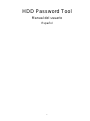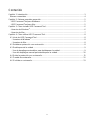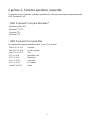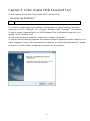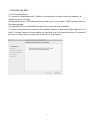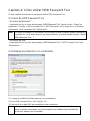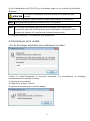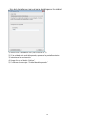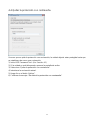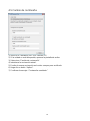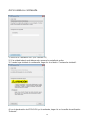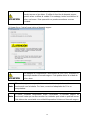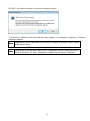1
HDD Password Tool
Manual del usuario
Español

2
Contenido
Capítulo 1: Introducción ............................................................................................................... 3
Marcas comerciales .................................................................................................................. 4
Capítulo 2: Sistema operativo requerido ...................................................................................... 5
- HDD Password Tool para Windows
®
...................................................................................... 5
- HDD Password Tool para Mac ................................................................................................ 5
Capítulo 3: Cómo instalar HDD Password Tool ........................................................................... 6
- Usuarios de Windows
®
........................................................................................................... 6
- Usuarios de Mac ..................................................................................................................... 7
Capítulo 4: Cómo utilizar HDD Password Tool ............................................................................. 8
4.1 Inicio de HDD Password Tool ............................................................................................. 8
- Usuarios de Windows
®
........................................................................................................ 8
- Usuarios de Mac ................................................................................................................. 8
4.2 Establecer protección con contraseña ................................................................................ 8
4.3 Desbloqueo de la unidad .................................................................................................... 9
- Uso de despliegue automático para desbloquear la unidad ................................................ 9
- Uso del despliegue manual para desbloquear la unidad ................................................... 10
4.4 Quitar la protección con contraseña ................................................................................. 11
4.5 Cambio de contraseña ...................................................................................................... 12
4.6 Si olvida su contraseña ..................................................................................................... 13

3
Capítulo 1: Introducción
HDD Password Tool es una utilidad fácil de usar que sirve para proteger sus datos contra
accesos no autorizados mediante la configuración de una contraseña única. Simplemente
instale la herramienta y establezca su contraseña. Cada vez que conecte la unidad de disco
duro a cualquier computadora en la que se ha instalado HDD Password Tool, automáticamente
se le pedirá la contraseña. HDD Password Tool está disponible para Windows
®
y Mac.
Nota
Esta herramienta proporciona solamente la función de bloqueo/desbloqueo.
No ofrece funciones de cifrado de datos.
ATENCIÓN
Si olvida su contraseña, la unidad no podrá desbloquearse y no se
tendrá acceso a los datos. Si utiliza la función de borrado seguro,
podrá volver a utilizar la unidad. Sin embargo, todos los datos en el
disco se borran, incluida la de HDD Password Tool. Se recomienda
encarecidamente hacer copias de seguridad de esta herramienta en
otros medios de almacenamiento.
PRECAUCIÓN
Es posible que su computadora no se recupere correctamente
desde el modo de espera, suspensión o hibernación cuando su
unidad de disco duro externa está bloqueada con una contraseña.
Para evitar esta situación use una de las opciones que se describen
aquí:
Opción 1: Configure la computadora para que no use los modos de
Espera, Suspensión o Hibernación.
o…
Opción 2: Desconecte la unidad de disco duro externa apenas
termine de usarla.
Si su PC no se recupera desde uno de estos modos, desconecte la
unidad de disco duro externa bloqueada con contraseña del puerto
USB. Esto hará posible que la computadora se recupere desde este
modo. En este momento se puede volver a conectar la unidad de
disco duro externa.
Nota
Las pantallas de los diálogos en este manual se muestran en el ambiente de
Windows
®
7. Sin embargo, todos los componentes de los cuadros de diálogo
son comunes con otros sistemas operativos de Windows
®
y Mac.
* Las imágenes que aparecen en este manual pueden diferir del producto real.
* El diseño, las especificaciones, el manual del producto y la información relacionada están
sujetos a cambios sin previo aviso.

4
Marcas comerciales
-Microsoft
®
y Windows
®
son marcas registradas de Microsoft Corporation en Estados Unidos y
otros países.
-Mac y Mac OS X son marcas comerciales o marcas registradas de Apple Inc. en Estados
Unidos y otros países.
-Intel
®
y Pentium
®
son marcas comerciales o marcas registradas de Intel Corporation en varias
naciones.
-Otras empresas y productos mencionados aquí son marcas comerciales o marcas registradas
de sus respectivos dueños.

5
Capítulo 2: Sistema operativo requerido
Cualquiera de los siguientes sistemas operativos es necesario para operar adecuadamente
HDD Password Tool:
- HDD Password Tool para Windows
®
Windows Vista
®
SP2
Windows
®
7 SP1
Windows
®
8.1
Windows
®
10
- HDD Password Tool para Mac
Los siguientes sistemas operativos Mac X con CPU de Intel
Mac OS X v 10.5 Leopard
Mac OS X v 10.6 Snow Leopard
Mac OS X v 10.7 Lion
OS X v 10.8 Mountain Lion
OS X v 10.9 Mavericks
OS X v 10.10 Yosemite
OS X v 10.11 El Capitan
macOS v 10.12 Sierra

6
Capítulo 3: Cómo instalar HDD Password Tool
En este capítulo se describe cómo instalar HDD Password Tool.
- Usuarios de Windows
®
Nota
Por favor, instale y ejecute este programa con privilegios de administrador.
1) Inicie la computadora.
2) Conecte la unidad externa de Toshiba a la computadora y espere hasta que la unidad
aparezca en “Mi PC” (Windows
®
XP) o “Equipo” (Windows Vista
®
, Windows
®
7, Windows 8).
3) Abra la unidad y haga doble clic en “HDD Password Tool for Windows Setup.exe” en la
carpeta: “HDD Password Tool”.
4) Elija el idioma para la instalación y haga clic en el botón “Siguiente >”.
5) Siga las instrucciones del programa de instalación desde la siguiente pantalla. Haga clic en el
botón “Siguiente >” para ir de una pantalla a la siguiente. Una de las pantallas tiene el Contrato
de licencia. Por favor, léalo y acepte para continuar con la instalación.

7
- Usuarios de Mac
1) Inicie la computadora.
2) Conecte la unidad externa de Toshiba a la computadora y espere hasta que aparezca la
unidad que se va a montar.
3) Haga doble clic en “HDD Password Tool for Mac.dmg” en la carpeta: “HDD Password Tool” en
la unidad montada.
4) Haga doble clic en “Install HDD Password Tool” para iniciar la instalación.
5) Siga las instrucciones del programa de instalación desde la siguiente pantalla. Haga clic en el
botón “Continuar” para ir de una pantalla a la siguiente. Una de las pantallas tiene el Contrato de
licencia. Por favor, léalo y acepte para continuar con la instalación.

8
Capítulo 4: Cómo utilizar HDD Password Tool
En este capítulo se describe la manera de utilizar HDD Password Tool.
4.1 Inicio de HDD Password Tool
- Usuarios de Windows
®
Haga doble clic en el ícono del programa “HDD Password Tool” (desde Iniciar > Todos los
programas> Toshiba > HDD Password Tool > HDD Password Tool) o haga clic en el mosaico
del software “HDD Password Tool” (Windows 8).
Nota
El cuadro de diálogo con información de la versión de este programa puede desplegarse
haciendo clic con el botón derecho en la barra de título y seleccionando la opción “About
HDD Password Tool…”.
- Usuarios de Mac
Haga doble clic en el ícono del programa “HDD Password Tool” (“HDD Password Tool” bajo
“Aplicaciones”).
4.2 Establecer protección con contraseña
1) Conecte la unidad de Toshiba externa a la computadora.
2) Inicie HDD Password Tool. (Ver Sección 4.1)
3) Seleccione la unidad USB para establecer una contraseña.
Nota
Si hay una unidad conectada, esta se seleccionará automáticamente. Si hay
varias unidades conectadas, se puede cambiar una unidad seleccionándola de
la lista que aparece en el recuadro.

9
4) Lea la declaración de ATENCIÓN y si la entiende, haga clic en la casilla de verificación
“Entiendo.”
ATENCIÓN
Si olvida su contraseña, no podrá acceder a los datos de esta
unidad.
5) Escriba una contraseña nueva en ambos campos para verificar la contraseña.
Nota
La longitud máxima de la contraseña es de 32 caracteres.
6) Haga clic en el botón “Aplicar”.
Nota
En el cuadro de diálogo siguiente puede configurar una sugerencia de
contraseña (hasta de 100 caracteres) que le recordará su contraseña. Esta
sugerencia aparece si se escribe una contraseña equivocada.
7) Confirme el mensaje: “La contraseña está establecida.”
4.3 Desbloqueo de la unidad
- Uso de despliegue automático para desbloquear la unidad
Cuando su unidad bloqueada se encuentra conectada a la computadora, se despliega
automáticamente la pantalla de arriba.
1) Introduzca la contraseña.
2) Haga clic en el botón “Aplicar”.
3) Aparece el mensaje que se muestra debajo.

10
- Uso del despliegue manual para desbloquear la unidad
1) Inicie HDD Password Tool (Ver Sección 4.1)
2) Si la unidad aún está bloqueada, aparece la pantalla anterior.
3) Introduzca la contraseña.
4) Haga clic en el botón “Aplicar”.
5) Confirme el mensaje: “Unidad desbloqueada.”

11
4.4 Quitar la protección con contraseña
Una vez que se quita la protección con contraseña, la unidad deja de estar protegida hasta que
se establezca de nuevo una contraseña.
1) Inicie HDD Password Tool. (Ver Sección 4.1)
2) Si la unidad no está bloqueada, aparece la pantalla de arriba.
3) Seleccione “Quitar la protección con contraseña”.
4) Introduzca la contraseña actual.
5) Haga clic en el botón “Aplicar”.
6) Confirme el mensaje: “Se eliminó la protección con contraseña.”

12
4.5 Cambio de contraseña
1) Inicie HDD Password Tool. (Ver Sección 4.1)
2) Si la unidad no está bloqueada, aparece la pantalla de arriba.
3) Seleccione “Cambio de contraseña”.
4) Introduzca la contraseña actual.
5) Escriba la nueva contraseña en los dos campos para verificarla.
6) Haga clic en botón “Aplicar”.
7) Confirme el mensaje: “Contraseña cambiada.”

13
4.6 Si olvida su contraseña
1) Inicie HDD Password Tool. (Ver Sección 4.1)
2) Si la unidad todavía está bloqueada, aparece la pantalla de arriba.
3) Cuando haya olvidado la contraseña, haga clic en el botón “Contraseña olvidada”.
4) Lea la declaración de ATENCIÓN y si la entiende, haga clic en la casilla de verificación
“Entiendo”.

14
ATENCIÓN
Si olvidó su contraseña, la unidad no podrá desbloquearse y no se
tendrá acceso a los datos. Si utiliza la función de borrado seguro,
podrá volver a utilizar la unidad. Sin embargo, todos los datos en el
disco se borran. Esta operación no puede cancelarse una vez
iniciada.
5) Haga clic en “Iniciar” para iniciar el borrado seguro.
ATENCIÓN
No apague la computadora o desconecte la USB-HDD, mientras se
está ejecutando el borrado seguro. Esto podría dañar la unidad de
disco duro.
Nota
El borrado seguro no se puede iniciar mientras la computadora está
funcionando con la batería. Por favor, conecte el adaptador de CA a su
computadora.
Nota
Si varias unidades bloqueadas están conectadas, el borrado seguro no
funcionará hasta que se desconecten las unidades que usted no quisiera borrar.
Sólo debe estar conectada una unidad bloqueada al iniciarse el borrado seguro.

15
6) Elija Sí o No para continuar o cancelar el borrado seguro.
7) Mientras la unidad se está borrando de forma segura, se muestran el progreso y el tiempo
estimado restante.
Nota
Dependiendo de la capacidad de la unidad, completar el borrado seguro puede
tardar varias horas.
8) Confirme el mensaje: “Borrado seguro completado correctamente.”
Nota
Después de que el borrado seguro se ha completado, todos los datos de todo el
disco se eliminan. Por favor, formatee la unidad antes de volver a utilizarla.
-
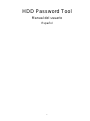 1
1
-
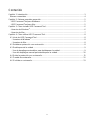 2
2
-
 3
3
-
 4
4
-
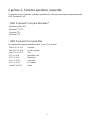 5
5
-
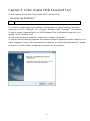 6
6
-
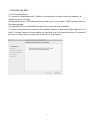 7
7
-
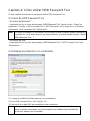 8
8
-
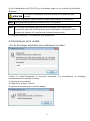 9
9
-
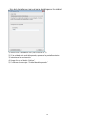 10
10
-
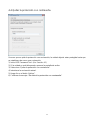 11
11
-
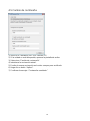 12
12
-
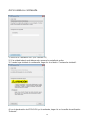 13
13
-
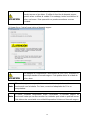 14
14
-
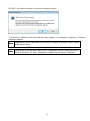 15
15
Toshiba HDTD205XS3D1 Guía del usuario
- Tipo
- Guía del usuario
- Este manual también es adecuado para
Otros documentos
-
Dell Vostro 15 7580 El manual del propietario
-
Dell OptiPlex 7071 El manual del propietario
-
Dell OptiPlex 5090 El manual del propietario
-
Dell OptiPlex 7090 El manual del propietario
-
Dell OptiPlex 3070 Manual de usuario
-
Dell Latitude 9510 El manual del propietario
-
Interlogix TruVision Navigator 5.0 Manual de usuario
-
Brigade MDR-508XX-XXXX(NA) Manual de usuario
-
Dell OptiPlex 5090 El manual del propietario
-
Dell Latitude 7400 El manual del propietario