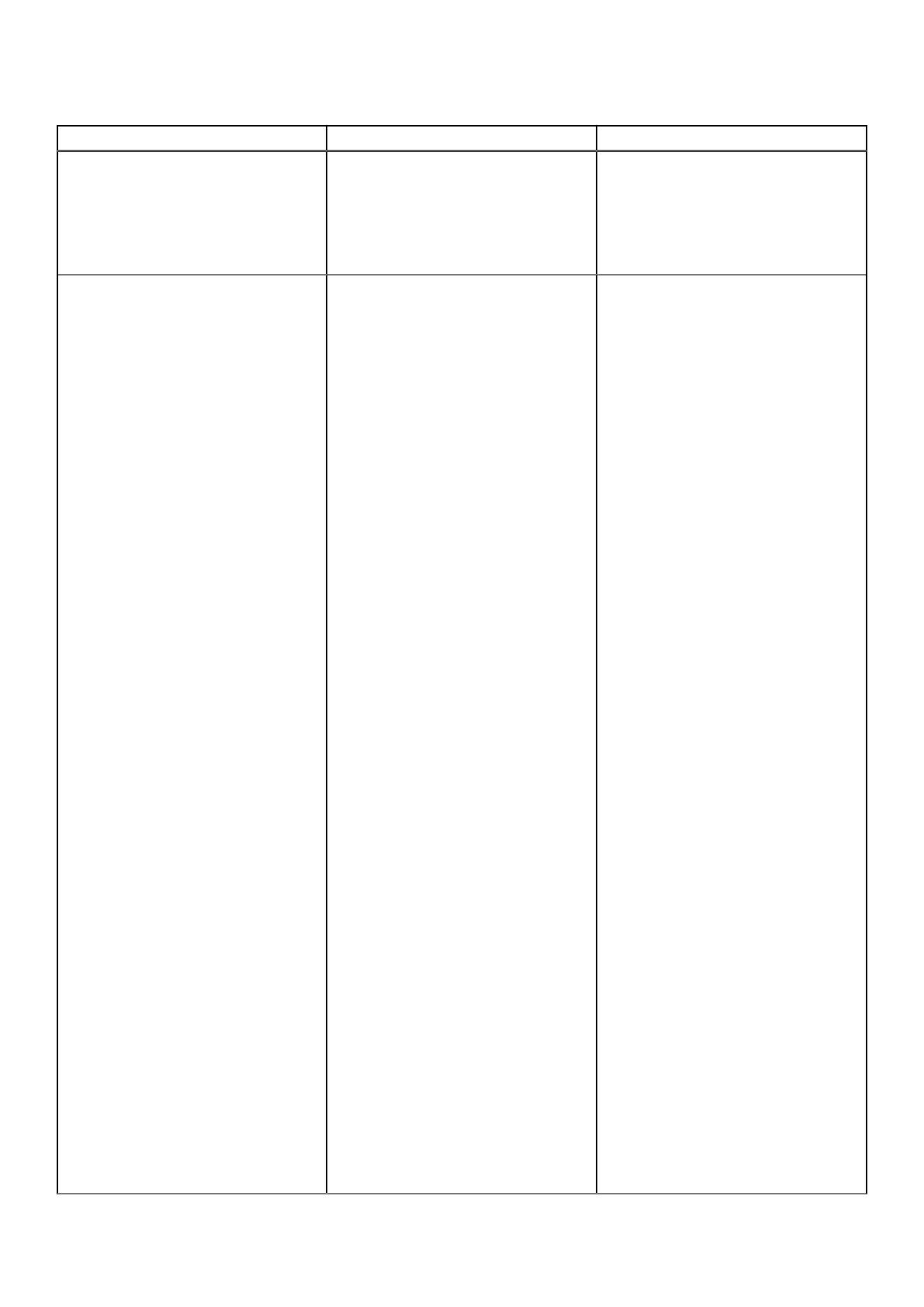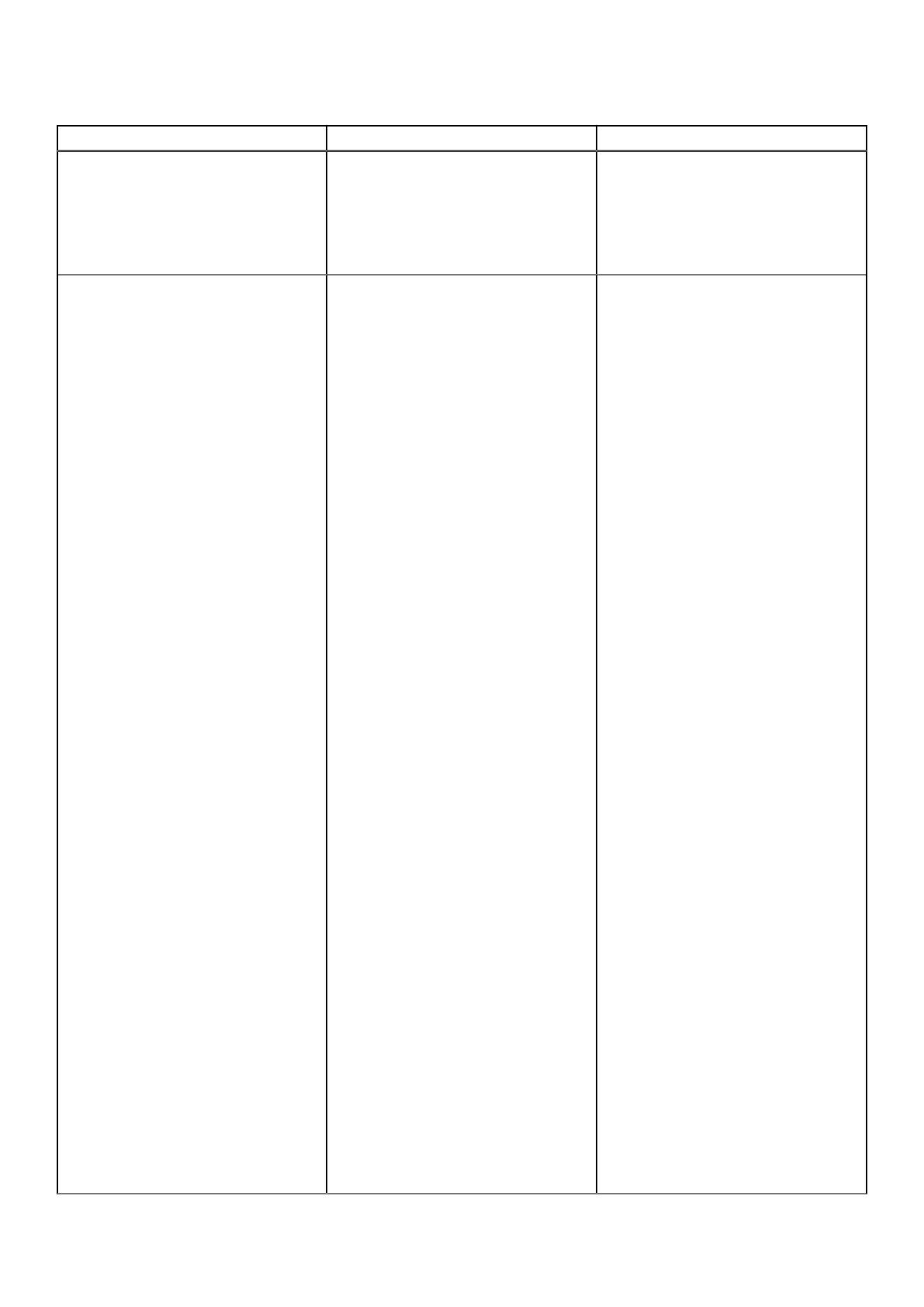
Tabla 2. Comparación de productos (continuación)
Características OptiPlex 3060 SFF OptiPlex 3070 SFF
(2400 MHz en procesadores Celeron,
Pentium e i3)
• Compatible con UDIMM de 4 GB, 8 GB
y 16 GB
• 2 ranuras de DIMM, hasta 32 GB en
total
(2400 MHz en procesadores Celeron,
Pentium e i3)
• Compatible con UDIMM de 4 GB, 8 GB
y 16 GB
• 2 ranuras de DIMM, hasta 32 GB en
total
Almacenamiento
Una unidad de disco duro de 3.5 pulgadas o
dos unidades de 2.5 pulgadas
Opciones de unidad de 2,5 pulgadas:
• Unidad de disco duro SATA de
2.5 pulgadas, 500 GB y 5400 RPM
• Unidad de disco duro SATA de
2.5 pulgadas, 500 GB y 7200 RPM
• Unidad de disco duro híbrida SATA de
2.5 pulgadas, 500 GB, 5400 RPM, 8 GB
RPM
• Unidad de disco duro de cifrado
automático Opal 2.0 FIPS de
2.5 pulgadas, 500 GB y 7200 RPM
• Unidad de disco duro SATA de
2.5 pulgadas, 1 TB y 7200 RPM
• Unidad de estado sólido híbrida SATA de
2.5 pulgadas, 1 TB y 5400 RPM con
flash de 8 GB
• Unidad de disco duro SATA de
2.5 pulgadas, 2 TB y 5400 RPM
Opciones de unidad de disco duro de
3.5 pulgadas:
• Unidad de disco duro de 3.5 pulgadas,
500 GB y 7200 RPM
• Unidad de disco duro SATA de
3.5 pulgadas, 1 TB y 7200 RPM
• Unidad de disco duro SATA de
3.5 pulgadas, 2 TB y 7200 RPM
Una SSD PCIe M.2
• Unidad de estado sólido SATA M.2 de
clase 20 y 128 GB
• Unidad de estado sólido PCIe M.2 de
clase 40 y 1 TB
• Unidad de estado sólido NVMe PCIe
M.2 de clase 40 y 256 GB
• Unidad de estado sólido SATA M.2 de
clase 20 y 256 GB
• Unidad de estado sólido SATA M.2 de
cifrado automático Opal 2.0, clase 20 y
256 GB
• Unidad de estado sólido NVMe PCIe
M.2 de cifrado automático Opal 2.0,
clase 40 y 512 GB
• Unidad de estado sólido NVMe PCIe
M.2 de clase 40 y 512 GB
• Unidad de estado sólido SATA M.2 de
clase 20 y 512 GB
Una unidad de disco duro de 3,5 pulgadas o
una unidad de 2,5 pulgadas
Opciones de unidad de 2,5 pulgadas:
• Unidad de disco duro SATA de
2,5 pulgadas, 500 GB y 5400 RPM
• Unidad de disco duro SATA de
2,5 pulgadas, 500 GB y 7200 RPM
• Unidad de disco duro de cifrado
automático Opal 2.0 FIPS de
2,5 pulgadas, 500 GB y 7200 RPM
• Unidad de disco duro SATA de
2,5 pulgadas, 1 TB y 7200 RPM
• Unidad de disco duro SATA de
2,5 pulgadas, 2 TB y 5400 RPM
• Unidad de estado sólido SATA de
clase 20, 2,5 pulgadas y 256 GB
• Unidad de estado sólido SATA de
clase 20, 2,5 pulgadas y 512 GB
• Unidad de estado sólido SATA de
clase 20, 2,5 pulgadas y 1 TB
Opciones de unidad de disco duro de
3.5 pulgadas:
• Unidad de disco duro de 3.5 pulgadas,
500 GB y 7200 RPM
• Unidad de disco duro SATA de
3.5 pulgadas, 1 TB y 7200 RPM
• Unidad de disco duro SATA de
3.5 pulgadas, 2 TB y 7200 RPM
Una SSD PCIe M.2
• Unidad de estado sólido NVMe PCIe
M.2 de clase 35 y 128 GB
• Unidad de estado sólido NVMe PCIe
M.2 de clase 35 y 256 GB
• Unidad de estado sólido NVMe PCIe
M.2 de clase 35 y 512 GB
• Unidad de estado sólido NVMe PCIe
M.2 de clase 40 y 256 GB
• Unidad de estado sólido NVMe PCIe
M.2 de cifrado automático Opal 2.0,
clase 40 y 256 GB
• Unidad de estado sólido NVMe PCIe
M.2 de clase 40 y 512 GB
• Unidad de estado sólido NVMe PCIe
M.2 de cifrado automático Opal 2.0,
clase 40 y 512 GB
• Unidad de estado sólido PCIe M.2 de
clase 40 y 1 TB
Memoria Intel Optane
8
Información del sistema