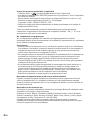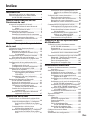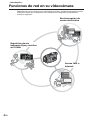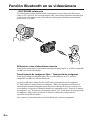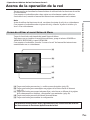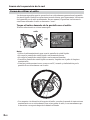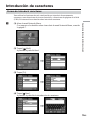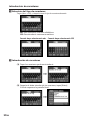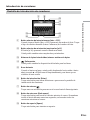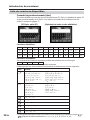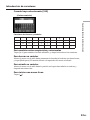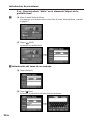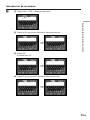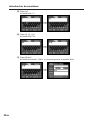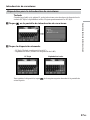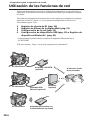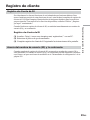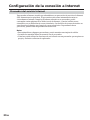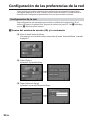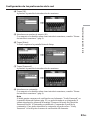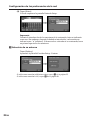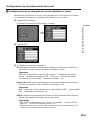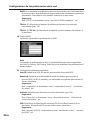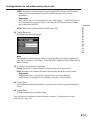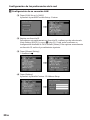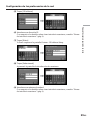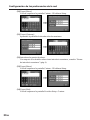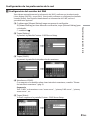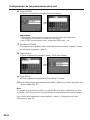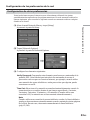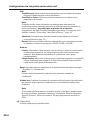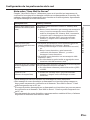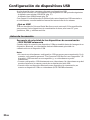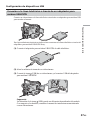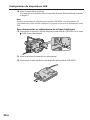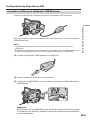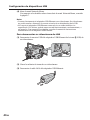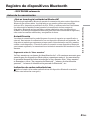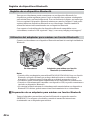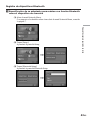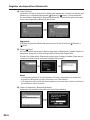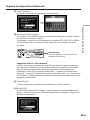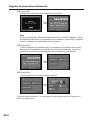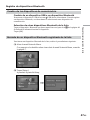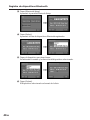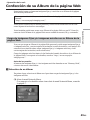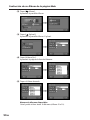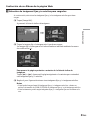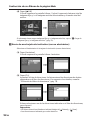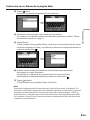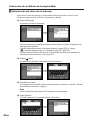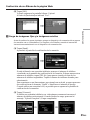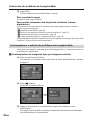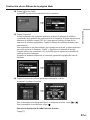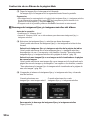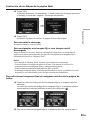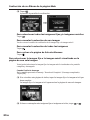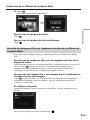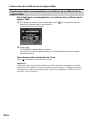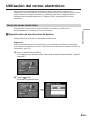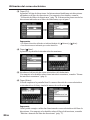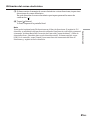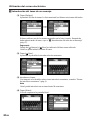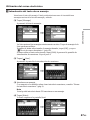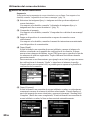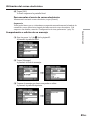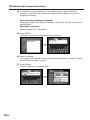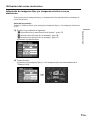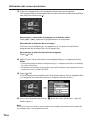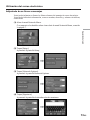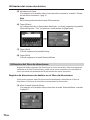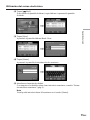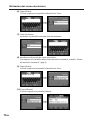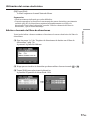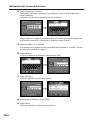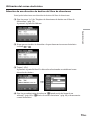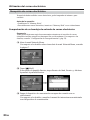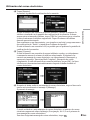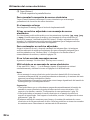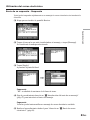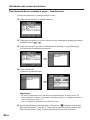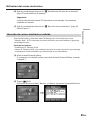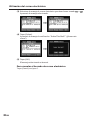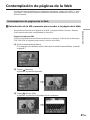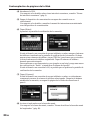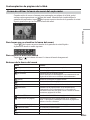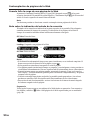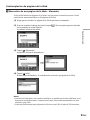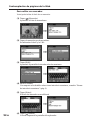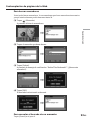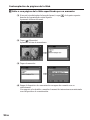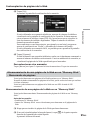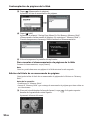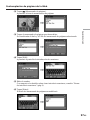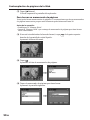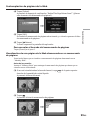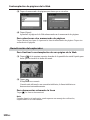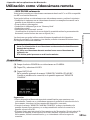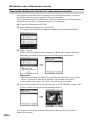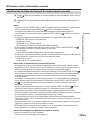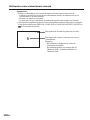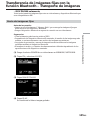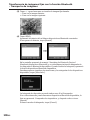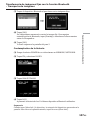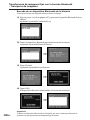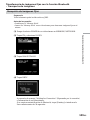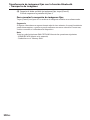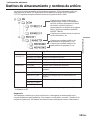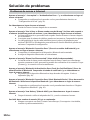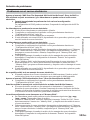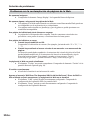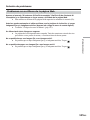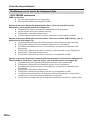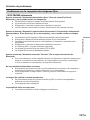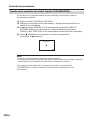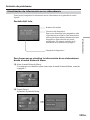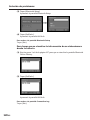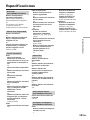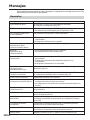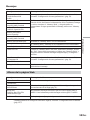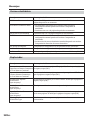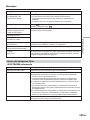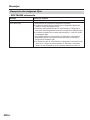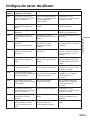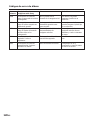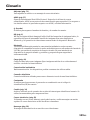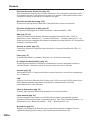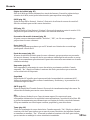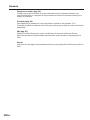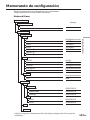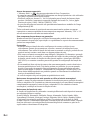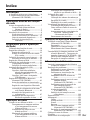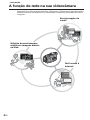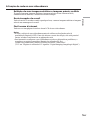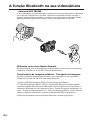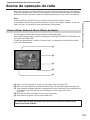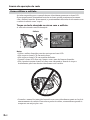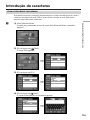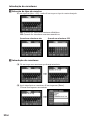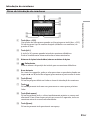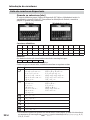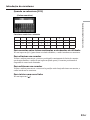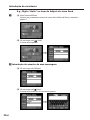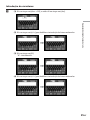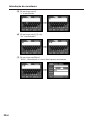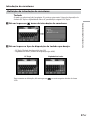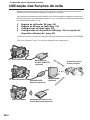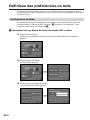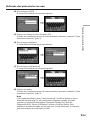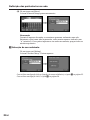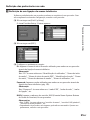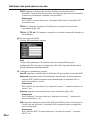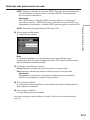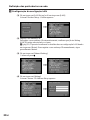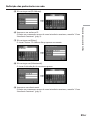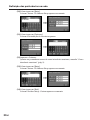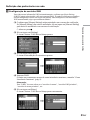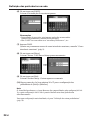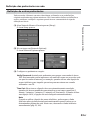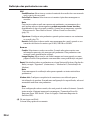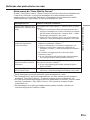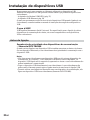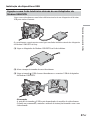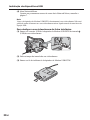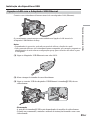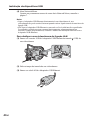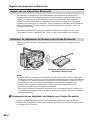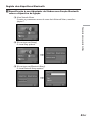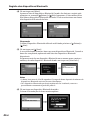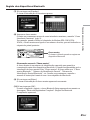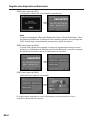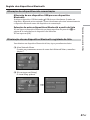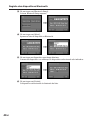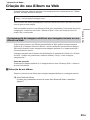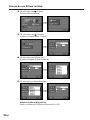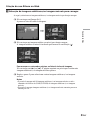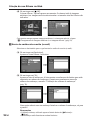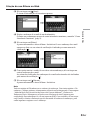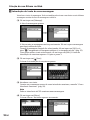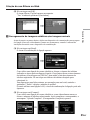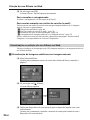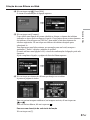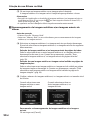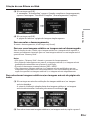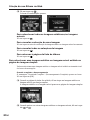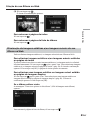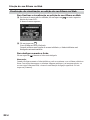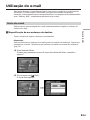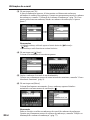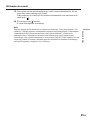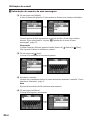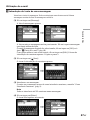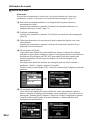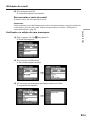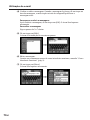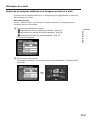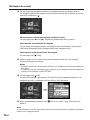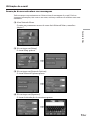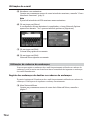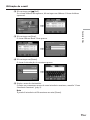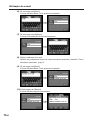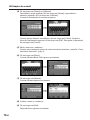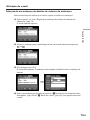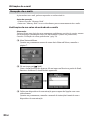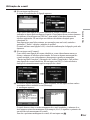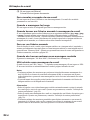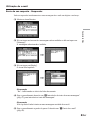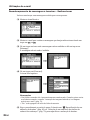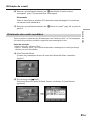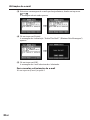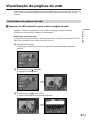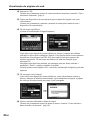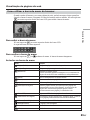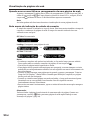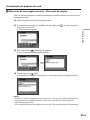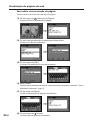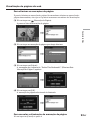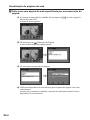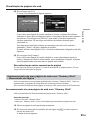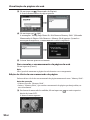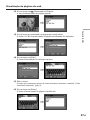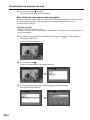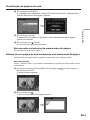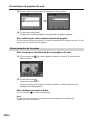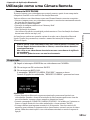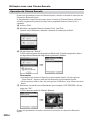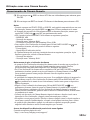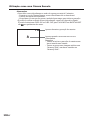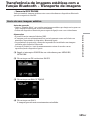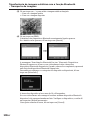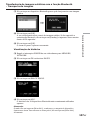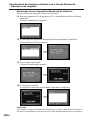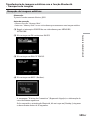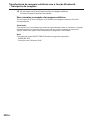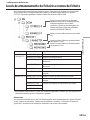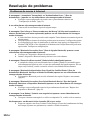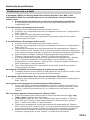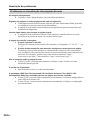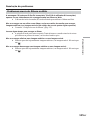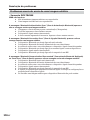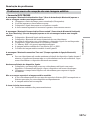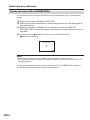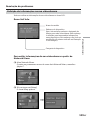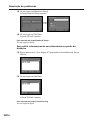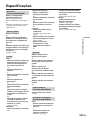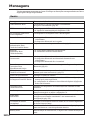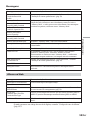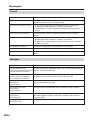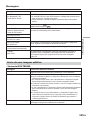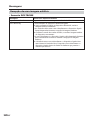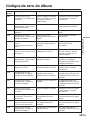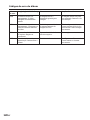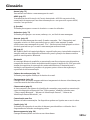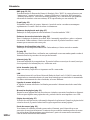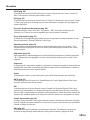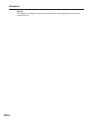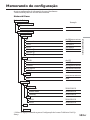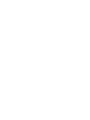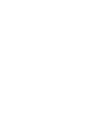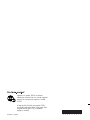Sony DCR-TRV80E Instrucciones de operación
- Tipo
- Instrucciones de operación

3-080-343-51 (1)
© 2003 Sony Corporation
Manual de Instrucciones de
Funciones/
Aplicaciones de Red/
Manual de Instruções da
Função/Aplicação de Rede

2-ES
Acerca de las marcas comerciales y registradas
•“Memory Stick” y son marcas registradas de Sony Corporation.
•Las marcas comerciales BLUETOOTH pertenecen a su propietario y Sony Corporation
las utiliza con licencia.
•Para la función de Internet de este producto se adopta NetFront by Access Co., Ltd.
NetFront es marca registrada de Access Co., Ltd en Japan.
Copyright © 1996 – 2003 ACCESS CO., LTD.
•Ciertas secciones del software suministrado se basan parcialmente en el trabajo de
Independent JPEG Group.
Todos los demás nombres de productos mencionados aquí pueden ser marcas
comerciales o registradas de sus respectivas compañías. Además, “TM” y “®” no se
mencionan en cada caso en este manual.
No compensarán sus grabaciones
No se compensará la pérdida del contenido de ninguna grabación ni archivo
descargado debido al mal funcionamiento de la grabación/reproducción ni a problemas
de los medios de almacenamiento.
Precauciones
•Antes de utilizar las funciones de red, cerciórese de ajustar el reloj de su videocámara.
Con respecto a los detalles, consulte el manual de instrucciones de su videocámara. Si
utilizase las funciones de red sin haber ajustado el reloj, quizás no podría enviar/
recibir correo electrónico ni ver páginas de la Web.
•No extraiga la batería ni desconecte el adaptador de alimentación de CA mientras esté
utilizando las funciones de red, ya que la configuración para las funciones de red
podría perderse. Además, salga del modo de funciones de red antes de poner el
selector POWER en OFF (CHG) o de cambiar de modo a fin de evitar que se pierda la
configuración de las funciones de red.
•Se recomienda realizar copias de seguridad de sus mensajes de correo electrónico y
sus preferencias de red. Éstos podrían perderse de tiempo en tiempo debido a la
corrupción de la memoria. Para guardar sus preferencias de red, escríbalas en un
papel, o utilice “Memorando de configuración”, descrito (pág. 133). Además, estos
datos podrían perderse en caso de reparación de la videocámara.
•El botón de reposición no puede reponer las preferencias de red.
Nota sobre las operaciones de la red cuando utilice la batería
Cuando el tiempo de batería restante sea insuficiente para las operaciones de la red,
utilice el adaptador de CA o reemplace la batería por otra completamente cargada.
Antes de conectar el adaptador de CA o de reemplazar la batería, cerciórese de salir de
las funciones de red.
Nota sobre las funciones de red
La función de conexión inalámbrica utilizando la tecnología Bluetooth solamente estará
disponible en los países o áreas siguientes:
Alemania, Austria, Bélgica, Dinamarca, España, Finlandia, Francia, Grecia, Holanda,
Irlanda, Luxemburgo, Italia, Noruega, Portugal, Reino Unido, Suecia, y Suiza. (Según
investigación de Sony Corporation el 1 del 4 de 2003)
Cuando utilice la videocámara en un país o área no descrito arriba, la conexión
inalámbrica utilizando la tecnología Bluetooth solamente estará disponible en el país o
el área de adquisición de la videocámara.

3-ES
Introducción
Índice
Introducción
Funciones de red en su videocámara ............. 4
Función Bluetooth en su videocámara
(DCR-TRV80E solamente) ........................ 6
Operaciones básicas de las
funciones de red
Acerca de la operación de la red ..................... 7
Forma de utilizar el menú Network
Menu .................................................... 7
Forma de utilizar el estilo......................... 8
Introducción de caracteres............................... 9
Forma de introducir caracteres ............... 9
Pantalla de introducción de caracteres
............................................................ 11
Lista de caracteres disponibles .............. 12
Disposición para la introducción de
caracteres ........................................... 17
Preparativos para la operación
de la red
Utilización de las funciones de red .............. 18
Registro de cliente ........................................... 19
Registro de cliente de DI ........................ 19
Acerca del nombre de usuario (ID) y
la contraseña ..................................... 19
Configuración de la conexión a Internet ..... 20
Proveedor del servicio Internet ............. 20
Registro para su Álbum de la página Web
.................................................................... 21
Configuración de las preferencias de la
red .............................................................. 22
Configuración de la red .......................... 22
Configuración de otras preferencias..... 33
Configuración de dispositivos USB.............. 36
Antes de la conexión ............................... 36
Conexión a la línea telefónica a través de
un adaptador para módem
USB-PSTN ......................................... 37
Conexión a LAN con el adaptador
USB-Ethernet .................................... 39
Registro de dispositivos Bluetooth
(DCR-TRV80E solamente) ...................... 41
Antes de la comunicación ...................... 41
Registro de un dispositivo Bluetooth ... 42
Utilización del adaptador para
módem con función Bluetooth....... 42
Cambio de los dispositivos de
comunicación.................................... 47
Borrado de un dispositivo Bluetooth
registrado de la lista ........................ 47
Operación de la red
Confección de su Álbum de la página Web
.................................................................... 49
Carga de imágenes fijas y/o imágenes
móviles en su Álbum de la página
Web .................................................... 49
Contemplación o edición de su
Álbum de la página Web ................ 56
Borrado de imágenes fijas y/o imágenes
móviles de su Álbum de la página
Web .................................................... 61
Finalización de la contemplación o la
edición de su Álbum de la página
Web .................................................... 62
Utilización del correo electrónico ................. 63
Envío de correo electrónico.................... 63
Utilización del libro de direcciones ...... 74
Recepción de correo electrónico ............ 80
Boorado de correo electrónico recibido
............................................................ 85
Contemplación de páginas de la Web ......... 87
Contemplación de páginas de la Web
............................................................ 87
Forma de utilizar la barra de menú
del explorador .................................. 89
Almacenamiento de una página de la
Web en un “Memory Stick”
– Memorando de páginas ............... 95
Desactivación del explorador .............. 100
Operación de las aplicaciones
de Bluetooth
Utilización como videocámara remota
(DCR-TRV80E solamente) .................... 101
Preparativos ........................................... 101
Operación de la videocámara remota
.......................................................... 102
Finalización de la videocámara remota
.......................................................... 103
Transferencia de imágenes fijas con la función
Bluetooth – Transporte de imágenes
(DCR-TRV80E solamente) .................... 105
Envío de imágenes fijas ........................ 105
Recepción de imágenes fijas ................ 109
Información adicional
Destinos de almacenamiento y nombres
de archivo ............................................... 111
Solución de problemas ................................. 112
Problemas de acceso a Internet ........... 112
Problemas con el correo electrónico ... 113
Problemas con la contemplación de
páginas de la Web .......................... 114
Problemas con su Álbum de la página
Web .................................................. 115
Problemas con el envío de imágenes fijas
(DCR-TRV80E solamente) ............ 116
Problemas con la recepción de imágenes
fijas (DCR-TRV80E solamente) .... 117
Ajuste de la pantalla de cristal líquido
(CALIBRATION) ........................... 118
Visualización de información en su
videocámara ................................... 119
Especificaciones............................................. 121
Mensajes ......................................................... 122
Generales ................................................ 122
Álbum de la página Web...................... 123
Correo electrónico ................................. 124
Explorador .............................................. 124
Envío de imágenes fijas
(DCR-TRV80E solamente) ............ 125
Recepción de imágenes fijas
(DCR-TRV80E solamente) ............ 126
Códigos de error de álbum .......................... 127
Glosario .......................................................... 129
Memorando de configuración..................... 133

4-ES
Enhorabuena por la adquisición de esta Handycam Sony. Su Handycam puede acceder
a Internet a través de un dispositivo de comunicación compatible, permitiéndole
realizar lo siguiente:
– Introducción –
Funciones de red en su videocámara
Envío/recepción de
correo electrónico
Acceso fácil a
Internet
Exposición de sus
imágenes fijas y móviles
en la Web

5-ES
Introducción
Funciones de red en su videocámara
Exposición de sus imágenes fijas y móviles en la Web
Usted podrá cargar imágenes fijas y móviles en su Álbum de la página Web,
almacenarlas en Internet, y mostrarlas a sus amigos.
Envío/recepción de correo electrónico
Usted podrá enviar o recibir correo electrónico en cualquier momento, y adjuntar
imágenes fijas y móviles a mensajes de correo electrónico.
Acceso fácil a Internet
Usted podrá contemplar páginas de la Web en la pantalla de cristal líquido de su
videocámara.
Notas
•Antes de utilizar las funciones, ajuste el reloj de su videocámara. (El ajuste
predeterminado es OFF.) Si no ajustase el reloj, no podría enviar, recibir, ni
contemplar páginas de la Web.
•Usted tendrá que configurar su videocámara y cualquier dispositivo periférico, y
finalizar los registros requeridos (registro de cliente de DI, etc.).
Con respecto a los detalles, consulte el folleto “¡Empiece por aquí!” suministrado.
(“DI” en “registro de cliente de DI” significa “Digital Imaging: Manipulación de
imágenes digitales”.)

6-ES
– DCR-TRV80E solamente
Su videocámara ha sido diseñada para comunicarse con otro dispositivo Bluetooth,
como un PC o un PDA. Sin conectar ningún cable, usted podrá transferir imágenes fijas,
y utilizar su videocámara como videocámara remota para videofilmar remotamente
desde un PC o un PDA.
Utilización como videocámara remota
Usted podrá controlar su videocámara remotamente desde un PC o un PDA compatible
con BIP* con función Bluetooth.
Transferencia de imágenes fijas – Transporte de imágenes
Usted podrá transferir imágenes fijas entre su videocámara y un PC o un PDA
compatible con BIP* con función Bluetooth.
* Acerca de BIP (Basic Image Profile: Perfil básico de manipulación de imágenes)
El “Perfil básico de manipulación de imágenes” (BIP) es la especificación Bluetooth
utilizada para transferir imágenes entre dispositivos Bluetooth. Para la conexión a su
videocámara, el dispositivo Bluetooth deberá ser compatible con la “Función de empuje
de imágenes” o la “Función de videocámara remota” del “Perfil básico de manipulación
de imágenes” (BIP). Antes de utilizar el dispositivo Bluetooth, compruebe las
especificaciones BIP del mismo.
Con respecto a los detalles sobre la función Bluetooth, consulte la página 41.
Función Bluetooth en su videocámara

Operaciones básicas de las funciones de red
7-ES
En esta sección se describen las formas básicas de utilización de las funciones de red de
su videocámara.
Con respecto a los detalles sobre cómo sujetar su videocámara cuando utilice las
funciones de red, consulte el manual de instrucciones suministrado con la misma.
Nota
Antes de utilizar las funciones de red, cerciórese de ajustar el reloj de su videocámara.
Con respecto a los detalles sobre el ajuste del reloj, consulte “Ajuste de la fecha y la
hora” de su videocámara.
Forma de utilizar el menú Network Menu
Toque la función de red deseada del menú Network Menu.
Para hacer que se visualice el menú Network Menu, ponga el selector POWER en
MEMORY/NETWORK y toque NETWORK.
Con respecto a los detalles, consulte “Acceso a la red” del manual de instrucciones
suministrado con su videocámara.
[a]: Toque este botón para enviar y/o recibir correo electrónico (pág. 63).
[b]:Toque este botón para contemplar una página de la Web a través de Internet
(pág. 87).
[c]: Toque este botón para cargar imágenes fijas y móviles en su Álbum de la página
Web, almacenarlas en Internet, y mostrarlas a sus amistades. (pág. 49).
[d]:Toque este botón para salir del menú Network Menu.
[e]: Toque este botón para cambiar la configuración.
Las pantallas reales pueden diferir ligeramente de las ilustraciones del Manual
de Instrucciones de Funciones/Aplicaciones de la Red.
[a]
[b]
[c]
[d]
[e]
– Operaciones básicas de las funciones de red –
Acerca de la operación de la red

8-ES
Forma de utilizar el estilo
Los botones requeridos para la operación de su videocámara aparecerán en la pantalla
de cristal líquido. Realice las operaciones tocando directa, pero ligeramente, los botones
de la pantalla con el estilo suministrado. En este manual, el presionar los botones de
esta forma utilizando el estilo se denomina “tocar”.
Toque el botón deseado de la pantalla con el estilo.
El botón seleccionado se volverá anaranjado.
,
Notas
•Utilice el estilosuministrado para tocar la pantalla de cristal líquido.
•No toque la pantalla de cristal líquido con demasiada fuerza.
•No toque la pantalla de cristal líquido con las manos húmedas.
•Cuando la pantalla de cristal líquido se ensucie, límpiela con el paño de limpieza
suministrado.
•Usted no podrá arrastrar iconos, como en un PC, tocando y deslizándolos por la
pantalla de su videocámara con el estilo.
•Con respecto a la ubicación del soporte del estilo, consulte el manual de instrucciones
suministrado con su videocámara. Para evitar perder el estilo, le recomendamos que
lo devuelva a su soporte después de haberlo utilizado.
Acerca de la operación de la red
estilo

Operaciones básicas de las funciones de red
9-ES
Forma de introducir caracteres
Para utilizar las funciones de red, usted tendrá que introducir frecuentemente
caracteres, como direcciones de correo electrónico, o direcciones de páginas de la Web
(URL). En esta sección se describe cómo introducir caracteres.
1
(1) Abra el menú Network Menu.
Con respecto a los detalles sobre cómo abrir el menú Network Menu, consulte
la página 7.
(2) Toque [
Mail].
Aparecerá la pantalla Send.
,
(3) Toque [To].
,
(4) Toque [ New].
Aparecerá la pantalla de introducción de caracteres.
,
Introducción de caracteres

10-ES
Introducción de caracteres
2 Selección del tipo de caracteres
Toque [abcy123], y después toque el tipo de caracteres deseado.
abc: Para introducir caracteres alfabéticos.
123: Para introducir caracteres numéricos.
Cuando haya seleccionado abc Cuando haya seleccionado 123
3 Introducción de caracteres
(1) Toque los caracteres que desee introducir.
,
(2) Después de haber introducido los caracteres, toque [Enter].
Volverá a aparecer la pantalla Send.
,

Operaciones básicas de las funciones de red
11-ES
Introducción de caracteres
1 Botón selector de letras/números [abcy123]
Cuando toque el botón [abcy123], aparecerá un cuadro de lista. Toque
el tipo de carácter deseado (letras o números) del cuadro de lista.
2 Botón selector de minúsculas/mayúsculas [a/A]
El botón [a/A] aparecerá cuando introduzca letras.
Usted podrá cambiar entre mayúsculas y minúsculas.
3 Número de bytes introducidos/número máximo de bytes
4
Preferencias
Usted podrá cambiar la disposición del teclado para las letras.
5 Área de texto
Cuando el texto sea largo, usted podrá desplazarlo hacia arriba o hacia
abajo tocando v o V (botones de desplazamiento) para hacer que se
visualice el texto oculto.
6 Botón de introducción [Enter]
Toque este botón para tomar decisiones o para cerrar la pantalla de
introducción de caracteres.
7 Botón de retorno
Toque una vez este botón para mover el cursor hasta la línea siguiente.
8 Botón de retroceso [Back space]
Toque este botón para borrar el carácter anterior al cursor. Si mantiene
tocado el botón durante unos tres segundos, se borrarán todos los
caracteres anteriores al cursor.
9 Botón de espacio [Space]
Toque este botón para insertar un espacio.
12
9
87
6
5
4
3
Pantalla de introducción de caracteres

12-ES
Introducción de caracteres
Lista de caracteres disponibles
Cuando haya seleccionado [abc]
El teclado alfabético posee dos tipos de disposiciones (PC Style y Alphabetical order). El
ajuste predeterminado es PC Style. Con respecto al cambio de la configuración del
teclado, consulte la página 17.
(PC Style: estilo PC) (Alphabetical order: orden alfabético)
Caracteres alfabéticos
Tecla Carácter
` ´ ˆ
* a: à t á t â t a t... A: À t Á t  t A t...
e: è t é t ê t e t... E: È t É t Ê t E t...
i: ì t í t î t i t... I: Ì t Í t Î t I t...
o: ò t ó t ô t o t... O: Ò t Ó t Ô t O t...
u: ù t ú t û t u t... U: Ù t Ú t Û t U t...
y:
´y
t y t... Y:
´
Y
t Y t...
¨ ˜
* a: ä t ã t a t... A: Ä t à t A t...
e: ë t e t... E: Ë t E t...
i: ï t i t... I: Ï t I t...
n: ñ t n t... N: Ñ t N t...
o: ö t õ t o t... O: Ö t Õ t O t...
u: ü t u t... U: Ü t U t...
y: ÿ t y t...
’ ”
’ t ” t ’ t ...
? ¿
? t ¿ t ? t ...
! ¡
! t ¡ t ! t ...
ç
Ç
ß
ç t Ç t ß t ç t ...
. ,
. t , t . t ...
/ \
/ t \ t / t ...
abcdefghi j klm
nopqrs tuvwxyz
ABCDEFGHI J KLM
NOPQR S TUVWXYZ
* Usted podrá introducir letras con acentos. Para introducir los caracteres, toque
` ´ ˆ
o
¨ ˜
después de haber introducido a, e, i, n, o, u, y, A, E, I, N, O, U, o Y.
~–_
@
:
Caracteres de símbolos
Los caracteres de símbolos siguientes podrán introducirse con un solo toque:
Las teclas verdes introducen símbolos de caracteres.
Cada toque de una tecla cambiará los caracteres de símbolos en el orden siguiente:

Operaciones básicas de las funciones de red
13-ES
Para cambiar entre mayúsculas y minúsculas
Toque [a/A] para cambiar el teclado alfabético, y después introduzca los caracteres.
Para borrar un carácter
Mueva el cursor con el estilo hasta justamente la derecha del carácter que desee borrar,
y toque [Back space]. El carácter situado a la izquierda del cursor se borrará.
Para añadir un carácter
Mueva el cursor con el estilo hasta la posición en la que desee añadir un carácter, y
después introduzca éste.
Para iniciar una nueva línea
Toque [ ].
Introducción de caracteres
Cuando haya seleccionado [123]
(Orden numérico)
Caracteres de números y símbolos
123+()$
C
\%
456–[ ]&ˆ|˜
789/{} `”’ ,
*0#=<>. :;_

14-ES
Introducción de caracteres
P. ej., Para introducir “Hello” en el elemento Subject de la
pantalla Send
1
(1) Abra el menú Network Menu.
Con respecto a los detalles sobre cómo abrir el menú Network Menu, consulte
la página 7.
(2) Toque [
Mail].
Aparecerá la pantalla Send.
,
2 Introducción del tema de un mensaje
(1) Toque [Subject].
(2) Toque [
New].
Aparecerá la pantalla de introducción de caracteres.
,

Operaciones básicas de las funciones de red
15-ES
Introducción de caracteres
3
(1) Toque [abcy123], y después toque [abc].
(2) Toque [a/A] para poder introducir letras mayúsculas.
,
(3) Toque [H].
Se introducirá “H”.
,
(4) Toque [a/A] para poder introducir letras minúsculas.
,

16-ES
Introducción de caracteres
(5) Toque [e].
Se introducirá “e”.
,
(6) Toque [l], [l], y [o].
Se introducirá “llo”.
,
(7) Toque [Enter].
Se habrá introducido “Hello” y volverá a aparecer la pantalla Send.
,

Operaciones básicas de las funciones de red
17-ES
Introducción de caracteres
Disposición para la introducción de caracteres
Teclado
Cuando haya [abc] en la página 12, podrá seleccionar entre dos tipos de disposición de
teclado (PC Style o Alphabetical order). El ajuste predeterminado es PC Style.
1 Toque en la pantalla de introducción de caracteres.
,
2 Toque la disposición deseada.
– PC Style (Teclado con disposición de PC)
– Alphabetical order (Teclado con disposición de ABC)
Para cambiar la disposición, toque de la esquina superior derecha de la pantalla de
cristal líquido.
Alphabetical orderPC Style

18-ES
Existen tres funciones de red, es decir, Álbum de la página Web, correo electrónico, y
explorador. Para utilizar el Álbum de la página Web, tendrá que completar el registro
de cliente.
Para disfrutar plenamente de las funciones de red, tendrá que completar los registros
siguientes con un PC (pasos 1 y 2) y las tareas de configuración a través de su
videocámara (pasos 3 y 4):
1 Registro de cliente de DI (pág. 19)
2 Registro de Álbum de la página Web (pág. 21)
3 Configuración de la red (pág. 22)
4 Configuración de dispositivos USB (pág. 36) o Registro de
dispositivos Bluetooth* (pág. 41)
* Usted solamente podrá realizar el registro de dispositivo Bluetooth con la
DCR-TRV80E.
URL para registro: “http://www.sony-imaging.com/registration/”
– Preparativos para la operación de la red –
Utilización de las funciones de red
Su videocámara
Su videocámara
Su videocámara
Adaptador USB-PSTN
(opcional)
A Internet a través
de su proveedor
Adaptador USB-
Ethernet (opcional)
Adaptador para módem con
función Bluetooth (opcional)
Enrutador
(opcional)

Preparativos para la operación de la red
19-ES
Registro de cliente
Registro de cliente de DI
Su videocámara le ofrecerá funciones de red además de sus funciones básicas. Para
sacar el máximo partido de estas funciones de red, usted deberá completar el registro de
cliente de DI (Digital Imaging: Manipulación de imágenes digitales) para los servicios
proporcionados. Con respecto a los servicios disponibles, consulte el folleto “¡Empiece
por aquí!” suministrado.
Cuando finalice su registro de cliente de DI, se emitirán inmediatamente su nombre de
usuario (ID) y su contraseña.
Registro de cliente de DI
(1) Acceda a “http://www.sony-imaging.com/registration/” con un PC.
(2) Seleccione el país en el que se encuentre.
(3) Complete registro de cliente de DI siguiendo las instrucciones de la pantalla.
Acerca del nombre de usuario (ID) y la contraseña
Cuando complete el registro de cliente de DI, aparecerá un nombre de usuario (ID) y
una contraseña. El nombre de usuario (ID) y la contraseña pueden requerirse a menudo
en el futuro, así que cerciórese de escribirlos en el “Memorando de configuración” de la
página 133.

20-ES
Proveedor del servicio Internet
Para acceder a Internet, tendrá que subscribirse a un proveedor de servicios de Internet
(ISP: Internet service provider). El proveedor actúa como intermediario entre su
videocámara e Internet. Después de haberse subscrito a un proveedor, podrá
contemplar varias páginas de la Web a través de Internet, y enviar/recibir correo
electrónico con su dirección de correo electrónico. La dirección de correo electrónico es
una dirección de destino en el envío de correo electrónico. Dependiendo de su
proveedor, pueden estar disponibles otros servicios.
Notas
•Para subscribirse a algunos proveedores, puede necesitar una tarjeta de crédito.
•La tarifa de conexión difiere de acuerdo con el proveedor.
•Usted no podrá utilizar las funciones de red cuando use un proveedor que requiera su
propio y exclusivo software de explorador.
Configuración de la conexión a Internet

Preparativos para la operación de la red
21-ES
Antes de cargar por primera vez imágenes fijas y/o imágenes móviles grabadas con su
videocámara en su Álbum de la página Web, tendrá que completar el registro de su
álbum.
Registro de su Álbum de la página Web después de haber
completado el registro de cliente de DI
(1) Acceda a “http://www.sony-imaging.com/registration/” con un PC.
(2) Seleccione el país en el que se encuentre.
(3) Complete el registro para Álbum de la página Web siguiendo las instrucciones
de la pantalla.
Sugerencia sobre el nombre de miembro
Su nombre de miembro es un apodo utilizado en sitio Álbum de la página Web.
Después de haber registrado su nombre de miembro, éste aparecerá en álbum personal
cuando lo contemple con un PC, y se utiliza también en su tarjeta de invitación
(pág. 49).
Sugerencia
Si no posee dirección de correo electrónico, obtenga una antes de registrar su Álbum de
la página Web.
Registro para su Álbum de la página Web

22-ES
Usted tendrá que acceder a Internet para confeccionar su Álbum de la página Web,
contemplar páginas de la Web, o enviar/recibir correo electrónico. En esta sección se
describe cómo configurar las preferencias de la red para acceder a Internet.
Configuración de la red
Esta configuración será necesaria apara utilizar su Álbum de la página Web. Si no
utiliza el Álbum de la página Web, después de realizar los pasos 1 a 3 de 1 más abajo,
vaya a “2 Selección de su entorno”.
1 Acerca del nombre de usuario (ID) y la contraseña
(1) Abra el menú Network Menu.
Con respecto a los detalles sobre cómo abrir el menú Network Menu, consulte
la página 7.
(2) Toque [Setup].
Aparecerá la pantalla Setup.
,
(3) Toque [Network Setup].
Aparecerá la pantalla Network Setup.
,
Configuración de las preferencias de la red

Preparativos para la operación de la red
23-ES
(4) Toque [ID].
Aparecerá la pantalla de introducción de caracteres.
,
(5) Introduzca su nombre de usuario (ID).
Con respecto a los detalles sobre cómo introducir caracteres, consulte “Forma
de introducir caracteres” (pág. 9).
(6) Toque [Enter].
Volverá a aparecer la pantalla Network Setup.
,
(7) Toque [Password].
Aparecerá la pantalla de introducción de caracteres.
,
(8) Introduzca su contraseña.
Con respecto a los detalles sobre cómo introducir caracteres, consulte “Forma
de introducir caracteres” (pág. 9).
Nota
Si había puesto una marca de verificación en el elemento “Verify Password” en
la pantalla Network Options (pág. 33), no podrá introducir su contraseña. Si
intenta introducirla, aparecerá el mensaje “Password Already Set Check the
Password Profile” (Contraseña ya establecida Compruebe el perfil de la
contraseña.). Para poder introducir la contraseña, toque de nuevo “Verify
Password” a fin de quitar la marca de verificación del elemento.
Configuración de las preferencias de la red

24-ES
(9) Toque [Enter].
Volverá a aparecer la pantalla Network Setup.
,
Sugerencia
Durante la introducción de los caracteres de la contraseña, éstos se indicarán
como son. Sin embargo, después de haberlos introducido, cada carácter se
indicará como “∗” (asterisco). Si desea volver a introducir su contraseña, borre
en primer lugar todos los asteriscos.
2 Selección de su entorno
Toque [Setting].
Aparecerá la pantalla Provider Setup : Custom.
,
Si utiliza una conexión telefónica a redes, vaya a 3 de la página 25.
Si utiliza una conexión LAN, vaya a 4 de la página 28.
Configuración de las preferencias de la red

Preparativos para la operación de la red
25-ES
3 Configuración de su conexión de acceso telefónico a redes
Establezca las preferencias de su proveedor dependiendo de los requisitos del mismo.
Si no entiende los elementos de configuración, consulte a su proveedor.
(1) Toque [Dial-Up Setup].
Aparecerá la pantalla Provider Setup : Custom.
,
(2) Toque [PPP].
(3) Configure los elementos siguientes:
ID: Introduzca el nombre de entrada en sesión que utilice para acceder a su
proveedor con una conexión de acceso telefónico a redes.
Sugerencia
Este “ID” se denomina a veces “ID de usuario”, “nombre de entrada en
sesión”, “nombre de entrada en PPP”, “ID de red”, “nombre de cuenta”,
“nombre de inicio de sesión”, “nombre de usuario”, etc.
Password: Introduzca la contraseña que utilice para acceder a su proveedor
con una conexión de acceso telefónico a redes (pág. 129).
Sugerencia
Esta “contraseña” se denomina a veces “contraseña de PPP”, “contraseña de
red”, “contraseña de conexión”, etc.
DNS1: Introduzca la dirección del servidor del DNS (Domain Name System
(Sistema de nombre de dominio)) de su proveedor.
Sugerencias
•Este “DNS1” se denomina a veces “servidor de nombre”, “servidor de DNS
primario”, “servidor de nombre primario”, etc.
•Dependiendo de su proveedor, esta introducción puede ser innecesaria. Con
respecto a los detalles, consulte a su proveedor.
Configuración de las preferencias de la red

26-ES
DNS2: Si es necesario, introduzca la dirección del servidor del DNS secundario
de su proveedor. Dependiendo de su proveedor, esta introducción puede ser
innecesaria. Con respecto a los detalles, consulte a su proveedor.
Sugerencia
Este “DNS2” se denomina a veces “servidor de DNS secundario”, etc.
TEL No. 1: Introduzca el número de teléfono del punto de acceso más
conveniente (pág. 131).
TEL No. 2/TEL No. 3: Introduzca el segundo y tercer números de teléfono, si
es necesario.
(4) Toque [Mail].
Aparecerá la pantalla de preferencias de Mail.
Nota
La pantalla de preferencias de Mail y la pantalla Browser están compartidas
por Dial-Up Setup y LAN Setup. Usted no podrá establecer dos preferencias al
mismo tiempo.
(5) Configure los elementos siguientes:
User ID: Introduzca el ID de usuario para acceder al servidor POP.
Password: Introduzca la contraseña de su ID de usuario para acceder al
servidor POP. Su ID de usuario y su contraseña se requieren para utilizar el
correo electrónico.
Sugerencia
Esta “contraseña” se denomina a veces “contraseña de correo”, “contraseña
de correo”, etc.
Address: Introduzca su dirección de correo electrónico (pág. 130).
Sugerencia
Esta “Dirección” se denomina a veces “dirección de correo”, “dirección de
correo electrónico”, etc.
POP: Introduzca la dirección del servidor POP (Post Office Protocol) de su
proveedor. El servidor POP es para recibir correo electrónico.
Sugerencia
Este “servidor de POP” se denomina a veces “servidor de correo”, “servidor
de POP3”, etc.
Configuración de las preferencias de la red

Preparativos para la operación de la red
27-ES
SMTP: Introduzca la dirección del servidor del SMTP (Simple Mail Transfer
Protocol) de su proveedor. El servidor SMTP es para enviar correo
electrónico.
Sugerencia
Este “SMTP Server” se denomina a veces “mail server”, “SMTP mail server”,
etc. Dependiendo del proveedor, el servidor de SMTP puede ser el mismo
que el servidor del POP.
APOP: Seleccione si desea utilizar APOP (pág. 129).
(6) Toque [Browser].
Aparecerá la pantalla Browser.
Nota
La pantalla de preferencias de Mail y la pantalla Browser están compartidas
por Dial-Up Setup y LAN Setup. Usted no podrá establecer dos preferencias al
mismo tiempo.
(7) Configure los elementos siguientes:
Proxy: Introduzca la dirección del servidor proxy de su proveedor.
Port: Introduzca el número de puerto del servidor proxy de su proveedor.
Sugerencia
Dependiendo de su proveedor, estas introducciones pueden ser
innecesarias. Con respecto a los detalles, consulte a su proveedor.
(8) Toque [Exit].
La configuración habrá finalizado, y aparecerá de nuevo la pantalla Network
Setup.
(9) Toque [Exit].
Volverá a aparecer la pantalla Setup.
Para realizar una configuración más detallada, consulte “Configuración de otras
preferencias” (pág. 33).
Configuración de las preferencias de la red

28-ES
4 Configuración de su conexión LAN
(1) Toque [LAN Set up] y [LAN].
Aparecerá la pantalla Provider Setup : Custom.
,
(2) Registre su dirección IP.
Para obtener automáticamente su dirección IP, confirme que ha seleccionado
[Auto Setting (DHCP)] y vaya a 5 (pág. 31). Usted podrá confirmar su
configuración detallada de LAN tocando [Status]. Para registrar manualmente
su dirección IP, realice el procedimiento siguiente.
(3) Toque [Manual Setting].
a cambiará a
.
,
(4) Toque [Setting].
Aparecerá la pantalla Custom : IP Address Setup.
,
Configuración de las preferencias de la red

Preparativos para la operación de la red
29-ES
(5) Toque [IP Address].
,
(6) Introduzca su dirección IP.
Con respecto a los detalles sobre cómo introducir caracteres, consulte “Forma
de introducir caracteres” (pág. 9).
(7) Toque [Enter].
Volverá a aparecer la pantalla Custom : IP Address Setup.
,
(8) Toque [Subnetmask].
Aparecerá la pantalla de introducción de caracteres.
,
(9) Introduzca su máscara de subred.
Con respecto a los detalles sobre cómo introducir caracteres, consulte “Forma
de introducir caracteres” (pág. 9).
Configuración de las preferencias de la red

30-ES
(10)Toque [Enter].
Volverá a aparecer la pantalla Custom : IP Address Setup.
,
(11)Toque [Gateway].
Aparecerá la pantalla de introducción de caracteres.
,
(12)Introduzca la puerta de enlace.
Con respecto a los detalles sobre cómo introducir caracteres, consulte “Forma
de introducir caracteres” (pág. 9).
(13)Toque [Enter].
Volverá a aparecer la pantalla Custom : IP Address Setup.
,
(14)Toque [Exit].
Volverá a aparecer la pantalla Provider Setup : Custom.
Configuración de las preferencias de la red

Preparativos para la operación de la red
31-ES
5 Configuración del servidor del DNS
Para obtener automáticamente la información del DNS, confirme que ha seleccionado
[Auto Setting (DHCP)] y toque [Exit]. Usted podrá confirmar su configuración detallada
tocando [Status]. Para registrar manualmente su información del DNS, realice el
procedimiento siguiente.
(1) Confirme que [Manual Setting] tenga una marca de verificación.
Si [Manual Setting] no tiene marca de verificación, toque [Manual Setting] para
colocársela.
a cambiará a
.
(2) Toque [Setting].
Aparecerá la pantalla Custom : DNS Server Setup.
,
(3) Toque [DNS1].
Aparecerá la pantalla de introducción de caracteres.
,
(4) Introduzca el DNS1.
Con respecto a los detalles sobre cómo introducir caracteres, consulte “Forma
de introducir caracteres” (pág. 9).
Sugerencia
Este “DNS1” se denomina a veces “name server”, “primary DNS server”, “primary
name server”, etc.
(5) Toque [Enter].
Volverá a aparecer la pantalla Custom : DNS Server Setup.
,
Configuración de las preferencias de la red

32-ES
(6) Toque [DNS2].
Aparecerá la pantalla de introducción de caracteres.
,
Sugerencias
•Dependiendo de su proveedor, esta introducción puede ser innecesaria.
Con respecto a los detalles, consulte a su proveedor.
•Este “DNS2” se denomina a veces “secondary DNS server”, etc.
(7) Introduzca el DNS2.
Con respecto a los detalles sobre cómo introducir caracteres, consulte “Forma
de introducir caracteres” (pág. 9).
(8) Toque [Enter].
Volverá a aparecer la pantalla Custom : DNS Server Setup.
,
(9) Toque [Exit].
Volverá a aparecer la pantalla Provider Setup : Custom.
(10)Para configurar las preferencias para [Mail] y [Browser], realice los pasos 4 a 9
de las páginas 26 y 27.
Nota
La pantalla de preferencias de Mail y la pantalla Browser están compartidas por Dial-
Up Setup y LAN Setup. Usted no podrá establecer dos preferencias al mismo tiempo.
Para realizar una configuración más detallada, consulte “Configuración de otras
preferencias” (pág. 33).
Configuración de las preferencias de la red

Preparativos para la operación de la red
33-ES
Configuración de otras preferencias
Usted podrá tener acceso a Internet con su videocámara utilizando los ajustes
predeterminados explicados en las páginas anteriores. No será necesario realizar los
ajustes siguientes, pero consulte lo siguiente cuando sea necesario realizar cualquier
cambio en el futuro.
(1) Abra el menú Network Menu y toque [Setup].
Aparecerá la pantalla Setup.
(2) Toque [Network Options].
Aparecerá la pantalla Network Options.
,
(3) Configure los elementos siguientes:
Verify Password: Compruebe este elemento para borrar su contraseña de la
pantalla PPP. Usted tendrá que introducir su contraseña de acceso al
proveedor cada vez que se conecte a Internet, por ejemplo, cuando utilice
una conexión de acceso telefónico a redes para evitar que alguien pueda
conectarse con su ID.
Time Out: Seleccione si la conexión se cancelará automáticamente cuando la
comunicación no se realice dentro de un tiempo especificado (1 minuto,
2 minutos, 5 minutos, 15 minutos, o 30 minutos) (Cuando utilice una
conexión LAN, la conexión no se desconectará automáticamente.).
Nota
Cuando utilice una conexión de acceso telefónico a redes, la línea telefónica
puede no desconectarse automáticamente cuando contemple ciertas páginas
de la Web. En este caso, desconecte manualmente la línea telefónica
(pág. 62, 100).
Configuración de las preferencias de la red

34-ES
Configuración de las preferencias de la red
Mail
Send&Receive: Seleccione si desea comprobar o no la bandeja de entrada
después de haber enviado correo electrónico.
Save Mail to Server: Seleccione si desea conservar o no copias de los
mensajes en el servidor.
Nota
Si intenta recibir correo electrónico sin haber puesto una marca de
verificación en este elemento, quizás no pueda descargar los mensajes de
correo electrónico y es posible que se pierdan de su servidor,
dependiendo del tipo de correo electrónico que reciba. Con respecto a los
detalles, consulte “Nota sobre “Save Mail to Server”” (pág. 35).
Signature: Configure este elemento cuando desee adjuntar su firma al
correo electrónico (pág. 73).
Restrict: Seleccione si desea saltar un mensaje de correo electrónico cuando
su tamaño de archivo sea superior a 50 KB, 200 KB, o 500 KB.
Browser
Cookie: Seleccione si desea aceptar o no un cookie. Cuando no desee enviar
su información personal, no ponga una marca de verificación en este
elemento. Este elemento tiene marca de verificación como ajuste
predeterminado.
Image Display: Seleccione si desea que se visualicen imágenes en la pantalla
cuando contemple una página de la Web. Este elemento tiene marca de
verificación como ajuste predeterminado.
Reset: Reponga todos los elementos de la pantalla Network Options excepto
“Signature” y “Modem Init”.
Nota
Cuando trate de reponer los elementos, no aparecerá mensaje de
verificación.
Modem Init: Configure la cadena de caracteres utilizada para la inicialización
del módem. Si no especifica configuración, no necesitará modificar este
elemento.
Nota
Si la configuración es errónea, no podrá acceder a Internet. Cuando intente
el acceso a Internet, aparecerá el mensaje “Connection Error No Response
From PPP Server” (Error de conexión No hay respuesta del servidor de
PPP.).
(4) Toque [Exit].
Volverá a aparecer la pantalla Setup.

Preparativos para la operación de la red
35-ES
Configuración de las preferencias de la red
Nota sobre “Save Mail to Server”
Cuando “Save Mail to Server” (Almacenar correo en el servidor) no tenga marca de
verificación, las copias de los mensajes recibidos no se almacenarán en su servidor. Sin
embargo, aparecerán los mensajes de error descritos en la tabla siguiente, dependiendo
del tipo de mensajes de correo electrónico.
Mensaje de error
1)
Causa y/o solución
Memory Stick Memory Full
(Memoria del Memory Stick
llena)
Mail Over Size Limit
(Límite de tamaño de correo
sobrepasado)
Attached Invalid File Deleted
(Archivo adjuntado inválido
borrado)
Folder No. Full
(Número de carpeta llena)
1)
Estos mensajes de error se indicarán en un mensaje de correo electrónico.
2)
Este mensaje de correo electrónico se almacenará en el servidor incluso aunque no
haya puesto una marca de verificación en el elemento “Save Mail to Server”. Usted
podrá recuperarlo con un PC, etc.
3)
El correo electrónico descargado no se almacenará en el servidor si no puso una marca
de verificación en el elemento “Save Mail to Server”. Usted no podrá recuperarlo con
un PC, etc.
4)
Para un mensaje de correo electrónico que posea muchos cambios de línea, el número
disponible de caracteres será inferior a 4.000.
Ha recibido correo electrónico cuando el “Memory Stick”
estaba lleno.
2)
c Borre el correo electrónico que contenga este mensaje de
error, y borre los mensajes de correo electrónico o los
archivos de imágenes del “Memory Stick” innecesarios,
y después vuelva a descargar su correo electrónico.
c Inserte otro “Memory Stick” que posea suficiente
memoria, y después vuelva a descargar su correo
electrónico.
•Ha recibido un mensaje de correo electrónico mayor del
tamaño establecido en el elemento “Restrict”.
2)
c Usted podrá descargar el correo electrónico con un PC,
etc.
c Borre el correo electrónico, quite la marca de
verificación del elemento “Restrict”, y vuelva a
descargar el correo electrónico.
•Ha recibido correo electrónico con un mensaje de 4.000
caracteres o más.
3)
c Su videocámara no podrá recibir un mensaje de correo
electrónico de 4.000 caracteres o más.
4)
Ha recibido correo electrónico que posee un archivo adjunto
con una extensión de archivo inválida.
3)
c Su videocámara solamente podrá recibir archivos JPEG
o MPEG.
c Inserte otro “Memory Stick” que posea suficiente
memoria, y después vuelva a descargar su correo
electrónico.

36-ES
Aquí se describe cómo conectarse a Internet con dispositivos USB.
Usted podrá conectar a su videocámara los dos dispositivos USB opcionales siguientes:
– Adaptador para módem USB-PSTN (pág. 37)
– Adaptador para USB-Ethernet (pág. 39)
Con respecto a los detalles sobre la utilización de estos dispositivos USB conectados a
su videocámara, consulte también el manual de instrucciones de los mismos.
¿Qué es USB?
USB son las siglas de Universal Serial Bus (bus en serie universal). Es la especificación
para conectar varios dispositivos de comunicación de datos, tales como PC y sus
periféricos, PDA, y teléfonos móviles.
Antes de la conexión
Secuencia de prioridad de los dispositivos de comunicación
– DCR-TRV80E solamente
Cuando realice la conexión a un dispositivo USB pero también dentro del margen de un
dispositivo Bluetooth, su videocámara dará automáticamente prioridad a la
comunicación con el dispositivo USB.
Notas
•No conecte su videocámara a un dispositivo USB que no sea para comunicación. De lo
contrario, en la pantalla aparecerá “The Connected USB Device is not Compatible” (El
dispositivo USB conectado no es compatible.), y su videocámara no podrá
comunicarse.
•Conecte un dispositivo USB directamente a su videocámara. Su videocámara no podrá
acceder a Internet si la conecta a través de un distribuidor (hub) USB.
•Cuando utilice un dispositivo Bluetooth como dispositivo de comunicación, no
conecte un dispositivo USB a su videocámara (DCR-TRV80E solamente).
Configuración de dispositivos USB

Preparativos para la operación de la red
37-ES
Conexión a la línea telefónica a través de un adaptador para
módem USB-PSTN
Conecte su videocámara a la línea telefónica a través de un adaptador para módem USB
para acceder a Internet.
En el procedimiento siguiente se indica cómo conectarse a la línea telefónica a través del
adaptador para módem USB-PSTN Sony.
(1) Conecte el adaptador para módem USB-PSTN al cable telefónico.
(2) Abra la cubierta de tomas de su videocámara.
(3) Conecte la toma
(USB) de su videocámara y el conector USB del adaptador
para módem USB-PSTN.
Sugerencia
La ubicación de la toma
(USB) puede ser diferente dependiendo del modelo.
Con respecto a los detalles, consulte el manual de instrucciones suministrado
con su videocámara.
Configuración de dispositivos USB

38-ES
(4) Abra el menú Network Menu.
Con respecto a los detalles sobre cómo abrir el menú Network Menu, consulte
la página 7.
Nota
Conecte directamente el adaptador para módem USB-PSTN a su videocámara. Su
videocámara no podrá acceder a Internet si la conecta a través de un distribuidor (hub)
USB.
Para desconectar su videocámara de la línea telefónica
(1) Desconecte el conector USB del adaptador para módem USB-PSTN de la toma
(USB) de su videocámara.
(2) Abra la cubierta de tomas de su videocámara.
(3) Desconecte el cable telefónico del adaptador para módem USB-PSTN.
Configuración de dispositivos USB

Preparativos para la operación de la red
39-ES
Conexión a LAN con el adaptador USB-Ethernet
Conecte su videocámara a Internet a través de un adaptador LAN (Ethernet).
En el procedimiento siguiente se indica cómo conectarse a LAN a través del adaptador
USB-Ethernet Sony.
Notas
•Dependiendo de su proveedor, quizás no pueda utilizar la función de correo
electrónico.
•Si utiliza su videocámara en una compañía, por ejemplo, solicite al administrador de
la red los ajustes proxy para el servidor de correo electrónico y el explorador.
(1) Conecte el adaptador USB-Ethernet a un cable LAN.
(2) Abra la cubierta de tomas de su videocámara.
(3) Conecte la toma
(USB) de su videocámara y el conector USB del adaptador
USB-Ethernet.
Sugerencia
La ubicación de la toma
(USB) puede ser diferente dependiendo del modelo.
Con respecto a los detalles, consulte el manual de instrucciones suministrado
con su videocámara.
Configuración de dispositivos USB

40-ES
(4) Abra el menú Network Menu.
Con respecto a los detalles sobre cómo abrir el menú Network Menu, consulte
la página 7.
Notas
•Conecte directamente el adaptador USB-Ethernet a su videocámara. Su videocámara
no podrá acceder a Internet si la conecta a través de un distribuidor (hub) USB.
•No conecte el adaptador USB-Ethernet a una red ni a un cable telefónico no
especificado. Si lo hiciese, podría causar un mal funcionamiento, recalentamiento, o
un incendio. Con respecto a los detalles, consulte el manual de instrucciones
suministrado con el adaptador USB-Ethernet.
Para desconectar su videocámara de LAN
(1) Desconecte el conector USB del adaptador USB-Ethernet de la toma (USB) de
su videocámara.
(2) Cierre la cubierta de tomas de su videocámara.
(3) Desconecte el cable LAN del adaptador USB-Ethernet.
Configuración de dispositivos USB

Preparativos para la operación de la red
41-ES
Registro de dispositivos Bluetooth
– DCR-TRV80E solamente
Antes de la comunicación
¿Qué es tecnología inalámbrica Bluetooth?
La tecnología inalámbrica Bluetooth permite la comunicación entre varios dispositivos
Bluetooth sin utilizar cables. Los dispositivos que pueden utilizar esta tecnología
incluyen PCs, dispositivos periféricos de PCs, PDAs, y teléfonos móviles. Este sistema
de comunicación omnidireccional permite la comunicación incluso aunque el
dispositivo Bluetooth esté en una bolsa o existan obstáculos entre los dispositivos.
Además, la tecnología inalámbrica Bluetooth posee funciones avanzadas de seguridad,
tales como frecuencias codificadas y encriptación de datos.
Autentificación
La rutina de autentificación puede bloquear el acceso de usuarios no especificados a
esta red. Para intentar la comunicación con un dispositivo Bluetooth no registrado, los
dispositivos tendrán que registrarse primero entre sí introduciendo una llave maestra
común a cada dispositivo. Cuando se realice la conexión con un dispositivo Bluetooth
previamente registrado, la comunicación se iniciará sin necesidad de introducir la llave
maestra.
Sugerencia sobre la “Llave maestra”
La llave maestra es un número de identificación de 1 a 16 caracteres necesario para
permitir que dos dispositivos Bluetooth se comuniquen entre sí. La comunicación
se permitirá después de haber introducido la llave maestra. Esta “Llave maestra”
se denomina a veces “llave maestra de Bluetooth”, “número de identificación
personal”, “número de identificación personal de Bluetooth”, etc.
Indicación de ondas radioeléctricas
indica el estado de las ondas radioeléctricas del dispositivo Bluetooth conectado.
(Utilice esta indicación como guía.)

42-ES
Registro de un dispositivo Bluetooth
Para que su videocámara pueda comunicarse con un dispositivo Bluetooth, los
dispositivos podrán registrarse entre sí. Aquí se describe cómo registrar un adaptador
para módem Sony con función Bluetooth. Una vez finalizado el registro, no tendrá que
volver a registrar el dispositivo Bluetooth mientras no cancele el registro. Usted podrá
registrar hasta tres dispositivos Bluetooth en su videocámara. Consulte también el
manual de instrucciones suministrado con su dispositivo Bluetooth.
Con respecto a los detalles sobre los dispositivos Bluetooth compatibles con su
videocámara, acceda a la URL siguiente: “http://www.sony-imaging.com/support/”
Utilización del adaptador para módem con función Bluetooth
Conecte su videocámara a un dispositivo Bluetooth mediante la tecnología inalámbrica
Bluetooth.
Notas
•Cuando utilice un adaptador para módem BTA-NW1/BTA-NW1A Sony con función
Bluetooth, colóquelo de forma que no haya obstáculos entre su videocámara y el
dispositivo. La distancia entre los dispositivos no deberá ser superior a 10 m.
•La conexión puede interrumpirse dependiendo de las condiciones de comunicación.
•Cuando su videocámara esté conectada a un dispositivo USB, no podrá comunicarse a
través de un dispositivo Bluetooth.
•No extraiga la batería mientras la videocámara esté comunicándose con dispositivos
Bluetooth. Si lo hiciese, podría causar el mal funcionamiento de su videocámara.
1 Preparación de un adaptador para módem con función Bluetooth
Ponga el adaptador para módem con función Bluetooth en espera de conexión
(BONDING). Con respecto a los detalles, consulte el manual de instrucciones
suministrado con su adaptador para módem.
Registro de dispositivos Bluetooth
Su videocámara
Adaptador para módem con función
Bluetooth (no suministrado)

Preparativos para la operación de la red
43-ES
Registro de dispositivos Bluetooth
2 Especificación de su adaptador para módem con función Bluetooth
como el dispositivo de conexión
(1) Abra el menú Network Menu.
Con respecto a los detalles sobre cómo abrir el menú Network Menu, consulte
la página 7.
(2) Toque [Setup].
Aparecerá la pantalla Setup.
,
(3) Toque [Bluetooth Setup].
Aparecerá la pantalla Bluetooth Setup.
,

44-ES
(4) Toque [Select].
Aparecerá la lista de dispositivos Bluetooth registrados. Cuando se registre por
primera vez, solamente aparecerán [
Return] y [ New]. La lista mostrará
los tres últimos dispositivos Bluetooth utilizados. Usted podrá seleccionar uno
de los tres dispositivos Bluetooth de la lista.
,
Sugerencia
El último dispositivo Bluetooth aparecerá en la lista al lado de [
Return] y
[
New].
(5) Toque [
New].
Su videocámara comenzará a buscar dispositivos Bluetooth. Cuando finalice la
búsqueda, aparecerá la lista de dispositivos Bluetooth disponibles.
Si más de un dispositivo Bluetooth aparece con el mismo nombre, haga que se
visualice la dirección de cada uno tocando [More Info.].
,,
Notas
•La búsqueda tardará de 10 a 60 segundos. El tiempo dependerá del número de
dispositivos Bluetooth que haya conectado a su videocámara.
•Si el dispositivo Bluetooth que desea registrar no se encuentra, vuelva a realizar el
procedimiento desde el paso 4.
(6) Toque el dispositivo Bluetooth deseado.
Aparecerá la pantalla de introducción de la llave maestra.
,
Registro de dispositivos Bluetooth

Preparativos para la operación de la red
45-ES
(7) Toque [Passkey].
Aparecerá la pantalla de introducción de caracteres.
,
(8) Introduzca la llave maestra.
Con respecto a los detalles sobre cómo introducir caracteres, consulte “Forma
de introducir caracteres” (pág. 9).
Por ejemplo, cuando utilice un adaptador de módem BTA-NW1/BTA-NW1A,
la llave maestra será su número de serie indicado en la etiqueta del panel
posterior.
Sugerencia sobre la “Llave maestra”
La llave maestra es un número de identificación necesario para permitir que
dos dispositivos Bluetooth se comuniquen entre sí. La conexión se permitirá
después de haber introducido la llave maestra. Esta “Llave maestra” se
denomina a veces “llave maestra de Bluetooth”, “número de identificación
personal”, “número de identificación personal de Bluetooth”, etc. Con respecto
a los detalles, consulte también el manual de instrucciones suministrado con el
adaptador para módem.
(9) Toque [Enter].
Volverá a aparecer la pantalla de introducción de la llave maestra.
(10)Toque [OK].
Cuando haya finalizado el registro, volverá a aparecer la pantalla Bluetooth
Setup, y aparecerá el mensaje “Bluetooth Registration Complete” (Registro de
Bluetooth completado).
Registro de dispositivos Bluetooth
MODEM ADAPTOR WITH BLUETOOTH
TM
FUNCTION
MODEL NO.
BTA-NW1
®
Llave maestra
Número utilizado cuando registre un
dispositivo Bluetooth

46-ES
(11)Toque [OK].
El dispositivo Bluetooth seleccionado se especificará.
,
Nota
Si aparece el mensaje “Bluetooth Registration Error Check the Passkey” (Error
de registro de Bluetooth Compruebe la llave maestra.), toque [OK], y después
vuelva a realizar el procedimiento desde el paso 4.
(12)Toque [Exit].
Volverá a aparecer la pantalla Setup. Con respecto a los detalles sobre cómo
desconectar el adaptador para módem con la función Bluetooth, consulte el
manual de instrucciones suministrado con su adaptador para módem.
,
(13)Toque [Exit].
Volverá a aparecer la pantalla Network Menu.
,
El registro habrá finalizado, y su videocámara podrá comunicarse con el dispositivo
Bluetooth seleccionado.
Registro de dispositivos Bluetooth

Preparativos para la operación de la red
47-ES
Cambio de los dispositivos de comunicación
Cambio de un dispositivo USB a un dispositivo Bluetooth
Desconecte el dispositivo USB de la toma (USB) de su videocámara. Cuando registre
un dispositivo Bluetooth, su videocámara lo seleccionará como dispositivo de
comunicación.
Selección de otros dispositivos Bluetooth de la lista
Toque el dispositivo Bluetooth que desee especificar en el paso 4 de 2 de la página 44.
Se indicará la información sobre el dispositivo.
Toque [OK].
Borrado de un dispositivo Bluetooth registrado de la lista
Para borrar un dispositivo Bluetooth de la lista, realice el procedimiento siguiente.
(1) Abra el menú Network Menu.
Con respecto a los detalles sobre cómo abrir el menú Network Menu, consulte
la página 7.
(2) Toque [Setup].
Aparecerá la pantalla Setup.
,
Registro de dispositivos Bluetooth

48-ES
Registro de dispositivos Bluetooth
(3) Toque [Bluetooth Setup].
Aparecerá la pantalla Bluetooth Setup.
,
(4) Toque [Select].
Aparecerá la lista de dispositivos Bluetooth registrados.
,
(5) Toque el dispositivo que desee borrar.
Se indicarán el nombre y la dirección del dispositivo seleccionado.
,
(6) Toque [Delete].
El dispositivo seleccionado se borrará de la lista.

Operación de la red
49-ES
Usted podrá cargar y almacenar imágenes fijas y/o móviles en su Álbum de la página
Web de Sony en Internet.
Con respecto a los detalles, acceda al sitio Álbum de la página Web de Sony en
Internet.
“http://www.sonystyle-imaging.com/”.
Usted podrá confeccionar su álbum personal y enviar correo electrónico con su URL
como tarjetas de invitación a sus amigos.
Usted también podrá tener acceso a su Álbum de la página Web con un PC. Para ello,
entre en el sitio Álbum de la página Web con su nombre de usuaio (ID) y contraseña.
Carga de imágenes fijas y/o imágenes móviles en su Álbum de la
página Web
Una vez que tenga su Álbum de la página Web personal, podrá cargar imágenes fijas y/
o imágenes móviles, y enviar tarjetas de invitación (correo electrónico) a sus amigos. En
esta sección se describe cómo cargar imágenes fijas y/o imágenes móviles y cómo
enviar tarjetas de invitación (correo electrónico).
Carga de imágenes móviles dentro de los límites del tamaño de archivo de su Álbum de
la página Web. Con respecto a los detalles, acceda a “http://www.sonystyle-
imaging.com/”.
Antes de la operación
Almacene las imágenes fijas y/o las imágenes móviles deseadas en un “Memory Stick”,
e inserte éste en su videocámara.
1 Selección de un álbum
En primer lugar, seleccione el álbum en el que desee cargar las imágenes fijas y/o las
imágenes móviles.
(1) Abra el menú Network Menu.
Con respecto a los detalles sobre cómo abrir el menú Network Menu, consulte
la página 7.
– Operación de la red –
Confección de su Álbum de la página Web

50-ES
(2) Toque [ Album].
Aparecerá la pantalla Album.
,
(3) Toque [ Upload].
Aparecerá la pantalla Album : Upload.
,
(4) Toque [Album No.].
Aparecerá la página de lista de álbumes.
,
(5) Toque el álbum deseado.
,
Número de álbumes disponibles
Usted podrá utilizar hasta 10 álbumes (Album 01 a 10).
Confección de su Álbum de la página Web

Operación de la red
51-ES
2 Selección de imágenes fijas y/o móviles para cargarlas
A continuación, seleccione las imágenes fijas y/o las imágenes móviles que desee
cargar.
(1) Toque [Image Sel.].
Aparecerá la lista de índice de imágenes.
,
(2) Toque la imagen fija o la imagen móvil que desee cargar.
La imagen fija o la imagen móvil seleccionada se indicará mediante la marca
de verificación (
).
Para pasar a la página posterior o anterior de la lista de índice de
imágenes
Toque [<] o [,]. Aparecerá la página siguiente o la anterior que contendrá
seis imágenes fijas y/o móviles.
(3) Repita el paso 2 para seleccionar otras imágenes fijas y/o imágenes móviles.
Notas
•Usted podrá cargar hasta 99 imágenes fijas y/o imágenes móviles, o hasta un
archivo de tamaño de 3 MB (3.072 KB) de imágenes fijas y/o de imágenes móviles.
•Usted solamente podrá cargar imágenes fijas y/o imágenes fijas en un álbum a la
vez.
Confección de su Álbum de la página Web

52-ES
(4) Toque [ OK].
Volverá a aparecer la pantalla Album : Upload. Aparecerá el número total de
imágenes fijas y/o de imágenes móviles seleccionadas y el tamaño total del
archivo.
,
Si solamente desea cargar imágenes fijas y/o imágenes móviles, vaya a “
5
Carga de
imágenes fijas y/o imágenes móviles” (pág. 55).
3 Envío de una tarjeta de invitación (correo electrónico)
Seleccione el destinatario de la tarjeta de invitación (correo electrónico).
(1) Toque [Invitation].
Volverá a aparecer la pantalla Album : Invitation.
,
(2) Toque [To].
Aparecerá la lista de direcciones. La lista mostrará las direcciones de destino
registradas en el libro de direcciones. Con respecto a los detalles, consulte
“Utilización del libro de direcciones” (pág. 74).
,
Si desea seleccionar una de las direcciones indicadas en el libro de direcciones,
vaya al paso 6.
Sugerencias
•La última dirección utilizada se indicará debajo de [ Return] y [ New].
•Las direcciones se indicarán por orden histórico.
Confección de su Álbum de la página Web

Operación de la red
53-ES
(3) Toque [ New].
Aparecerá la pantalla de introducción de caracteres.
,
(4) Introduzca la dirección de correo electrónico de destino.
Con respecto a los detalles sobre cómo introducir caracteres, consulte “Forma
de introducir caracteres” (pág. 9).
(5) Toque [Enter].
Volverá a aparecer la pantalla Album : Invitation. La nueva dirección de correo
electrónico entrará en la lista y su casilla de verificación se indicará mediante la
marca de verificación (
).
,
(6) Si desea enviar la tarjeta de invitación a otras direcciones, toque otras
direcciones de correo electrónico.
Las casillas de verificación de las direcciones de correo electrónico
seleccionadas se indicarán mediante la marca de verificación (
).
(7) Toque [
Return].
Volverá a aparecer la pantalla Album : Invitation.
Nota
Usted podrá registrar hasta 50 direcciones en el libro de direcciones. Si registra la 51.ª
dirección, se rescribirá la última dirección utilizada. Para fines de verificación, aparecerá
el mensaje “Address Book Full Overwrite the Data with Current Address?” (Libro de
direcciones lleno ¿Rescribir datos con la dirección actual?). Para rescribirla, toque [OK].
De lo contrario, toque [Cancel], borre una dirección innecesaria del libro de direcciones,
y registre la nueva dirección.
Confección de su Álbum de la página Web

54-ES
4 Introducción del texto de un mensaje
Introduzca el texto del mensaje. Usted también podrá seleccionar uno de los seis
últimos mensajes escritos de la lista de mensajes y editarlo.
(1) Toque [Message].
Aparecerá la lista de mensajes.
,
La lista mostrará los mensajes anteriormente escritos. Toque el mensaje de la
lista que desee utilizar.
Cuando haya seleccionado el mensaje deseado, toque [OK], y vaya a
“5 Carga de imágenes fijas y/o imágenes móviles” (pág. 55).
Si desea editar el texto seleccionado, toque [Edit]. Aparecerá la pantalla de
introducción de caracteres. Vaya al paso 3.
(2) Toque [
New].
Aparecerá la pantalla de introducción de caracteres.
,
(3) Introduzca su texto.
Con respecto a los detalles sobre cómo introducir caracteres, consulte “Forma
de introducir caracteres” (pág. 9).
Nota
Usted podrá introducir hasta 512 caracteres en un mensaje.
(4) Toque [Enter].
Volverá a aparecer la pantalla Album : Invitation.
,
Confección de su Álbum de la página Web

Operación de la red
55-ES
(5) Toque [OK].
Volverá a aparecer la pantalla Album : Upload.
Al lado de [Invitation] se indicará “Yes”.
,
5 Carga de imágenes fijas y/o imágenes móviles
Antes de realizar los pasos siguientes, ponga un dispositivo de comunicación en espera
de conexión con su videocámara. Con respecto a los detalles, consulte el manual de
instrucciones suministrado con el dispositivo de comunicación.
(1) Toque [Send].
Aparecerá la pantalla de verificación de la conexión.
,
Si está utilizando una conexión telefónica, marque el número de teléfono
visualizado en la pantalla de verificación de la conexión. Si desea marcar otros
números de teléfono, toque [TEL No.] para que se visualice la lista de los
números de teléfono registrados. Toque el número de teléfono deseado para
seleccionarlo.
Para conectarse a una línea externa, por ejemplo en un hotel, ponga una marca
de verificación en el elemento “Prefix” e introduzca el número de prefijo.
Cuando utilice una conexión LAN, es posible que no aparezca la pantalla de
verificación de la conexión.
(2) Toque [Connect].
Si utiliza una conexión telefónica, su videocámara comenzará a marcar el
número de teléfono seleccionado. Cuando finalice la carga, aparecerá el
mensaje “Upload Complete” (Carga completada).
,,
Confección de su Álbum de la página Web

56-ES
(3) Toque [OK].
Volverá a aparecer la pantalla Album : Upload.
Para cancelar la carga
Durante la carga, toque [Cancel].
Para enviar solamente una tarjeta de invitación (correo
electrónico)
Usted podrá enviar una tarjeta de invitación sin cargar imágenes fijas ni móviles.
Realice los pasos siguientes:
“1 Selección de un álbum” (pág. 49)
“3 Envío de una tarjeta de invitación (correo electrónico)” (pág. 52)
“4 Introducción del texto de un mensaje” (pág. 54)
“5 Carga de imágenes fijas y/o imágenes móviles” (pág. 55)
Después de haber enviado la tarjeta de invitación, aparecerá el mensaje “Invitation Mail
Complete” (Correo de invitación completado).
Contemplación o edición de su Álbum de la página Web
Usted podrá contemplar o descargar (pág. 129) imágenes fijas y/o imágenes móviles de
su Álbum de la página Web.
1 Contemplación de imágenes fijas y/o imágenes móviles
(1) Abra el menú Network Menu.
Con respecto a los detalles sobre cómo abrir el menú Network Menu, consulte
la página 7.
(2) Toque [
Album].
Aparecerá la pantalla Album.
,
(3) Ponga un dispositivo de comunicación en espera de conexión con su
videocámara.
Con respecto a los detalles, consulte el manual de instrucciones suministrado
con el dispositivo de comunicación.
Confección de su Álbum de la página Web

Operación de la red
57-ES
(4) Toque [ View/Edit].
Aparecerá la pantalla de verificación de la conexión.
,
(5) Toque [Connect].
Si está utilizando una conexión telefónica, marque el número de teléfono
visualizado en la pantalla de verificación de la conexión. Si desea marcar otros
números de teléfono, toque [TEL No.] para que se visualice la lista de los
números de teléfono registrados. Toque el número de teléfono deseado para
seleccionarlo.
Para conectarse a una línea externa, por ejemplo en un hotel, ponga una marca
de verificación en el elemento “Prefix” e introduzca el número de prefijo.
Cuando utilice una conexión LAN, es posible que no aparezca la pantalla de
verificación de la conexión.
Después de haberse establecido la conexión, aparecerá la página de lista de
álbumes.
,
(6) Toque el número del álbum que desee contemplar o editar.
Aparecerá la página de índice.
,
Para contemplar otras imágenes fijas y/o imágenes móviles, toque o .
Para contemplar otros álbumes, toque
.
Para ver la descripción de cada botón de función
Toque [?].
Confección de su Álbum de la página Web

58-ES
(7) Toque la imagen fija o la imagen móvil deseada.
La imagen fija o la imagen móvil se agrandará hasta llenar la pantalla.
Sugerencias
•Para abandonar la contemplación o la edición de imágenes fijas y/o imágenes móviles
de su Álbum de la página Web, toque
menu
de la esquina superior derecha de la
pantalla de cristal líquido, y después toque
END
.
•El aspecto real de la pantalla puede ser diferente al mostrado en este manual.
2 Descarga de imágenes fijas y/o imágenes móviles del álbum
Antes de la operación
•Desbloquee el “Memory Stick”.
•Inserte el “Memory Stick” en su videocámara para almacenar imágenes fija y/o
imágenes móviles.
(1) Seleccione las imágenes fijas y/o móviles que desee descargar.
Usted podrá seleccionar las imágenes fijas y/o las imágenes móviles de dos
formas:
Selección de imágenes fijas y/o imágenes móviles de la página de índice:
Usted podrá seleccionar dos o más imágenes fijas y/o imágenes móviles y
descargarlas a la vez. Con respecto a los detalles, consulte “Para seleccionar
imágenes fijas y/o imágenes móviles de la página de índice” (pág. 59).
Selección de una imagen fija o una imagen móvil visualizada en la página
de una sola imagen:
Usted podrá seleccionar una imagen fija o una imagen móvil visualizada en la
página de una sola imagen y descargarla. Con respecto a los detalles, consulte
“Para seleccionar la imagen fija o la imagen móvil visualizada en la página de
una sola imagen” (pág. 60).
(2) Compruebe el número de imágenes fijas y/o imágenes móviles y el tamaño
total del archivo.
Cuando seleccione una Cuando seleccione dos o más
imagen fija o una imagen móvil imágenes fijas y/o imágenes móviles
Para cancelar la descarga de imágenes fijas y/o imágenes móviles
Toque [Cancel].
Confección de su Álbum de la página Web

Operación de la red
59-ES
(3) Toque [OK].
Aparecerá el mensaje “Downloading”. Cuando finalice la descarga, aparecerá
el mensaje “Download Complete” (Descarga completada).
,
(4) Toque [OK].
Aparecerá la página de índice o la página de una sola imagen.
Para cancelar la descarga
Durante la descarga, toque [Cancel].
Para contemplar una imagen fija o una imagen móvil
descargada
Salga de la función de red, y después contemple la imagen fija o la imagen móvil
siguiendo el mismo procedimiento que para la contemplación de imágenes fijas o
imágenes móviles de un “Memory Stick”.
Notas
•No extraiga el “Memory Stick” durante el procedimiento de descarga.
•Cuando aparezca la página de índice en el paso 4, las marcas de verificación
permanecerán en las imágenes fijas y/o móviles seleccionadas.
•Usted solamente podrá descargar archivos JPEG y MPEG.
•Si descarga imágenes fijas y/o móviles modificadas con un PC o grabadas con otros
dispositivos, su videocámara puede no reproducirlas adecuadamente.
Para seleccionar imágenes fijas y/o imágenes móviles de la página de
índice
(1) Toque la casilla de verificación de las imágenes fijas y/o imágenes móviles
deseadas.
La casilla de verificación debajo de las imágenes fijas y/o imágenes móviles
seleccionadas se indicará mediante la marca de verificación (
).
,
(2) Para seleccionar más imágenes fijas y/o imágenes móviles, repita el paso 1.
Confección de su Álbum de la página Web

60-ES
(3) Toque .
Aparecerá la pantalla de verificación.
,
Para seleccionar todas las imágenes fijas y/o imágenes móviles
Toque .
Para cancelar la selección de una imagen
Vuelva a tocar la casilla de verificación de la imagen fija o la imagen móvil
Para cancelar la selección de todas las imágenes
Toque .
Para volver a la página de lista de álbumes
Toque .
Para seleccionar la imagen fija o la imagen móvil visualizada en la
página de una sola imagen
Usted podrá seleccionar la imagen fija o la imagen móvil visualizada en la pantalla
completa y descargarla.
Cuando finalice la descarga
En la pantalla aparecerá el mensaje “Download Complete” (Descarga completada).
Toque [OK].
(1) Si se visualiza esta página de índice, toque la imagen fija o la imagen móvil que
desee ampliar.
La imagen fija o la imagen móvil aparecerá en la página de una sola imagen.
(2) Si desea contemplar más imágenes fijas o imágenes móviles, toque
o .
Confección de su Álbum de la página Web

Operación de la red
61-ES
Confección de su Álbum de la página Web
(3) Toque .
Aparecerá la pantalla de verificación.
,
Para volver a la página de índice
Toque .
Para volver a la página de lista de álbumes
Toque .
Borrado de imágenes fijas y/o imágenes móviles de su Álbum de
la página Web
Usted podrá borrar imágenes fijas y/o imágenes móviles de su Álbum de la página
Web.
Para borrar las imágenes fijas y/o las imágenes móviles de la
página de índice
Usted podrá seleccionar dos o más imágenes fijas y/o imágenes móviles y borrarlas de
una vez. Toque después del paso 2 de “Para seleccionar imágenes fijas y/o
imágenes móviles de la pantalla de índice” (pág. 59). Aparecerá la pantalla de
verificación. Toque [OK]. Volverá a aparecer la pantalla de índice.
Para borrar una imagen fija o una imagen móvil visualizada en
la página de una sola imagen
Toque después del paso 2 de “Para seleccionar la imagen fija o la imagen móvil
visualizada en la página de una sola imagen” (pág. 60). Aparecerá la pantalla de
verificación. Toque [OK].
Si el álbum está vacío
Aparecerá el mensaje “There is no picture in this album” (No hay imágenes en este
álbum.).
Para volver a la página de lista de álbumes, toque .

62-ES
Finalización de la contemplación o la edición de su Álbum de la
página Web
Para finalizar la contemplación o la edición de su Álbum de la
página Web
(1) Si la barra del menú no está visualizada, toque
menu
de la esquina superior
derecha de la pantalla de cristal líquido.
Aparecerá la barra del menú.
(2) Toque
END
.
Su Álbum de la página Web se cerrará.
Cuando utilice una conexión telefónica, la línea telefónica se desconectará
automáticamente.
Para desconectar solamente la línea
Toque . Solamente se desconectará la línea.
Sugerencia
Si solamente desconecta la línea telefónica, podrá continuar contemplando el álbum
visualizado en la pantalla. Si intenta descargar imágenes fijas y/o imágenes móviles, o
contemplar otro Álbum de la página Web, aparecerá la pantalla de verificación de la
conexión. Toque [Connect].
Confección de su Álbum de la página Web

Operación de la red
63-ES
En esta sección se describe el procedimiento básico para enviar/recibir correo
electrónico a través de Internet. El correo electrónico es muy conveniente, ya que usted
podrá enviarlo en cualquier momento, y también podrá enviar imágenes fijas y/o
imágenes móviles almacenadas en un “Memory Stick” adjuntándolas al correo
electrónico.
Envío de correo electrónico
Introduciendo la dirección de correo electrónico de destino, podrá enviar
instantáneamente un mensaje de correo electrónico.
1 Especificación de una dirección de destino
Tenga cuidado de introducir correctamente la dirección.
Sugerencia
Usted podrá seleccionar una dirección de correo electrónico del libro de direcciones.
Con respecto a los detalles, consulte “Selección de una dirección de destino del libro de
direcciones” (pág. 79).
(1) Abra el menú Network Menu.
Con respecto a los detalles sobre cómo abrir el menú Network Menu, consulte
la página 7.
(2) Toque [
Mail].
Aparecerá la pantalla Send.
,
Utilización del correo electrónico

64-ES
(3) Toque [To].
Aparecerá la lista de direcciones. La lista mostrará lasúltimas seis direcciones
utilizadas en el libro de direcciones. Con respecto a los detalles, consulte
“Utilización del libro de direcciones” (pág. 74). Si desea seleccionar una de las
direcciones indicadas en el libro de direcciones, vaya al paso 7.
,
Sugerencias
•La última dirección utilizada se indicará debajo de [ Return] y [ New].
•Las direcciones se indicarán por orden histórico.
(4) Toque [ New].
Aparecerá la pantalla de introducción de caracteres.
,
(5) Introduzca la dirección de correo electrónico del destinatario.
Con respecto a los detalles sobre cómo introducir caracteres, consulte “Forma
de introducir caracteres” (pág. 9).
(6) Toque [Enter].
Volverá a aparecer la pantalla Send. La nueva dirección de correo electrónico
se introducirá en la lista y tendrá la marca de verificación (
).
,
Sugerencia
Usted podrá corregir o editar las direcciones de correo electrónico del libro de
direcciones. Con respecto a los detalles sobre el libro de direcciones, consulte
“Edición o borrado del libro de direcciones” (pág. 77).
Utilización del correo electrónico

Operación de la red
65-ES
Utilización del correo electrónico
(7) Si desea enviar el mensaje de correo electrónico a otras direcciones, toque otras
direcciones de correo electrónico.
En cada dirección de correo electrónico que toque aparecerá la marca de
verificación (
).
(8) Toque [
Return].
Volverá a aparecer la pantalla Send.
Nota
Usted podrá registrar hasta 50 direcciones en el libro de direcciones. Si registra la 51.ª
dirección, se rescribirá la última dirección utilizada. Para fines de verificación, aparecerá
el mensaje “Address Book Full Overwrite the Data with Current Address?” (Libro de
direcciones lleno ¿Rescribir datos con la dirección actual?). Si desea rescribir, toque
[OK]. De lo contrario, toque [Cancel], borre una dirección innecesaria del libro de
direcciones, y registre la nueva dirección.

66-ES
2 Introducción del tema de un mensaje
(1) Toque [Subject].
Aparecerá la lista de temas. La lista mostrará los últimos seis temas utilizados.
,
Si desea utilizar uno de los temas mostrados en la lista, tóquelo. Después de
haber seleccionado el tema, vaya a “3 Introducción del texto de un mensaje”
(pág. 67).
Sugerencia
Debajo de [
Return] y [ New] se indicará el último tema utilizado.
Usted no podrá editar ni borrar el tema.
(2) Toque [
New].
Aparecerá la pantalla de introducción de caracteres.
,
(3) Introduzca el tema.
Con respecto a los detalles sobre cómo introducir caracteres, consulte “Forma
de introducir caracteres” (pág. 9).
Nota
Usted podrá introducir en un tema hasta 24 caracteres.
(4) Toque [Enter].
Volverá a aparecer la pantalla Send.
,
Utilización del correo electrónico

Operación de la red
67-ES
3 Introducción del texto de un mensaje
Introduzca el texto del mensaje. Usted podrá seleccionar uno de los seisúltimos
mensajes escritos de la lista de mensajes y editarlo.
(1) Toque [Message].
Aparecerá la lista de mensajes.
,
La lista mostrará los mensajes anteriormente escritos. Toque el mensaje de la
lista que desee utilizar.
Después de haber seleccionado el mensaje deseado, toque [OK], y vaya a
“4 Envío de correo electrónico” (pág. 68).
Si desea editar el texto seleccionado, toque [Edit]. Aparecerá la pantalla de
introducción de caracteres. Vaya al paso 3.
(2) Toque [
New].
Aparecerá la pantalla de introducción de caracteres.
,
(3) Introduzca su mensaje.
Con respecto a los detalles sobre cómo introducir caracteres, consulte “Forma
de introducir caracteres” (pág. 9).
Nota
Usted podrá introducir hasta 512 caracteres en un mensaje.
(4) Toque [Enter].
Volverá a aparecer la pantalla Send.
,
Utilización del correo electrónico

68-ES
4 Envío de correo electrónico
Sugerencia
Usted podrá enviar mensajes de correo electrónico con su firma. Con respecto a los
detalles, consulte “Adjuntado de su firma a mensajes” (pág. 73).
(1) Seleccione las imágenes fijas y/o imágenes móviles que desee adjuntar al
correo electrónico.
Con respecto a los detalles, consulte “Adjuntado de imágenes fijas y/o
imágenes móviles a correo electrónico” (pág. 71).
(2) Compruebe el mensaje.
Con respecto a los detalles, consulte “Comprobación o edición de un mensaje”
(pág. 69).
(3) Ponga un dispositivo de comunicación en espera de conexión con su
videocámara.
Con respecto a los detalles, consulte el manual de instrucciones suministrado
con el dispositivo de comunicación.
(4) Toque [Send].
Si está utilizando una conexión de acceso telefónico, marque el número de
teléfono visualizado en la pantalla de verificación de la conexión. Si desea
marcar otros números de teléfono, toque [TEL] para que se visualice la lista de
los números de teléfono registrados. Toque el número de teléfono deseado
para seleccionarlo.
Para conectarse a una línea externa, por ejemplo en un hotel, ponga una marca
de verificación en el elemento “Prefix” e introduzca el número de prefijo.
Cuando utilice una conexión LAN, es posible que no aparezca la pantalla de
verificación de la conexión.
,
(5) Toque [Connect].
Si está utilizando una conexión de acceso telefónico a redes, su videocámara
comenzará a marcar el número de teléfono seleccionado. Cuando finalice el
envío del mensaje de correo electrónico, aparecerá el mensaje “Sending Mail
Complete” (Envío de correo completado). Si está utilizando una conexión de
acceso telefónico a redes, la línea se desconectará automáticamente.
,
Utilización del correo electrónico

Operación de la red
69-ES
(6) Toque [OK].
Volverá a aparecer la pantalla Send.
Para cancelar el envío de correo electrónico
Mientras esté enviando correo electrónico, toque [Cancel].
Sugerencia
Usted podrá hacer que su videocámara compruebe automáticamente la bandeja de
entrada de correo electrónico después de haber enviado correo electrónico. Con
respecto a los detalles, consulte “Configuración de otras preferencias” (pág. 33).
Comprobación o edición de un mensaje
(1) Siga los pasos 1 y 2 de 1 de la página 63.
Aparecerá la pantalla Send.
(2) Toque [Message].
Aparecerá la lista de mensajes.
,
(3) Toquen el mensaje que desee comprobar o editar.
Aparecerá la pantalla siguiente.
,
Utilización del correo electrónico

70-ES
(4) Compruebe o edite el mensaje. Si el mensaje es largo, toque el área del
mensaje, y después toque el botón de desplazamiento V para hacer que se
desplace el mensaje.
Para comprobar solamente el mensaje:
Después de haber comprobado el mensaje, toque [OK]. Volverá a aparecer la
pantalla Send.
Para editar el mensaje:
Realice los pasos 5 a 7 siguientes.
(5) Toque [Edit].
Aparecerá la pantalla de introducción de caracteres.
,
(6) Edite el mensaje.
Con respecto a los detalles sobre cómo introducir caracteres, consulte “Forma
de introducir caracteres” (pág. 9).
(7) Toque [Enter].
Volverá a aparecer la pantalla Send.
,
Utilización del correo electrónico

Operación de la red
71-ES
Adjuntado de imágenes fijas y/o imágenes móviles a correo
electrónico
Usted podrá enviar imágenes fijas y/o imágenes móviles adjuntándolas a mensajes de
correo electrónico.
Antes de la operación
Inserte el “Memory Stick” que contenga las imágenes fijas y/o las imágenes móviles en
su PC.
(1) Finalice el procedimiento siguiente:
“1 Especificación de una dirección de destino” (pág. 63)
“2 Introducción del tema de un mensaje” (pág. 66)
“3 Introducción del texto de un mensaje” (pág. 67)
Aparecerá la pantalla Send.
(2) Toque [Attach].
Aparecerán las imágenes fijas y/o las imágenes móviles almacenadas en el
“Memory Stick”.
,
Utilización del correo electrónico

72-ES
(3) Toque las imágenes fijas o las imágenes móviles que desee adjuntar.
Las imágenes fijas o las imágenes móviles seleccionadas se indicarán mediante
una marca de verificación (
).
Para avanzar o retroceder una página por la lista de índice
Toque [<] o [,]. Aparecerá la página anterior o la siguiente.
Para cancelar la selección de una imagen
Vuelva a tocar la imagen fija o la imagen móvil. La marca de verificación
desaparecerá de la imagen fija o de la imagen fija.
Para cancelar la selección de todas las imágenes
Toque [
CLR].
(4) Repita el paso 3 para seleccionar otras imágenes fijas y/o imágenes móviles.
Notas
•Usted podrá adjuntar hasta 99 imágenes fijas y/o imágenes móviles a un mensaje
de correo electrónico.
•El tamaño total máximo de un archivo que podrá adjuntar a un mensaje de correo
electrónico es de is 3 MB (3.072 KB).
(5) Toque [ OK].
Volverá a aparecer la pantalla Send. Se indicará número total de imágenes fijas
y/o imágenes móviles seleccionadas y el tamaño total del archivo.
,
(6) Siga el procedimiento descrito en “4 Envío de correo electrónico” (pág. 68)
desde el paso 3.
Nota
El envío de correo electrónico puede tardar cierto tiempo dependiendo del tamaño de
las imágenes fijas o las imágenes móviles.
Utilización del correo electrónico

Operación de la red
73-ES
Adjuntado de su firma a mensajes
Usted podrá adjuntar su firma a la última columna del mensaje de correo electrónico.
Usted podrá introducir información, como su nombre, dirección, y número de teléfono,
como firma.
(1) Abra el menú Network Menu.
Con respecto a los detalles sobre cómo abrir el menú Network Menu, consulte
la página 7.
(2) Toque [Setup].
Aparecerá la pantalla Setup.
,
(3) Toque [Network Options].
Aparecerá la pantalla Network Options.
,
(4) Toque [Signature].
Aparecerá la pantalla de introducción de caracteres.
,
Utilización del correo electrónico

74-ES
(5) Introduzca su firma.
Con respecto a los detalles sobre cómo introducir caracteres, consulte “Forma
de introducir caracteres” (pág. 9).
Nota
En la firma podrá introducir hasta 256 caracteres.
(6) Toque [Enter].
La configuración de su firma habrá finalizado, y volverá a aparecer la pantalla
Network Options. “Yes” se indicará a continuación de [Signature].
,
(7) Toque [Exit].
Volverá a aparecer la pantalla Setup.
(8) Toque [Exit].
Volverá a aparecer el menú Network Menu.
Utilización del libro de direcciones
Después de haber registrado las direcciones de correo electrónico más frecuentemente
utilizadas en el libro de direcciones, podrá enviar correo electrónico sin necesidad de
tener que introducir manualmente las direcciones de correo electrónico.
Registro de direcciones de destino en el libro de direcciones
Usted podrá registrar hasta 50 direcciones frecuentemente utilizadas en el libro de
direcciones. Cerciórese de introducir correctamente las direcciones.
(1) Abra el menú Network Menu.
Con respecto a los detalles sobre cómo abrir el menú Network Menu, consulte
la página 7.
Utilización del correo electrónico

Operación de la red
75-ES
(2) Toque [ Mail].
Si no aparece la pantalla Address, toque Address. Aparecerá la pantalla
Address.
,
(3) Toque [New].
Aparecerá la pantalla Address Book : New.
,
(4) Toque [Name].
Aparecerá la pantalla de introducción de caracteres.
,
(5) Introduzca el nombre de destino.
Con respecto a los detalles sobre cómo introducir caracteres, consulte “Forma
de introducir caracteres” (pág. 9).
Nota
Usted podrá introducir hasta 24 caracteres en el cuadro [Name].
Utilización del correo electrónico

76-ES
(6) Toque [Enter].
Volverá a aparecer la pantalla Address Book : New.
,
(7) Toque [Address].
Aparecerá la pantalla de introducción de caracteres.
,
(8) Introduzca la dirección de correo electrónico.
Con respecto a los detalles sobre cómo introducir caracteres, consulte “Forma
de introducir caracteres” (pág. 9).
(9) Toque [Enter].
Volverá a aparecer la pantalla Address Book : New.
,
(10)Toque [Return].
Volverá a aparecer la pantalla Address.
,
Utilización del correo electrónico

Operación de la red
77-ES
(11)Toque [Exit].
Volverá a aparecer el menú Network Menu.
Sugerencias
•Las direcciones se indicarán por orden alfabético.
•Cuando responda a la dirección de un mensaje de correo electrónico previamente
recibido (pág. 83), la dirección se registrará automáticamente en el libro de
direcciones. Para editar la dirección, consulte “Edición o borrado del libro de
direcciones”, que se ofrece más abajo.
Edición o borrado del libro de direcciones
Usted podrá editar o borrar nombres o direcciones de correo electrónico del libro de
direcciones.
(1) Siga los pasos 1 y 2 de “Registro de direcciones de destino en el libro de
direcciones” (pág. 74).
Aparecerá la pantalla Address.
(2) Haga que se visualice la dirección que desee editar o borrar tocando
o .
(3) Toque [Edit] para seleccionar la dirección.
Aparecdrá la pantalla Address Book : Edit.
,
Utilización del correo electrónico

78-ES
(4) Toque [Name] o [Address].
Para editar el nombre registrado, toque [Name], y para editar la dirección,
toque [Address].
Aparecerá la pantalla de introducción de caracteres.
,
Si desea borrar una dirección, toque [Delete]. Cuando aparezca la pantalla de
verificación, toque [OK]. Para parar el borrado, toque [Cancel].
(5) Edite el nombre o la dirección.
Con respecto a los detalles sobre cómo introducir caracteres, consulte “Forma
de introducir caracteres” (pág. 9).
(6) Toque [Enter].
Volverá a aparecer la pantalla Address Book : Edit.
,
(7) Toque [Return].
Volverá a aparecer la pantalla Address.
,
(8) Compruebe el nombre o la dirección.
(9) Toque [Exit].
Volverá a aparecer el menú Network Menu.
Utilización del correo electrónico

Operación de la red
79-ES
Selección de una dirección de destino del libro de direcciones
Usted podrá seleccionar una dirección de destino del libro de direcciones.
(1) Siga los pasos 1 y 2 de “Registro de direcciones de destino en el libro de
direcciones” (pág. 74).
Aparecerá la pantalla Address.
(2) Haga que se visualice la dirección a la que desee enviar correo electrónico
tocando
o .
(3) Toque [->To].
Aparecerá la pantalla Send. La dirección seleccionada se establecerá como
dirección de destino.
,
(4) Siga los procedimientos descritos en “2 Introducción del tema de un
mensaje” (pág. 66) a “4 Envío de correo electrónico” (pág. 68), si desea enviar
correo electrónico.
Utilización del correo electrónico

80-ES
Recepción de correo electrónico
Después de haber recibido correo electrónico, podrá responder al mismo o para
enviarlo.
Antes de la operación
•Desbloquee el “Memory Stick”.
•Para almacenar correo electrónico, inserte un “Memory Stick” en su videocámara.
Comprobación de su bandeja de entrada de correo electrónico
Sugerencia
Usted podrá dejar una copia de sus mensajes entrantes en el servidor de correo
electrónico incluso aunque los descargue con su videocámara. Con respecto a los
detalles, consulte “Configuración de otras preferencias” (pág. 33).
(1) Abra el menú Network Menu.
Con respecto a los detalles sobre cómo abrir el menú Network Menu, consulte
la página 7.
(2) Toque [
Mail].
Si no aparece la pantalla Receive, toque Receive de Send, Receive, y Address.
Aparecerá la pantalla Receive.
,
(3) Ponga el dispositivo de comunicación en espera de conexión con su
videocámara.
Con respecto a los detalles, consulte el manual de instrucciones suministrado
con el dispositivo de comunicación.
Utilización del correo electrónico

Operación de la red
81-ES
(4) Toque [Receive].
Aparecerá la pantalla de verificación de la conexión.
,
Si está utilizando una conexión de acceso telefónico, marque el número de
teléfono visualizado en la pantalla de verificación de la conexión. Si desea
marcar otros números de teléfono, toque [TEL No.] para hacer que se visualice
la lista de números de teléfono registrados. Toque el número de teléfono
deseado para seleccionarlo.
Para conectarse a una línea exterior, por ejemplo en un hotel, ponga una marca
de verificación dn “Prefix” e introduzca el número del prefijo.
Si está utilizando una conexión LAN, es posible que no aparezca la pantalla de
verificación de la conexión.
(5) Toque [Connect].
Si está utilizando una conexión de acceso telefónico a redes, su videocámara
comenzará a marcar el número de teléfono seleccionado. Si alguien le ha
enviado un mensaje de correo electrónico, su videocámara lo descargará, y
aparecerá el mensaje “Receiving Mail Complete” (Recepción de correo
completada). Si está utilizando una conexión telefónica, toque [OK]. La línea
telefónica se desconectará automáticamente después de haber recibido el
correo electrónico.
,
(6) Después de haber recibido un mensaje de correo electrónico, toque el área en la
que se esté visualizando el mensaje o [Message].
Aparecerá el mensaje.
,
Cuando reciba dos o más mensajes de correo electrónico, el número de correo
electrónico aparecerá sobre el mensaje. (Por ejemplo, No. 1/3 es el primero de
tres mensajes de correo electrónico.)
Para leer el siguiente mensaje de correo electrónico, toque
.
Utilización del correo electrónico

82-ES
Utilización del correo electrónico
(7) Toque [Return].
Volverá a aparecer la pantalla Receive.
Para cancelar la recepción de correo electrónico
Toque [Cancel] durante la descarga. El correo electrónico que no descargue
permanecerá en el servidor de correo electrónico.
Si el mensaje es largo
Para desplazar el mensaje, toque el botón de desplazamiento V.
Si hay un archivo adjuntado a un mensaje de correo
electrónico
Su videocámara podrá recibir archivos con las extensiones siguientes: .jpg, .mpg, .jpeg,
y .mpeg. Si recibe otros tipos de archivos, en el mensaje de correo electrónico se
insertará el mensaje “Attached Invalid File Deleted” (Archivo adjuntado inválido
borrado). Su videocámara no podrá reproducir imágenes fijas ni imágenes móviles
adjuntadas si el archivo es de formato incompatible.
Para contemplar un archivo adjuntado
Salga de la función de red, y después contemple las imágenes fijas o la imágenes
móviles realizando el mismo procedimiento que para contemplar imágenes fijas o
móviles grabadas en un “Memory Stick”. Con respecto a los detalles sobre el
almacenamiento de archivos, consulte la página 111.
Si no le han enviado mensajes nuevos
Aparecerá el mensaje “No New Mail” (No hay nuevo correo.).
URL incluida en un mensaje de correo electrónico
Si hay una URL (“http://...”) en el mensaje, tóquela. El explorador se iniciará
automáticamente y realizará el acceso a la página de la Web indicada.
Notas
•En un mensaje de correo electrónico podrá introducir hasta 4.000. Si el número de
caracteres sobrepasa 4.000, los caracteres sobrantes se borrarán y al comienzo del texto
aparecerá un mensaje indicándole el hecho.
•El procedimiento de recepción puede tardar cierto tiempo dependiendo del tamaño de
las imágenes fijas o las imágenes móviles.
Sugerencias
•Usted podrá hacer que su videocámara compruebe automáticamente la bandeja de
entrada de correo electrónico después de haber enviado correo electrónico. Con
respecto a los detalles, consulte “Configuración de otras preferencias” (pág. 33).
•Usted podrá saltar un mensaje de correo electrónico si su tamaño de archivo es
superior al especificado. Con respecto a los detalles, consulte “Configuración de otras
preferencias” (pág. 33).
•El número máximo de caracteres para el tema y el nombre del remitente de correo
electrónico es de 24 para cada uno de ellos. Usted no podrá leer un tema ni un nombre
de remitente en su videocámara si contiene más de 24 caracteres.

Operación de la red
83-ES
Envío de su respuesta – Respuesta
Usted podrá responder rápidamente a un mensaje de correo electrónico sin introducir la
dirección.
(1) Haga que se visualice la pantalla Receive.
(2) Toque el área en la que esté visualizándose el mensaje, o toque [Message].
Se visualizará el mensaje seleccionado.
,
(3) Toque [Reply].
Aparecerá la pantalla Send.
,
Sugerencia
“Re:” se añadirá al comienzo de la línea de tema.
(4) Siga el procedimiento descrito en “3 Introducción del texto de un mensaje”
(pág. 67) para introducir el texto del mensaje.
Sugerencia
Usted no podrá entrecomillar un mensaje de correo electrónico recibido.
(5) Realice el procedimiento desde el paso 3 descrito en “4 Envío de correo
electrónico” (pág. 68).
Utilización del correo electrónico

84-ES
Transferencia de un mensaje a otros – Transferencia
Usted podrá transferir un mensaje recibido a otros.
(1) Haga que se visualice la pantalla Receive.
(2) Haga que se visualice el correo electrónico que contenga el mensaje que desee
transferir toando
o .
(3) Toque el área en la que esté visualizándose el mensaje, o toque [Message].
Se visualizará el mensaje seleccionado.
,
(4) Toque [Forward].
Aparecerá la pantalla Send.
,
Sugerencias
•Un archivo adjuntado no se transferirá automáticamente. Si desea enviar un
archivo adjunto, consulte “Adjuntado de imágenes fijas y/o imágenes móviles a
correo electrónico” (pág. 71).
•“Fw:” se añadirá al comienzo de la línea de tema.
(5) Siga el procedimiento desde el paso 3 descrito en “1 Especificación de una
dirección de destino” (pág. 63) o “Selección de una dirección de destino del
libro de direcciones” (pág. 79) para especificar la dirección de destino.
Utilización del correo electrónico

Operación de la red
85-ES
(6) Siga el procedimiento descrito en “3 Introducción del texto de un mensaje”
(pág. 67) para modificar el mensaje.
Sugerencia
Usted podrá introducir hasta 512 caracteres en un mensaje. Los caracteres
sobrantes se borarán.
(7) Siga el procedimiento descrito en “4 Envío de correo electrónico” (pág. 68)
desde el paso 3.
Boorado de correo electrónico recibido
Usted podrá recibir y almacenar hasta 50 mensajes de correo electrónico en un
“Memory Stick”. El 51 er mensaje de correo electrónico no podrá recibirse y aparecerá
un mensaje de error.
Antes de la operación
•Desbloquee el “Memory Stick”.
•Inserte el “Memory Stick” que contenta el mensaje de correo electrónico que contenga
el mensaje de correo electrónico que desee borrar en su videocámara.
(1) Abra el menú Network Menu.
Con respecto a los detalles sobre cómo abrir el menú Network Menu, consulte
la página 7.
(2) Toque [
Mail].
Seleccione Receive de Send, Receive, y Address. Aparecerá la pantalla Receive.
,
Utilización del correo electrónico

86-ES
(3) Seleccione el mensaje de correo electrónico que desee borrar tocando o .
Aparecerá el mensaje seleccionado.
,
(4) Toque [Delete].
Aparecerá el mensaje de verificación “Delete This Mail?” (¿Borrar este
correo?).
,
(5) Toque [OK].
El mensaje seleccionado se borrará.
Para cancelar el borrado de correo electrónico
Toque [Cancel] en el paso 5.
Utilización del correo electrónico

Operación de la red
87-ES
Un sitio que anuncia información en Internet se denomina “página de la Web” o “sitio
de la Web”. Usted podrá recuperar fácilmente información accediendo a un sitio de la
Web de Internet.
Contemplación de páginas de la Web
1 Introducción de la URL necesaria para acceder a la página de la Web
Introduzca la dirección de la página de la Web, y después realice el acceso a Internet.
Cerciórese de introducir correctamente la dirección.
Sugerencia sobre las URL
Un sitio de la Web tiene una dirección exclusiva en Internet. La dirección se denomina
URL. Esta URL se requiere para acceder a un sitio de la Web.
(1) Abra el menú Network Menu.
Con respecto a los detalles sobre cómo abrir el menú Network Menu, consulte
la página 7.
(2) Toque [
Browser].
Aparecerá la pantalla siguiente.
,
(3) Toque (Nueva URL).
Aparecerá la pantalla de introducción de caracteres.
,
Contemplación de páginas de la Web

88-ES
(4) Introduzca la URL.
Con respecto a los detalles sobre cómo introducir caracteres, consulte “Forma
de introducir caracteres” (pág. 9).
(5) Ponga el dispositivo de comunicación en espera de conexión con su
videocámara.
Con respecto a los detalles, consulte el manual de instrucciones suministrado
con el dispositivo de comunicación.
(6) Toque [Enter].
Aparecerá la pantalla de verificación de la conexión.
,
Si está utilizando una conexión de acceso telefónico a redes, marque el número
de teléfono visualizado en la pantalla de verificación de la conexión. Si desea
marcar otros números de teléfono, toque [TEL No.] para hacer que se visualice
la lista de números de teléfono registrados. Toque el número de teléfono
deseado para seleccionarlo.
Para conectarse a una línea exterior, por ejemplo en un hotel, ponga una marca
de verificación dn “Prefix” e introduzca el número del prefijo.
Si está utilizando una conexión LAN, es posible que no aparezca la pantalla de
verificación de la conexión.
(7) Toque [Connect].
Si está utilizando una conexión de acceso telefónico a redes, su videocámara
comenzará a marcar el número de teléfono seleccionado. Después de haberse
establecido la conexión, se cargará la página de la Web seleccionada en el
paso 4.
,
(8) Accione el explorador con la barra de menú.
Con respecto a la barra de menú, consulte “Forma de utilizar la barra de menú
del explorador” (pág. 89).
Contemplación de páginas de la Web

Operación de la red
89-ES
Forma de utilizar la barra de menú del explorador
Cuando realice el acceso a Internet para contemplar una página de la Web, podrá
realizar varias operaciones con la barra del menú. Mientras esté visualizándose la
pantalla del explorador, toque
menu
de la parte superior derecha de la pantalla de cristal
líquido para hacer que se visualice la barra del menú.
Para hacer que se visualice la barra del menú
Toque
menu
de la parte superior derecha de la pantalla de cristal líquido.
Aparecerá la barra de menú siguiente.
Para ocultar la barra del menú
Toque
menu
o de la barra del menú. La barra del menú desaparecerá.
Contemplación de páginas de la Web
Botones de la barra del menú
Botón Función
(Página anterior) Paso a la página anterior contemplada.
(Página siguiente) Paso a la página siguiente contemplada.
(Actualizar) Actualización de la página actual.
Utilice este botón si las imágenes o los caracteres de una
página de la Web no se visualizan adecuadamente.
(Parar) Parada de la carga de la página actual.
(Zoom) Cambio del tamaño de página.
?
(Ayuda) Visualización de la explicación de cada botón.
(Marcador) Marcador de la página actual. (Los marcadores se
almacenarán en su videocámara.) La colocación de
marcadores será muy útil para volver a visitar en fechas
posteriores páginas de la Web.
(Nueva URL) Introducción de la URL de una página de la Web.
(Memorando de página) Almacenamiento de la página actual en el “Memory
Stick”. Usted podrá contemplar más tarde la página sin
realizar el acceso a Internet.
(Información de página) Indicación del título u la URL de la página actual.
(Cierre de línea) La conexión se desconectará.
Ocultación de la barra del menú.
END
(Fin) Salida del explorador.

90-ES
Cuando falle la carga de una página de la Web
Aparecerá el mensaje [Loading Error]. Toque [OK], después toque
menu
de la parte
superior derecha de la pantalla de cristal líquido, y finalmente toque
END
de la barra del
menú. Volverá a aparecer el menú Network Menu.
Nota
Los botones pueden no funcionar cuando contemple ciertas páginas de la Web.
Nota sobre la indicación del estado de la conexión
El estado de la conexión se indicará en la parte superior de la pantalla. Este elemento
también mostrará el tiempo de conexión y la dirección de la página de la Web. El
tiempo de conexión indicado deberá utilizarse solamente como guía.
Off Line: Fuera de línea
Loading: Cargando una página de la Web
o
On Line: Fuera de línea
o
Notas
•Si la dirección es demasiado larga como para visualizarse, no se indicará completa. Si
desea conocer toda la dirección de la página, toque .
•En la pantalla se visualizará una parte de toda la página.
•Una página grande tardará más tiempo en cargarse, y sus imágenes o texto pueden no
visualizarse adecuadamente. Esto no significa mal funcionamiento de su videocámara.
•Cuando intente cargar una página grande, aparecerá el mensaje “Data too Large for
Full Display” (Datos demasiado grandes para visualizarse completamente) y no podrá
cargarse toda la página.
•Cuando contemple una página reducida, la pantalla puede parpadear o los colores
pueden ser extraños. Esto no significa mal funcionamiento de su videocámara.
•Para evitar el mal funcionamiento, accione los botones de la barra de menú después
de haberse cargado toda la página.
Sugerencia
Usted podrá lograr acceso a una página de la Web desde un marcador. Con respecto a
los detalles, consulte “3 Salto a una página de la Web especificada por un marcador”
(pág. 94).
Contemplación de páginas de la Web

Operación de la red
91-ES
2 Marcación de una página de la Web – Marcador
Usted podrá marcar las páginas de la Web a las que acceda con más frecuencia. Usted
podrá poner marcadores hasta en 30 páginas de la Web.
(1) Haga que se visualice la página de la Web que desee contemplar.
(2) Si no se visualiza la barra del menú, toque
menu
de la esquina superior derecha
de la pantalla de cristal líquido.
Aparecerá la barra del menú.
(3) Toque
(Marcador).
Aparecerá la lista de marcadores.
,
(4) Toque [ Add].
El marcador se añadirá, y la visualización volverá a la página de la Web.
Notas
•Cuando esté utilizando una conexión telefónica, es posible que la línea telefónica no se
desconecte automáticamente. Cuando suceda esto, desconecte manualmente la línea
telefónica (pág. 100).
•Usted no podrá marcar una página de la Web con una URL de más de 256 caracteres.
Contemplación de páginas de la Web

92-ES
Para editar un marcador
Usted podrá editar el título de un marcador.
(1) Toque (Marcador).
Aparecerá la lista de marcadores.
,
(2) Toque el marcador que desee editar.
Se indicarán el título y la URL.
,
(3) Toque [Edit].
Aparecerá la pantalla de introducción de caracteres.
,
(4) Edite el nombre.
Con respecto a los detalles sobre cómo introducir caracteres, consulte “Forma
de introducir caracteres” (pág. 9).
(5) Toque [Enter].
El título del marcador se modificará.
,
(6) Toque [ Return].
Volverá a aparecer la pantalla del explorador.
Contemplación de páginas de la Web

Operación de la red
93-ES
Para borrar marcadores
Usted podrá borrar marcadores. Le recomendamos que borre marcadores innecesarios
porque usted solamente podrá almacenar hasta 30.
(1) Toque (Marcador).
Aparecerá la lista de marcadores.
,
(2) Toque el marcador que desee borrar.
,
(3) Toque [Delete].
Aparecerá el mensaje de verificación “Delete This Bookmark?” (¿Borrar este
marcador?).
,
(4) Toque [OK].
El marcador seleccionado se borrará.
,
Para cancelar el borrado de un marcador
Toque [Cancel] en el paso 4.
Contemplación de páginas de la Web

94-ES
3 Salto a una página de la Web especificada por un marcador
(1) Si no está visualizándose la barra del menú, toque
menu
de la parte superior
derecha de la pantalla de cristal líquido.
Aparecerá la barra del menú.
(2) Toque
(Marcador).
Aparecerá la lista de marcadores.
,
(3) Toque el marcador.
,
(4) Ponga el dispositivo de comunicación en espera de conexión con su
videocámara.
Con respecto a los detalles, consulte el manual de instrucciones suministrado
con el dispositivo de comunicación.
Contemplación de páginas de la Web

Operación de la red
95-ES
(5) Toque [Go].
Aparecerá la pantalla de verificación de la conexión.
,
Si está utilizando una conexión telefónica, marque el número de teléfono
visualizado en la pantalla de verificación de la conexión. Si desea marcar
otros números de teléfono, toque [TEL No.] para hacer que se visualice la
lista de números de teléfono registrados. Toque el número de teléfono
deseado para seleccionarlo.
Para conectarse a una línea exterior, por ejemplo en un hotel, ponga una
marca de verificación en “Prefix” e introduzca el número del prefijo.
Si está utilizando una conexión LAN, es posible que no aparezca la pantalla
de verificación de la conexión.
(6) Toque [Connect].
Si está utilizando una conexión telefónica a redes, su videocámara comenzará a
marcar el número de teléfono seleccionado. Una vez establecida la conexión, se
visualizará la página de la Web especificada por el marcador.
Para seleccionar otro marcador
Toque [Return] en el paso 5. Aparecerá la lista de marcadores. Toque otro marcador.
Almacenamiento de una página de la Web en un “Memory Stick”
– Memorando de páginas
Usted podrá almacenar sus páginas de la Web favoritas en un “Memory Stick”.
Después de haber almacenado las páginas de la Web, podrá verlas sin tener que realizar
el acceso a Internet.
Usted no podrá almacenar una página de la Web con una URL de más de 256
caracteres.
Almacenamiento de una página de la Web en un “Memory Stick”
Usted podrá almacenar hasta 30 memorandos de páginas de la Web en un “Memory
Stick”.
Antes de la operación
•Desbloquee el “Memory Stick”.
•Inserte un “Memory Stick” en su videocámara para almacenar en él páginas de la
Web.
(1) Haga que se visualice la página de la Web que desee almacenar.
(2) Si no está visualizándose la barra del menú, toque
menu
de la parte superior
derecha de la pantalla de cristal líquido.
Aparecerá la barra del menú.
Contemplación de páginas de la Web

96-ES
(3) Toque (Memorando de páginas).
Aparecerá la lista de memorandos de páginas.
,
(4) Toque [ Add].
Aparecerá el mensaje “Saving Page Memo Do Not Remove Memory Stick”
(Almacenando el memorando de páginas No extraiga el “Memory Stick”.).
Cuando desaparezca el mensaje, habrá finalizado el almacenamiento.
,
(5) Volverá aa aparecer la pantalla del explorador.
Para cancelar el almacenamiento de páginas de la Web
Durante el almacenamiento, toque [Cancel].
Nota
Usted no podrá almacenar una página de la Web mientras la esté cargando.
Edición del título de un memorando de páginas
Usted podrá editar el título de un memorando de páginas de la Web en un “Memory
Stick”.
Antes de la operación
•Desbloquee el “Memory Stick”.
•Inserte el “Memory Stick” que contenga el memorando de páginas que desee editar en
su videocámara.
(1) Si no está visualizándose la barra del menú, toque
menu
de la parte superior
derecha de la pantalla de cristal líquido.
Aparecerá la barra del menú.
Contemplación de páginas de la Web

Operación de la red
97-ES
(2) Toque (Memorando de páginas).
Aparecerá la lista de memorandos de páginas.
,
(3) Toque el memorando de páginas que desee editar.
Se visualizarán el título y la URL del memorando de páginas seleccionado.
,
(4) Toque [Edit].
Aparecerá la pantalla de introducción de caracteres.
,
(5) Edite el nombre.
Con respecto a los detalles sobre cómo introducir caracteres, consulte “Forma
de introducir caracteres” (pág. 9).
(6) Toque [Enter].
El título del memorando de páginas se modificará.
,
Contemplación de páginas de la Web

98-ES
(7) Toque [ Return].
Volverá a aparecer la pantalla del explorador.
Para borrar un memorando de páginas
Usted podrá borrar memorandos de páginas. Le recomendamos que borre memorandos
de páginas innecesarios porque usted solamente podrá almacenar hasta 30.
Antes de la operación
•Desbloquee el “Memory Stick”.
•Inserte el “Memory Stick” que contenga el memorando de páginas que desee borrar
en su videocámara.
(1) Si no está visualizándose la barra del menú, toque
menu
de la parte superior
derecha de la pantalla de cristal líquido.
Aparecerá la barra del menú.
(2) Toque
.
Aparecerá la lista de memorandos de páginas.
,
(3) Toque el memorando de páginas que desee borrar.
Aparecerá la pantalla siguiente.
,
Contemplación de páginas de la Web

Operación de la red
99-ES
(4) Toque [Delete].
Aparecerá el mensaje de verificación “Delete This Page Memo Item?” (¿Borrar
este elemento del memorando de páginas?).
,
(5) Toque [OK].
Se borrará el memorando de páginas seleccionado, y volverá a aparecer la lista
de memorandos de páginas.
(6) Toque [
Return].
Volverá a aparecer la pantalla del explorador.
Para cancelar el borrado del memorando de páginas
Toque [Cancel] en el paso 5.
Visualización de una página de la Web almacenada en un memorando
de páginas
Usted podrá hacer que se visualice un memorando de páginas almacenado en eu
“Memory Stick”.
Antes de la operación
Inserte el “Memory Stick” que contenga el memorando de páginas que desee que se
visualice en su videocámara.
(1) Si no está visualizándose la barra del menú, toque
menu
de la parte superior
derecha de la pantalla de cristal líquido.
Aparecerá la barra del menú.
(2) Toque
.
Aparecerá la lista de memorandos de páginas.
,
Contemplación de páginas de la Web

100-ES
(3) Toque el memorando de páginas que desee que se visualice.
,
(4) Toque [Open].
Aparecerá la página de la Web almacenada en el memorando de páginas.
Para seleccionar otro memorando de páginas
Toque [Return] en el paso 3. Aparecerá la lista de memorandos de páginas. Toque otro
memorando de páginas.
Desactivación del explorador
Para finalizar la contemplación de una página de la Web
(1) Toque
menu
de la esquina superior derecha de la pantalla de cristal líquido para
hacer que se visualice la barra del menú.
(2) Toque
END
.
El explorador se cerrará.
Cuando esté utilizando una conexión telefónica, la línea telefónica se
desconectará automáticamente.
Para desconectar solamente la línea
Toque . La línea se desconectará.
Nota
Cuando desactive el explorador, puede aparecer un mensaje de verificación,
dependiendo de su videocámara.
Contemplación de páginas de la Web

Operación de las aplicaciones de Bluetooth
101-ES
– DCR-TRV80E solamente
Usted podrá controlar su videocámara remotamente desde un PC o un PDA compatible
con BIP con función Bluetooth.
Usted podrá utilizar su videocámara como videocámara remota y realizar lo siguiente:
•Grabación de imágenes con su videocámara durante la contemplación remota con la
pantalla de un dispositivo conectado
•Zoom (telefoto/gran angular)
•Grabación de imágenes fijas en un “Memory Stick”
•Grabación en cinta
•Panoramización horizontal/vertical
(La utilización de la función de zoom digital le permitirá realizar la panoramización
horizontal/vertical incluso sin usar un trípode, etc.)
Las funciones que podrá utilizar serán diferentes dependiendo del dispositivo
Bluetooth conectado. Con respecto a los detalles, consulte el manual de instrucciones
del dispositivo Bluetooth conectado.
Usted podrá utilizar su videocámara como videocámara remota hasta tres
horas. La alimentación de su videocámara se desconectará automáticamente
después de tres horas.
No utilice su videocámara durante muchas horas como videocámara de
vigilancia, etc.
Si lo hiciese podrá provocar un mal funcionamiento.
Preparativos
(1) Ponga el selector POWER de su videocámara en CAMERA.
(2) Toque FN y seleccione PAGE3.
(3) Toque RMT CAM.
En la pantalla aparecerá el mensaje “REMOTE CAMERA STANDBY”.
Cuando se establezca la conexión, en la pantalla aparecerá “REMOTE
CAMERA”.
Sugerencias
•Ciertos dispositivos Bluetooth requerirán autentificación para conectarse a su
videocámara. Cuando en su videocámara aparezca la pantalla de introducción de la
llave maestra, introduzca la llave maestra del dispositivo conectado.
•Cuando el mensaje “REMOTE CAMERA STANDBY” se haya visualizado en la
pantalla durante cinco minutos y no se haya establecido todavía la conexión, la
pantalla volverá a PAGE3.
•El tiempo límite para introducir la llave maestra es de 30 segundos. Si tarda más de 30
segundos en finalizar la introducción de la llave maestra, se producirá un error de
llave maestra, fallará la autentificación, y su videocámara volverá a espera de
conexión.
– Operación de las aplicaciones de Bluetooth –
Utilización como videocámara remota

102-ES
Utilización como videocámara remota
Operación de Remote Camera (la videocámara remota)
Con respecto a los detalle sobre la operación de la videocámara remota, consulte el
manual de instrucciones del dispositivo Bluetooth conectado.
El procedimiento siguiente le indica cómo utilizar la función de videocámara remota
utilizando un PDA Sony con Remote Camera Ver.1.1 instalado.
(4) Conecte la alimentación del PDA.
(5) Instale Remote Camera Ver.1.1 en el PDA.
Con respecto a los detalles, consulte el manual de instrucciones del PDA.
(6) Toque “Search”.
El PDA iniciará la búsqueda de dispositivos Bluetooth. Cuando finalice la
búsqueda, aparecerá la lista de dispositivos Bluetooth disponibles.
,
Sugerencias
•Para seleccionar entre los dispositivos previamente conectados, toque “Quick
Search”. Aparecerá la lista de los dispositivos previamente conectados.
•Si no aparece nada, toque “Find More” para iniciar otra búsqueda.
(7) Seleccione el nombre de su videocámara (p. ej., DCR-TRV80E), y toque “OK”.
El PDA entrará en el modo de videocámara remota.
,
Con respecto a los detalles, consulte el manual de instrucciones del dispositivo
Bluetooth conectado.

Operación de las aplicaciones de Bluetooth
103-ES
Utilización como videocámara remota
Finalización de Remote Camera (la videocámara remota)
(1) Toque END de la pantalla de cristal líquido de suvideocámara para volver a
PAGE3.
(2) Toque EXIT de la pantalla de cristal líquido de su videocámara para volver a
FN.
Notas
•Cuando presione START/STOP o PHOTO, saldrá sonido de melodía o del obturador
incluso aunque haya ajustad BEEP de a OFF en los ajustes del menú.
•La lámpara indicadora de videofilmación permanecerá encendida durante la
vieeofilmación incluso aunque haya ajustado REC LAMP de a OFF en los ajustes
del menú.
•Usted no podrá seleccionar RMT CAM durante las operaciones siguientes:
– MEMORY MIX (Mezcla en la memoria)
– Grabación en cinta
– Grabación en un “Memory Stick”
– Utilización de la función de flujo USB (USB Streaming)
•Si ha ajustado la panoramización horizontal/vertical a ON en RMTCAM SET de
de los ajustes del menú, no podrá utilizar lo siguiente:
– Zoom digital
– Videofilmación estable (SteadyShot) (El indicador parpadeará.)
•El modo de videocámara remota no podrá cancelarse durante lo siguiente. Después de
la videofilmación, cancele el modo de videocámara remota.
– Grabación en cinta
– Grabación en un “Memory Stick”
Notas sobre la panoramización horizonatal/vertical
•El margen en el que podrá realizarse la panoramización horizontal/vertical variará
dependiendo de la posición del zoom. (El cambio del zoom de gran angula a telefoto
ofrecerá un margen de panoramización horizaontal/vertical más amplio.)
•Si la panoramización horizontal/vertical está ajustada a ON en RMTCAM SET de
de los ajustes del menú cuando active o desactive la función de videocámara remota,
la barra de zoom puede aparecer en una posición diferente. Esto no significa mal
funcionamiento.
•La calidad de la imagen se deteriorará ligeramente. Si la baja calidad de la imagen es
un problema, ajuste la panoramización horizontal/vertical a OFF en RMTCAM SET
de de los ajustes del menú de su videocámara, y vuelva a intentar utilizar el
dispositivo conectado.
•Ajuste la panoramización horizontal/vertical a ON en RMTCAM SET de de los
ajustes del menú antes de utilizar el modo de videocámara remota (El ajuste
predeterminado es ON.). Para cambiar el ajuste de panoramización horizontal/
vertical durante la operación remota de su videocámara, abandone primero la función
de videocámara remota, y después cambie el ajuste en el menú.
•Cuando salga de la función de videocámara remota después de haber alterado
elángulo de visión, con la panoramización horizontal/vertical, dicho ángulo de visión
volverá al centro.
•Si ajusta el son a telefoto, cambia el ángulo de visión, y después ajusta el zoom a gran
angular, el ángulo de visión volverá hacia el centro.
•El margen de panoramización horizontal con el zoom ajustado a gran angular será
más estrecho de lo normal en el modo de gran angular.
Acerca de los dispositivos Bluetooth que podrá conectar
Consulte la página de la Web siguiente:
“http://www.sony-imaging.com/support/”

104-ES
Utilización como videocámara remota
Sugerencias
•Si deja su videocámara en el modo de espera durante más de cinco inutos:
– Durante la utilización del modo de videocámara remota, la alimentación de su
videocámara no se desconectará.
– El modo de espara se cancelará.
– La próxima vez que videofilme, la grabación tardará cierto tiempo en iniciarse.
•Usted podrá comprobar el estado de su videocámara desde el dispositivo conectado.
Usted podrá seleccionar DSPL ON o DSPL OFF en CAM INFO de RMTCAM SET de
de los ajustes del menú.
Esto aparecerá durante la grabación en cinta.
Esto aparecerá cuando ocurra un error en su
videocámara.
Ejemplos:
– Ha intentado la grabación en cinta sin
videocasete insertado.
– Ha intentado grabar una imagen fija en
“Memory Stick” sin haber insertado un
“Memory Stick”.

Operación de las aplicaciones de Bluetooth
105-ES
Transferencia de imágenes fijas con la
función Bluetooth – Transporte de imágenes
– DCR-TRV80E solamente
Usted podrá transferir imágenes fijas entre su videocámara y dispositivos Bluetooth que
sean compatiblescon BIP.
Envío de imágenes fijas
Antes de la operación
•Inserte en su videocámara el “Memory Stick” que contenga las imágenes fijas que
desee enviar a otro dispositivo Bluetooth.
•Ponga el dispositivo Bluetooth en espera de conexión con su videocámara.
Sugerencias
•Usted solamente podrá enviar archivos JPEG.
•Dependiendo del dispositivo Bluetoooth conectado, el tamaño de las imágenes puede
cambiar, o enviarse solamente como archivo de imágenes en miniatura.
•Los ajustes de protección y marcas de impresión serán inválidos en las imágenes
recibidas mediante el dispositivo Bluetooth.
•El nombre de archivo y el destino de almacenamiento diferirán dependiendo de las
especificaciones del dispositivo conectado.
(1) Ponga el selector POWER de su videocámara en MEMORY/NETWORK.
(2) Toque FN y seleccione PAGE3.
(3) Toque IMAGE TRANS.
(4) Toque PLAY.
Se visualizará la última imagen grabada.

106-ES
(5) Toque –/+ para hacer que se visualice la imagen fija deseada.
–:Para ver la imagen anterior
+:Para ver la imagen siguiente
(6) Toque SEND.
Aparecerá la historia de los últimos disposivtivos Bluetooth conectados.
Si no aparece la historia, toque [Search].
,
En la pantalla aparecerá el mensaje “Searching for Bluetooth Devices”
(Buscando dispositivos Bluetooth) y su videocámara iniciará la búsqueda de
los dispositivos Bluetooth disponibles. Cuando finalice la búsqueda, aparecerá
la lista de dispositivos Bluetooth disponibles.
Para hacer que se visualicen las sirecciones y las categorías de los dispositivos
disponibles, toque [More Info.].
La búsqueda de dispositivos puede tardar unos 10 a 60 segundos.
Si su videocámara no puede encontrar dispositivos Bluetooth disponibles, la
lista no aparecerá. Compruebe los cispositivos, y después vuelva a tocar
[Search].
Si desea cancelar la búsqueda, toque [Cancel].
Transferencia de imágenes fijas con la función Bluetooth
– Transporte de imágenes

Operación de las aplicaciones de Bluetooth
107-ES
Transferencia de imágenes fijas con la función Bluetooth
– Transporte de imágenes
(7) Toque el dispositivo Bluetooth al que desee enviar imágenes fijas.
,
(8) Toque [OK].
Su videocámara comenzará a enviar la imagen fija. Si se requiere
autentificación de Bluetooth, toque [Passkey] e introduzca la llave maestra
antes de 30 segundos.
(9) Toque [OK].
Volverá a aparecer la pantalla del paso 5.
Contemplación de la historia
(1) Ponga el selector POWER de su videocámara en MEMORY/NETWORK.
(2) Toque FN y seleccione PAGE3.
(3) Toque IMAGE TRANS.
(4) Toque LOG.
Aparecerá la historia de los 10 últimos dispositivos Bluetooth utilizados.
Sugerencia
Cuando toque [More Info.], la dirección y la categoría del dispositivo aparecerán en la
pantalla. Para volver a la pantalla anterior, toque de nuevo [More Info.].

108-ES
Borrado de un dispositivo Bluetooth de la historia
Usted podrá borrar un dispositivo Bluetooth de la historia.
(1) Siga los pasos 1 a 4 de la página 107 y aparecerá la pantalla Bluetooth Device
History.
Aparecerá la pantalla Connection Log.
(2) Toque el dispositivo Bluetooth que desee borrar de la historia.
Aparecerá la pantalla Bluetooth Device.
,
(3) Toque [Delete].
Aparecerá la pantalla de verificación.
,
(4) Toque [OK].
El dispositivo Bluetooth seleccionado se borrará de la historia.
,
Sugerencia
Si borra un dispositivo Bluetooth de la historia por error, tendrá que buscarlo la
próxima vez que quiera enviar imágenes fijas al mismo.
Transferencia de imágenes fijas con la función Bluetooth
– Transporte de imágenes

Operación de las aplicaciones de Bluetooth
109-ES
Recepción de imágenes fijas
Sugerencia
Usted solamente podrá recibir archivos JPEG.
Antes de la operación
•Desbloquee el “Memory Stick”.
•Inserte un “Memory Stick” en su videocámara para almacenar imágenes fijas en el
mismo.
(1) Ponga el selector POWER de su videocámara en MEMORY/NETWORK.
(2) Toque FN y seleccione PAGE3.
(3) Toque IMAGE TRANS.
(4) Toque RECV.
Aparecerán el mensaje “Waiting for Connection” (Esperando por la conexión)
e información de su videocámara.
Si se requiere autentificación de Bluetooth, toque [Passkey] e introduzca la
llave maestra antes de 30 segundos.
Transferencia de imágenes fijas con la función Bluetooth
– Transporte de imágenes

110-ES
(5) Después de haber recibido las imágenes fijas, toque [Cancel].
Volverá a aparecer la pantalla del paso 4.
Para cancelar la recepción de imágenes fijas
Toque [Cancel] en el paso 4. Los archivos de imágenes recibidos no se almacenarán.
Sugerencia
Si deja su videocámara en espera durante más de cinco minutos, la conexión existente
puede interrumpirse, o quizás no pueda realizarse una nueva conexión. En este caso,
vuelva a conectar su videocámara al dispositivo.
Nota
Usted no podrá seleccionar IMAGE TRANS durante las operaciones siguientes:
– MEMORY MIX (Mezcla en la memoria)
– Grabación en un “Memory Stick”
Transferencia de imágenes fijas con la función Bluetooth
– Transporte de imágenes

Información adicional
111-ES
Los archivos están agrupados en las carpetas siguientes. Usted solamente podrá ver
estas carpetas en un PC. El significado de los nombres de archivos es el siguiente.
ssss significa cualquier número dentro de la gama de 0001 a 9999.
Carpeta Nombre de archivo Significado
101MSDCF DSC0ssss.JPG Archivo de imágenes fijas
(–999MSDCF)
MOV0ssss.MPG Archivo de imágenes móviles
NET0ssss.JPG Archivo de imágenes fijas de la red o Bluetooth
NET0ssss.MPG Archivo de imágenes móviles de la red o Bluetooth
CAMNET01 RCV.MBX Lista de correo electrónico entrante*
IMAGEMEM.CNF Archivo de administración de memorandos de
páginas*
MEMOssss MEMOssss.HTM Archivo HTML de memorandos de páginas loch
IMGssss.JPG Archivo de imágenes fijas de memorandos de
páginas
IMGssss.GIF Archivo de imágenes de memorandos de páginas
IMGssss.PNG
IMGssss.XBM
* No borre estos archivos. Estos archivos se requieren aunque no puedan verificarse
utilizando un PC.
Sugerencia
Las imágenes recibidas por correo electrónico o descargadas se almacenarán en la
carpeta establecida para grabación. Con respecto a los detalles, consulte “Cambio de la
carpeta de grabación” del manual de instrucciones suministrado con su videocámara.
– Información adicional –
Destinos de almacenamiento y nombres de archivo
Carpeta que contiene archivos de
imágenes fijas, archivos de imágenes
móviles, archivos adjuntados a correo
electrónico recibido, archivos
descargados de un Álbum de la página
Web, y archivos recibidos mediante
IMAGE TRANS.
Carpeta que contiene archivos de
memorandos de páginas (2), etc.
Carpeta que contiene archivos de
memorandos de páginas (1), etc.
Carpeta que contiene datos de texto de
correo electrónico, etc.

112-ES
Solución de problemas
Problemas de acceso a Internet
Aparece el mensaje “...Incomplete” o “Authentication Error...” y su videocámara no logra el
acceso a Internet.
c Compruebe su configuración de acuerdo con los procedimientos descritos en
“Configuración de la red” (pág. 22).
Su videocámara no logra el acceso a Internet.
c Pruebe de nuevo el acceso después de un momento.
Aparece el mensaje “Line is Busy or Phone number may be Wrong” (La línea está ocupada o
el número de teléfono puede ser erróneo.) y su videocámara no logra el acceso a Internet.
c La línea telefónica de su proveedor está ocupada. Pruebe de nuevo el acceso después
de un momento.
c Los ajustes para el número de teléfono pueden ser incorrectos. Compruebe los ajustes.
c La configuración de tipo de señal telefónica (tonos/pulsos) del adaptador para
módem USB-PSTN o del adaptador para módem con función Bluetooth pueden ser
erróneos. Compruebe la configuración.
Aparece el mensaje “Bluetooth Connection Error” (Error de conexión de Bluetooth) y su
videocámara no logra el acceso a Internet.
c Compruebe si la alimentación del dispositivo Bluetooth está conectada.
c Acerque el dispositivo Bluetooth a su videocámara.
Aparece el mensaje “Phone Line Disconnected” (Línea telefónica desconectada).
c La introducción de datos puede realizarse fuera de línea. Cuando su videocámara
necesite conectarse al sitio, aparecerá la pantalla de verificación de la conexión. Toque
[Connect], y la conexión volverá a establecerse.
Aparece el mensaje “Bluetooth Authentication Error Check the Certified Status” (Error de
autentificación de Bluetooth Compruebe el estado de certificado.) y su videocámara no
logra el acceso a Internet.
c Es posible que el dispositivo Bluetooth se haya borrado del registro. Vuelva a
registrarlo (pág. 41).
Aparece el mensaje “Bluetooth Connection Error Select Bluetooth Device” (Error de conexión
de Bluetooth Seleccione el dispositivo Bluetooth.) y su videocámara no logra el acceso a
Internet.
c Compruebe su configuración de acuerdo con el procedimiento descrito en “Registro
de dispositivos Bluetooth” (pág. 41).
Aparece el mensaje “Low Battery” (Batería débil) y su videocámara no logra el acceso a
Internet.
c Cargue la batería o utilice el adaptador de CA, y vuelva a intentar el acceso.
Se olvidó de su nombre de usuario (ID) y/o su contraseña.
c Póngase en contacto con Sony Contact Center Europe. (Con respecto a los detalles,
consulte el pafleto suministrado.)

Información adicional
113-ES
Solución de problemas
Problemas con el correo electrónico
Aparece el mensaje “DNS Error The Requested URL Could Not Be Found” (Error de DNS La
URL solicitada no pudo encontrarse.) y su videocámara no puede enviar o recibir correo
electrónico.
c Cuando haya ajustado las preferencias de la red con la configuración
personalizada
La configuración del DNS puede ser errónea. Compruebe la configuración del PPP o
de LAN.
Su videocámara no puede enviar correo electrónico.
c El reloj de su videocámara no está ajustado. Ajústelo.
c Compruebe su configuración de acuerdo con los procedimientos descritos en
“Configuración de la red” (pág. 22).
c Pruebe de nuevo el acceso después de un momento.
c Si está utilizando una conexión LAN, dependiendo de su proveedor, quizás no pueda
usar la función de correo electrónico.
Su videocámara no puede recibir correo electrónico.
c El reloj de su videocámara no está ajustado. Ajústelo.
c Compruebe su configuración de acuerdo con los procedimientos descritos en
“Configuración de la red” (pág. 22).
c Todos sus mensajes de correo electrónico descargados se almacenarán en el “Memory
Stick”. Inserte un nuevo “Memory Stick” que tenga suficiente memoria y vuelva a
descargar su correo electrónico. Además, compruebe que el “Memory Stick” esté
desbloqueado.
c Usted podrá restringir el tamaño de archivo de los mensajes de correo electrónico
descargados. Compruebe la configuración de elemento “Restrict” de la pantalla
Network Options.
c En un “Memory Stick” podrá descargar hasta 50 mensajes de correo electrónico. Si
desea almacenar el 51.
er
, borre correo electrónico innecesario o inserte un nuevo
“Memory Stick” que posea suficiente memoria, y después vuelva a descargar el correo
electrónico.
c Si está utilizando una conexión LAN, dependiendo de su proveedor, quizás no pueda
usar la función de correo electrónico.
No es posible recibir todo un mensaje de correo electrónico.
c El tamaño máximo de un correo electrónico es de 4.000 caracteres. Usted no podrá
recibir todo el texto de un correo electrónico que posea más de 4.000 caracteres.
Aparece el mensaje “PPP Authentication Error” (Error de autentificación de PPP).
c Compruebe su configuración de acuerdo con los procedimientos descritos en
“Configuración de la red” (pág. 22).
Usted ha recibido un mensaje de correo electrónico enviado desde Mailer Daemon.
c El correo electrónico enviado no fue entregado al destinatario. Compruebe la
dirección de correo electrónico. Si reciber un mensaje de correo electrónico de Mailer
Daemon y la dirección de destino es correcta, el servidor puede estar fuera de servicio,
o la dirección de correo electrónico puede haber cambiado.
Los archivos adjuntados no se almacenan en el “Memory Stick”.
c Su videocámara puede recibir archivos con las extensiones siguientes: .jpg, .mpg,
.jpeg y .mpeg. Compruebe el tipo de archivo.
c Cuando el “Memory Stick” esté lleno, aparecerá el mensaje “Folder No. Full”. Borre
datos innecesarios o inserte otro “Memory Stick”, y después trate de recibir de nuevo
el correo electrónico.
c Todos sus mensajes de correo electrónico descargados se almacenarán en el “Memory
Stick”. Inserte un nuevo “Memory Stick” que tenga suficiente memoria y descargue de
nuevo el correo electrónico. Además, compruebe que el “Memory Stick” esté
desbloqueado.
c Usted podrá restringir el tamaño de archivo de los mensajes de correo electrónico
descargados. Compruebe la configuración de elemento “Restrict” de la pantalla
Network Options.

114-ES
Solución de problemas
Problemas con la contemplación de páginas de la Web
No aparecen imágenes.
c Compruebe el elemento “Image Display” de la pantalla Network Options.
No aparece alguna o ninguna de las páginas de la Web.
c Una página de la Web confeccionada con software como Macromedia Flash puede no
ser compatible con el explorador de su videocámara.
c Una página confeccionada con JavaScript y Java Applets no podrá ejecutarse con
comandos incompatibles.
Una página de la Web tarda cierto tiempo en cargarse.
c La página de la Web puede estar ocupada. Trate de conectarse a través de otro
proveedor u otro punto de acceso, o conéctese fuera de horas punta.
Una página de la Web no se carga.
c Cuando haya introducido su URL
Compruebe si la dirección es correcta. (Por ejemplo ¿ha introducido “0” o “O”, “-” o
“_” ?)
c Cuando haya realizado el acceso a través de un marcador o un memorando de
páginas
La dirección puede haber cambiado o la estructura del vínculo del sitio de la Web
puede haberse modificado. Si la estructura del vínculo se ha modificado, siga la
dirección hasta su fuente. (Por ejemplo, cuando no logre acceso a “http://
www.sony.co.jp/xxxx/”, pruebe el acceso a “http://www.sony.co.jp/”.)
La página de la Web no puede visualizarse.
c El elemento “Cookie” no puede comprobarse. Compruebe el elemento “Cookie” de la
pantalla Network Options (pág. 34).
El cookie no se almacena.
c Al salir de la función de red se borrará el cookie.
Aparece el mensaje “DNS Error The Requested URL Could Not Be Found” (Error de DNS La
URL solicitada no pudo encontrarse.) y la página de la Web no se visualiza.
c El elemento “DNS” quizás no esté correctamente configurado. Compruebe la
configuración de la pantalla PPP o la pantalla LAN.
c El elemento “Proxy” quizás no esté correctamente configurado. Compruebe la
configuración de la pantalla Browser.

Información adicional
115-ES
Solución de problemas
Problemas con su Álbum de la página Web
Aparece el mensaje “DI customer ID Profile Incomplete” (Perfil de ID de cliente de DI
incompleto) y su videocámara no logra acceso a su Álbum de la página Web.
c Para utilizar su Álbum de la página Web requerirá su nombre de usuario (ID).
Usted no puede contemplar ni editar su álbum, enviar tarjetas de invitación, ni cargar
imágenes fijas y/o imágenes móviles. (Aparece uh código de error de cuatro dígitos.)
c Consulte “Códigos de error de álbum” (pág. 127).
Un álbum tarda cierto tiempo en cargarse.
c La página de la Web puede estar ocupada. Trate de conectarse a través de otro
proveedor u otro punto de acceso, o conéctese fuera de horas punta.
No es posible borrar una imagen fija o una imagen móvil.
c Es posible que no haya imágenes fijas y/o imágenes móviles. Toque .
No es posible descargar una imagen fija o una imagen móvil.
c Es posible que no haya imágenes fijas y/o imágenes móviles. Toque .

116-ES
Solución de problemas
Problemas con el envío de imágenes fijas
– DCR-TRV80E solamente
SEND no funciona.
c No está reproduciéndose una imagen fija.
c Está reproduciéndose una imagen inválida.
Aparece el mensaje “Bluetooth Authentication Error” (Error de autentificación de
Bluetooth), y no es posible enviar una imagen fija.
c Ha finalizado el límite de tiempo de autentificación (30 segundos).
c No ha introducido la llave maestra correcta.
c El dispositivo conectado se desconectó.
c La llave maestra introducida es errónea. Introduzca la llave maestra correcta.
Aparece el mensaje “Bluetooth Connection Error” (Error de conexión de Bluetooth), y no es
posible enviar una imagen fija.
c La alimentación del dispositivo Bluetooth que desea conectar no está conectada.
c El dispositivo Bluetooth está demasiado alejado de su videocámara.
c Las ondas radioeléctricas entre su videocámara y el dispositivo conectado están
bloqueadas.
c El dispositivo Bluetooth que desea conectar ya está conectado a otros dispositivos.
c El dispositivo conectado se desconectó.
c El dispositivo Bluetooth que desea conectar no es compatible con BIP.
Aparece el mensaje “Bluetooth Communication Disconnected” (Comunicación de Bluetooth
desconectada) o “Send Error” (Error de envío), y no es posible enviar una imagen fija.
c La alimentación del dispositivo Bluetooth conectado está desconectada.
c El dispositivo Bluetooth está demasiado alejado de su videocámara.
c Las ondas radioeléctricas entre su videocámara y el dispositivo conectado están
bloqueadas.
c El dispositivo conectado se desconectó.
c El dispositivo Bluetooth que desea conectar no es compatible con BIP.
c La conexión fue rechazada por el dispositivo Bluetooth conectado. Compruebe la
configuración o las operaciones del dispositivo conectado.
c Ha enviado una imagen fija que el dispositivo Bluetooth conectado no puede recibir.

Información adicional
117-ES
Problemas con la recepción de imágenes fijas
– DCR-TRV80E solamente
Aparece el mensaje “Bluetooth Authentication Error” (Error de autentificación de
Bluetooth), y no es posible recibir una imagen fija.
c Ha finalizado el límite de tiempo de autentificación (30 segundos).
c No ha introducido la llave maestra correcta.
c El dispositivo conectado se desconecta o finaliza la conexión.
c La llave maestra introducida es errónea. Introduzca la llave maestra correcta.
Aparece el mensaje “Bluetooth Communication Disconnected” (Comunicación de Bluetooth
desconectada) o “Error Receiving” (Error de recepción), y no es posible recibir una imagen
fija.
c La alimentación del dispositivo Bluetooth conectado está desconectada.
c El dispositivo Bluetooth está demasiado alejado de su videocámara.
c Las ondas radioeléctricas entre su videocámara y el dispositivo conectado están
bloqueadas.
c El dispositivo conectado se desconecta o finaliza la conexión.
c El “Memory Stick” no posee suficiente capacidad.
c La imagen fija enviada no es un archivo JPG ni JPEG.
c La imagen fija enviada es demasiado grande.
Aparece el mensaje “Bluetooth connection Time out” (Fin de espera de conexión de
Bluetooth).
c Si su videocámara no recibe ninguna solicitud del dispositivo conectado durante cinco
minutos, la conexión se dexconectará o la videocámara se volverá no conexionable.
Vuelva a conectar su videocámara y el dispositivo Bluetooth.
No hay solicitud del dispositivo conectado.
c El dispositivo que desea conectar a su videocámara está conectado a otro dispositivo.
Desconecte la conexión y conecte el dispositivo a su videocámara.
c Se ha sobrepasado el tiempo límite. Vuelva a poner su videocámara en espera de
conexión.
La imagen fija recibida no puede reproducirse.
c Su videocámara puede no reproducir archivos JPEG o archivos incompatibles o
grabados con otros dispositivos.
c La imagen fija está corrompida.
La pantalla de índice se vuelve azul.
c Los archivos recibidos no tienen imágenes en miniatura.
Solución de problemas

118-ES
Ajuste de la pantalla de cristal líquido (CALIBRATION)
Si los botones de la pantalla sensible al tacto no trabaja correctamente, realice el
procedimiento siguiente.
(1) Ponga el selector POWER en OFF (CHG).
(2) Extraiga el videocasete de la videocámara, y después desconecte todos los
cables de la videocámara.
(3) Ponga el selector POWER en VCR manteniendo presionado DISPLAY/
BATTERY INFO de su videocámara, y después mantenga presionado
DISPLAY/BATTERY INFO de su videocámara durante unos cinco segundos.
(4) Toque
visualizado en la pantalla con el estilo suministrado.
La posición de
cambiará.
Notes
•Si no toca el punto correcto, tendrá que repetir el paso 4.
•Usted no podrá calibrar la pantalla de cristal líquido cuando haya cerrado el panel de
cristal líquido con la pantalla de cristal líquido encarado hacia fuera.
Con respecto a los detalles sobre el ajuste de la pantalla de cristal líquido
(CALIBRATION), consulte el manual de instrucciones suministrado con su
videocámara.
CALIBRATE
Solución de problemas

Información adicional
119-ES
Visualización de información en su videocámara
Usted podrá comprobar la información de su videocámara en la pantalla de cristal
líquido.
Pantalla Self Info.
Para hacer que se visualice la información de su videocámara
desde el menú Network Menu
(1) Abra el menú Network Menu.
Con respecto a los detalles sobre cómo abrir el menú Network Menu, consulte
la página 7.
(2) Toque [Setup].
Aparecerá la pantalla Setup.
,
Solución de problemas
Nombre del modelo
Dirección del dispositivo
Ésta es una dirección única asignada a cada
videocámara en la fábrica. Esta dirección se
utiliza para intercambiar información entre
dispositivos. Esta dirección no puede
modificarse. (El número indicado en la
ilustración es un número de ejemplo.)
Categoría de dispositivo

120-ES
Solución de problemas
(3) Toque [Bluetooth Setup].
Aparecerá la pantalla Bluetooth Setup.
,
(4) Toque [Self Info.].
Aparecerá la pantalla Self Info.
Para volver a la pantalla Bluetooth Setup
Toque [Exit].
Para hacer que se visualice la información de su videocámara
desde la historia
(1) Siga los pasos 1 a 4 de la página 107 para que se visualice la pantalla Bluetooth
Device History.
(2) Toque [Self Info.].
Aparecerá la pantalla Self Info.
Para volver a la pantalla Connection Log
Toque [Exit].

Información adicional
121-ES
Especificaciones
Bluetooth
(DCR-TRV80E solamente)
Número de dispositivos
registrados disponibles
Para conexión telefónica: 3
Para transferencia de imágenes:
10
Con respecto a los detalles,
consulte el manual de
instrucciones de su videocámara.
Álbum de la página Web
Número de álbumes
10
Número máximo de imágenes
fijas y/o imágenes móviles
cargadas a la vez
99
Tamaño de archivo máximo de
imágenes fijas y/o imágenes
móviles cargadas a la vez
3 MB (3 072 KB)
Correo electrónico
Envío
Número máximo de
direcciones de destino de
correo electrónico a las que se
puede enviar un mensaje a la
vez
50
Número de temas registrables
6
Número máximo de caracteres
de un tema
24
Número de mensajes
registrables
6
Número máximo de caracteres
de un mensajeaf
512
Número máximo de imágenes
fijas y/o imágenes móviles
adjuntadas a correo
electrónico
99
Tamaño máximo de archivo de
imágenes fijas y/o imágenes
móviles adjuntado a correo
electrónico
3 MB (3 072 KB)
Firma
Número máximo de caracteres
256
Libro de direcciones
Número de direcciones de
destino registrables
50
Número máximo de caracteres
de un nombre
24
Número máximo de caracteres
de una dirección de correo
electrónico
64
Recepción
Normas de archivos
adjuntados compatibles
Extensión: .jpg, .mpg, .jpeg,
.mpeg
Número máximo de caracteres
de un mensaje de correo
electrónico
Aprox. 4 000
Número máximo de mensajes
de correo electrónico que
pueden grabarse en un
“Memory Stick”
50
Explorador
Número de marcadores
disponibles
30
Número máximo de caracteres
de un título de marcador
27
Número máximo de
memorandos de páginas que
pueden grabarse en un
“Memory Stick”
30
Número máximo de caracteres
de un título de memorando de
páginas
27
Número máximo de caracteres
de la URL
255
Videocámara remota
(DCR-TRV80E solamente)
Fin de intervalo del estado de
conexión
3 horas
Transporte de imágenes
(DCR-TRV80E solamente)
Envío
Número máximo de imágenes
enviadas a la vez
1
Normas de archivos de
imágenes compatibles
Extensión: .jpg, .jpeg
Tamaño de archivo de
imágenes a enviarse
Aprox. 1,4 MB (1 417 KB)
Recepción
Normas de archivos de
imágenes compatibles
Extensión: .jpg, .jpeg
Tamaño de archivo de
imágenes fijas a recibirse
Aprox. 1,4 MB (1 417 KB)

122-ES
En la pantalla pueden aparecer varios mensajes. Compruebe las descripciones de la lista
siguiente para solucionar los problemas.
Generales
Mensaje Causa y/o solución
USB Connection Error
USB Communication Error
The Connected USB Device
is not Compatible
Bluetooth Connection Error
Bluetooth
Authentication Error
Check the Certified Status
Bluetooth
Registration Error
Check the Passkey
Bluetooth Communication
Disconnected
Bluetooth
Connection Error
Select Bluetooth Device
PPP Authentication Error
Check ID or Password
Phone Line Disconnected
Connection Error
No Response From PPP Server
Connection Error
Check Phone Line
Low Battery
Profile Error
Reset Profile
DI customer ID Profile
Incompleted
Unable to Gain IP Address
Memory Error
Mensajes
El dispositivo USB no está correctamente conectado.
c Conéctelo correctamente (pág. 36).
•Ha conectado un dispositivo USB inválido.
•La conexión fue interrumpida por el dispositivo USB.
Ha conectado un dispositivo USB incompatible.
•El dispositivo Bluetooth está demasiado alejado de su
videocámara.
•El dispositivo Bluetooth está ocupado.
Vuelva a registrar el dispositivo Bluetooth (pág. 41).
•La llave maestra introducida no es correcta.
•La transmisión de la llave maestra falló.
•La alimentación del dispositivo Bluetooth conectado está
desconectada.
•El dispositivo Bluetooth está demasiado alejado de su
videocámara.
•El dispositivo Bluetooth no es conectable.
No hay dispositivos Bluetooth registrados. Registre el dispositivo
Bluetooth (pág. 41).
El ID o la contraseña que ha introducido en la pantalla PPP durante
la configuración manual puede ser erróneo (pág. 25).
Compruebe el estado de la conexión.
•El número de teléfono introducido en la pantalla PPP durante la
configuración manual puede ser erróneo.
•La configuración del módem de la pantalla Network Options es
errónea.
Compruebe si el dispositivo de comunicación está conectado a la
línea telefónica.
La energía restante de la batería no es suficiente. Cambie la batería o
utilice el adaptador de CA.
Compruebe la configuración. Si se borraron los ajustes, vuelva a
configurar consultando el memorando de configuración (Setup)
(pág. 133).
Compruebe su nombre de usuario (ID) o contraseña que haya
introducido en la pantalla Network Setup.
La dirección de IP no se obtiene automáticamente. El ajuste puede
ser erróneo o el servidor puede estar fuera de servicio.
Salga de la función de red, y después vuelva a entrar en ella.

Información adicional
123-ES
Mensajes
Mensaje Causa y/o solución
Password Already Set
Check the Password
Profile
Memory Stick Error
Memory Stick Error
Outgoing Mail Canceled
Memory Stick Error
Unable to Open the File
Memory Stick Error
Action Canceled
Memory Stick Error
Incoming Mail Canceled
Memory Stick Format Error
Incompatible Memory Stick
Read-Only Memory Stick
Folder No. Full
Enter Password for
DI Customer ID
Enter PPP Password
Saving the Profile
Álbum de la página Web
Mensaje Causa y/o solución
Album Server Disconnected
Upload Error
Outgoing Mail Error
Select Pictures
Wrong File
Unable to Save This File
Check the File Type
No Picture Files
Cuando aparezca un código de error de 4 dígitos, consulte “Códigos de error de álbum”
(pág. 127).
Con respecto a los detalles sobre “Verificación de la contraseña”,
consulte “Configuración de otras preferencias” (pág. 33).
El “Memory Stick” puede estar roto. Realice los siguiente: salga de la
función de red, desconecte la alimentación de la vieocámara, extraiga
y vuelva a insertar el “Memory Stick”, y después utilice su
videocámara. Si sigue apareciendo el mensaje, utilice otro “Memory
Stick”.
Formatee el “Memory Stick” con su videocámara.
El “Memory Stick” insertado no es compatible con su videocámara.
Ha insertado un “Memory Stick” de lectura solamente.
Cuando el “Memory Stick” esté lleno, aparecerá el mensaje “Folder
No. Full”. Borre datos innecesarios o inserte otro “Memory Stick”, y
después vuelva a intentar descargar imágenes fijas y/o imágenes
móviles.
Con respecto a los detalles sobre “Verificación de la contraseña”,
consulte “Configuración de otras preferencias” (pág. 33).
No desconecte la alimentación de su videocámara mientras esté
indicándose el mensaje.
Inténtelo de nuevo después de un momento.
Seleccione la imagen fija o la imagen móvil o configure la tarjeta de
invitación antes de la carga (pág. 51).
Ha intentado descargar un archivo que no es de formato JPEG ni
MPEG. Usted solamente podrá descargar archivos JPEG o MPEG.
No hay imágenes fijas y/o imágenes móviles en el “Memory Stick”.

124-ES
Correo electrónico
Mensaje Causa y/o solución
POP Server Disconnected
POP Server Connection Error
SMTP Server Disconnected
SMTP Server Connection Error
PPP Profile Incomplete
Mail Profile Incomplete
No Picture Files
Explorador
Mensaje Causa y/o solución
You are About to View
Pages Over a Secure Connection
Do You Want to Continue?
You are About to Leave
a Secure Internet Connection
Do You Want to Continue?
Warrant Date Expired
Invalid Data
Open Anyway?
Set the Date and Time
Invalid Data
Open Anyway?
Page Certification Error
Invalid Data
Open Anyway?
Opening Error
Invalid File Type
Mensajes
Ha intentado abrir una página SSL (pág. 131). Si sabe que la página
es segura, toque [OK].
Ha intentado abrir una página que no está protegida con SSL. Si sabe
que la página es segura, toque [OK].
La garantía de la página ya no tiene validez. Si sabe que la página es
segura, toque [OK].
El reloj de su videocámara no está ajustado. Ajústelo.
El certificado de la página puede estar roto, ser erróneo, o puede ser
el de otras páginas. Si sabe que la página es segura, toque [OK].
Usted no puede hacer que esta página se visualice en su
videocámara.
El servidor POP puede estar fuera de servicio. Conéctese otra vez a la
página después de un momento.
•La contraseña introducida en el pantalla Mail durante la
configuración manual puede ser errónea. Compruebe su
contraseña.
•Conéctese otra vez a la página después de un momento.
Conéctese otra vez a la página después de un momento.
•La contraseña introducida en el pantalla Mail durante la
configuración manual puede ser errónea. Compruebe su
contraseña.
•La dirección de correo electrónico introducida puede ser errónea.
Compruebe la dirección de correo electrónico.
Compruebe la configuración de las preferencias del proveedor.
Compruebe la configuración de las preferencias del proveedor.
No hay imágenes fijas y/o imágenes móviles en el “Memory Stick”.

Información adicional
125-ES
Mensaje Causa y/o solución
DNS Error
The Requested URL
Could Not Be Found
Loading Error
Read-Only File in Directory
Unable to Delete the File
Check the File Status
Opening File Error
Read-Only File
This File is Locked
Enter User Name
and Password
Timeout
Disconnected Automatically
Loading...
Retry Later
Envío de imágenes fijas
– DCR-TRV80E solamente
Mensaje Causa y/o solución
Input at Least One Letter
Send Error
Unknown device
•La URL puede ser errónea.
•La introducción de DNS en la pantalla PPP durante la
configuración manual puede ser errónea. Compruebe este
elemento.
•Conéctese otra vez a la página después de un momento.
Toque
menu
de la parte superior derecha de la pantalla de cristal
líquido, y después toque
END
.
Es posible que los archivos modificados con un PC no puedan
borrarse con su videocámara.
Para acceder a la página se necesita la autentificación del usuario.
Introduzca el nombre de usuario y la contraseña.
Compruebe la configuración de Network Options (pág. 33).
El memorando de páginas no podrá almacenarse mientras la unidad
esté cargando una página de la Web. Almacénelo después de haber
cargado la página de la red (pág. 95).
Mensajes
Introduzca la llave maestra de uno a 16 caracteres.
•Desconexión del dispositivo Bluetooth conectado.
c Después de confirmar la conexión conel dispositivo Bluetooth
vuelva a enviar las imágenes fijas.
•Las ondas radioeléctricas entre su videocámara y el dispositivo
conectado están bloqueadas durante el envío de imágenes fijas.
c Confirme el estado de las ondas radioeléctricas, y vuelva a enviar
las imágenes fijas.
•La distancia entre su videocámara y el dispositivo conectado es
demasiado grande como para comunicarse entre sí durante el envío
de imágenes fijas.
c La distancia entre su videocámara y el dispositivo conectado es de
unos 10 m. Coloque su videocámara y el dispositivo conectado
dentro de una distancia en la que puedan comunicarse entre sí.
Durante la búsqueda de un dispositivo Bluetooth tocó [Cancel].
c Busque de nuevo dispositivos Bluetooth.

126-ES
Mensajes
Recepción de imágenes fijas
– DCR-TRV80E solamente
Mensaje Causa y/o solución
Input at Least One Letter
Error Receiving
Introduzca la llave maestra de uno a 16 caracteres.
•Desconexión del dispositivo Bluetooth conectado.
c Después de confirmar la conexión con el dispositivo Bluetooth
vuelva a recibir las imágenes fijas.
•Las ondas radioeléctricas entre su videocámara y el dispositivo
conectado están bloqueadas durante la recepción de imágenes fijas.
c Confirme el estado de las ondas radioeléctricas, y vuelva a recibir
las imágenes fijas.
•La distancia entre su videocámara y el dispositivo conectado es
demasiado grande como para comunicarse entre sí durante la
recepción de imágenes fijas.
c La distancia entre su videocámara y el dispositivo conectado es de
unos 10 m. Coloque su videocámara y el dispositivo conectado
dentro de una distancia en la que puedan comunicarse entre sí.

Información adicional
127-ES
Error Manipulación de Causa Solución
Número imágenes estilo Sony
1000
1001
1002
1003
1004
1006
1007
1008
1009
1010
1112
2100
2200
Códigos de error de álbum
Ha ocurrido un error de
autentificación. Compruebe
su ID y contraseña.
Ha ocurrido un error de
carga. Intente cargar más
tarde.
Su ID no está registrado.
Regístrelo.
Ha ocurrido un error de
carga. Intente cargar más
tarde.
Ha ocurrido un error de
invitación.
Intente enviar más tarde.
Ha ocurrido un error de
invitación. Intente enviar
más tarde.
Ha ocurrido un error de
carga. Intente cargar más
tarde.
Ha ocurrido un error. Vuelva
a introducir el álbum.
Ha ocurrido un error de
carga. La imagen cargada era
demasiado grande.
Ha ocurrido un error de
carga. Compruebe el archivo
de imágenes.
Ha ocurrido un error de
autentificación. Compruebe
su ID y contraseña.
Su mensaje no pudo
transmitirse. Vuelva a
enviarlo.
El servidor está
temporalmente ocupado.
Vuelva a intentarlo más
tarde.
Error de entrada en sesión.
Su ID o contraseña pueden
ser incorrectos en su
videocámara.
Error de búsqueda de
álbum.
El ID no está registrado.
Se produjo un error al
almacenar un archivo en un
álbum.
La dirección de correo
electrónico que está
tratando de enviar es
inválida.
No hay mensaje en la
invitación.
Se produjo un error con el
archivo de imágenes de un
álbum.
Error de entrada en sesión.
No ha entrado en el álbum.
La imagen fija o la imagen
móvil es demasiado grande
como para cargarla.
No es posible leer el
formato de imagen.
Error de entrada en sesión.
El servidor no puede enviar
ahora.
El servidor de
autentificación está
temporalmente ocupado.
Compruebe su ID y
contraseña, y trate de entrar
de nuevo en sesión.
Compruebe su selección y
vuelva a intentarlo.
Trate de registrarse en el
Álbum de la página Web.
Trate de descargar de nuevo
el archivo.
Compruebe la dirección de
correo electrónico y vuelva a
intentarlo.
Este error no debería haber
ocurrido. Llame al Centro de
ayuda al cliente si ve este
mensaje.
Compruebe las imágenes
fijas y/o imágenes móviles
seleccionadas e inténtelo de
nuevo.
Compruebe su ID y
contraseña, y trate de entrar
de nuevo en sesión.
No es posible cargar una
imagen fija o una imagen
móvil. Quítela de su
selección.
No es posible cargar una
imagen fija o una imagen
móvil. Quítela de su
selección.
Compruebe su ID y
contraseña, y trate de entrar
de nuevo en sesión.
Conéctese otra vez al correo
electrónico después de un
momento.
Intente entrar en sesión más
tarde.

128-ES
Códigos de error de álbum
Error Manipulación de Causa Solución
Número imágenes estilo Sony
3094
3099
3131
6000
8025
Ha ocurrido un error de
carga. Compruebe el archivo
de imágenes.
Ha ocurrido un error de
carga. El vídeo cargado era
demasiado grande.
Ha ocurrido un error de
carga. El límite del tamaño
total de vídeo se ha
sobrepasado.
La validez de su ID ha
expirado. Vuelva a
registrarse.
Ha ocurrido un error de
autentificación. Vuelva a
introducir el álbum.
No es posible leer el
formato de la imagen móvil.
La imagen móvil es
demasiado grande como
para cargarla.
Ha sobrepasado el límite de
almacenamiento de
imágenes móviles.
El tiempo de validez del
servidor ha expirado.
Error de entrada en sesión.
Un archivo no puede
cargarse. Quítelo de su
selección.
Las imágenes móviles no
pueden cargarse. Quítelo]as
de su selección.
Borre algunas de las
imágenes móviles de sus
álbumes y vuelva a intentar
la carga.
Intente entrar en sesión otra
vez.
Compruebe su ID y
contraseña, y trate de entrar
de nuevo en sesión.

Información adicional
129-ES
Glosario
Adjuntar (pág. 71)
Para adjuntar un archivo a un mensaje de correo electrónico.
APOP (pág. 27)
Sigas de Authenticated Post Office Protocol: Protocolo de oficina de correos
autentificado. APOP es un protocolo de autentificación para seguridad. Con respecto a
los detalles sobre si el proveedor soporta o no APOP, solicítele información.
@ (Arroba)
Se utiliza para separar el nombre de dominio y el nombre de usuario.
BIP (pág. 6)
BIP son las siglas de Basic Imaging Profile: Perfil de formación de imágenes básico, la
especificación para el intercambio sencillo de imágenes fijas entre dispositivos
Bluetooth, y la operación de videocámara remota desde un dispositivo Bluetooth.
Bluetooth
La tecnología Bluetooth permite la comunicación inalámbrica recíproca entre
dispositivos compatibles a través de ondas radioeléctricas con una anchura de banda de
2,4 GHz, que exento de requisitos de licencia de radio. Es para instalación en
dispositivos de pequeño tamaño y portátiles y proporciona gran seguridad e
interconectividad.
Carga (pág. 49)
Carga de datos tales como imágenes fijas e imágenes móviles de su videocámara al
servidor a trvés de la línea telefónica.
Comunicación inalámbrica
Radiocomunicación. Los dispositivos podrán conectarse sin utilizar cables.
Conexión telefónica
Conexión telefónica utilizada para acceso a Internet a través de una línea telefónica.
Contraseña
Se utiliza para lograr acceso al proveedor en combinación con el código de
identificación (ID) de usuario.
Cookie (pág. 34)
Archivo utilizado por el operador de un sitio de Internet para identificar al usuario. Se
utiliza frecuentemente para compras en línea.
Correo electrónico (pág. 63)
Utilizando una red, como Internet, usted podrá enviar y recibir mensajes con mucha
rapidez. El correo electrónico es fácil de editar o almacenar.
Descarga (pág. 58)
Descarga de información de un servidor a su videocámara.

130-ES
Glosario
Dirección de correo electrónico (pág. 26)
Es la dirección de destino para el correo electrónico. No es necesario especificar el país
ni el número de casa. Cada dirección es única en el mundo. Usted podrá recibir correo
electrónico aunque se encuentre en cualquier otro país.
Dirección de dispositivo (pág. 119)
Dirección de un dispositivo Bluetooth. Cada dirección es única en el mundo.
Dirección de página de la Web (pág. 87)
Dirección de una página de la Web en Internet. Consulte también “URL”.
DNS (pág. 25, 31)
Siglas de Domain Name System: Sistema de nombre de dominio. Este “DNS” se
denomina a veces “name server”, “primary DNS server”, “primary name server”, etc.
Es un servidor que reemplaza un nombre de dominio por una dirección IP. Se especifica
mediante una dirección IP.
Entrada en sesión (pág. 49)
Conexión a un servicio específico introduciendo el código de identificación (ID) y la
contraseña.
Firma (pág. 73)
Se utiliza para añadir su nombre, dirección, etc,. al final de un mensaje.
ID (Código de identificación) (pág. 25)
Se utiliza para identificar al usuario en combinación con una contraseña cuando se
realiza el acceso a Internet a través de un proveedor del servicio Internet.
Internet (pág. 20)
Red mundial de PCs. Usted podrá utilizar correo electrónico, servicios de información,
etc. con esta red.
LAN
Siglas de Local Area Network: Red de área local. LAN es una red de PCs dentro de un
área limitada conectados mediante un método de transmisión de velocidad
relativamente alta, como Ethernet.
Libro de direcciones (pág. 74)
Utilícelo para registrar direcciones de destino de correo electrónico.
Llave maestra (pág. 41)
La llave maestra es un número de identificación necesario para permitir que dos
dispositivos Bluetooth puedan comunicarse entre sí. Esta “Llave maestra (Passkey)” se
denomina a veces “Bluetooth passkey”, “PIN”, “Bluetooth PIN”, etc.
Marcadores (pág. 91)
Registre sus páginas de la Web favoritas o más frecuentemente visitadas. Una vez
registrada una página de la red, podrá visitarla sin introducfir su URL.

Información adicional
131-ES
Glosario
Página de la Web (pág. 87)
Sitio de la Web que ofrece información a través de Internet. Cuando la página incluya
vínculos de la Web, usted podrá seleccionarlos para especificar otras páginas.
POP3 (pág. 26)
Siglas de Post Office Protocol, Version 3: Protocolo de oficina de correos de versión 3.
Servidor utilizado para recibir correo electrónico.
PPP (pág. 25)
Siglas de Point to Point Protocol, Version 3: Protocolo de punto a punto de versión 3. Es
un protocolo para acceder a un proveedor con conexión telefónica.
Proveedor del servicio Internet (pág. 20)
Algunas veces se denomina también “Provider”, “ISP”, etc. Es una compañía que
proporciona el acceso a Internet.
Proxy (pág. 27)
Servidor o programa para hacer que un PC situado en el interior de un cortafuego
pueda pasar a través de él.
Punto de acceso (pág. 26)
Número de teléfono utilizado para el acceso a Internet, que proporciona un proveedor
del servicio Internet. La mayoría de los proveedores instalan punto sde acceso en varias
áreas. Le recomendamos que seleccione el punto de acceso más conveniente con la tarifa
telefónica más baja.
Responder (pág. 83)
Para responder a un mensaje de correo electrónico previamente recibido. Cuando
responda, “Re:” (Reply) se añade al comienzo del título para indicar que se trata de
correo electrónico de respuesta.
Seguridad
Seguridad de PC significa que la preservación de la seguridad de un sistema de PC.
Incluye la protección de datos contra el vandalismo y accidentes, y la prevención de la
utilización ilegal de datos.
SMTP (pág. 27)
Sigas de Simple Mail Transfer Protocol: Protocolo de transferencia simple de correo. Es
un servidor utilizado para enviar correo electrónico.
SSL
Sigals de Secure Sockets Layer: Capa de tomas segura. Es un protocolo para
intercambiar información con seguridad entre exploradores y servidores de la Web. SSL
se utiliza frecuentemente para transacciones con tarjetas de crédito a través de Internet.
SSL posee también una función para verificar propiedad y para cifrar datos.
Tema (pág. 66)
Título de un mensaje de correo electrónico. Cuando responda, “Re:” (Reply) se añade al
comienzo del título para indicar que se trata de correo electrónico de respuesta.Cuando
se transfiera un mensaje, “Fw:” (Forward) se añade al comienzo del título para indicar
que se trata de un mensaje de correo electrónico transferido.

132-ES
Tiempo de conexión (pág. 90)
Tiempo que se está conectado a un proveedor del servicio Internet utilizando una
conexión telefónica. La mayoría de los proveedores del servicio Internet cobran por el
tiempo de conexión.
Transferir (pág. 84)
Para transferir un mensaje de correo electrónico recibido a otra persona. “Fw:”
(Forward) se añade al comienzo del título para indicar que se trata de correo electrónico
transferido.
URL (pág. 87)
Siglas de Uniform Resource Locator: Localizador de recursos uniformes. Es una
dirección de Internet. Especificando esta dirección, podrá acceder a una página de la
Web.
Vínculo
Una dirección de página relacionada mostrada en otra página de la Web como enlace la
Web.
Glosario

Información adicional
133-ES
Memorando de configuración
Escriba la información de configuración de su videocámara.
Tenga cuidado de no revelar a nadie estos datos.
Network Menu
Network Setup
DI Customer Setup
ID
Password
Provider Setup
Dial-Up Setup
PPP
ID
Password
DNS1
DNS2
TEL No. 1
TEL No. 2
TEL No. 3
Mail
User ID
Password
Address
POP Server
SMTP Server
Browser
Proxy
Port
LAN Setup
LAN
IP address
IP address
Subnet mask
Gateway
DNS
DNS1
DNS2
Mail *
Browser *
* Utilice los espacios ofrecidos para Dial-Up Setup (configuración de la conexión
telefónica).
Ejemplo
hcHZ7yd
192.168.0.1
192.168.0.2
XXXXXXX
proxy.xxx.so-net.com
8080
XXX.XXX.X.X
XXX.XXX.X.X
XXX.XXX.X.X
XXX.XXX.X.X
XXX.XXX.X.X
abc123
hcHZ7yd
pop.xxx.so-net.com
smtp.xxx.so-net.com

2-PT
Acerca das marcas comerciais
•“Memory Stick” e são marcas registadas de Sony Corporation.
•As marcas comerciais BLUETOOTH pertencem aos seus proprietários e são utilizadas
por Sony Corporation sob devida licença.
•NetFront criada por Access Co., Ltd. foi adoptada para a função de Internet deste
produto. NetFront é uma marca comercial registada de Access Co., Ltd no Japão.
Direitos de cópia © 1996 – 2003 ACCESS CO., LTD.
•As porções do software fornecido são parcialmente baseadas no trabalho do Grupo
Independente JPEG.
Todos os demais nomes de produtos doravante mencionados podem ser marcas
comerciais ou marcas registadas de suas respectivas empresas. Ademais, “TM” e “®”
não são mencionados em cada caso neste manual.
Sem compensações por danos em gravações
Nenhum conteúdo de gravação ou ficheiro descarregado perdido devido ao mau
funcionamento da gravação/reprodução ou a problemas no suporte de armazenamento
poderá ser compensado.
Precauções
•Antes de utilizar a função de rede, certifique-se de acertar o relógio da sua
videocâmara. Quanto aos pormenores, consulte o manual de instruções da sua
videocâmara. Caso utilize a função de rede sem ter acertado o relógio, poderá não ser
possível enviar/receber e-mail nem ver alguma página da web.
•Não remova a bateria recarregável nem desligue o adaptador CA durante a operação
da função de rede, do contrário, a configuração da função de rede poderá ser perdida.
Ademais, saia do modo de função de rede quando regular o interruptor POWER a
OFF (CHG) ou comutar os modos para evitar perdas da configuração da função de
rede.
•É recomendável fazer cópias de reserva das suas mensagens de correio electrónico e
das suas preferências na rede. Tais dados podem ser perdidos, de vez em quando,
devido à corrupção da memória. Para salvaguardar as suas preferências na rede,
anote-as num papel ou utilize o “Memorando de configuração” descrito (pág. 133).
Estes dados também poderão ser perdidos quando a videocâmara for submetida a
serviços de assistência técnica.
•A tecla de reajuste não pode reajustar as preferências na rede.
Nota acerca da operação da rede quando se utiliza a bateria recarregável
Quando o tempo de carga restante na bateria for insuficiente para a operação da rede,
utilize o adaptador CA ou substitua a bateria recarregável por uma bateria recarregável
completamente carregada, Antes de ligar o adaptador CA ou substituir a bateria
recarregável, certifique-se de sair da função de rede.
Nota acerca da função de rede
A função de ligação sem fio utilizando a tecnologia Bluetooth está disponível somente
nos seguintes países ou regiões:
Áustria, Bélgica, Dinamarca, Finlândia, França, Alemanha, Grécia, Irlanda, Itália,
Luxemburgo, Holanda, Noruega, Portugal, Espanha, Suécia, Suíça e Estados Unidos.
(Conforme a investigação realizada por Sony Corporation em 1 de abril de. 2003)
Quando utilizar a videocâmara num país ou numa região não descrita acima, a ligação
sem fios utilizando a tecnologia Bluetooth estará disponível somente no país ou na
região onde a videocâmara foi adquirida.

3-PT
Introdução
Índice
Introdução
A função de rede na sua videocâmara ...... 4
A função Bluetooth na sua videocâmara
(Somente DCR-TRV80E).......................6
Operações básicas da função
de rede
Acerca da operação de rede ........................7
Como utilizar Network Menu
(Menu de Rede) ............................. 7
Como utilizar o estilete ........................ 8
Introdução de caracteres .............................9
Como introduzir caracteres ................ 9
Écran de introdução de caracteres ... 11
Lista de caracteres disponíveis ......... 12
Definição da introdução de
caracteres ...................................... 17
Preparação para a operação
de Rede
Utilização das funções de rede .................18
Registo de utilizador ..................................19
Registo de utilizador DI .................... 19
Acerca do Nome de início de sessão
(ID) e senha .................................. 19
Definição da conexão com a Internet....... 20
Provedor de serviços de Internet ..... 20
Registo do Álbum na Web ........................ 21
Definição das preferências na rede ..........22
Configuração de Rede........................ 22
Definição de outras preferências...... 33
Instalação de dispositivos USB................. 36
Antes da ligação.................................. 36
Ligação a uma linha telefónica
através de um Adaptador de
Modem USB-PSTN...................... 37
Ligação a LAN com o Adaptador
USB-Ethernet................................ 39
Registo dos dispositivos Bluetooth
(Somente DCR-TRV80E)..................... 41
Antes de estabelecer a comunicação
........................................................ 41
Registo de um dispositivo Bluetooth
........................................................ 42
Utilização do Adaptador de Modem
com Função Bluetooth ................ 42
Alteração dos dispositivos de
comunicação................................. 47
Eliminação de um dispositivo
Bluetooth registado da lista ....... 47
Operação de Rede
Criação do seu Álbum na Web .................49
Carregamento de imagens estáticas
e/ou imagens móveis no seu
Álbum na Web ............................. 49
Visualização ou edição do seu
Álbum na Web ............................. 56
Eliminação de imagens estáticas
e/ou imagens móveis do seu
Álbum na Web ............................. 61
Finalização da visualização ou
edição do seu Álbum na Web.... 62
Utilização do e-mail ...................................63
Envio de e-mail ................................... 63
Utilização do caderno de endereços
........................................................ 74
Recepção de e-mails ........................... 80
Eliminação de e-mails recebidos ...... 85
Visualização de páginas da web ..............87
Visualização de páginas da web ...... 87
Como utilizar a barra de menu do
browser ......................................... 89
Armazenamento de uma página da
web num “Memory Stick”
– Memorando de Página ............ 95
Encerramento do browser ............... 100
Operação da Aplicação Bluetooth
Utilização como uma Câmara Remota
(Somente DCR-TRV80E)...................101
Preparação ......................................... 101
Operação da Câmara Remota ......... 102
Encerramento da Câmara Remota
...................................................... 103
Transferência de imagens estáticas com
a função Bluetooth – Transporte de
imagens (Somente DCR-TRV80E)...105
Envio de uma imagem estática....... 105
Recepção de imagens estáticas ....... 109
Informações Adicionais
Locais de armazenamento de ficheiros
e nomes de ficheiro ...........................111
Resolução de problemas .......................... 112
Problemas de acesso à Internet ...... 112
Problemas com o e-mail .................. 113
Problemas na visualização das
páginas da web .......................... 114
Problemas acerca do Álbum na
Web.............................................. 115
Problemas acerca do envio de uma
imagem estática
(Somente DCR-TRV80E) .......... 116
Problemas acerca da recepção de
uma imagem estática
(Somente DCR-TRV80E) .......... 117
Ajuste do écran LCD
(CALIBRATION) ....................... 118
Exibição de informações na sua
videocâmara ............................... 119
Especificações............................................121
Mensagens .................................................122
Gerais ................................................. 122
Álbum na Web .................................. 123
E-mail ................................................. 124
Browser .............................................. 124
Envio de uma imagem estática
(Somente DCR-TRV80E) .......... 125
Recepção de uma imagem estática
(Somente DCR-TRV80E) .......... 126
Códigos de erro do álbum.......................127
Glossário ....................................................129
Memorando de configuração..................133

4-PT
Congratulações pela aquisição desta Sony Handycam. A Handycam é capaz de aceder à
Internet através de um dispositivo de comunicação compatível, permitindo-lhe realizar
o seguinte:
– Introdução –
A função de rede na sua videocâmara
Envio/recepção de
e-mail
Fácil acesso à
Internet
Exibição de suas imagens
estáticas e imagens móveis
na Web

5-PT
Introdução
A função de rede na sua videocâmara
Exibição de suas imagens estáticas e imagens móveis na Web
É possível carregar imagens estáticas e imagens móveis no seu Álbum na Web,
armazená-las na Internet, e mostrá-las aos seus amigos.
Envio/recepção de e-mail
Pode-se enviar ou receber e-mails a qualquer hora, e anexar imagens estáticas e imagens
móveis nas mensagens de e-mail.
Fácil acesso à Internet
Pode-se ver uma página da web no écran LCD da sua videocâmara.
Notas
•Acerte o relógio da sua videocâmara antes de utilizar as funções de rede (A
predefinição original é OFF). Caso não efectue o acerto do relógio, não será possível
enviar/receber e-mail nem ver as páginas da web.
•Será necessário configurar a sua videocâmara e todos os dispositivos periféricos, e
completar os registos requeridos (Registo de utilizador DI, etc.).
Quanto aos pormenores, consulte o folheto fornecido “Start Here!”.
(“DI” em “Registo de utilizador DI” significa “Digital Imaging: Imagiologia Digital”)

6-PT
– Somente DCR-TRV80E
A sua videocâmara foi projectada para comunicar-se com outros dispositivos Bluetooth,
tais como um computador ou um PDA. Sem haver necessidade de ligar um cabo, é
possível transferir imagens estáticas, e utilizar a sua videocâmara como uma Câmara
Remota para filmar por controlo remoto desde um computador ou um PDA.
Utilização como uma Câmara Remota
É possível operar a sua videocâmara por controlo remoto a partir de um computador
compatível com BIP* ou de um PDA com função Bluetooth.
Transferência de imagens estáticas – Transporte de imagens
É possível transferir imagens estáticas entre a sua videocâmara e um computador
compatível com BIP* ou um PDA com função Bluetooth.
* Acerca de BIP (Basic Imaging Profile: Perfil de Imagiologia Básica)
O “Perfil de Imagiologia Básica” (BIP) é a especificação Bluetooth utilizada quando
transferir imagens entre dispositivos Bluetooth. Para ser ligado à sua videocâmara, o
dispositivo Bluetooth deve ser compatível com a “Função de Impulso de Imagem” ou
com a “Função de Câmara Remota” do “Perfil de Imagiologia Básica “ (BIP). Antes de
utilizar o dispositivo Bluetooth, verifique as especificações BIP do dispositivo.
Quanto aos pormenores acerca da Função Bluetooth, consulte a página 41.
A função Bluetooth na sua videocâmara

Operações básicas da função de rede
7-PT
Esta secção descreve as formas básicas de operar a função de rede da sua videocâmara.
Quanto aos pormenores acerca de como segurar a sua videocâmara durante a operação
da função de rede, consulte o manual de instruções fornecido com a sua videocâmara.
Nota
Antes de utilizar a função de rede, certifique-se de acertar o relógio da sua
videocâmara. Quanto aos pormenores acerca do acerto do relógio, consulte “Acerto da
data e da hora” no manual de instruções da sua videocâmara.
Como utilizar Network Menu (Menu de Rede)
Dê um toque na função de rede que deseja em Network Menu.
Para exibir Network Menu, regule o interruptor POWER a MEMORY/NETWORK e dê
um toque em NETWORK.
Quanto aos pormenores, consulte “Acesso à rede” no manual de instruções fornecido
com a sua videocâmara.
[a]: Para o envio/recepção de e-mail, dê um toque nesta tecla (pág. 63).
[b]:Para ver uma página da web através da Internet, dê um toque nesta tecla (pág. 87).
[c]: Para carregar imagens estáticas e imagens móveis no Álbum na Web e armazená-las
na Internet, e para mostrá-las aos seus amigos, dê um toque nesta tecla
(pág. 49).
[d]:Para sair de Network Menu, dê um toque nesta tecla.
[e]: Para alterar os ajustes, dê um toque nesta tecla.
Os écrans reais podem diferir das ilustrações deste manual de instruções da
Função/Aplicação de Rede.
[a]
[b]
[c]
[d]
[e]
– Operações básicas da função de rede –
Acerca da operação de rede

8-PT
Como utilizar o estilete
As teclas requeridas para a operação da sua videocâmara aparecem no écran LCD.
Opere pressionando directamente as teclas no écran, porém pressione-as levemente
com o estilete fornecido. Neste manual, o pressionamento das teclas de tal maneira com
o estilete é referido como “toque”.
Toque na tecla desejada no écran com o estilete.
A tecla seleccionada torna-se alaranjada.
,
Notas
•Utilize o estilete fornecido para dar um toque no écran LCD.
•Não toque no écran LCD com muita força.
•Não toque no écran LCD com as mãos molhadas.
•Quando o écran LCD ficar sujo, limpe-o com o pano de limpeza fornecido.
•Não é possível arrastar ícones, tal como num computador, através do toque e
deslizamento pelo écran da sua videocâmara com o estilete.
•Consulte o manual de instruções fornecido com a sua videocâmara quanto ao local de
armazenamento do estilete. Para evitar a perda do estilete, recomendamos guardá-lo
sempre no seu estojo após o uso.
Acerca da operação de rede
Estilete

Operações básicas da função de rede
9-PT
Como introduzir caracteres
É necessário introduzir caracteres frequentemente, tal como em endereços de e-mail e
endereços de páginas da web (URLs), para utilizar a função de rede. Esta secção
descreve como introduzir caracteres.
1
(1) Abra Network Menu.
Quanto aos pormenores acerca de como abrir Network Menu, consulte a
página 7.
(2) Dê um toque em [
Mail].
O écran Send aparece.
,
(3) Dê um toque em [To].
,
(4) Dê um toque em [ New].
O écran de introdução de caracteres aparece.
,
Introdução de caracteres

10-PT
Introdução de caracteres
2 Selecção do tipo de caracter
Dê um toque em [abcy123], e então dê um toque no tipo de caracter desejado.
abc: Quando for introduzir caracteres alfabéticos.
123: Quando for introduzir caracteres numéricos.
Quando se selecciona abc Quando se selecciona 123
3 Introdução de caracteres
(1) Dê um toque nos caracteres que deseja introduzir.
,
(2) Após introduzir os caracteres, dê um toque em [Enter].
O écran Send aparece novamente.
,

Operações básicas da função de rede
11-PT
Introdução de caracteres
1 Tecla [abcy123]
Um quadro de lista aparece quando se dá um toque na tecla [abcy123].
Dê um toque no tipo de caracter desejado (alfabético ou numérico) do
quadro de lista.
2 Tecla [a/A]
A tecla [a/A] aparece quando introduzir caracteres alfabéticos.
Pode-se comutar entre letras maiúsculas e letras minúsculas.
3 Número de bytes introduzidos/número máximo de bytes
4
Preferências
Pode-se alterar a disposição do teclado para os caracteres alfabéticos.
5 Área de texto
Se o texto for comprido, pode-se rolar para cima ou para baixo dando um
toque em v ou V (teclas de rolagem) para mostrar a parte oculta do texto.
6 Tecla [Enter]
Dê um toque para definir ou fechar o écran de introdução de caracteres.
7 Tecla
Dê um toque nesta tecla uma vez para mover o cursor para a próxima
linha.
8 Tecla [Back space]
Dê um toque nesta tecla, e a letra imediatamente anterior ao cursor será
eliminada. Caso dê um toque na tecla por cerca de 3 segundos, todos os
caracteres antes do cursor serão eliminados.
9 Tecla [Space]
Dê um toque nesta tecla para inserir um espaço.
12
9
87
6
5
4
3
Écran de introdução de caracteres

12-PT
Introdução de caracteres
Lista de caracteres disponíveis
Quando se selecciona [abc]
O teclado alfabético possui 2 tipos de disposição (PC Style e Alphabetical order). A
predefinição original é Estilo PC. Para alterar as definições do teclado, consulte a
página 17 quanto aos pormenores.
(PC Style) (Alphabetical order)
Caracteres alfabéticos
Tecla Caracter
` ´ ˆ
* a: à t á t â t a t... A: À t Á t  t A t...
e: è t é t ê t e t... E: È t É t Ê t E t...
i: ì t í t î t i t... I: Ì t Í t Î t I t...
o: ò t ó t ô t o t... O: Ò t Ó t Ô t O t...
u: ù t ú t û t u t... U: Ù t Ú t Û t U t...
y:
´y
t y t... Y:
´
Y
t Y t...
¨ ˜
* a: ä t ã t a t... A: Ä t à t A t...
e: ë t e t... E: Ë t E t...
i: ï t i t... I: Ï t I t...
n: ñ t n t... N: Ñ t N t...
o: ö t õ t o t... O: Ö t Õ t O t...
u: ü t u t... U: Ü t U t...
y: ÿ t y t...
’ ”
’ t ” t ’ t ...
? ¿
? t ¿ t ? t ...
! ¡
! t ¡ t ! t ...
ç
Ç
ß
ç t Ç t ß t ç t ...
. ,
. t , t . t ...
/ \
/ t \ t / t ...
abcdefghi j klm
nopqrs tuvwxyz
ABCDEFGHI J KLM
NOPQR S TUVWXYZ
* Os caracteres alfabéticos podem ser introduzidos com acentos. Quando for introduzir
os caracteres, dê um toque em
` ´ ˆ
ou
¨ ˜
após a introdução de a, e, i, n, o, u, y, A, E,
I, N, O, U ou Y.
~–_
@
:
Símbolos
Os símbolos abaixo são introduzidos através de um simples toque:
As teclas verdes introduzem os símbolos.
Cada vez que se toca na tecla, os símbolos mudam na seguinte ordem:

Operações básicas da função de rede
13-PT
Para comutar entre letras maiúsculas e minúsculas do alfabeto
Dê um toque em [a/A] para alterar o teclado alfabético, e então introduza os caracteres.
Para eliminar um caracter
Utilize o estilete para mover o cursor e posicioná-lo exactamente à direita do caracter
que deseja eliminar, e então dê um toque em [Back space]. O caracter posicionado à
esquerda do cursor será eliminado.
Para adicionar um caracter
Utilize o estilete para mover o cursor até a posição onde deseja adicionar um caracter, e
então introduza os caracteres.
Para iniciar uma nova linha
Dê um toque em [ ].
Introdução de caracteres
Quando se selecciona [123]
(Ordem numérica)
Caracteres numéricos e símbolos
123+()$
C
\%
456–[ ]&ˆ|˜
789/{} `”’ ,
*0#=<>. :;_

14-PT
Introdução de caracteres
E.g., Digite “Hello” no item de Subject do écran Send
1
(1) Abra Network Menu.
Quanto aos pormenores acerca de como abrir Network Menu, consulte a
página 7.
(2) Dê um toque em [
Mail].
O écran Send aparece.
,
2 Introdução do assunto de uma mensagem
(1) Dê um toque em [Subject].
(2) Dê um toque em [
New].
O écran de introdução de caracteres aparece.
,

Operações básicas da função de rede
15-PT
Introdução de caracteres
3
(1) Dê um toque em [abcy123], e então dê um toque em [abc].
(2) Dê um toque em [a/A] para habilitar a introdução de letras maiúsculas.
,
(3) Dê um toque em [H].
“H” é introduzido.
,
(4) Dê um toque em [a/A] para habilitar a introdução de letras minúsculas.
,

16-PT
Introdução de caracteres
(5) Dê um toque em [e].
“e” é introduzido.
,
(6) Dê um toque em [l], [l] e [o].
“llo” é introduzido.
,
(7) Dê um toque em [Enter].
“Hello” é introduzido e o écran Send aparece novamente.
,

Operações básicas da função de rede
17-PT
Introdução de caracteres
Definição da introdução de caracteres
Teclado
Quando se selecciona [abc] na página 12, pode-se optar entre 2 tipos de disposição de
teclado (PC Style e Alphabetical order). A predefinição original é PC Style.
1 Dê um toque em écran de introdução de caracteres.
,
2 Dê um toque no tipo de disposição de teclado que deseja.
– PC Style (Teclado de disposição tipo PC)
– Alphabetical order (Teclado de disposição tipo ABC)
Para comutar as definições, dê um toque em no canto superior direito do écran
LCD.
Alphabetical orderPC Style

18-PT
Existem três funções de rede, que são Álbum na Web, e-mail e browser. Para utilizar o
Álbum na Web, é necessário completar o registo do utilizador.
Para desfrutar plenamente das funções de rede, será necessário completar os seguintes
registos através de um computador (passos 1 e 2) e as tarefas de configuração através da
sua videocâmara (passos 3 e 4):
1 Registo de utilizador DI (pág. 19)
2 Registo do Álbum na Web (pág. 21)
3 Configuração de Rede (pág. 22)
4 Configuração do dispositivo USB (pág. 36) ou registo do
dispositivo Bluetooth* (pág. 41)
* Pode-se executar o registo do dispositivo Bluetooth somente utilizando DCR-TRV80E.
URL para o Registo: “http://www.sony-imaging.com/registration/”
– Preparação para a operação de Rede –
Utilização das funções de rede
Sua videocâmara
Sua videocâmara
Sua videocâmara
Adaptador de
Modem USB-PSTN
(opcional)
À Internet através
do seu provedor
Adaptador USB-
Ethernet (opcional)
Adaptador de Modem com
função Bluetooth (opcional)
Encaminhador
(opcional)

Preparação para a operação de Rede
19-PT
Registo de utilizador
Registo de utilizador DI
A sua videocâmara oferece funções de rede, além das suas funções básicas. Para
desfrutar plenamente das vantagens destas funções de rede, será necessário completar o
registo de utilizador DI (Digital Imaging: Imagiologia Digital) dos serviços fornecidos.
Quanto aos pormenores acerca dos serviços disponíveis, consulte o folheto fornecido
“Start Here!”.
Quando completar o seu registo de utilizador DI, o seu Nome de início de sessão (ID) e
a senha serão emitidos imediatamente.
Registo de utilizador DI
(1) Aceda ao endereço “http://www.sony-imaging.com/registration/” através de
um computador.
(2) Seleccione o país onde se encontra.
(3) Complete registo de utilizador DI seguindo as instruções no écran.
Acerca do Nome de início de sessão (ID) e senha
Quando completar o registo de utilizador DI, aparecerão um Nome de início de sessão
(ID) e a senha. O Nome de início de sessão (ID) e a senha poderão ser requisitados com
frequência futuramente, portanto, certifique-se de anotá-los no “Memorando de
configuração” na página 133.

20-PT
Provedor de serviços de Internet
Para aceder à Internet, é necessário registar-se num provedor de serviços de Internet
(ISP). O provedor actua como um intermediário entre a sua videocâmara e a Internet.
Após registar-se num provedor, poderá ver várias páginas da web através da Internet e
enviar e receber e-mails através do seu endereço de e-mail. O endereço de e-mail é um
endereço de destino na transmissão de e-mail. Ademais, vários outros serviços podem
estar disponíveis, conforme o provedor.
Notas
•Para registar-se em alguns provedores poderá ser necessário o número do cartão de
crédito.
•A taxa de conexão varia conforme o provedor.
•Não é possível utilizar a função de rede quando utilizar um provedor que exige o seu
próprio software de navegação exclusivo.
Definição da conexão com a Internet

Preparação para a operação de Rede
21-PT
Antes de carregar pela primeira vez as imagens estáticas e/ou imagens móveis
gravadas na sua videocâmara para o o Álbum na Web, é necessário completar o seu
registo de álbum.
Registo do Álbum na Web após completar o registo de
utilizador DI
(1) Aceda ao endereço “http://www.sony-imaging.com/registration/” através de
um computador.
(2) Seleccione o país onde se encontra.
(3) Complete o registo do “Álbum na Web” seguindo as instruções no écran.
Observação acerca do nome de associado
O seu nome de associado é um apelido que será utilizado no sítio “Álbum na Web”.
Uma vez registado, o seu nome de associado aparecerá no seu álbum personalizado
quando for visualizado através de um computador e também será utilizado no seu
cartão de convite (pág. 49).
Observação
Caso não possua um endereço de e-mail, providencie um endereço de e-mail antes de
registar o seu Álbum na Web.
Registo do Álbum na Web

22-PT
É necessário aceder à Internet para criar o seu Álbum na Web; ver páginas da web ou
enviar e receber e-mails. Esta secção descreve como definir as preferências na rede para
aceder à Internet.
Configuração de Rede
É necessário realizar esta configuração para utilizar o seu Álbum na Web. Caso não
pretenda utilizar o Álbum na Web, siga para “2 Selecção do seu ambiente”, após
completar os passos de 1 a 3 abaixo de
1
.
1 Introdução do seu Nome de início de sessão (ID) e senha
(1) Abra Network Menu.
Quanto aos pormenores acerca de como abrir Network Menu, consulte a
página 7.
(2) Dê um toque em [Setup].
O écran Setup aparece.
,
(3) Dê um toque em [Network Setup].
O écran Network Setup aparece.
,
Definição das preferências na rede

Preparação para a operação de Rede
23-PT
(4) Dê um toque em [ID].
O écran de introdução de caracteres aparece.
,
(5) Digite o seu Nome de início de sessão (ID).
Quanto aos pormenores acerca de como introduzir caracteres, consulte “Como
introduzir caracteres” (pág. 9).
(6) Dê um toque em [Enter].
O écran Network Setup aparece novamente.
,
(7) Dê um toque em [Password].
O écran de introdução de caracteres aparece.
,
(8) Digite a sua senha.
Quanto aos pormenores acerca de como introduzir caracteres, consulte “Como
introduzir caracteres” (pág. 9).
Nota
Caso tenha assinalado o item “Verify Password” (Verificar Senha) no écran
Network Options (pág.33), não será possível ingressar a senha. Se tentar
ingressá-la, aparecerá a mensagem “Password Already Set Check the
Password Profile” (Senha Já Definida Verificar o Perfil da Senha). Para
habilitar o ingresso da senha, dê um toque em “Verify Password” novamente
para tirar a marca de verificação do item.
Definição das preferências na rede

24-PT
(9) Dê um toque em [Enter].
O écran Network Setup aparece novamente.
,
Observação
Durante o ingresso da senha, os caracteres aparecem realmente como são.
Entretanto, após terem sido ingressados, cada caracter aparece indicado com
“∗” (asterisco). Caso queira ingressar a sua senha novamente, apague todos os
asteriscos primeiro.
2 Selecção do seu ambiente
Dê um toque em [Setting].
O écran Provider Setup : Custom aparece.
,
Caso utilize uma ligação dial-up (ligação de acesso telefónico), vá para 3 na página 25.
Caso utilize uma ligação LAN, vá para 4 na página 28.
Definição das preferências na rede

Preparação para a operação de Rede
25-PT
3 Definição da sua ligação de acesso telefónico
Defina as preferências do seu provedor conforme os requisitos do seu provedor. Caso
não compreenda os itens de configuração, consulte o seu provedor.
(1) Dê um toque em [Dial-Up Setup].
O écran Provider Setup : Custom aparece.
,
(2) Dê um toque em [PPP].
(3) Configure os parâmetros a seguir:
ID: Ingresse o nome de início de sessão utilizado para aceder ao seu provedor
através da ligação de acesso telefónico.
Observação
Este “ID” às vezes refere-se a “Identificação do utilizador”, “Nome de início
de sessão”, “Nome de início de sessão PPP”, “Identificação da rede”, “Nome
da conta”, “Nome de abertura de sessão”, “Nome do utilizador”, etc.
Password: Ingresse a senha utilizada para aceder ao seu provedor através da
ligação de acesso telefónico (pág. 130).
Observação
Esta “Password” às vezes refere-se a “senha PPP”, “senha de rede”, “senha
de ligação”, etc.
DNS1: Ingresse o endereço do servidor DNS (Domain Name System: Sistema
do Nome de Domínio) do seu provedor.
Observações
•Este “DNS1” às vezes refere-se a “servidor de nome”, “servidor DNS primário”,
“servidor de nome primário”, etc.
•Dependendo do provedor, este ingresso pode não ser necessário. Quanto aos
pormenores, consulte o seu provedor.
Definição das preferências na rede

26-PT
DNS2: Ingresse o endereço do servidor DNS do seu provedor, se for
necessário. Dependendo do provedor, este ingresso pode não ser necessário.
Quanto aos pormenores, consulte o seu provedor.
Observação
Este “DNS2” às vezes refere-se a “secondary DNS server” (servidor DNS
secundário), etc.
TEL No. 1: Ingresse o número de telefone do seu ponto de acesso mais
conveniente (pág. 130).
TEL No. 2/TEL No. 3: Ingresse o segundo e o terceiro números de telefone, se
for necessário.
(4) Dê um toque em [Mail].
O écran Mail preference aparece.
Nota
O écran Mail preference e o écran Browser são compartilhados pela
configuração Dial-Up e pela configuração LAN. Não é possível definir estas
duas preferências simultaneamente.
(5) Configure os parâmetros a seguir:
User ID: Ingresse a identificação de utilizador ID para aceder ao servidor POP.
Password: Ingresse a senha de identificação de utilizador ID para aceder ao
servidor POP. Serão necessários a sua identificação de utilizador ID e a
senha para utilizar o e-mail.
Observação
Esta “Senha” às vezes refere-se a “senha do correio”, “senha do servidor de
correio”, etc.
Address: Ingresse o seu endereço de correio electrónico (pág. 130).
Observação
Este “Endereço” às vezes refere-se a “endereço de correio”, “endereço de
correio electrónico”, etc.
POP: Ingresse o endereço do servidor POP (Post Office Protocol: Protocolo de
Correio) do seu provedor. O servidor POP é destinado para a recepção de
correio electrónico.
Observação
Este “Servidor POP” às vezes refere-se a “servidor de correio”, “servidor
POP3”, etc.
Definição das preferências na rede

Preparação para a operação de Rede
27-PT
SMTP: Ingresse o endereço do servidor SMTP (Protocolo de Transferência de
Correio Simples) do seu provedor. O servidor SMTP é destinado para o
envio de correio electrónico.
Observação
Este “SMTP Server” (Servidor SMTP) às vezes refere-se a “mail server”
(servidor de correio), “SMTP mail server” (servidor de correio SMTP), etc.
Dependendo do provedor, o servidor SMTP pode ser igual ao servidor POP.
APOP: Seleccione se deseja utilizar APOP (pág. 129).
(6) Dê um toque em [Browser].
O écran Browser aparece.
Nota
O écran Mail preference e o écran Browser são compartilhados pela
configuração Dial-Up e pela configuração LAN. Não é possível definir estas
duas preferências simultaneamente.
(7) Configure os parâmetros a seguir:
Proxy: Ingresse o endereço do servidor proxy do seu provedor.
Port: Ingresse o número de porta do servidor proxy do seu provedor.
Observação
Dependendo do provedor, estes ingressos podem não ser necessários.
Quanto aos pormenores, consulte o seu provedor.
(8) Dê um toque em [Exit].
A configuração está completada e o écran Network Setup (Configuração de
Rede) aparece novamente.
(9) Dê um toque em [Exit].
O écran Setup aparece novamente.
Para uma configuração mais detalhada, vá para “Definição de outras preferências”
(pág. 33).
Definição das preferências na rede

28-PT
4 Configuração da sua ligação LAN
(1) Dê um toque em [LAN Set up] e dê um toque em [LAN].
O écran Provider Setup : Custom aparece.
,
(2) Registe o seu endereço IP.
Para obter o seu endereço IP automaticamente, confirme que [Auto Setting
(DHCP)] esteja seleccionado e vá para
5 (pág. 31). É possível confirmar os detalhes da sua configuração LAN dando
um toque em [Status]. Para registar o seu endereço IP manualmente, siga o
procedimento abaixo.
(3) Dê um toque em [Manual Setting].
a altera-se para
.
,
(4) Dê um toque em [Setting].
O écran Custom : IP Address Setup aparece.
,
Definição das preferências na rede

Preparação para a operação de Rede
29-PT
(5) Dê um toque em [IP Address].
,
(6) Ingresse o seu endereço IP.
Quanto aos pormenores acerca de como introduzir caracteres, consulte “Como
introduzir caracteres” (pág. 9).
(7) Dê um toque em [Enter].
O écran Custom : IP Address Setup aparece novamente.
,
(8) Dê um toque em [Subnetmask].
O écran de introdução de caracteres aparece.
,
(9) Ingresse a sua subnet mask.
Quanto aos pormenores acerca de como introduzir caracteres, consulte “Como
introduzir caracteres” (pág. 9).
Definição das preferências na rede

30-PT
(10)Dê um toque em [Enter].
O écran Custom : IP Address Setup aparece novamente.
,
(11)Dê um toque em [Gateway].
O écran de introdução de caracteres aparece.
,
(12)Ingresse o Gateway.
Quanto aos pormenores acerca de como introduzir caracteres, consulte “Como
introduzir caracteres” (pág. 9).
(13)Dê um toque em [Enter].
O écran Custom : IP Address Setup aparece novamente.
,
(14)Dê um toque em [Exit].
O écran Provider Setup : Custom aparece novamente.
Definição das preferências na rede

Preparação para a operação de Rede
31-PT
5 Configuração do servidor DNS
Para obter a sua informação DNS automaticamente, confirme que [Auto Setting
(DHCP)] esteja seleccionado e dê um toque em [Exit]. É possível confirmar os detalhes
da sua configuração dando um toque em [Status]. Para configurar a sua informação
DNS manualmente, siga o procedimento abaixo.
(1) Confirme que [Manual Setting] esteja assinalado com a marca de verificação.
Se [Manual Setting] não estiver assinalado, dê um toque em [Manual Setting]
para deixá-lo assinalado com a marca de verificação.
a altera-se para
.
(2) Dê um toque em [Setting].
O écran Custom : DNS Server Setup aparece.
,
(3) Dê um toque em [DNS1].
O écran de introdução de caracteres aparece.
,
(4) Ingresse DNS1.
Quanto aos pormenores acerca de como introduzir caracteres, consulte “Como
introduzir caracteres” (pág. 9).
Observação
Este “DNS1” às vezes refere-se a “servidor de nome”, “servidor DNS primário”,
“servidor de nome primário”, etc.
(5) Dê um toque em [Enter].
O écran Custom : DNS Server Setup aparece novamente.
,
Definição das preferências na rede

32-PT
(6) Dê um toque em [DNS2].
O écran de introdução de caracteres aparece.
,
Observações
•Dependendo do provedor, este ingresso pode não ser necessário.
Quanto aos pormenores, consulte o seu provedor.
•Este “DNS2” às vezes refere-se a “secondary DNS server”, etc.
(7) Ingresse DNS2.
Quanto aos pormenores acerca de como introduzir caracteres, consulte “Como
introduzir caracteres” (pág. 9).
(8) Dê um toque em [Enter].
O écran Custom : DNS Server Setup aparece novamente.
,
(9) Dê um toque em [Exit].
O écran Provider Setup : Custom aparece novamente.
(10)Siga os passos de 4 a 9 nas páginas 26 a 27 para a configuração das
preferências de [Mail] e [Browser].
Nota
O écran Mail preference e o écran Browser são compartilhados pela configuração Dial-
Up e pela configuração LAN. Não é possível definir estas duas preferências
simultaneamente.
Para uma configuração mais detalhada, vá para “Definição de outras preferências”
(pág. 33).
Definição das preferências na rede

Preparação para a operação de Rede
33-PT
Definição de outras preferências
Pode-se aceder à Internet com esta videocâmara, utilizando-se as predefinições
originais explicadas nas páginas anteriores. Não é necessário efectuar as definições a
seguir, entretanto, verifique o seguinte quando houver a necessidade de alguma
alteração no futuro.
(1) Abra Network Menu e dê um toque em [Setup].
O écran Setup aparece.
(2) Dê um toque em [Network Options].
O écran Network Options aparece.
,
(3) Configure os parâmetros a seguir:
Verify Password: Assinale este parâmetro para apagar a sua senha do écran
PPP. Será necessário então ingressar a sua senha de acesso ao provedor cada
vez que for aceder à Internet, por exemplo, quando utilizar uma ligação de
acesso telefónico para impedir que outras pessoas entrem em conexão
utilizando o seu ID.
Time Out: Seleccione se a ligação deve ser automaticamente cancelada,
quando não houver nenhuma comunicação por um tempo específico (1
minuto, 2 minutos, 5 minutos, 15 minutos ou 30 minutos). (Quando utilizar
uma ligação LAN, a ligação não será desligada automaticamente).
Nota
Quando se utiliza a ligação de acesso telefónico, pode ser que a linha
telefónica não seja desconectada automaticamente quando estiver a ver
determinadas páginas da web. Neste caso, desconecte a linha telefónica
manualmente (pág. 62, 100).
Definição das preferências na rede

34-PT
Definição das preferências na rede
Mail
Send&Receive: Seleccione se a caixa de entrada de e-mails deve ser marcada
após o envio de um e-mail.
Save Mail to Server: Seleccione se vai manter cópias das mensagens no
servidor.
Nota
Caso tente receber e-mail sem marcar este parâmetro, as mensagens de e-
mail podem não ser descarregadas e podem-se perder do seu servidor,
dependendo do tipo de e-mail recebido. Quanto aos pormenores, consulte
“Nota acerca de “Save Mail to Server” (Salvar Correio no Servidor)”
(pág. 35).
Signature: Configure este parâmetro quando quiser anexar a sua assinatura
no e-mail (pág. 73).
Restrict: Seleccione se deve omitir uma mensagem de e-mail, quando o seu
tamanho de ficheiro for maior que 50 KB, 200 KB ou 500 KB.
Browser
Cookie: Seleccione se aceita um cookie. Quando não quiser enviar suas
informações pessoais, não marque este parâmetro. Este parâmetro vem
marcado como predefinição original.
Image Display: Seleccione se vai exibir imagens no écran quando ver uma
página da web. Este parâmetro vem marcado como predefinição original.
Reset: Reinicialize todos os parâmetros no écran Network Options (Opções da
Rede), excepto “Signature” (Assinatura) e “Modem Init” (Inicialização do
Modem).
Nota
Uma mensagem de verificação não aparece quando se tenta reinicializar
parâmetros.
Modem Init: Configure a sequência de caracteres a ser utilizada para a
inicialização do modem. Se nenhuma configuração for especificada, não será
necessário modificar este parâmetro.
Nota
Se a configuração estiver errada, não será possível aceder à Internet. Quando
tentar aceder à Internet aparecerá a mensagem “Connection Error No
Response From PPP Server” (Erro de Ligação. Nenhuma Resposta do
Servidor PPP).
(4) Dê um toque em [Exit].
O écran Setup aparece novamente.

Preparação para a operação de Rede
35-PT
Definição das preferências na rede
Nota acerca de “Save Mail to Server”
Quando “Save Mail to Server” (Salvar Correio no Servidor) não estiver assinalado com
a marca de verificação, as cópias das mensagens de e-mail recebidas não serão
armazenadas no seu servidor. Entretanto, as mensagens de erro descritas na tabela
abaixo aparecerão, dependendo do tipo de mensagem de e-mail.
Mensagem de erro
1)
Causa e/ou Acções Correctivas
Memory Stick Memory Full
(Memória do “Memory Stick”
cheia)
Mail Over Size Limit
(Limite de Tamanho do
Correio Excedido)
Attached Invalid File Deleted
(Ficheiro Inválido Anexado
Eliminado)
Folder No. Full
(Nº de Pastas Cheio)
1)
Estas mensagens de erro são indicadas numa mensagem de e-mail.
2)
Esta mensagem de e-mail será armazenada no servidor, mesmo que não marque o
parâmetro “Save Mail to Server”. É possível recuperá-la pelo computador, etc.
3)
O e-mail previamente descarregado não será armazenado no servidor, caso não tenha
marcado o parâmetro “Save Mail to Server”. Não é possível recuperá-la pelo
computador, etc.
4)
Para mensagens de e-mail que tenham muitas quebras de linha, o número de
caracteres disponíveis é inferior a 4.000.
Foi recebido um e-mail quando o “Memory Stick” já estava
cheio.
2)
c Elimine o e-mail que contém esta mensagem de erro e
apague as mensagens de e-mail ou ficheiros de imagem
que não forem necessários do “Memory Stick”, e então
descarregue novamente o seu e-mail.
c Insira um outro “Memory Stick” que possua memória
suficiente, e então descarregue novamente o seu e-mail.
•Foi recebido um e-mail cujo tamanho é superior ao
definido no parâmetro “Restrict”.
2)
c Pode-se descarregar o e-mail pelo computador, etc.
c Elimine o e-mail, retire a marca de verificação do
parâmetro “Restrict”, e então descarregue novamente o
e-mail.
•Foi recebido uma mensagem de e-mail com 4.000
caracteres ou mais.
3)
c A sua videocâmara não pode receber uma mensagem
de e-mail que possua 4.000 caracteres ou mais.
4)
Foi recebido um e-mail com ficheiro anexado cuja extensão
do nome de ficheiro é inválida.
3)
c A sua videocâmara pode receber somente ficheiros
JPEG ou MPEG.
c Insira um outro “Memory Stick” que possua memória
suficiente, e então descarregue novamente o seu e-mail.

36-PT
Descrevemos aqui como conectar-se à Internet utilizando os dispositivos USB.
Existem dois dispositivos USB opcionais citados abaixo que podem ser ligados à sua
videocâmara:
– Adaptador de Modem USB-PSTN (pág. 37)
– Adaptador USB-Ethernet (pág. 39)
Quanto aos pormenores acerca do uso de tais dispositivos USB quando ligados à sua
videocâmara, consulte também o manual de instruções dos respectivos dispositivos
USB.
O que é USB?
USB significa Barramento Serial Universal. É a especificação para a ligação de vários
dispositivos de comunicação de dados, tais como computadores e seus periféricos,
PDAs e telemóveis.
Antes da ligação
Sequência de prioridade dos dispositivos de comunicação
– Somente DCR-TRV80E
Quando estiver ligada a um dispositivo USB e também encontrar-se dentro do alcance
de um dispositivo Bluetooth, a sua videocâmara dará prioridade à comunicação com o
dispositivo USB.
Notas
•Não ligue a sua videocâmara a um dispositivo USB que não seja um dispositivo de
comunicação. Do contrário, “The Connected USB Device is not Compatible” (O
dispositivo USB ligado não é compatível) aparecerá no écran e a sua videocâmara não
poderá estabelecer a comunicação.
•Ligue o dispositivo USB directamente à sua videocâmara. A sua videocâmara não
pode aceder à Internet quando estiver ligada através de uma boca de ligação USB.
•Quando utilizar um dispositivo Bluetooth como um dispositivo de comunicação, não
ligue um dispositivo USB à sua videocâmara (Somente DCR-TRV80E).
Instalação de dispositivos USB

Preparação para a operação de Rede
37-PT
Ligação a uma linha telefónica através de um Adaptador de
Modem USB-PSTN
Ligue a sua videocâmara a uma linha telefónica através de um Adaptador de Modem
USB para aceder à Internet.
O procedimento a seguir mostra como ligar uma linha telefónica através do Adaptador
de Modem USB-PSTN da Sony.
(1) Ligue o Adaptador de Modem USB-PSTN ao fio de telefone.
(2) Abra a tampa da tomada da sua videocâmara.
(3) Ligue a tomada
(USB) da sua videocâmara e o conector USB do Adaptador
de Modem USB-PSTN.
Observação
A posição da tomada
(USB) varia dependendo do modelo da videocâmara.
Quanto aos pormenores, consulte o manual de instruções fornecido com a sua
videocâmara.
Instalação de dispositivos USB

38-PT
(4) Abra Network Menu.
Quanto aos pormenores acerca de como abrir Network Menu, consulte a
página 7.
Nota
Ligue o Adaptador de Modem USB-PSTN directamente à sua videocâmara. Não será
possível aceder à Internet se a sua videocâmara estiver ligada através de uma boca de
ligação USB.
Para desligar a sua videocâmara da linha telefónica
(1) Remova o conector USB do Adaptador de Modem USB-PSTN da tomada
(USB) da sua videocâmara.
(2) Feche a tampa da tomada da sua videocâmara.
(3) Remova o fio de telefone do Adaptador de Modem USB-PSTN.
Instalação de dispositivos USB

Preparação para a operação de Rede
39-PT
Ligação a LAN com o Adaptador USB-Ethernet
Conecte a sua videocâmara à Internet através de um adaptador LAN (Ethernet).
O procedimento a seguir mostra como estabelecer a ligação a LAN através do
Adaptador USB-Ethernet da Sony.
Notas
•Dependendo do provedor, pode não ser possível utilizar a função de e-mail.
•Caso pretenda utilizar a sua videocâmara numa companhia, por exemplo, pergunte ao
administrador de rede sobre as configurações proxy para o servidor de correio e para
o navegador.
(1) Ligue o Adaptador USB-Ethernet a um cabo LAN.
(2) Abra a tampa da tomada da sua videocâmara.
(3) Ligue o conector USB do adaptador USB-Ethernet à tomada
(USB) da sua
videocâmara.
Observação
A posição da tomada
(USB) varia dependendo do modelo da videocâmara.
Quanto aos pormenores, consulte o manual de instruções fornecido com a sua
videocâmara.
Instalação de dispositivos USB

40-PT
(4) Abra Network Menu.
Quanto aos pormenores acerca de como abrir Network Menu, consulte a
página 7.
Notas
•Ligue o Adaptador USB-Ethernet directamente à sua videocâmara. A sua
videocâmara não pode aceder à Internet quando estiver ligada através de uma boca de
ligação USB.
•Não ligue o Adaptador USB-Ethernet a uma rede ou fio de telefone não especificado.
Do contrário, poderá provocar um mau funcionamento, sobreaquecimento ou
incêndio. Quanto aos pormenores, consulte o manual de instruções fornecido com o
Adaptador USB-Ethernet.
Para desligar a sua videocâmara da ligação LAN
(1) Remova o conector USB do Adaptador USB Ethernet da tomada (USB) da
sua videocâmara.
(2) Feche a tampa da tomada da sua videocâmara.
(3) Remova o cabo LAN do Adaptador USB Ethernet.
Instalação de dispositivos USB

Preparação para a operação de Rede
41-PT
Registo dos dispositivos Bluetooth
– Somente DCR-TRV80E
Antes de estabelecer a comunicação
O que é a tecnologia sem fios Bluetooth?
A tecnologia sem fios Bluetooth torna possível a comunicação entre vários dispositivos
Bluetooth sem a utilização de cabos. Dentre os dispositivos capazes de utilizar esta
tecnologia estão computadores pessoais, dispositivos periféricos de computador, PDAs
e telemóveis. Este sistema de comunicação omnidireccional permite estabelecer a
conexão mesmo que o dispositivo Bluetooth esteja guardado dentro de uma bolsa, por
exemplo, ou mesmo que existam obstáculos entre os dispositivos.
Ademais, a tecnologia sem fios Bluetooth possui funções avançadas de segurança, tais
como frequências misturadas e criptografia de dados.
Autenticação
A rotina de autenticação pode bloquear o acesso de utilizadores não especificados a esta
rede. Quando tentar estabelecer a comunicação com um dispositivo Bluetooth não-
registado, os dispositivos deverão primeiro ser registados entre si pela introdução de
uma chave-mestra comum a cada dispositivo. Quando efectuar a ligação com um
dispositivo Bluetooth previamente registado, a comunicação inicia-se sem a introdução
da chave-mestra.
Observação acerca de “Chave-mestra”
A chave-mestra é um número de identificação de 1 a 16 caracteres, requerido para
permitir a comunicação entre dois dispositivos Bluetooth. A ligação será permitida após
a introdução da chave-mestra. Esta “Chave-mestra” às vezes refere-se a “Chave-mestra
Bluetooth”, “Número de Identificação Pessoal”, “Número de Identificação Pessoal
Bluetooth”, etc.
Indicação da onda de rádio
indica o estado da onda de rádio do dispositivo Bluetooth ligado. (Utilize esta
indicação como um guia.)

42-PT
Registo de um dispositivo Bluetooth
Para habilitar a comunição da sua videocâmara com um dispositivo Bluetooth, os
dispositivos devem ser registados entre si. Descrevemos aqui o procedimento para o
registo do Adaptador de Modem da Sony com Função Bluetooth. Uma vez que o
registo for completado, não será necessário voltar a registar o dispositivo Bluetooth
enquanto esse registo não for cancelado. Pode-se registar até três dispositivos Bluetooth
na sua videocâmara. Consulte também o manual de instruções fornecido com o seu
dispositivo Bluetooth.
Para maiores informações acerca de dispositivos Bluetooth compatíveis com a sua
videocâmara, aceda ao seguinte URL: “http://www.sony-imaging.com/support/”
Utilização do Adaptador de Modem com Função Bluetooth
Ligue a sua videocâmara a um dispositivo Bluetooth através da tecnologia sem fios
Bluetooth.
Notas
•Quando utilizar o Adaptador de Modem BTA-NW1/BTA-NW1A Sony com Função
Bluetooth, coloque-o num local que não apresente obstáculos entre a sua videocâmara
e o dispositivo. A distância entre os dispositivos deve estar dentro do limite de 10 m.
•A ligação pode ser interrompida, dependendo das condições de comunicação.
•Quando estiver ligada a um dispositivo USB, a sua videocâmara não poderá
comunicar-se através de um dispositivo Bluetooth.
•Não remova a bateria recarregável enquanto a sua videocâmara estiver a comunicar-
se com dispositivos Bluetooth. Do contrário, poderá provocar um mau funcionamento
na sua videocâmara.
1 Preparação de um adaptador de Modem com Função Bluetooth
Ajuste um Adaptador de Modem com Função Bluetooth para a espera de ligação
(BONDING). Quanto aos pormenores, consulte o manual de instruções fornecido com o
seu Adaptador de Modem.
Registo dos dispositivos Bluetooth
Sua videocâmara
Adaptador de Modem com Função
Bluetooth (venda avulsa)

Preparação para a operação de Rede
43-PT
Registo dos dispositivos Bluetooth
2 Especificação do seu Adaptador de Modem com Função Bluetooth
como o dispositivo de ligação
(1) Abra Network Menu.
Quanto aos pormenores acerca de como abrir Network Menu, consulte a
página 7.
(2) Dê um toque em [Setup].
O écran Setup aparece.
,
(3) Dê um toque em [Bluetooth Setup].
O écran Bluetooth Setup aparece.
,

44-PT
(4) Dê um toque em [Select].
Aparece a lista de dispositivos Bluetooth. Quando for efectuar o registo pela
primeira vez, somente [
Return] e [ New] aparecem. A lista mostra até os
três últimos dispositivos Bluetooth utilizados. Pode-se seleccionar um desses
três dispositivos Bluetooth da lista.
,
Observação
O último dispositivo Bluetooth utilizado está listado próximo a [
Return] e
[
New].
(5) Dê um toque em [
New].
A sua videocâmara começa a busca por seus dispositivos Bluetooth. Quando a
busca for completada, aparecerá uma lista dos dispositivos Bluetooth
disponíveis.
Se aparecer mais de um dispositivo Bluetooth com o mesmo nome, mostre o
endereço de cada dispositivo Bluetooth dando um toque em [More Info.].
,,
Notas
•A busca leva cerca de 10 a 60 segundos. O tempo da busca depende do número de
dispositivos Bluetooth em torno da sua videocâmara.
•Se o dispositivo Bluetooth que deseja registar não for localizado, execute o
procedimento novamente a partir do passo 4.
(6) Dê um toque no dispositivo Bluetooth desejado.
O écran de introdução de chave-mestra aparece.
,
Registo dos dispositivos Bluetooth

Preparação para a operação de Rede
45-PT
Registo dos dispositivos Bluetooth
(7) Dê um toque em [Passkey].
O écran de introdução de caracteres aparece.
,
(8) Ingresse a chave-mestra.
Quanto aos pormenores acerca de como introduzir caracteres, consulte “Como
introduzir caracteres” (pág. 9).
Por exemplo, quando utilizar o Adaptador de Modem BTA-NW1/BTA-
NW1A, a chave-mestra será igual ao seu número de série, que está indicado na
etiqueta do painel posterior.
Observação acerca de “Chave-mestra”
A chave-mestra é um número de identificação requerido para permitir a
comunicação entre dois dispositivos Bluetooth. A ligação será permitida após a
introdução da chave-mestra. Esta “Chave-mestra” às vezes refere-se a “Chave-
mestra Bluetooth”, “Número de Identificação Pessoal”, “Número de
Identificação Pessoal Bluetooth”, etc. Quanto aos pormenores, consulte o
manual de instruções fornecido com o seu adaptador de Bluetooth.
(9) Dê um toque em [Enter].
O écran de introdução de chave-mestra aparecerá novamente.
(10)Dê um toque em [OK].
Quando completar o registo, o écran Bluetooth Setup aparecerá novamente e a
mensagem “Bluetooth Registration Complete” (Registo de Bluetooth
Completado) aparecerá.
MODEM ADAPTOR WITH BLUETOOTH
TM
FUNCTION
MODEL NO.
BTA-NW1
®
Chave-mestra
O número utilizado quando se regista um
dispositivo Bluetooth

46-PT
(11)Dê um toque em [OK].
O dispositivo Bluetooth seleccionado é especificado.
,
Nota
Quando a mensagem “Bluetooth Registration Error Check the Passkey” (Erro
no Registo de Bluetooth. Verifique a chave-mestra) aparecer, dê um toque em
[OK], e então siga o procedimento novamente a partir do passo 4.
(12)Dê um toque em [Exit].
O écran Setup aparece novamente. Quanto aos pormenores acerca de como
desactivar o Adaptador de Modem com Função Bluetooth, consulte o manual
de instruções fornecido com o seu Adaptador de Modem.
,
(13)Dê um toque em [Exit].
Network Menu aparece novamente.
,
O registo estará completado e a sua videocâmara poderá comunicar-se com o
dispositivo Bluetooth seleccionado.
Registo dos dispositivos Bluetooth

Preparação para a operação de Rede
47-PT
Alteração dos dispositivos de comunicação
Alteração de um dispositivo USB para um dispositivo
Bluetooth
Desligue o dispositivo USB da tomada (USB) da sua videocâmara. Quando um
dispositivo Bluetooth estiver registado, a sua videocâmara selecciona automaticamente
o dispositivo Bluetooth como um dispositivo de comunicação.
Selecção de outros dispositivos Bluetooth a partir da lista
Dê um toque no dispositivo Bluetooth que deseja especificar no passo 4 de 2 na
página 44. As informações do dispositivo são indicadas.
Dê um toque em [OK].
Eliminação de um dispositivo Bluetooth registado da lista
Para eliminar um dispositivo Bluetooth da lista, siga o procedimento abaixo.
(1) Abra Network Menu.
Quanto aos pormenores acerca de como abrir Network Menu, consulte a
página 7.
(2) Dê um toque em [Setup].
O écran Setup aparece.
,
Registo dos dispositivos Bluetooth

48-PT
Registo dos dispositivos Bluetooth
(3) Dê um toque em [Bluetooth Setup].
O écran Bluetooth Setup aparece.
,
(4) Dê um toque em [Select].
Aparece a lista de dispositivos Bluetooth.
,
(5) Dê um toque no dispositivo que deseja eliminar.
O nome do dispositivo e o endereço do dispositivo seleccionado são indicados.
,
(6) Dê um toque em [Delete].
O dispositivo seleccionado é eliminado da lista.

Operação de Rede
49-PT
É possível carregar imagens estáticas e/ou imagens móveis e armazená-las no “Álbum
na Web” da Sony através da Internet.
Para maiores informações, aceda ao sítio “Álbum na Web” da Sony
“http://www.sonystyle-imaging.com/”.
Pode-se fazer um álbum personalizado e enviar e-mails com o seu URL como cartões de
convite para os seus amigos.
Pode-se também aceder ao seu Álbum na Web pelo computador. Para aceder através do
computador, conecte-se com o sítio “Álbum na Web” com o seu Nome de início de
sessão (ID) e a sua senha.
Carregamento de imagens estáticas e/ou imagens móveis no seu
Álbum na Web
Uma vez que possua o seu Álbum personalizado na Web, poderá carregar imagens
estáticas e/ou imagens móveis no álbum, e enviar cartões de convite aos seus amigos.
Esta secção descreve como carregar as suas imagens estáticas e/ou imagens móveis e
enviar cartões de convite.
Carregue imagens móveis dentro das delimitações do tamanho de ficheiro do “Álbum
na Web”. Quanto aos pormenores, aceda ao endereço “http://www.sonystyle-
imaging.com/”.
Antes da operação
Armazene as imagens estáticas e/ou imagens móveis num “Memory Stick” e insira-as
na sua videocâmara.
1 Selecção de um álbum
Primeiro, seleccione um álbum para carregar imagens estáticas e/ou imagens móveis.
(1) Abra Network Menu.
Quanto aos pormenores acerca de como abrir Network Menu, consulte a
página 7.
– Operação de Rede –
Criação do seu Álbum na Web

50-PT
(2) Dê um toque em [ Album].
O écran Album aparece.
,
(3) Dê um toque em [ Upload].
Aparece o écran Album : Upload.
,
(4) Dê um toque em [Album No.].
Aparece a página da lista de álbuns.
,
(5) Dê um toque no álbum desejado.
,
Número de álbuns disponíveis
Pode-se utilizar até 10 álbuns (Álbuns de 01 a 10).
Criação do seu Álbum na Web

Operação de Rede
51-PT
2 Selecção de imagens estáticas e/ou imagens móveis para carregar
A seguir, seleccione as imagens estáticas e/ou imagens móveis que deseja carregar.
(1) Dê um toque em [Image Sel.].
Aparece a lista de índex de imagens.
,
(2) Dê um toque na imagem estática ou móvel que deseja carregar.
A imagem estática ou móvel é indicada pela marca de verificação (
).
Para avançar ou retroceder páginas na lista de índex de imagens
Dê um toque em [<] ou [,]. A página seguinte ou prévia que contém seis
imagens estáticas e/ou imagens móveis aparece.
(3) Repita o passo 2 para seleccionar outras imagens estáticas e/ou imagens
móveis.
Notas
•É possível carregar até 99 imagens estáticas e/ou imagens móveis ou até o
tamanho de ficheiro de 3 MB (3.072 KB) de imagens estáticas e/ou imagens
móveis.
•É possível carregar imagens estáticas e/ou imagens móveis somente para um
álbum por vez.
Criação do seu Álbum na Web

52-PT
(4) Dê um toque em [ OK].
O écran Album : Upload aparece novamente. O número total de imagens
estáticas e/ou imagens móveis seleccionadas e o tamanho total do ficheiro são
indicados.
,
Caso queira carregar apenas imagens estáticas e/ou imagens móveis, vá para
“
5
Carregamento de imagens estáticas e/ou imagens móveis” (pág. 55).
3 Envio de cartões de convite (e-mail)
Seleccione o destinatário para o qual enviará o cartão de convite (e-mail).
(1) Dê um toque em [Invitation].
Aparece o écran Album : Invitation.
,
(2) Dê um toque em [To].
Aparece a lista de endereços. A lista mostra os endereços de destino que estão
registados no caderno de endereços. Quanto aos pormenores acerca do
caderno de endereços, consulte “Utilização do caderno de endereços”
(pág. 74).
,
Caso queira seleccionar um endereço listado no caderno de endereços, vá para
o passo 6.
Observações
•O último endereço utilizado aparece listado abaixo de [ Return] e
[ New].
•Os endereços estão listados em ordem histórica.
Criação do seu Álbum na Web

Operação de Rede
53-PT
(3) Dê um toque em [ New].
O écran de introdução de caracteres aparece.
,
(4) Digite o endereço de e-mail de um destinatário.
Quanto aos pormenores acerca de como introduzir caracteres, consulte “Como
introduzir caracteres” (pág. 9).
(5) Dê um toque em [Enter].
Aparece novamente o écran Album : Invitation. O novo endereço de e-mail
aparece na lista e a sua caixa de verificação é indicada por uma marca de
verificação (
).
,
(6) Caso queira enviar o cartão de convite a outros endereços, dê um toque em
outros endereços de e-mail.
As caixas de verificação dos endereços de e-mail seleccionados são indicadas
pela marca de verificação (
).
(7) Dê um toque em [
Return].
Aparece novamente o écran Album : Invitation.
Nota
Pode-se registar até 50 endereços no caderno de endereços. Caso tente registar o 51o
endereço, o último endereço recentemente utilizado será sobregravado. A mensagem
“Address Book Full Overwrite the Data with Current Address?” (Caderno de
Endereços Cheio. Sobregravar os Dados com o Endereço Actual?) aparece para
confirmação. Para sobregravá-lo, dê um toque em [OK]. Caso contrário, dê um toque
em [Cancel] e elimine o endereço que não necessitar do caderno de endereços, para
então ingressar e registar o novo endereço.
Criação do seu Álbum na Web

54-PT
4 Introdução do texto de uma mensagem
Introduza o texto da mensagem. Pode-se também seleccionar uma dentre as seis últimas
mensagens escritas da lista de mensagens e editá-la.
(1) Dê um toque em [Message].
A lista de mensagens aparece.
,
A lista mostra as mensagens escritas previamente. Dê um toque na mensagem
que deseja utilizar da lista.
Quando a mensagem desejada for seleccionada, dê um toque em [OK] e vá
para “5 Carregamento de imagens estáticas e/ou imagens móveis” (pág. 55).
Caso queira editar o texto seleccionado, dê um toque em [Edit]. O écran de
introdução de caracteres aparece. Vá para o passo 3.
(2) Dê um toque em [
New].
O écran de introdução de caracteres aparece.
,
(3) Introduza o seu texto.
Quanto aos pormenores acerca de como introduzir caracteres, consulte “Como
introduzir caracteres” (pág. 99).
Nota
Pode-se introduzir até 512 caracteres numa mensagem.
(4) Dê um toque em [Enter].
O écran Album : Invitation aparece novamente.
,
Criação do seu Álbum na Web

Operação de Rede
55-PT
Criação do seu Álbum na Web
(5) Dê um toque em [OK].
O écran Album : Upload aparece novamente.
“Yes” é indicado próximo a [Invitation].
,
5 Carregamento de imagens estáticas e/ou imagens móveis
Antes de seguir os passos abaixo, defina um dispositivo de comunicação para a espera
de ligação com a sua videocâmara. Quanto aos pormenores, consulte o manual de
instruções fornecido com o dispositivo de comunicação.
(1) Dê um toque em [Send].
O écran de confirmação da ligação aparece.
,
Caso utilize uma ligação de acesso telefónico, disque o número do telefone
indicado no écran para confirmar a ligação. Caso queira discar outros números
de telefone, dê um toque em [TEL No.] para exibir a lista dos números de
telefone registados. Dê um toque no número de telefone desejado para
seleccioná-lo.
Para ligar para uma linha externa, por exemplo para um hotel, assinale o
parâmetro “Prefix” e digite o número do prefixo.
Quando utilizar uma ligação LAN, o écran de confirmação da ligação pode não
aparecer.
(2) Dê um toque em [Connect].
Caso utilize uma ligação de acesso telefónico, a sua videocâmara começa a
discar o número de telefone seleccionado. Após completar o carregamento, a
mensagem “Upload Complete” (Carregamento Completo) aparece.
,,

56-PT
(3) Dê um toque em [OK].
O écran Album : Upload aparece novamente.
Para cancelar o carregamento
Durante o carregamento, dê um toque em [Cancel].
Para enviar somente um cartão de convite (e-mail)
Pode-se enviar um cartão de convite sem carregar imagens estáticas e/ou imagens
móveis. Execute os passos abaixo:
“1 Selecção de um álbum” (pág. 49)
“3 Envio de cartão de convite (e-mail)” (pág. 52)
“4 Introdução do texto de uma mensagem” (pág. 54)
“5 Carregamento de imagens estáticas e/ou imagens móveis” (pág. 55)
Após o cartão de convite ter sido enviado, aparecerá a mensagem “Invitation Mail
Complete” (Correspondência de Convite Completada).
Visualização ou edição do seu Álbum na Web
Pode-se visualizar ou descarregar (pág. 129) imagens estáticas e/ou imagens móveis do
seu Álbum na Web.
1 Visualização de imagens estáticas e/ou imagens móveis
(1) Abra Network Menu.
Quanto aos pormenores acerca de como abrir Network Menu, consulte a
página 7.
(2) Dê um toque em [
Album].
O écran Album aparece.
,
(3) Defina um dispositivo de comunicação para a espera de ligação com a sua
videocâmara.
Quanto aos pormenores, consulte o manual de instruções fornecido com o
dispositivo de comunicação.
Criação do seu Álbum na Web

Operação de Rede
57-PT
(4) Dê um toque em [ View/Edit].
O écran de confirmação da ligação aparece.
,
(5) Dê um toque em [Connect].
Caso utilize uma ligação de acesso telefónico, disque o número do telefone
indicado no écran para confirmar a ligação. Caso queira discar outros números
de telefone, dê um toque em [TEL No.] para exibir a lista dos números de
telefone registados. Dê um toque no número de telefone desejado para
seleccioná-lo.
Para ligar para uma linha externa, por exemplo para um hotel, marque o
parâmetro “Prefix” e digite o número do prefixo.
Quando utilizar uma ligação LAN, o écran de confirmação da ligação pode não
aparecer.
Após completar a ligação, a página da lista de álbuns aparece.
,
(6) Dê um toque no número do álbum que deseja ver ou editar.
Aparece a página de índex.
,
Para ver outras imagens estáticas e/ou imagens móveis, dê um toque em
ou .
Para ver outros álbuns, dê um toque em
.
Para ver uma descrição de cada tecla de função
Dê um toque em [?].
Criação do seu Álbum na Web

58-PT
(7) Dê um toque na imagem estática ou na imagem móvel desejada.
A imagem estática ou a imagem móvel é ampliada para preencher o écran.
Observações
•Para sair da visualização ou da edição de imagens estáticas e/ou imagens móveis no
seu Álbum na Web, dê um toque em
menu
no canto superior direito do écran LCD, e
então dê um toque em
END
.
•A aparência real do écran pode diferir daquelas mostradas neste manual.
2 Descarregamento de imagens estáticas e/ou imagens móveis do
álbum
Antes da operação
•Libere a trava do “Memory Stick.”
•Insira um “Memory Stick” na sua videocâmara para o armazenamento de imagens
estáticas e/ou imagens móveis.
(1) Seleccione as imagens estáticas e/ou imagens móveis que deseja descarregar.
É possível seleccionar as imagens estáticas e/ou imagens móveis das seguintes
duas maneiras:
Selecção de imagens estáticas e/ou imagens móveis da página de índex:
Pode-se seleccionar duas ou mais imagens estáticas e/ou imagens móveis e
descarregá-las de uma só vez. Quanto aos pormenores, consulte “Para
seleccionar imagens estáticas e/ou imagens móveis da página de índex”
(pág. 59).
Selecção de uma imagem estática ou imagem móvel exibida na página de
imagem simples:
Pode-se seleccionar uma imagem estática ou imagem móvel exibida na página
de imagem simples e descarregá-la. Quanto aos pormenores, consulte “Para
seleccionar uma imagem estática ou imagem móvel exibida na página de
imagem simples” (pág. 60).
(2) Confira o número de imagens estáticas e/ou imagens móveis e o tamanho total
do ficheiro.
Quando seleccionar uma Quando seleccionar duas ou
imagem estática ou uma mais imagens estáticas e/ou
imagem móvel imagens móveis
Para cancelar o descarregamento de imagens estáticas e/ou imagens
móveis
Dê um toque em [Cancel].
Criação do seu Álbum na Web

Operação de Rede
59-PT
(3) Dê um toque em [OK].
A mensagem “Downloading” aparece. Quando completar o descarregamento,
aparece a mensagem “Download Complete” (Descarregamento Completo).
,
(4) Dê um toque em [OK].
A página de índex ou a página de imagem simples aparece.
Para cancelar o descarregamento
Durante o descarregamento, dê um toque em [Cancel].
Para ver uma imagem estática ou imagem móvel descarregada
Saia da função de rede, e então veja a imagem estática ou a imagem móvel seguindo o
mesmo procedimento executado para ver uma imagem estática ou uma imagem móvel
gravada num “Memory Stick”.
Notas
•Não ejecte o “Memory Stick” durante o processo de descarregamento.
•Se a página de índex aparecer no passo 4, as imagens estáticas e/ou imagens móveis
permanecerão assinaladas com a marca de verificação.
•É possível descarregar somente ficheiros JPEG e MPEG.
•Caso descarregue imagens estáticas e/ou imagens móveis modificadas com um
computador ou gravadas com outros dispositivos, a sua videocâmara pode não ser
capaz de reproduzir as imagens estáticas e/ou imagens móveis adequadamente.
Para seleccionar imagens estáticas e/ou imagens móveis da página de
índex
(1) Dê um toque na caixa de verificação das imagens estáticas e/ou imagens
móveis desejadas.
A caixa de verificação situada abaixo das imagens estáticas e/ou imagens
móveis seleccionadas é indicada pela marca de verificação (
).
,
(2) Para seleccionar mais imagens estáticas e/ou imagens móveis, repita o passo 1.
Criação do seu Álbum na Web

60-PT
(3) Dê um toque em .
O écran de confirmação aparece.
,
Para seleccionar todas as imagens estáticas e/ou imagens
móveis
Dê um toque em .
Para cancelar a selecção de uma imagem
Dê um toque na caixa de verificação da imagem estática ou imagem móvel novamente.
Para cancelar todas as selecções de imagem
Dê um toque em .
Para retornar à página da lista de álbuns
Dê um toque em .
Para seleccionar uma imagem estática ou imagem móvel exibida na
página de imagem simples
Pode-se seleccionar uma imagem estática ou imagem móvel exibida no tamanho total
do écran e descarregá-la.
Quando completar o descarregamento
A mensagem “Download Complete “ (Descarregamento Completo) aparece no écran.
Dê um toque em [OK].
(1) Quando a página de índex for exibida, dê um toque na imagem estática ou
imagem móvel que deseja ampliar.
A imagem estática ou a imagem móvel aparece na página de imagem simples.
(2) Quando quiser ver outras imagens estáticas ou imagens móveis, dê um toque
em
ou .
Criação do seu Álbum na Web

Operação de Rede
61-PT
Criação do seu Álbum na Web
(3) Dê um toque em .
O écran de confirmação aparece.
,
Para retornar à página de índex
Dê um toque em .
Para retornar à página da lista de álbuns
Dê um toque em .
Eliminação de imagens estáticas e/ou imagens móveis do seu
Álbum na Web
Pode-se eliminar imagens estáticas e/ou imagens móveisdo seu Álbum na Web.
Para eliminar imagens estáticas e/ou imagens móveis exibidas
na página de índex
É possível seleccionar duas ou mais imagens estáticas e/ou imagens móveis e eliminá-
las simultaneamente. Dê um toque em após o passo 2 em “Para seleccionar imagens
estáticas e/ou imagens móveis da página de índex” (pág. 59). O écran de confirmação
aparece. Dê um toque em [OK]. A página de índex aparece novamente.
Para eliminar uma imagem estática ou imagem móvel exibida
na página de imagem simples
Dê um toque em após o passo 2 em “Para seleccionar uma imagem estática ou
imagem móvel exibida na página de imagem simples” (pág. 60). O écran de
confirmação aparece. Dê um toque em [OK].
Se o álbum estiver vazio
A mensagem “There is no picture in this album.” (Não há imagens neste álbum.)
aparece.
Para retornar à página da lista de álbuns, dê um toque em .

62-PT
Finalização da visualização ou edição do seu Álbum na Web
Para finalizar a visualização ou edição do seu Álbum na Web
(1) Se a barra de menu não for exibida, dê um toque em
menu
no canto superior
direito do écran LCD.
A barra de menu aparece.
(2) Dê um toque em
END
.
O seu Álbum na Web é fechado.
Quando utilizar uma ligação de acesso telefónico, a linha telefónica será
desligada automaticamente.
Para desligar somente a linha
Dê um toque em . Somente a linha será desligada.
Observação
Quando desligar somente a linha telefónica, pode-se continuar a ver o álbum exibido no
écran. Caso tente descarregar ou eliminar imagens estáticas e/ou imagens móveis, ou
ver um outro Álbum na Web, o écran de confirmação da ligação aparecerá. Dê um
toque em [Connect].
Criação do seu Álbum na Web

Operação de Rede
63-PT
Esta secção descreve o procedimento básico para o envio e recepção de e-mail através
da Internet. O e-mail é muito conveniente, pois pode ser enviado em qualquer
momento, e ainda permite enviar imagens estáticas e/ou imagens móveis armazenadas
num “Memory Stick”, simplesmente anexando-as ao e-mail.
Envio de e-mail
Pode-se enviar uma mensagem de e-mail instantaneamente ao digitar o endereço de
destino do e-mail.
1 Especificação de um endereço de destino
Tome o cuidado de digitar o endereço correctamente.
Observação
Pode-se seleccionar o endereço de e-mail a partir do caderno de endereços. Quanto aos
pormenores, consulte “Selecção de um endereço de destino do caderno de endereços”
(pág. 79).
(1) Abra Network Menu.
Quanto aos pormenores acerca de como abrir Network Menu, consulte a
página 7.
(2) Dê um toque em [
Mail].
O écran Send aparece.
,
Utilização do e-mail

64-PT
(3) Dê um toque em [To].
A lista de endereços aparece. A lista mostra os últimos seis endereços
utilizados do caderno de endereços. Quanto aos pormenores acerca do caderno
de endereços, consulte “Utilização do caderno de endereços” (pág. 74). Caso
queira seleccionar um endereço listado no caderno de endereços, vá para o
passo 7.
,
Observações
•O último endereço utilizado aparece listado abaixo de [ Return] e
[ New].
•Os endereços estão listados em ordem histórica.
(4) Dê um toque em [ New].
O écran de introdução de caracteres aparece.
,
(5) Digite o endereço de e-mail de um destinatário.
Quanto aos pormenores acerca de como introduzir caracteres, consulte “Como
introduzir caracteres” (pág. 9).
(6) Dê um toque em [Enter].
O écran Send aparece novamente. O novo endereço aparece listado e
assinalado com uma marca de verificação (
).
,
Observação
Pode-se corrigir ou editar os endereços de e-mail do caderno de endereços.
Quanto aos pormenores acerca do caderno de endereços, consulte “Edição ou
eliminação do caderno de endereços” (pág. 77).
Utilização do e-mail

Operação de Rede
65-PT
Utilização do e-mail
(7) Caso queira enviar uma mensagem de e-mail a outros destinatários, dê um
toque nos outros endereços de e-mail.
Cada endereço de e-mail que for tocado será assinalado com uma marca de
verificação (
).
(8) Dê um toque em [
Return].
O écran Send aparece novamente.
Nota
Pode-se registar até 50 endereços no caderno de endereços. Caso tente registar o 51o
endereço, o último endereço recentemente utilizado será sobregravado. A mensagem
“Address Book Full Overwrite the Data with Current Address?” (Caderno de
Endereços Cheio. Sobregravar os Dados com o Endereço Actual?) aparece para
confirmação. Caso queira sobregravá-lo, dê um toque em [OK]. Caso contrário, dê um
toque em [Cancel] e elimine o endereço que não necessitar do caderno de endereços,
para então ingressar e registar o novo endereço.

66-PT
2 Introdução do assunto de uma mensagem
(1) Dê um toque em [Subject].
A lista de assuntos aparece. A lista mostra os últimos seis assuntos utilizados.
,
Quando quiser utilizar um assunto mostrado na lista, dê um toque sobre o
assunto. Após seleccioná-lo, vá para “3 Introdução do texto de uma
mensagem” (pág. 67).
Observação
O último assunto utilizado aparece listado abaixo de [
Return] e [ New].
Não é possível editar ou eliminar o assunto.
(2) Dê um toque em [
New].
O écran de introdução de caracteres aparece.
,
(3) Introduza o assunto.
Quanto aos pormenores acerca de como introduzir caracteres, consulte “Como
introduzir caracteres” (pág. 9).
Nota
É possível introduzir até 24 caracteres num assunto.
(4) Dê um toque em [Enter].
O écran Send aparece novamente.
,
Utilização do e-mail

Operação de Rede
67-PT
3 Introdução do texto de uma mensagem
Introduza o texto da mensagem. Pode-se seleccionar uma dentre as seis últimas
mensagens escritas da lista de mensagens e editá-la.
(1) Dê um toque em [Message].
A lista de mensagens aparece.
,
A lista mostra as mensagens escritas previamente. Dê um toque na mensagem
que deseja utilizar da lista.
Quando a mensagem desejada for seleccionada, dê um toque em [OK] e vá
para “4 Envio de e-mail” (pág. 68).
Caso queira editar o texto seleccionado, dê um toque em [Edit]. O écran de
introdução de caracteres aparece. Vá para o passo 3.
(2) Dê um toque em [
New].
O écran de introdução de caracteres aparece.
,
(3) Introduza a sua mensagem.
Quanto aos pormenores acerca de como introduzir caracteres, consulte “Como
introduzir caracteres” (pág. 9).
Nota
Pode-se introduzir até 512 caracteres numa mensagem.
(4) Dê um toque em [Enter].
O écran Send aparece novamente.
,
Utilização do e-mail

68-PT
4 Envio de e-mail
Observação
Pode-se enviar mensagens de e-mail com a sua própria assinatura. Quanto aos
pormenores, consulte “Anexação da sua assinatura nas mensagens” (pág. 73).
(1) Seleccione as imagens estáticas e/ou imagens móveis para anexar na
mensagem de e-mail.
Quanto aos pormenores, consulte “Anexação de imagens estáticas e/ou
imagens móveis no e-mail” (pág. 71).
(2) Verifique a mensagem.
Quanto aos pormenores, consulte “Verificação ou edição de uma mensagem”
(pág. 69).
(3) Defina um dispositivo de comunicação para a espera de ligação com a sua
videocâmara.
Quanto aos pormenores, consulte o manual de instruções fornecido com o
dispositivo de comunicação.
(4) Dê um toque em [Send].
Caso utilize uma ligação de acesso telefónico, disque o número do telefone
indicado no écran para confirmar a ligação. Caso queira discar outros números
de telefone, dê um toque em [TEL No.] para exibir a lista dos números de
telefone registados. Dê um toque no número de telefone desejado para
seleccioná-lo.
Para ligar para uma linha externa, por exemplo para um hotel, assinale o
parâmetro “Prefix” e digite o número do prefixo.
Quando utilizar uma ligação LAN, o écran de confirmação da ligação pode não
aparecer.
,
(5) Dê um toque em [Connect].
Caso utilize uma ligação de acesso telefónico, a sua videocâmara começa a
discar o número de telefone seleccionado. Após completar o envio de e-mail, a
mensagem “Sending Mail Complete” (Envio de Correio Completado) aparece.
Quando utilizar uma ligação de acesso telefónico, a linha telefónica será
desligada automaticamente.
,
Utilização do e-mail

Operação de Rede
69-PT
(6) Dê um toque em [OK].
O écran Send aparece novamente.
Para cancelar o envio de e-mail
Durante o envio, dê um toque em [Cancel].
Observação
Pode-se regular a sua videocâmara para conferir automaticamente a caixa de entrada de
e-mail após o envio de um e-mail. Quanto aos pormenores, consulte “Definição de
outras preferências” (pág. 33).
Verificação ou edição de uma mensagem
(1) Siga os passos 1 e 2 de 1 na página 63.
O écran Send aparece.
(2) Dê um toque em [Message].
A lista de mensagens aparece.
,
(3) Dê um toque na mensagem que deseja conferir ou editar.
O seguinte écran aparece.
,
Utilização do e-mail

70-PT
(4) Confira ou edite a mensagem. Quando a mensagem for longa, dê um toque na
área da mensagem, e então toque na tecla de rolagem V para fazer a
mensagem rolar.
Para apenas conferir a mensagem:
Após conferir a mensagem, dê um toque em [OK]. O écran Send aparece
novamente.
Para editar a mensagem:
Siga os passos de 5 a 7 abaixo.
(5) Dê um toque em [Edit].
O écran de introdução de caracteres aparece.
,
(6) Edite a mensagem.
Quanto aos pormenores acerca de como introduzir caracteres, consulte “Como
introduzir caracteres” (pág. 9).
(7) Dê um toque em [Enter].
O écran Send aparece novamente.
,
Utilização do e-mail

Operação de Rede
71-PT
Anexação de imagens estáticas e/ou imagens móveis no e-mail
É possível enviar imagens estáticas e/ou imagens móveis simplesmente ao anexá-las
nas mensagens de e-mail.
Antes da operação
Insira o “Memory Stick”, que contém as imagens estáticas e/ou imagens móveis
desejadas, na sua videocâmara.
(1) Conclua o procedimento a seguir:
“1 Especificação de um endereço de destino” (pág. 63)
“2 Introdução do assunto de uma mensagem” (pág. 66)
“3 Introdução do texto de uma mensagem” (pág. 67)
O écran Send aparece.
(2) Dê um toque em [Attach].
As imagens estáticas e/ou imagens móveis armazenadas no “Memory Stick”
aparecem.
,
Utilização do e-mail

72-PT
(3) Dê um toque nas imagens estáticas ou imagens móveis que deseja anexar.
As imagens estáticas ou imagens móveis seleccionadas são indicadas por uma
marca de verificação (
).
Para avançar ou retroceder páginas na lista de índex
Dê um toque em [<] ou [,]. Aparece a página seguinte ou prévia.
Para cancelar uma selecção de imagem
Dê um toque na imagem estática ou imagem móvel novamente. A marca de
verificação desaparecerá da imagem estática ou imagem móvel.
Para cancelar todas as selecções de imagem
Dê um toque em [
CLR].
(4) Repita o passo 3 para seleccionar outras imagens estáticas e/ou imagens
móveis para serem anexadas.
Notas
•É possível anexar até 99 imagens estáticas e/ou imagens móveis numa mensagem
de e-mail.
•O tamanho total de um ficheiro que é possível de ser anexado numa mensagem de
e-mail é de no máximo 3 MB (3.072 KB).
(5) Dê um toque em [ OK].
O écran Send aparece novamente. O número total de imagens estáticas e/ou
imagens móveis e o tamanho total do ficheiro são indicados.
,
(6) Siga o procedimento descrito em “4 Envio de e-mail” (pág. 68) a partir do
passo 3.
Nota
O procedimento de envio do e-mail poderá tardar, dependendo do tamanho da imagem
estática ou da imagem móvel.
Utilização do e-mail

Operação de Rede
73-PT
Anexação da sua assinatura nas mensagens
Pode-se anexar a sua assinatura na última coluna da mensagem de e-mail. Pode-se
ingressar informações, tais como o seu nome, endereço e número de telefone como uma
assinatura.
(1) Abra Network Menu.
Quanto aos pormenores acerca de como abrir Network Menu, consulte a
página 7.
(2) Dê um toque em [Setup].
O écran Setup aparece.
,
(3) Dê um toque em [Network Options].
O écran Network Options aparece.
,
(4) Dê um toque em [Signature].
O écran de introdução de caracteres aparece.
,
Utilização do e-mail

74-PT
(5) Introduza a sua assinatura.
Quanto aos pormenores acerca de como introduzir caracteres, consulte “Como
introduzir caracteres” (pág. 9).
Nota
É possível introduzir até 256 caracteres numa assinatura.
(6) Dê um toque em [Enter].
A configuração da sua assinatura é completada e o écran Network Options
aparece novamente. “Yes” aparece indicado próximo a [Signature].
,
(7) Dê um toque em [Exit].
O écran Setup aparece novamente.
(8) Dê um toque em [Exit].
Network Menu aparece novamente.
Utilização do caderno de endereços
Uma vez que registe os endereços de e-mail frequentemente utilizados no caderno de
endereços, pode-se enviar um e-mail sem haver necessidade de ingressar os endereços
de e-mail manualmente.
Registo dos endereços de destino no caderno de endereços
É possível registar até 50 endereços de e-mail frequentemente utilizados no caderno de
endereços. Certifique-se de ingressar o endereço correctamente.
(1) Abra Network Menu.
Quanto aos pormenores acerca de como abrir Network Menu, consulte a
página 7.
Utilização do e-mail

Operação de Rede
75-PT
(2) Dê um toque em [ Mail].
Se o écran Address não aparecer, dê um toque em Address. O écran Address
aparecerá.
,
(3) Dê um toque em [New].
O écran Address Book : New aparece.
,
(4) Dê um toque em [Name].
O écran de introdução de caracteres aparece.
,
(5) Digite o nome do destinatário.
Quanto aos pormenores acerca de como introduzir caracteres, consulte “Como
introduzir caracteres” (pág. 9).
Note
É possível introduzir até 24 caracteres na caixa [Name].
Utilização do e-mail

76-PT
(6) Dê um toque em [Enter].
O écran Address Book : New aparece novamente.
,
(7) Dê um toque em [Address].
O écran de introdução de caracteres aparece.
,
(8) Digite o endereço de e-mail.
Quanto aos pormenores acerca de como introduzir caracteres, consulte “Como
introduzir caracteres” (pág. 9).
(9) Dê um toque em [Enter].
O écran Address Book : New aparece novamente.
,
(10)Dê um toque em [Return].
O écran Address aparece novamente.
,
Utilização do e-mail

Operação de Rede
77-PT
(11)Dê um toque em [Exit].
Network Menu aparece novamente.
Observações
•Os endereços estão listados em ordem alfabética.
•Quando for responder ao endereço de uma mensagem de e-mail previamente
recebida. (pág. 83), o endereço será automaticamente registado no caderno de
endereços. Para editar o endereço, consulte “Edição ou eliminação do caderno de
endereços” abaixo.
Edição ou eliminação do caderno de endereços
É possível editar ou eliminar os nomes ou endereços de e-mail do caderno de
endereços.
(1) Siga os passos 1 e 2 em “Registo dos endereços de destino no caderno de
endereços” (pág. 74).
O écran Address aparece.
(2) Mostre o endereço que deseja editar ou eliminar, dando um toque em
ou .
(3) Dê um toque em [Edit] para seleccionar o endereço.
O écran Address Book : Edit aparece.
,
Utilização do e-mail

78-PT
(4) Dê um toque em [Name] ou [Address].
Para editar o nome registado, dê um toque em [Name], e para editar o
endereço registado, dê um toque em [Address].
O écran de introdução de caracteres aparece.
,
Quando quiser eliminar um endereço, dê um toque em [Delete]. Quando o
écran de confirmação aparecer, dê um toque em [OK]. Para parar a eliminação,
dê um toque em [Cancel].
(5) Edite o nome ou o endereço.
Quanto aos pormenores acerca de como introduzir caracteres, consulte “Como
introduzir caracteres” (pág. 9).
(6) Dê um toque em [Enter].
O écran Address Book : Edit aparece novamente.
,
(7) Dê um toque em [Return].
O écran Address aparece novamente.
,
(8) Confira o nome e o endereço.
(9) Dê um toque em [Exit].
Network Menu aparece novamente.
Utilização do e-mail

Operação de Rede
79-PT
Selecção de um endereço de destino do caderno de endereços
Pode-se seleccionar um endereço de destino a partir do caderno de endereços.
(1) Siga os passos 1 e 2 em “Registo dos endereços de destino no caderno de
endereços” (pág. 74).
O écran Address aparece.
(2) Mostre o endereço para o qual deseja enviar um e-mail dando um toque em
ou .
(3) Dê um toque em [->To].
O écran Send aparece. O endereço seleccionado é definido como o endereço de
destino.
,
(4) Siga os procedimentos descritos a partir de “2 Introdução do assunto de uma
mensagem” (pág. 66) até “4 Envio de e-mail” (pág. 68), caso queira enviar um
e-mail.
Utilização do e-mail

80-PT
Recepção de e-mails
Após receber um e-mail, pode-se responder ou redireccioná-lo.
Antes da operação
•Libere a trava do “Memory Stick”.
•Insira um “Memory Stick” na sua videocâmara para o armazenamento de e-mails.
Verificação da sua caixa de entrada de e-mails
Observação
Pode-se deixar uma cópia das suas mensagens recebidas no servidor do correio, mesmo
que descarregue a mensagem com a sua videocâmara. Quanto aos pormenores,
consulte “Definição de outras preferências” (pág. 33).
(1) Abra Network Menu.
Quanto aos pormenores acerca de como abrir Network Menu, consulte a
página 7.
(2) Dê um toque em [
Mail].
Caso o écran Receive não apareça, dê um toque em Receive a partir de Send,
Receive e Address. O écran Receive aparecerá.
,
(3) Defina um dispositivo de comunicação para a espera de ligação com a sua
videocâmara.
Quanto aos pormenores, consulte o manual de instruções fornecido com o
dispositivo de comunicação.
Utilização do e-mail

Operação de Rede
81-PT
(4) Dê um toque em [Receive].
O écran de confirmação da ligação aparece.
,
Caso utilize uma ligação de acesso telefónico, disque o número do telefone
indicado no écran para confirmar a ligação. Caso queira discar outros números
de telefone, dê um toque em [TEL No.] para exibir a lista dos números de
telefone registados. Dê um toque no número de telefone desejado para
seleccioná-lo.
Para ligar para uma linha externa, por exemplo para um hotel, assinale o
parâmetro “Prefix” e digite o número do prefixo.
Quando utilizar uma ligação LAN, o écran de confirmação da ligação pode não
aparecer.
(5) Dê um toque em [Connect].
Caso utilize uma ligação de acesso telefónico, a sua videocâmara começa a
discar o número de telefone seleccionado. Se houver alguma mensagem de
e-mail recebida, a sua videocâmara a descarrega e aparece a mensagem
“Receiving Mail Complete” (Recepção de Correio Completada). Caso utilize
uma ligação de acesso telefónico, dê um toque em [OK]. A linha telefónica
desliga-se automaticamente após a recepção do e-mail.
,
(6) Se houver alguma mensagem de e-mail recebida, dê um toque na área onde a
mensagem estiver exibida ou em [Message].
A mensagem aparece.
,
Quando houver duas ou mais mensagens de e-mail recebidas, o número do e-
mail aparece acima da mensagem (Por exemplo, No 1/3 significa o primeiro de
um total de três mensagens de e-mail).
Para ler a próxima mensagem de e-mail, dê um toque em
.
Utilização do e-mail

82-PT
Utilização do e-mail
(7) Dê um toque em [Return].
O écran Receive aparece novamente.
Para cancelar a recepção de um e-mail
Dê um toque em [Cancel] durante o seu descarregamento. O e-mail não-recebido
permanece no seu servidor.
Quando a mensagem for longa
Dê um toque na tecla de rolagem V para fazer a mensagem rolar.
Quando houver um ficheiro anexado à mensagem de e-mail
A sua videocâmara pode receber ficheiros com as seguintes extensões: .jpg, .mpg, .jpeg,
e .mpeg. Quando receber outros tipos de ficheiro diferentes destes, a mensagem
“Attached Invalid File Deleted” (Ficheiro Inválido Anexado Eliminado) será inserida na
mensagem de e-mail. A sua videocâmara não poderá reproduzir a imagem estática ou
imagem móvel anexada, se o ficheiro estiver num formato incompatível.
Para ver um ficheiro anexado
Saia da função de rede, e então veja a imagem estática ou a imagem móvel, seguindo o
mesmo procedimento executado para ver uma imagem estática ou uma imagem móvel
gravada num “Memory Stick”. Quanto aos pormenores acerca de como salvaguardar os
ficheiros anexados, consulte a página 111.
Quando não houver nenhuma nova mensagem recebida
Aparecerá a mensagem “No New Mail” (Nenhuma Nova Mensagem).
URL incluído numa mensagem de e-mail
Quando houver um URL (“http://...”) digitado numa mensagem, dê um toque no URL.
O browser inicializa-se automaticamente e acede à página indicada da web.
Notas
•O número máximo de caracteres que podem ser introduzidos numa mensagem de e-
mail é 4.000. Se o número de caracteres ultrapassar 4.000, os caracteres em excesso
serão eliminados e aparecerá uma mensagem no início do texto informando-lhe sobre
esse facto.
•O procedimento de recepção poderá tardar, dependendo do tamanho do ficheiro da
imagem estática ou da imagem móvel anexada.
Observações
•Pode-se regular a sua videocâmara para conferir automaticamente a caixa de entrada
de e-mail após o envio de um e-mail. Quanto aos pormenores, consulte “Definição de
outras preferências” (pág. 33).
•Pode-se omitir uma mensagem de e-mail se o tamanho do seu ficheiro for maior que o
especificado. Quanto aos pormenores, consulte “Definição de outras preferências”
(pág. 33).
•O número máximo de caracteres permitidos para digitar um assunto e um nome de
remetente é de 24 para cada um. Se o assunto ou o nome do remetente de um e-mail
possuir mais de 24 caracteres, não será possível lê-los na sua videocâmara.

Operação de Rede
83-PT
Envio da sua resposta – Responder
Pode-se responder imediatamente a uma mensagem de e-mail sem digitar o endereço.
(1) Mostre o écran Receive.
(2) Dê um toque na área onde a mensagem estiver exibida ou dê um toque em
[Message].
A mensagem seleccionada é exibida.
,
(3) Dê um toque em [Reply].
O écran Send aparece.
,
Observação
“Re:” é adicionado no início da linha de assunto.
(4) Siga o procedimento descrito em “3 Introdução do texto de uma mensagem”
(pág. 67) para introduzir o texto da mensagem.
Observação
Não é possível incluir textos numa mensagem recebida de e-mail.
(5) Siga o procedimento a partir do passo 3 descrito em “4 Envio de e-mail”
(pág. 68).
Utilização do e-mail

84-PT
Reendereçamento da mensagem a terceiros – Redireccionar
Pode-se reendereçar uma mensagem recebida para outras pessoas.
(1) Mostre o écran Receive.
(2) Mostre o e-mail que contém a mensagem que deseja redireccionar dando um
toque em
ou .
(3) Dê um toque na área onde a mensagem estiver exibida ou dê um toque em
[Message].
A mensagem seleccionada é exibida.
,
(4) Dê um toque em [Forward].
O écran Send aparece.
,
Observações
•Um ficheiro anexado não é automaticamente reendereçado. Quando quiser enviar
um ficheiro anexado, consulte “Anexação de imagens estáticas e/ou imagens
móveis no e-mail” (pág. 71).
•“Fw:” será agregado no início da linha de assunto.
(5) Siga o procedimento a partir do passo 3 descrito em “1 Especificação de um
endereço de destino” (pág. 63) ou “Selecção de um endereço de destino do
caderno de endereços” (pág. 79) para especificar o endereço de destino.
Utilização do e-mail

Operação de Rede
85-PT
(6) Execute o procedimento descrito em “3 Introdução do texto de uma
mensagem” (pág. 67) para modificar a mensagem.
Observação
Pode-se introduzir no máximo 512 caracteres numa mensagem. Os caracteres
em excesso serão eliminados.
(7) Execute o procedimento descrito em “4 Envio de e-mail” (pág. 68), a partir do
passo 3.
Eliminação de e-mails recebidos
Pode-se receber e armazenar até 50 mensagens num “Memory Stick”. A 51a mensagem
de e-mail não poderá ser recebida e aparecerá uma mensagem de erro.
Antes da operação
•Libere a trava do “Memory Stick”.
•Insira o “Memory Stick”, que contém armazenada a mensagem de e-mail que deseja
eliminar, na sua videocâmara.
(1) Abra Network Menu.
Quanto aos pormenores acerca de como abrir Network Menu, consulte a
página 7.
(2) Dê um toque em [
Mail].
Seleccione Receive a partir de Send, Receive e Address. O écran Receive
aparecerá.
,
Utilização do e-mail

86-PT
(3) Seleccione a mensagem de e-mail que deseja eliminar, dando um toque em
ou .
A mensagem seleccionada aparece.
,
(4) Dê um toque em [Delete].
A mensagem de confirmação “Delete This Mail?” (Eliminar Esta Mensagem?)
aparece.
,
(5) Dê um toque em [OK].
A mensagem de e-mail seleccionada é eliminada.
Para cancelar a eliminação de e-mail
Dê um toque em [Cancel] no passo 5.
Utilização do e-mail

Operação de Rede
87-PT
Um sítio que coloca informações na Internet é chamado de “página da web” ou “sítio da
web”. Pode-se recuperar facilmente as informações, acedendo a um sítio da web na
Internet.
Visualização de páginas da web
1 Ingresso do URL necessário para aceder à página da web
Ingresse o endereço da página da web, e então conseguirá o acesso à Internet.
Certifique-se de ingressar o endereço correctamente.
Observação acerca dos URLs
Um sítio da web possui um único endereço na Internet. O endereço é chamado de URL.
Este URL é requerido para aceder a um sítio da web.
(1) Abra Network Menu.
Quanto aos pormenores acerca de como abrir Network Menu, consulte a
página 7.
(2) Dê um toque em [
Browser].
O seguinte écran aparece.
,
(3) Dê um toque em (Novo URL).
O écran de introdução de caracteres aparece.
,
Visualização de páginas da web

88-PT
(4) Ingresse o URL.
Quanto aos pormenores acerca de como introduzir caracteres, consulte “Como
introduzir caracteres” (pág. 9).
(5) Defina um dispositivo de comunicação para a espera de ligação com a sua
videocâmara.
Quanto aos pormenores, consulte o manual de instruções fornecido com o
dispositivo de comunicação.
(6) Dê um toque em [Enter].
O écran de confirmação da ligação aparece.
,
Caso utilize uma ligação de acesso telefónico, disque o número do telefone
indicado no écran para confirmar a ligação. Caso queira discar outros números
de telefone, dê um toque em [TEL No.] para exibir a lista dos números de
telefone registados. Dê um toque no número de telefone desejado para
seleccioná-lo.
Para ligar para uma linha externa, por exemplo para um hotel, assinale o
parâmetro “Prefix” e digite o número do prefixo.
Quando utilizar uma ligação LAN, o écran de confirmação da ligação pode não
aparecer.
(7) Dê um toque em [Connect].
Caso utilize uma ligação de acesso telefónico, a sua videocâmara começa a
discar o número de telefone seleccionado. Após estabelecer a ligação, a página
da web que foi seleccionada no passo 4, será carregada.
,
(8) Opere o browser utilizando a barra de menu.
Quanto aos pormenores acerca da barra de menu, consulte “Como utilizar a
barra de menu do browser” (pág. 89).
Visualização de páginas da web

Operação de Rede
89-PT
Como utilizar a barra de menu do browser
Quando aceder à Internet e ver uma página da web, poderá executar várias operações
usando a barra de menu. Enquanto o écran do browser estiver exibido, dê um toque em
menu
no canto superior direito do écran LCD para exibir a barra de menu.
Para exibir a barra de menu
Dê um toque em
menu
no canto superior direito do écran LCD.
A seguinte barra de menu aparece.
Para ocultar a barra de menu
Dê um toque em
menu
ou na barra de menu. A barra de menu desaparece.
Visualização de páginas da web
As teclas na barra de menu
Tecla Função
(Página Prévia) Vai para a página visualizada previamente.
(Página Seguinte) Vai para a página seguinte visualizada.
(Restaurar) Restaura a página actual.
Utilize esta tecla quando as imagens ou os caracteres da
página da web não forem exibidas(os) adequadamente.
(Parar) Pára o carregamento da página actual.
(Zoom) Altera o tamanho da página.
?
(Ajuda) Exibe a explicação de cada tecla.
(Marcação de Página) Marca a página actual (As marcações de página são
armazenadas na sua videocâmara). As marcações de
página são convenientes quando quiser visitar
posteriormente uma página já visitada da web.
(Novo URL) Ingresse o URL de uma página da web.
(Memorando de Página) Armazena a página actual num “Memory Stick”. Pode-se
ver a página posteriormente sem aceder à Internet.
(Informação de Página) Mostra o título e o URL da página actual.
(Desligar Linha) A ligação será desligada.
Oculta a barra de menu.
END
(Fim) Sai do browser.

90-PT
Quando ocorrer uma falha no carregamento de uma página da web
Aparece a mensagem [Loading Error] (Erro de carregamento). Dê um toque em [OK], e
então dê um toque em
menu
no canto superior direito do écran LCD e, a seguir, dê um
toque em
END
na barra de menu. O Network Menu aparece novamente.
Nota
As teclas podem não funcionar durante a visualização de certas páginas da web.
Nota acerca da indicação do estado de conexão
O estado de conexão é indicado no topo do écran. Este item mostra também o tempo de
conexão e o endereço da página da web. O tempo de conexão indicado deve ser
utilizado como um guia.
Off Line: Desconectado
Loading: Carregando uma página da web
ou
On Line: Conectado
ou
Notas
•O endereço completo não poderá ser indicado, se for muito longo para ser exibido.
Caso queira saber o endereço completo da página, dê um toque em .
•Um trecho da página inteira aparecerá no écran.
•Uma página muito grande tarda mais para ser carregada, e as suas imagens ou texto
podem não ser adequadamente exibidos. Isto não significa um mau funcionamento da
sua videocâmara.
•Quando se tenta carregar uma página muito grande, aparece a mensagem “Data too
Large for Full Display” (Dados Muito Grandes para Exibição Completa) e a página
inteira pode não ser carregada.
•Quando se visualiza uma página em escala reduzida, o écran pode mostrar alguma
tremulação ou as cores podem ficar alteradas. Isto não significa um mau
funcionamento da sua videocâmara.
•Para evitar um mau funcionamento, opere as teclas da barra de menu após carregar a
página inteira.
Observação
Pode-se aceder à página da web através de uma marcação de página. Quanto aos
pormenores, consulte “3 Salto para uma página da web especificada por uma
marcação de página” (pág. 94).
Visualização de páginas da web

Operação de Rede
91-PT
2 Marcação de uma página da web – Marcação de página
Pode-se marcar as páginas da web frequentemente visitadas, fazendo marcações de até
30 páginas da web.
(1) Mostre a página da web que deseja marcar.
(2) Se a barra de menu não for exibida, dê um toque em
menu
no canto superior
direito do écran LCD.
A barra de menu aparece.
(3) Dê um toque em
(Marcação de página).
A lista de marcações de página aparece.
,
(4) Dê um toque em [ Add].
A marcação de página é adicionada e o mostrador retorna à página da web.
Notas
•Quando se utiliza a ligação de acesso telefónico, pode ser que a linha telefónica não
seja desconectada automaticamente. Neste caso, desconecte a linha telefónica
manualmente (pág. 100).
•Não é possível marcar uma página da web cujo URL possua mais de 256 caracteres.
Visualização de páginas da web

92-PT
Para editar uma marcação de página
Pode-se editar o título de uma marcação de página.
(1) Dê um toque em (Marcação de Página).
Aparece a lista de marcações de página.
,
(2) Dê um toque na marcação de página que deseja editar.
O título e o URL são indicados.
,
(3) Dê um toque em [Edit].
O écran de introdução de caracteres aparece.
,
(4) Edite o nome.
Quanto aos pormenores acerca de como introduzir caracteres, consulte “Como
introduzir caracteres” (pág. 9).
(5) Dê um toque em [Enter].
O título da marcação de página é modificado.
,
(6) Dê um toque em [ Return].
O écran browser aparece novamente.
Visualização de páginas da web

Operação de Rede
93-PT
Para eliminar as marcações de página
É possível eliminar as marcações de página. Recomendamos eliminar as marcações de
página desnecessárias, visto que só é possível armazenar um máximo de 30 marcações.
(1) Dê um toque em (Marcação de Página).
Aparece a lista de marcações de página.
,
(2) Dê um toque na marcação de página que deseja eliminar.
,
(3) Dê um toque em [Delete].
A mensagem de confirmação “Delete This Bookmark?” (Eliminar Esta
Marcação de Página?) aparece.
,
(4) Dê um toque em [OK].
A marcação de página seleccionada é eliminada.
,
Para cancelar a eliminação da marcação de página
Dê um toque em [Cancel] no passo 4.
Visualização de páginas da web

94-PT
3 Salto para uma página da web especificada por uma marcação de
página
(1) Se a barra de menu não for exibida, dê um toque em
menu
no canto superior
direito do écran LCD.
A barra de menu aparece.
(2) Dê um toque em
(Marcação de Página).
A lista de marcações de página aparece.
,
(3) Dê um toque na marcação de página.
,
(4) Defina um dispositivo de comunicação para a espera de ligação com a sua
videocâmara.
Quanto aos pormenores, consulte o manual de instruções fornecido com o
dispositivo de comunicação.
Visualização de páginas da web

Operação de Rede
95-PT
(5) Dê um toque em [Go].
O écran de confirmação da ligação aparece.
,
Caso utilize uma ligação de acesso telefónico, disque o número do telefone
indicado no écran para confirmar a ligação. Caso queira discar outros números
de telefone, dê um toque em [TEL No.] para exibir a lista dos números de
telefone registados. Dê um toque no número de telefone desejado para
seleccioná-lo.
Para ligar para uma linha externa, por exemplo para um hotel, assinale o
parâmetro “Prefix” e digite o número do prefixo.
Quando utilizar uma ligação LAN, o écran de confirmação da ligação pode não
aparecer.
(6) Dê um toque em [Connect].
Caso utilize uma ligação de acesso telefónico, a sua videocâmara começa a
discar o número de telefone seleccionado. Após estabelecer a ligação, a página
da web especificada pela marcação de página será exibida.
Para seleccionar outras marcações de página
Dê um toque em [Return] no passo 5. A lista de marcações de página aparece. Dê um
toque em outra marcação de página.
Armazenamento de uma página da web num “Memory Stick”
– Memorando de Página
Pode-se armazenar as suas páginas preferidas da web num “Memory Stick”. Uma vez
armazenadas, as páginas da web podem ser vistas sem aceder à Internet.
Não é possível armazenar uma página da web cujo URL possua mais de 256 caracteres.
Armazenamento de uma página da web num “Memory Stick”
Pode-se armazenar até 30 memorandos de página num “Memory Stick”.
Antes da operação
•Libere a trava do “Memory Stick”.
•Insira um “Memory Stick” na sua videocâmara para armazenar páginas da web.
(1) Mostre a página da web que deseja armazenar.
(2) Se a barra de menu não for exibida, dê um toque em
menu
no canto superior
direito do écran LCD.
A barra de menu aparece.
Visualização de páginas da web

96-PT
(3) Dê um toque em (Memorando de Página).
A lista de memorandos de página aparece.
,
(4) Dê um toque em [ Add].
A mensagem “Saving Page Memo Do Not Remove Memory Stick” (Salvando
Memorando de Página. Não Remova o Memory Stick) aparece. Quando a
mensagem desaparecer, o armazenamento estará completado.
,
(5) O écran browser aparece novamente.
Para cancelar o armazenamento da página da web
Dê um toque em [Cancel].
Nota
Não é possível armazenar a página da web durante o seu carregamento.
Edição do título de um memorando de página
Pode-se editar o título de um memorando de página armazenado num “Memory Stick”.
Antes da operação
•Libere a trava do “Memory Stick”.
•Insira o “Memory Stick”, que contém o memorando de página que deseja editar, na
sua videocâmara.
(1) Se a barra de menu não for exibida, dê um toque em
menu
no canto superior
direito do écran LCD.
A barra de menu aparece.
Visualização de páginas da web

Operação de Rede
97-PT
(2) Dê um toque em (Memorando de Página).
A lista de memorandos de página aparece.
,
(3) Dê um toque no memorando de página que deseja editar.
O título e o URL do memorando de página seleccionado são indicados.
,
(4) Dê um toque em [Edit].
O écran de introdução de caracteres aparece.
,
(5) Edite o nome.
Quanto aos pormenores acerca de como introduzir caracteres, consulte “Como
introduzir caracteres” (pág. 9).
(6) Dê um toque em [Enter].
O título do memorando de página é modificado.
,
Visualização de páginas da web

98-PT
(7) Dê um toque em [ Return].
O écran browser aparece novamente.
Para eliminar um memorando de página
É possível eliminar memorandos de página. Recomendamos eliminar os memorandos
de página desnecessários, visto que só se pode armazenar um máximo de 30
memorandos de página.
Antes da operação
•Libere a trava do “Memory Stick”.
•Insira o “Memory Stick”, que contém o memorando de página que deseja eliminar, na
sua videocâmara.
(1) Se a barra de menu não for exibida, dê um toque em
menu
no canto superior
direito do écran LCD.
A barra de menu aparece.
(2) Dê um toque em
.
A lista de memorandos de página aparece.
,
(3) Dê um toque no memorando de página que deseja eliminar.
O seguinte écran aparece.
,
Visualização de páginas da web

Operação de Rede
99-PT
(4) Dê um toque em [Delete].
A mensagem de confirmação “Delete This Page Memo Item?” (Eliminar Este
Item de Memorando de Página?) aparece.
,
(5) Dê um toque em [OK].
O memorando de página é eliminado e a lista de memorandos de página
aparece novamente.
(6) Dê um toque em [
Return].
O écran browser aparece novamente.
Para cancelar a eliminação de memorandos de página
Dê um toque em [Cancel] no passo 5.
Exibição de uma página da web armazenada num memorando de página
Pode-se exibir um memorando de página armazenado num “Memory Stick”.
Antes da operação
Insira o “Memory Stick”, que contém o memorando de página que deseja exibir, na sua
videocâmara.
(1) Se a barra de menu não for exibida, dê um toque em
menu
no canto superior
direito do écran LCD.
A barra de menu aparece.
(2) Dê um toque em
.
A lista de memorandos de página aparece.
,
Visualização de páginas da web

100-PT
(3) Dê um toque no memorando de página que deseja exibir.
,
(4) Dê um toque em [Open].
A página da web armazenada no memorando de página aparece.
Para seleccionar outros memorandos de página
Dê um toque em [Return] no passo 3. A lista de memorandos de página aparece. Dê um
toque em outro memorando de página.
Encerramento do browser
Para encerrar a visualização de uma página da web
(1) Dê um toque em
menu
no canto superior direito do écran LCD para exibir a
barra de menu.
(2) Dê um toque em
END
.
O browser é encerrado.
Quando utilizar uma ligação de acesso telefónico, a linha telefónica será
desligada automaticamente.
Para desligar somente a linha
Dê um toque em . A linha será desligada.
Nota
Quando encerrar o browser, pode aparecer uma mensagem de confirmação,
dependendo da videocâmara.
Visualização de páginas da web

Operação da Aplicação Bluetooth
101-PT
– Somente DCR-TRV80E
É possível operar a sua videocâmara por controlo remoto a partir de um computador
compatível com BIP ou de um PDA com função Bluetooth.
Pode-se utilizar a sua videocâmara como uma Câmara Remota e executar o seguinte:
•Gravar a imagem com a sua videocâmara enquanto a monitoriza remotamente através
do écran de um dispositivo ligado
•Zoom (telefoto/grande angular)
•Gravação de imagens estáticas num “Memory Stick”
•Gravação de cassetes
•Giro/Inclinação da câmara
(Ao utilizar a função de zoom digital poderá executar o Giro e Inclinação da câmara
mesmo sem utilizar um tripé, etc.)
As funções que podem ser operadas variam de acordo com o dispositivo Bluetooh
ligado. Quanto aos pormenores, consulte o manual de instruções do dispositivo
Bluetooth ligado.
Pode-se utilizar a sua videocâmara como uma câmara remota no máximo até
3 horas. Depois de haver decorrido as 3 horas, a sua videocâmara desactiva-
se automaticamente.
Não utilize a sua videocâmara durante horas como uma câmara de vigilância
ou semelhante.
Do contrário, poderá ocorrer um mau funcionamento.
Preparação
(1) Regule o interruptor POWER da sua videocâmara em CAMERA.
(2) Dê um toque em FN e seleccione PAGE3.
(3) Dê um toque em RMT CAM.
A mensagem “REMOTE CAMERA STANDBY” aparece no écran.
Quando a ligação for estabelecida, “REMOTE CAMERA” aparecerá no écran.
Observações
•Certos dispositivos Bluetooth requerem autenticação para serem ligados à sua
videocâmara. Quando o écran de introdução de chave-mestra aparecer no écran da
sua videocâmara, ingresse a chave-mestra no dispositivo ligado.
•Quando a mensagem “REMOTE CAMERA STANDBY” for exibida por 5 minutos no
écran e a ligação ainda não tiver sido estabelecida, o écran retorna a PAGE3.
•O tempo máximo para ingressar a senha é de 30 segundos. Caso leve mais de 30
segundos para terminar de ingressar toda a chave-mestra, ocorrerá um erro de chave-
mestra, falhas de autenticação e a sua videocâmara retornará ao modo de espera de
ligação.
– Operação da Aplicação Bluetooth –
Utilização como uma Câmara Remota

102-PT
Utilização como uma Câmara Remota
Operação da Câmara Remota
Quanto aos pormenores acerca da Câmara Remota, consulte o manual de instruções do
dispositivo Bluetooth ligado.
O procedimento a seguir mostra como operar a função de Câmara Remota utilizando
um PDA (organizador pessoal) da Sony com o programa Remote Camera Ver.1.1
instalado.
(4) Active o PDA.
(5) Inicialize o programa Remote Camera Ver.1.1 no PDA.
Quanto aos pormenores, consulte o manual de instruções do PDA.
(6) Dê um toque em “Search”.
O PDA inicia a busca dos dispositivos Bluetooth. Quando completar a busca,
os dispositivos Bluetooth disponíveis aparecerão listados.
,
Observações
•Para seleccionar dentre os dispositivos previamente ligados, dê um toque em
“Quick Search”. Aparece uma lista dos dispositivos previamente ligados.
•Se não aparecer nada na lista, dê um toque em “Find More” para iniciar uma nova
busca.
(7) Seleccione o nome da sua videocâmara (por exemplo, DCR-TRV80E) e dê um
toque em “OK”.
O PDA entra no modo de Câmara Remota.
,
Quanto aos pormenores, consulte o manual de instruções do dispositivo Bluetooth
ligado.

Operação da Aplicação Bluetooth
103-PT
Utilização como uma Câmara Remota
Encerramento da Câmara Remota
(1) Dê um toque em END no écran LCD da sua videocâmara para retornar para
PAGE3.
(2) Dê um toque em EXIT no écran LCD da sua videocâmara para retornar a FN.
Notas
•Quando carregar em START/STOP ou PHOTO, será emitida uma melodia ou um som
de obturação, mesmo que regule BEEP em para OFF nos parâmetros do menu.
•A lâmpada de gravação da videocâmara acende-se durante gravações, mesmo que
regule REC LAMP em para OFF nos parâmetros do menu.
•Não é possível seleccionar RMT CAM durante as seguintes operações:
– MEMORY MIX
– Gravação de cassetes
– Gravação num “Memory Stick”
– Utilização da função de USB Streaming (Fluxo USB)
•Caso regule o Giro/Inclinação da câmara para ON em RMTCAM SET em nos
parâmetros do menu, não será possível utilizar o seguinte:
– Zoom digital
– SteadyShot (O indicador cintila)
•A Câmara Remota não pode ser cancelada durante as seguintes operações. Após
finalizar a gravação, cancele a Câmara Remota.
– Gravação de cassetes
– Gravação num “Memory Stick”
Notas acerca do giro e inclinação da câmara
•A gama de Giro/Inclinação executável da câmara varia de acordo com a posição de
zoom (Ao alterar o zoom da posição Grande angular para a posição Telefoto,
proporcionará uma gama mais ampla de Giro/Inclinação da câmara).
•Se o Giro/Inclinação da câmara estiver regulado a ON em RMTCAM SET em nos
parâmetros do menu, quando se activa ou desactiva a Câmara Remota, a barra de
zoom poderá aparecer numa posição diferente. Isto não significa um mau
funcionamento.
•A qualidade de imagem deteriora-se um pouco. Se a qualidade inferior de imagem for
um problema, regule o Giro/Inclinação da câmara para OFF em RMTCAM SET em
nos parâmetros do menu da sua videocâmara, e então tente operar o dispositivo
ligado novamente.
•Regule o Giro/Inclinação da câmara para ON em RMTCAM SET em nos
parâmetros do menu, antes de operar a Câmara Remota (A predefinição original é
ON). Para alterar o parâmetro de Giro/Inclinação da câmara durante a operação
remota da sua videocâmara, primeiro saia do modo de Câmara Remota, e então altere
os parâmetros do menu.
•Quando sair do modo de Câmara Remota depois de alterar o ângulo visual com a
operação de Giro/Inclinação, o ângulo visual retornará para o centro.
•Se regular o zoom para a posição Telefoto e alterar o ângulo visual, e depois regular o
zoom para a posição Grande angular, o ângulo visual poderá retornar para o centro.
•A gama de giro panorâmico quando o zoom estiver regulado na posição grande
angular é mais estreita no modo Grande angular que o normal.
Acerca dos dispositivos Bluetooth possíveis de serem ligados
Consulte a seguinte página da web:
“http://www.sony-imaging.com/support/”

104-PT
Utilização como uma Câmara Remota
Observações
•Caso deixe a sua videocâmara no modo de espera por mais de 5 minutos:
– Durante o uso da Câmara Remota, a sua videocâmara não se desactivará.
–O modo de espera será cancelado.
– Na próxima vez em que for gravar, tardará algum tempo para iniciar a gravação.
•É possível verificar o estado da sua videocâmara, a partir do dispositivo ligado.
É possível seleccionar DSPL ON ou DSPL OFF para CAM INFO em RMTCAM SET
em nos parâmetros do menu.
Aparece durante a gravação de cassetes
Aparece quando ocorrer um erro na sua
videocâmara.
Exemplos:
– Tentou-se iniciar a gravação de cassetes sem
haver inserido uma cassete.
– Tentou-se gravar uma imagem estática num
“Memory Stick” sem haver inserido um
“Memory Stick”.

Operação da Aplicação Bluetooth
105-PT
Transferência de imagens estáticas com a
função Bluetooth – Transporte de imagens
– Somente DCR-TRV80E
Pode-se transferir imagens estáticas entre a sua videocâmara e dispositivos Bluetooth
que são compatíveis com BIP.
Envio de uma imagem estática
Antes da operação
•Insira o “Memory Stick”, que contém uma imagem estática que deseja enviar para um
outro dispositivo Bluetooth, na sua videocâmara.
•Defina um dispositivo Bluetooth para a espera de ligação com a sua videocâmara.
Observações
•É possível enviar somente ficheiros JPEG.
•A imagem pode ser redimensionada ou enviada somente como um ficheiro em
miniatura, dependendo do dispositivo Bluetooth ligado.
•Os parâmetros de protecção e marca de impressão são invalidados nas imagens
recebidas pelo dispositivo Bluetooth.
•O nome de ficheiro e o local de armazenamento variam de acordo com as
especificações do dispositivo ligado.
(1) Regule o interruptor POWER da sua videocâmara para MEMORY/
NETWORK.
(2) Dê um toque em FN e seleccione PAGE3.
(3) Dê um toque em IMAGE TRANS.
(4) Dê um toque em PLAY.
A imagem gravada mais recentemente será exibida.

106-PT
(5) Dê um toque em –/+ para exibir a imagem estática desejada.
–:Para ver a imagem prévia
+:Para ver a imagem seguinte
(6) Dê um toque em SEND.
O histórico dos dispositivos Bluetooth recentemente ligados aparece.
Se o histórico não aparecer, dê um toque em [Search].
,
A mensagem “Searching for Bluetooth Devices” (Buscando Dispositivos
Bluetooth) aparece no écran e a sua videocâmara inicia a busca dos
dispositivos Bluetooth disponíveis. Quando a busca for completada, aparecerá
uma lista dos dispositivos Bluetooth disponíveis.
Para exibir os endereços e a categoria dos dispositivos disponíveis, dê um
toque em [More Info.].
A busca dos dispositivos leva cerca de 10 a 60 segundos.
Se a sua videocâmara não conseguir localizar nenhum dispositivo Bluetooth
disponível, não aparecerá nenhuma lista. Verifique os dispositivos, e então dê
um toque em [Search] novamente.
Caso queira cancelar a busca, dê um toque em [Cancel].
Transferência de imagens estáticas com a função Bluetooth
– Transporte de imagens

Operação da Aplicação Bluetooth
107-PT
Transferência de imagens estáticas com a função Bluetooth
– Transporte de imagens
(7) Dê um toque no dispositivo Bluetooth para o qual deseja enviar uma imagem
estática.
,
(8) Dê um toque em [OK].
A sua videocâmara inicia o envio da imagem estática. Se for requerido a
autenticação Bluetooth, dê um toque em [Passkey] e ingresse a chave-mestra
dentro de 30 segundos.
(9) Dê um toque em [OK].
O écran do passo 5 aparece novamente.
Visualização do histórico
(1) Regule o interruptor POWER da sua videocâmara para MEMORY/
NETWORK.
(2) Dê um toque em FN e seleccione PAGE3.
(3) Dê um toque em IMAGE TRANS.
(4) Dê um toque em LOG.
O histórico dos 10 dispositivos Bluetooth mais recentemente utilizados
aparece.
Observação
Quando der um toque em [More Info.], o endereço e a categoria do dispositivo
aparecem no écran. Para retornar ao écran prévio, dê um toque em [More Info.]
novamente.

108-PT
Eliminação de um dispositivo Bluetooth do histórico
Pode-se eliminar um dispositivo Bluetooth do histórico.
(1) Execute os passos de 1 a 4 na página 107, e o écran Bluetooth Device History
aparecerá.
O écran Connection Log aparece.
(2) Dê um toque no dispositivo Bluetooth que deseja eliminar do histórico.
O écran Bluetooth Device aparece.
,
(3) Dê um toque em [Delete].
O écran de confirmação aparece.
,
(4) Dê um toque em [OK].
O dispositivo Bluetooth seleccionado é eliminado do histórico.
,
Observação
Caso elimine o dispositivo Bluetooth do histórico por engano, será necessário buscar o
dispositivo na próxima vez em que for enviar uma imagem estática para o dispositivo.
Transferência de imagens estáticas com a função Bluetooth
– Transporte de imagens

Operação da Aplicação Bluetooth
109-PT
Recepção de imagens estáticas
Observação
É possível receber somente ficheiros JPEG.
Antes da operação
•Libere a trava do “Memory Stick”.
•Insira um “Memory Stick” na sua videocâmara para armazenar uma imagem estática.
(1) Regule o interruptor POWER da sua videocâmara para MEMORY/
NETWORK.
(2) Dê um toque em FN e seleccione PAGE3.
(3) Dê um toque em IMAGE TRANS.
(4) Dê um toque em RECV (Receber).
A mensagem “Waiting for Connection” (Esperando Ligação) e a informação da
sua videocâmara aparecem.
Se for requerido a autenticação Bluetooth, dê um toque em [Passkey] e ingresse
a chave-mestra dentro de 30 segundos.
Transferência de imagens estáticas com a função Bluetooth
– Transporte de imagens

110-PT
(5) Dê um toque em [Cancel] após receber as imagens estáticas.
O écran do passo 4 aparece novamente.
Para cancelar a recepção de imagens estáticas
Dê um toque em [Cancel] no passo 4. Os ficheiros de imagem recebidos não serão
salvaguardados.
Observação
Caso deixe a sua videocâmara no modo de espera durante mais de 5 minutos, a ligação
existente poderá ser interrompida ou pode não ser possível estabelecer uma nova
ligação. Neste caso, ligue a sua videocâmara ao dispositivo novamente.
Nota
Caso não seleccione IMAGE TRANS durante as seguintes operações:
– MEMORY MIX
– Gravação num “Memory Stick”
Transferência de imagens estáticas com a função Bluetooth
– Transporte de imagens

Informações Adicionais
111-PT
Os ficheiros são agrupados nas pastas a seguir. Tais pastas só podem ser visualizadas
num computador. Os significados dos nomes de ficheiro estão descritos a seguir.
ssss representa qualquer número dentro da gama de 0001 a 9999.
Pasta Nome de ficheiro Significado
101MSDCF DSC0ssss.JPG Ficheiro de imagem estática
(–999MSDCF)
MOV0ssss.MPG Ficheiro de imagem móvel
NET0ssss.JPG Ficheiro de imagem estática sobre a rede ou
Bluetooth
NET0ssss.MPG Ficheiro de imagem móvel sobre a rede ou
Bluetooth
CAMNET01 RCV.MBX Lista de e-mails de entrada*
IMAGEMEM.CNF Ficheiro de gerenciamento de memorandos de
página*
MEMOssss MEMOssss.HTM Ficheiro HTML de memorandos de página
IMGssss.JPG Ficheiro de imagens estáticas do memorando de
página
IMGssss.GIF Ficheiro de imagens do memorando de página
IMGssss.PNG
IMGssss.XBM
* Não elimine estes ficheiros. Estes são ficheiros requeridos, mesmo que não possam ser
verificados através de um computador pessoal.
Observação
As imagens recebidas por e-mail ou descarregadas serão armazenadas na pasta definida
como a pasta de gravações. Quanto aos pormenores, consulte “Alteração da pasta de
gravações” no manual de instruções fornecido com a sua videocâmara.
– Informações Adicionais –
Locais de armazenamento de ficheiros e nomes de ficheiro
Pasta a conter ficheiros de imagens
estáticas, ficheiros de imagens móveis,
ficheiros anexados nos e-mails
recebidos, ficheiros descarregados do
Álbum na Web e ficheiros recebidos
através de IMAGE TRANS.
Pasta a conter ficheiros de memorando
de página (2), etc.
Pasta a conter ficheiros de memorando
de página (1), etc.
Pasta a conter dados de texto de e-mail,
etc.

112-PT
Resolução de problemas
Problemas de acesso à Internet
A mensagem“...Incomplete” (Incompleto) ou “Authentication Error...” (Erro de
Autenticação...) aparece e a sua videocâmara não consegue aceder à Internet.
c Verifique a sua configuração de acordo com o procedimento descrito em
“Configuração de Rede” (pág. 22).
A sua videocâmara não consegue aceder à Internet.
c Tente acedê-la novamente depois de algum tempo.
A mensagem “Line is Busy or Phone number may be Wrong” (A linha está ocupada ou o
número de telefone pode estar equivocado) aparece e a sua videocâmara não consegue
aceder à Internet.
c A linha telefónica do seu provedor está ocupada. Tente chamar novamente depois de
algum tempo.
c Os ajustes para o número de telefone podem estar incorrectos. Verifique tais ajustes.
c As configurações do tipo de sinalização do telefone (tom/pulso) do Adaptador de
Modem USB/PSTN ou do Adaptador de Modem com Função Bluetooth pode estar
equivocada. Verifique as configurações.
A mensagem “Bluetooth Connection Error” (Erro de Ligação Bluetooth) aparece e a sua
videocâmara não consegue aceder à Internet.
c Verifique se o dispositivo Bluetooth está activado.
c Instale o dispositivo Bluetooth mais próximo à sua videocâmara.
A mensagem “Phone Line Disconnected” (Linha telefónica desligada) aparece.
c A entrada de dados pode ser efectuada fora de linha. Quando for necessário que a
videocâmara seja ligada ao sítio, o écran de confirmação da ligação aparece. Dê um
toque em [Connect], e então a conexão voltará a ser estabelecida novamente.
A mensagem “Bluetooth Authentication Error Check the Certified Status” (Erro de
Autenticação Bluetooth. Verifique o Estado Certificado) aparece e a sua videocâmara não
consegue aceder à Internet.
c O dispositivo Bluetooth pode ter sido eliminado do registo. Registe-o novamente
(pág. 41).
A mensagem “Bluetooth Connection Error Select Bluetooth Device” (Erro de Ligação
Bluetooth. Seleccione o Dispositivo Bluetooth) aparece e a sua videocâmara não consegue
aceder à Internet.
c Verifique a sua configuração através do procedimento descrito em “Registo dos
dispositivos Bluetooth” (pág. 41).
A mensagem “Low Battery” (bateria com carga baixa) aparece e a sua videocâmara não
consegue aceder à Internet.
c Carregue a bateria recarregável ou utilize o adaptador CA, e então volte a conectar.
Você esqueceu o seu Nome de início de sessão (ID) e/ou a senha.
c Entre em contacto com Sony Contact Center Europe (Centro de Atendimento da Sony
na Europa) (Quanto aos pormenores, consulte o folheto fornecido).

Informações Adicionais
113-PT
Resolução de problemas
Problemas com o e-mail
A mensagem “DNS Error The Requested URL Could Not Be Found” (Erro DNS. O URL
Solicitado Não Pôde Ser Localizado) aparece e a sua videocâmara não pode enviar nem
receber e-mail.
c Quando ajustar as preferências de rede com a configuração personalizada
A configuração DNS pode estar equivocada. Verifique a configuração PPP ou a
configuração LAN.
A sua videocâmara não consegue enviar e-mail.
c O relógio da sua videocâmara não está acertado. Acerte-o.
c Verifique a sua configuração através do procedimento descrito em “Configuração de
Rede” (pág. 22).
c Volte a enviar o e-mail depois de algum tempo.
c Caso utilize uma ligação LAN, dependendo do provedor, pode não ser possível
utilizar a função de e-mail.
A sua videocâmara não consegue receber e-mail.
c O relógio da sua videocâmara não está acertado. Acerte-o.
c Verifique a sua configuração através do procedimento descrito em “Configuração de
Rede” (pág. 22).
c Todas as suas mensagens de e-mail descarregadas são armazenadas no “Memory
Stick”. Insira um novo “Memory Stick” que possua memória suficiente e descarregue
o seu e-mail novamente. Ademais, verifique se o interruptor de bloqueio está liberado.
c Pode-se limitar o tamanho de ficheiro das mensagens de e-mail descarregadas.
Verifique a configuração do item “Restrict” no écran Network Options.
c Até 50 mensagens descarregadas de e-mail podem ser armazenadas num “Memory
Stick”. Caso queira armazenar a 51a mensagem de e-mail, elimine os e-mails
desnecessários ou insira um novo “Memory Stick” que possua memória suficiente, e
então descarregue o e-mail novamente.
c Caso utilize uma ligação LAN, dependendo do provedor, pode não ser possível
utilizar a função de e-mail.
Nem sempre a totalidade de uma mensagem de e-mail pode ser recebida.
c O tamanho máximo de um e-mail é de 4.000 caracteres. Não é possível receber o texto
completo de um e-mail que possua mais de 4.000 caracteres.
A mensagem “PPP Authentication Error” (Erro de Autenticação PPP) aparece.
c Verifique a sua configuração através do procedimento descrito em “Configuração de
Rede” (pág. 22).
Você recebeu uma mensagem de e-mail enviada por Mailer Daemon.
c O seu e-mail não foi enviado ao destinatário. Confirme o endereço de e-mail. Caso
receba uma mensagem de e-mail de Mailer Daemon e o endereço de destino estiver
correcto, o servidor pode estar inactivo, ou o endereço de e-mail pode ter sido
alterado.
Não se consegue guardar ficheiros anexos no “Memory Stick”.
c A sua videocâmara pode receber ficheiros com as seguintes extensões: .jpg, .mpg,
.jpeg e .mpeg. Verifique o tipo de ficheiro.
c A mensagem “Folder No. Full” (No de Pastas Cheio) aparece quando o “Memory
Stick” está cheio. Elimine os dados desnecessários ou insira um outro “Memory
Stick”, e então tente receber o e-mail novamente.
c Todas as suas mensagens de e-mail descarregadas são armazenadas no “Memory
Stick”. Insira um outro “Memory Stick” que possua memória suficiente e descarregue
o e-mail novamente. Ademais, verifique se o interruptor de bloqueio está liberado.
c Pode-se limitar o tamanho de ficheiro das mensagens de e-mail descarregadas.
Verifique a configuração do item “Restrict” no écran Network Options.

114-PT
Resolução de problemas
Problemas na visualização das páginas da web
As imagens não aparecem.
c Verifique o item “Image Display” no écran Network Options.
Algumas das páginas ou todas as páginas da web não aparecem.
c Uma página da web criada com um software, tal como Macromedia Flash, pode não
ser compatível com o browser da sua videocâmara.
c A página da web criada com JavaScript e Java Applets não pode ser executada com
comandos incompatíveis.
Leva-se algum tempo para carregar a página da web.
c A página da web pode estar ocupada. Tente efectuar a conexão através de outros
provedores ou pontos de acesso, ou fora dos horários pico.
A página da web não é carregada.
c Quando ingressar o seu URL
Verifique se o endereço está correcto (Por exemplo, você ingressou “0” ou “O”, “-” ou
“_” ?).
c Quando aceder através de uma marcação de página ou memorando de página
O endereço pode ter sido alterado ou a estructura de vínculo do sítio web pode ter
sido modificada. Se a estrutura de vínculo tiver sido modificada, siga o endereço até a
sua fonte. (Por exemplo, quando não puder aceder ao endereço “http://
www.sony.co.jp/xxxx/”, tente aceder ao “http://www.sony.co.jp/”.)
Não se consegue exibir a página da web.
c O item “Cookie” pode não estar marcado. Verifique o item “Cookie” no écran
Network Options (pág.34).
O cookie não é guardado.
c Saia da função de rede, o cookie será eliminado.
A mensagem “DNS Error The Requested URL Could Not Be Found” (Erro DNS. O URL
Solicitado Não Pôde Ser Localizado) aparece e a página da web não é exibida.
c O item “DNS” pode não estar configurado correctamente. Verifique a configuração do
écran PPP ou do écran LAN.
c O item “Proxy” pode não estar configurado correctamente. Verifique a configuração
do écran Browser.

Informações Adicionais
115-PT
Resolução de problemas
Problemas acerca do Álbum na Web
A mensagem “DI customer ID Profile Incomplete” (Perfil ID de utilizador DI Incompleto)
aparece e a sua videocâmara não consegue aceder ao Álbum na Web.
c O Nome de início de sessão (ID) será solicitado para utilizar o Álbum na Web.
Não se consegue ver ou editar o seu álbum, enviar um cartão de convite nem carregar
imagens estáticas e/ou imagens móveis (Um código de erro de quatro dígitos aparece).
c Consulte “Códigos de erro do álbum” (pág. 127).
Leva-se algum tempo para carregar o álbum.
c A página da web pode estar ocupada. Tente efectuar a conexão através de outros
provedores ou pontos de acesso, ou fora dos horários pico.
Não se consegue eliminar uma imagem estática ou uma imagem móvel.
c Pode ser que não haja nenhuma imagem estática e/ou imagem móvel. Dê um toque
em .
Não se consegue descarregar uma imagem estática ou uma imagem móvel.
c Pode ser que não haja nenhuma imagem estática e/ou imagem móvel. Dê um toque
em .

116-PT
Resolução de problemas
Problemas acerca do envio de uma imagem estática
– Somente DCR-TRV80E
SEND não funciona.
c Não há nenhuma imagem estática a ser reproduzida.
c Uma imagem inválida está a ser reproduzida.
A mensagem “Bluetooth Authentication Error” (Erro de Autenticação Bluetooth) aparece e
não se consegue enviar uma imagem estática.
c Ultrapassou o limite de tempo para a autenticação (30 segundos).
c Você não ingressou a chave-mestra correcta.
c O dispositivo ligado estava desconectado.
c A chave-mestra ingressada é incorrecta. Ingresse a chave-mestra correcta.
A mensagem “Bluetooth Connection Error” (Erro de Ligação Bluetooth) aparece e não se
consegue enviar uma imagem estática.
c O dispositivo Bluetooth que deseja ligar não está activado.
c O dispositivo Bluetooth está muito distanciado da sua videocâmara.
c As ondas de rádio entre a sua videocâmara e o dispositivo ligado foram bloqueadas.
c O dispositivo Bluetooth que deseja ligar já se encontra ligado a outros dispositivos.
c O dispositivo ligado estava desconectado.
c O dispositivo Bluetooth que deseja ligar não é compatível com BIP.
A mensagem “Bluetooth Communication Disconnected” (Comunicação Bluetooth Desligada)
ou “Send Error” (Erro de Envio) aparece e não se consegue enviar uma imagem estática.
c O dispositivo Bluetooth ligado está desactivado.
c O dispositivo Bluetooth está muito distanciado da sua videocâmara.
c As ondas de rádio entre a sua videocâmara e o dispositivo ligado foram bloqueadas.
c O dispositivo ligado estava desconectado.
c O dispositivo Bluetooth que deseja ligar não é compatível com BIP.
c A ligação foi rejeitada pelo dispositivo Bluetooth ligado. Verifique as configurações ou
as operações do dispositivo ligado.
c Foi enviado uma imagem estática que o dispositivo Bluetooth não pode receber.

Informações Adicionais
117-PT
Problemas acerca da recepção de uma imagem estática
– Somente DCR-TRV80E
A mensagem “Bluetooth Authentication Error” (Erro de Autenticação Bluetooth) aparece e
não se consegue receber uma imagem estática.
c Ultrapassou o limite de tempo para a autenticação (30 segundos).
c Você não ingressou a chave-mestra correcta.
c O dispositivo ligado desconecta-se ou finaliza a conexão.
c A chave-mestra ingressada é incorrecta. Ingresse a chave-mestra correcta.
A mensagem “Bluetooth Communication Disconnected” (Comunicação Bluetooth Desligada)
ou “Error Receiving” (Erro de Recepção) aparece e não se consegue receber uma imagem
estática.
c O dispositivo Bluetooth ligado está desactivado.
c O dispositivo Bluetooth está muito distanciado da sua videocâmara.
c As ondas de rádio entre a sua videocâmara e o dispositivo ligado for am bloqueadas.
c O dispositivo ligado desconecta-se ou finaliza a conexão.
c O “Memory Stick” não possui capacidade suficiente.
c A imagem estática recebida não é um ficheiro JPG ou JPEG.
c O ficheiro de imagem estática recebido é muito grande.
A mensagem “Bluetooth connection Time out” (Tempo esgotado da ligação Bluetooth)
aparece.
c Se a sua videocâmara não receber nenhuma solicitação do dispositivo ligado durante 5
minutos, a ligação será desconectada ou a videocâmara torna-se não conectável. Ligue
a sua videocâmara e o dispositivo Bluetooth novamente.
Nenhuma solicitação do dispositivo ligado.
c O dispositivo que deseja ligar com a sua videocâmara está ligado a um outro
dispositivo. Desconecte essa ligação e ligue o dispositivo com a sua videocâmara.
c Ultrapassou o tempo limite. Regule a sua videocâmara para a espera de ligação
novamente.
Não se consegue reproduzir a imagem estática recebida.
c A sua videocâmara pode não ser capaz de reproduzir ficheiros JPEG incompatíveis ou
ficheiros gravados por outros dispositivos adequadamente.
c A imagem estática está corrompida.
O écran de index torna-se azul.
c Os ficheiros recebidos não possuem miniaturas.
Resolução de problemas

118-PT
Ajuste do écran LCD (CALIBRATION)
Se as teclas do painel de toque não funcionarem correctamente, siga o procedimento
abaixo.
(1) Regule o interruptor POWER a OFF (CHG).
(2) Ejecte a fita da sua videocâmara, e então desligue qualquer cabo de ligação da
sua videocâmara.
(3) Regule o interruptor POWER a VCR, enquanto carrega em DISPLAY/
BATTERY INFO na sua videocâmara e mantenha-a premida durante cerca de 5
segundos.
(4) Dê um toque em
exibido no écran com o estilete fornecido.
altera a sua posição.
Notas
•Se não der um toque no ponto correcto, será necessário repetir o passo 4.
•Não é possível calibrar o écran LCD quando se fecha o painel LCD com o écran LCD
voltado para fora.
Quanto aos pormenores acerca do ajuste do écran LCD (CALIBRATION), consulte o
manual de instruções fornecido com a sua videocâmara.
CALIBRATE
Resolução de problemas

Informações Adicionais
119-PT
Exibição de informações na sua videocâmara
Pode-se verificar as informações da sua videocâmara no écran LCD.
Écran Self Info.
Para exibir informações da sua videocâmara a partir de
Network Menu
(1) Abra Network Menu.
Quanto aos pormenores acerca de como abrir Network Menu, consulte a
página 7.
(2) Dê um toque em [Setup].
O écran Setup aparece.
,
Resolução de problemas
Nome do modelo
Endereço do dispositivo
Este é um endereço exclusivo designado de
fábrica para cada videocâmara. Este endereço
é utilizado para intercambiar informações
entre dispositivos. Este endereço não pode ser
modificado (O número indicado na ilustração
é um exemplo).
Categoria de dispositivo

120-PT
Resolução de problemas
(3) Dê um toque em [Bluetooth Setup].
O écran Bluetooth Setup aparece.
,
(4) Dê um toque em [Self Info.].
O écran Self Info. aparece.
Para retornar ao écran Bluetooth Setup
Dê um toque em [Exit].
Para exibir informações da sua videocâmara a partir do
histórico
(1) Siga os passos de 1 a 4 na página 107 para exibir o écran Bluetooth Device
History.
(2) Dê um toque em [Self Info.].
O écran Self Info. aparece.
Para retornar ao écran Connection Log
Dê um toque em [Exit].

Informações Adicionais
121-PT
Especificações
Bluetooth
(Somente DCR-TRV80E)
Número de dispositivos
registados disponíveis
Para discagem directa: 3
Para a transferência de imagens:
10
Quanto aos pormenores, consulte
o manual de instruções da sua
videocâmara.
Álbum na Web
Número de álbuns
10
Número máximo de imagens
estáticas e/ou imagens móveis
que podem ser carregadas de
uma vez
99
Tamanho máximo do ficheiro de
imagens estáticas e/ou imagens
móveis que pode ser carregado
de uma vez
3 MB (3 072 KB)
E-mail
Envio
Número máximo de endereços
de destino de e-mail para os
quais uma mensagem pode
ser enviada de uma vez
50
Número registável de
assuntos
6
Número máximo de caracteres
de um assunto
24
Número registável de
mensagens
6
Número máximo de caracteres
de uma mensagem
512
Número máximo de imagens
estáticas e/ou imagens móveis
que podem ser anexadas ao
e-mail
99
Tamanho máximo do ficheiro
de imagens estáticas e/ou
imagens móveis que pode ser
anexado ao e-mail
3 MB (3 072 KB)
Assinatura
Número máximo de caracteres
256
Caderno de endereços
Número registável de
endereços de destino
50
Número máximo de caracteres
de um nome
24
Número máximo de caracteres
de um endereço de e-mail
64
Recepção
Padrões de ficheiro anexo
compatíveis
Extensão: .jpg, .mpg, .jpeg,
.mpeg
Número máximo de caracteres
de uma mensagem de e-mail
Aprox. 4 000
Número máximo de
mensagens de e-mail
graváveis num “Memory
Stick”
50
Browser
Número disponível de
marcações de página
30
Número máximo de caracteres
de um título de marcação de
página
27
Número máximo de
memorandos de página
graváveis num “Memory Stick”
30
Número máximo de caracteres
de um título de memorando de
página
27
Número máximo de caracteres
do URL
255
Câmara Remota
(Somente DCR-TRV80E)
Tempo máximo de conexão
3 horas
Transporte de imagens
(Somente DCR-TRV80E)
Envio
Número máximo de imagens
que podem ser enviadas de
uma vez
1
Padrões de ficheiros de
imagem compatíveis
Extensão: .jpg, .jpeg
Tamanho máximo do ficheiro
de imagens estáticas que pode
ser enviado
Aprox. 1,4 MB (1 417 KB)
Recepção
Padrões de ficheiros de
imagem compatíveis
Extensão: .jpg, .jpeg
Tamanho máximo do ficheiro
de imagens estáticas que pode
ser recebido
Aprox. 1,4 MB (1 417 KB)

122-PT
Várias mensagens aparecem no écran. Verifique as descrições correspondentes na lista a
seguir para corrigir os problemas.
Gerais
Mensagem Causa e/ou Acções Correctivas
USB Connection Error
USB Communication Error
The Connected USB Device
is not Compatible
Bluetooth Connection Error
Bluetooth
Authentication Error
Check the Certified Status
Bluetooth
Registration Error
Check the Passkey
Bluetooth Communication
Disconnected
Bluetooth
Connection Error
Select Bluetooth Device
PPP Authentication Error
Check ID or Password
Phone Line Disconnected
Connection Error
No Response From PPP Server
Connection Error
Check Phone Line
Low Battery
Profile Error
Reset Profile
DI customer ID Profile
Incompleted
Unable to Gain IP Address
Memory Error
Mensagens
Um dispositivo USB não está ligado correctamente.
c Ligue-o correctamente (pág. 36).
•Um dispositivo USB inválido está ligado.
•A ligação foi interrompida pelo dispositivo USB.
Um dispositivo incompatível com USB está ligado.
•O dispositivo Bluetooth está demasiado distante da sua
videocâmara.
•O dispositivo Bluetooth está ocupado.
Registe novamente o dispositivo Bluetooth. (pág. 41).
•A chave-mestra ingressada está incorrecta.
•A transmissão da chave-mestra falhou.
•O dispositivo Bluetooth está desactivado.
•O dispositivo Bluetooth está demasiado distante da sua
videocâmara.
•O dispositivo Bluetooth não é conectável.
Nenhum dispositivo Bluetooth está registado. Registe o dispositivo
Bluetooth (pág. 41).
O seu ID ou a senha ingressada no écran PPP durante a configuração
manual pode estar incorrecto(a). (pág. 25).
Verifique o estado da conexão.
•O número de telefone ingressado no écran PPP na configuração
manual pode estar equivocado.
•A configuração do modem no écran Network Options (Opções de
Rede) está incorrecta.
Verifique se o dispositivo de comunicação está conectado à linha
telefónica.
A carga restante da bateria recarregável não é suficiente. Troque a
bateria recarregável ou utilize o adaptador CA.
Verifique a configuração. Se as definições estiverem canceladas,
configure-as novamente consultando o seu memorando de
configuração (pág. 133).
Verifique o seu Nome de início de sessão (ID) ou a senha ingressada
no écran Network Setup.
O endereço IP não é obtido automaticamente. A configuração pode
estar incorrecta ou o servidor pode estar inactivo.
Saia da função de rede uma vez, e depois volte a entrar na função de
rede.

Informações Adicionais
123-PT
Mensagens
Mensagem Causa e/ou Acções Correctivas
Password Already Set
Check the Password
Profile
Memory Stick Error
Memory Stick Error
Outgoing Mail Canceled
Memory Stick Error
Unable to Open the File
Memory Stick Error
Action Canceled
Memory Stick Error
Incoming Mail Canceled
Memory Stick Format Error
Incompatible Memory Stick
Read-Only Memory Stick
Folder No. Full
Enter Password for
DI Customer ID
Enter PPP Password
Saving the Profile
Álbum na Web
Mensagem Causa e/ou Acções Correctivas
Album Server Disconnected
Upload Error
Outgoing Mail Error
Select Pictures
Wrong File
Unable to Save This File
Check the File Type
No Picture Files
Quando aparecer um código de erro de 4 dígitos, consulte “Códigos de erro do álbum”
(pág. 127).
Quanto aos pormenores acerca de “Verify Password”, consulte
“Definição de outras preferências” (pág. 33)
O “Memory Stick” pode estar avariado. Execute o seguinte: saia da
função de rede, desactive a sua videocâmara, remova e insira o
“Memory Stick”, e então opere a sua videocâmara. Se a mensagem
continuar a aparecer, utilize um outro “Memory Stick”.
Formate o “Memory Stick” com a sua videocâmara.
O “Memory Stick” inserido não é compatível com a sua
videocâmara.
Um “Memory Stick” destinado somente para leitura foi inserido.
A mensagem “Folder No. Full” (No de Pastas Cheio) aparece
quando o “Memory Stick” está cheio. Elimine os dados
desnecessários ou insira um outro “Memory Stick”, e então tente
descarregar imagens estáticas e/ou imagens móveis novamente.
Quanto aos pormenores acerca de “Verify Password”, consulte
“Definição de outras preferências” (pág. 33).
Não desactive a videocâmara enquanto a mensagem estiver
indicada.
Volte a tentar depois de algum tempo.
Seleccione a imagem estática ou a imagem móvel ou defina o cartão
de convite antes do carregamento (pág. 51).
Tentou-se descarregar um ficheiro que não está no formato JPEG ou
MPEG. É possível descarregar somente ficheiros JPEG ou MPEG.
Não há nenhuma imagem estática e/ou imagem movel no “Memory
Stick”.

124-PT
E-mail
Mensagem Causa e/ou Acções Correctivas
POP Server Disconnected
POP Server Connection Error
SMTP Server Disconnected
SMTP Server Connection Error
PPP Profile Incomplete
Mail Profile Incomplete
No Picture Files
Browser
Mensagem Causa e/ou Acções Correctivas
You are About to View
Pages Over a Secure Connection
Do You Want to Continue?
You are About to Leave
a Secure Internet Connection
Do You Want to Continue?
Warrant Date Expired
Invalid Data
Open Anyway?
Set the Date and Time
Invalid Data
Open Anyway?
Page Certification Error
Invalid Data
Open Anyway?
Opening Error
Invalid File Type
Mensagens
Tentou-se abrir uma página SSL (pág. 131). Se souber que a página é
segura, dê um toque em [OK].
Tentou-se abrir uma página que não é protegida pelo protocolo SSL.
Se souber que a página é segura, dê um toque em [OK].
A garantia da página não é mais válida. Se souber que a página é
segura, dê um toque em [OK].
O relógio da sua videocâmara não foi acertado. Acerte o relógio.
A certificação da página pode estar avariada, incorrecta ou pode ser
de outras páginas. Quando souber que a página é segura, dê um
toque em [OK].
Não é possível exibir esta página na sua videocâmara.
O servidor POP pode estar inactivo. Tente efectuar a conexão à
página novamente depois de algum tempo.
•A sua senha ingressada no écran Mail durante a configuração
manual pode estar incorrecta. Verifique a sua senha.
•Tente efectuar a conexão à página novamente depois de algum
tempo.
Tente efectuar a conexão à página novamente depois de algum
tempo.
•A sua senha ingressada no écran Mail durante a configuração
manual pode estar incorrecta. Verifique a sua senha.
•O endereço de e-mail ingressado pode estar incorrecto. Verifique o
endereço de e-mail.
Verifique a configuração nas preferências do provedor.
Verifique a configuração nas preferências do provedor.
Não há nenhuma imagem estática e/ou imagem móvel no “Memory
Stick”.

Informações Adicionais
125-PT
Mensagem Causa e/ou Acções Correctivas
DNS Error
The Requested URL
Could Not Be Found
Loading Error
Read-Only File in Directory
Unable to Delete the File
Check the File Status
Opening File Error
Read-Only File
This File is Locked
Enter User Name
and Password
Timeout
Disconnected Automatically
Loading...
Retry Later
Envio de uma imagem estática
– Somente DCR-TRV80E
Messagem Causa e/ou Acções Correctivas
Input at Least One Letter
Send Error
Unknown device
•O URL pode estar incorrecto.
•A entrada DNS no écran PPP durante a configuração manual pode
estar incorrecta. Verifique este item.
•Tente efectuar a conexão à página novamente depois de algum
tempo.
Dê um toque em
menu
no canto superior direito do écran LCD, e
então dê um toque em
END
.
Pode ser que os ficheiros modificados com um computador não
possam ser eliminados pela videocâmara.
É necessário a autenticação do utilizador para aceder à página da
web. Ingresse o seu nome de utilizador e a senha.
Verifique a configuração das Opções de Rede (pág. 33).
O memorando da página não pode ser armazenado enquanto o
aparelho estiver carregando uma página da web. Armazene-o
novamente depois que a página da web tiver sido carregada
(pág. 95).
Mensagens
Ingresse uma chave-mestra que contenha de 1 a 16 caracteres.
•Desconectado do dispositivo Bluetooth ligado.
c Após confirmar a ligação ao dispositivo Bluetooth, envie a imagem
estática novamente.
•As ondas de rádio entre a sua videocâmara e o dispositivo ligado
foram bloqueadas durante o envio de uma imagem estática.
c Confirme o estado das ondas de rádio, e envie a imagem estática ao
dispositivo novamente.
•A sua videocâmara e o dispositivo ligado estão demasiado distantes
para comunicarem-se entre si durante o envio de uma imagem
estática.
c A distância entre a sua videocâmara e o dispositivo ligado deve
estar dentro do limite de 10 m. Disponha a sua videocâmara e o
dispositivo ligado dentro do limite de distância que permite a
comunicação entre si.
Durante a busca de um dispositivo Bluetooth, tocou-se em [Cancel].
c Busque os dispositivos Bluetooth novamente.

126-PT
Mensagens
Recepção de uma imagem estática
– Somente DCR-TRV80E
Messagem Causa e/ou Acções Correctivas
Input at Least One Letter
Error Receiving
Ingresse uma chave-mestra que contenha de 1 a 16 caracteres.
•Desconectado do dispositivo Bluetooth ligado.
c Após confirmar a ligação ao dispositivo Bluetooth, receba a
imagem estática novamente.
•As ondas de rádio entre a sua videocâmara e o dispositivo ligado
foram bloqueadas durante a recepção de imagens estáticas.
c Confirme o estado das ondas de rádio, e receba a imagem estática
do dispositivo novamente.
•A sua videocâmara e o dispositivo ligado estão demasiado distantes
para comunicarem-se entre si durante a recepção de imagens
estáticas.
c A distância entre a sua videocâmara e o dispositivo ligado deve
estar dentro do limite de 10 m. Disponha a sua videocâmara e o
dispositivo ligado dentro do limite de distância que permite a
comunicação entre si.

Informações Adicionais
127-PT
Número Imagiologia de Estilo Sony Causa Acções Correctivas
do erro
1000
1001
1002
1003
1004
1006
1007
1008
1009
1010
1112
2100
2200
3094
Códigos de erro do álbum
Ocorrência de erro de
autenticação. Verifique o ID
e a senha.
Ocorrência de erro de
carregamento. Volte a tentar
carregar mais tarde.
O seu ID não está registado.
Registe-o.
Ocorrência de erro de
carregamento. Volte a tentar
carregar mais tarde.
Ocorrência de erro de
convite.
Volte a tentar enviar mais
tarde.
Ocorrência de erro de
convite. Volte a tentar enviar
mais tarde.
Ocorrência de erro de
carregamento. Volte a tentar
carregar mais tarde.
Ocorrência de erro. Volte a
ingressar o Álbum.
Ocorrência de erro de
carregamento. A imagem
carregada é muito grande.
Ocorrência de erro de
carregamento. Verifique o
ficheiro de imagem.
Ocorrência de erro de
autenticação. Verifique o ID
e a senha.
A sua mensagem não pode
ser enviada. Tente enviar
novamente.
O servidor está
temporariamente ocupado.
Volte a tentar mais tarde.
Ocorrência de erro de
carregamento. Verifique o
ficheiro de imagem.
Erro de entrada no sistema.
O ID ou a senha pode estar
incorrecto(a) na sua
videocâmara.
Erro em localizar o álbum.
O ID não está registado.
Houve um erro na
salvaguarda de ficheiro no
álbum.
O endereço de e-mail para o
qual está a tentar enviar é
invalido.
Não há nenhuma
mensagem no convite.
Há um erro no ficheiro de
imagem do álbum.
Erro de entrada no sistema.
Não está acedido ao álbum.
A imagem estática ou a
imagem móvel é muito
grande para ser carregada.
Incapaz de ler o formato da
imagem.
Erro de entrada no sistema
O servidor está
incapacitado de enviar
agora.
O servidor de autenticação
está temporariamente
ocupado.
Incapaz de ler o formato de
imagens móveis.
Verifique o seu ID e a senha
e tente entrar no sistema
novamente.
Verifique a sua selecção e
tente carregar novamente.
Tente registar o Álbum na
Web.
Tente carregar o ficheiro
novamente.
Verifique o endereço de e-
mail e tente enviar
novamente.
Este erro não deveria
ocorrer. Chame o Suporte
Técnico ao Utente ao ver
esta mensagem.
Verifique as imagens
estáticas e/ou imagens
móveis seleccionadas e tente
carregar novamente.
Verifique o seu ID e a senha
e tente entrar no sistema
novamente.
A imagem estática e/ou
imagem móvel não pode ser
carregada. Remova-a da sua
selecção.
A imagem estática e/ou
imagem móvel não pode ser
carregada. Remova-a da sua
selecção.
Verifique o seu ID e a senha
e tente entrar no sistema
novamente.
Tente enviar o e-mail
novamente depois de algum
tempo.
Tente entrar no sistema
novamente depois de algum
tempo.
O ficheiro não pode ser
carregado. Remova-o da sua
selecção.

128-PT
Códigos de erro do álbum
Número Imagiologia de Estilo Sony Causa Acções Correctivas
do erro
3099
3131
6000
8025
Ocorrência de erro de
carregamento. O vídeo
carregado era demasiado
grande.
Ocorrência de erro de
carregamento. Ultrapassou o
limite do tamanho máximo
de vídeo.
O prazo de validade do seu
ID expirou. Registe-se
novamente.
Ocorrência de erro de
autenticação. Reintroduza o
Álbum.
A imagem móvel é
demasiado grande para
carregar.
Você ultrapassou o limite
de armazenamento de
imagens móveis.
O prazo de validade do
servidor expirou.
Erro de entrada no sistema
A imagem móvel não pode
ser carregada. Remova-a da
sua selecção.
Elimine alguma(s) das
outras imagens móveis dos
seus álbuns e tente carregar
novamente.
Tente registar-se novamente.
Verifique o seu ID e a senha
e tente entrar no sistema
novamente.

Informações Adicionais
129-PT
Glossário
Anexo (pág. 71)
Para anexar um ficheiro a uma mensagem de e-mail.
APOP (pág. 27)
Uma abreviatura de Protocolo de Correio Autenticado. APOP é um protocolo de
autenticação de segurança. Para obter informações se o seu provedor suporta APOP,
consulte o seu provedor.
@ (Arroba)
Utilizada para separar o nome do domínio e o nome do utilizador.
Assinatura (pág. 73)
Utilizada para agregar o seu nome, endereço, etc., no final de uma mensagem.
Assunto (pág. 66)
O título de uma mensagem de e-mail. Quando responder, “Re:” (Responder) será
agregado ao início do título para indicar que o e-mail é uma resposta. Quando
redireccionar uma mensagem de e-mail, “Fw:” (Redireccionar) será agregado ao início
do título para indicar que o e-mail é uma mensagem redireccionada.
BIP (pág. 6)
BIP significa Perfil de Imagiologia Básica, a especificação para o intercâmbio simples de
imagens estáticas entre dispositivos Bluetooth e para a operação da câmara remota a
partir de um dispositivo Bluetooth.
Bluetooth
A tecnologia Bluetooth possibilita a comunicação sem fios recíproca entre dispositivos
compatíveis através de ondas radioeléctricas de largura de banda de 2,4 GHz, que estão
isentas dos requisitos de aprovação de ondas radioeléctricas. É destinada para a
instalação em dispositivos portáteis e de pequeno porte e oferece alta segurança e
capacidade de intercomunicação.
Caderno de endereços (pág. 74)
Utilizado para registar endereços de destino de e-mail.
Carregamento (pág. 49)
Carrega dados, tais como imagens estáticas e imagens móveis da sua videocâmara para
o servidor através da linha telefónica.
Chave-mestra (pág.41)
A chave-mestra é um número de identificação necessário para permitir a comunicação
entre dois dispositivos Bluetooth. Esta “Chave-mestra” também é referida como
“Chave-mestra Bluetooth”, “Número de Identificação Pessoal”, “Número de
Identificação Pessoal Bluetooth”, etc.
Comunicação sem fios
Sistema de radiocomunicações. Os dispositivos podem ser ligados sem o uso de cabos.
Cookie (pág. 34)
Utilizado pelo operador de um sítio da Internet para identificar o utilizador. Isto é
frequentemente utilizado em shopping online.
Descarregamento (pág. 58)
Carrega informações do servidor na sua videocâmara.

130-PT
Glossário
DNS (pág. 25, 31)
Um abreviatura de Sistema de Nome do Domínio. Este “DNS” às vezes refere-se a um
“name server” (nome do servidor), “primary DNS server” (servidor DNS principal),
“primary name server” (servidor de nome primário), etc. É um servidor que substitui
um nome de domínio com um endereço IP. É especificado por um endereço IP.
E-mail (pág. 63)
Utilizando uma rede, tal como a Internet, é possível enviar e receber as mensagens
rapidamente. O e-mail é fácil de editar ou armazenar.
Endereço da página da web (pág. 87)
Endereço de uma página da web na Internet. Consulte também “URL”.
Endereço de correio electrónico (pág. 26)
Este é o endereço de destino do e-mail. Não é necessário especificar o país e o número
da morada. Cada endereço é único em todo o mundo. É possível receber o e-mail
mesmo que se encontre em outro país.
Endereço do dispositivo (pág. 119)
Endereço de um dispositivo Bluetooth. Cada endereço é único em todo o mundo.
ID (pág. 25)
Utilizado para identificar o utilizador em combinação com uma senha quando aceder à
Internet através do provedor de serviços de Internet.
Internet (pág. 20)
Uma rede mundial de computadores. É possível utilizar os serviços de e-mail, serviços
de recuperação de informações, etc., sobre esta rede.
Início de sessão (pág. 49)
Liga a um serviço específico ao ingressar um ID e uma senha.
LAN
Uma abreviatura de Local Area Network (Rede de Área Local). O LAN é uma rede de
computadores conectados dentro de uma área limitada por um método de transmissão
de dados relativamente de alta velocidade, tal como Ethernet.
Ligação de acesso telefónico
A ligação de acesso telefónico é utilizada para aceder à Internet através de uma linha
telefônica.
Marcações de página (pág. 91)
Regista as suas páginas da web favoritas ou visitadas com maior frequência na Internet.
Uma vez que registar uma página da web, poderá visitá-la sem ingressar o seu URL.
Página da web (pág. 87)
Um sítio da web que torna a informação disponível na Internet. Quando a página inclui
vínculos da web, é possível seleccioná-los para especificar outras páginas.
Ponto de acesso (pág. 26)
Um número de telefone utilizado para aceder à Internet, que é fornecido por um
provedor de serviços de Internet. A maioria dos provedores instalam pontos de acesso
em várias áreas. Recomendamos que seleccione o ponto de acesso mais conveniente
com as tarifas telefônicas mais baratas.

Informações Adicionais
131-PT
Glossário
POP3 (pág. 26)
Uma abreviatura de Post Office Protocol, Version 3 (Protocolo de Correio, Versão 3).
Este é um servidor utilizado para receber e-mail.
PPP (pág. 25)
Uma abreviatura de Point to Point Protocol, Version 3 (Protocolo Ponto a Ponto, Versão
3). Este é um protocolo de acesso ao provedor utilizando a ligação dial-up (ligação de
acesso telefônico).
Provedor de serviços de Internet (pág. 20)
Também referido como “Provider” (Provedor), “ISP” (Provedor de Serviços de
Internet), etc. Trata-se de uma companhia que oferece acesso à Internet.
Proxy (Procuração) (pág. 27)
Um servidor ou programa que permite que um computador localizado dentro de um
firewall atravesse o firewall (Parede Corta-Fogo).
Reendereçamento (pág. 84)
Para reendereçar uma mensagem de e-mail recebida para uma outra pessoa. “Fw:”
(Redireccionar) é agregado ao início do título para indicar que se trata de um e-mail
redireccionado.
Responder (pág. 83)
Para responder a uma mensagem de e-mail recebida previamente. Quando responder,
“Re:” (Responder) será agregado no início do título para indicar que o e-mail é uma
resposta.
Segurança
A segurança do computador significa a protecção de segurança geral do sistema de um
computador. Isto inclui a protecção dos dados contra actos de vandalismo e acidentes,
além da prevenção do uso ilegal de dados.
Senha
Utilizada para aceder ao provedor junto com um ID (Identificação) do utilizador.
SMTP (pág. 27)
Uma abreviatura de Protocolo de Transferência de Correio Simplificado. Este é um
servidor utilizado para enviar e-mail.
SSL
Uma abreviatura de Secure Sockets Layer (Camada de Soquetes Segura). Este é um
protocolo de intercâmbio de informações seguras entre browsers da web e servidores
da web. SSL é frequentemente utilizado para transações de cartão de crédito através da
Internet. SSL também possui as funções de verificar a posse e de criptografar os dados.
Tempo de conexão (pág. 90)
O tempo a ser conectado com um provedor de serviços de Internet utilizando a ligação
dial-up (ligação de acesso telefónico). A maioria dos provedores de serviços de Internet
cobram o tempo de conexão.
URL (pág. 87)
Uma abreviatura de Localizador de Recursos Uniforme. Um endereço na Internet.
Através da especificação deste endereço, será possível aceder à página da web.

132-PT
Vínculo
Um endereço de página relacionada mostrado numa outra página da web como um
vínculo da web.
Glossário

Informações Adicionais
133-PT
Memorando de configuração
Anote a configuração de informação da sua videocâmara.
Tenha cuidado para não revelar estas entradas.
Network Menu
Network Setup
DI Customer Setup
ID
Password
Provider Setup
Dial-Up Setup
PPP
ID
Password
DNS1
DNS2
TEL No. 1
TEL No. 2
TEL No. 3
Mail
User ID
Password
Address
POP Server
SMTP Server
Browser
Proxy
Port
LAN Setup
LAN
IP address
IP address
Subnet mask
Gateway
DNS
DNS1
DNS2
Mail *
Browser *
* Utilize os espaços fornecidos para a Configuração de Acesso Telefónico Dial-Up
Setup.
Exemplo
hcHZ7yd
192.168.0.1
192.168.0.2
XXXXXXX
proxy.xxx.so-net.com
8080
XXX.XXX.X.X
XXX.XXX.X.X
XXX.XXX.X.X
XXX.XXX.X.X
XXX.XXX.X.X
abc123
hcHZ7yd
pop.xxx.so-net.com
smtp.xxx.so-net.com



Printed in Japan
308034351
Impreso en papel 100% reciclado
utilizando tinta hecha con aceite vegetal
exento de compuesto orgánico volátil
(COV).
A impressão foi feita em papel 100%
reciclado utilizando tinta à base de óleo
vegetal isenta de COV (composto
orgânico volátil).
-
 1
1
-
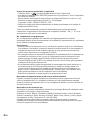 2
2
-
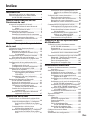 3
3
-
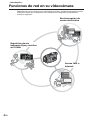 4
4
-
 5
5
-
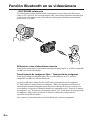 6
6
-
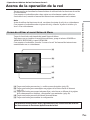 7
7
-
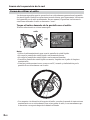 8
8
-
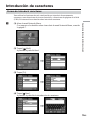 9
9
-
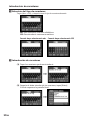 10
10
-
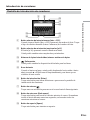 11
11
-
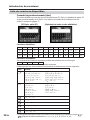 12
12
-
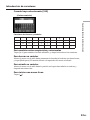 13
13
-
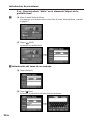 14
14
-
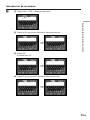 15
15
-
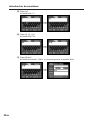 16
16
-
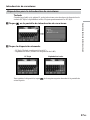 17
17
-
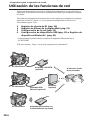 18
18
-
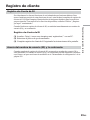 19
19
-
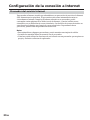 20
20
-
 21
21
-
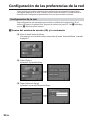 22
22
-
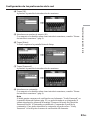 23
23
-
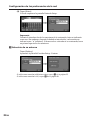 24
24
-
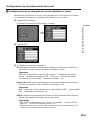 25
25
-
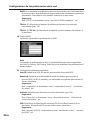 26
26
-
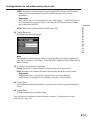 27
27
-
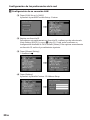 28
28
-
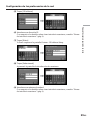 29
29
-
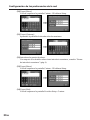 30
30
-
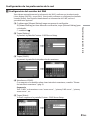 31
31
-
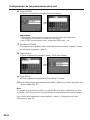 32
32
-
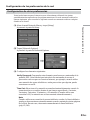 33
33
-
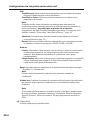 34
34
-
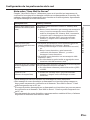 35
35
-
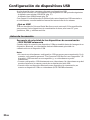 36
36
-
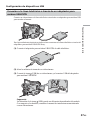 37
37
-
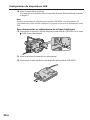 38
38
-
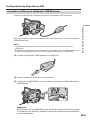 39
39
-
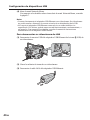 40
40
-
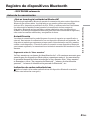 41
41
-
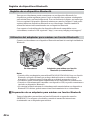 42
42
-
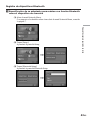 43
43
-
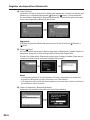 44
44
-
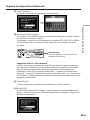 45
45
-
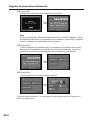 46
46
-
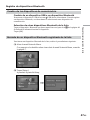 47
47
-
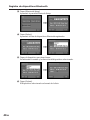 48
48
-
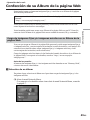 49
49
-
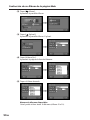 50
50
-
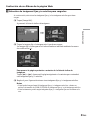 51
51
-
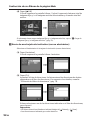 52
52
-
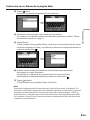 53
53
-
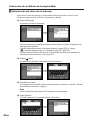 54
54
-
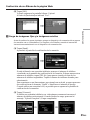 55
55
-
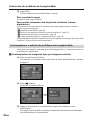 56
56
-
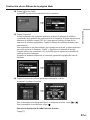 57
57
-
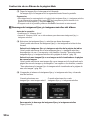 58
58
-
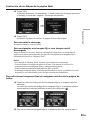 59
59
-
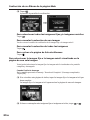 60
60
-
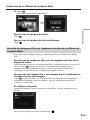 61
61
-
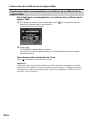 62
62
-
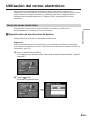 63
63
-
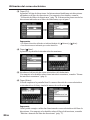 64
64
-
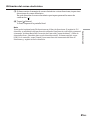 65
65
-
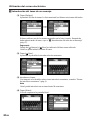 66
66
-
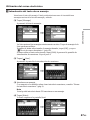 67
67
-
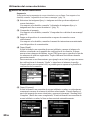 68
68
-
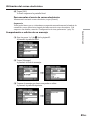 69
69
-
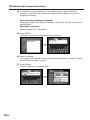 70
70
-
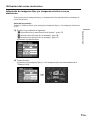 71
71
-
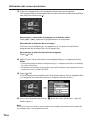 72
72
-
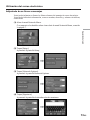 73
73
-
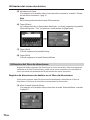 74
74
-
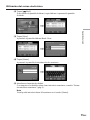 75
75
-
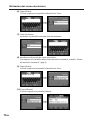 76
76
-
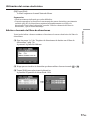 77
77
-
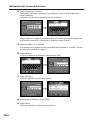 78
78
-
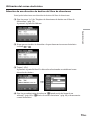 79
79
-
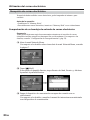 80
80
-
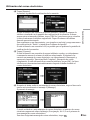 81
81
-
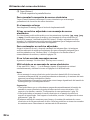 82
82
-
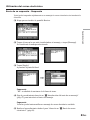 83
83
-
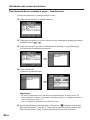 84
84
-
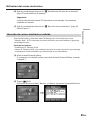 85
85
-
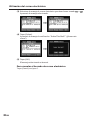 86
86
-
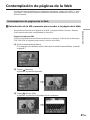 87
87
-
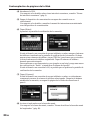 88
88
-
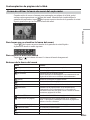 89
89
-
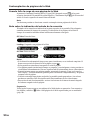 90
90
-
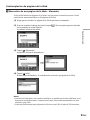 91
91
-
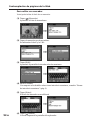 92
92
-
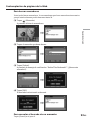 93
93
-
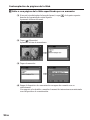 94
94
-
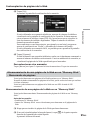 95
95
-
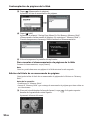 96
96
-
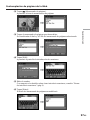 97
97
-
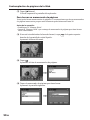 98
98
-
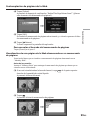 99
99
-
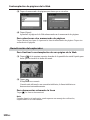 100
100
-
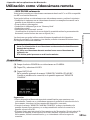 101
101
-
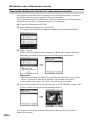 102
102
-
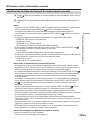 103
103
-
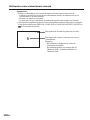 104
104
-
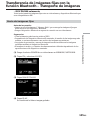 105
105
-
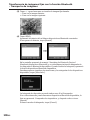 106
106
-
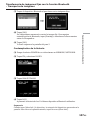 107
107
-
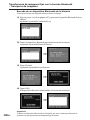 108
108
-
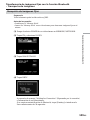 109
109
-
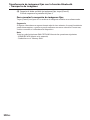 110
110
-
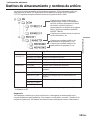 111
111
-
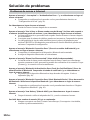 112
112
-
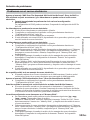 113
113
-
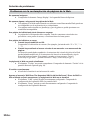 114
114
-
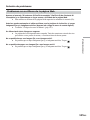 115
115
-
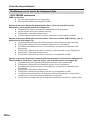 116
116
-
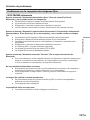 117
117
-
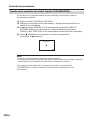 118
118
-
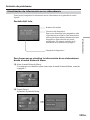 119
119
-
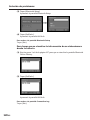 120
120
-
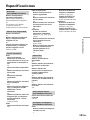 121
121
-
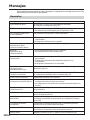 122
122
-
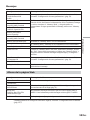 123
123
-
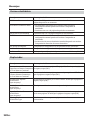 124
124
-
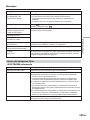 125
125
-
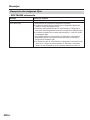 126
126
-
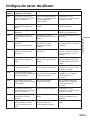 127
127
-
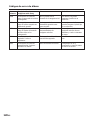 128
128
-
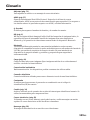 129
129
-
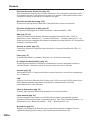 130
130
-
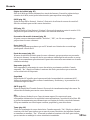 131
131
-
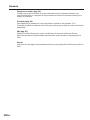 132
132
-
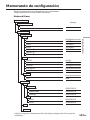 133
133
-
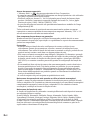 134
134
-
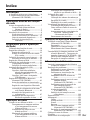 135
135
-
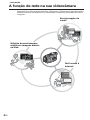 136
136
-
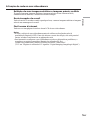 137
137
-
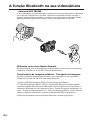 138
138
-
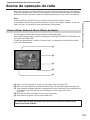 139
139
-
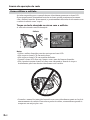 140
140
-
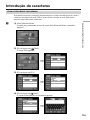 141
141
-
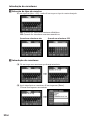 142
142
-
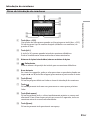 143
143
-
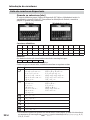 144
144
-
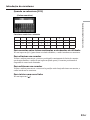 145
145
-
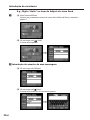 146
146
-
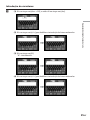 147
147
-
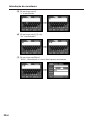 148
148
-
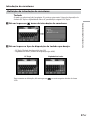 149
149
-
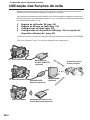 150
150
-
 151
151
-
 152
152
-
 153
153
-
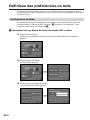 154
154
-
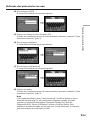 155
155
-
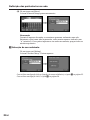 156
156
-
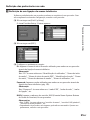 157
157
-
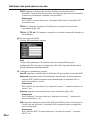 158
158
-
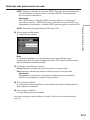 159
159
-
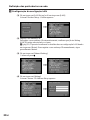 160
160
-
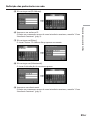 161
161
-
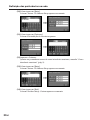 162
162
-
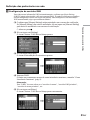 163
163
-
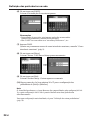 164
164
-
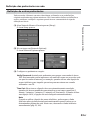 165
165
-
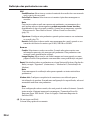 166
166
-
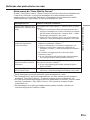 167
167
-
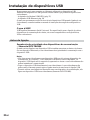 168
168
-
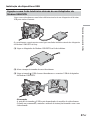 169
169
-
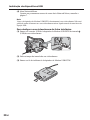 170
170
-
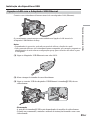 171
171
-
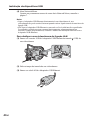 172
172
-
 173
173
-
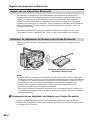 174
174
-
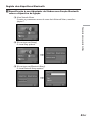 175
175
-
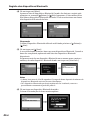 176
176
-
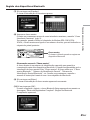 177
177
-
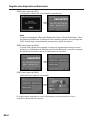 178
178
-
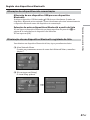 179
179
-
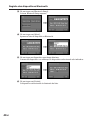 180
180
-
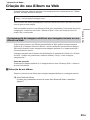 181
181
-
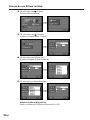 182
182
-
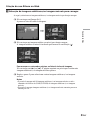 183
183
-
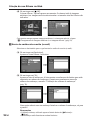 184
184
-
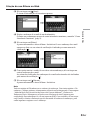 185
185
-
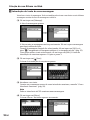 186
186
-
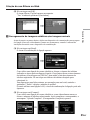 187
187
-
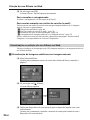 188
188
-
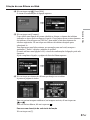 189
189
-
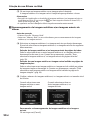 190
190
-
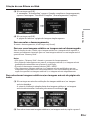 191
191
-
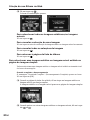 192
192
-
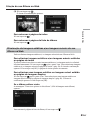 193
193
-
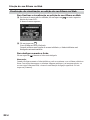 194
194
-
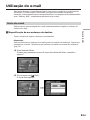 195
195
-
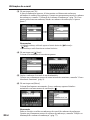 196
196
-
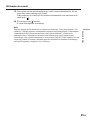 197
197
-
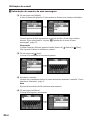 198
198
-
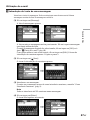 199
199
-
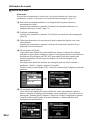 200
200
-
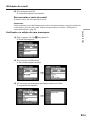 201
201
-
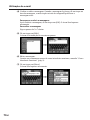 202
202
-
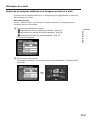 203
203
-
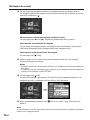 204
204
-
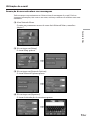 205
205
-
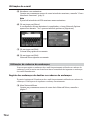 206
206
-
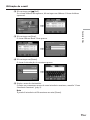 207
207
-
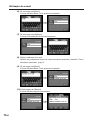 208
208
-
 209
209
-
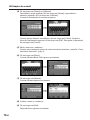 210
210
-
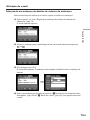 211
211
-
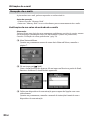 212
212
-
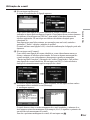 213
213
-
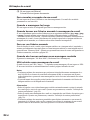 214
214
-
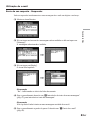 215
215
-
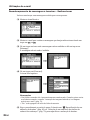 216
216
-
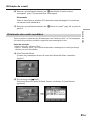 217
217
-
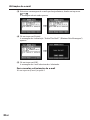 218
218
-
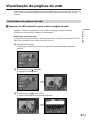 219
219
-
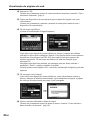 220
220
-
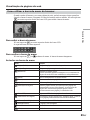 221
221
-
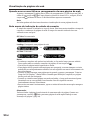 222
222
-
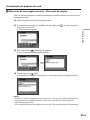 223
223
-
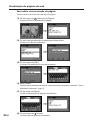 224
224
-
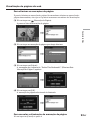 225
225
-
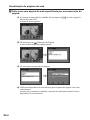 226
226
-
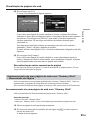 227
227
-
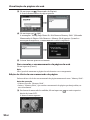 228
228
-
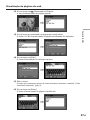 229
229
-
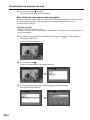 230
230
-
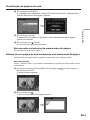 231
231
-
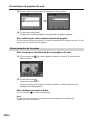 232
232
-
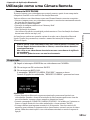 233
233
-
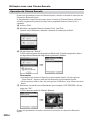 234
234
-
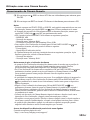 235
235
-
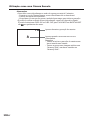 236
236
-
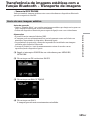 237
237
-
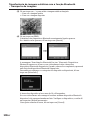 238
238
-
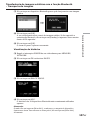 239
239
-
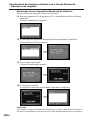 240
240
-
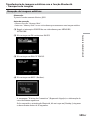 241
241
-
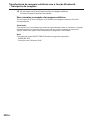 242
242
-
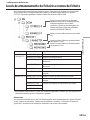 243
243
-
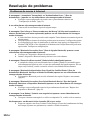 244
244
-
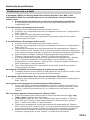 245
245
-
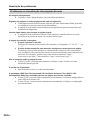 246
246
-
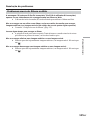 247
247
-
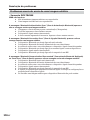 248
248
-
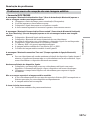 249
249
-
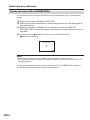 250
250
-
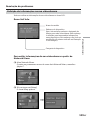 251
251
-
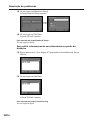 252
252
-
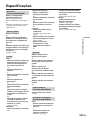 253
253
-
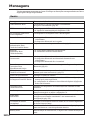 254
254
-
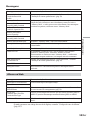 255
255
-
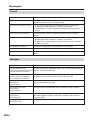 256
256
-
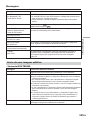 257
257
-
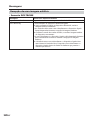 258
258
-
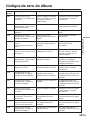 259
259
-
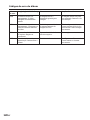 260
260
-
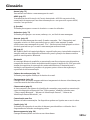 261
261
-
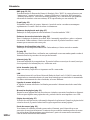 262
262
-
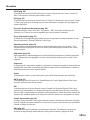 263
263
-
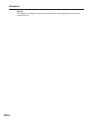 264
264
-
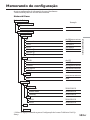 265
265
-
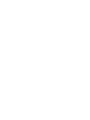 266
266
-
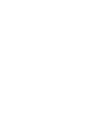 267
267
-
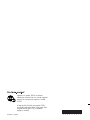 268
268
Sony DCR-TRV80E Instrucciones de operación
- Tipo
- Instrucciones de operación
en otros idiomas
- italiano: Sony DCR-TRV80E Istruzioni per l'uso
- português: Sony DCR-TRV80E Instruções de operação