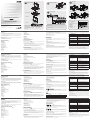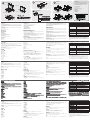ATEN CL5800 Guía de inicio rápido
- Categoría
- Consolas de rack
- Tipo
- Guía de inicio rápido
Este manual también es adecuado para
El ATEN CL5800 es una consola LCD PS/2-USB de doble carril que ofrece un acceso cómodo y flexible a múltiples computadoras desde una única ubicación. Con una pantalla LCD integrada de alta resolución y un teclado y panel táctil incorporados, el CL5800 permite a los usuarios controlar hasta 2 computadoras, lo que lo convierte en una excelente opción para salas de control, centros de datos y otras aplicaciones que requieren un acceso rápido y eficiente a múltiples sistemas.
El ATEN CL5800 es una consola LCD PS/2-USB de doble carril que ofrece un acceso cómodo y flexible a múltiples computadoras desde una única ubicación. Con una pantalla LCD integrada de alta resolución y un teclado y panel táctil incorporados, el CL5800 permite a los usuarios controlar hasta 2 computadoras, lo que lo convierte en una excelente opción para salas de control, centros de datos y otras aplicaciones que requieren un acceso rápido y eficiente a múltiples sistemas.

Transcripción de documentos
A 1 Hardware Review B 1 22 Front View Hardware Installation D Operation Opening the Console 33 Re lea se Ca tch es 77 44 6 6 55 Keyboard Module 3 3 11 55 C Closing the Console Connecting Up 3 3 2 2 4 4 4 4 66 LCD Module 1 1 66 Dual Rail LCD PS/2 - USB Console CL5800 5 5 11 22 Quick Start Guide 3 3 1 1 Rear View 2 2 4 4 3 3 The following contains information that relates to China: 5 5 2 2 4 4 Online Registration http://eservice.aten.com Technical Phone Support © Copyright 2012 ATEN® International Co., Ltd. ATEN and the ATEN logo are trademarks of ATEN International Co., Ltd. All rights reserved. All other trademarks are the property of their respective owners. 1 CL5800 Dual Rail LCD PS/2–USB Console with Standard Rack Mount Kit 1 Custom KVM Cable 1 Power Cord This product is RoHS compliant. Part No. PAPE-1223-571G Important Notice Package Contents Printing Date: 09/2012 1 Firmware Upgrade Cable 1 User Instructions Considering environmental protection, ATEN does not provide a fully printed user manual for this product. If the information contained in the Quick Start Guide is not enough for you to configure and operate your product, please visit our website www.aten.com, and download the full user manual. International: 886-2-86926959 North America: 1-888-999-ATEN Ext: 4988 United Kingdom: 44-8-4481-58923 All information, documentation, and specifications contained in this media are subject to change without prior notification by the manufacturer. Please visit our website to find the most up to date version. CL5800 Dual Rail LCD PS/2 - USB Console Quick Start Guide Requirements LCD Module LCD Console • The LCD console supports most KVM switches. If you are unsure whether your switch is supported or not, check with your dealer. • The integrated LCD monitor's maximum resolution is 1280 x 1024 @75Hz. Make sure that none of the resolution settings of the connected computers exceed the LCD monitor's maximum resolution. External Console • A VGA, SVGA, or MultiSync monitor capable of displaying the highest resolution provided by any computer in the installation • USB or PS/2 keyboard and mouse. Hardware Review www.aten.com 3. If you are installing an external console, plug your keyboard, monitor, and mouse into their respective ports on the Console Section of the LCD Console. The ports are color coded and marked with an icon for easy identification. 4. Plug the CL5800’s power cord into the LCD Console's power socket and into a power source. 5. Power up your KVM installation. 6. Turn on the power to LCD Console. 1. LCD Display 2. LCD Controls 3. LCD On/Off Button 4. Firmware Upgrade Port 5. Firmware Upgrade Switch Rear View 1. Power Socket 2. Power Switch 3. External Console Section 4. KVM Port Section Operation Hardware Installation A Standard Rack Mounting Front View B A standard rack mount kit is provided with your CL5800. The kit enables the switch to be mounted in rack with a depth of 52-85cm. 1. Upper Handle 2. LCD Module 3. Keyboard Module 4. Lower Handle 5. Power LED 6. LCD Release Catch 7. Rack Mounting Tabs To rack mount the CL5800, do the following: 1. While the first person still holds the CL5800 in place, the second person slides the L brackets into the CL5800's side mounting brackets from the rear until the bracket flanges contact the rack, then screws the L brackets to the rack. 2. After the L brackets have been secured, tighten the front bracket screws. Keyboard Module Connecting Up 1. Keyboard Release Catch 2. Reset Button 3. Lock LEDs 4. Keyboard 5. Touch pad 6. USB Port D Opening the Console C Refer to the example installation diagram as you perform the following steps: 1. Plug the SPHD connector end of a KVM cable into the LCD Console's KVM port. 2. Plug the keyboard, monitor, and mouse connectors of the KVM cable into their respective ports on the Console Section of a KVM switch. 1. Pull the release catches to release the console, and pull the top panel a few centimeters toward you. 2. Reach underneath and pull the keyboard module all the way out until it clicks into place. Closing the Console 1. Pull the release catches located on either side of the keyboard toward you to release the keyboard module, then slide the module slightly in. 2. Rotate the LCD module all the way down, then pull the rear catches to release the LCD module. Powering Off and Restarting If it becomes necessary to Power Off the CL5800 (to upgrade the firmware, for example), simply turn off the power to the unit using the rear panel power switch. Restarting the CL5800 is as easy as turning the rear panel power switch back on. Hotkeys Console selection on the CL5800 is accomplished with hotkey combinations, as described in the following table: Combination Action [Ctrl] [Alt] [Shift] [P] [C] [Enter] to select normal mode (pc, etc.). [Ctrl] [Alt] [Shift] [S] [U] [N] [Enter] to select SUN Activates the Firmware Upgrade Mode. [Ctrl] [Alt] [Shift] Note: this Hotkey sequence only works when [u] [p] [g] [r] [a] [d] [e] [Enter] the Firmware Upgrade Recovery Switch is in the Normal position. Enable Local (LCD) console; Disable Remote [Ctrl] [Alt] [Shift] [L] [Enter] (external) console. Enable Remote (external) console Disable Local [Ctrl] [Alt] [Shift] [R] [Enter] (LCD) console. [Ctrl] [Alt] [Shift] [L] [R] [Enter] or Enable both consoles (default). [Ctrl] [Alt] [Shift] [R] [L] [Enter] Configures the front USB Port to mouse mode [Ctrl] [Alt] [Shift] [U] [M] [Enter] (Mouse functionality is immediate upon switching to USB mouse mode). Configures the front USB Port to peripheral [Ctrl] [Alt] [Shift] [U] [P] [Enter] mode. Note: 1. Press the keys in sequence - one key at a time. First [Ctrl], then [Alt], then [Shift], etc. 2. Console selections are not saved. If the CL5800 is powered off, it reverts to the default setting of both consoles enabled when it is powered on again. 3. If the KVM switch connected to the CL5800 uses the [Ctrl] [Alt] [Shift] combination to invoke its hotkey mode, you won't be able to access any of its hotkey operations because the CL5800 will capture the combination for console selection first. Console LCD PS/2-USB à double rail CL5800 - Guide de mise en route rapide Configuration minimale www.aten.com Module LCD Console LCD • La console LCD support la plupart des commutateurs KVM. Si vous n'êtes pas sûr que la console prenne en charge votre commutateur, consultez votre distributeur. • La résolution maximale de l'écran LCD intégré est de 1280 x 1024, à 75 Hz. Vérifiez qu'aucun des paramètres de résolution des ordinateurs connectés ne dépasse la résolution maximale de l'écran LCD. Console externe 1. Écran LCD 2. Commandes LCD 3. Bouton marche/arrêt de l'écran LCD 4. Port de mise à jour du microprogramme 5. Commutateur de mise à jour du microprogramme Vue arrière • Moniteur VGA, SVGA ou MultiSync prenant en charge la plus haute résolution utilisée sur les ordinateurs à installer • Souris et clavier USB ou PS/2. 1. Prise d'alimentation 2. Interrupteur 3. Section de console externe 4. Section des ports KVM Description de l’appareil Installation du matériel A Vue avant Utilisation B Un kit de montage sur bâti standard est fourni avec votre CL5800. Ce kit permet de monter le commutateur sur un bâti, avec une profondeur de 52 à 85 cm. Pour monter la console CL5800 sur bâti, procédez comme suit : 1. Alors que la première personne continue de maintenir en place la console CL5800, la deuxième fait glisser les supports en L dans les supports de montage latéraux de la CL5800 par l'arrière, jusqu'à ce que les brides des supports entrent en contact avec le bâti, puis visse les supports en L sur le bâti. 2. Une fois les supports en L bien en place, serrez les vis des supports avant. Module clavier 1. Loquet de libération du clavier 2. Bouton de réinitialisation 3. Voyants de verrouillage 4. Clavier 5. Pavé tactile 6. Port USB Branchements C Reportez-vous au schéma d'installation pour effectuer les étapes suivantes : 1. Branchez une extrémité du connecteur SPHD du câble KVM sur le port KVM de la console LCD. 2. Branchez les connecteurs du clavier, du moniteur et de la souris du câble KVM sur les ports correspondants de la section Console d'un commutateur KVM. Combinaison [Ctrl] [Alt] [Maj] [P][C] [Entrée] [Ctrl] [Alt] [Maj] [S][U][N] [Entrée] Ctrl] [Alt] [Maj] [u][p][g][r][a][d][e][Entrée] D Ouverture de la console Montage sur bâti standard 1. Poignée supérieure 2. Module LCD 3. Module clavier 4. Poignée inférieure 5. Voyant d’alimentation 6. Loquet de libération LCD 7. Supports de fixation pour montage sur bâti 3. Si vous installez une console externe, branchez votre clavier, votre moniteur et votre souris sur leur port respectif sur la section Console de la console LCD. Les ports sont identifiables grâce un code de couleur et une icône spécifique. 4. Branchez le câble d'alimentation de la console CL5800 sur la prise d'alimentation de la console LCD et sur une source d'alimentation. 5. Allumez votre installation KVM. 6. Allumez la console LCD. 1. Tirez les loquets de libération pour dégager la console et tirez le panneau supérieur de quelques centimètres vers vous. 2. En passant votre main en-dessous, tirez à fond le module clavier jusqu’à ce que vous entendiez un clic indiquant qu’il est bien en place. Fermeture de la console 1. Tirez vers vous les loquets de libération situés de chaque côté du clavier pour dégager le module clavier puis faites légèrement glisser le module vers l’intérieur. 2. Tournez le module LCD complètement vers le bas puis tirez les loquets arrières pour dégager le module LCD. Arrêt et redémarrage Si vous devez éteindre la console CL5800 (pour mettre à niveau le microprogramme, par exemple), éteignez-la simplement à l'aide de l’interrupteur situé à l'arrière de la console. Pour redémarrer la console CL5800, il suffit de rallumer l’interrupteur en question. Raccourcis clavier La sélection des consoles sur la CL5800 s'effectue en utilisant des raccourcis clavier, décrits dans le tableau suivant : [Ctrl] [Alt] [Maj] [L] [Entrée] [Ctrl] [Alt] [Maj] [R] [Entrée] [Ctrl] [Alt] [Maj] [L] [R] [Entrée] ou [Ctrl] [Alt] [Maj] [R] [L] [Entrée] [Ctrl] [Alt] [Maj] [U] [M] [Entrée] [Ctrl] [Alt] [Maj] [U] [P] [Entrée] Action Permet de sélectionner le mode normal (PC, etc.). Permet de sélectionner le système SUN Active le mode de mise à niveau du microprogramme. Remarque: cette combinaison de touches ne fonctionne que si le commutateur de mise à niveau/récupération du microprogramme est en position normale. Active la console locale (LCD) ; désactive la console distante (externe). Active la console distante (externe) ; désactive la console locale (LCD). Active les deux consoles (par défaut). Configure le port USB avant en mode souris. (La fonctionnalité de la souris est immédiate dès le passage au mode souris USB). Configure le port USB avant en mode périphérique. Remarque : 1. Appuyez sur les touches dans l'ordre indiqué et l'une après l'autre : d'abord [Ctrl], puis [Alt], puis [Maj], etc. 2. Les sélections des consoles ne sont pas enregistrées. Si la console CL5800 est éteinte, les paramètres par défaut seront rétablis sur les deux consoles activées lorsqu'elle sera rallumée. 3. Si le commutateur KVM connecté à la console CL5800 utilise la combinaison de touches [Ctrl] [Alt] [Maj] pour activer le mode de raccourcis clavier, vous ne pourrez accéder à aucune de ses opérations de raccourcis clavier, car la console CL5800 capturera d'abord la combinaison pour la sélection des consoles. CL5800 Doppelschienen-LCD-Konsole für PS/2-USB Kurzanleitung Voraussetzungen LCD-Konsole • Die LCD-Konsole unterstützt die meisten KVM-Switches. Falls Sie sich nicht sicher sind, ob Ihr Switch unterstützt wird oder nicht, wenden Sie sich an Ihren Fachhändler. • Der eingebaute LCD-Monitor unterstützt Auflösungen bis maximal 1280 x 1024 bei 75 Hz. Achten Sie darauf, dass die eingestellte Auflösung der angeschlossenen Computer nicht die maximale Auflösung des LCD-Monitors überschreitet. Externe Konsole • Ein VGA-, SVGA- oder Multisync-Monitor, der in der Lage ist, die höchste Auflösung darzustellen, die Sie auf einem der zu installierenden Computer verwenden möchten. • USB- oder PS/2-Tastatur und -Maus Hardwareübersicht www.aten.com 2. LCD-Bedienelemente 3. Ein-/Ausschalter für LCD-Schirm 4. Port zur Firmwareaktualisierung 5. Schalter zur Firmwareaktualisierung Rückseitige Ansicht Bedienung 1. Netzeingangsbuchse 2. Netzschalter 3. Externer Konsolabschnitt 4. KVM-Portabschnitt B Mit dem CL5800 wird ein Montagekit für ein Standard-Rack mitgeliefert. Mit diesem Kit können Sie den Switch in ein Rack mit einer Tiefe von 52 -85 cm einbauen. Vorderseitige Ansicht 1. Griff oben 2. LCD-Modul 3. Tastaturmodul 4. Griff unten 5. LED-Betriebsanzeige 6. Entriegelungstaste für LCD 7. Arretierungen für Rack-Montage Um den CL5800 im Rack einzubauen, gehen Sie folgendermaßen vor: 1. Während die erste Person den CL5800 nach wie vor festhält, schiebt die zweite die L-Schienen von hinten auf die seitlichen Montagerahmen des CL5800, bis der Flansch den Rack berührt. Schrauben Sie die L-Schienen anschließend am Rack fest. 2. Nachdem Sie die L-Schienen befestigt haben, ziehen Sie auch die Schrauben an der Vorderseite fest. Tastaturmodul Kabel anschließen 1. Entriegelungstaste für Tastatur 2. Reset-Taste 3. Verriegelungs-LEDs 4. Tastatur 5. Touchpad 6. USB-Port C Für die Durchführung der folgenden Schritte, siehe das Installationsdiagramm: 1. Verbinden Sie den SPHD-Stecker eines KVM-Kabels mit dem KVM-Port an der LCD-Konsole. 2. Verbinden Sie die Tastatur-, Monitor- und Mausanschlüsse des KVM-Kabels mit den betreffenden Ports am Konsolabschnitt eines KVM-Switches. 3. Wenn Sie eine externe Konsole anschließen möchten, verbinden Sie Tastatur, Monitor und Maus mit den zugehörigen Anschlüssen im Konsolabschnitt der LCDKonsole. Die Buchsen sind farblich und mit einem Symbol gekennzeichnet. LCD-Modul 1. LCD-Display D [Strg] [Alt] [Umsch] [S][U][N] [Enter] Strg] [Alt] [Umsch] [u][p][g][r][a][d][e][Enter] Konsole öffnen Hardware installieren Standard-Rack-Montage A 4. Verbinden Sie das Netzkabel des CL5800 mit der Stromeingangsbuchse der LCDKonsole und einer Stromquelle. 5. Schalten Sie die KVM-Installation ein. 6. Schalten Sie die LCD-Konsole ein. 1. Ziehen Sie an den Griffen, um die Konsole zu entriegeln, und ziehen Sie das Gerät an der Vorderseite einige Zentimeter zu sich heran. 2. Greifen Sie unter das Gerät, und ziehen Sie das Tastaturmodul ganz heraus, bis es einrastet. Konsole schließen 1. Ziehen Sie die Entriegelungsgriffe, die sich auf jeder Seite der Tastatur befinden, zu sich, um das Tastaturmodul freizugeben. Anschließend schieben Sie das Modul vorsichtig hinein. 2. Klappen Sie das LCD-Modul ganz zu, und ziehen Sie an den rückseitigen Griffen, um es zu entriegeln. Ausschalten und neu starten Falls Sie den CL5800 ausschalten müssen (z.B. um die Firmware zu aktualisieren), betätigen Sie einfach den Netzschalter auf der Geräterückseite. Um den CL5800 wieder einzuschalten, brauchen Sie den Netzschalter lediglich wieder zu aktivieren. Hotkeys Die Konsolauswahl geschieht am CL5800 über Hotkey-Tastenkombinationen (siehe folgende Tabelle): Kombination [Strg] [Alt] [Umsch] [P][C] [Enter] Aktion Zur Auswahl der herkömmlichen Betriebsart (PC usw.). [Strg] [Alt] [Umsch] [L] [Enter] [Strg] [Alt] [Umsch] [R] [Enter] Zur Auswahl der Sun-Betriebsart. Aktiviert den Modus zur Firmwareaktualisierung. Hinweis: diese Hotkey-Tastenkombination funktioniert nur, wenn sich der Schalter zur Firmwareaktualisierung in der Position Normal befindet. Aktiviert die lokale (LCD) Konsole und deaktiviert die externe Konsole (der Gegenstelle). Aktiviert die externe Konsole (Gegenstelle) und deaktiviert die lokale Konsole (LCD). [Strg] [Alt] [Umsch] [L] [R] [Enter] oder Aktiviert beide Konsolen (Standardeinstellung). [Strg] [Alt] [Umsch] [R] [L] [Enter] Richtet den vorderseitigen USB-Anschluss für die Maus ein (die Mausfunktionalität steht unmittelbar [Strg] [Alt] [Umsch] [U][M] [Enter] nach dem Umschalten auf USB-Mausbetrieb zur Verfügung). Richtet den vorderseitigen USB-Anschluss für [Strg] [Alt] [Umsch] [U][P] [Enter] Peripheriegeräte ein. Hinweis: 1. Drücken Sie die Tasten nacheinander, jeweils einzeln. Zuerst [Strg], dann [Alt], dann [Umsch] usw. 2. Die bestehende Auswahl der Konsole wird nicht gespeichert. Wenn Sie den CL5800 ausschalten, wird er nach dem Einschalten in den Ausgangszustand mit beiden Konsolen aktiviert gesetzt. 3. Falls der KVM-Switch, der mit dem CL5800 verbunden ist, die Tastenkombination [Strg] [Alt] [Umsch] zur Aktivierung des Hotkey-Modus verwendet, können Sie keine seiner Funktionen über Hotkey-Tastenkombinationen steuern, da der CL5800 diese zur Konsolauswahl abfängt. CL5800 Consola PS/2-USB de doble raíl con pantalla LCD Guía rápida Requisitos www.aten.com Módulo LCD Consola LCD • La consola LCD admite la mayoría de conmutadores KVM. Si no sabe con certeza si la consola admite su conmutador o no, contacte con su distribuidor. • la resolución máxima de la pantalla LCD integrada es de 1280 x 1024, a 75 Hz. Asegúrese de que la resolución utilizada en los ordenadores conectados no exceda la resolución máxima de la pantalla LCD. Consola externa 1. Pantalla LCD 2. Controles LCD 3. Botón LCD encendido/apagado 4. Puerto para actualizaciones del firmware 5. Conmutador para actualizar el firmware Vista posterior Funcionamiento • Monitor VGA, SVGA o MultiSync capaz de representar la resolución más elevada que vaya a usar con cualquiera de los ordenadores a instalar • Teclado y ratón USB o PS/2 1. Entrada de alimentación 2. Interruptor de alimentación 3. Sección de consola externa 4. Sección de puertos KVM Presentación del hardware Instalar el hardware Vista frontal 1. Mango superior 2. Módulo LCD 3. Módulo de teclado 4. Mango inferior 5. Indicador LED de alimentación 6. Botón de desbloqueo LCD 7. Muescas para montaje en rack Módulo de teclado 1. Botón de desbloqueo del teclado 2. Tecla de reseteo 3. Indicadores LED de bloqueo 4. Teclado 5. Panel táctil 6. Puerto USB A Montaje en rack estándar D Abrir la consola 1. Tire de los mangos de desbloqueo para liberar la consola y luego estire de la parte anterior para acercar la unidad algunos centímetros hacia Usted. 2. Coloque la mano debajo del módulo de teclado y estírelo completamente hacia adelante hasta que encaje y quede asegurado. B Con el CL5800 viene un kit de montaje en rack estándar. Con este kit puede montarlo en un rack con una profundidad entre 52 y 85 cm. Para montar la CL5800 en el rack, haga lo siguiente: 1. Mientras la primera persona sigue aguantando la CL5800, la segunda desliza los raíles en L sobre la CL5800 desde la parte trasera hasta que la pestaña del soporte haga contacto con el rack y luego atornilla los raíles en L al rack. 2. Cuando tenga los raíles en L atornillados, apriete los tornillos frontales de los raíles. Conexión 3. Si instala una consola externa, enchufe el teclado, el monitor y el ratón a los puertos respectivos de la sección de consola del equipo. Los puertos llevan el código de color estándar, además de un icono para su identificación. 4. Enchufe el cable de alimentación de la CL5800 a la entrada de alimentación de la consola LCD y a una fuente de alimentación. 5. Encienda toda la instalación KVM. 6. Encienda la consola LCD. C Véase el diagrama de instalación cuando vaya a efectuar los pasos listados a continuación: 1. Enchufe el conector SPHD de un cable KVM al puerto KVM de la consola LCD. 2. Enchufe los conectores para teclado, monitor y ratón del cable KVM a los puertos respectivos de la sección de consola de un conmutador KVM. Cerrar la consola 1. Tire los mangos de desbloqueo ubicados en cada lado del teclado hacia Usted para desbloquear el módulo de teclado y luego deslice el módulo cuidadosamente hacia dentro. 2. Cierre el módulo LCD completamente y luego estire de los mangos posteriores para desbloquear el módulo LCD. Apagado y reinicio del equipo Si tuviera que apagar la CL5800 (p.ej. para actualizar el firmware), simplemente tiene que apagar el interruptor de alimentación ubicado en el panel posterior. Para reiniciar la CL5800, encienda el interruptor de alimentación del panel posterior. Teclas de acceso directo La selección de consola en la CL5800 se realiza mediante combinaciones de teclas de acceso directo, que se indican en la siguiente tabla: Combinación [Ctrl] [Alt] [Mayús] [P][C] [Intro] [Ctrl] [Alt] [Mayús] [S][U][N] [Intro] [Ctrl] [Alt] [Mayús] [u][p][g][r][a][d][e][Intro] [Ctrl] [Alt] [Mayús] [L] [Intro] [Ctrl] [Alt] [Mayús] [R] [Intro] Acción Para seleccionar el modo normal (PC etc.). Para seleccionar el modo Sun. Activa el modo de actualización del firmware. Nota: esta secuencia de teclas de acceso directo sólo funciona cuando el conmutador para recuperar o actualizar el firmware se halla en la posición Normal. Activa la consola (LCD) local; desactiva la consola (externa) remota. Activa la consola (externa) remota; desactiva la consola (LCD) local. [Ctrl] [Alt] [Mayús] [L] [R] [Intro] o Activa ambas consolas (por defecto). [Ctrl] [Alt] [Mayús] [R] [L] [Intro] Configura el puerto USB frontal para el ratón funcionalidad de ratón queda disponible [Ctrl] [Alt] [Mayús] [U] [M] [Intro] (la inmediatamente después de activar el modo USB de ratón). Configura el puerto USB frontal para dispositivos [Ctrl] [Alt] [Mayús] [U] [P] [Intro] periféricos. Nota: 1. Pulse las teclas secuencialmente, una tras otra. Primero [Ctrl], luego [Alt], luego [Mayús] etc. 2. La selección de consola no se guarda. Si apaga la CL5800, al reencenderla quedarán habilitadas las dos consolas. 3. Si el concentrador KVM conectado a la CL5800 emplea la combinación de teclas [Ctrl] [Alt] [Mayús] para activar el modo de teclas de acceso directo, no podrá controlarlo con estas teclas de acceso directo, dado que la CL5800 capturará esta combinación primero para efectuar la selección de consola.-
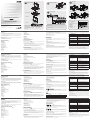 1
1
-
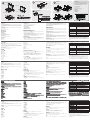 2
2
ATEN CL5800 Guía de inicio rápido
- Categoría
- Consolas de rack
- Tipo
- Guía de inicio rápido
- Este manual también es adecuado para
El ATEN CL5800 es una consola LCD PS/2-USB de doble carril que ofrece un acceso cómodo y flexible a múltiples computadoras desde una única ubicación. Con una pantalla LCD integrada de alta resolución y un teclado y panel táctil incorporados, el CL5800 permite a los usuarios controlar hasta 2 computadoras, lo que lo convierte en una excelente opción para salas de control, centros de datos y otras aplicaciones que requieren un acceso rápido y eficiente a múltiples sistemas.
En otros idiomas
- français: ATEN CL5800 Guide de démarrage rapide
- italiano: ATEN CL5800 Guida Rapida
- English: ATEN CL5800 Quick start guide
- Deutsch: ATEN CL5800 Schnellstartanleitung
- 日本語: ATEN CL5800 クイックスタートガイド
Documentos relacionados
-
ATEN CL3000 Guía de inicio rápido
-
ATEN CL6700MW Guía de inicio rápido
-
ATEN 1U Ultra Short Depth Dual Rail WideScreen LCD Console (USB / HDMI / DVI / VGA) Technical Manual
-
ATEN CE800b Guía de inicio rápido
-
ATEN CL3800 Guía de inicio rápido
-
ATEN CL1000 Guía de inicio rápido
-
ATEN CLCS1308MUKIT Guía de inicio rápido
-
ATEN CL1016 Guía de inicio rápido
-
ATEN CE770 Guía de inicio rápido
-
ATEN CLCS1316MUKIT Guía de inicio rápido