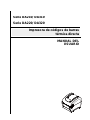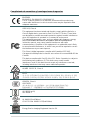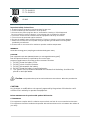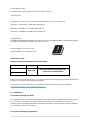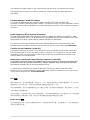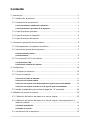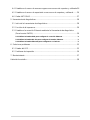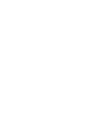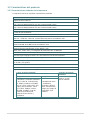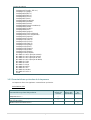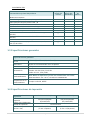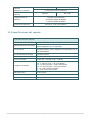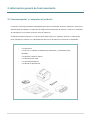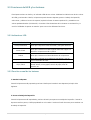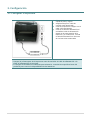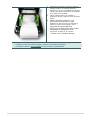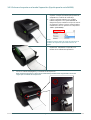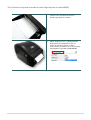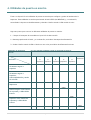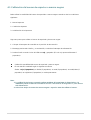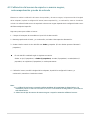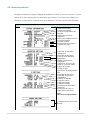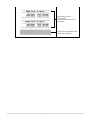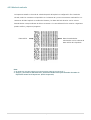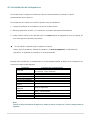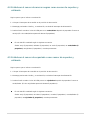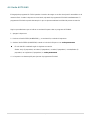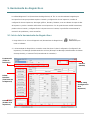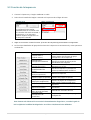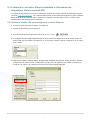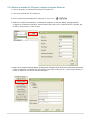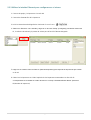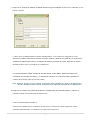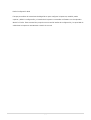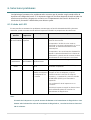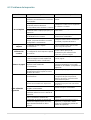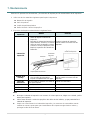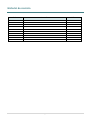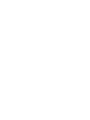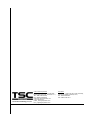TSC DA210-DA220 Series Manual de usuario
- Categoría
- Impresoras de etiquetas
- Tipo
- Manual de usuario
Este manual también es adecuado para

MANUAL DEL
USUARIO
Serie DA210/ DA310
Serie DA220/ DA320
Impresora de códigos de barras
térmica directa

Información de derechos de autor
© 2017 TSC Auto ID Technology Co., Ltd.
Los derechos de autor de este manual, el software y el firmware de la impresora
descritos en el presente documento son propiedad de TSC Auto ID Technology
Co., Ltd. Todos los derechos reservados.
CG Triumvirate es una marca comercial de Agfa Corporation. La fuente CG
Triumvirate Bold Condensed tiene licencia de Monotype Corporation. Windows
es una marca comercial registrada de Microsoft Corporation.
El resto de marcas comerciales son propiedad de sus respectivos propietarios.
La información de este documento está sujeta a cambio sin previo aviso y no
representa ninguna obligación por parte de TSC Auto ID Technology Co.
Ninguna parte de este manual puede ser reproducida ni transmitida mediante
ninguna forma ni por ningún medio, para ninguna finalidad que no sea el uso
personal del comprador, sin el consentimiento expreso y por escrito de TSC Auto
ID Technology Co.

- ii -
Cumplimiento de normativas y homologaciones de agencias
EN 55032, Class A
EN 55024
EN 60950-1; EN 61000-3-2; EN 61000-3-3
This is a class A product. In a domestic environment this product may
cause radio interference in which case the user may be required to take
adequate measures.
FCC part 15B, Class A
ICES-003, Class A
This equipment has been tested and found to comply with the limits for a
Class A digital device, pursuant to Part 15 of the FCC Rules. These limits
are designed to provide reasonable protection against harmful interference
when the equipment is operated in a commercial environment.
This equipment generates, uses, and can radiate radio frequency energy
and, if not installed and used in accordance with the manufacturer’s
instruction manual, may cause harmful interference with radio
communications. Operation of this equipment in a residential area is likely
to cause harmful interference, in which case you will be required to correct
the interference at your own expense.
This Class A digital apparatus complies with Canadian ICES-003.
Cet appareil numérique de la classe A est conform à la norme NMB-003 du
Canada.
This device complies with Part 15 of the FCC Rules. Operation is subject to
the following two conditions: (1) This device may cause harmful
interference, and (2) this device must accept any interference received,
including interference that may cause undesired operation.
AS/NZS CISPR 32, Class A
KN 32
KN 35
이 기기는 업무용(A 급) 전자파적합기기로서 판매자 또는 사용자는 이 점을
주의하시기 바라며, 가정외의 지역에서 사용하는 것을 목적으로 합니다.
GB 4943.1
GB 9254, Class A
GB 17625.1
此为 A 级产品,在生活环境中,该产品可能会造成无线电干扰,
在这种情况下,可能需要用户对干扰采取切实可行的措施。
IS 13252(Part 1)/
IEC 60950-1
UL 60950-1(2nd Edition)
CSA C22.2 No. 60950-1-07(2nd Edition)
Energy Star for Imaging Equipment Version 2.0

- iii -
TP TC 004/2011
TP TC 020/2011
LP0002
Note: There may have certification differences in the series models, please refer to product label for accuracy.
Important safety instructions:
1. Read all of these instructions and keep them for later use.
2. Follow all warnings and instructions on the product.
3. Disconnect the power plug from the AC outlet before cleaning or if fault happened.
Do not use liquid or aerosol cleaners. Using a damp cloth is suitable for cleaning.
4. The mains socket shall be installed near the equipment and easily accessible.
5. The unit must be protected against moisture.
6. Ensure the stability when installing the device, Tipping or dropping could cause damage.
7. Make sure to follow the correct power rating and power type indicated on marking label
provided by manufacture.
8. Please refer to user manual for maximum operation ambient temperature.
WARNING:
Hazardous moving parts, keep fingers and other body parts away.
CAUTION:
(For equipment with RTC (CR2032) battery or rechargeable battery pack)
Risk of explosion if battery is replaced by an incorrect type.
Dispose of used batteries according to the Instructions as below.
1. DO NOT throw the battery in fire.
2. DO NOT short circuit the contacts.
3. DO NOT disassemble the battery.
4. DO NOT throw the battery in municipal waste.
5. The symbol of the crossed out wheeled bin indicates that the battery should not be
placed in municipal waste.
Caution: The printhead may be hot and could cause severe burns. Allow the printhead to
cool.
CAUTION:
Any changes or modifications not expressly approved by the grantee of this device could
void the user's authority to operate the equipment.
Below statement are for product with optional RF function.
CE Statement:
This equipment complies with EU radiation exposure limits set forth for an uncontrolled environment.
This equipment should be installed and operated with minimum distance 20 cm between the radiator &
your body.

- iv -
All operational modes:
2.4GHz: 802.11b, 802.11g, 802.11n (HT20), 802.11n (HT40)
5GHz: 802.11a,
The frequency, mode and the maximum transmitted power in EU are listed below:
2400 MHz – 2483.5 MHz: 19.88 dBm (EIRP)(Wi-Fi)
5150 MHz – 5250 MHz: 17.51 dBm (EIRP)(Wi-Fi)
2402 MHz – 2480 MHz: 6.02 dBm (EIRP)(Bluetooth)
Requirements in
AT/BE/BG/CZ/DK/EE/FR/DE/IS/IE/IT/EL/ES/CY/LV/LI/LT/LU/HU/MT/NL/NO/PL/PT/RO/SI/SK/TR/FI/S
E/CH/UK/HR. 5150MHz~5350MHz is for indoor use only.
5150-5350MHz for Only indoor use
5470-5725MHz for indoor/outdoor use
Restrictions In AZE
National restrictions information is provided below
Frequency Band
Country
Remark
5150-5350MHz
Azerbaijan
No license needed if used indoor and
power not exceeding 30mW
5470-5725MHz
Hereby, TSC Auto ID Technology Co., Ltd. declares that the radio equipment type [Wi-Fi] IEEE 802.11
a/b/g/n is in compliance with Directive 2014/53/EU
The full text of the EU declaration of conformity is available at the following internet address:
http://www.tscprinters.com/cms/theme/index-39.html
FCC Statement:
RF exposure warning (For Wi-Fi)
This equipment must be installed and operated in accordance with provided instructions and must not
be co-located or operating in conjunction with any other antenna or transmitter. End-users and
installers must be providing with antenna installation instructions and transmitter operating conditions
for satisfying RF exposure compliance.
RF exposure warning (For Bluetooth)

- v -
The equipment complies with FCC RF exposure limits set forth for an uncontrolled environment.
The equipment must not be co-located or operating in conjunction with any other antenna or
transmitter.
Canada, Industry Canada (IC) Notices
This Class B digital apparatus complies with Canadian ICES-003 and RSS-210.
Operation is subject to the following two conditions: (1) this device may not cause interference, and (2)
this device must accept any interference, including interference that may cause undesired operation of
the device.
Radio Frequency (RF) Exposure Information
The radiated output power of the Wireless Device is below the Industry Canada (IC) radio
frequency exposure limits. The Wireless Device should be used in such a manner such that
the potential for human contact during normal operation is minimized.
This device has also been evaluated and shown compliant with the IC RF Exposure limits under
portable exposure conditions. (Antennas are less than 20 cm of a person's body). (For Bluetooth)
Canada, avis de l'Industry Canada (IC)
Cet appareil numérique de classe B est conforme aux normes canadiennes ICES-003 et RSS-210.
Son fonctionnement est soumis aux deux conditions suivantes : (1) cet appareil ne doit pas causer
d'interférence et (2) cet appareil doit accepter toute interférence, notamment les interférences qui
peuvent affecter son fonctionnement.
Informations concernant l'exposition aux fréquences radio (RF)
La puissance de sortie émise par l’appareil sans fil est inférieure à la limite d'exposition aux
fréquences radio de l'Industry Canada (IC). Utilisez l’appareil sans fil de façon à minimiser
les contacts humains lors du fonctionnement normal.
Ce périphérique a également été évalué et démontré conforme aux limites d'exposition radio-
fréquence par l'IC pour des utilisations par des opérateurs mobiles (les antennes sont à moins de 20
cm du corps d'une personne). (Pour le Bluetooth)
NCC 警語:
經型式認證合格之低功率射頻電機,非經許可,公司、商號或使用者均不得擅自變更頻率、加大功率或
變更原設計之特性及功能。(即低功率電波輻射性電機管理辦法第十二條)
低功率射頻電機之使用不得影響飛航安全及干擾合法通信;經發現有干擾現象時,應立即停用,並改善
至無干擾時方得繼續使用。
前項合法通信,指依電信法規定作業之無線電通信。低功率射頻電機須忍受合法通信或工業、科學及醫
療用電波輻射性電機設備之干擾。(即低功率電波輻射性電機管理辦法第十四條)
BSMI Class A 警語:
這是甲類的資訊產品,在居住的環境使用中時,可能會造成射頻 干擾,在這種情況下,使用者會被要求
採取某些適當的對策。

- vi -
Contenido
1. Introducción ..................................................................................................................1
1.1 Introducción al producto .........................................................................................1
1.2 Características del producto ..................................................................................2
1.2.1 Características estándar de la impresora..................................................................... 2
1.2.2 Características opcionales de la impresora ................................................................. 3
1.3 Especificaciones generales ....................................................................................4
1.4 Especificaciones de impresión ...............................................................................4
1.5 Especificaciones del soporte..................................................................................5
2. Información general de funcionamiento ......................................................................6
2.1 Desempaquetar y comprobar el producto .............................................................6
2.2 Información general de la impresora .....................................................................7
2.2.1 Vista frontal y trasera..................................................................................................... 7
2.2.2 Vista interior ................................................................................................................... 8
2.3 Funciones del LED y los botones ..........................................................................9
2.3.1 Indicadores LED ............................................................................................................. 9
2.3.2 Función normal de los botones .................................................................................... 9
3. Configuración ............................................................................................................. 10
3.1 Configurar la impresora ....................................................................................... 10
3.2 Colocar el soporte ................................................................................................ 11
3.2.1 Colocar el rollo de etiquetas ....................................................................................... 11
3.2.2 Colocar el soporte externo .......................................................................................... 13
3.2.3 Colocar el soporte en el modo Separación (Opción para la serie DA220) ............... 15
3.2.4 Colocar el soporte en modo de corte (Opción para la serie DA220) ........................ 17
3.3 Instalar el adaptador para núcleo de papel de 1,5” (opcional) ......................... 18
4. Utilidades de puesta en marcha ............................................................................... 19
4.1 Calibración del sensor de espacios o marcas negras ....................................... 20
4.2 Calibración del sensor de espacios o marcas negras, autocomprobación y
modo de volcado.................................................................................................. 21
4.2.1 Autocomprobación ...................................................................................................... 22
4.2.2 Modo de volcado .......................................................................................................... 24
4.3 Inicialización de la impresora .............................................................................. 25

- vii -
4.4 Establecer el sensor de marcas negras como sensor de soportes y calibrarlo26
4.5 Establecer el sensor de espaciado como sensor de soportes y calibrarlo ...... 26
4.6 Omita AUTO.BAS ................................................................................................ 27
5. Herramienta de diagnósticos .................................................................................... 28
5.1 Inicio de la herramienta de diagnósticos ............................................................ 28
5.2 Función de la impresora ...................................................................................... 29
5.3 Establecer la conexión Ethernet mediante la Herramienta de diagnóstico
(Para la serie DA220) .......................................................................................... 30
5.3.1 Utilizar la interfaz USB para configurar la conexión Ethernet................................... 30
5.3.2 Utilizar la interfaz RS-232 para configurar la interfaz Ethernet ................................. 31
5.3.3 Utilizar la interfaz Ethernet para configurarse a sí misma ........................................ 32
6. Solucionar problemas................................................................................................ 35
6.1 Estado del LED .................................................................................................... 35
6.2 Problema de impresión........................................................................................ 36
7. Mantenimiento ........................................................................................................... 37
Historial de revisión........................................................................................................ 38


1. Introducción
1.1 Introducción al producto
Muchas gracias por comprar la impresora de códigos de barra TSC.
La serie DA210 de impresoras de escritorio térmicas directas son ideales para una gran variedad de
aplicaciones, incluyendo marcado de productos, punto de venta, venta al por menor, pequeñas oficinas,
etiquetas para envíos y otras aplicaciones de etiquetas e identificadores al mejor precio que podrá encontrar.
La serie DA210 es una combinación perfecta de un precio asequible y un diseño fiable y duradero. Con un
precio sin competencia, la serie DA210 ofrece resoluciones de impresión de 203 y 300 puntos por pulgada
con velocidades de impresión de hasta 6 pulgadas (15 cm) por segundo. El potente suministro de
alimentación de 60 vatios produce etiquetas con una alta calidad de impresión, incluso cuando imprime a
sus velocidades más altas.
Para facilitar la colocación, el modelo DA210 emplea un diseño de concha de doble casco fácil de usar con
una bahía grande centrada para soportes de 5 pulgadas (12,7 cm) de diámetro exterior. La montura de
rollos de etiquetas de carga mediante resorte facilita la colocación. La detección de la parte superior
(mediante espacio, marca negra o muesca) es estándar. La impresora también cuenta con un sensor de
cabezal abierto.
Para imprimir formatos de etiqueta, consulte las instrucciones proporcionadas con el software de etiquetado;
si necesita escribir programas personalizados, consulte el manual de programación TSPL/TSPL2 que puede
encontrar en el CD-ROM de accesorios o en el sitio Web de TSC en http://www.tscprinters.com.
− Aplicaciones
Envíos de paquetes pequeños
Direcciones postales y etiquetas de rutas
Envío y recepción
Etiquetado de transporte y ocio
Punto de venta minorista
Etiquetado de archivadores

- 2 -
1.2 Características del producto
1.2.1 Características estándar de la impresora
La impresora ofrece las siguientes características estándar.
Característica estándar del producto
Impresión térmica directa
Sensor de transmisión de espacios
(Fijo, centro de desplazamiento a 4 mm a la derecha del centro)
Sensor reflectante de marcas negras
(Fijo, centro de desplazamiento a 4 mm a la derecha del centro)
Sensor de cabezal abierto
1 botón de funcionamiento
1 LED con 3 colores
Puerto USB 2.0 (Modo de alta velocidad) para la serie DA210 / 310
USB 2.0 + USB host + RS-232 + puertos Ethernet para la serie DA220 / 320
Procesador RISC de 32 bits de alto rendimiento
Memoria DRAM de 16 MB para la serie DA210 / 310
Memoria DRAM de 64 MB para la serie DA220 / 320
8 MB de memoria flash para la serie DA210 / 310
Memoria flash de 128 MB para la serie DA220 / 320
Eltron
®
EPL, Zebra
®
ZPL y los lenguajes de emulación DPL de Datamax
®
8 fuentes alfanuméricas de mapa de bits internas
One Monotype Imaging® Fuente CG Triumvirate Bold Condensed ampliable
Motor de fuente de tipo real monotipo integrado
Las fuentes y los códigos de barra pueden imprimirse en cualquiera de las cuatro direcciones
(0, 90,180 y 270 grados)
Fuentes descargables desde PC a la memoria de la impresora
Actualizaciones de firmware descargables
Impresión de códigos de barras, gráficos e imágenes
Código de barras admitido
Formatos de imagen
admitidos
Código de barras 1D
Código de barras 2D
BITMAP, BMP y PCX
(gráficos de 256
colores máximo)
Code128 subconjuntos A.B.C,
Code128UCC, EAN128, Interleave
2 de 5, Code 39, Code 93, EAN-
13, EAN-8, Codabar, POSTNET,
UPC-A, UPC-E, EAN y UPC 2(5)
dígitos, MSI, PLESSEY, China
Post, ITF14, EAN14, Code 11,
TELPEN, PLANET, Code 49,
Deutsche Post Identcode,
Deutsche Post Leitcode y
LOGMARS
CODABLOCK modo
F, DataMatrix,
Maxicode, PDF-417,
Aztec, MicroPDF417,
código QR, código de
barras RSS (GS1
Databar)

- 3 -
Página de códigos
Codepage 437 (Inglés - EE.UU.)
Codepage 737 (griego)
Codepage 850 (latín-1)
Codepage 852 (latín-2)
Codepage 855 (cirílico)
Codepage 857 (turco)
Codepage 860 (portugués)
Codepage 861 (islandés)
Codepage 862 (hebreo)
Codepage 863 (francés canadiense)
Codepage 864 (árabe)
Codepage 865 (nórdico)
Codepage 866 (ruso)
Codepage 869 (griego 2)
Codepage 950 (chino tradicional)
Codepage 936 (chino simplificado)
Codepage 932 (japonés)
Codepage 949 (coreano)
Codepage 1250 (latín-2)
Codepage 1251 (cirílico)
Codepage 1252 (latín-1)
Codepage 1253 (griego)
Codepage 1254 (turco)
Codepage 1255 (hebreo)
Codepage 1256 (árabe)
Codepage 1257 (báltico)
Codepage 1258 (Vietnam)
ISO-8859-1: Latín-1 (Europa Oriental)
ISO-8859-2: Latín-2 (Europa Central)
ISO-8859-3: Latín-3 (Europa del Sur)
ISO-8859-4: Latín-4 (Europa del Norte)
ISO-8859-5: Cirílico
ISO-8859-6: Árabe
ISO-8859-7: Griego
ISO-8859-8: Hebreo
ISO-8859-9: Turco
ISO-8859-10: Nórdico
ISO-8859-15: Latín -9
UTF-8
1.2.2 Características opcionales de la impresora
La impresora ofrece las siguientes características opcionales.
Serie DA210 / 310
Característica opcional del producto
Opción a
través del
usuario
Opción a
través del
distribuidor
Opción
de
fábrica
Adaptador de 1.5 "
○
Montaje en rollo externo, soporte OD. 214 mm (8.4 ") con 76.2
mm (3") de núcleo
○
Módulo interno de Bluetooth 4.0
○

- 4 -
Serie DA220 / 320
Característica opcional del producto
Opción a
través del
usuario
Opción a
través del
distribuidor
Opción
de
fábrica
Módulo de exfoliación
○
Cortador de guillotina (corte completo y parcial)
○
Placa principal solo para puertos USB y IE
○
Reloj con hora real
○
Módulo inalámbrico interno 802.11 a / b / g / n
○
Módulo interno de Bluetooth 4.0
○
Adaptador de 1.5 "para núcleo de papel i.5"
○
Unidad de visualización del teclado KP-200 Plus (opcional con
RS-232)
○
Teclado inteligente programable KU-007 Plus (opcional con
RS-232)
○
Conectividad Bluetooth externa (opción con RS-232)
○
Montaje en rollo externo, soporte OD. 214 mm (8.4 ") con 76.2
mm (3") de núcleo
○
1.3 Especificaciones generales
Especificaciones generales
Dimensiones
físicas
172 mm (W) x 165 mm (H) x 195 mm (D)
Mecanismo
Diseño de concha de doble casco de plástico
Peso
1,5 kg
Alimentación
Fuente de alimentación con conmutación universal externa
Entrada: 100-240 VCA y 50-60 Hz
Salida: 24 VCC, 2,5A y 60W
Condiciones
medioambientales
Funcionamiento: 5 ~ 40˚C, 25~85% sin condensación
Nota: Modo de separación y modo sin revestimiento: 40˚C/ 45%
Almacenamiento: -40 ~ 60 ˚C, 10~90% sin condensación
Respetuosa con el
medio ambiente
Cumple con RoHS, WEEE
1.4 Especificaciones de impresión
Especificaciones de
impresión
Modelos de 203 dpi
Modelos de 300 dpi
Resolución del cabezal de
impresión
(puntos por pulgada/mm)
203 puntos/pulgada
(8 puntos/mm)
300 puntos/pulgada
(12 puntos/mm)
Método de impresión
Térmica directa
Tamaño del punto
(ancho x alto)
0,125 x 0,125 mm
(1 mm = 8 puntos)
0,084 x 0,084 mm
(1 mm = 11,8 puntos)

- 5 -
Velocidad máx. de
impresión
(pulgadas por segundo)
152,4 mm (6”)
102 mm (4”)
2,3 pps para modo de exfoliación
Ancho máximo de
impresión
108 mm
105,7 mm
Longitud máxima de
impresión
2,794 mm (110”) for DA210
1,016 mm (40”) for DA310
25,400 mm (1000”) for DA220
11,430 mm (450”) for DA320
Inclinación de impresión
Vertical: 1 mm como máximo
Horizontal: 1 mm como máximo
1.5 Especificaciones del soporte
Especificaciones del soporte
Capacidad del rollo del soporte
127 mm (5 ") OD
Diámetro del núcleo del soporte
1 "(1.5") ID núcleo
Nota: Adaptador de 1.5 ’(opcional)
Tipo de soporte
Continuo, troquelado, con marca negra, pliegue en
acordeón externo, recibo, etiqueta sin revestimiento (con kit
sin revestimiento)
Tipo de enrollado del soporte
Enrollado exterior
Ancho del soporte
19 mm ~ 114 mm (0,7” ~ 4,5”)
Grosor del soporte
0,055 mm ~ 0,19 mm (2,16 ~ 7,48 mil)
Longitud de la etiqueta
10 ~ 2,794 mm (0,39 "~ 110") para DA210
10 ~ 1,016 mm (0,39 "~ 40") para DA310
10 ~ 25,400 mm (0,39 "~ 1000") para DA220
10 ~ 11,430 mm (0,39 "~ 450") para DA320
1 "~ 6" para el modo de pelador
1 "~ max. para modo cortador
Altura del espacio
2 mm mínimo
Altura de la marca negra
2 mm mínimo
Ancho de la marca negra
16 mm mínimo

- 6 -
2. Información general de funcionamiento
2.1 Desempaquetar y comprobar el producto
La impresora está especialmente empaquetada para que no sufra daños durante el transporte. Inspeccione
detenidamente el paquete y la impresora de códigos de barra después de recibirla. Conserve los materiales
de embalaje por si necesitara enviar de nuevo la impresora.
Cuando desembale la impresora, la caja de cartón deberá incluir los siguientes artículos. Si falta alguna
pieza, póngase en contacto con el Departamento del servicio de atención al cliente de su distribuidor.
Una impresora
Un CD con un software de etiquetas para Windows y controladores para
Windows
Una guía de instalación rápida
Un cable de puerto USB
Un cable de alimentación
Una fuente de alimentación

- 7 -
2.2 Información general de la impresora
2.2.1 Vista frontal y trasera
1. Palanca de apertura de la cubierta superior
2. Indicadores LED
3. Botón Feed/Pause (Alimentar/Pausar)
4. Canal de entrada para etiquetas externo
5. Conmutador de alimentación
6. Enchufe de conexión de la alimentación
7. Interfaz USB
8. Host USB (Para la serie DA220)
9. Interfaz RS-232 (Para la serie DA220)
10. Interfaz Ethernet (Para la serie DA220)
Nota:
La imagen de la interfaz aquí es solo para referencia. Por favor, consulte la
especificación del producto para la disponibilidad de interfaces.
6
5
4
I
n
di
c
a
d
o
r
L
E
D
d
e
al
i
m
e
n
t
a
ci
ó
n
7
8
9
10
2
3
I
n
di
c
a
d
o
r
L
E
D
d
e
al
i
m
e
n
t
a
ci
ó
n
1

- 8 -
2.2.2 Vista interior
1. Cabezal de impresión
2. Sensor de espacios (transmisor)
3. Visor del soporte
4. Montura de soportes
5. Rodillo de la bandeja
6. Conmutador de bloqueo de la montura de soportes
7. Sensor de marcas negras y sensor de espacios (receptor)
1
3
2
7
Int
erf
az
US
B
6
Inter
faz
USB
5
4
Int
erf
az
US
B

- 9 -
2.3 Funciones del LED y los botones
Esta impresora tiene un botón y un indicador LED de tres colores. Mediante las indicaciones de los colores
del LED y presionando el botón, la impresora puede insertar etiquetas, pausar el trabajo de impresión,
seleccionar y calibrar el sensor de soporte, imprimir informes de autocomprobación y restablecer sus
valores predeterminados (inicialización). Consulte el funcionamiento de los botones a continuación y la
sección "Utilidades de puesta en marcha" para conocer las diferentes funciones.
2.3.1 Indicadores LED
Color del indicador LED
Descripción
Verde permanente
Indica que la impresora está encendida y lista para utilizarse.
Verde / Flash
Indica que el sistema está descargando datos del equipo a la
memoria o la impresora está en pausa.
Ámbar
Indica que el sistema está borrando datos de la impresora.
Rojo / Permanente
Indica que el cabezal de la impresora está abierto o hay un
error en el módulo de corte.
Rojo / Flash
Indica que hay un error de impresión, como por ejemplo
cabezal abierto, no hay papel, atasco de papel, error de
memoria, etc.
2.3.2 Función normal de los botones
1. Introducir etiquetas
Cuando la impresora esté preparada, presione el botón para introducir una etiqueta al principio de la
siguiente.
2. Pausar el trabajo de impresión
Cuando la impresora esté imprimiendo, presione el botón para pausar un trabajo de impresión. Cuando la
impresora esté en pausa, el LED parpadeará en color verde. Presione el botón de nuevo para continuar con
el trabajo de impresión.

- 10 -
3. Configuración
3.1 Configurar la impresora
1. Coloque la impresora en una
superficie plana y segura.
2. Asegúrese de que el cable de
conexión está desactivado.
3. Conecte la impresora al equipo con el
cable USB suministrado.
4. Conecte el cable de alimentación al
enchufe del cable de alimentación
situado en la parte posterior de la
impresora y, a continuación, conecte
el cable de alimentación a una toma
de corriente a tierra adecuada.
Nota:
* Apague (O) el interruptor de la impresora antes de enchufar el cable de alimentación a la
toma de alimentación de la misma.
* La imagen de la interfaz es solamente para referencia. Consulte las especificaciones del
producto para conocer la disponibilidad de las interfaces.

- 11 -
3.2 Colocar el soporte
3.2.1 Colocar el rollo de etiquetas
1. Abra la cubierta superior de la
impresora empujando hacia arriba las
pestañas de apertura de dicha cubierta
situadas a cada lado de la impresora.
2. Separe las monturas de soportes hacia
el ancho del rollo de etiquetas.
3. Coloque el rollo entre las monturas y
ciérrelas en el núcleo.

- 12 -
4. Coloque el extremo principal de las
etiquetas en el rodillo de la bandeja.
(Imprimir con la cara orientada hacia
arriba.)
5. Cierre la tapa superior con cuidado y
asegúrese de que la tapa se cierra de
forma segura.
6. Utilice la aplicación “Diagnostic Tool
(Herramienta de diagnósticos)” para
establecer el tipo de sensor de soportes
y calibrar el sensor seleccionado. (Inicie
“Diagnostic tool” [Herramienta de
Diagnóstico] Seleccione la ficha
“Printer Configuration” [Configuración
de la impresora] Haga clic en el
botón “Calibrate Sensor” [Calibrar
sensor])
Nota:
* Calibre el sensor de marcas negras y espacios al cambiar el soporte.
* Consulte el vídeo en TSC YouTube o en el CD de los controladores.

- 13 -
3.2.2 Colocar el soporte externo
1. Abra la cubierta superior de la impresora
empujando hacia arriba las pestañas de
apertura de dicha cubierta situadas a cada
lado de la impresora.
2. Separe las monturas de soportes hasta el
ancho de la etiqueta.
3. Presione el conmutador de bloqueo de las
monturas de soportes hacia abajo para fijar
la montura de los soportes.

- 14 -
4. Introduzca el soporte a través del canal de
entrada posterior de etiqueta externas.
(Imprimir con la cara orientada hacia arriba.)
Coloque el extremo principal de las etiquetas
en el rodillo de la bandeja.
5. Cierre la tapa superior con cuidado y
asegúrese de que la tapa se cierra de forma
segura.
6. Utilice la aplicación “Diagnostic Tool
(Herramienta de diagnósticos)” para
establecer el tipo de sensor de soportes y
calibrar el sensor seleccionado. (Inicie
“Diagnostic tool” [Herramienta de
Diagnóstico] Seleccione la ficha “Printer
Configuration” [Configuración de la
impresora] Haga clic en el botón
“Calibrate Sensor” [Calibrar sensor])
Nota:
* Calibre el sensor de marcas negras y espacios al cambiar el soporte.
* Consulte el vídeo en TSC YouTube o en el CD de los controladores.

- 15 -
3.2.3 Colocar el soporte en el modo Separación (Opción para la serie DA220)
1. Consulte la sección 3.2.1 para colocar el
soporte. Coloque el extremo principal de las
etiquetas en el rodillo de la bandeja.
2. Cierre la cubierta superior con cuidado.
Utilice “Diagnostic Tool” (Herramienta de
diagnóstico) para establecer el tipo de sensor
de soportes, calibre el sensor seleccionado y
establezca la acción posterior a la impresión
“PEEL” (SEPARAR).
Nota:
Calibre el sensor antes de cargar el soporte en el
módulo de separación para evitar atascos de
papel.
3. Abra la cubierta superior y la cubierta de
separación. Introduzca el soporte en la
ranura de la cubierta de separación.
4. Cierre la cubierta despegable y la cubierta de la impresora.
Nota: asegúrese de que los cierres de la cubierta desprendible estén enganchados de forma
segura por la cubierta de la impresora.

- 17 -
3.2.4 Colocar el soporte en modo de corte (Opción para la serie DA220)
1. Consulte la sección 3.2.1 para colocar el
soporte. Pase el papel a través de la
abertura del papel del cortador.
2. Cierre la cubierta superior con cuidado.
3. Utilice “Diagnostic Tool” (Herramienta de
diagnóstico) para establecer el tipo de
sensor de soportes, calibre el sensor
seleccionado y establezca la acción posterior
a la impresión “CUTTER” (CORTADOR).

- 18 -
3.3 Instalar el adaptador para núcleo de papel de 1,5” (opcional)
1. Consulte la sección 3.2.2 para fijar las
monturas de soportes para poder instalar los
adaptadores de 1,5”.
2. Presione los adaptadores de 1,5” en las dos
monturas de soportes para utilizar 1,5: rollo
de soportes del núcleo.

- 19 -
4. Utilidades de puesta en marcha
Tiene a su disposición seis utilidades de puesta en marcha para configurar y probar el hardware de la
impresora. Estas utilidades se activan presionando el botón FEED (ALIMENTAR) y, a continuación,
encendiendo la impresora simultáneamente y soltando el botón cuando el LED cambie de color.
Siga estos pasos para conocer las diferentes utilidades de puesta en marcha.
1. Coloque el interruptor de encendido en la posición de desconexión.
2. Mantenga presionado el botón y, a continuación, encienda el interruptor de alimentación.
3. Suelte el botón cuando el LED se ilumine en otro color para indicar las diferentes funciones.
Utilidades de puesta en
marcha
El color del LED cambiará según la siguiente secuencia:
Color del LED
Funciones
Ámbar
Rojo
(5
parpadeos)
Ámbar
(5
parpadeos)
Verde
(5
parpadeos)
Verde/Ámbar
(5
parpadeos)
Rojo/Ámbar
(5
parpadeos)
Verde
permanente
1. Calibración de los sensores
de marcas negras o
espacios
Soltar
2. Calibración de los sensores
de marcas negras o
espacios,
autocomprobación y modo
de volcado
Soltar
3. Inicialización de la
impresora
Soltar
4. Establezca el sensor de
marcas negras como sensor
de soportes y calibre dicho
sensor
Soltar
5. Establezca el sensor de
espacios como sensor de
soportes y calibre dicho
sensor
Soltar
6. Omitir AUTO.BAS
Soltar

- 20 -
4.1 Calibración del sensor de espacios o marcas negras
Debe calibrar la sensibilidad del sensor de espaciado o marcas negras cuando se den las condiciones
siguientes:
1. Nueva impresora
2. Cambie las etiquetas.
3. Inicialización de la impresora
Siga estos pasos para calibrar el sensor de espaciado y de marcas negras.
1. Coloque el interruptor de encendido en la posición de desconexión.
2. Mantenga presionado el botón y, a continuación, encienda el interruptor de alimentación.
3. Suelte el botón cuando el color del LED sea rojo y parpadee. (El color rojo aparecerá durante 5
parpadeos).
Calibrará la sensibilidad del sensor de espaciado y marcas negras.
El color del LED cambiará según la siguiente secuencia:
Ámbar rojo (5 parpadeos) ámbar (5 parpadeos) verde (5 parpadeos) verde/ámbar (5
parpadeos) rojo/ámbar (5 parpadeos) verde permanente
Nota:
1. La calibración del sensor se puede realizar mediante la herramienta de diagnósticos o la
utilidad de puesta en marcha. Consulte la sección “Herramienta de diagnóstico” para obtener
más información.
2. Seleccione el tipo de sensor de marcas negras o espacios antes de calibrar el sensor.

- 21 -
4.2 Calibración del sensor de espacios o marcas negras,
autocomprobación y modo de volcado
Mientras se realiza la calibración del sensor de espaciado y de marcas negras, la impresora mide la longitud
de las etiquetas, imprime la configuración interna (autocomprobación) y, a continuación, entra en el modo de
volcado. La calibración del sensor de espaciado o de marcas negras depende de la configuración del sensor
del último trabajo de impresión.
Siga estos pasos para calibrar el sensor.
1. Coloque el interruptor de encendido en la posición de desconexión.
2. Mantenga presionado el botón y, a continuación, encienda el interruptor de alimentación.
3. Suelte el botón cuando el color del LED sea ámbar y parpadee. (El color ámbar aparecerá durante 5
parpadeos).
El color del LED cambiará según la siguiente secuencia:
Ámbar rojo (5 parpadeos) ámbar (5 parpadeos) verde (5 parpadeos) verde/ámbar (5
parpadeos) rojo/ámbar (5 parpadeos) verde permanente
4. Calibrará el sensor, medirá la longitud de las etiquetas, imprimirá la configuración interna y, a
continuación, entrará en el modo de volcado.
Nota:
1. La calibración del sensor se puede realizar mediante la herramienta de diagnósticos o la
utilidad de puesta en marcha. Consulte la sección “Herramienta de diagnóstico” para obtener
más información.
2. Seleccione el tipo de sensor de marcas negras o espacios antes de calibrar el sensor.

- 22 -
4.2.1 Autocomprobación
La impresora imprimirá su propia configuración después de calibrar el sensor de soportes. La copia
impresa de la autocomprobación se puede utilizar para verificar si hay algún punto dañado en la
resistencia y comprobar las configuraciones de la impresora y el espacio de memoria disponible.
Copia impresa de autocomprobación
Nombre del modelo
Versión de firmware
Suma de comprobación de
firmware
Número de serie de la
impresora
Archivo de configuración TSC
Fecha del sistema
Hora del sistema
Distancia impresa (metros)
Contador de corte
Velocidad de impresión
(pulgadas/s)
Oscuridad de impresión
Tamaño de las etiquetas
(pulgadas)
Distancia de espacios
(pulgadas)
Calibración del sensor de
espacios y marcas negras
Página de códigos
Código de país
Información de configuración
ZPL
Oscuridad de impresión
Velocidad de impresión
(pulgadas/s)
Tamaño de etiqueta
Prefijo de control
Prefijo de formato
Prefijo de limitador
Movimiento de encendido
impresora
Movimiento de cierre el
cabezal de la impresora
Nota:
ZPL emula al lenguaje Zebra
®
.
Configuración de puerto serie
RS232

- 23 -
Número de archivos
descargados
Espacio en memoria total y
disponible
Modelo de comprobación del
cabezal de impresión

- 24 -
4.2.2 Modo de volcado
La impresora entrará en el modo de volcado después de imprimir su configuración. En el modo de
volcado, todos los caracteres se imprimirán en 2 columnas tal y como se muestra a continuación. Los
caracteres del lado izquierdo se reciben del sistema y los datos del lado derecho son los valores
hexadecimales correspondientes de dichos caracteres. Con esta información los usuarios e ingenieros
pueden verificar y depurar el programa.
Nota:
1. El modo de volcado requiere una anchura de papel de 10,16 cm (4”).
2. Apague y encienda la alimentación o presione el botón FEED para reanudar el estado de
impresión normal en la impresora. (Modo Preparada)
Datos ASCII
Datos hexadecimales
relacionados con la columna de
datos ASCII de la izquierda

- 25 -
4.3 Inicialización de la impresora
La inicialización de la impresora se utiliza para borrar la memoria DRAM y restaurar los valores
predeterminados de la impresora.
La inicialización de la impresora se activa siguiendo estos procedimientos.
1. Coloque el interruptor de encendido en la posición de desconexión.
2. Mantenga presionado el botón y, a continuación, encienda el interruptor de alimentación.
3. Suelte el botón cuando el color del LED pase a ser verde después de parpadear 5 veces en naranja. (El
color verde aparecerá durante 5 parpadeos).
El color del LED cambiará según la siguiente secuencia:
Ámbar rojo (5 parpadeos) ámbar (5 parpadeos) verde (5 parpadeos) verde/ámbar (5
parpadeos) rojo/ámbar (5 parpadeos) verde permanente
Después de la inicialización, se restablecerán los valores predeterminados de fábrica de la configuración de
la impresora según la tabla siguiente.
Parámetro
Configuración predeterminada
Velocidad
127 mm/s (5 ips) (203 DPI)
76,2 mm/seg. (3 pps) (300 DPI)
Densidad
8
Ancho del soporte
101.5 mm (4”)
Alto del soporte
101.5 mm (4”)
Tipo de sensor
Sensor de espacios
Dirección de impresión
0
Punto de referencia
0,0 (esquina superior izquierda)
Desplazamiento del
espacio
0
Acción posterior a la
impresión
Modo de separación
Configuración del puerto
serie
9.600 baudios por segundo, sin paridad, 8 bits de
datos y 1 bit de parada
Página de códigos
850
Código de país
001
Borrar memoria Flash
No
Nota:
Cuando se haya inicializado la impresora, calibre el sensor de espacios o marcas negras antes de
imprimir.

- 26 -
4.4 Establecer el sensor de marcas negras como sensor de soportes y
calibrarlo
Siga los pasos que se indican a continuación.
1. Coloque el interruptor de encendido en la posición de desconexión.
2. Mantenga presionado el botón y, a continuación, encienda el interruptor de alimentación.
3. Suelte el botón cuando el color del LED pase a ser verde/ámbar después de parpadear 5 veces en
naranja. (El color verde/ámbar aparecerá durante 5 parpadeos).
El color del LED cambiará según la siguiente secuencia:
Ámbar rojo (5 parpadeos) ámbar (5 parpadeos) verde (5 parpadeos) verde/ámbar (5
parpadeos) rojo/ámbar (5 parpadeos) verde permanente
4.5 Establecer el sensor de espaciado como sensor de soportes y
calibrarlo
Siga los pasos que se indican a continuación.
1. Coloque el interruptor de encendido en la posición de desconexión.
2. Mantenga presionado el botón y, a continuación, encienda el interruptor de alimentación.
3. Suelte el botón cuando el color del LED pase a ser rojo/ámbar después de parpadear 5 veces en
verde/ámbar. (El color rojo/ámbar aparecerá durante 5 parpadeos).
El color del LED cambiará según la siguiente secuencia:
Ámbar rojo (5 parpadeos) ámbar (5 parpadeos) verde (5 parpadeos) verde/ámbar (5
parpadeos) rojo/ámbar (5 parpadeos) verde permanente

- 27 -
4.6 Omita AUTO.BAS
El lenguaje de programación TSPL2 permite al usuario descargar un archivo de ejecución automática en la
memoria flash. Cuando la impresora se encienda, ejecutará el programa AUTO.BAS inmediatamente. El
programa AUTO.BAS se puede interrumpir sin que se ejecute mediante la utilidad de puesta en marcha.
Siga los procedimientos que se indican a continuación para saltar un programa AUTO.BAS.
1. Apague la impresora.
2. Presione el botón FEED (ALIMENTAR) y, a continuación, encienda la impresora.
3. Suelte el botón FEED (ALIMENTAR) cuando el color del LED pase a ser verde permanente.
El color del LED cambiará según la siguiente secuencia:
Ámbar rojo (5 parpadeos) ámbar (5 parpadeos) verde (5 parpadeos) verde/ámbar (5
parpadeos) rojo/ámbar (5 parpadeos) verde permanente
4. La impresora se interrumpirá para ejecutar el programa AUTO.BAS.

- 28 -
5. Herramienta de diagnósticos
La utilidad Diagnostic Tool (Herramienta de diagnósticos) de TSC es una herramienta integrada que
incorpora funciones que permiten explorar el estado y configuración de una impresora, cambiar la
configuración de una impresora, descargar gráficos, fuentes y firmware, crear una fuente de mapa de bits
de impresora y enviar comandos adicionales a una impresora. Con la ayuda de esta versátil herramienta,
puede revisar el estado y configuración de la impresora en un instante, lo que facilita enormemente la
resolución de problemas y otras anomalías.
5.1 Inicio de la herramienta de diagnósticos
1. Haga doble clic en el icono Diagnostic tool (Herramienta de diagnósticos) para
iniciar el software.
2. La Herramienta de diagnósticos consta de cuatro funciones: Printer Configuration (Configuración de
impresora), File Manager (Administrador de archivos), Bitmap Font Manager (Administrador de fuentes
de mapa de bits) y Command Tool (Herramienta de comandos).
Features tab
(Ficha de
funciones)
Printer
functions
(Funciones de
la impresora)
Interface
(Interfaz)
Printer status
(Estado de la
impresora)
Printer setup
(Configuración
de la
impresora)

- 29 -
5.2 Función de la impresora
1. Conecte la impresora y el equipo mediante un cable.
2. Seleccione la interfaz del equipo conectado a la impresora de códigos de barra.
Interfaz USB
Otras conexiones
La configuración de interfaz
predeterminada es la interfaz USB.
Si la interfaz USB está conectada a
la impresora, no es necesario
cambiar ninguna configuración en
el campo de la interfaz.
3. Haga clic en el botón “Printer Function” (Función de la impresora) para realizar la configuración.
4. Las funciones detalladas del grupo de funciones de la impresora se enumeran tal y como aparecen a
continuación.
Función
Descripción
Calibrate Sensor
(Calibrar sensor)
Calibra el sensor especificado en el
campo Sensor de soportes del grupo
Configuración de la impresora.
Ethernet Setup
(Configuración Ethernet)
Configura la dirección IP, la máscara de
subred y la puerta de enlace para la
interfaz Ethernet integrada.
RTC Setup
(Configuración RTC)
Sincroniza el reloj de tiempo real de la
impresora con su PC.
Factory Default (Valores
predeterminados de
fábrica)
Inicializa la impresora y restaura los
valores predeterminados de fábrica.
Reset Printer
(Reiniciar impresora)
Reinicia la impresora
Print Test Page
(Imprimir página de prueba)
Imprime una página de prueba.
Configuration Page
(Página de configuración)
Imprime la página de configuración.
Dump Text (Volcar texto)
Para activar el modo Volcado de la
impresora.
Ignore AUTO.BAS
(Ignorar AUTO.BAS)
Pasa por alto la descarga del programa
AUTO.BAS.
Exit Line Mode
(Salir del modo de línea)
Permite salir del modo de línea.
Password Setup
(Configuración de
contraseña)
Establece la contraseña para proteger la
configuración
Para obtener más información acerca de la herramienta de diagnóstico, consulte la guía de
inicio rápido de la utilidad de diagnóstico en el disco CD\directorio de utilidades.
1
2

- 30 -
5.3 Establecer la conexión Ethernet mediante la Herramienta de
diagnóstico (Para la serie DA220)
La utilidad de diagnósticos se incluye en el directorio \Utilities del CD pero también la puede descargar del
sitio Web www.tscprinters.com. Los usuarios pueden utilizar la herramienta de diagnósticos para configurar
Ethernet mediante las interfaces USB y Ethernet. El siguiente contenido explicará a los usuarios cómo
configurar Ethernet mediante dichas interfaces.
5.3.1 Utilizar la interfaz USB para configurar la conexión Ethernet
1. Conecte el cable USB entre el equipo y la impresora.
2. Conecte la alimentación de la impresora.
3. Inicie la Herramienta de diagnósticos haciendo clic en el icono .
4. La configuración de interfaz predeterminada de la herramienta de diagnósticos es la interfaz USB. Si la
interfaz USB está conectada a la impresora, no es necesario cambiar ninguna configuración en el campo
de la interfaz.
5. Haga clic en el botón “Ethernet Setup” (Configuración de Ethernet) del grupo “Printer Function” (Función
de impresora) de la ficha Printer Configuration (Configuración de impresora) para definir la dirección IP,
la máscara de subred y la puerta de enlace para la función Ethernet integrada.

- 31 -
5.3.2 Utilizar la interfaz RS-232 para configurar la interfaz Ethernet
1. Conecte el equipo y la impresora mediante un cable RS-232.
2. Conecte la alimentación de la impresora.
3. Inicie la Herramienta de diagnósticos haciendo clic en el icono .
4. Seleccione “COM” como interfaz y, a continuación, haga clic en el botón “Setup” (Configurar) para
configurar los siguientes parámetros: tasa de baudios del puerto serie, comprobación de la paridad, bits
de datos, bit de parada y control de flujo.
5. Haga clic en el botón “Ethernet Setup” (Configuración de Ethernet) de la función de impresora de la ficha
Printer Configuration (Configuración de impresora) para definir la dirección IP, la máscara de subred y la
puerta de enlace para la función Ethernet integrada.

- 32 -
5.3.3 Utilizar la interfaz Ethernet para configurarse a sí misma
1. Conecte el equipo y la impresora a la red LAN.
2. Conecte la alimentación de la impresora.
3. Inicie la Herramienta de diagnósticos haciendo clic en el icono .
4. Seleccione “Ethernet” como interfaz y haga clic en el botón “Setup” (Configurar) para definir la dirección
IP, la máscara de subred y la puerta de enlace para la función Ethernet integrada.
5. Haga clic en el botón “Discover Device” (Detectar dispositivo) para explorar las impresoras que existen
en la red.
6. Seleccione la impresora en el lado izquierdo de las impresoras enumeradas. La dirección IP
correspondiente se mostrará en el lado derecho en el campo “IP address/Printer Name” (Dirección
IP/Nombre de impresora).

- 33 -
7. Haga clic en “Change IP Address” (Cambiar dirección IP) para configurar la dirección IP obtenida, ya sea
DHCP o estática.
La dirección IP predeterminada se obtiene mediante DHCP. Para cambiar la configuración a una
dirección IP estática, haga clic en el botón de opción “Static IP” (Dirección IP estática) y, a continuación,
escriba la IP address (dirección IP), la máscara de subred y la puerta de enlace. Haga clic en “Set IP”
(Establecer dirección IP) para aplicar la configuración.
Los usuarios también pueden cambiar el valor del campo “Printer Name” (Nombre de impresora)
escribiendo otro nombre de modelo y, a continuación, hacer clic en “Set Printer Name” (Establecer
nombre de impresora) para aplicar este cambio.
Nota: Después de hacer clic en el botón “Set Printer Name” (Establecer nombre de impresora) o
“Set IP” (Establecer dirección IP), la impresora se reiniciará para aplicar la configuración.
8. Haga clic en el botón “Exit” (Salir) para salir de la configuración de la interfaz Ethernet y volver a la
pantalla principal de la herramienta de diagnósticos.
Valores predeterminados de fábrica
Esta función restablecerá los parámetros de dirección IP, máscara de subred y puerta de enlace
obtenidos mediante DHCP y restablecerá el nombre de la impresora.

- 34 -
Botón Configuración Web
Excepto para utilizar la herramienta de diagnósticos para configurar la impresora, también puede
explorar y definir la configuración y el estado de la impresora o actualizar el firmware con el explorador
Web IE o Firefox. Esta característica proporciona una sencilla interfaz de configuración y la capacidad de
administrar la impresora remotamente a través de una red.

- 35 -
6. Solucionar problemas
La siguiente guía enumera los problemas más comunes que le pueden surgir cuando utilice la
impresora de códigos de barras. Si la impresora sigue sin funcionar después de aplicar todas las
soluciones propuestas, póngase en contacto con el Departamento del servicio de atención al
cliente de su proveedor o distribuidor para obtener ayuda.
6.1 Estado del LED
En esta sección se enumeran los problemas comunes que, en función del estado del LED y de otras
anomalías, puede encontrar cuando utilice la impresora. También se proporcionan las soluciones.
Estado y color
del LED
Estado de la
impresora
Causa posible
Proceso de recuperación
OFF
(DESACTIVADO)
No hay
respuesta
No hay alimentación
* Coloque el interruptor de encendido en la
posición de conexión.
* Compruebe si el LED de color verde se
enciende al conectar la alimentación. Si no se
enciende, la fuente de alimentación está
interrumpida.
* Compruebe si las conexiones de alimentación
desde el cable de alimentación a la fuente de
alimentación y desde esta al conector hembra
de alimentación de la impresora son firmes.
Verde
permanente
ON
(ACTIVADO)
La impresora esta
lista para su uso.
* No es necesario realizar ninguna acción.
Parpadeo en
verde
Pausar
La impresora está en
pausa.
* Presione el botón ALIMENTAR (FEED) para
reanudar la impresión.
Parpadeo en rojo
Error
La impresora se ha
quedado sin etiquetas
su configuración no
es correcta
1. No hay etiquetas
* Cargue un rollo de etiquetas y siga las
instrucciones de la sección de carga de
soportes y, a continuación, presione el botón
ALIMENTAR (FEED) para reanudar la
impresión.
2. La configuración de la impresora no es
correcta
* Inicialice la impresora según las instrucciones
de la utilidad de puesta en marcha o la
herramienta de diagnósticos.
Nota:
El estado de la impresora se puede mostrar fácilmente en la herramienta de diagnósticos. Para
obtener más información sobre la herramienta de diagnósticos, consulte las instrucciones del
CD de software.

- 36 -
6.2 Problema de impresión
Problema
Causa posible
Proceso de recuperación
No se imprime
Compruebe si el cable de conexión está
insertado correctamente en el conector
de la interfaz.
Vuelva a conectar el cable a la
interfaz.
La configuración de contactos del cable
del puerto serie no tiene una
correspondencia de contacto a contacto.
Reemplace el cable con la asignación
de contacto a contacto.
La configuración del puerto serie no es
coherente entre el equipo principal y la
impresora.
Restablezca la configuración del
puerto serie.
El puerto especificado en el controlador
de Windows no es correcto.
Seleccione el puerto de impresora
correcto en el controlador.
La dirección IP Ethernet, la máscara de
subred y la puerta de enlace no están
configuradas correctamente.
Configure la dirección IP, la máscara
de subred y la puerta de enlace.
No se imprime en la
etiqueta
La etiqueta no está cargada
correctamente.
Siga las instrucciones relacionadas
con la carga de soportes.
Etiquetas de
alimentación
continua
La configuración de la impresora puede
ser errónea.
Lleve a cabo el proceso de
inicialización y de calibración de
espaciado y marcas negras.
Atasco de papel
La sensibilidad del sensor de espaciado
y marcas negras no está establecida
correctamente (sensor insuficiente)
Calibre el sensor de espaciado y
marcas negras.
Asegúrese de que el tamaño de las
etiquetas está establecido
correctamente.
Establezca el tamaño de forma que
coincida exactamente con el papel
instalado en el software o programa de
etiquetado.
Las etiquetas se pueden pegar dentro
del mecanismo de la impresora cerca
del área del sensor.
Quite la etiqueta pegada.
Mala calidad de
impresión
La tapa superior no está cerrada
correctamente.
Cierre la tapa superior completamente
y asegúrese de que las palancas
laterales derecha e izquierda están
perfectamente fijadas.
Hay una fuente de alimentación
incorrecta conectada a la impresora.
Compruebe si la fuente de
alimentación proporciona una salida
de 24 VCC.
Compruebe si el consumible está
cargado correctamente.
Vuelva a cargar el consumible.
Compruebe si se ha acumulado polvo o
materiales adhesivos en el cabezal de
impresión.
Limpie el cabezal de impresión.
Compruebe si la densidad de impresión
está correctamente establecida.
Ajuste la densidad y la velocidad de
impresión.
Compruebe el modelo de prueba del
cabezal de impresión para ver si hay
algún elemento dañado en dicho
cabezal.
Ejecute la autocomprobación de la
impresora y compruebe si faltan
puntos en el modelo de prueba del
cabezal de impresión.

- 37 -
7. Mantenimiento
Esta sección presenta las herramientas y los métodos de limpieza para el mantenimiento de la impresora.
1. Utilice uno de los materiales siguientes para limpiar la impresora.
Bastoncillo de algodón
Paño sin pelusas
Cepillo de perilla/aspiradora
Etanol al 100% o alcohol isopropílico
2. El proceso de limpieza se describe de la siguiente forma.
Pieza de la
Impresora
Método
Intervalo
Cabezal de
impresión
1. Desconecte siempre la impresora
antes de limpiar el cabezal de
impresión.
2. Deje que el cabezal de impresión se
enfríe durante, al menos, un minuto.
3. Utilice un trozo de algodón y etanol
al 100% o alcohol isopropílico para
limpiar la superficie del cabezal de
impresión.
Limpie el cabezal de impresión
cuando cambie un nuevo rollo de
etiquetas.
Rodillo de la
bandeja
1. Desconecte la alimentación.
2. Gire el rodillo de la bandeja y
límpielo completamente con agua.
Limpie el rodillo de la bandeja
cuando cambie un nuevo rollo de
etiquetas
Barra de
exfoliación
Utilice el paño sin pelusas con etanol al
100% para limpiarla.
Cuando sea necesario
Sensor
Aire comprimido o aspiradora
Mensualmente
Exterior
Límpielo con un paño húmedo
Cuando sea necesario
Interior
Cepillo o aspiradora
Cuando sea necesario
Nota:
No toque el cabezal de impresión con la mano. Si lo tiene que tocar, hágalo con cuidado y utilice
etanol para limpiarlo.
Utilice etanol al 100% o alcohol isopropílico. NO utilice alcohol médico, ya que puede dañar el
cabezal de impresión.
Limpie con cierta frecuencia el cabezal de impresión y los sensores de consumibles cuando
cambien un nuevo soporte para que el rendimiento de la impresora siga siendo el mismo y
prolongar la vida útil de la misma.
Elemento
Cabezal de
impresión
Cabezal de impresión
Elemento
Lápiz limpiador del cabezal

- 38 -
Historial de revisión
Fecha
Contenido
Editor


Sede central corporativa Li Ze Plant
9F., No.95, Minquan Rd., Xindian Dist., No.35, Sec. 2, Ligong 1st Rd., Wujie Township,
New Taipei City 23141, Taiwan (R.O.C.) Yilan County 26841, Taiwan (R.O.C.)
TEL: +886-2-2218-6789 TEL: +886-3-990-6677
FAX: +886-2-2218-5678 FAX: +886-3-990-5577
Sitio Web: www.tscprinters.com
Correo electrónico:
printer_sales@tscprinters.com
tech_support@tscprinters.com
TSC Auto ID Technology Co., Ltd.
-
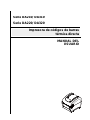 1
1
-
 2
2
-
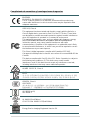 3
3
-
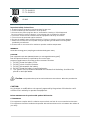 4
4
-
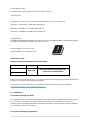 5
5
-
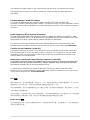 6
6
-
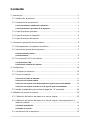 7
7
-
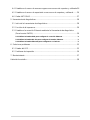 8
8
-
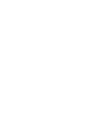 9
9
-
 10
10
-
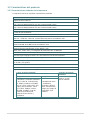 11
11
-
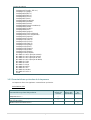 12
12
-
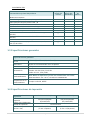 13
13
-
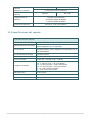 14
14
-
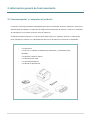 15
15
-
 16
16
-
 17
17
-
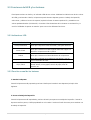 18
18
-
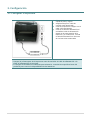 19
19
-
 20
20
-
 21
21
-
 22
22
-
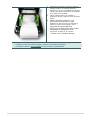 23
23
-
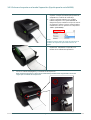 24
24
-
 25
25
-
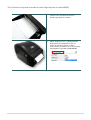 26
26
-
 27
27
-
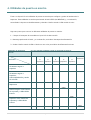 28
28
-
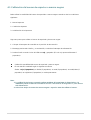 29
29
-
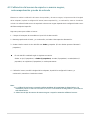 30
30
-
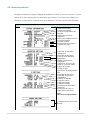 31
31
-
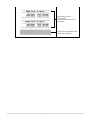 32
32
-
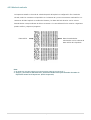 33
33
-
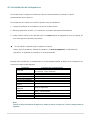 34
34
-
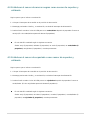 35
35
-
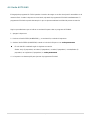 36
36
-
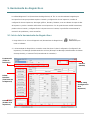 37
37
-
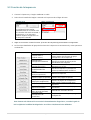 38
38
-
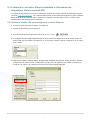 39
39
-
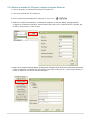 40
40
-
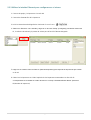 41
41
-
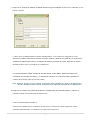 42
42
-
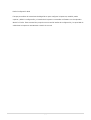 43
43
-
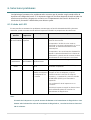 44
44
-
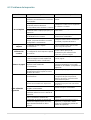 45
45
-
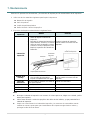 46
46
-
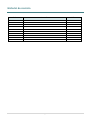 47
47
-
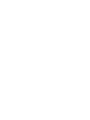 48
48
-
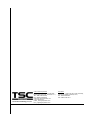 49
49
TSC DA210-DA220 Series Manual de usuario
- Categoría
- Impresoras de etiquetas
- Tipo
- Manual de usuario
- Este manual también es adecuado para
Artículos relacionados
-
TSC TDP-225 Series User's Setup Guide
-
TSC TTP-225 Series User's Setup Guide
-
TSC TTP-225 Series Manual de usuario
-
TSC TDP-247 Series Manual de usuario
-
TSC TDP-225 Manual de usuario
-
TSC ML240 Series Manual de usuario
-
TSC TC Series Manual de usuario
-
TSC MH240T Manual de usuario
-
TSC TX200 Serie Manual de usuario
-
TSC MB340 Serie Manual de usuario