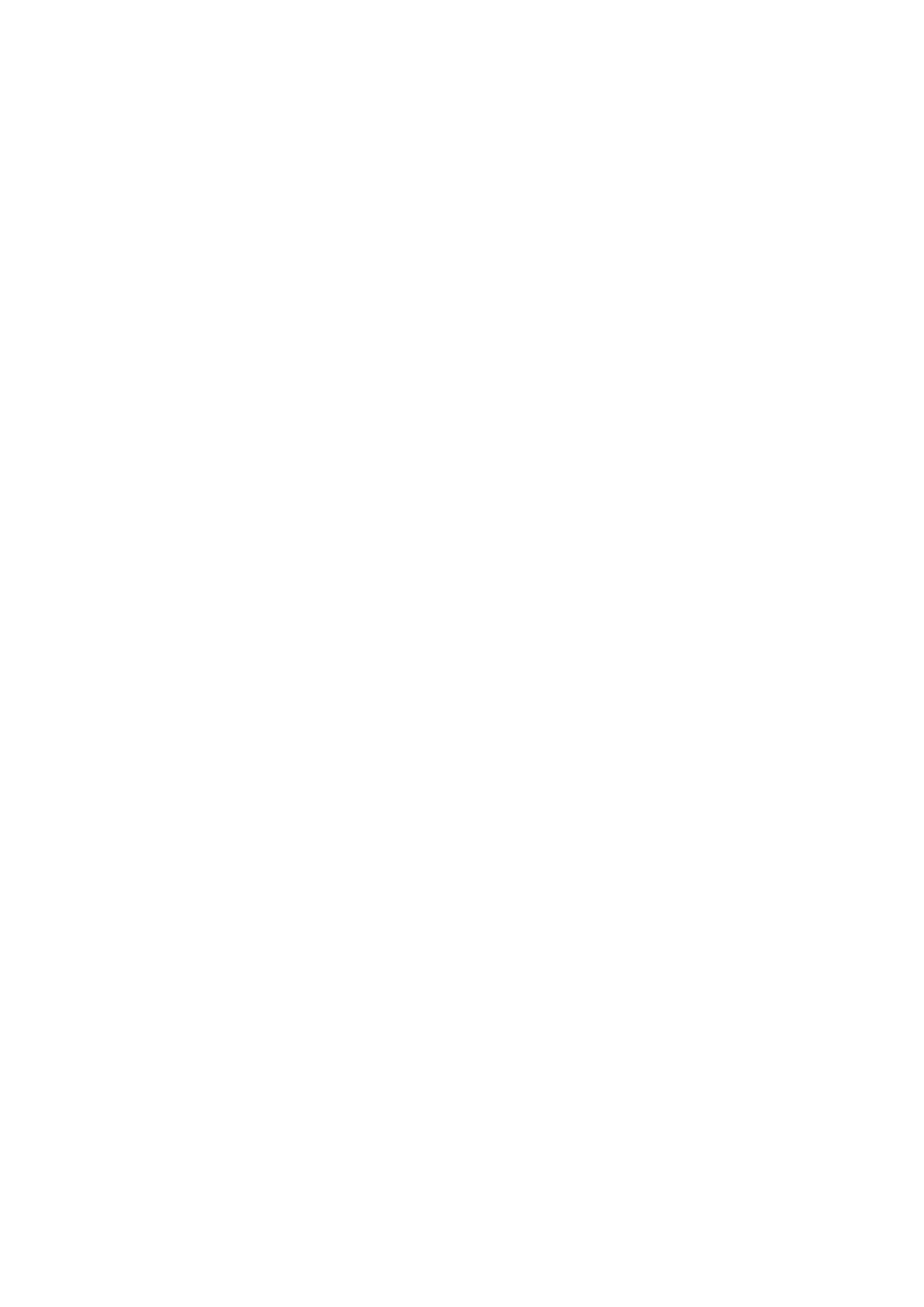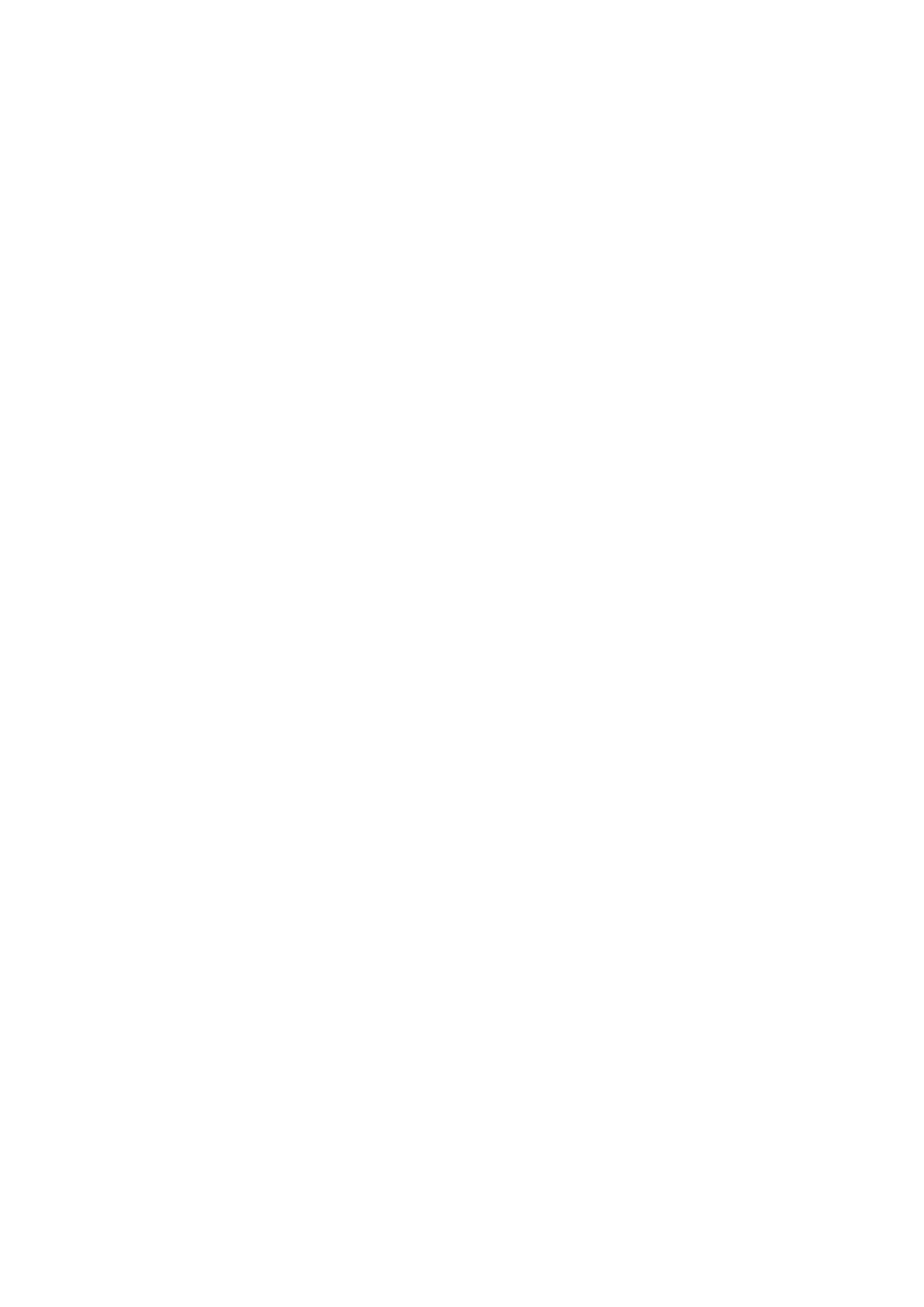
Modicar la conguración del documento....................................................................................................229
Modicar la conguración de las operaciones de archivos.........................................................................230
Modicar la conguración de servicios de terceros..................................................................................... 230
7. Almacenamiento e instantáneas
Arquitectura de almacenamiento exible de QNAP..........................................................................................231
Conguración global.............................................................................................................................................232
Conguración global de almacenamiento.....................................................................................................232
Conguración global de la condición de discos............................................................................................233
Conguración global de instantáneas........................................................................................................... 235
Almacenamiento....................................................................................................................................................236
Discos................................................................................................................................................................. 236
Conjuntos de almacenamiento....................................................................................................................... 247
Carpetas compartidas...................................................................................................................................... 259
RAID....................................................................................................................................................................272
Unidades de autocifrado (SED)........................................................................................................................278
Unidades de expansión.........................................................................................................................................282
Acciones de las unidades de expansión.........................................................................................................283
Recuperación de unidades de expansión...................................................................................................... 283
Dispositivos externos RAID de QNAP.............................................................................................................284
Cajas JBOD de QNAP.........................................................................................................................................293
Licencia de unidades de expansión de terceros........................................................................................... 295
Instantáneas...........................................................................................................................................................295
Limitaciones de almacenamiento de instantáneas...................................................................................... 295
Creación de instantáneas.................................................................................................................................296
Administración de instantáneas..................................................................................................................... 297
Recuperación de datos de instantáneas........................................................................................................300
Clon de instantánea..........................................................................................................................................303
Réplica de instantáneas................................................................................................................................... 305
SnapSync.................................................................................................................................................................317
Requisitos de SnapSync....................................................................................................................................317
Restricciones de SnapSync...............................................................................................................................318
Creación de trabajos de SnapSync..................................................................................................................319
Administración de SnapSync........................................................................................................................... 324
Aceleración de caché.............................................................................................................................................329
Requisitos de aceleración de caché................................................................................................................329
Creación de la caché de SSD............................................................................................................................329
Congurar discos de la caché de SSD.............................................................................................................331
Congurar el almacenamiento en caché.......................................................................................................332
Eliminar la caché de SSD.................................................................................................................................. 332
Almacenamiento externo..................................................................................................................................... 333
Acciones del dispositivo de almacenamiento externo................................................................................. 333
Acciones de la partición de almacenamiento externo................................................................................. 333
Formateo de un disco o una partición de almacenamiento externo......................................................... 333
Disco remoto..........................................................................................................................................................335
Limitaciones de disco remoto......................................................................................................................... 335
Adición de un disco remoto.............................................................................................................................335
Acciones de disco remoto................................................................................................................................337
VJBOD (JBOD Virtual)............................................................................................................................................. 337
Requisitos de VJBOD.........................................................................................................................................338
Limitaciones de VJBOD..................................................................................................................................... 338
Reconexión automática de VJBOD..................................................................................................................339
Creación de VJBOD............................................................................................................................................339
Administración de VJBOD.................................................................................................................................343
VJBOD en la nube...................................................................................................................................................346
Instalación de VJBOD en la nube.....................................................................................................................346
Creación de volumen y LUN de VJBOD Cloud................................................................................................346
Guía del usuario de QuTS hero h5.1.x
5