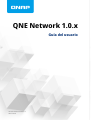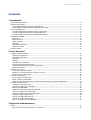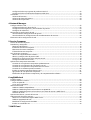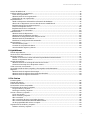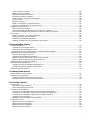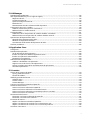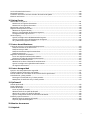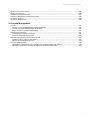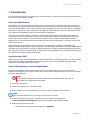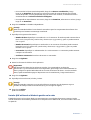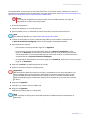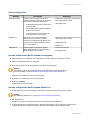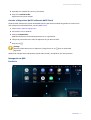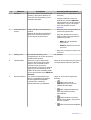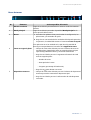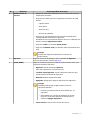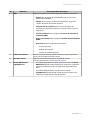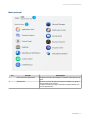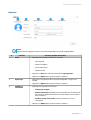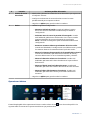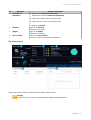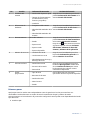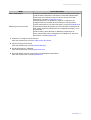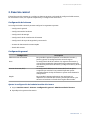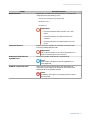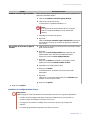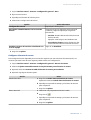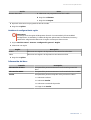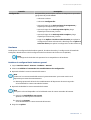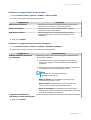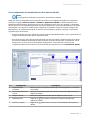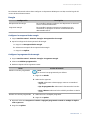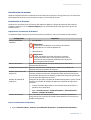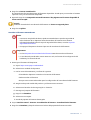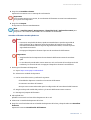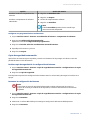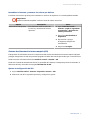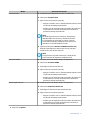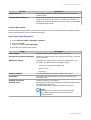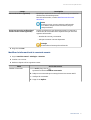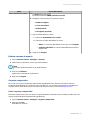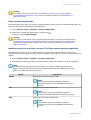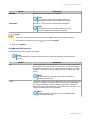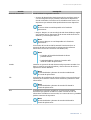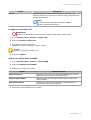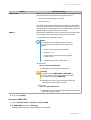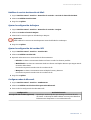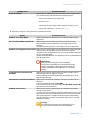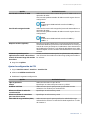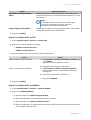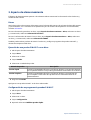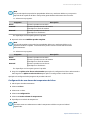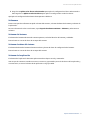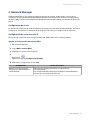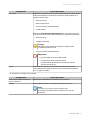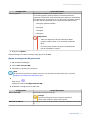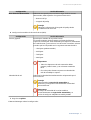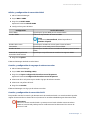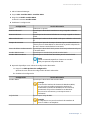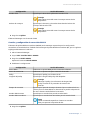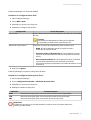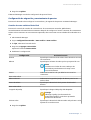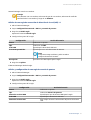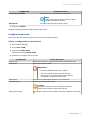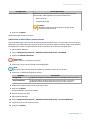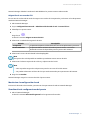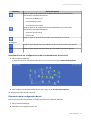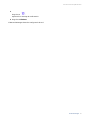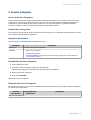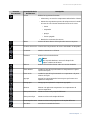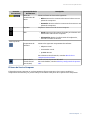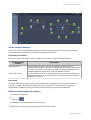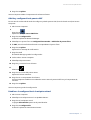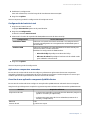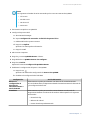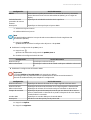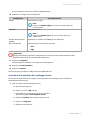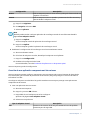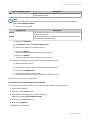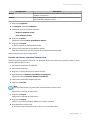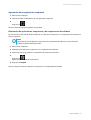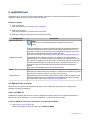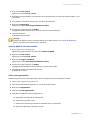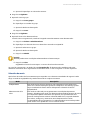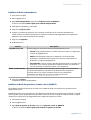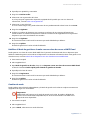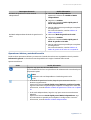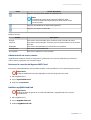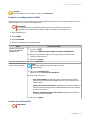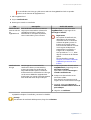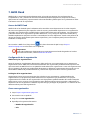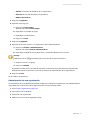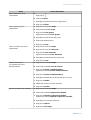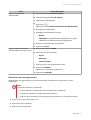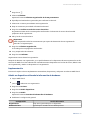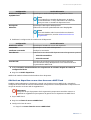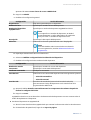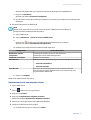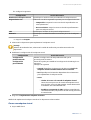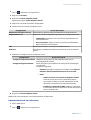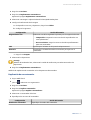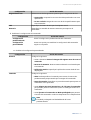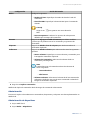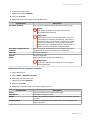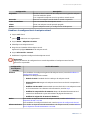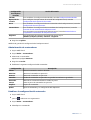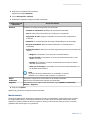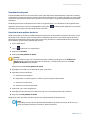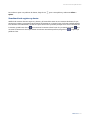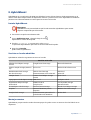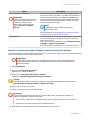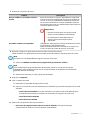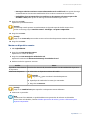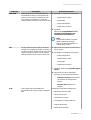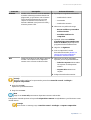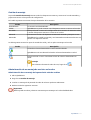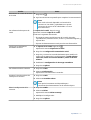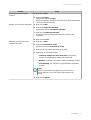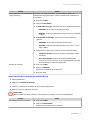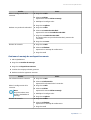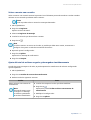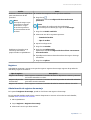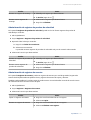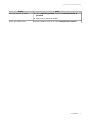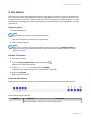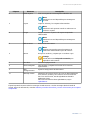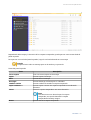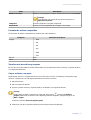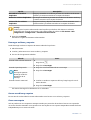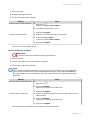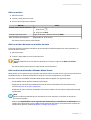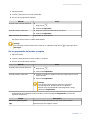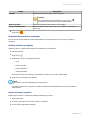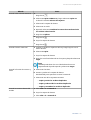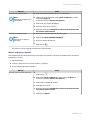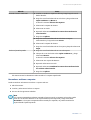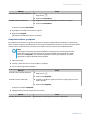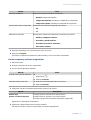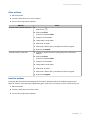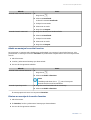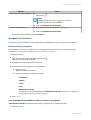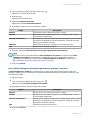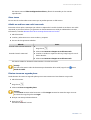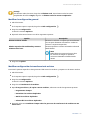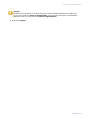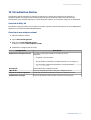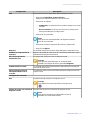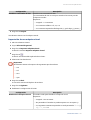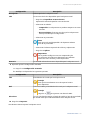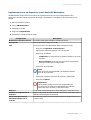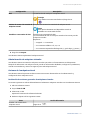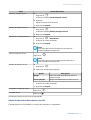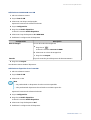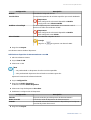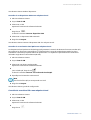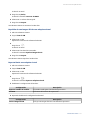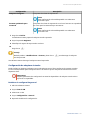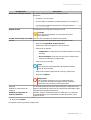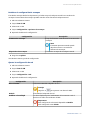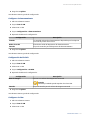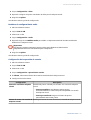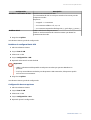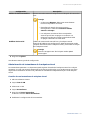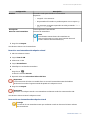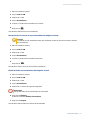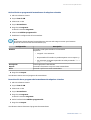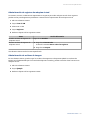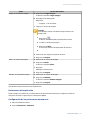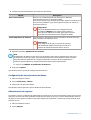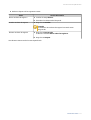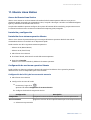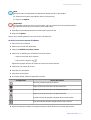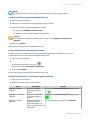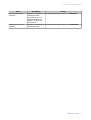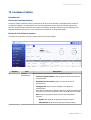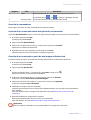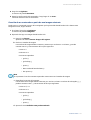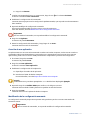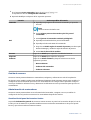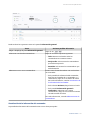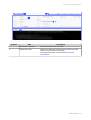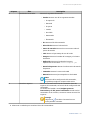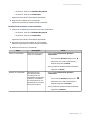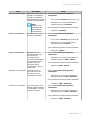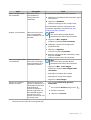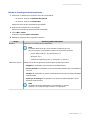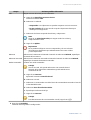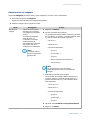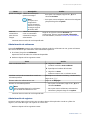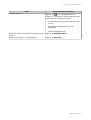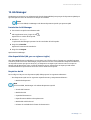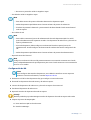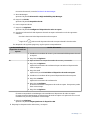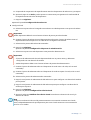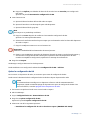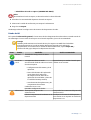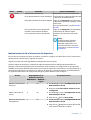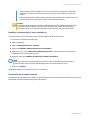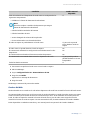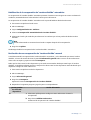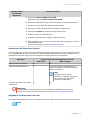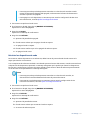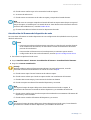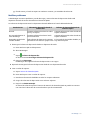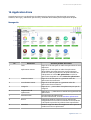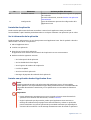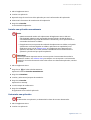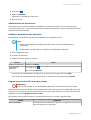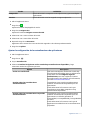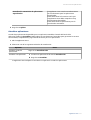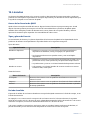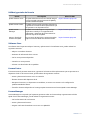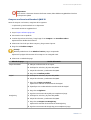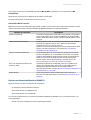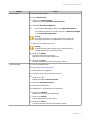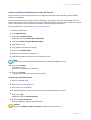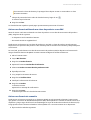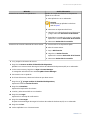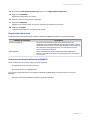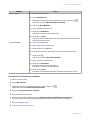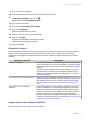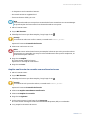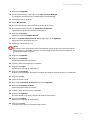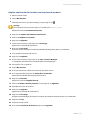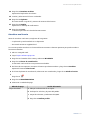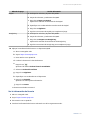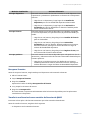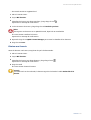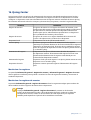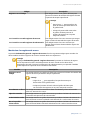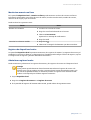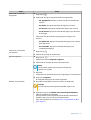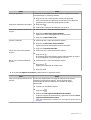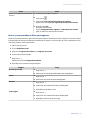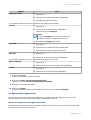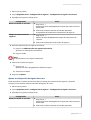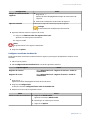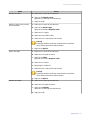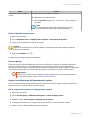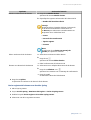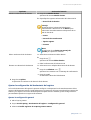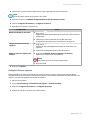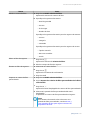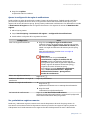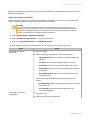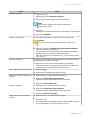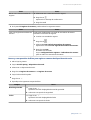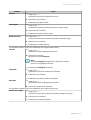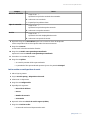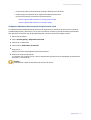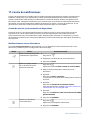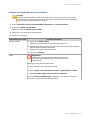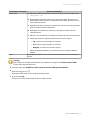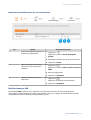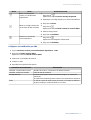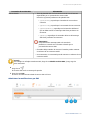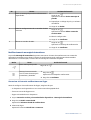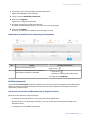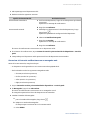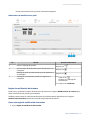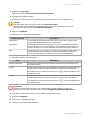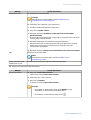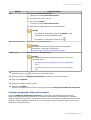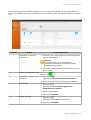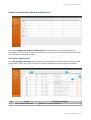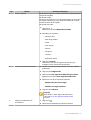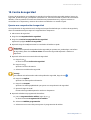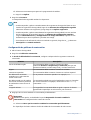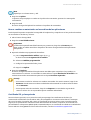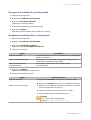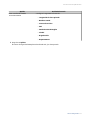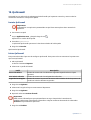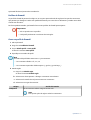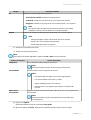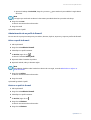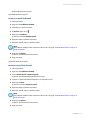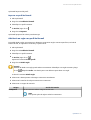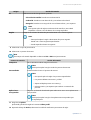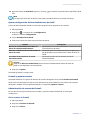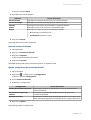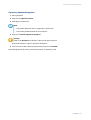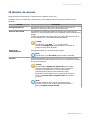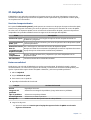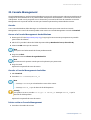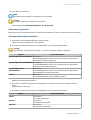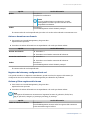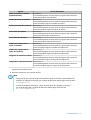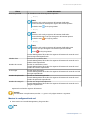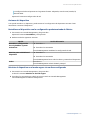QNE Network 1.0.x
Guía del usuario
Versión del documento: 9
28/07/2023

Contenido
1. Introducción
Acerca de QNE Network............................................................................................................................................8
Inicialización de QNE.................................................................................................................................................8
Iniciar QNE utilizando el modo independiente................................................................................................. 8
Instalar QNE utilizando el Modo de gestión en la nube...................................................................................9
Acceso al dispositivo................................................................................................................................................11
Acceder al dispositivo QuCPE usando un navegador.....................................................................................11
Acceder al dispositivo QuCPE usando Qnder Pro.........................................................................................11
Acceder al dispositivo QuCPE utilizando AMIZ Cloud.....................................................................................12
Navegación de QNE.................................................................................................................................................12
Escritorio.............................................................................................................................................................. 12
Barra de tareas....................................................................................................................................................14
Menú principal.....................................................................................................................................................17
Opciones.............................................................................................................................................................. 18
Operaciones básicas...........................................................................................................................................19
Panel de control.................................................................................................................................................. 20
Primeros pasos.........................................................................................................................................................21
2. Panel de control
Conguración del sistema......................................................................................................................................23
Conguración general........................................................................................................................................23
Información del disco.........................................................................................................................................27
Hardware..............................................................................................................................................................28
Energía................................................................................................................................................................. 31
Actualización del sistema...................................................................................................................................32
Copia de seguridad/restauración......................................................................................................................36
Sistema de alimentación ininterrumpida (SAI)................................................................................................37
Estado del sistema.............................................................................................................................................. 39
Cuentas de usuario..................................................................................................................................................40
Crear una cuenta de usuario............................................................................................................................. 40
Modicar la información de la cuenta de usuario.......................................................................................... 41
Eliminar cuentas de usuario.............................................................................................................................. 42
Carpetas compartidas.............................................................................................................................................42
Crear carpetas compartidas.............................................................................................................................. 42
Editar carpetas compartidas..............................................................................................................................43
Habilitar protocolos de archivo y acceso a File Station para carpetas compartidas...................................43
Conguración del servicio...................................................................................................................................... 44
Congurar conexiones SSH............................................................................................................................... 46
Ajustar la conguración de SNMP.....................................................................................................................46
Descargar SNMP MIB......................................................................................................................................... 47
Habilitar el servicio de detección de UPnP...................................................................................................... 48
Ajustar la conguración de Bonjour.................................................................................................................48
Ajustar la conguración del servidor NTP........................................................................................................48
Congurar redes de Microsoft.......................................................................................................................... 48
Ajustar la conguración del FTP........................................................................................................................50
Ajustar la conguración de NFS........................................................................................................................ 51
Ajustar la conguración de WebDAV................................................................................................................ 51
3. Espacio de almacenamiento
Discos........................................................................................................................................................................ 52
Ejecución de una prueba S.M.A.R.T. en un disco............................................................................................. 52
Guía del usuario de QNE Network
1

Conguración de un programa de pruebas S.M.A.R.T....................................................................................52
Conguración de una alarma de temperatura del disco............................................................................... 53
Volúmenes................................................................................................................................................................54
Volumen del sistema.......................................................................................................................................... 54
Volumen de datos del sistema.......................................................................................................................... 54
Volumen de la aplicación................................................................................................................................... 54
4. Network Manager
Conguración de la red...........................................................................................................................................55
Conguración de red y dirección IP..................................................................................................................55
Conguración de asignación y enrutamiento de puertos............................................................................. 63
Congurar la red virtual.....................................................................................................................................65
Monitorizar la conguración de red......................................................................................................................67
Visualización de conguraciones del puerto...................................................................................................67
Visualización de las conguraciones de encadenamiento de servicios....................................................... 68
Eliminación de la conguración de red.................................................................................................................68
5. Service Composer
Acerca de Service Composer.................................................................................................................................. 70
Instalación y navegación........................................................................................................................................ 70
Requisitos del sistema........................................................................................................................................70
Instalación de Service Composer......................................................................................................................70
Elementos de Service Composer.......................................................................................................................70
El lienzo de Service Composer...........................................................................................................................72
Uso de Service Composer.......................................................................................................................................73
Adición de componentes de software..............................................................................................................73
Adición y conguración de puertos VNF..........................................................................................................74
Establecer la conguración de la máquina virtual..........................................................................................74
Conguración del switch virtual........................................................................................................................75
Aplicaciones compuestas avanzadas.................................................................................................................... 75
Creación de una aplicación compuesta QuWAN vRouter.............................................................................. 75
Creación de una aplicación de cortafuegos virtual.........................................................................................78
Creación de una aplicación compuesta anti intrusiones............................................................................... 79
Creación de un sistema operativo invitado..................................................................................................... 80
Instalar un sistema operativo Ubuntu Linux...................................................................................................81
Agrupación de una aplicación compuesta.......................................................................................................82
Eliminación de aplicaciones compuestas y de componentes de software.................................................. 82
6. myQNAPcloud
Primeros pasos.........................................................................................................................................................83
Conguración de la cuenta.....................................................................................................................................83
Crear un QNAP ID............................................................................................................................................... 83
Crear una organización...................................................................................................................................... 84
Selección de modo...................................................................................................................................................85
Habilitar el Modo independiente...................................................................................................................... 86
Habilitar el Modo de gestión en la nube con un QNAP ID.............................................................................86
Habilitar el Modo de gestión en la nube con una clave de acceso a AMIZ Cloud.......................................87
Cambiar de modo............................................................................................................................................... 87
Operaciones básicas y estado del servicio............................................................................................................88
Administración de acceso remoto......................................................................................................................... 89
Restaurar la conexión del Agente AMIZ Cloud................................................................................................89
Habilitar myQNAPcloud Link............................................................................................................................. 89
Establecer la conguración de DDNS...............................................................................................................90
Instalar un certicado SSL................................................................................................................................. 90
7. AMIZ Cloud
2

Acerca de AMIZ Cloud............................................................................................................................................. 92
Conguración de la organización.......................................................................................................................... 92
Crear una organización...................................................................................................................................... 92
Administración de una organización................................................................................................................93
Eliminación de una organización...................................................................................................................... 95
Implementación.......................................................................................................................................................96
Añadir un dispositivo utilizando la información de hardware.......................................................................96
Adición de un dispositivo con una clave de acceso a AMIZ Cloud................................................................ 97
Implementación de una máquina virtual.........................................................................................................99
Clonar una máquina virtual.............................................................................................................................100
Implementación de un contenedor................................................................................................................101
Duplicación de un contenedor........................................................................................................................ 102
Administración.......................................................................................................................................................104
Administración de dispositivos....................................................................................................................... 104
Administración de máquinas virtuales...........................................................................................................105
Establecer la conguración de la máquina virtual........................................................................................106
Administración de contenedores....................................................................................................................107
Establecer la conguración del contenedor..................................................................................................107
Monitorización....................................................................................................................................................... 108
Visualización del panel..................................................................................................................................... 109
Creación de una política de alerta.................................................................................................................. 109
Visualización de registros y alertas.................................................................................................................110
8. HybridMount
Instalar HybridMount............................................................................................................................................111
Servicios en la nube admitidos............................................................................................................................ 111
Montajes remotos..................................................................................................................................................111
Montar un servicio en la nube utilizando la pasarela de nube de archivos...............................................112
Montar un dispositivo remoto.........................................................................................................................114
Gestión de montaje............................................................................................................................................... 117
Administración de un montaje de servicios en la nube............................................................................... 117
Gestionar el montaje de un dispositivo remoto............................................................................................121
Volver a montar una conexión.............................................................................................................................122
Ajuste del total de archivos cargados y descargados simultáneamente........................................................122
Registros.................................................................................................................................................................123
Administración de registros de montaje........................................................................................................123
Administración de registros de pruebas de velocidad.................................................................................124
Administración de registros de eventos........................................................................................................ 124
9. File Station
Primeros pasos...................................................................................................................................................... 126
Instalar File Station................................................................................................................................................126
Partes de File Station.............................................................................................................................................126
Formatos de archivo compatibles....................................................................................................................... 129
Transferencia de archivos y carpetas.................................................................................................................. 129
Cargar archivos y carpetas.............................................................................................................................. 129
Descargar archivos y carpetas........................................................................................................................ 130
Acceso a archivos y carpetas................................................................................................................................130
Crear una carpeta............................................................................................................................................. 130
Borrar archivos y carpetas...............................................................................................................................131
Abrir un archivo.................................................................................................................................................132
Abrir un archivo de texto con el editor de texto........................................................................................... 132
Abrir archivos multimedia utilizando Media Viewer.....................................................................................132
Ver las propiedades del archivo o carpeta.....................................................................................................133
Organización de archivos y carpetas...................................................................................................................134
Ordenar archivos y carpetas............................................................................................................................134
Guía del usuario de QNE Network
3

Copiar archivos y carpetas...............................................................................................................................134
Mover archivos y carpetas...............................................................................................................................136
Renombrar archivos o carpetas...................................................................................................................... 137
Comprimir archivos y carpetas....................................................................................................................... 138
Extraer carpetas y archivos comprimidos......................................................................................................139
Cifrar archivos................................................................................................................................................... 140
Descifrar archivos............................................................................................................................................. 140
Añadir un montaje a la sección Favoritos......................................................................................................141
Eliminar un montaje de la sección Favoritos.................................................................................................141
Navegación de File Station................................................................................................................................... 142
Buscar archivos y carpetas.............................................................................................................................. 142
Usar la búsqueda avanzada para buscar archivos y carpetas.....................................................................142
Usar el ltro inteligente de archivos para buscar archivos y carpetas.......................................................143
Otras tareas............................................................................................................................................................144
Añadir un archivo a una caché reservada......................................................................................................144
Eliminar tareas en segundo plano..................................................................................................................144
Modicar la conguración general.................................................................................................................145
Modicar conguración de transferencia de archivos.................................................................................145
10. Virtualization Station
Creación de VM y VA..............................................................................................................................................147
Creación de una máquina virtual....................................................................................................................147
Importación de una máquina virtual..............................................................................................................149
Implementación de un dispositivo virtual desde VM Marketplace.............................................................151
Administración de máquinas virtuales............................................................................................................... 152
Acciones de la máquina virtual....................................................................................................................... 152
Conguración de máquinas virtuales.............................................................................................................158
Administración de instantáneas de la máquina virtual................................................................................164
Administración de registros de máquina virtual...........................................................................................168
Administración de archivos de imagen...............................................................................................................168
Preferencias de la aplicación................................................................................................................................169
Conguración de las preferencias de memoria............................................................................................169
Conguración de las preferencias de idioma................................................................................................170
Administración de registros................................................................................................................................. 170
11. Ubuntu Linux Station
Acerca de Ubuntu Linux Station.......................................................................................................................... 172
Instalación y conguración.................................................................................................................................. 172
Instalación de un sistema operativo Ubuntu................................................................................................ 172
Conguración de un sistema operativo Ubuntu...........................................................................................172
12. Container Station
Introducción...........................................................................................................................................................176
Acerca de Container Station............................................................................................................................ 176
Partes de la interfaz de usuario...................................................................................................................... 176
Creación de contenedores....................................................................................................................................177
Creación de un contenedor desde una aplicación recomendada...............................................................177
Creación de un contenedor a partir de una imagen de Docker Hub......................................................... 177
Creación de un contenedor a partir de una imagen existente................................................................... 178
Creación de una aplicación..............................................................................................................................179
Modicación de la conguración avanzada.................................................................................................. 179
Gestión de recursos...............................................................................................................................................180
Administración de contenedores....................................................................................................................180
Administración de imágenes...........................................................................................................................189
Administración de volúmenes.........................................................................................................................190
Administración de registros.............................................................................................................................190
4

13. HA Manager
Instalación de HA Manager..................................................................................................................................192
Alta disponibilidad (HA, por sus siglas en inglés).............................................................................................. 192
Requisitos de HA............................................................................................................................................... 192
Conguración de HA.........................................................................................................................................193
Quitar la conguración de HA.........................................................................................................................196
Estado de HA..................................................................................................................................................... 197
Mantenimiento de HA e información del dispositivo...................................................................................198
Conmutación por error y cambio........................................................................................................................ 199
Habilitar conmutación por error automática................................................................................................ 200
Realización de un cambio manual.................................................................................................................. 200
Cerebro dividido.....................................................................................................................................................201
Habilitación de la recuperación de "cerebro dividido" automática.............................................................202
Realización de una recuperación de "cerebro dividido" manual.................................................................202
Operaciones del dispositivo de nodo..................................................................................................................203
Apagado de los dispositivos de nodo.............................................................................................................203
Reiniciar los dispositivos de nodo...................................................................................................................204
Actualización del rmware del dispositivo de nodo..................................................................................... 205
Noticar problemas...............................................................................................................................................206
14. Application Store
Navegación.............................................................................................................................................................207
Instalación de aplicación...................................................................................................................................... 208
Ver la información de la aplicación.................................................................................................................208
Instalar una aplicación desde el Application Store.......................................................................................208
Instalar una aplicación manualmente............................................................................................................209
Desinstalar una aplicación...............................................................................................................................209
Administración de aplicaciones........................................................................................................................... 210
Habilitar o deshabilitar una aplicación...........................................................................................................210
Asignar recursos de la CPU a las aplicaciones...............................................................................................210
Ajustar la conguración de las actualizaciones de aplicaciones.................................................................211
Actualizar aplicaciones..................................................................................................................................... 212
15. Licencias
Acerca de las licencias de QNAP.......................................................................................................................... 213
Tipos y planes de licencia.................................................................................................................................213
Periodo de validez.............................................................................................................................................213
Utilidad y portales de licencia.............................................................................................................................. 214
Software Store...................................................................................................................................................214
License Center...................................................................................................................................................214
License Manager...............................................................................................................................................214
Comprar una licencia utilizando el QNAP ID......................................................................................................215
Activación de la licencia........................................................................................................................................ 216
Activar una licencia utilizando el QNAP ID.....................................................................................................216
Activar una licencia utilizando una clave de licencia.................................................................................... 218
Activar una licencia utilizando una clave de producto o una PAK...............................................................219
Activar una licencia sin conexión.................................................................................................................... 219
Desactivación de licencia......................................................................................................................................221
Desactivar una licencia utilizando el QNAP ID.............................................................................................. 221
Desactivar una licencia sin conexión..............................................................................................................222
Extensión de licencia.............................................................................................................................................223
Ampliar una licencia utilizando el QNAP ID...................................................................................................223
Ampliar una licencia sin conexión con una licencia sin usar.......................................................................224
Ampliar una licencia sin conexión con una clave de producto....................................................................226
Actualizar una licencia...........................................................................................................................................227
Guía del usuario de QNE Network
5

Ver la información de licencia..............................................................................................................................228
Recuperar licencias................................................................................................................................................229
Transferir una licencia al nuevo servidor de licencias de QNAP......................................................................229
Eliminar una licencia............................................................................................................................................. 230
16. QuLog Center
Monitorizar los registros.......................................................................................................................................231
Monitorizar los registros de eventos..............................................................................................................231
Monitorizar los registros de acceso................................................................................................................232
Monitorizar usuarios en línea.............................................................................................................................. 233
Registros de dispositivos locales......................................................................................................................... 233
Administrar registros locales...........................................................................................................................233
Buscar y crear pestañas de ltro para registros........................................................................................... 236
Conguración del registro local......................................................................................................................237
Servicio QuLog....................................................................................................................................................... 241
Ajustar la conguración del Remitente del registro.....................................................................................241
Ajustar la conguración del destinatario del registro..................................................................................243
Ver y administrar registros remotos...............................................................................................................246
17. Centro de noticaciones
Cuenta de servicio y sincronización de dispositivos..........................................................................................253
Noticaciones de correo electrónico..............................................................................................................253
Noticaciones por SMS.....................................................................................................................................256
Noticaciones de mensajería instantánea.....................................................................................................259
Noticaciones push.......................................................................................................................................... 260
Reglas de noticación del sistema...................................................................................................................... 262
Crear una regla de noticación de eventos...................................................................................................262
Gestionar las reglas de noticación de eventos........................................................................................... 265
Administración de noticaciones.........................................................................................................................267
Administrar la cola e el historial de noticaciones....................................................................................... 267
Ajustar la conguración global de noticaciones.........................................................................................268
Ver registros de eventos.................................................................................................................................. 268
18. Centro de seguridad
Ejecutar una comprobación de seguridad..........................................................................................................270
Conguración de políticas de contraseñas........................................................................................................ 271
Buscar cambios no autorizados en los archivos de las aplicaciones...............................................................272
Certicado SSL y clave privada.............................................................................................................................272
Descargar el certicado SSL y la clave privada..............................................................................................273
Reemplazar el certicado SSL y la clave privada...........................................................................................273
19. QuFirewall
Instalar QuFirewall................................................................................................................................................ 275
Iniciar QuFirewall...................................................................................................................................................275
Perles de rewall................................................................................................................................................. 276
Crear un perl de rewall................................................................................................................................ 276
Administración de un perl de rewall.......................................................................................................... 278
Adición de un regla a un perl de rewall..................................................................................................... 280
Ajustar conguración de las actualizaciones de GeoIP................................................................................282
Firewall y capturar eventos.................................................................................................................................. 282
Administración de eventos de rewall........................................................................................................... 282
Capturar paquetes denegados........................................................................................................................284
20. Monitor de recursos
21. Helpdesk
6

Servicios de soporte técnico.................................................................................................................................286
Enviar una solicitud............................................................................................................................................... 286
Habilitar la asistencia remota.............................................................................................................................. 287
Ampliar o deshabilitar la asistencia remota.......................................................................................................288
Descargar registros...............................................................................................................................................288
Ajustar la conguración........................................................................................................................................288
22. Console Management
Acceder................................................................................................................................................................... 290
Acceso a la Console Management desde Windows......................................................................................290
Acceder a Console Management desde Mac.................................................................................................290
Iniciar sesión en Console Management.........................................................................................................290
Aplicaciones y licencias......................................................................................................................................... 291
Gestionar aplicaciones existentes.................................................................................................................. 291
Activar o desactivar una licencia.....................................................................................................................292
Registros del sistema y conguración de red.................................................................................................... 292
Ordenar y ltrar registros del sistema........................................................................................................... 292
Mostrar la conguración de red......................................................................................................................294
Acciones del dispositivo........................................................................................................................................295
Restablecer el dispositivo con la conguración predeterminada de fábrica.............................................295
Reiniciar el dispositivo en el modo seguro sin un disco congurado........................................................ 295
Guía del usuario de QNE Network
7

1. Introducción
En esta introducción general se presentan los conceptos básicos y operaciones de QNE que pueden ayudar a
los usuarios a familiarizarse con QNE.
Acerca de QNE Network
QNE Network es un sistema operativo basado en Linux diseñado para la informática de última generación.
El sistema ejecuta aplicaciones para la administración de la nube y la virtualización para ofrecer servicios de
red. El kernel optimizado y varios servicios administran ecientemente los recursos del sistema, respalda las
aplicaciones y protege sus datos importantes. QNE Network también proporciona herramientas integradas
que amplían la funcionalidad y mejoran el rendimiento del dispositivo.
La interfaz de usuario de ventanas múltiples y multitarea le permite administrar el dispositivo QNAP, las
cuentas de usuario y las aplicaciones. Listo para usar, QNE Network incluye características integradas que
le permiten ajustar fácilmente la conguración de la nube y de la red. QNE Network también incluye la
Application Store, que ofrece diversas aplicaciones para personalizar el dispositivo y optimizar los ujos de
trabajo de las tareas.
QNE Network admite dos modos de funcionamiento para responder a las distintas necesidades del
negocio. El Modo independiente le permite gestionar cada dispositivo QNE Network de forma independiente
utilizando las cuentas locales. En cambio, el Modo de gestión en la nube le permite implementar y gestionar
de forma remota todos los dispositivos de su organización utilizando AMIZ Cloud, una plataforma de gestión
en la nube centralizada para dispositivos QNAP.
Inicialización de QNE
QNE ofrece dos modos de funcionamiento: El Modo independiente y el Modo de gestión en la nube. Durante
la inicialización de QNE, puede elegir el modo que mejor se ajuste a sus necesidades. También puede
cambiar de modo después de la inicialización.
Iniciar QNE utilizando el modo independiente
El Modo independiente resulta útil para administrar un único dispositivo local. En este modo, debe
administrar el dispositivo con cuentas locales, pero puede acceder al dispositivo de forma remota utilizando
el servicio myQNAPcloud.
Aviso
La instalación de QNE borrará todos los datos de las unidades. Realice una copia de
seguridad de sus datos antes de proceder.
1. Encienda el dispositivo.
2. Conecte el dispositivo a su red de área local.
3. Ejecute Qnder Pro en un ordenador que esté conectado a la misma red de área local.
Nota
Para descargar Qnder Pro, vaya a https://www.qnap.com/utilities.
4. Localice el dispositivo en la lista y haga doble clic en el nombre o la dirección IP.
La Guía de instalación inteligente se abrirá en el navegador web predeterminado.
5. Realice alguna de estas acciones.
• Para instalar la versión publicada, haga clic en Siguiente.
Guía del usuario de QNE Network
Introducción 8

• Para consultar la última versión disponible, haga clic en Buscar actualización y luego
haga clic en Actualizar. El dispositivo se reiniciará cuando el asistente descargue la última
versión disponible. Si no hay disponible ninguna versión más reciente, el asistente mostrará
automáticamente la Guía de instalación inteligente.
• Para especicar manualmente una versión, haga clic en Examinar, seleccione un archivo y luego
haga clic en Actualizar.
6. Haga clic en Iniciar en el Modo independiente.
Consejo
QNAP recomienda habilitar la actualización automática para los componentes de software. Esto
garantiza que el sistema se mantenga actualizado.
7. Especique la siguiente información.
•Nombre de host: Especique un nombre de 1 a 15 caracteres. El nombre puede contener letras
(de la A a la Z, mayúsculas y minúsculas), números (0 a 9) y guiones (-), pero no puede terminar
con un guión.
•Nombre de usuario: Especique un nombre de 1 a 32 caracteres. El nombre puede contener
letras (de la A a la Z, mayúsculas y minúsculas), números (0 a 9) y guiones (-), pero no puede
terminar con un guión.
•Contraseña: Especique un administrador de 1 a 64 caracteres. La contraseña puede contener
cualquier carácter ASCII.
•Conrmar contraseña: Introduzca de nuevo su contraseña.
8. Haga clic en Siguiente.
9. Revise la información del disco de la aplicación.
Importante
QNE almacena los datos de las máquinas virtuales y los contenedores en discos de
aplicaciones. Si ya ha instalado discos en el dispositivo, QNE congurará automáticamente los
discos y elegirá un tipo de RAID adecuado en función del número de discos. Si no ha instalado
discos, QNAP recomienda apagar el dispositivos tras la inicialización y luego instalar discos.
10. Haga clic en Siguiente.
11. Especique la zona horaria, la fecha y la hora.
Consejo
QNAP recomienda conectarse a un servidor NTP para garantizar que el dispositivo siga un
estándar de tiempo universal coordinado (UTC, por sus siglas en inglés).
12. Haga clic en Aplicar.
QNE está instalado.
Instalar QNE utilizando el Modo de gestión en la nube
El Modo de gestión en la nube es ideal para organizaciones con múltiples dispositivos remotos. Puede
acceder de manera centralizada y administrar sus dispositivos en AMIZ Cloud, así como acceder a ellos con
su QNAP ID.
Guía del usuario de QNE Network
Introducción 9

Para implementar su dispositivo en este modo, debe crear una clave de acceso a AMIZ Cloud y enviar la
clave de acceso al administrador de dispositivos. Para más información, visite https://amizcloud.qnap.com y
Adición de un dispositivo con una clave de acceso a AMIZ Cloud.
Aviso
La instalación de QNE borrará todos los datos de las unidades. Realice una copia de
seguridad de sus datos antes de proceder.
1. Encienda el dispositivo.
2. Conecte el dispositivo a su red de área local.
3. Ejecute Qnder Pro en un ordenador que esté conectado a la misma red de área local.
Nota
Para descargar Qnder Pro, vaya a https://www.qnap.com/utilities.
4. Localice el conmutador en la lista y después haga doble clic en el nombre o la dirección IP.
La Guía de instalación inteligente se abre en el navegador web predeterminado.
5. Siga alguno de estos pasos.
• Para instalar la versión publicada, haga clic en Siguiente.
• Para consultar la última versión disponible, haga clic en Buscar actualización y luego
haga clic en Actualizar. El dispositivo se reiniciará cuando el asistente descargue la última
versión disponible. Si no hay disponible ninguna versión más reciente, el asistente mostrará
automáticamente la Guía de instalación inteligente.
• Para especicar manualmente una versión, haga clic en Examinar, seleccione un archivo y luego
haga clic en Actualizar.
6. Haga clic en Iniciar bajo Modo de gestión en la nube.
7. Revise la información del disco de aplicaciones.
Importante
QNE almacena los datos de máquinas virtuales y contenedores en los discos aplicables. Si ya
tiene instalados discos en el dispositivo, QNE congura automáticamente los discos y elige
un tipo de RAID adecuado basándose en el número de discos. Si no tiene instalados discos,
QNAP recomienda apagar el dispositivo después de la inicialización y, a continuación, instalar
los discos.
8. Haga clic en Siguiente.
9. Introduzca su clave de acceso a AMIZ Cloud.
10. Haga clic en Siguiente.
AMIZ Cloud instalará QNE en su dispositivo.
Nota
Debe completar la conguración inicial del dispositivo en AMIZ Cloud para implementar el
dispositivo.
Guía del usuario de QNE Network
Introducción 10

Acceso al dispositivo
Método Descripción Requisitos
Navegador web Puede acceder al dispositivo QuCPE
usando cualquier ordenador en la misma
red si tiene la siguiente información:
• Nombre del dispositivo o dirección IP
(como la URL)
Por ejemplo, http://myDeviceName o
http://172.17.50.123
• Credenciales de inicio de sesión de
una cuenta de usuario válida.
• Ordenador conectado a la misma red
que el dispositivo QuCPE
• Navegador web
Qnder Pro Qnder Pro es una herramienta de
escritorio que le permite localizar y
acceder a los dispositivos QuCPE en una
red especíca. Admite Windows, macOS,
Linux y Chrome OS.
• Ordenador conectado a la misma red
que el dispositivo QuCPE
• Navegador web
•Qnder Pro
AMIZ Cloud Puede acceder al dispositivo QuCPE
desde AMIZ Cloud si su QNE está en el
Modo de gestión en la nube.
• Conexión a Internet
• Navegador web
Acceder al dispositivo QuCPE usando un navegador
1. Compruebe que su ordenador esté conectado a la misma red que el dispositivo QuCPE.
2. Abra un navegador web en su ordenador.
3. Introduzca la dirección IP del dispositivo en la barra de direcciones.
Consejo
Si no conoce la dirección IP del dispositivo, puede localizarla usando Qnder Pro.
Para más detalles, consulte Acceder al dispositivo QuCPE usando Qnder Pro.
Aparecerá la pantalla de inicio de sesión de QNE.
4. Especique su nombre de usuario y contraseña.
5. Haga clic en Entrar.
Aparecerá el escritorio de QNE.
Acceder al dispositivo QuCPE usando Qnder Pro
1. Instale Qnder Pro en un ordenador conectado a la misma red que el dispositivo QuCPE.
Consejo
Para descargar Qnder Pro, vaya a https://www.qnap.com/en/utilities.
2. Abra Qnder Pro.
Qnder Pro busca automáticamente todos los dispositivos QNAP en la red.
3. Localice el dispositivo QuCPE en la lista y después haga doble clic en el nombre o la dirección IP.
La pantalla de inicio de sesión de QNE se abrirá en el navegador web predeterminado.
Guía del usuario de QNE Network
Introducción 11

4. Especique su nombre de usuario y contraseña.
5. Haga clic en Iniciar sesión.
Aparecerá el escritorio de QNE.
Acceder al dispositivo QuCPE utilizando AMIZ Cloud
Puede acceder al dispositivo QuCPE desde AMIZ Cloud si QNE está en el Modo de gestión en la nube. Para
más información sobre AMIZ Cloud, consulte AMIZ Cloud.
1. Vaya a https://amizcloud.qnap.com/.
2. Inicie sesión con su QNAP ID.
3. Seleccione Dispositivos.
AMIZ Cloud muestra una lista de dispositivos en su organización.
4. Coloque el puntero del ratón sobre el dispositivo al que desee acceder.
5. Haga clic en .
Consejo
También puede seleccionar un dispositivo y luego hacer clic en junto al nombre del
dispositivo.
AMIZ Cloud le dirige hasta el dispositivo QuCPE seleccionado y abre QNE en una nueva pestaña.
Navegación de QNE
Escritorio
Guía del usuario de QNE Network
Introducción 12

# Elemento Descripción Acciones posibles del usuario
1 Escritorio Esta zona contiene herramientas del
sistema y aplicaciones abiertas. El
escritorio está compuesto por tres
pantallas separadas.
• Haga clic en < o > para pasar a otro
escritorio.
• Cambie el fondo de escritorio
de QNE en la ventana Opciones
seleccionando una de las opciones
integradas o cargar una imagen.
Para más detalles, consulte
Opciones.
2 Iconos de acceso
directo
Cada icono abrirá una aplicación o
utilidad.
Después de instalar una aplicación,
QNE creará automáticamente un
acceso directo en el escritorio.
• Haga clic en un icono para abrir la
ventana de aplicaciones.
• Haga clic derecho en un icono y
después seleccione alguna de las
siguientes opciones:
•Abrir: Abre la ventana de
aplicaciones.
•Eliminar: Elimina el icono del
escritorio.
• Haga clic y arrastre un icono a otro
escritorio.
3 Fecha y hora Esto muestra la fecha y hora
congurada por el usuario durante la
instalación del sistema.
No aplicable
4Noticaciones Notica al usuario importantes
eventos del sistema que pueden
requerir una acción del usuario.
Si hubiera varios grupos de
noticaciones, los avisos se ordenan
según el tipo de noticación en el
tablón de anuncios. También puede
ver las noticaciones en el Tablón de
anuncios.
Haga clic en la noticación para abrir la
correspondiente utilidad o aplicación.
5 Barra de enlaces Esto muestra enlaces de acceso
directo a myQNAPcloud, páginas
de descarga de herramientas
y aplicaciones, canales de
retroalimentación y el Helpdesk.
Haga clic en uno de los siguientes
botones:
•: Abre el sitio web de
myQNAPcloud en una nueva
pestaña del navegador.
•: Abre la página de descarga
para aplicaciones móviles y
herramientas.
•: Facilita enlaces a la wiki de
QNAP, el foro QNAP y el portal del
Servicio al cliente.
•: Abre la herramienta Helpdesk.
Guía del usuario de QNE Network
Introducción 13

Barra de tareas
N.º Elemento Acciones posibles del usuario
1Mostrar escritorio Haga clic en el botón para minimizar o restaurar todas las ventanas
abiertas.
2Menú principal Haga clic en el botón para abrir el panel del Menú principal en la
parte izquierda del escritorio.
3Buscar 1. Introduzca las palabras clave para localizar la conguración, las
aplicaciones y el contenido de ayuda.
2. Haga clic en una entrada de los resultados de búsqueda para abrir
la aplicación, la utilidad del sistema o la ventana Centro de ayuda.
Si la aplicación no se ha instalado aún, QNE abrirá la pantalla de
descarga correspondiente en la ventana de la Application Store.
4Tareas en segundo plano • Coloque el ratón sobre el botón para ver el número de tarea en
segundo plano. Ejemplos de tareas en segundo plano incluyen
copia de seguridad de archivos y conversión multimedia.
• Haga clic en el botón para ver la siguiente información de cada
tarea en segundo plano:
• Nombre de tarea
• Descripción de la tarea
• Progreso (porcentaje de nalización)
• Haga clic en para detener una tarea.
5Dispositivos externos • Coloque el ratón sobre el botón para ver el número de dispositivos
externos que están conectados al dispositivo QNE.
• Haga clic en el botón para ver la información de cada dispositivo
conectado.
Guía del usuario de QNE Network
Introducción 14

N.º Elemento Acciones posibles del usuario
6Noticaciones de
eventos
• Coloque el ratón sobre el botón para ver el número de errores y
advertencias recientes.
• Haga clic en el botón para ver la siguiente información de cada
evento:
• Tipo de evento
• Descripción
• Marca horaria
• Número de unidades
• Haga clic en una entrada de la lista para ver la pantalla de la
correspondiente herramienta o aplicación.
Haciendo clic en una entrada de registro de error o advertencia se
abrirá la ventana Registro de eventos.
• Haga clic en Más >> para abrir QuLog Center.
• Haga clic en Eliminar todo para eliminar todas las entradas de la
lista.
Consejo
Puede crear reglas de noticación en el Centro de
noticaciones.
7Opciones Haga clic en la foto de perl para abrir la pantalla de Opciones.
Para más información, consulte Opciones.
8[USER_NAME] Haga clic en el botón para ver la última hora de inicio de sesión y los
siguientes elementos del menú:
•Opciones: Abre la ventana de Opciones.
Para más información, consulte Opciones.
•Localizar este dispositivo: Suena la alerta de audio para que
pueda localizar fácilmente el dispositivo.
•Reiniciar: Reinicia el dispositivo QNE.
•Apagadar: Apaga QNE y después desconecta el dispositivo.
Consejo
También puede apagar el QNE usando uno de los
siguientes métodos:
• Presione y sostenga el botón de encendido por 1,5
segundos.
• Abra Qnder Pro y localice el dispositivo en la lista.
Haga clic con el botón derecho en el dispositivo y
seleccione Apagar dispositivo.
•Cerrar sesión: Cierra la sesión actual del usuario.
Guía del usuario de QNE Network
Introducción 15

N.º Elemento Acciones posibles del usuario
9Más Haga clic en el botón para ver los siguientes elementos del menú:
•Ayuda: Abre la página de Ayuda web de QNE en una nueva
pestaña del navegador.
•Idioma: Abre una lista de idiomas compatibles y le permite
cambiar el idioma del sistema operativo.
•Preferencias de escritorio: Abre una lista de modos de
visualización y le permite seleccionar el modo según el tipo de
dispositivo.
•Servicio al cliente: Abre la página de Servicio de atención al
cliente de QNAP
•Datos y privacidad: Abre la página de Política de privacidad de
QNAP
•Acerca de: Muestra la siguiente información:
• Sistema operativo
• Modelo de hardware
• Versión del sistema operativo
10 Tablón de anuncios Muestra todas las noticaciones del sistema y la guía de primeros
pasos para la conguración del sistema.
11 Panel de control Haga clic en el botón para mostrar el panel de control.
Para más información, consulte Panel de control.
12 Portal AMIZ Cloud o
myQNAPcloud
• En el Modo de gestión en la nube, esto abre el sitio web Portal
AMIZ Cloud, donde puede implementar, monitorizar y gestionar
de forma centralizada todos los dispositivos registrados en la
nube.
• En el Modo independiente, esto abre el sitio web de
myQNAPcloud, donde puede acceder de forma remota a sus
dispositivos registrados a través de Internet.
Guía del usuario de QNE Network
Introducción 16

Menú principal
N.º Sección Descripción
1 Información del dispositivo Muestra el número de modelo y el nombre del dispositivo de
QNE.
2 Aplicaciones Muestra una lista de aplicaciones desarrolladas por QNAP o
desarrolladores de terceros.
Cuando se instala una app, se añade automáticamente a la
lista de aplicaciones.
Guía del usuario de QNE Network
Introducción 17

Opciones
Nota
Algunas de las siguientes opciones solo están disponibles en el modo Independiente.
# Pestaña Acciones posibles del usuario
1Perl •Especique la siguiente información opcional:
• Foto de perl
• Nombre completo
• Correo electrónico
• Teléfono móvil
• Haga clic en Vista para mostrar la pantalla de QuLog Center.
• Haga clic en Aplicar para guardar todos los cambios.
2Papel tapiz • Seleccione un papel tapiz de las opciones integradas o cargue una
imagen.
• Haga clic en Aplicar para guardar todos los cambios.
3Cambiar la
contraseña
•Especique la siguiente información:
•Contraseña antigua
•Nueva contraseña: Especique una contraseña con un máximo de
64 caracteres. QNAP recomienda usar contraseñas con un mínimo
de 6 caracteres.
•Vericar nueva contraseña: Vuelva a introducir su nueva
contraseña.
• Haga clic en Aplicar para guardar todos los cambios.
Guía del usuario de QNE Network
Introducción 18

# Pestaña Acciones posibles del usuario
4Cuenta de correo
electrónico
• Añada, edite y elimine las cuentas de correo electrónico que vaya a usar
al compartir archivos.
•Congure una dirección de correo electrónico como la cuenta
predeterminada para compartir archivos.
• Haga clic en Aplicar para guardar todos los cambios.
5Varios • Habilite la siguiente conguración.
•Mantener iniciada mi sesión: Cuando se habilita, la sesión
de usuario actual se mantiene iniciada hasta que cambie la
conguración.
•Avisarme antes de cerrar la pestaña del navegador: Cuando
está habilitada, QNE solicita conrmación a los usuarios cuando
intentan abandonar el escritorio haciendo clic en el botón
Atrás o cerrando el navegador. QNAP recomienda habilitar esta
conguración.
•Restaurar ventanas abiertas previamente al iniciar sesión:
Cuando esté habilitada, la conguración actual del escritorio y todas
las ventanas abiertas se mantienen hasta la próxima sesión.
•Mostrar los botones de navegación de la pantalla del escritorio:
Cuando esté habilitada, QNE mostrará los botones de avance y
retroceso del escritorio <> en sus laterales izquierdo y derecho.
•Mostrar la barra de enlaces en el escritorio: Cuando está
habilitada, QNE mostrará la barra de enlaces en la parte inferior
del escritorio.
•Mostrar el botón Panel en la barra de tareas: Cuando está
habilitada, QNE mostrará el botón del Panel en la barra de tareas.
•Mostrar la hora del sistema en el escritorio: Cuando está
habilitada, QNE mostrará la fecha y la hora del sistema en el
escritorio.
• Haga clic en Aplicar para guardar todos los cambios.
Operaciones básicas
El menú desplegable de las operaciones básicas cuando se hace clic en junto al icono de perl. En la
siguiente tabla se muestran las operaciones básicas que puede realizar.
Guía del usuario de QNE Network
Introducción 19

N.º Opciones Acciones del usuario
1Localiza este
dispositivo
1. Haga clic en Localiza este dispositivo.
Aparecerá la ventana Localiza este dispositivo.
2. Seleccione la duración de la alerta de audio.
3. Seleccione uno o varios tipos de señal más.
4. Haga clic en Iniciar.
2Reiniciar Haga clic en Reiniciar.
El dispositivo se reinicia.
3Apagar Haga clic en Apagar.
El dispositivo se apaga.
4Cerrar sesión Haga clic en Cerrar sesión.
Se cierra la sesión del usuario en el dispositivo.
Panel de control
El panel de control se abre en la esquina inferior derecha del escritorio.
Consejo
Puede hacer clic y arrastrar una sección hasta cualquier área del escritorio.
Guía del usuario de QNE Network
Introducción 20

N.º Sección Información mostrada Acciones del usuario
1 Condición del
sistema
• Nombre del dispositivo QNE
• Tiempo de funcionamiento
(número de días, horas,
minutos y segundos)
• Condición
Haga clic en el encabezado para abrir la
pantalla Información del sistema en la
ventana Estado del sistema.
2 Información de
hardware
• Temperatura del sistema
• Velocidad del ventilador de la
CPU
• Velocidad del ventilador del
sistema
Haga clic en el encabezado para abrir la
pantalla Información de hardware en la
ventana Estado del sistema.
3 Almacenamiento Para cada volumen:
• Estado
• Espacio total
• Espacio usado
• Espacio disponible
Haga clic en el encabezado para abrir la
pantalla Recursos de almacenamiento
en la ventana Monitor de recursos.
Haga clic en para conmutar entre los
siguientes tipos de volumen: Volumen
del sistema, Volumen de datos del
sistema y Volumen de la aplicación.
4 Monitor de recursos • Uso de la CPU en %
• Uso de memoria en %
• Velocidades/tasas de carga y
descarga de la red
Haga clic en el encabezado para abrir
la pantalla Información general en la
ventana Monitor de recursos.
5 Usuarios en línea • Nombre de usuario
• Duración de la sesión
• Dirección IP
Haga clic en el encabezado para abrir
la ventana QuLog Center. Puede hacer
clic en Usuarios en línea para revisar
la información de cualquier usuario
conectado al dispositivo.
6 Tareas
programadas
• Tipo de tarea
• Resumen de la tarea
• Nombre de tarea
• Marca horaria
• Estado
Use los ltros para ver las tareas
ejecutadas durante un periodo especíco.
Primeros pasos
QNE proporciona los modos tanto independiente como de gestión en la nube para satisfacer sus
necesidades. Puede seleccionar un modo durante la inicialización de QNE y cambiar de modo
posteriormente tras la inicialización. El proceso de conguración inicial puede variar dependiendo del modo
que seleccione.
1. Acceda a QNE.
Guía del usuario de QNE Network
Introducción 21

Modo Acción del usuario
Modo independiente Si selecciona el Modo independiente durante la inicialización de QNE,
puede acceder el dispositivo utilizando la cuenta del administrador.
Puede crear más cuentas locales para otros usuarios. Para más
información, consulte Cuentas de usuario.
También puede crear un QNAP ID y registrar su dispositivo en
myQNAPcloud para acceder de forma remota a este dispositivo
cuando sea necesario. Para más información, consulte myQNAPcloud.
Modo de gestión en la nube Si selecciona el Modo de gestión en la nube durante la instalación de
QNE, habrá registrado el dispositivo en su QNAP ID existente y en su
organización.
Puede acceder a QNE utilizando su QNAP ID y administrar de
forma centralizada todos sus dispositivos en AMIZ Cloud. Para más
información, consulte AMIZ Cloud.
2. Establezca la conguración del sistema.
Para más información, consulte Conguración del sistema.
3. Ajuste la conguración de red.
Para más información, consulte Network Manager.
4. Instale aplicaciones y utilidades.
Para más información, consulte Application Store.
5. Opcional: Monte carpetas compartidas con HybridMount QNE Edition.
Para más información, consulte HybridMount.
Guía del usuario de QNE Network
Introducción 22

2. Panel de control
El Panel de control le permite ver y congurar distintas opciones, incluyendo la conguración del sistema.,
las cuentas de usuario, las carpetas compartidas y la conguración de servicios.
Conguración del sistema
La Conguración del sistema le permite congurar las siguientes opciones:
•Conguración general
•Conguraciones de hardware
•Conguración de energía
•Conguración de la actualización del sistema
•Conguración de copia de seguridad y restauración
• Sistema de alimentación ininterrumpida
• Estado del sistema
Conguración general
Conguración Descripción
Administración del sistema Esta pantalla le permite especicar el nombre del servidor y
puertos y ajustar la conguración de conexión segura.
Hora La conguración de la hora afecta a los registros de eventos y
a las tareas programadas. Esta pantalla le permite especicar la
zona horaria y el formato de la hora y congurar la fecha y la hora
del sistema.
Horario de verano (DST) La conguración del horario de verano (DST) solo se aplica
a regiones que usen DST. Esta pantalla le permite ajustar
automáticamente el reloj del sistema o ajustar manualmente la
conguración.
Región Esta pantalla le permite seleccionar una región para su
dispositivo. El contenido del sistema y de las aplicaciones y los
servicios se localizan en función de la región seleccionada.
Ajustar la conguración de la administración del sistema
1. Vaya a Panel de control > Sistema > Conguración general > Administración del sistema.
2. Especique la siguiente información.
Guía del usuario de QNE Network
Panel de control 23

Campo Acción del usuario
Nombre de host Especique un nombre de contenga hasta 15 caracteres de
cualquiera de los siguientes grupos:
• Letras: A a Z (mayúscula y minúscula)
• Números: 0 a 9
• Guiones (-)
Importante
• El nombre de host debe contener una o más
letras.
• El nombre de host no puede contener solo
números.
• El nombre de host no puede comenzar con un
guion.
Puerto del sistema Indique el puerto utilizado para acceder a la interfaz web.
El puerto predeterminado es 80.
Importante
No se puede congurar un puerto bloqueado ni un
puerto reservado para otros servicios.
Nombre del dispositivo de
myQNAPcloud
Muestra el nombre del dispositivo myQNAPcloud.
Nota
Este campo solo aparece cuando myQNAPcloud
está habilitado.
Habilitar compresión HTTP Seleccione esta opción para mejorar las velocidades de
transmisión y el uso del ancho de banda. Esta opción está
habilitada de forma predeterminada.
Aviso
Al habilitar esta opción, se pueden producir riesgos
de seguridad.
Guía del usuario de QNE Network
Panel de control 24

Campo Acción del usuario
Habilitar conexión segura (HTTPS) Seleccione esta opción para permitir a los usuarios conectarse al
dispositivo utilizando HTTPS.
a. Seleccione Habilitar conexión segura (HTTPS).
b. Seleccione una versión de TLS.
La versión de TLS predeterminada es 1.2
Aviso
Si se selecciona la última versión de TLS, se puede
reducir la compatibilidad para otras clientes del
sistema.
c. Especique un número de puerto.
d. Opcional:
Seleccione Forzar conexión segura (HTTPS) solo para hacer
que todos los usuarios se conecten al dispositivo utilizando
solo HTTPS.
No permitir la inserción de QNE en
IFrames
a. Seleccione esta opción para evitar que los sitios web inserten
QNE usando IFrames.
b. Opcional:
Haga clic en Sitios web permitidos para permitir que
determinados sitios web inserten QNE en IFrames.
Aparecerá la ventana Sitios web permitidos.
c. Opcional:
Haga clic en Añadir para añadir un sitio web a la lista.
Aparecerá la ventana Añadir nombre de host.
d. Especique un nombre para el host.
e. Haga clic en Añadir.
El nombre de host se añadirá a la lista de sitios web
permitidos.
f. Opcional:
Seleccione un sitio web y luego haga clic en Eliminar para
eliminar un sitio web de la lista.
g. Haga clic en Aplicar.
3. Haga clic en Aplicar.
Establecer la conguración de la hora
Importante
Debe congurar la hora del sistema correctamente para evitar los siguientes problemas.
• Cuando usa un navegador web para conectarse al dispositivo o para guardar un
archivo, la hora mostrada de la acción es incorrecta.
• Los registros de eventos no reejan la hora exacta en la que se produjeron los
eventos.
• Las tareas programadas se ejecutan en la hora incorrecta.
Guía del usuario de QNE Network
Panel de control 25

1. Vaya a Panel de control > Sistema > Conguración general > Hora.
2. Elija una zona horaria.
3. Especique el formato de la fecha y hora.
4. Seleccione la conguración de la hora.
Opción Acción del usuario
Conguración manual Especique la fecha y hora.
Sincronizar automáticamente con un servidor
horario
Asegúrese de que el dispositivo esté conectado
a internet y después especique la siguiente
información:
•Servidor: Nombre del servidor NTP (Protocolo
de hora de red)
Ejemplos: time.nist.gov, time.windows.com
•Intervalo de tiempo: número de horas o días
entre cada tarea de sincronización de la hora.
Establezca la hora del servidor coincidiendo con
la de su equipo.
Haga clic en Actualizar.
5. Haga clic en Aplicar.
Congurar el horario de verano
Esta conguración está disponible para usuarios de regiones que usen el Horario de verano (DST). Los
usuarios que estén fuera de estas regiones pueden omitir esta conguración .
1. Vaya a Panel de control > Sistema > Conguración general > Horario de verano.
2. Seleccione Ajustar automáticamente el reloj del sistema para el horario de verano.
3. Opcional: Seleccione Activar la tabla del horario de verano personalizada.
4. Opcional: Siga alguno de estos pasos.
Acción Pasos
Añadir datos DST a. Haga clic en Añadir datos del horario de verano.
Aparecerá la ventana Añadir datos del horario de verano.
b. Especique un periodo de tiempo y el número de minutos
para compensar.
c. Haga clic en Aplicar.
Editar datos DST a. Seleccione una programación DST de la tabla.
b. Haga clic en .
c. Especique un periodo de tiempo y el número de minutos
para compensar.
d. Haga clic en Aplicar.
Guía del usuario de QNE Network
Panel de control 26

Acción Pasos
Eliminar datos DST a. Seleccione una programación DST de la tabla.
b. Haga clic en Eliminar.
c. Haga clic en Aceptar.
5. Opcional: Seleccione una programación DST de la tabla.
6. Haga clic en Aplicar.
Establecer la conguración de región
Importante
La conguración de región del dispositivo afectará a la conectividad y la funcionalidad
del dispositivo, el contenido y la validez de algunas aplicaciones, herramientas, licencias y
certicados. Asegúrese de seleccionar la región correcta para evitar errores.
1. Vaya a Panel de control > Sistema > Conguración general > Región.
2. Seleccione una región.
Región Descripción
Global Seleccione esta región si el dispositivo se encuentra fuera de China.
China Seleccione esta región si el dispositivo se encuentra en China.
3. Haga clic en Aplicar.
Información del disco
Pantalla Descripción
Información del disco Esta pantalla le permite monitorizar la información general del
disco.
Información SMART Esta pantalla le permite monitorizar la información del disco SMART.
Prueba Esta pantalla le permite comprobar si hay errores en el disco.
1. Seleccione un disco.
2. Seleccione Prueba.
3. Seleccione un método de prueba.
4. Haga clic en Prueba.
Guía del usuario de QNE Network
Panel de control 27

Pantalla Descripción
Conguración Esta pantalla le permite ajustar alarmas de temperatura opcionales
y programas de prueba SMART.
• Seleccione un disco.
• Seleccione Conguración.
• Opcional: Haga clic en Activar alarma de temperatura y
especique la temperatura y la unidad.
• Opcional: Haga clic en Activar prueba rápida y luego
especique la frecuencia y la hora.
• Opcional: Haga clic en Activar prueba completa y luego
especique la frecuencia y la hora.
• Haga clic en Aplicar a los discos seleccionados para aplicar la
conguración al disco seleccionado o bien haga clic en Aplicar a
todos los discos para aplicar la conguración a todos los discos.
Hardware
Puede ajustar la conguración de hardware general, las alertas de audio y la conguración del ventilador
inteligente, además de ver toda la conguración de Virtualización de E/S de una raíz (SR-IOV).
Nota
La conguración de SR-IOV solo aparecerá si es compatible con el hardware.
Establecer la conguración de hardware general
1. Vaya a Panel de control > Sistema > Hardware > General.
2. Seleccione Habilitar el conmutador de restablecimiento de conguración.
3. Opcional: Habilite la cuenta reservada del sistema.
Nota
Puede usar la cuenta reservada del sistema "system-maintainer" para iniciar sesión en el
dispositivo para tareas de mantenimiento.
a. Mantenga presionado el botón de restablecimiento del dispositivo durante 3 segundos.
Se ha habilitado la cuenta reservada del sistema.
4. Opcional: Deshabilite la cuenta reservada del sistema.
Nota
Esta opción solo está disponible si se ha habilitado antes la cuenta reservada del sistema.
a. Haga clic en Deshabilitar esta cuenta.
Aparecerá un mensaje de conrmación.
b. Haga clic en Aceptar.
Se ha deshabilitado la cuenta reservada del sistema.
5. Haga clic en Aplicar.
Guía del usuario de QNE Network
Panel de control 28

Establecer la conguración de alertas de audio
1. Vaya a Panel de control > Sistema > Hardware > Alerta de audio.
2. Congure cualquiera de las siguientes opciones.
Conguración Descripción
Operaciones del sistema Seleccione para activar una alerta de audio cada vez que el
dispositivo inicie, apague o actualice el rmware.
Eventos del sistema Seleccione para activar una alerta de audio cuando se
produzcan errores o advertencias.
Operaciones del disco Seleccione para activar una alerta de audio cuando se
produzcan eventos de sincronización de RAID o modo
degradado.
3. Haga clic en Aplicar.
Establecer la conguración del ventilador inteligente
1. Vaya a Panel de control > Sistema > Hardware > Ventilador inteligente.
2. Seleccione la conguración de la velocidad de giro del ventilador.
Conguración Acción del usuario
Habilitar Ventilador Inteligente
(recomendado)
Seleccione una de las dos opciones de ajuste automático de la
velocidad del ventilador.
a. El dispositivo monitorizará las temperaturas del sistema,
discos y CPU y ajustará automáticamente la velocidad del
ventilador.
b. El dispositivo ajustará la velocidad del ventilador conforme a
las temperaturas especicadas por el usuario.
Nota
Los modos solo están disponibles para
ventiladores del sistema.
•Modo de silencio: Los ventiladores funcionan a baja
velocidad para reducir el ruido.
•Modo normal: Los ventiladores funcionan a velocidad
normal. Es es la conguración predeterminada.
•Modo de desempeño: Los ventiladores funcionan a alta
velocidad para reducir la temperatura del sistema. Este modo
es apto para sistemas de carga alta.
Congurar manualmente la
velocidad de rotación del ventilador
Desplace el control deslizante para jar la velocidad del ventilador.
3. Haga clic en Aplicar.
Guía del usuario de QNE Network
Panel de control 29

Ver la conguración de virtualización de E/S de una raíz (SR-IOV)
Nota
La conguración de SR-IOV solo aparece si el hardware lo admite.
Puede ver todos los dispositivos de Virtualización de E/S de una raíz (SR-IOV) asignados a sus máquinas
virtuales en la página Panel de control > Hardware > Dispositivos SR-IOV. La interfaz SR-IOV es una
especicación del hardware que permite que un único dispositivo PCIe, como, por ejemplo, un adaptador
de red, aparezca como múltiples dispositivos físicos para el hipervisor. Dado que cada dispositivo se asigna
directamente a una instancia, puede sortear el hipervisor y la capa del switch virtual para conseguir una
baja latencia y un rendimiento similar al de entornos no virtualizados. SR-IOV lo consigue a través de los
siguientes tipos de funciones:
• Función física (PF): Estos son dispositivos PCIe que tienen capacidades SR-IOV. Los PF se gestionan y se
conguran del mismo modo que los dispositivos PCIe.
• Función virtual (VF): Son funciones ligeras de PCIe que solo procesan E/S. Dado que cada VF se deriva
de una PF, el hardware del dispositivo limita el número de VF que puede tener un dispositivo. Una VF
comparte uno o varios recursos de hardware del dispositivo, como memoria o puerto de red.
La siguiente tabla muestra todas las funciones SR-IOV que se pueden ver en los Dispositivos SR-IOV:
N.º Conguración Descripción
1 Dispositivos de
hardware
Muestra todos los dispositivos SR-IOV que están asignados a su máquina
virtual (VM).
2 Función física/Función
virtual
Muestra la función física (PF) o la función virtual (VF) congurada para el
dispositivo SR-IOV.
3 Máquina virtual Muestra las máquinas virtuales que se asignan a la PF o a la VF.
4 Redimensionar Haga clic en para ampliar o minimizar la ventana del panel del
dispositivo SR-IOV.
5 Mostrar u Ocultar Haga clic en para mostrar u ocultar la lista de detalles del dispositivo
SR-IOV.
Guía del usuario de QNE Network
Panel de control 30

Para obtener información sobre cómo congurar un dispositivo SR-IOV para una VM, consulte la guía del
usuario de Virtualization Station.
Energía
Conguración Descripción
Recuperación de energía Esta pantalla le permite congurar si el dispositivo se reiniciará
tras un corte de alimentación.
Programar energía Esta pantalla le permite programar el sistema para que
se encienda, se apague o se reinicie automáticamente a
determinadas horas.
Congurar la recuperación de energía
1. Vaya a Panel de control > Sistema > Energía > Recuperación de energía.
2. Ajuste la conguración de recuperación de energía.
a. Haga clic en Recuperación de energía.
b. Seleccione una opción de recuperación de energía.
c. Haga clic en Aplicar.
Congurar la programación de energía
1. Vaya a Panel de control > Sistema > Energía > Programar energía.
2. Seleccione Habilitar programación.
3. Realice cualquiera de las siguientes tareas.
Tarea Acción del usuario
Añadir una acción programada Nota
Se mostrará una programación por defecto.
a. Haga clic en Añadir.
b. Seleccione lo siguiente.
•Acción: Seleccione si desea apagar, reiniciar o encender el
dispositivo.
•Tipo de programación: Seleccione la frecuencia de la acción.
•Hora y Minuto: Seleccione la hora del día para llevar a cabo la
acción.
Eliminar una acción programada a. Seleccione uno o múltiples programas.
b. Haga clic en Quitar.
4. Opcional: Seleccione Posponer el reinicio o apagado programado cuando un trabajo de réplica
esté en proceso.
5. Haga clic en Aplicar.
Guía del usuario de QNE Network
Panel de control 31

Actualización del sistema
QNAP recomienda mantener actualizada la versión del sistema operativo. Esto garantiza que su dispositivo
pueda beneciarse de las nuevas funciones, mejoras y soluciones de errores.
Actualización de rmware
Puede buscar actualizaciones de rmware del dispositivo QNE en la página Actualización del rmware.
También puede hacer clic en Firmware digital para ver los detalles de la rma digital de la versión de
rmware actual.
Requisitos de actualización del rmware
Su dispositivo debe cumplir los siguientes requisitos para llevar a cabo una actualización del rmware:
Conguración Requisitos
Conguraciones de
hardware
• Un ordenador
Importante
Se necesita un ordenador para actualizar el rmware
manualmente o a través de Qnder Pro.
• Cables Ethernet
Importante
QNAP recomienda actualizar el rmware utilizando
conexiones Ethernet por cable para garantizar que su
conexión de red se mantiene estable durante el proceso
de actualización del rmware.
Reinicio del sistema QNAP recomienda reiniciar el sistema del dispositivo antes de la
actualización del rmware.
Privilegios de administrador Debe ser administrador del dispositivo o debe tener privilegios de
administración para actualizar el rmware.
Detener operaciones del
dispositivo
QNAP recomienda detener todas las demás operaciones del dispositivo
antes de actualizar el rmware. El dispositivo debe reiniciarse para que la
actualización del rmware sea efectiva y puede interrumpir las operaciones
o los servicios del dispositivo en curso.
Nombre de modelo de
dispositivo
Asegúrese de que tiene el nombre de modelo de dispositivo correcto. Puede
encontrar el nombre del modelo de dispositivo utilizando los siguientes
métodos:
• Localice el nombre del modelo en una etiqueta de la parte inferior o
posterior de su dispositivo.
• Vaya a Panel de control > Estado del sistema > Información del
sistema > Nombre del modelo
Versión del rmware Si va a actualizar el rmware manualmente o utilizando la Qnder Pro,
asegúrese de que la versión de rmware seleccionada es correcta para su
modelo de dispositivo.
Buscar actualizaciones del rmware
1. Vaya a Panel de control > Sistema > Actualización del sistema > Actualización del rmware.
Guía del usuario de QNE Network
Panel de control 32

2. Haga clic en Buscar actualización.
El sistema buscará las actualizaciones del rmware disponibles. Puede optar por actualizar el sistema
operativo si hay una actualización disponible.
3. Opcional: Haga clic en Compruebe automáticamente si hay alguna versión nueva disponible al
iniciar sesión en QNE.
Consejo
Puede ver el estado de la actualización del rmware en Tareas en segundo plano.
4. Haga clic en Aplicar.
Actualizar el rmware manualmente
Aviso
• Para evitar una pérdida de datos, QNAP recomienda hacer copia de seguridad de
todos los datos de su dispositivo antes de actualizar el rmware. Para obtener
información detallada sobre la copia de seguridad de los datos, consulte Copia de
seguridad/restauración.
• No apague el dispositivo durante el proceso de actualización del rmware.
Importante
• Lea los Requisitos de actualización del rmware antes de actualizar el rmware.
• La actualización puede tardar varios minutos o más, en función de la conguración del
hardware y la conexión de red.
1. Descargue el rmware del dispositivo.
a. Vaya a https://www.qnap.com/download.
b. Seleccione su modelo de dispositivo.
c. Lea las notas de lanzamiento y conrme lo siguiente:
• El modelo de dispositivo coincide con la versión del rmware.
• Debe actualizar el rmware.
• Busque instrucciones adicionales para la conguración de la actualización del rmware.
d. Asegúrese de que el modelo del producto y el rmware sean correctos.
e. Seleccione el servidor de descarga según su ubicación.
f. Descargue el paquete del rmware.
g. Haga clic en Examinar.
h. Seleccione una carpeta.
i. Guarde el paquete de rmware descargado.
2. Vaya a Panel de control > Sistema > Actualización del sistema > Actualización de rmware.
3. Haga clic en Examinar y después seleccione el archivo del paquete de rmware extraído.
Guía del usuario de QNE Network
Panel de control 33

4. Haga clic en Actualizar sistema.
Aparecerá una ventana con un mensaje de conrmación.
Importante
Si no se realiza ninguna otra acción, la actualización del rmware se iniciará automáticamente
en un plazo de 60 segundos.
5. Haga clic en Aceptar.
El dispositivo se reinicia inmediatamente.
Nota
Puede ir a Panel de control > QuLog Center > Dispositivo local > Registro de eventos para
comprobar si la instalación del rmware se ha realizado correctamente.
Actualizar el rmware usando Qnder Pro
Aviso
• Para evitar una pérdida de datos, QNAP recomienda hacer copia de seguridad de
todos los datos de su dispositivo antes de actualizar el rmware. Para obtener
información detallada sobre la copia de seguridad de los datos, consulte Copia de
seguridad/restauración.
• No apague el dispositivo durante el proceso de actualización del rmware.
Importante
• Asegúrese de leer los Requisitos de actualización del rmware antes de actualizar
QNE.
• La actualización puede tardar varios minutos o más, en función de la conguración del
hardware y la conexión de red. No apague el dispositivo durante la actualización.
1. Descargue el rmware del dispositivo.
a. Vaya a https://www.qnap.com/download.
b. Seleccione su modelo de dispositivo.
c. Lea las notas de la versión y conrme lo siguiente:
• El modelo de dispositivo coincide con la versión del rmware.
• Es necesario actualizar el rmware.
• Busque instrucciones adicionales para la conguración de la actualización del rmware.
d. Asegúrese de que el modelo del producto y la versión del rmware sean correctos.
e. Descargue el paquete del rmware.
2. Abra Qnder Pro.
Qnder Pro mostrará una lista de los dispositivos de su red.
3. Seleccione un modelo de dispositivo de la lista.
4. Haga clic con el botón derecho en el modelo de dispositivo de la lista y después seleccione Actualizar
rmware.
Aparecerá la ventana Actualización del rmware.
Guía del usuario de QNE Network
Panel de control 34

5. Especique su nombre de usuario y contraseña de QNE.
Para actualizar el rmware, debe ser el administrador del dispositivo seleccionado.
Qnder Pro mostrará la pantalla Actualizar rmware.
6. Seleccione uno de los siguientes métodos de actualización del rmware:
Métodos Pasos
Actualizar el rmware
manualmente
a. Haga clic en Ruta del archivo de paquete de rmware.
b. Haga clic en Examinar.
c. Localice el archivo de paquete de rmware descargado.
d. Haga clic en Aceptar.
Actualizar el rmware
automáticamente
a. Haga clic en Actualizar el rmware automáticamente a la
versión más reciente.
b. Qnder Pro buscará la actualización de rmware más reciente.
7. Haga clic en Iniciar.
Componente de software
Puede buscar actualizaciones del componente de software del dispositivo QNE en la página Componente
de software. Puede ir a la columna Acción para habilitar, deshabilitar y actualizar los componente de
software.
Congurar un componente de software
1. Vaya a Panel de control > Sistema > Actualización del sistema > Componente de software.
2. Seleccione un componente de software.
3. Vaya a la columna Acciones.
4. Seleccione una de las siguientes opciones:
Opciones Acciones del usuario
Habilitar Haga clic en Iniciar.
Deshabilitar Haga clic en Detener.
Quitar Haga clic en Eliminar.
Actualizar Haga clic en Actualizar.
Buscar actualizaciones de componente de software
1. Vaya a Panel de control > Sistema > Actualización del sistema > Componente de software.
2. Haga clic en Buscar actualización.
El sistema buscará las actualizaciones del sistema disponibles.
Actualizar el componente de software
1. Vaya a Panel de control > Sistema > Actualización del sistema > Componente de software.
2. Seleccione una de las siguientes opciones.
Guía del usuario de QNE Network
Panel de control 35

Opción Acción del usuario
Actualizar todos los componentes de
software
a. Haga clic en Actualizar todo.
b. Haga clic en Aceptar.
Actualizar componentes de software
individuales
a. Localice el componente de software.
b. Haga clic en Actualizar.
Nota
El botón Actualizar aparecerá solo cuando haya
una nueva versión disponible.
Congurar una programación de actualizaciones
1. Vaya a Panel de control > Sistema > Actualización del sistema > Componente de software.
2. Haga clic en Conguración de programación.
Aparecerá la ventana Conguración de programación.
3. Haga clic en Instalar todas las actualizaciones automáticamente.
4. Especique la frecuencia y la hora.
5. Haga clic en Aceptar.
Copia de seguridad/restauración
QNE ofrece características para respaldar y restaurar el sistema a n de proteger sus datos en caso de
pérdida de datos o fallo del sistema.
Realizar copia de seguridad de la conguración del sistema
1. Vaya a Panel de control > Sistema > Copia de seguridad/restauración > Conguraciones de Copia
de seguridad/restauración.
2. Haga clic en Copia de seguridad.
Este dispositivo exportará la conguración del sistema como un archivo BIN y descargará el archivo en su
equipo.
Restaurar la conguración del sistema
Aviso
Si el archivo de copia de seguridad seleccionado contiene información de usuarios o
grupos de usuarios ya existente en el dispositivo, el sistema sobrescribirá la información
duplicada.
1. Vaya a Panel de control > Sistema > Copia de seguridad/restauración > Conguraciones de Copia
de seguridad/restauración.
2. Haga clic en Examinar.
3. Seleccione un archivo BIN válido que contenga la conguración del sistema del dispositivo.
4. Haga clic en Restaurar.
Guía del usuario de QNE Network
Panel de control 36

Restablecer el sistema y restaurar los valores por defecto
El sistema ofrece varias opciones para restablecer o restaurar el dispositivo a su estado predeterminado.
Importante
QNAP recomienda respaldar sus datos antes de realizar esta tarea.
Opción Descripción Pasos
Reinicializar el dispositivo Esto eliminará todos los datos de
los discos y reinstalará el sistema
operativo.
1. Vaya a Panel de control >
Sistema > Copia de seguridad/
restauración > Restaurar los
valores por defecto.
2. Haga clic en Reinicializar el
dispositivo.
3. Elija reiniciar o apagar
el dispositivo después de
reinicializarlo.
4. Haga clic en Aceptar.
Sistema de alimentación ininterrumpida (SAI)
El dispositivo de red admite conectar los dispositivos del sistema de alimentación ininterrumpida (SAI) para
proteger el dispositivo de red ante posibles apagados forzados del sistema provocados por cortes eléctricos.
Puede consultar información del SAI en Panel de control > Sistema > SAI.
Puede ver el estado de alimentación de CA, la capacidad de la batería, el tiempo de protección estimado, el
fabricante del SAI y el modelo en la página Información de SAI.
Ajustar la conguración del SAI
1. Vaya a Panel de control > Sistema > Dispositivo externo > SAI.
2. Seleccione una de las siguientes opciones y congure los ajustes.
Guía del usuario de QNE Network
Panel de control 37

Modo Acciones del usuario
Conexión USB a. Conecte el SAI al dispositivo usando un cable USB.
b. Seleccione Conexión USB.
c. Elija una de las siguientes opciones.
• Apagar el servidor tras un fallo de alimentación durante
un periodo de tiempo especicado
• Permitir que el dispositivo entre en modo de protección
automática tras un fallo de alimentación durante un
periodo de tiempo especicado.
Nota
En modo de protección automática, el dispositivo
detendrá todos los servicios y desmontará todos
los volúmenes para proteger sus datos. Una vez
restaurada la energía, el dispositivo se reiniciará y
reanudará su funcionamiento normal.
d. (Opcional) Seleccione Activar el SAI maestro de red y
después especique las direcciones IP a las que QNE
noticará en caso de fallo eléctrico.
Nota
Es opción solo se puede seleccionar cuando el SAI
esté conectado al dispositivo mediante USB.
Conexión SNMP a. Conectar el SAI a la misma red que el dispositivo.
b. Seleccione Conexión SNMP.
c. Especique la dirección IP del SAI.
d. Elija una de las siguientes opciones.
• Apagar el servidor tras un fallo de alimentación durante
un periodo de tiempo especicado
• Permitir que el dispositivo entre en modo de protección
automática tras un fallo de alimentación durante un
periodo de tiempo especicado.
SAI de espera de red a. Conectar el SAI a la misma red que el dispositivo.
b. Seleccione Esclavo de SAI de red.
c. Especique la dirección IP del servidor del SAI.
d. Elija una de las siguientes opciones.
• Apagar el servidor tras un fallo de alimentación durante
un periodo de tiempo especicado
• Permitir que el dispositivo entre en modo de protección
automática tras un fallo de alimentación durante un
periodo de tiempo especicado.
3. Haga clic en Aplicar.
Guía del usuario de QNE Network
Panel de control 38

Comportamiento del dispositivo durante un corte eléctrico
La siguiente tabla describe los posibles escenarios durante un corte eléctrico y el correspondiente
comportamiento del dispositivo.
Fase Escenario Dispositivo de red
Fase 1: Desde el comienzo del
corte eléctrico hasta el nal del
tiempo de espera especicado
El corte eléctrico se produce. El dispositivo detecta la energía
restante del SAI.
La energía del SAI es superior a
15 %.
En función de la conguración
del SAI, el dispositivo de red se
apagará o cambiará a modo de
protección automática una vez
transcurrido el tiempo de espera
especicado.
La energía del SAI es inferior a
15 %.
En función de la conguración del
SAI, el dispositivo se apagará o
cambiará a modo de protección
automática una vez transcurrido el
tiempo de espera especicado.
Se restaura la energía. El dispositivo sigue siendo
funcional.
Fase 2: Desde el nal del tiempo
de espera especicado hasta que
el SAI se queda sin energía.
La energía no se restaura y
el dispositivo está en modo de
protección automática.
El dispositivo detiene todos los
servicios en ejecución.
La energía no se restaura y el
dispositivo se apaga.
El dispositivo continúa apagado.
La energía se restaura y el
dispositivo está en modo de
protección automática.
El dispositivo continúa apagado.
La energía se restaura y el
dispositivo se apaga.
El dispositivo continúa apagado.
Fase 3: Cuando se agote la energía
del SAI hasta que se restaure la
energía
La energía no se restaura y
el dispositivo está en modo de
protección automática.
El dispositivo se apagará.
La energía no se restaura y el
dispositivo se apaga.
El dispositivo continúa apagado.
Se restaura la energía. El dispositivo aplica la
conguración de recuperación de
energía especicada.
Estado del sistema
Puede comprobar el estado de su dispositivo en Panel de control > Sistema > Estado del sistema.
Sección Descripción
Información del sistema Esta pantalla muestra información básica del sistema, incluyendo
nombre del servidor, nombre del modelo, CPU, compatibilidad con
la tecnología Intel QuickAssist Technology (Intel QAT), número de
serie, versión de la BIOS, memoria, compatibilidad con memoria
de doble canal, versión del rmware, tiempo de funcionamiento
del sistema, zona horaria y codicación de nombres de archivo.
Guía del usuario de QNE Network
Panel de control 39

Sección Descripción
Estado de la red Esta pantalla muestra la conguración de red actual de cada
interfaz de red.
Información de hardware Esta pantalla muestra la información de hardware del dispositivo,
como el uso de la CPU, la memoria, la temperatura del disco, el
estado de la unidad de alimentación eléctrica (PSU) y la velocidad
del ventilador del sistema.
Cuentas de usuario
Todas las cuentas podrán realizar las mismas acciones que una cuenta de administrador. Podrán acceder a
todas las aplicaciones y crear una carpeta compartida.
Crear una cuenta de usuario
1. Vaya a Panel de control > Privilegio > Usuarios.
2. Haga clic en Crear.
Se abrirá la ventana Crear un usuario.
3. Especique la siguiente información.
Campo Descripción
Foto de perl Opcional: Cargue una foto de perl para el usuario.
Descripción de usuarios (opcional) Especique una descripción de usuario que contenga un máximo
de 50 caracteres.
Nombre de usuario Especique un nombre de usuario que contenga entre 1 y 32
caracteres de cualquiera de los siguientes grupos:
• Letras: A a Z (mayúscula y minúscula)
• Números: 0 a 9
• Guiones (-)
Nombre completo Opcional: Especique el nombre completo del usuario.
Contraseña Especique una contraseña que contenga un máximo de 64
caracteres ASCII.
Vericar contraseña Vuelva a introducir la contraseña.
Teléfono móvil Especique un número de teléfono que recibirá las noticaciones
por SMS de este dispositivo.
Para más información, consulte Noticaciones por SMS.
Nota
Puede que otros usuarios vean esta información.
Si no desea compartir esta información, deje el
campo en blanco.
Guía del usuario de QNE Network
Panel de control 40

Campo Descripción
Correo electrónico (opcional) Especique una dirección de correo electrónico que recibirá las
noticaciones de este dispositivo.
Para más información, consulte Noticaciones de correo
electrónico.
Nota
Puede que otros usuarios vean esta información.
Si no desea compartir esta información, deje el
campo en blanco.
Enviar un correo de noticación al
usuario recién creado (opcional)
Cuando se selecciona, este dispositivo enviará un mensaje a
la dirección de correo electrónico especicada que incluirá la
siguiente información:
• Nombre de usuario y contraseña
• URL para conectar con este dispositivo
Consejo
Puede editar el mensaje de noticación.
4. Haga clic en Crear.
Modicar la información de la cuenta de usuario
1. Vaya a Panel de control > Privilegio > Usuarios.
2. Localice a un usuario.
3. Realice cualquiera de las siguientes tareas.
Tarea Acción del usuario
Cambiar contraseña a. En Acción, haga clic en .
Aparecerá la ventana Cambiar contraseña.
b. Indique una contraseña que contenga hasta 64 caracteres ASCII.
c. Verique la contraseña.
d. Haga clic en Aplicar.
Guía del usuario de QNE Network
Panel de control 41

Tarea Acción del usuario
Editar el perl de la cuenta a. En Acción, haga clic en .
Aparecerá la ventana Editar perl de la cuenta.
b. Modique cualquiera de los siguientes campos:
•Nombre completo
•Correo electrónico
•Teléfono móvil
•Descripción (opcional)
c. Opcional: Deshabilite la cuenta.
1. Seleccione Deshabilitar esta cuenta.
2. Seleccione cuándo deshabilitar la cuenta.
•Ahora: La cuenta se deshabilitará tras hacer clic en Aceptar.
•Fecha de caducidad: La cuenta se deshabilitará en la fecha
especicada.
d. Haga clic en Aceptar.
Eliminar cuentas de usuario
1. Vaya a Panel de control > Privilegio > Usuarios.
2. Seleccione las cuentas de usuario que desea eliminar.
Nota
La cuenta de administrador no se puede eliminar.
3. Haga clic en Eliminar.
Aparecerá un mensaje de conrmación.
4. Haga clic en Aceptar.
Carpetas compartidas
Para crear una carpeta compartida, debe instalar HybridMount. Para obtener información sobre la
instalación de HybridMount, consulte Instalar HybridMount. Las carpetas compartidas se consideran un
montaje remoto. Para obtener más información de estas funciones, consulte Montajes remotos.
Crear carpetas compartidas
Esta tarea explica cómo crear una carpeta compartida desde el Panel de control. También puede crear una
carpeta compartida directamente desde HybridMount.
1. Vaya a Panel de control > Privilegio > Carpetas compartidas.
2. Haga clic en Crear.
HybridMount se abrirá.
Guía del usuario de QNE Network
Panel de control 42

Consejo
Para montar un servicio en la nube, consulte Montar un servicio en la nube utilizando
la pasarela de nube de archivos. Para montar un dispositivo remoto, consulte Montar un
dispositivo remoto.
Editar carpetas compartidas
Esta tarea explica cómo editar una carpeta compartida desde el Panel de control. También puede editar una
carpeta compartida directamente desde HybridMount.
1. Vaya a Panel de control > Privilegio > Carpetas compartidas.
2. Seleccione la carpeta que desee montar y haga clic en .
Se abrirá la ventana Editar montaje.
Consejo
Para editar un montaje de nube, consulte la opción de editar la conguración de la conexión
en Administración de un montaje de servicios en la nube. Para gestionar un montaje remoto,
consulte la opción de editar la conguración de la conexión en Gestionar el montaje de un
dispositivo remoto.
Habilitar protocolos de archivo y acceso a File Station para carpetas compartidas
Dependiendo de su entorno, tal vez quiera habilitar un protocolo de archivos diferente para que sus
carpetas compartidas accedan a los datos remotos. También puede ocultar sus carpetas compartidas en File
Station.
1. Vaya a Panel de control > Privilegio > Carpetas compartidas.
2. Identique la carpeta compartida o el servicio de nube y seleccione al menos uno de los siguientes.
Nota
Dependiendo del protocolo de archivos original, sus carpetas compartidas pueden estar
sujetas a restricciones de protocolo. Una carpeta compartida de FTP o WebDAV solo puede
admitir sus propios protocolos de archivo.
Opción Descripción
Samba Habilita el protocolo de archivos SMB.
Nota
Una carpeta compartida montada mediante el
protocolo de archivos FTP o WebDAV no admite esta
opción.
FTP Habilita el protocolo de archivos FTP.
Nota
Una carpeta compartida montada mediante el
protocolo de archivos WebDAV no admite esta opción.
NFS Habilita el protocolo de archivos NFS.
Nota
Una carpeta compartida montada mediante el
protocolo de archivos FTP o WebDAV no admite esta
opción.
Guía del usuario de QNE Network
Panel de control 43

Opción Descripción
WebDAV Habilita el protocolo de archivos WebDAV.
Nota
Una carpeta compartida montada mediante el
protocolo de archivos FTP no admite esta opción.
File Station Muestra u oculta la carpeta compartida en File Station.
Nota
El hecho de ocultar la carpeta compartida en File
Station no desmonta la carpeta compartida.
Consejo
• Para crear una carpeta compartida, haga clic en Crear en la esquina superior izquierda.
•Para editar un montaje, haga clic en bajo la columna Acción.
3. Haga clic en Aplicar.
Conguración del servicio
Se ofrecen los siguientes servicios del sistema.
Nota
Si se deshabilita o se elimina cualquier servicio, la aplicación desparecerá del Panel de
control.
Servicio Descripción
SSH Secure Shell (SSH) es un protocolo de red que se usa para acceder de
forma segura a los servicios de red a través de una red no protegida.
Al habilitar el protocolo SSH, los usuarios pueden conectar con el NAS
utilizando una conexión cifrada mediante SSH o un cliente SSH como
PuTTY.
Nota
Puede deshabilitar y eliminar el servidor SSH desde la
Tienda de aplicaciones.
SNMP El protocolo SNMP (Protocolo de administración de red simple) permite
recopilar y organizar información sobre los dispositivos gestionados
en una red. Al habilitar el servicio SNMP, se permite la noticación
mediata de eventos de dispositivo, como advertencias o errores, a una
Estación de administración de red (NMS).
Nota
Puede deshabilitar y eliminar el servicio SNMP desde la
Tienda de aplicaciones.
Guía del usuario de QNE Network
Panel de control 44

Servicio Descripción
Detección de servicios Puede habilitar los siguientes servicios:
• Servicio de detección de UPnP (Universal Plug and Play): UPnP es
una tecnología de red que permite la detección de dispositivos
de red conectados a la misma red. Tras habilitar este servicio, los
dispositivos que admitan UPnP podrán detectar este dispositivo.
Nota
El servicio UPnP no está disponible en la Tienda de
aplicaciones.
• Bonjour: Bonjour es una tecnología de red desarrollada por Apple
que permite que los dispositivos de la misma red de área local se
detecten y se comuniquen entre sí.
Nota
El servicio Bonjour no está disponible en la Tienda de
aplicaciones.
NTP El Protocolo de hora de red (NTP, Network Time Protocol) es un
protocolo de red para sincronizar los relojes entre los sistemas
informáticos con la Hora universal coordinada (UTC).
Nota
• El Servidor NTP está deshabilitado de forma
predeterminada.
• Puede deshabilitar y eliminar el servidor NTP
desde la Tienda de aplicaciones.
Samba Samba es un protocolo de red de Microsoft que permite acceder a los
datos a través de una red informática y ofrece servicios de archivo e
impresión a clientes Windows.
Nota
Puede deshabilitar y eliminar el servidor Samba desde
la Tienda de aplicaciones.
FTP El Protocolo de transferencia de archivos (FTP) es un protocolo de red
estándar para transferir archivos entre servidores y clientes en redes
informáticas.
Nota
Puede deshabilitar y eliminar el servidor FTP desde la
Tienda de aplicaciones.
NFS El Sistema de archivos de red (NFS) es un protocolo de sistema
de archivos que permite acceder a los datos a través de una red
informática. Al habilitar el servicio NFS, los usuarios de Linux y FreeBSD
podrán conectarse al dispositivo.
Nota
Puede deshabilitar y eliminar el servidor NFS desde la
Tienda de aplicaciones.
Guía del usuario de QNE Network
Panel de control 45

Servicio Descripción
WebDAV El WebDAV (Web Distributed Authoring and Versioning) es una
extensión de HTTP que permite a los clientes realizar operaciones de
creación de contenido.
Nota
Puede deshabilitar y eliminar el servidor WebDAV
desde la Tienda de aplicaciones.
Congurar conexiones SSH
Importante
Solo las cuentas de administrador pueden acceder al dispositivo a través de SSH.
1. Vaya a Panel de control > Servicios > Servidor SSH.
2. Seleccione Permitir conexión SSH.
3. Especique un número de puerto.
Rango de los números de puerto van de 1 a 65535.
Consejo
El puerto SSH predeterminado es 22.
4. Haga clic en Aplicar.
Ajustar la conguración de SNMP
1. Vaya a Panel de control > Servicios > Servicio SNMP.
2. Seleccione Habilitar servicio SNMP.
3. Establezca la conguración SNMP.
Opción Acción del usuario
Número de puerto Especique el puerto que la estación de administración de red
(NMS) usará para conectarse a este dispositivo.
Nivel de captura SNMP Seleccione el tipo de mensajes de alerta que este dispositivo
enviará al NMS.
Dirección de captura Especique las direcciones IP del NMS. Puede especicar un
máximo de 3 direcciones de captura.
4. Seleccione la versión SNMP que usa el NMS.
Guía del usuario de QNE Network
Panel de control 46

Opción Acción del usuario
SNMP V1/V2 Especique un nombre de comunidad SNMP que contenga entre 1
y 64 caracteres de cualquiera de los siguientes grupos:
• Letras: A a Z (mayúscula y minúscula)
• Números: 0 a 9
La cadena de comunidad SNMP funciona como una contraseña
que se usa para autenticar los mensajes enviados entre el NMS y
este dispositivo. Cada paquete que se transmite entre el NMS y el
agente SNMP incluye la cadena de comunidad.
SNMP 3 Especique el nombre de usuario, el protocolo de autenticación y
la contraseña y el protocolo de privacidad y la contraseña.
a. Especique un nombre de usuario.
Nota
El nombre de usuario debería contener entre 1
y 32 caracteres de cualquiera de los siguientes
grupos:
• Letras: A a Z (mayúscula y minúscula)
• Números: 0 a 9
• Caracteres de varios bytes: chino, japonés,
coreano y ruso
• Caracteres especiales: Todos salvo " ' / \
b. Opcional:
Seleccione Usar autenticación.
1. Especique el protocolo de autenticación.
Consejo
Puede seleccionar HMAC-MD5 o HMAC-SHA. Si
no estás seguro sobre esta conguración, QNAP
recomienda seleccionar HMAC-SHA.
2. Especique una contraseña de autenticación que
contenga de 8 a 64 caracteres ASCII.
c. Opcional:
Seleccione Privacidad de uso.
1. Especique una contraseña de privacidad que contenga
de 8 a 64 caracteres ASCII.
5. Haga clic en Aplicar.
Descargar SNMP MIB
1. Vaya a Panel de control > Servicios > Servicio SNMP.
2. En SNMP MIB, haga clic en Descargar.
Este dispositivo descarga el archivo (MIB) a su ordenador.
Guía del usuario de QNE Network
Panel de control 47

Habilitar el servicio de detección de UPnP
1. Vaya a Panel de control > Servicios > Detección de servicios > Servicio de detección de UPnP.
2. Seleccione Habilitar Servicio UPnP.
3. Haga clic en Aplicar.
Ajustar la conguración de Bonjour
1. Vaya a Panel de control > Servicios > Detección de servicios > Bonjour.
2. Seleccione Activar el servicio Bonjour.
3. Seleccione los servicios para ser difundidos por Bonjour.
Importante
Debe habilitar los servicios en este dispositivo antes de difundirlos con Bonjour.
4. Haga clic en Aplicar.
Ajustar la conguración del servidor NTP
1. Vaya a Panel de control > Servicios > Servidor NTP.
2. Seleccione Habilitar servidor NTP.
3. Opcional: Seleccione uno o varios modos de funcionamiento.
•Difusión: Los datos se transmiten desde una fuente a todos los destinos posibles.
•Multidifusión: Los datos se transmiten desde una fuente a múltiples destinos que tengan interés
en recibir dichos datos.
Este modo requiere la introducción de una dirección IP.
•Manycast: Los datos se transmiten entre múltiples fuentes y destinos.
Este modo requiere la introducción de una dirección IP.
4. Haga clic en Aplicar.
Congurar redes de Microsoft
1. Vaya a Panel de control > Servicios > Samba Server.
2. Seleccione Habilitar servicio de archivo para redes Microsoft.
3. Lleve a cabo la conguración de redes Microsoft.
Conguración Acción del usuario
Descripción del servidor (opcional) Especique una descripción que contenga un máximo de 256
caracteres. La descripción debe habilitar usuarios para identicar
fácilmente este dispositivo en una red de Microsoft.
Guía del usuario de QNE Network
Panel de control 48

Conguración Acción del usuario
Grupo de Trabajo Especique un nombre de grupo de trabajo que contenga entre 1
y 15 caracteres de cualquiera de los siguientes grupos:
• Letras: A a Z (mayúscula y minúscula)
• Números: 0 a 9
• Caracteres de varios bytes: chino, japonés, coreano y ruso
• Caracteres especiales: ~ ! @ # $ ^ & ( ) - _ { } . '
4. Opcional: Congure cualquiera de las siguientes opciones.
Opción Acción del usuario
Habilitar el servidor WINS Seleccione esta opción para ejecutar un servidor WINS en este
dispositivo.
Use el servidor WINS especicado Seleccione esta opción para especicar una dirección IP de
servidor WINS que este dispositivo usará para resolución de
nombres.
No seleccione esta opción si no está seguro de la conguración.
Habilitar el navegador maestro local Seleccione esta opción para usar este dispositivo como navegador
maestro local. Un navegador maestro local se encarga de
mantener la lista de dispositivos en un grupo de trabajo especíco
de una red de Microsoft.
Cuando está deshabilitada, otro dispositivo de la red mantendrá la
lista de dispositivos.
Importante
Para usar este dispositivo como navegador
maestro local, especique el nombre del grupo de
trabajo al congurar redes Microsoft. El grupo de
trabajo predeterminado en Windows es “grupo de
trabajo”.
Se permite solo la autenticación
NTLMSSP
Seleccione esta opción para autenticar clientes usando solo NT
LAN Manager Security Support Provider.
Cuando esta opción está deshabilitada, este dispositivo usa NT
LAN Manager (NTLM).
Prioridad de resolución de nombres Seleccione un servicio de nombres a usar para la resolución de
nombres.
El servicio predeterminado es Solo DNS.
Si se ha especicado un servidor WINS, Pruebe WINS, luego DNS
está seleccionado por defecto.
Habilitar E/S asíncrona Seleccione esta opción para mejorar el rendimiento de Samba
usando E/S asíncrona.
E/S asíncrona hace referencia al comportamiento de E/S en la capa
de protocolo CIFS. Esto es diferente a la función de E/S sincrónica
que se encuentra en la conguración de carpetas compartidas,
que solo se aplica a carpetas compartidas especícas a nivel del
sistema de archivos.
Consejo
Para evitar la interrupción de la alimentación, use
un SAI cuando la E/S asíncrona está habilitada.
Guía del usuario de QNE Network
Panel de control 49

Opción Acción del usuario
Versión más reciente de SMB Seleccione la versión más reciente del protocolo SMB usada en su
operación de redes.
Use la versión predeterminada de SMB si no está seguro de esta
conguración.
Nota
Al seleccionar SMB3 también se incluirá SMB3.1 y
SMB3.1.1.
Versión más antigua de SMB Seleccione la versión más antigua del protocolo SMB usada en su
operación de redes.
Use la versión predeterminada de SMB si no está seguro de esta
conguración.
Nota
Al seleccionar SMB3 también se incluirá SMB3.1 y
SMB3.1.1.
Bloquear archivo (oplocks) Bloqueo oportunista (Oplocks) es un mecanismo de bloqueo de
archivos de Windows que facilita el almacenamiento en caché y el
control de acceso para mejorar el rendimiento. Esta característica
está habilitada por defecto y solo debería deshabilitarse en redes
donde múltiples usuarios accedan simultáneamente a los mismos
archivos.
Solamente permite que las
aplicaciones accedan a los archivos
usando el formato largo del nombre
de archivo
Cuando se selecciona esta opción, las aplicaciones solo pueden
usar el formato de nombre de archivo largo (LFN) para acceder a
los archivos.
5. Haga clic en Aplicar.
Ajustar la conguración del FTP
1. Vaya a Panel de control > Servicios > Servidor FTP.
2. Seleccione Habilitar Servicio FTP.
3. Establezca la siguiente conguración.
Opción Acción del usuario
Tipo de protocolo Seleccione al menos un tipo de FTP.
Puerto Especique un número de puerto entre 1 y 65535.
Habilitar anónimo Seleccione esta opción para permitir que accedan usuario
anónimos a los archivos por medio de FTP.
Número máximo de todas las
conexiones FTP
Especique un valor entre 2 y 1024.
Número máximo de conexiones
para una única cuenta
Especique un valor entre 2 y 1024.
Velocidad de carga máxima (KB/s) Seleccione esta opción para especicar la velocidad de carga
máxima de los archivos a través de FTP. Debe especicar un valor
de al menos 1.
Guía del usuario de QNE Network
Panel de control 50

Opción Acción del usuario
Velocidad de descarga máxima
(KB/s)
Seleccione esta opción para especicar la velocidad de carga
máxima de los archivos a través de FTP. Debe especicar un valor
de al menos 1.
Nota
El número máximo de conexiones permitidas para
una única cuenta debe ser inferior al número
máximo de conexiones FTP permitidas.
Rango de puertos FTP pasivos Especique un rango de puertos FTP pasivos entre 1025 y 65535.
El rango predeterminado es 55536–56559.
4. Haga clic en Aplicar.
Ajustar la conguración de NFS
1. Vaya a Panel de control > Servicios > Servidor NFS.
2. Seleccione una de las siguientes opciones.
•Habilite el servicio NFS v2/v3
•Habilite el servicio NFS v4
3. Opcional: Añada o quite direcciones IP o dominios permitidos.
Acción Pasos
Añadir una dirección IP o dominio a. En Dirección IP o nombre de dominio permitido, haga
clic en Añadir.
Aparecerá un nuevo campo en la tabla.
b. Especique la dirección IP o el dominio.
Quitar una dirección IP o dominio a. EnDirección IP o nombre de dominio permitido,
localice la dirección IP o el nombre de dominio que
desea quitar.
b. Seleccione la dirección IP o el dominio.
c. Haga clic en Eliminar.
4. Haga clic en Aplicar.
Ajustar la conguración de WebDAV
1. Vaya a Panel de control > Servicios > Servidor WebDAV.
2. Haga clic en Habilitar WebDAV.
a. Opcional: Haga clic en Número de puerto HTTP.
b. Opcional: Especique un número de puerto entre 1 y 65535.
c. Opcional: Haga clic en Número de puerto HTTPS.
d. Opcional: Especique un número de puerto entre 1 y 65535. Este número no puede ser el mismo
que el número de puerto HTTP.
Guía del usuario de QNE Network
Panel de control 51

3. Espacio de almacenamiento
El Espacio de almacenamiento permite a los administradores monitorizar la información sobre los discos y
volúmenes del sistema.
Discos
QNE utiliza un disco de arranque del sistema para el volumen del sistema y el volumen de datos del sistema
y, opcionalmente, uno o varios discos de aplicaciones para el volumen de la aplicación. Para más detalles,
consulte Volúmenes.
Para ver información general en un disco, vaya a Espacio de almacenamiento > Disco, seleccione un disco
y, a continuación, seleccione Información del disco.
Para ver la información de S.M.A.R.T. en un disco, vaya a Espacio de almacenamiento > Disco, seleccione
un disco y, a continuación, seleccione Información SMART
También puede realizar pruebas de S.M.A.R.T. en discos y congurar programas de pruebas S.M.A.R.T. y
alarmas de temperatura del disco.
Ejecución de una prueba S.M.A.R.T. en un disco
1. Abra Espacio de almacenamiento.
2. Vaya a Disco.
3. Seleccione un disco.
4. Vaya a Prueba.
5. Seleccione un método de prueba.
Método de prueba Descripción
Prueba rápida Prueba las propiedades eléctricas y mecánicas del disco y una porción pequeña
de la supercie del disco. Esta prueba generalmente tarda menos de un minuto.
Prueba completa Prueba las propiedades eléctricas y mecánicas del disco y la supercie del
disco completo. La duración de la prueba varía en función del entorno de
almacenamiento.
6. Haga clic en Prueba.
QNE ejecuta una prueba S.M.A.R.T. en el disco seleccionado.
Conguración de un programa de pruebas S.M.A.R.T.
1. Abra Espacio de almacenamiento.
2. Vaya a Disco.
3. Seleccione un disco.
4. Vaya a Conguración.
5. Opcional: Seleccione Habilitar prueba rápida.
Guía del usuario de QNE Network
Espacio de almacenamiento 52

Nota
Una prueba rápida comprueba las propiedades eléctricas y mecánicas del disco y una porción
pequeña de la supercie del disco. Esta prueba generalmente tarda menos de un minuto.
a. Seleccione un programa.
Programa Descripción
Diario Ejecuta la prueba una vez al día.
Semanal Ejecuta la prueba una vez a la semana.
Especique un día de la semana.
Mensual Ejecuta la prueba una vez al mes.
Especique un día del mes.
b. Especique una hora para ejecutar la prueba.
6. Opcional: Seleccione Habilitar prueba completa.
Nota
Una prueba completa comprueba las propiedades eléctricas y mecánicas del disco y la
supercie del disco completo. La duración de la prueba varía en función del entorno de
almacenamiento.
a. Seleccione un programa.
Programa Descripción
Diario Ejecuta la prueba una vez al día.
Semanal Ejecuta la prueba una vez a la semana.
Especique un día de la semana.
Mensual Ejecuta la prueba una vez al mes.
Especique un día del mes.
b. Especique una hora para ejecutar la prueba.
7. Haga clic en Aplicar a los discos seleccionados para aplicar la conguración al disco seleccionado o
bien haga clic en Aplicar a todos los discos para aplicar la conguración a todos los discos.
QNE aplica la conguración del programa de pruebas S.M.A.R.T.
Conguración de una alarma de temperatura del disco
1. Abra Espacio de almacenamiento.
2. Seleccione Disco.
3. Seleccione un disco.
4. Seleccione Conguración.
5. Seleccione Activar alarma de temperatura.
6. Especique un umbral de temperatura.
Nota
El sistema emite una advertencia cuando la temperatura del disco supera el umbral
especicado.
Guía del usuario de QNE Network
Espacio de almacenamiento 53

7. Haga clic en Aplicar a los discos seleccionados para aplicar la conguración al disco seleccionado o
bien haga clic en Aplicar a todos los discos para aplicar la conguración a todos los discos.
QNE aplica la conguración de alarmas de temperatura del disco.
Volúmenes
Existen tres tipos de volúmenes en QNE: volumen del sistema:, volumen de datos del sistema y volumen de
la aplicación:.
Para ver información sobre un volumen, vaya a Espacio de almacenamiento > Volumen y seleccione un
volumen.
Volumen del sistema
El volumen del sistema almacena el sistema operativo, incluidas librerías del sistema y utilidades.
Este volumen se crea en el disco de arranque del sistema.
Volumen de datos del sistema
El volumen de datos del sistema almacena archivos y bases de datos de conguración del sistema.
Este volumen se crea en el disco de arranque del sistema.
Volumen de la aplicación
El volumen de la aplicación almacena aplicaciones de máquina virtual y contenedor.
Una vez que el sistema se inicializa o arranca, se crea un grupo RAID a partir de los discos de la aplicación y,
a continuación, se crea el volumen de la aplicación en el grupo RAID.
Guía del usuario de QNE Network
Espacio de almacenamiento 54

4. Network Manager
El Network Manager es una utilidad de QNE que centraliza la creación, conguración y control de las
conexiones de red. El Network Manager también administra las interfaces de red físicas, la conguración
de WAN y LAN y el enlace troncal de puertos además de controlar DHCP, DDNS y los servicios de puerta de
enlace.
Conguración de la red
En esta sección se describe el modo de establecer la conguración de red en Network Manager, incluida la
conguración de red física, la conguración de asignación de tráco y la conguración de red virtual.
Conguración de red y dirección IP
En esta sección se describe cómo congurar WAN, LAN, DDNS, DHCP, Port Trunking y RADVD.
Ajustar la conguración del puerto WAN
1. Abra Network Manager.
2. Vaya a WAN > Puertos WAN.
3. Identique un puerto para congurar.
4.
Haga clic en .
Aparecerá la ventana Conguración de WAN .
5. Establezca la conguración de la IP WAN.
Conguración Acción del usuario
Obtener la conguración de
dirección IP automáticamente a
través de DHCP
Seleccione esta opción para obtener una dirección IP
automáticamente.
Si la red admite DHCP, el dispositivo obtendrá automáticamente la
dirección IP y la conguración de la red.
Guía del usuario de QNE Network
Network Manager 55

Conguración Acción del usuario
IP estática Seleccione esta opción para introducir manualmente una dirección IP.
Asigne manualmente una dirección IP estática. Debe especicar la
siguiente información:
• Dirección IP ja
• Máscara de subred
• Puerta de enlace predeterminada
• Servidor DNS 1
Seleccione Usar dirección IPv6 estática para usar IPv6 en lugar de
IPv4. Una vez seleccionado, debe especicar la siguiente información:
• Dirección IP ja
• Longitud del prejo
Consejo
Obtenga la información de longitud del prejo desde
su administrador de la red.
• Puerta de enlace predeterminada
Importante
• El prejo debe estar entre FE80 y FEBF.
• La dirección IP de la puerta de enlace
predeterminada IPv6 debe ser de la misma subred
que la dirección IP ja.
PPPoE Seleccione esta opción para introducir un nombre de usuario y
contraseña para el Protocolo Punto a Punto sobre Ethernet (PPPoE,
por sus siglas en inglés).
6. Establezca la conguración restante.
Conguración Acción del usuario
Tarifa de línea del proveedor de
acceso a Internet
Especique la velocidad bruta de bits de la capa física.
Métrica Especique el número de nodos por los que pasará la ruta.
Nota
La métrica es el valor de costo usado por los
enrutadores para determinar la mejor ruta a una red
de destino.
Guía del usuario de QNE Network
Network Manager 56

Conguración Acción del usuario
Tramos gigantes Especique el tamaño de los Jumbo Frames.
Los tramos gigantes (Jumbo Frames) son frames de Ethernet
superiores a 1500 bytes. Están diseñados para mejorar el rendimiento
de la red Ethernet y para reducir el uso de la CPU al transferir archivos
grandes. QNE es compatible con los siguientes tamaños de MTU:
• 1500 bytes (predeterminado)
• 4074 bytes
• 7418 bytes
• 9000 bytes
Importante
• Todos los dispositivos de red conectados deben
permitir Jumbo Frames y usar el mismo tamaño de
MTU.
• El uso de Jumbo Frames requiere una velocidad de
red de 1000 Mbps o superior.
7. Haga clic en Aplicar.
Network Manager actualiza la conguración del puerto de WAN.
Ajustar la conguración del puerto LAN
1. Abra el Network Manager.
2. Vaya a LAN > Puertos LAN.
3. Identique un puerto para congurar.
Nota
Es necesario que primero se asigne un puerto a la red LAN. Para más información, consulte
Establecer la conguración del puerto físico.
4.
Haga clic en .
Aparecerá la ventana Conguración de LAN .
5. Establezca la conguración de IP de LAN.
Conguración Acción del usuario
Dirección IP ja Especique una dirección IP ja.
Consejo
Explore la conguración de su red para orientarse
sobre cómo congurar mejor estos ajustes.
Máscara de subred Especique la máscara de la subred usada para subdividir su dirección
IP.
Guía del usuario de QNE Network
Network Manager 57

Conguración Acción del usuario
Usar dirección IPv6 estática Seleccione esta opción para usar IPv6 en lugar de IPv4. Una vez
seleccionado, debe especicar la siguiente información:
• Dirección IP ja
• Longitud del prejo
Consejo
Obtenga la información de longitud del prejo desde
su administrador de la red.
6. Congure el controlador de la interfaz de red (NIC).
Conguración Acción del usuario
Tramos gigantes Especique el tamaño de los Jumbo Frames.
Los tramos gigantes (Jumbo Frames) son frames de Ethernet
superiores a 1500 bytes. Están diseñados para mejorar el rendimiento
de la red Ethernet y para reducir el uso de la CPU al transferir archivos
grandes. QNE es compatible con los siguientes tamaños de MTU:
• 1500 bytes (predeterminado)
• 4074 bytes
• 7418 bytes
• 9000 bytes
Importante
• Todos los dispositivos de red conectados deben
permitir Jumbo Frames y usar el mismo tamaño de
MTU.
• El uso de Jumbo Frames requiere una velocidad de
red de 1000 Mbps o superior.
Velocidad de la red Seleccione la velocidad de transferencia de red permitida por el
entorno de red.
Consejo
Seleccionando la negociación automática se
detectará y congurará automáticamente la velocidad
de transferencia.
Importante
El campo de velocidad de la red se establece
automáticamente en negociación automática y se
oculta al congurar adaptadores 10GbE y 40GbE.
7. Haga clic en Aplicar.
El Network Manager realiza la conguración.
Guía del usuario de QNE Network
Network Manager 58

Adición y conguración de un servidor DDNS
1. Abra el Network Manager.
2. Vaya a WAN > DDNS.
3. Haga clic en Añadir DDNS.
Aparecerá la ventana Añadir DDNS.
4. Congure los ajustes de DDNS.
Conguración Acción del usuario
Puerto WAN Especique el puerto WAN para el servidor DDNS.
Servidor DDNS Seleccione el proveedor de servicios DDNS.
Nota
Si selecciona Personalizado, deberá especicar el
Nombre del perl.
Nombre del usuario Especique el nombre de usuario para el servicio DDNS.
Contraseña Especique la contraseña para el servicio DDNS.
Nombre de host Especique el nombre de host o nombre de dominio para el servicio
DDNS.
Intervalo de comprobación
automática de IP externa
Especique con qué frecuencia actualizar los registros DDNS.
5. Haga clic en Aplicar.
El Network Manager añade el servidor DDNS.
Creación y conguración de un grupo de enlaces troncales
1. Abra el Network Manager.
2. Vaya a LAN > Port Trunking (LACP).
3. Haga clic en Vaya a Conguración de enlace troncal de puertos.
Aparecerá la ventana Conguración de enlace troncal de puertos.
4. Seleccione dos o más puertos para añadir al grupo de enlaces troncales.
5. Seleccione una política de hash.
6. Haga clic en Guardar.
El Network Manager crea el grupo de enlaces troncales.
Creación y conguración de un servidor DHCP
Esta pantalla controla la creación y la administración de servidores DHCP. Los servidores DHCP pueden
asignar direcciones IPv4 a clientes de la red, mientras los servidores RADVD asignan direcciones IPv6.
Importante
No cree un nuevo servidor DHCP si ya existe uno en la red. Habilitar varios servidores
DHCP en la misma red puede provocar conictos entre las direcciones IP o errores de
acceso a la red.
Guía del usuario de QNE Network
Network Manager 59

1. Abra el Network Manager.
2. Vaya a LAN > Servidor DHCP > Servidor DHCP.
3. Haga clic en Añadir servidor DHCP.
Se abrirá la ventana Servidor DHCP.
4. Establezca la conguración.
Conguración Acción del usuario
Puerto Seleccione un puerto.
Dirección IP inicial Especique la dirección IP inicial en un rango asignado a clientes
DHCP.
Dirección IP Final Especique las direcciones IP nales en un rango asignado a clientes
DHCP.
Máscara de Sub-red Especique la máscara de la subred usada para subdividir su dirección
IP.
Tiempo de concesión Especique el periodo de tiempo durante el que una dirección IP se
reserva para un cliente DHCP. La dirección IP se pondrá a disposición
de otros clientes cuando nalice la concesión.
Puerta de Enlace Predeterminada. Especique la dirección IP de la puerta de enlace predeterminada para
el servidor DHCP.
Servidor DNS Primario Especique un servidor DNS para el servidor DHCP.
Servidor DNS Secundario Especique un servidor DNS secundario para el servidor DHCP.
Nota
QNAP recomienda especicar al menos un servidor
DNS para permitir búsquedas de URL.
5. Opcional: Especique otros valores de conguración adicionales.
a. Haga clic en Más opciones de conguración.
Aparecerán otros valores de conguración de DHCP adicionales.
b. Establezca la conguración.
Conguración Acción del usuario
Servidor WINS Especique la dirección IP del servidor WINS.
Consejo
El Servicio de Nombres de Internet de Windows (WINS,
por sus siglas en inglés) convierte los nombres de
ordenadores (nombres de NetBIOS) en direcciones IP,
permitiendo así que los ordenadores con Windows
de una red se encuentren y comuniquen entre sí
fácilmente.
Sujo de DNS Especique el sujo de DNS.
Consejo
El sujo DNS se usa para la resolución de nombres de
host no válidos o incompletos.
Guía del usuario de QNE Network
Network Manager 60

Conguración Acción del usuario
Servidor TFTP Especique la dirección IP pública del servidor TFTP.
Consejo
QNE admite tanto PXE como el arranque remoto de los
dispositivos.
Archivo de arranque Especique la ubicación y el nombre de archivo del archivo de
arranque del servidor TFTP.
Consejo
QNE admite tanto PXE como el arranque remoto de los
dispositivos.
6. Haga clic en Aplicar.
El Network Manager crea el servidor DHCP.
Creación y conguración de un servidor RADVD
El daemon de publicidad de enrutadores (RADVD) envía mensajes requeridos para la conguración
automática sin estados de IPv6. También envía mensajes de publicidad de enrutadores (RA, por sus siglas en
inglés) periódicamente a la red LAN.
1. Abra el Network Manager.
2. Vaya a LAN > Servidor DHCP > RADVD.
3. Haga clic en Añadir RADVD.
Aparecerá la ventana Añadir RADVD.
4. Establezca la conguración.
Conguración Acción del usuario
Puerto WAN Seleccione un puerto WAN para las conexiones salientes.
Puerto de servicio RA Seleccione un puerto LAN para conectarlo al servidor.
Prejo Especique el prejo para la dirección IP.
Longitud del prejo Especique la longitud del prejo del adaptador.
Consejo
Obtenga el prejo y la información de longitud del
prejo a través de su proveedor de servicios de
internet.
Tiempo de concesión Especique el periodo de tiempo durante el que una dirección IP se
reserva para un cliente DHCP. La dirección IP se pondrá a disposición
de otros clientes cuando nalice la concesión.
Servidor DNS Primario Especique un servidor DNS para el servidor DHCP.
Servidor DNS Secundario Especique un servidor DNS secundario para el servidor DHCP.
Nota
QNAP recomienda especicar al menos un servidor
DNS para permitir búsquedas de URL.
5. Haga clic en Aplicar.
Guía del usuario de QNE Network
Network Manager 61

El Network Manager crea el servidor RADVD.
Establecer la conguración de NCSI
1. Abra el Network Manager.
2. Vaya a WAN > NCSI.
3. Identique un puerto para congurar.
4. Establezca la conguración de NCSI.
Conguración Acción del usuario
Servicio NCSI Active o desactive el servicio NCSI (Indicador de estado de conectividad
de red).
Consejo
NCSI realiza periódicamente pruebas para comprobar
la velocidad y el estado de las conexiones de red.
Método de comprobación Seleccione el método de comprobación para el servicio NCSI:
•QNAP: El puerto WAN hace ping en ncsi.qnap.com para
comprobar la conexión de red.
•Puerta de enlace predeterminada: El puerto WAN hace ping en
la puerta de enlace predeterminada para comprobar la conexión
de red.
•Dirección personalizada: El puerto WAN hace ping en el dominio
o dirección IP especicados para comprobar la conexión.
Esta opción requiere que especique un nombre de dominio o una
dirección IP.
5. Haga clic en Aplicar.
El Network Manager actualiza la conguración de NCSI.
Establecer la conguración del puerto físico
1. Abra el Network Manager.
2. Vaya a Conguración avanzada > Denición de puerto físico.
3. Identique un puerto para congurar.
4. Modique la denición del puerto.
Denición Acción del usuario
WAN Seleccione esta opción para usar el puerto para redes de área amplia (WAN).
LAN Seleccione esta opción para usar el puerto para redes de área local (LAN).
VNF Seleccione esta opción para las funciones de red virtuales (VNF).
Importante
La denición de puertos no se puede modicar cuando se activa un servidor DHCP, Port
Trunking, VLAN o RADVD.
Guía del usuario de QNE Network
Network Manager 62

5. Haga clic en Aplicar.
El Network Manager actualiza la conguración de puertos físicos.
Conguración de asignación y enrutamiento de puertos
Esta sección describe cómo congurar la ruta estática y la asignación de puertos en Network Manager.
Creación de rutas estáticas IPv4 e IPv6
Esta sección controla la creación de rutas estáticas. En circunstancias normales, QNE obtiene
automáticamente información de enrutamiento después de congurar el acceso a internet. El enrutamiento
estático solo es necesario en circunstancias especiales, tales como tener varias subredes IP localizadas en su
red.
1. Abra Network Manager.
2. Vaya a Conguración avanzada > Ruta estática > Ruta estática.
3. En Tipo, seleccione la versión de IP.
4. Haga clic en Agregar ruta estática.
Aparecerá la ventana Ruta estática.
5. Establezca la conguración.
Conguración Acción del usuario
Destino Especique una dirección IP estática hacia donde se enrutan
las conexiones.
Métrica Especique el número de nodos por los que pasará la ruta.
Nota
La métrica es el valor de costo usado por los
enrutadores para determinar la mejor ruta a
una red de destino.
Puerto Seleccione la interfaz a la que deberían enrutarse las
conexiones.
Ruta estática IPv4
Máscara de red Seleccione la longitud del prejo de destino para la ruta
estática IPv6.
Puerta de enlace Especique la dirección IP de la puerta de enlace del
destino.
Ruta estática IPv6
Longitud del prejo Especique la longitud del prejo del adaptador.
Consejo
Obtenga el prejo y la información de
longitud del prejo a través de su proveedor
de servicios de internet.
Próximo salto Especique la dirección IP del enrutador más próximo o más
óptimo en la ruta de acceso.
6. Haga clic en Aplicar.
Guía del usuario de QNE Network
Network Manager 63

Network Manager crea la ruta estática.
Consejo
Para eliminar una ruta estática, seleccione el tipo de ruta estática, seleccione la casilla de
vericación de la ruta estática y haga clic en Eliminar.
Adición de una regla de conversión de dirección de la red (NAT) 1:1
1. Abra el Network Manager.
2. Vaya a Conguración avanzada > NAT 1:1 y reenvío de puertos.
3. Haga clic en Añadir regla.
Aparecerá la ventana Añadir regla.
4. Congure los ajustes de la regla.
Conguración Acción del usuario
Puerto Seleccione un puerto.
Tipo Seleccione 1:1 NAT.
IP de LAN Especique la dirección IP del LAN.
IP remotas permitidas Especique una o más direcciones IP remotas.
Nota
Si deja este campo en blanco, podrá acceder a
cualquier dirección IP remota.
Descripción Introduzca una descripción para la regla.
5. Haga clic en Aplicar.
El Network Manager añade la regla.
Adición y conguración de una regla de reenvío de puertos
1. Abra el Network Manager.
2. Vaya a Conguración avanzada > NAT 1:1 y reenvío de puertos.
3. Haga clic en Añadir regla.
Aparecerá la ventana Añadir regla.
4. Congure los ajustes de la regla.
Conguración Acción del usuario
Puerto Seleccione un puerto.
Tipo Seleccione Reenvío de puertos.
Puerto de servicio WAN Especique el tipo de servicio WAN para la regla.
IP de LAN Especique la dirección IP del LAN.
Puerto de servicio LAN Este campo muestra la información del puerto de servicio
LAN.
Guía del usuario de QNE Network
Network Manager 64

Conguración Acción del usuario
IP remotas permitidas Especique una o más direcciones IP remotas.
Nota
Si deja este campo en blanco, podrá acceder a
cualquier dirección IP remota.
Descripción Introduzca una descripción para la regla.
5. Haga clic en Aplicar.
El Network Manager añade la regla de reenvío de puertos.
Congurar la red virtual
Esta sección describe cómo congurar la red virtual en Network Manager.
Adición y conguración de una red VLAN
1. Abra Network Manager.
2. Vaya a LAN > VLAN.
3. Haga clic en Añadir VLAN.
Aparecerá la ventana Añadir VLAN.
4. Establezca la conguración de la VLAN.
Conguración Acción del usuario
Interfaz LAN Seleccione un puerto o un grupo de enlaces como interfaz LAN.
ID de VLAN Especique un ID de VLAN.
Importante
• El ID de VLAN debe estar entre 1 y 4094.
• Tome nota del ID de VLAN antes de nalizar
este proceso. Si el ID de VLAN se pierde, deberá
restablecer la conguración de la red.
Descripción Introduzca una descripción de entre 1 y 32 caracteres.
Dirección IP ja Especique una dirección IP ja.
Consejo
Explore la conguración de su red para orientarse
sobre cómo congurar mejor estos ajustes.
Máscara de subred Especique la máscara de la subred usada para subdividir su dirección
IP.
Guía del usuario de QNE Network
Network Manager 65

Conguración Acción del usuario
Usar dirección IPv6 estática Seleccione esta opción para usar IPv6 en lugar de IPv4. Una vez
seleccionado, debe especicar la siguiente información:
• Dirección IP ja
• Longitud del prejo
Consejo
Obtenga la información de longitud del prejo desde
su administrador de la red.
5. Haga clic en Aplicar.
Network Manager añade la red VLAN.
Habilitación de OVS-DPDK en puertos nativos
El kit OVS-DPDK (Open Virtual Switch with Data Plane Development Kit) es un conmutador virtual multicapa
distribuido y de código abierto que permite el reenvío de paquetes rápidos activando DPDK. Puede habilitar
OVS-DPDK para acelerar la implementación de la virtualización de función de red rápida (NFV).
1. Abra Network Manager.
2. Vaya a Conguración avanzada > Administración de CPU de red > OVS-DPDK.
3. Seleccione Habilitar OVS-DPDK.
Importante
Deberá reiniciar para nalizar este paso.
4. Seleccione la ranura de CPU desde la lista desplegable.
Nota
Este ajuste solo está disponible en modelos que admitan varias ranuras de CPU.
5. Seleccione un método de asignación de CPU.
Método Descripción
Compartido Le permite compartir núcleos de la CPU con otras aplicaciones y servicios.
De uso exclusivo Le permite dedicar núcleos de la CPU al puerto nativo. Los núcleos
dedicados no estarán disponibles para los puertos NIC externos.
6. Seleccione el número requerido de núcleos de la CPU.
7. Haga clic en Aplicar.
Network Manager aplicará los cambios.
8. Reinicie el dispositivo QNE
9. Abra Network Manager.
10. Vaya a Conguración avanzada > Administración de CPU de red > Puertos habilitados.
11. Asigne los puertos VNF al puerto nativo.
12. Haga clic en Aplicar.
Guía del usuario de QNE Network
Network Manager 66

Network Manager habilita la aceleración OVS-DPDK en los puertos nativos seleccionados.
Asignación de recursos de CPU
En esta sección se describe el modo de asignar recursos de CPU compartidos y exclusivos en los dispositivos
mediante Network Manager.
1. Abra Network Manager.
2. Vaya a Conguración avanzada > Administración de CPU de red > Puertos físicos.
3. Identique un puerto nativo.
4.
Haga clic en .
Se abrirá la ventana Asignar recursos de CPU.
5. Seleccione un método de asignación de CPU.
Método Descripción
Compartido Le permite compartir núcleos de la CPU con otras aplicaciones y servicios.
De uso exclusivo Le permite dedicar núcleos de la CPU al puerto nativo. Los núcleos
dedicados no estarán disponibles para los puertos NIC externos.
6. Seleccione la ranura de CPU desde la lista desplegable.
Nota
Este ajuste solo está disponible en modelos que admitan varias ranuras de CPU.
7. Seleccione el número requerido de núcleos y subprocesos de la CPU.
Nota
• Solo se pueden asignar dos subprocesos para los recursos de la CPU nativos.
• No pueden seleccionar núcleos de CPU que estén reservados para operaciones del sistema.
8. Haga clic en Guardar.
Network Manager asigna los recursos de CPU al puerto nativo.
Monitorizar la conguración de red
Esta sección describe cómo acceder y monitorizar las operaciones de red en Network Manager.
Visualización de conguraciones del puerto
1. Abra el Network Manager.
Se abrirá la ventana Información general con la siguiente información:
Guía del usuario de QNE Network
Network Manager 67

Elemento Acción del usuario
Haga clic para ver la conguración de WAN habilitada en el puerto nativo.
Visualizará la siguiente información:
• Dirección IP WAN actual
• Servidor DNS primario
• Servidor DNS secundario
Haga clic para ver la conguración de LAN habilitada en el puerto nativo.
Visualizará la siguiente información:
• Dirección IP LAN actual
• ID de VLAN
Haga clic para ver los puertos activados con funciones de red virtual.
Navegación
Haga clic para desplazarse hacia adelante en la sección de información general.
Haga clic para desplazarse hacia atrás en la sección de información general.
Visualización de las conguraciones de encadenamiento de servicios
1. Abra el Network Manager.
La información de encadenamiento de servicios se muestra en la página Información general.
2. Para congurar el encadenamiento de servicios, haga clic en Ir a Service Composer.
Se abrirá la aplicación Service Composer.
Eliminación de la conguración de red
Esta sección describe cómo eliminar la conguración de red en Network Manager.
1. Abra el Network Manager.
2. Identique una conguración de red.
Guía del usuario de QNE Network
Network Manager 68

3.
Haga clic en .
Aparecerá un mensaje de conrmación.
4. Haga clic en Eliminar.
El Network Manager elimina la conguración de red.
Guía del usuario de QNE Network
Network Manager 69

5. Service Composer
Acerca de Service Composer
Service Composer permite asignar y aprovisionar elementos de redes físicas y virtuales con el n de crear
y administrar servicios en un entorno virtual. Estos servicios se pueden asignar a diferentes aplicaciones
compuestas, como SD-WAN, de seguridad y servidores. Con Service Composer, es posible simplicar
servicios complejos o crear nuevos servicios usando componentes virtuales.
Instalación y navegación
En esta sección se describe el modo de instalar Service Composer en su dispositivo y de desplazarse a través
de los distintos elementos de la aplicación.
Requisitos del sistema
Service Composer está disponible en Application Store.
Categoría Requisitos
Hardware Un dispositivo QNAP compatible.
Software • QNE 1.0.2 o posterior
• Virtualization Station
Para más detalles, consulte Virtualization Station y Requisitos del sistema de
Virtualization Station.
Instalación de Service Composer
1. Vaya a Application Store.
2. Introduzca Service Composer en la barra de búsqueda.
Aparecerá el paquete de instalación de la aplicación Service Composer.
3. Descargue Service Composer.
4. Haga clic en Instalar.
QNE instala Service Composer
Elementos de Service Composer
En esta sección se ilustran los distintos elementos de Service Composer que se pueden usar para congurar
las aplicaciones compuestas.
Icono de
herramienta
Descripción de la
herramienta
Descripción
Barra de herramientas
Guía del usuario de QNE Network
Service Composer 70

Icono de
herramienta
Descripción de la
herramienta
Descripción
Cursor Realiza las siguientes funciones:
• Selecciona y arrastra los componentes individuales al lienzo
• Muestra las siguientes opciones de máquina virtual cuando
se hace clic con el botón derecho del ratón en el cursor:
• Iniciar
• Suspender
• Apagar
• Forzar apagado
• Resalta los conectores de servicio
Mover Arrastra el lienzo dentro de la aplicación Service Composer
Conector de servicio Conecta dos componentes de servicio añadiendo un adaptador
Comentar Añade comentarios en el lienzo
Deshacer Realiza la función de deshacer
Nota
No se puede deshacer una acción después de
aplicar cambios en el lienzo.
Rehacer Realiza la función de rehacer sobre una acción deshecha
Traer delante Cambia la capa de la pila llevando un componente a la parte
superior de la pila
Llevar atrás Cambia la capa de la pila enviando un componente a la parte
inferior de la pila
Agrupar Agrupa los componentes del servicio para que formen una
aplicación compuesta
Desagrupar Desagrupa una aplicación compuesta agrupada
Eliminar Elimina una aplicación compuesta o los componentes de
servicio especícos
Zoom para acercar Muestra un área más pequeña del lienzo
Zoom para alejar Muestra un área más amplia del lienzo
Porcentaje de zoom Muestra un área más pequeña o más amplia del lienzo
Actualizar Actualiza el contenido del lienzo
Guía del usuario de QNE Network
Service Composer 71

Icono de
herramienta
Descripción de la
herramienta
Descripción
Modo de
visualización del
lienzo
Muestra el lienzo en los modos siguientes:
•Básico: Muestra los conectores de servicio básicos en una
aplicación compuesta
•Avanzado: Muestra todos los conectores de servicio en una
aplicación compuesta
Imprimir Imprime el lienzo actual de Service Composer
Más • Ayuda: Muestra el documento de Ayuda para obtener más
información sobre Service Composer
•Información: Muestra la información de la aplicación,
incluido el número de versión
Panel izquierdo
Componente de
software
Muestra los siguientes componentes de software:
• Máquina virtual
• Conmutador virtual
• QuWAN vRouter
Para obtener más información, consulte Adición de un
componente de software.
Puertos de la
función de red
virtual (VNF)
Muestra la lista de puertos de la VNF
Para más detalles, consulte Adición y conguración de puertos
VNF.
El lienzo de Service Composer
El lienzo de Service Composer es una herramienta gráca que permite a los usuarios modelar los
componentes de software y los puertos VNF que se utilizan como parte de las aplicaciones compuestas.
Guía del usuario de QNE Network
Service Composer 72

Uso de Service Composer
En esta sección se describe el modo de añadir y congurar componente de software y puertos VNF para
crear aplicaciones compuestas a través del encadenamiento de servicios.
Componente de software
En Service Composer se pueden añadir y congurar los siguientes componentes de software:
Componente de
software
Descripción
Máquina virtual Una máquina virtual es un recurso de software que utiliza archivos
denominados "imágenes" para ejecutar programas de software y aplicaciones
en un entorno virtual. Las máquinas virtuales se pueden implementar como
sistemas operativos autónomos o como aplicaciones virtuales.
Conmutador virtual Un conmutador virtual es un componente de red virtual que permite que las
máquinas virtuales se comuniquen entre sí o con redes situadas fuera de la
infraestructura virtual.
Puertos VNF
Los puertos de la función de red virtual (VNF) son elementos virtuales dentro de una red con interfaces
externas y funciones de red bien denidas, como DHCP, cortafuegos, conmutadores, enrutadores y
optimizadores de WAN. Los puertos de VNF se pueden congurar en QNE Network Manager.
Adición de componentes de software
1. Abra Service Composer.
2.
Seleccione .
3. Identique un componente de software en la lista.
4. Haga clic y arrastre el icono del componente de software al lienzo.
Guía del usuario de QNE Network
Service Composer 73

5. Haga clic en Aplicar.
Service Composer añade el componente de software al lienzo.
Adición y conguración de puertos VNF
En esta sección se describe el modo de congurar y añadir puertos VNF (Función de red virtual) en Service
Composer.
1. Abra Service Composer.
2.
Haga clic en .
Aparecerá la página Puerto VNF físico.
3. Haga clic en Conguración.
Se abrirá la aplicación Network Manager.
4. Identique un puerto físico en Conguración avanzada > Denición de puerto físico.
5. En VNF, active la casilla de vericación correspondiente al puerto físico.
6. Haga clic en Aplicar.
Aparecerá un mensaje de conrmación.
7. Haga clic en Sí.
El Network Manager guarda la conguración.
8. Vuelva a abrir Service Composer.
9. Identique el puerto nativo.
10. Haga clic y arrastre el icono al lienzo.
11.
Seleccione .
12. Haga clic en el icono del puerto nativo.
Aparecerá la línea conectora.
13. Haga clic en un componente de software.
Service Composer establece una cadena de servicio entre el puerto VNF físico y el componente de
software.
14. Haga clic en Aplicar.
Service Composer guarda la conguración.
Establecer la conguración de la máquina virtual
1. Abra Service Composer.
2. Identique una máquina virtual o un QuWAN vRouter.
3. Haga clic en la máquina virtual.
La página Información aparece en el panel derecho.
4. Haga clic en Conguración.
Se abrirá la aplicación Virtualization Station.
Guía del usuario de QNE Network
Service Composer 74

5. Establezca la conguración.
Para más información, consulte la Ayuda de Virtualization Station en QNE.
6. Haga clic en Aplicar.
Service Composer guardará la conguración de la máquina virtual.
Conguración del switch virtual
1. Haga clic en el switch virtual.
La página Información aparece en el panel derecho.
2. Haga clic en Conguración.
Se abrirá la ventana Switch virtual.
3. Seleccione la función de capacidad de IPAM (Administración de direcciones IP).
Conguración Acción del usuario
Deshabilitar IPAM Seleccione si el switch virtual está conectado a una máquina virtual
que está precongurado con un segmento de red habilitado para el
servicio DHCP.
Habilitar IPAM Seleccione para habilitar la capacidad IPAM en el switch virtual para
reenviar el tráco a la VNF conectada.
Establezca la conguración de IPAM estática.
•Dirección IP ja: Especique una dirección IP ja.
•Máscara de subred: Especique la máscara de la subred usada
para subdividir su dirección IP.
4. Haga clic en Aplicar.
Service Composer guarda la conguración.
Aplicaciones compuestas avanzadas
En esta sección se describe el modo de congurar y administrar aplicaciones de servicio compuestas
avanzadas utilizando los componentes de Service Composer en el lienzo. Puede componer un servicio que
combine operaciones especicadas en diversos servicios de servidor.
Creación de una aplicación compuesta QuWAN vRouter
En esta sección se describe cómo congurar una aplicación QuWAN vRouter utilizando Service Composer.
Asegúrese de que el dispositivo cumple los siguientes requisitos mínimos antes de instalar QuWAN vRouter:
Recurso Requisitos mínimos
Subprocesos de CPU • 2 subprocesos especícos para pines de CPU admitidos (mayores o
iguales a 4 núcleos y 8 subprocesos)
• 2 subprocesos para pines de CPU no admitidos (menores de 4
núcleos y 8 subprocesos)
Memoria 1 GB
Puertos de red 2 puertos sin ocupar
Guía del usuario de QNE Network
Service Composer 75

Nota
Las siguientes subredes IP están reservadas por los recursos internos de QuWAN:
• 127.0.0.0/8
• 169.254.0.0/16
• 198.18.0.0/15
• 224.0.0.0/8
1. Inicie sesión en QNE con su QNAP ID.
2. Congure los puertos VNF.
a. Abra Network Manager.
b. Vaya a Conguración avanzada > Denición de puerto físico.
c. Habilite VNF en dos puertos nativos.
d. Haga clic en Aplicar.
Aparecerá un mensaje de conrmación.
e. Haga clic en Sí.
3. Abra Service Composer.
4. Haga clic y arrastre QuWAN vRouter al lienzo.
5. Haga doble clic en QuWAN vRouter sin congurar.
6. Haga clic en Iniciar.
Aparecerá la ventana Conguración QuWAN vRouter.
7. Establezca la conguración del puerto 1 de QuWAN.
a. Haga clic en .
Aparecerá la ventana de conguración de Puerto 1 de QuWAN.
b. Establezca la conguración de la IP WAN.
Conguración Acción del usuario
Obtener la
conguración de
dirección IP
automáticamente a
través de DHCP
Seleccione esta opción para obtener una dirección IP automáticamente.
Si la red admite DHCP, el dispositivo obtendrá automáticamente la dirección IP
y la conguración de la red.
IP estática Seleccione esta opción para introducir manualmente una dirección IP.
Asigne manualmente una dirección IP estática. Debe especicar la siguiente
información:
• Dirección IP ja
• Máscara de subred
• Puerta de enlace predeterminada
Guía del usuario de QNE Network
Service Composer 76

Conguración Acción del usuario
PPPoE Seleccione esta opción para introducir un nombre de usuario y contraseña
para el Protocolo Punto a Punto sobre Ethernet (PPPoE, por sus siglas en
inglés).
Tarifa de línea del
proveedor de acceso a
Internet
Especique la velocidad bruta de bits de la capa física.
Descripción Especique un descripción para el puerto WAN.
c. Seleccione un puerto nativo.
d. Habilite SR-IOV en el puerto.
Nota
Solo podrá habilitar SR-IOV si la tarjeta de red externa admite la función Single Root I/O
Virtualization (SR-IOV).
e. Haga clic en Aplicar.
QuWAN vRouter actualiza la conguración del puerto 1 de QuWAN.
8. Establezca la conguración de QuWAN_Port 8.
a. Haga clic en .
Aparecerá la ventana de conguración de QuWAN_Port 8.
b. Establezca la conguración de IP de LAN.
Conguración Acción del usuario
Dirección IP ja Especique una dirección IP ja.
Máscara de subred Especique la máscara de la subred usada para subdividir su dirección
IP.
9. Establezca la conguración del servidor DHCP.
Importante
La opción Habilitar el servidor DHCP está activada por defecto.
Esta conguración no puede desactivarse. QuWAN vRouter obtiene automáticamente la
dirección IP mediante DHCP para completar la conguración.
Conguración Acción del usuario
Dirección IP inicial Especique la dirección IP inicial en un rango asignado a clientes DHCP.
Dirección IP nal Especique las direcciones IP nales en un rango asignado a clientes DHCP.
Máscara de subred Especique la máscara de la subred usada para subdividir su dirección IP.
Tiempo de concesión Especique el periodo de tiempo durante el que una dirección IP se reserva
para un cliente DHCP. La dirección IP se pondrá a disposición de otros clientes
cuando nalice la concesión.
Servidor DNS Especique un servidor DNS para el servidor DHCP.
Descripción Introduzca una descripción para el puerto LAN.
a. Haga clic en Aplicar.
b. Haga clic en Siguiente.
Guía del usuario de QNE Network
Service Composer 77

Service Composer comienza a instalar el QuWAN vRouter.
10. Establezca la conguración del dispositivo.
Conguración Acción del usuario
Región Seleccione una región.
Nota
Haga clic en Añadir región para crear una nueva región en
la organización.
Ubicación Seleccione un sitio.
Nota
Haga clic en Añadir sitio para crear un nuevo sitio en la
organización.
Nombre del dispositivo
QuWAN
Especique un nombre de QuWAN para el dispositivo.
Rol del dispositivo Seleccione entre las siguientes opciones:
•Hub
•Edge
Importante
No puede cambiar los roles de los dispositivos ni unirse a una región seleccionada si el hub
regional tiene más de 30 conexiones de túnel de VPN.
11. Haga clic en Siguiente.
Service Composer establecerá la conguración del dispositivo.
12. Haga clic en Finish (Finalizar).
13. Haga clic en Aplicar.
Service Composer guardará la conguración de QuWAN vRouter.
Creación de una aplicación de cortafuegos virtual
En esta sección se describe cómo congurar una aplicación de cortafuegos virtual utilizando el
encadenamiento de servicios.
1. Cree una aplicación de cortafuegos virtual.
a. Abra Service Composer.
b. Haga clic y arrastre VM al lienzo.
c. Haga doble clic en la máquina virtual sin congurar.
Aparecerá la página Crear máquina virtual.
d. Seleccione Firewall como tipo de máquina virtual.
e. Haga clic en Siguiente.
f. Seleccione un modo VNF.
Guía del usuario de QNE Network
Service Composer 78

Conguración Descripción
Router VNF se comporta como un router virtual y trabaja de forma aislada con
respecto a la red física.
Puente VNF se comporta como un repetidor y monitoriza el tráco entrante y
saliente desde la máquina virtual.
g. Haga clic en Siguiente.
h. En Categoría, seleccione VNF.
i. Seleccione pfSense.
Nota
También puede instalar cualquier aplicación de cortafuegos virtual de otro fabricante desde la
página Crear máquina virtual.
j. Haga clic en Aplicar.
Service Composer instala la aplicación de cortafuegos virtual.
k. Haga clic en Aplicar.
Service Composer guarda la aplicación de cortafuegos virtual.
2. Establezca la conguración del cortafuegos virtual en Virtualization Station.
a. Abra Virtualization Station.
b. En la lista de máquinas virtuales, identique la máquina virtual pfSense.
c. Haga clic en Conguración.
d. Establezca la conguración de la VM.
Para más detalles, consulte Instalación de pfSense en un dispositivo QNAP
Service Composer guarda la conguración.
Creación de una aplicación compuesta anti intrusiones
Service Composer permite congurar mecanismos anti intrusiones tales como el Sistema de detección de
intrusiones (IDS) y los Sistemas de prevención de intrusiones (IPS) para proteger los servicios de redes e
informática virtuales.
Al congurar máquinas virtuales IDS e IPS, podrá encadenar servicios para proteger otras aplicaciones
compuestas en el sistema.
1. Cree una aplicación anti intrusiones.
a. Abra Service Composer.
b. Haga clic y arrastre VM al lienzo.
c. Haga doble clic en la máquina virtual sin congurar.
Aparecerá la página Crear máquina virtual.
d. Seleccione un tipo de VM.
Tipo de máquina virtual Descripción
IDS Monitoriza los eventos de la red y los analiza en busca de posibles
amenazas para la seguridad.
Guía del usuario de QNE Network
Service Composer 79

Tipo de máquina virtual Descripción
IPS Realiza comprobaciones de seguridad y evita posibles amenazas para
la seguridad de la red.
Nota
También puede instalar cualquier aplicación anti intrusiones virtual de otro fabricante desde la
página Crear máquina virtual.
e. Seleccione un modo VNF.
Conguración Descripción
Router VNF se comporta como un router virtual y trabaja de forma aislada con
respecto a la red física.
Puente VNF se comporta como un repetidor y monitoriza el tráco entrante y
saliente desde la máquina virtual.
f. Haga clic en Siguiente.
g. En Categoría, seleccione Todas las aplicaciones.
h. Seleccione la aplicación de máquina virtual.
i. Haga clic en Aplicar.
Service Composer instala la aplicación anti intrusiones.
j. Haga clic en Aplicar.
Service Composer guarda la aplicación anti intrusiones.
2. Establezca la conguración de anti intrusión en Virtualization Station.
a. Abra Virtualization Station.
b. En la lista de máquinas virtuales, identique la máquina virtual.
c. Haga clic en Conguración.
d. Establezca la conguración de la VM.
Para más información, consulte el capítulo Virtualization Station.
Service Composer guarda la conguración.
Creación de un sistema operativo invitado
En esta sección se describe el modo de crear un SO invitado utilizando Service Composer.
1. Abra Service Composer.
2. Haga clic y arrastre VM al lienzo.
3. Haga doble clic en la máquina virtual sin congurar.
Aparecerá la página Crear máquina virtual.
4. Seleccione un sistema operativo.
5. Haga clic en Siguiente.
6. Seleccione un modo VNF.
Guía del usuario de QNE Network
Service Composer 80

Conguración Descripción
Router VNF se comporta como un router virtual y trabaja de forma aislada con
respecto a la red física.
Puente VNF se comporta como un repetidor y monitoriza el tráco entrante y
saliente desde la máquina virtual.
7. Haga clic en Siguiente.
8. En Categoría, seleccione Utilidades.
9. Seleccione entre las siguientes opciones:
•Importar máquina virtual
•Crear máquina virtual
10. Haga clic en Aplicar.
Aparecerá la ventana Abrir Virtualization Station.
11. Haga clic en Aceptar.
Se abrirá la aplicación Virtualization Station.
12. Congure el SO invitado en Virtualization Station.
Para más información, consulte la Ayuda de Virtualization Station en QNE.
Service Composer guarda la conguración.
Instalar un sistema operativo Ubuntu Linux
Service Composer le permite conectarse a la aplicación Ubuntu Linux Station y le ayuda a instalar un único
sistema operativo Ubuntu Linux.
1. Inicie sesión en QNE con su QNAP ID.
2. Abra Service Composer.
3. Haga clic y arrastre Ubuntu Linux Station al lienzo.
4. Haga doble clic en Ubuntu Linux Station sin congurar.
Aparecerá la ventana Instalar Ubuntu Linux Station.
5. Seleccione la versión del sistema operativo.
6. Haga clic en Instalar.
Nota
Solo se puede instalar una versión del sistema operativo Ubuntu Linux.
Aparecerá un mensaje de noticación.
7. Haga clic en Aceptar.
Aparecerá un mensaje de conrmación.
8. Haga clic en Aceptar.
Ubuntu Linux Station instalará y habilitará el sistema operativo.
9. Haga doble clic en el icono OS.
El visor de escritorio remoto de VNC se abrirá en una pestaña nueva.
Guía del usuario de QNE Network
Service Composer 81

Agrupación de una aplicación compuesta
1. Abra Service Composer.
2. Seleccione todos los elementos de una aplicación compuesta.
3.
Haga clic en .
Service Composer agrupa la aplicación compuesta.
Eliminación de aplicaciones compuestas y de componentes de software
En esta sección se describe el modo de eliminar una aplicación compuesta o un componente de software en
Service Composer.
Nota
Asegúrese de que la aplicación compuesta o el componente de software se cierra antes de
realizar la operación de eliminación.
1. Abra Service Composer.
2. Identique una aplicación compuesta o un componente de software.
3. Seleccione el área agrupada o el componente de software en el lienzo.
4.
Haga clic en .
Aparecerá un mensaje de conrmación.
5. Haga clic en Aceptar.
Service Composer elimina la aplicación compuesta o el componente de software.
Guía del usuario de QNE Network
Service Composer 82

6. myQNAPcloud
myQNAPcloud es un servicio que le permite acceder, administrar y compartir archivos almacenados en sus
dispositivos QNAP de forma remota a través de Internet.
Primeros pasos
1. Cree un QNAP ID.
Para más información, consulte Crear un QNAP ID.
2. Seleccione un modo.
Para más información, consulte Selección de modo.
3. Opcional: Congure cualquiera de las siguientes opciones.
Conguración Descripción
Agente AMIZ Cloud Nota
Este servicio solo está disponible en el modo de gestión en la
nube.
El Agente AMIZ Cloud le ayuda a recopilar los datos de análisis del sistema de
su dispositivo QNAP y enviar los datos a AMIZ Cloud. También permite a su
dispositivo recibir instrucciones de la nube en el Modo de gestión en la nube.
Este servicio está habilitado de forma predeterminada.
Para más información, consulte Restaurar la conexión del Agente AMIZ Cloud.
myQNAPcloud Link myQNAPcloud Link le permite acceder a su dispositivo en el sitio web de
myQNAPcloud o a través de las aplicaciones móviles o las utilidades de cliente
sin cambiar la conguración del enrutador. A través de los enlaces compartidos,
también puede descargar y sincronizar de forma simultánea archivos en un
dispositivo remoto sin necesidad de guardarlos primero en el dispositivo
cliente.
Este servicio está habilitado de forma predeterminada.
DDNS Mi DDNS le permite especicar un nombre de subdominio de myQNAPcloud
dedicado que puede utilizar para acceder a su dispositivo en Internet. Para más
información, consulte Establecer la conguración de DDNS.
Certicados SSL myQNAPcloud le permite añadir certicados SSL para ayudar a proteger su red.
Puede descargar e instalar un certicado de myQNAPcloud o de Let's Encrypt.
Para más información, consulte Instalar un certicado SSL.
Conguración de la cuenta
Antes de usar los servicios de myQNAPcloud, debe crear un QNAP ID y luego ajustar la conguración
necesaria utilizando su QNAP ID.
Crear un QNAP ID
El QNAP ID le permite gestionar sus servicios y dispositivos QNAP. Puede crear un QNAP ID utilizando su
dirección de correo electrónico, su número de teléfono o su cuenta de redes sociales.
Crear un QNAP ID con correo electrónico o número de teléfono
1. Vaya a https://account.qnap.com.
Aparecerá la página de inicio de sesión de la Cuenta de QNAP.
Guía del usuario de QNE Network
myQNAPcloud 83

2. Haga clic en Crear cuenta.
Aparecerá la pantalla Crear cuenta.
3. Especique un sobrenombre, una dirección de correo electrónico o número de teléfono válido, y una
contraseña.
4. Lea y acepte los Términos del servicio y la Política de privacidad.
5. Haga clic en Registrarse.
Aparecerá el cuadro Aviso de privacidad de los datos.
6. Lea el aviso y luego haga clic en Acepto.
myQNAPcloud envíe un mensaje o un correo electrónico de vericación.
7. Conrme el registro.
Su QNAP ID se ha activado.
Consejo
El enlace de registro caduca automáticamente en 15 días. Puede ir a la Cuentas de QNAP para
enviar un nuevo correo electrónico de activación.
Crear un QNAP ID con redes sociales
1. Vaya a https://account.qnap.com/.
Aparecerá la página de inicio de sesión de la Cuenta de QNAP.
2. Haga clic en Crear cuenta.
Aparecerá la pantalla Crear cuenta.
3. Haga clic en Google o Facebook.
Aparecerá el cuadro Aviso de privacidad de los datos.
4. Lea el aviso y luego haga clic en Acepto.
myQNAPcloud le pedirá que inicie sesión en la cuenta seleccionada.
5. Complete el asistente de creación de cuenta.
Su QNAP ID se creará.
Crear una organización
El Modo de gestión en la nube requiere que cree una organización en el Organization Center.
1. Vaya a https://organization.qnap.com/.
2. Inicie sesión utilizando su QNAP ID o su cuenta de redes sociales.
3. Haga clic en Organización.
4. Haga clic en Crear organización.
5. Especique la información de la organización.
a. Especique el nombre de la organización.
b. Seleccione un país de la lista.
c. Seleccione el número aproximado de miembros de su organización.
d. Opcional: Especique la URL del sitio web.
Guía del usuario de QNE Network
myQNAPcloud 84

e. Opcional: Especique un número de contacto.
6. Haga clic en Siguiente.
7. Opcional: Cree un grupo.
a. Haga clic en Crear grupos.
b. Especique un nombre de grupo.
c. Opcional: Añada una descripción.
d. Haga clic en Crear.
8. Haga clic en Siguiente.
9. Opcional: Invite a los administradores.
Cuando cree una organización, usted será asignado automáticamente como administrador.
a. Haga clic en Invitar a administradores.
b. Especique una dirección de correo electrónico asociada a un QNAP ID.
c. Opcional: Seleccione un grupo.
d. Opcional: Añada una descripción.
e. Haga clic en Añadir.
Consejo
También puede invitar a múltiples administradores al mismo tiempo.
f. Haga clic en Listo.
myQNAPcloud enviará un mensaje o un correo electrónico de invitación.
Se creará la organización y se añadirá al panel Organización. El administrador también puede crear
diferentes ubicaciones de su organización. Puede seleccionar un sitio al registrar un nuevo dispositivo.
Selección de modo
QNE ofrece dos modos de funcionamiento para responder a sus distintas necesidades de negocio. Puede
elegir un modo en myQNAPcloud y cambiar de modo en cualquier momento.
Modo Descripción
Independiente Este modo resulta útil para gestionar solo el dispositivo local. Debe iniciar
sesión con cuentas locales para gestionar el dispositivo. Sin embargo, puede
seguir accediendo de forma remota al dispositivo utilizando el servicio
myQNAPcloud.
Administración de la
nube
Este modo es adecuado para organizaciones con múltiples dispositivos
remotos. Al habilitar este modo, los administradores tendrán permiso de acceso
a los dispositivos QNAP conectados. Esto permite a los profesionales de TI
gestionar los dispositivos remotos utilizando AMIZ Cloud, un portal diseñado
para utilizar, congurar y monitorizar varios dispositivos en la nube.
Los propiedades de la organización y los administradores autorizados pueden
iniciar sesión con su QNAP ID o con sus cuentas locales.
Guía del usuario de QNE Network
myQNAPcloud 85

Habilitar el Modo independiente
1. Inicie sesión en QNE.
2. Abra myQNAPcloud
3. Bajo Modo independiente, haga clic en Empezar a usar un QNAP ID.
Se abrirá el asistente Inicio rápido para el Modo independiente.
4. Especique su QNAP ID y contraseña.
5. Haga clic en Iniciar sesión.
6. Indique un nombre de dispositivo que contenga un máximo de 30 caracteres alfanuméricos.
Puede reutilizar un nombre de dispositivo existente. Se eliminará de myQNAPcloud el registro del
dispositivo que utiliza actualmente este nombre.
7. Haga clic en Siguiente.
8. Habilite servicios.
Servicio Descripción
myQNAPcloud Link Puede congurar controles de acceso para myQNAPcloud Link.
•Privado: Solo puede encontrar y acceder de forma remota a su dispositivo
a través de myQNAPcloud.
•Público: Todos podrán encontrar su dispositivo con el nombre del
dispositivo y acceder de forma remota a los servicios publicados en su
dispositivo a través de myQNAPcloud.
•Personalizado: Solo los usuarios invitados podrán encontrar y acceder a su
dispositivo. Si los usuarios sin permisos intentan acceder a su dispositivo
con una SmartURL, no podrán conectar con el dispositivo.
Modo servidor (DDNS) Dynamic Domain Name Service (DDNS) le permite asignar automáticamente
un nombre de dispositivo a la dirección IP dinámica de su dispositivo.
Con este servicio, los usuarios pueden conectar con su dispositivo
utilizando la siguiente URL sin conocer la dirección IP actual:
[your_device_name].myqnapcloud.com
9. Haga clic en Aplicar.
Se habilitará el Modo independiente
Habilitar el Modo de gestión en la nube con un QNAP ID
Para habilitar el Modo de gestión en la nube con su QNAP ID, debe crear antes una organización en el
Organization Center.
El Modo de gestión en la nube permite a los administradores administrar el dispositivo utilizando sus QNAP
ID en lugar de cuentas locales. Recuerde que debe iniciar sesión con su QNAP ID si desea realizar cualquier
cambio en la conguración de myQNAPcloud en el Modo de gestión en la nube.
1. Inicie sesión en QNE.
2. Abra myQNAPcloud.
3. Bajo Modo de gestión en la nube, haga clic en Empezar a usar un QNAP ID.
Se abrirá el asistente Inicio rápido para el Modo de gestión en la nube.
Guía del usuario de QNE Network
myQNAPcloud 86

4. Especique su QNAP ID y contraseña.
5. Haga clic en Iniciar sesión.
6. Seleccione una organización de la lista.
Si no hay ninguna organización disponible, myQNAPcloud le pedirá que cree una. Para más
información, consulte Crear una organización.
7. Seleccione un sitio de la lista.
Si no ha creado ningún sitio, puede seleccionar el sitio predeterminado o bien hacer clic en Crear.
8. Haga clic en Siguiente.
9. Indique un nombre de dispositivo que contenga un máximo de 30 caracteres alfanuméricos.
Puede reutilizar un nombre de dispositivo existente. Se eliminará de myQNAPcloud el registro del
dispositivo que utiliza actualmente este nombre.
10. Haga clic en Siguiente.
El asistente mostrará una lista de los servicios que están habilitado por defecto.
11. Haga clic en Aplicar.
El Modo de gestión en la nube se habrá habilitado.
Habilitar el Modo de gestión en la nube con una clave de acceso a AMIZ Cloud
Puede generar una clave de acceso desde AMIZ Cloud y enviarla al administrador de un dispositivo para
habilitar el Modo de gestión en la nube en el dispositivo. Para obtener información sobre cómo generar una
clave de acceso, consulte Adición de un dispositivo con una clave de acceso a AMIZ Cloud.
1. Inicie sesión en QNE.
2. Abra myQNAPcloud.
3. Bajo Modo de gestión en la nube, haga clic en Empezar a usar una clave de acceso a AMIZ Cloud.
Se abrirá el asistente Inicio rápido para el Modo de gestión en la nube.
4. Especique la clave de acceso.
5. Haga clic en Registrarse.
El asistente mostrará una lista de los servicios que están habilitado por defecto.
6. Haga clic en Aplicar.
El Modo de gestión en la nube se habrá habilitado.
Cambiar de modo
Puede cambiar entre el Modo independiente y el Modo de gestión en la nube en cualquier momento en
myQNAPcloud según sus necesidades.
Importante
AMIZ Cloud solo funciona en el modo de gestión en la nube. Al cambiar del Modo de
gestión en la nube al Modo independiente, los servicios relacionados con AMIZ Cloud
dejarán de estar disponibles.
1. Inicie sesión en QNE.
2. Abra myQNAPcloud.
3. Junto a Modo, seleccione otro modo de la lista.
Guía del usuario de QNE Network
myQNAPcloud 87

Interruptor de modo Acción del usuario
Del Modo de gestión en la nube al Modo
independiente
a. Seleccione Modo independiente.
Aparecerá la ventana de Cambiar al Modo
independiente.
b. Haga clic en Cambiar.
Aparecerá el asistente Inicio rápido para el
Modo independiente.
c. Siga las indicaciones en pantalla para completar
la conguración.
Para más información, consulte Habilitar el
Modo independiente.
Del Modo independiente al Modo de gestión en la
nube
a. Seleccione Modo de gestión en la nube.
b. Haga clic en Cambiar.
Aparecerá el asistente Inicio rápido para el
Modo de gestión en la nube.
c. Siga las indicaciones en pantalla para completar
la conguración.
Para más información, consulte Habilitar el
Modo de gestión en la nube con un QNAP ID.
Operaciones básicas y estado del servicio
Puede realizar operaciones básicas y monitorizar el estado de cada servicio myQNAPcloud en la pantalla
Información general. La lista de servicios disponibles varía según el modelo seleccionado.
Operaciones básicas
Icono Acción del usuario
Haga clic aquí para abrir el Portal AMIZ Cloud.
El portal AMIZ Cloud ofrece una plataforma de administración centralizada para
dispositivos QNAP.
Nota
Este botón solo está disponible en el modo de gestión en la
nube.
• En el Modo de gestión en la nube, haga clic para conmutar entre las
distintas organizaciones.
Aparecerá el asistente Inicio rápido para el Modo de gestión en la nube.
Siga las indicaciones en pantalla para completar la conguración. Para más
información, consulte Habilitar el Modo de gestión en la nube con un QNAP
ID.
• En el modo independiente, haga clic aquí para conmutar entre distintos
QNAP ID.
Aparecerá el asistente Inicio rápido para el Modo independiente. Siga
las indicaciones en pantalla para completar la conguración. Para más
información, consulte Habilitar el Modo independiente.
Guía del usuario de QNE Network
myQNAPcloud 88

Icono Acción del usuario
Haga clic aquí para cerrar sesión en myQNAPcloud.
Nota
Si el Modo de gestión en la nube esté habilitado, debe
cancelar el registro del dispositivo para poder iniciar sesión
con otra cuenta.
Haga clic para modicar el nombre del dispositivo.
Haga clic para copiar la SmartURL.
Estado el servicio
Estado Descripción
Normal Este servicio está conectado tanto a Internet como al servidor de nube.
Anormal Este servicio está conectado a Internet, pero no puede conectar con el servidor
de nube.
Habilitada Este servicio está habilitado y funcionando correctamente.
Deshabilitada Este servicio está deshabilitado.
No instalado Este servicio todavía no se ha instalado.
Administración de acceso remoto
myQNAPcloud le permite ajustar la conguración y administrar los servicios diseñados para facilitar el
acceso remoto y garantizar una conexión segura.
Restaurar la conexión del Agente AMIZ Cloud
Este servicio está habilitado de forma predeterminada. Si tiene problemas con la conexión siga estos pasos.
Importante
El Agente AMIZ Cloud solo está disponible en el modo de gestión en la nube.
1. Abra myQNAPcloud
2. Vaya a Agente AMIZ Cloud.
3. Haga clic en Reconectar.
Habilitar myQNAPcloud Link
Importante
Cuando el Modo de gestión en la nube esté habilitado., myQNAPcloud Link no podrá
deshabilitarse.
1. Abra myQNAPcloud
2. Vaya a myQNAPcloud Link.
3. Habilite myQNAPcloud Link.
Guía del usuario de QNE Network
myQNAPcloud 89

Consejo
Si hay problemas con la conexión, haga clic en Reconectar.
Establecer la conguración de DDNS
myQNAPcloud ofrece el servicio DDNS para asignar nombres de dominio a direcciones IP dinámicas. Esto le
ayuda a simplicar su conexión con el dispositivo.
Importante
Si su dispositivo está en el Modo de gestión en la nube, debe iniciar sesión en el
dispositivo con su QNAP ID para realizar cualquier cambio en la conguración.
1. Abra myQNAPcloud
2. Vaya a DDNS.
3. Habilite Mi DDNS.
4. Realice cualquiera de las siguientes tareas.
Tarea Acción del usuario
Cambiar el nombre de
dominio de DDNS de
myQNAPcloud
a. Haga clic en .
Aparecerá el Asistente para cambiar el nombre del dispositivo.
b. Indique un nombre de dispositivo que contenga un máximo de 30
caracteres alfanuméricos.
c. Haga clic en Aplicar.
Actualizar myQNAPcloud Haga clic en Actualizar.
Congurar manualmente
la dirección IP de DDNS Nota
Solo puede modicar la dirección IP en el modo
independiente.
a. Haga clic en Conguración.
Aparecerá la ventana Dirección IP pública.
b. Seleccione una opción.
•Usar interfaz WAN: Cuando haya varios puertos WAN disponibles,
podrá seleccionar qué interfaz WAN desea usar para monitorizar los
cambios de IP.
•Asignar direcciones IP estáticas: myQNAPcloud conecta el DDNS a la
dirección IP estática especicada independientemente de los cambios
en el entorno de red.
•Obtener automáticamente la dirección IP: myQNAPcloud detecta
automáticamente la IP WAN.
c. Haga clic en Aplicar.
Instalar un certicado SSL
Importante
Guía del usuario de QNE Network
myQNAPcloud 90

Los certicados Let's Encrypt y del servicio web SSL de myQNAPcloud solo se pueden
utilizar con el dominio de myQNAPcloud.
1. Abra myQNAPcloud
2. Vaya a Certicado SSL.
3. Descargue e instale un certicado.
Tipo Descripción Acción del usuario
Certicado del
servicio web SSL
de
myQNAPcloud
Este certicado suministra un entorno
seguro para intercambiar información
condencial en línea y conrmar la
identidad de su sitio para empleados,
socios comerciales y otros usuarios.
Coloque el puntero del ratón sobre
myQNAPcloud y luego haga clic en
Descargar e instalar.
Importante
Para aplicar el certicado SSL,
debe adquirir la Licencia de
certicado SSL en la Tienda de
software de QNAP y activar la
licencia en el License Center.
Este certicado debería coincidir
con la región del dispositivo
especicado. Por ejemplo, si
la región de su dispositivo
está ajustada en Global, debe
adquirir una licencia de dominio
global.
Para ver detalles, consulte
Comprar una licencia utilizando
el QNAP ID y Activación de la
licencia.
Certicado Let's
Encrypt
Let’s Encrypt es una autoridad de
certicación abierta, automatizada y
gratuita que emite los certicados de
seguridad validados para los dominios.
Puede instalar los certicados Let’s Encrypt
con el servicio DDNS de myQNAPcloud.
Puede optar por renovar automáticamente
este certicado antes de que caduque.
a. Coloque el puntero del ratón sobre
myQNAPcloud y luego haga clic en
Descargar e instalar.
Aparecerá la ventana Descargar e
instalar certicado SSL.
b. Indique una dirección de correo
electrónico válida.
Esta dirección es necesaria para el
registro de una cuenta de Let's Encrypt.
c. Opcional: Seleccione Renovar el
dominio automáticamente antes de
que caduque.
d. Haga clic en Conrmar.
myQNAPcloud aplica el certicado y muestra los detalles.
Consejo
Para eliminar el certicado del dispositivo, haga clic en Eliminar.
Guía del usuario de QNE Network
myQNAPcloud 91

7. AMIZ Cloud
AMIZ Cloud es una plataforma de administración en la nube que permite a los profesionales de
TI implementar, usar y monitorizar de forma centralizada diversos dispositivos, máquinas virtuales y
aplicaciones en contenedor, proporcionando soluciones exibles y ables para crear y administrar redes
e infraestructuras de TI corporativas.
Acerca de AMIZ Cloud
AMIZ Cloud se ha diseñado para la administración central de varios dispositivos en la nube. Después
de crear una organización y de especicar roles de usuario, puede añadir dispositivos a su organización
utilizando una clave de acceso a AMIZ Cloud o especicando información de hardware. Los propietarios
y administradores de su organización pueden administrar, usar y congurar dispositivos conectados y
también implementar máquinas virtuales o contenedores en estos dispositivos. Puede crear políticas de
alertas para recibir noticaciones para eventos especícos y ver el completo panel para monitorizar el
estado de sus dispositivos.
Para acceder a AMIZ Cloud, haga clic en en la barra de tareas de QNE o vaya a https://
amizcloud.qnap.com/ e inicie sesión con su QNAP ID.
Importante
Solo podrá administrar dispositivos que se encuentren en el modo de gestión en la nube.
Para más información, consulte Selección de modo.
Conguración de la organización
AMIZ Cloud y las organizaciones
Antes de comenzar a implementar dispositivos, debe congurar una organización para su empresa en
Organization Center. AMIZ Cloud crea automáticamente una organización predeterminada la primera vez
que inicie sesión en AMIZ Cloud con su QNAP ID. Puede editar esta organización o crear más organizaciones
para su empresa, de modo que pueda añadir dispositivos a diferentes organizaciones de acuerdo con sus
necesidades. AMIZ Cloud permite administrar y monitorizar dispositivos entre varias organizaciones.
Privilegios de las organizaciones
Organization Center Account proporciona dos roles de usuario: propietarios y administradores de
organizaciones. Los propietarios pueden administrar los dispositivos que pertenezcan a sus propias
organizaciones. El creador de una organización será el propietario predeterminado de la misma. Después
podrá invitar a otros usuarios a la organización como administradores para que ayuden a administrar los
dispositivos de esta organización. También se puede otorgar privilegios de propietario a un máximo de 200
administradores para cada organización.
Crear una organización
1. Vaya a https://organization.qnap.com/.
2. Inicie sesión con su QNAP ID.
3. Haga clic en Crear organización.
4. Especique la siguiente información.
•Nombre de organización
•País
Guía del usuario de QNE Network
AMIZ Cloud 92

•Tamaño: el número de miembros de su organización
•Sitio web: el sitio web ocial de su organización
•Número de contacto
5. Haga clic en Siguiente.
6. Opcional: Cree un grupo.
a. Haga clic en Crear grupos.
Aparecerá la ventana Crear grupos.
b. Especique un nombre de grupo.
c. Especique una descripción.
d. Haga clic en Crear.
7. Haga clic en Siguiente.
8. Opcional: Invite a los usuarios a su organización como administradores.
a. Haga clic en Invitar a administradores.
Aparecerá la ventana Invitar administradores.
b. Especique el QNAP ID (correo electrónico o número de teléfono) de un usuario.
Consejo
Puede hacer clic en para seleccionar un usuario de su lista de contactos.
c. Asigne el usuario a un grupo.
d. Haga clic en Añadir.
Organization Center envía una carta de invitación a la dirección de correo electrónico especicada.
Después de aceptar la invitación, el usuario se convierte en administrador de su organización.
9. Haga clic en Listo.
Se ha creado la organización.
Administración de una organización
Los propietarios de las organizaciones pueden congurar sus propias organizaciones. Los administradores
solo pueden ver la información de las organizaciones a las que se hayan unido.
1. Vaya a https://organization.qnap.com/.
2. Inicie sesión con su QNAP ID.
3. Seleccione una organización.
4. Realice una o varias de las siguientes tareas.
Guía del usuario de QNE Network
AMIZ Cloud 93

Tarea Acción del usuario
Editar información de la
organización
a. Haga clic en .
b. Seleccione Editar.
c. Especique la información de la organización.
d. Haga clic en Editar.
Crear un grupo para la
organización
a. Haga clic en la sección Grupo.
b. Seleccione la pestaña Grupo.
c. Haga clic en Crear grupos.
Aparecerá la ventana Crear grupos.
d. Especique la información del grupo.
e. Seleccione administrators.
f. Haga clic en Crear.
Crear una ubicación para la
organización
a. Haga clic en la sección Grupo.
b. Haga clic en la sección Ubicación.
c. Haga clic en Crear ubicación.
Aparecerá la ventana Crear ubicación.
d. Especique la información de la ubicación.
e. Haga clic en Crear.
Invite a los usuarios
a la organización como
administradores.
a. Haga clic en la sección Grupo.
b. Seleccione la pestaña Lista de cuentas.
c. Haga clic en Invitar a administradores.
Aparecerá la ventana Invitar administradores.
d. Haga clic en Invitar a administradores.
e. Especique el QNAP ID y la descripción de un usuario.
f. Haga clic en Añadir.
g. Añada más usuarios en caso necesario.
h. Haga clic en Invitar.
Exportar el registro de actividad a. Haga clic en la sección Grupo.
b. Seleccione la pestaña Registro de actividad.
c. Haga clic en Exportar registro de actividad.
Aparecerá la ventana Exportar registro de actividad.
d. Especique un intervalo de fechas.
e. Haga clic en Aplicar.
f. Haga clic en Descargar.
Guía del usuario de QNE Network
AMIZ Cloud 94

Tarea Acción del usuario
Editar información del
administrador
a. Haga clic en la sección Administradores.
b. Seleccione la pestaña Lista de cuentas.
c. Seleccione un administrador.
d. Haga clic en .
Aparecerá la ventana Editar información del administrador.
e. Especique una descripción.
f. Especique un estado para el usuario.
•Activar
•Suspendido: Un administrador suspendido ya no puede
administrar los dispositivos de esta organización.
g. Otorgue o retire privilegios de propietario.
h. Haga clic en Cerrar.
Quitar un grupo, ubicación o
administrador de la organización
a. Haga clic en la sección Grupo.
b. Seleccione una de las pestañas.
•Grupo
•Ubicación
•Lista de cuentas
c. Seleccione uno o más elementos de la lista.
d. Haga clic en Eliminar.
Aparecerá un mensaje de conrmación.
e. Haga clic en Conrmar.
Eliminación de una organización
Puede eliminar una organización si ya no necesita acceder o administrar los dispositivos en esta
organización.
Aviso
Una vez que elimine su organización:
• Todos los dispositivos registrados con esta organización se eliminan.
• Sus licencias adquiridas se eliminan permanentemente.
• Todos los datos asociados con esta organización se eliminan y no se podrán recuperar.
1. Vaya a https://organization.qnap.com/.
2. Inicie sesión con su QNAP ID.
3. Seleccione una organización.
Guía del usuario de QNE Network
AMIZ Cloud 95

4. Haga clic en .
5. Seleccione Eliminar.
Aparecerá la ventana Eliminar organización de forma permanente.
6. Especique el nombre de organización para conrmar la solicitud.
7. Seleccione un motivo para eliminar esta organización.
8. Deje un comentario para añadir información adicional.
9. Haga clic en Vericar a través de correo electrónico.
Organization Center envía un mensaje de conrmación a la dirección de correo electrónico del
propietario de la organización.
10. Abra y lea el correo electrónico.
Importante
Debe comprender todas las consecuencias que supone la eliminación de esta organización
antes de ir al siguiente paso.
11. Haga clic en Eliminar organización.
Se le redirigirá a una página de conrmación.
12. Lea y acepte todos los términos.
13. Haga clic en Conrmar.
Organization Center elimina la organización.
Después de eliminar una organización, ya no podrá administrar los dispositivos de esta organización con los
servicios de AMIZ Cloud. Para administrar centralmente estos dispositivos en la nube de nuevo, deberá creer
otra organización y añadir sus dispositivos a la organización.
Implementación
Esta sección explica cómo se implementan contenedores, dispositivos y máquinas virtuales en AMIZ Cloud.
Añadir un dispositivo utilizando la información de hardware
1. Vaya a AMIZ Cloud.
2. Junto a , seleccione una organización.
3. Haga clic en Acciones.
4. Haga clic en Añadir dispositivos.
5. Haga clic en Añadir.
Aparecerá la ventana Introducir información de hardware.
6. Establezca la conguración general.
Conguración Acción del usuario
Organización Elija una organización para su dispositivo.
Nombre de host Especique el nombre de host del dispositivo.
Guía del usuario de QNE Network
AMIZ Cloud 96

Conguración Acción del usuario
Nombre del dispositivo
myQNAPcloud
Especique un nombre de dispositivo myQNAPcloud único.
Nota
Si no especica un nombre de dispositivo, se añadirá
automáticamente un sujo alfanumérico al nombre de
host para crear un nombre de dispositivo único.
Descripción Especique la descripción del dispositivo.
Ubicación Seleccione la ubicación predenida del menú desplegable.
Nota
Para más detalles sobre la creación de una ubicación
en una organización, consulte Administración de una
organización.
7. Establezca la conguración de inicialización del dispositivo.
Conguración Acción del usuario
Nombre de usuario Especique el nombre de usuario del dispositivo.
Contraseña Especique la contraseña del dispositivo.
Conrmar contraseña Verique la contraseña.
Zona horaria Seleccione la zona horaria del dispositivo entre las siguientes opciones.
•Selección automática
•Selección manual
Servidor NTP Introduzca el servidor del protocolo de hora de la red (NTP)
para sincronizar el reloj del dispositivo con la zona horaria de la
organización de AMIZ Cloud.
8. Habilite Actualice automáticamente los componentes de software después de realizar la
conguración básica.
9. Haga clic en Añadir dispositivos.
AMIZ Cloud añade la información de hardware de su dispositivo.
Adición de un dispositivo con una clave de acceso a AMIZ Cloud
También puede implementar su dispositivo creando una clave de acceso a AMIZ Cloud y enviando la
conguración de la clave de acceso al administrador de dispositivos. Puede implementar el dispositivo una
vez que lo inicialice en el sitio web de myQNAPcloud.
Importante
Asegúrese de que el propietario de la organización proporcione control de acceso a su
QNAP ID en myQNAPcloud para permitir la gestión de sus dispositivos en AMIZ Cloud.
1. Vaya a AMIZ Cloud.
2. Haga clic en Claves de acceso a AMIZ Cloud.
3. Congure la clave de acceso.
a. Haga clic en Crear claves de acceso a AMIZ Cloud.
Guía del usuario de QNE Network
AMIZ Cloud 97

Aparecerá la ventana Crear claves de acceso a AMIZ Cloud.
b. Haga clic en Añadir.
c. Establezca la conguración general.
Conguración Acción del usuario
Organización Elija una organización para su dispositivo.
Nombre de host Especique el nombre de host del dispositivo.
Nombre del dispositivo
myQNAPcloud
Especique un nombre de dispositivo myQNAPcloud único.
Nota
Si no especica un nombre de dispositivo, se añadirá
automáticamente un sujo alfanumérico al nombre de
host para crear un nombre de dispositivo único.
Descripción Especique la descripción del dispositivo.
Ubicación Seleccione la ubicación predenida del menú desplegable.
Nota
Para más detalles sobre la creación de una ubicación
en una organización, consulte Administración de una
organización.
d. Especique el destinatario del correo electrónico.
e. Seleccione Habilitar conguración de inicialización del dispositivo.
f. Establezca la conguración de inicialización del dispositivo.
Conguración Acción del usuario
Nombre de usuario Especique el nombre de usuario del dispositivo.
Contraseña Especique la contraseña del dispositivo.
Conrmar contraseña Verique la contraseña.
Zona horaria Seleccione la zona horaria del dispositivo entre las siguientes opciones.
•Selección automática
•Selección manual
Servidor NTP Introduzca el servidor del protocolo de hora de la red (NTP)
para sincronizar el reloj del dispositivo con la zona horaria de la
organización de AMIZ Cloud.
g. Opcional: Habilite Actualice automáticamente los componentes de software después de
realizar la conguración básica.
h. Haga clic en Crear.
myQNAPcloud envía un correo electrónico al administrador de dispositivos con instrucciones sobre el
modo de implementar el dispositivo.
4. Inicialice el dispositivo en myQNAPcloud.
a. Abra el correo electrónico de myQNAPcloud que contiene la información sobre la clave de acceso.
b. En Instalación de QNAP Cloud, haga clic en Vaya a la página.
Guía del usuario de QNE Network
AMIZ Cloud 98

Aparecerá la página web que contiene la información del dispositivo myQNAPcloud.
c. Haga clic en Inicializar.
Aparecerá la ventana Instalación inteligente.
d. Siga las instrucciones del asistente que aparecen en pantalla para completar la inicialización del
dispositivo.
5. Inicialice el dispositivo en AMIZ Cloud.
Nota
Realice estos pasos solo si ha creado la clave de acceso a AMIZ Cloud sin establecer la
conguración de inicialización del dispositivo.
a. Vaya a AMIZ Cloud.
b. Vaya a Administrar > Claves de acceso a AMIZ Cloud.
c. Haga clic en situado junto al nombre de host del dispositivo sin congurar.
Aparecerá la ventana Inicialización del dispositivo.
d. Establezca la conguración de inicialización del dispositivo.
Conguración Acción del usuario
Nombre de usuario Especique el nombre de usuario del dispositivo.
Contraseña Especique la contraseña del dispositivo.
Conrmar contraseña Verique la contraseña.
Zona horaria Seleccione la zona horaria del dispositivo entre las siguientes opciones.
•Selección automática
•Selección manual
Servidor NTP Introduzca el servidor del protocolo de hora de la red (NTP)
para sincronizar el reloj del dispositivo con la zona horaria de la
organización de AMIZ Cloud.
e. Haga clic en Aceptar.
AMIZ Cloud implementa el dispositivo.
Implementación de una máquina virtual
1. Vaya a AMIZ Cloud.
2. Junto a , seleccione una organización.
3. Haga clic en Acciones.
4. Haga clic en Implementar máquinas virtuales.
Aparecerá la página Implementar máquinas virtuales.
5. Seleccione una imagen desde la lista QNAP Marketplace.
6. Congure la información de la imagen.
a. En Seleccione un recurso, haga clic en Editar.
Guía del usuario de QNE Network
AMIZ Cloud 99

b. Congure lo siguiente.
Conguración Acción del usuario
Nombre de la máquina virtual Especique un nombre usado para identicar la máquina virtual
Asignación de CPU Seleccione una de las siguientes opciones para la asignación de CPU:
•Compartido: Comparte los recursos de CPU especicados con
otras aplicaciones.
•De uso exclusivo: Asigna los recursos de CPU especícamente
para esta máquina virtual.
CPU Especique el número de CPU para la máquina virtual.
Memoria Especique la cantidad de memoria necesaria para usar la máquina
virtual.
c. Haga clic en Aceptar.
7. Seleccione los dispositivos para implementar la máquina virtual.
Consejo
Además de Nombre de host, seleccione la casilla de vericación para seleccionar todos los
dispositivos.
8. Establezca la conguración de la máquina virtual.
Conguración Acción del usuario
Conguración
predeterminada
Habilite la conguración de VM predeterminada que ha
precongurado el sistema.
Conguración
personalizada
Active esta opción para modicar la conguración de VM según sus
requisitos.
Congure lo siguiente:
•General: Especique la descripción de VM y active Inicie la
máquina virtual automáticamente tras la creación.
•Red: Especique el número de adaptadores de red necesario
para implementar la máquina virtual.
•Otros
•Limitar el acceso a la consola de máquina virtual:
Limita el acceso para usar la consola de máquina virtual
para el rol de usuario de VM estándar. Puede desactivarla
si establece una contraseña del VNC.
•Establecer contraseña de VNC: Habilite y especique la
contraseña de VNC (computación de red virtual) para cifrar
la conexión VM.
9. Haga clic en Implementar máquinas virtuales.
AMIZ Cloud implementa la máquina virtual en los dispositivos seleccionados.
Clonar una máquina virtual
1. Vaya a AMIZ Cloud.
Guía del usuario de QNE Network
AMIZ Cloud 100

2. Junto a , seleccione una organización.
3. Haga clic en Acciones.
4. Haga clic en Clonar máquina virtual.
Aparecerá la página Clonar máquina virtual.
5. Seleccione una VM de las lista de VM apagadas.
6. Congure los recursos de la máquina virtual.
Conguración Acción del usuario
Nombre de la máquina virtual Especique un nombre usado para identicar la máquina virtual
Asignación de CPU Seleccione una de las siguientes opciones para la asignación de CPU:
•Compartido: Comparte los recursos de CPU especicados con
otras aplicaciones.
•De uso exclusivo: Asigna los recursos de CPU especícamente
para la máquina virtual clonada.
CPU Especique el número de CPU para la máquina virtual.
Memoria Especique la cantidad de memoria necesaria para usar la máquina
virtual.
7. Establezca la conguración de la máquina virtual.
Conguración Acción del usuario
Conguración predeterminada Habilite la conguración de VM predeterminada que ha
precongurado el sistema.
Conguración personalizada Active esta opción para modicar la conguración de VM según
sus requisitos.
Congure lo siguiente:
•General: Especique la descripción de VM y active Inicie la
máquina virtual automáticamente tras la creación.
•Otros
•Limitar el acceso a la consola de máquina virtual:
Limita el acceso para usar la consola de máquina
virtual para el rol de usuario de VM estándar. Puede
desactivarla si establece una contraseña del VNC.
•Establecer contraseña de VNC: Habilite y especique
la contraseña de VNC (computación de red virtual) para
cifrar la conexión VM.
8. Haga clic en Clonar máquina virtual.
AMIZ Cloud clona la máquina virtual seleccionada en el dispositivo.
Implementación de un contenedor
1. Vaya a AMIZ Cloud.
2. Junto a , seleccione una organización.
Guía del usuario de QNE Network
AMIZ Cloud 101

3. Haga clic en Acciones.
4. Haga clic en Implementar contenedores.
Aparecerá la página Implementar contenedores.
5. Seleccione una imagen o aplicación desde la lista QNAP Marketplace.
6. Congure la información de la imagen.
a. En Especicar recursos y dispositivos, haga clic en Editar.
b. Congure lo siguiente.
Conguración Acción del usuario
Asignación de CPU Seleccione una de las siguientes opciones para la asignación de CPU:
•Compartido: Comparte los recursos de CPU especicados con
otras aplicaciones.
•De uso exclusivo: Asigna los recursos de CPU especícamente
para este contenedor.
CPU Especique el número de CPU para la máquina virtual.
Memoria Especique la cantidad de memoria necesaria para ejecutar el
contenedor.
c. Haga clic en Aceptar.
7. Seleccione los dispositivos.
Consejo
Además de Nombre de host, seleccione la casilla de vericación para seleccionar todos los
dispositivos.
8. Haga clic en Implementar contenedores.
AMIZ Cloud implementa el contenedor en los dispositivos seleccionados.
Duplicación de un contenedor
1. Vaya a AMIZ Cloud.
2. Junto a , seleccione una organización.
3. Haga clic en Acciones.
4. Haga clic en Duplicar contenedor.
Aparecerá la página Duplicar contenedores.
5. Seleccione un contenedor de la lista.
6. Especique los recursos del contenedor.
Conguración Acción del usuario
Nombre de contenedor Especique el nombre del contenedor
Guía del usuario de QNE Network
AMIZ Cloud 102

Conguración Acción del usuario
Asignación de CPU Seleccione una de las siguientes opciones para la asignación de CPU:
•Compartido: Comparte los recursos de CPU especicados con otras
aplicaciones.
•De uso exclusivo: Asigna los recursos de CPU especícamente para
este contenedor.
CPU Especique el número de CPU para la máquina virtual.
Memoria Especique la cantidad de memoria necesaria para ejecutar el
contenedor.
7. Establezca la conguración del contenedor.
Conguración Acción del usuario
Conguración
predeterminada
Activa la conguración predeterminada del contenedor.
Conguración
personalizada
Active esta opción para modicar la conguración del contenedor
según sus requisitos.
a. Establezca la conguración personalizada.
Conguración Acción del usuario
General Congure lo siguiente:
• Active o desactive Extraer la imagen del registro antes de crear el
contendor.
•Reserva de memoria: Reserve memoria limitada o no limitada para
el contenedor.
•Política de reinicio: Especique la política de reinicio desde la lista
desplegable.
Comando Congure lo siguiente:
•CMD: Puede especicar el comando para sustituir la instrucción
predeterminada proporcionada por la imagen del contenedor.
•Punto de entrada: Especique un punto de entrada para ejecutar el
contenedor como ejecutable.
• Active Asignar procesos interactivos y de TTY para el contenedor
para permitir procesos interactivos (como un shell) ejecutados en el
contenedor.
• Active Ejecutar el contenedor en Modo privilegiado para permitir
el acceso del contenedor a todos los dispositivos en la máquina host.
Nota
El modelo privilegiado está deshabilitado de forma
predeterminada.
Guía del usuario de QNE Network
AMIZ Cloud 103

Conguración Acción del usuario
Redes Congure lo siguiente:
•Nombre de host: Especique el nombre de host de la red del
contenedor.
•Dirección MAC: Especique la dirección MAC para el contenedor
clonado.
Consejo
Haga clic en para generar una nueva dirección
MAC.
•Puertos expuestos: Puede ver los puertos de red expuestos
denidos por la imagen del contenedor.
Entorno Haga clic en Agregar variable del entorno para denir variables
y valores que se puedan usar en los comandos y argumentos de
contenedor.
Etiquetas Haga clic en Añadir clave de etiqueta para añadir metadatos al
contenedor duplicado.
Volúmenes Haga clic en Añadir volumen para seleccionar de entre las siguientes
opciones.
•Nuevo volumen: Especique un nuevo volumen y contenedor para
la imagen de contenedor duplicada.
•Volumen de contenedor: Seleccione el volumen desde un
contenedor precongurado.
Nota
Puede seleccionar el sistema de archivos de volumen de
entre lo siguiente.
•Lectura/Escritura
•Sólo lectura
•Volumen existente: Seleccione el volumen de la lista existente de
volúmenes y dena la ruta para el nuevo contenedor utilizando la
imagen de contenedor duplicado.
8. Haga clic en Duplicar contenedor.
AMIZ Cloud duplica el contenedor desde la imagen de contenedor seleccionada.
Administración
Esta sección explica cómo administrar contenedores, dispositivos y máquinas virtuales implementados en
AMIZ Cloud.
Administración de dispositivos
1. Vaya a AMIZ Cloud.
2. Vaya a Nodos > Dispositivos.
Guía del usuario de QNE Network
AMIZ Cloud 104

3. Seleccione un dispositivo.
Aparecerá la página Resumen.
4. Haga clic en Acción.
5. Administre la siguiente conguración del dispositivo.
Conguración Descripción
Actualizar rmware Busca e instala automáticamente el rmware más reciente.
Aviso
No apague el dispositivo durante el proceso de
actualización del rmware.
Importante
Todas las tareas en curso se suspenderán durante la
actualización automática. Sin embargo, para evitar la
pérdida de datos, si hay alguna conexión iSCSI o Fibre
activa con el dispositivo, o si hay máquinas virtuales
en ejecución en Virtualization Station, el dispositivo no
podrá actualizar el rmware automáticamente.
Actualizar componentes de
software
Busca e instala las actualizaciones más recientes de todos los
componentes de software instalados en el dispositivo.
Reiniciar Reinicia el dispositivo.
Apagar Apaga el dispositivo.
Quitar Quita el dispositivo del portal de AMIZ Cloud.
Importante
Si se quita el dispositivo también se anula su registro
de myQNAPcloud.
Administración de máquinas virtuales
1. Vaya a AMIZ Cloud.
2. Vaya a Nodos > Máquinas virtuales.
3. Seleccione una máquina virtual.
Aparecerá la página Resumen.
4. Haga clic en Acción.
5. Establezca la siguiente conguración de la máquina virtual.
Conguración Descripción
Iniciar Inicia una máquina virtual que esté apagada
Restablecer Restablece la máquina virtual
Apagar Realiza un proceso de apagado ordenado en una máquina virtual en
ejecución
Forzar apagado Detiene una máquina virtual en ejecución o que no responda y la
obliga a apagarse
Guía del usuario de QNE Network
AMIZ Cloud 105

Conguración Descripción
Suspender Escribe en disco la memoria de la máquina virtual y pone la máquina
virtual en modo de reposo
Si se suspende la máquina virtual se guarda su estado actual.
Reanudar Reanuda una máquina virtual desde su estado suspendido
Tomar instantánea Crea una instantánea de máquina virtual
Clonar Clona una máquina virtual que esté apagada
Quitar Quita la máquina virtual y su conguración del dispositivo
Establecer la conguración de la máquina virtual
1. Vaya a AMIZ Cloud.
2. Junto a , seleccione una organización.
3. Vaya a Nodos > Máquinas virtuales.
4. Identique una máquina virtual.
5. Haga clic en el nombre de la máquina virtual.
Aparecerá la página Resumen de la máquina virtual.
6. Vaya a Información > General.
7. Establezca la siguiente conguración de máquina virtual.
Importante
Algunos parámetros de conguración no estarán disponibles si la máquina virtual está en
ejecución o suspendida.
Conguración
de máquinas
virtuales
Acción del usuario
General Para establecer la conguración general de máquina virtual, consulte Establecer la
conguración general.
Establezca la conguración restante.
•Modelo de CPU: El modelo de CPU usado por la máquina virtual.
•Asignación de CPU: Asigne a la máquina virtual recursos de CPU compartidos o
exclusivos.
•Habilitar CPU Hot Add: Permite añadir recursos de la CPU a una máquina virtual
en funcionamiento. Para obtener más información, consulte aquí.
•Habilitar la compartición de memoria: Mejora la densidad de memoria en el
sistema host eliminando copias redundantes de páginas de memoria.
•Habilitar la asignación de memoria dinámica:
Redes Para añadir un dispositivo de red a la máquina virtual, consulte Adición de un
dispositivo de red a una VM.
Para establecer la conguración de la red, consulte Ajustar la conguración de red.
Almacenamientos Para añadir un dispositivo de almacenamiento a la máquina virtual, consulte Adición
de un dispositivo de almacenamiento a una VM.
Guía del usuario de QNE Network
AMIZ Cloud 106

Conguración
de máquinas
virtuales
Acción del usuario
CD/DVD Para establecer la conguración de CD/DVD, consulte Conguración de CD/DVD.
Operación de
consola
Para congurar las operaciones de consola de la máquina virtual, consulte
Conguración de la operación de consola.
Otros Para establecer la conguración de inicio automático de la máquina virtual, consulte
Conguración de otras opciones.
Instantáneas Para establecer la conguración de instantáneas de la máquina virtual, consulte
Creación de una instantánea de máquina virtual.
Para programar una instantánea de máquina virtual, consulte Activación de un
programa de instantáneas de máquinas virtuales.
Registros Para monitorizar los registros de la máquina virtual, vaya a
[Nombre_máquina_virtual] > Monitor > Registros.
8. Haga clic en Aplicar.
AMIZ Cloud guardará la conguración de la máquina virtual.
Administración de contenedores
1. Vaya a AMIZ Cloud.
2. Vaya a Nodos > Contenedores.
3. Seleccione un contenedor.
Aparecerá la página Resumen.
4. Haga clic en Acción.
5. Establezca la siguiente conguración del contenedor.
Conguración Descripción
Iniciar Inicia el contenedor creado o detenido
Reiniciar Reinicia el contenedor en ejecución
Detener detiene el contenedor en ejecución
Cancelar Finaliza el contenedor en ejecución sin guardar los cambios no guardados
Reanudar Reanuda un contenedor desde su estado en pausa
Pausar Pone en pausa el contenedor en ejecución
Duplicar Duplica el contenedor
Quitar Quita el contenedor y su conguración del dispositivo
Establecer la conguración del contenedor
1. Vaya a AMIZ Cloud.
2. Junto a , seleccione una organización.
3. Vaya a Nodos > Contenedores.
4. Identique un contenedor.
Guía del usuario de QNE Network
AMIZ Cloud 107

5. Haga clic en el nombre del contenedor
Aparecerá la página Resumen.
6. Vaya a Información > General.
7. Establezca la siguiente conguración del contenedor.
Conguración del
contenedor
Acción del usuario
General Establezca la conguración general del contenedor.
•Nombre de contenedor: Modique el nombre del contenedor.
•CPU: El número de núcleos de la CPU usados por el contenedor.
•Asignación de CPU: Asigne al contenedor recursos de CPU compartidos o
exclusivos.
•Memoria: La cantidad máxima de memoria disponible para el contenedor.
•Reserva de memoria: Reserve memoria limitada o no limitada para el
contenedor.
•Política de reinicio: Seleccione una de las siguientes opciones para la política de
reinicio:
•Ninguno: El contenedor no se reiniciará automáticamente.
•En caso de fallo: El contenedor se reinicia automáticamente solo si sale
debido a un error.
•Siempre: El contenedor se reinicia automáticamente aunque se hubiera
detenido anteriormente.
•Salvo que se detenga: El contenedor no se reinicia automáticamente si se
ha detenido anteriormente.
Nota
La política de reinicio determina si un contenedor se reinicia
también o no cuando lo haga el servidor o la aplicación.
Redes Visualice la conguración relacionada con la red del contenedor.
Volúmenes Monitorice la información de volumen del contenedor.
Registros Para monitorizar los registros del contenedor, vaya a [Nombre_contenedor] >
Monitor > Registros.
8. Haga clic en Aplicar.
AMIZ Cloud guardará la conguración del contenedor.
Monitorización
Después de implementar dispositivos, máquinas virtuales y contenedores, puede monitorizar su estado
en el panel AMIZ Cloud y crear políticas de alerta para recibir noticaciones para eventos del sistema
especícos. También puede ver diversos registros, alertas y el historial de tareas para evitar o resolver
problemas del sistema para su organización.
Guía del usuario de QNE Network
AMIZ Cloud 108

Visualización del panel
El panel de AMIZ Cloud muestra información clave sobre dispositivos implementados, máquinas virtuales y
contenedores. El panel visualiza los números de las alertas recientes en un gráco de líneas, para que pueda
monitorizar ecazmente el estado de la infraestructura informática y responder rápidamente a potenciales
problemas.
Puede elegir entre ver los dispositivos de todas sus organizaciones o ver solamente los de organizaciones
especícas haciendo clic en la lista desplegable situada junto a . También puede especicar un intervalo
de tiempo para el gráco de líneas de las alertas recientes.
Creación de una política de alerta
Puede crear políticas de alerta en AMIZ Cloud para monitorizar centralmente la utilización de la CPU, el uso
de memoria y el tráco de red en sus dispositivos. También puede enviar correos electrónicos de alerta a
destinatarios especicados para eventos del sistema. Esto permite a los administradores de TI responder
puntualmente a potenciales problemas del sistema.
1. Vaya a AMIZ Cloud.
2. Junto a , seleccione una organización.
3. Haga clic en Acciones.
4. Seleccione Crear política de alerta.
Consejo
Si es la primera vez que crea una política de alerta, también puede hacer clic en Políticas de
alertas desde el panel de navegación de la izquierda y, a continuación, hacer clic en Crear
política de alerta en esta pantalla.
Aparecerá la pantalla Crear política de alerta.
5. Especique un nombre y una descripción para esta política.
6. Especique criterios de alerta.
a. Seleccione una categoría.
b. Especique un umbral superior o inferior para la categoría seleccionada.
c. Seleccione una duración.
d. Seleccione un nivel de gravedad.
7. Seleccione uno o varios dispositivos.
8. Especique la dirección de correo electrónico de uno o varios destinatarios de las alertas.
9. Haga clic en Crear política de alerta.
Después de crear una política de alerta, puede ver la política desde la lista de alertas.
Nota
Es posible que no pueda ver determinados detalles de la política en la lista de alertas si no
le han otorgado permiso para acceder a dicha información.
Guía del usuario de QNE Network
AMIZ Cloud 109

Para editar o quitar una políticas de alertas, haga clic en junto a esta política y seleccione Editar o
Quitar.
Visualización de registros y alertas
AMIZ Cloud muestra diversos registros y alertas y el historial de tareas en una ventana deslizante, lo que
permite ver eventos y operaciones importantes del sistema en un mismo lugar. De forma predeterminada,
esta ventana está minimizada y oculta en la parte inferior de la pantalla principal. Para ver el contenido de
la ventana, puede hacer clic en para restaurar la ventana o bien hacer clic y mantener pulsado para
arrastrar la ventana a la altura que desee. Para buscar entradas especícas, haga clic en y especique
palabras clave.
Guía del usuario de QNE Network
AMIZ Cloud 110

8. HybridMount
HybridMount es una aplicación de QNAP que habilita el acceso de baja latencia al almacenamiento en la
nube a través del montaje remoto de dispositivos remotos y servicios en la nube. HybridMount también le
permite usar el almacenamiento en caché para los servicios en la nube.
Instalar HybridMount
Importante
HybridMount está preinstalado en QNE. Puede reinstalar HybridMount para montar
carpetas compartidas para File Station.
1. Inicie sesión en QNE como administrador.
2. Vaya a Application Store, y después haga clic en .
Aparecerá un cuadro de búsqueda.
3. Escriba HybridMount, y, a continuación, pulse ENTER.
La aplicación HybridMount aparecerá en los resultados de búsqueda.
4. Haga clic en Instalar.
QNE instalará HybridMount.
Servicios en la nube admitidos
HybridMount admite los siguientes servicios en la nube:
Servicios en la nube
Alibaba Cloud Object Storage
Service
Google Drive File Storage Microsoft SharePoint
Amazon Simple Storage (Amazon
S3)
hicloud S3 Oracle Cloud Infrastructure
Backblaze B2 Cloud Storage HiDrive Cloud Storage OVHcloud
Box Cloud Storage Almacenamiento en la nube HKT QCloud IT
Catalyst Cloud Huawei Cloud Object Storage
Service
Qiniu Cloud
Cynny Space: Cloud Object storage IBM Cloud Rackspace Cloud
DigitalOcean Object Storage IONOS Cloud S3 S3 Compatible Storage
DirectCloud luckycloud S3 OpenStack Swift
DreamObjects Cloud Storage Microsoft Azure Storage Wasabi Cloud Object Storage
Dropbox Microsoft OneDrive para la
Empresa
WebDAV Cloud File Storage
Google Cloud Storage Almacenamiento personal en la
nube de Microsoft OneDrive
Yandex.Disk
Montajes remotos
HybridMount proporciona dos modos de montaje que le ayudan a crear un entorno de nube híbrido en su
dispositivo.
Guía del usuario de QNE Network
HybridMount 111

Modo Descripción
Pasarela de nube de archivos
Importante
Para montar más de dos servicios
en la nube, deberá adquirir una
licencia en Software Store.
Para acceder a Software Store,
vaya a Licencias > Comprar
licencia.
El modo Pasarela de nube de archivos le permite montar
servicios en la nube y acceder a sus datos en File Station y a
través de protocolos tales como SMB, NFS, WebDAV y FTP.
El modo Pasarela de nube de archivos también le permite
utilizar servicios de almacenamiento en caché en la nube
creando un espacio de caché.
Nota
HybridMount sólo permite la creación de
espacios de caché.
Para más detalles, consulte Montar un servicio en la nube
utilizando la pasarela de nube de archivos.
Unidad de red El modo Unidad de red permite montar dispositivos remotos
como unidades de red y acceder a sus datos a través de
diversos protocolos.
Para ver los protocolos admitidos, vaya a Panel de control >
Privilegio > Carpetas compartidas.
Para más detalles, consulte Montar un dispositivo remoto.
Montar un servicio en la nube utilizando la pasarela de nube de archivos
El modo Pasarela de nube de archivos le permite montar servicios en la nube y utilizar el almacenamiento en
caché en la nube para crear un espacio de la caché.
Importante
QNE puede acceder a los archivos del almacenamiento en la nube y descargarlos en el
espacio en caché del dispositivo. Es posible que incurra en costes de transferencia de
datos adicionales.
1. Abra HybridMount.
2. Haga clic en Crear montaje remoto.
Aparecerá un cuadro de diálogo.
3. Haga clic en Crear pasarela de nube de archivos.
Aparecerá el Asistente de pasarela de nube de archivos.
Consejo
También puede acceder al asistente navegando a la pantalla Visión general y haciendo clic en
Crear pasarela de nube de archivos en Espacio de caché.
4. Seleccione un servicio en la nube.
5. Congure el servicio en la nube seleccionado.
Importante
En función del proveedor de servicios en la nube seleccionado, es posible que tenga que
realizar las siguientes acciones adicionales:
• Iniciar sesión, autenticarse o congurar las opciones a través de la interfaz de un tercero.
• Seleccionar una o más carpetas como carpeta de destino.
6. Especique un nombre de conexión que contenga de 1 a 64 caracteres.
Guía del usuario de QNE Network
HybridMount 112

7. Seleccione una política de carga.
Política Descripción
Buscar conictos y renombrar archivos
locales
Antes de actualizar los archivos, HybridMount comprueba
si otros usuarios han modicado alguno de los archivos en
la nube. Si así fuera, HybridMount cambiará el nombre de
las versiones locales de los archivos modicados antes de
actualizarlos para evitar que modicaciones importantes no
se sobrescriban en la nube.
Importante
• El hecho de seleccionar esta opción puede
afectar a la velocidad de la actualización.
• Es posible que la comprobación de los
archivos en la nube comporte costes
adicionales.
Actualizar archivos sin comprobar HybridMount sobrescribe los archivos existentes en la nube
sin comprobar si hay modicaciones.
QNAP recomienda seleccionar esta opción si ningún otro
usuario accede a la cuenta de servicios en la nube
8. Opcional: Congurar la programación para actualizar las listas de archivos.
Puede establecer una programación para actualizar automáticamente la lista de archivos en caché.
Nota
Esta opción no está disponible para algunos servicios en la nube.
a. Seleccione Habilitar actualizaciones programadas para listas de archivos.
Nota
Si las actualizaciones programadas están desactivadas cuando se crea la lista de archivos,
HybridMount sólo actualizará la lista una vez. Puede actualizar manualmente el archivo desde
la pantalla Gestión de montaje.
b. Seleccione la frecuencia, los días y el periodo de tiempo.
9. Haga clic en Siguiente.
10. Cree un espacio de caché.
a. Especique la capacidad del espacio de la caché.
b. Haga clic y arrastre los controles deslizantes para modicar la proporción de espacio de la caché
asignado.
•Caché reservada máxima: La caché reservada es un espacio de la caché dedicado para
archivos de alta prioridad, que siempre se mantienen en el espacio de caché local.
•Caché de escritura máxima
•Caché de lectura mínima
11. Seleccione una opción de descarga automática.
•Hacer una descarga previa de todos los archivos editados: Esta opción descarga
automáticamente todos los archivos editados recientemente.
Guía del usuario de QNE Network
HybridMount 113

•Descargar todas las versiones nuevas almacenados en la caché local: Esta opción descarga
automáticamente las versiones modicadas de los archivos existentes en la caché local.
•Deshabilitar la carga automática (Los archivos se descargaran solo una vez que se ha
accedido a ellos): Esta opción no descarga automáticamente ningún archivo.
12. Haga clic en Crear.
Aparecerá la pantalla Resumen.
Consejo
Este montaje creado aparece automáticamente en el panel izquierdo de File Station. Para
ocultar un montaje, vaya a Panel de control > Privilegio > Carpetas compartidas.
13. Haga clic en Cerrar.
Consejo
Haga clic en Crear más para instalar servicios en la nube o dispositivos remotos adicionales.
14. Haga clic en Cerrar.
Montar un dispositivo remoto
1. Abra HybridMount.
2. Haga clic en Crear montaje remoto.
Aparecerá un cuadro de diálogo.
3. Haga clic en Crear montaje de unidades de red.
Aparecerá la ventana del Asistente de Montaje de unidades de red.
4. Realice una de las siguientes acciones.
Acción Pasos
Especicar manualmente
el dispositivo
Introduzca la dirección IP, el nombre de host o la URL webDAV del dispositivo.
Seleccionar dispositivo a. Seleccione un dispositivo remoto de la tabla.
Consejo
Haga clic en para actualizar la lista de dispositivos.
b. Especique el nombre de la cuenta y la contraseña.
c. Haga clic en Conectar.
Consejo
Haga clic en Cambiar host para especicar un dispositivo remoto diferente.
5. Seleccione un protocolo.
Nota
Si selecciona FTP o WebDAV, no podrá habilitar otros protocolos de archivos en el Panel de
control. Para más detalles, consulte Habilitar protocolos de archivo y acceso a File Station para
carpetas compartidas.
Guía del usuario de QNE Network
HybridMount 114

Protocolo Descripción Acciones del usuario
CIFS/SMB Redes de Microsoft (CIFS/SMB) admite la
transmisión en línea y la visualización de
miniaturas. Permite la instalación de una
única carpeta a través de su red local o
cuando el NAS conecte con un servicio VPN.
a. Especique la siguiente información.
• Nombre de la cuenta
• Contraseña
• Carpeta de destino
• Nombre de conexión
b. Opcional:
Seleccione Compatibilidad con la
reproducción multimedia y la
visualización de miniaturas.
Nota
Si está seleccionado, el sistema
genera miniaturas y asigna
espacio de almacenamiento en
el dispositivo remoto.
FTP FTP le permite montar todas las carpetas
remotas en su NAS para facilitar el acceso a
los datos remotos. Puede montar tanto una
carpeta raíz de FTP como una subcarpeta
especíca dentro de la carpeta raíz de FTP.
a. Seleccione una opción de codicación
de caracteres.
b. Especique la siguiente información.
• Número de puerto
• Nombre de la cuenta
• Contraseña
• Nombre de conexión
c. Opcional: Seleccione Conexión segura
(FTPS).
d. Seleccione una de las siguientes
opciones para la carpeta de destino:
•Todas las carpetas: Monta todas
las carpetas en el dispositivo
remoto.
•Carpeta única: Monta una
carpeta.
SFTP SFTP proporciona capacidades de
transferencia de archivos segura mediante
SSH.
Especique la siguiente información.
• Método de autenticación
• Número de puerto
• Nombre de la cuenta
• Contraseña o clave privada SSH
• Carpeta de destino
• Nombre de conexión
Guía del usuario de QNE Network
HybridMount 115

Protocolo Descripción Acciones del usuario
WebDAV Acceder a los archivos a través de WebDAV
es similar a descargar archivos desde una
página web, ya que ambos usan el mismo
túnel. Permite el montaje de una única
carpeta a través de una red local o en
Internet. WebDAV usa el protocolo HTTP y
el mismo puerto HTTP.
a. Especique la siguiente información.
• Nombre de la cuenta
• Contraseña
• Nombre de conexión
b. Seleccione una política de carga:
•Buscar conictos y renombrar
archivos locales
•Actualizar archivos sin
comprobar
c. Opcional: Seleccione Habilitar
actualizaciones programadas para
listas de archivos y especique una
programación de actualizaciones.
d. Haga clic en Siguiente.
e. Cree un espacio de la caché.
Para más información, Montar un
servicio en la nube utilizando la
pasarela de nube de archivos.
NFS Sistema de archivos de red (NFS) le permite
acceder a los archivos en un dispositivo
remoto como si fueran archivos locales.
a. Seleccione una de las siguientes
opciones para la carpeta de destino:
•Todas las carpetas: Monta todas
las carpetas en el dispositivo
remoto.
•Carpeta única: Monta una
carpeta.
b. Indique el nombre de conexión.
Consejo
También puede congurar las opciones de protocolo en Panel de control > Privilegio >
Carpetas compartidas.
6. Haga clic en Crear.
Aparecerá la pantalla Resumen.
7. Haga clic en Cerrar.
Nota
Haga clic en Crear más para montar dispositivos remotos adicionales.
El dispositivo montado aparece en la pantalla Dispositivos remotos en HybridMount y en File Station como
unidad remota.
Consejo
Para ocultar un montaje, vaya a Panel de control > Privilegio > Carpetas compartidas.
Guía del usuario de QNE Network
HybridMount 116

Gestión de montaje
La pantalla Gestión de montaje muestra todos los dispositivos remotos y servicios en la nube montados, y
proporciona acceso a las opciones de conguración.
En la tabla siguiente se muestran los tipos de estados de la conexión.
Estado Descripción
Deshabilitado La conexión está deshabilitada.
Fallida HybridMount no pudo conectar con el dispositivo remoto o servicio en la nube.
No válido Se ha producido un error en la conguración de la conexión. Es necesario volver
a montar el dispositivo remoto o el servicio en la nube.
Montado El servicio en la nube o el dispositivo remoto está montado y listo para su uso.
Montando HybridMount ha creado la conexión y está montando actualmente el servicio en
la nube o el dispositivo remoto.
La tabla siguiente muestra los tipos de estados de caché y solo se aplica a montajes en la nube.
Estado Descripción
La lista de archivos almacenados en caché está actualizada.
HybridMount está actualizando la lista de archivos almacenados en caché.
Se ha producido un error al actualizar la lista de archivos almacenados en
caché.
Consejo
Para obtener información sobre el error, haga clic en .
Administración de un montaje de servicios en la nube
Administración de un montaje de la pasarela de nube de archivos
1. Abra HybridMount.
2. Haga clic en Gestión de montaje.
3. Localice un montaje de la pasarela de nube de archivos que desea administrar.
4. Realice una de las siguientes acciones.
Importante
Todavía puede visualizar y eliminar conexiones para montajes en la nube deshabilitados.
Guía del usuario de QNE Network
HybridMount 117

Acción Pasos
Reautenticar la cuenta del servicio
en la nube
a. Haga clic en .
b. Siga las indicaciones en pantalla para completar la reautenticación.
Nota
Esta acción solo está disponible si el estado de la
conexión es "No válido" y HybridMount no puede
conectarse al servicio en la nube debido a un error
de autenticación.
Ver información de espacio de
caché En Espacio de la caché, haga clic en .
Aparecerá la ventana Espacio de caché.
Puede ver la siguiente información:
• El estado en tiempo real del espacio de la caché: ubicación,
capacidad total, caché de lectura, escritura y reservada asignada, y
espacio libre.
• Espacio de almacenamiento usado para los siete últimos días.
Congurar los parámetros
avanzados de caché
a. En Espacio de la caché, haga clic en .
Aparecerá la ventana Espacio de la caché.
b. Haga clic en Conguración avanzada de caché.
c. Haga clic y arrastre los controles deslizantes para modicar la
proporción de espacio de la caché asignado a Caché máxima
reservada, Caché de escritura máxima y Caché de lectura
mínima.
d. Establezca la Conguración de descarga automática.
e. Haga clic en Aplicar.
Ver información de la conexión a. Haga clic en Más.
b. Seleccione Información.
Aparecerá la información de la conexión.
Actualice la lista de archivos de
caché para la conexión
a. Haga clic en Más.
b. Seleccione Actualizar ahora.
Nota
Esta opción únicamente está disponible para
conexiones de almacenamiento en la nube de objetos.
Editar la conguración de la
conexión
a. Haga clic en Más.
b. Seleccione Editar.
Aparecerá la ventana Editar montaje.
c. Modique la conguración.
d. Haga clic en Aplicar.
Guía del usuario de QNE Network
HybridMount 118

Acción Pasos
Ver información de carga de
archivos
a. Haga clic en Más.
b. Seleccione Cargas.
Aparecerá la ventana Cargas.
Desde esta ventana, puede ver el estado de carga de cada archivo
y la lista de errores de carga.
Realizar una prueba de velocidad a. Haga clic en Más.
b. Seleccione Prueba de velocidad.
Aparecerá la ventana Prueba de velocidad.
c. Haga clic en Prueba de velocidad.
El sistema realiza una prueba de velocidad y muestra los
resultados.
d. Haga clic en Cerrar.
Modicar la conguración de
prioridad de caché
a. Haga clic en Más.
b. Seleccione Prioridad de caché.
Aparecerá la ventana Prioridad de caché.
c. Haga clic en una carpeta almacenada en caché.
d. Seleccione un nivel de prioridad.
•Conservar siempre en caché reservada: Los archivos
siempre se guardan en la memoria de caché local.
•Normal: Los archivos con menos acceso se eliminan primero.
•Prioridad baja: Los archivos con prioridad baja se eliminan
primero.
Nota
Reducir la prioridad de carpetas con poca frecuencia
de uso permite un uso más eciente del volumen de
caché.
e. Haga clic en Aplicar.
Guía del usuario de QNE Network
HybridMount 119

Acción Pasos
Congurar límites de velocidad de
carga y descarga
Para reducir la carga del sistema, puede congurar límites de
velocidad de carga y descarga cuando el sistema esté sometido a un
uso intenso.
a. Haga clic en Más.
b. Seleccione Tasa límite.
c. En Velocidad de carga, seleccione una de las siguientes opciones:
•Ilimitada: No se limita la velocidad de carga.
•Máxima: Se limita la velocidad de carga a entre 1 y 1024 Kbps
o Mbps.
d. En Velocidad de descarga, seleccione una de las siguientes
opciones:
•Ilimitada: No se limita la velocidad de descarga.
•Máxima: Se limita la velocidad de descarga a entre 1 y 1024
Kbps o Mbps.
e. Congure el programa para imponer los límites de velocidad.
•Siempre activado: Impone los límites de velocidad en todo
momento.
•Hora especicada: Impone los límites de velocidad de
acuerdo con la hora de inicio, la hora de nalización y los días
de la semana que se hayan especicado.
Eliminar la conexión a. Haga clic en Más.
b. Seleccione Eliminar.
Aparecerá un mensaje de conrmación.
c. Haga clic en Sí.
Administración de un montaje de unidades de red
1. Abra HybridMount.
2. Haga clic en Gestión de montaje.
3. Localice un montaje de unidades de red que desea administrar.
4. Realice una de las siguientes acciones.
Importante
Todavía puede visualizar y eliminar conexiones para montajes en la nube deshabilitados.
Acción Pasos
Ver información de la conexión a. Haga clic en Más.
b. Seleccione Información.
Aparecerá la información de la conexión.
Guía del usuario de QNE Network
HybridMount 120

Acción Pasos
Editar la conguración de la
conexión
a. Haga clic en Más.
b. Seleccione Editar.
Aparecerá la ventana Editar montaje.
c. Modique la conguración.
d. Haga clic en Aplicar.
Realizar una prueba de velocidad a. Haga clic en Más.
b. Seleccione Prueba de velocidad.
Aparecerá la ventana Prueba de velocidad.
c. Haga clic en Prueba de velocidad.
El sistema realiza una prueba de velocidad y muestra los
resultados.
d. Haga clic en Cerrar.
Eliminar la conexión a. Haga clic en Más.
b. Seleccione Eliminar.
Aparecerá un mensaje de conrmación.
c. Haga clic en Sí.
Gestionar el montaje de un dispositivo remoto
1. Abra HybridMount.
2. Haga clic en Gestión de montaje.
3. Haga clic en Dispositivos remotos.
4. Localice el montaje que desea gestionar.
5. Realice una de las siguientes acciones.
Acción Pasos
Ver información de la conexión a. Haga clic en Más.
b. Seleccione Información.
Aparecerá la información de la conexión.
Editar la conguración de la
conexión
Nota
No podrá realizar esta
acción si deshabilita el
montaje.
a. Haga clic en Más.
b. Seleccione Editar.
Aparecerá la ventana Editar montaje.
c. Modique la conguración.
d. Haga clic en Aplicar.
Eliminar la conexión a. Haga clic en Más.
b. Seleccione Eliminar.
Aparecerá un mensaje de conrmación.
c. Haga clic en Sí.
Guía del usuario de QNE Network
HybridMount 121

Volver a montar una conexión
Volver a montar una conexión anterior le permitirá usar fácilmente protocolos similares o realizar cambios
mínimos en una conexión que desee volver a montar.
Nota
Solo se pueden volver a montar los montajes eliminados.
1. Abra HybridMount.
2. Haga clic en Registros.
Aparece una lista de menú.
3. Seleccione Registros de montaje.
4. Localice la conexión que desea volver a montar.
5. Haga clic en .
Nota
Si vuelve a montar un servicio en la nube, es posible que deba iniciar sesión, autenticarse o
congurar los ajustes a través de una interfaz de terceros.
6. Opcional: Ajuste la conguración.
7. Haga clic en Aplicar.
Aparecerá un mensaje de conrmación.
8. Haga clic en Aceptar.
Ajuste del total de archivos cargados y descargados simultáneamente
Cuando hay varios montajes en la nube, se puede optimizar la transferencia de archivos congurando
ajustes especícos.
1. Abra HybridMount.
2. Haga clic en Gestión de recursos de transferencia.
3. Realice una de las siguientes acciones.
Acción Pasos
Editar archivos concurrentes de
transferencia
Nota
Esta opción asegura que
se asigna a un montaje
un número garantizado
de archivos simultáneos.
a. Localice el montaje en la nube que desea modicar.
b. Haga clic en .
Aparecerá la pantalla Editar archivos concurrentes de
transferencia.
c. Modique la conguración.
d. Haga clic en Aplicar.
Guía del usuario de QNE Network
HybridMount 122

Acción Pasos
Establecer condiciones especícas
para transferencias de alta
prioridad
Nota
Esta opción asegura que
se prioriza un tamaño
de archivo o un tipo
de archivo especícos
en las transferencias de
archivos.
a. Localice el montaje en la nube que desea modicar.
b. Haga clic en .
Aparecerá la ventana Conguración de transferencia
prioritaria.
Nota
Para realizar la conguración de transferencia
prioritaria para las descargas, haga clic en Descargar.
c. Haga clic en Añadir condición.
d. Seleccione una de las siguientes opciones.
•Tamaño del archivo
•Tipo de archivo
e. Ajuste la conguración.
f. Haga clic en Guardar.
Establecer archivos de carga
o descarga simultáneas
proporcionados a HybridMount.
a. Haga clic en Conguración.
Aparecerá la ventana Conguración de archivos concurrentes
de transferencia.
b. Especique el número máximo de archivos de carga o descarga
simultánea.
c. Haga clic en Aplicar.
Registros
HybridMount mantiene y muestra tres tipos de registros: registros de montaje, registros de pruebas de
velocidad y registros de eventos.
Tipo de registro Descripción
Registros de montaje Estos registros contienen el resumen de todos los dispositivos remotos y servicios
en la nube montados con éxito.
Registros de pruebas
de velocidad
Estos registros contienen el resumen de todas las pruebas de velocidad realizadas
para cada conexión montada.
Registros de eventos Estos registros contienen el resumen de todos los eventos relativos a la caché.
Administración de registros de montaje
En la pantalla Registros de montaje, puede ver los últimos 200 registros de montaje.
En esta pantalla también puede volver a montar dispositivos o servicios en la nube. Para más detalles,
consulte Volver a montar una conexión.
1. Abra HybridMount.
2. Vaya a Registros > Registros de montaje.
3. Seleccione la acción que desee realizar.
Guía del usuario de QNE Network
HybridMount 123

Acción Pasos
Eliminar un registro de montaje a. Identique el registro que desee eliminar.
b. En Acción, haga clic en .
Eliminar varios registros de
montaje
a. Seleccione los registros que desea eliminar.
b. Haga clic en Eliminar.
Administración de registros de pruebas de velocidad
En la pantalla Registros de pruebas de velocidad, puede ver los 50 últimos registros de prueba de
velocidad por conexión.
1. Abra HybridMount.
2. Vaya a Registros > Registros de pruebas de velocidad.
3. Opcional: Filtre la lista por conexión.
a. Haga clic en Todas las conexiones.
b. Seleccione una conexión.
La pantalla muestra registros de pruebas de velocidad solo para la conexión seleccionada.
4. Seleccione la acción que desee realizar.
Acción Pasos
Eliminar un registro de pruebas de
velocidad
a. Identique el registro que desee eliminar.
b. En Acción, haga clic en .
Eliminar varios registros de
pruebas de velocidad
a. Seleccione los registros que desea eliminar.
b. Haga clic en Eliminar.
Administración de registros de eventos
En la pantalla Registros de eventos, puede ver registros de eventos por nivel de gravedad, registros de
eventos de búsqueda mediante palabras clave y registros de eventos de copiar y eliminar.
También puede establecer la conguración de noticaciones. Para más detalles consulte la sección Centro
de noticaciones de la Guía de usuario de QNE.
1. Abra HybridMount.
2. Vaya a Registros > Registros de eventos.
3. Seleccione la acción que desee realizar.
Acción Pasos
Copiar un registro de eventos a. Haga clic con el botón derecho en un registro.
b. Seleccione Copiar.
Eliminar un registro de eventos a. Haga clic con el botón derecho en un registro.
b. Seleccione Eliminar este registro.
Guía del usuario de QNE Network
HybridMount 124

Acción Pasos
Filtrar por nivel de gravedad a. Junto a Nivel de gravedad, haga clic en Todos los niveles de
gravedad.
b. Seleccione un nivel de gravedad.
Buscar por palabra clave Introduzca palabras clave en el cuadro Búsqueda de contenido.
Guía del usuario de QNE Network
HybridMount 125

9. File Station
File Station es una aplicación de gestión de archivos que le permite acceder a los archivos de dispositivos
NAS y servicios de nube. Esta aplicación necesita que HybridMount monte una carpeta compartida o una
unidad de nube en File Station. Cualquier cambio que realice se reejará en la unidad de nube o en todos
los dispositivos que tengan esta carpeta compartida. Para más información sobre HybridMount, consulte
HybridMount.
Primeros pasos
1. Instale HybridMount.
Nota
HybridMount es una aplicación preinstalada en QNE.
Para más información, consulte Instalar HybridMount.
2. Cree un montaje remoto.
Nota
Para crear un montaje remoto directamente en File Station, haga clic en Montaje remoto en
la barra de tareas. Para obtener información sobre cómo crear un montaje remoto, consulte
Montajes remotos.
Instalar File Station
1. Inicie sesión en QNE.
2. Vaya a la Tienda de aplicaciones y luego haga clic en .
Aparecerá un cuadro de búsqueda.
3. Escriba File Station y, a continuación, pulse INTRO.
La aplicación File Station aparece en los resultados de la búsqueda.
4. Haga clic en Instalar.
QNE instalará File Station.
Partes de File Station
Puede ejecutar acciones de archivos y carpetas desde la barra de herramientas y el panel izquierdo.
Tareas de barra de herramientas
Etiqueta Elemento Descripción
1 Modo de búsqueda Seleccione un modo de búsqueda.
Guía del usuario de QNE Network
File Station 126

Etiqueta Elemento Descripción
2 Crear carpeta Cree una carpeta en un montaje de unidad de red.
Nota
Este botón no está disponible para montajes en
la nube.
3 Copiar Copie los archivos y las carpetas seleccionadas.
Nota
Este botón solo aparece cuando se selecciona un
archivo o carpeta.
4 Cargar Cargue archivos o carpetas a la carpeta compartida
seleccionada.
Nota
Este botón no está disponible para montajes en
la nube.
5 Más acciones Realice diferentes tareas.
Nota
Algunas opciones de tarea solo aparecen al
seleccionar determinados tipos de archivos.
6 Buscar Busque los archivos y carpetas por su nombre o tipo.
Consejo
Puede seleccionar Búsqueda avanzada para
especicar más criterios.
7 Actualizar Actualice la página actual.
8 Filtro inteligente Filtre archivos y carpetas en función de los criterios
especicados.
9 Más
conguraciones
Ajuste la conguración de File Station.
10 Montaje remoto Administre los archivos de los recursos de almacenamiento
local, externo, remoto y en la nube en una única interfaz.
Para usar esta función, instale HybridMount desde la
Application Store.
Para más información sobre HybridMount, vaya a
HybridMount.
El panel izquierdo muestra todos los montajes. Puede mostrar u ocultar montajes desde el Panel de
control. Para más información, consulte Habilitar protocolos de archivo y acceso a File Station para carpetas
compartidas.
Guía del usuario de QNE Network
File Station 127

Dependiendo del montaje y la ubicación de las carpetas compartidas, puede ejecutar varias tareas desde el
panel izquierdo
Para ejecutar una acción del panel izquierdo, haga clic con botón derecho en un montaje.
Consejo
Coloque el ratón sobre un montaje para ver el nombre y su protocolo.
Tareas del panel izquierdo
Tarea Descripción
Crear carpeta Cree una nueva carpeta en el montaje.
Copiar Permite copiar el montaje.
Abrir Permite abrir el montaje.
Descargar Permite descargar el montaje en su ordenador.
Cambiar nombre Permite cambiar de nombre la carpeta compartida.
Copiar en/Mover a Permite copiar o mover una carpeta compartida a una ubicación
diferente.
Cortar Mueve la carpeta compartida a una nueva ubicación.
Nota
Tras seleccionar otra ubicación para la carpeta
compartida, esta opción eliminará la carpeta
compartida del montaje antiguo.
Borrar Permite borrar la carpeta compartida.
Guía del usuario de QNE Network
File Station 128

Tarea Descripción
Añadir a Favoritos Añade un montaje para la carpeta compartida en la sección Favoritos.
Consejo
Para eliminar una carpeta de esa sección, haga clic en
Quitar de Favoritos.
Comprimir Permite comprimir la carpeta compartida.
Propiedades Permite ver las propiedades de la carpeta o el montaje.
Formatos de archivo compatibles
Los formatos de archivo compatibles se clasican por orden alfabético.
Categoría Extensión de archivos
Imagen • BMP
• GIF
• JPE
• JPG
• PNG
• TGA
Música MP3
Vídeo MP4
Transferencia de archivos y carpetas
En esta sección se describen las tareas relacionadas con la transferencia de sus archivos y carpetas al NAS o
a un dispositivo diferente.
Cargar archivos y carpetas
Puede añadir archivos o carpetas de uno en uno o bien varios a la vez. Sin embargo, solo puede cargar
archivos o carpetas en una subcarpeta montada en un servicio de nube.
1. Abra File Station.
2. Abra la carpeta de destino.
3. Arrastre y suelte archivos y carpetas desde su ordenador a la carpeta de destino.
Consejo
Puede cargar archivos o carpetas por separado. Haga clic en y seleccione Archivo o
Carpeta. Seleccione los archivos o las carpetas que desee compartir y después haga clic en
Abrir o Cargar.
Se abrirá la ventana Tarea en segundo plano.
4. Seleccione una de las siguientes políticas para manejar archivos duplicados.
Guía del usuario de QNE Network
File Station 129

Opción Descripción
Renombrar los archivos
duplicados
Cargue y renombre un archivo si ya existe otro archivo con el mismo
nombre y la misma extensión en la carpeta de destino.
Omitir los archivos duplicados No cargue un archivo si ya existe otro archivo con el mismo nombre y
la misma extensión en la carpeta de destino.
Sobrescribir los archivos
duplicados
Cargue el archivo y después sobrescriba un archivo existente con el
mismo nombre y la misma extensión en la carpeta de destino.
Consejo
Puede ajustar la opción seleccionada como la política por defecto. File Station no volverá a
preguntarle tras recordar esta opción. Aún puede cambiar la política en File Station > Más
conguración > Conguración > Transferencia de archivos.
5. Haga clic en Aceptar.
File Station cargará los elementos seleccionados.
Descargar archivos y carpetas
Puede descargar archivos o carpetas de manera individual o por lotes.
1. Abra File Station.
2. Localice y seleccione uno o varios archivos y carpetas.
3. Use uno de los siguientes métodos.
Método Pasos
Usando la barra de herramientas a. Haga clic en .
b. Haga clic en Descargar.
Usando el panel izquierdo
Nota
Esta opción permite
descargar todos los
elementos de un
montaje.
a. Haga clic con el botón derecho en un montaje.
b. Haga clic en Descargar.
Usando el menú contextual a. Localice un archivo o carpeta en la lista y luego haga clic con el
botón derecho.
b. Haga clic en Descargar.
File Station descargará los elementos en su ordenador.
Acceso a archivos y carpetas
En esta sección se describen las tareas relacionadas con el acceso a sus archivos y carpetas.
Crear una carpeta
Solo se puede crear una carpeta en montajes creados por protocolos de archivo o bien en una carpeta de
un servicio de nube montado. No se puede crear una carpeta en una carpeta compartida montada de forma
independiente por un servicio de nube.
Guía del usuario de QNE Network
File Station 130

1. Abra File Station.
2. Busque el montaje de destino.
3. Use uno de los siguientes métodos.
Método Pasos
Usando la barra de herramientas a. Haga clic en .
Se abrirá la ventana Crear carpeta.
b. Especique el nombre de carpeta.
c. Haga clic en Aceptar.
Usando el panel izquierdo a. Haga clic con el botón derecho en el montaje.
b. Seleccione Crear carpeta.
Se abrirá la ventana Crear carpeta.
c. Haga clic en Aceptar.
File Station crea una carpeta nueva.
Borrar archivos y carpetas
Importante
Los archivos borrados se eliminan de forma permanente.
1. Abra File Station.
2. Localice y seleccione uno o varios archivos y carpetas.
3. Use uno de los siguientes métodos.
Nota
Si la carpeta compartida que desea borrar forma parte de un montaje en la nube, puede hacer
clic con el botón derecho en la carpeta desde el panel izquierdo y luego seleccionar Borrar. Si
la carpeta compartida está montada por separado, no puede borrar la carpeta desde el panel
izquierda.
Método Pasos
Usando la barra de herramientas a. Haga clic en .
b. Seleccione Eliminar.
Aparecerá un mensaje de conrmación.
c. Haga clic en Aceptar.
Usando el menú contextual a. Localice un archivo o carpeta en la lista y luego haga clic con el
botón derecho.
b. Seleccione Eliminar.
Aparecerá un mensaje de conrmación.
c. Haga clic en Aceptar.
File Station borrar los elementos seleccionados de forma permanente.
Guía del usuario de QNE Network
File Station 131

Abrir un archivo
1. Abra File Station.
2. Localice y seleccione un archivo.
3. Use uno de los siguientes métodos.
Método Pasos
Usando la barra de herramientas a. Haga clic en .
b. Haga clic en Abrir.
Usando el panel izquierdo Haga clic derecho y después seleccione Abrir.
Abrir el archivo directamente Haga doble clic en el archivo.
File Station abrirá el archivo seleccionado.
Abrir un archivo de texto con el editor de texto
Esta tarea requiere la instalación del Editor de texto desde la Tienda de aplicaciones. Solo puede abrir un
archivo de texto cada vez.
1. Abra File Station.
2. Localice y haga doble clic en el archivo de texto.
Consejo
También puede hacer clic con el botón derecho en el archivo y haga clic en Abrir con el Text
Editor.
File Station abre el archivo de texto seleccionado con el Text Editor.
Abrir archivos multimedia utilizando Media Viewer
Media Viewer es una aplicación que le permite reproducir vídeos, escuchar música y ver fotos en File Station.
Sin Media Viewer, los archivos multimedia se abren en un nuevo navegador en su ordenador.
Para abrir archivos multimedia utilizando Media Viewer, debe completar los siguientes pasos.
• Instale Media Viewer desde la Tienda de aplicaciones.
• Asegúrese de que File Station admita el formato de archivo multimedia. Para más información,
consulte Formatos de archivo compatibles.
• Asegúrese de que los archivos multimedia se encuentran dentro de una carpeta compartida montada
en CIFS/SMB.
Nota
Al abrir archivos multimedia que se encuentren en otros montajes, los archivos se abrirán en
un nuevo navegador.
• Seleccione Compatibilidad con la reproducción multimedia y la visualización de miniaturas en la
conguración del montaje y en la Conguración general en File Station. Para seleccionar la opción en
Conguración general, consulte Modicar la conguración general.
Guía del usuario de QNE Network
File Station 132

1. Abra File Station.
2. Localice y seleccione un archivo multimedia.
3. Use uno de los siguientes métodos.
Método Pasos
Usando la barra de herramientas a. Haga clic en .
b. Seleccione Reproducir.
Usando el menú contextual a. Haga clic con el botón derecho en el archivo.
b. Seleccione Reproducir.
Abrir el archivo directamente Haga doble clic en el archivo.
File Station abre el archivo usando Media Viewer.
Consejo
Para descargar archivos de música o vídeo en su ordenador, haga clic en y luego haga clic en
Descargar.
Ver las propiedades del archivo o carpeta
1. Abra File Station.
2. Localice y seleccione uno o varios archivos y carpetas.
3. Use uno de los siguientes métodos.
Método Pasos
Usando la barra de herramientas a. Haga clic en .
b. Seleccione Propiedades.
Usando el menú contextual a. Localice un archivo o carpeta en la lista y luego haga clic con el
botón derecho.
b. Seleccione Propiedades.
Consejo
Si la carpeta compartida que desea ver aparece en
el panel izquierdo, puede hacer clic con el botón
derecho en la carpeta desde el panel izquierdo y luego
seleccionar Propiedades.
Dependiendo de los elementos seleccionados, se abrirá la ventana Propiedades y mostrará la
siguiente información.
Campo Descripción
Elementos seleccionados Muestra el número de elementos que están seleccionados.
Tipo Muestra el tipo de carpeta o archivo.
Guía del usuario de QNE Network
File Station 133

Campo Descripción
Tamaño Muestra el tamaño del archivo o de la carpeta.
Consejo
Si ha seleccionado varios elementos, haga clic en
para mostrar el tamaño total y el total de archivos.
Ruta de archivo Muestra la ubicación del archivo o de la carpeta.
Fecha de modicación Muestra la fecha en la que el archivo o la carpeta se modicó por
última vez.
4. Haga clic en .
Organización de archivos y carpetas
En esta sección se describen las tareas relacionadas con la organización de sus archivos, carpetas y
montajes.
Ordenar archivos y carpetas
Ordene archivos y carpetas para facilitar la visualización y la búsqueda.
1. Abra File Station.
2. Haga clic en .
3. Seleccione una de las siguientes opciones.
• Lista
• Iconos grandes
• Iconos medianos
• Iconos pequeños
File Station muestra los archivos y carpetas de acuerdo con la opción seleccionada.
4. Haga clic en el título de una columna
Nota
Esta opción solo está disponible en la vista de lista.
File Station ordenará los archivos en orden ascendente o descendente en función de la columna
seleccionada.
Copiar archivos y carpetas
Puede copiar archivos o carpetas de manera individual o por lotes.
1. Abra File Station.
2. Localice y seleccione uno o varios archivos y carpetas.
3. Use uno de los siguientes métodos.
Guía del usuario de QNE Network
File Station 134

Método Pasos
Usando la barra de herramientas a. Haga clic en .
b. Seleccione Copiar en/Mover a y luego seleccione Copiar en.
Se abrirá la ventana Selector de carpetas.
c. Seleccione la carpeta de destino.
d. Seleccione un modo.
e. Opcional: Seleccione Combinar las tareas de transferencia de
los archivos seleccionadas.
f. Haga clic en Aplicar.
a. Haga clic en .
b. Vaya a la carpeta de destino.
c. Haga clic en .
Usando el menú contextual a. Localice un archivo o carpeta en la lista y luego haga clic con el
botón derecho.
b. Seleccione Copiar.
c. Vaya a la carpeta de destino.
d. Haga clic con el botón derecho en la carpeta y después seleccione
Pegar.
Nota
También puede hacer clic con el botón derecho en una
carpetas desde el panel izquierdo y seleccionar Pegar.
Usando la función de arrastrar y
soltar
a. Seleccione el archivo.
b. Arrastre y suelte en la carpeta de destino.
Resultado del paso: Aparecerá un menú contextual.
c. Seleccione una de las siguientes acciones.
•Copiar y omitir los archivos duplicados
•Copiar y sobrescribir los archivos duplicados
•Copiar y renombrar los archivos duplicados
Usando los accesos directos del
teclado
a. Pulse CTRL + C o Comando-C.
b. Vaya a la carpeta de destino.
c. Pulse CTRL + V o Comando-V.
Guía del usuario de QNE Network
File Station 135

Método Pasos
Usando el panel izquierdo
Nota
Esta opción se aplica a las
subcarpetas.
a. Haga clic con el botón derecho en una subcarpeta.
b. Coloque el cursor del ratón sobre Copiar en/ Mover a, y luego
seleccione Copiar en.
Se abrirá la ventana Selector de carpetas.
c. Seleccione una carpeta de destino:
d. Opcional: Seleccione un modo.
e. Opcional: Seleccione Combinar las tareas de transferencia de
los archivos seleccionadas.
Usando el panel izquierdo
Nota
Esta acción se aplica a
montajes.
a. Haga clic con el botón derecho en un montaje.
b. Seleccione Copiar:/NOMBRE_MONTAJE.
c. Vaya a la carpeta de destino.
d. Haga clic en .
File Station crea una copia de los elementos seleccionados.
Mover archivos y carpetas
Solo puede mover las subcarpetas bajo un montaje. Los archivos o carpetas se pueden mover de manera
individual o por lotes.
1. Abra File Station.
2. Localice y seleccione uno o varios archivos y carpetas.
3. Use uno de los siguientes métodos.
Método Pasos
Usando la barra de herramientas a. Haga clic en .
b. Seleccione Copiar en/Mover a y luego seleccione Mover a.
Se abrirá la ventana Selector de carpetas.
c. Seleccione la carpeta de destino.
d. Especique un modo.
e. Opcional: Seleccione Combinar las tareas de transferencia de
los archivos seleccionadas.
f. Haga clic en Aplicar.
Guía del usuario de QNE Network
File Station 136

Método Pasos
Usando el menú contextual a. Localice un archivo o carpeta en la lista y luego haga clic con el
botón derecho.
b. Haga clic con el botón derecho en el archivo y luego seleccione
Copiar en/Mover a y Mover a.
Se abrirá la ventana Selector de carpetas.
c. Seleccione la carpeta de destino.
d. Seleccione un modo.
e. Opcional: Seleccione Combinar las tareas de transferencia
seleccionadas.
f. Haga clic en Aplicar.
a. Haga clic con el botón derecho en el archivo o carpeta
seleccionado o y luego seleccione Cortar.
b. Seleccione la carpeta de destino.
c. Haga clic con el botón derecho en la carpeta y después seleccione
Pegar.
Utilizar el panel izquierdo a. Haga clic con el botón derecho en una subcarpeta.
b. Coloque el cursor del ratón sobre Copiar en/Mover a, y luego
seleccione Mover a.
Se abrirá la ventana Selector de carpetas.
c. Seleccione una carpeta de destino:
d. Opcional: Seleccione un modo.
e. Opcional: Seleccione Combinar las tareas de transferencia de
los archivos seleccionadas.
f. Haga clic en Aplicar.
File Station mueve los elementos seleccionados a la carpeta especicada.
Renombrar archivos o carpetas
Puede renombrar solamente un archivo o carpeta cada vez.
1. Abra File Station.
2. Localice y seleccione el archivo o carpeta.
3. Use uno de los siguientes métodos.
Nota
Si la carpeta compartida que desea renombrar forma parte de un montaje en la nube, puede
hacer clic con el botón derecho en la carpeta desde el panel izquierdo y luego seleccionar
Renombrar. Si la carpeta compartida está montada por separado, no puede renombrar la
carpeta desde el panel izquierdo.
Guía del usuario de QNE Network
File Station 137

Método Pasos
Usando la barra de herramientas a. Haga clic en .
b. Seleccione Renombrar.
Usando el menú contextual a. Haga clic con el botón derecho en el archivo o carpeta.
b. Seleccione Renombrar.
Se abrirá la ventana Renombrar.
4. Especique un nombre de archivo o carpeta.
5. Haga clic en Aceptar.
File Station renombrará el archivo o carpeta.
Comprimir archivos y carpetas
La compresión de archivos y carpetas no se aplica a carpetas compartidas montadas por un servicio de
nube. Si desea comprimir los elementos de una carpeta compartida concreta en un servicio de nube, debe
montar toda la unidad de nube y acceder a esa carpeta concreta a través de la unidad montada.
Nota
Si la carpeta compartida que desea comprimir forma parte de un montaje en la nube,
puede hacer clic con el botón derecho en la carpeta desde el panel izquierdo y luego
seleccionar Comprimir. Si la carpeta compartida se monta por separado, no puede
comprimir la carpeta desde el panel izquierda.
1. Abra File Station.
2. Localice y seleccione uno o varios archivos y carpetas.
3. Use uno de los siguientes métodos.
Método Pasos
Usando la barra de herramientas a. Haga clic en .
b. Seleccione Comprimir.
Usando el menú contextual a. Localice un archivo o carpeta en la lista y luego haga clic con el
botón derecho.
b. Seleccione Comprimir.
Se abrirá la ventana Comprimir.
4. Congure los ajustes de compresión de archivos.
Opción Tarea
Nombre del archivo comprimido Especique un nombre para el archivo comprimido.
Guía del usuario de QNE Network
File Station 138

Opción Tarea
Nivel de compresión Seleccione el tipo de método de compresión.
•Normal: compresión estándar
•Compresión máxima: prioridad a la calidad de la compresión
•Compresión rápida: prioridad a la velocidad de compresión
Formato del archivo comprimido Seleccione el formato de compresión de archivos.
•zip
•7z
Modo de actualización Especique el modo en que deberían actualizarse los archivos.
•Añadir y reemplazar archivos
•Actualizar y añadir archivos
•Actualizar los archivos existentes
•Sincronizar archivos
5. Opcional: Especique una contraseña para cifrar el archivo.
6. Haga clic en Aceptar.
File Station comprimirá los elementos seleccionados y creará un archivo comprimido.
Extraer carpetas y archivos comprimidos
1. Abra File Station.
2. Busque y seleccione el archivo comprimido.
3. Use uno de los siguientes métodos.
Método Pasos
Usando la barra de herramientas a. Haga clic en .
b. Seleccione Extraer.
Usando el menú contextual a. Haga clic con el botón derecho en el archivo.
b. Seleccione Extraer.
4. Seleccione una de las siguientes opciones de extracción de archivo.
Opción Descripción
Extraer aquí Extraiga todos los archivos de la carpeta actual.
Extraer a /<nueva carpeta>/ Extraiga todos los archivos a una nueva carpeta.
La nueva carpeta utiliza el nombre del archivo comprimido.
Aparecerá un mensaje de conrmación.
5. Seleccione si desea sobrescribir el archivo existente.
File Station extrae los archivos comprimidos a la carpeta especicada.
Guía del usuario de QNE Network
File Station 139

Cifrar archivos
1. Abra File Station.
2. Localice y seleccione uno o varios archivos.
3. Use uno de los siguientes métodos.
Método Pasos
Usando la barra de herramientas a. Haga clic en .
b. Seleccione Cifrar.
Se abrirá la ventana Cifrar.
c. Indique una contraseña.
d. Compruebe la contraseña.
e. Seleccione un modo.
f. Seleccione si desea cifrar y reemplazar el archivo original.
g. Haga clic en Aceptar.
Usando el menú contextual a. Localice un archivo en la lista y luego haga clic con el botón
derecho.
b. Seleccione Cifrar.
Se abrirá la ventana Cifrar.
c. Indique una contraseña.
d. Compruebe la contraseña.
e. Seleccione un modo.
f. Seleccione si desea cifrar y reemplazar el archivo original.
g. Haga clic en Aceptar.
Descifrar archivos
Esta tarea descifra archivos directamente en File Station. También puede usar el QENC Decrypter para
descifrar archivos. Para descargar el QENC Decrypter, visite https://www.qnap.com/en/utilities/enterprise.
1. Abra File Station.
2. Localice y seleccione un archivo cifrado.
3. Use uno de los siguientes métodos.
Guía del usuario de QNE Network
File Station 140

Método Pasos
Usando la barra de herramientas a. Haga clic en .
b. Seleccione Descifrado.
Se abrirá la ventana Descifrado.
c. Indique la contraseña.
d. Seleccione un modo.
e. Haga clic en Aceptar.
Usando el menú contextual a. Haga clic derecho en el archivo cifrado.
b. Seleccione Descifrado.
c. Indique la contraseña.
d. Seleccione un modo.
e. Haga clic en Aceptar.
Añadir un montaje a la sección Favoritos
Para encontrar un montaje más rápidamente, puede añadir una carpeta a la sección de favoritos. Solo
puede añadir un montaje a la sección Favoritos. No puede añadir carpetas dentro de un montaje en esta
sección.
1. Abra File Station.
2. Localice y seleccione el montaje que desee añadir.
3. Use uno de los siguientes métodos.
Método Pasos
Usando la barra de herramientas a. Haga clic en .
b. Seleccione Añadir a favoritas.
Nota
También puede hacer clic en junto a la esquina
derecha de la barra de herramientas.
Usando el panel izquierdo a. Haga clic con el botón derecho en el montaje.
b. Seleccione Añadir a favoritas.
El montaje aparecerá como una carpeta en Favoritos.
Eliminar un montaje de la sección Favoritos
1. Abra File Station.
2. En Favoritos, localice y seleccione el montaje que desee eliminar.
3. Use uno de los siguientes métodos.
Guía del usuario de QNE Network
File Station 141

Método Pasos
Usando la barra de herramientas a. Haga clic en .
Nota
También puede hacer clic en junto a la esquina
derecha de la barra de herramientas.
b. Seleccione Eliminar de los favoritos.
Usando el panel izquierdo a. Haga clic con el botón derecho en el montaje.
b. Seleccione Eliminar de los favoritos.
El montaje se eliminará de la sección Favoritos.
Navegación de File Station
En esta sección se describen las tareas relacionadas la búsqueda de archivos y carpetas en File Station.
Buscar archivos y carpetas
Solo puede buscar archivos y carpetas en un montaje concreto. Para buscar en un montaje diferente,
consulte Usar la búsqueda avanzada para buscar archivos y carpetas.
1. Abra File Station.
2. Junto a la esquina superior derecha, haga clic en .
Aparecerá un cuadro de búsqueda.
3. Especique un nombre de archivo o carpeta.
4. Opcional: Seleccione un tipo de archivo o carpeta.
a. Haga clic en .
Aparecerá una lista de menús.
b. Seleccione una de las siguientes opciones.
•Cualquiera
•Música
•Vídeo
•Foto
•Búsqueda avanzada
Para obtener más información sobre la Búsqueda avanzada, consulte Usar la búsqueda
avanzada para buscar archivos y carpetas.
5. Pulse INTRO.
Usar la búsqueda avanzada para buscar archivos y carpetas
La Búsqueda avanzada le permite buscar archivos y carpetas en un montaje diferente.
1. Abra File Station.
Guía del usuario de QNE Network
File Station 142

2. Junto a la esquina superior derecha, haga clic en .
Aparecerá un cuadro de búsqueda.
3. Haga clic en .
Aparecerá una lista de menús.
4. Seleccione Búsqueda avanzada.
Aparecerá la pantalla Búsqueda avanzada.
5. Especique al menos uno de los siguientes campos.
Campo Descripción
Nombre Permite buscar por nombre de archivo o carpeta.
Tamaño Permite buscar un archivo o carpeta con un tamaño mayor o menor
que el tamaño especicado.
Fecha de modicación Permite buscar archivos de antes de una fecha especíca, de una fecha
especíca o de después de una fecha especíca, o bien de una fecha
dentro de un intervalo concreto.
Ubicación Permite buscar archivos y carpetas en un montaje concreto.
Tipo Permite buscar por tipo de archivo.
6. Opcional: Seleccione Filtros basados en las reglas especicadas anteriormente.
Nota
Esta opción activa automáticamente el Filtro inteligente de archivos. Cuando la opción Filtro
inteligente de archivos esté habilitada, se aplicarán los criterios especicados a todos los
montajes. Para obtener información sobre el Filtro inteligente de archivos, consulte Usar el
ltro inteligente de archivos para buscar archivos y carpetas.
7. Haga clic en Buscar.
Usar el ltro inteligente de archivos para buscar archivos y carpetas
El Filtro inteligente de archivos le permite aplicar un conjunto de criterios de búsqueda a todos sus
montajes. Al hacer clic en un montaje, la función ltrará automáticamente sus archivos y carpetas por los
criterios de búsqueda.
1. Abra File Station.
2. Junto a la esquina superior derecha, haga clic en .
Aparecerá la pantalla Filtro inteligente de archivos.
3. Especique al menos uno de los siguientes campos.
Campo Descripción
Nombre Permite buscar por nombre de archivo o carpeta.
Tamaño Permite buscar un archivo o carpeta con un tamaño mayor o menor
que el tamaño especicado.
Fecha de modicación Permite buscar archivos de antes de una fecha especíca, de una fecha
especíca o de después de una fecha especíca, o bien de una fecha
dentro de un intervalo concreto.
Tipo Permite buscar por tipo de archivo.
4. Haga clic en Buscar.
Guía del usuario de QNE Network
File Station 143

File Station activa el Filtro inteligente de archivos y ltrará el contenido por los criterios
especicados.
Otras tareas
En esta sección se describen varias tareas que se pueden ejecutar en File Station.
Añadir un archivo a una caché reservada
Esta tarea solo se aplica a montajes que utilicen un espacio de la caché. Al añadir un archivo a una caché
reservada, se prioriza el archivo y se garantiza su almacenamiento en caché por adelantado. Para más
información, consulte Administración de un montaje de servicios en la nube.
1. Abra File Station.
2. Localice y seleccione uno o varios archivos y carpetas.
3. Use uno de los siguientes métodos.
Método Pasos
Usando la barra de herramientas a. Haga clic en .
b. Seleccione Conservar siempre en caché reservada.
Usando el menú contextual a. Localice un archivo o carpeta en la lista y luego haga clic con el
botón derecho.
b. Seleccione Conservar siempre en caché reservada.
File Station añade los elementos seleccionados a la caché reservada.
Consejo
Para más información sobre los distintos tipos de estados de la caché, haga clic en junto a
Estado de caché.
Eliminar tareas en segundo plano
Puede eliminar las tareas en segundo plano que no sean necesarias o bien detener su ejecución.
1. Abra File Station.
2. Haga clic en .
3. Seleccione Tarea en segundo plano.
Consejo
La cha Tarea muestra todas las tareas. La cha Cargar muestra las tareas de carga. Para ver
sus tareas de carga, haga clic en Cargar.
4. Busque una tarea que desee eliminar.
5. Haga clic en .
File Station eliminará la tarea.
Guía del usuario de QNE Network
File Station 144

Consejo
Para eliminar todas las tareas, haga clic en Eliminar todo. Para eliminar todas las tareas
completadas de la cha Cargar, haga clic en Eliminar todas las tareas completadas.
Modicar la conguración general
1. Abra File Station.
2. En la esquina superior izquierda, haga clic en Más conguración ( ).
3. Haga clic en Conguración.
Se abrirá la ventana Opciones.
4. Opcional: Seleccione al menos una de las siguientes opciones.
Opción Descripción
Mostrar archivos ocultos Muestra los archivos o carpetas que normalmente
se usan para almacenar información. Suelen ser
archivos o carpetas temporales.
Admite reproducción multimedia y muestra
miniaturas de fotos
Permite reproducir archivos multimedia utilizando
Media Viewer.
Nota
Debe seleccionar esta opción para abrir
los archivos de imagen o reproducir
archivos multimedia utilizando Media
Viewer.
5. Haga clic en Aplicar.
Modicar conguración de transferencia de archivos
Esta tarea le permite especicar cómo gestionará File Station los archivos y carpetas con el mismo nombre.
1. Abra File Station.
2. En la esquina superior izquierda, haga clic en Más conguración ( ).
3. Haga clic en Conguración.
Se abrirá la ventana Opciones.
4. Haga clic en Transferencia de archivos.
5. Bajo Al cargar archivos y Al copiar o mover archivos, seleccione una de las siguientes opciones.
•Preguntarme siempre
•Renombrar los archivos duplicados
•Omitir los archivos duplicados
•Sobrescribir los archivos duplicados
6. Opcional: Seleccione Combinar siempre todos los procesos de transferencia de archivos en una
única tarea.
Guía del usuario de QNE Network
File Station 145

Consejo
Al seleccionar esta opción, las acciones de copiar o mover múltiples elementos se combinarán
en una única tarea en la Tarea en segundo plano. Si no selecciona esta opción, cada elemento
aparecerá como una única tarea en la Tarea en segundo plano.
7. Haga clic en Aplicar.
Guía del usuario de QNE Network
File Station 146

10. Virtualization Station
Virtualization Station centraliza la creación, conguración y control de las máquinas virtuales en su
dispositivo QNAP. Una máquina virtual (VM) le permite ejecutar diferentes aplicaciones de software
virtualizadas, como sistemas operativos o enrutadores de software, en un entorno seguro en su dispositivo.
Creación de VM y VA
Virtualization Station permite crear máquinas virtuales, importar archivos de máquina virtual e implementar
dispositivos virtuales (VA) desde VM Marketplace.
Creación de una máquina virtual
1. Abra Virtualization Station.
2. Vaya a Información general.
3. Haga clic en Crear máquina virtual.
Se abrirá la ventana Crear máquina virtual.
4. Establezca la conguración de la VM.
Conguración Descripción
Nombre de la máquina virtual El nombre usado para identicar la máquina virtual
Requisitos:
• Longitud: 1–32 caracteres
• No permitidos: El nombre no puede empezar con un espacio ( ).
• Los siguientes caracteres especiales no están permitidos: ` * = + [ ]
\ | ; : ' " , < > / ? %
Descripción La descripción de la máquina virtual
Tipo de OS El tipo de sistema operativo usado por la máquina virtual
Versión de sistema operativo La versión del sistema operativo usada por la máquina virtual
Firmware de arranque El tipo de rmware usado durante la secuencia de arranque
Guía del usuario de QNE Network
Virtualization Station 147

Conguración Descripción
CPU Los recursos de la CPU disponibles para la máquina virtual
• Haga clic en Especicar recursos de CPU.
Aparecerá la ventana Especicar recursos de CPU.
• Seleccione un método.
•Compartido: Los subprocesos se pueden compartir con otros
servicios.
•De uso exclusivo: El servicio actual ocupa los subprocesos
hasta que modique la conguración.
• Seleccione un procesador.
Nota
Este ajuste solo está disponible si el dispositivo admite
más de un procesador.
• Seleccione el número requerido de núcleos y subprocesos.
• Haga clic en Aplicar.
Memoria La cantidad máxima de memoria disponible para la máquina virtual
Habilitar la compartición de
memoria
Mejora la densidad de memoria en el sistema host eliminando copias
redundantes de páginas de memoria.
Disco del programa de
instalación (.iso)
La imagen ISO usada para crear la máquina virtual
Consejo
Para que esté disponible aquí, es necesario haber
añadido una imagen de disco al apartado Imágenes.
Tamaño de disco virtual La cantidad máxima de almacenamiento disponible para la máquina
virtual en el disco virtual
Inicie la máquina virtual
automáticamente tras la
creación
Virtualization Station iniciará automáticamente la máquina virtual en
cuanto la cree.
Conguración avanzada
Red La interfaz de red usada por la máquina virtual
Consejo
Para añadir una nueva interfaz de red, haga clic en
.
Limitar el acceso a la consola de
máquina virtual
Bloquea todo acceso a la consola de la máquina virtual
Nota
Esta opción solamente está disponible cuando se
establece una contraseña de VNC.
Guía del usuario de QNE Network
Virtualization Station 148

Conguración Descripción
Establecer contraseña de VNC Establece una contraseña de VNC
Las contraseñas de VNC se usan para acceder al escritorio para las
máquinas virtuales.
Requisitos:
• Longitud: 1 - 8 caracteres
• Los caracteres válidos: A–Z, a–z, 0–9
• Los caracteres especiales válidos:guión (-), guión bajo (_), punto (.)
5. Haga clic en Aceptar.
Virtualization Station crea la máquina virtual.
Importación de una máquina virtual
1. Abra Virtualization Station.
2. Vaya a Información general.
3. Haga clic en Importar máquina virtual.
Se abrirá la ventana Importar máquina virtual.
4. Haga clic en .
Se abrirá una ventana del explorador de archivos.
5. Seleccione el archivo de VM.
Importante
Virtualization Station solo importa los siguientes tipos de archivos:
• .ova
• .ovf
• .vmx
• .qvm
6. Haga clic en Abrir.
Se cerrará la ventana del Explorar de archivos.
7. Haga clic en Siguiente.
8. Establezca la conguración de la VM.
Conguración Descripción
Nombre de la máquina virtual El nombre usado para identicar la máquina virtual
Requisitos:
• Longitud: 1–32 caracteres
• No permitidos: El nombre no puede empezar con un espacio ( ).
• Los siguientes caracteres especiales no están permitidos: ` * = + [ ]
\ | ; : ' " , < > / ? %
Guía del usuario de QNE Network
Virtualization Station 149

Conguración Descripción
Descripción La descripción de la máquina virtual
CPU Los recursos de la CPU disponibles para la máquina virtual
• Haga clic en Especicar recursos de CPU.
Aparecerá la ventana Especicar recursos de CPU.
• Seleccione un método.
•Compartido: Los subprocesos se pueden compartir con otros
servicios.
•De uso exclusivo: El servicio actual ocupa los subprocesos
hasta que modique la conguración.
• Seleccione un procesador.
Nota
Este ajuste solo está disponible si el dispositivo admite
más de un procesador.
• Seleccione el número requerido de núcleos y subprocesos.
• Haga clic en Aplicar.
Importante
No se pueden congurar recursos compartidos y de
uso exclusivo de la CPU para dispositivos que admitan
menos de cuatro núcleos y ocho subprocesos.
Memoria La cantidad máxima de memoria disponible para la máquina virtual
9. Opcional: Ajuste la conguración avanzada.
a. Haga clic en Conguración avanzada.
b. Modique cualquiera de las siguientes opciones.
Conguración Descripción
CPU El modelo de CPU usado por la máquina virtual.
Consejo
Este ajuste normalmente se usa al exportar la VM a
otro dispositivo.
Red La dirección MAC y el modelo de NIC usado por la máquina virtual
Consejo
Haga clic en para generar una dirección MAC.
Disco duro La ruta al archivo de imagen, el modo de caché y el tipo de controlador
de unidad usado por el almacenamiento de la máquina virtual.
10. Haga clic en Importar.
Virtualization Station importa la máquina virtual.
Guía del usuario de QNE Network
Virtualization Station 150

Implementación de un dispositivo virtual desde VM Marketplace
VM Marketplace proporciona acceso a diversas aplicaciones listas para usar empaquetadas como
dispositivos virtuales. Desde aquí puede descargar e implementar un dispositivo virtual existente en su
equipo.
1. Abra Virtualization Station.
2. Vaya a VM Marketplace.
3. Identique una VM.
4. Haga clic en Implementar.
5. Establezca la conguración de la VM.
Conguración Descripción
Nombre de la máquina virtual El nombre usado para identicar la máquina virtual
Descripción La descripción de la máquina virtual
CPU Los recursos de la CPU disponibles para la máquina virtual
• Haga clic en Especicar recursos de CPU.
Aparecerá la ventana Especicar recursos de CPU.
• Seleccione un método.
•Compartido: Los subprocesos se pueden compartir con otros
servicios.
•De uso exclusivo: El servicio actual ocupa los subprocesos
hasta que modique la conguración.
• Seleccione un procesador.
Nota
Este ajuste solo está disponible si el dispositivo admite
más de un procesador.
• Seleccione el número requerido de núcleos y subprocesos.
• Haga clic en Aplicar.
Importante
No se pueden congurar recursos compartidos y de
uso exclusivo de la CPU para dispositivos que admitan
menos de cuatro núcleos y ocho subprocesos.
Memoria La cantidad máxima de memoria disponible para la máquina virtual
Habilitar la compartición de
memoria
Mejora la densidad de memoria en el sistema host eliminando copias
redundantes de páginas de memoria.
Inicie la máquina virtual
automáticamente tras la
creación
Virtualization Station iniciará automáticamente la máquina virtual en
cuanto la cree.
Guía del usuario de QNE Network
Virtualization Station 151

Conguración Descripción
Red La interfaz de red usada por la máquina virtual
Consejo
Para añadir una nueva interfaz de red, haga clic en
.
Limitar el acceso a la consola de
máquina virtual
Bloquea todo acceso a la consola de la máquina virtual
Nota
Esta opción solamente está disponible cuando se
establece una contraseña de VNC.
Establecer contraseña de VNC Establece una contraseña de VNC
Las contraseñas de VNC se usan para acceder al escritorio para las
máquinas virtuales.
Requisitos:
• Longitud: 1 - 8 caracteres
• Los caracteres válidos: A–Z, a–z, 0–9
• Los caracteres especiales válidos:guión (-), guión bajo (_), punto (.)
6. Haga clic en Aceptar.
Virtualization Station implementa la máquina virtual.
Administración de máquinas virtuales
Virtualization Station enumera las máquinas virtuales que estén en funcionamiento en el dispositivo.
Después de seleccionar una máquina virtual, puede ver información detalladas, congurar los parámetros,
acceder a instantáneas y revisar los registros para cada máquina virtual.
Acciones de la máquina virtual
Virtualization Station le permite realizar numerosas acciones relacionadas con la administración y
conguración de su máquina virtual .
Realización de acciones generales de máquinas virtuales
Las tareas siguientes se utilizan habitualmente al administrar máquinas virtuales con Virtualization Station.
1. Abra Virtualization Station.
2. Vaya a Lista de VM.
3. Seleccione un VM.
Aparecerá la ventana de información de VM.
4. Realice cualquiera de las siguientes tareas:
Tarea Acción del usuario
Acceder a la consola de la
máquina virtual Haga clic en .
Guía del usuario de QNE Network
Virtualization Station 152

Tarea Acción del usuario
Clonar la máquina virtual a.
Haga clic en .
Se abrirá la ventana Clonar máquina virtual.
b. Opcional:
Ajuste la conguración de la VM.
c. Haga clic en Aceptar.
Eliminar la máquina virtual a.
Haga clic en .
Se abrirá la ventana Eliminar máquina virtual.
b. Haga clic en Aceptar.
Restablecer la máquina virtual a.
Haga clic en > Restablecer.
Se abrirá un cuadro de diálogo.
b. Haga clic en Aceptar.
Nota
Esta tarea solo funciona en máquinas virtuales que
estén actualmente en ejecución.
Iniciar la máquina virtual
Haga clic en .
Nota
Esta tarea solo funciona en máquinas virtuales que no
estén actualmente en ejecución.
Detener la máquina virtual a.
Haga clic en .
b. Seleccione una opción de apagado.
Opción Descripción
Apagar Envía una señal de apagado de ACPI a la
máquina virtual
Forzar apagado Apaga inmediatamente la máquina virtual
Se abrirá un cuadro de diálogo.
c. Haga clic en Aceptar.
Suspender la máquina virtual
Haga clic en .
Reanudar la VM Haga clic en .
Virtualization Station realiza la acción especicada.
Adición de dispositivos de hardware a una VM
Si añade dispositivos de hardware a una VM, podrá expandir sus capacidades.
Guía del usuario de QNE Network
Virtualization Station 153

Adición de un CD/DVD ROM a una VM
1. Abra Virtualization Station.
2. Vaya a Lista de VM.
3. Seleccione una VM que esté apagada.
Aparecerá la ventana de información de VM.
4. Vaya a Conguración.
5. Haga clic en Añadir dispositivo.
Se abrirá la ventana Añadir dispositivo.
6. Seleccione el tipo de dispositivo CD / DVD ROM.
7. Establezca la conguración del dispositivo.
Conguración Descripción
Ruta de imagen La ruta del archivo de imagen ISO
a. Haga clic en .
Se abrirá la ventana Conectar CD-ROM.
b. Seleccione un archivo de imagen ISO.
c. Haga clic en Aceptar.
Interfaz El tipo de conexión para el dispositivo de almacenamiento
8. Haga clic en Aceptar.
Virtualization Station añade el dispositivo.
Adición de un dispositivo de red a una VM
1. Abra Virtualization Station.
2. Vaya a Lista de VM.
3. Seleccione un VM.
Nota
• No puede añadir un dispositivo de red a una VM suspendida.
• Solo puede añadir dispositivos de red VirtIO a una VM en ejecución.
Aparecerá la ventana de información de VM.
4. Vaya a Conguración.
5. Haga clic en Añadir dispositivo.
Se abrirá la ventana Añadir dispositivo.
6. Seleccione el tipo de dispositivo Red.
7. Establezca la conguración del dispositivo.
Guía del usuario de QNE Network
Virtualization Station 154

Conguración Descripción
Modelo El modelo del adaptador de red
Función física La tarjeta de expansión de red PCIe especíca que se está añadiendo.
Importante
Esta conguración solo estará disponible si Modelo
congurado como Tránsito SR-IOV.
Habilitar cola múltiple La cola múltiple mejora el rendimiento de la conexión a red al
distribuir el tráco de red dentro del NIC.
Importante
Esta conguración solo estará disponible si Modelo
está congurado como VirtIO.
Dirección MAC La dirección MAC del adaptador de red
Consejo
Haga clic en para generar una dirección MAC.
8. Haga clic en Aceptar.
Virtualization Station añade el dispositivo.
Adición de un dispositivo de almacenamiento a una VM
1. Abra Virtualization Station.
2. Vaya a Lista de VM.
3. Seleccione un VM.
Nota
• No puede añadir un dispositivo de red a una VM suspendida.
• Solo puede añadir dispositivos de red VirtIO a una VM en ejecución.
Aparecerá la ventana de información de VM.
4. Vaya a Conguración.
5. Haga clic en Añadir dispositivo.
Se abrirá la ventana Añadir dispositivo.
6. Seleccione el tipo de dispositivo Disco duro.
7. Establezca la conguración del dispositivo.
Conguración Descripción
Interfaz El tipo de conexión para el dispositivo de almacenamiento
Modo de caché El modo de caché del dispositivo de almacenamiento
Tamaño La cantidad máxima de almacenamiento disponible para la máquina
virtual en el primer disco virtual
8. Haga clic en Aceptar.
Guía del usuario de QNE Network
Virtualization Station 155

Virtualization Station añade el dispositivo.
Conexión de un dispositivos USB a una máquina virtual
1. Abra Virtualization Station.
2. Vaya a Lista de VM.
3. Seleccione un VM.
Aparecerá la ventana de información de VM.
4.
Haga clic en .
Se abrirá la ventana Conectar dispositivo USB.
5. Seleccione un dispositivo USB conectado.
6. Haga clic en Aceptar.
Virtualization Station conecta el dispositivo USB a la máquina virtual.
Conexión de un acelerador Intel QAT a una máquina virtual
Los dispositivos Intel QuickAssist Technology (QAT) permiten la creación de diversas funciones virtuales (VF)
para acelerar las funciones criptográcas y la compresión de la carga de trabajo descargando los datos
al hardware conectado que puede admitir la optimización. Los dispositivos QAT admiten esta aceleración
utilizando Single Root I/O Virtualization (SR-IOV).
1. Abra Virtualization Station.
2. Vaya a Lista de VM.
3. Seleccione una VM que esté apagada.
Aparecerá la ventana de información de VM.
4. Junto a Intel QAT, haga clic en .
Se abrirá la ventana Conectar a un acelerador Intel® QAT.
5. Especique el número de conexiones VF.
Nota
Una función física (PF) se corresponde con 16 VF.
6. Haga clic en Aceptar.
Virtualization Station guarda la conguración.
Conexión de un archivo ISO a una máquina virtual
1. Abra Virtualization Station.
2. Vaya a Lista de VM.
3. Seleccione un VM.
Aparecerá la ventana de información de VM.
4.
Haga clic en .
Guía del usuario de QNE Network
Virtualization Station 156

Se abrirá un menú.
5. Haga clic en (Vacío).
Se abrirá la ventana Conectar CD-ROM.
6. Seleccione un archivo ISO cargado.
7. Haga clic en Aceptar.
Virtualization Station se conecta al archivo ISO.
Expulsión de una imagen ISO de una máquina virtual
1. Abra Virtualization Station.
2. Vaya a Lista de VM.
3. Seleccione un VM.
Aparecerá la ventana de información de VM.
4.
Haga clic en .
Se abrirá un menú.
5. Seleccione el archivo ISO conectado.
Se abrirá la ventana Expulsar imagen de CD.
6. Haga clic en Aceptar.
Virtualization Station expulsa al archivo ISO.
Exportación de una máquina virtual
1. Abra Virtualization Station.
2. Vaya a Lista de VM.
3. Seleccione un VM.
Aparecerá la ventana de información de VM.
4.
Haga clic en .
Se abrirá la ventana Exportar máquina virtual.
5. Establezca la conguración del archivo.
Conguración Descripción
Exportar nombre de archivo El nombre usado para el archivo de exportación
Formato El formato del archivo de exportación
6. Opcional: Establezca la conguración adicional.
Conguración Descripción
Incluir imágenes ISO Incluye una imagen ISO con el archivo de exportación
Guía del usuario de QNE Network
Virtualization Station 157

Conguración Descripción
Comprimir imágenes Comprime el archivo de exportación
Nota
Esta conguración solo está disponible si se selecciona
el formato .qvm.
Formato optimizado para
secuencia
Comprime el archivo de exportación a un único formato con capacidad
de crecer para la transmisión por secuencias.
Nota
Esta conguración solo está disponible si se selecciona
el formato .ovf.
7. Haga clic en Iniciar.
Virtualization Station prepara la máquina virtual exportada.
8. Vaya a la pestaña Registros.
9. Identique el registro de exportación con éxito.
10.
Haga clic en .
Consejo
También puede ir a Noticaciones > Eventos y hacer clic en para descargar la máquina
virtual exportada.
Virtualization Station descarga la máquina virtual exportada.
Conguración de máquinas virtuales
Puede congurar distintos parámetros para cada máquina virtual. Esta conguración permite controlar
los recursos disponibles para la máquina virtual o el modo en que la máquina virtual interactúa con el
dispositivo host.
Importante
Algunos parámetros de conguración no estarán disponibles si la máquina virtual está en
ejecución o suspendida.
Establecer la conguración general
1. Abra Virtualization Station.
2. Vaya a Lista de VM.
3. Seleccione un VM.
4. Vaya a Conguración > General.
5. Opcional: Establezca la conguración.
Guía del usuario de QNE Network
Virtualization Station 158

Conguración Descripción
Nombre de la máquina virtual El nombre usado para identicar la máquina virtual
Requisitos:
• Longitud: 1–32 caracteres
• No permitidos: El nombre no puede empezar con un espacio ( ).
• Los siguientes caracteres especiales no están permitidos: ` * = + [ ]
\ | ; : ' " , < > / ? %
Modelo de CPU El modelo de CPU usado por la máquina virtual.
Consejo
Este ajuste normalmente se usa al exportar la VM a
otro dispositivo.
Ocultar rma de hipervisor KVM Oculta la rma del hipervisor KVM del SO invitado
Núcleos Los recursos de la CPU disponibles para la máquina virtual
• Haga clic en Especicar recursos de CPU.
Aparecerá la ventana Especicar recursos de CPU.
• Seleccione un método.
•Compartido: Los subprocesos se pueden compartir con otros
servicios.
•De uso exclusivo: El servicio actual ocupa los subprocesos
hasta que modique la conguración.
• Seleccione un procesador.
Nota
Este ajuste solo está disponible si el dispositivo admite
más de un procesador.
• Seleccione el número requerido de núcleos y subprocesos.
• Haga clic en Aplicar.
Importante
No se pueden congurar recursos compartidos y de
uso exclusivo de la CPU para dispositivos que admitan
menos de cuatro núcleos y ocho subprocesos.
Memoria La cantidad máxima de memoria disponible para la máquina virtual
Habilitar la compartición de
memoria
Mejora la densidad de memoria en el sistema host eliminando copias
redundantes de páginas de memoria.
Habilitar la asignación de
memoria dinámica
Analiza y asigna la cantidad de memoria adecuada a una máquina
virtual basándose en las necesidades actuales del sistema y de la
máquina virtual
6. Haga clic en Aplicar.
Virtualization Station guarda la conguración.
Guía del usuario de QNE Network
Virtualization Station 159

Establecer la conguración de arranque
El orden de arranque dene los dispositivos y el orden en que la máquina virtual busca archivos de
arranque. Estos archivos de arranque pueden controlar cómo funciona la máquina virtual.
1. Abra Virtualization Station.
2. Vaya a Lista de VM.
3. Seleccione un VM.
4. Vaya a Conguración > Opciones de arranque.
5. Opcional: Establezca la conguración.
Conguración Descripción
Firmware de arranque El tipo de rmware usado durante la secuencia de
arranque
Nota
El sistema operativo invitado puede
dejar de arrancar si se cambia el
rmware de arranque.
Dispositivos de arranque El orden de arranque de la máquina virtual
6. Haga clic en Aplicar.
Virtualization Station guarda la conguración.
Ajustar la conguración de red
1. Abra Virtualization Station.
2. Vaya a Lista de VM.
3. Seleccione un VM.
4. Vaya a Conguración > Red.
5. Opcional: Establezca la conguración.
Conguración Descripción
Dirección MAC La dirección MAC del adaptador de red
Consejo
Haga clic en para generar una dirección MAC.
Modelo El modelo del adaptador de red
Habilitar cola múltiple La cola múltiple mejora el rendimiento de la conexión a red al
distribuir el tráco de red dentro del NIC.
Importante
Esta conguración solo estará disponible si Modelo
está congurado como VirtIO.
Guía del usuario de QNE Network
Virtualization Station 160

6. Haga clic en Aplicar.
Virtualization Station guarda la conguración.
Congurar el almacenamiento
1. Abra Virtualization Station.
2. Vaya a Lista de VM.
3. Seleccione un VM.
4. Vaya a Conguración > Almacenamiento.
5. Opcional: Establezca la conguración.
Conguración Descripción
Tamaño La cantidad máxima de almacenamiento disponible para la máquina
virtual en el primer disco virtual
Modo de caché El modo de caché del dispositivo de almacenamiento
Interfaz El tipo de conexión para el dispositivo de almacenamiento
6. Haga clic en Aplicar.
Virtualization Station guarda la conguración.
Conguración de CD/DVD
1. Abra Virtualization Station.
2. Vaya a Lista de VM.
3. Seleccione un VM.
4. Vaya a Conguración > CD/DVD.
5. Opcional: Establezca la conguración.
Conguración Descripción
Ruta de imagen La ruta a un archivo de imagen ISO conectado
Consejo
Desde aquí también puede expulsar el archivo ISO.
Interfaz El tipo de interfaz para el archivo de imagen conectado
6. Haga clic en Aplicar.
Virtualization Station guarda la conguración.
Congurar el vídeo
1. Abra Virtualization Station.
2. Vaya a Lista de VM.
3. Seleccione un VM.
Guía del usuario de QNE Network
Virtualization Station 161

4. Vaya a Conguración > Vídeo.
5. Opcional: Congure el tipo de controlador de vídeo para la máquina virtual.
6. Haga clic en Aplicar.
Virtualization Station guarda la conguración.
Establecer la conguración de audio
1. Abra Virtualization Station.
2. Vaya a Lista de VM.
3. Seleccione un VM.
4. Vaya a Conguración > Audio.
5. Opcional: Haga clic en Habilitar audio para añadir un dispositivo emulado de Audio Intel de Alta
Denición a la máquina virtual.
Importante
Para algunos sistemas operativos antiguos tales como Windows XP, debe instalar
independientemente los controladores para el dispositivo.
6. Haga clic en Aplicar.
Virtualization Station guarda la conguración.
Conguración de la operación de consola
1. Abra Virtualization Station.
2. Vaya a Lista de VM.
3. Seleccione un VM.
4. Vaya a Conguración > Operación de consola.
5. En Idioma, seleccione el diseño de la interfaz de teclado de la máquina virtual.
6. Congure al consola remota.
Conguración Descripción
Puerto de consola de máquina
virtual
Establece el puerto utilizado para acceder a la consola de máquina
virtual.
•Puerto automático: Virtualization Station asigna
automáticamente un número de puerto disponible a la consola
de máquina virtual.
•Puerto personalizado: Asigne un número de puerto
personalizado entre 5900 y 5930.
Limitar el acceso a la consola de
máquina virtual
Restringe el acceso de inicio de sesión a la consola de máquina virtual
Guía del usuario de QNE Network
Virtualization Station 162

Conguración Descripción
Establecer contraseña de VNC Establece una contraseña de VNC
Las contraseñas de VNC se usan para acceder al escritorio para las
máquinas virtuales.
Requisitos:
• Longitud: 1 - 8 caracteres
• Los caracteres válidos: A–Z, a–z, 0–9
• Los caracteres especiales válidos:guión (-), guión bajo (_), punto (.)
Habilitar SPICE Habilita SPICE en la máquina virtual
SPICE es una herramientas de conexión remota que admite las
transmisiones de audio.
7. Haga clic en Aplicar.
Virtualization Station guarda la conguración.
Establecer la conguración de USB
1. Abra Virtualization Station.
2. Vaya a Lista de VM.
3. Seleccione un VM.
4. Vaya a Conguración > USB.
5. Opcional: Seleccione la versión de USB.
Importante
• USB 3.0 solamente está disponible en máquinas virtuales que ejecuten Windows 8 o
posterior.
• Si no hay controladores instalados para dispositivos USB conectados, el dispositivo podría
no funcionar correctamente.
6. Haga clic en Aplicar.
Virtualization Station guarda la conguración.
Conguración de otras opciones
1. Abra Virtualization Station.
2. Vaya a Lista de VM.
3. Seleccione un VM.
4. Vaya a Conguración > Otro.
5. Opcional: Ajuste la conguración.
Guía del usuario de QNE Network
Virtualization Station 163

Conguración Descripción
Política de inicio automático Reinicia automáticamente la máquina virtual después del reinicio del
host
Consejo
• Si selecciona Ninguno, debe iniciar manualmente
la VM si el dispositivo se reinicia.
•Especique el retardo al arrancar entre 0 y
600 segundos si selecciona Conservar estado
anterior o Siempre.
• Las máquinas virtuales en línea se suspenden
antes de que el host se apague o se reinicie. Las
máquinas virtuales que utilizan controladores SATA
se apagan utilizando una señal ACPI.
Habilitar Virtio-serial Habilita la comunicación entre el host y la máquina virtual
Después de habilitar esta conguración, QNAP Guest Agent puede
recopilar direcciones IP de la máquina virtual y sincronizar los relojes
de la máquina virtual.
Consejo
Inserte la imagen Guest Tool CD para instalar QNAP
Guest Agent.
6. Haga clic en Aplicar.
Virtualization Station guarda la conguración.
Administración de instantáneas de la máquina virtual
Las instantáneas permiten a su dispositivo QNAP registrar el estado de la máquina virtual en cualquier
momento. Si surge una situación inesperada en el sistema, podrá volver a un estado anterior que haya
registrado la instantánea. Puede crear y administrar instantáneas independientes para cada máquina
virtual.
Creación de una instantánea de máquina virtual
1. Abra Virtualization Station.
2. Vaya a Lista de VM.
3. Seleccione un VM.
4. Vaya a Instantáneas.
5. Haga clic en Tomar instantánea.
Se abrirá la ventana Tomar instantánea.
6. Establezca la conguración de la instantánea.
Guía del usuario de QNE Network
Virtualization Station 164

Conguración Descripción
Nombre El nombre usado para identicar la instantánea
Requisitos:
• Longitud: 1–32 caracteres
• No permitidos: El nombre no puede empezar con un espacio ( ).
• Los siguientes caracteres especiales no están permitidos: ` * = +
[ ] \ | ; : ' " , < > / ? %
Descripción La descripción de la instantánea
Reservar esta instantánea Conserva la instantánea
Nota
Virtualization Station elimina la instantánea sin
reservar más antigua una vez que el sistema alcanza el
número máximo de instantáneas (32).
7. Haga clic en Aceptar.
Virtualization Station crea la instantánea.
Revertir a una instantánea de máquina virtual
1. Abra Virtualization Station.
2. Vaya a Lista de VM.
3. Seleccione un VM.
4. Vaya a Instantáneas.
5. Identique un archivo de instantánea.
6.
Haga clic en .
Se abrirá la ventana Revertir.
7. Opcional: Seleccione Sincronizar la hora del host
Importante
La sincronización de la hora no tendrá efecto si se tomó la instantánea antes de habilitar
VirtIO-serial e instalar el agente invitado de QNAP en la máquina virtual.
8. Haga clic en Aceptar.
Importante
Al revertir una máquina virtual a una instantánea se eliminan todas las conexiones de USB.
Virtualization Station revierte la máquina virtual.
Reserva de una instantánea de máquina virtual
Consejo
La reserva de una instantánea evita que se elimine cuando se alcance el número máximo
de instantáneas.
Guía del usuario de QNE Network
Virtualization Station 165

1. Abra Virtualization Station.
2. Vaya a Lista de VM.
3. Seleccione un VM.
4. Vaya a Instantáneas.
5. Localice un archivo de instantánea sin reservar.
6. Haga clic en .
Virtualization Station reserva la instantánea.
Anulación de la reserva de una instantánea de máquina virtual
Consejo
La reserva de una instantánea evita que se elimine cuando se alcance el número máximo
de instantáneas.
1. Abra Virtualization Station.
2. Vaya a Lista de VM.
3. Seleccione un VM.
4. Vaya a Instantáneas.
5. Localice un archivo de instantánea reservada.
6.
Haga clic en .
Virtualization Station anula la reserva de la instantánea.
Eliminación de una instantánea de máquina virtual
1. Abra Virtualization Station.
2. Vaya a Lista de VM.
3. Seleccione un VM.
4. Vaya a Instantáneas.
5. Seleccione un archivo de copia de seguridad.
Importante
Solo puede seleccionar instantáneas no reservadas.
6. Haga clic en Eliminar.
Se abrirá la ventana Eliminar instantánea.
7. Haga clic en Aceptar.
Virtualization Station elimina el archivo de instantánea.
Guía del usuario de QNE Network
Virtualization Station 166

Activación de un programa de instantáneas de máquinas virtuales
1. Abra Virtualization Station.
2. Vaya a Lista de VM.
3. Seleccione un VM.
4. Vaya a Instantáneas.
5. Haga clic en Programar.
Se abrirá la ventana Programar.
6. Seleccione Habilitar programación.
7. Establezca la conguración de la instantánea.
Nota
Virtualization Station elimina la instantánea sin reservar más antigua una vez que el sistema
alcanza el número máximo de instantáneas (32).
Conguración Descripción
Nombre El nombre usado para identicar la instantánea
Requisitos:
• Longitud: 1–32 caracteres
• No permitidos: El nombre no puede empezar con un espacio ( ).
• Los siguientes caracteres especiales no están permitidos: ` * = +
[ ] \ | ; : ' " , < > / ? %
Descripción La descripción de la instantánea
Repetir Controla la frecuencia con que se crean instantáneas
Hora Controla a qué hora se crean instantáneas
8. Haga clic en Aceptar.
Virtualization Station activa el programa de instantáneas.
Desactivación de un programa de instantáneas de máquinas virtuales
1. Abra Virtualization Station.
2. Vaya a Lista de VM.
3. Seleccione un VM.
4. Vaya a Instantáneas.
5. Haga clic en Programar.
Se abrirá la ventana Programar.
6. Anule la selección de Habilitar programación.
7. Haga clic en Aceptar.
Virtualization Station desactiva el programa de instantáneas.
Guía del usuario de QNE Network
Virtualization Station 167

Administración de registros de máquina virtual
Los eventos, errores o advertencias importantes se registran para cada máquina virtual. Estos registros
pueden usarse para diagnosticar problemas o monitorizar las operaciones de la máquina virtual.
1. Abra Virtualization Station.
2. Vaya a Lista de VM.
3. Seleccione un VM.
4. Vaya a Registros.
5. Realice cualquiera de las siguientes tareas:
Tarea Acción del usuario
Guardar archivos de registro de
máquina virtual
Haga clic en Guardar.
Eliminar archivos de registro de
máquina virtual
a. Haga clic en Borrar todo.
Se abrirá la ventana Borrar todos los registros.
b. Haga clic en Aceptar.
Virtualization Station realiza la tarea especicada.
Administración de archivos de imagen
En Virtualization Station, puede cargar los archivos de imagen en su dispositivo QNAP. Los archivos de
imagen son fundamentales para la creación de máquinas virtuales y pueden controlar cómo funciona una
máquina virtual.
1. Abra Virtualization Station.
2. Vaya a Ejemplo.
3. Realice cualquiera de las siguientes tareas:
Guía del usuario de QNE Network
Virtualization Station 168

Tarea Acción del usuario
Cargar un archivo de imagen a. Haga clic en Cargar imagen.
Se abrirá la ventana Cargar imagen.
b. Especique una descripción.
Requisitos:
• Longitud: 1–32 caracteres
c. Cargue un archivo de imagen.
Consejo
Virtualization Station únicamente acepta archivos de
imagen ISO.
1. Haga clic en .
Se abrirá una ventana del explorador de archivos
2. Localice un archivo de imagen.
3. Haga clic en Abrir.
Se cerrará la ventana del Explorador de archivos.
4.
d. Seleccione una regla para duplicar archivos.
e. Haga clic en Aceptar.
Editar un archivo de imagen a. Seleccione un archivo de imagen.
b. Haga clic en Editar.
Se abrirá la ventana Editar.
c. Opcional:
Modique la descripción.
d. Haga clic en Aceptar.
Eliminar un archivo de imagen a. Seleccione un archivo de imagen.
b. Haga clic en Eliminar.
Se abrirá la ventana Eliminar imagen.
c. Haga clic en Aceptar.
Virtualization Station realiza la tarea especicada.
Preferencias de la aplicación
Puede congurar la memoria y el idioma dentro de Virtualization Station que se aplican a todas las
máquinas virtuales en ejecución en su dispositivo QNAP.
Conguración de las preferencias de memoria
1. Abra Virtualization Station.
2. Vaya a Preferencias > Memoria.
Guía del usuario de QNE Network
Virtualization Station 169

3. Congure el aprovisionamiento de la memoria del sistema.
Opción Descripción
Reserva de memoria Reserva una cantidad especicada de memoria, dedicada
exclusivamente a usar su dispositivo QNAP
Esta opción garantiza que el dispositivo tenga memoria suciente para
funcionar sin problemas y que las máquinas virtuales no utilicen un
exceso de memoria.
Importante
De forma predeterminada, esta conguración está
ajustada en Ninguno. Esto asigna toda la memoria
para ejecutar máquinas virtuales, pero podría suponer
una memoria insuciente para su dispositivo QNAP.
Sobrecompromiso de memoria Permite asignar más memoria virtual a memorias virtuales de la que
esté presente en el dispositivo físico.
Importante
Para asegurarse de que los servicios se ejecuten
correctamente, QNAP recomienda el uso de una
relación de sobrecompromiso inferior al 50 %.
4. Opcional: Habilite el Optimizador de memoria.
Nota
El optimizador de memoria controla el uso de memoria tanto para el sistema físico como para
las máquinas virtuales que haya. Esta característica permite a Virtualization Station conseguir
mayor densidad de memoria en el sistema utilizando el consumo de CPU adicional para
combinar memoria idéntica y asignación dinámica de la memoria de invitados.
a. Haga clic en Habilitar el optimizador de memoria.
5. Haga clic en Aplicar.
Virtualization Station guarda la conguración de memoria.
Conguración de las preferencias de idioma
1. Abra Virtualization Station.
2. Vaya a Preferencias > Idioma.
3. Seleccione una opción de idioma.
Virtualization Station aplicará la opción de idioma seleccionada.
Administración de registros
Los eventos, errores o advertencias importantes se registran tan to para Virtualization Station como para las
máquinas virtuales que estén instaladas. Puede ltra los registros. Por tipo o buscar determinados archivos
de registro. Estos registros pueden usarse para diagnosticar problemas o monitorizar las operaciones de la
máquina virtual.
1. Abra Virtualization Station.
2. Vaya a Registro.
Guía del usuario de QNE Network
Virtualization Station 170

3. Realice cualquiera de las siguientes tareas:
Tarea Acción del usuario
Buscar archivos de registro a. Localice el campo Buscar.
b. Introduzca los términos de búsqueda.
Guardar archivos de registro a. Haga clic en Guardar.
Consejo
Puede ltrar los archivos de registro buscando antes
de guardar.
Eliminar archivos de registro a. Haga clic en Borrar todo.
Se abrirá la ventana Borrar todos los registros.
b. Haga clic en Aceptar.
Virtualization Station realiza la tarea especicada.
Guía del usuario de QNE Network
Virtualization Station 171

11. Ubuntu Linux Station
Acerca de Ubuntu Linux Station
Ubuntu Linux Station es una herramienta de instalación del sistema operativo Ubuntu Linux para su
dispositivo QNAP. Integrada con contenedores Linux, le ayuda a descargar e instalar con facilidad imágenes
ligeras y totalmente virtualizadas del SO Linux.
La aplicación también le permite congurar los ajustes del sistema del SO instalado y proporciona acceso a
la característica de escritorio remoto Virtual Network Computing (VNC) integrada.
Instalación y conguración
Instalación de un sistema operativo Ubuntu
Ubuntu Linux Station le permite descargar una imagen del sistema operativo desde el sitio web de
contenedores de Linux e instalarlo en su dispositivo QNAP.
Puede instalar uno de los siguientes sistemas operativos:
• Ubuntu 18.04 (Bionic Beaver)
• Ubuntu 20.04 (Focal Fossa)
1. Abra Ubuntu Linux Station.
2. En el menú lateral, seleccione la versión del sistema operativo.
3. Haga clic en Instalar.
Ubuntu Linux Station instalará y habilitará el sistema operativo.
Conguración de un sistema operativo Ubuntu
Puede congurar distintos parámetros después de instalar el SO Ubuntu. Estos ajustes le permiten
administrar los recursos disponibles para el SO instalado.
Conguración de la CPU y de los recursos de memoria
1. Abra Ubuntu Linux Station.
2. Congure los recursos de la CPU.
a.
En Recursos, haga clic en .
Aparecerá la ventana Asignación de recursos de CPU .
b. Congure el método de asignación de CPU.
Conguración Descripción
Compartido Comparte los recursos de CPU especicados con otras aplicaciones.
De uso exclusivo Asigna los recursos de CPU especícamente para esta máquina virtual.
c. Seleccione un procesador.
Guía del usuario de QNE Network
Ubuntu Linux Station 172

Nota
Este ajuste solo está disponible si el dispositivo admite más de un procesador.
d. Seleccione el número requerido de núcleos y subprocesos.
e. Haga clic en Aplicar.
Importante
No se pueden congurar recursos compartidos y de uso exclusivo de la CPU para dispositivos
que admitan menos de cuatro núcleos y ocho subprocesos.
3. Especique la cantidad de memoria necesaria para ejecutar el SO.
4. Haga clic en Aplicar.
Ubuntu Linux Station guarda los recursos de CPU y de memoria.
Acceso al escritorio remoto de Ubuntu
1. Abra Ubuntu Linux Station.
2. Seleccione la resolución de pantalla.
3. Seleccione Habilitar escritorio remoto.
4. Seleccione un método para visualizar el escritorio remoto.
• Haga clic en la URL de la conexión.
•Junto al título, haga clic en .
Aparecerá la página de inicio de sesión en el escritorio remoto Ubuntu.
5. Seleccione una cuenta de usuario.
6. Introduzca la contraseña.
7. Pulse Intro en el teclado.
8. En el menú lateral, realice las siguientes acciones.
Conguración Acción del usuario
Reiniciar el sistema operativo Ubuntu.
Haga clic para ver el escritorio en alta resolución.
Haga clic para ver el escritorio en resolución media.
Haga clic para ver el escritorio en baja resolución.
Acceder al modo de pantalla completa del escritorio remoto.
Salir del modo de pantalla completa del escritorio remoto.
9. Siga el asistente para realizar la conguración de la cuenta de Ubuntu e instalar aplicaciones.
Guía del usuario de QNE Network
Ubuntu Linux Station 173

Nota
La conguración de la cuenta varía en función del SO Ubuntu que haya instalado.
Conguración de los ajustes del adaptador de red
1. Abra Ubuntu Linux Station.
2. Seleccione un conmutador virtual precongurado para la red 1.
3. Opcional: Congure un segundo adaptador de red.
a. Haga clic en Habilitar conexión de red.
b. Seleccione un conmutador virtual precongurado.
Consejo
Para congurar un nuevo conmutador virtual, haga clic en Congurar conmutadores
virtuales.
4. Haga clic en Aplicar.
Ubuntu Linux Station guarda la conguración de red.
Sincronización de las credenciales de usuario
Puede sincronizar las credenciales de inicio de sesión del sistema operativo Ubuntu Linux con las
credenciales de usuario de la cuenta de administrador actual.
1. Abra Ubuntu Linux Station.
2.
En Información general, haga clic en .
Aparecerá la ventana Sincronizar credenciales.
3. Haga clic en Aceptar.
Ubuntu Linux Station sincroniza las credenciales de usuario.
Realización de acciones en un sistema operativo Ubuntu
1. Abra Ubuntu Linux Station.
2. Realice una acción en el sistema operativo.
Tarea Descripción Acción
Habilitar el sistema
operativo
Úsela para habilitar
el sistema operativo
Ubuntu.
En la pantalla Información general, haga clic en
.
Deshabilitar el sistema
operativo
Úsela para deshabilitar
el sistema operativo
Ubuntu.
En la pantalla Información general, haga clic en
.
Reiniciar el sistema
operativo
Úsela para reiniciar el
sistema operativo.
Use esta función si el
sistema operativo deja de
responder.
En la pantalla principal, haga clic en Reiniciar.
Guía del usuario de QNE Network
Ubuntu Linux Station 174

Tarea Descripción Acción
Reinstalar el sistema
operativo
Úsela para reinstalar el
sistema operativo.
Use esta función si el
sistema operativo está
dañado o si falta una
característica.
En la pantalla principal, haga clic en Reinstalar.
Desinstalar el sistema
operativo
Úsela para desinstalar el
sistema operativo.
En la pantalla principal, haga clic en Desinstalar.
Guía del usuario de QNE Network
Ubuntu Linux Station 175

12. Container Station
Introducción
Acerca de Container Station
Container Station le permite instalar y administrar de forma centralizada los contenedores de Docker en
su dispositivo QNAP. Los contenedores son una forma ligera de simular distintos sistemas operativos y
servicios de aplicaciones. Integrado con Docker Hub Registry, Container Station le ayuda a descargar con
facilidad imágenes listas para su uso y aumenta las funciones de su dispositivo QNAP.
Partes de la interfaz de usuario
La interfaz de usuario de Container Station tiene tres áreas principales.
Etiqueta Área Descripción
1 Barra de
herramientas
La barra de herramientas muestra los siguientes botones:
•Tareas de segundo plano: Haga clic para ver la lista de tareas de
segundo plano.
•Noticaciones de eventos: Haga clic para ver la lista de
noticaciones.
•Conguración: Haga clic para congurar las reglas de
noticaciones.
Para obtener información sobre la adición de reglas de noticación
de eventos, consulte la Ayuda del Centro de noticaciones en QNE.
•Más: Haga clic y después seleccione una de las siguientes
opciones:
•Ayuda: Abre el panel de Ayuda de Container Station.
•Información: Muestra la versión de Container Station.
Guía del usuario de QNE Network
Container Station 176

Etiqueta Área Descripción
2 Menú El menú dispone de dos secciones: Administración y Recurso.
Puede hacer clic en o en para plegar o desplegar el menú.
3 Panel principal El panel principal muestra la pantalla seleccionada.
Creación de contenedores
Existen diversas formas de crear contenedores en Container Station.
Creación de un contenedor desde una aplicación recomendada
La pestaña Recomendada muestra una lista de aplicaciones de QNAP y otras aplicaciones recomendadas.
1. En el menú, haga clic en Crear.
Se muestra la pantalla Crear.
2. Vaya a la pestaña Recomendado.
3. Seleccione una aplicación de la lista y, a continuación, haga clic en Instalar.
Aparecerá un asistente de instalación.
4. Especique los recursos asignados y luego haga clic en Crear.
Container Station creará el contenedor e instalará la aplicación.
Creación de un contenedor a partir de una imagen de Docker Hub
Container Station incorpora un Docker Hub donde puede encontrar contenedores de Docker.
1. En el menú, haga clic en Crear.
Se muestra la pantalla Crear.
2. Vaya a la pestaña Docker Hub.
3. Escriba una palabra clave y, a continuación, pulse Intro o haga clic en .
Aparecerá una lista con las imágenes disponibles.
4. Seleccione una imagen de la lista y, a continuación, haga clic en Instalar.
Se abrirá la ventana Seleccionar versión de imagen.
5. Seleccione una versión de imagen y, a continuación, haga clic en Siguiente.
Se abrirá el asistente Crear contenedor.
6. Establezca la conguración del contenedor.
Container Station proporciona la conguración predeterminada, que se puede usar directamente o
bien modicar.
Para más detalles sobre la conguración disponible, consulte Edición de la conguración del
contenedor.
7. Opcional: Modique la conguración avanzada.
Esta opción está disponible para los usuarios más avanzados.
Para más detalles, consulte Modicación de la conguración avanzada.
Importante
Una vez creado el contenedor, no se puede modicar la conguración avanzada.
Guía del usuario de QNE Network
Container Station 177

8. Haga clic en Siguiente.
Se muestra la pantalla Resumen.
9. Revise la conguración del contenedor y luego haga clic en Crear.
Container Station creará el contenedor.
Creación de un contenedor a partir de una imagen existente
Puede crear un contenedor a partir de las imágenes que haya extraído desde Docker Hub o bien extraer
imágenes nuevas, según necesite.
1. En el menú, haga clic en Imágenes.
Se muestra la pantalla Imágenes.
2. Opcional: Extraiga una imagen desde Docker Hub.
a. Haga clic en Extraer.
Aparecerá la ventana Extraer imagen del registro.
b. Escriba un nombre de imagen.
Los nombres de imagen deben comenzar y terminar por una letra o un número, y pueden
contener entre 1 y 128 caracteres de los tipos siguientes:
• Letras: a–z
• Números: 0–9
• Caracteres especiales:
• guión (-)
• guión bajo (_)
• punto (.)
• Barra inclinada hacia delante (/)
• Dos puntos (:)
Nota
No se permite el uso de caracteres especiales consecutivos en el nombre de imagen.
c. Especique la versión de la imagen.
Las versiones de la imagen deben comenzar por una letra, número o carácter de subrayado (_), y
pueden contener entre 1 y 128 caracteres de los tipos siguientes:
• Letras: A–Z, a–z
• Números: 0–9
• Caracteres especiales:
• guión (-)
• guión bajo (_)
• punto (.)
d. Opcional: Active Denido como predeterminado.
Guía del usuario de QNE Network
Container Station 178

e. Haga clic en Extraer.
3. Localice una imagen de la lista y, a continuación, haga clic en en la columna Acciones.
Se abrirá el asistente Crear contenedor.
4. Establezca la conguración del contenedor.
Container Station proporciona la conguración predeterminada, que se puede usar directamente o
bien modicar.
5. Opcional: Modique la conguración avanzada.
Esta opción está disponible para los usuarios con más experiencia.
Para más detalles, consulte Modicación de la conguración avanzada.
Importante
Una vez creado el contenedor, no se puede modicar la conguración avanzada.
6. Haga clic en Siguiente.
Se muestra la pantalla Resumen.
7. Revise la conguración del contenedor y luego haga clic en Crear.
Container Station creará el contenedor.
Creación de una aplicación
Las aplicaciones son recursos multicontenedor creados con Docker Compose. Suelen usarse cuando un
contenedor podría tener dependencias y precisa de otros contenedores para funcionar. Para ejecutar
aplicaciones, puede usar un archivo YAML para describir componentes y archivos de conguración.
1. En el menú, haga clic en Crear.
Se muestra la pantalla Crear.
2. Haga clic en Crear aplicación.
Se abrirá la ventana Crear aplicación.
3. Establezca la conguración de la aplicación.
a. Especique el nombre de la aplicación.
b. Introduzca el YAML de Docker Compose.
Para más detalles, consulte https://docs.docker.com/compose/.
Consejo
Puede seleccionar y visualizar ejemplos de YAML desde la lista desplegable Ejemplo.
4. Opcional: Haga clic en Validar YAML para vericar si el código es correcto.
Container Station valida el YAML y destaca los posibles errores de formato.
5. Haga clic en Crear.
Container Station crea la aplicación Docker Compose.
Modicación de la conguración avanzada
La conguración avanzada proporciona opciones más granulares para los usuarios intermedios de
Container Station.
Importante
Una vez creado el contenedor, no se puede modicar la conguración avanzada.
Guía del usuario de QNE Network
Container Station 179

1. En el asistente Crear contenedor, haga clic en .
Se expandirá la sección Conguración avanzada.
2. Opcional: Modique cualquiera de las siguientes opciones.
Pestaña Acciones posibles del usuario
Comando a. Especique el programa de la línea de comandos y el punto de
entrada.
Nota
Utilice la sintaxis de shell o exec.
b. Active Asignar procesos interactivos y de TTY para el
contenedor.
c. Active Ejecutar el contenedor en Modo privilegiado.
Red a. Especique el nombre de host para el contenedor.
b. Especique la dirección MAC del contenedor.
c. Haga clic en Añadir reglas de reenvío de puertos para abrir QNE
Network Manager y añada las reglas de reenvío de puertos.
d. Active Usar la dirección IP estática.
Entorno Haga clic en Añadir para especicar variables del entorno.
Etiquetas Haga clic en Añadir para especicar etiquetas.
Volumen Haga clic en Añadir volumen y después seleccione una de las
siguientes opciones:
•Nuevo volumen
•Volumen del contenedor
•Volumen existente
Gestión de recursos
Container Station permite administrar contenedores, imágenes y volúmenes sin salir de la aplicación.
En algunos casos, también puede iniciar QNE Network Manager desde Container Station para modicar la
conguración de red avanzada que afecte a sus contenedores. Esta conguración le permitirá congurar
con mayor facilidad su infraestructura y administrar los diferentes recursos que necesita para ejecutar sus
contenedores.
Administración de contenedores
Container Station permite editar cierta información del contenedor, reasignar recursos, modicar la
conguración de red y realizar acciones en los contenedores después de crearlos.
Visualización del panel de Container Station
La pantalla Información general de Container Station muestra un panel con los estados de QNE, el uso de
la CPU y el uso de memoria. La pantalla también muestra una lista de contenedores en los que se puede
buscar y que se han creado en Container Station.
Guía del usuario de QNE Network
Container Station 180

Puede realizar las siguientes tareas en la pantalla Información general.
Tarea Acciones posibles del usuario
Plegar o desplegar el panel Información general Haga clic en o .
Seleccionar una lista de contenedores Haga clic una de las opciones siguientes:
•Todo: Muestra una lista de todos los
contenedores en Container Station
•En ejecución: Solo muestra los contenedores
que están en ejecución
•Detenido: Solo muestra los contenedores que
están detenidos
Administrar uno o varios contenedores Existen varias formas de realizar una acción sobre
un contenedor.
• En la pantalla de información del contenedor,
haga clic en el nombre de un contenedor y, a
continuación, haga clic en un botón de acción.
Para más información, consulte Visualización de
la información del contenedor.
• En la columna Acciones, haga clic en un botón.
• En la pantalla Información general o
Contenedor, seleccione uno o varios
contenedores y haga clic en uno de los botones
situados encima de la lista.
Para más información, consulte Administración de
contenedores.
Visualización de la información del contenedor
La pantalla de información del contenedor tiene cuatro áreas principales.
Guía del usuario de QNE Network
Container Station 181

Etiqueta Área Descripción
1 Nombre de contenedor Muestra el nombre del contenedor
2 Botones de acción Muestra los diferentes botones que se pueden usar para
realizar una acción en el contenedor.
Para más información, consulte Administración de
contenedores.
Guía del usuario de QNE Network
Container Station 182

Etiqueta Área Descripción
3 Detalles del contenedor Muestra la siguiente información:
•Estado: Muestra uno de los siguientes estados:
• En ejecución
• Detenido
• En pausa
• Creado
• No válido
• Reiniciando
• Eliminando
•ID: Muestra el ID del contenedor
•Dirección IP: Muestra la dirección IP
•Punto de entrada: Muestra las instrucciones sobre el
punto de entrada
•CPU: Muestra el porcentaje de uso de la CPU
•Imagen: Muestra el nombre de la imagen y el número
de versión
•Aplicación: Muestra el nombre del proyecto
especicado en el archivo docker-compose.yml
•Reenvío de puertos: Muestra la información de reenvío
de puertos
•Comando: Muestra la instrucción CMD
•Memoria: Muestra el porcentaje de uso de la RAM
Nota
En función de la conguración del contenedor,
es posible que algunos campos estén vacíos.
4 Consola o registros Muestra el terminal de la línea de comandos o bien los
registros del contenedor, en función de la conguración del
contenedor.
La consola está visible si activó Asignar procesos
interactivos y de TTY para el contenedor cuando creó el
contenedor. De lo contrario, Container Station mostrará los
registros.
Consejo
Haga clic en para abrir el terminal en una
nueva pestaña o ventana.
1. Seleccione un método para visualizar la lista de contenedores.
Guía del usuario de QNE Network
Container Station 183

• En el menú, haga clic en Información general.
• En el menú, haga clic en Contenedor.
Aparecerá la lista de los contenedores disponibles.
2. Haga clic en el nombre de un contenedor.
Aparecerá la pantalla de información del contenedor.
Realización de acciones en un contenedor
1. Seleccione un método para visualizar la lista de contenedores.
• En el menú, haga clic en Información general.
• En el menú, haga clic en Contenedor.
Aparecerá la lista de los contenedores disponibles.
2. Opcional: Haga clic en el nombre de un contenedor.
Aparecerá la pantalla de información del contenedor.
3. Realice una acción en un contenedor.
Tarea Descripción Pasos
Iniciar un contenedor Utilice esta acción para
iniciar un contenedor.
• En la pantalla Información general o
Contenedor:
•En la columna Acciones, haga clic en .
• Seleccione uno o más contenedores y
después haga clic en Iniciar.
• En la pantalla de información del contenedor:
• Haga clic en Iniciar.
Detener un contenedor Utilice esta acción
para detener todos
los procesos en un
contenedor en ejecución.
Cuando un contenedor
no se encuentra en uso,
permanecerá en la lista a
menos que se quite.
• En la pantalla Información general o
Contenedor:
•En la columna Acciones, haga clic en .
• Seleccione uno o más contenedores y
después haga clic en Detener.
• En la pantalla de información del contenedor:
• Haga clic en Detener.
Guía del usuario de QNE Network
Container Station 184

Tarea Descripción Pasos
Reiniciar un contenedor Utilice esta acción para
reiniciar un contenedor.
Cuando un contenedor
deja de responder, puede
reiniciarlo manualmente.
Nota
Esta acción no
está disponible
para todos los
contenedores.
• En la pantalla Información general o
Contenedor:
•En la columna Acciones, haga clic en .
• Seleccione uno o más contenedores y
después haga clic en Reiniciar.
• En la pantalla de información del contenedor:
• Haga clic en Reiniciar.
Quitar un contenedor Utilice esta acción para
quitar un contenedor.
• En la pantalla Información general o
Contenedor:
•En la columna Acciones, haga clic en .
• Seleccione uno o más contenedores y
después haga clic en Quitar.
• En la pantalla de información del contenedor:
• Haga clic en Quitar.
Pausar un contenedor Utilice esta acción
para suspender todos
los procesos en
un contenedor en
ejecución. Cuando pause
un contenedor, puede
detener el servicio
sin perder alguna
conguración, como la
dirección IP.
• En la pantalla Información general o
Contenedor:
• Seleccione uno o varios contenedores y
después haga clic en Más > Pausar.
• En la pantalla de información del contenedor:
• Haga clic en Más > Pausar.
Reanudar un contenedor Utilice esta acción
para reanudar todos
los procesos en un
contenedor en pausa.
• En la pantalla Información general o
Contenedor:
• Seleccione uno o varios contenedores y
después haga clic en Más > Reanudar.
• En la pantalla de información del contenedor:
• Haga clic en Más > Reanudar.
Cancelar un contenedor Utilice esta acción para
detener repentinamente
un contenedor y nalizar
todos los procesos.
• En la pantalla Información general o
Contenedor:
• Seleccione uno o varios contenedores y
después haga clic en Más > Cancelar.
• En la pantalla de información del contenedor:
• Haga clic en Más > Cancelar.
Guía del usuario de QNE Network
Container Station 185

Tarea Descripción Pasos
Editar la conguración
del contenedor
Utilice esta acción
para modicar la
conguración del
contenedor.
En la pantalla de información del contenedor:
a. Modique los parámetros del contenedor, según
sea necesario.
b. Haga clic en Actualizar.
Container Station guarda la conguración.
Para más detalles sobre la conguración del
contenedor disponible, consulte Edición de la
conguración del contenedor.
Duplicar un contenedor Utilice esta acción para
crear un contenedor
nuevo basándose en uno
existente.
Nota
Esta acción solo es posible desde la
pantalla de información del contenedor.
a. Haga clic en Más > Duplicar.
Se abrirá el asistente Crear contenedor.
b. Modique o conserve la conguración
predeterminada.
c. Haga clic en Siguiente.
Se muestra la pantalla Resumen.
d. Revise la conguración del contenedor y luego
haga clic en Crear.
Container Station creará el contenedor.
Crear una imagen desde
un contenedor
Utilice esta acción
para crear una imagen
nueva basándose en un
contenedor existente.
Nota
Esta acción solo es posible desde la
pantalla de información del contenedor.
• Haga clic en Más > Crear imagen.
Aparecerá la ventana Crear imagen desde
contenedor.
•Especique el nombre de la imagen.
•Especique la versión de la imagen.
• Haga clic en Crear imagen.
Ejecutar un comando
desde el terminal
Utilice esta acción para
ejecutar comandos en un
contenedor en ejecución.
El terminal de la
línea de comandos le
permite comprobar con
más facilidad registros
y estados, así como
ejecutar acciones sin usar
un servidor web.
• En la pantalla Información general o
Contenedor:
1. En la columna Acciones, haga clic en .
2. Escriba el comando.
3. Haga clic en Conectar.
Container Station realiza la acción especicada.
Guía del usuario de QNE Network
Container Station 186

Edición de la conguración del contenedor
1. Seleccione un método para visualizar la lista de contenedores.
• En el menú, haga clic en Información general.
• En el menú, haga clic en Contenedor.
Aparecerá la lista de los contenedores disponibles.
2. Haga clic en el nombre de un contenedor.
Aparecerá la pantalla de información del contenedor.
3. Vaya a Más > Editar.
Se abrirá la ventana Editar contenedor.
4. Modique cualquiera de las siguientes opciones.
Campo Acciones posibles del usuario
Nombre Especique un nombre para el contenedor.
Nota
El nombre debe tener de 2 a 64 caracteres y empezar por una
letra o un número y solo puede contener los siguientes caracteres:
• Letras: Mayúsculas (A - Z) y minúsculas (a - z)
• Números: 0 a 9
• Caracteres especiales: guion (-), subrayado (_) o punto (.)
Política de reinicio Seleccione una de las siguientes opciones para la política de reinicio:
•Ninguno: El contenedor no se reiniciará automáticamente.
•En caso de fallo: El contenedor se reinicia automáticamente solo si sale debido a
un error.
•Siempre: El contenedor se reinicia automáticamente aunque se hubiera detenido
anteriormente.
•Salvo que se detenga: El contenedor no se reinicia automáticamente si se ha
detenido anteriormente.
Nota
La política de reinicio determina si un contenedor se reinicia
también o no cuando lo haga el servidor o la aplicación.
Guía del usuario de QNE Network
Container Station 187

Campo Acciones posibles del usuario
CPU Asigne recursos de la CPU para el contenedor.
a. Haga clic en Especicar recursos de CPU.
Se abrirá la ventana CPU.
b. Seleccione un método.
•Compartido: Los subprocesos se pueden compartir con otros servicios.
•De uso exclusivo: El servicio actual ocupa los subprocesos hasta que
modique la conguración.
c. Seleccione el número requerido de núcleos y subprocesos.
Nota
Haga clic en Seleccionar todo para asignar todos los núcleos y
subprocesos de la lista.
d. Haga clic en Aplicar.
Importante
No se pueden congurar recursos compartidos y de uso exclusivo
de la CPU para dispositivos que admitan menos de cuatro núcleos
y ocho subprocesos.
Memoria Seleccione si la memoria es ilimitada o limitada. Si selecciona Limitada, especique
el tamaño de la memoria.
Memoria reservada Seleccione si la memoria reservada es ilimitada o limitada. Si selecciona Limitada,
especique el tamaño de memoria reservada.
Redes conectadas Conecte una red al contenedor.
Consejo
Al crear una red, solo puede seleccionar una conexión de red.
Después de la creación de contenedores, puede añadir varias
conexiones de red.
a. Haga clic en Conectar.
Aparecerá la ventana Conexión de red.
b. Seleccione una red.
c. Seleccione un conmutador virtual de la lista de conmutadores virtuales o bien de
la lista Red del Docker.
d. Seleccione Usar dirección IP estática.
e. Especique una dirección IP ja.
f. Haga clic en Conectar.
Consejo
Para desconectarse de un conmutador virtual, haga clic en .
5. Haga clic en Actualizar.
Container Station guarda la conguración.
Guía del usuario de QNE Network
Container Station 188

Administración de imágenes
La pantalla Imágenes permite extraer y quitar imágenes, así como crear contenedores.
1. En el menú, haga clic en Imágenes.
Aparecerá la lista de todas las imágenes disponibles.
2. Realice cualquiera de las siguientes tareas.
Tarea Descripción Acción
Extraer una
imagen
Utilice esta acción para
descargar una copia de
una imagen en Container
Station.
Si se extraen imágenes
antes de crear un
contenedor, Container
Station muestra la
información de la imagen
que puede usar para
congurar un contenedor.
Nota
Container Station
utiliza el registro de
Docker Hub.
a. Haga clic en Extraer.
b. Escriba el nombre de la imagen.
Los nombres de imagen deben comenzar y terminar
por una letra o un número, y pueden contener entre
1 y 128 caracteres de los tipos siguientes:
• Letras: a–z
• Números: 0–9
• Caracteres especiales:
• guión (-)
• guión bajo (_)
• punto (.)
• Barra inclinada hacia delante (/)
• Dos puntos (:)
Nota
No se permite el uso de caracteres
especiales consecutivos en el nombre de
imagen.
c. Especique la versión de la imagen.
Las versiones de la imagen deben comenzar por
una letra, número o carácter de subrayado (_), y
pueden contener entre 1 y 128 caracteres de los
tipos siguientes:
• Letras: A–Z, a–z
• Números: 0–9
• Caracteres especiales:
• guión (-)
• guión bajo (_)
• punto (.)
d. Opcional: Active Denido como predeterminado.
e. Haga clic en Extraer.
Guía del usuario de QNE Network
Container Station 189

Tarea Descripción Acción
Quitar una imagen Utilice esta acción para
quitar una imagen.
Nota
Si se quita una
imagen de la
lista de Container
Station no se quita
la imagen original
de Docker Hub.
•Para quitar una imagen, haga clic en en la
columna Acciones.
• Para quitar varias imágenes, seleccione las imágenes
y después haga clic en Quitar.
Crear un
contenedor a
partir de una
imagen
Utilice esta acción para
crear un contenedor
utilizando la imagen
seleccionada.
Haga clic en en la columna Acciones y, a
continuación, utilice el asistente Crear contenedor.
Para más detalles, consulte Creación de contenedores.
Container Station realiza la acción especicada.
Administración de volúmenes
La pantalla Volúmenes permite crear volúmenes, eliminar todos los volúmenes sin usar, quitar volúmenes
de la lista e identicar qué contenedor utiliza volúmenes especícos.
1. En el menú, haga clic en Volúmenes.
Aparecerá la lista de todos los volúmenes disponibles.
2. Realice cualquiera de las siguientes tareas.
Tarea Acción
Crear un volumen nuevo a. Haga clic en Crear.
Se abrirá la ventana Crear volumen.
b. Especique el nombre del volumen.
c. Haga clic en Crear.
Container Station crea un volumen nuevo.
Visualizar una lista de contenedores usando un
volumen especíco
Identique un volumen en la lista y, a continuación,
haga clic en .
Eliminar todos los volúmenes sin usar Haga clic en Despejar.
Eliminar un volumen especíco
Nota
Solo se pueden eliminar los volúmenes
que no estén actualmente en uso.
•Para quitar un volumen, haga clic en en la
columna Acciones.
• Para quitar varios volúmenes, seleccione los
volúmenes y después haga clic en Quitar.
Container Station realiza la acción especicada.
Administración de registros
Container Station registra las acciones que se realizan dentro de la aplicación. Puede ver y ltrar los
registros, así como descargar una copia en un archivo CSV.
• Realice cualquiera de las siguientes tareas.
Guía del usuario de QNE Network
Container Station 190

Tarea Acciones posibles del usuario
Filtrar los registros Haga clic en junto al encabezado de una
columna y, a continuación, realice cualquiera de los
siguientes pasos, según sea necesario.
• Anule la selección de la información que desee
ocultar.
•Especique las fechas de inicio y/o de
nalización.
• Escriba una palabra clave.
Eliminar los ltros existentes para mostrar todos los
registros
Haga clic en Restablecer ltro.
Descargar los registros como archivo CSV Haga clic en Descargar.
Guía del usuario de QNE Network
Container Station 191

13. HA Manager
HA Manager proporciona una administración de alta disponibilidad para parejas de dispositivos QNAP que
ejecuten QNE con el n de maximizar el tiempo de actividad.
Nota
En la actualidad, HA Manager solo admite dispositivos QuCPE que ejecuten QNE.
Instalación de HA Manager
1. Inicie sesión en QNE como administrador.
2. Abra Application Store y haga clic en .
Aparecerá un cuadro de búsqueda.
3. Escriba HA Manager.
La aplicación HA Manager aparecerá en los resultados de la búsqueda.
4. Haga clic en Instalar.
Aparecerá la ventana de instalación.
5. Haga clic en Aceptar.
QNE instala HA Manager.
Alta disponibilidad (HA, por sus siglas en inglés)
Alta disponibilidad aporta redundancia a un sistema con el n de reducir el tiempo sin actividad operativa
cuando se produzca un fallo. HA Manager proporciona este servicio conectando dos dispositivos idénticos,
un dispositivo activo que ejecuta servicios y un dispositivo en espera que funciona como una copia en
tiempo real del dispositivo activo. Si falla el dispositivo activo, el dispositivo en espera puede asumir
automáticamente las operaciones de servicio con la mínima interrupción.
Requisitos de HA
Para congurar HA para sus dispositivos QNE, debe preparar los siguientes elementos.
• Dos dispositivos QNE con las siguientes especicaciones y componentes idénticos:
• Modelo de dispositivo
Nota
En la actualidad, HA Manager solo admite dispositivos QuCPE.
• Versión del rmware
• Modelo de CPU
• Capacidad de memoria
•Especicaciones del disco de aplicaciones
• Modelo del módulo de red
• Número de unidades de la fuente de alimentación
Guía del usuario de QNE Network
HA Manager 192

• Al menos un puerto de red de 10 Gigabit o mayor
• Un cable de red de 10 Gigabit o mayor
Nota
• Este cable conecta los puertos del enlace HA entre los dispositivos QNE.
• Ambos dispositivos QNE deben tener el mismo número de puerto de enlace HA.
• El enlace HA permite la detección y sincronización de datos desde el nodo activo hasta el
nodo en espera.
• Dos cables de red
Nota
• Estos cables conectan el puerto de administración de cada dispositivo QNE a la red. El
puerto de administración le permite acceder a los dispositivo de nodo activo y de nodo en
espera y administrarlos.
• Para cada dispositivo, debe congurar una dirección IP estática para el puerto de
administración. Puede congurar las direcciones IP estáticas durante la conguración de
HA.
• Ambos dispositivos QNE deben tener el mismo número de puertos de administración.
• Opcional: Dirección IP virtual
Nota
Congurar una dirección IP virtual le permite mantener una conexión constante con el nodo
activo, independientemente de qué dispositivo pase a ser el nodo activo tras una conmutación
por error o un cambio.
Conguración de HA
Nota
Para congurar HA entre dos dispositivos, estos deberán satisfacer ciertos requisitos
mínimos. Para más información, consulte Requisitos de HA.
1. Determine cuál de los dos dispositivos hay que congurar como nodo activo.
2. Encienda los dispositivos de nodo activo y de nodo en espera.
3. Conecte los dispositivos de nodo activo y de nodo en espera a la misma red.
4. Inicialice el dispositivo de nodo activo.
5. Opcional: Inicialice el dispositivo de nodo en espera.
Consejo
También puede dejar que HA Manager inicialice el dispositivo de nodo en espera más tarde.
6. Prepare el proceso de emparejado.
a. Inicie sesión en QNE en el nodo activo.
b. Instale HA Manager.
Guía del usuario de QNE Network
HA Manager 193

Para más información, consulte Instalación de HA Manager.
c. Abra HA Manager.
Aparecerá la pantalla Bienvenido a High Availability (HA) Manager.
d. Haga clic en Iniciar.
Aparecerá la pantalla Requisitos de HA.
e. Lea los requisitos de HA.
f. Haga clic en Siguiente.
Aparecerá la pantalla Congurar el dispositivo de nodo en espera.
g. Introduzca la dirección IP del dispositivo de nodo en espera utilizando uno de los siguientes
métodos:
• Escriba la dirección IP del dispositivo de nodo en espera.
•Haga clic en y seleccione el dispositivo de nodo en espera desde la lista de redes.
h. Responda a la siguiente pregunta y siga los pasos correspondientes.
¿Se ha inicializado el
dispositivo de nodo en
espera?
Acción del usuario
Sí 1. Introduzca un nombre de usuario y una contraseña del dispositivo de nodo
en espera.
2. Haga clic en Siguiente.
No 1. Deje en blanco los campos de nombre de usuario y contraseña.
2. Haga clic en Siguiente.
Aparecerá una ventana de conrmación para inicializar el dispositivo de
nodo en espera.
3. Haga clic en Sí.
Aparecerá la pantalla Inicializar el dispositivo de nodo en espera.
4. Introduzca un nombre de host para el dispositivo de nodo en espera.
5. Haga clic en Iniciar.
Aparecerá una ventana de conrmación.
6. Haga clic en Conrmar.
El sistema inicializará el dispositivo de nodo en espera. Este proceso puede
llevar cierto tiempo.
7. Haga clic en Siguiente.
El sistema comprobará si HA Manager está instalado en el dispositivo de nodo en espera.
El sistema instalará HA Manager en el dispositivo de nodo en espera si la aplicación aún no está
instalada. Este proceso puede llevar cierto tiempo.
i. Haga clic en Siguiente.
Aparecerá la pantalla Emparejamiento de dispositivo HA.
7. Empareje los dispositivos de nodo activo y en espera.
Guía del usuario de QNE Network
HA Manager 194

a. Compruebe la comparación de especicaciones entre los dispositivos de nodo activo y en espera.
b. Opcional: Haga clic en Atrás y realice ajustes o sustituciones para garantizar la uniformidad de
las especicaciones entre los dos dispositivos.
c. Haga clic en Siguiente.
Aparecerá la pantalla Conguración de enlace HA.
8. Congure la red.
a. Seleccione un puerto de red 10 Gigabit como mínimo en cada dispositivo como puerto de enlace
HA.
Importante
Ambos dispositivos deberán usar el mismo número de puerto para el enlace HA.
b. Conecte el puerto de enlace HA en el dispositivo de nodo activo al puerto de enlace HA en el
dispositivo de nodo en espera con un cable de red 10 Gigabit como mínimo.
c. Seleccione los puertos del enlace HA conectados.
d. Haga clic en Siguiente.
Aparecerá la pantalla Conguración del puerto de administración.
e. Seleccione un puerto en cada dispositivo como puerto de administración.
Importante
• El puerto de administración de cada dispositivo debe ser un puerto nativo, y debe estar
congurado con una dirección IP estática.
• Ambos dispositivos deben usar el mismo número de puertos de administración.
f. Conecte el puerto de administración en el dispositivo de nodo activo a la red (si aún no está
conectado).
g. Conecte el puerto de administración en el dispositivo de nodo en espera a la red (si aún no está
conectado).
h. Seleccione los puertos de administración conectados.
i. Haga clic en el puerto de administración del nodo activo: para congurar una dirección IP estática
para el puerto.
j. Haga clic en el puerto de administración del nodo en espera para congurar una dirección IP
estática para el puerto.
k. Haga clic en Siguiente.
Aparecerá la pantalla Congurar dirección IP virtual.
l. Opcional: Seleccione Habilitar dirección IP virtual e introduzca su dirección IP virtual y la
máscara de subred.
Nota
Congurar una dirección IP virtual le permite mantener una conexión constante con el nodo
activo, independientemente de qué dispositivo pase a ser el nodo activo tras una conmutación
por error o un cambio.
Guía del usuario de QNE Network
HA Manager 195

m. Haga clic en Aplicar para habilitar la dirección IP virtual o bien en Cancelar para congurarla
más tarde.
Aparecerá la pantalla Resumen de conguración de HA.
9. Cree el entorno HA.
a. Opcional: Edite el nombre del host del nodo en espera.
b. Opcional: Introduzca una descripción para cada dispositivo.
c. Opcional: Edite el ID de grupo HA
Nota
Este campo no se puede dejar en blanco.
d. Haga clic en Crear después de conrmar el resumen de conguración de HA.
Aparecerá un mensaje de advertencia.
e. Seleccione la casilla de vericación para aceptar que se eliminarán todos los datos del dispositivo
de nodo en espera.
f. Haga clic en Sí para comenzar a crear el entorno HA.
Importante
Garantice la estabilidad de la alimentación durante el proceso.
g. Espere a que HA Manager reinicialice el dispositivo de nodo en espera, instale las aplicaciones y
sincronice las conguraciones del sistema y de la aplicación entre los dispositivos de nodo.
Cuando se complete la conguración, aparecerá un mensaje de conrmación.
10. Haga clic en Aceptar.
HA Manager congura HA entre los dos dispositivos.
Puede establecer una conguración adicional en Conguración de HA > Políticas.
Quitar la conguración de HA
Para sustituir un dispositivo de nodo, es necesario quitar antes la conguración de HA.
Puede iniciar la eliminación de la conguración de HA desde cualquier dispositivo de nodo.
Nota
Si solamente desea recongurar un dispositivo o llevar a cabo el mantenimiento del
dispositivo, QNAP recomienda apagar el dispositivo sin quitar la conguración de HA. Para
más información, consulte Apagado de los dispositivos de nodo.
1. Inicie sesión en QNE en el nodo activo o en el nodo en espera.
2. Abra HA Manager.
3. Vaya a Conguración de HA > Mantenimiento de HA.
4. Haga clic en Quitar conguración de HA.
Aparecerá la pantalla Quitar conguración de HA.
5. Seleccione una de las siguientes opciones:
•Restablecer la conguración de red en el nodo en espera "[NOMBRE DEL HOST]"
Guía del usuario de QNE Network
HA Manager 196

•Reinicializar el nodo en espera "[NOMBRE DEL HOST]"
Aviso
Al reinicializar el nodo en espera, se borrarán todos los datos del nodo.
6. Introduzca la contraseña del dispositivo de nodo en espera.
7. Seleccione la casilla de vericación para aceptar la advertencia.
8. Haga clic en Aceptar.
HA Manager elimina la conguración de HA entre los dispositivos de nodo.
Estado de HA
En la pantalla Información general, el icono entre los dos dispositivos de nodos indica su estado actual de
HA. Mantenga el cursor sobre el icono para ver el estado especíco y la acción recomendada.
Consejo
También puede monitorizar el estado de HA y los registros en AMIZ Cloud si habilita
el modo de gestión en la nube en ambos dispositivos de nodo en la aplicación
myQNAPcloud. Para monitorizar el estado de HA en AMIZ Cloud, vaya a Grupos HA y
localice el ID del grupo HA para los dispositivos de nodo.
Icono Estado Condición Acción recomendada
Normal El estado de conguración de HA es
normal.
-
Acción en
curso
Los siguientes datos se están
sincronizando desde el nodo activo hasta
el nodo en espera:
•Conguraciones del sistema y de la
aplicación
• Datos del volumen de la aplicación
(como datos de la aplicación
de máquina virtual, datos de la
aplicación de contenedor y datos de
la caché del montaje remoto)
• Actualizaciones de aplicaciones y de
componentes de software
Espere hasta que cambie el estado para
realizar otras acciones.
Cambio de HA en curso.
Quitando conguración de HA.
Advertencia Interrupción del puerto de
administración.
Compruebe las conexiones del puerto de
administración.
Fallo del componente de hardware en un
dispositivo nodo.
Verique la información del dispositivo
para evaluar si se requiere un cambio de
dispositivos o no.
Guía del usuario de QNE Network
HA Manager 197

Icono Estado Condición Acción recomendada
Error Interrupción del enlace HA. Compruebe la conexión del enlace HA.
No se puede detectar el nodo homólogo. Compruebe las conexiones del enlace HA
y del puerto de administración.
Detectada condición de cerebro dividido. Haga clic en Recuperar para seleccionar
el dispositivo que desea congurar como
nodo activo.
Para más información, consulte Cerebro
dividido.
Se ha producido un error inesperado
durante la sincronización de datos.
Haga clic en Recuperar para reinicializar
el dispositivo de nodo en espera.
Se ha producido un error inesperado. Contacte con el Servicio al cliente de
QNAP.
Nota
Puede descargar informes
de depuración desde HA
Manager y adjuntarlos a su
ticket de asistencia. Para más
información, consulte Noticar
problemas.
Mantenimiento de HA e información del dispositivo
En esta sección se indican los pasos para editar, visualizar o congurar una dirección IP virtual, información
del dispositivo, noticaciones y registros de eventos.
Algunas acciones solo están disponibles en el dispositivo de nodo activo.
Todas las reglas de noticación, incluidas las reglas de noticación para aplicaciones distintas de HA
Manager, se sincronizan desde el nodo activo hasta el nodo en espera. La conguración de QuLog Center
también se sincroniza desde el nodo activo hasta el nodo en espera. Por estos motivos, aunque puede ver el
historial de noticaciones y monitorizar los registros de eventos en el nodo en espera, no puede modicar
las reglas de noticación ni la conguración de QuLog Center desde el nodo en espera.
Acción Disponibilidad en el
dispositivo del nodo
Acción del usuario
Nodo activo Nodo en
espera
Añadir una dirección IP
de virtual
Sí No 1. En HA Manager, vaya a Conguración de HA >
Mantenimiento de HA.
2. Haga clic en La dirección IP virtual no se ha
congurado.
Editar la dirección IP
virtual
Sí No 1. En HA Manager, vaya a Conguración de HA >
Mantenimiento de HA.
2. Haga clic en junto a Nodo activo.
Editar las descripciones
del dispositivo
Sí No 1. En HA Manager, vaya a Conguración de HA >
Mantenimiento de HA.
2. Haga clic en debajo del nombre del host del
nodo activo o del nodo en espera.
Guía del usuario de QNE Network
HA Manager 198

Acción Disponibilidad en el
dispositivo del nodo
Acción del usuario
Nodo activo Nodo en
espera
Editar ID de grupo HA Sí No 1. En HA Manager, vaya a Conguración de HA >
Mantenimiento de HA.
2. Haga clic en junto al campo ID de grupo HA.
Ver historial de
noticaciones de HA
Manager
Sí Sí 1. En HA Manager, vaya a Conguración de HA >
Conguración de noticaciones.
2. Haga clic en Ver historial de noticaciones.
Congurar reglas de
noticaciones de HA
Manager
Sí No 1. En HA Manager, vaya a Conguración de HA >
Conguración de noticaciones.
2. Haga clic en Congurar regla de
noticaciones.
Se abre la aplicación Centro de noticaciones.
Para más detalles, consulte "Centro de
noticaciones" en la Guía de usuario de QNE.
Monitorizar los registros
de eventos de HA
Manager
Sí Sí En HA Manager, vaya a Registros de eventos.
Administrar la
conguración del
registro de eventos de
HA Manager
Sí Se puede
visualizar,
pero no
modicar
• Nodo activo:
a. Abra QuLog Center desde el escritorio de
QNE.
Se abre la aplicación QuLog Center.
• Nodo en espera:
a. En HA Manager, vaya a Registros de
eventos.
b. Haga clic en QuLog Center.
Se abre la aplicación QuLog Center.
Para más detalles, consulte "QuLog Center" en la
Guía de usuario de QNE.
Conmutación por error y cambio
En una conguración de HA, el dispositivo de nodo en espera se congura de modo que pueda asumir
rápidamente todos los servicios en caso de que el dispositivo de nodo activo falle. Este proceso de asunción
se denomina «conmutación por error» cuando es automático y «cambio» si se realiza manualmente.
Después de una conmutación por error o de un cambio, el dispositivo de nodo en espera pasa a ser el nodo
activo nuevo, mientras que el dispositivo de nodo activo que ha fallado pasa a ser el nodo activo nuevo, lo
que permite que el dispositivo que ha fallado se repare mientras sus servicios continúan funcionando en el
nodo activo nuevo con la mínima interrupción.
Nota
• El tiempo necesario para que los servicios del nodo activo original se reanuden en el
nodo activo nuevo depende de las aplicaciones que estuvieran en ejecución en el nodo
Guía del usuario de QNE Network
HA Manager 199

activo original y de la cantidad de recursos que utilizaran. Por ejemplo, si ejecutaba
máquinas virtuales en Virtualization Station, el proceso de asunción precisaría más
tiempo.
• Podrían perderse datos de la conguración del sistema o datos de las aplicaciones si el
proceso de asunción tiene lugar durante la sincronización de datos.
Consejo
Si está ejecutando máquinas virtuales en Virtualization Station, QNAP recomienda tomar
instantáneas de las máquinas virtuales antes de realizar un cambio. De este modo se
protegen los datos y se minimiza la pérdida de datos durante el proceso de asunción.
Habilitar conmutación por error automática
La conmutación por error automática solo se puede habilitar desde el nodo activo.
1. Inicie sesión en QNE en el nodo activo.
2. Abra HA Manager.
3. Vaya a Conguración de HA > Políticas.
4. Seleccione Habilitar conmutación por error automática.
5. Seleccione uno o varios Eventos de conmutación por error, cualesquiera de los cuales podría
desencadenar la conmutación por error.
6. Opcional: Seleccione Habilitar recuperación de fallos automática.
Nota
Este valor permite que el dispositivo de nodo activo original reanude automáticamente la
función de nodo activo una vez reparado después de una conmutación por error.
7. Haga clic en Aplicar.
HA Manager habilita la conmutación por error automática.
Realización de un cambio manual
El cambio manual se puede iniciar desde uno de los dispositivos nodo bajo diferentes condiciones, pero está
desactivado durante determinados procesos del sistema.
Guía del usuario de QNE Network
HA Manager 200

Condición Cambio manual
disponible
Fallo de hardware en el dispositivo de nodo activo en cualquiera de los
siguientes componentes:
• Pérdida en la fuente de alimentación redundante
Nota
Esto solo se aplica a modelos de dispositivos que tengan
fuente de alimentación redundante.
• Fallo del módulo ventilador del sistema
• Fallo del ventilador de CPU
• Acceso denegado al volumen de la aplicación
• Errores relacionados con el estado del disco
Sí
El nodo en espera no puede detectar el nodo activo. Sí, pero solo se puede
iniciar desde el nodo en
espera
El nodo activo no puede detectar el nodo en espera. No
El sistema está realizando la conguración inicial de HA entre los dos
dispositivos.
No
El sistema está actualizando el rmware en ambos dispositivos. No
El sistema está sincronizando datos entre los dispositivos de nodo. Sí, pero podría producir
pérdida de datos o errores
inesperados
Todas las demás situaciones Sí
1. Inicie sesión en QNE en el nodo activo o en el nodo en espera.
2. Abra HA Manager.
3. Vaya a Conguración de HA > Mantenimiento de HA.
4. Haga clic en Cambio.
Aparecerá un mensaje de advertencia.
5. Haga clic en Sí.
HA Manager comenzará el proceso de cambio.
Cerebro dividido
Cerebro dividido es un estado en el cual ambos dispositivos de nodo han asumido la función del nodo activo.
Un supuesto habitual en el que se da la situación de cerebro dividido es cuando los nodos activo y en espera
sufren una interrupción de red durante una conmutación por error. En el momento de la interrupción de
la red, el nodo en espera ha asumido la función del nodo activo, pero el nodo activo original aún no ha
asumido la función de nodo en espera. Una vez restaurada la red, el sistema detectará el cerebro dividido.
Están disponibles un método automático y uno manual para la recuperación de "cerebro dividido".
Guía del usuario de QNE Network
HA Manager 201

Habilitación de la recuperación de "cerebro dividido" automática
La recuperación de "cerebro dividido" automática permite al sistema autocorregirse en cuanto se detecta la
condición, minimizándose así la duración de la interrupción del servicio.
La recuperación de "cerebro dividido" automática solo se puede habilitar desde el nodo activo.
1. Inicie sesión en QNE en el nodo activo.
2. Abra HA Manager.
3. Vaya a Conguración de HA > Políticas.
4. Seleccione Recuperación automática desde "cerebro dividido".
5. Seleccione el nodo y la condición para descartar los cambios que se han producido desde “cerebro
dividido”.
Nota
El nodo seleccionado se convertirá en el nodo en espera después de la recuperación.
6. Haga clic en Aplicar.
HA Manager habilita la recuperación de "cerebro dividido" automática.
Realización de una recuperación de "cerebro dividido" manual
Si está desactivada la recuperación de "cerebro dividido" automática, y se ha detectado que existe "cerebro
dividido", el icono de estado de HA en la pantalla Información general indica un error en los nodos tanto
activo como en espera, y aparece un botón Recuperar.
Dado que los datos entre los dos dispositivos ya no están sincronizados desde que tiene lugar el "cerebro
dividido", es posible que desee guardar y comparar los datos entre los dos dispositivos antes de decidir qué
dispositivo congurar como nodo activo.
1. Inicie sesión en QNE en uno de los dispositivos.
2. Abra HA Manager.
3. Vaya a Información general.
4. Haga clic en Recuperar.
Aparecerá la ventana Recuperación de "cerebro dividido".
5. Responda a la siguiente pregunta y siga los pasos correspondientes.
¿Desea guardar
los datos del
dispositivo?
Acción del usuario
No a. Seleccione qué dispositivo congurar como nodo activo durante la
recuperación.
b. Haga clic en Habilitar nodo activo.
Comenzará la recuperación de "cerebro dividido".
Guía del usuario de QNE Network
HA Manager 202

¿Desea guardar
los datos del
dispositivo?
Acción del usuario
Sí a. Haga clic en Quitar conguración de HA.
Aparecerá la pantalla Quitar conguración de HA.
b. Seleccione el dispositivo del que desea restablecer la conguración de red.
c. Introduzca la contraseña del dispositivo seleccionado.
d. Seleccione la casilla de vericación para aceptar la advertencia.
e. Haga clic en Aceptar para quitar la conguración de HA.
f. Guarde los datos de cada dispositivo.
g. Seleccione qué dispositivo congurar como nodo activo.
h. Abra HA Manager en el escritorio del nodo activo para recongurar HA entre
los dispositivos nodo.
Para más información, consulte Conguración de HA.
Operaciones del dispositivo de nodo
Si se ha congurado un enlace HA entre dos dispositivos QNE, ciertas operaciones en los dispositivos pasan
a ser interdependientes. Estas operaciones se realizan independientemente en ambos dispositivos en un
procedimiento jo para asegurar que la conguración de HA se preserva correctamente.
Operación ¿Se puede iniciar desde el dispositivo de nodo?
Nodo activo Nodo en espera
Apagar ambos dispositivos Sí No
Reiniciar ambos dispositivos Sí Sí, en caso de que un componentes de
software instalado o actualizado precise el
reinicio del sistema
Nota
Después de iniciar sesión,
aparecerá un mensaje emergente
con un botón que le permite
reiniciar los dispositivos.
Actualizar el rmware en ambos
dispositivos
Sí No
Importante
Si desea realizar estas operaciones en un solo dispositivo, deberá quitar primero la
conguración de HA. Para más información, consulte Quitar la conguración de HA.
Apagado de los dispositivos de nodo
Para apagar ambos dispositivos en una conguración de HA, deberá iniciar el proceso desde el nodo activo.
Nota
Guía del usuario de QNE Network
HA Manager 203

• Para asegurarse de que los dispositivos reanuden sus roles de nodo actuales cuando
inicien los dispositivos después del apagado, no desconecte la fuente de alimentación
durante el proceso de apagado.
• Para apagar un solo dispositivo, es necesario quitar antes la conguración de HA. Para
más información, consulte Quitar la conguración de HA.
1. Inicie sesión en QNE en el nodo activo.
2. En el escritorio de QNE, haga clic en [NOMBRE DE USUARIO].
Aparecerá un menú desplegable.
3. Haga clic en Apagar.
Aparecerá un mensaje de conrmación.
4. Haga clic en Conrmar.
a. Aparecerá la pantalla de apagado.
b. El nodo activo solicita que se apague el nodo en espera.
c. Se apaga el nodo en espera.
d. El nodo activo conrma que se ha apagado el nodo en espera.
e. Se apaga el nodo activo.
Reiniciar los dispositivos de nodo
Para reiniciar ambos dispositivos en un enlace HA, deberá iniciar el proceso desde el nodo activo en la
mayor parte de las circunstancias.
Si un componente de software instalado o actualizado precisa el reinicio del sistema, cuando inicie sesión en
cualquiera de los dispositivos aparecerá un mensaje emergente que le pedirá que reinicie los dispositivos.
En este caso, puede iniciar el proceso de reinicio desde el nodo activo o desde el nodo en espera haciendo
clic en el botón correspondiente en el mensaje emergente.
Nota
• Para asegurarse de que los dispositivos reanudan sus roles de nodo actuales, no
desconecte la fuente de alimentación durante el proceso de reinicio.
• Para reiniciar un solo dispositivo, es necesario quitar antes la conguración de HA.
Para más información, consulte Quitar la conguración de HA.
1. Inicie sesión en QNE en el nodo activo.
2. En el escritorio de QNE, haga clic en [NOMBRE DE USUARIO].
Aparecerá un menú desplegable.
3. Haga clic en Reiniciar.
Aparecerá un mensaje de conrmación.
4. Haga clic en Conrmar.
a. Aparecerá la pantalla de reinicio.
b. El nodo activo solicita que se reinicie el nodo en espera.
c. Se reinicia el nodo en espera.
Guía del usuario de QNE Network
HA Manager 204

d. El nodo activo conrma que se ha reiniciado el nodo en espera.
e. Se reinicia el nodo activo.
f. El nodo activo se reconecta con el nodo en espera y comprueba el estado de este.
Nota
Si el nodo activo no consigue comprobar el estado del nodo en espera antes de que se agote el
tiempo de espera, el sistema pasa a un estado de error. Para obtener más información sobre la
resolución del estado de error, consulte Estado de HA.
g. El sistema restablece el enlace HA entre los dispositivos de nodo.
Actualización del rmware del dispositivo de nodo
Para actualizar el rmware en ambos dispositivos en una conguración de HA, deberá iniciar el proceso
desde el nodo activo.
Nota
• Para asegurarse de que los dispositivos reanudan sus roles de nodo actuales después
de la actualización de rmware, no desconecte la fuente de alimentación durante el
proceso de actualización.
• Para actualizar el rmware en un único dispositivo, es necesario quitar antes la
conguración de HA. Para más información, consulte Quitar la conguración de HA.
1. Inicie sesión en QNE en el nodo activo.
2. Vaya a Panel de control > Sistema > Actualización del sistema > Actualización de rmware.
3. Haga clic en Buscar actualización.
Consejo
También puede actualizar el rmware manualmente. Para más información, consulte
"Actualizar el rmware manualmente" en la Guía de usuario de QNE.
a. El nodo activo copia el nuevo rmware en el nodo en espera.
b. El nodo activo solicita que el nodo en espera realice una actualización de rmware.
c. El enlace HA se interrumpe y la sincronización de datos se detiene.
d. El nodo en espera actualiza el rmware del dispositivo y se reinicia.
Nota
Si se agota el tiempo de espera del proceso de actualización en el nodo en espera, la
actualización de rmware se cancela en ambos dispositivos y se restablece el enlace HA.
e. El nodo activo conrma que el nodo en espera ha actualizado correctamente el rmware del
dispositivo y se ha reiniciado.
f. El nodo activo actualiza el rmware del dispositivo y se reinicia.
Nota
Si se agota el tiempo de espera del proceso de actualización en el nodo activo, la actualización
de rmware se cancela en ambos dispositivos y se restablece el enlace HA.
Guía del usuario de QNE Network
HA Manager 205

g. El nodo activo y el nodo en espera se vuelven a conectar y se restablece el enlace HA.
Noticar problemas
Si HA Manager encuentra problemas, puede descargar y enviar informes de depuración desde cada
dispositivo de nodo al Servicio de atención al cliente de QNAP.
Los informes de depuración entre los dispositivos de nodo dieren en función del estado de HA.
Estado de HA Informe de depuración desde el
nodo activo
Informe de depuración desde el
nodo en espera
Normal Contiene información sobre los nodos
activo y en espera.
Contiene información sobre el nodo en
espera solamente.
No se puede detectar el
nodo homólogo
Contiene información sobre el nodo
activo solamente.
Contiene información sobre el nodo en
espera solamente.
Detectada condición de
cerebro dividido
Cada informe de depuración contiene
información solo sobre su propio nodo.
En la condición de cerebro dividido, no
hay nodo en espera.
1. Descargue el informe de depuración desde un dispositivo de nodo.
a. Inicie sesión en QNE en el dispositivo.
b. Abra HA Manager.
c. Vaya a > Informe de depuración.
Se abrirá la ventana Descargar informe de depuración.
d. Haga clic en Descargar.
HA Manager descargará el informe de depuración en su equipo.
2. Opcional: Descargue el informe de depuración desde el otro dispositivo de nodo.
3. Cree un ticket de soporte.
a. Vaya a Servicio al cliente de QNAP.
b. Inicie sesión para crear un ticket de soporte.
c. Introduzca información detallada en todos los campos relevantes.
d. Cargue los informes de depuración como archivos adjuntos.
e. Haga clic en Enviar mensaje.
Se enviará el ticket de soporte. El Servicio de atención al cliente de QNAP se pondrá en contacto
con usted con la dirección de correo electrónico que ha suministrado.
Guía del usuario de QNE Network
HA Manager 206

14. Application Store
La Application Store es una plataforma de administración y distribución digital en QNE que permite
examinar, descargar y administrar aplicaciones y utilidades desarrolladas pare el dispositivo de QNAP.
Navegación
N.º Elementos Acciones posibles del usuario
1 Todo Haga clic en la cha para ver todas las aplicaciones de este
dispositivo.
2 Aplicaciones nativas Haga clic en la cha para ver todas las aplicaciones
desarrolladas por QNAP para este sistema operativo.
Puede ver todas las aplicaciones de QNAP instaladas en
el dispositivo en la cha Mis aplicaciones o todas las
aplicaciones de QNAP en la cha Todas las aplicaciones.
3 Container Station Haga clic en la cha para ver y gestionar todas las
aplicaciones de contenedor.
4 Virtualization Station Haga clic en la cha para ver y gestionar todas las
aplicaciones de virtualización.
5 Categoría Haga clic en para ordenar las aplicaciones por tipo de
categoría.
6 Organización de
aplicaciones Haga clic en y seleccione un método de organización de
aplicaciones.
7 Actualizar todo Actualice todas las aplicaciones.
Para más información, consulte Actualizar aplicaciones.
8 Buscar Especique palabras clave para buscar aplicaciones.
La Application Store muestra al instante los resultados de
la búsqueda a partir de las palabras clave especicadas.
9 Actualizar Vuelva a cargar los datos de la Application Store para ver el
estado actual de sus aplicaciones.
Guía del usuario de QNE Network
Application Store 207

N.º Elementos Acciones posibles del usuario
10 Instalación manual Instale manualmente una aplicación cargando un paquete
de instalación.
Para más información, consulte Instalar una aplicación
manualmente.
11 Conguración Ajuste las diferentes opciones de conguración de la
Application Store.
Instalación de aplicación
Puede instalar aplicaciones de forma automática o manual en la Application Store para añadir
funcionalidades a QNE. También puede desinstalar en cualquier momento una aplicación que no utilice.
Ver la información de la aplicación
Puede examinar aplicaciones y ver sus descripciones en el Application Store. Esto le ayudará a decidir si
debe instalar o actualizar una aplicación.
1. Abra el Application Store.
2. Localice una aplicación.
3. Haga clic en el icono de la aplicación.
El Application Store mostrará la información de la aplicación en une nueva ventana.
4. Realice una de las siguientes acciones.
• Ver la descripción de la aplicación
• Ver los detalles de la rma digital
• Ver el registro de cambios de la aplicación
• Ir al foro de QNAP
• Ver el tutorial de la aplicación
• Descargar el paquete de instalación de la aplicación
Instalar una aplicación desde el Application Store
Aviso
QNAP recomienda instalar solo aplicaciones del Application Store o del sitio web de
QNAP. QNAP no será responsable de ningún daño, pérdida de datos o vulnerabilidades de
seguridad derivadas de la instalación y el uso aplicaciones no autorizadas de fuentes no
ables.
Importante
• Ciertas aplicaciones requieren activar una suscripción o licencia antes de instalar la
aplicación. Para obtener más información, consulte Licencias.
• Según la aplicación que elija instalar, puede que el Application Store muestre un
mensaje de conrmación que proporcione más información y solicite su aprobación
para la instalación. Hay ciertas aplicaciones que también necesitan que especique la
ubicación de la instalación. Lea el mensaje atentamente antes de instalar la aplicación.
Guía del usuario de QNE Network
Application Store 208

1. Abra el Application Store.
2. Localice una aplicación.
3. Opcional: Haga clic en el icono de la aplicación para ver la información de la aplicación.
4. Seleccione la frecuencia de actualización de la aplicación.
5. Haga clic en Instalar.
Se ha instalado la aplicación.
Instalar una aplicación manualmente
Aviso
• QNAP recomienda instalar solo aplicaciones del Application Store o del sitio
web de QNAP. QNAP no será responsable de ningún daño, pérdida de datos o
vulnerabilidades de seguridad derivadas de la instalación y el uso aplicaciones no
autorizadas de fuentes no ables.
• El Application Store no permite la instalación de aplicaciones no válidas, incluyendo
aplicaciones con rmas digitales no válidas, aplicaciones no aprobadas por el
Application Store o de la Software Store. Si el Application Store detecta que la
aplicación instalada no es válida, nalizará inmediatamente la instalación de la
aplicación y le solicitará que quite la aplicación.
Importante
Ciertas aplicaciones requieren activar una suscripción o licencia antes de instalar la
aplicación. Puede ir a la Software Store para adquirir una suscripción o una licencia de
aplicación. Para más información sobre cómo activar una licencia de aplicación, consulte
Licencias.
1. Abra el Application Store.
2. Haga clic en en la barra de herramientas.
Aparecerá la ventana Instalar manualmente.
3. Haga clic en Examinar.
4. Localice y seleccione el paquete de instalación.
5. Haga clic en Instalar.
Aparecerá un mensaje.
6. Lea el mensaje de conrmación.
7. Haga clic en Aceptar.
El Application Store instala la aplicación.
Desinstalar una aplicación
Aviso
Al desinstalar una aplicación, se eliminarán los datos de usuario relacionados.
1. Abra la Application Store.
2. Localice una aplicación.
Guía del usuario de QNE Network
Application Store 209

3. Haga clic en .
4. Seleccione Eliminar.
Aparecerá un mensaje de conrmación.
5. Haga clic en Sí.
Administración de aplicaciones
La Application Store le permite habilitar o deshabilitar una aplicación, asignar recursos de la CPU para
cargar aplicaciones con un uso intensivo de la carga, actualizar aplicaciones y ajustar la conguración de las
actualizaciones de aplicaciones.
Habilitar o deshabilitar una aplicación
Puede habilitar o deshabilitar aplicaciones no integradas en el Application Store.
Nota
• El hecho de deshabilitar una aplicación puede afectar a la funcionalidad de otras
aplicaciones.
• Al deshabilitar una aplicación, no se elimina ni se desinstala la aplicación.
1. Abra el Application Store.
2. Localice una aplicación.
3. Realice una de las siguientes acciones.
Acción Pasos
Habilitar la aplicación Haga clic en Iniciar.
Deshabilitar la
aplicación
a. Haga clic en .
b. Seleccione Detener.
• Una vez que se haya habilitado una aplicación, su botón de acción aparecerá como Abrir.
• Una vez que se haya deshabilitado una aplicación, su botón de acción aparecerá como Iniciar.
Asignar recursos de la CPU a las aplicaciones
Importante
Para usar esta función, la CPU del dispositivo debe tener un mínimo de 4 núcleos y 8 hilos.
QNE le permite asignar hilos de CPU a determinadas aplicaciones, por lo que ofrece exibilidad a la hora de
priorizar los recursos de la CPU para aplicaciones con una gran carga. Puede ver los estados de hilo de CPU
asignados en la ventana Asignar recursos de CPU.
Para obtener más información sobre los estados de hilo de la CPU, consulte la siguiente tabla.
Estado Denición
De uso exclusivo El hilo de la CPU está destinado a ejecutar una aplicación concreta y no
ejecutará ninguna otra aplicación.
Guía del usuario de QNE Network
Application Store 210

Estado Denición
Compartido El hilo de la CPU lo comparten varias aplicaciones y ejecuta múltiples
aplicaciones.
Inactivo El hilo de la CPU no se ha asignado a ninguna aplicación.
1. Abra el Application Store.
2. Haga clic en .
Aparecerá el menú desplegable de acción.
3. Haga clic en Asignar CPU.
Aparecerá la ventana Asignar recursos de CPU.
4. Seleccione uno o varios núcleos de la CPU.
5. Seleccione uno o varios hilos de la CPU.
6. Opcional: Haga clic en Restaurar.
Application Store restaura los recursos de CPU asignados a los valores predeterminados.
7. Haga clic en Aplicar.
Ajustar la conguración de las actualizaciones de aplicaciones
1. Abra la Application Store.
2. Haga clic en .
3. Vaya a Actualización.
4. Seleccione Realizar la siguiente acción cuando haya actualizaciones disponibles y luego
seleccione una de las siguientes opciones.
Opción Descripción
Enviar una noticación QNE envía mensajes de noticación cuando hay
actualizaciones disponibles para sus aplicaciones.
Puede hacer clic en Congurar regla de
noticaciones para crear reglas en el Centro
de noticaciones. Para obtener más información,
consulte Centro de noticaciones.
Instalar todas las actualizaciones
automáticamente
La Application Store instala automáticamente
todas las actualizaciones disponibles para sus
aplicaciones.
Puede seleccionar la frecuencia con la que
la Application Store debe comprobar si hay
actualizaciones disponibles.
Instalar todas las actualizaciones requeridas
automáticamente
La Application Store instala automáticamente
todas las actualizaciones requeridas: para sus
aplicaciones con el n de garantizar su
funcionalidad, su compatibilidad y la seguridad de
los datos.
Puede seleccionar la frecuencia con la que la
Application Store debe buscar las actualizaciones
requeridas.
Guía del usuario de QNE Network
Application Store 211

Actualización automática de aplicaciones
especicadas
La Application Store instala automáticamente
las actualizaciones para las aplicaciones
especicadas.
Puede seleccionar la frecuencia con la que
la Application Store debe comprobar si hay
actualizaciones disponibles.
Puede seleccionar las aplicaciones para la
actualización automática.
5. Haga clic en Aplicar.
Actualizar aplicaciones
Cuando haya aplicaciones disponibles para una aplicación instalada, el estado del botón de la
aplicación cambiará a Actualizar. Debe realizar las actualizaciones requeridas para garantizar la correcta
funcionalidad, compatibilidad y seguridad de los datos para sus aplicaciones.
1. Abra la Application Store.
2. Seleccione uno de los siguientes métodos de actualización:
Opciones Pasos
Actualizar todas las
aplicaciones
Haga clic en Actualizar todo.
Actualizar una aplicación a. Localice una aplicación de la sección Actualización.
b. Haga clic en Actualizar.
La Application Store empezará a actualizar una aplicación o todas las aplicaciones.
Guía del usuario de QNE Network
Application Store 212

15. Licencias
Las licencias de QNAP permiten a los usuarios acceder a determinadas funciones avanzadas o productos
premium. En este capítulo se presentan los conceptos importantes y se demuestran tareas importantes que
le ayudarán a empezar a usar licencias de QNAP.
Acerca de las licencias de QNAP
QNAP ofrece una amplia variedad de licencias. Algunas licencias básicas se proporcionan gratis. Puede
adquirir licencias premium para mejorar aún más la funcionalidad de sus productos de QNAP. QNAP
también ofrece múltiples portales de administración, varios planes de suscripción exibles y diversas
opciones de activación para responder a las necesidades de cada usuario.
Tipos y planes de licencia
Los mecanismos de licencia y los planes disponibles de las licencias de QNAP varían dependiendo de los
productos de software correspondientes. Se pueden dividir en las siguientes categorías.
Tipos de licencia
Tipos de licencia Descripción
Basada en dispositivo • Permite a los usuarios usar un producto de software instalado en
dispositivos de hardware, como, por ejemplo, las aplicaciones.
• Las licencias multiusuario se pueden activar y usar en múltiples
dispositivos.
Flotante • Permite a los usuarios usar un producto de software en la nube o en un
plataforma virtual, como QuTScloud y las aplicaciones de QuTScloud.
• Se puede activar y usar en un número limitado de dispositivos cada vez
Basado en usuario • Solo permite a un número limitado de usuarios acceder a un servicio
basado en web, como Qmiix.
Planes de licencia
Planes de licencia Descripción
Suscripción Autoriza a los usuarios a usar un producto de software con una cuota
mensual u anual
Perpetuo Autoriza a los usuarios a usar un producto de software de forma indenida
Puntual Autoriza a los usuarios a usar un producto de software durante un periodo
de tiempo predenido
Periodo de validez
El periodo de validez de una licencia basada en suscripción de QNAP comienza en la fecha de compra, no en
la fecha de activación.
Por ejemplo, si un usuario inicia la suscripción de una licencia anual el 1 de enero de 2020, la siguiente
fecha de facturación será el 1 de enero de 2021, independientemente de la fecha de activación. Si el usuario
cancela la suscripción, la licencia se mantendrá válida hasta el 1 de enero de 2021.
Si el usuario cancela su suscripción a una licencia, pero se suscribe al mismo producto más adelante, el
periodo de validez y el ciclo de facturación empezarán en la fecha de la nueva suscripción.
Guía del usuario de QNE Network
Licencias 213

Utilidad y portales de licencia
Portal Descripción Dirección URL
QNAP Software Store La QNAP Software Store es una tienda integral
en la que puede comprar licencias de QNAP y
software aliado de QNAP.
https://software.qnap.com
QNAP License Center El QNAP License Center le permite monitorizar
y gestionar las licencias de las aplicaciones que
se ejecuten en su dispositivo local.
-
QNAP License
Manager
El QNAP License Manager es un portal que
le permite a usted y a sus organizaciones
administrar y gestionar de forma remota las
licencias bajo su ID de QNAP.
https://license.qnap.com
Antigua Tienda de
licencias de QNAP
Los usuarios de QNE 4.3.4 (o anterior) pueden
adquirir licencias desde esta tienda en línea.
https://license2.qnap.com
Software Store
La Software Store le permite adquirir licencias y aplicaciones. En la Software Store, puede realizar las
siguientes acciones:
• Adquirir o actualizar licencias
• Gestionar la información de su cuenta
• Ver las suscripciones adquiridas
• Cancelar sus suscripciones
• Solicitar una devolución de sus pedidos
License Center
El License Center le permite monitorizar y gestionar las licencias de las aplicaciones que se ejecuten en su
dispositivo local. En el License Center, puede realizar las siguientes acciones:
• Activar y desactivar licencias con o sin conexión
• Eliminar licencias del dispositivo local
• Recuperar licencias si su dispositivo se restablece, se reinicia o se restaura a la conguración
predeterminada de fábrica
• Transferir licencias adquiridas en la antigua QNAP License Store al nuevo QNAP License Manager
License Manager
License Manager es un portal que le permite gestionar todas sus licencias bajo organizaciones e ID de
QNAP. En el License Manager, puede realizar las siguientes acciones:
• Ver la información de sus licencias
• Activar y desactivar licencias
• Asignar una licencia basada en un usuario a un QNAP ID
Guía del usuario de QNE Network
Licencias 214

Importante
Para activar o desactivar licencias de forma remota, debe habilitar myQNAPcloud Link en
su dispositivo QNAP.
Comprar una licencia utilizando el QNAP ID
Antes de comprar una licencia, asegúrese de lo siguiente.
• La aplicación ya está instalada en su dispositivo.
• Ha iniciado sesión en myQNAPcloud.
1. Vaya a https://software.qnap.com.
2. Inicie sesión con su QNAP ID.
3. Localice el producto en la lista y luego haga clic en Comprar o en Suscríbase ahora.
Aparecerán los detalles de la licencia.
4. Seleccione el artículo que desea comprar y luego revise el precio.
5. Haga clic en Finalizar compra.
Consejo
También puede hacer clic en Añadir al carrito y seguir comprando.
Aparecerá la página del resumen de la compra en su navegador web.
6. Seleccione un método de pago.
Método de pago Acción del usuario
Tarjeta de crédito a. Indique la información de su tarjeta.
b. Verique los artículos y el precio del pedido.
c. Acepte los términos y condiciones de QNAP.
d. Haga clic en Realizar pedido.
PayPal a. Verique los artículos y el precio del pedido.
b. Acepte los términos y condiciones de QNAP.
c. Haga clic en Pagar con PayPal.
Aparecerá la ventana de autenticación de PayPal.
d. Especique sus credenciales de inicio de sesión de PayPal.
e. Haga clic en Siguiente.
f. Siga las instrucciones de PayPal para completar el pago.
Google Pay a. Verique los artículos y el precio del pedido.
b. Acepte los términos y condiciones de QNAP.
c. Haga clic en Comprar con Google Pay.
Aparecerá la ventana de autenticación de Google Pay.
d. Siga las instrucciones de Google Pay para completar el pago.
Guía del usuario de QNE Network
Licencias 215

Tras el pago, puede ver los detalles del pedido en Mis pedidos y gestionar sus suscripciones en Mis
suscripciones.
Puede activar su licencia justo después de la compra o más tarde.
Para más información, consulte Activación de la licencia.
Activación de la licencia
Debe activar las licencias adquiridas para poder acceder a las funciones que proporciona la licencia. Puede
activar licencias de QNAP o licencias aliadas de QNAP utilizando los siguientes métodos.
Método de activación Descripción
Utilizar un QNAP ID Las licencias adquiridas a través del License Center o la Software
Store se almacenan en su cuenta de QNAP ID. Se puede acceder
a ella a través del License Center y del sitio web del QNAP License
Manager.
Utilizar una clave de licencia Puede generar la clave de licencia de 25 caracteres tras comprar
licencias en la QNAP Software Store. Para más información,
consulte Generar una clave de licencia.
Puede usar las claves de licencia para activar licencias del License
Center. Para más información, consulte Activar una licencia
utilizando una clave de licencia.
Utilizar una clave de producto La clave de producto de 25 caracteres se adquiere junto con el
producto en QNAP o en un distribuidor autorizado. La clave del
producto normalmente aparece impresa en la caja del producto.
Puede usar las claves de producto para activar licencias del
License Center. Para más información, consulte Activar una
licencia utilizando una clave de producto o una PAK.
Usar una clave de autorización de
producto (PAK).
La PAK de 24 caracteres se adquiere junto con el producto en
QNAP o en un distribuidor autorizado. La clave del producto
normalmente aparece impresa en la caja del producto.
Para más información, consulte Activar una licencia utilizando una
clave de producto o una PAK.
Desconectado Utilice este método cuando el dispositivo esté conectado a
Internet. Para más información, consulte Activar una licencia sin
conexión.
Activar una licencia utilizando el QNAP ID
Antes de activar su licencia, asegúrese de lo siguiente.
• Su dispositivo está conectado a Internet.
• Ha iniciado sesión en myQNAPcloud.
• Ha iniciado sesión con su QNAP ID.
Los usuarios pueden activar sus licencias utilizando el QNAP ID en Qnder Pro, en el License Center o en
License Manager.
• Active su licencia utilizando uno de los siguientes métodos.
Guía del usuario de QNE Network
Licencias 216

Método Pasos
License Center a. Abra el License Center.
b. Vaya a Mis licencias.
c. Haga clic en Activar licencia.
Aparecerá la ventana Activación de la licencia.
d. Seleccione Activar con QNAP ID.
e. • En el Modo independiente, haga clic en Seleccionar licencia.
• En el Modo de gestión en la nube, haga clic en Mi licencia de QID
o en Licencia de organización.
Consejo
En el Modo de gestión en la nube, puede elegir activar una
licencia que pertenezca a su QNAP ID o a su organización.
f. Seleccione una licencia de la lista.
Consejo
Si selecciona una licencia multiusuario, puede especicar
el número de usuarios que desea activar.
g. Haga clic en Añadir.
El License Center activa la licencia.
Aparecerá un mensaje de conrmación.
h. Haga clic en Cerrar.
La licencia aparecerá en la lista de licencias activas.
License Manager a. Abra su navegador web.
b. Vaya a https://license.qnap.com.
c. Inicie sesión con su QNAP ID.
d. Localice una licencia en la lista de licencias.
e. Haga clic en .
Aparecerá la ventana Activar licencia.
f. Seleccione Activación en línea.
g. Seleccione un dispositivo.
h. Especique sus credenciales en el dispositivo.
i. Haga clic en Permitir.
Aparecerá un mensaje de conrmación.
j. Haga clic en Aceptar.
License Manager activará la licencia.
k. Haga clic en Cerrar.
La licencia aparecerá en la lista de licencias activas.
Guía del usuario de QNE Network
Licencias 217

Activar una licencia utilizando una clave de licencia
Antes de activar su licencia, asegúrese de que su dispositivo esté conectado a Internet y que ha iniciado
sesión con su QNAP ID.
Puede activar una licencia utilizando una clave de licencia. Tras adquirir una licencia en la QNAP Software
Store, puede generar una clave de licencia en el sitio web del License Manager y aplicar la clave en el License
Center. Una clave de licencia contiene 25 caracteres y siempre empieza con la letra L.
Para más información, consulte Generar una clave de licencia.
1. Abra el License Center.
2. Vaya a Mis licencias.
3. Haga clic en Activar licencia.
Aparecerá la ventana Activación de la licencia.
4. Seleccione Activar con una clave de licencia.
5. Especique la clave.
6. Lea y acepte los términos de servicio.
7. Haga clic en Vericar clave.
8. Verique la información de la licencia.
9. Opcional: Especique el número de usuarios para activar.
Nota
Esta opción solo está disponible para licencias que admitan múltiples usuarios.
10. Haga clic en Activar.
La licencia se activa.
Aparecerá un mensaje de conrmación.
11. Haga clic en Cerrar.
La licencia aparecerá en la lista de licencias activas.
Generar una clave de licencia
1. Abra su navegador web.
2. Vaya a https://license.qnap.com.
3. Inicie sesión con su QNAP ID.
4. En la lista de licencias, seleccione la licencia para la que desee generar una clave.
5. Haga clic en .
Aparecerá la ventana Activar licencia.
6. Seleccione Clave de licencia.
El License Manager genera la clave de licencia.
Consejo
Haga clic en Renovar clave de licencia para generar una nueva clave.
Guía del usuario de QNE Network
Licencias 218

Esto renovará su clave de licencia y le protegerá de cualquier acceso no autorizado a su clave
de licencia existente.
7. Coloque el puntero del ratón sobre la clave de licencia y haga clic en .
Su sistema copia la licencia.
8. Haga clic en Listo.
La clave de licencia copiada se puede pegar posteriormente para activar la licencia.
Activar una licencia utilizando una clave de producto o una PAK
Antes de activar una licencia utilizando una clave de producto o una clave de autorización del producto
(PAK), asegúrese de lo siguiente.
• Su dispositivo está conectado a Internet.
• Ha iniciado sesión en myQNAPcloud.
Puede activar una licencia con una clave de producto o una PAK. La clave de producto puede aparecer
impresa en una copia física del producto. Una clave de producto contiene 25 caracteres y siempre empieza
con la letra P.
Por otro lado, puede obtener una clave de autorización de producto (PAK) si adquiere una licencia en la
antigua Tienda de licencias de QNAP. Una PAK contiene 24 dígitos de números aleatorios.
1. Abra el License Center.
2. Vaya a Mis licencias.
3. Haga clic en Activar licencia.
4. Aparecerá la ventana Activación de la licencia.
5. Seleccione Activar con una clave de producto o PAK.
6. Especique la clave.
7. Lea y acepte los términos de servicio.
8. Haga clic en Vericar clave.
9. Verique la información de la licencia.
10. Haga clic en Activar.
La licencia se activa.
Aparecerá un mensaje de conrmación.
11. Haga clic en Cerrar.
La licencia aparecerá en la lista de licencias activas.
Activar una licencia sin conexión
Puede activar su licencia si conexión si su dispositivo QNAP no está conectado a Internet. Primero tiene
que generar un archivo de identidad de dispositivo (DIF) desde Qnder Pro o desde el License Center en su
dispositivo y luego cargar el DIF en el License Manager en lugar del archivo de instalación de licencia (LIF).
Luego puede activar la licencia utilizando el LIF en Qnder Pro o en License Center en su dispositivo.
1. Elija uno de los métodos siguientes.
Guía del usuario de QNE Network
Licencias 219

Métodos Acción del usuario
Activación sin conexión con Qnder Pro Qnder Pro le permite detectar los dispositivos
QNAP de su red local.
a. Abra Qnder Pro en su ordenador.
Consejo
Puede descargar Qnder Pro del sitio
web de QNAP.
b. Seleccione su dispositivo de la lista.
c. Haga clic con el botón derecho en el dispositivo
y luego seleccione Activación de la licencia.
d. Especique su nombre de usuario y contraseña.
Aparecerá la ventana Activación de la licencia.
e. Seleccione Activación sin conexión.
Activación sin conexión utilizando el License Center a. Inicie sesión en su dispositivo QNAP.
b. Abra el License Center.
c. Vaya a Mis licencias.
d. Haga clic en Activar licencia.
Aparecerá la ventana Activación de la licencia.
e. Seleccione Activación sin conexión.
2. Lea y acepte los términos de servicio.
3. Haga clic en Generar archivo de identidad de dispositivo.
Qnder Pro o License Center descarga el archivo de identidad de dispositivo (DIF) en su ordenador.
4. Lea las instrucciones y haga clic en Vaya a License Manager.
Su navegador web abrirá el sitio web del QNAP License Manager.
5. Inicie sesión con su QNAP ID.
6. En la lista de licencias, seleccione la licencia que desee activar.
7. Haga clic en (Cargar archivo de identidad de dispositivo).
Aparecerá la ventana Activar licencia.
8. Haga clic en Examinar.
Aparecerá el explorador de archivos.
9. Localice y seleccione el DIF en su ordenador.
10. Haga clic en Cargar.
Aparecerá un mensaje de conrmación.
11. Haga clic en Descargar.
El QNAP License Manager descargará el archivo de instalación de licencia (LIF) en su ordenador.
12. Haga clic en Listo.
13. Vuelva a Qnder Pro o al License Center.
Guía del usuario de QNE Network
Licencias 220

14. En la ventana Activación de la licencia, haga clic en Cargar archivo de licencia.
15. Haga clic en Examinar.
Aparecerá el explorador de archivos.
16. Localice y seleccione el LIF en su ordenador.
17. Haga clic en Importar.
Qnder Pro o License Center carga el LIF y muestra el resumen de la licencia.
18. Haga clic en Activar.
La licencia aparecerá en la lista de licencias activas.
Desactivación de licencia
Puede desactivar licencias de QNAP o licencias aliadas de QNAP utilizando los siguientes métodos.
Método de activación Descripción
Utilizar un QNAP ID Las licencias adquiridas a través de la Software Store se
almacenan en su cuenta de QNAP ID y se puede acceder a ellas a
través del License Center y el sitio web del QNAP License Manager
Para desactivar este tipo de licencia, consulte Desactivar una
licencia utilizando el QNAP ID.
Desconectado Utilice este método cuando el dispositivo esté conectado a
Internet. Para más información, consulte Desactivar una licencia
sin conexión.
Desactivar una licencia utilizando el QNAP ID
Antes de desactivar su licencia, asegúrese de lo siguiente.
• Su dispositivo está conectado a Internet.
• Ha iniciado sesión en myQNAPcloud.
Los usuarios pueden desactivar sus licencias utilizando el QNAP ID en el License Center o en License
Manager.
• Desactive su licencia utilizando uno de los siguientes métodos.
Guía del usuario de QNE Network
Licencias 221

Método Pasos
License Center a. Abra el License Center.
b. Vaya a Mis licencias.
c. Identique la licencia que desea desactivar y luego haga clic en .
Aparecerá la ventana Desactivación de licencia.
d. Seleccione Usar QNAP ID.
e. Lea y conrme la advertencia.
f. Haga clic en Desactivar.
Aparecerá un mensaje de conrmación.
g. Haga clic en Cerrar.
El License Center desactivará la licencia y luego eliminará la licencia de
la lista de licencias activas.
License Manager a. Abra su navegador web.
b. Vaya a https://license.qnap.com.
c. Inicie sesión con su QNAP ID.
d. En la lista de licencias, seleccione la licencia que desee desactivar.
e. Haga clic en .
Aparecerá la ventana Desactivar licencia.
f. Lea y conrme la advertencia.
g. Haga clic en Desactivar.
El License Center desactiva la licencia.
Aparecerá un mensaje de conrmación.
h. Haga clic en Cerrar.
El License Center eliminará la licencia de la lista de licencias activas.
Desactivar una licencia sin conexión
1. Abra el License Center.
2. Vaya a Mis licencias.
3. Identique la licencia que desea desactivar y luego haga clic en .
Aparecerá la ventana Desactivación de licencia.
4. Seleccione Desactivación sin conexión.
5. Lea y conrme la advertencia.
6. Lea las instrucciones y luego haga clic en Generar archivo de desinstalación de licencia.
El License Center descarga el archivo de desinstalación de licencia (LUF) a su ordenador.
7. Abra su navegador web.
8. Vaya a https://license.qnap.com.
Guía del usuario de QNE Network
Licencias 222

9. Inicie sesión con su QNAP ID.
10. En la lista de licencias, seleccione la licencia que desee desactivar.
11. En Opciones avanzadas, haga clic en .
Aparecerá la ventana Desactivar licencia.
12. Lea y acepte los términos.
13. Haga clic en Desactivación sin conexión.
14. Haga clic en Examinar.
Aparecerá el explorador de archivos.
15. Localice y seleccione el LUF en su ordenador.
16. Haga clic en Cargar.
El QNAP License Manager desactivará la licencia.
Aparecerá un mensaje de conrmación.
17. Haga clic en Listo.
Extensión de licencia
El License Center le avisará poco antes de que caduquen sus licencias basadas en suscripción. Las fechas
exactas variarán según el tipo de su licencia (desde una semana hasta un mes antes de la fecha de
caducidad). Puede ampliar sus licencias de QNAP o licencias aliadas de QNAP utilizando los siguientes
métodos.
Método de activación Descripción
Utilizar un QNAP ID Las licencias adquiridas a través del License Center o la Software
Store se almacenan en su cuenta de QNAP ID y se puede acceder
a ellas a través del License Center y el sitio web del QNAP License
Manager.
Si tiene una licencia basada en suscripción válida y sin usar en
el License Center, puede usarla para ampliar la licencia que va
a caducar. Para más información, consulte Ampliar una licencia
utilizando el QNAP ID.
Sin conexión con una licencia sin usar Si tiene una licencia basada en suscripción válida y sin usar, y su
dispositivo no está conectado a Internet, puede usar este método
para ampliar la licencia que va a caducar. Para más información,
consulte Ampliar una licencia sin conexión con una licencia sin
usar.
Sin conexión con una clave de
producto
La clave de producto de 25 caracteres se adquiere junto con el
producto en QNAP o en un distribuidor autorizado. La clave del
producto normalmente aparece impresa en la caja del producto.
Si tiene una clave de producto válida y sin usar para una licencia
basada en suscripción, y su dispositivo no está conectado a
Internet, puede usar este método para ampliar la licencia que va
a caducar. Para más información, consulte Ampliar una licencia sin
conexión con una clave de producto.
Ampliar una licencia utilizando el QNAP ID
Antes de ampliar licencias, asegúrese de lo siguiente.
Guía del usuario de QNE Network
Licencias 223

• Su dispositivo está conectado a Internet.
• Ha iniciado sesión en myQNAPcloud.
• Tiene una licencia válida y sin usar.
Nota
Las licencias basadas en suscripción se renovarán de forma automática en License Manager.
No puede ampliar de forma manual una licencia basada en suscripción.
1. Abra el License Center.
2. Vaya a Mis licencias.
3. Identique la licencia que desea ampliar y luego haga clic en .
Consejo
Si una licencia caduca en 30 días o menos, su estado será Caduca pronto.
Aparecerá la ventana Extensión de licencia.
4. Seleccione una licencia sin usar.
Aviso
El License Center utilizará esta licencia para ampliar la licencia que está a punto de caducar.
Este proceso es irreversible. Una vez que se ha utilizado esta licencia para la ampliación, no
podrá utilizarla para nada más.
5. Haga clic en Ampliar.
El License Center amplía la licencia.
Aparecerá un mensaje de conrmación.
6. Haga clic en Cerrar.
Ampliar una licencia sin conexión con una licencia sin usar
1. Abra el License Center.
2. Vaya a Mis licencias.
3. Identique la licencia que desea ampliar y luego haga clic en .
Consejo
Si una licencia está a punto de caducar, su estado será Caduca pronto.
Aparecerá la ventana Extensión de licencia.
4. Seleccione ampliar manualmente una licencia.
5. Seleccione Ampliar sin conexión.
6. Haga clic en Siguiente.
7. Lea las instrucciones y luego haga clic en Descargar.
El License Center descarga el archivo de identidad de dispositivo (DIF) a su ordenador.
8. Lea y acepte los términos de servicio.
Guía del usuario de QNE Network
Licencias 224

9. Haga clic en Siguiente.
10. Lea las instrucciones y luego haga clic en Vaya a License Manager.
Su navegador web abrirá el sitio web del QNAP License Manager.
11. Inicie sesión con su QNAP ID.
12. Vaya a Mis licencias.
13. En la lista de licencias, seleccione la licencia que desee activar.
14. En la siguiente tabla, haga clic en Activación e instalación.
Aparecerán los detalles de activación de la licencia.
15. Haga clic en Extender.
Aparecerá la ventana Ampliar licencia.
16. Seleccione Utilizar una licencia sin usar y luego haga clic en Siguiente.
Aparecerá la lista de licencias sin usar.
17. Seleccione una licencia sin usar.
Aviso
El License Center utilizará esta licencia para ampliar la licencia que está a punto de caducar.
Este proceso es irreversible. Una vez que se ha utilizado esta licencia para la ampliación, no
podrá utilizarla para nada más.
18. Haga clic en Siguiente.
19. Haga clic en Examinar.
Aparecerá el explorador de archivos.
20. Localice y seleccione el DIF en su ordenador.
21. Haga clic en Cargar.
Aparecerá un mensaje de conrmación.
22. Haga clic en Descargar.
El QNAP License Manager descargará el archivo de instalación de licencia (LIF) en su ordenador.
23. Haga clic en Listo.
24. Vuelva al License Center.
25. En la ventana Extensión de licencia, haga clic en Siguiente.
26. Haga clic en Examinar archivos.
Aparecerá el explorador de archivos.
27. Localice y seleccione el LIF en su ordenador.
28. Haga clic en Siguiente.
El License Center carga el LIF y muestra el resumen de la licencia.
29. Haga clic en Ampliar.
Aparecerá un mensaje de conrmación.
30. Haga clic en Cerrar.
La licencia aparecerá en la lista de licencias activas.
Guía del usuario de QNE Network
Licencias 225

Ampliar una licencia sin conexión con una clave de producto
1. Abra el License Center.
2. Vaya a Mis licencias.
3. Identique la licencia que desea ampliar y luego haga clic en .
Consejo
Si una licencia está a punto de caducar, su estado será Caduca pronto.
Aparecerá la ventana Extensión de licencia.
4. Haga clic en ampliar manualmente una licencia.
5. Seleccione Ampliar sin conexión.
6. Haga clic en Siguiente.
7. Lea las instrucciones y luego haga clic en Descargar.
Aparecerá un mensaje de noticación.
8. Haga clic en Descargar.
El License Center descarga el archivo de identidad de dispositivo (DIF) a su ordenador.
9. Lea y acepte los términos de servicio.
10. Haga clic en Siguiente.
11. Lea las instrucciones y luego haga clic en Vaya a License Manager.
Su navegador web abrirá el sitio web del QNAP License Manager.
12. Inicie sesión con su QNAP ID.
13. Vaya a Mis licencias.
14. En la lista de licencias, seleccione la licencia que desee activar.
15. En la siguiente tabla, haga clic en Activación e instalación.
Aparecerán los detalles de activación de la licencia.
16. Haga clic en Extender.
Aparecerá la ventana Ampliar licencia.
17. Seleccione Utilizar clave de producto y luego haga clic en Siguiente.
18. Especique la clave de producto.
19. Haga clic en Siguiente.
Aparecerá un mensaje de conrmación.
20. Haga clic en Descargar.
El QNAP License Manager descargará el archivo de instalación de licencia (LIF) en su ordenador.
21. Haga clic en Listo.
22. Vuelva al License Center.
23. En la ventana Extensión de licencia, haga clic en Siguiente.
Guía del usuario de QNE Network
Licencias 226

24. Haga clic en Examinar archivos.
Aparecerá el explorador de archivos.
25. Localice y seleccione el LIF en su ordenador.
26. Haga clic en Siguiente.
El License Center carga el LIF y muestra el resumen de la licencia.
27. Haga clic en Ampliar.
Aparecerá un mensaje de conrmación.
28. Haga clic en Cerrar.
La licencia aparecerá en la lista de licencias activas.
Actualizar una licencia
Antes de actualizar una licencia, asegúrese de lo siguiente.
• La aplicación ya está instalada en su dispositivo.
• Ha iniciado sesión en myQNAPcloud.
Los usuarios pueden actualizar sus licencias básicas existentes a licencias premium para poder acceder a
funciones avanzadas.
1. Abra su navegador web.
2. Vaya a https://software.qnap.com.
3. Haga clic en el nombre de la cuenta y seleccione MI CUENTA.
4. Haga clic en Planes de actualización.
Se mostrará una lista de las suscripciones actualizables.
5. De la lista de suscripciones, encuentre la licencia que desee actualizar y haga clic en Actualizar.
Aparecerá la ventana Plan actual.
6. En la lista de planes de actualización, seleccione una actualización y haga clic en Añadir al carrito.
7.
Haga clic en .
8. Haga clic en TRAMITAR PEDIDO.
9. Seleccione un método de pago.
Método de pago Acción del usuario
Tarjeta de crédito a. Indique la información de su tarjeta.
b. Verique los artículos y el precio del pedido.
c. Acepte los términos y condiciones de QNAP.
d. Haga clic en Realizar pedido.
Guía del usuario de QNE Network
Licencias 227

Método de pago Acción del usuario
PayPal a. Verique los artículos y el precio del pedido.
b. Acepte los términos y condiciones de QNAP.
c. Haga clic en Pagar con PayPal.
Aparecerá la ventana de autenticación de PayPal.
d. Especique sus credenciales de inicio de sesión de PayPal.
e. Haga clic en Siguiente.
f. Siga las instrucciones de PayPal para completar el pago.
Google Pay a. Verique los artículos y el precio del pedido.
b. Acepte los términos y condiciones de QNAP.
c. Haga clic en Comprar con Google Pay.
Aparecerá la ventana de autenticación de Google Pay.
d. Siga las instrucciones de Google Pay para completar el pago.
10. Aplique la actualización de licencia a su dispositivo QNAP.
a. Abra su navegador web.
b. Vaya a https://license.qnap.com.
c. Inicie sesión con su QNAP ID.
d. Localice la licencia en la lista de licencias.
e. Haga clic en .
Aparecerá la ventana Activar licencia actualizada.
f. Seleccione Activación en línea.
g. Haga clic en Siguiente.
h. Especique sus credenciales en el dispositivo.
i. Haga clic en Permitir.
Aparecerá un mensaje de conrmación.
j. Haga clic en Cerrar.
La licencia actualizada se activará.
Ver la información de licencia
1. Abra su navegador web.
2. Vaya a https://license.qnap.com.
3. Inicie sesión con su QNAP ID.
4. Visualice la información de licencia utilizando uno de los siguientes modos.
Guía del usuario de QNE Network
Licencias 228

Modo de visualización Acciones del usuario
Lista por dispositivo Este modo muestra todas las licencias activadas en cada dispositivo. Esto
le permite ver y administrar rápidamente sus licencias en un dispositivo
concreto.
• Haga clic en un dispositivo y luego haga clic en Detalles de
dispositivo para ver los detalles del dispositivo seleccionado.
• Haga clic en un dispositivo y luego haga clic en Activación e
instalación para ver los detalles de sus licencias. También puede
activar o desactivar licencias.
Lista por licencia Este modo muestra sus licencias adquiridas y sus detalles, incluyendo
los usuarios disponibles, los tipos de licencia, el periodo de validez y el
estado.
• Haga clic en una licencia y luego haga clic en Detalles de licencia
para ver los detalles.
• Haga clic en una licencia y luego haga clic en Activación e
instalación para ver los detalles. También puede activar licencias,
desactivar licencias, descargar el archivo de licencia o cargar el
archivo de identidad del dispositivo.
• Haga clic en una licencia y luego haga clic en Registro de uso para
ver el historial de la licencia seleccionada.
Lista por producto Este modo muestra sus licencias adquiridas para cada producto. Esto le
permite ver y administrar todas las licencias relacionadas diseñadas para
el mismo producto.
• Haga clic en un producto para ver los detalles de sus licencias.
También puede activar licencias, desactivar licencias, descargar el
archivo de licencia o cargar el archivo de identidad del dispositivo.
Recuperar licencias
Antes de recuperar licencias, asegúrese de que el dispositivo esté conectado a Internet.
1. Abra el License Center.
2. Vaya a Recuperar licencias.
3. Haga clic en Iniciar.
Aparecerá el cuadro de diálogo Recuperación de licencia
4. Lea y acepte los términos de servicio.
5. Haga clic en Recuperación.
El License Center recupera automáticamente todas las licencias disponibles para las aplicaciones
instaladas en su dispositivo.
Transferir una licencia al nuevo servidor de licencias de QNAP
Esta tarea solo se aplcia a las licencias existentes que se han activado utlizando PAK.
Antes de transferir licencias, asegúrese de lo siguiente.
• Su dispositivo está conectado a Internet.
Guía del usuario de QNE Network
Licencias 229

• Ha iniciado sesión en myQNAPcloud.
1. Abra el License Center.
2. Vaya a Mis licencias.
3. Identique la licencia que desea transferir y luego haga clic en .
Aparecerá un mensaje de conrmación.
4. Lea los términos de servicio y luego haga clic en Transferir y activar.
Aviso
Tras registrar una licencia con su QNAP ID actual, dejará de ser transferible.
El License Center transere la licencia.
Aparecerá un mensaje de conrmación.
5. Opcional: Haga clic en QNAP License Manager para revisar los detalles de las licencias.
6. Haga clic en Cerrar.
Eliminar una licencia
Antes de eliminar una licencia, asegúrese de que la ha desactivado.
1. Abra el License Center.
2. Vaya a Mis licencias.
3. Identique la licencia que desee eliminar y luego haga clic en .
Aparecerá un mensaje de conrmación.
4. Haga clic en Sí.
El License Center elimina la licencia.
Consejo
Si la licencia aún no ha caducado, la licencia seguirá en la lista de la tabla Activación de la
licencia.
Guía del usuario de QNE Network
Licencias 230

16. QuLog Center
QuLog Center ofrece una solución de administración de registros centralizada para dispositivos locales y
dispositivos remotos. Puede monitorizar y administrar los registros locales en un dispositivo local o bien
congurar su dispositivo como centro de administración de registros remotos utilizando el Servicio QuLog.
Para obtener información sobre los conceptos y términos de QuLog Center, consulte la siguiente tabla.
Términos Denición
Registro de eventos El registro de eventos es un registro de eventos del sistema, como
noticaciones del sistema, noticaciones de seguridad y noticaciones
de aplicaciones. El sistema operativo del dispositivo almacena los
eventos para que los administradores puedan hacer un diagnóstico
de los problemas del sistema y solucionarlos.
Registro de acceso El registro de acceso es un registro detallado de los accesos del
usuario a las aplicaciones y archivos de un dispositivo.
Dispositivo local El dispositivo local en el que ha iniciado sesión.
Servicio QuLog El Servicio QuLog es un servicio de administración de registros
remotos que le permite administrar de forma centralizada los registros
remotos en un dispositivo local. El Servicio QuLog también le permite
enviar los registros de dispositivos locales a un QuLog Center remoto o
a un Servidor Syslog.
Destinatario del registro El dispositivo local que es el destinatario de todos los registros
de dispositivos remotos. El Destinatario del registro funciona como
plataforma de administración de registros centralizada para un
máximo de 500 dispositivos remotos.
Remitente del registro Dispositivo local que envía registros a un QuLog Center remoto en otro
dispositivo o a un Servidor Syslog.
Dispositivo de envío Dispositivo remoto que envía registros al Destinatario del registro
local.
Monitorizar los registros
Las pantallas Información general > Registro de eventos y Información general > Registro de acceso
ofrecen grácos estadísticos para ayudarle a visualizar los datos de registro del sistema y monitorizar el
estado del dispositivo.
Monitorizar los registros de eventos
La pestaña Información general > Registro de eventos ofrece los siguientes widgets para visualizar los
datos estadísticos de los registros de eventos de sus dispositivos.
Consejo
La página Información general > Registro de eventos le permite ver los datos de
registro de los dispositivos locales o de los dispositivos de envío. Puede ver los datos de
los dispositivos de envío o bien ver la información de cada dispositivos por separado.
También puede especicar el periodo de las estadísticas mostradas.
Guía del usuario de QNE Network
QuLog Center 231

Widget Descripción
Registros con el tiempo Este widget muestra una gráca de líneas para
mostrar el número de entradas del registro durante
el periodo de tiempo especicado.
Consejo
•Haga clic en para especicar los
tipos de evento que desea incluir en
la gráca lineal.
• Coloque el puntero del ratón sobre
el gráco de líneas para ver el
número de registros en un punto
temporal concreto.
Los 5 servicios con más registros de errores Este widget muestra los cinco servicios que tengan
mayor número de entradas de registro de errores.
Los 5 servicios con más registros de advertencia Este widget muestra los cinco servicios que
tengan mayor número de entradas de registro de
advertencias.
Monitorizar los registros de acceso
La pestaña Información general > Registro de acceso ofrece los siguientes widgets para visualizar los
datos estadísticos de los registros de acceso al sistema desde sus dispositivos.
Consejo
La página Información general > Registro de acceso le permite ver los datos de registro
de los dispositivos locales o de los dispositivos de envío. Puede ver los datos de los
dispositivos de envío o bien ver la información de cada dispositivos por separado. También
puede especicar el periodo de las estadísticas mostradas.
Sección Descripción
Registros con el
tiempo
Este widget muestra una gráca de líneas para mostrar el número de entradas del
registro durante el periodo de tiempo especicado.
Consejo
•Haga clic en para especicar los tipos de evento que
desea incluir en la gráca lineal.
• Coloque el puntero del ratón sobre el gráco de líneas para
ver el número de registros en un punto temporal concreto.
Actualmente en línea Este widget enumera los usuarios en línea actualmente y ofrece información
sobre sus sesiones de usuario.
Tipos de conexión Este widget muestra un gráco de sectores que indica el número de sesiones de
usuario de cada protocolo de comunicación.
Se ha iniciado sesión Este widget muestra un gráco de sectores que indica el número de intentos de
inicio de sesión correctos utilizando cada dirección IP o cada cuenta de usuario.
No se ha podido
iniciar sesión
Este widget muestra un gráco de sectores que indica el número de intentos de
inicio de sesión fallidos utilizando cada dirección IP o cada cuenta de usuario.
Guía del usuario de QNE Network
QuLog Center 232

Monitorizar usuarios en línea
En la pantalla Dispositivo local > Usuarios en línea, puede encontrar una lista de usuarios en línea e
información relacionada, como fecha de inicio de sesión, hora de inicio de sesión, nombre de usuario,
dirección IP de origen y tipo de conexión.
Puede realizar las siguientes tareas:
Tareas Pasos
Eliminar una conexión 1. Localice a un usuario en la lista.
2. Haga clic con el botón derecho en el usuario.
3. Seleccione Desconectar.
Aparecerá un mensaje de conrmación.
4. Haga clic en Sí.
Controlar las columnas visibles 1. Haga clic en .
2. Seleccione la categoría de elemento que desea visualizar.
Registros de dispositivos locales
Las pantallas Dispositivo local le permiten monitorizar los registros de eventos, los registros de acceso y el
estado de los usuarios en línea en un dispositivo local. También puede congurar ltros de registros, ajustar
la conguración de registros y eliminar indicadores de eventos.
Administrar registros locales
Puede monitorizar y administrar los registros de eventos y los registros de acceso en el dispositivo local.
Consejo
QuLog Center puede almacenar hasta 5.000.000 entradas en el registro de acceso o de
eventos, pero solo se pueden consultar y procesar hasta 100.000 entradas de registro a la
vez. De forma predeterminada, se mostrarán primero los registros más recientes. Puede
realizar una búsqueda para localizar registros anteriores.
1. Vaya a Dispositivo local.
2. Haga clic en Registro de eventos o en Registro de acceso.
3. En la pantalla del registro del sistema seleccionado, puede realizar las siguientes tareas:
Guía del usuario de QNE Network
QuLog Center 233

Tarea Pasos
Seleccione un modo de
agrupación
a. Haga clic en .
b. Seleccione uno de los siguientes modos de agrupación.
•Sin agrupación: Muestra y enumera todas las entradas del
registro.
•Por fecha: Agrupa las entradas del registro por fecha.
•Por usuario: Agrupa las entradas del registro por usuario.
•Por IP fuente: Agrupa las entradas del registro por dirección
IP de origen.
Seleccione uno de los modos de grupo para los registro de
eventos.
•Por aplicación: Agrupa las entradas del registro por nombre
de la aplicación.
•Por contenido: Agrupa las entradas del registro por
contenido del registro.
Seleccionar un estilo de
visualización
a. Haga clic en .
b. Seleccione un estilo de visualización.
Exportar registros a. Haga clic en .
Aparecerá la ventana Exportar registros.
b. Seleccione un formato de archivo de exportación.
Nota
QuLog Center admite los formatos de archivo de
registro CSV y HTML.
c. Opcional:
Comprima el archivo de exportación y especique una contraseña.
d. Haga clic en Exportar.
El navegador descargará el archivo exportado.
Realizar una búsqueda a. Especique las palabras clave en el cuadro de búsqueda.
Consejo
Para ver opciones de búsqueda avanzada, haga clic en
.
b. Opcional: Haga clic en Añadir como pestaña personalizada e
indique el nombre de la pestaña.
Esto le permite crear una pestaña personalizada utilizando las
palabras clave y los criterios que ha especicado.
Para más información, consulte Buscar y crear pestañas de ltro
para registros.
Guía del usuario de QNE Network
QuLog Center 234

Tarea Pasos
Filtrar por gravedad Los botones de gravedad le permiten ltrar los registros mostrados
actualmente por su nivel de gravedad.
a. Haga clic en uno o varios botones de ltro de gravedad.
Solo se mostrarán los registros que coincidan con los ltros de
gravedad y las condiciones de búsqueda actuales.
Seleccionar elementos mostrados a. Haga clic en .
b. Seleccione la categoría de elemento que mostrar.
Seleccionar todas las entradas de
registro
a. Seleccione una o varias entradas de registro.
b. Haga clic en Seleccione varias entradas.
Aparecerá el menú desplegable de varias entradas.
c. Haga clic en Seleccionar todo.
Invertir la selección a. Seleccione una o varias entradas de registro.
b. Haga clic en Seleccione varias entradas.
Aparecerá el menú desplegable de varias entradas.
c. Haga clic en Invertir selección.
Copar una o varias entradas de
registro.
a. Seleccione una o varias entradas de registro.
b. Haga clic en .
El contenido de las entradas de registro seleccionadas se copiará
en el portapapeles y se podrá pegar en otro sitio.
Borrar una o varias entradas de
registro
a. Seleccione una o varias entradas de registro.
b. Haga clic en .
Aparecerá un mensaje de conrmación.
c. Haga clic en Sí.
4. En la pantalla Registro de eventos, puede realizar las siguientes tareas:
Tarea Pasos
Crear una regla de noticación de
eventos
Puede crear rápidamente una regla de noticación de eventos
utilizando una entrada de registro. Esto le permite recibir
noticaciones de eventos similares a la entrada de registro
seleccionada.
a. Localice una entrada de registro.
b. Haga clic en .
c. Seleccione Crear regla de noticación de eventos.
Se abrirá el Centro de noticaciones y aparecerá la ventana Crear
regla de noticación de eventos.
Para más información, consulte Crear una regla de noticación de
eventos.
Guía del usuario de QNE Network
QuLog Center 235

Tarea Pasos
Crear una regla de marcadores de
eventos
a. Localice una entrada de registro.
b. Haga clic en .
c. Seleccione Crear regla de marcadores de eventos.
Aparecerá la ventana Crear regla de marcadores de eventos.
d. Haga clic en Crear.
El evento está marcado.
Vaya a Conguración de registros > Indicadores de eventos
para ver todos los marcadores de evento.
Buscar y crear pestañas de ltro para registros
Puede crear pestañas de ltro personalizadas para registros de eventos locales y registros de acceso locales.
Estas pestañas de ltro personalizadas permiten ltrar registros o información de usuario basándose en los
criterios o palabras clave especicados.
1. Abra el QuLog Center.
2. Vaya a Dispositivo local.
3. Haga clic en Registro de eventos o en Registro de acceso.
4. Vaya a la barra de búsqueda.
5. Haga clic en .
Aparecerá la ventana Búsqueda avanzada.
6. Especique los siguientes campos de ltro:
Campos Pasos
Nivel de gravedad a. Haga clic en .
b. Seleccione un nivel de gravedad del menú desplegable.
Fecha a. Haga clic en .
b. Seleccione una fecha del menú desplegable.
Usuario a. Haga clic en .
b. Seleccione una condición del menú desplegable.
c. Especique las palabras clave.
IP de origen a. Haga clic en .
b. Seleccione una condición del menú desplegable.
c. Especique la dirección IP de origen.
Guía del usuario de QNE Network
QuLog Center 236

Campos Pasos
Aplicación cliente a. Haga clic en .
b. Seleccione una condición del menú desplegable.
c. Especique la aplicación cliente.
Los siguientes campos de ltro son especícos de los registros de eventos:
Servicio a. Haga clic en .
b. Seleccione un servicio del menú desplegable.
Aparecerá la opción Categoría.
Nota
La opción Categoría no aparecerá si selecciona
cualquier servicio o no especica el servicio.
c. Especique la Categoría del servicio.
Contenido a. Haga clic en .
b. Seleccione una condición del menú desplegable.
c. Especique las palabras clave del contenido.
Marcador a. Haga clic en .
b. Seleccione un marcador del menú desplegable.
Los siguientes campos de ltro son especícos de los registros de acceso:
Tipo de conexión a. Haga clic en .
b. Seleccione un tipo de conexión del menú desplegable.
Acción a. Haga clic en .
b. Seleccione una acción del menú desplegable.
7. Haga clic en Buscar.
Se mostrará la lista de resultados ltrados.
8. Haga clic en Añadir como pestaña personalizada.
Aparecerá la ventana Añadir como pestaña personalizada.
9. Introduzca un nombre de pestaña.
10. Haga clic en Aplicar.
Se creará la pestaña de ltro personalizada y aparecerá junto a la pestaña Principal.
Conguración del registro local
La Conguración de registro le permite congurar los siguientes tipos de conguración: registros de
eventos, registros de acceso, estilos de pantalla e indicadores de eventos.
Ajustar la conguración de registro de eventos
Puede especicar el tamaño de la base de datos y el idioma de registro o bien eliminar todas las entradas
del registro para los registros de eventos.
Guía del usuario de QNE Network
QuLog Center 237

1. Abra el QuLog Center.
2. Vaya a Dispositivo local > Conguración de registro > Conguración de registro de eventos.
3. Especique la siguiente conguración:
Conguración Pasos
Número máximo de entradas a. Haga clic en .
Aparecerá el menú desplegable de la opción del número máximo
de entradas.
b. Seleccione el número máximo de entradas permitido.
Se especique el tamaño de la base de datos de registros.
Tiempo de conservación de
registros
a. Haga clic en .
Aparece el menú desplegable de tiempo de conservación de
registros.
b. Seleccione el tiempo de conservación de registros.
4. Opcional: Elimine todos los registros de eventos.
a. Haga clic en Eliminar todos los registros de eventos.
Aparecerá un mensaje de conrmación.
b. Haga clic en Sí.
Aviso
No puede restaurar los registros eliminados.
5. Seleccione el idioma de registro.
a. Haga clic en .
Aparecerá el menú desplegable de idioma de registro.
b. Seleccione un idioma.
6. Haga clic en Aplicar.
Ajustar la conguración de registro de acceso
Puede especicar el tamaño de la base de datos, el tiempo de conservación de registros y el tipo de
conexión, o bien eliminar todas las entradas del registro de acceso.
1. Abra el QuLog Center.
2. Vaya a Dispositivo local > Conguración de registro > Conguración de registro de acceso .
3. Especique la siguiente conguración:
Conguración Pasos
Número máximo de entradas a. Haga clic en .
Aparecerá el menú desplegable de la opción del número máximo
de entradas.
b. Seleccione el número máximo de entradas permitido.
Guía del usuario de QNE Network
QuLog Center 238

Conguración Pasos
Tiempo de conservación de
registros
a. Haga clic en .
Aparece el menú desplegable de tiempo de conservación de
registros.
b. Seleccione el tiempo de conservación de registros.
Tipos de conexión Seleccione los tipos de conexión que quiere registrar.
Consejo
Puede seleccionar múltiples tipos de conexión.
4. Opcional: Eliminar todos los registros de acceso
a. Haga clic en Eliminar todos los registros de acceso.
Aparecerá un mensaje de conrmación.
b. Haga clic en Sí.
Aviso
No puede restaurar los registros eliminados.
5. Haga clic en Aplicar.
Congurar el estilo de visualización
Puede personalizar el estilo de visualización de los registros para mejorar la legibilidad o resaltar ciertas
entradas.
1. Abra el QuLog Center.
2. Abra Conguración de visualización de una de las siguientes maneras:
Tipo de registro Pasos
Registro de eventos Vaya a Dispositivo local > Registro de eventos > Estilo de
visualización.
Registro de acceso Vaya a Dispositivo local > Registro de acceso > Estilo de
visualización.
3. Haga clic en .
Aparecerá el menú desplegable del estilo de visualización.
4. Haga clic en Conguración.
Se abrirá la ventana Conguración de estilo de visualización.
5. Realice una o varias de las siguientes tareas.
Tarea Pasos
Añada un estilo de visualización a. Haga clic en Añadir estilo.
Aparecerá la ventana Añadir estilo.
b. Especique un nombre para el estilo.
c. Haga clic en Aplicar.
Guía del usuario de QNE Network
QuLog Center 239

Tarea Pasos
Eliminar un estilo a. Seleccione un estilo de visualización.
b. Haga clic en Eliminar estilo.
Aparecerá un mensaje de conrmación.
c. Haga clic en Sí.
Añadir un regla para un estilo
de visualización
a. Seleccione un estilo de visualización.
b. Haga clic en Añadir regla.
Aparecerá la ventana Regla de estilo.
c. Seleccione un campo.
d. Seleccione una palabra clave.
e. Seleccione uno o más efectos de formato.
Consejo
Puede previsualizar de forma instantánea los resultados
de los efectos de formato seleccionados.
f. Haga clic en Aplicar.
Editar una regla a. Seleccione un estilo de visualización.
b. Seleccione una regla de la lista.
c. Haga clic en Editar.
Aparecerá la ventana Regla de estilo.
d. Seleccione un campo.
e. Especique la condición.
f. Seleccione uno o más efectos de formato.
Consejo
Puede previsualizar de forma instantánea los resultados
de los efectos de formato seleccionados.
g. Haga clic en Aplicar.
Eliminar una regla a. Seleccione un estilo de visualización.
b. Seleccione una regla de la lista.
c. Haga clic en Eliminar.
Aparecerá un mensaje de conrmación.
d. Haga clic en Sí.
Guía del usuario de QNE Network
QuLog Center 240

Tarea Pasos
Especicar la prioridad de las
reglas
a. Seleccione un estilo de visualización.
b. Seleccione una regla de la lista.
c. Junto a Prioridad, haga clic en o bien en para cambiar su
prioridad.
Nota
Los resultados de formateado de las reglas con mayor
prioridad sobrescribirán a los de menor prioridad.
Eliminar indicadores de eventos.
1. Abra el QuLog Center.
2. Vaya a Dispositivo local > Conguración de registro > Indicadores de eventos .
3. Seleccione una regla de marcadores de eventos.
Consejo
Haga clic en el cuadro de la columna superior izquierda para seleccionar todas las reglas de
marcadores de eventos.
4. Haga clic en Eliminar o en .
La regla de marcadores de eventos se eliminará.
Servicio QuLog
El Servicio QuLog le permite administrar de forma centralizada los registros de múltiples dispositivos
remotos. Puede congurar un único dispositivo como Destinatario del registro para administrar y
monitorizar todos los registros del sistema entrantes de otros dispositivos o bien congurar el dispositivo
como Remitente del registro que envía todos los registros del sistema a un QuLog Center remoto.
Importante
Servicio QuLog necesita que el dispositivo tenga congurado un volumen de aplicación.
Para más información, consulte Volumen de la aplicación.
Ajustar la conguración del Remitente del registro
La función Remitente del registro le permite enviar registros de eventos y registros de acceso desde el
dispositivo local a un QuLog Center o Servidor Syslog.
Enviar registros del sistema a un QuLog Center remoto
1. Abra el QuLog Center.
2. Vaya a Servicio QuLog > Remitente del registro > Enviar al QuLog Center.
3. Habilite la opción Enviar registros al QuLog Center remoto.
4. Los registros de eventos y los registros de acceso se envían a un QuLog Center remoto.
5. Añada un nuevo destino o edite un destino existente.
Guía del usuario de QNE Network
QuLog Center 241

Opciones Acciones del usuario
Añadir una dirección IP de destino a. Haga clic en Añadir destino.
Aparecerá la ventana Añadir destino.
b. Especique la siguiente información de la dirección IP:
•Nombre del host/Dirección IP
Consejo
Puede introducir el nombre del host o la dirección
IP de destino manualmente o bien hacer clic
en Buscar para seleccionar automáticamente un
dispositivo de su red de área local.
•Puerto
•Protocolo de transferencia
•Tipo de registro
•Formato
Nota
Puede hacer clic en Enviar un mensaje de
prueba para probar la conexión.
Editar una dirección IP de destino a. Seleccione una dirección IP de destino.
b. Haga clic en .
Aparecerá la ventana Editar destino.
c. Edite la información de la dirección IP.
Eliminar una dirección IP de destino a. Seleccione una o múltiples direcciones IP de destino.
b. Haga clic en Eliminar o en .
Aparecerá una ventana con un mensaje de conrmación.
c. Haga clic en Sí.
Se eliminará la dirección IP de destino
6. Haga clic en Aplicar.
Se aplicarán los cambios en la dirección IP de destino.
Enviar registros del sistema a un Servidor Syslog
1. Abra el QuLog Center.
2. Vaya a Servicio QuLog > Remitente del registro > Enviar al Syslog Center.
3. Habilite la opción Enviar registros al servidor Syslog remoto.
4. Seleccione una de las siguientes acciones:
Guía del usuario de QNE Network
QuLog Center 242

Opciones Acciones del usuario
Añadir una dirección IP de destino a. Haga clic en Añadir destino.
Aparecerá la ventana Añadir destino.
b. Especique la siguiente información de la dirección IP:
•Dirección IP de destino
Consejo
Puede introducir la dirección IP de destino
manualmente o bien hacer clic en Buscar para
seleccionar automáticamente un dispositivo de su
red de área local.
•Puerto
•Protocolo de transferencia
•Tipo de registro
•Formato
Nota
Puede hacer clic en Enviar un mensaje de
prueba para probar la conexión.
Editar una dirección IP de destino a. Seleccione una dirección IP de destino.
b. Haga clic en .
Aparecerá la ventana Editar destino.
c. Edite la información de la dirección IP.
Eliminar una dirección IP de destino a. Seleccione una o múltiples direcciones IP de destino.
b. Haga clic en Eliminar o en .
Aparecerá una ventana con un mensaje de conrmación.
c. Haga clic en Sí.
Se eliminará la dirección IP de destino
5. Haga clic en Aplicar.
Se aplicarán los cambios en la dirección IP de destino.
Ajustar la conguración del destinatario del registro
La función Destinatario del registro le permite congurar un dispositivo local como destinatario de los
registros del dispositivo remoto. Puede administrar y monitorizar de forma centralizada los registros de
eventos y los registros de acceso desde dispositivos QNAP remotos. Además, puede congurar ltros
personalizados para buscar registros ecazmente.
Ajustar la conguración general
1. Abra el QuLog Center.
2. Vaya a Servicio QuLog > Destinatario del registro > Conguración general .
3. Seleccione Recibir registros de un QuLog Center remoto.
Guía del usuario de QNE Network
QuLog Center 243

4. Seleccione los protocolos de transferencia y luego especique el número de puerto.
Nota
El QuLog Center admite los protocolos TCP y UDP.
5. Opcional: Haga clic en Habilitar la Seguridad de la capa de transporte (TLS).
6. Seleccione Registro de eventos o en Registro de acceso.
7. Especique la siguiente conguración:
Conguración Pasos
Número máximo de entradas a. Haga clic en .
Aparecerá el menú desplegable de la opción del número máximo
de entradas.
b. Seleccione el número máximo de entradas permitido.
Se especique el tamaño de la base de datos de registros.
Tiempo de conservación de
registros
a. Haga clic en .
Aparece el menú desplegable de tiempo de conservación de
registros.
b. Seleccione el tiempo de conservación de registros.
Eliminar todos los registros de
eventos
a. Haga clic en Eliminar todos los registros de eventos.
Aparecerá una ventana de conrmación.
Aviso
No puede restaurar los registros eliminados.
b. Haga clic en Sí.
8. Haga clic en Aplicar.
Congurar ltros de registros
Puede especicar las condiciones del ltro de registros para los registros del sistema recibidos desde
múltiples dispositivos de envío en el Receptor de registros para localizar fácilmente determinados tipos de
registros y monitorizar grandes volúmenes de registros.
1. Abra el QuLog Center.
2. Vaya al Servicio QuLog > Destinatario del registro > Criterios de ltro.
3. Haga clic en Registro de eventos o en Registro de acceso.
4. Seleccione una de las acciones que desea realizar:
Guía del usuario de QNE Network
QuLog Center 244

Tareas Pasos
Añadir un criterio de ltro a. Haga clic en Añadir criterios de ltro.
Aparecerá la ventana de criterios de ltro.
b. Especique la siguiente información:
• Nivel de gravedad
• Usuario
• IP de origen
• Nombre de host
Especique la siguiente información para los registros de eventos:
• Servicio
• Categoría
• Contenido
Especique la siguiente información para los registros de acceso:
• Tipo de conexión
• Recursos accedidos
• Acción
Editar un ltro de registros a. Haga clic en .
Aparecerá la ventana de Criterios de ltro.
b. Edite los campos de ltro de registros.
Eliminar un ltro de registros a. Seleccione un criterio de ltro.
b. Haga clic en .
Aparecerá una ventana de conrmación.
c. Haga clic en Sí.
Importar un criterio de ltro
personalizado
a. Haga clic en Añadir criterios de ltro.
b. Vaya a Importe los criterios de ltro personalizados de la cha
seleccionada.
c. Haga clic en .
Aparecerá el menú desplegable de criterios de ltro personalizado.
d. Seleccione la pestaña de ltro personalizado del menú
desplegable.
Se aplicarán los criterios de ltro personalizado al registro.
Nota
Para obtener información sobre cómo crear una
pestaña de ltro personalizado, consulte Buscar y
crear pestañas de ltro para registros remotos de
dispositivos de envío.
Guía del usuario de QNE Network
QuLog Center 245

5. Haga clic en Aplicar.
Se aplicarán todos los cambios.
Ajustar la conguración de reglas de noticaciones
Puede congurar reglas de noticación usando el Centro de noticaciones. También puede crear ltros
para enviar los registros de acceso local, los registros de eventos del sistema del Servicio QuLog o los
registros de acceso del Servicio QuLog. QuLog Center puede enviar noticaciones a los destinatarios cuando
el Destinatario del registro reciba los registros de eventos o los registros de acceso del Remitente del
registro.
1. Abra el QuLog Center.
2. Vaya al Servicio QuLog > Destinatario del registro > Conguración de noticaciones.
3. Puede realizar cualquiera de las siguientes acciones:
Conguración Pasos
Crear una regla de noticación a. Haga clic en Congurar regla de noticaciones.
Se abrirá el Centro de noticaciones. Siga las instrucciones
del asistente Crear regla de noticación de eventos para
añadir una regla de noticación de eventos para el QuLog
Center.
Para más información, consulte Crear una regla de
noticación de eventos.
Importante
Debe seleccionar la opción Estado de
transferencia en Reglas de noticación del
sistema cuando cree reglas de noticación del
QuLog Center para recibir registros de dispositivos
locales, registros de eventos del Servicio QuLog y
registros de acceso del Servicio QuLog.
Para habilitar la opción Estado de transferencia,
vaya a Centro de noticaciones > Reglas de
noticación del sistema > QuLog Center >
Estado de transferencia.
Editar una regla de noticación Haga clic en .
Habilitar o deshabilitar una regla de
noticación
Haga clic para alternar.
Eliminar una regla de noticación a. Haga clic en .
Aparecerá una ventana con un mensaje de conrmación.
b. Haga clic en Sí.
Se eliminará la regla de noticación.
Ver historial de noticaciones Haga clic en Ver historial de noticaciones.
Se abrirá el Centro de noticaciones y se mostrará la página del
historial de noticaciones del QuLog Center.
Ver y administrar registros remotos
Puede ver y administrar registros remotos en la sección Dispositivos de envío de QuLog Center. En
esta sección se enumeran todos los dispositivos remotos que envían sus registros al QuLog Center en
el dispositivo local. Puede monitorizar los registros de todos los dispositivos de envío o bien solo de
Guía del usuario de QNE Network
QuLog Center 246

determinados dispositivos de envío. QuLog Center puede administrar hasta 500 dispositivos de envío en un
destinatario del registro.
Administrar registros remotos
Puede monitorizar y administrar los registros de eventos y los registros de acceso en un Destinatario del
registro. También puede ver los registros de cada dispositivo de envío.
Consejo
QuLog Center puede almacenar hasta 5.000.000 entradas en el registro de acceso o de
eventos, pero solo se pueden consultar y procesar hasta 100.000 entradas de registro a la
vez. De forma predeterminada, se mostrarán primero los registros más recientes. Puede
realizar una búsqueda para localizar registros anteriores.
1. Vaya a Servicio QuLog > Dispositivos de envío.
2. Seleccione Todos los dispositivos o un dispositivo especíco.
3. Haga clic en Registro de eventos o en Registro de acceso.
4. En la pantalla del registro del sistema seleccionado, puede realizar las siguientes tareas:
Tarea Pasos
Seleccione un modo de
agrupación
a. Haga clic en .
b. Seleccione uno de los siguientes modos de agrupación.
•Sin agrupación: Muestra y enumera todas las entradas del
registro.
•Por fecha: Agrupa las entradas del registro por fecha.
•Por usuario: Agrupa las entradas del registro por usuario.
•Por IP fuente: Agrupa las entradas del registro por dirección
IP de origen.
•Por nombre de host: Agrupa las entradas del registro por
nombres de host.
Seleccione uno de los modos de grupo para los registro de
eventos.
•Por aplicación: Agrupa las entradas del registro por nombre
de la aplicación.
•Por contenido: Agrupa las entradas del registro por
contenido del registro.
Seleccionar un estilo de
visualización
a. Haga clic en .
b. Seleccione un estilo de visualización.
Guía del usuario de QNE Network
QuLog Center 247

Tarea Pasos
Exportar registros a. Haga clic en .
Aparecerá la ventana Exportar registros.
b. Seleccione un formato de archivo de exportación.
Nota
QuLog Center admite los formatos de archivo de
registro CSV y HTML.
c. Opcional:
Comprima el archivo de exportación y especique una contraseña.
d. Haga clic en Exportar.
Realizar una búsqueda a. Especique las palabras clave en el cuadro de búsqueda.
Consejo
Para ver opciones de búsqueda avanzada, haga clic en
.
b. Opcional: Haga clic en Añadir como pestaña personalizada e
indique el nombre de la pestaña.
Esto le permite crear una pestaña personalizada utilizando las
palabras clave y los criterios que ha especicado.
Para más información, consulte Buscar y crear pestañas de ltro
para registros.
Filtrar por gravedad Los botones de gravedad le permiten ltrar los registros mostrados
actualmente por su nivel de gravedad.
a. Haga clic en uno o varios botones de ltro de gravedad.
Solo se mostrarán los registros que coincidan con los ltros de
gravedad y las condiciones de búsqueda actuales.
Seleccionar elementos mostrados a. Haga clic en .
b. Seleccione los elementos que desea mostrar.
Seleccionar todas las entradas de
registro
a. Seleccione una o varias entradas de registro.
b. Haga clic en Seleccione varias entradas.
Aparecerá el menú desplegable de varias entradas.
c. Haga clic en Seleccionar todo.
Invertir la selección a. Seleccione una o varias entradas de registro.
b. Haga clic en Seleccione varias entradas.
Aparecerá el menú desplegable de varias entradas.
c. Haga clic en Invertir selección.
Copar una o varias entradas de
registro.
a. Seleccione una o varias entradas de registro.
b. Haga clic en .
El contenido de las entradas de registro seleccionadas se copiará
en el portapapeles y se podrá pegar en otro sitio.
Guía del usuario de QNE Network
QuLog Center 248

Tarea Pasos
Borrar una o varias entradas de
registro
a. Seleccione una o varias entradas de registro.
b. Haga clic en .
Aparecerá un mensaje de conrmación.
c. Haga clic en Sí.
5. En la pantalla Registro de eventos, puede realizar las siguientes tareas:
Tarea Pasos
Crear una regla de marcadores de
eventos
Puede crear rápidamente una regla de marcadores de evento
utilizando una entrada de registro.
a. Localice una entrada de registro.
b. Haga clic en .
c. Seleccione Crear regla de marcadores de eventos.
Aparecerá la ventana Crear regla de marcadores de eventos.
d. Haga clic en Crear.
El evento está marcado.
Vaya a Conguración de registros > Indicadores de eventos
para ver todos los marcadores de evento.
Buscar y crear pestañas de ltro para registros remotos de dispositivos de envío
1. Abra el QuLog Center.
2. Vaya a Servicio QuLog > Dispositivos de envío.
3. Seleccione un dispositivo de envío.
4. Haga clic en Registro de eventos o en Registro de acceso.
5. Vaya a la barra de búsqueda.
6. Haga clic en .
7. Especique los siguientes campos de ltro:
Campos Pasos
Nivel de gravedad a. Haga clic en .
Aparecerá el menú desplegable de nivel de gravedad.
b. Seleccione una opción de seguridad:
Fecha a. Haga clic en .
Aparecerá el menú desplegable de fecha.
b. Seleccione una opción de fecha.
Guía del usuario de QNE Network
QuLog Center 249

Campos Pasos
Usuario a. Haga clic en .
Aparecerá la opción de condición de usuario.
b. Seleccione una condición.
c. Especique las palabras clave.
IP de origen a. Haga clic en .
Aparecerá la opción de condición de dirección IP de origen.
b. Seleccione una condición.
c. Especique la dirección IP de origen.
Nombre de host a. Haga clic en .
Aparecerá la opción de condición de nombre de host de origen.
b. Seleccione una condición.
c. Especique el nombre del host.
Los siguientes campos de ltro son especícos de los registros de eventos:
Servicio a. Haga clic en .
Aparecerá el menú desplegable de servicio.
b. Seleccione un servicio.
Aparecerá la opción Categoría.
Nota
La opción Categoría no aparecerá si selecciona cualquier
servicio o no especica el servicio.
c. Especique la Categoría del servicio.
Contenido a. Haga clic en .
Aparecerá la opción de condición de contenido.
b. Seleccione una condición.
c. Especique las palabras clave del contenido.
Marcador a. Haga clic en .
Aparecerá el menú desplegable de marcador.
b. Seleccione una opción de marcador.
Los siguientes campos de ltro son especícos de los registros de acceso:
Nombre del equipo a. Haga clic en .
Aparecerá la opción de condición de nombre de equipo de origen.
b. Seleccione una condición.
c. Especique el nombre del equipo.
Guía del usuario de QNE Network
QuLog Center 250

Campos Pasos
Recursos accedidos a. Haga clic en .
Aparecerá la opción de condición de contenido.
b. Seleccione una condición.
c. Especique las palabras clave.
Tipo de conexión a. Haga clic en .
Aparecerá la opción de tipo de conexión.
b. Seleccione un tipo de conexión.
Acción a. Haga clic en .
Aparecerá el menú desplegable de acción.
b. Seleccione una opción de acción.
8. Opcional: Haga clic en Restablecer para borrar todos los ltros de búsqueda.
Vuelva a especicar ltros de búsqueda todas las veces necesarias.
9. Haga clic en Buscar.
Se mostrará la lista de resultados ltrados.
10. Haga clic en Añadir como pestaña personalizada.
Aparecerá la ventana Añadir como pestaña personalizada.
11. Introduzca un nombre de pestaña.
12. Haga clic en Aplicar.
• Se creará la pestaña de ltro personalizada.
• La pestaña de ltro personalizada aparecerá junto a la pestaña Principal.
Iniciar sesión en un dispositivo de envío
1. Abra el QuLog Center.
2. Vaya a Servicio QuLog > Dispositivos de envío.
3. Seleccione un dispositivo.
4. Haga clic en Conguración.
5. Especique lo siguiente:
•Dirección IP del host
•Puerto
•Nombre de usuario
•Contraseña
6. Opcional: Seleccione Inicio de sesión seguro (HTTPS).
7. Haga clic en Iniciar sesión.
• Ha iniciado sesión en el dispositivo de envío.
Guía del usuario de QNE Network
QuLog Center 251

• Se muestran todas las direcciones IP de destino del dispositivo de envío.
• Puede congurar el destino de los registros del dispositivo de envío.
Para más información, consulte los siguientes temas:
•Enviar registros del sistema a un QuLog Center remoto
•Enviar registros del sistema a un Servidor Syslog
Congurar indicadores de eventos en el dispositivo de envío
Los indicadores de gravedad de evento de la lista de dispositivos se muestran de acuerdo con el nivel de
gravedad (información, advertencia y error) que se producen durante un periodo de tiempo especicado.
Solo aparecerá el icono de nivel de gravedad máximo cuando se produzca múltiples eventos.
1. Abra el QuLog Center.
2. Vaya a Servicio QuLog > Dispositivos de envío.
3. Seleccione un dispositivo.
4. Vaya a la cha Indicadores de eventos.
5. Haga clic en .
Aparecerá el menú desplegable del periodo del evento.
6. Seleccione el periodo del evento.
Los eventos que cumplan con los criterios especicados aparecerán en la tabla Reglas de marcadores
de eventos a continuación.
Consejo
Puede eliminar reglas de marcadores de eventos de la lista.
Guía del usuario de QNE Network
QuLog Center 252

17. Centro de noticaciones
El Centro de noticaciones consolida todas las noticaciones del dispositivo para ayudarle a monitorizar el
estado de su dispositivo y sus aplicaciones y resolver los posibles problemas de la manera más rápida y
cercana. Puede enviar noticaciones a los destinatarios a través de distintos canales, incluyendo correos
electrónicos, SMS, mensajería instantánea y otros servicios push. Para recibir las noticaciones de eventos
del sistema, el Centro de noticaciones también le permite crear reglas y criterios de noticación, lo que
garantiza que usted reciba noticaciones de eventos relevantes según sus necesidades.
Cuenta de servicio y sincronización de dispositivos
Cuenta de servicio y sincronización de dispositivos le permite ajustar la conguración del protocolo de
transferencia de correo simple (SMTP) y el centro de servicio de mensajes cortos (SMSC) para poder
recibir noticaciones por correo electrónico y SMS. También puede sincronizar sus dispositivos y cuentas
de mensajería instantánea con su dispositivo QNAP para recibir noticaciones por mensajería instantánea y
servicios push.
Noticaciones de correo electrónico
La pantalla Correo electrónico le permite añadir y ver los destinatarios de las noticaciones de correo
electrónico y también ajustar la conguración del servicio SMTP.
Botón Tarea Acción del usuario
Enviar un mensaje de prueba
al destinatario especicado
1. Haga clic en .
2. Especique una dirección de correo electrónico.
3. Haga clic en Enviar.
Editar las conguraciones
de un servidor de correo
electrónico existente
1. Haga clic en .
Aparecerá la ventana Editar cuenta de servicio SMTP.
2. Edite la conguraciones de la cuenta de correo
electrónico.
3. Opcional:
Haga clic en Volver a autorizar.
La cuenta de correo electrónico congurada se volverá a
autorizar.
4. Opcional:
Haga clic en Autenticar con Browser Station.
Para más información, consulte Sincronizar el Centro de
noticaciones con un navegador web.
5. Opcional:
Haga clic en Establecer como cuenta de servicio SMTP
predeterminada.
6. Haga clic en Conrmar.
Eliminar un servidor de
correo electrónico
1. Haga clic en .
Aparecerá un mensaje de conrmación.
2. Haga clic en Conrmar.
Guía del usuario de QNE Network
Centro de noticaciones 253

Congurar una noticación de correo electrónico
Consejo
QNAP le recomienda iniciar sesión en su cuenta de correo electrónico de terceros antes
de congurar las noticaciones por correo electrónico en el Centro de noticaciones para
omitir los pasos de vericación de la cuenta.
1. Vaya a Cuenta de servicio y sincronización de dispositivos > Correo electrónico.
2. Haga clic en Añadir Servicio SMTP.
Aparecerá la ventana Añadir servicio SMTP.
3. Seleccione una cuenta de correo electrónico.
4. Congure lo siguiente.
Proveedores de servicio Acciones del usuario
Gmail o Outlook a. Haga clic en Añadir cuenta.
Aparecerá la ventana de la cuenta de correo electrónico.
b. Especique la dirección de correo electrónico que actuará como remitente
para las noticaciones del dispositivo.
Aparecerá un mensaje de conrmación.
c. Haga clic en Permitir.
Yahoo Importante
Debe ajustar la conguración en Yahoo Mail antes de
especicar la información de la cuenta en el Centro de
noticaciones.
Debe seguir estos pasos en Yahoo Mail:
a. Inicie sesión en su cuenta de Yahoo Mail.
b. Vaya a Ayuda > Información de la cuenta > Seguridad de la cuenta.
c. Habilite Permitir aplicaciones con menos seguridad.
Vuelva al Centro de noticaciones y especique una dirección de correo
electrónico y una contraseña válidas de Yahoo.
Guía del usuario de QNE Network
Centro de noticaciones 254

Proveedores de servicio Acciones del usuario
Personalizar a. Indique el nombre de dominio o la dirección IP de su servicio SMTP como
smtp.gmail.com.
b. Especique el número del puerto para el servidor SMTP. Si especicó el
puerto SMTP cuando ajustó la conguración de reenvío de puertos, utilice
este número de puerto.
c. Especique la dirección de correo electrónico que actuará como remitente
para las noticaciones del dispositivo.
d. Especique un nombre de usuario que contenga un máximo de 128
caracteres ASCII.
e. Indique una contraseña que contenga un máximo de 128 caracteres ASCII.
f. Seleccione una de las siguientes opciones de conexión segura.
•SSL: utilice SSL para proteger la conexión.
•TLS: utilice TLS para proteger la conexión.
•Ninguna: no utilice una conexión segura.
QNAP recomienda habilitar una conexión segura si el servidor SMTP la
admite.
Otros Especique una dirección de correo de electrónico válida y la contraseña de la
cuenta.
Consejo
Para congurar múltiples servidores de correo electrónico, haga clic en Añadir servicio SMTP
y luego siga los pasos anteriores.
5. Opcional: Seleccione Establecer como cuenta de servicio SMTP predeterminada.
6. Opcional: Haga clic en .
El servidor SMTP envía un correo electrónico de prueba.
7. Haga clic en Crear.
El Centro de noticaciones añade el servicio SMTP a la lista.
Guía del usuario de QNE Network
Centro de noticaciones 255

Administrar las noticaciones por correo electrónico
N.º Tareas Acciones del usuario
1 Envíe un mensaje de prueba a un
destinatario especicado.
1. Haga clic en .
Aparecerá la ventana Enviar mensaje de
prueba.
2. Especique una dirección de correo electrónico.
3. Haga clic en Enviar.
2 Edite las conguraciones de un
servidor de correo electrónico
existente.
1. Haga clic en .
Aparecerá la ventana Editar cuenta de servicio
SMTP.
2. Edite la conguración.
3. Haga clic en Conrmar.
3 Elimine un servidor de correo
electrónico.
1. Haga clic en .
Aparecerá un mensaje de conrmación.
2. Haga clic en Conrmar.
Noticaciones por SMS
La pantalla de SMS le permite ver y congurar la conguración del centro de servicio de mensajes
cortos (SMSC). Puede congurar un SMSC personalizado o bien usar cualquier proveedor de servicio SMS
compatible actualmente: Clickatell, Vonage (Nexmo) y Twilio.
Guía del usuario de QNE Network
Centro de noticaciones 256

Botón Tarea Acción del usuario
Enviar un mensaje de
prueba a un destinatario
especicado
1. Haga clic en .
Aparecerá la ventana Enviar mensaje de prueba.
2. Especique un código de país y un número de teléfono.
3. Haga clic en Enviar.
Editar las conguraciones de
un servidor de SMS existente
1. Haga clic en .
Aparecerá la ventana Editar cuenta de servicio SMSC.
2. Edite la conguración.
3. Haga clic en Conrmar.
Eliminar un servidor de
correo electrónico
1. Haga clic en .
Aparecerá un mensaje de conrmación.
2. Haga clic en Conrmar.
Congurar una noticación por SMS
1. Vaya a Cuenta de servicio y sincronización de dispositivos > SMS.
2. Haga clic en Añadir servicio SMSC.
Aparecerá la ventana Añadir servicio SMSC.
3. Seleccione un proveedor de servicio.
4. Indique un alias.
5. Especique la siguiente información.
Proveedor de servicio SMS Información
Clickatell - Comunicador/Central Nombre de usuario, contraseña e ID API de Clickatell
Clickatell - Plataforma de SMS Clave de API de Clickatell
Vonage (Nexmo) La clave y la pregunta secreta de API de Vonage y un nombre de
remitente
El nombre de remitente puede contener un máximo de 32 caracteres.
Twilio Su SID de cuenta de Twilio, token de acceso y el número de teléfono
proporcionado por Twilio vinculado a su cuenta
Guía del usuario de QNE Network
Centro de noticaciones 257

Proveedor de servicio SMS Información
Personalizado • Texto de plantilla URL con formato de acuerdo con el formato
especicado por su proveedor de servicio SMS.
Utilice los siguientes parámetros de plantilla URL.
•@@UserName@@: especique el nombre de usuario de su
conexión
•@@Password@@: especique la contraseña de esta conexión.
•@@PhoneNumber@@: especique el número de teléfono al
que se deben enviar los mensajes SMS. Este parámetro es
necesario.
•@@Text@@: especique el contenido del texto del mensaje
SMS. Este parámetro es necesario.
Importante
No puede recibir mensajes SMS si el texto de la
plantilla no coincide con el formato utilizado por su
proveedor de servicio SMS.
• El nombre del proveedor de servicio. El nombre puede contener
un máximo de 32 caracteres ASCII.
• Una contraseña. La contraseña puede contener un máximo de 32
caracteres ASCII.
Consejo
Para congurar múltiples servidores SMS, haga clic en Añadir servicio SMSC y luego siga los
pasos anteriores.
6. Haga clic en .
El servidor SMS envía un mensaje de prueba.
7. Haga clic en Crear.
El Centro de noticaciones añade el servicio SMS a la lista.
Administrar las noticaciones por SMS
Guía del usuario de QNE Network
Centro de noticaciones 258

N.º Tareas Acciones del usuario
1 Envíe un mensaje de prueba a un destinatario
especicado.
1. Haga clic en .
Aparecerá la ventana Enviar mensaje de
prueba.
2. Especique un código de país y un número
de teléfono.
3. Haga clic en Enviar.
2 Edite las conguraciones de un servidor de SMS
existente.
1. Haga clic en .
Aparecerá la ventana Editar cuenta de
servicio SMSC.
2. Edite la conguración.
3. Haga clic en Conrmar.
3 Elimine un servidor de SMS. 1. Haga clic en .
Aparecerá un mensaje de conrmación.
2. Haga clic en Conrmar.
Noticaciones de mensajería instantánea
La pantalla Mensajería instantánea le permite sincronizar el Centro de noticaciones con cuentas de
mensajería instantánea como Skype. El Centro de noticaciones envía noticaciones a determinados
destinatarios a través de QBot, la cuenta bot de mensajería instantánea de QNAP.
Botón Tarea Acción del usuario
Enviar mensaje de prueba Haga clic en .
Detenga la sincronización
con la cuenta de mensajería
instantánea y elimínela.
1. Haga clic en .
Aparecerá un mensaje de conrmación.
2. Haga clic en Conrmar.
Sincronizar el Centro de noticaciones con Skype
Antes de congurar las noticaciones de Skype, asegúrese de que:
• Su dispositivo está registrado con una cuenta activa de myQNAPcloud.
• Tiene una cuenta de Skype activa.
• Skype está instalado en su dispositivo
1. Vaya a Cuenta de servicio y sincronización de dispositivos > Mensajería instantánea.
2. Haga clic en Añadir cuenta de MI.
Aparecerá el Asistente de MI de noticaciones.
3. Seleccione Skype.
Aparecerá la ventana Añadir bot a Contactos.
Guía del usuario de QNE Network
Centro de noticaciones 259

4. Inicie sesión en la cuenta de Skype que desee sincronizar.
Skype añade QNAP Bot como contacto.
5. Cierre la ventana Añadir bot a Contactos.
6. Haga clic en Siguiente.
Aparecerá un código de vericación.
7. En Skype, introduzca el código de vericación.
El Centro de noticaciones verica y sincroniza con la cuenta de Skype.
8. Haga clic en Finalizar.
El Centro de noticaciones añade la cuenta de Skype a la lista.
Administrar las noticaciones de mensajería instantánea
N.º Tareas Acciones del usuario
1 Envíe un mensaje de prueba. Haga clic en .
2 Detenga la sincronización con la cuenta de
mensajería instantánea y elimínela.
1. Haga clic en .
Aparecerá un mensaje de conrmación.
2. Haga clic en Conrmar.
Noticaciones push
La pantalla del Servicio push le permite congurar los servicios push para navegadores web y dispositivos
móviles. El Centro de noticaciones permite la sincronización de la aplicación con múltiples servicios de
noticación push de terceros.
Sincronizar el Centro de noticaciones con un dispositivo móvil
Antes de la sincronización, asegúrese de que:
• Su dispositivo está registrado con una cuenta activa de myQNAPcloud.
• Qmanager iOS 1.8.0 o Qmanager Android 2.1.0 (o una versión más reciente) está instalado en su
dispositivo móvil.
• Su dispositivo se ha añadido a Qmanager.
Guía del usuario de QNE Network
Centro de noticaciones 260

1. Abra Qmanager en el dispositivo móvil.
2. Realice una de las siguientes acciones.
Opción de sincronización Acción del usuario
Sincronización automática a. En la lista de dispositivos, haga clic en el dispositivo que desee
sincronizar.
Aparecerá un mensaje de conrmación.
b. Haga clic en Conrmar.
Sincronización manual a. Identique su dispositivo en la lista de dispositivos y luego
haga clic en .
Aparecerá la pantalla de conguración del dispositivo.
b. Seleccione Noticaciones push.
c. Haga clic en Guardar.
Aparecerá un mensaje de conrmación.
d. Haga clic en Conrmar.
El Centro de noticaciones se sincroniza con su dispositivo móvil.
3. En el Centro de noticaciones, vaya a Cuenta de servicio y sincronización de dispositivos > Servicio
push.
4. Compruebe que el dispositivo móvil aparece en la lista de dispositivos sincronizados.
Sincronizar el Centro de noticaciones con un navegador web
Antes de la sincronización, asegúrese de que:
• Su dispositivo está registrado con una cuenta activa de myQNAPcloud.
• Está utilizando uno de los siguientes navegadores web:
• Chrome (versión 42 o posterior)
• Firefox (versión 50 o posterior)
• Safari (versión 13 o posterior)
• Edge (versión 96 o posterior)
1. Vaya a Cuenta de servicio y sincronización de dispositivos > Servicio push.
2. En Navegador, haga clic en Sincronizar.
El Centro de noticaciones se sincroniza con su navegador actual.
El navegador aparecerá en la lista de dispositivos sincronizados.
3. Cambie el nombre del navegador.
a. Junto al nombre del navegador, haga clic en .
b. Indique un nombre de navegador.
El campo acepta un máximo de 127 caracteres ASCII.
c. Pulse INTRO.
Guía del usuario de QNE Network
Centro de noticaciones 261

El Centro de noticaciones guarda el nombre del navegador.
Administrar las noticaciones push
N.º Tareas Acciones del usuario
1 Envíe un mensaje de prueba. Haga clic en .
2 Inicie el envío de noticaciones push al dispositivo o al
navegador. Haga clic en .
Detenga el envío de noticaciones push al dispositivo o
al navegador. Haga clic en .
3 Detenga la sincronización y elimine el dispositivo o
navegador.
1. Haga clic en .
Aparecerá un mensaje de
conrmación.
2. Haga clic en Conrmar.
Reglas de noticación del sistema
Puede crear y gestionar las reglas de noticación de eventos en la página Noticaciones de eventos para
recibir noticaciones de eventos puntualmente.
También puede congurar noticaciones de alertas para determinados destinatarios en la página
Noticaciones de alertas ajustando los niveles de gravedad de las alertas.
Crear una regla de noticación de eventos
1. Vaya a Reglas de noticación del sistema.
Guía del usuario de QNE Network
Centro de noticaciones 262

2. Haga clic en Crear regla.
Aparecerá la ventana Crear regla de noticación de eventos.
3. Especique un nombre de regla.
4. Seleccione los eventos sobre los que desea que se envíen noticaciones a los destinatarios.
Consejo
Para seleccionar todos los eventos, seleccione Seleccionar todos.
Para visualizar solo los eventos para una aplicación o un servicio concretos, seleccione el
elemento en el menú desplegable Elementos mostrados.
5. Haga clic en Siguiente.
6. Seleccione uno o más niveles de gravedad.
Nivel de gravedad Descripción
Información Los mensajes de información informan a los usuarios de los cambios en la
conguración del dispositivo o en sus aplicaciones.
Advertencia Los mensajes de advertencia informan a los usuarios de eventos cuando los
recursos del dispositivo, como espacio de almacenamiento y la memoria, son
críticamente bajos, o cuando el hardware se comporta de manera anormal.
Error Los mensajes de error informan a los usuarios de problemas que se producen
cuando el sistema intenta actualizar o ejecutar aplicaciones o procesos o
cuando no pude habilitar o deshabilitar las funciones del dispositivo.
7. Especique un ltro de palabra clave.
Filtro Descripción
Todos los mensajes El Centro de noticaciones envía todas las noticaciones clasicadas bajo los
tipos seleccionados.
Incluye El Centro de noticaciones envía solamente las noticaciones clasicadas bajo
los tipos seleccionados e incluye las palabras clave que haya especicado.
Para añadir ltros de palabra clave, haga clic en y luego especique una o
más palabras clave.
Excluye El Centro de noticaciones envía solamente las noticaciones clasicadas bajo
los tipos seleccionados y excluye las palabras clave que haya especicado.
Para añadir ltros de palabra clave, haga clic en y luego especique una o
más palabras clave.
Importante
El ltro de noticaciones de evento solo acepta palabras clave que estén en inglés o en
cualquiera de los idiomas especicados en la pantalla Reglas de noticación del sistema.
8. Especique un intervalo de tiempo en el que desea recibir noticaciones.
9. Haga clic en Siguiente.
10. Seleccione un método de entrega.
11. Congure la información del remitente.
Guía del usuario de QNE Network
Centro de noticaciones 263

Método Acción del usuario
Correo electrónico a. Seleccione un servidor SMTP.
Consejo
Para añadir un servidor SMTP, consulte Congurar una
noticación de correo electrónico.
b. Seleccione una cuenta de correo electrónico.
c. Introducir la dirección de correo electrónico.
d. Haga clic en Añadir cuenta.
e. Opcional: Seleccione Establecer como cuenta de servicio SMTP
predeterminada.
El servicio de correo electrónico congurado se convertirá en la cuenta de
servicio SMTP predeterminada.
f. Opcional: Especique una línea de asunto personalizada.
Este texto sustituye a la línea de asunto del correo electrónico original.
Utilice esto para ayudar a los destinatarios a entender mejor las
noticaciones que reciben.
g. Opcional: Seleccione Enviar correo electrónico como texto sin formato.
SMS Seleccione un servidor SMSC.
Nota
Para añadir un servidor SMSC, consulte Congurar una
noticación por SMS.
Servicio de mensajería
instantánea o push
El Centro de noticaciones asigna automáticamente QBot.
12. Congure la información del destinatario.
Método Acción del usuario
Correo electrónico a. Haga clic en Seleccionar usuario.
Aparecerá la ventana Seleccionar usuario.
b. Seleccione uno o más usuarios.
c. Haga clic en Finalizar.
Se cerrará la ventana Seleccionar usuario.
Consejo
• Para añadir un destinatario, haga clic en Añadir y luego
especique su dirección de correo electrónico.
•Para eliminar un destinatario, haga clic en .
Guía del usuario de QNE Network
Centro de noticaciones 264

Método Acción del usuario
SMS a. Haga clic en Seleccionar usuario.
Aparecerá la ventana Seleccionar usuario.
b. Seleccione uno o más usuarios.
c. Haga clic en Finalizar.
Se cerrará la ventana Seleccionar usuario.
d. Seleccione un código de país para cada destinatario.
Consejo
• Para añadir un destinatario, haga clic en Añadir y luego
especique su número de teléfono móvil.
•Para eliminar un destinatario, haga clic en .
Mensajería instantánea Seleccione uno o más destinatarios.
Consejo
Para añadir destinatarios de noticaciones de mensajería
instantánea, consulte el siguiente tema:
Sincronizar el Centro de noticaciones con Skype
Servicio push Seleccione uno o más destinatarios.
Consejo
Para añadir destinatarios de noticaciones push, consulte los
siguientes temas:
•Sincronizar el Centro de noticaciones con un dispositivo
móvil
•Sincronizar el Centro de noticaciones con un navegador
web
13. Opcional: Haga clic en para enviar un mensaje de prueba.
14. Opcional: Haga clic en Añadir sincronización para añadir una nueva sincronización.
15. Haga clic en Siguiente.
16. Verique la conguración de la regla.
17. Haga clic en Finalizar.
El Centro de noticaciones muestra la nueva regla en la pantalla Reglas de noticación del sistema.
Gestionar las reglas de noticación de eventos
La pantalla Reglas de noticación del sistema le permite crear y personalizar reglas para enviar
noticaciones a determinados destinatarios. Para enviar noticaciones, primero debe crear y habilitar
reglas que determinen qué evento de aplicación activa la noticación saliente. También puede personalizar
especicar niveles de gravedad, palabras clave y un intervalo de tiempo para denir más aún los tipos de
noticación y reducir el alcance.
Guía del usuario de QNE Network
Centro de noticaciones 265

El Centro de noticaciones también permite el envío de noticaciones de eventos en múltiples idiomas y
ofrece cuatro métodos de entrega, incluyendo correos electrónicos, SMS, mensajería instantánea y servicios
push.
Etiqueta Tareas Acciones del usuario
1Especique un idioma de
noticación
1. Seleccione uno o varios idiomas para las noticaciones
por correo electrónico.
Consejo
Las noticaciones de correo electrónico
contienen el mensaje de noticación repetido
en determinados idiomas.
2. Seleccione un idioma para las noticaciones push, por
MI y por SMS.
2 Habilite o deshabilite la regla Haga clic en .
3 Previsualice la conguración
de la regla
1. Haga clic en .
Aparecerá la ventana Noticaciones de eventos.
2. Revise la conguración y luego haga clic en Cerrar.
4 Edite la regla 1. Haga clic en .
Aparecerá la ventana Editar regla para las
noticaciones de eventos.
2. Edite la conguración.
3. Haga clic en Conrmar.
5 Elimine una regla 1. Haga clic en .
Aparecerá un mensaje de conrmación.
2. Haga clic en Conrmar.
Guía del usuario de QNE Network
Centro de noticaciones 266

Administración de noticaciones
Puede monitorizar las noticaciones en cola en el Centro de noticaciones, ver el historial de mensajes
de noticación entregados, ajustar la conguración global de noticaciones o monitorizar los registros de
eventos importantes.
Administrar la cola e el historial de noticaciones
El Centro de noticaciones le permite ver las colas de noticaciones y el historial de noticaciones. Puede ver
los mensajes de noticación pendientes que va a enviar el Centro de noticaciones en la pantalla Cola o bien
puede ir a la pantalla Historial para ver todos los mensajes de noticación entregados.
Cola
La pantalla Cola muestra los mensajes que va a enviar el Centro de noticaciones. El tiempo de transmisión
necesario depende del estado actual de su dispositivo. Puede eliminar mensajes en cualquier momento
antes de que se envíen. Los mensajes eliminados no aparecerán en la pantalla Historial.
Historial
La pantalla Historial muestra los mensajes que ha enviado el Centro de noticaciones. Puede ver detalles,
reenviar mensajes, congurar ajustes y exportar el historial como un archivo CSV. Puede especicar el
tiempo durante el que desea mantener los registros de noticaciones y dónde desea almacenarlos en
Conguración.
Tareas Acciones del usuario
Exporte el historial de mensajes de
noticación.
Haga clic en Exportar.
El Centro de noticaciones guarda el archivo CSV en su
ordenador.
Reenvíe la noticación. Identique la noticación que desea reenviar y luego haga clic
en .
Este botón solo aparecerá cuando el Centro de noticaciones
no pueda enviar la noticación al destinatario.
Establezca la conguración del historial. 1. Haga clic en Conguración.
Aparecerá la ventana Conguración.
2. indique el número máximo de días durante los cuales
se mantendrán los registros de noticación antes de
eliminarlos.
3. Haga clic en Conrmar.
El Centro de noticaciones guarda sus ajustes de
conguración.
Guía del usuario de QNE Network
Centro de noticaciones 267

Ajustar la conguración global de noticaciones
La pantalla Conguración global de noticaciones le permite congurar rápidamente métodos de
noticación para cada función o aplicación del dispositivo. Los usuarios solo recibirán noticaciones a través
de los canales de entrega especicados.
Ver registros de eventos
Vaya a Ver el registro de eventos para ver todos los eventos del sistema en el dispositivo. En esta pantalla,
puede ordenar y ltrar los registros o bien crear reglas de noticación basadas en registros existentes.
N.º Tareas Acciones del usuario
1 Filtrar registros del sistema Seleccione un nivel de gravedad.
Guía del usuario de QNE Network
Centro de noticaciones 268

N.º Tareas Acciones del usuario
2 Buscar registros Puede buscar registros usando método de búsqueda simple o
búsqueda avanzada.
Búsqueda simple:
Introduzca términos en el cuadro de búsqueda. Se mostrarán
los registros de eventos cuyo campo de Contenido coincida
con los términos de búsqueda.
Búsqueda avanzada:
1. Haga clic en .
Aparecerá la ventana Búsqueda avanzada.
2. Especique lo siguiente:
• Palabras clave
• Nivel de gravedad
• Fecha
• IP de origen
• Servicio
• Categoría
• Usuarios
• Aplicación cliente
3. Haga clic en Buscar.
Se mostrará una lista de registros de eventos que
cumplan con los criterios de la búsqueda.
3 Crear una regla de noticación 1. Localice el evento para el que desea crear una regla de
noticación.
2. Haga clic en Conguración.
3. Haga clic en Crear regla de noticación de eventos.
Aparecerá la ventana Crear regla de noticación.
4. Seleccione una de las siguientes opciones.
•Añadir como una nueva regla
•Añadir a una regla existente
5. Haga clic en Conrmar.
Consejo
Para añadir o editar reglas de noticación,
consulte Crear una regla de noticación de
eventos.
4 Seleccionar elementos de
visualización
1. Haga clic en .
2. Seleccione los elementos que desea visualizar.
Guía del usuario de QNE Network
Centro de noticaciones 269

18. Centro de seguridad
El Centro de seguridad es una utilidad que centraliza la conguración de seguridad. Desde el Centro de
seguridad, puede descargar y reemplazar certicados SSL, así como actualizar la política de contraseñas.
Además, nuestras potentes funciones anti-falsicaciones permiten detectar y registrar cambios no
autorizados en su dispositivo y restaurar los archivos modicados a su estado original.
Ejecutar una comprobación de seguridad
La Comprobación de seguridad revisa la conguración especíca denida por su Política de seguridad y
ofrece recomendaciones para mejorar la seguridad de su dispositivo.
1. Abra Centro de seguridad.
2. Haga clic en Comprobación de seguridad.
3. Haga clic en Iniciar la Comprobación de seguridad.
Aparecerá la página Análisis de seguridad.
4. Opcional: Haga clic en Sí para enviar los resultados del análisis a QNAP.
Importante
Cuando abra la pantalla Comprobación de seguridad por primera vez, puede elegir una Política
de seguridad y hacer clic en Buscar ahora. El Centro de seguridad empezará a analizar su
dispositivo.
5. Opcional: Seleccione una nueva Política de seguridad.
a. Haga clic en .
Se abrirá la ventana Política de seguridad.
b. Haga clic en .
Aparecerá una lista de menús.
c. Seleccione una Política de seguridad.
Consejo
Para obtener más información sobre cada política de seguridad, haga clic en .
d. Haga clic en Aplicar.
Aparecerá un mensaje de conrmación.
e. Haga clic en Aceptar.
Aparecerá un mensaje pidiéndole que ejecute una comprobación de seguridad.
f. Opcional: Haga clic en Sí.
El Centro de seguridad empezará a analizar su dispositivo.
6. Opcional: Habilite una programación de análisis.
a. Junto a Programación de análisis, haga clic en .
Se abrirá la ventana Programación de análisis.
b. Seleccione Habilitar programación.
c. Seleccione uno o varios días para ejecutar la programación de análisis.
Guía del usuario de QNE Network
Centro de seguridad 270

d. Seleccione un momento para ejecutar la programación de análisis.
e. Haga clic en Aplicar.
7. Haga clic en Escanear.
La Comprobación de seguridad analizará su dispositivo.
Nota
• Puede comprobar y aplicar automáticamente las sugerencias de seguridad. Para ver una
lista de las sugerencias de seguridad, haga clic en Asistente de conguración sugerida.
Seleccione al menos una sugerencia y luego haga clic en Aplicar sugerencia.
• Puede comprobar y aplicar manualmente las sugerencias de seguridad. Para ver una lista
de las sugerencias de seguridad, haga clic en Asistente de conguración sugerida y
luego en Manualmente. Bajo Conguraciones en riesgo del usuario, haga clic en una
declaración para abrir la aplicación y resolver este riesgo.
•Para obtener más información sobre un resultado o ignorarlo, haga clic en y seleccione
Descripción o en Omitir resultado.
Conguración de políticas de contraseñas
1. Abra el Centro de seguridad.
2. Haga clic en Política de contraseñas.
3. En Grado de dicultad de la contraseña, congure cualquiera de los siguientes criterios de
contraseña.
Criterios Descripción
Letras del alfabeto inglés Las contraseñas deben contener al menos una letra.
Seleccione Al menos 1 mayúscula y 1 minúscula para que sea
necesaria al menos una letra mayúscula y una letra minúscula.
Dígitos Las contraseñas deben contener al menos un número.
Caracteres especiales Las contraseñas deben contener al menos un carácter especial.
No debe incluir caracteres
repetidos tres o más veces de
forma consecutiva
No se permiten caracteres repetidos. Por ejemplo, AAA.
No debe coincidir con el nombre
de usuario asociado ni puede ser
el nombre de usuario escrito al
revés.
La contraseña no debe ser igual al nombre de usuario ni al nombre
de usuario invertido. Por ejemplo, nombre de usuario: user1 y
contraseña: 1resu.
Longitud mínima La longitud de la contraseña debe ser igual o superior al número
especicado. Especique un valor entre 4 y 64 caracteres.
4. Haga que los usuarios cambien sus contraseñas periódicamente.
Importante
Al habilitar esta opción, se deshabilita la opción No permitir al usuario cambiar la
contraseña en la conguración de cuentas de usuario.
a. Seleccione Hacer que los usuarios cambien las contraseñas periódicamente.
b. Especique el número máximo de días de validez de la contraseña de cada usuario.
Guía del usuario de QNE Network
Centro de seguridad 271

Nota
Especique un número entre 1 y 365.
5. Haga clic en Aplicar.
La primera vez que aplique un cambio en la política de contraseñas, aparecerá un mensaje de
conrmación.
6. Haga clic en Sí.
El Centro de seguridad aplicará los cambios en la política de contraseñas.
Buscar cambios no autorizados en los archivos de las aplicaciones
Esta búsqueda le permite comprobar la integridad de la aplicación y comprobar si se han producido cambios
no autorizados en los datos y archivos.
1. Abra el Centro de seguridad.
2. Haga clic en Anti-falsicaciones.
Importante
Cuando abra la pantalla Anti-falsicaciones por primera vez, haga clic en Escanear para
llevar a cabo un análisis inicial de su dispositivo. El Centro de seguridad buscará aplicaciones
manipuladas.
3. Opcional: Habilite una programación de análisis.
a. Junto a Programación de análisis, haga clic en .
Se abrirá la ventana Programación de análisis.
b. Seleccione Habilitar programación.
c. Congure las opciones de fecha y hora.
d. Haga clic en Aplicar.
4. Haga clic en Explorar.
El Centro de seguridad analizará las aplicaciones instaladas para comprobar si hay cambios no
autorizados en los archivos. Los resultados se mostrarán en el panel Resultados del análisis. Los
archivos restaurados anteriormente aparecerá en el panel Archivos reparados.
Consejo
• Para restaurar todos los archivos con cambios autorizados a la versión anterior, haga clic en
Restaurar. Puede restaurar archivos individuales seleccionando los archivos antes de hacer
clic en Restaurar.
• Para exportar todos los resultados, haga clic en Exportar. Los resultados se guardarán
como un archivo .xls. No se pueden exportar resultados individuales.
Certicado SSL y clave privada
Secure Sockets Layer (SSL) es un protocolo usado para proteger las transferencias de datos y la
comunicación cifrada entre los servidores web y los navegadores. Para evitar recibir alertas o mensajes
de error al acceder a la interfaz web, cargar un certicado SSL (Secure Sockets Layer, Capa de conexión
segura) de un proveedor de conanza a través del Certicado de servidor o importar un certicado raíz
personalizado a su dispositivo QNAP. QNAP recomienda adquirir un certicado SSL válido en Certicado del
servicio web SSL de myQNAPcloud. Para más información, consulte Sitio web de myQNAPcloud.
Guía del usuario de QNE Network
Centro de seguridad 272

Descargar el certicado SSL y la clave privada
1. Abra Centro de seguridad.
2. Haga clic en Certicado y clave privada.
3. Haga clic en Descargar certicado.
Aparecerá un cuadro de diálogo.
4. Seleccione los elementos que desea descargar.
5. Haga clic en Aceptar.
QNE descargará los archivos seleccionados en su equipo.
Reemplazar el certicado SSL y la clave privada
1. Abra Centro de seguridad.
2. Haga clic en Certicado y clave privada.
3. Haga clic en Reemplazar certicado.
Aparecerá la ventana Reemplazar certicado.
4. Seleccione una opción.
Opción Descripción
Importar certicado Esta opción le permite importar un certicado SSL y clave privada
desde su ordenador.
Obtener desde Let's Encrypt Esta opción usa el servicio Let's Encrypt para validar y emitir un
certicado para el dominio especicado.
Crear certicado rmado
automáticamente
Esta opción le permite crear un certicado rmado
automáticamente.
5. Haga clic en Siguiente.
Aparecerá una ventana de conguración.
6. Realice alguna de estas acciones.
Opción Acción del usuario
Importar certicado a. Haga clic en Examinar para cargar un certicado válido.
b. Haga clic en Examinar para cargar un certicado intermedio.
Obtener desde Let's Encrypt a. Especique un nombre de dominio que contenga un máximo
de 63 caracteres ASCII sin espacios.
b. Indique una dirección de correo electrónico válida.
c. Opcional: Especique un nombre alternativo.
Consejo
Use "," para separar múltiples alias.
Ejemplo: 123.web.com,789.web.com
Guía del usuario de QNE Network
Centro de seguridad 273

Opción Acción del usuario
Crear certicado rmado
automáticamente
Congure la siguiente información:
•Longitud de la clave privada
•Nombre común
•Correo electrónico
•País
•Estado/Provincia/Región
•Ciudad
•Organización
•Departamento
7. Haga clic en Aplicar.
El Centro de seguridad reemplaza el certicado SSL y la clave privada.
Guía del usuario de QNE Network
Centro de seguridad 274

19. QuFirewall
QuFirewall es una aplicación de administración de rewall que le permite controlar y revisar todas las
conexiones entrantes a su dispositivo QNAP.
Instalar QuFirewall
Importante
QuFirewall es una aplicación preinstalado en QNE. Esta tarea explica cómo reinstalar la
aplicación.
1. Inicie sesión en QNE.
2. Vaya a Application Store, y después haga clic en .
Aparecerá un cuadro de búsqueda.
3. Introduzca QuFirewall.
La aplicación QuFirewall aparece en la lista de resultados de la búsqueda.
4. Haga clic en Instalar.
QNE instalará QuFirewall.
Iniciar QuFirewall
Este proceso describe el proceso de congurar QuFirewall. Estos pasos solo son necesarios la primera vez
que inicie QuFirewall.
1. Abra QuFirewall.
Se abrirá el asistente Empezar.
2. Seleccione un perl de rewall.
Perl Descripción
Protección básica Permite el acceso solo a los dominios regionales especicados en el paso
siguiente.
Solo incluir subredes Permite el acceso solo a los orígenes de red locales.
Seguridad restringida Permite el acceso a los puertos de servicio más utilizados de los dispositivos de
la red local o de los dominios regionales.
3. Haga clic en Siguiente.
4. Seleccione la región en la que se encuentra el dispositivo.
5. Haga clic en Siguiente.
6. Opcional: Seleccione Activar rewall.
Importante
Debe activar el rewall para que QuFirewall entre en vigor. Después de la inicialización,
también puede activar o desactivar el rewall en cualquier momento alternando el conmutador
Firewall en la pantalla de la aplicación.
7. Haga clic en Finalizar.
Guía del usuario de QNE Network
QuFirewall 275

QuFirewall naliza el proceso de inicialización.
Perles de rewall
Un perl de rewall le permitirá congurar un conjunto personalizado de reglas en los tipos de conexiones
que permita y/o deniegue. Puede crear perles diferentes para casos de uso diferentes y cambiar entre ellos
cuando sea necesario.
De forma predeterminada, QuFirewall ofrece varios perles de rewall para empezar.
Importante
• Solo se puede crear 10 perles.
• Cada perl puede tener un máximo de 128 reglas.
Crear un perl de rewall
1. Abra QuFirewall.
2. Haga clic en Perles de rewall.
3. Vaya a Añadir perl > Crear perl.
Se abrirá la ventana Crear perl.
4. Especique un nombre de perl.
Nota
El nombre del perl debe tener entre 1 y 32 caracteres.
• Los caracteres válidos: A–Z, a–z, 0–9
• Los caracteres especiales válidos:espacio ( ), guión (-), guión bajo (_)
5. Añada reglas.
a. Haga clic en Añadir regla.
Se abrirá la ventana Añadir regla.
b. Seleccione si desea permitir o denegar conexiones coincidentes.
c. Seleccione la interfaz de red para monitorizar conexiones.
d. Seleccione un origen de conexión.
Origen Acción del usuario
Cualquiera No es necesario realizar ninguna acción más.
Nota
Esta opción aplica la regla a todas las conexiones.
Guía del usuario de QNE Network
QuFirewall 276

Origen Acción del usuario
IP Seleccione una de las siguientes opciones:
•Dirección IP sencilla: Introduzca una dirección IP.
•Subred IP: Introduzca una dirección IP y una máscara de subred.
•Rango IP: Introduzca un rango de IP con un límite inferior y uno superior.
Nota
Esta opción aplica la regla a una dirección IP sencilla, a una subred
especíca o incluso a una IP dentro de un rango especíco.
Región Haga clic en el menú de selección para seleccionar una o varias regiones.
Nota
• Esta opción aplica la regla a direcciones IP que se originen
desde una o varias regiones especicadas.
• Puede especicar hasta 14 regiones.
e. Seleccione un tipo de protocolo IP.
f. Seleccione un puerto de servicio.
Nota
Este campo solo estará disponible si selecciona TCP o UDP en el paso anterior.
Puertos de servicio Acción del usuario
Cualquiera No es necesario realizar ninguna acción más.
Nota
Esta opción aplica la regla a todos los puertos de servicio.
Personalizado Puede introducir hasta 15 puertos de servicio.
Nota
• Esta opción aplica la regla a los puertos especicados.
• Los puertos deben estar entre 1 y 65535.
• Separe múltiples puertos con comas (,).
• Utilice guiones (-) sin espacios para indicar un intervalo de
puertos.
Aplicaciones
incorporadas
Haga clic en el menú de selección para seleccionar una o varias aplicaciones
incorporadas.
Nota
Esta opción aplica la regla a las aplicaciones incorporadas que
se especiquen.
g. Haga clic en Aplicar.
QuFirewall añadirá la regla en la ventana Crear perl.
h. Opcional: Debajo de Activo, seleccione la casilla de vericación para activar la regla.
Guía del usuario de QNE Network
QuFirewall 277

i. Opcional: Debajo de Prioridad, haga clic y arrastre para cambiar la prioridad de la regla dentro
de la lista.
Nota
Las reglas que estén más arriba en la lista tienen prioridad sobre las que estén más abajo.
6. Haga clic en Crear.
Se abrirá una ventana de conrmación.
7. Haga clic en Sí.
QuFirewall creará el perl.
Administración de un perl de rewall
En esta sección se proporcionan pasos para editar, eliminar, duplicar, importar y exportar perles de rewall.
Editar un perl de rewall
1. Abra QuFirewall.
2. Haga clic en Perles de rewall.
3. Identique un perl existente.
4. En Acción, haga clic en .
Se abrirá la ventana Editar perl.
5. Opcional: Edite el nombre de política.
6. Opcional: Añada, edite y/o elimine reglas.
Nota
Para obtener detalles sobre la adición o edición de una regla, consulte Adición de un regla a un
perl de rewall.
7. Haga clic en Aplicar.
Se abrirá una ventana de conrmación.
8. Haga clic en Sí.
QuFirewall guardará el perl.
Eliminar un perl de rewall
1. Abra QuFirewall.
2. Haga clic en Perles de rewall.
3. Identique un perl existente.
4. En Acción, haga clic en .
5. Haga clic en Eliminar.
Se abrirá una ventana de conrmación.
6. Haga clic en Eliminar.
Guía del usuario de QNE Network
QuFirewall 278

QuFirewall eliminará el perl.
QuFirewall eliminará el perl.
Duplicar un perl de rewall
1. Abra QuFirewall.
2. Haga clic en Perles de rewall.
3. Identique un perl existente.
4. En Acción, haga clic en .
5. Haga clic en Duplicar.
Se abrirá la ventana Duplicar perl.
6. Opcional: Edite el nombre de política.
7. Opcional: Añada, edite y/o elimine reglas.
Nota
Para obtener detalles sobre la adición o edición de una regla, consulte Adición de un regla a un
perl de rewall.
8. Haga clic en Aplicar.
Se abrirá una ventana de conrmación.
9. Haga clic en Sí.
QuFirewall duplicará el perl.
Importar un perl de rewall
1. Abra QuFirewall.
2. Haga clic en Perles de rewall.
3. Vaya a Añadir perl > Importar perl.
Se abrirá una ventana del explorador de archivos
4. Localice un perl de rewall existente en su dispositivo local.
5. Haga clic en Abrir.
Se abrirá la ventana Importar perl.
6. Opcional: Edite el nombre de política.
7. Opcional: Añada, edite y/o elimine reglas.
Nota
Para obtener detalles sobre la adición o edición de una regla, consulte Adición de un regla a un
perl de rewall.
8. Haga clic en Aplicar.
Se abrirá una ventana de conrmación.
9. Haga clic en Sí.
Guía del usuario de QNE Network
QuFirewall 279

QuFirewall importará el perl.
Exportar un perl de rewall
1. Abra QuFirewall.
2. Haga clic en Perles de rewall.
3. Identique un perl existente.
4. En Acción, haga clic en .
5. Haga clic en Exportar.
QuFirewall preparará el archivo para descargar.
Adición de un regla a un perl de rewall
Es posible añadir reglas que permitan o denieguen conexiones según criterios especícos, incluida la
interfaz de red, el origen de la conexión y el protocolo IP.
1. Abra QuFirewall.
2. Haga clic en Perles de rewall.
3. Identique un perl existente.
4. En Acción, haga clic en .
Aparecerá la ventana Editar perl.
5. Haga clic en Añadir regla.
Consejo
Además de añadir una regla, puede editar una existente. Identique una regla existente y haga
clic en debajo de Acción. Los demás pasos son idénticos para editar una regla.
Se abrirá la ventana Añadir regla.
6. Seleccione si desea permitir o denegar conexiones coincidentes.
7. Seleccione la interfaz de red para monitorizar conexiones.
8. Seleccione un origen de conexión.
Origen Acción del usuario
Cualquiera No es necesario realizar ninguna acción más.
Nota
Esta opción aplica la regla a todas las conexiones.
Guía del usuario de QNE Network
QuFirewall 280

Origen Acción del usuario
IP Seleccione una de las siguientes opciones:
•Dirección IP sencilla: Introduzca una dirección IP.
•Subred IP: Introduzca una dirección IP y una máscara de subred.
•Rango IP: Introduzca un rango de IP con un límite inferior y uno superior.
Nota
Esta opción aplica la regla a una dirección IP sencilla, a una subred
especíca o incluso a una IP dentro de un rango especíco.
Región Haga clic en el menú de selección para seleccionar una o varias regiones.
Nota
• Esta opción aplica la regla a direcciones IP que se originen
desde una o varias regiones especicadas.
• Puede especicar hasta 14 regiones.
9. Seleccione un tipo de protocolo IP.
10. Seleccione un puerto de servicio.
Nota
Este campo solo estará disponible si selecciona TCP o UDP en el paso anterior.
Puertos de servicio Acción del usuario
Cualquiera No es necesario realizar ninguna acción más.
Nota
Esta opción aplica la regla a todos los puertos de servicio.
Personalizado Puede introducir hasta 15 puertos de servicio.
Nota
• Esta opción aplica la regla a los puertos especicados.
• Los puertos deben estar entre 1 y 65535.
• Separe múltiples puertos con comas (,).
• Utilice guiones (-) sin espacios para indicar un intervalo de
puertos.
Aplicaciones
incorporadas
Haga clic en el menú de selección para seleccionar una o varias aplicaciones
incorporadas.
Nota
Esta opción aplica la regla a las aplicaciones incorporadas que
se especiquen.
11. Haga clic en Aplicar.
QuFirewall guardará la regla en la ventana Editar perl.
12. Opcional: Debajo de Activo, seleccione la casilla de vericación para activar la regla.
Guía del usuario de QNE Network
QuFirewall 281

13. Opcional: Debajo de Prioridad, haga clic y arrastre para cambiar la prioridad de la regla dentro de la
lista.
Nota
Las reglas que estén más arriba en la lista tienen prioridad sobre las que estén más abajo.
Ajustar conguración de las actualizaciones de GeoIP
La base de datos de GeoIP identica la ubicación geográca de un dispositivo de conexión.
1. Abra QuFirewall.
2. Haga clic en y, a continuación, en Conguración.
Se abrirá la ventana Conguración.
3. Vaya a Actualización de GeoIP.
4. Seleccione cuándo actualizar la base de datos de GeoIP.
Opción Descripción
No buscar actualizaciones de la base de
datos de GeoIP automáticamente
QuFirewall no busca automáticamente actualizaciones de
la base de datos de GeoIP.
Recordar cuándo buscar una nueva base de
datos de GeoIP
QuFirewall envía una noticación al abrir la aplicación si
hay disponible una actualización de la base de datos de
GeoIP.
Actualizar la base de datos de GeoIP
automáticamente
QuFirewall actualiza la base de datos de GeoIP
automáticamente.
Consejo
Haga clic en Buscar actualizaciones para actualizar inmediatamente la base de datos de
GeoIP si está disponible una actualización.
5. Haga clic en Aplicar.
QuFirewall guardará la conguración.
Firewall y capturar eventos
QuFirewall mantiene un registro de intentos de conexión denegados en la pantalla Eventos de rewall.
Puede instruir QuFirewall para capturar más información en profundidad en estos intentos de conexión
denegados, también como paquetes denegados, en la pantalla Capturar eventos.
Administración de eventos de rewall
En esta sección se proporcionan pasos para ltrar y exportar eventos de rewall, así como para
congurarlos.
Filtrar eventos de rewall
1. Abra QuFirewall.
2. Haga clic en Eventos de rewall.
3. Haga clic en Filtrar.
Guía del usuario de QNE Network
QuFirewall 282

Se abrirá la ventana Filtrar.
4. Especique los criterios de ltro.
Criterios Acción del usuario
Periodo de días Especique un intervalo de fechas para los eventos ltrados.
Periodo de tiempo Especique un periodo de tiempo para los eventos ltrados.
Interfaz Especique la interfaz de red conectada a los eventos ltrados.
Puerto Especique el puerto de servicio a los eventos ltrados.
Origen Especique el origen de la conexión del evento ltrado.
•IP: Especique una dirección IP.
•Localización: Especica un país.
5. Haga clic en Buscar.
QuFirewall Filtrará los eventos de rewall.
Exportar eventos de rewall
1. Abra QuFirewall.
2. Haga clic en Eventos de rewall.
3. Haga clic en Exportar.
Se abrirá una ventana de conrmación.
4. Haga clic en Guardar.
QuFirewall preparará el archivo para descargarlo en su dispositivo local.
Ajustar conguración de eventos de rewall
1. Abra QuFirewall.
2. Haga clic en y, a continuación, en Conguración.
Se abrirá la ventana Conguración.
3. Vaya a Eventos de rewall.
4. Establezca la conguración.
Conguración Acción del usuario
Limitación de almacenamiento Especique el número de días durante los que se almacenarán los
eventos de rewall.
Frecuencia del registro de
eventos
Especique con qué frecuencia desea registrar el número de
ocurrencias de evento.
Mensajes de alerta Especique el número límite de mensajes de alerta. Tras superar este
límite, QuFirewall registrará una advertencia en el registro del sistema.
5. Haga clic en Aplicar.
QuFirewall guardará la conguración.
Guía del usuario de QNE Network
QuFirewall 283

Capturar paquetes denegados
1. Abra QuFirewall.
2. Haga clic en Capturar eventos.
3. Especique una duración.
Nota
• La duración debe estar entre 10 segundos y 30 minutos.
• La duración predeterminada es de 30 minutos.
4. Haga clic en Iniciar captura de paquetes.
Consejo
Haga clic en Detener para detener el proceso de captura pronto.
QuFirewall empieza a capturar paquetes denegados.
5. Una vez transcurrida la duración especicada, haga clic en Guardar.
QuFirewall preparará el archivo para descargarlo en su dispositivo local.
Guía del usuario de QNE Network
QuFirewall 284

20. Monitor de recursos
Puede monitorizar el estado de su dispositivo en el Monitor de recursos.
El monitor de recursos mostrará la información y las estadísticas sobre recursos del sistema y uso de
hardware.
Sección Descripción
Descripción general Esta pantalla ofrece una descripción general del uso de la CPU, la
memoria, la red y los procesos en curso del dispositivo.
Recursos del sistema Esta pantalla usa grácas de líneas para mostrar el uso de la CPU, la
memoria, la red y la tarjeta gráca (si es compatible y está instalada) en el
tiempo.
Puede pasar el puntero del ratón sobre una gráca de líneas para ver el
uso de hardware en un punto determinado del tiempo.
Consejo
Puede hacer clic en Más ( ) y, a continuación,
seleccione Conguración para especicar el intervalo de
tiempo en las grácas de líneas.
Recursos de
almacenamiento
Esta pantalla muestra el uso del volumen estático.
Nota
Puede hacer clic en Actualizar para actualizar la pantalla.
Procesos Esta pantalla mostrará todos los procesos en curso en segundo plano y
ofrecerá información sobre cada proceso como su estado actual, uso de la
CPU y uso de memoria.
Consejo
Puede habilitar Agrupar por aplicaciones para agrupar
procesos relacionados (por ejemplo, todos los procesos
relativos a una aplicación o a un error del sistema).
También puede ordenar la información en orden
ascendente o descendente, por la categoría de columna y
elegir su Contraer todos o Expandir todos los procesos
en curso.
Nota
Si el procesador de la CPU de su dispositivo tiene 4
núcleos y 8 hilos o más, aparecerá automáticamente la
ventana Asignar recursos de CPU.
Guía del usuario de QNE Network
Monitor de recursos 285

21. Helpdesk
El Helpdesk es una aplicación integrada que le permite encontrar soluciones rápidamente o ponerse en
contacto con el equipo de soporte técnico de QNAP cuando experimente algún problema al utilizar QNE y
otras aplicaciones relacionadas.
Servicios de soporte técnico
En la pantalla Información general, puede ponerse en contacto con el equipo de soporte técnico de QNAP,
examinar las preguntas frecuentes y las notas de aplicación, descargar los manuales de usuario de QNAP,
ver cómo usar un dispositivo QNAP, buscar en la base de conocimiento de QNAP y encontrar dispositivos
compatibles. Esta pantalla también muestra los registros de los mensajes del Helpdesk.
Título Descripción
Solicitud de ayuda Póngase en contacto con el equipo de soporte técnico de QNAP enviando sus
problemas o preguntas.
Tutorial en línea de
QNAP y P+F
Examine las preguntas frecuentes y las notas de aplicación de los dispositivos QNAP
y de las aplicaciones.
Manual del usuario Vea o descargue los manuales del usuario de dispositivo QNAP.
Base de
conocimientos del
Helpdesk de QNAP
Busque en la base de conocimientos de QNAP para encontrar respuestas de nuestro
equipo de soporte relacionadas con diferentes problemas.
Lista de
compatibilidad
Busque unidades de disco duro y dispositivos que sean compatibles con los
dispositivos QNAP.
Mis solicitudes Consulte el estado de las solicitudes enviadas.
Enviar una solicitud
Puede enviar una solicitud del Helpdesk para recibir soporte de QNAP. El Helpdesk recopila y adjunta
automáticamente a su solicitud los registros del sistema y la información del sistema del dispositivo para
ayudar al personal de soporte técnico de QNAP a identicar y solucionar posibles problemas.
1. Abra el Helpdesk.
2. Vaya a Solicitud de ayuda.
3. Inicie sesión con su QNAP ID.
4. Especique los detalles de la solicitud.
Campos Acciones del usuario
Asunto Especique el asunto.
Categoría del
problema
Seleccione una categoría de problema y luego seleccione un problema.
Tipo de problema Seleccione un tipo de problema.
Sistema operativo Seleccione un sistema operativo.
Descripción Añada una breve descripción breve de cada problema.
5. Cargue los adjuntos.
a. Opcional: Seleccione Permito que el equipo de soporte técnico de QNAP acceda a mis
registros del sistema.
Guía del usuario de QNE Network
Helpdesk 286

b. Cargue capturas de pantalla u otros archivos relacionados.
Nota
• Puede cargar hasta 8 adjuntos, incluidos registros del sistema.
• Cada archivo debe ser inferior a 5 MB.
6. Especique la siguiente información.
Campos Acciones del usuario
Su dirección de correo
electrónico
Especique su dirección de correo electrónico.
Número de teléfono Especique su número de teléfono.
Tipo de cliente Seleccione un tipo de cliente.
Nombre de la empresa Indique el nombre de su empresa.
Nota
Este campo solo aparece cuando se selecciona Usuario
como Tipo de cliente.
Su zona horaria Seleccione una zona horaria.
Aplicar los cambios a mi perl
en la Cuenta de QNAP
Haga clic para aplicar los cambios a su perl en la Cuenta de QNAP.
Nombre Indique su nombre.
Apellidos Indique sus apellidos.
Su ubicación Seleccione una ubicación.
7. Opcional: Seleccione Aplicar los cambios a mi perl en la Cuenta de QNAP.
8. Haga clic en Enviar.
Habilitar la asistencia remota
La Asistencia remota permite al equipo de soporte técnico de QNAP acceder directamente a su dispositivo
para ayudarle a resolver cualquier problema en curso.
1. Abra el Helpdesk.
2. Vaya a Asistencia remota.
3. Indique el ID de la solicitud.
4. Especique su dirección de correo electrónico.
5. Haga clic en Habilitar asistencia remota.
Aparecerá la ventana Términos de servicio de QNAP Helpdesk.
6. Acepte los términos del servicio.
a. Haga clic en Acepto estos términos de servicio.
b. Haga clic en Aceptar.
Aparecerá la ventana Habilitar SSH.
Guía del usuario de QNE Network
Helpdesk 287

Nota
La opción Habilitar la asistencia remota solo es necesaria al habilitar la función por primera vez.
7. Haga clic en Sí.
Aparecerá la ventana Habilitar asistencia remota.
8. Haga clic en Conrmar.
El Helpdesk crea una clave privada y una cuenta temporal.
Ampliar o deshabilitar la asistencia remota
La opción de Ampliar la asistencia remota le permite extender la sesión remota en una semana para que
pueda tener la sesión remota en un momento determinado. QNAP le informará de la ampliación de la sesión
remota para problemas sin resolver.
Nota
La Asistencia remota se deshabilitará cuando el equipo de soporte haya completado la
sesión remota o cuando la clave privada haya expirado.
1. Abra el Helpdesk.
2. Vaya a Asistencia remota.
3. Haga clic en Ampliar para ampliar la asistencia remota o en Deshabilitar para deshabilitar la
asistencia remota.
Nota
Los botones Ampliar y Deshabilitar solo aparecerán una vez que se haya habilitado la
Asistencia remota.
4. Haga clic en Finalizar.
Descargar registros
La Herramienta de diagnóstico proporciona funciones de registro para comprobar la estabilidad del
dispositivo. Puede exportar los registros de kernel del sistema para buscar rápidamente excepciones o
errores que hayan ocurrido. Además, puede enviar los registros al servicio de soporte técnico de QNAP para
que lo investiguen.
1. Abra el Helpdesk.
2. Vaya a Herramienta de diagnóstico > Descargar registros.
3. Haga clic en Descargar.
El Helpdesk generará un archivo ZIP.
4. Descargue el archivo ZIP.
5. Opcional: Envíe el archivo a QNAP a través de la Solicitud de ayuda para que lo investiguen.
Ajustar la conguración
1. Abra el Helpdesk.
2. Vaya a Información general.
3. Haga clic en .
Guía del usuario de QNE Network
Helpdesk 288

Aparecerá la ventana Conguración.
4. Especique un tiempo de retención de mensajes.
5. Opcional: Haga clic en Retener todos los mensajes.
6. Opcional: Haga clic en Permito que el equipo de soporte técnico de QNAP acceda a mis registros
del sistema.
7. Opcional: Haga clic en Iniciar sesión.
Aparecerá la ventana Conguración.
8. Indique su QNAP ID.
9. Especique la contraseña.
10. Haga clic en Iniciar sesión.
11. Haga clic en Aplicar.
Guía del usuario de QNE Network
Helpdesk 289

22. Console Management
Console Management es una herramienta basada en texto que le ayuda a ejecutar algunas tareas básicas de
conguración o mantenimiento si no puede acceder al dispositivo normalmente o si no tiene acceso directo
al dispositivo. Puede usar el programa con un cliente SSH y una interfaz de línea de comandos. A Console
Management solo se puede acceder una vez que el sistema operativo haya terminado de iniciarse.
Acceder
Si es usuario de Windows, debe descargar un software de terceros para iniciar sesión en Console
Management. Los usuarios de macOS pueden iniciar sesión en Console Management a través de Terminal.
Acceso a la Console Management desde Windows
1. Descargue PuTTY de https://www.putty.org y luego siga las instrucciones que aparecen en pantalla
para instalar el software.
2. Abra PuTTY y escriba la dirección IP del dispositivo debajo Nombre de host (o dirección IP).
3. Seleccione SSH como tipo de conexión.
Nota
Esta opción está seleccionada de forma predeterminada.
4. Haga clic en Abrir.
Aparecerá la ventana Alerta de seguridad PuTTY.
Nota
Esta ventana solo aparece cuando ejecuta la aplicación por primera vez.
5. Haga clic en Sí.
Aparecerá una pantalla de inicio de sesión.
Acceder a Console Management desde Mac
1. Abra Terminal.
2. Introduzca ssh USERNAME@DEVICE_IP.
Nota
• Sustituya USERNAME por el nombre de usuario de la cuenta.
• Sustituya DEVICE_IP por la dirección IP del dispositivo.
Consejo
Si se produce un error, escriba ssh-keygen -R DEVICE_IP. Sustituya DEVICE_IP por la
dirección IP del dispositivo.
Aparecerá una pantalla de inicio de sesión.
Iniciar sesión en Console Management
1. Introduzca el nombre de usuario
Guía del usuario de QNE Network
Console Management 290

2. Introduzca la contraseña.
Nota
Por motivos de seguridad, no se puede ver la contraseña.
Consejo
No copie y pegue la contraseña en el programa.
Aparece la pantalla Console Management - menú principal.
Aplicaciones y licencias
Puede ejecutar las funciones básicas de las aplicaciones existentes y activar y desactivar licencias existentes.
Gestionar aplicaciones existentes
1. Inicie sesión en Console Management y luego escriba 5.
Aparecerá la ventana Aplicación y tres opciones.
2. Introduzca el carácter alfanumérico correspondiente a la acción que desee realizar.
Consejo
Para examinar sus aplicaciones, escriba n o p para ir a la página anterior o siguiente.
Opción Acción del usuario
Lista de aplicaciones instaladas Introduzca 1.
Console Management mostrará una lista de todas las aplicaciones
instaladas en el sistema operativo.
Lista de aplicaciones habilitadas Introduzca 2.
Console Management mostrará una lista de todas las aplicaciones
habilitadas en el sistema operativo.
Lista de aplicaciones
deshabilitadas
Introduzca 3.
Console Management mostrará una lista de todas las aplicaciones
deshabilitadas en el sistema operativo.
Volver Introduzca r.
Console Management volverá al Menú principal.
Aparecerá una lista de aplicaciones.
3. Introduzca el carácter alfanumérico correspondiente a la aplicación sobre la que desee realizar la
acción.
Aparecerán cinco opciones.
4. Introduzca el carácter alfanumérico correspondiente a la acción que desee realizar.
Opción Acción del usuario
Iniciar Introduzca 1.
Se iniciará la aplicación.
Detener Introduzca 2.
La aplicación se detendrá.
Reiniciar Introduzca 3.
La aplicación se reiniciará.
Guía del usuario de QNE Network
Console Management 291

Opción Acción del usuario
Quitar Introduzca 4.
La aplicación se eliminará.
Nota
Si no se puede eliminar una aplicación, Console
Management le indicará que está función no está
disponible actualmente.
Volver Introduzca r.
Console Management volverá al Menú principal.
El sistema realiza la acción especicada y le indica si la acción se ha realizado correctamente o no.
Activar o desactivar una licencia
1. Inicie sesión en Console Management y luego escriba 4.
Aparecerán dos opciones.
2. Introduzca el carácter alfanumérico correspondiente a la acción que desee realizar.
Opción Acción del usuario
Activar una licencia a. Introduzca 1.
b. Introduzca una clave de activación de la licencia.
Desactivar una licencia a. Introduzca 2.
b. Introduzca una clave de activación de la licencia.
Volver Introduzca r.
Console Management volverá al Menú principal.
El sistema realiza la acción especicada.
Registros del sistema y conguración de red
Si no puede acceder a su dispositivo normalmente, puede consultar los registros del sistema y la
conguración de red a través de Console Management para identicar el problema.
Ordenar y ltrar registros del sistema
1. Inicie sesión en Console Management y luego escriba 2.
Aparecerán once opciones.
2. Introduzca el carácter alfanumérico correspondiente a la acción que desee realizar.
Nota
Los registros del sistema se muestran en el siguiente formato: id_grabación, fecha, hora,
app_id, aplicación, categoría_id_mensaje y menmsg_id, mensaje.
Opción Acción del usuario
fecha en orden ascendente Introduzca 1.
Console Management muestra todos los registros del sistema en
orden ascendente según la fecha.
Guía del usuario de QNE Network
Console Management 292

Opción Acción del usuario
fecha en orden descendente
(predeterminado)
Introduzca 2.
Console Management muestra todos los registros del sistema en
orden descendente según la fecha.
usuario en orden ascendente Introduzca 3.
Console Management muestra todos los registros del sistema en
orden ascendente según el nombre de usuario.
usuario en orden descendente Introduzca 4.
Console Management muestra todos los registros del sistema en
orden descendente según el nombre de usuario.
IP en orden ascendente Introduzca 5.
Console Management muestra todos los registros del sistema en
orden ascendente según la dirección IP.
IP en orden descendente Introduzca 6.
Console Management muestra todos los registros del sistema en
orden descendente según la dirección IP.
nombre de la aplicación en
orden ascendente
Introduzca 7.
Console Management muestra todos los registros del sistema en
orden ascendente según el nombre de la aplicación.
nombre de la aplicación en
orden descendente
Introduzca 8.
Console Management muestra todos los registros del sistema en
orden descendente según el nombre de la aplicación.
Categoría en orden ascendente Introduzca 9.
Console Management muestra todos los registros del sistema en
orden ascendente según la categoría de la aplicación.
categoría en orden descendente Introduzca 10.
Console Management muestra todos los registros del sistema en
orden descendente según la categoría de la aplicación.
Aparecerá la pantalla de ltro.
3. Opcional: Introduzca una consulta de ltro.
Nota
• Asegúrese de que todas las condiciones del ltro siguen el formato correspondiente en
pantalla. Por ejemplo, la ltración por nombre de aplicación deberá seguir este formato:
A={myQNAPcloud}.
• Para ltrar múltiples condiciones, utilice '&' entre ltros. Por ejemplo, la ltración
por nivel de seguridad y nombre de aplicación deberá seguir este formato:
T={0}&A={myQNAPcloud}.
Guía del usuario de QNE Network
Console Management 293

Filtrar Acción del usuario
Nivel de gravedad a. Introduzca una de las siguientes opciones.
•T={0}
Nota
Este ltro solo incluye registros del sistema clasicados
como información. Este tipo de registro del sistema aparece
indicado como en el QuLog Center.
•T={1}
Nota
Este ltro solo incluye registros del sistema clasicados
como advertencias. Este tipo de registro del sistema aparece
indicado como en el QuLog Center.
•T={2}
Nota
Este ltro solo incluye registros del sistema clasicados como
errores. Este tipo de registro del sistema aparece indicado
como en el QuLog Center.
Console Management ltra todos los registros del sistema de acuerdo con el
nivel de seguridad especicado.
Palabra clave Introduzca una palabra clave.
Console Management ltra todos los registros del sistema de acuerdo con la
palabra clave especicada.
Nombre de usuario Escriba un nombre de usuario.
Console Management ltra todos los registros del sistema de acuerdo con el
nombre de usuario especicado.
IP de origen Escriba una IP de origen.
Console Management ltra todos los registros del sistema de acuerdo con la IP
de origen especicada.
Nombre de aplicación Escriba un nombre de aplicación.
Console Management ltra todos los registros del sistema de acuerdo con el
nombre de aplicación especicado.
Nombre de categoría Escriba una categoría de aplicación.
Console Management ltra todos los registros del sistema de acuerdo con la
categoría especicada.
Aparecerá una lista de registros del sistema:.
Consejo
Para examinar sus aplicaciones, escriba n o p para ir a la página anterior o siguiente.
Mostrar la conguración de red
1. Inicie sesión en Console Management y luego escriba 1.
Nota
Guía del usuario de QNE Network
Console Management 294

La conguración de red aparece en el siguiente formato: adaptador, switch virtual, estado, IP,
dirección MAC.
Aparecerá la ventana Conguración de red.
Acciones del dispositivo
Si no puede acceder a su dispositivo, puede restaurar la conguración de dispositivo concreta o bien
reinicializar o reiniciar el dispositivo.
Restablecer el dispositivo con la conguración predeterminada de fábrica
1. Inicie sesión en Console Management y luego escriba 3.
Aparecerá la ventana Restablecer y dos opciones.
2. Realice una de las siguientes acciones.
Opción Acción del usuario
Restablecer conguración
de red y habilitar 'system-
maintainer'
a. Introduzca 1.
b. Introduzca la contraseña.
Console Management restablece la conguración de red.
Reiniciar para reinicializar el
dispositivo
a. Introduzca 2.
b. Introduzca la contraseña.
Console Management borra todos los datos y reinicializa el dispositivo.
Volver Introduzca r.
Console Management volverá al Menú principal.
Reiniciar el dispositivo en el modo seguro sin un disco congurado
1. Inicie sesión en Console Management y luego escriba 6.
Se abrirá la ventana Reiniciar en el modo seguro.
2. Introduzca la contraseña que utilizó para iniciar sesión en Console Management.
Console Management reiniciará el dispositivo.
Guía del usuario de QNE Network
Console Management 295
-
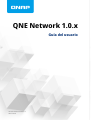 1
1
-
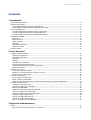 2
2
-
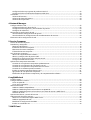 3
3
-
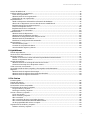 4
4
-
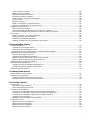 5
5
-
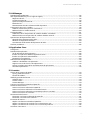 6
6
-
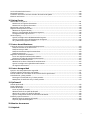 7
7
-
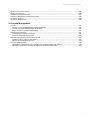 8
8
-
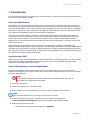 9
9
-
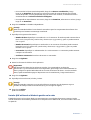 10
10
-
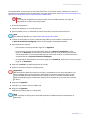 11
11
-
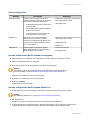 12
12
-
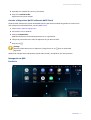 13
13
-
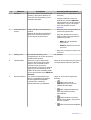 14
14
-
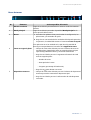 15
15
-
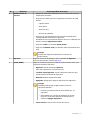 16
16
-
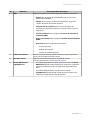 17
17
-
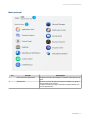 18
18
-
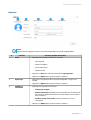 19
19
-
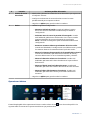 20
20
-
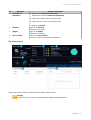 21
21
-
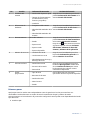 22
22
-
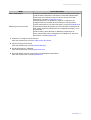 23
23
-
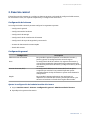 24
24
-
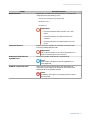 25
25
-
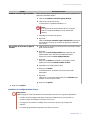 26
26
-
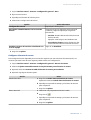 27
27
-
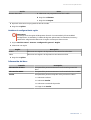 28
28
-
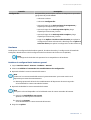 29
29
-
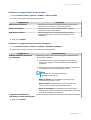 30
30
-
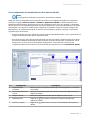 31
31
-
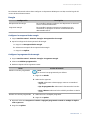 32
32
-
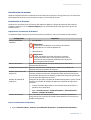 33
33
-
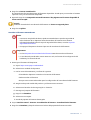 34
34
-
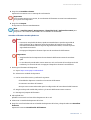 35
35
-
 36
36
-
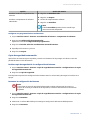 37
37
-
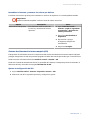 38
38
-
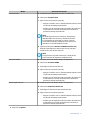 39
39
-
 40
40
-
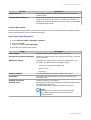 41
41
-
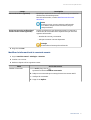 42
42
-
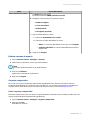 43
43
-
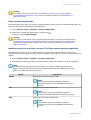 44
44
-
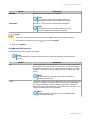 45
45
-
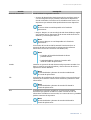 46
46
-
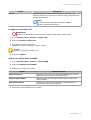 47
47
-
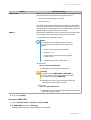 48
48
-
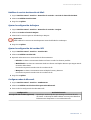 49
49
-
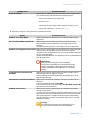 50
50
-
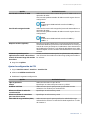 51
51
-
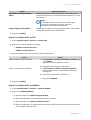 52
52
-
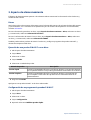 53
53
-
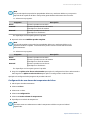 54
54
-
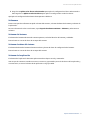 55
55
-
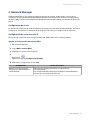 56
56
-
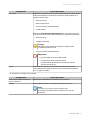 57
57
-
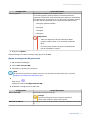 58
58
-
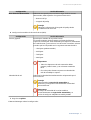 59
59
-
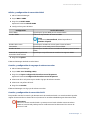 60
60
-
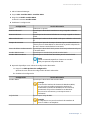 61
61
-
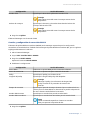 62
62
-
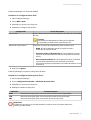 63
63
-
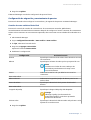 64
64
-
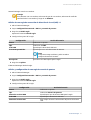 65
65
-
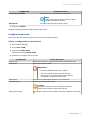 66
66
-
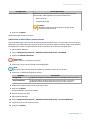 67
67
-
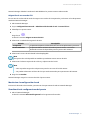 68
68
-
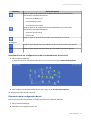 69
69
-
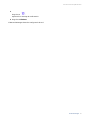 70
70
-
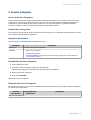 71
71
-
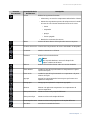 72
72
-
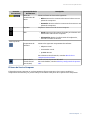 73
73
-
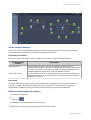 74
74
-
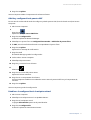 75
75
-
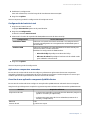 76
76
-
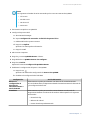 77
77
-
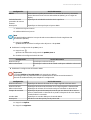 78
78
-
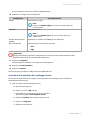 79
79
-
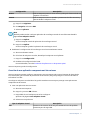 80
80
-
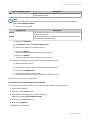 81
81
-
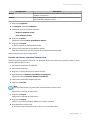 82
82
-
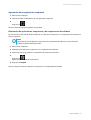 83
83
-
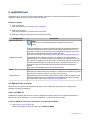 84
84
-
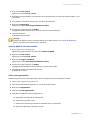 85
85
-
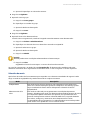 86
86
-
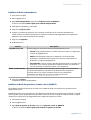 87
87
-
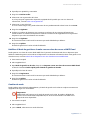 88
88
-
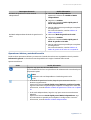 89
89
-
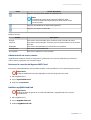 90
90
-
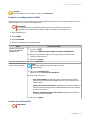 91
91
-
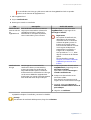 92
92
-
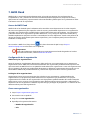 93
93
-
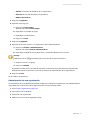 94
94
-
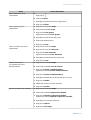 95
95
-
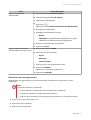 96
96
-
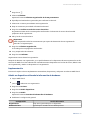 97
97
-
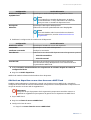 98
98
-
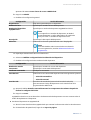 99
99
-
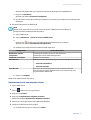 100
100
-
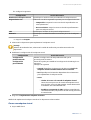 101
101
-
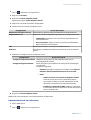 102
102
-
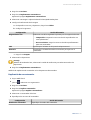 103
103
-
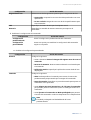 104
104
-
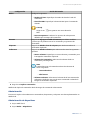 105
105
-
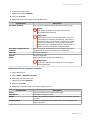 106
106
-
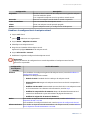 107
107
-
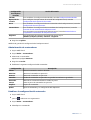 108
108
-
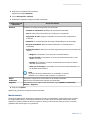 109
109
-
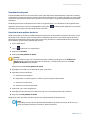 110
110
-
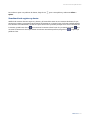 111
111
-
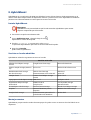 112
112
-
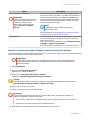 113
113
-
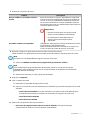 114
114
-
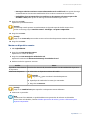 115
115
-
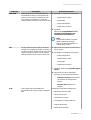 116
116
-
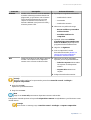 117
117
-
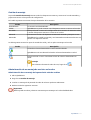 118
118
-
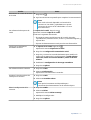 119
119
-
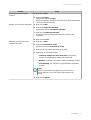 120
120
-
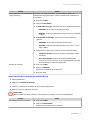 121
121
-
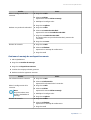 122
122
-
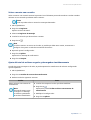 123
123
-
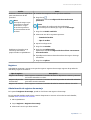 124
124
-
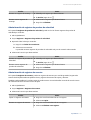 125
125
-
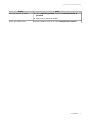 126
126
-
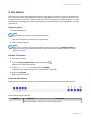 127
127
-
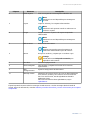 128
128
-
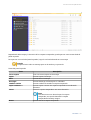 129
129
-
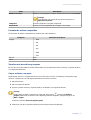 130
130
-
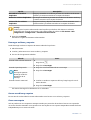 131
131
-
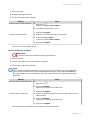 132
132
-
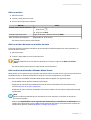 133
133
-
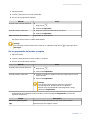 134
134
-
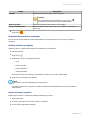 135
135
-
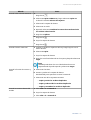 136
136
-
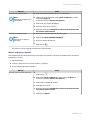 137
137
-
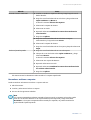 138
138
-
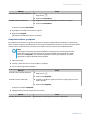 139
139
-
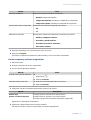 140
140
-
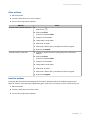 141
141
-
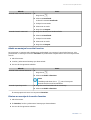 142
142
-
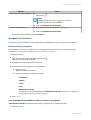 143
143
-
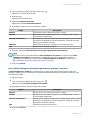 144
144
-
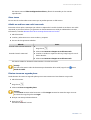 145
145
-
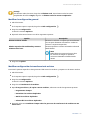 146
146
-
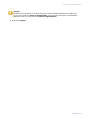 147
147
-
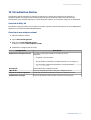 148
148
-
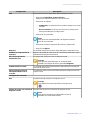 149
149
-
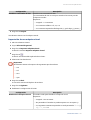 150
150
-
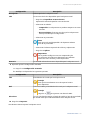 151
151
-
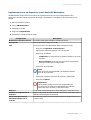 152
152
-
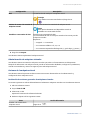 153
153
-
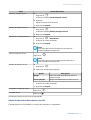 154
154
-
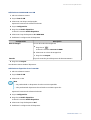 155
155
-
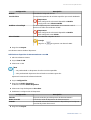 156
156
-
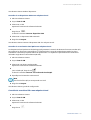 157
157
-
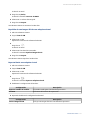 158
158
-
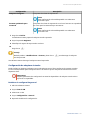 159
159
-
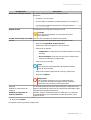 160
160
-
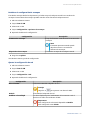 161
161
-
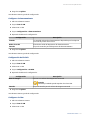 162
162
-
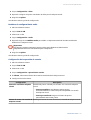 163
163
-
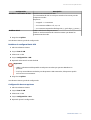 164
164
-
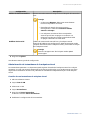 165
165
-
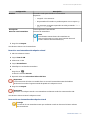 166
166
-
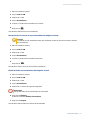 167
167
-
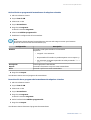 168
168
-
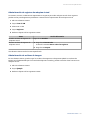 169
169
-
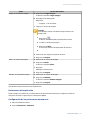 170
170
-
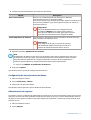 171
171
-
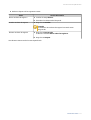 172
172
-
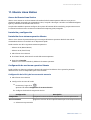 173
173
-
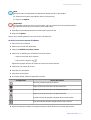 174
174
-
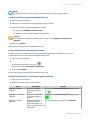 175
175
-
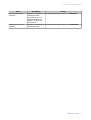 176
176
-
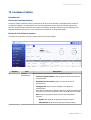 177
177
-
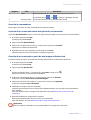 178
178
-
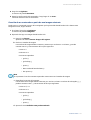 179
179
-
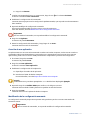 180
180
-
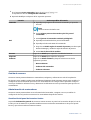 181
181
-
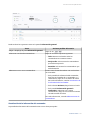 182
182
-
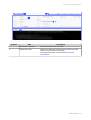 183
183
-
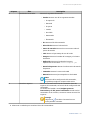 184
184
-
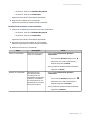 185
185
-
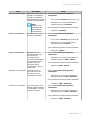 186
186
-
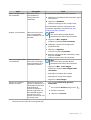 187
187
-
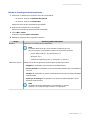 188
188
-
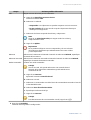 189
189
-
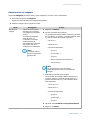 190
190
-
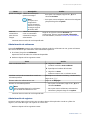 191
191
-
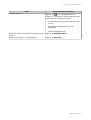 192
192
-
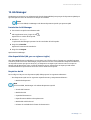 193
193
-
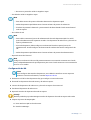 194
194
-
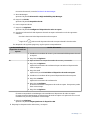 195
195
-
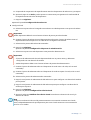 196
196
-
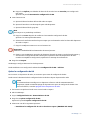 197
197
-
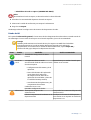 198
198
-
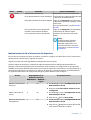 199
199
-
 200
200
-
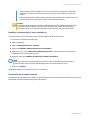 201
201
-
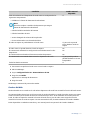 202
202
-
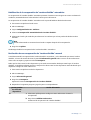 203
203
-
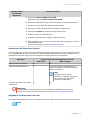 204
204
-
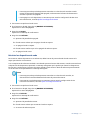 205
205
-
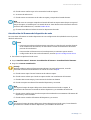 206
206
-
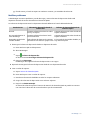 207
207
-
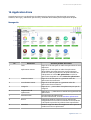 208
208
-
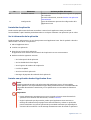 209
209
-
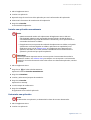 210
210
-
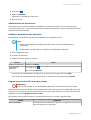 211
211
-
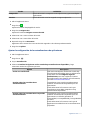 212
212
-
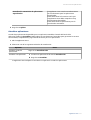 213
213
-
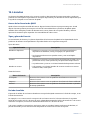 214
214
-
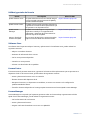 215
215
-
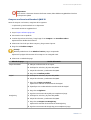 216
216
-
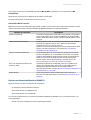 217
217
-
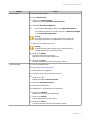 218
218
-
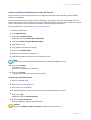 219
219
-
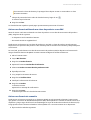 220
220
-
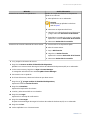 221
221
-
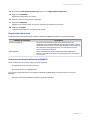 222
222
-
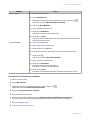 223
223
-
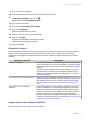 224
224
-
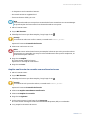 225
225
-
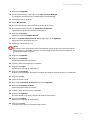 226
226
-
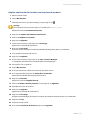 227
227
-
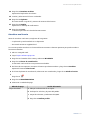 228
228
-
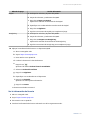 229
229
-
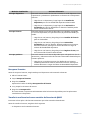 230
230
-
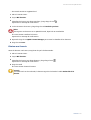 231
231
-
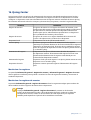 232
232
-
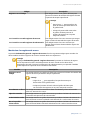 233
233
-
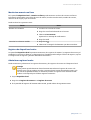 234
234
-
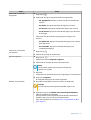 235
235
-
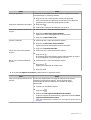 236
236
-
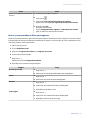 237
237
-
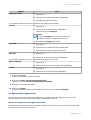 238
238
-
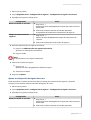 239
239
-
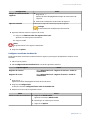 240
240
-
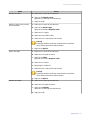 241
241
-
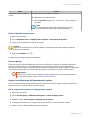 242
242
-
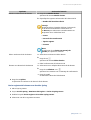 243
243
-
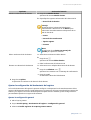 244
244
-
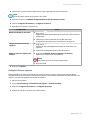 245
245
-
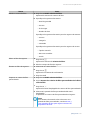 246
246
-
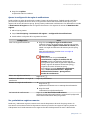 247
247
-
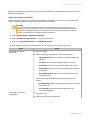 248
248
-
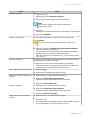 249
249
-
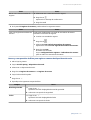 250
250
-
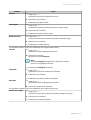 251
251
-
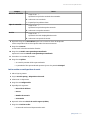 252
252
-
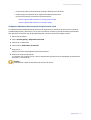 253
253
-
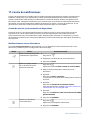 254
254
-
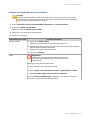 255
255
-
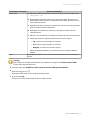 256
256
-
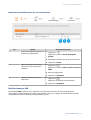 257
257
-
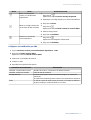 258
258
-
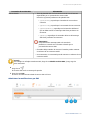 259
259
-
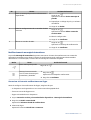 260
260
-
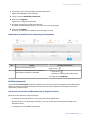 261
261
-
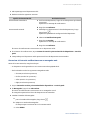 262
262
-
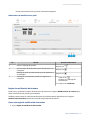 263
263
-
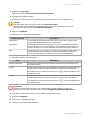 264
264
-
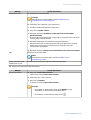 265
265
-
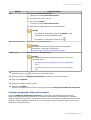 266
266
-
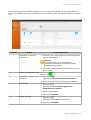 267
267
-
 268
268
-
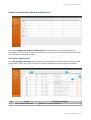 269
269
-
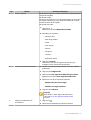 270
270
-
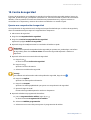 271
271
-
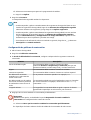 272
272
-
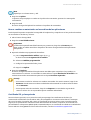 273
273
-
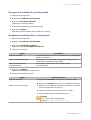 274
274
-
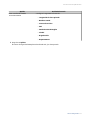 275
275
-
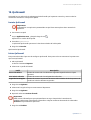 276
276
-
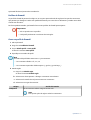 277
277
-
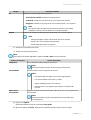 278
278
-
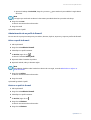 279
279
-
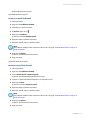 280
280
-
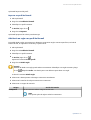 281
281
-
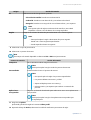 282
282
-
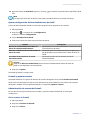 283
283
-
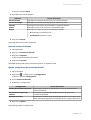 284
284
-
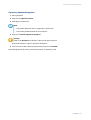 285
285
-
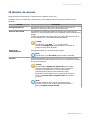 286
286
-
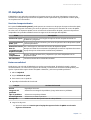 287
287
-
 288
288
-
 289
289
-
 290
290
-
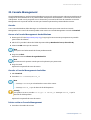 291
291
-
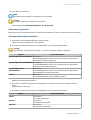 292
292
-
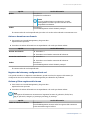 293
293
-
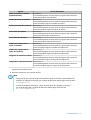 294
294
-
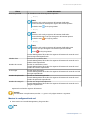 295
295
-
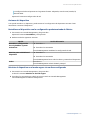 296
296
QNAP QuCPE-7010 Guía del usuario
- Tipo
- Guía del usuario
- Este manual también es adecuado para
Artículos relacionados
-
QNAP TS-464U Guía del usuario
-
QNAP TDS-h2489FU Guía del usuario
-
QNAP TS-464U Guía del usuario
-
QNAP TS-AI642 Guía del usuario
-
QNAP TS-855X Guía del usuario
-
QNAP QVP-85B Guía del usuario
-
QNAP QSW-M2116P-2T2S Guía del usuario
-
QNAP TS-873AeU-RP Guía del usuario
-
QNAP QSW-M2116P-2T2S Guía del usuario
-
QNAP TVS-h674T Guía del usuario