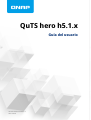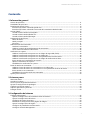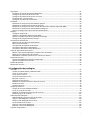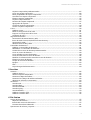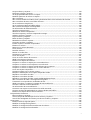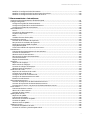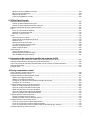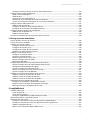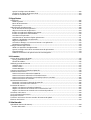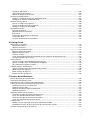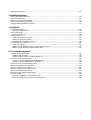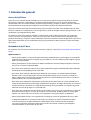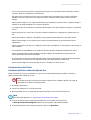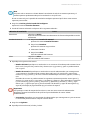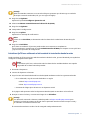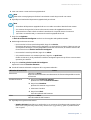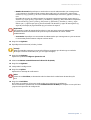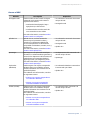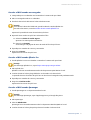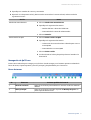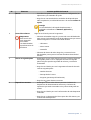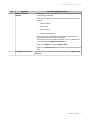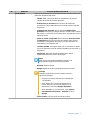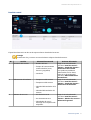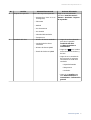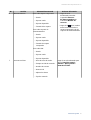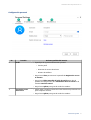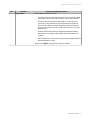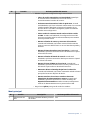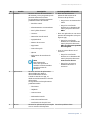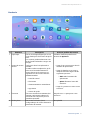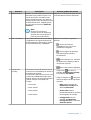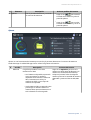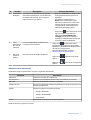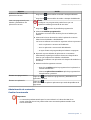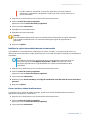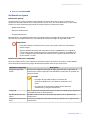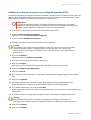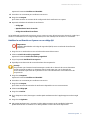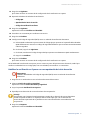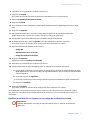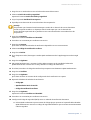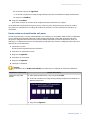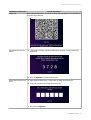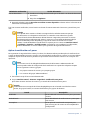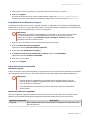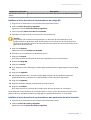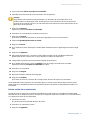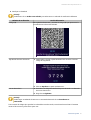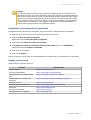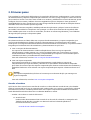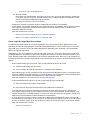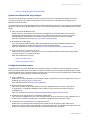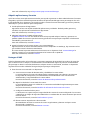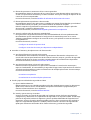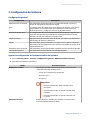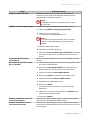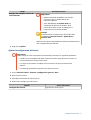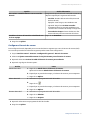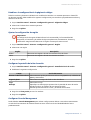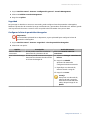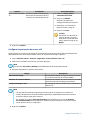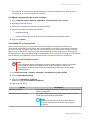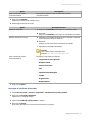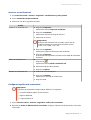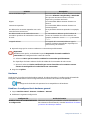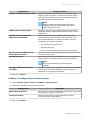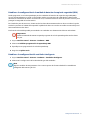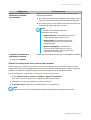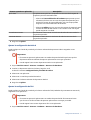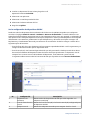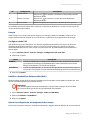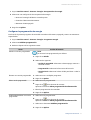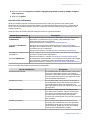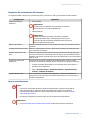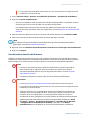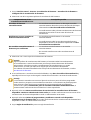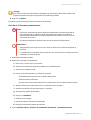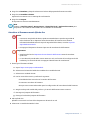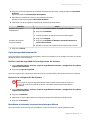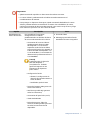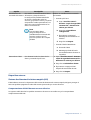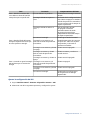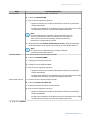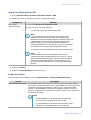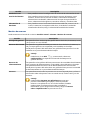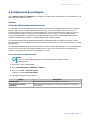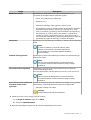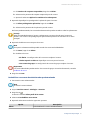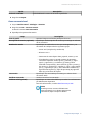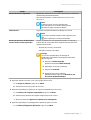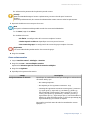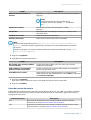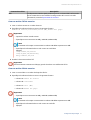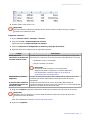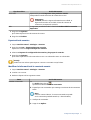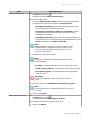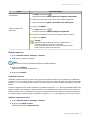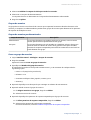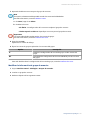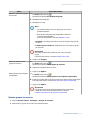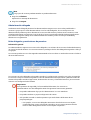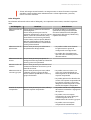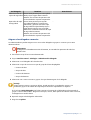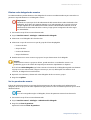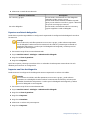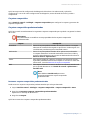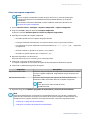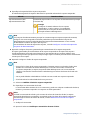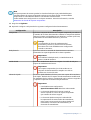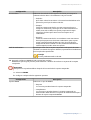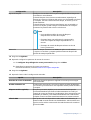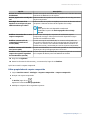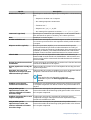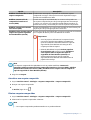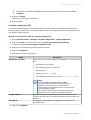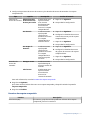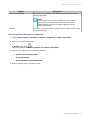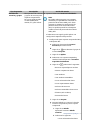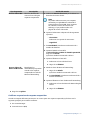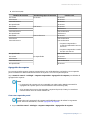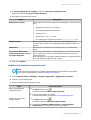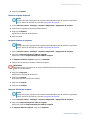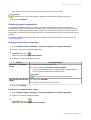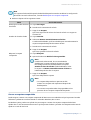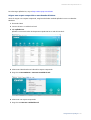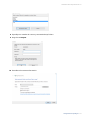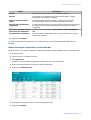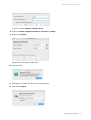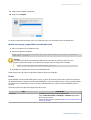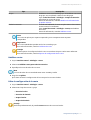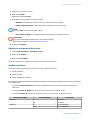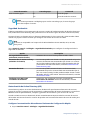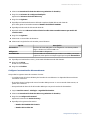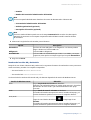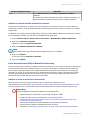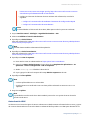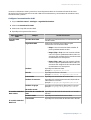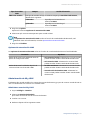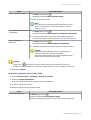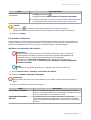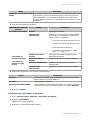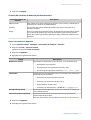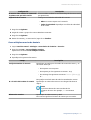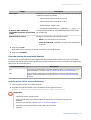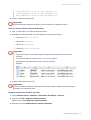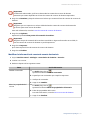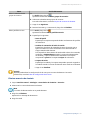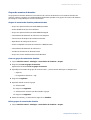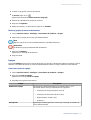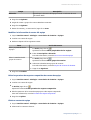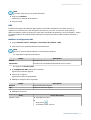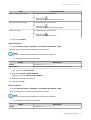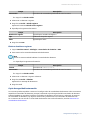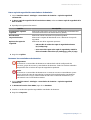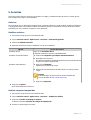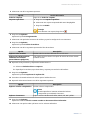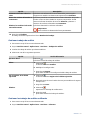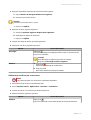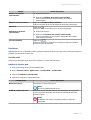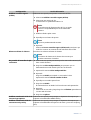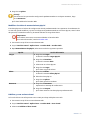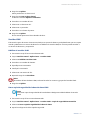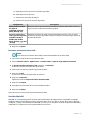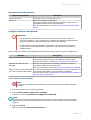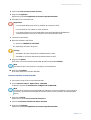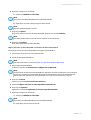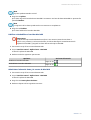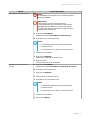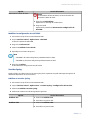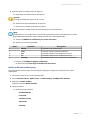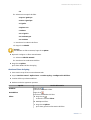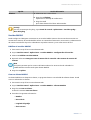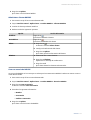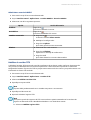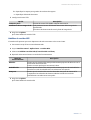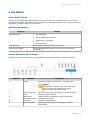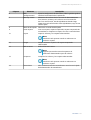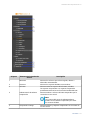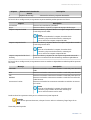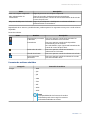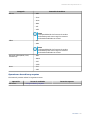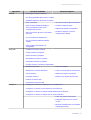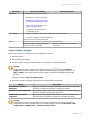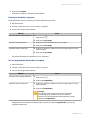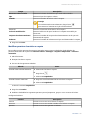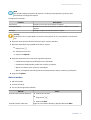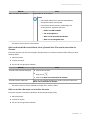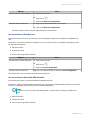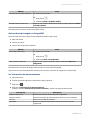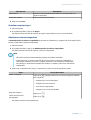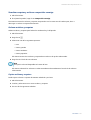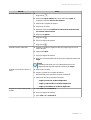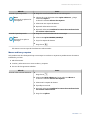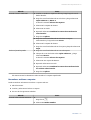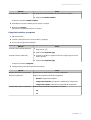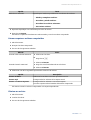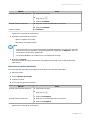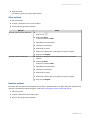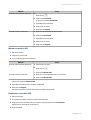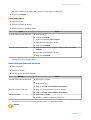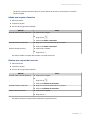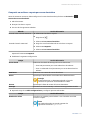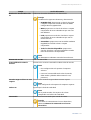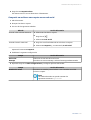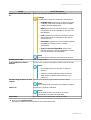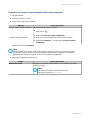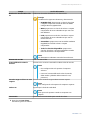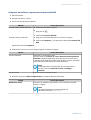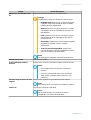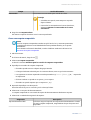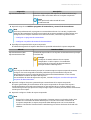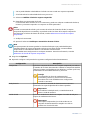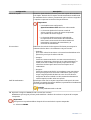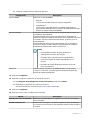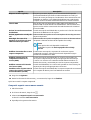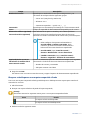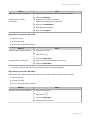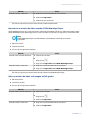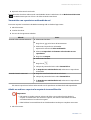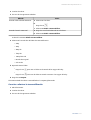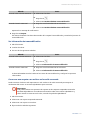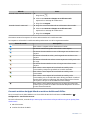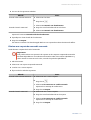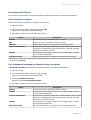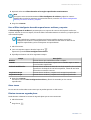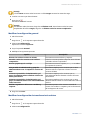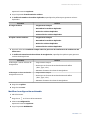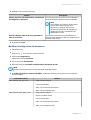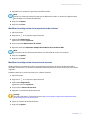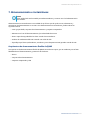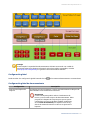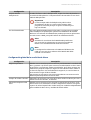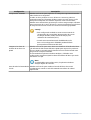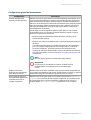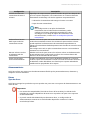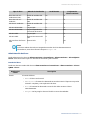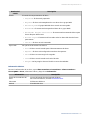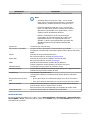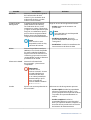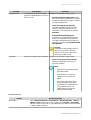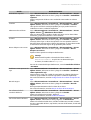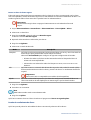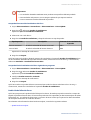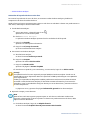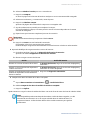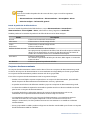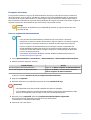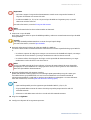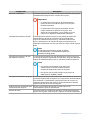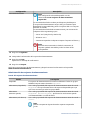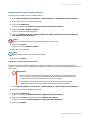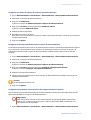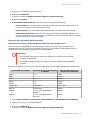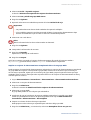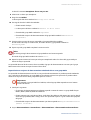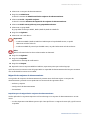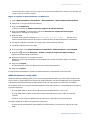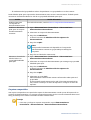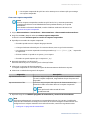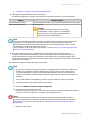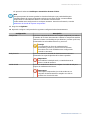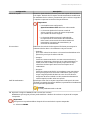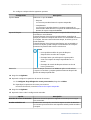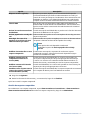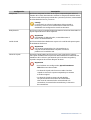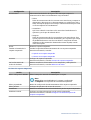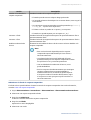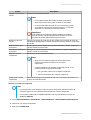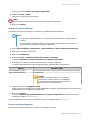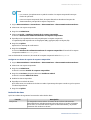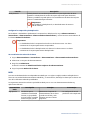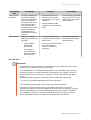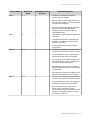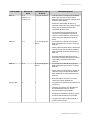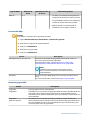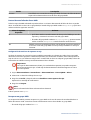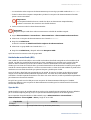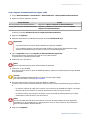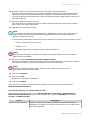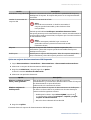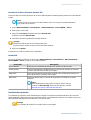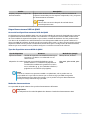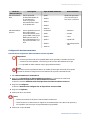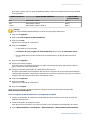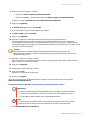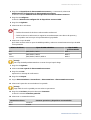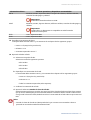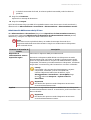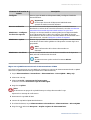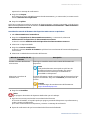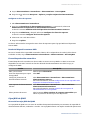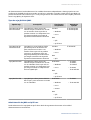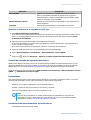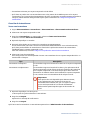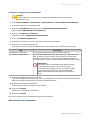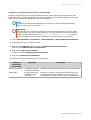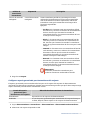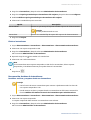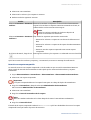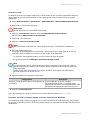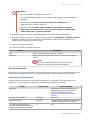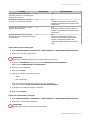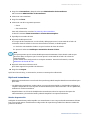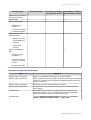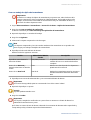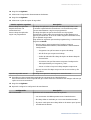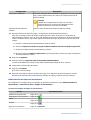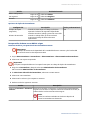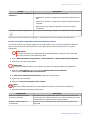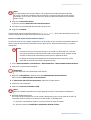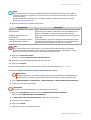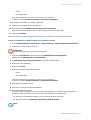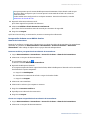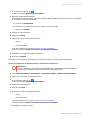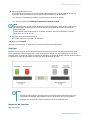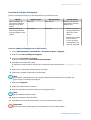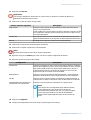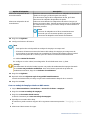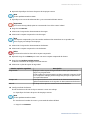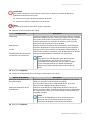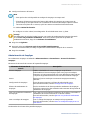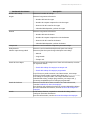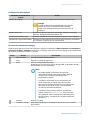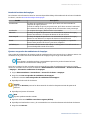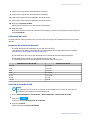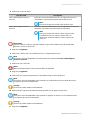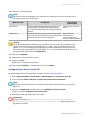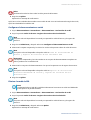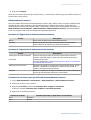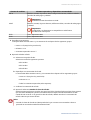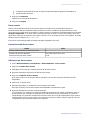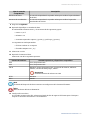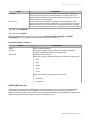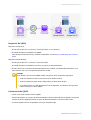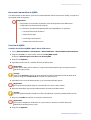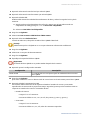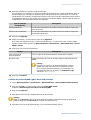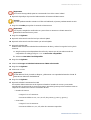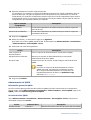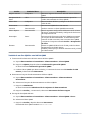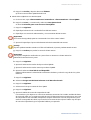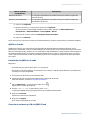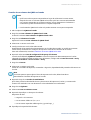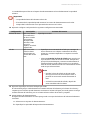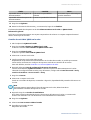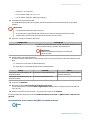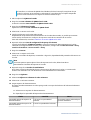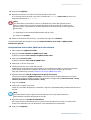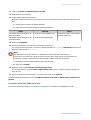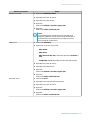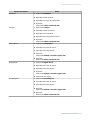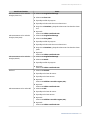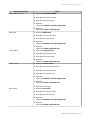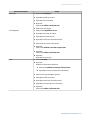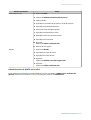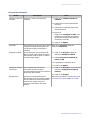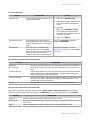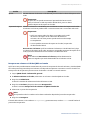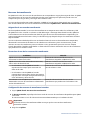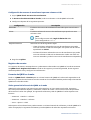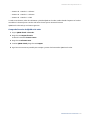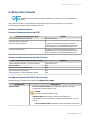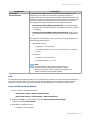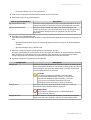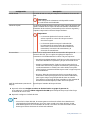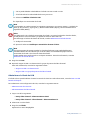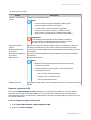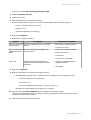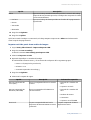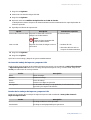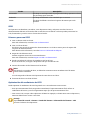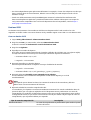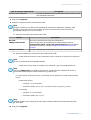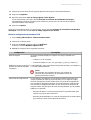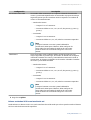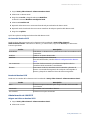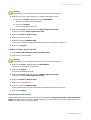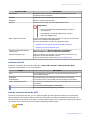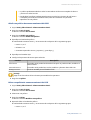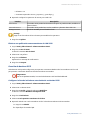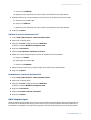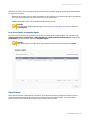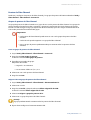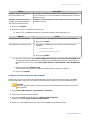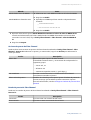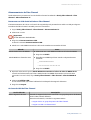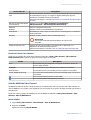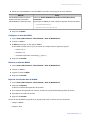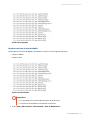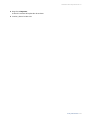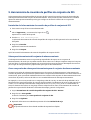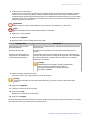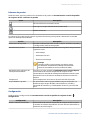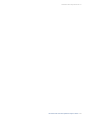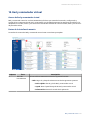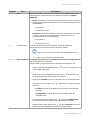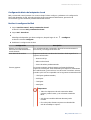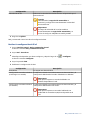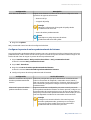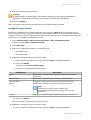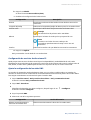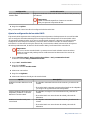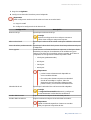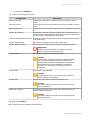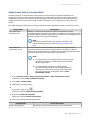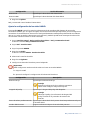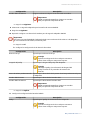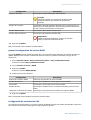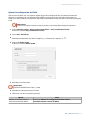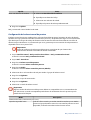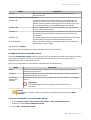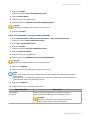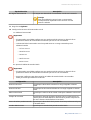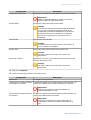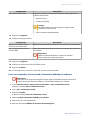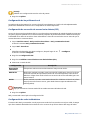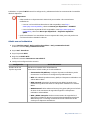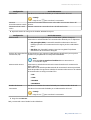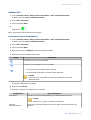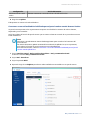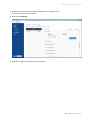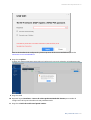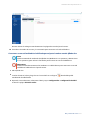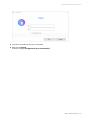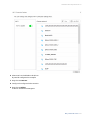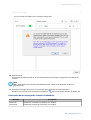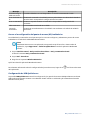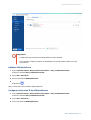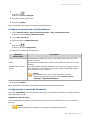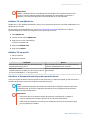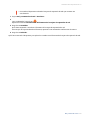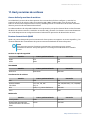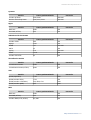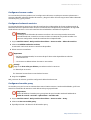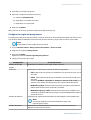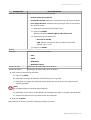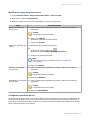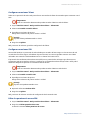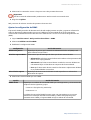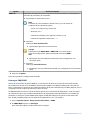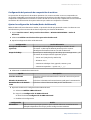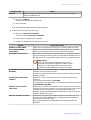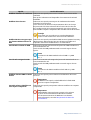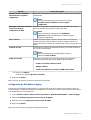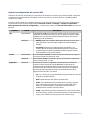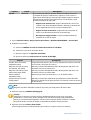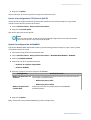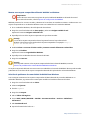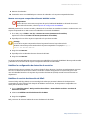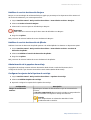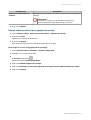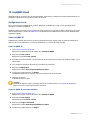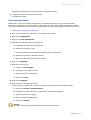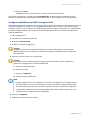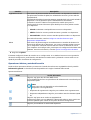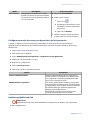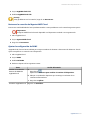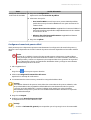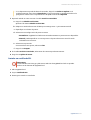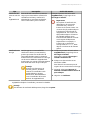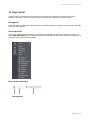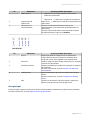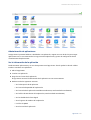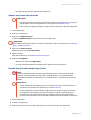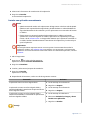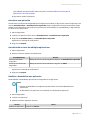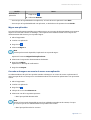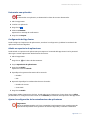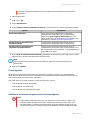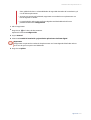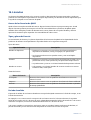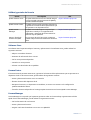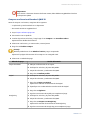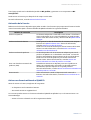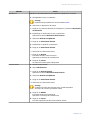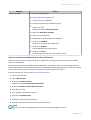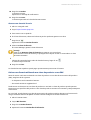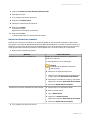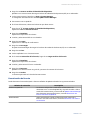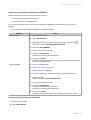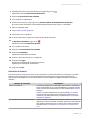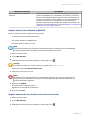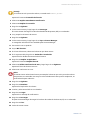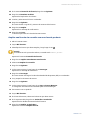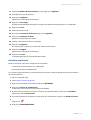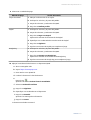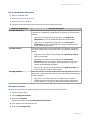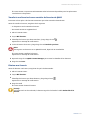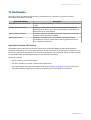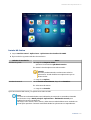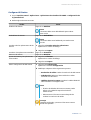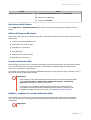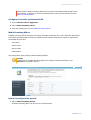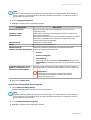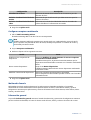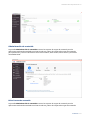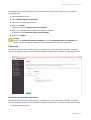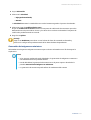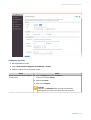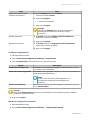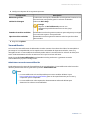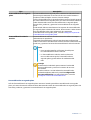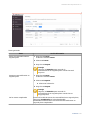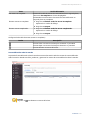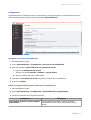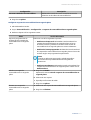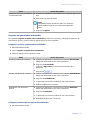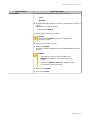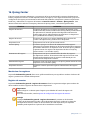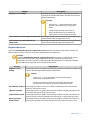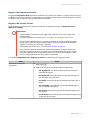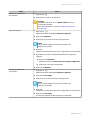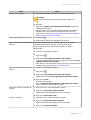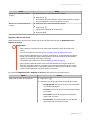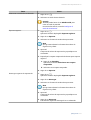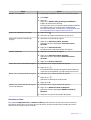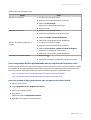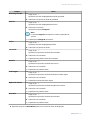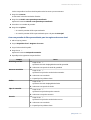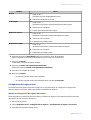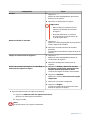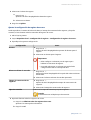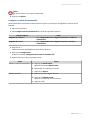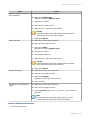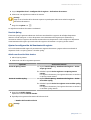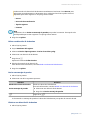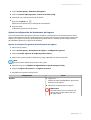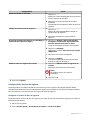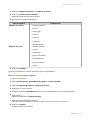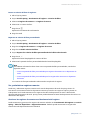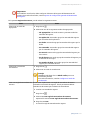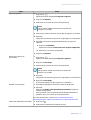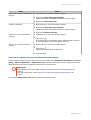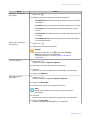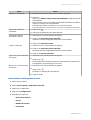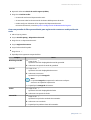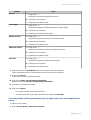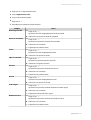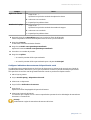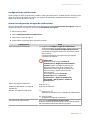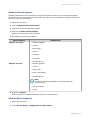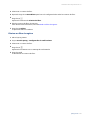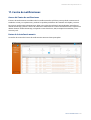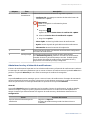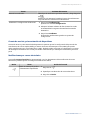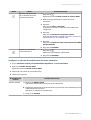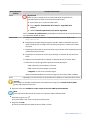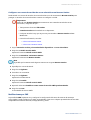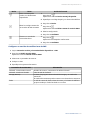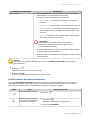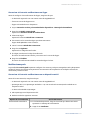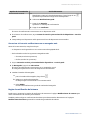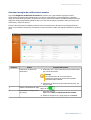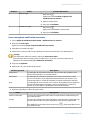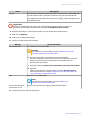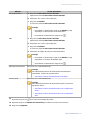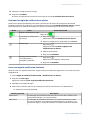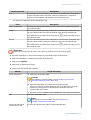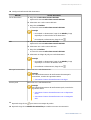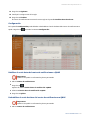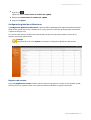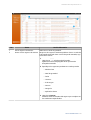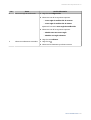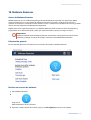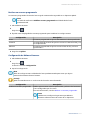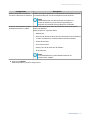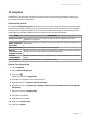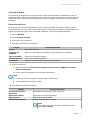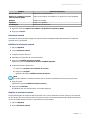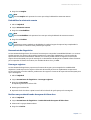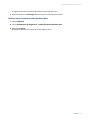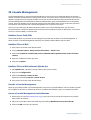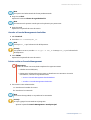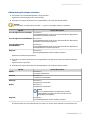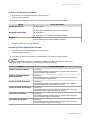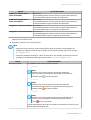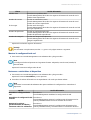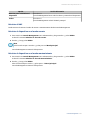QuTS hero h5.1.x
Guía del usuario
Versión del documento: 2
24/10/2023

Contenido
1. Información general
Acerca de QuTS hero............................................................................................................................................... 11
Novedades de QuTS hero....................................................................................................................................... 11
Inicialización de QuTS hero.................................................................................................................................... 12
Inicializar QuTS hero utilizando Qnder Pro................................................................................................... 12
Inicializar QuTS hero utilizando el sitio web de la instalación desde la nube............................................. 14
Acceso al NAS........................................................................................................................................................... 17
Acceder al NAS usando un navegador............................................................................................................. 18
Acceder al NAS usando Qnder Pro................................................................................................................. 18
Acceder al NAS usando Qmanager...................................................................................................................18
Navegación de QuTS hero...................................................................................................................................... 19
Barra de tareas....................................................................................................................................................19
Menú principal.....................................................................................................................................................29
Escritorio.............................................................................................................................................................. 31
Administración de contraseña............................................................................................................................... 35
Cambiar la contraseña....................................................................................................................................... 35
Habilitar la opción de restablecimiento de contraseña..................................................................................36
Cerrar sesión en todas las ubicaciones............................................................................................................36
Vericación en 2 pasos............................................................................................................................................37
Habilitar la vericación en 2 pasos con un código de seguridad (TOTP)..................................................... 38
Habilitar la vericación en 2 pasos con un código QR................................................................................... 39
Habilitar la vericación en 2 pasos con una aprobación de inicio de sesión...............................................40
Habilitar la vericación en 2 pasos con un código de vericación en línea.................................................41
Iniciar sesión con la vericación en 2 pasos....................................................................................................43
Aplicar la vericación en 2 pasos...................................................................................................................... 45
Deshabilitar la vericación en 2 pasos............................................................................................................. 46
Inicio de sesión sin contraseña..............................................................................................................................46
Habilitar el inicio de sesión sin contraseña con un código QR......................................................................47
Habilitar el inicio de sesión sin contraseña con una aprobación de inicio de sesión.................................47
Iniciar sesión sin su contraseña........................................................................................................................ 48
Deshabilitar el inicio de sesión sin contraseña............................................................................................... 50
Ayuda y otros recursos............................................................................................................................................50
2. Primeros pasos
Almacenar datos......................................................................................................................................................51
Acceder a los datos..................................................................................................................................................51
Hacer copia de seguridad de los datos.................................................................................................................52
Ajustar la conguración de privilegios..................................................................................................................53
Congurar el acceso remoto..................................................................................................................................53
Adquirir aplicaciones y licencias............................................................................................................................ 54
Proteger el NAS........................................................................................................................................................54
3. Conguración del sistema
Conguración general.............................................................................................................................................56
Ajustar la conguración de la administración del sistema............................................................................ 56
Ajustar la conguración de la hora...................................................................................................................58
Congurar el horario de verano........................................................................................................................59
Establecer la conguración de la página de códigos......................................................................................60
Ajustar la conguración de región....................................................................................................................60
Congurar la pantalla de inicio de sesión........................................................................................................60
Congurar Console Management.....................................................................................................................60
Guía del usuario de QuTS hero h5.1.x
1

Seguridad..................................................................................................................................................................61
Congurar la lista de permitidos/denegados..................................................................................................61
Congurar la protección de acceso a IP...........................................................................................................62
Congurar la protección de acceso a cuenta.................................................................................................. 63
Certicado SSL y clave privada..........................................................................................................................63
Congurar la política de contraseñas...............................................................................................................65
Hardware.................................................................................................................................................................. 66
Establecer la conguración de hardware general.......................................................................................... 66
Establecer la conguración de alertas de audio............................................................................................. 67
Establecer la conguración de la unidad de baterías de copia de seguridad (BBU).................................. 68
Establecer la conguración del ventilador inteligente...................................................................................68
Ajustar la conguración de los recursos de hardware................................................................................... 69
Energía...................................................................................................................................................................... 72
Congurar modo PUE.........................................................................................................................................72
Habilitar o deshabilitar Wake-on-LAN (WOL)...................................................................................................72
Ajustar la conguración de recuperación de energía.....................................................................................72
Congurar la programación de energía...........................................................................................................73
Actualización de rmware...................................................................................................................................... 74
Requisitos de actualización del rmware.........................................................................................................75
Buscar actualizaciones....................................................................................................................................... 75
Actualización automática del rmware............................................................................................................76
Actualizar el rmware manualmente............................................................................................................... 78
Actualizar el rmware usando Qnder Pro......................................................................................................79
Copia de seguridad/restauración.......................................................................................................................... 80
Realizar copia de seguridad de la conguración del sistema........................................................................80
Restaurar la conguración del sistema............................................................................................................80
Restablecer el sistema y restaurar los valores por defecto........................................................................... 80
Dispositivo externo..................................................................................................................................................82
Sistema de alimentación ininterrumpida (SAI)................................................................................................82
Ajustar la conguración de USB........................................................................................................................85
Estado del sistema...................................................................................................................................................85
Monitor de recursos................................................................................................................................................ 86
4. Conguración de privilegios
Usuarios....................................................................................................................................................................87
Cuenta de administrador predeterminada......................................................................................................87
Crear un usuario local........................................................................................................................................ 90
Crear varios usuarios..........................................................................................................................................92
Listas de cuentas de usuario............................................................................................................................. 93
Importar usuarios...............................................................................................................................................95
Exportación de usuarios.....................................................................................................................................96
Modicar la información de la cuenta de usuario.......................................................................................... 96
Eliminar usuarios................................................................................................................................................ 98
Carpetas de inicio................................................................................................................................................98
Grupos de usuarios................................................................................................................................................. 99
Grupos de usuarios predeterminados............................................................................................................. 99
Crear un grupo de usuarios...............................................................................................................................99
Modicar la información de grupo de usuarios............................................................................................100
Eliminar grupos de usuarios............................................................................................................................101
Administración delegada......................................................................................................................................102
Roles delegados y restricciones de permisos................................................................................................102
Asignar roles delegados a usuarios................................................................................................................104
Eliminar roles delegados de usuarios............................................................................................................ 105
Ver los permisos de usuario............................................................................................................................ 105
Exportar una lista de delegación.................................................................................................................... 106
Importar una lista de delegación....................................................................................................................106
Carpetas compartidas...........................................................................................................................................107
2

Carpetas compartidas predeterminadas.......................................................................................................107
Crear una carpeta compartida........................................................................................................................ 108
Editar propiedades de carpeta compartida...................................................................................................113
Actualizar una carpeta compartida.................................................................................................................115
Eliminar carpetas compartidas....................................................................................................................... 115
Carpetas compartidas ISO...............................................................................................................................116
Permisos de carpeta compartida....................................................................................................................117
Agregación de carpetas................................................................................................................................... 121
Cifrado de carpetas compartidas....................................................................................................................124
Acceso a carpetas compartidas.......................................................................................................................125
Cuota.......................................................................................................................................................................130
Habilitar cuotas................................................................................................................................................. 131
Editar la conguración de la cuota................................................................................................................. 131
Exportar la conguración de la cuota............................................................................................................ 132
Conictos de cuota........................................................................................................................................... 132
Seguridad de dominio...........................................................................................................................................133
Autenticación de Active Directory (AD)...........................................................................................................133
Inicio de sesión único (SSO) de Azure Active Directory................................................................................ 136
Autenticación LDAP...........................................................................................................................................137
Administración de AD y LDAP..........................................................................................................................139
Controlador de dominios......................................................................................................................................141
Habilitar un controlador de dominios............................................................................................................141
Restablecer un controlador de dominios.......................................................................................................142
Cuentas de usuarios de dominio predeterminadas..................................................................................... 143
Crear un usuario de dominio...........................................................................................................................143
Crear múltiples usuarios de dominio............................................................................................................. 144
Listas de cuentas de usuarios de dominio.....................................................................................................145
Modicar la información de cuenta de usuario de dominio....................................................................... 147
Eliminar usuarios de dominio..........................................................................................................................148
Grupos de usuarios de dominio......................................................................................................................149
Equipos...............................................................................................................................................................150
DNS.....................................................................................................................................................................152
Copia de seguridad/restauración................................................................................................................... 154
5. Servicios
Antivirus..................................................................................................................................................................156
Habilitar antivirus............................................................................................................................................. 156
Analizar carpetas compartidas........................................................................................................................156
Gestionar trabajos de análisis.........................................................................................................................158
Gestionar los trabajos de análisis noticados...............................................................................................158
Administrar archivos en cuarentena.............................................................................................................. 159
Servidores...............................................................................................................................................................160
Servidor web......................................................................................................................................................160
Servidor LDAP....................................................................................................................................................163
Servidor MariaDB..............................................................................................................................................164
Servidor Syslog..................................................................................................................................................170
Servidor RADIUS................................................................................................................................................173
Habilitar el servidor TFTP.................................................................................................................................175
Habilitar el servidor NTP.................................................................................................................................. 176
6. File Station
Acerca de File Station............................................................................................................................................ 177
Requisitos del sistema......................................................................................................................................177
Interfaz del usuario de File Station.................................................................................................................177
Formatos de archivos admitidos.....................................................................................................................181
Operaciones de archivos y carpetas....................................................................................................................182
Guía del usuario de QuTS hero h5.1.x
3

Cargar archivos y carpetas.............................................................................................................................. 184
Descargar archivos y carpetas........................................................................................................................ 185
Ver las propiedades del archivo o carpeta.....................................................................................................185
Modicar permisos de archivo o carpeta.......................................................................................................186
Abrir un archivo.................................................................................................................................................187
Abrir archivos de Microsoft Word, Excel y PowerPoint Files con la extensión de Chrome...................... 188
Abrir un archivo de texto con el editor de texto........................................................................................... 188
Ver un archivo en Google Docs....................................................................................................................... 189
Ver un archivo en Microsoft Oce Online.....................................................................................................189
Abrir archivos de imagen con Image2PDF.................................................................................................... 190
Ver información de almacenamiento.............................................................................................................190
Visualizar carpetas Qsync................................................................................................................................ 191
Administrar enlaces compartidos...................................................................................................................191
Visualizar carpetas y archivos compartidos conmigo.................................................................................. 192
Ordenar archivos y carpetas............................................................................................................................192
Copiar archivos y carpetas...............................................................................................................................192
Mover archivos y carpetas...............................................................................................................................194
Renombrar archivos o carpetas...................................................................................................................... 195
Comprimir archivos y carpetas....................................................................................................................... 196
Extraer carpetas o archivos comprimidos..................................................................................................... 197
Eliminar un archivo...........................................................................................................................................197
Restaurar un archivo eliminado......................................................................................................................198
Cifrar archivos................................................................................................................................................... 199
Descifrar archivos............................................................................................................................................. 199
Montar un archivo ISO..................................................................................................................................... 200
Desmontar un archivo ISO...............................................................................................................................200
Crear una carpeta............................................................................................................................................. 201
Crear un acceso directo de escritorio.............................................................................................................201
Añadir una carpeta a Favoritos....................................................................................................................... 202
Eliminar una carpeta de Favoritos..................................................................................................................202
Compartir un archivo o carpeta por correo electrónico...............................................................................203
Compartir un archivo o una carpeta en una red social................................................................................205
Compartir un archivo o carpeta usando enlaces para compartir...............................................................207
Compartir un archivo o carpeta con un usuario del NAS.............................................................................209
Crear una carpeta compartida........................................................................................................................ 211
Compartir espacio con un nuevo usuario......................................................................................................216
Bloquear o desbloquear una carpeta compartida cifrada...........................................................................217
Reproducir un archivo de audio......................................................................................................................218
Reproducir un archivo de vídeo...................................................................................................................... 218
Reproducir un archivo de vídeo usando CAYIN MediaSign Player..............................................................219
Abrir un archivo de vídeo o de imagen de 360 grados................................................................................ 219
Transmisión a un reproductor multimedia de red........................................................................................220
Añadir un archivo o carpeta a la carpeta de transcodicación................................................................... 220
Cancelar o eliminar la transcodicación........................................................................................................ 221
Ver información de transcodicación.............................................................................................................222
Conservar una carpeta o un archivo en la caché reservada........................................................................222
Convertir archivos de Apple iWork en archivos de Microsoft Oce...........................................................223
Eliminar una carpeta de una caché reservada..............................................................................................224
Búsquedas de File Station.................................................................................................................................... 225
Buscar archivos y carpetas.............................................................................................................................. 225
Usar la búsqueda avanzada para buscar archivos y carpetas.....................................................................225
Usar el ltro inteligente de archivos para buscar archivos y carpetas.......................................................226
Otras tareas............................................................................................................................................................226
Eliminar tareas en segundo plano..................................................................................................................226
Modicar la conguración general.................................................................................................................227
Modicar la conguración de transferencia de archivos.............................................................................227
Modicar la conguración multimedia.......................................................................................................... 228
4
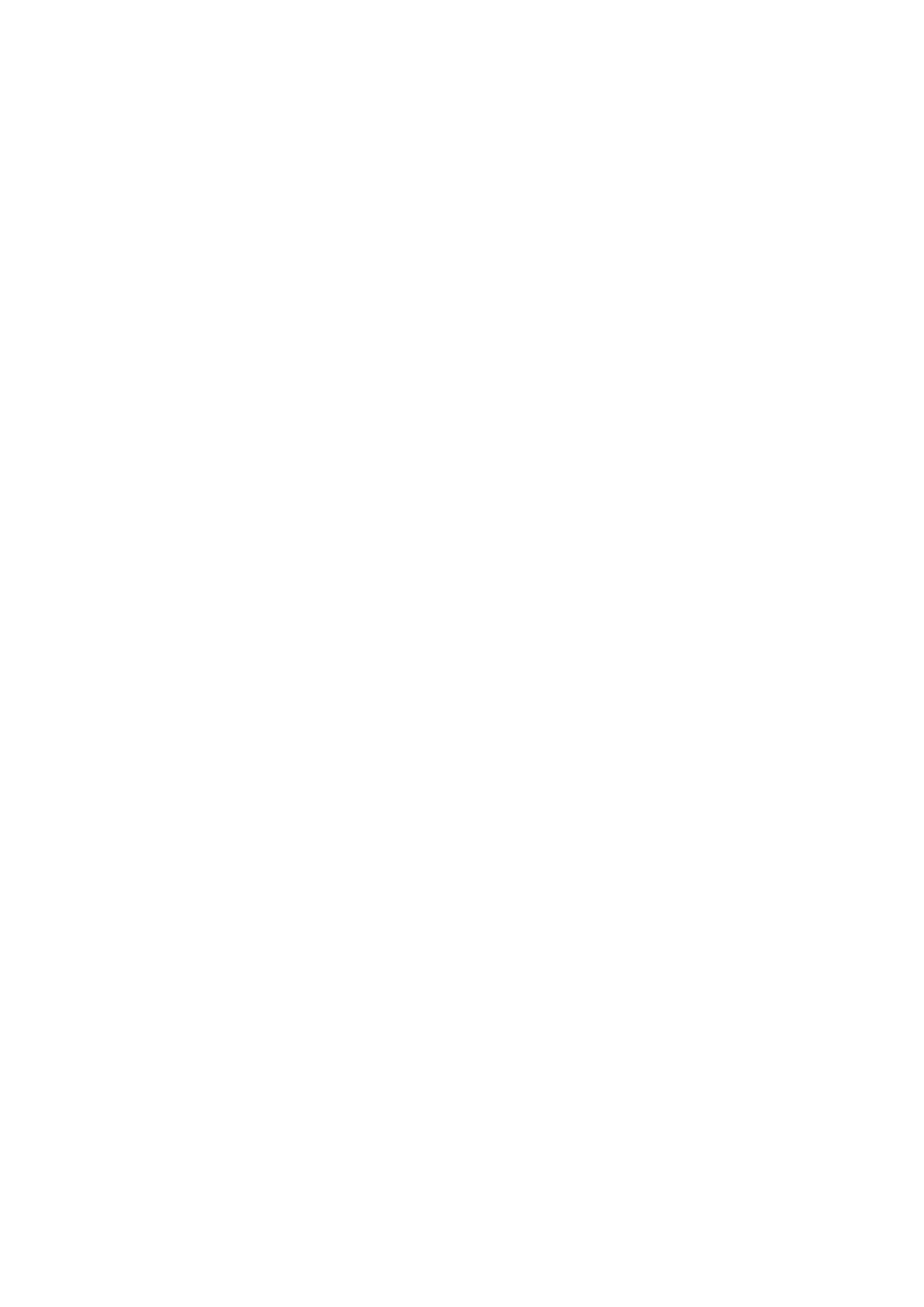
Modicar la conguración del documento....................................................................................................229
Modicar la conguración de las operaciones de archivos.........................................................................230
Modicar la conguración de servicios de terceros..................................................................................... 230
7. Almacenamiento e instantáneas
Arquitectura de almacenamiento exible de QNAP..........................................................................................231
Conguración global.............................................................................................................................................232
Conguración global de almacenamiento.....................................................................................................232
Conguración global de la condición de discos............................................................................................233
Conguración global de instantáneas........................................................................................................... 235
Almacenamiento....................................................................................................................................................236
Discos................................................................................................................................................................. 236
Conjuntos de almacenamiento....................................................................................................................... 247
Carpetas compartidas...................................................................................................................................... 259
RAID....................................................................................................................................................................272
Unidades de autocifrado (SED)........................................................................................................................278
Unidades de expansión.........................................................................................................................................282
Acciones de las unidades de expansión.........................................................................................................283
Recuperación de unidades de expansión...................................................................................................... 283
Dispositivos externos RAID de QNAP.............................................................................................................284
Cajas JBOD de QNAP.........................................................................................................................................293
Licencia de unidades de expansión de terceros........................................................................................... 295
Instantáneas...........................................................................................................................................................295
Limitaciones de almacenamiento de instantáneas...................................................................................... 295
Creación de instantáneas.................................................................................................................................296
Administración de instantáneas..................................................................................................................... 297
Recuperación de datos de instantáneas........................................................................................................300
Clon de instantánea..........................................................................................................................................303
Réplica de instantáneas................................................................................................................................... 305
SnapSync.................................................................................................................................................................317
Requisitos de SnapSync....................................................................................................................................317
Restricciones de SnapSync...............................................................................................................................318
Creación de trabajos de SnapSync..................................................................................................................319
Administración de SnapSync........................................................................................................................... 324
Aceleración de caché.............................................................................................................................................329
Requisitos de aceleración de caché................................................................................................................329
Creación de la caché de SSD............................................................................................................................329
Congurar discos de la caché de SSD.............................................................................................................331
Congurar el almacenamiento en caché.......................................................................................................332
Eliminar la caché de SSD.................................................................................................................................. 332
Almacenamiento externo..................................................................................................................................... 333
Acciones del dispositivo de almacenamiento externo................................................................................. 333
Acciones de la partición de almacenamiento externo................................................................................. 333
Formateo de un disco o una partición de almacenamiento externo......................................................... 333
Disco remoto..........................................................................................................................................................335
Limitaciones de disco remoto......................................................................................................................... 335
Adición de un disco remoto.............................................................................................................................335
Acciones de disco remoto................................................................................................................................337
VJBOD (JBOD Virtual)............................................................................................................................................. 337
Requisitos de VJBOD.........................................................................................................................................338
Limitaciones de VJBOD..................................................................................................................................... 338
Reconexión automática de VJBOD..................................................................................................................339
Creación de VJBOD............................................................................................................................................339
Administración de VJBOD.................................................................................................................................343
VJBOD en la nube...................................................................................................................................................346
Instalación de VJBOD en la nube.....................................................................................................................346
Creación de volumen y LUN de VJBOD Cloud................................................................................................346
Guía del usuario de QuTS hero h5.1.x
5

Administración de VJBOD en la nube............................................................................................................. 359
Recursos de transferencia............................................................................................................................... 363
Registros de eventos........................................................................................................................................ 364
Licencias de VJBOD en la nube........................................................................................................................364
8. iSCSI y Fibre Channel
Límites de almacenamiento................................................................................................................................. 366
Límites de almacenamiento de iSCSI............................................................................................................. 366
Límites de almacenamiento de Fibre Channel..............................................................................................366
Conguración global de iSCSI y Fibre Channel.................................................................................................. 366
LUN..........................................................................................................................................................................367
Crear un LUN basado en bloques................................................................................................................... 367
Administrar el cifrado de LUN......................................................................................................................... 370
Importar y exportar LUN................................................................................................................................. 371
iSCSI.........................................................................................................................................................................375
Primeros pasos con iSCSI.................................................................................................................................375
Optimización del rendimiento de iSCSI..........................................................................................................375
Destinos iSCSI....................................................................................................................................................376
Administración de LUN iSCSI...........................................................................................................................380
Lista de control de acceso de iSCSI.................................................................................................................382
Creación de destinos iSCSI...............................................................................................................................384
QNAP Snapshot Agent......................................................................................................................................385
Fibre Channel......................................................................................................................................................... 386
Puertos de Fibre Channel.................................................................................................................................387
Almacenamiento de Fibre Channel.................................................................................................................390
Alias de WWPN de Fibre Channel....................................................................................................................391
9. Herramienta de creación de perles de conjunto de ZFS
Instalación de la herramienta de creación de perles de conjunto de ZFS....................................................395
Sobreaprovisionamiento del conjunto de almacenamiento............................................................................ 395
Crear una prueba de sobreaprovisionamiento para el conjunto de almacenamiento.................................395
Informes de prueba...............................................................................................................................................397
Conguración.........................................................................................................................................................397
10. Red y conmutador virtual
Acerca de Red y conmutador virtual................................................................................................................... 399
Partes de la interfaz de usuario...........................................................................................................................399
Conguración básica del adaptador de red....................................................................................................... 401
Realizar la conguración IPv4......................................................................................................................... 401
Realizar la conguración de IPv6....................................................................................................................402
Congurar la puerta de enlace predeterminada del sistema..................................................................... 403
Congurar la ruta estática...............................................................................................................................404
Conguración de servicios de direcciones IP.....................................................................................................405
Ajuste la conguración del servidor DNS.......................................................................................................405
Ajuste la conguración del servidor DHCP. ...................................................................................................406
Añadir clientes DHCP a un servidor DHCP.....................................................................................................409
Ajuste la conguración del servidor RADVD.................................................................................................. 410
Ajustar la conguración del servicio DDNS................................................................................................... 412
Conguración de conmutación LAN....................................................................................................................412
Ajustar la conguración de VLAN....................................................................................................................413
Conguración del enlace troncal de puertos................................................................................................ 414
Conguración del conmutador virtual................................................................................................................415
Crear un conmutador virtual en modo básico.............................................................................................. 415
Crear un conmutador virtual en modo avanzado.........................................................................................416
Crear un conmutador virtual en modo Conmutador denido por software.............................................419
Conguración de las políticas de red.................................................................................................................. 420
6

Conguración de corrección de errores hacia delante (FEC).......................................................................420
Conguración de redes inalámbricas..................................................................................................................420
Añadir una red inalámbrica.............................................................................................................................421
Habilitar Wi-Fi.................................................................................................................................................... 423
Conectarse a una red inalámbrica .................................................................................................................423
Descripción de los mensajes de conexión inalámbrica................................................................................430
Acceso a la conguración del punto de acceso (AP) inalámbrico............................................................... 431
Conguración de USB QuickAccess.....................................................................................................................431
Habilitar USB QuickAccess ..............................................................................................................................432
Congurar la dirección IP de USB QuickAccess ............................................................................................432
Congurar la autenticación de USB QuickAccess ........................................................................................ 433
Conguración de la interfaz de Thunderbolt.....................................................................................................433
Habilitar T2E con Qnder Pro..........................................................................................................................434
Habilitar T2E en macOS....................................................................................................................................434
Actualizar el rmware de una tarjeta de expansión de red............................................................................. 434
11. Red y servicios de archivos
Acerca de Red y servicios de archivos.................................................................................................................436
Puertos de servicio de QNAP................................................................................................................................436
Congurar el acceso a redes................................................................................................................................438
Congurar el enlace de servicios ................................................................................................................... 438
Congurar el servidor proxy............................................................................................................................438
Congurar las reglas del proxy inverso......................................................................................................... 439
Modicar las reglas del proxy inverso............................................................................................................441
Congurar el protocolo de red.............................................................................................................................441
Congurar conexiones Telnet..........................................................................................................................442
Congurar conexiones SSH............................................................................................................................. 442
Editar los permisos de acceso SSH................................................................................................................. 442
Ajustar la conguración de SNMP.................................................................................................................. 443
Descargar SNMP MIB....................................................................................................................................... 444
Conguración del protocolo de compartición de archivos...............................................................................445
Ajustar la conguración de Samba (Redes de Microsoft)............................................................................ 445
Conguración de AFP (Redes de Apple)......................................................................................................... 448
Ajustar la conguración del servicio NFS.......................................................................................................449
Acceso a la conguración FTP (Servicio QuFTP)............................................................................................ 451
Ajustar la conguración de WebDAV..............................................................................................................451
Habilitar la conguración de detección de servicios.........................................................................................453
Habilitar el servicio de detección de UPnP.................................................................................................... 453
Habilitar el servicio de detección Bonjour..................................................................................................... 454
Habilitar el servicio de detección de Qnder.................................................................................................454
Administración de la papelera de reciclaje.........................................................................................................454
Congurar los ajustes de la Papelera de reciclaje........................................................................................ 454
Eliminar todos los archivos de la papelera de reciclaje................................................................................455
Restringir el acceso a la papelera de reciclaje...............................................................................................455
12. myQNAPcloud
Conguración inicial..............................................................................................................................................456
Crear un QNAP ID............................................................................................................................................. 456
Crear una organización....................................................................................................................................457
Congurar myQNAPcloud y AMIZ Cloud para el NAS.................................................................................. 458
Operaciones básicas y estado del servicio......................................................................................................... 459
Administración del acceso....................................................................................................................................460
Congurar controles de acceso para dispositivos independientes............................................................460
Congurar controles de acceso para dispositivos de la organización....................................................... 461
Habilitar myQNAPcloud Link........................................................................................................................... 461
Restaurar la conexión del Agente AMIZ Cloud..............................................................................................462
Guía del usuario de QuTS hero h5.1.x
7

Ajustar la conguración de DDNS...................................................................................................................462
Congurar el reenvío de puertos UPnP......................................................................................................... 463
Instalar un certicado SSL............................................................................................................................... 464
13. App Center
Navegación.............................................................................................................................................................466
Panel izquierdo..................................................................................................................................................466
Barra de herramientas..................................................................................................................................... 466
Área principal.................................................................................................................................................... 467
Administración de aplicaciones........................................................................................................................... 468
Ver la información de la aplicación.................................................................................................................468
Adquirir una licencia de aplicación.................................................................................................................469
Instalar una aplicación desde el App Center.................................................................................................469
Instalar una aplicación manualmente............................................................................................................470
Actualizar una aplicación................................................................................................................................. 471
Actualización en serie de múltiples aplicaciones.......................................................................................... 471
Habilitar o deshabilitar una aplicación...........................................................................................................471
Migrar una aplicación.......................................................................................................................................472
Conceder o denegar a un usuario el acceso a una aplicación.................................................................... 472
Desinstalar una aplicación...............................................................................................................................473
Conguración del App Center..............................................................................................................................473
Añadir un repositorio de aplicaciones............................................................................................................473
Ajustar la conguración de las actualizaciones de aplicaciones.................................................................473
Firmas digitales................................................................................................................................................. 474
Habilitar la instalación de aplicaciones sin rmas digitales........................................................................ 474
14. Licencias
Acerca de las licencias de QNAP.......................................................................................................................... 476
Tipos y planes de licencia.................................................................................................................................476
Periodo de validez.............................................................................................................................................476
Utilidad y portales de licencia.............................................................................................................................. 477
Software Store...................................................................................................................................................477
License Center...................................................................................................................................................477
License Manager...............................................................................................................................................477
Comprar una licencia utilizando el QNAP ID......................................................................................................478
Activación de la licencia........................................................................................................................................ 479
Activar una licencia utilizando el QNAP ID.....................................................................................................479
Activar una licencia utilizando una clave de licencia.................................................................................... 481
Activar una licencia utilizando una clave de producto o una PAK...............................................................482
Activar una licencia sin conexión.................................................................................................................... 483
Desactivación de licencia......................................................................................................................................484
Desactivar una licencia utilizando el QNAP ID.............................................................................................. 485
Desactivar una licencia sin conexión..............................................................................................................485
Extensión de licencia.............................................................................................................................................486
Ampliar una licencia utilizando el QNAP ID...................................................................................................487
Ampliar una licencia sin conexión con una licencia sin usar.......................................................................487
Ampliar una licencia sin conexión con una clave de producto....................................................................489
Actualizar una licencia...........................................................................................................................................490
Ver la información de licencia..............................................................................................................................492
Recuperar licencias................................................................................................................................................492
Transferir una licencia al nuevo servidor de licencias de QNAP......................................................................493
Eliminar una licencia............................................................................................................................................. 493
15. Multimedia
HybridDesk Station (HD Station)..........................................................................................................................494
Instalar HD Station............................................................................................................................................495
8

Congurar HD Station......................................................................................................................................496
Aplicaciones de HD Station..............................................................................................................................497
Utilizar HD Player en HD Station.....................................................................................................................497
Servidor multimedia DLNA...................................................................................................................................497
Habilitar y congurar el servidor multimedia DLNA.................................................................................... 497
Congurar el servidor multimedia DLNA.......................................................................................................498
Media Streaming Add-on......................................................................................................................................498
Ajustar la conguración general.....................................................................................................................498
Ajustar la conguración de navegación.........................................................................................................499
Congurar receptores multimedia................................................................................................................. 500
Multimedia Console...............................................................................................................................................500
Información general.........................................................................................................................................500
Administración de contenido.......................................................................................................................... 501
Indexación......................................................................................................................................................... 502
Generación de imágenes en miniatura..........................................................................................................503
Transcodicación.............................................................................................................................................. 506
Conjunto de aplicaciones multimedia............................................................................................................512
16. QuLog Center
Monitorizar los registros.......................................................................................................................................515
Registro de eventos..........................................................................................................................................515
Registros de acceso.......................................................................................................................................... 516
Registros de dispositivos locales......................................................................................................................... 517
Registros de eventos locales........................................................................................................................... 517
Registros de acceso local................................................................................................................................. 520
Usuarios en línea...............................................................................................................................................522
Crear una pestaña de ltro personalizada para los registros del dispositivo local.................................. 523
Conguración del registro local......................................................................................................................526
Servicio QuLog....................................................................................................................................................... 531
Ajustar la conguración del Remitente del registro.....................................................................................531
Ajustar la conguración del destinatario del registro..................................................................................533
Ver y administrar registros remotos...............................................................................................................536
Conguración de noticaciones.......................................................................................................................... 546
Ajustar la conguración de reglas de noticaciones....................................................................................546
Añadir un ltro de registros.............................................................................................................................547
Editar un ltro de registros..............................................................................................................................547
Eliminar un ltro de registro............................................................................................................................548
17. Centro de noticaciones
Acerca del Centro de noticaciones.................................................................................................................... 549
Partes de la interfaz de usuario...........................................................................................................................549
Administrar la cola y el historial de noticaciones............................................................................................ 550
Cuenta de servicio y sincronización de dispositivos..........................................................................................551
Noticaciones por correo electrónico............................................................................................................ 551
Noticaciones por SMS.....................................................................................................................................554
Noticaciones de mensajería instantánea.....................................................................................................556
Noticaciones push.......................................................................................................................................... 557
Reglas de noticación del sistema...................................................................................................................... 558
Gestionar las reglas de noticación de eventos........................................................................................... 559
Crear una regla de noticación de eventos...................................................................................................560
Gestionar las reglas de noticación de alertas............................................................................................. 563
Crear una regla de noticación de alertas.....................................................................................................563
Conguración.........................................................................................................................................................566
Habilitar el envío datos del centro de noticaciones a QNAP.....................................................................566
Deshabilitar el envío de datos del centro de noticaciones a QNAP..........................................................566
Conguración global de noticaciones...............................................................................................................567
Guía del usuario de QuTS hero h5.1.x
9

Registros de eventos.............................................................................................................................................567
18. Malware Remover
Acerca de Malware Remover................................................................................................................................570
Información general..............................................................................................................................................570
Realizar un escaneo de malware......................................................................................................................... 570
Realizar un escaneo programado........................................................................................................................571
Conguración de Malware Remover...................................................................................................................571
19. Helpdesk
Información general..............................................................................................................................................573
Ajustar la conguración................................................................................................................................... 573
Solicitud de ayuda..................................................................................................................................................574
Enviar una solicitud...........................................................................................................................................574
Asistencia remota.................................................................................................................................................. 575
Habilitar la asistencia remota..........................................................................................................................575
Ampliar la asistencia remota...........................................................................................................................575
Deshabilitar la asistencia remota....................................................................................................................576
Herramienta de diagnóstico.................................................................................................................................576
Descargar registros.......................................................................................................................................... 576
Realizar una prueba del modo de espera del disco duro............................................................................ 576
Realizar una prueba de tensión del disco duro.............................................................................................577
20. Console Management
Habilitar Secure Shell (SSH).................................................................................................................................. 578
Habilitar SSH en el NAS.................................................................................................................................... 578
Habilitar SSH en el NAS utilizando Qnder Pro.............................................................................................578
Acceder a Console Management.........................................................................................................................578
Acceso a Console Management desde Windows..........................................................................................578
Acceder a Console Management desde Mac.................................................................................................579
Iniciar sesión en Console Management..............................................................................................................579
Administrar aplicaciones existentes....................................................................................................................580
Activar o desactivar una licencia..........................................................................................................................581
Ordenar y ltrar registros del sistema................................................................................................................581
Mostrar la conguración de red.......................................................................................................................... 583
Restaurar o reinicializar el dispositivo................................................................................................................ 583
Reiniciar el NAS...................................................................................................................................................... 584
Reiniciar el dispositivo en el modo rescate....................................................................................................584
Reiniciar el dispositivo en el modo mantenimiento..................................................................................... 584
10

1. Información general
Acerca de QuTS hero
QuTS hero es un sistema operativo basado en Linux que ejecuta aplicaciones para la gestión de archivos,
virtualización, vigilancia, multimedia y otros nes. El kernel optimizado y varios servicios administran
ecientemente los recursos del sistema, respalda las aplicaciones y protege sus datos. QuTS hero también
tiene herramientas integradas que amplían la funcionalidad y mejoran el rendimiento del NAS.
QuTS hero utiliza el avanzado sistema de archivos ZFS, que ofrece funciones como deduplicación de datos
en línea, compresión, compactación, autorrecuperación y caché de múltiples nieveles para garantizar un alto
rendimiento y la integridad de los datos.
La interfaz de usuario de ventanas múltiples y multitarea le ayuda a administrar el NAS, las cuentas de
usuario, los datos y las aplicaciones. Listo para usar, QuTS hero incluye características integradas que le
permiten almacenar y compartir archivos fácilmente. QuTS hero también contiene el App Center, que ofrece
aplicaciones adicionales que se pueden descargar para personalizar el NAS y mejorar los ujos de trabajo
del usuario.
Novedades de QuTS hero
Para obtener más información sobre nuevas funciones y mejoras, vaya a https://www.qnap.com/go/release-
notes/.
QuTS hero h5.1.0
• Ahora puede ampliar un conjunto de almacenamiento añadiendo discos para ampliar un grupo RAID
existente dentro del conjunto. Al ampliar el grupo RAID, los usuarios también pueden migrar el grupo
RAID a otro tipo de RAID.
• Ahora puede permitir que los clientes de SMB 3.x establezcan al mismo tiempo múltiples conexiones
de red con un archivo compartido SMB.
• QuTS hero ahora admite el conjunto de cifrados Advanced Encryption Standard (AES) Galois Message
Authentication Code (GMAC) para la rma SMB.
• QuTS hero ahora admite la Administración delegada, que permite a los administradores delegar
distintos roles a usuarios generales, de forma que puedan realizar tareas rutinarias, controlar sus
datos, administrar los recursos del sistema y monitorizar el estado del dispositivo incluso cuando los
administradores de TI no estén disponibles.
• QuTS hero ahora admite más métodos de vericación para la vericación en 2 pasos. Además de un
código de seguridad (TOTP), puede elegir también entre escanear un código QR, aprobar una solicitud
de inicio de sesión o introducir un código de vericación en línea para añadir una capa de seguridad
adicional con el n de proteger su cuenta del NAS.
• QuTS hero ahora admite el inicio de sesión sin contraseña, que sustituye la contraseña por un método
de vericación más seguro. En lugar de introducir una contraseña, puede escanear un código QR o
aprobar una solicitud de inicio de sesión con su dispositivo móvil para vericar su identidad.
• Ahora puede añadir el NAS a una organización al congurar el servicio myQNAPcloud para su NAS.
• La Migración predictiva es una importante mejora con respecto al S.M.A.R.T. predictivo original.
Función de migración en Almacenamiento e instantáneas. Esta actualización ahora permite a
los usuarios especicar múltiples eventos de activación que indican al sistema que reemplace
automáticamente un disco antes de que falle.
Guía del usuario de QuTS hero h5.1.x
Información general 11

• Con la nueva función de Archivos recientes de File Station, ahora puede localizar fácilmente archivos
cargados, abiertos o eliminados recientemente.
• File Station ahora integra Qsirch, de forma que puede buscar contenido en los archivos utilizando
palabras clave, así como buscar varios tipos de archivo utilizando estas palabras clave al mismo
tiempo.
• Ahora puede congurar una carpeta individual para que herede los permisos de su carpeta principal o
elimine los permisos heredados en cualquier momento.
• La conguración de actualización automática del rmware se ha optimizado para mejorar la capacidad
de uso.
• Ahora puede cerrar la sesión de su cuenta en todos los dispositivos, navegadores y aplicaciones a la
vez.
• Ahora puede editar y habilitar o deshabilitar los programas de encendido en el Panel de control.
• Ahora puede congurar un programa para instalar automáticamente las actualizaciones de las
aplicaciones.
• Ahora solo tiene que introducir un código de vericación al restablecer su contraseña en caso de que la
haya olvidado.
• Se ha añadido compatibilidad con la predicción de fallos de disco de DA Drive Analyzer de ULINK.
• Ahora se admiten LUN cifrados en VJBOD, SnapSync, Réplica de instantáneas y operaciones de
importación/exportación de instantáneas.
• El Conmutador virtual y de red ahora puede grabar registros de eventos cuando el sistema identique
direcciones IP en conicto entre el dispositivo local y otro dispositivo de la misma red.
• Ahora puede congurar la dirección MAC al crear o modicar un switch virtual.
Inicialización de QuTS hero
Inicializar QuTS hero utilizando Qnder Pro
Puede inicializar QuTS hero con Qnder Pro, que es una utilidad diseñada para ayudarle a localizar y
gestionar dispositivos QNAP en su red.
Aviso
La instalación de QuTS hero borrará todos los datos de las unidades. Realice una copia de
seguridad de sus datos antes de proceder.
1. Encienda el dispositivo.
2. Conecte el dispositivo a su red de área local.
3. Ejecute Qnder Pro en un ordenador que esté conectado a la misma red de área local.
Nota
Para descargar Qnder Pro, vaya a https://www.qnap.com/utilities.
4. Localice el NAS en la lista y después haga doble clic en el nombre o la dirección IP.
La Guía de instalación inteligente se abrirá en el navegador web predeterminado.
5. Si la pantalla muestra otro sistema operativo, haga clic en QuTS hero.
Guía del usuario de QuTS hero h5.1.x
Información general 12

Nota
Este paso solo es necesario si el NAS admite la instalación de más de un sistema operativo y el
sistema operativo predeterminado para la instalación no es QuTS hero.
El NAS se reiniciará y en la pantalla de instalación inteligente aparecerá QuTS hero como sistema
operativo para instalar.
6. Haga clic en Iniciar guía de instalación inteligente.
Aparecerá la ventana Instalar rmware.
7. Instale el rmware utilizando cualquiera de los siguientes métodos:
Métodos de instalación Pasos
Automática Haga clic en Iniciar.
Busca de forma automática actualizaciones de rmware disponibles e instala
el rmware.
Instalación manual a. Haga clic en Instalación manual.
Aparecerá la ventana Instalar rmware.
b. Haga clic en Examinar.
Aparecerá la ventana cargar archivo.
c. Seleccione el archivo.
d. Haga clic en Abrir.
Inicia la instalación del rmware.
Saltar Haga clic en Saltar.
Salta la instalación del rmware.
8. Especique la siguiente información.
•Nombre del NAS: Especique un nombre de 1 a 14 caracteres. El nombre puede contener letras
(de la A a la Z, mayúsculas y minúsculas), números (0 a 9) y guiones (-), pero no puede terminar
con un guión.
•Nombre de usuario: Especique un nombre de usuario de administrador que contenga entre
1 y 32 caracteres. El nombre puede contener letras (de la A a la Z, mayúsculas y minúsculas),
números (0 a 9) y guiones (-), así como caracteres de doble byte como chino, japonés, coreano y
ruso.
El nombre de usuario no puede contener los siguientes caracteres especiales: acento grave (`),
asterisco (*), signo igual (=), signo más (+), corchetes ([ ]), llaves ({}), barra inclinada a la izquierda
(\), barra vertical (|), punto y coma (;), dos puntos (:), apóstrofe ('), comillas ("), coma (,), signo
menor que (< ), signo mayor que (>), barra inclinada a la derecha (/), signo de interrogación (?),
signo de porcentaje (%), signo de dólar ($) y el carácter de espacio.
Importante
Para proteger su NAS de ataques de fuerza bruta, cree una nueva cuenta de administrador
del sistema durante la inicialización de QuTS hero para deshabilitar la cuenta "admin"
predeterminada.
•Contraseña: Especique una contraseña de administrador que contenga entre 1 y 64 caracteres.
La contraseña puede contener cualquier carácter ASCII.
9. Haga clic en Siguiente.
10. Especique la zona horaria, la fecha y la hora.
Guía del usuario de QuTS hero h5.1.x
Información general 13

Consejo
QNAP recomienda conectarse a un servidor NTP para garantizar que el NAS siga un estándar
de tiempo universal coordinado (UTC, por sus siglas en inglés).
11. Haga clic en Siguiente.
Aparecerá la pantalla Congurar ajustes de red.
12. Seleccione Obtener automáticamente la dirección IP (DHCP).
13. Haga clic en Siguiente.
14. Compruebe la conguración.
15. Haga clic en Aplicar.
Aparecerá un mensaje de conrmación.
Aviso
Si hace clic en Inicializar, se eliminarán todos los datos de la unidad antes de instalar QuTS
hero.
16. Haga clic en Inicializar.
QuTS hero se inicializará. El proceso puede tardar varios minutos en completarse.
Tras la inicialización, puede hacer clic en Ir a administración del NAS para empezar a usar QuTS hero
y ajustar otras opciones de conguración.
Inicializar QuTS hero utilizando el sitio web de la instalación desde la nube
Puede inicializar QuTS hero en el sitio web de instalación desde la nube, que está diseñado para ayudarle a
congurar los dispositivos de QNAP.
Aviso
Al inicializar QuTS hero, se borrarán todos los datos de las unidades. Realice una copia de
seguridad de sus datos antes de proceder.
1. Encienda el dispositivo.
2. Conecte el dispositivo a Internet.
3. Vaya a la sitio web Instalación desde la nube de QNAP mediante uno de los siguientes métodos:
• En su ordenador, vaya al sitio web dedicado a su región.
• Global: https://install.qnap.com
• China: https://install.qnap.com.cn
• O escanee el código QR en el NAS con un dispositivo móvil.
En la página web aparecen todos los dispositivos NAS de QNAP sin inicializar en la red local.
4. Busque su NAS en la lista y a continuación haga clic en Inicializar.
Consejo
Si su NAS está conectado a Internet, también puede ir a https://install.qnap.com/set para
introducir la Cloud Key impresa en el NAS. Esto le permitirá inicializar el NAS aunque su NAS y
su ordenador no estén en la misma red.
El asistente de instalación se abrirá en el navegador web predeterminado.
Guía del usuario de QuTS hero h5.1.x
Información general 14

5. Cree una cuenta o inicie sesión en myQNAPcloud.
Nota
Debe volver a esta página para nalizar la instalación cuando haya creado una cuenta.
6. Especique el nombre del dispositivo myQNAPcloud para el NAS.
Nota
• El nombre del dispositivo myQNAPcloud se usa cuando se accede al NAS de forma remota.
• Por razones de seguridad, el servicio de conexión remota de myQNAPcloud Link se
desactivará en su NAS cuando se realice la inicialización. Se puede activar al conectar a
QuTS hero a través de LAN y a continuación instalar myQNAPcloud Link.
7. Haga clic en Siguiente.
La Guía de instalación inteligente se abrirá en el navegador web predeterminado.
8. Realice alguna de estas acciones.
• Para consultar la última versión disponible, haga clic en Iniciar.
El asistente descarga la última versión disponible y a continuación se reinicia el NAS una vez que
se completa la descarga. Si no hay disponible una versión más reciente, el asistente muestra de
forma automática el Guía de instalación inteligente.
• Para instalar la versión publicada, haga clic en Saltar.
• Si la pantalla muestra otro sistema operativo, haga clic en QuTS hero.
El NAS se reiniciará y en la pantalla de instalación inteligente aparecerá QuTS hero como sistema
operativo para instalar.
9. Haga clic en Iniciar guía de instalación inteligente.
Aparecerá la ventana Instalar rmware.
10. Instale el rmware utilizando cualquiera de los siguientes métodos:
Métodos de instalación Pasos
Automática Haga clic en Iniciar.
Busca de forma automática actualizaciones de rmware disponibles e instala
el rmware.
Instalación manual a. Haga clic en Instalación manual.
Aparecerá la ventana Instalar rmware.
b. Haga clic en Examinar.
Aparecerá la ventana cargar archivo.
c. Seleccione el archivo.
d. Haga clic en Abrir.
Inicia la instalación del rmware.
Saltar Haga clic en Saltar.
Salta la instalación del rmware.
11. Especique la siguiente información.
•Nombre del NAS: Especique un nombre de 1 a 14 caracteres. El nombre puede contener letras
(de la A a la Z, mayúsculas y minúsculas), números (0 a 9) y guiones (-), pero no puede terminar
con un guión.
Guía del usuario de QuTS hero h5.1.x
Información general 15

•Nombre de usuario: Especique un nombre de usuario de administrador que contenga entre
1 y 32 caracteres. El nombre puede contener letras (de la A a la Z, mayúsculas y minúsculas),
números (0 a 9) y guiones (-), así como caracteres de doble byte como chino, japonés, coreano y
ruso.
El nombre de usuario no puede contener los siguientes caracteres especiales: acento grave (`),
asterisco (*), signo igual (=), signo más (+), corchetes ([ ]), llaves ({}), barra inclinada a la izquierda
(\), barra vertical (|), punto y coma (;), dos puntos (:), apóstrofe ('), comillas ("), coma (,), signo
menor que (< ), signo mayor que (>), barra inclinada a la derecha (/), signo de interrogación (?),
signo de porcentaje (%), signo de dólar ($) y el carácter de espacio.
Importante
Para proteger su NAS de ataques de fuerza bruta, cree una nueva cuenta de administrador
del sistema durante la inicialización de QuTS hero para deshabilitar la cuenta "admin"
predeterminada.
•Contraseña: Especique una contraseña de administrador que contenga entre 1 y 64 caracteres.
La contraseña puede contener cualquier carácter ASCII.
12. Haga clic en Siguiente.
13. Especique la zona horaria, la fecha y la hora.
Consejo
QNAP recomienda conectarse a un servidor NTP para garantizar que el NAS siga un estándar
de tiempo universal coordinado (UTC, por sus siglas en inglés).
14. Haga clic en Siguiente.
Aparecerá la pantalla Congurar ajustes de red.
15. Seleccione Obtener automáticamente la dirección IP (DHCP).
16. Haga clic en Siguiente.
17. Compruebe la conguración.
18. Haga clic en Aplicar.
Aparecerá un mensaje de conrmación.
Aviso
Si hace clic en Inicializar, se eliminarán todos los datos de la unidad antes de instalar QuTS
hero.
19. Haga clic en Inicializar.
QuTS hero se inicializará. El proceso puede tardar varios minutos en completarse.
Tras la inicialización, puede hacer clic en Ir a administración del NAS para empezar a usar QuTS hero
y ajustar otras opciones de conguración.
Guía del usuario de QuTS hero h5.1.x
Información general 16

Acceso al NAS
Método Descripción Requisitos
Navegador web Puede acceder al NAS usando cualquier
ordenador en la misma red si tiene la
siguiente información:
• Nombre del NAS (Ejemplo: http://
ejemplo123/) o dirección IP
• Credenciales de inicio de sesión de
una cuenta de usuario válida
Para más información, consulte Acceder
al NAS usando un navegador.
• Un ordenador conectado a la misma
red que el NAS
• Navegador web
Qnder Pro Qnder Pro es una herramienta de
escritorio que le permite localizar y
acceder a los dispositivos QNAP NAS
en una red especíca. La herramienta
compatible con Windows, macOS, Linux y
Chrome OS.
Para más información, consulte Acceder
al NAS usando Qnder Pro.
• Un ordenador conectado a la misma
red que el NAS
• Navegador web
•Qnder Pro
Qmanager Qmanager es una aplicación móvil que
permite a los administradores gestionar y
controlar los dispositivos de la misma red.
Puede descargar Qmanager desde el
Apple App Store y el Google Play Store.
Para más información, consulte Acceder
al NAS usando Qmanager.
• Un dispositivo móvil conectado a la
misma red que el NAS
• Qmanager
Explorador
(Windows)
Puede asignar una carpeta compartida
del NAS como una unidad de red para
acceder fácilmente a los archivos con la
ayuda de Explorer.
Para obtener más información, consulte
los siguientes temas.
•Asignar una carpeta compartida en
un ordenador Windows
•Montar una carpeta compartida
utilizando WebDAV en Windows
• Un ordenador Windows conectado a
la misma red que el NAS
•Qnder Pro
Finder (macOS) Puede montar una carpeta compartida
del NAS como una unidad de red para
acceder fácilmente a los archivos con la
ayuda de Finder.
Para obtener más información, consulte
los siguientes temas.
•Montar una carpeta compartida en
un ordenador Mac
•Montar una carpeta compartida
utilizando WebDAV en Mac
• Un ordenador Mac conectado a la
misma red que el NAS
•Qnder Pro
Guía del usuario de QuTS hero h5.1.x
Información general 17

Acceder al NAS usando un navegador
1. Compruebe que su ordenador esté conectado a la misma red que el NAS.
2. Abra un navegador web en su ordenador.
3. Escriba la dirección IP del NAS en la barra de direcciones.
Consejo
Si no conoce la dirección IP del NAS, puede localizarla usando Qnder Pro.
Para más información, consulte Acceder al NAS usando Qnder Pro.
Aparecerá la pantalla de inicio de sesión de QuTS hero.
4. Opcional: Inicie sesión en QuTS hero utilizando HTTPS.
a. Seleccione Inicio de sesión seguro.
Aparecerá un mensaje de conrmación.
b. Haga clic en Aceptar.
Se le redirigirá a la página de inicio de sesión HTTPS de QuTS hero.
5. Especique su nombre de usuario y contraseña.
6. Haga clic en Entrar.
Aparecerá el escritorio de QuTS hero.
Acceder al NAS usando Qnder Pro
1. Instale Qnder Pro en un ordenador conectado a la misma red que el NAS.
Consejo
Para descargar Qnder Pro, vaya a https://www.qnap.com/go/utilities.
2. Abra Qnder Pro.
Qnder Pro busca automáticamente todos los dispositivos QNAP NAS en la red.
3. Localice el NAS en la lista y haga doble clic en el nombre o la dirección IP.
La pantalla de inicio de sesión de QuTS hero se abrirá en el navegador web predeterminado.
4. Especique su nombre de usuario y contraseña.
5. Haga clic en Iniciar sesión.
Aparecerá el escritorio de QuTS hero.
Acceder al NAS usando Qmanager
1. Instale Qmanager en un dispositivo Android o iOS.
Consejo
Para descargar Qmanager, vaya al Apple App Store y el Google Play Store.
2. Abra Qmanager.
3. Pulse en Añadir NAS.
Qmanager busca automáticamente todos los dispositivos NAS de QNAP en la red.
4. Localice el NAS en la lista y después pulse en el nombre o la dirección IP.
Guía del usuario de QuTS hero h5.1.x
Información general 18

5. Especique su nombre de usuario y contraseña.
6. Opcional: Si su dispositivo móvil y NAS no están conectados a la misma subred, realice una de las
siguientes acciones.
Acción Pasos
Añadir NAS manualmente a. Pulse en Añadir NAS manualmente.
b. Especique la siguiente información.
• Nombre del host o dirección IP del NAS
• Contraseña de la cuenta de administrador
c. Pulse en Guardar.
Iniciar sesión con QID a. Pulse en Iniciar sesión con QID.
b. Especique la siguiente información.
• La dirección de correo electrónico utilizada para crear su
cuenta QNAP
• Contraseña de su cuenta QNAP
c. Pulse en Iniciar sesión.
d. Localice el NAS en la lista y después pulse en el nombre o la
dirección IP.
Navegación de QuTS hero
Existen varios métodos para navegar por QuTS hero. Puede navegar por el sistema operativo utilizando la
barra de tareas, el panel izquierdo y el menú principal, y desplazándose por el escritorio.
Barra de tareas
N.º Elemento Acciones posibles del usuario
1Mostrar escritorio Haga clic en el botón para minimizar o restaurar todas las ventanas
abiertas.
2Menú principal Haga clic en el botón para abrir el panel del Menú principal en la
parte izquierda del escritorio.
Guía del usuario de QuTS hero h5.1.x
Información general 19

N.º Elemento Acciones posibles del usuario
3Buscar • Introduzca las palabras clave para localizar la conguración, las
aplicaciones y el contenido de ayuda.
• Haga clic en una entrada de los resultados de búsqueda para
abrir la aplicación, la utilidad del sistema o la ventana Centro de
ayuda.
Consejo
Los resultados de la búsqueda de aplicaciones o
utilidades se clasican en Sistemas, Aplicación, y
Ayuda.
4Control de volumen
Importante
Esta función solo
está disponible
en modelos
con determinadas
especicaciones de
hardware.
Haga clic en el botón para ver lo siguiente:
• Volumen multimedia: Haga clic y arrastre el icono del deslizador
para ajustar el volumen del audio de las aplicaciones que usen el
altavoz integrado o el conector de salida de línea.
• HD Station
• Music Station
• OceanKTV
• Volumen de alertas de audio: Haga clic y arrastre el icono
del deslizador para ajustar el volumen de alertas de audio del
sistema.
5Tareas en segundo plano • Mantenga el cursor sobre el botón para ver el número de tareas
en segundo plano en curso. Ejemplos de tareas en segundo
plano incluyen copia de seguridad de archivos y conversión
multimedia.
• Haga clic en el botón para ver la siguiente información de cada
tarea en segundo plano:
• Nombre de tarea
• Descripción de la tarea
• Progreso (porcentaje de nalización)
• Haga clic en para detener una tarea.
6Dispositivos externos • Mantenga el cursor sobre el botón para ver el número de
dispositivos de almacenamiento externos y el número de
impresoras que están conectados a los puertos USB y SATA en
el NAS.
• Haga clic en el botón para ver la información de cada dispositivo
conectado.
• Haga clic en un dispositivo de la lista para abrir File Station y ver
el contenido del dispositivo.
Guía del usuario de QuTS hero h5.1.x
Información general 20

N.º Elemento Acciones posibles del usuario
7Noticaciones de
eventos
• Mantenga el cursor sobre el botón para ver el número de errores
y advertencias recientes.
• Haga clic en el botón para ver la siguiente información de cada
evento:
• Tipo de evento
• Descripción
• Marca horaria
• Número de unidades
• Haga clic en una entrada de la lista para ver la pantalla de la
correspondiente herramienta o aplicación.
Haciendo clic en una entrada de registro de error o advertencia
se abrirá la ventana Registro de eventos.
• Haga clic en Más>> para abrir QuLog Center.
• Haga clic en Eliminar todo para eliminar todas las entradas de la
lista.
8Conguración personal Haga clic en la foto de perl para abrir la pantalla de Conguración
personal.
Guía del usuario de QuTS hero h5.1.x
Información general 21

N.º Elemento Acciones posibles del usuario
9[USER_NAME] Haga clic en el botón para ver la última hora de inicio de sesión y los
siguientes elementos del menú:
•Idioma: Abre una lista de idiomas compatibles y le permite
cambiar el idioma del sistema operativo.
•Preferencias de escritorio: Abre una lista de modos de
visualización y le permite seleccionar el modo según el tipo de
dispositivo.
•Conguración personal: Abra la ventana Conguración
personal para ajustar la conguración de usuario (como el perl
del usuario, la cuenta de correo electrónico, el papel tapiz y otras
opciones varias).
•Inicio de sesión y seguridad: Abra la ventana Inicio de sesión
y seguridad para ajustar opciones de conguración como la
contraseña, la vericación en 2 pasos y el inicio de sesión sin
contraseña, y las Claves de SSH.
•Localizar mi NAS: Esta opción hace que su NAS emita un pitido
o que los indicadores LED de unidad parpadeen para localizar su
dispositivo.
•Suspensión: Mantiene el NAS encendido pero reduce
signicativamente el consumo de energía.
Nota
Esta función solo está disponible en modelos con
determinadas especicaciones de hardware.
•Reiniciar: Reinicia el NAS.
•Apagar: Apaga QuTS hero y después desconecta el NAS.
Consejo
También puede apagar el NAS usando uno de los
siguientes métodos:
• Presione y sostenga el botón de encendido por
1,5 segundos.
• Abra Qnder Pro y localice el dispositivo en
la lista. Haga clic con el botón derecho en el
dispositivo y seleccione Apagar dispositivo.
• Abra Qmanager y, a continuación, vaya a Menú >
Herramientas del sistema > Sistema. Pulse en
Apagar.
•Cerrar sesión: Cierra la sesión actual del usuario.
Guía del usuario de QuTS hero h5.1.x
Información general 22

N.º Elemento Acciones posibles del usuario
10 Más Haga clic en el botón para ver los siguientes elementos del menú:
•Ayuda: Muestra los enlaces a la Guía de inicio rápido, Guía de
virtualización, Centro de ayuda y la página de tutoriales en línea.
•Servicio al cliente: Abre la página de Servicio de atención al
cliente de QNAP
•Datos y privacidad: Abre la página de Política de privacidad de
QNAP
•Código QR del dispositivo: Muestra un código QR que contiene
la información de red básica de este dispositivo. Puede escanear
este código QR con una aplicación móvil de QNAP para añadirlo
rápidamente a su aplicación móvil.
•Información: Muestra la siguiente información:
• Sistema operativo
• Modelo de hardware
• Versión del sistema operativo
• Número de unidades instaladas
• Número de bahías de unidades vacías
• Nombre de conjunto del sistema
• Espacio de disco usado
• Espacio de disco disponible
11 Tablón de anuncios Visualice todas las noticaciones del sistema y la Guía de primeros
pasos para la conguración del sistema.
12 Panel de control Haga clic en el botón para mostrar el panel de control.
13 myQNAPcloud/AMIZ
Cloud
Tras iniciar sesión en su QNAP ID, puede hacer clic en este botón
para ir al sitio web de myQNAPcloud o en el sitio web de AMIZ Cloud,
dependiendo de la conguración de administración de su dispositivo.
Guía del usuario de QuTS hero h5.1.x
Información general 23

Panel de control
El panel de información se abre en la esquina inferior derecha del escritorio.
Consejo
Puede hacer clic y arrastrar una sección hasta cualquier área del escritorio.
N.º Sección Información mostrada Acciones del usuario
1 Condición del sistema • Nombre del NAS
• Tiempo de funcionamiento
(número de días, horas,
minutos y segundos)
• Condición
Haga clic en el encabezado
para abrir Panel de control >
Sistema > Estado del sistema >
Información del sistema.
Si se producen problemas
relacionados con los discos,
haga clic en el encabezado
para abrir Almacenamiento e
instantáneas.
2 Información de hardware • Temperatura del sistema
• Temperatura del sistema
• Velocidad del ventilador de la
CPU
• Velocidad del ventilador del
sistema
Haga clic en el encabezado
para abrir Panel de control >
Sistema > Estado del sistema >
Información de hardware.
3 Monitor de recursos • Uso de la CPU en %
• Uso de memoria en %
• Velocidades de carga y
descarga de la red para cada
adaptador.
Haga clic en el encabezado
para abrir Panel de control >
Sistema > Monitor de recursos >
Información general.
Guía del usuario de QuTS hero h5.1.x
Información general 24

N.º Sección Información mostrada Acciones del usuario
4 Tarjetas de expansión Para cada tarjeta de expansión:
• Asignación (o "Listo" si no se
ha asignado)
• Fabricante
• Modelo
• Uso de memoria
• Uso de GPU
• Velocidad del ventilador
• Temperatura
Haga clic en el encabezado
para abrir Panel de control >
Sistema > Hardware > Tarjetas
de expansión.
5 Condición del disco • Número de discos instalados
• Condición de los discos
instalados
• Número de discos VJBOD
• Estado de los discos VJBOD
• Haga clic en el encabezado
para abrir la pantalla
Condición del disco
en Almacenamiento e
instantáneas.
•Haga clic en para cambiar
entre información de disco y
de NAS.
• Haga clic en un nombre de
disco para ver la siguiente
información de cada disco
instalado:
• Capacidad/tamaño
• Temperatura
• Condición
• Haga clic en Detalles para
abrir Almacenamiento e
instantáneas > Información
general.
Guía del usuario de QuTS hero h5.1.x
Información general 25

N.º Sección Información mostrada Acciones del usuario
6 Almacenamiento Para cada carpeta compartida:
• Estado
• Espacio usado
• Espacio disponible
• Tamaño de la carpeta
Para cada conjunto de
almacenamiento:
• Estado
• Espacio usado
• Espacio disponible
• Tamaño de carpeta
compartida
Para cada LUN:
• Estado
• Espacio usado
• Espacio disponible
• Haga clic en el
encabezado para abrir
la pantalla Recursos
de almacenamiento en
la ventana Monitor de
recursos.
•Haga clic en para cambiar
entre la información de la
carpeta compartida y la del
conjunto de almacenamiento.
7 Usuarios en línea • Hora de inicio de sesión
• Tiempo total de la conexión
• Nombre de usuario
• Dirección IP
• Aplicación cliente
• Tipo de conexión
Haga clic en el encabezado para
abrir el Panel de control >
Sistema > QuLog Center >
Usuarios en línea.
Guía del usuario de QuTS hero h5.1.x
Información general 26

Conguración personal
N.º Pestaña Acciones posibles del usuario
1Perl •Especique la siguiente información opcional:
• Foto de perl
• Dirección de correo electrónico
• Número de teléfono
• Haga clic en Vista para mostrar la pantalla de Registro de acceso
al sistema.
• Haga clic en Editar pantalla de inicio de sesión para abrir la
pantalla de conguración de la Pantalla de inicio de sesión en la
ventana Panel de control.
• Haga clic en Aplicar para guardar todos los cambios.
2Cuenta de correo
electrónico
• Añada, edite y elimine cuentas de correo electrónico que desee usar
para compartir archivos.
• Haga clic en Aplicar para guardar todos los cambios.
Guía del usuario de QuTS hero h5.1.x
Información general 27

N.º Pestaña Acciones posibles del usuario
3Papel tapiz • Realice alguna de estas acciones.
• Icono de escritorio y tamaño de fuente: Elija un tamaño grande
o pequeño para los iconos de escritorio y las fuentes del texto.
• Fondo de escritorio dinámico: Especique uno diario y uno
nocturno y luego seleccione una sincronización de fondo de
escritorio. El sistema cambiará automáticamente el fondo de
escritorio del modo diurno por el del modo nocturno a la hora
especicada.
• Imagen: Seleccione una de las imágenes predeterminadas o
bien cargue una imagen y especique el modo de relleno de
imagen.
• Color: Seleccione un color de la conguración predeterminada o
bien especique un color.
• Haga clic en Aplicar para guardar todos los cambios.
Guía del usuario de QuTS hero h5.1.x
Información general 28

N.º Pestaña Acciones posibles del usuario
4Varios • Habilite la siguiente conguración según sea necesario.
•Cierre de sesión automático tras inactividad: Especique
la duración de la inactividad tras la cual se cerrará
automáticamente la sesión del usuario.
•Enviarme una advertencia al salir de QuTS Hero: Cuando
esté habilitada, QuTS hero solicitará conrmación a los usuarios
cuando intenten abandonar el escritorio (haciendo clic en
el botón Atrás o cerrando el navegador). QNAP recomienda
habilitar esta conguración.
•Volver a abrir la ventana cuando vuelva a iniciar sesión
en NAS: Cuando esté habilitada, la conguración actual del
escritorio (incluidas todas las ventanas abiertas) se mantiene
hasta la próxima sesión.
•Mostrar el botón de avance y retroceso del escritorio:
Cuando esté habilitada, QuTS hero mostrará los botones de
avance y retroceso del escritorio <> en sus laterales izquierdo y
derecho.
•Mostrar la barra de enlaces en el escritorio: Cuando esté
habilitada, QuTS hero mostrará la barra de enlaces en la parte
inferior del escritorio.
•Mostrar el botón del Panel de control: Cuando esté
habilitada, QuTS hero mostrará el botón para mostrar el panel
en la barra de tareas.
•Mostrar la hora del NAS en el escritorio: Cuando esté
habilitada, QuTS hero muestra la hora, el día y la fecha actual
del NAS en la parte inferior derecha del escritorio.
•Mantener abierto el menú principal tras la selección:
Cuando esté habilitada, QuTS hero mantendrá anclado el menú
principal al escritorio después de abrirlo.
•Mostrar una lista de acciones cuando se detectan
dispositivos de almacenamiento externo: Cuando esté
habilitada, QuTS hero mostrará un cuadro de diálogo de
Reproducción automática cuando se inserta un dispositivo
externo de almacenamiento en un puerto SATA o USB.
• Haga clic en Aplicar para guardar todos los cambios.
Menú principal
N.º Sección Descripción Acciones posibles del usuario
1 Información del
NAS
Muestra el nombre del NAS y número
de modelo.
N/A
Guía del usuario de QuTS hero h5.1.x
Información general 29

N.º Sección Descripción Acciones posibles del usuario
2 Sistema Muestra una lista de herramientas
del sistema y otros programas que le
permiten administrar el NAS.
Las siguientes son las herramientas
predeterminadas del sistema:
• Panel de control
• Almacenamiento e instantáneas
• iSCSI y Fibre Channel
• Usuarios
• Network & Virtual Switch
• myQNAPcloud
• Monitor de recursos
• App Center
• Centro de ayuda
• Qboost
• Aplicaciones de visualización
HDMI
Nota
Este elemento de
menú solo aparece en
modelos con determinadas
especicaciones de
hardware.
• Abra una herramienta o
aplicación del sistema en el
escritorio de QuTS hero.
• Haga clic en un elemento del
menú.
• Haga clic con el botón
derecho en un elemento del
menú y después seleccione
Abrir.
• Abra una aplicación en una nueva
pestaña del navegador (solo para
algunas app)
• Haga clic con el botón
derecho en un elemento del
menú y después seleccione
Abrir en una nueva pestaña
del navegador.
• Crear un acceso directo en el
escritorio
• Haga clic con el botón
derecho en un elemento del
menú y después seleccione
Crear acceso directo.
• Haga clic y arrastre un
elemento del menú al
escritorio.
3 Aplicaciones Muestra una lista de aplicaciones
desarrolladas por QNAP o
desarrolladores de terceros.
Cuando se instala una app, se
añade automáticamente a la lista de
aplicaciones.
Las siguientes son las aplicaciones
predeterminadas:
• File Station
• Helpdesk
• License Center
• Multimedia Console
• Centro de noticaciones
•Certicado SSL de QuTS hero
4 Buscar Muestra las aplicaciones que cumplan
con sus criterios de búsqueda.
Introduzca palabras clave.
Guía del usuario de QuTS hero h5.1.x
Información general 30

Escritorio
# Elemento Descripción Acciones posibles del usuario
1 Papel tapiz Esta es una imagen digital que se usa
como fondo para el escritorio de QuTS
hero.
Los usuarios pueden seleccionar uno
de los fondos facilitados o cargar una
imagen.
Cambie el fondo de pantalla en la
ventana de Opciones.
2 Iconos de acceso
directo
Cada icono abrirá una aplicación o
utilidad.
Cuando instale una aplicación, QuTS
hero creará automáticamente un
acceso directo en el escritorio. Los
siguientes son los accesos directos
predeterminados:
• Panel de control
• File Station
• Almacenamiento e instantáneas
• App Center
• Centro de ayuda
• Haga clic en un icono para abrir la
ventana de aplicaciones.
• Haga clic derecho en un icono y
después seleccione alguna de las
siguientes opciones:
•Abrir: Abre la ventana de
aplicaciones.
•Quitar: Elimina el icono del
escritorio.
• Haga clic y arrastre un icono a otro
escritorio.
3 Escritorio Esta zona contiene herramientas del
sistema y aplicaciones abiertas. El
escritorio está compuesto por tres
pantallas separadas.
Haga clic en < o > para pasar a otro
escritorio.
4 Fecha y hora Esto muestra la fecha y hora
congurada por el usuario durante la
instalación del sistema.
No aplicable
Guía del usuario de QuTS hero h5.1.x
Información general 31

# Elemento Descripción Acciones posibles del usuario
5Noticaciones Notica al usuario importantes eventos
del sistema que pueden requerir una
acción del usuario. Si hubiera varios
grupos de noticaciones, los avisos se
ordenan según el tipo de noticación en
el tablón de anuncios. También puede
ver las noticaciones en el Tablón de
anuncios.
Nota
Al iniciar QuTS hero por
primera vez tras la instalación,
aparecerá la Guía de primeros
pasos en las noticaciones.
Haga clic en la noticación para abrir la
correspondiente utilidad o aplicación.
6 Barra de enlaces Esto muestra enlaces de acceso directo
a myQNAPcloud, páginas de descarga
de herramientas y aplicaciones, canales
de retroalimentación y el Helpdesk.
Haga clic en uno de los siguientes
botones:
•: Abre el sitio web de
myQNAPcloud en una nueva
pestaña del navegador.
•: Abre la página de descarga
para aplicaciones móviles y
herramientas.
•: Facilita enlaces a los Tutoriales
de QNAP, el foro QNAP y el portal
del Servicio al cliente.
•: Abre la herramienta Helpdesk.
7 Papelera de
reciclaje
Esto muestra la lista de archivos que el
usuario activo actualmente ha movido a
la Papelera de reciclaje.
Las siguientes aplicaciones ofrecen a los
usuarios la posibilidad de elegir entre
eliminar archivos de forma permanente
y mover archivos a la Papelera de
reciclaje.
• File Station
• Music Station
• Photo Station
• Video Station
•Haga clic en para abrir la
pantalla de Papelera de reciclaje
en la ventana File Station.
•Haga clic derecho en y después
seleccione alguna de las siguientes
opciones:
•Abrir: Abre la pantalla de
Papelera de reciclaje en la
ventana File Station.
•Vaciar todo: Eliminar
permanentemente los archivos
de la Papelera de reciclaje.
•Conguración: Abre la
pantalla de Papelera de
reciclaje de red en la ventana
Panel de control.
Guía del usuario de QuTS hero h5.1.x
Información general 32

# Elemento Descripción Acciones posibles del usuario
8 Qboost Esto le permite administrar y controlar
el consumo de memoria.
•Haga clic en o para mostrar
el estado de la memoria y abrir el
panel de Qboost.
•Haga clic en o para ocultar
el estado de la memoria y cerrar el
panel de Qboost.
Qboost
Qboost es una herramienta del sistema que controla y le permite administrar el consumo de memoria.
Puede descargar la utilidad del App Center. Ofrece la siguiente información:
# Sección Descripción Acciones del usuario
1 Memoria Un gráco que indica el uso de la
memoria en el NAS.
• Azul: Memoria disponible, expresada
como porcentaje. La memoria
disponible es la suma de la memoria
libre, la memoria en caché y la
memoria en búfer y otros tipos de
memoria recuperable.
• Verde: Memoria libre, expresada como
porcentaje. La memoria Libre es la
memoria libre que actualmente no se
está utilizando ni se ha asignado.
Haga clic en Optimizar para borrar la
memoria en búfer (nivel de bloques) y la
memoria en caché (nivel de archivos).
Coloque el puntero sobre el widget de
memoria para ver la cantidad de memoria
disponible: y memoria libre en MB, GB o
TB.
Guía del usuario de QuTS hero h5.1.x
Información general 33

# Sección Descripción Acciones del usuario
2 Archivos no
deseados
Los archivos no deseado son los archivos
del sistema innecesarios y los archivos de
la Papelera de reciclaje, que consumen
espacio en disco y memoria.
• Haga clic en Borrar para eliminar de
forma permanente los archivos no
deseados.
Por defecto, haciendo clic en
Borrar solo se eliminan archivos
del sistema innecesarios, tales como
archivos que el sistema operativo y
las aplicaciones crean mientras se
realizan determinadas tareas.
•Haga clic en para seleccionar otros
tipos de archivos que eliminar.
Seleccione Vaciar Papelera de
reciclaje para incluir los archivos
movidos a la Papelera de reciclaje por
el usuario activo actualmente.
3 Top 5
aplicaciones
por uso de
memoria
Las cinco aplicaciones y servicios que
consumen más memoria. Haga clic en para mostrar todas
las aplicaciones y servicios que pueden
habilitarse y deshabilitarse desde el Panel
de control o el App Center.
Para más información, consulte
Administración de aplicaciones.
4 Barra de
tareas de
Qboost
Barra de tareas del widget de Qboost
Haga clic en para ver la ayuda de
Qboost.
Haga clic en para cerrar el widget de
Qboost.
Administración de aplicaciones
La Administración de aplicaciones muestra la siguiente información.
Elemento Descripción
Aplicación Muestra el nombre de la aplicación.
Uso de la CPU Muestra el porcentaje de potencia de procesamiento consumida.
Memoria Muestra la cantidad de memoria consumida.
Tiempo de CPU Muestra la cantidad de tiempo requerido por la CPU para procesar una
petición de aplicación.
Estado Muestra una de las siguientes opciones:
• Siempre habilitada
• Siempre deshabilitada
• Programado
Acción Muestra los iconos para las acciones posibles.
Puede realizar las siguientes acciones:
Guía del usuario de QuTS hero h5.1.x
Información general 34

Objetivo Acción
Habilitar o deshabilitar una
aplicación o servicio.
•Haga clic en para modicar el estado a Siempre habilitada.
•Haga clic en para modicar el estado a Siempre deshabilitada.
Crear una programación para
habilitar y deshabilitar una
aplicación o servicio.
Aviso
Congurar una programación puede forzar que una
aplicación se detenga en mitad de una tarea.
1. Haga clic en para abrir la pantalla de programación.
2. Seleccione Habilitar programación.
El calendario se activa. Todos los días y horas se habilitan por
defecto.
3. Seleccione las horas durante las cuales la aplicación o servicio
debería estar habilitado o deshabilitado.
Las horas se rellenan con uno de los siguientes colores o patrones.
• Azul: La aplicación o servicio está habilitado.
• Gris: La aplicación o servicio está deshabilitado.
• A rayas: El NAS está programado para hibernar o apagarse.
4. Opcional: Si quiere habilitar la aplicación en un momento
determinado, especique el número de minutos después de la
hora en que la aplicación se habilita o deshabilita.
Ejemplo: Para habilitar una aplicación solo después de media hora,
escriba 30.
5. Realice una de las siguientes acciones.
• Haga clic en Aplicar: Aplica la programación a la aplicación o
servicio seleccionado.
• Seleccione Aplicación automática: Aplica la programación a
las aplicaciones y servicios.
Eliminar una programación. Haga clic en para eliminar la programación y deshabilitar una
aplicación o servicio.
Eliminar una aplicación. Haga clic en .
Esta función solo se aplica a aplicaciones que están disponibles en el
App Center.
Administración de contraseña
Cambiar la contraseña
Importante
• La contraseña predeterminada para la cuenta "admin" es la dirección MAC de su
primer adaptador de red. No puede utilizar esta contraseña predeterminada como
nueva contraseña.
Guía del usuario de QuTS hero h5.1.x
Información general 35

• Cuando cambie su contraseña, se cerrará la sesión de su cuenta en todas las
aplicaciones, navegadores y dispositivos. Tendrá que volver a iniciar sesión con su
nueva contraseña.
1. Haga clic en su nombre de usuario en la barra de tareas del escritorio.
2. Seleccione Inicio de sesión y seguridad.
Aparecerá la ventana Inicio de sesión y seguridad.
3. Vaya a la pestaña Contraseña.
4. Especique la contraseña antigua.
5. Especique la nueva contraseña.
Consejo
Las contraseñas pueden incluir hasta 64 caracteres ASCII o 64 bytes de caracteres codicados
UTF-8. QNAP recomienda crear una contraseña sólida para mejorar la seguridad de su
dispositivo.
6. Haga clic en Aplicar.
Habilitar la opción de restablecimiento de contraseña
Si ha olvidado su contraseña actual, puede optar por enviar una URL y un código de vericación a su
dirección de correo electrónico. Luego puede hacer clic en esta URL e introducir el código para restablecer la
contraseña.
Nota
Para habilitar esta función, asegúrese de que ha suministrado su dirección de correo
electrónico personal en Conguración personal > Perl. La dirección de correo
electrónico especicada en su perl también se usa para el restablecimiento de la
contraseña.
1. Haga clic en su nombre de usuario en la barra de tareas del escritorio.
2. Seleccione Inicio de sesión y seguridad.
Aparecerá la ventana Inicio de sesión y seguridad.
3. Vaya a la pestaña Contraseña.
4. Habilite la opción Enviar una URL y un código de vericación a mi dirección de correo electrónico
personal.
5. Haga clic en Aplicar.
Cerrar sesión en todas las ubicaciones
Si sospecha que su cuenta ha estado en peligro, puede cerrar sesión inmediatamente en todas sus
aplicaciones, navegadores y dispositivos.
1. Haga clic en su nombre de usuario en la barra de tareas del escritorio.
2. Seleccione Inicio de sesión y seguridad.
Aparecerá la ventana Inicio de sesión y seguridad.
3. Vaya a la pestaña Contraseña.
Guía del usuario de QuTS hero h5.1.x
Información general 36

4. Haga clic en Cerrar sesión.
Vericación en 2 pasos
Información general
La vericación en 2 pasos aumenta la seguridad de las cuentas de usuario al exigir un método de
vericación adicional además de las contraseñas de usuario. Para usar la vericación en 2 pasos, debe
instalar una de las siguientes aplicaciones de autenticación en su dispositivo móvil.
• QNAP Authenticator
• Microsoft Authenticator
• Google Authenticator
Recomendamos usar QNAP Authenticator, que admite todos los métodos de vericación. Microsoft
Authenticator y Google Authenticator solo admiten el método de Código de seguridad (TOTP).
Importante
• No puede habilitar la vericación en 2 pasos y el inicio de sesión sin contraseña al
mismo tiempo.
• Algunos métodos de vericación necesitan el servicio myQNAPcloud y un QNAP ID
para acceder al NAS a través de Internet. Recomendamos congurar myQNAPcloud
y crear un QNAP ID antes de habilitar la vericación en 2 pasos si desea acceder de
forma remota a su NAS.
Métodos de vericación compatibles
QuTS hero admite estos cuatro métodos de vericación para la vericación en 2 pasos. Puede habilitar
varios métodos de vericación y elegir libremente entre ellos cada vez que inicie sesión.
Método de vericación Descripción
Código de seguridad
(TOTP)
Introduzca el código de seguridad dinámico generado por su aplicación de
autenticación cada 30 segundos. Este método de vericación no necesita una
conexión de red.
Consejo
• El Código de seguridad (TOTP) es un método de
vericación obligatorio si se habilita la vericación en 2
pasos.
• Este método de vericación también admite Microsoft
Authenticator y Google Authenticator.
Código QR Abra su aplicación de autenticación para escanear el código QR que aparece en
la pantalla de inicio de sesión del NAS.
Aprobación de inicio de
sesión
Apruebe la solicitud de inicio de sesión que aparezca en su aplicación de
autenticación.
Código de vericación en
línea
Introduzca el código de vericación en línea que aparece en su aplicación de
autenticación.
Guía del usuario de QuTS hero h5.1.x
Información general 37

Habilitar la vericación en 2 pasos con un código de seguridad (TOTP).
Puede elegir libremente un método de vericación durante la conguración de la vericación en 2 pasos. No
obstante, le recomendamos habilitar la vericación en 2 pasos con un código de seguridad (TOTP). Luego
podrá habilitar fácilmente otro métodos tras completar la conguración.
Importante
El Código de seguridad (TOTP) es un método de vericación obligatorio. Aun así, debe
habilitar el Código de seguridad como método alternativo para completar la conguración
aunque opte por habilitar la vericación en 2 pasos con otros métodos.
1. Haga clic en su nombre de usuario en la barra de tareas del escritorio.
2. Seleccione Inicio de sesión y seguridad.
Aparecerá la ventana Inicio de sesión y seguridad.
3. Vaya a la pestaña Vericación en 2 pasos.
4. Especique una dirección de correo electrónico de recuperación.
Consejo
Esto permite que el sistema le envíe mensajes a través de su dirección de correo electrónico
cuando no pueda acceder a su dispositivo móvil. Puede optar por usar la dirección de
correo electrónico personal de su perl de usuario como dirección de correo electrónico de
recuperación.
5. Haga clic en Empezar.
Aparecerá la ventana Vericar su identidad.
6. Introduzca su contraseña para conrmar esta acción.
7. Haga clic en Aceptar.
QuTS hero mostrará los métodos de vericación disponibles en una nueva ventana.
8. Seleccione Código de seguridad (TOTP).
9. Haga clic en Iniciar.
10. En su dispositivo móvil, descargue e instale QNAP Authenticator de la Apple App Store o de Google
Play.
11. Haga clic en Siguiente.
12. Abra QNAP Authenticator y escanee el código QR que aparece en la pantalla del ordenador.
QNAP Authenticator se conectará a su NAS y añadirá el NAS a la lista de dispositivos.
13. En su QNAP Authenticator, vaya a la pestaña TOTP.
QNAP Authenticator muestra un código de seguridad dinámico que se renueva automáticamente cada
30 segundos.
14. En el NAS, introduzca el código de seguridad que aparece actualmente en QNAP Authenticator.
Consejo
QNAP Authenticator muestra un código de seguridad con un espacio en el centro. Sin
embargo, no es necesario insertar un espacio al introducir un código de seguridad en el NAS.
15. Haga clic en Vericar.
16. Haga clic en Finalizar.
Guía del usuario de QuTS hero h5.1.x
Información general 38

Aparecerá la ventana Vericar su identidad.
17. Introduzca su contraseña para conrmar esta acción.
18. Haga clic en Aceptar.
QuTS hero muestra un resumen de la conguración de la vericación en 2 pasos.
19. Opcional: Habilite más métodos de vericación.
•Código QR
•Aprobación de inicio de sesión
•Código de vericación en línea
Se ha habilitado la vericación en 2 pasos para su cuenta. A partir del próximo inicio de sesión, tendrá que
vericar su identidad con un código de seguridad (o con otro método) tras introducir su contraseña.
Habilitar la vericación en 2 pasos con un código QR
Importante
También debe habilitar el Código de seguridad (TOTP) como un método de vericación
alternativo.
1. Haga clic en su nombre de usuario en la barra de tareas del escritorio.
2. Seleccione Inicio de sesión y seguridad.
Aparecerá la ventana Inicio de sesión y seguridad.
3. Vaya a la pestaña Vericación en 2 pasos.
4. Especique una dirección de correo electrónico de recuperación.
Consejo
Esto permite que el sistema le envíe mensajes a través de su dirección de correo electrónico
cuando no pueda acceder a su dispositivo móvil. Puede optar por usar la dirección de
correo electrónico personal de su perl de usuario como dirección de correo electrónico de
recuperación.
5. Haga clic en Empezar.
Aparecerá la ventana Vericar su identidad.
6. Introduzca su contraseña para conrmar esta acción.
7. Haga clic en Aceptar.
QuTS hero mostrará los métodos de vericación disponibles en una nueva ventana.
8. Seleccione Código QR.
9. Haga clic en Iniciar.
10. En su dispositivo móvil, descargue e instale QNAP Authenticator de la Apple App Store o de Google
Play.
11. Haga clic en Siguiente.
12. Abra QNAP Authenticator y escanee el código QR que aparece en la pantalla del ordenador.
QNAP Authenticator se conectará a su NAS y añadirá su NAS a la lista de dispositivos.
Guía del usuario de QuTS hero h5.1.x
Información general 39

13. Haga clic en Siguiente.
QuTS hero muestra un resumen de la conguración de la vericación en 2 pasos.
14. Opcional: Habilite más métodos de vericación.
•Código QR
•Aprobación de inicio de sesión
•Código de vericación en línea
15. Haga clic en Siguiente.
Aparecerá la ventana Vericar su identidad.
16. Introduzca su contraseña para conrmar esta acción.
17. Haga clic en Finalizar.
18. Congure el Código de seguridad (TOTP) como un método de vericación alternativo.
a. Utilice QNAP Authenticator para escanear el código QR que aparece en la pantalla del ordenador.
QNAP Authenticator muestra un código de seguridad dinámico que se renueva automáticamente
cada 30 segundos.
b. En el NAS, haga clic en Siguiente.
c. En el NAS, introduzca el código de seguridad que aparece actualmente en QNAP Authenticator.
d. Haga clic en Vericar.
19. Haga clic en Finalizar.
QuTS hero muestra un resumen de la conguración de la vericación en 2 pasos.
Se ha habilitado la vericación en 2 pasos para su cuenta. A partir del próximo inicio de sesión, tendrá que
vericar su identidad con un código QR (o con otro método) tras introducir su contraseña.
Habilitar la vericación en 2 pasos con una aprobación de inicio de sesión
Importante
También debe habilitar el Código de seguridad (TOTP) como un método de vericación
alternativo.
1. Haga clic en su nombre de usuario en la barra de tareas del escritorio.
2. Seleccione Inicio de sesión y seguridad.
Aparecerá la ventana Inicio de sesión y seguridad.
3. Vaya a la pestaña Vericación en 2 pasos.
4. Especique una dirección de correo electrónico de recuperación.
Consejo
Esto permite que el sistema le envíe mensajes a través de su dirección de correo electrónico
cuando no pueda acceder a su dispositivo móvil. Puede optar por usar la dirección de
correo electrónico personal de su perl de usuario como dirección de correo electrónico de
recuperación.
5. Haga clic en Empezar.
Aparecerá la ventana Vericar su identidad.
Guía del usuario de QuTS hero h5.1.x
Información general 40

6. Introduzca su contraseña para conrmar esta acción.
7. Haga clic en Aceptar.
QuTS hero mostrará los métodos de vericación disponibles en una nueva ventana.
8. Seleccione Aprobación de inicio de sesión.
9. Haga clic en Iniciar.
10. En su dispositivo móvil, descargue e instale QNAP Authenticator de la Apple App Store o de Google
Play.
11. Haga clic en Siguiente.
12. Abra QNAP Authenticator y escanee el código QR que aparece en la pantalla del ordenador.
QNAP Authenticator conecta con su NAS y muestra un código de vericación.
13. Compruebe si QuTS hero también muestra el mismo código de vericación.
14. En QNAP Authenticator, pulse en Aprobar si los dos códigos de vericación coinciden.
QuTS hero muestra un resumen de la conguración de la vericación en 2 pasos.
15. Opcional: Habilite más métodos de vericación.
•Código QR
•Aprobación de inicio de sesión
•Código de vericación en línea
16. Haga clic en Siguiente.
Aparecerá la ventana Vericar su identidad.
17. Introduzca su contraseña para conrmar esta acción.
18. Congure el Código de seguridad (TOTP) como un método de vericación alternativo.
a. Utilice QNAP Authenticator para escanear el código QR que aparece en la pantalla del ordenador.
QNAP Authenticator muestra un código de seguridad dinámico que se renueva automáticamente
cada 30 segundos.
b. En el NAS, haga clic en Siguiente.
c. En el NAS, introduzca el código de seguridad que aparece actualmente en QNAP Authenticator.
d. Haga clic en Vericar.
19. Haga clic en Finalizar.
QuTS hero muestra un resumen de la conguración de la vericación en 2 pasos.
Se ha habilitado la vericación en 2 pasos para su cuenta. A partir del próximo inicio de sesión, tendrá
que vericar su identidad con una aprobación de inicio de sesión (o con otro método) tras introducir su
contraseña.
Habilitar la vericación en 2 pasos con un código de vericación en línea
Importante
También debe habilitar el Código de seguridad (TOTP) como un método de vericación
alternativo.
Guía del usuario de QuTS hero h5.1.x
Información general 41

1. Haga clic en su nombre de usuario en la barra de tareas del escritorio.
2. Seleccione Inicio de sesión y seguridad.
Aparecerá la ventana Inicio de sesión y seguridad.
3. Vaya a la pestaña Vericación en 2 pasos.
4. Especique una dirección de correo electrónico de recuperación.
Consejo
Esto permite que el sistema le envíe mensajes a través de su dirección de correo electrónico
cuando no pueda acceder a su dispositivo móvil. Puede optar por usar la dirección de
correo electrónico personal de su perl de usuario como dirección de correo electrónico de
recuperación.
5. Haga clic en Empezar.
Aparecerá la ventana Vericar su identidad.
6. Introduzca su contraseña para conrmar esta acción.
7. Haga clic en Aceptar.
QuTS hero mostrará los métodos de vericación disponibles en una nueva ventana.
8. Seleccione Código de vericación en línea.
9. Haga clic en Iniciar.
10. En su dispositivo móvil, descargue e instale QNAP Authenticator de la Apple App Store o de Google
Play.
11. Haga clic en Siguiente.
12. Abra QNAP Authenticator y escanee el código QR que aparece en la pantalla del ordenador.
QNAP Authenticator conecta con su NAS y muestra un código de vericación.
13. En el NAS, introduzca el código de vericación que aparece actualmente en QNAP Authenticator.
14. Haga clic en Vericar.
15. Haga clic en Siguiente.
QuTS hero muestra un resumen de la conguración de la vericación en 2 pasos.
16. Opcional: Habilite más métodos de vericación.
•Código QR
•Aprobación de inicio de sesión
•Código de vericación en línea
17. Haga clic en Siguiente.
Aparecerá la ventana Vericar su identidad.
18. Introduzca su contraseña para conrmar esta acción.
19. Congure el Código de seguridad (TOTP) como un método de vericación alternativo.
a. Utilice QNAP Authenticator para escanear el código QR que aparece en la pantalla del ordenador.
QNAP Authenticator muestra un código de seguridad dinámico que se renueva automáticamente
cada 30 segundos.
Guía del usuario de QuTS hero h5.1.x
Información general 42

b. En el NAS, haga clic en Siguiente.
c. En el NAS, introduzca el código de seguridad que aparece actualmente en QNAP Authenticator.
d. Haga clic en Vericar.
20. Haga clic en Finalizar.
QuTS hero muestra un resumen de la conguración de la vericación en 2 pasos.
Se ha habilitado la vericación en 2 pasos para su cuenta. A partir del próximo inicio de sesión, tendrá
que vericar su identidad con un código de vericación en línea (o con otro método) tras introducir su
contraseña.
Iniciar sesión con la vericación en 2 pasos
Cuando la vericación en 2 pasos esté habilitada, tras introducir su contraseña, debe vericar su identidad
con un método de vericación adicional: código de seguridad (TOTP), código QR, aprobación de inicio
de sesión o código de vericación en línea. Estos métodos requieren el uso de su dispositivo móvil. Sin
embargo, si su dispositivo móvil no está disponible, puede optar por recibir un código de vericación en su
dirección de correo electrónico.
1. Conéctese a su NAS.
El NAS muestra la pantalla de inicio de sesión.
2. Introduzca su nombre de usuario.
3. Haga clic en Siguiente.
4. Introduzca su contraseña.
5. Haga clic en Siguiente.
6. Verique su identidad.
Consejo
Puede hacer clic en Probar otro método para seleccionar un método de vericación diferente.
Método de vericación Acción del usuario
Código de seguridad
(TOTP)
a. Abra QNAP Authenticator y vaya a la pestaña TOTP.
b. En el NAS, introduzca el código de seguridad que aparece actualmente en
QNAP Authenticator.
c. Haga clic en Siguiente.
Guía del usuario de QuTS hero h5.1.x
Información general 43

Método de vericación Acción del usuario
Código QR Abra QNAP Authenticator y escanee el código QR que aparece en la pantalla de
inicio de sesión del NAS.
Aprobación de inicio de
sesión
a. Compruebe si el NAS y QNAP Authenticator muestra el mismo código de
seguridad.
b. Pulse en Aprobar en QNAP Authenticator.
Código de vericación en
línea
a. Abra QNAP Authenticator y compruebe el código de vericación.
b. En el NAS, introduzca el código de vericación.
c. Haga clic en Siguiente.
Guía del usuario de QuTS hero h5.1.x
Información general 44

Método de vericación Acción del usuario
Correo electrónico a. Introduzca el código de vericación que se le envió a su dirección de correo
electrónico.
b. Haga clic en Siguiente.
7. Opcional: Habilite la opción No volver a vericar en este dispositivo si desea reducir la frecuencia de
vericación en este dispositivo.
Tras una correcta vericación, iniciará sesión en el NAS. El sistema mostrará el escritorio y estará listo para
usar.
Consejo
Si no puede iniciar sesión en el NAS con ninguno de los métodos anteriores porque
no tiene acceso a su dispositivo móvil ni de su cuenta de correo electrónico, puede
pulsar el botón de restablecimiento del NAS durante 3 segundos para activar la cuenta
de administrador predeterminada "admin", restaurar su contraseña predeterminada (la
dirección MAC del primer adaptador) y luego iniciar sesión en el NAS con la cuenta
"admin". Puede deshabilitar la vericación en 2 pasos para su cuenta en Panel de control
> Privilegio > Usuarios > Perl de cuenta. Sin embargo, tras completar la conguración,
debería deshabilitar la cuenta "admin" para garantizar la seguridad del sistema.
Aplicar la vericación en 2 pasos
Para garantizar la seguridad de la cuenta y los datos, los administradores pueden aplicar la vericación en
2 pasos en determinados usuarios o grupos. Una vez aplicada la vericación en 2 pasos, los usuarios deben
completar el paso de vericación la próxima vez que inicien sesión antes de continuar con cualquier otra
operación.
Nota
Los usuarios con el rol delegado de Administración del sistema o Administración del
acceso pueden editar la conguración de la vericación en 2 pasos de cualquiera excepto
de los siguientes usuarios y grupos:
• Sus propias cuentas de usuario y sus propios grupos
• Los usuarios del grupo "Administradores"
1. Inicie sesión en QuTS hero como administrador.
2. Vaya a Panel de control > Sistema > Seguridad > Vericación en 2 pasos.
QuTS hero muestra una lista de usuarios y su estado de la vericación en 2 pasos.
Consejo
Puede seleccionar una opción de la lista desplegable para ver el estado actual de los usuarios
locales, los grupos locales, los usuarios de dominio y los grupos de dominio.
Estado Descripción
Habilitada Se ha habilitado la vericación en 2 pasos para este
usuario.
Deshabilitada Se ha deshabilitado la vericación en 2 pasos para
este usuario.
Incompleta Se ha aplicado la vericación en 2 pasos para
este usuario, pero el usuario no ha completado la
conguración.
Guía del usuario de QuTS hero h5.1.x
Información general 45

3. Seleccione los usuarios o grupos a los que desea aplicar la vericación en 2 pasos.
4. Haga clic en Aplicar.
El estado de vericación de los usuarios seleccionados cambia de Deshabilitada a Incompleta.
Cuando los usuarios seleccionados completen la conguración, el estado cambiará a Habilitado.
Deshabilitar la vericación en 2 pasos
Si deshabita la vericación en 2 pasos, solo podrá vericar su identidad con la contraseña. Al deshabilitar la
vericación en 2 pasos, su cuenta será menos segura. Si es posible, QNAP recomienda usar la vericación en
2 pasos para mejorar la seguridad de su cuenta y su dispositivo.
Importante
En este tema, se explica cómo deshabilitar la vericación en 2 pasos de su propia cuenta.
Si usted es administrador y desea deshabilitar la vericación en 2 pasos para otras
cuentas de su usuario, vaya a Panel de control > Privilegio > Usuarios y luego edite
la conguración de su perl de cuenta.
1. Haga clic en su nombre de usuario en la barra de tareas del escritorio.
2. Seleccione Inicio de sesión y seguridad.
Aparecerá la ventana Inicio de sesión y seguridad.
3. Vaya a la pestaña Vericación en 2 pasos.
4. En Proteja su cuenta con la vericación en 2 pasos, haga clic en Deshabilitar.
Aparecerá la ventana Vericar su identidad.
5. Introduzca su contraseña.
6. Haga clic en Aceptar.
Inicio de sesión sin contraseña
Información general
El inicio de sesión sin contraseña simplica y protege el proceso de inicio de sesión vericando su identidad
con su dispositivo móvil. Para usar el inicio de sesión sin contraseña, debe instalar QNAP Authenticator.
Importante
• Necesita el servicio myQNAPcloud y un QNAP ID para acceder al NAS a través de
Internet. Debería congurar myQNAPcloud y crear su QNAP ID antes de habilitar el
inicio de sesión sin contraseña.
• No puede habilitar la vericación en 2 pasos y el inicio de sesión sin contraseña al
mismo tiempo.
Métodos de vericación compatibles
QuTS hero admite los siguientes métodos de vericación para el inicio de sesión sin contraseña. Puede
habilitar varios métodos de vericación y elegir libremente entre ellos cada vez que inicie sesión.
Método de vericación Descripción
Código QR Utilice QNAP Authenticator para escanear el código QR de la pantalla de inicio
de sesión del NAS.
Guía del usuario de QuTS hero h5.1.x
Información general 46

Método de vericación Descripción
Aprobación de inicio de
sesión
Apruebe la solicitud de inicio de sesión que aparezca en QNAP Authenticator.
Habilitar el inicio de sesión sin contraseña con un código QR
1. Haga clic en su nombre de usuario en la barra de tareas del escritorio.
2. Seleccione Inicio de sesión y seguridad.
Aparecerá la ventana Inicio de sesión y seguridad.
3. Vaya a la pestaña Inicio de sesión sin contraseña.
4. Especique una dirección de correo electrónico de recuperación.
Consejo
Esto permite que el sistema le envíe mensajes a su dirección de correo electrónico si no
puede acceder a su dispositivo móvil. Puede optar por usar la dirección de correo electrónico
personal de su perl de usuario u otra dirección de correo electrónico como dirección de correo
electrónico de recuperación.
5. Haga clic en Empezar.
Aparecerá la ventana Vericar su identidad.
6. Introduzca su contraseña para conrmar esta acción.
7. Haga clic en Aceptar.
QuTS hero mostrará los métodos de vericación disponibles en una nueva ventana.
8. Seleccione Código QR.
9. Haga clic en Iniciar.
10. En su dispositivo móvil, descargue e instale QNAP Authenticator de la Apple App Store o de Google
Play.
11. Haga clic en Siguiente.
12. Abra QNAP Authenticator y escanee el código QR que aparece en la pantalla del ordenador.
QNAP Authenticator se conectará a su NAS y añadirá su NAS a la lista de dispositivos.
13. Haga clic en Siguiente.
14. Opcional: Habilite el método de Aprobación de inicio de sesión.
15. Haga clic en Finalizar.
QuTS hero mostrará un resumen de la conguración del inicio de sesión sin contraseña.
Se ha habilitado el inicio de sesión sin contraseña para su cuenta. A partir del próximo inicio de sesión,
podrá vericar su identidad mediante un código QR sin necesidad de introducir su contraseña.
Habilitar el inicio de sesión sin contraseña con una aprobación de inicio de sesión
1. Haga clic en su nombre de usuario en la barra de tareas del escritorio.
2. Seleccione Inicio de sesión y seguridad.
Aparecerá la ventana Inicio de sesión y seguridad.
Guía del usuario de QuTS hero h5.1.x
Información general 47

3. Vaya a la pestaña Inicio de sesión sin contraseña.
4. Especique una dirección de correo electrónico de recuperación.
Consejo
Esto permite que el sistema le envíe mensajes a su dirección de correo electrónico si no
puede acceder a su dispositivo móvil. Puede optar por usar la dirección de correo electrónico
personal de su perl de usuario u otra dirección de correo electrónico como dirección de correo
electrónico de recuperación.
5. Haga clic en Empezar.
Aparecerá la ventana Vericar su identidad.
6. Introduzca su contraseña para conrmar esta acción.
7. Haga clic en Aceptar.
QuTS hero mostrará los métodos de vericación disponibles en una nueva ventana.
8. Seleccione Aprobación de inicio de sesión.
9. Haga clic en Iniciar.
10. En su dispositivo móvil, descargue e instale QNAP Authenticator de la Apple App Store o de Google
Play.
11. Haga clic en Siguiente.
12. Abra QNAP Authenticator y escanee el código QR que aparece en la pantalla del ordenador.
QNAP Authenticator conecta con su NAS y muestra un código de vericación.
13. Compruebe si QuTS hero muestra el mismo código de vericación.
14. En su QNAP Authenticator, pulse en Aprobar si los dos códigos de vericación coinciden.
Aparecerá la ventana Vericar su identidad en el NAS.
15. Introduzca su contraseña.
16. Haga clic en Aceptar.
17. Opcional: Habilite el método del Código QR.
18. Haga clic en Finalizar.
QuTS hero mostrará un resumen de la conguración del inicio de sesión sin contraseña.
Se ha habilitado el inicio de sesión sin contraseña para su cuenta. A partir del próximo inicio de sesión,
podrá vericar su identidad mediante una aprobación de inicio de sesión sin necesidad de introducir su
contraseña.
Iniciar sesión sin su contraseña
Cuando el Inicio de sesión sin contraseña esté habilitado, puede vericar su identidad utilizando QNAP
Authenticator en su dispositivo móvil o á través de un código de vericación enviado a su correo electrónico
si su dispositivo móvil no está disponible.
1. Conéctese a su NAS.
El sistema muestra la pantalla de inicio de sesión.
2. Introduzca su nombre de usuario.
3. Haga clic en Siguiente.
Guía del usuario de QuTS hero h5.1.x
Información general 48

4. Verique su identidad.
Consejo
Puede hacer clic en Probar otro método para seleccionar un método de vericación diferente.
Método de vericación Acción del usuario
Código QR Abra QNAP Authenticator y escanee el código QR que aparece en la
pantalla de inicio de sesión del NAS.
Aprobación de inicio de sesión a. Compruebe si el NAS y QNAP Authenticator muestra el mismo
código de seguridad.
b. Pulse en Aprobar en QNAP Authenticator.
Correo electrónico a. Introduzca el código de vericación que se le envió a su dirección
de correo electrónico.
b. Haga clic en Siguiente.
Consejo
Puede seguir accediendo al NAS con su contraseña haciendo clic en Introduzca su
contraseña.
Tras escanear el código QR o aprobar la solicitud de inicio de sesión, iniciará sesión en el NAS. El sistema
mostrará el escritorio y estará listo para usar.
Guía del usuario de QuTS hero h5.1.x
Información general 49

Consejo
Si no puede acceder al NAS con ninguno de estos métodos porque no tiene acceso a su
dispositivo móvil ni a su propia contraseña, puede pulsar el botón de restablecimiento del
NAS durante 3 segundos para activar la cuenta de administrador predeterminada "admin",
restaurar su contraseña predeterminada (la dirección MAC del primer adaptador) y luego
iniciar sesión en el NAS con la cuenta "admin". Luego puede restablecer la contraseña de
su propia cuenta. Sin embargo, tras completar la conguración, debería deshabilitar la
cuenta "admin" para garantizar la seguridad del sistema.
Deshabilitar el inicio de sesión sin contraseña
Si deshabita el inicio de sesión sin contraseña, solo podrá vericar su identidad con la contraseña.
1. Haga clic en su nombre de usuario en la barra de tareas del escritorio.
2. Seleccione Inicio de sesión y seguridad.
Aparecerá la ventana Inicio de sesión y seguridad.
3. Vaya a la pestaña Inicio de sesión sin contraseña.
4. En Proteger su cuenta con el inicio de sesión sin contraseña, haga clic en Deshabilitar.
Aparecerá la ventana Vericar su identidad.
5. Introduzca su contraseña.
6. Haga clic en Aceptar.
El inicio de sesión sin contraseña se ha deshabilitado. Solo puede vericar su identidad con la contraseña.
Ayuda y otros recursos
QNAP ofrece los siguientes recursos:
Recurso Dirección URL
Documentación https://download.qnap.com
Lista de compatibilidad https://www.qnap.com/compatibility
Compatibilidad con la migración del
NAS
https://www.qnap.com/go/nas-migration
Compatibilidad con unidades de
expansión
https://www.qnap.com/go/compatibility-expansion
Portal de servicios https://service.qnap.com
Estado de soporte del producto https://www.qnap.com/go/product/eol.php
Descargas https://download.qnap.com
Foro de la comunidad https://forum.qnap.com
Tienda de accesorios de QNAP https://shop.qnap.com
Guía del usuario de QuTS hero h5.1.x
Información general 50

2. Primeros pasos
Tras completar la conguración del hardware y la instalación del rmware, puede empezar a crear conjuntos
de almacenamiento y carpetas compartidas para almacenar sus datos y luego congurar cuentas de usuario
para controlar el acceso a sus datos. Para acceder a sus archivos y administrarlos a través de Internet, puede
congurar el acceso remoto y habilitar el servicio myQNAPcloud para su dispositivo. Para garantizar la
disponibilidad de los datos, puede hacer una copia de seguridad de los datos del NAS en múltiples destinos
utilizando varias soluciones de copia de seguridad.
Además de las funciones integradas, también puede instalar aplicaciones y adquirir licencias de software
para añadir funcionalidad a su dispositivo. Para proteger sus datos de las amenazas de seguridad, debe
tomar medidas para evitar un acceso no autorizado, actualizar su software regularmente y usar utilidades
de seguridad para proteger su dispositivo QNAP.
Almacenar datos
Para almacenar datos en el NAS, debe crear conjuntos de almacenamiento y carpetas compartidas, que
son funciones diseñadas para ayudarle a facilitar el almacenamiento y la administración de los datos.
Puede ajustar la conguración del almacenamiento en Almacenamiento e instantáneas, una potente utilidad
integrada para la administración de instantáneas y almacenamiento en QuTS hero.
1. Cree un conjunto de almacenamiento.
Un conjunto de almacenamiento combina múltiples discos físicos en un gran espacio de
almacenamiento y puede contener uno o más grupos RAID. Debe crear como mínimo un conjunto
de almacenamiento. También puede elegir un tipo de RAID que responda a sus necesidades para la
redundancia de datos y el rendimiento del almacenamiento.
Para más información, consulte Crear un conjunto de almacenamiento.
2. Cree una carpeta compartida.
Una carpeta compartida es un espacio de almacenamiento creado desde un conjunto de
almacenamiento que le permite dividir y administrar la capacidad de almacenamiento disponible.
QuTS hero ofrece varios tipos de carpetas compartidas para distintas combinaciones de rendimiento y
exibilidad. Debe crear como mínimo una carpeta compartida para empezar a almacenar datos en el
NAS.
Consejo
Una carpeta compartida de QuTS hero es lo mismo que un volumen de QTS que contenga una
carpeta compartida.
Para más información, consulte Crear una carpeta compartida.
Acceder a los datos
QuTS hero le ofrece varias formas sencillas de acceder a sus datos del NAS cuando el NAS y el ordenador
estén en la misma red local. Con un navegador web, puede acceder a sus archivos y gestionarlos utilizando
File Station en QuTS hero. También puede acceder a las carpetas compartidas montadas directamente a
través del administrador de archivos de su ordenador Windows o macOS.
• Acceder a los archivos a través de File Station.
a. Acceda al NAS.
Puede acceder directamente al NAS a través de su dirección IP utilizando un navegador web.
También puede descubrir y acceder a su NAS en la red local utilizando Qnder Pro.
Para más información, consulte:
•Acceder al NAS usando un navegador
Guía del usuario de QuTS hero h5.1.x
Primeros pasos 51

•Acceder al NAS usando Qnder Pro
b. Abra File Station.
File Station es el administrador de archivos en QuTS hero, que le permite examinar, administrar
y compartir archivos en el NAS. También puede crear y congurar carpetas compartidas en File
Station para facilitar la administración de archivos.
Para más información, consulte File Station.
• Acceda a los archivos a través de carpetas compartidas montadas en su ordenador.
Puede montar una carpeta compartida como unidad de red en su ordenador. Esto le permite acceder
a las carpetas compartidas montadas directamente a través del administrador de archivos de su
ordenador Windows o macOS.
Para más información, consulte:
•Asignar una carpeta compartida en un ordenador Windows
•Montar una carpeta compartida en un ordenador Mac
Hacer copia de seguridad de los datos
La copia de seguridad regular es crucial para garantizar la protección de los datos. QNAP ofrece varias
soluciones de copia de seguridad para garantizar la disponibilidad de sus datos. Puede iniciar la copia de
seguridad de sus archivos con las siguientes herramientas diseñadas para responder a sus necesidades
básicas de copia de seguridad.
Hybrid Backup Sync le permite hacer copia de seguridad, restaurar y sincronizar datos entre su NAS local
y múltiples destinos, incluyendo un NAS remoto, dispositivos externos y servicios de almacenamiento en la
nube. También puede tomar instantáneas de las carpetas compartidas de su NAS local y usar la Réplica de
instantánea para hacer copia de seguridad de estas instantáneas en un conjunto de almacenamiento o NAS
remoto.
• Utilice Hybrid Backup Sync para hacer copia de seguridad de los datos de su NAS.
a. Instale Hybrid Backup Sync en el NAS.
b. Cree un trabajo de copia de seguridad o un trabajo de sincronización.
Hybrid Backup Sync es una completa solución de copia de seguridad de los datos y recuperación ante
desastres. Además de la deduplicación y el cifrado de datos, esta herramienta esencial también ofrece
varias funciones para facilitar la conguración y la gestión de los trabajos.
Para más información, consulte la Ayuda de Hybrid Backup Sync.
• Tome instantáneas de los datos de su NAS y haga copia de seguridad de ellas.
a. Tome instantáneas de carpetas compartidas.
b. Haga copia de seguridad de instantáneas con la Réplica de instantánea.
La instantánea es una función esencial para la protección de los datos que registra el estado de
una carpeta compartida en un punto temporal concreto. Con una instantánea, puede restaurar una
carpeta compartida a un estado anterior o restaurar las versiones anteriores de archivos. Puede ver y
administrar sus instantáneas en Almacenamiento e instantáneas.
Si desea proteger aún más sus datos, puede usar la Réplica de instantánea para hacer una copia de
seguridad de sus instantáneas en otro conjunto de almacenamiento del NAS local o en un NAS remoto.
En caso de desastre, puede optar por recuperar sus datos en el NAS de origen o en el NAS de destino.
Para más información, consulte:
•Tomar una instantánea
Guía del usuario de QuTS hero h5.1.x
Primeros pasos 52

•Crear un trabajo de réplica de instantáneas
Ajustar la conguración de privilegios
QuTS hero le permite crear cuentas de usuario y grupos de usuarios, especicar privilegios de usuario,
y congurar permisos de carpetas compartidas. Estas funciones son esenciales para la seguridad y la
administración de los datos.
La cuenta admin es la cuenta de administrador predeterminada en QuTS hero. Para mejorar la seguridad del
dispositivo y de los datos, recomendamos crear otra cuenta de administrador y luego deshabilitar la cuenta
admin.
1. Cree una cuenta de administrador.
Puede crear una nueva cuenta de usuario para reemplazar la cuenta de admin. Para conceder
privilegios de administrador a este nuevo usuario, debe añadir este nuevo usuario al grupo de
administradores. También debería conceder a este usuario permisos de acceso a carpetas.
Para más información, consulte Crear una cuenta de administrador.
2. Deshabilite la cuenta admin.
Tras crear un nuevo administrador, debe deshabilitar la cuenta admin predeterminada y luego
empezar a administrar el NAS con esta nueva cuenta de administrador.
Para más información, consulte Deshabilitar una cuenta de administrador predeterminada.
3. Cree más usuarios o grupos de usuarios.
Puede crear otros usuarios o grupos de usuarios y concederles distintos niveles de privilegios para
controlar el acceso a sus datos en el NAS.
Para más información, consulte:
•Crear un usuario local
•Crear un grupo de usuarios
Congurar el acceso remoto
myQNAPcloud es un servicio de QNAP que le permite conectar con el NAS a través de Internet. Con este
servicio, puede acceder de forma remota a sus datos en el NAS y usar una amplia variedad de aplicaciones
móviles diseñadas para el NAS de QNAP vaya donde vaya. Para usar el servicio myQNAPcloud, primero debe
crear un QNAP ID y luego registrar su NAS en su QNAP ID.
1. Cree un QNAP ID.
QNAP ID es la cuenta de QNAP que le permite acceder a los distintos servicios de QNAP. Para crear un
QNAP ID, vaya a https://account.qnap.com/.
Para más información, consulte Crear un QNAP ID.
2. Registre el NAS en su QNAP ID.
Tras crear un QNAP ID, tiene que habilitar el servicio myQNAPcloud en su NAS y luego asociar
su dispositivo a su QNAP ID. También puede congurar varias opciones de acceso remoto en
myQNAPcloud.
Para más información, consulte Congurar myQNAPcloud y AMIZ Cloud para el NAS.
3. Acceda de forma remota al NAS a través de myQNAPcloud.
Tras congurar myQNAPcloud en su NAS, puede acceder de forma remota a su NAS y administrarlo a
través del sitio web de myQNAPcloud o a través de la SmartURL generada para su NAS.
4. Acceda de forma remota al NAS en su dispositivo móvil.
QNAP ofrece una amplia gama de aplicaciones móviles que le permiten acceder, administrar,
monitorizar y hacer copia de seguridad de su NAS vaya donde vaya. Tras instalar estas aplicaciones de
QNAP en sus dispositivos móviles, debe iniciar sesión en ellos con su QNAP ID.
Guía del usuario de QuTS hero h5.1.x
Primeros pasos 53

Para más información, vaya a https://www.qnap.com/en/mobile-apps.
Adquirir aplicaciones y licencias
QuTS hero ofrece varias aplicaciones esenciales para ayudar a gestionar su NAS. Además de estas funciones
integradas, QuTS hero también le permite instalar más aplicaciones del App Center para mejorar aún más
la funcionalidad de su dispositivo. Para poder acceder a ciertas funciones avanzadas y productos premium,
debe adquirir y activar licencias para su dispositivo.
1. Instale aplicaciones del App Center.
App Center ofrece una amplia variedad de aplicaciones y utilidades. También puede gestionar y
actualizar sus aplicaciones instaladas en el App Center.
Para más información, consulte App Center.
2. Adquiera licencias en la QNAP Software Store.
La QNAP Software Store es una tienda en línea en la que puede adquirir licencias y gestionar sus
pedidos. QNAP ofrece varios tipos de licencias y planes de suscripción para responder a las distintas
necesidades y entornos de uso.
Para más información, consulte Licencias.
3. Active las licencias en el License Center o en License Manager.
Algunas licencias se activan automáticamente una vez adquiridas. Sin embargo, hay ocasiones en las
que se debe activar la licencia manualmente.
El License Center le permite administrar las licencias en su dispositivo local. License Manager le
permite a usted y a su organización administrar las licencias de su QNAP ID.
Para más información, consulte Licencias.
Proteger el NAS
Todos los dispositivos de red se enfrentan a constantes amenazas de seguridad. Para reducir el riesgo de
que sus datos sufran un ataque, le recomendamos encarecidamente seguir las prácticas recomendadas
para proteger su NAS. En resumen, debe evitar cualquier acceso no autorizado, actualizar su dispositivo
regularmente e instalar utilidades de seguridad para proteger su dispositivo.
1. Evite el acceso no autorizado a su dispositivo.
a. Cree una nueva cuenta de administrador y deshabilite la cuenta admin.
La cuenta admin es la cuenta de administrador predeterminada. Sin embargo, para mejorar
la seguridad de su dispositivo, le recomendamos encarecidamente crear otra cuenta de
administrador y luego deshabilitar la cuenta admin.
Para más información, consulte Cuenta de administrador predeterminada.
b. Mejore la solidez de la contraseña de usuario.
Le recomendamos mejorar la solidez de su contraseña cambiándola regularmente para evitar
ataques de fuerza bruta.
Para más información, consulte Modicar la información de la cuenta de usuario.
c. Congure la vericación de 2 pasos.
La vericación en 2 pasos mejora la seguridad de las cuentas de usuario obligando a los usuarios
a especicar un código de seguridad además de sus credenciales de cuenta durante el proceso de
inicio de sesión.
Para más información, consulte Vericación en 2 pasos.
d. Elimine cuentas sospechosas o desconocidas.
Recomendamos vericar las cuentas de usuario regularmente y eliminar cualquier cuenta
desconocida o sospechosa.
Para más información, consulte Eliminar usuarios.
Guía del usuario de QuTS hero h5.1.x
Primeros pasos 54

e. Elimine los permisos no necesarios de los usuarios generales.
Recomendamos limitar los permisos de los usuarios que no sean administradores para limitar su
acceso a las operaciones del sistema y los datos sensibles. Esto ayuda a mitigar el impacto de una
cuenta de usuario comprometida.
Para más información, consulte Modicar la información de la cuenta de usuario.
f. Elimine aplicaciones sospechosas o desconocidas.
Recomendamos instalar solo aplicaciones y utilidades que tengan rmas digitales, que validan el
software desarrollado por QNAP y otros desarrolladores de conanza de QNAP.
Debería comprobar regularmente las aplicaciones instaladas y eliminar cualquier aplicación
desconocida o sospechosa del App Center.
Para más información, consulte Firmas digitales y Desinstalar una aplicación.
g. Ajuste la conguración de acceso en myQNAPcloud.
Para garantizar la seguridad de los datos, UPnP está deshabilitado de forma predeterminada.
Recomendamos ajustar manualmente la conguración de reenvío de puertos en su router.
También recomendamos congurar el control de acceso y solo publicar los servicios necesarios
en myQNAPcloud.
Para más información, consulte:
•Congurar el reenvío de puertos UPnP
•Congurar controles de acceso para dispositivos independientes
2. Actualice su rmware y las aplicaciones a la última versión.
a. Actualice el rmware a la versión más reciente.
Recomendamos encarecidamente actualizar regularmente el rmware de su dispositivo a la
versión más reciente para beneciarse de las últimas funciones, mejoras y parches de seguridad.
También puede optar por buscar e instalar automáticamente las actualizaciones disponibles.
Para más información, consulte Actualización de rmware.
b. Actualice las aplicaciones a la versión más reciente.
Debería actualizar regularmente sus aplicaciones instaladas a la versión más reciente para
mejorar el rendimiento, la funcionalidad y la seguridad. El App Center le permite buscar todas las
actualizaciones disponibles e instalar actualizaciones de múltiples aplicaciones al mismo tiempo.
Para más información, consulte:
•Actualizar una aplicación
•Actualización en serie de múltiples aplicaciones
3. Instale y ejecute utilidades de seguridad en el NAS.
a. Ejecute Malware Remover.
Malware Remover es una utilidad integrada que ha sido diseñada para proteger los dispositivos
QNAP contra software nocivo. Puede realizar búsquedas instantáneas o programadas para
eliminar software malicioso de su dispositivo.
Para más información, consulte Malware Remover.
b. Instale y ejecute Security Counselor.
Security Counselor es el portal de seguridad que le permite ajustar de forma centralizada la
conguración y administrar los componentes de seguridad en su dispositivo QNAP. Puede elegir
políticas de seguridad, analizar el dispositivo y buscar posibles debilidades de seguridad en el
dispositivo. Security Counselor identica posibles riesgos y ofrece sugerencias para ayudarle a
mejorar la seguridad del dispositivo. También puede suscribirse a los avisos de seguridad de
QNAP para mantenerse informado de las últimas soluciones y parches de seguridad.
Guía del usuario de QuTS hero h5.1.x
Primeros pasos 55

3. Conguración del sistema
Conguración general
Conguración Descripción
Administración del sistema Esta pantalla le permite especicar el nombre del servidor y puertos y
ajustar la conguración de conexión segura.
Hora La conguración de la hora afecta a los registros de eventos y a las tareas
programadas. Esta pantalla le permite especicar la zona horaria y el
formato de la hora y congurar la fecha y la hora del sistema.
Horario de verano (DST) La conguración del horario de verano (DST) solo se aplica a regiones que
usen DST. Esta pantalla le permite ajustar automáticamente el reloj del
sistema o ajustar manualmente la conguración.
Página de código Esta pantalla le permite seleccionar el idioma que el NAS usa para mostrar
información de archivos y directorios.
Región Esta pantalla le permite seleccionar una región para su NAS. El contenido
del sistema y de las aplicaciones y los servicios se localizan en función de la
región seleccionada.
Pantalla de inicio de sesión Esta pantalla le permite personalizar la pantalla de inicio de sesión del NAS.
Console Management Esta pantalla le permite habiltiar Console Management.
Ajustar la conguración de la administración del sistema
1. Vaya a Panel de control > Sistema > Conguración general > Administración del sistema.
2. Especique la siguiente información.
Campo Acción del usuario
Nombre de servidor Especique un nombre de contenga hasta 14 caracteres de
cualquiera de los siguientes grupos:
• Letras: A a Z (mayúscula y minúscula)
• Números: 0 a 9
• Guiones (-)
Importante
• El nombre de servidor debe contener una o
más letras.
• El nombre de servidor no puede contener solo
números.
• El nombre de servidor no puede comenzar con
un guion.
Puerto del sistema Indique el puerto utilizado para acceder a la interfaz web.
El puerto predeterminado es 8080.
Guía del usuario de QuTS hero h5.1.x
Conguración del sistema 56

Campo Acción del usuario
Habilitar compresión HTTP Seleccione esta opción para mejorar las velocidades de
transmisión y el uso del ancho de banda. Esta opción está
habilitada de forma predeterminada.
Aviso
Al habilitar esta opción, se pueden producir riesgos
de seguridad.
Habilitar conexión segura (HTTPS) Seleccione esta opción para permitir conexiones HTTPS.
a. Seleccione Habilitar conexión segura (HTTPS).
b. Seleccione una versión de TLS.
La versión de TLS predeterminada es 1.2
Aviso
Si se selecciona la última versión de TLS, se puede
reducir la compatibilidad para otras clientes del
sistema.
c. Habilitar sólidas cipher suites.
d. Especique un número de puerto.
e. Seleccione Forzar conexión segura (HTTPS) solo para hacer
que todos los usuarios se conecten al NAS utilizando solo
HTTPS.
Encabezado de HTTP Server
personalizado
Seleccione esta opción para especicar un encabezado HTTP de
servidor.
No permitir la inserción de QuTS
hero en IFrames
a. Seleccione esta opción para evitar que los sitios web inserten
QuTS hero usando IFrames.
b. Haga clic en Sitios web permitidos para permitir que un
determinado sitio web inserte QuTS hero en IFrames.
c. Aparecerá la ventana Sitios web permitidos.
d. Haga clic en Añadir para añadir un sitio web a la lista.
e. Aparecerá la ventana Añadir nombre de host.
f. Especique un nombre para el host.
g. Haga clic en Añadir.
El nombre de host se añadirá a la lista de sitios web
permitidos.
h. Seleccione un sitio web y luego haga clic en Eliminar para
eliminar un sitio web de la lista.
i. Haga clic en Aplicar.
Habilitar encabezado HTTP de X-
Content-Type-Options
Seleccione esta opción para proteger su dispositivo de ataques
que exploten vulnerabilidades MIME sning.
Habilitar encabezado HTTP de
Content-Security-Policy
Seleccione esta opción para proteger su dispositivo de ataques
que exploten vulnerabilidades de inyección de datos y Cross Site
Scripting (XSS).
Guía del usuario de QuTS hero h5.1.x
Conguración del sistema 57

Campo Acción del usuario
Redirigir URL a página de inicio de
sesión del NAS Importante
• QNAP recomienda deshabilitar esta función
para evitar que su sistema NAS se vea
expuesto al público.
• Si ha deshabilitado el Servidor web y ha
introducido la dirección IP del NAS. Sin el
puerto del sistema, la URL se redirigirá a la
página de inicio de sesión del NAS.
Consejo
Puede consultar la conguración del servidor web
accediendo a Panel de control > Aplicaciones >
Servidor web.
Seleccione esta opción para habilitar el redireccionamiento de la
URL a la página de inicio del NAS.
3. Haga clic en Aplicar.
Ajustar la conguración de la hora
Importante
Debe congurar la hora del sistema correctamente para evitar los siguientes problemas.
• Cuando usa un navegador web para conectarse al NAS o para guardar un archivo, la
hora mostrada de la acción es incorrecta.
• Los registros de eventos no reejan la hora exacta en la que se produjeron los
eventos.
• Las tareas programadas se ejecutan en la hora incorrecta.
1. Vaya a Panel de control > Sistema > Conguración general > Hora.
2. Elija una zona horaria.
3. Especique el formato de la fecha y hora.
4. Seleccione la conguración de la hora.
Opción Acción del usuario
Conguración manual Especique la fecha y hora.
Guía del usuario de QuTS hero h5.1.x
Conguración del sistema 58

Opción Acción del usuario
Sincronizar automáticamente con un servidor
horario
Asegúrese de que el NAS esté conectado a internet y
después especique la siguiente información:
•Servidor: Nombre del servidor NTP (Protocolo
de hora de red)
Ejemplos: time.nist.gov, time.windows.com
• Opcional: Haga clic en Probar conexión.
El sistema probará si se puede establecer una
conexión con el servidor de tiempo congurado.
•Intervalo de tiempo: número de horas o días
entre cada tarea de sincronización de la hora.
Establezca la hora del servidor coincidiendo con
la de su equipo.
Haga clic en Actualizar.
5. Haga clic en Aplicar.
Congurar el horario de verano
Esta conguración está disponible para usuarios del NAS en regiones que usen el Horario de verano (DST).
Los usuarios que estén fuera de estas regiones pueden omitir esta conguración .
1. Vaya a Panel de control > Sistema > Conguración general > Horario de verano.
2. Seleccione Ajustar automáticamente el reloj del sistema para el horario de verano.
3. Opcional: Seleccione Activar la tabla del horario de verano personalizada.
4. Opcional: Siga alguno de estos pasos.
Acción Pasos
Añadir datos DST a. Haga clic en Añadir datos del horario de verano.
Aparecerá la ventana Añadir datos del horario de verano.
b. Especique un periodo de tiempo y el número de minutos para compensar.
c. Haga clic en Aplicar.
Editar datos DST a. Seleccione una programación DST de la tabla.
b. Haga clic en .
c. Especique un periodo de tiempo y el número de minutos para compensar.
d. Haga clic en Aplicar.
Eliminar datos DST a. Seleccione una programación DST de la tabla.
b. Haga clic en Eliminar.
c. Haga clic en Aceptar.
5. Opcional: Seleccione una programación DST de la tabla.
6. Haga clic en Aplicar.
Guía del usuario de QuTS hero h5.1.x
Conguración del sistema 59

Establecer la conguración de la página de códigos
Todos los archivos y directorios del NAS usan codicación Unicode. Si su sistema operativo o cliente FTP
no admiten Unicode, debe establecer la siguiente conguración para visualizar apropiadamente archivos y
directorios en el NAS.
1. Vaya a Panel de control > Sistema > Conguración general > Página de códigos.
2. Seleccione el idioma de su sistema operativo.
3. Haga clic en Aplicar.
Ajustar la conguración de región
Importante
La conguración de región del NAS afectará a la conectividad y la funcionalidad del
dispositivo, el contenido y la validez de algunas aplicaciones, herramientas, licencias y
certicados. Asegúrese de seleccionar la región correcta para evitar errores.
1. Vaya a Panel de control > Sistema > Conguración general > Región.
2. Seleccione una región.
Región Descripción
Global Seleccione esta región si el NAS se encuentra fuera de China.
China Seleccione esta región si el NAS se encuentra en China.
3. Haga clic en Aplicar.
Congurar la pantalla de inicio de sesión
1. Vaya a Panel de control > Sistema > Conguración general > Pantalla de inicio de sesión.
2. Establezca la siguiente conguración.
Campo Acción del usuario
Mostrar la barra de enlaces Seleccione esta opción para mostrar enlaces a myQNAPcloud, utilidades de
QNAP y comentarios.
Segundo plano Seleccione una imagen de fondo o color de relleno.
Logo Seleccione un logo.
Mensaje Especique un mensaje que aparecerá en la pantalla de inicio de sesión.
Puede introducir un máximo de 120 caracteres ASCII.
También puede seleccionar el color y el tamaño de la fuente.
3. Haga clic en Vista previa para ver los cambios.
4. Haga clic en Aplicar.
Congurar Console Management
Puede habilitar Console Management para realizar conguraciones básica o tareas de mantenimiento
a través de la herramienta de software basada en texto. Esta función está deshabilitada de forma
predeterminada.
Guía del usuario de QuTS hero h5.1.x
Conguración del sistema 60

1. Vaya a Panel de control > Sistema > Conguración general > Console Management.
2. Seleccione Habilitar Console Management.
3. Haga clic en Aplicar.
Seguridad
Para proteger su NAS de un acceso no autorizado, puede congurar listas de permitidos o denegados,
habilitar la protección de acceso de IP, cargar certicados SSL y personalizar certicados raíz. Además, puede
usar la protección de acceso a cuenta o crear una política de contraseñas única para su NAS.
Congurar la lista de permitidos/denegados
Importante
Si ha instalado QuFirewall en su dispositivo, vaya a QuFirewall para congurar la lista de
permitidos o denegados.
1. Vaya a Panel de control > Sistema > Seguridad > Lista de permitidos/denegados.
2. Seleccione una opción.
Opción Descripción Acción del usuario
Permitir todas las
conexiones
El NAS puede conectarse a todas las
direcciones IP y dominios de red.
Seleccione Permitir todas las
conexiones.
Usar la lista de denegar
IP
El NAS no puede conectarse a ninguna
dirección IP ni dominio de red incluido
en la lista de denegar IP.
a. Seleccione Denegar conexiones de
la lista.
b. Haga clic en Añadir.
Aparecerá la ventana de
conguración de direcciones IP.
c. Especique una dirección IP,
máscara de red o rango IP.
d. Haga clic en Crear.
Consejo
Para quitar una dirección IP,
máscara de red o rango IP,
seleccione una entrada de la
tabla y después haga clic en
Quitar.
Guía del usuario de QuTS hero h5.1.x
Conguración del sistema 61

Opción Descripción Acción del usuario
Usar la lista de permitir
IP
El NAS no puede conectarse a las
direcciones IP ni dominios de red
incluidos en la lista de permitir IP.
a. Seleccione Solo permitir
conexiones de la lista.
b. Haga clic en Añadir.
Aparecerá la ventana de
conguración de direcciones IP.
c. Especique una dirección IP,
máscara de red o rango IP.
d. Haga clic en Crear.
Consejo
Para quitar una dirección IP,
máscara de red o rango IP,
seleccione una entrada de la
tabla y después haga clic en
Quitar.
3. Haga clic en Aplicar.
Congurar la protección de acceso a IP
Puede congurar su NAS para que bloquee automáticamente las direcciones IP del cliente después de
demasiados intentos de conexión fallidos dentro de un periodo de tiempo especíco.
1. Vaya a Panel de control > Sistema > Seguridad > Protección de acceso a IP.
2. Seleccione los métodos de conexión que desee proteger.
Nota
Las opciones SSH, Telnet y HTTP(S) están habilitadas de forma predeterminada.
3. Opcional: Especique la siguiente información:
Campo Descripción
Intervalo de tiempo El intervalo de tiempo en el que el sistema recuenta
los sucesivos intentos de conexión fallidos.
Intentos de conexión fallidos El número de intentos de conexión fallidos permitido
dentro del intervalo de tiempo especicado.
Longitud de bloque de IP La cantidad de tiempo durante la que se bloquea la
dirección IP.
Nota
• Un intervalo de tiempo de 0 signica que la dirección IP se bloqueará si se alcanza el
número de intentos de conexión fallidos especicado, independientemente de cuándo se
produzcan dichos intentos de conexión.
• Por ejemplo, si la opción Intervalo de tiempo está ajustada en 5 y la opción Intentos
de conexión fallidos está ajustada en 3, la dirección IP se bloqueará si el usuario intenta
iniciar sesión 5 veces en 3 segundos.
4. Haga clic en Aplicar.
Guía del usuario de QuTS hero h5.1.x
Conguración del sistema 62

Si el intervalo de tiempo para cualquier método de conexión está ajustado en 0, debe vericar la
contraseña de su cuenta para aplicar los cambios.
Congurar la protección de acceso a cuenta
1. Vaya a Panel de control > Sistema > Seguridad > Protección de acceso a cuenta .
2. Especique el tipo de usuario.
3. Seleccione los métodos de conexión que desee proteger.
4. Opcional: Especique la siguiente información.
• Periodo de tiempo
• Número máximo de intentos de inicio de sesión fallidos en el periodo de tiempo
5. Haga clic en Aplicar.
Certicado SSL y clave privada
Secure Sockets Layer (SSL) es un protocolo usado para proteger las transferencias de datos y la
comunicación cifrada entre los servidores web y los navegadores. Para evitar recibir alertas o mensajes
de error al acceder a la interfaz web, cargar un certicado SSL (Secure Sockets Layer, Capa de conexión
segura) de un proveedor de conanza a través del Certicado de servidor o importar un certicado raíz
personalizado a su dispositivo QNAP. QNAP recomienda adquirir un certicado SSL válido en Certicado del
servicio web SSL de myQNAPcloud. Para más información, consulte Sitio web de myQNAPcloud.
Reemplazar el certicado de servidor
Aviso
El NAS solamente admite certicados X.509 PEM y claves privadas. Cargar un certicado
de seguridad no válido puede impedirle iniciar sesión en el NAS a través de SSL.
Para resolver el problema, debe restaurar el certicado de seguridad y clave privada
predeterminados.
1. Vaya Panel de control > Sistema > Seguridad > Certicado SSL y clave privada.
2. Vaya a Certicado de servidor.
3. Haga clic en Reemplazar certicado.
Aparecerá la ventana Reemplazar certicado.
4. Seleccione una opción.
Opción Descripción
Importar certicado Esta opción le permite importar un certicado SSL y clave privada
desde su ordenador.
Obtener desde Let's Encrypt Esta opción usa el servicio Let's Encrypt para validar y emitir un
certicado para el dominio especicado.
Nota
QNAP le recomienda usar el puerto 80 o 443 para
autorizar el dominio de certicado SSL y el acceso
a Internet.
Guía del usuario de QuTS hero h5.1.x
Conguración del sistema 63

Opción Descripción
Crear certicado rmado
automáticamente
Esta opción le permite crear un certicado rmado
automáticamente.
5. Haga clic en Siguiente.
Aparecerá una ventana de conguración.
6. Realice alguna de estas acciones.
Opción Acción del usuario
Importar certicado a. Haga clic en Examinar para cargar un certicado válido.
b. Opcional:
Haga clic en Examinar para cargar un certicado intermedio.
Obtener desde Let's Encrypt a. Especique un nombre de dominio que contenga un máximo
de 63 caracteres ASCII sin espacios.
b. Opcional:
Indique una dirección de correo electrónico válida.
c. Especique un nombre alternativo.
Consejo
Use "," para separar múltiples alias.
Ejemplo: 123.web.com,789.web.com
Crear certicado rmado
automáticamente
Congure la siguiente información:
•Longitud de la clave privada
•Nombre común
•Correo electrónico
•País
•Estado/Provincia/Región
•Ciudad
•Organización
•Departamento
7. Haga clic en Aplicar.
Descargar el certicado de servidor
1. Vaya Panel de control > Sistema > Seguridad > Certicado SSL y clave privada.
2. Haga clic en Descargar certicado.
Aparecerá un cuadro de diálogo.
3. Seleccione Certicado, Clave privada, o ambos.
4. Haga clic en Aceptar.
QuTS hero descargará los archivos seleccionados en su equipo.
Guía del usuario de QuTS hero h5.1.x
Conguración del sistema 64

Gestionar un certicado raíz
1. Vaya Panel de control > Sistema > Seguridad > Certicado SSL y clave privada.
2. Vaya a Certicado raíz personalizado.
3. Seleccione una de las siguientes acciones:
Acción
Importar un certicado raíz a. Haga clic en Importar.
Aparecerá la ventana Importar certicado.
b. Haga clic en Examinar.
Aparecerá la ventana de carga de archivos.
c. Seleccione un archivo.
Importante
El archivo del certicado raíz no puede ocupar más de
1 MB. Se admiten los siguientes formatos de archivo:
*.PFX, *.P12, *.PEM, *.crt, *.cert
d. Haga clic en Siguiente.
Aparecerá la página de descripción del certicado.
e. Haga clic en Importar.
El certicado raíz importado se muestra en la tabla de certicados
de cliente.
Editar un certicado raíz a.
Haga clic en .
Aparecerá la ventana Editar certicado raíz.
b. Edite la descripción del certicado.
c. Haga clic en Aplicar.
Eliminar un certicado raíz a. Seleccione un certicado raíz.
b. Haga clic en Eliminar.
Aparecerá un mensaje de conrmación.
c. Haga clic en Sí.
Congurar la política de contraseñas
Importante
La política de contraseñas congurada por defecto es la siguiente:
• Letras del alfabeto inglés: Sin restricciones
• Dígitos: Habilitado
• Longitud mínima: 8
1. Vaya a Panel de control > Sistema > Seguridad > Política de contraseñas.
2. Opcional: En Grado de dicultad de la contraseña, congure cualquiera de los siguientes criterios de
contraseña.
Guía del usuario de QuTS hero h5.1.x
Conguración del sistema 65

Criterios Descripción
Letras del alfabeto inglés Las contraseñas deben contener al menos una letra.
Seleccione Al menos 1 mayúscula y 1 minúscula
para que sea necesaria al menos una letra
mayúscula y una letra minúscula.
Dígitos Las contraseñas deben contener al menos un
número.
Caracteres especiales Las contraseñas deben contener al menos un
carácter especial.
No debe incluir caracteres repetidos tres o más
veces de forma consecutiva
No se permiten caracteres repetidos. Por ejemplo,
AAA.
No debe coincidir con el nombre de usuario
asociado ni puede ser el nombre de usuario escrito
al revés.
La contraseña no debe ser igual al nombre de
usuario ni al nombre de usuario invertido. Por
ejemplo, nombre de usuario: user1 y contraseña:
1resu.
Longitud mínima La longitud de la contraseña debe ser igual o
superior al número especicado. Especique un
valor entre 4 y 64 caracteres.
3. Opcional: Haga que los usuarios cambien sus contraseñas periódicamente.
Importante
Al habilitar esta opción, se deshabilita la opción No permitir al usuario cambiar la
contraseña en la conguración de cuentas de usuario.
a. Seleccione Hacer que los usuarios cambien las contraseñas periódicamente.
b. Especique el número máximo de días de validez de la contraseña de cada usuario.
c. Opcional: Seleccione Enviar noticación por correo electrónico a los usuarios con una
semana de anticipación a la caducidad de sus contraseñas.
4. Haga clic en Aplicar.
Hardware
Puede ajustar la conguración de hardware general, las alertas de audio y la conguración del ventilador
inteligente, además de ver toda la conguración de Virtualización de E/S de una raíz (SR-IOV).
Nota
La conguración de SR-IOV solo aparecerá si es compatible con el hardware.
Establecer la conguración de hardware general
1. Vaya a Panel de control > Sistema > Hardware > General.
2. Establezca la siguiente conguración.
Conguración Acción del usuario
Habilitar botón de restablecimiento de
la conguración
Seleccione esta opción para habilitar el botón "Restablecer".
Para obtener más información, consulte Restablecer el sistema
y restaurar los valores por defecto.
Guía del usuario de QuTS hero h5.1.x
Conguración del sistema 66

Conguración Acción del usuario
Habilitar el modo de reposo de discos Seleccione esta opción permitir que las unidades del NAS
entren en modo de reposo si no hay acceso al disco dentro
del periodo especicado. El LED de estado de disco seguirá
encendido durante el modo de reposo.
Nota
Algunos modelos de NAS de QNAP que utilizan
unidades de estado sólido NVMe no admiten el
modo de espera de disco.
Habilitar luz de señal de alerta Seleccione esta opción para permitir que el LED de estado
parpadee cuando el espacio libre del NAS sea inferior al valor
congurado.
Habilitar el modo de fuente de
alimentación redundante
Seleccione esta opción para habilitar alertas de audio y
noticaciones en caso de fallos en PSU redundantes. Con
esta opción habilitada, si se produce un fallo en una PSU
redundante, se activará lo siguiente:
• Una noticación en el escritorio
• Una alerta de audio
• Una luz roja en el indicador LED del estado del sistema
Ejecutar procesos denidos por el
usuario durante el inicio
Seleccione esta opción para ejecutar procesos denidos por el
usuario durante el inicio.
Encender la luz LED Seleccione esta opción para encender la luz LED, congure su
nivel de brillo y una programación para el ajuste del brillo.
Nota
Esta función solamente se aplica a algunos
modelos.
No apagar utilizando el botón de
encendido
Seleccione esta opción para deshabilitar el botón de encendido.
Cuando esta opción esté habilitada, al pulsar el botón de
encendido no se apagará el dispositivo.
3. Haga clic en Aplicar.
Establecer la conguración de alertas de audio
1. Vaya a Panel de control > Sistema > Hardware > Alerta de audio.
2. Congure cualquiera de las siguientes opciones.
Conguración Descripción
Operaciones del sistema Seleccione para activar una alerta de audio cada vez que el NAS
inicie, apague o actualice el rmware.
Eventos del sistema Seleccione para activar una alerta de audio cuando se
produzcan errores o advertencias.
3. Haga clic en Aplicar.
Guía del usuario de QuTS hero h5.1.x
Conguración del sistema 67

Establecer la conguración de la unidad de baterías de copia de seguridad (BBU)
Puede programar un ciclo de aprendizaje para las unidades de baterías de copias de seguridad (BBU).
Un ciclo de aprendizaje es cuando un controlador realiza una operación de calibrado de la batería para
determinar el estado de la misma. Durante este ciclo, el sistema cambia al modo de paso de escritura para
proteger la integridad de la información.
En el modo de paso de escritura, el NAS escribe los datos directamente en discos duros o SSD en lugar de
escribirlos primero en la RAM. Esto impedirá la pérdida de datos en caso de corte eléctrico antes de que el
NAS termine de escribir datos.
Esta función solo está disponible para modelos con unidades con alimentación eléctrica redundante.
Importante
QNAP recomienda de manera especial programar el ciclo de aprendizaje durante las horas
no pico.
1. Vaya a Panel de control > Sistema > Hardware > BBU.
2. Seleccione Habilitar programación de aprendizaje BBU.
3. Especique una programación de ciclo de aprendizaje.
4. Haga clic en Aplicar todo.
Establecer la conguración del ventilador inteligente
1. Vaya a Panel de control > Sistema > Hardware > Ventilador inteligente.
2. Seleccione la conguración de la velocidad de giro del ventilador.
Nota
Algunos modelos de NAS permiten a los usuarios ajustar de forma individual los ventiladores
inteligentes del sistema y la CPU.
Guía del usuario de QuTS hero h5.1.x
Conguración del sistema 68

Conguración Acción del usuario
Ajustar automáticamente la
velocidad del ventilador
(recomendado)
Seleccione una de las dos opciones de ajuste automático de la
velocidad del ventilador.
a. QuTS hero monitorizará las temperaturas del sistema, discos y
CPU y ajustará automáticamente la velocidad del ventilador.
b. QuTS hero ajustará la velocidad del ventilador conforme a las
temperaturas especicadas por el usuario.
Nota
Los modos solo están disponibles para
ventiladores del sistema.
•Modo de silencio: Los ventiladores funcionan
a baja velocidad para reducir el ruido.
•Modo normal: Los ventiladores funcionan
a velocidad normal. Es es la conguración
predeterminada.
•Modo de desempeño: Los ventiladores
funcionan a alta velocidad para reducir la
temperatura del sistema. Este modo es apto
para sistemas de carga alta.
Congurar manualmente la
velocidad del ventilador
Desplace el control deslizante para jar la velocidad del ventilador.
3. Haga clic en Aplicar.
Ajustar la conguración de los recursos de hardware
Puede congurar y asignar los recursos de las tarjetas de expansión para las diferentes aplicaciones del
software de QuTS hero en la Conguración de recursos de hardware. También puede congurar tarjetas de
expansión Thunderbolt, Aceleradores de IA o tarjetas de expansión de red que admitan SR-IOV.
Para más información, consulte Ver la conguración de dispositivos SR-IOV.
1. Vaya a Panel de control > Sistema > Hardware > Recursos de hardware.
QuTS hero mostrará una lista con las tarjetas de expansión disponibles.
2. Identique las tarjetas de expansión que desea congurar.
3. En Uso de recursos, seleccione un sistema operativo o una aplicación.
Nota
Algunas funciones solo son aplicables para determinados modelos y tarjetas de expansión.
Guía del usuario de QuTS hero h5.1.x
Conguración del sistema 69

Sistema operativo o aplicación Descripción
QuTS hero Las aplicaciones QuTS hero comparten los recursos de la tarjeta de
expansión para la transcodicación.
• Seleccione Transcodicación de hardware para permitir que el
software QuTS hero use recursos de tarjetas de expansión para
acelerar las tareas de transcodicación. Solo una tarjeta puede
asignarse a la transcodicación de hardware.
• Seleccione Salida para usar recursos de tarjetas de expansión para
la salida de vídeo de HD Station o Linux Station. Solo una tarjeta
puede asignarse a la salida.
Virtualization Station Virtualization Station tiene uso exclusivo de todos los recursos de la
tarjeta de expansión.
Container Station Container Station tiene uso exclusivo de todos los recursos de la
tarjeta de expansión.
4. Haga clic en Aplicar.
Ajustar la conguración de Hailo-8
Puede congurar el nivel de prioridad y el número máximo de dispositivos Hailo-8 asignados a una
aplicación.
Importante
• El sistema no ejecutará aplicaciones con niveles de prioridad más bajos hasta que los
dispositivos Hailo-8 se liberen de ejecutar aplicaciones con mayor prioridad.
• Puede asignar hasta cuatro dispositivos Hailo-8 a una aplicación.
1. Vaya a Panel de control > Sistema > Hardware > Recursos de hardware.
2. Localice un dispositivo Hailo-8 en la lista y haga clic en él.
Se abrirá la ventana Conguración de prioridad de Hailo-8.
3. Seleccione una aplicación.
4. Seleccione un nivel de prioridad de Hailo-8.
5. Seleccione el número máximo de dispositivos Hailo-8.
6. Haga clic en Aplicar.
Ajustar la conguración de TPU
Puede congurar el nivel de prioridad y el número máximo de TPU (Unidades de procesamiento tensorial)
asignadas a una aplicación.
Importante
• El sistema no ejecutará aplicaciones con niveles de prioridad de TPU interiores hasta
que el recurso de TPU se libere de ejecutar aplicaciones con mayor prioridad.
• Puede asignar hasta cuatro dispositivos TPU a una aplicación.
1. Vaya a Panel de control > Sistema > Hardware > Recursos de hardware.
Guía del usuario de QuTS hero h5.1.x
Conguración del sistema 70

2. Localice un dispositivo TPU en la lista y haga clic en él.
Aparecerá la ventana Prioridad.
3. Seleccione una aplicación.
4. Seleccione un nivel de prioridad de TPU.
5. Seleccione el número máximo de TPU.
6. Haga clic en Aplicar.
Ver la conguración de dispositivos SR-IOV
Puede ver todos los dispositivos de Virtualización de E/S de una raíz (SR-IOV) asignados a sus máquinas
virtuales en la página Panel de control > Hardware > Recursos de hardware. La interfaz SR-IOV es una
especicación del hardware que permite que un único dispositivo PCIe, como, por ejemplo, un adaptador de
red, aparezca como múltiples dispositivos físicos para el hipervisor. Dado que cada dispositivo está asignado
directamente a una instancia, puede omitir la capa del hipervisor y del switch virtual para conseguir una
baja latencia y el rendimiento adecuado para entornos no virtualizados. SR-IOV lo consigue a través de los
siguientes tipos de funciones:
• Función física (PF): Estos son dispositivos PCIe que tienen capacidades SR-IOV. Los PF se gestionan y se
conguran del mismo modo que los dispositivos PCIe.
• Función virtual (VF): Son funciones ligeras de PCIe que solo procesan E/S. Dado que cada VF se deriva
de una PF, el hardware del dispositivo limita el número de VF que puede tener un dispositivo. Una VF
comparte uno o varios recursos de hardware del dispositivo, como memoria o puerto de red.
La siguiente tabla muestra todas las funciones SR-IOV que se pueden ver en el Recurso de hardware:
N.º Conguración Descripción
1 Dispositivos de
hardware
Muestra todos los dispositivos SR-IOV que están asignados a su
máquina virtual (VM).
2 Función física/Función
virtual
Muestra la función física (PF) o la función virtual (VF) congurada para
el dispositivo SR-IOV.
3 Máquina virtual Muestra las máquinas virtuales que se asignan a la PF o a la VF.
Guía del usuario de QuTS hero h5.1.x
Conguración del sistema 71

N.º Conguración Descripción
4 Redimensionar Haga clic en para ampliar o minimizar la ventana del panel del
dispositivo SR-IOV.
5 Mostrar u Ocultar Haga clic en para mostrar u ocultar la lista de detalles del
dispositivo SR-IOV.
6 Ranura/Puerto Muestra el tipo de ranura/puerto y el número de ranura/puerto.
Para obtener información sobre cómo congurar un dispositivo SR-IOV para una VM, consulte la guía del
usuario de Virtualization Station.
Energía
Puede congurar los modos PUE (productos que usan energía) y Wake-on-LAN (WOL), seleccionar un
comportamiento del NAS después de un corte eléctrico y especicar las programaciones de energía.
Congurar modo PUE
PUE (productos que usan energía) es una directiva reglamentaria diseñada para mejorar la eciencia
energética de dispositivos eléctricos, reducir el uso de sustancias peligrosas y disminuir el impacto
medioambiental del producto. Para cumplir con la directiva PUE, se puede habilitar el modo PUE en el
NAS de QNAP.
1. Vaya a Panel de control > Sistema > Energía > Conguración del modo PUE.
2. Seleccione un modo.
Modo Descripción
Habilitar Cuando está habilitado, la conguración de Wake-on-LAN, recuperación de energía
y programación de energía está deshabilitada. El NAS mantendrá el consumo de
energía por debajo de 1 W cuando está apagado.
Deshabilitar Cuando está deshabilitado, el consumo de energía del NAS es ligeramente superior a
1 W cuando está apagado. El modo PUE está deshabilitado de forma predeterminada.
3. Haga clic en Aplicar.
Habilitar o deshabilitar Wake-on-LAN (WOL)
Puede encender el NAS de forma remota utilizando el protocolo Wake-on-LAN (WOL) en Qnder Pro. Esta
función está habilitada de forma predeterminada.
Importante
Si el cable de alimentación está desconectado cuando el NAS se apague, la función WOL
no funcionará hasta que el NAS se haya encendido manualmente.
1. Vaya a Panel de control > Sistema > Energía > Wake-on-LAN (WOL).
2. Seleccione Habilitar o Deshabilitar.
3. Haga clic en Aplicar.
Ajustar la conguración de recuperación de energía
Esta función le permite congurar el estado de encendido y apagado del NAS después de un corte eléctrico.
Guía del usuario de QuTS hero h5.1.x
Conguración del sistema 72

1. Vaya a Panel de control > Sistema > Energía > Recuperación de energía.
2. Seleccione una conguración de recuperación de energía.
• Restaurar la energía del NAS a su estado previo.
• Encender el NAS automáticamente.
• Mantener el NAS apagado.
3. Haga clic en Aplicar.
Congurar la programación de energía
Esta función le permite programar el encendido automático del sistema, apagado y reinicio en momentos
especicados.
1. Vaya a Panel de control > Sistema > Energía > Programar energía.
2. Seleccione Habilitar programación.
3. Realice cualquiera de las siguientes tareas.
Tarea Acción del usuario
Añadir una acción programada Nota
Se mostrará una programación por defecto.
a. Haga clic en Añadir.
b. Seleccione lo siguiente.
•Acción de encendido: Seleccione si desea apagar, reiniciar o
encender el NAS.
•Programación: Seleccione la frecuencia de la acción.
•Hora de inicio: Seleccione la hora del día para llevar a cabo la
acción.
Eliminar una acción programada a. Seleccione uno o múltiples programas.
b. Haga clic en Quitar.
Editar acción programada a. Seleccione una programación.
b. Haga clic en en la columna de acciones.
Aparecerá la ventana Editar programación de alimentación.
c. Edite la programación de encendido.
d. Haga clic en Aplicar.
Habilitar/deshabilitar una acción
programada
a. Seleccione una programación.
b. Haga clic en en la columna de acciones.
Aparecerá la ventana Editar programación de alimentación.
c. Seleccione o desactive Habilitar programación.
d. Haga clic en Aplicar.
Guía del usuario de QuTS hero h5.1.x
Conguración del sistema 73

4. Opcional: Seleccione Posponer el reinicio o apagado programado cuando un trabajo de réplica
esté en proceso.
5. Haga clic en Aplicar.
Actualización de rmware
QNAP recomienda mantener actualizado el rmware de su NAS. Esto garantiza que el NAS pueda
beneciarse de las nuevas funciones de software, actualizaciones de seguridad, mejoras y soluciones de
errores. De forma predeterminada, QuTS hero comprueba automáticamente si hay actualizaciones del
rmware cada día.
Puede actualizar el rmware del NAS mediante uno de los siguientes métodos:
Método de actualización Descripción
Utilizando Buscar
actualización
El sistema buscará las actualizaciones disponibles. Si hay actualizaciones
disponibles, se podrán descargar e instalar inmediatamente o bien
posponerse para una fecha posterior.
Para más información, consulte Buscar actualizaciones.
Utilizando la Instalación
manual
Puede buscar actualizaciones del rmware en el sitio web de QNAP,
descargar las actualizaciones en un ordenador e instalar manualmente las
actualizaciones en su dispositivo.
Para más información, consulte Actualizar el rmware manualmente.
Utilizando las actualizaciones
automáticas
Puede congurar QuTS hero para descargar e instalar de forma periódica
las últimas actualizaciones del rmware.
Para más información, consulte Actualización automática del rmware.
Utilizando Qnder Pro Si su dispositivo está conectado a una red de área local, puede usar Qnder
Pro para buscar e instalar las últimas actualizaciones del rmware.
Para más información, consulte Actualizar el rmware usando Qnder Pro.
Estos son los tipos de actualización del rmware disponibles:
Tipo de actualización Descripción
Actualización de calidad Las actualizaciones de calidad ofrecen correcciones
de errores y seguridad, así como correcciones a
problemas críticos del sistema. Estas actualizaciones
son adecuadas para usuarios que requieran un alto
nivel de abilidad del sistema.
Actualización crítica Las actualizaciones críticas ofrecen correcciones a
vulnerabilidades críticas del sistema y a problemas
críticos del sistema. Estas actualizaciones son
adecuadas para usuarios que requieran un alto nivel
de seguridad.
Última actualización Las últimas actualizaciones de las características
incluyen nuevas funciones, mejoras, correcciones
de errores y actualizaciones de seguridad. Estas
actualizaciones son adecuadas para aquellos
usuarios que quieran probar las funciones y mejoras
más recientes.
Actualizaciones beta Estas actualizaciones proporcionan acceso a las
funciones más recientes que no se han publicado
ocialmente. Dado que las funciones beta aún se
están probando, puede que no sean tan estables
como las de los lanzamientos ociales.
Guía del usuario de QuTS hero h5.1.x
Conguración del sistema 74

Requisitos de actualización del rmware
Su dispositivo debe cumplir los siguientes requisitos para llevar a cabo una actualización del rmware:
Conguración Requisitos
Conguraciones de
hardware
• Un ordenador
Importante
Se necesita un ordenador para actualizar el rmware
manualmente o a través de Qnder Pro.
• Cables Ethernet
Importante
QNAP recomienda actualizar el rmware utilizando
conexiones Ethernet por cable para garantizar que su
conexión de red se mantiene estable durante el proceso
de actualización del rmware.
Reinicio del sistema QNAP recomienda reiniciar el sistema del NAS antes de la actualización del
rmware.
Privilegios de administrador Debe ser administrador de NAS o debe tener privilegios de administración
para actualizar el rmware.
Detener operaciones del
NAS
QNAP recomienda detener todas las demás operaciones del NAS antes de
actualizar el rmware. El NAS debe reiniciarse para que la actualización del
rmware sea efectiva y puede interrumpir las operaciones o los servicios del
NAS en curso.
Nombre de modelo de
dispositivo
Asegúrese de que tiene el nombre de modelo de NAS correcto. Puede
encontrar el nombre del modelo de NAS utilizando los siguientes métodos:
• Localice el nombre del modelo en una etiqueta de la parte inferior o
posterior de su dispositivo.
• Vaya a Panel de control > Estado del sistema > Información del
sistema > Nombre del modelo
Versión del rmware Si va a actualizar el rmware manualmente o utilizando la Qnder Pro,
asegúrese de que la versión de rmware seleccionada es correcta para su
modelo de dispositivo.
Buscar actualizaciones
Aviso
• Para evitar una pérdida de datos, QNAP recomienda hacer copia de seguridad de
todos los datos de su dispositivo antes de actualizar el rmware. Para obtener
información detallada sobre la copia de seguridad de los datos, consulte Copia de
seguridad/restauración.
• No apague el dispositivo durante el proceso de actualización del rmware.
Importante
• Lea los Requisitos de actualización del rmware antes de actualizar el rmware.
Guía del usuario de QuTS hero h5.1.x
Conguración del sistema 75

• La actualización puede tardar varios minutos o más, en función de la conguración del
hardware y la conexión de red.
1. Vaya a Panel de control > Sistema > Actualización de rmware > Actualización de rmware.
2. Haga clic en Buscar actualizaciones.
• QuTS hero comprobará si hay actualizaciones del rmware disponibles. Podrá decidir si desea
actualizar QuTS hero en caso de haber una actualización disponible.
• Si el sistema lleva funcionando más de siete días, QNAP recomienda reiniciar el dispositivo
antes de actualizar el rmware. Para más información, consulte Requisitos de actualización del
rmware.
3. Opcional: Reinicie el dispositivo antes de actualizar el rmware haciendo clic en Reiniciar el NAS.
4. Seleccione el tipo de actualización de rmware que desea descargar e instalar.
Nota
Para obtener información detallada sobre los diferentes tipos de actualización de rmware
disponibles, consulte Actualización de rmware.
5. Opcional: Seleccione Reiniciar automáticamente el sistema si se necesita para esta actualización.
6. Haga clic en Aceptar.
Actualización automática del rmware
Habilitar actualizaciones automáticas asegura que el sistema operativo esté actualizado descargando e
instalando automáticamente las actualizaciones de rmware a intervalos de tiempo periódicos. También
puede congurar las noticaciones automáticas para las actualizaciones de rmware disponibles.
Aviso
• Para evitar una pérdida de datos, QNAP recomienda hacer copia de seguridad de
todos los datos de su dispositivo antes de actualizar el rmware. Para obtener
información detallada sobre la copia de seguridad de los datos, consulte Copia de
seguridad/restauración.
• No apague el dispositivo durante el proceso de actualización del rmware.
Importante
• Lea los Requisitos de actualización del rmware antes de actualizar el rmware.
• La actualización puede tardar varios minutos o más, en función de la conguración del
hardware y la conexión de red.
• Todas las tareas en curso se suspenderán durante la actualización automática. Sin
embargo, para evitar la pérdida de datos, si hay activa cualquier conexión de Fibre
Channel o iSCSI con el dispositivo o se están ejecutando máquinas virtuales en
Virtualization Station, el dispositivo no podrá actualizar el rmware automáticamente.
• QNAP recomienda la búsqueda de actualizaciones disponibles accediendo a Panel
de control > Sistema > Actualización de rmware > Actualización de rmware
> Conguración de actualización de rmware y haciendo clic en Buscar
actualizaciones antes de habilitar las actualizaciones de rmware automáticas.
Guía del usuario de QuTS hero h5.1.x
Conguración del sistema 76

1. Vaya a Panel de control > Sistema > Actualización de rmware > Actualización de rmware >
Conguración de actualización de rmware.
2. Seleccione una de las siguientes políticas de actualización del rmware:
Comportamiento de las
actualizaciones/noticaciones
Descripción y acción
Actualizar el rmware
automáticamente
• Las actualizaciones de rmware se descargan e instalan
automáticamente dentro de una hora del período de tiempo
seleccionado en Hora de noticación/actualización.
• Las noticaciones sobre próximas actualizaciones de rmware
automáticas se envían 12 horas antes de la hora de
actualización.
Noticarme, pero no actualizar el
rmware automáticamente
• Las actualizaciones de rmware no se instalan
automáticamente.
• Las noticaciones sobre las actualizaciones de rmware
disponibles se envían en el momento especicado en Hora
de noticación/actualización.
No actualizar automáticamente el
rmware y no noticarme
• Las actualizaciones de rmware no se instalan
automáticamente.
• No se envían noticaciones sobre actualizaciones de
rmware.
3. Seleccione uno o varios tipos de actualizaciones de rmware.
Consejo
Según su política de actualizaciones del rmware, el sistema instalará automáticamente
las actualizaciones o enviará noticaciones para los tipos de actualizaciones del rmware
seleccionados. Si decide no instalar automáticamente las actualizaciones y no recibir
noticaciones, no tiene que seleccionar ningún tipo de actualización del rmware.
Para obtener información detallada sobre los tipos de actualizaciones del rmware, consulte
Actualización de rmware.
4. Si las noticaciones o actualizaciones están habilitadas, vaya Hora de noticación/actualización y
especique la hora a la que se descargará e instalará la actualización o se enviarán noticaciones.
Consejo
La actualización automática se inicia en el plazo de una hora a partir de la hora programada.
Puede cancelar o posponer una actualización automática. La actualización se puede posponer
hasta 23 horas a partir de la hora programada que se haya especicado originalmente.
Si selecciona la política Noticarme, pero no actualizar el rmware automáticamente, el
sistema enviará noticaciones de actualización a la hora especicada.
5. Opcional: Seleccione Mostrar noticaciones de escritorio de las actualizaciones de rmware
disponibles cuando un administrador inicie sesión para recibir noticaciones en el escritorio de las
actualizaciones de rmware disponibles cuando un administrador inicie sesión.
6. Opcional: Seleccione Unirme al programa Beta y noticarme cuando estén disponibles
actualizaciones de rmware beta para recibir noticaciones de las actualizaciones de rmware beta
disponibles cuando un administrador inicie sesión.
7. Vaya a Reglas de noticación y cree una regla de noticación.
Guía del usuario de QuTS hero h5.1.x
Conguración del sistema 77

Consejo
Para recibir noticaciones de todas las actividades de actualización del rmware, debe crear
reglas de noticaciones que incluyan todos los niveles de gravedad.
8. Haga clic en Aplicar.
El sistema guarda la conguración de actualización de rmware.
Actualizar el rmware manualmente
Aviso
• Para evitar una pérdida de datos, QNAP recomienda hacer copia de seguridad de
todos los datos de su dispositivo antes de actualizar el rmware. Para obtener
información detallada sobre la copia de seguridad de los datos, consulte Copia de
seguridad/restauración.
• No apague el dispositivo durante el proceso de actualización del rmware.
Importante
• Asegúrese de leer los Requisitos de actualización del rmware antes de actualizar el
rmware.
• La actualización puede tardar varios minutos o más, en función de la conguración del
hardware y la conexión de red.
1. Descargue el rmware del NAS.
2. Descargue el rmware del dispositivo.
a. Vaya a http://www.qnap.com/download.
b. Seleccione el número de bahías de unidades de su modelo de NAS.
c. Seleccione su modelo de NAS.
d. Lea las notas de lanzamiento y conrme lo siguiente:
• El modelo del NAS coincide con la versión del rmware.
• Debe actualizar el rmware.
• Busque instrucciones adicionales para la conguración de la actualización del rmware.
e. Asegúrese de que el modelo del producto y el rmware sean correctos.
f. Seleccione el servidor de descarga según su ubicación.
g. Descargue el paquete del rmware.
h. Haga clic en Examinar.
i. Seleccione una carpeta.
j. Guarde el paquete de rmware descargado.
k. Extraiga el archivo del paquete de rmware.
3. Vaya a Panel de control > Sistema > Actualización de rmware > Instalación manual.
Guía del usuario de QuTS hero h5.1.x
Conguración del sistema 78

4. Haga clic en Examinar y después seleccione el archivo del paquete de rmware extraído.
5. Haga clic en Actualizar sistema.
Aparecerá una ventana con un mensaje de conrmación.
6. Haga clic en Aceptar.
El dispositivo se reinicia inmediatamente.
Nota
Puede ir a Panel de control > QuLog Center > Dispositivo local > Registro de eventos para
comprobar si la instalación del rmware se ha realizado correctamente.
Actualizar el rmware usando Qnder Pro
Aviso
• Para evitar una pérdida de datos, QNAP recomienda hacer copia de seguridad de
todos los datos de su dispositivo antes de actualizar el rmware. Para obtener
información detallada sobre la copia de seguridad de los datos, consulte Copia de
seguridad/restauración.
• No apague el dispositivo durante el proceso de actualización del rmware.
Importante
• Asegúrese de leer los Requisitos de actualización del rmware antes de actualizar
QuTS hero.
• La actualización puede tardar varios minutos o más, en función de la conguración del
hardware y la conexión de red. No apague el NAS durante la actualización.
1. Descargue el rmware del NAS.
a. Vaya a https://www.qnap.com/download.
b. Seleccione el número de bahías de unidades de su modelo de NAS.
c. Seleccione su modelo de NAS.
d. Lea las notas de la versión y conrme lo siguiente:
• El modelo del NAS coincide con la versión del rmware.
• Es necesario actualizar el rmware.
• Busque instrucciones adicionales para la conguración de la actualización del rmware.
e. Asegúrese de que el modelo del producto y la versión del rmware sean correctos.
f. Descargue el paquete del rmware.
g. Extraiga el archivo del paquete del rmware.
2. Abra Qnder Pro.
Qnder Pro mostrará una lista de los dispositivos de NAS de su red.
3. Seleccione un modelo de NAS de la lista.
Guía del usuario de QuTS hero h5.1.x
Conguración del sistema 79

4. Haga clic con el botón derecho en el modelo de dispositivo de la lista y después seleccione Actualizar
rmware.
Aparecerá la ventana Actualización del rmware.
5. Especique su nombre de usuario y contraseña de QuTS hero.
Qnder Pro mostrará la pantalla Actualizar rmware.
6. Seleccione uno de los siguientes métodos de actualización del rmware:
Métodos Pasos
Actualizar el rmware
manualmente
a. Haga clic en Ruta del archivo de paquete de rmware.
b. Haga clic en Examinar.
c. Localice el archivo de paquete de rmware descargado.
d. Haga clic en Aceptar.
Actualizar el rmware
automáticamente
a. Haga clic en Actualizar el rmware automáticamente a la
versión más reciente.
b. Qnder Pro buscará la actualización de rmware más reciente.
7. Haga clic en Iniciar.
Copia de seguridad/restauración
QuTS hero ofrece características para respaldar y restaurar el sistema a n de proteger sus datos en caso de
pérdida de datos o fallo del sistema.
Realizar copia de seguridad de la conguración del sistema
1. Vaya a Panel de control > Sistema > Copia de seguridad/restauración > Conguración de copia de
seguridad/restauración.
2. Haga clic en Copia de seguridad.
QuTS hero exportará la conguración del sistema como un archivo BIN y descargará el archivo a su equipo.
Restaurar la conguración del sistema
Aviso
Si el archivo de copia de seguridad seleccionado contiene información de usuarios o
grupos de usuarios ya existente en el NAS, QuTS hero sobrescribirá la información
duplicada.
1. Vaya a Panel de control > Sistema > Copia de seguridad/restauración > Conguración de copia de
seguridad/restauración.
2. Haga clic en Examinar.
3. Seleccione un archivo BIN válido que contenga la conguración del sistema de QuTS hero.
4. Haga clic en Restaurar.
Restablecer el sistema y restaurar los valores por defecto
QuTS hero ofrece varias opciones para restablecer o restaurar el NAS a su estado predeterminado.
Guía del usuario de QuTS hero h5.1.x
Conguración del sistema 80

Importante
• QNAP recomienda respaldar sus datos antes de realizar esta tarea.
• La cuenta "admin" predeterminada se habilita automáticamente tras el
restablecimiento del sistema.
• Para proteger su dispositivo de ataques, QNAP recomienda deshabilitar la cuenta
"admin" predeterminada tras restablecer el sistema. Para deshabilitar la cuenta,
cambie la contraseña de admin predeterminada, cierre sesión en QuTS hero y luego
inicie sesión en QuTS hero con otra cuenta de admin.
Opción Descripción Pasos
Restablecimiento
básico del sistema
Esto restablecerá la siguiente
conguración a los valores
predeterminados sin eliminar los datos
de usuario almacenados en los discos.
• Contraseña de la cuenta "admin"
predeterminada: Dirección MAC
del adaptador 1 sin caracteres
especiales (todas las letras deben
estar en mayúsculas). Por ejemplo, si
la dirección MAC del adaptador 1 es
11:22:33:AA:BB:CC, la contraseña de
administrador predeterminada será
112233AABBCC.
Consejo
Puede encontrar la dirección
MAC del adaptador 1
con Qnder Pro. También
aparecerá impresa en una
pegatina en el dispositivo
como "MAC1".
•Conguración TCP/IP:
• Obtener la conguración de
dirección IP automáticamente a
través de DHCP
• Deshabilitar Jumbo Frame
• Puerto del sistema: 8080 (puerto de
servicio del sistema)
• Nivel de seguridad: Bajo (permite
todas las conexiones)
• Contraseña del panel LCD: (vacío)
• VLAN: Deshabilitada
• Enlace de servicios: Todos los
servicios del NAS pueden ejecutarse
en todas las interfaces de red
disponibles.
1. Encienda el NAS.
2. Mantenga presionado el botón
Restablecer durante 3 segundos.
Guía del usuario de QuTS hero h5.1.x
Conguración del sistema 81

Opción Descripción Pasos
Restablecimiento
avanzado del sistema
Esto realiza un restablecimiento básico
del sistema y después restaura
la conguración predeterminada de
QuTS hero, eliminando todos los
usuarios, grupos de usuarios y carpetas
compartidas creados previamente. Los
datos de usuario almacenados en los
discos se conservarán.
Nota
Para recuperar datos
antiguos después de un
restablecimiento avanzado del
sistema, vuelva a crear la
estructura previa de la carpeta
del NAS.
Realice un restablecimiento avanzado
del sistema
• Usando QuTS hero:
a. Vaya a Panel de control >
Sistema > Copia de seguridad/
restauración > Restaurar los
valores por defecto.
b. Haga clic en Restablecer
conguración.
c. Elija reiniciar o apagar el
NAS después de restablecer el
sistema.
d. Haga clic en Aceptar.
• Usando el botón Restablecer:
a. Encienda el NAS.
b. Mantenga pulsado el botón
de restablecimiento durante 10
segundos.
Reinicializar el NAS Esto eliminará todos los datos de los
discos y reinstalará QuTS hero.
1. Vaya a Panel de control > Sistema >
Copia de seguridad/restauración >
Restaurar los valores por defecto.
2. Haga clic en Reinicializar el NAS.
3. Elija reiniciar o apagar el NAS
después de reinicializar el NAS.
4. Haga clic en Aceptar.
Dispositivo externo
Sistema de alimentación ininterrumpida (SAI)
El NAS admite conectar los dispositivos del sistema de alimentación ininterrumpida (SAI) para proteger el
NAS ante posibles apagados forzados del sistema provocados por cortes eléctricos.
Comportamiento del NAS durante un corte eléctrico
La siguiente tabla describe los posibles escenarios durante un corte eléctrico y el correspondiente
comportamiento del NAS.
Guía del usuario de QuTS hero h5.1.x
Conguración del sistema 82

Fase Escenario Comportamiento del NAS
Fase 1: Desde el comienzo del
corte eléctrico hasta el nal del
tiempo de espera especicado
El corte eléctrico se produce. El NAS detecta la energía restante
del SAI.
La energía del SAI es superior a
15 %.
En función de la conguración del
SAI, el NAS se apagará o cambiará
a modo de protección automática
una vez transcurrido el tiempo de
espera especicado.
La energía del SAI es inferior a
15 %.
Tras 30 segundos, el NAS
se apagará o cambiará
automáticamente al modo
de protección automática
independientemente del tiempo
de espera especicado.
Se restaura la energía. El NAS sigue siendo funcional.
Fase 2: Desde el nal del tiempo
de espera especicado hasta que
el SAI se queda sin energía.
La energía no se restaura y el
NAS está en modo de protección
automática.
El NAS detiene todos los servicios
en ejecución. Todas las carpetas
compartidas y LUN iSCSI se
vuelven inaccesibles.
La energía no se restaura y el NAS
se apaga.
El NAS continúa apagado.
La energía se restaura y el NAS
está en modo de protección
automática.
El NAS se reinicia y vuelve a su
estado anterior.
La energía se restaura y el NAS se
apaga.
El NAS continúa apagado.
Fase 3: Cuando se agote la energía
del SAI hasta que se restaure la
energía
La energía no se restaura y el
NAS está en modo de protección
automática.
El NAS se apagará.
La energía no se restaura y el NAS
se apaga.
El NAS continúa apagado.
Se restaura la energía. El NAS aplica la conguración
de recuperación de energía
especicada.
Ajustar la conguración del SAI
1. Vaya a Panel de control > Sistema > Dispositivo externo > SAI.
2. Seleccione una de las siguientes opciones y congure los ajustes.
Guía del usuario de QuTS hero h5.1.x
Conguración del sistema 83

Modo Acciones del usuario
Conexión USB a. Conecte el SAI al NAS usando un cable USB.
b. Seleccione Conexión USB.
c. Elija una de las siguientes opciones.
• Apagar el servidor tras un fallo de alimentación durante un periodo de
tiempo especicado
• Permitir que el NAS entre en modo de protección automática tras un fallo
de alimentación durante un periodo de tiempo especicado.
Nota
En modo de protección automática, el NAS detendrá todos los
servicios y desmontará todos los volúmenes para proteger sus
datos. Una vez restaurada la energía, el NAS se reiniciará y
reanudará su funcionamiento normal.
d. (Opcional) Seleccione Activar el SAI maestro de red y después especique
las direcciones IP a las que QuTS hero noticará en caso de fallo eléctrico.
Nota
Es opción solo se puede seleccionar cuando el SAI esté
conectado al NAS mediante USB.
Conexión SNMP a. Conectar el SAI a la misma red que el NAS.
b. Seleccione Conexión SNMP.
c. Especique la dirección IP del SAI.
d. Congure la comunidad de SNMP.
e. Elija una de las siguientes opciones.
• Apagar el servidor tras un fallo de alimentación durante un periodo de
tiempo especicado
• Permitir que el NAS entre en modo de protección automática tras un fallo
de alimentación durante un periodo de tiempo especicado.
SAI de espera de red a. Conectar el SAI a la misma red que el NAS.
b. Seleccione Esclavo de SAI de red.
c. Especique la dirección IP del servidor del SAI.
d. Elija una de las siguientes opciones.
• Apagar el servidor tras un fallo de alimentación durante un periodo de
tiempo especicado
• Permitir que el NAS entre en modo de protección automática tras un fallo
de alimentación durante un periodo de tiempo especicado.
3. Haga clic en Aplicar.
Guía del usuario de QuTS hero h5.1.x
Conguración del sistema 84

Ajustar la conguración de USB
1. Vaya a Panel de control > Sistema > Dispositivo externo > USB.
2. Seleccione una de las siguientes opciones y congure los ajustes.
Conguración Opciones
No permitir
dispositivos USB
a. Seleccione No permitir dispositivos USB.
b. Elija una de las siguientes opciones.
• No permitir ningún tipo de dispositivo USB
Nota
Los tipos de dispositivo USB incluyen: SAI, dongles Wi-Fi,
cámaras USB, ratones USB, teclados USB, altavoces USB y
dispositivos de almacenamiento USB como unidades ash USB,
unidades de disco duro externas, cajas de almacenamiento
JBOD de QNAP y cajas de expansión RAID de QNAP. Esto
también deshabilitará la Copia USB de un toque y no permitirá
la transferencia de archivos desde dispositivos móviles.
• No permitir únicamente dispositivos de almacenamiento USB
Nota
Los tipos de dispositivo almacenamiento USB incluyen:
unidades ash USB, unidades de disco duro externas, cajas de
almacenamiento JBOD de QNAP y cajas de expansión RAID de
QNAP. Esto también deshabilitará la Copia USB de un toque
y no permitirá la transferencia de archivos desde dispositivos
móviles.
3. Haga clic en Aplicar.
4. Haga clic en Reiniciar ahora para reiniciar el NAS.
Estado del sistema
Puede comprobar el estado de su NAS en Panel de control > Sistema > Estado del sistema.
Sección Descripción
Información del sistema Esta pantalla muestra información básica del sistema, incluyendo nombre
del servidor, nombre del modelo, CPU, compatibilidad con la tecnología Intel
QuickAssist Technology (Intel QAT), número de serie, versión de la BIOS,
memoria, compatibilidad con memoria de múltiples canales, versión del
rmware, tiempo de funcionamiento del sistema, zona horaria y codicación
de nombres de archivo.
Nota
• La compatibilidad con la tecnología Intel QuickAssist
solo se muestra cuando lo detecta QuTS hero.
• La compatibilidad con la memoria de múltiples canales
solo aparece en modelos de NAS con esta función.
Guía del usuario de QuTS hero h5.1.x
Conguración del sistema 85

Sección Descripción
Estado de la red Esta pantalla muestra la conguración de red actual de cada interfaz de red.
Servicio del sistema Esta pantalla muestra el estado actual de los servicios del sistema, como
antivirus, servicios de red, servicio de DDNS, controladores de dominio,
administración multimedia, administración de copia de seguridad de los
datos, administración de vigilancia, servidores remotos y servidores VPN.
Información de
hardware
Esta pantalla muestra la información de hardware del NAS, como el uso de
la CPU, la memoria, la temperatura del disco, el estado de la unidad de
alimentación eléctrica (PSU) y la velocidad del ventilador del sistema.
Monitor de recursos
Puede monitorizar el estado de su NAS en Panel de control > Sistema > Monitor de recursos.
Sección Descripción
Descripción general Esta pantalla ofrece una descripción general del uso de la CPU, la memoria, la red
y los procesos en curso del NAS.
Recursos del sistema Esta pantalla usa grácas de líneas para mostrar el uso de la CPU, la memoria, la
red y la tarjeta gráca (si es compatible y está instalada) en el tiempo.
Puede pasar el puntero del ratón sobre una gráca de líneas para ver el uso de
hardware en un punto determinado del tiempo.
Consejo
Puede hacer clic en Más ( ) y, a continuación, seleccione
Conguración para especicar el intervalo de tiempo en las
grácas de líneas.
Recursos de
almacenamiento
Esta pantalla usa las grácas de líneas para mostrar las actividades de volúmenes,
LUN, conjuntos de almacenamiento, grupos RAID y discos del NAS en el tiempo.
Esta pantalla también resume el uso de almacenamiento de cada volumen.
Puede pasar el puntero del ratón sobre una gráca de líneas para ver la actividad
de almacenamiento en un punto determinado del tiempo.
Procesos Esta pantalla mostrará todos los procesos en curso en segundo plano y ofrecerá
información sobre cada proceso como su estado actual, uso de la CPU y uso de
memoria.
Consejo
Puede habilitar Agrupar por aplicaciones para agrupar
procesos relacionados (por ejemplo, todos los procesos
relativos a una aplicación o a un error del sistema). También
puede ordenar la información en orden ascendente o
descendente, por la categoría de columna y elegir su Contraer
todos o Expandir todos los procesos en curso.
Guía del usuario de QuTS hero h5.1.x
Conguración del sistema 86

4. Conguración de privilegios
Vaya a Panel de control > Privilegio para congurar la conguración de privilegios, las cuotas de discos y la
seguridad de dominios en el NAS.
Usuarios
Cuenta de administrador predeterminada
La cuenta de usuario del administrador es la cuenta de administrador predeterminada. Permite congurar
ajustes, crear usuarios e instalar aplicaciones. Esta cuenta no se puede eliminar. Para evitar que una
persona maliciosa ponga el peligro su sistema debido al uso de contraseñas sencillas, QNAP recomienda
encarecidamente cambiar la contraseña de administrador o iniciar sesión con otra cuenta de admin
existente, y deshabilitar la cuenta de admin predeterminada. Una nueva cuenta de administrador podrá
realizar las mismas acciones que la cuenta de administrador predeterminada.
La cuenta de administrador predeterminada debe estar habilitada en dos escenarios concretos: cuando
necesite acceder al NAS de QNAP a través de Secure Shell (SSH) o Telnet y cuando necesite acceder a Console
Management.
La contraseña predeterminada de la cuenta admin es la dirección MAC del Adaptador 1. Si el sistema detecta
que aún utiliza esta contraseña predeterminada al iniciar sesión con la cuenta admin, se le pedirá que
cambie su contraseña para mejorar la seguridad de su cuenta.
Crear una cuenta de administrador
Nota
Cree otra cuenta de administrador antes de deshabilitar la cuenta de admin
predeterminada.
1. Inicie sesión como administrador.
2. Vaya a Panel de control > Privilegio > Usuarios.
3. Haga clic en Crear > Crear un usuario.
Se abrirá la ventana Crear un usuario.
4. Especique la siguiente información.
Campo Descripción
Foto de perl Opcional: Cargue una foto de perl para el usuario.
Descripción de usuario
(opcional)
Especique una descripción de usuario que contenga un máximo de
50 caracteres.
Guía del usuario de QuTS hero h5.1.x
Conguración de privilegios 87

Campo Descripción
Nombre de usuario Especique un nombre de usuario que contenga entre 1 y 32
caracteres de cualquiera de los siguientes grupos:
• Letras: A a Z (mayúscula y minúscula)
• Números: 0 a 9
• Caracteres multibyte: chino, japonés, coreano y ruso
• El nombre de usuario no puede contener los siguientes caracteres
especiales: acento grave (`), asterisco (*), signo igual (=), signo
más (+), corchetes ([ ]), llaves ({}), barra inclinada a la izquierda (\),
barra vertical (|), punto y coma (;), dos puntos (:), apóstrofe ('),
comillas ("), coma (,), signo menor que (< ), signo mayor que (>),
barra inclinada a la derecha (/), signo de interrogación (?), signo de
porcentaje (%), signo de dólar ($) y el carácter de espacio.
Contraseña Especique una contraseña que contenga un máximo de 64 caracteres
ASCII.
Nota
Al volver a habilitar la cuenta de "admin", debe
cambiar la contraseña si el sistema detecta que
la contraseña es la contraseña predeterminada (1.ª
dirección MAC).
Teléfono móvil (opcional) Especique un número de teléfono que recibirá las noticaciones por
SMS de QuTS hero.
Nota
Otros usuarios del NAS podrían ver esta información.
Si no desea compartir esta información, deje el campo
en blanco.
Correo electrónico (opcional) Especique una dirección de correo electrónico que recibirá las
noticaciones de QuTS hero.
Para más información, consulte Noticaciones de correo electrónico.
Nota
Otros usuarios del NAS podrían ver esta información.
Si no desea compartir esta información, deje el campo
en blanco.
Enviar un correo de noticación
al usuario recién creado
(opcional)
Cuando se selecciona, QuTS hero enviará un mensaje con la siguiente
información a la dirección de correo electrónico especicada:
• URL para conectar con el NAS
Consejo
Puede editar el mensaje de noticación.
5. Añada el usuario a uno o más grupos de usuarios.
a. En Grupo de usuarios, haga clic en Editar.
b. Seleccione administradores.
6. Opcional: Especique los permisos de carpeta compartida para el usuario.
Guía del usuario de QuTS hero h5.1.x
Conguración de privilegios 88

a. En Permisos de carpetas compartidas, haga clic en Editar.
b. Seleccione los permisos de carpeta compartida para el usuario.
c. Opcional: Seleccione Aplicar los cambios a las subcarpetas.
7. Opcional: Especique los privilegios de la aplicación para el usuario.
a. En Editar privilegios de aplicación, haga clic en Editar.
b. Seleccione los permisos de la aplicación para el usuario.
De forma predeterminada, las cuentas de administrador pueden acceder a todas las aplicaciones.
Consejo
QNAP recomienda denegar el acceso a aplicaciones y servicios de red que el usuario no
necesita. Los usuarios sin privilegios para aplicaciones especícas no las verán en su menú
principal.
8. Opcional: Establezca una cuota para el usuario.
Nota
Esta opción solamente está disponible cuando las cuotas están habilitadas.
a. En Cuota, haga clic en Editar.
b. Establezca la cuota.
•Sin límite: La conguración de la cuota no se aplica al usuario.
•Limitar espacio en disco a: Especique una cuota para el usuario.
•Usar cuotas de grupo: La conguración de cuotas de grupo se aplica al usuario.
Importante
Las cuotas individuales pueden anular a las cuotas de grupo. Para más información, consulte
Conictos de cuota.
9. Haga clic en Crear.
Deshabilitar una cuenta de administrador predeterminada
1. Inicie sesión como administrador.
Nota
No utilice la cuenta "admin".
2. Vaya a Panel de control > Privilegio > Usuarios.
3. Haga clic en .
Se abrirá la ventana Editar perl de la cuenta.
4. Seleccione Deshabilitar esta cuenta.
5. Opcional: Seleccione una de las siguientes opciones.
Opción Descripción
Ahora Se deshabilitará la cuenta inmediatamente.
Guía del usuario de QuTS hero h5.1.x
Conguración de privilegios 89

Opción Descripción
Fecha de caducidad Se deshabilitará la cuenta en la fecha especicada.
6. Haga clic en Aceptar.
Crear un usuario local
1. Vaya a Panel de control > Privilegio > Usuarios.
2. Haga clic en Crear > Crear un usuario.
Se abrirá la ventana Crear un usuario.
3. Especique la siguiente información.
Campo Descripción
Foto de perl Opcional: Cargue una foto de perl para el usuario.
Descripción de usuarios (opcional) Especique una descripción de usuario que contenga un máximo
de 50 caracteres.
Nombre de usuario Especique un nombre de usuario que contenga entre 1 y 32
caracteres de cualquiera de los siguientes grupos:
• Letras: A a Z (mayúscula y minúscula)
• Números: 0 a 9
• Caracteres de varios bytes: chino, japonés, coreano y ruso
• El nombre de usuario no puede contener los siguientes
caracteres especiales: acento grave (`), asterisco (*), signo
igual (=), signo más (+), corchetes ([ ]), llaves ({}), barra
inclinada a la izquierda (\), barra vertical (|), punto y coma (;),
dos puntos (:), apóstrofe ('), comillas ("), coma (,), signo menor
que (< ), signo mayor que (>), barra inclinada a la derecha (/),
signo de interrogación (?), signo de porcentaje (%), signo de
dólar ($) y el carácter de espacio.
Contraseña Especique una contraseña que contenga un máximo de 64
caracteres ASCII.
Vericar contraseña Vuelva a introducir la contraseña.
Teléfono móvil (opcional) Especique un número de teléfono que recibirá las noticaciones
por SMS de este dispositivo.
Para más información, consulte Noticaciones por SMS.
Nota
Puede que otros usuarios del NAS vean
esta información. Si no desea compartir esta
información, deje el campo en blanco.
Guía del usuario de QuTS hero h5.1.x
Conguración de privilegios 90

Campo Descripción
Correo electrónico (opcional) Especique una dirección de correo electrónico que recibirá las
noticaciones de este dispositivo.
Para más información, consulte Noticaciones de correo
electrónico.
Nota
Puede que otros usuarios del NAS vean
esta información. Si no desea compartir esta
información, deje el campo en blanco.
ID de usuario Se generará automáticamente un UID para el usuario.
Nota
Los usuarios pueden cambiar el UID. Haga clic para
para especique un UID personalizado.
Enviar un correo de noticación al
usuario recién creado (opcional)
Cuando se selecciona, este dispositivo enviará un mensaje a
la dirección de correo electrónico especicada que incluirá la
siguiente información:
• Nombre de usuario y contraseña
• URL para conectar con el NAS
Consejo
Los usuarios pueden editar el mensaje de
noticación. Para editar el mensaje de noticación,
siga estos pasos:
a. Haga clic en Editar mensaje.
Aparecerá la ventana Editar mensaje.
b. Especique un asunto y mensaje.
c. Haga clic en Guardar.
d. Opcional: Para usar el mensaje
predeterminado, haga clic en Restaurar con
los valores predeterminados.
4. Opcional: Añada el usuario a uno o más grupos de usuarios.
a. En Grupo de usuarios, haga clic en Editar.
b. Seleccione uno o más grupos de usuarios.
5. Opcional: Especique los permisos de carpeta compartida para el usuario.
a. En Permisos de carpetas compartidas, haga clic en Editar.
b. Seleccione los permisos de carpeta compartida para el usuario.
c. Opcional: Seleccione Aplicar los cambios a las subcarpetas.
6. Opcional: Especique los privilegios de la aplicación para el usuario.
a. En Editar privilegios de aplicación, haga clic en Editar.
Guía del usuario de QuTS hero h5.1.x
Conguración de privilegios 91

b. Seleccione los permisos de la aplicación para el usuario.
Consejo
QNAP recomienda denegar el acceso a aplicaciones y servicios de red que el usuario no
necesita.
De forma predeterminada, las cuentas de administrador tienen acceso a todas las aplicaciones.
7. Opcional: Establezca una cuota para el usuario.
Nota
Esta opción solamente está disponible cuando las cuotas están habilitadas.
a. En Cuota, haga clic en Editar.
b. Establezca la cuota.
•Sin límite: La conguración de la cuota no se aplica al usuario.
•Limitar espacio en disco a: Especique una cuota para el usuario.
•Usar cuotas de grupo: La conguración de cuotas de grupo se aplica al usuario.
Importante
Las cuotas individuales pueden anular a las cuotas de grupo.
8. Haga clic en Crear.
Crear varios usuarios
1. Vaya a Panel de control > Privilegio > Usuarios.
2. Haga clic en Crear > Crear múltiples usuarios.
Aparecerá el Asistente para la creación de usuarios múltiples.
3. Haga clic en Siguiente.
4. Especique la siguiente información.
Campo Descripción
Prejo de Nombre de Usuario Especique un nombre de usuario que contenga un máximo de 23
caracteres ASCII y que:
• No contenga espacios.
• No empiece por los siguientes caracteres: - # @
• Contenga los siguientes caracteres: acento grave (`), asterisco
(*), signo igual (=), signo más (+), corchetes ([ ]), llaves ({}),
barra inclinada a la izquierda (\), barra vertical (|), punto y
coma (;), dos puntos (:), apóstrofe ('), comillas ("), coma (,),
signo menor que (< ), signo mayor que (>), barra inclinada a la
derecha (/), signo de interrogación (?), signo de porcentaje (%),
signo de dólar ($) y el carácter de espacio.
Este prejo se incluirá antes de todos los nombres de usuario.
Ejemplo: test
Guía del usuario de QuTS hero h5.1.x
Conguración de privilegios 92

Campo Descripción
Número Inicial de Nombre de
Usuario
Especique un número de inicio con un máximo de 8 caracteres.
Ejemplo: 1
Nota
QuTS hero elimina los ceros iniciales de los
números de inicio. Por ejemplo, 001 se convierte
en 1.
Número de usuarios Especique el número de usuarios (de 1 a 4095).
Ejemplo: 5
Contraseña Especique una contraseña que contenga un máximo de 64
caracteres ASCII.
Vericar contraseña Vuelva a introducir la contraseña.
Mostrar contraseña Seleccione esta opción para ver la contraseña.
Nota
El formato del nombre de usuario es [prefijo del nombre de usuario][número de
usuario]. El número de inicio especicado y el número de usuarios determinarán el número
de usuario.
Usando los ejemplos, los usuarios creados tendrán los siguientes nombres de usuario: test1,
test2, test3, test4 y test5.
5. Haga clic en Siguiente.
6. Especique la siguiente información.
Campo Descripción
No permitir a los usuarios cambiar
sus contraseñas
Cuando está seleccionada, QuTS hero evita que el usuario
modique la contraseña.
Debe cambiar la contraseña la
primera vez que inicie sesión
Cuando se selecciona, el usuario debe cambiar la contraseña la
primera vez que inicie sesión.
Deshabilitar esta cuenta Seleccione esta opción para desactivar la cuenta de usuario.
Puede seleccionar entre deshabilitar la cuenta Ahora o especicar
una Fecha de caducidad.
7. Haga clic en Siguiente.
QuTS hero crea las cuentas de usuario y las añade a la lista de usuarios mostrada.
8. Haga clic en Finalizar.
Listas de cuentas de usuario
El NAS admite la importación de cuentas de usuario desde archivos TXT, CSV y BIN. Los archivos contienen
información de las cuentas de usuario incluidos nombres de usuario, contraseñas, grupos de usuarios y
conguración de la cuota.
Formato de archivo Descripción
TXT Cree listas de cuentas de usuario usando un editor de texto. Para más
información, consulte Crear un archivo TXT de usuarios.
CSV Cree listas de cuentas de usuario usando un editor de hojas de cálculo. Para
más información, consulte Crear un archivo CSV de usuarios.
Guía del usuario de QuTS hero h5.1.x
Conguración de privilegios 93

Formato de archivo Descripción
BIN Los dispositivos NAS de QNAP pueden exportar a archivos BIN la información
de las cuentas de usuario incluida la conguración de la cuota. Para más
información, consulte Exportación de usuarios.
Crear un archivo TXT de usuarios
1. Cree un archivo nuevo en un editor de texto.
2. Especique la información de usuario en el siguiente formato.
Nombre de usuario, Contraseña, Cuota (MB), Nombre del grupo
Importante
• Separe los valores usando comas.
•Especique una cuota entre 100 MB y 2048 GB (2048000 MB).
Nota
El sistema solo acepta cuotas en MB. Los valores GB deben expresarse en MB.
•Especique la información de un solo usuario en cada línea.
Ejemplo:
John, s8fk4b, 100, Ventas
Jane, 9fjwbx, 150, Marketing
Mary, f9xn3ns, 390, I+D
3. Guarde la lista como archivo TXT.
Importante
Si la lista contiene caracteres multibyte, guarde el archivo con codicación UTF-8.
Crear un archivo CSV de usuarios
1. Cree un nuevo libro en un editor de hojas de cálculo.
2. Especique la información de usuario en el siguiente formato.
• columna A: Nombre de usuario
• columna B: Contraseña
• columna C: Cuota (MB)
• columna D: Nombre de grupo
Importante
•Especique una cuota entre 100 MB y 2048 GB (2048000 MB).
Nota
El sistema solo acepta cuotas en MB. Los valores GB deben expresarse en MB.
•Especique la información de un solo usuario en cada la.
Ejemplo:
Guía del usuario de QuTS hero h5.1.x
Conguración de privilegios 94

3. Guarde el libro como archivo CSV.
Importante
Si la lista contiene caracteres multibyte, abra el archivo usando un editor de texto y después
guárdelo con codicación UTF-8.
Importar usuarios
1. Vaya a Panel de control > Privilegio > Usuarios.
2. Haga clic en Crear > Importar/Exportar usuarios.
Aparecerá la ventana Importar/Exportar usuarios.
3. Seleccione Importar la conguración de usuarios y de grupos de usuarios.
4. Opcional: Seleccione cualquiera de las siguientes opciones.
Campo Descripción
Enviar un correo
electrónico de noticación
al nuevo usuario creado
Cuando está seleccionada, QuTS hero enviará un mensaje con la siguiente
información a la dirección de correo electrónico especicada por el usuario.
• Nombre de usuario y contraseña
• URL para conectar con el NAS
Importante
Para enviar noticaciones por correo electrónico,
asegúrese de haber congurado un servidor SMTP. Para
más información, consulte Congurar un servidor de
noticaciones de correo electrónico.
Sobrescribir los usuarios
duplicados
Cuando está seleccionada, QuTS hero sobrescribe las cuentas de usuario
existentes que tienen duplicados en la lista de cuentas de usuario
importadas.
El usuario debe cambiar la
contraseña la primera vez
que inicie sesión
Cuando está seleccionada, el usuario importado debe cambiar la
contraseña después de iniciar sesión por primera vez. La contraseña puede
contener un máximo de 64 caracteres ASCII.
5. Haga clic en Explorar y después seleccione el archivo que contiene la lista de cuentas de usuario.
Importante
Asegúrese que va a importar un archivo válido de lista de cuentas de usuario de QuTS hero
para evitar errores de análisis.
Para más información, consulte Listas de cuentas de usuario.
6. Haga clic en Siguiente.
Guía del usuario de QuTS hero h5.1.x
Conguración de privilegios 95

Tipo de archivo Acción del usuario
TXT o CSV Aparecerá la pantalla Importar vista previa de usuario.
Compruebe el estado de la lista de cuentas de usuario.
Importante
El Estado indicará si alguna información no es válida. Si
alguna información no es válida, la lista de cuentas de
usuario no se importará con éxito.
BIN La siguiente pantalla describe la función de Sobrescribir los usuarios
duplicados.
7. Haga clic en Siguiente.
QuTS hero importa la lista de cuentas de usuario.
8. Haga clic en Finalizar.
Exportación de usuarios
1. Vaya a Panel de control > Privilegio > Usuarios.
2. Haga clic en Crear > Importar/Exportar usuarios.
Aparecerá la ventana Importar/Exportar usuarios.
3. Seleccione Exportar la conguración de usuarios y de grupos de usuarios.
4. Haga clic en Siguiente.
QuTS hero exportará lista de cuentas de usuario a su ordenador como un archivo BIN.
Consejo
Puede usar este archivo para importar usuarios a otro NAS con QuTS hero.
Modicar la información de la cuenta de usuario
1. Vaya a Panel de control > Privilegio > Usuarios.
2. Localice a un usuario.
3. Realice cualquiera de las siguientes tareas.
Tarea Acción del usuario
Cambiar contraseña a. En Acción, haga clic en .
Aparecerá la ventana Cambiar contraseña.
b. Especique una contraseña que contenga un máximo de 64 caracteres
ASCII.
Nota
Para las cuentas "admin", la nueva contraseña no puede
ser la contraseña predeterminada (1.ª dirección MAC).
c. Verique la contraseña.
d. Haga clic en Aplicar.
Guía del usuario de QuTS hero h5.1.x
Conguración de privilegios 96

Tarea Acción del usuario
Editar perl de cuenta a. En Acción, haga clic en .
Aparecerá la ventana Editar perl de cuenta.
b. Edite la conguración.
La ventana Editar perl de cuenta ofrece las siguientes opciones de
conguración no incluidas en la ventana Crear un usuario:
•Descripción (opcional): Especique una descripción de usuario
que contenga un máximo de 50 caracteres.
•No permitir a los usuarios cambiar sus contraseñas: Cuando
está seleccionada, el sistema operativo evita que el usuario
modique la contraseña.
•Deshabilitar esta cuenta: Seleccione esta opción para desactivar
la cuenta de usuario. Puede seleccionar entre deshabilitar la cuenta
Ahora o especicar una Fecha de caducidad.
Nota
QNAP recomienda a los usuarios crear una nueva cuenta
de administrador y deshabilitar la cuenta "admin". Para
crear una cuenta de administrador, consulte Crear una
cuenta de administrador.
c. Modique la cuota para el usuario.
Nota
Esta opción solamente está disponible cuando las cuotas
están habilitadas.
•Sin límite: La conguración de la cuota no se aplica al usuario.
•Limitar espacio en disco a: Especique una cuota para el usuario.
•Usar cuotas de grupo: La conguración de cuotas de grupo se
aplica al usuario.
Importante
Las cuotas individuales pueden anular a las cuotas de
grupo.
d. Opcional: Haga clic en Deshabilitar la vericación en 2 pasos.
Nota
Para más información, consulte Deshabilitar la vericación
en 2 pasos.
e. Haga clic en Aceptar.
Editar grupo de usuarios. a. En Acción, haga clic en .
Aparecerá la ventana Editar grupo de usuarios.
b. Seleccione o deseleccione grupos de usuarios.
c. Haga clic en Aplicar.
Guía del usuario de QuTS hero h5.1.x
Conguración de privilegios 97

Tarea Acción del usuario
Editar permisos de carpetas
compartidas
a. En Acción, haga clic en .
Aparecerá la ventana Editar permisos de carpetas compartidas.
b. Edite los permisos del usuario para cada carpeta compartida.
c. Opcional: Seleccione Aplicar los cambios a las subcarpetas.
d. Haga clic en Aplicar.
Editar privilegios de
aplicación
a. En Acción, haga clic en .
Aparecerá la ventana Editar privilegios de aplicación.
b. Seleccione las aplicaciones a las que pueda acceder el usuario.
c. Haga clic en Aplicar.
Consejo
QNAP recomienda denegar el acceso a aplicaciones y
servicios de red que el usuario no necesita.
De forma predeterminada, las cuentas de administrador
tienen acceso a todas las aplicaciones.
Eliminar usuarios
1. Vaya a Panel de control > Privilegio > Usuarios.
2. Seleccione los usuarios a eliminar.
Nota
Las cuentas de usuario predeterminadas no pueden eliminarse.
3. Haga clic en Eliminar.
Aparecerá un mensaje de advertencia.
4. Haga clic en Aceptar.
Carpetas de inicio
Al habilitar carpetas de inicio se creará una carpeta personal para cada usuario de dominio y local del NAS.
Cuando se crea una carpeta de inicio, la carpeta de inicio del usuario aparece como una carpeta compartida
llamada home. Los usuarios pueden acceder a su carpeta de inicio a través de Redes de Microsoft, FTP y File
Station.
Todas las carpetas de inicio están ubicadas en la carpeta compartida homes. De forma predeterminada, solo
pueden acceder a esta carpeta los administradores. Si se deshabilitan las carpetas de inicio, los usuarios no
podrán acceder a ellas. Sin embargo, las carpetas y archivos que éstas contengan no se eliminarán del NAS.
Los administradores pueden seguir accediendo a la carpeta homes y a la carpeta de inicio de cada usuario.
Habilitar carpetas de inicio
1. Vaya a Panel de control > Privilegio > Usuarios.
2. Haga clic en Carpeta de inicio.
Aparecerá la ventana Carpeta de inicio.
Guía del usuario de QuTS hero h5.1.x
Conguración de privilegios 98

3. Seleccione Habilitar la carpeta de inicio para todos los usuarios.
4. Seleccione un conjunto de almacenamiento.
Las carpetas de inicio se almacenan en el conjunto de almacenamiento seleccionado.
5. Haga clic en Aplicar.
Grupos de usuarios
Un grupo de usuarios es una colección de usuarios que comparten los mismos derechos de acceso a los
archivos y/o carpetas. Los administradores pueden crear grupos de usuarios para administrar los permisos
de carpetas de múltiples usuarios.
Grupos de usuarios predeterminados
Grupo de usuarios Descripción
administrators Los usuarios de este grupo pueden congurar los ajustes, crear usuarios e
instalar aplicaciones. No puede eliminar este grupo.
everyone Los usuarios de este grupo solo pueden ver y modicar archivos. Este grupo
contiene todas las cuentas de usuario local y puede usarse para conceder
permisos de carpetas compartidas para todas las cuentas de usuario local. No
puede eliminar este grupo.
Crear un grupo de usuarios
1. Vaya a Panel de control > Privilegios > Grupos de usuarios.
2. Haga clic en Crear.
Aparecerá la ventana Crear un grupo de usuarios.
3. Especique el Nombre del grupo de usuarios.
El nombre del grupo de usuarios puede contener entre 1 y 128 caracteres de cualquiera de los
siguientes grupos:
• Letras: A a Z (mayúscula y minúscula)
• Números: 0 a 9
• Caracteres multibyte: chino, japonés, coreano y ruso
• Guiones (-)
4. Opcional: Especique una descripción que contenga un máximo de 128 caracteres .
5. Opcional: Añada usuarios al grupo de usuarios.
a. En Asignar usuarios a este grupo, haga clic en Editar.
b. Seleccione uno o más usuarios.
6. Opcional: Especique los permisos de carpeta compartida para el grupo de usuarios.
a. En Editar permisos de carpetas compartidas, haga clic en Editar.
b. Seleccione los permisos de cada carpeta compartida.
Para más información, consulte Conictos en permisos de carpetas compartidas.
Guía del usuario de QuTS hero h5.1.x
Conguración de privilegios 99

7. Opcional: Establezca una cuota para el grupo de usuarios.
Nota
Esta opción solamente está disponible cuando las cuotas están habilitadas.
Para más información, consulte Habilitar cuotas.
a. En Cuota, haga clic en Editar.
b. Establezca la cuota.
•Sin límite: La conguración de la cuota no se aplica al grupo de usuarios.
•Limitar espacio en disco a: Especique una cuota para el grupo de usuarios.
Importante
Las cuotas individuales pueden anular a las cuotas de grupo.
Para más información, consulte Conictos de cuota.
8. Haga clic en Crear.
Aparecerá un cuadro de diálogo.
9. Elija si las cuotas de grupo se aplicarán a los usuarios del grupo.
Opción Descripción
Sí Se aplica la conguración de la cuota de grupo a cada usuario del
grupo.
No Se mantiene la conguración de la cuota individual para los usuarios
del grupo.
Para más detalles sobre la conguración de la cuota de grupo, consulte Conictos de cuota.
Modicar la información de grupo de usuarios
1. Vaya a Panel de control > Privilegios > Grupos de usuarios.
2. Localice un grupo de usuarios.
3. Realice cualquiera de las siguientes tareas.
Guía del usuario de QuTS hero h5.1.x
Conguración de privilegios 100

Tarea Acción del usuario
Editar los detalles del grupo
de usuarios
a. En Acción, haga clic en .
Aparecerá la ventana Ver detalles de grupo.
b. Modique la descripción.
c. Modique la cuota.
Nota
• No puede modicar la cuota del grupo de usuarios
predeterminados.
• Esta opción solamente está disponible cuando las
cuotas están habilitadas.
Para más información, consulte Habilitar cuotas.
•Sin límite: La conguración de la cuota no se aplica al grupo de
usuarios.
•Limitar espacio en disco a: Especique una cuota para el grupo
de usuarios.
Importante
Las cuotas individuales pueden anular a las cuotas de
grupo.
Para más información, consulte Conictos de cuota.
d. Haga clic en Aceptar.
Editar los miembros del
grupo de usuarios
a. En Acción, haga clic en .
Aparecerá la ventana Editar grupo de usuarios.
b. Seleccione o deseleccione usuarios.
c. Haga clic en Aplicar.
Editar permisos de carpetas
compartidas
a. En Acción, haga clic en .
Aparecerá la ventana Editar permisos de carpetas compartidas.
b. Edite los permisos del grupo de usuarios para cada carpeta compartida.
Para más información, consulte Permisos de carpeta compartida.
c. Haga clic en Aplicar.
Importante
Los permisos a nivel de grupo pueden anular los permisos
a nivel de usuario. Para más información, consulte
Conictos en permisos de carpetas compartidas.
Eliminar grupos de usuarios
1. Vaya a Panel de control > Privilegios > Grupos de usuarios.
2. Seleccione los grupos de usuarios que desee eliminar.
Guía del usuario de QuTS hero h5.1.x
Conguración de privilegios 101

Nota
Los grupos de usuarios predeterminados no pueden eliminarse.
3. Haga clic en Eliminar.
Aparecerá un mensaje de advertencia.
4. Haga clic en Aceptar.
Administración delegada
La Administración delegada permite a los administradores asignar uno o varios roles predenidos a
usuarios o grupos que no sean administradores. Con los roles delegados, los usuarios que no son
administradores pueden ayudar a administrar los recursos del sistema y realizar tareas rutinarias, como
actualizar aplicaciones, monitorizar el uso de la CPU y hacer copia de seguridad de los datos importantes..
Esto reduce la carga de trabajo de los administradores del sistema y ofrece una mayor exibilidad y
eciencia a su organización.
Roles delegados y restricciones de permisos
Información general
Los administradores asignan uno o varios roles delegados a un máximo de 32 usuarios locales/de dominio y
32 grupos locales/de dominio. Los usuarios tienen los privilegios de los roles delegados asignados a ellos y a
sus grupos.
Los usuarios pueden ver sus roles asignados manteniendo el cursor sobre su nombre de usuario en la barra
de tareas del Escritorio.
Los usuarios con roles delegados solo pueden acceder a la conguración asociada a sus roles. Por ejemplo,
los usuarios a los que se les han asignado los roles de Administración de aplicaciones y Monitorización del
sistema solo pueden acceder al App Center, al Monitor de recursos y al Panel del escritorio, pero no tienen
acceso a otra conguración del sistema.
Importante
Para garantizar la seguridad y la funcionalidad del sistema, los usuarios no
administradores con roles delegados tienen las siguientes restricciones generales.
• No pueden administrar el grupo de "administrators" ni a sus miembros.
• No pueden cambiar su propia conguración de cuenta.
• Solo pueden conceder o cambiar permisos que estén dentro del alcance de sus
propios privilegios.
• Por ejemplo, si un usuario delegado tiene acceso de solo lectura a una carpeta
compartida, este usuario solo puede conceder a otros usuarios permisos de solo
lectura o bien denegarles el acceso a esta carpeta compartida.
Guía del usuario de QuTS hero h5.1.x
Conguración de privilegios 102

• Tal vez solo tengan acceso limitado o no tengan acceso a ciertas funciones u opciones
sensibles cuando realicen tareas administrativas o utilicen aplicaciones y servicios,
incluso con roles asociados.
Roles delegados
Para obtener información sobre cada rol delegado y sus respectivas restricciones, consulte la siguiente
tabla.
Rol delegado Permisos Restricciones
Administración del
sistema
Este rol tiene los permisos de todos los
roles delegados.
Este rol tiene permiso para usar las
siguientes aplicaciones o servicios: QuLog
Center, Centro de noticaciones, Red y
conmutador virtual, Security Counselor,
License Center, Servicio QuFTP, Malware
Remover, Multimedia Console, Panel de
control, Almacenamiento e instantáneas
e iSCSI y Fibre Channel.
No puede acceder a las siguientes
opciones de conguración del Panel
de control: Administración delegada,
Restauración del sistema, Telnet/SSH y
Papelera de reciclaje.
Administración de
aplicaciones
Este rol tiene permiso para administrar
las aplicaciones del App Center.
• No puede instalar manualmente
las aplicaciones ni ajustar la
conguración en el App Center
• No puede abrir las aplicaciones
que solo están accesibles para los
administradores
Administración del
acceso
Este rol tiene permiso para ajustar la
conguración de seguridad en el Panel de
control y para usar QuFirewall.
-
Monitorización del
sistema
Este rol tiene permiso para monitorizar el
sistema en el Monitor de recursos y en el
Panel de escritorio.
-
Administración de
usuarios y grupos
Este rol tiene permiso para crear, editar
y eliminar usuarios y grupos locales.
Este rol también puede editar usuarios y
grupos de dominio.
• No puede crear un usuario o un
grupo si el usuario delegado no
tiene asignado el rol de Gestión de
carpetas compartidas.
• No puede gestionar los derechos de
acceso a las carpetas compartidas de
los usuarios o grupos si el usuario
delegado no tiene asignado el rol de
Gestión de carpetas compartidas.
Gestión de carpetas
compartidas
Este rol tiene permiso para crear, editar y
eliminar carpetas compartidas.
• No puede acceder a la conguración
de Permisos avanzados o Agregación
de carpetas.
• No puede crear una carpeta
compartida si el usuario delegado
no tiene asignado el rol de
Administración de usuarios y grupos.
• No puede crear una carpeta
compartida de instantáneas.
Guía del usuario de QuTS hero h5.1.x
Conguración de privilegios 103

Rol delegado Permisos Restricciones
Administración de
copias de seguridad
Este rol tiene permiso para usar Hybrid
Backup Sync e Hyper Data Protector.
Además, este rol tiene los permisos del
rol de Gestión de carpetas compartidas.
-
Operación de copia
de seguridad
Este rol tiene permiso para ayudar
a los administradores a monitorizar,
administrar y ejecutar tareas de copia
de seguridad en Hybrid Backup Sync e
Hyper Data Protector, pero no puede
sobrescribir o eliminar los datos de copia
de seguridad existentes.
Además, este rol tiene los permisos del
rol de Gestión de carpetas compartidas.
-
Asignar roles delegados a usuarios
Los administradores pueden asignar uno o varios roles delegados a grupos o usuarios que no sean
administradores.
Importante
Al asignar el rol de Administración del sistema, se conceden los permisos de todos los
demás roles.
1. Inicie sesión en QuTS hero como administrador.
2. Vaya a Panel de control > Privilegio > Administración delegada.
3. Seleccione un rol delegado de la lista de roles.
4. Seleccione un tipo de usuario o un tipo de grupo de la lista desplegable.
• Usuarios locales
• Grupos locales
• Usuarios de dominio
• Grupos de dominio
5. Seleccione uno o varios usuarios o grupos a los que desee asignar el rol delegado.
Consejo
Si tiene varios usuarios o grupos en la lista, puede introducir un nombre de usuario o un
nombre de grupo en el cuadro de búsqueda para encontrar rápidamente su objetivo.
En la columna Roles delegados, QuTS hero muestra al instante el rol delegado que ha asignado al
grupo o usuario seleccionado. Tenga en cuenta que, aun así, debe aplicar los cambios. De lo contrario,
la delegación no tendría efecto.
6. Opcional: Asigne roles delegados adicionales.
7. Haga clic en Aplicar.
Guía del usuario de QuTS hero h5.1.x
Conguración de privilegios 104

Eliminar roles delegados de usuarios
Los administradores pueden eliminar roles delegados de usuarios no administradores para retirarles sus
permisos. Se puede eliminar un rol delegado o varios.
Importante
Teniendo en cuenta que el rol de Administración del sistema abarca todos los demás roles
delegados, QuTS hero no le permite eliminar un rol más pequeño de un usuario al que se
le haya asignado el rol de Administración del sistema. Primero debería eliminar el rol de
Administración del sistema de dicho usuario y luego ajustar la asignación de roles según
sus necesidades.
1. Inicie sesión en QuTS hero como administrador.
2. Vaya a Panel de control > Privilegio > Administración delegada.
3. Seleccione un rol delegado de la lista de roles.
4. Seleccione un tipo de usuario o un tipo de grupo de la lista desplegable.
• Usuarios locales
• Grupos locales
• Usuarios de dominio
• Grupos de dominio
5. Deseleccione uno o varios usuarios o grupos a los que desee retirar el rol delegado.
Consejo
Si tiene varios usuarios o grupos en la lista, puede introducir un nombre de usuario o un
nombre de grupo en el cuadro de búsqueda para encontrar rápidamente su objetivo.
En la columna Roles delegados, QuTS hero muestra al instante el rol delegado asignado actualmente
al grupo o usuario seleccionado. Tenga en cuenta que, aun así, debe aplicar los cambios. De lo
contrario, la delegación no tendría efecto.
6. Opcional: Si es necesario, elimine más roles delegados de los usuarios o grupos.
7. Haga clic en Aplicar.
Ver los permisos de usuario
El Visor de permisos presenta un resumen de las asignaciones de roles actuales en la Administración
delegada, de forma que pueda saber rápidamente qué permisos se han concedido a personas que no sean
administradores.
Nota
Si no se ha asignado ningún rol delegado, el Visor de permisos mostrará una lista vacía.
1. Inicie sesión en QuTS hero como administrador.
2. Vaya a Panel de control > Privilegio > Administración delegada.
3. Haga clic en Visor de permisos.
Aparecerá la ventana Visor de permisos.
Guía del usuario de QuTS hero h5.1.x
Conguración de privilegios 105

4. Seleccione un modo de visualización.
Modo de visualización Descripción
Por usuarios y grupos En este modo, se enumeran los roles delegados
asignados a cada usuario o grupo.
En este modo de visualización, también se puede
optar por ver todos los usuarios o grupos o bien solo
un tipo de usuario/grupo concreto.
Por roles delegados En este modo, se enumeran todos los usuarios y
grupos asignados a cada rol delegado.
Exportar una lista de delegación
Puede hacer copia de seguridad de su conguración exportando la conguración de delegación actual en
formato CSV.
Consejo
En el archivo CSV, cada la representa a un usuario o grupo, y cada columna representa
un rol delegado. Puede consultar la intersección de cada la y columna para entender el
estado de cada permiso. 1 indica que el rol delegado está asignado y 0 indica que el rol
delegado no está asignado.
1. Inicie sesión en QuTS hero como administrador.
2. Vaya a Panel de control > Privilegio > Administración delegada.
3. Haga clic en Visor de permisos.
4. Haga clic en Exportar.
QuTS hero exporta y descarga un archivo CSV a su ordenador. Puede importar este archivo CSV más
adelante para restaurar su conguración.
Importar una lista de delegación
Puede restaurar la conguración de delegación anterior importando un archivo CSV válido.
Consejo
En un archivo CSV válido, cada la representa a un usuario o grupo, y cada columna
representa un rol delegado. Puede consultar la intersección de cada la y columna para
entender el estado de cada permiso. 1 indica que el rol delegado está asignado y 0 indica
que el rol delegado no está asignado.
1. Inicie sesión en QuTS hero como administrador.
2. Vaya a Panel de control > Privilegio > Administración delegada.
3. Haga clic en Visor de permisos.
4. Haga clic en Importar.
5. Haga clic en Examinar.
6. Seleccione un archivo CSV para importar.
7. Haga clic en Importar.
Guía del usuario de QuTS hero h5.1.x
Conguración de privilegios 106

QuTS hero importará la conguración de delegación del archivo CSV seleccionado y aplicará la
conguración. Si no ve la nueva conguración de delegación, reinicie el Panel de control y vuelva a
comprobarlo.
Carpetas compartidas
Vaya a Panel de control > Privilegio > Carpetas compartidas para congurar los ajustes y permisos de
carpetas compartidas.
Carpetas compartidas predeterminadas
QuTS hero creará automáticamente las siguientes carpetas compartidas para ayudarle a organizar los datos
de su NAS.
Importante
No puede eliminar ni modicar ciertas propiedades de las carpetas compartidas
predeterminadas.
Carpeta Descripción
Download Esta es la carpeta predeterminada de Download Station. La carpeta
almacena el contenido descargado en QuTS hero. Puede asignar una
ruta diferente para descargas en Download Station.
Multimedia Esta es la carpeta predeterminada de las aplicaciones multimedia.
La carpeta almacena el contenido multimedia como fotos, vídeos y
música. Puede administrar esta carpeta en Multimedia Console en el
Panel de control > Aplicaciones.
Public Esta carpeta puede ser usada por cualquier otra cuenta de usuario.
El permiso predeterminado de esta carpeta es Solo lectura. Para más
información, consulte Permisos de carpeta compartida.
Web Esta carpeta almacena contenido desde la herramienta Servidor web
que se puede administrar en el Panel de control > Aplicaciones >
Servidor web.
Nota
Debe habilitar Servidor web para crear
automáticamente esta carpeta compartida
predeterminada.
Restaurar carpetas compartidas predeterminadas
Puede restaurar carpetas compartidas predeterminadas que se hayan eliminado.
1. Vaya a Panel de control > Privilegio > Carpetas compartidas > Carpeta compartida > Otros.
2. Haga clic en Restaurar carpetas compartidas predeterminadas.
Aparecerá un mensaje de advertencia.
3. Haga clic en Aceptar.
QuTS hero restaura las carpetas compartidas predeterminadas.
Guía del usuario de QuTS hero h5.1.x
Conguración de privilegios 107

Crear una carpeta compartida
Nota
Para las carpetas compartidas creadas en QuTS hero h5.0.1 y versiones posteriores,
la aceleración de lectura está habilitada de forma predeterminada y no se puede
deshabilitar.
Para obtener información detallada, consulte "Habilitar aceleración de lectura" en
Acciones de carpeta compartida.
1. Vaya a Panel de control > Privilegio > Carpetas compartidas > Carpeta compartida.
2. Haga clic en Crear y después seleccione Carpeta compartida.
Se abrirá la ventana Asistente para la creación de carpetas compartidas.
3. Especique un nombre de carpeta compartida.
• El nombre puede estar en cualquier lenguaje Unicode.
• La longitud máxima es de 64 bytes. En caracteres latinos, esto es igual a 64 caracteres.
• Los siguientes caracteres especiales no están permitidos: @ " + = / \ : | * ? < > ; [ ] % , ` ' espacio de
no separación
• El último carácter no puede ser un punto (.) o un espacio.
• El nombre no puede empezar por un espacio ni "_sn_".
4. Opcional: Especique una descripción.
Esta información es para su consulta y no la utiliza QuTS hero.
5. Seleccione un conjunto de almacenamiento.
La carpeta compartida se crea usando el espacio de almacenamiento desde este conjunto.
6. Seleccione un método de asignación de espacio.
Asignación Descripción
Aprovisionamiento Thick QuTS hero asigna el espacio del conjunto de almacenamiento cuando
se crea la carpeta compartida, asegurándose de que el espacio está
disponible.
Aprovisionamiento Thin QuTS hero asigna espacio del conjunto de almacenamiento bajo
demanda cuando se escriben datos en la carpeta compartida.
Nota
Esta opción está seleccionada de forma
predeterminada.
7. Opcional: Haga clic en Habilitar programa de instantáneas y retención de instantáneas.
Nota
De forma predeterminada, se programa una instantánea a diario a la 1:00 AM, y la política de
retención de instantáneas se congura en Control de versiones inteligente. Puede cambiar esta
conguración en cualquier momento. Para más información, consulte los siguientes temas:
•Congurar un programa de instantáneas
•Congurar una política de retención de instantáneas
Guía del usuario de QuTS hero h5.1.x
Conguración de privilegios 108

8. Especique la capacidad de la carpeta compartida.
El método de asignación de espacio determina la capacidad máxima de la carpeta compartida.
Método Tamaño máximo
Aprovisionamiento Thick Cantidad de espacio libre en el conjunto de almacenamiento principal.
Aprovisionamiento Thin 5 PB (5000 TB)
Consejo
Congurar el tamaño máximo de una carpeta
compartida a un valor superior a la cantidad de
espacio libre en el conjunto de almacenamiento
principal se llama sobreasignación.
Nota
Si el conjunto de almacenamiento principal no contiene ninguna carpeta compartida existente,
congurar las cuotas asignadas al máximo puede hacer que el tamaño del conjunto de
almacenamiento supere el umbral de alerta del espacio de almacenamiento. Si esto sucede,
se deshabilitará la alerta de espacio del conjunto.
Para restablecer la alerta de espacio de conjunto, consulte Congurar una alerta de espacio de
conjuntos de almacenamiento.
9. Opcional: Congure el espacio garantizado para instantáneas de la carpeta compartida.
El espacio garantizado para instantáneas de la carpeta compartida es el espacio del conjunto
de almacenamiento reservado para almacenar las instantáneas de una carpeta. Habilitar esta
característica garantiza que QuTS hero siempre tenga espacio suciente para almacenar instantáneas
nuevas para esta carpeta.
10. Opcional: Congurar cifrado de carpeta compartida.
Nota
• Para cifrar los datos de la carpeta compartida, el sistema genera una clave de cifrado única
basada en la contraseña de cifrado denida por el usuario. Para acceder a los datos de
la carpeta compartida, la carpeta compartida debe desbloquearse con la contraseña de
cifrado o el archivo de clave de cifrado. Puede descargar el archivo de claves de cifrado más
adelante.
• No se puede habilitar o deshabilitar el cifrado una vez creada una carpeta compartida.
• El cifrado reduce las velocidades de lectura y escritura.
a. Seleccione Habilitar cifrado de carpeta compartida.
b. Especique una contraseña de cifrado.
La contraseña debe contener de 8 a 16 caracteres y puede ser cualquier combinación de letras,
números y caracteres especiales. Los espacios no están permitidos.
Aviso
Si olvida la contraseña de cifrado y aún no tiene el archivo de claves de cifrado, la carpeta
compartida dejará de estar accesible y se perderán todos los datos de la carpeta compartida.
Para descargar el archivo de claves de cifrado, consulte Administrar el cifrado de carpetas
compartidas.
c. Verique la contraseña.
d. Opcional: Seleccione Desbloqueo automático durante el inicio.
Guía del usuario de QuTS hero h5.1.x
Conguración de privilegios 109

Nota
Este ajuste permite al sistema guardar la clave de cifrado para que pueda desbloquear
automáticamente la carpeta compartida cada vez que se inicie el NAS, sin necesidad de
proporcionar la contraseña de cifrado o el archivo de clave de cifrado.
Puede cambiar esta conguración en cualquier momento. Para más información, consulte
Administrar el cifrado de carpetas compartidas.
11. Haga clic en Siguiente.
12. Opcional: Congure cualquiera de las siguientes conguración de almacenamiento.
Conguración Descripción
Compresión QuTS hero comprime los datos en la carpeta compartida para reducir
el tamaño de los datos almacenados. Habilitar la compresión también
reduce el número total de bloques que debe leer y escribir QuTS hero,
aumentando las velocidades de lectura y escritura.
Consejo
La compresión no afecta al rendimiento del
procesador y la lectura y escritura en los sistemas
de archivos ZFS. Solo deshabilita esta conguración
cuando es necesario.
Deduplicación QuTS hero reduce la cantidad de almacenamiento necesario
eliminando las copias duplicadas de los datos repetidos.
Importante
Para habilitar la deduplicación, su NAS debe tener al
menos 16 GB de memoria.
Caché de SSD QuTS hero añade datos desde esta carpeta a la caché de SSD para
mejorar el rendimiento de lectura.
Importante
Las carpetas compartidas y los LUN creados en un
conjunto de almacenamiento completo con SSD no
pueden usar la caché de SSD.
Clonación rápida Clonación rápida habilita QuTS hero para crear copias de los archivos
más rápido. También ahorra espacio de almacenamiento modicando
los metadatos de los archivos, permitiendo que los archivos originales
y copiados compartan los mismos bloques de datos.
Importante
• Para habilitar esta conguración,
Aprovisionamiento Thin debe estar seleccionado.
• La clonación rápida solo funciona cuando el
archivo copiado se crea en la carpeta compartida
que contiene el archivo original.
• La clonación rápida no mejora la velocidad de
las operaciones de restauración de instantáneas,
tales como la restauración de archivos desde una
instantánea, la reversión de instantáneas y la
clonación de instantáneas.
Guía del usuario de QuTS hero h5.1.x
Conguración de privilegios 110

Conguración Descripción
E/S sincrónica Seleccione el modo de E/S de registros ZFS Intent para mejorar la
coherencia de los datos o el rendimiento. Hay tres modos:
• Estándar:
QuTS hero utiliza E/S sincrónica o E/S asincrónica basándose en la
aplicación y en el tipo de solicitud de E/S.
• Siempre:
Todas las transacciones de E/S se tratan como sincrónicas y
siempre se almacenan y descargan en un almacenamiento no
volátil (como SSD o HDD). Esta opción proporciona la mejor
coherencia de datos pero tiene un escaso impacto en el
rendimiento.
• Ninguno:
Todas las transacciones de E/S se consideran como asincrónicas.
Esta opción proporciona el máximo rendimiento, pero supone
mayor riesgo de pérdida de datos en caso de corte eléctrico.
Asegúrese de tener instalado un UPS (sistema de alimentación
ininterrumpida) cuando utilice esta opción.
Perl de rendimiento Especique cómo usar la carpeta compartida. Cada opción da como
resultado un tamaño de registro diferente, optimizando el rendimiento
para la aplicación especicada.
Consejo
El valor predeterminado es de 64K.
13. Opcional: Congurar WORM (Escribir una vez leer muchas).
WORM evita que ninguna persona pueda modicar o eliminar los archivos o carpetas de la carpeta
compartida.
Importante
Este ajuste no se puede modicar después de la creación de la carpeta compartida.
a. Seleccione WORM.
b. Congure cualquiera de las siguientes opciones.
Conguración Descripción
Tipo de WORM Seleccione un tipo de WORM.
• Empresa
Los usuarios pueden eliminar la carpeta compartida.
• Cumplimiento
Los usuarios no pueden eliminar la carpeta compartida. Un
administrador debe eliminar el conjunto de almacenamiento para
eliminar la carpeta compartida WORM.
Guía del usuario de QuTS hero h5.1.x
Conguración de privilegios 111

Conguración Descripción
Ajuste de bloqueo Congure si los archivos de la carpeta compartida deben bloquearse
automática o manualmente.
Si decide bloquear los archivos automáticamente, especique el
tiempo para retrasar el bloqueo del archivo una vez añadido el archivo
a la carpeta. Una vez transcurrido este tiempo, el archivo ya no se
puede modicar.
Si decide bloquear los archivos manualmente, una vez añadido un
archivo a la carpeta, puede congurar manualmente en cualquier
momento los permisos del archivo a solo lectura.
Nota
• No es posible modicar el ajuste de bloqueo
después de la creación de la carpeta.
• El tiempo hasta que se bloquea la carpeta podría
variar con respecto al tiempo especicado en +/- 1
minuto.
• El tiempo de retardo de bloqueo máximo es de 168
horas y 59 minutos.
Retención Limite el tiempo durante el cual WORM se aplica a cada archivo
y carpeta. Los archivos y carpetas podrán eliminarse después del
período de tiempo especicado.
14. Haga clic en Siguiente.
15. Opcional: Congure los permisos de acceso de usuarios.
a. En Congurar los privilegios de acceso para usuarios, haga clic en Editar.
b. Especique los permisos de acceso para usuarios.
Para más información, consulte Permisos de carpeta compartida.
16. Haga clic en Siguiente.
17. Opcional: Lleve a cabo la conguración avanzada.
Opción Descripción
Derecho de acceso de invitados Seleccione el nivel de permisos asignado a usuarios que no tengan
una cuenta NAS.
Ocultar unidad de red Al seleccionar esta opción, se oculta la carpeta en redes de Windows.
Los usuarios que conozcan la ruta especíca todavía podrán acceder a
la carpeta.
Bloquear archivo (oplocks) Bloqueo oportunista (Oplocks) es un mecanismo de bloqueo de
archivos de Windows que facilita el almacenamiento en caché y el
control de acceso para mejorar el rendimiento. Esta característica está
habilitada por defecto y solo debería deshabilitarse en redes donde
múltiples usuarios accedan simultáneamente a los mismos archivos.
Cifrado SMB Esta opción solo está disponible cuando SMB3 está habilitada y el
daemon SMB en modo kernel está deshabilitado. Seleccionando esta
opción se cifra toda la comunicación de redes de Microsoft usando el
protocolo SMB3.
Guía del usuario de QuTS hero h5.1.x
Conguración de privilegios 112

Opción Descripción
Activar las versiones anteriores
de Windows
Cuando esta opción está habilitada, se puede usar la función Versiones
anteriores de Windows con la carpeta.
Activar papelera de reciclaje de
red
Seleccionando esta opción se crea una Papelera de reciclaje para esta
carpeta compartida.
Restringir el acceso de la
Papelera de reciclaje solo para
administradores por ahora
Seleccionando esta opción se impide que usuarios no administradores
recuperen o eliminen archivos de la Papelera de reciclaje.
Nota
Esta opción solo está disponible cuando está
habilitada la opción de Activar papelera de reciclaje
de red.
Habilitar sincronización en esta
carpeta compartida
Al seleccionar esta opción, se permite el uso de esta carpeta
compartida con Qsync. Esta opción solo está disponible si Qsync
Central está instalado en el NAS.
Habilitar enumeración de
compartidas basada en el
acceso (ABSE)
Cuando esta opción está habilitada, los usuarios solo pueden ver
las carpetas compartidas para las que tengan permiso de montaje
y acceso. Los usuarios con cuenta de invitado deben introducir un
nombre de usuario y contraseña para ver las carpetas compartidas.
Habilitar enumeración basada
en el acceso (ABE)
Cuando está habilitada, los usuarios solo pueden ver los archivos y las
carpetas para las que tengan permisos de acceso.
Establezca esta carpeta como la
carpeta de copia de seguridad
de Time Machine (macOS)
Cuando esta opción está habilitada, la carpeta compartida se convierte
en la carpeta de destino para Time Machine en macOS.
18. Haga clic en Siguiente.
19. Revise la información del resumen y, a continuación, haga clic en Finalizar.
QuTS hero creará la carpeta compartida.
Editar propiedades de carpeta compartida
1. Vaya a Panel de control > Privilegio > Carpetas compartidas > Carpeta compartida.
2. Busque una carpeta compartida.
3.
En Acción, haga clic en .
Aparecerá la ventana Editar propiedades.
4. Modique cualquiera de las siguientes opciones.
Guía del usuario de QuTS hero h5.1.x
Conguración de privilegios 113

Opción Descripción
Nombre de la carpeta Especique un nombre de carpeta que contenga de 1 a 64 caracteres y
que:
• Empezar o terminar con un espacio
• No contenga espacios consecutivos.
• Terminar con "."
• Empezar con "_sn_" o "_sn_bk"
• No contenga los siguientes caracteres: " + = / \ : | * ? < > ; [ ] % ` '.
Comentario (opcional) Especique un comentario que contenga de 1 a 128 caracteres ASCII.
Esta información es para su consulta y no la utiliza QuTS hero.
Ruta Modique la ruta de carpeta.
Ocultar unidad de red Al seleccionar esta opción, se oculta la carpeta en redes de Windows.
Los usuarios que conozcan la ruta especíca todavía podrán acceder a
la carpeta.
Bloquear archivo (oplocks) Bloqueo oportunista (Oplocks) es un mecanismo de bloqueo de
archivos de Windows que facilita el almacenamiento en caché y el
control de acceso para mejorar el rendimiento. Esta característica está
habilitada por defecto y solo debería deshabilitarse en redes donde
múltiples usuarios accedan simultáneamente a los mismos archivos.
Cifrado SMB Esta opción solo está disponible cuando SMB3 está habilitada y el
daemon SMB en modo kernel está deshabilitado. Seleccionando esta
opción se cifra toda la comunicación de redes de Microsoft usando el
protocolo SMB3.
Activar las versiones anteriores
de Windows
Cuando esta opción está habilitada, se puede usar la función Versiones
anteriores de Windows con la carpeta.
Activar papelera de reciclaje de
red
Seleccionando esta opción se crea una Papelera de reciclaje para esta
carpeta compartida.
Restringir el acceso de la
Papelera de reciclaje solo para
administradores por ahora
Seleccionando esta opción se impide que usuarios no administradores
recuperen o eliminen archivos de la Papelera de reciclaje.
Nota
Esta opción solo está disponible cuando está
habilitada la opción de Activar papelera de reciclaje
de red.
Habilitar acceso de solo
escritura en conexión FTP
Al habilitarlo, solo él administrdor tendrá acceso de lectura y escritura
a la carpeta compartida. Los demás usuarios solo podrá escribir en la
carpeta.
Solo permite que las
aplicaciones accedan a los
archivos utilizando el formato
de archivo largo
Al seleccionar esta opción, las aplicaciones solo pueden usar el
formato de nombre de archivo largo (LFN) para acceder a los archivos
de la carpeta compartida.
Habilitar sincronización en esta
carpeta compartida
Al seleccionar esta opción, se permite el uso de esta carpeta
compartida con Qsync. Esta opción solo está disponible si Qsync
Central está instalado en el NAS.
Solo permite que las
aplicaciones accedan a los
archivos utilizando el formato
de archivo largo
Al seleccionar esta opción, las aplicaciones solo pueden usar el
formato de nombre de archivo largo (LFN) para acceder a los archivos
de la carpeta compartida.
Guía del usuario de QuTS hero h5.1.x
Conguración de privilegios 114

Opción Descripción
Habilitar sincronización en esta
carpeta compartida
Al seleccionar esta opción, se permite el uso de esta carpeta
compartida con Qsync. Esta opción solo está disponible si Qsync
Central está instalado en el NAS.
Habilitar enumeración de
compartidas basada en el
acceso (ABSE)
Cuando esta opción está habilitada, los usuarios solo pueden ver
las carpetas compartidas para las que tengan permiso de montaje
y acceso. Los usuarios con cuenta de invitado deben introducir un
nombre de usuario y contraseña para ver las carpetas compartidas.
Habilitar enumeración basada
en el acceso (ABE)
Cuando está habilitada, los usuarios solo pueden ver los archivos y las
carpetas para las que tengan permisos de acceso.
Establezca esta carpeta como la
carpeta de copia de seguridad
de Time Machine (macOS)
Cuando esta opción está habilitada, la carpeta compartida se convierte
en la carpeta de destino para Time Machine en macOS.
Importante
• Si no hay espacio suciente en la carpeta al iniciar
una nueva copia de seguridad de Time Machine,
QuTS hero eliminará automáticamente la copia de
seguridad de Time Machine más antigua de la
carpeta para liberar espacio.
• Debería deshabilitar la opción Activar papelera
de reciclaje de red cuando la opción Establezca
esta carpeta como la carpeta de copia de
seguridad de Time Machine (macOS) esté
seleccionada para evitar que las copias de
seguridad de Time Machine eliminadas llenen la
papelera de reciclaje.
Nota
Las carpetas compartidas de HybridMount solo se pueden modicar Comentario
(opcional), Habilitar enumeración de compartidas basada en el acceso (ABSE), Habilitar
enumeración basada en el acceso (ABE) y Establezca esta carpeta como la carpeta de
copia de seguridad de Time Machine (macOS).
5. Haga clic en Aceptar.
Actualizar una carpeta compartida
1. Vaya a Panel de control > Privilegio > Carpetas compartidas > Carpeta compartida.
2. Busque una carpeta compartida.
3. En Acción, haga clic en .
Eliminar carpetas compartidas
1. Vaya a Panel de control > Privilegio > Carpetas compartidas > Carpeta compartida.
2. Seleccione las carpetas compartidas a eliminar.
Nota
• Las carpetas compartidas predeterminadas no se pueden eliminar.
Guía del usuario de QuTS hero h5.1.x
Conguración de privilegios 115

• Una carpeta compartida con WORM habilitado solo se puede eliminar si el tipo de WORM
es Empresa.
3. Haga clic en Quitar.
Aparecerá un mensaje de conrmación.
4. Haga clic en Sí.
Carpetas compartidas ISO
Los usuarios pueden instalar los archivos de imágenes ISO en el NAS como carpetas compartidas ISO y
acceder a ellas sin grabar discos. De forma predeterminada, la mayoría de modelos de NAS admiten hasta
256 carpetas compartidas ISO.
Montar un archivo ISO como una carpeta compartida
1. Vaya a Panel de control > Privilegio > Carpetas compartidas > Carpeta compartida.
2. Haga clic en Crear y, a continuación, seleccione Crear una carpeta compartida ISO.
Se abrirá la ventana Crear una carpeta compartida ISO.
3. Seleccione el archivo de imagen ISO origen para montar.
4. Haga clic en Siguiente.
5. Especique la siguiente información.
Campo Descripción
Nombre de la carpeta Especique un nombre de carpeta que contenga de 1 a 64 caracteres y
que:
• No termine con un espacio.
• No contenga espacios consecutivos.
• Terminar con "."
• Empezar con "_sn_" o "_sn_bk"
• No contenga los siguientes caracteres: " + = / \ : | * ? < > ; [ ] % ` '
Nota
Para los modelos de NAS basados en ARM,
los nombres de subcarpetas compartidas ISO no
admiten caracteres cirílicos. Si un nombre de
subcarpeta incluye caracteres cirílicos, no se mostrará
correctamente en el NAS.
Las carpetas compartidas en macOS que incluyan el
caracter "#" en sus nombres no pueden montarse.
Ocultar carpeta Seleccionando Sí se oculta la carpeta en redes de Windows. Los
usuarios que conozcan la ruta especíca todavía podrán acceder a la
carpeta.
Descripción Especique una descripción que contenga un máximo de 128
caracteres ASCII.
6. Haga clic en Siguiente.
Guía del usuario de QuTS hero h5.1.x
Conguración de privilegios 116

7. Congure los permisos de acceso de usuarios y los derechos de acceso de invitados a la carpeta
compartida ISO.
Tipo Opción Descripción Acción del usuario
Permisos de
acceso de usuarios
Asigne derechos
de acceso de solo
lectura para todos
Al seleccionar esta
opción concede
a las cuentas
de administrador
acceso de solo
lectura a la carpeta
compartida ISO.
a. Haga clic en Siguiente.
b. Compruebe la conguración.
Por Usuario Si selecciona esta
opción podrá
congurar los
permisos de acceso
a la carpeta
compartida ISO a
nivel de usuario.
a. Haga clic en Siguiente.
b. Congure los derechos de acceso a
cuentas de usuario para la carpeta
compartida ISO.
c. Haga clic en Siguiente.
d. Compruebe la conguración.
Por Grupo de
Usuarios
Si selecciona esta
opción podrá
congurar los
permisos de acceso
a la carpeta
compartida ISO a
nivel de grupo de
usuarios.
a. Haga clic en Siguiente.
b. Congure los derechos de acceso
de grupos de usuarios a la carpeta
compartida ISO.
c. Haga clic en Siguiente.
d. Compruebe la conguración.
Derechos de
acceso de
invitados
Denegar acceso Si selecciona esta
opción deniega el
acceso a cuentas de
invitado.
-
Solo lectura Al seleccionar esta
opción concede
acceso de solo
lectura a las
cuentas de invitado.
Para más información, consulte Permisos de carpeta compartida.
8. Haga clic en Siguiente.
QuTS hero monta el archivo ISO como una carpeta compartida y después la añade a la pantalla
Carpeta compartida.
9. Haga clic en Finalizar.
Permisos de carpeta compartida
Permiso Descripción
Solo lectura (RO) El usuario o grupo de usuarios puede leer archivos de la carpeta
compartida, pero no los escribirá.
Guía del usuario de QuTS hero h5.1.x
Conguración de privilegios 117

Permiso Descripción
Lectura/Escritura (RW) El usuario o grupo de usuarios puede leer y escribir archivos de la
carpeta compartida.
Nota
Si un usuario crea un enlace compartido a una carpeta
para la que ya no tienen permiso de lectura/escritura
(RW), no podrá acceder a la carpeta cualquiera con ese
enlace compartido.
Denegar El usuario o grupo de usuarios no puede leer ni escribir archivos de la
carpeta compartida.
Editar los permisos de carpetas compartidas
1. Vaya a Panel de control > Privilegios > Carpetas compartidas > Carpeta compartida.
2. Busque una carpeta compartida.
3.
En Acción, haga clic en .
Aparecerá la ventana Editar los permisos de carpetas compartidas.
4. Haga clic en cualquiera de las siguientes pestañas.
•Permisos de usuarios y grupos
•Acceso al host NFS
•Acceso al host de Redes de Microsoft
5. Realice cualquiera de las siguientes tareas.
Guía del usuario de QuTS hero h5.1.x
Conguración de privilegios 118

Tipo de permiso Descripción Acción del usuario
Permisos de
usuarios y grupos
Edite permisos de usuarios
y grupos de usuarios para
carpetas compartidas a
las que se puede acceder
a través de Windows,
macOS, FTP y File Station.
a. Opcional: Seleccione Permisos individuales.
Nota
No puede seleccionar esto para carpetas
montadas por HybridMount utilizando los
protocolos de archivos SMD y NFS. Estas
carpetas no admiten la conguración de
permisos de Lista de control del acceso
(ACL). No podrá expandir las subcarpetas
creadas a través de protocolos de archivos
SMB y NFS.
Al seleccionar esta opción, podrá aplicar una
conguración especíca del protocolo.
1. Conguración para carpetas compartidas RW y
subcarpetas RO:
a. Seleccione el permiso de Lectura/
Escritura para cada usuario.
b. Haga clic en para eliminar el grupo de
usuarios Everyone.
c. Haga clic en Aplicar.
d. Seleccione una carpeta compartida y
cambie el estilo de permiso a Permisos
especiales de Windows.
e. Haga clic en y seleccione lo siguiente:
• Recorrer carpeta/Ejecutar archivo
• Mostrar carpeta/Leer datos
• Leer atributos
• Leer atributos extendidos
• Crear archivos/Escribir datos
• Crear carpeta/Anexar datos
• Atributos de escritura
• Atributos extendidos de escritura
• Eliminar (solo archivos)
• Permiso de lectura
f. Haga clic en Aceptar.
g. Opcional: Añada un usuario a la lista de
usuarios con permisos para la carpeta
compartida.
1. Haga clic en Añadir.
Aparecerá la ventana Añadir
usuarios.
2. Seleccione lo siguiente:
• Crear archivos/Escribir datos
• Crear carpeta/Anexar datos
• Atributos de escritura
• Atributos extendidos de escritura
• Eliminar (solo archivos)
• Permiso de lectura
3. Haga clic en Aceptar.
QuTS hero añadirá a los usuarios y
sus correspondientes permisos a la
lista.
2. Conguración para carpetas compartidas RO y
subcarpetas RW:
a. Seleccione el permiso de Lectura/
Escritura para cada usuario.
b. Vaya al permiso ACL, indique un usuario y
haga clic en Solo lectura.
c. Haga clic en para eliminar el grupo de
usuarios Everyone.
d. Haga clic en Aplicar.
e. Añada un usuario y seleccione Lectura/
Escritura.
f. Haga clic en Aplicar.
b. Opcional: Elimine a un usuario de la lista de
usuarios con permisos para la carpeta compartida.
1. Busque al usuario que desea eliminar.
2. Haga clic en .
QuTS hero quitará al usuario de la lista.
Guía del usuario de QuTS hero h5.1.x
Conguración de privilegios 119

Tipo de permiso Descripción Acción del usuario
Acceso al host NFS Edite los derechos de
acceso al host NFS para
carpetas compartidas.
a. Seleccione Derecho de acceso para habilitar los
derechos de acceso al NFS.
Nota
No puede seleccionar esto para carpetas
montadas por HybridMount utilizando el
protocolo de archivos SMB. Estas carpetas
no admiten el acceso al host NFS. Sin
embargo, sí que puede acceder a la
página de acceso al host NFS.
b. Opcional: Seleccione cualquiera de las siguientes
opciones:
•sincronizar
Seleccione una opción de sincronizar.
•seguridad
c. En Host/IP/Red, introduzca una dirección IP o
nombre de dominio.
d. Opcional: Añada un host NFS.
En Dirección IP o nombre de dominio permitido,
haga clic en Añadir.
QuTS hero añadirá una entrada a la lista.
e. Opcional: Elimine un host NFS.
1. Seleccione un host NFS de la lista.
2. Haga clic en Eliminar.
Acceso al host de
Redes de Microsoft
Especique los
ordenadores que puedan
acceder a las carpetas
compartidas a través de
Microsoft Networking.
a. Añada un host de Microsoft Networking.
1. Haga clic en Añadir.
QuTS hero añadirá una entrada a la lista.
2. En Host/IP/Red, introduzca una dirección IP o
nombre de dominio.
b. Opcional: Elimine un host de Microsoft Networking.
1. Seleccione un host de Microsoft Networking de
la lista.
2. Haga clic en Eliminar.
6. Haga clic en Aplicar.
Conictos en permisos de carpetas compartidas
Cuando se asignan diferentes permisos a un usuario para una carpeta compartida, QuTS hero usa la
siguiente jerarquía para resolver conictos.
1. Sin acceso/Denegar
2. Lectura/Escritura (RW)
Guía del usuario de QuTS hero h5.1.x
Conguración de privilegios 120

3. Solo lectura (RO)
Permiso de usuarios Permiso de grupos de usuarios Permiso real
Sin acceso Sin acceso Sin acceso
Solo lectura Sin acceso
Lectura/Escritura Sin acceso
No especicado Sin acceso
Sin acceso Solo lectura Sin acceso
Solo lectura Solo lectura
Lectura/Escritura Lectura/Escritura
No especicado Solo lectura
Sin acceso Lectura/Escritura Sin acceso
Solo lectura Lectura/Escritura
Lectura/Escritura Lectura/Escritura
• Carpetas compartidas a
través de Samba/AFP: Lectura/
Escritura
• Carpetas compartidas a través
de NFS: Solo lectura
No especicado Lectura/Escritura
Sin acceso No especicado Sin acceso
Solo lectura Solo lectura
Lectura/Escritura Lectura/Escritura
No especicado Sin acceso
Agregación de carpetas
Los usuarios pueden agregar carpetas compartidas en una red de Windows y enlazarlas a una carpeta de
portal accesible en el NAS. Puede enlazar hasta 50 carpetas a una única carpeta de portal.
Vaya a Panel de control > Privilegio > Carpetas compartidas > Agregación de carpetas para habilitar la
agregación de carpetas.
Nota
• La agregación de carpetas solo es compatible con redes Samba. QNAP recomienda la
agregación de carpetas para un entorno Windows Active Directory (AD).
• Si los permisos de acceso se han asignado a carpetas de portal, el NAS y los servidores
remotos deben unirse al mismo dominio AD.
Crear una carpeta de portal
Nota
Compruebe que la agregación de carpetas esté habilitada antes de realizar los siguientes
pasos. Para más información, consulte Agregación de carpetas.
1. Vaya a Panel de control > Privilegio > Carpetas compartidas > Agregación de carpetas.
Guía del usuario de QuTS hero h5.1.x
Conguración de privilegios 121

2. En Lista de agregación de carpetas, haga clic en Crear una carpeta de portal.
Aparecerá la ventana Crear una carpeta de portal.
3. Especique la siguiente información.
Campo Descripción
Nombre de la carpeta Especique un nombre de carpeta que contenga de 1 a 64 caracteres y
que:
• Empezar o terminar con un espacio
• No contenga espacios consecutivos.
• Terminar con "."
• Empezar con "_sn_" o "_sn_bk"
• No contenga los siguientes caracteres: " + = / \ : | * ? < > ; [ ] % ` '
Ocultar carpeta Seleccionando Sí se oculta la carpeta en redes de Windows. Los
usuarios que conozcan la ruta especíca todavía podrán acceder a la
carpeta.
Comentario Especique un comentario que contenga entre 1 y 128 caracteres
ASCII.
Los usuarios deben iniciar
sesión antes de tener acceso a
la carpeta del portal.
Cuando está seleccionada, los usuarios deben iniciar sesión en el NAS
con su nombre de usuario y contraseña antes de tener acceso a la
carpeta de portal.
Esto impide que las cuentas de invitado accedan a la carpeta de portal
y otros problemas de permisos de usuarios.
4. Haga clic en Aplicar.
Modicar la información de carpetas de portal
Nota
Compruebe que la agregación de carpetas esté habilitada antes de realizar los siguientes
pasos. Para más información, consulte Agregación de carpetas.
1. Vaya a Panel de control > Privilegio > Carpetas compartidas > Agregación de carpetas.
2. Localice una carpeta de portal.
3. Realice cualquiera de las siguientes tareas.
Tarea Acción del usuario
Editar propiedades de
carpetas de portal
a. En Acción, haga clic en .
Aparecerá la ventana Editar carpeta de portal.
b. Editar las propiedades de carpeta.
Para más información, consulte Crear una carpeta de portal.
Congurar el enlace de
carpeta remota
a. En Acción, haga clic en .
Aparecerá la ventana Enlace de carpeta remota.
b. Especique el Nombre, Nombre de host, y Carpeta remota
compartida para cualquier enlace de carpeta remota.
Guía del usuario de QuTS hero h5.1.x
Conguración de privilegios 122

4. Haga clic en Aplicar.
Eliminar carpetas de portal
Nota
Compruebe que la agregación de carpetas esté habilitada antes de realizar los siguientes
pasos. Para más información, consulte Agregación de carpetas.
1. Vaya a Panel de control > Privilegio > Carpetas compartidas > Agregación de carpetas.
2. Seleccione las carpetas de portal que desee eliminar.
3. Haga clic en Eliminar.
Aparecerá un mensaje de advertencia.
4. Haga clic en Sí.
Importar árboles de carpetas
Nota
Compruebe que la agregación de carpetas esté habilitada antes de realizar los siguientes
pasos. Para más información, consulte Agregación de carpetas.
1. Vaya a Panel de control > Privilegio > Carpetas compartidas > Agregación de carpetas.
2. Haga clic en Importar/Exportar árbol de carpetas.
Aparecerá la ventana Importar/Exportar árbol de carpetas.
3. En Importar árbol de carpetas, haga clic en Examinar.
4. Seleccione el archivo que contiene el árbol de carpetas.
Importante
Asegúrese de que va a importar un archivo válido de árboles de carpetas de QuTS hero para
evitar errores de análisis.
5. Haga clic en Importar.
Aparecerá un mensaje de advertencia.
6. Haga clic en Aceptar.
QuTS hero importará el árbol de carpetas.
7. Haga clic en Aceptar.
8. Haga clic en Finalizar.
Exportar árboles de carpetas
Nota
Compruebe que la agregación de carpetas esté habilitada antes de realizar los siguientes
pasos. Para más información, consulte Agregación de carpetas.
1. Vaya a Panel de control > Privilegio > Carpetas compartidas > Agregación de carpetas.
2. Haga clic en Importar/Exportar árbol de carpetas.
Aparecerá la ventana Importar/Exportar árbol de carpetas.
3. En Exportar árbol de carpetas, haga clic en Exportar.
Guía del usuario de QuTS hero h5.1.x
Conguración de privilegios 123

QuTS hero exportará el árbol de carpetas a su equipo como un archivo BIN.
Consejo
Puede usar este archivo para importar árboles de carpetas a otro NAS con QuTS hero.
4. Haga clic en Finalizar.
Cifrado de carpetas compartidas
Las carpetas compartidas del NAS se pueden cifrar con el cifrado AES de 256 bits para proteger la
integridad de lo datos. Las carpetas compartidas cifradas se pueden montar con permisos normales de
lectura/escritura pero solo se puede acceder a ellas con la contraseña autorizada. El cifrado de carpetas
compartidas protege los datos sensibles ante accesos no autorizados en caso de sustracción física de las
unidades.
Las carpetas compartidas solo se pueden cifrar al crearlas. Para más información, consulte Crear una
carpeta compartida.
Desbloquear una carpeta compartida
1. Vaya a Panel de control > Privilegios > Carpetas compartidas > Carpeta compartida.
2. Localice una carpeta compartida bloqueada.
3. En Acción, haga clic en .
Aparecerá la ventana Desbloquear carpeta.
4. Seleccione una de las siguientes opciones.
Opción Acción del usuario
Introducir contraseña de
cifrado
a. Introduzca la contraseña de cifrado.
b. Opcional: Seleccione Guardar la clave de cifrado.
Cuando está habilitada, QuTS hero desbloquea automáticamente la
carpeta compartida después de reiniciar el NAS.
Nota
Esta opción está seleccionada de forma predeterminada.
Cargar archivo de clave de
cifrado
a. Haga clic en Examinar.
b. Seleccione el archivo de clave de cifrado.
5. Haga clic en Aceptar.
Establecer la conguración de cifrado
1. Vaya a Panel de control > Privilegios > Carpetas compartidas > Carpeta compartida.
2. Localice una carpeta compartida cifrada.
3.
En Acción, haga clic en .
Aparecerá la ventana Administración de cifrado.
Guía del usuario de QuTS hero h5.1.x
Conguración de privilegios 124

Nota
Si la carpeta cifrada está bloqueada, deberá desbloquearla antes de establecer la conguración
del cifrado. Para más información, consulte Desbloquear una carpeta compartida.
4. Realice cualquiera de las siguientes tareas.
Tarea Acción del usuario
Descargar el archivo de clave
de cifrado
a. Vaya a Descargar.
b. Introduzca la contraseña de cifrado.
c. Haga clic en Aceptar.
QuTS hero exportará el archivo de clave de cifrado a su equipo en
formato TXT.
Guardar la clave de cifrado a. Vaya a Guardar.
b. Seleccione Montar automáticamente al iniciar.
Cuando está habilitada, QuTS hero desbloquea automáticamente la
carpeta compartida después de reiniciar el NAS.
c. Introduzca la contraseña de cifrado.
d. Haga clic en Aceptar.
QuTS hero guardará la clave de cifrado.
Bloquear la carpeta
compartida
a. Vaya a Bloquear.
b. Opcional: Seleccione Olvidar la clave guardada.
Nota
Cuando está seleccionada, los usuarios deberán
desbloquear la carpeta después de reiniciar el NAS.
Esta conguración solo está disponible si la opción
Guardar la clave de cifrado estaba habilitada al cifrar
la carpeta o si Montar automáticamente al iniciar se
habilitó después de cifrar la carpeta.
c. Haga clic en Aceptar.
QuTS hero bloqueará la carpeta.
Nota
• Las carpetas bloqueadas no aparecen en File
Station. Una carpeta solo reaparecerá después de
desbloquearla.
• Los usuarios no pueden editar las propiedades ni los
permisos de una carpeta compartida bloqueada.
Acceso a carpetas compartidas
Puede asignar o montar una carpeta compartida del NAS como una unidad de red que le permitirá acceder
fácilmente y administrar archivos desde su ordenador Windows, Mac o Linux.
En Windows y Mac, puede usar Qnder Pro para asignar o montar las carpetas compartidas del NAS.
Qnder Pro es una herramienta de escritorio que le permite localizar y acceder a los dispositivos de NAS de
QNAP en su red de área local.
Guía del usuario de QuTS hero h5.1.x
Conguración de privilegios 125

Para descargar Qnder Pro, vaya a https://www.qnap.com/utilities.
Asignar una carpeta compartida en un ordenador Windows
Antes de asignar una carpeta compartida, asegúrese de haber instalado Qnder Pro en su ordenador
Windows.
1. Encienda el NAS.
2. Conecte el NAS a su red de área local.
3. Abra Qnder Pro.
Qnder Pro mostrará todos los dispositivos QNAP NAS en su red de área local.
4. Seleccione el NAS donde está ubicada la carpeta compartida.
5. Haga clic en Herramientas > Conectar a unidad de red.
6. Seleccione una carpeta compartida.
7. Haga clic en Conectar a unidad de red.
Guía del usuario de QuTS hero h5.1.x
Conguración de privilegios 126

8. Especique su nombre de usuario y contraseña de QuTS hero.
9. Haga clic en Aceptar.
10. Especique la siguiente información.
Guía del usuario de QuTS hero h5.1.x
Conguración de privilegios 127

Campo Descripción
Unidad Especique la letra de unidad de la carpeta compartida.
Carpeta Este campo no es editable porque ya ha seleccionado la carpeta
compartida. Esto es para su consulta.
Volver a conectar al iniciar
sesión
Cuando está seleccionada, la carpeta compartida se conectará
automáticamente la próxima vez que el usuario inicie sesión.
Conectar usando diferentes
credenciales
Cuando está seleccionada, el usuario tendrá la opción de iniciar sesión
en el NAS con una cuenta diferente después de asignar la carpeta
compartida.
Conectarse a un sitio web que
puede usar para almacenar
sus documentos e imágenes
Cuando se activa, aparecerá el Asistente para añadir ubicación de
red.
Puede usar este asistente para crear un acceso directo a su carpeta
compartida asignada.
11. Haga clic en Finalizar.
La carpeta compartida se asigna como una unidad de red y será accesible a través del Explorador de
Windows.
Montar una carpeta compartida en un ordenador Mac
Antes de montar una carpeta compartida, asegúrese de haber instalado Qnder Pro en su ordenador Mac.
1. Encienda el NAS.
2. Conecte el NAS a su red de área local.
3. Abra Qnder Pro.
Qnder Pro mostrará todos los dispositivos QNAP NAS en su red de área local.
4. Seleccione el NAS donde está ubicada la carpeta compartida.
5. Haga clic en Unidades de red.
6. Especique su nombre de usuario y contraseña de QuTS hero.
7. Haga clic en Aceptar.
Guía del usuario de QuTS hero h5.1.x
Conguración de privilegios 128

Se abrirá la ventana Montar unidades de red.
8. Seleccione Añadir carpetas montadas a "Favoritos" en Finder.
9. Haga clic en Aceptar.
Aparecerá un mensaje de conrmación.
10. Haga clic en Sí.
11. Especique su nombre de usuario y contraseña de Mac.
12. Haga clic en Aceptar.
Guía del usuario de QuTS hero h5.1.x
Conguración de privilegios 129

13. Seleccione la carpeta compartida.
14. Haga clic en Aceptar.
La carpeta compartida se monta como una unidad de red y será accesible a través de Qnder Pro.
Montar una carpeta compartida en un ordenador Linux
1. Abra un terminal con privilegios de root.
2. Ejecute el siguiente comando:
mount <IP de la interfaz Ethernet del NAS>:/share/<Nombre de carpeta compartida>
<Directorio a montar>
Consejo
Si la dirección IP de la interfaz Ethernet del NAS es 192.168.0.42 y desea conectarse a una
carpeta compartida "public" en el directorio /mnt/pub, ejecute el siguiente comando:
mount -t nfs 192.168.0.42:/share/public/mnt/pub
3. Especique su nombre de usuario y contraseña del NAS.
Puede conectarse a la carpeta compartida usando el directorio montado.
Cuota
Puede habilitar cuotas (en MB o GB) para usuarios y grupos de usuarios para ayudar a gestionar el espacio
de almacenamiento. Cuando las cuotas están habilitadas, QuTS hero impide que los usuarios guarden datos
en el NAS una vez alcanzada la cuota. De forma predeterminada, las cuotas no están habilitadas para los
usuarios.
QuTS hero ofrece tres tipos de conguración de la cuota.
Tipo Descripción
Individual Establezca cuotas para usuarios individuales.
Vaya a Panel de control > Privilegio > Usuarios para editar
las cuotas de usuario.
Para más información, consulte Modicar la información de la
cuenta de usuario.
Guía del usuario de QuTS hero h5.1.x
Conguración de privilegios 130

Tipo Descripción
Grupo Establezca cuotas en el nivel de grupo. Al establecer una cuota
de grupo, esta se aplicará a cada usuario del grupo.
Vaya a Panel de control > Privilegio > Grupos de usuarios
para editar las cuotas de grupo.
Para más información, consulte Modicar la información de
grupo de usuarios.
Todos los usuarios Cuando esté habilitada, la cuota se aplica tanto a los usuarios
nuevos como a los existentes.
Vaya a Panel de control > Privilegio > Cuota para habilitar
las cuotas.
Para más información, consulte Habilitar cuotas.
Nota
Las cuotas se aplican por carpeta compartida y no se comparten entre carpetas
compartidas.
Importante
Las cuotas individuales pueden anular las cuotas de grupo.
Para más información, consulte Conictos de cuota.
Consejo
Puede exportar la conguración de la cuota a un archivo CSV para usarla como referencia.
Para más información, consulte Exportar la conguración de la cuota.
Habilitar cuotas
1. Vaya a Panel de control > Privilegio > Cuota.
2. Seleccione Habilitar cuota para todos los usuarios.
3. Especique la cuota de todos los usuarios.
Nota
La cuota de todos los usuarios debe estar entre 100 MB y 128 TB.
4. Haga clic en Aplicar.
QuTS hero muestra la conguración de la cuota para los usuarios locales
Editar la conguración de la cuota
1. Vaya a Panel de control > Privilegio > Cuota.
2. Seleccione el tipo de usuario o grupo.
•Usuarios locales
•Usuarios de dominio
•Grupos locales
•Grupos de dominio
Consejo
De forma predeterminada, la pantalla Cuota muestra los usuarios locales.
Guía del usuario de QuTS hero h5.1.x
Conguración de privilegios 131

3. Seleccione un usuario o grupo.
4. Haga clic en Editar.
Aparecerá la ventana Cuota.
5. Especique una cuota para el usuario o grupo.
•Sin límite: La conguración de la cuota no se aplica al usuario o grupo.
•Limitar espacio en disco a: Especique una cuota para el usuario o grupo.
Nota
La cuota debe estar entre 100 MB y 128 TB.
•Usar cuotas de grupo: La conguración de cuotas de grupo se aplica al usuario.
Importante
Las cuotas individuales pueden anular a las cuotas de grupo.
Para más información, consulte Conictos de cuota.
6. Haga clic en Aceptar.
Exportar la conguración de la cuota
1. Vaya a Panel de control > Privilegio > Cuota.
2. Haga clic en Generar.
3. Haga clic en Descargar.
QuTS hero exportará los conguración de la cuota como un archivo CSV.
Conictos de cuota
QuTS hero utiliza la siguiente jerarquía para resolver conictos de cuota.
1. Cuota individual
2. Cuota de grupo
3. Cuota de todos los usuarios
En la siguiente tabla se describen los posibles escenarios para distintas combinaciones de cuotas de usuario
y cuotas de grupo.
• La columna Cuota del usuario muestra la conguración de la cuota que se aplica a cada usuario
individual.
• La columna Cuota de grupo muestra si el usuario pertenece a cualquier grupo.
• La columna Cuota real muestra la conguración de la cuota real que se aplica al usuario.
Cuota de usuarios Cuota de grupo Cuota real
Sin límite Sí Sin límite
No Sin límite
Individual Sí Cuota individual
No Cuota individual
Guía del usuario de QuTS hero h5.1.x
Conguración de privilegios 132

Cuota de usuarios Cuota de grupo Cuota real
Usar cuotas de grupo Sí Cuota de grupo
No Cuota de todos los usuarios
Nota
Si un usuario pertenece a múltiples grupos con las cuotas de grupo, la cuota de grupo
más alta se aplica al usuario.
Seguridad de dominio
El NAS es compatible con la autenticación de usuarios a través de la administración de derechos de acceso
local, el Microsoft Active Directory (AD) y el directorio con Protocolo Ligero de Acceso a Directorios (LDAP).
Conectar el NAS a un dominio AD o un directorio LDAP permitirá a los usuarios AD o LDAP acceder al NAS
usando sus propias cuentas sin tener que congurar las cuentas de usuario en el NAS.
Nota
QuTS hero es compatible con la ejecución de AD en Windows Server 2008 R2, 2012, 2012 R2,
2016 y 2019.
Vaya a Panel de control > Privilegios > Seguridad de dominios para congurar la conguración de la
seguridad de dominios.
Opción Descripción
Sin seguridad de dominios
(solamente usuarios locales)
Solamente los usuarios locales pueden acceder al NAS.
Autenticación de Active Directory
(miembro de dominio)
Los usuarios pueden unir el NAS a un AD, permitiendo así que los
usuarios de dominio sean autenticados por el NAS. Los usuarios
AD y locales pueden acceder al NAS a través de Samba, AFP, FTP
y File Station. Para más información, consulte Autenticación de
Active Directory (AD).
Autenticación LDAP Los usuarios pueden conectar el NAS a un directorio LDAP,
permitiendo así que los usuarios LDAP sean autenticados por el
NAS. Los usuarios LDAP y locales pueden acceder al NAS a través
de Samba, AFP, FTP y File Station. Para más información, consulte
Autenticación LDAP.
Congurar este NAS como
controlador de dominios
Al hacer clic aquí se redirige al usuario a la pantalla de
Controlador de dominios. Para más información, consulte
Controlador de dominios.
Autenticación de Active Directory (AD)
Active Directory (AD) es un servicio de directorios de Microsoft que almacena información de usuarios,
grupos de usuarios y equipos para la autenticación y administración del acceso de dominios. Los entornos
Windows usan AD para almacenar, compartir y gestionar la información y los recursos de una red.
Cuando un NAS se une a un dominio AD, el NAS automáticamente importa todas las cuentas de usuario
del servidor AD. De esta forma los usuarios AD pueden usar la misma información de inicio de sesión para
acceder al NAS.
Congurar la autenticación AD mediante el Asistente de Conguración Rápida
1. Vaya a Panel de control > Privilegio > Seguridad de dominio.
Guía del usuario de QuTS hero h5.1.x
Conguración de privilegios 133

2. Seleccione Autenticación de Active Directory (miembro de dominio).
3. Haga clic en Asistente de Conguración Rápida.
Aparecerá el Asistente de Active Directory.
4. Haga clic en Siguiente.
5. Especique el nombre de dominio calicado completo (FQDN) del servidor DNS AD.
QuTS hero generará automáticamente el Nombre de dominio NetBIOS.
6. Especique la dirección IP del servidor DNS AD.
7. Opcional: Seleccione Obtener la dirección del servidor DNS automáticamente por medio del
servidor DHCP.
8. Haga clic en Siguiente.
9. Seleccione un controlador de dominios.
10. Seleccione la regla de rma de servidor para el dominio.
Opción Descripción
Automática Se ofrece la rma SMB, pero no es obligatoria. Los clientes pueden
elegir si desea usar la rma SMB o no.
Obligatorio La rma SMB es obligatoria.
Deshabilitada La rma SMB está deshabilitada para SMB 1. Para SMB 2 y versiones
superiores, esta opción se comporta igual que la opción Automática.
11. Especique el nombre de usuario y contraseña del administrador del dominio.
12. Haga clic en Unirse.
El NAS se une al dominio.
13. Haga clic en Finalizar.
Congurar la autenticación AD manualmente
Compruebe lo siguiente antes de comenzar la tarea:
• La conguración de la hora del NAS y del servidor AD son idénticas. La disparidad horaria máxima
tolerada es 5 minutos.
• El servidor AD está congurado como el servidor DNS primario. Si usa un servidor DNS externo, no
podrá unir el dominio.
• Ha especicado la dirección IP del servidor WINS que usa para la resolución de nombres.
1. Vaya a Panel de control > Privilegio > Seguridad de dominio.
2. Seleccione Autenticación de Active Directory (miembro de dominio).
3. Haga clic en Conguración manual.
Aparecerá la ventana de Active Directory.
4. Especique la siguiente información.
•Nombre del NetBIOS del dominio
•Nombre del servidor AD
Guía del usuario de QuTS hero h5.1.x
Conguración de privilegios 134

•Dominio
•Nombre del usuario del administrador del dominio
Nota
El usuario especicado debe tener derechos de acceso de administrador al dominio AD.
•Contraseña del administrador del dominio
•Unidad organizacional (opcional)
•Descripción del servidor (opcional)
Nota
El servicio Samba del NAS copiará esto en el campo Comentario del servidor. Esta descripción
aparecerá al conectarse a una carpeta compartida Samba del NAS usando la interfaz de línea
de comandos.
5. Seleccione la regla de rma de servidor para el dominio.
Opción Descripción
Automática Se ofrece la rma SMB, pero no es obligatoria. Los clientes pueden
elegir si desea usar la rma SMB o no.
Obligatorio La rma SMB es obligatoria.
Deshabilitada La rma SMB está deshabilitada para SMB 1. Para SMB 2 y versiones
superiores, esta opción se comporta igual que la opción Automática.
6. Haga clic en Unirse.
Nombres del servidor AD y de dominio
Después de unir el NAS al dominio AD, puede usar los siguientes formatos de nombre de usuario para iniciar
sesión en el NAS y acceder a las carpetas compartidas:
• Usuarios locales: NASname\NASusername
• Usuarios del AD: Domain\DomainUsername
La ubicación de los nombres del servidor AD y de dominio depende de la versión de Windows Server.
Versión de Windows Server Ubicación
2003 Vaya a Propiedades del sistema en Windows.
Ejemplo: Si el nombre del equipo es "node1.qnap-test.com", el nombre
del servidor AD será "node1" y el nombre de dominio será "qnap-
test.com".
2008 Vaya a Panel de control > Sistema en Windows.
El nombre del servidor AD aparecerá como el nombre del equipo, y el
nombre de dominio podrá encontrarse en el campo de dominio.
2012, 2016
Haga clic con el botón derecho en y luego haga clic en
Sistema.
El nombre del servidor AD aparecerá como el nombre del equipo, y el
nombre de dominio podrá encontrarse en el campo de dominio.
Guía del usuario de QuTS hero h5.1.x
Conguración de privilegios 135

Versión de Windows Server Ubicación
2019 Vaya a Panel de control > Sistema y seguridad > Sistema en
Windows.
El nombre del servidor AD aparecerá como el nombre del equipo, y el
nombre de dominio podrá encontrarse en el campo de dominio.
Habilitar la autenticación de dominios de conanza
Un dominio de conanza es un dominio en el que AD confía para autenticar usuarios. Si une el NAS a un
dominio AD, todos los usuarios desde dominios de conanza podrán iniciar sesión y acceder a las carpetas
compartidas.
Los dominios de conanza están congurados en AD. Solo puede habilitar dominios de conanza en el NAS.
De forma predeterminada, esta función está deshabilitada en QuTS hero.
1. Vaya a Panel de control > Red y servicios de archivos > Win/Mac/NFS > Redes de Microsoft.
2. Haga clic en Opciones avanzadas.
Aparecerá la ventana Opciones avanzadas.
3. Seleccione Habilitar dominios de conanza.
Nota
Esta conguración solo está disponible si el NAS está unido a un dominio.
4. Haga clic en Aplicar.
Se cerrará la ventana Opciones avanzadas.
5. Haga clic en Aplicar.
Inicio de sesión único (SSO) de Azure Active Directory
El Inicio de sesión único (SSO) es un método holístico de autenticar usuarios al iniciar sesión en aplicaciones
en el Azure Active Directory. Si habilita el SSO, el usuario solo necesitará un credencial de inicio de sesión
para acceder a múltiples aplicaciones, independientemente de la plataforma, el dominio o la tecnología
utilizados. Sin el SSO, el usuario necesitará un credencial diferente para acceder a cada aplicación. El NAS
admite el SSO. Dependiendo del servicio de dominio al que se una el NAS, el dispositivo sincronizará la
información de la cuenta dominio con el servicio adecuado.
Habilitar el inicio de sesión único de Azure AD
Antes de iniciar esta tarea, asegúrese de que crear un registro de la aplicación. Para
más información, consulte https://docs.microsoft.com/en-us/azure/active-directory/develop/howto-create-
service-principal-portal. La interfaz de usuario en Microsoft Azure está sujeta a cambios in previo aviso.
Importante
Antes de habilitar el SSO, debe completar los siguientes pasos.
• Asegúrese de que su NAS tiene un procesador x86 (Intel o AMD).
•Congure la VPN de sitio a sitio de Azure. Para más información,
visite https://docs.microsoft.com/en-us/azure/vpn-gateway/vpn-gateway-howto-site-
to-site-resource-manager-portal.
También puede añadir un nombre de dominio personalizado utilizando
el portal de Azure AD para el Windows AD local. Para más
información, visite https://docs.microsoft.com/en-us/azure/vpn-gateway/vpn-gateway-
Guía del usuario de QuTS hero h5.1.x
Conguración de privilegios 136

howto-site-to-site-resource-manager-portal y https://docs.microsoft.com/en-us/azure/
active-directory/fundamentals/add-custom-domain.
•Congurar el Servicio de dominio de Azure AD Para más información, consulte lo
siguiente.
•Congurar la autenticación AD mediante el Asistente de Conguración Rápida
•Congurar la autenticación AD manualmente
Nota
Si desea habilitar el SSO en más de un NAS, debe repetir todos los pasos en cada NAS.
1. Vaya a Panel de control > Privilegio > Seguridad de dominio > SSO.
2. Seleccione Habilitar el servicio SSO de Azure.
3. Especique un ID del cliente.
Para más información, visite https://docs.microsoft.com/en-us/azure/active-directory/develop/howto-
create-service-principal-portal.
Nota
El ID del cliente también se denomina ID de aplicación.
4. Especique un ID del arrendatario.
Para más información, visite https://docs.microsoft.com/en-us/azure/active-directory/develop/howto-
create-service-principal-portal.
5. Especique las URL de repuesta.
a. Inicie sesión como un administrador en https://portal.azure.com/#home.
b. Haga clic en Azure Active Directory y luego haga clic en Registros de aplicaciones > Su
aplicación > Toda la conguración > URL de respuesta .
c. Añada :8080/cgi-bin al nal de la dirección IP.
d. Copie y pegue la URL en la etiqueta del campo URL de respuesta en el NAS.
6. Especique la Clave pública.
Nota
• La clave pública debe ser un archivo PEM.
• Puede convertir un certicado CA en una clave pública utilizando un entorno Linux o un
OpenSSL.
7. Haga clic en Aplicar.
Nota
La pantalla de inicio de sesión de su NAS cambiará para incluir una opción de inicio de sesión
para el SSO de Azure.
Autenticación LDAP
Un directorio con Protocolo Ligero de Acceso a Directorios (LDAP) contiene información de usuarios y grupos
de usuarios almacenada en un servidor LDAP. Los administradores pueden usar LDAP para administrar los
Guía del usuario de QuTS hero h5.1.x
Conguración de privilegios 137

usuarios en el directorio LDAP y conectar a varios dispositivos NAS con la misma información de inicio
de sesión. Esta función requiere un servidor LDAP en funcionamiento y conocimiento de servidores Linux,
servidores LDAP y Samba.
Congurar la autenticación LDAP
1. Vaya a Panel de control > Privilegio > Seguridad de dominio.
2. Seleccione Autenticación LDAP.
3. Seleccione el tipo del servidor LDAP.
4. Especique la siguiente información.
Tipo de servidor
LDAP
Campos Acción del usuario
Servidor LDAP
remoto
Servidor host LDAP Especique el nombre del host o la dirección IP del
servidor LDAP.
Seguridad LDAP Seleccione el método que el NAS usa para
comunicarse con el servidor LDAP.
•ldap://: Use una conexión LDAP estándar. El
puerto predeterminado es 389.
•ldap:// (ldap + TLS): Use una conexión cifrada
con TLS. El puerto predeterminado es 389. Las
versiones más recientes de los servidores LDAP
normalmente usan este puerto.
•ldap:// (ldap + SSL): Use una conexión cifrada
con SSL. El puerto predeterminado es 686. Las
versiones más antiguas de los servidores LDAP
normalmente usan este puerto.
DN base Especique el dominio LDAP.
Ejemplo: dc=mydomain,dc=local
DN raíz Especique el usuario raíz LDAP.
Ejemplo: cn=admin, dc=mydomain,dc=local
Contraseña Especique la contraseña del usuario raíz.
DN base de usuarios Especique la unidad organizacional (UO) donde se
almacenan los usuarios.
Ejemplo: ou=people,dc=mydomain,dc=local
DN base de grupo Especique la UO donde se almacenan los grupos.
Ejemplo: ou=group,dc=mydomain,dc=local
ID Samba actual -
El servidor LDAP del
NAS remoto
Dirección IP o nombre del
NAS
Especique la dirección IP del servidor o el nombre
del NAS.
Dominio LDAP Especique el nombre de dominio LDAP.
Contraseña Especique la contraseña de administrador del NAS.
El servidor LDAP del
NAS local
- -
Guía del usuario de QuTS hero h5.1.x
Conguración de privilegios 138

Tipo de servidor
LDAP
Campos Acción del usuario
IBM Lotus Domino Este tipo de servidor incluye los mismos campos que Servidor LDAP remoto,
además de lo siguiente:
uidNumber Especique el número de uid.
Seleccione HASH.
gidNumber Especique el número de gid.
Seleccione HASH.
5. Haga clic en Aplicar.
Aparecerá la ventana Opciones de autenticación LDAP.
6. Seleccione qué usuarios tienen permiso para acceder al NAS.
Nota
Las Opciones de autenticación LDAP varían en función de cuando Redes de Microsoft, esté
habilitado. Para más información, consulte Opciones de autenticación LDAP.
7. Haga clic en Finalizar.
Opciones de autenticación LDAP
Las opciones de autenticación LDAP varían en función de cuando Redes de Microsoft esté habilitado.
Escenario Opciones
Redes de Microsoft está habilitado antes de
aplicar la conguración LDAP.
•Solo usuarios locales: Solamente los usuarios locales
pueden acceder al NAS usando Redes de Microsoft.
•Solo usuarios LDAP Solamente los usuarios LDAP
pueden acceder al NAS usando Redes de Microsoft.
Redes de Microsoft se habilita después de
conectar el NAS con el servidor LDAP.
•Servidor autónomo: Solamente los usuarios locales
pueden acceder al NAS usando Redes de Microsoft.
•Autenticación de dominio LDAP: Solamente los
usuarios LDAP pueden acceder al NAS usando Redes
de Microsoft.
Administración de AD y LDAP
El administrador puede modicar las cuentas de usuarios de dominio y grupos de usuarios cuando el NAS se
une a un dominio AD o se conecta a un servidor LDAP.
Administrar usuarios AD y LDAP
1. Vaya a Privilegio > Usuarios.
2. Seleccione Usuarios de dominio.
QuTS hero mostrará la lista de usuarios de dominio.
3. Localice a un usuario.
4. Realice cualquiera de las siguientes tareas.
Guía del usuario de QuTS hero h5.1.x
Conguración de privilegios 139

Tarea Acción del usuario
Editar un perl de cuenta a. En Acción, haga clic en .
Aparecerá la ventana Editar perl de cuenta.
b. Editar la cuota de usuarios.
Nota
Las cuotas de usuarios deben estar habilitadas para que
aparezca esta opción. Para más información, consulte
Habilitar cuotas.
Editar permisos de carpetas
compartidas
a. En Acción, haga clic en .
Aparecerá la ventana Editar permisos de carpetas compartidas.
b. Edite los permisos del usuario para cada carpeta compartida.
Para más información, consulte Permisos de carpeta compartida.
Editar privilegios de
aplicación
a. En Acción, haga clic en .
Aparecerá la ventana Editar privilegios de aplicación.
b. Seleccione las aplicaciones a las que pueda acceder el usuario.
Consejo
QNAP recomienda denegar el acceso a aplicaciones y
servicios de red que el usuario no necesita.
De forma predeterminada, las cuentas de administrador
tienen acceso a todas las aplicaciones.
Consejo
Haga clic en para mostrar usuarios recién creados en el servidor AD o LDAP. La
conguración de permisos se sincroniza automáticamente con el controlador de dominios.
5. Haga clic en Aplicar.
Administrar grupos de usuarios AD y LDAP
1. Vaya a Panel de control > Privilegios > Grupos de usuarios.
2. Seleccione Grupos de dominios.
QuTS hero mostrará la lista de grupos de usuarios de dominio.
3. Localice un grupo de usuarios.
4. Realice cualquiera de las siguientes tareas.
Tarea Acción del usuario
Ver detalles de grupos En Acción, haga clic en .
Aparecerá la ventana Ver detalles de grupo.
QuTS hero mostrará el nombre del grupo y los usuarios del grupo.
Guía del usuario de QuTS hero h5.1.x
Conguración de privilegios 140

Tarea Acción del usuario
Editar permisos de carpetas
compartidas
a. En Acción, haga clic en .
Aparecerá la ventana Editar permisos de carpetas compartidas.
b. Edite los permisos del grupo de usuarios para cada carpeta compartida.
Para más información, consulte Permisos de carpeta compartida.
Consejo
Haga clic en para mostrar grupos recién creados en el servidor AD o LDAP. La
conguración de permisos se sincroniza automáticamente con el controlador de dominios.
5. Haga clic en Aplicar.
Controlador de dominios
Puede congurar su NAS de QNAP como controlador de dominios para entornos Microsoft Windows. Al
congurar el NAS como controlador de dominios, puede almacenar información de cuentas de usuario,
gestionar la autenticación de usuarios y reforzar la seguridad para un dominio Windows.
Habilitar un controlador de dominios
Importante
Cuando el NAS se congura como un controlador de dominios, solo los usuarios del
dominio podrán acceder a las carpetas compartidas a través de CIFS/SMB (Redes de
Microsoft). Todos los usuarios de NAS local tienen el acceso denegado.
Para habilitar el Controlador de dominios, debe habilitar primero los Permisos
avanzados de carpetas yendo a Panel de control > Privilegio > Carpetas compartidas >
Permisos avanzados.
Nota
Al habilitar el controlador de dominios, se reiniciarán los servicios de AFP y FTP.
1. Vaya a Panel de control > Privilegio > Controlador de dominios.
2. Seleccione Habilitar controlador de dominios.
Importante
El controlador de dominios no puede habilitarse si un servidor LDAP ya está funcionando en el
NAS.
3. Seleccione el modo de controlador de dominios.
Modo Descripción
Controlador de dominios Solo un controlador de dominios puede crear un dominio. El primer
NAS que crea el dominio debe ser un controlador de dominios. En este
modo, el NAS puede crear y autenticar usuarios.
Controlador de dominios
adicional
Si necesita más de un controlador de dominios, puede añadir
controladores de dominios adicionales. Cuando el NAS se establece
como un controlador de dominios adicional, puede crear y autenticar
usuarios.
Guía del usuario de QuTS hero h5.1.x
Conguración de privilegios 141

Modo Descripción
Controlador de dominios de sólo
lectura
Este congura el NAS como un controlador de dominios de sólo lectura
para acelerar el proceso de autenticación de usuarios para los sitios
web especicados. Los controladores de dominios de sólo lectura
pueden autenticar usuarios, pero no pueden crear cuentas de usuario
de dominio.
4. Especique la siguiente información.
Modo de controlador de
dominios
Campo Descripción
Controlador de dominios Dominio Especique el dominio.
Contraseña de
administrador
Especique una contraseña de administrador
de entre 8 y 127 caracteres que contenga, al
menos, uno de los siguientes:
• Caracteres en mayúsculas (de la A a la Z)
• Caracteres en minúsculas (de la A a la Z)
• Dígitos de base 10 (del 0 al 9)
• Caracteres no alfanuméricos: ~!@#$
%^&*_-+=`|\(){}[]:;"'<>,.?/
Vericar contraseña Verique la contraseña del administrador.
•Controlador de
dominios adicional
•Controlador de
dominios de sólo
lectura
Dominio Especique el dominio.
Dirección IP DNS de
dominio
Especique la dirección IP DNS de dominio.
Cuenta de administrador Especique el nombre de la cuenta de
administrador.
Contraseña de
administrador
Especique la contraseña del administrador.
5. Seleccione la regla de rma de servidor para el dominio.
Opción Descripción
Opcional Se ofrece la rma SMB, pero no es obligatoria. Los clientes pueden
elegir si desea usar la rma SMB o no.
Necesario La rma SMB es obligatoria.
Opcional para SMBv2 y SMBv3 La rma SMB está deshabilitada para SMB 1. Para SMB 2 y versiones
superiores, esta opción se comporta igual que la opción Opcional.
6. Haga clic en Aplicar.
Restablecer un controlador de dominios
1. Vaya a Panel de control > Privilegio > Controlador de dominios.
2. Haga clic en Restablecer.
Aparecerá un cuadro de diálogo.
3. Introduzca la contraseña de administrador.
Guía del usuario de QuTS hero h5.1.x
Conguración de privilegios 142

4. Haga clic en Aceptar.
Cuentas de usuarios de dominio predeterminadas
Cuenta de usuarios de
dominio
Descripción
Administrador Esta cuenta se usa para congurar los ajustes, crear usuarios y administrar el
dominio. Esta cuenta no se puede eliminar.
Invitado Los usuarios sin cuentas dedicadas pueden usar esta cuenta para ver y
modicar archivos.
krbtgt Esta es la cuenta de servicio del centro de distribución de claves (KDC). El KDC
es un servicio de dominio que usa el Active Directory (AD) como la base de
datos de la cuenta y el catálogo global para dirigir referencias a KDC en otros
dominios.
Crear un usuario de dominio
1. Vaya a Panel de control > Privilegio > Controlador de dominios > Usuarios.
2. Haga clic en Crear > Crear un usuario.
Aparecerá el asistente Crear un usuario.
3. Haga clic en Siguiente.
4. Especique la siguiente información.
Campo Descripción
Nombre de usuario Especique un nombre de usuario de entre 1 y 20 caracteres que:
• No empiece con un espacio.
• No empiece por los siguientes caracteres: - # @
• No contenga los siguientes caracteres: " + = / \ : | * ? < > ; [ ] % ` '
Contraseña Especique una contraseña entre 8 y 127 caracteres que contenga al
menos tres de los siguientes:
• Caracteres en mayúsculas (de la A a la Z)
• Caracteres en minúsculas (de la A a la Z)
• Dígitos de base 10 (del 0 al 9)
• Caracteres no alfanuméricos: ~!@#$%^&*_-+=`|\(){}[]:;"'<>,.?/
Descripción (opcional) Especique una descripción de usuario que contenga un máximo de
1024 caracteres ASCII.
Correo electrónico (opcional) Especique una dirección de correo electrónico que recibirá las
noticaciones de QuTS hero.
Para más información, consulte Noticaciones de correo electrónico.
5. Haga clic en Siguiente.
6. Especique la siguiente información.
Guía del usuario de QuTS hero h5.1.x
Conguración de privilegios 143

Conguración Descripción
El usuario debe cambiar la contraseña
la primera vez que inicie sesión
El usuario debe cambiar la contraseña después de iniciar sesión
por primera vez.
Expiración de la cuenta Congure una fecha de caducidad de la cuenta.
•Ahora: La cuenta expira tras la creación.
•Fecha de caducidad: Especique una fecha de caducidad
de la cuenta.
7. Haga clic en Siguiente.
8. Asigne la cuenta a grupos de usuarios Windows existentes.
9. Haga clic en Siguiente.
10. Revise el resumen y, a continuación, haga clic en Finalizar.
Crear múltiples usuarios de dominio
1. Vaya a Panel de control > Privilegio > Controlador de dominios > Usuarios.
2. Haga clic en Crear > Crear múltiples usuarios.
Aparecerá el asistente Crear múltiples usuarios.
3. Haga clic en Siguiente.
4. Especique la siguiente información.
Campo Descripción
Prejo de Nombre de Usuario Especique un prejo para el nombre de usuario de entre 1 y 16
caracteres ASCII que:
• No empiece con un espacio.
• No empiece por los siguientes caracteres: - # @
• No contenga los siguientes caracteres: " + = / \ : | * ? < > ; [ ]
% ` '
Este prejo se incluirá antes de todos los nombres de usuario.
N.º de inicio del nombre de usuario Especique un número de inicio con una longitud de hasta 8
dígitos.
Nota
QuTS hero elimina los ceros iniciales de los
números de inicio. Por ejemplo, 001 se convierte
en 1.
Número de usuarios Especique un número entre 1 y 4095.
Este número signica el número de cuentas que se crearán.
Guía del usuario de QuTS hero h5.1.x
Conguración de privilegios 144

Campo Descripción
Contraseña Especique una contraseña entre 8 y 127 caracteres que contenga
al menos tres de los siguientes:
• Caracteres en mayúsculas (de la A a la Z)
• Caracteres en minúsculas (de la A a la Z)
• Dígitos de base 10 (del 0 al 9)
• Caracteres no alfanuméricos: ~!@#$%^&*_-+=`|\(){}[]:;"'<>,.?/
El usuario debe cambiar la
contraseña la primera vez que inicie
sesión
El usuario debe cambiar la contraseña después de iniciar sesión
por primera vez.
Expiración de la cuenta Congure una fecha de caducidad de la cuenta.
•Ahora: La cuenta expira tras la creación.
•Fecha de caducidad: Especique una fecha de caducidad de
la cuenta.
5. Haga clic en Crear.
QuTS hero crea las cuentas y las añade a la lista de usuarios de dominio.
6. Haga clic en Finalizar.
Listas de cuentas de usuarios de dominio
Las cuentas de usuario también pueden importarse directamente desde archivos TXT o CSV. Los archivos
contienen información de las cuentas de usuario incluidos nombres de usuario, contraseñas, descripciones y
direcciones de correo electrónico.
Formato de archivo Descripción
TXT Cree listas de cuentas de usuarios de dominio usando un editor de texto. Para
más información, consulte Crear un archivo TXT de usuarios de dominio.
CSV Cree listas de cuentas de usuarios de dominio usando un editor de hojas de
cálculo. Para más información, consulte Crear un archivo CSV de usuarios de
dominio.
Crear un archivo TXT de usuarios de dominio
1. Cree un archivo nuevo en un editor de texto.
2. Especique la información del usuario de dominio en el siguiente formato.
Nombre de usuario, Contraseña, Descripción, Correo electrónico
Importante
• Separe los valores usando comas.
• Asegúrese de que la contraseña cumpla los requisitos para cuentas de usuarios de
dominio.
Para más información, consulte Crear un usuario de dominio.
•Especique la información de un solo usuario en cada línea.
Ejemplo:
Guía del usuario de QuTS hero h5.1.x
Conguración de privilegios 145

3. Guarde la lista como archivo TXT.
Importante
Si la lista contiene caracteres multibyte, guarde el archivo con codicación UTF-8.
Crear un archivo CSV de usuarios de dominio
1. Cree un nuevo libro en un editor de hojas de cálculo.
2. Especique la información del usuario de dominio en el siguiente formato.
• columna A: Nombre de usuario
• columna B: Contraseña
• columna C: Descripción
• columna D: Correo electrónico
Importante
• Asegúrese de que la contraseña cumpla los requisitos para cuentas de usuarios de
dominio.
Para más información, consulte Crear un usuario de dominio.
•Especique la información de un solo usuario en cada la.
Ejemplo:
3. Guarde el libro como archivo CSV.
Importante
Si la lista contiene caracteres multibyte, abra el archivo usando un editor de texto y después
guárdelo con codicación UTF-8.
Importar usuarios de dominio por lotes
1. Vaya a Panel de control > Privilegio > Controlador de dominios > Usuarios.
2. Haga clic en Crear > Importar usuarios por lotes.
Aparecerá el asistente Importar usuarios por lotes.
3. Opcional: Seleccione Sobrescribir los usuarios existentes.
Guía del usuario de QuTS hero h5.1.x
Conguración de privilegios 146

Importante
Cuando está seleccionada, QuTS hero sobrescribe las cuentas de usuarios de dominio
existentes que tienen duplicados en la lista de cuentas de usuarios de dominio importadas.
4. Haga clic en Examinar y después seleccione el archivo que contiene la lista de cuentas de usuarios de
dominio.
Importante
Asegúrese que va a importar un archivo válido de lista de cuentas de usuarios de dominio de
QuTS hero para evitar errores de análisis.
Para más información, consulte Listas de cuentas de usuarios de dominio.
5. Haga clic en Siguiente.
Aparecerá la pantalla Vista previa del contenido de archivos.
Importante
Asegúrese de que el contenido de los archivos sea válido. Si alguna información no es válida, la
lista de cuentas de usuarios de dominio no podrá importarse.
6. Haga clic en Importar.
QuTS hero importa la lista de cuentas de usuarios de dominio.
7. Haga clic en Finalizar.
Modicar la información de cuenta de usuario de dominio
1. Vaya a Panel de control > Privilegio > Controlador de dominios > Usuarios.
2. Localice a un usuario.
3. Realice cualquiera de las siguientes tareas.
Tarea Acción del usuario
Cambiar contraseña a. En Acción, haga clic en .
Aparecerá la ventana Cambiar contraseña.
b. Especique una contraseña que cumpla los requisitos.
c. Verique la contraseña.
d. Haga clic en Cambiar.
Editar las propiedades del
usuario
a. En Acción, haga clic en .
Aparecerá la ventana Editar las propiedades del usuario.
b. Editar las propiedades del usuario.
Para más información, consulte Crear un usuario de dominio.
c. Haga clic en Finalizar.
Guía del usuario de QuTS hero h5.1.x
Conguración de privilegios 147

Tarea Acción del usuario
Editar la membresía del
grupo de usuarios
a. En Acción, haga clic en .
Aparecerá el asistente de Editar grupos de usuarios.
b. Seleccione o deseleccione grupos de usuarios.
Para más información, consulte Grupos de usuarios de dominio.
c. Haga clic en Siguiente.
d. Revise el resumen y, a continuación, haga clic en Finalizar.
Editar perl de usuario a. En Acción, haga clic en .
Aparecerá la ventana Editar perl de usuario.
b. Especique lo siguiente:
•Ruta del perl
Especique la carpeta compartida donde se almacenan los perles
de itinerancia.
•Archivo de comandos de inicio de sesión
Especique el archivo de comandos de inicio de sesión que se
ejecuta cuando un usuario de dominio inicia sesión desde un
equipo miembro del dominio.
Para especicar directamente el nombre del archivo de comandos,
conéctese a \NAS\netlogon usando la cuenta de administrador
de dominio y copie la secuencia de comandos en la carpeta
compartida \ sysvol en la carpeta \scripts de su dominio.
•Carpeta de inicio
Especique la unidad y la carpeta compartida que esté asignada a
la unidad cuando el usuario de dominio inicie sesión en el dominio.
• Haga clic en Finalizar.
Consejo
También puede editar la conguración de la cuota para usuarios de dominio. Para más
información, consulte Editar la conguración de la cuota.
Eliminar usuarios de dominio
1. Vaya a Panel de control > Privilegio > Controlador de dominios > Usuarios.
2. Seleccione los usuario de dominio a eliminar.
Nota
La cuenta de administrador no se puede eliminar.
3. Haga clic en Eliminar.
Aparecerá un mensaje de advertencia.
4. Haga clic en Sí.
Guía del usuario de QuTS hero h5.1.x
Conguración de privilegios 148

Grupos de usuarios de dominio
Un grupo de usuarios de dominio es una colección de usuarios de dominio con los mismos derechos de
acceso a archivos y carpetas. Los administradores de dominio pueden crear grupos de usuarios de dominio
para mejorar la seguridad para usuarios de dominio.
Grupos de usuarios de dominio predeterminados
• Grupo con replicación de contraseña RODC permitida
• Acceso DCOM al servicio de certicados
• Grupo con replicación de contraseña RODC denegada
• Controladores de dominios de solo lectura de empresa
• Constructores de bosques de conanza entrantes
• Operadores de conguración de red
• Acceso compatible con entornos anteriores a Windows 2000
• Controladores de dominios de solo lectura
• Servidores de licencias de Terminal Server
• Grupo con acceso mediante autorización Windows
Crear un grupo de usuarios de dominio
1. Vaya a Panel de control > Privilegio > Controlador de dominios > Grupos.
2. Haga clic en Crear un grupo de usuarios.
Aparecerá el asistente Crear un grupo de usuarios.
3. Especique un nombre de grupo de usuarios entre 1 y 128 caracteres ASCII que no empiece con:
• espacios;
• los siguientes caracteres: - # @
4. Haga clic en Siguiente.
5. Opcional: Añada usuarios al grupo.
a. Seleccione Sí.
b. Haga clic en Siguiente.
c. Seleccione los usuarios que desea añadir al grupo.
d. Haga clic en Siguiente.
6. Revise el resumen y, a continuación, haga clic en Finalizar.
Editar grupos de usuarios de dominio
1. Vaya a Panel de control > Privilegio > Controlador de dominios > Grupos.
Guía del usuario de QuTS hero h5.1.x
Conguración de privilegios 149

2. Localice un grupo de usuarios de dominio.
3. En Acción, haga clic en .
Aparecerá el asistente de Editar usuarios del grupo.
4. Seleccione o deseleccione grupos de usuarios.
5. Haga clic en Siguiente.
6. Revise el resumen y, a continuación, haga clic en Finalizar.
Eliminar grupos de usuarios de dominio
1. Vaya a Panel de control > Privilegio > Controlador de dominios > Grupos.
2. Seleccione los grupos de usuarios que desee eliminar.
Nota
Algunos grupos de usuarios predeterminados no pueden eliminarse.
Importante
No elimine el grupo predeterminado del dominio.
3. Haga clic en Eliminar.
Aparecerá un mensaje de advertencia.
4. Haga clic en Sí.
Equipos
La pantalla Equipos mostrará las cuentas de equipo para equipos o dispositivos NAS que se hayan unido al
dominio. Las cuentas de equipo se crean automáticamente cuando un equipo o NAS se une al dominio.
Crear una cuenta de equipo
1. Vaya a Panel de control > Privilegio > Controlador de dominios > Equipos.
2. Haga clic en Crear un equipo.
Aparecerá el asistente Crear un equipo.
3. Especique la siguiente información.
Campo Descripción
Nombre del equipo Especique un nombre de equipo que contenga entre 1 y 15
caracteres ASCII e incluya cualquiera de los siguientes :
• Caracteres en mayúsculas (de la A a la Z)
• Caracteres en minúsculas (de la A a la Z)
• Dígitos de base 10 (del 0 al 9)
• Guiones (-)
Descripción Especique una descripción de usuario que contenga un máximo de
1024 caracteres ASCII.
Guía del usuario de QuTS hero h5.1.x
Conguración de privilegios 150

Campo Descripción
Ubicación Especique la ubicación del equipo usando un máximo de 1024
caracteres ASCII.
4. Haga clic en Siguiente.
5. Asigne la cuenta a grupos de usuarios Windows existentes.
6. Haga clic en Siguiente.
7. Revise el resumen y, a continuación, haga clic en Crear.
Modicar la información de cuenta dfe equipo
1. Vaya a Panel de control > Privilegio > Controlador de dominios > Equipos.
2. Localice una cuenta de equipo.
3. Realice cualquiera de las siguientes tareas.
Tarea Acción del usuario
Editar propiedades de los
equipos
a. En Acción, haga clic en .
Aparecerá la ventana Editar propiedades de los equipos.
b. Editar la Descripción o Ubicación.
Para más información, consulte Crear una cuenta de equipo.
Editar la membresía del
grupo de usuarios
a. En Acción, haga clic en .
Aparecerá la ventana Editar grupos de usuarios.
b. Seleccione o deseleccione grupos de usuarios.
Para más información, consulte Grupos de usuarios de dominio.
c. Haga clic en Siguiente.
4. Haga clic en Finalizar.
Editar los permisos de carpetas compartidas de cuentas de equipo
1. Vaya a Panel de control > Privilegio > Controlador de dominios > Equipos.
2. Localice una cuenta de equipo.
3. En Acción, haga clic en .
Aparecerá la ventana Editar permisos de carpetas compartidas.
4. Edite los permisos de la cuenta de equipo para cada carpeta compartida.
Para más información, consulte Permisos de carpeta compartida.
5. Haga clic en Aplicar.
Eliminar cuentas de equipo
1. Vaya a Panel de control > Privilegio > Controlador de dominios > Equipos.
2. Seleccione las cuentas a eliminar.
Guía del usuario de QuTS hero h5.1.x
Conguración de privilegios 151

Nota
La cuenta de equipo host no puede eliminarse.
3. Haga clic en Eliminar.
Aparecerá un mensaje de advertencia.
4. Haga clic en Sí.
DNS
El sistema de nombres de dominios (DNS) ayuda al controlador de dominios a localizar servicios y
dispositivos en el dominio a través de registros de servicios y recursos. Se crean dos zonas DNS por
defecto: el dominio creado al congurar el NAS como controlador de dominios y una zona llamada "_msdcs".
Los administradores del sistema pueden modicar la conguración DNS y añadir o eliminar dominios y
registros.
Modicar la conguración DNS
1. Vaya a Panel de control > Privilegio > Controlador de dominios > DNS.
2. Inicie sesión en la cuenta de administrador de dominio.
Nota
Esta es la cuenta creada al habilitar el controlador de dominios.
a. Especique la siguiente información.
Campo Descripción
Cuenta Introduzca el administrator.
Contraseña Introduzca la contraseña especicada al crear la cuenta.
b. Haga clic en Iniciar sesión.
3. En Conguración DNS, seleccione un dominio.
Aparecerá una lista de registros.
4. Seleccione un registro.
Aparecerá el cuadro de propiedades.
5. Modique cualquiera de las siguientes.
Campo Descripción
Nombre Edite el nombre del registro.
Tipo Seleccione el tipo de registro.
6. Modique los valores.
Tarea Acción del usuario
Añadir un valor a. Especique un valor.
b.
Haga clic en .
Se añadirá el valor a la lista.
Guía del usuario de QuTS hero h5.1.x
Conguración de privilegios 152

Tarea Acción del usuario
Mover un valor hacia arriba a. Seleccione un valor de la lista.
b. Haga clic en .
En la lista el valor se moverá hacia arriba.
Mover un valor hacia abajo a. Seleccione un valor de la lista.
b. Haga clic en .
En la lista el valor se moverá hacia abajo.
Eliminar un valor a. Seleccione un valor de la lista.
b. Haga clic en .
Se eliminará el valor de la lista.
7. Haga clic en Aplicar.
Añadir dominios
1. Vaya a Panel de control > Privilegio > Controlador de dominios > DNS.
2. Inicie sesión en la cuenta de administrador de dominio.
Nota
Esta es la cuenta creada al habilitar el controlador de dominios.
a. Especique la siguiente información.
Campo Descripción
Cuenta Introduzca el administrator.
Contraseña Introduzca la contraseña especicada al crear la cuenta.
b. Haga clic en Iniciar sesión.
3. Haga clic en Acción > Añadir dominio.
Aparecerá la ventana Añadir nuevo dominio.
4. Introduzca el nombre de dominio.
5. Haga clic en Crear.
Añadir registros
1. Vaya a Panel de control > Privilegio > Controlador de dominios > DNS.
2. Inicie sesión en la cuenta de administrador de dominio.
Nota
Esta es la cuenta creada al habilitar el controlador de dominios.
a. Especique la siguiente información.
Campo Descripción
Cuenta Introduzca el administrator.
Guía del usuario de QuTS hero h5.1.x
Conguración de privilegios 153

Campo Descripción
Contraseña Introduzca la contraseña especicada al crear la cuenta.
b. Haga clic en Iniciar sesión.
3. Seleccione un dominio o registro.
4. Haga clic en Acción > Añadir registro.
Aparecerá la ventana Añadir nuevo registro.
5. Especique la siguiente información.
Campo Descripción
Nombre de registro Especique el nombre del registro.
Tipo Seleccione el tipo de registro.
Valor Especique el valor.
6. Haga clic en Crear.
Eliminar dominios o registros
1. Vaya a Panel de control > Privilegio > Controlador de dominios > DNS.
2. Inicie sesión en la cuenta de administrador de dominio.
Nota
Esta es la cuenta creada al habilitar el controlador de dominios.
a. Especique la siguiente información.
Campo Descripción
Cuenta Introduzca el administrator.
Contraseña Introduzca la contraseña especicada al crear la cuenta.
b. Haga clic en Iniciar sesión.
3. Seleccione un dominio o registro a eliminar.
4. Haga clic en Acción > Eliminar.
Aparecerá un mensaje de advertencia.
5. Haga clic en Sí.
Copia de seguridad/restauración
Los usuarios pueden respaldar o restaurar la conguración de controladores de dominios. Solo es necesario
respaldar el controlador de dominios principal, realizando copia de seguridad del controlador de dominios
principal también se respaldará cualquier controlador de dominios de solo lectura o adicional. Al restaurar
un controlador de dominios, hay algunas restricciones y limitaciones si el controlador de dominios está
en un entorno AD con más de un controlador de dominios. Para más información, consulte Restaurar los
controladores de dominios.
Guía del usuario de QuTS hero h5.1.x
Conguración de privilegios 154

Hacer copia de seguridad de controladores de dominios
1. Vaya a Panel de control > Privilegio > Controlador de dominios > Copia de seguridad/
restauración.
2. En Hacer copia de seguridad de la base de datos ADDC, seleccione Hacer copia de seguridad de la
base de datos.
3. Especique la siguiente información.
Opción Descripción
Frecuencia de copias de
seguridad
Seleccione la frecuencia con la que se respaldará la base de datos del
controlador de dominios de Active Directory (ADDC).
Hora de inicio Seleccione cuándo comenzará la copia de seguridad.
Carpeta de destino Seleccione la carpeta del NAS donde se va a almacenar la copia de
seguridad.
Opciones de copias de
seguridad
Seleccione una de las siguientes opciones:
•Sobrescribir el archivo de copia de seguridad existente
(dc_backup.exp)
•Crear un archivo para cada copia de seguridad y añadir la
fecha al nombre del archivo (dc_backupyyyy_mm_dd_exp)
4. Haga clic en Aplicar.
Restaurar los controladores de dominios
Importante
Al restaurar un controlador de dominios se sobrescribirá toda la conguración de
usuarios, grupos de usuarios y controladores de dominios. Todos los cambios realizados
después de crear el archivo de copia de seguridad se perderán.
Aviso
Al restaurar un controlador de dominios en un entorno con varios controladores a partir
de un archivo de copia de seguridad se corromperá la base de datos de controladores
de dominios. En su lugar, vuelva a añadir el NAS como controlador de dominios y se
sincronizará con el controlador existente.
1. Vaya a Panel de control > Privilegio > Controlador de dominios > Copia de seguridad/
restauración.
2. En Restaurar base de datos ADDC, haga clic en Examinar.
3. Localice un archivo de copia de seguridad de controlador de dominios.
4. Haga clic en Importar.
Guía del usuario de QuTS hero h5.1.x
Conguración de privilegios 155

5. Servicios
QuTS hero ofrece diversos servicios para facilitar su trabajo y la administración de servicios. Puede ajustar
esta conguración según sus necesidades.
Antivirus
Para garantizar que su NAS está protegido frente a ataques maliciosos, puede analizar el NAS manualmente
o en programaciones recurrentes. El antivirus eliminará, pondrá en cuarentena e informará de los archivos
infectados por virus, malware, troyanos u otras amenazas.
Habilitar antivirus
1. Inicie sesión en QuTS hero como administrador.
2. Vaya a Panel de control > Aplicaciones > Antivirus > Información general.
3. Seleccione Habilitar antivirus.
4. Opcional: Actualice el antivirus mediante uno de estos métodos.
Opción Acción del usuario
Actualizar ahora Haga clic en Actualizar ahora.
El sistema actualizar el antivirus inmediatamente.
Actualizar automáticamente a. Seleccione Comprobar y actualizar automáticamente.
b. Especique la frecuencia.
El sistema comprobará automáticamente si hay actualizaciones del
antivirus en la fecha especicada.
Actualizar manualmente a. Haga clic en Examinar.
Aparecerá una ventana de carga.
b. Seleccione el archivo de base de datos de virus (.cvd) que desea
cargar.
Consejo
Puede descargar el último archivo de base de datos de
virus de ClamAV de http://www.clamav.net.
c. Haga clic en Importar.
5. Haga clic en Aplicar.
QuTS hero habilitará el antivirus.
Analizar carpetas compartidas
1. Inicie sesión en QuTS hero como administrador.
2. Vaya a Panel de control > Aplicaciones > Antivirus > Trabajos de análisis.
3. Haga clic en Añadir un trabajo de análisis.
Se abrirá la ventana Creación de trabajos de exploración.
4. Escriba un nombre para esta tarea.
Guía del usuario de QuTS hero h5.1.x
Servicios 156

5. Seleccione una de las siguientes opciones.
Opción Acción del usuario
Todas las carpetas Haga clic en Todas las carpetas.
Carpetas especícas a. Haga clic en Carpetas especícas.
b. Seleccione una carpeta compartida del menú desplegable.
c. Haga clic en Añadir.
Consejo
Para eliminar una carpeta, haga clic en .
6. Haga clic en Siguiente.
Aparecerá la pantalla Programación.
7. Seleccione una opción de frecuencia de análisis y ajuste la conguración si es necesario.
8. Haga clic en Siguiente.
Aparecerá la pantalla Filtro de archivos.
9. Seleccione una de las siguientes opciones de ltro de archivos:
Opción Descripción
Explorar todos archivos Analiza todos los archivos del NAS en busca de virus.
Exploración rápida (explorar
solamente los archivos
potencialmente peligrosos)
Solo analiza en busca de virus los tipos de archivo de la lista. Puede
modicar la lista.
10. Opcional: Excluya archivos y carpetas del análisis de virus.
a. Seleccione Excluir archivos o carpetas.
b. Especique los archivos, tipos de archivo y carpetas para excluirlos del análisis.
11. Haga clic en Siguiente.
Aparecerá la pantalla Opciones de exploración.
12. Introduzca el tamaño máximo de archivo para el análisis de virus.
13. Opcional: Seleccione al menos una de las siguientes opciones.
Opción Descripción
Explorar archivos comprimidos Analiza archivos comprimidos.
Nota
Puede especicar el tamaño máximo del archivo
comprimido: que analizará el antivirus.
Explorar documentos Explora archivos de Microsoft Oce, iWork, RTF, PDF y HTML.
14. Haga clic en Siguiente.
Aparecerá la ventana Acción a tomar cuando se detecten archivos infectados.
15. Seleccione una opción sobre qué hacer con los archivos infectados.
Guía del usuario de QuTS hero h5.1.x
Servicios 157

Opción Descripción
Solamente informar sobre los
virus
QuTS hero solo informa de los virus detectados, pero no aplica
ninguna otra medida. Las detecciones aparecerán en Informes.
Mover los archivos infectados a
cuarentena
QuTS hero pondrá en cuarentena los archivos infectados. No puede
acceder a estos archivos desde las carpetas compartidas. Puede
revisar el informe de análisis de virus en Informes y eliminar o
restaurar los archivos infectados en Cuarentena.
Eliminar los archivos infectados
automáticamente
QuTS hero eliminará los archivos infectados.
Importante
Estos archivos se eliminan de forma permanente.
16. Haga clic en Finalizar.
El trabajo de análisis aparecerá en la lista Nombre del trabajo.
Gestionar trabajos de análisis
1. Inicie sesión en QuTS hero como administrador.
2. Vaya a Panel de control > Aplicaciones > Antivirus > Trabajos de análisis.
3. Localice el trabajo de análisis que desee modicar.
4. Seleccione una de las siguientes opciones.
Opción Acción del usuario
Ejecutar ahora Seleccione .
QuTS hero iniciará el trabajo de análisis.
Editar a. Seleccione .
Se abrirá la ventana Detalles.
b. Modique la conguración.
c. Haga clic en Aceptar.
QuTS hero modicará la conguración del trabajo de análisis.
Ver el registro de la última
ejecución
a. Seleccione .
Se abrirá la ventana Registro de la última ejecución.
b. Opcional: Haga clic en el cuadro de texto para modicar el registro
de ejecución.
c. Haga clic en Cerrar.
Eliminar a. Seleccione .
Aparecerá un mensaje de conrmación.
b. Haga clic en Sí.
QuTS hero eliminará el trabajo de análisis.
Gestionar los trabajos de análisis noticados
1. Inicie sesión en QuTS hero como administrador.
2. Vaya a Panel de control > Aplicaciones > Antivirus > Informes.
Guía del usuario de QuTS hero h5.1.x
Servicios 158

3. Opcional: Especique el período de conservación de registros.
a. Vaya a Número de días para mantener los registros.
b. Introduzca el número de días.
Consejo
Introduzca un número entre 1 y 999.
c. Haga clic en Aplicar.
4. Opcional: Archivar registros expirados.
a. Seleccione Archivar registros después de la expiración.
b. Especique la carpeta de archivado.
c. Haga clic en Aplicar.
5. Localice el trabajo de análisis que desea gestionar.
6. Seleccione una de las siguientes opciones.
Opción Acción del usuario
Descargar Seleccione .
QuTS hero descargará el trabajo de análisis como un documento de
texto en su ordenador.
Consejo
Para descargar los registros de todos los trabajos,
haga clic en Descargar todos los registros.
Eliminar a. Seleccione .
Aparecerá un mensaje de conrmación.
b. Haga clic en Sí.
QuTS hero eliminará el trabajo de análisis.
Administrar archivos en cuarentena
Aviso
No puede recuperar los archivos en cuarentena eliminados.
1. Inicie sesión en QuTS hero como administrador.
2. Vaya a Panel de control > Aplicaciones > Antivirus > Cuarentena.
3. Localice el archivo o los archivos que desea administrar.
4. Realice una de las siguientes opciones.
Opción Acción del usuario
Eliminar Haga clic en .
QuTS hero elimina el archivo seleccionado de forma permanente.
Guía del usuario de QuTS hero h5.1.x
Servicios 159

Opción Acción del usuario
Eliminar los archivos
seleccionados
a. Seleccione archivos.
b. Haga clic en Eliminar los archivos seleccionados.
Solo se eliminarán de forma permanente los archivos
seleccionados.
Eliminar todos los archivos Haga clic en Eliminar todos los archivos.
Todos los archivos de la lista se eliminarán de forma permanente.
Restaurar Haga clic en .
QuTS hero restaura el archivo en su carpeta compartida.
Restaurar los archivos
seleccionados
a. Seleccione archivos.
b. Haga clic en Restaurar los archivos seleccionados.
Solo se restaurarán en sus carpetas compartidas los archivos
seleccionados en la lista.
Lista de exclusión Haga clic en .
QuTS hero restaurar el archivo en su carpeta compartida y añade el
archivo a la lista de exclusión.
Servidores
Dependiendo de sus necesidades, puede congurar el NAS para alojar sitios web, crear conexiones VPN para
proteger la transmisión de datos, etc.
Servidor web
Puede usar el NAS para alojar sitios web y establecer un sitio web interactivo.
Habilitar el servidor web
1. Inicie sesión en QuTS hero como administrador.
2. Vaya a Panel de control > Aplicaciones > Servidor Web > Servidor Web.
3. Seleccione Habilitar el servidor Web.
4. Opcional: Congure los siguientes ajustes.
Conguración Acción del usuario
Número de puerto Especique un número de puerto.
Nota
El puerto predeterminado es 80.
Habilitar compresión HTTP Seleccione esta opción para mejorar las velocidades de transmisión
y el uso del ancho de banda. Esta opción está habilitada de forma
predeterminada.
Aviso
Al habilitar esta opción, se pueden producir riesgos de
seguridad.
Guía del usuario de QuTS hero h5.1.x
Servicios 160

Conguración Acción del usuario
Habilitar conexión segura
(HTTPS)
Seleccione esta opción para permitir conexiones HTTPS.
a. Seleccione Habilitar conexión segura (HTTPS).
b. Seleccione una versión de TLS.
La versión de TLS predeterminada es 1.2
Aviso
Si se selecciona la última versión de TLS, se puede
reducir la compatibilidad para otras clientes del
sistema.
c. Habilitar sólidas cipher suites.
d. Especique un número de puerto.
Nota
El puerto predeterminado es 8081.
e. Opcional:
Seleccione Forzar conexión segura (HTTPS) solo para hacer que
todos los usuarios se conecten al NAS utilizando solo HTTPS.
Número máximo de clientes Introduzca un número máximo de clientes.
Nota
El número de clientes es el número de usuarios que
pueden conectarse al servidor.
No permitir la inserción de QTS
en IFrames
a. Seleccione esta opción para evitar que los sitios web inserten QuTS
hero usando IFrames.
b. Haga clic en Sitios web permitidos para permitir que un
determinado sitio web inserte QuTS hero en IFrames.
c. Aparecerá la ventana Sitios web permitidos.
d. Opcional:
Haga clic en Añadir para añadir un sitio web a la lista.
Aparecerá la ventana Añadir nombre de host.
e. Especique un nombre para el host.
f. Haga clic en Añadir.
El nombre de host se añadirá a la lista de sitios web permitidos.
g. Opcional:
Seleccione un sitio web y luego haga clic en Eliminar para eliminar
un sitio web de la lista.
h. Haga clic en Aplicar.
Habilitar encabezado HTTP de X-
Content-Type-Options
Seleccione esta opción para proteger su dispositivo de ataques que
exploten vulnerabilidades MIME sning.
Habilitar encabezado HTTP de
Content-Security-Policy
Seleccione esta opción para proteger su dispositivo de ataques que
exploten vulnerabilidades de inyección de datos y Cross Site Scripting
(XSS).
Guía del usuario de QuTS hero h5.1.x
Servicios 161

5. Haga clic en Aplicar.
Consejo
Para restaurar las opciones de conguración predeterminadas en cualquier momento, haga
clic en Restaurar.
QuTS hero habilitará el servidor Web.
Modicar el archivo de mantenimiento php.ini
El archivo php.ini es el archivo de conguración de PHP predeterminado. Para optimizar el rendimiento de
su sitio web, puede modicar y ajustar la conguración predeterminada en el archivo php.ini, como la hora
de ejecución, el limite de memoria y el tamaño máximo de carga de archivos.
Importante
Para realizar esta tarea, es necesario habilitar el servidor Web.
Para más información, consulte Servidor web.
1. Inicie sesión en QuTS hero como administrador.
2. Vaya a Panel de control > Aplicaciones > Servidor Web > Servidor Web.
3. Bajo Mantenimiento de php.ini, seleccione una de las siguientes opciones.
Opción Acción del usuario
Cargar a. Haga clic en Cargar.
Se abrirá la ventana Cargar php.ini.
b. Haga clic en Examinar.
Se abrirá la ventana Abrir.
c. Seleccione un archivo php.ini.
d. Haga clic en Cargar.
QuTS hero cargará el archivo.
Editar a. Haga clic en Editar.
Se abrirá la ventana Editar php.ini.
b. Edite el archivo php.ini.
c. Haga clic en Aplicar.
QuTS hero guarda los cambios.
Restaurar a. Haga clic en Restaurar.
Aparecerá un mensaje de conrmación.
b. Haga clic en Aceptar.
QuTS hero restaura el archivo php.ini predeterminado.
Habilitar y crear un host virtual
La función de host virtual le permite usar su NAS para alojar múltiples sitios web.
1. Inicie sesión en QuTS hero como administrador.
2. Vaya a Panel de control > Aplicaciones > Servidor Web > Host virtual.
3. Seleccione Habilitar el host virtual.
Guía del usuario de QuTS hero h5.1.x
Servicios 162

4. Haga clic en Aplicar.
Ahora puede crear un host virtual.
5. Haga clic en Crear un host virtual.
Se abrirá la ventana Opciones avanzadas.
6. Introduzca un nombre de host.
7. Seleccione un directorio raíz.
8. Seleccione un protocolo.
9. Introduzca un número de puerto.
10. Haga clic en Aplicar.
El host virtual aparece en la lista Nombre de host.
Servidor LDAP
El Protocolo Ligero de Acceso a Directorios (LDAP) es un protocolo abierto y multiplataforma que se usa para
acceder y administrar un servicio de directorio. Al habilitar el servidor LDAP, los usuarios podrán acceder a
su servicio de directorio y compartirlo.
Habilitar el servidor LDAP
1. Inicie sesión en QuTS hero como administrador.
2. Vaya a Panel de control > Aplicaciones > Servidor LDAP.
3. Seleccione Habilitar servidor LDAP.
4. Introduzca un nombre de dominio.
5. Especique una contraseña.
6. Verique la contraseña.
7. Seleccione una versión de TLS.
8. Opcional: Haga clic en Inicializar.
Aviso
Al inicializar la base de datos LDAP, se borrarán todos los usuarios y grupos del servidor LDAP.
9. Haga clic en Aplicar.
Hacer copia de seguridad de la base de datos LDAP
Nota
Para hacer copia de seguridad de la base de datos LDAP, primero debe habilitar el servidor
LDAP.
1. Inicie sesión en QuTS hero como administrador.
2. Vaya a Panel de control > Aplicaciones > Servidor LDAP > Copia de seguridad/restauración.
3. Seleccione Hacer copia de seguridad de la base de datos.
4. Ajuste la conguración de la copia de seguridad.
Guía del usuario de QuTS hero h5.1.x
Servicios 163

a. Especique la frecuencia de la copia de seguridad.
b. Especique la hora de inicio.
c. Seleccione la ubicación de destino.
d. Seleccione la opción de copia de seguridad.
Conguración Descripción
Sobrescribir el archivo
de copia de
seguridad existente
(LDAP_Backup.exp)
Elimina el archivo de copia de seguridad de la base de datos LDAP existente y
crea un nuevo archivo de copia de seguridad.
Crear un archivo para
cada copia de seguridad
y añadir la fecha al
nombre del archivo
(LDAP_backup_yyyy_mm
_dd.exp)
Mantiene el archivo de copia de seguridad LDAP existente y crea un nuevo
archivo de copia de seguridad e incluye la fecha de la copia de seguridad en el
nombre del archivo.
5. Haga clic en Aplicar.
Restaurar una base de datos LDAP
Nota
Para restaurar la base de datos LDAP, primero debe habilitar el servidor LDAP.
1. Inicie sesión en QuTS hero como administrador.
2. Vaya a Panel de control > Aplicaciones > Servidor LDAP > Copia de seguridad/restauración.
3. En Restaurar la base de datos LDAP , haga clic en Examinar.
Se abrirá la ventana del explorador de archivos.
4. Seleccione el archivo de copia de seguridad de LDAP.
5. Haga clic en Abrir.
Se cerrará la ventana del explorador de archivos.
6. Haga clic en Importar.
Aparecerá la ventana Importar la base de datos LDAP.
7. Haga clic en Aceptar.
8. Especique la contraseña de la cuenta de administrador.
9. Haga clic en Aplicar.
QuTS hero inicia la restauración de la base de datos LDAP.
Servidor MariaDB
MariaDB es un sistema de gestión de bases datos relacionales de código abierto compatible con MySQL.
También puede usar MariaDB para alojar la base de datos de su sitio web en el NAS. QuTS hero le permite
congurar y migrar una base de datos MariaDB a su NAS o a un servidor a través de la aplicación MariaDB 5
o MariaDB 10. La aplicación no está preinstalada en QuTS hero.
Guía del usuario de QuTS hero h5.1.x
Servicios 164

Requisitos del servidor MariaDB
Requisitos de software Descripción
Sistema operativo QuTS hero 5.0.0 o versiones posteriores
Aplicación Aplicación MariaDB 5 o MariaDB 10
Descargue e instale la versión de la aplicación que responda a sus
necesidades de base de datos del App Center.
Para más información, consulte Instalar una aplicación desde el App
Center.
Congurar la base de datos MariaDB
Importante
• Si el servidor SQL estaba habilitado en QTS 4.5.4 (o anterior) antes de actualizar a
QTS 5.0.0 (o posterior), tras la actualización, el sistema descargará automáticamente la
aplicación MariaDB 5 y migrará los datos del servidor SQL a MariaDB.
• Puede instalar la aplicación MariaDB 5 o MariaDB 10. Si instala las dos versiones de
la aplicación en su NAS, MariaDB 5 se congurará como servidor de base de datos
predeterminado.
Puede congurar la base de datos MariaDB utilizando los siguientes métodos durante la conguración:
Métodos Descripción
Crear una base de datos MariaDB Cree una nueva base de datos de MariaDB 5 o MariaDB 10 ajustando la
conguración de red TCP/IP y la contraseña de la base de datos.
Para más información, consulte Crear una base de datos MariaDB.
Restaurar una base de datos
MariaDB
Restaure una base de datos MariaDB 5 o MariaDB 10 existente
ajustando la conguración de red TCP/IP.
Para más información, consulte Restaurar una base de datos MariaDB.
Migrar una base de datos MariaDB
5 a una base de datos MariaDB 10
Si la aplicación MariaDB 10 está instalada en su NAS, puede migrar una
base de datos MariaDB 5 a una base de datos MariaDB 10.
Para más información, consulte Migrar una base de datos MariaDB 5 a
una base de datos MariaDB 10.
Crear una base de datos MariaDB
Aviso
Al crear una nueva base de datos MariaDB, se sobrescribirá una base de datos MariaDB
existente.
1. Inicie sesión en QuTS hero como administrador.
2. Vaya a Panel de control > Aplicaciones > MariaDB.
Se abrirá la ventana del Asistente de conguración de MariaDB.
Nota
El asistente de conguración de MariaDB solo aparecerá al iniciar la aplicación. Para congurar
funciones y opciones más avanzadas de la base de datos, utilice el archivo de mantenimiento
php.ini.
3. Haga clic en Iniciar.
Aparecerá la pantalla Acciones de base de datos.
Guía del usuario de QuTS hero h5.1.x
Servicios 165

4. Seleccione Crear una nueva base de datos.
5. Haga clic en Siguiente.
Aparecerá la pantalla Propiedades de instancia predeterminadas.
6. Especique una contraseña raíz.
Importante
• La contraseña debe tener entre 8 y 64 bytes de caracteres UTF-8.
• La contraseña no ser "admin" ni estar en blanco.
• Si el sistema detecta una contraseña débil, el servidor MariaDB se deshabilitará
automáticamente hasta que se congure una contraseña más sólida.
7. Conrme la contraseña.
8. Opcional: Habilite la red TCP/IP.
a. Seleccione Habilitar la red TCP/IP.
b. Especique el número de puerto.
Consejo
• MariaDB 5: El número del puerto predeterminado es 3306.
• MariaDB 10: El número del puerto predeterminado es 3307.
9. Haga clic en Aplicar.
QuTS hero creará la base de datos MariaDB. Aparecerá la pantalla Finalizar.
Nota
El sistema tardará unos minutos en congurar la base de datos.
10. Haga clic en Finalizar.
QuTS hero habilitará el servidor MariaDB.
Restaurar una base de datos MariaDB
1. Inicie sesión en QuTS hero como administrador.
2. Vaya a Panel de control > Aplicaciones > MariaDB.
Se abrirá la ventana del Asistente de conguración de MariaDB.
Nota
El asistente de conguración de MariaDB solo aparecerá al iniciar la aplicación. Para congurar
funciones y opciones más avanzadas de la base de datos, utilice el archivo de mantenimiento
php.ini.
3. Haga clic en Iniciar.
Aparecerá la pantalla Acciones de base de datos.
4. Seleccione Restaurar una base de datos existente.
5. Haga clic en Siguiente.
Aparecerá la pantalla Propiedades de instancia predeterminadas.
Guía del usuario de QuTS hero h5.1.x
Servicios 166

6. Opcional: Congure la red TCP/IP.
a. Seleccione Habilitar la red TCP/IP.
Nota
Esta opción está deshabilitada de forma predeterminada.
b. Especique el número del puerto para redes TCP/IP.
Nota
El puerto predeterminado es 3307.
7. Haga clic en Aplicar.
QuTS hero restaurará la base de datos MariaDB. Aparecerá la pantalla Finalizar.
Nota
El sistema puede tardar unos minutos en restaurar la base de datos.
8. Haga clic en Finalizar.
QuTS hero habilitará el servidor MariaDB.
Migrar una base de datos MariaDB 5 a una base de datos MariaDB 10
Esta función solo se encuentra disponible en la aplicación MariaDB 10.
1. Inicie sesión en QuTS hero como administrador.
2. Instale la aplicación MariaDB 10.
Nota
Para más información, consulte Instalar una aplicación desde el App Center.
3. Abra la aplicación MariaDB 10.
Se abrirá la ventana del Asistente de conguración de MariaDB.
Nota
El asistente de conguración de MariaDB solo aparecerá al iniciar la aplicación. Para congurar
funciones y opciones más avanzadas de la base de datos, edite el archivo de mantenimiento
php.ini. Para más información, consulte Modicar el archivo de mantenimiento php.ini.
4. Haga clic en Iniciar.
Aparecerá la pantalla Acciones de base de datos.
5. Seleccione Migrar una base de datos MariaDB 5 a MariaDB 10.
6. Haga clic en Siguiente.
Aparecerá la pantalla Propiedades de instancia predeterminadas.
7. Opcional: Congure la red TCP/IP.
a. Seleccione Habilitar la red TCP/IP.
Nota
Esta opción está deshabilitada de forma predeterminada.
b. Especique el puerto de red TCP/IP.
Guía del usuario de QuTS hero h5.1.x
Servicios 167

Nota
El puerto predeterminado es 3307.
8. Haga clic en Aplicar.
QuTS hero migrará la base de datos MariaDB 5 existente a una base de datos MariaDB 10. Aparecerá la
pantalla Finalizar.
Nota
La migración de los datos puede tardar unos minutos en completarse.
9. Haga clic en Finalizar.
QuTS hero habilitará el servidor MariaDB.
Habilitar o deshabilitar el servidor MariaDB
Importante
Si el servidor SQL estaba habilitado en QTS 4.5.4 (o anterior) antes de actualizar a
QTS 5.0.0 (o posterior), tras la actualización, el sistema descargará automáticamente la
aplicación MariaDB 5 y migrará los datos del servidor SQL a MariaDB.
1. Inicie sesión en QuTS hero como administrador.
2. Vaya a Panel de control > Aplicaciones > MariaDB.
Se abrirá la aplicación MariaDB.
3. Realice una de las siguientes operaciones:
Opciones Acciones del usuario
Habilitar el servidor MariaDB Haga clic en .
Deshabilitar el servidor MariaDB Haga clic en .
Administrar la base de datos y la cuenta de MariaDB
1. Inicie sesión en QuTS hero como administrador.
2. Vaya a Panel de control > Aplicaciones > MariaDB.
Se abrirá la aplicación MariaDB.
3. Haga clic en Cuenta y base de datos.
4. Realice cualquiera de las siguientes acciones:
Guía del usuario de QuTS hero h5.1.x
Servicios 168

Opción Acción del usuario
Restablecer la contraseña raíz Aviso
Al restablecer la contraseña raíz, se reiniciará la base
de datos MariaDB.
Importante
Para proteger su NAS, el sistema detecta
automáticamente las contraseñas raíz del servidor
MariaDB que sean débiles y le solicita que cambie
la contraseña. Siga las indicaciones en pantalla para
cambiar la contraseña raíz.
a. Haga clic en Restablecer.
Aparecerá la pantalla Restablecer contraseña raíz.
b. Especique una contraseña nueva.
Nota
• La contraseña debe tener entre 8 y 64 bytes de
caracteres UTF-8.
• La contraseña no ser "admin" ni estar en blanco.
c. Conrme la contraseña.
d. Haga clic en Siguiente.
Aparecerá un mensaje de conrmación.
e. Haga clic en Sí.
La contraseña raíz se ha modicado.
Restablecer contraseñas de
usuario
a. Haga clic en Restablecer.
Aparecerá la pantalla Restablecer contraseñas de usuario.
b. Introduzca la contraseña raíz.
c. Haga clic en Siguiente.
d. Seleccione una cuenta de usuario.
e. Especique una contraseña nueva.
Nota
• La contraseña debe tener entre 8 y 64 bytes de
caracteres UTF-8.
• La contraseña no ser "admin" ni estar en blanco.
f. Conrme la contraseña.
g. Haga clic en Aplicar.
Guía del usuario de QuTS hero h5.1.x
Servicios 169

Opción Acción del usuario
Reinicializar la base de datos Aviso
Al reinicializar la base de datos, se borrarán todos los
datos de la base de datos.
a. Haga clic en Reinicializar.
Aparecerá un mensaje de conrmación.
b. Haga clic en Sí.
Aparecerá la pantalla del Asistente de conguración de
MariaDB.
Modicar la conguración de red TCP/IP
1. Inicie sesión en QuTS hero como administrador.
2. Vaya a Panel de control > Aplicaciones > MariaDB.
Se abrirá la aplicación MariaDB.
3. Haga clic en Información.
4. Seleccione Habilitar la red TCP/IP.
5. Especique un número de puerto.
Nota
• MariaDB 5: El número del puerto predeterminado es 3306.
• MariaDB 10: El número del puerto predeterminado es 3307.
6. Haga clic en Aplicar.
Se actualizará la conguración de red TCP/IP.
Servidor Syslog
Puede congurar el NAS como un servidor Syslog. Esto le permite recopilar mensajes de registro de
diferentes dispositivos en una ubicación.
Habilitar el servidor Syslog
1. Inicie sesión en QuTS hero como administrador.
2. Vaya a Panel de control > Aplicaciones > Servidor Syslog > Conguración del servidor.
3. Seleccione Habilitar servidor Syslog.
4. Seleccione al menos una de las siguientes opciones.
Opción Acción del usuario
Habilitar TCP a. Seleccione Habilitar TCP.
b. Introduzca un puerto TCP.
Habilitar UDP a. Seleccione Habilitar UDP.
b. Introduzca un puerto UDP.
Guía del usuario de QuTS hero h5.1.x
Servicios 170

5. Opcional: Ajuste la conguración de registros.
a. Especique el tamaño máximo del registro.
Consejo
El rango de tamaño de registro es de 1 a 100.
b. Seleccione la carpeta de destino de registros.
c. Introduzca el nombre del archivo de registro.
6. Opcional: Habilite la conguración de noticaciones por correo electrónico.
Nota
El NAS envía un correo electrónico a un máximo de 2 direcciones de correo electrónico cuando
la gravedad del mensaje de Syslog recibido coincida con el nivel especicado.
a. Seleccione Habilitar la noticación por correo electrónico.
b. Seleccione un nivel de gravedad.
Nivel Gravedad Descripción
0Emerg El sistema no se puede utilizar.
1Alert El sistema requiere atención inmediata.
2Crit El sistema presenta unas condiciones críticas.
3Err El sistema presenta unas condiciones de error.
4Warning El sistema presenta unas condiciones de advertencia.
c. Haga clic en Congurar regla de noticación.
Se abre la ventana Crear regla de noticación de eventos.
Añadir un ltro de servidor Syslog
Esta tarea permite al NAS recibir solo mensajes de Syslog que cumplan las condiciones de un ltro
especicado.
1. Inicie sesión en QuTS hero como administrador.
2. Vaya a Panel de control > Aplicaciones > Servidor Syslog > Conguración del ltro.
3. Haga clic en Añadir un ltro.
Se abrirá la ventana Añadir un ltro.
4. Congure el ltro.
a. Seleccione el tipo de ltro.
•Establecimiento
•Gravedad
•Nombre de host
•Aplicación
•Mensaje
Guía del usuario de QuTS hero h5.1.x
Servicios 171

•IP
b. Seleccione una opción de ltro.
•mayor o igual que
•menor o igual que
•es igual a
•empieza con
•contiene
•no es igual a
•no comienza por
•no contiene
c. Introduzca la condición de ltros.
d. Haga clic en Añadir.
Consejo
Para eliminar un ltro existente, haga clic en Quitar.
5. Opcional: Congure un ltro manualmente.
a. Seleccione Edición manual.
b. Introduzca las condiciones del ltro.
6. Haga clic en Aplicar.
QuTS hero añadirá el ltro de Syslog.
Gestionar ltros de Syslog
1. Inicie sesión en QuTS hero como administrador.
2. Vaya a Panel de control > Aplicaciones > Servidor Syslog > Conguración del ltro.
3. Localice el ltro que desea modicar.
4. Realice una de las siguientes opciones.
Opción Acción del usuario
Habilitar Haga clic en .
QuTS hero habilitará el ltro.
Deshabilitar Haga clic en .
QuTS hero deshabilitará el ltro.
Editar a. Haga clic en .
Se abrirá la ventana Filtrar.
b. Modique el ltro.
c. Haga clic en Aplicar.
QuTS hero guarda la información del ltro.
Guía del usuario de QuTS hero h5.1.x
Servicios 172

Opción Acción del usuario
Eliminar a. Seleccione uno o varios ltros.
b. Haga clic en Eliminar.
Aparecerá un mensaje de conrmación.
c. Haga clic en Sí.
QuTS hero eliminará los ltros seleccionados.
Consejo
Para ver los mensajes de Syslog, vaya a Panel de control > Aplicaciones > Servidor Syslog >
Visor del Syslog.
Servidor RADIUS
Puede congurar el NAS para convertirse en un servidor RADIUS (Servicio de usuarios de marcación con
autenticación remota). El servidor RADIUS ofrece un sistema de autenticación, autorización y administración
de cuentas centralizado al que los ordenadores se pueden conectar y usar como servicio de red.
Habilitar el servidor RADIUS
1. Inicie sesión en QuTS hero como administrador.
2. Vaya a Panel de control > Aplicaciones > Servidor RADIUS > Conguración del servidor.
3. Seleccione Habilitar servidor RADIUS.
4. Opcional: Seleccione Otorgar acceso de marcación de conexión a las cuentas de usuario del
sistema.
Nota
Esta opción permite que los usuarios del NAS accedan a los servicios de red utilizando los
credenciales de inicio de sesión para clientes RADIUS.
5. Haga clic en Aplicar.
Crear un cliente RADIUS
Un cliente RADIUS es un dispositivo cliente, un programa cliente o una utilidad de software cliente. Puede
crear un máximo de 10 clientes.
1. Inicie sesión en QuTS hero como administrador.
2. Vaya a Panel de control > Aplicaciones > Servidor RADIUS > Clientes RADIUS.
3. Haga clic en Crear un cliente.
Se abrirá la ventana Crear un cliente.
4. Introduzca la siguiente información:
•Nombre
•Dirección IP
•Longitud del prejo
•Clave secreta
Guía del usuario de QuTS hero h5.1.x
Servicios 173

5. Haga clic en Aplicar.
QuTS hero creará el cliente RADIUS
Administrar clientes RADIUS
1. Inicie sesión en QuTS hero como administrador.
2. Vaya a Panel de control > Aplicaciones > Servidor RADIUS > Clientes RADIUS.
3. Localice el cliente que desea modicar.
4. Realice una de las siguientes opciones.
Opción Acción del usuario
Habilitar Haga clic en .
QuTS hero habilitará el cliente.
Deshabilitar Haga clic en .
QuTS hero deshabilitará el cliente.
Editar a. Haga clic en .
Se abrirá la ventana Editar cliente.
b. Congure la información del cliente.
c. Haga clic en Aplicar.
QuTS hero guarda la información del cliente.
Eliminar a. Seleccione uno o varios clientes.
b. Haga clic en Eliminar.
Aparecerá un mensaje de conrmación.
c. Haga clic en Sí.
QuTS hero elimina los clientes seleccionados.
Crear un usuario de RADIUS
Un usuario de RADIUS es la cuenta que se utiliza para la autenticación RADIUS. Puede crear tantos usuarios
como admita el NAS.
1. Inicie sesión en QuTS hero como administrador.
2. Vaya a Panel de control > Aplicaciones > Servidor RADIUS > Usuarios RADIUS.
3. Haga clic en Crear un usuario.
Se abrirá la ventana Crear un usuario.
4. Introduzca la siguiente información:
•Nombre
•Contraseña
•Vericar contraseña
5. Haga clic en Aplicar.
QuTS hero creará el usuario de RADIUS
Guía del usuario de QuTS hero h5.1.x
Servicios 174

Administrar usuarios RADIUS
1. Inicie sesión en QuTS hero como administrador.
2. Vaya a Panel de control > Aplicaciones > Servidor RADIUS > Usuarios RADIUS.
3. Seleccione una de las siguientes opciones.
Opción Acción del usuario
Habilitar Haga clic en .
QuTS hero habilitará el usuario.
Deshabilitar Haga clic en .
QuTS hero deshabilitará el usuario.
Cambiar contraseña a. Haga clic en .
Se abrirá la ventana Editar usuario.
b. Modique la conguración.
c. Haga clic en Aplicar.
QuTS hero guarda la nueva contraseña.
Eliminar a. Seleccione uno o más usuarios.
b. Haga clic en Eliminar.
Aparecerá un mensaje de conrmación.
c. Haga clic en Sí.
QuTS hero elimina los usuarios seleccionados.
Habilitar el servidor TFTP
Si habilita el servidor TFTP (Protocolo trivial de transferencia de archivos), puede congurar dispositivos de
red y arrancar ordenadores de una red remota para llevar a cabo tareas de recuperación o creación de
imágenes del sistema. El protocolo TFTP no proporciona autenticación de usuarios y no puede conectar con
él utilizando un cliente FTP estándar.
1. Inicie sesión en QuTS hero como administrador.
2. Vaya a Panel de control > Aplicaciones > Servidor TFTP.
3. Seleccione Habilitar servidor TFTP.
4. Especique un puerto UDP.
Nota
El puerto UDP predeterminado es 69. Cambie este puerto si es necesario.
5. Especique el directorio raíz.
6. Opcional: Habilite el registro TFTP.
Nota
Esta opción guarda los registros de TFTP como archivos. QNAP recomienda ver los archivos de
registro con Microsoft Excel o WordPad en Windows o con TextEdit en macOS.
a. Seleccione Habilitar registro TFTP.
Guía del usuario de QuTS hero h5.1.x
Servicios 175

b. Especique la carpeta para guardar los archivos de registro.
c. Especique el derecho de acceso.
7. Congure el acceso TFTP.
Opción Descripción
Cualquier parte Permite el acceso TFTP desde cualquier dirección IP.
Solamente ciertos rangos de IP Solo permite el acceso TFTP desde direcciones IP del rango de IP
especicado.
Introduzca las direcciones IP inicial y nal del rango de IP.
8. Haga clic en Aplicar.
QuTS hero habilita el servidor TFTP.
Habilitar el servidor NTP
El servidor NTP permite que otros dispositivos de red sincronicen su hora con el NAS.
1. Inicie sesión en QuTS hero como administrador.
2. Vaya a Panel de control > Aplicaciones > Servidor NTP.
3. Seleccione Habilitar servidor NTP (El servidor NTP está listo).
4. Opcional: Seleccione al menos un modo de funcionamiento.
Modo de
funcionamiento
Descripción
Difusión Permite que el servidor NTP envíe periódicamente paquetes de difusión con la
dirección IP 255.255.255.255.
Puede usar esta opción para sincronizar la hora.
Multidifusión Permite que el servidor NTP envíe periódicamente paquetes de multidifusión.
Introduzca una IP de multidifusión tras seleccionar esta opción.
Manycast Permite que el servidor NTP escuche solicitudes manycast de clientes NTP
y responda a las solicitudes de cliente recibidas. Introduzca una IP de
multidifusión tras seleccionar esta opción.
5. Haga clic en Aplicar.
QuTS hero habilita el servidor NTP.
Guía del usuario de QuTS hero h5.1.x
Servicios 176

6. File Station
Acerca de File Station
File Station es una aplicación de gestión de archivos de QuTS hero que le permite acceder a los archivos
del NAS. Podrá localizar rápidamente archivos y carpetas, gestionar permisos de acceso, reproducir archivos
multimedia y compartir datos con otros usuarios.
Requisitos del sistema
Categoría Detalles
Navegador web • Microsoft Edge
• Mozilla Firefox 3.6 o posterior
• Apple Safari 5 o posterior
• Google Chrome
Programa Java Java Runtime Environment (JRE) 7 o posterior
Reproductor de ash Se necesita Adobe Flash Player 9 o posterior para ver archivos
multimedia.
Interfaz del usuario de File Station
Puede ejecutar acciones de archivos y carpetas desde la barra de herramientas y el panel izquierdo.
Etiqueta Elemento Descripción
1 Buscar Busque los archivos y carpetas por su nombre o tipo.
Consejo
Puede buscar archivos en una carpeta haciendo
clic en la carpeta. El nombre de la carpeta
aparece en el cuadro de búsqueda.
3 Tarea en segundo
plano
Abra las tareas en segundo plano de sus operaciones de
montaje, carpeta o archivo.
4 Reproductor
multimedia de red
Transmita vídeos, imágenes y música a dispositivos
compatibles de su red.
4 Actualizar Actualice la página actual.
5 Filtro inteligente Filtre archivos y carpetas en función de los criterios
especicados.
Guía del usuario de QuTS hero h5.1.x
File Station 177

Etiqueta Elemento Descripción
6 Más
conguraciones
Ajuste la conguración de File Station, abra la guía de Ayuda o
visualice la información de la aplicación.
7 Montaje remoto Administre los archivos de los recursos de almacenamiento
local, externo, remoto y en la nube en una única interfaz.
Para usar esta función, instale HybridMount desde el App
Center. Para más información sobre HybridMount, vaya al sitio
web de QNAP.
8 Modo de búsqueda Seleccione un modo de búsqueda.
9 Crear carpeta Cree una carpeta, carpeta compartida, carpeta compartida de
instantáneas o comparta un espacio con otro usuario del NAS.
10 Copiar Copie los archivos y las carpetas seleccionadas.
Nota
Este botón solo aparece cuando se selecciona un
archivo o carpeta.
11 Cargar Cargue archivos o carpetas a la carpeta compartida
seleccionada.
12 Más acciones Realice diferentes tareas.
Nota
Algunas opciones de tarea solo aparecen al
seleccionar determinados tipos de archivos.
13 Compartir Comparta los archivos y las carpetas seleccionadas.
Nota
Este botón solo aparece cuando se selecciona un
archivo o carpeta.
14 Instantánea Abra el Administrador de instantáneas o vea el tutorial rápido
del Administrador de instantáneas.
Guía del usuario de QuTS hero h5.1.x
File Station 178

Etiqueta Elemento de la interfaz de
usuario
Descripción
1 Recientes Muestra los archivos que se han cargado, abierto o
eliminado recientemente.
3 Favoritos Muestra las carpetas añadidas a marcadores.
2 Volumen Muestra todas las carpetas del volumen, incluidas
las carpetas compartidas. Las carpetas compartidas
predeterminadas varían en función del modelo del NAS.
4 Administración de enlaces
compartidos
Muestra enlaces a archivos del NAS compartidos por la
cuenta de usuario actual.
Nota
Los usuarios del grupo de administradores
pueden ver los enlaces compartidos por todos
los usuarios del NAS.
5 Compartido conmigo Muestra archivos y carpetas compartidos con la cuenta de
usuario actual.
Guía del usuario de QuTS hero h5.1.x
File Station 179

Etiqueta Elemento de la interfaz de
usuario
Descripción
6 Papelera de reciclaje Muestra los archivos y carpetas eliminados.
En función de su conguración, las siguientes carpetas también pueden aparecer en la lista.
Carpeta Descripción
Instantánea Muestra las instantáneas guardadas.
Qsync Muestra archivos, carpetas y carpetas de equipos desde Qsync.
Carpeta compartida SMB Muestra archivos y carpetas desde una carpeta compartida montada a
través del protocolo SMB.
Nota
Para ver el nombre de la carpeta, el nombre de la
conexión y el protocolo de archivos, mantenga el
cursor sobre una carpeta compartida SMB.
Carpeta compartida NFS Muestra archivos y carpetas desde una carpeta compartida montada a
través del protocolo NFS.
Nota
Para ver el nombre de la carpeta, el nombre de la
conexión y el protocolo de archivos, mantenga el
cursor sobre una carpeta compartida NFS.
Carpeta compartida File Cloud
Gateway
Muestra archivos y carpetas de una carpeta compartida montada a
través de una conexión File Cloud Gateway mediante HybridMount.
En función de su conguración, las siguientes monturas creadas en HybridMount también podrían aparecer
en la lista.
Montaje Descripción
CIFS/SMB Muestra una lista de conexiones montadas a través del protocolo CIFS/
SMB.
NFS Muestra una lista de conexiones montadas a través del protocolo NFS.
FTP Muestra una lista de conexiones montadas a través del protocolo FTP.
WebDAV Muestra una lista de conexiones montadas a través de una red local o
sobre Internet.
Servicios en la nube Muestra una lista de las conexiones montadas a través de un servicio
en la nube.
Nota
Para ver el nombre de la carpeta, el nombre de la
conexión y el proveedor de la nube, mantenga el
cursor sobre la montura en la nube.
Puede realizar las siguientes tareas para un volumen en el panel izquierdo.
Consejo
Para ver las opciones de tareas, coloque el cursor sobre un volumen y luego haga clic en
.
Tareas del panel izquierdo
Guía del usuario de QuTS hero h5.1.x
File Station 180

Tarea Descripción
Crear una carpeta compartida Haga clic para crear una carpeta compartida.
Abrir Administrador de
instantáneas
Haga clic para abrir el Administrador de instantáneas.
Para más información, consulte la sección Instantáneas de la Guía de
usuario de QuTS hero.
Bloquear/desbloquear el volumen Haga clic para bloquear o desbloquear un volumen cifrado en
Almacenamiento e instantáneas.
Dependiendo de su entorno y modelo de NAS, pueden aparecer los siguientes iconos junto a cada volumen
disponible.
Iconos de volumen
Icono Nombre Descripción
Organización por niveles
a demanda
Este icono aparece cuando están activados los
niveles automáticos en el volumen.
Instantáneas Este icono aparece cuando están disponibles
instantáneas para el volumen.
Para más detalles, vaya al apartado Instantánea de
la Guía de usuario de QuTS hero.
Aceleración de caché Este icono aparece cuando está activad la
aceleración en el volumen.
Cifrado de volumen Este icono aparece cuando el volumen está cifrado.
Sincronización de
volúmenes
Este icono aparece cuando el volumen en la nube
está sincronizando datos.
Formatos de archivos admitidos
Categoría Extensión de archivos
Imagen • BMP
• JPG
• JPE
• PNG
• TGA
• GIF
• HEIC
• HEIF
Nota
La disponibilidad de los formatos de archivo
multimedia puedn variar según los servicios
multimedia habilitados en el NAS.
Guía del usuario de QuTS hero h5.1.x
File Station 181

Categoría Extensión de archivos
Música • MP3
• FLAC
• OGG
• WAV
• AIF
• AIFF
Nota
La disponibilidad de los formatos de archivo
multimedia puedn variar según los servicios
multimedia habilitados en el NAS.
Vídeo • AVI
• MP4
Nota
La disponibilidad de los formatos de archivo
multimedia puedn variar según los servicios
multimedia habilitados en el NAS.
Microsoft Oce (Word, Excel,
PowerPoint)
• DOC
• DOCX
• PPT
• PPTX
Otros • TXT
• PDF
Operaciones de archivos y carpetas
File Station le permite realizar las siguientes tareas.
Operación Tareas de archivado Tareas de carpetas
Almacenar • Cargar archivos y carpetas
Guía del usuario de QuTS hero h5.1.x
File Station 182

Operación Tareas de archivado Tareas de carpetas
Acceder • Descargar archivos y carpetas
•Ver las propiedades del archivo o carpeta
•Modicar permisos de archivo o carpeta
•Abrir un archivo
•Abrir archivos de Microsoft Word,
Excel y PowerPoint Files con la
extensión de Chrome
•Abrir un archivo de texto con el editor
de texto
•Ver un archivo en Google Docs
•Ver un archivo en Microsoft Oce
Online
•Abrir archivos de imagen con
Image2PDF
•Ver información de almacenamiento
•Visualizar carpetas Qsync
•Administrar enlaces compartidos
•Visualizar carpetas y archivos
compartidos conmigo
Organizar • Ordenar archivos y carpetas
•Copiar archivos y carpetas
•Mover archivos y carpetas
•Renombrar archivos o carpetas
•Comprimir archivos y carpetas
•Extraer carpetas o archivos comprimidos
•Eliminar un archivo
•Restaurar un archivo eliminado
•Cifrar archivos
•Descifrar archivos
•Montar un archivo ISO
•Desmontar un archivo ISO
•Crear una carpeta
•Crear un acceso directo de escritorio
•Añadir una carpeta a Favoritos
•Eliminar una carpeta de Favoritos
Compartir • Compartir un archivo o carpeta por correo electrónico
•Compartir un archivo o una carpeta en una red social
•Compartir un archivo o carpeta usando enlaces para compartir
•Compartir un archivo o carpeta con un usuario del NAS
- • Crear una carpeta compartida
•Compartir espacio con un nuevo
usuario
•Bloquear o desbloquear una carpeta
compartida cifrada
Guía del usuario de QuTS hero h5.1.x
File Station 183

Operación Tareas de archivado Tareas de carpetas
Reproducir • Reproducir un archivo de audio
•Reproducir un archivo de vídeo
•Reproducir un archivo de vídeo
usando CAYIN MediaSign Player
•Abrir un archivo de vídeo o de
imagen de 360 grados
•Transmisión a un reproductor
multimedia de red
-
Transcodicar •Añadir un archivo o carpeta a la carpeta de transcodicación
•Cancelar o eliminar la transcodicación
Ver información de transcodicación -
Otros Conservar una carpeta o un archivo en la caché reservada
Convertir archivos de Apple iWork en
archivos de Microsoft Oce
Eliminar una carpeta de una caché
reservada
Cargar archivos y carpetas
Puede cargar archivos o carpetas de manera individual o por lotes.
1. Abra File Station.
2. Abra la carpeta de destino.
3. Arrastre y suelte archivos y carpetas desde su ordenador a la carpeta de destino.
Consejo
Puede cargar archivos o carpetas por separado. Haga clic en y seleccione Archivo o
Carpeta. Seleccione los archivos o las carpetas que desee compartir y después haga clic en
Abrir o Cargar. Para cargar carpetas de esta manera, hace falta el navegador web Google
Chrome.
Se abrirá la ventana Tarea en segundo plano.
4. Seleccione una de las siguientes políticas para manejar archivos duplicados.
Opción Descripción
Renombrar los archivos
duplicados
Cargue y renombre un archivo si ya existe otro archivo con el mismo
nombre y la misma extensión en la carpeta de destino.
Omitir los archivos duplicados No cargue un archivo si ya existe otro archivo con el mismo nombre y
la misma extensión en la carpeta de destino.
Sobrescribir los archivos
duplicados
Cargue el archivo y después sobrescriba un archivo existente con el
mismo nombre y la misma extensión en la carpeta de destino.
Consejo
Puede ajustar la opción seleccionada como la política por defecto. File Station no volverá a
preguntarle tras ajuste la conguración. Aún puede cambiar la política en File Station > Más
conguración > Conguración > Transferencia de archivos.
Guía del usuario de QuTS hero h5.1.x
File Station 184

5. Haga clic en Aceptar.
File Station cargará los elementos seleccionados.
Descargar archivos y carpetas
Puede descargar archivos o carpetas de manera individual o por lotes.
1. Abra File Station.
2. Localice y seleccione uno o varios archivos y carpetas.
3. Use uno de los siguientes métodos.
Método Pasos
Usando la barra de herramientas a. Haga clic en .
b. Haga clic en Descargar.
Usando el panel izquierdo a. Haga clic con el botón derecho en una carpeta.
b. Haga clic en Descargar.
Usando el menú contextual a. Localice un archivo o carpeta en la lista y luego haga clic con el
botón derecho.
b. Haga clic en Descargar.
File Station descargará los elementos en su ordenador.
Ver las propiedades del archivo o carpeta
1. Abra File Station.
2. Localice y seleccione uno o varios archivos y carpetas.
3. Use uno de los siguientes métodos.
Método Pasos
Usando la barra de herramientas a. Haga clic en .
b. Seleccione Propiedades.
Usando el menú contextual a. Localice un archivo o carpeta en la lista y luego haga clic con el
botón derecho.
b. Seleccione Propiedades.
Consejo
Si la carpeta compartida que desea ver aparece en
el panel izquierdo, puede hacer clic con el botón
derecho en la carpeta desde el panel izquierdo y luego
seleccionar Propiedades.
Dependiendo de los elementos seleccionados, se abrirá la ventana Propiedades y mostrará la
siguiente información.
Guía del usuario de QuTS hero h5.1.x
File Station 185

Campo Descripción
Elementos seleccionados Muestra el número de elementos que están seleccionados.
Tipo Muestra el tipo de carpeta o archivo.
Tamaño Muestra el tamaño del archivo o de la carpeta.
Consejo
Si ha seleccionado varios elementos, haga clic en
para mostrar el tamaño total y el total de archivos.
Ubicación Muestra la ubicación del archivo o de la carpeta.
Fecha de modicación Muestra la fecha en la que el archivo o la carpeta se modicó por
última vez.
Conjunto de almacenamiento Muestra el nombre del conjunto de almacenamiento en el que está
almacenada la carpeta.
Volumen Muestra el nombre del volumen en el que está almacenado la carpeta.
4. Haga clic en Cerrar.
Modicar permisos de archivo o carpeta
Para congurar más opciones de permisos avanzados para usuarios individuales, debe habilitar los
permisos avanzados de carpetas en Panel de control > Privilegio > Carpetas compartidas > Permisos
avanzados.
1. Abra File Station.
2. Busque el archivo o carpeta.
3. Use uno de los siguientes métodos.
Método Pasos
Usando la barra de herramientas a. Seleccione el archivo o carpeta.
b. Haga clic en .
c. Seleccione Propiedades.
Usando el menú contextual a. Haga clic con el botón derecho en el archivo o carpeta.
b. Seleccione Propiedades.
Se abrirá la ventana Propiedades.
4. Haga clic en Permiso.
5. Habilite o deshabilite los siguientes permisos para el propietario, grupo u otros usuarios de la lista.
Conguración básica
Permiso Descripción
Lectura Permite a un usuario ver el archivo o carpeta.
Escritura Permite a un usuario realizar cambios en el archivo o carpeta.
Ejecutar Permite a un usuario ejecutar un archivo.
Guía del usuario de QuTS hero h5.1.x
File Station 186

Nota
Solo puede congurar permisos de carpetas o archivos para propietarios, grupos y otras
cuentas bajo la conguración básica.
Conguración avanzada
Permiso Descripción
Solo lectura Permite a un usuario ver el archivo o carpeta.
Lectura/Escritura Permite a un usuario ver el archivo y realizar cambios en el archivo o
carpeta.
Denegar Deniega cualquier acceso al archivo o carpeta.
Consejo
Puede hacer clic en + para añadir usuarios a la lista y hacer clic en - para eliminar usuarios de la
lista.
6. Opcional: Seleccione los derechos de acceso para usuarios invitados.
7. Opcional: Especique la propiedad del archivo o carpeta.
a. Haga clic en .
b. Seleccione un usuario.
c. Haga clic en Ajustar.
8. Opcional: Seleccione una o más de las siguientes opciones.
• Solamente el propietario puede eliminar los contenidos
• Solamente el administrador puede crear archivos y carpetas
• Aplicar los cambios a los archivos y subcarpetas
• Aplicar y reemplazar todos los permisos existentes de esta carpeta, archivos y subcarpetas
9. Haga clic en Aplicar.
Abrir un archivo
1. Abra File Station.
2. Localice el archivo.
3. Use uno de los siguientes métodos.
Método Pasos
Usando la barra de herramientas a. Seleccione el archivo.
b. Haga clic en .
c. Seleccione Abrir.
Usando el menú contextual Haga clic con el botón derecho y después seleccione Abrir.
Guía del usuario de QuTS hero h5.1.x
File Station 187

Método Pasos
Abrir el archivo directamente Haga doble clic en el archivo.
Nota
• File Station realiza varias acciones dependiendo
del tipo de archivo seleccionado.
• Para archivos de documento, puede elegir una
acción entre las siguientes opciones.
•Editar con Oce Online
•Ver en Google Docs
•Abrir con la extensión de Chrome
•Abrir con el navegador web
File Station abre el archivo seleccionado.
Abrir archivos de Microsoft Word, Excel y PowerPoint Files con la extensión de
Chrome
Esta tarea requiere que utilice el navegador Google Chrome e instale la extensión Oce Editing for Docs,
Sheets & Slides.
1. Abra File Station.
2. Localice el archivo.
3. Use uno de los siguientes métodos.
Método Pasos
Usando la barra de herramientas a. Seleccione el archivo.
b. Haga clic en .
c. Seleccione Abrir con la extensión de Chrome.
Usando el menú contextual Haga clic con el botón derecho en el archivo y después seleccione
Abrir con la extensión de Chrome.
File Station abre un archivo editable en Google Docs, Sheets o Slides.
Abrir un archivo de texto con el editor de texto
Esta tarea requiere la instalación del Editor de texto desde el App Center.
1. Abra File Station.
2. Localice la carpeta.
3. Use uno de los siguientes métodos.
Guía del usuario de QuTS hero h5.1.x
File Station 188

Método Pasos
Usando la barra de herramientas a. Seleccione el archivo.
b. Haga clic en .
c. Seleccione Abrir con el Text Editor.
Usando el menú contextual a. Haga clic con el botón derecho en el archivo.
b. Seleccione Abrir con el Text Editor.
File Station abre el archivo de texto seleccionado con el Text Editor.
Ver un archivo en Google Docs
Para poder realizar esta tarea, es necesario usar el navegador Google Chrome y habilitar myQNAPcloud
Link.
Puede abrir y visualizar archivos en Google Docs. Para usar esta función, su navegador web debe permitir
las ventanas emergentes.
1. Abra File Station.
2. Localice el archivo.
3. Use uno de los siguientes métodos.
Método Pasos
Usando la barra de herramientas a. Seleccione el archivo.
b. Haga clic en .
c. Seleccione Ver en Google Docs.
Usando el menú contextual Haga clic con el botón derecho y seleccione Ver en Google Docs.
File Station abrirá una vista previa del archivo de Google Docs.
Ver un archivo en Microsoft Oce Online
Para realizar esta tarea, es necesario habilitar myQNAPcloud Link.
Puede abrir y editar archivos de Microsoft Word, Excel y Powerpoint utilizando Oce Online. Para usar esta
función, su navegador web debe permitir las ventanas emergentes.
Nota
Al editar un archivo en Microsoft Oce Online, se sobrescribe un archivo guardado en el
NAS.
1. Abra File Station.
2. Localice el archivo.
3. Use uno de los siguientes métodos.
Guía del usuario de QuTS hero h5.1.x
File Station 189

Método Pasos
Usando la barra de herramientas a. Seleccione el archivo.
b. Haga clic en .
c. Seleccione Editar con Oce Online.
Usando el menú contextual Haga clic con el botón derecho en el archivo y luego seleccione Editar
con Oce Online.
File Station abre el archivo en Microsoft Oce Online.
Abrir archivos de imagen con Image2PDF
Antes de iniciar esta tarea, debe instalar Image2PDF desde el App Center.
1. Abrir File Station
2. Localice el archivo.
3. Use uno de los siguientes métodos.
Método Pasos
Usar la barra de menús a. Seleccione el archivo.
b. Haga clic en .
c. Seleccione Abrir con Image2PDF.
Usar el menú contextual Haga clic con el botón derecho y después seleccione Abrir con
Image2PDF.
File Station abre el archivo de imagen seleccionado con el asistente Image2PDF.
Siga las instrucciones de pantalla del asistente para convertir el archivo de imagen en un archivo PDF.
Ver información de almacenamiento
1. Abra File Station.
2. Localice el nombre del NAS en el panel de la parte izquierda.
3. Haga clic en .
4. Haga clic en Información de almacenamiento.
Se abre la ventana Información de almacenamiento y muestra la siguiente información.
Información Descripción
Carpeta compartida Muestra los nombres de las carpetas compartidas.
Tamaño utilizado Muestra el tamaño de almacenamiento total en uso actualmente.
Volumen Muestra el nombre del volumen.
Capacidad Muestra la capacidad de almacenamiento total de la carpeta
compartida.
Guía del usuario de QuTS hero h5.1.x
File Station 190

Información Descripción
Tamaño libre Muestra la capacidad de almacenamiento total disponible en la
carpeta compartida.
Estado del volumen Muestra el estado del volumen.
5. Haga clic en Cerrar.
Visualizar carpetas Qsync
1. Abra File Station.
2. En el panel izquierdo, haga clic en Qsync.
File Station muestra la lista de carpetas de equipo compartidas por otros usuarios del NAS.
Administrar enlaces compartidos
La Administración de enlaces compartidos le permite ver, administrar y compartir de forma rápida y fácil
enlaces compartidos creados anteriormente.
1. Abra File Station.
2. En el panel izquierdo, haga clic en Administración de enlaces compartidos.
File Station muestra la lista de carpetas y archivos compartidos.
Nota
• File Station verica automáticamente y elimina los enlaces caducados.
• Puede compartir un número máximo de 100.000 archivos y carpetas compartidos. Si
cada enlace comparte un archivo o carpeta, podrá crear 100.000 enlaces compartidos.
Sin embargo, si cada enlace comparte 500 archivos o carpetas, podrá crear 200 enlaces
compartidos.
3. Seleccione un elemento de la lista y, a continuación, realice una de las siguientes tareas:
Tarea Acción del usuario
Volver a compartir Haga clic en y después seleccione uno de los siguientes métodos
para compartir.
• Compartir por correo electrónico
• Compartir en una red social
• Usar enlaces compartidos.
• Compartir con un usuario del NAS
Dejar de compartir Haga clic en .
Copiar el enlace en el
portapapeles Haga clic en .
File Station realiza la tarea especicada.
Guía del usuario de QuTS hero h5.1.x
File Station 191

Visualizar carpetas y archivos compartidos conmigo
1. Abra File Station.
2. En el panel izquierdo, haga clic en Compartido conmigo.
File Station muestra los archivos y carpetas compartidos con la cuenta actual. Puede copiar, abrir o
descargar un archivo o carpeta seleccionado.
Ordenar archivos y carpetas
Ordene archivos y carpetas para facilitar la visualización y la búsqueda.
1. Abra File Station.
2. Haga clic en .
3. Seleccione una de las siguientes opciones.
• Lista
• Iconos grandes
• Iconos medianos
• Iconos pequeños
File Station muestra los archivos y carpetas de acuerdo con la opción seleccionada.
4. Haga clic en el título de una columna.
Nota
Esta opción solo está disponible en la vista de lista.
File Station ordenará los archivos en orden ascendente o descendente en función de la columna
seleccionada.
Copiar archivos y carpetas
Puede copiar archivos o carpetas de manera individual o por lotes.
1. Abra File Station.
2. Localice y seleccione uno o varios archivos y carpetas.
3. Use uno de los siguientes métodos.
Guía del usuario de QuTS hero h5.1.x
File Station 192

Método Pasos
Usando la barra de herramientas a. Haga clic en .
b. Seleccione Copiar a/Mover a y luego seleccione Copiar a.
Se abrirá la ventana Selector de carpetas.
c. Seleccione la carpeta de destino.
d. Seleccione un modo.
e. Opcional: Seleccione Combinar las tareas de transferencia de
los archivos seleccionadas.
f. Haga clic en Aplicar.
a. Haga clic en .
b. Vaya a la carpeta de destino.
c. Haga clic en .
Usando el menú contextual a. Localice un archivo o carpeta en la lista y luego haga clic con el
botón derecho.
b. Seleccione Copiar.
c. Vaya a la carpeta de destino.
d. Haga clic con el botón derecho en la carpeta y después seleccione
Pegar.
Nota
También puede hacer clic con el botón derecho en una
carpetas desde el panel izquierdo y seleccionar Pegar.
Usando la función de arrastrar y
soltar
a. Seleccione el archivo.
b. Arrastre y suelte en la carpeta de destino.
Resultado del paso: Aparecerá un menú contextual.
c. Seleccione una de las siguientes acciones.
•Copiar y omitir los archivos duplicados
•Copiar y sobrescribir los archivos duplicados
•Copiar y renombrar los archivos duplicados
Usando los accesos directos del
teclado
a. Pulse CTRL + C o Comando-C.
b. Vaya a la carpeta de destino.
c. Pulse CTRL + V o Comando-V.
Guía del usuario de QuTS hero h5.1.x
File Station 193

Método Pasos
Usando el panel izquierdo
Nota
Esta opción se aplica a las
subcarpetas.
a. Haga clic con el botón derecho en una subcarpeta.
b. Coloque el cursor del ratón sobre Copiar a/Mover a, y luego
seleccione Copiar a.
Se abrirá la ventana Selector de carpetas.
c. Seleccione una carpeta de destino.
d. Opcional: Seleccione un modo.
e. Opcional: Seleccione Combinar las tareas de transferencia de
los archivos seleccionadas.
Usando el panel izquierdo
Nota
Esta acción se aplica a
montajes.
a. Haga clic con el botón derecho en un montaje.
b. Seleccione Copiar:/NOMBRE_MONTAJE.
c. Vaya a la carpeta de destino.
d. Haga clic en .
File Station crea una copia de los elementos seleccionados.
Mover archivos y carpetas
Solo puede mover las subcarpetas bajo un montaje. Los archivos o carpetas se pueden mover de manera
individual o por lotes.
1. Abra File Station.
2. Localice y seleccione uno o varios archivos y carpetas.
3. Use uno de los siguientes métodos.
Método Pasos
Usando la barra de herramientas a. Haga clic en .
b. Seleccione Copiar a/Mover a y luego seleccione Mover a.
Se abrirá la ventana Selector de carpetas.
c. Seleccione la carpeta de destino.
d. Especique un modo.
e. Opcional: Seleccione Combinar las tareas de transferencia de
los archivos seleccionadas.
f. Haga clic en Aplicar.
Guía del usuario de QuTS hero h5.1.x
File Station 194

Método Pasos
Usando el menú contextual a. Localice un archivo o carpeta en la lista y luego haga clic con el
botón derecho.
b. Haga clic con el botón derecho en el archivo y luego seleccione
Copiar a/Mover a y Mover a.
Se abrirá la ventana Selector de carpetas.
c. Seleccione la carpeta de destino.
d. Seleccione un modo.
e. Opcional: Seleccione Combinar las tareas de transferencia
seleccionadas.
f. Haga clic en Aplicar.
a. Haga clic con el botón derecho en el archivo o carpeta
seleccionado o y luego seleccione Cortar.
b. Seleccione la carpeta de destino.
c. Haga clic con el botón derecho en la carpeta y después seleccione
Pegar.
Utilizar el panel izquierdo a. Haga clic con el botón derecho en una subcarpeta.
b. Coloque el cursor del ratón sobre Copiar a/Mover a, y luego
seleccione Mover a.
Se abrirá la ventana Selector de carpetas.
c. Seleccione una carpeta de destino.
d. Opcional: Seleccione un modo.
e. Opcional: Seleccione Combinar las tareas de transferencia de
los archivos seleccionadas.
f. Haga clic en Aplicar.
File Station mueve los elementos seleccionados a la carpeta especicada.
Renombrar archivos o carpetas
Puede renombrar solamente un archivo o carpeta cada vez.
1. Abra File Station.
2. Localice y seleccione el archivo o carpeta.
3. Use uno de los siguientes métodos.
Método Pasos
Usando la barra de herramientas a. Haga clic en .
b. Seleccione Cambiar nombre.
Guía del usuario de QuTS hero h5.1.x
File Station 195

Método Pasos
Usando el menú contextual a. Haga clic con el botón derecho en el archivo o carpeta.
b. Seleccione Cambiar nombre.
Se abrirá la ventana Cambiar nombre.
4. Especique un nuevo nombre para el archivo o carpeta.
5. Haga clic en Aceptar.
File Station renombrará el archivo o carpeta.
Comprimir archivos y carpetas
1. Abra File Station.
2. Localice y seleccione uno o varios archivos y carpetas.
3. Use uno de los siguientes métodos.
Método Pasos
Usando la barra de herramientas a. Haga clic en .
b. Seleccione Comprimir (Zip).
Usando el menú contextual a. Localice un archivo o carpeta en la lista y luego haga clic con el
botón derecho.
b. Seleccione Comprimir (Zip).
Se abrirá la ventana Comprimir.
4. Congure los ajustes de compresión de archivos.
Opción Tarea
Nombre del archivo comprimido Especique un nombre para el archivo comprimido.
Nivel de compresión Seleccione el tipo de método de compresión.
•Normal: compresión estándar
•Compresión máxima: prioridad a la calidad de la compresión
•Compresión rápida: prioridad a la velocidad de compresión
Formato del archivo comprimido Seleccione el formato de compresión de archivos.
•zip
•7z
Guía del usuario de QuTS hero h5.1.x
File Station 196

Opción Tarea
Modo de actualización Especique el modo en que deberían actualizarse los archivos.
•Añadir y reemplazar archivos
•Actualizar y añadir archivos
•Actualizar los archivos existentes
•Sincronizar archivos
5. Opcional: Especique una contraseña para cifrar el archivo.
6. Haga clic en Aceptar.
File Station comprimirá los elementos seleccionados y creará un archivo comprimido.
Extraer carpetas o archivos comprimidos
1. Abra File Station.
2. Busque el archivo comprimido.
3. Use uno de los siguientes métodos.
Método Pasos
Usando la barra de herramientas a. Seleccione el archivo.
b. Haga clic en .
c. Seleccione Extraer.
Usando el menú contextual a. Haga clic con el botón derecho en el archivo.
b. Seleccione Extraer.
4. Seleccione una de las siguientes opciones de extracción de archivo.
Opción Descripción
Extraer archivos Seleccione los archivos concretos que desea extraer.
Extraer aquí Extraiga todos los archivos de la carpeta actual.
Extraer a /<nueva carpeta>/ Extraiga todos los archivos a una nueva carpeta.
La nueva carpeta utiliza el nombre del archivo comprimido.
File Station extrae los archivos comprimidos a la carpeta especicada.
Eliminar un archivo
1. Abra File Station.
2. Localice el archivo.
3. Use uno de los siguientes métodos.
Guía del usuario de QuTS hero h5.1.x
File Station 197

Método Pasos
Usando la barra de herramientas a. Seleccione el archivo.
b. Haga clic en .
c. Seleccione Eliminar.
Usando el menú contextual a. Haga clic con el botón derecho en el archivo.
b. Seleccione Eliminar.
Utilice el teclado Pulse Eliminar.
Aparecerá un mensaje de conrmación.
4. Especique cómo eliminar el archivo.
• Mover a Papelera de reciclaje
• Eliminar de forma permanente
Nota
• Si el archivo está en una carpeta compartida con WORM habilitado, el archivo solo se puede
eliminar de forma permanente si el tipo de WORM está congurado en Empresa y solo tras
el periodo de conservación especicado.
• Los archivos WORM no se pueden mover a la Papelera de reciclaje.
5. Haga clic en Aceptar.
File Station mueve el archivo seleccionado a la papelera de reciclaje o bien lo elimina de forma
permanente.
Restaurar un archivo eliminado
Esta tarea requiere que habilite la Papelera de reciclaje para las carpetas compartidas.
1. Abra File Station.
2. Vaya a Papelera de reciclaje.
3. Localice el archivo.
4. Use uno de los siguientes métodos.
Método Pasos
Usando la barra de herramientas a. Seleccione el archivo.
b. Haga clic en .
c. Seleccione Recuperar.
Usando el menú contextual a. Haga clic con el botón derecho en el archivo.
b. Seleccione Recuperar.
Aparecerá un mensaje de conrmación.
Guía del usuario de QuTS hero h5.1.x
File Station 198

5. Haga clic en Sí.
File Station restaura el archivo seleccionado.
Cifrar archivos
1. Abra File Station.
2. Localice y seleccione uno o varios archivos.
3. Use uno de los siguientes métodos.
Método Pasos
Usando la barra de herramientas a. Haga clic en .
b. Seleccione Cifrar.
Se abrirá la ventana Cifrar.
c. Especique una contraseña.
d. Verique la contraseña.
e. Seleccione un modo.
f. Seleccione si desea cifrar y reemplazar el archivo original.
g. Haga clic en Aceptar.
Usando el menú contextual a. Localice un archivo en la lista y luego haga clic con el botón
derecho.
b. Seleccione Cifrar.
Se abrirá la ventana Cifrar.
c. Especique una contraseña.
d. Verique la contraseña.
e. Seleccione un modo.
f. Seleccione si desea cifrar y reemplazar el archivo original.
g. Haga clic en Aceptar.
Descifrar archivos
Esta tarea descifra archivos directamente en File Station. También puede usar QENC Decrypter para descifrar
archivos. Para descargar QENC Decrypter, visite https://www.qnap.com/en/utilities/enterprise.
1. Abra File Station.
2. Localice y seleccione un archivo cifrado.
3. Use uno de los siguientes métodos.
Guía del usuario de QuTS hero h5.1.x
File Station 199

Método Pasos
Usando la barra de herramientas a. Haga clic en .
b. Seleccione Descifrado.
Se abrirá la ventana Descifrado.
c. Especique la contraseña.
d. Seleccione un modo.
e. Haga clic en Aceptar.
Usando el menú contextual a. Haga clic derecho en el archivo cifrado.
b. Seleccione Descifrado.
c. Especique la contraseña.
d. Seleccione un modo.
e. Haga clic en Aceptar.
Montar un archivo ISO
1. Abra File Station.
2. Cargue un archivo ISO.
3. Use uno de los siguientes métodos.
Método Pasos
Usando la barra de herramientas a. Seleccione el archivo.
b. Haga clic en .
c. Seleccione Montar ISO.
Usando el menú contextual a. Haga clic con el botón derecho en el archivo.
b. Seleccione Montar ISO.
Aparecerá la ventana Montar ISO.
4. Especique el nombre de la carpeta compartida.
5. Haga clic en Aceptar.
File Station monta el archivo ISO como una carpeta compartida.
Desmontar un archivo ISO
1. Abra File Station.
2. En el panel izquierdo, localice el archivo ISO montado.
3. Haga clic con el botón derecho en el archivo y luego seleccione en Desmontar.
Aparecerá un mensaje de conrmación.
4. Haga clic en Sí.
Guía del usuario de QuTS hero h5.1.x
File Station 200

File Station desmonta el archivo ISO y muestra un mensaje de conrmación.
5. Haga clic en Aceptar.
Crear una carpeta
1. Abra File Station.
2. Busque la carpeta de destino.
3. Realice una de las siguientes tareas.
Tarea Pasos
Usando la barra de herramientas a. Haga clic en .
b. Seleccione Carpeta.
Se abrirá la ventana Crear carpeta.
c. Especique el nombre de carpeta.
d. Haga clic en Aceptar.
Usando el menú contextual a. Haga clic derecho en la carpeta y después seleccione Crear
carpeta.
b. Especique el nombre de carpeta.
c. Haga clic en Aceptar.
File Station crea una carpeta nueva.
Crear un acceso directo de escritorio
1. Abra File Station.
2. Localice la carpeta.
3. Use uno de los siguientes métodos.
Método Pasos
Usando la barra de herramientas a. Seleccione la carpeta.
b. Haga clic en .
c. Seleccione Crear acceso directo al escritorio.
Usando el menú contextual a. Haga clic con el botón derecho en la carpeta.
b. Seleccione Crear acceso directo al escritorio.
Arrastrar y soltar a. Seleccione la carpeta.
b. Arrastre y suelte la carpeta en el escritorio.
File Station crea un acceso directo de escritorio para la carpeta seleccionada.
Consejo
Guía del usuario de QuTS hero h5.1.x
File Station 201

Al colocar el puntero del ratón sobre un acceso directo del escritorio, se mostrará la ruta de la
carpeta original.
Añadir una carpeta a Favoritos
1. Abra File Station.
2. Localice la carpeta.
3. Use uno de los siguientes métodos.
Método Pasos
Usando la barra de herramientas a. Seleccione la carpeta.
b. Haga clic en .
c. Seleccione Añadir a Favoritos.
Usando el menú contextual a. Haga clic con el botón derecho en la carpeta.
b. Seleccione Añadir a Favoritos.
Utilice el botón Favoritos a. Seleccione la carpeta.
b. Haga clic en .
File Station añade la carpeta seleccionada a la carpeta Favoritos.
Eliminar una carpeta de Favoritos
1. Abra File Station.
2. Localice la carpeta.
3. Use uno de los siguientes métodos.
Método Pasos
Usando la barra de herramientas a. Seleccione la carpeta.
b. Haga clic en .
c. Seleccione Eliminar de Favoritos.
Usando el menú contextual a. Haga clic con el botón derecho en la carpeta.
b. Seleccione Eliminar de Favoritos.
Utilice el botón Favoritos a. Seleccione la carpeta.
b. Haga clic en .
File Station elimina la carpeta seleccionada de la carpeta Favoritos.
Guía del usuario de QuTS hero h5.1.x
File Station 202

Compartir un archivo o carpeta por correo electrónico
Antes de comenzar esta tarea, debe congurar el correo electrónico de QuTS hero en Escritorio > >
Cuenta de correo electrónico.
1. Abra File Station.
2. Busque el archivo o carpeta.
3. Use uno de los siguientes métodos.
Método Acción del usuario
Usando la barra de herramientas a. Seleccione el archivo o carpeta.
b. Haga clic en .
c. Seleccione Por correo electrónico.
Usando el menú contextual a. Haga clic con el botón derecho en el archivo o carpeta.
b. Seleccione Compartir.
c. Seleccione Por correo electrónico.
Aparecerá la ventana Compartir.
4. Establezca la siguiente conguración.
Campo Acción del usuario
Enviar desde Seleccione el método de entrega del correo electrónico.
• Usar NAS para enviar por correo electrónico los enlaces.
• Usar un ordenador local para enviar por correo electrónico los
enlaces.
Remitente Seleccione una cuenta de correo electrónico.
Hasta Especique la dirección de correo electrónico del destinatario.
Consejo
Puede seleccionar un destinatario desde su lista de
contactos si Qcontactz está instalado en el NAS.
Asunto Especique la línea de asunto del correo electrónico.
Mensaje Introduzca un nuevo mensaje o utilice el mensaje predeterminado.
5. Opcional: Haga clic en Más conguraciones y congure opciones adicionales.
Campo Acción del usuario
Nombre de enlace Introduzca un nombre para el enlace o use el nombre actual del
archivo o carpeta.
Nota
Un nombre de enlace no puede contener los
siguientes caracteres: / | \ : ? < > * "
Guía del usuario de QuTS hero h5.1.x
File Station 203

Campo Acción del usuario
Nombre de dominio/Dirección
IP
Seleccione el nombre de dominio o la dirección IP.
Consejo
Se admiten los siguientes dominios y direcciones IP:
•myQNAPcloud: Proporciona un vínculo al archivo
o carpeta compartido usando la dirección DDNS
congurada en myQNAPcloud.
•WAN: proporciona un vínculo al archivo o carpeta
compartidos de otros ordenadores que usen una
red diferente.
•LAN: proporciona un vínculo al archivo o carpeta
compartidos de otros ordenadores que usen la
misma red local.
•SmartShare: proporciona una SmartURL mediante
myQNAPcloud Link al archivo o carpeta
compartidos.
•Todos los vínculos disponibles: proporciona
vínculos al archivo o carpeta compartidos usando
todos los dominios e IP disponibles.
Nota
Los destinatarios obtienen acceso de lectura directo.
Mostrar SSL en URL Usar una URL HTTPS.
Transcodicación sobre la
marcha
Permite a los usuarios transcodicar vídeos sobre la marcha.
Nota
• Esta conguración solo aparece al compartir
archivos.
• Para usar la transcodicación sobre la marcha,
debe instalar y habilitar Video Station 5.2.0 (o
posterior).
Permite cargar archivos en esta
carpeta
Permite a los usuarios cargar archivos en esta carpeta.
Nota
Esta conguración solo aparece al compartir carpetas.
Caduca en Especique la fecha de caducidad.
Nota
No se puede acceder a la carpeta o al archivo
compartido tras la fecha de caducidad.
Contraseña Se necesita una contraseña para acceder al enlace.
Consejo
Para incluir la contraseña en el correo electrónico,
seleccione Mostrar la contraseña en el correo
electrónico..
Guía del usuario de QuTS hero h5.1.x
File Station 204

6. Haga clic en Compartir ahora.
File Station envía un correo electrónico al destinatario.
Compartir un archivo o una carpeta en una red social
1. Abra File Station.
2. Busque el archivo o carpeta.
3. Use uno de los siguientes métodos.
Método Acción del usuario
Usando la barra de herramientas a. Seleccione el archivo o carpeta.
b. Haga clic en .
c. Seleccione A red social.
Usando el menú contextual a. Haga clic con el botón derecho en el archivo o carpeta.
b. Seleccione Compartir y, a continuación, A red social.
Aparecerá la ventana Compartir.
4. Establezca la siguiente conguración.
Campo Acción del usuario
Red social Seleccione el sitio web de la red social.
Mensaje Introduzca un nuevo mensaje o utilice el mensaje predeterminado.
5. Opcional: Haga clic en Más conguraciones y congure opciones adicionales.
Campo Acción del usuario
Nombre de enlace Introduzca un nombre para el enlace o use el nombre actual del
archivo o carpeta.
Nota
Un nombre de enlace no puede contener los
siguientes caracteres: / | \ : ? < > * "
Guía del usuario de QuTS hero h5.1.x
File Station 205

Campo Acción del usuario
Nombre de dominio/Dirección
IP
Seleccione el nombre de dominio o la dirección IP.
Consejo
Se admiten los siguientes dominios y direcciones IP:
•myQNAPcloud: Proporciona un vínculo al archivo
o carpeta compartido usando la dirección DDNS
congurada en myQNAPcloud.
•WAN: proporciona un vínculo al archivo o carpeta
compartidos de otros ordenadores que usen una
red diferente.
•LAN: proporciona un vínculo al archivo o carpeta
compartidos de otros ordenadores que usen la
misma red local.
•SmartShare: proporciona una SmartURL mediante
myQNAPcloud Link al archivo o carpeta
compartidos.
•Todos los vínculos disponibles: proporciona
vínculos al archivo o carpeta compartidos usando
todos los dominios e IP disponibles.
Nota
Los destinatarios obtienen acceso de lectura directo.
Mostrar SSL en URL Usar una URL HTTPS.
Transcodicación sobre la
marcha
Permite a los usuarios transcodicar vídeos sobre la marcha.
Nota
• Esta conguración solo aparece al compartir
archivos.
• Para usar la transcodicación sobre la marcha,
debe instalar y habilitar Video Station 5.2.0 (o
posterior).
Permite cargar archivos en esta
carpeta
Permite a los usuarios cargar archivos en esta carpeta.
Nota
Esta conguración solo aparece al compartir carpetas.
Caduca en Especique la fecha de caducidad.
Nota
No se puede acceder a la carpeta o al archivo
compartido tras la fecha de caducidad.
Contraseña Se necesita una contraseña para acceder al enlace.
6. Haga clic en Compartir ahora.
File Station conecta con el sitio web de la red social especicada.
Guía del usuario de QuTS hero h5.1.x
File Station 206

Compartir un archivo o carpeta usando enlaces para compartir
1. Abra File Station.
2. Busque el archivo o carpeta.
3. Use uno de los siguientes métodos.
Método Acción del usuario
Usando la barra de herramientas a. Seleccione el archivo o carpeta.
b. Haga clic en .
c. Seleccione Crear solo enlace compartido.
Usando el menú contextual a. Haga clic con el botón derecho en el archivo o carpeta.
b. Seleccione Compartir y, a continuación, Crear solo enlace
compartido.
Aparecerá la ventana Compartir.
Nota
Puede compartir un número máximo de 100.000 archivos y carpetas. Si un enlace comparte
un archivo o carpeta, podrá crear 100.000 enlaces compartidos. Sin embargo, si un enlace
comparte 500 archivos o carpetas, podrá crear 200 enlaces compartidos.
4. Establezca la siguiente conguración.
Campo Acción del usuario
Nombre de enlace Introduzca un nombre para el enlace o use el nombre actual del
archivo o carpeta.
Nota
Un nombre de enlace no puede contener los
siguientes caracteres: / | \ : ? < > * "
Guía del usuario de QuTS hero h5.1.x
File Station 207

Campo Acción del usuario
Nombre de dominio/Dirección
IP
Seleccione el nombre de dominio o la dirección IP.
Consejo
Se admiten los siguientes dominios y direcciones IP:
•myQNAPcloud: Proporciona un vínculo al archivo
o carpeta compartido usando la dirección DDNS
congurada en myQNAPcloud.
•WAN: proporciona un vínculo al archivo o carpeta
compartidos de otros ordenadores que usen una
red diferente.
•LAN: proporciona un vínculo al archivo o carpeta
compartidos de otros ordenadores que usen la
misma red local.
•SmartShare: proporciona una SmartURL mediante
myQNAPcloud Link al archivo o carpeta
compartidos.
•Todos los vínculos disponibles: proporciona
vínculos al archivo o carpeta compartidos usando
todos los dominios e IP disponibles.
Nota
Los destinatarios obtienen acceso de lectura directo.
Mostrar SSL en URL Usar una URL HTTPS.
Transcodicación sobre la
marcha
Permite a los usuarios transcodicar vídeos sobre la marcha.
Nota
• Esta conguración solo aparece al compartir
archivos.
• Para usar la transcodicación sobre la marcha,
debe instalar y habilitar Video Station 5.2.0 (o
posterior).
Permite cargar archivos en esta
carpeta
Permite a los usuarios cargar archivos en esta carpeta.
Nota
Esta conguración solo aparece al compartir carpetas.
Caduca en Especique la fecha de caducidad.
Nota
Este ajuste solo aparece cuando se comparte una
carpeta.
Contraseña Se necesita una contraseña para acceder al enlace.
5. Haga clic en Crear ahora.
File Station genera un enlace.
Guía del usuario de QuTS hero h5.1.x
File Station 208

Compartir un archivo o carpeta con un usuario del NAS
1. Abra File Station.
2. Busque el archivo o carpeta.
3. Use uno de los siguientes métodos.
Método Acción del usuario
Usando la barra de herramientas a. Seleccione el archivo o carpeta.
b. Haga clic en .
c. Seleccione A usuario del NAS.
Usando el menú contextual a. Haga clic con el botón derecho en el archivo o carpeta.
b. Seleccione Compartir y, a continuación, seleccione A usuario del
NAS.
Aparecerá la ventana Compartir.
4. Seleccione el usuario con el que desea compartir el archivo o carpeta.
Opción Acción del usuario
Usuario existente Seleccione un usuario de la lista.
Opcional: Seleccione Enviar un correo electrónico de noticación
al usuario y después especique el asunto del correo electrónico y
el mensaje. Solo recibirán noticaciones aquellos usuarios que hayan
proporcionado la información de correo electrónico.
Nota
Puede especicar la información de correo electrónico
de cada usuario en Panel de control > Privilegio >
Usuarios.
Usuario nuevo Cree una nueva cuenta de usuario.
5. Opcional: Haga clic en Más conguraciones y congure opciones adicionales.
Campo Acción del usuario
Nombre de enlace Introduzca un nombre para el enlace o use el nombre actual del
archivo o carpeta.
Nota
Un nombre de enlace no puede contener los
siguientes caracteres: / | \ : ? < > * "
Guía del usuario de QuTS hero h5.1.x
File Station 209

Campo Acción del usuario
Nombre de dominio/Dirección
IP
Seleccione el nombre de dominio o la dirección IP.
Consejo
Se admiten los siguientes dominios y direcciones IP:
•myQNAPcloud: Proporciona un vínculo al archivo
o carpeta compartido usando la dirección DDNS
congurada en myQNAPcloud.
•WAN: proporciona un vínculo al archivo o carpeta
compartidos de otros ordenadores que usen una
red diferente.
•LAN: proporciona un vínculo al archivo o carpeta
compartidos de otros ordenadores que usen la
misma red local.
•SmartShare: proporciona una SmartURL mediante
myQNAPcloud Link al archivo o carpeta
compartidos.
•Todos los vínculos disponibles: proporciona
vínculos al archivo o carpeta compartidos usando
todos los dominios e IP disponibles.
Nota
Los destinatarios obtienen acceso de lectura directo.
Mostrar SSL en URL Usar una URL HTTPS.
Transcodicación sobre la
marcha
Permite a los usuarios transcodicar vídeos sobre la marcha.
Nota
• Esta conguración solo aparece al compartir
archivos.
• Para usar la transcodicación sobre la marcha,
debe instalar y habilitar Video Station 5.2.0 (o
posterior).
Permite cargar archivos en esta
carpeta
Permite a los usuarios cargar archivos en esta carpeta.
Nota
Esta conguración solo aparece al compartir carpetas.
Caduca en Especique la fecha de caducidad.
Nota
No se puede acceder a la carpeta o al archivo
compartido tras la fecha de caducidad.
Guía del usuario de QuTS hero h5.1.x
File Station 210

Campo Acción del usuario
Contraseña Se necesita una contraseña para acceder al enlace.
Consejo
• Si habilita esta opción, este campo no se puede
dejar en blanco.
• Para incluir la contraseña en el correo electrónico,
seleccione Mostrar la contraseña en el correo
electrónico..
6. Haga clic en Compartir ahora.
File Station comparte el archivo con el usuario especicado.
Crear una carpeta compartida
Nota
Para las carpetas compartidas creadas en QuTS hero h5.0.1 y versiones posteriores,
la aceleración de lectura está habilitada de forma predeterminada y no se puede
deshabilitar.
Para obtener información detallada, consulte "Habilitar aceleración de lectura" en
Acciones de carpeta compartida.
1. Abra File Station.
2. En la barra de menús, haga clic en .
3. Seleccione Carpeta compartida.
Se abrirá la ventana Asistente para la creación de carpetas compartidas.
4. Especique un nombre de carpeta compartida.
• El nombre puede estar en cualquier lenguaje Unicode.
• La longitud máxima es de 64 bytes. En caracteres latinos, esto es igual a 64 caracteres.
• Los siguientes caracteres especiales no están permitidos: @ " + = / \ : | * ? < > ; [ ] % , ` ' espacio de
no separación
• El último carácter no puede ser un punto (.) o un espacio.
• El nombre no puede empezar por un espacio ni "_sn_".
5. Opcional: Especique una descripción.
Esta información es para su consulta y no la utiliza QuTS hero.
6. Seleccione un conjunto de almacenamiento.
La carpeta compartida se crea usando el espacio de almacenamiento desde este conjunto.
7. Seleccione un método de asignación de espacio.
Asignación Descripción
Aprovisionamiento Thick QuTS hero asigna el espacio del conjunto de almacenamiento cuando
se crea la carpeta compartida, asegurándose de que el espacio está
disponible.
Guía del usuario de QuTS hero h5.1.x
File Station 211

Asignación Descripción
Aprovisionamiento Thin QuTS hero asigna espacio del conjunto de almacenamiento bajo
demanda cuando se escriben datos en la carpeta compartida.
Nota
Esta opción está seleccionada de forma
predeterminada.
8. Opcional: Haga clic en Habilitar programa de instantáneas y retención de instantáneas.
Nota
De forma predeterminada, se programa una instantánea a diario a la 1:00 AM, y la política de
retención de instantáneas se congura en Control de versiones inteligente. Puede cambiar esta
conguración en cualquier momento. Para más información, consulte los siguientes temas:
•Congurar un programa de instantáneas
•Congurar una política de retención de instantáneas
9. Especique la capacidad de la carpeta compartida.
El método de asignación de espacio determina la capacidad máxima de la carpeta compartida.
Método Tamaño máximo
Aprovisionamiento Thick Cantidad de espacio libre en el conjunto de almacenamiento principal.
Aprovisionamiento Thin 5 PB (5000 TB)
Consejo
Congurar el tamaño máximo de una carpeta
compartida a un valor superior a la cantidad de
espacio libre en el conjunto de almacenamiento
principal se llama sobreasignación.
Nota
Si el conjunto de almacenamiento principal no contiene ninguna carpeta compartida existente,
congurar las cuotas asignadas al máximo puede hacer que el tamaño del conjunto de
almacenamiento supere el umbral de alerta del espacio de almacenamiento. Si esto sucede,
se deshabilitará la alerta de espacio del conjunto.
Para restablecer la alerta de espacio de conjunto, consulte Congurar una alerta de espacio de
conjuntos de almacenamiento.
10. Opcional: Congure el espacio garantizado para instantáneas de la carpeta compartida.
El espacio garantizado para instantáneas de la carpeta compartida es el espacio del conjunto
de almacenamiento reservado para almacenar las instantáneas de una carpeta. Habilitar esta
característica garantiza que QuTS hero siempre tenga espacio suciente para almacenar instantáneas
nuevas para esta carpeta.
11. Opcional: Congurar cifrado de carpeta compartida.
Nota
• Para cifrar los datos de la carpeta compartida, el sistema genera una clave de cifrado única
basada en la contraseña de cifrado denida por el usuario. Para acceder a los datos de
la carpeta compartida, la carpeta compartida debe desbloquearse con la contraseña de
cifrado o el archivo de clave de cifrado. Puede descargar el archivo de claves de cifrado más
adelante.
Guía del usuario de QuTS hero h5.1.x
File Station 212

• No se puede habilitar o deshabilitar el cifrado una vez creada una carpeta compartida.
• El cifrado reduce las velocidades de lectura y escritura.
a. Seleccione Habilitar cifrado de carpeta compartida.
b. Especique una contraseña de cifrado.
La contraseña debe contener de 8 a 16 caracteres y puede ser cualquier combinación de letras,
números y caracteres especiales. Los espacios no están permitidos.
Aviso
Si olvida la contraseña de cifrado y aún no tiene el archivo de claves de cifrado, la carpeta
compartida dejará de estar accesible y se perderán todos los datos de la carpeta compartida.
Para descargar el archivo de claves de cifrado, consulte Administrar el cifrado de carpetas
compartidas.
c. Verique la contraseña.
d. Opcional: Seleccione Desbloqueo automático durante el inicio.
Nota
Este ajuste permite al sistema guardar la clave de cifrado para que pueda desbloquear
automáticamente la carpeta compartida cada vez que se inicie el NAS, sin necesidad de
proporcionar la contraseña de cifrado o el archivo de clave de cifrado.
Puede cambiar esta conguración en cualquier momento. Para más información, consulte
Administrar el cifrado de carpetas compartidas.
12. Haga clic en Siguiente.
13. Opcional: Congure cualquiera de las siguientes conguración de almacenamiento.
Conguración Descripción
Compresión QuTS hero comprime los datos en la carpeta compartida para reducir
el tamaño de los datos almacenados. Habilitar la compresión también
reduce el número total de bloques que debe leer y escribir QuTS hero,
aumentando las velocidades de lectura y escritura.
Consejo
La compresión no afecta al rendimiento del
procesador y la lectura y escritura en los sistemas
de archivos ZFS. Solo deshabilita esta conguración
cuando es necesario.
Deduplicación QuTS hero reduce la cantidad de almacenamiento necesario
eliminando las copias duplicadas de los datos repetidos.
Importante
Para habilitar la deduplicación, su NAS debe tener al
menos 16 GB de memoria.
Caché de SSD QuTS hero añade datos desde esta carpeta a la caché de SSD para
mejorar el rendimiento de lectura.
Importante
Las carpetas compartidas y los LUN creados en un
conjunto de almacenamiento completo con SSD no
pueden usar la caché de SSD.
Guía del usuario de QuTS hero h5.1.x
File Station 213

Conguración Descripción
Clonación rápida Clonación rápida habilita QuTS hero para crear copias de los archivos
más rápido. También ahorra espacio de almacenamiento modicando
los metadatos de los archivos, permitiendo que los archivos originales
y copiados compartan los mismos bloques de datos.
Importante
• Para habilitar esta conguración,
Aprovisionamiento Thin debe estar seleccionado.
• La clonación rápida solo funciona cuando el
archivo copiado se crea en la carpeta compartida
que contiene el archivo original.
• La clonación rápida no mejora la velocidad de
las operaciones de restauración de instantáneas,
tales como la restauración de archivos desde una
instantánea, la reversión de instantáneas y la
clonación de instantáneas.
E/S sincrónica Seleccione el modo de E/S de registros ZFS Intent para mejorar la
coherencia de los datos o el rendimiento. Hay tres modos:
• Estándar:
QuTS hero utiliza E/S sincrónica o E/S asincrónica basándose en la
aplicación y en el tipo de solicitud de E/S.
• Siempre:
Todas las transacciones de E/S se tratan como sincrónicas y
siempre se almacenan y descargan en un almacenamiento no
volátil (como SSD o HDD). Esta opción proporciona la mejor
coherencia de datos pero tiene un escaso impacto en el
rendimiento.
• Ninguno:
Todas las transacciones de E/S se consideran como asincrónicas.
Esta opción proporciona el máximo rendimiento, pero supone
mayor riesgo de pérdida de datos en caso de corte eléctrico.
Asegúrese de tener instalado un UPS (sistema de alimentación
ininterrumpida) cuando utilice esta opción.
Perl de rendimiento Especique cómo usar la carpeta compartida. Cada opción da como
resultado un tamaño de registro diferente, optimizando el rendimiento
para la aplicación especicada.
Consejo
El valor predeterminado es de 64K.
14. Opcional: Congurar WORM (Escribir una vez leer muchas).
WORM evita que ninguna persona pueda modicar o eliminar los archivos o carpetas de la carpeta
compartida.
Importante
Este ajuste no se puede modicar después de la creación de la carpeta compartida.
a. Seleccione WORM.
Guía del usuario de QuTS hero h5.1.x
File Station 214

b. Congure cualquiera de las siguientes opciones.
Conguración Descripción
Tipo de WORM Seleccione un tipo de WORM.
• Empresa
Los usuarios pueden eliminar la carpeta compartida.
• Cumplimiento
Los usuarios no pueden eliminar la carpeta compartida. Un
administrador debe eliminar el conjunto de almacenamiento para
eliminar la carpeta compartida WORM.
Ajuste de bloqueo Congure si los archivos de la carpeta compartida deben bloquearse
automática o manualmente.
Si decide bloquear los archivos automáticamente, especique el
tiempo para retrasar el bloqueo del archivo una vez añadido el archivo
a la carpeta. Una vez transcurrido este tiempo, el archivo ya no se
puede modicar.
Si decide bloquear los archivos manualmente, una vez añadido un
archivo a la carpeta, puede congurar manualmente en cualquier
momento los permisos del archivo a solo lectura.
Nota
• No es posible modicar el ajuste de bloqueo
después de la creación de la carpeta.
• El tiempo hasta que se bloquea la carpeta podría
variar con respecto al tiempo especicado en +/- 1
minuto.
• El tiempo de retardo de bloqueo máximo es de 168
horas y 59 minutos.
Retención Limite el tiempo durante el cual WORM se aplica a cada archivo
y carpeta. Los archivos y carpetas podrán eliminarse después del
período de tiempo especicado.
15. Haga clic en Siguiente.
16. Opcional: Congure los permisos de acceso de usuarios.
a. En Congurar los privilegios de acceso para usuarios, haga clic en Editar.
b. Especique los permisos de acceso para usuarios.
Para más información, consulte Permisos de carpeta compartida.
17. Haga clic en Siguiente.
18. Opcional: Lleve a cabo la conguración avanzada.
Opción Descripción
Derecho de acceso de invitados Seleccione el nivel de permisos asignado a usuarios que no tengan
una cuenta NAS.
Ocultar unidad de red Al seleccionar esta opción, se oculta la carpeta en redes de Windows.
Los usuarios que conozcan la ruta especíca todavía podrán acceder a
la carpeta.
Guía del usuario de QuTS hero h5.1.x
File Station 215

Opción Descripción
Bloquear archivo (oplocks) Bloqueo oportunista (Oplocks) es un mecanismo de bloqueo de
archivos de Windows que facilita el almacenamiento en caché y el
control de acceso para mejorar el rendimiento. Esta característica está
habilitada por defecto y solo debería deshabilitarse en redes donde
múltiples usuarios accedan simultáneamente a los mismos archivos.
Cifrado SMB Esta opción solo está disponible cuando SMB3 está habilitada y el
daemon SMB en modo kernel está deshabilitado. Seleccionando esta
opción se cifra toda la comunicación de redes de Microsoft usando el
protocolo SMB3.
Activar las versiones anteriores
de Windows
Cuando esta opción está habilitada, se puede usar la función Versiones
anteriores de Windows con la carpeta.
Activar papelera de reciclaje de
red
Seleccionando esta opción se crea una Papelera de reciclaje para esta
carpeta compartida.
Restringir el acceso de la
Papelera de reciclaje solo para
administradores por ahora
Seleccionando esta opción se impide que usuarios no administradores
recuperen o eliminen archivos de la Papelera de reciclaje.
Nota
Esta opción solo está disponible cuando está
habilitada la opción de Activar papelera de reciclaje
de red.
Habilitar sincronización en esta
carpeta compartida
Al seleccionar esta opción, se permite el uso de esta carpeta
compartida con Qsync. Esta opción solo está disponible si Qsync
Central está instalado en el NAS.
Habilitar enumeración de
compartidas basada en el
acceso (ABSE)
Cuando esta opción está habilitada, los usuarios solo pueden ver
las carpetas compartidas para las que tengan permiso de montaje
y acceso. Los usuarios con cuenta de invitado deben introducir un
nombre de usuario y contraseña para ver las carpetas compartidas.
Habilitar enumeración basada
en el acceso (ABE)
Cuando está habilitada, los usuarios solo pueden ver los archivos y las
carpetas para las que tengan permisos de acceso.
Establezca esta carpeta como la
carpeta de copia de seguridad
de Time Machine (macOS)
Cuando esta opción está habilitada, la carpeta compartida se convierte
en la carpeta de destino para Time Machine en macOS.
19. Haga clic en Siguiente.
20. Revise la información del resumen y, a continuación, haga clic en Finalizar.
QuTS hero creará la carpeta compartida.
Compartir espacio con un nuevo usuario
1. Abra File Station.
2. En la barra de menús, haga clic en .
3. Seleccione Compartir espacio con un usuario.
Se abrirá la ventana Crear un usuario.
4. Especique la siguiente información:
Guía del usuario de QuTS hero h5.1.x
File Station 216

Campo Descripción
Nombre del usuario Especique un nombre de usuario que contenga entre 1 y 32
caracteres de cualquiera de los siguientes grupos:
• Letras: A a Z (mayúscula y minúscula)
• Números: 0 a 9
• Caracteres especiales: ~ ! @ # $ ^ & ( ) - _ . { }
Contraseña Especique una contraseña que contenga de 1 a 64 caracteres ASCII.
Cuota Indique la capacidad de almacenamiento disponible para el usuario.
Número de teléfono (opcional) Esta información es para su consulta y no la utiliza QuTS hero.
Correo electrónico (opcional) QuTS hero enviará una noticación a esta dirección de correo
electrónico cuando la contraseña de la cuenta esté a punto de expirar.
Nota
• Debe congurar las opciones relacionadas en
Servidor SMTP y Cambiar contraseña. De lo
contrario, QuTS hero no enviaría noticaciones a
la dirección de correo electrónico especicada.
•Servidor SMTP: Vaya a Panel de control >
Sistema > Noticación > Correo electrónico.
•Cambiar contraseña: Vaya a Panel de control >
Sistema > Seguridad > Políticas de contraseñas.
(Opcional) Enviar un correo
electrónico de noticación al
nuevo usuario creado
Cuando se selecciona, QuTS hero enviará un mensaje con la siguiente
información a la dirección de correo electrónico especicada.
• Nombre de usuario y contraseña
• URL para conectar con el NAS
5. Haga clic en Crear.
File Station crear una nueva cuenta de usuario y asigna el espacio de almacenamiento especicado.
Bloquear o desbloquear una carpeta compartida cifrada
Tras crear una carpeta compartida cifrada, puede bloquear o desbloquear esta carpeta para controlar el
acceso de los usuarios.
1. Abra File Station.
2. Busque una carpeta cifrada en el panel de la parte izquierda,
Consejo
File Station muestra los siguientes iconos junto a una carpeta compartida cifrada.
Icono Estado
La carpeta cifrada está bloqueada.
La carpeta cifrada está desbloqueada.
3. Realice una de las siguientes tareas.
Guía del usuario de QuTS hero h5.1.x
File Station 217

Tareas Pasos
Bloquear la carpeta compartida a. Haga clic en el botón derecho en la carpeta compartida.
b. Seleccione Bloquear.
Desbloquear la carpeta
compartida
a. Haga clic en la carpeta compartida.
Aparecerá un mensaje de conrmación.
b. Haga clic en Desbloquear.
c. Especique la contraseña.
d. Haga clic en Aceptar.
Reproducir un archivo de audio
1. Abra File Station.
2. Localice el archivo.
3. Use uno de los siguientes métodos.
Método Pasos
Usando la barra de herramientas a. Seleccione el archivo.
b. Haga clic en .
c. Seleccione Reproducir.
Usando el menú contextual a. Haga clic con el botón derecho en el archivo.
b. Seleccione Reproducir.
File Station reproduce el archivo de audio seleccionado usando Media Viewer.
Reproducir un archivo de vídeo
Debe instalar Video Station desde el App Center para reproducir determinados formatos de vídeo.
1. Abra File Station.
2. Localice el archivo.
3. Use uno de los siguientes métodos.
Método Pasos
Usando la barra de herramientas a. Seleccione el archivo.
b. Haga clic en .
c. Seleccione Reproducir.
d. Seleccione una resolución.
Guía del usuario de QuTS hero h5.1.x
File Station 218

Método Pasos
Usando el menú contextual a. Haga clic con el botón derecho en el archivo.
b. Seleccione Reproducir.
c. Seleccione una resolución.
File Station reproduce el archivo seleccionado usando Media Viewer.
Reproducir un archivo de vídeo usando CAYIN MediaSign Player
CAYIN MediaSign Player es un reproductor de contenido multimedia web de otro fabricante. Debe instalar
CAYIN MediaSign Player desde App Center y tener activada una licencia para reproducir archivos de vídeo.
Nota
CAYIN MediaSign Player se puede habilitar y deshabilitar utilizando los Servicios
multimedia.
1. Abra File Station.
2. Localice el archivo.
3. Use uno de los siguientes métodos.
Método Pasos
Usando la barra de herramientas a. Seleccione el archivo.
b. Haga clic en .
c. Haga clic en Reproducir con CAYIN MediaSign Player.
Usando el menú contextual a. Haga clic con el botón derecho en el archivo.
b. Haga clic en Reproducir con CAYIN MediaSign Player.
File Station reproduce el archivo seleccionado usando CAYIN MediaSign Player.
Abrir un archivo de vídeo o de imagen de 360 grados
1. Abra File Station.
2. Localice la carpeta.
3. Use uno de los siguientes métodos.
Método Pasos
Usando la barra de herramientas a. Seleccione el archivo.
b. Haga clic en .
c. Seleccione Reproducir.
Usando el menú contextual a. Haga clic con el botón derecho en el archivo.
b. Seleccione Reproducir.
Guía del usuario de QuTS hero h5.1.x
File Station 219

4. Opcional: Seleccione la resolución.
File Station abre el archivo seleccionado usando Media Viewer. Puede hacer clic en Modo Panorámico 360
( ) en Media Viewer para ver la foto o el vídeo en Modo Panorámico.
Transmisión a un reproductor multimedia de red
Esta tarea requiere la instalación de Media Streaming Add-on desde el App Center.
1. Abra File Station.
2. Localice el archivo.
3. Use uno de los siguientes métodos.
Método Pasos
Usando la barra de herramientas a. Seleccione el archivo.
b. Haga clic en en la barra de herramientas.
c. Seleccione el reproductor multimedia.
Aparecerá la ventana del Visor multimedia.
d. Seleccione Reproducir el elemento seleccionado en este
reproductor.
e. Haga clic en Aceptar.
a. Seleccione el archivo.
b. Haga clic en .
c. Coloque el puntero del ratón sobre Transmisión a.
d. En Reproductor multimedia de red, seleccione un reproductor
multimedia.
Usando el menú contextual a. Haga clic con el botón derecho en el archivo.
b. Coloque el puntero del ratón sobre Transmisión a.
c. En Reproductor multimedia de red, seleccione un reproductor
multimedia.
File Station reproduce el archivo seleccionado con el reproductor multimedia de red especicado.
Añadir un archivo o carpeta a la carpeta de transcodicación
Importante
• File Station no puede convertir archivos de vídeo a una resolución más alta de la
original. Si se selecciona una resolución superior, File Station transcodica el archivo
automáticamente a la resolución original.
• Debe habilitar la transcodicación en la Multimedia Console para completar esta tarea.
1. Abra File Station.
Guía del usuario de QuTS hero h5.1.x
File Station 220

2. Localice el archivo.
3. Use uno de los siguientes métodos.
Método Pasos
Usando la barra de herramientas a. Seleccione el archivo.
b. Haga clic en .
c. Seleccione Añadir a transcodicar.
Usando el menú contextual a. Haga clic con el botón derecho en el archivo.
b. Seleccione Añadir a transcodicar.
Se abrirá la ventana Añadir a transcodicar.
4. Seleccione la resolución del vídeo de transcodicación.
• 240p
• 360p
• 480p SD
• 720p HD
• 1080p FULL HD
• Resolución original
• Solo audio
5. Opcional: Rote el vídeo.
•Haga clic en para rotar el vídeo en el sentido de las agujas del reloj.
•Haga clic en para rotar el vídeo en sentido contrario a las agujas del reloj.
6. Haga clic en Aceptar.
File Station añade el archivo transcodicado a la carpeta @Transcode.
Cancelar o eliminar la transcodicación
1. Abra File Station.
2. Localice el archivo.
3. Use uno de los siguientes métodos.
Guía del usuario de QuTS hero h5.1.x
File Station 221

Método Pasos
Usando la barra de herramientas a. Seleccione el archivo.
b. Haga clic en .
c. Seleccione Cancelar/eliminar transcodicación.
Usando el menú contextual a. Haga clic con el botón derecho en el archivo.
b. Seleccione Cancelar/eliminar transcodicación.
Aparecerá un mensaje de conrmación.
4. Haga clic en Aceptar.
File Station eliminará el archivo seleccionado de la carpeta Transcodicación y cancelará el proceso de
transcodicación.
Ver información de transcodicación
1. Abra File Station.
2. Localice el archivo.
3. Use uno de los siguientes métodos.
Método Pasos
Usando la barra de herramientas a. Seleccione el archivo.
b. Haga clic en .
c. Seleccione Información de transcodicación.
Usando el menú contextual a. Haga clic con el botón derecho en el archivo.
b. Seleccione Información de transcodicación.
Se abre Multimedia Console. Puede ver las tareas de transcodicación y congurar las opciones
relacionadas.
Conservar una carpeta o un archivo en la caché reservada
Puede conservar los datos más importantes o más usados en la caché reservada para mejorar el
rendimiento del acceso. Se necesita HybridMount para esta tarea.
Importante
Solo puede realizar esta operación de carpetas en las carpetas compartidas montadas
mediante HybridMount. Para obtener información sobre cómo utilizar HybridMount y
cómo montar los servicios en la nube, consulte la Ayuda de HybridMount.
1. Abra File Station.
2. Seleccione una carpeta compartida montada.
3. Seleccione una carpeta o un archivo.
4. Elija uno de los métodos siguientes.
Guía del usuario de QuTS hero h5.1.x
File Station 222

Método Pasos
Usando la barra de herramientas a. Haga clic en .
b. Seleccione Conservar siempre en caché reservada.
Aparecerá un mensaje de conrmación.
c. Haga clic en Aceptar.
Usando el menú contextual a. Haga clic con el botón derecho en el elemento seleccionado.
b. Seleccione Conservar siempre en caché reservada.
Aparecerá un mensaje de conrmación.
c. Haga clic en Aceptar.
File Station conserva la carpeta o el archivo seleccionados en la caché reservada.
Las carpetas o archivos de la caché reservada pueden tener uno de los siguientes estados.
Icono de estado Descripción
Este archivo o carpeta solo se almacena en la nube
File Station está descargando este archivo o esta carpeta.
File Station ha encontrado un error al descargar este archivo o esta
carpeta.
File Station colocado en caché y está cargando este archivo o esta
carpeta.
File Station colocado este archivo o esta carpeta en caché y en la cola
de carga.
File Station ha encontrado un error al cargar este archivo o esta
carpeta.
Este archivo o esta carpeta se ha colocado en caché y se ha
sincronizado y siempre se guardará en la caché reservada.
Este archivo o esta carpeta se ha colocado en caché y se ha
sincronizado.
Este archivo o esta carpeta se ha colocado en caché y se ha
sincronizado, pero se ha marcado como de baja prioridad. Cuando el
espacio de la caché es insuciente, File Station elimina los archivos o
las carpetas a las que se ha accedido hace más tiempo.
Este archivo o esta carpeta se ignora y no se carga en la nube. File
Station ignora y omite los archivos de sistema temporales durante el
proceso de sincronización.
Convertir archivos de Apple iWork en archivos de Microsoft Oce
Para usar esta función, debe habilitar una clave válida de API de CloudConvert en File Station > >
Conguración > Servicio de terceros.
Para más información, consulte https://www.qnap.com/en/how-to/faq/article/how-to-get-an-api-key-from-
cloudconvert.
1. Abra File Station.
2. Localice el archivo de iWork.
Guía del usuario de QuTS hero h5.1.x
File Station 223

3. Use uno de los siguientes métodos.
Método Pasos
Usando la barra de herramientas a. Seleccione el archivo.
b. Haga clic en .
c. Seleccione Convertir con CloudConvert.
Usando el menú contextual a. Haga clic con el botón derecho en el archivo.
b. Seleccione Convertir con CloudConvert.
Aparecerá la ventana Autenticación de CloudConvert.
4. Especique su clave de API de CloudConvert.
5. Haga clic en Aceptar.
File Station convierte el archivo de Apple iWork en una carpeta de archivos de Microsoft Oce.
Eliminar una carpeta de una caché reservada
Puede eliminar carpetas de la caché reservada.
Importante
Solo puede realizar esta operación de carpetas en las carpetas compartidas montadas
mediante HybridMount. Para obtener información sobre cómo utilizar HybridMount y
cómo montar los servicios en la nube, consulte la Ayuda de HybridMount.
1. Abra File Station.
2. Seleccione una carpeta compartida montada.
3. Localice una o varias carpetas.
4. Elija uno de los métodos siguientes.
Método Pasos
Usando la barra de herramientas a. Seleccione una o varias carpetas.
b. Haga clic en .
c. Seleccione No conservar en caché reservada.
Aparecerá un mensaje de conrmación.
d. Haga clic en Aceptar.
Usando el menú contextual a. Seleccione una o varias carpetas.
b. Haga clic con el botón derecho en la carpeta.
c. Seleccione No conservar en caché reservada.
Aparecerá un mensaje de conrmación.
d. Haga clic en Aceptar.
Guía del usuario de QuTS hero h5.1.x
File Station 224

Búsquedas de File Station
En esta sección se describen las tareas relacionadas la búsqueda de archivos y carpetas en File Station.
Buscar archivos y carpetas
Puede buscar archivos y carpetas en cualquier parte del NAS.
1. Abra File Station.
2. Junto a la esquina superior derecha, haga clic en .
Aparece un cuadro de búsqueda desplegable.
3. Especique al menos uno de los siguientes campos.
Campo Descripción
Nombre Permite buscar por nombre de archivo o carpeta.
Tipo Buscar un archivo o carpeta de un tipo concreto.
Ubicación Permite buscar archivos y carpetas en un montaje concreto.
Fecha de modicación Permite buscar archivos de antes de una fecha especíca, de una fecha
especíca o de después de una fecha especíca, o bien de una fecha
dentro de un intervalo concreto.
Tamaño Permite buscar un archivo o carpeta con un tamaño mayor o menor
que el tamaño especicado.
Propietario/Grupo Permite buscar archivos y carpetas en la categoría especicada.
4. Haga clic en Buscar.
Usar la búsqueda avanzada para buscar archivos y carpetas
La Búsqueda avanzada le permite buscar archivos y carpetas en cualquier parte del NAS.
1. Abra File Station.
2. Junto a la esquina superior derecha, haga clic en .
Aparece un cuadro de búsqueda desplegable.
3. Seleccione Búsqueda avanzada.
Aparecerá la pantalla Búsqueda avanzada.
4. Especique al menos uno de los siguientes campos.
Campo Descripción
Nombre Permite buscar por nombre de archivo o carpeta.
Tamaño Permite buscar un archivo o carpeta con un tamaño mayor o menor
que el tamaño especicado.
Fecha de modicación Permite buscar archivos de antes de una fecha especíca, de una fecha
especíca o de después de una fecha especíca, o bien de una fecha
dentro de un intervalo concreto.
Tamaño Permite buscar un archivo o carpeta con un tamaño mayor o menor
que el tamaño especicado.
Propietario/Grupo Permite buscar archivos y carpetas en la categoría especicada.
Guía del usuario de QuTS hero h5.1.x
File Station 225

5. Opcional: Seleccione Filtros basados en las reglas especicadas anteriormente.
Nota
Esta opción activa automáticamente el Filtro inteligente de archivos y aplica los criterios
especicados a todos los montajes. Para más información, consulte Usar el ltro inteligente de
archivos para buscar archivos y carpetas.
6. Haga clic en Buscar.
Usar el ltro inteligente de archivos para buscar archivos y carpetas
El Filtro inteligente de archivos le permite aplicar un conjunto de criterios de búsqueda a todas sus
carpetas. Al hacer clic en una carpeta, la función ltrará automáticamente sus archivos y carpetas por los
criterios de búsqueda.
Nota
Solo puede buscar carpetas y archivos en el mismo nivel de carpetas con el Filtro
inteligente de archivos. La búsqueda básica o avanzada buscará todos los datos en las
carpetas especicadas y en las subcarpetas correspondientes.
1. Abra File Station.
2. Junto a la esquina superior derecha, haga clic en .
Aparecerá la pantalla Filtro inteligente de archivos.
3. Especique al menos uno de los siguientes campos.
Campo Descripción
Nombre Permite buscar por nombre de archivo o carpeta.
Tamaño Permite buscar un archivo o carpeta con un tamaño mayor o menor
que el tamaño especicado.
Fecha de modicación Permite buscar archivos de antes de una fecha especíca, de una fecha
especíca o de después de una fecha especíca, o bien de una fecha
dentro de un intervalo concreto.
Propietario/Grupo Permite buscar archivos y carpetas en la categoría especicada.
Propietario/Grupo Permite buscar archivos y carpetas en la categoría especicada.
4. Haga clic en Buscar.
File Station activa el Filtro inteligente de archivos y ltrará el contenido por los criterios
especicados.
Otras tareas
En esta sección se describen varias tareas que se pueden ejecutar en File Station.
Eliminar tareas en segundo plano
Puede eliminar o detener las tareas de segundo plano que no sean necesarias.
1. Abra File Station.
2. Haga clic en .
Guía del usuario de QuTS hero h5.1.x
File Station 226

Consejo
La cha Tarea muestra todas las tareas. La cha Cargar muestra las tareas de carga.
3. Localice una tarea que desee eliminar.
4. Haga clic en .
File Station eliminará la tarea.
Consejo
Para eliminar todas las tareas, haga clic en Eliminar todo. Para eliminar todas las tareas
completadas de la cha Cargar, haga clic en Eliminar todas las tareas completadas.
Modicar la conguración general
1. Abra File Station.
2. Haga clic en en la esquina superior derecha.
3. Seleccione Conguración.
Aparecerá la ventana Opciones.
4. Vaya a la pestaña General.
5. Modique las siguientes opciones.
Opción Descripción
Mostrar los archivos ocultos en el NAS File Station muestra archivos y carpetas.
Permitir a todos los usuarios crear enlaces
compartidos
Todos los usuarios pueden compartir datos del NAS
utilizando enlaces compartidos.
Mostrar papelera(s) de reciclaje File Station muestra la carpeta @Recycle en todas
las carpetas de usuarios.
Solo permitir al administrador y grupo de
administradores usar "Compartir a usuario del
NAS"
File Station impide que los usuarios que no sean
administradores compartan archivos con otros
usuarios del NAS.
Solamente permitirles al administrador y al
grupo de administradores eliminar archivos de
forma permanente
File Station impide que los usuarios que no
sean administradores eliminen archivos de forma
permanente.
Solamente permitirles al administrador y al
grupo de administradores usar transcodicación
sobre la marcha
File Station impide que los usuarios que no sean
administradores utilicen la transcodicación sobre la
marcha.
Realizar seguimiento del acceso a archivos y
carpetas
File Station permite a los usuarios controlar el
acceso a los archivos o carpetas y ver la información
de los Registros de acceso.
6. Haga clic en Cerrar.
Modicar la conguración de transferencia de archivos
1. Abra File Station.
2. Haga clic en en la esquina superior derecha.
3. Seleccione Conguración.
Guía del usuario de QuTS hero h5.1.x
File Station 227

Aparecerá la ventana Opciones.
4. Vaya a la pestaña Transferencia de archivos.
5. En Política de nombres de archivo duplicados, especique las políticas para gestionar archivos
duplicados.
Escenario Política
Al cargar archivos •Preguntarme siempre
•Renombrar los archivos duplicados
•Omitir los archivos duplicados
•Sobrescribir los archivos duplicados
Al copiar o mover archivos •Preguntarme siempre
•Renombrar los archivos duplicados
•Omitir los archivos duplicados
•Sobrescribir los archivos duplicados
6. Opcional: Seleccione Combinar siempre todos los procesos de transferencia de archivos en una
única tarea.
7. En Política de transferencia de archivos de Google Drive, especique las políticas para gestionar
archivos de Google Drive.
Escenario Política
Al descargar o mover archivos de
Google Drive
• Preguntarme siempre
• Descargar con formato de archivo de Microsoft Oce
(.docx, .pptx, .xlsx)
• Mantener formatos de archivo de Google Drive
Al descargar un único archivo de
Google Drive a mi PC
• Preguntarme siempre
• Descargar con formato de archivo de Microsoft Oce
(.docx, .pptx, .xlsx)
• Mantener formatos de archivo de Google Drive
8. Haga clic en Aplicar.
9. Haga clic en Cerrar.
Modicar la conguración multimedia
1. Abra File Station.
2. Haga clic en en la barra de herramientas.
3. Seleccione Conguración.
Aparecerá la ventana Opciones.
4. Vaya a la pestaña Multimedia.
Guía del usuario de QuTS hero h5.1.x
File Station 228

5. Modique las siguientes opciones.
Opción Descripción
Admite reproducción multimedia y visualización
de imágenes en miniatura
File Station permite la reproducción multimedia y
muestra miniaturas de los archivos multimedia.
Nota
Para habilitar esta función, debe instalar
e iniciar Multimedia Console en el
App Center y asegurarse de que los
servicios de generación de imágenes en
miniatura funcionan normalmente en
Multimedia Console.
Mostrar siempre el botón de vista panorámica
360º en el servidor
File Station muestra de forma permanente el
botón de vista panorámica 360° sin comprobar los
metadatos del archivo.
6. Haga clic en Cerrar.
Modicar la conguración del documento
1. Abra File Station.
2. Haga clic en en la esquina superior derecha.
3. Seleccione Conguración.
Aparecerá la ventana Opciones.
4. Vaya a la pestaña Documentos.
5. Opcional: Seleccione Permitir visualización de miniaturas de PDF.
Nota
Esta función requiere Qsirch. Puede instalarlo desde App Center.
6. En Política de archivos de Microsoft Oce, especique políticas para gestionar los archivos de
Microsoft Oce.
Formato de archivo Política
Para archivos .doc, .ppt y .xls • Preguntarme siempre
• Ver en Google Docs
• Abrir con la extensión de Chrome
• Abrir con el navegador web
Para archivos .docx, .pptx y .xlsx • Preguntarme siempre
• Editar con Oce Online
• Ver en Google Docs
• Abrir con la extensión de Chrome
• Abrir con el navegador web
Guía del usuario de QuTS hero h5.1.x
File Station 229

7. Especique uso comercial o particular para Oce Online.
Nota
Para el uso comercial, tiene que registrarse en Oce 365. Al abrir un archivo con Oce Online,
se le redirigirá a la interfaz de Oce 365.
8. Haga clic en Aplicar.
9. Haga clic en Cerrar.
Modicar la conguración de las operaciones de archivos
1. Abra File Station.
2. Haga clic en en la esquina superior derecha.
3. Seleccione Conguración.
Aparecerá la ventana Opciones.
4. Vaya a la pestaña Operaciones de archivo.
5. Opcional: Seleccione Mantener siempre los atributos de los archivos SMB.
Nota
La activación de esta función puede afectar a la velocidad de acceso a los archivos.
6. Haga clic en Aplicar.
7. Haga clic en Cerrar.
Modicar la conguración de servicios de terceros
Puede convertir los formatos de archivo de Apple iWork en formatos de archivo de Microsoft Oce
utilizando CloudConvert. Los archivos convertidos se almacenarán en la misma carpeta que los archivos
originales.
También puede ver la cuenta vinculada y sus créditos restantes.
1. Abra File Station.
2. Haga clic en en la esquina superior derecha.
3. Seleccione Conguración.
Aparecerá la ventana Opciones.
4. Vaya a la cha Servicio de terceros.
5. Adquiera su clave de API de CloudConvert.
Consejo
Para más información, consulte el tutorial: https://www.qnap.com/go/how-to/faq/article/how-
to-get-an-api-key-from-cloudconvert.
6. Pegue su clave de API de CloudConvert.
7. Haga clic en Aplicar.
Guía del usuario de QuTS hero h5.1.x
File Station 230

7. Almacenamiento e instantáneas
Nota
Esta utilidad solo está accesible para administradores y usuarios con el rol Administración
del sistema.
Almacenamiento e instantáneas es una utilidad de QuTS hero que le ayuda a crear, administrar y
monitorizar el almacenamiento en su NAS. Con Almacenamiento e instantáneas, puede realizar las
siguientes tareas:
• Crear grupos RAID, conjuntos de almacenamiento y carpetas compartidas.
• Monitorizar el uso del almacenamiento y las velocidades de acceso.
• Hacer copias de seguridad de los datos usando las instantáneas.
• Acelerar el rendimiento del NAS creando una caché de SSD.
•Especique qué hosts (ordenadores, servidores y otros dispositivos NAS) pueden acceder al NAS.
Arquitectura de almacenamiento exible de QNAP
La arquitectura de almacenamiento exible de QNAP consta de tres capas, que se combinan para ofrecer
exibilidad en el almacenamiento y protección de los datos.
• Discos
• Conjuntos de almacenamiento
• Carpetas compartidas y LUN
Guía del usuario de QuTS hero h5.1.x
Almacenamiento e instantáneas 231

Consejo
Puede ampliar la capacidad de almacenamiento del NAS conectando una unidad de
expansión QNAP. Para obtener información sobre los modelos compatibles, consulte
www.qnap.com/compatibility o la guía del usuario de hardware del NAS.
Conguración global
Puede acceder a la conguración global haciendo clic en en la ventana Almacenamiento e instantáneas.
Conguración global de almacenamiento
Conguración Descripción
Programa de limpieza de
conjunto
La limpieza de conjunto detecta y repara automáticamente los bloques de
datos dañados en el sistema de archivos ZFS.
Importante
La tarea de limpieza podría reducir el rendimiento de
lectura y escritura del conjunto de almacenamiento. Debe
programar la limpieza de conjunto para que se ejecute
cuando haya un bajo uso de NAS. También puede hacer
clic en Horas de exclusión para especicar las horas y
días de la semana durante los cuales no se ejecutará la
limpieza.
Guía del usuario de QuTS hero h5.1.x
Almacenamiento e instantáneas 232

Conguración Descripción
Limpiar tabla de
deduplicación
Cuando ZFS lleva a cabo la deduplicación, registra los datos duplicados en
una tabla de deduplicación. La limpieza elimina las entradas sin usar de la
tabla de deduplicación.
Importante
La tarea Limpiar tabla de deduplicación podría reducir
el rendimiento de lectura y escritura del sistema. Debe
programar esta tarea para que se ejecute cuando haya un
bajo uso del NAS.
Uso de la RAM de ARC ZFS utiliza Adaptive Replacement Cache (ARC), un algoritmo que emplea
toda la RAM que sea posible para optimizar el rendimiento del sistema.
Reducir el uso máximo de la RAM de ARC puede proporcionar aplicaciones
con más acceso a RAM, pero podría afectar al rendimiento de ZFS.
Aviso
Aumentar el uso máximo de la RAM de ARC puede hacer
que se cierren las aplicaciones en ejecución actualmente.
Revise el uso de la RAM de NAS antes de continuar.
Nota
La conguración se desactiva si la RAM total del NAS es de
8 GB, en cuyo caso el uso máximo de la RAM de ARC debe
coincidir con el mínimo.
Conguración global de la condición de discos
Conguración Descripción
Migración predictiva Habilite esta característica para monitorizar periódicamente la condición del
disco y permita a QuTS hero para sustituir automáticamente un disco antes
de que falle. Si se producen eventos especicados, QuTS hero muestra una
advertencia y después empieza a migrar los datos desde el disco dañado a
un disco de repuesto. Una vez nalizada la migración, se usará el disco en
buen estado en lugar del disco dañado.
Este proceso es más seguro que iniciar manualmente una reconstrucción
RAID completa después de un fallo de disco.
Tiempo de sondeo S.M.A.R.T. Especique la frecuencia con la que QuTS hero verica los discos para ver si
tienen errores de S.M.A.R.T., en minutos.
Alarma de temperatura del
disco
Habilite esta característica para controlar las temperaturas de disco. QuTS
hero mostrará una advertencia cuando la temperatura del disco sea igual o
superior al umbral especicado. Puede congurar umbrales independientes
para unidades de disco duro y unidades de estado sólido.
Guía del usuario de QuTS hero h5.1.x
Almacenamiento e instantáneas 233

Conguración Descripción
Temporizador TLER/ERC Habilite esta función para especicar un tiempo de respuesta máxima de
todos los discos en segundos.
Cuando un disco presenta un error de lectura o escritura, podría no
responder mientras el rmware del disco intenta corregir el error. QuTS
hero podría interpretar esta falta de respuesta como error del disco.
Habilitar esta característica garantiza que un disco tenga tiempo suciente
para recuperarse de un error de lectura o escritura antes de que QuTS hero
lo marque como erróneo e inicie una reconstrucción del grupo RAID.
Consejo
• Esta conguración también se conoce como Control de
recuperación de errores (ERC), Recuperación de errores
en tiempo limitado (TLER) o Límite de tiempo para
realización de comandos (CCTL).
• Cuando esta característica está deshabilitada, QuTS
hero usa la conguración TLER/ERC predeterminada
que especica el fabricante del disco.
Compartir los datos de
análisis de mi disco con
QNAP
Habilite esta función para enviar datos sin identicar del análisis del disco
y la información del sistema del NAS a QNAP para mejorar los productos
futuros. QNAP no recopila ningún dato del usuario. Puede cancelar este
programa en cualquier momento.
Si está instalada la aplicación DA Drive Analyzer, al habilitar esta
conguración se envían a QNAP los datos de análisis del disco que estén
vinculados a su QID.
Nota
Si se deshabilita esta conguración, la aplicación DA Drive
Analyzer dejará de funcionar.
Aviso de vida útil estimada de
la SSD
Habilite esta función para cambiar el estado del disco de un SSD
a "Advertencia" cuando su vida útil estimada sea inferior al umbral
especicado.
Guía del usuario de QuTS hero h5.1.x
Almacenamiento e instantáneas 234

Conguración global de instantáneas
Conguración Descripción
Gestión inteligente del
espacio para instantáneas
Habilite esta función para eliminar automáticamente las instantáneas de un
conjunto de almacenamiento cuando el espacio libre (espacio garantizado
para instantáneas más espacio libre del conjunto de almacenamiento) sea
inferior a 32 GB. Esta función elimina las instantáneas más antiguas primero
hasta que queden al menos 40 GB de espacio libre. Habilitar esta función
reduce la probabilidad de interrupción del servicio debido a espacio de
almacenamiento insuciente.
Puede elegir una de las siguientes políticas para aplicar a cada carpeta
compartidas/LUN en un conjunto de almacenamiento cuando el espacio
libre en el conjunto no es suciente:
• Eliminar todas las instantáneas (liberar el espacio máximo para la
continuidad del servicio)
• Eliminar todo salvo la instantánea más reciente (mantiene la protección
de datos)
Si se selecciona esta política y la política de retención de instantáneas
para una carpeta compartida/LUN está congurada en "Control de
versiones inteligente", el sistema conservará la instantánea más
reciente de cada intervalo de tiempo a la hora de eliminar instantáneas.
Para más información, consulte Congurar una política de retención de
instantáneas.
Nota
Esta función no elimina las instantáneas permanentes.
Importante
Si QuTS hero no puede liberar al menos 32 GB de espacio
de instantáneas, el sistema deja de crear instantáneas
nuevas.
Habilitar File Station
Directorio de instantáneas
para administradores
Habilite esta función para consolidar todas las instantáneas disponibles en
una carpeta centralizada en File Station. Puede restaurar archivos y carpetas
desde el directorio de instantáneas copiándolos en otra carpeta.
Hacer visible el directorio
de instantáneas (@Recently-
Snapshot) en la raíz de
carpeta compartida
Habilite esta función para mostrar una carpeta de solo lectura @Recently-
Snapshot en el nivel raíz de cada carpeta compartida, que contiene todas
las instantáneas de la carpeta compartida. Puede restaurar archivos y
carpetas desde @Recently-Snapshot copiándolos en otra carpeta.
Guía del usuario de QuTS hero h5.1.x
Almacenamiento e instantáneas 235

Conguración Descripción
Cuando el número de
instantáneas alcance el
máximo
Especique el comportamiento predeterminado de QuTS hero después de
que una carpeta compartida, LUN o NAS alcance su número máximo de
instantáneas. Puede elegir uno de los siguientes comportamientos:
• Sobrescribir la instantánea más antigua al tomar una nueva.
• Dejar de tomar instantáneas.
Nota
Esta conguración no se aplica al almacén de
instantáneas. Para el almacén de instantáneas, puede
congurar el número máximo de instantáneas a la hora
de congurar un trabajo de réplica de instantáneas. Para
más información, consulte Crear un trabajo de réplica de
instantáneas.
Utilizar el huso horario
GMT+0 para todas las
instantáneas nuevas
Habilite esta función para usar la zona horaria GMT+0 en los nombres de
archivo de instantáneas nuevas. Esta convención para nombrar archivos
puede simplicar la administración de instantáneas especialmente si
trabaja con instantáneas desde dispositivos NAS ubicados en zonas horarias
diferentes.
Esta conguración solo se aplica a instantáneas nuevas. Las instantáneas
existentes no se renombran.
Mostrar archivos ocultos
en Administrador de
instantáneas
Habilite esta función para mostrar los archivos ocultos en el Administrador
de instantáneas. Esta conguración no afecta a los archivos dentro del
Directorio de instantáneas de File Station.
Activar las versiones
anteriores de Windows
Cuando está habilitada, los usuarios de Windows pueden ver y restaurar
archivos a partir de instantáneas usando la función de Versiones anteriores
en Windows. Puede deshabilitar esta función para carpetas individuales
modicando las propiedades de la carpeta.
Almacenamiento
QuTS hero ofrece una arquitectura de almacenamiento exible que le permite administrar, almacenar y
compartir archivos fácilmente.
Discos
Tipos de discos
QuTS hero restringe los tipos de disco que se pueden usar para crear un conjunto de almacenamiento o una
caché de SSD.
Importante
• Por motivos de compatibilidad, los SSD con factor de forma PCIe y los SSD M.2 PCIe
instalados en tarjetas adaptadoras de terceros no se pueden usar para crear conjuntos
de almacenamiento.
• Si ya está usando SSD NVMe PCIe para almacenar datos, su conguración de
almacenamiento existente no se verá afectada después de actualizar a la última
versión de QuTS hero.
Guía del usuario de QuTS hero h5.1.x
Almacenamiento e instantáneas 236

Tipo de disco Método de instalación Caché de SSD Conjuntos de
almacenamiento
Disco duro de 3.5”
SATA/SAS/NL-SAS
Bahía de unidades del
NAS
No Sí
Disco duro de 2.5"
SATA/SAS
Bahía de unidades del
NAS
No Sí
SSD de 2.5" SATA/SAS Bahía de unidades del
NAS
Sí Sí
SSD M.2 PCIe NVMe Tarjeta QM2 Sí Sí
SSD M.2 PCIe NVMe Tarjeta adaptadora de
M.2 a PCIe de terceros
Sí No
SSD M.2 SATA Tarjeta QM2 Sí Sí
SSD M.2 SATA Ranura M.2 interna del
NAS
Sí Sí
SSD con factor de forma
PCIe
Ranura PCIe Sí No
Nota
QuTS hero admite discos duros Seagate de actuador dual. En Almacenamiento e
instantáneas, estos discos llevan la etiqueta Seagate DA.
Administración de discos
Puede administrar los discos en Almacenamiento e instantáneas > Almacenamiento > Discos/VJBOD >
Discos. Seleccione un disco para su información de estado y del hardware.
Estados del disco
Puede ver diversos estados del disco en Almacenamiento e instantáneas > Almacenamiento > Discos/
VJBOD > Discos.
Nombre del
estado
Descripción
Estado El estado del disco
•Bueno: El disco está normal.
•Advertencia: El sistema ha detectado errores de S.M.A.R.T. Ejecute una prueba
S.M.A.R.T. completa y una exploración de disco.
•Error: El sistema ha detectado errores de E/S. Debe sustituir el disco
inmediatamente.
•Ninguno: No hay ningún disco en la bahía o ranura de unidades.
Guía del usuario de QuTS hero h5.1.x
Almacenamiento e instantáneas 237

Nombre del
estado
Descripción
Estado El estado de comportamiento del disco
•Preparado: El disco está preparado.
•Migrando: El disco está reemplazando a otro disco de un grupo RAID.
•Reconstruyendo: El grupo RAID del disco se está reconstruyendo.
•Eliminando: El sistema está extrayendo el disco de su grupo RAID.
•Escaneando Bloques Defectuosos: El sistema está escaneando el disco para
buscar bloques defectuosos.
•Borrado seguro: El sistema está borrando todos los datos del disco de forma
permanente.
•Inactivo: El disco no está conectado.
Tipo usado De qué forma el sistema usa el disco
•Datos: El disco se está usando para el almacenamiento de datos.
•Repuesto: El disco está congurado como disco de repuesto.
•Libre: El disco no tiene ningún n asignado.
•Caché: El disco se está usando en la caché de SSD.
•Ninguno: No hay ningún disco en la bahía o ranura de unidades.
Información del Disco
Para ver la información de un disco, vaya a Almacenamiento e instantáneas > Almacenamiento >
Discos/VJBOD > Discos, seleccione el disco y haga clic en Información.
Información Descripción
Estado de la condición del
disco
Se trata del estado de salud general del disco
Para más información, consulte Estados del disco.
Fabricante El fabricante del disco
Modelo El modelo del disco
Guía del usuario de QuTS hero h5.1.x
Almacenamiento e instantáneas 238

Información Descripción
Capacidad del disco La capacidad de disco, tanto en formato binario como decimal
Nota
• El formato binario asume que 1 GB = 1 073 741 824
bytes. Esta es la capacidad real del disco y se utiliza en
ordenadores y sistemas operativos como QuTS hero.
• El formato decimal asume que 1 GB = 1 000 000 000
bytes. Los fabricantes de discos utilizan este formato y
aparece en la publicidad, en la caja del disco y en las
especicaciones de hardware del disco.
• Debido a las diferencias en el número de bytes
por gigabyte, la capacidad binaria de un disco será
ligeramente inferior a su capacidad decimal. Por
ejemplo, un disco cuya publicidad dice que tiene 500
GB (decimal) tiene una capacidad real de 456 GB
(binario).
Tipo de bus La interfaz que utiliza el disco
Tipos de bus compatibles Los tipos de disco que admite el compartimento de unidades
Por ejemplo, una ranura M.2 SSD interna podría admitir discos SSD SATA y
NVMe.
Estado El estado de comportamiento del disco
Para más información, consulte Estados del disco.
Estado SED El estado de cifrado de la unidad de autocifrado (SED)
Para más información, consulte Estado SED.
Modo El modo de funcionamiento (estado de giro) del disco
El disco puede estar activo (girando) o en reposo (sin girar).
Velocidad actual La velocidad a la que el disco se conecta a la caja.
Velocidad máxima La velocidad de transferencia máxima soportada por el compartimento de
unidades en el que está instalado el disco
Temperatura La temperatura actual del disco
La temperatura del disco se obtiene del rmware del disco utilizando
S.M.A.R.T.
Historial de acceso al disco
(E/S)
• Bueno: QuTS hero no ha detectado ningún error de E/S en el disco.
• Error: QuTS hero ha detectado uno o varios errores de E/S en el disco.
Vida útil estimada La vida útil restante del disco, según los cálculos del rmware del disco.
Cuando el valor llega a 0, debe sustituir el disco.
Esta información solo está disponible para unidades de estado sólido.
Funciones de SSD Funciones relacionadas con unidades de estado sólido.
Condición del disco
Para ver el estado de condición en un disco, vaya a Almacenamiento e instantáneas > Almacenamiento >
Discos/VJBOD > Discos, seleccione el disco y haga clic en Estado. Haga clic en Ver detalles para ver toda la
información de condición.
Guía del usuario de QuTS hero h5.1.x
Almacenamiento e instantáneas 239

Pestaña Descripción Acciones
Resumen Muestra una información general
de la información de disco
S.M.A.R.T. y los resultados de la
exploración de disco y prueba
S.M.A.R.T. más recientes.
-
IronWolf Health
Management
IronWolf Health Management
(IHM) monitoriza el entorno y
las condiciones de uso, como
temperatura, golpes y vibraciones,
y sugiere acciones preventivas para
asegurar un rendimiento óptimo
para los discos Seagate IronWolf.
Realice una prueba de IHM para
comprobar el estado IHM del disco.
Nota
Esta función no está
disponible cuando no hay
volumen del sistema.
Haga clic en uno de los siguientes botones:
•Probar: Realiza en el momento una
prueba IHM.
Nota
La prueba IHM solo está disponible
para discos duros.
•Establecer programa: Ejecuta la
prueba IHM periódicamente según un
cronograma.
•Estadísticas: Visualiza las estadísticas de
lectura/escritura de datos de IHM.
WDDA Western Digital Device Analytics
(WDDA) es una función disponible
en ciertas unidades de Western
Digital. Esta función monitoriza la
condición y proporciona acciones
recomendadas cuando se detectan
problemas de la unidad.
-
Información SMART Muestra la información de
disco S.M.A.R.T. y los atributos
compatibles.
Importante
Si el valor de un
atributo S.M.A.R.T. alcanza
el umbral denido por
el fabricante del disco
o un umbral predenido
determinado por QuTS
hero, el estado del
atributo SMART cambiará
a Advertencia.
-
Prueba Ejecute una autocomprobación de
disco S.M.A.R.T.
Seleccione una de las siguientes opciones:
•Prueba rápida: Prueba las propiedades
eléctricas y mecánicas del disco y una
porción pequeña de la supercie del disco.
La prueba dura aproximadamente un
minuto.
•Prueba completa: Prueba las
propiedades eléctricas y mecánicas del
disco y la supercie del disco completo. La
duración de esta prueba varía en función
del entorno de almacenamiento.
Guía del usuario de QuTS hero h5.1.x
Almacenamiento e instantáneas 240

Pestaña Descripción Acciones
Conguración La conguración de disco puede
aplicarse individualmente o a varios
discos a la vez.
Establezca la siguiente conguración:
•Activar alarma de temperatura: QuTS
hero mostrará una advertencia cuando la
temperatura del disco sea igual o superior
al umbral especicado.
•S.M.A.R.T. Programa de pruebas:
Programe pruebas de disco S.M.A.R.T.
rápidas y completas periódicas. Los
resultados se mostrarán en la pantalla
Resumen.
•IronWolf Health Management:
Programa una prueba IHM diaria para
el disco. Los resultados se guardan en
la carpeta compartida seleccionada y se
muestran en la pantalla IronWolf Health
Management.
Consejo
Puede aplicar esta conguración al
disco actual, a todos los discos o
a discos con el mismo tipo que el
disco actual (HDD o SSD).
Avanzado Muestra la conguración avanzada. Establezca la siguiente conguración:
•Colas de comandos nativos (NCQ):
Mejora el rendimiento de lectura y
escritura del disco.
Nota
• Este ajuste solo está disponible
para discos SATA.
• Para desactivar este ajuste,
contacte con el soporte de
QNAP.
• Para evitar que el disco deje
de ser detectable, este ajuste
se desactiva automáticamente
y no se puede activar si el
sistema detecta errores de
tiempo de espera NCQ.
Acciones de disco
Acción Acción del usuario
Desacoplar Vaya a Almacenamiento e instantáneas > Almacenamiento > Discos/
VJBOD > Discos, seleccione un disco y haga clic en Acción > Desacoplar.
Permite extraer el disco de su grupo RAID. El grupo debe ser de tipo: RAID
1, RAID 5, RAID 6, RAID 10.
Guía del usuario de QuTS hero h5.1.x
Almacenamiento e instantáneas 241

Acción Acción del usuario
Deshabilitar repuesto Vaya a Almacenamiento e instantáneas > Almacenamiento > Discos/
VJBOD > Discos, seleccione un disco y haga clic en Acción > Deshabilitar
repuesto.
Anula la asignación del disco como unidad de intercambio en caliente
global.
Localizar Vaya a Almacenamiento e instantáneas > Almacenamiento > Discos/
VJBOD > Discos, seleccione un disco y haga clic en Acción > Localizar.
Hace que los LED de la unidad parpadeen para que pueda localizar la
unidad en un NAS o unidad de expansión.
Administrar discos libres Vaya a Almacenamiento e instantáneas > Almacenamiento > Discos/
VJBOD > Discos > > Administrar discos libres.
Abre una ventana que le ayuda a decidir qué hacer con los discos libres
existentes y proporciona enlaces a otras acciones.
Sustituir Vaya a Almacenamiento e instantáneas > Almacenamiento > Discos/
VJBOD > Discos, seleccione un disco y haga clic en Acción > Sustituir.
Sustituye el disco por un disco de repuesto. Una vez copiados todos los
datos del disco seleccionado en el disco de repuesto, el disco seleccionado
se desconecta de forma segura del grupo RAID y del sistema.
Buscar bloques con errores Vaya a Almacenamiento e instantáneas > Almacenamiento > Discos/
VJBOD > Discos, seleccione un disco y haga clic en Acción > Buscar
bloques con errores.
Explore el disco para buscar bloques defectuosos.
Consejo
Realice esta búsqueda si el estado del disco cambia a
Advertencia o Error. Si QuTS hero no detecta bloques
erróneos, el estado vuelve a Preparado.
Para ver el número de bloques defectuosos, consulte Condición del disco
> Resumen.
Establecer como repuesto de
caja
Vaya a Almacenamiento e instantáneas > Almacenamiento > Discos/
VJBOD > Discos, seleccione un disco y haga clic en Acción > Establecer
como repuesto de caja.
Asigna el disco como una unidad de intercambio en caliente global para
todos los grupos RAID en la misma caja (NAS o unidad de expansión).
Para más información, consulte Conguración de un disco de repuesto en
caja.
Borrado seguro Vaya a Almacenamiento e instantáneas > Almacenamiento > Discos/
VJBOD > Discos, seleccione un disco y haga clic en Acción > Borrado
seguro.
Borra permanentemente todos los datos de un disco.
Para más información, consulte Borrar un disco de forma segura.
Ver información de la
condición del disco
Vaya a Almacenamiento e instantáneas > Almacenamiento > Discos/
VJBOD > Discos, seleccione un disco y haga clic en Estado.
Muestra la información S.M.A.R.T. del disco.
Para más información, consulte Condición del disco.
Ver la información del disco Vaya a Almacenamiento e instantáneas > Almacenamiento > Discos/
VJBOD > Discos , seleccione un disco y haga clic en Información.
Muestra la información del disco, incluidos el fabricante, modelo, número
de serie, capacidad del disco, tipo de bus, versión del rmware, versión ATA
y norma ATA.
Guía del usuario de QuTS hero h5.1.x
Almacenamiento e instantáneas 242

Borrar un disco de forma segura
El borrado seguro elimina de forma permanente todos los datos de un disco, garantizando que los datos
sean irrecuperables. Usando el borrado seguro en un SSD también se restaura el rendimiento del disco a su
estado original de fábrica. Esta tarea solo la pueden hacer los administradores.
Importante
No desconecte ningún disco ni apague el NAS mientras se está realizado el borrado
seguro.
1. Vaya a Almacenamiento e instantáneas > Almacenamiento > Discos/VJBOD > Discos.
2. Seleccione un disco libre.
3. Haga clic en Acción y después seleccione Borrado seguro.
Se abrirá la ventana Borrado seguro.
4. Opcional: Seleccione discos adicionales para borrar.
5. Haga clic en Siguiente.
6. Seleccione un modo de borrado.
Modo Descripción
Completo QuTS hero escribe encima de todos los bloques del disco con ceros y unos. Este modo es
el más seguro pero puede tardar mucho tiempo en nalizar.
Seleccione Personalizado para congurar la siguiente conguración de borrado.
• Número de rondas: QuTS hero escribe encima de todos los bloques del disco el
número de veces especicado.
• Sobrescribir con: Sobrescribir todos los bloques con ceros, unos o un cero o uno
aleatorio.
SSD QuTS hero emite un comando ATA de Borrado seguro de SSD (unidad de estado sólido).
El rmware de SSD borra todos los datos y restaura el disco a su rendimiento de fábrica
original.
Importante
Esta función solo es compatible con modelos de SSD especícos.
Rápido QuTS hero sobrescribe la partición y los datos de conguración de RAID del disco con
ceros. Este modo es el más rápido pero es menos seguro que los demás modos.
7. Haga clic en Siguiente.
8. Introduzca su contraseña.
Nota
Debe haber iniciado sesión como administrador.
9. Haga clic en Aplicar.
QuTS hero comienza a borrar el disco. Puede ver el progreso en Tareas en segundo plano.
Prueba de rendimiento de discos
QuTS hero puede probar las velocidades de lectura secuencial y aleatoria de los discos.
Guía del usuario de QuTS hero h5.1.x
Almacenamiento e instantáneas 243

Importante
• Los resultados obtenidos mediante estas pruebas son especícos del NAS probado.
• Para resultados más precisos, no use ninguna aplicación que requiera muchos
recursos mientras se están realizando las pruebas.
Comprobación manual del rendimiento del disco
1. Vaya a Almacenamiento e instantáneas > Almacenamiento > Discos/VJBOD.
2. Haga clic en y seleccione Prueba de rendimiento.
Aparecerá la pantalla Prueba de rendimiento.
3. Seleccione uno o más discos.
4. Haga clic en Prueba de rendimiento y después seleccione un tipo de prueba.
Tipo de prueba Descripción Formato de los resultados de
la prueba
Lectura secuencial Prueba la velocidad de lectura secuencial. MB/s
Lectura IOPS Prueba la velocidad de lectura aleatoria. IOPS
Aparecerá un mensaje de conrmación.
5. Haga clic en Aceptar.
QuTS hero ejecuta la prueba y después muestra los resultados en la pantalla Prueba de rendimiento. Para
ver los resultados detallados de la prueba de lectura IOPS, seleccione uno o más discos y, a continuación,
seleccione Resultado > Resultado de lectura IOPS.
Comprobación del rendimiento del disco siguiendo un programa
1. Vaya a Almacenamiento e instantáneas > Almacenamiento > Discos/VJBOD.
2. Haga clic en y seleccione Prueba de rendimiento.
Aparecerá la pantalla Prueba de rendimiento.
3. Congure Prueba semanal en Activado.
Aparecerá un mensaje de conrmación.
4. Haga clic en Aceptar.
QuTS hero realiza una prueba de lectura secuencial para todos los discos cada lunes a las 6.30 am y, a
continuación, muestra los resultados en la pantalla Prueba de rendimiento.
Predicción de fallos de discos
QuTS hero proporciona la predicción de fallos para los discos, de modo que pueda sustituirlos a tiempo de
impedir la pérdida súbita de datos. El servicio de predicción está capacitado por DA Drive Analyzer de ULINK
Technology, Inc., una aplicación de terceros y un motor de IA en la nube que supervisa los datos de análisis
de disco para monitorizar la condición del disco.
Para obtener más información sobre DA Drive Analyzer, consulte los siguientes enlaces:
•QNAP DA Drive Analyzer
Guía del usuario de QuTS hero h5.1.x
Almacenamiento e instantáneas 244

•ULINK DA Drive Analyzer
Activación de la predicción de error de disco
Para activar la predicción de error de disco, es necesario instalar DA Drive Analyzer y habilitar la
compartición de datos de análisis de disco.
QNAP ofrece una licencia gratuita perpetua para un solo disco en cada NAS. Si desea usar predicciones en
más discos, debe adquirir licencias adicionales.
1. Instale DA Drive Analyzer.
a. Vaya a App Center, y después haga clic en .
Aparecerá un cuadro de búsqueda.
b. Escriba DA Drive Analyzer.
La aplicación DA Drive Analyzer aparecerá en los resultados de la búsqueda.
c. Haga clic en Instalar.
Aparecerá un mensaje de conrmación.
d. Haga clic en Sí, estoy de acuerdo.
QuTS hero instalará DA Drive Analyzer.
2. Inicie sesión en DA Drive Analyzer.
a. Abra DA Drive Analyzer.
Se abrirá la ventana Política y acuerdo.
b. Haga clic en Aceptar.
Aparecerá la ventana Iniciar sesión.
c. Haga clic en Iniciar sesión.
Aparecerá la página la Cuenta de QNAP.
d. Introduzca un QNAP ID y una contraseña y, a continuación, haga clic en Iniciar sesión.
Consejo
Este QNAP ID será el Usuario registrado principal (MRU) en DA Drive Analyzer. Puede usar el
mismo MRU en varios dispositivos NAS. En la aplicación el MRU puede designar otros QNAP ID
como espectadores.
El MRU y los espectadores designados también puede iniciar sesión en el Portal DA de ULINK
(accesible a través de DA Drive Analyzer). El Portal DA contiene información y funciones más
avanzadas, como la capacidad de congurar alertas por correo electrónico y monitorizar discos
en varios dispositivos.
La página se cierra y aparecerá la página Información general en DA Drive Analyzer.
3. Opcional: Compre y active licencias.
Nota
QNAP ofrece una licencia gratuita perpetua para un solo disco en cada NAS. Puede omitir
este paso si desea probar el servicio primero. Si desea usar predicciones en más discos, debe
adquirir licencias adicionales.
a. En DA Drive Analyzer, haga clic en Adquirir licencia.
Se abrirá la ventana Adquirir licencia para ranuras seleccionadas.
Guía del usuario de QuTS hero h5.1.x
Almacenamiento e instantáneas 245

b. Seleccione Añadir al carrito para uno o varios discos.
c. Haga clic en Comprar.
Se abrirá la página de la licencia de DA Drive Analyzer en una nueva ventana del navegador.
d. Seleccione una licencia y, a continuación, revise el precio.
e. Haga clic en Finalizar compra.
Aparecerá la página del resumen de la compra en su navegador web.
f. Siga las indicaciones en pantalla para completar la compra.
Una vez nalizada la compra, el sistema pasará a activar la licencia adquiridas en la misma
ventana del navegador.
g. Espere hasta que el sistema complete el proceso de activación.
Importante
No cierre esta ventana hasta que aparezca el botón Cerrar.
h. Haga clic en Cerrar una vez nalizada la activación.
El navegador volverá a la ventana DA Drive Analyzer.
DA Drive Analyzer asignará automáticamente las nuevas licencias a los discos seleccionados.
4. Opcional: Modique las asignaciones de usuarios de licencias.
a. En DA Drive Analyzer, haga clic en Asignación de licencias de usuarios.
Aparecerá la ventana Asignación de licencias de usuarios.
b. Elimine o asigne usuarios de licencia.
Acción Acción del usuario
Eliminar un usuario de licencia de un disco En Usuario de licencia, haga clic en el menú desplegable y
seleccione ‑‑.
Asignar un usuario de licencia disponible a
un disco sin licencia
En Usuario de licencia, haga clic en el menú desplegable y
seleccione un usuario disponible.
Asignar automáticamente todos los asientos
de licencia disponibles secuencialmente a
discos sin licencia
Haga clic en Asignación automática.
5. Comparta los datos de análisis de su disco con QNAP.
a. Vaya a Almacenamiento e instantáneas > > Condición del disco.
b. Habilite Compartir los datos de análisis de mi disco con QNAP.
c. Haga clic en Aplicar.
QNAP comienza a cargar los datos de análisis del disco una vez al día en el motor de IA en la nube de ULINK.
Nota
Están disponibles predicciones después de analizar 14 días de datos cargados y un día
adicional de sincronización. Si no se cargan cada día datos de análisis de disco, se
requieren al menos 14 días de datos dentro de los 20 días anteriores para generar
predicciones.
Guía del usuario de QuTS hero h5.1.x
Almacenamiento e instantáneas 246

Consejo
Para ver los estados de predicción de errores de disco, vaya a una de las siguientes
ubicaciones:
•Almacenamiento e instantáneas > Almacenamiento > Discos/VJBOD > Discos
•DA Drive Analyzer > Información general
Estado de predicción de fallos de discos
Para ver el estado de predicción de fallos de discos, vaya a Almacenamiento e instantáneas >
Almacenamiento > Discos/VJBOD > Discos, seleccione un disco y haga clic en Predicción.
También puede ver los estados de predicción de fallos de discos en DA Drive Analyzer.
Estado Descripción
Normal El disco está funcionando normalmente.
Advertencia El disco tiene un 70% de riesgo de fallo.
Crítica El disco tiene un 90% de riesgo de fallo.
Defectuosa El disco es defectuoso.
Análisis de datos en curso Se están analizando los datos del disco.
Para proporcionar la predicción de fallos, la IA de la nube requiere 14 días de
datos en los 20 últimos días. Se precisa un día adicional para sincronizar el
estado de la condición del disco con ULINKDA Drive Analyzer.
Sin licencia El disco no tiene licencia.
Para obtener la predicción de fallos para el disco, debe asignar un usuario de
licencia al disco.
No admitido El disco no permite la predicción de fallos.
Conjuntos de almacenamiento
Un conjunto de almacenamiento combina mucho discos físicos en un espacio de almacenamiento grande.
Los discos del conjunto de almacenamiento se unen mediante tecnología RAID para formar grupos RAID.
Los conjuntos de almacenamiento pueden contener más de un grupo RAID.
El uso de los conjuntos de almacenamiento tiene las siguientes ventajas:
• Pueden crearse múltiples carpetas compartidas en un conjunto de almacenamiento, permitiéndole
dividir el espacio de almacenamiento entre diferentes usuarios y aplicaciones.
• Se pueden mezclar discos de diferentes tamaños y tipos en un espacio de almacenamiento grande.
• Los discos de unidades de expansión conectadas se pueden mezclar con discos instalados en el NAS
para formar un conjunto de almacenamiento.
• Se pueden añadir discos adicionales mientras el conjunto de almacenamiento esté en uso,
aumentando así la capacidad de almacenamiento sin interrumpir los servicios.
• Las instantáneas pueden usarse con conjuntos de almacenamiento. Las instantáneas registran
el estado de los datos en una carpeta compartida o LUN en un momento concreto en el
tiempo. A continuación, los datos pueden restaurarse a este momento si se modican o eliminan
accidentalmente.
• Varios grupos RAID 5 o RAID 6 pueden congurarse en bandas usando RAID 0 para formar un conjunto
de almacenamiento RAID 50 o RAID 60.
Guía del usuario de QuTS hero h5.1.x
Almacenamiento e instantáneas 247

El conjunto del sistema
El conjunto del sistema es un grupo de almacenamiento normal que utiliza QuTS hero para almacenar
datos del sistema, como registros, metadatos y miniaturas. De forma predeterminada, las aplicaciones
se instalan en el conjunto del sistema. Si no existe ningún conjunto del sistema, bien porque el NAS se
haya inicializado recientemente o porque se haya eliminado el conjunto del sistema, QuTS hero asignará el
siguiente conjunto de almacenamiento que cree como el conjunto del sistema.
Consejo
Para garantizar el rendimiento y la estabilidad del sistema, el conjunto del sistema solo
constará de SSD.
Crear un conjunto de almacenamiento
Nota
• Para conjuntos de almacenamiento creados en QuTS hero h5.0.0 o versiones
posteriores, si reduce la versión del rmware o migra el conjunto a un NAS que ejecute
QuTS hero h4.5.4 o versiones anteriores, el sistema no podrá importar el conjunto.
• Para los conjuntos de almacenamiento que contengan carpetas compartidas que
tengan habilitada la aceleración de lectura, el sistema no podrá importar el conjunto
si reduce la versión del rmware o migra el conjunto a un NAS que ejecute QuTS hero
h5.0.0 o versiones anteriores.
Para obtener información detallada, consulte "Habilitar aceleración de lectura" en
Acciones de carpeta compartida.
1. Vaya a Almacenamiento e instantáneas > Almacenamiento > Almacenamiento/Instantáneas.
2. Realice una de las siguientes acciones.
Estado del NAS Acción
No hay conjuntos de almacenamiento Haga clic en Nuevo conjunto de almacenamiento.
Uno o más conjuntos de almacenamiento Haga clic en Crear y, a continuación, seleccione
Nuevo conjunto de almacenamiento.
Se abrirá la ventana Asistente de Crear conjunto de almacenamiento.
3. Haga clic en Siguiente.
4. Opcional: Seleccione una unidad de expansión de la lista Unidad de la caja.
Importante
• No puede seleccionar discos desde unidades de expansión múltiples.
• Si la unidad de expansión está desconectada del NAS, el conjunto de almacenamiento deja
de estar accesible hasta que se vuelve a conectar la unidad de expansión.
5. Opcional: Junto a Seguridad, seleccione Conjunto de almacenamiento seguro SED.
Esta opción solo está disponible si hay SED en la caja seleccionada.
La lista de discos solamente muestra SED.
6. Seleccione uno o más discos.
Guía del usuario de QuTS hero h5.1.x
Almacenamiento e instantáneas 248

Importante
• QuTS hero asigna el conjunto de almacenamiento creado como conjunto del sistema. El
conjunto del sistema solo constará de SSD.
• Si selecciona RAID 5, 6, TP, 10, 50 o 60 para el tipo de RAID en el siguiente paso, no podrá
seleccionar más de 16 discos.
Para más información, consulte El conjunto del sistema.
Aviso
Toda la información de los discos seleccionados se eliminará.
7. Seleccione un tipo de RAID.
QuTS hero muestra todos los tipos de RAID disponibles y selecciona automáticamente el tipo de RAID
más optimizado.
Consejo
Use el tipo de RAID predeterminado si no tiene claro qué opción elegir.
Para más información, consulte Tipos de RAID.
8. Opcional: Seleccione el número de subgrupos RAID 50 o RAID 60.
Los discos seleccionados se dividen de forma uniforme en el número especicado de grupos RAID 5 o
6.
• Un número superior de subgrupos consigue una reconstrucción de RAID más rápida, una mayor
tolerancia de errores de disco y un mejor rendimiento si todos los discos son SSD.
• Un número inferior de subgrupos dará lugar a más capacidad de almacenamiento y un mejor
rendimiento si todos los discos son discos duros.
Aviso
Si un grupo RAID se divide de forma uniforme, el exceso de espacio dejará de estar disponible.
Por ejemplo, 10 discos divididos en 3 subgrupos de 3 discos, 3 discos y 4 discos solo ofrecerán 9
discos de capacidad de almacenamiento.
9. Opcional: Habilite QNAP SSD Antiwear Leveling.
QNAP SSD Antiwear Leveling (QSAL) es una tecnología QNAP patentada que ayuda a evitar que
los SSD del mismo grupo RAID fallen a la vez. Funciona añadiendo una cantidad variable de
sobreaprovisionamiento a cada SSD, lo que hace que cada disco se desgaste a un ritmo diferente.
Para más información, consulte QNAP SSD Antiwear Leveling (QSAL).
Nota
• QSAL está disponible para los siguientes tipos de RAID: RAID 5, 6, 50, 60, TP.
• El grupo RAID debe contener al menos dos SSD que puedan proporcionar la vida útil
estimada restante.
• Al menos un SSD debe tener más de un 3 % de vida útil estimada restante.
10. Haga clic en Siguiente.
11. Congure cualquiera de las siguientes opciones.
Guía del usuario de QuTS hero h5.1.x
Almacenamiento e instantáneas 249

Conguración Descripción
Optimizar rendimiento El sistema optimizará el rendimiento de almacenamiento del conjunto
inmediatamente después de la creación del conjunto.
Importante
• La optimización del conjunto de almacenamiento
precisa al menos 100 GB de espacio en el conjunto
de almacenamiento.
• La optimización del conjunto puede llevar mucho
tiempo. Mientras se optimiza el conjunto, este
dejará de estar disponible, y no se podrá crear otro
conjunto con Optimizar rendimiento habilitado.
Sobreaprovisionamiento de SSD El sobreaprovisionamiento reserva un porcentaje de espacio de
almacenamiento de SSD en cada disco del grupo RAID para
mejorar el rendimiento de escritura y aumentar la vida útil del
disco. Puede disminuir la cantidad de espacio reservado para el
sobreaprovisionamiento una vez que QuTS hero haya creado el grupo
RAID.
Nota
El sobreaprovisionamiento de SSD se habilita
automáticamente si está habilitado QNAP SSD
Antiwear Leveling (QSAL).
Sobreaprovisionamiento de SSD
del dispositivo externo
El sobreaprovisionamiento de SSD del dispositivo externo reserva el
porcentaje de espacio especicado en cada disco del grupo RAID para
mejorar el rendimiento de escritura y aumentar la vida útil del disco.
Nota
• Este ajuste está disponible si los discos SSD
seleccionados se instalan en determinados
modelos de dispositivos externos de QNAP.
• Este ajuste solo se puede congurar para tipos de
RAID distintos de JBOD y RAID 0.
Sobreaprovisionamiento de grupo El sobreaprovisionamiento del conjunto de almacenamiento reserva el
porcentaje especicado del espacio en el conjunto de almacenamiento
para mantener un rendimiento uniforme de acceso al conjunto. El
sobreaprovisionamiento del conjunto de almacenamiento también
amplía la vida útil de los SSD del conjunto.
Habilitar espacio garantizado para
instantáneas del conjunto
Reserva un porcentaje del espacio total del conjunto de
almacenamiento para las instantáneas.
Umbral de alerta QuTS hero emite una noticación de alerta cuando el porcentaje de
espacio del conjunto usado es igual o superior al umbral especicado.
Guía del usuario de QuTS hero h5.1.x
Almacenamiento e instantáneas 250

Conguración Descripción
Contraseña de cifrado Nota
Esta conguración solo está disponible si se ha
seleccionado Crear conjunto de almacenamiento
seguro SED.
La contraseña de cifrado se utiliza para bloquear y desbloquear
el conjunto de almacenamiento seguro SED, y es necesaria para
deshabilitar la seguridad SED y pasar el conjunto SED a un conjunto
estándar sin cifrado.
La contraseña de cifrado debe contener entre 8 y 32 caracteres de
cualquiera de los siguientes grupos:
• Letras: A a Z (mayúscula y minúscula)
• Números: 0 a 9
• Caracteres especiales: Cualquiera excepto el espacio en blanco ( )
Aviso
Recuerde esta contraseña. Si olvida la contraseña, el
conjunto quedará inaccesible y todos los datos serán
irrecuperables.
12. Haga clic en Siguiente.
13. Compruebe la información del conjunto de almacenamiento.
14. Haga clic en Crear.
Aparecerá un mensaje de conrmación.
15. Haga clic en Aceptar.
QuTS hero crea el conjunto de almacenamiento y después muestra la información en la pantalla
Almacenamiento/Instantáneas.
Administración de conjuntos de almacenamiento
Estado del conjunto de almacenamiento
Estado Descripción
Preparado El conjunto de almacenamiento funciona normalmente. Todos los grupos
RAID del conjunto tienen el estado Preparado.
Advertencia (Degradado) Uno o más grupos RAID del conjunto de almacenamiento tienen el estado
Degradado. No hay sucientes discos de repuesto disponibles para que
QuTS hero reconstruya todos los grupos RAID.
Advertencia
(Reconstruyendo)
Uno o más grupos RAID del conjunto de almacenamiento tienen el estado
Degradado (Reconstruyendo). QuTS hero los está reconstruyendo
actualmente debido a un fallo de disco.
Advertencia (solo lectura) Uno o más grupos RAID del conjunto de almacenamiento tienen el estado No
activo.
Nota
Podrían recuperarse algunos datos de carpetas compartidas
y LUN.
Guía del usuario de QuTS hero h5.1.x
Almacenamiento e instantáneas 251

Eliminación de un conjunto de almacenamiento
Esta tarea solo la pueden hacer los administradores.
1. Vaya a Almacenamiento e instantáneas > Almacenamiento > Almacenamiento/Instantáneas.
2. Seleccione un conjunto de almacenamiento.
3. Haga clic en Administrar.
Se abrirá la ventana de Administración de conjuntos de almacenamiento.
4. Seleccione Acción > Eliminar conjunto.
Se abrirá una ventana de noticación.
5. Seleccione Eliminar todas las carpetas compartidas, LUN y los almacenes de instantáneas de
este grupo de almacenamiento.
Aviso
Toda la información del conjunto de almacenamiento se eliminará.
6. Haga clic en Aceptar.
Se abrirá la ventana Eliminar conjunto.
7. Introduzca su contraseña.
Nota
Debe haber iniciado sesión como administrador.
8. Haga clic en Aceptar.
Limpiar un conjunto de almacenamiento
Al limpiar un conjunto de almacenamiento se analiza el sistema de archivos de cada grupo RAID del
conjunto. QuTS hero intenta automáticamente reparar los bloques con errores para mantener la coherencia
de los datos.
Importante
• Mientras la tarea de limpieza está en ejecución, podría reducirse el rendimiento de
lectura y escritura del conjunto de almacenamiento. Debe programar la limpieza de
conjunto para que se ejecute cuando haya un bajo uso de NAS.
• Para realizar automáticamente la limpieza de un conjunto de almacenamiento
siguiendo un programa, consulte Conguración global de almacenamiento.
1. Vaya a Almacenamiento e instantáneas > Almacenamiento > Almacenamiento/Instantáneas.
2. Seleccione un conjunto de almacenamiento.
3. Haga clic en Administrar.
Se abrirá la ventana de Administración de conjuntos de almacenamiento.
4. Haga clic en Acciones y después seleccione Limpieza del conjunto.
Se abrirá la ventana de Iniciar limpieza de conjunto de almacenamiento.
5. Haga clic en Aceptar.
Guía del usuario de QuTS hero h5.1.x
Almacenamiento e instantáneas 252

Congurar una alerta de espacio de conjuntos de almacenamiento
1. Vaya a Almacenamiento e instantáneas > Almacenamiento > Almacenamiento/Instantáneas.
2. Seleccione un conjunto de almacenamiento.
3. Haga clic en Administrar.
Se abrirá la ventana de Administración de conjuntos de almacenamiento.
4. Haga clic en Acciones y después seleccione Establecer umbral.
Se abrirá la ventana Umbral de alerta.
5. Habilite las alertas espaciales.
6. Especique un umbral de alerta.
QuTS hero emite una noticación de alerta cuando el porcentaje de espacio usado es igual o superior
al umbral especicado.
7. Haga clic en Aplicar.
Congurar el sobreaprovisionamiento del conjunto de almacenamiento.
El sobreaprovisionamiento del conjunto de almacenamiento reserva el porcentaje especicado del espacio
en el conjunto de almacenamiento para mantener un rendimiento uniforme de acceso al conjunto. El
sobreaprovisionamiento del conjunto de almacenamiento también amplía la vida útil de los SSD del
conjunto.
1. Vaya a Almacenamiento e instantáneas > Almacenamiento > Almacenamiento/Instantáneas.
2. Seleccione un conjunto de almacenamiento.
3. Haga clic en Administrar.
Se abrirá la ventana de Administración de conjuntos de almacenamiento.
4. Haga clic en Acciones y después seleccione Congurar sobreaprovisionamiento.
Se abrirá la ventana Congurar sobreaprovisionamiento.
5. Habilite el sobreaprovisionamiento.
6. Congure el porcentaje de espacio en el conjunto de almacenamiento que desea reservar para el
sobreaprovisionamiento.
Consejo
El valor predeterminado es 5%.
7. Haga clic en Aplicar.
Congurar la prioridad de resincronización del conjunto de almacenamiento
La prioridad de resincronización del conjunto de almacenamiento determina la velocidad mínima de las
operaciones de RAID en el conjunto de almacenamiento.
Importante
Esta conguración solo afecta a las velocidades de las operaciones RAID cuando el NAS
está en uso. Cuando el NAS esté inactivo, todas las operaciones RAID se realizarán a las
velocidades más altas posibles.
1. Vaya a Almacenamiento e instantáneas > Almacenamiento > Almacenamiento/Instantáneas.
Guía del usuario de QuTS hero h5.1.x
Almacenamiento e instantáneas 253

2. Seleccione un conjunto de almacenamiento.
3. Haga clic en Administrar.
Se abrirá la ventana de Administración de conjuntos de almacenamiento.
4. Haga clic en Acciones.
5. En Prioridad de resincronización, seleccione una de las siguientes prioridades.
•Servicio primero: QuTS hero realiza la operación de RAID a menores velocidades con el n de
conservar el rendimiento del almacenamiento NAS.
•Predeterminado: QuTS hero realiza operaciones de RAID a la velocidad predeterminada.
•Resincronización primero: QuTS hero realiza operaciones RAID a velocidades superiores. Los
usuarios pueden detectar una reducción en el rendimiento de almacenamiento del NAS mientras
se están realizando las operaciones RAID.
Expansión del conjunto de almacenamiento
Expansión de un conjunto de almacenamiento añadiendo un grupo RAID nuevo
Puede expandir la capacidad de un conjunto de almacenamiento creando un grupo RAID nuevo y
añadiéndolo al conjunto. QuTS hero combina el nuevo grupo con los demás grupos RAID del conjunto
de almacenamiento mediante la conguración en bandas (RAID 0).
Importante
• El grupo RAID nuevo tener el mismo tipo de RAID que todos los grupos de RAID
existentes en el conjunto.
• Si se añade un grupo de RAID a un conjunto se puede cambiar el tipo de RAID del
conjunto.
El número de discos necesarios para la expansión depende del tipo de RAID actual del grupo especicado.
Tipo de RAID del conjunto Discos necesarios para expandir
el conjunto
Tipo de RAID del conjunto
después de la expansión
RAID 0 ≥ 1 RAID 0
RAID 1 2 RAID 10
RAID 5 ≥ 3 RAID 50
RAID 6 ≥ 4 RAID 60
RAID-TP ≥ 5 RAID-TP
Espejo triple Múltiplo de 3 Espejo triple
RAID 10 Múltiplo de 2 RAID 10
RAID 50 ≥ 3 por cada grupo RAID 5
adicional
RAID 50
RAID 60 ≥ 4 por cada grupo RAID 6
adicional
RAID 60
1. Vaya a Almacenamiento e instantáneas > Almacenamiento > Almacenamiento/Instantáneas.
2. Seleccione un conjunto de almacenamiento.
3. Haga clic en Administrar.
Se abrirá la ventana de Administración de conjuntos de almacenamiento.
Guía del usuario de QuTS hero h5.1.x
Almacenamiento e instantáneas 254

4. Seleccione Acción > Expandir conjunto.
Se abrirá el Asistente de expansión de conjunto de almacenamiento.
5. Seleccione Crear y añadir un grupo RAID nuevo.
6. Haga clic en Siguiente.
7. Opcional: Seleccione una unidad de expansión de la lista Unidad de la caja.
Importante
• No puede seleccionar discos desde unidades de expansión múltiples.
• Si la unidad de expansión está desconectada del NAS, el conjunto de almacenamiento deja
de estar accesible hasta que se vuelve a conectar la unidad de expansión.
8. Seleccione uno o más discos.
Aviso
Toda la información de los discos seleccionados se eliminará.
9. Haga clic en Siguiente.
10. Compruebe la información de resumen.
11. Haga clic en Expandir.
Aparecerá un mensaje de conrmación.
12. Haga clic en Aceptar.
QuTS hero comienza a expandir el conjunto de almacenamiento. El estado del conjunto cambia a
Expandiendo y, posteriormente, vuelve a Preparado cuando naliza la expansión.
Ampliar un conjunto de almacenamiento reemplazando discos de un grupo RAID
Puede aumentar la capacidad de almacenamiento máxima de un conjunto de almacenamiento expandiendo
un grupo RAID del conjunto. Para expandir el grupo RAID, cambie uno de los discos que lo forman por
otro de mayor capacidad, espere que se reconstruya el grupo RAID y repita la operación hasta que haya
cambiado todos sus discos. Esta operación se puede realizar con el conjunto de almacenamiento en línea y
accesible para los usuarios.
1. Vaya a Almacenamiento e instantáneas > Almacenamiento > Almacenamiento/Instantáneas.
2. Seleccione un conjunto de almacenamiento.
3. Haga clic en Administrar.
Se abrirá la ventana de Administración de conjuntos de almacenamiento.
4. Seleccione un grupo RAID.
El grupo RAID puede ser de cualquier tipo salvo RAID 0.
5. Asegúrese de que no haya discos de repuesto globales asignados a la caja del grupo RAID.
Puede ver y deshabilitar los discos de repuesto globales de la caja en Almacenamiento e
instantáneas > Almacenamiento > Discos/VJBOD.
6. Prepare un número de discos de mayor capacidad.
Debe preparar un disco de mayor capacidad para cada disco del grupo RAID.
7. Haga clic en Administrar y, a continuación, seleccione Reemplazar discos uno por uno.
Guía del usuario de QuTS hero h5.1.x
Almacenamiento e instantáneas 255

Se abrirá la ventana Reemplazar discos uno por uno.
8. Seleccione un disco que reemplazar.
9. Haga clic en Cambiar.
La descripción del disco cambiará a Extraiga esta unidad.
10. Extraiga el disco de la bahía de unidades.
• El NAS emitirá dos bips.
• La descripción del disco cambiará a Inserte el disco nuevo.
• El estado del grupo RAID cambiará a Degradado.
• El estado del conjunto de almacenamiento del grupo RAID cambiará a Advertencia
(Degradado).
11. Inserte un disco nuevo de mayor capacidad en la misma bahía de unidades.
El NAS emitirá dos bips. A continuación, el estado del disco y grupo RAID cambiará a
Reconstruyendo.
12. Espere a que el grupo RAID complete la reconstrucción.
Aviso
No extraiga ningún disco mientras el grupo RAID se está reconstruyendo.
El estado del grupo RAID cambiará de nuevo a Listo.
13. Repita los pasos anteriores hasta que se hayan reemplazado todos los discos del grupo RAID por
discos de mayor capacidad.
La capacidad adicional de los nuevos discos se añade al grupo de almacenamiento una vez que el grupo
RAID termina de reconstruirse para formar el disco nal.
Expansión de un conjunto de almacenamiento añadiendo discos a un grupo RAID
La capacidad de almacenamiento total de un conjunto de almacenamiento se puede expandir añadiendo
uno o más discos adicionales a un grupo RAID en el volumen estático. Esta operación se puede realizar
mientras el conjunto está en línea y disponible para los usuarios.
Importante
Para expandir un grupo RAID 50 o RAID 60, cada subgrupo debe expandirse con el mismo
número de discos.
1. Verique lo siguiente:
• El conjunto de almacenamiento que desea expandir contiene al menos un grupo RAID de tipo:
RAID 5, RAID 6, RAID 50, RAID 60 o RAID-TP.
• El NAS contiene uno o más discos libres. Cada disco libre debe ser del mismo tipo que los demás
discos del grupo RAID (HDD o SSD) y tener una capacidad superior o igual al disco más pequeño
del grupo.
• El estado del conjunto de almacenamiento que desea expandir es Preparado o Advertencia
(Umbral alcanzado).
2. Vaya a Almacenamiento e instantáneas > Almacenamiento > Almacenamiento/Instantáneas.
Guía del usuario de QuTS hero h5.1.x
Almacenamiento e instantáneas 256

3. Seleccione un conjunto de almacenamiento.
4. Haga clic en Administrar.
Se abrirá la ventana de Administración de conjuntos de almacenamiento.
5. Seleccione Acción > Expandir conjunto.
Se abrirá la ventana Asistente de expansión de conjunto de almacenamiento.
6. Seleccione Añadir nuevo(s) disco(s) a un grupo RAID existente.
7. Seleccione un grupo RAID.
El grupo debe ser de tipo: RAID 5, RAID 6, RAID 50, RAID 60 o RAID-TP.
8. Haga clic en Siguiente.
9. Seleccione uno o más discos.
Importante
• Si selecciona RAID 5, RAID 6, RAID 50 o RAID 60 para el tipo de RAID nuevo, no podrá
seleccionar más de 16 discos.
• Si selecciona RAID-TP para el tipo de RAID nuevo, no podrá seleccionar más de 24 discos.
Aviso
Toda la información de los discos seleccionados se eliminará.
10. Haga clic en Siguiente.
11. Haga clic en Expandir.
Aparecerá un mensaje de conrmación.
12. Haga clic en Aceptar.
13. Opcional: Para un conjunto RAID 50 o RAID 60, repita estos pasos para cada subgrupo.
QuTS hero inicia la reconstrucción del grupo RAID. La capacidad de almacenamiento del conjunto aumenta
una vez nalizada la reconstrucción RAID.
Migración de conjuntos de almacenamiento
La migración de conjuntos de almacenamiento le permite retirar de forma segura un conjunto de
almacenamiento y moverlo a otro QNAP NAS. Se conservarán los siguientes datos:
• Archivos y carpetas
•Conguración de almacenamiento
• Instantáneas
Requisitos para la migración de conjuntos de almacenamiento
Son de aplicación los siguientes requisitos a la hora de migrar un conjunto de almacenamiento a un NAS
nuevo.
• Los dos dispositivos NAS deben ejecutar QTS o bien QuTS hero. La migración entre QTS y QuTS hero no
es posible.
Guía del usuario de QuTS hero h5.1.x
Almacenamiento e instantáneas 257

• La versión de QTS o QuTS hero que se ejecute en el NAS nuevo deberá ser la misma o más reciente que
la que se ejecuta en el NAS original.
Migrar un conjunto de almacenamiento a un NAS nuevo
1. Vaya a Almacenamiento e instantáneas > Almacenamiento > Almacenamiento/Instantáneas.
2. Seleccione un conjunto de almacenamiento.
3. Haga clic en Administrar.
Se abrirá la ventana de Administración de conjuntos de almacenamiento.
4. Haga clic en Acción y, a continuación, seleccione Desconectar conjunto de forma segura.
Aparecerá un mensaje de conrmación.
5. Haga clic en Sí.
El estado del de conjunto cambiará a Desconectando de forma segura.... Una vez que el
sistema termina de desconectar el conjunto, este desaparece de Almacenamiento e instantáneas.
6. Extraiga las unidades contenidas en el conjunto de almacenamiento del NAS.
7. Instale las unidades en el nuevo NAS.
8. En el nuevo NAS, vaya a Almacenamiento e instantáneas > Almacenamiento > Discos/VJBOD.
9. Haga clic en y seleccione Recuperar > Acoplar y recuperar conjunto de almacenamiento.
Aparecerá un mensaje de conrmación.
10. Opcional: Introduzca la contraseña de cifrado.
Deberá introducir esta contraseña si utiliza unidades con cifrado automático (SED) con el cifrado
habilitado.
11. Haga clic en Aceptar.
El sistema escanea los discos y detecta el conjunto de almacenamiento.
12. Haga clic en Aplicar.
El conjunto de almacenamiento aparece en Almacenamiento e instantáneas en el nuevo NAS.
QNAP SSD Antiwear Leveling (QSAL)
QNAP SSD Antiwear Leveling (QSAL) es una tecnología patentada de QNAP que evita el fallo simultáneo de
varios SSD de un grupo RAID en un conjunto de almacenamiento. Funciona estableciendo una cantidad de
sobreaprovisionamiento diferente en cada SSD de modo que se desgasten con diferentes velocidades.
Para habilitar QSAL en un conjunto de almacenamiento, este debe contener un grupo RAID que satisfaga los
siguientes requisitos:
• El grupo RAID debe ser de uno de los siguientes tipos de RAID: RAID 5, 6, 50, 60, TP.
• El grupo RAID debe contener al menos dos SSD que puedan proporcionar la vida útil estimada
restante.
• Al menos un SSD del grupo RAID debe tener más de un 3 % de vida útil estimada restante.
Con QSAL habilitado, se aplican las siguientes condiciones:
• El sobreaprovisionamiento de SSD se habilita automáticamente y se ajusta en el 5 % para el grupo
RAID.
Guía del usuario de QuTS hero h5.1.x
Almacenamiento e instantáneas 258

• El rendimiento del grupo RAID se reduce al equivalente a un grupo RAID con un disco menos.
Puede habilitar QSAL para conjuntos de almacenamiento tanto nuevos como existentes. También puede
monitorizar el estado de vida de los SSD de un grupo RAID habilitado para QSAL.
Acción Acción del usuario
Habilitar QSAL para
un conjunto de
almacenamiento nuevo
Para más información, consulte Crear un conjunto de almacenamiento.
Habilitar o deshabilitar
QSAL para un conjunto
de almacenamiento
existente
1. Vaya a Almacenamiento e instantáneas > Almacenamiento >
Almacenamiento/Instantáneas.
2. Seleccione un conjunto de almacenamiento.
3. Haga clic en Administrar.
Se abrirá la ventana de Administración de conjuntos de
almacenamiento.
4. Haga clic en QSAL.
Nota
Esta pantalla únicamente está disponible si el conjunto de
almacenamiento contiene un grupo RAID que satisfaga los
requisitos.
5. Haga clic en el botón de conmutación.
Monitorice el estado de
vida del SSD en un
grupo RAID habilitado
para QSAL
1. Vaya a Almacenamiento e instantáneas > Almacenamiento >
Almacenamiento/Instantáneas.
2. Seleccione un conjunto de almacenamiento que contenga un grupo RAID
habilitado para QSAL.
3. Haga clic en Administrar.
Se abrirá la ventana de Administración de conjuntos de
almacenamiento.
4. Haga clic en QSAL.
5. Seleccione un grupo RAID.
Almacenamiento e instantáneas muestra información sobre QSAL en el
grupo RAID.
En esta pantalla puede monitorizar la vida útil restante estimada de los
SSD, sustituir un SSD por un disco de repuesto o congurar un disco de
repuesto.
Carpetas compartidas
Una carpeta compartida es una porción de espacio de almacenamiento creada a partir del espacio de un
conjunto de almacenamiento. Las carpetas compartidas permiten que los usuarios almacenen datos en el
NAS y permiten que los clientes conectados accedan a dichos datos.
Consejo
• Para crear y congurar carpetas compartidas, vaya a Almacenamiento e
instantáneas > Almacenamiento > Almacenamiento/Instantáneas.
Guía del usuario de QuTS hero h5.1.x
Almacenamiento e instantáneas 259

• Una carpeta compartida de QuTS hero es lo mismo que un volumen QTS que contenga
una carpeta compartida.
Crear una carpeta compartida
Nota
Para las carpetas compartidas creadas en QuTS hero h5.0.1 y versiones posteriores,
la aceleración de lectura está habilitada de forma predeterminada y no se puede
deshabilitar.
Para obtener información detallada, consulte "Habilitar aceleración de lectura" en
Acciones de carpeta compartida.
1. Vaya a Almacenamiento e instantáneas > Almacenamiento > Almacenamiento/Instantáneas.
2. Haga clic en Crear y después seleccione Nueva carpeta compartida.
Se abrirá la ventana Asistente para la creación de carpetas compartidas.
3. Especique un nombre de carpeta compartida.
• El nombre puede estar en cualquier lenguaje Unicode.
• La longitud máxima es de 64 bytes. En caracteres latinos, esto es igual a 64 caracteres.
• Los siguientes caracteres especiales no están permitidos: @ " + = / \ : | * ? < > ; [ ] % , ` ' espacio de
no separación
• El último carácter no puede ser un punto (.) o un espacio.
• El nombre no puede empezar por un espacio ni "_sn_".
4. Opcional: Especique una descripción.
Esta información es para su consulta y no la utiliza QuTS hero.
5. Seleccione un conjunto de almacenamiento.
La carpeta compartida se crea usando el espacio de almacenamiento desde este conjunto.
6. Seleccione un método de asignación de espacio.
Asignación Descripción
Aprovisionamiento Thick QuTS hero asigna el espacio del conjunto de almacenamiento cuando
se crea la carpeta compartida, asegurándose de que el espacio está
disponible.
Aprovisionamiento Thin QuTS hero asigna espacio del conjunto de almacenamiento bajo
demanda cuando se escriben datos en la carpeta compartida.
Nota
Esta opción está seleccionada de forma
predeterminada.
7. Opcional: Haga clic en Habilitar programa de instantáneas y retención de instantáneas.
Nota
De forma predeterminada, se programa una instantánea a diario a la 1:00 AM, y la política de
retención de instantáneas se congura en Control de versiones inteligente. Puede cambiar esta
conguración en cualquier momento. Para más información, consulte los siguientes temas:
•Congurar un programa de instantáneas
Guía del usuario de QuTS hero h5.1.x
Almacenamiento e instantáneas 260

•Congurar una política de retención de instantáneas
8. Especique la capacidad de la carpeta compartida.
El método de asignación de espacio determina la capacidad máxima de la carpeta compartida.
Método Tamaño máximo
Aprovisionamiento Thick Cantidad de espacio libre en el conjunto de almacenamiento principal.
Aprovisionamiento Thin 5 PB (5000 TB)
Consejo
Congurar el tamaño máximo de una carpeta
compartida a un valor superior a la cantidad de
espacio libre en el conjunto de almacenamiento
principal se llama sobreasignación.
Nota
Si el conjunto de almacenamiento principal no contiene ninguna carpeta compartida existente,
congurar las cuotas asignadas al máximo puede hacer que el tamaño del conjunto de
almacenamiento supere el umbral de alerta del espacio de almacenamiento. Si esto sucede,
se deshabilitará la alerta de espacio del conjunto.
Para restablecer la alerta de espacio de conjunto, consulte Congurar una alerta de espacio de
conjuntos de almacenamiento.
9. Opcional: Congure el espacio garantizado para instantáneas de la carpeta compartida.
El espacio garantizado para instantáneas de la carpeta compartida es el espacio del conjunto
de almacenamiento reservado para almacenar las instantáneas de una carpeta. Habilitar esta
característica garantiza que QuTS hero siempre tenga espacio suciente para almacenar instantáneas
nuevas para esta carpeta.
10. Opcional: Congurar cifrado de carpeta compartida.
Nota
• Para cifrar los datos de la carpeta compartida, el sistema genera una clave de cifrado única
basada en la contraseña de cifrado denida por el usuario. Para acceder a los datos de
la carpeta compartida, la carpeta compartida debe desbloquearse con la contraseña de
cifrado o el archivo de clave de cifrado. Puede descargar el archivo de claves de cifrado más
adelante.
• No se puede habilitar o deshabilitar el cifrado una vez creada una carpeta compartida.
• El cifrado reduce las velocidades de lectura y escritura.
a. Seleccione Habilitar cifrado de carpeta compartida.
b. Especique una contraseña de cifrado.
La contraseña debe contener de 8 a 16 caracteres y puede ser cualquier combinación de letras,
números y caracteres especiales. Los espacios no están permitidos.
Aviso
Si olvida la contraseña de cifrado y aún no tiene el archivo de claves de cifrado, la carpeta
compartida dejará de estar accesible y se perderán todos los datos de la carpeta compartida.
Para descargar el archivo de claves de cifrado, consulte Administrar el cifrado de carpetas
compartidas.
c. Verique la contraseña.
Guía del usuario de QuTS hero h5.1.x
Almacenamiento e instantáneas 261

d. Opcional: Seleccione Desbloqueo automático durante el inicio.
Nota
Este ajuste permite al sistema guardar la clave de cifrado para que pueda desbloquear
automáticamente la carpeta compartida cada vez que se inicie el NAS, sin necesidad de
proporcionar la contraseña de cifrado o el archivo de clave de cifrado.
Puede cambiar esta conguración en cualquier momento. Para más información, consulte
Administrar el cifrado de carpetas compartidas.
11. Haga clic en Siguiente.
12. Opcional: Congure cualquiera de las siguientes conguración de almacenamiento.
Conguración Descripción
Compresión QuTS hero comprime los datos en la carpeta compartida para reducir
el tamaño de los datos almacenados. Habilitar la compresión también
reduce el número total de bloques que debe leer y escribir QuTS hero,
aumentando las velocidades de lectura y escritura.
Consejo
La compresión no afecta al rendimiento del
procesador y la lectura y escritura en los sistemas
de archivos ZFS. Solo deshabilita esta conguración
cuando es necesario.
Deduplicación QuTS hero reduce la cantidad de almacenamiento necesario
eliminando las copias duplicadas de los datos repetidos.
Importante
Para habilitar la deduplicación, su NAS debe tener al
menos 16 GB de memoria.
Caché de SSD QuTS hero añade datos desde esta carpeta a la caché de SSD para
mejorar el rendimiento de lectura.
Importante
Las carpetas compartidas y los LUN creados en un
conjunto de almacenamiento completo con SSD no
pueden usar la caché de SSD.
Guía del usuario de QuTS hero h5.1.x
Almacenamiento e instantáneas 262

Conguración Descripción
Clonación rápida Clonación rápida habilita QuTS hero para crear copias de los archivos
más rápido. También ahorra espacio de almacenamiento modicando
los metadatos de los archivos, permitiendo que los archivos originales
y copiados compartan los mismos bloques de datos.
Importante
• Para habilitar esta conguración,
Aprovisionamiento Thin debe estar seleccionado.
• La clonación rápida solo funciona cuando el
archivo copiado se crea en la carpeta compartida
que contiene el archivo original.
• La clonación rápida no mejora la velocidad de
las operaciones de restauración de instantáneas,
tales como la restauración de archivos desde una
instantánea, la reversión de instantáneas y la
clonación de instantáneas.
E/S sincrónica Seleccione el modo de E/S de registros ZFS Intent para mejorar la
coherencia de los datos o el rendimiento. Hay tres modos:
• Estándar:
QuTS hero utiliza E/S sincrónica o E/S asincrónica basándose en la
aplicación y en el tipo de solicitud de E/S.
• Siempre:
Todas las transacciones de E/S se tratan como sincrónicas y
siempre se almacenan y descargan en un almacenamiento no
volátil (como SSD o HDD). Esta opción proporciona la mejor
coherencia de datos pero tiene un escaso impacto en el
rendimiento.
• Ninguno:
Todas las transacciones de E/S se consideran como asincrónicas.
Esta opción proporciona el máximo rendimiento, pero supone
mayor riesgo de pérdida de datos en caso de corte eléctrico.
Asegúrese de tener instalado un UPS (sistema de alimentación
ininterrumpida) cuando utilice esta opción.
Perl de rendimiento Especique cómo usar la carpeta compartida. Cada opción da como
resultado un tamaño de registro diferente, optimizando el rendimiento
para la aplicación especicada.
Consejo
El valor predeterminado es de 64K.
13. Opcional: Congurar WORM (Escribir una vez leer muchas).
WORM evita que ninguna persona pueda modicar o eliminar los archivos o carpetas de la carpeta
compartida.
Importante
Este ajuste no se puede modicar después de la creación de la carpeta compartida.
a. Seleccione WORM.
Guía del usuario de QuTS hero h5.1.x
Almacenamiento e instantáneas 263

b. Congure cualquiera de las siguientes opciones.
Conguración Descripción
Tipo de WORM Seleccione un tipo de WORM.
• Empresa
Los usuarios pueden eliminar la carpeta compartida.
• Cumplimiento
Los usuarios no pueden eliminar la carpeta compartida. Un
administrador debe eliminar el conjunto de almacenamiento para
eliminar la carpeta compartida WORM.
Ajuste de bloqueo Congure si los archivos de la carpeta compartida deben bloquearse
automática o manualmente.
Si decide bloquear los archivos automáticamente, especique el
tiempo para retrasar el bloqueo del archivo una vez añadido el archivo
a la carpeta. Una vez transcurrido este tiempo, el archivo ya no se
puede modicar.
Si decide bloquear los archivos manualmente, una vez añadido un
archivo a la carpeta, puede congurar manualmente en cualquier
momento los permisos del archivo a solo lectura.
Nota
• No es posible modicar el ajuste de bloqueo
después de la creación de la carpeta.
• El tiempo hasta que se bloquea la carpeta podría
variar con respecto al tiempo especicado en +/- 1
minuto.
• El tiempo de retardo de bloqueo máximo es de 168
horas y 59 minutos.
Retención Limite el tiempo durante el cual WORM se aplica a cada archivo
y carpeta. Los archivos y carpetas podrán eliminarse después del
período de tiempo especicado.
14. Haga clic en Siguiente.
15. Opcional: Congure los permisos de acceso de usuarios.
a. En Congurar los privilegios de acceso para usuarios, haga clic en Editar.
b. Especique los permisos de acceso para usuarios.
Para más información, consulte Permisos de carpeta compartida.
16. Haga clic en Siguiente.
17. Opcional: Lleve a cabo la conguración avanzada.
Opción Descripción
Derecho de acceso de invitados Seleccione el nivel de permisos asignado a usuarios que no tengan
una cuenta NAS.
Ocultar unidad de red Al seleccionar esta opción, se oculta la carpeta en redes de Windows.
Los usuarios que conozcan la ruta especíca todavía podrán acceder a
la carpeta.
Guía del usuario de QuTS hero h5.1.x
Almacenamiento e instantáneas 264

Opción Descripción
Bloquear archivo (oplocks) Bloqueo oportunista (Oplocks) es un mecanismo de bloqueo de
archivos de Windows que facilita el almacenamiento en caché y el
control de acceso para mejorar el rendimiento. Esta característica está
habilitada por defecto y solo debería deshabilitarse en redes donde
múltiples usuarios accedan simultáneamente a los mismos archivos.
Cifrado SMB Esta opción solo está disponible cuando SMB3 está habilitada y el
daemon SMB en modo kernel está deshabilitado. Seleccionando esta
opción se cifra toda la comunicación de redes de Microsoft usando el
protocolo SMB3.
Activar las versiones anteriores
de Windows
Cuando esta opción está habilitada, se puede usar la función Versiones
anteriores de Windows con la carpeta.
Activar papelera de reciclaje de
red
Seleccionando esta opción se crea una Papelera de reciclaje para esta
carpeta compartida.
Restringir el acceso de la
Papelera de reciclaje solo para
administradores por ahora
Seleccionando esta opción se impide que usuarios no administradores
recuperen o eliminen archivos de la Papelera de reciclaje.
Nota
Esta opción solo está disponible cuando está
habilitada la opción de Activar papelera de reciclaje
de red.
Habilitar sincronización en esta
carpeta compartida
Al seleccionar esta opción, se permite el uso de esta carpeta
compartida con Qsync. Esta opción solo está disponible si Qsync
Central está instalado en el NAS.
Habilitar enumeración de
compartidas basada en el
acceso (ABSE)
Cuando esta opción está habilitada, los usuarios solo pueden ver
las carpetas compartidas para las que tengan permiso de montaje
y acceso. Los usuarios con cuenta de invitado deben introducir un
nombre de usuario y contraseña para ver las carpetas compartidas.
Habilitar enumeración basada
en el acceso (ABE)
Cuando está habilitada, los usuarios solo pueden ver los archivos y las
carpetas para las que tengan permisos de acceso.
Establezca esta carpeta como la
carpeta de copia de seguridad
de Time Machine (macOS)
Cuando esta opción está habilitada, la carpeta compartida se convierte
en la carpeta de destino para Time Machine en macOS.
18. Haga clic en Siguiente.
19. Revise la información del resumen y, a continuación, haga clic en Finalizar.
QuTS hero creará la carpeta compartida.
Gestión de carpetas compartidas
Para administrar una carpeta compartida, vaya a Almacenamiento e instantáneas > Almacenamiento >
Almacenamiento/Instantáneasseleccione una carpeta compartida y haga clic en Administrar.
Guía del usuario de QuTS hero h5.1.x
Almacenamiento e instantáneas 265

Conguración Descripción
Compresión QuTS hero comprime los datos en la carpeta compartida para reducir el
tamaño de los datos almacenados. Habilitar la compresión también reduce
el número total de bloques que debe leer y escribir QuTS hero, aumentando
las velocidades de lectura y escritura.
Consejo
La compresión no afecta al rendimiento del procesador y
la lectura y escritura en los sistemas de archivos ZFS. Solo
deshabilita esta conguración cuando es necesario.
Deduplicación QuTS hero reduce la cantidad de almacenamiento necesario eliminando las
copias duplicadas de los datos repetidos.
Importante
Para habilitar la deduplicación, su NAS debe tener al
menos 16 GB de memoria.
Caché de SSD QuTS hero añade datos desde esta carpeta a la caché de SSD para mejorar
el rendimiento de lectura.
Importante
Las carpetas compartidas y los LUN creados en un
conjunto de almacenamiento completo con SSD no
pueden usar la caché de SSD.
Clonación rápida Clonación rápida habilita QuTS hero para crear copias de los archivos
más rápido. También ahorra espacio de almacenamiento modicando los
metadatos de los archivos, permitiendo que los archivos originales y
copiados compartan los mismos bloques de datos.
Importante
• Para habilitar esta conguración, Aprovisionamiento
Thin debe estar seleccionado.
• La clonación rápida solo funciona cuando el archivo
copiado se crea en la carpeta compartida que contiene
el archivo original.
• La clonación rápida no mejora la velocidad de
las operaciones de restauración de instantáneas,
tales como la restauración de archivos desde una
instantánea, la reversión de instantáneas y la clonación
de instantáneas.
Guía del usuario de QuTS hero h5.1.x
Almacenamiento e instantáneas 266

Conguración Descripción
E/S sincrónica Seleccione el modo de E/S de registros ZFS Intent para mejorar la
coherencia de los datos o el rendimiento. Hay tres modos:
• Todos:
Todas las transacciones de E/S se tratan como sincrónicas y siempre se
almacenan y descargan en un almacenamiento no volátil (como SSD o
HDD). Esta opción proporciona la mejor coherencia de datos pero tiene
un escaso impacto en el rendimiento.
• Automático:
QuTS hero utiliza E/S sincrónica o E/S asincrónica basándose en la
aplicación y en el tipo de solicitud de E/S.
• Ninguno:
Todas las transacciones de E/S se consideran como asincrónicas. Esta
opción proporciona el máximo rendimiento, pero supone mayor riesgo
de pérdida de datos en caso de corte eléctrico. Asegúrese de tener
instalado un UPS (sistema de alimentación ininterrumpida) cuando
utilice esta opción.
Quitar Elimina la carpeta compartida.
Cambiar el tamaño de la
carpeta compartida
Cambie la capacidad de almacenamiento de una carpeta compartida.
Para más información, consulte:
•Expandir una carpeta compartida
•Contraer una carpeta compartida
Acciones Congure la carpeta compartida.
Para más información, consulte Acciones de carpeta compartida.
Ver la información de
reducción de datos
Muestra estadísticas relacionadas con la compresión y deduplicación.
Para más información, consulte Reducción de datos.
Acciones de carpeta compartida
Acción Descripción
Editar conguración WORM Edite el tiempo de retención de WORM para la carpeta.
Nota
WORM debe estar habilitado en la carpeta y congurado
en Empresa con un periodo de conservación especíco.
Editar propiedades Realice la conguración de almacenamiento de la carpeta compartida.
Editar permiso Congure los permisos de acceso de usuarios.
Estadísticas Muestra las estadísticas de reducción de datos para la carpeta compartida.
Establecer umbral Congure una alerta de espacio para la carpeta compartida.
Para más información, consulte Congurar una alerta de espacio de
carpetas compartidas.
Guía del usuario de QuTS hero h5.1.x
Almacenamiento e instantáneas 267

Acción Descripción
Cambiar el nombre de la
carpeta compartida
Cambie el nombre de la carpeta compartida.
• El nombre puede estar en cualquier lenguaje Unicode.
• La longitud máxima es de 64 bytes. En caracteres latinos, esto es igual a
64 caracteres.
• Los siguientes caracteres especiales no están permitidos: @ " + = / \ : |
* ? < > ; [ ] % , ` ' espacio de no separación
• El último carácter no puede ser un punto (.) o un espacio.
• El nombre no puede empezar por un espacio ni "_sn_".
Convertir a Thick Cambie el método de asignación de espacio de aprovisionamiento Thin a
aprovisionamiento Thick.
Convertir a Thin Cambie el método de asignación de espacio de aprovisionamiento Thick a
aprovisionamiento Thin.
Habilitar aceleración de
lectura
Aumente las velocidades de lectura de los nuevos archivos añadidos a la
carpeta compartida.
Nota
• Esta acción solo está disponible para las carpetas
compartidas importadas desde QuTS hero h5.0.0 o
versiones anteriores.
• La aceleración de lectura está habilitada de forma
predeterminada para las carpetas compartidas creadas
en QuTS hero h5.0.1 y versiones posteriores.
• Una vez habilitada la aceleración de lectura, no se
puede deshabilitar.
• Para los conjuntos de almacenamiento que contengan
carpetas compartidas que tengan habilitada la
aceleración de lectura, el sistema no podrá importar
el conjunto si reduce la versión del rmware o migra
el conjunto a un NAS que ejecute QuTS hero h5.0.0 o
versiones anteriores.
Administrar el cifrado de carpetas compartidas
El cifrado solo se puede habilitar durante la creación de carpetas compartidas. Para más información,
consulte Crear una carpeta compartida.
1. Vaya a Almacenamiento e instantáneas > Almacenamiento > Almacenamiento/Instantáneas.
2. Seleccione una carpeta compartida cifrada.
3. Haga clic en Administrar.
Se abrirá la ventana Gestión de carpetas compartidas.
4. Haga clic en Cifrado.
Aparecerá un menú desplegable.
5. Seleccione una acción.
Guía del usuario de QuTS hero h5.1.x
Almacenamiento e instantáneas 268

Acción Descripción
Cambiar contraseña de
cifrado
Cambia la contraseña de cifrado.
Nota
• Si la carpeta compartida cifrada contiene instantáneas,
deberá quitar estas para poder cambiar la contraseña.
• La contraseña debe contener de 8 a 16 caracteres y puede
ser cualquier combinación de letras, números y caracteres
especiales. Los espacios no están permitidos.
Importante
Si se cambia la contraseña de cifrado también se cambia la
clave de cifrado. Si ha descargado anteriormente un archivo
de claves de cifrado, deberá descargar uno nuevo.
Descargar clave de
cifrado
Descarga el archivo de claves de cifrado. Puede usar el archivo de claves de
cifrado para desbloquear la carpeta compartida cifrada si olvida la contraseña
de cifrado.
Habilitar desbloqueo
automático
Permite que el sistema desbloquee automáticamente la carpeta compartida
cifrada cuando se inicia el NAS.
Deshabilitar desbloqueo
automático
Evita que el sistema desbloquee automáticamente la carpeta compartida
cifrada cuando se inicia el NAS.
Bloquear carpeta
compartida
Bloquea la carpeta compartida cifrada.
Nota
• Bloquear una carpeta compartida cifrada desconecta
todas las conexiones existentes con la carpeta
compartida.
• Cuando se bloquea una carpeta compartida cifrada, no se
pueden realizar las siguientes acciones:
• Leer y escribir archivos en la carpeta compartida
• Tomar instantáneas de la carpeta compartida
Desbloquear carpeta
compartida
Desbloquea la carpeta compartida cifrada con la contraseña de cifrado o el
archivo de claves de cifrado.
Eliminar una carpeta compartida
Nota
• Si una aplicación como SnapSync utiliza la carpeta compartida, deberá modicar la
aplicación para usar otra carpeta antes de eliminar la carpeta compartida.
• Una carpeta compartida con WORM habilitado solo se puede eliminar si el tipo de
WORM es Empresa.
1. Vaya a Almacenamiento e instantáneas > Almacenamiento > Almacenamiento/Instantáneas.
2. Seleccione una carpeta compartida.
3. Haga clic en Administrar.
Guía del usuario de QuTS hero h5.1.x
Almacenamiento e instantáneas 269

Se abrirá la ventana Gestión de carpetas compartidas.
4. Seleccione Acción > Quitar.
Aparecerá un mensaje de conrmación.
Aviso
Se eliminarán todos los datos e instantáneas de la carpeta compartida.
5. Haga clic en Aplicar.
Expandir una carpeta compartida
Al expandir una carpeta compartida se aumenta su capacidad de almacenamiento.
Nota
• La expansión se puede realizar con la carpeta compartida en línea y accesible para los
usuarios.
• Para una carpeta compartida Thick, se asigna espacio adicional desde el conjunto de
almacenamiento principal de la carpeta compartida.
1. Vaya a Almacenamiento e instantáneas > Almacenamiento > Almacenamiento/Instantáneas.
2. Seleccione una carpeta compartida.
3. Haga clic en Administrar.
4. Seleccione Acción > Cambiar el tamaño de la carpeta compartida.
Se abrirá el Asistente de redimensionamiento de carpetas compartidas.
5. Especique una capacidad nueva más grande para la carpeta compartida.
La capacidad puede especicarse en megabytes (MB), gigabytes (GB) o terabytes (TB).
Método Tamaño máximo
Aprovisionamiento Thick Cantidad de espacio libre en el conjunto de almacenamiento principal.
Aprovisionamiento Thin 5 PB (5000 TB)
Consejo
Congurar el tamaño máximo de una carpeta
compartida a un valor superior a la cantidad de
espacio libre en el conjunto de almacenamiento
principal se llama sobreasignación.
6. Opcional: Haga clic en Congurar al máx.
Congura la nueva capacidad de la carpeta compartida al tamaño máximo disponible. Esta opción solo
está disponible para carpetas compartidas Thick.
7. Haga clic en Aplicar.
Se cierra el Asistente de redimensionamiento de carpetas compartidas. El estado de la carpeta
compartida cambiará a Expandiendo....
Una vez completada la expansión, el estado de la carpeta compartida volverá a Preparado.
Contraer una carpeta compartida
Al contraer una carpeta compartida se reduce su capacidad de máxima.
Guía del usuario de QuTS hero h5.1.x
Almacenamiento e instantáneas 270

Nota
• Los usuarios y las aplicaciones no podrán acceder a la carpeta compartida hasta que
nalice la operación.
• Para una carpeta compartida Thick, el espacio liberado se devuelve al conjunto de
almacenamiento principal de la carpeta compartida.
1. Vaya a Almacenamiento e instantáneas > Almacenamiento > Almacenamiento/Instantáneas.
2. Seleccione una carpeta compartida.
3. Haga clic en Administrar.
4. Seleccione Acción > Cambiar el tamaño de la carpeta compartida.
Se abrirá el Asistente de redimensionamiento de carpetas compartidas.
5. Especique una capacidad nueva más pequeña para la carpeta compartida.
La capacidad puede especicarse en megabytes (MB), gigabytes (GB) o terabytes (TB).
6. Haga clic en Aplicar.
Aparecerá un mensaje de conrmación.
7. Haga clic en Aceptar.
Se cierra el Asistente de redimensionamiento de carpetas compartidas. El estado de la carpeta
compartida cambiará a Contrayendo....
Una vez nalizada la contracción, el estado de la carpeta compartida volverá a Preparado.
Congurar una alerta de espacio de carpetas compartidas
1. Vaya a Almacenamiento e instantáneas > Almacenamiento > Almacenamiento/Instantáneas.
2. Seleccione una carpeta compartida.
3. Haga clic en Administrar.
Se abrirá la ventana Gestión de carpetas compartidas.
4. Haga clic en Acciones y después seleccione Establecer umbral.
Se abrirá la ventana Umbral de alerta.
5. Habilite las alertas espaciales.
6. Especique un umbral de alerta.
QuTS hero emite una noticación de alerta cuando el porcentaje de espacio usado es igual o superior
al umbral especicado.
7. Haga clic en Aplicar.
Reducción de datos
QuTS hero admite las siguientes funciones de reducción de datos:
Función Descripción
Compresión La compresión intenta reducir el tamaño de los archivos almacenados
eliminando datos redundantes dentro de cada archivo. Al reducir el tamaño
de los datos, se consume menos espacio de almacenamiento y se pueden
almacenar más archivos en el NAS.
Guía del usuario de QuTS hero h5.1.x
Almacenamiento e instantáneas 271

Función Descripción
Deduplicación La deduplicación es una técnica para eliminar copias duplicadas de datos
repetidos. La deduplicación reduce el espacio requerido para almacenar
archivos y también se puede aplicar a las transferencias de datos de red para
reducir la cantidad de bytes enviados.
Importante
Para habilitar la deduplicación, su NAS debe tener al menos 8
GB de memoria.
Congurar la compresión y deduplicación
Para habilitar o deshabilitar rápidamente la compresión o deduplicación, vaya a Almacenamiento e
instantáneas > Almacenamiento > Almacenamiento/Instantáneas y use los botones conmutadores de
la columna Reducción de datos.
Importante
• La deshabilitación de la compresión solo afecta a los datos nuevos. Los datos
existentes en la carpeta permanecen comprimidos.
• La deshabilitación de la deduplicación solo afecta a los datos nuevos. Los datos
existentes en la carpeta permanecen deduplicados.
Ver estadísticas de reducción de datos
1. Vaya a Almacenamiento e instantáneas > Almacenamiento > Almacenamiento/Instantáneas.
2. Seleccione un conjunto de almacenamiento.
3. Haga clic en Administrar.
Se abrirá la ventana de Administración de conjuntos de almacenamiento.
4. Vaya a la pestaña Reducción de datos.
RAID
La matriz redundante de discos independientes (RAID, por sus siglas en inglés) combina múltiples discos
físicos en una unidad de almacenamiento individual y, a continuación, distribuye los datos por los discos con
uno de los diferentes métodos predenidos.
Las siguientes características hacen que RAID sea ideal para su uso con almacenamiento de datos y
aplicaciones del NAS.
Característica
RAID
Descripción Ventajas Desventajas
Agrupación Los discos que se
combinan usando RAID
forman un grupo RAID,
que QuTS hero considera
un disco lógico grande.
Administrar el espacio de
almacenamiento de un disco
grande es más fácil y más
eciente que varios discos
pequeños.
La conguración inicial
puede ser más complicada.
Guía del usuario de QuTS hero h5.1.x
Almacenamiento e instantáneas 272

Característica
RAID
Descripción Ventajas Desventajas
Conguración
en bandas
Los datos se dividen en
partes más pequeñas.
Cada parte se almacena
en un disco diferente
en el grupo RAID. QuTS
hero puede acceder a
esos datos leyendo o
escribiendo varios discos
de forma simultánea,
aumentando así las
velocidades de lectura y
escritura.
• Velocidades de lectura y
escritura superiores, en
comparación con un disco
individual.
• Las velocidades pueden
aumentarse más añadiendo
discos.
Si un disco del grupo RAID
falla y este último no tiene
redundancia, se perderán
todos los datos.
Redundancia Cada disco del grupo
RAID puede almacenar lo
siguiente:
• Copia completa
de los datos
almacenados.
• Los metadatos
que permiten la
reconstrucción de
datos perdidos.
• Los discos pueden fallar o
extraerse del grupo RAID sin
perder datos.
• Los usuarios pueden acceder
a los datos mientras
los discos dañados se
sustituyen.
Se reduce la capacidad
total de almacenamiento
del grupo RAID.
Tipos de RAID
Importante
• Para obtener el máximo rendimiento y eciencia de espacio, debe utilizar discos de la
misma marca y capacidad al crear un grupo RAID.
• Si se combinan discos con diferentes capacidades en un grupo RAID, todos los discos
funcionan conforme a la capacidad del disco más pequeño. Por ejemplo, si un grupo
RAID contiene cinco discos de 2 TB y un disco de 1 TB, QuTS hero detecta seis discos
de 1 TB.
QNAP recomienda lo siguiente al combinar discos de diferentes capacidades.
a. Cree un grupo RAID independiente para cada capacidad.
b. Combine los grupos RAID usando conjuntos de almacenamiento.
• Al aumentar el número de discos en un grupo RAID aumenta el riesgo de error
simultáneo de discos y prolonga los tiempos de reconstrucción. Por ejemplo, un grupo
RAID con 24 unidades tiene una probabilidad de fallar 20 veces superior con RAID 6
que con RAID 60. Al crear un conjunto de almacenamiento con un gran número de
discos, debe dividir los discos en subgrupos utilizando RAID 50 o RAID 60.
Guía del usuario de QuTS hero h5.1.x
Almacenamiento e instantáneas 273

Tipo de RAID Número de
discos
Tolerancia a fallos
de discos
Información general
RAID 0 ≥ 1 0 • Los discos se combinan usando la
conguración en bandas.
• RAID 0 ofrece las velocidades de lectura y
escritura más rápidas, y usa la capacidad
total de todos los discos.
• No ofrece ninguna protección ante fallos
de disco. Este tipo de RAID debería
combinarse con un plan de copia de
seguridad de datos.
RAID 1 2 1 • Se guarda una copia de datos idéntica en
cada disco.
• Se pierde la mitad de la capacidad total
del disco, a cambio de un nivel alto de
protección de datos.
• Se recomienda para almacenar datos
importantes.
RAID 5 ≥ 3 1 • Los datos y la información de paridad se
conguran en bandas en todos los discos.
• La capacidad de un disco se pierde para
almacenar la información de paridad.
• La conguración en bandas signica que
las velocidades de lectura aumentan con
cada disco adicional del grupo.
• Recomendada para un buen equilibrio
entre la protección de datos, la capacidad
y la velocidad.
• Ideal para ejecutar bases de datos y otras
aplicaciones basadas en transacciones.
RAID 6 ≥ 4 2 • Los datos y la información de paridad se
conguran en bandas en todos los discos.
• La capacidad de dos discos se pierde para
almacenar la información de paridad.
• Recomendado para la protección de
datos críticos, empresas y uso de
almacenamiento general. Ofrece una alta
protección ante fallos de disco y un alto
rendimiento de lectura.
Guía del usuario de QuTS hero h5.1.x
Almacenamiento e instantáneas 274

Tipo de RAID Número de
discos
Tolerancia a fallos
de discos
Información general
RAID 10 ≥ 4
(Debe ser un
número par)
1 por par de discos • Cada dos discos se emparejan mediante
RAID 1 por protección contra fallos.
Después todos los pares se conguran en
bandas usando RAID 0.
• Excelentes velocidades de lectura y
escritura aleatorias y alta protección ante
fallos, pero se pierde la mitad de la
capacidad del disco total.
• Se recomienda para aplicaciones que
requieren un rendimiento elevado en
cuanto a acceso aleatorio y tolerancia a
fallos, como por ejemplo las bases de
datos.
RAID 50 ≥ 6 1 por subgrupo de
discos
• Se conguran en banda varios grupos
RAID 5 pequeños para formar un grupo
RAID 50.
• Mejor protección ante fallos y tiempos de
reconstrucción más rápidos que RAID 5.
Más capacidad de almacenamiento que
RAID 10.
• Recomendado para aplicaciones que
requieren una elevada tolerancia a fallos,
capacidad y rendimiento de acceso
aleatorio.
RAID 60 ≥ 8 2 por subgrupo de
discos
• Se conguran en banda varios grupos
RAID 6 pequeños para formar un grupo
RAID 60.
• Mejor protección ante fallos y tiempo de
reconstrucción más rápido que RAID 6.
Más capacidad de almacenamiento que
RAID 10.
• Recomendado si necesita una mayor
tolerancia a fallos que RAID 50.
Espejo triple 3 2 • Se guarda una copia de datos idéntica en
tres discos.
• Tampoco se produce una degradación
del rendimiento mientras se está
reconstruyendo el grupo RAID.
• Aumenta el rendimiento de lectura, pero
aumenta enormemente la capacidad.
• La replicación triple es adecuada para
guardar datos críticos.
Guía del usuario de QuTS hero h5.1.x
Almacenamiento e instantáneas 275

Tipo de RAID Número de
discos
Tolerancia a fallos
de discos
Información general
RAID-TP ≥ 5 3 • Los datos y la información de paridad se
conguran en bandas en todos los discos.
• La capacidad de tres discos se pierde para
almacenar la información de paridad.
• RAID-TP añade un nivel adicional de
redundancia con respecto a RAID 6.
Acciones del RAID
Consejo
Para realizar cualquiera de las siguientes acciones:
1. Vaya a Almacenamiento e instantáneas > Información general.
2. Seleccione un conjunto de almacenamiento.
3. Haga clic en Administrar.
4. Seleccione un grupo RAID.
5. Haga clic en Administrar.
Acción Descripción
Reemplazar discos uno por uno Aumenta la capacidad del grupo RAID sustituyendo todos sus
discos por discos de mayor capacidad.
Para más información, consulte Ampliar un conjunto de
almacenamiento reemplazando discos de un grupo RAID.
Nota
También puede usar esta función para sustituir
discos en funcionamiento para realizar tareas de
mantenimiento.
Recuperar Recupera el grupo RAID después de la retirada accidental de un
disco.
Para más información, consulte Recuperar un grupo RAID.
Estado de grupos RAID
Estado Descripción
Preparado El grupo RAID funciona normalmente.
Degradado Han fallado uno o varios discos del grupo RAID. El número de fallos de discos
está dentro de la tolerancia de errores de disco del grupo RAID. No hay
sucientes discos repuesto disponibles para que QuTS hero cambie todos los
discos dañados.
Degradado
(Reconstruyendo)
Han fallado uno o varios discos del grupo RAID. El número de fallos de
discos está dentro de la tolerancia de errores de disco del grupo RAID. QuTS
hero ha cambiado los discos que han fallado por discos de repuesto y está
reconstruyendo ahora el grupo RAID.
Guía del usuario de QuTS hero h5.1.x
Almacenamiento e instantáneas 276

Estado Descripción
Inactivo Han fallado uno o varios discos del grupo RAID. El número de fallos de discos
supera de la tolerancia de errores de disco del grupo RAID.
Protección ante fallos de discos RAID
Todos los tipos de RAID salvo RAID 0 pueden tolerar un número determinado de fallos de disco sin perder
datos. Cuando falla un disco de un grupo RAID, el estado del grupo RAID cambia a degradado y QuTS hero
realiza una de las siguientes acciones.
Disco de repuesto
disponible
Acciones
Sí • QuTS hero cambia automáticamente el disco que ha fallado por uno de
repuesto y comienza la reconstrucción del grupo RAID.
• El estado del grupo RAID cambia a Reconstruyendo y, posteriormente,
vuelve a cambiar a Preparado cuando naliza la reconstrucción.
No Deberá sustituir manualmente el disco que ha fallado. QuTS hero comienza
la reconstrucción del grupo RAID una vez que haya instalado un disco que
funcione.
Conguración de un disco de repuesto en caja
Un disco de repuesto en caja actúa como unidad de intercambio en caliente para todos los grupos RAID
dentro de una misma caja (NAS o unidad de expansión). En condiciones normales, el disco de repuesto en
caja no está en uso y no almacena ningún dato. Cuando falla un disco en cualquier grupo RAID, el disco de
intercambio en caliente sustituye automáticamente el disco dañado.
Importante
Las cajas de almacenamiento (el NAS y las unidades de expansión) no pueden compartir
discos de repuesto en caja. A cada caja de almacenamiento solo debe asignarse un único
disco de repuesto.
1. Vaya a Almacenamiento e instantáneas > Almacenamiento > Discos/VJBOD > Discos.
2. Seleccione un disco libre debajo de una caja.
3. Haga clic en Acción y después seleccione Establecer como repuesto de caja.
Aparecerá un mensaje de conrmación.
4. Haga clic en Aceptar.
Aviso
Toda la información del disco seleccionado se eliminará.
El disco aparece como Spare.
Recuperar un grupo RAID
La recuperación RAID le permite recuperar un grupo RAID en el caso de extracción accidental de disco o
fallos del conector SATA. Cuando se extraen o desconectan varios discos desde un grupo RAID:
• El estado del grupo cambiará a Error.
Guía del usuario de QuTS hero h5.1.x
Almacenamiento e instantáneas 277

• Los estados de todos conjuntos de almacenamiento que usen el grupo RAID cambiarán a Inactivo.
• Todos los datos de las carpetas compartidas y LUN en los conjuntos de almacenamiento afectados
pasan a estar inaccesibles.
Importante
La recuperación RAID solo sirve cuando los discos se desconectan temporalmente y
vuelven a conectarse. No servirá en caso de fallo de disco.
1. Vuelva a conectar todos los discos desconectados.
Importante
Asegúrese de que cada disco vuelva a insertarse en su bahía de unidades original.
2. Vaya a Almacenamiento e instantáneas > Almacenamiento > Almacenamiento/Instantáneas.
3. Seleccione un conjunto de almacenamiento con el estado Inactivo.
4. Haga clic en Administrar.
Se abrirá la ventana de Administración de conjuntos de almacenamiento.
5. Seleccione un grupo RAID con el estado de Error.
6. Haga clic en Administrar y después seleccione Recuperar RAID.
QuTS hero inicia la reconstrucción del grupo RAID.
Unidades de autocifrado (SED)
Una unidad de autocifrado (SED) es una unidad con hardware de cifrado integrado en el controlador de la
unidad. Las SED cifra automáticamente todos los datos a medida que se escriben en la unidad y descifra
todos los datos a medida que se leen de la unidad. Los datos almacenados en las SED siempre están
cifrados por una clave de cifrado de datos, que está almacenado en el hardware de la unidad y no se puede
acceder al sistema operativo del host o usuarios no autorizados. La clave de cifrado también se puede cifrar
mediante una contraseña de cifrado que permite bloquear y desbloquear la SED.
Como el cifrado y descifrado son gestionados por la unidad, el acceso a los datos en las SED no requiere
ningún recurso de CPU adicional desde el dispositivo host. Los datos de las SED también dejan de estar
accesibles si las SED se pierde físicamente o las roban. Por estos motivos, las SED se preeren ampliamente
para almacenar información sensible.
En QuTS hero, puede usar las SED para crear conjuntos de almacenamiento SED seguros. También
puede usar SED para crear conjuntos de almacenamiento normales, pero la se desactivará la función de
autocifrado de las SED.
Tipos de SED
QNAP clasica los tipos de unidades SED de acuerdo con las especicaciones estándar del sector denidas
por el Trusted Computing Group (TCG). Los tipos de SED admitidos aparecen en la tabla siguiente.
Para comprobar el tipo de SED de un SED instalado, vaya a Almacenamiento e instantáneas >
Almacenamiento > Discos/VJBOD > Discos y haga clic en un SED.
Tipo de SED Admitido
TCG Opal Sí
TCG Enterprise Sí, en QuTS hero h5.0.1 (y versiones posteriores)
Guía del usuario de QuTS hero h5.1.x
Almacenamiento e instantáneas 278

Crear conjunto de almacenamiento seguro a SED
1. Vaya a Almacenamiento e instantáneas > Almacenamiento > Almacenamiento/Instantáneas.
2. Realice una de las siguientes acciones.
Estado del NAS Acción
No hay conjuntos de almacenamiento Haga clic en Nuevo conjunto de almacenamiento.
Uno o más conjuntos de almacenamiento Haga clic en Crear y, a continuación, seleccione Nuevo
conjunto de almacenamiento.
Se abrirá la ventana Asistente de Crear conjunto de almacenamiento.
3. Haga clic en Siguiente.
4. Opcional: Seleccione una unidad de expansión de la lista Unidad de la caja.
Importante
• No puede seleccionar discos desde unidades de expansión múltiples.
• Si la unidad de expansión está desconectada del NAS, el conjunto de almacenamiento deja
de estar accesible hasta que se vuelve a conectar la unidad de expansión.
5. Junto a Seguridad, seleccione Conjunto de almacenamiento seguro SED.
Esta opción solo está disponible si hay SED en la caja seleccionada.
La lista de discos solamente muestra SED.
6. Seleccione uno o más discos.
Aviso
Toda la información de los discos seleccionados se eliminará.
7. Seleccione un tipo de RAID.
QuTS hero muestra todos los tipos de RAID disponibles y selecciona automáticamente el tipo de RAID
más optimizado.
Consejo
Use el tipo de RAID predeterminado si no tiene claro qué opción elegir.
Para más información, consulte Tipos de RAID.
8. Opcional: Seleccione el número de subgrupos RAID 50 o RAID 60.
Los discos seleccionados se dividen de forma uniforme en el número especicado de grupos RAID 5 o
6.
• Un número superior de subgrupos consigue una reconstrucción de RAID más rápida, una mayor
tolerancia de errores de disco y un mejor rendimiento si todos los discos son SSD.
• Un número inferior de subgrupos dará lugar a más capacidad de almacenamiento y un mejor
rendimiento si todos los discos son discos duros.
Aviso
Si un grupo RAID se divide de forma uniforme, el exceso de espacio dejará de estar disponible.
Por ejemplo, 10 discos divididos en 3 subgrupos de 3 discos, 3 discos y 4 discos solo ofrecerán 9
discos de capacidad de almacenamiento.
9. Haga clic en Siguiente.
Guía del usuario de QuTS hero h5.1.x
Almacenamiento e instantáneas 279

10. Opcional: Congure el sobreaprovisionamiento del conjunto de almacenamiento.
El sobreaprovisionamiento del conjunto de almacenamiento reserva el porcentaje especicado del
espacio en el conjunto de almacenamiento para mantener un rendimiento uniforme de acceso al
conjunto. El sobreaprovisionamiento del conjunto de almacenamiento también amplía la vida útil de
los SSD del conjunto.
11. Opcional: Congure el umbral de alerta.
QuTS hero emite una noticación de alerta cuando el porcentaje de espacio del conjunto usado es
igual o superior al umbral especicado.
12. Especique la contraseña de cifrado.
Nota
La contraseña de cifrado se utiliza para bloquear y desbloquear el conjunto de almacenamiento
seguro SED, y es necesaria para deshabilitar la seguridad SED y pasar el conjunto SED a un
conjunto estándar sin cifrado.
La contraseña de cifrado debe contener entre 8 y 32 caracteres de cualquiera de los siguientes grupos:
• Letras: A a Z (mayúscula y minúscula)
• Números: 0 a 9
• Caracteres especiales: Cualquiera excepto el espacio en blanco ( )
Aviso
Recuerde esta contraseña. Si olvida la contraseña, el conjunto quedará inaccesible y todos los
datos serán irrecuperables.
13. Opcional: Seleccione Desbloqueo automático durante el inicio.
Este ajuste permite que el sistema desbloquee o monte automáticamente el conjunto SED cuando se
inicie el NAS, sin requerir que el usuario introduzca la contraseña de cifrado
Aviso
Habilitar este ajuste puede dar lugar a accesos no autorizados a datos si personal no
autorizado accede físicamente al NAS.
14. Haga clic en Siguiente.
15. Haga clic en Crear.
Aparecerá un mensaje de conrmación.
16. Haga clic en Aceptar.
QuTS hero crea el conjunto de almacenamiento y después muestra la información en la pantalla
Almacenamiento/Instantáneas.
Acciones de conjuntos de almacenamiento SED
Para realizar las siguientes acciones, vaya a Almacenamiento e instantáneas > Almacenamiento >
Almacenamiento/Instantáneas, seleccione un conjunto SED, haga clic en Administrar y seleccione
Acciones > Conguración SED.
Acción Descripción
Habilitar la seguridad SED Añada una contraseña de cifrado y habilite la posibilidad de bloquear y
desbloquear el conjunto. El conjunto estándar pasa a ser un conjunto SED
con cifrado habilitado.
Guía del usuario de QuTS hero h5.1.x
Almacenamiento e instantáneas 280

Acción Descripción
Deshabilitar la seguridad SED Elimine la contraseña de cifrado y deshabilite la posibilidad de bloquear y
desbloquear el conjunto. El conjunto SED pasa a ser un conjunto estándar
sin cifrado.
Cambiar la contraseña del
conjunto SED
Cambia la contraseña de cifrado.
Aviso
Recuerde esta contraseña. Si olvida la contraseña, el
conjunto quedará inaccesible y todos los datos serán
irrecuperables.
También puede habilitar Desbloqueo automático durante el inicio.
Este ajuste permite que el sistema desbloquee o monte automáticamente el
conjunto SED cuando se inicie el NAS, sin requerir que el usuario introduzca
la contraseña de cifrado
Aviso
Habilitar este ajuste puede dar lugar a accesos no
autorizados a datos si personal no autorizado accede
físicamente al NAS.
Bloquear Bloquee el conjunto SED. Todas las carpetas compartidas, LUN,
instantáneas y datos del conjunto quedarán inaccesibles hasta que se
desbloquee el conjunto.
Desbloquear Desbloquee un conjunto SED bloqueado. Todas las carpetas compartidas,
LUN, instantáneas y datos del conjunto pasarán a estar accesibles.
Quitar un conjunto de almacenamiento SED bloqueado
1. Vaya a Almacenamiento e instantáneas > Almacenamiento > Almacenamiento/Instantáneas.
2. Seleccione un conjunto de almacenamiento SED bloqueado.
3. Haga clic en Administrar y después haga clic en Quitar.
Se abrirá la ventana Asistente de eliminación.
4. Seleccione una opción de eliminación.
Opción Descripción
Bloquear y eliminar conjunto,
datos y clave guardada
Esta opción desbloquea los discos SED del conjunto de
almacenamiento y, a continuación, elimina todos los datos. El conjunto
de almacenamiento se quita del sistema.
Debe introducir la contraseña de cifrado.
Eliminar conjunto sin
desbloquearlo
Esta opción elimina el conjunto de almacenamiento sin desbloquear
los discos. Los discos SED no se pueden usar de nuevo hasta que
realice una de las siguientes acciones:
•Desbloquee los discos. Vaya a Discos/VJBOD, haga clic en
y, a continuación, seleccione Recuperar > Explorar y acoplar
conjunto de almacenamiento.
• Borre los discos utilizando el borrado SED.
5. Haga clic en Aplicar.
El sistema elimina el conjunto de almacenamiento SED bloqueado.
Guía del usuario de QuTS hero h5.1.x
Almacenamiento e instantáneas 281

Borrado de un disco utilizando borrado SED
El borrado SED borra todos los datos de un disco SED bloqueado o desbloqueado y elimina la contraseña de
cifrado.
Nota
Si el disco es el único en uso en el NAS, deberá crear otro conjunto de almacenamiento
para poder borrar el disco.
1. Vaya a Almacenamiento e instantáneas > Almacenamiento > Discos/VJBOD > Discos.
2. Seleccione un disco SED.
3. Haga clic en Acciones y después seleccione Borrado SED.
Se abrirá la ventana Borrado SED.
4. Introduzca el ID de seguridad físico (PSID) del disco.
Consejo
El PSID se suele encontrar en la etiqueta del disco.
Si no encuentra el PSID, contacte con el fabricante del disco.
5. Haga clic en Aplicar.
El sistema borra todos los datos en la unidad SED.
Estado SED
Para ver el estado de cifrado de un SED, vaya a Almacenamiento e instantáneas > Almacenamiento >
Discos/VJBOD > Discos y haga clic en un SED instalado.
Estado SED Descripción
No inicializado El SED está no inicializado. El cifrado de la unidad está desactivado.
Desbloqueado El SED está Inicializado y desbloqueado. El cifrado de la unidad está activado.
Los datos del SED están cifrados y accesibles.
Bloqueada El SED está inicializado y bloqueado. El cifrado de la unidad está activado. Los
datos del SED están cifrados e inaccesibles.
Bloqueado El SED está bloqueado por razones de seguridad. La unidad no se puede
inicializar.
Nota
Para desbloquear el SED, vuelva a insertar el disco o borre
el disco con Borrado SED. Para más información, consulte
Borrado de un disco utilizando borrado SED.
Unidades de expansión
Las unidades de expansión están diseñadas para ampliar la capacidad de almacenamiento de los NAS de
QNAP añadiendo compartimentos de unidad adicionales. Las unidades de expansión se pueden conectar al
NAS mediante USB, Mini-SAS, Thunderbolt u otro tipo de cable.
Consejo
Las unidades de expansión se suelen conocer como JBOD.
Guía del usuario de QuTS hero h5.1.x
Almacenamiento e instantáneas 282

Acciones de las unidades de expansión
Vaya a Almacenamiento e instantáneas > Almacenamiento > Discos/VJBOD > NAS y caja y seleccione
una unidad de expansión para realizar una de las siguientes acciones.
Acción Descripción
Información de caja Vea toda la información de hardware de la unidad de expansión,
incluido el modelo, el número de serie, la versión de rmware, el tipo
de bus, la temperatura de la CPU, la temperatura del sistema, el estado
de alimentación y las velocidades de los ventiladores.
Acción > Localizar Hace que los LED de la carcasa de la unidad de expansión parpadeen
para que pueda localizar el dispositivo en una sala o rack de
servidores.
Acción > Separación segura Interrumpa todas las actividades y desmonte con seguridad la caja del
Host NAS.
Acción > Actualizar rmware Actualice el rmware de la unidad de expansión.
Acción > Renombrar caja Renombre la unidad de expansión seleccionada.
Grupo RAID Vea la información sobre cada grupo RAID en la unidad de expansión,
incluido el tipo de RAID, la capacidad y los discos que lo componen.
Recuperación de unidades de expansión
Si una unidad de expansión se desconecta accidentalmente del NAS, por ejemplo debido a un corte eléctrico
o a la desconexión no intencionada de un cable, se producirán los siguientes cambios en el estado de
almacenamiento:
• El estado de todos los conjuntos de almacenamiento de la unidad de expansión cambiará a Error.
• El estado de todos los grupos RAID de la unidad de expansión cambiará a Inactivo.
Si se encuentra en esta situación, vuelva a conectar la unidad de expansión al NAS y QuTS hero le guiará
automáticamente a través del proceso de recuperación.
También puede realizar la recuperación manualmente. Vaya a Almacenamiento e instantáneas >
Almacenamiento > Discos/VJBOD y, a continuación, haga clic en > Recuperar para realizar una de las
siguientes acciones.
Acción Descripción
Reinicializar el ID de la caja Restablezca los ID de la unidad de expansión, y a continuación asigne
a cada unidad un nuevo número de ID empezando desde 1 en función
del orden en el que se habían conectado físicamente.
Consejo
Utilice esta acción si los ID de la unidad de expansión
están desordenados secuencialmente en la lista de
cajas.
Guía del usuario de QuTS hero h5.1.x
Almacenamiento e instantáneas 283

Acción Descripción
Acoplar y recuperar conjunto de
almacenamiento
Explore todos los discos libres en el NAS y todas las unidades de
expansión conectadas para las carpetas compartidas, LUN y conjuntos
de almacenamiento existentes.
Consejo
Lleve a cabo esta acción después de trasladar discos
entre dispositivos NAS.
Dispositivos externos RAID de QNAP
Acerca de los dispositivos externos RAID de QNAP
Los dispositivos externos RAID de QNAP son una serie de unidades de expansión diseñadas para aumentar
la capacidad de almacenamiento del NAS o del ordenador. Los dispositivos externos RAID se diferencian
de otras unidades de expansión de QNAP en que cuentan con RAID de hardware. Un host puede acceder
a los discos de un RAID externo individualmente o bien el dispositivo RAID externo puede combinar los
discos con RAID de hardware, de modo que el host acceda a ellos como a un disco de gran tamaño. Algunos
dispositivos RAID externos poseen conmutadores de hardware para la conguración de almacenamiento,
mientras que otros modelos solo se pueden congurar a través de una interfaz de software.
Tipos de dispositivo externo RAID de QNAP
Tipo de dispositivo Resumen Modelos de ejemplo
Caja externa RAID Unidad de expansión con RAID de hardware que
se conecta a un NAS o a un ordenador con un
cable conector.
TR-004, TR-002, TR-004U
Adaptador de unidad Pequeña caja con RAID de hardware que le
permite instalar 1-2 unidades más pequeñas en
una bahía de unidades más grande en un NAS o
en un ordenador (p. ej., dos unidades SATA de 2,5
pulgadas en una bahía de 3,5 pulgadas).
QDA-A2AR, QDA-A2MAR, QDA-
U2MP
Nota
Cuando se conecta una caja externa RAID a un QNAP NAS, solo se puede crear un
grupo RAID en la caja. Todos los discos que no estén en el grupo RAID se asignarán
automáticamente como discos de repuesto y no se podrán usar para almacenamiento
hasta que se haya eliminado el grupo RAID.
Modos de almacenamiento
Las cajas RAID de QNAP admiten dos tipos de almacenamiento diferentes.
Importante
Los adaptadores de unidad de QNAP solo admiten el modo de almacenamiento NAS.
Guía del usuario de QuTS hero h5.1.x
Almacenamiento e instantáneas 284

Modo de
almacenamiento
Descripción Tipos de RAID admitidos Hosts admitidos
Almacenamiento
NAS
Use la capacidad
de almacenamiento de
la caja RAID para
crear un grupo de
almacenamiento nuevo
en un QNAP NAS.
• JBOD
• RAID 0
• RAID 1
• RAID 5
• RAID 10
QNAP NAS ejecutado
con la versión QuTS
hero 4.5.0 o posterior
Almacenamiento
Externo
Usa la caja RAID como un
disco USB externo.
Este modo admite varios
grupos RAID. Cada grupo
RAID aparece como un
disco independiente si la
caja está conectada a un
host.
• Individual
• JBOD
• RAID 0
• RAID 1
• RAID 5
• RAID 10
• Windows
• macOS
• Linux
• QNAP NAS
• Otros dispositivos
NAS
Conguración de almacenamiento
Creación de un conjunto de almacenamiento en una caja RAID
Importante
• El interruptor de modo de la caja RAID debe estar ajustado en el modo Control de
software. Para más detalles, consulte la guía de usuario del hardware de la caja.
• La caja RAID no debe contener ningún grupo RAID existente.
Aviso
Para evitar errores o pérdida de datos, no cambie el interruptor de modo de la caja de
Control de software a ningún otro modo mientras la caja esté conectada al NAS.
1. Abra Almacenamiento e instantáneas.
2. Haga clic en Dispositivos de almacenamiento externos y, a continuación, seleccione
Administración de dispositivos de almacenamiento externos.
Se abrirá la ventana Administración de dispositivos de almacenamiento externos.
3. Haga clic en Congurar.
Se abrirá el Asistente de conguración de dispositivos externos RAID.
4. Haga clic en Siguiente.
5. Seleccione dos o más discos.
Aviso
• Toda la información de los discos seleccionados se eliminará.
• Todos los discos sin seleccionar se asignarán automáticamente como discos de repuesto y
no se podrán usar hasta que se haya eliminado el grupo RAID.
6. Seleccione un tipo de RAID.
Guía del usuario de QuTS hero h5.1.x
Almacenamiento e instantáneas 285

QuTS hero muestra todos los tipos de RAID disponibles y selecciona automáticamente el tipo de RAID
más optimizado.
Número de discos Tipos de RAID admitidos Tipo de RAID
predeterminado
Dos JBOD, RAID 0, RAID 1 RAID 1
Tres JBOD, RAID 0, RAID 5 RAID 5
Cuatro JBOD, RAID 0, RAID 5, RAID 10 RAID 5
Consejo
Use el tipo de RAID predeterminado si no tiene claro qué opción seleccionar.
7. Haga clic en Siguiente.
8. Seleccione Crear conjunto de almacenamiento.
9. Haga clic en Crear.
Aparecerá un mensaje de conrmación.
10. Haga clic en Aceptar.
• La caja RAID crea el grupo RAID.
• El Asistente de Crear conjunto de almacenamiento abrirá la pantalla Seleccionar discos.
• El grupo RAID que ha creado se selecciona automáticamente y el tipo de RAID se ajusta en
Simple.
11. Haga clic en Siguiente.
12. Congure el umbral de alerta.
QuTS hero emite una noticación de alerta cuando el porcentaje de espacio del conjunto usado es
igual o superior al umbral especicado.
13. Congure el espacio garantizado para instantáneas del conjunto.
El espacio garantizado para instantáneas del conjunto es el espacio del conjunto de almacenamiento
reservado para almacenar instantáneas. Habilitar esta característica garantiza que QuTS hero siempre
tenga espacio suciente para almacenar instantáneas nuevas.
14. Haga clic en Siguiente.
15. Haga clic en Crear.
Aparecerá un mensaje de conrmación.
16. Haga clic en Aceptar.
QuTS hero crea el conjunto de almacenamiento y después muestra la información en la pantalla
Almacenamiento/Instantáneas.
Crear un conjunto de almacenamiento en un adaptador de unidad
1. Congure el adaptador de unidad en el modo RAID que desee usando el interruptor de modo de
hardware del dispositivo.
2. Instale el adaptador de unidad en el NAS.
Para obtener más información, consulte la guía del usuario de hardware del adaptador de unidad.
3. Vaya a Almacenamiento e instantáneas > Almacenamiento > Almacenamiento/Instantáneas.
Guía del usuario de QuTS hero h5.1.x
Almacenamiento e instantáneas 286

4. Realice una de las siguientes acciones.
• Haga clic en Nuevo conjunto de almacenamiento.
• Haga clic en Crear y, a continuación, seleccione Nuevo conjunto de almacenamiento.
Se abrirá la ventana Asistente de Crear conjunto de almacenamiento.
5. Haga clic en Siguiente.
6. En Unidad de la caja, seleccione Host NAS.
7. En la lista de discos, seleccione el adaptador de unidad.
8. En Tipo de RAID, seleccione Simple.
9. Haga clic en Siguiente.
10. Opcional: Congure el sobreaprovisionamiento del conjunto de almacenamiento.
El sobreaprovisionamiento reserva un porcentaje especicado del espacio en un conjunto de
almacenamiento para mantener un rendimiento uniforme de acceso al conjunto. Puede disminuir
la cantidad de espacio reservado para el sobreaprovisionamiento una vez que QuTS hero haya creado
el conjunto de almacenamiento.
Consejo
Para determinar la cantidad óptima de sobreaprovisionamiento para el conjunto de
almacenamiento, descargue y ejecute la Herramienta de creación de perles de conjunto de
ZFS desde el App Center.
11. Opcional: Congure el umbral de alerta.
QuTS hero emite una noticación de alerta cuando el porcentaje de espacio del conjunto usado es
igual o superior al umbral especicado.
12. Haga clic en Siguiente.
13. Compruebe la información de resumen.
14. Haga clic en Crear.
Aparecerá un mensaje de conrmación.
15. Haga clic en Aceptar.
QuTS hero crea el conjunto de almacenamiento y después muestra la información en la pantalla
Almacenamiento/Instantáneas.
Conguración de una caja RAID como dispositivo de almacenamiento externo
Importante
• El interruptor de modo de la caja RAID debe estar ajustado en el modo Control de
software. Para más detalles, consulte la guía de usuario del hardware de la caja.
• La caja RAID no debe contener ningún grupo RAID existente.
Aviso
Para evitar errores o pérdida de datos, no cambie el interruptor de modo de la caja de
Control de software a ningún otro modo mientras la caja esté conectada al NAS.
1. Abra Almacenamiento e instantáneas.
Guía del usuario de QuTS hero h5.1.x
Almacenamiento e instantáneas 287

2. Haga clic en Dispositivos de almacenamiento externos y, a continuación, seleccione
Administración de dispositivos de almacenamiento externos.
Se abrirá la ventana Administración de dispositivos de almacenamiento externos.
3. Haga clic en Congurar.
Se abrirá el Asistente de conguración de dispositivos externos RAID.
4. Haga clic en Siguiente.
5. Seleccione dos o más discos.
Aviso
• Toda la información de los discos seleccionados se eliminará.
• Todos los discos sin seleccionar se asignarán automáticamente como discos de repuesto y
no se podrán usar hasta que se haya eliminado el grupo RAID.
6. Seleccione un tipo de RAID.
QuTS hero muestra todos los tipos de RAID disponibles y selecciona automáticamente el tipo de RAID
más optimizado.
Número de discos Tipos de RAID admitidos Tipo de RAID
predeterminado
Dos JBOD, RAID 0, RAID 1 RAID 1
Tres JBOD, RAID 0, RAID 5 RAID 5
Cuatro JBOD, RAID 0, RAID 5, RAID 10 RAID 5
Consejo
Use el tipo de RAID predeterminado si no tiene claro qué opción elegir.
7. Haga clic en Siguiente.
8. Seleccione Crear espacio de almacenamiento externo.
9. Haga clic en Crear.
Aparecerá un mensaje de conrmación.
10. Haga clic en Aceptar.
11. Vaya a Almacenamiento e instantáneas > Almacenamiento > Almacenamiento externo.
12. Seleccione la partición no inicializada en la caja RAID.
Consejo
Haga doble clic en la caja RAID para ver todas sus particiones.
13. Haga clic en Acciones y después seleccione Formatear.
Se abrirá la ventana Formatear partición.
14. Seleccione un sistema de archivos.
Sistema de archivos Sistemas operativos y dispositivos recomendados
NTFS Windows
HFS+ macOS
Guía del usuario de QuTS hero h5.1.x
Almacenamiento e instantáneas 288

Sistema de archivos Sistemas operativos y dispositivos recomendados
FAT32 Windows, macOS, dispositivos NAS, la mayoría de cámaras, teléfonos móviles,
consolas de videojuegos y tabletas
Importante
El tamaño máximo de archivos es 4 GB.
exFAT Windows, macOS, algunas cámaras, teléfonos móviles, consolas de videojuegos y
tabletas
Importante
Compruebe si su dispositivo es compatible con exFAT antes de
seleccionar esta opción.
EXT3 Linux, dispositivos NAS
EXT4 Linux, dispositivos NAS
15. Especique una etiqueta de disco.
La etiqueta debe contener entre 1 y 16 caracteres de cualquiera de los siguientes grupos:
• Letras: A a Z (mayúscula y minúscula)
• Números: 0 a 9
• Caracteres especiales: Guion "-"
16. Opcional: Habilitar cifrado.
a. Seleccione un tipo de cifrado.
Seleccione una de las siguientes opciones:
• AES 128 bits
• AES 192 bits
• AES 256 bits
b. Especique una contraseña de cifrado.
La contraseña debe contener entre 8 y 16 caracteres de cualquiera de los siguientes grupos:
• Letras: A a Z (mayúscula y minúscula)
• Números: 0 a 9
• Todos los caracteres especiales (salvo espacios).
c. Conrme la contraseña de cifrado.
d. Opcional: Seleccione Guardar la clave de cifrado.
Seleccione esta opción para guardar una copia local de la clave de cifrado en el NAS. Esto permite
que QuTS hero desbloquee y monte automáticamente el volumen cifrado cuando el NAS se inicie.
Si no guarda la clave de cifrado, deberá introducir la contraseña de cifrado cada vez que reinicie el
NAS.
Aviso
• Guardar la clave de cifrado en el NAS puede dar lugar a accesos no autorizados a datos si
personal no autorizado accede físicamente al NAS.
Guía del usuario de QuTS hero h5.1.x
Almacenamiento e instantáneas 289

• Si olvida la contraseña de cifrado, el volumen quedará inaccesible y todos los datos se
perderán.
17. Haga clic en Formatear.
Aparecerá un mensaje de advertencia.
18. Haga clic en Aceptar.
QuTS hero formateará el grupo RAID de la caja RAID externa como disco externo. Puede visualizarlo y
administrarlo en Almacenamiento e instantáneas > Almacenamiento > Almacenamiento externo.
Administración RAID externa de QuTS hero
Abra Almacenamiento e instantáneas, haga clic en Dispositivos de almacenamiento externos y,
a continuación, seleccione Administración de dispositivos de almacenamiento externos para ver,
administrar y congurar los dispositivos RAID conectados al NAS.
Aviso
Para evitar errores o pérdida de datos, no cambie el interruptor de modo de un
dispositivo RAID desde Control de software a ningún otro modo mientras el dispositivo
esté conectado al NAS.
Elemento de la interfaz de
usuario
Descripción
Dispositivo de
almacenamiento externo
Seleccione un dispositivo RAID para administrarlo.
Separación segura Desconecte un dispositivo RAID del NAS con el dispositivo en modo
Almacenamiento NAS. QuTS hero se detendrá y posteriormente podrá
quitar con seguridad todos los conjuntos de almacenamiento, carpetas
compartidas, volúmenes y LUN almacenados en el dispositivo, sin eliminar
ningún dato. A continuación, podrá conectarlo a otro NAS u ordenador.
Consejo
Para acceder a los conjuntos de almacenamiento, carpetas
compartidas, volúmenes y LUN en otro QNAP NAS,
conecte el dispositivo RAID al NAS de destino, vaya a
Almacenamiento e instantáneas > Discos/VJBOD, haga
clic en y seleccione Recuperar > Explorar todos los
discos libres.
Importante
Este botón solo aparece cuando el dispositivo se encuentra
en modo Almacenamiento NAS.
Expulsar Desconecte con seguridad un dispositivo RAID del NAS con el dispositivo
en modo Almacenamiento externo. A continuación, podrá conectarlo a otro
NAS u ordenador.
Importante
Este botón solo aparece cuando el dispositivo se encuentra
en modo Almacenamiento externo.
Guía del usuario de QuTS hero h5.1.x
Almacenamiento e instantáneas 290

Elemento de la interfaz de
usuario
Descripción
Congurar Cree un grupo de RAID en el dispositivo RAID y congure el modo de
almacenamiento.
Importante
El interruptor de modo del dispositivo RAID debe estar
ajustado en modo Control de software.
Buscar actualización Actualice el rmware del dispositivo RAID, bien a través de Internet o
bien desde un archivo local. Para más información, consulte Actualización
manual del rmware del dispositivo RAID externo en QuTS hero.
Administrar > Congurar
los discos de repuesto
Congure un de intercambio en caliente global para el dispositivo RAID.
Si en el dispositivo falla un disco de cualquier grupo RAID, el disco de
intercambio en caliente sustituirá automáticamente al disco dañado. Para
más información, consulte Congurar un disco de repuesto.
Administrar > Quitar Eliminar el grupo RAID. Los discos miembro se asignarán automáticamente
como discos de intercambio globales si el dispositivo contiene algún otro
grupo RAID.
Aviso
Toda la información de los discos seleccionados se
eliminará.
Administrar > Ver discos Visualice la información acerca de los discos instalados en el dispositivo
RAID, incluida la información de estado.
Nota
Al seleccionar esta opción se abrirá la ventana Discos/
VJBOD.
Migrar una caja RAID externa en modo de almacenamiento del NAS
Siga estos pasos para mover una caja RAID que contenga un conjunto de almacenamiento desde un QNAP
NAS hasta un QNAP NAS diferente (que llamaremos el NAS de destino).
1. Vaya a Almacenamiento e instantáneas > Almacenamiento > Discos/VJBOD > NAS y caja.
2. Seleccione una caja.
3. Seleccione Acción > Desconectar de forma segura.
Se abrirá la ventana Desconectar caja de forma segura.
4. Haga clic en Aplicar.
Aviso
No desconecte ni apague la caja RAID hasta que se haya desconectado la caja.
Aparecerá un mensaje de conrmación.
5. Desconecte la caja RAID del NAS.
6. Conecte la caja RAID al QNAP NAS de destino.
7. En el NAS de destino, vaya a Almacenamiento e instantáneas > Almacenamiento > Discos/VJBOD.
8. Haga clic en y seleccione Recuperar > Acoplar conjunto de almacenamiento.
Guía del usuario de QuTS hero h5.1.x
Almacenamiento e instantáneas 291

Aparecerá un mensaje de conrmación.
9. Haga clic en Aceptar.
QuTS hero busca en la caja RAID conjuntos de almacenamiento y, a continuación, los muestra en la
ventana Asistente de recuperación.
10. Haga clic en Aplicar.
QuTS hero consigue que todos los conjuntos de almacenamiento, carpetas compartidas y LUN de la caja
RAID estén disponibles en el NAS de destino en Almacenamiento e instantáneas > Almacenamiento >
Almacenamiento/Instantáneas.
Actualización manual del rmware del dispositivo RAID externo en QuTS hero
1. Abra Almacenamiento e instantáneas.
2. Haga clic en Dispositivos de almacenamiento externos y, a continuación, seleccione
Administración de dispositivos de almacenamiento externos.
Se abrirá la ventana Administración de dispositivos de almacenamiento externos.
3. Seleccione un dispositivo RAID.
4. Haga clic en Buscar actualización.
Se abrirá la ventana Gestión de Firmware. QuTS hero busca en Internet el rmware de dispositivo
más reciente.
5. Seleccione un método de actualización del rmware.
Método de actualización del
rmware
Descripción
Instalar la versión del rmware
más reciente
Descargue e instale la versión más reciente del rmware del
dispositivo.
Nota
Solo puede seleccionar esta opción si QuTS hero ha
buscado en Internet y ha encontrado una versión
del rmware más reciente que la instalada en la
actualidad en el dispositivo.
Seleccionar un archivo de
rmware local
Actualice el rmware usando un archivo IMG de rmware local que
tenga en el ordenador. Haga clic en Examinar para seleccionar el
archivo.
Consejo
Puede descargar las actualizaciones del rmware en
https://download.qnap.com.
6. Haga clic en Actualizar.
Aviso
No apague ni desconecte el dispositivo RAID salvo que se le indique.
7. Siga las instrucciones para Instalar la actualización del rmware.
En función del modelo, se le podría pedir que apague y encienda el dispositivo o que desconecte y
vuelva a conectar el dispositivo.
QuTS hero vuelve a detectar el dispositivo y muestra un mensaje de noticación.
8. Espere la conrmación de que la actualización del rmware ha nalizado.
Guía del usuario de QuTS hero h5.1.x
Almacenamiento e instantáneas 292

9. Vaya a Almacenamiento e instantáneas > Almacenamiento > Discos/VJBOD.
10. Haga clic en y seleccione Recuperar > Explorar y acoplar conjunto de almacenamiento.
Congurar un disco de repuesto
1. Abra Almacenamiento e instantáneas.
2. Haga clic en Dispositivos de almacenamiento externos y, a continuación, seleccione
Administración de dispositivos de almacenamiento externos.
Se abrirá la ventana Administración de dispositivos de almacenamiento externos.
3. Haga clic en Administrar y después seleccione Congurar los discos de repuesto.
Se abrirá la ventana Congurar los discos de repuesto.
4. Seleccione uno o más discos libres.
5. Haga clic en Aplicar.
Los discos seleccionados se asignarán como discos de repuestos para el grupo RAID en el dispositivo
externo RAID.
Estado del dispositivo externo RAID
Para ver el estado de las cajas RAID conectadas al NAS o de los adaptadores de unidad y de los discos
instalados en ellos, vaya a Almacenamiento e instantáneas > Almacenamiento > Discos/VJBOD.
El menú Reproducción automática
El menú Reproducción automática se abre cuando se conecta una caja RAID a un NAS. Las acciones
disponibles en este menú variarán en función del modo de almacenamiento actual de la caja y su
conguración RAID.
Acción Descripción
Abrir y ver archivos Abre la caja en File Station.
Usar este dispositivo para copias
de seguridad
Abre HBS.
Congurar particiones de
almacenamiento externas
Abre Almacenamiento e instantáneas > Almacenamiento >
Almacenamiento externo.
Para más información, consulte Conguración de una caja RAID como
dispositivo de almacenamiento externo.
Crear espacio de almacenamiento
del NAS
Abre Almacenamiento e instantáneas > Almacenamiento >
Almacenamiento/Instantáneas.
Para más información, consulte Creación de un conjunto de
almacenamiento en una caja RAID.
Editar permisos de acceso Abre la ventana Editar permisos de carpetas compartidas para
editar los permisos de acceso para este dispositivo.
Cajas JBOD de QNAP
Acerca de las cajas JBOD de QNAP
Los cajas JBOD de QNAP son una serie de unidades de expansión diseñadas para aumentar la capacidad de
almacenamiento del NAS, ordenador o servidor. Las cajas JBOD ofrecen una amplia variedad de aplicaciones
Guía del usuario de QuTS hero h5.1.x
Almacenamiento e instantáneas 293

de almacenamiento. Puede administrar las unidades de manera independiente o bien agruparlas en una
conguración de RAID de software usando un NAS host, ordenador o servidor. QNAP ofrece cajas JBOD con
puertos de interfaz USB 3.2 Gen 2 Tipo C o SFF para garantizar una transferencia de datos rápida y eciente
entre la caja JBOD y el dispositivo host.
Tipos de cajas JBOD de QNAP
Tipo de caja Descripción Plataformas
compatibles
Modelos de
ejemplo
Caja JBOD SAS de un
solo controlador
Caja JBOD que utiliza puertos de
interfaz SFF para conectarse a un NAS
o a un servidor. Estas cajas solo se
pueden conectar a un dispositivo host
que tenga instalada una tarjeta de
expansión almacenamiento PCIe SAS.
Servidor:
• Windows
• Linux
NAS:
• QTS
• QuTS hero
TL‑R1220Sep‑RP,
TL‑R1620Sep‑RP
Caja JBOD SAS de
controlador dual
Caja JBOD con controladores duales
que utiliza puertos de interfaz SFF
para conectarse a un NAS o a un
servidor. Estas cajas solo se pueden
conectar a un dispositivo host que
tenga disponibles puertos Mini-SAS o
que tengan instalada una tarjeta de
expansión almacenamiento PCIe SAS.
Servidor:
• Windows
• Linux
NAS:
• QES
TL‑R1620Sdc
Caja JBOD de SATA Caja JBOD que utiliza puertos de
interfaz SFF para conectarse a un NAS
o a un ordenador. Estas cajas solo se
pueden conectar a un dispositivo host
que tenga instalado un adaptador de
bus host QNAP QXP.
Ordenador:
• Windows
• Linux
NAS:
• QTS
• QuTS hero
• TL‑D400S,
TL‑D800S,
TL‑D1600S
• TL‑R400S,
TL‑R1200S‑RP
Caja JBOD de USB Caja JBOD que utiliza puertos USB 3.2
Gen 2 Tipo C para conectarse a un NAS
o a un ordenador.
Ordenador:
• Windows
• Linux
• macOS
NAS:
• QTS
• QuTS hero
• TL‑D800C
• TL‑R1200C‑RP
Administración de JBOD en QuTS hero
Puede administrar las cajas JBOD en QuTS hero desde las siguientes ubicaciones en la utilidad
Almacenamiento e instantáneas.
Guía del usuario de QuTS hero h5.1.x
Almacenamiento e instantáneas 294

Ubicación Descripción
Discos/VJBOD Permite ver, administrar y congurar el almacenamiento
para las cajas JBOD acopladas. Es posible crear grupos de
almacenamiento, carpetas compartidas y grupos RAID usando
los discos instalados en la caja JBOD.
Almacenamiento externo Permite ver y administrar las cajas JBOD no SAS acopladas y los
discos instalados.
Topología Permite ver y administrar las cajas JBOD SAS acopladas.
Actualizar el rmware de la caja JBOD en QuTS hero
1. Abra Almacenamiento e instantáneas.
QuTS hero busca periódicamente el rmware más reciente para cada caja conectada cuando se inicia
sesión. Si está disponible una nueva actualización de rmware, QuTS hero abre la ventana Iniciar
actualización de rmware.
2. Siga las instrucciones para Instalar la actualización del rmware.
En función del modelo, se le podría pedir que apague y encienda el dispositivo o que desconecte y
vuelva a conectar el dispositivo.
QuTS hero vuelve a detectar el dispositivo y muestra un mensaje de noticación.
3. Espere la conrmación de que la actualización del rmware ha nalizado.
4. Vaya a Almacenamiento e instantáneas > Almacenamiento > Discos/VJBOD.
5. Haga clic en y seleccione Recuperar > Explorar y acoplar conjunto de almacenamiento.
Licencia de unidades de expansión de terceros
QNAP precisa licencias de pago para el uso de determinadas unidades de expansión de terceros con un
dispositivo QNAP. Para usar estas unidades de expansión con total funcionalidad y soporte de software,
deberá adquirir licencias desde QNAP Software Store o dentro de Almacenamiento e instantáneas.
Puede administrar licencias accediendo a Almacenamiento e instantáneas > Almacenamiento > Discos/
VJBOD. > > Administrar licencias de cajas.
Instantáneas
Una instantánea protege los datos registrando el estado de una carpeta compartida o LUN en un punto
determinado del tiempo. Gracias a las instantáneas, puede realizar lo siguiente:
• Restaurar una carpeta compartida o LUN a un estado anterior.
• Acceder y restaurar versiones anteriores de archivos y carpetas.
• Crear una copia idéntica de una carpeta compartida o LUN.
Nota
Para usar las instantáneas, su modelo de NAS debe ser compatible con la función de
instantáneas y tener 1 GB de memoria como mínimo. Para una lista de modelos de NAS
compatibles, consulte www.qnap.com/solution/snapshots.
Limitaciones de almacenamiento de instantáneas
• Instantáneas máximas por NAS: 65536
Guía del usuario de QuTS hero h5.1.x
Almacenamiento e instantáneas 295

• Instantáneas máximas por carpeta compartida o LUN: 65536
• QuTS hero no puede crear una instantánea nueva si hay menos de 32 GB de espacio en la carpeta
compartida o en el conjunto de almacenamiento de LUN. Para eliminar automáticamente instantáneas
antiguas, habilite Gestión inteligente del espacio para instantáneas en Conguración global de
instantáneas.
Creación de instantáneas
Tomar una instantánea
1. Vaya a Almacenamiento e instantáneas > Almacenamiento > Almacenamiento/Instantáneas.
2. Seleccione una carpeta compartida o LUN.
3. Haga clic en Instantánea y, a continuación, seleccione Tomar una instantánea.
Se abrirá la ventana Tomar una instantánea.
4. Opcional: Especique un nombre.
5. Opcional: Selecciónelo para conservar la instantánea permanentemente.
Si está seleccionado, QuTS hero conserva la instantánea indenidamente. Si no está seleccionado,
QuTS hero puede eliminar la instantánea en función de la política de retención de instantáneas
establecida para la carpeta compartida o LUN.
Para más información, consulte Congurar una política de retención de instantáneas.
6. Seleccione el tipo de instantánea.
Esta conguración solo está disponible al tomar una instantánea de una carpeta compartida NFS o un
LUN basado en bloques.
Tipo Descripción
Consistente con bloqueos La instantánea registra el estado de los datos en la carpeta compartida
o LUN.
Consistente con aplicaciones La instantánea registra el estado de los datos y las aplicaciones de la
carpeta compartida o LUN. El host iSCSI vacía los datos de la memoria
en la carpeta compartida o LUN antes de que QuTS hero tome una
instantánea. Si VMware vCenter está utilizando la carpeta compartida
o LUN, vCenter toma una instantánea de la máquina virtual.
Importante
Esta opción solo está disponible para VMware vCenter,
o para aplicaciones que reconocen el servicio de
instantáneas de volumen (VSS, por sus siglas en inglés)
que se está ejecutando en un servidor de Windows.
Debe instalar QNAP Snapshot Agent en el iniciador de
iSCSI.
7. Opcional: Especique una descripción.
La descripción le ayuda a identicar la instantánea.
8. Haga clic en Aceptar.
Aparecerá un mensaje de conrmación.
9. Haga clic en Aceptar.
QuTS hero toma la instantánea. La instantánea aparecerá en el Administrador de instantáneas.
Guía del usuario de QuTS hero h5.1.x
Almacenamiento e instantáneas 296

Congurar un programa de instantáneas
Consejo
Puede congurar un programa de instantáneas independiente para cada carpeta
compartida y LUN.
1. Vaya a Almacenamiento e instantáneas > Almacenamiento > Almacenamiento/Instantáneas.
2. Seleccione una carpeta compartida o LUN.
3. Haga clic en Instantánea y después seleccione Administrador de instantáneas.
Abra la ventana Administrador de instantáneas.
4. Haga clic en Programar instantánea.
Se abrirá la ventana Conguración de instantáneas.
5. Seleccione Habilitar programación.
6. Especique la frecuencia con la que QuTS hero tomará una instantánea.
7. Seleccione el tipo de instantánea LUN.
Esta conguración solo está disponible al tomar una instantánea de un LUN basado en bloques.
Tipo Descripción
Consistente con bloqueos La instantánea registra el estado de los datos del LUN.
Consistente con aplicaciones La instantánea registra el estado de los datos y las aplicaciones del
LUN. El host iSCSI vacía los datos de la memoria en el LUN antes
de que QuTS hero tome una instantánea. Si VMware vCenter está
utilizando el LUN, vCenter toma una instantánea de la máquina virtual.
Importante
Esta opción solo está disponible para VMware vCenter,
o para aplicaciones que reconocen el servicio de
instantáneas de volumen (VSS, por sus siglas en inglés)
que se está ejecutando en un servidor de Windows.
Debe instalar QNAP Snapshot Agent en el iniciador de
iSCSI.
8. Opcional: Habilite instantáneas inteligentes.
Cuando está habilitado, QuTS hero solo toma una instantánea si los datos de la carpeta compartida o
del LUN se modican después de la toma de la última instantánea.
9. Opcional: Especique una descripción.
La descripción le ayuda a identicar la instantánea.
10. Haga clic en Aceptar.
Aparecerá un mensaje de conrmación.
11. Haga clic en Aceptar.
QuTS hero comienza a tomar instantáneas según la programación.
Administración de instantáneas
Guía del usuario de QuTS hero h5.1.x
Almacenamiento e instantáneas 297

Congurar una política de retención de instantáneas
La política de retención de instantáneas determina durante cuánto tiempo conserva QuTS hero cada
instantánea de una carpeta compartida o LUN antes de eliminarla. Cada carpeta compartida y cada LUN
tiene su propia política individual de retención de instantáneas.
Nota
La política de retención de instantáneas no se aplica a las instantáneas permanentes y
estas no se incluyen en el recuento.
Importante
Después de crear o modicar una política de retención de instantáneas, QuTS hero aplica
la nueva política a las instantáneas existentes. Si la nueva política es más restrictiva que la
anterior, por ejemplo cambiar de Keep for: 5 days a Keep for: 2 days; después,
QuTS hero elimina las instantáneas existentes para conformarse a la nueva política.
1. Vaya a Almacenamiento e instantáneas > Almacenamiento > Almacenamiento/Instantáneas.
2. Seleccione una carpeta compartida o LUN.
3. Haga clic en Instantánea y después seleccione Administrador de instantáneas.
Abra la ventana Administrador de instantáneas.
4. Haga clic en Programar instantánea.
Se abrirá la ventana Conguración de instantáneas.
5. Haga clic en Retención de instantáneas.
6. Seleccione una política de retención de instantáneas.
Política de
retención de
instantáneas
Etiqueta IU Descripción
Basada en el tiempo Cantidad máxima de
tiempo que mantener
Mantener cada instantánea durante el tiempo especicado.
Número jo Número máximo de
instantáneas que
mantener
Conservar un número jo de instantáneas del NAS. Una
vez alcanzado el número máximo, QuTS hero elimina la
instantánea más antigua al tomar una nueva instantánea.
Guía del usuario de QuTS hero h5.1.x
Almacenamiento e instantáneas 298

Política de
retención de
instantáneas
Etiqueta IU Descripción
Control de versiones
inteligente
Control de versiones
inteligente
Tome instantáneas periódicas y mantenga el número
máximo de instantáneas para la frecuencia especicada.
Una vez alcanzado el número especicada, cada nueva
instantánea sustituye la instantánea más antigua de la
frecuencia especicada.
Ejemplos:
•Por hora: 24: el sistema toma una instantánea al nal
de cada hora y conserva un máximo de 24 instantáneas
de hora. Una vez que el sistema ha tomado 24
instantáneas de hora, la siguiente instantánea de hora
sustituye a la más antigua.
•Diario: 7: el sistema toma una instantánea al nal de
cada día y conserva un máximo de 7 instantáneas de
día. Una vez que el sistema ha tomado 7 instantáneas
de día, la siguiente instantánea de día sustituye a la más
antigua.
•Semanal: 4: el sistema toma una instantánea al nal de
cada semana y conserva un máximo de 4 instantáneas
de semana. Una vez que el sistema ha tomado 4
instantáneas de semana, la siguiente instantánea de
semana sustituye a la más antigua.
•Mensual: 12: el sistema toma una instantánea al nal
de cada mes y conserva un máximo de 12 instantáneas
de mes. Una vez que el sistema ha tomado 12
instantáneas de mes, la siguiente instantánea de mes
sustituye a la más antigua.
Importante
El número máximo de instantáneas para
todas las frecuencias combinadas es de 256.
7. Haga clic en Aceptar.
Congurar espacio garantizado para instantáneas del conjunto
El espacio garantizado para instantáneas del conjunto es el espacio del conjunto de almacenamiento
reservado para almacenar instantáneas. Habilitar esta característica garantiza que QuTS hero siempre tenga
espacio suciente para almacenar instantáneas nuevas.
Estado del espacio
garantizado para
instantáneas del conjunto
Ubicación de almacenamiento de instantáneas
Deshabilitado Espacio libre en el conjunto de almacenamiento
Habilitado Se usa el espacio garantizado para instantáneas del conjunto hasta que
se llena; después, libera espacio en el conjunto de almacenamiento
1. Vaya a Almacenamiento e instantáneas > Almacenamiento > Almacenamiento/Instantáneas.
2. Seleccione una carpeta compartida o LUN.
Guía del usuario de QuTS hero h5.1.x
Almacenamiento e instantáneas 299

3. Haga clic en Instantánea y después seleccione Administrador de instantáneas.
4. Haga clic en Espacio garantizado para instantáneas del conjunto y después seleccione Congurar.
5. Habilite Habilitar espacio garantizado para instantáneas del conjunto.
6. Seleccione la cantidad de espacio reservado.
Opción Descripción
Recomendado Reserve un porcentaje del espacio total del conjunto de almacenamiento.
Consejo
El valor predeterminado es 20 %.
Personalizar Reserve una cantidad ja de espacio del conjunto de almacenamiento.
7. Haga clic en Aceptar.
Eliminar instantáneas
1. Vaya a Almacenamiento e instantáneas > Almacenamiento > Almacenamiento/Instantáneas.
2. Seleccione una carpeta compartida o LUN.
3. Haga clic en Instantánea y después seleccione Administrador de instantáneas.
Abra la ventana Administrador de instantáneas.
4. Opcional: Haga clic en para cambiar a la vista de lista.
5. Seleccione una o más instantáneas.
Nota
Si una instantánea tiene carpetas compartidas o LUN de Clon instantáneo, dichas carpetas
compartidas y LUN deben eliminarse para poder eliminar la instantánea.
6.
Haga clic en .
Recuperación de datos de instantáneas
Restaurar archivos y carpetas desde una instantánea
Consejo
• Use la función de revertir instantáneas para restaurar rápidamente todos los datos de
una carpeta compartida o LUN.
• Puede restaurar archivos y carpetas desde una instantánea en File Station activando la
función Habilitar File Station Directorio de instantáneas para administradores.
1. Vaya a Almacenamiento e instantáneas > Almacenamiento > Almacenamiento/Instantáneas.
2. Seleccione una carpeta compartida.
La carpeta compartida debe contener una instantánea como mínimo.
3. Haga clic en Instantánea y después seleccione Administrador de instantáneas.
Abra la ventana Administrador de instantáneas.
Guía del usuario de QuTS hero h5.1.x
Almacenamiento e instantáneas 300

4. Seleccione una instantánea.
5. Seleccione los archivos y las carpetas a restaurar.
6. Realice una de las siguientes acciones.
Acción Descripción
Seleccione Restaurar > Restaurar
archivos
Restaure los archivos o carpetas a su ubicación de almacenamiento
original. Si los archivos o carpetas continúan existiendo en el NAS, se
sobrescribirán con las versiones más antiguas.
Aviso
Todos los cambios realizados en los datos después de
tomar la instantánea se eliminarán.
Seleccione Restaurar > Restaurar
archivos a
Elija una de las siguientes opciones de restauración.
• Restaure los archivos o carpetas en una ubicación diferente en el
NAS.
• Restaure los archivos o carpetas en el espacio de almacenamiento
montado.
• Restaure una sola carpeta compartida como nueva carpeta
compartida.
En la barra de menús, haga clic en Descargue los archivos y las carpetas a su ordenador en un archivo ZIP.
QuTS hero restaura los archivos y carpetas y, a continuación, muestra un mensaje de conrmación.
Revertir una carpeta compartida
La reversión restaura una carpeta compartida o LUN al estado en que se tomó la instantánea. Restaurar
datos usando la reversión de instantáneas es más rápido que la restauración de archivos y carpetas
individuales.
1. Vaya a Almacenamiento e instantáneas > Almacenamiento > Almacenamiento/Instantáneas.
2. Seleccione una carpeta compartida.
Importante
La carpeta compartida debe ser la carpeta fuente para un trabajo de réplica de instantáneas.
3. Haga clic en Instantánea y después seleccione Administrador de instantáneas.
Abra la ventana Administrador de instantáneas.
4. Seleccione una instantánea.
5. Haga clic en Revertir instantánea de la carpeta.
Aviso
Todos los cambios realizados en los datos después de tomar la instantánea se eliminarán.
6. Haga clic en Reversión local.
El estado de la carpeta compartida cambiará a Revirtiendo. QuTS hero deshabilita el acceso a la carpeta
compartida hasta que nalice el proceso de reversión.
Guía del usuario de QuTS hero h5.1.x
Almacenamiento e instantáneas 301

Revertir un LUN
La reversión restaura una carpeta compartida o LUN al estado en que se tomó la instantánea. Restaurar
datos usando la reversión de instantáneas es más rápido que la restauración de archivos y carpetas
individuales.
1. Vaya a Almacenamiento e instantáneas > Almacenamiento > Almacenamiento/Instantáneas.
2. Seleccione un LUN basado en bloques.
Importante
El LUN debe tener una instantánea como mínimo.
3. Haga clic en Instantánea y después seleccione Administrador de instantáneas.
Abra la ventana Administrador de instantáneas.
4. Seleccione una instantánea.
5. Haga clic en Revertir instantánea LUN.
Aviso
Todos los cambios realizados en los datos después de tomar la instantánea se eliminarán.
6. Opcional: Desbloquee el LUN.
Si el origen de la instantánea es un LUN cifrado, debe proporcionar la contraseña de cifrado o el
archivo de claves de cifrado. Si se restaura el LUN cifrado, se desbloqueará.
a. Escriba la contraseña de cifrado o cargue el archivo de claves de cifrado.
b. Opcional: Seleccione Desbloqueo automático durante el inicio.
Nota
Este ajuste permite que el sistema desbloquee automáticamente el LUN restaurado cada vez
que se inicie el NAS, sin requerir que el usuario aporte la contraseña de cifrado o el archivo de
claves de cifrado.
Puede cambiar esta conguración en cualquier momento. Para obtener más información,
consulte Administrar el cifrado de LUN.
7. Opcional: Establezca la siguiente conguración.
Conguración Descripción
Reasignar el LUN al mismo destino iSCSI después de
la reversión
Si está habilitado, QuTS hero reasigna
automáticamente el LUN a su objetivo actual
después de la reversión. Si está deshabilitada, debe
reasignar manualmente el LUN tras la reversión.
8. Haga clic en Reversión local.
QuTS hero desasigna el LUN de su destino iSCSI. El estado del LUN cambiará a Revirtiendo.
Restaurar archivos y carpetas usando versiones anteriores de Windows
Las instantáneas de QuTS hero se integran con la característica de las versiones anteriores, que permite a
los usuarios de Windows restaurar archivos y carpetas desde una instantánea en el Explorador de archivos
de Windows.
Guía del usuario de QuTS hero h5.1.x
Almacenamiento e instantáneas 302

Importante
• Debe usar Windows 7, Windows 8 o Windows 10.
• Los archivos deben almacenarse en una carpeta compartida que tenga al menos una
instantánea.
• Debe estar activado Activar las versiones anteriores de Windows en la
conguración de la carpeta compartida.
• Debe estar activado Permitir enlaces simbólicos entre diferentes carpetas
compartidas en Panel de control > Red y servicios de archivos > Win/Mac/NFS
> Redes de Microsoft > Opciones avanzadas.
1. En Windows, abra una carpeta compartida del NAS a través del Explorador de archivos.
2. Haga clic derecho en un archivo o carpeta y después seleccione Propiedades > Versiones anteriores.
Aparecerá una lista con las versiones anteriores disponibles. Cada versión corresponde a una
instantánea que contiene el archivo o carpeta.
3. Seleccione una versión anterior.
4. Seleccione una de las siguientes opciones.
Botón Descripción
Abrir Abra la versión anterior del archivo o carpeta.
Restaurar Sobrescriba la versión actual del archivo o carpeta con la versión
anterior.
Aviso
Todos los cambios realizados en el archivo o carpeta
después de tomar la instantánea se eliminarán.
Clon de instantánea
Al clonar se crea una copia idéntica de una carpeta compartida o LUN a partir de una instantánea. La copia
se almacenará en el mismo conjunto de almacenamiento que la carpeta compartida o LUN original.
Clon normal y clon instantáneo
QuTS hero ofrece dos métodos de clonación de instantáneas, un método de clonación normal y Clon
instantáneo. Los dos métodos de clonación poseen diferentes ventajas y limitaciones.
Función Clon normal Clon instantáneo
Requisitos - Es necesario que el servicio iSCSI esté
habilitado para la clonación de LUNs.
Para más información, consulte
Conguración global de iSCSI y Fibre
Channel.
Duración de la clonación Más larga Más corta
Espacio requerido Normal Se requiere menos espacio para clonar una
carpeta compartida Thin o un LUN Thin
Las carpetas compartidas/LUN
clonados pueden ser un origen para
trabajos de Réplica de instantáneas
Sí NO
Guía del usuario de QuTS hero h5.1.x
Almacenamiento e instantáneas 303

Función Clon normal Clon instantáneo
Las carpetas compartidas/LUN
clonados pueden ser un origen para
trabajos de SnapSync
Sí NO
Después de la clonación, se puede
revertir a una instantánea anterior
Sí NO
Es necesario eliminar primero todas las
carpetas compartidas/LUN clonados de la
instantánea.
Después de la clonación se puede
eliminar la instantánea
Sí NO
Es necesario eliminar primero todas las
carpetas compartidas/LUN clonados de la
instantánea.
Después de la clonación, se puede
eliminar la carpeta compartida/LUN de
la instantánea
Sí NO
Todas las instantáneas originales de
la carpeta compartida/LUN que tienen
carpetas compartidas/LUN de Clon
instantáneo deben eliminarse en primer
lugar.
Clonar una carpeta compartida
1. Vaya a Almacenamiento e instantáneas > Almacenamiento > Almacenamiento/Instantáneas.
2. Seleccione una carpeta compartida.
Importante
La carpeta compartida debe tener una instantánea como mínimo.
3. Haga clic en Instantánea y después seleccione Administrador de instantáneas.
Abra la ventana Administrador de instantáneas.
4. Seleccione una instantánea.
5. Haga clic en Clonar.
6. Seleccione una de las siguientes opciones:
• Clonar
• Clon instantáneo
Para más información, consulte Clon normal y clon instantáneo.
Se abrirá la ventana Clonar instantánea o Instant Clone Snapshot.
7. Especique un nombre de carpeta compartida.
8. Haga clic en Aceptar.
Clonar un LUN basado en bloques
1. Vaya a Almacenamiento e instantáneas > Almacenamiento > Almacenamiento/Instantáneas.
2. Seleccione un LUN basado en bloques.
Importante
El LUN debe tener una instantánea como mínimo.
Guía del usuario de QuTS hero h5.1.x
Almacenamiento e instantáneas 304

3. Haga clic en Instantánea y después seleccione Administrador de instantáneas.
Abra la ventana Administrador de instantáneas.
4. Seleccione una instantánea.
5. Haga clic en Clonar.
6. Seleccione una de las siguientes opciones:
• Clonar
• Clon instantáneo
Para más información, consulte Clon normal y clon instantáneo.
Se abrirá la ventana Clonar instantánea o Instant Clone Snapshot.
7. Especique un nombre de LUN.
8. Opcional: Desbloquee el LUN.
Si el origen de la instantánea es un LUN cifrado, debe proporcionar la contraseña de cifrado o el
archivo de claves de cifrado. Si el nuevo LUN cifrado es clonado, se desbloqueará.
a. Escriba la contraseña de cifrado o cargue el archivo de claves de cifrado.
b. Opcional: Seleccione Desbloqueo automático durante el inicio.
Nota
Este ajuste permite que el sistema desbloquee automáticamente el LUN clonado cada vez que
se inicie el NAS, sin requerir que el usuario aporte la contraseña de cifrado o el archivo de
claves de cifrado.
Puede cambiar esta conguración en cualquier momento. Para más información, consulte
Administrar el cifrado de LUN.
9. Opcional: Seleccione un destino iSCSI.
QuTS hero asignará la copia del LUN al destino.
10. Haga clic en Aceptar.
QuTS hero clona el LUN y, a continuación, muestra un mensaje de conrmación.
Réplica de instantáneas
• Réplica de instantáneas es una solución de copia de seguridad completa basada en instantáneas para
QuTS hero.
• Con Réplica de instantáneas, puede realizar una copia de seguridad de un LUN basados en bloques o
carpetas compartidas en otro conjunto de almacenamiento, bien del mismo NAS o de otro QNAP NAS,
mediante el uso de instantáneas.
• Respaldar datos con la función de Réplica de instantáneas reduce los requisitos de espacio de
almacenamiento y de ancho de banda y además simplica la recuperación de datos.
Niveles de protección
La Réplica de instantáneas puede respaldar sus instantáneas en otro conjunto de almacenamiento del NAS
local o en un NAS remoto. Esta diferente conguración de copias de seguridad ofrece distintos niveles de
protección de datos.
Guía del usuario de QuTS hero h5.1.x
Almacenamiento e instantáneas 305

Protege contra Solo instantáneas Instantáneas + Réplica
de instantáneas local
Instantáneas + Réplica
de instantáneas remota
Modicación accidental o
borrado de archivos
✓ ✓ ✓
Ransomware ✓ ✓ ✓
Fallo de grupo RAID
• Fallo de discos
miembros
• Los discos miembros
se eliminan del NAS
✓ ✓
Fallo del conjunto de
almacenamiento
• Fallo de uno o más
grupos RAID en el
conjunto
• Se elimina el
conjunto
✓ ✓
Fallo de hardware del
NAS
• El NAS no puede
encenderse
• QuTS hero detecta
un error y no puede
iniciarse
• Han hurtado el NAS
✓
Requisitos de réplica de instantáneas
NAS Requisito
NAS de origen y de destino Debe ser un QNAP NAS compatible con las instantáneas.
NAS de origen y de destino Ambos dispositivos NAS de origen y de destino deben estar ejecutando
QuTS hero. No se permite la réplica de instantáneas desde QuTS hero
en QTS o viceversa.
NAS de origen y de destino Debe tener al menos 1GB de memoria instalada.
NAS de origen y de destino Los puertos 22 SSH y los puertos de datos TCP 50100-50199 deben
estar abiertos.
NAS de destino El NAS debe tener al menos un conjunto de almacenamiento con
espacio libre superior o igual al tamaño de la carpeta compartida o
LUN del que desea realizar una copia de seguridad.
NAS de destino La opción Permitir conexiones SSH debe habilitarse en Panel de
control > Red y servicios de archivos > Telnet / SSH.
Guía del usuario de QuTS hero h5.1.x
Almacenamiento e instantáneas 306

Crear un trabajo de réplica de instantáneas
Importante
Al realizar un trabajo de réplica de instantáneas por primera vez, todos los datos de la
carpeta compartida o LUN se transferirán al NAS de destino. Esto puede tardar mucho
tiempo, en función de la velocidad de conexión de la red y las velocidades de lectura y
escritura de ambos dispositivos NAS.
1. Vaya a Almacenamiento e instantáneas > Protección de datos > Réplica de instantáneas.
2. Haga clic en Crear un trabajo de replicación.
Se abrirá el asistente para Crear un trabajo de replicación de instantáneas.
3. Opcional: Especique un nombre del trabajo.
4. Haga clic en Siguiente.
5. Seleccione la carpeta compartida o LUN de origen.
Nota
Las carpetas compartidas y los LUN creados mediante Clon instantáneo no se pueden usar
como origen para trabajos de Réplica de instantáneas.
6. Especique la dirección del NAS de destino.
Realice una de las siguientes acciones.
Acción Ubicación del NAS de
destino
Descripción
Especicar manualmente la
dirección del NAS
LAN, WAN, Internet Le permite introducir una dirección IP, un
nombre de host o un nombre de dominio
completo
Hacer clic en Detectar y
después seleccionar un NAS de
la lista
LAN Muestra una lista de todos los dispositivos
QNAP NAS de la red local
Hacer clic en Host local NAS local Replica las instantáneas entre los conjuntos
de almacenamiento diferentes del mismo
NAS
7. Especique una cuenta de administrador y una contraseña del NAS de destino.
Importante
Por motivos de seguridad, QNAP no recomienda el uso de la cuenta "admin".
8. Opcional: Especique un puerto.
Consejo
El puerto predeterminado es 22.
9. Haga clic en Probar.
Importante
Si se le pide, complete la vericación en 2 pasos. Esto es necesario si el NAS de destino ha
habilitado la vericación en 2 pasos.
QuTS hero se conecta al NAS de destino utilizando la contraseña de administrador especicada y
comprueba que hay suciente espacio de almacenamiento.
Guía del usuario de QuTS hero h5.1.x
Almacenamiento e instantáneas 307

10. Haga clic en Siguiente.
11. Seleccione el conjunto de almacenamiento de destino.
12. Haga clic en Siguiente.
13. Seleccione un plan de copias de seguridad.
Plan de copias de seguridad Descripción
Iniciar trabajo de replicación
después de tomar una
instantánea local
El trabajo de replicación se ejecutará cada vez que QuTS hero cree
el número especicado de instantáneas. Las instantáneas pueden
crearse manualmente o según una programación.
Iniciar trabajo de replicación
según una programación
El trabajo de réplica se ejecuta de acuerdo con el programa
especicado y replica todas las instantáneas creadas desde que se
ejecutó por última vez. Si no se ha creado ninguna instantánea nueva,
no se replicará ningún dato.
Elija una de las siguientes opciones de programación y, a continuación,
haga clic en Añadir.
• Ejecutar según una programación: El trabajo se ejecuta
automáticamente diariamente, semanalmente o mensualmente.
Conguración:
• Programa: Con qué frecuencia se ejecuta el trabajo.
• Día: El día en que se ejecuta el trabajo.
• Fecha de caducidad: El trabajo de réplica se detiene después
de esta fecha.
• Frecuencia: Con qué frecuencia se ejecuta el trabajo en los
días especicados por "Programa" y "Día".
• Iniciar a: La hora a la que el trabajo empieza a ejecutarse.
• Ejecutar una vez: El trabajo se ejecuta una vez en una hora y día
especícos.
Copia de seguridad manual El trabajo no se ejecuta a menos que un usuario lo inicie.
14. Especique cuántas instantáneas replicadas se conservarán en el NAS de destino.
Una vez alcanzado el número especicada, QuTS hero elimina la instantánea más antigua cada vez que
replica una nueva instantánea.
15. Haga clic en Siguiente.
16. Opcional: Congure la conguración de transferencia.
Conguración Descripción
Cifrar transmisión QuTS hero cifra la instantánea antes de replicarla.
• Las conexiones SSH deben permitirse en el NAS de destino.
• El trabajo debe ser realizado por una cuenta de administrador.
• El puerto usado para este trabajo debe ser el mismo que el puerto
SSH del NAS de destino.
Guía del usuario de QuTS hero h5.1.x
Almacenamiento e instantáneas 308

Conguración Descripción
Comprimir transmisión QuTS hero comprime las instantáneas al replicarlas. Esto consume más
CPU y memoria del sistema, pero reduce la cantidad necesaria de
ancho de banda.
Consejo
Habilite esta conguración en redes con una ancho
de banda bajo o en caso de que los dispositivos NAS
estén conectados a través de una red WAN.
Velocidad de transferencia
máxima
Limita el ancho de banda de red que utiliza este trabajo.
17. Opcional: Exporte los datos de origen a un dispositivo de almacenamiento externo.
Para ahorrar tiempo y ancho de banda, puede exportar los datos de origen a un dispositivo de
almacenamiento externo como un disco USB. Después de conectar el dispositivo de almacenamiento
externo al NAS de destino, QuTS hero importará los datos de origen la próxima vez que se ejecute el
trabajo.
a. Conecte un dispositivo de almacenamiento externo al NAS.
b. Seleccione Exportar los datos de origen al almacenamiento externo a la primera ejecución.
c. Seleccione el dispositivo de almacenamiento externo.
d. Opcional: Seleccione Omitir la exportación si ya ha exportado los datos de origen al dispositivo
de almacenamiento externo.
18. Haga clic en Siguiente.
19. Opcional: Seleccione Ejecutar copia de seguridad inmediatamente.
Cuando está habilitada, el trabajo se ejecutará inmediatamente después de su creación.
20. Compruebe la información del trabajo.
21. Haga clic en Finalizar.
QuTS hero creará el trabajo.
22. Opcional: Si ha elegido exportar los datos de origen a un dispositivo de almacenamiento externo,
desconecte el dispositivo de almacenamiento del NAS de origen y conéctelo al NAS de destino.
Administración de réplica de instantáneas
Para administrar la conguración y los trabajos de réplica de instantáneas, vaya a Almacenamiento e
instantáneas > Protección de datos > Réplica de instantáneas.
Acciones del trabajo de réplica de instantáneas
Acción Acción del usuario
Habilitar la programación Haga clic en .
Deshabilitar la programación Haga clic en .
Iniciar Haga clic en .
Detener Haga clic en .
Revertir la instantánea Haga clic en Revertir.
Guía del usuario de QuTS hero h5.1.x
Almacenamiento e instantáneas 309

Acción Acción del usuario
Editar conguración Haga clic en y seleccione Editar.
Ver registros Haga clic en y seleccione Registro.
Eliminar Haga clic en y seleccione Eliminar.
Opciones de réplica de instantáneas
Conguración Descripción Valor predeterminado
Tiempo de espera
(segundos)
Cuando se interrumpe un trabajo, QuTS hero
esperará el número de segundos especicado
antes de cancelar el trabajo y marcarlo como fallo.
600
Número de entradas Cuando un trabajo falla, QuTS hero volverá
a ejecutar el trabajo el número de veces
especicado.
3
Recuperación de datos en un NAS de origen
Restaurar archivos y carpetas desde una instantánea remota
Importante
El tiempo de restauración dependerá de la cantidad de datos a restaurar y de la velocidad
de conexión entre los dos dispositivos NAS.
1. Vaya a Almacenamiento e instantáneas > Almacenamiento > Almacenamiento/Instantáneas.
2. Seleccione una carpeta compartida.
Importante
La carpeta compartida debe ser la carpeta fuente para un trabajo de réplica de instantáneas.
3. Haga clic en Instantánea y después seleccione Administrador de instantáneas.
Abra la ventana Administrador de instantáneas.
4. En Seleccionar ubicación de instantánea, seleccione un NAS remoto.
5. Seleccione una instantánea.
6. Seleccione los archivos y las carpetas a restaurar.
7. Realice una de las siguientes acciones.
Acción Descripción
Seleccione Restaurar > Restaurar
archivos
Restaure los archivos o carpetas a su ubicación de almacenamiento
original. Si los archivos o carpetas continúan existiendo en el NAS, se
sobrescribirán con las versiones más antiguas.
Aviso
Todos los cambios realizados en los datos después de
tomar la instantánea se eliminarán.
Guía del usuario de QuTS hero h5.1.x
Almacenamiento e instantáneas 310

Acción Descripción
Seleccione Restaurar > Restaurar
archivos a
Elija una de las siguientes opciones de restauración.
• Restaure los archivos o carpetas en una ubicación diferente en el
NAS.
• Restaure los archivos o carpetas en el espacio de almacenamiento
montado.
• Restaure una sola carpeta compartida como nueva carpeta
compartida.
En la barra de menús, haga clic en Descargue los archivos y las carpetas a su ordenador en un archivo ZIP.
QuTS hero restaura los archivos y carpetas y, a continuación, muestra un mensaje de conrmación.
Revertir una carpeta compartida usando una instantánea remota
La reversión restaura una carpeta compartida o LUN al estado en que se tomó la instantánea. Restaurar
datos usando la reversión de instantáneas es más rápido que la restauración de archivos y carpetas
individuales.
Importante
El tiempo de restauración dependerá de la cantidad de datos a restaurar y de la velocidad
de conexión entre los dos dispositivos NAS.
1. Vaya a Almacenamiento e instantáneas > Almacenamiento > Almacenamiento/Instantáneas.
2. Seleccione una carpeta compartida.
Importante
La carpeta compartida debe ser la carpeta fuente para un trabajo de réplica de instantáneas.
3. Haga clic en Instantánea y después seleccione Administrador de instantáneas.
Abra la ventana Administrador de instantáneas.
4. En Seleccionar ubicación de instantánea, seleccione un NAS remoto.
5. Seleccione una instantánea.
6. Haga clic en Revertir instantánea de la carpeta.
Aviso
Todos los cambios realizados en los datos después de tomar la instantánea se eliminarán.
7. Opcional: Establezca la siguiente conguración.
Conguración Descripción
Tomar una instantánea nueva
antes de la reversión
QuTS hero toma una instantánea antes de iniciar la reversión. Esto
garantiza que los cambios realizados en los datos desde que se tomó
la instantánea no se pierdan de forma permanente.
Habilitar cifrado durante la
transferencia
QuTS hero cifra la instantánea antes de enviarla para aumentar la
seguridad.
Guía del usuario de QuTS hero h5.1.x
Almacenamiento e instantáneas 311

Aviso
Si la conexión de la red se interrumpe o si la conguración de almacenamiento del NAS
de origen o de destino cambia durante la reversión, la carpeta compartida podría volverse
inaccesible. Si ocurre esto, vuelva a revertir la carpeta compartida usando una instantánea
remota o local.
8. Haga clic en Reversión remota.
Se abrirá la ventana Advertencia de reversión remota.
9. Introduzca la contraseña del administrador de QuTS hero.
10. Haga clic en Aceptar.
El estado de la carpeta compartida cambiará a Reversión remota. QuTS hero deshabilita el acceso a la
carpeta compartida hasta que nalice el proceso de reversión.
Revertir un LUN usando una instantánea remota
La reversión restaura una carpeta compartida o LUN al estado en que se tomó la instantánea. Restaurar
datos usando la reversión de instantáneas es más rápido que la restauración de archivos y carpetas
individuales.
Aviso
• Durante la reversión, asegúrese de que no se acceda a los datos del LUN. La forma
más segura de hacerlo es desconectando todos los iniciadores iSCSI. Acceder al LUN
durante la reversión de instantáneas podría provocar pérdida de datos.
• El tiempo de restauración dependerá de la cantidad de datos a restaurar y de la
velocidad de conexión entre los dos dispositivos NAS.
1. Vaya a Almacenamiento e instantáneas > Almacenamiento > Almacenamiento/Instantáneas.
2. Seleccione un LUN basado en bloques.
Importante
El LUN debe tener una instantánea como mínimo.
3. Haga clic en Instantánea y después seleccione Administrador de instantáneas.
Abra la ventana Administrador de instantáneas.
4. En Seleccionar ubicación de instantánea, seleccione un NAS remoto.
5. Seleccione una instantánea.
6. Haga clic en Revertir instantánea LUN.
Aviso
Todos los cambios realizados en los datos después de tomar la instantánea se eliminarán.
7. Opcional: Desbloquee el LUN.
Si el origen de la instantánea es un LUN cifrado, debe proporcionar la contraseña de cifrado o el
archivo de claves de cifrado. Si se restaura el LUN cifrado, se desbloqueará.
a. Escriba la contraseña de cifrado o cargue el archivo de claves de cifrado.
b. Opcional: Seleccione Desbloqueo automático durante el inicio.
Guía del usuario de QuTS hero h5.1.x
Almacenamiento e instantáneas 312

Nota
Este ajuste permite que el sistema desbloquee automáticamente el LUN restaurado cada vez
que se inicie el NAS, sin requerir que el usuario aporte la contraseña de cifrado o el archivo de
claves de cifrado.
Puede cambiar esta conguración en cualquier momento. Para más información, consulte
Administrar el cifrado de LUN.
8. Opcional: Establezca la siguiente conguración.
Conguración Descripción
Tomar una instantánea nueva antes
de la reversión
QuTS hero toma una instantánea antes de iniciar la reversión. Esto
garantiza que los cambios realizados en los datos desde que se
tomó la instantánea no se pierdan de forma permanente.
Habilitar cifrado durante la
transferencia
QuTS hero cifra la instantánea antes de enviarla para aumentar la
seguridad.
Reasignar el LUN al mismo destino
iSCSI después de la reversión
Si está habilitado, QuTS hero reasigna automáticamente el LUN a
su objetivo actual después de la reversión. Si está deshabilitada,
debe reasignar manualmente el LUN tras la reversión.
Aviso
Si la conexión de la red se interrumpe o si la conguración de almacenamiento del NAS de
origen o de destino cambia durante la reversión, el LUN podría volverse inaccesible. Si ocurre
esto, vuelva a revertir el LUN usando una instantánea remota o local.
9. Haga clic en Reversión remota.
Se abrirá la ventana Advertencia de reversión remota.
10. Introduzca la contraseña del administrador de QuTS hero.
11. Haga clic en Aceptar.
QuTS hero desasigna el LUN de su destino iSCSI. El estado del LUN cambiará a Revirtiendo.
Clonar una carpeta compartida a partir de una instantánea remota
Importante
El tiempo necesario para clonar la carpeta compartida dependerá de la cantidad de datos
almacenados en la carpeta y de la velocidad de conexión entre los dos dispositivos NAS.
1. Vaya a Almacenamiento e instantáneas > Almacenamiento > Almacenamiento/Instantáneas.
2. Seleccione una carpeta compartida.
Importante
La carpeta compartida debe tener una instantánea como mínimo.
3. Haga clic en Instantánea y después seleccione Administrador de instantáneas.
Abra la ventana Administrador de instantáneas.
4. En Seleccionar ubicación de instantánea, seleccione un NAS remoto.
5. Seleccione una instantánea.
6. Haga clic en Clonar.
7. Seleccione una de las siguientes opciones:
Guía del usuario de QuTS hero h5.1.x
Almacenamiento e instantáneas 313

• Clonar
• Clon instantáneo
Para más información, consulte Clon normal y clon instantáneo.
Se abrirá la ventana Clonar instantánea o Instant Clone Snapshot.
8. Especique un nombre de carpeta compartida.
9. Seleccione un conjunto de almacenamiento.
10. Opcional: Seleccione Habilitar cifrado durante la transferencia.
QuTS hero cifra la instantánea antes de enviarla para aumentar la seguridad.
11. Haga clic en Aceptar.
QuTS hero clona la carpeta compartida y, a continuación, muestra un mensaje de conrmación.
Clonar un LUN basado en bloques desde una instantánea remota
1. Vaya a Almacenamiento e instantáneas > Almacenamiento > Almacenamiento/Instantáneas.
2. Seleccione un LUN basado en bloques.
Importante
El LUN debe tener una instantánea como mínimo.
3. Haga clic en Instantánea y después seleccione Administrador de instantáneas.
Abra la ventana Administrador de instantáneas.
4. En Seleccionar ubicación de instantánea, seleccione un NAS remoto.
5. Seleccione una instantánea.
6. Haga clic en Clonar.
7. Seleccione una de las siguientes opciones:
• Clonar
• Clon instantáneo
Para más información, consulte Clon normal y clon instantáneo.
Se abrirá la ventana Clonar instantánea o Instant Clone Snapshot.
8. Especique un nombre de LUN.
9. Seleccione un conjunto de almacenamiento.
10. Opcional: Desbloquee el LUN.
Si el origen de la instantánea es un LUN cifrado, debe proporcionar la contraseña de cifrado o el
archivo de claves de cifrado. Si el nuevo LUN cifrado es clonado, se desbloqueará.
a. Escriba la contraseña de cifrado o cargue el archivo de claves de cifrado.
b. Opcional: Seleccione Desbloqueo automático durante el inicio.
Nota
Guía del usuario de QuTS hero h5.1.x
Almacenamiento e instantáneas 314

Este ajuste permite que el sistema desbloquee automáticamente el LUN clonado cada vez que
se inicie el NAS, sin requerir que el usuario aporte la contraseña de cifrado o el archivo de
claves de cifrado.
Puede cambiar esta conguración en cualquier momento. Para más información, consulte
Administrar el cifrado de LUN.
11. Opcional: Seleccione un destino iSCSI.
QuTS hero asignará la copia del LUN al destino.
12. Seleccione Habilitar cifrado durante la transferencia.
QuTS hero cifra la instantánea antes de enviarla para aumentar la seguridad.
13. Haga clic en Aceptar.
QuTS hero clona el LUN y, a continuación, muestra un mensaje de conrmación.
Recuperación de datos en un NAS de destino
Almacén de instantáneas
Después de congurar un NAS como el destino para un trabajo de réplica de instantáneas, las instantáneas
replicadas se guardarán en Almacenamiento e instantáneas > Protección de datos > Almacén de
instantáneas. Cada trabajo de réplica tiene su propio almacén independiente.
Restaurar archivos y carpetas desde un almacén de instantáneas
1. Vaya a Almacenamiento e instantáneas > Protección de datos > Almacén de instantáneas.
2. Seleccione un conjunto de almacenamiento.
3. En un almacén, haga clic en .
Se abrirá la ventana Almacén de instantáneas.
4. Opcional: Desbloquee el almacén.
Si la carpeta compartida fuente original está cifrada, deberá desbloquear el almacén con la contraseña
de cifrado de la carpeta compartida.
a. Haga clic en Desbloquear.
b. Introduzca la contraseña de cifrado o cargue la clave de cifrado.
c. Haga clic en Aceptar.
5. Seleccione una instantánea.
6. Seleccione los archivos y las carpetas a restaurar.
7. Haga clic en Restaurar archivo a.
8. Especique una ubicación de restauración.
9. Haga clic en Aceptar.
Clonar una carpeta compartida desde un almacén de instantáneas
1. Vaya a Almacenamiento e instantáneas > Protección de datos > Almacén de instantáneas.
2. Seleccione un conjunto de almacenamiento.
Guía del usuario de QuTS hero h5.1.x
Almacenamiento e instantáneas 315

3. En un almacén, haga clic en .
Se abrirá la ventana Almacén de instantáneas.
4. Opcional: Desbloquee el almacén.
Si la carpeta compartida fuente original está cifrada, deberá desbloquear el almacén con la contraseña
de cifrado de la carpeta compartida.
a. Haga clic en Desbloquear.
b. Introduzca la contraseña de cifrado o cargue la clave de cifrado.
c. Haga clic en Aceptar.
5. Seleccione una instantánea.
6. Haga clic en Clonar.
7. Seleccione una de las siguientes opciones:
• Clonar
• Clon instantáneo
Para más información, consulte Clon normal y clon instantáneo.
Se abrirá la ventana Clonar instantánea o Instant Clone Snapshot.
8. Especique un nombre de carpeta compartida.
9. Haga clic en Aceptar.
QuTS hero clona la carpeta compartida y, a continuación, muestra un mensaje de conrmación.
Clonar un LUN basado en bloques desde un almacén de instantáneas
Importante
El tiempo necesario para crear el LUN dependerá de la cantidad de datos almacenados en
el LUN y de la velocidad de conexión entre los dos dispositivos NAS.
1. Vaya a Almacenamiento e instantáneas > Protección de datos > Almacén de instantáneas.
2. Seleccione un conjunto de almacenamiento.
3. En un almacén, haga clic en .
Se abrirá la ventana Almacén de instantáneas.
4. Seleccione una instantánea.
5. Haga clic en Clonar.
6. Seleccione una de las siguientes opciones:
• Clonar
• Clon instantáneo
Para más información, consulte Clon normal y clon instantáneo.
Se abrirá la ventana Clonar instantánea o Instant Clone Snapshot.
7. Especique un nombre de LUN.
Guía del usuario de QuTS hero h5.1.x
Almacenamiento e instantáneas 316

8. Opcional: Desbloquee el LUN.
Si el origen de la instantánea es un LUN cifrado, debe proporcionar la contraseña de cifrado o el
archivo de claves de cifrado. Si el nuevo LUN cifrado es clonado, se desbloqueará.
a. Escriba la contraseña de cifrado o cargue el archivo de claves de cifrado.
b. Opcional: Seleccione Desbloqueo automático durante el inicio.
Nota
Este ajuste permite que el sistema desbloquee automáticamente el LUN clonado cada vez que
se inicie el NAS, sin requerir que el usuario aporte la contraseña de cifrado o el archivo de
claves de cifrado.
Puede cambiar esta conguración en cualquier momento. Para más información, consulte
Administrar el cifrado de LUN.
9. Opcional: Seleccione un destino iSCSI.
QuTS hero asignará la copia del LUN al destino.
10. Haga clic en Aceptar.
QuTS hero clona el LUN y, a continuación, muestra un mensaje de conrmación.
SnapSync
SnapSync es una solución de recuperación ante desastres que le permite respaldar datos del NAS local
a otro QNAP NAS usando la replicación a nivel de bloques en tiempo real. Esto signica que, cuando se
escriben datos en el NAS de origen, se escriben de inmediato en el NAS de destino. De este modo se reduce
el tiempo de la copia de seguridad y se reduce el riesgo de pérdida de datos.
Nota
• También puede congurar SnapSync para que se ejecute periódicamente según una
programación (SnapSync programado), con el n de ahorrar recursos del sistema.
• SnapSync cifra los datos durante la transmisión con un cifrado AES -256.
Requisitos de SnapSync
Requisitos de SO:
Guía del usuario de QuTS hero h5.1.x
Almacenamiento e instantáneas 317

Tipo de trabajo de SnapSync Versión de QES Versión de QuTS hero
De QES a QES QES 2.0.0 o posterior No aplicable
De QuTS hero a QuTS hero No aplicable QuTS hero 4.5.2 o posterior
De QES a QuTS hero
De QuTS hero a QES
QES 2.1.1 compilación 20210303 o
posterior
QuTS hero 4.5.2 o posterior
Otros requisitos
• La carpeta compartida o el LUN de origen y destino deben ser del mismo tipo de aprovisionamiento
(Thick o Thin).
• Si los dispositivos NAS de origen y destino ejecutan versiones incompatibles de SnapSync, se le pedirá
que actualice el rmware del sistema en un dispositivo NAS o en los dos.
• Si los dispositivos NAS tanto de origen como de destino ejecutan QES, deberán ejecutar la misma
versión de QES para asegurar la coherencia de los datos.
• Al utilizar SnapSync en tiempo real, la latencia del viaje de ida y vuelta entre los dispositivos NAS de
origen y destino deberá ser de 5 ms o inferior. Un latencia superior podría provocar un retardo de
escritura de almacenamiento local.
Restricciones de SnapSync
Después de crear un trabajo de SnapSync, son de aplicación las siguientes restricciones.
Nota
Si se elimina el trabajo de SnapSync, se eliminarán estas restricciones.
Acción Carpeta compartida/LUN de
origen
Carpeta compartida/LUN de
destino
Editar propiedades Permitido No permitido
Editar permisos Permitido Permitido
Eliminar No permitido No permitido
Cambiar nombre No permitido No permitido
Redimensionar (contraer o
expandir)
No permitido No permitido
Congurar espacio garantizado
para instantáneas
No permitido No permitido
Cambiar tipo de
aprovisionamiento (de Thin a
Thick o viceversa)
No permitido No permitido
Desacoplar el conjunto de
almacenamiento principal
No permitido No permitido
Desacoplar la caja principal No permitido No permitido
Eliminar el conjunto de
almacenamiento principal
No permitido No permitido
Tomar una instantánea Permitido
Las instantáneas creadas por el
usuario se sincronizan con el
destino cuando se ejecuta el
trabajo.
No permitido
Guía del usuario de QuTS hero h5.1.x
Almacenamiento e instantáneas 318

Creación de trabajos de SnapSync
Al crear un trabajo de SnapSync, están disponibles las siguientes opciones.
Opción NAS de origen NAS de destino Casos prácticos
Crear un trabajo de
copia de seguridad de
SnapSync en un NAS
remoto
NAS local NAS remoto Realizar una copia de
seguridad de los datos
del NAS local.
Crear un trabajo de
copia de seguridad de
SnapSync desde un NAS
remoto
NAS remoto NAS local • Realizar una copia
de seguridad de los
datos de un NAS
remoto.
• Restaurar en el NAS
local los datos a
los que se realizó
anteriormente una
copia de seguridad.
Crear un trabajo de SnapSync en un NAS remoto
1. Vaya a Almacenamiento e instantáneas > Protección de datos > SnapSync.
2. Haga clic en Crear un trabajo de SnapSync.
3. Haga clic en Sincronizar con remoto.
Se abrirá el asistente para Crear un trabajo de SnapSync.
4. Especique un nombre del trabajo.
El nombre no puede contener ninguno de los siguientes caracteres especiales: ` * = + [ ] \ | ; : ' " , < > / ?
%
5. Seleccione el conjunto de almacenamiento de origen.
6. Seleccione la carpeta compartida o LUN de origen.
Nota
Las carpetas compartidas y los LUN creados mediante Clon instantáneo no se pueden usar
como origen para trabajos de SnapSync.
7. Haga clic en Siguiente.
8. Seleccione el NAS remoto de destino.
9. Opcional: Especique el número de puerto de SnapSync remoto.
Nota
El valor predeterminado es 8080.
10. Opcional: Habilite el cifrado de HTTPS.
11. Especique una cuenta de administrador y una contraseña del NAS remoto.
Importante
Por motivos de seguridad, QNAP no recomienda el uso de la cuenta "admin".
Guía del usuario de QuTS hero h5.1.x
Almacenamiento e instantáneas 319

12. Haga clic en Conectar.
Importante
Si se le pide, complete la vericación en 2 pasos. Esto es necesario si el NAS de destino ha
habilitado la vericación en 2 pasos.
13. Seleccione un plan de copias de seguridad.
Plan de copias de seguridad Descripción
Programado SnapSync realiza copias de seguridad de los datos periódicamente
según una programación.
Puede congurar la programación en diaria, semanal o mensual. El día
que se ejecute el trabajo, puede congurarlo para que se ejecute una
vez o periódicamente.
Tiempo real Cada operación de escritura realizada en el almacenamiento local se
replica inmediatamente en el conjunto de almacenamiento de destino.
Manual El trabajo solo se ejecuta cuando lo inicie manualmente.
14. Seleccione el conjunto de almacenamiento de destino.
15. Seleccione la carpeta compartida o LUN de destino.
Aviso
Se eliminarán todos los datos de la carpeta compartida.
16. Opcional: Haga clic en Nuevo para crear una nueva carpeta compartida de destino.
17. Opcional: Ajuste las opciones del trabajo.
Conguración Descripción
Compresión SnapSync comprime los datos antes de enviarlos al destino. El NAS de
destino descomprime los datos antes de guardarlos en disco. Habilitar
esta opción puede reducir los tiempos de transferencia si el NAS o
el NAS remoto tienen una conexión de red lenta, o bien si los dos
dispositivos NAS se conectan a través de WAN.
Deduplicación SnapSync reduce la cantidad de almacenamiento y ancho de banda
necesarios eliminando las copias duplicadas de los datos repetidos.
Cifrado SnapSync cifra los datos durante la transmisión al NAS de destino. A
continuación, los datos se descifran antes de almacenarse en destino.
Compatibilidad de instantáneas
consistentes con aplicaciones
SnapSync crea instantáneas consistentes con aplicaciones.
Nota
Esta opción solo está disponible para VMware vCenter,
o para aplicaciones que reconocen el servicio de
instantáneas de volumen (VSS, por sus siglas en inglés)
que se está ejecutando en un servidor de Windows.
Debe instalar QNAP Snapshot Agent en el iniciador de
iSCSI.
18. Haga clic en Siguiente.
19. Congure los adaptadores de red de origen y destino para este trabajo.
Guía del usuario de QuTS hero h5.1.x
Almacenamiento e instantáneas 320

Opción del adaptador Descripción
Seleccionar adaptador de red
automáticamente
QuTS hero selecciona automáticamente los adaptadores de red más
rápidos en el origen y el destino para este trabajo.
Si se desconecta alguno de los adaptadores de red, QuTS hero
seleccionará el adaptador disponible más rápido.
Seleccionar adaptador de red
manualmente
Seleccione manualmente los adaptadores de red en el origen y el
destino para este trabajo. También puede seleccionar los adaptadores
de conmutación por error, que usará el trabajo si se desconectara el
adaptador primario.
Nota
Las listas de adaptadores se ltran automáticamente
de modo que solo muestren aquellos que puedan
conectarse al adaptador seleccionado actualmente.
20. Haga clic en Siguiente.
21. Congure el monitor de latencia.
Nota
• Esta opción solo está disponible en trabajos de SnapSync en tiempo real.
• El monitor de latencia monitoriza la latencia del trabajo de SnapSync para asegurarse de
que el trabajo se está ejecutando con normalidad. Si la latencia del trabajo supera el umbral
seis veces en el plazo de un minuto, QuTS hero emite una noticación de advertencia.
a. Habilite Umbral de latencia.
b. Congure un valor umbral, en milisegundos. El valor debe estar entre 1 y 5000.
Consejo
Para determinar el valor del umbral, ejecute una prueba de rendimiento de SnapSync haciendo
clic en Crear una prueba de rendimiento. Para ver la latencia promedio en pruebas de
rendimiento anteriores, haga clic en Informe de rendimiento.
22. Haga clic en Siguiente.
23. Opcional: Seleccione Ejecutar copia de seguridad inmediatamente.
Cuando está seleccionado, el trabajo se ejecutará inmediatamente después de su creación.
24. Haga clic en Crear.
Crear un trabajo de SnapSync desde un NAS remoto
1. Vaya a Almacenamiento e instantáneas > Protección de datos > SnapSync.
2. Haga clic en Crear un trabajo de SnapSync.
3. Haga clic en Sincronizar desde remoto.
Se abrirá el asistente para Crear un trabajo de SnapSync.
4. Especique un nombre del trabajo.
El nombre no puede contener ninguno de los siguientes caracteres especiales: ` * = + [ ] \ | ; : ' " , < > / ?
%
5. Seleccione el NAS remoto de origen.
Guía del usuario de QuTS hero h5.1.x
Almacenamiento e instantáneas 321

6. Opcional: Especique el número de puerto de SnapSync remoto.
Nota
El valor predeterminado es 8080.
7. Especique una cuenta de administrador y una contraseña del NAS remoto.
Importante
Por motivos de seguridad, QNAP no recomienda el uso de la cuenta "admin".
8. Haga clic en Conectar.
9. Seleccione el conjunto de almacenamiento de origen.
10. Seleccione la carpeta compartida o LUN de origen.
Nota
Las carpetas compartidas y los LUN creados mediante Clon instantáneo no se pueden usar
como origen para trabajos de SnapSync.
11. Seleccione el conjunto de almacenamiento de destino.
12. Seleccione la carpeta compartida o LUN de destino.
Aviso
Se eliminarán todos los datos de la carpeta compartida.
13. Opcional: Haga clic en Nuevo para crear una nueva carpeta compartida de destino.
14. Haga clic en Continuar en NAS remoto.
Se abrirá el asistente de SnapSync en el NAS remoto.
15. Seleccione un plan de copias de seguridad.
Plan de copias de seguridad Descripción
Programado SnapSync realiza copias de seguridad de los datos periódicamente
según una programación.
Puede congurar la programación en diaria, semanal o mensual. El día
que se ejecute el trabajo, puede congurarlo para que se ejecute una
vez o periódicamente.
Tiempo real Cada operación de escritura realizada en el almacenamiento local se
replica inmediatamente en el conjunto de almacenamiento de destino.
Manual El trabajo solo se ejecuta cuando lo inicie manualmente.
16. Congure el NAS de destino.
El NAS de destino es el NAS en el que comenzó a crear este trabajo.
a. Especique el número de puerto de SnapSync remoto.
Nota
El valor predeterminado es 8080.
b. Introduzca el nombre de usuario y contraseña de admin del NAS.
c. Haga clic en Conectar.
Guía del usuario de QuTS hero h5.1.x
Almacenamiento e instantáneas 322

Importante
Si se le pide, complete la vericación en 2 pasos. Esto es necesario si el NAS de destino ha
habilitado la vericación en 2 pasos.
d. Seleccione el conjunto de almacenamiento de destino.
e. Seleccione la carpeta compartida o LUN de destino.
Aviso
Se eliminarán todos los datos de la carpeta compartida.
17. Opcional: Ajuste las opciones del trabajo.
Conguración Descripción
Compresión SnapSync comprime los datos antes de enviarlos al destino. El NAS de
destino descomprime los datos antes de guardarlos en disco. Habilitar
esta opción puede reducir los tiempos de transferencia si el NAS o
el NAS remoto tienen una conexión de red lenta, o bien si los dos
dispositivos NAS se conectan a través de WAN.
Deduplicación SnapSync reduce la cantidad de almacenamiento y ancho de banda
necesarios eliminando las copias duplicadas de los datos repetidos.
Cifrado SnapSync cifra los datos durante la transmisión al NAS de destino. A
continuación, los datos se descifran antes de almacenarse en destino.
Compatibilidad de instantáneas
consistentes con aplicaciones
SnapSync crea instantáneas consistentes con aplicaciones.
Nota
Esta opción solo está disponible para VMware vCenter,
o para aplicaciones que reconocen el servicio de
instantáneas de volumen (VSS, por sus siglas en inglés)
que se está ejecutando en un servidor de Windows.
Debe instalar QNAP Snapshot Agent en el iniciador de
iSCSI.
18. Haga clic en Siguiente.
19. Congure los adaptadores de red de origen y destino para este trabajo.
Opción del adaptador Descripción
Seleccionar adaptador de red
automáticamente
QuTS hero selecciona automáticamente los adaptadores de red más
rápidos en el origen y el destino para este trabajo.
Si se desconecta alguno de los adaptadores de red, QuTS hero
seleccionará el adaptador disponible más rápido.
Seleccionar adaptador de red
manualmente
Seleccione manualmente los adaptadores de red en el origen y el
destino para este trabajo. También puede seleccionar los adaptadores
de conmutación por error, que usará el trabajo si se desconectara el
adaptador primario.
Nota
Las listas de adaptadores se ltran automáticamente
de modo que solo muestren aquellos que puedan
conectarse al adaptador seleccionado actualmente.
20. Haga clic en Siguiente.
Guía del usuario de QuTS hero h5.1.x
Almacenamiento e instantáneas 323

21. Congure el monitor de latencia.
Nota
• Esta opción solo está disponible en trabajos de SnapSync en tiempo real.
• El monitor de latencia monitoriza la latencia del trabajo de SnapSync para asegurarse de
que el trabajo se está ejecutando con normalidad. Si la latencia del trabajo supera el umbral
seis veces en el plazo de un minuto, QuTS hero emite una noticación de advertencia.
a. Habilite Umbral de latencia.
b. Congure un valor umbral, en milisegundos. El valor debe estar entre 1 y 5000.
Consejo
Para determinar el valor del umbral, ejecute una prueba de rendimiento de SnapSync haciendo
clic en Crear una prueba de rendimiento. Para ver la latencia promedio en pruebas de
rendimiento anteriores, haga clic en Informe de rendimiento.
22. Haga clic en Siguiente.
23. Opcional: Seleccione Ejecutar copia de seguridad inmediatamente.
Cuando está seleccionado, el trabajo se ejecutará inmediatamente después de su creación.
24. Haga clic en Crear.
Administración de SnapSync
Para administrar SnapSync accediendo a Almacenamiento e instantáneas > Protección de datos >
SnapSync.
Elementos de la interfaz de usuario de la pantalla SnapSync
Elemento de la interfaz de
usuario
Descripción
Servicio SnapSync Habilite o deshabilite el servicio SnapSync en QuTS hero.
Debe habilitar el servicio SnapSync para crear y ejecutar trabajos
SnapSync, así como para permitir que otros dispositivos NAS realicen
la copia de seguridad de los datos en este NAS utilizando SnapSync.
Puerto Muestra el puerto usado para conexiones SnapSync entrantes y
salientes.
Conguración de SnapSync Ajuste el puerto SnapSync y el límite de velocidad de carga.
Para más información, consulte Conguración de SnapSync.
Informe de rendimiento de
SnapSync
Vea los resultados de la última prueba de rendimiento de SnapSync.
QuTS hero conserva los diez resultados más recientes de la prueba de
rendimiento de SnapSync.
Crear una prueba de rendimiento
de SnapSync
Cree y ejecute una prueba de rendimiento de SnapSync para medir el
rendimiento de la sincronización en un destino remoto.
Para más información, consulte Ejecutar una prueba de rendimiento
de SnapSync.
Crear un trabajo de SnapSync Cree un trabajo de SnapSync en tiempo real o programado.
Para más información, consulte Crear un trabajo de SnapSync en un
NAS remoto.
Encabezados de columna de la pantalla SnapSync
Guía del usuario de QuTS hero h5.1.x
Almacenamiento e instantáneas 324

Encabezado de columna Descripción
Nombre del trabajo Muestra el nombre del trabajo.
Origen Muestra la siguiente información:
• Nombre del NAS de origen
• Nombre de carpeta compartida o LUN de origen
• Dirección IP de la interfaz de origen
• Velocidad del adaptador y enlace de origen
Destino Muestra la siguiente información:
• Nombre del NAS de destino
• Nombre de carpeta compartida o LUN de destino
• Dirección IP de la interfaz de destino
• Velocidad del adaptador y enlace de destino
Compresión Muestra si está activada la compresión para este trabajo.
Deduplicación Muestra si está activada la deduplicación para este trabajo.
Plan de copias de seguridad Muestra el plan de copias de seguridad para este trabajo:
• Manual
• Programado
• Tiempo real
Estado de los trabajos Muestra el estado del trabajo actual. Para más información, consulte
los siguientes temas:
•Estado del trabajo de SnapSync en tiempo real
•Estado del trabajo de SnapSync programado
Si QuTS hero no puede contactar con el NAS remoto, este campo
muestra el último estado conocido del trabajo más (Desconectado).
Si el trabajo se está ejecutando, este campo también muestra
velocidad del trabajo, trabajos programados y en tiempo real, y
porcentaje completado para los trabajos programados.
Estado de los datos Muestra el estado de los datos actuales. Para más información,
consulte Estado de los datos de SnapSync.
Para obtener más información sobre las acciones disponibles debajo
de este encabezado de columna, consulte Acciones de trabajos de
SnapSync.
Acción Puede editar, eliminar, suspender o reanudar el trabajo, o bien
congurar el monitor de latencia.
Para más información, consulte Acciones de trabajos de SnapSync.
Guía del usuario de QuTS hero h5.1.x
Almacenamiento e instantáneas 325

Conguración de SnapSync
Elemento de la interfaz de
usuario
Acción
Versión de SnapSync Muestra la versión de SnapSync en el rmware de NAS actual.
Consejo
Si tiene problemas de compatibilidad con SnapSync,
asegúrese de que los dispositivos NAS tanto de
origen como de destino tengan la misma versión de
SnapSync.
Número del Puerto Congura el puerto usado para conexiones SnapSync entrantes y
salientes. El puerto predeterminado es 874.
Límite de velocidad de carga Limite la cantidad de ancho de banda de carga que utiliza SnapSync.
Velocidad de carga máxima (KB/s) Establezca la velocidad de carga máxima para SnapSync, en kilobytes
por segundo. 0 signica que no hay limitación.
Acciones de trabajos de SnapSync
Puede realizar diversas acciones de trabajos de SnapSync accediendo a Almacenamiento e instantáneas >
Protección de datos > SnapSync. Identique un trabajo y seleccione una acción debajo de los encabezados
de columna "Estado de los datos" o "Acción".
Icono Acción Descripción
Ejecutar ahora Ejecutar el trabajo inmediatamente.
Parar Detener un trabajo en ejecución.
Editar Editar la conguración del trabajo.
Puede editar la frecuencia de copias de seguridad, el adaptador de red y
determinadas opciones del trabajo.
Nota
• No puede cambiar la frecuencia de copias de
seguridad del trabajo entre Programado o Manual
a Tiempo real, ni tampoco de Tiempo real a
Programado o Manual.
• Si cambia la contraseña de la cuenta de inicio de
sesión de destino, el trabajo dejará de funcionar.
Para solucionar este problema, edite la conguración
del trabajo en el NAS de origen y, a continuación,
actualice la contraseña de destino.
• Si cambia la dirección IP de destino, el estado del
trabajo cambiará a Desconectado. Para solucionar
este problema, edite la conguración del trabajo en el
NAS de origen y, a continuación, actualice la dirección
de destino.
Eliminar Eliminar el trabajo.
Suspender trabajo Evita temporalmente que un trabajo se ejecute tal y como se había
programado.
Guía del usuario de QuTS hero h5.1.x
Almacenamiento e instantáneas 326

Icono Acción Descripción
Reanudar trabajo Permite que un trabajo anteriormente suspendido se ejecute tal y como
se había programado. Si QuTS hero detecta que las carpetas de origen
y destino son diferentes, ejecutará inmediatamente el trabajo y las
sincronizará.
Monitor de latencia Congure el umbral de latencia. Si la latencia del trabajo supera el umbral
seis veces en el plazo de un minuto, QuTS hero emite una noticación de
advertencia.
Esta acción solo está disponible para trabajos en tiempo real.
Estado del trabajo de SnapSync programado
Estado Descripción
Reposo El trabajo no está actualmente en ejecución.
Iniciando SnapSync se está preparando para ejecutar el trabajo.
Listo El trabajo no está actualmente en ejecución. Este estado aparece después de
eliminar un trabajo de SnapSync y crear después un nuevo trabajo con el mismo
nombre y el mismo origen y destino.
Actualizado El trabajo ha terminado de ejecutarse. El origen se ha sincronizado en un
destino en un NAS remoto.
Actualizado local El trabajo ha terminado de ejecutarse. El origen se ha sincronizado en un
destino en el NAS local.
Suspendido El trabajo ha sido suspendido por un usuario que hizo clic en Suspender
trabajo en el NAS de origen o destino.
No ejecutado aún El trabajo se ha creado, pero aún no se ha ejecutado.
Actualizando El trabajo se está ejecutando. SnapSync comienza a sincronizar los datos de la
carpeta de origen a la de destino.
QuTS hero muestra la velocidad de transmisión de datos y el progreso de la
sincronización como porcentaje.
Desconectado Los dos dispositivos NAS están desconectados.
Estado del trabajo de SnapSync en tiempo real
Estado Descripción
Listo El trabajo se ha creado, pero no ha comenzado a sincronizarse.
Transriendo El trabajo se está ejecutando por primera vez. SnapSync deberá transferir todos
los datos de origen al NAS de destino. QuTS hero muestra la velocidad de
transmisión de datos y el progreso de la sincronización como porcentaje.
Actualizando El trabajo ha comenzado a ejecutarse. QuTS hero está sincronizando las
carpetas de origen y destino.
Actualizado Las carpetas de origen y destino están sincronizadas.
Abortado El trabajo ha dejado de ejecutarse. Los archivos de las carpetas de origen y
destino podrían ser coherentes o no serlo.
Error de conexión Los dos dispositivos NAS están desconectados.
Error al iniciar sesión El NAS de origen puede conectarse con el NAS de destino, pero el nombre de
usuario y contraseña guardados en la conguración del trabajo no son válidos.
Guía del usuario de QuTS hero h5.1.x
Almacenamiento e instantáneas 327

Estado de los datos de SnapSync
Para obtener más información sobre las acciones disponibles debajo del encabezado de columna "Estado de
los datos", consulte Acciones de trabajos de SnapSync.
Estado Descripción
Actualizando El trabajo ha comenzado a ejecutarse. QuTS hero está sincronizando las
carpetas de origen y destino.
Cuando el trabajo se ejecuta por primera vez, QuTS hero muestra la velocidad
de transmisión de datos y el progreso de la sincronización como porcentaje.
Actualizado Las carpetas de origen y destino están sincronizadas.
Abortado El trabajo ha dejado de ejecutarse. Los archivos de las carpetas de origen y
destino son idénticos. La carpeta de destino es de solo lectura.
Interrumpida El trabajo ha dejado de ejecutarse. Los archivos de las carpetas de origen y
destino no son idénticos. La carpeta de destino es de solo lectura.
Dividir Las carpetas de origen y destino ya no están emparejadas. La carpeta de
destino tiene permisos de lectura y escritura completos.
[NÚMERO] ms El número indica la latencia del trabajo en milisegundos. Esta información se
muestra debajo del estado de los datos.
Ejecutar una prueba de rendimiento de SnapSync
Una prueba de rendimiento de SnapSync mide el rendimiento de la sincronización en un destino remoto. Los
resultados de la prueba muestran el rendimiento de SnapSync bajo la carga actual del sistema.
Nota
Para obtener resultados realistas, recomendamos ejecutar la prueba durante las horas
normales en condiciones de trabajo típicas.
QuTS hero conserva los diez resultados más recientes de la prueba de rendimiento de SnapSync. Puede
revisar los resultados más recientes accediendo a Almacenamiento e instantáneas > Protección de datos
> SnapSync > Informe de rendimiento de SnapSync.
1. Vaya a Almacenamiento e instantáneas > Protección de datos > SnapSync.
2. Haga clic en Crear una prueba de rendimiento de SnapSync.
Se abrirá la ventana Crear una prueba de rendimiento de SnapSync.
3. Especique la dirección IP de destino.
Consejo
Haga clic en Detectar para ver las direcciones IP de todos los dispositivos NAS de QNAP en la
red local.
4. Especique el puerto del sistema.
Nota
El puerto predeterminado es 8080.
5. Opcional: Seleccione Habilitar conexiones seguras (HTTPS).
6. Especique el nombre de usuario y la contraseña de una cuenta de administrador del NAS de destino.
7. Haga clic en Conectar.
Guía del usuario de QuTS hero h5.1.x
Almacenamiento e instantáneas 328

8. Seleccione el conjunto de almacenamiento de origen.
9. Seleccione el conjunto de almacenamiento de destino.
10. Seleccione la dirección IP del adaptador de red de origen.
11. Seleccione la dirección IP del adaptador de red de destino.
12. Haga clic en Ejecutar prueba.
Aparecerá una ventana con un mensaje de conrmación.
13. Haga clic en Sí.
QuTS hero ejecuta la prueba de rendimiento de SnapSync y muestra los resultados de la prueba en la
pantalla Resumen.
Aceleración de caché
La aceleración de caché le permite crear una caché SSD para mejorar el rendimiento de lectura y escritura
del NAS.
Requisitos de aceleración de caché
• El modelo NAS debe ser compatible con la aceleración de caché
Para obtener información acerca del NAS y la compatibilidad de los compartimentos de unidades,
consulte https://www.qnap.com/solution/ssd-cache.
• El NAS debe tener una o varias SSD instaladas en un compartimento de unidad compatible.
• El NAS debe tener instalada una cantidad de memoria adecuada.
La cantidad de memoria necesaria depende del tamaño de la caché de SSD.
Tamaño de la caché de SSD Memoria necesaria
512 GB ≥ 16 GB
1 TB ≥ 32 GB
2 TB ≥ 64 GB
4 TB ≥ 128 GB
16 TB ≥ 512 GB
30 TB ≥ 1 TB
120 TB ≥ 4 TB
Creación de la caché de SSD
Nota
ZFS garantiza que los archivos se escriban secuencialmente en la caché, de modo que no
es necesario el sobreaprovisionamiento de SSD.
1. Vaya a Almacenamiento e instantáneas > Almacenamiento > Aceleración de caché.
2. Haga clic en .
Se abrirá la ventana Introducción de caché SSD.
3. Haga clic en Iniciar.
Aparece la ventana Crear caché de SSD.
Guía del usuario de QuTS hero h5.1.x
Almacenamiento e instantáneas 329

4. Seleccione un tipo de caché.
Tipo de caché Descripción
Crear caché SSD para lectura y
escritura
QuTS hero crea una caché de lectura y un registro de escritura
combinados, lo que requiere menos discos SSD en total.
Nota
Este ajuste requiere un número par de discos SSD.
Crear caché SSD para lectura o
escritura
QuTS hero crea una caché de lectura y un registro de escritura por
separado, lo que hace que cada caché sea más ecaz.
Nota
Este ajuste requiere al menos 1 disco SSD para crear
la caché de lectura y al menos 2 discos SSD o un
número par de discos SSD para crear el registro de
escritura.
Importante
Una vez creada la caché, no se puede cambiar su tipo. Para cambiar el tipo de caché, debe
eliminar y recrear la caché SSD.
5. Haga clic en Siguiente.
6. Seleccione si desea crear una caché de lectura o un registro de escritura.
Nota
Esta opción solo está disponible si ha seleccionado con anterioridad Crear caché SSD para
lectura o escritura.
7. Seleccione una o más SSD.
Aviso
Toda la información de los discos seleccionados se eliminará.
8. Haga clic en Siguiente.
9. Seleccione qué carpetas compartidas y LUN pueden utilizar la caché de lectura.
Nota
Esta opción solo está disponible si está creando una caché de lectura o una caché de lectura y
un registro de escritura combinados.
Consejo
Esta lista se puede modicar más adelante.
10. Seleccione qué conjuntos de almacenamiento pueden usar el registro de escritura.
Nota
Esta opción solo está disponible si está creando un registro de escritura o una caché de lectura
y un registro de escritura combinados.
Consejo
Esta lista se puede modicar más adelante.
11. Haga clic en Siguiente.
Guía del usuario de QuTS hero h5.1.x
Almacenamiento e instantáneas 330

12. Seleccione un modo de caché.
Nota
Esta opción solo está disponible si está creando una caché de lectura o una caché de lectura y
un registro de escritura combinados.
Modo de caché Descripción Casos de uso
recomendado
E/S aleatoria Solo se añaden bloques de datos pequeños a la
caché de SSD. A los bloques de mayor tamaño
se accede directamente desde el almacenamiento
normal.
Virtualización, bases de
datos
Todas las E/S Se añaden bloques de datos pequeños y grandes
a la caché de SSD. Se aceleran tanto las peticiones
de E/S secuenciales como las aleatorias.
Operaciones de
transmisión por
secuencias de vídeo y
acceso a archivos grandes
Consejo
Un grupo de HDD RAID puede tener mejor rendimiento que un grupo de SSD RAID para E/S
secuencial si la relación entre HDD y SDD es de 3:1 o mayor, y el grupo HDD tiene un tipo de
RAID 0, 5, 6 o 10. Sin embargo, las SSD siempre serán más rápidas para la E/S aleatoria. Si la
NAS contiene un grupo RAID o un tipo de RAID 0, 5, 6 o 10 que contiene el triple de discos que
la caché de SSD, debe seleccionar E/S aleatoria.
13. Haga clic en Siguiente.
14. Compruebe la información de resumen.
15. Haga clic en Crear.
Aparecerá un mensaje de conrmación.
16. Seleccione Lo entiendo y, a continuación, haga clic en Aceptar.
Congurar discos de la caché de SSD
Para más detalles sobre SSD compatibles, consulte www.qnap.com/compatibility.
1. Vaya a Almacenamiento e instantáneas > Almacenamiento > Aceleración de caché.
2. Vaya a la pestaña Caché de lectura o Registro de escritura E/S sincrónica ZIL.
Nota
Este paso solo está disponible si ha creado por separado la caché de lectura y el registro de
escritura.
3. Haga clic en Administrar y después seleccione Congurar los discos de caché.
Se abrirá la ventana Congurar los discos de caché.
4. Seleccione los SSD que desea incluir en la caché.
Importante
Si el tipo de caché es Registro de escritura E/S sincrónica ZIL o Caché de
lectura y registro de escritura sincronizada de ZIL, deberá seleccionar un
número par de discos.
Guía del usuario de QuTS hero h5.1.x
Almacenamiento e instantáneas 331

Aviso
Se eliminarán todos los datos salvo los de la partición del sistema.
5. Haga clic en Aplicar.
Aparecerá un mensaje de conrmación.
QuTS hero usa las unidades seleccionadas como caché de SSD. Si no está seleccionado ningún disco SSD,
QuTS hero deshabilita la caché de SSD.
Congurar el almacenamiento en caché
1. Vaya a Almacenamiento e instantáneas > Almacenamiento > Aceleración de caché.
2. Vaya a la pestaña Caché de lectura o Registro de escritura E/S sincrónica ZIL.
Nota
Este paso solo está disponible si ha creado por separado la caché de lectura y el registro de
escritura.
3. Haga clic en Administrar y después seleccione Congurar el almacenamiento en caché.
4. Seleccione la carpeta compartida y los LUN a los cuales se les permite utilizar la caché de lectura.
Nota
Esta opción solo está disponible si el tipo de caché es Caché de lectura o Caché de
lectura y registro de escritura de E/S sincrónica ZIL.
Importante
Las carpetas compartidas y los LUN creados en un conjunto de almacenamiento completo con
SSD no pueden usar la caché de SSD.
5. Seleccione los conjuntos de almacenamiento a los que se les permite usar el registro de escritura.
Nota
Esta opción solo está disponible si el tipo de caché es Registro de escritura E/S
sincrónica ZIL o Caché de lectura y registro de escritura de E/S
sincrónica ZIL.
6. Haga clic en Aplicar.
Eliminar la caché de SSD
Nota
La eliminación de un SSD de la caché de SSD mientras la escritura en caché está habilitada
puede producir la pérdida de datos.
1. Vaya a Almacenamiento e instantáneas > Almacenamiento > Aceleración de caché.
2. Vaya a la pestaña Caché de lectura o Registro de escritura E/S sincrónica ZIL.
Nota
Este paso solo está disponible si ha creado por separado la caché de lectura y el registro de
escritura.
3. Haga clic en Administrar y después seleccione Quitar.
Aparecerá un mensaje de conrmación.
Guía del usuario de QuTS hero h5.1.x
Almacenamiento e instantáneas 332

4. Haga clic en Aceptar.
QuTS hero envía todos los datos de la caché al disco y, a continuación, elimina los grupos RAID. Este proceso
puede tardar mucho tiempo.
Almacenamiento externo
QuTS hero admite dispositivos de almacenamiento externo USB y eSATA, como por ejemplo unidades ash,
unidades de disco duro portátiles y cajas de almacenamiento. Después de conectar un dispositivo de
almacenamiento externo USB o eSATA al NAS, el dispositivo y todas las particiones legibles se muestran en
Almacenamiento e instantáneas > Almacenamiento > Almacenamiento externo. QuTS hero también
creará una carpeta compartida de cada partición legible del dispositivo.
Acciones del dispositivo de almacenamiento externo
Acción Descripción
Borrar Borre todos los datos y particiones del dispositivo.
Expulsar Desmonte de manera segura el dispositivo de almacenamiento
externo del NAS, de manera que pueda desconectarlo.
Acciones de la partición de almacenamiento externo
Acción Descripción
Información de almacenamiento Muestra información sobre la partición seleccionada, incluida su
nombre, capacidad, espacio usado y tipo del sistema de archivos.
Formatear Formatea la partición.
Para más información, consulte Formateo de un disco o una partición
de almacenamiento externo.
Administración de cifrado Administra el cifrado en un dispositivo anteriormente cifrado. Puede
bloquear o desbloquear el dispositivo, cambiar la contraseña de
cifrado o descargar la clave de cifrado.
Expulsar Desmonta la partición. El dispositivo de almacenamiento externo y las
particiones almacenadas continuarán funcionando.
Formateo de un disco o una partición de almacenamiento externo
1. Vaya a Almacenamiento e instantáneas > Almacenamiento > Almacenamiento externo.
2. Seleccione un disco o una partición.
3. Haga clic en Acciones y seleccione Formatear disco completo o Formatear.
Se abrirá la ventana Formatear disco completo o Formatear partición.
4. Seleccione un sistema de archivos.
Sistema de archivos Sistemas operativos y dispositivos recomendados
NTFS Windows
HFS+ macOS
Guía del usuario de QuTS hero h5.1.x
Almacenamiento e instantáneas 333

Sistema de archivos Sistemas operativos y dispositivos recomendados
FAT32 Windows, macOS, dispositivos NAS, la mayoría de cámaras, teléfonos móviles,
consolas de videojuegos y tabletas
Importante
El tamaño máximo de archivos es 4 GB.
exFAT Windows, macOS, algunas cámaras, teléfonos móviles, consolas de videojuegos
y tabletas
Importante
Compruebe si su dispositivo es compatible con exFAT antes
de seleccionar esta opción.
EXT3 Linux, dispositivos NAS
EXT4 Linux, dispositivos NAS
5. Especique una etiqueta.
La etiqueta debe contener entre 1 y 16 caracteres de cualquiera de los siguientes grupos:
• Letras: A a Z (mayúscula y minúscula)
• Números: 0 a 9
• Caracteres especiales: Guion "-"
6. Opcional: Habilitar cifrado.
a. Seleccione un tipo de cifrado.
Seleccione una de las siguientes opciones:
• AES 128 bits
• AES 192 bits
• AES 256 bits
b. Especique una contraseña de cifrado.
La contraseña debe contener entre 8 y 16 caracteres de cualquiera de los siguientes grupos:
• Letras: A a Z (mayúscula y minúscula)
• Números: 0 a 9
• Todos los caracteres especiales (salvo espacios).
c. Conrme la contraseña de cifrado.
d. Opcional: Seleccione Guardar la clave de cifrado.
Seleccione esta opción para guardar una copia local de la clave de cifrado en el NAS. Esto permite
que el sistema desbloquee y monte automáticamente el espacio de almacenamiento cifrado
cuando el NAS se inicie. Si no guarda la clave de cifrado, deberá introducir la contraseña de
cifrado cada vez que reinicie el NAS.
Aviso
• Guardar la clave de cifrado en el NAS puede dar lugar a accesos no autorizados a datos si
personal no autorizado accede físicamente al NAS.
Guía del usuario de QuTS hero h5.1.x
Almacenamiento e instantáneas 334

• Si olvida la contraseña de cifrado, el espacio de almacenamiento quedará inaccesible y se
perderán todos los datos.
7. Haga clic en Formatear.
Aparecerá un mensaje de advertencia.
8. Haga clic en Aceptar.
Disco remoto
El disco remoto permite que QuTS hero actúe como un iniciador iSCSI, permitiéndole ampliar el
almacenamiento del NAS añadiendo LUN iSCSI desde otro NAS o servidores de almacenamiento como
discos remotos. Cuando están conectados, los discos remotos se comparten automáticamente en la pantalla
Carpetas compartidas. Si un disco remoto está desconectado, el disco se volverá inaccesible y QuTS hero
reintentará conectarse al objetivo transcurridos 2 minutos. Si no se puede conectar con el objetivo, el estado
del disco remoto cambiará a Desconectado.
Esta función solo está disponible en modelos de NAS compatibles con iSCSI.
Limitaciones de disco remoto
Límite Valor
Número máximo de discos remotos por NAS 8
Sistemas de archivos admitidos ext3, ext4, FAT32, NTFS, HFS+
Tamaño máximo de disco remoto 16 TB
Adición de un disco remoto
1. Vaya a Almacenamiento e instantáneas > Almacenamiento > Disco remoto.
2. Haga clic en Añadir disco virtual.
3. Especique la dirección IP o nombre del host del servidor remoto.
4. Opcional: Especique el puerto iSCSI del servidor remoto.
5. Haga clic en Obtener el disco remoto.
QuTS hero conecta con el servidor remoto y después crea una lista con todos los destinos iSCSI
disponibles.
6. Seleccione un destino iSCSI.
7. Opcional: Especique un nombre de usuario CHAP y contraseña.
Esto será necesario si el servidor remoto tiene habilitada la autenticación CHAP.
8. Opcional: Habilite las sumas de comprobación CRC.
Los iniciadores y los objetivos se comunican mediante conexiones TCP usando unidades de datos de
protocolo (PDU, por sus siglas en inglés) de iSCSI. El dispositivo emisor puede enviar una suma de
comprobación con cada PDU. El dispositivo receptor utiliza esta suma de comprobación para vericar
la integridad de la PDU, lo que resulta útil en entornos de red poco ables. Hay dos tipos de suma de
comprobación, que se pueden habilitar por separado.
Guía del usuario de QuTS hero h5.1.x
Almacenamiento e instantáneas 335

Tipo de suma de
comprobación
Descripción
Resumen de Datos La suma de comprobación se puede utilizar para vericar la parte de datos
de la PDU.
Resumen de encabezados La suma de comprobación se puede utilizar para vericar la parte de
encabezados de la PDU.
9. Haga clic en Siguiente.
10. Opcional: Especique un nombre de disco.
El nombre debe contener entre 1 y 50 caracteres de los siguientes grupos:
• Letras: a-z, A-Z
• Números: 0-9
• Caracteres especiales: espacio ( ), guión (-), guión bajo (_), punto (.)
Los siguientes no están permitidos:
• El último carácter es un espacio
• El nombre empieza con "_sn_"
11. Seleccione un LUN.
12. Opcional: Formatear el disco.
Seleccione una de las siguientes opciones.
Sistema de archivos Sistemas operativos y dispositivos compatibles
ext4 Linux, dispositivos NAS
ext3 Linux, dispositivos NAS
FAT32 Windows, macOS, dispositivos NAS, la mayoría de cámaras, teléfonos
móviles, consolas de videojuegos, tablets
Importante
El tamaño máximo de archivos es 4 GB.
NTFS Windows
HFS+ macOS
Nota
El tamaño de bloque de los discos remotos se congura en 64 k durante el formateo.
Aviso
Todos los datos del LUN se eliminarán.
13. Congure E/S sincrónico.
Si el servidor remoto utiliza ZFS, seleccione el modo de E/S de registros ZFS Intent para el LUN para
mejorar la coherencia de los datos o el rendimiento.
Guía del usuario de QuTS hero h5.1.x
Almacenamiento e instantáneas 336

Modo Descripción
Sincrónica Todas las transacciones de E/S se tratan como sincrónicas y siempre se
almacenan y descargan en un almacenamiento no volátil (como SSD o
HDD). Esta opción proporciona la mejor coherencia de datos pero tiene un
escaso impacto en el rendimiento.
Asincrónica Todas las transacciones de E/S se consideran como asincrónicas. Esta
opción proporciona el máximo rendimiento, pero supone mayor riesgo de
pérdida de datos en caso de corte eléctrico. Asegúrese de tener instalado
un UPS (sistema de alimentación ininterrumpida) cuando utilice esta opción.
14. Haga clic en Siguiente.
15. Haga clic en Finalizar.
QuTS hero añadirá el disco remoto y lo compartirá en Panel de control > Privilegio > Carpetas
compartidas. De forma predeterminada solo tiene acceso la cuenta admin.
Acciones de disco remoto
Acción Descripción
Editar Editar el nombre del disco.
Eliminar Desconectar el disco remoto y eliminar su carpeta compartida.
Los datos existentes en el disco no se eliminarán.
Formatear Formatear el disco remoto.
Seleccione una de las siguientes opciones de del sistema de archivos:
• ext4
• ext3
• FAT32
• NTFS
• HFS+
Seleccione una de las siguientes opciones de E/S:
• Sincrónica
• Asincrónica
VJBOD (JBOD Virtual)
VJBOD (JBOD Virtual) le permite añadir espacio de almacenamiento de otros dispositivos NAS de QNAP
a su NAS en forma de discos locales VJBOD, para crear una carcasa de expansión virtual. Los discos
VJBOD se pueden usar para crear un nuevo espacio de almacenamiento local, expandiendo la capacidad de
almacenamiento del NAS local. VJBOD se basa en la tecnología iSCSI.
Guía del usuario de QuTS hero h5.1.x
Almacenamiento e instantáneas 337

Requisitos de VJBOD
Requisitos de NAS local:
• El NAS ejecuta QTS 4.2.2 o posterior, o bien QuTS hero 4.5.0 o posterior.
• El modelo de NAS es compatible con VJBOD.
Para obtener una lista de series y modelos compatibles, consulte https://www.qnap.com/solution/
vjbod.
Requisitos de NAS Remoto:
• El NAS ejecuta QTS 4.2.1 o posterior, o bien QuTS hero.
• El modelo de NAS es compatible con iSCSI y conjuntos de almacenamiento.
• El NAS cuenta con un conjunto de almacenamiento con al menos 154 GB de almacenamiento, o un
LUN Thick sin usar con una capacidad mínima de 154 GB.
Consejo
Para obtener una conexión VJBOD estable, asegúrese de las condiciones siguientes:
• Todos los dispositivos NAS se encuentran en la misma red local.
• Todos los dispositivos NAS están congurados con direcciones IP jas.
• En un NAS remoto, los LUN adicionales no están asignados a un destino iSCSI que está
siendo usado por un disco VJBOD.
Limitaciones de VJBOD
• Puede crear como máximo 8 discos VJBOD.
• Solo puede ampliar un conjunto de almacenamiento existente utilizando discos VJBOD si el conjunto
consiste en discos VJBOD del mismo conjunto de almacenamiento en el mismo NAS remoto.
• Los discos VJBOD solo son compatibles con el tipo de RAID simple.
Guía del usuario de QuTS hero h5.1.x
Almacenamiento e instantáneas 338

Reconexión automática de VJBOD
Si un NAS remoto se desconecta, QuTS hero automáticamente intenta reconectarse al NAS y recuperar el
disco VJBOD cada 30 segundos.
Importante
• Para permitir la reconexión automática, todos los dispositivos NAS deben estar
congurados con direcciones IP estáticas.
• La conexión o reconexión de VJBOD puede verse impedida por lo siguiente:
• Uso de direcciones IP dinámicas
• Enlace de host IQN
• Cortafuegos de bloques IP
• Credenciales CHAP incorrectas
Creación de VJBOD
Creación de un disco VJBOD a partir de un LUN nuevo
1. Vaya a Almacenamiento e instantáneas > Almacenamiento > Almacenamiento/Instantáneas.
2. Haga clic en Crear y, a continuación, seleccione Crear JBOD virtual.
Se abrirá el Asistente para crear discos en Virtual JBOD.
3. Haga clic en Siguiente.
4. Especique la dirección IP o nombre del host del NAS remoto.
Importante
El NAS remoto debe tener al menos un conjunto de almacenamiento que contenga al menos
153 GB de espacio libre.
Consejo
Haga clic en Detectar para ver las direcciones IP de todos los dispositivos NAS de QNAP en la
red local. Haga clic en Host Local para utilizar la IP del NAS local.
5. Especique una cuenta de administrador y una contraseña del NAS remoto.
Importante
Por motivos de seguridad, QNAP no recomienda el uso de la cuenta "admin".
6. Opcional: Especique el puerto del administrador del sistema del NAS remoto.
Consejo
El puerto predeterminado es 8080. Si HTTPS está habilitado, el puerto predeterminado es 443.
7. Haga clic en Probar para probar la conexión al NAS remoto.
Importante
Si se le pide, complete la vericación en 2 pasos. Esto es necesario si el NAS remoto ha
habilitado la vericación en 2 pasos.
8. Haga clic en Siguiente.
Guía del usuario de QuTS hero h5.1.x
Almacenamiento e instantáneas 339

9. Opcional: Seleccione la interfaz local que utilizará VJBOD.
10. Opcional: Seleccione la interfaz remota que utilizará VJBOD.
11. Opcional: Habilite iSER.
Habilitar iSER aumenta la velocidad de transferencia de datos y reduce la carga de la CPU y de la
memoria.
a. Asegúrese de que los adaptadores de red local y remoto que se han seleccionado son
compatibles con iSER y que gura iSER en Protocolos compatibles.
b. Seleccione Usar iSER si está disponible.
12. Haga clic en Siguiente.
13. Seleccione Crear un nuevo LUN iSCSI en el NAS remoto.
14. Opcional: Seleccione Enlace de host .
Cuando se selecciona, solo podrá acceder al disco VJBOD el NAS local.
Consejo
Habilite esta opción si el VJBOD se va a usar para almacenar información condencial.
15. Haga clic en Siguiente.
16. Seleccione un conjunto de almacenamiento.
17. Haga clic en Siguiente.
18. Especique la capacidad del disco VJBOD.
Importante
El tamaño del disco VJBOD no se puede cambiar después de la creación.
19. Opcional: Ajuste la conguración avanzada.
Conguración Descripción
Caché de SSD La caché de SSD se usará para mejorar el rendimiento de acceso del
disco VJBOD.
20. Haga clic en Siguiente.
QuTS hero comienza a crear un destino iSCSI de uso exclusivo en el NAS remoto para el disco VJBOD.
21. Opcional: Habilite la autenticación CHAP.
Un iniciador debe autenticarse en el objetivo utilizando el nombre de usuario y contraseña
especicados. De este modo se proporciona mayor seguridad, puesto que los iniciadores iSCSI no
requieren un nombre de usuario o contraseña de NAS.
• Nombre de Usuario
• Longitud: 1 a 127 caracteres
• Caracteres válidos: 0 to 9, a to z, A to Z, dos puntos (:), punto (.), guion (-)
• Contraseña
• Longitud: 12 a 16 caracteres
• Caracteres válidos: 0-9, a-z, A-Z, todos los caracteres especiales
Guía del usuario de QuTS hero h5.1.x
Almacenamiento e instantáneas 340

22. Opcional: Habilite las sumas de comprobación CRC.
Los iniciadores y los objetivos se comunican mediante conexiones TCP usando unidades de datos de
protocolo (PDU, por sus siglas en inglés) de iSCSI. El dispositivo emisor puede enviar una suma de
comprobación con cada PDU. El dispositivo receptor utiliza esta suma de comprobación para vericar
la integridad de la PDU, lo que resulta útil en entornos de red poco ables. Hay dos tipos de suma de
comprobación, que se pueden habilitar por separado.
Tipo de suma de
comprobación
Descripción
Resumen de Datos La suma de comprobación se puede utilizar para vericar la parte de
datos de la PDU.
Resumen de encabezados La suma de comprobación se puede utilizar para vericar la parte de
encabezados de la PDU.
23. Haga clic en Siguiente.
24. Revise el resumen y, a continuación, haga clic en Siguiente.
QuTS hero crea el destino iSCSI y el LUN en el NAS remoto y, a continuación, crea un disco VJBOD
usando el LUN. El disco aparece en Almacenamiento e instantáneas > Almacenamiento > Discos/
VJBOD > Discos.
25. Seleccione una acción de seguimiento.
Acción Descripción
Crear conjunto de
almacenamiento
Crea un conjunto de almacenamiento usando el disco VJBOD
No hacer nada Finaliza el proceso de creación. Puede congurar más tarde el disco
VJBOD.
Consejo
Para crear un conjunto de almacenamiento en un disco
VJBOD más tarde, siga los pasos normales de creación
de un conjunto de almacenamiento. A continuación, en
la pantalla de selección de discos, en Unidad de la caja
seleccione JBOD virtual.
26. Haga clic en Finalizar.
Creación de un disco VJBOD a partir de un LUN existente
1. Vaya a Almacenamiento e instantáneas > Almacenamiento > Almacenamiento/Instantáneas.
2. Haga clic en Crear y, a continuación, seleccione Crear JBOD virtual.
Se abrirá el Asistente para crear discos en Virtual JBOD.
3. Haga clic en Siguiente.
4. Especique la dirección IP o nombre del host del NAS remoto.
Consejo
Haga clic en Detectar para ver las direcciones IP de todos los dispositivos NAS de QNAP en la
red local. Haga clic en Host Local para utilizar la IP del NAS local.
5. Especique una cuenta de administrador y una contraseña del NAS remoto.
Guía del usuario de QuTS hero h5.1.x
Almacenamiento e instantáneas 341

Importante
Por motivos de seguridad, QNAP no recomienda el uso de la cuenta "admin".
6. Opcional: Especique el puerto del administrador del sistema del NAS remoto.
Consejo
El puerto predeterminado es 8080. Si HTTPS está habilitado, el puerto predeterminado es 443.
7. Haga clic en Probar para probar la conexión al NAS remoto.
Importante
Si se le pide, complete la vericación en 2 pasos. Esto es necesario si el NAS remoto ha
habilitado la vericación en 2 pasos.
8. Haga clic en Siguiente.
9. Opcional: Seleccione la interfaz local que utilizará VJBOD.
10. Opcional: Seleccione la interfaz remota que utilizará VJBOD.
11. Opcional: Habilite iSER.
Habilitar iSER aumenta la velocidad de transferencia de datos y reduce la carga de la CPU y de la
memoria.
a. Asegúrese de que los adaptadores de red local y remoto que se han seleccionado son
compatibles con iSER y que gura iSER en Protocolos compatibles.
b. Seleccione Usar iSER si está disponible.
12. Haga clic en Siguiente.
13. Seleccione Escoger un LUN iSCSI existente en el NAS seleccionado.
14. Haga clic en Siguiente.
15. Seleccione un LUN.
Importante
El LUN debe ser Thick y basado en bloques, y debe tener una capacidad mínima de 154 GB. El
CHAP Mutuo debe estar deshabilitado.
16. Haga clic en Siguiente.
17. Opcional: Habilite la autenticación CHAP.
Un iniciador debe autenticarse en el objetivo utilizando el nombre de usuario y contraseña
especicados. De este modo se proporciona mayor seguridad, puesto que los iniciadores iSCSI no
requieren un nombre de usuario o contraseña de NAS.
• Nombre de Usuario
• Longitud: 1 a 127 caracteres
• Caracteres válidos: 0 to 9, a to z, A to Z, dos puntos (:), punto (.), guion (-)
• Contraseña
• Longitud: 12 a 16 caracteres
• Caracteres válidos: 0-9, a-z, A-Z, todos los caracteres especiales
Guía del usuario de QuTS hero h5.1.x
Almacenamiento e instantáneas 342

18. Opcional: Habilite las sumas de comprobación CRC.
Los iniciadores y los objetivos se comunican mediante conexiones TCP usando unidades de datos de
protocolo (PDU, por sus siglas en inglés) de iSCSI. El dispositivo emisor puede enviar una suma de
comprobación con cada PDU. El dispositivo receptor utiliza esta suma de comprobación para vericar
la integridad de la PDU, lo que resulta útil en entornos de red poco ables. Hay dos tipos de suma de
comprobación, que se pueden habilitar por separado.
Tipo de suma de
comprobación
Descripción
Resumen de Datos La suma de comprobación se puede utilizar para vericar la parte de
datos de la PDU.
Resumen de encabezados La suma de comprobación se puede utilizar para vericar la parte de
encabezados de la PDU.
19. Haga clic en Siguiente.
20. Revise el resumen y, a continuación, haga clic en Siguiente.
QuTS hero crea un disco VJBOD usando el LUN. El disco aparece en Almacenamiento e instantáneas
> Almacenamiento > Discos/VJBOD > Discos.
21. Seleccione una acción de seguimiento.
Acción Descripción
Crear conjunto de
almacenamiento
Crea un conjunto de almacenamiento usando el disco VJBOD
Recuperar datos existentes Restaura un conjunto de almacenamiento que se ha creado
anteriormente en el disco VJBOD
No hacer nada Finaliza el proceso de creación. Puede congurar más tarde el disco
VJBOD.
Consejo
Para crear un conjunto de almacenamiento en un disco
VJBOD más tarde, siga los pasos normales de creación
de un conjunto de almacenamiento. A continuación, en
la pantalla de selección de discos, en Unidad de la caja
seleccione JBOD virtual.
22. Haga clic en Finalizar.
Administración de VJBOD
Información general de VJBOD
Para ver una descripción general de todos los discos VJBOD, incluida la información en sus dispositivos
NAS de origen, vaya a Almacenamiento e instantáneas > Almacenamiento > Discos/VJBOD, haga clic en
VJBOD y seleccione Información general de VJBOD.
Acciones de disco VJBOD
Vaya a Almacenamiento e instantáneas > Almacenamiento > Discos/VJBOD > Discos, seleccione un
disco VJBOD y haga clic en Acción.
Acción Estado del disco Descripción
Detalles del NAS Cualquiera Muestra información sobre el NAS remoto del disco VJBOD
Guía del usuario de QuTS hero h5.1.x
Almacenamiento e instantáneas 343

Acción Estado del disco Descripción
Registro remoto Cualquiera Muestra el registros de eventos del NAS remoto del disco
VJBOD
Recuperación de
datos
Libre Restaura un conjunto de almacenamiento que se ha
creado anteriormente en el disco VJBOD
Editar disco Cualquiera Edita el nombre del disco y congura si el disco usa o no la
caché de SSD.
Desconectar Libre Desconecta el VJBOD de su NAS remoto
Conectar Desconectado Vuelve a conectar un disco VJBOD desconectado
Editar objetivo Desconectado Edita la siguiente conguración del destino iSCSI: número
de puerto, autenticación CHAP y conguración de la suma
de comprobación CRC
Desacoplar Datos Desconecta de forma segura el disco VJBOD que contiene
un conjunto de almacenamiento. A continuación puede
conectar el LUN a otro NAS, crear un nuevo disco VJBOD
y recuperar el conjunto utilizando Acción > Recuperación
de datos.
Eliminar Desconectado Elimina un VJBOD del disco local. El LUN y todos los datos
permanecerán en el NAS remoto
También puede optar por eliminar el destino iSCSI y el LUN
en el NAS remoto.
Traslado de un disco VJBOD a otro NAS de QNAP
1. Tome nota de la información del LUN remoto del disco VJBOD.
a. Vaya a Almacenamiento e instantáneas > Almacenamiento > Discos/VJBOD.
b. Haga clic en VJBOD y después seleccione Información general de VJBOD.
Se abrirá la ventana Información general de VJBOD.
c. Localice el disco VJBOD que desea trasladar, y a continuación tome nota del Nombre de LUN
remoto y la dirección IP de NAS remoto.
2. Desconecte el conjunto de almacenamiento del disco VJBOD.
a. Vaya a Almacenamiento e instantáneas > Almacenamiento > Almacenamiento/
Instantáneas.
b. Seleccione el conjunto de almacenamiento en el disco VJBOD.
c. Haga clic en Administrar.
Se abrirá la ventana de Administración de conjuntos de almacenamiento.
d. Haga clic en Acción y, a continuación, seleccione Desconectar de forma segura.
3. Extraiga el disco VJBOD del NAS.
a. Vaya a Almacenamiento e instantáneas > Almacenamiento > Discos/VJBOD > Discos.
b. Seleccione el disco VJBOD.
c. Haga clic en Acción y después seleccione Desconectar.
El estado del disco VJBOD cambiará a Desconectado.
Guía del usuario de QuTS hero h5.1.x
Almacenamiento e instantáneas 344

d. Haga clic en Acción y después seleccione Eliminar.
QuTS hero retira el disco VJBOD del NAS local.
4. Añada el disco VJBOD en otro NAS de QNAP.
a. En el otro NAS, vaya a Almacenamiento e instantáneas > Almacenamiento > Discos/VJBOD.
b. Haga clic en Crear y, a continuación, seleccione Crear JBOD virtual.
Se abrirá el Asistente para crear discos en Virtual JBOD.
c. Haga clic en Siguiente.
d. Especique la dirección IP o nombre del host del NAS remoto.
e. Especique una cuenta de administrador y una contraseña del NAS remoto.
Importante
Por motivos de seguridad, QNAP no recomienda el uso de la cuenta "admin".
f. Opcional: Especique el puerto del administrador del sistema del NAS remoto.
Consejo
El puerto predeterminado es 8080. Si HTTPS está habilitado, el puerto predeterminado es 443.
g. Haga clic en Probar para probar la conexión al NAS remoto.
Importante
Si se le pide, complete la vericación en 2 pasos. Esto es necesario si el NAS remoto ha
habilitado la vericación en 2 pasos.
h. Haga clic en Siguiente.
i. Opcional: Seleccione la interfaz local que utilizará VJBOD.
j. Opcional: Seleccione la interfaz remota que utilizará VJBOD.
k. Opcional: Seleccione Usar iSER si está disponible.
Habilitar iSER aumenta la velocidad de transferencia de datos y reduce la carga de la CPU y de la
memoria.
l. Haga clic en Siguiente.
m. Seleccione Escoger un LUN iSCSI existente en el NAS seleccionado.
n. Haga clic en Siguiente.
o. Seleccione el LUN que contiene el disco VJBOD.
p. Haga clic en Siguiente.
q. Opcional: Habilite las sumas de comprobación CRC.
Los iniciadores y los objetivos se comunican mediante conexiones TCP usando unidades de datos
de protocolo (PDU, por sus siglas en inglés) de iSCSI. El dispositivo emisor puede enviar una suma
de comprobación con cada PDU. El dispositivo receptor utiliza esta suma de comprobación para
vericar la integridad de la PDU, lo que resulta útil en entornos de red poco ables. Hay dos tipos
de suma de comprobación, que se pueden habilitar por separado.
Guía del usuario de QuTS hero h5.1.x
Almacenamiento e instantáneas 345

Tipo de suma de
comprobación
Descripción
Resumen de Datos La suma de comprobación se puede utilizar para vericar la parte de
datos de la PDU.
Resumen de encabezados La suma de comprobación se puede utilizar para vericar la parte de
encabezados de la PDU.
r. Haga clic en Siguiente.
s. Revise el resumen y, a continuación, haga clic en Siguiente.
QuTS hero crea un disco VJBOD usando el LUN. El disco aparece en Almacenamiento e
instantáneas > Almacenamiento > Discos/VJBOD > Discos.
t. En la lista de acciones, seleccione Recuperar datos existentes.
u. Haga clic en Finalizar.
QuTS hero busca y restaura los conjuntos de almacenamiento, carpetas compartidas y LUN del disco VJBOD.
VJBOD en la nube
VJBOD en la nube es una solución de puerta de enlace de almacenamiento basada en bloques que le
permite crear volúmenes y LUN en su NAS mediante el uso de espacio en la nube desde servicios en la nube
tales como Google Cloud y Amazon S3. Los volúmenes y LUN de VJBOD en la nube pueden utilizar el espacio
de almacenamiento local para acelerar las velocidades de lectura y escritura, permitiendo tanto a usuarios
como a aplicaciones de NAS acceder sin problemas y de forma transparente al espacio de almacenamiento
en la nube.
Instalación de VJBOD en la nube
Requisitos:
• Un QNAP NAS que ejecute QuTS hero 4.5.1 o posterior
• Un espacio en la nube (depósito o contenedor) con al menos 1 GB de espacio libre de un proveedor de
servicios en la nube compatible.
1. Inicie sesión en QuTS hero como administrador.
2. Asegúrese de que el conjunto del sistema está congurado en el NAS.
Para más detalles, consulte El conjunto del sistema.
3. Abra el App Center y, a continuación, haga clic en .
Aparecerá un cuadro de búsqueda.
4. Escriba VJBOD Cloud y, a continuación, pulse INTRO.
La aplicación VJBOD en la nube aparecerá en los resultados de búsqueda.
5. Haga clic en Instalar.
Aparecerá la ventana de instalación.
6. Haga clic en Aceptar.
QuTS hero instala VJBOD en la nube.
Creación de volumen y LUN de VJBOD Cloud
Guía del usuario de QuTS hero h5.1.x
Almacenamiento e instantáneas 346

Creación de un volumen de VJBOD en la nube
Nota
• QuTS hero utiliza carpetas compartidas en lugar de volúmenes. Por este motivo,
después de crear un volumen VJBOD en la nube, QuTS hero crea automáticamente
una carpeta compartida con el mismo nombre, que se almacena en el volumen. A
continuación, puede escribir datos en la carpeta compartida.
• Un volumen de VJBOD en la nube solo puede contener una carpeta compartida.
1. Abra la aplicación VJBOD en la nube.
2. Haga clic en Crear volumen de VJBOD Cloud / LUN.
Se abrirá la ventana Crear volumen de VJBOD Cloud / LUN.
3. Haga clic en Volumen en la nube.
Aparecerá la ventana Crear volumen de VJBOD Cloud.
4. Seleccione un servicio en la nube.
5. Congure el servicio en la nube seleccionado.
Dependiendo del proveedor de almacenamiento en la nube seleccionado, es posible que necesite
iniciar sesión, autenticarse o congurar los ajustes a través de una interfaz de un tercero.
Para más información, consulte Conexión a un servicio VJBOD en la nube.
6. Opcional: Seleccione Usar la conguración de proxy del sistema.
Cuando está habilitado, VJBOD en la nube se conecta al espacio de almacenamiento en la nube
utilizando la conguración del servidor proxy del sistema, congurado en Panel de control > Red y
servicios de archivos > Acceso a redes > Proxy.
7. Haga clic en Buscar.
8. Seleccione un espacio en la nube.
Puede ser un nombre de depósito, contenedor o algo más, dependiendo del proveedor del servicio en
la nube.
Nota
Si no tiene permiso para explorar la lista de espacios en la nube, deberá introducir
manualmente el nombre del espacio en la nube.
9. Opcional: Haga clic en Prueba de rendimiento.
QuTS hero prueba la velocidad de lectura y de escritura del espacio en la nube y a continuación
muestra los resultados con una advertencia si las velocidades son insucientes.
10. Haga clic en Siguiente.
11. Seleccione Crear un volumen nuevo.
12. Opcional: Especique un alias para el volumen.
Requisitos de alias:
• Longitud: 1-64 caracteres
• Los caracteres válidos: A–Z, a–z, 0–9
• Los caracteres especiales válidos:guión (-), guión bajo (_)
13. Especique la capacidad del volumen.
Guía del usuario de QuTS hero h5.1.x
Almacenamiento e instantáneas 347

La cantidad de espacio libre en el espacio de almacenamiento en la nube determina la capacidad
máxima.
Importante
• La capacidad mínima del volumen es de 3 GB.
• El aumento de la capacidad puede aumentar los costes de almacenamiento en la nube.
Compruebe la información con el proveedor de servicios en la nube.
14. Opcional: Congure cualquiera de las siguientes conguraciones avanzadas.
Conguración Descripción Acciones del usuario
Umbral de alerta QuTS hero emite
una noticación
de alerta cuando
el porcentaje
de espacio del
volumen usado
es igual o
superior al umbral
especicado.
Especique un valor.
Cifrado QuTS hero cifra
todos los datos
del volumen con
cifrado AES de 256
bits.
•Especique una contraseña de cifrado que contenga de
8 a 32 caracteres con cualquier combinación de letras,
números y caracteres especiales. Los espacios no están
permitidos.
• Seleccione Guardar la clave de cifrado para guardar una
copia local de la clave de cifrado en el NAS. Esto permite
que QuTS hero desbloquee y monte automáticamente el
volumen cifrado cuando el NAS se inicie. Si no guarda la
clave de cifrado, deberá introducir la contraseña de cifrado
cada vez que reinicie el NAS.
Aviso
• Guardar la clave de cifrado en el NAS puede
dar lugar a accesos no autorizados a datos si
personal no autorizado accede físicamente al
NAS.
• Si olvida la contraseña de cifrado, dejarán de
estar accesibles todos los datos.
15. Opcional: Especique el número de bytes por inodo.
El número de bytes por inodo determina el tamaño máximo del volumen y el número de archivos y
carpetas que el volumen puede almacenar. Aumentar el número de bytes por inodo genera un mayor
tamaño máximo del volumen, pero un número máximo inferior de archivos y carpetas.
16. Asigne espacio de almacenamiento.
El espacio de almacenamiento se utiliza para guardar una copia de los datos del volumen localmente
en el NAS.
a. Seleccione un conjunto de almacenamiento.
b. Especique la capacidad del espacio de almacenamiento.
Guía del usuario de QuTS hero h5.1.x
Almacenamiento e instantáneas 348

Límite Cantidad Notas
Capacidad mínima de espacio de
almacenamiento
1,25 veces la capacidad del
volumen
Se necesita espacio adicional para
guardar metadatos.
Capacidad máxima de espacio de
almacenamiento
2 veces la capacidad del volumen -
17. Haga clic en Siguiente.
18. Revise la información del resumen y, a continuación, haga clic en Finalizar.
El volumen de VJBOD Cloud aparece en la tabla Almacenamiento en la nube en VJBOD Cloud >
Información general.
QuTS hero crea automáticamente una carpeta compartida en el volumen. La carpeta compartida tiene el
mismo nombre que el volumen.
Creación de un LUN de VJBOD en la nube
1. Abra la aplicación VJBOD en la nube.
2. Haga clic en Crear volumen de VJBOD Cloud / LUN.
Se abrirá la ventana Crear volumen de VJBOD Cloud / LUN.
3. Haga clic en LUN en la nube.
Se abrirá la pantalla Crear LUN de VJBOD Cloud.
4. Seleccione un servicio en la nube.
5. Congure el servicio en la nube seleccionado.
Dependiendo del proveedor de almacenamiento en la nube seleccionado, es posible que necesite
iniciar sesión, autenticarse o congurar los ajustes a través de una interfaz de un tercero.
Para más detalles, consulte Conexión a un servicio VJBOD en la nube.
6. Opcional: Seleccione Usar la conguración de proxy del sistema.
Cuando está habilitado, VJBOD en la nube se conecta al espacio de almacenamiento en la nube
utilizando la conguración del servidor proxy del sistema, congurado en Panel de control > Red y
servicios de archivos > Acceso a redes > Proxy.
7. Haga clic en Buscar.
8. Seleccione un espacio en la nube.
Puede ser un nombre de depósito, contenedor o algo más, dependiendo del proveedor del servicio en
la nube.
Nota
Si no tiene permiso para explorar la lista de espacios en la nube, deberá introducir
manualmente el nombre del espacio en la nube.
9. Opcional: Haga clic en Prueba de rendimiento.
QuTS hero prueba la velocidad de lectura y de escritura del espacio en la nube y a continuación
muestra los resultados con una advertencia si las velocidades son insucientes.
10. Haga clic en Siguiente.
11. Seleccione Crear un nuevo LUN en la nube.
12. Especique un nombre de LUN.
Requisitos del nombre:
Guía del usuario de QuTS hero h5.1.x
Almacenamiento e instantáneas 349

• Longitud: 1-31 caracteres
• Los caracteres válidos: A–Z, a–z, 0–9
• Los caracteres especiales válidos:guión bajo (_)
13. Especique la capacidad del LUN.
La cantidad de espacio libre en el espacio de almacenamiento en la nube determina la capacidad
máxima.
Importante
• La capacidad mínima del LUN es de 3 GB.
• El aumento de la capacidad puede aumentar los costes de almacenamiento en la nube.
Compruebe la información con el proveedor de servicios en la nube.
14. Opcional: Congure el tamaño del sector.
Conguración Descripción
Tamaño del sector Modicar el tamaño del sector a 4 KB aumenta el rendimiento del
LUN para aplicaciones y tipos de disco especícos.
Importante
VMware no admite actualmente un tamaño de
sector de 4 KB.
15. Asigne espacio de almacenamiento.
El espacio de almacenamiento se utiliza para guardar una copia de los datos del LUN localmente en el
NAS.
a. Seleccione un conjunto de almacenamiento.
b. Especique la capacidad del espacio de almacenamiento.
Límite Cantidad Notas
Capacidad mínima de espacio de
almacenamiento
1,25 veces la capacidad del LUN Se necesita espacio adicional para
guardar metadatos.
Capacidad máxima de espacio de
almacenamiento
2 veces la capacidad del LUN -
16. Haga clic en Siguiente.
17. Opcional: Desactive No asociarlo a un objetivo por ahora.
Si está desactivada, el asistente Editar asignación de LUN aparecerá cuando QuTS hero termine de
crear el LUN.
18. Revise la información del resumen y, a continuación, haga clic en Finalizar.
El LUN de VJBOD Cloud aparece en la tabla Almacenamiento en la nube en VJBOD Cloud > Información
general.
Reacoplamiento de un volumen de VJBOD en la nube existente
Nota
Guía del usuario de QuTS hero h5.1.x
Almacenamiento e instantáneas 350

Al transferir un volumen de VJBOD Cloud desde QuTS hero hasta QTS, asegúrese de que
todos los archivos se encuentren en subcarpetas. Los archivos de la carpeta compartida
que no se encuentren en una carpeta no estarán visibles en QTS.
1. Abra la aplicación VJBOD en la nube.
2. Haga clic en Crear volumen de VJBOD Cloud / LUN.
Se abrirá la ventana Crear volumen de VJBOD Cloud / LUN.
3. Haga clic en Volumen en la nube.
Aparecerá la ventana Crear volumen de VJBOD Cloud.
4. Seleccione un servicio en la nube.
5. Congure el servicio en la nube seleccionado.
Dependiendo del proveedor de almacenamiento en la nube seleccionado, es posible que necesite
iniciar sesión, autenticarse o congurar los ajustes a través de una interfaz de un tercero.
Para más información, consulte Conexión a un servicio VJBOD en la nube.
6. Opcional: Seleccione Usar la conguración de proxy del sistema.
Cuando está habilitado, VJBOD en la nube se conecta al espacio de almacenamiento en la nube
utilizando la conguración del servidor proxy del sistema, congurado en Panel de control > Red y
servicios de archivos > Acceso a redes > Proxy.
7. Haga clic en Buscar.
8. Seleccione un espacio en la nube.
Puede ser un nombre de depósito, contenedor o algo más, dependiendo del proveedor del servicio en
la nube.
Nota
Si no tiene permiso para explorar la lista de espacios en la nube, deberá introducir
manualmente el nombre del espacio en la nube.
9. Opcional: Haga clic en Prueba de rendimiento.
QuTS hero prueba la velocidad de lectura y de escritura del espacio en la nube y a continuación
muestra los resultados con una advertencia si las velocidades son insucientes.
10. Haga clic en Siguiente.
11. Seleccione Adjunte un volumen de nube existente.
12. Seleccione un volumen existente.
13. Asigne espacio de almacenamiento.
El espacio de almacenamiento se utiliza para guardar una copia de los datos del volumen localmente
en el NAS.
a. Seleccione un conjunto de almacenamiento.
b. Especique la capacidad del espacio de almacenamiento.
Límite Cantidad Notas
Capacidad mínima de espacio de
almacenamiento
1,25 veces la capacidad del
volumen
Se necesita espacio adicional para
guardar metadatos.
Capacidad máxima de espacio de
almacenamiento
2 veces la capacidad del volumen -
Guía del usuario de QuTS hero h5.1.x
Almacenamiento e instantáneas 351

14. Haga clic en Siguiente.
15. Opcional: Desconecte a la fuerza el volumen desde su NAS actual.
Si un volumen está conectado a otro NAS, su estado será Ocupado y NAS actual mostrará una
dirección IP distinta de Host local.
Aviso
Si se desconecta un volumen a la fuerza, se eliminarán los datos del volumen del otro
NAS y, a continuación, se recreará el volumen de forma local a partir de su último punto
de restauración. Se perderán los cambios realizados en los datos desde el último punto de
restauración.
a. Especique la contraseña de administrador del otro NAS.
b. Haga clic en Aceptar.
16. Revise la información del resumen y, a continuación, haga clic en Finalizar.
El volumen de VJBOD Cloud aparece en la tabla Almacenamiento en la nube en VJBOD Cloud >
Información general.
Reacoplamiento de un LUN de VJBOD en la nube existente
1. Abra la aplicación VJBOD en la nube.
2. Haga clic en Crear volumen de VJBOD Cloud / LUN.
Se abrirá la ventana Crear volumen de VJBOD Cloud / LUN.
3. Haga clic en LUN en la nube.
Se abrirá la pantalla Crear LUN de VJBOD Cloud.
4. Seleccione un servicio en la nube.
5. Congure el servicio en la nube seleccionado.
Dependiendo del proveedor de almacenamiento en la nube seleccionado, es posible que necesite
iniciar sesión, autenticarse o congurar los ajustes a través de una interfaz de un tercero.
Para más información, consulte Conexión a un servicio VJBOD en la nube.
6. Opcional: Seleccione Usar la conguración de proxy del sistema.
Cuando está habilitado, VJBOD en la nube se conecta al espacio de almacenamiento en la nube
utilizando la conguración del servidor proxy del sistema, congurado en Panel de control > Red y
servicios de archivos > Acceso a redes > Proxy.
7. Haga clic en Buscar.
8. Seleccione un espacio en la nube.
Puede ser un nombre de depósito, contenedor o algo más, dependiendo del proveedor del servicio en
la nube.
Nota
Si no tiene permiso para explorar la lista de espacios en la nube, deberá introducir
manualmente el nombre del espacio en la nube.
9. Opcional: Haga clic en Prueba de rendimiento.
QuTS hero prueba la velocidad de lectura y de escritura del espacio en la nube y a continuación
muestra los resultados con una advertencia si las velocidades son insucientes.
10. Haga clic en Siguiente.
Guía del usuario de QuTS hero h5.1.x
Almacenamiento e instantáneas 352

11. Seleccione Añadir un LUN existente en la nube.
12. Seleccione un LUN existente.
13. Asigne espacio de almacenamiento.
El espacio de almacenamiento se utiliza para guardar una copia de los datos del LUN localmente en el
NAS.
a. Seleccione un conjunto de almacenamiento.
b. Especique la capacidad del espacio de almacenamiento.
Límite Cantidad Notas
Capacidad mínima de espacio de
almacenamiento
1,25 veces la capacidad del LUN Se necesita espacio adicional para
guardar metadatos.
Capacidad máxima de espacio de
almacenamiento
2 veces la capacidad del LUN -
14. Haga clic en Siguiente.
15. Opcional: Desconecte a la fuerza el LUN desde su NAS actual.
Si un volumen está conectado a otro NAS, el estado del LUN será Ocupado y NAS actual mostrará una
dirección IP distinta de Host local.
Aviso
Si se desconecta un LUN a la fuerza, se eliminarán los datos del LUN del otro NAS y, a
continuación, se recreará el LUN de forma local a partir de su último punto de restauración. Se
perderán los cambios realizados en los datos desde el último punto de restauración.
a. Especique la contraseña de administrador del otro NAS.
b. Haga clic en Aceptar.
16. Opcional: Desactive No asociarlo a un objetivo por ahora.
Si está desactivada, el asistente Editar asignación de LUN aparecerá cuando QuTS hero termine de
crear el LUN.
17. Revise la información del resumen y, a continuación, haga clic en Finalizar.
El LUN de VJBOD Cloud aparece en la tabla Almacenamiento en la nube en VJBOD Cloud > Información
general.
Conexión a un servicio VJBOD en la nube
Consulte esta tabla al congurar un servicio en la nube para un volumen o LUN VJBOD en la nube.
Guía del usuario de QuTS hero h5.1.x
Almacenamiento e instantáneas 353

Servicio en la nube Pasos
Alibaba Cloud OSS 1. Seleccione AlibabaCloudOSS.
2. Especique la clave de acceso.
3. Especique la clave secreta.
4. Opcional:
Seleccione Habilitar conexión segura (SSL).
5. Opcional:
Seleccione Validar certicado SSL.
Nota
Si la aceleración de transferencia está activada en el
depósito, VJBOD en la nube activa automáticamente la
aceleración de las transferencias en el NAS y muestra
un mensaje de conrmación.
Amazon S3 1. Seleccione AmazonS3.
2. Seleccione un servicio en la nube:
•AWS Global
•AWS China
•AWS GovCloud (EE. UU.): Seleccione protocolo Estándar o
FIPS.
•Compatible con S3: Especique la dirección del servidor.
3. Especique la clave de acceso.
4. Especique la clave secreta.
5. Opcional:
Seleccione Habilitar conexión segura (SSL).
6. Opcional:
Seleccione Validar certicado SSL.
Microsoft Azure 1. Seleccione Azure.
2. Especique la cuenta de almacenamiento.
3. Especique la clave de acceso.
4. Opcional:
Seleccione Habilitar conexión segura (SSL).
5. Opcional:
Seleccione Validar certicado SSL.
Guía del usuario de QuTS hero h5.1.x
Almacenamiento e instantáneas 354

Servicio en la nube Pasos
Backblaze 1. Seleccione Backblaze.
2. Especique el ID de clave.
3. Especique la clave de la aplicación.
4. Opcional:
Seleccione Validar certicado SSL.
Catalyst 1. Seleccione Catalyst.
2. Especique el ID de usuario.
3. Especique la contraseña.
4. Especique el nombre del proyecto.
5. Opcional:
Seleccione Validar certicado SSL.
Cynny Space 1. Seleccione Cynny Space.
2. Especique la clave de acceso.
3. Especique la clave secreta.
4. Opcional:
Seleccione Habilitar conexión segura (SSL).
5. Opcional:
Seleccione Validar certicado SSL.
DigitalOcean 1. Seleccione Digital Ocean.
2. Especique la clave de acceso.
3. Especique la clave secreta.
4. Opcional:
Seleccione Habilitar conexión segura (SSL).
5. Seleccione una región.
DreamObjects 1. Seleccione DreamObjects.
2. Especique la clave de acceso.
3. Especique la clave secreta.
4. Opcional:
Seleccione Habilitar conexión segura (SSL).
5. Opcional:
Seleccione Validar certicado SSL.
Guía del usuario de QuTS hero h5.1.x
Almacenamiento e instantáneas 355

Servicio en la nube Pasos
Almacenamiento en la nube de
Google (clave P12)
1. Seleccione GoogleCloudStorage.
2. Seleccione Clave P12.
3. Especique el ID de proyecto.
4. Especique la dirección de correo electrónico.
5. Haga clic en Examinar, y después seleccione el archivo de claves
P12.
6. Opcional:
Seleccione Validar certicado SSL.
Almacenamiento en la nube de
Google (clave JSON)
1. Seleccione GoogleCloudStorage.
2. Seleccione Clave JSON.
3. Especique el ID de proyecto.
4. Especique la dirección de correo electrónico.
5. Haga clic en Examinar, y después seleccione el archivo de claves
JSON.
6. Opcional:
Seleccione Validar certicado SSL.
Almacenamiento en la nube de
Google (OAuth)
1. Seleccione GoogleCloudStorage.
2. Seleccione OAuth.
3. Especique el ID de proyecto.
4. Opcional:
Seleccione Validar certicado SSL.
HiCloud 1. Seleccione HiCloud.
2. Especique la clave de acceso.
3. Especique la clave secreta.
4. Opcional:
Seleccione Habilitar conexión segura (SSL).
5. Opcional:
Seleccione Validar certicado SSL.
Almacenamiento en la nube HKT 1. Seleccione HKT.
2. Especique la clave de acceso.
3. Especique la clave secreta.
4. Opcional:
Seleccione Habilitar conexión segura (SSL).
5. Opcional:
Seleccione Validar certicado SSL.
Guía del usuario de QuTS hero h5.1.x
Almacenamiento e instantáneas 356

Servicio en la nube Pasos
OBS de Huawei Cloud 1. Seleccione HuaweiCloudOBS.
2. Especique la clave de acceso.
3. Especique la clave secreta.
4. Opcional:
Seleccione Habilitar conexión segura (SSL).
5. Opcional:
Seleccione Validar certicado SSL.
IBM Cloud 1. Seleccione IBM Cloud.
2. Especique la clave de acceso.
3. Especique la clave secreta.
4. Opcional:
Seleccione Habilitar conexión segura (SSL).
5. Opcional:
Seleccione Validar certicado SSL.
luckycloud S3 1. Seleccione luckycloud S3.
2. Especique la clave de acceso.
3. Especique la clave secreta.
4. Opcional:
Seleccione Validar certicado SSL.
Oracle Cloud 1. Seleccione Oracle Cloud.
2. Especique el espacio de nombres.
3. Especique la clave de acceso.
4. Especique la clave secreta.
5. Opcional:
Seleccione Habilitar conexión segura (SSL).
6. Opcional:
Seleccione Validar certicado SSL.
7. Seleccione una región.
Qcloud Italy 1. Seleccione Qcloud IT.
2. Especique la clave de acceso.
3. Especique la clave secreta.
4. Opcional:
Seleccione Habilitar conexión segura (SSL).
5. Opcional:
Seleccione Validar certicado SSL.
Guía del usuario de QuTS hero h5.1.x
Almacenamiento e instantáneas 357

Servicio en la nube Pasos
Rackspace 1. Seleccione Rackspace.
2. Especique el ID de usuario.
3. Especique la contraseña.
4. Opcional:
Seleccione Validar certicado SSL.
5. Seleccione una región.
S3 Compatible 1. Seleccione Compatible con S3.
2. Especique la clave de acceso.
3. Especique la clave secreta.
4. Especique el servicio de autenticación.
5. Seleccione una versión de la rma.
6. Opcional:
Seleccione Habilitar conexión segura (SSL).
7. Opcional:
Seleccione Validar certicado SSL.
8. Opcional:
Especique una región.
Swift 1. Seleccione Swift.
2. Opcional:
Habilitar autenticación Keystone.
a. Seleccione Habilitar autenticación Keystone.
b. Especique un ID o nombre de arrendatario.
3. Seleccione el tipo de objeto grande.
4. Especique el ID de usuario.
5. Especique el servicio de autorización.
6. Especique la clave API o la contraseña.
7. Opcional:
Seleccione Validar certicado SSL.
Guía del usuario de QuTS hero h5.1.x
Almacenamiento e instantáneas 358

Servicio en la nube Pasos
Swift (Keystone v3) 1. Seleccione Swift.
2. Seleccione Habilitar autenticación Keystone.
3. Seleccione V3.
4. Especique un nombre de proyecto o un ID de proyecto.
5. Especique el nombre de dominio.
6. Seleccione el tipo de objeto grande.
7. Especique el nombre de usuario.
8. Especique el servicio de autorización.
9. Especique la contraseña.
10. Opcional:
Seleccione Validar certicado SSL.
11. Seleccione una región.
Wasabi 1. Seleccione Wasabi.
2. Especique la clave de acceso.
3. Especique la clave secreta.
4. Opcional:
Seleccione Habilitar conexión segura (SSL).
5. Opcional:
Seleccione Validar certicado SSL.
Administración de VJBOD en la nube
Puede administrar volúmenes y LUN de VJBOD en la nube accediendo a VJBOD Cloud > Información
general. Seleccione un volumen o LUN y, a continuación, haga clic en Administrar.
Guía del usuario de QuTS hero h5.1.x
Almacenamiento e instantáneas 359

Acciones de volúmenes
Acción Descripción Pasos
Cambiar tamaño de
volumen
Aumenta o reduce el tamaño del
volumen.
1. Haga clic en Cambiar tamaño de
volumen.
2. Especique la nueva capacidad del
volumen.
3. Seleccione la unidad de espacio de
almacenamiento.
4. Opcional:
Haga clic en Congurar al máx. para
establecer la capacidad del volumen
igual a todo el espacio disponible en
el espacio en la nube.
5. Haga clic en Aplicar.
Utilización Vea estadísticas que muestran los datos
cargados, los datos descargados y el
uso de espacio de la caché para el
volumen.
Haga clic en Acciones y después
seleccione Utilización.
Establecer umbral QuTS hero emite una noticación de
alerta cuando el porcentaje de espacio
del volumen usado es igual o superior
al umbral especicado.
1. Haga clic en Acciones y después
seleccione Establecer umbral.
2. Habilite Introduzca el umbral de
alerta [1-100].
3. Especique el umbral de alerta.
4. Haga clic en Aplicar.
Comprobar sistema
de archivos
Una comprobación del sistema
de archivos escanea y repara
automáticamente errores en el sistema
de archivos del volumen.
1. Haga clic en Acciones y a continuación
seleccione Comprobar sistema de
archivos.
2. Haga clic en Aceptar.
Recuperación QuTS hero toma periódicamente
instantáneas de un volumen de VJBOD
Cloud. Puede usar estas instantáneas
de punto de recuperación para
restaurar el volumen a un estado
anterior.
Para más información, consulte Recuperar
un volumen o LUN de VJBOD en la nube.
Guía del usuario de QuTS hero h5.1.x
Almacenamiento e instantáneas 360

Acciones del LUN
Acción Descripción Pasos
Expandir LUN Aumenta la capacidad del LUN o de su
espacio almacenado.
1. Haga clic en Expandir LUN.
2. Especique la nueva capacidad del
LUN o de su espacio almacenado,
en GB.
3. Opcional:
Haga clic en Congurar al máx.
para congurar la capacidad del
LUN igual a todo el espacio libre en
el espacio en la nube.
4. Haga clic en Aplicar.
Información de uso Vea estadísticas que muestran los
datos cargados, los datos descargados
y el uso de espacio de la caché para el
LUN.
Haga clic en Acciones y después
seleccione Utilización.
Recuperación QuTS hero toma periódicamente
instantáneas de un LUN de VJBOD
Cloud. Puede usar estas instantáneas
de punto de recuperación para
restaurar el LUN a un estado anterior.
Para más información, consulte
Recuperar un volumen o LUN de VJBOD
en la nube.
Estado de la conexión del volumen/LUN
Estado Descripción
Preparado El espacio de almacenamiento en la nube está funcionando normalmente.
Sincronizando Un volumen o LUN se está sincronizando actualmente con el espacio en la
nube.
Licencia caducada La licencia de VJBOD en la nube adjunta a este espacio de almacenamiento
caducará dentro de un mes. Debe renovarla si desea utilizar volúmenes y
LUN en este espacio de almacenamiento.
Licencia caducada La licencia vinculada a este espacio de almacenamiento ha caducado. Todos
los volúmenes y LUN creados en este espacio de almacenamiento están
congurados como de solo lectura.
No listo Hay un problema con la conexión a este espacio de almacenamiento.
Acciones de conexión de volumen/LUN
Para realizar una de las siguientes acciones, vaya a VJBOD Cloud > Información general, seleccione un
volumen o LUN de VJBOD en la nube, haga clic en Administrar y, a continuación, haga clic en Conexión.
Acción Descripción
Conectar Vuelve a conectar el volumen o LUN al espacio en la nube.
Desconectar Desconecta el volumen o LUN del espacio en la nube. El volumen o LUN pasa a ser de
solo lectura.
Editar Edita los detalles de la conexión al espacio en la nube del volumen o LUN.
Guía del usuario de QuTS hero h5.1.x
Almacenamiento e instantáneas 361

Acción Descripción
Quitar Permite eliminar el volumen o LUN del NAS y borrar todos los datos del espacio en la
nube.
Importante
Si QuTS hero no puede conectarse al proveedor del servicio en la
nube, el volumen o LUN se quitarán del NAS local, pero sus datos
podrían dejarse en el espacio en la nube.
Separación segura Elimina el volumen o LUN del NAS, pero no elimina sus datos del espacio en la nube.
El volumen o el LUN se puede volver a conectar a este NAS o a otro NAS más tarde.
Importante
• QuTS hero mueve todos los datos no cargados en la caché
de escritura al espacio en la nube antes de eliminar el
volumen o el LUN. Este proceso puede tardar mucho tiempo
en completarse.
• Si no es posible conectarse al espacio en la nube, la operación
de desconexión fallará.
Desconectar a la fuerza: QuTS hero elimina el volumen o LUN del NAS local y deja
sus datos en el espacio en la nube. Aunque no sea posible conectarse al espacio en la
nube, QuTS hero también borrará el volumen o LUN del NAS local.
Aviso
Si se selecciona Desconectar a la fuerza, podrían eliminarse los
datos no cargados que estén almacenados en el volumen o LUN.
Recuperar un volumen o LUN de VJBOD en la nube
QuTS hero toma periódicamente instantáneas de puntos de recuperación de cada volumen y LUN de VJBOD
en la nube para asegurarse de que el volumen o LUN pueda recuperarse si encuentra un error. Puede usar
estos puntos de recuperación para restaurar el volumen o el LUN a un estado anterior.
1. Vaya a VJBOD Cloud > Información general.
2. En Almacenamiento en la nube, seleccione un volumen o LUN de VJBOD en la nube.
3. Haga clic en Administrar.
Se abrirá la ventana de administración de volúmenes o LUN.
4. Haga clic en Acciones y después seleccione Recuperación.
Se abre la ventana Recuperación de volumen de VJBOD Cloud/LUN.
5. Seleccione un punto de recuperación.
Aviso
Se suprimirán todos los cambios en los datos realizados después del punto de recuperación.
6. Haga clic en Recuperar.
El estado del volumen o LUN cambia a Recuperando y, posteriormente, vuelve a listo cuando naliza el
proceso de recuperación.
Guía del usuario de QuTS hero h5.1.x
Almacenamiento e instantáneas 362

Recursos de transferencia
En VJBOD en la nube, los recursos de transferencia se corresponden a cargas y descargas de datos. Si VJBOD
en la nube tiene 100 recursos de transferencia totales, esto signica que la aplicación puede crear 100
subprocesos para cargar datos y descargar datos desde la nube.
Los recursos de transferencia totales asignados a VJBOD en la nube vienen determinado por su hardware
NAS. Puede administrar recursos de transferencia accediendo a VJBOD Cloud > Recursos de transferencia.
Asignación de recursos de transferencia
De forma predeterminada, los recursos de transferencia se comparten entre todos los volúmenes y LUN
de VJBOD en la nube. Cuando un volumen o LUN debe cargar o descargar datos desde la nube, VJBOD en
la nube elimina recursos de transferencia desde el grupo de recursos de transferencia compartidos y los
asigna temporalmente al volumen o LUN y los devuelve al grupo después de que la transferencia de datos
haya terminado.
Un LUN o volumen individual podría usar un elevado número de recursos de transferencia compartidos,
deteniendo la sincronización de datos con la nube de otros volúmenes y LUN. Para evitar esto, puede
reservar recursos de transferencia para un volumen o LUN, garantizando que estos recursos siempre
estarán disponibles. También puede denir un límite sobre el número máximo de recursos de transferencia
que pueda usar un volumen o LUN.
Directrices de uso de los recursos de transferencia
Problema Solución
VJBOD en la nube requiere mucho tiempo para
sincronizar los datos en la nube.
Aumente el número total de recursos de
transferencia asignados a VJBOD en la nube.
VJBOD en la nube utiliza demasiada memoria NAS,
CPU o ancho de banda de red.
Reduzca el número total de recursos de
transferencia asignados a VJBOD en la nube.
• Un volumen o LUN de VJBOD en la nube
requiere mucho tiempo para sincronizar los
datos en la nube.
• Un volumen o LUN de VJBOD en la nube
contiene datos importantes, de los que siempre
hay que hacer una copia de seguridad antes que
otros volúmenes y datos de LUN.
Aumente los recursos de transferencia reservados
para el volumen o LUN.
Un volumen o LUN de VJBOD en la nube utiliza
demasiados recursos de transferencia o demasiado
ancho de banda de red.
Limite el número máximo de recursos de
transferencia que pueda usar el volumen o LUN.
Conguración de recursos de transferencia totales
1. Vaya a VJBOD Cloud > Recursos de transferencia.
2. En Recursos totales, especique el número total de recursos de transferencia disponibles para VJBOD
en la nube.
El número mínimo es uno. El número máximo viene determinado por su hardware de NAS.
Importante
El total de recursos de transferencia debe ser mayor que los recursos de transferencia
reservados actuales.
3. Haga clic en Aplicar.
Guía del usuario de QuTS hero h5.1.x
Almacenamiento e instantáneas 363

Conguración de recursos de transferencia para un volumen o LUN
1. Vaya a VJBOD Cloud > Recursos de transferencia.
2. En Recursos de volumen/LUN en la nube, localice un volumen o LUN de VJBOD en la nube.
3. Congure cualquiera de las siguientes opciones.
Conguración Descripción
Reservado El número de recursos de transferencia reservados para este volumen o
LUN.
Límite El número máximo de recursos de transferencia que pueda usar este
volumen o LUN.
Nota
Para congurar este valor, Regla de limitación debe
estar congurado en Límite.
Regla de limitación Seleccione una de las siguientes reglas:
• Límite: El número máximo de recursos de transferencia que puede
usar este volumen o LUN está restringido. Solo puede usar el número
especicado en Límite.
• Sin límite: El número máximo de recursos de transferencia que puede
usar este volumen o LUN está sin limitaciones. Puede usar todos sus
recursos reservados y todos los recursos de transferencia compartidos.
4. Haga clic en Aplicar.
Registros de eventos
Los registros de eventos, mensajes de error y advertencias relacionados con VJBOD en la nube se muestran
en VJBOD Cloud > Registros de eventos. Puede ver los registros por nivel de gravedad, buscar registros
mediante palabras clave y congurar las noticaciones.
Licencias de VJBOD en la nube
Puede ir a VJBOD Cloud > Licencias para ver cuántas licencias de VJBOD en la nube están registradas en el
NAS local y cuántas de estas licencias se están usando en la actualidad. También puede comprar licencias de
VJBOD en la nube adicionales.
Visión general de la licencia de VJBOD en la nube
VJBOD en la nube requiere una licencia para cada conexión a un único espacio en la nube. Un espacio
en la nube podría llamarse depósito, contenedor, nombre de cuenta u otra cosa en función del proveedor
del servicio en la nube. Por ejemplo, los siguientes volúmenes y LUN de VJBOD en la nube requieren tres
licencias:
•Amazon S3
→
Bucket1
→
Volume1
•Amazon S3
→
Bucket2
→
Volume2
•Azure
→
Space1
→
LUN1
Cada espacio en la nube exclusivo puede contener un número ilimitado de volúmenes y LUN de VJBOD en la
nube. Por ejemplo, los siguientes volúmenes y LUN de VJBOD en la nube solo requieren una licencia:
Guía del usuario de QuTS hero h5.1.x
Almacenamiento e instantáneas 364

•Amazon S3
→
Bucket1
→
Volume1
•Amazon S3
→
Bucket1
→
Volume2
•Amazon S3
→
Bucket1
→
LUN1
Si caduca una licencia, todos los volúmenes y LUN de VJBOD en la nube creados desde el espacio en la nube
vinculado a la licencia pasan a ser de solo lectura hasta que se renueve la licencia.
VJBOD en la nube incluye una licencia gratuita.
Compra de licencias de VJBOD en la nube
1. Vaya a VJBOD Cloud > Licencias.
2. Haga clic en Comprar licencia.
Se abrirá la ventana License Center.
3. Haga clic en Software Store.
4. Localice VJBOD Cloud y haga clic en Comprar.
5. Siga las instrucciones en pantalla para comprar y activar las licencias de VJBOD en la nube.
Guía del usuario de QuTS hero h5.1.x
Almacenamiento e instantáneas 365

8. iSCSI y Fibre Channel
Nota
Esta utilidad solo está accesible para administradores y usuarios con el rol Administración
del sistema.
iSCSI y Fibre Channel es una herramienta de QuTS hero que le permite congurar los ajustes de
almacenamiento de iSCSI y Fibre Channel de su NAS.
Límites de almacenamiento
Límites de almacenamiento de iSCSI
Límite de almacenamiento iSCSI Máximo
LUN iSCSI y destinos por cada NAS 255 (combinado)
Conexiones por sesión iSCSI 8
Sesiones iSCSI por destino El número máximo de sesiones se determina
mediante los recursos disponibles de la CPU del
NAS, la memoria y el ancho de banda de la red.
Sesiones iSCSI por NAS El número máximo de sesiones se determina
mediante los recursos disponibles de la CPU del
NAS, la memoria y el ancho de banda de la red.
Límites de almacenamiento de Fibre Channel
Límite de almacenamiento de Fibre Channel Máximo
Puertos de Fibre Channel + grupos de puertos 256 (combinado)
Alias de WWPN 256
Normas de enmascaramiento LUN 256
Normas de enlace de puertos 256
LUN asignados a 1 puerto de Fibre Channel 256
Conguración global de iSCSI y Fibre Channel
Puede establecer la conguración global en Conguración GLOBAL:
Conguración Descripción
Servicio iSCSI •Puerto de servicio iSCSI: Vea y modique el puerto usado para
conexiones desde iniciadores iSCSI.
Consejo
El puerto predeterminado es 3260.
•Habilitar iSNS: SNS permite la detección automática y la
administración de los iniciadores y destinos iSCSI dentro de una red
TCP/IP.
•IP del servidor iSNS: Especique la dirección IP del servidor iSNS.
Guía del usuario de QuTS hero h5.1.x
iSCSI y Fibre Channel 366

Conguración Descripción
iSCSI CHAP
predeterminado
La autenticación CHAP proporciona seguridad sin necesidad de usar
nombre de usuario NAS ni contraseñas. El establecimiento de la
conguración de la autenticación iSCSI CHAP predeterminada le permite
seleccionar y aplicar la misma conguración de CHAP en un destino iSCSI
durante la conguración del destino, en lugar de tener que introducir
manualmente la misma conguración o la conguración única.
•Autenticación iSCSI CHAP predeterminada: CHAP unidireccional
obliga a que los iniciadores iSCSI se autentiquen cuando se conecten
a un destino.
•Autenticación iSCSI CHAP mutua predeterminada: CHAP mutuo
fuerza tanto al iniciador como al destino a que se autentiquen entre
sí.
Los requisitos de nombre de usuario y contraseña son los mismos para
CHAP unidireccional y mutuo.
• Nombre de Usuario
• Longitud: 1 a 127 caracteres
• Caracteres válidos: 0 to 9, a to z, A to Z, dos puntos (:), punto (.),
guion (-)
• Contraseña
• Longitud: 12 a 16 caracteres
• Caracteres válidos: 0-9, a-z, A-Z
Nota
Si desea modicar más tarde la conguración de
autenticación iSCSI CHAP predeterminada, deberá
desconectar primero todos los destinos conectados que
utilizan la conguración predeterminada.
LUN
Los dispositivos QNAP NAS permiten que otros dispositivos accedan a su espacio de almacenamiento en
forma de LUN sobre redes iSCSI y Fibre Channel. Primero deben crearse los LUN en el NAS y después
asignarse a objetivos iSCSI o grupos de puertos de Fibre Channel para acceder a través de la red.
Crear un LUN basado en bloques
1. Vaya a una de las siguientes pantallas.
•iSCSI y Fibre Channel > Almacenamiento iSCSI.
•iSCSI y Fibre Channel > Fibre Channel > Almacenamiento FC
2. Haga clic en Crear y, a continuación, seleccione Nuevo LUN basado en bloques.
Se abrirá la ventana Crear un LUN.
3. Especique un nombre de LUN
• Longitud: 1 a 32 caracteres
Guía del usuario de QuTS hero h5.1.x
iSCSI y Fibre Channel 367

• Caracteres válidos: 0-9, a-z, A-Z, guion bajo (_)
4. Seleccione el conjunto de almacenamiento donde se creará este LUN.
5. Seleccione un tipo de aprovisionamiento.
Tipo de aprovisionamiento Descripción
Aprovisionamiento Thick QuTS hero asignará espacio del conjunto de almacenamiento al crear
el LUN. Este espacio se garantiza para que esté disponible más tarde.
Aprovisionamiento Thin QuTS hero asigna espacio del conjunto de almacenamiento solo
cuando es necesario, como al escribir datos en el LUN. Esto garantiza
un uso eciente del espacio pero no garantiza que haya espacio
disponible.
6. Especique una capacidad de LUN.
Especique la capacidad máxima del LUN. La capacidad máxima depende del método de asignación de
LUN:
• Aprovisionamiento Thick: Igual a la cantidad de espacio libre en el conjunto de almacenamiento
principal.
• Aprovisionamiento Thin: 5 PB (5000 TB)
7. Opcional: Congurar espacio garantizado para instantáneas de LUN.
El espacio garantizado para instantáneas LUN es el espacio del conjunto de almacenamiento reservado
para almacenar las instantáneas de un LUN. Habilitar esta característica garantiza que QuTS hero
siempre tenga espacio suciente para almacenar instantáneas nuevas para este LUN.
8. Opcional: Congure los siguientes ajustes del LUN.
Conguración Descripción
Compresión QuTS hero comprime los datos en el LUN para reducir el tamaño de los
datos almacenados. Habilitar la compresión también reduce el número
total de bloques que QuTS hero necesita leer y escribir, aumentando
las velocidades de lectura y escritura.
Consejo
Las nuevas carpetas compartidas y los LUN tienen
la compresión habilitada por defecto. La compresión
no afecta al rendimiento del procesador y la lectura
y escritura en los sistemas de archivos ZFS. Solo
deshabilita esta conguración cuando es necesario.
Deduplicación QuTS hero elimina las copias duplicadas de datos para reducir la
cantidad de espacio almacenamiento requerida.
Importante
Para habilitar la deduplicación, su NAS debe tener al
menos 8 GB de memoria.
Umbral de alerta QuTS hero emite una noticación de alerta cuando el porcentaje de
espacio del LUN usado es igual o superior al umbral especicado.
Guía del usuario de QuTS hero h5.1.x
iSCSI y Fibre Channel 368

Conguración Descripción
Caché de SSD La caché de SSD se usará para mejorar el rendimiento de acceso del
LUN.
Importante
Esta conguración solamente está disponible cuando
la caché de SSD está habilitada.
Clonación rápida La clonación rápida permite a QuTS hero crear copias de archivos más
rápido. También ahorra espacio de almacenamiento modicando los
metadatos de los archivos, permitiendo que los archivos originales y
copiados compartan los mismos bloques de datos.
Importante
• La clonación rápida solo funciona cuando el
archivo copiado se crea en el LUN que contiene
el archivo original.
• La clonación rápida no mejora la velocidad de
las operaciones de restauración de instantáneas,
tales como la restauración de archivos desde una
instantánea, la reversión de instantáneas y la
clonación de instantáneas.
E/S sincrónica Seleccione la conguración de la sincronización del registro de
intención ZFS (ZIL, por sus siglas en inglés) para mejorar la
consistencia o el rendimiento de los datos. Hay tres opciones:
• Automático (predeterminado): QuTS hero usa E/S sincrónica o E/S
asincrónica basada en la aplicación y el tipo de solicitud de E/S.
• Siempre: (predeterminado). Todas las transacciones de E/S se
tratan como sincrónicas y siempre se almacenan y descargan en
un almacenamiento no volátil (como SSD o HDD). Esta opción
ofrece la mejor consistencia de datos pero tiene un ligero impacto
en el rendimiento.
• Ninguno: Todas las transacciones de E/S se consideran como
asincrónicas. Esta opción proporciona el máximo rendimiento,
pero supone mayor riesgo de pérdida de datos en caso de
corte eléctrico. Asegúrese de tener instalado un UPS (sistema de
alimentación ininterrumpida) cuando utilice esta opción.
Perl de rendimiento (tamaño de
bloque)
Especique el tamaño de bloque del LUN.
9. Opcional: Seleccione Asigna un LUN a un destino iSCSI o un grupo de puertos FC
Si se selecciona, el asistente Editar asignación de LUN aparece después de que QuTS hero haya
terminado de crear el LUN.
10. Opcional: Congurar el cifrado de LUN.
Nota
• Para cifrar los datos del LUN, el sistema genera una clave de cifrado única basada en la
contraseña de cifrado denida por el usuario. Para acceder a los datos del LUN, el LUN
debe desbloquearse con la contraseña de cifrado o el archivo de claves de cifrado. Puede
descargar el archivo de claves de cifrado más adelante.
Guía del usuario de QuTS hero h5.1.x
iSCSI y Fibre Channel 369

• No se puede habilitar o deshabilitar el cifrado una vez creado un LUN.
• El cifrado reduce las velocidades de lectura y escritura.
a. Seleccione Habilitar cifrado de LUN.
b. Especique una contraseña de cifrado.
Nota
La contraseña no puede contener los siguientes caracteres o secuencias: espacio ( ), símbolo de
dólar ($), dos puntos (:), signo igual (=), doble comillas HTML ("), barra inclinada hacia la
izquierda HTML (\)
Aviso
Si se bloquea el LUN y olvida la contraseña de cifrado y no tiene el archivo de clave de cifrado,
el LUN pasará a estar inaccesible y se perderán todos los datos del LUN.
Para descargar el archivo de claves de cifrado, consulte Administrar el cifrado de LUN.
c. Verique la contraseña.
d. Opcional: Seleccione Desbloqueo automático durante el inicio.
Nota
Este ajuste permite al sistema guardar la clave de cifrado para que pueda desbloquear
automáticamente el LUN cada vez que se inicie el NAS, sin necesidad de proporcionar la
contraseña de cifrado o el archivo de claves de cifrado.
Puede cambiar esta conguración en cualquier momento. Para más información, consulte
Administrar el cifrado de LUN.
11. Haga clic en Crear.
12. Opcional: Asigne el LUN a un destino iSCSI o grupo de puertos de Fibre Channel.
Para más información, consulte los siguientes temas:
•Asignar un LUN a un destino iSCSI
•Asignar LUN a un grupo de puertos de Fibre Channel
Administrar el cifrado de LUN
El cifrado solo se puede habilitar durante la creación de LUN. Para más información, consulte Crear un LUN
basado en bloques.
Para administrar otra conguración de LUN, consulte los siguientes temas:
•Administración de LUN iSCSI
•Almacenamiento de Fibre Channel
1. Vaya a uno de los siguientes.
•iSCSI y Fibre Channel > Almacenamiento iSCSI.
•iSCSI y Fibre Channel > Fibre Channel > Almacenamiento FC
2. Seleccione un LUN cifrado.
3. Haga clic en Cifrado.
Aparecerá un menú desplegable.
Guía del usuario de QuTS hero h5.1.x
iSCSI y Fibre Channel 370

4. Seleccione una acción.
Acción Descripción
Cambiar contraseña de
cifrado
Cambia la contraseña de cifrado.
Nota
• Si el LUN cifrado contiene instantáneas, deberá quitar
estas para poder cambiar la contraseña.
• La contraseña no puede contener los siguientes
caracteres o secuencias: espacio ( ), símbolo de dólar
($), dos puntos (:), signo igual (=), doble comillas HTML
("), barra inclinada hacia la izquierda HTML (\)
Importante
Si se cambia la contraseña de cifrado también se cambia la
clave de cifrado. Si ha descargado anteriormente un archivo
de claves de cifrado, deberá descargar uno nuevo.
Descargar clave de
cifrado
Descarga el archivo de claves de cifrado. Puede usar el archivo de claves de
cifrado para desbloquear el LUN cifrado si olvida la contraseña de cifrado.
Habilitar desbloqueo
automático
Permite que el sistema desbloquee automáticamente el LUN cifrado cuando se
inicia el NAS.
Deshabilitar desbloqueo
automático
Evita que el sistema desbloquee automáticamente el LUN cifrado cuando se
inicia el NAS.
Bloquear LUN Bloquea el LUN cifrado.
Nota
• Bloquear un LUN cifrado desconecta todas las conexiones
existentes con el LUN.
• Cuando se bloquea un LUN cifrado, no se pueden realizar
las siguientes acciones:
• Leer y escribir archivos en el LUN
• Asignar el LUN a un destino iSCSI
• Tomar instantáneas del LUN
Desbloquear LUN Desbloquea el LUN cifrado con la contraseña de cifrado o el archivo de claves de
cifrado.
Importar y exportar LUN
En la pantalla Importar/Exportar LUN, puede hacer una copia de seguridad de un LUN como archivo
de imagen en un servidor de archivos SMB o NFS, en la carpeta de un NAS local o en un dispositivo de
almacenamiento externo. A continuación, puede importar el archivo de imagen del LUN y restaurar el LUN
en cualquier QNAP NAS.
Crear un trabajo de exportación de LUN
1. Vaya a iSCSI y Fibre Channel > Importar/Exportar LUN.
2. Haga clic en Crear un trabajo.
Guía del usuario de QuTS hero h5.1.x
iSCSI y Fibre Channel 371

Se abrirá la ventana Crear trabajo para Exportar LUN.
3. Seleccione Exportar un LUN.
4. Seleccione un LUN.
5. Opcional: Especique un nombre del trabajo.
El nombre debe contener entre 1 y 55 caracteres de cualquiera de los siguientes grupos:
• Letras: A a Z (mayúscula y minúscula)
• Números: 0 a 9
• Caracteres especiales: Guion bajo (_)
6. Haga clic en Siguiente.
7. Seleccione la carpeta de destino.
Opción Descripción Información requerida
Recurso compartido
de Linux (NFS)
Recurso compartido NFS en un servidor
externo
• Dirección IP o nombre del host
• Carpeta o ruta NFS
Recurso compartido
de Windows (CIFS/
SMB)
Recurso compartido CIFS/SMB en un
servidor externo
• Dirección IP o nombre del host
• Nombre de Usuario
• Contraseña
• Carpeta o ruta CIFS/SMB
Host Local Carpeta compartida del NAS local o
dispositivo de almacenamiento externo
conectado
• Carpeta compartida del NAS o
dispositivo externo
• Subcarpeta
8. Haga clic en Siguiente.
9. Opcional: Especique un nombre de la imagen del LUN.
• El nombre debe contener entre 1 y 64 caracteres de cualquiera de los siguientes grupos:
• Letras: A a Z (mayúscula y minúscula)
• Números: 0 a 9
• Caracteres especiales: Guion bajo (_), guion (-), espacio ( )
• El nombre no puede empezar ni terminar con un espacio.
10. Opcional: Seleccione Usar compresión para comprimir el archivo de imagen.
Cuando está habilitada, el archivo de imagen será más pequeño pero la exportación tardará más y
usará más recursos del procesador.
11. Seleccione cuándo se ejecutará el trabajo.
Guía del usuario de QuTS hero h5.1.x
iSCSI y Fibre Channel 372

Opción Descripción
Ahora Ejecutar el trabajo inmediatamente después de la creación del trabajo.
Después de esta primera ejecución, el trabajo solo se ejecutará cuando
se inicie manualmente.
• Por hora
• Diarias
• Semanales
• Mensuales
Ejecutar el trabajo de forma periódica en función de la programación
especicada.
12. Haga clic en Siguiente.
13. Haga clic en Aplicar.
QuTS hero creará el trabajo. A continuación, el trabajo empieza a ejecutarse si Ahora está seleccionada
como la opción de programación.
Importar un LUN a partir de un archivo de imagen
1. Vaya a iSCSI y Fibre Channel > Importar/Exportar LUN.
2. Haga clic en Crear un trabajo.
Se abrirá la ventana Crear trabajo para Exportar LUN.
3. Seleccione Importar un LUN.
4. Opcional: Especique un nombre del trabajo.
El nombre debe contener entre 1 y 55 caracteres de cualquiera de los siguientes grupos:
• Letras: A a Z (mayúscula y minúscula)
• Números: 0 a 9
• Caracteres especiales: Guion bajo (_)
5. Haga clic en Siguiente.
6. Seleccione la carpeta de origen.
Opción Descripción Información requerida
Recurso compartido de
Linux (NFS)
Recurso compartido NFS en un servidor
externo
• Dirección IP o nombre del
host
• Carpeta o ruta NFS
Recurso compartido de
Windows (CIFS/SMB)
Recurso compartido CIFS/SMB en un
servidor externo
• Dirección IP o nombre del
host
• Nombre de Usuario
• Contraseña
• Carpeta o ruta CIFS/SMB
Host Local Carpeta compartida del NAS local o
dispositivo de almacenamiento externo
conectado
Carpeta compartida del NAS o
dispositivo externo
Guía del usuario de QuTS hero h5.1.x
iSCSI y Fibre Channel 373

7. Haga clic en Siguiente.
8. Seleccione el archivo de imagen del LUN.
9. Haga clic en Siguiente.
10. Opcional: Seleccione Habilitar deduplicación en el LUN de destino.
La deduplicación reduce el espacio de almacenamiento necesario eliminando las copias duplicadas de
los datos repetidos.
11. Especique el destino de importación.
Opción Descripción Información requerida
Sobrescribir el LUN existente Importar los datos del archivo de
imagen a un LUN existente.
Aviso
Todos los datos existentes del
LUN se sobrescribirán.
Un LUN existente.
Crear un LUN Importar el archivo de imagen como un
LUN nuevo.
• Nombre de LUN
• Ubicación del LUN. Será un
conjunto de almacenamiento.
12. Haga clic en Siguiente.
13. Haga clic en Aplicar.
QuTS hero crea el trabajo y después lo ejecuta inmediatamente.
Acciones del trabajo de importar y exportar LUN
Puede realizar varias acciones en los trabajos de importar/exportar LUN accediendo a iSCSI y Fibre Channel
> Importar/Exportar LUN. Seleccione un trabajo de importar/exportar LUN y, a continuación, haga clic en
Acción para seleccionar la acción que desee.
Acción Descripción
Editar Editar el trabajo.
Eliminar Eliminar el trabajo.
Iniciar Iniciar el trabajo.
Detener Detener un trabajo en ejecución.
Ver registros Ver el estado del trabajo, sus propiedades, la información de su última
ejecución y los registros de eventos.
Estados de los trabajos de importar y exportar LUN
Puede ver los estados de los trabajos de importar/exportar LUN accediendo a iSCSI y Fibre Channel >
Importar/Exportar LUN.
Estado Descripción
-- El trabajo todavía no se ha ejecutado.
Inicializando El trabajo se está preparando para ejecutarse.
Guía del usuario de QuTS hero h5.1.x
iSCSI y Fibre Channel 374

Estado Descripción
Procesando El trabajo se está ejecutando. El progreso del trabajo aparece en forma
de porcentaje junto al estado.
Finalizado El trabajo ha nalizado o fue cancelado por un usuario.
Fallida El trabajo ha fallado. Consultar el registro de eventos para más
detalles.
iSCSI
iSCSI permite a ordenadores, servidores, otros dispositivos NAS y máquinas virtuales el acceso a
almacenamiento del NAS en forma de LUN a través de una red TCP/IP. Los hosts pueden particionar los
LUN, formatearlos y usarlos como si fueran discos locales.
Primeros pasos con iSCSI
1. Cree un destino iSCSI en el NAS.
Para más información, consulte Crear un destino iSCSI.
2. Cree un LUN en el NAS.
Un LUN es una porción de espacio de almacenamiento. Los LUN se crean a partir de espacio del
conjunto de almacenamiento.
Para obtener más información, consulte Crear un LUN basado en bloques
3. Asigne el LUN al destino iSCSI.
Pueden asignarse varios LUN a un mismo destino.
Para más información, consulte Asignar un LUN a un destino iSCSI.
4. Instale una aplicación o driver de iniciadores iSCSI en el host.
El host es el servicio, el equipo o dispositivo NAS que accederá al LUN.
5. Conecte el iniciador iSCSI al destino iSCSI en el NAS.
Aviso
Para evitar la corrupción de datos, no deberían conectarse varios iniciadores iSCSI al mismo
LUN de forma simultánea.
Los LUN asignados al destino iSCSI aparecerán como discos en el host.
6. Formatee los discos en el SO del host.
Optimización del rendimiento de iSCSI
Puede optimizar el rendimiento de iSCSI siguiendo una o varias de estas instrucciones:
• Usar aprovisionamiento Thick (asignación instantánea). El aprovisionamiento Thick ofrece un
rendimiento de lectura y escritura ligeramente mejor que el aprovisionamiento Thin.
• Crear varios LUN, uno por cada subproceso del NAS. Por ejemplo, si el NAS tiene cuatro subprocesos,
entonces debería crear cuatro o más LUN.
Consejo
Vaya a Panel de control > Sistema > Estado del sistema > Información del sistema > CPU
para ver el número de subprocesos.
Guía del usuario de QuTS hero h5.1.x
iSCSI y Fibre Channel 375

• Use LUN independientes para aplicaciones diferentes. Por ejemplo, al crear dos máquinas virtuales que
leen y escriben datos de forma intensiva, debería crear un LUN para cada máquina virtual a n de
distribuir la carga.
• Puede usar iSER (extensiones iSCSI para RDMA) para aumentar la velocidad de transferencia de
datos entre dispositivos QNAP NAS y servidores VMware ESXi. Habilitar iSER requiere una tarjeta de
red y conmutador compatibles. Para una lista de dispositivos de red compatibles, consulte https://
www.qnap.com/solution/iser.
Destinos iSCSI
Los destinos iSCSI permiten a los iniciadores iSCSI de otros dispositivos de la red acceder a los LUN
asignados en el NAS. Puede crear varios destinos iSCSI y también asignar varios LUN a un solo destino iSCSI.
Crear un destino iSCSI
1. Vaya a iSCSI y Fibre Channel > Almacenamiento iSCSI..
2. Haga clic en Crear y, a continuación, seleccione Nuevo destino iSCSI.
Se abrirá la ventana del Asistente de creación de destinos iSCSI.
3. Haga clic en Siguiente.
4. Especique un nombre de objetivo.
QuTS hero agrega el nombre especicado al nombre calicado de iSCSI (IQN, por sus siglas en inglés).
Los IQN son números exclusivos que se utilizan para identicar objetivos e iniciadores.
• Caracteres válidos: 0-9, a-z, A-Z
• Longitud: 1 a 16 caracteres
5. Opcional: Especique un alias de objetivo.
Un alias le permite identicar el objetivo con mayor facilidad en el iniciador.
• Longitud: 1 a 32 caracteres
• Caracteres válidos: 0-9, a-z, A-Z, guion bajo (_), guion (-), espacio ( )
6. Opcional: Seleccione Permitir acceso agrupado a este objetivo.
Si está habilitado, varios iniciadores iSCSI pueden acceder a este objetivo y a sus LUN
simultáneamente.
Aviso
Para impedir que se alteren los datos, los sistemas de archivos de los iniciadores y del LUN
deben contar con reconocimiento de clústeres.
7. Opcional: Habilite las sumas de comprobación CRC.
Los iniciadores y los objetivos se comunican mediante conexiones TCP usando unidades de datos de
protocolo (PDU, por sus siglas en inglés) de iSCSI. El dispositivo emisor puede enviar una suma de
comprobación con cada PDU. El dispositivo receptor utiliza esta suma de comprobación para vericar
la integridad de la PDU, lo que resulta útil en entornos de red poco ables. Hay dos tipos de suma de
comprobación, que se pueden habilitar por separado.
Tipo de suma de comprobación Descripción
Resumen de Datos La suma de comprobación se puede utilizar para vericar la parte
de datos de la PDU.
Guía del usuario de QuTS hero h5.1.x
iSCSI y Fibre Channel 376

Tipo de suma de comprobación Descripción
Resumen de encabezados La suma de comprobación se puede utilizar para vericar la parte
de encabezados de la PDU.
8. Haga clic en Siguiente.
9. Realice la conguración de la autenticación CHAP.
Nota
Si migra el sistema a otro NAS y tiene habilitada la autenticación CHAP para el destino, debe
congurar de nuevo todas las contraseñas de CHAP en el nuevo NAS. Puede reutilizar las
contraseñas antiguas o crear unas nuevas.
a. Seleccione una opción de autenticación CHAP.
Opción Descripción
No CHAP No utilice la autenticación CHAP para este destino.
CHAP predeterminado Use la conguración de autenticación CHAP predeterminada en
Conguración Global > iSCSI CHAP predeterminado para este destino.
Para más información, consulte Conguración global de iSCSI y Fibre
Channel.
CHAP personalizado Congure especicaciones de autenticación CHAP únicas para este destino.
b. Opcional: Establezca la conguración personalizada de CHAP.
• CHAP unidireccional fuerza a los iniciadorees iSCSI a autenticar al conectarse a un destino.
Nota
Esta es la conguración CHAP predeterminada.
• CHAP mutuo fuerza tanto al iniciador como al destino a que se autentiquen entre sí.
Nota
Seleccione CHAP mutuo para habilitar esta función. Puede especicar nombres de usuario y
contraseñas diferentes para CHAP unidireccional y CHAP mutuo.
Los requisitos de nombre de usuario y contraseña son los mismos para CHAP unidireccional y
mutuo.
• Nombre de Usuario
• Longitud: 1 a 127 caracteres
• Caracteres válidos: 0 to 9, a to z, A to Z, dos puntos (:), punto (.), guion (-)
• Contraseña
• Longitud: 12 a 16 caracteres
• Caracteres válidos: 0-9, a-z, A-Z
Nota
Si desea modicar esta conguración más tarde, el destino debe estar desconectado de todos
los iniciadores.
10. Haga clic en Siguiente.
Guía del usuario de QuTS hero h5.1.x
iSCSI y Fibre Channel 377

11. Seleccione las interfaces de red que este objetivo utilizará para la transmisión de datos.
12. Haga clic en Siguiente.
13. Opcional: Seleccionar Cree un LUN y asígnelo a este objetivo.
Si está seleccionado, QuTS hero abre el Asistente de creación de LUN basados en bloques
inmediatamente después de nalizar este asistente. A continuación, el nuevo LUN se asignará
automáticamente a este objetivo.
14. Haga clic en Aplicar.
QuTS hero crea el destino iSCSI y, a continuación, abre la ventana Asistente de creación de LUN basados
en bloques si estaba seleccionado Cree un LUN y asígnelo a este destino.
Editar la conguración de destinos iSCSI
1. Vaya a iSCSI y Fibre Channel > Almacenamiento iSCSI..
2. Seleccione un destino iSCSI.
3. Haga clic en Acción y después seleccione Modicar.
Se abrirá la ventana Modicar objetivo iSCSI.
4. Modique cualquiera de las siguientes opciones.
Conguración Descripción
Alias de objetivo Un alias le permite identicar el objetivo con mayor facilidad en el
iniciador.
• Longitud: 1 a 32 caracteres
• Caracteres válidos: 0-9, a-z, A-Z, guion bajo (_), guion (-), espacio ( )
Habilitar el acceso en grupo al
destino iSCSI desde múltiples
iniciadores
Si está habilitado, varios iniciadores iSCSI pueden acceder a este objetivo y
a sus LUN simultáneamente.
Aviso
Para impedir que se alteren los datos, los sistemas de
archivos de los iniciadores y del LUN deben contar con
reconocimiento de clústeres.
CRC/Suma de comprobación Los iniciadores y los objetivos se comunican mediante conexiones TCP
usando unidades de datos de protocolo (PDU, por sus siglas en inglés)
de iSCSI. El dispositivo emisor puede enviar una suma de comprobación
con cada PDU. El dispositivo receptor utiliza esta suma de comprobación
para vericar la integridad de la PDU, lo que resulta útil en entornos de
red poco ables. Hay dos tipos de suma de comprobación, que se pueden
habilitar por separado.
• Resumen de Datos: La suma de comprobación se puede utilizar para
vericar la parte de datos de la PDU.
• Resumen de encabezados: La suma de comprobación se puede utilizar
para vericar la parte de encabezados de la PDU.
Guía del usuario de QuTS hero h5.1.x
iSCSI y Fibre Channel 378

Conguración Descripción
Use autenticación CHAP Un iniciador debe autenticarse en el objetivo utilizando el nombre de
usuario y contraseña especicados. De este modo se proporciona mayor
seguridad, puesto que los iniciadores iSCSI no requieren un nombre de
usuario o contraseña de NAS.
• Nombre de Usuario
• Longitud: 1 a 127 caracteres
• Caracteres válidos: 0 to 9, a to z, A to Z, dos puntos (:), punto (.),
guion (-)
• Contraseña
• Longitud: 12 a 16 caracteres
• Caracteres válidos: 0-9, a-z, A-Z, todos los caracteres especiales
Nota
Si migra el sistema a otro NAS y tiene habilitada la
autenticación CHAP para el destino, debe congurar de
nuevo todas las contraseñas de CHAP en el nuevo NAS.
Puede reutilizar las contraseñas antiguas o crear unas
nuevas.
CHAP Mutuo Tanto el iniciador como el objetivo deben autenticarse entre sí para
mayor seguridad. En primer lugar, el iniciador se identica en el objetivo
utilizando el nombre de usuario y contraseña de autenticación CHAP. A
continuación, el objetivo se identica en el iniciador utilizando el nombre
de usuario y contraseña de CHAP.
• Nombre de Usuario
• Longitud: 1 a 127 caracteres
• Caracteres válidos: 0 to 9, a to z, A to Z, dos puntos (:), punto (.),
guion (-)
• Contraseña
• Longitud: 12 a 16 caracteres
• Caracteres válidos: 0-9, a-z, A-Z, todos los caracteres especiales
Nota
Si migra el sistema a otro NAS y tiene habilitada la
autenticación CHAP para el destino, debe congurar de
nuevo todas las contraseñas de CHAP en el nuevo NAS.
Puede reutilizar las contraseñas antiguas o crear unas
nuevas.
5. Haga clic en Aplicar.
Enlazar un destino iSCSI a una interfaz de red
Puede enlazar un destino iSCSI a una o más interfaces de red de modo que solo se pueda acceder al destino
iSCSI a través de direcciones IP especícas.
Guía del usuario de QuTS hero h5.1.x
iSCSI y Fibre Channel 379

1. Vaya a iSCSI y Fibre Channel > Almacenamiento iSCSI.
2. Seleccione un destino iSCSI.
3. Haga clic en Acción y después seleccione Modicar.
Se abrirá la ventana Modicar un objetivo iSCSI.
4. Seleccione Portal de red.
5. Opcional: Seleccione una o varias interfaces de red para enlazarlas al destino iSCSI.
6. Opcional: Anule la selección de una o varias interfaces de red para quitarlas del destino iSCSI.
7. Haga clic en Aplicar.
QuTS hero aplica la conguración de enlace del destino iSCSI.
Acciones del destino iSCSI
Puede realizar diversas acciones en los destinos iSCSI accediendo a iSCSI y Fibre Channel >
Almacenamiento iSCSI.. Seleccione un destino y, a continuación, haga clic en Acción para seleccionar
la acción que desee.
Acción Descripción
Deshabilitar Deshabilitar un destino activo y desconectar todos los iniciadores iSCSI
conectados.
Habilitar Habilitar un destino desactivado.
Modicar Editar la conguración del destino.
Para más información, consulte Editar la conguración de destinos
iSCSI.
Ver Conexiones Visualizar las direcciones IP y la información IQN de todos los
iniciadores iSCSI conectados a este destino.
Eliminar Desconectar todos los iniciadores iSCSI conectados y eliminar el
destino. Se cancelará la asignación de cualquier LUN asignado al
destino y después se añadirá a la lista de LUN no asignados.
Estado del destino iSCSI
Puede ver los estados de los destinos iSCSI accediendo a iSCSI y Fibre Channel > Almacenamiento iSCSI..
Estado Descripción
Listo El destino acepta conexiones pero ningún iniciador está conectado
actualmente.
Conectado Un iniciador está conectado al destino.
Sin conexión El destino no acepta conexiones.
Administración de LUN iSCSI
Asignar un LUN a un destino iSCSI
1. Vaya a iSCSI y Fibre Channel > Almacenamiento iSCSI..
2. Seleccione un LUN.
Guía del usuario de QuTS hero h5.1.x
iSCSI y Fibre Channel 380

Consejo
Haga doble clic en un objetivo iSCSI para ver todos sus LUN asignados.
3. Opcional: Si el LUN ya está asignado a un objetivo, deshabilite el LUN.
a. Haga clic en Acción y después seleccione Deshabilitar.
Aparecerá un mensaje de conrmación.
b. Haga clic en Aceptar.
QuTS hero deshabilitará el LUN.
4. Haga clic en Acción y después seleccione Editar asignación de LUN.
Se abrirá la ventana Editar asignación de LUN.
5. Seleccione Asociar a objetivo iSCSI.
6. Seleccione un objetivo iSCSI.
7. Opcional: Seleccione Habilitar LUN.
Si está seleccionada, QuTS hero habilita el LUN después de asignarlo al objetivo.
8. Haga clic en Aceptar.
Cambiar el destino de un LUN iSCSI
1. Vaya a iSCSI y Fibre Channel > Almacenamiento iSCSI..
2. Seleccione un LUN asignado.
Consejo
Haga doble clic en un objetivo iSCSI para ver todos sus LUN asignados.
3. Haga clic en Acción y después seleccione Deshabilitar.
Aparecerá un mensaje de conrmación.
4. Haga clic en Aceptar.
QuTS hero deshabilitará el LUN.
5. Haga clic en Acción y después seleccione Editar asignación de LUN.
Se abrirá la ventana Editar asignación de LUN.
6. Seleccione Asociar a objetivo iSCSI.
7. Seleccione un objetivo iSCSI.
8. Opcional: Seleccione Habilitar LUN.
Si está seleccionada, QuTS hero habilita el LUN después de asignarlo al objetivo.
9. Haga clic en Aceptar.
Acciones de los LUN de iSCSI
Puede realizar varias acciones en los LUN de iSCSI accediendo a iSCSI y Fibre Channel > Almacenamiento
iSCSI.. Expanda un destino para ver sus LUN asignados y, a continuación, seleccione un LUN y haga clic en
Acción para seleccionar la acción que desee.
Guía del usuario de QuTS hero h5.1.x
iSCSI y Fibre Channel 381

Acción del LUN Descripción
Deshabilitar Deshabilitar el LUN. El LUN se convertirá en inaccesible para los
iniciadores iSCSI conectados.
Habilitar Habilita el LUN si está deshabilitado actualmente.
Modicar Editar la conguración del LUN.
Eliminar Eliminar el LUN y todos los datos almacenados en él.
Importante
• Esta acción solamente está disponible si el LUN no
está asignado.
• Para eliminar un LUN de VJBOD Cloud, utilice la
aplicación VJBOD Cloud.
Editar asignación de LUN Cancelar la asignación del LUN o asociarlo a un grupo de puertos de
destino iSCSI o Fibre Channel diferente.
Para más información, consulte los siguientes temas:
•Asignar LUN a un grupo de puertos de Fibre Channel
•Asignar un LUN a un destino iSCSI
Mostrar en Almacenamiento e
instantáneas
Administre el LUN en Almacenamiento e instantáneas >
Almacenamiento > Almacenamiento/Instantáneas.
Importar/Exportar LUN Exportar el LUN a otro servidor, una carpeta de un NAS local o un
dispositivo de almacenamiento externo.
Para más información, consulte Importar y exportar LUN.
Estado de LUN iSCSI
Puede ver los estados de LUN iSCSI accediendo a iSCSI y Fibre Channel > Almacenamiento iSCSI..
Expanda un destino para ver sus LUN asignados.
Estado Descripción
Listo El LUN está listo para asignarse a un grupo de destinos iSCSI o de
puertos Fibre Channel.
Habilitado El LUN está activo y es visible para los iniciadores conectados.
Deshabilitado El LUN está inactivo y es invisible para los iniciadores conectados.
[POOL_NAME] bloqueado El conjunto de almacenamiento principal está bloqueado. El LUN está
inaccesible.
El LUN cifrado está bloqueado e inaccesible.
El LUN cifrado está desbloqueado y accesible.
Lista de control de acceso de iSCSI
La lista de control de acceso (ACL, por sus siglas en inglés) de iSCSI le permite congurar una política de
enmascaramiento de LUN para cada iniciador iSCSI conectado. Una política de enmascaramiento de LUN
determina qué LUN puede ver el iniciador y a cuáles puede acceder. Si no se especica ninguna política para
un iniciador iSCSI, entonces QuTS hero le aplica la política predeterminada.
Consejo
Guía del usuario de QuTS hero h5.1.x
iSCSI y Fibre Channel 382

• La política predeterminada da a todos los iniciadores iSCSI acceso completo de lectura
y escritura a todos los LUN.
• Puede editar la política predeterminada para que todos los LUN sean de solo lectura
o invisibles para todos los iniciadores iSCSI, salvo los iniciadores con permisos
especícos de una política.
Añadir una política de enmascaramiento LUN iSCSI
1. Vaya a iSCSI y Fibre Channel > Almacenamiento iSCSI..
2. Haga clic en ACL de iSCSI.
Se abrirá la ventana ACL de iSCSI.
3. Haga clic en Añadir una política.
Se abrirá la ventana Añadir una política.
4. Especique el nombre de política.
El nombre debe contener entre 1 y 32 caracteres de cualquiera de los siguientes grupos:
• Letras: a-z, A-Z
• Números: 0-9
• Caracteres especiales: Guion (-), espacio ( ), guion bajo (_)
5. Especique el iniciador IQN.
6. Congure los permisos de acceso para cada LUN.
Permiso Descripción
Sólo lectura El iniciador iSCSI puede leer datos del LUN pero no puede escribir, modicar ni
eliminar datos.
Lectura/Escritura El iniciador iSCSI puede leer, escribir, modicar y eliminar datos del LUN.
Denegar acceso El LUN es invisible para el iniciador iSCSI.
Consejo
Haga clic en los valores de las columnas para modicar los permisos.
7. Haga clic en Aplicar.
Editar una política de enmascaramiento LUN iSCSI
1. Vaya a iSCSI y Fibre Channel > Almacenamiento iSCSI..
2. Haga clic en ACL de iSCSI.
Se abrirá la ventana ACL de iSCSI.
3. Seleccione una política.
4. Haga clic en Editar.
Se abrirá la ventana Modicar una política.
5. Opcional: Editar el nombre de política.
El nombre debe contener entre 1 y 32 caracteres de cualquiera de los siguientes grupos:
• Letras: a-z, A-Z
Guía del usuario de QuTS hero h5.1.x
iSCSI y Fibre Channel 383

• Números: 0-9
• Caracteres especiales: Guion (-), espacio ( ), guion bajo (_)
6. Opcional: Congure los permisos de acceso para cada LUN.
Permiso Descripción
Sólo lectura El iniciador iSCSI puede leer datos del LUN pero no puede escribir, modicar ni
eliminar datos.
Lectura/Escritura El iniciador iSCSI puede leer, escribir, modicar y eliminar datos del LUN.
Denegar acceso El LUN es invisible para el iniciador iSCSI.
Consejo
Haga clic en los valores de las columnas para modicar los permisos.
7. Haga clic en Aplicar.
Eliminar una política de enmascaramiento de LUN iSCSI
1. Vaya a iSCSI y Fibre Channel > Almacenamiento iSCSI..
2. Haga clic en ACL de iSCSI.
Se abrirá la ventana ACL de iSCSI.
3. Seleccione una política.
4. Haga clic en Eliminar.
Aparecerá un mensaje de conrmación.
5. Haga clic en Aceptar.
Creación de destinos iSCSI
Cada destino iSCSI puede congurarse para permitir conexiones desde todos los iniciadores iSCSI o solo
para permitir conexiones desde una lista de iniciadores autorizados.
Importante
De forma predeterminada, la creación de destinos iSCSI está deshabilitada.
Congurar la lista de iniciadores autorizados de un destino iSCSI
1. Vaya a iSCSI y Fibre Channel > Almacenamiento iSCSI..
2. Seleccione un destino iSCSI.
3. Haga clic en Acción y después seleccione Modicar.
Se abrirá la ventana Modicar un objetivo iSCSI.
4. Haga clic en Iniciadores.
5. Seleccione Solo permitir conexiones de la lista.
6. Opcional: Añadir uno o más iniciadores iSCSI a la lista de iniciadores iSCSI autorizados.
a. Haga clic en Añadir.
b. Especique el iniciador IQN.
Guía del usuario de QuTS hero h5.1.x
iSCSI y Fibre Channel 384

c. Haga clic en Conrmar.
d. Repita los pasos anteriores por cada iniciador iSCSI adicional que desee añadir.
7. Opcional: Elimine uno o más iniciadores iSCSI de la lista de iniciadores iSCSI autorizados.
a. Seleccione un iniciador IQN.
b. Haga clic en Eliminar.
c. Repita los pasos anteriores por cada iniciador iSCSI adicional que desee eliminar.
8. Haga clic en Aplicar.
Habilitar la creación de destinos iSCSI
1. Vaya a iSCSI y Fibre Channel > Almacenamiento iSCSI..
2. Seleccione un destino iSCSI.
3. Haga clic en Acción y después seleccione Modicar.
Se abrirá la ventana Modicar un objetivo iSCSI.
4. Haga clic en Iniciadores.
5. Seleccione Solo permitir conexiones de la lista.
6. Añadir uno o más iniciadores iSCSI a la lista de iniciadores iSCSI autorizados.
a. Haga clic en Añadir.
b. Especique el iniciador IQN.
c. Haga clic en Conrmar.
7. Repita los pasos anteriores por cada iniciador iSCSI adicional que desee añadir.
8. Haga clic en Aplicar.
Deshabilitar la creación de destinos iSCSI
1. Vaya a iSCSI y Fibre Channel > Almacenamiento iSCSI..
2. Seleccione un destino iSCSI.
3. Haga clic en Acción y después seleccione Modicar.
Se abrirá la ventana Modicar un objetivo iSCSI.
4. Haga clic en Iniciadores.
5. Seleccione Permitir todas las conexiones.
6. Haga clic en Aplicar.
QNAP Snapshot Agent
QNAP Snapshot Agent permite que QuTS hero tome instantáneas homogéneas entre las aplicaciones de
los iSCSI LUN en servidores Microsoft y de los iSCSI LUN y las carpetas compartidas NFS en VMware. Las
instantáneas consistentes con la aplicación registran el estado de aplicaciones que se estén ejecutando,
Guía del usuario de QuTS hero h5.1.x
iSCSI y Fibre Channel 385

máquinas virtuales y datos. Cuando QuTS hero toma una instantánea, QNAP Snapshot Agent desencadena
las siguientes acciones:
• Windows: El servidor vacía los datos de la memoria, los registros y las transacciones de E/S pendientes
en la carpeta compartida o en el LUN antes de crear la instantánea.
• VMware: El servidor toma una instantánea de la máquina virtual.
Consejo
Para descargar QNAP Snapshot Agent, vaya a to https://www.qnap.com/utilities y haga clic
en Enterprise.
Lista de servidores de Snapshot Agent
Para ver una lista de todos los iniciadores de iSCSI que utilizan QNAP Snapshot Agent con este NAS, vaya
a Almacenamiento e instantáneas > Almacenamiento > Almacenamiento/Instantáneas. Haga clic en
Instantánea y, a continuación, seleccione Snapshot Agent.
Consejo
Para dar de baja un iniciador iSCSI, selecciónelo en la lista y después haga clic en Quitar.
Fibre Channel
Fibre Channel permite a ordenadores, servidores, otros dispositivos NAS y máquinas virtuales el acceso
a almacenamiento del NAS en forma de LUN a través de una red de Fibre Channel. Los hosts pueden
particionar los LUN, formatearlos y usarlos como si fueran discos locales.
Guía del usuario de QuTS hero h5.1.x
iSCSI y Fibre Channel 386

Puertos de Fibre Channel
Puede ver y congurar los puertos de Fibre Channel y los grupos de puertos del NAS accediendo a iSCSI y
Fibre Channel > Fibre Channel > Puertos FC.
Grupos de puertos de Fibre Channel
Un grupo de puertos de Fibre Channel es un grupo de uno o más puertos de Fibre Channel. Los grupos de
puertos de Fibre Channel le ayudan a organizar y gestionar la asignación de LUN de forma más sencilla.
Cuando un LUN se asigna a un grupo de puertos de Fibre Channel, QuTS hero asigna automáticamente el
LUN a cada puerto de Fibre Channel del grupo.
Importante
• Cada puerto de Fibre Channel puede estar en uno o más grupos de puertos de Fibre
Channel.
• Cada LUN solo puede asignarse a un grupo de Fibre Channel.
• Hay un grupo de puertos predeterminado que contiene todos los puertos de Fibre
Channel.
Crear un grupo de puertos de Fibre Channel
1. Vaya a iSCSI y Fibre Channel > Fibre Channel > Puertos FC.
2. Haga clic en Crear grupo de puertos.
Se abrirá la ventana Crear grupo de puertos.
3. Especique un nombre de grupo.
Requisitos del nombre:
• Longitud: 1–20 caracteres
• Los caracteres válidos: A–Z, a–z, 0–9
4. Seleccione uno o más puertos de Fibre Channel.
5. Haga clic en Crear.
Asignar LUN a un grupo de puertos de Fibre Channel
1. Vaya a iSCSI y Fibre Channel > Fibre Channel > Almacenamiento FC.
2. Seleccione un LUN.
3. Haga clic en Acción y después seleccione Editar asignación de LUN.
Se abrirá la ventana Editar asignación de LUN.
4. Seleccione Asignar a grupo de puertos de FC.
5. Seleccione un grupo de puertos de Fibre Channel.
Consejo
El grupo predeterminado contiene todos los puertos de Fibre Channel.
6. Elija si desea congurar el enmascaramiento LUN.
Guía del usuario de QuTS hero h5.1.x
iSCSI y Fibre Channel 387

Opción Descripción
Habilitar LUN y no congurar el
enmascaramiento LUN.
No congurar el enmascaramiento LUN. Cualquiera iniciador que
pueda conectarse a un puerto de Fibre Channel del grupo de puertos
podrá ver el LUN.
Mantener el LUN desactivado y
congurar el enmascaramiento
del LUN en el siguiente paso
Congurar el enmascaramiento LUN. Puede restringir qué iniciadores
pueden ver el LUN.
7. Haga clic en Aceptar.
8. Opcional: Congurar el enmascaramiento LUN.
a. Añada uno o más WWPN iniciadores a la lista de iniciadores autorizados del LUN.
Método Pasos
Añadir desde la lista de WWPN 1. Seleccione uno o más WWPN iniciadores de la lista de WWPN.
2. Haga clic en Añadir.
Añadir WWPN en forma de texto 1. Especique un WWPN por línea usando cualquiera de estos
formatos:
•XXXXXXXXXXXXXXXX
•XX:XX:XX:XX:XX:XX:XX:XX
2. Haga clic en Añadir.
b. Opcional: Seleccione la opción Añadir WWPN desconocidos a la lista de alias de WWPN de FC.
Cuando está seleccionada, QuTS hero añadirá todos los WWPN desconocidos a la lista de alias
conocidos. Para ver la lista, vaya a iSCSI y Fibre Channel > Fibre Channel > Alias de WWPN de
FC.
c. Opcional: Seleccione Habilitar LUN.
Si está seleccionada, QuTS hero habilita el LUN después de asignarlo al objetivo.
d. Haga clic en Aceptar.
Congurar el enlace de puertos Fibre Channel
El enlace de puertos es un método de seguridad de Fibre Channel que le permite restringir qué WWPN
iniciadores pueden conectarse a un puerto de Fibre Channel. Es similar a la creación de destinos iSCSI.
Consejo
De forma predeterminada, el enlace de puertos está deshabilitado en todos los puertos de
Fibre Channel.
1. Vaya a iSCSI y Fibre Channel > Fibre Channel > Puertos FC.
2. Seleccione un puerto de Fibre Channel.
3. Haga clic en Acción y después seleccione Editar enlace de puertos.
Se abrirá la ventana Enlace de puertos Fibre Channel.
4. Añada uno o más WWPN iniciadores a la lista de iniciadores autorizados del LUN.
Guía del usuario de QuTS hero h5.1.x
iSCSI y Fibre Channel 388

Método Pasos
Añadir desde la lista de WWPN a. Seleccione uno o más WWPN iniciadores de la lista de WWPN.
b. Haga clic en Añadir.
Añadir WWPN en forma de texto a. Especique un WWPN por línea usando cualquiera de estos
formatos:
•XXXXXXXXXXXXXXXX
•XX:XX:XX:XX:XX:XX:XX:XX
b. Haga clic en Añadir.
5. Opcional: Seleccione la opción Añadir WWPN desconocidos a la lista de alias de WWPN de FC.
Cuando está seleccionada, QuTS hero añadirá todos los WWPN desconocidos a la lista de alias
conocidos. Para ver la lista, vaya a iSCSI y Fibre Channel > Fibre Channel > Alias de WWPN de
FC.
6. Haga clic en Aceptar.
Acciones de puerto de Fibre Channel
Puede realizar varias acciones en puertos de Fibre Channel accediendo a iSCSI y Fibre Channel > Fibre
Channel > Puertos FC. Seleccione un puerto y, a continuación, haga clic en Acción para seleccionar la
acción que desee.
Acción Descripción
Editar alias Edite el alias para el puerto de Fibre Channel.
El alias debe contener entre 1 y 20 caracteres de cualquiera de los
siguientes grupos:
• Letras: A-Z, a-z
• Números: 0-9
• Caracteres especiales: Guión (-), guión bajo (_)
Ver iniciadores Visualizar una lista de todos los iniciadores de Fibre Channel
actualmente conectados al puerto.
Editar enlace de puertos Modicar el enlace de puertos para el puerto. El enlace de puertos le
permite restringir qué iniciadores pueden conectarse al puerto.
Para más información, consulte Congurar el enlace de puertos Fibre
Channel.
Estado de puerto de Fibre Channel
Puede ver los estados de puerto de Fibre Channel accediendo a iSCSI y Fibre Channel > Fibre Channel >
Puertos FC.
Estado Descripción
Conectado El puerto tiene una conexión de red activa.
Desconectado El puerto no tiene una conexión de red activa.
Guía del usuario de QuTS hero h5.1.x
iSCSI y Fibre Channel 389

Almacenamiento de Fibre Channel
Puede administrar y monitorizar los LUN de Fibre Channel accediendo a iSCSI y Fibre Channel > Fibre
Channel > Almacenamiento FC.
Enmascarar un LUN desde iniciadores Fibre Channel
El enmascaramiento de LUN es una función de seguridad que le permite hacer visible un LUN para algunos
iniciadores de Fibre Channel e invisible para otros iniciadores.
1. Vaya a iSCSI y Fibre Channel > Fibre Channel > Almacenamiento FC.
2. Seleccione un LUN.
Importante
El LUN debe estar deshabilitado.
3. Haga clic en Enmascaramiento LUN.
Se abrirá la ventana Enmascaramiento LUN.
4. Añada uno o más WWPN iniciadores a la lista de iniciadores autorizados del LUN.
Método Pasos
Añadir desde la lista de WWPN a. Seleccione uno o más WWPN iniciadores de la lista de WWPN.
b. Haga clic en Añadir.
Añadir WWPN en forma de texto a. Especique un WWPN por línea usando cualquiera de estos
formatos:
•XXXXXXXXXXXXXXXX
•XX:XX:XX:XX:XX:XX:XX:XX
b. Haga clic en Añadir.
5. Opcional: Seleccione la opción Añadir WWPN desconocidos a la lista de alias de WWPN de FC.
Cuando está seleccionada, QuTS hero añadirá todos los WWPN desconocidos a la lista de alias
conocidos. Para ver la lista, vaya a iSCSI y Fibre Channel > Fibre Channel > Alias de WWPN de
FC.
6. Seleccione Habilitar LUN.
Si está seleccionada, QuTS hero habilitará el LUN después de asignarlo al destino.
7. Haga clic en Aceptar.
Acciones de LUN de Fibre Channel
Acción del LUN Descripción
Editar asignación de LUN Cancelar la asignación del LUN o asociarlo a un grupo de puertos de destino
iSCSI o Fibre Channel diferente.
Para más información, consulte los siguientes temas:
•Asignar LUN a un grupo de puertos de Fibre Channel
•Asignar un LUN a un destino iSCSI
Guía del usuario de QuTS hero h5.1.x
iSCSI y Fibre Channel 390

Acción del LUN Descripción
Editar enmascaramiento de
LUN
El enmascaramiento de LUN es un método de creación que crea un número
de unidad lógica (LUN, por sus siglas en inglés) visible para algunos
iniciadores e invisible para otros iniciadores.
Para más información, consulte Enmascarar un LUN desde iniciadores Fibre
Channel.
Mostrar en Almacenamiento
e instantáneas
Administre el LUN en Almacenamiento e instantáneas >
Almacenamiento > Almacenamiento/Instantáneas.
Modicar Editar la conguración del LUN.
Habilitar Habilita el LUN si está deshabilitado actualmente.
Deshabilitar Deshabilitar el LUN. El LUN se convertirá en inaccesible para los iniciadores
iSCSI conectados.
Eliminar Eliminar el LUN y todos los datos almacenados en él.
Importante
Esta acción solamente está disponible si el LUN no está
asignado.
Importar/Exportar LUN Exportar el LUN a otro servidor, una carpeta de un NAS local o un
dispositivo de almacenamiento externo.
Para más información, consulte Crear un trabajo de exportación de LUN.
Estado de LUN de Fibre Channel
Puede ver los estados de LUN de Fibre Channel accediendo a iSCSI y Fibre Channel > Fibre Channel >
Almacenamiento FC. Expanda un grupo de puertos para ver sus LUN.
Estado Descripción
Listo El LUN está listo para asignarse a un grupo de destinos iSCSI o de
puertos Fibre Channel.
Habilitado El LUN está activo y es visible para los iniciadores conectados.
Deshabilitado El LUN está inactivo y es invisible para los iniciadores conectados.
[POOL_NAME] bloqueado El conjunto de almacenamiento principal está bloqueado. El LUN está
inaccesible.
El LUN cifrado está bloqueado e inaccesible.
El LUN cifrado está desbloqueado y accesible.
Alias de WWPN de Fibre Channel
Un WWPN (nombre de puerto a nivel mundial) es un identicador único para puertos de Fibre Channel. Un
alias de WWPN es un nombre único legible para el ser humano de un puerto de Fibre Channel que facilita su
identicación.
Puede ver, editar y agregar los WWPN y los alias de WWPN accediendo a iSCSI y Fibre Channel > Fibre
Channel > Alias de WWPN de FC.
Añadir WWPN
1. Vaya a iSCSI y Fibre Channel > Fibre Channel > Alias de WWPN de FC.
2. Haga clic en Añadir.
Aparecerá la ventana Añadir WWPN.
Guía del usuario de QuTS hero h5.1.x
iSCSI y Fibre Channel 391

3. Añadir uno o más WWPN a la lista de WWPN conocidos usando alguno de estos métodos.
Método Pasos
Añadir WWPN desde iniciadores
de Fibre Channel conectados.
Seleccione Añadir WWPN desde todos los iniciadores de FC
conectados.
Añadir WWPN en forma de texto Especique un WWPN por línea usando cualquiera de estos formatos:
•XXXXXXXXXXXXXXXX
•XX:XX:XX:XX:XX:XX:XX:XX
4. Haga clic en Añadir.
Congurar un alias de WWPN
1. Vaya a iSCSI y Fibre Channel > Fibre Channel > Alias de WWPN de FC.
2. Localice un WWPN.
3. En Alias, especique un alias para el WWPN.
El alias debe contener entre 1 y 20 caracteres de cualquiera de los siguientes grupos:
• Letras: A-Z, a-z
• Números: 0-9
• Caracteres especiales: Guion bajo (_), guion (-)
4. Haga clic en Guardar.
Eliminar un alias de WWPN
1. Vaya a iSCSI y Fibre Channel > Fibre Channel > Alias de WWPN de FC.
2. Localice un WWPN.
3. Limpiar el campo de Alias.
4. Haga clic en Guardar.
Exportar una lista de alias de WWPN
1. Vaya a iSCSI y Fibre Channel > Fibre Channel > Alias de WWPN de FC.
2. Haga clic en Exportar.
Se abrirá la ventana del explorador de archivos.
3. En la ventana del explorador de archivos, acceda a la carpeta donde desea guardar el archivo.
4. Especique un nombre de archivo.
5. Haga clic en Guardar.
La lista de alias de WWPN se guarda en su equipo local como un archivo CSV con el formato:
• Campo 1: WWPN
• Campo 2: Alias
Guía del usuario de QuTS hero h5.1.x
iSCSI y Fibre Channel 392

Salida CSV de ejemplo
Importar una lista de alias de WWPN
Puede importar una lista de WWPN y alias desde un archivo CSV en el siguiente formato:
• Campo 1: WWPN
• Campo 2: Alias
Archivo CSV de ejemplo
Importante
• Los alias idénticos se sobrescribirán a partir del archivo CSV.
• Las líneas no formateadas correctamente se omitirán.
1. Vaya a iSCSI y Fibre Channel > Fibre Channel > Alias de WWPN de FC.
Guía del usuario de QuTS hero h5.1.x
iSCSI y Fibre Channel 393

2. Haga clic en Importar.
Se abrirá la ventana del explorador de archivos.
3. Localice y abra el archivo CSV.
Guía del usuario de QuTS hero h5.1.x
iSCSI y Fibre Channel 394

9. Herramienta de creación de perles de conjunto de ZFS
La herramienta de creación de perles de conjunto de ZFS controla la creación y ejecución de pruebas de
sobreaprovisionamiento del conjunto de almacenamiento. Estas prueba ayudan a determinar la cantidad
óptima de sobreaprovisionamiento que hay que congurar durante la creación de un conjunto de
almacenamiento.
Instalación de la herramienta de creación de perles de conjunto de ZFS
1. Inicie sesión en QuTS hero como administrador.
2. Abra el App Center y, a continuación, haga clic en .
Aparecerá un cuadro de búsqueda.
3. Escriba ZFS Pool Profiling Tool.
La aplicación Herramienta de creación de perles de conjunto de ZFS aparecerá en los resultados de
búsqueda.
4. Haga clic en Instalar.
Aparecerá la ventana de instalación.
5. Haga clic en Aceptar.
QuTS hero instala la herramienta de creación de perles de conjunto de ZFS.
Sobreaprovisionamiento del conjunto de almacenamiento
El sobreaprovisionamiento reserva un porcentaje especicado de espacio en un conjunto de
almacenamiento, de modo que se puedan escribir datos nuevos en un bloque completo aunque el conjunto
esté casi lleno. Un sobreaprovisionamiento de grupo más alto proporciona mayor desempeño de escritura
para cargas de trabajo intensivas y aplicaciones que exijan un alto rendimiento.
Crear una prueba de sobreaprovisionamiento para el conjunto de almacenamiento
Durante una prueba de sobreaprovisionamiento para el conjunto de almacenamiento, la herramienta de
creación de perles de conjunto de ZFS primero llena el conjunto de almacenamiento con datos aleatorios. A
continuación, pone a prueba el rendimiento de escritura aleatoria del conjunto de almacenamiento durante
varias fases de prueba, cada una de ellas con una cantidad diferente de sobreaprovisionamiento.
Por ejemplo, si se crea una prueba con un rango de prueba de 0-20 % y un intervalo de prueba del 5 %, la
herramienta de creación de perles de conjunto de ZFS probará el rendimiento de escritura del conjunto en
5 fases, con un sobreaprovisionamiento congurado en 0 %, 5 %, 10 %, 15 % y 20 %. Si el rendimiento de
escritura aleatoria de un disco es muy bajo durante cualquiera de las fases, la herramienta de creación de
perles de conjunto de ZFS nalizará la fase antes de tiempo y pasará a la siguiente.
1. Vaya a Herramienta de creación de perles de conjunto de ZFS > Revisar.
2. Haga clic en + Crear prueba.
Se abrirá el asistente para Crear prueba de conjunto de ZFS.
3. Haga clic en Siguiente.
4. Opcional: Seleccione una unidad de expansión de la lista Unidad de la caja.
Importante
No puede seleccionar discos desde unidades de expansión múltiples.
Guía del usuario de QuTS hero h5.1.x
Herramienta de creación de perles de conjunto de ZFS 395

5. Seleccione uno o más discos.
Al seleccionar un único disco se determina la cantidad óptima de sobreaprovisionamiento para todos
los discos con la misma capacidad y el mismo modelo. Al seleccionar varios discos se determina la
cantidad óptima de sobreaprovisionamiento para esa combinación especíca de discos y tipo de RAID.
Probando varios discos se obtendrán resultados más exactos, pero requiere considerablemente más
tiempo que probar un solo disco.
Importante
Todos los discos seleccionados deben ser del mismo tipo de unidad (p. ej., HDD, SSD).
Aviso
Toda la información de los discos seleccionados se eliminará.
6. Seleccione un tipo de RAID.
7. Haga clic en Siguiente.
8. Opcional: Lleve a cabo la conguración de prueba.
Conguración Descripción
Rango de la prueba de sobre
aprovisionamiento
Especique la cantidad mínima y máxima de sobreaprovisionamiento
para la prueba.
Intervalo de la prueba Especique los incrementos de sobreaprovisionamiento para la
prueba.
Finalice la fase de prueba con
anticipación si el rendimiento
consistente es insuciente
La herramienta de creación de perles de conjunto de ZFS nalizará
una fase de prueba 5 minutos después de la prueba si las velocidades
de escritura aleatorias durante la fase son inferiores a un umbral
denido por el sistema.
Consejo
Habilitándola se evita perder tiempo comprobando
discos cuando la cantidad especicada de
sobreaprovisionamiento no está produciendo
resultados medibles.
9. Revise el tiempo estimado necesario.
Para varios discos, la prueba puede durar más de 24 horas.
Consejo
Si el tiempo estimado de la prueba es demasiado largo, reduzca el rango o el intervalo de la
prueba.
10. Haga clic en Siguiente.
11. Verique la información de la prueba.
12. Haga clic en Crear.
Aparecerá un mensaje de conrmación.
13. Haga clic en Aceptar.
La herramienta de creación de perles de conjunto de ZFS crea la prueba y comienza a ejecutarla. La prueba
se mostrará en QuTS hero como tarea en segundo plano.
Guía del usuario de QuTS hero h5.1.x
Herramienta de creación de perles de conjunto de ZFS 396

Informes de prueba
Puede visualizar, exportar y eliminar los resultados de la prueba en Herramienta de creación de perles
de conjunto de ZFS > Informes de prueba.
Icono Descripción
Abra el informe en una ventana nueva.
Descargue una copia del informe en formato XLSX.
Elimine el informe.
Los informes de prueba proporcionan la siguiente información para ayudarle a determinar la cantidad
óptima de sobreaprovisionamiento.
Sección Descripción
Información de la prueba Visualice la información sobre el NAS, los discos sometidos a prueba y
la conguración usada en esta prueba.
Resultado de la prueba Visualice los resultados de la prueba como un gráco. Escoja entre las
siguientes vistas:
• IOPS/Tiempo
• IOPS/Datos escritos
• Datos escritos/Tiempo
Consejo
Use estos grácos para comparar qué efecto tienen
las diferentes cantidades de sobreaprovisionamiento
sobre las velocidades de escritura aleatoria (IOPS).
Resultados de la evaluación de
sobreaprovisionamiento
Introduzca un valor de IOPS en Rendimiento de escritura objetivo.
La herramienta de creación de perles de conjunto de ZFS
recomendará la cantidad de sobreaprovisionamiento necesaria para
alcanzar de forma constante el rendimiento de escritura aleatoria
objetivo.
Temperatura Vea la temperatura de los discos durante cada fase de prueba.
Grupo RAID de la prueba Ver información sobre el grupo RAID del conjunto de prueba. Los
detalles incluyen el tipo de RAID, número de discos, modelo y
capacidad de cada disco, y el rendimiento de lectura y escritura del
disco.
Conguración
Puede realizar la conguración en Herramienta de creación de perles de conjunto de ZFS > >
Conguración.
Conguración Descripción
Número máximo de informes La herramienta de creación de perles de conjunto de ZFS conserva
el número de informes especicado. Al crear informes adicionales se
eliminarán los más antiguos.
Guía del usuario de QuTS hero h5.1.x
Herramienta de creación de perles de conjunto de ZFS 397

Guía del usuario de QuTS hero h5.1.x
Herramienta de creación de perles de conjunto de ZFS 398

10. Red y conmutador virtual
Acerca de Red y conmutador virtual
Red y conmutador virtual es una herramienta de QuTS hero que centraliza la creación, conguración y
control de las conexiones de red. Red y conmutador virtual también gestiona las interfaces de red física, los
adaptadores virtuales, la Wi-Fi y las conexiones Thunderbolt además de controlar DHCP, DDNS y los servicios
de puerta de enlace.
Partes de la interfaz de usuario
La interfaz de usuario de Red y conmutador virtual tiene cuatro áreas principales.
Etiqueta Área Descripción
1 Barra de
herramientas
La barra de herramientas muestra los siguientes botones:
•Más: Haga clic y después seleccione una de las siguientes opciones.
•Inicio rápido: Abre la guía de Red y conmutador virtual
•Ayuda: Abre el panel de Ayuda de Red y conmutador virtual.
•Información: Muestra la versión de la aplicación.
Guía del usuario de QuTS hero h5.1.x
Red y conmutador virtual 399

Etiqueta Área Descripción
2 Menú Red y conmutador virtual incluye dos modos de uso independientes en el
panel del menú. Conmute entre estos modos haciendo clic en Básico o
Avanzado.
•Básico: Este modo es perfecto para la mayoría de usuarios y requiere la
conguración mínima de ajustes de red. Las siguientes funciones están
deshabilitadas:
• Ruta estática
• Conmutador virtual
•Avanzado: Este modo es ideal para usuarios avanzados que necesiten
un mayor control de la conguración de los ajustes de red. Las
siguientes funciones están habilitadas:
• Ruta estática
• Conmutador virtual
3 Panel principal El panel principal muestra la información de red del dispositivo.
Puede realizar las siguientes tareas en el panel principal.
•
: Haga clic en ver la dirección MAC de los adaptadores de red.
•: Haga clic para contraer el panel principal.
4 Topología de red La topología de red ofrece una representación visual de los adaptadores de
red físicos y virtuales conectados.
Puede realizar las siguientes tareas en el panel de topología de red.
•
Haga clic en la lista desplegable junto a para ver la topología en un
modo simple o detallado.
•
Haga clic en la lista desplegable que hay junto a para ltrar y ver
los componentes de la topología de red concreta.
• Haga clic en Leyenda para ver los distintos iconos y sus descripciones.
•Adaptadores físicos: Haga clic en y seleccione una de las siguientes
opciones.
•Localizar: Haga clic para identicar el puerto de red en el panel
principal.
•Conguración: Haga clic para ajustar la conguración del
adaptador físico.
•Conmutadores virtuales: Haga clic en y luego en Conguración
para abrir la página de conguración del conmutador virtual.
•Adaptadores virtuales: Haga clic en y luego en Ejecutar para ver la
información del adaptador virtual en Virtualization Station
Guía del usuario de QuTS hero h5.1.x
Red y conmutador virtual 400

Conguración básica del adaptador de red
Red y conmutador virtual permite a los usuarios de QuTS hero congurar y administrar la conguración
básica del adaptador de red, incluidos métodos de direccionamiento IP diferentes, protocolos de
enrutamiento y puerta de enlace predeterminada del sistema.
Realizar la conguración IPv4
1. Vaya a Panel de control > Red y conmutador virtual.
Se abrirá la ventana Red y conmutador virtual.
2. Vaya a Red > Interfaces.
3. Identique el adaptador que desea congurar, después haga clic en > Congurar.
Se abrirá la ventana Congurar.
4. Establezca la conguración de IPv4.
Conguración Descripción
Obtener la conguración de
dirección IP automáticamente a
través de DHCP
Si la red admite DHCP, el adaptador obtendrá automáticamente la
dirección IP y la conguración de la red.
Usar dirección IP estática Asigne manualmente una dirección IP estática. Debe especicar la
siguiente información:
• Dirección IP ja
• Máscara de subred
• Puerta de enlace predeterminada
Tramos gigantes Los tramos gigantes (Jumbo Frames) son frames de Ethernet
superiores a 1500 bytes. Están diseñados para mejorar el rendimiento
de la red Ethernet y para reducir el uso de la CPU al transferir archivos
grandes. QuTS hero es compatible con los siguientes tamaños de MTU:
• 1500 bytes (predeterminado)
• 4074 bytes
• 7418 bytes
• 9000 bytes
Importante
• Todos los dispositivos de red conectados deben
permitir Jumbo Frames y usar el mismo tamaño de
MTU.
• Solo algunos modelos del NAS admiten Jumbo
Frames.
• El uso de Jumbo Frames requiere una velocidad de
red de 1000 Mbps o superior.
Guía del usuario de QuTS hero h5.1.x
Red y conmutador virtual 401

Conguración Descripción
Velocidad de la red Seleccione la velocidad de transferencia de red permitida por el
entorno de red.
Consejo
Seleccionando la negociación automática se
detectará y congurará automáticamente la velocidad
de transferencia.
Importante
El campo de velocidad de la red se establece
automáticamente en negociación automática y se
oculta al congurar adaptadores 10GbE y 40GbE.
5. Haga clic en Aplicar.
Red y conmutador virtual actualiza la conguración IPv4.
Realizar la conguración de IPv6
1. Vaya a Panel de control > Red y conmutador virtual.
Se abrirá la ventana Red y conmutador virtual.
2. Vaya a Red > Interfaces.
3. Identique el adaptador que desea congurar y después haga clic en > Congurar.
Se abrirá la ventana Congurar.
4. Vaya a la pestaña IPv6.
5. Establezca la conguración de IPv6.
Conguración Descripción
Deshabilitar No asigne una dirección IPv6.
Conguración automática de IPv6
(Cortafuegos con estado)
El adaptador obtendrá automáticamente una dirección IPv6 y la
conguración DNS desde el servidor habilitado con DHCPv6.
Importante
Esta opción requiere un servidor habilitado con
DHCPv6 disponible en la red.
Conguración automática de IPv6
(Sin estados)
El adaptador obtendrá automáticamente una dirección IPv6 y la
conguración DNS desde el enrutador.
Importante
Esta opción requiere un enrutador habilitado con
publicidad de enrutadores (RA) IPv6 disponible en la
red.
Guía del usuario de QuTS hero h5.1.x
Red y conmutador virtual 402

Conguración Descripción
Usar dirección IP estática Asignar manualmente una dirección IP estática al adaptador. Debe
especicar la siguiente información:
• Dirección IP ja
• Longitud del prejo
Consejo
Obtenga la información de longitud del prejo desde
su administrador de la red.
• Puerta de enlace predeterminada
Nota
Especique un prejo de puerta de enlace
predeterminada entre FE80 y FEBF.
6. Haga clic en Aplicar.
Red y conmutador virtual actualiza la conguración de IPv6.
Congurar la puerta de enlace predeterminada del sistema
La puerta de enlace predeterminada del sistema sirve como punto de acceso de red para el NAS. De forma
predeterminada, todo el tráco de red externo pasará a través de la puerta de enlace. Debe congurar una
interfaz de red antes de asignar la puerta de enlace predeterminada.
1. Vaya a Panel de control > Red y servicios de archivos > Red y conmutador virtual.
Se abrirá la ventana Red y conmutador virtual.
2. Vaya a Red > Interfaces.
3. Haga clic en Puerta de enlace predeterminada del sistema.
Se abrirá la ventana Puerta de enlace predeterminada del sistema.
4. Congure la puerta de enlace predeterminada del sistema.
Conguración Acción del usuario
Selección automática de la puerta
de enlace predeterminada del
sistema
Seleccione para permitir que QuTS hero detecte automáticamente
todas las conexiones de adaptador, conmutador virtual, PPPoE y
VPN que pueden usarse para conectar a Internet. Selecciona una de
estas conexiones y después la congura como la puerta de enlace
predeterminada.
Seleccione la puerta de enlace
predeterminada del sistema
Asigne manualmente un adaptador para servir como la puerta de
enlace predeterminada del sistema. De forma opcional, congure una
puerta de enlace de conmutación por error de copia de seguridad. El
campo de puerta de enlace predeterminada de conmutación por error
solo está disponible cuando están conectadas varias interfaces.
Consejo
Al asignar una conexión PPPoE o VPN como la puerta
de enlace predeterminada, garantiza que se congure
una conexión física estable como la puerta de enlace
predeterminada de conmutación por error.
Guía del usuario de QuTS hero h5.1.x
Red y conmutador virtual 403

5. Opcional: Deshabilite el servicio NCSI.
Consejo
El NCSI (indicador de estado de la conectividad de red) de QuTS hero realiza periódicamente
pruebas para comprobar la velocidad y el estado de las conexiones de red del NAS.
6. Haga clic en Aplicar.
Red y conmutador virtual actualiza la puerta de enlace predeterminada del sistema.
Congurar la ruta estática
Puede crear y administrar rutas estáticas de IPv4 e IPv6 en la sección Ruta de Red y conmutador virtual.
En circunstancias normales, QuTS hero obtiene automáticamente información de enrutamiento después de
congurar el acceso a Internet. El enrutamiento estático solo es necesario en circunstancias especiales, tales
como tener varias subredes IP localizadas en su red.
1. Vaya a Panel de control > Red y servicios de archivos > Red y conmutador virtual.
Se abrirá la ventana Red y conmutador virtual.
2. Vaya a Red > Ruta.
3. Seleccione un método para añadir la ruta estática de IP.
• Ruta estática IPv4
• Ruta estática IPv6
4. Establezca la conguración de la ruta estática IPv4.
a. Junto a Tabla de enrutamiento principal, seleccione IPv4 en el menú desplegable.
b. Haga clic en Añadir.
Se abrirá la ventana Ruta estática (IPv4).
c. Establezca la conguración de la dirección IP.
Conguración Descripción
Destino Especique una dirección IP estática hacia donde se enrutan las
conexiones.
Máscara de red Especique la dirección IP de la máscara de red del destino.
Puerta de enlace Especique la dirección IP de la puerta de enlace del destino.
Métrica Especique el número de nodos por los que pasará la ruta.
Nota
La métrica es el valor de costo usado por los
enrutadores para determinar la mejor ruta a una red
de destino.
Interfaz Seleccione la interfaz a la que deberían enrutarse las conexiones.
d. Haga clic en Aplicar.
Red y conmutador virtual añade la ruta estática IPv4.
5. Establezca la conguración de la ruta estática IPv6.
a. Junto a Tabla de enrutamiento principal, seleccione IPv6 en el menú desplegable.
Guía del usuario de QuTS hero h5.1.x
Red y conmutador virtual 404

b. Haga clic en Añadir.
Se abrirá la ventana Ruta estática (IPv6).
c. Establezca la conguración de la dirección IP.
Conguración Descripción
Destino Especique una dirección IPv6 estática hacia donde se enruten las
conexiones.
Longitud del prejo Seleccione la longitud del prejo de destino para la ruta estática IPv6.
Próximo salto Especique la dirección IP de próximo salto en formato IPv6.
Consejo
Formato de IPv6 de próximo salto: 2001:db8::1
Métrica Especique el número de nodos por los que pasará la ruta.
Nota
La métrica es el valor de costo usado por los
enrutadores para determinar la mejor ruta a una red
de destino.
Interfaz Seleccione la interfaz a la que deberían enrutarse las conexiones.
d. Haga clic en Aplicar.
Red y conmutador virtual añade la ruta estática IPv6.
Conguración de servicios de direcciones IP
QNAP proporciona servicios de direcciones IP para la adaptabilidad y escalabilidad de la red. Puede
implementar técnicas dinámicas de asignación y resolución de direcciones tales como la conguración de
DNS, DDNS, servidor DHCP y RADVR para satisfacer los requisitos de red, en continua evolución.
Ajuste la conguración del servidor DNS.
Un servidor de Sistema de nombre de dominio (DNS, por sus siglas en inglés) traduce un nombre de
dominio en una dirección IP. Puede obtener automáticamente una dirección IP pública del servidor DNS o
bien asignar manualmente una dirección IP para el servidor DNS.
1. Vaya a Panel de control > Red y servicios de archivos > Red y conmutador virtual.
Se abrirá la ventana Red y conmutador virtual.
2. Vaya a Red > Interfaces.
3. Identique el adaptador que desea congurar, después haga clic en > Congurar.
Se abrirá la ventana Congurar.
4. Vaya a la pestaña DNS.
5. Seleccione una de las siguientes opciones:
Conguración Acción del usuario
Obtener automáticamente la
dirección del servidor DNS
Obtiene automáticamente la dirección IP usando DHCP.
Guía del usuario de QuTS hero h5.1.x
Red y conmutador virtual 405

Conguración Acción del usuario
Usar la siguiente dirección de
servidor DNS
Asigne manualmente la dirección IP de los servidores DNS primarios y
secundarios.
Importante
QNAP recomienda especicar al menos un servidor
DNS para permitir búsquedas de URL.
6. Haga clic en Aplicar.
Red y conmutador virtual actualiza la conguración del servidor DNS.
Ajuste la conguración del servidor DHCP.
El protocolo DHCP (Dynamic Host Conguration Protocol) permite a los dispositivos de una red TCP/UDP
que se conguren automáticamente para la red según arranca el dispositivo. El servicio DHCP utiliza
un mecanismo cliente-servidor, en el que un servidor DHCP almacena y administra la información de
conguración de la red para los clientes y ofrece los datos necesarios cuando un cliente solicita la
información. La información incluye la dirección IP y la máscara de subred, la dirección IP de la puerta
de enlace predeterminada, la dirección IP del servidor DNS y la información de concesión IP.
Importante
No cree un nuevo servidor DHCP si ya existe uno en la red. Habilitar varios servidores
DHCP en la misma red puede provocar conictos entre las direcciones IP o errores de
acceso a la red.
1. Vaya a Panel de control > Red y servicios de archivos > Red y conmutador virtual.
Se abrirá la ventana Red y conmutador virtual.
2. Vaya a Red > Servidor DHCP.
3. Haga clic en Añadir.
Se abrirá la ventana Servidor DHCP.
4. Seleccione una interfaz.
5. Haga clic en Siguiente.
6. Seleccione el entorno de red para el servidor DHCP.
Opción Descripción
Habilite el servidor DHCP en la red
actual.
• El adaptador mantiene la dirección IP existente y la máscara de
subred.
• El servidor DHCP comparte la máscara de subred con el adaptador
y se asigna a la siguiente dirección IP disponible.
Vuelva a asignar la dirección IP al
adaptador y habilitar un servidor
DHCP en la nueva subred.
• El adaptador se asigna a una nueva dirección IP y máscara de
subred.
• El servidor DHCP usa una máscara de subred y dirección IP
diferentes.
Habilitar el servidor DHCP para
otra subred.
• El adaptador mantiene la dirección IP existente y la máscara de
subred.
• El servidor DHCP usa una máscara de subred y dirección IP
diferentes.
Guía del usuario de QuTS hero h5.1.x
Red y conmutador virtual 406

7. Haga clic en Siguiente.
8. Congure una dirección IP estática para el adaptador.
Importante
Debe congurarse una dirección IP estática al crear un servidor DHCP.
a. Haga clic en Sí.
b. Congure la conguración de la dirección IP.
Conguración Descripción
Dirección IP ja Especique una dirección IP ja.
Consejo
Explore la conguración de su red para orientarse
sobre cómo congurar mejor estos ajustes.
Máscara de subred Especique la máscara de la subred usada para subdividir su dirección
IP.
Puerta de enlace predeterminada Especique la dirección IP de la puerta de enlace predeterminada para
el adaptador.
Tramo gigante Jumbo Frames son frames de Ethernet superiores a 1500 bytes. Están
diseñados para mejorar el rendimiento de la red Ethernet y para
reducir el uso de la CPU al transferir archivos grandes. QuTS hero es
compatible con los siguientes tamaños de Jumbo Frame:
• 1500 bytes (predeterminado)
• 4074 bytes
• 7418 bytes
• 9000 bytes
Importante
• Jumbo Frames solamente está disponible en
ciertos modelos del NAS.
• El uso de Jumbo Frames requiere una velocidad
de red de 1000 Mbps o superior. Todos los
dispositivos de red conectados deben permitir
Jumbo Frames y usar el mismo tamaño de MTU.
Velocidad de la red Especique la velocidad a la cual funcionará el adaptador.
Consejo
La negociación automática detectará y congurará
automáticamente la velocidad de transferencia.
Servidor DNS Primario Asigne una dirección IP para el servidor DNS primario.
Servidor DNS secundario Asigne una dirección IP para el servidor DNS secundario.
Importante
QNAP recomienda especicar al menos un servidor
DNS para permitir búsquedas de URL.
Guía del usuario de QuTS hero h5.1.x
Red y conmutador virtual 407

c. Haga clic en Siguiente.
9. Congure la conguración DHCP.
Conguración Descripción
Dirección IP inicial Especique la dirección IP inicial en un rango asignado a clientes
DHCP.
Dirección IP nal Especique las direcciones IP nales en un rango asignado a clientes
DHCP.
Máscara de subred Especique la máscara de la subred usada para subdividir su dirección
IP.
Tiempo de concesión Especique el periodo de tiempo durante el que una dirección IP se
reserva para un cliente DHCP. La dirección IP se pondrá a disposición
de otros clientes cuando nalice la concesión.
Puerta de enlace predeterminada Especique la dirección IP de la puerta de enlace predeterminada para
el servidor DHCP.
Servidor DNS Primario Especique un servidor DNS para el servidor DHCP.
Servidor DNS Secundario Especique un servidor DNS secundario para el servidor DHCP.
Importante
QNAP recomienda especicar al menos un servidor
DNS para permitir búsquedas de URL.
Servidor WINS Especique la dirección IP del servidor WINS.
Consejo
El Servicio de Nombres de Internet de Windows (WINS,
por sus siglas en inglés) convierte los nombres de
ordenadores (nombres de NetBIOS) en direcciones IP,
permitiendo así que los ordenadores con Windows
de una red se encuentren y comuniquen entre sí
fácilmente.
Sujo de DNS Especique el sujo de DNS.
Consejo
El sujo DNS se usa para la resolución de nombres de
host no válidos o incompletos.
Servidor TFTP Especique la dirección IP pública del servidor TFTP.
Consejo
QuTS hero admite tanto PXE como el arranque remoto
de los dispositivos.
Archivo de arranque Especique la ubicación y el nombre de archivo del archivo de
arranque del servidor TFTP.
Consejo
QuTS hero admite tanto PXE como el arranque remoto
de los dispositivos.
10. Haga clic en Aplicar.
Red y conmutador virtual añade el servidor DHCP.
Guía del usuario de QuTS hero h5.1.x
Red y conmutador virtual 408

Añadir clientes DHCP a un servidor DHCP
Un cliente DHCP es un dispositivo de red que utiliza el servicio DHCP para obtener parámetros de
conguración de red, como una dirección IP desde un servidor DHCP. Cuando un cliente DHCP envía un
mensaje de transmisión para localizar un servidor DHCP, el servidor DHCP proporciona parámetros de
conguración (dirección IP, dirección MAC, nombre de dominio y una concesión para la dirección IP) al
cliente.
En la tabla siguiente se describen los dos tipos de clientes DHCP empleados en Red y conmutador virtual.
Cliente DHCP Descripción
Cliente DHCP del
adaptador físico
Habilitar una dirección IPv4 de DHCP permite al dispositivo obtener
automáticamente una dirección IPv4 para un adaptador físico especíco desde
un servidor DHCP. El servidor DHCP asigna una dirección IP al adaptador físico
durante un tiempo de concesión predenido.
Nota
Para obtener detalles sobre cómo obtener una dirección IP
proporcionada por DHCP, consulte Realizar la conguración
IPv4.
Cliente DHCP del
conmutador virtual
Los conmutadores virtuales permiten a las máquinas virtuales obtener
automáticamente conguraciones relacionadas con IP desde un servidor
DHCP externo. El conmutador virtual obtiene la dirección IP del servidor DHCP
a través del adaptador físico conectado en el dispositivo.
Nota
1. Un conmutador virtual congurado con una dirección IP
de DHCP automática no puede utilizar las funciones de
servidor NAT y DHCP.
2. Los conmutadores virtuales no pueden obtener
automáticamente la dirección IP del adaptador físico, a
menos que el conmutador virtual se haya congurado
para que se conecte a un adaptador físico en Red >
Conmutador virtual.
1. Vaya a Panel de control > Red y servicios de archivos > Red y conmutador virtual.
Se abrirá la ventana Red y conmutador virtual.
2. Vaya a Red > Servidor DHCP.
3. Identique un servidor DHCP.
4.
En Acciones, haga clic en .
Aparecerá la ventana Tabla de clientes DHCP.
5. Haga clic en Añadir IP reservada.
Aparecerá la ventana Añadir IP reservada.
6. Congure la información del cliente DHCP.
Conguración Acción del usuario
Nombre del dispositivo Especique un nombre de dispositivo para el cliente DHCP.
Guía del usuario de QuTS hero h5.1.x
Red y conmutador virtual 409

Conguración Acción del usuario
Dirección IP Especique la dirección IP del cliente DHCP.
Dirección MAC Especique la dirección MAC del cliente DHCP.
7. Haga clic en Aplicar.
Red y conmutador virtual añade el cliente DHCP.
Ajuste la conguración del servidor RADVD.
Esta pantalla RADVD controla la creación y administración de servidores del daemon de anuncio de
enrutadores (RADVD, por sus siglas en inglés). Este servicio envía mensajes requeridos para la conguración
automática sin estados de IPv6. Este servicio envía periódicamente mensajes de publicidad de enrutadores
(RA, por sus siglas en inglés) a dispositivos en la red local y también puede enviar mensajes de solicitud de
un enrutador cuando lo solicita un nodo conectado.
1. Vaya a Panel de control > Red y servicios de archivos > Red y conmutador virtual.
Se abrirá la ventana Red y conmutador virtual.
2. Vaya a Red > Servidor DHCP.
3. Vaya a la pestaña RADVD.
4. Haga clic en Añadir.
Se abrirá la ventana RADVD - Interfaz de salida.
5. Seleccione la interfaz de salida.
6. Haga clic en Siguiente.
7. Congure una dirección IP estática para el adaptador.
Importante
Debe congurarse una dirección IP estática al crear un servidor RADVD.
a. Haga clic en Sí.
b. Opcional: Congure la conguración de la dirección IP estática.
Conguración Descripción
Dirección IP ja Especique una dirección IP ja.
Consejo
Explore la conguración de su red para orientarse
sobre cómo congurar mejor estos ajustes.
Longitud del prejo Especique la longitud del prejo del adaptador.
Consejo
Obtenga el prejo y la información de longitud del
prejo a través de su proveedor de servicios de
internet.
Puerta de enlace predeterminada Especique la dirección IP de la puerta de enlace predeterminada para
el servidor DHCP.
Servidor DNS Primario Asigne una dirección IP para el servidor DNS primario.
Guía del usuario de QuTS hero h5.1.x
Red y conmutador virtual 410

Conguración Descripción
Servidor DNS secundario Asigne una dirección IP para el servidor DNS secundario.
Importante
QNAP recomienda especicar al menos un servidor
DNS para permitir búsquedas de URL.
c. Haga clic en Siguiente.
8. Seleccione un segundo adaptador para la interfaz de servicio RADVD.
9. Haga clic en Siguiente.
10. Opcional: Congure una dirección IP estática para el segundo adaptador RADVD.
Importante
Para crear una interfaz RADVD el adaptador debe usar una dirección IP estática. Si el adaptador
ya usa una dirección IP estática, omita este paso.
a. Haga clic en Sí.
b. Congure la conguración de la dirección IP estática.
Conguración Descripción
Dirección IP ja Especique una dirección IP ja.
Consejo
Explore la conguración de su red para orientarse
sobre cómo congurar mejor estos ajustes.
Longitud del prejo Especique la longitud del prejo del adaptador.
Consejo
Obtenga el prejo y la información de longitud del
prejo a través de su proveedor de servicios de
internet.
Puerta de enlace predeterminada Especique la dirección IP de la puerta de enlace predeterminada para
el adaptador.
Servidor DNS Primario Especique la dirección del servidor DNS.
Servidor DNS secundario Especique la dirección del servidor DNS.
Importante
QNAP recomienda especicar al menos un servidor
DNS para permitir búsquedas de URL.
c. Haga clic en Aplicar.
11. Congure la conguración del servidor RADVD.
Conguración Descripción
Prejo Especique el prejo de enrutamiento del adaptador.
Consejo
Explore la conguración de su red para orientarse
sobre cómo congurar mejor estos ajustes.
Guía del usuario de QuTS hero h5.1.x
Red y conmutador virtual 411

Conguración Descripción
Longitud del prejo Especique la longitud del prejo del adaptador.
Consejo
Obtenga el prejo y la información de longitud del
prejo a través de su proveedor de servicios de
internet.
Tiempo de concesión Especique el periodo de tiempo durante el que una dirección IP se
reserva para un cliente DHCP. La dirección IP se pondrá a disposición
de otros clientes cuando nalice la concesión.
Servidor DNS Primario Especique la dirección del servidor DNS.
Servidor DNS secundario Especique la dirección del servidor DNS.
Importante
QNAP recomienda especicar al menos un servidor
DNS para permitir búsquedas de URL.
12. Haga clic en Aplicar.
Red y conmutador virtual añade el servidor RADVD.
Ajustar la conguración del servicio DDNS
La pantalla DDNS controla la administración de los servicios del Sistema dinámico de nombres de dominio
(DDNS). DDNS permite acceder al NAS desde Internet usando un nombre de dominio en lugar de una
dirección IP.
1. Vaya a Panel de control > Red y servicios de archivos > Red y conmutador virtual.
Se abrirá la ventana Red y conmutador virtual.
2. Vaya a Servicios de acceso > DDNS.
3. Haga clic en Añadir.
Se abrirá la ventana DDNS (Añadir).
4. Congure los ajustes de DDNS.
Conguración Descripción
Seleccione el servidor DDNS Seleccione el proveedor de servicios DDNS.
Nombre de Usuario Especique el nombre de usuario para el servicio DDNS.
Contraseña Especique la contraseña para el servicio DDNS.
Nombre de host Especique el nombre de host o nombre de dominio para el servicio
DDNS.
Comprobar la dirección IP externa Especique con qué frecuencia actualizar los registros DDNS.
5. Haga clic en Aplicar.
Red y conmutador virtual añade el servicio del servidor DDNS.
Conguración de conmutación LAN
La conmutación LAN permite a los usuarios resolver problemas de ancho de banda aumentando la eciencia
de las redes LAN utilizando tecnologías de VLAN y enlace de puertos.
Guía del usuario de QuTS hero h5.1.x
Red y conmutador virtual 412

Ajustar la conguración de VLAN
Una LAN virtual (VLAN, por sus siglas en inglés) agrupa varios dispositivos de red y limita el domino de
difusión. Los miembros de una red VLAN están aislados y solo se envía el tráco de red entre el grupo.
Puede usar redes VLAN para aumentar la seguridad y exibilidad al tiempo que reduce la latencia y carga de
la red.
Importante
Al usar una VLAN y el enlace troncal de puertos, este último debe congurarse primero.
1. Vaya a Panel de control > Red y servicios de archivos > Red y conmutador virtual.
Se abrirá la ventana Red y conmutador virtual.
2. Vaya a Red > Interfaces.
3. Identique el adaptador que desea congurar y, a continuación, haga clic en .
4. Seleccione Añadir VLAN.
Se abrirá la ventana Añadir VLAN.
5. Especique un ID de VLAN.
Importante
El ID de VLAN debe estar entre 1 y 4094.
6. Especique un descripción para el VLAN.
7. Seleccione una de las siguientes opciones.
Opción Pasos
Obtener automáticamente la
dirección IP mediante DHCP
Seleccione Obtener la conguración de dirección IP
automáticamente a través de DHCP.
Guía del usuario de QuTS hero h5.1.x
Red y conmutador virtual 413

Opción Pasos
Usar una dirección IP estática a. Seleccione Usar dirección IP estática.
b. Especique una dirección IP ja.
c. Seleccione una máscara de subred.
d. Especique la puerta de enlace predeterminada.
8. Haga clic en Aplicar.
Red y conmutador virtual añade la red VLAN.
Conguración del enlace troncal de puertos
El enlace troncal de puertos combina dos o más interfaces Ethernet para el aumento de ancho de banda,
equilibro de carga y tolerancia de fallos (conmutación por error). El equilibrio de carga es una característica
que distribuye las cargas de trabajo de manera uniforme entre las dos interfaces Ethernet con el n de
obtener mayor redundancia. La conmutación por error garantiza que una conexión de red permanezca
disponible incluso si un puerto falla.
Importante
Antes de congurar el enlace troncal de puertos, asegúrese de que al menos dos
interfaces de red estén conectadas al mismo conmutador.
1. Vaya a Panel de control > Red y servicios de archivos > Red y conmutador virtual.
Se abrirá la ventana Red y conmutador virtual.
2. Vaya a Red > Interfaces.
3. Haga clic en Enlace troncal de puertos.
Se abrirá la ventana Enlace troncal de puertos.
4. Haga clic en Añadir.
Se abrirá la ventana Enlace troncal de puertos (Añadir).
5. Seleccione dos o más interfaces de red para añadir al grupo del enlace troncal.
6. Haga clic en Siguiente.
7. Seleccione un tipo de conmutador.
8. Haga clic en Siguiente.
9. Seleccione un modo de enlace troncal.
Importante
Algunos modos de enlace troncal de puertos deben ser compatibles con sus conmutadores de
red. Seleccionar un modo incompatible puede afectar al rendimiento de red o provocar que la
interfaz de red se bloquee.
Modo Descripción
Tolerancia de fallos (conmutación por error)
Copia de seguridad activa Todo el tráco se envía y se recibe usando la interfaz que se añadió
primero al grupo de enlace troncal. Si esta interfaz primaria no está
disponible, la interfaz secundaria volverá a estar activa.
Guía del usuario de QuTS hero h5.1.x
Red y conmutador virtual 414

Modo Descripción
Difusión Transmite los mismos paquetes de red a todas las tarjetas de
interfaces de red.
Equilibrio de carga y conmutación por error
Equilibrio-tlb La interfaz actual recibe el tráco entrante. Si la interfaz falla, una
interfaz secundaria asume la dirección MAC de la interfaz que ha
fallado. El tráco saliente se distribuye en función de la carga actual
de cada interfaz relativa a la velocidad máxima de la interfaz.
Equilibrio-alb Similar a equilibrio-tlb, pero ofrece un equilibrio de carga adicional
para el tráco IPv4 de entrada.
Equilibrio-rr Transmite paquetes de red secuencialmente en cada tarjeta de interfaz
de red con el n de distribuir el tráco de Internet entre todas las
tarjetas NIC.
Equilibrio-xor Transmite paquetes de red usando el algoritmo Hash, que selecciona
la misma NIC esclava para cada dirección MAC de destino.
802.3ad dinámica Use un algoritmo complejo para agregar tarjetas NIC y congurar la
velocidad y los ajustes dúplex.
10. Haga clic en Aplicar.
Red y conmutador virtual aplica la conguración del enlace troncal de puertos.
Conguración del conmutador virtual
La pantalla Conmutador virtual controla la conguración y la administración de los conmutadores virtuales
que se están ejecutando en el NAS. Los conmutadores virtuales permiten que las interfaces físicas y
adaptadores virtuales se comuniquen entre sí.
QuTS hero es compatible con tres modos de conmutadores virtuales diferentes.
Modo Descripción
Básica Este modo es perfecto para la mayoría de usuarios y requiere la conguración
mínima de ajustes de red.
Avanzada Este modo es ideal para usuarios avanzados que necesiten un mayor control de la
conguración de los ajustes de red.
Conmutador
denido por
software
Este modo es ideal para usuarios avanzados que necesiten simular un conmutador
físico L2.
Importante
Las velocidades de reenvío de paquetes están limitadas al usar
este modo.
Consejo
Para acceder a esta página, Red y conmutador virtual debe estar funcionando en Modo
Avanzado.
Crear un conmutador virtual en modo básico
1. Vaya a Panel de control > Red y servicios de archivos > Red y conmutador virtual.
Se abrirá la ventana Red y conmutador virtual.
2. Vaya a Red > Conmutador virtual.
Guía del usuario de QuTS hero h5.1.x
Red y conmutador virtual 415

3. Haga clic en Añadir.
Se abrirá la ventana Crear un conmutador virtual.
4. Seleccione Modo básico.
5. Seleccione uno o más adaptadores.
6. Opcional: Seleccione Habilitar el Protocolo de Spanning Tree.
Consejo
Habilitar esta conguración evita los ciclos de puente.
7. Haga clic en Aplicar.
Crear un conmutador virtual en modo avanzado
1. Vaya a Panel de control > Red y servicios de archivos > Red y conmutador virtual.
Se abrirá la ventana Red y conmutador virtual.
2. Vaya a Red > Conmutador virtual.
3. Haga clic en Añadir.
Se abrirá la ventana Crear un conmutador virtual.
4. Seleccione Modo avanzado.
5. Seleccione uno o más adaptadores.
6. Opcional: Seleccione Habilitar el Protocolo de Spanning Tree.
Consejo
Habilitar esta conguración evita los ciclos de puente.
7. Haga clic en Siguiente.
8. Congure una dirección MAC para el conmutador virtual.
Nota
Red y conmutador virtual usa automáticamente la dirección MAC del adaptador de red físico
seleccionado.
Si no selecciona un adaptador de red físico de la lista, Red y conmutador virtual asignará una
dirección MAC aleatoria al conmutador virtual.
9. Haga clic en Siguiente.
10. Congure la dirección IP del conmutador virtual.
Tipo de dirección Descripción
Cliente DHCP Asigna una dirección IP dinámica al conmutador virtual.
IP estática Asigna una dirección IP estática al conmutador virtual.
Consejo
Explore la conguración de su red para orientarse
sobre cómo congurar mejor estos ajustes.
Guía del usuario de QuTS hero h5.1.x
Red y conmutador virtual 416

Tipo de dirección Descripción
No asignar direcciones IP No asigna una dirección IP al conmutador virtual tras la creación.
Consejo
Este ajuste debería usarse al crear un conmutador
virtual para nes especiales como construir una red
externa o aislada.
11. Haga clic en Siguiente.
12. Congure los servicios del conmutador virtual.
a. Habilite el servicio NAT.
Importante
• El conmutador virtual debe congurarse con una dirección IP estática. La dirección IP no
puede estar dentro de la subred de una interfaz que está en uso actualmente.
• La dirección IP del conmutador virtual no puede estar en un rango reservado que no
admita el reenvío:
• 127.xxx.xxx.xxx
• 169.254.xxx.xxx
• 192.0.2.xxx
• 198.51.100.xxx
• 203.0.113.xxx
b. Opcional: Habilite el servidor DHCP.
Importante
• El conmutador virtual debe congurarse con una dirección IP estática. La dirección IP no
puede estar dentro de la subred de una interfaz que está en uso actualmente.
• Para evitar conictos entre direcciones IP, no habilite el servidor DHCP si otro servidor
DHCP ya se está ejecutando en la red local.
Conguración Descripción
Dirección IP inicial Especique la dirección IP inicial en un rango asignado a clientes
DHCP.
Dirección IP nal Especique las direcciones IP nales en un rango asignado a clientes
DHCP.
Máscara de subred Especique la máscara de la subred usada para subdividir su dirección
IP.
Tiempo de concesión Especique el periodo de tiempo durante el que una dirección IP se
reserva para un cliente DHCP. La dirección IP se pondrá a disposición
de otros clientes cuando nalice la concesión.
Puerta de enlace predeterminada Especique la dirección IP de la puerta de enlace predeterminada para
el servidor DHCP.
Servidor DNS Primario Especique un servidor DNS para el servidor DHCP.
Guía del usuario de QuTS hero h5.1.x
Red y conmutador virtual 417

Conguración Descripción
Servidor DNS Secundario Especique un servidor DNS secundario para el servidor DHCP.
Importante
QNAP recomienda especicar al menos un servidor
DNS para permitir búsquedas de URL.
Servidor WINS Especique la dirección IP del servidor WINS.
Consejo
El Servicio de Nombres de Internet de Windows (WINS,
por sus siglas en inglés) convierte los nombres de
ordenadores (nombres de NetBIOS) en direcciones IP,
permitiendo así que los ordenadores con Windows
de una red se encuentren y comuniquen entre sí
fácilmente.
Sujo de DNS Especique el sujo de DNS.
Consejo
El sujo DNS se usa para la resolución de nombres de
host no válidos o incompletos.
Servidor TFTP Especique la dirección IP pública del servidor TFTP.
Consejo
QuTS hero admite el arranque PXE y remoto de
dispositivos.
Archivo de arranque Especique la ubicación y el nombre de archivo del archivo de
arranque del servidor TFTP.
Consejo
QuTS hero admite el arranque PXE y remoto de
dispositivos.
13. Haga clic en Siguiente.
14. Congure la dirección IPv6 del conmutador virtual.
Conguración Descripción
Deshabilitar No asigne una dirección IPv6.
Conguración automática de IPv6
(Cortafuegos con estado)
El adaptador obtendrá automáticamente una dirección IPv6 y la
conguración DNS desde el servidor habilitado con DHCPv6.
Importante
Esta opción requiere un servidor habilitado con
DHCPv6 disponible en la red.
Conguración automática de IPv6
(Sin estados)
El adaptador obtendrá automáticamente una dirección IPv6 y la
conguración DNS desde el enrutador.
Importante
Esta opción requiere un enrutador habilitado con
publicidad de enrutadores (RA) IPv6 disponible en la
red.
Guía del usuario de QuTS hero h5.1.x
Red y conmutador virtual 418

Conguración Descripción
Usar dirección IP estática Asigne manualmente una dirección IP estática. Debe especicar la
siguiente información:
• Dirección IP ja
• Longitud del prejo
Consejo
Obtenga la información de longitud del prejo desde
su administrador de la red.
• Puerta de enlace predeterminada
15. Haga clic en Siguiente.
16. Congure los ajustes de DNS.
Conguración Descripción
Obtener automáticamente la
dirección del servidor DNS
Obtiene automáticamente la dirección del servidor DNS usando DHCP.
Usar la siguiente dirección de
servidor DNS
Asigne manualmente la dirección IP de los servidores DNS primarios y
secundarios.
Importante
QNAP recomienda especicar al menos un servidor
DNS para permitir búsquedas de URL.
17. Haga clic en Siguiente.
18. Conrme la conguración del conmutador virtual.
19. Haga clic en Aplicar.
Red y conmutador virtual creará un conmutador virtual en modo avanzado.
Crear un conmutador virtual en modo Conmutador denido por software
Importante
Para evitar ciclos de puentes asegúrese de que ningún cable Ethernet esté conectado al
mismo conmutador antes de congurar el Conmutador denido por software.
1. Vaya a Panel de control > Red y servicios de archivos > Red y conmutador virtual.
Se abrirá la ventana Red y conmutador virtual.
2. Vaya a Red > Conmutador virtual.
3. Haga clic en Añadir.
Se abrirá la ventana Crear un conmutador virtual.
4. Seleccione Modo conmutador denido por software.
5. Seleccione uno o más adaptadores.
6. Opcional: Seleccione Habilitar el Protocolo de Spanning Tree.
Guía del usuario de QuTS hero h5.1.x
Red y conmutador virtual 419

Consejo
Habilitar esta conguración evita los ciclos de puente.
7. Haga clic en Aplicar.
Conguración de las políticas de red
Las políticas de red permiten a los usuarios de QuTS hero administrar el tráco de red implementando
políticas de abilidad de los datos en los adaptadores de red del dispositivo.
Conguración de corrección de errores hacia delante (FEC)
Corrección de errores hacia delante (FEC) es una técnica de procesamiento de señales digitales que permite
recuperar paquetes perdidos en un enlace enviando paquetes de paridad adicionales. Habilitar FEC mejora
la abilidad de los datos al introducir datos redundantes o datos de corrección de errores antes de que el
sistema almacene o transmita datos.
1. Vaya a Panel de control > Red y servicios de archivos > Red y conmutador virtual.
Se abrirá la ventana Red y conmutador virtual.
2. Vaya a Red > Interfaces.
3. Identique el adaptador que desea congurar, después haga clic en > Congurar.
Se abrirá la ventana Congurar.
4. Haga clic en Conguración FEC.
5. Haga clic en Habilitar corrección de errores hacia delante (FEC).
6. Seleccione un modo de FEC.
Conguración Descripción
Negociación
automática
El dispositivo selecciona automáticamente el mejor modo de FEC.
BASE-R FEC BASE-R FEC (también conocido como Fire Code FEC o IEEE 802.3 cláusula 74) ofrece
protección sencilla de baja latencia (menos de 100 nanosegundos) contra errores
debidos a ráfagas. Este modo ofrece una corrección de errores más débil, pero con
menor latencia.
RS-FEC RS-FEC (también conocido como Reed Solomon FEC o IEEE 802.3 cláusula 91) ofrece
mayor protección frente a errores, pero añade latencia (aproximadamente 250
nanosegundos).
Importante
Hay que seleccionar el mismo modo FEC en ambos extremos del enlace de red.
7. Haga clic en Aplicar.
Red y conmutador virtual aplica la conguración FEC.
Conguración de redes inalámbricas
El servicio Wi-Fi Red y conmutador virtual proporciona todas las funciones de una red por cable, al tiempo
que ofrece también exibilidad en la ubicación a los usuarios de QuTS hero dentro del rango de señal
Guía del usuario de QuTS hero h5.1.x
Red y conmutador virtual 420

inalámbrica. La pantalla Wi-Fi controla la conguración y administración de las conexiones Wi-Fi accesibles
desde el dispositivo.
Importante
• Debe instalarse un dispositivo Wi-Fi USB o PCIe para acceder a las características
inalámbricas.
• Para ver una lista de llaves electrónicas USB compatibles, visite http://
www.qnap.com/compatibility, seleccione Buscar por dispositivos > USB Wi-Fi.
• Para una lista de tarjetas Wi-Fi PCIe compatibles, visite http://www.qnap.com/
compatibility, seleccione Buscar por dispositivos > Tarjeta de expansión >
QNAP.
• QuTS hero admite el uso simultáneo de varias tarjetas Wi-Fi PCIe, pero solo puede usar
una llave electrónica USB Wi-Fi cada vez.
Añadir una red inalámbrica
1. Vaya a Panel de control > Red y servicios de archivos > Red y conmutador virtual.
Se abrirá la ventana Red y conmutador virtual.
2. Vaya a Red > Interfaces.
3. Vaya a la pestaña Wi-Fi.
4. Haga clic en Añadir Wi-Fi.
Se abrirá la ventana Conectarse a una red Wi-Fi.
5. Congure la conguración de conexión.
Conguración Acción del usuario
Nombre de la red Introduzca el nombre de la red inalámbrica.
Tipo de seguridad Seleccione el cifrado usado por la red inalámbrica.
•Sin autenticación (Abierto): Cualquier dispositivo inalámbrico puede
conectarse a la red. Esta es la conguración predeterminada.
•WEP: Utilice Wired Equivalent Privacy (WEP) si el dispositivo inalámbrico no
admite WPA o WPA2.
•WPA- Personal: Utilice Wi-Fi Protected Access (WPA)- Personal como
medida de seguridad intermedia si el dispositivo inalámbrico no admite
WPA2.
•WPA2-Personal: Utiliza Advanced Security Encryption (AES) para el cifrado
de datos. Es el mecanismo de seguridad sugerido si el dispositivo
inalámbrico admite WPA2.
•WPA- y WPA2- Enterprise: Utilice este mecanismo de seguridad si el
dispositivo inalámbrico admite la transición desde WPA-Enterprise hasta
WPA2-Enterprise. La red elige automáticamente el método de cifrado
usado por el dispositivo inalámbrico.
Guía del usuario de QuTS hero h5.1.x
Red y conmutador virtual 421

Conguración Acción del usuario
Contraseña Introduzca la contraseña facilitada por el administrador de la red.
Consejo
Haga clic en para visualizar la contraseña.
Conectar
automáticamente cuando
Conectarse automáticamente a esta red cuando se encuentre dentro del
alcance.
Conectar incluso si está
oculta
Intentar conectarse a esta red incluso si el SSID está oculto.
6. Opcional: Realice la conguración de WPA- & WPA2 Enterprise.
Conguración Acción del usuario
Autenticación La autenticación es especíca para el cifrado WPA- y WPA2- Enterprise.
Seleccione un método basado en la autenticación admitida por su dispositivo.
•EAP protegido (PEAP): Protected Extensible Authentication Protocol
(PEAP) proporciona una autenticación más segura para las redes WLAN
802.11.
•EAP-TTLS: EAP Tunneled Transport Layer Security (EAP-TTLS) admite
mecanismos de autenticación antiguos.
Archivo de la Autoridad de
certicación (CA)
Archivo de datos que contiene credenciales de identicación para ayudar a
autenticar la propiedad de la clave pública WPA-WPA2.
Nota
Seleccione No se requiere el archivo CA si no tiene acceso a
un certicado digital.
Autenticación interna Seleccione un método de autenticación interna basado en la autenticación
PEAP o EAP-TTLS.
MS-CHAPv2 es el método predeterminado de autenticación interna para PEAP.
Están disponibles los siguientes métodos de autenticación interna si el método
de autenticación se congura en EAP-TTLS:
•PAP
•CHAP
•MS-CHAP
•MS-CHAPv2
Nombre de Usuario Introduzca el nombre de usuario facilitado por el administrador de la red.
Contraseña Introduzca la contraseña facilitada por el administrador de la red.
Consejo
Haga clic en para visualizar la contraseña.
7. Haga clic en Conectar.
Red y conmutador virtual añade la red inalámbrica.
Guía del usuario de QuTS hero h5.1.x
Red y conmutador virtual 422

Habilitar Wi-Fi
1. Vaya a Panel de control > Red y servicios de archivos > Red y conmutador virtual.
Se abrirá la ventana Red y conmutador virtual.
2. Vaya a Red > Interfaces.
3. Vaya a la pestaña Wi-Fi.
4.
Haga clic en .
Red y conmutador virtual habilita la función Wi-Fi.
Conectarse a una red inalámbrica
1. Vaya a Panel de control > Red y servicios de archivos > Red y conmutador virtual.
Se abrirá la ventana Red y conmutador virtual.
2. Vaya a Red > Interfaces.
3. Vaya a la pestaña Wi-Fi.
4. Opcional: Haga clic en Explorar para buscar redes accesibles.
5. Seleccione una red inalámbrica de la lista.
Icono Descripción
La red Wi-Fi necesita una contraseña.
Conéctese a una red Wi-Fi sin una contraseña.
• La conexión wi no puede acceder a internet.
• La conexión Wi-Fi necesita un inicio de sesión adicional.
Consejo
QuTS hero no es compatible con redes que necesiten un inicio de
sesión adicional.
El panel de conguración se amplía.
6. Haga clic en Conectar.
7. Opcional: Congure la conguración de conexión.
Conguración Acción del usuario
Contraseña Introduzca la contraseña facilitada por el administrador de la red.
Consejo
Haga clic en para visualizar la contraseña.
Conectar
automáticamente
Conectarse automáticamente a esta red cuando se encuentre dentro del
alcance.
Guía del usuario de QuTS hero h5.1.x
Red y conmutador virtual 423

Conguración Acción del usuario
Conectar incluso si está
oculta
Intentar conectarse a esta red incluso si el SSID está oculto.
8. Haga clic en Aplicar.
El dispositivo se conecta a la red inalámbrica.
Conectarse a una red inalámbrica habilitada para el portal cautivo usando Browser Station
Un portal cautivo permite a las organizaciones compartir con facilidad su entorno de red con clientes,
empleados y otros invitados.
QuTS hero admite la función de portal cautivo que se conecta a Internet a través de un punto de acceso en
la red inalámbrica.
Nota
Descargue e instale Browser Station desde App Center para acceder a las funciones del
portal cautivo.
De manera alternativa, QNAP recomienda la instalación de Qnder Pro (6.9.2 o posterior)
para utilizar la función de portal cautivo en una red inalámbrica.
Para más información, consulte Conectarse a una red inalámbrica habilitada para el portal
cautivo usando Qnder Pro.
1. Vaya a Panel de control > Red y servicios de archivos > Red y conmutador virtual.
Se abrirá la ventana Red y conmutador virtual.
2. Vaya a Red > Interfaces.
3. Vaya a la pestaña Wi-Fi.
4. Opcional: Haga clic en Explorar para buscar redes inalámbricas accesibles con un portal cautivo.
Guía del usuario de QuTS hero h5.1.x
Red y conmutador virtual 424

5. Seleccione en la lista la red inalámbrica habilitada con el portal cautivo.
El panel de conguración se amplía.
6. Haga clic en Conectar.
7. Opcional: Congure la conguración de conexión.
Guía del usuario de QuTS hero h5.1.x
Red y conmutador virtual 425

Para ver los detalles de la conguración y las descripciones de los iconos inalámbricos, consulte
Conectarse a una red inalámbrica.
8. Haga clic en Aplicar.
Se abre una ventana emergente para indicar el cambio en la puerta de enlace de red predeterminada.
9. Haga clic en Sí.
10. Opcional: Vaya a Interfaces > Puerta de enlace predeterminada del sistema para cambiar la
conguración de la puerta de enlace de red predeterminada.
11. Haga clic en Inicio de sesión en el portal cautivo.
Guía del usuario de QuTS hero h5.1.x
Red y conmutador virtual 426

Browser Station le redirige automáticamente a la página de inicio del portal cautivo.
12. Introduzca el nombre de usuario y la contraseña para conectarse a la red inalámbrica.
Conectarse a una red inalámbrica habilitada para el portal cautivo usando Qnder Pro
Nota
QNAP recomienda la instalación de Qnder Pro (Windows 6.9.2 o posterior y MacOS/Linux
7.3.2 o posterior) para utilizar la función de portal cautivo en una red inalámbrica.
Importante
Conecte el NAS directamente al PC mediante un cable Ethernet para conectarse a una red
inalámbrica habilitada con el portal cautivo.
1. Abra Qnder Pro.
2. Localice el NAS en la lista y haga clic en el icono Wi-Fi sin congurar ubicado debajo del
encabezado de tabla Estado.
3. Opcional: Como alternativa, seleccione el NAS y vaya a Conguración > Conguración de Wi-Fi.
Se abrirá la página Inicio de sesión.
Guía del usuario de QuTS hero h5.1.x
Red y conmutador virtual 427

4. Introduzca el nombre de usuario y contraseña.
5. Haga clic en Aceptar.
Se abrirá la página Conguración de la conexión Wi-Fi.
Guía del usuario de QuTS hero h5.1.x
Red y conmutador virtual 428

6. Seleccione la red inalámbrica de la lista.
El panel de conguración se amplía.
7. Haga clic en Conectar.
8. Congure la conguración de conexión.
9. Haga clic en Aplicar.
Se abrirá una ventana emergente.
Guía del usuario de QuTS hero h5.1.x
Red y conmutador virtual 429

10. Haga clic en Sí.
El navegador predeterminado se abre automáticamente y le redirige a la página de inicio del portal
cautivo.
Nota
Red y conmutador virtual activa automáticamente NAT y DHCP en el adaptador de Wi-Fi en
segundo plano.
11. Introduzca el nombre de usuario y la contraseña para conectarse a la red inalámbrica.
Qnder Pro muestra el icono de conexión inalámbrica en el panel Estado del NAS de Qnder Pro.
Descripción de los mensajes de conexión inalámbrica
Mensaje Descripción
Conectado El NAS está conectado actualmente a la red Wi-Fi.
Conectando El NAS está tratando de conectarse a la red Wi-Fi.
Guía del usuario de QuTS hero h5.1.x
Red y conmutador virtual 430

Mensaje Descripción
Fuera del rango o
SSID está oculto
La señal inalámbrica no está disponible o no se está transmitiendo el SSID.
Error al obtener la
IP
El NAS está conectado a la red Wi-Fi pero no pudo obtener una dirección IP desde el
servidor DHCP. Compruebe la conguración del enrutador.
Error en asociación El NAS no se puede conectar a la red Wi-Fi. Compruebe la conguración del
enrutador.
Clave incorrecta La contraseña introducida no es válida.
Conexión
automática
Conectarse automáticamente a la red Wi-Fi. No se admite si el SSID de la red Wi-Fi
está oculto.
Acceso a la conguración del punto de acceso (AP) inalámbrico
La utilidad Red y conmutador virtual permite que los usuarios conguren y administren puntos de acceso
inalámbricos a través de la utilidad WirelessAP Station.
Nota
WirelessAP Station no es una aplicación incorporada en QuTS hero 5.0.0. Para instalar la
aplicación, vaya a App Center > Todas las aplicaciones e instale la aplicación WirelessAP
Station.
1. Vaya a Panel de control > Red y servicios de archivos > Red y conmutador virtual.
Se abrirá la ventana Red y conmutador virtual.
2. Vaya a Red > Interfaces.
3. Haga clic en la pestaña WirelessAP Station.
QuTS hero abrirá la aplicación WirelessAP Station.
Para obtener información sobre la conguración del punto de acceso, haga clic en en la barra de tareas
de la aplicación.
Conguración de USB QuickAccess
La pantalla USB QuickAccess controla la conguración y la gestión de servicios USB QuickAccess en el NAS.
USB QuickAccess permite conectar un ordenador al NAS usando un cable USB y el Sistema de Archivos de
Internet Común (CIFS).
Guía del usuario de QuTS hero h5.1.x
Red y conmutador virtual 431

Importante
• USB QuickAccess solamente está disponible en ciertos modelos.
• No se pueden congurar, eliminar ni deshabilitar los servidor DHCP creados con USB
QuickAccess.
Habilitar USB QuickAccess
1. Vaya a Panel de control > Red y servicios de archivos > Red y conmutador virtual.
Se abrirá la ventana Red y conmutador virtual.
2. Vaya a Red > Interfaces.
3. Vaya a la pestaña de USB QuickAccess.
4.
Haga clic en .
Red y conmutador virtual habilita USB QuickAccess.
Congurar la dirección IP de USB QuickAccess
1. Vaya a Panel de control > Red y servicios de archivos > Red y conmutador virtual.
Se abrirá la ventana Red y conmutador virtual.
2. Vaya a Red > Interfaces.
3. Vaya a la pestaña de USB QuickAccess.
Guía del usuario de QuTS hero h5.1.x
Red y conmutador virtual 432

4.
Haga clic en .
Se abrirá la ventana Congurar.
5. Introduzca una dirección IP ja.
6. Haga clic en Aplicar.
Red y conmutador virtual aplica la conguración de dirección IP.
Congurar la autenticación de USB QuickAccess
1. Vaya a Panel de control > Red y servicios de archivos > Red y conmutador virtual.
Se abrirá la ventana Red y conmutador virtual.
2. Vaya a Red > Interfaces.
3. Vaya a la pestaña de USB QuickAccess.
4.
Haga clic en .
Se abrirá la ventana Conguración.
5. Seleccione un método de autenticación:
Método de
autenticación
Descripción
Todos los usuarios del NAS Se necesitan un nombre de usuario y contraseña de QuTS hero para tener
acceso a archivos.
Todos No se necesitan nombres de usuarios ni contraseñas para tener acceso a los
archivos.
Determinados usuarios/
grupos
Los administradores pueden conceder acceso a usuarios o grupos de QuTS
hero especícos. Se necesitan un nombre de usuario y contraseña de QuTS
hero para tener acceso a archivos.
Consejo
Para conceder acceso a los usuarios de dominio, primero
congure la Seguridad de dominio. Vaya a Panel de control
> Privilegio > Seguridad de dominio.
6. Haga clic en Aplicar.
Red y conmutador virtual aplica la conguración de autenticación USB QuickAccess.
Conguración de la interfaz de Thunderbolt
La pantalla Thunderbolt muestra información de puertos y conexiones relacionada con cualquier interfaz
de Thunderbolt en el NAS.
Thunderbolt a Ethernet (T2E)
La funcionalidad de Thunderbolt a Ethernet permite que el puerto Thunderbolt actúe como una interfaz
Ethernet.
Consejo
QNAP recomienda usar Qnder Pro al congurar Thunderbolt a Ethernet.
Guía del usuario de QuTS hero h5.1.x
Red y conmutador virtual 433

Importante
Debido a problemas de los controladores de Thunderbolt, las conexiones T2E que usan
el puerto 2 de Thunderbolt pueden tener problemas de conectividad al conectarse a
Windows. Las conexiones del puerto 3 de Thunderbolt no se ven afectadas.
Habilitar T2E con Qnder Pro
Qnder Pro es una utilidad para Windows, Mac y Linux que permite encontrar y acceder rápidamente a un
QNAP NAS en una LAN.
Para la versión actual de Qnder Pro, visite https://www.qnap.com/utilities.Qnder Pro congura
automáticamente el archivo de conguración /etc/sysctl.conf en macOS.
1. Abra Qnder Pro.
2. Localice el NAS usando Qnder Pro.
3. Haga clic en el icono Thunderbolt.
Se abrirá la ventana T2E.
4. Seleccione Habilitar T2E.
5. Haga clic en Aplicar.
Habilitar T2E en macOS
1. Abra el terminal.
2. Ejecute el comando.
Comando Notas
sudosysctlnet.inet.tcp.path_mtu_discovery=0 &&
sudosysctlnet.inet.tcp.tso=0
Este comando solo habilitará T2E temporalmente.
Reiniciar el Mac eliminará la conexión.
sudo bash –c ‘printf
“#QNAP\nnet.inet.tcp.path_mtu_discovery=0\nnet.in
et.tcp.tso=0\n#QNAP\n” >> /etc/sysctl.conf’
Este comando aplicará esta conguración de forma
permanente.
Actualizar el rmware de una tarjeta de expansión de red
Si hay una tarjeta de interfaz o de expansión de red conectada a su dispositivo QNAP, puede actualizar el
rmware de la tarjeta conectada a través de la interfaz QuTS hero.
Nota
QNAP recomienda mantener actualizado el rmware de la tarjeta de expansión. De forma
predeterminada, QuTS hero comprueba diariamente si hay actualizaciones de rmware
para la tarjeta de expansión.
Importante
• Para evitar que se corrompa la tarjeta de expansión, asegúrese de no apagar ni
reiniciar el dispositivo durante el proceso de actualización del rmware.
• Debe reiniciar el dispositivo una vez que se complete el proceso de actualización para
que se apliquen los cambios.
Guía del usuario de QuTS hero h5.1.x
Red y conmutador virtual 434

• No acceda al dispositivo utilizando la tarjeta de expansión de red que necesita una
actualización.
1. Vaya a Red y conmutador virtual > Interfaces.
2. Junto a adaptador, haga clic en .
Aparecerá la ventana Actualización del rmware de la tarjeta de expansión de red.
3. Haga clic en Actualizar.
QuTS hero empezará a actualizar el rmware de la tarjeta de expansión de red.
Una vez que se haya actualizado el rmware, aparecerá una ventana de conrmación de reinicio.
4. Haga clic en Reiniciar.
QuTS hero reiniciará el dispositivo para aplicar los cambios en el rmware de la tarjeta de expansión de red.
Guía del usuario de QuTS hero h5.1.x
Red y conmutador virtual 435

11. Red y servicios de archivos
Acerca de Red y servicios de archivos
La utilidad Red y servicios de archivos permite a los usuarios de QuTS hero congurar y controlar los
protocolos de red y de archivos sobre una conexión LAN o WAN. Puede acceder a los recursos de red
sobre los servicios de compartición de archivos y también gestionar la transferencia de archivos utilizando
diversos protocolos de transferencia de archivos.
Los administradores de red pueden habilitar varios protocolos para que los clientes lleven a cabo funciones
de edición de archivos remotos a través de un servidor web y permitir a los clientes crear automáticamente
una red de dispositivos sin conguración manual utilizando los protocolos de detección de servicios.
Puertos de servicio de QNAP
QNAP usa puertos designados para la comunicación. Estos puertos se asignan a un servicio especíco, y los
usuarios deberán abrir manualmente los puertos necesarios añadiendo el número de puerto.
Nota
Para que estos servicios funcionen correctamente, es necesario que sus puertos
permanezcan abiertos. Esto puede precisar una conguración adicional de su rewall o
router.
Servicio de copia de seguridad
Servicio Puerto predeterminado Protocolo
Rsync 873 TCP
RTRR 8899 TCP
DESCARGAR
Servicio Puerto predeterminado Protocolo
BitTorrent 6681-6999 TCP/UDP
Transferencias de archivos
Servicio Puerto predeterminado Protocolo
AFP 548 TCP
Netbios/SAMBA 137, 138, 139, 445 139, 445(TCP/UDP), 137, 138(UDP)
FTP/FTPES 20 y 21 TCP
NFS 2049, 111, puertos dinámicos TCP/UDP
TFTP 69 UDP
Multimedia
Servicio Puerto predeterminado Protocolo
Twonkymedia 9000 TCP/UDP
Daemon del dispositivo de
pasarela de enlace de Internet
UPnP
49152 TCP/UDP
Guía del usuario de QuTS hero h5.1.x
Red y servicios de archivos 436

Q'center
Servicio Puerto predeterminado Protocolo
Servidor Q'center 6600, 6606 TCP/UDP
NAS de cliente de Q'center 6600, 6621, 6623 TCP/UDP
Qsync
Servicio Puerto predeterminado Protocolo
Web NAS 8080 TCP
NAS Web (HTTPS) 443 TCP
Administración del sistema
Servicio Puerto predeterminado Protocolo
Servidor LDAP 389 TCP
MySQL 3306 TCP
SNMP 161 TCP/UDP
SMTP 25 TCP
Syslog 514 TCP/UDP
Telnet 13131 TCP
Servidor SSH/SFTP 22 TCP
Virtualization Station
Servicio Puerto predeterminado Protocolo
Virtualization Station 8088 TCP
Virtualization Station (HTTPS) 8089 TCP
VPN
Servicio Puerto predeterminado Protocolo
QVPN (OpenVPN) 1194 UDP
QVPN (servidor PPTP) 1723 TCP
QVPN (servidor L2TP/IPSec) 500, 4500, 1701 UDP
QVPN (servidor QBelt) 443 UDP
Web
Servicio Puerto predeterminado Protocolo
Web NAS 8080 TCP
NAS Web (HTTPS) 443 TCP
Servidor Web (HTTP, HTTPS) 80, 8081 TCP
Guía del usuario de QuTS hero h5.1.x
Red y servicios de archivos 437

Congurar el acceso a redes
Los usuarios de QuTS hero pueden usar la conguración del acceso a redes para conectar aplicaciones a
servicios admitidos utilizando el enlace de servicio: y dirigir el tráco de forma segura entre redes utilizando
servidores proxy y proxy inverso.
Congurar el enlace de servicios
Los servicios del NAS se ejecutan en todas las interfaces de red disponibles de forma predeterminada. El
enlace de servicios le permite enlazar servicios a interfaces de red especícas para aumentar la seguridad.
Puede enlazar servicios a una o más interfaces de red cableadas o inalámbricas especícas
Importante
La conguración del enlace de servicios no afecta a los usuarios que estén conectados
actualmente al NAS. Cuando los usuarios vuelvan a conectarse solo podrán acceder a los
servicios congurados usando las interfaces de red especicadas.
1. Vaya a Panel de control > Red y servicios de archivos > Acceso a redes > Enlace de servicios.
2. Seleccione Habilitar enlace de servicios.
Se mostrará una lista de servicios e interfaces disponibles.
3. Enlace servicios a interfaces.
Importante
• De forma predeterminada, los servicios de QuTS hero están disponibles en todas las
interfaces de red.
• Los servicios se deben enlazar al menos a una interfaz.
Consejo
Haga clic en Usar valor por defecto para enlazar todos los servicios.
a. Identique un servicio.
b. Desactive las interfaces no vinculadas al servicio.
4. Haga clic en Aplicar.
Red y servicios de archivos guarda la conguración del enlace de servicio.
Congurar el servidor proxy
Un servidor proxy actúa como un intermediario entre el NAS e internet. Cuando está habilitado, QuTS hero
enviará las solicitudes de internet a través del servidor proxy especicado.
Importante
Antes de habilitar el servidor proxy, asegúrese de que el servidor web está habilitado en
Panel de control > Servicios > Aplicaciones > Servidor web.
1. Vaya a Panel de control > Red y servicios de archivos > Acceso a redes > Proxy.
2. Seleccione Usar un servidor proxy.
3. Especique la URL o la dirección IP del servidor proxy.
Guía del usuario de QuTS hero h5.1.x
Red y servicios de archivos 438

4. Especique un número de puerto.
5. Opcional: Congure la autenticación proxy.
a. Seleccione Autenticación.
b. Especique un nombre de usuario.
c. Especique una contraseña.
6. Haga clic en Aplicar.
Red y servicios de archivos guarda la conguración del servidor proxy.
Congurar las reglas del proxy inverso
La conguración del proxy inverso permite al usuario reenviar las solicitudes de navegador web o de usuario
a los servicios web, permitiendo una distribución de datos eciente y segura entre usuarios y sitios web.
Nota
Puede añadir hasta 64 reglas de proxy inverso.
1. Vaya a Panel de control > Red y servicios de archivos > Acceso a redes.
2. Haga clic en la pestaña Proxy inverso.
3. Haga clic en Añadir.
Aparecerá la ventana Añadir regla del proxy inverso.
4. Congure los ajustes de la regla.
Conguración Acción del usuario
Nombre de la regla Especique un nombre para la regla del proxy inverso.
Origen
Protocolo Seleccione un protocolo de conexión de entre los siguientes:
•HTTP: Seleccione esta opción para establecer una conexión sin cifrar con el
sitio web.
•HTTPS: Seleccione esta opción para establecer una conexión cifrada con el
sitio web.
Seleccione Habilitar Seguridad de Transporte Estricto HTTP (HSTS) para
anunciar a los clientes que el dispositivo solo acepta solicitudes HTTPS.
•WebSocket y HTTP: Seleccione esta opción para permitir la transferencia
bidireccional de datos entre el servidor y el cliente.
•WebSocket seguro y HTTPS: Seleccione esta opción para establecer una
transferencia de datos bidireccional segura utilizando WebSockets sobre el
protocolo SSL/TLS.
Nombre de dominio Especique el nombre de dominio del sitio web. Ejemplo: www.example.com
Nota
Solo puede especicar un nombre de dominio para cada
regla del proxy inverso.
Número de puerto Especique un número de puerto para el puerto del proxy inverso para
registrar el tráco HTTP o HTTPS.
Guía del usuario de QuTS hero h5.1.x
Red y servicios de archivos 439

Conguración Acción del usuario
Perl de control de acceso Seleccione entre las siguientes opciones:
•Permitir todas las conexiones
•Usar perl existente: Seleccione un perl de control de acceso existente
•Crear un perl nuevo: Seleccione esta opción para crear un nuevo perl
de control de acceso.
1. Especique el permiso de control de acceso.
2. Haga clic en Añadir.
Aparecerá la ventana Añadir regla de control de acceso.
3. Seleccione el tipo de dirección IP.
•Dirección IP sencilla
•CIDR: Indique una dirección IP con la máscara de subred.
Ejemplo: 192,0. 1,0/24
4. Haga clic en Añadir.
Destino
Protocolo Seleccione el protocolo de destino.
•HTTP
•HTTPS
•WebSocket
•WebSocket seguro
Nombre de host Especique el nombre del host de destino.
Número de puerto Especique el número del puerto de destino.
5. Lleve a cabo la conguración avanzada.
a. Haga clic en Editar.
b. Especique el tiempo de espera de conexión del proxy en segundos.
c. Especique un nombre de encabezado personalizado que esté incluido en las respuestas del
servidor generadas.
Aviso
No se pueden repetir los nombres del encabezado.
d. Especique el valor macro del encabezado personalizado para denir la respuesta personalizada.
e. Seleccione la dirección en la que desea anexar el encabezado.
6. Haga clic en Aplicar.
Red y servicios de archivos guarda la conguración del proxy inverso.
Guía del usuario de QuTS hero h5.1.x
Red y servicios de archivos 440

Modicar las reglas del proxy inverso
1. Vaya a Panel de control > Red y servicios de archivos > Acceso a redes.
2. Haga clic en la pestaña Proxy inverso.
3. Realice las siguientes tareas en las reglas del proxy inverso conguradas.
Tarea Acción del usuario
Eliminar una regla del
proxy inverso
a. Junto al nombre de la regla del proxy inverso, seleccione la casilla de
vericación.
Consejo
Puede seleccionar varias reglas.
b. Haga clic en Eliminar.
Aparecerá un mensaje de conrmación.
c. Haga clic en Aceptar.
Editar una regla del proxy
inverso
a. Identique una regla del proxy inverso.
b.
En Acción del usuario, seleccione .
Aparecerá la ventana Editar regla del proxy inverso.
c. Congure los ajustes de la regla.
Nota
Para más información, consulte Congurar las reglas del
proxy inverso
d. Haga clic en Aplicar.
Habilitar una regla del
proxy inverso
a. Junto al nombre de la regla del proxy inverso, seleccione la casilla de
vericación.
Consejo
Puede seleccionar varias reglas.
b. Haga clic en Habilitar.
Deshabilitar una regla del
proxy inverso
a. Junto al nombre de la regla del proxy inverso, seleccione la casilla de
vericación.
Consejo
Puede seleccionar varias reglas.
b. Haga clic en Deshabilitar.
Congurar el protocolo de red
Los protocolos de red permiten a los usuarios de QuTS hero acceder de forma remota a los dispositivos de
red a través de Internet o de una red TCP/IP. Estos protocolos se pueden usar para asignar, administrar y
monitorizar el rendimiento de red y noticar a los usuarios durante los eventos sobre advertencias de red,
fallos, cuellos de botella y otros eventos.
Guía del usuario de QuTS hero h5.1.x
Red y servicios de archivos 441

Congurar conexiones Telnet
Telnet es un protocolo de red usado para ofrecer una interfaz de línea de comandos para comunicar con el
NAS.
Importante
Solo las cuentas de administrador pueden acceder al NAS a través de Telnet.
1. Vaya a Panel de control > Red y servicios de archivos > Telnet/SSH.
2. Seleccione Permitir conexión Telnet.
3. Especique un número de puerto.
Rango de los números de puerto van de 1 a 65535.
Consejo
El puerto Telnet predeterminado es 13131.
4. Haga clic en Aplicar.
Red y servicios de archivos guarda la conguración de Telnet.
Congurar conexiones SSH
Secure Shell (SSH) es un protocolo de red utilizado para acceder de forma segura a los servicios de red
a través de una red no segura. Al habilitar el protocolo SSH, los usuarios pueden conectar con el NAS
utilizando una conexión cifrada mediante SSH o un cliente SSH como PuTTY.
El protocolo de transferencia de archivos SSH (SFTP) es un protocolo de red segura que funciona con
conexiones SSH para transferir archivos y navegar por el sistema de archivos de QuTS hero. SFTP podrá
habilitarse después de permitir las conexiones SSH en el NAS.
Importante
Solo las cuentas de administrador pueden acceder al NAS a través de SSH.
1. Vaya a Panel de control > Red y servicios de archivos > Telnet/SSH.
2. Seleccione Permitir conexión SSH.
3. Especique un número de puerto.
Rango de los números de puerto van de 1 a 65535.
Consejo
El puerto SSH predeterminado es 22.
4. Opcional: Seleccione Activar SFTP.
5. Haga clic en Aplicar.
Red y servicios de archivos actualiza la conguración de la conexión SSH.
Editar los permisos de acceso SSH
1. Vaya a Panel de control > Red y servicios de archivos > Telnet/SSH.
2. Haga clic en Editar permisos de acceso.
Se abrirá la ventana Editar permisos de acceso.
Guía del usuario de QuTS hero h5.1.x
Red y servicios de archivos 442

3. Seleccione las cuentas de usuario a las que se van a dar permisos de acceso.
Importante
Solo las cuentas de administrador pueden iniciar sesión usando una conexión SSH.
4. Haga clic en Aplicar.
Red y servicios de archivos actualiza los permisos de acceso SSH.
Ajustar la conguración de SNMP
El protocolo SNMP (protocolo de administración de red simple) permite recopilar y organizar información
sobre los dispositivos administrados en una red. Habilitar el servicio SNMP de QuTS hero permite la
comunicación inmediata de eventos del NAS como advertencias o errores a un sistema de gestión de red
(NMS).
1. Vaya a Panel de control > Red y servicios de archivos > SNMP.
2. Seleccione Habilitar servicio SNMP.
3. Establezca la conguración SNMP.
Conguración Acción del usuario
Número de puerto Especique el puerto que la estación de administración de red (NMS) usará
para conectarse a QuTS hero.
Nivel de captura SNMP Seleccione el tipo de mensajes de alerta que el NAS enviará al NMS.
•Información: QuTS hero enviará información relativa a las operaciones del
NAS en curso o programadas.
•Advertencia: QuTS hero enviará alertas cuando los recursos del NAS son
críticamente bajos o el hardware se comporta de forma anómala.
•Error: QuTS hero envía alertas cuando las funciones o aplicaciones del NAS
no se pueden habilitar o actualizar.
Dirección de captura Especique las direcciones IP del NMS. Puede especicar un máximo de 3
direcciones de captura.
4. Seleccione la versión SNMP que usa el NMS.
Opción Acción del usuario
SNMP V1/V2 Especique un nombre de comunidad SNMP que contenga entre 1 y 64 caracteres de
cualquiera de los siguientes grupos:
• Letras: A a Z (mayúscula y minúscula)
• Números: 0 a 9
La cadena de comunidad SNMP funciona como una contraseña que se usa para
autenticar los mensajes enviados entre el NMS y el NAS. Cada paquete que se
transmite entre el NMS y el agente SNMP incluye la cadena de comunidad.
Guía del usuario de QuTS hero h5.1.x
Red y servicios de archivos 443

Opción Acción del usuario
SNMP V3 Especique el nombre de usuario, el protocolo de autenticación y la contraseña y el
protocolo de privacidad y la contraseña.
a. Especique un nombre de usuario.
Nota
El nombre de usuario debería contener entre 1 y 32 caracteres de
cualquiera de los siguientes grupos:
• Letras: A a Z (mayúscula y minúscula)
• Números: 0 a 9
• Caracteres multibyte: chino, japonés, coreano y ruso
• Caracteres especiales: Todos salvo " ' / \
b. Opcional:
Seleccione Usar autenticación.
1. Especique el protocolo de autenticación.
Consejo
Puede seleccionar HMAC-MD5 o HMAC-SHA. Si no estás seguro
sobre esta conguración, QNAP recomienda seleccionar HMAC-
SHA.
2. Especique una contraseña de autenticación que contenga de 8 a 64
caracteres ASCII.
c. Opcional:
Seleccione Privacidad de uso.
1. Especique una contraseña de privacidad que contenga de 8 a 64 caracteres
ASCII.
5. Haga clic en Aplicar.
QuTS hero guardará la conguración de SNMP.
Descargar SNMP MIB
La base de información de gestión (MIB) es un tipo de base de datos en formato de texto ASCII utilizado
para administrar el NAS en la red SNMP. El administrador SNMP usa la MIB para determinar el estado del
NAS o comprender los mensajes que el NAS envía dentro de la red. Puede descargar la MIB y después ver los
contenidos usando cualquier procesador o editor de texto.
Las MIB describen la estructura de los datos de gestión de un subsistema de dispositivos. Usan un espacio
de nombres jerárquico que contiene identicadores de objeto (OID). Cada OID identica una variable que
puede leer o congurar usando SNMP. Debe asignar el OID adecuado para recuperar la información del
NAS. El OID predeterminado para los dispositivos QNAP NAS es 1.3.6.1.4.1.24681.2.
1. Vaya a Panel de control > Red y servicios de archivos > SNMP.
2. En SNMP MIB, haga clic en Descargar.
QuTS hero descargará el archivo NAS.mib en su equipo.
Guía del usuario de QuTS hero h5.1.x
Red y servicios de archivos 444

Conguración del protocolo de compartición de archivos
Los protocolos de compartición de archivos permiten a los usuarios acceder a recursos compartidos en
un servidor compatible con el protocolo de compartición de archivos de cada cliente. El acceso a archivos
compartidos se implementa a través de un servicio de red de área local (LAN) e implementa la sincronización
automática de la información de carpetas cada vez que cambia una carpeta en el servidor.
Ajustar la conguración de Samba (Redes de Microsoft)
Redes de Microsoft hace referencia a Samba, un protocolo de red que permite el acceso a los datos en una
red informática y ofrece servicios de archivo e impresión para clientes de Windows.
1. Vaya a Panel de control > Red y servicios de archivos > Win/Mac/NFS/WebDAV > Redes de
Microsoft.
2. Seleccione Habilitar servicio de archivo para redes de Microsoft.
3. Ajuste la conguración de la red de Microsoft.
Conguración Acción del usuario
Descripción del servidor
(opcional)
Especique una descripción que contenga un máximo de 256
caracteres. La descripción debería permitir que los usuarios
identiquen fácilmente el NAS en una red de Microsoft.
Grupo de Trabajo Especique un nombre de grupo de trabajo que contenga entre 1 y 15
caracteres de cualquiera de los siguientes grupos:
• Letras: A a Z (mayúscula y minúscula)
• Números: 0 a 9
• Caracteres multibyte: chino, japonés, coreano y ruso
• Caracteres especiales: ~ ! @ # $ ^ & ( ) - _ { } . '
4. Seleccione un método de autenticación.
Opción Descripción
Servidor autónomo QuTS hero utilice la información de la cuenta de usuario local para la
autenticación.
Miembro de Dominio AD QuTS hero utiliza Microsoft Active Directory (AD) para la autenticación.
Autenticación en el dominio
LDAP
QuTS hero utiliza el directorio LDAP para la autenticación.
5. Opcional: Establezca la conguración de SMB multicanal.
a. Seleccione Habilitar SMB multicanal.
b. Haga clic en Conguración de SMB multicanal.
Se abrirá la ventana Conguración de SMB multicanal.
c. Establezca la conguración.
Conguración Acción
Automático Seleccione esta opción para permitir que el sistema seleccione automáticamente
múltiples adaptadores de red que posean conguraciones similares.
Guía del usuario de QuTS hero h5.1.x
Red y servicios de archivos 445

Conguración Acción
Manual Seleccione esta opción para elegir dos o más adaptadores de red que tengan la
misma velocidad de red.
d. Haga clic en Aplicar.
Se abrirá una ventana de conrmación.
e. Haga clic en Sí.
QuTS hero habilitará SMB multicanal en el dispositivo.
6. Lleve a cabo la conguración avanzada.
a. Haga clic en Opciones avanzadas.
Se abrirá la ventana Opciones avanzadas.
b. Lleve a cabo la conguración avanzada.
c. Congure cualquiera de las siguientes opciones.
Opción Acción del usuario
Habilitar servidor WINS Seleccione esta opción para congurar un servidor WINS en el NAS:
Use el servidor WINS
especicado
Seleccione esta opción para especicar la dirección IP de un servidor
WINS que utilizará QuTS hero para la resolución de nombres.
Navegador maestro local Seleccione esta opción para usar el NAS como un navegador maestro
local. Un navegador maestro local es responsable de mantener la lista
de dispositivos de un grupo de trabajo concreto en una red Microsoft.
Importante
Para usar el NAS como navegador maestro local,
especique el nombre del grupo de trabajo cuando
congure la red de Microsoft. El grupo de trabajo
predeterminado en Windows es “grupo de trabajo”.
Se permite solo la autenticación
NTLMSSP
Seleccione esta opción para autenticar clientes utilizando solo NT LAN
Manager Security Support Provider.
Cuando esta opción no esté seleccionada, QuTS hero utilizará NT LAN
Manager (NTLM).
Prioridad de resolución de
nombres
Seleccione un servicio de nombres que usar para la resolución de
nombres.
El servicio predeterminado es Solo DNS.
Si se especica un servidor WINS, se seleccionará por defecto la opción
Pruebe WINS, luego DNS.
Estilo de inicio de sesión
alternativo
Seleccione esta opción para cambiar el modo en que se estructuran los
nombres de usuario al acceder a los servicios de FTP, AFP o File Station.
Tras seleccionar esta opción, los usuarios podrán acceder a los
servicios del NAS utilizando Dominio\Nombre de usuario, en lugar de
Dominio+Nombre de usuario.
Registro automático en DNS Seleccione esta opción para registrar el NAS en el servidor DNS. Si la
dirección IP del NAS cambia, el NAS actualizará automáticamente la
dirección IP en el servidor DNS.
Esta opción solamente está disponible si la autenticación AD está
habilitada.
Guía del usuario de QuTS hero h5.1.x
Red y servicios de archivos 446

Opción Acción del usuario
Habilitar dominios de conanza Seleccione esta opción para unirse a usuarios de dominios AD de
conanza.
Esta opción solamente está disponible si la autenticación AD está
habilitada.
Habilitar E/S asíncrona Seleccione esta opción para mejorar el rendimiento de Samba
utilizando la E/S asíncrona.
La E/S asíncrona se reere al comportamiento de E/S en la capa
del protocolo CIFS. Esta es distinta de la función de E/S síncrona
de la conguración de la carpeta compartida, que solo se aplica a
determinadas carpetas compartidas del nivel del sistema de archivos.
Consejo
Para evitar que se produzca un corte de alimentación,
utilice un SAI cuando la E/S asíncrona esté habilitada.
Habilite WS-Discovery para que
los clientes SMB encuentren el
NAS
Seleccione esta opción para habilitar Web Services Dynamic Discovery
(WS-Discovery). WS-Discovery hace que el NAS esté visible en el
Explorador de archivos de Windows en 10 ordenadores.
Versión más reciente de SMB Seleccione la versión más reciente del protocolo SMB utilizada en su
funcionamiento de red.
Use la versión de SMB predeterminada si no está seguro de esta
opción.
Nota
La selección de SMB3 también incluirá SMB 3.1 y SMB
3.1.1.
Versión más antigua de SMB Seleccione la versión más antigua del protocolo SMB utilizada en su
funcionamiento de red.
Use la versión de SMB predeterminada si no está seguro de esta
opción.
Nota
La selección de SMB 3 también incluirá SMB 3.1 y SMB
3.1.1.
Habilitar daemon SMB en modo
Kernel
Seleccione esta opción para aumentar el rendimiento de lectura/
escritura.
Importante
Al habilitar esta opción, se deshabilitará el cifrado SMB
para las carpetas compartidas.
Permitir enlaces simbólicos en
una carpeta compartida
Seleccione esta opción para permitir enlaces simbólicos en carpetas
compartidas.
Importante
Debe habilitar esta opción para restaurar los archivos
a partir de las instantáneas en Windows utilizando
las Versiones anteriores de Windows. Para obtener
más información, consulte Recuperación de datos de
instantáneas.
Guía del usuario de QuTS hero h5.1.x
Red y servicios de archivos 447

Opción Acción del usuario
Permitir enlaces simbólicos
entre diferentes carpetas
compartidas
Seleccione esta opción para permitir enlaces simbólicos entre carpetas
compartidas.
Nota
Esta opción requiere seleccionar primero la opción
Permitir enlaces simbólicos en una carpeta
compartida.
Restringir a usuarios anónimos
el acceso a carpetas
compartidas de SMB
Seleccione esta opción para habilitar el inicio de sesión del usuario
antes de acceder a las carpetas compartidas SMB.
Nota
Esta conguración se bloqueará en Habilitado
(estricto) si ABSE está habilitado en cualquiera de las
carpetas compartidas.
Vetar archivos Habilite esta opción para ocultar los archivos de los usuarios que
accedan al NAS a través de SMB. Los archivos estarán ocultos si el
nombre de archivo coincide con un patrón del archivo de criterios para
vetar.
Criterios de veto Especique los criterios de nombre de archivo para ocultar archivos a
los usuarios del NAS SMB.
Nota
Esta opción solamente está disponible cuando se
selecciona Vetar archivos.
Firma del servidor Seleccione una opción de rma de seguridad para proteger las
transmisiones de mensajes y evitar ataques de transmisión.
•Firmar si el cliente está de acuerdo
•Obligar a rmar
•Firmar en función de la versión de SMB seleccionada
d. Haga clic en Aplicar.
Se cerrará la ventana Opciones avanzadas.
7. Haga clic en Aplicar.
Red y servicios de archivos guarda la conguración de Samba.
Conguración de AFP (Redes de Apple)
El protocolo de archivado de Apple (AFP) es un protocolo de servicios de archivos que permite el acceso a
los datos desde un dispositivo macOS y es compatible con numerosos atributos exclusivos de macOS que no
son compatibles con otros protocolos.
1. Vaya a Panel de control > Red y servicios de archivos > Win/Mac/NFS/WebDAV > Redes de Apple.
2. Seleccione Habilitar AFP (protocolo de archivos de Apple).
3. Opcional: Seleccione Soporte de autenticación de DHX2.
4. Haga clic en Aplicar.
Red y servicios de archivos guarda la conguración de AFP.
Guía del usuario de QuTS hero h5.1.x
Red y servicios de archivos 448

Ajustar la conguración del servicio NFS
El Sistema de archivos de red (NFS) es un protocolo de sistema de archivos que permite acceder a los datos
a través de una red informática. Al habilitar el servicio de NFS, los usuarios de Linux y FreeBSD pueden
conectar con el NAS.
El servicio de NFS admite los siguientes permisos en la conguración de acceso al host NFS. Puede aplicar
estos permisos a las carpetas compartidas en Panel de control > Privilegio > Carpetas compartidas >
Editar permisos de carpetas compartidas y, a continuación, seleccionar Acceso al host NFS como tipo de
permiso.
Permiso Estado Descripción
sync Deshabilitado Al deshabilitar sync, el servidor NFS puede anular el protocolo NFS y
responder a las solicitudes antes de que se aplique cualquier cambio
realizado por esa solicitud al almacenamiento estable. Esta opción
suele mejorar el rendimiento.
Habilitado • wdelay: hace que el servidor NFS retrase la escritura en el disco
para responder a las solicitudes dirigidas al almacenamiento
estable.
•no wdelay: desactiva el comportamiento de retardo si un
servidor NFS ha recibido principalmente pequeñas solicitudes
no relacionadas. El permiso predeterminado se puede solicitar
explícitamente con la opción wdelay.
secure Deshabilitado Para deshabilitar secure, es necesario que las solicitudes se originen
en puertos TCP/IP por encima de 1024.
Habilitado Para habilitar secure, es necesario que las solicitudes se originen en
puertos TCP/IP entre 1 y 1024.
Seguridad Habilitado El sistema de archivos compartidos transparente que ofrece NFS
expone los datos a diversas vulnerabilidades de seguridad. El
mecanismo de seguridad permite una transmisión de red segura a
través de redes de conanza. El protocolo NFS ofrece las siguientes
opciones de seguridad para permitir una transferencia de datos
segura entre el servidor y el cliente.
•sys: sys o AUTH_SYS es el mecanismo de seguridad de NFS versión
3 sin cifrar predeterminado
•krb5: utilice Kerberos solo para la autenticación.
•krb5i: utilice Kerberos para la autenticación e incluya un guion
para cada transacción a n de garantizar la integridad de los
datos. Se puede interceptar y examinar el tráco, pero las
modicaciones al tráco se hacen obvias.
•krb5p: utilice Kerberos para la autenticación y cifre todo el tráco
entre el cliente y servidor. Esta autenticación es el mecanismo más
seguro, pero también es el que provoca la máxima carga.
Guía del usuario de QuTS hero h5.1.x
Red y servicios de archivos 449

Permiso Estado Descripción
Squash Habilitado Los usuarios raíz remotos pueden modicar cualquier archivo en
el sistema de archivos compartidos y exponer a otros usuarios a
aplicaciones infectadas por troyanos ejecutables. El permiso Asignar
permite que el servidor NFS transera el rol raíz de cliente y evite
posibles amenazas de seguridad.
•Asignar a los usuarios raíz: asigna la identidad de usuario raíz
remoto a una única identidad anónima y deniega los derechos de
acceso especiales del usuario en el host especicado.
•Asignar a todos los usuarios: asigna todas las solicitudes de
cliente a una identidad anónima en el servidor NFS.
•No asignar a ningún usuario: la opción predeterminada no
transere el rol raíz de cliente.
1. Vaya a Panel de control > Red y servicios de archivos > Win/Mac/NFS/WebDAV > Servicio NFS.
2. Habilite el servicio NFS.
a. Seleccione Habilitar servicio de sistema de archivos de red (NFS).
b. Seleccione una o varias versiones de NFS.
c. Opcional: Haga clic en Opciones avanzadas.
d. Opcional: Seleccione Usar puertos de servicio de NFS jos.
Servicio Descripción
Servidor de cuota remoto
(RQUOTAD_PORT)
Proporciona información a los usuarios remotos acerca de las cuotas del
usuario local y del grupo de usuarios.
Bloquear solicitud en puerto
TCP (LOCKD_TCP_PORT)
Aplica el protocolo NLM (Administrador de bloqueo de red) tanto a los
servidores como a los clientes TCP.
Bloquear solicitud en puerto
UDP (LOCKD_UDP_PORT)
Aplica el protocolo NLM (Administrador de bloqueo de red) tanto a los
servidores como a los clientes UDP.
Montar daemon
(MOUNTD_PORT)
Monitoriza y procesa las solicitudes MOUNT de clientes NFSv3.
Daemon de servicio NSM
(STATD_PORT)
Aplica el protocolo RPC (Llamada de procedimiento remoto) del NSM
(Monitor de estado de red) para informar a los clientes cuando se reinicie
el servidor NFS.
Nota
Asegúrese de utilizar diferentes números de puerto para cada puerto de servicio NFS.
3. Opcional: Seleccione Habilitar manage-gids.
Consejo
Habilite para aumentar el número máximo predeterminado de grupos a los que puede
pertenecer un usuario. Esta opción reemplaza a la lista de ID de grupo (GID) recibidos del
cliente por una lista de GID asignados al ID de usuario (UID) que puede acceder a la carpeta
compartida de NFS si el UID de cliente correspondiente también existe en el NAS.
4. Opcional: Seleccione Forzar client umask.
Umask asigna permisos predeterminados para archivos y carpetas nuevos y existentes.
Guía del usuario de QuTS hero h5.1.x
Red y servicios de archivos 450

5. Haga clic en Aplicar.
Servicios de red y de archivos guarda la conguración del servicio NFS.
Acceso a la conguración FTP (Servicio QuFTP)
Servicio QuFTP es la aplicación de FTP (protocolo de transferencia de archivos) de QTS a la que puede
acceder a través de Red y servicios de archivos.
1. Vaya a Panel de control > Red y servicios de archivos.
2. Haga clic en Servicio QuFTP.
QTS abre la aplicación Servicio QuFTP.
Nota
Para usar esta función, instale Servicio QuFTP desde el App Center. Para más información
sobre Servicio QuFTP, vaya al sitio web de QNAP.
Ajustar la conguración de WebDAV
El protocolo WebDAV (Web Distributed Authoring and Versioning) permite compartir, copiar, mover y editar
el contenido remoto en la web.
1. Inicie sesión en QuTS hero como administrador.
2. Vaya a Panel de control > Red y servicios de archivos > Win/MAC/NFS/WebDAV > WebDAV.
3. Seleccione Habilitar WebDAV.
4. Seleccione una de las siguientes opciones.
•Permisos de carpetas compartidas
•Permisos WebDAV
5. Opcional: Congure el número de puerto de WebDAV.
Conguración Acción del usuario
Número de puerto de uso
exclusivo
Especique manualmente los números de puerto para conexiones sin
cifrar (HTTP) y cifradas (HTTPS).
•Número de puerto HTTP
•Número de puerto HTTPS
Número de puerto del
servidor web
Seleccione para usar los números de puerto de WebDAV
predeterminados.
6. Haga clic en Aplicar.
Red y conmutador virtual habilita WebDAV y guarde la conguración.
Guía del usuario de QuTS hero h5.1.x
Red y servicios de archivos 451

Montar una carpeta compartida utilizando WebDAV en Windows
Importante
Antes de iniciar esta tarea, asegúrese de que ha habilitado WebDAV en el Panel de control.
Para más información, consulte Ajustar la conguración de WebDAV.
WebDAV permite a los usuarios acceder y administrar los archivos en servidores remotos. Puede montar una
carpeta compartida en su ordenador Windows como una unidad de red a través de WebDAV.
1. En su ordenador Windows, abra el Explorador de archivos.
2. Haga clic con el botón derecho en Este equipo y seleccione Asignar unidad de red.
Aparecerá la ventana Asignar unidad de red.
3. Especique la ruta de la carpeta compartida a la que desea acceder.
Consejo
La ruta de la carpeta compartida utiliza el siguiente formato: http://dirección IP
del NAS: número de puerto/nombre de la carpeta compartida. Por ejemplo: http://
172.17.45.155:80/Public
4. Habilite Volver a conectar al iniciar sesión y Conectar usando diferentes credenciales.
5. Haga clic en Finalizar.
Aparecerá la ventana Seguridad de Windows.
6. Especique los credenciales de inicio de sesión del NAS.
7. Haga clic en Conectar.
Consejo
Si no se puede conectar a las carpetas compartidas del NAS utilizando WebDAV, consulte
Solución de problemas de conectividad de WebDAV en Windows.
La carpeta compartida del NAS se monta como una unidad de red a través de WebDAV. Ahora puede acceder
y administrar los archivos de la carpeta compartida utilizando el Explorador de archivos de Windows.
Solución de problemas de conectividad de WebDAV en Windows
Si no consigue conectarse a las carpetas compartidas del NAS utilizando el protocolo WebDAV en un
ordenador Windows, siga estas instrucciones para modicar el nivel de autenticación básico.
1. Haga clic con el botón derecho en Inicio.
2. Seleccione Ejecutar.
3. Escriba regedit.
4. Haga clic en Aceptar.
5. Abra el Editor del Registro.
6. Vaya a HKEY_LOCAL_MACHINE > SYSTEM > CurrentControlSet > Services > WebClient >
Parameters.
7. Abra BasicAuthLevel.
8. Ajuste Información del valor en 2.
Guía del usuario de QuTS hero h5.1.x
Red y servicios de archivos 452

9. Reinicie el ordenador.
10. Intente de nuevo usar WebDAV para conectar el ordenador a la carpeta compartida del NAS.
Montar una carpeta compartida utilizando WebDAV en Mac
Importante
Antes de iniciar esta tarea, asegúrese de que ha habilitado WebDAV en el Panel de control.
Para más información, consulte Ajustar la conguración de WebDAV.
WebDAV permite a los usuarios acceder y administrar los archivos en servidores remotos. Puede montar una
carpeta compartida en su Mac como una unidad de red a través de WebDAV.
1. En su Mac, vaya a Finder > Go (Ir) > Connect to Server (Conectarse al servidor).
Aparecerá la ventana Connect to Server (Conectarse al servidor).
2. Especique la ruta de la carpeta compartida a la que desea acceder.
Consejo
La ruta de la carpeta compartida utiliza el siguiente formato: http://dirección IP
del NAS: número de puerto/nombre de la carpeta compartida. Por ejemplo:http://
172.17.45.155:80/Public
3. Haga clic en Conectar.
4. Especique los credenciales de inicio de sesión del NAS.
5. Haga clic en Conectar.
La carpeta compartida del NAS se monta como una unidad de red a través de WebDAV. Ahora puede acceder
y administrar los archivos de la carpeta compartida utilizando macOS Finder.
Habilitar la conguración de detección de servicios
La detección de servicio permite a los usuarios de QuTS hero detectar y localizar automáticamente servicios
en la red. La detección de servicios utiliza la conexión a red de conguración cero (zeroconf) para crear
una red utilizable basada en el conjunto de protocolos de Internet (TCP/IP) cuando se interconectan los
dispositivos.
Habilitar el servicio de detección de UPnP
Universal Plug and Play (UPnP) es una tecnología de redes que permite la detección de dispositivos
conectados en red a la misma red. Después de habilitar este servicio, los dispositivos compatibles con
UPnP podrán detectar el NAS.
1. Vaya a Panel de control > Red y servicios de archivos > Detección de servicios > Servicio de
detección de UPnP.
2. Seleccione Habilitar servicio de detección de UPnP.
3. Haga clic en Aplicar.
Red y servicios de archivos habilita el servicio de detección de UPnP.
Guía del usuario de QuTS hero h5.1.x
Red y servicios de archivos 453

Habilitar el servicio de detección Bonjour
Bonjour es una tecnología de red desarrollada por Apple que permite que los dispositivos de la misma red
de área local se detecten y se comuniquen entre sí.
1. Vaya a Panel de control > Red y servicios de archivos > Detección de servicios > Bonjour.
2. Seleccione Activar el servicio Bonjour.
3. Seleccione los servicios para ser difundidos por Bonjour.
Importante
Debe habilitar los servicios en QuTS hero antes de difundirlos con Bonjour.
4. Haga clic en Aplicar.
Red y servicios de archivos habilita el servicio de detección Bonjour.
Habilitar el servicio de detección de Qnder
Habilitar el servicio de detección de Qnder permite a la utilidad Qnder Pro detectar su dispositivo QNAP.
1. Vaya a Panel de control > Red y servicios de archivos > Detección de servicios > Servicio de
detección de Qnder.
2. Seleccione Habilitar el servicio de detección de Qnder.
3. Haga clic en Aplicar.
Red y servicios de archivos habilita el servicio de detección de Qnder.
Administración de la papelera de reciclaje
La papelera de reciclaje contiene archivos eliminados desde el NAS a través de File Station, de la
conguración de FTP o por clientes conectados usando Samba (Redes de Microsoft).
Congurar los ajustes de la Papelera de reciclaje
1. Vaya a Panel de control > Red y servicios de archivos > Papelera de reciclaje.
2. Seleccione Habilitar Papelera de reciclaje.
3. Opcional: Congure los ajustes de la Papelera de reciclaje.
Conguración Descripción
Tiempo de retención de
archivos
Especique el número de días durante los que se conservarán los
archivos.
La Hora de comprobación diaria controla cuándo se comprueban los
archivos reciclados con respecto al tiempo de retención.
Consejo
Este campo admite un máximo de 9999 días. El valor
predeterminado es 180 días.
Guía del usuario de QuTS hero h5.1.x
Red y servicios de archivos 454

Conguración Descripción
Excluir estas extensiones de
archivos
Especique qué extensiones de archivos se excluirán de la Papelera de
reciclaje.
Importante
Los tipos de archivos no son sensibles a mayúsculas y
minúsculas y deben estar separados por una coma.
4. Haga clic en Aplicar.
Eliminar todos los archivos de la papelera de reciclaje
1. Vaya a Panel de control > Red y servicios de archivos > Papelera de reciclaje.
2. Haga clic en Vaciar.
Aparecerá un mensaje de advertencia.
3. Haga clic en Aceptar.
QuTS hero eliminará todos los archivos de la papelera de reciclaje.
Restringir el acceso a la papelera de reciclaje
1. Vaya a Panel de control > Privilegio > Carpetas compartidas.
2. Identique una carpeta compartida.
3.
En Acciones, haga clic en .
Aparecerá la ventana Editar propiedades.
4. Seleccione Habilitar Papelera de reciclaje.
5. Seleccione Restringir el acceso de la papelera de reciclaje solo para administradores por ahora.
6. Haga clic en Aceptar.
Guía del usuario de QuTS hero h5.1.x
Red y servicios de archivos 455

12. myQNAPcloud
myQNAPcloud es un servicio que le permite acceder, administrar y compartir archivos almacenados en sus
dispositivos QNAP de forma remota a través de Internet.
Conguración inicial
Para usar el servicio myQNAPcloud, primero debe crear un QNAP ID y luego ajustar la conguración
necesaria utilizando su QNAP ID.
También puede unir el NAS a una organización para permitir que se pueda acceder y administrar de forma
remota el dispositivo a través de AMIZ Cloud, una plataforma de administración de la nube diseñada para
dispositivos QNAP.
Crear un QNAP ID
El QNAP ID le permite gestionar sus servicios y dispositivos QNAP. Puede crear un QNAP ID utilizando su
dirección de correo electrónico, su número de teléfono o su cuenta de redes sociales.
Crear un QNAP ID
1. Vaya a https://account.qnap.com.
Aparecerá la página de inicio de sesión de la Cuenta de QNAP.
2. Haga clic en Crear cuenta.
Aparecerá la pantalla Crear cuenta.
3. Especique un sobrenombre, una dirección de correo electrónico o número de teléfono válido, y una
contraseña.
4. Lea y acepte los Términos del servicio y la Política de privacidad.
5. Haga clic en Registrarse.
Aparecerá el cuadro Aviso de privacidad de los datos.
6. Lea el aviso y luego haga clic en Acepto.
myQNAPcloud enviará un mensaje o un correo electrónico de vericación.
7. Conrme el registro.
Su QNAP ID se ha activado.
Consejo
El enlace de registro caduca automáticamente en 15 días. Puede ir a la Cuentas de QNAP para
enviar un nuevo correo electrónico de activación.
Crear un QNAP ID con redes sociales
1. Vaya a https://account.qnap.com/.
Aparecerá la página de inicio de sesión de la Cuenta de QNAP.
2. Haga clic en Crear cuenta.
Aparecerá la pantalla Crear cuenta.
3. Haga clic en Google o Facebook.
Aparecerá el cuadro Aviso de privacidad de los datos.
4. Lea el aviso y luego haga clic en Acepto.
Guía del usuario de QuTS hero h5.1.x
myQNAPcloud 456

myQNAPcloud le pedirá que inicie sesión en la cuenta seleccionada.
5. Complete el asistente de creación de cuenta.
Su QNAP ID se creará.
Crear una organización
AMIZ Cloud es un servicio de nube que permite a los administradores de una organización acceder,
administrar y monitorizar de forma remota los dispositivos de QNAP. Para añadir un dispositivo a AMIZ
Cloud para la administración centralizada, primero debe crear una organización en el Organization Center.
1. Vaya a https://organization.qnap.com/.
2. Inicie sesión utilizando su QNAP ID o su cuenta de redes sociales.
3. Haga clic en Organización.
4. Haga clic en Crear organización.
5. Especique la información de la organización.
a. Especique el nombre de la organización.
b. Seleccione un país de la lista.
c. Seleccione el número aproximado de miembros de su organización.
d. Opcional: Especique la URL del sitio web.
e. Opcional: Especique un número de contacto.
6. Haga clic en Siguiente.
7. Opcional: Cree un grupo.
a. Haga clic en Crear grupos.
b. Especique un nombre de grupo.
c. Opcional: Añada una descripción.
d. Haga clic en Crear.
8. Haga clic en Siguiente.
9. Opcional: Invite a los administradores.
Cuando cree una organización, usted será asignado automáticamente como administrador.
a. Haga clic en Invitar a administradores.
b. Especique una dirección de correo electrónico asociada a un QNAP ID.
c. Opcional: Seleccione un grupo.
d. Opcional: Añada una descripción.
e. Haga clic en Añadir.
Consejo
También puede invitar a múltiples administradores al mismo tiempo.
Guía del usuario de QuTS hero h5.1.x
myQNAPcloud 457

f. Haga clic en Listo.
myQNAPcloud enviará un mensaje o un correo electrónico de invitación.
Se creará la organización y se añadirá al panel Organización. El administrador también puede crear
diferentes ubicaciones de su organización. Puede seleccionar un sitio al registrar un nuevo dispositivo.
Congurar myQNAPcloud y AMIZ Cloud para el NAS
myQNAPcloud le permite acceder de forma remota al NAS a través de Internet y acceder a distintos servicios
en la nube de QNAP. Para empezar a usar myQNAPcloud, debería iniciar sesión con su QNAP ID y luego
congurar el servicio para su dispositivo. También puede optar por añadir su dispositivo a una organización
para que los administradores de la organización puedan administrar de forma remota este dispositivo a
través de AMIZ Cloud.
1. Abra myQNAPcloud.
2. Introduzca su contraseña y QNAP ID.
3. Haga clic en Iniciar sesión.
4. Indique un nombre de dispositivo.
Consejo
myQNAPcloud creará una SmartURL utilizando el nombre del dispositivo que especique.
También puede optar por reutilizar un nombre de dispositivo existente que haya creado para
otro dispositivo.
5. Opcional: Vincular el NAS a una organización.
Consejo
Esto permite que los administradores de esta organización puedan acceder, administrar y
monitorizar este dispositivo a través de AMIZ Cloud.
a. Seleccione una organización.
b. Seleccione un sitio.
c. Haga clic en Siguiente.
d. Habilite el Agente AMIZ Cloud.
Nota
• El Agente AMIZ Cloud es una utilidad que se comunica con AMIZ Cloud y recopila los datos
de los diferentes recursos de su dispositivo para nes de análisis sin ninguna información
de identicación personal. Esto le ayudará a monitorizar mejor el estado de su dispositivo.
• myQNAPcloud habilitará automáticamente AMIZ Cloud cuando añada el dispositivo a una
organización para la administración centralizada.
6. Haga clic en Siguiente.
7. Habilite los servicios de acceso remoto.
Guía del usuario de QuTS hero h5.1.x
myQNAPcloud 458

Servicio Descripción
myQNAPcloud Link Este servicio le permite acceder de forma remota a su dispositivo a través de
las aplicaciones móviles de QNAP, las utilidades de escritorio y el sitio web de
myQNAPcloud.
myQNAPcloud habilitará automáticamente myQNAPcloud Link cuando añada el
dispositivo a una organización para la administración centralizada.
Si decide no vincular el NAS a una organización, tendrá que ajustar la
conguración de control de acceso para decidir qué usuarios podrán acceder
a su dispositivo.
•Privado: Solamente usted podrá tener acceso a su dispositivo.
•Público: Todos los usuarios podrán encontrar y acceder a su dispositivo.
•Personalizado: Solo los usuarios invitados podrán acceder a su dispositivo.
Para más información, consulte Congurar controles de acceso para
dispositivos independientes.
DDNS Este servicio le permite asignar automáticamente un nombre de dominio a la
dirección IP dinámica de su dispositivo. Los usuarios siempre pueden conectar
con su dispositivo utilizando la misma URL sin conocer la dirección IP actual.
Tras completar esta conguración, podrá ajustar la conguración del DDNS más
adelante. Para más información, consulte Ajustar la conguración de DDNS.
8. Haga clic en Aplicar.
El sistema congurará el NAS de acuerdo con su conguración. Si no añade el servicio a una organización
durante la conguración, podrá hacerlo más adelante cerrando sesión y volviendo a iniciar sesión con su
QNAP ID para abrir el asistente de conguración.
Operaciones básicas y estado del servicio
Puede realizar operaciones básicas y monitorizar el estado de cada servicio myQNAPcloud en la pantalla
Información general. La lista de servicios disponibles varía según el modelo seleccionado.
Operaciones básicas
Icono Acción del usuario
Haga clic aquí para abrir el Portal AMIZ Cloud.
El portal AMIZ Cloud ofrece una plataforma de administración centralizada para
dispositivos QNAP.
Nota
Este icono solo está disponible si se ha añadido este
dispositivo a una organización.
• Dispositivo de organización: Haga clic para cambiar entre organizaciones.
• Dispositivo independiente: Haga clic para cambiar entre los distintos QNAP
ID.
Haga clic aquí para cerrar sesión en myQNAPcloud.
Puede iniciar sesión con otro QNAP ID. O bien puede volver a iniciar sesión con
el mismo QNAP ID pero utilizar otros ajustes durante la conguración.
Haga clic para modicar el nombre del dispositivo.
Guía del usuario de QuTS hero h5.1.x
myQNAPcloud 459

Icono Acción del usuario
Haga clic para copiar la SmartURL.
Estado del servicio
Estado Descripción
Normal Este servicio está conectado tanto a Internet como al servidor de nube.
Anormal Este servicio está conectado a Internet, pero no puede conectar con el servidor
de nube.
Habilitado Este servicio está habilitado y funcionando correctamente.
Deshabilitado Este servicio está deshabilitado.
No instalado Este servicio todavía no se ha instalado.
Desconectado Este servicio no se puede conectar a Internet.
Administración del acceso
myQNAPcloud le permite ajustar la conguración y administrar los servicios diseñados para facilitar el
acceso remoto y garantizar una conexión segura.
Congurar controles de acceso para dispositivos independientes
Puede congurar controles de acceso al dispositivo para decidir si otros usuarios podrán acceder a sus
dispositivos y servicios. Si decide no añadir su dispositivo a una organización, puede elegir uno de los
siguientes modos de acceso en myQNAPcloud para denir la accesibilidad a su dispositivo.
1. Inicie sesión en el NAS.
2. Abra myQNAPcloud.
3. Vaya a Control de acceso.
4. Seleccione una opción de control de acceso.
Modo Descripción Acción del usuario
Público Todos los usuarios pueden buscar su
dispositivo y ver los servicios publicados en
el sitio web de myQNAPcloud.
Seleccione Público.
Privado Su dispositivo no aparece en los resultados
de búsqueda. Solamente usted puede tener
acceso a su dispositivo en el sitio web de
myQNAPcloud.
Seleccione Privado.
Guía del usuario de QuTS hero h5.1.x
myQNAPcloud 460

Modo Descripción Acción del usuario
Personalizado Su dispositivo solo podrá verlo usted y
aquellos usuarios a los que haya invitado.
Los demás usuarios no podrán acceder ni
con una SmartURL.
a. Seleccione Personalizado.
b. Invite a otros usuarios.
1. Haga clic en .
2. Especique la dirección de correo
electrónico o número de teléfono
del usuario.
3. Haga clic en Guardar.
c. Habilite cualquier servicio que desee
publicar para los usuarios invitados.
Congurar controles de acceso para dispositivos de la organización
Si añade su dispositivo a una organización, puede elegir un modo de acceso en el portal web de
myQNAPcloud para determinar qué administradores de la organización puede acceder al dispositivo y
administrarlo.
1. Vaya a https://www.myqnapcloud.com.
2. Inicie sesión con su QNAP ID.
3. Vaya a Administración de dispositivos > Dispositivos de la organización.
4. Seleccione una organización o un sitio.
5. Haga clic en un dispositivo.
6. Vaya a Control de acceso.
7. Seleccione una de las siguientes opciones.
Opción Descripción
Todos los administradores Todos los administradores de esta organización
pueden acceder a los dispositivos y administrarlos
con su QNAP ID a través de myQNAPcloud, AMIZ
Cloud y otros servicios de nube.
Administradores especícos Solo usted y determinados miembros o grupos de
esta organización pueden acceder a los dispositivos
y administrarlos. Esto se aplica a todos los servicios
de nube de QNAP que requieran permisos de
administración de dispositivos.
Puede editar la lista de usuarios/grupos para
conceder o denegar permisos de acceso.
Habilitar myQNAPcloud Link
Importante
myQNAPcloud Link no se puede deshabilitar si el dispositivo se añade a una organización.
1. Abra myQNAPcloud.
Guía del usuario de QuTS hero h5.1.x
myQNAPcloud 461

2. Vaya a myQNAPcloud Link.
3. Habilite myQNAPcloud Link.
Consejo
Si hay problemas con la conexión, haga clic en Reconectar.
Restaurar la conexión del Agente AMIZ Cloud
Este servicio está habilitado de forma predeterminada. Si tiene problemas con la conexión siga estos pasos.
Importante
El Agente AMIZ Cloud solo está disponible si el dispositivo se añade a una organización.
1. Abra myQNAPcloud.
2. Vaya a Agente AMIZ Cloud.
3. Haga clic en Reconectar.
Ajustar la conguración de DDNS
myQNAPcloud ofrece el servicio DDNS para asignar nombres de dominio a direcciones IP dinámicas. Esto le
ayuda a simplicar su conexión con el dispositivo.
1. Abra myQNAPcloud.
2. Vaya a DDNS.
3. Habilite Mi DDNS.
4. Realice cualquiera de las siguientes tareas.
Tarea Acción del usuario
Cambiar el nombre de
dominio de DDNS de
myQNAPcloud
a. Haga clic en .
Aparecerá el Asistente para cambiar el nombre del dispositivo.
b. Indique un nombre de dispositivo que contenga un máximo de 30
caracteres alfanuméricos.
c. Haga clic en Aplicar.
Actualizar myQNAPcloud Haga clic en Actualizar.
Guía del usuario de QuTS hero h5.1.x
myQNAPcloud 462

Tarea Acción del usuario
Congurar manualmente
la dirección IP de DDNS
a. Haga clic en Conguración.
Aparecerá la ventana Dirección IP pública.
b. Seleccione una opción.
•Usar interfaz WAN: Cuando haya varios puertos WAN disponibles,
podrá seleccionar qué interfaz WAN desea usar para monitorizar los
cambios de IP.
•Asignar direcciones IP estáticas: myQNAPcloud conecta el DDNS a la
dirección IP estática especicada independientemente de los cambios
en el entorno de red.
•Obtener dirección IP automáticamente: myQNAPcloud detecta
automáticamente la IP WAN.
c. Haga clic en Aplicar.
Congurar el reenvío de puertos UPnP
UPnP permite que sus dispositivos ajusten automáticamente la conguración de reenvío de puertos y
detecten a otros dispositivos en la red. El reenvío de puertos solo está disponible si el enrutador admite
UPnP.
Aviso
A pesar de su utilidad, el protocolo UPnP puede exponer su dispositivo a redes públicas.
Esto puede permitir que atacantes maliciosos accedan a sus datos sensibles, escaneen sus
redes privadas y utilicen sus dispositivos para ataques DDoS. Para garantizar la seguridad
de sus dispositivos y datos, recomendamos deshabilitar UPnP y congurar manualmente
el reenvío de puertos en el router.
1. Abra myQNAPcloud.
2.
Haga clic en en la esquina superior derecha.
3. Seleccione Conguración automática del router.
Aparecerá un mensaje de conrmación.
4. Lea atentamente las instrucciones y entienda los riesgos de habilitar UPnP.
Consejo
Tras habilitar el Reenvío de puertos UPnP, debe abrir manualmente los puertos. Además, cada
vez que deshabilite UPnP, myQNAPcloud deshabilitará automáticamente todos los puertos
y servicios que había habilitado. Si vuelve a habilitar UPnP, tendrá que volver a habilitar
manualmente estos puertos y servicios. Esta medida está destinada a minimizar su exposición
a un posible ciberataque.
5. Haga clic en Aceptar.
6. Habilite la opción Reenvío de puertos UPnP.
Su dispositivo busca routers UPnP en la red.
Consejo
• Puede ir a Información general para comprobar que no hay ningún error de conectividad.
Guía del usuario de QuTS hero h5.1.x
myQNAPcloud 463

• Si su dispositivo no puede localizar el enrutador, haga clic en Volver a explorar. Si el
problema persiste, haga clic en Diagnóstico y luego compruebe su conguración de red o
póngase en contacto con el soporte técnico de QNAP a través del Helpdesk.
7. Opcional: Añada un nuevo servicio a la tabla Servicios reenviados.
a. Haga clic en Añadir servicio NAS.
Aparecerá la ventana Añadir servicio NAS.
b. Indique un nombre de servicio del NAS que contenga entre 1 y 64 caracteres ASCII.
c. Especique un número de puerto.
d. Seleccione una conguración de puerto externo.
•Automático: myQNAPcloud selecciona automáticamente un puerto externo disponible.
•Manual: puede especicar un nuevo puerto si el puerto de servicio actual lo están
utilizando otros servicios.
e. Seleccione un protocolo.
Si no tiene claro este ajuste, seleccione TCP.
f. Haga clic en Aceptar.
8. En la tabla Servicios reenviados, selecciones los servicios que desee reenviar.
9. Haga clic en Aplicar al router.
Instalar un certicado SSL
Importante
Los certicados Let's Encrypt y del servicio web SSL de myQNAPcloud solo se pueden
utilizar con el dominio de myQNAPcloud.
1. Abra myQNAPcloud.
2. Vaya a Certicado SSL.
3. Descargue e instale un certicado.
Guía del usuario de QuTS hero h5.1.x
myQNAPcloud 464

Tipo Descripción Acción del usuario
Certicado del
servicio web SSL
de
myQNAPcloud
Este certicado suministra un entorno
seguro para intercambiar información
condencial en línea y conrmar la
identidad de su sitio para empleados,
socios comerciales y otros usuarios.
Coloque el puntero del ratón sobre
myQNAPcloud y luego haga clic en
Descargar e instalar.
Importante
Para aplicar el certicado SSL,
debe adquirir la Licencia de
certicado SSL y activar la
licencia en el License Center. Los
usuarios de QTS pueden adquirir
la licencia en el portal web de
myQNAPcloud. Los usuarios de
QNE pueden adquirir la licencia
en la QNAP Software Store.
Este certicado debería coincidir
con la región del dispositivo
especicado. Por ejemplo, si
la región de su dispositivo
está ajustada en Global, debe
adquirir una licencia de dominio
global.
Certicado Let's
Encrypt
Let’s Encrypt es una autoridad de
certicación abierta, automatizada y
gratuita que emite los certicados de
seguridad validados para los dominios.
Puede instalar los certicados Let’s Encrypt
con el servicio DDNS de myQNAPcloud.
Puede optar por renovar automáticamente
este certicado antes de que caduque.
Consejo
Aunque Let's Encrypt es un
servicio gratuito, se deben
renovar los certicados cada
90 días debido a algunas
limitaciones. Recomendamos
usar el certicado del servicio
web SSL de myQNAPcloud.
a. Coloque el puntero del ratón sobre
myQNAPcloud y luego haga clic en
Descargar e instalar.
Aparecerá la ventana Descargar e
instalar certicado SSL.
b. Indique una dirección de correo
electrónico válida.
Esta dirección es necesaria para el
registro de una cuenta de Let's Encrypt.
c. Opcional: Seleccione Renovar el
dominio automáticamente antes de
que caduque.
d. Haga clic en Conrmar.
myQNAPcloud aplica el certicado y muestra los detalles.
Consejo
Para eliminar el certicado del dispositivo, haga clic en Quitar.
Guía del usuario de QuTS hero h5.1.x
myQNAPcloud 465

13. App Center
La App Center es una plataforma de administración y distribución digital en QuTS hero que permite
examinar, descargar y administrar aplicaciones y utilidades desarrollada pare el NAS de QNAP.
Navegación
Puede ver todas las aplicaciones del App Center en el panel izquierdo o congurar varias opciones utilizando
la barra de herramientas.
Panel izquierdo
El panel izquierdo le permite examinar las aplicaciones disponibles en diferentes categorías. Puede ir a la
sección Mis aplicaciones para ver todas las aplicaciones instaladas. El App Center muestra un indicador con
el número de actualizaciones disponibles.
Barra de herramientas
Lado izquierdo
Guía del usuario de QuTS hero h5.1.x
App Center 466

N.º Elementos Acciones posibles del usuario
1 Modo de vista • Haga clic en el icono para cambiar entre los dos
modos de visualización.
•Haga clic en y seleccione un modo de visualización.
2 Organización de
aplicaciones Haga clic en y seleccione un método de organización de
aplicaciones.
3 Información de
almacenamiento
Visualice la información básica del conjunto de
almacenamiento y las ubicaciones de instalación de sus
aplicaciones.
Para más información sobre la información del conjunto
de almacenamiento, haga clic en Detalles.
Lado derecho
N.º Elementos Acciones posibles del usuario
1 Buscar Especique palabras clave para buscar aplicaciones.
El App Center muestra al instante los resultados de la
búsqueda a partir de las palabras clave especicadas.
2 Actualizar Vuelva a cargar los datos del App Center para ver el estado
actual de sus aplicaciones.
3 Instalación manual Instale manualmente una aplicación cargando un paquete
de instalación.
Para más información, consulte Instalar una aplicación
manualmente.
4Conguración Ajuste las diferentes opciones de conguración del App
Center.
Para más información, consulte Conguración del App
Center.
5 Más Visualice los documentos de Inicio rápido o Ayuda para
obtener más información sobre el App Center.
Área principal
El área principal le permite examinar las aplicaciones disponibles y administrar las aplicaciones instaladas.
Para más información, consulte Administración de aplicaciones.
Guía del usuario de QuTS hero h5.1.x
App Center 467

Administración de aplicaciones
La App Center le permite habilitar o deshabilitar una aplicación, asignar recursos de la CPU para cargar
aplicaciones con un uso intensivo de la carga, actualizar aplicaciones y ajustar la conguración de las
actualizaciones de aplicaciones.
Ver la información de la aplicación
Puede examinar aplicaciones y ver sus descripciones en el App Center. Esto le ayudará a decidir si debe
instalar o actualizar una aplicación.
1. Abra el App Center.
2. Localice una aplicación.
3. Haga clic en el icono de la aplicación.
El App Center mostrará la información de la aplicación en une nueva ventana.
4. Realice una de las siguientes acciones.
• Ver la descripción de la aplicación
• Ver la versión disponible de la aplicación
• Ver la versión de la aplicación instalada actualmente (si está instalada actualmente)
• Ver la fecha de instalación de la aplicación (si está instalada actualmente)
• Ver los detalles de la rma digital
• Ver el registro de cambios de la aplicación
• Ir al foro de QNAP
• Ver el tutorial de la aplicación
Guía del usuario de QuTS hero h5.1.x
App Center 468

• Descargar el paquete de instalación de la aplicación
Adquirir una licencia de aplicación
Importante
• Algunas aplicaciones requieren la compra de una licencia de aplicación o suscripción.
Puede adquirir licencias de aplicación o suscripciones en la Software Store.
• Para utilizar una aplicación pagada, se debe activar la licencia de aplicación adquirida.
1. Abra el App Center.
2. Localice una aplicación.
3. Haga clic en Adquirir licencia.
La ventana Adquirir licencia se abrirá en una nueva página web.
Importante
Para obtener información sobre la suscripción de licencia o adquirir una licencia en la Software
Store, consulte Licencias.
4. Haga clic en Activar licencia.
Aparecerá la ventana del License Center.
5. Active la licencia.
Para más información, consulte Activación de la licencia.
6. Haga clic en Siguiente.
• Aparecerá la ventana del App Center.
• Se iniciará automáticamente la instalación de la aplicación en el App Center.
Instalar una aplicación desde el App Center
Aviso
QNAP recomienda instalar solo aplicaciones del App Center o del sitio web de QNAP.
QNAP no será responsable de ningún daño, pérdida de datos o vulnerabilidades de
seguridad derivadas de la instalación y el uso aplicaciones no autorizadas de fuentes no
ables.
Importante
• Ciertas aplicaciones requieren activar una suscripción o licencia antes de instalar la
aplicación. Para obtener más información, consulte Licencias.
• Según la aplicación que elija instalar, puede que el App Center muestre un mensaje
de conrmación que proporcione más información y solicite su aprobación para
la instalación. Hay ciertas aplicaciones que también necesitan que especique la
ubicación de la instalación. Lea el mensaje atentamente antes de instalar la aplicación.
1. Abra el App Center.
2. Localice una aplicación.
3. Opcional: Haga clic en el icono de la aplicación para ver la información de la aplicación.
Guía del usuario de QuTS hero h5.1.x
App Center 469

4. Seleccione la frecuencia de actualización de la aplicación.
5. Haga clic en Instalar.
Se ha instalado la aplicación.
Instalar una aplicación manualmente
Aviso
• QNAP recomienda instalar solo aplicaciones del App Center o del sitio web de QNAP.
QNAP no será responsable de ningún daño, pérdida de datos o vulnerabilidades de
seguridad derivadas de la instalación y el uso aplicaciones no autorizadas de fuentes
no ables.
• El App Center no permite la instalación de aplicaciones no válidas, incluyendo
aplicaciones con rmas digitales no válidas, aplicaciones no aprobadas por el App
Center o de la Software Store. Si el App Center detecta que la aplicación instalada no
es válida, nalizará inmediatamente la instalación de la aplicación y le solicitará que
quite la aplicación.
Importante
Ciertas aplicaciones requieren activar una suscripción o licencia antes de instalar la
aplicación. Puede ir a la Software Store para adquirir una suscripción o una licencia de
aplicación. Para más información sobre cómo activar una licencia de aplicación, consulte
Licencias.
1. Abra el App Center.
2. Haga clic en en la barra de herramientas.
Aparecerá la ventana Instalar manualmente.
3. Haga clic en Examinar.
4. Localice y seleccione el paquete de instalación.
5. Haga clic en Instalar.
Aparecerá un mensaje.
6. Dependiendo del escenario, realice una de las siguientes acciones.
Escenario Acciones
La aplicación tiene una rma digital válida. a. Lea el mensaje de conrmación.
b. Haga clic en Aceptar.
La aplicación no tiene una rma digital válida y
usted ha habilitado la instalación de aplicaciones sin
rmas digitales válidas.
a. Lea el mensaje de conrmación.
b. Haga clic en Aceptar.
La aplicación no tiene una rma digital válida y
usted no ha habilitado la instalación de aplicaciones
sin rmas digitales válidas.
a. Lea el mensaje de advertencia.
b. Seleccione Entiendo los riesgos y deseo
instalar esta aplicación.
c. Haga clic en Instalar.
Consejo
Guía del usuario de QuTS hero h5.1.x
App Center 470

Para obtener más información sobre esta opción, consulte Habilitar la instalación de
aplicaciones sin rmas digitales.
El App Center instala la aplicación.
Actualizar una aplicación
Cuando haya actualizaciones disponibles para la aplicación instalada, la App Center moverá la aplicación a la
sección Actualizaciones o Actualizaciones requeridas según la importancia de las actualizaciones. Debe
realizar las actualizaciones requeridas para garantizar la funcionalidad, la compatibilidad y la seguridad de
los datos de sus aplicaciones.
1. Abra el App Center.
2. Localice una aplicación de la sección Actualizaciones o Actualizaciones requeridas.
3. Haga clic en Actualizaciones o en Actualizaciones requeridas.
Aparecerá un mensaje de conrmación.
4. Haga clic en Aceptar.
Actualización en serie de múltiples aplicaciones
1. Abra el App Center.
2. Realice una de las siguiente actualizaciones.
Actualizaciones Acción
Solo actualizaciones
requeridas
Debajo de la barra de herramientas, haga clic en Actualización requerida.
Todas las actualizaciones
disponibles
Debajo de la barra de herramientas, haga clic en Todas.
Aparecerá un mensaje de conrmación.
3. Haga clic en Aceptar.
Habilitar o deshabilitar una aplicación
Puede habilitar o deshabilitar aplicaciones no integradas en el App Center.
Nota
• El hecho de deshabilitar una aplicación puede afectar a la funcionalidad de otras
aplicaciones.
• Al deshabilitar una aplicación, no se elimina ni se desinstala la aplicación.
1. Abra el App Center.
2. Localice una aplicación.
3. Realice una de las siguientes acciones.
Acción Pasos
Habilitar la aplicación Haga clic en Iniciar.
Guía del usuario de QuTS hero h5.1.x
App Center 471

Acción Pasos
Deshabilitar la
aplicación
a. Haga clic en .
b. Seleccione Detener.
• Una vez que se haya habilitado una aplicación, su botón de acción aparecerá como Abrir.
• Una vez que se haya deshabilitado una aplicación, su botón de acción aparecerá como Iniciar.
Migrar una aplicación
La mayoría de aplicaciones instaladas se pueden migrar a otro conjunto de almacenamiento para asignar
mejor los recursos del sistema. Sin embargo, ciertas aplicaciones se deben instalar en el conjunto de
almacenamiento del sistema y no se pueden migrar.
1. Abra el App Center.
2. Localice una aplicación.
3. Haga clic en .
4. Seleccione Migrar a.
Nota
Si esta opción no está disponible, la aplicación no se puede migrar.
Aparecerá la ventana Migración de aplicaciones.
5. Seleccione el conjunto de almacenamiento de destino.
6. Haga clic en Migrar.
Aparecerá un mensaje de conrmación.
7. Haga clic en Aceptar.
Conceder o denegar a un usuario el acceso a una aplicación
Los administradores de QuTS hero pueden conceder o denegar a un usuario el acceso a aplicaciones. El
menú principal de los usuarios que no son administradores solo muestra las aplicaciones a las que tienen
acceso.
1. Abra el App Center.
2. Localice una aplicación.
3. Haga clic en .
4. Coloque el cursor sobre Mostrar en.
5. Seleccione una de las siguientes opciones:
• Menú principal del administrador
Nota
Esta es la única opción disponible para muchas utilidades integradas en el sistema, a los que
los usuarios que no son administradores no pueden tener acceso.
• Menú principal de todos los usuarios
Guía del usuario de QuTS hero h5.1.x
App Center 472

Desinstalar una aplicación
Aviso
Al desinstalar una aplicación, se eliminarán los datos de usuario relacionados.
1. Abra la App Center.
2. Localice una aplicación.
3. Haga clic en .
4. Seleccione Eliminar.
Aparecerá un mensaje de conrmación.
5. Haga clic en Aceptar.
Conguración del App Center
Puede congurar el repositorio de aplicaciones, actualizar la conguración y habilitar la instalación de
aplicaciones sin rmas digitales.
Añadir un repositorio de aplicaciones
Puede añadir un repositorio de aplicaciones para mejorar el contenido del App Center. Esto le permitirá
descargar e instalar aplicaciones desde fuentes de terceros.
1. Abra el App Center.
2. Haga clic en en la barra de herramientas.
3. Vaya a Repositorio de aplicaciones.
4. Haga clic en Añadir.
Aparecerá la ventana Añadir.
5. Especique la siguiente información de la conexión:
• Nombre
• URL
6. Opcional: Especique los credenciales de inicio de sesión.
• Nombre de usuario
• Contraseña
7. Haga clic en Añadir.
El App Center añade el repositorio a la lista. Puede seleccionar el repositorio y luego hacer clic en Editar
para modicar su conguración o bien hacer clic en Eliminar para eliminar este repositorio del App Center.
Ajustar la conguración de las actualizaciones de aplicaciones
Importante
De forma predeterminada, QuTS hero comprobará regularmente si hay actualizaciones de
aplicaciones disponibles. Para garantizar la máxima seguridad y el máximo rendimiento
Guía del usuario de QuTS hero h5.1.x
App Center 473

del sistema, QNAP recomienda actualizar las aplicaciones cuando haya actualizaciones
disponibles.
1. Abra la App Center.
2. Haga clic en .
3. Vaya a Actualización.
4. Vaya a Cuando existan actualizaciones, quiero y luego seleccione una de las siguientes opciones:
Opción Descripción
Enviar una noticación QuTS hero enviará noticaciones cuando haya
actualizaciones disponibles para sus aplicaciones.
Haga clic en Crear regla de noticación para crear
reglas en el Centro de noticaciones. Para obtener más
información, consulte Centro de noticaciones.
Instalar todas las actualizaciones
automáticamente
La App Center instala automáticamente todas las
actualizaciones disponibles para sus aplicaciones.
Instalar todas las actualizaciones
requeridas automáticamente
La App Center instala automáticamente todas las
actualizaciones requeridas: para sus aplicaciones con el
n de garantizar su funcionalidad, su compatibilidad y la
seguridad de los datos.
5. Vaya a Hora de noticación/actualización y especique el momento en que la App Center enviará
noticaciones o instalará actualizaciones de aplicaciones.
Nota
Las actualizaciones de aplicaciones se instalarán en el plazo de una hora desde la hora
especicada.
6. Haga clic en Aplicar.
Firmas digitales
QNAP utiliza rmas digitales para validar las aplicaciones creadas por QNAP o por desarrolladores
aprobados por QNAP. El uso de rmas digitales evita la manipulación no autorizada de aplicaciones, lo
cual puede suponer un riesgo para la seguridad.
Una rma digital se considera válida si cumple los siguientes criterios.
• La rma digital no se ha manipulado.
• La rma digital no ha caducado.
• La rma digital está certicada por QNAP.
Habilitar la instalación de aplicaciones sin rmas digitales
Aviso
• Un rma digital válida garantiza que una aplicación ha sido creada por QNAP o por
un desarrollador de conanza de QNAP. También garantiza que la aplicación no ha
sido manipulada. La instalación de aplicaciones sin rmas digitales puede hacer que
su NAS se vea expuesto a riesgos de seguridad. QNAP no será responsable de ningún
Guía del usuario de QuTS hero h5.1.x
App Center 474

daño, pérdida de datos o vulnerabilidades de seguridad derivadas de la instalación y el
uso de dichas aplicaciones.
• Aunque esta opción esté habilitada, App Center no instalará nunca aplicaciones con
rmas digitales no válidas.
• La instalación de aplicaciones sin rmas digitales está deshabilitada de forma
predeterminada en la Conguración.
1. Abra el App Center.
2. Haga clic en en la barra de herramientas.
Aparecerá la ventana Conguración.
3. Vaya a General.
4. Seleccione Permitir la instalación y ejecución de aplicaciones sin rma digital.
Importante
El App Center no permite la instalación de aplicaciones con rmas digitales falsicadas incluso
en el caso de que esta opción esté habilitada.
5. Haga clic en Aplicar.
Guía del usuario de QuTS hero h5.1.x
App Center 475

14. Licencias
Las licencias de QNAP permiten a los usuarios acceder a determinadas funciones avanzadas o productos
premium. En este capítulo se presentan los conceptos importantes y se demuestran tareas importantes que
le ayudarán a empezar a usar licencias de QNAP.
Acerca de las licencias de QNAP
QNAP ofrece una amplia variedad de licencias. Algunas licencias básicas se proporcionan gratis. Puede
adquirir licencias premium para mejorar aún más la funcionalidad de sus productos de QNAP. QNAP
también ofrece múltiples portales de administración, varios planes de suscripción exibles y diversas
opciones de activación para responder a las necesidades de cada usuario.
Tipos y planes de licencia
Los mecanismos de licencia y los planes disponibles de las licencias de QNAP varían dependiendo de los
productos de software correspondientes. Se pueden dividir en las siguientes categorías.
Tipos de licencia
Tipos de licencia Descripción
Basado en dispositivo • Permite a los usuarios usar un producto de software instalado en
dispositivos de hardware, como, por ejemplo, las aplicaciones.
• Las licencias multiusuario se pueden activar y usar en múltiples
dispositivos.
Flotante • Permite a los usuarios usar un producto de software en la nube o en un
plataforma virtual, como QuTScloud y las aplicaciones de QuTScloud.
• Se puede activar y usar en un número limitado de dispositivos cada vez
Basado en usuario • Solo permite a un número limitado de usuarios acceder a un servicio
basado en web, como Qmiix.
Planes de licencia
Planes de licencia Descripción
Suscripción Autoriza a los usuarios a usar un producto de software con una cuota
mensual u anual
Perpetuo Autoriza a los usuarios a usar un producto de software de forma indenida
Una vez Autoriza a los usuarios a usar un producto de software durante un periodo
de tiempo predenido
Periodo de validez
El periodo de validez de una licencia basada en suscripción de QNAP comienza en la fecha de compra, no en
la fecha de activación.
Por ejemplo, si un usuario inicia la suscripción de una licencia anual el 1 de enero de 2020, la siguiente
fecha de facturación será el 1 de enero de 2021, independientemente de la fecha de activación. Si el usuario
cancela la suscripción, la licencia se mantendrá válida hasta el 1 de enero de 2021.
Si el usuario cancela su suscripción a una licencia, pero se suscribe al mismo producto más adelante, el
periodo de validez y el ciclo de facturación empezarán en la fecha de la nueva suscripción.
Guía del usuario de QuTS hero h5.1.x
Licencias 476

Utilidad y portales de licencia
Portal Descripción URL
QNAP Software Store La QNAP Software Store es una tienda integral
en la que puede comprar licencias de QNAP y
software aliado de QNAP.
https://software.qnap.com
QNAP License Center El QNAP License Center le permite monitorizar
y gestionar las licencias de las aplicaciones que
se ejecuten en su dispositivo local.
-
QNAP License
Manager
El QNAP License Manager es un portal que
le permite a usted y a sus organizaciones
administrar y gestionar de forma remota las
licencias bajo su QNAP ID.
https://license.qnap.com
Antigua Tienda de
licencias de QNAP
Los usuarios de QuTS hero 4.3.4 (o anterior)
pueden adquirir licencias desde esta tienda en
línea.
https://license2.qnap.com
Software Store
La Software Store le permite adquirir licencias y aplicaciones. En la Software Store, puede realizar las
siguientes acciones:
• Adquirir o actualizar licencias
• Gestionar la información de su cuenta
• Ver las suscripciones adquiridas
• Cancelar sus suscripciones
• Solicitar una devolución de sus pedidos
License Center
El License Center le permite monitorizar y gestionar las licencias de las aplicaciones que se ejecuten en su
dispositivo local. En el License Center, puede realizar las siguientes acciones:
• Activar y desactivar licencias con o sin conexión
• Eliminar licencias del dispositivo local
• Recuperar licencias si su dispositivo se restablece, se reinicia o se restaura a la conguración
predeterminada de fábrica
• Transferir licencias adquiridas en la antigua QNAP License Store al nuevo QNAP License Manager
License Manager
License Manager es un portal que le permite gestionar todas sus licencias bajo organizaciones e ID de
QNAP. En el License Manager, puede realizar las siguientes acciones:
• Ver la información de sus licencias
• Activar y desactivar licencias
• Asignar una licencia basada en un usuario a un QNAP ID
Guía del usuario de QuTS hero h5.1.x
Licencias 477

Importante
Para activar o desactivar licencias de forma remota, debe habilitar myQNAPcloud Link en
su dispositivo QNAP.
Comprar una licencia utilizando el QNAP ID
Antes de comprar una licencia, asegúrese de lo siguiente.
• La aplicación ya está instalada en su dispositivo.
• Ha iniciado sesión en myQNAPcloud.
1. Vaya a https://software.qnap.com.
2. Inicie sesión con su QNAP ID.
3. Localice el producto en la lista y luego haga clic en Comprar o en Suscríbase ahora.
Aparecerán los detalles de la licencia.
4. Seleccione una licencia y, a continuación, revise el precio.
5. Haga clic en Finalizar compra.
Consejo
También puede hacer clic en Añadir al carrito y seguir comprando.
Aparecerá la página del resumen de la compra en su navegador web.
6. Seleccione un método de pago.
Método de pago Acción del usuario
Tarjeta de crédito a. Indique la información de su tarjeta.
b. Verique los artículos y el precio del pedido.
c. Acepte los términos y condiciones de QNAP.
d. Haga clic en Realizar pedido.
PayPal a. Verique los artículos y el precio del pedido.
b. Acepte los términos y condiciones de QNAP.
c. Haga clic en Pagar con PayPal.
Aparecerá la ventana de autenticación de PayPal.
d. Especique sus credenciales de inicio de sesión de PayPal.
e. Haga clic en Siguiente.
f. Siga las instrucciones de PayPal para completar el pago.
Google Pay a. Verique los artículos y el precio del pedido.
b. Acepte los términos y condiciones de QNAP.
c. Haga clic en Comprar con Google Pay.
Aparecerá la ventana de autenticación de Google Pay.
d. Siga las instrucciones de Google Pay para completar el pago.
Guía del usuario de QuTS hero h5.1.x
Licencias 478

Tras el pago, puede ver los detalles del pedido en Mis pedidos y gestionar sus suscripciones en Mis
suscripciones.
Puede activar su licencia justo después de la compra o más tarde.
Para más información, consulte Activación de la licencia.
Activación de la licencia
Debe activar las licencias adquiridas para poder acceder a las funciones que proporciona la licencia. Puede
activar licencias de QNAP o licencias aliadas de QNAP utilizando los siguientes métodos.
Método de activación Descripción
Utilizar un QNAP ID Las licencias adquiridas a través del License Center o la Software
Store se almacenan en su cuenta de QNAP ID. Se puede acceder
a ella a través del License Center y del sitio web del QNAP License
Manager.
Utilizar una clave de licencia Puede generar la clave de licencia de 25 caracteres tras comprar
licencias en la QNAP Software Store. Para más información,
consulte Generar una clave de licencia.
Puede usar las claves de licencia para activar licencias del License
Center. Para más información, consulte Activar una licencia
utilizando una clave de licencia.
Utilizar una clave de producto La clave de producto de 25 caracteres se adquiere junto con el
producto en QNAP o en un distribuidor autorizado. La clave del
producto normalmente aparece impresa en la caja del producto.
Puede usar las claves de producto para activar licencias del
License Center. Para más información, consulte Activar una
licencia utilizando una clave de producto o una PAK.
Usar una clave de autorización de
producto (PAK).
La PAK de 24 caracteres se adquiere junto con el producto en
QNAP o en un distribuidor autorizado. La clave del producto
normalmente aparece impresa en la caja del producto.
Para más información, consulte Activar una licencia utilizando una
clave de producto o una PAK.
Desconectado Utilice este método cuando el dispositivo esté conectado a
Internet. Para más información, consulte Activar una licencia sin
conexión.
Activar una licencia utilizando el QNAP ID
Antes de activar su licencia, asegúrese de lo siguiente.
• Su dispositivo está conectado a Internet.
• Ha iniciado sesión en myQNAPcloud.
Los usuarios pueden activar sus licencias utilizando el QNAP ID en Qnder Pro, en el License Center o en
License Manager.
• Active su licencia utilizando uno de los siguientes métodos.
Guía del usuario de QuTS hero h5.1.x
Licencias 479

Método Pasos
Qnder Pro Qnder Pro le permite detectar los dispositivos QNAP de su red local.
a. Abra Qnder Pro en su ordenador.
Consejo
Puede descargar Qnder Pro del sitio web de QNAP.
b. Seleccione su dispositivo de la lista.
c. Haga clic con el botón derecho en el dispositivo y seleccione Activación
de la licencia.
d. Especique su nombre de usuario y contraseña.
Aparecerá la ventana Activación de la licencia.
e. Seleccione Activar con QNAP ID.
f. Haga clic en Seleccionar licencia.
g. Especique su QNAP ID y contraseña.
h. Haga clic en Seleccionar licencia.
i. Seleccione una licencia de la lista.
j. Haga clic en Activar.
El License Servidor activa la licencia.
Aparecerá un mensaje de conrmación.
k. Haga clic en Cerrar.
Se activará la licencia para el dispositivo.
License Center a. Abra el License Center.
b. Vaya a Mis licencias.
c. Haga clic en Activar licencia.
Aparecerá la ventana Activación de la licencia.
d. Seleccione Activar con QNAP ID.
e. Haga clic en Seleccionar licencia.
f. Seleccione una licencia de la lista.
Consejo
Si selecciona una licencia multiusuario, puede especicar
el número de usuarios que desea activar.
g. Haga clic en Añadir.
El License Center activa la licencia.
Aparecerá un mensaje de conrmación.
h. Haga clic en Cerrar.
La licencia aparecerá en la lista de licencias activas.
Guía del usuario de QuTS hero h5.1.x
Licencias 480

Método Pasos
License Manager a. Abra su navegador web.
b. Vaya a https://license.qnap.com.
c. Inicie sesión con su QNAP ID.
d. Localice una licencia en la lista de licencias.
e. Haga clic en .
Aparecerá la ventana Activar licencia.
f. Seleccione Activación en línea.
g. Seleccione un dispositivo.
h. Especique sus credenciales en el dispositivo.
i. Haga clic en Permitir.
Aparecerá un mensaje de conrmación.
j. Haga clic en Aceptar.
License Manager activará la licencia.
k. Haga clic en Cerrar.
La licencia aparecerá en la lista de licencias activas.
Activar una licencia utilizando una clave de licencia
Antes de activar su licencia, asegúrese de que su dispositivo esté conectado a Internet y que ha iniciado
sesión con su QNAP ID.
Puede activar una licencia utilizando una clave de licencia. Tras adquirir una licencia en la QNAP Software
Store, puede generar una clave de licencia en el sitio web del License Manager y aplicar la clave en el License
Center. Una clave de licencia contiene 25 caracteres y siempre empieza con la letra L.
Para más información, consulte Generar una clave de licencia.
1. Abra el License Center.
2. Vaya a Mis licencias.
3. Haga clic en Activar licencia.
Aparecerá la ventana Activación de la licencia.
4. Seleccione Activar con una clave de licencia.
5. Especique la clave.
6. Lea y acepte los términos de servicio.
7. Haga clic en Vericar clave.
8. Verique la información de la licencia.
9. Opcional: Especique el número de usuarios para activar.
Nota
Esta opción solo está disponible para licencias que admitan múltiples usuarios.
Guía del usuario de QuTS hero h5.1.x
Licencias 481

10. Haga clic en Activar.
La licencia se activa.
Aparecerá un mensaje de conrmación.
11. Haga clic en Cerrar.
La licencia aparecerá en la lista de licencias activas.
Generar una clave de licencia
1. Abra su navegador web.
2. Vaya a https://license.qnap.com.
3. Inicie sesión con su QNAP ID.
4. En la lista de licencias, seleccione la licencia para la que desee generar una clave.
5. Haga clic en .
Aparecerá la ventana Activar licencia.
6. Seleccione Clave de licencia.
El License Manager genera la clave de licencia.
Consejo
Haga clic en Renovar clave de licencia para generar una nueva clave.
Esto renovará su clave de licencia y le protegerá de cualquier acceso no autorizado a su clave
de licencia existente.
7. Coloque el puntero del ratón sobre la clave de licencia y haga clic en .
Su sistema copia la licencia.
8. Haga clic en Listo.
La clave de licencia copiada se puede pegar posteriormente para activar la licencia.
Activar una licencia utilizando una clave de producto o una PAK
Antes de activar una licencia utilizando una clave de producto o una clave de autorización del producto
(PAK), asegúrese de lo siguiente.
• Su dispositivo está conectado a Internet.
• Ha iniciado sesión en myQNAPcloud.
Puede activar una licencia con una clave de producto o una PAK. La clave de producto puede aparecer
impresa en una copia física del producto. Una clave de producto contiene 25 caracteres y siempre empieza
con la letra P.
Por otro lado, puede obtener una clave de autorización de producto (PAK) si adquiere una licencia en la
antigua Tienda de licencias de QNAP. Una PAK contiene 24 dígitos de números aleatorios.
1. Abra el License Center.
2. Vaya a Mis licencias.
3. Haga clic en Activar licencia.
4. Aparecerá la ventana Activación de la licencia.
Guía del usuario de QuTS hero h5.1.x
Licencias 482

5. Seleccione Activar con una clave de producto o PAK.
6. Especique la clave.
7. Lea y acepte los términos de servicio.
8. Haga clic en Vericar clave.
9. Verique la información de la licencia.
10. Haga clic en Activar.
La licencia se activa.
Aparecerá un mensaje de conrmación.
11. Haga clic en Cerrar.
La licencia aparecerá en la lista de licencias activas.
Activar una licencia sin conexión
Puede activar su licencia si conexión si su dispositivo QNAP no está conectado a Internet. Primero tiene
que generar un archivo de identidad de dispositivo (DIF) desde Qnder Pro o desde el License Center en su
dispositivo y luego cargar el DIF en el License Manager en lugar del archivo de instalación de licencia (LIF).
Luego puede activar la licencia utilizando el LIF en Qnder Pro o en License Center en su dispositivo.
1. Elija uno de los métodos siguientes.
Métodos Acción del usuario
Activación sin conexión con Qnder Pro Qnder Pro le permite detectar los dispositivos
QNAP de su red local.
a. Abra Qnder Pro en su ordenador.
Consejo
Puede descargar Qnder Pro del sitio
web de QNAP.
b. Seleccione su dispositivo de la lista.
c. Haga clic con el botón derecho en el dispositivo
y luego seleccione Activación de la licencia.
d. Especique su nombre de usuario y contraseña.
Aparecerá la ventana Activación de la licencia.
e. Seleccione Activación sin conexión.
Activación sin conexión utilizando el License Center a. Inicie sesión en su dispositivo QNAP.
b. Abra el License Center.
c. Vaya a Mis licencias.
d. Haga clic en Activar licencia.
Aparecerá la ventana Activación de la licencia.
e. Seleccione Activación sin conexión.
2. Lea y acepte los términos de servicio.
Guía del usuario de QuTS hero h5.1.x
Licencias 483

3. Haga clic en Generar archivo de identidad de dispositivo.
Qnder Pro o License Center descarga el archivo de identidad de dispositivo (DIF) en su ordenador.
4. Lea las instrucciones y haga clic en Vaya a License Manager.
Su navegador web abrirá el sitio web del QNAP License Manager.
5. Inicie sesión con su QNAP ID.
6. En la lista de licencias, seleccione la licencia que desee activar.
7. Haga clic en (Cargar archivo de identidad de dispositivo).
Aparecerá la ventana Activar licencia.
8. Haga clic en Examinar.
Aparecerá el explorador de archivos.
9. Localice y seleccione el DIF en su ordenador.
10. Haga clic en Cargar.
Aparecerá un mensaje de conrmación.
11. Haga clic en Descargar.
El QNAP License Manager descargará el archivo de instalación de licencia (LIF) en su ordenador.
12. Haga clic en Listo.
13. Vuelva a Qnder Pro o al License Center.
14. En la ventana Activación de la licencia, haga clic en Cargar archivo de licencia.
15. Haga clic en Examinar.
Aparecerá el explorador de archivos.
16. Localice y seleccione el LIF en su ordenador.
17. Haga clic en Importar.
Qnder Pro o License Center carga el LIF y muestra el resumen de la licencia.
18. Haga clic en Activar.
La licencia aparecerá en la lista de licencias activas.
Desactivación de licencia
Puede desactivar licencias de QNAP o licencias aliadas de QNAP utilizando los siguientes métodos.
Método de activación Descripción
Utilizar un QNAP ID Las licencias adquiridas a través de la Software Store se
almacenan en su cuenta de QNAP ID y se puede acceder a ellas a
través del License Center y el sitio web del QNAP License Manager
Para desactivar este tipo de licencia, consulte Desactivar una
licencia utilizando el QNAP ID.
Desconectado Utilice este método cuando el dispositivo esté conectado a
Internet. Para más información, consulte Desactivar una licencia
sin conexión.
Guía del usuario de QuTS hero h5.1.x
Licencias 484

Desactivar una licencia utilizando el QNAP ID
Antes de desactivar su licencia, asegúrese de lo siguiente.
• Su dispositivo está conectado a Internet.
• Ha iniciado sesión en myQNAPcloud.
Los usuarios pueden desactivar sus licencias utilizando el QNAP ID en el License Center o en License
Manager.
• Desactive su licencia utilizando uno de los siguientes métodos.
Método Pasos
License Center a. Abra el License Center.
b. Vaya a Mis licencias.
c. Identique la licencia que desea desactivar y luego haga clic en .
Aparecerá la ventana Desactivación de licencia.
d. Seleccione Usar QNAP ID.
e. Lea y conrme la advertencia.
f. Haga clic en Desactivar.
Aparecerá un mensaje de conrmación.
g. Haga clic en Cerrar.
El License Center desactivará la licencia y luego eliminará la licencia de
la lista de licencias activas.
License Manager a. Abra su navegador web.
b. Vaya a https://license.qnap.com.
c. Inicie sesión con su QNAP ID.
d. En la lista de licencias, seleccione la licencia que desee desactivar.
e. Haga clic en .
Aparecerá la ventana Desactivar licencia.
f. Lea y conrme la advertencia.
g. Haga clic en Desactivar.
El License Center desactiva la licencia.
Aparecerá un mensaje de conrmación.
h. Haga clic en Cerrar.
El License Center eliminará la licencia de la lista de licencias activas.
Desactivar una licencia sin conexión
1. Abra el License Center.
2. Vaya a Mis licencias.
Guía del usuario de QuTS hero h5.1.x
Licencias 485

3. Identique la licencia que desea desactivar y luego haga clic en .
Aparecerá la ventana Desactivación de licencia.
4. Seleccione Desactivación sin conexión.
5. Lea y conrme la advertencia.
6. Lea las instrucciones y luego haga clic en Generar archivo de desinstalación de licencia.
El License Center descarga el archivo de desinstalación de licencia (LUF) a su ordenador.
7. Abra su navegador web.
8. Vaya a https://license.qnap.com.
9. Inicie sesión con su QNAP ID.
10. En la lista de licencias, seleccione la licencia que desee desactivar.
11. En Opciones avanzadas, haga clic en .
Aparecerá la ventana Desactivar licencia.
12. Lea y acepte los términos.
13. Haga clic en Desactivación sin conexión.
14. Haga clic en Examinar.
Aparecerá el explorador de archivos.
15. Localice y seleccione el LUF en su ordenador.
16. Haga clic en Cargar.
El QNAP License Manager desactivará la licencia.
Aparecerá un mensaje de conrmación.
17. Haga clic en Listo.
Extensión de licencia
El License Center le avisará poco antes de que caduquen sus licencias basadas en suscripción. Las fechas
exactas variarán según el tipo de su licencia (desde una semana hasta un mes antes de la fecha de
caducidad). Puede ampliar sus licencias de QNAP o licencias aliadas de QNAP utilizando los siguientes
métodos.
Método de activación Descripción
Utilizar un QNAP ID Las licencias adquiridas a través del License Center o la Software
Store se almacenan en su cuenta de QNAP ID y se puede acceder
a ellas a través del License Center y el sitio web del QNAP License
Manager.
Si tiene una licencia basada en suscripción válida y sin usar en
el License Center, puede usarla para ampliar la licencia que va
a caducar. Para más información, consulte Ampliar una licencia
utilizando el QNAP ID.
Sin conexión con una licencia sin usar Si tiene una licencia basada en suscripción válida y sin usar, y su
dispositivo no está conectado a Internet, puede usar este método
para ampliar la licencia que va a caducar. Para más información,
consulte Ampliar una licencia sin conexión con una licencia sin
usar.
Guía del usuario de QuTS hero h5.1.x
Licencias 486

Método de activación Descripción
Sin conexión con una clave de
producto
La clave de producto de 25 caracteres se adquiere junto con el
producto en QNAP o en un distribuidor autorizado. La clave del
producto normalmente aparece impresa en la caja del producto.
Si tiene una clave de producto válida y sin usar para una licencia
basada en suscripción, y su dispositivo no está conectado a
Internet, puede usar este método para ampliar la licencia que va
a caducar. Para más información, consulte Ampliar una licencia sin
conexión con una clave de producto.
Ampliar una licencia utilizando el QNAP ID
Antes de ampliar licencias, asegúrese de lo siguiente.
• Su dispositivo está conectado a Internet.
• Ha iniciado sesión en myQNAPcloud.
• Tiene una licencia válida y sin usar.
Nota
Las licencias basadas en suscripción se renovarán de forma automática en License Manager.
No puede ampliar de forma manual una licencia basada en suscripción.
1. Abra el License Center.
2. Vaya a Mis licencias.
3. Identique la licencia que desea ampliar y luego haga clic en .
Consejo
Si una licencia caduca en 30 días o menos, su estado será Caduca pronto.
Aparecerá la ventana Extensión de licencia.
4. Seleccione una licencia sin usar.
Aviso
El License Center utilizará esta licencia para ampliar la licencia que está a punto de caducar.
Este proceso es irreversible. Una vez que se ha utilizado esta licencia para la ampliación, no
podrá utilizarla para nada más.
5. Haga clic en Ampliar.
El License Center amplía la licencia.
Aparecerá un mensaje de conrmación.
6. Haga clic en Cerrar.
Ampliar una licencia sin conexión con una licencia sin usar
1. Abra el License Center.
2. Vaya a Mis licencias.
3. Identique la licencia que desea ampliar y luego haga clic en .
Guía del usuario de QuTS hero h5.1.x
Licencias 487

Consejo
Si una licencia está a punto de caducar, su estado será Caduca pronto.
Aparecerá la ventana Extensión de licencia.
4. Seleccione ampliar manualmente una licencia.
5. Seleccione Ampliar sin conexión.
6. Haga clic en Siguiente.
7. Lea las instrucciones y luego haga clic en Descargar.
El License Center descarga el archivo de identidad de dispositivo (DIF) a su ordenador.
8. Lea y acepte los términos de servicio.
9. Haga clic en Siguiente.
10. Lea las instrucciones y luego haga clic en Vaya a License Manager.
Su navegador web abrirá el sitio web del QNAP License Manager.
11. Inicie sesión con su QNAP ID.
12. Vaya a Mis licencias.
13. En la lista de licencias, seleccione la licencia que desee activar.
14. En la siguiente tabla, haga clic en Activación e instalación.
Aparecerán los detalles de activación de la licencia.
15. Haga clic en Ampliar en QuTS Hero.
Aparecerá la ventana Ampliar licencia.
16. Seleccione Utilizar una licencia sin usar y luego haga clic en Siguiente.
Aparecerá la lista de licencias sin usar.
17. Seleccione una licencia sin usar.
Aviso
El License Center utilizará esta licencia para ampliar la licencia que está a punto de caducar.
Este proceso es irreversible. Una vez que se ha utilizado esta licencia para la ampliación, no
podrá utilizarla para nada más.
18. Haga clic en Siguiente.
19. Haga clic en Examinar.
Aparecerá el explorador de archivos.
20. Localice y seleccione el DIF en su ordenador.
21. Haga clic en Cargar.
Aparecerá un mensaje de conrmación.
22. Haga clic en Descargar.
El QNAP License Manager descargará el archivo de instalación de licencia (LIF) en su ordenador.
23. Haga clic en Listo.
24. Vuelva al License Center.
Guía del usuario de QuTS hero h5.1.x
Licencias 488

25. En la ventana Extensión de licencia, haga clic en Siguiente.
26. Haga clic en Examinar archivos.
Aparecerá el explorador de archivos.
27. Localice y seleccione el LIF en su ordenador.
28. Haga clic en Siguiente.
El License Center carga el LIF y muestra el resumen de la licencia.
29. Haga clic en Ampliar.
Aparecerá un mensaje de conrmación.
30. Haga clic en Cerrar.
La licencia aparecerá en la lista de licencias activas.
Ampliar una licencia sin conexión con una clave de producto
1. Abra el License Center.
2. Vaya a Mis licencias.
3. Identique la licencia que desea ampliar y luego haga clic en .
Consejo
Si una licencia está a punto de caducar, su estado será Caduca pronto.
Aparecerá la ventana Extensión de licencia.
4. Haga clic en ampliar manualmente una licencia.
5. Seleccione Ampliar sin conexión.
6. Haga clic en Siguiente.
7. Lea las instrucciones y luego haga clic en Descargar.
Aparecerá un mensaje de noticación.
8. Haga clic en Descargar.
El License Center descarga el archivo de identidad de dispositivo (DIF) a su ordenador.
9. Lea y acepte los términos de servicio.
10. Haga clic en Siguiente.
11. Lea las instrucciones y luego haga clic en Vaya a License Manager.
Su navegador web abrirá el sitio web del QNAP License Manager.
12. Inicie sesión con su QNAP ID.
13. Vaya a Mis licencias.
14. En la lista de licencias, seleccione la licencia que desee activar.
15. En la siguiente tabla, haga clic en Activación e instalación.
Aparecerán los detalles de activación de la licencia.
16. Haga clic en Ampliar en QuTS Hero.
Aparecerá la ventana Ampliar licencia.
Guía del usuario de QuTS hero h5.1.x
Licencias 489

17. Seleccione Utilizar clave de producto y luego haga clic en Siguiente.
18. Especique la clave de producto.
19. Haga clic en Siguiente.
Aparecerá un mensaje de conrmación.
20. Haga clic en Descargar.
El QNAP License Manager descargará el archivo de instalación de licencia (LIF) en su ordenador.
21. Haga clic en Listo.
22. Vuelva al License Center.
23. En la ventana Extensión de licencia, haga clic en Siguiente.
24. Haga clic en Examinar archivos.
Aparecerá el explorador de archivos.
25. Localice y seleccione el LIF en su ordenador.
26. Haga clic en Siguiente.
El License Center carga el LIF y muestra el resumen de la licencia.
27. Haga clic en Ampliar.
Aparecerá un mensaje de conrmación.
28. Haga clic en Cerrar.
La licencia aparecerá en la lista de licencias activas.
Actualizar una licencia
Antes de actualizar una licencia, asegúrese de lo siguiente.
• La aplicación ya está instalada en su dispositivo.
• Ha iniciado sesión en myQNAPcloud.
Los usuarios pueden actualizar sus licencias básicas existentes a licencias premium para poder acceder a
funciones avanzadas.
1. Abra su navegador web.
2. Vaya a https://software.qnap.com.
3. Haga clic en el nombre de la cuenta y seleccione MI CUENTA.
4. Haga clic en Planes de actualización.
Se mostrará una lista de las suscripciones actualizables.
5. De la lista de suscripciones, encuentre la licencia que desee actualizar y haga clic en Actualizar.
Aparecerá la ventana Plan actual.
6. En la lista de planes de actualización, seleccione una actualización y haga clic en Añadir al carrito.
7.
Haga clic en .
8. Haga clic en TRAMITAR PEDIDO.
Guía del usuario de QuTS hero h5.1.x
Licencias 490

9. Seleccione un método de pago.
Método de pago Acción del usuario
Tarjeta de crédito a. Indique la información de su tarjeta.
b. Verique los artículos y el precio del pedido.
c. Acepte los términos y condiciones de QNAP.
d. Haga clic en Realizar pedido.
PayPal a. Verique los artículos y el precio del pedido.
b. Acepte los términos y condiciones de QNAP.
c. Haga clic en Pagar con PayPal.
Aparecerá la ventana de autenticación de PayPal.
d. Especique sus credenciales de inicio de sesión de PayPal.
e. Haga clic en Siguiente.
f. Siga las instrucciones de PayPal para completar el pago.
Google Pay a. Verique los artículos y el precio del pedido.
b. Acepte los términos y condiciones de QNAP.
c. Haga clic en Comprar con Google Pay.
Aparecerá la ventana de autenticación de Google Pay.
d. Siga las instrucciones de Google Pay para completar el pago.
10. Aplique la actualización de licencia a su dispositivo QNAP.
a. Abra su navegador web.
b. Vaya a https://license.qnap.com.
c. Inicie sesión con su QNAP ID.
d. Localice la licencia en la lista de licencias.
e. Haga clic en .
Aparecerá la ventana Activar licencia actualizada.
f. Seleccione Activación en línea.
g. Haga clic en Siguiente.
h. Especique sus credenciales en el dispositivo.
i. Haga clic en Permitir.
Aparecerá un mensaje de conrmación.
j. Haga clic en Cerrar.
La licencia actualizada se activará.
Guía del usuario de QuTS hero h5.1.x
Licencias 491

Ver la información de licencia
1. Abra su navegador web.
2. Vaya a https://license.qnap.com.
3. Inicie sesión con su QNAP ID.
4. Visualice la información de licencia utilizando uno de los siguientes modos.
Modo de visualización Acciones del usuario
Lista por dispositivo Este modo muestra todas las licencias activadas en cada dispositivo. Esto
le permite ver y administrar rápidamente sus licencias en un dispositivo
concreto.
• Haga clic en un dispositivo y luego haga clic en Detalles de
dispositivo para ver los detalles del dispositivo seleccionado.
• Haga clic en un dispositivo y luego haga clic en Activación e
instalación para ver los detalles de sus licencias. También puede
activar o desactivar licencias.
Lista por licencia Este modo muestra sus licencias adquiridas y sus detalles, incluyendo
los usuarios disponibles, los tipos de licencia, el periodo de validez y el
estado.
• Haga clic en una licencia y luego haga clic en Detalles de licencia
para ver los detalles.
• Haga clic en una licencia y luego haga clic en Activación e
instalación para ver los detalles. También puede activar licencias,
desactivar licencias, descargar el archivo de licencia o cargar el
archivo de identidad del dispositivo.
• Haga clic en una licencia y luego haga clic en Registro de uso para
ver el historial de la licencia seleccionada.
Lista por producto Este modo muestra sus licencias adquiridas para cada producto. Esto le
permite ver y administrar todas las licencias relacionadas diseñadas para
el mismo producto.
• Haga clic en un producto para ver los detalles de sus licencias.
También puede activar licencias, desactivar licencias, descargar el
archivo de licencia o cargar el archivo de identidad del dispositivo.
Recuperar licencias
Antes de recuperar licencias, asegúrese de que el dispositivo esté conectado a Internet.
1. Abra el License Center.
2. Vaya a Recuperar licencias.
3. Haga clic en Empezar.
Aparecerá el cuadro de diálogo Recuperación de licencia
4. Lea y acepte los términos de servicio.
5. Haga clic en Recuperación.
Guía del usuario de QuTS hero h5.1.x
Licencias 492

El License Center recupera automáticamente todas las licencias disponibles para las aplicaciones
instaladas en su dispositivo.
Transferir una licencia al nuevo servidor de licencias de QNAP
Esta tarea solo se aplcia a las licencias existentes que se han activado utlizando PAK.
Antes de transferir licencias, asegúrese de lo siguiente.
• Su dispositivo está conectado a Internet.
• Ha iniciado sesión en myQNAPcloud.
1. Abra el License Center.
2. Vaya a Mis licencias.
3. Identique la licencia que desea transferir y luego haga clic en .
Aparecerá un mensaje de conrmación.
4. Lea los términos de servicio y luego haga clic en Transferir y activar.
Aviso
Tras registrar una licencia con su QNAP ID actual, dejará de ser transferible.
El License Center transere la licencia.
Aparecerá un mensaje de conrmación.
5. Opcional: Haga clic en QNAP License Manager para revisar los detalles de las licencias.
6. Haga clic en Cerrar.
Eliminar una licencia
Antes de eliminar una licencia, asegúrese de que la ha desactivado.
1. Abra el License Center.
2. Vaya a Mis licencias.
3. Identique la licencia que desee eliminar y luego haga clic en .
Aparecerá un mensaje de conrmación.
4. Haga clic en Sí.
El License Center elimina la licencia.
Consejo
Si la licencia aún no ha caducado, la licencia seguirá en la lista de la tabla Activación de la
licencia.
Guía del usuario de QuTS hero h5.1.x
Licencias 493

15. Multimedia
QuTS hero ofrece una gama de aplicaciones y utilidades para ver, reproducir y transmitir archivos
multimedia almacenados en el NAS.
Aplicación/Utilidad Descripción
HybridDesk Station (HD Station) Conecte una pantalla HDMI para acceder al contenido multimedia de
su NAS.
Servidor de medios DLNA Congure su NAS como un servidor DLNA (Digital Living Network
Alliance) para acceder a los archivos multimedia de su NAS desde los
dispositivos de su red doméstica.
Media Streaming Add-on Transmita contenido multimedia de su NAS a dispositivos conectados a
través de DLNA, Chromecast y HDMI.
Multimedia Console Administre las aplicaciones y el contenido multimedia del NAS.
Puede indexar archivos, transcodicar vídeos y generar miniaturas
para contenido multimedia.
HybridDesk Station (HD Station)
HybridDesk Station (HD Station) le permite conectarse a una pantalla HDMI y acceder directamente al
contenido multimedia y usar a otras aplicaciones en su NAS. Puede utilizar su NAS como un sistema de cine
en casa, un reproductor multimedia o un sustituto de sobremesa. Tras instalar HD Station y conectar el NAS
a una pantalla HDMI, puede desplazarse por su NAS utilizando HD Station.
HD Station necesita:
• Un TV o monitor con un puerto HDMI
• Un ratón, teclado o un mando a distancia para desplazarse
• Una tarjeta gráca (solo algunos modelos de NAS). Vaya a https://www.qnap.com para consultar las
especicaciones de software para su NAS y comprobar que es compatible con HD Station.
Guía del usuario de QuTS hero h5.1.x
Multimedia 494

Instalar HD Station
1. Vaya a Panel de control > Aplicaciones > Aplicaciones de visualización HDMI.
2. Elija uno de los siguientes métodos de instalación.
Método de instalación Pasos
Instalación guiada a. Haga clic en Empezar ahora.
Aparecerá la ventana de HybridDesk Station.
b. Revise la lista de aplicaciones seleccionadas.
Consejo
De forma predeterminada, se seleccionan todas las
aplicaciones. Puede deseleccionar aplicaciones que no
desee instalar.
c. Haga clic en Aplicar.
Instalación manual a. En Instalar manualmente, haga clic en Examinar.
b. Seleccione HD Station.
c. Haga clic en Instalar.
QuTS hero instalará HD Station y las aplicaciones seleccionadas.
Nota
Los Servicios multimedia deben estar habilitados para reproducir contenido multimedia
en HD Station. Vaya a Menú principal > Aplicaciones > Multimedia Console para
habilitar los Servicios multimedia.
HD Player, Photo Station, Music Station y Video Station también deben estar instalados en
el NAS para reproducir contenido multimedia desde las aplicaciones correspondientes.
Guía del usuario de QuTS hero h5.1.x
Multimedia 495

Congurar HD Station
1. Vaya a Panel de control > Aplicaciones > Aplicaciones de visualización HDMI > Conguración de
la pantalla local.
2. Realice alguna de estas acciones.
Acción Pasos
Habilitar HD Station Haga clic en Habilitar.
Nota
HD Station debe estar deshabilitado para realizar
esta acción.
Deshabilitar HD Station Haga clic en Deshabilitar.
Nota
HD Station debe estar habilitado para realizar esta
acción.
Instalar todas las aplicaciones de HD
Station
a. Haga clic en Instalar todas las aplicaciones.
Aparecerá un cuadro de diálogo.
b. Haga clic en Aceptar.
Actualizar las aplicaciones instaladas Haga clic en Actualizar.
Reiniciar HD Station Haga clic en Reiniciar.
Quitar HD Station y las aplicaciones
relacionadas
a. Haga clic en Eliminar.
Aparecerá un cuadro de diálogo.
b. Haga clic en Aceptar.
Editar conguración de HD Station a. Haga clic en Conguración.
Aparecerá la ventana Conguración.
b. Modique cualquiera de las siguientes opciones:
•Resolución de salida: Cambie la resolución de HD Station.
•Sobrebarrido: Reduzca el área visible de un vídeo
mostrado en HD Station.
•Habilitar Escritorio remoto: Visualice la salida HDMI del
NAS utilizando su navegador web.
Nota
• El hecho de habilitar el Escritorio remoto puede
afectar a la calidad de reproducción de los
vídeos locales.
• Debe reiniciar el Escritorio remoto después de
cambiar la resolución de salida.
Consejo
También puede abrir y reiniciar el Escritorio remoto
desde esta pantalla.
Guía del usuario de QuTS hero h5.1.x
Multimedia 496

Acción Pasos
Instalar aplicaciones de HD Station a. En Instalar manualmente, haga clic en Examinar.
b. Seleccione la aplicación.
c. Haga clic en Instalar.
Aplicaciones de HD Station
Vaya a App Center > HybridDesk Station para instalar o congurar las aplicaciones utilizadas con HD
Station.
Utilizar HD Player en HD Station
Puede utilizar HD Player para examinar y reproducir contenido multimedia en Photo Station, Music Station y
Video Station.
1. Conecte una pantalla HDMI al NAS.
2. Seleccione la cuenta de su NAS.
3. Especique su contraseña.
4. Inicie HD Player.
5. Seleccione la cuenta de su NAS.
6. Especique su contraseña.
Servidor multimedia DLNA
Puede congurar su NAS como un servidor DLNA (Digital Living Network Alliance), que le permitirá acceder
a los archivos multimedia de su NAS a través de su red doméstica utilizando dispositivos DLNA como
televisores, smartphones y ordenadores.
El contenido que aparece en el Servidor multimedia DLNA se basa en los permisos de la cuenta de usuario y
de la conguración de Multimedia Console.
Importante
• Debe habilitar los Servicios multimedia antes de utilizar el Servidor multimedia DLNA.
Vaya a Panel de control > Aplicaciones > Multimedia Console > Información
general para habilitar los Servicios multimedia.
• La primera vez que habilite el Servidor multimedia DLNA, QuTS hero instalará
el complemento automáticamente el Media Streaming Add-on si todavía no está
instalado en el NAS. Para más información, consulte Media Streaming Add-on.
Habilitar y congurar el servidor multimedia DLNA
Puede congurar su NAS como un servidor DLNA, que le permitirá acceder a los archivos multimedia
de su NAS a través de su red doméstica utilizando dispositivos DLNA como televisores, smartphones y
ordenadores.
Importante
Guía del usuario de QuTS hero h5.1.x
Multimedia 497

Debe instalar el Media Streaming Add-on por secuencias multimedia desde el App Center
para habilitar y congurar el servidor multimedia DLNA. Para más información, consulte
Media Streaming Add-on.
Congurar el servidor multimedia DLNA
1. Vaya a Panel de control > App Center.
2. Abra el Media Streaming add-on.
3. Para más información, consulte: Media Streaming Add-on.
Media Streaming Add-on
El Media Streaming Add-on le permite transmitir contenido multimedia de su NAS a diferentes dispositivos
conectados mediante DLNA, Chromecast y HDMI al mismo tiempo utilizando las siguientes aplicaciones
multimedia de QuTS hero:
• File Station
• Photo Station
• Music Station
• Video Station
Vaya a App Center para instalar el Media Streaming Add-on.
Consejo
Puede reiniciar el Media Streaming Add-on en cualquier momento haciendo clic en
Reiniciar en la pantalla de inicio.
Ajustar la conguración general
1. Abra el Media Streaming Add-on.
El Media Streaming Add-on se abrirá en una nueva pestaña.
Guía del usuario de QuTS hero h5.1.x
Multimedia 498

Nota
El Media Streaming Add-on le permite iniciar sesión según sus credenciales de usuario de QuTS
hero. Si aparece una pantalla de inicio de sesión, tendrá que especicar su nombre de usuario y
contraseña para iniciar sesión.
2. Vaya a Conguración general.
3. Modique cualquiera de las siguientes opciones.
Conguración Descripción
Nombre del servicio Este es el nombre que verán los dispositivos de la red local al
conectarse al NAS.
Cuenta de usuario
predeterminada
Seleccione la cuenta de usuario de la que recibirán contenido los
dispositivos multimedia.
Para conectar con otra cuenta de usuario, debe especicar el nombre
de usuario y contraseña de la cuenta en la conguración de la
conexión del receptor multimedia.
Interfaz de red Seleccione la interfaz de red.
Puerto Especique el número de puerto.
Idioma del menú Seleccione el idioma mostrado para los elementos del menú.
Estilo de menú predeterminado Seleccione el tipo del estilo de menú.
•Sencillo
•Todas las categorías
•Personalizado
Seleccione una de las opciones de Personalizado y haga clic en
Personalizar para congurar las opciones de visualización para el
menú.
Transmitir siempre los vídeos a
Apple TV y Chromecast en el
formato de archivo original
Cuando esta opción esté seleccionada, el NAS transmitirá vídeos a
estos dispositivos sin tener que transcodicar o incrustar subtítulos.
Importante
Asegúrese de que Apple TV y Chromecast admiten
los formatos de archivo de los vídeos de su NAS al
seleccionar esta opción.
4. Haga clic en Aplicar todo.
Ajustar la conguración de navegación
1. Abra el Media Streaming Add-on.
El Media Streaming Add-on se abrirá en una nueva pestaña.
Nota
El Media Streaming Add-on le permite iniciar sesión según sus credenciales de usuario de QuTS
hero. Si aparece una pantalla de inicio de sesión, tendrá que especicar su nombre de usuario y
contraseña para iniciar sesión.
2. Vaya a Conguración de navegación.
3. Modique cualquiera de las siguientes opciones.
Guía del usuario de QuTS hero h5.1.x
Multimedia 499

Conguración Descripción
Visualización de fotos Seleccione el tamaño de visualización de la miniatura para los
álbumes de fotos.
Estilo de visualización del título de
música
Seleccione el tipo de información que debe mostrarse para los
archivos de música.
Estilo de visualización del título de
vídeo
Seleccione si los títulos de vídeo deben mostrar el nombre de
archivo del vídeo o la información incrustada.
4. Haga clic en Aplicar todo.
Congurar receptores multimedia
1. Abra el Media Streaming Add-on.
El Media Streaming Add-on se abrirá en una nueva pestaña.
Nota
El Media Streaming Add-on le permite iniciar sesión según sus credenciales de usuario de QuTS
hero. Si aparece una pantalla de inicio de sesión, tendrá que especicar su nombre de usuario y
contraseña para iniciar sesión.
2. Vaya a Receptores multimedia.
3. Realice cualquiera de las siguientes acciones.
Acción Pasos
Habilitar el uso compartido de
dispositivos
Seleccione Habilitar el compartimiento de nuevos receptores
multimedia automáticamente.
Al habilitar esta opción, se permitirá automáticamente que los
dispositivos recién detectados conecten con el Servidor multimedia
DLNA.
Buscar nuevos dispositivos Haga clic en Buscar dispositivos.
El Media Streaming Add-on busca nuevos dispositivos multimedia
conectados al NAS.
Modicar conexiones de dispositivos Seleccione o deseleccione dispositivos multimedia.
Solo los dispositivos seleccionados pueden conectar con el servidor
multimedia DLNA.
4. Haga clic en Aplicar todo.
Multimedia Console
Multimedia Console le ayuda a administrar las aplicaciones multimedia instaladas y el contenido
almacenado en el NAS. Multimedia Console permite indexar archivos, transcodicar vídeos y generar
imágenes en miniatura para aplicaciones y servicios del sistema como Photo Station, Video Station, Music
Station y servidor DLNA.
Información general
La pantalla Información general muestra el estado de indexación y generación de imágenes en miniatura
para los archivos multimedia, así como el número total de fotos, vídeos y archivos de música de su NAS
Guía del usuario de QuTS hero h5.1.x
Multimedia 500

Administración de contenido
La pantalla Administración de contenido muestra las carpetas de origen de contenido para las
aplicaciones multimedia instaladas en el NAS. Puede ver y editar las carpetas de origen de contenido
para aplicaciones y servicios del sistema como Photo Station, Video Station, Music Station y el Servidor
multimedia DLNA.
Editar fuentes de contenido
La pantalla Administración de contenido muestra las carpetas de origen de contenido para las
aplicaciones multimedia instaladas en el NAS. Puede ver y editar las carpetas de origen de contenido
Guía del usuario de QuTS hero h5.1.x
Multimedia 501

para aplicaciones y servicios del sistema como Photo Station, Video Station, Music Station y el Servidor
multimedia DLNA.
1. Abra Multimedia Console.
2. Vaya a Administración de contenido.
3. Seleccionar una aplicación o servicio
4. Haga clic en Editar.
Aparecerá la ventana Editar fuentes de contenido.
5. Seleccione o deseleccione las carpetas de origen de contenido.
Se actualizará la lista Rutas de carpeta seleccionadas.
6. Haga clic en Aplicar.
Consejo
Haga clic en Fuentes del sistema excluidas en la pantalla Administración de contenido para
ver las rutas de la carpeta del sistema que estén excluidas de los Servicios multimedia.
Indexación
Multimedia Console mejora la administración, la exploración y la reproducción de contenido al acceder a
archivos de diferentes aplicaciones multimedia analizando e indexando los archivos multimedia de su NAS.
Indexación de contenido multimedia
Multimedia Console mejora la administración, la exploración y la reproducción de contenido al acceder a
archivos de diferentes aplicaciones multimedia analizando e indexando los archivos multimedia de su NAS.
1. Abra Multimedia Console.
Guía del usuario de QuTS hero h5.1.x
Multimedia 502

2. Vaya a Indexación.
3. Seleccione la Prioridad.
•Baja (predeterminado)
•Normal
La Prioridad determina la cantidad de recursos del sistema asignados al proceso de indexado.
4. Seleccione el tipo de Codicación de texto.
El tipo de Codicación de texto determina el esquema de codicación de caracteres que utiliza
Multimedia Console para indexar el texto y los datos de sus archivos multimedia. El esquema de
codicación predeterminado es Unicode.
5. Haga clic en Aplicar.
Consejo
Haga clic en Reindexar para volver a crear la base de datos de contenido multimedia y
restaurar la conguración predeterminada de las bases de datos dependientes.
Generación de imágenes en miniatura
Multimedia Console genera imágenes en miniatura para archivos multimedia con el n de mejorar la
exploración.
Nota
• Si los Servicios multimedia están habilitados, la generación de imágenes en miniatura
está habilitada de forma predeterminada.
• Puede deshabilitar la generación de miniaturas en la parte superior derecha de la
pantalla Generación de imágenes en miniatura.
• La generación de miniaturas puede afectar al rendimiento del sistema.
Guía del usuario de QuTS hero h5.1.x
Multimedia 503

Congurar el estado
1. Abra Multimedia Console.
2. Vaya a Generación de imágenes en miniatura > Estado.
3. Realice cualquiera de las siguientes tareas.
Tarea Pasos
Pausar la generación de imágenes
en miniatura
a. Junto a Progreso, haga clic en Pausar.
Se abrirá la ventana Pausar.
b. Seleccione Pausar.
c. Haga clic en Aceptar.
Consejo
Haga clic en Reanudar para reanudar la generación
de imágenes en miniatura cuando ésta esté en pausa.
Guía del usuario de QuTS hero h5.1.x
Multimedia 504

Tarea Pasos
Posponer la generación de
imágenes en miniatura
a. Junto a Progreso, haga clic en Pausar.
Se abrirá la ventana Pausar.
b. Seleccione Posponer.
1. Seleccione la duración.
c. Haga clic en Aceptar.
Consejo
Haga clic en Reanudar para reanudar la generación
de imágenes en miniatura cuando ésta se haya
pospuesto.
Eliminar miniaturas a. En Usadas, haga clic en Eliminar todas las miniaturas.
Aparecerá un cuadro de diálogo.
b. Haga clic en Aceptar.
Regenerar miniaturas a. En Usadas, haga clic en Regenerar todas las miniaturas.
Aparecerá un cuadro de diálogo.
b. Haga clic en Aceptar.
Congurar programación
1. Abra Multimedia Console.
2. Vaya a Generación de imágenes en miniatura > Programación.
3. Junto a Programación, seleccione una de las siguientes opciones.
Opción Descripción
Generación en tiempo real Multimedia Console generará imágenes en miniatura de los nuevos
archivos en cuanto se detecten.
Generar de forma programada Multimedia Console generará imágenes en miniatura de acuerdo con
una programación especicada.
Nota
Al seleccionar esta opción, debe especicar una
programación de generación de imágenes en
miniatura.
Generar manualmente Multimedia Console solo generará imágenes en miniatura tras hacer
clic en Generar ahora.
Consejo
Haga clic en Generar ahora para hacer que Multimedia Console empiece a generar imágenes
en miniatura inmediatamente.
4. Haga clic en Aplicar.
Ajustar la conguración avanzada
1. Abra Multimedia Console.
2. Vaya a Generación de imágenes en miniatura > Conguración avanzada.
Guía del usuario de QuTS hero h5.1.x
Multimedia 505

3. Congure cualquiera de las siguientes opciones.
Conguración Descripción
Miniaturas grandes Al seleccionar esta opción, Multimedia Console generará miniaturas en
alta resolución (2160 píxeles) para los archivos multimedia.
Calidad de la imagen Seleccione Alta o Baja.
Consejo
Haga clic en Ver la diferencia para ver una
comparación paralela de miniaturas en alta y baja
calidad.
Tamaños de archivo excluidos Multimedia Console solo genera miniaturas para imágenes que tengan
una resolución superior a la especicada.
Tipos de archivo excluidos Multimedia Console no generará miniaturas de los tipos de archivo
seleccionados.
4. Haga clic en Aplicar.
Transcodicación
La función de transcodicación de Multimedia Console convierte los archivos de vídeo a formato MPEG-4
para mejorar la compatibilidad con los reproductores multimedia de dispositivos móviles, smart TV y
navegadores web. La transcodicación también puede reducir la resolución de los archivos de vídeo para
evitar el almacenamiento en búfer en entornos en los que la red sea más lenta.
Desde la pantalla Transcodicación de Multimedia Console, puede crear y gestionar tareas de
transcodicación y ajustar la conguración.
Administrar tareas de transcodicación
Puede administrar las tareas de Transcodicación en segundo plano y Transcodicación sobre la marcha
desde la pestaña Información general de la pantalla Transcodicación.
Nota
• La transcodicación solo está disponible para ciertos modelos del NAS. Vaya a
https://www.qnap.com/go/compatibility para ver las especicaciones para su NAS y
comprobar que es compatible.
• La transcodicación utiliza espacio de almacenamiento adicional del NAS para
almacenar los archivos transcodicados.
Guía del usuario de QuTS hero h5.1.x
Multimedia 506

Tipo Descripción
Transcodicación en segundo
plano
La Transcodicación en segundo plano convierte los vídeos de forma
asíncrona para minimizar el consumo de los recursos del sistema si
acceden al vídeo múltiples usuarios al mismo tiempo.
La cha Transcodicación en segundo plano muestra el estado general
de transcodicación en segundo plano, así como información adicional
sobre determinadas tareas de transcodicación en segundo plano.
De este cha, puede ver y gestionar la transcodicación en segundo
plano.
Puede añadir vídeos manualmente a las carpetas de transcodicación
en segundo plano utilizando File Station, Photo Station o Video Station.
Para más detalles sobre cómo administrar las carpetas de
transcodicación en segundo plano, consulte Congurar carpetas de
transcodicación en segundo plano.
Transcodicación sobre la
marcha
La transcodicación sobre la marcha convierte los vídeos en tiempo
real mientras se reproducen.
La pestaña Transcodicación sobre la marcha muestra información
sobre las tareas de transcodicación sobre la marcha. Desde esta cha,
puede ver y gestionar las tareas de transcodicación sobre la marcha.
Nota
• No se puede especicar el formato de salida para
la Transcodicación sobre la marcha.
• La Transcodicación sobre la marcha utiliza más
recursos del sistema que la Transcodicación en
segundo plano y puede afectar al rendimiento del
NAS.
Consejo
Puede instalar CodexPack para aumentar la velocidad
de transcodicación y reducir el consumo de recursos
del sistema.
Puede consultar si su NAS admite la transcodicación
acelerada mediante GPU en la pantalla Conguración
de transcodicación. Para más información, consulte
Congurar recursos de transcodicación.
Transcodicación en segundo plano
La cha Transcodicación en segundo plano muestra el estado general de transcodicación en segundo
plano, así como información adicional sobre determinadas tareas de transcodicación en segundo plano. De
este cha, puede ver y gestionar la transcodicación en segundo plano.
Guía del usuario de QuTS hero h5.1.x
Multimedia 507

Tareas generales
Tarea Acción del usuario
Pausar la transcodicación en
segundo plano
1. Haga clic en Pausar.
Se abrirá la ventana Pausar.
2. Seleccione Pausar.
3. Haga clic en Aceptar.
Consejo
Haga clic en Reanudar para reanudar la
transcodicación en segundo plano cuando ésta esté
en pausa.
Posponer transcodicación en
segundo plano
1. Haga clic en Pausar.
Se abrirá la ventana Pausar.
2. Seleccione Posponer.
a. Seleccione la duración.
3. Haga clic en Aceptar.
Consejo
Haga clic en Reanudar para reanudar la
transcodicación en segundo plano cuando ésta se
haya pospuesto.
Ver las tareas completadas Encima de la tabla de tareas de transcodicación en segundo plano,
seleccione Completadas en la lista desplegable.
Multimedia Console muestra las tareas de transcodicación en
segundo plano completadas.
Guía del usuario de QuTS hero h5.1.x
Multimedia 508

Tarea Acción del usuario
Ver tareas sin completar Encima de la tabla de tareas de transcodicación en segundo plano,
seleccione Sin completar en la lista desplegable.
Multimedia Console muestra las tareas de transcodicación en
segundo plano sin completar.
Eliminar tareas sin completar 1. Haga clic en Eliminar todas las tareas incompletas.
Aparecerá un cuadro de diálogo.
2. Haga clic en Aceptar.
Eliminar tareas completadas 1. Haga clic en Eliminar todas las tareas completadas.
Aparecerá un cuadro de diálogo.
2. Haga clic en Aceptar.
Conguración de tabla de tareas (tareas sin completar)
Botón Descripción
Permite subir una tarea en la lista para aumentar su prioridad.
Permite bajar una tarea en la lista para disminuir su prioridad.
Permite eliminar una tarea de la lista.
Transcodicación sobre la marcha
La pestaña Transcodicación sobre la marcha muestra información sobre las tareas de transcodicación
sobre la marcha. Desde esta cha, puede ver y gestionar las tareas de transcodicación sobre la marcha.
Consejo
Haga clic en para eliminar una tarea de la lista.
Guía del usuario de QuTS hero h5.1.x
Multimedia 509

Conguración
Puede administrar la conguración de la Transcodicación en segundo plano y la Transcodicación sobre la
marcha desde la pestaña Conguración de la pantalla Transcodicación.
Congurar recursos de transcodicación
1. Abra Multimedia Console.
2. Vaya a Transcodicación > Conguración > Recursos de transcodicación.
3. Opcional: Habilite la Transcodicación con aceleración de GPU.
a. Haga clic en Administración de GPU.
Aparecerá la pantalla Sistema > Hardware > Tarjeta gráca.
b. Ajuste la conguración de la tarjeta gráca.
4. Especique el Uso máximo de la CPU asignado a las tareas de transcodicación.
5. Haga clic en Aplicar.
Ajustar la conguración de la transcodicación en segundo plano
1. Abra Multimedia Console.
2. Vaya a Transcodicación > Conguración > Transcodicación en segundo plano.
3. Congure cualquiera de las siguientes opciones.
Conguración Descripción
Transcodicar primero los vídeos añadidos
manualmente
Se transcodicarán primero los vídeos añadidos
manualmente en File Station, Video Station y Photo
Station.
Guía del usuario de QuTS hero h5.1.x
Multimedia 510

Conguración Descripción
Incrustar subtítulos al transcodicar Multimedia Console incrustará automáticamente los
subtítulos en los vídeos al transcodicarlos.
4. Haga clic en Aplicar.
Congurar carpetas de transcodicación en segundo plano
1. Abra Multimedia Console.
2. Vaya a Transcodicación > Conguración > Carpetas de transcodicación en segundo plano.
3. Realice cualquiera de las siguientes tareas.
Tarea Acción del usuario
Ajustar la programación de
análisis para las carpetas de
transcodicación en segundo
plano
Seleccione una de las siguientes opciones:
•Analizar en tiempo real: Multimedia Console analizará las
carpetas de transcodicación en segundo plano en busca
de nuevos archivos y añadirá los archivos como tareas de
transcodicación en segundo plano en cuanto se detecten.
•Analizar de forma programada: Multimedia Console analizará
las carpetas de transcodicación en segundo plano en busca de
archivos según una programación especicada.
Nota
Cuando se seleccione esta opción, se debe especicar
la hora del día en que Multimedia Console generará
miniaturas.
•Analizar manualmente: Multimedia Console solo analizará las
carpetas de transcodicación en segundo plano al hacer clic en
Analizar ahora.
Añadir una carpeta de
transcodicación en segundo
plano
a. Haga clic en Añadir.
Aparecerá la ventana Añadir carpetas de transcodicación en
segundo plano.
b. Seleccione una carpeta.
c. Especique el formato de salida.
d. Haga clic en Aplicar.
Eliminar una carpeta de
transcodicación en segundo
plano
a. Seleccione una carpeta de transcodicación en segundo plano.
b. Haga clic en Eliminar.
Guía del usuario de QuTS hero h5.1.x
Multimedia 511

Tarea Acción del usuario
Congurar el formato de salida de
la transcodicación
a. Localice una carpetas de transcodicación en segundo plano en la
lista.
b. Seleccione el formato de salida.
Nota
Multimedia Console escalará el vídeo si la resolución
seleccionada es superior a la resolución original del
vídeo.
c. Haga clic en Aplicar.
Conjunto de aplicaciones multimedia
En la pantalla Conjunto de aplicaciones multimedia, puede ver los estados y congurar los permisos de
acceso de los grupos y usuarios para las aplicaciones y servicios instalados.
Congurar servicios y aplicaciones multimedia
1. Abra Multimedia Console.
2. Vaya a Conjunto de aplicaciones multimedia.
3. Realice cualquiera de las siguientes tareas.
Tarea Acción del usuario
Instale una aplicación o servicio. a. Localice una aplicación o un servicio con el estado No instalado
debajo del nombre del servicio o de la aplicación.
b. Haga clic en No instalado.
Se abrirá el App Center y la ventana de instalación de la
aplicación.
c. Haga clic en .
Instalar una aplicación o servicio a. Localice una aplicación o un servicio con el estado Deshabilitado
debajo del nombre del servicio o de la aplicación.
b. Haga clic en Deshabilitado.
c. La aplicación o el servicio se abrirá en una nueva ventana.
d. Habilite la aplicación o el servicio.
Deshabilitar una aplicación o
servicio
a. Localice una aplicación o un servicio con el estado Habilitado
debajo del nombre del servicio o de la aplicación.
b. Haga clic en Habilitado.
c. La aplicación o el servicio se abrirá en una nueva ventana.
d. Deshabilite la aplicación o el servicio.
Congurar permisos de una aplicación multimedia
1. Abra Multimedia Console.
Guía del usuario de QuTS hero h5.1.x
Multimedia 512

2. Vaya a Conjunto de aplicaciones multimedia.
3. Localice una aplicación con permisos de acceso.
4. En Permisos, haga clic en el estado del permiso.
Se abrirá la ventana Conguración de permisos.
5. Seleccione el tipo de permiso.
Tipo de permiso Descripción
Todos los usuarios Todos los usuarios pueden acceder a la aplicación.
Solo grupo de administradores
locales
Solo pueden acceder a la aplicación los usuarios del grupo de
administradores locales.
Personalizado Solo pueden acceder a la aplicación los usuarios o grupos de usuarios
especicados.
Aparecerá un cuadro de diálogo.
6. Haga clic en Aceptar.
7. Realice cualquiera de las siguientes acciones.
Tipo de permiso Acción del usuario
Todos los usuarios Haga clic en Cerrar.
Solo grupo de administradores
locales
Haga clic en Cerrar.
Guía del usuario de QuTS hero h5.1.x
Multimedia 513

Tipo de permiso Acción del usuario
Personalizado a. Seleccione un tipo de usuario o grupo de usuarios.
•Local
•Dominio
b. Elija entre denegar o permitir el acceso a determinados usuarios o
grupos.
Aparecerá un cuadro de diálogo.
1. Haga clic en Aceptar.
c. Filtre la lista por usuarios o grupos.
Consejo
Utilice el campo Buscar para buscar rápidamente
usuarios o grupos.
d. Seleccione un usuario o grupo.
e. Haga clic en Añadir.
El usuario o grupo se añadirá a la lista de Determinados usuarios/
grupos.
Consejo
• Seleccione un usuario o grupo y haga clic en
Eliminar para eliminar al usuario o al grupo de
la lista.
• Haga clic en Eliminar todos para eliminar a todos
los usuarios o grupos de la lista.
f. Haga clic en Guardar.
g. Haga clic en Cerrar.
Guía del usuario de QuTS hero h5.1.x
Multimedia 514

16. QuLog Center
El QuLog Center le permite administrar y monitorizar de forma centralizada los registros de dispositivos
locales y dispositivos remotos. Puede especicar ltros de registro, crear reglas de noticación y ajustar la
conguración de registro para mantenerse informado del estado de su dispositivo y eventos importantes.
Puede ver y administrar los registros del sistema en Panel de control > Sistema > QuLog Center . Para
obtener información sobre los conceptos y términos de QuLog Center, consulte la siguiente tabla.
Términos Denición
Registro de eventos El registro de eventos es un registro de eventos del sistema, como
noticaciones del sistema, noticaciones de seguridad y noticaciones
de aplicaciones. El sistema operativo del dispositivo almacena los
eventos para que los administradores puedan hacer un diagnóstico
de los problemas del sistema y solucionarlos.
Registro de acceso El registro de acceso es un registro detallado de los accesos del
usuario a las aplicaciones y archivos de un dispositivo.
Dispositivo local El dispositivo local en el que ha iniciado sesión.
Servicio QuLog El Servicio QuLog es un servicio de administración de registros
remotos que le permite administrar de forma centralizada los registros
del sistema remotos en un dispositivo local. El Servicio QuLog también
le permite enviar los registros de dispositivos locales a un QuLog
Center remoto o a un Servidor Syslog.
Destinatario del registro El dispositivo local que es el destinatario de todos los registros
de dispositivos remotos. El Destinatario del registro funciona como
plataforma de administración de registros centralizada para un
máximo de 500 dispositivos remotos.
Remitente del registro Dispositivo local que envía registros a un QuLog Center remoto en otro
dispositivo o a un Servidor Syslog.
Dispositivo de envío Dispositivo remoto que envía registros al Destinatario del registro
local.
Monitorizar los registros
La pantalla Información general ofrece unos grácos estadísticos para ayudarle a visualizar los datos del
registro y monitorizar el estado del dispositivo.
Registro de eventos
La pestaña Información general > Registro de eventos ofrece los siguientes widgets para visualizar los
datos estadísticos de los registros de eventos de sus dispositivos.
Importante
Debe congurar un destino para el registro para habilitar la función de registro de
eventos.
Para más información, consulte Ajustar la conguración de registro de eventos.
Consejo
La página Información general > Registro de eventos le permite ver los datos de
registro de los dispositivos locales o de los dispositivos de envío. Puede ver los datos de
los dispositivos de envío o bien ver la información de cada dispositivos por separado.
También puede especicar el periodo de las estadísticas mostradas.
Guía del usuario de QuTS hero h5.1.x
QuLog Center 515

Widget Descripción
Registros con el tiempo Este widget muestra una gráca de líneas para mostrar
el número de entradas del registro durante el periodo de
tiempo especicado.
Consejo
•Haga clic en para especicar los tipos
de evento que desea incluir en la gráca
lineal.
• Coloque el puntero del ratón sobre el
gráco de líneas para ver el número de
registros en un punto temporal concreto.
Los 5 servicios con más registros de errores Este widget muestra los cinco servicios que tengan mayor
número de entradas de registro de errores.
Los 5 servicios con más registros de
advertencia
Este widget muestra los cinco servicios que tengan mayor
número de entradas de registro de advertencias.
Registros de acceso
La pestaña Información general > Registro de acceso ofrece los siguientes widgets para visualizar los
datos estadísticos de los registros de acceso al sistema desde sus dispositivos.
Consejo
La página Información general > Registro de acceso le permite ver los datos de registro
de los dispositivos locales o de los dispositivos de envío. Puede ver los datos de los
dispositivos de envío o bien ver la información de cada dispositivos por separado. También
puede especicar el periodo de las estadísticas mostradas.
Sección Descripción
Registros con el
tiempo
Este widget muestra una gráca de líneas para mostrar el número de entradas del
registro durante el periodo de tiempo especicado.
Consejo
•Haga clic en para especicar los tipos de evento que
desea incluir en la gráca lineal.
• Coloque el puntero del ratón sobre el gráco de líneas para
ver el número de registros en un punto temporal concreto.
Actualmente en línea Este widget enumera los usuarios en línea actualmente y ofrece información
sobre sus sesiones de usuario.
Tipos de conexión Este widget muestra un gráco de sectores que indica el número de sesiones de
usuario de cada protocolo de comunicación.
Se ha iniciado sesión Este widget muestra un gráco de sectores que indica el número de intentos de
inicio de sesión correctos utilizando cada dirección IP o cada cuenta de usuario.
No se ha podido
iniciar sesión
Este widget muestra un gráco de sectores que indica el número de intentos de
inicio de sesión fallidos utilizando cada dirección IP o cada cuenta de usuario.
Guía del usuario de QuTS hero h5.1.x
QuLog Center 516

Registros de dispositivos locales
Las pantallas Dispositivo local le permiten monitorizar los registros de eventos, los registros de acceso y el
estado de los usuarios en línea en un dispositivo local. También puede congurar ltros de registros, ajustar
la conguración de registros y eliminar indicadores de eventos.
Registros de eventos locales
Puede monitorizar y gestionar los registros de eventos de dispositivos locales en Dispositivo local >
Registro de eventos.
Importante
• Debe congurar un destino para el registro para habilitar la función de registro de
eventos locales.
Para más información, consulte Ajustar la conguración de registro de eventos.
• QuLog Center puede descargar o exportar un máximo de 10.000 entradas de registro.
Puede usar los ltros de registro para especicar el número máximo de entradas de
registro por archivo para descargar o exportar.
Para obtener más información, consulte Añadir un ltro de registro.
• QuLog Center puede almacenar hasta 5.000.000 entradas en el registro de eventos,
pero solo se pueden consultar y procesar hasta 100.000 entradas de registro a la vez.
De forma predeterminada, se mostrarán primero los registros más recientes. Puede
realizar una búsqueda para localizar registros anteriores.
En la pantalla Dispositivo local > Registro de eventos, puede realizar las siguientes tareas:
Tarea Pasos
Seleccione un modo de
agrupación
1. Haga clic en .
2. Seleccione uno de los siguientes modos de agrupación.
•Sin agrupación: este modo muestra y enumera todas las
entradas del registro.
•Por aplicación: este modo agrupa las entradas del registro
por el nombre de la aplicación.
•Por fecha: este modo agrupa las entradas del registro por la
fecha.
•Por contenido: este modo agrupa las entradas del registro
por el contenido del registro.
•Por usuario: este modo agrupa las entradas del registro por
los usuarios.
•Por IP fuente: este modo agrupa las entradas del registro por
la dirección IP de origen.
Guía del usuario de QuTS hero h5.1.x
QuLog Center 517

Tarea Pasos
Seleccionar un estilo de
visualización
1. Haga clic en .
2. Seleccione un estilo de visualización.
Consejo
También puede hacer clic en Añadir estilo para crear
un estilo de pantalla.
Para más información, consulte Congurar el estilo de
visualización.
Exportar registros 1. Haga clic en .
Aparecerá el menú desplegable Exportar registros.
2. Haga clic en Exportar.
3. Seleccione un formato de archivo de exportación.
Nota
QuLog Center admite los formatos de archivo de
registro CSV y HTML.
4. Opcional:
Comprima el archivo de exportación y especique una contraseña.
5. Especique la carpeta compartida de destino para exportar
registros.
a. Haga clic en Examinar.
Aparecerá la ventana Seleccionar una carpeta compartida.
b. Seleccione una carpeta compartida.
6. Haga clic en Exportar.
Descargar registros de
exportación
1. Haga clic en .
Aparecerá el menú desplegable Exportar registros.
2. Haga clic en Descargar.
3. Seleccione un formato de archivo de exportación.
Nota
QuLog Center admite los formatos de archivo de
registro CSV y HTML.
4. Opcional:
Comprima el archivo de exportación y especique una contraseña.
5. Haga clic en Descargar.
El archivo de registro se descargará en su ordenador.
Guía del usuario de QuTS hero h5.1.x
QuLog Center 518

Tarea Pasos
Realizar una búsqueda 1. Especique las palabras clave en el cuadro de búsqueda.
Consejo
Para ver opciones de búsqueda avanzada, haga clic en
.
2. Opcional:
Haga clic en Añadir como pestaña personalizada e indique el
nombre de la pestaña.
Esto le permite crear una pestaña personalizada utilizando las
palabras clave y los criterios que ha especicado. Para más
información, consulte Crear una pestaña de ltro personalizada
para los registros de eventos locales.
Seleccionar elementos mostrados 1. Haga clic en .
2. Seleccione la categoría de elemento que mostrar.
Crear una regla de noticación de
eventos
Puede crear rápidamente una regla de noticación de eventos
utilizando una entrada de registro. Esto le permite recibir
noticaciones de eventos similares a la entrada de registro
seleccionada.
1. Localice una entrada de registro.
2. Haga clic en .
3. Seleccione Crear regla de noticación de eventos.
Se abrirá el Centro de noticaciones y aparecerá la ventana Crear
regla de noticación de eventos.
Para obtener más información sobre cómo crear y gestionar reglas
de noticación, consulte Centro de noticaciones.
Crear una regla de marcadores de
eventos
1. Localice una entrada de registro.
2. Haga clic en .
3. Seleccione Crear regla de marcadores de eventos.
Aparecerá la ventana Crear regla de marcadores de eventos.
4. Haga clic en Crear.
El evento está marcado.
Vaya a Conguración de registros > Indicadores de eventos
para ver todos los marcadores de evento.
Seleccionar todas las entradas de
registro
1. Seleccione una o varias entradas de registro.
2. Haga clic en Seleccione varias entradas.
Aparecerá el menú desplegable de varias entradas.
3. Haga clic en Seleccionar todo.
Invertir la selección 1. Seleccione una o varias entradas de registro.
2. Haga clic en Seleccione varias entradas.
Aparecerá el menú desplegable de varias entradas.
3. Haga clic en Invertir selección.
Guía del usuario de QuTS hero h5.1.x
QuLog Center 519

Tarea Pasos
Copar una o varias entradas de
registro.
1. Seleccione una o varias entradas de registro.
2. Haga clic en .
El contenido de las entradas de registro seleccionadas se copiará
en el portapapeles y se podrá pegar en otro sitio.
Borrar una o varias entradas de
registro
1. Seleccione una o varias entradas de registro.
2. Haga clic en .
Aparecerá un mensaje de conrmación.
3. Haga clic en Sí.
Registros de acceso local
Puede monitorizar y gestionar los registros de acceso de dispositivos locales en Dispositivo local >
Registro de acceso.
Importante
• Debe congurar un destino para el registro para habilitar función de registros de
acceso.
Para más información, consulte Ajustar la conguración de registro de acceso.
• QuLog Center puede descargar o exportar un máximo de 10.000 entradas de registro.
Puede usar los ltros de registro para especicar el número máximo de entradas de
registro por archivo para descargar o exportar.
Para obtener más información, consulte Añadir un ltro de registro.
• QuLog Center puede almacenar hasta 5.000.000 entradas en el registro de acceso,
pero solo se pueden consultar y procesar hasta 100.000 entradas de registro a la vez.
De forma predeterminada, se mostrarán primero los registros más recientes. Puede
realizar una búsqueda para localizar registros anteriores.
En la pantalla Dispositivo local > Registro de acceso, puede realizar las siguientes tareas:
Tarea Pasos
Seleccione un modo de agrupación 1. Haga clic en .
2. Seleccione uno de los siguientes modos de agrupación.
•Sin agrupación: este modo muestra y enumera todas
las entradas del registro.
•Por fecha: este modo agrupa las entradas del registro
por la fecha.
•Por usuario: este modo agrupa las entradas del
registro por el usuario.
•Por IP fuente: este modo agrupa las entradas del
registro por la dirección IP de origen.
Guía del usuario de QuTS hero h5.1.x
QuLog Center 520

Tarea Pasos
Seleccionar un estilo de visualización 1. Haga clic en .
2. Seleccione un estilo de visualización.
Consejo
También puede hacer clic en Añadir estilo para
crear un estilo de pantalla.
Para más información, consulte Congurar el
estilo de visualización.
Exportar registros 1. Haga clic en .
Aparecerá el menú desplegable Exportar registros.
2. Haga clic en Exportar.
3. Seleccione un formato de archivo de exportación.
Nota
QuLog Center admite los formatos de archivo de
registro CSV y HTML.
4. Opcional:
Comprima el archivo de exportación y especique una
contraseña.
5. Especique la carpeta compartida de destino para exportar
registros.
a. Haga clic en Examinar.
Aparecerá la ventana Seleccionar una carpeta
compartida.
b. Seleccione una carpeta compartida.
6. Haga clic en Exportar.
Descargar registros de exportación 1. Haga clic en .
Aparecerá el menú desplegable Exportar registros.
2. Haga clic en Descargar.
3. Seleccione un formato de archivo de exportación.
Nota
QuLog Center admite los formatos de archivo de
registro CSV y HTML.
4. Opcional:
Comprima el archivo de exportación y especique una
contraseña.
5. Haga clic en Descargar.
El archivo de registro se descargará en su ordenador.
Guía del usuario de QuTS hero h5.1.x
QuLog Center 521

Tarea Pasos
Realizar una búsqueda 1. Especique las palabras clave en el cuadro de búsqueda.
2. Pulse Intro.
3. Opcional:
Haga clic en Añadir como pestaña personalizada e
indique el nombre de la pestaña.
Esto le permite crear una pestaña personalizada utilizando
las palabras clave y los criterios que ha especicado.
Para más información, consulte Crear una pestaña de ltro
personalizada para los registros de acceso local.
Seleccionar elementos mostrados 1. Haga clic en .
2. Seleccione la categoría de elemento que mostrar.
Seleccionar todas las entradas de
registro
1. Seleccione una entrada de registro.
2. Haga clic en Seleccione varias entradas.
Aparecerá el menú desplegable Seleccione varias
entradas.
3. Haga clic en Seleccionar todo.
Se seleccionarán todas las entradas del registro.
Invertir la selección 1. Seleccione una entrada de registro.
2. Haga clic en Seleccione varias entradas.
Aparecerá el menú desplegable Seleccione varias
entradas.
3. Haga clic en Invertir selección.
Copar una o varias entradas de registro. 1. Seleccione una o varias entradas de registro.
2. Haga clic en .
El contenido de las entradas de registro seleccionadas se
copiará en el portapapeles y se podrá pegar en otro sitio.
Borrar una o varias entradas de registro 1. Seleccione una o varias entradas de registro.
2. Haga clic en .
Aparecerá un mensaje de conrmación.
3. Haga clic en Sí.
Añadir una o varias entradas de registro
a la lista de bloqueos
1. Seleccione una o varias entradas de registro.
2. Haga clic en Añadir a la lista de bloqueos.
Aparecerá el menú desplegable Añadir a la lista de
bloqueos.
3. Seleccione una opción de periodo de bloqueo.
Usuarios en línea
En la pantalla Dispositivo local > Usuarios en línea, puede encontrar una lista de usuarios en línea e
información relacionada, como fecha de inicio de sesión, hora de inicio de sesión, nombre de usuario,
dirección IP de origen y tipo de conexión.
Guía del usuario de QuTS hero h5.1.x
QuLog Center 522

Puede realizar las siguientes tareas:
Tareas Pasos
Eliminar una conexión 1. Localice a un usuario en la lista.
2. Haga clic con el botón derecho en el usuario.
3. Seleccione Desconectar.
Aparecerá un mensaje de conrmación.
4. Haga clic en Sí.
Bloquear a un usuario 1. Localice a un usuario en la lista.
2. Haga clic con el botón derecho en el usuario.
3. Seleccione Añadir a la lista de bloqueos.
4. Selecciona una opción de periodo de bloqueo.
Eliminar la conexión y bloquear al
usuario
1. Localice a un usuario en la lista.
2. Haga clic con el botón derecho en el usuario.
3. Seleccione Desconectar y añadir a la lista de bloqueo.
Aparecerá un mensaje de conrmación.
4. Selecciona una opción de periodo de bloqueo.
Controlar las columnas visibles 1. Haga clic en .
2. Seleccione la categoría de elemento que desea visualizar.
Crear una pestaña de ltro personalizada para los registros del dispositivo local
Puede crear pestañas de ltro personalizadas para registros de eventos locales y registros de acceso locales.
Las pestañas de ltro personalizadas permiten ltrar registros o información de usuario basándose en los
criterios o palabras clave especicados. Para más información, consulte los siguientes temas:
•Crear una pestaña de ltro personalizada para los registros de eventos locales
•Crear una pestaña de ltro personalizada para los registros de acceso local
Crear una pestaña de ltro personalizada para los registros de eventos locales
1. Abra el QuLog Center.
2. Vaya a Dispositivo local > Registro de eventos.
3. Vaya a la barra de búsqueda.
4. Haga clic en .
Aparecerá la ventana Búsqueda avanzada.
5. Especique los siguientes campos de ltro:
Guía del usuario de QuTS hero h5.1.x
QuLog Center 523

Campos Pasos
Nivel de gravedad a. Haga clic en .
Aparecerá el menú desplegable de nivel de gravedad.
b. Seleccione una opción de nivel de gravedad.
Servicio a. Haga clic en .
Aparecerá el menú desplegable de servicio.
b. Seleccione un servicio.
Aparecerá la opción Categoría.
Nota
La opción Categoría solo aparece cuando se especica el
servicio.
c. Especique la Categoría del servicio.
Fecha a. Haga clic en .
Aparecerá el menú desplegable de fecha.
b. Seleccione una opción de fecha.
Contenido a. Haga clic en .
Aparecerá la opción de condición de contenido.
b. Seleccione una condición.
c. Especique las palabras clave del contenido.
Usuario a. Haga clic en .
Aparecerá la opción de condición de usuario.
b. Seleccione una condición.
c. Especique las palabras clave.
IP de origen a. Haga clic en .
Aparecerá la opción de condición de dirección IP de origen.
b. Seleccione una condición.
c. Especique la dirección IP de origen.
Aplicación cliente a. Haga clic en .
Aparecerá la opción de condición de aplicación cliente.
b. Seleccione una condición.
c. Especique las palabras clave.
Marcador a. Haga clic en .
Aparecerá la opción de condición de marcador.
b. Seleccione una condición.
c. Especique las palabras clave.
6. Opcional: Haga clic en Restablecer para borrar todos los ltros de búsqueda.
Guía del usuario de QuTS hero h5.1.x
QuLog Center 524

Vuelva a especicar los ltros de búsqueda todas las veces que sea necesario.
7. Haga clic en Buscar.
Se mostrará la lista de resultados ltrados.
8. Haga clic en Añadir como pestaña personalizada.
Aparecerá la ventana Añadir como pestaña personalizada.
9. Introduzca un nombre de pestaña.
10. Haga clic en Aplicar.
• Se creará la pestaña de ltro personalizada.
• Se creará la pestaña de ltro personalizada junto a la pestaña Principal.
Crear una pestaña de ltro personalizada para los registros de acceso local
1. Abra el QuLog Center.
2. Vaya a Dispositivo local > Registro de acceso.
3. Vaya a la barra de búsqueda.
4. Haga clic en .
Aparecerá la ventana Búsqueda avanzada.
5. Especique los siguientes campos de ltro:
Campos Pasos
Nivel de gravedad a. Haga clic en .
Aparecerá el menú desplegable de nivel de gravedad.
b. Seleccione una opción de nivel de gravedad.
Recursos accedidos a. Haga clic en .
Aparecerá la opción de condición de contenido.
b. Seleccione una condición.
c. Especique las palabras clave.
Fecha a. Haga clic en .
Aparecerá el menú desplegable de fecha.
b. Seleccione una opción de fecha.
Tipo de conexión a. Haga clic en .
Aparecerá la opción de tipo de conexión.
b. Seleccione un tipo de conexión.
Usuario a. Haga clic en .
Aparecerá la opción de condición de usuario.
b. Seleccione una condición.
c. Especique las palabras clave.
Guía del usuario de QuTS hero h5.1.x
QuLog Center 525

Campos Pasos
Acción a. Haga clic en .
Aparecerá el menú desplegable de acción.
b. Seleccione una opción de acción.
IP de origen a. Haga clic en .
Aparecerá la opción de condición de dirección IP de origen.
b. Seleccione una condición.
c. Especique la dirección IP de origen.
Aplicación cliente a. Haga clic en .
Aparecerá la opción de condición de aplicación cliente.
b. Seleccione una condición.
c. Especique las palabras clave.
Nombre del equipo a. Haga clic en .
Aparecerá la opción de condición de nombre de equipo.
b. Seleccione una condición.
c. Especique las palabras clave.
6. Opcional: Haga clic en Restablecer para borrar todos los ltros de búsqueda.
Vuelva a especicar los ltros de búsqueda todas las veces que sea necesario.
7. Haga clic en Buscar.
Se mostrará la lista de resultados ltrados.
8. Haga clic en Añadir como pestaña personalizada.
Aparecerá la ventana Añadir como pestaña personalizada.
9. Introduzca un nombre de pestaña.
10. Haga clic en Aplicar.
• Se creará la pestaña de ltro personalizada.
• Se creará la pestaña de ltro personalizada junto a la pestaña Principal.
Conguración del registro local
La Conguración de registro le permite congurar los siguientes tipos de conguración: registros de
eventos, registros de acceso, estilos de pantalla e indicadores de eventos.
Ajustar la conguración de registro de eventos
Puede especicar el tamaño de la base de datos y el idioma de registro o bien eliminar todas las entradas
del registro para los registros de eventos.
1. Abra el QuLog Center.
2. Vaya a Dispositivo local > Conguración de registro > Conguración de registro de eventos.
3. Especique la siguiente conguración:
Guía del usuario de QuTS hero h5.1.x
QuLog Center 526

Conguración Pasos
Destino a. Haga clic en .
Aparece el menú desplegable de opciones de
destino para el registro.
b. Seleccione un destino para el registro.
Importante
• Debe congurar un destino para el
registro para habilitar las funciones
de registro.
• No puede seleccionar un volumen
que esté cifrado o tengan menos del
10 % de espacio libre.
Número máximo de entradas a. Haga clic en .
Aparecerá el menú desplegable de la opción del
número máximo de entradas.
b. Seleccione el número máximo de entradas
permitido.
Se especique el tamaño de la base de datos de
registros.
Tiempo de conservación de registros a. Haga clic en .
Aparece el menú desplegable de tiempo de
conservación de registros.
b. Seleccione el tiempo de conservación de
registros.
Archive las entradas del registro de sobreujo en
un destino de registro en espera.
a. Haga clic en Archive y mueva las entradas
de registro a la ubicación especicada tras
alcanzar el límite de la base de datos.
La opción de carpeta de destino está activada.
b. Haga clic en Examinar.
Aparecerá la ventana Seleccionar una carpeta
compartida.
c. Seleccione una carpeta compartida.
d. Haga clic en Aceptar.
La carpeta compartida se seleccionará como
destino de registros en espera.
4. Opcional: Elimine todos los registros de eventos.
a. Haga clic en Eliminar todos los registros de eventos.
Aparecerá un mensaje de conrmación.
b. Haga clic en Sí.
Aviso
No puede restaurar los registros eliminados.
Guía del usuario de QuTS hero h5.1.x
QuLog Center 527

5. Seleccione el idioma de registro.
a. Haga clic en .
Aparecerá el menú desplegable de idioma de registro.
b. Seleccione un idioma.
6. Haga clic en Aplicar.
Ajustar la conguración de registro de acceso
Puede especicar el tamaño de la base de datos, el tiempo de conservación de registros y el tipo de
conexión, o bien eliminar todas las entradas del registro de acceso.
1. Abra el QuLog Center.
2. Vaya a Dispositivo local > Conguración de registro > Conguración de registro de acceso .
3. Especique la siguiente conguración:
Conguración Pasos
Destino a. Haga clic en .
Aparece el menú desplegable de opciones de destino para el
registro.
b. Seleccione un destino para el registro.
Importante
• Debe congurar un destino para el registro para
habilitar las funciones de registro.
• No puede seleccionar un volumen que esté cifrado
o tengan menos del 10 % de espacio libre.
Número máximo de entradas a. Haga clic en .
Aparecerá el menú desplegable de la opción del número máximo
de entradas.
b. Seleccione el número máximo de entradas permitido.
Tiempo de conservación de
registros
a. Haga clic en .
Aparece el menú desplegable de tiempo de conservación de
registros.
b. Seleccione el tiempo de conservación de registros.
Tipos de conexión Seleccione los tipos de conexión que quiere registrar.
Consejo
Puede seleccionar múltiples tipos de conexión.
4. Opcional: Eliminar todos los registros de acceso
a. Haga clic en Eliminar todos los registros de acceso.
Aparecerá un mensaje de conrmación.
b. Haga clic en Sí.
Guía del usuario de QuTS hero h5.1.x
QuLog Center 528

Aviso
No puede restaurar los registros eliminados.
5. Haga clic en Aplicar.
Congurar un estilo de visualización
Puede personalizar el estilo de visualización de los registros para mejorar la legibilidad o resaltar ciertas
entradas.
1. Abra el QuLog Center.
2. Abra Conguración de visualización de una de las siguientes maneras:
Tipo de registro Pasos
Registro de eventos Vaya a Dispositivo local > Registro de eventos > Estilo de
visualización.
Registro de acceso Vaya a Dispositivo local > Registro de acceso > Estilo de
visualización.
3. Haga clic en .
Aparecerá el menú desplegable del estilo de visualización.
4. Haga clic en Conguración.
Se abrirá la ventana Conguración de estilo de visualización.
5. Realice una o varias de las siguientes tareas.
Tarea Pasos
Añada un estilo de visualización a. Haga clic en Añadir estilo.
Aparecerá la ventana Añadir estilo.
b. Especique un nombre para el estilo.
c. Haga clic en Aplicar.
Eliminar un estilo a. Seleccione un estilo de visualización.
b. Haga clic en Eliminar estilo.
Aparecerá un mensaje de conrmación.
c. Haga clic en Sí.
Guía del usuario de QuTS hero h5.1.x
QuLog Center 529

Tarea Pasos
Añadir un regla para un estilo
de visualización
a. Seleccione un estilo de visualización.
b. Haga clic en Añadir regla.
Aparecerá la ventana Regla de estilo.
c. Seleccione un campo.
d. Seleccione una palabra clave.
e. Seleccione uno o más efectos de formato.
Consejo
Puede previsualizar de forma instantánea los resultados
de los efectos de formato seleccionados.
f. Haga clic en Aplicar.
Editar una regla a. Seleccione un estilo de visualización.
b. Seleccione una regla de la lista.
c. Haga clic en Editar.
Aparecerá la ventana Regla de estilo.
d. Seleccione un campo.
e. Especique la condición.
f. Seleccione uno o más efectos de formato.
Consejo
Puede previsualizar de forma instantánea los resultados
de los efectos de formato seleccionados.
g. Haga clic en Aplicar.
Eliminar una regla a. Seleccione un estilo de visualización.
b. Seleccione una regla de la lista.
c. Haga clic en Eliminar.
Aparecerá un mensaje de conrmación.
d. Haga clic en Sí.
Especicar la prioridad de las
reglas
a. Seleccione un estilo de visualización.
b. Seleccione una regla de la lista.
c. Junto a Prioridad, haga clic en o bien en para cambiar su
prioridad.
Nota
Los resultados de formateado de las reglas con mayor
prioridad sobrescribirán a los de menor prioridad.
Eliminar indicadores de eventos
1. Abra el QuLog Center.
Guía del usuario de QuTS hero h5.1.x
QuLog Center 530

2. Vaya a Dispositivo local > Conguración de registro > Indicadores de eventos .
3. Seleccione una regla de marcadores de eventos.
Consejo
Haga clic en el cuadro de la columna superior izquierda para seleccionar todas las reglas de
marcadores de eventos.
4. Haga clic en Quitar o en .
La regla de marcadores de eventos se eliminará.
Servicio QuLog
El Servicio QuLog le permite administrar de forma centralizada los registros de múltiples dispositivos
remotos. Puede congurar un único dispositivo como Destinatario del registro para administrar y
monitorizar todos los registros del sistema entrantes de otros dispositivos o bien congurar el dispositivo
como Remitente del registro que envía todos los registros del sistema a un QuLog Center remoto.
Ajustar la conguración del Remitente del registro
La función Remitente del registro le permite enviar registros de eventos y registros de acceso desde el
dispositivo local a un QuLog Center o Servidor Syslog.
Añadir una dirección IP de destino
1. Abra el QuLog Center.
2. Seleccione una de las siguientes opciones:
Opciones Acciones del usuario
Enviar al QuLog Center a. Vaya al Servicio QuLog > Remitente del registro > Enviar
al QuLog Center.
b. Habilite la opción Enviar registros a un QuLog Center
remoto.
Los registros de eventos y los registros de acceso se envían a
un QuLog Center remoto.
Enviar al servidor Syslog a. Vaya al Servicio QuLog > Remitente del registro > Enviar
al servidor Syslog.
b. Habilite la opción Enviar los registros a un servidor syslog
remoto.
Los registros de eventos y los registros de acceso se envían a
un servidor syslog remoto.
3. Haga clic en Añadir destino.
Aparecerá la ventana Añadir destino.
4. Especique la siguiente información de la dirección IP:
•Nombre del host/Dirección IP
Consejo
Guía del usuario de QuTS hero h5.1.x
QuLog Center 531

Puede introducir la dirección IP de destino manualmente o bien hacer clic en Buscar para
seleccionar automáticamente un dispositivo de su red de área local. Esta opción solo está
disponible para enviar registros a un QuLog Center remoto.
•Puerto
•Protocolo de transferencia
•Tipo de registros
•Formato
Nota
Puede hacer clic en Enviar un mensaje de prueba para probar la conexión. Esta opción solo
está disponible para enviar registros a un QuLog Center remoto.
5. Haga clic en Aplicar.
Editar una dirección IP de destino
1. Abra el QuLog Center.
2. Vaya a Remitente del registro.
3. Seleccione Enviar al QuLog Center o Enviar al servidor Syslog.
4. Seleccione una dirección IP de destino.
5. Haga clic en .
Aparecerá la ventana Editar destino.
6. Edite la información de la dirección IP.
Para obtener más información, consulte Añadir una dirección IP de destino.
7. Haga clic en Aplicar.
Enviar un mensaje de prueba
1. Abra el QuLog Center.
2. Seleccione una de las siguientes opciones:
Métodos Acciones
Añadir dirección IP de destino Añada una dirección IP de destino.
Para más información, consulte Añadir una dirección IP de destino
Enviar mensaje de prueba a. Seleccione una dirección IP de destino.
b. Haga clic en Enviar mensaje de prueba.
Haga clic en .
Se ha enviado un mensaje de prueba a la dirección IP de destino para probar la conexión de red.
Eliminar una dirección IP de destino
1. Abra el QuLog Center.
Guía del usuario de QuTS hero h5.1.x
QuLog Center 532

2. Vaya a Servicio QuLog > Remitente del registro.
3. Seleccione Enviar al QuLog Center o Enviar al servidor Syslog.
4. Seleccione una o más direcciones IP de destino.
5. Haga clic en Quitar o en .
Aparecerá una ventana con un mensaje de conrmación.
6. Haga clic en Sí.
Se eliminará la dirección IP de destino
Ajustar la conguración del destinatario del registro
La función Destinatario del registro le permite congurar un dispositivo local como destinatario de los
registros del dispositivo remoto. Puede administrar y monitorizar de forma centralizada los registros de
eventos y los registros de acceso desde dispositivos QNAP remotos. Además, puede congurar ltros
personalizados para buscar registros ecazmente.
Ajustar la conguración general del destinatario del registro
1. Abra el QuLog Center.
2. Vaya a Servicio QuLog > Destinatario del registro > Conguración general .
3. Seleccione Recibir registros de un QuLog Center remoto.
4. Seleccione los protocolos de transferencia y luego especique el número de puerto.
Nota
El QuLog Center admite los protocolos TCP y UDP.
5. Opcional: Haga clic en Habilitar la Seguridad de la capa de transporte (TLS).
6. Seleccione Registro de eventos o en Registro de acceso.
7. Especique la siguiente conguración:
Conguración Pasos
Destino a. Haga clic en .
Aparece el menú desplegable de opciones de
destino para el registro.
b. Seleccione un destino para el registro.
Importante
No puede seleccionar un volumen que
esté cifrado o tengan menos del 10 %
de espacio libre.
Guía del usuario de QuTS hero h5.1.x
QuLog Center 533

Conguración Pasos
Número máximo de entradas a. Haga clic en .
Aparecerá el menú desplegable de la opción del
número máximo de entradas.
b. Seleccione el número máximo de entradas
permitido.
Se especique el tamaño de la base de datos de
registros.
Tiempo de conservación de registros a. Haga clic en .
Aparece el menú desplegable de tiempo de
conservación de registros.
b. Seleccione el tiempo de conservación de
registros.
Archive las entradas del registro de sobreujo en
un destino de registro en espera.
a. Haga clic en Archive y mueva las entradas
de registro a la ubicación especicada tras
alcanzar el límite de la base de datos.
La opción de carpeta de destino está activada.
b. Haga clic en Examinar.
Aparecerá la ventana Seleccionar una carpeta
compartida.
c. Seleccione una carpeta compartida.
d. Haga clic en Aceptar.
La carpeta compartida se seleccionará como
destino de registros en espera.
Eliminar todos los registros de eventos a. Haga clic en Eliminar todos los registros de
eventos.
Aparecerá una ventana de conrmación.
Aviso
No puede restaurar los registros
eliminados.
b. Haga clic en Sí.
8. Haga clic en Aplicar.
Conguraciones del ltro de registros
Puede especicar las condiciones del ltro de registros para los registros del sistema recibidos desde
múltiples dispositivos de envío en el Receptor de registros para simplicar la localización de determinados
tipos de registros y la monitorización de un gran volumen de registros.
Congurar un criterio de ltro de registros
Puede especicar criterios de ltro de registros para elegir los tipos de entradas del registro que recibirá el
Destinatario del registro.
1. Abra el QuLog Center.
2. Vaya a Servicio QuLog > Destinatario del registro > Criterios de ltro.
Guía del usuario de QuTS hero h5.1.x
QuLog Center 534

3. Seleccione Registro de eventos o en Registro de acceso.
4. Haga clic en Añadir criterios de ltro.
Aparecerá la ventana de criterios de ltro.
5. Especique la siguiente información:
Tipo de registros Conguración
Registro de eventos • Nivel de gravedad
• Usuario
• IP de origen
• Servicio
• Categoría
• Contenido
• Nombre de host
Registro de acceso • Nivel de gravedad
• Usuario
• IP de origen
• Recursos accedidos
• Nombre de host
• Tipo de conexión
• Acción
6. Haga clic en Aplicar.
QuLog Center añadirá los criterios de ltro de registros especicados.
Editar un criterio de ltro de registros
1. Abra el QuLog Center.
2. Vaya a Servicio QuLog > Destinatario del registro > Criterios de ltro.
3. Seleccione Registro de eventos o Registro de acceso.
4. Seleccione un criterio de ltro.
5. Opcional: Haga clic en Restablecer para borrar la conguración de todos los criterios de ltro.
6. Haga clic en .
Aparecerá la ventana de Criterios de ltro.
7. Edite los campos de ltro de registros.
Para obtener más información, consulte Congurar un criterio de ltro de registros.
8. Haga clic en Aplicar.
Se aplicarán todos los cambios.
Guía del usuario de QuTS hero h5.1.x
QuLog Center 535

Borrar un criterio de ltro de registros
1. Abra el QuLog Center.
2. Vaya a Servicio QuLog > Destinatario del registro > Criterios de ltro.
3. Seleccione Registro de eventos o en Registro de acceso.
4. Seleccione un criterio de ltro.
5. Haga clic en .
Aparecerá una ventana de conrmación.
6. Haga clic en Sí.
Importar un criterio de ltro personalizado
1. Abra el QuLog Center.
2. Vaya a Servicio QuLog > Destinatario del registro > Criterios de ltro.
3. Haga clic en Registro de eventos o en Registro de acceso.
4. Haga clic en Añadir criterios de ltro.
5. Vaya a Importe los criterios de ltro personalizados de la cha seleccionada.
6. Haga clic en .
Aparecerá el menú desplegable de criterios de ltro.
7. Seleccione la pestaña de ltro personalizada desde el menú desplegable.
Nota
Para obtener información sobre cómo crear una pestaña de ltro personalizada, consulte los
siguientes temas:
•Crear una pestaña de ltro personalizada para registros de eventos en un dispositivo de
envío
•Crear una pestaña de ltro personalizada para los registros de acceso en un dispositivo
de evento
Los criterios de ltro personalizados seleccionados se aplicarán al registro.
Ver y administrar registros remotos
Puede ver y administrar registros remotos en la sección Dispositivos de envío de QuLog Center. En
esta sección se enumeran todos los dispositivos remotos que envían sus registros al QuLog Center en
el dispositivo local. Puede monitorizar los registros de todos los dispositivos de envío o bien solo de
determinados dispositivos de envío. QuLog Center puede administrar hasta 500 dispositivos de envío en un
destinatario del registro.
Gestionar los registros de eventos en el destinatario del registro
Puede monitorizar y gestionar los registros de eventos recibidos en el Destinatario del registro en Servicio
QuLog > Todos los dispositivos > Registro de eventos. También puede monitorizar los registros de
eventos de cada dispositivo de envío individual.
Guía del usuario de QuTS hero h5.1.x
QuLog Center 536

Importante
Para habilitar esta función, debe congurar el destino del registro del destinatario del
registro. Para más información, consulte Ajustar la conguración general del destinatario
del registro.
En la pestaña Registro de eventos, puede realizar las siguientes tareas:
Tarea Pasos
Seleccione un modo de
agrupación
1. Haga clic en .
2. Seleccione uno de los siguientes modos de agrupación.
•Sin agrupación: este modo muestra y enumera todas las
entradas del registro.
•Por aplicación: este modo agrupa las entradas del registro
por el nombre de la aplicación.
•Por fecha: este modo agrupa las entradas del registro por la
fecha.
•Por contenido: este modo agrupa las entradas del registro
por el contenido del registro.
•Por usuario: este modo agrupa las entradas del registro por
los usuarios.
•Por IP fuente: este modo agrupa las entradas del registro por
la dirección IP de origen.
•Por nombre de host: este modo agrupa las entradas del
registro por el nombre de host.
Seleccionar un estilo de
visualización
1. Haga clic en .
2. Seleccione un estilo de visualización.
Consejo
También puede hacer clic en Añadir estilo para crear
un estilo de pantalla.
Para más información, consulte Congurar el estilo de
visualización.
Crear una regla de marcadores de
eventos
Puede crear rápidamente una regla de marcadores de evento
utilizando una entrada de registro. Esto le permite establecer
indicadores de eventos para la detección de malware.
1. Localice una entrada de registro.
2. Haga clic en .
3. Seleccione Crear regla de marcadores de eventos.
Aparecerá la ventana Crear regla de marcadores de eventos.
4. Haga clic en Crear.
Se creará la regla de marcadores de registro.
Guía del usuario de QuTS hero h5.1.x
QuLog Center 537

Tarea Pasos
Exportar registros 1. Haga clic en .
Aparecerá el menú desplegable Exportar registros.
2. Haga clic en Exportar.
3. Seleccione un formato de archivo de exportación.
Nota
QuLog Center admite los formatos de archivo de
registro CSV y HTML.
4. Seleccione el número máximo de entradas de registro por archivo.
5. Opcional:
Comprima el archivo de exportación y especique una contraseña.
6. Especique la carpeta compartida de destino para exportar
registros.
a. Haga clic en Examinar.
Aparecerá la ventana Seleccionar una carpeta compartida.
b. Seleccione una carpeta compartida.
7. Haga clic en Exportar.
Descargar registros de
exportación
1. Haga clic en .
Aparecerá el menú desplegable Exportar registros.
2. Haga clic en Descargar.
3. Seleccione un formato de archivo de exportación.
Nota
QuLog Center admite los formatos de archivo de
registro CSV y HTML.
4. Opcional:
Comprima el archivo de exportación y especique una contraseña.
5. Haga clic en Descargar.
El archivo de registro se descargará en su ordenador.
Realizar una búsqueda 1. Especique las palabras clave en el cuadro de búsqueda.
2. Opcional:
Haga clic en Añadir como pestaña personalizada e indique el
nombre de la pestaña.
Esto le permite crear una pestaña personalizada utilizando las
palabras clave y los criterios que ha especicado.
Para más información, consulte Crear una pestaña de ltro
personalizada para registros de eventos en un dispositivo de envío.
Seleccionar elementos mostrados 1. Haga clic en .
2. Seleccione los elementos que desea mostrar.
Guía del usuario de QuTS hero h5.1.x
QuLog Center 538

Tarea Pasos
Seleccionar todas las entradas de
registro
1. Seleccione una o varias entradas de registro.
2. Haga clic en Seleccione varias entradas.
Aparecerá el menú desplegable seleccione varias entradas.
3. Haga clic en Seleccionar todo.
Invertir la selección 1. Seleccione una o varias entradas de registro.
2. Haga clic en Seleccione varias entradas.
Aparecerá el menú desplegable seleccione varias entradas.
3. Haga clic en Invertir selección.
Copar una o varias entradas de
registro.
1. Seleccione una o varias entradas de registro.
2. Haga clic en .
El contenido de las entradas de registro seleccionadas se copiará
en el portapapeles y se podrá pegar en otro sitio.
Borrar una o varias entradas de
registro
1. Seleccione una o varias entradas de registro.
2. Haga clic en .
Aparecerá un mensaje de conrmación.
3. Haga clic en Sí.
Gestionar los registros de acceso en el destinatario del registro
Puede monitorizar y gestionar los registros de acceso recibidos en el Destinatario del registro en Servicio
QuLog > Todos los dispositivos > Registro de acceso. También puede monitorizar los registros de acceso
desde dispositivos de envío individuales haciendo clic en el dispositivos.
Importante
Para habilitar esta función, debe congurar el destino del registro del destinatario del
registro.
Para más información, consulte Ajustar la conguración general del destinatario del
registro.
En la pestaña Registro de acceso, puede realizar las siguientes tareas:
Guía del usuario de QuTS hero h5.1.x
QuLog Center 539

Tarea Pasos
Seleccione un modo de
agrupación
1. Haga clic en .
2. Seleccione uno de los siguientes modos de agrupación.
•Sin agrupación: este modo muestra y enumera todas las entradas
del registro.
•Por fecha: este modo agrupa las entradas del registro por la fecha.
•Por usuario: este modo agrupa las entradas del registro por el
usuario.
•Por IP fuente: este modo agrupa las entradas del registro por la IP
de origen.
•Por nombre de host: este modo agrupa las entradas del registro
por el nombre de host.
Seleccionar un estilo de
visualización
1. Haga clic en .
2. Seleccione un estilo de visualización.
Consejo
También puede hacer clic en y seleccionar Crear un
estilo para crear un estilo de pantalla.
Para más información, consulte Congurar el estilo de
visualización.
Exportar registros 1. Haga clic en .
Aparecerá la ventana Exportar registros.
2. Seleccione un formato de archivo de exportación.
3. Opcional:
Comprima el archivo de exportación y especique una contraseña.
4. Haga clic en Exportar.
Descargar registros
exportados
1. Haga clic en .
Aparecerá el menú desplegable Exportar registros.
2. Haga clic en Descargar.
3. Seleccione un formato de archivo de exportación.
Nota
QuLog Center admite los formatos de archivo de registro
CSV y HTML.
4. Opcional:
Comprima el archivo de exportación y especique una contraseña.
5. Haga clic en Descargar.
El archivo de registro se descargará en su ordenador.
Guía del usuario de QuTS hero h5.1.x
QuLog Center 540

Tarea Pasos
Realizar una búsqueda 1. Especique las palabras clave en el cuadro de búsqueda.
2. Opcional:
Haga clic en Añadir como pestaña personalizada e indique el nombre
de la pestaña.
Esto le permite crear una pestaña personalizada utilizando las palabras
clave y los criterios que ha especicado.
Para más información, consulte Crear una pestaña de ltro
personalizada para los registros de acceso en un dispositivo de evento.
Seleccionar elementos
mostrados
1. Haga clic en .
2. Seleccione los elementos que desea mostrar.
Seleccionar todas las
entradas de registro
1. Seleccione una o varias entradas de registro.
2. Haga clic en Seleccione varias entradas.
Aparecerá el menú desplegable seleccione varias entradas.
3. Haga clic en Seleccionar todo.
Invertir la selección 1. Seleccione una o varias entradas de registro.
2. Haga clic en Seleccione varias entradas.
Aparecerá el menú desplegable seleccione varias entradas.
3. Haga clic en Invertir selección.
Copar una o varias entradas
de registro.
1. Seleccione una o varias entradas de registro.
2. Haga clic en .
El contenido de las entradas de registro seleccionadas se copiará en el
portapapeles y se podrá pegar en otro sitio.
Borrar una o varias entradas
de registro
1. Seleccione una o varias entradas de registro.
2. Haga clic en .
Aparecerá un mensaje de conrmación.
3. Haga clic en Sí.
Iniciar sesión en un dispositivo de envío
1. Abra el QuLog Center.
2. Vaya a Servicio QuLog > Dispositivos de envío.
3. Seleccione un dispositivo.
4. Haga clic en Conguración.
5. Especique lo siguiente:
•Dirección IP del host
•Puerto
•Nombre de usuario
•Contraseña
Guía del usuario de QuTS hero h5.1.x
QuLog Center 541

6. Opcional: Seleccione Inicio de sesión seguro (HTTPS).
7. Haga clic en Iniciar sesión.
• Ha iniciado sesión en el dispositivo de envío.
• Se muestran todas las direcciones IP de destino del dispositivo de envío.
• Puede congurar el destino de los registros del dispositivo de envío.
Para más información, consulte Ajustar la conguración del Remitente del registro.
Crear una pestaña de ltro personalizada para registros de eventos en un dispositivo de
envío
1. Abra el QuLog Center.
2. Vaya a Servicio QuLog > Dispositivos de envío.
3. Haga clic en un dispositivo de envío.
4. Vaya a Registro de eventos.
5. Vaya a la barra de búsqueda.
6. Haga clic en .
7. Especique los siguientes campos de ltro:
Campos Pasos
Nivel de gravedad a. Haga clic en .
Aparecerá el menú desplegable de nivel de gravedad.
b. Seleccione una opción de nivel de gravedad.
Servicio a. Haga clic en .
Aparecerá el menú desplegable de servicio.
b. Seleccione un servicio.
Aparecerá la opción Categoría.
Nota
La opción Categoría no aparecerá si selecciona cualquier
servicio o no especica la aplicación.
c. Especique la Categoría del servicio.
Fecha a. Haga clic en .
Aparecerá el menú desplegable de fecha.
b. Seleccione una opción de fecha.
Contenido a. Haga clic en .
Aparecerá la opción de condición de contenido.
b. Seleccione una condición.
c. Especique las palabras clave del contenido.
Guía del usuario de QuTS hero h5.1.x
QuLog Center 542

Campos Pasos
Usuario a. Haga clic en .
Aparecerá la opción de condición de usuario.
b. Seleccione una condición.
c. Especique las palabras clave.
IP de origen a. Haga clic en .
Aparecerá la opción de condición de dirección IP de origen.
b. Seleccione una condición.
c. Especique la dirección IP de origen.
Nombre de host a. Haga clic en .
Aparecerá la opción de condición de nombre de host.
b. Seleccione una condición.
c. Especique las palabras clave.
Aplicación cliente a. Haga clic en .
Aparecerá la opción de condición de aplicación cliente.
b. Seleccione una condición.
c. Especique las palabras clave.
Marcador a. Haga clic en .
Aparecerá la opción de condición de marcador.
b. Seleccione una condición.
c. Especique las palabras clave.
8. Opcional: Haga clic en Restablecer para borrar todos los ltros de búsqueda.
Vuelva a especicar los ltros de búsqueda todas las veces que sea necesario.
9. Haga clic en Buscar.
Se mostrará la lista de resultados ltrados.
10. Haga clic en Añadir como pestaña personalizada.
Aparecerá la ventana Añadir como pestaña personalizada.
11. Introduzca un nombre de pestaña.
12. Haga clic en Aplicar.
• Se creará la pestaña de ltro personalizada.
• Se creará la pestaña de ltro personalizada junto a la pestaña Principal.
Crear una pestaña de ltro personalizada para los registros de acceso en un dispositivo de
evento
1. Abra el QuLog Center.
2. Vaya a Servicio QuLog > Dispositivos de envío.
Guía del usuario de QuTS hero h5.1.x
QuLog Center 543

3. Haga clic en un dispositivo de envío.
4. Vaya a Registro de acceso.
5. Vaya a la barra de búsqueda.
6. Haga clic en .
7. Especique los siguientes campos de ltro:
Campos Pasos
Nivel de gravedad a. Haga clic en .
Aparecerá el menú desplegable de nivel de gravedad.
b. Seleccione una opción de nivel de gravedad.
Recursos accedidos a. Haga clic en .
Aparecerá la opción de condición de contenido.
b. Seleccione una condición.
c. Especique las palabras clave.
Fecha a. Haga clic en .
Aparecerá el menú desplegable de fecha.
b. Seleccione una opción de fecha.
Tipo de conexión a. Haga clic en .
Aparecerá la opción de tipo de conexión.
b. Seleccione un tipo de conexión.
Usuario a. Haga clic en .
Aparecerá la opción de condición de usuario.
b. Seleccione una condición.
c. Especique las palabras clave.
Acción a. Haga clic en .
Aparecerá el menú desplegable de acción.
b. Seleccione una opción de acción.
IP de origen a. Haga clic en .
Aparecerá la opción de condición de dirección IP de origen.
b. Seleccione una condición.
c. Especique la dirección IP de origen.
Nombre de host a. Haga clic en .
Aparecerá la opción de condición de nombre de host.
b. Seleccione una condición.
c. Especique las palabras clave.
Guía del usuario de QuTS hero h5.1.x
QuLog Center 544

Campos Pasos
Aplicación cliente a. Haga clic en .
Aparecerá la opción de condición de aplicación cliente.
b. Seleccione una condición.
c. Especique las palabras clave.
Nombre del equipo a. Haga clic en .
Aparecerá la opción de condición de nombre de equipo.
b. Seleccione una condición.
c. Especique las palabras clave.
8. Opcional: Haga clic en Restablecer para borrar todos los ltros de búsqueda.
Vuelva a especicar los ltros de búsqueda todas las veces que sea necesario.
9. Haga clic en Buscar.
Se mostrará la lista de resultados ltrados.
10. Haga clic en Añadir como pestaña personalizada.
Aparecerá la ventana Añadir como pestaña personalizada.
11. Introduzca un nombre de pestaña.
12. Haga clic en Aplicar.
• Se creará la pestaña de ltro personalizada.
• Se creará la pestaña de ltro personalizada junto a la pestaña Principal.
Congurar indicadores de eventos en el dispositivo de envío
Los indicadores de gravedad de evento de la lista de dispositivos se muestran de acuerdo con el nivel de
gravedad (información, advertencia y error) que se producen durante un periodo de tiempo especicado.
Solo aparecerá el icono de nivel de gravedad máximo cuando se produzca múltiples eventos.
1. Abra el QuLog Center.
2. Vaya a Servicio QuLog > Dispositivos de envío.
3. Seleccione un dispositivo.
4. Vaya a la cha Indicadores de eventos.
5. Haga clic en .
Aparecerá el menú desplegable del periodo del evento.
6. Seleccione el periodo del evento.
Los eventos que cumplan con los criterios especicados aparecerán en la tabla Reglas de marcadores
de eventos a continuación.
Consejo
Puede eliminar reglas de marcadores de eventos de la lista.
Guía del usuario de QuTS hero h5.1.x
QuLog Center 545

Conguración de noticaciones
Puede congurar reglas de noticación usando el Centro de noticaciones. También puede crear ltros para
enviar los registros de acceso local al NAS, los registros de eventos del sistema del Servicio QuLog o los
registros de acceso del Servicio QuLog.
Ajustar la conguración de reglas de noticaciones
QuLog Center puede enviar noticaciones a los destinatarios cuando el Destinatario del registro reciba los
registros de eventos o los registros de acceso del Remitente del registro.
1. Abra el QuLog Center.
2. Vaya a Conguración de las noticaciones.
3. Seleccione los tipos de registro.
4. Puede realizar cualquiera de las siguientes acciones:
Conguración Pasos
Crear una regla de noticación a. Haga clic en Congurar regla de noticaciones.
Se abrirá el Centro de noticaciones. Siga las instrucciones
del asistente Crear regla de noticación de eventos
para añadir una regla de noticación de eventos para el
QuLog Center.
Para más información, consulte Crear una regla de
noticación de eventos.
Importante
Debe seleccionar la opción Estado de
transferencia en Reglas de noticación del
sistema cuando cree reglas de noticación
del QuLog Center para recibir registros de
dispositivos locales, registros de eventos del
Servicio QuLog y registros de acceso del
Servicio QuLog.
Para habilitar la opción Estado de
transferencia, vaya a Centro de
noticaciones > Reglas de noticación
del sistema > QuLog Center > Estado de
transferencia.
Editar una regla de noticación Haga clic en .
Habilitar o deshabilitar una regla de
noticación
Haga clic para alternar.
Eliminar una regla de noticación a. Haga clic en .
Aparecerá una ventana con un mensaje de conrmación.
b. Haga clic en Sí.
Se eliminará la regla de noticación.
Ver historial de noticaciones Haga clic en Ver historial de noticaciones.
Se abrirá el Centro de noticaciones y se mostrará la página
del historial de noticaciones del QuLog Center.
Guía del usuario de QuTS hero h5.1.x
QuLog Center 546

Añadir un ltro de registros
También puede añadir criterios de ltro a los registros de acceso al NAS local, a los registros de eventos
del Servicio QuLog y a los registros de acceso del Servicio QuLog. Los resultados de los registros ltrado se
envían al Centro de noticaciones.
1. Abra el QuLog Center.
2. Vaya a Conguración de noticaciones.
3. Seleccione un tipo de registro del sistema.
4. Haga clic en Añadir criterios de ltro.
Aparecerá la ventana de criterios de ltro.
5. Especique la siguiente información:
Tipo de registros Conguración
Registro de eventos • Nivel de gravedad
• Usuario
• IP de origen
• Servicio
• Categoría
• Contenido
• Nombre de host
Registro de acceso • Nivel de gravedad
• Usuario
• IP de origen
• Recursos accedidos
• Nombre de host
Nota
Esta opción solo está disponible para los dispositivos del
Servicio QuLog.
• Tipo de conexión
• Acción
6. Haga clic en Aplicar.
El ltro se aplica a los registros enviados al Centro de noticaciones.
Editar un ltro de registros
1. Abra el QuLog Center.
2. Vaya a Servicio QuLog > Conguración de noticaciones.
Guía del usuario de QuTS hero h5.1.x
QuLog Center 547

3. Seleccione un criterio de ltro.
4. Opcional: Haga clic en Restablecer para borrar la conguración de todos los criterios de ltro.
5. Haga clic en .
Aparecerá la ventana de Criterios de ltro.
6. Edite los criterios de ltro de registros.
Para obtener más información, consulte Añadir un ltro de registro.
7. Haga clic en Aplicar.
Se aplicarán todos los cambios.
Eliminar un ltro de registro
1. Abra el QuLog Center.
2. Vaya a Servicio QuLog > Conguración de noticaciones.
3. Seleccione un criterio de ltro.
4. Haga clic en .
Aparecerá una ventana con un mensaje de conrmación.
5. Haga clic en Sí.
Se eliminarán los criterios de ltro.
Guía del usuario de QuTS hero h5.1.x
QuLog Center 548

17. Centro de noticaciones
Acerca del Centro de noticaciones
El Centro de noticaciones consolida todas las noticaciones de QuTS hero para ayudarle a monitorizar el
estado de su NAS y sus aplicaciones y resolver los posibles problemas de la manera más rápida y cercana.
Para enviar noticaciones a destinatarios, debe crear reglas de noticación personalizadas, especicar el
método de entrega y denir criterios de noticación adicionales en el Centro de noticaciones. La aplicación
admite distintos canales de entrega, incluyendo correo electrónico, SMS, mensajería instantánea y otros
servicios push.
Partes de la interfaz de usuario
La interfaz de usuario del Centro de noticaciones tiene tres áreas principales.
Guía del usuario de QuTS hero h5.1.x
Centro de noticaciones 549

Etiqueta Área Descripción
1 Barra de
herramientas
La barra de herramientas muestra las siguientes opciones:
•Conguración: ¿Permite que se envíen los datos del Centro de
noticaciones a QNAP?
Importante
QNAP no recopilará su información y datos
personales.
a. Haga clic en .
Aparece la ventana Enviar datos de noticación a QNAP.
b. Seleccione Enviar datos de noticación a QNAP.
c. Haga clic en Aplicar.
•Inicio rápido: Se abre la guía del Centro de noticaciones.
•Ayuda: Se abre el panel de ayuda del Centro de noticaciones.
•Información: Muestra la versión de la aplicación.
2 Menú El menú permite acceder a las distintas secciones de la conguración
del Centro de noticaciones.
3 Panel principal El panel principal muestra la opción de menú seleccionada.
En la Información general, puede ver el número de noticaciones
enviadas durante un periodo de tiempo concreto. También puede
ver el número de reglas de noticaciones, cuentas de servicio y
dispositivos sincronizados que haya congurado.
Administrar la cola y el historial de noticaciones
El Centro de noticaciones le permite ver las colas de noticaciones y el historial de noticaciones. Puede ver
los mensajes de noticación pendientes que va a enviar el Centro de noticaciones en la pantalla Cola o bien
puede ir a la pantalla Historial para ver todos los mensajes de noticación entregados.
Cola
La pantalla Cola muestra los mensajes que va a enviar el Centro de noticaciones. El tiempo de transmisión
necesario depende del estado actual de su dispositivo. Puede eliminar mensajes en cualquier momento
antes de que se envíen. Los mensajes eliminados no aparecerán en la pantalla Historial.
Historial
La pantalla Historial muestra los mensajes que ha enviado el Centro de noticaciones. Puede ver detalles,
reenviar mensajes, congurar ajustes y exportar el historial como un archivo CSV. Puede especicar el
tiempo durante el que desea mantener los registros de noticaciones y dónde desea almacenarlos en
Conguración.
Tareas Acciones del usuario
Exporte el historial de mensajes de
noticación.
Haga clic en Exportar.
El Centro de noticaciones guarda el archivo CSV en su
ordenador.
Guía del usuario de QuTS hero h5.1.x
Centro de noticaciones 550

Tareas Acciones del usuario
Reenvíe la noticación. Identique la noticación que desea reenviar y luego haga clic
en .
Este botón solo aparecerá cuando el Centro de noticaciones
no pueda enviar la noticación al destinatario.
Establezca la conguración del historial. 1. Haga clic en Conguración.
Aparecerá la ventana Conguración.
2. indique el número máximo de días durante los cuales
se mantendrán los registros de noticación antes de
eliminarlos.
3. Haga clic en Conrmar.
El Centro de noticaciones guarda sus ajustes de
conguración.
Cuenta de servicio y sincronización de dispositivos
Cuenta de servicio y sincronización de dispositivos le permite ajustar la conguración del protocolo de
transferencia de correo simple (SMTP) y el centro de servicio de mensajes cortos (SMSC) para poder
recibir noticaciones por correo electrónico y SMS. También puede sincronizar sus dispositivos y cuentas
de mensajería instantánea con su NAS para recibir noticaciones por mensajería instantánea y servicios
push.
Noticaciones por correo electrónico
La pantalla Correo electrónico le permite añadir y ver los destinatarios de la noticación de correo
electrónico y además ajustar la conguración del servicio SMTP.
Botón Tarea Acción del usuario
Envíe un mensaje de prueba
al destinatario especicado.
1. Haga clic en .
2. Especique una dirección de correo electrónico.
3. Haga clic en Enviar.
Guía del usuario de QuTS hero h5.1.x
Centro de noticaciones 551

Botón Tarea Acción del usuario
Edite las conguraciones
de un servidor de correo
electrónico existente.
1. Haga clic en .
Aparecerá la ventana Editar cuenta de servicio SMTP.
2. Edite la conguraciones de la cuenta de correo
electrónico.
3. Opcional:
Haga clic en Volver a autorizar.
Se volverá a autorizar la cuenta de correo electrónico
congurada.
4. Opcional:
Haga clic en Autenticar con Browser Station.
Para más información, consulte Sincronizar el Centro de
noticaciones con un navegador web.
5. Opcional:
Haga clic en Establecer como cuenta de servicio SMTP
predeterminada.
6. Haga clic en Conrmar.
Eliminar un servidor de
correo electrónico
1. Haga clic en .
Aparecerá un mensaje de conrmación.
2. Haga clic en Conrmar.
Congurar un servidor de noticaciones de correo electrónico
1. Vaya a Cuenta de servicio y sincronización de dispositivos > Correo electrónico.
2. Haga clic en Añadir Servicio SMTP.
Aparecerá la ventana Añadir servicio SMTP.
3. Seleccione una cuenta de correo electrónico.
4. Congure lo siguiente.
Proveedores de
servicio
Acciones del usuario
Gmail o Outlook a. Haga clic en Añadir cuenta.
Aparecerá la ventana de la cuenta de correo electrónico.
b. Especique la dirección de correo electrónico que actuará como remitente para las
noticaciones de QuTS hero.
Aparecerá un mensaje de conrmación.
c. Haga clic en Permitir.
Guía del usuario de QuTS hero h5.1.x
Centro de noticaciones 552

Proveedores de
servicio
Acciones del usuario
Yahoo Importante
Debe ajustar la conguración en Yahoo Mail antes de especicar la
información de la cuenta en el Centro de noticaciones.
a. Inicie sesión en su cuenta de Yahoo Mail.
b. Vaya a Ayuda > Información de la cuenta > Seguridad de la
cuenta.
c. Habilite Permitir aplicaciones con menos seguridad.
Vuelva al Centro de noticaciones y especique una dirección de correo electrónico y
una contraseña válidas de Yahoo.
Personalizar a. Indique el nombre de dominio o la dirección IP de su servicio SMTP como
smtp.gmail.com.
b. Especique el número del puerto para el servidor SMTP. Si especicó el puerto
SMTP cuando ajustó la conguración de reenvío de puertos, utilice este número
de puerto.
c. Especique la dirección de correo electrónico que actuará como remitente para las
noticaciones de QuTS hero.
d. Especique un nombre de usuario que contenga un máximo de 128 caracteres
ASCII.
e. Indique una contraseña que contenga un máximo de 128 caracteres ASCII.
f. Seleccione una de las siguientes opciones de conexión segura.
•SSL: utilice SSL para proteger la conexión.
•TLS: utilice TLS para proteger la conexión.
•Ninguna: no utilice una conexión segura.
QNAP recomienda habilitar una conexión segura si el servidor SMTP la admite.
Otros Especique una dirección de correo de electrónico válida y la contraseña de la cuenta.
Consejo
Para congurar múltiples servidores de correo electrónico, haga clic en Añadir servicio SMTP
y luego siga los pasos anteriores.
5. Opcional: Seleccione Establecer como cuenta de servicio SMTP predeterminada.
Nota
Las noticaciones del sistema se envían con el servicio SMTP predeterminado.
6. Opcional: Haga clic en .
El servidor SMTP envía un correo electrónico de prueba.
7. Haga clic en Crear.
El Centro de noticaciones añade el servicio SMTP a la lista.
Guía del usuario de QuTS hero h5.1.x
Centro de noticaciones 553

Congurar una cuenta de servidor de correo electrónico con Browser Station
Puede añadir una cuenta de servidor de correo electrónico con la autenticación Browser Station para
proteger su servidor de correo electrónico remoto sin congurar un VPN.
Importante
Antes de usar Browser Station para autenticar una cuenta de servidor de correo
electrónico, asegúrese de que:
• Tiene permiso de acceso File Station.
•Container Station está instalado en su dispositivo.
• Cualquier servidor Proxy que vaya a usar para acceder a Browser Station admite
WebSocket.
• Para más información, consulte:
•Cómo usar Browser Station
•Cómo usar Container Station
1. Vaya a Cuenta de servicio y sincronización de dispositivos > Correo electrónico.
2. Haga clic en Añadir Servicio SMTP.
Aparecerá la ventana Añadir servicio SMTP.
3. Haga clic en Autenticar con Browser Station.
Aparecerá la ventana de Browser Station.
Nota
Es posible que la ventana tarde algunos minutos en cargarse Browser Station.
4. Especique su cuenta de Gmail.
5. Haga clic en Siguiente.
6. Introduzca su contraseña.
7. Haga clic en Siguiente.
Aparecerá una advertencia.
8. Haga clic en Permitir.
Aparecerá la ventana Añadir servicio SMTP.
9. Opcional: Seleccione Establecer como cuenta de servicio SMTP predeterminada.
10. Haga clic en Crear.
Se ha añadido el servicio SMTP.
Noticaciones por SMS
La pantalla de SMS le permite ver y congurar la conguración del centro de servicio de mensajes
cortos (SMSC). Puede congurar un SMSC personalizado o bien usar cualquier proveedor de servicio SMS
compatible actualmente: Clickatell, Vonage (Nexmo) y Twilio.
Guía del usuario de QuTS hero h5.1.x
Centro de noticaciones 554

Botón Tarea Acción del usuario
Enviar un mensaje de
prueba a un destinatario
especicado
1. Haga clic en .
Aparecerá la ventana Enviar mensaje de prueba.
2. Especique un código de país y un número de teléfono.
3. Haga clic en Enviar.
Editar las conguraciones de
un servidor de SMS existente
1. Haga clic en .
Aparecerá la ventana Editar cuenta de servicio SMSC.
2. Edite la conguración.
3. Haga clic en Conrmar.
Eliminar un servidor de
correo electrónico
1. Haga clic en .
Aparecerá un mensaje de conrmación.
2. Haga clic en Conrmar.
Congurar un servidor de noticaciones de SMS
1. Vaya a Cuenta de servicio y sincronización de dispositivos > SMS.
2. Haga clic en Añadir Servicio SMSC.
Aparecerá la ventana Añadir servicio SMSC.
3. Seleccione un proveedor de servicio.
4. Indique un alias.
5. Especique la siguiente información.
Proveedor de servicio SMS Información
Clickatell - Comunicador/Central Nombre de usuario, contraseña e ID API de Clickatell
Clickatell - Plataforma de SMS Clave de API de Clickatell
Vonage (Nexmo) La clave y la pregunta secreta de API de Vonage y un nombre de
remitente
El nombre de remitente puede contener un máximo de 32 caracteres.
Twilio Su SID de cuenta de Twilio, token de acceso y el número de teléfono
proporcionado por Twilio vinculado a su cuenta
Guía del usuario de QuTS hero h5.1.x
Centro de noticaciones 555

Proveedor de servicio SMS Información
Personalizado • Texto de plantilla URL con formato de acuerdo con el formato
especicado por su proveedor de servicio SMS.
Utilice los siguientes parámetros de plantilla URL.
•@@UserName@@: especique el nombre de usuario de su
conexión
•@@Password@@: especique la contraseña de esta conexión.
•@@PhoneNumber@@: especique el número de teléfono al
que se deben enviar los mensajes SMS. Este parámetro es
necesario.
•@@Text@@: especique el contenido del texto del mensaje
SMS. Este parámetro es necesario.
Importante
No puede recibir mensajes SMS si el texto de la
plantilla no coincide con el formato utilizado por su
proveedor de servicio SMS.
• El nombre del proveedor de servicio. El nombre puede contener
un máximo de 32 caracteres ASCII.
• Una contraseña. La contraseña puede contener un máximo de 32
caracteres ASCII.
Consejo
Para congurar múltiples servidores SMS, haga clic en Añadir servicio SMSC y luego siga los
pasos anteriores.
6. Haga clic en .
El servidor SMS envía un mensaje de prueba.
7. Haga clic en Crear.
El Centro de noticaciones añade el servicio SMS a la lista.
Noticaciones de mensajería instantánea
La pantalla Mensajería instantánea le permite sincronizar el Centro de noticaciones con cuentas de
mensajería instantánea como Skype. El Centro de noticaciones envía noticaciones a determinados
destinatarios a través de QBot, la cuenta bot de mensajería instantánea de QNAP.
Botón Tarea Acción del usuario
Enviar mensaje de prueba Haga clic en .
Detenga la sincronización
con la cuenta de mensajería
instantánea y elimínela.
1. Haga clic en .
Aparecerá un mensaje de conrmación.
2. Haga clic en Conrmar.
Guía del usuario de QuTS hero h5.1.x
Centro de noticaciones 556

Sincronizar el Centro de noticaciones con Skype
Antes de congurar las noticaciones de Skype, asegúrese de que:
• Su NAS está registrado con una cuenta activa de myQNAPcloud.
• Tiene una cuenta de Skype activa.
• Skype está instalado en su dispositivo
1. Vaya a Cuenta de servicio y sincronización de dispositivos > Mensajería instantánea.
2. Haga clic en Añadir cuenta de MI.
Aparecerá el Asistente de MI de noticaciones.
3. Seleccione Skype.
Aparecerá la ventana Añadir bot a Contactos.
4. Inicie sesión en la cuenta de Skype que desee sincronizar.
Skype añade QNAP Bot como contacto.
5. Cierre la ventana Añadir bot a Contactos.
6. Haga clic en Siguiente.
Aparecerá un código de vericación.
7. En Skype, introduzca el código de vericación.
El Centro de noticaciones verica y sincroniza con la cuenta de Skype.
8. Haga clic en Finalizar.
El Centro de noticaciones añade la cuenta de Skype a la lista.
Noticaciones push
La pantalla del Servicio push le permite congurar los servicios push para navegadores web y dispositivos
móviles. El Centro de noticaciones permite la sincronización de la aplicación con múltiples servicios de
noticación push de terceros.
Sincronizar el Centro de noticaciones con un dispositivo móvil
Antes de la sincronización, asegúrese de que:
• Su NAS está registrado con una cuenta activa de myQNAPcloud.
• Qmanager iOS 1.8.0 o Qmanager Android 2.1.0 (o una versión más reciente) está instalado en su
dispositivo móvil.
• Su NAS se ha añadido a Qmanager.
1. Abra Qmanager en el dispositivo móvil.
2. Realice una de las siguientes acciones.
Opción de sincronización Acción del usuario
Sincronización automática a. En la lista de dispositivos, haga clic en el NAS que desee sincronizar.
Aparecerá un mensaje de conrmación.
b. Haga clic en Conrmar.
Guía del usuario de QuTS hero h5.1.x
Centro de noticaciones 557

Opción de sincronización Acción del usuario
Sincronización manual a. Identique su NAS en la lista de dispositivos y luego haga clic en .
Aparecerá la pantalla de conguración del dispositivo.
b. Seleccione Noticaciones push.
c. Haga clic en Guardar.
Aparecerá un mensaje de conrmación.
d. Haga clic en Conrmar.
El Centro de noticaciones se sincroniza con su dispositivo móvil.
3. En el Centro de noticaciones, vaya a Cuenta de servicio y sincronización de dispositivos > Servicio
push.
4. Compruebe que el dispositivo móvil aparece en la lista de dispositivos sincronizados.
Sincronizar el Centro de noticaciones con un navegador web
Antes de la sincronización, asegúrese de que:
• Su dispositivo está registrado con una cuenta activa de myQNAPcloud.
• Está utilizando uno de los siguientes navegadores web:
• Chrome (versión 42 o posterior)
• Firefox (versión 50 o posterior)
1. Vaya a Cuenta de servicio y sincronización de dispositivos > Servicio push.
2. En Navegador, haga clic en Sincronizar.
El Centro de noticaciones se sincroniza con su navegador actual.
El navegador aparecerá en la lista de dispositivos sincronizados.
3. Cambie el nombre del navegador.
a. Junto al nombre del navegador, haga clic en .
b. Indique un nombre de navegador.
El campo acepta un máximo de 127 caracteres ASCII.
c. Pulse INTRO.
El Centro de noticaciones guarda el nombre del navegador.
Reglas de noticación del sistema
Puede crear y gestionar las reglas de noticación de eventos en la página Noticaciones de eventos para
recibir noticaciones de eventos puntualmente.
También puede congurar noticaciones de alertas para determinados destinatarios en la página
Noticaciones de alertas ajustando los niveles de gravedad de las alertas.
Guía del usuario de QuTS hero h5.1.x
Centro de noticaciones 558

Gestionar las reglas de noticación de eventos
La pantalla Reglas de noticación del sistema le permite crear y personalizar reglas para enviar
noticaciones a determinados destinatarios. Para enviar noticaciones, primero debe crear y habilitar
reglas que determinen qué evento de aplicación activa la noticación saliente. También puede personalizar
especicar niveles de gravedad, palabras clave y un intervalo de tiempo para denir más aún los tipos de
noticación y reducir el alcance.
El Centro de noticaciones también permite el envío de noticaciones de eventos en múltiples idiomas y
ofrece cuatro métodos de entrega, incluyendo correos electrónicos, SMS, mensajería instantánea y servicios
push.
Etiqueta Tareas Acciones del usuario
1Especique un idioma de
noticación
1. Seleccione uno o varios idiomas para las noticaciones
por correo electrónico.
Consejo
Las noticaciones de correo electrónico
contienen el mensaje de noticación repetido
en determinados idiomas.
2. Seleccione un idioma para las noticaciones push, por
MI y por SMS.
2 Habilite o deshabilite la regla Haga clic en .
3 Previsualice la conguración
de la regla
1. Haga clic en .
Aparecerá la ventana Noticaciones de eventos.
2. Revise la conguración y luego haga clic en Cerrar.
Guía del usuario de QuTS hero h5.1.x
Centro de noticaciones 559

Etiqueta Tareas Acciones del usuario
4 Edite la regla 1. Haga clic en .
Aparecerá la ventana Editar regla para las
noticaciones de eventos.
2. Edite la conguración.
3. Haga clic en Conrmar.
5 Elimine una regla 1. Haga clic en .
Aparecerá un mensaje de conrmación.
2. Haga clic en Conrmar.
Crear una regla de noticación de eventos
1. Vaya a Reglas de noticación del sistema > Noticaciones de eventos.
2. Haga clic en Crear regla.
Aparecerá la ventana Crear regla de noticación de eventos.
3. Especique un nombre de regla.
4. Seleccione los eventos sobre los que desea que se envíen noticaciones a los destinatarios.
Consejo
Para seleccionar todos los eventos, seleccione Seleccionar todos.
Para visualizar solo los eventos para una aplicación o un servicio concretos, seleccione el
elemento en el menú desplegable Elementos mostrados.
5. Haga clic en Siguiente.
6. Seleccione uno o más niveles de gravedad.
Nivel de gravedad Descripción
Información Los mensajes de información informan a los usuarios de los cambios en la
conguración del NAS o en sus aplicaciones.
Advertencia Los mensajes de advertencia informan a los usuarios de eventos cuando
los recursos del NAS, como espacio de almacenamiento y la memoria, son
críticamente bajos, o cuando el hardware se comporta de manera anormal.
Error Los mensajes de error informan a los usuarios de problemas que se producen
cuando el sistema intenta actualizar o ejecutar aplicaciones o procesos o
cuando no pude habilitar o deshabilitar las funciones del NAS.
7. Opcional: Especique un ltro de palabra clave.
Filtro Descripción
Todos los mensajes El Centro de noticaciones envía todas las noticaciones clasicadas bajo los
tipos seleccionados.
Incluye El Centro de noticaciones envía solamente las noticaciones clasicadas bajo
los tipos seleccionados e incluye las palabras clave que haya especicado.
Para añadir ltros de palabra clave, haga clic en y luego especique una o
más palabras clave.
Guía del usuario de QuTS hero h5.1.x
Centro de noticaciones 560

Filtro Descripción
Excluye El Centro de noticaciones envía solamente las noticaciones clasicadas bajo
los tipos seleccionados y excluye las palabras clave que haya especicado.
Para añadir ltros de palabra clave, haga clic en y luego especique una o
más palabras clave.
Importante
El ltro de noticaciones de evento solo acepta palabras clave que estén en inglés o en
cualquiera de los idiomas especicados en la pantalla Noticaciones de eventos.
8. Opcional: Especique un intervalo de tiempo en el que desea recibir noticaciones.
9. Haga clic en Siguiente.
10. Seleccione un método de entrega.
11. Congure la información del remitente.
Método Acción del usuario
Correo electrónico a. Seleccione un servidor SMTP.
Consejo
Para añadir un servidor SMTP, consulte Congurar un servidor
de noticaciones de correo electrónico.
b. Opcional: Especique una línea de asunto personalizada.
Este texto sustituye a la línea de asunto del correo electrónico original.
Utilice esto para ayudar a los destinatarios a entender mejor las
noticaciones que reciben.
c. Opcional: Seleccione Enviar correo electrónico como texto sin formato.
d. Opcional:
Añada una cuenta de correo electrónico utilizando Browser Station.
Para más información, consulte Congurar una cuenta de servidor de
correo electrónico con Browser Station.
SMS Seleccione un servidor SMSC.
Nota
Para añadir un servidor SMSC, consulte Congurar un
servidor de noticaciones de SMS.
Servicio de mensajería
instantánea o push
El Centro de noticaciones asigna automáticamente QBot.
12. Congure la información del destinatario.
Guía del usuario de QuTS hero h5.1.x
Centro de noticaciones 561

Método Acción del usuario
Correo electrónico a. Haga clic en Seleccionar usuario del NAS.
Aparecerá la ventana Seleccionar usuario del NAS.
b. Seleccione uno o más usuarios del NAS.
c. Haga clic en Finalizar.
Se cerrará la ventana Seleccionar usuario del NAS.
Consejo
• Para añadir un destinatario, haga clic en Añadir y luego
especique su dirección de correo electrónico.
•Para eliminar un destinatario, haga clic en .
SMS a. Haga clic en Seleccionar usuario del NAS.
Aparecerá la ventana Seleccionar usuario del NAS.
b. Seleccione uno o más usuarios del NAS.
c. Haga clic en Finalizar.
Se cerrará la ventana Seleccionar usuario del NAS.
d. Seleccione un código de país para cada destinatario.
Consejo
• Para añadir un destinatario, haga clic en Añadir y luego
especique su número de teléfono móvil.
•Para eliminar un destinatario, haga clic en .
Mensajería instantánea Seleccione uno o más destinatarios.
Consejo
Para añadir destinatarios de noticaciones de mensajería
instantánea, consulte el siguiente tema:
•Sincronizar el Centro de noticaciones con Skype
Servicio push Seleccione uno o más destinatarios.
Consejo
Para añadir destinatarios de noticaciones push, consulte los
siguientes temas:
•Sincronizar el Centro de noticaciones con un dispositivo
móvil
•Sincronizar el Centro de noticaciones con un navegador
web
13. Opcional: Haga clic en para enviar un mensaje de prueba.
14. Opcional: Haga clic en Añadir sincronización para añadir una nueva sincronización.
15. Haga clic en Siguiente.
Guía del usuario de QuTS hero h5.1.x
Centro de noticaciones 562

16. Verique la conguración de la regla.
17. Haga clic en Finalizar.
El Centro de noticaciones muestra la nueva regla en la pantalla Noticaciones de eventos.
Gestionar las reglas de noticación de alertas
Puede crear reglas personalizadas para recibir noticaciones de alertas de los Registros del sistema
basándose en el tipo de noticación y en las palabras clave la pantalla Noticaciones de alertas. También
puede especicar los métodos de entrega, el contenido y los destinatarios de estas noticaciones.
Botón Tarea Acción del usuario
Habilite o deshabilite la regla Haga clic en .
Previsualice la conguración
de la regla
1. Haga clic en .
Aparecerá la ventana Noticaciones de alertas.
2. Revise la conguración y luego haga clic en Cerrar.
Edite la regla 1. Haga clic en .
Aparecerá la ventana Editar regla para las
noticaciones de alertas.
2. Edite la conguración.
3. Haga clic en Conrmar.
Detenga la sincronización
con el dispositivo o
navegador y elimínelo
1. Haga clic en .
Aparecerá un mensaje de conrmación.
2. Haga clic en Conrmar.
Crear una regla de noticación de alertas
Antes de crear una regla de noticación, asegúrese de que su NAS está registrado en una cuenta activa de
myQNAPcloud.
1. Vaya a Reglas de noticación del sistema > Noticaciones de alertas.
2. Haga clic en Crear regla.
Aparecerá la ventana Crear regla de noticación de alertas.
3. Especique un nombre de regla.
4. Seleccione los eventos sobre los que desea que se envíen noticaciones a los destinatarios.
a. Seleccione un nivel de gravedad.
Nivel de gravedad Descripción
Información Los mensajes de información informan a los usuarios de los cambios en la
conguración del NAS o en sus aplicaciones.
Advertencia Los mensajes de advertencia informan a los usuarios de eventos cuando
los recursos del NAS, como espacio de almacenamiento y la memoria, son
críticamente bajos, o cuando el hardware se comporta de manera anormal.
Guía del usuario de QuTS hero h5.1.x
Centro de noticaciones 563

Nivel de gravedad Descripción
Error Los mensajes de error informan a los usuarios de problemas que se producen
cuando el sistema intenta actualizar o ejecutar aplicaciones o procesos o
cuando no pude habilitar o deshabilitar las funciones del NAS.
b. Opcional: Especique un ltro de palabra clave.
Filtro Descripción
Todos los mensajes El Centro de noticaciones envía todas las noticaciones clasicadas bajo los
tipos seleccionados.
Incluye El Centro de noticaciones envía solamente las noticaciones clasicadas bajo
los tipos seleccionados e incluye las palabras clave que haya especicado.
Para añadir ltros de palabra clave, haga clic en y luego especique una o
más palabras clave.
Excluye El Centro de noticaciones envía solamente las noticaciones clasicadas bajo
los tipos seleccionados y excluye las palabras clave que haya especicado.
Para añadir ltros de palabra clave, haga clic en y luego especique una o
más palabras clave.
Importante
El ltro de noticaciones de alertas solo acepta las palabras clave que están en inglés.
5. Opcional: Especique un intervalo de tiempo en el que desea recibir noticaciones.
6. Opcional: Especique un umbral de mensajes de noticación.
7. Haga clic en Siguiente.
8. Seleccione un método de entrega.
9. Congure la información del remitente.
Método Acción del usuario
Correo electrónico a. Seleccione un servidor SMTP.
Consejo
Para añadir un servidor SMTP, consulte Congurar un servidor
de noticaciones de correo electrónico.
b. Opcional: Especique una línea de asunto personalizada.
Este texto sustituye a la línea de asunto del correo electrónico original.
Utilice esto para ayudar a los destinatarios a entender mejor las
noticaciones que reciben.
c. Opcional: Seleccione Enviar correo electrónico como texto sin formato.
SMS Seleccione un servidor SMSC.
Nota
Para añadir un servidor SMSC, consulte Congurar un
servidor de noticaciones de SMS.
Servicio de mensajería
instantánea o push
El Centro de noticaciones asigna automáticamente Qbot.
Guía del usuario de QuTS hero h5.1.x
Centro de noticaciones 564

10. Congure la información del destinatario.
Método Acción del usuario
Correo electrónico a. Haga clic en Seleccionar usuario del NAS.
Aparecerá la ventana Seleccionar usuario del NAS.
b. Seleccione uno o más usuarios del NAS.
c. Haga clic en Finalizar.
Se cerrará la ventana Seleccionar usuario del NAS.
Consejo
• Para añadir un destinatario, haga clic en Añadir y luego
especique su dirección de correo electrónico.
•Para eliminar un destinatario, haga clic en .
SMS a. Haga clic en Seleccionar usuario del NAS.
Aparecerá la ventana Seleccionar usuario del NAS.
b. Seleccione uno o más usuarios del NAS.
c. Haga clic en Finalizar.
Se cerrará la ventana Seleccionar usuario del NAS.
d. Seleccione un código de país para cada destinatario.
Consejo
• Para añadir un destinatario, haga clic en Añadir y luego
especique su número de teléfono móvil.
•Para eliminar un destinatario, haga clic en .
Mensajería instantánea Seleccione uno o más destinatarios.
Consejo
Para añadir destinatarios de noticaciones de mensajería
instantánea, consulte los siguientes temas:
•Sincronizar el Centro de noticaciones con Skype
Servicio push Seleccione uno o más destinatarios.
Consejo
Para añadir destinatarios de noticaciones push, consulte los
siguientes temas:
•Sincronizar el Centro de noticaciones con un dispositivo
móvil
•Sincronizar el Centro de noticaciones con un navegador
web
11. Opcional: Haga clic en para enviar un mensaje de prueba.
12. Opcional: Haga clic en Añadir sincronización para añadir una nueva sincronización.
Guía del usuario de QuTS hero h5.1.x
Centro de noticaciones 565

13. Haga clic en Siguiente.
14. Verique la conguración de la regla.
15. Haga clic en Finalizar.
El Centro de noticaciones muestra la nueva regla en la pantalla Noticaciones de alertas.
Conguración
En la pantalla Conguración puede habilitar o deshabilitar el envío de datos del Centro de noticaciones a
QNAP. Haga clic en para abrir la ventana Conguración.
Habilitar el envío datos del centro de noticaciones a QNAP
Importante
QNAP no recopilará su información y datos personales.
1. Abra el Centro de noticaciones.
2. Haga clic en .
Aparece la ventana Enviar datos de noticación a QNAP.
3. Seleccione Enviar datos de noticación a QNAP.
4. Haga clic en Aplicar.
Deshabilitar el envío de datos del centro de noticaciones a QNAP
Importante
QNAP no recopilará su información y datos personales.
1. Abra el Centro de noticaciones.
Guía del usuario de QuTS hero h5.1.x
Centro de noticaciones 566

2. Haga clic en .
Aparece la ventana Enviar datos de noticación a QNAP.
3. Deseleccione Enviar datos de noticación a QNAP.
4. Haga clic en Aplicar.
Conguración global de noticaciones
La Conguración global de noticaciones le permite denir rápidamente las reglas de noticación global.
Desde la lista, puede seleccionar o deseleccionar, y luego aplicar los métodos de entrega para cada función
o aplicación de QuTS hero.
Los usuarios solo recibirán noticaciones relacionadas con las funciones seleccionadas a través de sus
métodos de entrega seleccionados.
Consejo
Asegúrese de hacer clic en Aplicar tras ajustar la conguración global de noticaciones.
Registros de eventos
La pantalla Registros de eventos muestra todos los eventos registrados en el NAS. En esta pantalla, puede
ordenar y ltrar los registros o bien crear reglas de noticación basadas en registros existentes.
Guía del usuario de QuTS hero h5.1.x
Centro de noticaciones 567

N.º Tarea Acción del usuario
1 Filtrar registros de eventos Seleccione un nivel de gravedad.
2 Buscar en los registros de eventos Busque en los registros mediante palabras clave o a través de
la búsqueda avanzada. Para usar la búsqueda avanzada, siga
estas instrucciones:
1. Haga clic en en la barra de búsqueda.
Aparecerá el menú desplegable de las opciones de
búsqueda avanzada.
2. Especique los siguientes parámetros cuando proceda:
• Palabra clave
• Nivel de gravedad
• Fecha
• Usuarios
• IP de origen
• Servicio
• Categoría
• Aplicación cliente
3. Haga clic en Buscar.
Presenta todas las entradas del registro que cumplen con
las condiciones especicadas.
Guía del usuario de QuTS hero h5.1.x
Centro de noticaciones 568

N.º Tarea Acción del usuario
3 Crear una regla de noticación 1. Haga clic en Conguración.
2. Seleccione una de las siguientes opciones.
•Crear regla de noticación de eventos
•Crear regla de noticación de alertas
Aparecerá la ventana Crear regla de noticación.
3. Seleccione una de las siguientes opciones.
•Añadir como una nueva regla
•Añadir a una regla existente
4. Haga clic en Conrmar.
4 Seleccionar elementos mostrados 1. Haga clic en .
2. Seleccione los elementos que desea mostrar.
Guía del usuario de QuTS hero h5.1.x
Centro de noticaciones 569

18. Malware Remover
Acerca de Malware Remover
Malware Remover es una utilidad integrada que ha sido diseñada para proteger los dispositivos QNAP
contra software nocivo. Los programas de malware a menudo se ocultan o se integran en archivos y
software no maliciosos. A menudo intentan obtener acceso a información condencial del usuario y pueden
afectar de forma negativa al rendimiento del dispositivo.
Implementar varias capas de protección, con Malware Remover puede realizar escaneos instantáneos y
programados en su dispositivo QNAP y evitar que software malicioso ponga en riesgo sus datos.
Importante
QNAP recomienda encarecidamente ejecutar escaneos de rutina para evitar infecciones de
malware y proteger el sistema de riesgos, amenazas y vulnerabilidades avanzados.
Información general
En esta pantalla aparece la información y los controles conectados a Malware Remover.
Realizar un escaneo de malware
1. Abra Malware Remover.
2.
Haga clic en .
Malware Remover inicia el escaneo.
3. Opcional: Cuando termine el escaneo, haga clic en Ver registros para ver los resultados.
Guía del usuario de QuTS hero h5.1.x
Malware Remover 570

Realizar un escaneo programado
Los escaneos programados buscan de forma regular amenazas de seguridad en su dispositivo QNAP.
Nota
La casilla de vericación Habilitar escaneo programado está habilitada de forma
predeterminada.
1. Abra Malware Remover.
2.
Haga clic en .
3. Elija del menú desplegable de escaneo programado para establecer las conguraciones.
Conguración Descripción
Diario El escaneo programado se ejecuta diariamente a la hora especicada.
Semanal Los programas de escaneo se ejecutan una vez a la semana el día y a la
hora especicados.
Mensual El escaneo programado se ejecuta una vez al mes el día y a la hora
especicados.
4. Haga clic en Aplicar.
Conguración de Malware Remover
1. Abra Malware Remover.
2.
Haga clic en .
Se abrirá la ventana Conguración.
3. Ajuste la conguración.
Nota
Todas las conguraciones se habilitan de forma predeterminada para evitar que alguna
amenaza de malware infecte el sistema.
Consejo
QNAP recomienda evitar su uso durante las horas de menor demanda.
Conguración Descripción
Habilitar el escaneo programado Habilite para escanear todas las aplicaciones y archivos a la frecuencia
y hora conguradas por el usuario.
Para más información, consulte Realizar un escaneo programado.
Nota
Habilitar esta conguración garantiza que Malware
Remover realiza escaneos de rutina de su dispositivo.
Guía del usuario de QuTS hero h5.1.x
Malware Remover 571

Conguración Descripción
Análisis instantáneo cuando se
actualice la denición de malware
Habilite esta opción para llevar a cabo escaneos instantáneos una vez
que Malware Remover actualiza las deniciones de malware.
Nota
Malware Remover actualiza de forma automática las
rmas de malware y los parches de seguridad para
disponer del contenido de seguridad más actualizado.
Enviar los resultados del análisis
de Malware Remover a QNAP
Habilite esta opción para enviar los resultados del escaneo para el
análisis de malware.
QNAP recopila los siguientes datos:
• Modelo NAS
• Dirección IP del NAS (la dirección IP se elimina de forma inmediata
cuando se analizan los resultados del escaneo de malware).
• Estado de escaneo
• Errores de escaneo
• Fecha y hora de la detección de malware
• ID de malware
Nota
Si se deshabilita esta opción Malware Remover no
enviará datos a QNAP.
4. Haga clic en Aplicar.
Malware Remover guarda la conguración.
Guía del usuario de QuTS hero h5.1.x
Malware Remover 572

19. Helpdesk
El Helpdesk es una aplicación integrada que le permite encontrar soluciones rápidamente o ponerse en
contacto con el equipo de soporte técnico de QNAP cuando experimente algún problema al utilizar QuTS
hero y otras aplicaciones relacionadas.
Información general
En la pantalla Información general, puede ponerse en contacto con el equipo de soporte técnico de QNAP,
examinar las preguntas frecuentes y las notas de aplicación, descargar los manuales de usuario de QNAP,
ver cómo usar un dispositivo QNAP, buscar en la base de conocimiento de QNAP y encontrar dispositivos
compatibles. Esta pantalla también muestra los registros de los mensajes del Helpdesk.
Título Descripción
Solicitud de ayuda Póngase en contacto con el equipo de soporte técnico de QNAP enviando sus
problemas o preguntas.
Tutorial en línea de
QNAP y Preguntas
frecuentes
Examine las preguntas frecuentes y las notas de aplicación del NAS de QNAP y de las
aplicaciones.
Manual del usuario Vea o descargue los manuales del usuario de QNAP.
Base de
conocimientos del
Helpdesk de QNAP
Busque en la base de conocimientos de QNAP para encontrar respuestas de nuestro
equipo de soporte relacionadas con diferentes problemas.
Lista de
compatibilidad
Busque unidades de disco duro y dispositivos que sean compatibles con los NAS de
QNAP.
Mis solicitudes Compruebe el estado de sus solicitudes enviadas.
Ajustar la conguración
1. Abra el Helpdesk.
2. Vaya a Información general.
3. Haga clic en .
Aparecerá la ventana Conguración.
4. Especique un tiempo de retención de mensajes.
5. Opcional: Haga clic en Retener todos los mensajes.
6. Opcional: Haga clic en Permito que el equipo de soporte técnico de QNAP acceda a mis registros
del sistema.
7. Opcional: Haga clic en Iniciar sesión.
Aparecerá la ventana Conguración.
8. Especique su QNAP ID.
9. Especique la contraseña.
10. Haga clic en Iniciar sesión.
11. Haga clic en Aplicar.
Guía del usuario de QuTS hero h5.1.x
Helpdesk 573

Solicitud de ayuda
La Solicitud de ayuda permite a los usuarios enviar solicitudes directamente a QNAP desde su NAS. El
Helpdesk recopila y adjunta automáticamente a su solicitud los registros del sistema y la información del
sistema del NAS para ayudar al personal de soporte técnico de QNAP a identicar y solucionar posibles
problemas.
Enviar una solicitud
Puede enviar una solicitud del Helpdesk para recibir soporte de QNAP. El Helpdesk recopila y adjunta
automáticamente a su solicitud los registros del sistema y la información del sistema del dispositivo para
ayudar al personal de soporte técnico de QNAP a identicar y solucionar posibles problemas.
1. Abra el Helpdesk.
2. Vaya a Solicitud de ayuda.
3. Inicie sesión con su QNAP ID.
4. Especique los detalles de la solicitud.
Campos Acciones del usuario
Asunto Especique el asunto.
Categoría del
problema
Seleccione una categoría de problema y luego seleccione un problema.
Tipo de problema Seleccione un tipo de problema.
Sistema operativo Seleccione un sistema operativo.
Descripción Añada una breve descripción breve de cada problema.
5. Cargue los adjuntos.
a. Opcional: Seleccione Permito que el equipo de soporte técnico de QNAP acceda a mis
registros del sistema.
b. Cargue capturas de pantalla u otros archivos relacionados.
Nota
• Puede cargar hasta 8 adjuntos, incluidos registros del sistema.
• Cada archivo debe ser inferior a 5 MB.
6. Especique la siguiente información.
Campos Acciones del usuario
Su dirección de correo
electrónico
Especique su dirección de correo electrónico.
Número de teléfono Especique su número de teléfono.
Tipo de cliente Seleccione un tipo de cliente.
Nombre de la empresa Indique el nombre de su empresa.
Nota
Este campo solo aparece cuando se selecciona Usuario
como Tipo de cliente.
Guía del usuario de QuTS hero h5.1.x
Helpdesk 574

Campos Acciones del usuario
Su zona horaria Seleccione una zona horaria.
Aplicar los cambios a mi perl
en la Cuenta de QNAP
Haga clic para aplicar los cambios a su perl en la Cuenta de QNAP.
Nombre Indique su nombre.
Apellidos Indique sus apellidos.
Su ubicación Seleccione una ubicación.
7. Opcional: Seleccione Aplicar los cambios a mi perl en la Cuenta de QNAP.
8. Haga clic en Enviar.
Asistencia remota
La Asistencia remota permite al equipo de soporte técnico de QNAP acceder directamente a su NAS para
ayudarle con sus problemas.
Habilitar la asistencia remota
1. Abra el Helpdesk.
2. Vaya a Asistencia remota.
3. Indique el ID de la solicitud.
4. Especique su dirección de correo electrónico.
5. Haga clic en Habilitar asistencia remota.
Aparecerá la ventana Términos de servicio de QNAP Helpdesk.
6. Acepte los términos del servicio.
a. Haga clic en Acepto estos términos de servicio.
b. Haga clic en Aceptar.
Aparecerá la ventana Habilitar asistencia remota.
Nota
La opción Habilitar la asistencia remota solo es necesaria al habilitar la función por primera vez.
7. Haga clic en Sí.
Aparecerá la ventana Habilitar asistencia remota.
8. Haga clic en Conrmar.
El Helpdesk crea una clave privada y una cuenta temporal.
Ampliar la asistencia remota
La opción de Ampliar la asistencia remota permite a los usuarios extender la sesión remota en una semana
en caso de que los usuarios desee tener la sesión remota en un momento determinado. QNAP le indicará al
usuario que debe ampliar la sesión si el problema no se ha resuelto.
1. Abra el Helpdesk.
2. Vaya a Asistencia remota.
Guía del usuario de QuTS hero h5.1.x
Helpdesk 575

3. Haga clic en Ampliar.
Nota
El botón Ampliar solo aparecerá una vez que se haya habilitado la Asistencia remota.
Deshabilitar la asistencia remota
1. Abra el Helpdesk.
2. Vaya a Asistencia remota.
3. Haga clic en Deshabilitar.
Nota
El botón Deshabilitar solo aparecerá una vez que se haya habilitado la Asistencia remota.
4. Haga clic en Finalizar.
Nota
La Asistencia remota también se deshabilitará cuando el equipo de soporte haya completado la
sesión remota o cuando la clave privada haya expirado.
Herramienta de diagnóstico
La Herramienta de diagnóstico ofrece varias funciones para comprobar la estabilidad del NAS. Los usuarios
pueden exportar los registros de kernel del sistema para comprobar rápidamente si se han producido
operaciones anormales recientemente. Además, los usuarios pueden enviar los registros al servicio de
soporte técnico de QNAP para que lo investiguen. La Herramienta de diagnóstico también ofrece funciones
para comprobar el sistema de archivos, las unidades de disco duro y la RAM.
Descargar registros
La Herramienta de diagnóstico proporciona funciones de registro para comprobar la estabilidad del
dispositivo. Puede exportar los registros de kernel del sistema para buscar rápidamente excepciones o
errores que hayan ocurrido. Además, puede enviar los registros al servicio de soporte técnico de QNAP para
que lo investiguen.
1. Abra el Helpdesk.
2. Vaya a Herramienta de diagnóstico > Descargar registros.
3. Haga clic en Descargar.
El Helpdesk generará un archivo ZIP.
4. Descargue el archivo ZIP.
5. Opcional: Envíe el archivo a QNAP a través de la Solicitud de ayuda para que lo investiguen.
Realizar una prueba del modo de espera del disco duro
1. Abra el Helpdesk.
2. Vaya a Herramienta de diagnóstico > Prueba del modo de espera del disco duro.
3. Seleccione la caja que desea analizar.
4. Haga clic en Iniciar.
Guía del usuario de QuTS hero h5.1.x
Helpdesk 576

El Helpdesk realizará una prueba del modo de espera del disco duro.
5. Opcional: Haga clic en Descargar para descargar los informes de la prueba.
Realizar una prueba de tensión del disco duro
1. Abra el Helpdesk.
2. Vaya a Herramienta de diagnóstico > Prueba de tensión del disco duro.
3. Haga clic en Iniciar.
El Helpdesk realizará una prueba de tensión del disco duro.
Guía del usuario de QuTS hero h5.1.x
Helpdesk 577

20. Console Management
Console Management es una herramienta basada en texto que ayuda a los administradores del sistema a
realizar tareas de mantenimiento o conguración básica, así como a ofrecer asistencia técnica a los usuarios
del NAS. Al programa solo se puede acceder una vez que el sistema operativo haya terminado de iniciarse.
Console Management está habilitado de forma predeterminada, pero puede deshabilitarlo en el Panel de
control. Para más detalles, vaya al apartado Conguración del sistema de la Guía de usuario de QuTS hero.
Actualmente, la desactivación de Console Management solo se aplica a QuTS hero
Solo los usuarios del grupo de administradores pueden usar Console Management, que se iniciará
automáticamente cuando los administradores inicien sesión utilizando el inicio de sesión SSH, una consola
serie o un monitor HDMI y un teclado USB
Habilitar Secure Shell (SSH)
Secure Shell (SSH) es un protocolo de red criptográco que permite acceder a Console Management. Si
desea acceder a Console Management utilizando SSH, primero debe habilitar SSH en el NAS.
Habilitar SSH en el NAS
1. Inicie sesión en el NAS como administrador.
2. Vaya a Panel de control > Red y servicios de archivos > Telnet / SSH.
3. Seleccione Permitir la conexión SSH (solo los administradores pueden iniciar sesión de forma
remota).
4. Opcional: Cambie el número de puerto.
5. Haga clic en Aplicar.
Habilitar SSH en el NAS utilizando Qnder Pro
1. Abra Qnder Pro, y después coloque el NAS al que quiere acceder.
2. Haga clic en Conguración.
3. Seleccione Conectar a través de SSH.
Aparecerá la pantalla Conectar a través de SSH.
4. Inicie sesión en el NAS como administrador.
Acceder a Console Management
Antes de que pueda acceder Console Management, en primer lugar debe habilitar SSH con el NAS o Qnder
Pro. También se necesita un software de terceros en plataformas Windows, pero no en plataformas Mac.
Acceso a Console Management desde Windows
1. Descargue PuTTY de https://www.putty.org y luego siga las instrucciones que aparecen en pantalla
para instalar el software.
2. Abra PuTTY y escriba la dirección IP del dispositivo debajo Nombre de host (o dirección IP).
3. Seleccione SSH como tipo de conexión.
Guía del usuario de QuTS hero h5.1.x
Console Management 578

Nota
Esta opción está seleccionada de forma predeterminada.
4. Haga clic en Abrir.
Aparecerá la ventana Alerta de seguridad PuTTY.
Nota
Esta ventana solo aparece cuando ejecuta la aplicación por primera vez.
5. Haga clic en Sí.
Aparecerá una pantalla de inicio de sesión.
Acceder a Console Management desde Mac
1. Abra Terminal.
2. Introduzca ssh USERNAME@NAS_IP.
Nota
Sustituya NAS_IP por la dirección IP del dispositivo.
Consejo
Si se produce un error, escriba ssh-keygen -R NAS_IP. Sustituya NAS_IP por la dirección IP
del dispositivo.
3. Pulse INTRO.
Aparecerá una pantalla de inicio de sesión.
Iniciar sesión en Console Management
Importante
Antes de realizar esta tarea, debe completar las siguientes tareas:
• Habilite Secure Shell (SSH).
• Descargue el software de terceros para su plataforma si es necesario. Para más
información, consulte los siguientes temas:
•Acceso a Console Management desde Windows
•Acceder a Console Management desde Mac
1. Inicie sesión como administrador.
a. Introduzca el nombre de usuario
b. Introduzca la contraseña.
Nota
Por motivos de seguridad, no se puede ver la contraseña.
Consejo
No copie y pegue la contraseña en el programa.
Aparece la pantalla Console Management - menú principal.
Guía del usuario de QuTS hero h5.1.x
Console Management 579

Administrar aplicaciones existentes
1. Inicie sesión en Console Management y luego escriba 5.
Aparecerá la ventana Aplicación y tres opciones.
2. Introduzca el carácter alfanumérico correspondiente a la acción que desee realizar.
Consejo
Para examinar sus aplicaciones, escriba n o p para ir a la página anterior o siguiente.
Opción Acción del usuario
Lista de aplicaciones instaladas Introduzca 1.
Console Management mostrará una lista de todas las aplicaciones
instaladas en el sistema operativo.
Lista de aplicaciones habilitadas Introduzca 2.
Console Management mostrará una lista de todas las aplicaciones
habilitadas en el sistema operativo.
Lista de aplicaciones
deshabilitadas
Introduzca 3.
Console Management mostrará una lista de todas las aplicaciones
deshabilitadas en el sistema operativo.
Regresar Introduzca r.
Console Management volverá al Menú principal.
Aparecerá una lista de aplicaciones.
3. Introduzca el carácter alfanumérico correspondiente a la aplicación sobre la que desee realizar la
acción.
Aparecerán cinco opciones.
4. Introduzca el carácter alfanumérico correspondiente a la acción que desee realizar.
Opción Acción del usuario
Iniciar Introduzca 1.
Se iniciará la aplicación.
Detener Introduzca 2.
La aplicación se detendrá.
Reiniciar Introduzca 3.
La aplicación se reiniciará.
Quitar Introduzca 4.
La aplicación se eliminará.
Nota
Si no se puede eliminar una aplicación, Console
Management le indicará que está función no está
disponible actualmente.
Regresar Introduzca r.
Console Management volverá al Menú principal.
El sistema realiza la acción especicada y le indica si la acción se ha realizado correctamente o no.
Guía del usuario de QuTS hero h5.1.x
Console Management 580

Activar o desactivar una licencia
1. Inicie sesión en Console Management y luego escriba 4.
Aparecerán dos opciones.
2. Introduzca el carácter alfanumérico correspondiente a la acción que desee realizar.
Opción Acción del usuario
Activar una licencia a. Introduzca 1.
b. Introduzca una clave de activación de la licencia.
Desactivar una licencia a. Introduzca 2.
b. Introduzca una clave de activación de la licencia.
Regresar Introduzca r.
Console Management volverá al Menú principal.
El sistema realiza la acción especicada.
Ordenar y ltrar registros del sistema
1. Inicie sesión en Console Management y luego escriba 2.
Aparecerán once opciones.
2. Introduzca el carácter alfanumérico correspondiente a la acción que desee realizar.
Nota
Los registros del sistema se muestran en el siguiente formato: id_grabación, fecha, hora,
app_id, aplicación, categoría_id_mensaje y menmsg_id, mensaje.
Opción Acción del usuario
fecha en orden ascendente Introduzca 1.
Console Management muestra todos los registros del sistema en
orden ascendente según la fecha.
fecha en orden descendente
(predeterminado)
Introduzca 2.
Console Management muestra todos los registros del sistema en
orden descendente según la fecha.
usuario en orden ascendente Introduzca 3.
Console Management muestra todos los registros del sistema en
orden ascendente según el nombre de usuario.
usuario en orden descendente Introduzca 4.
Console Management muestra todos los registros del sistema en
orden descendente según el nombre de usuario.
IP en orden ascendente Introduzca 5.
Console Management muestra todos los registros del sistema en
orden ascendente según la dirección IP.
IP en orden descendente Introduzca 6.
Console Management muestra todos los registros del sistema en
orden descendente según la dirección IP.
Guía del usuario de QuTS hero h5.1.x
Console Management 581

Opción Acción del usuario
nombre de la aplicación en
orden ascendente
Introduzca 7.
Console Management muestra todos los registros del sistema en
orden ascendente según el nombre de la aplicación.
nombre de la aplicación en
orden descendente
Introduzca 8.
Console Management muestra todos los registros del sistema en
orden descendente según el nombre de la aplicación.
Categoría en orden ascendente Introduzca 9.
Console Management muestra todos los registros del sistema en
orden ascendente según la categoría de la aplicación.
categoría en orden descendente Introduzca 10.
Console Management muestra todos los registros del sistema en
orden descendente según la categoría de la aplicación.
Aparecerá la pantalla de ltro.
3. Opcional: Introduzca una consulta de ltro.
Nota
• Asegúrese de que todas las condiciones del ltro siguen el formato correspondiente en
pantalla. Por ejemplo, el ltrado por el nombre de una aplicación debe seguir este formato:
A={myQNAPcloud}.
• Para ltrar múltiples condiciones, utilice '&' entre ltros. Por ejemplo, el ltrado por nivel de
gravedad y una aplicación debe seguir este formato: T={0}&A={myQNAPcloud}.
Filtrar Acción del usuario
Nivel de gravedad a. Introduzca una de las siguientes opciones.
•T={0}
Nota
Este ltro solo incluye registros del sistema clasicados
como información. Este tipo de registro del sistema aparece
indicado como en el QuLog Center.
•T={1}
Nota
Este ltro solo incluye registros del sistema clasicados
como advertencias. Este tipo de registro del sistema aparece
indicado como en el QuLog Center.
•T={2}
Nota
Este ltro solo incluye registros del sistema clasicados como
errores. Este tipo de registro del sistema aparece indicado
como en el QuLog Center.
Console Management ltra todos los registros del sistema de acuerdo con el
nivel de seguridad especicado.
Guía del usuario de QuTS hero h5.1.x
Console Management 582

Filtrar Acción del usuario
Palabra clave Introduzca una palabra clave.
Console Management ltra todos los registros del sistema de acuerdo con la
palabra clave especicada.
Nombre de usuario Escriba un nombre de usuario.
Console Management ltra todos los registros del sistema de acuerdo con el
nombre de usuario especicado.
IP de origen Escriba una IP de origen.
Console Management ltra todos los registros del sistema de acuerdo con la IP
de origen especicada.
Nombre de aplicación Escriba un nombre de aplicación.
Console Management ltra todos los registros del sistema de acuerdo con el
nombre de aplicación especicado.
Nombre de categoría Escriba una categoría de aplicación.
Console Management ltra todos los registros del sistema de acuerdo con la
categoría especicada.
Aparecerá una lista de registros del sistema.
Consejo
Para examinar sus aplicaciones, escriba n o p para ir a la página anterior o siguiente.
Mostrar la conguración de red
1. Inicie sesión en Console Management como administrador y luego escriba 1.
Nota
La conguración de red aparece en el siguiente formato: adaptador, switch virtual, estado, IP,
dirección MAC.
Aparecerá la ventana Conguración de red.
Restaurar o reinicializar el dispositivo
1. Inicie sesión en Console Management como administrador y luego escriba 3.
Aparecerá la ventana Restablecer y cinco opciones.
2. Introduzca el carácter alfanumérico correspondiente a la acción que desee realizar.
Nota
Se necesita la contraseña de administrador para restablecer la conguración o reinicializar el
dispositivo.
Opción Acción del usuario
Restablecer conguración de
red
Introduzca 1.
Console Management restablece la conguración de red.
Restablecer la conguración del
sistema
Introduzca 2.
Console Management restaura la conguración del sistema con los
valores predeterminados sin borrar los datos de usuarios.
Restaurar los valores
predeterminados de fábrica y
formatear todos los volúmenes
Introduzca 3.
Console Management restaura la conguración del sistema a los
valores predeterminados y formatea todos los volúmenes del disco.
Guía del usuario de QuTS hero h5.1.x
Console Management 583

Opción Acción del usuario
Reiniciar para reinicializar el
dispositivo
Introduzca 4.
Console Management borra todos los datos y reinicializa el dispositivo.
Volver Introduzca r.
Console Management volverá al Menú principal.
Reiniciar el NAS
Puede reiniciar el NAS en el modo de rescate o mantenimiento desde Console Management.
Reiniciar el dispositivo en el modo rescate
1. Inicie sesión en Console Management como administrador y luego escriba 6 y pulse INTRO.
Se abrirá la ventana Reiniciar en el modo rescate.
2. Escriba y y luego pulse INTRO.
Nota
Pulse la tecla escape o escriba n y pulse para ir al Menú principal.
Console Management reiniciará el dispositivo.
Reiniciar el dispositivo en el modo mantenimiento
1. Inicie sesión en Console Management como administrador y luego escriba 7 y pulse INTRO.
Se abrirá la ventana Reiniciar en el modo mantenimiento.
2. Escriba y y luego pulse INTRO.
Pulse la tecla escape o escriba n y pulse para ir al Menú principal.
Console Management reiniciará el dispositivo.
Guía del usuario de QuTS hero h5.1.x
Console Management 584
-
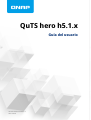 1
1
-
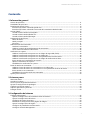 2
2
-
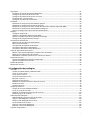 3
3
-
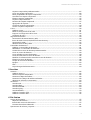 4
4
-
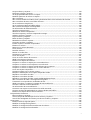 5
5
-
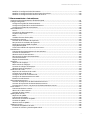 6
6
-
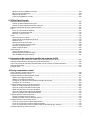 7
7
-
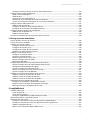 8
8
-
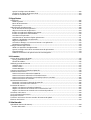 9
9
-
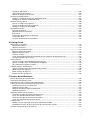 10
10
-
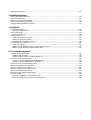 11
11
-
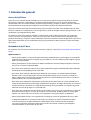 12
12
-
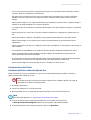 13
13
-
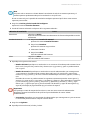 14
14
-
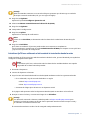 15
15
-
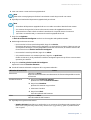 16
16
-
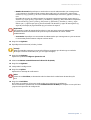 17
17
-
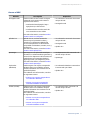 18
18
-
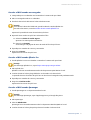 19
19
-
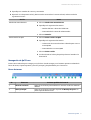 20
20
-
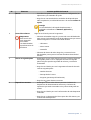 21
21
-
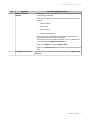 22
22
-
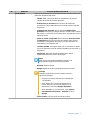 23
23
-
 24
24
-
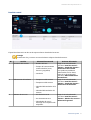 25
25
-
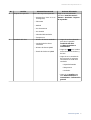 26
26
-
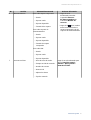 27
27
-
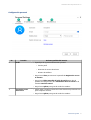 28
28
-
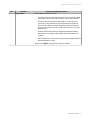 29
29
-
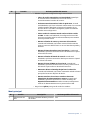 30
30
-
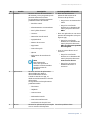 31
31
-
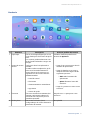 32
32
-
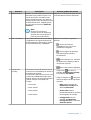 33
33
-
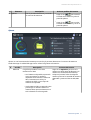 34
34
-
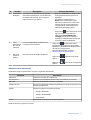 35
35
-
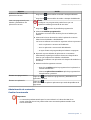 36
36
-
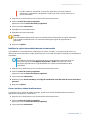 37
37
-
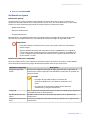 38
38
-
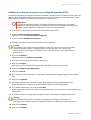 39
39
-
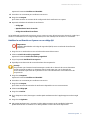 40
40
-
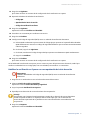 41
41
-
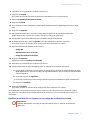 42
42
-
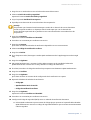 43
43
-
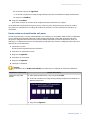 44
44
-
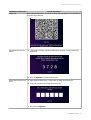 45
45
-
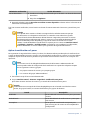 46
46
-
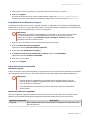 47
47
-
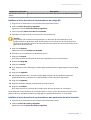 48
48
-
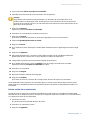 49
49
-
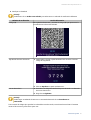 50
50
-
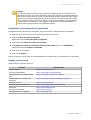 51
51
-
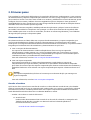 52
52
-
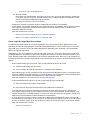 53
53
-
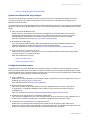 54
54
-
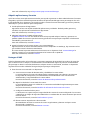 55
55
-
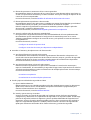 56
56
-
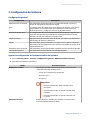 57
57
-
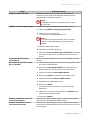 58
58
-
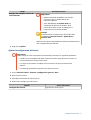 59
59
-
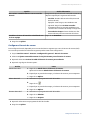 60
60
-
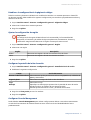 61
61
-
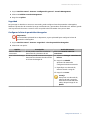 62
62
-
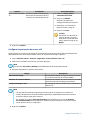 63
63
-
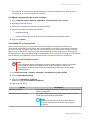 64
64
-
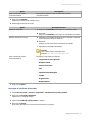 65
65
-
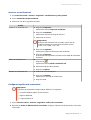 66
66
-
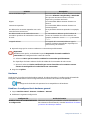 67
67
-
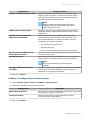 68
68
-
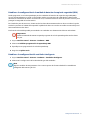 69
69
-
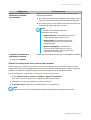 70
70
-
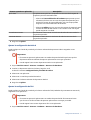 71
71
-
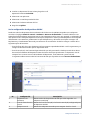 72
72
-
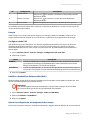 73
73
-
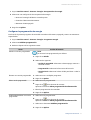 74
74
-
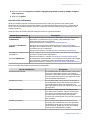 75
75
-
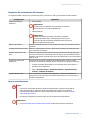 76
76
-
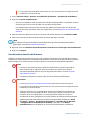 77
77
-
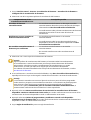 78
78
-
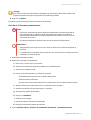 79
79
-
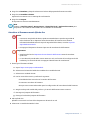 80
80
-
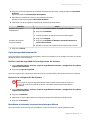 81
81
-
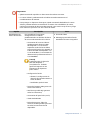 82
82
-
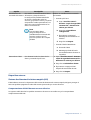 83
83
-
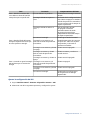 84
84
-
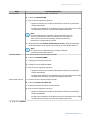 85
85
-
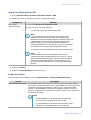 86
86
-
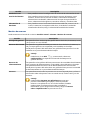 87
87
-
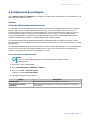 88
88
-
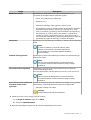 89
89
-
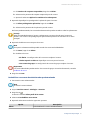 90
90
-
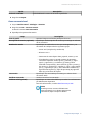 91
91
-
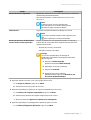 92
92
-
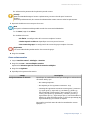 93
93
-
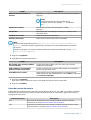 94
94
-
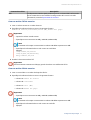 95
95
-
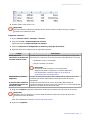 96
96
-
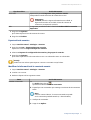 97
97
-
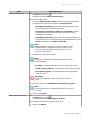 98
98
-
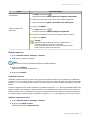 99
99
-
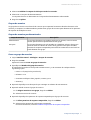 100
100
-
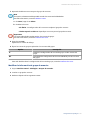 101
101
-
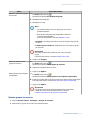 102
102
-
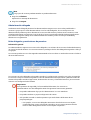 103
103
-
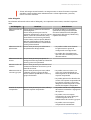 104
104
-
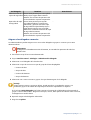 105
105
-
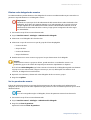 106
106
-
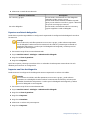 107
107
-
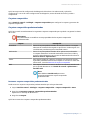 108
108
-
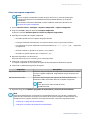 109
109
-
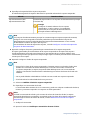 110
110
-
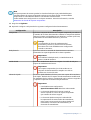 111
111
-
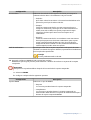 112
112
-
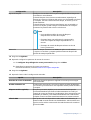 113
113
-
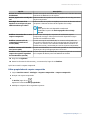 114
114
-
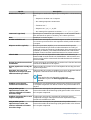 115
115
-
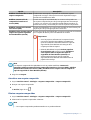 116
116
-
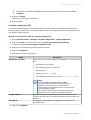 117
117
-
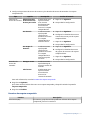 118
118
-
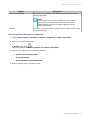 119
119
-
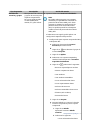 120
120
-
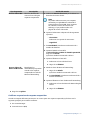 121
121
-
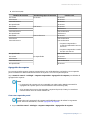 122
122
-
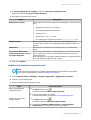 123
123
-
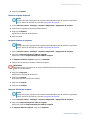 124
124
-
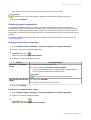 125
125
-
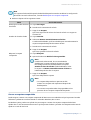 126
126
-
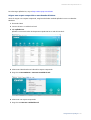 127
127
-
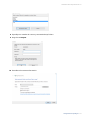 128
128
-
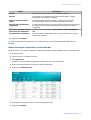 129
129
-
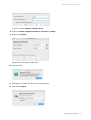 130
130
-
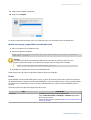 131
131
-
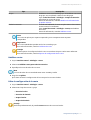 132
132
-
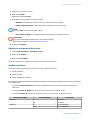 133
133
-
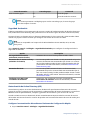 134
134
-
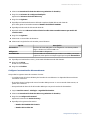 135
135
-
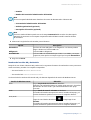 136
136
-
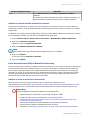 137
137
-
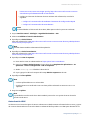 138
138
-
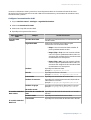 139
139
-
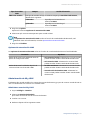 140
140
-
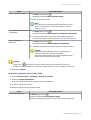 141
141
-
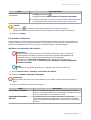 142
142
-
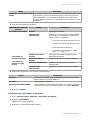 143
143
-
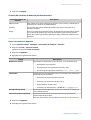 144
144
-
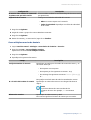 145
145
-
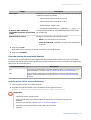 146
146
-
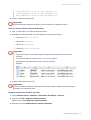 147
147
-
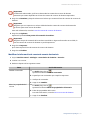 148
148
-
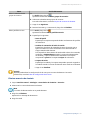 149
149
-
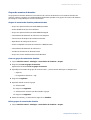 150
150
-
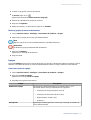 151
151
-
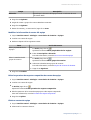 152
152
-
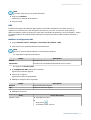 153
153
-
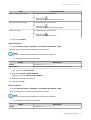 154
154
-
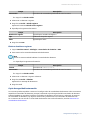 155
155
-
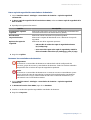 156
156
-
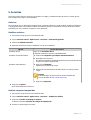 157
157
-
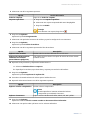 158
158
-
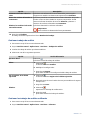 159
159
-
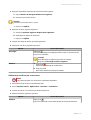 160
160
-
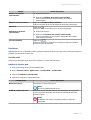 161
161
-
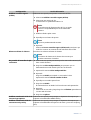 162
162
-
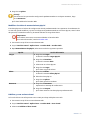 163
163
-
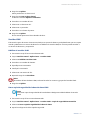 164
164
-
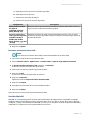 165
165
-
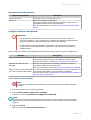 166
166
-
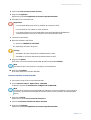 167
167
-
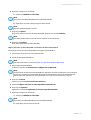 168
168
-
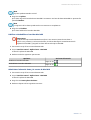 169
169
-
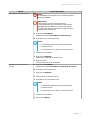 170
170
-
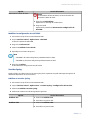 171
171
-
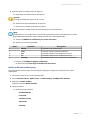 172
172
-
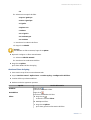 173
173
-
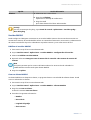 174
174
-
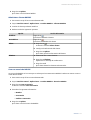 175
175
-
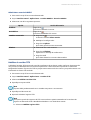 176
176
-
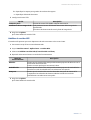 177
177
-
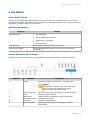 178
178
-
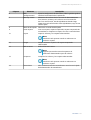 179
179
-
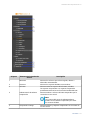 180
180
-
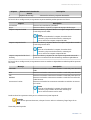 181
181
-
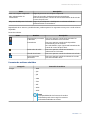 182
182
-
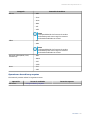 183
183
-
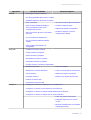 184
184
-
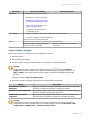 185
185
-
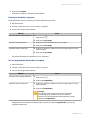 186
186
-
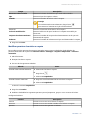 187
187
-
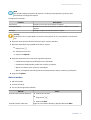 188
188
-
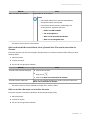 189
189
-
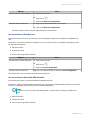 190
190
-
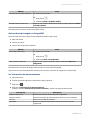 191
191
-
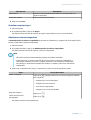 192
192
-
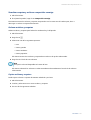 193
193
-
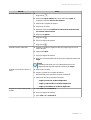 194
194
-
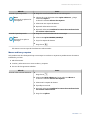 195
195
-
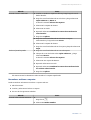 196
196
-
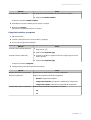 197
197
-
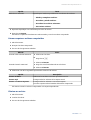 198
198
-
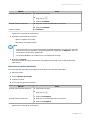 199
199
-
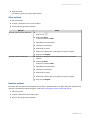 200
200
-
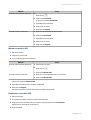 201
201
-
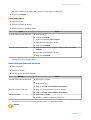 202
202
-
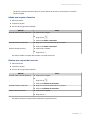 203
203
-
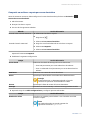 204
204
-
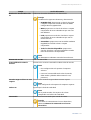 205
205
-
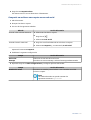 206
206
-
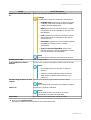 207
207
-
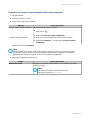 208
208
-
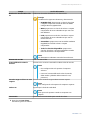 209
209
-
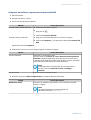 210
210
-
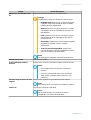 211
211
-
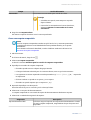 212
212
-
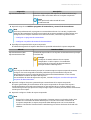 213
213
-
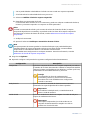 214
214
-
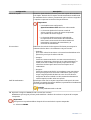 215
215
-
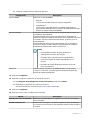 216
216
-
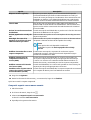 217
217
-
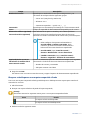 218
218
-
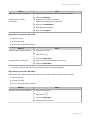 219
219
-
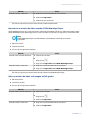 220
220
-
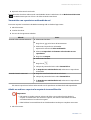 221
221
-
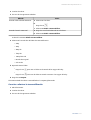 222
222
-
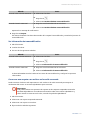 223
223
-
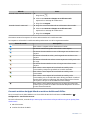 224
224
-
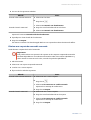 225
225
-
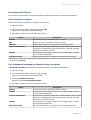 226
226
-
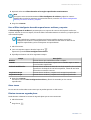 227
227
-
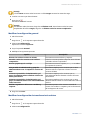 228
228
-
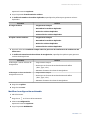 229
229
-
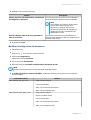 230
230
-
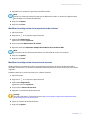 231
231
-
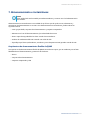 232
232
-
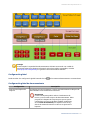 233
233
-
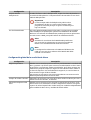 234
234
-
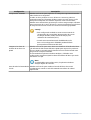 235
235
-
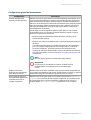 236
236
-
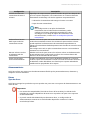 237
237
-
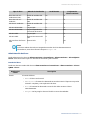 238
238
-
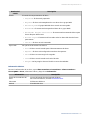 239
239
-
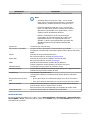 240
240
-
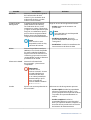 241
241
-
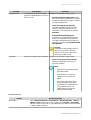 242
242
-
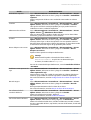 243
243
-
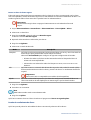 244
244
-
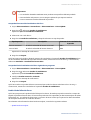 245
245
-
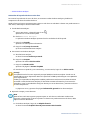 246
246
-
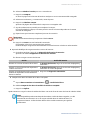 247
247
-
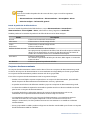 248
248
-
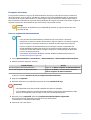 249
249
-
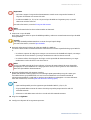 250
250
-
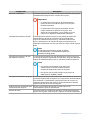 251
251
-
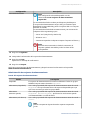 252
252
-
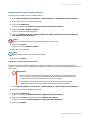 253
253
-
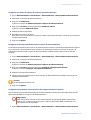 254
254
-
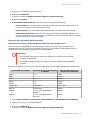 255
255
-
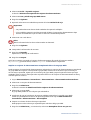 256
256
-
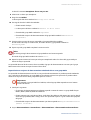 257
257
-
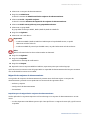 258
258
-
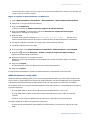 259
259
-
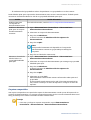 260
260
-
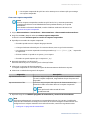 261
261
-
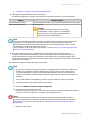 262
262
-
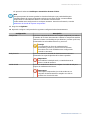 263
263
-
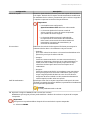 264
264
-
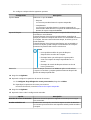 265
265
-
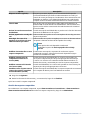 266
266
-
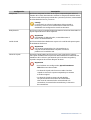 267
267
-
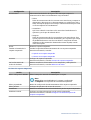 268
268
-
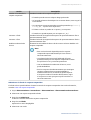 269
269
-
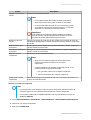 270
270
-
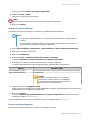 271
271
-
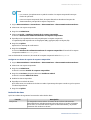 272
272
-
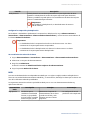 273
273
-
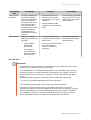 274
274
-
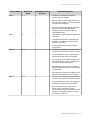 275
275
-
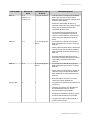 276
276
-
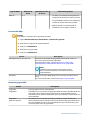 277
277
-
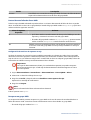 278
278
-
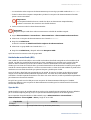 279
279
-
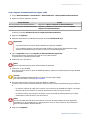 280
280
-
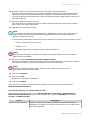 281
281
-
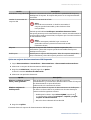 282
282
-
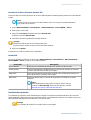 283
283
-
 284
284
-
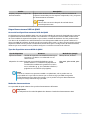 285
285
-
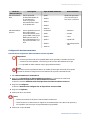 286
286
-
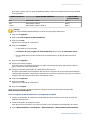 287
287
-
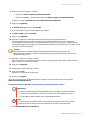 288
288
-
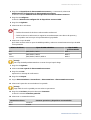 289
289
-
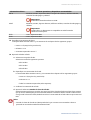 290
290
-
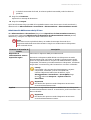 291
291
-
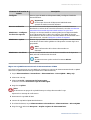 292
292
-
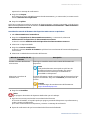 293
293
-
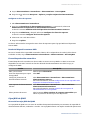 294
294
-
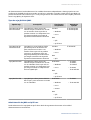 295
295
-
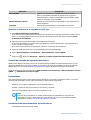 296
296
-
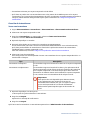 297
297
-
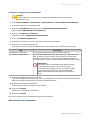 298
298
-
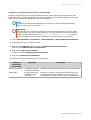 299
299
-
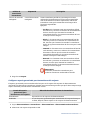 300
300
-
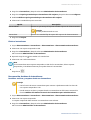 301
301
-
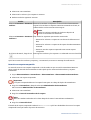 302
302
-
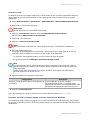 303
303
-
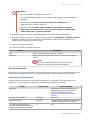 304
304
-
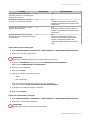 305
305
-
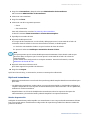 306
306
-
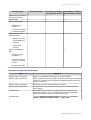 307
307
-
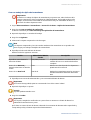 308
308
-
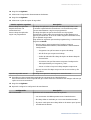 309
309
-
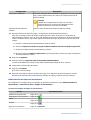 310
310
-
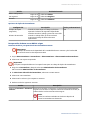 311
311
-
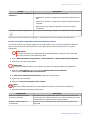 312
312
-
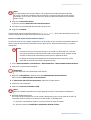 313
313
-
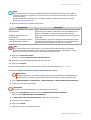 314
314
-
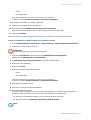 315
315
-
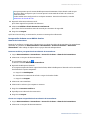 316
316
-
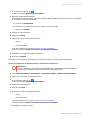 317
317
-
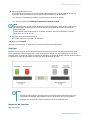 318
318
-
 319
319
-
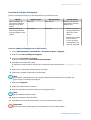 320
320
-
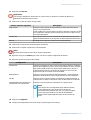 321
321
-
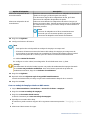 322
322
-
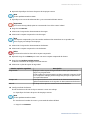 323
323
-
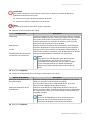 324
324
-
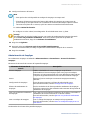 325
325
-
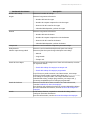 326
326
-
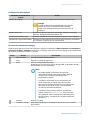 327
327
-
 328
328
-
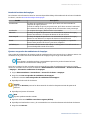 329
329
-
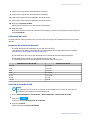 330
330
-
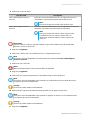 331
331
-
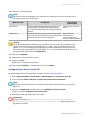 332
332
-
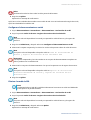 333
333
-
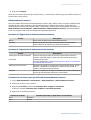 334
334
-
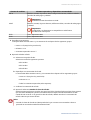 335
335
-
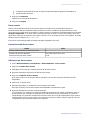 336
336
-
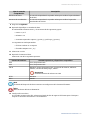 337
337
-
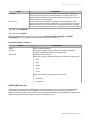 338
338
-
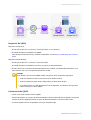 339
339
-
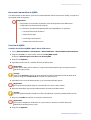 340
340
-
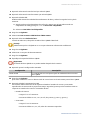 341
341
-
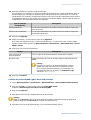 342
342
-
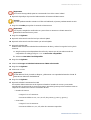 343
343
-
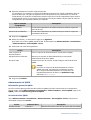 344
344
-
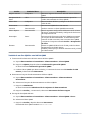 345
345
-
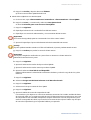 346
346
-
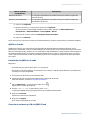 347
347
-
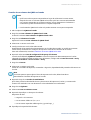 348
348
-
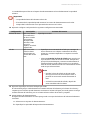 349
349
-
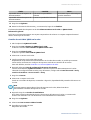 350
350
-
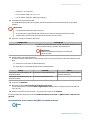 351
351
-
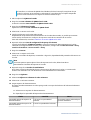 352
352
-
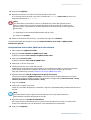 353
353
-
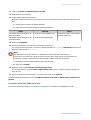 354
354
-
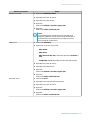 355
355
-
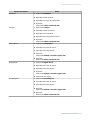 356
356
-
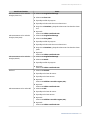 357
357
-
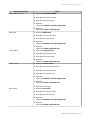 358
358
-
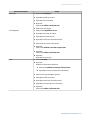 359
359
-
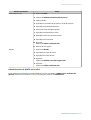 360
360
-
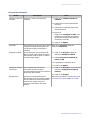 361
361
-
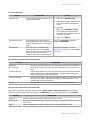 362
362
-
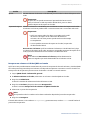 363
363
-
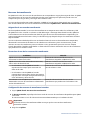 364
364
-
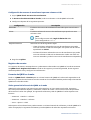 365
365
-
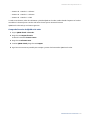 366
366
-
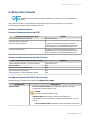 367
367
-
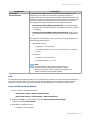 368
368
-
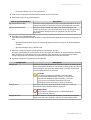 369
369
-
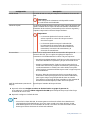 370
370
-
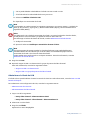 371
371
-
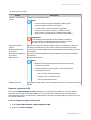 372
372
-
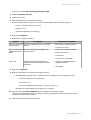 373
373
-
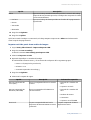 374
374
-
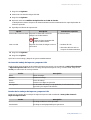 375
375
-
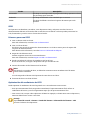 376
376
-
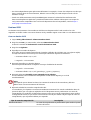 377
377
-
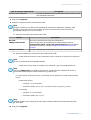 378
378
-
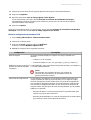 379
379
-
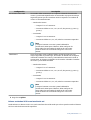 380
380
-
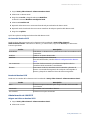 381
381
-
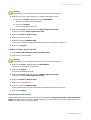 382
382
-
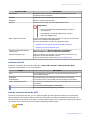 383
383
-
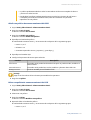 384
384
-
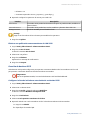 385
385
-
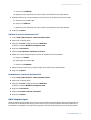 386
386
-
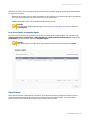 387
387
-
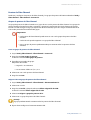 388
388
-
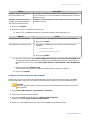 389
389
-
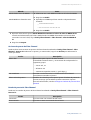 390
390
-
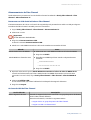 391
391
-
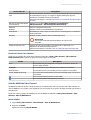 392
392
-
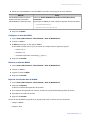 393
393
-
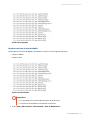 394
394
-
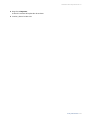 395
395
-
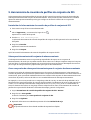 396
396
-
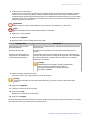 397
397
-
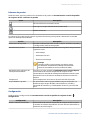 398
398
-
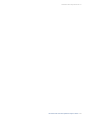 399
399
-
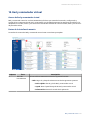 400
400
-
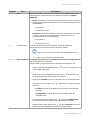 401
401
-
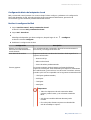 402
402
-
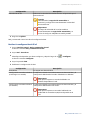 403
403
-
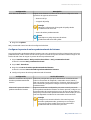 404
404
-
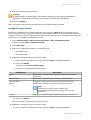 405
405
-
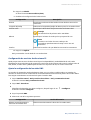 406
406
-
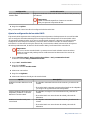 407
407
-
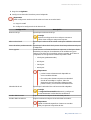 408
408
-
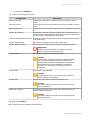 409
409
-
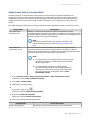 410
410
-
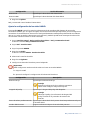 411
411
-
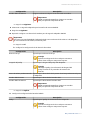 412
412
-
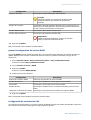 413
413
-
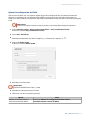 414
414
-
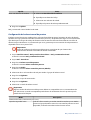 415
415
-
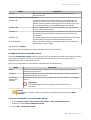 416
416
-
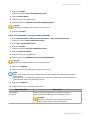 417
417
-
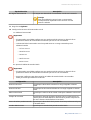 418
418
-
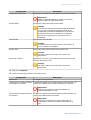 419
419
-
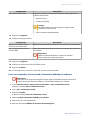 420
420
-
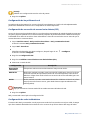 421
421
-
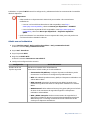 422
422
-
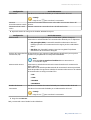 423
423
-
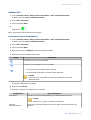 424
424
-
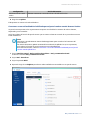 425
425
-
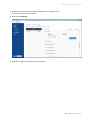 426
426
-
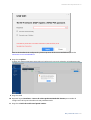 427
427
-
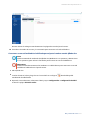 428
428
-
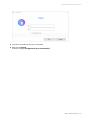 429
429
-
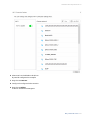 430
430
-
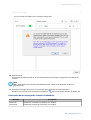 431
431
-
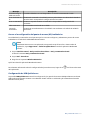 432
432
-
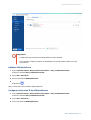 433
433
-
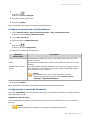 434
434
-
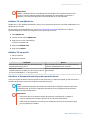 435
435
-
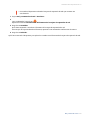 436
436
-
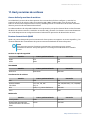 437
437
-
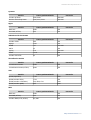 438
438
-
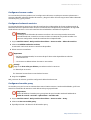 439
439
-
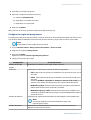 440
440
-
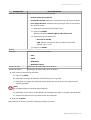 441
441
-
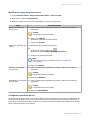 442
442
-
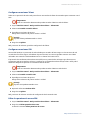 443
443
-
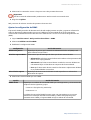 444
444
-
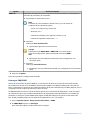 445
445
-
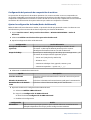 446
446
-
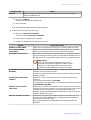 447
447
-
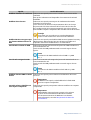 448
448
-
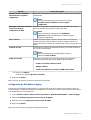 449
449
-
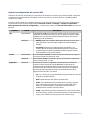 450
450
-
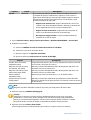 451
451
-
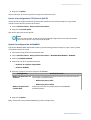 452
452
-
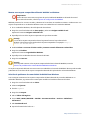 453
453
-
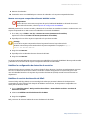 454
454
-
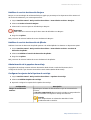 455
455
-
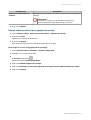 456
456
-
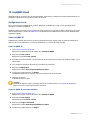 457
457
-
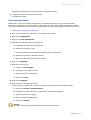 458
458
-
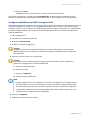 459
459
-
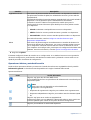 460
460
-
 461
461
-
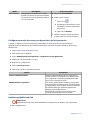 462
462
-
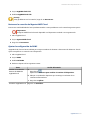 463
463
-
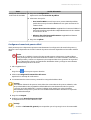 464
464
-
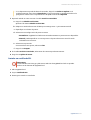 465
465
-
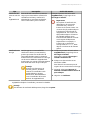 466
466
-
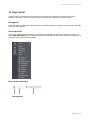 467
467
-
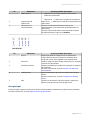 468
468
-
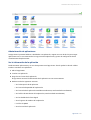 469
469
-
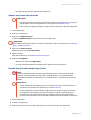 470
470
-
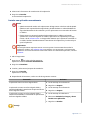 471
471
-
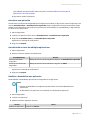 472
472
-
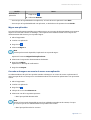 473
473
-
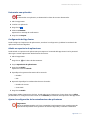 474
474
-
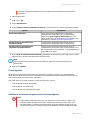 475
475
-
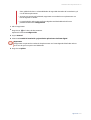 476
476
-
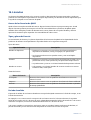 477
477
-
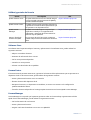 478
478
-
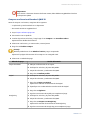 479
479
-
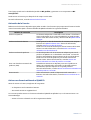 480
480
-
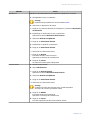 481
481
-
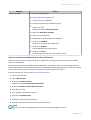 482
482
-
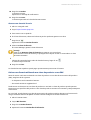 483
483
-
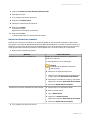 484
484
-
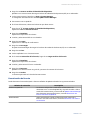 485
485
-
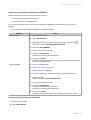 486
486
-
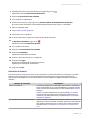 487
487
-
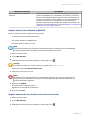 488
488
-
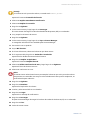 489
489
-
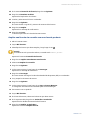 490
490
-
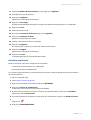 491
491
-
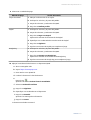 492
492
-
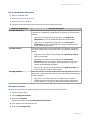 493
493
-
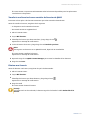 494
494
-
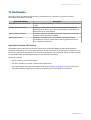 495
495
-
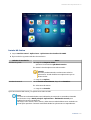 496
496
-
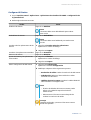 497
497
-
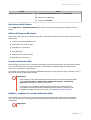 498
498
-
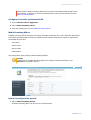 499
499
-
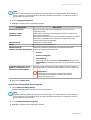 500
500
-
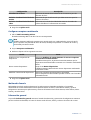 501
501
-
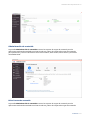 502
502
-
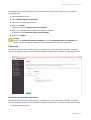 503
503
-
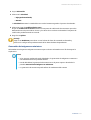 504
504
-
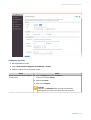 505
505
-
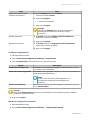 506
506
-
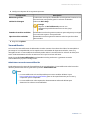 507
507
-
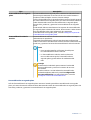 508
508
-
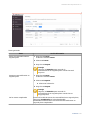 509
509
-
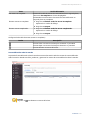 510
510
-
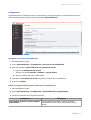 511
511
-
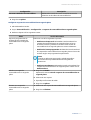 512
512
-
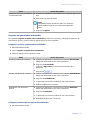 513
513
-
 514
514
-
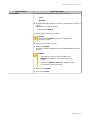 515
515
-
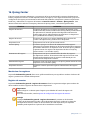 516
516
-
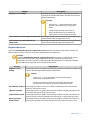 517
517
-
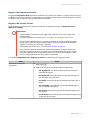 518
518
-
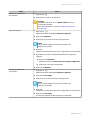 519
519
-
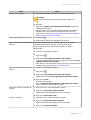 520
520
-
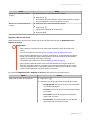 521
521
-
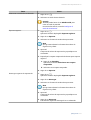 522
522
-
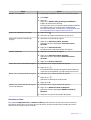 523
523
-
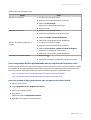 524
524
-
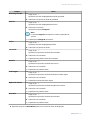 525
525
-
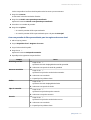 526
526
-
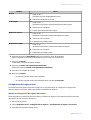 527
527
-
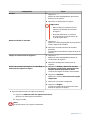 528
528
-
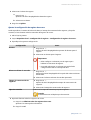 529
529
-
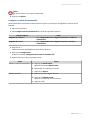 530
530
-
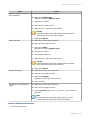 531
531
-
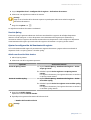 532
532
-
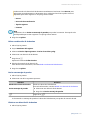 533
533
-
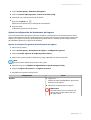 534
534
-
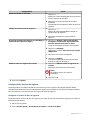 535
535
-
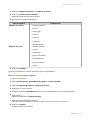 536
536
-
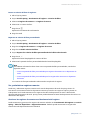 537
537
-
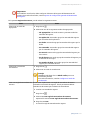 538
538
-
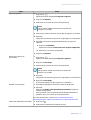 539
539
-
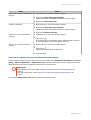 540
540
-
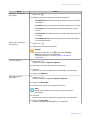 541
541
-
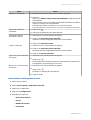 542
542
-
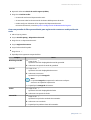 543
543
-
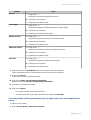 544
544
-
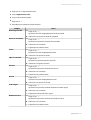 545
545
-
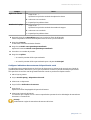 546
546
-
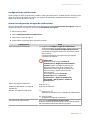 547
547
-
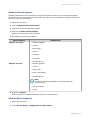 548
548
-
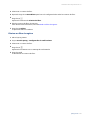 549
549
-
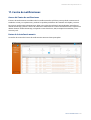 550
550
-
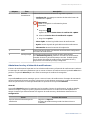 551
551
-
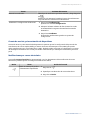 552
552
-
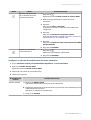 553
553
-
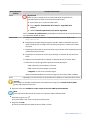 554
554
-
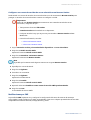 555
555
-
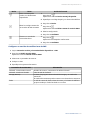 556
556
-
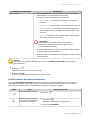 557
557
-
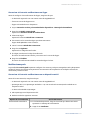 558
558
-
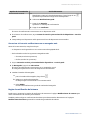 559
559
-
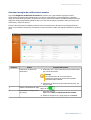 560
560
-
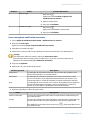 561
561
-
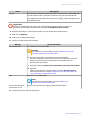 562
562
-
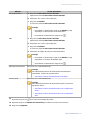 563
563
-
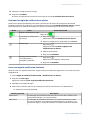 564
564
-
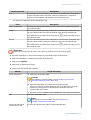 565
565
-
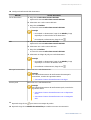 566
566
-
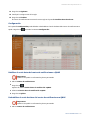 567
567
-
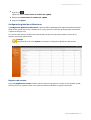 568
568
-
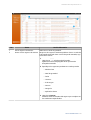 569
569
-
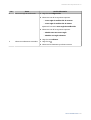 570
570
-
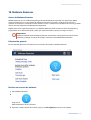 571
571
-
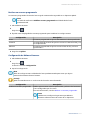 572
572
-
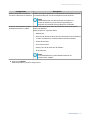 573
573
-
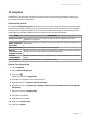 574
574
-
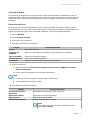 575
575
-
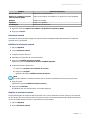 576
576
-
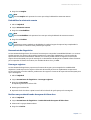 577
577
-
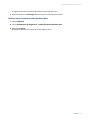 578
578
-
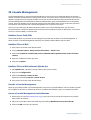 579
579
-
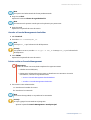 580
580
-
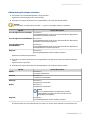 581
581
-
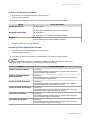 582
582
-
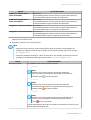 583
583
-
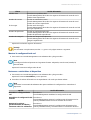 584
584
-
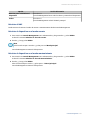 585
585
Documentos relacionados
-
QNAP TS-464U Guía del usuario
-
QNAP TS-464U Guía del usuario
-
QNAP TS-855X Guía del usuario
-
QNAP TS-AI642 Guía del usuario
-
QNAP TBS-h574TX Guía del usuario
-
QNAP TVS-h674T Guía del usuario
-
QNAP QSW-M7308R-4X Guía del usuario
-
QNAP QuCPE-7010 Guía del usuario
-
QNAP QVP-85B Guía del usuario
-
QNAP QSW-M3216R-8S8T Guía del usuario