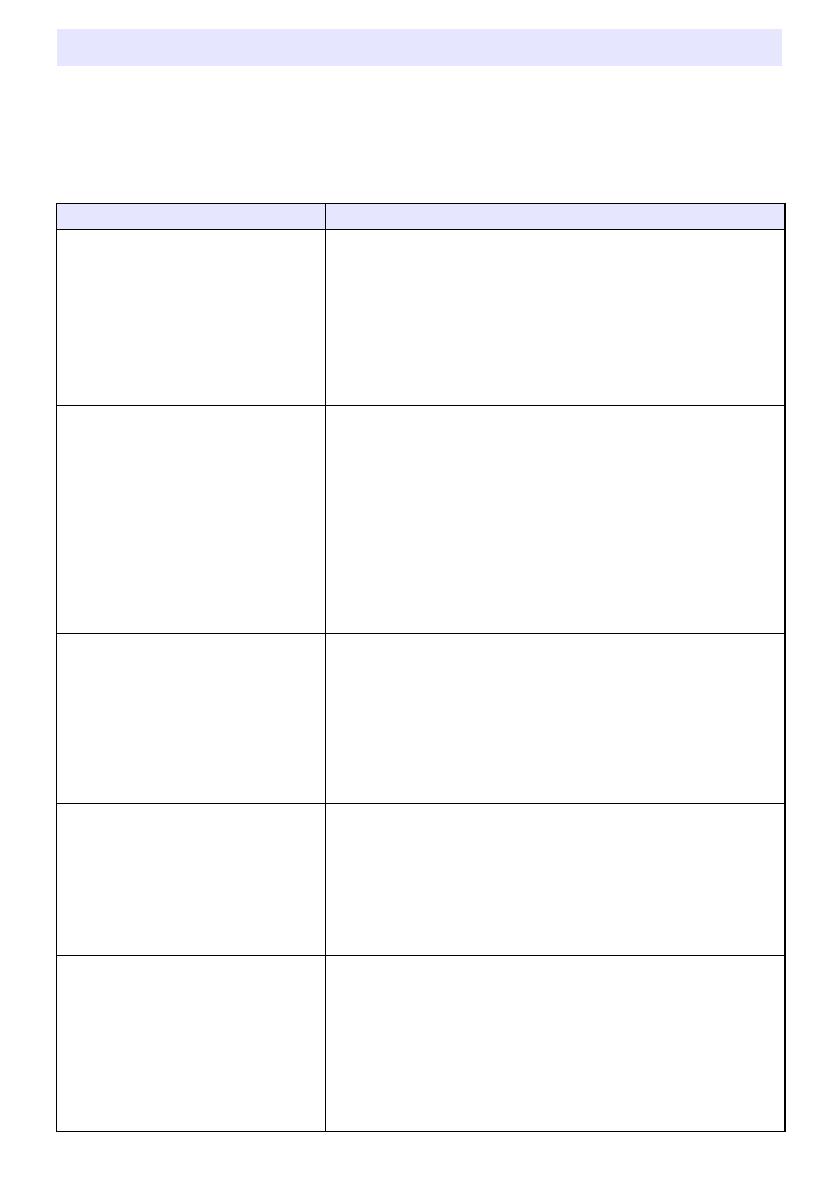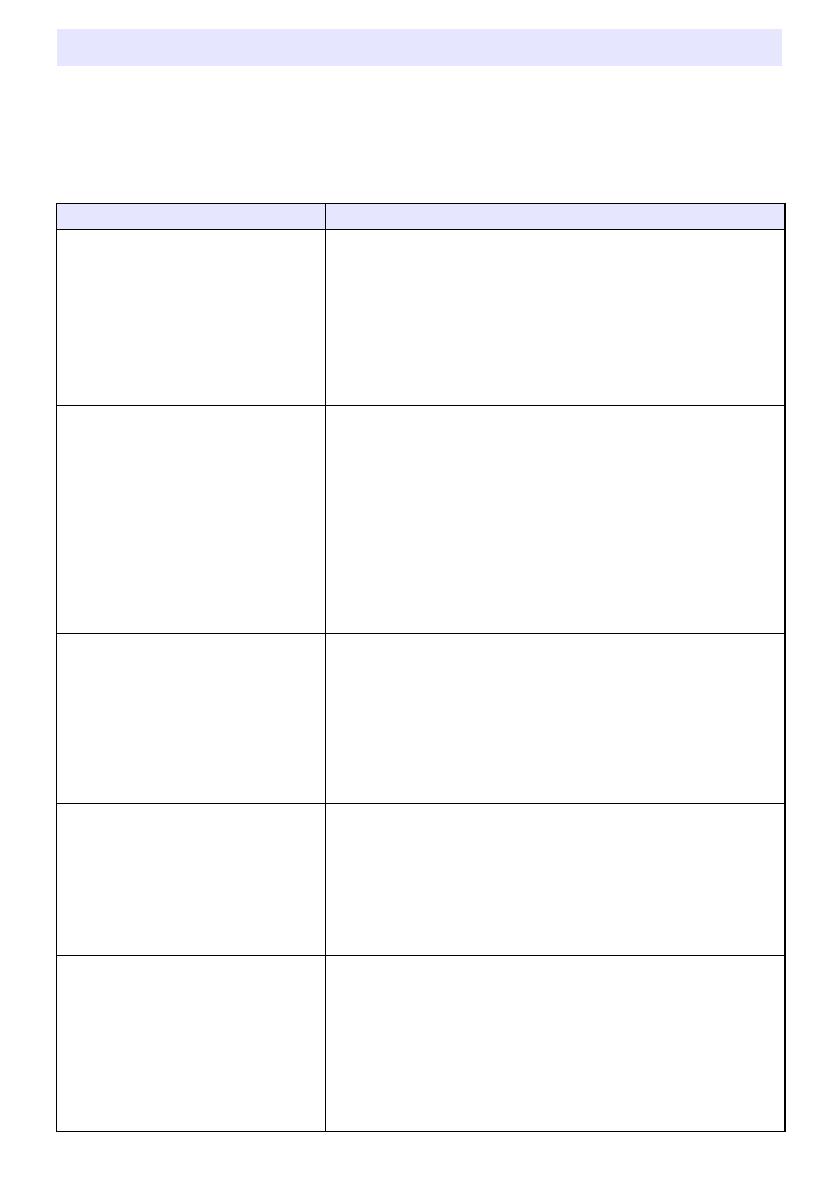
68
Los indicadores de error y los mensajes de advertencia le permiten conocer cuál es el problema
cuando ocurre un error del proyector.
z Cuando se produce un error, espere hasta que el ventilador se pare antes de desenchufar el cable
de alimentación de CA. Si desenchufa el cable de alimentación de CA mientras el ventilador está
funcionando podría producirse un error cuando enchufe de nuevo el cable de alimentación de CA.
z Presione la tecla [ESC] para borrar el mensaje de advertencia.
Indicadores de error y mensajes de advertencia
Indicador/Mensaje de error Descripción y acción requerida
POWER : Verde estable La temperatura interna del proyector es muy alta. Realice los pasos
siguientes.
1 Revise si hay obstrucción en las entradas y salidas de aire del
proyector, y asegúrese de que haya espacio suficiente alrededor del
proyector. Consulte
“Precauciones de configuración” (página 10).
2 Si hay polvo acumulado alrededor de las entradas y/o salidas de aire,
apague el proyector y quítelo. Consulte
“Limpieza del proyector”
(página 66).
LIGHT : –
TEMP : –
Mensaje : Temperatura interna
demasiado alta. Revisar si
hay obstrucción en las
rejillas de ventilación del
proyector.
POWER : Verde estable J
Rojo estable
La alimentación se ha desconectado automáticamente debido a
recalentamiento interno. Realice los pasos siguientes.
1 Revise si hay obstrucción en las entradas y salidas de aire del
proyector, y asegúrese de que haya espacio suficiente alrededor del
proyector. Consulte
“Precauciones de configuración” (página 10).
2 Si hay polvo acumulado alrededor de las entradas y/o salidas de aire,
quítelo. Consulte
“Limpieza del proyector” (página 66).
Si no hay ningún problema en las rejillas de ventilación del proyector,
compruebe que el indicador POWER/STANDBY esté encendido en rojo
(sin destellar) y vuelva a encenderlo. Si el error persiste al volver a
encenderlo, póngase en contacto con su proveedor o con el centro de
servicio CASIO autorizado más cercano.
LIGHT : –
TEMP : –
Mensaje : Temperatura interna
demasiado alta. El
proyector se apagará.
POWER : Rojo estable La alimentación ha sido desconectada automáticamente debido a
problema del ventilador. Compruebe que el indicador POWER/
STANDBY esté encendido en rojo (sin destellar) y que el ventilador se
haya detenido. Tras comprobar el indicador POWER/STANDBY,
desconecte el cable de alimentación del proyector y espere hasta que
se apaguen todos sus indicadores. A continuación, vuelva a conectar el
cable de alimentación y encienda el proyector otra vez.
Si el error persiste al volver a encenderlo, póngase en contacto con su
proveedor o con el centro de servicio CASIO autorizado más cercano.
LIGHT : Rojo estable
TEMP : Rojo estable
Mensaje : Problema con el ventilador.
El proyector se apagará.
POWER : Rojo estable La alimentación ha sido desconectada automáticamente debido a
problema del sistema. Tras comprobar que el indicador POWER/
STANDBY está encendido en rojo (sin destellar), desconecte el cable de
alimentación del proyector y espere hasta que se apaguen todos sus
indicadores. A continuación, vuelva a conectar el cable de alimentación
y encienda el proyector otra vez.
Si el error persiste al volver a encenderlo, póngase en contacto con su
proveedor o con el centro de servicio CASIO autorizado más cercano.
LIGHT : –
TEMP : Rojo estable
Mensaje : Hay un problema con el
sistema. El proyector se
apagará.
POWER : Verde estable Ha ocurrido un problema con el sistema, lo cual podría ocasionar a su
vez problemas con algunas funciones. Apague el proyector,
desconecte el cable de alimentación del mismo y espere hasta que se
apaguen todos sus indicadores. A continuación, vuelva a conectar el
cable de alimentación y encienda el proyector otra vez.
Si el error persiste al volver a encenderlo, póngase en contacto con su
proveedor o con el centro de servicio CASIO autorizado más cercano.
LIGHT : –
TEMP : –
Mensaje : Hay un problema con el
sistema.
La función de audio podría
no ejecutarse
correctamente.