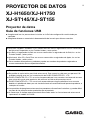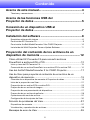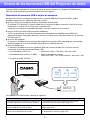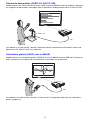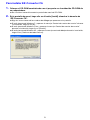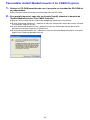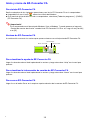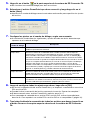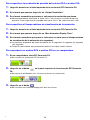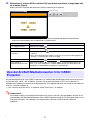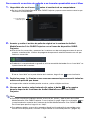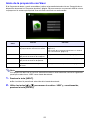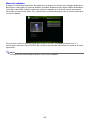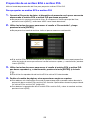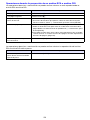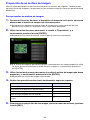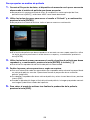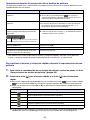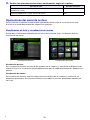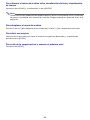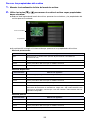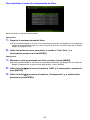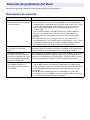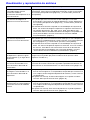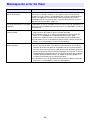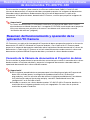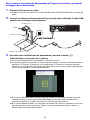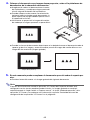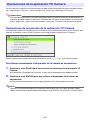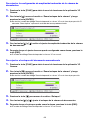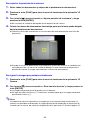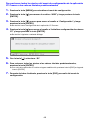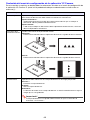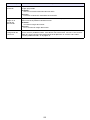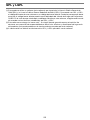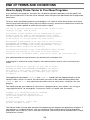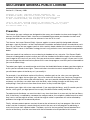Casio XJ-H1600, XJ-H1650, XJ-H1700, XJ-H1750, XJ-ST145, XJ-ST155 XJ-H1650/H1750/ST145/ST155 Guía de funciones USB
- Tipo
- XJ-H1650/H1750/ST145/ST155 Guía de funciones USB

1
PROYECTOR DE DATOS
XJ-H1650/XJ-H1750
XJ-ST145/XJ-ST155
Proyector de datos
Guía de funciones USB
z Asegúrese de leer las precauciones incluidas en la Guía de configuración suministrada por
separado.
z Asegúrese de tener a mano toda la documentación del usuario para futuras consultas.
z Microsoft, Windows, Windows Vista y PowerPoint son marcas registradas o marcas comerciales
de Microsoft Corporation en los Estados Unidos y otros países.
z ArcSoft y el logotipo de ArcSoft son marcas comerciales o registradas de ArcSoft, Inc. en los
Estados Unidos y otros países.
z Macintosh, Mac OS y QuickTime son marcas comerciales o registradas de Apple, Inc. en los
Estados Unidos y otros países.
z Otros nombres de empresas y productos pueden ser nombres de productos registrados o
marcas comerciales de sus respectivos dueños.
z El contenido del presente manual se encuentra sujeto a cambios sin previo aviso.
z Se prohíbe la copia total o parcial de este manual. Este manual es sólo para uso personal. Se
prohíbe cualquier otro uso sin la autorización de CASIO COMPUTER CO., LTD.
z CASIO COMPUTER CO., LTD. no se hará responsable por lucro cesante o reclamos de terceros
que surjan del uso de este producto, del software incluido o del presente manual.
z CASIO COMPUTER CO., LTD. no se hará responsable por ninguna pérdida o lucro cesante
debido a la pérdida de datos por mal funcionamiento o mantenimiento del presente producto, o
cualquier otra razón.
z Las pantallas de ejemplo en este manual se presentan sólo con fines ilustrativos, y pueden diferir
un poco de las pantallas reales producidas por el producto.
z A menos que se indique expresamente de otro modo, todas las ilustraciones de este manual
representan el modelo XJ-H1650.
S

2
Contenido
Acerca de este manual................................................... 4
Términos y convenciones ............................................................................................ 4
Acerca de las funciones USB del
Proyector de datos ......................................................... 5
Conexión de un dispositivo USB al
Proyector de datos ......................................................... 7
Instalación del software ................................................. 8
Requisitos mínimos del sistema .................................................................................. 8
Para instalar EZ-Converter FA ..................................................................................... 9
Para instalar ArcSoft MediaConverter 3 for CASIO Projector ................................... 10
Instalación del Multi Projection Camera Update Software........................................ 11
Proyección del contenido de los archivos de un
dispositivo de memoria ................................................ 12
Cómo utilizar EZ-Converter FA para convertir archivos
PowerPoint a archivos ECA o PtG .......................................................12
Inicio y cierre de EZ-Converter FA............................................................................. 13
Conversión de un archivo PowerPoint a un archivo ECA o archivo PtG................... 14
Uso del ArcSoft MediaConverter 3 for CASIO Projector......................17
Uso de Visor para proyectar el contenido de un archivo de un
dispositivo de memoria ........................................................................19
Conexión de un dispositivo de memoria al Proyector de datos................................ 19
Inicio de la proyección con Visor............................................................................... 21
Proyección de un archivo ECA o archivo PtG ........................................................... 23
Proyección de un archivo de imagen ........................................................................ 26
Proyección de una presentación de diapositivas ...................................................... 27
Proyección de un archivo de películas ...................................................................... 28
Operaciones del menú de archivo............................................................................. 31
Configuración de los ajustes de Visor ....................................................................... 34
Solución de problemas del Visor..........................................................37
Dispositivos de memoria ........................................................................................... 37
Visualización y reproducción de archivos.................................................................. 38
Mensajes de error de Visor ..................................................................39

3
Realización de una presentación utilizando la
Cámara de documentos YC-400/YC-430.................... 40
Resumen del funcionamiento y operación de la
aplicación YC Camera..........................................................................40
Conexión de la Cámara de documentos al Proyector de datos................................ 40
Operaciones de la aplicación YC Camera ...........................................43
Operaciones de proyección de la aplicación YC Camera ......................................... 43
Configuración de los ajustes del menú de configuración de la
aplicación YC Camera ............................................................................................... 47
Proyección de la imagen de pantalla de una
calculadora gráfica ....................................................... 51
Para proyectar la imagen de la pantalla de una calculadora gráfica......................... 51

4
Acerca de este manual...
En este manual se explican las funciones y operaciones al conectar cualquiera de los siguientes
dispositivos al puerto USB del Proyector de datos CASIO.
z Dispositivo de Memoria USB
z Cámara multifuncional CASIO (YC-400/YC-430)
z Calculadora gráfica CASIO (serie fx-9860G)
Nota
z Para utilizar un dispositivo de memoria (página 5) se requiere la compra por separado de una
memoria USB u otra memoria disponible comercialmente.
z Si desea utilizar una cámara multifuncional o una calculadora científica gráfica CASIO, se
requiere la compra por separado del dispositivo que desee. Tenga en cuenta que estos
productos podrían no estar disponibles en algunas zonas geográficas. Para obtener más
información, póngase en contacto con el minorista donde compró este Proyector de datos o
con un distribuidor autorizado CASIO.
Términos y convenciones
Muchos de los procedimientos presentados en este manual requieren de operaciones paralelas en el
Proyector de datos y en su computadora. Para diferenciar el Proyector de datos de la computadora,
se emplearán en este manual los siguientes términos y convenciones especiales.
z Área de proyección
Esta es toda el área rectangular completa proyectada por el Proyector de datos. Algunas funciones
del Proyector de datos producirán mensajes y menús que se visualizarán en el área de proyección.
z Pantalla de la computadora
Es el dispositivo físico de visualización de su computadora.

5
Acerca de las funciones USB del Proyector de datos
El puerto USB incorporado al Proyector de datos le permite conectar un dispositivo USB externo y
utilizarlo como fuente de entrada para proyección de imágenes.
Dispositivo de memoria USB o tarjeta de memoria
Después de conectar un dispositivo de memoria al puerto USB del Proyector de datos, podrá
reproducir (proyectar) los siguientes tipos de archivos.
z Archivos ECA (archivos de presentación especiales del proyector)
El software EZ-Converter FA suministrado con el Proyector de datos le permite convertir archivos
PowerPoint a archivos ECA (.ECA) para la reproducción.
Tenga en cuenta que no se pueden reproducir archivos PowerPoint sin convertir.
z Archivo PtG file (archivo de presentación MobiShow)
PtG es un formato de archivo de presentaciones compatible con MobiShow de AWIND. Su
proyector de datos sólo podrá reproducir archivos PtG que hayan sido convertidos con el software
EZ-Converter FA.
z Archivos de imágenes
Es posible la reproducción de archivos de imágenes en formato JPEG (jpg, jpeg, jpe; excluyendo
formato progresivo) o en formato BMP (bmp) de hasta 8 MB de tamaño.
z Archivos de películas
Es posible la reproducción de los siguientes tipos de archivos de películas, hasta un tamaño
máximo de archivo de aproximadamente 4 GB.
Para obtener más información, consulte lo siguiente.
• Formato Motion JPEG (.avi) • Resolución: 1280 × 720, 640 × 480, 320 × 240
• Velocidad de datos máxima: 15 Mbps
•
Máxima velocidad de cuadros:
24 fps para 1280 × 720, 30 fps para 640 × 480 y 320 × 240
• Formato de audio: ADPCM
Para obtener más información sobre: Consulte esta sección del presente manual:
Conversión de archivos PowerPoint a archivos que
se pueden reproducir con el Proyector de datos
“Cómo utilizar EZ-Converter FA para convertir archivos
PowerPoint a archivos ECA o PtG” (página 12)
Dispositivos de memoria que se pueden conectar
al puerto USB del Proyector de datos
“Conexión de un dispositivo de memoria al Proyector de
datos” (página 19)
Operaciones para proyectar el contenido de los
archivos de un dispositivo de memoria
“Uso de Visor para proyectar el contenido de un archivo de
un dispositivo de memoria” (página 19)
ECA/
PtG
JPEGAVI
Dispositivo de
Memoria USB
B

6
Cámara de documentos (CASIO YC-400/YC-430)
Puede conectar una Cámara de documentos CASIO al puerto USB del Proyector de datos y proyectar
las imágenes de documentos colocados sobre la plataforma de documentos de la YC-400/YC-430.
Para obtener más información, consulte “Realización de una presentación utilizando la Cámara de
documentos YC-400/YC-430” en la página 40.
Calculadora gráfica (CASIO serie fx-9860G)
Puede conectar una calculadora gráfica CASIO de la serie fx-9860G al puerto USB del Proyector de
datos y proyectar las imágenes de la pantalla de la calculadora con el proyector.
Para obtener más información, consulte “Proyección de la imagen de pantalla de una calculadora
gráfica” (página 51).
YC-400/YC-430
USB
USB

7
Conexión de un dispositivo USB al Proyector de datos
Lo que sucede cuando conecta un dispositivo USB al Proyector de datos mientras está encendido,
dependerá del ajuste actual de la configuración plug-and-play del Proyector de datos. La
configuración plug-and-play está habilitada en los ajustes iniciales predeterminados del Proyector de
datos. Para obtener más información sobre el ajuste plug-and-play, consulte “Contenido del menú de
configuración” en la Guía del usuario.
El proyector de datos realizará una de las siguientes operaciones (dependiendo de la configuración
plug-and-play actual) si conecta un dispositivo USB a su puerto USB mientras se encuentra
encendido.
Cuando plug-and-play se encuentra habilitado:
Cuando plug-and-play se encuentra deshabilitado:
En este caso, la imagen que está siendo actualmente proyectada no cambia. Sin embargo, se iniciará
Visor o la aplicación YC Camera en segundo plano, dependiendo del tipo de dispositivo USB
conectado al Proyector de datos.
Cuando se conecta este tipo de
dispositivo:
El Proyector de datos realiza automáticamente lo siguiente:
Dispositivo de memoria USB o lector de
tarjetas USB con tarjeta de memoria
instalada
Inicia Visor (página 19) y proyecta la pantalla de Visor.
Cámara de documentos YC-400/YC-430 Inicia la aplicación YC Camera (página 40) cuando se enciende la
cámara de documentos y se proyecta la pantalla de la aplicación YC
Camera.

8
Instalación del software
El siguiente software de la función de expansión USB se incluye en el CD-ROM suministrado con el
proyector.
¡Importante!
La versión más reciente del software para ordenador incluido en el CD-ROM suministrado con
este producto se encuentra disponible para su descarga en el siguiente URL del sitio web de
CASIO:
Requisitos mínimos del sistema
z Windows
®
7, Windows Vista
®
, o Windows
®
XP preinstalado
z PowerPoint 2003, 2007 ó 2010 instalado (para utilizar EZ-Converter FA)
z Cualquier otro requisito necesario según el sistema operativo que utiliza.
z Es posible que no pueda funcionar normalmente en ciertas configuraciones de hardware.
z La operación no es compatible con una computadora que ejecute Windows
®
2000, NT, Me, 98SE,
98, 95, ó 3.1, o con una computadora Macintosh o que tenga instalado Mac OS.
z La operación no es compatible con una computadora que se haya actualizado a Windows
®
7,
Windows Vista
®
, o Windows
®
XP desde otro sistema operativo anterior.
z La operación no es compatible con una computadora que ejecute Windows
®
XP Professional x64
Edition.
Nombre del software Descripción
EZ-Converter FA Software para convertir un archivo PowerPoint a un archivo ECA
o archivo PtG para su reproducción con el proyector.
ArcSoft MediaConverter 3 for CASIO Projector Software para convertir archivos de películas.
Multi Projection Camera Update Software Software para actualizar el firmware de la Cámara multifuncional
YC-400.
http://www.casio.com/support/driverdownloads/
Asegúrese de descargar y utilizar la versión más reciente del software.
[ Home – Support – Drivers/Downloads – Projectors ]
z Sistema operativo : Microsoft
®
Windows
®
7, Windows Vista
®
SP2, o Windows
®
XP SP3
z Computadora : IBM PC/AT o compatible que cumpla con las siguientes condiciones
z CPU: Pentium
®
M 1,6 GHz o superior, CPU recomendada para el sistema operativo de su
computadora
z Memoria: La cantidad de memoria recomendada para el sistema operativo en ejecución
z Pantalla: Pantalla a todo color con una resolución mínima de 1024 × 768 compatible con los
sistemas operativos anteriormente mencionados y con la computadora en uso.
z Dispositivo de entrada : Teclado u otro dispositivo señalador (ratón compatible con los
sistemas operativos anteriormente mencionados o dispositivo
equivalente)

9
Para instalar EZ-Converter FA
1.
Coloque el CD-ROM suministrado con el proyector en la unidad de CD-ROM de
su computadora.
z Se visualizará automáticamente la pantalla de menú del CD-ROM.
2.
En la pantalla de menú, haga clic en el botón [Install] situado a la derecha de
“EZ-Converter FA”.
z Siga las instrucciones de los cuadros de diálogo que aparecen en la pantalla.
z Si está ejecutando Windows 7 y aparece el mensaje “Control de cuentas de usuario” durante
la instalación, haga clic en [Sí].
z Si está ejecutando Windows Vista y aparece el mensaje “Control de cuentas de usuario”
durante la instalación, haga clic en [Permitir].
z Si está ejecutando Windows XP y aparece el mensaje mostrado debajo durante la instalación,
haga clic en [Continuar de todas formas].

10
Para instalar ArcSoft MediaConverter 3 for CASIO Projector
1.
Coloque el CD-ROM suministrado con el proyector en la unidad de CD-ROM de
su computadora.
z Se visualizará automáticamente la pantalla de menú del CD-ROM.
2.
En la pantalla de menú, haga clic en el botón [Install] situado a la derecha de
“ArcSoft MediaConverter 3 for CASIO Projector”.
z Siga las instrucciones de los cuadros de diálogo que aparecen en la pantalla.
z Si está ejecutando Windows 7 y aparece el mensaje “Control de cuentas de usuario” durante
la instalación, haga clic en [Sí].
z Si está ejecutando Windows Vista y aparece el mensaje “Control de cuentas de usuario”
durante la instalación, haga clic en [Continuar].
z Si está ejecutando Windows XP y aparece el mensaje mostrado debajo durante la instalación,
haga clic en [Continuar de todas formas].

11
Instalación del Multi Projection Camera Update Software
La cámara multifuncional YC-400 podrá ser conectada al Proyector de datos sólo si se está
ejecutando una versión de firmware de 1.1 o superior. Para obtener información acerca de cómo
verificar la versión de firmware de la cámara, consulte el archivo denominado
“YC-Update_Guide_English.pdf” en la carpeta “Spanish” contenida en la carpeta “User’s Guide” en el
CD-ROM suministrado con el proyector.
Para instalar Multi Projection Camera Update Software
1.
Coloque el CD-ROM suministrado con el proyector en la unidad de CD-ROM de
su computadora.
z Se visualizará automáticamente la pantalla de menú del CD-ROM.
2.
En la pantalla de menú, haga clic en el botón [Open Folder] situado a la derecha
de “Multi Projection Camera Update Software”.
z Se abrirá la carpeta del CD-ROM que contiene el archivo denominado “YC-400.exe”.
3.
Haga doble clic en “YC-400.exe”.
z Siga las instrucciones que aparecen en la pantalla del ordenador.
Nota
Al culminar los pasos anteriores se creará un archivo denominado “YC-400.bin” en la carpeta
especificada por usted.
Para obtener información sobre cómo utilizar el archivo para actualizar la versión de firmware de
una cámara, consulte el archivo denominado “YC-Update_Guide_English.pdf” en la carpeta
“Spanish” contenida en la carpeta “User’s Guide” en el CD-ROM suministrado con el proyector.

12
Proyección del contenido de los archivos de un
dispositivo de memoria
En esta sección se explica cómo se realizan las siguientes operaciones.
z Cómo utilizar el software de computadora EZ-Converter FA para convertir archivos PowerPoint a
archivos que puedan reproducirse con la función Visor del Proyector de datos.
z Cómo utilizar el software de computadora ArcSoft MediaConverter 3 for CASIO Projector para
convertir archivos de películas a archivos que puedan reproducirse con la función Visor del
Proyector de datos.
z Cómo proyectar el contenido de los archivos almacenados en un dispositivo de memoria utilizando
la función Visor del Proyector de datos.
Visor es una de las aplicaciones incorporadas al Proyector de datos. Le permite reproducir y
proyectar el contenido de los archivos desde un dispositivo de memoria conectado al Proyector de
datos.
El EZ-Converter FA es un software de computadora para convertir archivos PowerPoint a archivos
ECA o PtG que puedan reproducirse y proyectarse con el Proyector de datos. El EZ-Converter FA
permite convertir archivos creados con Microsoft Office PowerPoint 2003, 2007 y 2010. Salvo algunas
excepciones (descritas a continuación), la reproducción y proyección de un archivo ECA o PtG
normalmente permitirá reproducir transiciones, animaciones y otros efectos especiales del archivo
PowerPoint original.
z No es posible la conversión de objetos OLE (películas, audio, etc.) y objetos VBA de un archivo
PowerPoint.
z No es posible la conversión de operaciones del temporizador y de repetición en una animación de
archivos PowerPoint.
z Una animación en un archivo PowerPoint se convierte hasta el tiempo especificado en “Max
Animation Display Time” (página 16) y el resto se corta. Cuando, durante la reproducción del
archivo convertido, se llega al punto hasta el cual se convirtió la animación, la reproducción entrará
en pausa y tendrá que presionar la tecla [ENTER] para avanzar al siguiente paso.
z El archivo de PowerPoint fuente se reproduce cuando se convierte un archivo con EZ-Converter
FA. Si durante la reproducción, no se realiza ningún cambio en la pantalla durante unos tres
segundos consecutivos entre los puntos A y B, por ejemplo, el efecto del punto B del archivo
original se ignora y no se convierte. Cuando, durante la reproducción del archivo convertido, se
llega al punto B, la reproducción entrará en pausa y tendrá que presionar la tecla [ENTER] para
avanzar al siguiente paso.
¡Importante!
Para poder realizar los procedimientos descritos en esta sección, primero deberá instalar en su
computadora el software EZ-Converter FA desde el CD-ROM suministrado con el Proyector de
datos. Para obtener más información, consulte “Instalación del software” (página 8).
Cómo utilizar EZ-Converter FA para convertir
archivos PowerPoint a archivos ECA o PtG

13
Inicio y cierre de EZ-Converter FA
Para iniciar EZ-Converter FA
Realice cualquiera de las siguientes operaciones para iniciar EZ-Converter FA en la computadora.
z Haga doble clic en el icono sobre el escritorio de Windows.
z En el menú de Inicio de Windows de su computadora, seleccione [Todos los programas] - [CASIO] -
[EZ-Converter FA].
¡Importante!
Si su computadora está ejecutando Windows Vista o Windows 7, puede aparecer el mensaje
“Control de cuentas de usuario” cuando inicie EZ-Converter FA. Si es así, haga clic en [Permitir]
o en [Sí].
Ventana de EZ-Converter FA
A continuación se muestra la ventana que aparece mientras se está ejecutando EZ-Converter FA.
Para visualizar la ayuda de EZ-Converter FA
Haga clic derecho sobre el lado izquierdo de la ventana y luego seleccione “Help” en el menú que
aparece.
Para visualizar la información de versión de EZ-Converter FA
Haga clic derecho sobre el lado izquierdo de la ventana y luego seleccione “About” en el menú que
aparece.
Para cerrar EZ-Converter FA
Haga clic en el botón Cerrar en la esquina superior derecha de la ventana de EZ-Converter FA.
Botón Cerrar
Botón Player
Botón Convertir
Botón Minimizar
C

14
Conversión de un archivo PowerPoint a un archivo ECA o
archivo PtG
¡Importante!
z Antes de realizar cualquier operación aquí, deberá tener preparado un archivo creado con
Microsoft Office PowerPoint 2003, 2007 ó 2010.
z Para convertir un archivo PowerPoint a un archivo ECA o PtG es necesario reproducir el
archivo original desde el principio hasta el final. Tenga en cuenta que el tiempo requerido para
la conversión coincide aproximadamente con el tiempo requerido para la reproducción.
Nota
z El inicio de una operación de conversión con EZ-Converter FA cambiará temporalmente los
ajustes de pantalla de su computadora, tal como se muestra a continuación. Los ajustes de la
pantalla se restablecerán a los valores previos después de finalizar la operación de
conversión.
z Al iniciarse la operación de conversión del archivo, la resolución de la pantalla del archivo ECA
o PtG coincidirá con la resolución especificada por el ajuste EZ-Converter FA (800 × 600,
1024 × 768, 1280 × 768 ó 1280 × 800). Para obtener más información acerca de la
configuración de este ajuste, consulte “Para especificar la resolución de pantalla del archivo
ECA o archivo PtG” (página 16).
Para convertir un archivo PowerPoint a un archivo ECA o PtG
1.
Encienda la computadora e inicie Windows.
2.
Conecte a su computadora, la memoria USB (o tarjeta de memoria) en la que
desea almacenar el archivo ECA o archivo PtG convertido.
z Puede omitir este paso si desea almacenar el archivo ECA o archivo PtG en el disco duro local
de su computadora.
3.
En su computadora, inicie EZ-Converter FA.
z Si su computadora está ejecutando Windows Vista o Windows 7, aparecerá el mensaje
“Control de cuentas de usuario” cuando inicie EZ-Converter FA. Cuando aparezca, haga clic
en [Permitir] o en [Sí].
z Se visualizará la ventana de EZ-Converter FA.
4.
Configure los siguientes ajustes según se requiera.
z Especifique la resolución de la pantalla del archivo ECA o archivo PtG. Consulte “Para
especificar la resolución de pantalla del archivo ECA o archivo PtG” (página 16).
z Si el archivo original contiene una animación, especifique el tiempo máximo de visualización
de la animación. Consulte “Para especificar el tiempo máximo de visualización de la
animación” (página 16).
Sistema operativo: Cambios:
Windows XP z La resolución de la pantalla cambia a 800 × 600, 1024 × 768, 1280 × 768 ó
1280 × 800.
z La aceleración por hardware de la tarjeta de la pantalla se deshabilita.
Windows Vista o
Windows 7
z La resolución de la pantalla cambia a 800 × 600, 1024 × 768, 1280 × 768 ó
1280 × 800.
z Windows cambia al modo básico (Windows Aero
TM
deshabilitado).
C

15
5.
Haga clic en el botón en la parte superior de la ventana de EZ-Converter FA.
z Se visualizará un cuadro de diálogo para abrir los archivos.
6.
Seleccione el archivo PowerPoint que desee convertir y luego haga clic en el
botón [Abrir].
z Aparecerá un cuadro de diálogo como el mostrado a continuación para especificar los ajustes
del archivo.
7.
Configure los ajustes en el cuadro de diálogo, según sea necesario.
z A continuación se describen los significados y ajustes de cada uno de los elementos que
aparecen en el cuadro de diálogo.
8.
Luego de configurar todos los ajustes que desee, haga clic en [OK].
z Se iniciará la reproducción del archivo PowerPoint y se empezará a convertirlo en un archivo
ECA o archivo PtG.
z Cuando finalice la conversión del archivo, aparecerá el mensaje “Conversion complete.”.
z Si desea convertir otros archivos PowerPoint, repita los pasos 4 a 7.
z Para comprobar el contenido de un archivo ECA o archivo PtG, realice el procedimiento
descrito en “Para reproducir un archivo ECA o archivo PtG en su computadora” (página 16).
9.
Tras haber finalizado la conversión de todos los archivos que desea, haga clic en
el botón Cerrar en la esquina superior derecha de la ventana de EZ-Converter
FA.
Elemento del
cuadro de diálogo
Descripción
Input File Muestra el nombre del archivo PowerPoint seleccionado en el paso 6. No es posible
cambiar el ajuste de este elemento.
Output Drive Muestra el nombre de la unidad del disco extraíble (memoria USB o tarjeta de
memoria) que se conectó a la computadora en el paso 2. Cuando tenga múltiples
discos extraíbles conectados a su computadora, podrá hacer clic en el botón [T] y
seleccionar el nombre de la unidad en la que desea almacenar el archivo convertido.
El archivo convertido se guarda en la carpeta denominada ECA (en caso de un archivo
ECA) o en la carpeta denominada PtG (en caso de un archivo PtG) de la unidad que
especificó aquí. Según los ajustes iniciales predeterminados, si no hay discos
extraíbles conectados a la computadora, el archivo resultante será almacenado en la
misma ubicación (unidad y carpeta) que el archivo PowerPoint original. Si lo desea,
haga clic en el botón [Browse] y cambie el destino de almacenamiento.
Output File Name Muestra el nombre del archivo convertido, junto con la ruta desde el nombre de la
unidad. Salvo la extensión, el nombre del archivo es el mismo que el nombre del
archivo PowerPoint. No es posible cambiar el ajuste de este elemento.
ECA/PtG Especifica el formato del archivo convertido (predeterminado: ECA).
Para obtener más detalles acerca de los archivos ECA y PtG, consulte “Acerca de las
funciones USB del Proyector de datos” (página 5) de este manual.

16
Para especificar la resolución de pantalla del archivo ECA o archivo PtG
1.
Haga clic derecho en el lado izquierdo de la ventana de EZ-Converter FA.
2.
En el menú que aparece, haga clic en “Output Resolution”.
3.
En el menú secundario que aparece, seleccione la resolución que desea.
z Normalmente deberá seleccionar el ajuste 1024 × 768, lo cual es la resolución de este
proyector. Si por algún motivo no puede seleccionar 1024 × 768, seleccione 800 × 600.
Para especificar el tiempo máximo de visualización de la animación
1.
Haga clic derecho en el lado izquierdo de la ventana de EZ-Converter FA.
2.
En el menú que aparece, haga clic en “Max Animation Display Time”.
3.
En el menú secundario que aparece, seleccione un valor para el tiempo máximo
de visualización de la animación (en segundos).
z Las opciones disponibles del menú secundario son 10 segundos, 20 segundos, 30 segundos
y 60 segundos.
z La opción seleccionada aquí permanecerá efectiva hasta que usted la cambie.
Para reproducir un archivo ECA o archivo PtG en su computadora
1.
En su computadora, inicie EZ-Converter FA.
z Se visualizará la ventana de EZ-Converter FA.
2.
Haga clic en el botón en la parte superior de la ventana de EZ-Converter
FA.
z Se mostrarán dos botones más, tal como se muestra a continuación.
3.
Haga clic en el botón .
z Se visualizará un cuadro de diálogo para abrir los archivos.
C

17
4.
Seleccione el archivo ECA o archivo PtG que desea reproducir y luego haga clic
en el botón [Open].
z Se visualizará un panel de control en la parte superior de la pantalla.
z Durante la reproducción del archivo, podrá utilizar los botones del panel de control para
realizar las operaciones que se describen a continuación.
ArcSoft MediaConverter 3 for CASIO Projector es un software de computadora que convierte archivos
en formato MP4, MOV
*
, AVI, o WMV a archivos AVI en formato Motion JPEG, el cual permite la
reproducción mediante la función Visor del proyector. Para obtener detalles acerca de los formatos de
archivo, consulte la página 5.
* Para convertir archivos MOV, se requiere QuickTime Player 7 o superior.
¡Importante!
Para poder realizar los procedimientos descritos en esta sección, primero deberá instalar en su
computadora ArcSoft MediaConverter 3 for CASIO Projector desde el CD-ROM que viene con el
Proyector de datos. Para obtener más información, consulte “Instalación del software”
(página 8).
Para hacer esto: Realice esta operación:
Ir a la página anterior Haga clic en el botón .
Ir a la página siguiente Haga clic en el botón .
Saltar a una página
específica
1. Haga clic en el botón y luego clic en “Slide Viewer” en el menú que
aparece.
2. En el menú de página que aparece, haga clic en la miniatura de la página de
destino y, a continuación, haga clic en [OK].
Ayuda en pantalla Haga clic en el botón y luego clic en “Help” en el menú que aparece.
Para salir de la
reproducción de archivos
Haga clic en el botón o en el botón y, a continuación, haga clic en
“Exit” en el menú que aparece. También puede presionar el botón [ESC] del
teclado de su computadora para detener la reproducción.
Uso del ArcSoft MediaConverter 3 for CASIO
Projector
Panel de control
C

18
Para convertir un archivo de película a un formato reproducible con el Visor
1.
Haga doble clic en el icono sobre el escritorio de su computadora.
z Se inicia ArcSoft MediaConverter 3 for CASIO Projector y aparece una ventana como la que
se muestra a continuación.
2.
Arrastre y suelte el archivo de película original en la ventana de ArcSoft
MediaConverter 3 for CASIO Projector o en el icono de dispositivo CASIO
Projector.
z Esto iniciará la conversión y aparecerá en la ventana una barra de progreso como la que se
muestra a continuación. La barra de progreso desaparecerá automáticamente una vez que
finalice la conversión.
z Puede abrir la carpeta donde se guardó el archivo convertido haciendo clic en “Local disk” en
la parte inferior de la ventana.
Si no ve “Local disk” en la parte inferior de la ventana, haga clic en para visualizarlo.
3.
Repita los pasos 1 y 2 tantas veces como sea necesario para convertir todos los
archivos de película que desee.
z La operación anterior también permite arrastrar y soltar múltiples archivos.
4.
Una vez que termine, salga haciendo clic sobre el botón en la esquina
derecha superior de la ventana de ArcSoft MediaConverter 3 for CASIO
Projector.
Nota
z Consulte la ayuda para obtener detalles acerca de los ajustes y operaciones de ArcSoft
MediaConverter 3 for CASIO Projector. Para visualizar la ayuda, haga clic en el botón en
la esquina derecha superior de la ventana de ArcSoft MediaConverter 3 for CASIO Projector.
En el menú que aparece, haga clic en “Help”.
z Para obtener detalles acerca de la reproducción del archivo de película convertido con la
función Visor del proyector, consulte “Proyección de un archivo de películas” (página 28).
Icono de dispositivo
CASIO Projector

19
Utilice la aplicación Visor del Proyector de datos para proyectar el contenido de un archivo de un
dispositivo de memoria. Visor se iniciará automáticamente cuando conecte, al puerto USB del
Proyector de datos, un dispositivo de memoria compatible con el Proyector de datos.
Conexión de un dispositivo de memoria al Proyector de datos
El puerto USB del Proyector de datos permite la conexión de un dispositivo de memoria en formato
FAT/FAT32 compatible con la interfaz USB. A continuación se describen los dispositivos de memoria
compatibles.
z Memoria USB
z Tarjetas de memoria
Se requiere un lector de tarjetas USB disponible comercialmente para conectar una tarjeta de
memoria al Proyector de datos.
z Cámaras digitales compatibles con clase de almacenamiento USB (Clase de almacenamiento
masivo USB)
¡Importante!
El Proyector de datos no permite la conexión de todos los dispositivos de memoria USB;
tarjetas de memoria y cámaras digitales disponibles comercialmente. Para obtener más
información sobre los dispositivos de memoria compatibles, póngase en contacto con su
distribuidor original o el centro de servicio autorizado CASIO más cercano.
Para conectar una memoria USB al Proyector de datos
Conecte la memoria USB al puerto USB del Proyector de datos tal como se indica a continuación.
Uso de Visor para proyectar el contenido de un
archivo de un dispositivo de memoria

20
Para conectar una tarjeta de memoria al Proyector de datos
1.
Coloque la tarjeta de memoria en la ranura para tarjetas del lector de tarjetas
USB.
z Para obtener más información sobre cómo cargar una tarjeta de memoria en el lector de
tarjetas USB, consulte la documentación del usuario suministrada con el lector.
2.
Conecte el lector de tarjetas USB en el puerto USB del Proyector de datos.
Para conectar una cámara digital al Proyector de datos
1.
Si es necesario, configure el ajuste de clase de almacenamiento masivo USB de
la cámara digital.
2.
Apague la cámara digital y conecte a la misma un cable USB.
3.
Conecte el otro extremo del cable USB (conector tipo A) al puerto USB del
Proyector de datos.
4.
Encienda la cámara digital.
Nota
Para obtener más información sobre los pasos 1, 2 y 4, consulte la documentación del usuario
suministrada con su cámara digital.

21
Inicio de la proyección con Visor
Si el Proyector de datos ya está encendido al realizar el procedimiento descrito en “Conexión de un
dispositivo de memoria al Proyector de datos” (página 19) para conectar una memoria USB al mismo,
se proyectará la ventana principal de Visor tal como se muestra a continuación.
Nota
Si la proyección de Visor no se inicia automáticamente en este momento, realice los siguientes
pasos para seleccionar “USB” como fuente de entrada.
1.
Presione la tecla [INPUT].
z Se visualizará la pantalla de selección de la fuente de entrada.
2.
Utilice las teclas [S] y [T] para mover el resalte a “USB” y, a continuación,
presione la tecla [ENTER].
Elemento del
menú
Función Consulte:
Presentación Ingresa al modo de presentación para
la proyección de archivos ECA o PtG.
“Proyección de un archivo ECA o archivo PtG”
(página 23)
“Conversión de un archivo PowerPoint a un archivo
ECA o archivo PtG” (página 14)
Diapositivas Ingresa al modo de diapositivas para la
proyección de archivos de imágenes.
“Proyección de un archivo de imagen” (página 26)
Película Ingresa al modo de película para la
proyección de archivos de película.
“Proyección de un archivo de películas” (página 28)
Conf. Visor Aparecerá el menú de configuración
de Visor.
“Configuración de los ajustes de Visor” (página 34)

22
Menú de unidades
Si ingresa al modo de presentación, de diapositivas o de película mientras hay múltiples dispositivos
de memoria conectados al Proyector de datos (múltiples dispositivos de memoria USB conectados a
través de un hub USB, múltiples tarjetas de memoria cargadas en el lector de tarjetas de memoria
conectado al Proyector de datos, etc.), aparecerá en la pantalla de proyección un menú como el que
se muestra debajo.
En este caso, utilice las teclas de cursor para mover el resalte a la unidad que desea usar y, a
continuación, presione la tecla [ENTER]. Se visualizará un menú de archivos para el modo al que está
ingresando.
Nota
El Proyector de datos puede reconocer hasta cuatro unidades.

23
Proyección de un archivo ECA o archivo PtG
Utilice el modo de presentación del Visor para proyectar archivos ECA o PtG.
Para proyectar un archivo ECA o archivo PtG
1.
Conecte al Proyector de datos, el dispositivo de memoria en el que se encuentra
almacenado el archivo ECA o archivo PtG que desea proyectar.
z Se proyectará la ventana principal de Visor. Si no aparece la ventana principal de Visor,
presione la tecla [INPUT] y seleccione “USB” como fuente de entrada.
2.
Utilice las teclas de cursor para mover el resalte a “Presentación” y luego
presione la tecla [ENTER].
z Se proyectará un menú de archivos similar al que se muestra a continuación.
z Si el archivo ECA o archivo PtG que desea reproducir se encuentra en una carpeta específica,
utilice las teclas de cursor para mover el resalte hasta esa carpeta y, a continuación, presione
la tecla [ENTER].
3.
Utilice las teclas de cursor para mover el resalte al archivo ECA o archivo PtG
que desea reproducir y, a continuación, presione la tecla [ENTER] (o la tecla
[O]).
z Esto iniciará la reproducción del archivo ECA o archivo PtG seleccionado.
4.
Realice el cambio de página y otras operaciones según se requiera.
z Para obtener más información acerca de las operaciones que se pueden realizar durante la
proyección de un archivo ECA o archivo PtG, consulte “Operaciones durante la proyección de
un archivo ECA o archivo PtG” (página 24).
z Para detener la reproducción de un archivo ECA o archivo PtG y volver al menú de archivos,
presione la tecla [ESC].

24
Operaciones durante la proyección de un archivo ECA o archivo PtG
Las operaciones descritas a continuación se pueden realizar mientras se está reproduciendo un
archivo ECA o archivo PtG.
Las operaciones descritas a continuación se pueden realizar mientras la reproducción del archivo
ECA o archivo PtG está en pausa.
Para hacer esto: Realice esta operación:
Ir a la página anterior Presione la tecla [W].
Ir a la página siguiente Presione la tecla [X].
Para pausar la reproducción de un
archivo ECA o PtG
1. Presione la tecla [FUNC].
2. En el menú de funciones que aparece, utilice las teclas de cursor para
mover el resalte a “Pausa” y, a continuación, presione la tecla [ENTER].
Saltar a una página específica 1. Presione la tecla [O] para visualizar un menú de página.
2. Utilice las teclas de cursor para mover el resalte hasta la miniatura de la
página desde la cual desea iniciar la reproducción y, a continuación, pulse
la tecla [ENTER].
z Para obtener información acerca de las otras operaciones que se pueden
realizar mientras se visualiza el menú de la página, consulte “Operaciones
del menú de página” (página 25).
Detener la reproducción y volver al
menú de archivo
Presione la tecla [ESC].
Para hacer esto: Realice esta operación:
Reanudar la reproducción del
archivo ECA o archivo PtG desde
el punto de pausa
Presione la tecla [ENTER].

25
Operaciones del menú de página
Si presiona la tecla [O] mientras se está reproduciendo un archivo ECA o archivo PtG, se proyectará
un menú de página, tal como el que se muestra a continuación.
Las operaciones descritas a continuación se pueden realizar mientras se está proyectando el menú de
página.
Para hacer esto: Realice esta operación:
Reanudar la reproducción del
archivo desde una página
específica
Utilice las teclas de cursor para mover el resalte hasta la miniatura de la
página desde la cual desea iniciar la reproducción y, a continuación, pulse la
tecla [ENTER].
Desplazarse a la siguiente pantalla Presione la tecla [Z].
Desplazarse a la pantalla anterior Presione la tecla [f].
Detener la reproducción y volver al
menú de archivo
Presione la tecla [ESC].

26
Proyección de un archivo de imagen
Utilice el modo de diapositivas de Visor para proyectar los archivos de imágenes. También puede
agrupar archivos de imágenes y proyectarlos en una secuencia específica como una presentación de
diapositivas.
Para proyectar un archivo de imagen
1.
Conecte al Proyector de datos, el dispositivo de memoria en el que se encuentra
almacenado el archivo de imagen que desea proyectar.
z Se proyectará la ventana principal de Visor. Si no aparece la ventana principal de Visor,
presione la tecla [INPUT] y seleccione “USB” como fuente de entrada.
2.
Utilice las teclas de cursor para mover el resalte a “Diapositivas” y, a
continuación, presione la tecla [ENTER].
z Se proyectará un menú de archivos similar al que se muestra a continuación.
z Si el archivo de imágenes que desea proyectar se encuentra en una carpeta específica, utilice
las teclas de cursor para mover el resalte hasta esa carpeta y, a continuación, presione la
tecla [ENTER].
3.
Utilice las teclas de cursor para mover el resalte al archivo de imagen que desea
proyectar y, a continuación, presione la tecla [ENTER].
z Se proyectará el archivo de imagen seleccionado.
4.
Realice las operaciones descritas a continuación, según se requiera.
5.
Para detener la proyección de una imagen y volver al menú de archivos, presione
la tecla [ESC].
Para hacer esto: Presione esta tecla:
Desplazarse hacia atrás a la imagen anterior [W]
Desplazarse hacia adelante a la siguiente imagen [X]
Rotar la imagen 90 grados hacia la derecha [f]
Rotar la imagen 90 grados hacia la izquierda [Z]
Iniciar una presentación de diapositivas desde el archivo de
imagen
[O]

27
Proyección de una presentación de diapositivas
El modo de diapositivas del Proyector de datos le permite agrupar múltiples archivos de imágenes y
proyectarlos en una secuencia, tal como una presentación de diapositivas. Podrá seleccionar entre
reproducción manual o automática para visualizar las imágenes de la presentación de diapositivas. El
ajuste predeterminado inicial es la reproducción manual.
Para preparar archivos de imágenes para la presentación de diapositivas
Tenga en cuenta los siguientes puntos cuando prepare la presentación de diapositivas en su
computadora.
z Todos los archivos de imágenes de la presentación de diapositivas deben encontrarse en la misma
carpeta.
z Durante una presentación de diapositivas, las imágenes aparecerán en una secuencia ordenada
por nombre de archivo, según como se hayan clasificado los archivos de imágenes en la carpeta.
Para visualizar las imágenes en una secuencia específica, ordene los nombres de archivos
contenidos en la carpeta en la secuencia que desea.
z Copie la carpeta con las imágenes de la presentación de diapositivas a un dispositivo de memoria.
Para proyectar los archivos de imágenes como una presentación de
diapositivas
1.
Conecte al Proyector de datos, el dispositivo de memoria en el que se
encuentran almacenados los archivos de imágenes para la presentación de
diapositivas.
z Se proyectará la ventana principal de Visor. Si no aparece la ventana principal de Visor,
presione la tecla [INPUT] y seleccione “USB” como fuente de entrada.
2.
Seleccione desplazamiento manual o automático y configure otros ajustes de la
presentación de diapositivas.
z Para obtener más información, consulte “Configuración de los ajustes de Visor” (página 34).
3.
Utilice las teclas de cursor para mover el resalte a “Diapositivas” y, a
continuación, presione la tecla [ENTER].
z Se proyectará un menú de archivos.
4.
Utilice las teclas de cursor para mover el resalte a la carpeta que contiene los
archivos de imagen que componen su presentación de diapositivas y, a
continuación, presione la tecla [ENTER].
5.
Utilice las teclas de cursor para mover el resalte al archivo de imagen con el que
desea iniciar la presentación de diapositivas y, a continuación, presione la tecla
[O].
z Se proyectará el archivo de imágenes seleccionado y se iniciará la presentación de
diapositivas.

28
6.
Realice las operaciones descritas a continuación, según se requiera.
z Las siguientes operaciones se pueden realizar mientras está en pausa una presentación de
diapositivas.
7.
Para volver al menú de archivos tras finalizar la presentación de diapositivas,
presione la tecla [ESC].
Proyección de un archivo de películas
Utilice el modo Visor de película para proyectar los archivos de películas.
Nota
z Visor es compatible con la reproducción de archivos de películas AVI en formato Motion JPEG
(para obtener detalles, consulte la página 5). No es compatible con la reproducción de
archivos de películas en otros formatos.
z El CD-ROM suministrado con el Proyector de datos contiene el software (ArcSoft
MediaConverter 3 for CASIO Projector) para convertir algunos formatos de archivos de
película al formato compatible con el proyector. Para obtener más información sobre la
instalación de este software, consulte “Instalación del software” (página 8). Para obtener
información acerca de los formatos de archivos de películas que se pueden convertir y sobre
el proceso de conversión, consulte “Uso del ArcSoft MediaConverter 3 for CASIO Projector”
(página 17).
Para hacer esto: Realice esta operación:
Desplazarse hacia atrás a la imagen anterior Presione la tecla [W].
Desplazarse hacia adelante a la siguiente imagen Presione la tecla [X].
Pausar la presentación de diapositivas (esta opción
se encuentra disponible sólo cuando se especifica
“Automático” para el ajuste “Conmutación de
imágenes” en el menú de configuración).
1. Presione la tecla [FUNC].
2. En el menú de funciones que aparece, utilice las
teclas de cursor para mover el resalte a “Pausa” y,
a continuación, presione la tecla [ENTER].
Rotar la imagen 90 grados hacia la derecha Presione la tecla [f].
Rotar la imagen 90 grados hacia la izquierda Presione la tecla [Z].
Para hacer esto: Presione esta tecla:
Desplazarse hacia atrás a la imagen anterior [W]
Desplazarse hacia adelante a la siguiente imagen [X]
Rotar la imagen 90 grados hacia la derecha [f]
Rotar la imagen 90 grados hacia la izquierda [Z]
Reanudar la presentación de diapositivas [O]

29
Para proyectar un archivo de película
1.
Conecte al Proyector de datos, el dispositivo de memoria en el que se encuentra
almacenado el archivo de película que desea proyectar.
z Se proyectará la ventana principal de Visor. Si no aparece la ventana principal de Visor,
presione la tecla [INPUT] y seleccione “USB” como fuente de entrada.
2.
Utilice las teclas de cursor para mover el resalte a “Película” y, a continuación,
presione la tecla [ENTER].
z Se proyectará un menú de archivos similar al que se muestra a continuación.
z Si el archivo de película que desea reproducir se encuentra en una carpeta específica, utilice
las teclas de cursor para mover el resalte hasta esa carpeta y, a continuación, presione la
tecla [ENTER].
3.
Utilice las teclas de cursor para mover el resalte al archivo de película que desea
reproducir y, a continuación, presione la tecla [ENTER] (o la tecla [O]).
z Esto iniciará la reproducción del archivo de película seleccionado.
4.
Realice la pausa y otras operaciones, según se requiera.
z Para más información sobre las operaciones que se pueden realizar durante la proyección de
un archivo de película, consulte “Operaciones durante la proyección de un archivo de
película” (página 30).
z Para detener la reproducción de un archivo de película y volver al menú de archivos, presione
la tecla [ESC].
z Cuando la reproducción llegue al final del archivo de película, la imagen proyectada mostrará
una imagen fija del último cuadro de la película.
5.
Para volver al menú de archivos tras finalizar la producción de la película,
presione la tecla [ESC].

30
Operaciones durante la proyección de un archivo de película
Las operaciones descritas a continuación se pueden realizar mientras el archivo de película se está
reproduciendo o está en pausa.
* Para obtener más información sobre el avance y retroceso rápidos, consulte “Para realizar el
avance y retroceso rápidos durante la reproducción de una película”, a continuación.
Para realizar el avance y retroceso rápidos durante la reproducción de una
película
1.
Para iniciar la reproducción de un archivo de película, realice los pasos 1 a 3 de
“Para proyectar un archivo de película” (página 29).
2.
Presione la tecla [X] para el avance rápido, o la tecla [W] para el retroceso
rápido.
z Se iniciará la operación correspondiente y se visualizará un icono ( para el avance rápido,
para el retroceso rápido) en la esquina superior izquierda de la pantalla de proyección.
z Cada vez que presiona la tecla [X] o [W], la operación correspondiente cambiará entre tres
velocidades.
z La reproducción de la película se detiene automáticamente cuando una operación de avance
rápido o de retroceso rápido llega al último o al primer cuadro del archivo de película.
Para hacer esto: Realice esta operación:
Poner en pausa y reanudar la reproducción de
la película
Presione la tecla [ENTER].
z Se visualiza un icono de película ( ) en la esquina
superior izquierda de la pantalla de proyección mientras la
proyección de una película está en pausa.
Volver a reproducir el archivo desde el
comienzo
1. Presione la tecla [FUNC].
2. En el menú de funciones que aparece, utilice las teclas de
cursor para mover el resalte a “Repr desde com.” y, a
continuación, presione la tecla [ENTER].
Visualizar el tiempo de reproducción en la
esquina superior izquierda de la pantalla de
proyección
Presione la tecla [O].
z Cada vez que presiona la tecla [O], el indicador del tiempo
cambiará entre mostrar y ocultar.
Avanzar rápidamente
*
Presione la tecla [X].
Retroceder rápidamente
*
Presione la tecla [W].
Para detener la reproducción del archivo de
película y volver al menú de archivo
Presione la tecla [ESC].
Este icono: Indica lo siguiente:
Avance rápido (en incrementos de 10 segundos)
Avance rápido 6X (en incrementos de 60 segundos)
Avance rápido 60X (en incrementos de 10 minutos)
Retroceso rápido (en incrementos de 10 segundos)
Retroceso rápido 6X (en incrementos de 60 segundos)
Retroceso rápido 60X (en incrementos de 10 minutos)
Tiempo de reproducción total de la película
Tiempo de reproducción transcurrido de la película

31
3.
Realice las operaciones descritas a continuación, según se requiera.
Operaciones del menú de archivo
En esta sección se explican las operaciones que puede realizar mientras se visualiza la lista de
archivos en el modo de presentación, diapositivas o película.
Visualización de lista y visualización de iconos
Existen dos visualizaciones diferentes para el menú de archivo de Visor: visualización de lista y
visualización de iconos.
Visualización de lista:
Esta visualización muestra una lista de los nombres de las carpetas y archivos de un dispositivo de
memoria. Esta es la visualización inicial predeterminada para el modo de presentación, diapositivas o
película.
Visualización de iconos:
Esta visualización muestra tanto los iconos como los nombres de las carpetas y archivos de un
dispositivo de memoria. Se visualizan miniaturas para todos los archivos que pueden reproducirse
con Visor.
Para hacer esto: Presione esta tecla:
Salir de una operación de avance o de retroceso rápido y reanudar la
reproducción normal
[ENTER]
Detener la reproducción y volver al menú de archivo [ESC]
Visualización de lista Visualización de iconos
B

32
Para alternar el menú de archivo entre visualización de lista y visualización
de iconos
Presione la tecla [FUNC] y, a continuación, la tecla [ENTER].
Nota
Como visualización predeterminada puede especificar entre visualización de lista o visualización
de iconos. Para obtener más información, consulte “Configuración de los ajustes de Visor” en la
página 34.
Para desplazar el menú de archivo
Presione la tecla [Z] para desplazarse hacia adelante y la tecla [f] para desplazarse hacia atrás.
Para abrir una carpeta
Utilice las teclas de cursor para mover el resalte a la carpeta que desea abrir y, a continuación,
presione la tecla [ENTER].
Para salir de la carpeta actual y avanzar al próximo nivel
Presione la tecla [ESC].

33
Para ver las propiedades del archivo
1.
Muestre la visualización de lista del menú de archivo.
2.
Utilice las teclas [T] y [S] para mover el resalte al archivo cuyas propiedades
desea visualizar.
z Sobre el lado izquierdo del menú de archivo, aparecerá una miniatura y las propiedades del
archivo que está resaltado.
z A continuación se explica la información que aparece en las propiedades del archivo.
Modo de presentación
Modo de diapositivas
Modo de película
Este elemento: Muestra lo siguiente:
Tipo “Archivo ECA” o “Archivo PtG” (Archivo de presentación convertido con
EZ-Converter FA)
Tamaño Tamaño del archivo
Fecha Fecha y hora de la última vez que se modificó el archivo
Píxeles Número de píxeles en el archivo
Este elemento: Muestra lo siguiente:
Tipo Tipo de imagen (“Imagen JPEG” o “Imagen BMP”)
Tamaño Tamaño del archivo
Fecha Fecha y hora de la última vez que se modificó el archivo
Píxeles Número de píxeles en los datos de imagen incluidos en el archivo
Giro Este elemento aparece solamente para los archivos de imágenes que incluyen
información de orientación en formato Exif. “Right side - Top” indica rotación hacia
la derecha en 90 grados, mientras que “Left side - Bottom” indica rotación hacia la
izquierda en 90 grados.
Este elemento: Muestra lo siguiente:
Tipo “Película”
Tamaño Tamaño del archivo
Fecha Fecha y hora de la última vez que se modificó el archivo
Píxeles Número de píxeles de película en el archivo
Vista en miniatura
Propiedades

34
Para volver a la ventana principal de Visor
1.
Presione la tecla [FUNC].
2.
En el menú de funciones que aparece, utilice las teclas de cursor para mover el
resalte a “Volv. sel/visor” y, a continuación, presione la tecla [ENTER].
Configuración de los ajustes de Visor
Puede utilizar el menú configuración de Visor para configurar los ajustes de funciones de Visor
descritos a continuación.
El ajuste inicial predeterminado para cada elemento se indica con un asterisco (*).
Nombre del ajuste Descripción
Zoom imagen Zoom*:
Las imágenes se proyectan en el tamaño máximo posible del Proyector de datos a la
vez que se mantiene la relación de aspecto del archivo de imagen.
Sin zoom:
Las imágenes se proyectan en el tamaño real.
Configurar secuencia
de visualización
Especifica la secuencia de imágenes en el menú de archivos.
Nbres archivos (ascendente)*:
Visualiza los archivos ordenados por nombre de archivo en orden ascendente.
Nbres archivos (descendente):
Visualiza los archivos ordenados por nombre de archivo en orden descendente.
Tiempo (Nuevo a antiguo):
Visualiza los archivos ordenados según el tiempo de la última modificación, desde el
más reciente al más antiguo.
Tiempo (Antiguo a nuevo):
Muestra los archivos ordenados según el tiempo de la última modificación, desde el
más antiguo al más reciente.
Modo de inicio Especifica si la visualización predeterminada al acceder a un modo desde la ventana
principal Visor es visualización de lista o visualización de iconos.
Visor listas*:
Especifica visualización de lista como visualización predeterminada.
Visor iconos:
Especifica visualización de iconos como visualización predeterminada.
Conmutación de
imagen
Manual*:
Especifica desplazamiento manual de las imágenes.
Auto:
Especifica desplazamiento automático de las imágenes.
Intervalo pase de
diapositivas
Especifica el tiempo que permanecerá visualizada cada imagen en el área de proyección
durante la presentación de diapositivas.
5 segundos*, 10 segundos, 30 segundos, 1 minuto, 5 minutos
Repetir diapositivas Repetir:
Reproducción indefinida de una presentación de diapositivas o película.
No repetir*:
Detiene automáticamente la reproducción cuando se llega al final de una presentación
de diapositivas o película.
Visualizar película Zoom*:
Las películas se reproducen en el tamaño máximo posible del Proyector de datos a la
vez que mantiene la relación de aspecto del archivo de película.
Sin zoom:
Los archivos de películas se reproducen en sus tamaños originales.
Inicializar configuración
del visualizador
Restablece todos los ajustes del Visor a sus ajustes iniciales predeterminados.
B

35
Para visualizar el menú de configuración de Visor
Realice una de las siguientes operaciones.
Operación 1
1.
Proyecte la ventana principal de Visor.
z Si está reproduciendo un archivo en el modo de presentación, de diapositivas o de película,
ponga la reproducción en pausa y vuelva al menú de archivo. A continuación, pulse [FUNC],
luego [T], luego [ENTER].
2.
Utilice las teclas de cursor para mover el resalte a “Conf. Visor” y, a
continuación, presione la tecla [ENTER].
Operación 2
1.
Mientras se está proyectando con Visor, presione la tecla [MENU].
z Si está reproduciendo un archivo en el modo de presentación, de diapositivas o de película,
ponga la reproducción en pausa antes de presionar la tecla [MENU].
2.
Utilice la tecla [T] para mover el resalte a “USB” y, a continuación, presione la
tecla [ENTER].
3.
Utilice la tecla [T] para mover el resalte a “Configuración” y, a continuación,
presione la tecla [ENTER].

36
Para configurar los ajustes de Visor
1.
Visualice el menú de configuración de Visor.
2.
Utilice las teclas [T] y [S] para mover el resalte al elemento cuyo ajuste desea
cambiar.
3.
Utilice la teclas [W] y [X] para visualizar los ajustes disponibles.
4.
Después de configurar todos los ajustes que desea, presione la tecla [ESC]
(o presione la tecla [FUNC] y, a continuación, la tecla [ENTER]).
z Se volverá a la ventana principal de Visor.
Para restablecer los ajustes del Visor a sus valores iniciales
predeterminados
1.
Visualice el menú de configuración de Visor.
2.
Utilice la tecla [T] para mover el resalte a “Inicializar configuración del
visualizador” y, a continuación, presione la tecla [ENTER].
z Aparecerá el cuadro de diálogo de confirmación “¿Desea reinicializar la configuración del
visualizador?”.
3.
Utilice la tecla [S] para mover el resalte a “Sí” y, a continuación, presione la
tecla [ENTER].
z Los ajustes del Visor se restablecen a sus valores predeterminados iniciales.
z Para obtener más información sobre los ajustes iniciales predeterminados, consulte
“Configuración de los ajustes de Visor” (página 34).

37
Consulte lo siguiente cuando el Visor no funcione de la manera prevista.
Dispositivos de memoria
Solución de problemas del Visor
Problema Causa y acción requerida
Visor no aparece cuando conecto
la memoria USB al puerto USB del
Proyector de datos.
z Está conectando una memoria USB cuyo formato no es recocido por el
Proyector de datos. Conecte la memoria USB a su computadora para
comprobar que su sistema de archivo sea FAT o FAT32. Si no lo es, vuelva
a formatear la memoria USB a FAT o FAT32. Tenga en cuenta que al
hacerlo se borrarán todos los datos contenidos actualmente en la
memoria USB.
Si el Proyector de datos no puede reconocer una memoria USB aún
cuando su formato de archivo sea FAT o FAT32, es posible que la
memoria USB no sea compatible. Intente utilizar una memoria USB
diferente.
z Se puede seleccionar “Desact.” para el ajuste “Plug and Play” del
Proyector de datos. Para cambiar el ajuste “Plug and Play” a “Act.”, utilice
el procedimiento descrito en la sección “Configuración de los ajustes
avanzados del proyector” en la Guía del usuario del CD-ROM.
Algunas carpetas y/o archivos no
se visualizan en el menú de
archivos.
Si hay más de 999 carpetas y/o archivos dentro de una carpeta, no se
visualizarán todas las carpetas y/o archivos contenidos en la carpeta. Si así
sucede, reduzca el número de carpetas y/o archivos de la carpeta.
Hay múltiples dispositivos
conectados al Proyector de datos
a través de un hub USB o un lector
de tarjetas USB, pero algunos de
ellos no son reconocidos.
El Proyector de datos puede reconocer hasta cuatro unidades. Si el número
de las unidades conectadas excede de cuatro, el Proyector de datos no
reconocerá las unidades quinta y subsiguientes. Asegúrese de no conectar
más de cuatro unidades cuando conecte los dispositivos de memoria.
El contenido de la memoria de la
cámara digital no aparece al
conectarla al Proyector de datos a
través de USB.
z Es posible que el ajuste de clase de almacenamiento masivo USB de la
cámara digital no esté correctamente configurado, o que deba realizar
cierta operación en la cámara. Consulte la documentación del usuario de
su cámara digital para informarse acerca de las operaciones y ajustes
requeridos.
z Es posible que la cámara digital no sea compatible con la clase de
almacenamiento masivo USB. En tal caso, no podrá utilizar Visor para ver
el contenido de la memoria de la cámara digital.

38
Visualización y reproducción de archivos
Problema Causa y acción requerida
Los archivos ECA o PtG
convertidos desde archivos
PowerPoint mediante
EZ-Converter FA no aparecen en el
menú de archivos.
Es posible que Visor se encuentre en otro modo que no sea el de
presentación. Para ingresar al modo de presentación, resalte “Presentación”
en la ventana principal de Visor (página 21) y, a continuación, presione la
tecla [ENTER].
Los archivos de imágenes no
aparecen en el menú de archivos.
z Es posible que Visor se encuentre en otro modo que no sea el de
presentación. Para ingresar al modo de diapositivas, resalte “Diapositivas”
en la ventana principal de Visor (página 21) y, a continuación, presione la
tecla [ENTER].
z El formato de los archivos no puede ser reconocido por el Proyector de
datos. Los archivos de imágenes requieren las siguientes extensiones en
los nombres de archivos: .jpg, .jpeg, .jpe, o .bmp. Para obtener más
información sobre los formatos de archivos de imágenes compatibles con
el Proyector de datos, consulte “Acerca de las funciones USB del
Proyector de datos” (página 5).
Los archivos de película no
aparecen en el menú de archivos.
z Es posible que Visor se encuentre en otro modo que no sea el de película.
Para ingresar al modo de película, resalte “Película” en la ventana principal
de Visor (página 21) y, a continuación, presione la tecla [ENTER].
z El formato de los archivos no puede ser reconocido por el Proyector de
datos. Los archivos de película requieren la extensión .avi en los nombres
de archivos. Para obtener más información acerca de los formatos de
archivos de película compatibles con el Proyector de datos, consulte
“Acerca de las funciones USB del Proyector de datos” (página 5).
En el menú de archivos del modo
de diapositivas, aparecen signos
de interrogación (?) en lugar de las
miniaturas.
Se visualizan signos de interrogación en lugar de las miniaturas de las
imágenes que no pueden proyectarse mediante Visor (archivos JPEG
superiores a 8 MB, etc.).
No puedo reproducir los archivos
ECA o PtG seleccionados en el
menú de archivos del modo de
presentación.
Es posible que el archivo que está intentando reproducir esté dañado. Vuelva
a convertir los archivos PowerPoint siguiendo el procedimiento descrito en
“Para convertir un archivo PowerPoint a un archivo ECA o PtG” (página 14).
No puedo reproducir los archivos
de imágenes seleccionados en el
menú de archivos del modo de
diapositivas.
z Es posible que el archivo que está intentando reproducir esté dañado. Si
tiene el archivo original en su computadora, compruebe que sea normal. Si
lo es, copie el archivo original al dispositivo de memoria y vuelva a intentar
la reproducción.
z Si aparece el mensaje “El archivo de imágenes no se puede visualizar.”
consulte “Mensajes de error de Visor” (página 39).
No puedo reproducir los archivos
de película que he seleccionado en
el menú de archivos del modo de
película.
z Es posible que el archivo que está intentando reproducir esté dañado. Si
tiene el archivo original en su computadora, compruebe que sea normal. Si
lo es, copie el archivo original al dispositivo de memoria y vuelva a intentar
la reproducción.
z Si aparece el mensaje “Este archivo de película no se puede reproducir.”
consulte “Mensajes de error de Visor” (página 39).

39
Mensajes de error de Visor
Problema Causa y acción requerida
La carpeta no contiene ningún
archivo de imágenes.
No existen carpetas, archivos ECA o PtG, archivos de imagen o archivos de
película que se pueden visualizar en la carpeta a la que está intentando
acceder con Visor. Utilice su computadora para verificar el contenido de la
carpeta. Para obtener más información sobre los formatos de archivos
compatibles con el Proyector de datos, consulte “Acerca de las funciones
USB del Proyector de datos” (página 5).
Este archivo ECA/PtG no se puede
reproducir.
Puede haber un error en el propio archivo ECA o archivo PtG. Reproduzca el
archivo ECA o PtG mediante EZ-Converter FA en su computadora y realice la
comprobación.
El archivo de imágenes no se
puede visualizar.
z El archivo de imagen puede ser demasiado grande para la reproducción.
Utilice archivos de imágenes que no excedan de 8 MB.
z El archivo de imagen es un archivo JPEG progresivo. El Proyector de
datos no es compatible con la reproducción de archivos JPEG
progresivos. Utilice archivos en formato JPEG normal (no progresivo).
z Puede haber un error en el propio archivo de imagen. Abra el archivo de
imagen en su computadora y realice la comprobación.
Este archivo de película no se
puede reproducir.
z El archivo de película es de un formato no compatible con la reproducción
por el Proyector de datos. Para obtener más información acerca de los
formatos de archivos de película compatibles con el Proyector de datos,
consulte “Acerca de las funciones USB del Proyector de datos” (página 5).
Algunos formatos de archivos de película pueden convertirse a un formato
compatible para la reproducción por el Proyector de datos por medio del
software (ArcSoft MediaConverter 3 for CASIO Projector) incluido en el
CD-ROM suministrado con el Proyector de datos.
z Puede haber un error en el propio archivo de película. Abra el archivo de
película en su computadora y realice la comprobación.

40
Realización de una presentación utilizando la Cámara
de documentos YC-400/YC-430
En esta sección se explica cómo conectar una Cámara multifuncional CASIO YC-400/YC-430
(cámara de documentos) al Proyector de datos para poder proyectar las imágenes de documentos
colocados sobre la plataforma de documentos de la cámara de documentos. La aplicación
incorporada al Proyector de datos, denominada YC Camera, se utiliza para proyectar imágenes de
documentos.
¡Importante!
La cámara de documentos YC-400 podrá conectarse al Proyector de datos sólo si se está
ejecutando una versión de firmware de 1.1 o superior. El CD-ROM suministrado con el proyector
incluye un software para actualizar el firmware. Para obtener más información, consulte
“Instalación del software” (página 8).
YC Camera es una aplicación incorporada al Proyector de datos que permite controlar la cámara de
documentos YC-400/YC-430 desde el Proyector de datos. Con la aplicación YC Camera puede
proyectar la imagen de documentos colocados sobre la plataforma de documentos de la cámara de
documentos. La aplicación YC Camera se iniciará automáticamente cuando conecte la cámara de
documentos al puerto USB del Proyector de datos y encienda la cámara de documentos.
Conexión de la Cámara de documentos al Proyector de datos
En esta sección se proporcionan los pasos básicos necesarios para realizar la conexión de la cámara
de documentos al Proyector de datos y proyectar la imagen de documentos colocados sobre el
soporte de documentos de la cámara de documentos.
¡Importante!
z En el siguiente procedimiento se presupone que la función plug-and-play del Proyector de
datos está activada (que es la configuración predeterminada inicial). Si desactivó
plug-and-play, vuelva a activarlo antes de realizar el siguiente procedimiento. Para obtener
más información sobre el ajuste plug and play, consulte “Contenido del menú de
configuración” en la Guía del usuario.
z Cuando se conecta una cámara de documentos YC-400/YC-430 al Proyector de datos, la
resolución de las imágenes grabadas se fija a 4 megapíxeles. En este caso el ajuste de
resolución no podrá cambiarse.
Resumen del funcionamiento y operación de la
aplicación YC Camera

41
Para conectar la cámara de documentos al Proyector de datos y proyectar
la imagen de un documento
1.
Encienda el Proyector de datos.
z Espere hasta que se encienda la luz verde del indicador POWER/STANDBY del Proyector de
datos.
2.
Conecte la cámara de documentos al Proyector de datos utilizando el cable USB
provisto con la cámara de documentos.
3.
Sin nada sobre la plataforma de documentos, presione el botón [P]
(alimentación) en el soporte de la cámara.
z La cámara de documentos se encenderá y extenderá la lente.
z El Proyector de datos reconocerá la cámara de documentos y se iniciará automáticamente la
aplicación YC Camera. Cuando se inicie la aplicación YC Camera, el Proyector de datos
proyectará una imagen de la plataforma de documentos junto con un cuadro de diálogo para
ajustar la posición de la cámara de documentos.
z Si la cámara de documentos está en la posición correcta, el ajuste de posición terminará
automáticamente y se cerrará el cuadro de diálogo. En este momento se proyectará la
pantalla del monitor (la imagen capturada por la cámara de documentos).
z Si la cámara de documentos no se encuentra en la posición correcta, aparecerá un mensaje
para indicarle que ajuste su posición. Siga las instrucciones del mensaje para ajustar la
posición de la cámara de documentos.
Plataforma de documentos
YC-400/YC-430
Cámara
Soporte de la cámara
Cable USB

42
4.
Coloque el documento cuya imagen desea proyectar, sobre el la plataforma de
documentos de la cámara de documentos.
z Asegúrese de colocar el documento en el centro
de la plataforma, y no deje que ninguna parte del
mismo salga de los bordes de la plataforma.
z Cuando coloque un documento con orientación
horizontal sobre la plataforma de documentos, la
parte superior de la página deberá apuntar hacia
el soporte de la cámara.
z Inicialmente se proyectará la imagen del monitor,
de modo que la imagen aparecerá un poco difusa.
z Cuando la cámara de documentos detecte que se ha dejado de mover el documento sobre el
soporte, grabará su imagen y automáticamente pasará de imagen del monitor difusa a una
imagen de alta resolución (imagen grabada).
5.
En este momento puede reemplazar el documento que está sobre el soporte por
otro.
z Cambiará automáticamente a la imagen grabada del siguiente documento.
Nota
El paso 5 de arriba ocurre cuando la aplicación YC Camera del Proyector de datos está
configurada con los ajustes predeterminados iniciales. La imagen grabada no cambiará
automáticamente si usted cambió a “Captura manual”, el ajuste “Modo de operación” de la
aplicación YC Camera. Para obtener más información, consulte “Contenido del menú de
configuración de la aplicación YC Camera” en la página 49.
Imagen difusa (monitor) Imagen grabada

43
En esta sección se explican los diversos tipos de operaciones de proyección que se pueden realizar
con la aplicación YC Camera y cómo configurar los ajustes de la aplicación YC Camera.
¡Importante!
Los procedimientos de esta sección presuponen que ya conectó la Cámara de documentos al
Proyector de datos según se explica en “Conexión de la Cámara de documentos al Proyector de
datos” (página 40), y que se está ejecutando la aplicación YC Camera del Proyector de datos.
Operaciones de proyección de la aplicación YC Camera
Las operaciones descritas en esta sección se realizan con el menú de funciones de YC Camera, que
aparece al presionar la tecla [FUNC] mientras se está ejecutando la aplicación YC Camera.
Algunas operaciones pueden realizarse utilizando las teclas [O], [f] y [Z] del control remoto.
Para liberar manualmente el disparador de la cámara de documentos
1.
Presione la tecla [FUNC] para abrir el menú de funciones de la aplicación YC
Camera.
z El elemento “Disparador de la cámara” estará seleccionado de forma predeterminada.
2.
Presione la tecla [ENTER] para que se libere el disparador de la cámara de
documentos.
z Este procedimiento proyectará la imagen grabada con la cámara de documentos.
Nota
Mientras se esté proyectando una imagen del monitor difusa o una imagen grabada, podrá
liberar manualmente el disparador presionando la tecla [ENTER], sin presionar la tecla [FUNC].
Operaciones de la aplicación YC Camera

44
Para ajustar la configuración de ampliación/reducción de la cámara de
documentos
1.
Presione la tecla [FUNC] para abrir el menú de funciones de la aplicación YC
Camera.
2.
Con la tecla [T], mueva el resalte a “Zoom/enfoque de la cámara” y luego
presione la tecla [ENTER].
z Se abrirá el cuadro de diálogo Zoom/enfoque de la cámara YC en el área de proyección. El
elemento “Zoom óptico” aparecerá resaltado de forma predeterminada.
3.
Con las teclas [X] y [W], realice el ajuste de ampliación/reducción de la cámara
de documentos.
4.
Después de que el ajuste de zoom quede configurado como desea, presione la
tecla [ESC].
z El cuadro de diálogo Zoom/enfoque de la cámara YC se cerrará.
Para ajustar el enfoque del documento manualmente
1.
Presione la tecla [FUNC] para abrir el menú de funciones de la aplicación YC
Camera.
2.
Con la tecla [T], mueva el resalte a “Zoom/enfoque de la cámara” y luego
presione la tecla [ENTER].
z Se abrirá el cuadro de diálogo Zoom/enfoque de la cámara YC en el área de proyección.
3.
Presione la tecla [T] para mover el resalte a “Enfoque”.
4.
Con las teclas [X] y [W], ajuste el enfoque de la cámara de documentos.
5.
Después de que el enfoque quede como lo desea, presione la tecla [ESC].
z El cuadro de diálogo Zoom/enfoque de la cámara YC se cerrará.

45
Para ajustar la posición de la cámara
1.
Retire todos los documentos y objetos de la plataforma de documentos.
2.
Presione la tecla [FUNC] para abrir el menú de funciones de la aplicación YC
Camera.
3.
Con la tecla [T], mueva el resalte a “Ajustar posición de la cámara” y luego
presione la tecla [ENTER].
z Se visualizará el cuadro de diálogo del ajuste de posición de cámara.
4.
Oriente la cámara de documentos hacia abajo para que la lente quede dirigida
hacia la plataforma de documentos.
z Oriente la cámara de acuerdo con las instrucciones del texto que aparece en el área de
proyección.
z Cuando la cámara de documentos se encuentre en la posición correcta, se completará el
ajuste de posición y se cerrará el cuadro de diálogo. En este momento se proyectará la
pantalla del monitor (la imagen capturada por la cámara de documentos).
Para girar la imagen proyectada actualmente
1.
Presione la tecla [FUNC] para abrir el menú de funciones de la aplicación YC
Camera.
2.
Con la tecla [T], mueva el resalte a “Girar hacia la derecha” y luego presione la
tecla [ENTER].
z La imagen proyectada girará 90 grados hacia la derecha.
z En lugar de realizar los pasos 1 y 2 anteriores, también puede girar la imagen proyectada
presionando la tecla [O].
Nota
Esta operación afectará solamente a la imagen que se está proyectando actualmente. La
próxima vez que libere el disparador, la imagen de proyección producida se proyectará de
acuerdo con los ajustes del menú de configuración de la aplicación YC Camera (página 47).

46
Para realizar la mejora de blancos en la imagen actualmente proyectada
Nota
z La mejora de blancos hace que el fondo de la imagen proyectada quede con un blanco
realzado, lo que favorece y facilita la lectura del texto de un documento.
z Esta operación afectará solamente a la imagen que se está proyectando actualmente. La
próxima vez que libere el disparador, la imagen de proyección producida se proyectará de
acuerdo con los ajustes del menú de configuración de la aplicación YC Camera (página 47).
¡Importante!
La mejora de blancos puede realizarse únicamente en imágenes proyectadas que hayan sido
correctamente inclinadas. Para obtener más información, consulte la nota descrita debajo de
“Para realizar la corrección manual de la inclinación de la imagen actualmente proyectada”
(página 46).
1.
Presione la tecla [FUNC] para abrir el menú de funciones de la aplicación YC
Camera.
2.
Con la tecla [T], mueva el resalte a “Resaltar blanco” y luego presione la tecla
[ENTER].
z Se realzará el color blanco de la imagen proyectada.
z También puede mejorar los blancos de la imagen proyectada presionando la tecla [f] en
lugar de realizar los pasos 1 y 2 de arriba.
Para realizar la corrección manual de la inclinación de la imagen
actualmente proyectada
Nota
z La corrección de inclinación endereza automáticamente la imagen de un documento que no
esté alineado sobre la plataforma de documentos de la cámara de documentos. De acuerdo a
los ajustes predeterminados, la aplicación YC Camera está configurada para realizar
automáticamente la corrección de inclinación. También es posible desactivar la corrección
automática de inclinación. De hacerlo, podrá ajustar manualmente la alineación de la imagen
mediante el siguiente procedimiento.
z Esta operación afectará solamente a la imagen que se está proyectando actualmente. La
próxima vez que libere el disparador, la imagen de proyección producida se proyectará de
acuerdo con los ajustes del menú de configuración de la aplicación YC Camera (página 47).
1.
Presione la tecla [FUNC] para abrir el menú de funciones de la aplicación YC
Camera.
2.
Con la tecla [T], mueva el resalte a “Corrección de inclinación” y luego presione
la tecla [ENTER].
z Esto enderezará la imagen proyectada.
z También puede corregir la inclinación de la imagen proyectada presionando la tecla [Z] en
lugar de realizar los pasos 1 y 2 de arriba.

47
Configuración de los ajustes del menú de configuración de la
aplicación YC Camera
Puede utilizar el menú de configuración de YC Camera para configurar varios ajustes de operación de
la aplicación YC Camera.
Para configurar los ajustes del menú de configuración de la aplicación YC
Camera
1.
Presione la tecla [MENU] para visualizar el menú de configuración.
2.
Presione la tecla [T] para mover el resalte a “USB” y luego presione la tecla
[ENTER].
3.
Presione la tecla [T] una vez para mover el resalte a “Configuración” y luego
presione la tecla [ENTER].
z Se abrirá el menú configuración de la aplicación YC Camera.
4.
Use las teclas [T] y [S] para seleccionar el elemento del menú cuyos ajustes
desea modificar.
5.
Presione la tecla [W] o [X] para seleccionar el ajuste que desee
(su botón será 0).
6.
Repita los pasos 4 y 5 para configurar otros ajustes, si lo desea.
7.
Después de haber finalizado, presione la tecla [ESC] para salir del menú de
configuración.
Nota
Cada vez que modifique los ajustes “Resaltar blanco” o “Corrección de inclinación”, el nuevo
ajuste tendrá efecto a partir de la siguiente imagen que grabe con la cámara de documentos
luego de salir del menú de configuración. Otras modificaciones en los ajustes entran en efecto
en cuanto sale del menú de configuración.

48
Para restaurar todos los ajustes del menú de configuración de la aplicación
YC Camera a los valores iniciales predeterminados
1.
Presione la tecla [MENU] para visualizar el menú de configuración.
2.
Presione la tecla [T] para mover el resalte a “USB” y luego presione la tecla
[ENTER].
3.
Presione la tecla [T] una vez para mover el resalte a “Configuración” y luego
presione la tecla [ENTER].
z Se abrirá el menú configuración de la aplicación YC Camera.
4.
Presione la tecla [T] para mover el resalte a “Inicializar configuración de cámara
YC” y luego presione la tecla [ENTER].
z Se abrirá el siguiente cuadro de diálogo.
5.
Con la tecla [S], seleccione “Sí”.
6.
Para restaurar todos los ajustes a los valores iniciales predeterminados,
presione la tecla [ENTER].
z Para salir de la operación sin realizar ninguna modificación, presione la tecla [ESC] en lugar de
la tecla [ENTER].
7.
Después de haber finalizado, presione la tecla [ESC] para salir del menú de
configuración.

49
Contenido del menú de configuración de la aplicación YC Camera
En esta sección se explican en detalle todos los elementos incluidos en el menú de configuración de
la aplicación YC Camera. El ajuste inicial predeterminado para cada elemento se indica con un
asterisco (*).
Nombre del ajuste Descripción
Modo de operación Especifica si la grabación de los documentos colocados sobre el soporte para documentos
de la cámara de documentos debe realizarse automática o manualmente.
Captura automática*:
Graba automáticamente la imagen de un documento cada vez que se coloque un
documento sobre la plataforma de documentos.
Captura manual:
Cada vez que coloque un documento sobre la plataforma de documentos, necesitará
liberar el disparador manualmente.
Orientación de la
pantalla del monitor
Cambia la orientación de la pantalla del monitor.
Horizontal*:
El documento colocado sobre el soporte de documentos se graba de forma horizontal.
Vertical:
El documento colocado sobre el soporte de documentos se graba de forma vertical.
Resaltar blanco Especifica si debe realizarse o no la mejora de blancos en la imagen proyectada.
Desactiv.*:
Desactiva la mejora de blancos.
Activado:
Activa la mejora de blancos.
Automático:
La decisión de realizar o no la mejora de blancos se efectúa automáticamente según la
imagen que se esté grabando.
¡Importante!
La mejora de blancos no se puede realizar mientras el ajuste “Corrección de
inclinación” sea “Desactiv.”.

50
Corrección de
inclinación
Especifica si debe realizarse o no de forma automática la corrección de inclinación de la
imagen proyectada.
Activado*:
Activa la corrección automática de inclinación.
Desactiv.:
Desactiva la corrección automática de inclinación.
Proyección de la
imagen en el
monitor de
documentos
Especifica si la imagen del monitor de la cámara debe o no proyectarse cuando se retira un
documento de la plataforma de documentos.
Activado*:
Visualiza la imagen del monitor.
Desactiv.:
No se visualiza la imagen del monitor.
Inicializar
configuración de
cámara YC
Restaura todos los elementos del menú de configuración de la aplicación YC Camera a sus
ajustes iniciales predeterminados. Para obtener más información, consulte “Para restaurar
todos los ajustes del menú de configuración de la aplicación YC Camera a los valores
iniciales predeterminados” en la página 48.
Nombre del ajuste Descripción

51
Proyección de la imagen de pantalla de una
calculadora gráfica
Puede conectar una calculadora gráfica CASIO al Proyector de datos por medio de un cable USB y
proyectar la imagen de la pantalla de la calculadora con el Proyector de datos. Admite la conexión
USB de las siguientes calculadoras gráficas CASIO.
z Serie fx-9860G
Para proyectar la imagen de la pantalla de una calculadora
gráfica
1.
Configure la calculadora gráfica para comunicación de datos.
Ingrese en el modo LINK y configure los ajustes “Wakeup” (despertar) y “Capture” (capturar)
como se muestra a continuación.
z Asegúrese de configurar estos ajustes de comunicación antes de conectar la calculadora al
Proyector de datos.
z Para obtener detalles acerca de la configuración de estos ajustes, consulte la documentación
del usuario suministrada con su calculadora.
2.
Encienda el Proyector de datos.
3.
Utilice el cable USB suministrado con la calculadora gráfica para conectarla al
Proyector de datos, como se muestra en la ilustración.
z Se proyectará una imagen de la calculadora gráfica desde el Proyector de datos.
¡Importante!
z Si al conectar la calculadora, aparece la figura de un reloj de arena en la imagen proyectada
por el Proyector de datos, realice alguna operación en la calculadora. Desaparecerá el reloj de
arena y se habilitará la proyección normal.
z Si la calculadora no funciona correctamente luego de conectarla al Proyector de datos,
intente desconectar el cable USB de la calculadora y volver a conectarla. Si no se corrige el
problema, desconecte el cable USB tanto del Proyector de datos como de la calculadora.
Apague el Proyector de datos y vuelva a encenderlo, y luego vuelva a conectar la calculadora.
* Esta ilustración muestra como ejemplo, la fx-9860G.
Cable USB

52
GPL y LGPL
(1) Este producto utiliza un software (este software) que viene bajo la Licencia Pública General de
GNU (GPL) y la Licencia Pública General Reducida de GNU (LGPL). De acuerdo con GPL y LGPL,
el código de fuente de este software es un código de fuente abierto. Cualquier persona que desee
examinar el código fuente abierto puede hacerlo bajándolo del sitio de descargas de Proyectores
CASIO. En el caso de que usted copie, modifique o distribuya este software, asegúrese de hacerlo
de acuerdo con los términos establecidos por GPL y LGPL.
(2) Este software se entrega “tal como está”, sin ningún tipo de garantía expresa o implícita. No
obstante, esta exención de responsabilidad no afecta a los términos y condiciones de la garantía
del producto (incluyendo problemas de funcionamiento causados por este software).
(3) A continuación se indican los términos de la GPL y LGPL aplicables a este software.

53
GNU GENERAL PUBLIC LICENSE
Version 2, June 1991
Copyright (C) 1989, 1991 Free Software Foundation, Inc.
51 Franklin Street, Fifth Floor, Boston, MA 02110-1301, USA
Everyone is permitted to copy and distribute verbatim copies
of this license document, but changing it is not allowed.
Preamble
The licenses for most software are designed to take away your freedom to share and change it. By
contrast, the GNU General Public License is intended to guarantee your freedom to share and change
free software--to make sure the software is free for all its users. This General Public License applies to
most of the Free Software Foundation’s software and to any other program whose authors commit to
using it. (Some other Free Software Foundation software is covered by the GNU Lesser General Public
License instead.) You can apply it to your programs, too.
When we speak of free software, we are referring to freedom, not price. Our General Public Licenses
are designed to make sure that you have the freedom to distribute copies of free software (and charge
for this service if you wish), that you receive source code or can get it if you want it, that you can
change the software or use pieces of it in new free programs; and that you know you can do these
things.
To protect your rights, we need to make restrictions that forbid anyone to deny you these rights or to
ask you to surrender the rights. These restrictions translate to certain responsibilities for you if you
distribute copies of the software, or if you modify it.
For example, if you distribute copies of such a program, whether gratis or for a fee, you must give the
recipients all the rights that you have. You must make sure that they, too, receive or can get the
source code. And you must show them these terms so they know their rights.
We protect your rights with two steps: (1) copyright the software, and (2) offer you this license which
gives you legal permission to copy, distribute and/or modify the software.
Also, for each author’s protection and ours, we want to make certain that everyone understands that
there is no warranty for this free software. If the software is modified by someone else and passed on,
we want its recipients to know that what they have is not the original, so that any problems introduced
by others will not reflect on the original authors’ reputations.
Finally, any free program is threatened constantly by software patents. We wish to avoid the danger
that redistributors of a free program will individually obtain patent licenses, in effect making the
program proprietary. To prevent this, we have made it clear that any patent must be licensed for
everyone’s free use or not licensed at all.
The precise terms and conditions for copying, distribution and modification follow.

54
TERMS AND CONDITIONS FOR COPYING,
DISTRIBUTION AND MODIFICATION
0. This License applies to any program or other work which contains a notice placed by the copyright
holder saying it may be distributed under the terms of this General Public License. The “Program”,
below, refers to any such program or work, and a “work based on the Program” means either the
Program or any derivative work under copyright law: that is to say, a work containing the Program
or a portion of it, either verbatim or with modifications and/or translated into another language.
(Hereinafter, translation is included without limitation in the term “modification”.) Each licensee is
addressed as “you”.
Activities other than copying, distribution and modification are not covered by this License; they
are outside its scope. The act of running the Program is not restricted, and the output from the
Program is covered only if its contents constitute a work based on the Program (independent of
having been made by running the Program). Whether that is true depends on what the Program
does.
1. You may copy and distribute verbatim copies of the Program’s source code as you receive it, in
any medium, provided that you conspicuously and appropriately publish on each copy an
appropriate copyright notice and disclaimer of warranty; keep intact all the notices that refer to this
License and to the absence of any warranty; and give any other recipients of the Program a copy of
this License along with the Program.
You may charge a fee for the physical act of transferring a copy, and you may at your option offer
warranty protection in exchange for a fee.
2. You may modify your copy or copies of the Program or any portion of it, thus forming a work based
on the Program, and copy and distribute such modifications or work under the terms of Section 1
above, provided that you also meet all of these conditions:
a) You must cause the modified files to carry prominent notices stating that you changed the files
and the date of any change.
b) You must cause any work that you distribute or publish, that in whole or in part contains or is
derived from the Program or any part thereof, to be licensed as a whole at no charge to all third
parties under the terms of this License.
c) If the modified program normally reads commands interactively when run, you must cause it,
when started running for such interactive use in the most ordinary way, to print or display an
announcement including an appropriate copyright notice and a notice that there is no warranty
(or else, saying that you provide a warranty) and that users may redistribute the program under
these conditions, and telling the user how to view a copy of this License. (Exception: if the
Program itself is interactive but does not normally print such an announcement, your work
based on the Program is not required to print an announcement.)

55
These requirements apply to the modified work as a whole. If identifiable sections of that work are
not derived from the Program, and can be reasonably considered independent and separate works
in themselves, then this License, and its terms, do not apply to those sections when you distribute
them as separate works. But when you distribute the same sections as part of a whole which is a
work based on the Program, the distribution of the whole must be on the terms of this License,
whose permissions for other licensees extend to the entire whole, and thus to each and every part
regardless of who wrote it.
Thus, it is not the intent of this section to claim rights or contest your rights to work written entirely
by you; rather, the intent is to exercise the right to control the distribution of derivative or collective
works based on the Program.
In addition, mere aggregation of another work not based on the Program with the Program (or with
a work based on the Program) on a volume of a storage or distribution medium does not bring the
other work under the scope of this License.
3. You may copy and distribute the Program (or a work based on it, under Section 2) in object code or
executable form under the terms of Sections 1 and 2 above provided that you also do one of the
following:
a) Accompany it with the complete corresponding machine-readable source code, which must be
distributed under the terms of Sections 1 and 2 above on a medium customarily used for
software interchange; or,
b) Accompany it with a written offer, valid for at least three years, to give any third party, for a
charge no more than your cost of physically performing source distribution, a complete
machine-readable copy of the corresponding source code, to be distributed under the terms of
Sections 1 and 2 above on a medium customarily used for software interchange; or,
c) Accompany it with the information you received as to the offer to distribute corresponding
source code. (This alternative is allowed only for noncommercial distribution and only if you
received the program in object code or executable form with such an offer, in accord with
Subsection b above.)
The source code for a work means the preferred form of the work for making modifications to it.
For an executable work, complete source code means all the source code for all modules it
contains, plus any associated interface definition files, plus the scripts used to control compilation
and installation of the executable. However, as a special exception, the source code distributed
need not include anything that is normally distributed (in either source or binary form) with the
major components (compiler, kernel, and so on) of the operating system on which the executable
runs, unless that component itself accompanies the executable.
If distribution of executable or object code is made by offering access to copy from a designated
place, then offering equivalent access to copy the source code from the same place counts as
distribution of the source code, even though third parties are not compelled to copy the source
along with the object code.
4. You may not copy, modify, sublicense, or distribute the Program except as expressly provided
under this License. Any attempt otherwise to copy, modify, sublicense or distribute the Program is
void, and will automatically terminate your rights under this License. However, parties who have
received copies, or rights, from you under this License will not have their licenses terminated so
long as such parties remain in full compliance.

56
5. You are not required to accept this License, since you have not signed it. However, nothing else
grants you permission to modify or distribute the Program or its derivative works. These actions are
prohibited by law if you do not accept this License. Therefore, by modifying or distributing the
Program (or any work based on the Program), you indicate your acceptance of this License to do
so, and all its terms and conditions for copying, distributing or modifying the Program or works
based on it.
6. Each time you redistribute the Program (or any work based on the Program), the recipient
automatically receives a license from the original licensor to copy, distribute or modify the Program
subject to these terms and conditions. You may not impose any further restrictions on the
recipients’ exercise of the rights granted herein. You are not responsible for enforcing compliance
by third parties to this License.
7. If, as a consequence of a court judgment or allegation of patent infringement or for any other
reason (not limited to patent issues), conditions are imposed on you (whether by court order,
agreement or otherwise) that contradict the conditions of this License, they do not excuse you from
the conditions of this License. If you cannot distribute so as to satisfy simultaneously your
obligations under this License and any other pertinent obligations, then as a consequence you may
not distribute the Program at all. For example, if a patent license would not permit royalty-free
redistribution of the Program by all those who receive copies directly or indirectly through you, then
the only way you could satisfy both it and this License would be to refrain entirely from distribution
of the Program.
If any portion of this section is held invalid or unenforceable under any particular circumstance, the
balance of the section is intended to apply and the section as a whole is intended to apply in other
circumstances.
It is not the purpose of this section to induce you to infringe any patents or other property right
claims or to contest validity of any such claims; this section has the sole purpose of protecting the
integrity of the free software distribution system, which is implemented by public license practices.
Many people have made generous contributions to the wide range of software distributed through
that system in reliance on consistent application of that system; it is up to the author/donor to
decide if he or she is willing to distribute software through any other system and a licensee cannot
impose that choice.
This section is intended to make thoroughly clear what is believed to be a consequence of the rest
of this License.
8. If the distribution and/or use of the Program is restricted in certain countries either by patents or by
copyrighted interfaces, the original copyright holder who places the Program under this License
may add an explicit geographical distribution limitation excluding those countries, so that
distribution is permitted only in or among countries not thus excluded. In such case, this License
incorporates the limitation as if written in the body of this License.
9. The Free Software Foundation may publish revised and/or new versions of the General Public
License from time to time. Such new versions will be similar in spirit to the present version, but may
differ in detail to address new problems or concerns.
Each version is given a distinguishing version number. If the Program specifies a version number of
this License which applies to it and “any later version”, you have the option of following the terms
and conditions either of that version or of any later version published by the Free Software
Foundation. If the Program does not specify a version number of this License, you may choose any
version ever published by the Free Software Foundation.

57
10.If you wish to incorporate parts of the Program into other free programs whose distribution
conditions are different, write to the author to ask for permission. For software which is copyrighted
by the Free Software Foundation, write to the Free Software Foundation; we sometimes make
exceptions for this. Our decision will be guided by the two goals of preserving the free status of all
derivatives of our free software and of promoting the sharing and reuse of software generally.
NO WARRANTY
11.BECAUSE THE PROGRAM IS LICENSED FREE OF CHARGE, THERE IS NO WARRANTY FOR THE
PROGRAM, TO THE EXTENT PERMITTED BY APPLICABLE LAW. EXCEPT WHEN OTHERWISE
STATED IN WRITING THE COPYRIGHT HOLDERS AND/OR OTHER PARTIES PROVIDE THE
PROGRAM “AS IS” WITHOUT WARRANTY OF ANY KIND, EITHER EXPRESSED OR IMPLIED,
INCLUDING, BUT NOT LIMITED TO, THE IMPLIED WARRANTIES OF MERCHANTABILITY AND
FITNESS FOR A PARTICULAR PURPOSE. THE ENTIRE RISK AS TO THE QUALITY AND
PERFORMANCE OF THE PROGRAM IS WITH YOU. SHOULD THE PROGRAM PROVE
DEFECTIVE, YOU ASSUME THE COST OF ALL NECESSARY SERVICING, REPAIR OR
CORRECTION.
12.IN NO EVENT UNLESS REQUIRED BY APPLICABLE LAW OR AGREED TO IN WRITING WILL ANY
COPYRIGHT HOLDER, OR ANY OTHER PARTY WHO MAY MODIFY AND/OR REDISTRIBUTE
THE PROGRAM AS PERMITTED ABOVE, BE LIABLE TO YOU FOR DAMAGES, INCLUDING ANY
GENERAL, SPECIAL, INCIDENTAL OR CONSEQUENTIAL DAMAGES ARISING OUT OF THE USE
OR INABILITY TO USE THE PROGRAM (INCLUDING BUT NOT LIMITED TO LOSS OF DATA OR
DATA BEING RENDERED INACCURATE OR LOSSES SUSTAINED BY YOU OR THIRD PARTIES
OR A FAILURE OF THE PROGRAM TO OPERATE WITH ANY OTHER PROGRAMS), EVEN IF
SUCH HOLDER OR OTHER PARTY HAS BEEN ADVISED OF THE POSSIBILITY OF SUCH
DAMAGES.

58
END OF TERMS AND CONDITIONS
How to Apply These Terms to Your New Programs
If you develop a new program, and you want it to be of the greatest possible use to the public, the
best way to achieve this is to make it free software which everyone can redistribute and change under
these terms.
To do so, attach the following notices to the program. It is safest to attach them to the start of each
source file to most effectively convey the exclusion of warranty; and each file should have at least the
“copyright” line and a pointer to where the full notice is found.
one line to give the program’s name and an idea of what it does.
Copyright (C) yyyy name of author
This program is free software; you can redistribute it and/or
modify it under the terms of the GNU General Public License
as published by the Free Software Foundation; either version 2
of the License, or (at your option) any later version.
This program is distributed in the hope that it will be useful,
but WITHOUT ANY WARRANTY; without even the implied warranty of
MERCHANTABILITY or FITNESS FOR A PARTICULAR PURPOSE. See the
GNU General Public License for more details.
You should have received a copy of the GNU General Public License
along with this program; if not, write to the Free Software
Foundation, Inc., 51 Franklin Street, Fifth Floor, Boston, MA 02110-1301, USA.
Also add information on how to contact you by electronic and paper mail.
If the program is interactive, make it output a short notice like this when it starts in an interactive
mode:
Gnomovision version 69, Copyright (C) year name of author
Gnomovision comes with ABSOLUTELY NO WARRANTY; for details
type ‘show w’. This is free software, and you are welcome
to redistribute it under certain conditions; type ‘show c’
for details.
The hypothetical commands ‘show w’ and ‘show c’ should show the appropriate parts of the
General Public License. Of course, the commands you use may be called something other than
‘show w’ and ‘show c’; they could even be mouse-clicks or menu items--whatever suits your
program.
You should also get your employer (if you work as a programmer) or your school, if any, to sign a
“copyright disclaimer” for the program, if necessary. Here is a sample; alter the names:
Yoyodyne, Inc., hereby disclaims all copyright
interest in the program ‘Gnomovision’
(which makes passes at compilers) written
by James Hacker.
signature of Ty Coon, 1 April 1989
Ty Coon, President of Vice
This General Public License does not permit incorporating your program into proprietary programs. If
your program is a subroutine library, you may consider it more useful to permit linking proprietary
applications with the library. If this is what you want to do, use the GNU Lesser General Public License
instead of this License.

59
GNU LESSER GENERAL PUBLIC LICENSE
Version 2.1, February 1999
Copyright (C) 1991, 1999 Free Software Foundation, Inc.
51 Franklin Street, Fifth Floor, Boston, MA 02110-1301 USA
Everyone is permitted to copy and distribute verbatim copies
of this license document, but changing it is not allowed.
[This is the first released version of the Lesser GPL. It also counts
as the successor of the GNU Library Public License, version 2, hence
the version number 2.1.]
Preamble
The licenses for most software are designed to take away your freedom to share and change it. By
contrast, the GNU General Public Licenses are intended to guarantee your freedom to share and
change free software--to make sure the software is free for all its users.
This license, the Lesser General Public License, applies to some specially designated software
packages--typically libraries--of the Free Software Foundation and other authors who decide to use it.
You can use it too, but we suggest you first think carefully about whether this license or the ordinary
General Public License is the better strategy to use in any particular case, based on the explanations
below.
When we speak of free software, we are referring to freedom of use, not price. Our General Public
Licenses are designed to make sure that you have the freedom to distribute copies of free software
(and charge for this service if you wish); that you receive source code or can get it if you want it; that
you can change the software and use pieces of it in new free programs; and that you are informed that
you can do these things.
To protect your rights, we need to make restrictions that forbid distributors to deny you these rights or
to ask you to surrender these rights. These restrictions translate to certain responsibilities for you if
you distribute copies of the library or if you modify it.
For example, if you distribute copies of the library, whether gratis or for a fee, you must give the
recipients all the rights that we gave you. You must make sure that they, too, receive or can get the
source code. If you link other code with the library, you must provide complete object files to the
recipients, so that they can relink them with the library after making changes to the library and
recompiling it. And you must show them these terms so they know their rights.
We protect your rights with a two-step method: (1) we copyright the library, and (2) we offer you this
license, which gives you legal permission to copy, distribute and/or modify the library.
To protect each distributor, we want to make it very clear that there is no warranty for the free library.
Also, if the library is modified by someone else and passed on, the recipients should know that what
they have is not the original version, so that the original author’s reputation will not be affected by
problems that might be introduced by others.
Finally, software patents pose a constant threat to the existence of any free program. We wish to
make sure that a company cannot effectively restrict the users of a free program by obtaining a
restrictive license from a patent holder. Therefore, we insist that any patent license obtained for a
version of the library must be consistent with the full freedom of use specified in this license.

60
Most GNU software, including some libraries, is covered by the ordinary GNU General Public License.
This license, the GNU Lesser General Public License, applies to certain designated libraries, and is
quite different from the ordinary General Public License. We use this license for certain libraries in
order to permit linking those libraries into non-free programs.
When a program is linked with a library, whether statically or using a shared library, the combination of
the two is legally speaking a combined work, a derivative of the original library. The ordinary General
Public License therefore permits such linking only if the entire combination fits its criteria of freedom.
The Lesser General Public License permits more lax criteria for linking other code with the library.
We call this license the “Lesser” General Public License because it does Less to protect the user’s
freedom than the ordinary General Public License. It also provides other free software developers Less
of an advantage over competing non-free programs. These disadvantages are the reason we use the
ordinary General Public License for many libraries. However, the Lesser license provides advantages
in certain special circumstances.
For example, on rare occasions, there may be a special need to encourage the widest possible use of
a certain library, so that it becomes a de-facto standard. To achieve this, non-free programs must be
allowed to use the library. A more frequent case is that a free library does the same job as widely used
non-free libraries. In this case, there is little to gain by limiting the free library to free software only, so
we use the Lesser General Public License.
In other cases, permission to use a particular library in non-free programs enables a greater number of
people to use a large body of free software. For example, permission to use the GNU C Library in non-
free programs enables many more people to use the whole GNU operating system, as well as its
variant, the GNU/Linux operating system.
Although the Lesser General Public License is Less protective of the users’ freedom, it does ensure
that the user of a program that is linked with the Library has the freedom and the wherewithal to run
that program using a modified version of the Library.
The precise terms and conditions for copying, distribution and modification follow. Pay close attention
to the difference between a “work based on the library” and a “work that uses the library”. The former
contains code derived from the library, whereas the latter must be combined with the library in order to
run.

61
TERMS AND CONDITIONS FOR COPYING,
DISTRIBUTION AND MODIFICATION
0. This License Agreement applies to any software library or other program which contains a notice
placed by the copyright holder or other authorized party saying it may be distributed under the
terms of this Lesser General Public License (also called “this License”). Each licensee is addressed
as “you”.
A “library” means a collection of software functions and/or data prepared so as to be conveniently
linked with application programs (which use some of those functions and data) to form
executables.
The “Library”, below, refers to any such software library or work which has been distributed under
these terms. A “work based on the Library” means either the Library or any derivative work under
copyright law: that is to say, a work containing the Library or a portion of it, either verbatim or with
modifications and/or translated straightforwardly into another language. (Hereinafter, translation is
included without limitation in the term “modification”.)
“Source code” for a work means the preferred form of the work for making modifications to it. For
a library, complete source code means all the source code for all modules it contains, plus any
associated interface definition files, plus the scripts used to control compilation and installation of
the library.
Activities other than copying, distribution and modification are not covered by this License; they
are outside its scope. The act of running a program using the Library is not restricted, and output
from such a program is covered only if its contents constitute a work based on the Library
(independent of the use of the Library in a tool for writing it). Whether that is true depends on what
the Library does and what the program that uses the Library does.
1. You may copy and distribute verbatim copies of the Library’s complete source code as you receive
it, in any medium, provided that you conspicuously and appropriately publish on each copy an
appropriate copyright notice and disclaimer of warranty; keep intact all the notices that refer to this
License and to the absence of any warranty; and distribute a copy of this License along with the
Library.
You may charge a fee for the physical act of transferring a copy, and you may at your option offer
warranty protection in exchange for a fee.
2. You may modify your copy or copies of the Library or any portion of it, thus forming a work based
on the Library, and copy and distribute such modifications or work under the terms of Section 1
above, provided that you also meet all of these conditions:
a) The modified work must itself be a software library.
b) You must cause the files modified to carry prominent notices stating that you changed the files
and the date of any change.
c) You must cause the whole of the work to be licensed at no charge to all third parties under the
terms of this License.

62
d) If a facility in the modified Library refers to a function or a table of data to be supplied by an
application program that uses the facility, other than as an argument passed when the facility is
invoked, then you must make a good faith effort to ensure that, in the event an application does
not supply such function or table, the facility still operates, and performs whatever part of its
purpose remains meaningful.
(For example, a function in a library to compute square roots has a purpose that is entirely well-
defined independent of the application. Therefore, Subsection 2d requires that any application-
supplied function or table used by this function must be optional: if the application does not
supply it, the square root function must still compute square roots.)
These requirements apply to the modified work as a whole. If identifiable sections of that work are
not derived from the Library, and can be reasonably considered independent and separate works
in themselves, then this License, and its terms, do not apply to those sections when you distribute
them as separate works. But when you distribute the same sections as part of a whole which is a
work based on the Library, the distribution of the whole must be on the terms of this License,
whose permissions for other licensees extend to the entire whole, and thus to each and every part
regardless of who wrote it.
Thus, it is not the intent of this section to claim rights or contest your rights to work written entirely
by you; rather, the intent is to exercise the right to control the distribution of derivative or collective
works based on the Library.
In addition, mere aggregation of another work not based on the Library with the Library (or with a
work based on the Library) on a volume of a storage or distribution medium does not bring the
other work under the scope of this License.
3. You may opt to apply the terms of the ordinary GNU General Public License instead of this License
to a given copy of the Library. To do this, you must alter all the notices that refer to this License, so
that they refer to the ordinary GNU General Public License, version 2, instead of to this License. (If
a newer version than version 2 of the ordinary GNU General Public License has appeared, then you
can specify that version instead if you wish.) Do not make any other change in these notices.
Once this change is made in a given copy, it is irreversible for that copy, so the ordinary GNU
General Public License applies to all subsequent copies and derivative works made from that copy.
This option is useful when you wish to copy part of the code of the Library into a program that is
not a library.
4. You may copy and distribute the Library (or a portion or derivative of it, under Section 2) in object
code or executable form under the terms of Sections 1 and 2 above provided that you accompany
it with the complete corresponding machine-readable source code, which must be distributed
under the terms of Sections 1 and 2 above on a medium customarily used for software
interchange.
If distribution of object code is made by offering access to copy from a designated place, then
offering equivalent access to copy the source code from the same place satisfies the requirement
to distribute the source code, even though third parties are not compelled to copy the source along
with the object code.
5. A program that contains no derivative of any portion of the Library, but is designed to work with the
Library by being compiled or linked with it, is called a “work that uses the Library”. Such a work, in
isolation, is not a derivative work of the Library, and therefore falls outside the scope of this
License.

63
However, linking a “work that uses the Library” with the Library creates an executable that is a
derivative of the Library (because it contains portions of the Library), rather than a “work that uses
the library”. The executable is therefore covered by this License. Section 6 states terms for
distribution of such executables.
When a “work that uses the Library” uses material from a header file that is part of the Library, the
object code for the work may be a derivative work of the Library even though the source code is
not. Whether this is true is especially significant if the work can be linked without the Library, or if
the work is itself a library. The threshold for this to be true is not precisely defined by law.
If such an object file uses only numerical parameters, data structure layouts and accessors, and
small macros and small inline functions (ten lines or less in length), then the use of the object file is
unrestricted, regardless of whether it is legally a derivative work. (Executables containing this
object code plus portions of the Library will still fall under Section 6.)
Otherwise, if the work is a derivative of the Library, you may distribute the object code for the work
under the terms of Section 6. Any executables containing that work also fall under Section 6,
whether or not they are linked directly with the Library itself.
6. As an exception to the Sections above, you may also combine or link a “work that uses the Library”
with the Library to produce a work containing portions of the Library, and distribute that work
under terms of your choice, provided that the terms permit modification of the work for the
customer’s own use and reverse engineering for debugging such modifications.
You must give prominent notice with each copy of the work that the Library is used in it and that
the Library and its use are covered by this License. You must supply a copy of this License. If the
work during execution displays copyright notices, you must include the copyright notice for the
Library among them, as well as a reference directing the user to the copy of this License. Also, you
must do one of these things:
a) Accompany the work with the complete corresponding machine-readable source code for the
Library including whatever changes were used in the work (which must be distributed under
Sections 1 and 2 above); and, if the work is an executable linked with the Library, with the
complete machine-readable “work that uses the Library”, as object code and/or source code,
so that the user can modify the Library and then relink to produce a modified executable
containing the modified Library. (It is understood that the user who changes the contents of
definitions files in the Library will not necessarily be able to recompile the application to use the
modified definitions.)
b) Use a suitable shared library mechanism for linking with the Library. A suitable mechanism is
one that (1) uses at run time a copy of the library already present on the user’s computer
system, rather than copying library functions into the executable, and (2) will operate properly
with a modified version of the library, if the user installs one, as long as the modified version is
interface-compatible with the version that the work was made with.
c) Accompany the work with a written offer, valid for at least three years, to give the same user the
materials specified in Subsection 6a, above, for a charge no more than the cost of performing
this distribution.
d) If distribution of the work is made by offering access to copy from a designated place, offer
equivalent access to copy the above specified materials from the same place.
e) Verify that the user has already received a copy of these materials or that you have already sent
this user a copy.

64
For an executable, the required form of the “work that uses the Library” must include any data and
utility programs needed for reproducing the executable from it. However, as a special exception,
the materials to be distributed need not include anything that is normally distributed (in either
source or binary form) with the major components (compiler, kernel, and so on) of the operating
system on which the executable runs, unless that component itself accompanies the executable.
It may happen that this requirement contradicts the license restrictions of other proprietary libraries
that do not normally accompany the operating system. Such a contradiction means you cannot
use both them and the Library together in an executable that you distribute.
7. You may place library facilities that are a work based on the Library side-by-side in a single library
together with other library facilities not covered by this License, and distribute such a combined
library, provided that the separate distribution of the work based on the Library and of the other
library facilities is otherwise permitted, and provided that you do these two things:
a) Accompany the combined library with a copy of the same work based on the Library,
uncombined with any other library facilities. This must be distributed under the terms of the
Sections above.
b) Give prominent notice with the combined library of the fact that part of it is a work based on the
Library, and explaining where to find the accompanying uncombined form of the same work.
8. You may not copy, modify, sublicense, link with, or distribute the Library except as expressly
provided under this License. Any attempt otherwise to copy, modify, sublicense, link with, or
distribute the Library is void, and will automatically terminate your rights under this License.
However, parties who have received copies, or rights, from you under this License will not have
their licenses terminated so long as such parties remain in full compliance.
9. You are not required to accept this License, since you have not signed it. However, nothing else
grants you permission to modify or distribute the Library or its derivative works. These actions are
prohibited by law if you do not accept this License. Therefore, by modifying or distributing the
Library (or any work based on the Library), you indicate your acceptance of this License to do so,
and all its terms and conditions for copying, distributing or modifying the Library or works based on
it.
10.Each time you redistribute the Library (or any work based on the Library), the recipient
automatically receives a license from the original licensor to copy, distribute, link with or modify the
Library subject to these terms and conditions. You may not impose any further restrictions on the
recipients’ exercise of the rights granted herein. You are not responsible for enforcing compliance
by third parties with this License.
11.If, as a consequence of a court judgment or allegation of patent infringement or for any other
reason (not limited to patent issues), conditions are imposed on you (whether by court order,
agreement or otherwise) that contradict the conditions of this License, they do not excuse you from
the conditions of this License. If you cannot distribute so as to satisfy simultaneously your
obligations under this License and any other pertinent obligations, then as a consequence you may
not distribute the Library at all. For example, if a patent license would not permit royalty-free
redistribution of the Library by all those who receive copies directly or indirectly through you, then
the only way you could satisfy both it and this License would be to refrain entirely from distribution
of the Library.
If any portion of this section is held invalid or unenforceable under any particular circumstance, the
balance of the section is intended to apply, and the section as a whole is intended to apply in other
circumstances.

65
It is not the purpose of this section to induce you to infringe any patents or other property right
claims or to contest validity of any such claims; this section has the sole purpose of protecting the
integrity of the free software distribution system which is implemented by public license practices.
Many people have made generous contributions to the wide range of software distributed through
that system in reliance on consistent application of that system; it is up to the author/donor to
decide if he or she is willing to distribute software through any other system and a licensee cannot
impose that choice.
This section is intended to make thoroughly clear what is believed to be a consequence of the rest
of this License.
12.If the distribution and/or use of the Library is restricted in certain countries either by patents or by
copyrighted interfaces, the original copyright holder who places the Library under this License may
add an explicit geographical distribution limitation excluding those countries, so that distribution is
permitted only in or among countries not thus excluded. In such case, this License incorporates
the limitation as if written in the body of this License.
13.The Free Software Foundation may publish revised and/or new versions of the Lesser General
Public License from time to time. Such new versions will be similar in spirit to the present version,
but may differ in detail to address new problems or concerns.
Each version is given a distinguishing version number. If the Library specifies a version number of
this License which applies to it and “any later version”, you have the option of following the terms
and conditions either of that version or of any later version published by the Free Software
Foundation. If the Library does not specify a license version number, you may choose any version
ever published by the Free Software Foundation.
14.If you wish to incorporate parts of the Library into other free programs whose distribution
conditions are incompatible with these, write to the author to ask for permission. For software
which is copyrighted by the Free Software Foundation, write to the Free Software Foundation; we
sometimes make exceptions for this. Our decision will be guided by the two goals of preserving the
free status of all derivatives of our free software and of promoting the sharing and reuse of software
generally.
NO WARRANTY
15.BECAUSE THE LIBRARY IS LICENSED FREE OF CHARGE, THERE IS NO WARRANTY FOR THE
LIBRARY, TO THE EXTENT PERMITTED BY APPLICABLE LAW. EXCEPT WHEN OTHERWISE
STATED IN WRITING THE COPYRIGHT HOLDERS AND/OR OTHER PARTIES PROVIDE THE
LIBRARY “AS IS” WITHOUT WARRANTY OF ANY KIND, EITHER EXPRESSED OR IMPLIED,
INCLUDING, BUT NOT LIMITED TO, THE IMPLIED WARRANTIES OF MERCHANTABILITY AND
FITNESS FOR A PARTICULAR PURPOSE. THE ENTIRE RISK AS TO THE QUALITY AND
PERFORMANCE OF THE LIBRARY IS WITH YOU. SHOULD THE LIBRARY PROVE DEFECTIVE,
YOU ASSUME THE COST OF ALL NECESSARY SERVICING, REPAIR OR CORRECTION.
16.IN NO EVENT UNLESS REQUIRED BY APPLICABLE LAW OR AGREED TO IN WRITING WILL ANY
COPYRIGHT HOLDER, OR ANY OTHER PARTY WHO MAY MODIFY AND/OR REDISTRIBUTE
THE LIBRARY AS PERMITTED ABOVE, BE LIABLE TO YOU FOR DAMAGES, INCLUDING ANY
GENERAL, SPECIAL, INCIDENTAL OR CONSEQUENTIAL DAMAGES ARISING OUT OF THE USE
OR INABILITY TO USE THE LIBRARY (INCLUDING BUT NOT LIMITED TO LOSS OF DATA OR
DATA BEING RENDERED INACCURATE OR LOSSES SUSTAINED BY YOU OR THIRD PARTIES
OR A FAILURE OF THE LIBRARY TO OPERATE WITH ANY OTHER SOFTWARE), EVEN IF SUCH
HOLDER OR OTHER PARTY HAS BEEN ADVISED OF THE POSSIBILITY OF SUCH DAMAGES.

66
END OF TERMS AND CONDITIONS
How to Apply These Terms to Your New Libraries
If you develop a new library, and you want it to be of the greatest possible use to the public, we
recommend making it free software that everyone can redistribute and change. You can do so by
permitting redistribution under these terms (or, alternatively, under the terms of the ordinary General
Public License).
To apply these terms, attach the following notices to the library. It is safest to attach them to the start
of each source file to most effectively convey the exclusion of warranty; and each file should have at
least the “copyright” line and a pointer to where the full notice is found.
one line to give the library’s name and an idea of what it does.
Copyright (C) year name of author
This library is free software; you can redistribute it and/or
modify it under the terms of the GNU Lesser General Public
License as published by the Free Software Foundation; either
version 2.1 of the License, or (at your option) any later version.
This library is distributed in the hope that it will be useful,
but WITHOUT ANY WARRANTY; without even the implied warranty of
MERCHANTABILITY or FITNESS FOR A PARTICULAR PURPOSE. See the GNU
Lesser General Public License for more details.
You should have received a copy of the GNU Lesser General Public
License along with this library; if not, write to the Free Software
Foundation, Inc., 51 Franklin Street, Fifth Floor, Boston, MA 02110-1301 USA
Also add information on how to contact you by electronic and paper mail.
You should also get your employer (if you work as a programmer) or your school, if any, to sign a
“copyright disclaimer” for the library, if necessary. Here is a sample; alter the names:
Yoyodyne, Inc., hereby disclaims all copyright interest in
the library ‘Frob’ (a library for tweaking knobs) written
by James Random Hacker.
signature of Ty Coon, 1 April 1990
Ty Coon, President of Vice
That’s all there is to it!

MA1108-C
-
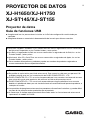 1
1
-
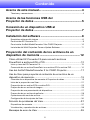 2
2
-
 3
3
-
 4
4
-
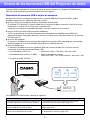 5
5
-
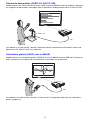 6
6
-
 7
7
-
 8
8
-
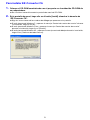 9
9
-
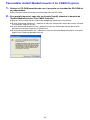 10
10
-
 11
11
-
 12
12
-
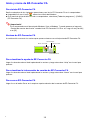 13
13
-
 14
14
-
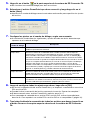 15
15
-
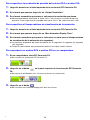 16
16
-
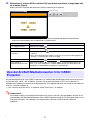 17
17
-
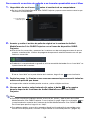 18
18
-
 19
19
-
 20
20
-
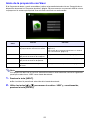 21
21
-
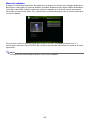 22
22
-
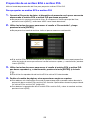 23
23
-
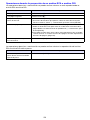 24
24
-
 25
25
-
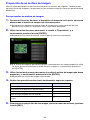 26
26
-
 27
27
-
 28
28
-
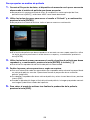 29
29
-
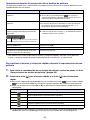 30
30
-
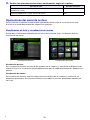 31
31
-
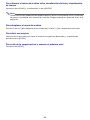 32
32
-
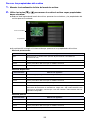 33
33
-
 34
34
-
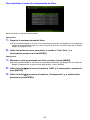 35
35
-
 36
36
-
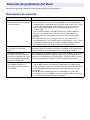 37
37
-
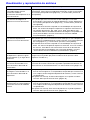 38
38
-
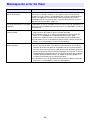 39
39
-
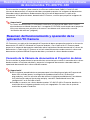 40
40
-
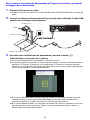 41
41
-
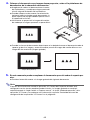 42
42
-
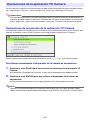 43
43
-
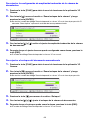 44
44
-
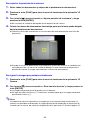 45
45
-
 46
46
-
 47
47
-
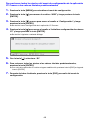 48
48
-
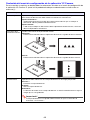 49
49
-
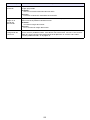 50
50
-
 51
51
-
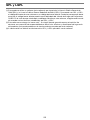 52
52
-
 53
53
-
 54
54
-
 55
55
-
 56
56
-
 57
57
-
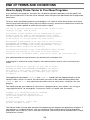 58
58
-
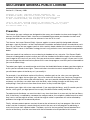 59
59
-
 60
60
-
 61
61
-
 62
62
-
 63
63
-
 64
64
-
 65
65
-
 66
66
-
 67
67
Casio XJ-H1600, XJ-H1650, XJ-H1700, XJ-H1750, XJ-ST145, XJ-ST155 XJ-H1650/H1750/ST145/ST155 Guía de funciones USB
- Tipo
- XJ-H1650/H1750/ST145/ST155 Guía de funciones USB
en otros idiomas
Artículos relacionados
-
Casio XJ-M140, XJ-M145, XJ-M150, XJ-M155, XJ-M240, XJ-M245, XJ-M250, XJ-M255 (SerialNumber: B9***B) XJ-H1650/H1750/ST145/ST155 Guía de funciones USB
-
Casio XJ-H2600, XJ-H2650 XJ-H2650 Guía de funciones USB
-
Casio XJ-S33, XJ-S38, XJ-S43, XJ-S48, XJ-S53, XJ-S58, XJ-S63, XJ-S68 XJ-S38/S48/S58/S68 Guía de funciones USB
-
Casio XJ-S32, XJ-S37, XJ-S42, XJ-S47, XJ-S52, XJ-S57, XJ-SC210, XJ-SC215 El manual del propietario
-
Casio YA-D30 El manual del propietario
-
Casio XJ-UT310WN El manual del propietario
-
Casio XJ-M251 El manual del propietario
-
Casio XJ-V10X, XJ-V100W, XJ-V110W El manual del propietario
-
Casio XJ-V10X, XJ-V100W, XJ-V110W Manual de usuario
-
Casio XJ-S30, XJ-S35 XJ-S35 Guía de funciones USB