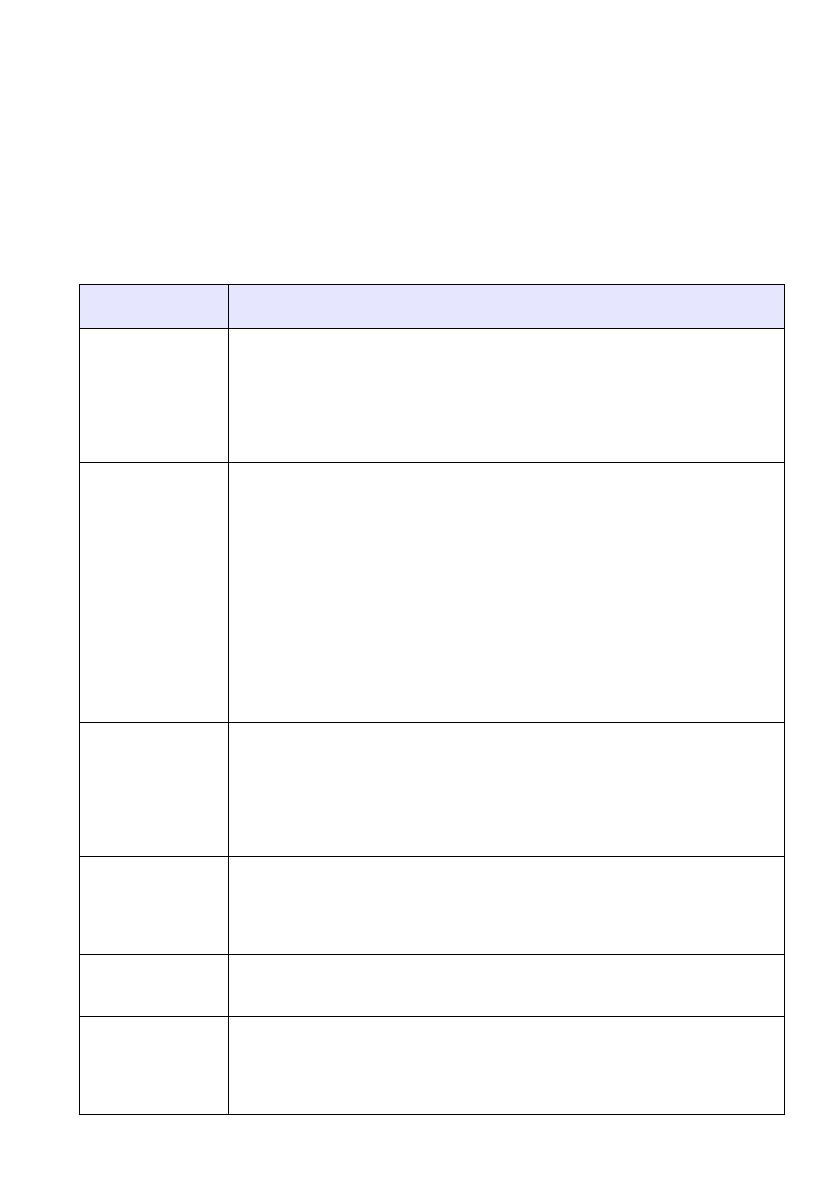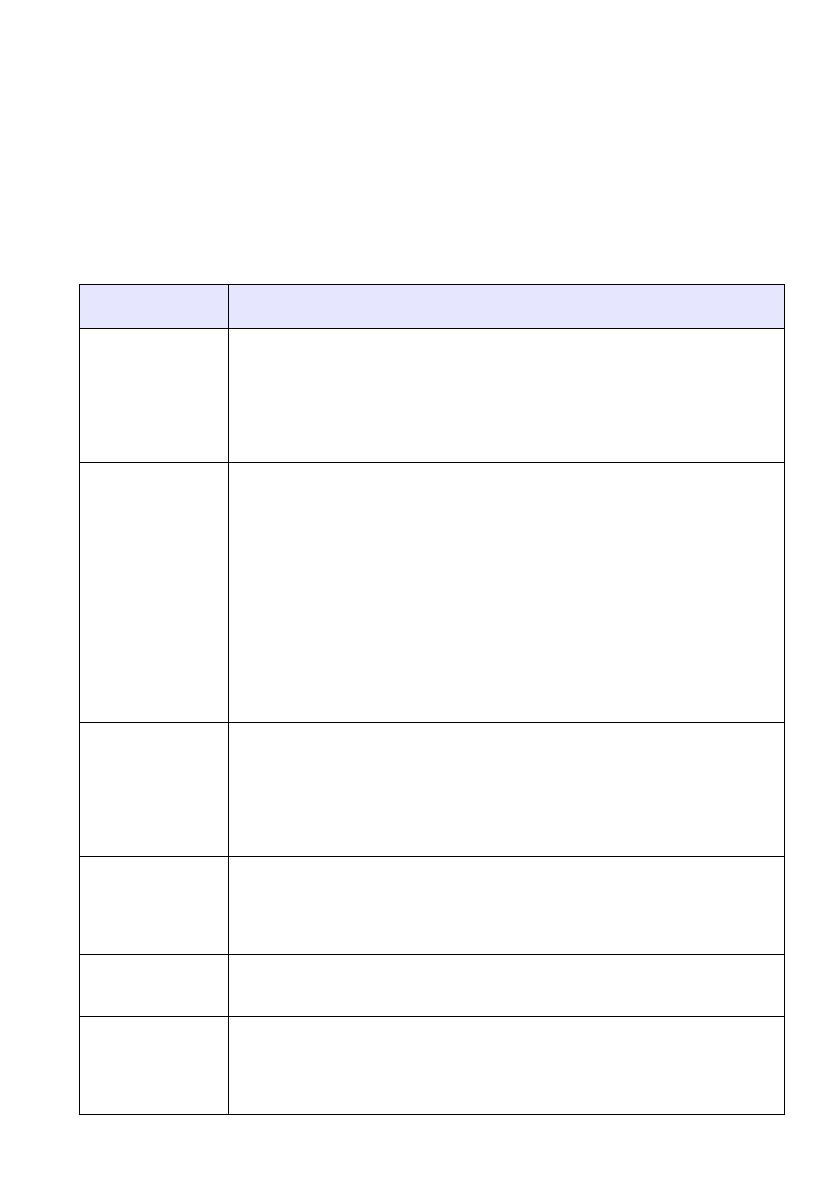
43
5
Use la tecla [S] para seleccionar “Sí”.
6
Para restaurar todos los ajustes a los valores predeterminados inicialmente,
presione la tecla [ENTER].
z Para salir sin modificar nada, presione [ESC] en lugar de [ENTER].
7
Para salir del menú de configuración de Viewer, presione la tecla [ESC].
Contenido del menú de configuración de Viewer
Esta sección proporciona explicaciones detalladas de todos los elementos incluidos en el
menú de configuración de Viewer. Con un asterisco (*) se indica el ajuste predeterminado
inicialmente para cada elemento.
Nombre del
ajuste
Descripción
Zoom de imagen En casos de imágenes cuyos tamaños difieren del XGA, especifica si se
puede ampliar o reducir (zoom) las imágenes para que encajen en el área
de proyección.
Zoom*:
Activa la ampliación/reducción de imagen
Sin zoom:
Desactiva la ampliación/reducción de imagen
Configurar
secuencia de
visualización
Especifica la secuencia de imágenes en el menú de archivos o menú de
presentación.
Nbres archivos (ascendente)*:
Muestra los archivos ordenados por nombre de archivo en orden
ascendente.
Nbres archivos (descendente):
Muestra los archivos ordenados por nombre de archivo en orden
descendente.
Tiempo (Nuevo a antiguo):
Muestra los archivos ordenados por la fecha de última modificación, desde
el más reciente al más antiguo.
Tiempo (Antiguo a nuevo):
Muestra los archivos ordenados por la fecha de última modificación, desde
el más antiguo al más reciente.
Modo de inicio Especifica cuál será la vista inicial cuando se inicia Viewer, vista en miniatura
o vista en árbol. Consulte “Operaciones del menú de archivo” (página 30) si
desea más información.
Vistas en miniatura*:
Especifica vista en miniatura.
Árbol:
Especifica vista en árbol.
Conmutación de
imagen
Especifica el método de cambio de imagen en la presentación de diapositivas.
Manual*:
Especifica cambio de imagen manual.
Automático:
Especifica cambio de imagen automático.
Intervalo pase de
diapositivas
Especifica el tiempo que cada imagen permanecerá en el área de proyección
durante la presentación de diapositivas.
5 segundos*, 10 segundos, 30 segundos, 1 minuto, 5 minutos
Efecto de
transición de pase
de diapositivas
Especifica el efecto de transición de imagen utilizado durante la presentación
de diapositivas.
Desactiv., Entrada - Izda a dcha*, Entrada - Dcha a izda, Entrada - Arriba abajo,
Entrada - Abajo a arriba, Barrido - Izda a dcha, Barrido - Dcha a izda,
Barrido - Arriba a abajo, Barrido - Abajo a arriba, Desvanecimiento