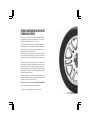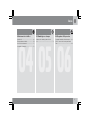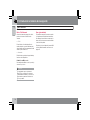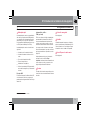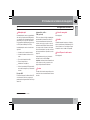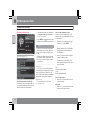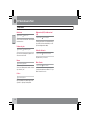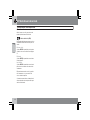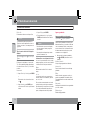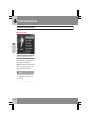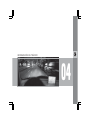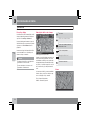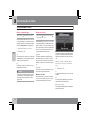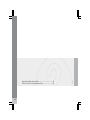MANUAL DE INSTRUCCIONES
Kdakd8Vg8dgedgVi^dcIE&&'-Bm^Xd6I%.'%Eg^ciZY^cHlZYZc!<iZWdg\'%%.!8deng^\]i'%%%"'%%.Kdakd8Vg8dgedgVi^dc
VOLVO C30, S40, V50, C70 & XC90
SISTEMA DE NAVEGACIÓN VOLVO (VNS)
*

G033441
Tipos de carreteras Color
Autopistas Verde
Carreteras principales Rojo
Carreteras principales secunda-
rios
Café
Carreteras usuales Gris obscuro
Carreteras locales Verde obscuro
Texto y simbología en la pantalla
Área que será evitada
Distancia hasta el punto guía siguiente
Dirección a tomar en el punto guía siguiente
Tipo de intersección
Destino intermedio
Nombre de la calle o carretera siguiente
Punto guía siguiente
Lugar guardado
Símbolo para un Punto de Interés - POI (Gasolinera)
Tiempo faltante hasta el destino
Distancia faltante hasta el destino
Escala del mapa
Ruta
Carretera actual
Destino final
Monumentos famosos
El lugar actual del vehículo
Sección de la ruta completada
Punto de inicio
Información de tráfico
Anillo exterior de la brújula - dirección hacia el destino
Brújula

SISTEMA DE NAVEGACIÓN VOLVO (VNS) CON RTT
("TIEMPO REAL DE TRÁFICO")
El sistema de navegación VNS ha sido desarrollado por Volvo
para ayudarle a guiarlo hacia el destino de su elección y pro-
porcionarle información durante el recorrido.
RTT
1
(Tiempo Real de Tráfico) es un sistema de información
desarrollado por Volvo, el cual puede detectar carreteras/calles
con problemas de tráfico y facilitar la selección de una ruta
alterna previa a la zona del problema.
El sistema incluye configuraciones que le permiten fijar itinera-
rios, buscar ciertos tipos de puntos de interés en su ruta, guar-
dar destinos especiales, obtener información de tráfico en ruta,
etc.
El sistema indica la ubicación del vehículo en ese momento y,
muestra la ruta completa por partes hasta su destino, en base
a las propiedades que usted haya programado. Si usted en
cualquier momento decidiera desviarse de la ruta originalmente
programada por el sistema, se calculará automáticamente una
ruta nueva hacia dicho destino.
El sistema de navegación de Volvo al permitirle llegar a su des-
tino de manera rápida y a través de la ruta más directa, también
contribuye a mejorar el medio ambiente.
Acuerdo de licencia para usuario final NAVTEQ DATABASE
Vea la información en la página vea la página 84.
1
Opción. No está disponible en todos los mercados.

Índice
2
01
01 Introducción al sistema de
navegación
Este manual................................................ 8
Antes de iniciar........................................... 9
Sistema de navegación, actualización y
cuidado..................................................... 11
Vista general del sistema C30.................. 14
Vista general del sistema S40................... 16
Vista general del sistema V50................... 18
Vista general del sistema C70.................. 20
Vista general del sistema XC90................ 22
Controles del sistema de navegación....... 24
Teclado en pantalla................................... 25
Display y guía de voz................................ 26
Carreteras sin verificar y Brújula............... 28
Selecciones del menú............................... 29
02
02 Modo Usuario Fácil
Menú principal, menú Simplificado, menú
Deslizante.................................................. 34
Selecciones del menú............................... 35
Activación de un destino.......................... 36
Mostrar/Borrar el destino.......................... 39
Propiedades.............................................. 40
03
03 Modo Usuario Avanzado
Menú principal, menú simplificado........... 44
Menú Mapa deslizante.............................. 47
Selecciones del menú............................... 48
Activación de un destino.......................... 50
Lista de destinos finales/parciales............ 55
Siguiente destino...................................... 58
Posición actual.......................................... 59
Información de tráfico (opcional).............. 60
Propiedades.............................................. 61
Simulación del sistema............................. 65

Índice
3
04
04 Información de tráfico
Introducción.............................................. 68
Evitar problemas de tráfico ...................... 70
Selección de información......................... 71
Lectura de información............................. 72
05
05 Simbología en el mapa
Números de carretera y puntos de inte-
rés............................................................. 76
06
06 Preguntas & Respuestas
Preguntas formuladas frecuentemente..... 82
EULA - Convenio de licencia para Usuario
Final.......................................................... 84

Índice
4
07
07 Índice alfabético
Índice alfabético........................................ 88

Índice
5

G028780
6
Este manual.............................................................................................. 8
Antes de iniciar......................................................................................... 9
Sistema de navegación, actualización y cuidado................................... 11
Vista general del sistema C30................................................................. 14
Vista general del sistema S40................................................................. 16
Vista general del sistema V50................................................................. 18
Vista general del sistema C70................................................................. 20
Vista general del sistema XC90.............................................................. 22
Controles del sistema de navegación..................................................... 24
Teclado en pantalla................................................................................. 25
Display y guía de voz.............................................................................. 26
Carreteras sin verificar y Brújula............................................................. 28
Selecciones del menú............................................................................. 29

01
INTRODUCCIÓN AL SISTEMA DE NAVEGACIÓN

01 Introducción al sistema de navegación
Este manual
01
8
Cómo usar este manual
El manual está dividido en capítulos que des-
criben las configuraciones y funciones diver-
sas del sistema de navegación.
Al final del manual se puede encontrar una
sección relacionada con preguntas y respues-
tas comunes y, un índice.
Selecciones/Trayectos del menú
En este manual las selecciones del menú se
muestran en texto gris, por ejemplo:
Fijar destino Dirección Ciudad
Cambios del manual
Las especificaciones, las configuraciones de
diseño, y las ilustraciones de este manual no
son vinculatorias. Nos reservamos el derecho
de hacer modificaciones sin previo aviso.
© 2009 Volvo Car Corporation

01 Introducción al sistema de navegación
Antes de iniciar
01
``
9
Introducción
El sistema VNS puede utilizarse aún cuando no
se haya seleccionado un destino.
La ruta actual del vehículo aparecerá en la pan-
talla y la posición del vehículo se indicará con
una flecha azul sobre el mapa.
El contenido del sistema puede variar de un
estado a otro y, por razones técnicas no
podrán estar disponibles todas las selecciones
del menú.
Inicio
El sistema inicia mostrando en la pantalla del
display un texto que debe confirmarse, para
ello, pulse ENTER después de que usted haya
seleccionado utilizar
Easy mode o Advanced
mode
.
Menú Mapa
Cuando el sistema inicia, en la pantalla del dis-
play aparece el menú principal brevemente
antes de introducirse al Modo Mapa. Ense-
guida, aparecerá en la pantalla del display un
mapa de la ubicación actual del vehículo.
•
Para que en la pantalla del display apa-
rezca el menú Principal, pulse BACK.
•
Para activar el menú simplificado, pulse
ENTER.
•
Para activar el Modo Mapa deslizante, por
ejemplo, para ver las partes del mapa que
están fuera de la zona de pantalla, utilice el
navigation control.
Si pulsa ENTER en este Modo activa el menú
Mapa deslizante, vea la página 34.
Activado/Desactivado
ACTIVADO
El encendido debe estar en la posición I o II
para operar el sistema (vea el manual de Pro-
pietario del vehículo).
•
Pulse ENTER o BACK.
La pantalla se deslizará automáticamente del
tablero de instrumentos. Para que el sistema
determine el lugar y dirección del vehículo
posiblemente tardará varios segundos.
Desactivado
1.
Con el navigation control vaya a
Apagar.
2.
Pulse ENTER (pulse BACK para ir al menú
principal antes de apagar).
La pantalla se retractará automáticamente
hacia el tablero.
AVISO
El sistema puede utilizarse incluso cuando
el motor no está en marcha. Para evitar que
la batería se descargue, el sistema deberá
apagarse cuando no se está utilizando.
Propiedades
El sistema cuenta con propiedades predeter-
minadas, pero iniciará con las propiedades
que se utilizaron más recientemente.
Si se cambia una propiedad y desea regresar
a la propiedad predeterminada, se verá afec-
tada únicamente la función seleccionada
actualmente.
No hay una función global restablecida para
regresar todas las propiedades a predetermi-
naciones.

01 Introducción al sistema de navegación
Antes de iniciar
01
10
Modos Fácil/Avanzado
Cuando el sistema de navegación se inicia,
puede seleccionarse el Modo Usuario
deseado.
•
Fácil
En este Modo sólo están disponibles los
menús principales y, pueden utilizarse para
obtener instrucciones de una manera sencilla
desde el punto A hasta el B.
•
Avanzado
Este Modo hace que todas las propiedades y
funciones estén disponibles.
Cambio de un Modo a otro
Para cambiar de un Modo a otro lo puede eje-
cutar en
Propiedades.
AVISO
Las propiedades que se ejecutan en el
Modo Fácil no se utilizan si el sistema se
cambia al Modo Avanzado y, viceversa. Las
propiedades se guardan en el Modo en el
que se ejecutaron.
Demo (guía simulada)
El sistema de navegación cuenta con una fun-
ción que demuestra la guía hacia un destino.
Sin embargo, sírvase tomar en cuenta que la
demo sólo puede ponerse en marcha cuando
el vehículo está parado.
Esta función sólo está disponible cuando VNS
está en el Modo Avanzado, vea Demo en la
página 65.

01 Introducción al sistema de navegación
Sistema de navegación, actualización y cuidado
01
``
11
Contenido de la unidad principal
Toda la información del mapa queda guardada
en la unidad de disco duro de la unidad prin-
cipal. No hay DVD en la unidad cuando se
envía. Los DVDs se utilizan para cualquier
actualización del sistema o información carto-
gráfica, vea las instrucciones de la cobertura
del DVD.
Los DVDs nuevos se suministran de manera
regular con información actualizada y nueva.
Los DVDs más recientes pueden adquirirse de
un concesionario Volvo.
Volvo no puede responsabilizarse de la exac-
titud o lo completo de datos, mapas ni guía de
rutas presentadas por el sistema de navega-
ción.
AVISO
El reproductor DVD de la unidad principal
está hecho para los DVDs Volvo única-
mente.
Actualización con un DVD
AVISO
Sírvase tomar en cuenta que una actualiza-
ción podría demorar hasta 90 minutos.
Antes de comenzar, asegúrese de que la
batería del vehículo está lo suficientemente
cargada.
Si un DVD contiene un sistema con software
nuevo además de la información del mapa, el
sistema comenzará a correr la instalación del
software.
El vehículo puede conducirse al mismo tiempo
que se está actualizando el sistema de nave-
gación, pero no puede utilizarse VNS al mismo
tiempo que la actualización está en proceso.
Para ejecutar una actualización:
1. Encienda el sistema de navegación.
2. En caso de que se haya introducido pre-
viamente un DVD en el reproductor DVD
del sistema, extráigalo.
3. Introduzca el DVD que contiene la infor-
mación actualizada. Si hay más de un
disco, introdúzcalos en orden numérico.
4. Ahora, el sistema se actualizará automáti-
camente. En la pantalla del display apare-
cerá la información para mostrar que la
actualización está en proceso.
5. Después de la actualización, el DVD que
contiene la actualización más reciente
debe permanecer dentro del reproductor
DVD del sistema. Si se ha utilizado más de
un disco, introduzca el disco 1. Si se extrae
del reproductor el disco, el sistema de
navegación dejará de funcionar.
Si el sistema se apaga al mismo tiempo que
está en proceso una actualización, la actuali-
zación reiniciará la vez siguiente que se
encienda el sistema.
En ciertos casos, la información cartográfica
actualizada agregará funciones nuevas al sis-
tema.
La pantalla de inicio VNS aparecerá en el dis-
play cuando está completa la actualización.
Cuidado del DVD
•
Cuando cambie los discos, asegúrese de
que al guardarlos no contengan aceite,
grasa u otras impurezas.
•
Los discos no deben estar expuestos a la
humedad.
•
Los discos, si no se están utilizando,
deben conservarse en su estuche. Evite
almacenar los discos en lugares suma-
mente calurosos, en los que estén expues-

01 Introducción al sistema de navegación
Sistema de navegación, actualización y cuidado
01
12
tos a los rayos directos del sol o en un
ambiente polvoriento.
Cuidado de la pantalla
Limpie la pantalla del display con un trapo
suave y sin estática o una toalla de papel
húmeda y un producto de limpieza para ven-
tanas.
Cuando limpie la pantalla nunca utilice solven-
tes a base de petróleo ni sustancias abrasivas.

01 Introducción al sistema de navegación
Sistema de navegación, actualización y cuidado
01
13

01 Introducción al sistema de navegación
Vista general del sistema C30
01
14
G019631

01 Introducción al sistema de navegación
Vista general del sistema C30
01
15
Unidad principal
La unidad principal cuenta con una unidad de
disco duro, un reproductor de DVD (para dis-
cos cartográficos del sistema de navegación
únicamente) y un receptor GPS (Sistema de
Posicionamiento Global) integrado y un recep-
tor TMC (Canal de Mensajes de Tráfico).
La unidad principal cuenta con las funciones
siguientes:
•
Calcula la posición actual del vehículo
•
Calcula la ruta hasta el destino seleccio-
nado.
•
Procesa la información de tráfico
•
Proporciona guía de voz
•
Guarda datos cartográficos
•
Utiliza el reproductor de DVD para actuali-
zar los datos cartográficos y el software del
sistema
Receptor GPS
El sistema de navegación utiliza señales GPS,
el velocímetro del vehículo y un giroscopio
para determinar el lugar actual del vehículo y la
instrucción.
Información de tráfico - TMC (opcional)
1
TMC es un sistema de código estandarizado
para transmitir la información de tráfico. El
receptor automáticamente sintoniza la fre-
cuencia correcta y la recepción se controla
mediante la antena FM del sistema de audio.
La zona que cubre el sistema se está expan-
diendo constantemente, lo que hace necesario
que haya actualizaciones esporádicas, vea la
página 11.
Independientemente de que el sistema de
navegación está en el Modo Easy o
Advanced, la información de la transmisión de
tráfico siempre se recibe y presenta. vea la
página 68 para información adicional.
Bocinas
El sonido del sistema de navegación proviene
a través de las bocinas delanteras del sistema
de audio.
Control de navegación
Vea la página 24.
Pantalla
La pantalla muestra los mapas en el display y
proporciona la información detallada sobre los
cruces, distancias, etc. Vea la página 11 para
información sobre el cuidado de la pantalla.
Puerto IR para el control remoto
Vea la página 24.
1
No está disponible en todos los mercados.

01 Introducción al sistema de navegación
Vista general del sistema S40
01
16
G019632

01 Introducción al sistema de navegación
Vista general del sistema S40
01
17
Unidad principal
La unidad principal cuenta con una unidad de
disco duro, un reproductor de DVD (para dis-
cos cartográficos del sistema de navegación
únicamente) y un receptor GPS (Sistema de
Posicionamiento Global) integrado y un recep-
tor TMC (Canal de Mensajes de Tráfico).
La unidad principal cuenta con las funciones
siguientes:
•
Calcula la posición actual del vehículo
•
Calcula la ruta hasta el destino seleccio-
nado.
•
Procesa la información de tráfico
•
Proporciona guía de voz
•
Guarda datos cartográficos
•
Utiliza el reproductor de DVD para actuali-
zar los datos cartográficos y el software del
sistema
Receptor GPS
El sistema de navegación utiliza señales GPS,
el velocímetro del vehículo y un giroscopio
para determinar el lugar actual del vehículo y la
instrucción.
Información de tráfico -
TMC (opcional)
1
TMC es un sistema de código estandarizado
para transmitir la información de tráfico. El
receptor automáticamente sintoniza la fre-
cuencia correcta y la recepción se controla
mediante la antena FM del sistema de audio.
La zona que cubre el sistema se está expan-
diendo constantemente, lo que hace necesario
que haya actualizaciones esporádicas, vea la
página 11.
Independientemente de que el sistema de
navegación está en el Modo Easy o
Advanced, la información de la transmisión de
tráfico siempre se recibe y presenta. vea la
página 68 para información adicional.
Bocinas
El sonido del sistema de navegación proviene
a través de las bocinas delanteras del sistema
de audio.
Control de navegación
Vea la página 24.
Pantalla
La pantalla muestra los mapas en el display y
proporciona la información detallada sobre los
cruces, distancias, etc. Vea la página 11 para
información sobre el cuidado de la pantalla.
Puerto IR para el control remoto
Vea la página 24.
1
No está disponible en todos los mercados.

01 Introducción al sistema de navegación
Vista general del sistema V50
01
18
3
2
4
1
5
G019633

01 Introducción al sistema de navegación
Vista general del sistema V50
01
19
Unidad principal
La unidad principal cuenta con una unidad de
disco duro, un reproductor de DVD (para dis-
cos cartográficos del sistema de navegación
únicamente) y un receptor GPS (Sistema de
Posicionamiento Global) integrado y un recep-
tor TMC (Canal de Mensajes de Tráfico).
La unidad principal cuenta con las funciones
siguientes:
•
Calcula la posición actual del vehículo
•
Calcula la ruta hasta el destino seleccio-
nado.
•
Procesa la información de tráfico
•
Proporciona guía de voz
•
Guarda datos cartográficos
•
Utiliza el reproductor de DVD para actuali-
zar los datos cartográficos y el software del
sistema
Receptor GPS
El sistema de navegación utiliza señales GPS,
el velocímetro del vehículo y un giroscopio
para determinar el lugar actual del vehículo y la
instrucción.
Información de tráfico -
TMC (opcional)
1
TMC es un sistema de código estandarizado
para transmitir la información de tráfico. El
receptor automáticamente sintoniza la fre-
cuencia correcta y la recepción se controla
mediante la antena FM del sistema de audio.
La zona que cubre el sistema se está expan-
diendo constantemente, lo que hace necesario
que haya actualizaciones esporádicas, vea la
página 11.
Independientemente de que el sistema de
navegación está en el Modo Easy o
Advanced, la información de la transmisión de
tráfico siempre se recibe y presenta. vea la
página 68 para información adicional.
Bocinas
El sonido del sistema de navegación proviene
a través de las bocinas delanteras del sistema
de audio.
Control de navegación
Vea la página 24.
Pantalla
La pantalla muestra los mapas en el display y
proporciona la información detallada sobre los
cruces, distancias, etc. Vea la página 11 para
información sobre el cuidado de la pantalla.
Puerto IR para el control remoto
Vea la página 24.
1
No está disponible en todos los mercados.

01 Introducción al sistema de navegación
Vista general del sistema C70
01
20
1
2
3
4
5
*

01 Introducción al sistema de navegación
Vista general del sistema C70
01
21
Unidad principal
La unidad principal cuenta con una unidad de
disco duro, un reproductor de DVD (para dis-
cos cartográficos del sistema de navegación
únicamente) y un receptor GPS (Sistema de
Posicionamiento Global) integrado y un recep-
tor TMC (Canal de Mensajes de Tráfico).
La unidad principal cuenta con las funciones
siguientes:
•
Calcula la posición actual del vehículo
•
Calcula la ruta hasta el destino seleccio-
nado.
•
Procesa la información de tráfico
•
Proporciona guía de voz
•
Guarda datos cartográficos
•
Utiliza el reproductor de DVD para actuali-
zar los datos cartográficos y el software del
sistema
Receptor GPS
El sistema de navegación utiliza señales GPS,
el velocímetro del vehículo y un giroscopio
para determinar el lugar actual del vehículo y la
instrucción.
Información de tráfico -
TMC (opcional)
1
TMC es un sistema de código estandarizado
para transmitir la información de tráfico. El
receptor automáticamente sintoniza la fre-
cuencia correcta y la recepción se controla
mediante la antena FM del sistema de audio.
La zona que cubre el sistema se está expan-
diendo constantemente, lo que hace necesario
que haya actualizaciones esporádicas, vea la
página 11.
Independientemente de que el sistema de
navegación está en el Modo Easy o
Advanced, la información de la transmisión de
tráfico siempre se recibe y presenta. vea la
página 68 para información adicional.
Bocinas
El sonido del sistema de navegación proviene
a través de las bocinas delanteras del sistema
de audio.
Control de navegación
Vea la página 24.
Pantalla
La pantalla muestra los mapas en el display y
proporciona la información detallada sobre los
cruces, distancias, etc. Vea la página 11 para
información sobre el cuidado de la pantalla.
Puerto IR para el control remoto
Vea la página 24.
1
No está disponible en todos los mercados.

01 Introducción al sistema de navegación
Vista general del sistema XC90
01
22
*

01 Introducción al sistema de navegación
Vista general del sistema XC90
01
23
Unidad principal
La unidad principal cuenta con una unidad de
disco duro, un reproductor de DVD (para dis-
cos cartográficos del sistema de navegación
únicamente) y un receptor GPS (Sistema de
Posicionamiento Global) integrado y un recep-
tor TMC (Canal de Mensajes de Tráfico).
La unidad principal cuenta con las funciones
siguientes:
•
Calcula la posición actual del vehículo
•
Calcula la ruta hasta el destino seleccio-
nado.
•
Procesa la información de tráfico
•
Proporciona guía de voz
•
Guarda datos cartográficos
•
Utiliza el reproductor de DVD para actuali-
zar los datos cartográficos y el software del
sistema
Receptor GPS
El sistema de navegación utiliza señales GPS,
el velocímetro del vehículo y un giroscopio
para determinar el lugar actual del vehículo y la
instrucción.
Información de tráfico -
TMC (opcional)
1
TMC es un sistema de código estandarizado
para transmitir la información de tráfico. El
receptor automáticamente sintoniza la fre-
cuencia correcta y la recepción se controla
mediante la antena FM del sistema de audio.
La zona que cubre el sistema se está expan-
diendo constantemente, lo que hace necesario
que haya actualizaciones esporádicas, vea la
página 11.
Independientemente de que el sistema de
navegación está en el Modo Easy o
Advanced, la información de la transmisión de
tráfico siempre se recibe y presenta. vea la
página 68 para información adicional.
Bocinas
El sonido del sistema de navegación proviene
a través de las bocinas delanteras del sistema
de audio.
Control de navegación
Vea la página 24.
Pantalla
La pantalla muestra los mapas en el display y
proporciona la información detallada sobre los
cruces, distancias, etc. Vea la página 11 para
información sobre el cuidado de la pantalla.
Puerto IR para el control remoto
Vea la página 24.
1
No está disponible en todos los mercados.

01 Introducción al sistema de navegación
Controles del sistema de navegación
01
24
Lugar del control de navegación y el
puerto IR
G019916
El sistema de navegación puede operarse con
el control de navegación instalado en el volante
o con el control remoto.
El control de navegación está ubicado en el
extremo posterior derecho del volante.
Apunte el control remoto hacia el puerto IR que
está en la pantalla (sólo el XC90 cuenta con el
puerto IR sobre el sistema de audio como se
muestra anteriormente).
AVISO
El control remoto funciona con pilas AAA o
R03. Revise las pilas cuando el control
remoto no funcione adecuadamente.
Control de navegación/control remoto
El control de navegación y control remoto
cuentan con las mismas funciones. Cada uno
le habilita para navegar a través de los menús
y ejecutar propiedades/selecciones.
Utilice el navigation control para despla-
zarse entre las diversas alternativas del
menú o para desplazar la cruz filar sobre el
mapa. Los botones
, , y en el
control remoto pueden utilizarse para el
mismo propósito.
ENTER - Confirma o activa las seleccio-
nes.
BACK - Para ir al menú anterior o anular
una selección, pulse esta tecla.
AVISO
El diseño exacto del control de navegación
puede variar de un modelo a otro.
"No molestar"
En algunas situaciones, el sistema posible-
mente necesite de unos segundos adicionales
para calcular una ruta. Al mismo tiempo que
dicho cálculo se lleva a cabo, aparecerá en el
display un símbolo.
AVISO
Mientras que aparece en el display el sím-
bolo de cálculo de ruta, el sistema no puede
aceptar ningún comando del control de
navegación, ni de los botones ENTER o
BACK.

01 Introducción al sistema de navegación
Teclado en pantalla
01
25
Indicación de letras y selección de
alternativas
G033459
El teclado en pantalla se utiliza en muchas
situaciones en los menús para seleccionar
información específica, por ejemplo, puntos de
interés, un estado/ciudad/dirección de una
calle/código postal, etc.
•
Seleccione las letras con el control de
navegación y pulse ENTER.
Si no hay más alternativas, el nombre completo
aparecerá en el display automáticamente.
La lista en la parte inferior de la pantalla mues-
tra las tres primeras alternativas posibles que
pueden hacerse disponibles mediante las
letras que se han indicado.
1. Usted también puede ir directamente a la
lista de nombres pulsando
.
2.
Seleccione un nombre y pulse ENTER.
La barra deslizante en el lado derecho de la
pantalla indica que hay más alternativas que
pueden aparecer en el display al mismo
tiempo.
La cifra que aparece indica el número de nom-
bres en la lista.
•
Pulse BACK para salir de la lista de nom-
bres.
•
Usted también puede pulsar BACK para
eliminar letras al mismo tiempo
Búsquedas generales
Las búsquedas pueden ejecutarse en cual-
quier momento y funcionan siempre de la
misma manera, sin importar el lugar en el que
usted podría estar dentro del menú del sistema
cuando se selecciona un destino.
Si pulsa ENTER al mismo tiempo que teclea en
las letras aparecerán en el display todas las
combinaciones para las selecciones respecti-
vas. Ciudad, Calle, Puntos de interés, etc.
Por ejemplo, si busca por Newark Airport,
aparecerán en el display todas las combina-
ciones de Newark cuando se indica NE. Entre
más específica sea la búsqueda, aparecerán
en el display menos alternativas, lo cual facilita
la selección.
Una búsqueda que comience con NE también
mostrará en el display, por ejemplo, NEwma-
ket restaurante ya que en la búsqueda están
incluidas todas las alternativas que contienen
un número de palabras separadas por espa-
cios.

01 Introducción al sistema de navegación
Display y guía de voz
01
26

01 Introducción al sistema de navegación
Display y guía de voz
01
27
Presentación del display
La pantalla del display está determinada por
factores tales como la ubicación geográfica y
propiedades que se han ejecutado para que
aparezcan en la pantalla del display, por ejem-
plo, la escala del mapa, la simbología selec-
cionada, etc.
Sobre el interior de la portada de este manual
se puede encontrar una explicación del texto,
señalamientos y simbología que podría apare-
cer en la pantalla.
En una autopista. En la pantalla del display
aparecerán los puntos de interés que hay
en la autopista. Esta función está disponi-
ble incluso si no se ha seleccionado un
destino. Una lista deslizante en el lado
derecho indica que hay alternativas adi-
cionales.
Mapa detallado que muestra los cruces.
En la pantalla del display aparecerán carri-
les sobre la carretera para ayudarle a
seleccionar el adecuado en el cruce
siguiente. Esta función sólo está disponi-
ble en carreteras principales. La guía de
voz también está siempre disponible.
Se han seleccionado dos mapas en Propi
edades
. En las dos secciones de la pan-
talla del display aparece el mismo mapa,
pero con escalas distintas, para más infor-
mación vea la pág. 38.
Modo Mapa deslizante, .
Guía de voz
Después de que se inicia un destino y una guía,
se proporcionará un mensaje de voz para indi-
carle la acción que debe tomar y la distancia
que falta conforme usted se aproxima a un
cruce, salida, etc. También aparece en el dis-
play un mapa detallado del cruce. El mensaje
se repetirá conforme usted se aproxima al
cruce.
La fila superior sobre la pantalla muestra la dis-
tancia que falta para la salida o vuelta siguien-
tes y el nombre de la salida.
La fila siguiente proporciona la información de
señalamiento vial. Si el número de la carretera
o salida o, el nombre de la salida están dispo-
nibles, también esta información aparecerá en
el display.
La ubicación actual del vehículo aparece en la
parte inferior de la pantalla.
Cabinas de peaje
Al conducir sobre vías de peaje, usted recibirá
el aviso de voz conforme se aproxima a las
cabinas de peaje.
Este mensaje será proporcionado únicamente
si se ha seleccionado un destino.
AVISO
Las cabinas de peaje aparecen en el mapa,
sin embargo, no pueden buscarse como
puntos de interés.

01 Introducción al sistema de navegación
Carreteras sin verificar y Brújula
01
28
Carreteras sin verificar
En el sistema puede haber un pequeño número
de carreteras sin verificarse. Esto significa que
la información sobre los señalamientos, las
calles de un sentido, los retornos a la izquierda,
etc., posiblemente no sea precisa. Un itinerario
que contiene las carreteras sin verificarse apa-
recerá con flechas grises en vez de las amari-
llas de costumbre.
El sistema proporciona información cuando se
agrega una carretera sin verificarse a un itine-
rario y si el vehículo comienza a circular sobre
una de estas carreteras.
ADVERTENCIA
Cuando se guíe con el sistema de navega-
ción, proceda siempre con un buen criterio
y, si a su mejor criterio propio le parece que
la guía está en lo contrario no la siga.
Nunca utilice el sistema de navegación o
cualquier otra configuración de su vehículo
de manera que distraiga su atención y no le
permita conducir seguro. Las distracciones
pueden resultar en un accidente grave.
Los cambios y programaciones en su sis-
tema de navegación deberá realizarlos úni-
camente con el vehículo estacionado.
Esté alerta de la situación del tráfico que se
presenta en ese momento.
Cumpla siempre con las leyes de tránsito en
cuestión.
Brújula
La brújula puede aparecerse
de las dos maneras que a
continuación se describen:
- Con el norte siempre en la
parte superior de la pantalla.
- Con la dirección actual del
vehículo en la parte superior de la pantalla.
El punto rojo de la aguja de la brújula señala el
norte en el mapa.
- La flecha gris de destino del anillo exterior de
la brújula señala hacia el destino.
Vaya a Opciones de mapa debajo de
Propiedades para cambiar la manera en la
que aparece en la pantalla del display la brújula
o para cambiarla.

01 Introducción al sistema de navegación
Selecciones del menú
01
``
29
Menús en dos niveles - Modo Fácil
Fijar destino
Dirección
Puntos de Interés (POI)
Últimas 20
Indicar punto en mapa
Mostrar destino
Borrar el destino
Propiedades
Guía de voz
Volumen de guía
Idioma
Color
Vista del mapa.
Unidad de distancia
Modo Usuario
Apagar
Para información sobre todas las alternativas
del menú en Modo Fácil, vea la página 35.
Menús en dos niveles - Modo
Avanzado
Fijar destino
Dirección
Puntos de Interés (POI)
Lugares guardados
Últimas 20
Recorrido de vuelta
Indicar punto en mapa
Latitud/longitud
Itinerario
Inicio guía
Añadir a itinerario
Alternativas de trayecto
Borrar itinerario
Siguiente destino
Posición actual

01 Introducción al sistema de navegación
Selecciones del menú
01
30
Propiedades
Información de tráfico
Alternativas de trayecto
Opciones de mapa
Opciones de guía
Opciones del sistema
Iniciar demo
Apagar
Para información sobre todas las alternativas
del menú en Modo Avanzado, vea la
página 48.

01 Introducción al sistema de navegación
01
31

G029194
32
Menú principal, menú Simplificado, menú Deslizante............................ 34
Selecciones del menú............................................................................. 35
Activación de un destino......................................................................... 36
Mostrar/Borrar el destino........................................................................ 39
Propiedades............................................................................................ 40

02
MODO USUARIO FÁCIL

02 Modo Usuario Fácil
Menú principal, menú Simplificado, menú Deslizante
02
34
Introducción
El sistema de navegación inicia en el Modo
Usuario Fácil.
Los menús más importantes están disponibles
en este Modo, lo que facilita las cosas cuando
los cambios no se ejecutan frecuentemente en
Propiedades.
Menú principal
G033469
El menú principal está en la parte superior de
la estructura del menú y se puede tener acceso
a éste pulsando la tecla BACK varias veces.
Cambio de una propiedad a otra
Para cambiar entre los Modos Fácil y Avan-
zado, vaya a Propiedades
Opciones del
sistema
Modo Usuario.
Menú Simplificado
G029190
Este menú ofrece iconos para hacer cambios
rápidos de propiedades.
•
Pulse ENTER en el Modo Mapa y selec-
cione un submenú con
o .
G028755
- Escala del Mapa/Ruta actual
Cambie la escala del mapa por una perspec-
tiva más grande o para que en la pantalla del
display los detalles puedan apreciarse mejor.
En la parte superior del menú, usted puede
elegir ver el resto de la ruta
1
hacia el destino
desde su ubicación actual o, la ruta completa.
La escala del mapa puede cambiarse desde
1/32 de una milla hasta 60 millas. Mantenga el
botón pulsado hasta que aparezca en la pan-
talla del display la escala del mapa de su elec-
ción y, suelte el botón.
G028755
– Guía
Pulse ENTER para repetir guía de voz.
Información de tráfico (opcional)
2
Independientemente de que el sistema de
navegación está en el Modo Easy o
Advanced, la información de la transmisión de
tráfico siempre se recibe y presenta. vea la
página 68 para información adicional.
Menú deslizante
G033467
•
Para activar el mapa deslizante, pulse el
navigation control.
•
Pulse ENTER en Modo deslizante para
activar el menú deslizante.
Escala
Esta función cambia la escala de la zona en la
que usted está conduciendo actualmente. La
escala puede cambiarse desde 150 pies hasta
60 millas.
Fijar como destino
Seleccione una posición sobre el mapa La guía
comenzará inmediatamente.
1
Debe seleccionarse un destino.
2
No está disponible en todas las zonas.

02 Modo Usuario Fácil
Selecciones del menú
02
35
Aquí se muestran tres niveles de la estructura
del menú. Un número de los menús de tercer
nivel también cuentan con submenús, los cua-
les se describen de una manera más detallada
en sus secciones respectivas de este manual.
Fijar destino
Dirección
Estado/Ciudad/
Número/Calle/Inters.
p. 36
Puntos de Interés (POI)
p. 37
Últimas 20
p. 38
Indicar punto en mapa
p. 38
Mostrar destino
p. 39
Borrar el destino
p. 39
Propiedades
Guía de voz
Femenina/Masculina
p. 40
Volumen de guía
Encendido/1/2/3/4/5
p. 40
Idioma
Inglés Americano/
Español/Francés Cana-
diense
p. 40
Color
Negro/Cromado/Azul/
Obscuro
p. 40
Vista del mapa.
2D/3D
p. 40
Unidad de distancia
Km/Millas
p. 40
Modo Usuario
Fácil/Avanzado
p. 40
Apagar
p. 9

02 Modo Usuario Fácil
Activación de un destino
02
36
Selección de una dirección
Fijar destino Dirección
Selección de una dirección de calle
El sistema colocará el cursor sobre Calle. Se
seleccionarán previamente el Estado y la Ciu-
dad seleccionados más recientemente.
1. Para cambiar el estado o la ciudad, utilice
el navigation control para desplazarse a
Estado y/o a Ciudad.
2.
Pulse ENTER o, con
elija entre las alter-
nativas seleccionadas más recientemente.
AVISO
La definición de una ciudad o zona pueden
variar. Algunas veces será una ciudad com-
pleta o, una sección de una ciudad en par-
ticular.
El sistema no contiene direcciones de calles
para ciudades o pueblos muy pequeños. En
estos casos, el centro del pueblo se utiliza
como el destino.
Alternativa 1
•
Seleccione Calle sin elegir una ciudad.
El sistema proporcionará guía hasta el punto
medio de la calle seleccionada. Si la calle
existe en más de una ciudad, en la pantalla del
display aparecerá una lista de alternativas.
Alternativa 2
1.
Para comenzar, seleccione Ciudad.
2.
Seleccione
Calle.
Selección de un número de calle
Si la dirección seleccionada cuenta con un
número de calle, este puede utilizarse como un
destino específico.
1. Después de seleccionar una calle, vaya a
la fila
Número y pulse ENTER
o
Vaya directamente a Fijar. En la pantalla
del display aparecerán los números de
calle alternativos.
2.
Vaya a Fijar después de que usted haya
indicado el número de calle.
Si ningún número se ha indicado, el sis-
tema le guiará hasta el punto medio de la
calle seleccionada.
Fijar
Confirma el número indicado.
Anular
Vuelve a la pantalla anterior.
Selección de un cruce
•
Vaya a Inters. y elija una calle que cruce la
calle seleccionada.
Inicio guía
•
Vaya a Inicio guía para comenzar a recibir
las instrucciones hacia el destino.

02 Modo Usuario Fácil
Activación de un destino
02
``
37
Búsqueda con un Código postal
Fijar destino Dirección Ciudad
En vez de buscar en una ciudad, usted puede
o no elegir para buscar un Código postal de
una zona.
1.
Vaya a
Código postal y pulse ENTER.
2. Seleccione los dígitos del Código postal y
pulse ENTER
o
De la lista, seleccione un Código postal
3.
Vaya a Calle para seleccionar una calle
con el Código postal indicado y pulse
ENTER.
4.
Vaya a
Inicio guía para comenzar a recibir
las instrucciones hacia el destino.
AVISO
Esto también se aplica para búsquedas con
Puntos de interés.
Punto de interés (POI)
Fijar destino Puntos de interés
Los puntos de interés (POI) incluyen gasoline-
ras, hoteles, restaurantes, concesionarios
Volvo, hospitales, estacionamientos, etc.
1.
Alternativa
Pto. Int. para realzar en el
menú.
2.
Pulse ENTER para tener acceso a un sub-
menú con distintas opciones de búsqueda
para seleccionar un punto de interés.
3.
Vaya a Tipo, pulse ENTER.
4. Para seleccionar de la lista proporcionada
un Pto. Int., pulse ENTER.
5.
En la lista
Todos los nombres, seleccione
de la lista un nombre.
6.
Pulse ENTER para que en la pantalla apa-
rezca toda la información acerca del Pto.
Int. seleccionado.
7.
Pulse ENTER para iniciar la guía.

02 Modo Usuario Fácil
Activación de un destino
02
38
Últimas 20
Fijar destino Últimas 20
Esta es una lista de los veinte destinos selec-
cionados más recientemente. La barra desli-
zante en el lado derecho de la pantalla indica
que hay más alternativas que pueden aparecer
en el display al mismo tiempo.
•
Vaya al destino deseado y pulse o
ENTER para tener acceso al submenú.
Fijar como destino
Agrega el destino al itinerario.
Eliminar lugar
Excluye de la lista Últimas 20 el destino.
Punto del mapa
Fijar destino Indicar punto en mapa
1.
Para desplazar el cursor, utilice las Arrow
keys hasta el destino deseado y pulse
ENTER para tener acceso al menú Mapa
deslizante.
2.
Seleccione
Fijar como destino y pulse
ENTER.
AVISO
Puede seleccionarse una posición sobre el
mapa directamente con el cursor utilizando
las Arrow keys en Modo Mapa.

02 Modo Usuario Fácil
Mostrar/Borrar el destino
02
39
Mostrar el destino sobre el mapa
Mostrar destino
•
Para una vista general sobre el mapa de la
zona que usted haya seleccionado como
su destino final, pulse ENTER.
Borrar el destino
Borrar el destino
1.
Pulse ENTER y vaya al destino que será
borrado.
2.
Vuelva a pulsar ENTER.

02 Modo Usuario Fácil
Propiedades
02
40
Guía de voz
Propiedades Guía de voz
Seleccione una voz masculina o femenina para
las instrucciones.
Volumen de guía
Propiedades Volumen de guía
Fije el nivel de volumen para la guía de voz o
desconecte esta función.
Idioma
Propiedades Idioma
Seleccione el idioma para los menús, los men-
sajes de texto y voz.
Colores
Propiedades Color
Hay 4 propiedades de pantalla que pueden
ejecutarse - elija la que usted prefiera.
Bidimensional (2D) o tridimensional
(3D)
Propiedades Vista del mapa.
El mapa puede aparecer en la pantalla del dis-
play en 2D (vista recta desde arriba) o en 3D
(una vista angular desde arriba).
Unidad de distancia
Propiedades Unidad de distancia
Elija entre millas y kilómetros.
Modo Usuario
Propiedades Modo Usuario
Usted puede cambiar entre el Modo Fácil y los
Modos Usuario Avanzado.

02 Modo Usuario Fácil
02
41

G029196
42
Menú principal, menú simplificado......................................................... 44
Menú Mapa deslizante............................................................................ 47
Selecciones del menú............................................................................. 48
Activación de un destino......................................................................... 50
Lista de destinos finales/parciales.......................................................... 55
Siguiente destino.................................................................................... 58
Posición actual........................................................................................ 59
Información de tráfico (opcional)............................................................ 60
Propiedades............................................................................................ 61
Simulación del sistema........................................................................... 65

03
MODO USUARIO AVANZADO

03 Modo Usuario Avanzado
Menú principal, menú simplificado
03
44
Introducción
El Modo Usuario Avanzado puede seleccio-
narse cuando inicia el sistema de navegación.
Este Modo proporciona el acceso a todas las
propiedades y funciones del sistema.
Menú principal
G033461
El menú principal está en la parte superior de
la estructura del menú y se puede tener acceso
a éste pulsando la tecla BACK varias veces.
Cambio de una propiedad a otra
Para cambiar entre los Modos Fácil y Avan-
zado, vaya aPropiedades
Opciones del
sistema
Modo Usuario.
Menú Simplificado
G029190
Este menú ofrece iconos para hacer cambios
rápidos de propiedades.
•
Pulse ENTER en el Modo Mapa y selec-
cione un submenú con
o .
La mayoría de las propiedades del sistema
pueden ejecutarse en Propiedades en el
menú principal, sin embargo, el resto de ellas
sólo pueden ejecutarse en el menú Simplifi-
cado.
G028755
- Escala del Mapa/Ruta actual
En la pantalla del display aparecerá un menú
con 4 alternativas.
Si pulsa ENTER en la primera alternativa, apa-
rece en la pantalla del display un mapa que
muestra lo que resta de la ruta
1
desde el lugar
actual del vehículo hasta el destino.
Si pulsa ENTER en la segunda alternativa, apa-
rece en la pantalla del display un mapa que
muestra la ruta completa
1
.
Si pulsa ENTER en las alternativas (+) o (-)
cambia la escala del mapa en pasos distintos
desde 1/32 de una milla hasta 60 millas. Esto
hace posible que pueda verse una perspectiva
más grande o más detallada.
La escala del mapa puede cambiarse libre-
mente sin soltar hacia abajo ENTER hasta que
usted vea la escala de su elección.
Si usted ha elegido que aparezcan dos mapas,
el símbolo de la escala del mapa aparece en la
pantalla del display en los dos extremos del
menú Simplificado, de esta manera podrán
ajustarse las escalas de los mapas individual-
mente.
G028755
– Guía
Pulse ENTER para una guía o para repetir la
guía de voz.
G028755
- Mapa/Ruta
Esq. Ruta
Una lista de puntos guía próximos. Además del
nombre de la carretera o calle, aparecerá en la
pantalla del display la distancia entre los pun-
tos guía y una flecha que muestra el tipo de
acción que deberá tomarse.
Un mapa/Dos mapas
Elija para que aparezcan en la pantalla del dis-
play uno o dos mapas de la zona en la que
usted está circulando.
1
Debe seleccionarse un destino

03 Modo Usuario Avanzado
Menú principal, menú simplificado
03
``
45
Seguimiento
2
Esta función permite guardar las vistas carto-
gráficas de 3 zonas distintas para seguimiento,
por ejemplo, las zonas con tráfico pesado,
zonas con construcción de carreteras, etc.
Seleccione
Seguim. 1, 2 o 3 para ver las zonas
de seguimiento activadas anteriormente, vea
la página 47.
G028755
G028755
- Desvío
Esto muestra en la pantalla del display un
menú con Evitar y las alternativas disponibles.
1-3-6-12-25-50 mill..
Evitar calles/carreteras
Esta función borra las calles o carreteras de un
itinerario activado para ayudarle a evitar que
conduzca en zonas de construcción de carre-
teras, etc.
1.
En el menú
Desvío, seleccione Evitar y
pulse ENTER. En la pantalla del display
aparecerá una lista de calles que está
incluida en su ruta.
2. Vaya a la calle que será evitada y pulse
ENTER.
3.
Seleccione otras calles con
o y pulse
ENTER.
Cuando sea posible, el sistema enseguida
calculará una ruta nueva que le guiará para
regresar a la original después de que usted
haya pasado la(s) zona(s) que son para evi-
tarse.
Evitar las ½-50 millas siguientes
Esta función le permite evitar una zona com-
pleta del itinerario original, por ejemplo para
evitar una ciudad durante la hora pico.
±
Seleccione una alternativa en las Desvío
millas ½–50 del menú y pulse ENTER.
Cuando sea posible, el sistema enseguida cal-
culará un Desvío que le guiará para regresar a
la ruta original después de que usted haya
pasado la(s) zona(s) que son para evitarse.
También es posible evitar una zona específica
dibujando una caja directamente sobre el
mapa, vea
Evitar zonas específicas debajo
de
Propiedades Alternativas de trayecto
en la página 61.
G028755
G028755
- Información de tráfico
(opcional)
3
Elija para leer la información sobre trastornos
de tráfico en la zona que aparece en la pantalla
del display.
Un cambio en la escala del mapa también cam-
bia el número de mensajes que aparecen en la
pantalla del display, vea la página 34, vea la
página 44 o vea la página 72.
Leer mensaje
Deslizarse entre los mensajes que aparecen en
la pantalla del display.
Ver todo
Mostrar en la pantalla del display todos los
mensajes.
Ocult. todo
No mostrar los mensajes de tráfico en la pan-
talla del display.
Ver selecc.
Seleccione los tipos de mensajes de tráfico
que aparecerán en la pantalla del display del
mapa.
Independientemente de que el sistema de
navegación está en el Modo Easy o
Advanced, la información de la transmisión de
2
Disponible únicamente en las zonas con recepción TMC.
3
No está disponible en todas las zonas.

03 Modo Usuario Avanzado
Menú principal, menú simplificado
03
46
tráfico siempre se recibe y presenta. vea la
página 68 para información adicional.
G028755
G028755
– Puntos de interés (POI)
En la pantalla del display muestra un menú con
las distintas maneras de buscar un punto de
interés.
En torno vehíc.
Si pulsa ENTER le permite buscar los puntos
de interés en torno al vehículo.Vea la página
51.
En la ruta
Si pulsa ENTER le permite buscar en la ruta.
Vea la página 51.
Inst. autopis.
Si pulsa ENTER le permite buscar en la auto-
pista sobre la cual usted está conduciendo
actualmente.
Elija para buscar areas de servicio, gasoline-
ras, restaurantes, etc., que sean de fácil
acceso desde la autopista.
Si una ruta cruza un número de autopistas, el
sistema buscará en la autopista sobre la que
usted está circulando.

03 Modo Usuario Avanzado
Menú Mapa deslizante
03
47
Menú Mapa deslizante
G033468
1. Para activar el mapa deslizante utilice el
navigation control.
2.
Pulse ENTER en Modo deslizante para
que aparezca en la pantalla del display el
menú deslizante.
Escala
Cambie la escala cartográfica sobre el área
seleccionada.
Fijar como destino
Agregue la ubicación como un destino de un
itinerario.
Ptos. interés cerca
Busque los puntos de interés cercanos.
Leer mens. tráfico
Busque los mensajes de tráfico actuales de la
zona.
Seguimiento
1
Seleccione entre Activar seguim. 1, 2 o 3 y
pulse OK para guardar una vista cartográfica
que usted desea guardar como una zona de
seguimiento, p. ej. Caminos con tráfico pesado
que a menudo presentan problemas de tráfico.
Activación del mapa
Seleccione opciones de mapa en el menú Sim-
plificado y seleccione las zonas que necesitan
seguimiento.
Guardar lugar
Guarde en Fijar destino Lugares
guardados la ubicación para utilizarla poste-
riormente.
Seguimiento de una ruta sobre el mapa
Para facilitar el seguimiento de un itinerario
activado, el sistema cuenta con una función
"imán" incorporada. Esto significa que inde-
pendientemente del número de vueltas o cam-
bios de dirección en la ruta, la cruz filar seguirá
la ruta con tan sólo bajar sin soltar un botón.
Una de las líneas de la cruz filar aparecerá más
obscura que la otra en la pantalla del display
para indicar el botón que deberá pulsarse.
Utilice el botón o para seguir la ruta auto-
máticamente.
Utilice el botón o para seguir la ruta auto-
máticamente.
Para desactivar la función "imán", deslice ale-
jando ligeramente la cruz filar desde la ruta
hasta la línea de la cruz filar que ya no está
obscura. Enseguida, el Modo Deslizante fun-
cionará normalmente.
1
No está disponible en todas las zonas.

03 Modo Usuario Avanzado
Selecciones del menú
03
48
Aquí se muestran tres niveles de la estructura
del menú. Un número de los menús de tercer
nivel también cuentan con submenús, los cua-
les se describen de una manera más detallada
en sus secciones respectivas de este manual.
Fijar destino
p. 50
Dirección
Estado
Ciudad
Número
Calle
Inters.
p. 50
Puntos de Interés (POI)
Pto. interés por nombre
En torno vehíc.
En la ruta
En torno al punt. en
mapa
En una calle
p. 51
Lugares guardados
Añadir a itinerario/Infor-
mación/Editar/Orde-
nando/Eliminar lugar
p. 52
Últimas 20
Añadir a itinerario/Infor-
mación/Eliminar lugar
p. 53
Recorrido de vuelta
ver Itinerario
p. 53
Indicar punto en mapa
p. 53
Latitud/longitud
p. 54
Itinerario
p. 55
Inicio guía
p. 55
Añadir a itinerario
ver Fijar destino
Dirección
p. 55
Alternativas de trayecto
Ruta
Evitar autopistas/vías
de peaje/transbordado-
res/tren de vagones/
vías tiempo limit./zonas
específicas
Restable. a predetermi.
p. 61
Borrar itinerario
p. 55
Siguiente destino
p. 50
Dirección
ver Fijar destino
Dirección
p. 50
Posición actual
p. 59
Propiedades
p. 61

03 Modo Usuario Avanzado
Selecciones del menú
03
49
Información de tráfico
A
Guía dinámica de ruta.
Selec. info. de tráfico
Buscar canal
Canal actual
Servicio de tráfico
Restable. a predetermi.
p. 71
Alternativas de trayecto
Ruta
Evitar autopistas/vías
de peaje/transbordado-
res/tren de vagones/
vías tiempo limit./zonas
específicas/problemas
de tráfico
Restable. a predetermi.
p. 61
Opciones de mapa
Selección pto.interés
Mapa
Vista del mapa.
Orientación de mapa
2D
Vista derecha del mapa
Vista izquierda del
mapa
Brújula
Lugar actual
Restable. a predetermi.
p. 62
Opciones de guía
Tiempo/dist. restante
Aviso de instalaciones.
Restable. a predetermi.
p. 62
Opciones del sistema
Guía de voz
Volumen de guía
Idioma
Color de menú
Color de mapa
Salvapantallas
Ayuda
Unidad de distancia
Modo Usuario
Información de fecha y
hora
Información GPS
Acerca de
Restable. a predetermi.
p. 64
Iniciar demo
p. 65
Apagar
p. 9
A
Esta opción no está disponible en todos los mercados.

03 Modo Usuario Avanzado
Activación de un destino
03
50
Selección de una dirección
G033461
Selección de una dirección de calle
Fijar destino Dirección
El sistema colocará el cursor sobre Calle. Se
seleccionarán previamente el Estado y la Ciu-
dad seleccionados más recientemente.
1. Para cambiar el estado o la ciudad, utilice
el navigation control para desplazarse a
Estado y/o a Ciudad.
2.
Pulse ENTER o, con
elija entre las alter-
nativas seleccionadas más recientemente.
AVISO
La definición de una ciudad o zona pueden
variar. Algunas veces será una ciudad com-
pleta o, una sección de una ciudad en par-
ticular.
El sistema no contiene direcciones de calles
para ciudades o pueblos muy pequeños. En
estos casos, el centro del pueblo se utiliza
como el destino.
Alternativa 1
•
Seleccione Calle sin elegir una ciudad.
El sistema proporcionará guía hasta el punto
medio de la calle seleccionada. Si la calle
existe en más de una ciudad, en la pantalla del
display aparecerá una lista de alternativas.
Alternativa 2
1.
Para comenzar, seleccione Ciudad.
2.
Seleccione
Calle.
Selección de un número de calle
Si la dirección seleccionada cuenta con un
número de calle, este puede utilizarse como un
destino específico.
1. Después de seleccionar una calle, vaya a
la fila
Número y pulse ENTER
o
Vaya directamente a Fijar. En la pantalla
del display aparecerán los números de
calle alternativos.
2.
Vaya a Fijar después de que usted haya
indicado el número de calle.
> Si ningún número se ha indicado, el sis-
tema le guiará hasta el punto medio de
la calle seleccionada.
Fijar
Confirma el número indicado.
Ajustar
Vuelve a la pantalla anterior.
Selección de un cruce
•
Vaya a Inters. y elija una calle que cruce la
calle seleccionada.
Inicio guía
•
Vaya a Fijar para agregar la dirección indi-
cada al itinerario.
•
Vaya a Inicio guía para comenzar a recibir
las instrucciones hacia el destino.

03 Modo Usuario Avanzado
Activación de un destino
03
``
51
Información
Proporciona la información acerca del destino.
Búsqueda con un Código postal
Fijar destino Dirección Ciudad
En vez de buscar en una ciudad, usted puede
o no elegir para buscar un Código postal de
una zona.
1.
Vaya a Código postal y pulse ENTER.
2. Seleccione los dígitos del Código postal y
pulse ENTER
o
De la lista, seleccione un Código postal.
3.
Vaya a
Calle para seleccionar una calle
con el Código postal indicado y pulse
ENTER.
4.
Vaya a
Inicio guía para comenzar a recibir
las instrucciones hacia el destino.
AVISO
Esto también se aplica para búsquedas con
Puntos de interés.
Punto de interés (POI)
Fijar destino
Pto. Int.
Los puntos de interés (POI) incluyen gasoline-
ras, hoteles, restaurantes, distribuidores
Volvo, hospitales, estacionamientos, etc.
•
Pulse ENTER para tener acceso a un sub-
menú con distintas opciones de búsqueda
para seleccionar un punto de interés.
Pto. interés por nombre
Indique el nombre del punto de interés o,
seleccione una alternativa en el menú. La lista
muestra únicamente los puntos de interés en
la ciudad/zona seleccionada.
En torno vehíc.
El sistema buscará puntos de interés en torno
al vehículo (en un radio de máx. 60 millas). La
búsqueda parará después de haberse encon-
trado 40 puntos de interés.
En la ruta
Si se ha seleccionado un destino, el sistema
puede buscar puntos de interés en la ruta (den-
tro de aprox. 0.5 millas desde la ruta).
En torno al punt. en mapa
El sistema ejecutará el mismo tipo de bús-
queda que para En torno vehíc., pero la bús-
queda será en base a un punto sobre el mapa.

03 Modo Usuario Avanzado
Activación de un destino
03
52
En la calle
El sistema buscará en una calle específica.
AVISO
Usted también puede buscar puntos de
interés en el menú simplificado en torno al
vehículo, en la ruta o, en la autopista.vea la
página 34
Tipos de puntos de interés/Categorías
distintas
Fijar destino Pto. Int. Pto. interés por
nombre
El sistema colocará primero el cursor sobre
Tipo. En la pantalla del display deberán apa-
recer las selecciones Estado y Ciudad más
recientes.
De no ser así:
1.
Vaya a Estado y/o Ciudad y pulse ENTER
o
Elija entre las selecciones más recientes
con
.
2.
Vaya a Nombre y pulse ENTER para
seleccionar un Pto. Int. sin especificar una
ciudad.
3.
Vaya a Fijar y pulse ENTER.
4.
Enseguida vaya a Inicio guía y pulse
ENTER para recibir direcciones hacia el
destino.
AVISO
Para más detalles acerca de la búsqueda,
seleccione primero Ciudad y enseguida
vaya a Nombre.
Para simplificar la búsqueda hay subcate-
gorías de restaurantes, etc.
Información acerca del punto de interés
Información muestra la dirección, las coorde-
nadas geográficas y, en ciertos casos, también
el número telefónico del punto de interés.
Mapa
Muestra la ubicación del Pto. Int. sobre el
mapa.
2a. fac.
Los puntos de interés como aeropuertos a
menudo cuentan con restaurantes, gasoline-
ras, etc., in situ.
En vez de buscar un restaurante en el menú
principal, usted puede elegir un restaurante
directamente bajo el aeropuerto seleccionado.
Si se evitan las alternativas fuera del aero-
puerto, la búsqueda es más fácil y rápida.
Lugares guardados
Lugares guardados anteriormente
Fijar destino Lugares guardados
Una ubicación guardada es un destino guar-
dado anteriormente, p. ej. una dirección de una
casa, un restaurante favorito, un aeropuerto o,
un concesionario Volvo. La información acerca
del almacenamiento de ubicaciones puede
encontrarse en vea la página 56.
•
Navegue entre los lugares guardados y
pulse
o ENTER para tener acceso al
submenú.
Añadir a itinerario
Coloque el lugar guardado en el itinerario.
Información
Proporciona la información acerca del lugar
guardado.
Editar
Cambie el nombre, agregue un sonido, etc.,
para la zona guardada. Vea también el título
"Agregar información acerca de una ubicación
guardada".
Ordenando
Clasifique la lista de las ubicaciones guardadas
por icono o nombre.
Eliminar lugar
Elimina el lugar guardado.

03 Modo Usuario Avanzado
Activación de un destino
03
``
53
Seleccione una posición para una
ubicación nueva guardada
1.
Seleccione
Editar,
2.
Con
, vaya a Ajustar.
3.
Pulse ENTER para especificar una posi-
ción sobre el mapa para una ubicación
nueva guardada.
4.
Desplace el cursor con el navigation
control hasta una posición nueva y pulse
ENTER.
5.
Enseguida seleccione
Guardar y pulse
ENTER para guardar la ubicación nueva.
Agregue la información acerca de una
ubicación guardada
±
Seleccione Editar y utilice para ir a
Añadir info. Pulse ENTER para agregar la
información adicional acerca de la ubica-
ción guardada.
A cada ubicación guardada se le puede
agregar lo que a continuación se describe:
•
Aviso Activado/Desactivado (para
recordarle al conductor que se está
aproximando a la ubicación guardada)
•
Icono
•
Nombre
•
Dirección
•
Ciudad
•
Estado
•
Teléfono
•
E-mail
•
URL
Últimas 20
Fijar destino Últimas 20
Esta es una lista de los veinte destinos selec-
cionados más recientemente. La barra desli-
zante en el lado derecho de la pantalla indica
que hay más alternativas que pueden aparecer
en el display al mismo tiempo.
•
Vaya al destino deseado y pulse o
ENTER para tener acceso al submenú.
Añadir a itinerario
Agrega el destino al itinerario.
Información
Proporciona un resumen acerca del destino.
Eliminar lugar
Excluye de la lista Últimas 20 el destino.
Recorrido de vuelta
Fijar destino Recorrido de vuelta
•
Seleccione Inicio guía y pulse ENTER.
El sistema comenzará volviendo a guiarle hasta
la ubicación en la que Inicio guía se selec-
cionó más recientemente.
Punto del mapa
Búsqueda a través de un punto sobre el
mapa
Fijar destino Indicar punto en mapa
1.
Utilice el navigation control para despla-
zar el cursor hacia el destino deseado.
2. Para tener acceso al menú deslizante del
mapa, pulse ENTER.
3.
Seleccione
Fijar destino, vea la
página 47.
AVISO
Puede seleccionarse una posición sobre el
mapa directamente con el cursor utilizando
el navigation control en Modo Mapa.

03 Modo Usuario Avanzado
Activación de un destino
03
54
Latitud/longitud
Búsqueda por coordenadas
Fijar destino Latitud/longitud
1. Seleccione un destino especificando las
coordenadas sobre el mapa.
2.
Seleccione una latitud con el navigation
control:
N para norte o S para sur.
3. Para especificar una longitud, vaya a la
segunda fila: E para este o O para oeste.
>
Aceptar
Esto muestra la posición con las coor-
denadas específicas sobre el mapa.
4. Para tener acceso al menú deslizante del
mapa, pulse ENTER.
5. Para seleccionar la posición de un destino,
vaya a
Fijar como destino y pulse
ENTER.
6.
Pulse BACK para volver a las coordenadas
que se indican.
>
Cancelar
Vuelva a la pantalla anterior.

03 Modo Usuario Avanzado
Lista de destinos finales/parciales
03
``
55
Realización de un itinerario
Destino/Destino intermedio
Lista de destinos finales/parciales
La selección Lista de destinos finales/
parciales
en el menú se hace más accesible
después de haberse seleccionado un destino.
Para evitar que durante un recorrido tenga que
seleccionar diversos destinos, realice un itine-
rario con varias paradas.
En un itinerario pueden especificarse hasta
seis destinos intermedios y un destino final.
Inicio guía
Comienzo de la guía hasta el destino.
Añadir a itinerario
Todos los destinos adicionales se agregan al
itinerario.
Alternativas de trayecto
Proporciona las propiedades para seleccionar
los tipos de carreteras diversas, etc.
Borrar itinerario
Elimina el itinerario completo.
Edición de un itinerario.
Lista de destinos finales/parciales
•
Seleccione un destino específico y pulse
ENTER o
para tener acceso a un sub-
menú.
Info.
Proporciona la información acerca del destino.
Eliminar
Excluye del itinerario el destino.
Desplazar
En el itinerario, cambie la posición del destino.
Ajustar
En el mapa, seleccione como destino una ubi-
cación nueva.
Guardar
Guarde el destino, al cual se tendrá acceso
bajo
Lista de destinos finales/parciales.

03 Modo Usuario Avanzado
Lista de destinos finales/parciales
03
56
Exclusión de destinos desde un
itinerario
Lista de destinos finales/parciales
Borre todos los destinos: Todos los destinos
intermedios y el destino final quedarán elimi-
nados.
•
Vaya a Borrar itinerario directamente y
pulse ENTER.
Para borrar los destinos intermedios en un iti-
nerario:
1. Seleccione uno de los destinos interme-
dios específicos y pulse ENTER o
para
tener acceso a un submenú.
2.
Vaya a
Eliminar y pulse ENTER.
AVISO
Los destinos que se han pasado, se borran
automáticamente del itinerario.
Almacenamiento de los destinos para
un recorrido de vuelta
Pueden guardarse hasta 250 destinos para
volver a utilizarlos en itinerarios distintos.
Puede enlazarse con un destino guardado una
señal acústica que le avise al conductor que él/
ella se están aproximando al destino guardado
así como la información adicional, vea la
página 53 - "Agregar información acerca de
una ubicación guardada".
Lista de destinos finales/parciales
Almacenamiento de un destino desde el
itinerario
1. Vaya al destino que será guardado con el
navigation control y pulse ENTER o
para tener acceso a un submenú.
2.
Seleccione Guardar y pulse ENTER.
3.
Con el navigation control seleccione el
símbolo que aparecerá en la pantalla del
display sobre el mapa y pulse ENTER.
4.
Enseguida utilice para indicar un nom-
bre para la ubicación.
5.
Vaya a Guardar y pulse ENTER.
Guarde una posición sobre el mapa
Menú Mapa
1.
En el Modo Mapa, utilice el navigation
control para desplazar el cursor hasta el
punto del mapa que será guardado y pulse
ENTER.
2. En el menú deslizante de Mapa, seleccione
Guardar y pulse ENTER.
3.
Con el navigation control seleccione el
símbolo que aparecerá en la pantalla del
display sobre el mapa y pulse ENTER.

03 Modo Usuario Avanzado
Lista de destinos finales/parciales
03
57
4.
Enseguida utilice
para indicar un nom-
bre para la ubicación y pulse ENTER.

03 Modo Usuario Avanzado
Siguiente destino
03
58
Siguiente destino del itinerario
Siguiente destino
El mapa mostrará el siguiente destino.
1.
Pulse ENTER o
para la información, p.
ej., el nombre del destino o, el tiempo o
distancia de recorrido restante desde la
ubicación actual hasta el destino.
2.
Pulse ENTER otra vez si se han especifi-
cado otros destinos para la información y
para verlos sobre el mapa.
3.
Vaya a
Mapa y pulse ENTER para ver la
información del mapa sobre la zona.

03 Modo Usuario Avanzado
Posición actual
03
59
Posición actual
Posición actual
El mapa muestra la posición actual del vehí-
culo.
•
Pulse ENTER o para información
acerca de esta posición, por ejemplo, su
nombre o coordenadas.
GPS
Muestra el número de satélites con los que el
sistema está en contacto.

03 Modo Usuario Avanzado
Información de tráfico (opcional)
03
60
Información de tráfico
Propiedades Información de tráfico
Independientemente de que el sistema de
navegación está en el Modo Easy o
Advanced, la información de la transmisión de
tráfico siempre se recibe y presenta. vea la
página 68 para información adicional.
AVISO
Sírvase observar que la información de trá-
fico posiblemente no está disponible en
todas las zonas.

03 Modo Usuario Avanzado
Propiedades
03
``
61
Alternativas de trayecto
Propiedades Alternativas de trayecto
•
Para desplazarse entre las opciones, uti-
lice el navigation control, seleccione las
propiedades deseadas y pulse ENTER
para guardar las propiedades.
•
Pulse BACK para anular una activación.
Ruta
Para que el sistema calcule una ruta, selec-
cione Rápida, corta o, fácil.
– Rápido: El sistema dará prioridad a las carre-
teras principales para poder conducir lo más
rápido que se permita.
– Corto: El sistema dará prioridad en la medida
de lo posible a la distancia más corta hacia el
destino.
– Fácil: El sistema dará prioridad en la medida
de lo posible a las carreteras que no implican
situaciones de conducción difíciles ni cruceros
numerosos.
Evitar autopista
Cuando calcule una ruta, indique en el sistema
evitar autopistas.
Evitar vía de peaje
Cuando calcule una ruta, indique en el sistema
evitar vías de peaje.
Evitar transbordadores
Cuando calcule una ruta, indique en el sistema
evitar transbordadores.
Evitar tren de coches
Cuando calcule una ruta, en el sistema fije la
exclusión de trenes de vagones.
Evitar probl. de tráfico
Cuando calcule una ruta, en el sistema fije la
consideración de trastornos de tráfico.
Evitar vías tiempo limit.
Cuando calcule una ruta, indique en el sistema
evitar carreteras con tiempo límite.
AVISO
En esta función es necesario que el reloj del
vehículo quede bien programado conforme
al huso horario actual.
Evitar zonas específicas
Esta función está diseñada para ayudarle a
evitar que sea guiado a zonas, ciudades o sec-
ciones de ciudades por las que usted prefiere
no conducir. El sistema excluye siempre
dichas zonas cuando calcula una ruta.
1. Cuando calcule una ruta, indique en el sis-
tema evitar zonas específicas y pulse
.

03 Modo Usuario Avanzado
Propiedades
03
62
2.
Seleccione
Evitar zonas específicas y
vuelva a pulsar
para especificar un
área.
Restable. a predetermi.
Regrese a las propiedades de fábrica del sis-
tema para opciones de ruta.
•
Pulse , seleccione Aceptar y pulse
ENTER.
AVISO
Cuando el sistema calcula una ruta sobre
distancias más largas, está diseñado para
seleccionar carreteras principales (autopis-
tas, etc.).
Si usted ha indicado en el sistema evitar
autopistas y vías de peaje, el sistema evitará
guiarle a estos tipos de carreteras en la
medida más amplia que la situación lo per-
mita, y sólo utilizará dichas carreteras
cuando no haya alguna otra alternativa
razonable disponible.
Opciones de mapa
Seleccione la manera en la que el mapa apa-
recerá en la pantalla del display.
Propiedades Opciones de mapa
•
Entre las funciones desplácese con el
navigation control y pulse ENTER para
guardar.
Selección pto. interés
•
Pulse para tener acceso a un submenú.
- Seleccione Ver para que aparezca la simbo-
logía completa de los Ptos. Int. sobre el mapa.
- Seleccione Ocultar para que no aparezca la
simbología de los Ptos. de Int.
– Seleccione Ver escogido y pulse para
seleccionar los símbolos que aparecerán
sobre el mapa. Los símbolos seleccionados
para que aparezcan estarán marcados con una
X.
•
Seleccione o no los símbolos con o
y pulse ENTER para guardar.
Mapa
Seleccione Ver o Ocultar. Si el mapa está
oculto, el sistema utilizará una flecha para guía.
Vista derecha del mapa
Elija que aparezca el mapa en 2D (bidimensio-
nal - recto desde arriba) o 3D (tridimensional -
en posición angular desde arriba).
•
Cuando se selecciona 3D, la dirección del
vehículo está siempre hacia la parte supe-
rior de la pantalla.
•
Cuando se selecciona 2D, elija Hacia 2D
o 2D Norte para que aparezca en la parte
superior de la pantalla.

03 Modo Usuario Avanzado
Propiedades
03
``
63
Selección del ángulo de elevación.
Propiedades Mapa Vista del mapa.
3D
Después de seleccionar 3D con o y
ENTER, aparecerá la pantalla del panel para
seleccionar el ángulo de elevación. Seleccione
el ángulo de elevación con
o seguido de
ENTER y BACK.
Vista izquierda del mapa
Vea la información en "Vista derecha del
mapa".
AVISO
Si se ha elegido 3D para el mapa derecho,
el mapa izquierdo sólo podrá verse en 2D.
Brújula
Seleccione la manera en la que aparecerá la
brújula en la pantalla del display:
Icono,
Texto o Ocultar.
Lugar actual
Seleccione si el nombre de la calle en la que
usted está conduciendo actualmente, apare-
cerá o no en la parte inferior de la pantalla del
display.
Restable. a predetermi.
Regrese a las propiedades de fábrica para
todas las opciones de Mapa.
•
Pulse , seleccione Aceptar y pulse
ENTER.
Opciones de guía
Propiedades Opciones de guía
Tiempo/dist. restante
Seleccione TR, ETA o Ocultar.
– TR: (Tiempo restante de llegada) Es el tiempo
que resta desde el lugar actual hasta el des-
tino.
– ETA: (Tiempo estimado de llegada).
AVISO
El tiempo fijado en el reloj del vehículo
afecta las horas que el sistema calcula.
Aviso de instalaciones.
Una señal acústica le avisa al conductor
cuando él o ella se están aproximando a una
sección de la carretera en la que a menudo
suceden accidentes o hay una cámara detec-
tora de velocidad.
•
Seleccione Sí para activar la configuración
de señal acústica o si no desea la señal
No.
Las secciones de señalamientos de carreteras
en las que suceden con frecuencia accidentes
y/o cuentan con cámaras detectoras de velo-
cidad están determinadas por el reglamento
del estado/provincia/localidad.
Restable. a predetermi.
Regrese a las propiedades de fábrica para
todas las opciones de Guía.
•
Pulse , seleccione Aceptar y pulse
ENTER.

03 Modo Usuario Avanzado
Propiedades
03
64
Opciones del sistema
Propiedades Opciones del sistema
•
Entre las funciones desplácese con el
navigation control y pulse ENTER para
guardar las propiedades.
•
Pulse BACK para anular una activación.
Guía de voz
Seleccione una voz Masculina o Femenina.
Volumen de guía
Fije el nivel de volumen 1-5 para la guía de voz
o elija Encendido.
Idioma
Seleccione el idioma que el sistema utilizará.
Color de menú
Seleccione Negro, Cromado o Azul.
Color de mapa
Seleccione Brillo 1, Brillo 2 o Oscuro .
Los colores claros son para usarse con luz de
día y los colores obscuros quedan mejor para
condiciones con poca luminosidad.
Salvapantallas
Si el salvapantallas se fija para ACTIVADO, la
pantalla se pondrá en blanco después de 30
segundos).
Ayuda
Ocultar o Ver los textos de ayuda sensible de
contexto en la parte inferior de la pantalla.
Unidad de distancia
Elija entre millas o kilómetros.
Modo Usuario
Activa entre los Modos Fácil y Avanzado.
Información de fecha y hora
Fije la información de fecha y hora.
Información GPS
Muestra las coordenadas y la altitud del lugar
actual del vehículo y muestra en la pantalla el
número de satélites con los que el sistema está
en contacto.
•
Pulse
AVISO
La información acerca de la altitud se mues-
tra en los pasos de 30 pies . Todas las alti-
tudes por debajo de 150 pies se muestran
como <150 pies
Acerca de
Pantallas del display en el sistema e informa-
ción del mapa.
Restable. a predetermi.
Regrese a las propiedades de fábrica para
todas las opciones del sistema.
•
Pulse , seleccione Aceptar y pulse
ENTER.

03 Modo Usuario Avanzado
Simulación del sistema
03
65
Inicio de demo (simulación del
sistema)
Propiedades Iniciar demo
Cuando el vehículo está parado, esta función
ofrece la guía simulada hasta el destino indi-
cado actualmente. Las propiedades también
pueden ejecutarse durante la demostración.
•
Para parar la simulación, utilice Detener
demo
en Propiedades.
AVISO
La función de demostración sólo puede uti-
lizarse si se ha seleccionado un destino.

G029197
66
Introducción............................................................................................ 68
Evitar problemas de tráfico .................................................................... 70
Selección de información....................................................................... 71
Lectura de información........................................................................... 72

04
INFORMACIÓN DE TRÁFICO

04 Información de tráfico
Introducción
04
68
Recepción y display
La información de tráfico transmitida se recibe
siempre, independientemente del Modo en el
que está el sistema Easy o Advanced.
Las propiedades para la manera en la que la
información de tráfico se presenta sólo pueden
ejecutarse en el Modo Advanced, vea la
página 44.
La manera en la que la información de tráfico
se presenta también se ve afectada por la
manera en la que se transmite.
AVISO
La información de tráfico no está disponible
actualmente en todas las zonas.
La zona cubierta por el sistema se está
expandiendo constantemente.
Simbología de tráfico sobre el mapa
Simbología para mensaje de tráfico.
Cuando se ha recibido mínimo un mensaje de
tráfico para la ruta programada, éste se indi-
cará mediante un símbolo en la esquina supe-
rior izquierda del mapa. Para deslizarse al men-
saje, utilice el control de navegación con el fin
de ver la ubicación y tipo del problema indi-
cado.
Los trastornos de tráfico se marcan mediante
símbolos, líneas y cajas. Estos símbolos apa-
recen en el display en rojo o amarillo.
Rojo - información importante.
Amarillo - Información general.
Accidente
Tráfico con circulación lenta
Tráfico con circulación lenta en
ambas direcciones
Tráfico en una parada
Mensaje de tráfico local
Información adicional
Alcance

04 Información de tráfico
Introducción
04
69
Algunos mensajes de tráfico también contie-
nen información acerca del alcance de los tras-
tornos de tráfico.
Para todas las escalas de más de 5 km. (cinco
millas), el alcance de los trastornos se marca
con una línea roja o amarilla en el camino afec-
tado. La longitud de la línea indica el alcance
(longitud) del trastorno.

04 Información de tráfico
Evitar problemas de tráfico
04
70
Antes de comenzar la guía
Propiedades Alternativas de trayecto
Cuando programe una ruta nueva, seleccione
si el sistema deberá o no tomar en cuenta los
problemas de tráfico al momento de activarse
la función Start guidance, vea la página 55.
1.
Seleccione Evitar probl. de tráfico.
2.
Elija entre Sí y No.
Sí
El sistema evitará los caminos en los que haya
embotellamientos en la medida de lo posible
cuando está activada una ruta.
No
El sistema no evitará los caminos en los que
haya trastornos de tráfico.
AVISO
Una vez que el sistema haya iniciado, puede
demorar hasta 15 minutos antes de haberse
descargado toda la información de tráfico
para la zona.
Durante su recorrido
Propiedades Información de tráfico
Guía dinámica de ruta.
Las alternativas Apagado o Encendido se uti-
lizan para programar el sistema para una bús-
queda continua con el fin de obtener una ruta
mejor o para seguir con la seleccionada actual-
mente. Si se encuentra una ruta mejor, ésta
será presentada (vea la ilustración).
Apagado
El sistema sugerirá una ruta distinta si hay
alternativas mejores, por ejemplo, si la infor-
mación de tráfico indica que hay un embote-
llamiento en la ruta seleccionada en un princi-
pio.
Encendido
El sistema no buscará una ruta mejor en caso
de que surja un problema de tráfico.
Mensajes en la ruta
En la ilustración que se presenta a continua-
ción, se ha seleccionado Apagado y ha sur-
gido un problema de tráfico en la ruta.
Si hay una ruta alterna que le permita evitar el
problema, en la pantalla del display aparecerá
la diferencia en distancia y tiempo de conduc-
ción:
Situación de tráfico cambiada. ¿Nueva
ruta?: 200 pies más largo, 00h 09m más
veloz
.
•
Seleccione Sí o No.
Sí
Se calculará una ruta nueva en torno a la zona
afectada.
No
El sistema seguirá guiándole por la zona afec-
tada debido al problema de tráfico.
Mostrar nueva ruta
En la pantalla del display aparece un mapa que
muestra la ruta nueva.

04 Información de tráfico
Selección de información
04
71
Selecciones de información de tráfico
G021177
Propiedades Información de tráfico
Selección info./tráfico
Seleccione el tipo de información de tráfico
que aparecerá en la pantalla del display y que
tomará en cuenta cuando el sistema calcula
una ruta.
Ver todo
En la pantalla del display aparecerá toda la
información de tráfico.
Ocult. todo
En la pantalla del display no aparecerá la infor-
mación de tráfico.
Ver selecc.
1.
Pulse
para seleccionar entre los sím-
bolos.
2.
Con o seleccione la simbología para
información de tráfico (mensajes de trá-
fico) que aparecerá en el display del mapa.
3.
Active o desactive con
o .
4. Para confirmar las propiedades utilice
ENTER.
La barra deslizante en el lado derecho de la
pantalla indica que hay más opciones en la lista
que pueden aparecer en la pantalla al mismo
tiempo.
Simbología de tráfico sobre el mapa
Accidente
Contraflujo (tráfico de doble sen-
tido, un carril en cada dirección)
Desviación (Desvío)
Información
Carret. estrecha
Info de estacionamiento
Atasco
Obras
Firme deslizante
Otro elem.riesgo

04 Información de tráfico
Lectura de información
04
72
Lectura de mensajes de tráfico
Leer mens. tráfico
G025966
Información de tráfico detallada
Para leer los mensajes de tráfico que aparecen
sobre la pantalla:
1.
Pulse ENTER en Modo mapa para el menú
simplificado:
G029190
2.
Seleccione el submenú
Leer mens.
tráfico
G028755
G028755
con o y pulse
ENTER, vea la página 45.
> Un marco rojo o amarillo indica el men-
saje actual.
3. Para deslizarse hacia adelante o retroce-
der, utilice
o y pulse ENTER para la
Información de tráfico detallada (vea el
ejemplo en la ilustración).
4.
Pulse BACK para volver a los mensajes
actuales otra vez.
> El número de mensajes disponibles
para la zona del mapa aparece en la
pantalla del display.
También en la pantalla del display aparece la
información detallada acerca de los trastornos
de tráfico. El alcance del trastorno se muestra
en la parte superior de la pantalla. Si el tras-
torno de tráfico está en la ruta seleccionada
actualmente, aparecerá en la pantalla del dis-
play la distancia hasta el trastorno.
La información que se proporciona variará, por
ejemplo, la duración, límites de velocidad,
ancho y alto del vehículo, caminos hechos,
etc., según el contenido del mensaje.
Escala
La escala del mapa actual determina el monto
de la información de tráfico que puede apare-
cer en la pantalla del display; entre más grande
sea la zona que se muestra en el mapa, mayor
será el monto de información que puede apa-
recer en la pantalla del display.
Búsqueda de estación/selección de
una estación para información de
tráfico
Propiedades Información de tráfico
Busque o seleccione la estación
El sistema automáticamente busca informa-
ción de tráfico, sin embargo, también es posi-
ble seleccionar una estación específica.
Buscar canal
•
Pulse ENTER para buscar las estaciones
existentes.
Escoger canal
1.
Pulse ENTER para seleccionar entre las
estaciones existentes.
2.
Seleccione una estación con
o y
pulse ENTER.
3.
Pulse BACK para regresar a la pantalla
anterior.
Canal actual
Muestra la estación que está seleccionada
actualmente para la información de tráfico.
Restable. a predetermi.
Regresa a las propiedades para estaciones
predeterminadas de fábrica.
•
Pulse , seleccione Aceptar y pulse
ENTER.

04 Información de tráfico
04
73

G028760
74
Números de carretera y puntos de interés............................................. 76

05
SIMBOLOGÍA EN EL MAPA

05 Simbología en el mapa
Números de carretera y puntos de interés
05
76
Números de carretera
En el mapa aparecen los números de carretera
locales e interestatales.
1
Puntos de Interés (POI)
Escoja ver todo o ninguno de los puntos de
interés o seleccione los que aparecerán en la
pantalla.
Propiedades Opciones de mapa
Selección pto. interés Ver selecc.
1.
Con Selección pto.interés marcado,
pulse
- un menú se abrirá.
2.
Marque
Ver selecc. y pulse - un menú
nuevo se abrirá.
3. Los puntos de interés que estén marcados
con una X aparecerán en la pantalla del
mapa - avanzar en la lista y borrar las Xs
con
para los símbolos que no aparece-
rán en la pantalla.
4.
Para finalizar, pulse ENTER cuando se
hayan hecho todas las elecciones - y para
retroceder en la navegación del menú,
pulse BACK.
AVISO
El símbolo para un cierto punto de interés
podría variar de un estado o provincia a
otro.
Seleccione los puntos de interés que aparece-
rán sobre el mapa.
Aeropuerto
Parque de atracciones
Cajero ATM
Club automovilístico
Banco
Estación de autobuses
Playa
Boliche
Alquiler de vehículos

05 Simbología en el mapa
Números de carretera y puntos de interés
05
``
77
Casino
Centro ciudad
Ayuntamiento
Centro cívico
Centro social
Juzgados
Cafetería
Company
Estación de cercanías
Distribuidor de metano
Concert hall
Centro congresos/feria muestr.
Doctor
Dry cleaner
Embajada
Terminal de transbordadores
Fire brigade
Gasolinera
Campo de golf
Sede administrativa
Tienda de comestibles
Poblado
Monumento histórico
Hospital
Hotel
Patinaje sobre hielo
Biblioteca
Distribuidor GPL
Búsqueda
Empresas importantes
Puerto deportivo
Cine
Museo
Animación nocturna/discotecas
Estacionam. de conexión
Estacionam. subterráneo
Estacionarse
Farmacia
Templo
Estación de policía
Oficina de correos

05 Simbología en el mapa
Números de carretera y puntos de interés
05
78
Aeropuerto deportivo
Área/parque de esparcimiento
Área de reposo
Restaurante
Escuela
Centro comercial
Estación de esquí
Polideportivo
Estadio
Swimming pool
Teatro/ópera
Cabina de peaje
A
Atracción turística
Información turística
Estación de ferrocarril
Universidad/escuela superior
Concesionario Volvo
Bodega
Zoológico
A
No puede seleccionarse como un destino

05 Simbología en el mapa
05
79

G028731
80
Preguntas formuladas frecuentemente................................................... 82
EULA - Convenio de licencia para Usuario Final.................................... 84

06
PREGUNTAS & RESPUESTAS

06 Preguntas & Respuestas
Preguntas formuladas frecuentemente
06
82
La posición del vehículo sobre el mapa
es incorrecta
El Sistema de Posicionamiento Global (GPS)
indica la posición del vehículo con una exacti-
tud de aproximadamente 20 metros (65 pies).
La exactitud puede ser incluso menos si se
conduce sobre carreteras que son paralelas a
otra carretera, carreteras airosas, carreteras
sobre niveles diversos y, también después de
conducir una distancia larga sin dar ninguna
vuelta distinta. Los edificios altos y las monta-
ñas, túneles, viaductos, pasos sobre y a des-
nivel, etc., también ocasionan un efecto nega-
tivo sobre la recepción de las señales GPS, lo
que significa que el cálculo de la posición del
vehículo posiblemente no sea precisa.
VNS no calcula siempre la ruta más
rápida ni la más corta.
Los parámetros como distancia, ancho de
carretera, tipo de carretera, número de vueltas
a la derecha o a la izquierda, semáforos, etc.,
se toman todos en cuenta cuando se calcula
cuál es la mejor ruta en teoría. Sin embargo, la
experiencia y el conocimiento local pueden lle-
varlo a tomar una mejor elección de ruta.
El sistema VNS elige vías de peaje,
autopistas y, transbordadores a pesar de
que uno haya optado por evitarlas.
Al calcular rutas sobre distancias más largas,
por razones técnicas el sistema sólo puede uti-
lizar carreteras principales. Si usted selecciona
NO para vías de peaje y autopistas, éstas serán
evitadas lo más posible, sin embargo, serán
utilizadas si ninguna otra alternativa razonable
está disponible.
Después de haberse transportado, la
posición del vehículo sobre el mapa es
incorrecta.
Si el vehículo es transportado, por ejemplo por
transbordador o tren o, de alguna manera que
impida la recepción de las señales GPS, el sis-
tema puede tardar hasta 5 minutos para cal-
cular correctamente la posición nueva del vehí-
culo.
Después de haberse desactivado la
batería del vehículo, la posición de éste
es incorrecta sobre el mapa.
Si se ha cortado la corriente desde la antena
GPS, el sistema puede tardar más de 5 minu-
tos para que las señales GPS las reciba correc-
tamente y se calcule la posición del vehículo.
Posiblemente sea necesario conducir de diez
a quince millas y dar un número de vueltas
antes de que el sistema funcione en óptimas
condiciones.
El símbolo del vehículo sobre el mapa se
desplaza de manera irregular después
del cambio de una llanta
Además del receptor GPS, también se utilizan
el velocímetro del vehículo y un giroscopio a
bordo para calcular el lugar actual del vehículo
y la dirección del recorrido. Si se coloca una
llanta de refacción en el vehículo o, si se realiza
un cambio de llantas de verano a llantas de
invierno (o viceversa), el sistema de navega-
ción debe "reconocer" las dimensiones nuevas
de la(s) llanta(s). Por lo tanto, posiblemente sea
necesario conducir varias millas, incluyendo
un número de vueltas, para que el sistema eje-
cute dicho ajuste.
La imagen del mapa no corresponde a
las condiciones reales.
La expansión constate y reedificación de la red
de carreteras, las leyes de tránsito nuevas que
se introducen constantemente, etc., son fac-
tores determinantes por los cuales la base de
datos cartográfica digital no siempre puede
estar completa. La información de los mapas
se desarrolla y actualiza periódicamente. La
información adicional está disponible en su
concesionario Volvo.

06 Preguntas & Respuestas
Preguntas formuladas frecuentemente
06
83
La escala del mapa algunas veces
cambia
No hay información detallada del mapa para
ciertas zonas. Si esto sucede, el sistema cam-
bia automáticamente la escala del mapa.
Ciertas opciones del menú no están
disponibles
Verifique las propiedades que usted haya rea-
lizado. Seleccione Restable. a predetermi.
para la opción particular para regresar a las
propiedades predeterminadas.
El sistema indica la ruta en la que estoy
conduciendo en ese momento después
de haber seleccionado Inicio de guía o
Desvío.
El sistema no puede encontrar una mejor alter-
nativa que la ruta actual.
El símbolo del vehículo sobre la pantalla
salta hacia adelante o gira.
El sistema posiblemente necesite unos segun-
dos para detectar la posición y el movimiento
del vehículo antes de que usted comience a
conducir. Desactive el sistema VNS y el encen-
dido. Vuelva a activar el encendido y reinicie
VNS, pero antes de conducir permanezca con
el vehículo estacionado un período breve.
Planeo un recorrido largo pero no quiero
especificar los destinos en las ciudades
por las que estaré pasando. ¿Cual es la
manera más fácil para fijar un itinerario?
Con el cursor seleccione directamente sobre el
mapa el destino final. El sistema automática-
mente le guiará hasta el destino final incluso si
usted conduce pasando por los destinos inter-
medios.
¿Por qué no recibo todos los mensajes
de tráfico?
La función no está disponible, no está com-
pletamente desarrollada o, no está disponible
en todos los mercados. También, verifique que
se hayan ejecutado las propiedades correctas
en Alternativas de trayecto.
Si la información cartográfica del
sistema no está actualizada
Acuda a un distribuidor Volvo para que le
actualicen la información cartográfica.
ADVERTENCIA
Navegación segura
Cuando se guíe con el sistema de navega-
ción, proceda siempre con un buen criterio
y, si a su mejor criterio propio le parece que
la guía está en lo contrario no la siga.

06 Preguntas & Respuestas
EULA - Convenio de licencia para Usuario Final
06
84
TÉRMINOS DE USUARIO FINAL
El Disco de Datos Cartográficos ("La Informa-
ción") es proporcionado únicamente para su
uso personal e interno y no para reventa. Está
protegido por derechos de reproducción y,
está sujeto a los términos y condiciones
siguientes los cuales son convenidos por
usted, por una parte y, NAVTEQ North Ame-
rica, LLC ("NT") y sus otorgantes (incluyendo
sus cedentes y proveedores) por la otra.
© 2006-2010 NAVTEQ. Todos los derechos
reservados.
La Información para las zonas de Canadá
incluye información que fue tomada con el per-
miso de la autoridades de Canadá, incluyendo:
© Her Majesty the Queen in Right of Canada,
© Queen's Printer for Ontario, © Canada Post
Corporation, GeoBase®.
NAVTEQ detenta una licencia de no exclusivi-
dad del Servicio Postal de los Estados Uni-
dos® para publicar y vender ZIP+4® informa-
ción.
©United States Postal Service® 2005. Los
precios no son establecidos, controlados ni
aprobados por el Servicio Postal de los Esta-
dos Unidos®. Las marcas comerciales y regis-
tros siguientes son propiedad de USPS: Ser-
vicio Postal de los Estados Unidos, USPS y,
ZIP+4.
TÉRMINOS Y CONDICIONES
Para uso personal únicamente
Usted conviene utilizar esta Información para
los únicos propósitos personales, no comer-
ciales para los cuales usted fue autorizado y,
no para servicio de oficina, tiempo compartido
u otros propósitos similares. Por consiguiente,
pero con sujeción a las restricciones estable-
cidas en los párrafos siguientes, usted podrá
copiar esta Información únicamente en la
medida que se requiera para su uso personal
para (i) verlo y, (ii) guardarlo, en la inteligencia
que usted no elimine ningún aviso de derechos
reservados que aparezcan y no modifique la
Información de ninguna otra manera.
Usted conviene sin más por lo contrario repro-
ducir, copiar, modificar, descompilar, desmon-
tar o invertir ninguna parte de esta Información
y, no podrá transferir o distribuirla de ninguna
otra manera, para ningún propósito, salvo en
la medida que las leyes prescritas lo permitan.
Usted podrá transferir la Información y todo el
material incluido de manera permanente si
usted no retiene copias y el destinatario con-
viene estos Términos de Usuario Final. La
Información proporcionada en colecciones de
múltiples discos no podrá ser transferida ni
vendida por separado ni en discos individua-
les.
Restricciones
Salvo en los casos en que usted haya sido
autorizado específicamente por NT para
hacerlo y sin limitar el párrafo anterior, usted
no podrá (a) utilizar esta Información con nin-
gún producto, sistema o aplicaciones instala-
das o, dicho de otra manera, que estén conec-
tadas o en comunicación con vehículos, habi-
litados para navegación vehicular, posiciona-
miento, envío, guía de ruta en tiempo real,
manejo de flota o aplicaciones similares; o (b)
que estén con o en comunicación con algún
dispositivo de posicionamiento o algún dispo-
sitivo electrónico o de cómputo de conexión
inalámbrica, incluyendo sin limitación los telé-
fonos celulares y computadoras portátiles y de
mano, bíper y, asistentes digitales personales
o PDAs.
Advertencia
La Información podrá contener información
inexacta o incompleta debido al transcurso del
tiempo, circunstancias de cambio, fuentes uti-
lizadas y a la naturaleza de recabar datos geo-
gráficos exhaustivos, ninguno de los cuales
podrá llevar a resultados incorrectos.
Sin Garantía
Esta Información es proporcionada para usted
"tal y como está", y usted conviene utilizarla
bajo su propio riesgo. NT y sus otorgantes (y
sus cedentes y proveedores) no hacen ninguna

06 Preguntas & Respuestas
EULA - Convenio de licencia para Usuario Final
06
``
85
garantía, representación o titularidad de nin-
gún tipo, expresas o implícitas, que resulten
por ley o dicho de otra manera, incluyendo
pero sin estar limitados a, contenido, cualidad,
exactitud, lo completo, efectividad, responsa-
bilidad, competencia para un propósito parti-
cular, utilidad, el uso o resultados que sean
obtenidos de esta Información o, que la Infor-
mación o el servidor sea ininterrumpido o libre
de error.
Renuncia de Garantía
NT Y SUS OTORGANTES (INCLUYENDO SUS
CEDENTES Y PROVEEDORES) RENUNCIAN
A TODAS LAS GARANTÍAS, EXPRESAS O
IMPLÍCITAS, DE CALIDAD, DESEMPEÑO,
COMERCIO, COMPETENCIA PARA UN PRO-
PÓSITO PARTICULAR O SIN INCUMPLI-
MIENTO.
Algunos Estados, Territorios y Países no per-
miten la exclusión de ciertas garantías, por lo
que en dicha medida la exclusión anterior no
podrá ser aplicable para usted.
Renuncia de Responsabilidad
NT Y SUS OTORGANTES (INCLUYENDO SUS
CEDENTES Y PROVEEDORES) NO SE RES-
PONSABILIZARÁN POR USTED CON RES-
PECTO A CUALQUIER RENUNCIA,
DEMANDA O ACCIÓN, INDEPENDIENTE-
MENTE DE LA NATURALEZA DE LA CAUSA
DE LA RENUNCIA, DEMANDA O ACCIÓN QUE
AFIRME CUALQUIER PÉRDIDA, HERIDA O
DAÑOS, DIRECTOS O INDIRECTOS, QUE
RESULTEN DEL USO O POSESIÓN DE LA
INFORMACIÓN; O POR CUALQUIER PÉR-
DIDA DE GANANCIA, INGRESO, CONTRA-
TOS O AHORROS O, CUALESQUIERA
OTROS DAÑOS DIRECTOS, INDIRECTOS,
INCIDENTALES, ESPECIALES O CONSE-
CUENTES QUE RESULTEN DE SU USO DE O
INHABILIDAD PARA USAR ESTA INFORMA-
CIÓN, CUALQUIER DEFECTO EN LA INFOR-
MACIÓN O, LA VIOLACIÓN DE ESTOS TÉR-
MINOS O CONDICIONES, YA SEA EN UNA
ACCIÓN EN EL CONTRATO O AGRAVIO O EN
BASE A UNA GARANTÍA, INCLUSO SI NT O
SUS OTORGANTES HAN SIDO NOTIFICA-
DOS DE LA POSIBILIDAD DE DICHOS
DAÑOS.
Algunos Estados, Territorios y Países no per-
miten la exclusión de cierta responsabilidad o
limitación de daños, por lo que en dicha
medida lo anterior no podrá ser aplicable para
usted.
Control de exportación
Usted conviene no exportar de ningún lugar
ninguna parte de la Información proporcionada
a usted o cualquier producto directo de la
misma de conformidad con y, con todas las
licencias y autorizaciones necesarias bajo, las
leyes, normas y reglamento de exportación
aplicables.
Convenio en su totalidad
Estos términos y condiciones constituyen el
convenio en su totalidad entre NT (y sus otor-
gantes, incluyendo sus cedentes y proveedo-
res) y usted que pertenece al asunto en cues-
tión del mismo y, reemplaza en su totalidad
cualquier y todo convenio por escrito o verbal
que anteriormente exista entre nosotros con
respecto al asunto en cuestión del mismo.
Ley aplicable
Los términos y condiciones anteriores serán
aplicables por las leyes del Estado de Illinois,
sin que entre en vigor (i) su conflicto de las dis-
posiciones de leyes o, (ii) la Convención de las
Naciones Unidas para Contratos para la Venta
Internacional de Bienes, la cual se excluye
explícitamente.
Usted conviene someter a la jurisdicción del
Estado de Illinois cualesquiera y todas las dis-
putas, demandas y acciones que resulten de o
de conformidad con la Información proporcio-
nada a usted por el presente.
Usuarios Finales del Gobierno
Si la Información está siendo adquirida por o
en representación del gobierno de los Estados
Unidos o cualquier otra entidad que busque o
aplique los derechos de manera similar a los
demandados habitualmente por el gobierno de
los Estados Unidos, esta Información es un

06 Preguntas & Respuestas
EULA - Convenio de licencia para Usuario Final
06
86
"artículo comercial" como dicho término se
define en el artículo 48 C.F.R. ("FAR") 2.101,
está autorizado de conformidad con dichos
Términos de Usuario Final y, cada copia de la
Información entregada o de lo contrario facili-
tada quedará marcada e insertada según sea
apropiado con el "Aviso de Uso", y será tratada
de conformidad con dicho Aviso:
AVISO DE USO
NOMBRE DEL (FABRICANTE/PROVEEDOR)
CONTRATISTA: NAVTEQ
DIRECCIÓN DEL (FABRICANTE/PROVEE-
DOR) CONTRATISTA: 222 Merchandise Mart
Plaza, Suite 900, Chicago, Illinois 60654
Esta Información es un artículo comercial
como se define en FAR 2.101 y está sujeto a
los Términos de Usuario Final bajo los cuales
fue proporcionada esta Información.
© 2006-2010 NAVTEQ - Todos los derechos
reservados.
Si el Funcionario Contratante, la dependencia
gubernamental federal o, cualquier funcionario
federal se niega a utilizar la leyenda estipulada
en el presente, el Funcionario Contratante, la
dependencia gubernamental federal o cual-
quier funcionario oficial debe notificar a NAV-
TEQ antes de buscar derechos adicionales o
alternativos de la Información.

06 Preguntas & Respuestas
06
87

07 Índice alfabético
07
88
1, 2, 3 ...
2D o 3D...................................................... 40
A
Activado/Desactivado.................................. 9
Actualización del sistema.......................... 11
Alcance...................................................... 68
B
Bocinas.............................. 15, 17, 19, 21, 23
Brújula........................................................ 28
Búsqueda a través de un punto sobre el
mapa.......................................................... 53
Busque o seleccione las estaciones para
información de tráfico................................ 72
C
Cámara
señal acústica....................................... 63
Cámara (Señal acústica)............................ 63
Caminos, no comprobados....................... 28
Caminos no comprobados........................ 28
Código postal
búsqueda con, Modo Avanzado.......... 51
búsqueda con, Modo Fácil................... 37
Control de navegación. 15, 17, 19, 21, 23, 24
D
Demo (simulación del sistema).................. 65
Destino
recorrido de vuelta................................ 56
Desvíos...................................................... 45
Display
presentación................................... 26, 27
DVD
actualización del sistema con.............. 11
cuidado................................................. 11
E
Escala del mapa........................................ 34
Estaciones para información de tráfico
buscar/seleccionar............................... 72
Evitar
trastornos de tráfico............................. 70
G
Guía........................................................... 34
voz........................................................ 27
I
Inform. de tráfico................................. 34, 45
selecciones........................................... 71
Itinerario
exclusión de destinos desde................ 56
siguiente destino de............................. 58

07 Índice alfabético
07
89
L
Lista de destinos finales/parciales
activación/cambio................................ 55
Llave de control remoto............................. 24
Lugares guardados
Modo Avanzado................................... 52
M
Mapa
opciones............................................... 62
Mapa, símbolos para los puntos de inte-
rés.............................................................. 76
Menú deslizante......................................... 34
Menú Mapa deslizante.............................. 47
Menú Simplificado
en Modo Avanzado............................... 44
en Modo Fácil....................................... 34
Modo Avanzado
guía....................................................... 44
Indicar punto en mapa.......................... 53
introducción.......................................... 44
itinerario................................................ 55
longitud/latitud...................................... 54
lugares guardados................................ 52
mapa/ruta............................................. 44
menú Mapa deslizante......................... 47
................................ 44
........................... 64
............................... 62
opciones de ruta................................... 61
posición actual..................................... 59
recorrido de vuelta................................ 53
.................. 50
.................... 29, 48
últimos 20 (destinos)............................. 53
Modo Fácil
................................... 39
colores del mapa y menú..................... 40
escala del Mapa/Ruta actual................ 34
guía....................................................... 34
guía de voz........................................... 40
Idioma................................................... 40
Indicar punto en mapa.......................... 38
introducción.......................................... 34
................................ 34
.................................... 39
.................. 36
.................... 29, 35
últimos 20 (destinos)............................. 38
volumen de guía................................... 40
Modo Mapa................................................. 9
Modos
cambio de............................................. 28
Modos Fácil/Avanzado, cambio de........... 28
Modos Usuario, cambio de un Modo a
otro............................................................ 40
N
Números de carretera, simbología............ 76
O
Opciones de guía....................................... 63
Opciones del sistema................................ 64
Opciones de ruta....................................... 61
menú Simplificado
opciones de guía.................................. 63
opciones del sistema
opciones de mapa
puntos de interés.................................. 46
selección de una dirección
selecciones del menú
borrar el destino
menú Simplificado
mostrar destino
selección de una dirección
selecciones del menú

07 Índice alfabético
07
90
P
Pantalla.............................. 15, 17, 19, 21, 23
cuidado................................................. 12
presentación................................... 26, 27
Preguntas & Respuestas........................... 82
Preguntas formuladas frecuentemente..... 82
Puntos de interés........................... 37, 46, 51
simbología en el mapa.......................... 76
R
Recorrido de vuelta, guía........................... 53
S
Seguimiento......................................... 45, 47
Selección de una dirección
en Modo Avanzado............................... 50
en Modo Fácil....................................... 36
Selecciones del menú
en Modo Avanzado............................... 48
en Modo Fácil....................................... 35
vista general......................................... 29
Señal acústica
cámara.................................................. 63
...................................... 63
Simbología
INFORMACIÓN DE TRÁFICO......... 68, 71
Simbología de tráfico........................... 68, 71
Simbología en el mapa.............................. 76
Símbolo - No molestar............................... 24
Simulación del sistema (demo).................. 65
Sistema de Navegación Volvo
encendido y apagado............................. 9
opciones de ruta................................... 61
......................... 15, 17, 19, 21, 23
preguntas & respuestas........................ 82
puerto infrarrojo............ 15, 17, 19, 21, 23
términos de usuario final...................... 84
........... 15, 17, 19, 21, 23
T
Términos de usuario final........................... 84
Trastornos de tráfico
vitar..................................................... 70
U
Unidad de distancia................................... 40
Unidad principal................. 15, 17, 19, 21, 23
contenido de......................................... 11
V
Voz
guía....................................................... 27
speed camera
control de navegación. 15, 17, 19, 21, 23
pantalla
receptor GPS............... 15, 17, 19, 21, 23
unidad principal
e

Avisos
91

Avisos
92

Avisos
93

Avisos
94

Avisos
95

Avisos
96

MANUAL DE INSTRUCCIONES
Kdakd8Vg8dgedgVi^dcIE&&'-Bm^Xd6I%.'%Eg^ciZY^cHlZYZc!<iZWdg\'%%.!8deng^\]i'%%%"'%%.Kdakd8Vg8dgedgVi^dc
VOLVO C30, S40, V50, C70 & XC90
SISTEMA DE NAVEGACIÓN VOLVO (VNS)
*
-
 1
1
-
 2
2
-
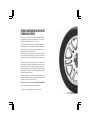 3
3
-
 4
4
-
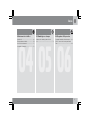 5
5
-
 6
6
-
 7
7
-
 8
8
-
 9
9
-
 10
10
-
 11
11
-
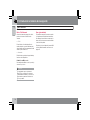 12
12
-
 13
13
-
 14
14
-
 15
15
-
 16
16
-
 17
17
-
 18
18
-
 19
19
-
 20
20
-
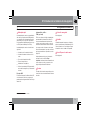 21
21
-
 22
22
-
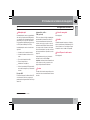 23
23
-
 24
24
-
 25
25
-
 26
26
-
 27
27
-
 28
28
-
 29
29
-
 30
30
-
 31
31
-
 32
32
-
 33
33
-
 34
34
-
 35
35
-
 36
36
-
 37
37
-
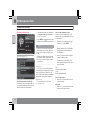 38
38
-
 39
39
-
 40
40
-
 41
41
-
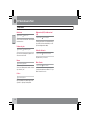 42
42
-
 43
43
-
 44
44
-
 45
45
-
 46
46
-
 47
47
-
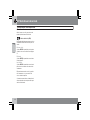 48
48
-
 49
49
-
 50
50
-
 51
51
-
 52
52
-
 53
53
-
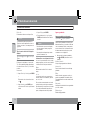 54
54
-
 55
55
-
 56
56
-
 57
57
-
 58
58
-
 59
59
-
 60
60
-
 61
61
-
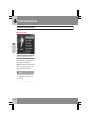 62
62
-
 63
63
-
 64
64
-
 65
65
-
 66
66
-
 67
67
-
 68
68
-
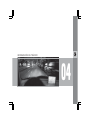 69
69
-
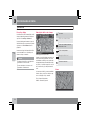 70
70
-
 71
71
-
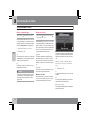 72
72
-
 73
73
-
 74
74
-
 75
75
-
 76
76
-
 77
77
-
 78
78
-
 79
79
-
 80
80
-
 81
81
-
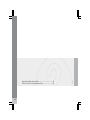 82
82
-
 83
83
-
 84
84
-
 85
85
-
 86
86
-
 87
87
-
 88
88
-
 89
89
-
 90
90
-
 91
91
-
 92
92
-
 93
93
-
 94
94
-
 95
95
-
 96
96
-
 97
97
-
 98
98
-
 99
99