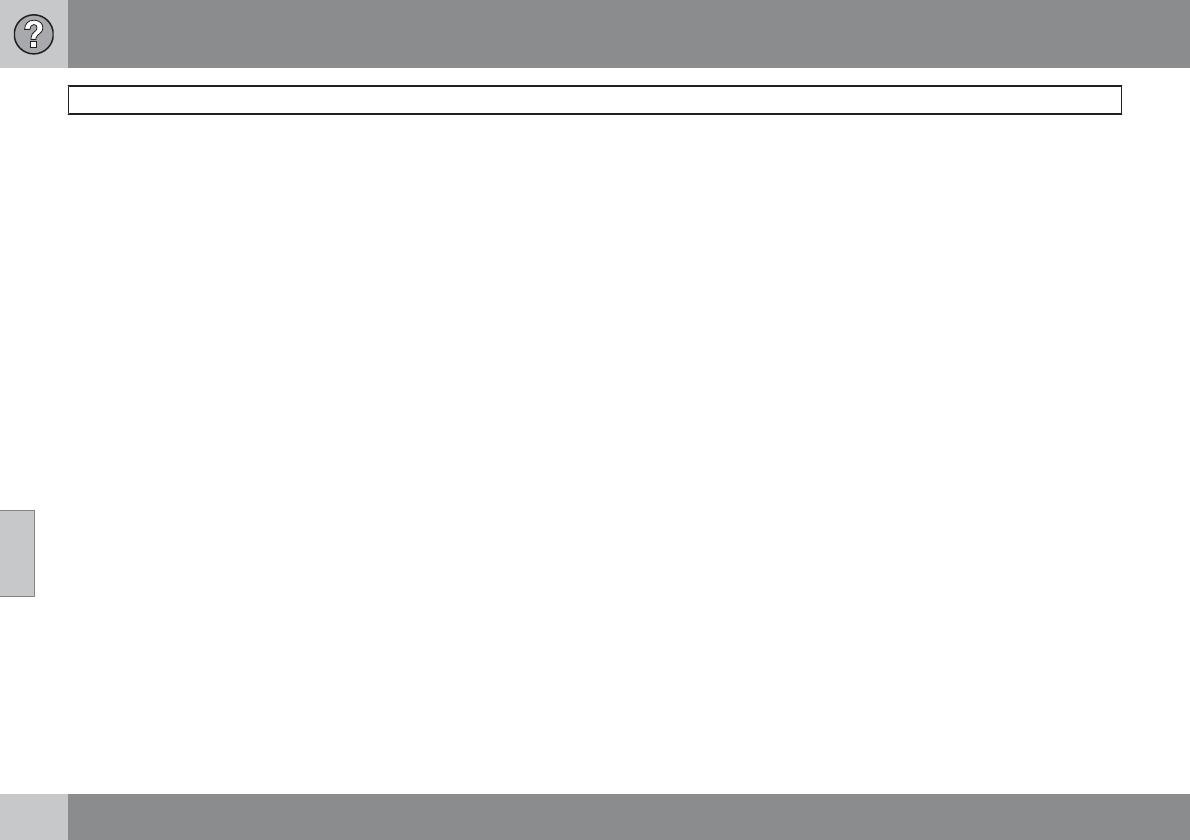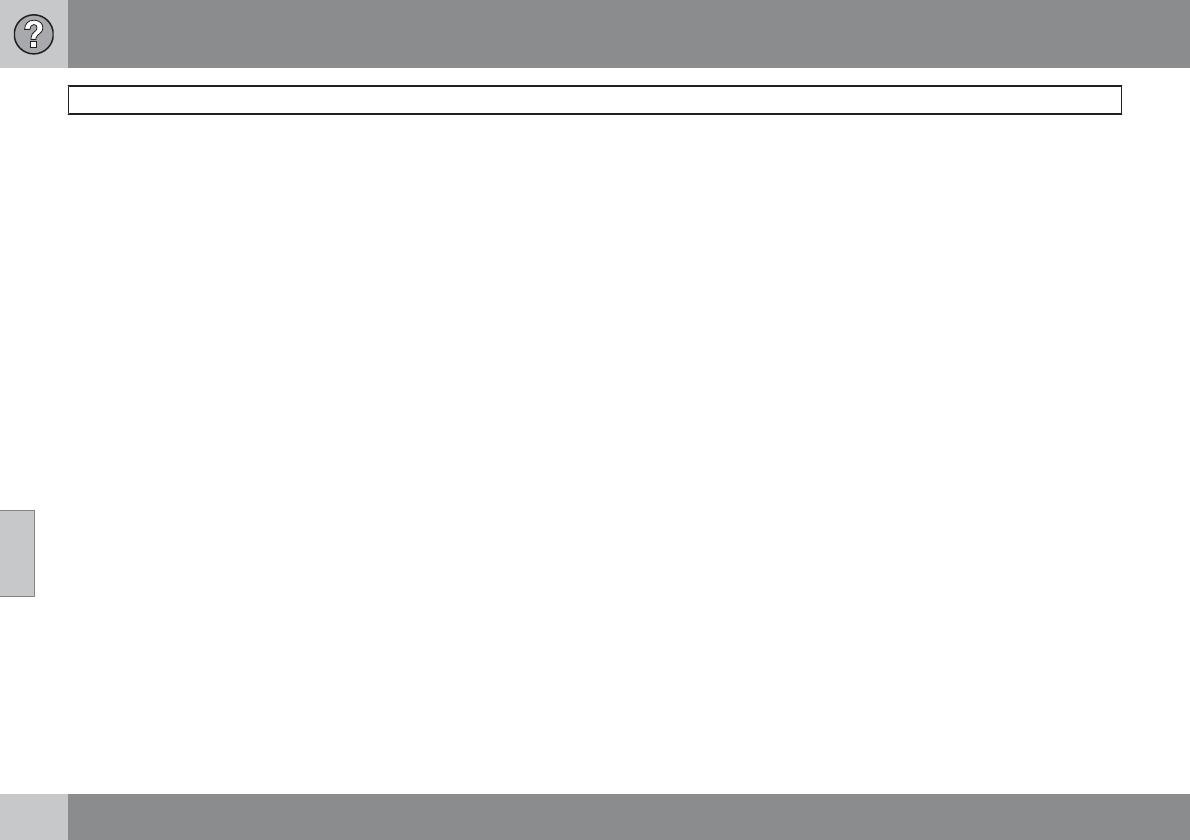
06 Preguntas & Respuestas
EULA - Convenio de licencia
06
82
garantía, representación o titularidad de nin-
gún tipo, expresas o implícitas, que resulten
por ley o dicho de otra manera, incluyendo
pero sin estar limitados a, contenido, cualidad,
exactitud, lo completo, efectividad, responsa-
bilidad, competencia para un propósito parti-
cular, utilidad, el uso o resultados que sean
obtenidos de esta Información o, que la Infor-
mación o el servidor sea ininterrumpido o libre
de error.
Renuncia de Garantía
NT Y SUS OTORGANTES (INCLUYENDO SUS
CEDENTES Y PROVEEDORES) RENUNCIAN
A TODAS LAS GARANTÍAS, EXPRESAS O
IMPLÍCITAS, DE CALIDAD, DESEMPEÑO,
COMERCIO, COMPETENCIA PARA UN PRO-
PÓSITO PARTICULAR O SIN INCUMPLI-
MIENTO.
Algunos Estados, Territorios y Países no per-
miten la exclusión de ciertas garantías, por lo
que en dicha medida la exclusión anterior no
podrá ser aplicable para usted.
Renuncia de Responsabilidad
NT Y SUS OTORGANTES (INCLUYENDO SUS
CEDENTES Y PROVEEDORES) NO SE RES-
PONSABILIZARÁN POR USTED CON RES-
PECTO A CUALQUIER RENUNCIA,
DEMANDA O ACCIÓN, INDEPENDIENTE-
MENTE DE LA NATURALEZA DE LA CAUSA
DE LA RENUNCIA, DEMANDA O ACCIÓN QUE
AFIRME CUALQUIER PÉRDIDA, HERIDA O
DAÑOS, DIRECTOS O INDIRECTOS, QUE
RESULTEN DEL USO O POSESIÓN DE LA
INFORMACIÓN; O POR CUALQUIER PÉR-
DIDA DE GANANCIA, INGRESO, CONTRA-
TOS O AHORROS O, CUALESQUIERA
OTROS DAÑOS DIRECTOS, INDIRECTOS,
INCIDENTALES, ESPECIALES O CONSE-
CUENTES QUE RESULTEN DE SU USO DE O
INHABILIDAD PARA USAR ESTA INFORMA-
CIÓN, CUALQUIER DEFECTO EN LA INFOR-
MACIÓN O, LA VIOLACIÓN DE ESTOS TÉR-
MINOS O CONDICIONES, YA SEA EN UNA
ACCIÓN EN EL CONTRATO O AGRAVIO O EN
BASE A UNA GARANTÍA, INCLUSO SI NT O
SUS OTORGANTES HAN SIDO NOTIFICA-
DOS DE LA POSIBILIDAD DE DICHOS
DAÑOS.
Algunos Estados, Territorios y Países no per-
miten la exclusión de cierta responsabilidad o
limitación de daños, por lo que en dicha
medida lo anterior no podrá ser aplicable para
usted.
Control de exportación
Usted conviene no exportar de ningún lugar
ninguna parte de la Información proporcionada
a usted o cualquier producto directo de la
misma de conformidad con y, con todas las
licencias y autorizaciones necesarias bajo, las
leyes, normas y reglamento de exportación
aplicables.
Convenio en su totalidad
Estos términos y condiciones constituyen el
convenio en su totalidad entre NT (y sus otor-
gantes, incluyendo sus cedentes y proveedo-
res) y usted que pertenece al asunto en cues-
tión del mismo y, reemplaza en su totalidad
cualquier y todo convenio por escrito o verbal
que anteriormente exista entre nosotros con
respecto al asunto en cuestión del mismo.
Ley aplicable
Los términos y condiciones anteriores serán
aplicables por las leyes del Estado de Illinois,
sin que entre en vigor (i) su conflicto de las dis-
posiciones de leyes o, (ii) la Convención de las
Naciones Unidas para Contratos para la Venta
Internacional de Bienes, la cual se excluye
explícitamente.
Usted conviene someter a la jurisdicción del
Estado de Illinois cualesquiera y todas las dis-
putas, demandas y acciones que resulten de o
de conformidad con la Información proporcio-
nada a usted por el presente.
Usuarios Finales del Gobierno
Si la Información está siendo adquirida por o
en representación del gobierno de los Estados
Unidos o cualquier otra entidad que busque o
aplique los derechos de manera similar a los
demandados habitualmente por el gobierno de
los Estados Unidos, esta Información es un