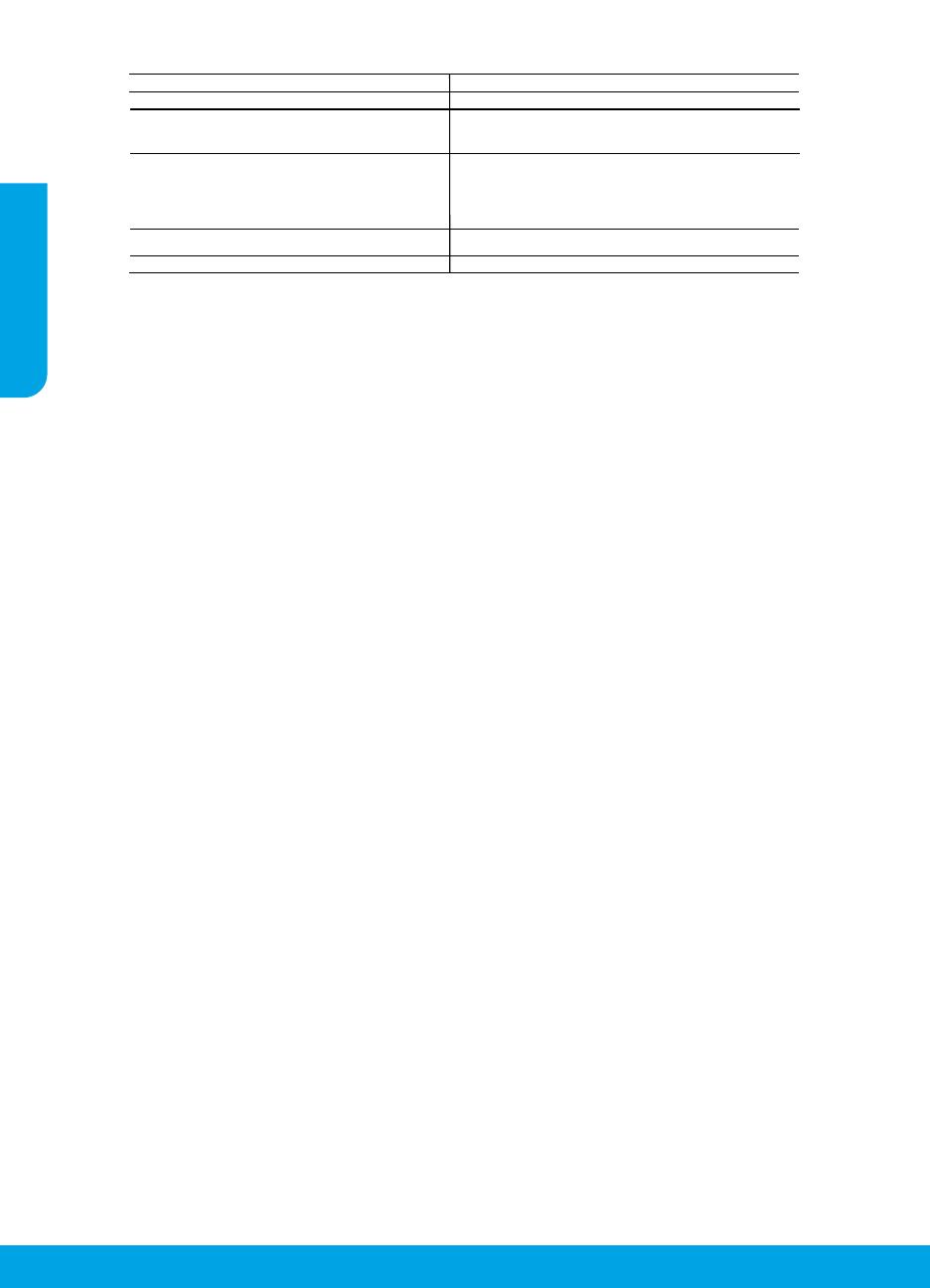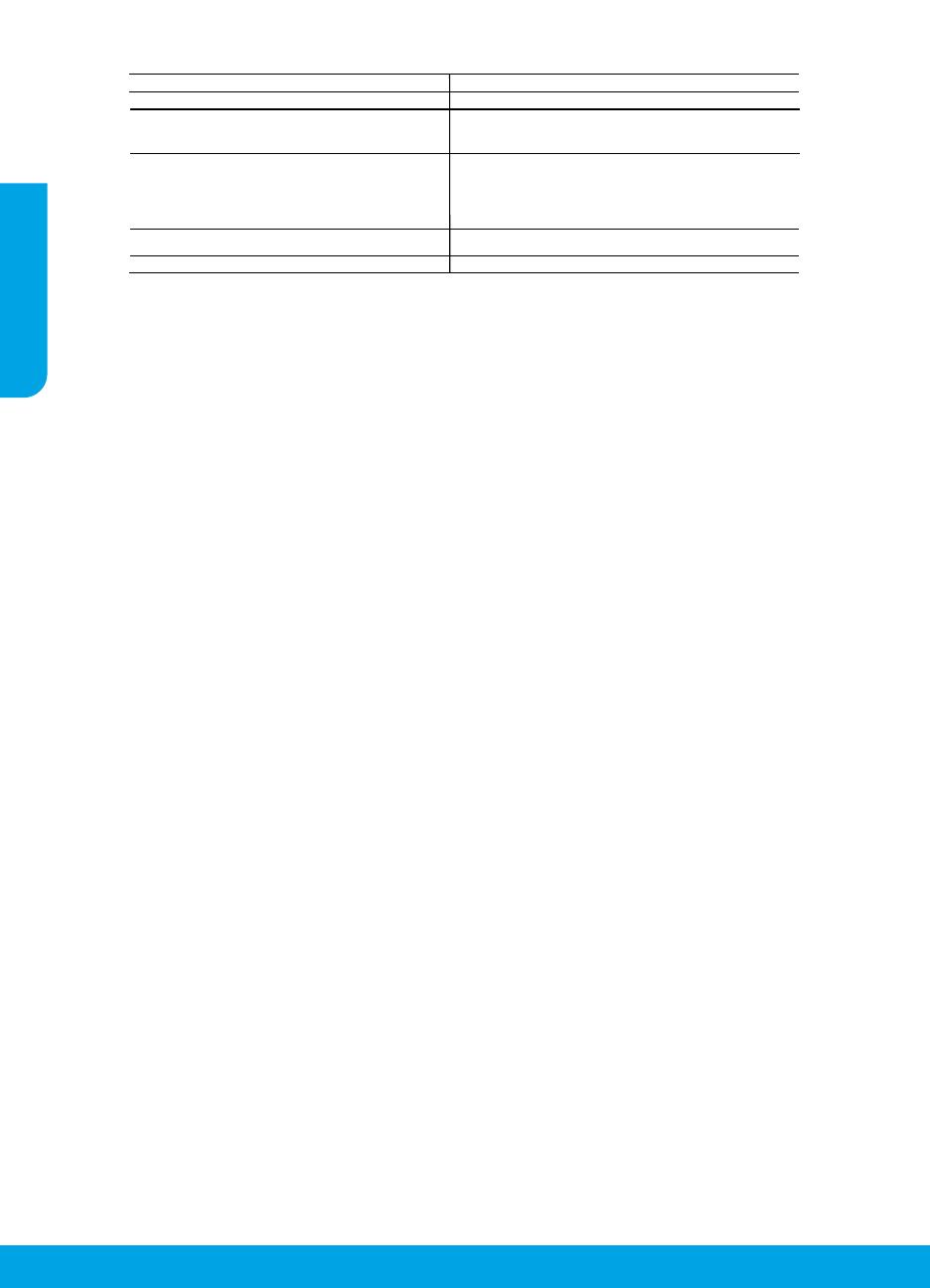
50
Declaración de garantía limitada de la impresora HP
A. Alcance de la garantía limitada
1. Hewlett-Packard (HP) garantiza al usuario final que el producto de HP especificado no tendrá defectos de materiales ni mano de obra por el
periodo anteriormente indicado, cuya duración empieza el día de la compra por parte del cliente.
2. Para los productos de software, la garantía limitada de HP se aplica únicamente a la incapacidad del programa para ejecutar las instrucciones.
HP no garantiza que el funcionamiento de los productos se interrumpa o no contenga errores.
3. La garantía limitada de HP abarca sólo los defectos que se originen como consecuencia del uso normal del producto, y no cubre otros
problemas, incluyendo los originados como consecuencia de:
a. Mantenimiento o modificación indebidos;
b. Software, soportes de impresión, piezas o consumibles que HP no proporcione o no admita;
c. Uso que no se ajuste a las especificaciones del producto;
d. Modificación o uso incorrecto no autorizados.
4. Para los productos de impresoras de HP, el uso de un cartucho que no sea de HP o de un cartucho recargado no afecta ni a la garantía del
cliente ni a cualquier otro contrato de asistencia de HP con el cliente. No obstante, si el error o el desperfecto en la impresora se atribuye al uso
de un cartucho que no sea de HP, un cartucho recargado o un cartucho de tinta caducado, HP cobrará aparte el tiempo y los materiales de
servicio para dicho error o desperfecto.
5. Si durante la vigencia de la garantía aplicable, HP recibe un aviso de que cualquier producto presenta un defecto cubierto por la garantía, HP
reparará o sustituirá el producto defectuoso como considere conveniente.
6. Si HP no logra reparar o sustituir, según corresponda, un producto defectuoso que esté cubierto por la garantía, HP reembolsará al cliente el
precio de compra del producto, dentro de un plazo razonable tras recibir la notificación del defecto.
7. HP no tendrá obligación alguna de reparar, sustituir o reembolsar el precio del producto defectuoso hasta que el cliente lo haya devuelto a HP.
8. Los productos de sustitución pueden ser nuevos o seminuevos, siempre que sus prestaciones sean iguales o mayores que las del producto
sustituido.
9. Los productos HP podrían incluir piezas, componentes o materiales refabricados equivalentes a los nuevos en cuanto al rendimiento.
10. La Declaración de garantía limitada de HP es válida en cualquier país en que los productos HP cubiertos sean distribuidos por HP. Es posible
que existan contratos disponibles para servicios de garantía adicionales, como el servicio in situ, en cualquier suministrador de servicios
autorizado por HP, en aquellos países donde HP o un importador autorizado distribuyan el producto.
B. Limitaciones de la garantía
HASTA DONDE LO PERMITAN LAS LEYES LOCALES, NI HP NI SUS TERCEROS PROVEEDORES OTORGAN NINGUNA OTRA
GARANTÍA O CONDICIÓN DE NINGÚN TIPO, YA SEAN GARANTÍAS O CONDICIONES DE COMERCIABILIDAD EXPRESAS O
IMPLÍCITAS, CALIDAD SATISFACTORIA E IDONEIDAD PARA UN FIN DETERMINADO.
C. Limitaciones de responsabilidad
1. Hasta donde lo permitan las leyes locales, los recursos indicados en esta Declaración de garantía son los únicos y exclusivos recursos de los
que dispone el cliente.
2. HASTA EL PUNTO PERMITIDO POR LA LEY LOCAL, EXCEPTO PARA LAS OBLIGACIONES EXPUESTAS ESPECÍFICAMENTE EN ESTA
DECLARACIÓN DE GARANTÍA, EN NINGÚN CASO HP O SUS PROVEEDORES SERÁN RESPONSABLES DE LOS DAÑOS DIRECTOS,
INDIRECTOS, ESPECIALES, INCIDENTALES O CONSECUENCIALES, YA ESTÉ BASADO EN CONTRATO, RESPONSABILIDAD
EXTRACONTRACTUAL O CUALQUIER OTRA TEORÍA LEGAL, Y AUNQUE SE HAYA AVISADO DE LA POSIBILIDAD DE TALES DAÑOS.
D. Legislación local
1. Esta Declaración de garantía confiere derechos legales específicos al cliente. El cliente podría también gozar de otros derechos que varían
según el estado (en Estados Unidos), la provincia (en Canadá), o la entidad gubernamental en cualquier otro país del mundo.
2. Hasta donde se establezca que esta Declaración de garantía contraviene las leyes locales, dicha Declaración de garantía se considerará
modificada para acatar tales leyes locales. Bajo dichas leyes locales, puede que algunas de las declinaciones de responsabilidad y limitaciones
estipuladas en esta Declaración de garantía no se apliquen al cliente. Por ejemplo, algunos estados en Estados Unidos, así como ciertas
entidades gubernamentales en el exterior de Estados Unidos (incluidas las provincias de Canadá) pueden:
a. Evitar que las renuncias y limitaciones de esta Declaración de garantía limiten los derechos estatutarios del cliente (por ejemplo, en el
Reino Unido);
b. Restringir de otro modo la capacidad de un fabricante de aumentar dichas renuncias o limitaciones; u
c. Ofrecer al usuario derechos adicionales de garantía, especificar la duración de las garantías implícitas a las que no puede renunciar el
fabricante o permitir limitaciones en la duración de las garantías implícitas.
3. LOS TÉRMINOS ENUNCIADOS EN ESTA DECLARACIÓN DE GARANTÍA, SALVO HASTA DONDE LO PERMITA LA LEY, NO EXCLUYEN,
RESTRINGEN NI MODIFICAN LOS DERECHOS ESTATUTARIOS OBLIGATORIOS PERTINENTES A LA VENTA DE PRODUCTOS HP A
DICHOS CLIENTES, SINO QUE SON ADICIONALES A LOS MISMOS.
Información sobre la Garantía Limitada del Fabricante HP
Adjunto puede encontrar el nombre y dirección de las entidades HP que ofrecen la Garantía Limitada de HP (garantía comercial adicional del fabricante)
en su país.
España Hewlett-Packard Española S.L.U. C/Vicente Aleixandre 1 Parque Empresarial Madrid - Las Rozas, E-28232 Madrid
La garantía comercial adicional de HP (Garantía Limitada de HP) no afecta a los derechos que usted, como consumidor, pueda tener frente al vendedor
por la falta de conformidad del producto con el contrato de compraventa. Dichos derechos son independientes y compatibles con la garantía comercial
adicional de HP y no quedan afectados por ésta. De conformidad con los mismos, si durante un plazo de dos años desde la entrega del producto
aparece alguna falta de conformidad existente en el momento de la entrega, el consumidor y usuario tiene derecho a exigir al vendedor la reparación del
producto, su sustitución, la rebaja del precio o la resolución del contrato de acuerdo con lo previsto en el Título V del Real Decreto Legislativo 1/2007.
Salvo prueba que demuestre lo contrario, se presumirá que las faltas de conformidad que se manifiesten en los seis meses posteriores a la entrega del
producto ya existían cuando el producto se entregó.
Únicamente cuando al consumidor y usuario le resulte imposible o le suponga una carga excesiva dirigirse al vendedor por la falta de conformidad con
el contrato podrá reclamar directamente al fabricante con el fin de obtener la sustitución o reparación.
Producto HP Duración de la garantía limitada
Medio de almacenamiento del software 90 días
Impresora Soporte técnico telefónico: 1 año en todo el mundo Piezas y mano de
obra: 90 días en EE.UU. y Canadá (Fuera de EE.UU. y Canadá, 1 año o
según la legislación local)
Cartuchos de tinta o impresión La garantía es válida hasta que se agote la tinta HP o hasta que se
alcance la fecha de “fin de garantía” indicada en el cartucho, cualquiera de
los hechos que se produzca en primer lugar. Esta garantía no cubrirá los
productos de tinta HP que se hayan rellenado o manipulado, se hayan
vuelto a limpiar, se hayan utilizado incorrectamente o se haya alterado su
composición.
Cabezales de impresión (sólo se aplica a productos 1 año
con cabezales de impresión que el cliente puede sustituir)
Accesorios 1 año, a no ser que se especifique otro dato
Información válida para México
La presente garantía cubre únicamente aquellos defectos que surgiesen como resultado del uso normal del producto y no por aquellos que resultasen:
Cuando el producto se hubiese utilizado en condiciones distintas a las normales; cuando el producto no hubiese sido operado de acuerdo con el instructivo de uso que se le
acompaña; cuando el producto hubiese sido alterado o reparado por personas no autorizadas por el fabricante nacional, importador o comercializador responsable respectivo. Los
gastos de transportación generados en lugares dentro de la red de servicios de HP en la República Mexicana para dar cumplimiento a esta garantía serán cubiertos por
Hewlett-Packard. Los gastos de transportación para llevar el producto al lugar donde se aplicará la garantía, serán cubiertos por el cliente.
Procedimiento:
Para hacer válida su garantía solo se deberá comunicar al Centro de Asistencia Telefónica de HP (Teléfonos: 1800-88-8588 o para la Ciudad de Mexico 55-5258-9922) y seguir las
instrucciones de un representante, quien le indicará el procedimiento a seguir.
Importador y venta de piezas, componentes, refacciones, consumibles y accesorios:
Hewlett-Packard de México, S. de R.L. de C.V.
Prolongación Reforma No. 700
Delegación Álvaro Obregón
Col. Lomas de Sta. Fé
México, D.F. CP 01210
Producto:_____________________________________________
Modelo:______________________________________________
Marca:_______________________________________________
Fecha de Compra:__________________________________________
Sello del establecimiento donde fue adquirido:
Español