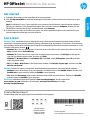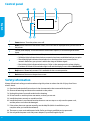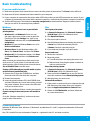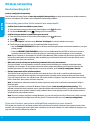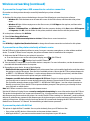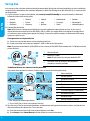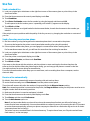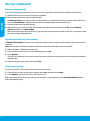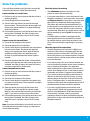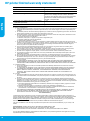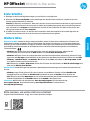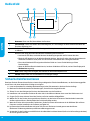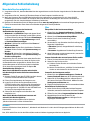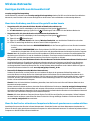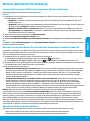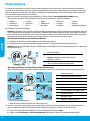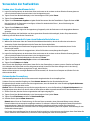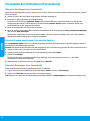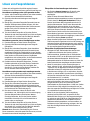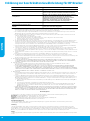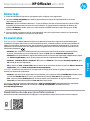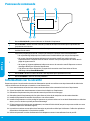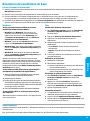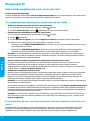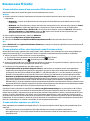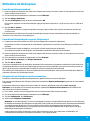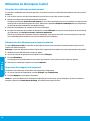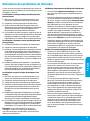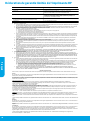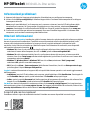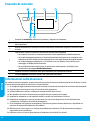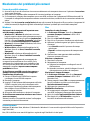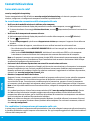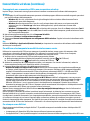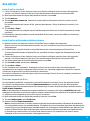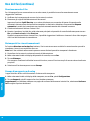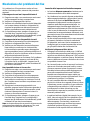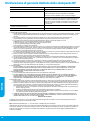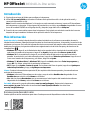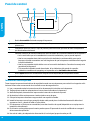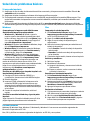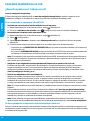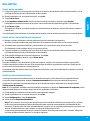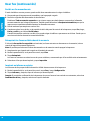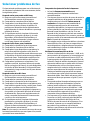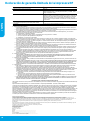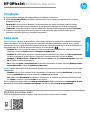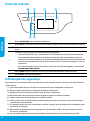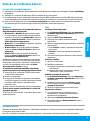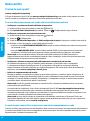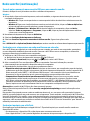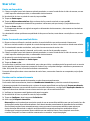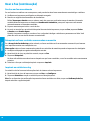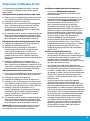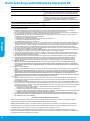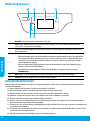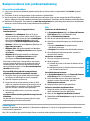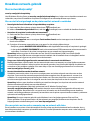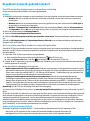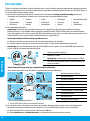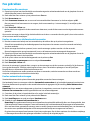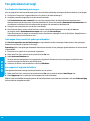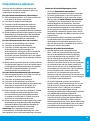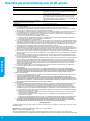HP OFFICEJET 3830 El manual del propietario
- Categoría
- Multifuncionales
- Tipo
- El manual del propietario
Este manual también es adecuado para
La página se está cargando...
La página se está cargando...
La página se está cargando...
La página se está cargando...
La página se está cargando...
La página se está cargando...
La página se está cargando...
La página se está cargando...
La página se está cargando...
La página se está cargando...
La página se está cargando...
La página se está cargando...
La página se está cargando...
La página se está cargando...
La página se está cargando...
La página se está cargando...
La página se está cargando...
La página se está cargando...
La página se está cargando...
La página se está cargando...
La página se está cargando...
La página se está cargando...
La página se está cargando...
La página se está cargando...
La página se está cargando...
La página se está cargando...
La página se está cargando...
La página se está cargando...
La página se está cargando...
La página se está cargando...
La página se está cargando...
La página se está cargando...
La página se está cargando...
La página se está cargando...
La página se está cargando...
La página se está cargando...
La página se está cargando...
La página se está cargando...
La página se está cargando...
La página se está cargando...

Más información
Ayuda electrónica: Instale la Ayuda electrónica seleccionándola en el software recomendado durante la
instalación del software. Obtenga información sobre las funciones del producto, la impresión, la resolución de
problemas y el soporte. En la sección Información técnica, encontrará información sobre noticaciones, medio
ambiente y normativas, incluyendo noticaciones reglamentarios de la Unión Europea y declaraciones de
cumplimiento.
• Windows® 8.1: Haga clic en la echa hacia abajo en la esquina inferior izquierda de la pantalla Inicio,
seleccione el nombre de la impresora, haga clic en Ayuda y luego seleccione Buscar ayuda de HP.
• Windows® 8: En la pantalla Inicio, haga clic con el botón derecho del ratón en una parte vacía de la
pantalla. A continuación, en la barra de aplicaciones, haga clic en Todas las aplicaciones. Haga clic en el
icono con el nombre de la impresora y, por último, haga clic en Ayuda.
• Windows® 7, Windows Vista® y Windows® XP: Haga clic en Inicio, seleccione Todos los programas y,
luego, HP. Por último, seleccione el nombre de la impresora.
• OS X: Haga clic en Ayuda > Centro de ayuda. En la ventana del Visor de ayuda, haga clic en Ayuda para
todas las aplicaciones y, luego, en Ayuda para su impresora.
Léame: Contiene información de soporte de HP, los requisitos del sistema operativo y las actualizaciones
recientes de la impresora.
• Windows: Inserte el CD de software en el equipo y vaya al archivo ReadMe.chm. Haga doble clic en
ReadMe.chm para abrirlo y elija Léame en su idioma.
• Mac: Abra la carpeta Documentos que se encuentra en el nivel superior del instalador de software.
Haga doble clic en Léame y seleccione Léame en su idioma.
En la Web: Información y ayuda adicionales: www.hp.com/go/support. Registro de la impresora:
www.register.hp.com. Declaración de conformidad: www.hp.eu/certicates. Uso de la tinta:
www.hp.com/go/inkusage.
Introducción
1. Siga las ilustraciones del folleto para congurar la impresora.
2. Visite 123.hp.com/oj3830 para instalar el software de la aplicación móvil o de la aplicación móvil y
conecte la impresora a su red.
Nota: Para los usuarios de Windows®, si el equipo no está conectado a Internet, inserte el CD de software
de la impresora en el equipo. Si el programa de instalación no se inicia, vaya a Equipo, haga doble clic en el
icono de la unidad CD/DVD con el logotipo de HP y, después, haga doble clic en setup.exe.
3. Creación de una cuenta online para activar la impresora. Será guiado a través de la creación de la cuenta
después de haya instalado el software de la aplicación móvil o de la impresora.
HPOiceJet 3830 All-in-One series
Escanee para descubrir más
Pueden aplicarse tarifas estándares para datos. Puede que no esté disponible en todos los idiomas.
www.hp.com/eu/m/OJ3830
Español

42
Información sobre seguridad
Tome siempre las precauciones básicas de seguridad cuando use esta impresora para reducir los riesgos de sufrir
lesiones físicas como consecuencia de un incendio o una descarga eléctrica.
1. Lea y comprenda todas las instrucciones de la documentación incluidas con la impresora.
2. Tenga presente todas las advertencias e instrucciones indicadas en la impresora.
3. Antes de limpiarla, desenchufe la impresora de la toma de corriente de la pared.
4. No instale ni utilice esta impresora si está mojada o cerca de agua.
5. Coloque la impresora de manera segura sobre una supercie estable.
6. Instale la impresora en un lugar protegido donde nadie pueda pisar el cable de alimentación eléctrica ni
tropezarse con él, y donde el cable no sufra daños.
7. Si la impresora no funciona con normalidad, consulte el archivo de ayuda (disponible en su equipo tras la
instalación del software).
8. En el interior no hay piezas que el usuario pueda reparar. El personal de servicio cualicado se encargará
de las tareas de reparación.
9. Use solo el cable y el adaptador de alimentación (si se incluyen) proporcionados por HP.
1
Botón de encendido: Enciende o apaga la impresora.
2
Botón Inicio: Vuelve a la pantalla Inicio, la pantalla que se muestra al encender la impresora por
primera vez.
3
Pantalla del panel de control: Toque la pantalla para seleccionar opciones de menú o desplazarse
por los elementos del menú.
4
Indicador luminoso de conexión inalámbrica: Indica el estado de la conexión inalámbrica de la impresora.
• La luz azul indica que se ha establecido la conexión inalámbrica y que se puede imprimir.
• Una luz con parpadeo lento indica que la función inalámbrica está encendida, pero que la
impresora no está conectada a una red. Asegúrese de que la impresora esté dentro del rango de
la señal inalámbrica.
• Una luz con parpadeo rápido indica error en la conexión inalámbrica. Consulte el mensaje en la
pantalla de la impresora.
• Si la conexión inalámbrica está desactivada, la luz indicadora del estado de conexión
inalámbrica también está apagada y en la pantalla se lee Inalámbrica desactivada.
5
Botón Ayuda: Muestra el contenido de la ayuda si está disponible para la operación actual.
6
Botón Atrás: Vuelve a la pantalla anterior.
Panel de control
Español

43
Solución de problemas básicos
MacWindows
Si no puede imprimir:
1. Asegúrese de que el cable de alimentación esté bien conectado y la impresora esté encendida. El botón de
encendido estará encendido.
2. Asegúrese de haber instalado el software de la impresora HP en su equipo.
3. Si su equipo está conectado a la impresora con un cable USB, asegúrese de que la conexión USB sea segura. Si su
equipo está conectado a la impresora con una conexión inalámbrica, conrme que la conexión inalámbrica esté
funcionando.
4. Visite el sitio web Herramientas de Diagnóstico de HP en www.hp.com/go/tools para descargar utilidades
(herramientas) gratuitas de diagnóstico que podrá usar para resolver los problemas habituales de la impresora.
Reconocimientos
Windows XP, Windows Vista, Windows 7, Windows 8 y Windows 8.1 son marcas comerciales registradas de
Microsoft Corporation en EE.UU.
Mac, OS X y AirPrint son marcas registradas de Apple Inc. en EE.UU. y otros países.
Compruebe que la impresora esté denida como
dispositivo de impresión predeterminado:
• Windows 8.1 y Windows 8: Señale o toque la
esquina superior derecha de la pantalla para abrir
la barra Accesos, haga clic en el icono Ajustes, haga
clic o toque el Panel de control y luego haga clic o
toque Ver dispositivos e impresoras.
• Windows 7: Desde el menú Inicio de Windows, haga
clic en Dispositivos e impresoras.
• Windows Vista: En la barra de tareas de Windows,
haga clic en Inicio, después en Panel de control y,
a continuación, haga clic en Impresora.
• Windows XP: En la barra de tareas de Windows,
haga clic en Inicio, después en Panel de control y,
a continuación, haga clic en Impresoras y faxes.
Compruebe que junto a la impresora aparezca una
marca de vericación dentro de un círculo. Si la
impresora no está seleccionada como predeterminada,
haga clic con el botón derecho en el icono de la
impresora y elija Establecer como impresora
predeterminada en el menú.
Si utiliza un cable USB y sigue sin poder imprimir o la
instalación del software falla:
1. Extraiga el CD de la unidad de CD/DVD y, a
continuación, desconecte el cable USB del equipo.
2. Reinicie el equipo.
3. Inserte el CD del software de la impresora en la
unidad de CD/DVD y siga las instrucciones que
aparecerán en la pantalla para instalar el software
de la impresora. No conecte el cable USB hasta que
se le indique.
4. Cuando se complete la instalación, reinicie el
equipo.
Si utiliza la conexión inalámbrica y sigue sin poder
imprimir:
Vaya a la sección "Conexión inalámbrica en red" de la
página siguiente para obtener más información.
Compruebe la cola de impresión:
1. En Preferencias del sistema, haga clic en
Impresoras y escáneres (Impresión y Escaneado
en OS X v10.8 Mountain Lion).
2. Haga clic en Abrir cola de impresión.
3. Haga clic en un trabajo de impresión para
seleccionarlo.
4. Utilice los botones siguientes para administrar el
trabajo de impresión:
• Icono Cancelar: Cancela el trabajo de impresión
seleccionado.
• Reanudar: Continúa un trabajo de impresión que
se ha detenido.
5. Si ha hecho algún cambio, intente volver a imprimir.
Reiniciar y restablecer:
1. Reinicie el equipo.
2. Restablezca la impresora.
a. Apague la impresora y desconecte el cable de
alimentación.
b. Espere un minuto, vuelva a conectar el cable y
encienda la impresora.
Restablecer el sistema de impresión:
1. En Preferencias del sistema, haga clic en
Impresoras y escáneres (Impresión y Escaneado
en OS X v10.8 Mountain Lion).
2. Mantenga pulsada la tecla Control mientras hace
clic en la lista de la izquierda y, luego, seleccione
Restablecer sistema de impresión.
3. Agregue la impresora que desea utilizar.
Desinstalar el software:
1. Si la impresora está conectada al equipo a través de
USB, desconecte la impresora del equipo.
2. Abra la carpeta Applications/Hewlett-Packard.
3. Haga doble clic en Desinstalador de HP y siga las
instrucciones que aparecen en pantalla.
Español

44
Conexión inalámbrica en red
Si la conexión de la impresora a la red falló
• Conrme que esté activada la función inalámbrica en la impresora.
1. Desde la pantalla Inicio, en el panel de control, toque
(Inalámbrica).
2. Si muestra Inalámbrica desactivada, toque
(Conguración) y active la conexión inalámbrica.
• Compruebe que la impresora esté conectada a la red.
1. Desde la pantalla Inicio, en el panel de control, toque
(Inalámbrica).
2. Toque
(Conguración).
3. Toque Imprimir informes y, después, toque Informe prueba inal. para imprimir el informe de prueba
inalámbrica.
4. Consulte la parte superior del informe para ver si se produjo algún error durante la prueba.
– Consulte la sección RESULTADOS DEL DIAGNÓSTICO para ver todas las pruebas realizadas y si la impresora
las ha pasado o no.
– En la sección CONFIGURACIÓN ACTUAL, busque el Nombre de red (SSID) al que está conectada actualmente
su impresora. Compruebe que la impresora esté conectada a la misma red que el equipo.
Nota: Si la impresora está conectada a una Red Privada Virtual (VPN), desconéctela de forma temporal antes de
continuar con la instalación. Después de la instalación, debe desconectar la impresora de la VPN para acceder a
ella a través de su red doméstica.
• Asegúrese de que ningún software de seguridad esté bloqueando la comunicación en la red.
El software de seguridad, como rewalls, puede bloquear la comunicación entre su equipo y la impresora
cuando se instala en una red. Si no se encuentra la impresora, desactive el rewall de forma temporal y
verique si el problema desaparece. Para obtener más ayuda y consejos sobre software de seguridad, visite:
www.hp.com/go/wpc-rewall_es-es.
• Reinicie los componentes de la red inalámbrica.
Apague el enrutador y la impresora y, a continuación, vuelva a encenderlos en el siguiente orden: primero
el enrutador y después la impresora. A veces, si apaga y vuelve a encender los dispositivos, se resuelven
problemas de comunicación de red. Si aún no puede conectarse, apague el enrutador, la impresora y el equipo,
y vuelva a encenderlos en este orden: primero el enrutador, luego la impresora y, a continuación, el equipo.
Nota: Si no logra establecer la conexión inalámbrica, también puede conectar la impresora a la red con un cable
Ethernet.
Si los problemas persisten, visite el Centro de impresión inalámbrica HP (www.hp.com/go/wirelessprinting).
Este sitio web contiene la información actual más completa sobre impresión inalámbrica, así como información
para ayudarle a preparar su red inalámbrica, solucionar problemas cuando conecte la impresora a la red
inalámbrica y resolver los problemas de software de seguridad.
Nota: Si está utilizando un equipo que ejecuta Windows, puede utilizar la herramienta Print and Scan Doctor, que
ayuda a resolver muchos problemas de la impresora. Para descargar esta herramienta, visite www.hp.com/go/tools.
Si desea compartir su impresora con varios equipos en la red
Primero, instale la impresora en la red doméstica. Después de que haya conectado correctamente la impresora a la
red doméstica, puede compartirla con otros equipos en la misma red. Por cada equipo adicional, solo deberá instalar
el software de la impresora HP.
¿Necesita ayuda con el trabajo en red?
www.hp.com/go/wirelessprinting
El Centro de impresión inalámbrica HP en www.hp.com/go/wirelessprinting le ayudará a preparar la red
inalámbrica, congurar o recongurar su impresora y solucionar problemas de trabajo en red.
Español

45
Si desea usar la impresora de forma inalámbrica sin un enrutador
Use Wi-Fi Direct para imprimir de forma inalámbrica sin un enrutador desde su equipo, smartphone o dispositivo
inalámbrico. Para utilizar Wi-Fi Direct desde un equipo, debe instalar el software en la impresora.
1. Asegúrese de que esté encendido Wi-Fi Direct en la impresora:
a. Desde la pantalla Inicio, en el panel de control, toque
(Wi-Fi Direct).
b. Si el Estado es Desactivado, toque
(Conguración) y encienda Wi-Fi Direct.
2. Active la conexión WiFi en su dispositivo móvil o equipo. Para obtener más información, consulte la
documentación proporcionada con el dispositivo móvil o equipo.
3. Dependiendo de su dispositivo, realice una de las siguientes acciones:
• Dispositivo móvil que admite Wi-Fi Direct: Seleccione un documento de la aplicación habilitada para
impresión y seleccione la opción para imprimir el documento. Desde la lista de impresoras disponibles, elija
el nombre de Wi-Fi Direct que se muestra como DIRECT-**-HP OiceJet 3830 (donde ** son los caracteres
exclusivos para identicar su impresora) y, después, siga las instrucciones en la pantalla de la impresora y su
dispositivo móvil.
• Equipo o dispositivo móvil que no admite Wi-Fi Direct: Conéctese a una red nueva usando el proceso que
usaría habitualmente para conectarse a una red inalámbrica nueva o hotspot. Elija el nombre de Wi-Fi Direct
de la lista de redes inalámbricas, como DIRECT-**-HP OiceJet-3830 (donde ** son caracteres únicos que
permiten identicar la impresora). Escriba la contraseña de Wi-Fi Direct cuando el sistema lo solicite. Imprima
de forma normal desde el equipo o dispositivo móvil.
Nota: La conexión de Wi-Fi Direct no proporciona acceso a Internet.
Visite el Centro de impresión inalámbrica de HP en www.hp.com/go/wirelessprinting para obtener más
información acerca de Wi-Fi Direct.
Este producto está diseñado para su uso en entornos abiertos (p. ej., en hogares y sin conexión a Internet) en el
que cualquier persona pueda acceder y utilizar la impresora. Como resultado, el ajuste de Wi-Fi Direct es en modo
“Automático” de forma predeterminada, sin contraseña de administrador. Esto permite que cualquier persona que
se encuentre en el campo inalámbrico pueda conectar y acceder a todas las funciones y ajustes de la impresora.
Si se desean niveles de seguridad más estrictos, HP recomienda cambiar el método de conexión Wi-Fi Direct de
“Automático” a “Manual” y establecer una contraseña de administrador.
Si desea cambiar de una conexión USB a una conexión inalámbrica
Primero, asegúrese de que ya haya instalado el software de la impresora correctamente.
Windows
1. Haga doble clic en el icono de la impresora en el escritorio o siga uno de estos pasos para abrir el software de la
impresora:
• Windows 8.1: Haga clic en la echa hacia abajo en la esquina inferior izquierda de la pantalla Inicio y
seleccione el nombre de la impresora.
• Windows 8: Haga clic con el botón derecho del ratón en una área vacía de la pantalla Inicio, luego en Todas
las aplicaciones de la barra de aplicaciones y, nalmente, seleccione el icono con el nombre de su impresora.
• Windows 7, Windows Vista y Windows XP: En el escritorio del equipo, haga clic en Inicio, seleccione Todos los
programas o Programas, haga clic en HP y, a continuación, seleccione el icono con el nombre de la impresora.
2. En el software de la impresora, haga clic en Utilidades.
3. Seleccione Conguración y software de impresora.
4. Seleccione Convertir una impresora conectada USB a inalámbrica. Siga las instrucciones que aparecen en la
pantalla.
Mac
Utilice la Utilidad HP en Aplicaciones/Hewlett-Packard para cambiar la conexión del software a inalámbrica para
esta impresora.
Conexión inalámbrica en red (continuación)
Para imprimir con AirPrint
Esta impresora es compatible con Apple AirPrint™. Puede imprimir de forma inalámbrica desde su dispositivo iOS o Mac.
• La impresora y el dispositivo iOS o Mac deben estar en la misma red inalámbrica.
• Con Apple AirPrint™, no puede escanear documentos desde la impresora al dispositivo iOS.
Español

46
Conguración del fax
1. Si su país o región aparece en la siguiente lista, visite www.hp.com/uk/faxcong para obtener información
sobre la conguración. De lo contrario, siga las instrucciones de esta guía.
• Alemania
• Austria
• Bélgica
• Dinamarca
• España
• Finlandia
• Francia
• Irlanda
• Italia
• Noruega
• Países Bajos
• Portugal
• Reino Unido
• Suecia
• Suiza
2. Conecte una línea telefónica.
Nota: Las impresoras HP están diseñadas expresamente para usarse con los servicios telefónicos analógicos
tradicionales. Si se encuentra en un entorno telefónico digital (como DSL/ADSL, PBX o ISDN), es posible que
tenga que usar ltros de modo digital a analógico o dispositivos de conversión cuando congure la impresora
para enviar faxes. Contacte con su compañía telefónica para determinar qué opciones de conguración son
óptimas para usted.
Si la línea telefónica solo se usa para fax
a. Conecte un extremo del cable telefónico a la toma de teléfono de la pared.
b. Conecte el otro extremo al puerto con la etiqueta 1-LINE en la parte posterior de la impresora.
Nota: Si se ha suscrito a un servicio DSL/ADSL, conecte un ltro DSL/ADSL entre el puerto 1-LINE y la entrada de
pared.
3. Pruebe la conguración de fax. La prueba de fax comprueba el hardware, verica el tipo de cable telefónico y el
estado de la conexión, si hay tono de llamada y una línea telefónica activa. Para ejecutar la prueba:
a. Desde la pantalla Inicio, en el panel de control, toque Fax.
b. Toque Conguración, toque Asistente de conguración y, después, siga las instrucciones en pantalla.
1
Toma telefónica de la pared
2
Puerto de fax (1-LINE)
Nota: No inserte en el puerto con la etiqueta 2-EXT.
3
Filtro DSL/ADSL (facilitado por la compañía
telefónica o el proveedor de servicios)
Si hay dispositivos adicionales conectados a la línea telefónica
Si tiene que conectar otros dispositivos, hágalo como se muestra en el siguiente diagrama:
1
Toma telefónica de la pared
2
Bifurcador paralelo
3
Módem DSL/ADSL
4
Contestador automático
5
Teléfono
6
Toma de pared ISDN
7
Adaptador de terminal
o enrutador ISDN
8
Módem de banda ancha
9
Filtro DSL/ADSL
10
Adaptador de teléfono analógico
* TAM: Contestador automático
** Fax con VoIP: Fax con Protocolo de Voz en Internet
Puede congurar un fax usando el asistente de software (recomendado) durante la instalación del software o
después de la instalación usando el asistente de conguración de fax desde el software (Windows) o conguración
de fax básica desde la utilidad HP (OS X), o bien continué con los pasos siguientes.
Fax con VoIP**
Español

47
Enviar un fax estándar
1. Cargue el original con la cara impresa hacia abajo en la esquina frontal derecha del cristal del escáner o con la
cara impresa hacia arriba en el alimentador de documentos.
2. Desde la pantalla Inicio, en el panel de control, toque Fax.
3. Toque Enviar ahora.
4. Toque Introduzca número de fax. Escriba el número usando el teclado y, después, toque Aceptar.
Para añadir una pausa en el número de fax, pulse * varias veces hasta que aparezca un guión (-) en la pantalla.
5. Toque Negro o Color.
Si la impresora detecta un original cargado en el alimentador de documentos, envía el documento al número
especicado.
Si el destinatario tiene problemas con la calidad del fax enviado, intente cambiar la resolución o el contraste del fax.
Uso del fax
Enviar un fax con un teléfono de extensión
1. Marque el número utilizando el teclado telefónico que está conectado a la impresora.
No utilice el teclado numérico del panel de control de la impresora cuando envíe un fax con este método.
2. Si el destinatario responde al teléfono, puede entablar una conversación antes de enviar el fax.
Si la llamada la recibe el equipo de fax, oirá los tonos del fax.
3. Cargue el original con la cara impresa hacia abajo en la esquina frontal derecha del cristal del escáner o con la
cara impresa hacia arriba en el alimentador de documentos.
4. En la pantalla del panel de control de la impresora, toque Fax.
5. Toque Enviar y recibir y, después, toque Enviar ahora.
6. Toque Negro o Color.
Si estaba al teléfono con el destinatario, pídale que empiece a recibir el fax cuando escuche los tonos del fax.
Cuando la impresora comience a enviar el fax, puede colgar el teléfono o permanecer en la línea. Puede que no
escuche tonos de fax durante la transmisión del fax.
Para obtener más información sobre otras formas de enviar faxes, como enviar faxes desde un equipo, consulte la
ayuda electrónica.
Recibir un fax automáticamente
La impresora responde automáticamente a las llamadas entrantes y recibe faxes de forma predeterminada.
Para recibir faxes manualmente, apague la Respuesta automática en el panel de control de la impresora.
La impresora responderá a las llamadas después de la cantidad de timbres estipulada en la conguración de
Timbres antes de responder.
Nota: Si un contestador automático está conectado a la impresora, el ajuste de Timbres antes de responder para la
impresora debe jarse en un número mayor que el del contestador automático.
1. Compruebe que la impresora esté encendida y que haya papel cargado.
2. Desde la pantalla Inicio, en el panel de control, toque Fax.
3. Toque Conguración y, luego, Preferencias.
4. Active la opción Respuesta automática.
Nota: Si se ha suscrito a un servicio de correo de voz en la misma línea telefónica que usará para fax, no podrá
recibir faxes automáticamente. Debe estar disponible para responder personalmente a las llamadas de fax
entrantes. (Si desea recibir los faxes automáticamente, contacte con su compañía telefónica para suscribirse a un
servicio de timbre distintivo o para adquirir otra línea de teléfono para el fax).
La impresora puede almacenar faxes en la memoria interna. Para reimprimir estos faxes, consulte "Reimprimir
los faxes recibidos desde la memoria" en la página siguiente.
Español

48
Usar fax (continuación)
Recibir un fax manualmente
Si está al teléfono con otra persona, puede recibir faxes manualmente sin colgar el teléfono.
1. Compruebe que la impresora esté encendida y que haya papel cargado.
2. Retire los originales del alimentador de documentos.
Establezca Timbres antes de responder en un número mayor para darle tiempo a responder a la llamada
entrante antes de que lo haga la impresora. También puede desactivar la Respuesta automática para que la
impresora no responda automáticamente a las llamadas entrantes.
3. Pida al remitente que empiece a enviar el fax.
4. Cuando escuche el tono de fax, en la pantalla de Inicio del panel de control de la impresora, toque Fax, luego,
Enviar y recibir y, por último, Recibir ahora.
Cuando la impresora comience a recibir el fax, puede colgar el teléfono o permanecer en la línea. Puede que no
escuche tonos de fax durante la transmisión del fax.
Reimprimir los faxes recibidos desde la memoria
Si la función Recepción fax seguridad está activada, los faxes entrantes se almacenan en la memoria, incluso
cuando la impresora presenta algún error.
Nota: Es posible que se borren los faxes almacenados en la memoria cuando apague la impresora.
1. Asegúrese de que el papel esté cargado en la bandeja de entrada.
2. Desde la pantalla Inicio, en el panel de control, toque Fax.
3. Toque Reimprimir.
Los faxes se muestran en orden inverso al que se recibieron, comenzando por el fax recibido más recientemente.
4. Seleccione el fax que desea imprimir y toque Impresión.
Imprimir un informe o registro
Los informes de fax proporcionan información útil del sistema acerca de la impresora.
1. Desde la pantalla Inicio, en el panel de control, toque Fax y, luego, Conguración.
2. Toque Informes y, después, toque el informe que desea imprimir.
Consejo: Si necesita la conrmación de la impresora de que sus faxes se han enviado correctamente, seleccione
Conrmación de fax y, después, seleccione la opción deseada.
Español

49
Compruebe los ajustes de fax de la impresora
• La función Respuesta automática está
activada para que la impresora reciba faxes
automáticamente.
• Si se ha suscrito a un servicio de correo de voz de la
compañía telefónica o del proveedor de servicios,
asegúrese de que la función Timbres antes de
responder en la impresora esté establecida de
forma que sean más que los del contestador
automático del teléfono. La impresora supervisará
la línea y decidirá si una llamada entrante es una
llamada normal de teléfono o de fax. Si es una
llamada de fax, la impresora iniciará una conexión
de fax automáticamente. De lo contrario, puede que
tenga que recibir el fax manualmente seleccionando
Fax en el panel de la impresora.
• Si se asignan varios números de teléfono a la misma
línea telefónica física y la línea es compartida por
varios dispositivos, asegúrese de que la impresora
esté establecida en el ajuste de timbre distintivo
correcto para recibir faxes.
Verique las conexiones físicas de fax
• Conecte el cable telefónico del puerto 1-LINE, en la
parte posterior de la impresora, a la toma de pared
y conecte un cable telefónico del puerto 2-EXT, en
la parte posterior de la impresora, a un teléfono de
extensión. Desde el teléfono de extensión, llame al
número de teléfono que no podía recibir los faxes.
• Si intentaba enviar un fax a un número externo,
asegúrese de incluir cualquier código de acceso o
número requeridos antes de introducir el número.
Puede que también tenga que añadir una pausa
en el número para evitar que la impresora marque
demasiado rápido. Para añadir una pausa, pulse *
varias veces hasta que aparezca un guión (-) en la
pantalla.
• Si no puede realizar llamadas salientes porque no
se detecta ningún tono de llamada o la línea es
ruidosa, intente utilizar otro cable telefónico en
lugar del conectado al puerto del teléfono 1-LINE
o cambie la impresora a otra ubicación que tenga
una línea telefónica separada (si es posible) y
compruebe si hay problemas similares.
• Si se encuentra en un entorno de teléfono digital
(como fax con VoIP), reduzca la velocidad del fax
y desactive la Modulación del Código de Error
(ECM) en el panel de control de la impresora. Si es
necesario, contacte con su compañía telefónica
para saber si hay problemas con la línea de
teléfono o para obtener más información sobre las
capacidades de la red telefónica.
Solucionar problemas de fax
Si sigue teniendo problemas para usar el fax después
de completar la prueba del fax correctamente, realice
los siguientes pasos:
No puede enviar pero puede recibir faxes
1. Haga una copia o un escaneo para vericar el
funcionamiento correcto de la impresora.
2. Compruebe las conexiones físicas del fax.
3. Compruebe si otros dispositivos de fax pueden
enviar faxes al mismo número de teléfono. Es
posible que el dispositivo de fax del destinatario
haya bloqueado su número de teléfono o que tenga
problemas técnicos.
4. Si el problema continúa, imprima el informe de
prueba de fax y el registro de faxes (y, si están
disponibles, el informe de ID de llamadas y el
informe de faxes no deseados) y luego contacte
con HP para obtener más asistencia.
No puedo recibir faxes, pero sí enviarlos
1. Compruebe los ajustes de fax de la impresora.
2. Compruebe las conexiones físicas del fax.
3. Compruebe si otros dispositivos conectados a la
misma línea telefónica pueden recibir faxes. Es
posible que la línea telefónica esté defectuosa o que
el dispositivo de fax del remitente tenga problemas
para enviar faxes. También debe comprobar si ha
bloqueado el número de teléfono del remitente.
4. Compruebe el problema con el remitente. Si el
problema continúa, imprima el informe de prueba
del fax y el registro de faxes (y, si están disponibles,
el informe de ID de llamadas y el informe de Faxes
no deseados) y luego contacte con HP para obtener
más asistencia.
No puedo enviar ni recibir faxes
1. Haga una copia o un escaneo para vericar el
funcionamiento correcto de la impresora.
2. Compruebe las conexiones físicas del fax.
3. Compruebe los ajustes de fax de la impresora.
4. Compruebe si otros dispositivos conectados a esta
línea telefónica pueden enviar y recibir faxes. Puede
que haya un problema con la línea telefónica.
5. Restablezca la impresora apagando la impresora y,
si es posible, el conmutador principal de la fuente
de alimentación. Espere unos segundos antes de
volver a encender la alimentación. Intente enviar
o recibir un fax en la impresora.
6. Si el problema continúa, imprima el informe de
prueba de fax y el registro de faxes (y, si están
disponibles, el informe de ID de llamadas y el
informe de faxes no deseados) y luego contacte con
HP para obtener más asistencia.
Nota: Si se ha suscrito a un servicio de correo de voz en
la misma línea telefónica que usará para el fax, tendrá
que recibir faxes manualmente.
Español
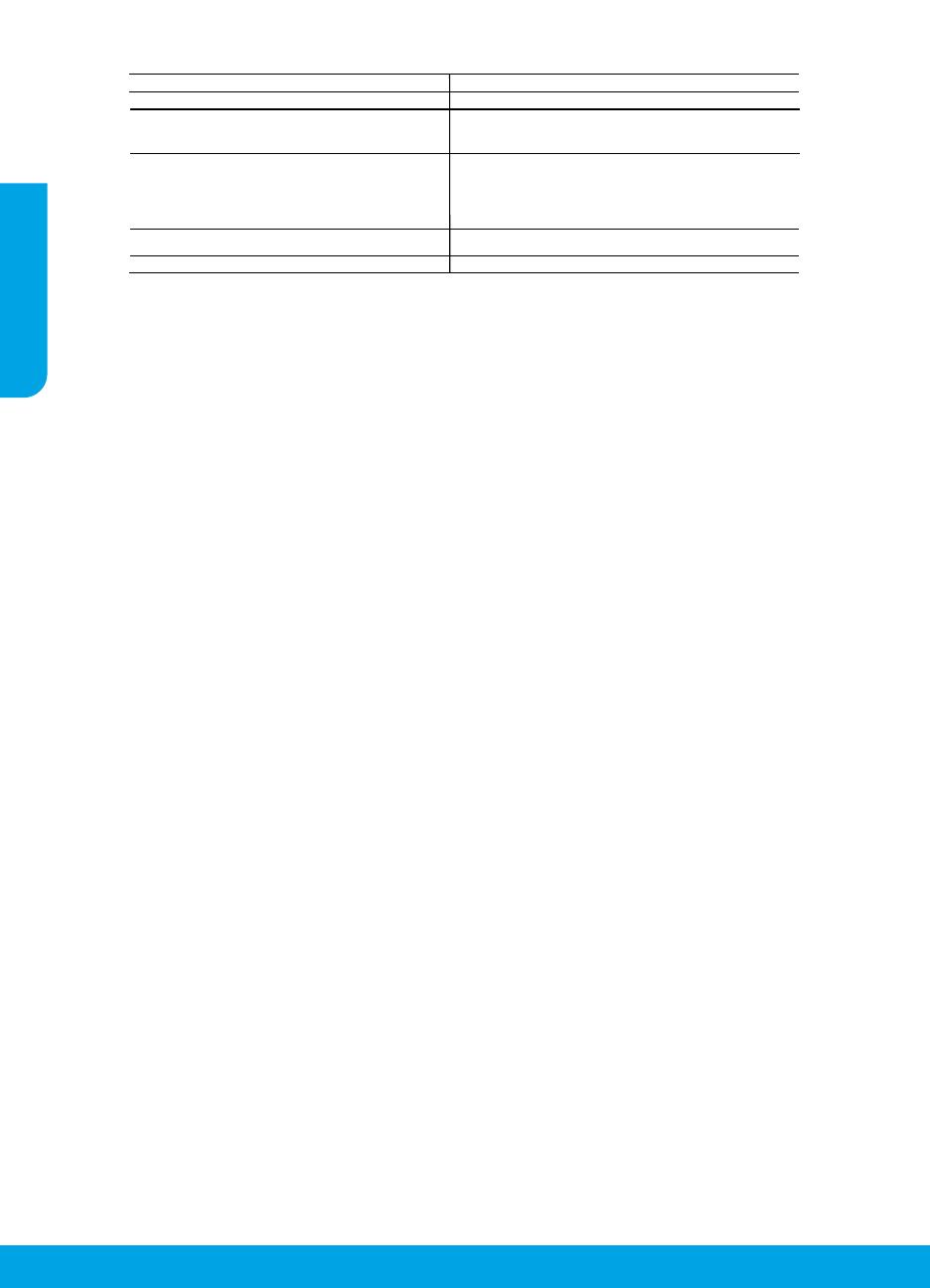
50
Declaración de garantía limitada de la impresora HP
A. Alcance de la garantía limitada
1. Hewlett-Packard (HP) garantiza al usuario final que el producto de HP especificado no tendrá defectos de materiales ni mano de obra por el
periodo anteriormente indicado, cuya duración empieza el día de la compra por parte del cliente.
2. Para los productos de software, la garantía limitada de HP se aplica únicamente a la incapacidad del programa para ejecutar las instrucciones.
HP no garantiza que el funcionamiento de los productos se interrumpa o no contenga errores.
3. La garantía limitada de HP abarca sólo los defectos que se originen como consecuencia del uso normal del producto, y no cubre otros
problemas, incluyendo los originados como consecuencia de:
a. Mantenimiento o modificación indebidos;
b. Software, soportes de impresión, piezas o consumibles que HP no proporcione o no admita;
c. Uso que no se ajuste a las especificaciones del producto;
d. Modificación o uso incorrecto no autorizados.
4. Para los productos de impresoras de HP, el uso de un cartucho que no sea de HP o de un cartucho recargado no afecta ni a la garantía del
cliente ni a cualquier otro contrato de asistencia de HP con el cliente. No obstante, si el error o el desperfecto en la impresora se atribuye al uso
de un cartucho que no sea de HP, un cartucho recargado o un cartucho de tinta caducado, HP cobrará aparte el tiempo y los materiales de
servicio para dicho error o desperfecto.
5. Si durante la vigencia de la garantía aplicable, HP recibe un aviso de que cualquier producto presenta un defecto cubierto por la garantía, HP
reparará o sustituirá el producto defectuoso como considere conveniente.
6. Si HP no logra reparar o sustituir, según corresponda, un producto defectuoso que esté cubierto por la garantía, HP reembolsará al cliente el
precio de compra del producto, dentro de un plazo razonable tras recibir la notificación del defecto.
7. HP no tendrá obligación alguna de reparar, sustituir o reembolsar el precio del producto defectuoso hasta que el cliente lo haya devuelto a HP.
8. Los productos de sustitución pueden ser nuevos o seminuevos, siempre que sus prestaciones sean iguales o mayores que las del producto
sustituido.
9. Los productos HP podrían incluir piezas, componentes o materiales refabricados equivalentes a los nuevos en cuanto al rendimiento.
10. La Declaración de garantía limitada de HP es válida en cualquier país en que los productos HP cubiertos sean distribuidos por HP. Es posible
que existan contratos disponibles para servicios de garantía adicionales, como el servicio in situ, en cualquier suministrador de servicios
autorizado por HP, en aquellos países donde HP o un importador autorizado distribuyan el producto.
B. Limitaciones de la garantía
HASTA DONDE LO PERMITAN LAS LEYES LOCALES, NI HP NI SUS TERCEROS PROVEEDORES OTORGAN NINGUNA OTRA
GARANTÍA O CONDICIÓN DE NINGÚN TIPO, YA SEAN GARANTÍAS O CONDICIONES DE COMERCIABILIDAD EXPRESAS O
IMPLÍCITAS, CALIDAD SATISFACTORIA E IDONEIDAD PARA UN FIN DETERMINADO.
C. Limitaciones de responsabilidad
1. Hasta donde lo permitan las leyes locales, los recursos indicados en esta Declaración de garantía son los únicos y exclusivos recursos de los
que dispone el cliente.
2. HASTA EL PUNTO PERMITIDO POR LA LEY LOCAL, EXCEPTO PARA LAS OBLIGACIONES EXPUESTAS ESPECÍFICAMENTE EN ESTA
DECLARACIÓN DE GARANTÍA, EN NINGÚN CASO HP O SUS PROVEEDORES SERÁN RESPONSABLES DE LOS DAÑOS DIRECTOS,
INDIRECTOS, ESPECIALES, INCIDENTALES O CONSECUENCIALES, YA ESTÉ BASADO EN CONTRATO, RESPONSABILIDAD
EXTRACONTRACTUAL O CUALQUIER OTRA TEORÍA LEGAL, Y AUNQUE SE HAYA AVISADO DE LA POSIBILIDAD DE TALES DAÑOS.
D. Legislación local
1. Esta Declaración de garantía confiere derechos legales específicos al cliente. El cliente podría también gozar de otros derechos que varían
según el estado (en Estados Unidos), la provincia (en Canadá), o la entidad gubernamental en cualquier otro país del mundo.
2. Hasta donde se establezca que esta Declaración de garantía contraviene las leyes locales, dicha Declaración de garantía se considerará
modificada para acatar tales leyes locales. Bajo dichas leyes locales, puede que algunas de las declinaciones de responsabilidad y limitaciones
estipuladas en esta Declaración de garantía no se apliquen al cliente. Por ejemplo, algunos estados en Estados Unidos, así como ciertas
entidades gubernamentales en el exterior de Estados Unidos (incluidas las provincias de Canadá) pueden:
a. Evitar que las renuncias y limitaciones de esta Declaración de garantía limiten los derechos estatutarios del cliente (por ejemplo, en el
Reino Unido);
b. Restringir de otro modo la capacidad de un fabricante de aumentar dichas renuncias o limitaciones; u
c. Ofrecer al usuario derechos adicionales de garantía, especificar la duración de las garantías implícitas a las que no puede renunciar el
fabricante o permitir limitaciones en la duración de las garantías implícitas.
3. LOS TÉRMINOS ENUNCIADOS EN ESTA DECLARACIÓN DE GARANTÍA, SALVO HASTA DONDE LO PERMITA LA LEY, NO EXCLUYEN,
RESTRINGEN NI MODIFICAN LOS DERECHOS ESTATUTARIOS OBLIGATORIOS PERTINENTES A LA VENTA DE PRODUCTOS HP A
DICHOS CLIENTES, SINO QUE SON ADICIONALES A LOS MISMOS.
Información sobre la Garantía Limitada del Fabricante HP
Adjunto puede encontrar el nombre y dirección de las entidades HP que ofrecen la Garantía Limitada de HP (garantía comercial adicional del fabricante)
en su país.
España Hewlett-Packard Española S.L.U. C/Vicente Aleixandre 1 Parque Empresarial Madrid - Las Rozas, E-28232 Madrid
La garantía comercial adicional de HP (Garantía Limitada de HP) no afecta a los derechos que usted, como consumidor, pueda tener frente al vendedor
por la falta de conformidad del producto con el contrato de compraventa. Dichos derechos son independientes y compatibles con la garantía comercial
adicional de HP y no quedan afectados por ésta. De conformidad con los mismos, si durante un plazo de dos años desde la entrega del producto
aparece alguna falta de conformidad existente en el momento de la entrega, el consumidor y usuario tiene derecho a exigir al vendedor la reparación del
producto, su sustitución, la rebaja del precio o la resolución del contrato de acuerdo con lo previsto en el Título V del Real Decreto Legislativo 1/2007.
Salvo prueba que demuestre lo contrario, se presumirá que las faltas de conformidad que se manifiesten en los seis meses posteriores a la entrega del
producto ya existían cuando el producto se entregó.
Únicamente cuando al consumidor y usuario le resulte imposible o le suponga una carga excesiva dirigirse al vendedor por la falta de conformidad con
el contrato podrá reclamar directamente al fabricante con el fin de obtener la sustitución o reparación.
Producto HP Duración de la garantía limitada
Medio de almacenamiento del software 90 días
Impresora Soporte técnico telefónico: 1 año en todo el mundo Piezas y mano de
obra: 90 días en EE.UU. y Canadá (Fuera de EE.UU. y Canadá, 1 año o
según la legislación local)
Cartuchos de tinta o impresión La garantía es válida hasta que se agote la tinta HP o hasta que se
alcance la fecha de “fin de garantía” indicada en el cartucho, cualquiera de
los hechos que se produzca en primer lugar. Esta garantía no cubrirá los
productos de tinta HP que se hayan rellenado o manipulado, se hayan
vuelto a limpiar, se hayan utilizado incorrectamente o se haya alterado su
composición.
Cabezales de impresión (sólo se aplica a productos 1 año
con cabezales de impresión que el cliente puede sustituir)
Accesorios 1 año, a no ser que se especifique otro dato
Información válida para México
La presente garantía cubre únicamente aquellos defectos que surgiesen como resultado del uso normal del producto y no por aquellos que resultasen:
Cuando el producto se hubiese utilizado en condiciones distintas a las normales; cuando el producto no hubiese sido operado de acuerdo con el instructivo de uso que se le
acompaña; cuando el producto hubiese sido alterado o reparado por personas no autorizadas por el fabricante nacional, importador o comercializador responsable respectivo. Los
gastos de transportación generados en lugares dentro de la red de servicios de HP en la República Mexicana para dar cumplimiento a esta garantía serán cubiertos por
Hewlett-Packard. Los gastos de transportación para llevar el producto al lugar donde se aplicará la garantía, serán cubiertos por el cliente.
Procedimiento:
Para hacer válida su garantía solo se deberá comunicar al Centro de Asistencia Telefónica de HP (Teléfonos: 1800-88-8588 o para la Ciudad de Mexico 55-5258-9922) y seguir las
instrucciones de un representante, quien le indicará el procedimiento a seguir.
Importador y venta de piezas, componentes, refacciones, consumibles y accesorios:
Hewlett-Packard de México, S. de R.L. de C.V.
Prolongación Reforma No. 700
Delegación Álvaro Obregón
Col. Lomas de Sta. Fé
México, D.F. CP 01210
Producto:_____________________________________________
Modelo:______________________________________________
Marca:_______________________________________________
Fecha de Compra:__________________________________________
Sello del establecimiento donde fue adquirido:
Español
La página se está cargando...
La página se está cargando...
La página se está cargando...
La página se está cargando...
La página se está cargando...
La página se está cargando...
La página se está cargando...
La página se está cargando...
La página se está cargando...
La página se está cargando...
La página se está cargando...
La página se está cargando...
La página se está cargando...
La página se está cargando...
La página se está cargando...
La página se está cargando...
La página se está cargando...
La página se está cargando...
La página se está cargando...
La página se está cargando...
Transcripción de documentos
HP OfficeJet 3830 All-in-One series 1. Siga las ilustraciones del folleto para configurar la impresora. 2. Visite 123.hp.com/oj3830 para instalar el software de la aplicación móvil o de la aplicación móvil y conecte la impresora a su red. Nota: Para los usuarios de Windows®, si el equipo no está conectado a Internet, inserte el CD de software de la impresora en el equipo. Si el programa de instalación no se inicia, vaya a Equipo, haga doble clic en el icono de la unidad CD/DVD con el logotipo de HP y, después, haga doble clic en setup.exe. 3. Creación de una cuenta online para activar la impresora. Será guiado a través de la creación de la cuenta después de haya instalado el software de la aplicación móvil o de la impresora. Más información Ayuda electrónica: Instale la Ayuda electrónica seleccionándola en el software recomendado durante la instalación del software. Obtenga información sobre las funciones del producto, la impresión, la resolución de problemas y el soporte. En la sección Información técnica, encontrará información sobre notificaciones, medio ambiente y normativas, incluyendo notificaciones reglamentarios de la Unión Europea y declaraciones de cumplimiento. •• Windows® 8.1: Haga clic en la flecha hacia abajo en la esquina inferior izquierda de la pantalla Inicio, seleccione el nombre de la impresora, haga clic en Ayuda y luego seleccione Buscar ayuda de HP. •• Windows® 8: En la pantalla Inicio, haga clic con el botón derecho del ratón en una parte vacía de la pantalla. A continuación, en la barra de aplicaciones, haga clic en Todas las aplicaciones. Haga clic en el icono con el nombre de la impresora y, por último, haga clic en Ayuda. •• Windows® 7, Windows Vista® y Windows® XP: Haga clic en Inicio, seleccione Todos los programas y, luego, HP. Por último, seleccione el nombre de la impresora. •• OS X: Haga clic en Ayuda > Centro de ayuda. En la ventana del Visor de ayuda, haga clic en Ayuda para todas las aplicaciones y, luego, en Ayuda para su impresora. Léame: Contiene información de soporte de HP, los requisitos del sistema operativo y las actualizaciones recientes de la impresora. •• Windows: Inserte el CD de software en el equipo y vaya al archivo ReadMe.chm. Haga doble clic en ReadMe.chm para abrirlo y elija Léame en su idioma. •• Mac: Abra la carpeta Documentos que se encuentra en el nivel superior del instalador de software. Haga doble clic en Léame y seleccione Léame en su idioma. En la Web: Información y ayuda adicionales: www.hp.com/go/support. Registro de la impresora: www.register.hp.com. Declaración de conformidad: www.hp.eu/certificates. Uso de la tinta: www.hp.com/go/inkusage. Escanee para descubrir más Pueden aplicarse tarifas estándares para datos. Puede que no esté disponible en todos los idiomas. www.hp.com/eu/m/OJ3830 Español Introducción Panel de control Español 1 Botón de encendido: Enciende o apaga la impresora. 2 Botón Inicio: Vuelve a la pantalla Inicio, la pantalla que se muestra al encender la impresora por primera vez. 3 Pantalla del panel de control: Toque la pantalla para seleccionar opciones de menú o desplazarse por los elementos del menú. 4 Indicador luminoso de conexión inalámbrica: Indica el estado de la conexión inalámbrica de la impresora. •• La luz azul indica que se ha establecido la conexión inalámbrica y que se puede imprimir. •• Una luz con parpadeo lento indica que la función inalámbrica está encendida, pero que la impresora no está conectada a una red. Asegúrese de que la impresora esté dentro del rango de la señal inalámbrica. •• Una luz con parpadeo rápido indica error en la conexión inalámbrica. Consulte el mensaje en la pantalla de la impresora. •• Si la conexión inalámbrica está desactivada, la luz indicadora del estado de conexión inalámbrica también está apagada y en la pantalla se lee Inalámbrica desactivada. 5 Botón Ayuda: Muestra el contenido de la ayuda si está disponible para la operación actual. 6 Botón Atrás: Vuelve a la pantalla anterior. Información sobre seguridad Tome siempre las precauciones básicas de seguridad cuando use esta impresora para reducir los riesgos de sufrir lesiones físicas como consecuencia de un incendio o una descarga eléctrica. 1. Lea y comprenda todas las instrucciones de la documentación incluidas con la impresora. 2. Tenga presente todas las advertencias e instrucciones indicadas en la impresora. 3. Antes de limpiarla, desenchufe la impresora de la toma de corriente de la pared. 4. No instale ni utilice esta impresora si está mojada o cerca de agua. 5. Coloque la impresora de manera segura sobre una superficie estable. 6. Instale la impresora en un lugar protegido donde nadie pueda pisar el cable de alimentación eléctrica ni tropezarse con él, y donde el cable no sufra daños. 7. Si la impresora no funciona con normalidad, consulte el archivo de ayuda (disponible en su equipo tras la instalación del software). 8. En el interior no hay piezas que el usuario pueda reparar. El personal de servicio cualificado se encargará de las tareas de reparación. 9. Use solo el cable y el adaptador de alimentación (si se incluyen) proporcionados por HP. 42 Solución de problemas básicos 1. Asegúrese de que el cable de alimentación esté bien conectado y la impresora esté encendida. El botón de encendido estará encendido. 2. Asegúrese de haber instalado el software de la impresora HP en su equipo. 3. Si su equipo está conectado a la impresora con un cable USB, asegúrese de que la conexión USB sea segura. Si su equipo está conectado a la impresora con una conexión inalámbrica, confirme que la conexión inalámbrica esté funcionando. 4. Visite el sitio web Herramientas de Diagnóstico de HP en www.hp.com/go/tools para descargar utilidades (herramientas) gratuitas de diagnóstico que podrá usar para resolver los problemas habituales de la impresora. Windows Mac Compruebe que la impresora esté definida como dispositivo de impresión predeterminado: •• Windows 8.1 y Windows 8: Señale o toque la esquina superior derecha de la pantalla para abrir la barra Accesos, haga clic en el icono Ajustes, haga clic o toque el Panel de control y luego haga clic o toque Ver dispositivos e impresoras. •• Windows 7: Desde el menú Inicio de Windows, haga clic en Dispositivos e impresoras. •• Windows Vista: En la barra de tareas de Windows, haga clic en Inicio, después en Panel de control y, a continuación, haga clic en Impresora. •• Windows XP: En la barra de tareas de Windows, haga clic en Inicio, después en Panel de control y, a continuación, haga clic en Impresoras y faxes. Compruebe que junto a la impresora aparezca una marca de verificación dentro de un círculo. Si la impresora no está seleccionada como predeterminada, haga clic con el botón derecho en el icono de la impresora y elija Establecer como impresora predeterminada en el menú. Si utiliza un cable USB y sigue sin poder imprimir o la instalación del software falla: 1. Extraiga el CD de la unidad de CD/DVD y, a continuación, desconecte el cable USB del equipo. 2. Reinicie el equipo. 3. Inserte el CD del software de la impresora en la unidad de CD/DVD y siga las instrucciones que aparecerán en la pantalla para instalar el software de la impresora. No conecte el cable USB hasta que se le indique. 4. Cuando se complete la instalación, reinicie el equipo. Si utiliza la conexión inalámbrica y sigue sin poder imprimir: Vaya a la sección "Conexión inalámbrica en red" de la página siguiente para obtener más información. Compruebe la cola de impresión: 1. En Preferencias del sistema, haga clic en Impresoras y escáneres (Impresión y Escaneado en OS X v10.8 Mountain Lion). 2. Haga clic en Abrir cola de impresión. 3. Haga clic en un trabajo de impresión para seleccionarlo. 4. Utilice los botones siguientes para administrar el trabajo de impresión: •• Icono Cancelar: Cancela el trabajo de impresión seleccionado. •• Reanudar: Continúa un trabajo de impresión que se ha detenido. 5. Si ha hecho algún cambio, intente volver a imprimir. Reiniciar y restablecer: 1. Reinicie el equipo. 2. Restablezca la impresora. a. Apague la impresora y desconecte el cable de alimentación. b. Espere un minuto, vuelva a conectar el cable y encienda la impresora. Restablecer el sistema de impresión: 1. En Preferencias del sistema, haga clic en Impresoras y escáneres (Impresión y Escaneado en OS X v10.8 Mountain Lion). 2. Mantenga pulsada la tecla Control mientras hace clic en la lista de la izquierda y, luego, seleccione Restablecer sistema de impresión. 3. Agregue la impresora que desea utilizar. Desinstalar el software: 1. Si la impresora está conectada al equipo a través de USB, desconecte la impresora del equipo. 2. Abra la carpeta Applications/Hewlett-Packard. 3. Haga doble clic en Desinstalador de HP y siga las instrucciones que aparecen en pantalla. Español Si no puede imprimir: Reconocimientos Windows XP, Windows Vista, Windows 7, Windows 8 y Windows 8.1 son marcas comerciales registradas de Microsoft Corporation en EE. UU. Mac, OS X y AirPrint son marcas registradas de Apple Inc. en EE. UU. y otros países. 43 Conexión inalámbrica en red ¿Necesita ayuda con el trabajo en red? www.hp.com/go/wirelessprinting El Centro de impresión inalámbrica HP en www.hp.com/go/wirelessprinting le ayudará a preparar la red inalámbrica, configurar o reconfigurar su impresora y solucionar problemas de trabajo en red. Español Si la conexión de la impresora a la red falló •• Confirme que esté activada la función inalámbrica en la impresora. 1. Desde la pantalla Inicio, en el panel de control, toque 2. Si muestra Inalámbrica desactivada, toque (Inalámbrica). (Configuración) y active la conexión inalámbrica. •• Compruebe que la impresora esté conectada a la red. 1. Desde la pantalla Inicio, en el panel de control, toque 2. Toque (Inalámbrica). (Configuración). 3. Toque Imprimir informes y, después, toque Informe prueba inal. para imprimir el informe de prueba inalámbrica. 4. Consulte la parte superior del informe para ver si se produjo algún error durante la prueba. –– Consulte la sección RESULTADOS DEL DIAGNÓSTICO para ver todas las pruebas realizadas y si la impresora las ha pasado o no. –– En la sección CONFIGURACIÓN ACTUAL, busque el Nombre de red (SSID) al que está conectada actualmente su impresora. Compruebe que la impresora esté conectada a la misma red que el equipo. Nota: Si la impresora está conectada a una Red Privada Virtual (VPN), desconéctela de forma temporal antes de continuar con la instalación. Después de la instalación, debe desconectar la impresora de la VPN para acceder a ella a través de su red doméstica. •• Asegúrese de que ningún software de seguridad esté bloqueando la comunicación en la red. El software de seguridad, como firewalls, puede bloquear la comunicación entre su equipo y la impresora cuando se instala en una red. Si no se encuentra la impresora, desactive el firewall de forma temporal y verifique si el problema desaparece. Para obtener más ayuda y consejos sobre software de seguridad, visite: www.hp.com/go/wpc-firewall_es-es. •• Reinicie los componentes de la red inalámbrica. Apague el enrutador y la impresora y, a continuación, vuelva a encenderlos en el siguiente orden: primero el enrutador y después la impresora. A veces, si apaga y vuelve a encender los dispositivos, se resuelven problemas de comunicación de red. Si aún no puede conectarse, apague el enrutador, la impresora y el equipo, y vuelva a encenderlos en este orden: primero el enrutador, luego la impresora y, a continuación, el equipo. Nota: Si no logra establecer la conexión inalámbrica, también puede conectar la impresora a la red con un cable Ethernet. Si los problemas persisten, visite el Centro de impresión inalámbrica HP (www.hp.com/go/wirelessprinting). Este sitio web contiene la información actual más completa sobre impresión inalámbrica, así como información para ayudarle a preparar su red inalámbrica, solucionar problemas cuando conecte la impresora a la red inalámbrica y resolver los problemas de software de seguridad. Nota: Si está utilizando un equipo que ejecuta Windows, puede utilizar la herramienta Print and Scan Doctor, que ayuda a resolver muchos problemas de la impresora. Para descargar esta herramienta, visite www.hp.com/go/tools. Si desea compartir su impresora con varios equipos en la red Primero, instale la impresora en la red doméstica. Después de que haya conectado correctamente la impresora a la red doméstica, puede compartirla con otros equipos en la misma red. Por cada equipo adicional, solo deberá instalar el software de la impresora HP. 44 Conexión inalámbrica en red (continuación) Primero, asegúrese de que ya haya instalado el software de la impresora correctamente. Windows 1. Haga doble clic en el icono de la impresora en el escritorio o siga uno de estos pasos para abrir el software de la impresora: •• Windows 8.1: Haga clic en la flecha hacia abajo en la esquina inferior izquierda de la pantalla Inicio y seleccione el nombre de la impresora. •• Windows 8: Haga clic con el botón derecho del ratón en una área vacía de la pantalla Inicio, luego en Todas las aplicaciones de la barra de aplicaciones y, finalmente, seleccione el icono con el nombre de su impresora. •• Windows 7, Windows Vista y Windows XP: En el escritorio del equipo, haga clic en Inicio, seleccione Todos los programas o Programas, haga clic en HP y, a continuación, seleccione el icono con el nombre de la impresora. 2. En el software de la impresora, haga clic en Utilidades. 3. Seleccione Configuración y software de impresora. 4. Seleccione Convertir una impresora conectada USB a inalámbrica. Siga las instrucciones que aparecen en la pantalla. Mac Utilice la Utilidad HP en Aplicaciones/Hewlett-Packard para cambiar la conexión del software a inalámbrica para esta impresora. Español Si desea cambiar de una conexión USB a una conexión inalámbrica Si desea usar la impresora de forma inalámbrica sin un enrutador Use Wi-Fi Direct para imprimir de forma inalámbrica sin un enrutador desde su equipo, smartphone o dispositivo inalámbrico. Para utilizar Wi-Fi Direct desde un equipo, debe instalar el software en la impresora. 1. Asegúrese de que esté encendido Wi-Fi Direct en la impresora: a. Desde la pantalla Inicio, en el panel de control, toque (Wi-Fi Direct). b. Si el Estado es Desactivado, toque (Configuración) y encienda Wi-Fi Direct. 2. Active la conexión WiFi en su dispositivo móvil o equipo. Para obtener más información, consulte la documentación proporcionada con el dispositivo móvil o equipo. 3. Dependiendo de su dispositivo, realice una de las siguientes acciones: •• Dispositivo móvil que admite Wi-Fi Direct: Seleccione un documento de la aplicación habilitada para impresión y seleccione la opción para imprimir el documento. Desde la lista de impresoras disponibles, elija el nombre de Wi-Fi Direct que se muestra como DIRECT-**-HP OfficeJet 3830 (donde ** son los caracteres exclusivos para identificar su impresora) y, después, siga las instrucciones en la pantalla de la impresora y su dispositivo móvil. •• Equipo o dispositivo móvil que no admite Wi-Fi Direct: Conéctese a una red nueva usando el proceso que usaría habitualmente para conectarse a una red inalámbrica nueva o hotspot. Elija el nombre de Wi-Fi Direct de la lista de redes inalámbricas, como DIRECT-**-HP OfficeJet-3830 (donde ** son caracteres únicos que permiten identificar la impresora). Escriba la contraseña de Wi-Fi Direct cuando el sistema lo solicite. Imprima de forma normal desde el equipo o dispositivo móvil. Nota: La conexión de Wi-Fi Direct no proporciona acceso a Internet. Visite el Centro de impresión inalámbrica de HP en www.hp.com/go/wirelessprinting para obtener más información acerca de Wi-Fi Direct. Este producto está diseñado para su uso en entornos abiertos (p. ej., en hogares y sin conexión a Internet) en el que cualquier persona pueda acceder y utilizar la impresora. Como resultado, el ajuste de Wi-Fi Direct es en modo “Automático” de forma predeterminada, sin contraseña de administrador. Esto permite que cualquier persona que se encuentre en el campo inalámbrico pueda conectar y acceder a todas las funciones y ajustes de la impresora. Si se desean niveles de seguridad más estrictos, HP recomienda cambiar el método de conexión Wi-Fi Direct de “Automático” a “Manual” y establecer una contraseña de administrador. Para imprimir con AirPrint Esta impresora es compatible con Apple AirPrint™. Puede imprimir de forma inalámbrica desde su dispositivo iOS o Mac. •• La impresora y el dispositivo iOS o Mac deben estar en la misma red inalámbrica. •• Con Apple AirPrint™, no puede escanear documentos desde la impresora al dispositivo iOS. 45 Configuración del fax Puede configurar un fax usando el asistente de software (recomendado) durante la instalación del software o después de la instalación usando el asistente de configuración de fax desde el software (Windows) o configuración de fax básica desde la utilidad HP (OS X), o bien continué con los pasos siguientes. 1. Si su país o región aparece en la siguiente lista, visite www.hp.com/uk/faxconfig para obtener información sobre la configuración. De lo contrario, siga las instrucciones de esta guía. Español •• Alemania •• Dinamarca •• Francia •• Noruega •• Reino Unido •• Austria •• España •• Irlanda •• Países Bajos •• Suecia •• Bélgica •• Finlandia •• Italia •• Portugal •• Suiza 2. Conecte una línea telefónica. Nota: Las impresoras HP están diseñadas expresamente para usarse con los servicios telefónicos analógicos tradicionales. Si se encuentra en un entorno telefónico digital (como DSL/ADSL, PBX o ISDN), es posible que tenga que usar filtros de modo digital a analógico o dispositivos de conversión cuando configure la impresora para enviar faxes. Contacte con su compañía telefónica para determinar qué opciones de configuración son óptimas para usted. Si la línea telefónica solo se usa para fax a. Conecte un extremo del cable telefónico a la toma de teléfono de la pared. b. Conecte el otro extremo al puerto con la etiqueta 1-LINE en la parte posterior de la impresora. Nota: Si se ha suscrito a un servicio DSL/ADSL, conecte un filtro DSL/ADSL entre el puerto 1-LINE y la entrada de pared. 1 2 3 Toma telefónica de la pared Puerto de fax (1-LINE) Nota: No inserte en el puerto con la etiqueta 2-EXT. Filtro DSL/ADSL (facilitado por la compañía telefónica o el proveedor de servicios) Si hay dispositivos adicionales conectados a la línea telefónica Si tiene que conectar otros dispositivos, hágalo como se muestra en el siguiente diagrama: Fax con VoIP** * TAM: Contestador automático 1 2 3 4 5 6 Toma telefónica de la pared 7 Adaptador de terminal o enrutador ISDN 8 9 10 Módem de banda ancha Bifurcador paralelo Módem DSL/ADSL Contestador automático Teléfono Toma de pared ISDN Filtro DSL/ADSL Adaptador de teléfono analógico ** Fax con VoIP: Fax con Protocolo de Voz en Internet 3. Pruebe la configuración de fax. La prueba de fax comprueba el hardware, verifica el tipo de cable telefónico y el estado de la conexión, si hay tono de llamada y una línea telefónica activa. Para ejecutar la prueba: a. Desde la pantalla Inicio, en el panel de control, toque Fax. b. Toque Configuración, toque Asistente de configuración y, después, siga las instrucciones en pantalla. 46 Uso del fax Enviar un fax estándar 1. Cargue el original con la cara impresa hacia abajo en la esquina frontal derecha del cristal del escáner o con la cara impresa hacia arriba en el alimentador de documentos. 2. Desde la pantalla Inicio, en el panel de control, toque Fax. 3. Toque Enviar ahora. Para añadir una pausa en el número de fax, pulse * varias veces hasta que aparezca un guión (-) en la pantalla. 5. Toque Negro o Color. Si la impresora detecta un original cargado en el alimentador de documentos, envía el documento al número especificado. Español 4. Toque Introduzca número de fax. Escriba el número usando el teclado y, después, toque Aceptar. Si el destinatario tiene problemas con la calidad del fax enviado, intente cambiar la resolución o el contraste del fax. Enviar un fax con un teléfono de extensión 1. Marque el número utilizando el teclado telefónico que está conectado a la impresora. No utilice el teclado numérico del panel de control de la impresora cuando envíe un fax con este método. 2. Si el destinatario responde al teléfono, puede entablar una conversación antes de enviar el fax. Si la llamada la recibe el equipo de fax, oirá los tonos del fax. 3. Cargue el original con la cara impresa hacia abajo en la esquina frontal derecha del cristal del escáner o con la cara impresa hacia arriba en el alimentador de documentos. 4. En la pantalla del panel de control de la impresora, toque Fax. 5. Toque Enviar y recibir y, después, toque Enviar ahora. 6. Toque Negro o Color. Si estaba al teléfono con el destinatario, pídale que empiece a recibir el fax cuando escuche los tonos del fax. Cuando la impresora comience a enviar el fax, puede colgar el teléfono o permanecer en la línea. Puede que no escuche tonos de fax durante la transmisión del fax. Para obtener más información sobre otras formas de enviar faxes, como enviar faxes desde un equipo, consulte la ayuda electrónica. Recibir un fax automáticamente La impresora responde automáticamente a las llamadas entrantes y recibe faxes de forma predeterminada. Para recibir faxes manualmente, apague la Respuesta automática en el panel de control de la impresora. La impresora responderá a las llamadas después de la cantidad de timbres estipulada en la configuración de Timbres antes de responder. Nota: Si un contestador automático está conectado a la impresora, el ajuste de Timbres antes de responder para la impresora debe fijarse en un número mayor que el del contestador automático. 1. Compruebe que la impresora esté encendida y que haya papel cargado. 2. Desde la pantalla Inicio, en el panel de control, toque Fax. 3. Toque Configuración y, luego, Preferencias. 4. Active la opción Respuesta automática. Nota: Si se ha suscrito a un servicio de correo de voz en la misma línea telefónica que usará para fax, no podrá recibir faxes automáticamente. Debe estar disponible para responder personalmente a las llamadas de fax entrantes. (Si desea recibir los faxes automáticamente, contacte con su compañía telefónica para suscribirse a un servicio de timbre distintivo o para adquirir otra línea de teléfono para el fax). La impresora puede almacenar faxes en la memoria interna. Para reimprimir estos faxes, consulte "Reimprimir los faxes recibidos desde la memoria" en la página siguiente. 47 Usar fax (continuación) Recibir un fax manualmente Si está al teléfono con otra persona, puede recibir faxes manualmente sin colgar el teléfono. 1. Compruebe que la impresora esté encendida y que haya papel cargado. 2. Retire los originales del alimentador de documentos. Español Establezca Timbres antes de responder en un número mayor para darle tiempo a responder a la llamada entrante antes de que lo haga la impresora. También puede desactivar la Respuesta automática para que la impresora no responda automáticamente a las llamadas entrantes. 3. Pida al remitente que empiece a enviar el fax. 4. Cuando escuche el tono de fax, en la pantalla de Inicio del panel de control de la impresora, toque Fax, luego, Enviar y recibir y, por último, Recibir ahora. Cuando la impresora comience a recibir el fax, puede colgar el teléfono o permanecer en la línea. Puede que no escuche tonos de fax durante la transmisión del fax. Reimprimir los faxes recibidos desde la memoria Si la función Recepción fax seguridad está activada, los faxes entrantes se almacenan en la memoria, incluso cuando la impresora presenta algún error. Nota: Es posible que se borren los faxes almacenados en la memoria cuando apague la impresora. 1. Asegúrese de que el papel esté cargado en la bandeja de entrada. 2. Desde la pantalla Inicio, en el panel de control, toque Fax. 3. Toque Reimprimir. Los faxes se muestran en orden inverso al que se recibieron, comenzando por el fax recibido más recientemente. 4. Seleccione el fax que desea imprimir y toque Impresión. Imprimir un informe o registro Los informes de fax proporcionan información útil del sistema acerca de la impresora. 1. Desde la pantalla Inicio, en el panel de control, toque Fax y, luego, Configuración. 2. Toque Informes y, después, toque el informe que desea imprimir. Consejo: Si necesita la confirmación de la impresora de que sus faxes se han enviado correctamente, seleccione Confirmación de fax y, después, seleccione la opción deseada. 48 Si sigue teniendo problemas para usar el fax después de completar la prueba del fax correctamente, realice los siguientes pasos: No puede enviar pero puede recibir faxes 1. Haga una copia o un escaneo para verificar el funcionamiento correcto de la impresora. 2. Compruebe las conexiones físicas del fax. 3. Compruebe si otros dispositivos de fax pueden enviar faxes al mismo número de teléfono. Es posible que el dispositivo de fax del destinatario haya bloqueado su número de teléfono o que tenga problemas técnicos. 4. Si el problema continúa, imprima el informe de prueba de fax y el registro de faxes (y, si están disponibles, el informe de ID de llamadas y el informe de faxes no deseados) y luego contacte con HP para obtener más asistencia. No puedo recibir faxes, pero sí enviarlos 1. Compruebe los ajustes de fax de la impresora. 2. Compruebe las conexiones físicas del fax. 3. Compruebe si otros dispositivos conectados a la misma línea telefónica pueden recibir faxes. Es posible que la línea telefónica esté defectuosa o que el dispositivo de fax del remitente tenga problemas para enviar faxes. También debe comprobar si ha bloqueado el número de teléfono del remitente. 4. Compruebe el problema con el remitente. Si el problema continúa, imprima el informe de prueba del fax y el registro de faxes (y, si están disponibles, el informe de ID de llamadas y el informe de Faxes no deseados) y luego contacte con HP para obtener más asistencia. No puedo enviar ni recibir faxes 1. Haga una copia o un escaneo para verificar el funcionamiento correcto de la impresora. 2. Compruebe las conexiones físicas del fax. 3. Compruebe los ajustes de fax de la impresora. 4. Compruebe si otros dispositivos conectados a esta línea telefónica pueden enviar y recibir faxes. Puede que haya un problema con la línea telefónica. 5. Restablezca la impresora apagando la impresora y, si es posible, el conmutador principal de la fuente de alimentación. Espere unos segundos antes de volver a encender la alimentación. Intente enviar o recibir un fax en la impresora. 6. Si el problema continúa, imprima el informe de prueba de fax y el registro de faxes (y, si están disponibles, el informe de ID de llamadas y el informe de faxes no deseados) y luego contacte con HP para obtener más asistencia. Nota: Si se ha suscrito a un servicio de correo de voz en la misma línea telefónica que usará para el fax, tendrá que recibir faxes manualmente. Compruebe los ajustes de fax de la impresora •• La función Respuesta automática está activada para que la impresora reciba faxes automáticamente. •• Si se ha suscrito a un servicio de correo de voz de la compañía telefónica o del proveedor de servicios, asegúrese de que la función Timbres antes de responder en la impresora esté establecida de forma que sean más que los del contestador automático del teléfono. La impresora supervisará la línea y decidirá si una llamada entrante es una llamada normal de teléfono o de fax. Si es una llamada de fax, la impresora iniciará una conexión de fax automáticamente. De lo contrario, puede que tenga que recibir el fax manualmente seleccionando Fax en el panel de la impresora. •• Si se asignan varios números de teléfono a la misma línea telefónica física y la línea es compartida por varios dispositivos, asegúrese de que la impresora esté establecida en el ajuste de timbre distintivo correcto para recibir faxes. Verifique las conexiones físicas de fax •• Conecte el cable telefónico del puerto 1-LINE, en la parte posterior de la impresora, a la toma de pared y conecte un cable telefónico del puerto 2-EXT, en la parte posterior de la impresora, a un teléfono de extensión. Desde el teléfono de extensión, llame al número de teléfono que no podía recibir los faxes. •• Si intentaba enviar un fax a un número externo, asegúrese de incluir cualquier código de acceso o número requeridos antes de introducir el número. Puede que también tenga que añadir una pausa en el número para evitar que la impresora marque demasiado rápido. Para añadir una pausa, pulse * varias veces hasta que aparezca un guión (-) en la pantalla. •• Si no puede realizar llamadas salientes porque no se detecta ningún tono de llamada o la línea es ruidosa, intente utilizar otro cable telefónico en lugar del conectado al puerto del teléfono 1-LINE o cambie la impresora a otra ubicación que tenga una línea telefónica separada (si es posible) y compruebe si hay problemas similares. •• Si se encuentra en un entorno de teléfono digital (como fax con VoIP), reduzca la velocidad del fax y desactive la Modulación del Código de Error (ECM) en el panel de control de la impresora. Si es necesario, contacte con su compañía telefónica para saber si hay problemas con la línea de teléfono o para obtener más información sobre las capacidades de la red telefónica. Español Solucionar problemas de fax 49 Declaración de garantía limitada de la impresora HP Producto HP Duración de la garantía limitada Español Medio de almacenamiento del software 90 días Impresora Soporte técnico telefónico: 1 año en todo el mundo Piezas y mano de obra: 90 días en EE.UU. y Canadá (Fuera de EE.UU. y Canadá, 1 año o según la legislación local) Cartuchos de tinta o impresión La garantía es válida hasta que se agote la tinta HP o hasta que se alcance la fecha de “fin de garantía” indicada en el cartucho, cualquiera de los hechos que se produzca en primer lugar. Esta garantía no cubrirá los productos de tinta HP que se hayan rellenado o manipulado, se hayan vuelto a limpiar, se hayan utilizado incorrectamente o se haya alterado su composición. Cabezales de impresión (sólo se aplica a productos con cabezales de impresión que el cliente puede sustituir) Accesorios 1 año 1 año, a no ser que se especifique otro dato A. Alcance de la garantía limitada 1. Hewlett-Packard (HP) garantiza al usuario final que el producto de HP especificado no tendrá defectos de materiales ni mano de obra por el periodo anteriormente indicado, cuya duración empieza el día de la compra por parte del cliente. 2. Para los productos de software, la garantía limitada de HP se aplica únicamente a la incapacidad del programa para ejecutar las instrucciones. HP no garantiza que el funcionamiento de los productos se interrumpa o no contenga errores. 3. La garantía limitada de HP abarca sólo los defectos que se originen como consecuencia del uso normal del producto, y no cubre otros problemas, incluyendo los originados como consecuencia de: a. Mantenimiento o modificación indebidos; b. Software, soportes de impresión, piezas o consumibles que HP no proporcione o no admita; c. Uso que no se ajuste a las especificaciones del producto; d. Modificación o uso incorrecto no autorizados. 4. Para los productos de impresoras de HP, el uso de un cartucho que no sea de HP o de un cartucho recargado no afecta ni a la garantía del cliente ni a cualquier otro contrato de asistencia de HP con el cliente. No obstante, si el error o el desperfecto en la impresora se atribuye al uso de un cartucho que no sea de HP, un cartucho recargado o un cartucho de tinta caducado, HP cobrará aparte el tiempo y los materiales de servicio para dicho error o desperfecto. 5. Si durante la vigencia de la garantía aplicable, HP recibe un aviso de que cualquier producto presenta un defecto cubierto por la garantía, HP reparará o sustituirá el producto defectuoso como considere conveniente. 6. Si HP no logra reparar o sustituir, según corresponda, un producto defectuoso que esté cubierto por la garantía, HP reembolsará al cliente el precio de compra del producto, dentro de un plazo razonable tras recibir la notificación del defecto. 7. HP no tendrá obligación alguna de reparar, sustituir o reembolsar el precio del producto defectuoso hasta que el cliente lo haya devuelto a HP. 8. Los productos de sustitución pueden ser nuevos o seminuevos, siempre que sus prestaciones sean iguales o mayores que las del producto sustituido. 9. Los productos HP podrían incluir piezas, componentes o materiales refabricados equivalentes a los nuevos en cuanto al rendimiento. 10. La Declaración de garantía limitada de HP es válida en cualquier país en que los productos HP cubiertos sean distribuidos por HP. Es posible que existan contratos disponibles para servicios de garantía adicionales, como el servicio in situ, en cualquier suministrador de servicios autorizado por HP, en aquellos países donde HP o un importador autorizado distribuyan el producto. B. Limitaciones de la garantía HASTA DONDE LO PERMITAN LAS LEYES LOCALES, NI HP NI SUS TERCEROS PROVEEDORES OTORGAN NINGUNA OTRA GARANTÍA O CONDICIÓN DE NINGÚN TIPO, YA SEAN GARANTÍAS O CONDICIONES DE COMERCIABILIDAD EXPRESAS O IMPLÍCITAS, CALIDAD SATISFACTORIA E IDONEIDAD PARA UN FIN DETERMINADO. C. Limitaciones de responsabilidad 1. Hasta donde lo permitan las leyes locales, los recursos indicados en esta Declaración de garantía son los únicos y exclusivos recursos de los que dispone el cliente. 2. HASTA EL PUNTO PERMITIDO POR LA LEY LOCAL, EXCEPTO PARA LAS OBLIGACIONES EXPUESTAS ESPECÍFICAMENTE EN ESTA DECLARACIÓN DE GARANTÍA, EN NINGÚN CASO HP O SUS PROVEEDORES SERÁN RESPONSABLES DE LOS DAÑOS DIRECTOS, INDIRECTOS, ESPECIALES, INCIDENTALES O CONSECUENCIALES, YA ESTÉ BASADO EN CONTRATO, RESPONSABILIDAD EXTRACONTRACTUAL O CUALQUIER OTRA TEORÍA LEGAL, Y AUNQUE SE HAYA AVISADO DE LA POSIBILIDAD DE TALES DAÑOS. D. Legislación local 1. Esta Declaración de garantía confiere derechos legales específicos al cliente. El cliente podría también gozar de otros derechos que varían según el estado (en Estados Unidos), la provincia (en Canadá), o la entidad gubernamental en cualquier otro país del mundo. 2. Hasta donde se establezca que esta Declaración de garantía contraviene las leyes locales, dicha Declaración de garantía se considerará modificada para acatar tales leyes locales. Bajo dichas leyes locales, puede que algunas de las declinaciones de responsabilidad y limitaciones estipuladas en esta Declaración de garantía no se apliquen al cliente. Por ejemplo, algunos estados en Estados Unidos, así como ciertas entidades gubernamentales en el exterior de Estados Unidos (incluidas las provincias de Canadá) pueden: a. Evitar que las renuncias y limitaciones de esta Declaración de garantía limiten los derechos estatutarios del cliente (por ejemplo, en el Reino Unido); b. Restringir de otro modo la capacidad de un fabricante de aumentar dichas renuncias o limitaciones; u c. Ofrecer al usuario derechos adicionales de garantía, especificar la duración de las garantías implícitas a las que no puede renunciar el fabricante o permitir limitaciones en la duración de las garantías implícitas. 3. LOS TÉRMINOS ENUNCIADOS EN ESTA DECLARACIÓN DE GARANTÍA, SALVO HASTA DONDE LO PERMITA LA LEY, NO EXCLUYEN, RESTRINGEN NI MODIFICAN LOS DERECHOS ESTATUTARIOS OBLIGATORIOS PERTINENTES A LA VENTA DE PRODUCTOS HP A DICHOS CLIENTES, SINO QUE SON ADICIONALES A LOS MISMOS. Información sobre la Garantía Limitada del Fabricante HP Adjunto puede encontrar el nombre y dirección de las entidades HP que ofrecen la Garantía Limitada de HP (garantía comercial adicional del fabricante) en su país. España Hewlett-Packard Española S.L.U. C/Vicente Aleixandre 1 Parque Empresarial Madrid - Las Rozas, E-28232 Madrid La garantía comercial adicional de HP (Garantía Limitada de HP) no afecta a los derechos que usted, como consumidor, pueda tener frente al vendedor por la falta de conformidad del producto con el contrato de compraventa. Dichos derechos son independientes y compatibles con la garantía comercial adicional de HP y no quedan afectados por ésta. De conformidad con los mismos, si durante un plazo de dos años desde la entrega del producto aparece alguna falta de conformidad existente en el momento de la entrega, el consumidor y usuario tiene derecho a exigir al vendedor la reparación del producto, su sustitución, la rebaja del precio o la resolución del contrato de acuerdo con lo previsto en el Título V del Real Decreto Legislativo 1/2007. Salvo prueba que demuestre lo contrario, se presumirá que las faltas de conformidad que se manifiesten en los seis meses posteriores a la entrega del producto ya existían cuando el producto se entregó. Únicamente cuando al consumidor y usuario le resulte imposible o le suponga una carga excesiva dirigirse al vendedor por la falta de conformidad con el contrato podrá reclamar directamente al fabricante con el fin de obtener la sustitución o reparación. Información válida para México La presente garantía cubre únicamente aquellos defectos que surgiesen como resultado del uso normal del producto y no por aquellos que resultasen: Cuando el producto se hubiese utilizado en condiciones distintas a las normales; cuando el producto no hubiese sido operado de acuerdo con el instructivo de uso que se le acompaña; cuando el producto hubiese sido alterado o reparado por personas no autorizadas por el fabricante nacional, importador o comercializador responsable respectivo. Los gastos de transportación generados en lugares dentro de la red de servicios de HP en la República Mexicana para dar cumplimiento a esta garantía serán cubiertos por Hewlett-Packard. Los gastos de transportación para llevar el producto al lugar donde se aplicará la garantía, serán cubiertos por el cliente. Procedimiento: Para hacer válida su garantía solo se deberá comunicar al Centro de Asistencia Telefónica de HP (Teléfonos: 1800-88-8588 o para la Ciudad de Mexico 55-5258-9922) y seguir las instrucciones de un representante, quien le indicará el procedimiento a seguir. Importador y venta de piezas, componentes, refacciones, consumibles y accesorios: Hewlett-Packard de México, S. de R.L. de C.V. Prolongación Reforma No. 700 Delegación Álvaro Obregón Col. Lomas de Sta. Fé México, D.F. CP 01210 Producto:_____________________________________________ Modelo:______________________________________________ Marca:_______________________________________________ Fecha de Compra:__________________________________________ Sello del establecimiento donde fue adquirido: 50-
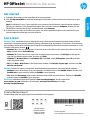 1
1
-
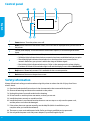 2
2
-
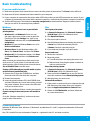 3
3
-
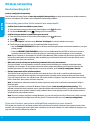 4
4
-
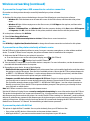 5
5
-
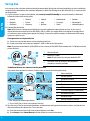 6
6
-
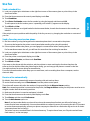 7
7
-
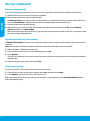 8
8
-
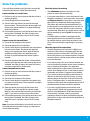 9
9
-
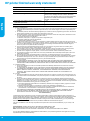 10
10
-
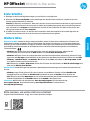 11
11
-
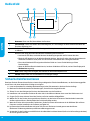 12
12
-
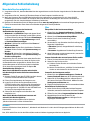 13
13
-
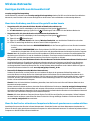 14
14
-
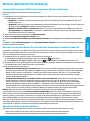 15
15
-
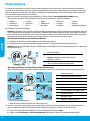 16
16
-
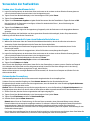 17
17
-
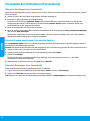 18
18
-
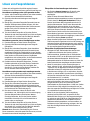 19
19
-
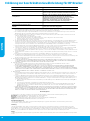 20
20
-
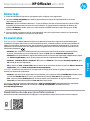 21
21
-
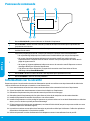 22
22
-
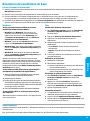 23
23
-
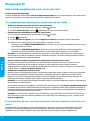 24
24
-
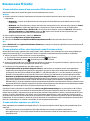 25
25
-
 26
26
-
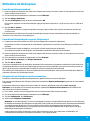 27
27
-
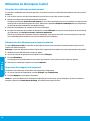 28
28
-
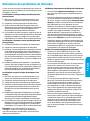 29
29
-
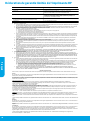 30
30
-
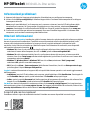 31
31
-
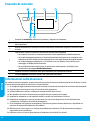 32
32
-
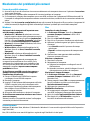 33
33
-
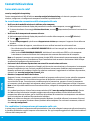 34
34
-
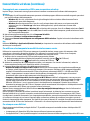 35
35
-
 36
36
-
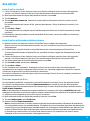 37
37
-
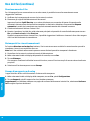 38
38
-
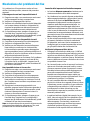 39
39
-
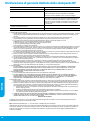 40
40
-
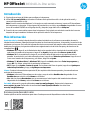 41
41
-
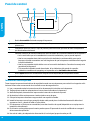 42
42
-
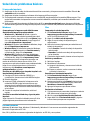 43
43
-
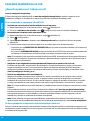 44
44
-
 45
45
-
 46
46
-
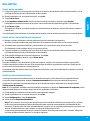 47
47
-
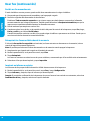 48
48
-
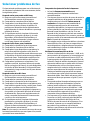 49
49
-
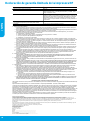 50
50
-
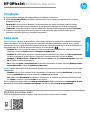 51
51
-
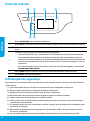 52
52
-
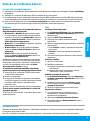 53
53
-
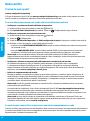 54
54
-
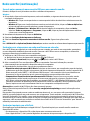 55
55
-
 56
56
-
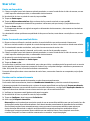 57
57
-
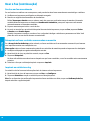 58
58
-
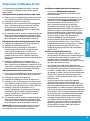 59
59
-
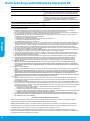 60
60
-
 61
61
-
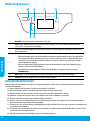 62
62
-
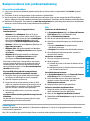 63
63
-
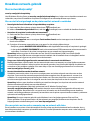 64
64
-
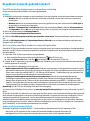 65
65
-
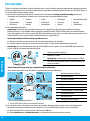 66
66
-
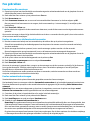 67
67
-
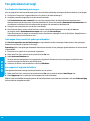 68
68
-
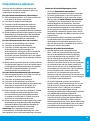 69
69
-
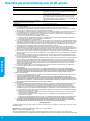 70
70
HP OFFICEJET 3830 El manual del propietario
- Categoría
- Multifuncionales
- Tipo
- El manual del propietario
- Este manual también es adecuado para
en otros idiomas
- français: HP OFFICEJET 3830 Le manuel du propriétaire
- italiano: HP OFFICEJET 3830 Manuale del proprietario
- English: HP OFFICEJET 3830 Owner's manual
- Deutsch: HP OFFICEJET 3830 Bedienungsanleitung
- Nederlands: HP OFFICEJET 3830 de handleiding
- português: HP OFFICEJET 3830 Manual do proprietário
Artículos relacionados
-
HP OfficeJet 4650 All-in-One Printer series El manual del propietario
-
HP OfficeJet 5740 e-All-in-One Printer series Guia de referencia
-
HP ENVY Photo 7822 All-in-One Printer El manual del propietario
-
HP Officejet 2622 El manual del propietario
-
HP OfficeJet 3830 All-in-One Printer series El manual del propietario
-
HP OFFICEJET 5230 Manual de usuario
-
HP OfficeJet 5740 e-All-in-One Printer series Manual de usuario
-
HP ENVY 5640 e-All-in-One Printer El manual del propietario
-
HP ENVY 7640 e-All-in-One Printer El manual del propietario
-
HP ENVY 7640 e-All-in-One Printer Guia de referencia