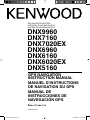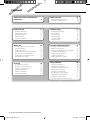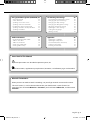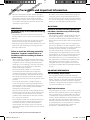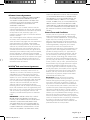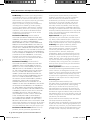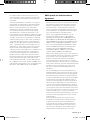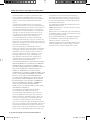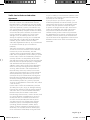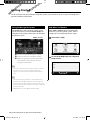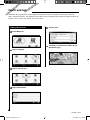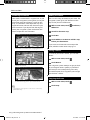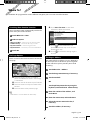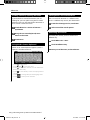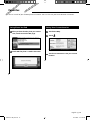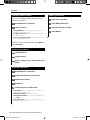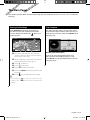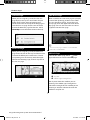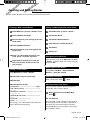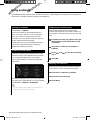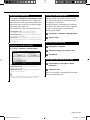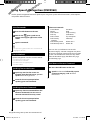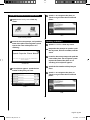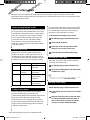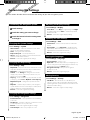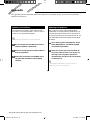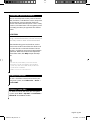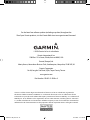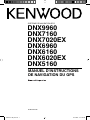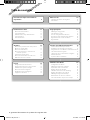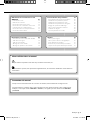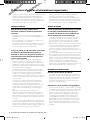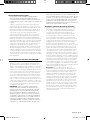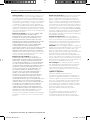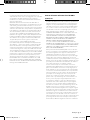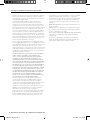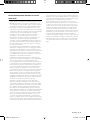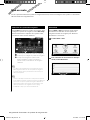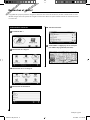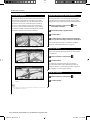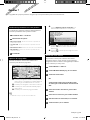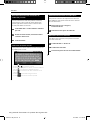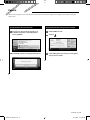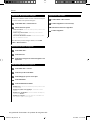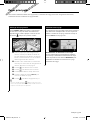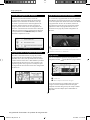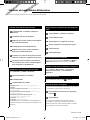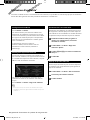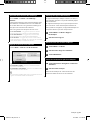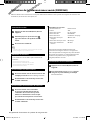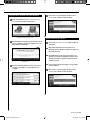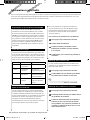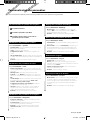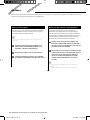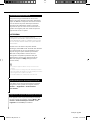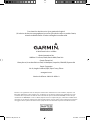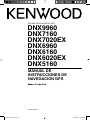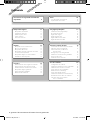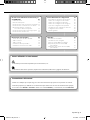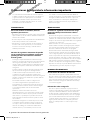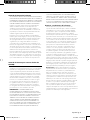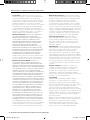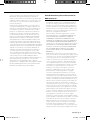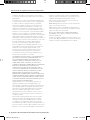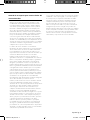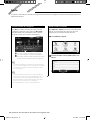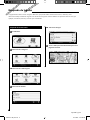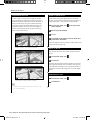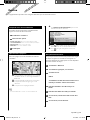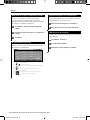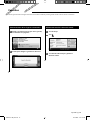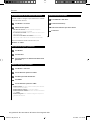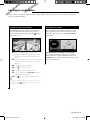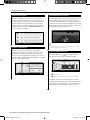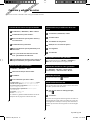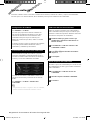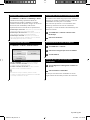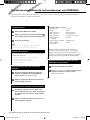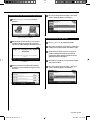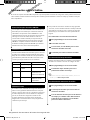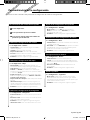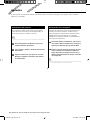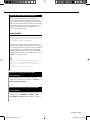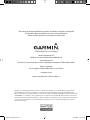Mode d'Emploi Kenwood Série DNX6960 El manual del propietario
- Categoría
- Navegantes
- Tipo
- El manual del propietario

GPS NAVIGATION SYSTEM
SYSTEME DE NAVIGATION GPS
SISTEMA DE NAVEGACIÓN GPS
DNX9960
DNX7160
DNX7020EX
DNX6960
DNX6160
DNX6020EX
DNX5160
GPS NAVIGATION
INSTRUCTION MANUAL
MANUEL D'INSTRUCTIONS
DE NAVIGATION DU GPS
MANUAL DE
INSTRUCCIONES DE
NAVEGACIÓN GPS
© B64-4619-00
190-01141-90_0A.indb 1190-01141-90_0A.indb 1 12/1/2009 2:21:11 PM12/1/2009 2:21:11 PM

2 GPS Navigation System Instruction Manual
Getting Started 10
Using the Navigation System 10
Help When You Need It 10
The Main Pages 17
Viewing the Map Page 17
Trip Computer 17
Turn List Page 18
Next Turn Page 18
Lane Assist Page 18
GPS Info Page 18
Safety Precautions and Important
Information 4
Find It and Go! 11
Finding a Restaurant 11
Following Your Route 12
Adding a Via Point 12
Taking a Detour 12
Stopping the Route 12
Favorites 15
Saving Places You Find 15
Saving Your Current Location 15
Setting a Home Location 16
Finding Saved Places 16
Editing Saved Places 16
Deleting a Favorite 16
Creating and Editing Routes 19
Creating a New Custom Route 19
Editing Custom Routes 19
Saving and Modifying the Active Route 19
Navigating a Saved Route 19
Deleting All Saved Routes 19
Stopping Your Route 19
Adding a Detour to a Route 19
Where To? 13
Searching Near Another Location 13
Go! Page Options 13
Finding an Address 13
Finding a Place by Spelling the Name 14
Using the On-Screen Keyboard 14
Finding Places in a Different Area 14
Narrowing Your Search 14
Using ecoRoute
™
20
Setting up ecoRoute 20
Viewing the Fuel Report 20
Calibrating the Fuel Economy 20
Adjusting the Fuel Price 20
Taking the ecoChallenge 21
Adjusting Your Vehicle Profile 21
Viewing the Mileage Report 21
Resetting ecoRoute Data 21
Calculate Routes that Use Less Fuel 21
Contents
190-01141-90_0A.indb 2190-01141-90_0A.indb 2 12/1/2009 2:21:13 PM12/1/2009 2:21:13 PM

English 3
Customizing the Settings 25
Customizing the Navigation System 25
Changing the System Settings 25
Changing the Map Settings 25
Changing the Navigation Settings 25
Adjusting the Display Settings 25
Updating the Time Settings 25
Setting the Languages 25
Adding Security 25
Traffic Information 24
Understanding FM TMC Traffic 24
Traffic in Your Area 24
Traffic on Your Route 24
Viewing the Traffic Map 24
Viewing Traffic Delays 24
Icons Used in This Manual
Important precautions are described to prevent injuries, etc.
Special instructions, supplementary explanations, limitations, and reference pages are described.
Using Speech Recognition (DNX9960) 22
Voice Commands 22
Search Methods 22
Speaking Text on the Screen 22
Speaking Shortcut Commands 22
Find Nearest Shortcut Command 22
Speaking the Name of a Popular Place 23
Speaking an Address 23
Manual Conventions
When you are instructed to “touch” something, use your finger to touch an item on the screen.
The small arrows (>) used in the text indicate that you should touch a series of items. For
example, if you see “touch Where To? > Favorites” you should touch Where To?, and then touch
Favorites.
Appendix 26
Updating the Software 26
Updating the Map Data 26
Custom POIs (Points of Interest) 27
Finding Custom POIs 27
Deleting Custom POIs 27
190-01141-90_0A.indb 3190-01141-90_0A.indb 3 12/1/2009 2:21:14 PM12/1/2009 2:21:14 PM

4 GPS Navigation System Instruction Manual
Read this information carefully before starting to
operate the Kenwood Car Navigation System and
follow the instructions in this manual. Neither
Kenwood nor Garmin shall be liable for problems
or accidents resulting from failure to observe the
instructions in this manual.
2WARNINGS
To prevent injury or fire, take the following
precautions:
• To prevent a short circuit, never put or leave any
metallic objects (such as coins or metal tools) inside
the unit.
• Do not watch or fix your eyes on the unit’s display
when you are driving for any extended period.
• Mounting and wiring this product requires skills and
experience. The mounting and wiring should be
done by professionals.
Failure to avoid the following potentially
hazardous situations could result in an
accident or collision resulting in death or
serious injury.
When navigating, carefully compare information
displayed on the navigation system to all available
navigation sources, including information from
street signs, visual sightings, and maps. For safety,
always resolve any discrepancies or questions
before continuing navigation.
Always operate the vehicle in a safe manner.
Do not become distracted by the navigation
system while driving, and always be fully aware
of all driving conditions. Minimize the amount of
time spent viewing the screen of the navigation
system while driving, and use voice prompts when
possible.
Do not enter destinations, change settings, or
access any functions requiring prolonged use of
the navigation system controls while driving. Stop
your vehicle in a safe and legal manner before
attempting such operations.
Keep the system volume at a low enough level to
be able to hear outside noises while driving. If you
can no longer hear outside noises, you may be
unable to react adequately to the traffic situation.
This may cause accidents.
The navigation system will not display the correct
current position of the vehicle the first time it is
used after purchase, or if the vehicle battery is
disconnected. GPS satellite signals will soon be
received, however, and the correct position will be
displayed.
Be careful of the ambient temperature. Using the
navigation system at extreme temperatures can
lead to malfunction or damage. Also note that the
unit can be damaged by strong vibration, by metal
objects, or by water getting inside the unit.
2CAUTIONS
Failure to avoid the following potentially
hazardous situations may result in injury
or property damage.
The navigation system is designed to provide you
with route suggestions. It does not reflect road
closures or road conditions, weather conditions, or
other factors that may affect safety or timing while
driving.
Use the navigation system only as a navigational
aid. Do not attempt to use the navigation system
for any purpose requiring precise measurement of
direction, distance, location, or topography.
The Global Positioning System (GPS) is operated
by the United States government, which is solely
responsible for its accuracy and maintenance. The
government system is subject to changes that
could affect the accuracy and performance of all
GPS equipment, including the navigation system.
Although the navigation system is a precision
navigation device, any navigation device can be
misused or misinterpreted and, therefore, become
unsafe.
IMPORTANT INFORMATION
Vehicle Battery Preservation
This navigation system can be used when the
ignition key is turned to ON or ACC. To preserve the
battery, however, it should be used with the engine
running whenever possible. Using the navigation
system for a long time with the engine switched off
can cause the battery to run down.
Map Data Information
One of the goals of Garmin is to provide customers
with the most complete and accurate cartography
that is available to us at a reasonable cost. We use
a combination of governmental and private data
sources, which we identify in product literature and
copyright messages displayed to the consumer.
Virtually all data sources contain some inaccurate
or incomplete data. In some countries, complete
and accurate map information is either not
available or is prohibitively expensive.
Safety Precautions and Important Information
190-01141-90_0A.indb 4190-01141-90_0A.indb 4 12/1/2009 2:21:14 PM12/1/2009 2:21:14 PM

English 5
Software License Agreement
BY USING THE DNX9960/DNX7160/DNX7020EX/
DNX6960/DNX6160/DNX6020EX/DNX5160,
YOU AGREE TO BE BOUND BY THE TERMS AND
CONDITIONS OF THE FOLLOWING SOFTWARE
LICENSE AGREEMENT. PLEASE READ THIS
AGREEMENT CAREFULLY.
Garmin grants you a limited license to use the
software embedded in this device (the “Software”)
in binary executable form in the normal operation
of the product. Title, ownership rights, and
intellectual property rights in and to the Software
remain in Garmin.
You acknowledge that the Software is the property
of Garmin and is protected under the United
States of America copyright laws and international
copyright treaties. You further acknowledge
that the structure, organization, and code of the
Software are valuable trade secrets of Garmin and
that the Software in source code form remains a
valuable trade secret of Garmin. You agree not to
decompile, disassemble, modify, reverse assemble,
reverse engineer, or reduce to human readable
form the Software or any part thereof or create any
derivative works based on the Software. You agree
not to export or re-export the Software to any
country in violation of the export control laws of
the United States of America.
NAVTEQ
®
End-user License Agreement
The software embedded in your Garmin product
(the “Software”) is owned by Garmin Ltd. or its
subsidiaries (“Garmin”). The third-party map data
embedded in or accompanying your Garmin
product (the “Data”) is owned by NAVTEQ North
America LLC and is licensed to Garmin. Both the
Software and Data are protected under copyright
laws and international copyright treaties. The
Software and Data are licensed, not sold. The
Software and Data are provided under the
following license and are subject to the following
terms and conditions which are agreed to by End
User (“you” or “your”), on the one hand, and Garmin
and its licensors (including their licensors and
suppliers) and affiliated companies on the other
hand.
IMPORTANT: CAREFULLY READ THIS LICENSE
BEFORE USING THIS PRODUCT. INSTALLING,
COPYING, OR OTHERWISE USING THIS PRODUCT
INDICATES YOUR ACKNOWLEDGMENT THAT
YOU HAVE READ THIS LICENSE AND AGREE TO
ITS TERMS. IF YOU DO NOT AGREE, RETURN THE
COMPLETE PRODUCT WITHIN 10 DAYS OF THE
DATE YOU ACQUIRED IT (IF PURCHASED NEW)
FOR A FULL REFUND TO ONE OF THE FOLLOWING:
(1) THE DEALER FROM WHICH YOU PURCHASED
THIS PRODUCT; (2) Garmin INTERNATIONAL, INC.
CUSTOMER SERVICE, 1200 EAST 151st STREET,
OLATHE, KS 66062, USA; (3) Garmin (EUROPE) LTD.,
LIBERTY HOUSE, HOUNSDOWN BUSINESS PARK,
SOUTHAMPTON, SO40 9LR, UNITED KINGDOM; OR
(4) Garmin CORPORATION CUSTOMER SERVICE, No.
68, JANGSHU 2nd ROAD, SIJHIH, TAIPEI COUNTY,
TAIWAN.
License Terms and Conditions
Garmin (“we” or “us”) provides you with storage
media containing the computer Software (the
“Software”) and the embedded or accompanying
digital map Data, including any “online” or
electronic documentation and printed materials
(together called the “Product” for purposes of this
License Agreement), and grants you a limited,
non-exclusive license to use the Product in
accordance with the terms of this Agreement. You
agree to use this Data together with the Garmin
product for solely personal, or if applicable, for
use in your business’ internal operations, and not
for service bureau, time-sharing, resale or other
similar purposes. Accordingly, but subject to the
restrictions set forth in the following paragraphs,
you may copy this Data only as necessary for your
use to (i) view it, and (ii) save it, provided that you
do not remove any copyright notices that appear
and do not modify the Software or Data in any
way. You agree not to otherwise reproduce, copy,
modify, decompile, disassemble, reverse engineer
or create derivative works of any portion of the
Product, and may not transfer or distribute it in
any form, for any purpose, except to the extent
permitted by mandatory laws.
Restrictions. Except where you have been
specifically licensed to do so by Garmin, and
without limiting the preceding paragraph, you may
not use this Data with any products, systems, or
applications installed or otherwise connected to
or in communication with vehicles, and which are
capable of dispatch, fleet management or similar
applications where the Data is used by a central
control center in dispatching a fleet of vehicles. In
addition, you are prohibited from renting or leasing
the Data or the Garmin products containing the
Data to any other person or third party. Only those
rental car companies that are specifically authorized
by Garmin in writing to rent Garmin products
containing the Data to their rental customers are
permitted to rent out such products.
190-01141-90_0A.indb 5190-01141-90_0A.indb 5 12/1/2009 2:21:15 PM12/1/2009 2:21:15 PM

6 GPS Navigation System Instruction Manual
No Warranty. This Product (including the Data)
is provided to you “as is,” and you agree to use it
at your own risk. Garmin and its licensors (and
their licensors and suppliers) make no guarantees,
representations or warranties of any kind,
express or implied, arising by law or otherwise,
including but not limited to, content, quality,
accuracy, completeness, effectiveness, reliability,
merchantability, fitness for a particular purpose,
usefulness, use or results to be obtained from
the Product, or that the Data or server will be
uninterrupted or error-free.
Disclaimer of Warranty. Garmin AND ITS
LICENSORS (INCLUDING THEIR LICENSORS AND
SUPPLIERS) DISCLAIM ANY WARRANTIES, EXPRESS
OR IMPLIED, OF QUALITY, PERFORMANCE,
MERCHANTABILITY, FITNESS FOR A PARTICULAR
PURPOSE OR NONINFRINGEMENT. NO ORAL OR
WRITTEN ADVICE OR INFORMATION PROVIDED BY
Garmin OR ITS SUPPLIERS AND LICENSORS SHALL
CREATE A WARRANTY, AND YOU ARE NOT ENTITLED
TO RELY ON ANY SUCH ADVICE OR INFORMATION.
THIS DISCLAIMER OF WARRANTIES IS AN ESSENTIAL
CONDITION OF THIS AGREEMENT. Some States,
Territories and Countries do not allow certain
warranty exclusions, so to that extent the above
exclusion may not apply to you.
Disclaimer of Liability. Garmin AND ITS
LICENSORS (INCLUDING THEIR LICENSORS AND
SUPPLIERS) SHALL NOT BE LIABLE TO YOU: IN
RESPECT OF ANY CLAIM, DEMAND OR ACTION,
IRRESPECTIVE OF THE NATURE OF THE CAUSE
OF THE CLAIM, DEMAND OR ACTION ALLEGING
ANY LOSS, INJURY OR DAMAGES, DIRECT OR
INDIRECT, WHICH MAY RESULT FROM THE USE
OR POSSESSION OF THE INFORMATION; OR FOR
ANY LOSS OF PROFIT, REVENUE, CONTRACTS
OR SAVINGS, OR ANY OTHER DIRECT, INDIRECT,
INCIDENTAL, SPECIAL OR CONSEQUENTIAL
DAMAGES ARISING OUT OF YOUR USE OF OR
INABILITY TO USE THIS INFORMATION, ANY DEFECT
IN THE DATA OR INFORMATION, OR THE BREACH
OF THESE TERMS OR CONDITIONS, WHETHER IN
AN ACTION IN CONTRACT OR TORT OR BASED ON
A WARRANTY, EVEN IF Garmin OR ITS LICENSORS
HAVE BEEN ADVISED OF THE POSSIBILITY OF
SUCH DAMAGES. Garmin’S AND ITS LICENSORS’
TOTAL AGGREGATE LIABILITY WITH RESPECT
TO ITS OBLIGATIONS UNDER THIS AGREEMENT
OR OTHERWISE WITH RESPECT TO THE Garmin
PRODUCT OR THE DATA SHALL NOT EXCEED $1.00.
Some States, Territories and Countries do not allow
certain liability exclusions or damages limitations,
so to that extent the above may not apply to you.
Disclaimer of Endorsement. Reference to any
products, services, processes, hypertext links
to third parties or other Data by trade name,
trademark, manufacturer, supplier or otherwise
does not necessarily constitute or imply its
endorsement, sponsorship or recommendation
by Garmin or its licensors. Product and service
information are the sole responsibility of each
individual vendor. The NAVTEQ name and logo,
the NAVTEQ and NAVTEQ ON BOARD trademarks
and logos, and other trademarks and trade names
owned by NAVTEQ North America LLC may not be
used in any commercial manner without the prior
written consent of NAVTEQ.
Export Control. You agree not to export from
anywhere any part of the Data provided to you or
any direct product thereof except in compliance
with, and with all licenses and approvals required
under, applicable export laws, rules and regulations.
Indemnity. You agree to indemnify, defend
and hold Garmin and its licensors (including
their respective licensors, suppliers, assignees,
subsidiaries, affiliated companies, and the
respective officers, directors, employees,
shareholders, agents and representatives of each
of them) free and harmless from and against any
liability, loss, injury (including injuries resulting in
death), demand, action, cost, expense, or claim of
any kind or character, including but not limited
to attorney’s fees, arising out of or in connection
with any use or possession by you of the Product
(including the Data).
Entire Agreement. These terms and conditions
constitute the entire agreement between Garmin
(and its licensors, including their licensors and
suppliers) and you pertaining to the subject matter
hereof, and supersedes in their entirety any and
all written or oral agreements previously existing
between us with respect to such subject matter.
Governing Law.
(a) For European Union NAVTEQ Data
The above terms and conditions shall be governed
by the laws of the Netherlands, without giving
effect to (i) its conflict of laws provisions, or (ii)
the United Nations Convention for Contracts for
the International Sale of Goods, which is explicitly
excluded. You agree to submit to the jurisdiction of
the Netherlands for any and all disputes, claims and
actions arising from or in connection with the Data
provided to you hereunder.
(b) For North American NAVTEQ Data and other
non-European Union NAVTEQ Data
The above terms and conditions shall be governed
by the laws of Illinois, without giving effect to (i) its
conflict of laws provisions, or (ii) the United Nations
Convention for Contracts for the International Sale
of Goods, which is explicitly excluded. You agree
Safety Precautions and Important Information
190-01141-90_0A.indb 6190-01141-90_0A.indb 6 12/1/2009 2:21:15 PM12/1/2009 2:21:15 PM

English 7
to submit to the jurisdiction of Illinois for any
and all disputes, claims and actions arising from
or in connection with the Data provided to you
hereunder.
Government End Users. If End User is an agency,
department, or other entity of the United States
Government, or funded in whole or in part by
the U.S. Government, then use, duplication,
reproduction, release, modification, disclosure
or transfer of the Product and accompanying
documentation is subject to restrictions as set
forth in DFARS 252.227-7014(a)(1) (JUN 1995) (DOD
commercial computer software definition), DFARS
27.7202-1 (DOD policy on commercial computer
software), FAR 52.227-19 (JUN 1987) (commercial
computer software clause for civilian agencies),
DFARS 252.227-7015 (NOV 1995) (DOD technical
data – commercial items clause); FAR 52.227-14
Alternates I, II, and III (JUN 1987) (civilian agency
technical data and noncommercial computer
software clause); and/or FAR 12.211 and FAR 12.212
(commercial item acquisitions), as applicable.
In case of conflict between any of the FAR and
DFARS provisions listed herein and this License,
the construction that provides greater limitations
on the Government’s rights shall control. The
contractor/manufacturer is Garmin International,
Inc., 1200 East 151st Street, Olathe, KS 66062, USA
and NAVTEQ North America LLC, 222 Merchandise
Mart Plaza, Suite 900, Chicago, Illinois 60654.
DMTI Spatial, Inc. End User License
Agreement
The software embedded in your Garmin product is
owned by Garmin Ltd. or its subsidiaries (“Garmin”).
The third-party postal code data (the “Licensed
Product”) embedded in or accompanying your
Garmin product is owned by DMTI Spatial, Inc.
and is licensed to Garmin. Both the software and
Licensed Product are protected under copyright
laws and international copyright treaties.
THIS is a legal Agreement between you, the
end user, and DMTI Spatial, Inc. BY LOADING
THE PRODUCT(S) WITH THIS AGREEMENT YOU
ARE AGREEING TO BE BOUND BY THE TERMS OF
THIS AGREEMENT. IF YOU DO NOT AGREE TO THE
TERMS OF THIS AGREEMENT, PROMPTLY (within 7
days of purchase) RETURN THE PRODUCTS AND
ANY ACCOMPANYING ITEMS (including written
materials) TO Garmin INTERNATIONAL, INC.
CUSTOMER SERVICE, 1200 EAST 151ST STREET,
OLATHE, KANSAS 66062, FOR A REFUND.
DMTI Spatial hereby grants to you a non-exclusive,
non-transferable license to use the data contained
on the media in this package (the “Licensed
Product”) solely for personal non-commercial
use or internal use in your business, on a single
computer, Pocket PC, or Palm device in conjunction
with Garmin software, and with compatible Garmin
products that you personally own. Your use of
the data is subject to the following terms and
conditions:
You acknowledge that the Licensed Product(s)
belong to DMTI Spatial and its third party supplier,
and that the Licensed Product(s) are copyrighted.
Unauthorized copying of the Licensed Product(s),
is expressly forbidden and you may be held legally
responsible for copyright infringement which is
caused or encouraged by your failure to abide by
the terms of this agreement. You may make one
archival copy of the Licensed Product(s), solely for
your own use, subject to the following restrictions:
(1) The archival copy must be treated in the same
way as the original copy; (2) No copy may be used
while any other copy is in use. If you make an
archival copy of the Licensed Product(s), you must
include on it the copyright notice that is on the
original media.
You may not reproduce, sell, rent, lease, loan,
distribute or sublicense the Licensed Product(s)
or otherwise transfer the Licensed Product(s)
to any third party, use the Licensed Product for
commercial purposes except for internal use in
your business, decompile, disassemble, reverse-
engineer the Licensed Product(s), or use the
190-01141-90_0A.indb 7190-01141-90_0A.indb 7 12/1/2009 2:21:15 PM12/1/2009 2:21:15 PM

8 GPS Navigation System Instruction Manual
Safety Precautions and Important Information
Licensed Product to create any derived product
for any of these prohibited purposes. You may
not place the Licensed Product(s) on the Internet
without a prior written agreement with DMTI
Spatial.
In no event shall DMTI Spatial or its third party
supplier(s) be liable to you or your organization for
any indirect damages including any lost profits, lost
savings, interruption of business, loss of business
opportunities or other incidental or consequential
damages, arising out of your possession, use of,
or inability to use the Licensed Product(s), even
if DMTI Spatial, its third party supplier(s), or
any authorized dealer, has been advised of the
possibility of the damages, or for any claim by any
other party. In no event shall DMTI Spatial have any
liability for damage in excess of the license fee paid
for the Licensed Product(s).
You shall indemnify and hold DMTI Spatial, its
third party supplier(s) and their officers, employees
and agents, harmless from and against any claim,
demand or action, irrespective of the nature of
the claim, demand or action, alleging loss, costs,
damages, expenses, or injury (including injury
from death) resulting from your authorized or
unauthorized, use, possession, modification, or
alteration of the Licensed Product(s).
THE LICENSED PRODUCT(S) AND THE ASSOCIATED
WRITTEN MATERIALS IN CONNECTION THEREWITH
ARE PROVIDED “AS IS” WITHOUT WARRANTY OF
ANY KIND, EITHER EXPRESSED OR IMPLIED, ARISING
BY LAW OR OTHERWISE, INCLUDING BUT NOT
LIMITED TO WARRANTIES OF EFFECTIVENESS,
COMPLETENESS, ACCURACY, MERCHANTABILITY OR
FITNESS FOR A PARTICULAR PURPOSE. THE ENTIRE
RISK AS TO THE QUALITY AND PERFORMANCE
OF THE LICENSED PRODUCT(S) IS WITH YOU, THE
END USER. NO ORAL OR WRITTEN ADVICE GIVEN
BY DMTI SPATIAL OR ITS DEALERS, DISTRIBUTORS,
AGENTS OR EMPLOYEES CREATES A WARRANTY
OR IN NAY WAY INCREASES DMTI SPATIAL’S
LIABILITY AND YOU MAY NOT RELY ON ANY SUCH
INFORMATION OR ADVICE.
No statement or recommendation made or
assistance given by DMTI Spatial or by its
representatives or employees shall constitute a
waiver by DMTI Spatial or any of the provisions
herein. Nor does or will DMTI Spatial warrant any
services it may provide in connection with the
use of the Licensed product(s), to include any
assistance, training, or other consultation with you.
This license is effective until terminated. This license
will terminate automatically without notice from
DMTI Spatial if you fail to comply with any provision
of this License Agreement. Upon termination, you
shall destroy or return the Licensed Product(s)
including any written materials and all copies of
the Licensed Product(s) and any written materials
in connection therewith have been destroyed or
returned to DMTI Spatial.
This Agreement shall be governed by the laws of
the Province of Ontario.
©2007 DMTI Spatial Inc. (except for data licensed
from third parties).
DMTI Spatial is an authorized user and distributor
of selected Statistics Canada Computer files under
Licensing Agreement 6230.
© Copyright, HER MAJESTY THE QUEEN IN RIGHT
OF CANADA, as represented by the Minister of
Industry, Statistics Canada 1996.
Digital Topographic Data produced under license
from Her Majesty the Queen in Right of Canada,
with permission of Natural Resources Canada.
190-01141-90_0A.indb 8190-01141-90_0A.indb 8 12/1/2009 2:21:15 PM12/1/2009 2:21:15 PM

English 9
Traffic Service End-user Subscriber
Agreement
The Traffic Service Provider holds the rights to
the traffic incident data and RDS/TMC network
through which it is delivered. You may not modify,
copy, scan, or use any other method to reproduce,
duplicate, republish, transmit, or distribute in any
way any portion of traffic incident data. You agree
to indemnify, defend, and hold harmless the Traffic
Service Provider (and its affiliates) and Garmin Ltd.
(and its subsidiaries) against any and all claims,
damages, costs, or other expenses that arise
directly or indirectly out of (a) your unauthorized
use of the traffic incident data or the RDS/TMC
network, (b) your violation of this End User
Subscriber Agreement and/or (c) any unauthorized
or unlawful activities by you in connection
herewith.
The Traffic Service Data is informational only. You
assume all risk of use. The Traffic Service Provider,
Garmin Ltd. (and its subsidiaries), and their
suppliers make no representations about content,
traffic and road conditions, route usability, or speed.
Garmin and its Traffic Service Provider(s) make no
warranty of fitness or compatibility of the traffic
data with the Garmin product and no warranty that
the traffic data will operate properly as integrated
and interfaced with the Garmin product. In
addition, Garmin and its Traffic Service Provider(s)
make no warranty with regard to the reliability,
accuracy, exhaustiveness and completeness of
the traffic data, which may contain inaccuracies
and/or errors from time to time. To the maximum
extent permitted by applicable law, any and all
warranties of any kind whatsoever with regard to
the traffic data are hereby expressly waived and
excluded, including, but not limited to, those of
merchantability, fitness for a particular purpose,
accuracy or completeness of the traffic data, and/or
a lack of viruses.
Garmin and its Traffic Service Provider(s) disclaim
all liability for any loss, injury, or damage resulting
from use of or inability to use the Garmin product
and traffic data as a result of weather difficulties,
the destruction of transmitters and/or other
broadcasting infrastructures, a natural disaster, and/
or a lack of reliability, completeness or accuracy
of the traffic data. In no event shall Garmin or
its Traffic Service Provider(s) be liable to you or
any other party for any compensatory, indirect,
incidental, special, or consequential damages
(including, without limitation, indirect, direct,
special, punitive, or exemplary damages for loss
of business, loss of profits, business interruption,
or loss of business information) arising out of the
use of or inability to use the Garmin product or the
traffic data, even if Garmin has been advised of the
possibility of such damages.
If you purchase or your Garmin product is pre-
loaded with “lifetime” or “one-time” traffic, you will
receive traffic data for one (1) compatible Garmin
product until your product’s useful life expires
or Garmin no longer receives traffic data from its
Traffic Service Provider. Your traffic subscription
may not be transferred to another person or
another Garmin product. Garmin may terminate
this Agreement for any reason, including, but not
limited to, if Garmin finds that you have violated
any of the terms of this Agreement or the contract
between Garmin and its Traffic Service Provider
terminates.
190-01141-90_0A.indb 9190-01141-90_0A.indb 9 12/1/2009 2:21:15 PM12/1/2009 2:21:15 PM

10 GPS Navigation System Instruction Manual
Using the Navigation System
Touch Nav to use the navigation system. To set
up the navigation system, touch Nav Setup. For
complete audio system information, see the other
Kenwood manuals.
➊
➊
➋
➋
➌
➌
➊
➊
Touch to access the navigation system.
➋
➋
Touch to set up the navigation system.
➌
➌
When navigating, this displays Kenwood
audio. When using audio, this displays
navigation information.
⁄
• The screen shots shown in this manual may not exactly
match the screens on your navigation system. The
images used in this manual are intended for reference
only.
⁄
• The Hands-free phone feature is only available if your
mobile phone has Bluetooth wireless technology and
has been paired to the navigation system. See the other
Kenwood manuals and your phone manual for setup and
pairing instructions.
• DNX5160 does not have Bluetooth funtionality.
Help When You Need It
Touch To ols > Help to get more information
about using your navigation system. Touch a
category to view information about a topic.
1 Touch Tools > Help.
2 To search the Help topics for a keyword,
touch Search.
The first time you use your Kenwood Navigation System, you need to set up your system. The Help menu
provides additional information.
Getting Started
DNX 5 / 6 Series
190-01141-90_0A.indb 10190-01141-90_0A.indb 10 12/1/2009 2:21:15 PM12/1/2009 2:21:15 PM

English 11
Find It and Go!
The Where To? page provides several different categories for you to use when searching for addresses,
cities, and other locations. The detailed map loaded in your navigation system contains millions of points of
interest, such as restaurants, hotels, and auto services.
Finding a Restaurant
1 Touch Where To?.
2 Select a category.
3 Select a subcategory.
4 Select a destination.
5 Select a place.
6 Touch Go!, or touch Press for More to see
the Review page.
190-01141-90_0A.indb 11190-01141-90_0A.indb 11 12/1/2009 2:21:18 PM12/1/2009 2:21:18 PM

12 GPS Navigation System Instruction Manual
Following Your Route
Your route is marked with a magenta line. As you
travel, your navigation system guides you to your
destination with voice prompts, arrows on the
map, and directions at the top of the map. The
upper-left corner indicates the distance to your
next maneuver. If you depart from the original
route, your navigation system recalculates the
route and provides new directions.
Your route is marked with a highlighted line.
Follow the arrows.
A checkered flag marks your destination.
⁄
• 3D buildings may appear in some areas on the map
(DNX9960 only).
Adding a Via Point
You can add a stop (Via Point) to your route. The
navigation system gives you directions to the
stop and to your final destination.
1 With a route active, touch (back icon) >
Where To?.
2 Search for the extra stop.
3 Touch Go!.
4 Touch Add As a Via Point to add this stop
before your destination.
If you want to add more than one stop to the
route, edit the current route. See page 19.
Taking a Detour
If a road on your route is closed, you can take a
detour.
1 With a route active, touch .
2 Touch Detour.
The navigation system attempts to get you back
on your original route as quickly as possible. If
the route you are currently taking is the only
reasonable option, the navigation system might
not calculate a detour.
Stopping the Route
1 With a route active, touch .
2 Touch Stop.
Find It and Go!
190-01141-90_0A.indb 12190-01141-90_0A.indb 12 12/1/2009 2:21:22 PM12/1/2009 2:21:22 PM

English 13
Searching Near Another Location
Your navigation system automatically searches for
places near your current location.
1 Touch Where To? > Near.
2 Select an option:
• Where I Am Now—search near your current location.
•
A Different City—search near the city you enter.
•
My Current Route—search along your route.
•
My Destination—search near your current destination.
3 Touch OK.
Go! Page Options
Touch an item in the search results list to view the
Go! page.
➍
➍
➌
➌
➋
➋
➊
➊
➎
➎
➏
➏
➐
➐
➊
➊
Touch to call this location, if a mobile
phone with Bluetooth wireless technology
is connected.
➋
➋
Touch to save this location to your Favorites.
➌
➌
Touch to create a turn-by-turn route to this
location.
➍
➍
Touch to return to the previous page.
⁄
• DNX5160 does not have Bluetooth funtionality.
➎
➎
Touch Press for more to view more
information about the location.
➏
➏
Touch to switch between a 3D
( three-dimensional) map and a 2D ( two-
dimensional) map.
➐
➐
Touch to rotate the viewing angle in
3D view.
Finding an Address
The steps to find an address can vary depending
on the maps that are loaded on your navigation
system. Not all map data provides postal-code
searching.
1 Touch Where To? > Address.
2 Touch Change State/Country, if necessary.
3 Touch Search All.
OR
Touch
Spell City. Enter the city using the
keyboard, and touch Done. Select the city.
4 Enter the number of the address, and
touch Done.
5 Enter the street name, and touch Done.
6 Select the correct street in the list, if
necessary.
7 Touch the address, if necessary.
Where To?
The Where To? page provides several different categories you can use to search for locations.
190-01141-90_0A.indb 13190-01141-90_0A.indb 13 12/1/2009 2:21:27 PM12/1/2009 2:21:27 PM

14 GPS Navigation System Instruction Manual
Finding a Place by Spelling the Name
If you know the name of the location you are
looking for, you can spell it using the on-screen
keyboard. You can also enter letters contained in
the name to narrow the search.
1 Touch Where To? > Points of Interest >
Spell Name.
2 Using the on-screen keyboard, enter
letters in the name.
3 Touch Done.
Using the On-Screen Keyboard
When an on-screen keyboard appears, touch a
letter or a number to enter it.
• Touch to add a space.
• Touch
and to move the cursor.
• Touch
to delete the character, or touch and hold to
delete the entire entry.
• Touch
to select words you have recently typed and
selected.
• Touch
to change the keyboard language mode.
• Touch
to enter special characters.
Finding Places in a Different Area
You can search for locations in a different area,
such as a different city or near your destination.
1 From the subcategories list, touch Near.
2 Select one of the search options.
Narrowing Your Search
To narrow your search, you can search near a
different city.
1 Touch Where To? > Near.
2 Touch A Different City.
3 Enter part of the name, and touch Done.
Where To?
190-01141-90_0A.indb 14190-01141-90_0A.indb 14 12/1/2009 2:21:27 PM12/1/2009 2:21:27 PM

English 15
Saving Places You Find
1 After you have found a place you want to
save, touch Save on the Go! page.
2 Touch OK. The place is saved in Favorites.
Saving Your Current Location
1 Touch View Map.
2 Touch .
3 Touch Save Location to save your current
location.
Favorites
You can save all of your favorite places in Favorites. You can also save your home location in Favorites.
190-01141-90_0A.indb 15190-01141-90_0A.indb 15 12/1/2009 2:21:28 PM12/1/2009 2:21:28 PM

16 GPS Navigation System Instruction Manual
Setting a Home Location
You can set a Home Location for the place you
return to most often.
1 Touch Where To? > Go Home.
2 Select an option.
• Enter My Address—enter an address for the location
using the on-screen keyboard.
•
Use My current location—sets your current location as
your Home Location.
•
Choose from Recently Found—select a location from
your recently found locations.
After you set your Home Location, touch Where
To? > Go Home.
Finding Saved Places
1 Touch Where To?.
2 Touch Favorites.
3 Touch a category. Your saved locations are
listed.
Editing Saved Places
1 Touch Where To? > Favorites.
2 Touch the location you want to edit.
3 Touch Press for More.
4
Touch Edit.
5 Touch the item you want to edit.
• Change Name—enter a new name for the location
using the on-screen keyboard.
•
Change Map Symbol—touch a new symbol.
•
Change Phone Number—enter a phone number, and
touch Done.
•
Change Categories—create or change the category in
which this location is saved.
Deleting a Favorite
1 Touch Tools > My Data.
2 Touch Delete Favorite(s).
3 Select the Favorite to delete.
4 Touch Delete.
Favorites
190-01141-90_0A.indb 16190-01141-90_0A.indb 16 12/1/2009 2:21:30 PM12/1/2009 2:21:30 PM

English 17
The Main Pages
This section provides details about the Map Page, the Trip Computer, the Turn List, Lane assist, and the GPS
Info Page.
Viewing the Map Page
Touch View Map to open the map. Touch an
area of the map to see additional information,
as shown below. The vehicle icon shows your
current location.
➍
➍
➌
➌
➋
➋
➊
➊
➐
➐
➏
➏
➎
➎
➊
➊ Distance to the next turn. Touch to view
and hear next turn details. Lane assistance
also displays in this area.
➋
➋ While navigating a route, touch the text bar
to open the Turn List. See page 18.
➌
➌ Touch to zoom in.
➍
➍ Touch to zoom out.
➎
➎ Touch to change the data field.
➏
➏ Touch the Speed data field to open the Trip
Computer.
➐
➐ Touch to view the Where Am I? page.
⁄
• A speed limit icon may appear as you travel on major
roadways. This icon displays the current speed limit of the
roadway.
Trip Computer
The Trip Computer displays your current speed
and provides helpful statistics about your trip. To
view the Trip Computer, touch the Speed field on
the Map page.
Resetting Trip Information
If you want accurate trip information, reset
the trip information before beginning a trip.
Touch
Reset to reset the information on the Trip
Computer page.
190-01141-90_0A.indb 17190-01141-90_0A.indb 17 12/1/2009 2:21:30 PM12/1/2009 2:21:30 PM

18 GPS Navigation System Instruction Manual
Turn List Page
When you are navigating a route, the Turn List
page displays turn-by-turn instructions for your
entire route and the distance between turns.
Touch the text bar on the top of the Map page to
view the Turn List page. Touch a turn on the list
to view the Next Turn page for that turn. Touch
Show Map to view the entire route on the map.
Next Turn Page
When you are navigating a route, the Next Turn
page shows the turn on the map and the distance
and time left before you reach the turn. To view
an upcoming turn on the map, touch the upper-
left corner of the Map page, or touch any turn on
the Turn List page.
Lane Assist Page
When available, the Lane Assist page may display
a view of the upcoming junction and in which
lane you should be driving. To view the Lane
Assist page, touch the upper-left corner of the
Map page. You can also access the Lane Assist
page from the Next Turn page.
⁄
• The Lane Assist page is available on the DNX9960,
DNX7160, and DNX7020EX.
GPS Info Page
From the Nav Menu page, touch in the
upper left corner to view the GPS Info page.
➋
➋
➊
➊
➊
➊ Sky view
➋
➋ Satellite signal-strength bars
The sky view shows the satellites you are
receiving. The satellite signal-strength bars
indicate the strength of each satellite you are
receiving. A solid bar indicates that the GPS
satellite is ready for use.
The Main Pages
190-01141-90_0A.indb 18190-01141-90_0A.indb 18 12/1/2009 2:21:32 PM12/1/2009 2:21:32 PM

English 19
Creating a New Custom Route
1 Touch Where To? (or Tools ) > Routes > New.
2 Touch Add New Start Point.
3 Find a location for your starting point, and
touch Select.
4 Touch Add New End Point.
5 Find a location for your ending point, and
touch Select.
6 Touch + to add another location to your
route. Touch – to remove a location.
7 Touch Next to calculate your route and
view it on the map. Touch Save to save
your changes.
Editing Custom Routes
Touch Where To? (or Tools) > Routes.
1 Select the route you want to edit.
2 Touch Edit.
3 Touch the item to edit.
• Change Name—enter a new name, and touch Done.
•
Add or Remove Points—add or remove points from
the route.
•
Manually Reorder Points—change the order of points
along your route.
•
Optimally Reorder Points—automatically order the
points.
•
Recalculate—recalculates the route.
•
Delete—remove this route.
Your changes are saved automatically when you
exit any of the route edit pages.
Saving and Modifying the Active Route
1 Touch Where To? (or Tools) > Routes.
2
Touch Active Route.
3 Touch Add or Remove Points.
4 Add, remove, or reorder the points.
5 Touch Next.
6 Touch Save.
Navigating a Saved Route
From the Main page, touch Where To? (or Tools)
> Routes. Touch the route you want to navigate,
and touch Go!.
Deleting All Saved Routes
Touch Tools > My Data > Delete Selected
Route(s) > Select All > Delete.
Stopping Your Route
With a route active, touch > Stop.
Adding a Detour to a Route
If a road on your route is closed or congested
with traffic, you can take a detour.
1 With a route active on the Main Map,
touch .
2 Touch Detour.
The navigation system attempts to get you back
on your original route as quickly as possible. If
the route you are currently taking is the only
reasonable option, the navigation system might
not calculate a detour.
Creating and Editing Routes
This section describes how to create and customize your routes.
190-01141-90_0A.indb 19190-01141-90_0A.indb 19 12/1/2009 2:21:35 PM12/1/2009 2:21:35 PM

20 GPS Navigation System Instruction Manual
Using ecoRoute
™
Setting up ecoRoute
Touch Tools > ecoRoute.
The data provided by the ecoRoute feature is
only an estimate. The data is not actually read
from your vehicle. To receive more-accurate
fuel reports for your specific vehicle and driving
habits, calibrate the fuel economy.
The first time you access the ecoRoute features,
you will be asked to enter fuel and mileage
information about your vehicle.
Viewing the Fuel Report
If you have entered your vehicle profile and the
current fuel price, your Kenwood unit calculates
the average fuel economy for your vehicle,
your carbon footprint, and the cost of the fuel
consumed.
The fuel consumption data is based on estimates
for speed and acceleration for an average vehicle.
Touch Tools > ecoRoute > Fuel Report.
⁄
• To ensure that fuel data is always recorded, keep your
Kenwood unit turned on while driving.
Calibrating the Fuel Economy
Calibrate the fuel economy to receive more-
accurate fuel reports for your specific vehicle and
driving habits. Calibrate when you fill up your fuel
tank.
1 Calculate your miles per gallon or liters per
100 kilometers (enter information based
on prompt).
2 Touch Tools > ecoRoute > Fuel Report >
Calibrate.
3 Touch and to enter the result from
step 1.
4 Touch OK.
Adjusting the Fuel Price
Enter fuel price information to calculate the fuel
cost of routes and to calculate the fuel reports.
1 Touch Tools > ecoRoute > Fuel Price.
2 Enter the current fuel price.
3 Touch Done.
The ecoRoute feature calculates your vehicle fuel economy, carbon footprint, the fuel price of navigating to
a destination, and offers tools for improving fuel efficiency.
190-01141-90_0A.indb 20190-01141-90_0A.indb 20 12/1/2009 2:21:35 PM12/1/2009 2:21:35 PM

English 21
Taking the ecoChallenge
Touch Tools > ecoRoute > ecoChallenge > Start.
The ecoChallenge tool helps you maximize your
fuel economy by scoring your driving habits. The
higher your overall score for a Driving Challenge,
the more fuel you could save.
Your overall score is the average of three scores:
• Acceleration score—gain points for gradual
acceleration; lose points for rapid acceleration.
• Deceleration score—gain points for gradual braking;
lose points for hard braking.
• Speed score—gain points for driving at the best speed
for conserving fuel, which is 72–97 km/h (45–60 mph) for
most vehicles.
Adjusting Your Vehicle Profile
Touch Tools > ecoRoute > Vehicle Profile.
• Fuel Type—select a fuel type.
• City Fuel Economy—enter the average city fuel
efficiency for your vehicle.
• Hwy Fuel Economy—enter the average highway fuel
efficiency for your vehicle.
⁄
• For best results, calibrate your fuel economy instead of
adjusting the city and highway fuel efficiency here.
Viewing the Mileage Report
Mileage reports provide the distance, the time,
the average fuel economy, and the fuel cost of
navigating to a destination.
A mileage report is created for every route that
you drive. If you stop a route on your navigation
system, a mileage report is created for the
distance you traveled.
1 Touch Tools > ecoRoute > Mileage Report.
2 Select a report.
Resetting ecoRoute Data
1 Touch Tools > ecoRoute.
2 Select the category you want to reset.
3 Touch Reset.
Calculate Routes that Use Less Fuel
1 Touch Settings > Navigation > Route
Preference.
2 Select Less Fuel.
The Less Fuel route is calculated based on speed
limit and acceleration data.
190-01141-90_0A.indb 21190-01141-90_0A.indb 21 12/1/2009 2:21:36 PM12/1/2009 2:21:36 PM

22 GPS Navigation System Instruction Manual
Use the speech recognition feature to speak to your navigation system to find destinations, select options,
and perform other functions.
Voice Commands
1 Press the Talk button on the unit.
2 Wait for the green speak icon to
appear in the upper right corner of the
screen.
3 Speak a command.
⁄
• The speech recognition feature does not work for all
languages in all areas.
Search Methods
Speech recognition uses four search methods:
• Speak any text on the screen
• Speak shortcut commands
• Speak the name of a popular place
• Speak an address
Speaking Text on the Screen
1 Speak any word on the screen. For
example, from the Tools menu, you can
speak Routes or Page Down.
2 Listen for the voice prompt before
speaking your next command.
Speaking Shortcut Commands
1 Speak any shortcut command from the
Shortcut Commands list. You can use
shortcut commands from any screen.
2 Listen for the voice prompt before
speaking your next command.
Shortcut Commands
Cancel Route Go Home
Detour Help
Find Address Stop Listening
Find City Tools Menu
Find Favorite Trip Computer
Find Place by
Category
View Map
Find Place by Name Where Am I?
Find Recently Found Where To?
You can also say
Find Nearest to search a
location category. Location categories are points
of interest categories contained in the navigation
system. The Find Nearest command only works
from the Nav Menu page, the Where To? page,
and the Map page.
Find Nearest Shortcut Command
1 Press the Talk button on the unit.
2 Speak Find Nearest followed by a point
of interest category, such as Italian
Restaurant.
Using Speech Recognition (DNX9960)
190-01141-90_0A.indb 22190-01141-90_0A.indb 22 12/1/2009 2:21:36 PM12/1/2009 2:21:36 PM

English 23
Speaking the Name of a Popular Place
1 Speak Find Place by Name from any
screen.
“Find Place by Name”
2 Listen for the voice prompt, and speak the
name of the place. The navigation system
repeats the name of the place as it is
searching.
“Starbucks”
3 A list of places appears. Speak the line
number of the place you want.
“Line 1”
4 Speak Ye s to navigate to the place, or
speak No to go back to the list of found
places.
“Yes”
Speaking an Address
1 Speak Find Address from any screen.
2 Respond to the prompts to speak or spell
the city name, the house number, and the
street.
3 Listen for the voice prompt, and speak the
name of the place. The navigation system
repeats the name of the place as it is
searching. A list of places appears.
4 Speak the line number of the place you
want.
5 Speak Ye s to navigate to the place, or
speak No to go back to the list of found
places.
“Yes”
190-01141-90_0A.indb 23190-01141-90_0A.indb 23 12/1/2009 2:21:37 PM12/1/2009 2:21:37 PM

24 GPS Navigation System Instruction Manual
Traffic Information
Using the built-in or optional FM traffic receiver, the navigation system can receive and use traffic
information. When a traffic message is received, you can see the event on the map and change your route
to avoid the traffic incident.
Understanding FM TMC Traffic
FM TMC traffic receivers receive traffic information
that is broadcast over the FM Radio Data System.
The FM TMC subscription activates automatically
after your navigation system acquires satellite
signals while receiving traffic signals from the
service provider. You can add other FM TMC
subscriptions at any time. Check the Garmin
Web site at www.garmin.com/fmtraffic for other
available services.
Traffic in Your Area
When you are receiving traffic information, a
traffic icon appears in the upper-left corner of
the Map page. The traffic icon changes color to
indicate the severity of traffic conditions on your
route or on the road you are currently traveling.
Color Description Meaning
Green Low severity Traffic is flowing
normally.
Yellow Medium
severity
Traffic is slightly
congested.
Red High severity Traffic is heavily
congested or
stopped.
Gray No data Traffic data has
not updated.
Traffic on Your Route
When calculating your route, the navigation
system examines the current traffic and
automatically optimizes the route for the shortest
time. If a severe traffic delay occurs on your
route while you are navigating, the navigation
system automatically recalculates the route. You
might still be routed through traffic if no better
alternative routes exist.
If a non-severe traffic delay occurs on your route,
the traffic icon shows how much time the delay
has added to your route. This time is already
included in your estimated arrival time.
To manually avoid traffic on your route:
1 On the Map page, touch the traffic icon.
2 Touch Traffic On Route.
3 Touch the arrows to view other traffic
delays on your route, if necessary.
4 Touch Avoid to avoid the traffic delay.
Viewing the Traffic Map
The traffic map shows color-coded traffic flow
and delays on nearby roads.
1 On the Map page, touch the traffic icon.
2 Touch Show Traffic Map to view the traffic
incidents on a map.
⁄
• To return to the normal map from the traffic map, touch
the traffic icon, and touch Show Normal Map.
Viewing Traffic Delays
1 On the Map page, touch the traffic icon.
2 Touch Traffic Search to view a list of traffic
delays.
3 Touch an item in the list to view the delay
on a map and details about the delay. If
there is more than one delay, touch the
arrows to view the additional delays.
190-01141-90_0A.indb 24190-01141-90_0A.indb 24 12/1/2009 2:21:38 PM12/1/2009 2:21:38 PM

English 25
Customizing the Settings
This section describes how to customize the settings of your GPS navigation system.
Customizing the Navigation System
1 Touch Settings.
2 Touch the setting you want to change.
3 Touch the button below the setting name
to change it.
Changing the System Settings
Touch Settings > System.
• GPS Simulator—enable the simulator to turn off the
GPS mode and simulate navigation.
• Units—change the units of measure.
• Keyboard Layout—select keyboard layout.
•
About—display the software version number, the unit
number, and the unit ID number.
•
Restore—restore the original system settings.
Changing the Map Settings
Touch Settings > Map.
• Map Detail—adjust the amount of detail shown on the
map. More detail may cause the map to redraw slower.
• Map View—select a map perspective.
• Vehicle—touch Change to change the icon used to
display your position on the map. Touch the icon you
want to use, and touch OK.
• Trip Log—show or hide the log of your travels. To clear
your trip log, touch
Tools > My Data > Clear Trip Log.
• Map Data Layout—changes the layout of the main
map.
• Map Info—view the maps loaded on your navigation
system and their version. Touch a map to enable (check
mark) or disable (no check mark) that map.
• Restore—restore the original map settings.
Changing the Navigation Settings
Touch Settings > Navigation.
• Route Preference—select a preference for calculating
your route.
•
Avoidances—select the road types you want to avoid or
you would prefer to use on your routes.
•
Restore—restore the original navigation settings.
• Voice Prompts—turn voice prompts on or off.
Adjusting the Display Settings
Touch Settings > Display.
• Color Mode—select Day for a light background, Night
for a dark background, or
Auto to automatically switch
between the two.
•
Restore—restore the original display settings.
Updating the Time Settings
Touch Settings > Time.
• Time Format—select a 12-hour, 24-hour, or UTC time
format.
•
Current Time—select Automatic to update the time
automatically. When Automatic is not selected, you can
adjust the time in 15-minute increments.
•
Restore—restore the original time settings.
Setting the Languages
Touch Settings > Language.
• Voice Language—select a voice.
•
Keyboard—select the keyboard for your language. You
can also change the keyboard language mode from any
keyboard by touching the
Mode button.
• Recognition Prompt—turn speech recognition
prompts on or off.
•
Restore—restore the original languages.
Adding Security
Touch Settings > Security.
• Safe Mode—turn safe mode on or off. When your
vehicle is moving, safe mode disables all functions that
require significant operator attention and could become
a distraction while driving.
•
Restore—restore the original security settings.
190-01141-90_0A.indb 25190-01141-90_0A.indb 25 12/1/2009 2:21:38 PM12/1/2009 2:21:38 PM

26 GPS Navigation System Instruction Manual
Appendix
This appendix provides additional information about your navigation system, such as how to update the
software and map data.
Updating the Software
To update the navigation system software, you
must have a Secure Digital (SD™) card, an SD card
reader, and an Internet connection.
⁄
• The unit may restart when you insert an SD card.
1 Go to www.garmin.com/Kenwood. Select
Software Updates > Download.
2 Read and accept the terms of the Software
License Agreement.
3 Follow the instructions on the Web site to
complete the installation of the update
software.
Updating the Map Data
The navigation system will provide periodic
notification at startup when the preloaded maps
are considered out of date. You can purchase an
SD card of updated map data from Garmin or ask
your Kenwood dealer or Kenwood service center
for details.
1 Go to www.garmin.com/Kenwood. Select
Order Map Updates, and follow the Web
site checkout procedure.
2 After you receive your new map data SD
card, insert the card into your unit to use
the maps. The navigation system will
automatically recognize and use the maps
on the SD card.
⁄
• The unit may restart when you insert an SD card.
• DNX 6 / 5 Series use a microSD card.
190-01141-90_0A.indb 26190-01141-90_0A.indb 26 12/1/2009 2:21:38 PM12/1/2009 2:21:38 PM

English 27
Custom POIs (Points of Interest)
You can manually load custom points of interest
(POI) databases, available from various companies
on the Internet. Some custom POI databases
contain alert information for points such as safety
cameras and school zones. The navigation system
can notify you when you approach one of these
points.
2CAUTION
Garmin is not responsible for the consequences of
using a custom POI database, or for the accuracy of
the safety camera or other custom POI database.
After downloading your POI database, use the
Garmin POI Loader to install the POIs onto an SD
card. Use the SD card to load the POIs. The POI
Loader is available at www.garmin.com/products
/poiloader. Refer to the POI Loader Help file for
more information; click Help to open the Help
file.
⁄
• The unit may restart when you insert an SD card.
• Each time you load custom POIs to the navigation
system, any other custom POIs already saved in the
system will be overwritten.
• DNX 6 / 5 Series use a microSD card.
Finding Custom POIs
To view a list of the custom POIs loaded in your
navigation system, touch Where To? > Extras >
Custom POIs.
Deleting Custom POIs
To delete all custom POIs from your navigation
system, touch Tools > My Data > Custom POIs >
Delete All. Touch Ye s to confirm.
190-01141-90_0A.indb 27190-01141-90_0A.indb 27 12/1/2009 2:21:38 PM12/1/2009 2:21:38 PM

For the latest free software updates (excluding map data) throughout the
life of your Garmin products, visit the Garmin Web site at www.garmin.com/Kenwood.
© 2010 Garmin Ltd. or its subsidiaries
Garmin International, Inc.
1200 East 151st Street, Olathe, Kansas 66062, USA
Garmin (Europe) Ltd.
Liberty House, Hounsdown Business Park, Southampton, Hampshire, SO40 9LR, UK
Garmin Corporation
No. 68, Jangshu 2nd Road, Sijhih, Taipei County, Taiwan
www.garmin.com
Part Number 190-01141-90 Rev. A
Garmin® and the Garmin logo are trademarks of Garmin Ltd. or its subsidiaries, registered in
the USA and other countries. ecoRoute™ is a trademark of Garmin Ltd. or its subsidiaries. These
trademarks may not be used without the express permission of Garmin. NAVTEQ® is a trademark of
NAVTEQ Inc. or its affiliates and is registered in one or more countries, including the U.S. microSD™
is a trademark of the SD Card Association. All other company names and trademarks mentioned or
referenced in this documentation are the properties of their respective owners. All rights reserved.
190-01141-90_0A.indb 28190-01141-90_0A.indb 28 12/1/2009 2:21:38 PM12/1/2009 2:21:38 PM

SYSTEME DE NAVIGATION GPS
DNX9960
DNX7160
DNX7020EX
DNX6960
DNX6160
DNX6020EX
DNX5160
MANUEL D'INSTRUCTIONS
DE NAVIGATION DU GPS
© B64-4619-00
190-01141-90_0A.indb 1190-01141-90_0A.indb 1 12/1/2009 2:21:39 PM12/1/2009 2:21:39 PM

2 Manuel d'instructions du système de navigation GPS
Mise en route 10
Utilisation du système de navigation 10
Aide 24h/24 10
Pages principales 17
Affichage de la page Carte 17
Calculateur de voyage 17
Liste des changements de direction 18
Page du prochain changement de direction 18
Page Assistant de voies de circulation 18
Page Info GPS 18
Précautions d'emploi et informations
importantes 4
Recherchez et roulez ! 11
Recherche d'un restaurant 11
Suivi d'un itinéraire 12
Définition d'une étape dans l'itinéraire 12
Suivi d'un détour 12
Arrêt de l'itinéraire 12
Favoris 15
Enregistrement des lieux trouvés 15
Enregistrement de votre position actuelle 15
Définition de la position d'origine 16
Recherche de lieux enregistrés 16
Modification de lieux enregistrés 16
Suppression d'un favori 16
Création et modification d'itinéraires 19
Création d'un itinéraire personnalisé 19
Modification des itinéraires personnalisés 19
Enregistrement et modification de l'itinéraire actif 19
Suivi d'un itinéraire enregistré 19
Suppression de tous les itinéraires enregistrés 19
Arrêt de l'itinéraire 19
Ajout d'un détour à l'itinéraire 19
Où aller ? 13
Recherche à proximité d'une autre position 13
Options de la page Aller ! 13
Recherche d'une adresse 13
Recherche d'un lieu avec la fonction de
recherche par nom 14
Utilisation du clavier virtuel 14
Recherche de lieux dans une autre zone 14
Affinement de votre recherche 14
Utilisation d'ecoRoute
™
20
Configuration d'ecoRoute 20
Affichage du rapport de carburant 20
Ajustement de la consommation 20
Réglage du prix du carburant 20
Utilisation de la fonction Eco Challenge 21
Réglage du profil de votre véhicule 21
Affichage du rapport kilométrique 21
Réinitialisation des données ecoRoute 21
Calcul des itinéraires les plus économiques 21
Table des matières
190-01141-90_0A.indb 2190-01141-90_0A.indb 2 12/1/2009 2:21:39 PM12/1/2009 2:21:39 PM

Français 3
Personnalisation des paramètres 25
Personnalisation du système de navigation 25
Modification des paramètres système 25
Modification des paramètres de carte 25
Modification des paramètres de navigation 25
Réglage des paramètres d'affichage 25
Mise à jour des paramètres de l'heure 25
Définition des langues 25
Ajout de paramètres de sécurité 25
Informations sur le trafic 24
Présentation du service d'info-trafic FM TMC 24
Trafic dans votre région 24
Trafic sur votre itinéraire 24
Affichage de la carte du trafic 24
Affichage des problèmes de circulation 24
Icônes utilisées dans ce manuel
Des précautions importantes sont données pour éviter les blessures, etc.
Des instructions spéciales, des explications supplémentaires, des restrictions d'utilisation et des références
sont fournies.
Utilisation de la reconnaissance vocale
(DNX9960) 22
Commandes vocales 22
Méthodes de recherche 22
Prononciation d'un texte à l'écran 22
Prononciation de commandes de raccourcis 22
Commande de raccourci Rechercher 22
Prononciation du nom d'un point d'intérêt 23
Prononciation d'une adresse 23
Conventions du manuel
Lorsque vous recevez l'instruction de « toucher » un élément, touchez l'élément du doigt à l'écran.
Les petites flèches (>) utilisées dans le texte indiquent que vous devez toucher une série d'éléments. Par
exemple, si vous voyez « Touchez
Où aller ? > Favoris », cela signifie que vous devez toucher Où aller ?,
puis
Favoris.
Annexes 26
Mise à jour du logiciel 26
Mise à jour des données cartographiques 26
Points d'intérêt personnalisés 27
Recherche de points d'intérêt personnalisés 27
Suppression des points d'intérêt personnalisés 27
190-01141-90_0A.indb 3190-01141-90_0A.indb 3 12/1/2009 2:21:40 PM12/1/2009 2:21:40 PM

4 Manuel d'instructions du système de navigation GPS
Veuillez lire attentivement les informations suivantes avant
d'utiliser le système de navigation routière Kenwood.
Suivez les instructions fournies dans le présent manuel.
Kenwood et Garmin déclinent toute responsabilité en cas
de problème ou d'accident découlant du non-respect des
instructions figurant dans le présent manuel.
2AVERTISSEMENTS
Afin d'éviter tout risque de blessure ou
d'incendie, veuillez respecter les précautions
suivantes :
• Pour éviter un court-circuit, ne placez jamais d'objets
métalliques (pièces de monnaie, outils métalliques) dans
l'appareil.
• Ne vous attardez pas ou ne gardez pas les yeux fixés sur
l'écran pendant que vous conduisez.
• Le montage et le raccordement de cet appareil nécessitent
certaines compétences. Le montage et le raccordement
doivent être effectués par des professionnels.
Si vous ne prenez pas de précautions pour éviter
les situations potentiellement dangereuses
énoncées ci-après, vous risquez un accident ou
une collision pouvant entraîner des blessures
graves, voire mortelles.
En cours de navigation, comparez soigneusement les
informations affichées sur le système de navigation à
toutes les sources de navigation existantes : panneaux de
signalisation, signaux visuels et cartes. Pour votre sécurité,
cherchez à résoudre tout dysfonctionnement ou problème
avant de poursuivre la navigation.
Conduisez toujours de la manière la plus sûre possible.
Ne vous laissez pas distraire par le système de navigation
lorsque vous conduisez et soyez toujours attentif aux
conditions de circulation. Regardez le moins possible
l'écran du système de navigation lorsque vous conduisez
et fiez-vous aux instructions vocales à chaque fois que cela
s'avère possible.
Lorsque vous conduisez, n'entrez pas de destinations,
ne modifiez pas les paramètres et n'accédez à aucune
fonction nécessitant une utilisation prolongée des
commandes du système de navigation. Garez-vous à un
endroit autorisé n'entravant pas la sécurité des autres
automobilistes avant d'effectuer toute opération de ce
type.
Maintenez le volume du système à un niveau
suffisamment faible pour entendre les bruits extérieurs
lors de la conduite. Si vous ne pouvez pas entendre les
bruits extérieurs, vous ne pourrez pas réagir correctement
en fonction de la circulation. Cela pourrait provoquer des
accidents.
Le système de navigation n'affichera pas correctement la
position actuelle du véhicule lors de la première utilisation
après l'achat ou si la batterie du véhicule est débranchée.
Toutefois, après quelques instants, les signaux satellites du
GPS seront reçus et la position correcte s'affichera.
Prenez garde à la température ambiante. L'utilisation
du système de navigation à des températures
particulièrement élevées ou basses peut entraîner des
dysfonctionnements ou des dommages. Le système peut
également être endommagé par de fortes vibrations, par
des objets métalliques ou par une infiltration d'eau.
2MISES EN GARDE
Si vous ne prenez pas de précautions pour éviter
les situations potentiellement dangereuses
suivantes, ces dernières sont susceptibles de
causer des blessures ou des dommages.
Le système de navigation est conçu pour vous proposer
des itinéraires. Ces derniers ne tiennent pas compte
des routes fermées, de l'état des routes, des conditions
météorologiques ou de tout autre facteur susceptible
d'influer sur les conditions de sécurité ou la durée du trajet.
Le système de navigation doit exclusivement être utilisé
comme aide à la navigation. Ne tentez pas d'utiliser le
système de navigation à des fins exigeant une mesure
précise de l'orientation, de la distance, de la position ou de
la topographie.
Le système GPS (Global Positioning System) est un système
mis en place par le gouvernement des Etats-Unis, dont la
responsabilité se limite à sa précision et à son entretien. Ce
système est sujet à des modifications pouvant influer sur la
précision et la performance de tous les équipements GPS,
notamment du système de navigation. Bien que le
système de navigation soit un appareil de navigation
haute précision, tout appareil de navigation peut être mal
utilisé ou mal interprété et, donc, devenir peu sûr.
INFORMATIONS IMPORTANTES
Economie de la batterie du véhicule
Ce système de navigation peut être utilisé lorsque la clé
de contact est sur la position ON ou ACC. Toutefois, pour
économiser la batterie, utilisez-le le plus souvent possible
lorsque le moteur tourne. Une utilisation trop longue
du système de navigation avec le moteur coupé peut
provoquer l'usure de la batterie.
Informations sur les données cartographiques
L'un des objectifs de Garmin consiste à offrir à ses clients la
cartographie la plus complète et la plus précise disponible,
et ce à un coût raisonnable. Nos données proviennent
à la fois de sources gouvernementales et de sources
privées identifiées dans les différentes documentations
accompagnant nos produits et dans les messages de
copyright affichés à l'attention du consommateur. La
quasi-totalité des sources de données contient une part
d'informations inexactes ou incomplètes. Dans certains
pays, des informations cartographiques complètes et
exactes sont soit indisponibles, soit proposées à un coût
prohibitif.
Précautions d'emploi et informations importantes
190-01141-90_0A.indb 4190-01141-90_0A.indb 4 12/1/2009 2:21:41 PM12/1/2009 2:21:41 PM

Français 5
Contrat de licence du logiciel
EN UTILISANT LE DNX9960/DNX7160/DNX7020EX/
DNX6960/DNX6160/DNX6020EX/DNX5160, VOUS
ACCEPTEZ D'ETRE LIE PAR LES TERMES DU CONTRAT DE
LICENCE SUIVANT. LISEZ ATTENTIVEMENT CE CONTRAT DE
LICENCE.
Garmin concède une licence limitée pour l'utilisation
du logiciel intégré à cet appareil (le « Logiciel ») sous la
forme d'un programme binaire exécutable dans le cadre
du fonctionnement normal du produit. Tout titre, droit
de propriété ou droit de propriété intellectuelle dans et
concernant le Logiciel est la propriété de Garmin.
Vous reconnaissez que le Logiciel est la propriété de
Garmin et qu'il est protégé par les lois en vigueur aux
Etats-Unis d'Amérique et par les traités internationaux
relatifs au copyright. Vous reconnaissez également que la
structure, l'organisation et le code du Logiciel constituent
d'importants secrets de fabrication de Garmin et que le
code source du Logiciel demeure un important secret
de fabrication de Garmin. Vous acceptez de ne pas
décompiler, désassembler, modifier, assembler à rebours,
effectuer l'ingénierie à rebours ou transcrire en langage
humain intelligible le Logiciel ou toute partie du Logiciel,
ou créer toute œuvre dérivée du Logiciel. Vous acceptez
de ne pas exporter ni réexporter le Logiciel vers un pays
contrevenant aux lois de contrôle à l'exportation des Etats-
Unis d'Amérique.
Contrat de licence utilisateur final NAVTEQ®
Le logiciel intégré dans votre produit Garmin (ci-après
désigné « Logiciel ») est la propriété de Garmin Ltd. ou
de ses filiales (conjointement appelées « Garmin »). Les
données cartographiques tierces intégrées à votre produit
Garmin ou l'accompagnant (définies ici sous le nom de
« Données ») sont la propriété de NAVTEQ North America
LLC et sont accordées sous licence à Garmin. Le Logiciel
et les Données mentionnés ci-dessus sont protégés par
les lois et les traités internationaux en matière de droits
d'auteur. Le Logiciel et les Données ne sont pas vendus
mais concédés sous licence. Le Logiciel et les Données
sont concédés selon les termes du contrat suivant et sont
soumis aux conditions générales suivantes, acceptés à la
fois par l'Utilisateur final (« vous/votre/vos ») et par Garmin,
ses fournisseurs (ainsi que leurs propres fournisseurs et
revendeurs) et leurs filiales.
IMPORTANT : LISEZ CE CONTRAT ATTENTIVEMENT
AVANT D'UTILISER CE PRODUIT. EN INSTALLANT, EN
COPIANT OU EN UTILISANT CE PRODUIT DE QUELQUE
MANIERE QUE CE SOIT, VOUS RECONNAISSEZ AVOIR
LU ET ACCEPTER LES TERMES ET DISPOSITIONS DE LA
PRESENTE LICENCE. SI VOUS ETES EN DESACCORD AVEC
LES TERMES ET CONDITIONS DU CONTRAT, RETOURNEZ
LE PRODUIT COMPLET DANS LES 10 JOURS SUIVANT SA
DATE D'ACHAT (PRODUIT NEUF UNIQUEMENT) POUR
UN REMBOURSEMENT INTEGRAL A L'UNE DES ADRESSES
SUIVANTES : (1) LE REVENDEUR AUPRES DUQUEL VOUS
AVEZ ACHETE CE PRODUIT ; (2) Garmin INTERNATIONAL.
INC. CUSTOMER SERVICE, 1200 EAST 151st STREET, OLATHE,
KS 66062, ETATS-UNIS ; (3) Garmin (EUROPE) LTD., LIBERTY
HOUSE, HOUNSDOWN BUSINESS PARK, SOUTHAMPTON,
HAMPSHIRE, SO40 9LR, ROYAUME-UNI ; OU (4) Garmin
CORPORATION CUSTOMER SERVICE, NO. 68, JANGSHU 2nd
ROAD, SIJHIH, TAIPEI COUNTY, TAIWAN.
Conditions générales du contrat de licence
Garmin (« nous ») vous fournit un support de stockage
contenant le logiciel informatique (le « Logiciel ») et
les Données cartographiques numériques intégrées
ou jointes, ainsi que tout document imprimé et
documentation « en ligne » (conjointement appelés
le « Produit » dans le présent contrat de licence), et
vous accorde une licence limitée non exclusive vous
autorisant à utiliser le Produit conformément aux termes
et dispositions du présent Contrat de licence. Vous vous
engagez à utiliser ces données et le produit Garmin à
des fins personnelles uniquement ou, le cas échéant,
pour les opérations internes de votre société, et non pour
le service bureau, l'exploitation partagée, la revente ou
d'autres fins similaires. De même, mais conformément
aux restrictions énoncées dans les paragraphes suivants,
vous n'êtes autorisé à copier ces Données pour votre
utilisation personnelle que pour (i) les visualiser et (ii) les
enregistrer, à condition de ne pas supprimer les mentions
de droits d'auteur apparentes et de ne modifier le Logiciel
ou les Données en aucune façon. Vous vous engagez à ne
reproduire, copier, modifier, décompiler ou désassembler
d'aucune façon une partie quelconque de ce Produit, à
en reconstituer la logique ou à en créer des dérivés, et ne
pouvez pas les transférer ou les distribuer sous quelque
forme et pour quelque fin que ce soit, sauf dans la mesure
permise par la législation en vigueur.
Restrictions. A moins que vous n'en ayez reçu
l'autorisation expresse de Garmin, et sans que cela ne
limite le paragraphe précédent, vous n'êtes pas autorisé
à utiliser ces Données avec des produits, systèmes ou
applications installés ou autrement connectés à ou en
communication avec des véhicules, et possédant des
capacités de répartition, de gestion de parc de véhicules
ou d'applications similaires, dans lesquels les Données
sont utilisées par un centre de contrôle central dans la
répartition d'un parc de véhicules. En outre, il vous est
interdit de céder ou louer ces Données, ou tout produit
Garmin contenant ces Données à quelque personne ou
tiers. Seules les sociétés de location de véhicules ayant
reçu une autorisation expresse et écrite de Garmin sont
autorisées à louer à leurs clients les produits Garmin
contenant ces Données.
190-01141-90_0A.indb 5190-01141-90_0A.indb 5 12/1/2009 2:21:41 PM12/1/2009 2:21:41 PM

6 Manuel d'instructions du système de navigation GPS
Aucune garantie. Ce Produit (Données comprises) vous
est fourni « en l'état » et vous vous engagez à l'utiliser à
vos risques et périls. Garmin et ses fournisseurs (et leurs
propres fournisseurs et revendeurs) excluent les garanties,
représentations ou déclarations de toutes sortes, explicites
ou implicites, légales ou autres, y compris et de manière
non limitative, les garanties de contenu, de qualité, de
précision, d'exhaustivité, d'efficacité, de fiabilité, de qualité
marchande, d'adéquation à un usage particulier, d'utilité,
d'utilisation ou de résultats obtenus à partir de ce Produit,
ou de fonctionnement sans erreur ou sans interruption des
Données ou du serveur.
Exclusion de garantie. Garmin ET SES FOURNISSEURS
(AINSI QUE LEURS PROPRES FOURNISSEURS ET
REVENDEURS) REJETTENT TOUTE GARANTIE, EXPLICITE
OU IMPLICITE, DE QUALITE, DE PERFORMANCES, DE
QUALITE MARCHANDE, D'ADEQUATION A UN USAGE
PARTICULIER OU D'ABSENCE DE CONTREFACON. AUCUNE
RECOMMANDATION OU INFORMATION ORALE OU
ECRITE FOURNIE PAR Garmin OU SES FOURNISSEURS
ET REVENDEURS NE SAURAIT REPRESENTER UNE
QUELCONQUE GARANTIE, ET NE DOIT EN AUCUN CAS ETRE
PRISE POUR ACQUISE. CETTE EXCLUSION DE GARANTIE
REPRESENTE UNE CONDITION ESSENTIELLE DU PRESENT
CONTRAT. Certains Etats, territoires et pays n'autorisent pas
certaines exclusions de garantie, les exclusions ci-dessus
ne vous concernent donc peut-être pas.
Exclusion de responsabilité. Garmin ET SES
FOURNISSEURS (AINSI QUE LEURS FOURNISSEURS ET
REVENDEURS) NE PEUVENT ETRE TENUS RESPONSABLES
ENVERS VOUS : D'UNE RECLAMATION, DEMANDE OU
ACTION, INDEPENDAMMENT DE LA CAUSE INTRINSEQUE
DE LA RECLAMATION, DEMANDE OU ACTION FAISANT
VALOIR DES PERTES, BLESSURES OU DOMMAGES, DIRECTS
OU INDIRECTS, POUVANT RESULTER DE L'UTILISATION
OU DE LA POSSESSION DE CES INFORMATIONS ; OU
DE LA PERTE DE BENEFICES, REVENUS, CONTRATS
OU GAINS, OU DE TOUT AUTRE DOMMAGE DIRECT,
INDIRECT, ACCESSOIRE, SPECIAL OU IMMATERIEL
DECOULANT DE L'UTILISATION OU DE L'INCAPACITE A
UTILISER CES INFORMATIONS, D'UNE INEXACTITUDE
DES INFORMATIONS, OU DE LA VIOLATION DE CES
CONDITIONS GENERALES, QUE CE SOIT POUR UNE FAUTE
CONTRACTUELLE, DELICTUELLE OU BASEE SUR UNE
GARANTIE, MEME SI Garmin OU SES FOURNISSEURS ONT
ETE AVERTIS DE LA POSSIBILITE DE TELS DOMMAGES.
LA RESPONSABILITE GLOBALE DE Garmin ET DE SES
FOURNISSEURS EU EGARD A LEURS OBLIGATIONS EN
VERTU DU PRESENT CONTRAT, OU AU PRODUIT ET AUX
DONNEES Garmin NE DOIT PAS EXCEDER 1 $. Certains
Etats, territoires et pays n'autorisent pas certaines
exclusions de responsabilité ou limitations de dommages,
les limitations ci-dessus ne vous concernent donc peut-
être pas.
Exclusion de promotion. Toute référence à des produits,
services, processus, liens hypertextes vers des tierces
parties ou autres Données par leur nom commercial,
marque commerciale, nom de fabricant, fournisseur ou
autre ne constitue ou n'implique pas nécessairement que
Garmin ou ses fournisseurs les approuvent, parrainent ou
recommandent. Les informations relatives aux produits et
aux services relèvent de la seule responsabilité de chacun
de leur fabricant. Le nom et le logo NAVTEQ, les marques
commerciales et les logos NAVTEQ et NAVTEQ ON BOARD
et les autres marques commerciales et noms commerciaux
appartenant à NAVTEQ North America LLC ne peuvent
pas être utilisés à des fins commerciales sans l'autorisation
écrite préalable de NAVTEQ.
Contrôle des exportations. Vous vous engagez à
n'exporter, d'où que ce soit, aucune partie des Données
qui vous ont été fournies et aucun produit dérivé direct,
autrement que conformément aux lois, réglementations
et restrictions sur les exportations applicables et ce, avec
toutes les licences et autorisations requises.
Indemnités. Vous vous engagez à indemniser, défendre et
dégager de toute responsabilité Garmin et ses fournisseurs
(ainsi que leurs fournisseurs, revendeurs, ayants cause,
filiales et sociétés affiliées, ainsi que les responsables,
directeurs, employés, actionnaires, agents et représentants
respectifs de chacun d'entre eux) pour des pertes,
blessures (y compris les blessures mortelles), demandes,
actions, coûts, dépenses ou réclamations de toute sorte et
de toute nature, y compris mais de manière non limitative,
les frais d'avocat, découlant de ou liés à votre utilisation ou
possession de ce Produit (Données incluses).
Accord intégral. Ces conditions générales constituent
l'accord intégral passé entre Garmin (et ses fournisseurs,
leurs fournisseurs et revendeurs) et vous concernant
l'objet du présent contrat, et remplacent tout accord
verbal ou écrit précédemment conclu entre vous et nous
concernant ledit objet.
Législation compétente.
(a) Données NAVTEQ - Union européenne
Les conditions générales susdécrites sont régies par la
législation en vigueur aux Pays-Bas et ne donnent lieu à
aucun (i) conflit de lois, ni à (ii) la Convention des Nations
unies sur les contrats relatifs à la vente internationale de
biens dont l'application est explicitement exclue. Vous
vous engagez à vous conformer à la juridiction des Pays-
Bas pour tous litiges, réclamations ou actions découlant
des/liés aux Données qui vous sont fournies.
(b) Données NAVTEQ - Etats-Unis et hors Union
européenne
Les conditions générales susdécrites sont régies par
la législation en vigueur dans l'Etat de l'Illinois et
ne donnent lieu à aucun (i) conflit de lois, ni à (ii) la
Convention des Nations unies sur les contrats relatifs à
Précautions d'emploi et informations importantes
190-01141-90_0A.indb 6190-01141-90_0A.indb 6 12/1/2009 2:21:41 PM12/1/2009 2:21:41 PM

Français 7
la vente internationale de biens dont l'application est
explicitement exclue. Vous vous engagez à vous conformer
à la juridiction de l'Etat de l'Illinois pour tous litiges,
réclamations ou actions découlant des/liés aux Données
qui vous sont fournies.
Utilisateurs finals du Gouvernement des Etats-Unis. Si
l'Utilisateur final est une agence, un département ou toute
autre entité gouvernementale américaine, ou encore s'il
est financé entièrement ou en partie par le Gouvernement
américain, alors l'utilisation, la reproduction, la publication,
la modification, la divulgation et le transfert du Produit et
de la documentation jointe sont soumis aux restrictions
énoncées dans le DFARS 252.227-7014(a)(1) (juin 1995)
(définition des logiciels commerciaux du Département de
la défense), DFARS 27.7202-1 (politique du Département
de la défense sur les logiciels commerciaux), FAR 52.227-
19 (juin 1987) (clause sur les logiciels commerciaux
pour les agences civiles), DFARS 252.227-7015
(novembre 1995) (données techniques du Département
de la défense – clause sur les articles commerciaux), FAR
52.227-14 Alternates I, II et III (juin 1987) (clause relative
aux données techniques et aux logiciels informatiques non
commerciaux d'agences civiles), et/ou FAR 12.211 et FAR
12.212 (acquisition d'articles commerciaux), selon le cas. En
cas de conflit entre les différentes provisions FAR et DFARS
mentionnées ici et dans l'accord de licence, la formulation
présentant les limitations les plus importantes pour les
droits du gouvernement doit alors s'appliquer. Les sous-
traitants/fabricants sont Garmin International, Inc., 1200
East 151st Street, Olathe, KS 66062, Etats-Unis et NAVTEQ
North America LLC, 222 Merchandise Mart Plaza, Suite 900,
Chicago, Illinois 60654, Etats-Unis.
Contrat de licence utilisateur final de DMTI
Spatial, Inc.
Le logiciel intégré dans votre produit Garmin est la
propriété de Garmin Ltd. ou de ses filiales (conjointement
appelées « Garmin »). Les données de code postal tierces
intégrées à votre produit Garmin ou l'accompagnant (le
« Produit sous licence ») sont la propriété de DMTI Spatial,
Inc. et sont accordées sous licence à Garmin. Le logiciel
et le Produit sous licence sont protégés par les lois et les
traités internationaux en matière de droits d'auteur.
Le PRESENT DOCUMENT est un contrat établi entre vous,
l'utilisateur final, et DMTI Spatial, Inc. EN CHARGEANT
LE OU LES PRODUITS ASSOCIES A CE CONTRAT, VOUS
RECONNAISSEZ ETRE LIE PAR LES TERMES DU PRESENT
CONTRAT. SI VOUS N'ACCEPTEZ PAS LES TERMES DU
PRESENT CONTRAT, RENVOYEZ RAPIDEMENT (dans
les 7 jours suivant l'achat) LES PRODUITS ET TOUS LES
ELEMENTS LES ACCOMPAGNANT (y compris les documents
écrits) A Garmin INTERNATIONAL, INC. CUSTOMER SERVICE,
1200 EAST 151ST STREET, OLATHE, KANSAS 66062, ETATS-
UNIS, AFIN D'ETRE REMBOURSE.
Par le présent document, DMTI Spatial vous accorde une
licence non exclusive et non transférable pour l'utilisation
des données figurant sur le support contenu dans cet
emballage (le « Produit sous licence ») pour un usage
personnel à des fins non commerciales ou pour un usage
interne dans votre entreprise uniquement, sur un seul
ordinateur, Pocket PC ou périphérique Palm avec le logiciel
Garmin et avec des produits compatibles Garmin que vous
possédez personnellement. Votre utilisation des données
est soumise aux termes et conditions suivants :
Vous reconnaissez que le ou les Produits sous licence
appartiennent à DMTI Spatial et à son fournisseur tiers, et
que le ou les Produits sous licence sont protégés par les
droits d'auteur. La copie non autorisée du ou des Produits
sous licence est strictement interdite et vous pourrez être
tenu responsable en cas de violation des droits d'auteur
provoquée ou encouragée par votre non-respect des
termes de ce contrat. Vous n'êtes autorisé à effectuer
qu'une seule copie d'archivage du ou des Produits sous
licence, pour votre propre usage uniquement et avec
les restrictions suivantes : (1) la copie d'archivage doit
être traitée de la même manière que la copie originale ;
(2) aucune copie ne doit être utilisée simultanément à
une autre. Si vous faites une copie d'archivage du ou des
Produits sous licence, vous devez y inclure la mention
relative aux droits d'auteur figurant sur le support original.
Vous n'êtes pas autorisé à reproduire, vendre, louer, prêter,
distribuer le logiciel ou à effectuer une location à bail ou
accorder une sous-licence du ou des Produits sous licence
ni à transférer le ou les Produits sous licence à un tiers, à
utiliser le Produit sous licence à des fins commerciales sauf
pour usage interne dans votre entreprise, à décompiler,
désassembler, effectuer l'ingénierie à rebours ou utiliser le
190-01141-90_0A.indb 7190-01141-90_0A.indb 7 12/1/2009 2:21:41 PM12/1/2009 2:21:41 PM

8 Manuel d'instructions du système de navigation GPS
Précautions d'emploi et informations importantes
Produit sous licence pour créer un produit dérivé dans l'un
de ces buts interdits. Vous n'êtes pas autorisé à mettre le
ou les Produits sous licence sur Internet sans l'accord écrit
et préalable de DMTI Spatial.
En aucun cas, DMTI Spatial ou ses fournisseurs tiers
ne peuvent être tenus responsables vis-à-vis de votre
entreprise ou de vous-même de tout dommage indirect,
notamment toute perte de profits ou d'économies, toute
interruption d'activité, toute opportunité manquée ou tout
autre dommage accessoire ou immatériel découlant de
la possession, de l'utilisation ou de l'impossibilité d'utiliser
le ou les Produits sous licence, même si DMTI Spatial, ses
fournisseurs tiers ou tout revendeur autorisé a été informé
de la possibilité des dommages ou en cas de plainte d'un
autre tiers. DMTI Spatial ne pourra en aucun cas être tenue
responsable des dommages dépassant la redevance de
licence du ou des Produits sous licence.
Vous acceptez de dédommager et de dégager de toute
responsabilité DMTI Spatial, son ou ses fournisseurs tiers et
leurs dirigeants, employés et agents pour des réclamations,
demandes ou actions faisant valoir des pertes, coûts,
dommages, dépenses ou blessures (y compris les blessures
mortelles) découlant de l'utilisation, de la possession, de la
modification ou de l'altération autorisée ou non autorisée
du ou des Produits sous licence.
LE OU LES PRODUITS SOUS LICENCE ET LES DOCUMENTS
ECRITS ASSOCIES AFFERENTS SONT FOURNIS « EN
L'ETAT » SANS GARANTIE D'AUCUNE SORTE, EXPRESSE
OU IMPLICITE, LEGALE OU AUTRE, Y COMPRIS ET DE
MANIERE NON LIMITATIVE, LES GARANTIES D'EFFICACITE,
D'EXHAUSTIVITE, DE PRECISION, DE QUALITE MARCHANDE
OU D'ADEQUATION A UN USAGE PARTICULIER. TOUS LES
RISQUES RELATIFS A LA QUALITE ET AUX PERFORMANCES
DU OU DES PRODUITS SOUS LICENCE SONT DE VOTRE
RESPONSABILITE EN TANT QU'UTILISATEUR FINAL. AUCUN
CONSEIL ORAL OU ECRIT FOURNI PAR DMTI SPATIAL OU
SES REVENDEURS, DISTRIBUTEURS, AGENTS OU EMPLOYES
NE CREE UNE GARANTIE OU N'AUGMENTE DE QUELQUE
MANIERE QUE CE SOIT LA RESPONSABILITE DE DMTI
SPATIAL, ET CE TYPE DE CONSEIL OU D'INFORMATION NE
DOIT EN AUCUN CAS ETRE PRIS POUR ACQUIS.
Aucune déclaration ou recommandation formulée ni
aucune assistance fournie par DMTI Spatial ou par ses
représentants ou employés ne peut être considérée
comme une renonciation de DMTI Spatial aux dispositions
du présent contrat. DMTI Spatial n'apporte aucune
garantie concernant les services afférents proposés pour
l'utilisation du ou des Produits sous licence en matière
d'assistance, de formation ou de consultation.
La présente licence restera en vigueur jusqu'à sa résiliation.
La présente licence sera résiliée automatiquement sans
préavis de DMTI Spatial en cas de non-respect de votre
part de toute disposition dudit contrat de licence. Lors
de la résiliation, vous devrez détruire ou renvoyer à DMTI
Spatial le ou les Produits sous licence, y compris les
documents écrits, et toutes les copies du ou des Produits
sous licence, y compris les documents écrits afférents.
Le présent Contrat est régi par les lois de la Province de
l'Ontario.
©2007 DMTI Spatial Inc. (à l'exception des données sous
licence de tiers).
DMTI Spatial est un utilisateur et un distributeur autorisé
de certains fichiers informatiques de Statistique Canada
selon le contrat de licence 6230.
© Copyright, SA MAJESTE LA REINE DU CHEF DU CANADA,
représentée par le Ministère de l'Industrie, Statistique
Canada 1996.
Données topographiques numériques produites sous
licence de Sa Majesté la Reine du chef du Canada, avec
l'autorisation de Ressources naturelles Canada.
190-01141-90_0A.indb 8190-01141-90_0A.indb 8 12/1/2009 2:21:41 PM12/1/2009 2:21:41 PM

Français 9
Contrat d'abonnement utilisateur au service
d'info-trafic
Le fournisseur de service d'info-trafic détient les droits
sur les données d'incident de circulation et sur le réseau
RDS/TMC par lequel ces données sont transmises. Vous
vous engagez à ne pas modifier, copier, scanner ou utiliser
toute autre méthode pour reproduire, dupliquer, rééditer,
transmettre ou distribuer de quelque façon que ce soit
toute donnée d'incident de circulation. Vous vous engagez
à indemniser, défendre et dégager de toute responsabilité
le fournisseur de service d'info-trafic (et ses filiales)
et Garmin Ltd. (et ses filiales) contre les réclamations,
dommages, coûts ou autres dépenses provenant
directement ou indirectement (a) d'une utilisation non
autorisée de votre part des données d'incident de
circulation ou du réseau RDS/TMC, (b) d'une violation de
votre part du Contrat d'abonnement utilisateur final et/ou
(c) d'une activité de votre part, non autorisée ou illégale
liée au présent Contrat.
Les données du service d'info-trafic sont fournies à titre
d'information uniquement. Vous vous engagez à assumer
tout risque lié à leur utilisation. Le fournisseur de service
d'info-trafic, Garmin Ltd. (et ses filiales) et leurs fournisseurs
ne garantissent en aucun cas le contenu des données,
les conditions de la route et de circulation, les possibilités
d'utilisation ou la rapidité de l'itinéraire.
Garmin et le(s) fournisseur(s) de service d'info-trafic ne
garantissent aucunement l'adaptation ou la compatibilité
des données de trafic avec le produit Garmin et ne
peuvent garantir que les données de trafic fonctionneront
correctement avec le produit Garmin. En outre, Garmin et
le(s) fournisseur(s) de service d'info-trafic ne garantissent
en aucun cas la fiabilité, la précision ou l'exhaustivité des
données de trafic, ces dernières pouvant contenir des
inexactitudes et/ou des erreurs de temps à autre. Dans les
limites prévues par la loi en vigueur, toutes les garanties,
quelles qu'elles soient, concernant les données de trafic
sont expressément exclues et annulées par les présentes,
s'agissant notamment des garanties de qualité marchande,
d'adaptation à l'utilisation, de précision et d'exhaustivité
des données de trafic et/ou l'absence de virus.
Garmin et le(s) fournisseur(s) de service d'info-trafic
déclinent toute responsabilité en cas de perte, blessure
ou préjudice résultant de l'utilisation ou de l'impossibilité
d'utiliser le produit Garmin et les données de trafic du fait
des conditions météorologiques, de la destruction des
transmetteurs et/ou d'autres infrastructures d'émission,
d'une catastrophe naturelle et/ou d'un manque de fiabilité,
d'exhaustivité ou de précision des données de trafic. En
aucun cas Garmin ou le(s) fournisseur(s) de service d'info-
trafic ne peuvent être tenus responsables, envers vous
ou un tiers, d'un quelconque préjudice compensatoire,
indirect, accidentel, spécial ou consécutif (notamment tout
préjudice direct, indirect, spécial, punitif ou exemplaire de
perte d'activité, perte de revenus, interruption d'activité ou
perte d'informations à usage professionnel) découlant de
l'utilisation ou de l'impossibilité d'utiliser le produit Garmin
ou les données de trafic, quand bien même Garmin aurait
été informé de l'éventualité de tels préjudices.
Que le produit Garmin soit préchargé avec un service
d'info-trafic par abonnement « à vie » ou « à durée limitée »
ou que vous vous procuriez ce service par la suite, vous
recevez des données sur la circulation pour un (1) produit
Garmin compatible jusqu'à l'expiration de votre produit
ou tant que Garmin reçoit des données de trafic de son
prestataire de service d'info-trafic. L'abonnement au service
d'info-trafic ne peut être transféré sur une autre personne
ni sur un autre produit Garmin. Garmin peut résilier ce
contrat pour quelque motif que ce soit, y compris, mais de
manière non limitative, si Garmin considère que vous avez
enfreint les termes de ce contrat ou en cas de résiliation
du contrat entre Garmin et le prestataire de service d'info-
trafic.
190-01141-90_0A.indb 9190-01141-90_0A.indb 9 12/1/2009 2:21:41 PM12/1/2009 2:21:41 PM

10 Manuel d'instructions du système de navigation GPS
Utilisation du système de navigation
Touchez Nav pour utiliser le système de navigation. Pour
configurer le système de navigation, touchez
Nav Setup.
Pour des informations complètes sur le système audio,
consultez les autres manuels Kenwood.
➊
➊
➋
➋
➌
➌
➊
➊
Touchez pour accéder au système de navigation.
➋
➋
Touchez pour configurer le système de navigation.
➌
➌
Lorsque vous naviguez, le système audio
Kenwood s'affiche. Lorsque vous utilisez le
système audio, les informations de navigation
s'affichent.
⁄
• Les captures d'écran figurant dans le présent manuel peuvent
différer légèrement des écrans de votre système de navigation.
Les images utilisées dans le présent manuel sont fournies pour
référence uniquement.
⁄
• La fonction de téléphone mains libres est disponible uniquement
si votre téléphone portable est équipé de la technologie Bluetooth
sans fil et s'il est couplé au système de navigation. Consultez les
autres manuels Kenwood et le manuel de votre téléphone pour
obtenir des instructions de configuration et de couplage.
• Le DNX5160 ne dispose pas de la fonction Bluetooth.
Aide 24h/24
Touchez Outils > Aide pour obtenir de plus amples
informations sur l'utilisation de votre système de
navigation. Touchez une catégorie pour afficher les
informations la concernant.
1 Touchez Outils > Aide.
2 Pour rechercher un mot clé dans les rubriques
d'aide, touchez
Rechercher.
Lors de la première utilisation du système de navigation Kenwood, vous devez configurer votre système. Le menu d'aide
offre des informations supplémentaires.
Mise en route
DNX série 5 / 6
190-01141-90_0A.indb 10190-01141-90_0A.indb 10 12/1/2009 2:21:41 PM12/1/2009 2:21:41 PM

Français 11
Recherchez et roulez !
La page Où aller ? propose plusieurs catégories à utiliser lors de la recherche d'adresses, de villes et d'autres lieux. La carte
détaillée chargée dans votre système de navigation contient des millions de points d'intérêt comme des restaurants, hôtels
et centres auto.
Recherche d'un restaurant
1 Touchez Où aller ?.
2 Sélectionnez une catégorie.
3 Sélectionnez une sous-catégorie.
4 Sélectionnez une destination.
5 Sélectionnez un lieu.
6 Touchez Aller ! ou Appuyer pour en savoir plus
pour afficher la page Review (Consulter).
190-01141-90_0A.indb 11190-01141-90_0A.indb 11 12/1/2009 2:21:44 PM12/1/2009 2:21:44 PM

12 Manuel d'instructions du système de navigation GPS
Suivi d'un itinéraire
Une ligne magenta marque votre itinéraire. Tout au long
de votre trajet, le système de navigation vous guide
jusqu'à votre destination avec des instructions vocales,
des flèches sur la carte et des indications en haut de
la carte. Le coin supérieur gauche de l'écran indique
la distance de la prochaine manœuvre. Si vous déviez
de l'itinéraire initial, le système de navigation recalcule
l'itinéraire et fournit de nouvelles indications.
Une ligne surlignée marque votre itinéraire.
Suivez les flèches.
Votre destination est signalée par un drapeau à
damiers.
⁄
• Des bâtiments en 3D peuvent apparaître à différents endroits de la
carte (DNX9960 seulement).
Définition d'une étape dans l'itinéraire
Vous pouvez ajouter une étape (point de passage) à
votre itinéraire. Le système de navigation vous guide
jusqu'à cette étape, puis jusqu'à votre destination finale.
1 Dans un itinéraire actif, touchez (icône
Précédent)
> Où aller ?.
2 Recherchez l'étape supplémentaire.
3 Touchez Aller !.
4 Touchez Ajouter comme étape dans l'itinéraire
pour ajouter cette étape avant votre destination.
Pour ajouter plusieurs étapes à l'itinéraire, modifiez
l'itinéraire actuel. Reportez-vous à la page 19.
Suivi d'un détour
Si une route de votre itinéraire est barrée, vous pouvez
la contourner.
1 Dans un itinéraire actif, touchez .
2 Touchez Détour.
Le système de navigation tente de vous ramener
vers l'itinéraire initial le plus rapidement possible. Si
l'itinéraire suivi est la seule option possible, le système
de navigation ne calcule pas de détour.
Arrêt de l'itinéraire
1 Dans un itinéraire actif, touchez .
2 Touchez Arrêter.
Recherchez et roulez !
190-01141-90_0A.indb 12190-01141-90_0A.indb 12 12/1/2009 2:21:47 PM12/1/2009 2:21:47 PM

Français 13
Recherche à proximité d'une autre position
Le système de navigation recherche automatiquement
les lieux à proximité de votre position actuelle.
1 Touchez Où aller ? > Proche de.
2 Sélectionnez une option :
• Ma position actuelle : effectue une recherche à proximité de
votre position actuelle.
•
Une autre ville : effectue une recherche à proximité de la ville
saisie.
•
Mon itinéraire actuel : effectue une recherche sur votre itinéraire.
•
Ma destination : effectue une recherche à proximité de votre
destination actuelle.
3 Touchez OK.
Options de la page Aller !
Touchez un élément de la liste des résultats de la
recherche pour afficher la page Aller !.
➍
➍
➌
➌
➋
➋
➊
➊
➎
➎
➏
➏
➐
➐
➊
➊
Touchez pour appeler le numéro correspondant à
cette position, si un téléphone portable équipé de
la technologie sans fil Bluetooth est connecté.
➋
➋
Touchez pour enregistrer ce tracé dans vos favoris.
➌
➌
Touchez pour créer un itinéraire détaillé jusqu'à
cette position.
➍
➍
Touchez pour revenir à la page précédente.
⁄
• Le DNX5160 ne dispose pas de la fonction Bluetooth.
➎
➎
Touchez Appuyer pour en savoir plus pour
afficher d'autres informations sur la position.
➏
➏
Touchez pour basculer entre une carte 3D
( en trois dimensions) et une carte 2D ( en deux
dimensions).
➐
➐
Touchez pour faire pivoter l'angle de vue de
l'affichage 3D.
Recherche d'une adresse
La procédure à suivre pour rechercher une adresse
peut varier selon les cartes chargées sur le système de
navigation. Toutes les données cartographiques n'offrent
pas la recherche par code postal.
1 Touchez Où aller ? > Adresse.
2 Touchez Modifier l'Etat/le pays, le cas échéant.
3 Touchez Tout rechercher.
OU
Touchez Saisir la ville. Saisissez la ville à l'aide
du clavier, puis touchez
Terminé. Sélectionnez la
ville.
4 Saisissez le numéro de l'adresse, puis touchez
Terminé.
5 Saisissez le nom de la rue, puis touchez Terminé.
6 Sélectionnez la rue dans la liste, le cas échéant.
7 Touchez l'adresse, le cas échéant.
Où aller ?
La page Où aller ? propose plusieurs catégories que vous pouvez utiliser pour rechercher des lieux.
190-01141-90_0A.indb 13190-01141-90_0A.indb 13 12/1/2009 2:21:48 PM12/1/2009 2:21:48 PM

14 Manuel d'instructions du système de navigation GPS
Recherche d'un lieu avec la fonction de
recherche par nom
Si vous connaissez le nom de la position recherchée,
vous pouvez le saisir à l'aide du clavier virtuel. Vous
pouvez également saisir des lettres contenues dans
le nom pour affiner la recherche.
1 Touchez Où aller ? > Points d'intérêt > Chercher
par nom
.
2 A l'aide du clavier virtuel, saisissez des lettres
contenues dans le nom.
3 Touchez Terminé.
Utilisation du clavier virtuel
Lorsqu'un clavier virtuel s'affiche, touchez les lettres ou
les chiffres pour les saisir.
• Touchez pour ajouter un espace.
• Touchez
et pour déplacer le curseur.
• Touchez
pour supprimer le caractère ; touchez et maintenez
votre pression pour supprimer complètement l'entrée.
• Touchez
pour sélectionner des mots récemment saisis et
sélectionnés.
• Touchez
pour modifier la langue du clavier.
• Touchez
pour saisir des caractères spéciaux.
Recherche de lieux dans une autre zone
Vous pouvez rechercher des emplacements dans une
zone différente, telle qu'une autre ville ou les environs
de votre destination.
1 Dans la liste de sous-catégories,
touchez
Proche de.
2 Sélectionnez une option de recherche.
Affinement de votre recherche
Pour affiner votre recherche, vous pouvez rechercher
près d'une autre ville.
1 Touchez Où aller ? > Proche de.
2 Touchez Une autre ville.
3 Saisissez une partie du nom et touchez Terminé.
Où aller ?
190-01141-90_0A.indb 14190-01141-90_0A.indb 14 12/1/2009 2:21:49 PM12/1/2009 2:21:49 PM

Français 15
Enregistrement des lieux trouvés
1 Lorsque vous avez trouvé un lieu que vous
souhaitez enregistrer, touchez Enregistrer
sur la page Aller !.
2 Touchez OK. Le lieu est enregistré dans Favoris.
Enregistrement de votre position actuelle
1 Touchez Afficher carte.
2 Touchez .
3 Touchez Enregistrer la position pour enregistrer
votre position actuelle.
Favoris
Vous pouvez enregistrer tous vos lieux favoris dans Favoris. Vous pouvez également enregistrer votre position d'origine
dans Favoris.
190-01141-90_0A.indb 15190-01141-90_0A.indb 15 12/1/2009 2:21:50 PM12/1/2009 2:21:50 PM

16 Manuel d'instructions du système de navigation GPS
Définition de la position d'origine
Vous pouvez définir l'endroit où vous vous rendez le plus
souvent comme votre position d'origine.
1 Touchez Où aller ? > Retour maison.
2 Sélectionnez une option.
• Saisir mon adresse : saisissez une adresse pour la position à l'aide
du clavier virtuel.
•
Utiliser ma position actuelle : définit votre position actuelle
comme position d'origine.
•
Choisir dans Destinations récentes : sélectionnez une position
dans vos destinations récentes.
Une fois votre position d'origine définie, touchez Où
aller ?
> Retour maison.
Recherche de lieux enregistrés
1 Touchez Où aller ?.
2 Touchez Favoris.
3 Touchez une catégorie. Vos lieux enregistrés sont
répertoriés.
Modification de lieux enregistrés
1 Touchez Où aller ? > Favoris.
2 Touchez la position à modifier.
3 Touchez Appuyer pour en savoir plus.
4 Touchez Modifier.
5 Touchez l'élément à modifier.
• Modifier nom : saisissez un nouveau nom pour la position à l'aide
du clavier virtuel.
•
Modifier le symbole cartographique : touchez un nouveau
symbole.
•
Modifier le n° de téléphone : saisissez un numéro de téléphone,
puis touchez Terminé.
•
Modifier les catégories : créez des catégories ou modifiez celle
dans laquelle la position est enregistrée.
Suppression d'un favori
1 Touchez Outils > Mes données.
2 Touchez Supprimer le ou les favori(s).
3 Sélectionnez un favori à supprimer.
4 Touchez Supprimer.
Favoris
190-01141-90_0A.indb 16190-01141-90_0A.indb 16 12/1/2009 2:21:51 PM12/1/2009 2:21:51 PM

Français 17
Pages principales
Cette section contient des détails sur la page Carte, le calculateur de voyage, la liste des changements de direction,
l'assistant de voies de circulation et la page Info GPS.
Affichage de la page Carte
Touchez Afficher carte pour ouvrir la carte. Touchez
une zone de la carte pour obtenir des informations
supplémentaires, comme expliqué ci-dessous. L'icône
du véhicule
indique votre position actuelle.
➍
➍
➌
➌
➋
➋
➊
➊
➐
➐
➏
➏
➎
➎
➊
➊ Distance jusqu'au prochain changement de
direction. Touchez pour afficher les détails du
prochain changement de direction et entendre
l'invite vocale. L'assistant de voies de circulation
s'affiche également dans cette zone.
➋
➋ Pendant le suivi d'un itinéraire, touchez la barre
de texte pour ouvrir la liste des changements de
direction. Reportez-vous à la page 18.
➌
➌ Touchez pour effectuer un zoom avant.
➍
➍ Touchez pour effectuer un zoom arrière.
➎
➎ Touchez pour modifier le champ de données.
➏
➏ Touchez le champ de données Vitesse pour
ouvrir le calculateur de voyage.
➐
➐ Touchez pour afficher la page Où suis-je ?.
⁄
• Une icône de limite de vitesse s'affiche lorsque vous roulez
sur les routes principales. Cette icône indique la limite de vitesse à
respecter sur la route que vous empruntez.
Calculateur de voyage
Le calculateur de voyage indique votre vitesse actuelle et
vous fournit des statistiques utiles sur votre trajet. Pour
afficher le calculateur de voyage, touchez le champ de
données
Vitesse sur la page Carte.
Réinitialisation des informations sur le trajet
Si vous souhaitez disposer d'informations détaillées
sur votre trajet, réinitialisez les informations du trajet
avant de prendre la route. Touchez
Réinitialiser pour
réinitialiser les informations contenues sur la page
Calculateur de voyage.
190-01141-90_0A.indb 17190-01141-90_0A.indb 17 12/1/2009 2:21:51 PM12/1/2009 2:21:51 PM

18 Manuel d'instructions du système de navigation GPS
Liste des changements de direction
Lorsque vous suivez un itinéraire, la liste des
changements de direction affiche des instructions
détaillées pour l'ensemble de l'itinéraire, ainsi que
la distance à parcourir entre deux changements de
direction. Touchez la barre de texte en haut de la
page Carte pour ouvrir la liste des changements de
direction. Sélectionnez une direction dans la liste pour
afficher la page du prochain changement de direction
correspondant. Touchez
Afficher carte pour afficher
l'itinéraire complet sur la carte.
Page du prochain changement de direction
Pendant le suivi d'un itinéraire, la page du prochain
changement de direction affiche le changement de
direction sur la carte, ainsi que la distance et le temps
estimés restants avant celui-ci. Pour afficher le prochain
changement de direction sur la carte, touchez le coin
supérieur gauche de la page Carte ou n'importe quel
changement de direction dans la liste des changements
de direction.
Page Assistant de voies de circulation
Le cas échéant, la page Assistant de voies de circulation
peut afficher la prochaine intersection et vous indiquer
la voie sur laquelle vous devez vous insérer. Pour afficher
la page Assistant de voies de circulation, touchez le
coin supérieur gauche de la page Carte. Vous pouvez
également accéder à la page Assistant de voies de
circulation sur la page du prochain changement de
direction.
⁄
• La page Assistant de voies de circulation est disponible sur le
DNX9960, le DNX7160 et le DNX7020EX.
Page Info GPS
Dans le coin supérieur gauche de la page Menu de
navigation, touchez
pour afficher la page Info GPS.
➋
➋
➊
➊
➊
➊ Vue du ciel
➋
➋ Barres indiquant l'intensité du signal
La vue du ciel montre les satellites dont vous captez
le signal. Les barres indiquant l'intensité du signal
indiquent l'intensité du signal reçu de chaque satellite.
Une barre verticale indique qu'un satellite GPS est
disponible.
Pages principales
190-01141-90_0A.indb 18190-01141-90_0A.indb 18 12/1/2009 2:21:52 PM12/1/2009 2:21:52 PM

Français 19
Création d'un itinéraire personnalisé
1 Touchez Où aller ? (ou Outils) > Itinéraires >
Nouveau.
2 Touchez Ajouter un point de départ.
3 Définissez une position comme point de départ,
puis touchez Sélectionner.
4 Touchez Ajouter une destination finale.
5 Définissez une position comme destination
finale, puis touchez Sélectionner.
6 Touchez pour ajouter une autre position à votre
itinéraire. Touchez pour supprimer une position.
7 Touchez Suivant pour calculer votre itinéraire
et le visualiser sur la carte. Touchez Enregistrer
pour enregistrer vos modifications.
Modification des itinéraires personnalisés
Touchez Où aller ? (ou Outils) > Itinéraires.
1 Sélectionnez l'itinéraire à modifier.
2 Touchez Modifier.
3 Touchez l'élément à modifier.
• Modifier le nom : saisissez un nouveau nom, puis touchez
Terminé.
•
Ajouter ou supprimer des points : ajoutez ou supprimez des
points de l'itinéraire.
•
Réorganiser les points manuellement : modifiez l'ordre des
étapes de votre itinéraire.
•
Réorganiser les points de façon optimale : classez
automatiquement les étapes de l'itinéraire.
•
Recalculer : recalcule l'itinéraire.
•
Supprimer : supprimez cet itinéraire.
Vos modifications sont enregistrées automatiquement
lorsque vous quittez l'une des pages de modification de
l'itinéraire.
Enregistrement et modification de l'itinéraire
actif
1 Touchez Où aller ? (ou Outils) > Itinéraires.
2 Touchez Itinéraire actif.
3 Touchez Ajouter ou supprimer des points.
4 Ajoutez, supprimez ou réorganisez les points.
5 Touchez Suivant.
6 Touchez Enregistrer.
Suivi d'un itinéraire enregistré
Sur la page principale, touchez Où aller ? (ou Outils) >
Itinéraires. Touchez l'itinéraire à suivre, puis Aller !.
Suppression de tous les itinéraires enregistrés
Touchez Outils > Mes données > Supprimer les
itinéraires sélectionnés
> Tout sélectionner >
Supprimer.
Arrêt de l'itinéraire
Dans un itinéraire actif, touchez > Arrêter.
Ajout d'un détour à l'itinéraire
Si une route de votre itinéraire est barrée ou que le trafic
y est perturbé, vous pouvez la contourner.
1 Dans un itinéraire actif sur la carte principale,
touchez
.
2 Touchez Détour.
Le système de navigation tente de vous ramener
vers l'itinéraire initial le plus rapidement possible. Si
l'itinéraire suivi est la seule option possible, le système
de navigation ne calcule pas de détour.
Création et modification d'itinéraires
Cette section décrit comment créer et personnaliser vos itinéraires.
190-01141-90_0A.indb 19190-01141-90_0A.indb 19 12/1/2009 2:21:55 PM12/1/2009 2:21:55 PM

20 Manuel d'instructions du système de navigation GPS
Utilisation d' ecoRoute
™
Configuration d'ecoRoute
Touchez Outils > ecoRoute.
Les données fournies par la fonction ecoRoute sont
uniquement des estimations. Les données ne sont pas
collectées directement à partir du véhicule. Pour obtenir
des rapports de carburant plus précis correspondant à
votre véhicule et à vos habitudes de conduite, ajustez
votre consommation.
La première fois que vous accédez à la
fonction ecoRoute, vous êtes invité à saisir des
informations sur votre véhicule (carburant et
kilométrage).
Affichage du rapport de carburant
Si vous avez renseigné le profil de votre véhicule et le
prix actuel du carburant, votre appareil Kenwood calcule
la consommation moyenne de votre véhicule, le rejet de
CO2 et le coût du carburant consommé.
Les données de consommation sont basées sur les
estimations de vitesse et d'accélération d'un véhicule
moyen.
Touchez
Outils > ecoRoute > Rapport de carburant.
⁄
• Pour vous assurer que les données de carburant sont toujours
enregistrées, gardez votre appareil Kenwood allumé lorsque vous
conduisez.
Ajustement de la consommation
Ajustez votre consommation de carburant pour recevoir
des rapports de carburant plus précis tenant compte de
votre véhicule et de vos habitudes de conduite. Procédez
à l'ajustement lorsque vous faites le plein de carburant.
1 Calculez le nombre de miles par gallon ou
de litres pour 100 kilomètres (saisissez les
informations à l'invite).
2 Touchez Outils > ecoRoute > Rapport de
carburant > Ajuster.
3 Touchez et pour entrer les résultats de
l'étape 1.
4 Touchez OK.
Réglage du prix du carburant
Saisissez le prix du carburant pour calculer les dépenses
en carburant pour chaque itinéraire et pour générer les
rapports de carburant.
1 Touchez Outils > ecoRoute > Prix du carburant.
2 Saisissez le prix actuel du carburant.
3 Touchez Terminé.
La fonction ecoRoute calcule la consommation de votre véhicule, le rejet de CO2 et le coût du trajet jusqu'à une destination
donnée. Elle offre également des outils permettant d'améliorer la consommation.
190-01141-90_0A.indb 20190-01141-90_0A.indb 20 12/1/2009 2:21:55 PM12/1/2009 2:21:55 PM

Français 21
Utilisation de la fonction Eco Challenge
Touchez Outils > ecoRoute > Eco Challenge >
Démarrer.
La fonction Eco Challenge vous permet d'optimiser votre
consommation en attribuant une note à vos habitudes
de conduite. Plus votre score général Eco Challenge est
élevé, plus vous économisez du carburant.
Votre score général est la moyenne de trois scores :
• Score d'accélération : vous gagnez des points en accélérant
progressivement, vous en perdez en accélérant brutalement.
• Score de décélération : vous gagnez des points en freinant
progressivement, vous en perdez en freinant brutalement.
• Score de vitesse : vous gagnez des points en roulant à la vitesse
la plus économique en carburant, qui se situe entre 70 et 100 km/h
(entre 45 et 60 mph) pour la plupart des véhicules.
Réglage du profil de votre véhicule
Touchez Outils > ecoRoute > Profil de véhicule.
• Type de carburant : sélectionnez un type de carburant.
• Consommation urbaine : saisissez la consommation urbaine
moyenne de votre véhicule.
• Consommation extra-urbaine : saisissez la consommation extra-
urbaine moyenne de votre véhicule.
⁄
• Pour de meilleurs résultats, ajustez votre consommation au lieu de
régler la consommation urbaine et extra-urbaine.
Affichage du rapport kilométrique
Le rapport kilométrique indique la distance, la durée, la
consommation moyenne et le prix du carburant jusqu'à
votre destination.
Un rapport kilométrique est créé pour chaque itinéraire
que vous suivez. Si vous interrompez un itinéraire sur
votre système de navigation, un rapport kilométrique est
créé pour la distance que vous avez parcourue.
1 Touchez Outils > ecoRoute > Rapport
kilométrique.
2 Sélectionnez un rapport.
Réinitialisation des données ecoRoute
1 Touchez Outils > ecoRoute.
2 Sélectionnez la catégorie à réinitialiser.
3 Touchez Réinitialiser.
Calcul des itinéraires les plus économiques
1 Touchez Paramètres > Navigation > Préférences
d'itinéraire.
2 Sélectionnez Economique.
L'itinéraire Economique est calculé en fonction des
données de limites de vitesse et d'accélération.
190-01141-90_0A.indb 21190-01141-90_0A.indb 21 12/1/2009 2:21:56 PM12/1/2009 2:21:56 PM

22 Manuel d'instructions du système de navigation GPS
Utilisez la fonction de reconnaissance vocale pour demander oralement à votre système de navigation de rechercher des
destinations, de sélectionner des options, etc.
Commandes vocales
1 Appuyez sur le bouton Talk (Parler) situé sur
l'appareil.
2 Patientez jusqu'à ce que l'icône verte
apparaisse dans le coin supérieur droit de
l'écran.
3 Prononcez une commande.
⁄
• La fonction de reconnaissance vocale ne fonctionne pas pour
toutes les langues, ni pour toutes les zones.
Méthodes de recherche
La reconnaissance vocale utilise quatre méthodes de
recherche :
• Prononciation d'un texte à l'écran
• Prononciation de commandes de raccourcis
• Prononciation du nom d'un point d'intérêt
• Prononciation d'une adresse
Prononciation d'un texte à l'écran
1 Prononcez à haute voix un des mots à l'écran. Par
exemple prononcez
Itinéraires ou Page suivante.
2 Ecoutez l'invite vocale avant de prononcer une
nouvelle commande.
Prononciation de commandes de raccourcis
1 Prononcez à haute voix la commande
de raccourci souhaitée dans la liste des
commandes de raccourcis. Vous pouvez
utiliser les commandes de raccourcis quel
que soit l'écran sur lequel vous vous trouvez.
2 Ecoutez l'invite vocale avant de prononcer une
nouvelle commande.
Commandes de raccourcis
Annuler l'itinéraire Retour maison
Détour Aide
Rechercher adresse Fin de l'écoute
Rechercher ville Menu Outils
Rechercher favori Calculateur de voyage
Rechercher un lieu par
catégorie
Afficher carte
Rechercher un lieu par nom Où suis-je ?
Rechercher destinations
récentes
Où aller ?
Vous pouvez également dire
Rechercher pour
rechercher une catégorie de lieu. Les catégories de
lieux correspondent aux catégories de points d'intérêt
du système de navigation. La commande Rechercher
fonctionne uniquement sur les pages Menu de
navigation, Où aller ? et Carte.
Commande de raccourci Rechercher
1 Appuyez sur le bouton Talk (Parler) situé sur
l'appareil.
2 Prononcez à haute voix Rechercher, puis une
catégorie de points d'intérêt, par exemple
Restaurant italien
.
Utilisation de la reconnaissance vocale (DNX9960)
190-01141-90_0A.indb 22190-01141-90_0A.indb 22 12/1/2009 2:21:56 PM12/1/2009 2:21:56 PM

Français 23
Prononciation du nom d'un point d'intérêt
1 Prononcez à haute voix Rechercher un lieu par
nom
à partir de n'importe quel écran.
« Rechercher un lieu par nom »
2 Ecoutez l'invite vocale, puis prononcez le nom du
lieu. Le système de navigation répète le nom du
lieu pendant la recherche.
« Starbucks »
3 Une liste de lieux s'affiche à l'écran. Prononcez
le numéro de la ligne correspondant au lieu
souhaité.
« Ligne 1 »
4 Prononcez Oui pour naviguer jusqu'à ce lieu,
ou
Non pour revenir à la liste des lieux.
« Oui »
Prononciation d'une adresse
1 Prononcez Rechercher adresse depuis n'importe
quel écran.
2 Répondez aux invites en prononçant ou en
épelant le nom de la ville, le numéro de l'adresse
et le nom de la rue.
3 Ecoutez l'invite vocale, puis prononcez le nom
du lieu. Le système de navigation répète le nom
du lieu pendant la recherche. Une liste de lieux
s'affiche à l'écran.
4 Prononcez le numéro de la ligne correspondant
au lieu souhaité.
5 Prononcez Oui pour naviguer jusqu'à ce lieu,
ou
Non pour revenir à la liste des lieux.
« Oui »
190-01141-90_0A.indb 23190-01141-90_0A.indb 23 12/1/2009 2:21:57 PM12/1/2009 2:21:57 PM

24 Manuel d'instructions du système de navigation GPS
Informations sur le trafic
Grâce au récepteur d'info-trafic FM intégré ou en option, le système de navigation peut recevoir et traiter des informations
sur le trafic. A la réception d'un message signalant un incident de circulation, l'événement est indiqué sur la carte, vous
permettant de modifier votre itinéraire pour contourner l'incident.
Présentation du service d'info-trafic FM TMC
Les récepteurs d'info-trafic FM TMC reçoivent des
informations sur la circulation diffusées via le système
de radiocommunication de données FM. L'abonnement
FM TMC est automatiquement activé lorsque le système
de navigation acquiert des signaux satellite en recevant
des signaux sur le trafic du fournisseur de services. Vous
pouvez ajouter d'autres abonnements FM TMC à tout
moment. Consultez le site Web de Garmin à l'adresse
www.garmin.com/fmtraffic pour connaître les services
disponibles.
Trafic dans votre région
Lorsque vous recevez des informations sur le trafic, une
icône de trafic apparaît dans le coin supérieur gauche de
la page Carte. L'icône de trafic change de couleur selon le
degré de gravité des problèmes de circulation sur votre
itinéraire ou la route sur laquelle vous conduisez.
Couleur Description Signification
Vert Faible
congestion
Le trafic reste fluide.
Jaune Congestion
moyenne
Le trafic est
légèrement perturbé.
Rouge Congestion
importante
Le trafic est
fortement perturbé,
voire interrompu.
Gris Aucune
donnée
Les données de trafic
n'ont pas été mises
à jour.
Trafic sur votre itinéraire
Lors du calcul de l'itinéraire, le système de navigation
prend en compte les conditions de circulation actuelles
et optimise automatiquement l'itinéraire pour qu'il soit
le plus rapide possible. En cas de problème de circulation
important lors du suivi d'un itinéraire, le système de
navigation recalcule automatiquement l'itinéraire.
L'encombrement ne sera pas nécessairement contourné
si aucun autre itinéraire ne peut être proposé.
En cas de problème de circulation peu important
sur votre itinéraire, l'icône de trafic affiche le temps
supplémentaire qu'il faut ajouter à votre itinéraire.
Le calcul de ce retard est inclus dans l'estimation
de l'heure d'arrivée.
Pour contourner la circulation sur votre itinéraire :
1 Sur la page Carte, touchez l'icône de trafic.
2 Touchez Trafic sur l'itinéraire.
3 Touchez les flèches pour afficher d'autres
problèmes de circulation sur votre itinéraire,
le cas échéant.
4 Touchez Eviter pour contourner le problème de
circulation.
Affichage de la carte du trafic
La carte de trafic indique l'état de la circulation et les
problèmes de circulation sur les routes à proximité au
moyen de codes couleur.
1 Sur la page Carte, touchez l'icône de trafic.
2 Touchez Afficher la carte de trafic pour afficher
les problèmes de circulation sur une carte.
⁄
• Pour revenir à la carte standard à partir de la carte du trafic,
touchez l'icône de trafic, puis Afficher la carte standard.
Affichage des problèmes de circulation
1 Sur la page Carte, touchez l'icône de trafic.
2 Touchez Recherche de trafic pour afficher la liste
des problèmes de circulation.
3 Touchez un élément de la liste pour afficher le
problème sur une carte ainsi que des détails
sur le problème. S'il y a plusieurs problèmes de
circulation, touchez les flèches pour passer aux
autres ralentissements.
190-01141-90_0A.indb 24190-01141-90_0A.indb 24 12/1/2009 2:22:00 PM12/1/2009 2:22:00 PM

Français 25
Personnalisation des paramètres
Cette section décrit comment personnaliser les paramètres de votre système de navigation GPS.
Personnalisation du système de navigation
1 Touchez Paramètres.
2 Touchez le paramètre à modifier.
3 Touchez le bouton situé sous le nom du
paramètre pour le modifier.
Modification des paramètres système
Touchez Paramètres > Système.
• Simulateur GPS : activez le simulateur pour désactiver le mode
GPS et simuler une navigation.
• Unités : modifiez les unités de mesure.
• Configuration de clavier : sélectionnez la configuration du
clavier.
•
Info produit Restaurer : affichez le numéro de version du logiciel,
le numéro de modèle de l'appareil et le numéro d'identification de
l'appareil.
•
Restaurer : restaurez les paramètres système d'origine.
Modification des paramètres de carte
Touchez Paramètres > Carte.
• Détails cartographiques : réglez le niveau de détail de la carte.
Une plus grande précision cartographique peut ralentir l'affichage
de la carte.
• Affichage carte : sélectionnez une perspective de carte.
• Véhicule : touchez
Modifier pour modifier l'icône utilisée pour
afficher votre position sur la carte. Touchez l'icône à utiliser, puis
OK.
• Journal de trajet : affichez ou masquez le journal de vos trajets.
Pour effacer votre journal de trajet, touchez
Outils > Mes
données
> Effacer le journal de trajet.
• Configuration des données cartographiques : modifiez la
configuration de la carte principale.
• Info carte : affichez les cartes chargées sur votre système de
navigation et leur version. Touchez une carte pour l'activer
(carte cochée) ou la désactiver (carte non cochée).
• Restaurer : restaurez les paramètres de carte d'origine.
Modification des paramètres de navigation
Touchez Paramètres > Navigation.
• Préférences d'itinéraire : sélectionnez la méthode de calcul
d'itinéraire que vous préférez.
•
Contournements : sélectionnez les types de routes à éviter ou
que vous préférez prendre dans vos itinéraires.
•
Restaurer : restaurez les paramètres de navigation d'origine.
• Instructions vocales : activez ou désactivez les instructions
vocales.
Réglage des paramètres d'affichage
Touchez Paramètres > Affichage.
• Mode Couleur : sélectionnez Jour pour un environnement
lumineux,
Nuit pour un environnement sombre ou Auto pour
passer automatiquement de l'un à l'autre.
•
Restaurer : restaurez les paramètres d'affichage d'origine.
Mise à jour des paramètres de l'heure
Touchez Paramètres > Heure.
• Format d'heure : sélectionnez le format 12 heures, 24 heures ou
l'heure UTC.
•
Heure actuelle : sélectionnez Automatique pour mettre à jour
l'heure automatiquement. Lorsque l'option Automatique n'est
pas sélectionnée, vous pouvez régler l'heure par incréments de
15 minutes.
•
Restaurer : restaurez les paramètres de l'heure d'origine.
Définition des langues
Touchez Paramètres > Langue.
• Profil de voix : sélectionnez une voix.
•
Clavier sélectionnez le clavier de votre langue. Vous pouvez
également changer la langue du clavier sur tout type de clavier en
touchant le bouton
Clavier.
• Invite de reconnaissance vocale : activez ou désactivez les
invites de reconnaissance vocale.
•
Restaurer : restaurez les langues d'origine.
Ajout de paramètres de sécurité
Touchez Paramètres > Sécurité.
• Mode Sécurité : activez ou désactivez le mode Sécurité. Lorsque
le véhicule se déplace, le mode Sécurité désactive toutes les
fonctions de l'appareil qui requièrent l'attention du conducteur
et qui risqueraient par conséquent de le distraire pendant la
conduite.
•
Restaurer : restaurez les paramètres de sécurité d'origine.
190-01141-90_0A.indb 25190-01141-90_0A.indb 25 12/1/2009 2:22:00 PM12/1/2009 2:22:00 PM

26 Manuel d'instructions du système de navigation GPS
Annexes
Cette annexe contient des informations supplémentaires concernant votre système de navigation, notamment concernant
la mise à jour du logiciel et des données cartographiques.
Mise à jour du logiciel
Pour mettre à jour le logiciel du système de navigation,
vous devez disposer d'une carte SD™, d'un lecteur de
carte SD et d'une connexion Internet.
⁄
• Il se peut que l'appareil redémarre lorsque vous insérez une
carte SD.
1 Accédez au site www.garmin.com/Kenwood.
Sélectionnez Software Updates (Mises à jour
logicielles) > Download (Télécharger).
2 Acceptez les conditions du contrat de licence.
3 Suivez les instructions données sur le site Web
pour effectuer l'installation du logiciel mis à jour.
Mise à jour des données cartographiques
De temps à autre, au démarrage, le système de
navigation vous indique que les cartes préchargées
sont obsolètes. Vous pouvez acheter auprès de Garmin
une carte SD des données cartographiques mises à jour
ou demander plus d'informations à votre revendeur
Kenwood ou au centre d'assistance Kenwood.
1 Accédez au site www.garmin.com/Kenwood.
Sélectionnez Order Map Updates (Commander
des mises à jour cartographiques), puis suivez la
procédure d'achat du site Web.
2 Une fois que vous avez reçu la nouvelle carte SD
contenant les données cartographiques, insérez
la carte dans votre appareil pour utiliser les
cartes. Le système de navigation reconnaît
et utilise automatiquement les cartes de la
carte SD.
⁄
• Il se peut que l'appareil redémarre lorsque vous insérez une
carte SD.
• Les modèles DNX série 5 / 6 utilisent une carte microSD.
190-01141-90_0A.indb 26190-01141-90_0A.indb 26 12/1/2009 2:22:01 PM12/1/2009 2:22:01 PM

Français 27
Points d'intérêt personnalisés
Vous pouvez charger manuellement des bases de
données de points d'intérêt personnalisés, disponibles
auprès de différentes entreprises sur Internet. Certaines
bases de données de points d'intérêt personnalisés
contiennent des informations d'alertes concernant
des points tels que les radars et les zones d'écoles. Le
système de navigation peut vous avertir lorsque vous
approchez de l'un de ces points.
2ATTENTION
Garmin décline toute responsabilité quant aux
conséquences de l'utilisation d'une base de données de
points d'intérêt personnalisés ou quant à la précision des
bases de données d'alertes radars ou de points d'intérêt
personnalisés.
Une fois la base de données de points d'intérêt
téléchargée, utilisez POI Loader de Garmin afin d'installer
les points d'intérêt sur une carte SD. Utilisez la carte
SD pour charger les points d'intérêt personnalisés.
POI Loader est disponible à l'adresse suivante :
www.garmin.com/products/poiloader. Pour plus
d'informations, reportez-vous au fichier d'aide de
POI Loader. (Cliquez sur Help (Aide) pour ouvrir
le fichier d'aide.)
⁄
• Il se peut que l'appareil redémarre lorsque vous insérez une
carte SD.
• A chaque fois que vous chargez des points d'intérêt personnalisés
dans votre système de navigation, les points d'intérêt personnalisés
déjà enregistrés dans le système sont effacés.
• Les modèles DNX série 5 / 6 utilisent une carte microSD.
Recherche de points d'intérêt personnalisés
Pour afficher la liste des points d'intérêt personnalisés
chargés dans votre système de navigation, touchez
Où aller ? > Suppléments > Points d'intérêt
personnalisés
.
Suppression des points d'intérêt personnalisés
Pour supprimer tous les points d'intérêt personnalisés
de votre système de navigation, touchez
Outils > Mes
données
> Points d'intérêt personnalisés > Tout
supprimer
. Touchez Oui pour confirmer.
190-01141-90_0A.indb 27190-01141-90_0A.indb 27 12/1/2009 2:22:01 PM12/1/2009 2:22:01 PM

Pour obtenir les dernières mises à jour gratuites des logiciels
(à l'exclusion des données cartographiques) tout au long du cycle de vie de vos produits Garmin,
visitez le site Web de Garmin à l'adresse www.garmin.com/Kenwood.
© 2010 Garmin Ltd. ou ses liales
Garmin International, Inc.
1200 East 151st Street, Olathe, Kansas 66062, Etats-Unis
Garmin (Europe) Ltd.
Liberty House, Hounsdown Business Park, Southampton, Hampshire, SO40 9LR, Royaume-Uni
Garmin Corporation
No. 68, Jangshu 2nd Road, Sijhih, Taipei County, Taïwan
www.garmin.com
Numéro de référence 190-01141-90 Rév. A
Garmin® et le logo Garmin sont des marques commerciales de Garmin Ltd. ou de ses filiales, déposées aux
Etats-Unis d'Amérique et dans d'autres pays. ecoRoute™ est une marque commerciale de Garmin Ltd. ou de
ses filiales. Elles ne peuvent être utilisées sans l'autorisation expresse de Garmin. NAVTEQ® est une marque
commerciale de NAVTEQ Inc. ou de ses filiales, déposée dans un ou plusieurs pays, notamment aux Etats-Unis.
microSD™ est une marque commerciale de SD Card Association. Tous les autres noms ou marques mentionnés
ou suggérés dans le présent document sont la propriété de leurs détenteurs respectifs. Tous droits réservés.
190-01141-90_0A.indb 28190-01141-90_0A.indb 28 12/1/2009 2:22:01 PM12/1/2009 2:22:01 PM

SISTEMA DE NAVEGACIÓN GPS
DNX9960
DNX7160
DNX7020EX
DNX6960
DNX6160
DNX6020EX
DNX5160
MANUAL DE
INSTRUCCIONES DE
NAVEGACIÓN GPS
© B64-4619-00
190-01141-90_0A.indb 1190-01141-90_0A.indb 1 12/1/2009 2:22:02 PM12/1/2009 2:22:02 PM

2 Manual de instrucciones del sistema de navegación GPS
Inicio 10
Uso del sistema de navegación 10
Ayuda cuando la necesites 10
Las páginas principales 17
Visualización de la página Mapa 17
Procesador de trayecto 17
Página Lista de giros 18
Página Siguiente giro 18
Página Indicación de carriles 18
Página de información GPS 18
Precauciones de seguridad e información
importante 4
Búsqueda de lugares 11
Búsqueda de restaurantes 11
Seguimiento de la ruta 12
Añadir un punto de vía 12
Tomar un desvío 12
Detención de la ruta 12
Favoritos 15
Almacenamiento de los lugares encontrados 15
Almacenamiento de la ubicación actual 15
Establecimiento de una ubicación de inicio 16
Búsqueda de lugares guardados 16
Edición de lugares guardados 16
Eliminación de un favorito 16
Creación y edición de rutas 19
Creación de una nueva ruta personalizada 19
Edición de rutas personalizadas 19
Almacenamiento y modificación
de la ruta activa 19
Navegación por una ruta guardada 19
Eliminación de todas las rutas guardadas 19
Detención de la ruta 19
Añadir un desvío a una ruta 19
Destino 13
Búsqueda cerca de otra ubicación 13
Opciones de la página Ir 13
Búsqueda de direcciones 13
Búsqueda de un lugar escribiendo el nombre 14
Uso del teclado en pantalla 14
Búsqueda de lugares en un área distinta 14
Delimitación de la búsqueda 14
Uso de ecoRoute™ 20
Configuración de ecoRoute 20
Visualización del informe sobre combustible 20
Calibración del consumo económico 20
Ajuste del precio del combustible 20
Realización del ecoChallenge 21
Ajuste del perfil del vehículo 21
Visualización del informe sobre kilometraje 21
Restablecimiento de datos de ecoRoute 21
Cálculo de rutas que consumen
menos combustible 21
Contenido
190-01141-90_0A.indb 2190-01141-90_0A.indb 2 12/1/2009 2:22:02 PM12/1/2009 2:22:02 PM

Español 3
Personalización de la configuración 25
Personalización del sistema de navegación 25
Cambio de la configuración del sistema 25
Cambio de la configuración del mapa 25
Cambio de la configuración de navegación 25
Ajuste de la configuración de la pantalla 25
Actualización de la configuración de la hora 25
Configuración de los idiomas 25
Añadir seguridad 25
Información sobre el tráfico 24
Acerca del receptor de tráfico FM TMC 24
Tráfico en la zona 24
Tráfico en la ruta 24
Visualización del mapa de tráfico 24
Visualización de retenciones de tráfico 24
Iconos utilizados en este manual
Se describen precauciones importantes para evitar lesiones, etc.
Se describen instrucciones especiales, explicaciones adicionales, limitaciones y páginas de referencia.
Uso del reconocimiento de instrucciones por
voz (DNX9960) 22
Comandos de voz 22
Métodos de búsqueda 22
Pronunciación de texto que aparezca en pantalla 22
Pronunciación de comandos de acceso directo 22
Búsqueda mediante el comando de
acceso directo Buscar más próximo 22
Pronunciación del nombre de un lugar popular 23
Pronunciación de una dirección 23
Convenciones del manual
Cuando se te indique que “toques” algo, toca uno de los elementos que aparecen en pantalla con el dedo.
Las flechas pequeñas (>) utilizadas en el texto indican que debes tocar una serie de elementos. Por ejemplo,
si se te indica “toca
Destino > Favoritos” debes tocar el botón Destino y, a continuación, el botón Favoritos.
Apéndice 26
Actualización del software 26
Actualización de la cartografía 26
Puntos de interés (POI) personalizados 27
Búsqueda de puntos de interés (POI)
personalizados 27
Eliminación de los puntos de interés (POI)
personalizados 27
190-01141-90_0A.indb 3190-01141-90_0A.indb 3 12/1/2009 2:22:02 PM12/1/2009 2:22:02 PM

4 Manual de instrucciones del sistema de navegación GPS
Lee esta información detenidamente antes de empezar
a utilizar el sistema de navegación para coche Kenwood
y sigue las instrucciones que aparecen en el manual.
Ni Kenwood ni Garmin se harán responsables de los
problemas o accidentes derivados del uso no acorde
a las instrucciones de este manual.
2ADVERTENCIAS
Para evitar lesiones o incendios, toma las
siguientes precauciones:
• Para evitar cortocircuitos, no pongas ni dejes nunca ningún
objeto metálico (como monedas o utilidades metálicas) en
el interior de la unidad.
• No mires ni fijes la vista en la pantalla de la unidad durante
mucho tiempo mientras estés conduciendo.
• Para montar y conectar el cableado de este producto se
necesita contar con la experiencia y los conocimientos
necesarios. Las tareas de montaje y cableado deben
realizarlas profesionales.
No evitar las siguientes situaciones de posible
riesgo puede provocar accidentes o colisiones
que tengan como consecuencia la muerte o
lesiones graves.
Al navegar, compara atentamente la información que
aparece en el sistema de navegación con todas las fuentes
de navegación disponibles, como la información de
carteles, señales y mapas. Para mayor seguridad, resuelve
cualquier discrepancia o duda antes de continuar con la
navegación.
Conduce siempre el vehículo de forma segura. No dejes
que el sistema de navegación te distraiga mientras
conduces. Presta siempre total atención a todas las
condiciones de conducción. Reduce el tiempo que
empleas en visualizar la pantalla del sistema de navegación
mientras conduces. En la medida de lo posible, utiliza las
indicaciones de voz.
No introduzcas destinos, cambies configuraciones
o accedas a ninguna función que requiera un uso
prolongado de los controles del sistema de navegación
mientras conduces. Detén el vehículo de forma segura
y en un lugar permitido antes de efectuar dichas
operaciones.
Mantén el volumen del sistema a un nivel lo
suficientemente bajo como para poder escuchar el ruido
exterior mientras conduces. Si ya no puedes escuchar el
ruido exterior, es posible que no puedas reaccionar de
forma adecuada a la situación vial. Esto puede ser causa
de accidentes.
El sistema de navegación no mostrará la posición actual
correcta del vehículo la primera vez que se utilice tras
su compra, o bien si se ha desconectado la batería del
vehículo. Sin embargo, las señales del satélite GPS se
recibirán en breve y se mostrará la posición correcta.
Ten cuidado con la temperatura ambiental. Utilizar el
sistema de navegación con temperaturas extremas puede
dar lugar a un funcionamiento incorrecto o provocar
daños. Ten también en cuenta que la unidad puede
dañarse con vibraciones intensas, objetos metálicos o
filtraciones de agua.
2PRECAUCIONES
No evitar las siguientes situaciones de riesgo
potencial puede provocar lesiones o daños
materiales.
El sistema de navegación se ha diseñado con el fin de
proporcionar sugerencias para tu ruta. No refleja cierres de
carreteras, las condiciones de las mismas, condiciones del
tiempo ni otros factores que puedan influir en la seguridad
y el tiempo de conducción.
Utiliza el sistema sólo como ayuda para la ruta. No
intentes utilizar el sistema de navegación para cualquier
otro propósito que requiera mediciones precisas de la
dirección, la distancia, la ubicación o la topografía.
El funcionamiento del sistema GPS (del inglés, Global
Positioning System, Sistema de posicionamiento global)
corre a cargo del gobierno de los Estados Unidos, que es
el único responsable de su precisión y mantenimiento. El
sistema del gobierno está sujeto a cambios que pueden
afectar a la precisión y al rendimiento de todos los equipos
GPS, incluido el sistema de navegación. Aunque dicho
sistema es un dispositivo de navegación preciso, cualquier
dispositivo de este tipo se puede utilizar de forma errónea
o malinterpretar y, por tanto, dejar de ser seguro.
INFORMACIÓN IMPORTANTE
Conservación de la batería del vehículo
Este sistema de navegación se puede utilizar cuando la
llave de contacto se gira a ON o ACC. No obstante, debería
utilizarse con el motor en marcha siempre que sea posible
para conservar la batería. La batería se puede agotar si se
utiliza el sistema de navegación durante mucho tiempo
con el motor apagado.
Información sobre cartografía
Uno de los objetivos de Garmin es proporcionar a los
clientes la cartografía más completa y precisa disponible
a un precio razonable. Utilizamos una serie de fuentes
de datos privadas y gubernamentales, que identificamos
en la documentación del producto y avisos de copyright
para el cliente. Prácticamente todas las fuentes de datos
contienen algunos datos inexactos o incompletos. En
algunos países, la información completa y precisa de
mapas no está disponible o lo está a un precio muy
elevado.
Precauciones de seguridad e información importante
190-01141-90_0A.indb 4190-01141-90_0A.indb 4 12/1/2009 2:22:03 PM12/1/2009 2:22:03 PM

Español 5
Acuerdo de licencia del software
AL UTILIZAR LA UNIDAD DNX9960/DNX7160/DNX7020EX/
DNX6960/DNX6160/DNX6020EX/DNX5160, EL USUARIO SE
COMPROMETE A RESPETAR LOS TÉRMINOS Y CONDICIONES
DEL SIGUIENTE ACUERDO DE LICENCIA DEL SOFTWARE. EL
USUARIO DEBERÁ LEER ESTE ACUERDO ATENTAMENTE.
Garmin concede al usuario una licencia limitada para
utilizar el software incluido en este dispositivo (el
“Software”) en formato binario ejecutable durante el
uso normal del producto. La titularidad, los derechos de
propiedad y los derechos de propiedad intelectual del
Software seguirán perteneciendo a Garmin.
El usuario reconoce que el Software es propiedad de
Garmin y que está protegido por las leyes de propiedad
intelectual de Estados Unidos y tratados internacionales
de copyright. También reconoce que la estructura, la
organización y el código del Software son secretos
comerciales valiosos de Garmin y que el Software en su
formato de código fuente es un secreto comercial valioso
de Garmin. Por la presente el usuario se compromete a
no descompilar, desmontar, modificar, invertir el montaje,
utilizar técnicas de ingeniería inversa o reducir a un
formato legible para las personas el Software o cualquier
parte de éste ni crear cualquier producto derivado a partir
del Software. Asimismo, se compromete a no exportar ni
reexportar el Software a ningún país que contravenga las
leyes estadounidenses de control de las exportaciones.
Acuerdo de licencia para usuarios finales de
NAVTEQ®
El software incluido en el producto de Garmin (el
“Software”) es propiedad de Garmin Ltd. o sus subsidiarias
(“Garmin”). La cartografía de otros fabricantes incluidos
o que acompañan al producto de Garmin (los “Datos”)
son propiedad de NAVTEQ North America LLC y Garmin
cuenta con su licencia. Tanto el Software como los Datos
están protegidos por las leyes y tratados de copyright
internacionales. El Software y los Datos se ofrecen bajo
licencia, no se venden. El Software y los Datos se rigen
por el siguiente acuerdo de licencia y están sujetos a
los siguientes términos y condiciones aceptados por
el usuario final (el “Usuario”), de una parte, y Garmin y
los otorgantes de la licencia (incluidos sus otorgantes y
proveedores), así como sus filiales, de la otra.
IMPORTANTE: EL USUARIO DEBERÁ LEER
DETENIDAMENTE ESTE ACUERDO DE LICENCIA ANTES
DE USAR EL PRODUCTO. LA INSTALACIÓN, COPIA O USO
DE ESTE PRODUCTO INDICA LA CONFIRMACIÓN DE QUE
EL USUARIO HA LEÍDO ESTE ACUERDO Y ACEPTA SUS
TÉRMINOS. SI NO ESTUVIERA DE ACUERDO, DEVUELVA
TODO EL PRODUCTO PARA OBTENER EL REEMBOLSO
COMPLETO EN LOS DIEZ (10) DÍAS POSTERIORES A LA
FECHA DE COMPRA (SI ES UNA COMPRA NUEVA) A UNA
DE LAS ENTIDADES INDICADAS A CONTINUACIÓN: (1)
EL DISTRIBUIDOR DONDE ADQUIRIÓ EL PRODUCTO;
(2) Garmin INTERNATIONAL. INC. CUSTOMER SERVICE,
1200 EAST 151st STREET, OLATHE, KS 66062, EE. UU., (3)
Garmin (EUROPE) LTD., LIBERTY HOUSE, HOUNSDOWN
BUSINESS PARK, SOUTHAMPTON, SO40 9LR, REINO UNIDO
O (4) Garmin CORPORATION CUSTOMER SERVICE, No. 68,
JANGSHU 2nd ROAD, SIJHIH, TAIPEI COUNTY, TAIWÁN.
Términos y condiciones de la licencia
Garmin (“nosotros”) le proporciona al usuario un
soporte de almacenamiento que contiene el Software
(el “Software”), así como los Datos de mapas digitales
incorporados o que lo acompañan, incluida cualquier
documentación “en línea” o electrónica o cualquier
material impreso (denominados en conjunto el “Producto”
para este acuerdo de licencia) y le concede una licencia
limitada, no exclusiva, para utilizar el Producto de acuerdo
con los términos de este Acuerdo. El usuario acepta dar
a estos Datos, junto con el producto de Garmin, un uso
exclusivamente personal o, si fuera aplicable, utilizarlos
para operaciones empresariales internas y nunca en
oficinas de servicios, en tiempo compartido, para su
reventa o con otros propósitos similares. Por lo tanto,
y siempre sujeto a las restricciones que aparecen en
los párrafos siguientes, el usuario puede copiar estos
Datos sólo para (i) visualizarlos y (ii) guardarlos, siempre
y cuando no elimine ningún aviso de copyright que
aparezca y no modifique el Software o los Datos en modo
alguno. El usuario acepta no reproducir, copiar, modificar,
descompilar, desmontar, aplicar ingeniería inversa ni crear
ningún producto derivado a partir de ninguna parte del
Producto y no transferirlo ni distribuirlo de ningún modo
para ningún propósito, a menos que estas restricciones
estén expresamente permitidas por las leyes vigentes.
Restricciones. A menos que Garmin haya otorgado
específicamente una licencia al usuario y sin limitación
del párrafo anterior, el usuario no podrá utilizar estos
Datos con ningún producto, aplicación ni sistema
instalado, conectado o que esté en comunicación con
vehículos y que sirva para gestión o despacho de flotas
o para aplicaciones similares en las que los Datos sean
utilizados por un centro de control para gestionar una
flota de vehículos. Además se prohíbe alquilar o arrendar
los Datos o los productos de Garmin que contengan
Datos a cualquier otra persona o terceros proveedores.
Sólo se permite el alquiler de dichos productos a las
empresas de alquiler de coches a las que Garmin autorice
específicamente por escrito para alquilar a sus clientes los
productos de Garmin que contengan Datos.
190-01141-90_0A.indb 5190-01141-90_0A.indb 5 12/1/2009 2:22:03 PM12/1/2009 2:22:03 PM

6 Manual de instrucciones del sistema de navegación GPS
Sin garantía. Este Producto (incluidos los Datos) se
proporciona “tal cual” y el usuario acuerda utilizarlo bajo
su responsabilidad. Ni Garmin ni sus otorgantes de
licencias (ni sus otorgantes y proveedores) constituyen
ninguna garantía, emiten declaración alguna ni otorgan
garantía de ningún tipo, ya sea expresa o implícita,
provenga de una ley o no, sobre, entre otros, el contenido,
la calidad, precisión, integridad, efectividad, fiabilidad,
comerciabilidad, idoneidad para un fin determinado,
utilidad o el uso de los resultados que se obtengan de los
Productos, ni garantizan que los Datos o el servidor no
sufrirán interrupciones ni estarán libres de fallos.
Renuncia de garantía. Garmin Y SUS OTORGANTES
DE LICENCIAS (INCLUIDOS SUS OTORGANTES Y
PROVEEDORES) RENUNCIAN A CUALQUIER GARANTÍA,
YA SEA EXPRESA O IMPLÍCITA, SOBRE LA CALIDAD,
RENDIMIENTO, COMERCIABILIDAD, IDONEIDAD PARA
UN FIN DETERMINADO O NO VIOLACIÓN. NINGUNA
NOTIFICACIÓN ORAL NI ESCRITA NI NINGUNA
INFORMACIÓN PROPORCIONADA POR Garmin O SUS
PROVEEDORES U OTORGANTES DE LICENCIAS PODRÁ
ENTENDERSE COMO GARANTÍA Y EL USUARIO NO DEBE
CONFIAR EN NINGUNA DE ESTAS NOTIFICACIONES O
INFORMACIONES. ESTA RENUNCIA DE GARANTÍA ES
CONDICIÓN ESENCIAL DENTRO DE ESTE ACUERDO.
Algunos estados, territorios y países no permiten ciertas
exenciones de garantías, por lo que es posible que la
exención anterior no sea de aplicación para el usuario.
Renuncia de responsabilidad. NI Garmin NI
SUS OTORGANTES DE LICENCIAS (INCLUIDOS SUS
OTORGANTES Y PROVEEDORES) SERÁN RESPONSABLES
FRENTE AL USUARIO EN LO RELATIVO A RECLAMACIONES,
DEMANDAS O ACCIONES LEGALES, INDEPENDIENTEMENTE
DE LA NATURALEZA DE LA CAUSA DE LA RECLAMACIÓN,
DEMANDA O ACCIÓN LEGAL ALEGANDO PÉRDIDA,
DAÑOS O PERJUICIOS, YA SEAN DIRECTOS O INDIRECTOS,
QUE PUEDAN PRODUCIRSE POR EL USO O POSESIÓN DE
LA INFORMACIÓN O POR LA PÉRDIDA DE BENEFICIOS,
INGRESOS, CONTRATOS O AHORROS O CUALQUIER OTRO
TIPO DE DAÑO DIRECTO, INDIRECTO, FORTUITO, ESPECIAL
O DERIVADO QUE SURJA DEL USO O LA INCAPACIDAD DE
UTILIZAR ESTA INFORMACIÓN, CUALQUIER DEFECTO EN
LOS DATOS O INFORMACIÓN O EL NO CUMPLIMIENTO
DE ESTOS TÉRMINOS Y CONDICIONES, YA SEA POR UNA
ACCIÓN DERIVADA DEL DERECHO CONTRACTUAL O
EXTRACONTRACTUAL O BASADA EN UNA GARANTÍA,
AUNQUE Garmin O SUS OTORGANTES HAYAN SIDO
AVISADOS DE LA POSIBILIDAD DE DICHOS DAÑOS. LA
RESPONSABILIDAD AGREGADA TOTAL DE Garmin Y DE
SUS OTORGANTES DE LICENCIAS CON RESPECTO A LAS
OBLIGACIONES QUE SE DERIVAN DE ESTE ACUERDO O
DE OTRA NATURALEZA Y QUE TENGAN RELACIÓN CON
EL PRODUCTO DE Garmin O LOS DATOS NO SUPERARÁ
LA CANTIDAD DE 1,00 $. Algunos estados, territorios y
países no permiten ciertas exenciones de responsabilidad
o limitaciones de daños, por lo que es posible que la
exención anterior no sea de aplicación para el usuario.
Renuncia de promoción. Toda referencia a productos,
servicios, procesos, hipervínculos a terceros u otros Datos
mediante nombre comercial, marca comercial, fabricante,
proveedor o cualquier otro medio no constituye
necesariamente ni implica un respaldo, promoción o
recomendación por parte de Garmin o de los otorgantes
de la licencia. La información sobre servicios y productos
corre por cuenta exclusiva de cada proveedor individual. El
nombre y el logotipo de NAVTEQ, las marcas comerciales y
logotipos de NAVTEQ y NAVTEQ ON BOARD y otras marcas
y nombres comerciales de NAVTEQ North America LLC
no podrán ser utilizados con propósitos comerciales sin
contar con el consentimiento por escrito de NAVTEQ.
Control de exportaciones. El usuario acepta no
exportar ninguna parte de los Datos que le han sido
proporcionados ni ningún producto directo de ellos a
menos que cumpla y cuente con todas las licencias y
aprobaciones necesarias de las leyes y normativas de
exportación aplicables.
Indemnización. El usuario acepta indemnizar, defender y
eximir a Garmin y a los otorgantes de la licencia (incluidos
sus respectivos otorgantes, proveedores, cesionarios,
filiales, empresas afiliadas y sus correspondientes
responsables, directores, empleados, accionistas, agentes
y representantes de cada uno de ellos) frente a cualquier
responsabilidad, pérdida, daño (incluidos los que causen la
muerte), demanda, acción, coste, gasto o reclamación del
carácter que sea, incluidos, sin limitarse a ello, los costes
procesales que surjan de o estén relacionados con el uso
o posesión del Producto por parte del usuario (incluidos
los Datos).
Acuerdo completo. Estos términos y condiciones
constituyen el acuerdo completo entre Garmin (y sus
otorgantes de licencias, incluidos sus otorgantes y
proveedores) y el usuario relativo al objeto del acuerdo
aquí indicado y sustituye en su totalidad a cualquier
acuerdo oral o escrito suscrito anteriormente por las partes
en relación con el objeto del acuerdo.
Ley aplicable.
(a) Para los Datos de NAVTEQ en la Unión Europea
Los términos y condiciones anteriores se regirán e
interpretarán según la legislación de los Países Bajos sin
que sean de aplicación (i) las disposiciones sobre conflictos
de leyes ni el (ii) Convenio de las Naciones Unidas
sobre los Contratos de Compraventa Internacional de
Mercaderías, que queda explícitamente excluido. El usuario
acuerda someterse a la jurisdicción de los Países Bajos ante
cualquier conflicto, reclamación o acción que surja o esté
relacionado con los Datos proporcionados mediante el
presente documento.
(b) Para los Datos de NAVTEQ en EE. UU. y otros Datos de
NAVTEQ en estados no pertenecientes a la Unión Europea
Los términos y condiciones anteriores se regirán e
interpretarán según la legislación de Illinois sin que
sean de aplicación (i) las disposiciones sobre conflictos
de leyes ni el (ii) Convenio de las Naciones Unidas
Precauciones de seguridad e información importante
190-01141-90_0A.indb 6190-01141-90_0A.indb 6 12/1/2009 2:22:03 PM12/1/2009 2:22:03 PM

Español 7
sobre los Contratos de Compraventa Internacional de
Mercaderías, que queda explícitamente excluido. El
usuario acepta someterse a la jurisdicción de Illinois ante
cualquier conflicto, reclamación o acción que surja o esté
relacionado con los Datos proporcionados mediante el
presente documento.
Usuarios finales gubernamentales. Si el usuario final es
una agencia, departamento o cualquier organismo del
Gobierno de los Estados Unidos o ha sido financiado en
su totalidad o en parte por el Gobierno de los Estados
Unidos, el uso, duplicación, reproducción, publicación,
modificación, revelación o transferencia del Producto
y la documentación que lo acompaña está sujeto a las
restricciones establecidas en DFARS 252.227-7014(a)(1)
(JUN 1995) (sobre la definición de software comercial
del Departamento de Defensa), DFARS 27.7202-1 (sobre
la política del software comercial del Departamento de
Defensa), FAR 52.227-19 (JUN 1987) (cláusula de software
comercial para agencias civiles), DFARS 252.227-7015 (NOV
1995) (sobre datos técnicos del Departamento de Defensa:
cláusula sobre elementos comerciales); FAR 52.227-14
entradas I, II y III (JUN 1987) (cláusula sobre software no
comercial y datos técnicos de agencias civiles) o FAR
12.211 y FAR 12.212 (sobre adquisiciones de elementos
comerciales), según sea de aplicación. En caso de conflicto
entre las disposiciones de FAR y DFARS que aquí se
exponen y esta Licencia, tendrá prioridad la interpretación
que establezca mayores limitaciones a los derechos
del Gobierno. El contratante/fabricante es Garmin
International, Inc., 1200 East 151st Street, Olathe, KS 66062,
EE. UU. y NAVTEQ North America LLC, 222 Merchandise
Mart Plaza, Suite 900, Chicago, Illinois 60654.
Acuerdo de licencia para usuarios finales de
DMTI Spatial, Inc.
El software incluido en el producto de Garmin es
propiedad de Garmin Ltd. o sus subsidiarias (“Garmin”).
Los datos de códigos postales de otros fabricantes (el
“Producto con licencia”) incluidos o que acompañan al
producto de Garmin son propiedad de DMTI Spatial, Inc.
y Garmin cuenta con su licencia. Tanto el software como
el Producto con licencia están protegidos por las leyes y
tratados de copyright internacionales.
ESTO constituye un Acuerdo legal entre ti, el usuario
final y DMTI Spatial, Inc. AL CARGAR LOS PRODUCTOS
AFECTADOS POR ESTE ACUERDO, EL USUARIO SE
COMPROMETE A RESPETAR LOS TÉRMINOS DE ESTE
ACUERDO. SI EL USUARIO NO ACEPTA LOS TÉRMINOS DE
ESTE ACUERDO, DEBERÁ DEVOLVER DE INMEDIATO (en
el plazo de los 7 días posteriores a la fecha de la compra)
LOS PRODUCTOS Y CUALQUIER ELEMENTO ADICIONAL
(incluida la documentación) A Garmin INTERNATIONAL,
INC. CUSTOMER SERVICE, 1200 EAST 151ST STREET,
OLATHE, KANSAS 66062, EE. UU., PARA OBTENER EL
REEMBOLSO.
DMTI Spatial por la presente le concede al usuario una
licencia no exclusiva y no transferible para utilizar los datos
contenidos en los soportes de este paquete (el “Producto
con licencia”) para un uso exclusivamente personal y
sin fines comerciales o para uso interno en su negocio,
en un solo equipo, Pocket PC o dispositivo Palm junto
con el software de Garmin y con productos de Garmin
compatibles de su propiedad. El uso que des a los datos
está sujeto a los siguientes términos y condiciones:
El usuario reconoce que los Productos con licencia
pertenecen a DMTI Spatial y sus proveedores y que
dichos productos están protegidos por copyright.
La copia no autorizada de los Productos con licencia
queda explícitamente prohibida y el usuario podrá ser
considerado como responsable desde el punto de vista
legal por incumplimiento del copyright, que podría estar
causado o fomentado por tu falta de acatamiento de los
términos de este acuerdo. El usuario puede realizar una
copia para sus archivos de los Productos con licencia,
exclusivamente para su propio uso, sujeta a las siguientes
restricciones: (1) la copia de archivado debe ser tratada
de la misma forma que la copia original; (2) no se puede
utilizar ninguna copia mientras haya alguna otra copia
en uso. Si el usuario realiza una copia de archivado de los
Productos con licencia, debe incluir en ella el aviso de
copyright que se encuentre en el soporte original.
El usuario no puede reproducir, vender, alquilar, arrendar,
prestar, distribuir o subcontratar los Productos con licencia,
o transferir de otro modo estos productos a un tercero,
utilizar el Producto con licencia para fines comerciales,
excepto para uso interno en su negocio, descompilar,
desmontar, aplicar ingeniería inversa a los Productos
con licencia o utilizar el Producto con licencia para crear
cualquier producto derivado para cualquiera de los fines
190-01141-90_0A.indb 7190-01141-90_0A.indb 7 12/1/2009 2:22:03 PM12/1/2009 2:22:03 PM

8 Manual de instrucciones del sistema de navegación GPS
Precauciones de seguridad e información importante
prohibidos. El usuario no puede publicar los Productos
con licencia en Internet sin permiso previo por escrito de
DMTI Spatial.
En ningún caso se podrá responsabilizar a DMTI Spatial o
a sus proveedores, ante el usuario o ante su organización,
por daños indirectos, incluyendo daños por pérdida
de beneficios, pérdida de ahorros, por interrupción de
negocio, pérdida de oportunidades comerciales o por
cualquier otro daño fortuito o derivado, que procedan
de la posesión, del uso o de la incapacidad del uso de los
Productos con licencia, incluso si se ha advertido a DMTI
Spatial, o a sus proveedores, o a cualquier distribuidor
autorizado, de la posibilidad de estos daños, ni de ninguna
demanda de ninguna otra parte. Bajo ningún concepto
DMTI Spatial se hará responsable por daños que superen el
precio pagado por la licencia de los Productos con licencia.
El usuario indemnizará y eximirá a DMTI Spatial, sus
proveedores y responsables, empleados y agentes,
frente a cualquier responsabilidad, demanda o acción,
independientemente de la naturaleza de la reclamación,
demanda o acción legal, alegando pérdida, costes,
perjuicios, gastos o daños (incluidos los que causen
la muerte) que puedan surgir del uso autorizado o
no autorizado, el uso, la posesión, la modificación o la
alteración de los Productos con licencia.
LOS PRODUCTOS CON LICENCIA Y LA DOCUMENTACIÓN
RELACIONADA CON ELLOS SE PROPORCIONAN “TAL
CUAL” SIN NINGUNA GARANTÍA DE NINGÚN TIPO,
EXPRESA O IMPLÍCITA, PROVENGA DE UNA LEY O NO,
SOBRE, ENTRE OTROS, GARANTÍAS DE EFECTIVIDAD,
INTEGRIDAD, PRECISIÓN, COMERCIABILIDAD O IDONEIDAD
PARA UN FIN DETERMINADO. EL USUARIO FINAL
ASUME TODOS LOS RIESGOS RELACIONADOS CON LA
CALIDAD Y EL RENDIMIENTO DE LOS PRODUCTOS CON
LICENCIA. NINGUNA NOTIFICACIÓN ORAL O ESCRITA
PROPORCIONADA POR DMTI SPATIAL O POR SUS
PROVEEDORES, DISTRIBUIDORES, AGENTES O EMPLEADOS
SE PUEDE ENTENDER COMO GARANTÍA NI AUMENTAR EN
FORMA ALGUNA LA RESPONSABILIDAD DE DMTI SPATIAL.
EL USUARIO NO PUEDE CONFIAR EN NINGUNA DE ESTAS
NOTIFICACIONES O INFORMACIONES.
Ninguna afirmación o recomendación que realice, ni
ninguna ayuda que proporcione DMTI Spatial o sus
representantes o empleados constituirá una renuncia por
parte de DMTI Spatial de cualquiera de las disposiciones
que aquí se exponen. DMTI Spatial tampoco garantiza
ahora ni en el futuro que ninguno de los servicios
que pueda proporcionar en relación con el uso de los
Productos con licencia incluyan asistencia, formación o
consultas al usuario.
Esta licencia será efectiva hasta que venza. Se pondrá
término a la misma automáticamente sin necesidad
de notificación por parte de DMTI Spatial si el usuario
no cumpliera con alguna de las disposiciones de este
Acuerdo de licencia. Una vez que se haya dado término al
presente Acuerdo, el usuario deberá destruir o devolver los
Productos con licencia, incluida cualquier documentación.
Asimismo, se deben destruir o devolver a DMTI Spatial
todas las copias de los Productos con licencia, así como
cualquier documentación relacionada con ellos.
Este Acuerdo se regirá de acuerdo con las leyes de la
provincia de Ontario, Canadá.
©2007 DMTI Spatial Inc. (excepto en lo que respecta a los
datos con licencia de terceros).
DMTI Spatial es usuario y distribuidor autorizado de los
archivos informáticos seleccionados de Statistics Canada
según el Acuerdo de licencia 6230.
© Copyright, SU MAJESTAD LA REINA POR DERECHO
DE CANADÁ, representada por el Ministro de Industria,
Statistics Canada 1996.
Los datos topográficos digitales han sido producidos con
licencia de Su Majestad la Reina por derecho de Canadá y
cuentan con permiso de Natural Resources Canada.
190-01141-90_0A.indb 8190-01141-90_0A.indb 8 12/1/2009 2:22:03 PM12/1/2009 2:22:03 PM

Español 9
Acuerdo de suscripción para usuarios finales del
servicio de tráfico
El Proveedor de servicios de tráfico es titular de los
derechos de los datos de problemas de tráfico y de la
red RDS/TMC mediante la que se transmiten. El usuario
no podrá modificar, copiar, escanear o utilizar cualquier
otro método para reproducir, duplicar, volver a publicar,
transmitir o distribuir de ningún modo cualquier parte
de los datos de problemas de tráfico. El usuario acepta
indemnizar, defender y eximir de toda responsabilidad al
Proveedor de servicios de tráfico (y sus filiales) y a Garmin
Ltd. (y sus subsidiarias) ante cualquier demanda, daño,
coste u otros gastos derivados directa o indirectamente
de (a) su uso no autorizado de los datos de los problemas
de tráfico o la red RDS/TMC, (b) su incumplimiento de este
Acuerdo de suscripción para usuarios finales o (c) cualquier
actividad no autorizada o ilegal realizada en relación con
cualquiera de los aspectos mencionados.
Los Datos del servicio de tráfico son meramente
informativos. El usuario acepta todos los riesgos derivados
del uso. El Proveedor de servicios de tráfico, Garmin Ltd.
(y sus subsidiarias) y los proveedores de ambos no son
responsables del contenido, las condiciones del tráfico y la
carretera, la utilización de las rutas o la velocidad.
Garmin y sus Proveedores de servicios de tráfico no
garantizan la adecuación o compatibilidad de los datos de
tráfico con el producto de Garmin y tampoco garantizan
que los datos de tráfico funcionarán correctamente al
integrarlos y al realizar la conexión con el producto de
Garmin. Además, Garmin y sus Proveedores de servicios de
tráfico no garantizan la fiabilidad, exactitud, exhaustividad
e integridad de los datos de tráfico, que a veces pueden
contener imprecisiones y/o errores eventuales. Por la
presente y hasta el límite máximo permitido por la ley en
vigor, se rechaza y excluye cualquier garantía de cualquier
tipo en lo que se refiere a los datos de tráfico, incluyendo,
sin limitarse a ello, las garantías de comerciabilidad,
idoneidad para un fin determinado, exactitud e integridad
de los datos de tráfico y/o ausencia de virus.
Garmin y sus Proveedores de servicios de tráfico declinan
toda responsabilidad por pérdidas, daños o perjuicios
derivados del uso o de la incapacidad del uso del producto
de Garmin y los datos de tráfico debido a problemas
meteorológicos, destrucción de los transmisores y/o
cualquier otra infraestructura de retransmisión, desastres
naturales y/o ausencia de fiabilidad, integridad o
exactitud de los datos de tráfico. En ningún caso se podrá
responsabilizar a Garmin o a sus Proveedores de servicios
de tráfico ante el usuario o ante cualquier otra parte por
daños y perjuicios, ya sean indirectos, fortuitos, especiales
o derivados (incluyendo, sin limitarse a ello, daños
indirectos, directos, especiales, punitivos o ejemplares
por pérdida de negocio, de beneficios, por interrupción
de negocio o pérdida de información empresarial) que
procedan del uso o de la incapacidad de uso del producto
de Garmin o los datos de tráfico, incluso si se ha advertido
a Garmin de la posibilidad de estos daños.
Si el producto de Garmin incluye una suscripción de tráfico
"indefinida" o "única" precargada, o si el usuario adquiere
las suscripciones por separado, recibirá datos de tráfico
para un (1) producto de Garmin compatible hasta que
caduque la vida útil del producto o hasta que Garmin
deje de recibir datos de su proveedor de servicios de
tráfico. La suscripción de tráfico no podrá ser transferida
a ninguna otra persona ni a ningún otro producto de
Garmin. Garmin podrá terminar este acuerdo por cualquier
motivo, incluyendo, sin limitarse a ello, que Garmin estime
la violación por parte del usuario de cualquiera de los
términos de este acuerdo, o bien que finalice el contrato
entre Garmin y el proveedor de servicios de tráfico.
190-01141-90_0A.indb 9190-01141-90_0A.indb 9 12/1/2009 2:22:03 PM12/1/2009 2:22:03 PM

10 Manual de instrucciones del sistema de navegación GPS
Uso del sistema de navegación
Toca Nav para utilizar el sistema de navegación. Para
configurar el sistema de navegación, toca
Nav Setup.
Para una información más detallada sobre el sistema
de audio, consulta otros manuales de Kenwood.
➊
➊
➋
➋
➌
➌
➊
➊
Toca para acceder al sistema de navegación.
➋
➋
Toca para configurar el sistema de navegación.
➌
➌
Al navegar, muestra el audio de Kenwood. Al usar
el audio, muestra la información de navegación.
⁄
• Las capturas de pantalla que se muestran en este manual puede
que no coincidan exactamente con las que aparecen en el sistema
de navegación. Las imágenes usadas en este manual se ofrecen
sólo como referencia.
⁄
• La función telefónica de manos libres sólo está disponible si tu
teléfono móvil dispone de tecnología inalámbrica Bluetooth y se
ha vinculado con el sistema de navegación. Consulta los otros
manuales de Kenwood y el manual de tu teléfono para obtener
instrucciones sobre la vinculación y la configuración.
• El modelo DNX5160 no cuenta con la función Bluetooth.
Ayuda cuando la necesites
Toca Utilidades > Ayuda para obtener más información
sobre el uso de tu sistema de navegación. Toca una
categoría para ver información sobre un tema.
1 Toca Utilidades > Ayuda.
2 Para buscar temas con una palabra clave, toca
Buscar.
La primera vez que utilices el sistema de navegación Kenwood, deberás configurar el sistema. El menú Ayuda proporciona
información adicional.
Inicio
Serie DNX 5/6
190-01141-90_0A.indb 10190-01141-90_0A.indb 10 12/1/2009 2:22:03 PM12/1/2009 2:22:03 PM

Español 11
Búsqueda de lugares
La página Destino ofrece varias categorías diferentes que puedes utilizar al buscar direcciones, ciudades y otras
ubicaciones. El mapa detallado cargado en el sistema de navegación contiene millones de puntos de interés como, por
ejemplo, restaurantes, hoteles y servicios para automóviles.
Búsqueda de restaurantes
1 Toca Destino.
2 Selecciona una categoría.
3 Selecciona una subcategoría.
4 Selecciona un destino.
5 Selecciona un lugar.
6 Toca Ir o Pulsa para más información para ver la
página de revisión.
190-01141-90_0A.indb 11190-01141-90_0A.indb 11 12/1/2009 2:22:06 PM12/1/2009 2:22:06 PM

12 Manual de instrucciones del sistema de navegación GPS
Seguimiento de la ruta
La ruta se marca con una línea magenta. A medida
que te desplazas, el sistema de navegación te guía a
tu destino mediante indicaciones de voz, flechas en el
mapa e instrucciones en la parte superior del mapa.
La esquina superior izquierda indica la distancia a la
siguiente maniobra. Si te sales de la ruta original, el
sistema de navegación calcula de nuevo la ruta y te
ofrece nuevas indicaciones.
Tu ruta se marca con una línea resaltada.
Sigue las flechas.
La bandera de cuadros indica el destino.
⁄
• En algunas áreas del mapa pueden aparecer edificios en 3D
(sólo modelo DNX9960).
Añadir un punto de vía
Puedes añadir una parada (punto de vía) a la ruta. El
sistema de navegación te da instrucciones para llegar al
punto de parada y, a continuación, al destino final.
1 Con una ruta activa, toca (icono para volver
atrás)
> Destino.
2 Busca la parada adicional.
3 Toca Ir.
4 Toca Añadir como Punto de vía para añadir esta
parada antes del destino.
Si deseas añadir más de una parada a la ruta, edita la ruta
actual. Consulta la página 19.
Tomar un desvío
Si la carretera de la ruta está cortada, podrás tomar un
desvío.
1 Con una ruta activa, toca .
2 Toca Desvío.
El sistema de navegación intentará guiarte de vuelta a la
ruta original tan pronto como sea posible. Si la ruta que
estás siguiendo constituye la única opción razonable, es
posible que el sistema de navegación no calcule ningún
desvío.
Detención de la ruta
1 Con una ruta activa, toca .
2 Toca Detener.
Búsqueda de lugares
190-01141-90_0A.indb 12190-01141-90_0A.indb 12 12/1/2009 2:22:08 PM12/1/2009 2:22:08 PM

Español 13
Búsqueda cerca de otra ubicación
El sistema de navegación busca automáticamente
lugares cercanos a la ubicación actual.
1 Toca Destino > Próximo a.
2 Selecciona una opción:
• Donde estoy ahora: busca cerca de la ubicación actual.
•
Una ciudad distinta: busca cerca de la ciudad que indiques.
•
Mi ruta actual: busca a lo largo de la ruta.
•
Mi destino: busca cerca del destino actual.
3 Toca Aceptar.
Opciones de la página Ir
Para ver la página Ir, toca un elemento de la lista de
resultados.
➍
➍
➌
➌
➋
➋
➊
➊
➎
➎
➏
➏
➐
➐
➊
➊
Toca para llamar a esta ubicación, si se conecta
un teléfono móvil con tecnología inalámbrica
Bluetooth.
➋
➋
Toca para guardar esta ubicación en Favoritos.
➌
➌
Toca para crear una ruta giro a giro a esta
ubicación.
➍
➍
Toca para volver a la página anterior.
⁄
• El modelo DNX5160 no cuenta con la función Bluetooth.
➎
➎
Toca Pulsa para más información para ver más
información sobre la ubicación.
➏
➏
Toca para cambiar de un mapa en 3D ( tres
dimensiones) a uno en 2D ( dos dimensiones).
➐
➐
Toca para girar el ángulo de visión en la
vista 3D.
Búsqueda de direcciones
Los pasos para buscar una dirección pueden variar según
los mapas cargados en el sistema de navegación. La
opción de búsqueda de código postal no está disponible
en todos los datos de mapa.
1 Toca Destino > Dirección.
2 Toca Cambiar región/país, si es necesario.
3 Toca Buscar todo.
O bien:
Toca Deletrear ciudad. Introduce la ciudad con el
teclado y toca
Hecho. Selecciona la ciudad.
4 Introduce el número de la dirección y toca
Hecho
.
5 Introduce el nombre de la calle y toca Hecho.
6 Si es necesario, selecciona la calle correcta en la
lista.
7 Si es necesario, toca la dirección.
Destino
La página Destino presenta varias categorías diferentes para encontrar ubicaciones.
190-01141-90_0A.indb 13190-01141-90_0A.indb 13 12/1/2009 2:22:10 PM12/1/2009 2:22:10 PM

14 Manual de instrucciones del sistema de navegación GPS
Búsqueda de un lugar escribiendo el nombre
Si conoces el nombre de la ubicación que estás
buscando, puedes escribirlo usando el teclado en
pantalla. También puedes introducir letras que contenga
el nombre para delimitar la búsqueda.
1 Toca Destino > Puntos de Interés > Deletrear
nombre
.
2 Introduce las letras del nombre con el teclado en
pantalla.
3 Toca Hecho.
Uso del teclado en pantalla
Cuando aparezca un teclado en pantalla, toca una letra o
un número para introducirlos.
• Toca para añadir un espacio.
• Toca
y para mover el cursor.
• Toca
para borrar el carácter o mantenlo pulsado para borrar
toda la entrada.
• Toca
para seleccionar palabras que hayas escrito y
seleccionado recientemente.
• Toca
para cambiar el modo de idioma del teclado .
• Toca
para introducir caracteres especiales.
Búsqueda de lugares en un área distinta
Puedes buscar ubicaciones en áreas distintas, como una
ciudad diferente o cerca de tu destino.
1 En la lista de subcategorías, toca Próximo a.
2 Selecciona una de las opciones de búsqueda.
Delimitación de la búsqueda
Para delimitar la búsqueda, puedes buscar cerca de una
ciudad diferente.
1 Toca Destino > Próximo a.
2 Toca Una ciudad distinta.
3 Introduce parte del nombre y toca Hecho.
Destino
190-01141-90_0A.indb 14190-01141-90_0A.indb 14 12/1/2009 2:22:10 PM12/1/2009 2:22:10 PM

Español 15
Almacenamiento de los lugares encontrados
1 Cuando encuentres un lugar que desees guardar,
toca Guardar en la página Ir.
2 Toca Aceptar. El lugar se guardará en Favoritos.
Almacenamiento de la ubicación actual
1 Toca Ver mapa.
2 Toca .
3 Toca Guardar ubicación para guardar la
ubicación actual.
Favoritos
Puedes guardar todos tus lugares favoritos en Favoritos. También puedes guardar la ubicación de inicio en Favoritos.
190-01141-90_0A.indb 15190-01141-90_0A.indb 15 12/1/2009 2:22:11 PM12/1/2009 2:22:11 PM

16 Manual de instrucciones del sistema de navegación GPS
Establecimiento de una ubicación de inicio
Puedes establecer el lugar al que vuelvas más a menudo
como ubicación de inicio.
1 Toca Destino > Ir a inicio.
2 Selecciona una opción.
• Introducir mi dirección: introduce una dirección para la
ubicación usando el teclado en pantalla.
•
Usar mi ubicación actual: establece tu ubicación actual como la
ubicación de inicio.
•
Seleccionar entre Últimos encontrados: selecciona una
ubicación de entre las ubicaciones encontradas recientemente.
Una vez establecida la ubicación de inicio, toca
Destino > Ir a inicio.
Búsqueda de lugares guardados
1 Toca Destino.
2 Toca Favoritos.
3 Toca una categoría. Se muestran las ubicaciones
guardadas.
Edición de lugares guardados
1 Toca Destino > Favoritos.
2 Toca la ubicación que desees editar.
3 Toca Pulsa para más información.
4 Toca Editar.
5 Toca el elemento que desees editar.
• Cambiar nombre: introduce un nuevo nombre para la ubicación
usando el teclado en pantalla.
•
Cambiar símbolo de mapa: toca un nuevo símbolo.
•
Cambiar número de teléfono: introduce un número de teléfono
y toca Hecho.
•
Cambiar categorías: crea o cambia la categoría en la que se ha
guardado esta ubicación.
Eliminación de un favorito
1 Toca Utilidades > Mis datos.
2 Toca Borrar Favorito(s).
3 Selecciona el favorito que desees borrar.
4 Toca Borrar.
Favoritos
190-01141-90_0A.indb 16190-01141-90_0A.indb 16 12/1/2009 2:22:14 PM12/1/2009 2:22:14 PM

Español 17
Las páginas principales
En esta sección se proporcionan detalles sobre las páginas Mapa, Procesador de trayecto, Lista de giros, Indicación de
carriles y de información GPS.
Visualización de la página Mapa
Toca Ver mapa para abrir el mapa. Toca una zona del
mapa para ver información adicional, tal y como se
indica a continuación. El icono de vehículo
muestra
tu ubicación actual.
➍
➍
➌
➌
➋
➋
➊
➊
➐
➐
➏
➏
➎
➎
➊
➊ Distancia al siguiente giro. Toca para ver y
escuchar los detalles del siguiente giro. En esta
área también se muestran las indicaciones de
carriles.
➋
➋ Durante la navegación por una ruta, toca la barra
de texto para abrir la Lista de giros. Consulta la
página 18.
➌
➌ Toca para acercar la imagen.
➍
➍ Toca para alejar la imagen.
➎
➎ Toca para cambiar los campos de datos.
➏
➏ Toca el campo de datos Velocidad para abrir la
página Procesador de trayecto.
➐
➐
Toca para ver la página ¿Dónde estoy?.
⁄
• Si viajas por carreteras principales, puede aparecer un icono de
límite de velocidad
. Este icono indica el límite de velocidad
actual que se aplica a la carretera.
Procesador de trayecto
El procesador de trayecto indica la velocidad actual y
ofrece estadísticas útiles sobre el trayecto. Para ver el
Procesador de trayecto, toca el campo
Velocidad de la
página Mapa.
Restablecimiento de la información del trayecto
Para ver información precisa del trayecto, restablece
dicha información antes de emprender el viaje. Toca
Restablecer para restablecer la información de la página
Procesador de trayecto.
190-01141-90_0A.indb 17190-01141-90_0A.indb 17 12/1/2009 2:22:14 PM12/1/2009 2:22:14 PM

18 Manual de instrucciones del sistema de navegación GPS
Página Lista de giros
Mientras te desplazas por una ruta, en la página Lista
de giros se muestran instrucciones giro a giro de toda la
ruta y la distancia entre giros. Toca la barra de texto en
la parte superior de la página Mapa para ver la página
Lista de giros. Toca un giro de la lista para ver la página
Siguiente giro de ese giro. Toca Mostrar mapa para ver
la ruta completa en el mapa.
Página Siguiente giro
Durante la navegación por una ruta, en la página
Siguiente giro se muestra el giro en el mapa, así como
la distancia y el tiempo que quedan para llegar a él.
Para ver uno de los próximos giros del mapa, toca en la
esquina superior izquierda de la página Mapa o cualquier
giro de la página Lista de giros.
Página Indicación de carriles
La página Indicación de carriles puede mostrar una vista
de los próximos cruces y en qué carril debes situarte,
cuando esté disponible. Para ver la página Indicación de
carriles toca en la esquina superior izquierda de la página
Mapa. También puedes acceder a la página Indicación de
carriles desde la página Siguiente giro.
⁄
• La página Indicación de carriles está disponible en los modelos
DNX9960, DNX7160 y DNX7020EX.
Página de información GPS
En la página Menú, toca en la esquina superior
izquierda para ver la página de información GPS.
➋
➋
➊
➊
➊
➊ Vista del cielo
➋
➋ Barras de intensidad de señal de los satélites
La vista del cielo muestra los satélites que se reciben.
Las barras de intensidad de señal de los satélites indican
la intensidad de los satélites que se reciben. Una barra
rellena indica que el satélite GPS está listo para su uso.
Las páginas principales
190-01141-90_0A.indb 18190-01141-90_0A.indb 18 12/1/2009 2:22:15 PM12/1/2009 2:22:15 PM

Español 19
Creación de una nueva ruta personalizada
1 Toca Destino (o Utilidades) > Rutas > Nueva.
2 Toca Añadir nuevo punto de inicio.
3 Busca una ubicación para el punto de inicio y
toca Seleccionar.
4 Toca Añadir nuevo punto final.
5 Busca una ubicación para el punto final y toca
Seleccionar.
6 Toca + para añadir otra ubicación a la ruta.
Toca - para eliminar una ubicación.
7 Toca Siguiente para calcular la ruta y verla en el
mapa. Toca Guardar para guardar tus cambios.
Edición de rutas personalizadas
Toca Destino (o Utilidades) > Rutas.
1 Selecciona la ruta que desees editar.
2 Toca Editar.
3 Toca el elemento que desees editar.
• Cambiar nombre: introduce un nuevo nombre y toca Hecho.
•
Añadir o borrar puntos: añade o borra puntos de la ruta.
•
Reordenar puntos manualmente: cambia el orden de los
puntos a lo largo de la ruta.
•
Reordenar puntos óptimamente: ordena los puntos
automáticamente.
•
Recalcular: recalcula la ruta.
•
Borrar: borra esta ruta.
Los cambios se guardan automáticamente al salir de
cualquiera de las páginas de edición de la ruta.
Almacenamiento y modificación de la ruta
activa
1 Toca Destino (o Utilidades) > Rutas.
2 Toca Ruta activa.
3 Toca Añadir o borrar puntos.
4 Añade, borra o reordena los puntos.
5 Toca Siguiente.
6 Toca Guardar.
Navegación por una ruta guardada
En la página principal, toca Destino (o Utilidades) >
Rutas. Toca la ruta que desees seguir y toca Ir.
Eliminación de todas las rutas guardadas
Toca Utilidades > Mis datos > Borrar ruta(s)
seleccionada(s)
> Seleccionar todo > Borrar.
Detención de la ruta
Con una ruta activa, toca > Detener.
Añadir un desvío a una ruta
Si la carretera de la ruta está cortada o tiene retenciones
de tráfico, podrás tomar un desvío.
1 Con una ruta activa en el mapa principal,
toca
.
2 Toca Desvío.
El sistema de navegación intentará guiarte de vuelta a la
ruta original tan pronto como sea posible. Si la ruta que
estás siguiendo constituye la única opción razonable, es
posible que el sistema de navegación no calcule ningún
desvío.
Creación y edición de rutas
En esta sección se describe cómo crear y personalizar las rutas.
190-01141-90_0A.indb 19190-01141-90_0A.indb 19 12/1/2009 2:22:18 PM12/1/2009 2:22:18 PM

20 Manual de instrucciones del sistema de navegación GPS
Uso de ecoRoute™
Configuración de ecoRoute
Toca Utilidades > ecoRoute.
Los datos que proporciona la función ecoRoute son
sólo cálculos aproximados. Realmente no son datos
extraídos del vehículo. Para recibir informes sobre
combustible más precisos para tu vehículo y tus
hábitos de conducción específicos, calibra el consumo
económico.
La primera vez que accedas a las funciones de ecoRoute,
se te pedirá que introduzcas información sobre el
combustible y el kilometraje del vehículo.
Visualización del informe sobre combustible
Si has introducido el perfil de tu vehículo y el precio
actual del combustible, la unidad Kenwood calcula el
consumo económico medio del vehículo, la emisión de
carbono y el coste del combustible consumido.
Los datos de consumo de combustible se basan en los
cálculos de la velocidad y aceleración de un vehículo
medio.
Toca
Utilidades > ecoRoute > Informe sobre
combustible
.
⁄
• Para garantizar que siempre se registren los datos de combustible,
mantén encendida la unidad Kenwood mientras conduces.
Calibración del consumo económico
Calibra el consumo económico para recibir informes
sobre combustible más precisos para tu vehículo y tus
hábitos de conducción específicos. Realiza la calibración
cuando llenes el depósito de combustible.
1 Calcula las millas por galón o los litros por
100 kilómetros (introduce la información en
función del aviso).
2 Toca Utilidades > ecoRoute > Informe sobre
combustible > Calibrar.
3 Toca y para introducir el resultado
del paso 1.
4 Toca Aceptar.
Ajuste del precio del combustible
Introduce el precio del combustible para calcular el coste
del combustible de las rutas y para calcular los informes
sobre combustible.
1 Toca Utilidades > ecoRoute > Precio del
combustible.
2 Introduce el precio actual del combustible.
3
Toca Hecho.
La función ecoRoute calcula el consumo económico de tu vehículo, la emisión de carbono y el precio del combustible
necesario para ir a un destino. Además, ofrece utilidades para mejorar el rendimiento del combustible.
190-01141-90_0A.indb 20190-01141-90_0A.indb 20 12/1/2009 2:22:18 PM12/1/2009 2:22:18 PM

Español 21
Realización del ecoChallenge
Toca Utilidades > ecoRoute > ecoChallenge > Iniciar.
La utilidad ecoChallenge puntúa tus hábitos de
conducción para ayudarte a optimizar el consumo
económico. Cuantos más puntos consigas en un reto de
conducción, más combustible podrás ahorrar.
Tu puntuación total es la media de tres puntuaciones:
• Puntuación por aceleración: obtén puntos por acelerar de forma
gradual; pierde puntos por una aceleración rápida.
• Puntuación por desaceleración: obtén puntos por frenar de
forma gradual; pierde puntos por frenar bruscamente.
• Puntuación por velocidad: obtén puntos por conducir a la
mejor velocidad para ahorrar combustible, que es 72–97 km/h
(45–60 mph) para la mayoría de los vehículos.
Ajuste del perfil del vehículo
Toca Utilidades > ecoRoute > Perfil del vehículo.
• Tipo de combustible: selecciona un tipo de combustible.
• Consumo económico en ciudad: introduce el consumo
económico medio en ciudad del vehículo.
• Consumo económico en carretera: introduce el consumo
económico medio en carretera del vehículo.
⁄
• Para obtener los mejores resultados, calibra el consumo
económico en lugar de ajustar el rendimiento del combustible
en ciudad y en carretera en este paso.
Visualización del informe sobre kilometraje
Los informes sobre kilometraje proporcionan la distancia,
el tiempo, el consumo económico medio y el coste del
combustible necesarios para ir a un destino.
Para cada ruta que realices se crea un informe sobre
kilometraje. Si detienes una ruta en el sistema de
navegación, se creará un informe sobre kilometraje de la
distancia recorrida.
1 Toca Utilidades > ecoRoute > Informe sobre
kilometraje.
2 Selecciona un informe.
Restablecimiento de datos de ecoRoute
1 Toca Utilidades > ecoRoute.
2 Selecciona la categoría que desees restablecer.
3 Toca Restablecer.
Cálculo de rutas que consumen menos
combustible
1 Toca Configuración > Navegación > Preferencia
de ruta.
2 Selecciona Menos combustible.
La ruta que consume menos combustible se calcula
según el límite de velocidad y los datos de aceleración.
190-01141-90_0A.indb 21190-01141-90_0A.indb 21 12/1/2009 2:22:18 PM12/1/2009 2:22:18 PM

22 Manual de instrucciones del sistema de navegación GPS
Usa la función de reconocimiento de instrucciones por voz para ordenar al sistema de navegación que busque destinos,
para seleccionar opciones y realizar otras funciones.
Comandos de voz
1 Pulsa el botón Hablar en la unidad.
2 Espera a que aparezca el icono verde Hablar
en la esquina superior derecha de la pantalla.
3 Pronuncia un comando.
⁄
• La función de reconocimiento de instrucciones por voz no
funciona con todos los idiomas en todas las áreas.
Métodos de búsqueda
El reconocimiento de instrucciones por voz utiliza cuatro
métodos de búsqueda:
• Pronunciar cualquier texto que aparezca en pantalla
• Pronunciar comandos de acceso directo
• Pronunciar el nombre de un lugar popular
• Pronunciar una dirección
Pronunciación de texto que aparezca en
pantalla
1 Pronuncia cualquier palabra que aparezca en
pantalla. Por ejemplo, en el menú Utilidades,
puedes decir
Rutas o Avance página.
2 Espera a escuchar la indicación de voz antes de
decir el siguiente comando.
Pronunciación de comandos de acceso directo
1 Di cualquier comando de acceso directo de la
lista de comandos de acceso directo. Puedes usar
los comandos de acceso directo desde cualquier
pantalla.
2 Espera a escuchar la indicación de voz antes de
decir el siguiente comando.
Comandos de acceso directo
Cancelar ruta Ir a inicio
Desvío Ayuda
Buscar dirección Detener escucha
Buscar ciudad Menú Utilidades
Buscar favorito Procesador de trayecto
Buscar lugar por
categoría
Ver mapa
Buscar lugar por nombre ¿Dónde estoy?
Buscar Últimos
encontrados
Destino
También puedes decir
Buscar más próximo para
buscar una categoría de ubicaciones. Las categorías
de ubicaciones son puntos de interés guardados en el
sistema de navegación. El comando Buscar más próximo
sólo funciona desde la página Menú, Destino y Mapa.
Búsqueda mediante el comando de acceso
directo Buscar más próximo
1 Pulsa el botón Hablar en la unidad.
2 Di Buscar más próximo seguido de una categoría
de puntos de interés como, por ejemplo,
Restaurante italiano
.
Uso del reconocimiento de instrucciones por voz (DNX9960)
190-01141-90_0A.indb 22190-01141-90_0A.indb 22 12/1/2009 2:22:19 PM12/1/2009 2:22:19 PM

Español 23
Pronunciación del nombre de un lugar popular
1 Di Buscar lugar por nombre en cualquier
pantalla.
“Buscar lugar por nombre”
2 Espera hasta escuchar el aviso por voz y di el
nombre del lugar. El sistema de navegación
repetirá el nombre del lugar mientras lo busca.
“Starbucks”
3 Aparecerá una lista de lugares. Di el número
de la línea correspondiente al lugar que estás
buscando.
“Línea 1”
4 Di Sí para navegar hasta ese lugar o di No para
volver a la lista de lugares encontrados.
“Sí”
Pronunciación de una dirección
1 Di Buscar dirección en cualquier pantalla.
2 Responde a la indicación para decir o deletrear el
nombre de la ciudad, número del edificio y calle.
3 Espera hasta escuchar el aviso por voz y di el
nombre del lugar. El sistema de navegación
repetirá el nombre del lugar mientras lo busca.
Aparecerá una lista de lugares.
4 Di el número de la línea correspondiente al lugar
que estás buscando.
5 Di Sí para navegar hasta ese lugar o di No para
volver a la lista de lugares encontrados.
“Sí”
190-01141-90_0A.indb 23190-01141-90_0A.indb 23 12/1/2009 2:22:19 PM12/1/2009 2:22:19 PM

24 Manual de instrucciones del sistema de navegación GPS
Información sobre el tráfico
El uso de un receptor de tráfico FM incorporado u opcional permite al sistema de navegación recibir y utilizar información
sobre el tráfico. Cuando recibes un mensaje sobre el tráfico, puedes visualizar el evento en el mapa y cambiar la ruta para
evitar el problema.
Acerca del receptor de tráfico FM TMC
Los receptores de tráfico FM TMC reciben la información
del tráfico que se transmite por el sistema de datos de
radio FM. La suscripción al servicio FM TMC se activa
automáticamente una vez que el sistema de navegación
obtenga las señales de satélite mientras recibe las
señales sobre el tráfico emitidas por tu proveedor de
servicios. Puedes añadir otras suscripciones al servicio
FM TMC en cualquier momento. Consulta el sitio Web
de Garmin en www.garmin.com/fmtraffic para obtener
información acerca de los servicios disponibles.
Tráfico en la zona
Cuando recibes información de tráfico, aparece un icono
de tráfico en la esquina superior izquierda de la página
Mapa. El icono de tráfico cambia de color para indicar la
gravedad de los problemas de tráfico en la ruta o en la
carretera por la que conduces en ese momento.
Color Descripción Significado
Verde Gravedad baja El tráfico es fluido.
Amarillo Gravedad
media
Hay retenciones.
Rojo Gravedad alta Hay bastantes
retenciones o el
tráfico está detenido.
Gris No hay datos Los datos de
tráfico no se han
actualizado.
Tráfico en la ruta
Al calcular la ruta, el sistema de navegación examina el
tráfico actual y optimiza automáticamente la ruta para
ofrecer el trayecto más corto. Si se producen retenciones
de tráfico importantes en la ruta mientras te desplazas
por ella, el sistema de navegación recalcula la ruta
de forma automática. Es posible que la unidad siga
dirigiéndote a través del tráfico si no hay ninguna ruta
alternativa que sea mejor.
Si se producen retenciones de tráfico de baja gravedad
en la ruta, el icono de tráfico muestra el tiempo adicional
que tardarás en recorrer la ruta a causa de la retención.
Este tiempo ya está incluido en la hora aproximada de
llegada.
Para evitar tráfico en la ruta de forma manual:
1 En la página Mapa, toca el icono de tráfico.
2 Toca Tráfico en la ruta.
3 Si es necesario, toca las flechas para ver otras
retenciones de tráfico en la ruta.
4 Toca Evitar para evitar la retención de tráfico.
Visualización del mapa de tráfico
El mapa de tráfico muestra los sentidos y las retenciones
de tráfico en carreteras cercanas con códigos de color.
1 En la página Mapa, toca el icono de tráfico.
2 Toca Mostrar mapa de tráfico para ver los
problemas de tráfico en un mapa.
⁄
• Para volver a la versión normal del mapa de tráfico, toca el icono
de tráfico y toca Mostrar mapa normal.
Visualización de retenciones de tráfico
1 En la página Mapa, toca el icono de tráfico.
2 Toca Búsqueda de tráfico para ver una lista de
retenciones de tráfico.
3 Toca un elemento de la lista para ver la retención
en el mapa y los detalles sobre dicha retención.
Si hay más de una retención, toca las flechas
para ver las demás retenciones.
190-01141-90_0A.indb 24190-01141-90_0A.indb 24 12/1/2009 2:22:21 PM12/1/2009 2:22:21 PM

Español 25
Personalización de la configuración
En esta sección se describe cómo personalizar la configuración del sistema de navegación GPS.
Personalización del sistema de navegación
1 Toca Configuración.
2 Toca el parámetro que desees cambiar.
3 Toca el botón situado debajo del nombre del
parámetro para modificarlo.
Cambio de la configuración del sistema
Toca Configuración > Sistema.
• Simulador GPS: permite al simulador apagar el modo GPS y
simular la navegación.
• Unidades: cambia las unidades de medida.
• Disposición del teclado: selecciona un tipo de teclado.
•
Acerca de: muestra el número de versión de software, el número
de la unidad y el número de ID de la unidad.
•
Restablecer: restaura la configuración original del sistema.
Cambio de la configuración del mapa
Toca Configuración > Mapa.
• Nivel de detalle: ajusta el nivel de detalle del mapa. Si se
muestran más detalles, el mapa podría cargarse más lentamente.
• Vista del mapa: selecciona una perspectiva del mapa.
• Vehículo: toca Cambiar para cambiar el icono utilizado para
mostrar tu posición en el mapa. Toca el icono que deseas utilizar y,
a continuación, Aceptar.
• Registro de trayecto: muestra u oculta el registro de tus viajes.
Para borrar el registro de trayecto, toca
Utilidades > Mis datos >
Suprimir registro de trayecto.
• Disposición de datos de mapas: cambia la disposición del mapa
principal.
• Información de mapa: permite ver los mapas cargados en el
sistema de navegación y su versión. Toca un mapa para activarlo
(marca de verificación) o desactivarlo (sin marca de verificación).
• Restablecer: restaura la configuración original del mapa.
Cambio de la configuración de navegación
Toca Configuración > Navegación.
• Preferencia de ruta: selecciona una preferencia para calcular la
ruta.
•
Elementos a evitar: selecciona los tipos de carretera que desees
evitar o que prefieras utilizar en tus rutas.
•
Restablecer: restaura la configuración original de navegación.
• Indicaciones de voz: activa o desactiva las indicaciones de voz.
Ajuste de la configuración de la pantalla
Toca Configuración > Pantalla.
• Modo de color: selecciona Día para un fondo luminoso,
Noche para un fondo oscuro o Automático para cambiar
automáticamente entre los dos.
•
Restablecer: restaura la configuración original de la pantalla.
Actualización de la configuración de la hora
Toca Configuración > Hora.
• Formato horario: selecciona entre los formatos de 12 ó 24 horas,
o el formato horario UTC.
•
Hora actual: selecciona Automática para que la hora se actualice
automáticamente. Si no has seleccionado Automática, puedes
ajustar la hora en incrementos de 15 minutos.
•
Restablecer: restaura la configuración original de la hora.
Configuración de los idiomas
Toca Configuración > Idioma.
• Idioma de la voz: selecciona un idioma para la voz.
•
Teclado: selecciona el teclado para tu idioma. También puedes
cambiar el modo de idioma del teclado desde cualquier teclado si
tocas el botón
Modo.
• Aviso de reconocimiento: activa o desactiva los avisos de
reconocimiento.
•
Restablecer: restaura la configuración original de idioma.
Añadir seguridad
Toca Configuración > Seguridad.
• Modo seguro: permite activar o desactivar el modo seguro.
Cuando el vehículo está en marcha, el modo seguro desactiva
todas las funciones que requieren la atención del operador y que
podrían distraerte mientras conduces.
•
Restablecer: restaura la configuración original de seguridad.
190-01141-90_0A.indb 25190-01141-90_0A.indb 25 12/1/2009 2:22:22 PM12/1/2009 2:22:22 PM

26 Manual de instrucciones del sistema de navegación GPS
Apéndice
En este apéndice se proporciona información adicional sobre el sistema de navegación, por ejemplo, cómo actualizar el
software y la cartografía.
Actualización del software
Para actualizar el software del sistema de navegación,
debes disponer de una tarjeta Secure Digital (SD™), un
lector de tarjetas SD y conexión a Internet.
⁄
• Puede que la unidad se reinicie cuando introduzcas una tarjeta SD.
1 Visita www.garmin.com/Kenwood. Selecciona
Software Updates > Download.
2 Lee y acepta los términos del Acuerdo de licencia
del software.
3 Sigue las instrucciones que aparecen en el sitio
Web para completar la instalación del software
de actualización.
Actualización de la cartografía
El sistema de navegación proporcionará notificaciones
periódicas al iniciarse cuando se considere que los
mapas previamente cargados están obsoletos. Puedes
adquirir en Garmin una tarjeta SD con cartografía
actualizada o consultar los detalles en tu distribuidor o
centro de servicio Kenwood.
1 Visita www.garmin.com/Kenwood. Selecciona la
opción para solicitar actualizaciones de mapas y
sigue el procedimiento de pago del sitio Web.
2 Cuando recibas la nueva tarjeta SD con datos de
mapas, insértala en la unidad para utilizar los
mapas. El sistema de navegación reconocerá y
utilizará automáticamente los mapas contenidos
en la tarjeta SD.
⁄
• Puede que la unidad se reinicie cuando introduzcas una tarjeta SD.
• Las series DNX 6/5 utilizan una tarjeta microSD.
190-01141-90_0A.indb 26190-01141-90_0A.indb 26 12/1/2009 2:22:22 PM12/1/2009 2:22:22 PM

Español 27
Puntos de interés (POI) personalizados
Puedes cargar de forma manual bases de datos de
puntos de interés (POI) personalizados disponibles en
varias compañías de Internet. Algunas bases de datos de
puntos de interés personalizados contienen información
sobre alertas de puntos como radares y zonas escolares.
El sistema de navegación te puede notificar que te
acercas a uno de estos puntos.
2PRECAUCIÓN
Garmin no se hace responsable de las consecuencias del
uso de bases de datos de puntos de interés personalizados
o de la precisión de las bases de datos de radares u otro
tipo de puntos de interés personalizados.
Tras descargar la base de datos de puntos de interés,
utiliza la aplicación POI Loader de Garmin para instalarlos
en la tarjeta SD. Utiliza la tarjeta SD para cargar los POI. El
programa POI Loader está disponible en www.garmin
.com/products/poiloader. Consulta el archivo de ayuda
de POI Loader para obtener más información; haz clic en
Ayuda para abrir dicho archivo.
⁄
• Puede que la unidad se reinicie cuando introduzcas una tarjeta SD.
• Cada vez que cargues POI personalizados en el sistema de
navegación, se sobrescriben los que ya estaban guardados en
el mismo.
• Las series DNX 6/5 utilizan una tarjeta microSD.
Búsqueda de puntos de interés (POI)
personalizados
Para obtener una lista de los POI personalizados
cargados en el sistema de navegación, toca
Destino >
Extras > POI personalizados.
Eliminación de los puntos de interés (POI)
personalizados
Para borrar todos los POI personalizados del sistema
de navegación, toca
Utilidades > Mis datos > POI
personalizados
> Borrar todo. Toca Sí para confirmar.
190-01141-90_0A.indb 27190-01141-90_0A.indb 27 12/1/2009 2:22:22 PM12/1/2009 2:22:22 PM

Para obtener las últimas actualizaciones gratuitas del software (excluyendo la cartografía)
a lo largo de la vida de los productos de Garmin que hayas adquirido,
visita el sitio Web de Garmin en www.garmin.com/Kenwood.
© 2010 Garmin Ltd. o sus subsidiarias
Garmin International, Inc.
1200 East 151st Street, Olathe, Kansas 66062, EE. UU.
Garmin (Europe) Ltd.
Liberty House, Hounsdown Business Park, Southampton, Hampshire, SO40 9LR, Reino Unido
Garmin Corporation
No. 68, Jangshu 2nd Road, Sijhih, Taipei County, Taiwán
www.garmin.com
Número de publicación 190-01141-90 Rev. A
Garmin® y el logotipo de Garmin son marcas comerciales de Garmin Ltd. o sus subsidiarias, registradas en
Estados Unidos y otros países. ecoRoute™ es una marca comercial de Garmin Ltd. o sus subsidiarias. Estas
marcas comerciales no se podrán utilizar sin autorización expresa de Garmin. NAVTEQ® es una marca comercial
de NAVTEQ Inc. o sus filiales y está registrada en uno o más países incluyendo EE. UU. microSD™ es una marca
comercial de SD Card Association. Todos los demás nombres de compañías y marcas comerciales mencionadas
o a los que se hace referencia en esta documentación pertenecen a sus respectivos propietarios. Todos los
derechos reservados.
190-01141-90_0A.indb 28190-01141-90_0A.indb 28 12/1/2009 2:22:22 PM12/1/2009 2:22:22 PM
-
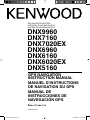 1
1
-
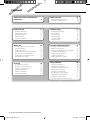 2
2
-
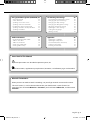 3
3
-
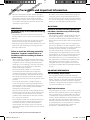 4
4
-
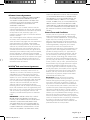 5
5
-
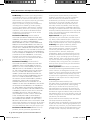 6
6
-
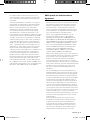 7
7
-
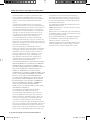 8
8
-
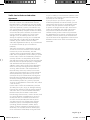 9
9
-
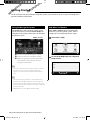 10
10
-
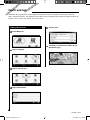 11
11
-
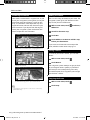 12
12
-
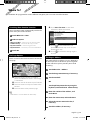 13
13
-
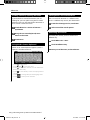 14
14
-
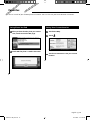 15
15
-
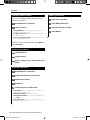 16
16
-
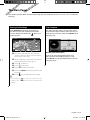 17
17
-
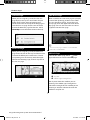 18
18
-
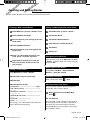 19
19
-
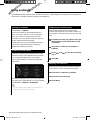 20
20
-
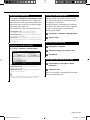 21
21
-
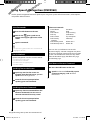 22
22
-
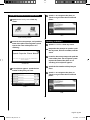 23
23
-
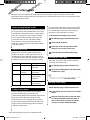 24
24
-
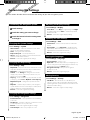 25
25
-
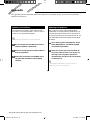 26
26
-
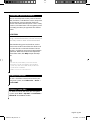 27
27
-
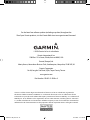 28
28
-
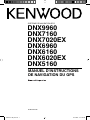 29
29
-
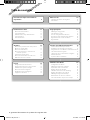 30
30
-
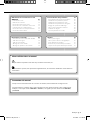 31
31
-
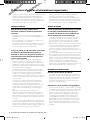 32
32
-
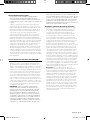 33
33
-
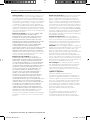 34
34
-
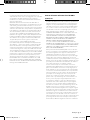 35
35
-
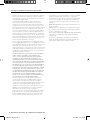 36
36
-
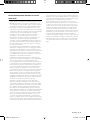 37
37
-
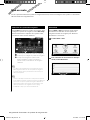 38
38
-
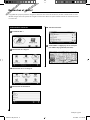 39
39
-
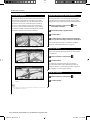 40
40
-
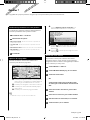 41
41
-
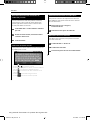 42
42
-
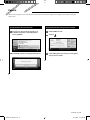 43
43
-
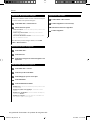 44
44
-
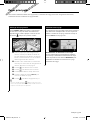 45
45
-
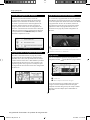 46
46
-
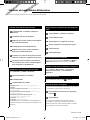 47
47
-
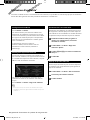 48
48
-
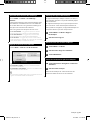 49
49
-
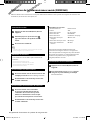 50
50
-
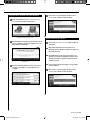 51
51
-
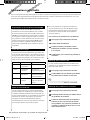 52
52
-
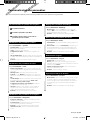 53
53
-
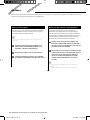 54
54
-
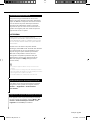 55
55
-
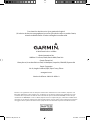 56
56
-
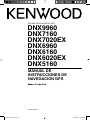 57
57
-
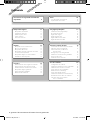 58
58
-
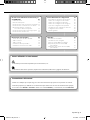 59
59
-
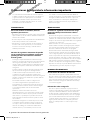 60
60
-
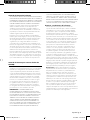 61
61
-
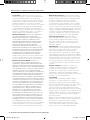 62
62
-
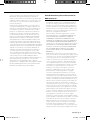 63
63
-
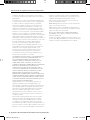 64
64
-
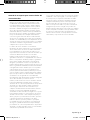 65
65
-
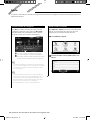 66
66
-
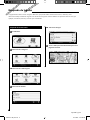 67
67
-
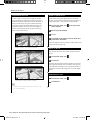 68
68
-
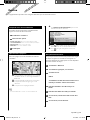 69
69
-
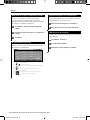 70
70
-
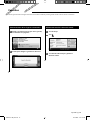 71
71
-
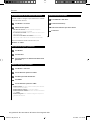 72
72
-
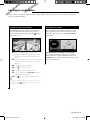 73
73
-
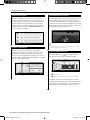 74
74
-
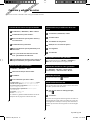 75
75
-
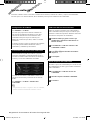 76
76
-
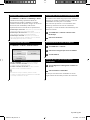 77
77
-
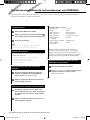 78
78
-
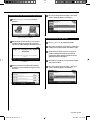 79
79
-
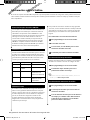 80
80
-
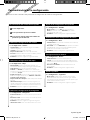 81
81
-
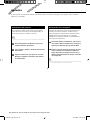 82
82
-
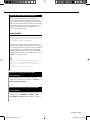 83
83
-
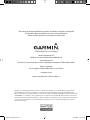 84
84
Mode d'Emploi Kenwood Série DNX6960 El manual del propietario
- Categoría
- Navegantes
- Tipo
- El manual del propietario
en otros idiomas
Artículos relacionados
Otros documentos
-
Kenwood DNX6480BT Manual de usuario
-
Kenwood KNA-G610 Manual de usuario
-
Kenwood DNX6040EX Manual de usuario
-
Kenwood DNX5190 Manual de usuario
-
Kenwood DNX9140 El manual del propietario
-
Kenwood B59-1990-00 Manual de usuario
-
Garmin Map Pilot for Mercedes-Benz Manual de usuario
-
Garmin Map Pilot for Mercedes-Benz Manual de usuario
-
Sony NV-U83T Manual de usuario
-
Jensen NAV102 Quick Start