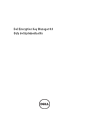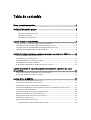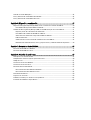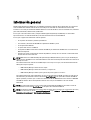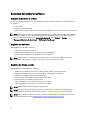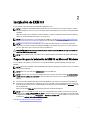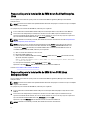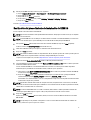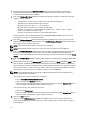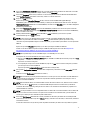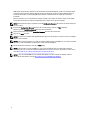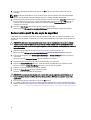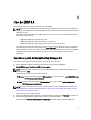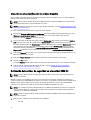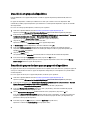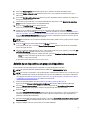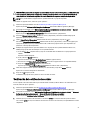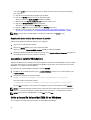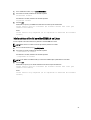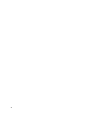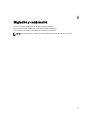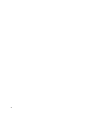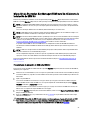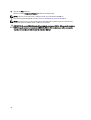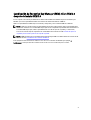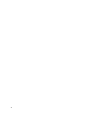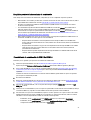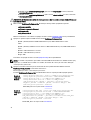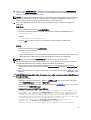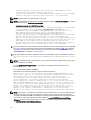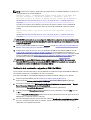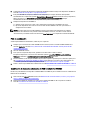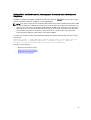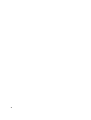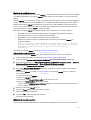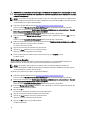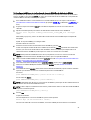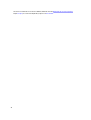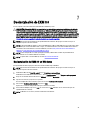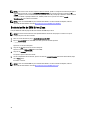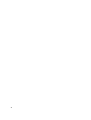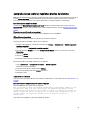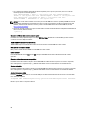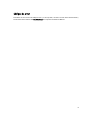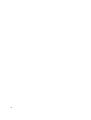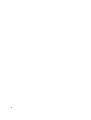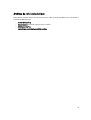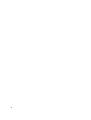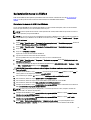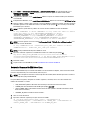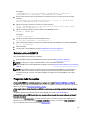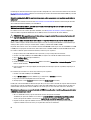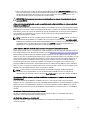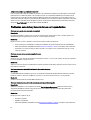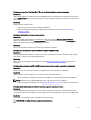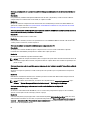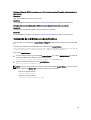Dell Encryption Key Manager Version 3.0 El manual del propietario
- Tipo
- El manual del propietario

Dell Encryption Key Manager 3.0
Guía de implementación

Notas, precauciones y avisos
NOTA: Una NOTA proporciona información importante que le ayuda a utilizar mejor su equipo.
PRECAUCIÓN: un mensaje de PRECAUCIÓN indica la posibilidad de daños en el hardware o la pérdida de datos si
no se siguen las instrucciones.
AVISO: Un mensaje de AVISO indica el riesgo de daños materiales, lesiones corporales o la muerte.
La información contenida en esta publicación puede modificarse sin aviso.
© 2011 Dell Inc. Todos los derechos reservados. Impreso en EE. UU.
Queda estrictamente prohibida la reproducción de estos materiales en cualquier forma sin la autorización por escrito de Dell Inc.
Marcas comerciales utilizadas en este texto:
Dell
™
, el logotipo de Dell,
Dell Precision
™
,
OptiPlex
™
,
Latitude
™
,
PowerEdge
™
,
PowerVault
™
,
PowerConnect
™
,
OpenManage
™
,
EqualLogic
™
,
Compellent
™
,
KACE
™
,
FlexAddress
™
y
Vostro
™
son marcas
comerciales de Dell Inc.
Intel
®
,
Pentium
®
,
Xeon
®
,
Core
®
y
Celeron
®
son marcas comerciales registradas de Intel Corporation en los
EE. UU. y otros países.
AMD
®
es una marca comercial registrada y
AMD Opteron
™
,
AMD Phenom
™
y
AMD Sempron
™
son marcas
comerciales de Advanced Micro Devices, Inc.
Microsoft
®
,
Windows
®
,
Windows Server
®
,
Internet Explorer
®
,
MS-DOS
®
y
Windows Vista
®
son marcas comerciales o son marcas comerciales registradas de Microsoft Corporation en los Estados Unidos y
otros países.
Red Hat
®
y
Red Hat
®
Enterprise Linux
®
son marcas comerciales registradas de Red Hat, Inc. en los Estados Unidos y
otros países.
Novell
®
y
SUSE
®
son marcas comerciales registradas de Novell Inc. en los Estados Unidos y otros países.
Oracle
®
es una
marca comercial registrada de Oracle Corporation o sus afiliados.
Citrix
®
,
Xen
®
,
XenServer
®
y
XenMotion
®
son marcas comerciales
registradas o marcas comerciales de Citrix Systems, Inc. en los Estados Unidos y otros países. VMware
®
,
Virtual SMP
®
,
vMotion
®
,
vCenter
®
y
vSphere
®
son marcas comerciales registradas o marcas comerciales de VMware, Inc. en los Estados Unidos y otros
países. IBM
®
es una marca comercial registrada de International Business Machines Corporation.
Este documento puede incluir otras marcas y nombres comerciales para referirse a las entidades propietarias o a sus productos. Dell
Inc. renuncia a cualquier interés sobre la propiedad de marcas y nombres comerciales que no sean los suyos.
2011 – 12
Rev. A00

Tabla de contenido
Notas, precauciones y avisos......................................................................................................2
Capítulo 1: Información general...................................................................................................5
Requisitos de hardware y software..........................................................................................................................6
Requisitos de hardware de servidor..................................................................................................................6
Requisitos del explorador...................................................................................................................................6
Requisitos del sistema operativo.......................................................................................................................6
Capítulo 2: Instalación de EKM 3.0..............................................................................................7
Preparación para la instalación de EKM 3.0 en Microsoft Windows.......................................................................7
Preparación para la instalación de EKM 3.0 en Red Hat Enterprise Linux...............................................................8
Preparación para la instalación de EKM 3.0 en SUSE Linux Enterprise Server.......................................................8
Realización del procedimiento de instalación de EKM 3.0.......................................................................................9
Capítulo 3: Configuración de los servidores principal y secundario de EKM 3.0..............13
Instalación de EKM 3.0 en el servidor principal.....................................................................................................13
Uso de EKM 3.0 en el servidor principal.................................................................................................................13
Instalación de EKM 3.0 en el servidor secundario.................................................................................................13
Uso de EKM 3.0 en el servidor secundario.............................................................................................................14
Desinstalación de EKM 3.0 de los servidores principal y secundario....................................................................14
Capítulo 4: Creación de copias de seguridad y restauración a partir de una copia
de seguridad.................................................................................................................................15
Creación de una copia de seguridad de la clasificación de claves.......................................................................15
Restauración a partir de una copia de seguridad..................................................................................................16
Capítulo 5: Uso de EKM 3.0.........................................................................................................17
Conexión al portal de Encryption Key Manager 3.0................................................................................................17
Creación de una clasificación de claves maestra.................................................................................................18
Activación del servidor de seguridad en el servidor EKM 3.0................................................................................18
Configuración de EKM 3.0 para aceptar dispositivos que contactan a EKM 3.0 para obtener claves..................19
Creación de un grupo de dispositivos....................................................................................................................20
Creación de grupos de clave para un grupo de dispositivos.................................................................................20
Adición de un dispositivo a un grupo de dispositivos............................................................................................21
Adición y eliminación de claves en los grupos de claves......................................................................................22
Eliminación de grupos de claves............................................................................................................................22
Verificación del certificado de servidor.................................................................................................................23
Visualización de los detalles del certificado de servidor.................................................................................24

Conexión al servidor WebSphere...........................................................................................................................24
Inicio y detención del servidor EKM 3.0 en Windows ...........................................................................................24
Inicio y detención del servidor EKM 3.0 en Linux...................................................................................................25
Capítulo 6: Migración y combinación.......................................................................................27
Migración de Encryption Key Manager (EKM) versión 2.X durante la instalación de EKM 3.0.............................29
Procedimiento de migración de EKM 2.X a EKM 3.0........................................................................................29
Combinación de Encryption Key Manager (EKM) 2.X en EKM 3.0 después de instalar EKM 3.0...........................31
Requisitos previos de la herramienta de combinación....................................................................................33
Procedimiento de combinación de EKM 2.X a EKM 3.0...................................................................................33
Verificación de la combinación o migración de EKM 2.X a EKM 3.0...............................................................37
Fallo de combinación.......................................................................................................................................38
Combinación de instancias adicionales de EKM versión 2.X en EKM 3.0.......................................................38
Eliminación del certificado ekmcert, claves y grupos de claves y cambio de nombre de dispositivos..........39
Capítulo 7: Desinstalación de EKM 3.0.....................................................................................45
Desinstalación de EKM 3.0 en Windows................................................................................................................45
Desinstalación de EKM 3.0 en Linux.......................................................................................................................46
Capítulo 8: Solución de problemas............................................................................................47
Cómo ponerse en contacto con Dell......................................................................................................................47
Comprobaciones sobre los requisitos previos del sistema....................................................................................49
Códigos de error.....................................................................................................................................................51
Archivos de referencia de Windows......................................................................................................................53
Archivos de referencia de Linux.............................................................................................................................55
Desinstalación manual de EKM 3.0........................................................................................................................57
Desinstalación manual de EKM 3.0 en Windows.............................................................................................57
Desinstalación manual de EKM 3.0 en Linux....................................................................................................58
Reinstalación de EKM 3.0.......................................................................................................................................59
Preguntas más frecuentes.....................................................................................................................................59
Problemas conocidos y las soluciones correspondientes.....................................................................................62
Instalación de la biblioteca compat-libstdc++.......................................................................................................65

1
Información general
Dell Encryption Key Manager (EKM) 3.0 es una utilidad de cifrado que protege los datos almacenados en cartuchos de
cinta LTO mediante la administración de claves de cifrado para las soluciones de automatización de cintas Dell,
incluidas las series ML y TL PowerVault. EKM 3.0 administra el ciclo de vida de las claves de cifrado de cinta, incluida la
generación, distribución, administración y eliminación.
En esta guía se describe cómo instalar y configurar Dell Encryption Key Manager 3.0 (EKM 3.0), así como realizar
operaciones básicas en él. Dell recomienda que lea este documento antes de instalar EKM 3.0.
En esta guía se proporciona información sobre lo siguiente:
• Los requisitos de hardware y software para EKM 3.0
• La instalación y desinstalación de EKM 3.0 en plataformas Windows y Linux
• La configuración de EKM 3.0
• Las operaciones básicas en EKM 3.0
• La migración de EKM 2.X durante la instalación de EKM 3.0 y la combinación de EKM 2.X en una instalación de
EKM 3.0 configurada
• Preguntas frecuentes, información de solución de problemas, mensajes de error comunes e información sobre
el contacto de la asistencia técnica
NOTA: EKM 3.0 se basa en IBM Tivoli Key Lifecycle Manager (TKLM) V2 FixPack 2, pero se ha personalizado para
admitir entornos de bibliotecas de cintas Dell mediante la selección del subconjunto adecuado de las funciones de
TKLM para las cintas.
Para obtener información sobre el uso de EKM 3.0 que no se incluye en esta guía, consulte la documentación de
TKLM, que incluye lo siguiente:
• IBM Tivoli Key Manager 2.0
Guía de inicio rápido
• IBM Tivoli Key Manager 2.0
Guía de instalación y configuración
• IBM Tivoli Key Manager 2.0
Descripción general del producto/guía de escenarios
Para obtener información sobre cómo obtener acceso a la documentación de TKLM, consulte la sección sobre la
documentación y el material de referencia del archivo
ReadThisFirst.txt en el soporte de instalación de EKM 3.0.
Algunas pantallas y funciones que se cubren en la documentación de IBM TKLM no están activadas en Dell EKM
3.0. EKM 3.0 contiene solo el subconjunto de funciones necesarias para las bibliotecas de cintas de Dell
PowerVault.
NOTA: Para información sobre el uso y la configuración recomendado de Dell EKM 3.0, consulte la sección de
recomendaciones del archivo ReadThisFirst.txt en el soporte de instalación de EKM 3.0.
NOTA: Para obtener la información más reciente sobre las mejoras de las funciones y las correcciones de errores,
consulte las notas de la versión en:
support.dell.com/manuals. Vaya a Software → Systems Management
(Administración de sistemas) → Dell Encryption Key Manager .
5

Requisitos de hardware y software
Requisitos de hardware de servidor
Los requisitos mínimos de hardware para el Key Management Server (el hardware en el que se instalará EKM 3.0) son
los siguientes:
• CPU: 2,3 GHz
• Memoria: memoria ECC de 4GB
• Almacenamiento de disco disponible (para la instalación de EKM 3.0 y el almacenamiento de claves típico): 5 GB
NOTA: Si el sistema en el que instala EKM 3.0 tienes 24 o más CPUs, consulte las notas de publicación de EKM 3.0
para obtener información sobre cómo actualizar EKM 3.0 tras completar la instalación. Para obtener acceso a las
notas de publicación de EKM 3.0, vaya a support.dell.com/manuals y vaya a Software → Systems
Management(Administración de sistemas) → Dell Encryption Key Manager.
Requisitos del explorador
EKM 3.0 admite los exploradores siguientes:
• Microsoft Internet Explorer, versión 7.0
• Microsoft Internet Explorer, versión 8.0, modo de Vista de compatibilidad
• Firefox versión 3.0.x (EKM 3.0 no admite Firefox versión 3.5 y superior).
NOTA: JavaScript debe estar activado para que funcionen todas las características de EKM 3.0. Consulte la
documentación del explorador para obtener instrucciones sobre la activación de JavaScript.
Requisitos del sistema operativo
EKM 3.0 admite los sistemas operativos siguientes:
• Windows Server 2003 R2 con Service Pack 2, 32 bits y 64 bits, ediciones Standard y Enterprise
• Windows Server 2008 con Service Pack 2, 32 bits y 64 bits, edición Standard y Enterprise
• Windows Server 2003 R2, ediciones Standard y Enterprise
• Red Hat Enterprise Linux (RHEL) 4.X, Advanced Server (AS), 32 bits
• Red Hat Enterprise Linux (RHEL) 5.X, 32 bits y 64 bits
• SUSE Linux Enterprise Server (SLES) 10 con Service Pack 4, 64 bits
• SUSE Linux Enterprise Server (SLES) 11 con Service Pack 1, 64 bits
NOTA: EKM 3.0 no admite VMware o Microsoft Hyper-V Server.
NOTA: Para obtener información sobre los requisitos y las limitaciones de establecer la configuración de un
servidor principal o secundario, consulte Configuración de los servidores principal y secundario de EKM 3.0.
NOTA: EKM 3.0 realiza comprobaciones sobre los requisitos previos del sistema antes de realizar la instalación.
Para obtener información, consulte Comprobaciones sobre los requisitos previos del sistema.
6

2
Instalación de EKM 3.0
En este capítulo se describe cómo instalar EKM 3.0 en Windows y Linux.
NOTA: Si actualmente utiliza EKM 2.X, Dell recomienda conservar la infraestructura actual (servidores, sistemas
operativos, bibliotecas de cinta, etc. que están bajo la protección de EKM 2.X), a menos que esté experimentando
problemas.
EKM 3.0 no admite el uso de máquinas virtuales como hosts. Si utiliza una máquina virtual como host de EKM 2.X,
deberá seguir utilizando EKM 2.X o migrar a un servidor físico.
NOTA: Si tiene previsto migrar su versión de EKM 2.X a EKM 3.0, consulte Migración de Encryption Key Manager
(EKM) versión 2.X durante la instalación de EKM 3.0 antes de comenzar la instalación de EKM 3.0.
NOTA: Dell recomienda que instale EKM 3.0 en un servidor físico dedicado que no se utiliza para ningún otro
servicio. De este modo, garantizará el rendimiento de EKM 3.0 y los tiempos de respuesta no se verán afectados
por otras aplicaciones que se ejecuten en el mismo servidor físico.
PRECAUCIÓN: EKM 3.0 solo admite la instalación directa desde el soporte de EKM 3.0. No copie el contenido del
soporte de EKM 3.0 en el disco duro.
NOTA: Los procedimientos que se describen en este capítulo requieren conocimientos de nivel de administrador.
Preparación para la instalación de EKM 3.0 en Microsoft Windows
En este capítulo se describen los pasos previos a la instalación de Dell Encryption Key Manager 3.0 en Microsoft
Windows.
NOTA: El proceso de instalación tarda aproximadamente 45 minutos. No apague el sistema hasta que se complete
el proceso de instalación.
NOTA: Debe estar conectado como Administrador para instalar EKM 3.0.
NOTA: Si no desea usar una contraseña compleja para la base de datos, desactive la opción La contraseña debe
cumplir con los requisitos de complejidad en el sistema operativo antes de insertar el soporte de instalación de
EKM 3.0.
1. Inserte el disco de instalación EKM 3.0 para Microsoft Windows en el sistema en el que desee instalar EKM 3.0.
2. Si el sistema está configurado para autoejecutarse al insertar un DVD, espere un momento hasta que aparezca el
instalador. De lo contrario, vaya a la unidad de DVD y haga doble clic en la unidad de DVD o en install.exe en la raíz
de la unidad de DVD.
Aparecerá la pantalla Welcome (Bienvenida) del asistente de instalación de EKM 3.0.
NOTA: Si desea instalar EKM 3.0 a través de un recurso compartido de red, no utilice una ruta de acceso con el
formato siguiente: \\<
ip_address
>
\EKM_3.0_share
. En cambio, asigne el recurso compartido a una letra de unidad.
En Explorador de Windows, utilice Herramientas → Conectar a unidad de red para establecer la ruta de acceso de
instalación en <
shared_drive_letter
>:\<
EKM_3.0_media
>.
Proceda a Procedimiento de instalación de EKM 3.0.
7

Preparación para la instalación de EKM 3.0 en Red Hat Enterprise
Linux
En este capítulo se describen los pasos previos a la instalación de Dell Encryption Key Manager 3.0 en Red Hat
Enterprise Linux.
NOTA: El proceso de instalación tarda aproximadamente 45 minutos. No apague el sistema hasta que se complete
el proceso de instalación.
Para preparase para la instalación de EKM 3.0, realice los pasos siguientes:
1. Inserte el disco de instalación EKM 3.0 adecuado para el sistema operativo en el que desee instalar EKM 3.0.
2. Si el sistema está configurado para autoejecutar cuando se inserte un DVD, espere un momento hasta que
aparezca el instalador. De lo contrario, abra una sesión de terminal con acceso a la raíz y vaya a la carpeta en la
que está montado el DVD de EKM 3.0. Escriba
./autorun.sh y presione Intro.
NOTA: Si SELinux está instalado y activado, desactívelo antes de iniciar la instalación. Consulte Comprobaciones
sobre los requisitos previos del sistema.
NOTA: Con frecuencia, los sistemas operativos Red Hat tienen el bit noexec configurado para desactivar la
ejecución de binarios en los sistemas de archivos montados. Si el bit noexec del DVD ROM montado se ha
configurado en disable (desactivado), el instalador de EKM 3.0 no se iniciará desde el DVD. Para iniciar el
instalador de EKM 3.0 desde el DVD, realice los pasos siguientes:
a) Abra una sesión de terminal con acceso a la raíz.
b) Desmonte el DVD de EKM 3.0.
c) Vuelva a montar el DVD de EKM 3.0 en modo de read-only (solo lectura) con noexec desactivado. Para ello,
ejecute los comandos siguientes:
mkdir /media/dellmedia mount /dev/<EKM 3.0 device><space>/media/dellmedia
cd /media/dellmedia
d) Para ejecutar el instalador, escriba ./autorun.sh y presione Intro.
Aparecerá la pantalla Welcome (Bienvenida) del asistente de instalación de EKM 3.0.
Proceda a Procedimiento de instalación de EKM 3.0.
Preparación para la instalación de EKM 3.0 en SUSE Linux
Enterprise Server
En este capítulo se describen los pasos previos a la instalación de Dell Encryption Key Manager 3.0 en SUSE Linux
Enterprise Server.
NOTA: El proceso de instalación tarda aproximadamente 45 minutos. No apague el sistema hasta que se complete
el proceso de instalación.
Para preparase para la instalación de EKM 3.0, realice los pasos siguientes:
1. Inserte el disco de instalación EKM 3.0 adecuado para el sistema operativo del equipo en el que desee instalar
EKM 3.0.
2. Si el sistema está configurado para autoejecutar cuando se inserte un DVD, espere un momento hasta que
aparezca el instalador. De lo contrario, abra una sesión de terminal con acceso a la raíz y vaya a la carpeta en la
que está montado el DVD de EKM 3.0. Escriba
./autorun.sh y presione Intro.
Aparecerá la pantalla Welcome (Bienvenida) del asistente de instalación de EKM 3.0.
NOTA: Si SELinux está instalado y activado, desactívelo antes de iniciar la instalación.
8

3. Abra el puerto 50000. Para ello, realice los pasos siguientes:
a) Vaya a Computer (Ordenador) → Places (Lugares) → File System (Sistema de archivos).
b) Haga doble clic en etc.
c) Haga doble clic en Services (Servicios).
d) En el archivo Services (Servicios), cambie 50000/tcp y 50000/udp a 50100/tcp y 50100/udp.
e) Haga clic en Save (Guardar).
Proceda a Procedimiento de instalación de EKM 3.0.
Realización del procedimiento de instalación de EKM 3.0
En este capítulo se describe cómo instalar EKM 3.0.
NOTA: El proceso de instalación tarda aproximadamente 45 minutos. No apague el sistema hasta que se complete
el proceso de instalación.
NOTA: Si instala EKM 3.0 en un servidor que se utilizará como un servidor secundario de EKM 3.0, las contraseñas
deben ser las mismas que las que ha utilizado para la instalación del servidor principal de EKM 3.0.
1. En la pantalla Welcome (Bienvenida) del asistente de instalación de EKM 3.0, haga clic en Next (Siguiente).
Se abre la ventana del License Agreement (Contrato de licencia).
2. Seleccione el botón de radio para aceptar las condiciones del contrato de licencia.
3. Haga clic en Next (Siguiente).
NOTA: El instalador de EKM 3.0 realiza las comprobaciones de los requisitos previos del sistema y verifica que este
último cumple con los requisitos mínimos. Asimismo, configura EKM 3.0 para el sistema.
Si aparece un mensaje de error, consulte Comprobaciones sobre los requisitos previos del sistema.
Aparece la ventana Reuse Installation Profile (Volver a utilizar el perfil de instalación).
4.
Si instala EKM 3.0 por primera vez
, deje la casilla Reuse an EKM 3.0 installation profile (Volver a utilizar un perfil de
instalación de EKM 3.0) desactivada.
Si está reinstalando EKM 3.0 o está instalando EKM 3.0 en el servidor secundario
y desea utilizar el perfil de
instalación que ha guardado de una instalación anterior, realice los pasos siguientes:
a) Seleccione la casilla Reuse an EKM 3.0 installation profile (Volver a utilizar un perfil de instalación de EKM 3.0).
Se activará el campo
File Location (Ubicación del archivo).
b) Haga clic en Choose (Elegir) y vaya al perfil de instalación que ha creado al instalar y configurar EKM 3.0
anteriormente (por ejemplo, E:\EKM_config.txt en Windows o /tmp/ekm_config en Linux).
Puede utilizar una unidad extraíble o un recurso compartido de red para transferir el perfil de instalación desde
la ubicación en la que lo ha guardado.
NOTA: El perfil de instalación rellena todos los campos de entrada, excepto los de las contraseñas, en la GUI de
instalación con la misma información que ha utilizado en una instalación anterior. Si utiliza un perfil de instalación,
deberá volver a introducir todas las contraseñas.
NOTA: Si está instalando EKM 3.0 en un servidor secundario, deberá volver a utilizar el perfil de instalación del
servidor principal de EKM 3.0 para asegurarse de que los parámetros de entrada sean los mismos.
5. Haga clic en Next (Siguiente).
Aparecerá la pantalla Database (Base de datos). En ella, creará una cuenta de administrador de bases de datos
DB2 de EKM.
NOTA: Esta pantalla y las dos pantallas subsiguientes crean una cuenta diferente. Anote todos los nombres de
usuario y contraseñas que cree para estas cuentas.
9

6. El valor predeterminado del campo Database Location (Ubicación de la base de datos) es una ubicación
establecida. Dell recomienda conservar la ubicación predeterminada. Se trata de la ubicación en la que el
instalador instalará el software DB2 de EKM 3.0.
7. En el campo Database User Name (Nombre de usuario de base de datos), introduzca un nombre de usuario que
cumpla los criterios siguientes:
– Solo incluir letras en minúsculas (a–z), números (0–9) y el carácter de guión bajo ( _ ).
– No puede tener una longitud superior a ocho caracteres
– No puede comenzar con “ibm,” “sys”, “sql” o un número
– No puede comenzar o terminar con un carácter de guión bajo (_)
– No puede ser una palabra reservada para DB2 (por ejemplo, “users”, “admins,” “guests”, “public” y
“local”) ni una palabra reservada para SQL.
– No puede ser el nombre de usuario de un usuario existente del sistema
Se trata del ID de la cuenta de administrador de bases de datos DB2 de EKM 3.0. EKM 3.0 crea una cuenta de
usuario local en el sistema con este nombre de usuario.
8. En el campo Database Password (Contraseña de base de datos), introduzca una contraseña para la cuenta de
administrador de bases de datos DB2 de EKM. En el campo Confirm Database Password (Confirmar contraseña de
base de datos), vuelva a escribir la contraseña.
NOTA: Todas las contraseñas distinguen entre mayúsculas y minúsculas.
NOTA: Dell recomienda el uso de contraseñas seguras para todas las cuentas de usuario de EKM 3.0.
9. En el campo Database Data Drive (Unidad de datos de base de datos), introduzca la ubicación de la unidad de la
base de datos. Se trata de la ubicación en la que se almacenarán los datos DB2 de EKM 3.0. En Windows,
introduzca una letra de unidad y dos puntos (:). En Linux, introduzca una ubicación de carpeta, por ejemplo, /home/
ekmdb2.
10. En el campo Database Name (Nombre de base de datos), introduzca un nombre para la base de datos DB2 de EKM
3.0.
11. El valor predeterminado del campo Database Port (Puerto de base de datos) es 50010 en Windows y 50000 en Linux.
Todos los puertos que EKM 3.0 utiliza y establece durante el proceso de instalación de EKM 3.0 se preconfiguran
con las direcciones de puerto recomendadas. Dell recomienda firmemente que utilice estas direcciones de puerto.
Si tiene previsto utilizar un servidor secundario y cambia una dirección de puerto al instalar EKM 3.0, la dirección
de puerto debe ser la misma que para los servidores principal y secundario de EKM 3.0.
NOTA: Para instalar EKM 3.0, todos los puertos que se utilizan durante el proceso de instalación deben estar
abiertos. Compruebe que están abiertos:
Para comprobar que los puertos están abiertos en Windows:
a. Vaya a: <
root
>:\Windows\System32\drivers\etc\.
b. Abra el archivo de texto Services (Servicios).
c. Revise el archivo y confirme que el número de puerto que desee utilizar en el campo Database Port (Puerto
de base de datos) está disponible. Si lo está, no figurará en la lista.
Para comprobar que los puertos están abiertos en Linux:
a. Abra el archivo /etc/services.
b. Revise el archivo y confirme que el número de puerto que desee utilizar en el campo Database Port (Puerto
de base de datos) está disponible. Si lo está, no figurará en la lista.
12. Haga clic en Next (Siguiente).
Aparece la ventana EKM Administrator (Administrador de EKM). En ella, creará la cuenta de administrador
(superusuario) de EKM 3.0, que se utilizará para crear usuarios y grupos nuevos, así como asignar los permisos
correspondientes.
10

13. En el campo Administrator Username (Nombre de usuario de administrador), introduzca el nombre de usuario del
administrador de EKM 3.0 (puede ser cualquier nombre, excepto tklmadmin).
14. En el campo Password (Contraseña), introduzca una contraseña para la cuenta de administrador de EKM. En el
campo Confirm Password (Confirmar contraseña), vuelva a escribir la contraseña.
15. Haga clic en Next (Siguiente).
Aparecerá la pantalla Encryption Manager. En ella, creará la cuenta de EKM 3.0 Encryption Manager
(TKLMAdmin), que es la cuenta de usuario habitual y se utiliza para la administración diaria de claves. El campo
TKLMAdmin Username (Nombre de usuario TKLMAdmin) contiene el texto tklmadmin, que es el nombre obligatorio
de EKM Encryption Manager.
16. En el campo TKLMAdmin Password (Contraseña de TKLMAdmin), introduzca una contraseña para la cuenta de
EKM 3.0 Encryption Manager. En el campo
TKLMAdmin Confirm Password (Confirmar contraseña de TKLMAdmin),
vuelva a escribir la contraseña.
17. El valor predeterminado de EKM Port (Puerto de EKM) es 16310 en Windows y Linux. Este es el puerto
recomendado. Haga clic en
Next (Siguiente).
NOTA: Si otro servicio está utilizando el puerto proporcionado, el instalador de EKM 3.0 le solicitará que
seleccione un puerto diferente. Utilice el comando netstat para determinar los puertos que están en uso y
seleccione un puerto disponible. Registre el número de puerto, ya que lo utilizará para obtener acceso al portal de
EKM 3.0.
Aparecerá la pantalla Migration (Migración) que se utiliza para migrar de EKM 2.X a EKM 3.0.
Si tiene una versión de EKM 2.X que desea migrar a EKM 3.0, debe migrarla ahora. Consulte Migración de
Encryption Key Manager (EKM) versión 2.X durante la instalación de EKM 3.0.
NOTA: Solo es posible migrar una versión EKM 2.X que se ha utilizado para crear claves.
Si no dispone de una versión de EKM 2.X para migrar a EKM 3.0:
a) Deje la casilla Migrate from EKM 2.X to EKM 3.0 (Migrar de EKM 2.X a EKM 3.0) desactivada y haga clic en Next
(Siguiente).
Aparecerá una ventana emergente.
b) Si ha optado por no migrar una versión de EKM 2.X, haga clic en Yes (Sí) en la ventana emergente y confirme
que no migrará una versión de EKM 2.X.
Aparece la pantalla Configuration Summary (Resumen de la configuración).
18. En la pantalla Configuration Summary (Resumen de la configuración), seleccione la casilla Save profile (Guardar
perfil).
Se activa el campo File Directory (Directorio de archivos).
NOTA: Dell recomienda guardar el perfil de instalación en caso de que sea necesario volver a instalar EKM 3.0 en
una situación de recuperación tras un desastre. Un perfil de instalación guardado es necesario para crear un
servidor secundario de EKM 3.0.
NOTA: Dell recomienda utilizar una unidad extraíble como la ubicación. En dicho caso, deberá insertar la unidad
antes de hacer clic en Next (Siguiente). La unidad extraíble debe permanecer insertada hasta que finalice la
instalación. De manera opcional, puede guardar el archivo en una ubicación de la unidad local y copiarlo en la
unidad extraíble más adelante.
NOTA: La ruta que introduzca en este campo debe incluir un nombre de usuario. No introduzca solo un nombre de
carpeta. La ruta de acceso de archivo a la carpeta hasta el nombre de usuario debe existir, pero el nombre de
archivo que se utiliza para la instalación de perfil no debe existir.
19. En el campo File Directory (Directorio de archivos), introduzca la ubicación y el nombre de archivo del perfil de
instalación que está creando o haga clic en Choose (Elegir) y seleccione una ubicación; a continuación, introduzca
un nombre de archivo.
Se trata de la ubicación en la que desea guardar el perfil de instalación y el nombre con el que lo desea guardar.
11

EKM 3.0 guarda el perfil de instalación una vez finalizada la instalación de EKM 3.0. Si utiliza una configuración de
servidor principal/secundario, deberá utilizar el perfil de instalación del servidor principal de EKM 3.0 durante la
instalación del servidor secundario de EKM 3.0 para rellenar automáticamente los campos de entrada de la
instalación.
De manera opcional, si está reinstalando en el mismo servidor y desea utilizar los mismos campos, puede utilizar
este perfil de instalación para rellenar automáticamente los campos de entrada de instalación.
NOTA: Dell recomienda capturar o imprimir la pantalla Configuration Summary (Resumen de la configuración) para
referencia futura.
20. En la pantalla Configuration Summary (Resumen de la configuración), haga clic en Next (Siguiente).
Aparece la pantalla Installation Summary (Resumen de la instalación).
21. Revise la información de la pantalla Installation Summary (Resumen de la instalación).
22. Haga clic en Install (Instalar).
NOTA: El proceso de instalación tarda aproximadamente 45 minutos. No apague el sistema hasta que se complete
el proceso de instalación.
NOTA: Si tiene previsto configurar un servidor secundario de EKM 3.0, no instale EKM 3.0 en el servidor secundario
hasta que se haya completado la instalación del servidor principal de EKM 3.0.
23. Una vez finalizada la instalación, haga clic en Done (Listo).
NOTA: Si ha migrado una versión de EKM 2.X a una instancia de EKM 3.0 recién instalada, Dell recomienda
firmemente que cree una copia de seguridad de EKM 3.0 para asegurarse de que no se pierdan las claves nuevas.
Consulte Creación de una copia de seguridad de la clasificación de claves.
NOTA: Si está reinstalando EKM 3.0 y la instalación falla debido a una desinstalación incompleta, realice la
desinstalación manualmente. Consulte Desinstalación manual de EKM 3.0 en Windows.
12

3
Configuración de los servidores principal y
secundario de EKM 3.0
En este capítulo se describe cómo instalar, utilizar y desinstalar EKM 3.0 en los servidores principal y secundario.
PRECAUCIÓN: Para evitar la posible pérdida de datos debido a un fallo del servidor de EKM 3.0, Dell recomienda
utilizar una configuración de servidor principal y secundario de EKM 3.0. Esta configuración proporciona
redundancia en el caso de que el servidor principal de EKM 3.0 esté fuera de servicio o no esté disponible.
NOTA: No es posible tener un servidor principal de EKM 3.0 y un servidor secundario de EKM 2.X o viceversa.
Instalación de EKM 3.0 en el servidor principal
Durante la instalación de EKM 3.0 en el servidor principal, debe seleccionar la opción para guardar el perfil de
instalación. Cuando la instalación de EKM 3.0 en el servidor principal se haya completado, copie el perfil de instalación
guardado en una unidad extraíble o un recurso compartido de servidor. Consulte
Instalación de EKM 3.0.
Uso de EKM 3.0 en el servidor principal
El servidor principal de EKM 3.0 es donde se realizan todas las tareas de administración de claves de cifrado. De
manera predeterminada, el servidor principal de EKM 3.0 se establece en Automatically accept all new device requests
for communication (Aceptar automáticamente todas las nuevas solicitudes de dispositivo para la comunicación).
Consulte Configuración de EKM 3.0 para aceptar dispositivos que contactan a EKM 3.0 para obtener claves para obtener
información sobre cómo ver o configurar esta opción. Dell recomienda crear una copia de seguridad periódicamente
del servidor principal de EKM 3.0. Consulte Creación de copias de seguridad y restauración a partir de una copia de
seguridad.
Si el servidor principal de EKM 3.0 ha de reemplazarse por el motivo que sea, instale EKM 3.0 en un nuevo servidor físico
mediante el perfil de instalación de la instalación original principal de EKM 3.0. Restaure el nuevo servidor principal de
EKM 3.0 con la copia de seguridad más reciente y, a continuación, actualice todos los servicios para que se
comuniquen con el nuevo servidor principal de EKM 3.0 para procesar sus solicitudes de clave. Consulte la guía del
usuario de la biblioteca de cintas para obtener información sobre cómo cambiar la dirección IP del servidor de EKM 3.0
que se utiliza para solicitudes de clave. Para buscar la guía del usuario, consulte la sección sobre la documentación y el
material de referencia del archivo ReadThisFirst.txt en el soporte de instalación de EKM 3.0.
Instalación de EKM 3.0 en el servidor secundario
NOTA: No instale EKM 3.0 en el servidor secundario hasta que se haya completado la instalación del servidor
primario de EKM 3.0.
El sistema en el que está instalado EKM 3.0 como servidor secundario debe tener la misma versión de sistema operativo
que la instalada en el servidor EKM 3.0 primario. EKM 3.0 no admite la combinación de sistemas operativos entre el
servidor primario y el secundario.
13

Instale EKM 3.0 en el servidor secundario según el procedimiento en Instalación de EKM 3.0. Utilice el perfil de
instalación guardado al instalar EKM 3.0 en el servidor primario. Deberá introducir manualmente las mismas
contraseñas que las que utilizó al instalar EKM 3.0 en el servidor primario.
Uso de EKM 3.0 en el servidor secundario
El servidor secundario de EKM 3.0 se utiliza para ofrecer redundancia en el caso de que el servidor principal EKM 3.0
esté fuera de servicio o no disponible.
Utilice la copia de seguridad creada en el servidor principal de EKM 3.0 para realizar la operación de restauración en el
servidor secundario de EKM 3.0 periódicamente para mantener el servidor princiapl y el secundario EKM 3.0
sincronizados. Consulte Creación de copias de seguridad y restauración a partir de una copia de seguridad.
De manera predeterminada, el servidor secundario de EKM 3.0 también está establecido en Automatically accept all
new device requests for communication (Aceptar automáticamente todas las nuevas solicitudes de dispositivo para la
comunicación). Dell recomienda cambiar este valor a Only accept manually added devices for communication (Aceptar
solamente dispositivos agregados manualmente para la comunicación). De este modo, el servidor secundario de EKM
3.0 no procesará claves a nuevos dispositivos que no estén agregados al servidor principal de EKM 3.0. Consulte
Configuración de EKM 3.0 para aceptar dispositivos que contactan a EKM 3.0 para obtener claves para obtener detalles
sobre cómo ver o configurar esta opción.
Si el servidor principal de EKM 3.0 está fuera de servicio o no disponible temporalmente, deberá realizar la operación de
restauración en el servidor secundario de EKM 3.0 utilizando la última copia de seguridad creada en el servidor
principal de EKM 3.0.
NOTA: Cuando el servidor principal de EKM 3.0 está fuera de servicio o no disponible y se utiliza el servidor
secundario de EKM 3.0 para procesar las solicitudes de clave de los dispositivos, Dell recomienda no realizar
tareas de administración u operativas en el servidor secundario de EKM 3.0.
Desinstalación de EKM 3.0 de los servidores principal y secundario
Para conocer el procedimiento de desinstalación de EKM 3.0 de los servidores principal y secundario, consulte
Desinstalación de EKM 3.0.
14

4
Creación de copias de seguridad y restauración
a partir de una copia de seguridad
Puede realizar una copia de seguridad en cualquier momento. Esto crea un archivo de copia de seguridad que contiene
la clasificación de claves, que contiene dispositivos y claves.
Las copias de seguridad no contienen grupos de dispositivos, usuarios o grupos de usuarios. La base de datos de DB2
contiene estos elementos.
Puede realizar una restauración a partir de una copia de seguridad en cualquier momento.
NOTA: Si no se crea una copia de seguridad de las claves, estas no se procesarán. Si las claves no están
disponibles para su procesamiento, fallarán los trabajos de copia de seguridad cifrados.
Creación de una copia de seguridad de la clasificación de claves
En este capítulo se describe cómo crear una copia de seguridad de la clasificación de claves.
1. Conéctese al portal de EKM 3.0. Consulte Conexión al portal de Encryption Key Manager 3.0.
Aparece la pantalla Welcome to Dell Encryption Key Manager (Bienvenido a Dell Encryption Key Manager).
2. En el panel de navegación, vaya a Dell Encryption Key Manager → Backup and Restore (Copia de seguridad y
restauración).
Aparecerá la pantalla Backup and Restore (Copia de seguridad y restauración).
3. Haga clic en Browse (Examinar) junto al campo Backup repository location (Ubicación del repositorio de copia de
seguridad) y vaya a la carpeta en la que desee guardar el archivo de copia de seguridad (por ejemplo, C:
\EKM_Backup
en Windows o /root/EKM_Backup en Linux).
NOTA: La carpeta debe existir antes de iniciar el proceso de copia de seguridad, de lo contrario, la operación
fallará. Si desea utilizar una carpeta nueva, deberá crearla antes de intentar crear una copia de seguridad.
4. Haga clic en Select (Seleccionar) en la ventana emergente Browse Directory (Examinar directorio) para volver a la
pantalla Backup and Restore (Copia de seguridad y restauración).
5. Haga clic en Create Backup (Crear copia de seguridad).
Aparece la pantalla Create Backup (Crear copia de seguridad).
6. En el campo Create password (Crear contraseña) cree una contraseña para la copia de seguridad. Esta no debe
tener menos de seis caracteres.
NOTA: Dell recomienda el uso de contraseñas seguras para todas las actividades relacionadas con EKM 3.0.
7. En el campo Retype Password (Volver a introducir contraseña), vuelva a introducir la contraseña.
8. (Opcional) En el campo Backup description (Descripción de la copia de seguridad), introduzca una descripción
para el archivo de copia de seguridad. Si no especifica una descripción, se agregará una predeterminada al
archivo de copia de seguridad.
NOTA: En algunas versiones de explorador, el campo de descripción predeterminada no se puede editar. Para
obtener más información, consulte Problemas conocidos y las soluciones correspondientes.
9. Haga clic en Create Backup (Crear copia de seguridad).
Aparecerá una ventana emergente de confirmación.
15

10. En la ventana emergente de confirmación, haga clic en OK (Aceptar). Se ejecutará el proceso de copia de
seguridad.
NOTA: No utilice el sistema mientras se ejecuta el proceso de copia de seguridad. Si el contenido de EKM 3.0
aparece atenuado durante un tiempo prolongado, haga clic en el botón Actualizar del explorador.
11. Una vez creado el archivo de copia de seguridad, aparecerá una ventana emergente Information (Información) en
la que se confirma que el archivo se ha creado correctamente. En esta ventana, haga clic en OK (Aceptar). El
archivo de copia de seguridad creado se muestra en la tabla de la pantalla
Backup and Restore (Copia de
seguridad y restauración).
12. Haga clic en Return home (Volver al inicio) de la parte inferior de la pantalla.
Aparece la pantalla Welcome to Dell Encryption Key Manager (Bienvenido a Dell Encryption Key Manager).
Restauración a partir de una copia de seguridad
Puede realizar una restauración a partir de una copia de seguridad. Puede utilizar una copia de seguridad para crear
servidores de clave secundarios, así como volver a crear el servidor de EKM 3.0 en una situación de recuperación tres
un desastre.
PRECAUCIÓN: Solo realice una restauración a partir de una copia de seguridad que se ha creado en el mismo
sistema o en otro servidor de EKM 3.0 que se ha instalado mediante el mismo perfil de instalación. No puede
realizar una restauración a partir de una copia de seguridad creada en un sistema diferente, utilizando detalles de
instalación distintos.
1. Conéctese al portal de EKM 3.0. Consulte Conexión al portal de Encryption Key Manager 3.0.
Aparece la pantalla Welcome to Dell Encryption Key Manager (Bienvenido a Dell Encryption Key Manager).
2. En el panel de navegación, vaya a Dell Encryption Key Manager → Backup and Restore (Copia de seguridad y
restauración).
Aparecerá la pantalla Backup and Restore (Copia de seguridad y restauración).
3. Seleccione la copia de seguridad a partir de la que desee realizar una restauración.
4. Haga clic en Restore From Backup (Restaurar a partir de copia de seguridad) de la parte superior de la tabla.
Aparece la subventana Restore From Backup (Restaurar a partir de copia de seguridad).
5. Introduzca la contraseña del archivo de copia de seguridad.
6. Haga clic en Restore Backup (Restaurar copia de seguridad).
Aparecerá una ventana emergente de confirmación.
PRECAUCIÓN: Las claves creadas después de la creación de la copia de seguridad se perderán junto con el
acceso a los datos cifrados con dichas claves. Las claves perdidas o eliminadas no se pueden recuperar de
ningún modo.
7. En la ventana emergente de confirmación, haga clic en OK (Aceptar).
8. Tras realizar una operación a partir de una copia de seguridad, deberá detener e iniciar manualmente el servidor
de EKM 3.0. Consulte Inicio y detención del servidor EKM 3.0 en Windows o Inicio y detención del servidor EKM 3.0
en Linux.
16

5
Uso de EKM 3.0
En este capítulo se describen algunas operaciones básicas de EKM 3.0.
NOTA: EKM 3.0 se basa en IBM Tivoli Key Lifecycle Manager (TKLM) V2 FixPack 2, pero se ha personalizado para
admitir entornos de bibliotecas de cintas Dell mediante la selección del subconjunto adecuado de las funciones de
TKLM para las cintas.
Para obtener información sobre el uso de EKM 3.0 que no se incluye en esta guía, consulte la documentación de
TKLM, que incluye lo siguiente:
• IBM Tivoli Key Manager 2.0
Guía de inicio rápido
• IBM Tivoli Key Manager 2.0
Guía de instalación y configuración
• IBM Tivoli Key Manager 2.0
Descripción general del producto/guía de escenarios
Para obtener información sobre cómo obtener acceso a la documentación de TKLM, consulte la sección sobre la
documentación y el material de referencia del archivo ReadThisFirst.txt en el soporte de instalación de EKM 3.0.
Algunas pantallas y funciones que se cubren en la documentación de IBM TKLM no están activadas en Dell EKM
3.0. EKM 3.0 contiene solo el subconjunto de funciones necesarias para las bibliotecas de cintas de Dell
PowerVault.
Conexión al portal de Encryption Key Manager 3.0
Para conectarse al portal de Encryption Key Manager 3.0, realice los pasos siguientes:
1. Abra un explorador e introduzca la dirección URL siguiente para abrir el portal de EKM 3.0:
http://<
EKM 3.0_server_IP_address
>:<
EKM_3.0_port_number
>
NOTA: El número de puerto especificado es el que ha proporcionado durante la instalación de EKM 3.0. El valor
predeterminado es 16310.
Si desconoce el número de puerto, consulte lo siguiente:
En Windows Consulte el valor de la propiedad WC_defaulthost en el archivo siguiente: <
root
>:\Dell\EKM\profiles
\TIPProfile\properties\portdef.props.
En Linux Consulte el valor de la propiedad WC_defaulthost en el archivo siguiente: /opt/dell/ekm/profiles/
TIPProfile/properties/portdef.props.
NOTA: Si aparece un mensaje de error en el que se indica que no se ha encontrado la página, es posible que el
servicio EKM 3.0 no se esté ejecutando. Consulte Inicio y detención del servidor EKM 3.0 en Windows o Inicio y
detención del servidor EKM 3.0 en Linux.
Aparece la ventana de conexión de EKM 3.0.
2. Conéctese a EKM 3.0 mediante el nombre de usuario de EKM 3.0 Encryption Manager (tklmadmin) y la contraseña
de EKM 3.0 Encryption Manager proporcionados durante la instalación de EKM 3.0.
Aparece la pantalla Welcome to Dell Encryption Key Manager (Bienvenido a Dell Encryption Key Manager).
17

Creación de una clasificación de claves maestra
En este capítulo se describe cómo crear la clasificación de claves maestra. La primera vez que se conecta a EKM 3.0,
deberá crear la clasificación de claves maestra.
NOTA: Si ha migrado una clasificación de claves EKM 2.X durante la instalación de EKM 3.0, ya se habrá creado
una clasificación de claves y este procedimiento no se aplica.
NOTA: Más adelante, si desea crear claves o grupos de claves adicionales, consulte Creación de grupos de claves
para el grupo de dispositivos.
Para crear la clasificación de claves maestra, realice los pasos siguientes.
1. En la pantalla Welcome to Dell Encryption Key Manager (Bienvenido a Dell Encryption Key Manager) haga clic en
Click here to create the master keystore (Haga clic aquí para crear la clasificación de claves maestra).
Aparecerá la pantalla Keystore (Clasificación de claves).
2. Conserve los valores predeterminados para los valores Keystore type (Tipo de clasificación de claves), Keystore
path (Ruta de acceso a la clasificación de claves) y Keystore name (Nombre de la clasificación de claves).
Los valores predeterminados son: Keystore type (Tipo de clasificación de claves): JCEKS y Keystore name (Nombre
de la clasificación de claves): defaultKeyStore. El valor predeterminado de Keystore path (Ruta de acceso a la
clasificación de claves) en Windows es: <
root
>:\Dell\EKM\products\tklm\keystore. El valor predeterminado para
Keystore path (Ruta de acceso a la clasificación de claves) en Linux es: /opt/dell/ekm/products/tklm/keystore.
3. En el campo Password (Contraseña) cree una contraseña para la clasificación de claves predeterminada. Esta no
debe tener menos de seis caracteres.
4. En el campo Retype Password (Volver a introducir contraseña), vuelva a introducir la contraseña.
5. Haga clic en OK (Aceptar).
La pantalla Keystore (Clasificación de claves) confirma que la clasificación de claves se ha creado correctamente.
6. Cree una copia de seguridad de la clasificación de claves. Consulte Creación de copias de seguridad y
restauración a partir de una copia de seguridad.
Activación del servidor de seguridad en el servidor EKM 3.0
NOTA: Consulte la documentación del sistema operativo para obtener instrucciones sobre cómo configurar el
servidor de seguridad.
EKM 3.0 se comunica con la biblioteca de cintas a través de la red. Si el servidor de seguridad está activado en el
sistema en el que está instalado EKM 3.0 y los puertos necesarios no se han abierto, la comunicación entre EKM 3.0 y la
biblioteca de citas fallará. Si debe activar el servidor de seguridad en el sistema en el que está instalado EKM 3.0,
realice los pasos siguientes para activar la comunicación entre EKM 3.0 y la biblioteca de cintas:
NOTA: Estos son todos los puertos predeterminados que usa EKM 3.0. Si la biblioteca de cintas está configurada
para usar puertos diferentes, asegúrese de usar dichos números de puerto en la configuración del servidor de
seguridad y en la configuración de EKM 3.0.
NOTA: Si utiliza una configuración de servidor principal/secundario para EKM 3.0, repita este procedimiento para
el servidor secundario.
1. Abra los puertos siguientes para los protocolos correspondientes:
– TCP: 3801
18

– SSL: 443
2. Si el servidor de seguridad está configurado para permitir solo direcciones IP o máscaras de subred específicas
para la comunicación con los puertos anteriores, asegúrese de que la dirección IP o la máscara de subred de la
biblioteca de cintas se incluyan en la lista de elementos permitidos.
Para obtener acceso a la configuración de red de la biblioteca de cintas, inicie sesión en la unidad de
administración remota (RMU) de la biblioteca de cintas y busque la configuración de red. Para obtener información
sobre cómo buscar la guía del usuario de la biblioteca de cintas, consulte la sección sobre la documentación y el
material de referencia del archivo ReadThisFirst.txt del soporte de instalación de EKM 3.0.
3. Si más adelante desea cambiar la configuración de puertos para la comunicación entre EKM 3.0 y la biblioteca de
cintas, asegúrese de que los puertos se cambien dentro de la configuración de la biblioteca, en EKM 3.0 y en el
servidor de seguridad del sistema en el que está instalado EKM 3.0.
Configuración de EKM 3.0 para aceptar dispositivos que contactan
a EKM 3.0 para obtener claves
En este capítulo se describe cómo configurar el comportamiento de EKM 3.0 para controlar dispositivos que intenten
conectarse a EKM 3.0 para solicitar claves. Consulte la guía del usuario del dispositivo para obtener información sobre
cómo conectarse a EKM 3.0 para solicitudes de clave.
1. Conéctese al portal de EKM 3.0. Consulte Conexión al portal de Encryption Key Manager 3.0.
Aparece la pantalla Welcome to Dell Encryption Key Manager (Bienvenido a Dell Encryption Key Manager).
2. En el panel de navegación, vaya a Dell Encryption Key Manager (Administrador de claves de cifrado) → Key and
Device Management (Administración de claves y dispositivos).
Aparece la pantalla Key and Device Management (Administración de claves y dispositivos).
3. En el menú desplegable Manage keys and devices (Administrar claves y dispositivos), seleccione LTO y haga clic
en
Go (Ir).
NOTA: Consulte la documentación de TKLM para obtener información acerca de estos valores de configuración.
Para obtener información sobre cómo obtener acceso a la documentación de TKLM, consulte la sección sobre la
documentación y el material de referencia del archivo ReadThisFirst.txt en el soporte de instalación de EKM 3.0.
4. En el menú desplegable de la parte inferior de la tabla, seleccione una de las opciones siguientes:
Automatically accept all new device
requests for communication (Aceptar
automáticamente todas las nuevas
solicitudes de dispositivo para la
comunicación)
Las claves se emitirán automáticamente a los dispositivos nuevos.
Esta es la opción predeterminada para EKM 3.0. Dell recomienda
conservar esta opción para el servidor principal de EKM 3.0 pero no
el secundario, si hay uno configurado.
Only accept manually added
devices for communication
(Aceptar solamente dispositivos
agregados manualmente para la
comunicación)
Las claves no se emitirán a los dispositivos, a menos que se estos últimos se
agreguen manualmente. Si está configurando el servidor secundario de EKM
3.0, Dell recomienda utilizar esta configuración de modo que el servidor
secundario de EKM 3.0 no conceda automáticamente claves a dispositivos
nuevos.
Hold new device requests pending my approval
(Retener nuevas solicitudes de dispositivos pendientes
de mi aprobación)
Los dispositivos que se pongan en contacto con EKM
3.0 se agregarán a una lista pendiente.
19

Creación de un grupo de dispositivos
Este procedimiento crea un grupo de dispositivos. Si utiliza un grupo de dispositivos predeterminado, omita esta
sección.
Los grupos de dispositivos se utilizan para administrar las claves que se emiten a uno o más dispositivos. Dell
recomienda que utilice grupos de dispositivos para administrar un subconjunto de dispositivos según las necesidades
de la organización.
Para crear un nuevo grupo de dispositivos, realice los pasos siguientes:
1. Conéctese al portal de EKM 3.0. Consulte Conexión al portal de Encryption Key Manager 3.0.
Aparece la pantalla Welcome to Dell Encryption Key Manager (Bienvenido a Dell Encryption Key Manager).
2. En el panel de navegación, vaya a Dell Encryption Key Manager (Administrador de claves de cifrado) → Advanced
Configuration (Configuración avanzada) → Device Group (Grupo de dispositivos).
Aparecerá la pantalla Manage Device Groups (Administrar grupos de dispositivos).
3. Haga clic en Create (Crear) en la parte superior de la tabla.
Aparecerá la subventana Create Device Group (Crear grupo de dispositivos).
4. En Device family (Familia de dispositivos), seleccione el botón de radio LTO.
5. En el campo Device group name (Nombre del grupo de dispositivos), introduzca un nombre de grupo de
dispositivos. Dell recomienda que introduzca un nombre que refleje el uso de este grupo de dispositivos, por
ejemplo, Accounting (Contabilidad).
6. Haga clic en Create (Crear).
Una pantalla emergente Information (Información) indica la configuración de la familia de dispositivos.
7. En la ventana emergente Information (Información), haga clic en OK (Aceptar).
Se creará el grupo de dispositivos. Aparecerá el nuevo grupo de dispositivos en la lista de la pantalla Manage
Device Groups (Administrar grupos de dispositivos).
Creación de grupos de clave para un grupo de dispositivos
Los grupos de claves son para un dispositivo específico. En este capítulo se describe cómo crear y configurar grupos de
claves para un dispositivo concreto. Los grupos de dispositivos configurados para un dispositivo no se pueden utilizar
con otro dispositivo.
Para crear grupos de claves para un grupo de dispositivos, realice los pasos siguientes:
1. Conéctese al portal de EKM 3.0. Consulte Conexión al portal de Encryption Key Manager 3.0.
Aparece la pantalla Welcome to Dell Encryption Key Manager (Bienvenido a Dell Encryption Key Manager).
2. En el panel de navegación, vaya a Dell Encryption Key Manager (Administrador de claves de cifrado) → Key and
Device Management (Administración de claves y dispositivos)
.
Aparece la pantalla Key and Device Management (Administración de claves y dispositivos).
3. En el menú Manage keys and devices (Administrar claves y dispositivos), seleccione el nombre del grupo de
dispositivos que desee agregar al grupo de claves.
4. Junto a Key and Device Management (Administración de claves y dispositivos), haga clic en Go (Ir).
En la utilidad Key and Device Management (Administración de claves y dispositivos), se muestra una página para
el grupo de dispositivos que haya seleccionado. En ella se indican los grupos de claves y los dispositivos que
pertenecen a dicho grupo de dispositivos.
5. En la tabla, haga clic en Add (Agregar) y seleccione Key Group (Grupo de claves).
Aparecerá la subventana Create Key Group (Crear grupo de claves).
20

6. En el campo Key group name (Nombre del grupo de claves), introduzca el nombre del grupo de claves.
7. En el campo Number of keys to create (Número de claves para crear), introduzca el número de claves que se
deben crear.
8. En el campo First three letters of key name (Primeros tres letras del nombre de clave), introduzca un prefijo de tres
letras para el nombre de clave.
9. Si desea que este grupo de claves sea el grupo predeterminado, seleccione la casilla Make this the default key
group (Convertir este grupo de claves en el predeterminado).
10. Haga clic en Create Key Group (Crear grupo de claves).
Aparecerá una ventana emergente Warning (Advertencia).
11. Si desea crear una copia de seguridad, haga clic en el vínculo azul de la ventana emergente Warning
(Advertencia) para ir a la pantalla Backup and Restore (Copia de seguridad y restauración). Consulte Creación de
copias de seguridad y restauración a partir de una copia de seguridad. Tras crear una copia de seguridad, vuelva a
la pantalla Key and Device Management (Administración de claves y dispositivos). Si no desea crear una copia de
seguridad en este momento, siga con el paso siguiente.
NOTA: Dell recomienda crear una copia de seguridad cuando realice cambios a claves, grupos de claves o grupos
de dispositivos.
12. Haga clic en OK (Aceptar) en la pantalla emergente Warning (Advertencia).
Se creará el grupo de claves. La pantalla Key and Device Management (Administración de claves y dispositivos)
muestra los grupos de claves.
13. Este paso es opcional. Compruebe que las claves se han creado al realizar los pasos siguientes en la pantalla Key
and Device Management (Administración de claves y dispositivos):
a) En el menú desplegable de la parte superior de la tabla, seleccione View Keys, Key Group Membership and
Drives (Ver claves, asociación a grupos de claves y unidades).
Las claves se muestran en la tabla.
b) Desplácese hacia abajo para buscar las claves nuevas.
Adición de un dispositivo a un grupo de dispositivos
En este capítulo se describe cómo agregar un dispositivo a un grupo de dispositivos existente.
NOTA: Los grupos de dispositivos predeterminados en EKM 3.0 son FUTURE_DEVICES y LTO.
NOTA: Para agregar un dispositivo a un grupo de dispositivos automáticamente, deberá crear un grupo clave y una
copia de seguridad. De lo contrario, los diagnósticos de ruta clave de la biblioteca de cinta fallará y el dispositivo
no se agregará. Consulte Creación de grupos de claves para un grupo de dispositivos y Creación de una copia de
seguridad de la clasificación de claves para obtener más información.
1. Conéctese al portal de EKM 3.0. Consulte Conexión al portal de Encryption Key Manager 3.0.
Aparece la pantalla Welcome to Dell Encryption Key Manager (Bienvenido a Dell Encryption Key Manager).
2. En el menú Manage keys and devices (Administrar claves y dispositivos) de Key and Device Management
(Administración de claves y dispositivos) seleccione el grupo de dispositivos que desee utilizar.
3. Haga clic en Go (Ir).
En la utilidad Key and Device Management (Administración de claves y dispositivos), se muestra una página para
el grupo de dispositivos que haya seleccionado. En ella se indican los grupos de claves y los dispositivos que
pertenecen a dicho grupo de dispositivos.
4. En el menú desplegable de la parte inferior de la página, seleccione, Automatically accept all new device requests
for communication (Aceptar automáticamente todas las nuevas solicitudes de dispositivo para la comunicación).
5. Configure la biblioteca de cintas para conectarse al servidor de EKM 3.0.
21

Consulte la guía del usuario de la biblioteca de cintas para obtener más información. Para obtener información
sobre cómo buscar la guía del usuario de la biblioteca de cintas, consulte la sección sobre la documentación y el
material de referencia del archivo ReadThisFirst.txt en el soporte de instalación de EKM 3.0.
6. Ejecute los diagnósticos de ruta de clave en la unidad de administración remota (RMU) de la biblioteca de cintas.
Consulte la guía del usuario de la biblioteca de cintas para obtener más información.
El nuevo dispositivo se muestra en la pantalla Key and Device Management (Administración de claves y
dispositivos).
NOTA: Si desea agregar un dispositivo manualmente, consulte la documentación de TKLM. Para obtener
información acerca de cómo obtener acceso a la documentación de TKLM, consulte la sección sobre la
documentación y el material de referencia del archivo ReadThisFirst.txt en el soporte de instalación de EKM 3.0.
Adición y eliminación de claves en los grupos de claves
En este capítulo se describe cómo agregar y eliminar claves en los grupos de claves.
NOTA: La eliminación de una clave de un grupo de claves no elimina la clave, sino que la quita del grupo de claves.
Si desea eliminar una clave única, consulte Eliminación de una clave específica.
NOTA: Para obtener instrucciones sobre cómo obtener acceso a la pantalla Key and Device Management
(Administración de claves y dispositivos), consulte Creación de grupos de claves para el grupo de dispositivos.
1. Conéctese al portal de EKM 3.0. Consulte Conexión al portal de Encryption Key Manager 3.0.
Aparece la pantalla Welcome to Dell Encryption Key Manager (Bienvenido a Dell Encryption Key Manager).
2. En el panel de navegación, vaya a Dell Encryption Key Manager (Administrador de claves de cifrado) → Key and
Device Management (Administración de claves y dispositivos)
.
Aparece la pantalla Key and Device Management (Administración de claves y dispositivos).
3. En el menú Manage keys and devices (Administrar claves y dispositivos), seleccione el nombre del grupo de
dispositivos que desee agregar al grupo de claves.
4. Junto a Key and Device Management (Administración de claves y dispositivos), haga clic en Go (Ir).
En la utilidad Key and Device Management (Administración de claves y dispositivos), se muestra una página para
el grupo de dispositivos que haya seleccionado. En ella se indican los grupos de claves y los dispositivos que
pertenecen a dicho grupo de dispositivos.
5. Seleccione el grupo de claves que desea modificar.
6. Haga clic en Modify (Modificar) en la parte superior de la tabla.
Aparece la ventana secundaria Modify Key Group (Modificar grupo de claves).
7. En la ventana secundaria Modify Key Group (Modificar grupo de claves), seleccione el botón de radio deseado.
Si selecciona el botón de radio Create additional keys in key group (Crear claves adicionales en el grupo de
claves), introduzca el número de claves que desee agregar al grupo de claves en el campo Number of keys to
create (Número de claves para crear). En el campo First three letters of key name (Tres primeras letras del nombre
de clave), introduzca tres letras, que serán el prefijo de las claves nuevas.
Si selecciona el campo Delete key from key group (Eliminar clave del grupo de claves), introduzca el alias de clave
en el campo de texto.
8. Seleccione Modify Key Group (Modificar grupo de claves).
El grupo de claves se modifica para reflejar los cambios.
Eliminación de grupos de claves
En este capítulo se describe cómo eliminar un grupo de claves.
22

PRECAUCIÓN: La eliminación de un grupo de claves elimina todas las claves de dicho grupo. La eliminación de una
clave es igual a la eliminación de cualquier tipo de datos protegido por dicha clave, ya que los datos dejarán de
estar disponibles. Por motivos de seguridad, las claves eliminadas no se pueden recuperar de ningún modo.
NOTA: No es posible eliminar el grupo de claves predeterminado de un grupo de dispositivos.
Para eliminar un grupo de claves, realice los pasos siguientes:
1. Conéctese al portal de EKM 3.0. Consulte Conexión al portal de Encryption Key Manager 3.0.
Aparece la pantalla Welcome to Dell Encryption Key Manager (Bienvenido a Dell Encryption Key Manager).
2. En el panel de navegación, vaya a Dell Encryption Key Manager (Administrador de claves de cifrado) → Key and
Device Management (Administración de claves y dispositivos)
.
Aparece la pantalla Key and Device Management (Administración de claves y dispositivos).
3. En el menú Manage keys and devices (Administrar claves y dispositivos), seleccione el nombre del grupo de
dispositivos que desee agregar al grupo de claves.
4. Junto a Key and Device Management (Administración de claves y dispositivos), haga clic en Go (Ir).
En la utilidad Key and Device Management (Administración de claves y dispositivos), se muestra una página para
el grupo de dispositivos que haya seleccionado. En ella se indican los grupos de claves y los dispositivos que
pertenecen a dicho grupo de dispositivos.
5. Verifique que el grupo de claves que desea eliminar no es el grupo de claves predeterminado. En dicho caso,
modifique el grupo de claves de modo que no sea el predeterminado:
a) En la tabla Key Group (Grupo de claves), haga clic con el botón derecho del mouse en el grupo que desee
eliminar.
Aparece un menú emergente.
b) En él, seleccione Modify (Modificar).
Aparece la ventana secundaria Modify Key Group (Modificar grupo de claves).
c) Desactive la casilla Make this the default key group (Convertir este grupo de claves en el predeterminado).
d) Haga clic en Modify Key Group (Modificar grupo de claves).
Aparece la pantalla Key and Device Management (Administración de claves y dispositivos).
6. Seleccione el grupo de claves que desee eliminar para seleccionarlo, y haga clic en Delete (Eliminar).
Aparecerá una ventana emergente de confirmación.
7. Haga clic en OK (Aceptar) en ella.
Se eliminarán el grupo de claves y todas las claves asociadas al mismo.
Verificación del certificado de servidor
En este capítulo se describe cómo verificar que el certificado de servidor que desee utilizar es el certificado en uso.
Para ello, realice los pasos siguientes:
1. Conéctese al portal de EKM 3.0. Consulte Conexión al portal de Encryption Key Manager 3.0.
Aparece la pantalla Welcome to Dell Encryption Key Manager (Bienvenido a Dell Encryption Key Manager).
2. En el panel de navegación, vaya a Dell Encryption Key Manager (Administrador de claves de cifrado) → Advanced
Configuration (Configuración avanzada) → Server Certificates (Certificados de servidor).
Aparece la pantalla Administer Server Certificates (Administrar certificados de servidor).
3. Confirme que haya una marca de verificación en la columna In Use (en uso) del certificado que desee utilizar.
Si la columna In Use (En uso) del certificado deseado tiene una marca de verificación,
este procedimiento se habrá
completado.
23

Si la columna In Use (En uso) del certificado que desee utilizar no tiene una marca de verificación,
realice los
pasos siguientes:
a) Haga clic en el certificado que desee utilizar para resaltarlo.
b) Haga clic en Modify (Modificar) en la parte superior de la tabla.
Aparece la subventana Modify SSL/KMIP (Modificar SSL/KMIP).
c) Seleccione la casilla Current certificate in use (Certificado actual en uso).
d) Haga clic en Modify Certificate (Modificar certificado).
Aparecerá una ventana emergente Warning (Advertencia).
e) Haga clic en OK (Aceptar) en la pantalla emergente Warning (Advertencia).
f) Detenga y reinicie el servidor. Consulte Inicio y detención del servidor EKM 3.0 en Windows o Inicio y
detención del servidor EKM 3.0 en Linux.
NOTA: Un certificado no se puede modificar, excepto para establecerlo como In Use (En uso).
Visualización de los detalles del certificado de servidor
Si desea ver los detalles de certificado, realice los pasos siguientes:
1. Haga clic en el certificado para resaltarlo.
2. Haga clic en Modify (Modificar) en la parte superior de la tabla.
Aparece la subventana Modify SSL/KMIP Certificate (Modificar certificado SSL/KMIP).
3. Visualice los detalles de certificado. También puede hacer clic en Optional Certificate Parameters (Parámetros de
certificado opcionales) para ver los parámetros opcionales.
Conexión al servidor WebSphere
Algunos procedimientos que se describen en esta guía requieren la conexión al servidor WebSphere. En este capítulo
se describe cómo conectarse el servidor WebSphere en Windows y Linux. Solo es necesario conectarse al servidor
WebSphere si así lo indica en otro procedimiento.
Para conectarse al servidor WebSphere mediante el comando wsadmin:
1.
En Windows,
en un símbolo del sistema, vaya a <
root
>:\Dell\EKM\bin.
En Linux,
en una sesión de terminal, vaya
a /opt/dell/ekm/bin.
2.
Para Windows,
introduzca el comando siguiente:
wsadmin -username tklmadmin -password <tklm password> -lang jython
Para Linux,
introduzca el comando siguiente:
./wsadmin.sh -username tklmadmin -password <tklm password> -lang jython
Presione Intro. El comando se ejecuta durante un tiempo breve y aparecerá el símbolo del sistema wsadmin.
NOTA: Los comandos distinguen entre minúsculas y mayúsculas. No se deben colocar espacios entorno a los
paréntesis o corchetes. No introduzca símbolos de menor que y mayor que (< >) alrededor de las variables.
NOTA: Para desconectarse del WebSphere, escriba Exit y presione Intro.
Inicio y detención del servidor EKM 3.0 en Windows
En este capítulo se describe como iniciar y detener el servidor EKM 3.0 en Windows.
24

1. En un símbolo del sistema, vaya a <
root
>:\Dell\EKM\bin.
2. Para iniciar el servidor, introduzca el comando siguiente:
startserver server1
Para detener el servidor, introduzca el comando siguiente:
stopserver server1
3. Presione Intro.
El comando se ejecuta y el símbolo del sistema muestra el mensaje de confirmación:
Server server1 open for e-business (El servidor server1 está listo para
comercio electrónico)
O bien
Server server1 stop completed (Se ha completado la detención del servidor
server1)
Inicio y detención del servidor EKM 3.0 en Linux
En este capítulo se describe como iniciar y detener el servidor EKM 3.0 en Linux.
NOTA: Debe conectarse como usuario raíz para iniciar y detener el servidor.
1. En una sesión de terminal, vaya a /opt/dell/ekm/bin.
2. Para iniciar el servidor, introduzca el comando siguiente:
./startserver.sh server1
Para detener el servidor, introduzca el comando siguiente:
./stopserver.sh server1
NOTA: Se le solicitará el administrador y la contraseña de EKM 3.0 para poder detener el servidor.
3. Presione Intro.
El comando se ejecuta y la sesión de terminal muestra el mensaje de confirmación:
Server server1 open for e-business (El servidor server1 está listo para
comercio electrónico)
O bien
Server server1 stop completed (Se ha completado la detención del servidor
server1)
25

26

6
Migración y combinación
Durante la instalación de EKM 3.0 es posible migrar EKM 2.X en EKM 3.0.
Después de la instalación de EKM 3.0 es posible combinar EKM 2.X en EKM 3.0.
En este capítulo se describen los procedimientos de combinación y migración.
NOTA: Solo es posible migrar o combinar una versión EKM 2.X que se haya utilizado para crear claves.
27

28

Migración de Encryption Key Manager (EKM) versión 2.X durante la
instalación de EKM 3.0
Realice este procedimiento solamente si está configurando la pantalla Migration (Migración) durante la instalación de
EKM 3.0. La pantalla Migration (Migración) se utiliza para migrar Encryption Key Manager (EKM) versión 2.X en EKM 3.0.
NOTA: Si actualmente utiliza EKM 2.X, Dell recomienda conservar la infraestructura actual (servidores, sistemas
operativos, bibliotecas de cinta, etc. que están bajo la protección de EKM 2.X), a menos que esté experimentando
problemas.
Si es necesario migrar EKM versión 2.X a EKM 3.0, Dell recomienda que se realice ahora.
NOTA: Si utiliza EKM 2.X con una máquina virtual como host de EKM 2.X, deberá conservar EKM 2.X o migrar a un
servidor físico. EKM 3.0 no admite el uso de máquinas virtuales como hosts.
NOTA: Durante la instalación de EKM 3.0 solo es posible migrar una única instancia de EKM versión 2.X. Si dispone
de más de una instancia de EKM versión 2.X que se debe conectar a EKM 3.0 mediante un puerto, migre la primera
mediante este procedimiento. A continuación, una vez completada la instalación, consulte Combinación de
instancias adicionales de EKM versión 2.X en EKM 3.0 para combinar versiones adicionales.
Es posible
combinar
EKM versión 2.X en EKM 3.0 una vez completada la instalación de EKM 3.0 mediante la
herramienta de combinación EKM 2.X a EKM 3.0. Sin embargo, Dell recomienda que realice la migración en este
momento.
NOTA: Si utiliza una configuración de servidor EKM 3.0 principal/secundario, deberá realizar el procedimiento de
migración solamente en el servidor EKM 3.0 principal.
Una vez completada la migración, realice una copia de seguridad del servidor EKM 3.0 principal y utilice dicha
copia para restaurar el servidor EKM 3.0 secundario de modo que coincida con el servidor EKM 3.0 principal.
Para migrar desde EKM 2.X durante el proceso de instalación de EKM 3.0, diríjase a Procedimiento de migración de
EKM 2.X a EKM 3.0.
Procedimiento de migración de EKM 2.X a EKM 3.0
Para migrar la versión de EKM 2.X a EKM 3.0 desde la pantalla Migration (Migración) durante la instalación de EKM 3.0,
realice los pasos siguientes:
1. Conéctese a la consola de EKM 2.X, cree una copia de seguridad de la clasificación de claves de EKM 2.X, detenga
el servidor de EKM 2.X y salga de la consola de EKM 2.X. Consulte la guía del usuario de EKM 2.X para obtener más
información.
2. Copie la carpeta EKM 2.X:
Si el servidor de EKM 2.X está instalado en un equipo distinto que el equipo de instalación de EKM 3.0,
copie la
carpeta de EKM 2.X del servidor de EKM 2.X a una carpeta temporal del servidor EKM 3.0 (por ejemplo, C:\temp
\MyEKM2 en Windows o /opt/myekm2 en Linux).
Si el servidor EKM 2.X está instalado en el mismo equipo que el equipo de instalación de EKM 3.0 de destino,
aún
deberá crear una copia de la carpeta de EKM 2.X en ese equipo.
3. En la pantalla Migration (Migración) de la instalación de EKM 3.0, active la casilla Migrate from EKM 2.X to EKM 3.0
(Migrar de EKM 2.X a EKM 3.0).
4. Haga clic en Choose (Elegir) y vaya al directorio en el que ha copiado la carpeta EKM 2.X. No seleccione ningún
elemento de esta carpeta.
PRECAUCIÓN: Si el servidor de EKM 2.X está instalado en el mismo equipo que el equipo de instalación del EKM
3.0 de destino, no vaya al directorio en el que está instalado EKM 2.X, ya que el instalador EKM 3.0 elimina la
carpeta que se utiliza para la migración. Vaya a la copia del directorio de EKM 2.X que ha creado.
29

5. Haga clic en Next (Siguiente).
Aparece la pantalla Configuration Summary (Resumen de la configuración).
NOTA: Si aparece un mensaje de error, verifique la ruta de acceso al directorio de EKM 2.X.
6. Siga con la instalación de EKM 3.0. Consulte Proceda a Procedimiento de instalación de EKM 3.0.
NOTA: La contraseña para la nueva clasificación de claves EKM 3.0 es la misma contraseña asociada con la
clasificación de claves de EKM 2.X que se utiliza para la migración.
PRECAUCIÓN: No ejecute EKM 2.X después de haber migrado sus claves a EKM 3.0. Si desea, puede desinstalar
EKM 2.X después de migrar correctamente de EKM 2.X a EKM 3.0. Dell recomienda que realice una copia de
seguridad de los archivos de EKM 2.X antes de desinstalar EKM 2.X.
30

Combinación de Encryption Key Manager (EKM) 2.X en EKM 3.0
después de instalar EKM 3.0
En este capítulo se describe el procedimiento de combinación de EKM 2.X en EKM 3.0 después de instalación para
Windows y Linux. Este procedimiento utiliza la herramienta de combinación EKM 2.X a EKM 3.0.
Utilice este procedimiento si EKM 3.0 ya está instalado y configurado, y desea combinar EKM 2.X en EKM 3.0.
NOTA: Si utiliza una configuración de servidor EKM 3.0 principal/secundario, deberá realizar el procedimiento de
combinación solamente en el servidor EKM 3.0 principal. Una vez completado el procedimiento de combinación en
el servidor EKM 3.0 principal, realice el procedimiento de creación de copia de seguridad y, a continuación,
restaure el archivo de copia de seguridad en el servidor EKM 3.0 secundario. Consulte
Creación de copias de
seguridad y restauración a partir de una copia de seguridad.
NOTA: Si EKM 3.0 todavía no está instalado, Dell recomienda migrar EKM 2.X en EKM 3.0 durante la instalación de
EKM 3.0. Consulte Procedimiento de instalación de EKM 3.0.
En los ejemplos de este documento se utilizan las rutas de acceso estándares de Windows (por ejemplo, C:
\<
foldername
>). Sustituya la letra de la unidad raíz o la ruta de acceso Linux adecuada para el sistema.
31

32

Requisitos previos de la herramienta de combinación
Antes de ejecutar la herramienta de combinación, compruebe que se han cumplido los requisitos siguientes:
• EKM 3.0 debe estar instalado y se debe haber creado la clasificación de claves maestra. De lo contrario, fallará
el procedimiento de combinación. Consulte Creación de una clasificación de claves maestra.
• Al realizar una combinación de EKM 2.X a EKM 3.0, EKM 2.X y EKM 3.0 deben estar instalados en la misma
versión de sistema operativo.
• Si ha combinado o migrado anteriormente EKM 2.X en EKM 3.0, el certificado ekmcert de la combinación o
migración anterior aún existirá en el servidor de EKM 3.0 y puede existir incluso se ha realizado una
restauración de una copia de seguridad anterior. Deberá quitar el certificado ekmcert del servidor de EKM 3.0
antes de realizar el procedimiento de combinación. Consulte Eliminación del certificado ekmcert, claves y
grupos de claves, y cambio de nombre de los dispositivos.
• Debe cambiar el nombre de las claves, los grupos de claves y los dispositivos duplicados en EKM 2.X antes de
combinarlos en EKM 3.0. Consulte la guía de usuario de EKM 2.X.
– No puede haber alias/nombres de clave duplicados desde el origen de EKM 2.X con el EKM 3.0 de
destino. Cada clave entrante debe tener un alias/nombre único. De lo contrario, fallará el procedimiento
de combinación.
– No puede haber alias/nombres de
grupos
de clave duplicados desde el origen de EKM 2.X con el EKM
3.0 de destino. Cada clave entrante debe tener un alias/nombre único. De lo contrario, fallará el
procedimiento de combinación.
– No puede haber dispositivos duplicados desde el origen de EKM 2.X con el EKM 3.0 de destino. De lo
contrario, fallará el procedimiento de combinación.
Procedimiento de combinación de EKM 2.X a EKM 3.0
Realice los pasos siguientes para ejecutar la herramienta de combinación:
1. Conéctese al portal de EKM 3.0. Consulte Conexión al portal de Encryption Key Manager 3.0.
Aparece la pantalla Welcome to Dell Encryption Key Manager (Bienvenido a Dell Encryption Key Manager).
2. En el servidor de EKM 3.0, cree una copia de seguridad de EKM 3.0. Consulte Creación de copias de seguridad y
restauración a partir de una copia de seguridad para conocer el procedimiento de creación de copias de
seguridad.
Si falla la herramienta de combinación o esta daña los datos de EKM 3.0, puede utilizar las copias de seguridad
para recuperar la información perdida.
3. Desconéctese de EKM 3.0.
4. Detenga el servidor de EKM 3.0 antes de ejecutar la herramienta de combinación. Consulte Inicio y detención del
servidor EKM 3.0 en Windows o Inicio y detención del servidor EKM 3.0 en Linux.
5. En la raíz del servidor de EKM 3.0, cree una carpeta adecuada (por ejemplo, C:\EKM_Files en Windows o /opt/
EKM_Files en Linux).
6. Conéctese a la consola de EKM 2.X, cree una copia de seguridad de la clasificación de claves de EKM 2.X, detenga
el servidor de EKM 2.X y salga de la consola de EKM 2.X. Consulte la guía del usuario de EKM 2.X.
7. En la ubicación en la que está instalado EKM 2.X, copie los archivos siguientes a la carpeta creada en el servidor
de EKM 3.0 durante el paso anterior. Si EKM 2.X está instalado en un sistema físico diferente, utilice una unidad
extraíble o un recurso compartido de servidor con el mismo sistema operativo.
– En Windows, desde <
root
>:\ekm\gui\, copie EKMKeys.jck. En Linux, la ubicación es /var/ekm/gui.
– En Windows, desde <
root
>:\ekm\gui\, copie el archivo KeyManagerConfig.properties (el archivo de
configuración de EKM). En Linux, la ubicación es /var/ekm/gui.
33

– En Windows, desde <
root
>:\ekm\gui\keygroups\, copie el archivo keygroup.xml. En Linux, la ubicación
es /var/ekm/gui/keygroups.
– En Windows, desde <
root
>:\ekm\gui\drivetable\, copie el archivo ekm_drivetable.dt. En Linux, la ubicación
es /var/ekm/gui/drivetable.
PRECAUCIÓN: En Windows, utilice el Bloc de Notas para crear o editar los archivos de texto. Si utiliza Wordpad, el
procedimiento fallará.
8. Edite el archivo KeyManagerConfig.properties de modo que contenga solo las propiedades siguientes:
– config.keygroup.xml.file
– config.keystore.password.obfuscated
– config.keystore.file
– config.drivetable.file.url
Elimine las demás líneas. Para obtener un ejemplo, consulte la sección Ejemplo de código de este procedimiento.
9. Agregue las siguientes opciones de DB2 al nuevo archivo KeyManagerConfig.properties:
– jdbcURL = jdbc:db2://localhost:<
EKM 3.0 DB2 database port
>/<
EKM 3.0 DB2 database name
>
O bien
jdbcURL = jdbc:db2://<
dEKM 3.0 server IP address
>:<
EKM 3.0 DB2 database port
>/<
EKM 3.0 DB2 database
name
>
– jdbcUID = <
DB2 administrator user name
>
– jdbcPW = <
DB2 administrator password
>
– dbType = DB2
Para obtener un ejemplo, consulte la sección Ejemplo de código de este procedimiento.
NOTA: Las variables son parámetros que establece al instalar EKM 3.0. No introduzca los símbolos de menor que y
mayor que (< >) alrededor de las variables. Las variables, los nombres de usuario y las contraseñas distinguen
entre mayúsculas y minúsculas.
10. Agregue la entrada de contraseña para la clasificación de claves predeterminada de EKM 3.0 al archivo
KeyManagerConfig.properties. La entrada de contraseña es:
tklm.encryption.password = <
ekm 3.0 keystore password
>.
El archivo KeyManagerConfig.properties actualizado debería tener un aspecto parecido al ejemplo siguiente:
Ejemplo de
código para
Windows
config.keygroup.xml.file = File:c:\\<EKM_Files>\\KeyGroups.xml
config.keystore.password.obfuscated = 38087C9DA4A4696A6B6C
config.keystore.file = c:\\<EKM_Files>\\EKMKeys.jck
config.drivetable.file.url = File:c:\\<
EKM_Files>\
\ekm_drivetable.dt jdbcURL = jdbc:db2://localhost:50010/
ekm_dell jdbcUID = ekmdell1 jdbcPW = Dell1234 dbType = DB2
tklm.encryption.password = Dell1234
Donde
EKM_Files
es la carpeta creada anteriormente.
Ejemplo de
código para
Linux
config.keygroup.xml.file = File:/opt/<EKM_Files>/KeyGroups.xml
config.keystore.password.obfuscated = 38087C9DA4A4696A6B6C
config.keystore.file = /opt/<EKM_Files>/EKMKeys.jck
config.drivetable.file.url = File:/opt/<
EKM_Files>/
ekm_drivetable.dt jdbcURL = jdbc:db2://localhost:50010/ekm_dell
jdbcUID = ekmdell1 jdbcPW = Dell1234 dbType = DB2
tklm.encryption.password = Dell1234
Donde
EKM_Files
es la carpeta creada anteriormente.
34

11. Vaya a la carpeta EKM2DKMMerge del soporte de instalación de EKM 3.0. Desde la carpeta EKM2DKMMerge,
copie el archivo EKM2DKMMerge.jar a la carpeta creada anteriormente en este procedimiento (por ejemplo C:
\EKM_Files en Windows u /opt/EKM_Files en Linux).
NOTA: Debe utilizar el mismo símbolo del sistema o sesión de terminal para realizar todos los pasos subsiguientes.
Si cambia los símbolos del sistema o las sesiones de terminal, el valor de CLASSPATH que establezca no se
aplicará automáticamente a los demás símbolos del sistema o sesiones de terminal.
12. En el servidor de EKM 3.0, configure las rutas de acceso para WAS y TIP que necesitará la herramienta de
combinación.
En Windows:
a. En un símbolo del sistema, vaya a <
root
>:\Dell\EKM\bin.
b. Introduzca el comando siguiente para ejecutar la secuencia de comandos del símbolo del sistema:
setupCmdLine.bat
Ejemplo:
C:\Dell\EKM\bin\setupCmdLine.bat
c. Presione Intro. El comando se ejecuta y el sistema muestra el texto siguiente en la última línea:
goto :EOF
En Linux:
a. En una sesión de terminal, vaya a /opt/dell/ekm/bin.
b. Introduzca el comando siguiente:
. setupCmdLine.sh
c. Se ejecuta el comando. Una vez que el comando se haya completado correctamente en Linux, aparecerá un
símbolo del sistema en blanco. No hay ningún indicador de que el comando se ha completado.
NOTA: La secuencia de comandos setupCmdLine.sh debe disponer de permisos de ejecución.
13. Cree un archivo de lote de línea de comandos (.bat) (en Linux, .sh) para insertar los archivos .jar que necesita la
herramienta de combinación y para establecer parámetros adicionales de CLASSPATH:
a) Copie la siguiente configuración temporal de CLASSPATH en un archivo de texto y asígnele el nombre
<
filename
>.bat o en Linux, <
filename
>.sh (por ejemplo, setupclasspath.bat en Windows o setupclasspath.sh en
Linux).
b) Guarde el archivo.bat/.sh en la carpeta creada durante este procedimiento. Por ejemplo, C:\EKM_Files u /opt/
EKM_Files.
PRECAUCIÓN: En Windows, utilice el Bloc de Notas para crear o editar los archivos de texto. Si utiliza Wordpad, el
procedimiento fallará.
c) Edite el archivo de lote:
En Windows, edite el archivo de lote para reemplazar
c:\EKM\Needed\
con la ruta en la que ha colocado el
archivo EKM2DKMMerge.jar. Por ejemplo, c:\EKM_Files\.
En Linux, edite la secuencia de comandos de la shell para reemplazar /opt/EKM_Files con la ruta en la que ha
colocado el archivo EKM2DKMMerge.jar.
Configuración temporal de CLASSPATH para Windows
set JAVA_HOME=%WAS_HOME%\java set PATH=%JAVA_HOME%\bin;%JAVA_HOME%\jre
\bin;%PATH% set CLASSPATH=c:\EKM\Needed\EKM2DKMMerge.jar;%CLASSPATH% set
CLASSPATH=.;%WAS_HOME%\plugins\com.ibm.icu_3.4.5.jar;%WAS_HOME%\products
\tklm\migration\j2ee.jar;%WAS_HOME%\plugins\com.ibm.tklm.commands.jar;
%WAS_HOME%\products\tklm\migration\com.ibm.tklm.kmip.adapter.jar;%WAS_HOME
%\profiles\TIPProfile\installedApps\TIPCell\tklm_kms.ear
\com.ibm.tklm.kmip.jar;"C:\Archivos de programa\Dell\db2dkm\java
\db2jcc.jar";"C:\Archivos de programa\Dell\db2dkm\java
\db2jcc_license_cu.jar";%WAS_HOME%\profiles\TIPProfile\installedApps
35

\TIPCell\tklm_kms.ear\com.ibm.tklm.keyserver.jar;%WAS_HOME%\profiles
\TIPProfile\installedApps\TIPCell\tklm_kms.ear
\com.ibm.tklm.server.api.jar;%WAS_HOME%\profiles\TIPProfile\installedApps
\TIPCell\tklm_kms.ear\com.ibm.tklm.server.db.ejb.jar;%CLASSPATH%
NOTA: Reemplace las letras de unidad según sea necesario.
NOTA: Si utiliza Windows de 64 bits, edite el archivo de lote para reemplazar Archivos de programa en el valor de
CLASSPATH anterior con Archivos de programa (x86).
Configuración temporal de CLASSPATH para Linux
export JAVA_HOME=$WAS_HOME/java export PATH=${JAVA_HOME}/bin:${JAVA_HOME}
$/jre/bin:$PATH export CLASSPATH=
/opt/EKM_Files/EKM2DKMMerge.jar:
$CLASSPATH export CLASSPATH=.:$WAS_HOME/plugins/com.ibm.icu_3.4.5.jar:
$WAS_HOME/products/tklm/migration/j2ee.jar:$WAS_HOME/plugins/
com.ibm.tklm.commands.jar:$WAS_HOME/products/tklm/migration/
com.ibm.tklm.kmip.adapter.jar:$WAS_HOME/profiles/TIPProfile/installedApps/
TIPCell/tklm_kms.ear/com.ibm.tklm.kmip.jar:/opt/dell/db2ekm/java/
db2jcc.jar:/opt/dell/db2ekm/java/db2jcc_license_cu.jar:$WAS_HOME/profiles/
TIPProfile/installedApps/TIPCell/tklm_kms.ear/com.ibm.tklm.keyserver.jar:
$WAS_HOME/profiles/TIPProfile/installedApps/TIPCell/tklm_kms.ear/
com.ibm.tklm.server.api.jar:$WAS_HOME/profiles/TIPProfile/installedApps/
TIPCell/tklm_kms.ear/com.ibm.tklm.server.db.ejb.jar:$CLASSPATH
14. Ejecute el archivo de lote recién creado. En el mismo símbolo del sistema o sesión de terminal en el servidor EKM
3.0, vaya a la carpeta creada anteriormente durante este procedimiento (por ejemplo, C:\EKM_Files en Windows
u /opt/EKM_Files en Linux) y ejecute el archivo de lote creado en el paso anterior. En Linux, inserte el archivo
creado anteriormente, por ejemplo, . setupclasspath.sh.
15. En el mismo símbolo del sistema o sesión de terminal en el servidor EKM 3.0, ejecute el comando Java siguiente:
java<space>com.ibm.tklm.ekm2tklm.MergeEKM2KLM<space>KeyManagerConfig.propert
ies
NOTA: Los comandos distinguen entre mayúsculas y minúsculas. No introduzca símbolos de menor que y mayor
que (< >) alrededor de las variables.
El archivo KeyManagerConfig.properties es el archivo que ha actualizado anteriormente durante este
procedimiento.
Este comando combina EKM 2.X con EKM 3.0.
Al completarse correctamente la operación, aparecerá el mensaje siguiente:
TKLM version: 2.0.0.0 201007241325Starting EKM to KLM MergeKMSDebug.init,
debug output filename not specified: using defaultCTGKS0250I: Successfully
migrated the Encryption Key Manager keystores, certificates and
keys.CTGKS0251I: Successfully migrated the Encryption Key Manager key
groups.CTGKS0249I: Successfully migrated the Encryption Key Manager
devices.Migration Complete. (TKLM versión: 2.0.0.0 201007241325 Iniciando
EKM en KLM MergeKMSDebug.init, nombre de archivo de salida de depuración no
especificado: utilizando predeterminadoCTGKS0250I: las clasificaciones de
claves, los certificados y las claves de Encryption Key Manager se han
migrado correctamente. CTGKS0251I: los grupos de claves de Encryption Key
Manager se ha migrado correctamente. CTGKS0249I: los dispositivos de
Encryption Key Manager se han migrado correctamente. Migración completada).
NOTA: Si recibe errores, consulte el archivo de depuración para determinar la causa. Si desea, puede guardar el
archivo de depuración en otra ubicación o cambiar su nombre para que sea más estático. De lo contrario, la
herramienta de combinación EKM 2.X a EKM 3.0 anexará datos al mismo. En Windows, el registro de depuración
se encuentra en el directorio siguiente del servidor de EKM 3.0: <
root
>:\Dell\EKM\bin\products\tklm\logs
\debug.log. En Linux, el registro de depuración se encuentra en el directorio siguiente del servidor de EKM
3.0: /opt/dell/ekm/bin/products/tklm/logs/debug.log.
36

NOTA: Si recibe el error siguiente, significa que intenta migrar mientras un elemento duplicado se encuentra en el
servidor de EKM 2.X y el servidor de EKM 3.0:
Duplicate <item> = <item>Migration failed. Please refer to the debug file
for more information. (Duplicado <elemento> = <elemento>. Falló la
migración. Consulte el archivo de depuración para obtener más información).
Consulte Eliminación del certificado ekmcert, las claves y los grupos de claves, y cambio de nombre de los
dispositivos
Si recibe el error siguiente y desea eliminar la clave en lugar de cambiar su nombre, no cierre el símbolo del
sistema o la sesión de terminal. Deberá copiar el alias de clave desde el símbolo del sistema o la sesión de
terminal.
Duplicate Key Alias= <key alias> (Alias de clave duplicado =<alias de
clave>)
Consulte Eliminación del certificado ekmcert, las claves y los grupos de claves, y cambio de nombre de los
dispositivos
PRECAUCIÓN: La eliminación de una clave es igual a la eliminación de cualquier tipo de datos protegido por dicha
clave, ya que los datos dejarán de estar disponibles. Por motivos de seguridad, las claves eliminadas no se pueden
recuperar de ningún modo.
16. Inicie el servidor de EKM 3.0 mediante el comando startserver. Consulte Inicio y detención del servidor EKM 3.0 en
Windows o Inicio y detención del servidor EKM 3.0 en Linux.
17. Verifique que los grupos de claves, las claves y los dispositivos de EKM 2.X hayan migrado a EKM 3.0. Consulte
verificación de la combinación o migración de EKM 2.X a EKM 3.0. Si el procedimiento de combinación se ha
realizado correctamente, el procedimiento se habrá completado. Si desea combinar instancias adicionales de EKM
versión 2.X en EKM 3.0, consulte Combinación de instancias adicionales de EKM versión 2.X en EKM 3.0. Si el
procedimiento de combinación no se ha completado correctamente, consulte
Fallo de combinación.
PRECAUCIÓN: No ejecute EKM 2.X después de haber combinado sus claves en EKM 3.0. Si lo desea, puede
desinstalar EKM 2.X tras combinar correctamente de EKM 2.X a EKM 3.0. Dell recomienda crear una copia de
seguridad de los archivos de EKM 2.X antes de desinstalar EKM 2.X.
Verificación de la combinación o migración de EKM 2.X a EKM 3.0
En este capítulo se describe cómo verificar si los procedimientos de combinación o migración de EKM 2.X a EKM 3.0 se
han realizado correctamente y si las bibliotecas de cintas son funcionales.
Para verificar que EKM 2.X se ha combinado o migrado correctamente en EKM 3.0, realice los pasos siguientes:
1. Conéctese al portal de EKM 3.0. Consulte Conexión al portal de Encryption Key Manager 3.0.
Aparece la pantalla Welcome to Dell Encryption Key Manager (Bienvenido a Dell Encryption Key Manager).
2. En el panel de navegación, vaya a Dell Encryption Key Manager (Administrador de claves de cifrado) → Key and
Device Management (Administración de claves y dispositivos).
Aparece la pantalla Key and Device Management (Administración de claves y dispositivos).
3. En el menú desplegable Manage keys and devices (Administrar claves y dispositivos), seleccione LTO y haga clic
en Go (Ir).
La pantalla Key and Device Management (Administración de claves y dispositivos) muestra los grupos de claves de
EKM migrados y el número de claves en cada grupo.
4. En el menú desplegable de la parte superior de la tabla, seleccione View Keys, Key Group Membership and Drives
(Ver claves, asociación de grupos de clave y unidades). Si aparecen claves en el lado izquierdo de la tabla, la
combinación se ha realizado correctamente.
37

5. La migración no importa los dispositivos configurados de EKM 2.X. Deberá configurar los dispositivos de EKM 2.X.
Consulte Adición de un dispositivo a un grupo de dispositivos.
6. En el portal de EKM 3.0, verifique que EKM 3.0 está configurado para aceptar solicitudes de dispositivos
automáticamente. La opción de la pantalla Key and Device Management (Administración de claves y dispositivos)
debería configurarse en
Automatically accept all new device requests for communication (Aceptar
automáticamente todas las solicitudes de dispositivo nuevas para la comunicación).
7. Verifique los dispositivos de la biblioteca:
a) Verifique que los puertos SSL y TCP se han configurado correctamente en la biblioteca de cintas.
b) Ejecute los diagnósticos de la ruta de acceso de claves desde la biblioteca de cintas para verificar la
configuración de esta última.
NOTA: Consulte la guía del usuario de la biblioteca de cintas para obtener más información. Para obtener
información sobre cómo buscar la guía del usuario de la biblioteca de cintas, consulte la sección sobre la
documentación y el material de referencia del archivo ReadThisFirst.txt en el soporte de instalación de EKM 3.0.
Fallo de combinación
Si falla el procedimiento de combinación, realice los pasos siguientes:
1. Verifique que se ha iniciado el servidor de EKM 3.0. De lo contrario, inicie el servidor de EKM 3.0 mediante el
comando startserver. Consulte Inicio y detención del servidor EKM 3.0 en Windows o Inicio y detención del
servidor EKM 3.0 en Linux.
2. Cierre el símbolo del sistema.
3. Para capturar el registro de depuración, guárdelo en otra ubicación o cambie su nombre.
El registro de depuración se encuentra en el directorio siguiente: <
root
>:\Dell\EKM\bin\products\tklm\logs
\debug.log en Windows u /opt/dell/ekm/bin/products/tklm/logs/debug.log en Linux.
4. Restaure EKM 3.0 a través del portal de EKM 3.0 a partir de la copia de seguridad que ha creado en el primer paso
del Procedimiento de combinación de EKM 2.X a EKM 3.0. Para obtener instrucciones sobre cómo realizar una
restauración a partir de una copia de seguridad, consulte Restauración desde una copia de seguridad.
5. Vuelva a realizar el procedimiento de combinación. Consulte Procedimiento de combinación de EKM 2.X a EKM 3.0.
Combinación de instancias adicionales de EKM versión 2.X en EKM 3.0
Realice este procedimiento si ha migrado o combinado EKM 2.X en EKM 3.0 y desea combinar instancias adicionales de
EKM versión 2.X en EKM 3.0.
1. Quite el certificado ekmcert del EKM 3.0. Consulte Eliminación del certificado ekmcert, las claves y los grupos de
claves y cambio de nombre de los dispositivos.
2. Realice el procedimiento siguiente para cada instancia adicional de EKM versión 2.X que desee combinar.
Consulte Procedimiento de combinación de EKM 2.X a EKM 3.0.
38

Eliminación del certificado ekmcert, claves y grupos de claves y cambio de nombre de
dispositivos
Al realizar una combinación de EKM 2.X a EKM 3.0, no puede haber certificados ekmcert, alias de clave, alias de grupo
de claves o dispositivos duplicados en EKM 2.X ni en el servidor EKM 3.0.
NOTA: Si hay claves o grupos de claves duplicados, Dell recomienda que cambie el nombre de los mismos en EKM
2.X antes de combinarlos en EKM 3.0. Consulte la guía de usuario de EKM 2.X para obtener más información. Si las
claves o los grupos de claves están obsoletos, puede eliminarlos en EKM 2.X. Sin embargo, tenga en cuenta que la
eliminación de una clave equivale a la eliminación de los datos que esta protege, ya que dichos datos dejarán de
estar disponibles. Por motivos de seguridad, las claves eliminadas no se pueden recuperar de ningún modo.
Si tiene dispositivos duplicados, deberá eliminar uno de ellos en EKM 2.X.
Si recibe el error siguiente al realizar el procedimiento de combinación, elimine el elemento adecuado según se indica
en el mensaje.
Duplicate <item> = <item> Migration failed. Please refer to the debug file for
more information. (<elemento> duplicado = <elemento>. Falló la migración.
Consulte el archivo de depuración para obtener más información).
Consulte la sección adecuada:
• Eliminación del certificado ekmcert
• Eliminación de una clave específica
• Eliminación de un dispositivo
39

40

Eliminación del certificado ekmcert
Cada instalación de EKM 2.X tiene un certificado ekmcert. Si está combinando o migrando más de una instancia de EKM
2.X a EKM 3.0, deberá eliminar el certificado ekmcert en EKM 3.0 antes de intentar combinar a una nueva instancia de
EKM 2.X.
Dado que ekmcert es un certificado y no una clave, no forma parte de ningún grupo de claves en el servidor de EKM 3.0.
Por tanto, si ha combinado una instancia de EKM versión 2.X en EKM 3.0 y luego ha quitado grupos de claves EKM 2.X
de EKM 3.0, el certificado ekmcert de la combinación aún existirá en el servidor de EKM 3.0 y podría existir incluso si
realiza una restauración a partir de una copia de seguridad anterior. Dado que la herramienta de combinación intenta
agregar nuevamente el certificado ekmcert, la combinación fallará.
Debe quitar el certificado ekmcert del servidor de EKM 3.0 si existe cualquiera de las situaciones siguientes:
• Ha migrado una instancia de EKM 2.X a EKM 3.0 durante el procedimiento de instalación de EKM 3.0.
• No se trata de la primera vez que ha combinado EKM 2.X en EKM 3.0.
• Debe eliminar una versión de EKM 2.X combinada o migrada anteriormente.
• Recibe el error siguiente al intentar una combinación. Este error indica que el certificado ekmcert ya se
encuentra en EKM 3.0:
Duplicate Key Alias = ekmcert Migration failed. Please refer to the debug
file for more information. (Alias de clave duplicado = ekmcert. Fallo de
migración. Consulte el archivo de depuración para obtener más
información).
Para eliminar el certificado ekmcert, consulte Eliminación del certificado ekmcert.
Eliminación del certificado ekmcert
Para verificar que el certificado ekmcert se encuentra en EKM 3.0 y eliminarlo, realice los pasos siguientes:
1. Conéctese al portal de EKM 3.0. Consulte Conexión al portal de Encryption Key Manager 3.0.
Aparece la pantalla Welcome to Dell Encryption Key Manager (Bienvenido a Dell Encryption Key Manager).
2. En el panel de navegación, vaya a Dell Encryption Key Manager (Administrador de claves de cifrado) → Advanced
Configuration (Configuración avanzada) → Server Certificates (Certificados de servidor) .
Aparece la pantalla Administer Server Certificates (Administrar certificados de servidor).
3. En la pantalla Administer Server Certificates (Administrar certificados de servidor), verifique que el certificado
ekmcert figura en la lista y no está en uso.
Si el certificado ekmcert no se utiliza, vaya al paso siguiente. Si el certificado ekmcert está en uso, realice los
pasos siguientes:
a) Seleccione el certificado ekmcert.
b) Haga clic en Modify (Modificar).
c) Desactive la casilla Current Certificate In Use (Certificado actual en uso).
d) Haga clic en Modify Certificate (Modificar certificado).
Aparece la pantalla Administer Server Certificates (Administrar certificados de servidor). El certificado que se
muestra como que no está en uso.
4. Seleccione el certificado ekmcert otra vez.
5. Haga clic en Delete (Eliminar) en la parte superior de la tabla.
Aparece una ventana de confirmación.
6. Haga clic en OK (Aceptar) para eliminar el certificado.
El certificado se quita de la lista.
Eliminación de una clave específica
En este capítulo se describe cómo eliminar una sola clave. No es posible eliminar una clave asociada a un dispositivo.
41

PRECAUCIÓN: La eliminación de una clave es igual a la eliminación de cualquier tipo de datos protegido por dicha
clave, ya que los datos dejarán de estar disponibles. Por motivos de seguridad, las claves eliminadas no se pueden
recuperar de ningún modo.
NOTA: Si ha recibido un mensaje de error que indica que tiene una clave duplicada al realizar una combinación de
EKM 2.X a EKM 3.0, Dell recomienda que cambie el nombre de la clave duplicada en EKM 2.X. Consulte la guía del
usuario de EKM 2.X para obtener más información.
1. Conéctese al portal de EKM 3.0. Consulte Conexión al portal de Encryption Key Manager 3.0.
Aparece la pantalla Welcome to Dell Encryption Key Manager (Bienvenido a Dell Encryption Key Manager).
2. En el panel de navegación, vaya a Dell Encryption Key Manager (Administrador de claves de cifrado) → Key and
Device Management (Administración de claves y dispositivos)
.
Aparece la pantalla Key and Device Management (Administración de claves y dispositivos).
3. En el menú desplegable Manage keys and devices (Administrar claves y dispositivos), seleccione LTO y haga clic
en Go (Ir).
Aparece la pantalla Key and Device Management (Administración de claves y dispositivos).
4. En el menú desplegable de la parte superior de la tabla, seleccione View Keys, Key Group Membership and Drives
(Ver claves, asociación a grupos de claves y unidades).
Las claves se muestran en la tabla.
5. Haga clic en la clave que desea eliminar para seleccionarla.
6. Haga clic en Delete (Eliminar) en la parte superior de la tabla.
Aparecerá una ventana emergente de confirmación.
7. Si está seguro de que desea eliminar la clave seleccionada, haga clic en Aceptar (Aceptar).
Se elimina la clave.
Eliminación de un dispositivo
En este capítulo se describe cómo eliminar un dispositivo. Un dispositivo es una unidad individual instalada en la
biblioteca de cintas. El número de serie se muestra en el lado derecho de la unidad de cinta.
NOTA: Si ha recibido un mensaje de error que indica que tiene un dispositivo duplicado al realizar una
combinación de EKM 2.X a EKM 3.0, Dell recomienda que elimine el dispositivo en EKM 2.X. Consulte la guía del
usuario de EKM 2.X para obtener más información.
Realice los pasos siguientes para eliminar el dispositivo de EKM 3.0:
1. Conéctese al portal de EKM 3.0. Consulte Conexión al portal de Encryption Key Manager 3.0.
Aparece la pantalla Welcome to Dell Encryption Key Manager (Bienvenido a Dell Encryption Key Manager).
2. En el panel de navegación, vaya a Dell Encryption Key Manager (Administrador de claves de cifrado) → Key and
Device Management (Administración de claves y dispositivos).
Aparece la pantalla Key and Device Management (Administración de claves y dispositivos).
3. En el menú Manage keys and devices (Administrar claves y dispositivos), seleccione el grupo de dispositivos que
contiene el dispositivo que desee eliminar.
4. Haga clic en Go (Ir).
Se enumeran los dispositivos que pertenecen al grupo de dispositivos.
5. Haga clic en el dispositivo que desea eliminar para seleccionarlo.
6. Haga clic en Delete (Eliminar) en la parte superior de la tabla.
Aparecerá una ventana emergente de confirmación.
7. Haga clic en OK (Aceptar) en la pantalla emergente.
Se elimina el dispositivo.
42

Verificación que la biblioteca de clasificaciones de claves de EKM 2.X se ha eliminado de EKM 3.0
Este procedimiento es opcional. En este capítulo se describe cómo verificar que todas las entradas de clasificaciones
de claves de EKM 2.X (el certificado ekmcert y las claves de la clasificación de claves de EKM 2.X) se han quitado del
servidor de EKM 3.0. Para ello, realice los pasos siguientes:
1. En un símbolo del sistema o sesión de terminal en el servidor de EKM 3.0, vaya a la carpeta creada durante el
procedimiento de combinación de EKM 2.X a EKM 3.0 (por ejemplo, C:\EKM_Files en Windows o /opt/EKM_Files en
Linux).
2. Asegúrese de que la herramienta keytool de Java SDK esté disponible en la ruta de acceso de la línea de
comandos.
3. Ejecute el comando siguiente para enumerar el contenido de la clasificación de claves de EKM 2.X:
keytool -list -keystore <nombre_clasificación_claves_EKM_2.X> -storetype
JCEKS
donde <
EKM_2.X_keystore_name
> es el nombre de la clasificación de claves de EKM 2.X que está importando.
Por ejemplo:
keytool -list -keystore
EKMKeys.jck
-storetype JCEKS
El sistema solicita una contraseña.
4. Introduzca la contraseña de la clasificación de claves de EKM 2.X y presione Intro.
Se muestran el tipo de clasificación de claves de EKM 2.X, el certificado ekmcert, el proveedor de la clasificación
de claves y las claves de la clasificación de claves de EKM 2.X. Esta lista se utilizará para comparación con la
clasificación de claves de EKM 3.0 y verificar que estas claves no se encuentran en esta última.
NOTA: Mantenga abierto el símbolo del sistema. En un paso posterior, buscará estas claves o el certificado
ekmcert en la clasificación de claves de EKM 3.0 para verificar que se han quitado de EKM 3.0.
5. Inicie el servidor de EKM 3.0 mediante el comando startserver. Consulte Inicio y detención del servidor EKM 3.0 en
Windows o Inicio y detención del servidor EKM 3.0 en Linux.
6.
En un símbolo del sistema de Windows
, vaya a <
root
>:\Dell\EKM\bin.
En Linux
, vaya a /opt/dell/ekm/bin.
7. Conéctese al servidor de WebSphere mediante el comando wsadmin. Consulte Conexión al servidor de
WebSphere.
8. En el símbolo del sistema wsadmin, utilice el alias de clave obtenido anteriormente y ejecute uno de los comandos
siguientes para enumerar una clave o un certificado específico en el servidor EKM 3.0:
Para claves:
print AdminTask.tklmKeyList('[-alias <alias de la clave>]')
Para el certificado ekmcert:
print AdminTask.tklmKeyList('[-alias ekmcert]')
NOTA: Ha obtenido los alias de clave en un paso anterior. En Windows, puede copiar los alias mediante la barra de
herramientas de la ventana del símbolo del sistema.
NOTA: Si desea comparar visualmente los alias de clave, puede enumerar todas las claves del servidor de EKM 3.0
al ejecutar el comando siguiente:
print AdminTask.tklmKeyList('[-alias]')
9. Presione Intro.
Se ejecuta el comando.
Si la clave duplicada no se encuentra en EKM 3.0, aparece el texto siguiente:
Found 0 keys (Se han encontrado 0 claves).
Si la clave o el certificado se encuentra en EKM 3.0, se muestran el UUID y el alias de la clave o el certificado.
43

7
Desinstalación de EKM 3.0
En este capítulo se describe cómo desinstalar EKM 3.0 en Windows y Linux.
PRECAUCIÓN: Si desinstala EKM 3.0, no se podrán leer los datos cifrados grabados en la biblioteca de cintas de
Dell PowerVault a través del cifrado administrado por bibliotecas (LME). Asegúrese de restaurar todos los datos
críticos antes de desinstalar EKM 3.0. Si existe la posibilidad de que vuelva a instalar EKM 3.0 en el futuro, cree
una copia se seguridad antes de desinstalar EKM 3.0. Copie la copia de seguridad y el perfil de instalación de EKM
3.0 (si ha guardado un perfil de instalación) en una unidad externa antes de desinstalar EKM 3.0. Antes de volver a
instalar EKM 3.0, utilice este archivo de copia de seguridad para realizar la operación de restauración. Consulte
Creación de copias de seguridad y restauración desde una copia de seguridad.
NOTA: El proceso de desinstalación tarda aproximadamente 35 minutos. No apague el sistema hasta que se
complete el proceso de desinstalación.
NOTA: Si desinstala EKM 3.0, también se desinstala WebSphere y DB2. Si utiliza DB2 para otras aplicaciones, Dell
recomienda que no desinstale EKM 3.0. En su lugar, se recomienda detener el servicio de EKM 3.0. Para obtener
información sobre cómo detener el servicio de EKM 3.0, consulte Inicio y detención del servidor EKM 3.0 en
Windows o Inicio y detención del servidor EKM 3.0 en Linux.
NOTA: Si tiene configurado un servidor principal/secundario, también deberá realizar el procedimiento de
desinstalación en el servidor de EKM 3.0 secundario.
NOTA: Si quiere volver a instalar EKM 3.0, consulte Reinstalación de EKM 3.0.
Desinstalación de EKM 3.0 en Windows
Este procedimiento utiliza el programa de desinstalación de EKM 3.0 para Windows.
NOTA: El proceso de desinstalación tarda aproximadamente 35 minutos. No apague el sistema hasta que se
complete el proceso de desinstalación.
1. En Windows 2008, abra el Panel de control y vaya a Programas y características.
En Windows Server 2003 R2 con Service Pack 2, abra el Panel de control y vaya a Agregar o quitar programas.
2. Haga clic con el botón derecho del mouse en EKM 3.0 y seleccione Desinstalar.
3. Siga las instrucciones que aparecen en pantalla.
Una vez completada la desinstalación, aparecerá la ventana Desinstalación finalizada.
4. En la ventana Desinstalación finalizada, haga clic en Listo.
Aparecerá un cuadro de diálogo indicando que se reiniciará el sistema.
5. En el cuadro de diálogo, haga clic en Listo. (Si no hace clic en Listo, Windows aún se reiniciará después de
aproximadamente un minuto).
NOTA: Si Windows no se reinicia, reinicie el ordenador manualmente.
45

NOTA: Si encuentra errores durante el proceso de desinstalación, puede ver el registro de instalación principal en
el directorio de inicio del usuario en <
root
>:\Users\Administrator. El archivo de registro de instalación es IA-
-TIPxxx. Desplácese hasta el final del archivo de registro de instalación principal para determinar dónde se detuvo
el proceso o dónde se produjo el último error. También puede ver los registros de archivo en <
root
>:
\tklmv2properties para obtener más detalles.
NOTA: Si está reinstalando EKM 3.0 y la instalación falla debido a una desinstalación incompleta, realice la
desinstalación manualmente. Consulte Desinstalación manual de EKM 3.0 en Windows.
Desinstalación de EKM 3.0 en Linux
Este procedimiento utiliza el programa de desinstalación de EKM 3.0 para Linux.
NOTA: El proceso de desinstalación tarda aproximadamente 35 minutos. No apague el sistema hasta que se
complete el proceso de desinstalación.
1. Abra una sesión de terminal y vaya a /opt/dell/ekm/Uninstall_EKM.
2. Ejecute Uninstall EKM (Desinstalar EKM). Para ello, ejecute el comando siguiente:
./Uninstall EKM
Aparecerá una ventana emergente.
3. Haga clic en Run (Ejecutar) en la ventana emergente.
Aparece la ventana Uninstall EKM (Desinstalar EKM).
4. Haga clic en Uninstall (Desinstalar).
Se ejecuta el proceso de desinstalación.
5. Una vez completada la desinstalación, aparecerá la ventana Uninstall Complete (Desinstalación finalizada). Haga
clic en Done (Listo).
El sistema se reinicia.
NOTA: Si está reinstalando EKM 3.0 y la instalación falla debido a una desinstalación incompleta, realice la
desinstalación manualmente. Consulte Desinstalación manual de EKM 3.0 en Linux.
46

8
Solución de problemas
En este capítulo se proporciona información sobre la solución de problemas, las preguntas frecuentes, los mensajes de
error comunes y la información de contacto de asistencia técnica.
NOTA: Si el problema no se cubre en este capítulo, consulte la guía de solución de problemas de TKLM. Para
obtener información sobre cómo acceder a la documentación de TKLM, consulte la sección sobre documentación
y material de referencia del archivo ReadThisFirst.txt en el soporte de instalación de EKM 3.0.
Cómo ponerse en contacto con Dell
NOTA: Si no dispone de una conexión a Internet activa, puede encontrar información de contacto en la factura de
compra, en el albarán o en el catálogo de productos de Dell.
Dell proporciona varias opciones de servicio y asistencia en línea o telefónica. Puesto que la disponibilidad varía en
función del país y del producto, es posible que no pueda disponer de algunos servicios en su área. Si desea ponerse en
contacto con Dell para tratar cuestiones relacionadas con las ventas, la asistencia técnica o el servicio al cliente:
1. Vaya a support.dell.com.
2. Seleccione la categoría de soporte.
3. Si no es usted un cliente de EE.UU., seleccione su código de país en la parte inferior de la página o seleccione
Todos para ver más posibilidades.
4. Seleccione el enlace de servicio o asistencia apropiado en función de sus necesidades.
47

48

Comprobaciones sobre los requisitos previos del sistema
EKM 3.0 realiza comprobaciones sobre los requisitos previos del sistema. Si recibe un mensaje de error después de la
pantalla License Agreement (Contrato de licencia), siga las instrucciones del mensaje de error. Para conocer los
errores más comunes y obtener las instrucciones relacionadas, consulte los elementos a continuación.
Fallo de los requisitos mínimos del sistema
si recibe el error Minimum System Requirements Failed (Fallo de los requisitos mínimos del sistema), haga clic en
Cancel and Exit (Cancelar y salir) y confirme que el sistema cumple los requisitos. Consulte Requisitos de hardware y
software.
El usuario no es un administrador en este sistema
Debe ser un usuario raíz en Linux o un administrador en Windows para instalar EKM 3.0.
SELinux debe estar desactivado
Si SELinux está instalado y activado, desactívelo antes de iniciar la instalación.
Para desactivar SELinux en RHEL5, realice los pasos siguientes:
1. En la barra de herramientas superior del escritorio, vaya a Sistema → Administración → Nivel de seguridad y
servidor de seguridad.
Aparecerá la ventana Configuración de nivel de seguridad.
2. Haga clic en la ficha SELinux. En el cuadro Configuración de SELinux, haga clic en las flechas y seleccione
Desactivado.
3. Haga clic en Aplicar.
4. Haga clic en Aceptar.
5. Reinicie el sistema para que se efectue el cambio.
Para desactivar SELinux en RHEL4, realice los pasos siguientes:
1. Vaya a Aplicaciones → Configuración del sistema → Nivel de seguridad .
Aparecerá una ventana emergente.
2. En la ventana emergente, seleccione la ficha SELinux.
3. En el menú desplegable, seleccione Disable (Desactivar).
4. Reinicie el sistema.
compat-libstdc++ no instalado
Si aparece el mensaje “compat-libstdc++ Not Installed” (compat-libstdc++ no instalado), consulte compat-libstdc++ no
instalado.
Fallo de los requisitos de límites mínimos de memoria compartida
Al instalar EKM 3.0 en Linux, aparece el error siguiente:
The system did not meet the minimum shared memory requirements needed for the
installation. Make sure your system meets the minimum requirements before
attempting this installation (El sistema no cumple los requisitos mínimos de
memoria compartida que se necesitan para la instalación. Asegúrese de que el
sistema cumple los requisitos mínimos antes de intentar realizar la
instalación).
Para solucionar este problema, realice el procedimiento siguiente:
49

1. Para aumentar la memoria compartida al tamaño requerido y hacer que sea persistente, abra una sesión de
terminal y ejecute el comando siguiente:
echo "kernel.msgmni = 1024" >> /etc/sysctl.conf echo "kernel.msgmax =
65536" >> /etc/sysctl.conf echo "kernel.msgmnb = 65536" >> /etc/sysctl.conf
echo "kernel.sem = 250 256000 32 1024" >> /etc/sysctl.conf echo
"kernel.shmmax = 1268435456" >> /etc/sysctl.conf
NOTA: Estos son los valores mínimos necesarios para instalar EKM 3.0 en Linux. Es posible que EKM 3.0 necesite
más memoria compartida (kernel.shmmax) para que se instale correctamente. Si falla la instalación, desinstale
EKM 3.0, aumente kernel.shmmax en un 25% y vuelva a instalar EKM 3.0. Para desinstalar EKM 3.0, consulte
Desinstalación de EKM 3.0.
2. Ejecute el comando siguiente para que el sistema utilice el nuevo tamaño de memoria compartida inmediatamente
(de lo contrario, deberá reiniciar):
sysctl –p
El usuario de DB2 ya existe como un usuario regular
El nombre de usuario proporcionado para el campo DB2 User Name (Nombre de usuario de DB2) ya existe como un
usuario en el sistema. Elija otro nombre.
TKLM o EKM 3.0 existente del mismo sistema
TKLM o EKM 3.0 ya está instalado. Desinstale la instancia existente o instale EKM 3.0 en otro sistema.
DB2 existente en el mismo sistema
DB2 ya está instalado. Desinstale DB2 o instale EKM 3.0 en otro sistema.
ksh no instalado
El instalador EKM 3.0 necesita ksh. Instale ksh y luego instale EKM 3.0. Consulte la documentación del sistema
operativo.
El nombre de host tiene caracteres especiales
El nombre de host del sistema en el que está instalado EKM 3.0 no debe contener espacios ni caracteres especiales,
tales como guiones (-) o guiones bajos (_). EKM 3.0 solo admite caracteres alfanuméricos en el nombre de host.
Nombre de dominio
El nombre de dominio del sistema en el que está instalado EKM 3.0 no debe contener espacios ni caracteres especiales,
tales como guiones (-) o guiones bajos (_). EKM 3.0 solo admite caracteres alfanuméricos en el nombre de dominio.
Archivo /etc/hosts no válido
El archivo /etc/hosts debe contener una entrada válida para la dirección IPv4 de bucle de retroceso. La entrada debe
tener el formato siguiente:
<Loopback IPv4 address><space><fully-qualified hostname><space><short hostname>
Donde <
space
> indica un espacio en blanco.
50

Códigos de error
Para obtener acceso a una lista de códigos de error y sus descripciones, consulte la sección sobre la documentación y
el material de referencia del archivo ReadThisFirst.txt en el soporte de instalación de EKM 3.0.
51

52

Archivos de referencia de Windows
Puede utilizar los siguientes archivos de registro y de error para realizar la solución de problemas que surjan durante la
instalación de EKM 3.0 en Windows:
• C:\tklm_install.stderr (archivo de registro de errores estándar)
• C:\tklmV2properties\*.log (archivos de registro de instalación de DB2)
• C:\Users\Administrator\IA-TIPInstall-00.txt (archivo de registro de instalación de EKM 3.0)
NOTA: Esta ruta de acceso se aplica a Windows Server 2008. Para Windows Server 2003 R2 con Service Pack 2, el
archivo de registro de instalación de EKM 3.0 se encuentra en C:\Documents and Settings\Administrator\IA-
-TIPInstall-00.txt.
• C:\Dell\EKM\products\tklm\logs\audit\tklm_audit.txt (archivo de auditoría). Este archivo también se puede utilizar
para la solución de problemas de uso, además de los problemas de instalación.
NOTA: En las rutas de acceso anteriores se supone que C: es la unidad raíz. Sustituya la letra de la unidad raíz con
C:.
53

54

Archivos de referencia de Linux
Puede utilizar los siguientes archivos de registro y de error para realizar la solución de problemas que surjan durante la
instalación de EKM 3.0 en Linux:
• /root/IA-TipInstall_*.log
• /tklm_install.stderr (archivo de registro de errores estándar)
• /tklmV2properties/*.log
• /opt/dell/ekm/products/tklm/logs/audit/tklm_audit.log
55

56

Desinstalación manual de EKM 3.0
Al desinstalar EKM 3.0, utilice primero el procedimiento de desinstalación automatizado. Consulte Desinstalación de
EKM 3.0. Si falla el proceso de desinstalación automatizado, desinstale EKM 3.0 manualmente.
Desinstalación manual de EKM 3.0 en Windows
Si está reinstalando EKM 3.0 y la instalación falla debido a una desinstalación incompleta, realice una desinstalación
manual. Si algún elemento ya se ha desinstalado, omita este paso.
NOTA: Si tiene la opción de reinstalar el sistema operativo del servidor, Dell recomienda que vuelva a instalar el
sistema operativo y luego instale EKM 3.0.
NOTA: Las rutas de acceso de este procedimiento corresponden a Windows Server 2008. Cuando corresponda en
el procedimiento, para Windows Server 2003 R2 con Service Pack 2, vaya a Inicio → Panel de control → Agregar
o quitar programas .
1. Vaya a Inicio → Panel de control → Programas (o Programas y funciones) → Desinstalar un programa . Desinstale
IBM DB2 (DB2 Workgroup Server Edition - DB2TKLMV2).
2. Vaya a Inicio → Panel de control → Programas (o Programas y funciones) → Desinstalar un programa .
3. Haga clic en EKM.
4. Haga clic en Desinstalar o cambiar.
Aparece el asistente de desinstalación de EKM 3.0.
5. Siga las instrucciones del asistente de desinstalación.
Una vez que EKM 3.0 se haya desinstalado, el sistema se reinicia automáticamente.
6. Vaya a Inicio → Panel de control → Programas → Desinstalar un programa. Desinstale IBM Update Installer for
WebSphere software V7.0.
7. Ejecute el programa Editor del Registro de Windows (Regedit). Vaya a HKEY_CURRENT_USER → Software → IBM
→ DB2 → InstalledCopies. Elimine la carpeta DB2TLKMV2.
PRECAUCIÓN: Tenga cuidado a la hora de editar el Registro. Si realiza un cambio incorrecto, el sistema podría
hacerse inestable.
8. En Explorador de Windows, vaya a <
root
>:\Dell, si está presente (por ejemplo, C:\Dell). Elimine la carpeta EKM (si
existe) y todas las subcarpetas que contiene (<
root
>:\Dell\EKM).
9. En la unidad raíz (por ejemplo, C:\), elimine la carpeta tklmV2properties (<
root
>:\tklmV2properties).
10. En la unidad raíz, elimine la carpeta tklmdbarchive. (<
root
>:\tklmdbarchive).
11. En la unidad raíz, elimine la carpeta con el mismo nombre que el nombre de usuario de DB2.
12. En la unidad raíz, elimine el archivo tklm_install.stderr (<
root
>:\tklm_install.stderr).
13. En Explorador de Windows, vaya a <
root
>:\Archivos de programa (x86)\dell. Elimine el directorio de instalación de
DB2 (
<
root
>:\Archivos de programa (x86)\dell\db2dkm).
NOTA: En este paso y los tres pasos subsiguientes, si el sistema operativo es 32 bits, reemplace "Archivos de
programa (x86)" con "Archivos de programa".
14. En Explorador de Windows, vaya a <
root
>:\Archivos de programa (x86)\ibm. Elimine la carpeta Common (<
root
>:
\Archivos de programa (x86)\ibm\Common).
15. En Explorador de Windows, vaya a <
root
>:\Archivos de programa (x86)\ibm. Elimine la carpeta gsk8 (<
raíz
>:
\Archivos de programa (x86)\ibm\gsk8).
16. Vaya a Inicio → Herramientas administrativas → Administración de equipos . En el panel izquierdo, vaya a
Usuarios y grupos locales → Usuarios . En el panel derecho, elimine las cuentas de administrador de DB2.
57

17. Vaya a Inicio → Herramientas administrativas → Administración de equipos . En el panel izquierdo, vaya a
Usuarios y grupos locales → Grupos . En el panel derecho, elimine los grupos de administrador de DB2
(DB2ADMINS y DB2USERS).
18. En Explorador de Windows, vaya a <
root
>:\Usuarios. Elimine la carpeta con el mismo nombre que el nombre de
usuario de DB2.
19. En Explorador de Windows, vaya a <
root
>:\Usuarios\Administrator. Elimine el archivo de texto IA-TIPInstall-xx log.
20. Detenga y elimine cualquiera de los siguientes servicios de Windows de EKM 3.0 instalados. Para ello, ejecute los
comandos siguientes en el símbolo del sistema en la unidad raíz (por ejemplo, C:). Si el servicio ya está detenido,
puede omitir el paso "detener".
NOTA: Si lo desea, puede detener y eliminar los servicios desde la utilidad de servicios de Windows.
sc stop "DBTKLM20" sc delete "DBTKLM20" sc stop "<DB2 user name>" sc delete
"<DB2 user name>" sc stop "DB2GOVERNOR_DB2TKLMV2" sc delete
"DB2GOVERNOR_DB2TKLMV2" sc stop "DB2LICD_DB2TKLMV2" sc delete
"DB2LICD_DB2TKLMV2" sc stop "DB2MGMTSVC_DB2TKLMV2" sc delete
"DB2MGMTSVC_DB2TKLMV2" sc stop "DB2REMOTECMD_DB2TKLMV2" sc delete
"DB2REMOTECMD_DB2TKLMV2" sc stop "DB2DAS00" sc delete "DB2DAS00"
NOTA: El servicio siguiente se muestra como Tivoli Integrated Portal - TIPProfile_Port_<
DB2 port number
> en la
utilidad de servicios de Windows.
sc stop "IBMWAS61Service - TIPProfile_Port_<DB2 port number>" sc delete
"IBMWAS61Service - TIPProfile_Port_<DB2 port number>"
NOTA: El valor predeterminado del puerto de DB2 es 16310.
21. Ejecute los comandos siguientes en el símbolo del sistema en la unidad raíz (por ejemplo, C:):
reg delete HKEY_LOCAL_MACHINE\software\classes\installer\Products
\907E425044C581845A83FCBED0CD5771 /f reg delete HKEY_LOCAL_MACHINE\software
\classes\installer\Features\907E425044C581845A83FCBED0CD5771 /f
22. Reinicie el sistema.
23. Si quiere volver a instalar EKM 3.0, consulte Procedimiento de instalación de EKM 3.0.
Desinstalación manual de EKM 3.0 en Linux
Si está reinstalando EKM 3.0 y la instalación falla debido a una desinstalación incompleta, realice una desinstalación
manual. Si algún elemento ya se ha desinstalado, omita este paso.
NOTA: Si tiene la opción de reinstalar el sistema operativo del servidor, Dell recomienda que vuelva a instalar el
sistema operativo y luego instale EKM 3.0.
En el procedimiento siguiente, reemplace las variables siguientes (<
variable
>) con las rutas de instalación o los
nombres de variable de su sistema.
• <
DIR_INSTALACIÓN_DB2
>: el directorio seleccionado para la instalación de la base de datos.
• <
ADMIN_DB2
>: el ID del administrador de DB2 (por ejemplo, ekm_dell1).
• <
INICIO_ADMIN_DB2
>: el directorio de inicio de la base de datos (también conocido como la ubicación de
datos de la base de datos).
• <
NOMBRE_BD_DB2
>: el nombre de la base de datos.
1. Abra una sesión de terminal.
2. Ejecute los comandos siguientes para quitar la instancia de DB2:
cd /opt/dell/ekm/products/tklm/_uninst ./removeDB2Inst.sh
<DIR_INSTALACIÓN_DB2> ./removeDB2Inst.sh <ADMIN_DB2> ./removeDB2Inst.sh
<
INICIO_ADMIN_DB2> ./removeDB2Inst.sh <NOMBRE_BD_DB2>
58

Por ejemplo:
./removeDB2Inst.sh /opt/dell/db2ekm ./removeDB2Inst.sh /ekm_dell1 ./
removeDB2Inst.sh /home/db2ekm ./removeDB2Inst.sh /db2ekm
3. Ejecute la desinstalación silenciosa de TKLM con el archivo de respuesta. Para ello, ejecute los comandos
siguientes:
/opt/dell/ekm/_uninst/TIPInstall/uninstall -i silent –f /opt/dell/ekm/
Uninstall_EKM/dkm_uninstall_response.txt
4. Ejecute los comandos siguientes para quitar los archivos de registro:
rm -rf /tklmV2properties cd /opt/dell/ekm/ rm tklm_install.stderr rm IA-
-TIPIn*.log rm EKM_Install*.log
5. Ejecute el comando siguiente para quitar el ID de usuario de DB2 del sistema:
userdel -r $ADMIN_DB2$
Por ejemplo:
userdel -r ekm_dell1
6. Ejecute los comandos siguientes para quitar DB2 del sistema:
cd /opt/dell/ekm/install ./db2_deinstall -a
7. Quite el directorio principal que se utiliza para la combinación/migración de EKM 2.X y la instalación de EKM 3.0.
rm -rf /opt/dell/ekm
8. Reinicie el equipo.
9. Si quiere volver a instalar EKM 3.0, consulte Procedimiento de instalación de EKM 3.0.
Reinstalación de EKM 3.0
Para reinstalar EKM 3.0, realice los pasos siguientes:
1. Desinstale EKM 3.0 según el procedimiento de desinstalación. Consulte Desinstalación de EKM 3.0.
NOTA: Si el equipo no se reinicia automáticamente tras desinstalar EKM 3.0, reinícielo.
2. Reinstale EKM 3.0 según el procedimiento de instalación. Consulte Realización del procedimiento de instalación de
EKM 3.0.
NOTA: Si ha guardado un perfil de instalación durante la instalación original de EKM 3.0, puede utilizarlo para
reinstalar EKM 3.0. Sin embargo, si utiliza una configuración de servidor principal/secundario y el perfil de
instalación pertenece al servidor secundario de EKM 3.0, no lo utilice para reinstalar EKM 3.0 en el servidor
principal.
Preguntas más frecuentes
¿Puedo instalar EKM 3.0 en un sistema operativo que no figura en el capítulo Requisitos de hardware y software?
No. EKM 3.0 solo admite los sistemas operativos, las versiones, las ediciones, los niveles de Service Pack y los niveles
de bits que se indican en Requisitos de hardware y software.
¿Puedo copiar archivos desde el instalador de EKM 3.0 en un disco duro en mi sistema e instalarlo desde mi sistema
local?
No. EKM 3.0 solo admite la instalación desde el soporte de EKM 3.0. Consulte Instalación de EKM 3.0.
Durante la instalación de EKM 3.0, ¿qué debo hacer cuando recibo un mensaje de error que indica que ha fallado la
instalación silenciosa?
Consulte el archivo tklm_install.stderr (archivo de registro de errores estándar) para obtener más información.
En
Windows
, este archivo se encuentra en <
root
>:\tklm_install.stderr.
En Linux
, se encuentra en /tklm_install.stderr. Si
figura un código de error en este archivo, consulte Códigos de error.
59

Cuando haya resuelto la situación de error que describe el código de error, realice una desinstalación manual. Consulte
Desinstalación manual de EKM 3.0. Reinicie el sistema después de haber desinstalado manualmente EKM 3.0 y reinstale
EKM 3.0.
Durante la reinstalación de EKM 3.0, ¿qué debo hacer cuando recibo un mensaje de error que indica que ha fallado la
instalación?
Realice una desinstalación manual. Consulte Desinstalación manual de EKM 3.0. Reinicie el sistema después de haber
desinstalado manualmente EKM 3.0 y reinstale EKM 3.0.
Durante la instalación de EKM 3.0, ¿qué debo hacer cuando recibo un mensaje de error que indica que no tengo
Windows Server 2003 R2 SP2 instalado?
Para obtener una lista de sistemas operativos admitidos, consulte Requisitos de hardware y software. Después de
haber instalado el segundo CD de Windows Server 2003 R2, reinicie el sistema antes de instalar EKM 3.0.
PRECAUCIÓN: Esta operación sobrescribirá los datos en el soporte de cinta. Una vez sobrescritos, los datos del
soporte de cinta dejarán de ser accesibles.
¿Cómo vuelvo a utilizar el soporte cifrado anteriormente o el soporte no cifrado con una clave de cifrado diferente?
Volver a utilizar el soporte cifrado anteriormente requiere el uso de una configuración EKM 3.0 en funcionamiento que
contenga claves para las cintas que se deben volver a utilizar y un PowerVault TL2000 o TL4000.
No puede sobrescribir las cintas de este modo en el PowerVault ML6000. Puede migrar cintas de un ML6000 a un TL2000
o TL4000 para este propósito. A continuación, deberá direccionar al TL2000 o TL4000 al servidor de EKM 3.0 adecuado.
Para volver a utilizar el soporte cifrado anteriormente, realice los pasos siguientes:
1. Asegúrese de que el servidor EKM 3.0 esté en ejecución y se haya configurado correctamente.
2. Conéctese a la GUI de RMU para el TL2000/TL4000 (se requiere una conexión de administrador/servicio).
3. Vaya a Configure Library (Configurar biblioteca).
4. Vaya a Encryption (Cifrado).
5. Cambie la configuración de Encryption Policy (Política de cifrado) a Internal Label – Selective Encryption (Etiqueta
interna: cifrado selectivo).
6. Envíe un trabajo de escritura (por ejemplo, borrado rápido, borrado largo o copia de seguridad) al soporte que se
debe reutilizar.
Para verificar que el cifrado se ha sobrescrito, realice los pasos siguientes:
1. Conéctese a la GUI de RMU para el TL2000/4000.
2. Vaya a Monitor Library (Supervisar biblioteca) y, a continuación, a Inventory (Inventario).
3. Haga clic en el menú desplegable de la revista adecuada.
4. Verifique que la sección Comment (Comentario) muestra Not Encrypted (No cifrado).
Puede quitar o desinstalar EKM 3.0 solamente después de que se hayan sobrescrito todos los soportes. Dell recomienda
que realice una copia de seguridad de los archivos críticos de la GUI de EKM 3.0 y en un origen externo, tal como una
unidad extraíble. Esto permite restaurar a EKM 3.0 en el caso de que sea necesario sobrescribir cintas adicionales.
Estoy teniendo problemas con una nueva instalación de EKM 3.0 y necesito volver a instalarlo. ¿Cómo puedo determinar
si EKM 3.0 ha proporcionado claves?
1. Abra un símbolo del sistema y vaya al directorio de archivos de registros de auditoría.
En Windows
, el registro de auditoría se encuentra en <
root
>:\Dell\EKM\products\tklm\logs\audit\tklm_audit.txt.
En Linux
, el registro de auditoría se encuentra en: /opt/dell/ekm/products/tklm/logs/audit/tklm_audit.log.
2. Copie el archivo de registro de auditoría actual a un archivo temporal para que se pueda abrir. El archivo de
registro de auditoría actual está activo y no se puede abrir durante la actualización.
60

3. Abra la copia temporal en un editor de texto (por ejemplo, WordPad). Busque Drive Serial Number (Número de
serie de la unidad). Si hay una entrada, se ha proporcionado una clave. Si la entrada volser está en blanco, es el
resultado de los diagnósticos de la ruta de acceso a la clave y debería buscar en el archivo para ver si hay
entradas adicionales asociadas con el número de serie de la unidad.
PRECAUCIÓN: Si se han proporcionado claves, deberán descifrarse los datos en el soporte afectado antes de
desinstalar EKM 3.0.
¿Cómo se verá afectada mi aplicación de copia de seguridad cuando configuro la biblioteca de cintas para el cifrado
administrado por bibliotecas?
Cuando tenga activado el cifrado administrado por bibliotecas en la biblioteca de cintas y haya configurado particiones
habilitadas para el cifrado, los cambios en la configuración de cintas se realizan en las unidades de dichas particiones.
Debe detener y reiniciar los servicios de aplicación de copia de seguridad después de que las particiones habilitadas
para el cifrado estén configuradas para asegurarse de que la aplicación de copia de seguridad reconoce la
configuración de cifrado en las unidades.
NOTA: La aplicación de copia de seguridad en cintas no mostrará el cifrado en enabled (activado) si se utiliza el
cifrado administrado por bibliotecas. La biblioteca de cintas mostrará las particiones como encryption enabled
(habilitado para el cifrado). El cifrado administrado por bibliotecas es transparente para la aplicación de copia de
seguridad de cintas. Esta última solo muestra el cifrado como enabled (activado) (por ejemplo, Symantec,
CommVault, etc.) si la aplicación proporciona las claves de cifrado a las unidades.
¿Cómo administra EKM 3.0 la adición de nuevas unidades o el reemplazo de una unidad defectuosa?
Puede agregar unidades nuevas o de reemplazo al servidor de EKM 3.0 a través de la detección automática o manual.
Para agregar unidades a través de detección automática, consulte Adición de un dispositivo a un grupo de dispositivos.
Dell recomienda que utilice la detección automática porque el número de serie de 12 dígitos (número de serie de 10
dígitos más dos ceros a la izquierda) debe introducirse para agregar la unidad manualmente. Si la seguridad es un tema
de preocupación, puede activar la detección automática y ejecutar copias de seguridad de prueba o diagnósticos de
ruta de acceso a claves en la biblioteca de cintas para agregar las unidades necesarias a la tabla de unidades. A
continuación, puede desactivar la detección automática para impedir que las unidades nuevas obtengan claves.
Siempre que EKM 3.0 pueda autenticar la firma digital asignada a la unidad en fábrica, EKM 3.0 acepta la solicitud de
claves. Las claves se agrupan en la clasificación de claves en grupos de claves y puede asociar estos últimos con las
unidades nuevas/de reemplazo después de que se agreguen las unidades.
NOTA: Si desea agregar un dispositivo manualmente, consulte la documentación de TKLM. Para obtener
información acerca de cómo obtener acceso a la documentación de TKLM, consulte la sección sobre la
documentación y el material de referencia del archivo ReadThisFirst.txt en el soporte de instalación de EKM 3.0.
¿De qué manera EKM 3.0 controla la adición de una biblioteca de cintas nueva o el reemplazo de una biblioteca de
cintas defectuosa?
En el cifrado administrado por biblioteca, la biblioteca de cintas es solo un proxy. Puede agregar o reemplazar
bibliotecas de cintas y proporcionar claves siempre que EKM 3.0 pueda autenticarse con la firma digital en la unidad. La
biblioteca de cintas de reemplazo deberá autenticarse según la firma digital de la unidad. La biblioteca de cintas de
reemplazo deberá tener licencia para el cifrado administrador por biblioteca y configurarse para usar con el EKM 3.0
existente.
¿De qué modo el cifrado afecta la compresión y viceversa?
Los datos se comprimen antes de cifrarse porque los datos cifrados no suelen ser comprimibles. Por tanto, la
compresión no afecta de ningún modo al cifrado y viceversa.
¿El cifrado tiene un impacto en el rendimiento?
Puede que se produzca un ligero impacto de rendimiento con cifrado pero no debería provocar un aumento en la
ventana de respaldo.
61

¿Cómo solicito y utilizo un certificado de terceros?
Cree una solicitud de certificado en EKM 3.0 y envíela a una autoridad de certificados. El certificado que esta devuelva
podrá importarse en EKM 3.0 y utilizarse para proteger los datos en un dispositivo habilitado para el cifrado o para la
comunicación SSL. Consulte la documentación de TKLM para obtener más información acerca de cómo generar una
solicitud de certificado, importar el certificado devuelto y utilizarlo para el cifrado. Para obtener información sobre cómo
obtener acceso a la documentación de TKLM, consulte la sección sobre la documentación y el material de referencia
del archivo ReadThisFirst.txt en el soporte de instalación de EKM 3.0.
Problemas conocidos y las soluciones correspondientes
Problema: no se puede crear una copia de seguridad.
Descripción:
Usando Internet Explorer, intenta crear una copia de seguridad de la clasificación de claves. Cuando especifica una
ubicación de copia de seguridad que no existe, no se crea la copia de seguridad.
Resolución:
Realice una de las acciones siguientes. Si la acción no funciona, realice otra de la lista:
• Active JavaScript en el explorador. Si utiliza Internet Explorer V8, active el modo de Vista de compatibilidad.
• Utilice otro explorador compatible. Consulte Requisitos de hardware y software para obtener más información.
• Especifique una carpeta existente. Si desea especificar una carpeta nueva, créela primero antes de crear la
copia de seguridad.
Problema: se crean varias copias de seguridad a la vez.
Descripción:
Al intentar crear una copia de seguridad de la clasificación de claves, se crean varios archivos de copia de seguridad a
la vez. Este problema se produce rara vez.
Resolución:
Todos los archivos de copia de seguridad tienen el mismo contenido. Puede utilizar cualquiera de estos archivos para la
operación de restauración.
Problema: es necesario introducir la información de conexión dos veces.
Descripción:
Cuando EKM 3.0 agote el tiempo de espera (tras un tiempo de inactividad de aproximadamente 30 minutos), el primer
intento para volver a conectarse en EKM 3.0 se rechaza y es necesario intentar conectarse una segunda vez.
Resolución:
Introduzca la información de conexión EKM 3.0 ambas veces.
Problema: el panel derecho está oculto parcialmente por el panel de navegación.
Descripción:
Utiliza Internet Explorer y está accediendo a la pantalla Key and Device Management (Administración de claves y
dispositivos) de EKM 3.0. Seleccione el grupo de claves o una unidad de cinta y el panel derecho queda oculto
parcialmente por el panel de navegación.
Resolución:
Realice uno de los siguientes pasos:
• Actualice la pantalla.
• Maximice el explorador.
• Utilice otro explorador compatible. Consulte Requisitos de hardware y software para obtener más información.
62

Problema: aparece el texto “Certificate Error” (Error de certificado) en la parte superior del navegador.
Descripción:
Utiliza Internet Explorer 8 en modo de Vista de compatibilidad. Importa un certificado de autoridad correctamente, pero
el error Certificate Error (Error de certificado) aparece en la parte superior de la pantalla siguiente, junto a la barra de la
dirección URL.
Resolución:
Realice uno de los siguientes pasos:
• Omita el error, ya que no afecta al rendimiento de EKM 3.0.
• Utilice otro explorador compatible (por ejemplo, Internet Explorer 6.X o Firefox). Consulte Requisitos de
hardware y software.
Problema: la información no se puede ordenar en tablas.
Descripción:
El uso de los campos de filtro de la parte superior de las tablas de las pantallas Administer Server Certificates
(Administrar certificados de servidor), Backup and Restore (Copia de seguridad y restauración) y Credential Store
(Almacén de credenciales) no ordena los elementos en las tablas.
Resolución:
Haga clic en la fila de encabezado de cada columna para ordenar los elementos.
Problema: no se puede introducir una descripción de la copia de seguridad creada.
Descripción:
Cuando se utiliza Firefox en Windows, se genera una copia de seguridad pero no se puede introducir una descripción
de la misma y se utiliza una descripción predeterminada.
Resolución:
Utilice una versión compatible de Internet Explorer. Consulte Requisitos de hardware y software para obtener más
información.
Problema: algunas acciones en la GUI de EKM 3.0 provocan errores de secuencia de comandos en el explorador.
Descripción
Aparecen errores de secuencia de comandos en el explorador y la acción solicitada no se completa.
Resolución:
Realice una de las acciones siguientes. Si la acción no funciona, realice otra de la lista:
• Active JavaScript en el explorador. Si utiliza Internet Explorer V8, active el modo de Vista de compatibilidad.
NOTA: El modo de Vista de compatibilidad debe activarse después de conectarse a EKM 3.0.
• Utilice otro explorador compatible. Consulte Requisitos de hardware y software para obtener más información.
Problema: durante la desinstalación, la barra de progreso no muestra el progreso correcto.
Descripción
La barra de progreso de desinstalación no muestra el progreso adecuado. La barra pasa a aproximadamente el 30%
durante el principio de la desinstalación y se queda estático durante el resto del proceso. Luego, mueve al 100% al final.
Resolución
Este problema es conocido y no indica un problema con la desinstalación.
PRECAUCIÓN: No reinicie el sistema ni salga de la desinstalación.
63

Problema: la configuración de la pantalla Key and Device Management (Administración de claves y dispositivos) no se
aplican.
Descripción
En la pantalla Key and Device Management (Administración de claves y dispositivos), cuando se intenta cambiar la
configuración para la comunicación con la unidad, no se aplica el cambio.
Resolución:
Después de cambiar la configuración de la comunicación con la unidad, detenga e inicie el servidor de EKM 3.0. Se
aplicarán los cambios. Consulte Inicio y detención del servidor EKM 3.0 en Windows o Inicio y detención del servidor
EKM 3.0 en Linux para obtener más información.
Problema: en un servidor de Windows 2008, tras completar la instalación de EKM 3.0, la bandeja del sistema muestra un
icono verde asociado con el procedimiento de instalación.
Descripción
La bandeja del sistema muestra un icono verde.
Resolución
Este problema es conocido y no afecta a la capacidad de uso ni a la fiabilidad de EKM 3.0. Cuando se desconecte del
sistema y vuelve a conectarse, el icono no aparece.
Problema: al configurar la instalación de EKM 3.0, algunos campos muestran “0”.
Descripción
Al configurar la instalación de EKM 3.0, algunos campos muestran “0”. Esto sucede cuando utiliza un perfil de
instalación al instalar EKM 3.0 y dicho perfil no es válido o tiene campos que faltan.
Resolución
Confirme que está utilizando un perfil de instalación válido.
NOTA: Si rellena los campos manualmente, deberá asegurarse de que los datos coincidan exactamente con los de
la instalación original. De lo contrario, el segundo servidor no se podrá utilizar como servidor de seguridad para el
primer servidor.
Problema: al crear una copia de seguridad, aparece un mensaje de error “software exception” (excepción de software).
Descripción
Al generar una copia de seguridad, se recibe un mensaje de error que indica que se ha producido una excepción de
software.
Resolución
EKM 3.0 tiene una limitación conocida en los servidores que tienen 24 o más CPUs. Debe instalar el fixpack universal
más reciente de DB2 para resolver este problema.
NOTA: Para obtener más información, consulte las notas de publicación en support.dell.com/manuals. Vaya a
Software → Systems Management (Administración de sistemas) → Dell Encryption Key Manager .
Problema: no se pueden agregar roles a un usuario recién creado al utilizar Internet Explorer V8.
Descripción
Al conectarse como administrador de EKM 3.0, crear un usuario nuevo y luego intentar agregar un rol a este último,
aparece un mensaje de error de JavaScript y el rol no se agrega.
Resolución
Cree el usuario primero y luego agregue roles a este mediante la pantalla Administrative User Roles (Roles de usuario
administrativo). Para obtener acceso a ella, en el panel de navegación vaya a Users and Groups (Usuarios y grupos de
usuarios) → Administrative User Roles (Roles de usuario administrativo). Este problema también se puede resolver si
utiliza una versión compatible de Firefox.
64

Problema: al desinstalar EKM 3.0, se muestra un error “stack overflow exception” (excepción de desbordamiento de
pilas de Java).
Descripción
Al desinstalar EKM 3.0, se muestra un error de Java.
Resolución
Desinstale EKM 3.0 manualmente. Consulte Desinstalación manual de EKM 3.0 para obtener más información.
Problema: el proceso de desinstalación de EKM 3.0 se ejecuta durante varias horas y no se completa.
Descripción
Al intentar desinstalar EKM 3.0, el proceso de desinstalación no se completa.
Resolución
Desinstale EKM 3.0 manualmente. Consulte Desinstalación manual de EKM 3.0 para obtener más información.
Instalación de la biblioteca compat-libstdc++
En las plataformas Linux, la biblioteca compat-libstdc++-33-3.2.3-61 o posterior debe instalarse antes de instalar EKM
3.0.
Si recibe el error siguiente al instalar EKM 3.0 en Linux, deberá instalar compat-libstdc++:
Your operating system does not have the compat-libstdc++ packaged installed (El
sistema operativo no tiene instalado el paquete compat-libstdc++).
Para instalar compat-libstdc++:
1. En una sesión de terminal, vaya al archivo RPM compat-libstdc++ en la carpeta EKMPREREQLIBS del soporte de
instalación de EKM 3.0. Para ello, ejecute el comando siguiente:
cd /<ruta_al_dvd_de_instalación_de_EKM_3.0>/EKMPREREQLIBS
2. Ejecute el comando siguiente para instalar compat-libstdc++:
rpm -ivh compat-libstdc++*.rpm
NOTA: Si aparece un mensaje de error en el que se indica el archivo RPM compat-libstdc++ que intenta instalar
entra en conflicto con libstdc++-33 ya instalado), realice los pasos siguientes:
a. Ejecute el comando siguiente:
rpm –e libstdc++-33
b. Ejecute el comando siguiente:
rpm -ivh compat-libstdc++*.rpm
65
-
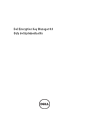 1
1
-
 2
2
-
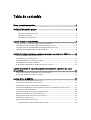 3
3
-
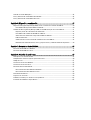 4
4
-
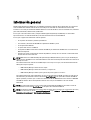 5
5
-
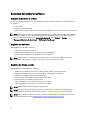 6
6
-
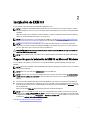 7
7
-
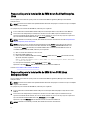 8
8
-
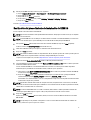 9
9
-
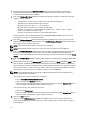 10
10
-
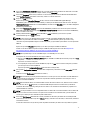 11
11
-
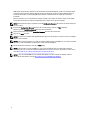 12
12
-
 13
13
-
 14
14
-
 15
15
-
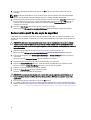 16
16
-
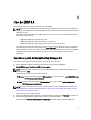 17
17
-
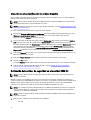 18
18
-
 19
19
-
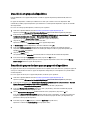 20
20
-
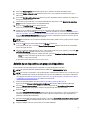 21
21
-
 22
22
-
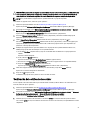 23
23
-
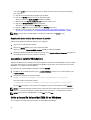 24
24
-
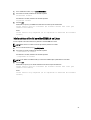 25
25
-
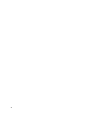 26
26
-
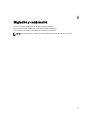 27
27
-
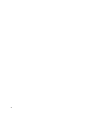 28
28
-
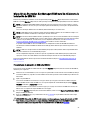 29
29
-
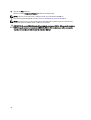 30
30
-
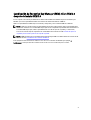 31
31
-
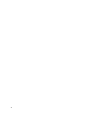 32
32
-
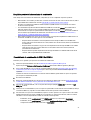 33
33
-
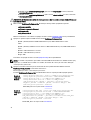 34
34
-
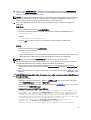 35
35
-
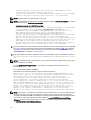 36
36
-
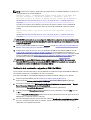 37
37
-
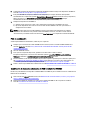 38
38
-
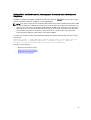 39
39
-
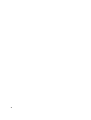 40
40
-
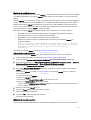 41
41
-
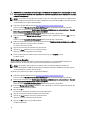 42
42
-
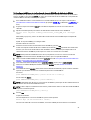 43
43
-
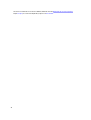 44
44
-
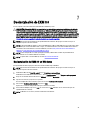 45
45
-
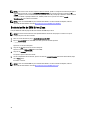 46
46
-
 47
47
-
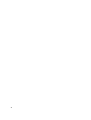 48
48
-
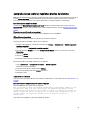 49
49
-
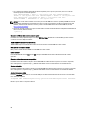 50
50
-
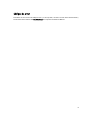 51
51
-
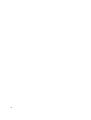 52
52
-
 53
53
-
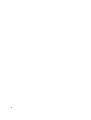 54
54
-
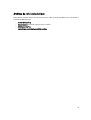 55
55
-
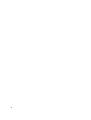 56
56
-
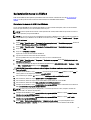 57
57
-
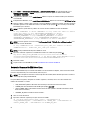 58
58
-
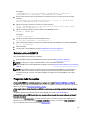 59
59
-
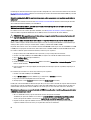 60
60
-
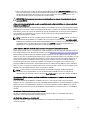 61
61
-
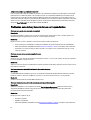 62
62
-
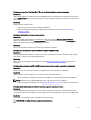 63
63
-
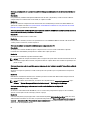 64
64
-
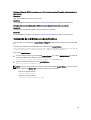 65
65
Dell Encryption Key Manager Version 3.0 El manual del propietario
- Tipo
- El manual del propietario