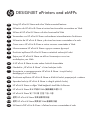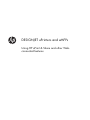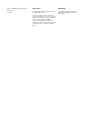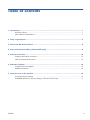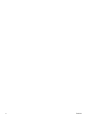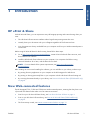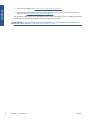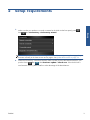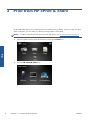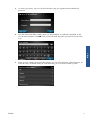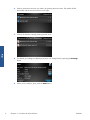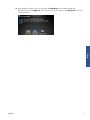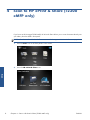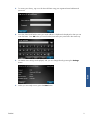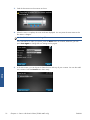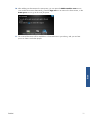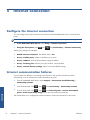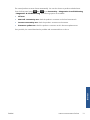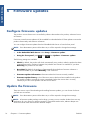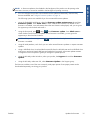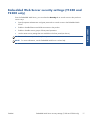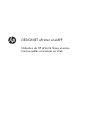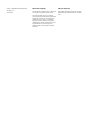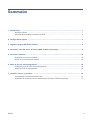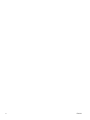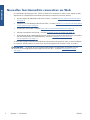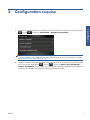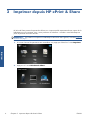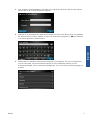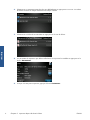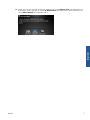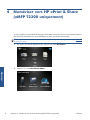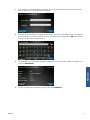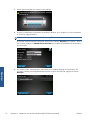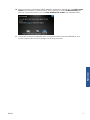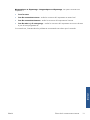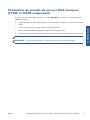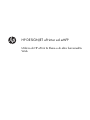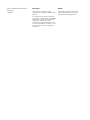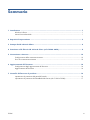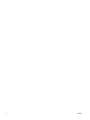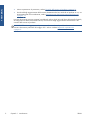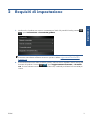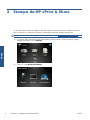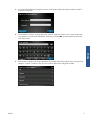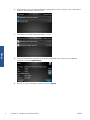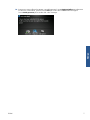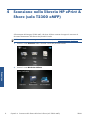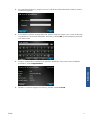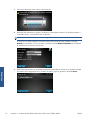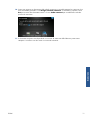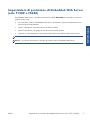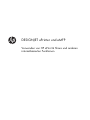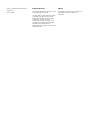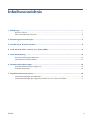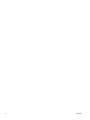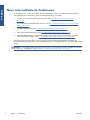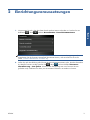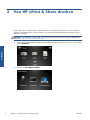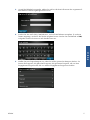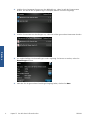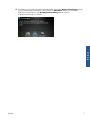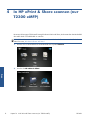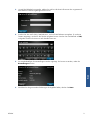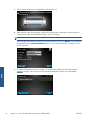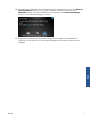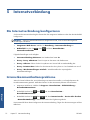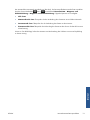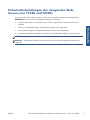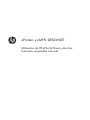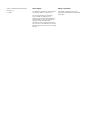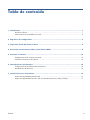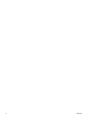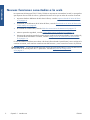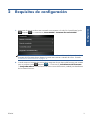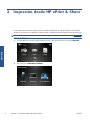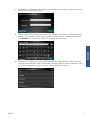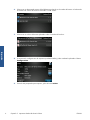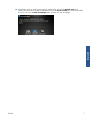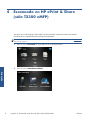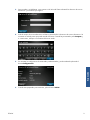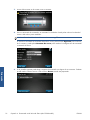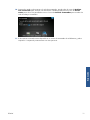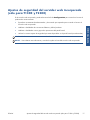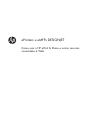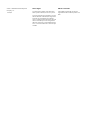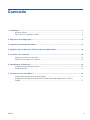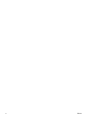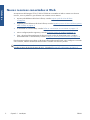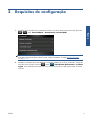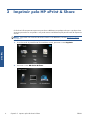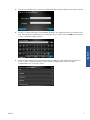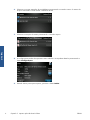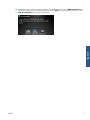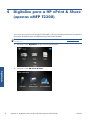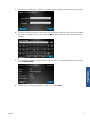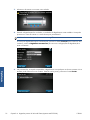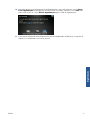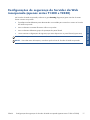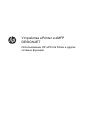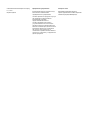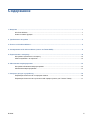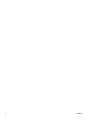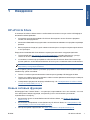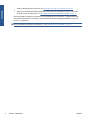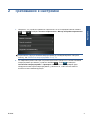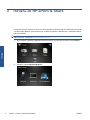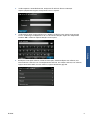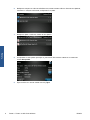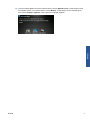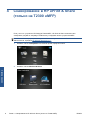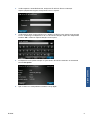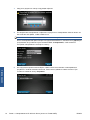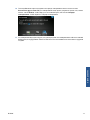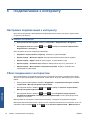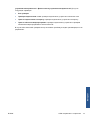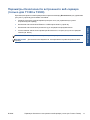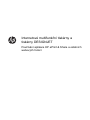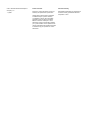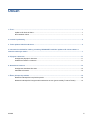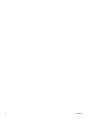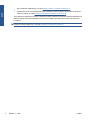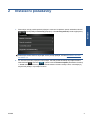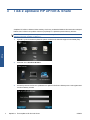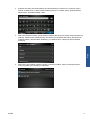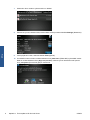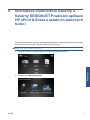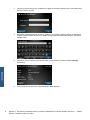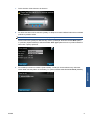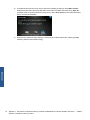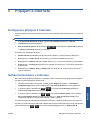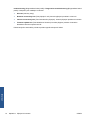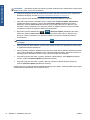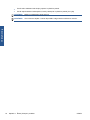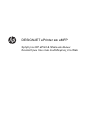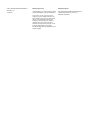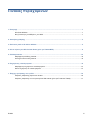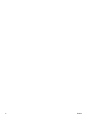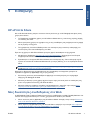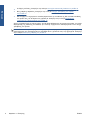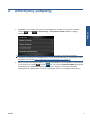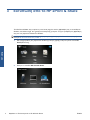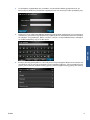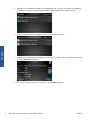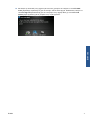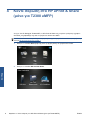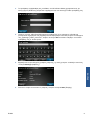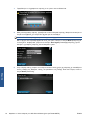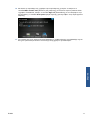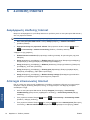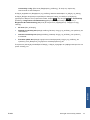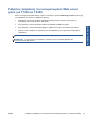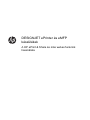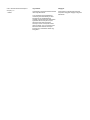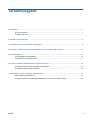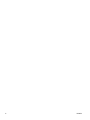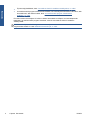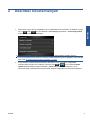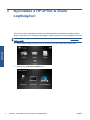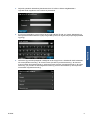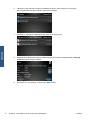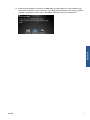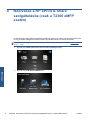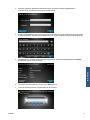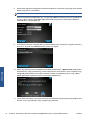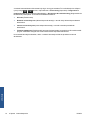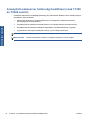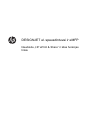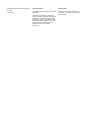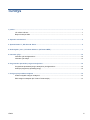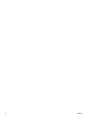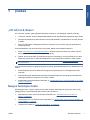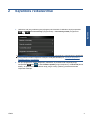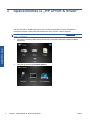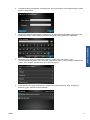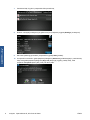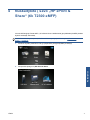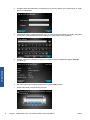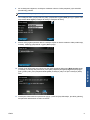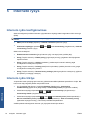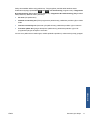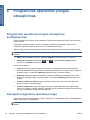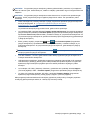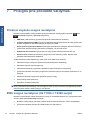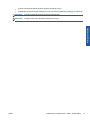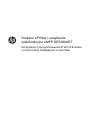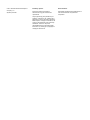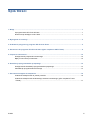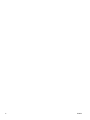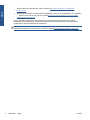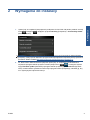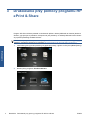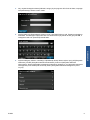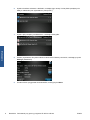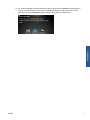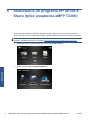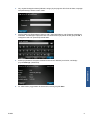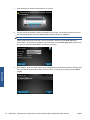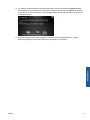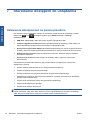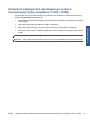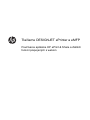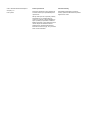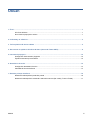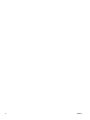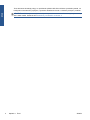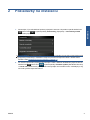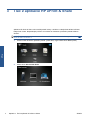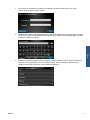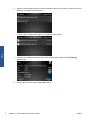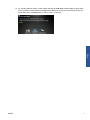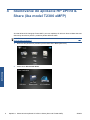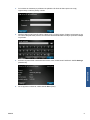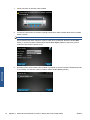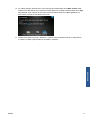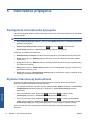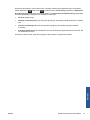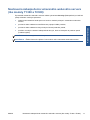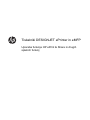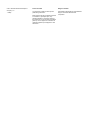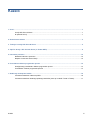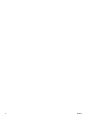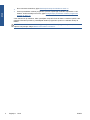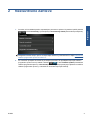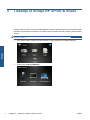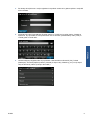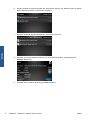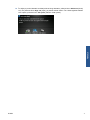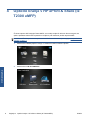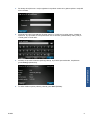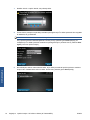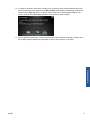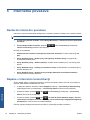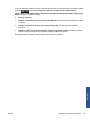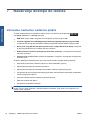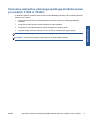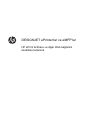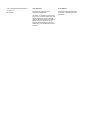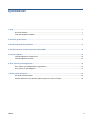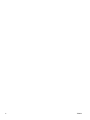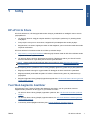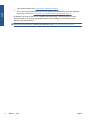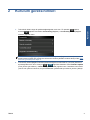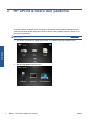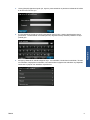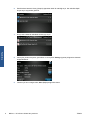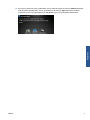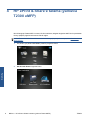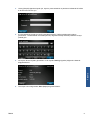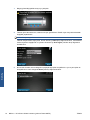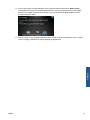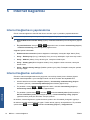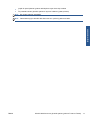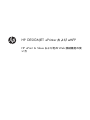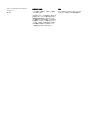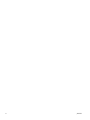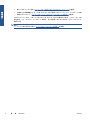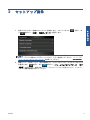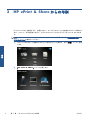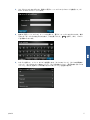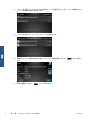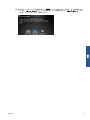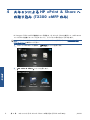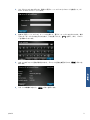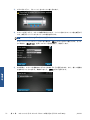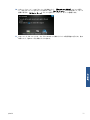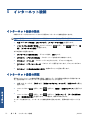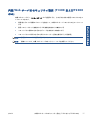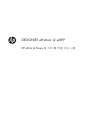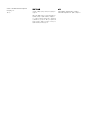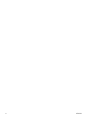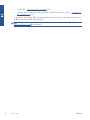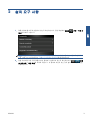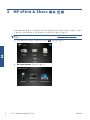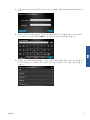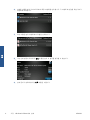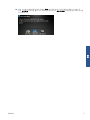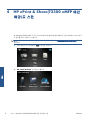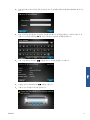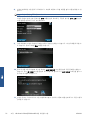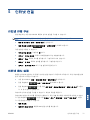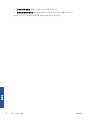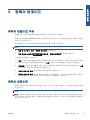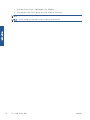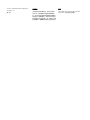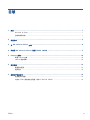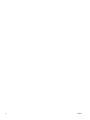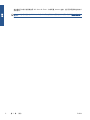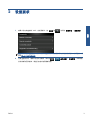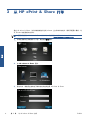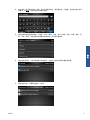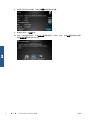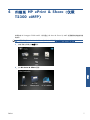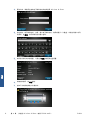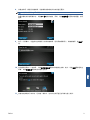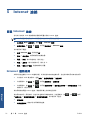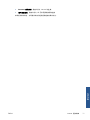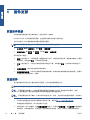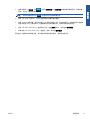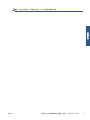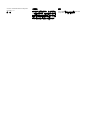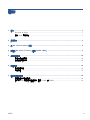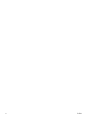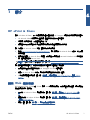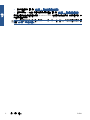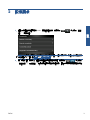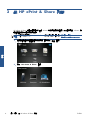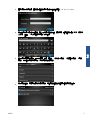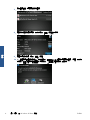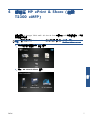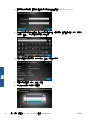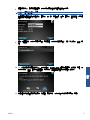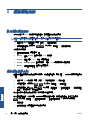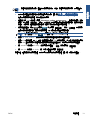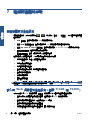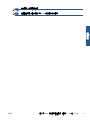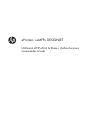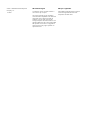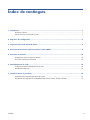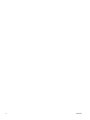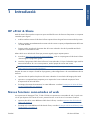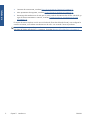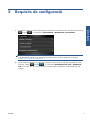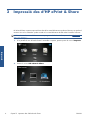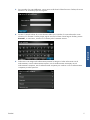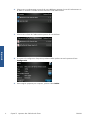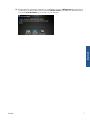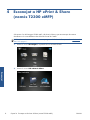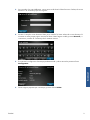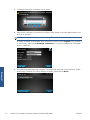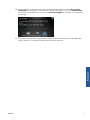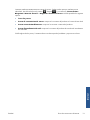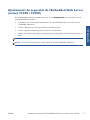EN
Using HP ePrint & Share and other Webconnected features
Utilisation de HP ePrint & Share et autres fonctionnalités connectées au Web
Utilizzo di HP ePrint & Share e di altre funzionalità Web
Verwenden von HP ePrint & Share und anderen internetbasierten Funktionen
Utilización de HP ePrint & Share y de otras funciones conectadas a la web
Como usar o HP ePrint & Share e outros recursos conectados à Web
Использование HP ePrint & Share и других сетевых функций
Používání aplikace HP ePrint & Share a ostatních webových funkcí
Χρήση του HP ePrint & Share και άλλων δυνατοτήτων που είναι
συνδεδεμένες στο Web
A HP ePrint & Share és más webes funkciók használata
Naudokite „HP ePrint & Share“ ir kitas funkcijas tinkle
Korzystanie z oprogramowania HP ePrint & Share i innych funkcji
działających w sieci Web
Používanie aplikácie HP ePrint & Share a ďalších funkcií prepojených s webom
Uporaba funkcije HP ePrint & Share in drugih spletnih funkcij
HP ePrint & Share ve diğer Web bağlantılı özellikleri kullanma
HP ePrint & Share および他のWeb 接続機能の使い方
HP ePrint & Share 및 기타 웹 연결 기능 사용
使用 HP ePrint & Share 和其他联网功能
使用 HP ePrint & Share 與其他 Web 連線的功能
Utilització d’HP ePrint & Share i d’altres funcions connectades al web
DESIGNJET ePrinters and eMFPs
FR
IT
DE
ES
PT
RU
CS
EL
HU
LT
PL
SK
SL
TR
JA
KO
ZHCN
ZHTW
CA

DESIGNJET ePrinters and eMFPs
Using HP ePrint & Share and other Web-
connected features

© 2011 Hewlett-Packard Development
Company, L.P.
1st edition
Legal notices
The information contained herein is subject
to change without notice.
The only warranties for HP products and
services are set forth in the express warranty
statement accompanying such products and
services. Nothing herein should be
construed as constituting an additional
warranty. HP shall not be liable for technical
or editorial errors or omissions contained
herein.
Trademarks
Microsoft® and Windows® are U.S.
registered trademarks of Microsoft
Corporation.

Table of contents
1 Introduction ...................................................................................................................... 1
HP ePrint & Share .................................................................................................................... 1
New Web-connected features .................................................................................................... 1
2 Setup requirements .......................................................................................................... 3
3 Print from HP ePrint & Share ............................................................................................ 4
4 Scan to HP ePrint & Share (T2300 eMFP only) ................................................................... 8
5 Internet connection ......................................................................................................... 12
Configure the Internet connection ............................................................................................. 12
Internet communication failures ................................................................................................ 12
6 Firmware updates .......................................................................................................... 14
Configure firmware updates .................................................................................................... 14
Update the firmware ............................................................................................................... 14
7 Control access to the product .......................................................................................... 16
Front-panel security settings ..................................................................................................... 16
Embedded Web Server security settings (T1300 and T2300 only) ............................................... 17
ENWW iii

iv ENWW

1 Introduction
HP ePrint & Share
With HP ePrint & Share, you can experience easy HP Designjet printing and instant sharing when you
want.
●
The HP ePrint & Share intuitive interface makes large-format printing easier than ever.
●
Instantly share your documents with your colleagues regardless of file format and size.
●
Your documents are always available from your computer and from your Web-connected printer's
touchscreen.
Before using HP ePrint & Share for the first time, please follow these steps.
1. Go to
http://www.hp.com/go/eprintandshare/, create a free HP ePrint & Share account, and
download the free software.
2. Install the HP ePrint & Share software on your computer. Your computer should be running
Microsoft Windows XP or later, with the latest Service Pack.
NOTE: For more details of the system requirements, see http://www.hp.com/go/
eprintandshare/.
After creating an account and installing the software, you can add files to your Library in three ways:
●
By printing from any application on your computer to the HP Designjet Go Web driver
●
By printing or sharing print-ready files on your computer with the HP ePrint & Share Printing tool
●
By scanning documents directly to your Library: see
Scan to HP ePrint & Share (T2300 eMFP only)
on page 8
New Web-connected features
The HP Designjet T790, T1300 and T2300 are Web-connected printers, meaning that they have a set
of powerful new features that make use of an Internet connection.
●
Print from your HP ePrint & Share Library; see
Print from HP ePrint & Share on page 4
●
Scan to your HP ePrint & Share Library; see
Scan to HP ePrint & Share (T2300 eMFP only)
on page 8
●
The Connectivity wizard; see
Internet communication failures on page 12
ENWW
HP ePrint & Share
1
Introduction

●
New security settings; see
Control access to the product on page 16
●
Download firmware updates from HP's website directly to your product—either automatically or
manually; see
Configure firmware updates on page 14
This document explains how to use HP ePrint & Share from the front panel, how to configure the Internet
connection, perform firmware updates and control access to the product.
IMPORTANT: Most of these new features are available only with firmware versions released on or
after the 20th of May 2011. See
Setup requirements on page 3.
2 Chapter 1 Introduction ENWW
Introduction

2 Setup requirements
1.
Make sure that your product is correctly connected to the Web. At the front panel, press
,
then
, then Connectivity > Connectivity wizard.
NOTE: If you cannot see the Connectivity wizard in the Connectivity menu, please upgrade your
firmware manually to the latest version and try again. See
Update the firmware on page 14.
2. When the Connectivity wizard has finished, make sure that you have the latest firmware for your
product. Press
, then , then Firmware update > Check now. If the check finds a
new firmware version, please install it to take advantage of the latest features.
ENWW 3
Setup

3 Print from HP ePrint & Share
HP ePrint & Share allows you to print files from your Library on any ePrinter, when you want. You don't
need a computer: you can reach your Library from the ePrinter's front panel.
NOTE: To obtain a free HP ePrint & Share account and Library, see HP ePrint & Share on page 1.
1. If the front panel's home screen looks like this, first press the Print icon.
2. Press the HP ePrint & Share icon.
4 Chapter 3 Print from HP ePrint & Share ENWW
Print

3. To access your Library, sign in to HP ePrint & Share using your registered email address and
password.
4. Press the white Email address field to enter your email address. A keyboard is displayed so that
you can enter the letters. Press OK when you have finished; then enter your password in the same
way.
5. Select an event category by pressing the category. You can select All events, all Printed events, all
Scanned events, all Shared events, all events Shared by you or all events Shared by others.
ENWW 5
Print

6. Select a particular event from your Library by pressing the event name. The number of files
associated with each event is shown on the right.
7. Select a file from the event by pressing the file name.
8. The default print settings are displayed, and you can change them by pressing the Settings
button.
9. When you are ready to print, press the Start button.
6 Chapter 3 Print from HP ePrint & Share ENWW
Print

10. After sending one file to print, you can press the Add more icon to select another file.
Alternatively, press the Sign out icon to return to the home screen, or the Job queue icon to go
to the job queue.
ENWW 7
Print

4 Scan to HP ePrint & Share (T2300
eMFP only)
If you have an HP Designjet T2300 eMFP, HP ePrint & Share allows you to scan documents directly into
your Library from the eMFP's front panel.
NOTE: To obtain a free HP ePrint & Share account and Library, see HP ePrint & Share on page 1.
1. Press the Scan icon on the front panel's home screen.
2. Press the HP ePrint & Share icon.
8 Chapter 4 Scan to HP ePrint & Share (T2300 eMFP only) ENWW
Scan

3. To access your Library, sign in to HP ePrint & Share using your registered email address and
password.
4. Press the white Email field to enter your email address. A keyboard is displayed so that you can
enter the letters. Press OK when you have finished; then enter your password in the same way.
5. The default scan settings are displayed, and you can change them by pressing the Settings
button.
6. When you are ready to scan, press the Start button.
ENWW 9
Scan

7. Feed the document into the scanner as shown.
8. When the scan is complete, the scan results are displayed. You can press the event name or the
file name to change it.
NOTE: The file name must end with .pdf.
If the scanned file is within your quota, press the Next button to continue; otherwise, you can
press Scan again to change the scan settings and try again.
9. In the next screen, you can choose to share the scan with any of your contacts. You can also add
new contacts. Press the Send button when ready.
10 Chapter 4 Scan to HP ePrint & Share (T2300 eMFP only) ENWW
Scan

10. After adding one document to the scan queue, you can press the Make another scan icon to
scan another document. Alternatively, press the Sign out icon to return to the home screen, or the
Scan queue icon to go to the scan job queue.
11. The scanned document will be available in a Scanned event in your Library, and you can later
print it or share it with other people.
ENWW 11
Scan

5 Internet connection
Configure the Internet connection
You can configure the product's Internet connection from the Embedded Web Server or from the front
panel.
NOTE: If an administrator password has been set, it will be required to change these settings.
●
In the Embedded Web Server: select Setup > Internet connection.
●
Using the front panel: press
, then , then Connectivity > Internet connectivity.
The following settings are available:
●
Enable Internet connection: The default value is Yes.
●
Proxy > Enable proxy: Enable or disable a proxy server.
●
Proxy > Address: Enter the proxy address, empty by default.
●
Proxy > Primary port: Enter the proxy port number, zero by default.
●
Proxy > Restore factory settings: Return to the initial default settings.
Internet communication failures
If your product has difficulty in connecting to the Internet, it may start the Connectivity wizard
automatically. You can also start the wizard manually at any time.
●
From the Embedded Web Server: Select Support > Connectivity troubleshooting >
Connectivity wizard.
●
From the front panel: Press
, then , then Connectivity > Connectivity wizard.
●
From the front panel: Press
, then , then Internal prints > Service information
prints > Print connectivity config. In this case, the results are printed out.
The wizard helps you to configure the Internet connection. Follow the instructions on the screen.
12 Chapter 5 Internet connection ENWW
Internet

The wizard performs a series of tests automatically. You can also choose to perform individual tests.
From the front panel, press
, then , then Connectivity > Diagnostics & troubleshooting
> Diagnostics & troubleshooting. The following options are available.
●
All tests
●
Network connectivity test: check the product's connection to the local area network
●
Internet connectivity test: check the product's connection to the Internet
●
Firmware update test: check the product's connection to HP's firmware update servers
If any test fails, the wizard describes the problem and recommends how to solve it.
ENWW
Internet communication failures
13
Internet

6 Firmware updates
Configure firmware updates
The product's various functions are controlled by software that resides in the product, otherwise known
as firmware.
From time to time firmware updates will be available from Hewlett-Packard. These updates increase the
product's functionality and enhance its features.
You can configure firmware updates from the Embedded Web Server or from the front panel.
NOTE: If an administrator password has been set, it will be required to change these settings.
●
In the Embedded Web Server: select Setup > Firmware update.
●
Using the front panel: press
, then , then Updates > Firmware update.
The following settings are available:
●
Check: By default, the product will check automatically every week (or after the product has been
restarted seven times, whichever happens first) whether new firmware is available. If you select
Manually, the product will not check.
●
Download: By default, the product will automatically download new firmware whenever it
becomes available. If you select Manually, it will not do this.
●
Firmware update information: Information about the firmware currently installed
●
Firmware update history: A list of firmware versions that have been installed in the product.
It is usually possible to reinstall the version immediately before the version that is currently
installed, if you have some problem with the current version.
Update the firmware
There are various ways of downloading and installing firmware updates; you can choose whichever
you find most convenient.
NOTE: If an administrator password has been set, it will be required to change these settings.
NOTE: A firmware update package can be large; you may want to consider whether there are any
implications for your network or Internet connection. Downloads made with a Jetdirect adaptor are
slower than those made with the built-in Ethernet adaptor.
14 Chapter 6 Firmware updates ENWW
Firmware updates

NOTE: A firmware update is downloaded in the background: the product can be printing at the
same time. However, it cannot be installed in the background: printing must stop.
●
You can configure the product to download firmware updates automatically whenever they
become available: see
Configure firmware updates on page 14.
The following options are available if you choose manual firmware updates.
●
Using the Embedded Web Server, select the Firmware update maintenance tab and then
Firmware update. Press Check now to check whether new firmware is available. If new
firmware is available, some information about the new firmware is displayed, and you are given
the opportunity to download and install it.
●
Using the front panel, press
, then , then Firmware update. Press Check now to
check whether new firmware is available. If new firmware is available, you are given the
opportunity to download and install it.
NOTE: If the product icon appears as , the product has already detected that new
firmware is available.
●
Using HP Web Jetadmin, with which you can make manual firmware updates or request automatic
updates.
●
Using a USB flash drive. Download the firmware file from the HP Web site into the USB flash drive
and insert it into the Hi-Speed USB host port beside the front panel. A firmware update assistant
will appear on the front panel to guide you through the update process.
●
Using the HP Utility under Windows, select your product, the Support tab and then Firmware
Update.
●
Using the HP Utility under Mac OS, select Firmware Update in the Support group.
The firmware includes a set of the most commonly used paper presets. Extra paper presets can be
downloaded separately; see Using your product.
ENWW
Update the firmware
15
Firmware updates

7 Control access to the product
Front-panel security settings
From the front panel, you can press , then , then Setup > Security, to control access to the
product in various ways.
●
USB drive: Enable or disable the use of a USB flash drive.
●
Firmware upgrade from USB: Enable or disable firmware updates from a USB flash drive.
●
Direct print using HP ePrint & Share: Enable or disable Direct Print using HP ePrint &
Share.
●
Enable Internet connection: Enable or disable the Internet connection.
●
Printer access control: Enable, disable or change the administrator password.
If an administrator password has been set, it must be given in order to perform the following
operations.
●
Change the security settings (including the administrator password itself)
●
Change the configuration of the Internet connection
●
Change the Automatic Firmware Update configuration
●
Enable or disable automatic downloading and/or installation of automatic firmware updates
●
Restore an earlier firmware version
●
External hard disk options
●
Reset factory defaults
NOTE: The administrator password can contain only characters that appear on the front panel's on-
screen keyboard. If you set a new password with the Embedded Web Server, it will reject characters
that do not appear in that limited character set.
16 Chapter 7 Control access to the product ENWW
Access control

Embedded Web Server security settings (T1300 and
T2300 only)
From the Embedded Web Server, you can select the Security tab to control access to the product in
various ways:
●
Specify separate administrator and guest passwords to control access to the Embedded Web
Server
●
Enable or disable Ethernet and USB connections to the product
●
Enable or disable various groups of front panel operations
●
Use the same security settings that are available in the front panel (see above)
NOTE: An administrator password may be required.
NOTE: For more information, see the Embedded Web Server's online help.
ENWW
Embedded Web Server security settings (T1300 and T2300 only)
17
Access control

DESIGNJET ePrinter et eMFP
Utilisation de HP ePrint & Share et autres
fonctionnalités connectées au Web

© 2011 Hewlett-Packard Development
Company, L.P.
1ère édition
Observations légales
Les informations contenues dans ce document
sont sujettes à changement sans préavis.
Les seules garanties pour les produits et
services HP sont énoncées dans la déclaration
de garantie expresse qui accompagne ces
produits et services. Rien ici ne doit être
interprété comme constituant une garantie
supplémentaire. HP ne saurait être tenu pour
responsable des erreurs techniques ou
rédactionnelles contenues dans le présent
document.
Marques déposées
Microsoft® et Windows® sont des marques
déposées de Microsoft Corporation aux États-
Unis.

Sommaire
1 Introduction ...................................................................................................................... 1
HP ePrint & Share .................................................................................................................... 1
Nouvelles fonctionnalités connectées au Web ............................................................................. 2
2 Configuration requise ....................................................................................................... 3
3 Imprimer depuis HP ePrint & Share ................................................................................... 4
4 Numériser vers HP ePrint & Share (eMFP T2300 uniquement) ........................................... 8
5 Connexion Internet ......................................................................................................... 12
Configurer la connexion à Internet ........................................................................................... 12
Échecs de la communication Internet ........................................................................................ 12
6 Mises à jour du microprogramme ................................................................................... 14
Configurer les mises à jour du microprogramme ........................................................................ 14
Mettre à jour le microprogramme ............................................................................................. 14
7 Contrôler l'accès au produit ............................................................................................ 16
Paramètres de sécurité du panneau avant ................................................................................. 16
Paramètres de sécurité du serveur Web incorporé (T1300 et T2300 uniquement) .......................... 17
FRWW iii

iv FRWW

1Introduction
HP ePrint & Share
Avec HP ePrint & Share, vivez l'expérience de l'impression facile HP Designjet et du partage instantané
quand vous le souhaitez.
●
L'interface intuitive HP ePrint & Share simplifie plus que jamais l'impression de grands formats.
●
Quels que soient le format et la taille des fichiers, partagez instantanément des documents avec vos
collègues.
●
Vos documents sont toujours disponibles à partir de votre ordinateur et de l'écran tactile de
l'imprimante connectée au Web.
Avant la première utilisation de HP ePrint & Share, suivez ces étapes.
1.
Rendez-vous à l'adresse
http://www.hp.com/go/eprintandshare/, créez un compte
HP ePrint & Share gratuit, puis téléchargez le logiciel gratuit.
2.
Installez le logiciel HP ePrint & Share sur votre ordinateur. Votre ordinateur doit être équipé de
Microsoft Windows XP ou ultérieur avec le tout dernier Service Pack.
REMARQUE : Pour plus de détails sur la configuration système requise, consultez
http://www.hp.com/go/eprintandshare/.
Une fois le compte créé et le logiciel installé, vous disposez de trois solutions pour ajouter des fichiers
dans votre bibliothèque :
● en imprimant à partir de n'importe quelle application présente sur votre ordinateur dans le pilote
Go Web de l'imprimante HP Designjet
●
en imprimant ou en partageant des fichiers prêts à être imprimés à l'aide de l'outil Share Printing du
logiciel HP ePrint & Share
●
en numérisant des documents directement vers votre bibliothèque : consultez
Numériser vers
HP ePrint & Share (eMFP T2300 uniquement) à la page 8
FRWW
HP ePrint & Share
1
Introduction

Nouvelles fonctionnalités connectées au Web
Les imprimantes HP Designjet T790, T1300 et T2300 sont connectées au Web, ce qui signifie qu'elles
disposent d'un ensemble de fonctionnalités puissantes qui utilisent la connexion Internet.
●
Imprimer depuis la bibliothèque HP ePrint & Share ; consultez
Imprimer depuis HP ePrint & Share
à la page 4
● Numériser vers la bibliothèque HP ePrint & Share ; consultez
Numériser vers HP ePrint & Share (eMFP
T2300 uniquement) à la page 8
●
Assistant de connectivité ; consultez
Échecs de la communication Internet à la page 12
● Nouveaux paramètres de sécurité ; consultez
Contrôler l'accès au produit à la page 16
●
À partir du site de HP, téléchargez les mises à jour du microprogramme directement vers votre produit
(soit automatiquement, soit manuellement) ; consultez
Configurer les mises à jour du
microprogramme à la page 14
Ce document explique comment utiliser Hp ePrint & Share à partir du panneau avant, comment configurer
la connexion internet, réaliser les mises à jour du microprogramme et contrôler l'accès au produit.
IMPORTANT : La plupart de ces nouvelles fonctionnalités sont disponibles uniquement avec les
versions du microprogramme sorties à partir du 20 mai 2011. Consultez
Configuration requise
à la page 3.
2 Chapitre 1 Introduction FRWW
Introduction

2 Configuration requise
1.
Assurez-vous que le produit est correctement connecté au Web. Sur le panneau avant, appuyez sur
, puis sur , et enfin sur Connectivité > Assistant connectivité.
REMARQUE : Si vous ne trouvez pas l'assistant connectivité dans le menu Connectivité, mettez
le microprogramme à jour manuellement vers la toute dernière version, puis réessayez. Consultez
Mettre à jour le microprogramme à la page 14.
2.
Lorsque l'assistant connectivité a terminé, assurez-vous de disposer du tout dernier microprogramme
pour votre produit. Appuyez sur
, puis sur , et enfin sur Mise à jour microprogr. >
Vérifier maintenant. Si une nouvelle version du microprogramme est détectée par la vérification,
installez-la pour profiter pleinement des toutes dernières fonctionnalités.
FRWW 3
Configuration

3 Imprimer depuis HP ePrint & Share
HP ePrint & Share permet d'imprimer des fichiers sur n'importe quelle imprimante ePrinter à partir de la
bibliothèque et à tout moment. Vous n'avez pas besoin d'ordinateur : accédez à votre bibliothèque à
partir du panneau avant de l'ePrinter.
REMARQUE : Pour obtenir un compte et un bibliothèque HP ePrint & Share gratuits, consultez HP ePrint
& Share à la page 1.
1. Si l'écran d'accueil du panneau avant ressemble à ceci, appuyez d'abord sur l'icône Imprimer.
2. Appuyez sur l'icône HP ePrint & Share.
4 Chapitre 3 Imprimer depuis HP ePrint & Share FRWW
Imprimer

3.
Pour accéder à votre bibliothèque, connectez-vous à HP ePrint & Share à l'aide de votre adresse
électronique et de votre mot de passe enregistrés.
4.
Appuyez sur le champ blanc de l'adresse électronique pour saisir votre adresse. Pour vous permettre
de saisir les lettres, un clavier s'affiche. Lorsque vous avez terminé, appuyez sur OK, puis saisissez
votre mot de passe de la même manière.
5.
Sélectionnez une catégorie d'événement en appuyant sur la catégorie. Vous pouvez sélectionner
tous les événements, tous les événements imprimés, tous les événements numérisé, tous les
événements partagés, touts les événements partagés par vous ou tous les événements partagés par
d'autres.
FRWW 5
Imprimer

6.
Sélectionnez un événement particulier de votre bibliothèque en appuyant sur son nom. Le nombre
de fichiers associés à chaque événement est indiqué à droite.
7.
Sélectionnez un fichier d'un événement en appuyant sur le nom du fichier.
8.
Les paramètres d'impression par défaut s'affichent et vous pouvez les modifier en appuyant sur le
bouton Paramètres.
9. Lorsque vous êtes prêt à imprimer, appuyez le bouton Démarrer.
6 Chapitre 3 Imprimer depuis HP ePrint & Share FRWW
Imprimer

10. Après avoir envoyé un fichier à imprimer, appuyez sur l'icône Ajouter plus pour sélectionner un
autre fichier. Sinon, appuyez sur l'icône Se déconnecter pour retourner à l'écran d'accueil ou sur
l'icône File d'attente pour atteindre celle-ci.
FRWW 7
Imprimer

4 Numériser vers HP ePrint & Share
(eMFP T2300 uniquement)
Si vous possédez une imprimante HP Designjet T2300 eMFP, HP ePrint & Share vous permet de numériser
des documents directement vers votre bibliothèque à partir du panneau avant l'eMFP.
REMARQUE : Pour obtenir un compte et un bibliothèque HP ePrint & Share gratuits, consultez HP ePrint
& Share à la page 1.
1. Sur l'écran d'accueil du panneau avant, appuyez sur l'icône Numériser.
2. Appuyez sur l'icône HP ePrint & Share.
8 Chapitre 4 Numériser vers HP ePrint & Share (eMFP T2300 uniquement) FRWW
Numériser

3.
Pour accéder à votre bibliothèque, connectez-vous à HP ePrint & Share à l'aide de votre adresse
électronique et de votre mot de passe enregistrés.
4.
Appuyez sur le champ blanc de l'adresse électronique pour saisir votre adresse. Pour vous permettre
de saisir les lettres, un clavier s'affiche. Lorsque vous avez terminé, appuyez sur OK, puis saisissez
votre mot de passe de la même manière.
5.
Les paramètres de numérisation par défaut s'affichent et vous pouvez les modifier en appuyant sur
le bouton Paramètres.
6. Lorsque vous êtes prêt à numériser, appuyez le bouton Démarrer.
FRWW 9
Numériser

7.
Placez le document dans le scanner comme indiqué.
8.
Lorsque la numérisation est terminée, les résultats s'affichent. Pour modifier le nom de l'événement
ou du fichier, appuyez dessus.
REMARQUE : Le nom du fichier doit finir par .pdf.
Si le fichier numérisé respecte votre quota, appuyez sur le bouton Suivant pour continuer ; dans le
cas contraire, appuyez sur Numériser à nouveau pour modifier les paramètres de numérisation,
puis réessayez.
9.
Sur l'écran suivant, choisissez avec quel contact vous souhaitez partager la numérisation. De
nouveaux contacts peuvent également être ajoutés. Lorsque vous êtes prêt, appuyez le bouton
Envoyer.
10 Chapitre 4 Numériser vers HP ePrint & Share (eMFP T2300 uniquement) FRWW
Numériser

10. Après avoir ajouté un document à la file d'attente de numérisation, appuyez sur l'icône Faire autre
numér. pour numériser un autre document. Sinon, appuyez sur l'icône Se déconnecter pour
retourner à l'écran d'accueil ou sur l'icône File d'attente de numér. pour atteindre celle-ci.
11.
Le document numérisé est disponible dans un événement numérisé de votre bibliothèque. Vous
pouvez l'imprimer plus tard ou le partager avec d'autres personnes.
FRWW 11
Numériser

5 Connexion Internet
Configurer la connexion à Internet
Configurez la connexion internet à partir du serveur Web incorporé ou du panneau avant de l'imprimante.
REMARQUE : Si un mot de passe administrateur a été défini, il est demandé pour pouvoir modifier
ces paramètres.
● Dans le serveur Web incorporé : sélectionnez Configuration > Connexion Internet.
●
À l'aide du panneau avant : appuyez sur
, puis sur , et enfin sur Connectivité >
Connectivité Internet.
Les paramètres suivants sont disponibles :
● Activer la connexion Internet : La valeur par défaut est Oui.
●
Proxy > Activer le proxy : activer ou désactiver un serveur proxy.
● Proxy > Adresse : saisissez l'adresse du proxy, vide par défaut.
● Proxy > Port primaire : Saisissez le numéro de port du proxy, zéro par défaut.
●
Proxy > Restaurer les paramètres d'usine : revenir au paramètres par défaut initiaux.
Échecs de la communication Internet
Si l'imprimante a du mal à se connecter à l'Internet, elle peut démarrer automatiquement l'assistant
connectivité. Vous pouvez également démarrer l'assistant manuellement à tout moment.
● À partir du serveur Web incorporé : Sélectionnez Assistance > Dépannage connectivité >
Assistant connectivité.
●
Sur le panneau avant : appuyez sur
, puis sur , et enfin sur Connectivité > Assistant
connectivité.
●
Sur le panneau avant : appuyez sur
, puis sur , et enfin sur Impression internes >
Impressions infos service > Config. connectivité d'impr.. Dans ce cas, les résultats sont
imprimés.
L'assistant vous aide à configurer la connexion Internet. Suivez les instructions à l'écran.
L'assistant réalise automatiquement une série de tests. Vous pouvez également réaliser chaque test
individuellement. Sur le panneau avant, appuyez sur
, puis sur , et enfin sur Connectivité >
12 Chapitre 5 Connexion Internet FRWW
Internet

Diagnostiques et dépannage > Diagnostiques et dépannage. Les options suivantes sont
disponibles :
● Tous les tests
●
Test de connectivité réseau : vérifier la connexion de l'imprimante au réseau local
● Test de connectivité Internet : vérifier la connexion de l'imprimante à l'Internet
●
Test de mise à j. du microprogr. : vérifier la connexion de l'imprimante aux serveurs de mise
à jour du microprogramme HP
Si un test échoue, l'assistant décrit le problème et recommande une solution pour le résoudre.
FRWW
Échecs de la communication Internet
13
Internet

6 Mises à jour du microprogramme
Configurer les mises à jour du microprogramme
Les différentes fonctions du produit sont contrôlées par un logiciel se trouvant dans l'imprimante, appelé
microprogramme.
De temps en temps, Hewlett-Packard fournit des mises à jour du microprogramme. Ces mises à jours
augmentent et améliorent les fonctionnalités de l'imprimante.
Configurez les mises à jour du microprogramme à partir du serveur Web incorporé ou du panneau avant
de l'imprimante.
REMARQUE : Si un mot de passe administrateur a été défini, il est demandé pour pouvoir modifier
ces paramètres.
● Dans le serveur Web incorporé : sélectionnez Configuration > Mise à jour du
microprogr..
●
À l'aide du panneau avant : appuyez sur
, puis sur , et enfin sur Mises à jour >
Mise à jour microprogr..
Les paramètres suivants sont disponibles :
● Vérification : par défaut, le produit vérifie automatiquement la disponibilité d'un nouveau
microprogramme chaque semaine (ou après plusieurs redémarrage de l'imprimante, quel que soit
ce qui se produit en premier). Si vous sélectionnez Manuellement, l'imprimante ne procédera à
aucune vérification.
● Télécharger : Par défaut, l'imprimante télécharge automatiquement le nouveau microprogramme
lorsqu'il devient disponible. Si vous sélectionnez Manuellement, elle ne le fait pas.
●
Infos sur mise à jour microprogr. : informations sur le microprogramme actuellement installé
● Historique de mise à jour du microprogr. : la liste des versions du microprogramme installées
dans l'imprimante. Si vous rencontrez des problèmes avec la version actuelle, il est habituellement
possible de réinstaller la version précédente.
Mettre à jour le microprogramme
Le téléchargement et l'installation des mises à jour du microprogramme peuvent être réalisés de différentes
manières ; choisissez celle qui vous convient le mieux.
REMARQUE : Si un mot de passe administrateur a été défini, il est demandé pour pouvoir modifier
ces paramètres.
14 Chapitre 6 Mises à jour du microprogramme FRWW
Mises à jour du
micropro
g
ramme

REMARQUE : Un package de mise à jour de microprogramme peut être volumineux ; prenez en
compte les éventuelles implications pour votre réseau ou votre connexion Internet. Les téléchargements
réalisés à l'aide d'un adaptateur Jetdirect sont plus lents que ceux réalisés à l'aide de l'adaptateur Ethernet
intégré.
REMARQUE : Le téléchargement d'une mise à jour du microprogramme est réalisé en arrière-plan :
l'imprimante peut imprimer en même temps. Toutefois, la mise à jour ne peut être installée en arrière-plan :
l'impression doit s'arrêter.
●
L'imprimante peut être configurée pour télécharger automatiquement les mises à jour du
microprogramme lorsqu'elles sont disponibles : consultez
Configurer les mises à jour du
microprogramme à la page 14.
Si vous choisissez la mise à jour manuelle du microprogramme, les options suivantes sont
disponibles.
● À l'aide du serveur Web incorporé, sélectionnez l'onglet Maintenance des mises à j. du
microprogr., puis Mise à jour du microprogr.. Pour vérifier si un nouveau microprogramme
est disponible, appuyez sur Vérifier maintenant. Si un nouveau microprogramme est disponible,
des informations à son sujet s'affichent. Vous avez la possibilité de le télécharger et de l'installer.
●
Sur le panneau avant, appuyez sur
, puis sur , et enfin sur Mise à jour du
microprogr.. Pour vérifier si un nouveau microprogramme est disponible, appuyez sur Vérifier
maintenant. Si un nouveau microprogramme est disponible, vous avez la possibilité de le
télécharger et de l'installer.
REMARQUE : Si l'icône du produit prend la forme de , l'imprimante a déjà détecté qu'un
nouveau microprogramme est disponible.
●
À l'aide de HP Web Jetadmin, avec lequel des mises à jour du microprogramme peuvent être
réalisées manuellement ou automatiquement.
●
À l'aide d'un lecteur flash USB. Téléchargez le fichier du microprogramme depuis le site Web HP
dans le lecteur flash USB, puis insérez-le au port USB haute-vitesse à côté du panneau avant. Pour
vous guider dans le processus, un assistant de mise à jour du microprogramme apparaît sur le
panneau avant.
● À l'aide de HP Utility, dans Windows, sélectionnez l'imprimante, l'onglet Assistance, puis Mise
à jour du microprogr..
●
À l'aide de HP Utility, dans Mac OS, sélectionnez Mise à jour du microprogr. dans le groupe
Assistance.
Le microprogramme inclut un ensemble de profils de papier les plus couramment utilisés. Des profils de
papier supplémentaires peuvent être téléchargés séparément ; consultez la section Utilisation de votre
produit.
FRWW
Mettre à jour le microprogramme
15
Mises à jour du
micro
p
ro
g
ramme

7 Contrôler l'accès au produit
Paramètres de sécurité du panneau avant
Pour contrôler l'accès au produit de différentes manières, appuyez sur , puis sur , et enfin sur
Configuration > Sécurité, sur le panneau avant.
●
Périp. USB : activer ou désactiver l'utilisation d'un lecteur flash USB.
● Mise à niveau du microprogr. à partir d'USB : activer ou désactiver les mises à jour du
microprogramme à partir d'un lecteur flash USB.
● Impression directe à l'aide de HP ePrint & Share : activer ou désactiver l'impression directe
à l'aide de HP ePrint & Share.
● Activer la connexion Internet : activer ou désactiver la connexion Internet.
● Contrôle d'accès de l'imprimante : activer, désactiver ou modifier le mot de passe
administrateur.
Si un mot de passe administrateur a été défini, il doit être fourni afin de réaliser les opérations suivantes.
●
Modifier les paramètres de sécurité (y compris le mot de passe administrateur lui-même)
●
Modifier la configuration de la connexion Internet
● Modifier la configuration automatique de la mise à jour du microprogramme
●
Activer ou désactiver le téléchargement et/ou l'installation automatique des mises à jour
automatiques du microprogramme.
● Restaurer une version précédente du microprogramme
●
Options du disque dur externe
●
Restaurer les paramètres d'usine par défaut
REMARQUE : Le mot de passe administrateur ne peut contenir que des caractères présents sur le clavier
s'affichant sur l'écran du panneau avant. Si un nouveau mot de passe est défini à l'aide du serveur Web
incorporé, ce dernier rejettera les caractères n'appartenant pas à cet ensemble limité de caractères.
16 Chapitre 7 Contrôler l'accès au produit FRWW
Contrôle d'accès

Paramètres de sécurité du serveur Web incorporé
(T1300 et T2300 uniquement)
À partir du serveur Web intégré, sélectionnez l'onglet Sécurité pour contrôler l'accès au produit de
différentes manières :
● spécifier des mots de passe administrateur et invité distincts pour contrôler l'accès au serveur Web
intégré
●
activer ou désactiver les connexions Ethernet et USB du produit
● activer ou désactiver différents groupes d'opérations du panneau avant
●
utiliser les mêmes paramètres de sécurité que ceux disponible sur le panneau avant (voir plus haut)
REMARQUE : Un mot de passe administrateur peut être nécessaire.
REMARQUE : Pour plus d'informations, consultez l'aide en ligne du serveur Web intégré.
FRWW
Paramètres de sécurité du serveur Web incorporé (T1300 et T2300 uniquement)
17
Contrôle d'accès

HP DESIGNJET ePrinter ed eMFP
Utilizzo di HP ePrint & Share e di altre funzionalità
Web

© 2011 Hewlett-Packard Development
Company, L.P.
1a edizione
Note legali
Le informazioni contenute in questo
documento sono soggette a modifica senza
preavviso.
Le sole garanzie per prodotti e servizi HP
sono esposte in modo esplicito nelle allegate
dichiarazioni di garanzia. Nessuna delle
informazioni contenute deve essere
interpretata come garanzia aggiuntiva. HP
non sarà responsabile per omissioni o errori
tecnici o editoriali contenuti nel presente
documento.
Marchi
Microsoft® e Windows® sono marchi
registrati negli Stati Uniti d'America di
proprietà di Microsoft Corporation.

Sommario
1 Introduzione ..................................................................................................................... 1
HP ePrint & Share .................................................................................................................... 1
Nuove funzionalità Web ........................................................................................................... 1
2 Requisiti di impostazione .................................................................................................. 3
3 Stampa da HP ePrint & Share ........................................................................................... 4
4 Scansione nella libreria HP ePrint & Share (solo T2300 eMFP) ........................................... 8
5 Connessione a Internet ................................................................................................... 12
Configurazione della connessione Internet ................................................................................ 12
Errori di comunicazione Internet ............................................................................................... 12
6 Aggiornamenti del firmware .......................................................................................... 14
Configurazione degli aggiornamenti del firmware ..................................................................... 14
Aggiornamento del firmware ................................................................................................... 14
7 Controllo dell'accesso al prodotto ................................................................................... 16
Impostazioni di protezione del pannello frontale ........................................................................ 16
Impostazioni di protezione di Embedded Web Server (solo T1300 e T2300) ................................ 17
ITWW iii

iv ITWW

1Introduzione
HP ePrint & Share
Sulle stampanti HP Designjet, HP ePrint & Share offre facilità di stampa e condivisione immediata dei
documenti in qualsiasi momento.
●
L'interfaccia intuitiva di HP ePrint & Share semplifica al massimo la stampa su grandi formati.
●
Condivisione immediata dei documenti a prescindere dal formato e dalle dimensioni dei file.
●
Documenti sempre disponibili dal computer e dallo schermo a sfioramento della stampante collegata
al Web.
Prima di utilizzare HP ePrint & Share per la prima volta, seguire questi passaggi.
1.
Andare alla pagina
http://www.hp.com/go/eprintandshare/, creare un account HP ePrint & Share
gratuito e scaricare il software.
2.
Installare il software HP ePrint & Share sul computer, nel quale deve essere in esecuzione Microsoft
Windows XP o versione successiva con il Service Pack più recente.
NOTA: Per ulteriori dettagli sui requisiti di sistema, vedere http://www.hp.com/go/
eprintandshare/.
Dopo aver creato un account e installato il software, è possibile aggiungere i file alla libreria in tre modi:
●
Mediante la stampa da qualsiasi applicazione sul computer al driver HP Designjet Go Web
●
Mediante la stampa o la condivisione di file pronti per la stampa sul computer con lo strumento HP
ePrint & Share
●
Mediante la scansione di documenti direttamente nella propria libreria; vedere
Scansione nella
libreria HP ePrint & Share (solo T2300 eMFP) a pagina 8.
Nuove funzionalità Web
Le stampanti HP Designjet T790, T1300 e T2300 sono collegate al Web, il che significa che includono
una serie di nuove funzionalità avanzate basate sulla connessione Internet.
● Stampa dalla libreria HP ePrint & Share; vedere
Stampa da HP ePrint & Share a pagina 4
●
Scansione nella libreria HP ePrint & Share; vedere
Scansione nella libreria HP ePrint & Share (solo
T2300 eMFP) a pagina 8
● Connettività guidata, vedere
Errori di comunicazione Internet a pagina 12
ITWW
HP ePrint & Share
1
Introduzione

●
Nuove impostazioni di protezione; vedere
Controllo dell'accesso al prodotto a pagina 16
●
Download degli aggiornamenti del firmware direttamente dal sito Web HP nel prodotto in uso, sia
automaticamente che manualmente; vedere
Configurazione degli aggiornamenti del firmware
a pagina 14
In questo documento vengono spiegate le modalità di utilizzo di HP ePrint & Share dal pannello frontale,
di configurazione della connessione Internet, di esecuzione degli aggiornamenti del firmware e del
controllo dell'accesso al prodotto.
IMPORTANTE: La maggior parte di queste nuove funzionalità è disponibile soltanto con le versioni di
firmware rilasciate a partire dal 20 maggio 2011 incluso. Vedere
Requisiti di impostazione
a pagina 3.
2 Capitolo 1 Introduzione ITWW
Introduzione

2 Requisiti di impostazione
1.
Verificare che il prodotto sia connesso correttamente al Web. Sul pannello frontale, premere
,
, quindi Connettività > Connettività guidata.
NOTA: Se nel menu Connettività non viene visualizzata la voce Connettività guidata, aggiornare
il firmware manualmente all'ultima versione e riprovare. Vedere
Aggiornamento del firmware
a pagina 14.
2.
Al termine dell'esecuzione della procedura guidata, verificare che sia installata l'ultima versione del
firmware del prodotto. Premere
, , quindi Aggiornamento firmware > Controlla
ora. Se viene rilevata una nuova versione del firmware, installarla per sfruttare le funzionalità più
recenti.
ITWW 3
Impostazione

3 Stampa da HP ePrint & Share
HP ePrint & Share consente di stampare i file della libreria su qualsiasi ePrinter in qualsiasi momento.
Non è necessario un computer: la libreria è accessibile dal pannello frontale della ePrinter.
NOTA: Per creare un account gratuito HP ePrint & Share, vedere HP ePrint & Share a pagina 1.
1.
Se l'aspetto della schermata iniziale del pannello frontale è simile a quello riportato di seguito,
premere innanzitutto l'icona Stampa.
2. Premere l'icona HP ePrint & Share.
4 Capitolo 3 Stampa da HP ePrint & Share ITWW
Stampa

3.
Per visualizzare la libreria, eseguire l'accesso a HP ePrint & Share utilizzando l'indirizzo e-mail e
la password registrati.
4.
Per immettere l'indirizzo di posta elettronica, premere l'apposito campo vuoto. Viene visualizzata
una tastiera per l'immissione delle lettere. Al termine, premere OK, quindi immettere la password
nello stesso modo.
5.
Selezionare la categoria di evento desiderata. È possibile selezionare tutti gli eventi, tutti gli eventi
stampati, acquisiti o condivisi, tutti gli eventi condivisi dall'utente o dagli altri membri.
ITWW 5
Stampa

6.
Selezionare un evento specifico della libreria premendone il nome. A destra, viene visualizzato il
numero di file associati a ciascun evento.
7.
Selezionare un file dell'evento premendone il nome.
8.
Vengono visualizzate le impostazioni di stampa predefinite, che possono essere modificate
premendo il pulsante Impostazioni.
9. Quando si è pronti a stampare, premere il pulsante Avvia.
6 Capitolo 3 Stampa da HP ePrint & Share ITWW
Stampa

10. Dopo aver inviato un file per la stampa, è possibile premere l'icona Aggiungi altro per selezionare
un altro file. In alternativa, premere l'icona Esci per tornare alla schermata iniziale oppure
l'icona Coda processi per accedere alla coda di stampa.
ITWW 7
Stampa

4 Scansione nella libreria HP ePrint &
Share (solo T2300 eMFP)
Sulle stampanti HP Designjet T2300 eMFP, HP ePrint & Share consente di eseguire la scansione di
documenti direttamente nella libreria dal pannello frontale.
NOTA: Per creare un account gratuito HP ePrint & Share, vedere HP ePrint & Share a pagina 1.
1. Premere l'icona Scansione nella schermata iniziale del pannello frontale.
2. Premere l'icona HP ePrint & Share.
8 Capitolo 4 Scansione nella libreria HP ePrint & Share (solo T2300 eMFP) ITWW
Scansione

3.
Per visualizzare la libreria, eseguire l'accesso a HP ePrint & Share utilizzando l'indirizzo e-mail e
la password registrati.
4.
Per immettere l'indirizzo di posta elettronica, premere l'apposito campo vuoto. Viene visualizzata
una tastiera per l'immissione delle lettere. Al termine, premere OK, quindi immettere la password
nello stesso modo.
5.
Vengono visualizzate le impostazioni di scansione predefinite, che possono essere modificate
premendo il pulsante Impostazioni.
6. Quando si è pronti a eseguire la scansione, premere il pulsante Avvia.
ITWW 9
Scansione

7.
Caricare il documento nello scanner come mostrato.
8.
Al termine dell'operazione, vengono visualizzati i risultati della scansione. È possibile premere il
nome dell'evento o il nome del file per modificarlo.
NOTA: Il nome del file deve terminare con .pdf.
Se il file di cui è stata eseguita la scansione rientra nella quota allocata, premere il pulsante
Avanti per continuare; in caso contrario, è possibile premere Ripeti scansione per modificare
le impostazioni di scansione e riprovare.
9.
Nella schermata successiva, è possibile scegliere di condividere la scansione con qualsiasi contatto.
È possibile anche aggiungere nuovi contatti. Quando si è pronti, premere il pulsante Invia.
10 Capitolo 4 Scansione nella libreria HP ePrint & Share (solo T2300 eMFP) ITWW
Scansione

10.
Dopo aver aggiunto un documento alla coda di scansione, è possibile eseguire la scansione di un
altro documento premendo l'icona Esegui un'altra scansione. In alternativa, premere l'icona
Esci per tornare alla schermata iniziale o l'icona Coda scansioni per accedere alla coda dei
processi di scansione.
11.
Il documento acquisito sarà disponibile in un evento di scansione della libreria e potrà essere
stampato o condiviso con altri utenti in un secondo momento.
ITWW 11
Scansione

5 Connessione a Internet
Configurazione della connessione Internet
È possibile configurare la connessione Internet del prodotto da Embedded Web Server o dal pannello
frontale.
NOTA: se è stata impostata una password amministratore, verrà richiesta per modificare queste
impostazioni.
●
In Embedded Web Server: selezionare Impostazione > Connessione Internet.
●
Utilizzando il pannello frontale: premere
, , quindi Connettività > Connettività
Internet.
Sono disponibili le seguenti opzioni:
● Abilita connessione Internet: il valore predefinito è Sì.
● Proxy > Abilita proxy: consente di abilitare o disabilitare un server proxy.
●
Proxy > Indirizzo: consente di immettere l'indirizzo proxy, che non è specificato per impostazione
predefinita.
●
Proxy > Porta primaria: consente di immettere il numero della porta proxy, che è uguale a zero
per impostazione predefinita.
●
Proxy > Ripristina imp. predefinite: consente di ripristinare le impostazioni predefinite.
Errori di comunicazione Internet
Quando si riscontrano problemi di connessione del prodotto a Internet, viene avviata automaticamente
la procedura Connettività guidata. La procedura può essere anche avviata manualmente in qualsiasi
momento.
●
Da Embedded Web Server: selezionare Assistenza > Risoluzione problemi connettività
> Connettività guidata.
●
Dal pannello frontale: premere
, , quindi Connettività > Connettività guidata.
●
Dal pannello frontale: premere
, quindi , Stampe interne > Stampe info servizi >
Stampare config. conness. In questo caso, i risultati vengono stampati.
La procedura guidata consente di configurare la connessione Internet. Seguire le istruzioni visualizzate.
12 Capitolo 5 Connessione a Internet ITWW
Internet

La procedura guidata esegue una serie di test in modo automatico. È possibile anche scegliere di eseguire
test specifici. Nel pannello frontale, premere
, quindi , Connettività > Diagnostica e risol.
problemi > Diagnostica e risol. problemi. Sono disponibili le seguenti opzioni.
● Tutti i test
●
Test connettività rete: consente di controllare la connessione del prodotto alla rete LAN.
● Test connettività Internet: consente di controllare la connessione del prodotto a Internet
●
Test aggiornamento firmware: consente di controllare la connessione del prodotto ai server
di aggiornamento del firmware di HP
Se un test non riesce, la procedura guidata fornisce una descrizione del problema e la relativa soluzione
consigliata.
ITWW
Errori di comunicazione Internet
13
Internet

6 Aggiornamenti del firmware
Configurazione degli aggiornamenti del firmware
Le varie funzioni del prodotto sono controllate dal software residente nel prodotto stesso, altrimenti noto
come firmware.
Di tanto in tanto saranno disponibili aggiornamenti del firmware da Hewlett-Packard. Tali aggiornamenti
ottimizzano le funzionalità del prodotto e ne ampliano le funzioni.
È possibile configurare gli aggiornamenti del firmware da Embedded Web Server o dal pannello frontale.
NOTA: se è stata impostata una password amministratore, verrà richiesta per modificare queste
impostazioni.
●
In Embedded Web Server: selezionare Impostazione > Aggiornamento firmware.
●
Utilizzando il pannello frontale: premere
, , quindi Aggiornamenti >
Aggiornamento firmware.
Sono disponibili le seguenti opzioni:
● Controlla: per impostazione predefinita, verrà controllata automaticamente la disponibilità di
nuovo firmware ogni settimana o dopo il settimo avvio del prodotto, a seconda della condizione
che si verifica per prima. Se si seleziona Manualmente, il prodotto non eseguirà il controllo.
●
Scarica: per impostazione predefinita, verrà scaricato automaticamente il nuovo firmware non
appena diventa disponibile. Se si seleziona Manualmente, la stampante non eseguirà questa
operazione.
●
Informazioni aggiornamento firmware: fornisce informazioni sul firmware attualmente
installato.
●
Cronologia aggiornamenti firmware: mostra un elenco delle versioni del firmware che sono
state installate nel prodotto. Se la versione attualmente installata causa problemi, è in genere
possibile reinstallare la versione immediatamente precedente.
Aggiornamento del firmware
Gli aggiornamenti del firmware possono essere scaricati e installati in diversi modi; è possibile scegliere
quello che si ritiene più pratico.
NOTA: se è stata impostata una password amministratore, verrà richiesta per modificare queste
impostazioni.
14 Capitolo 6 Aggiornamenti del firmware ITWW
Aggiornamenti del
firmware

NOTA: un pacchetto di aggiornamento del firmware può essere di grandi dimensioni, pertanto si
consiglia di tenere in considerazione eventuali implicazioni che ciò può avere sulla connessione di rete
o Internet in uso. I download eseguiti con un adattatore Jetdirect risultano più lenti rispetto a quelli eseguiti
con l'adattatore Ethernet integrato.
NOTA: il download degli aggiornamenti del firmware avviene in background mentre il prodotto può
continuare a stampare. La loro installazione, tuttavia, non può essere eseguita in background ed è
necessario interrompere le operazioni di stampa.
●
È possibile configurare il prodotto affinché scarichi gli aggiornamenti del firmware in modo
automatico qualora disponibili: vedere
Configurazione degli aggiornamenti del firmware
a pagina 14.
Le opzioni riportate di seguito sono disponibili se si sceglie l'esecuzione manuale degli
aggiornamenti del firmware.
● Se si utilizza Embedded Web Server, selezionare la scheda Gestione aggiornamenti
firmware, quindi Aggiornamento firmware. Premere Controlla ora per verificare la
disponibilità di nuovo firmware. Se è disponibile, vengono visualizzate alcune informazioni su di
esso e viene offerta l'opportunità di eseguirne il download e l'installazione.
●
Se si utilizza il pannello frontale, premere
, quindi e infine Aggiornamento
firmware. Premere Controlla ora per verificare la disponibilità di nuovo firmware. Se è
disponibile, è possibile scegliere di scaricarlo e installarlo.
NOTA: se viene visualizzata l'icona , il prodotto ha già rilevato che è disponibile del nuovo
firmware.
●
Se si utilizza HP Web JetAdmin, è possibile eseguire gli aggiornamenti del firmware manualmente
oppure richiederne l'esecuzione automatica.
●
Utilizzando un'unità flash USB. Scaricare il file del firmware dal sito Web HP nell'unità flash USB e
inserirla nella porta host Hi-Speed USB a fianco del pannello frontale. Verrà visualizzata la
procedura guidata del firmware, che guiderà l'utente durante la procedura di aggiornamento.
● Se si utilizza HP Utility per Windows, selezionare il prodotto, la scheda Assistenza, quindi
Aggiornamento firmware.
●
Se si utilizza Utilità HP per Mac OS, selezionare Aggiornamento firmware nel gruppo
Assistenza.
Il firmware include una selezione delle impostazioni predefinite della carta più comunemente utilizzate.
È possibile scaricare separatamente impostazioni predefinite della carta aggiuntive; vedere Utilizzo del
prodotto.
ITWW
Aggiornamento del firmware
15
Aggiornamenti del
firmware

7 Controllo dell'accesso al prodotto
Impostazioni di protezione del pannello frontale
Sul pannello frontale, è possibile premere , quindi e infine Impostazione > Sicurezza per
controllare l'accesso al prodotto in svariati modi.
● Unità USB: consente di abilitare o disabilitare l'utilizzo di un'unità flash USB.
● Aggiornamento del firmware da USB: consente di abilitare o disabilitare gli aggiornamenti
del firmware da un'unità flash USB.
●
Stampa diretta con HP ePrint & Share: consente di attivare o disattivare la stampa diretta
con HP ePrint & Share.
●
Abilita connessione Internet: consente di abilitare o disabilitare la connessione Internet.
●
Controllo dell'accesso alla stampante: consente di attivare, disattivare o cambiare la
password amministratore.
Se è stata impostata una password amministratore, dovrà essere specificata per poter eseguire le seguenti
operazioni.
●
Modifica delle impostazioni di protezione (inclusa la password amministratore)
●
Modifica della configurazione della connessione Internet
● Modifica della configurazione degli aggiornamenti del firmware automatici
●
Attivazione o disattivazione del download e/o dell'installazione automatici degli aggiornamenti del
firmware
● Ripristino di una versione del firmware precedente
●
Opzioni disco rigido esterno
●
Ripristina valori predefiniti
NOTA: la password amministratore può contenere soltanto i caratteri presenti sulla tastiera su schermo
del pannello frontale. Se si imposta una nuova password con Embedded Web Server, i caratteri non
presenti in tale set di caratteri limitato verranno rifiutati.
16 Capitolo 7 Controllo dell'accesso al prodotto ITWW
Controllo accesso

Impostazioni di protezione di Embedded Web Server
(solo T1300 e T2300)
Da Embedded Web Server, è possibile selezionare la scheda Sicurezza per controllare l'accesso al
prodotto in vari modi:
● Per controllare l'accesso all'Embedded Web Server, specificare la password amministratore e la
password guest separatamente
●
Attivare o disattivare connessioni Ethernet e USB al prodotto
● Attivare o disattivare i vari gruppi di operazioni del pannello frontale
●
Utilizzare le stesse impostazioni di protezione disponibili sul pannello frontale (vedere sopra)
NOTA: Potrebbe venire richiesta la password da amministratore.
NOTA: Per ulteriori informazioni, consultare la Guida in linea di Embedded Web Server.
ITWW
Impostazioni di protezione di Embedded Web Server (solo T1300 e T2300)
17
Controllo accesso

DESIGNJET ePrinter und eMFP
Verwenden von HP ePrint & Share und anderen
internetbasierten Funktionen

© 2011 Hewlett-Packard Development
Company, L.P.
Erste Ausgabe
Rechtliche Hinweise
Die vorliegenden Informationen können ohne
Ankündigung geändert werden.
Für HP Produkte und Dienstleistungen gelten
ausschließlich die Bestimmungen in der
Gewährleistungserklärung des jeweiligen
Produkts bzw. Dienstes. Aus dem
vorliegenden Dokument sind keine weiter
reichenden Garantieansprüche abzuleiten.
HP haftet nicht für technische bzw.
redaktionelle Fehler oder für Auslassungen in
diesem Dokument.
Marken
Microsoft® und Windows® sind in den USA
eingetragene Marken der Microsoft
Corporation.

Inhaltsverzeichnis
1 Einführung ........................................................................................................................ 1
HP ePrint & Share .................................................................................................................... 1
Neue internetbasierte Funktionen ............................................................................................... 2
2 Einrichtungsvoraussetzungen ............................................................................................ 3
3 Von HP ePrint & Share drucken ........................................................................................ 4
4 In HP ePrint & Share scannen (nur T2300 eMFP) ............................................................... 8
5 Internetverbindung ......................................................................................................... 12
Die Internetverbindung konfigurieren ........................................................................................ 12
Internetkommunikationsprobleme .............................................................................................. 12
6 Firmware-Aktualisierungen ............................................................................................ 14
Firmware-Aktualisierungen konfigurieren ................................................................................... 14
Firmware aktualisieren ............................................................................................................ 14
7 Zugriff auf das Gerät steuern ......................................................................................... 16
Sicherheitseinstellungen am Bedienfeld ..................................................................................... 16
Sicherheitseinstellungen des integrierten Web-Servers (nur T1300 und T2300) .............................. 17
DEWW iii

iv DEWW

1Einführung
HP ePrint & Share
HP ePrint & Share ermöglicht es, auf unkomplizierte Weise jederzeit mit HP Designjet Dateien zu drucken
und freizugeben.
●
Mit der intuitiven Benutzeroberfläche von HP ePrint & Share ist das großformatige Drucken so einfach
wie niemals zuvor.
●
Sie können Ihre Dokumente unabhängig von Dateiformat und -größe sofort für Ihre Kollegen
freigeben.
● Ihre Dokumente sind jederzeit über Ihren Computer und den Touchscreen Ihres internetbasierten
Druckers verfügbar.
Führen Sie vor der ersten Verwendung von HP ePrint & Share die folgenden Schritte aus.
1.
Öffnen Sie die Seite
http://www.hp.com/go/eprintandshare/, erstellen Sie ein kostenloses
HP ePrint & Share-Konto, und laden Sie die kostenlose Software herunter.
2.
Installieren Sie die HP ePrint & Share-Software auf dem Computer. Der Computer sollte Microsoft
Windows XP oder eine spätere Version mit dem aktuellen Service Pack ausführen.
HINWEIS: Weitere Informationen über die Systemvoraussetzungen finden Sie unter
http://www.hp.com/go/eprintandshare/.
Nach der Erstellung eines Kontos und der Installation der Software stehen Ihnen die folgenden drei
Möglichkeiten zur Verfügung, um Dateien in Ihrer Bibliothek hinzuzufügen:
●
Durch Senden eines Druckauftrags von einer beliebigen Anwendung auf dem Computer an den
HP Designjet Go Web-Treiber
●
Durch Drucken oder Freigeben von druckbereiten Dateien auf dem Computer mit dem HP ePrint &
Share-Drucktool
●
Durch Scannen von Dokumenten direkt an die Bibliothek: (siehe
„In HP ePrint & Share scannen (nur
T2300 eMFP)“ auf Seite 8)
DEWW
HP ePrint & Share
1
Einführung

Neue internetbasierte Funktionen
HP Designjet T790, T1300 und T2300 sind internetbasierte Drucker: sie verfügen über eine Reihe
leistungsstarker neuer Funktionen, die eine Internetverbindung verwenden.
●
Aus der HP ePrint & Share-Bibliothek drucken; siehe
„Von HP ePrint & Share drucken“
auf Seite 4
● In die HP ePrint & Share-Bibliothek scannen; siehe
„In HP ePrint & Share scannen (nur T2300
eMFP)“ auf Seite 8
●
Konnektivitätsassistent; siehe
„Internetkommunikationsprobleme“ auf Seite 12
● Neue Sicherheitseinstellungen; siehe
„Zugriff auf das Gerät steuern“ auf Seite 16
●
Firmware-Aktualisierungen von der HP Website direkt auf das Gerät herunterladen - entweder
automatisch oder manuell; siehe
„Firmware-Aktualisierungen konfigurieren“ auf Seite 14
In diesem Dokument wird erklärt, wie Sie HP ePrint & Share über das Bedienfeld verwenden, die
Internetverbindung konfigurieren, Firmware-Aktualisierungen durchführen und den Zugriff auf das Gerät
steuern.
WICHTIG: Die meisten dieser neuen Funktionen sind nur mit Firmware-Versionen verfügbar, die ab dem
20. Mai 2011 veröffentlicht wurden. Siehe
„Einrichtungsvoraussetzungen“ auf Seite 3.
2 Kapitel 1 Einführung DEWW
Einführung

2 Einrichtungsvoraussetzungen
1.
Vergewissern Sie sich, dass das Gerät korrekt mit dem Internet verbunden ist. Drücken Sie am
Bedienfeld
, dann und dann Konnektivität > Konnektivitätsassistent.
HINWEIS: Wenn der Konnektivitätsassistent im Konnektivitätsmenü nicht angezeigt wird,
aktualisieren Sie die Firmware manuell auf die neueste Version, und versuchen Sie es erneut.
(siehe
„Firmware aktualisieren“ auf Seite 14).
2.
Stellen Sie nach Durchführung aller Schritte des Konnektivitätsassistenten sicher, dass das Gerät über
die aktuelle Firmware verfügt. Drücken Sie
, dann und anschließend Firmware-
Aktualisierung > Jetzt prüfen. Wenn bei der Überprüfung eine neue Firmware-Version
gefunden wird, installieren Sie diese, um die neuesten Funktionen verwenden zu können.
DEWW 3
Konfig.

3 Von HP ePrint & Share drucken
HP ePrint & Share ermöglicht Ihnen, jederzeit Dateien aus Ihrer Bibliothek oder von einem ePrinter zu
drucken. Sie benötigen dazu keinen Computer: Sie können über das Bedienfeld des ePrinter auf Ihre
Bibliothek zugreifen.
HINWEIS: Informationen zum Erhalten von kostenlosen HP ePrint & Share-Konten und Bibliotheken
finden Sie unter
„HP ePrint & Share“ auf Seite 1
1.
Wenn auf dem Bedienfeld der folgende Home-Bildschirm angezeigt wird, drücken Sie zuerst auf das
Symbol Drucken.
2. Drücken Sie HP ePrint & Share.
4 Kapitel 3 Von HP ePrint & Share drucken DEWW
Drucken

3.
Um auf Ihre Bibliothek zuzugreifen, melden Sie sich bei HP ePrint & Share mit Ihrer registrierten E-
Mail-Adresse und dem zugehörigen Kennwort an.
4.
Drücken Sie das weiße Feld „E-Mail-Adresse“, um Ihre E-Mail-Adresse einzugeben. Es wird eine
Tastatur angezeigt, mit der Sie die Zeichen eingeben können. Drücken Sie anschließend auf OK,
und geben Sie dann Ihr Kennwort auf dieselbe Weise ein.
5.
Wählen Sie eine Ereigniskategorie aus, indem Sie auf die gewünschte Kategorie drücken. Sie
können alle Ereignisse, alle gedruckten Ereignisse, alle gescannten Ereignisse, alle von Ihnen
freigegebenen Ereignisse oder alle von anderen freigegebenen Ereignisse auswählen.
DEWW 5
Drucken

6.
Wählen Sie ein bestimmtes Ereignis aus Ihrer Bibliothek aus, indem Sie auf den Ereignisnamen
drücken. Die Anzahl der mit jedem Ereignis verknüpften Dateien wird rechts angezeigt.
7.
Wählen Sie eine Datei aus dem Ereignis aus, indem Sie auf den gewünschten Dateinamen drücken.
8.
Die standardmäßigen Druckeinstellungen werden angezeigt. Sie können sie ändern, indem Sie
Einstellungen drücken.
9. Nachdem Sie die gewünschten Einstellungen festgelegt haben, drücken Sie Start.
6 Kapitel 3 Von HP ePrint & Share drucken DEWW
Drucken

10. Nachdem Sie eine Datei zum Drucken gesendet haben, können Sie Weitere hinzufügen drücken,
um eine weitere Datei auszuwählen. Sie können auch Abmelden drücken, um zum Home-
Bildschirm zurückzukehren, oder Auftragswarteschlange drücken, um zur
Auftragswarteschlange zu wechseln.
DEWW 7
Drucken

4 In HP ePrint & Share scannen (nur
T2300 eMFP)
Bei einem HP Designjet T2300 eMFP ermöglicht Ihnen HP ePrint & Share, Dokumente über das Bedienfeld
des eMFP direkt in Ihre Bibliothek zu scannen.
HINWEIS: Informationen zum Erhalten von kostenlosen HP ePrint & Share-Konten und Bibliotheken
finden Sie unter
„HP ePrint & Share“ auf Seite 1
1. Drücken Sie im Home-Bildschirm des Bedienfelds das Symbol Scannen.
2. Drücken Sie HP ePrint & Share.
8 Kapitel 4 In HP ePrint & Share scannen (nur T2300 eMFP) DEWW
Scan

3.
Um auf Ihre Bibliothek zuzugreifen, melden Sie sich bei HP ePrint & Share mit Ihrer registrierten E-
Mail-Adresse und dem zugehörigen Kennwort an.
4.
Drücken Sie das weiße Feld „E-Mail-Adresse“, um Ihre E-Mail-Adresse einzugeben. Es wird eine
Tastatur angezeigt, mit der Sie die Zeichen eingeben können. Drücken Sie anschließend auf OK,
und geben Sie dann Ihr Kennwort auf dieselbe Weise ein.
5.
Die standardmäßigen Scaneinstellungen werden angezeigt. Sie können sie ändern, indem Sie
Einstellungen drücken.
6. Nachdem Sie die gewünschten Änderungen durchgeführt haben, drücken Sie Start.
DEWW 9
Scan

7.
Führen Sie das Dokument wie abgebildet in den Scanner ein.
8.
Nach Abschluss des Scanvorgangs werden die Scanergebnisse angezeigt. Sie können auf den
Ereignisnamen oder den Dateinamen drücken, um ihn zu ändern.
HINWEIS: Der Dateiname muss auf .pdf enden.
Wenn die gescannte Datei Ihr Kontingent nicht überschreitet, drücken Sie Weiter, um fortzufahren.
Andernfalls können Sie Erneut scannen drücken, um die Scaneinstellungen zu ändern, und es
erneut versuchen.
9.
Im nächsten Bildschirm können Sie wählen, ob Sie das Scanergebnis für bestimmte Kontakte
freigeben möchten. Sie können auch neue Kontakte hinzufügen. Drücken Sie anschließend
Senden.
10 Kapitel 4 In HP ePrint & Share scannen (nur T2300 eMFP) DEWW
Scan

10. Nachdem Sie ein Dokument in der Scanwarteschlange hinzugefügt haben, können Sie Weiteren
Scan durchführen drücken, um ein weiteres Dokument zu scannen. Sie können auch
Abmelden drücken, um zum Home-Bildschirm zurückzukehren, oder Scanwarteschlange
drücken, um zur Scanwarteschlange zu wechseln.
11.
Das gescannte Dokument steht anschließend als gescanntes Ereignis in Ihrer Bibliothek zur
Verfügung, und Sie können es zu einem späteren Zeitpunkt drucken oder für andere Personen
freigeben.
DEWW 11
Scan

5 Internetverbindung
Die Internetverbindung konfigurieren
Sie können die Internetverbindung des Geräts über den integrierten Webserver oder über das Bedienfeld
konfigurieren.
HINWEIS: Sofern ein Administratorkennwort eingerichtet wurde, ist es für die Änderung dieser
Einstellungen erforderlich.
●
Integrierter Web-Server: Wählen Sie Einrichtung > Internetverbindung aus.
●
Bedienfeld: Drücken Sie
, dann und dann Konnektivität >
Internetkonnektivität.
Folgende Einstellungen sind verfügbar:
● Internetverbindung aktivieren: Der Standardwert lautet Ja.
● Proxy > Proxy aktivieren: Einen Proxyserver aktivieren oder deaktivieren.
●
Proxy > Adresse: Geben Sie die Proxyadresse ein. Dieses Feld ist standardmäßig leer.
●
Proxy > Primärer Port: Geben Sie die Nummer des Proxy-Ports ein. Der Standardwert ist null.
● Proxy > Werkseinstellungen wiederh.: Wiederherstellen der ursprünglichen
Standardeinstellungen.
Internetkommunikationsprobleme
Wenn Ihr Gerät Probleme hat, eine Verbindung zum Internet herzustellen, wird möglicherweise der
Konnektivitätsassistent gestartet. Außerdem können Sie den Assistenten jederzeit manuell starten.
● Integrierter Web-Server: Wählen Sie Support > Konnektivität – Fehlerbehebung >
Konnektivitätsassistent.
●
Bedienfeld: Drücken Sie
, dann und dann Konnektivität >
Konnektivitätsassistent.
●
Bedienfeld: Drücken Sie
, dann und dann Interne Drucke > Service-Info drucken
>Konnektivitätskonfig. In diesem Fall werden die Ergebnisse gedruckt.
Der Assistent hilft Ihnen beim Konfigurieren der Internetverbindung. Folgen Sie den Anweisungen auf dem
Bildschirm.
12 Kapitel 5 Internetverbindung DEWW
Internet

Der Assistent führt automatisch eine Reihe von Test durch. Sie können außerdem einzelne Tests auswählen.
Drücken Sie am Bedienfeld
, dann , anschließend Konnektivität > Diagnose und
Fehlerbehebung > Diagnose und Fehlerbehebung. Folgende Optionen sind verfügbar.
● Alle Tests
●
Netzwerkverb.-Test: Überprüfen Sie die Verbindung des Geräts mit einem lokalen Netzwerk.
● Internetverb.-Test: Überprüfen Sie die Verbindung des Geräts mit dem Internet.
●
Firmware-Akt.-Test: Überprüfen Sie Verbindung des Geräts mit den Servern für die HP Firmware-
Aktualisierung.
Wenn ein Test fehlschlägt, liefert der Assistent eine Beschreibung des Problems sowie eine Empfehlung
zu dessen Lösung.
DEWW
Internetkommunikationsprobleme
13
Internet

6 Firmware-Aktualisierungen
Firmware-Aktualisierungen konfigurieren
Die verschiedenen Gerätefunktionen werden durch Software im Gerät gesteuert. Diese spezielle Software
nennt man Firmware.
Von Zeit zu Zeit veröffentlicht Hewlett-Packard Aktualisierungen der Firmware. Sie erhöhen die
Leistungsfähigkeit des Geräts und erweitern den Funktionsumfang.
Sie können die Firmware-Aktualisierungen über den integrierten Webserver oder über das Bedienfeld
konfigurieren.
HINWEIS: Sofern ein Administratorkennwort eingerichtet wurde, ist es für die Änderung dieser
Einstellungen erforderlich.
● Integrierter Web-Server: Wählen Sie Einrichtung > Firmware-Aktualisierung aus.
●
Bedienfeld: Drücken Sie
, dann und dann Aktualisierungen > Firmware-
Aktualisierung.
Folgende Einstellungen sind verfügbar:
●
Prüfen: Das Gerät überprüft standardmäßig jede Woche (oder ggf. nach dem Neustart des Geräts
siebenmal), ob neue Firmware zur Verfügung steht. Wenn Sie Manuell auswählen, führt das Gerät
keine Prüfung durch.
● Herunterladen: Das Gerät lädt neue Firmware standardmäßig automatisch herunter, sobald sie
zur Verfügung steht. Wenn Sie Manuell auswählen, lädt der Drucker keine Firmware automatisch
herunter.
● Firmware-Aktualisierungsinformationen: Informationen über die derzeit installierte
Firmware.
● Firmware-Aktualisierungsverlauf: Eine Liste der Firmware-Versionen, die auf dem Gerät
installiert wurden. Sollte ein Problem mit der derzeitigen Version auftreten, lässt sich in der Regel die
unmittelbare Vorgängerversion erneut installieren.
Firmware aktualisieren
Für das Herunterladen und Installieren von Firmware-Aktualisierungen stehen verschiedene Methoden zur
Verfügung. Wählen Sie die Methode, die für Sie am bequemsten ist.
HINWEIS: Sofern ein Administratorkennwort eingerichtet wurde, ist es für die Änderung dieser
Einstellungen erforderlich.
14 Kapitel 6 Firmware-Aktualisierungen DEWW
Firmware-
A
ktualisierun
g
en

HINWEIS: Das Paket für eine Firmware-Aktualisierung kann groß sein. Berücksichtigen Sie, dass sich
dies unter Umständen auf Ihre Netzwerk- oder Internetverbindung auswirken kann. Über einen Jetdirect-
Adapter durchgeführte Downloads sind langsamer als solche über den integrierten Ethernet-Adapter.
HINWEIS: Das Herunterladen einer Firmware-Aktualisierung erfolgt im Hintergrund: Während des
Herunterladens kann das Gerät zum Drucken verwendet werden. Die Installation kann jedoch nicht im
Hintergrund durchgeführt werden: Drucken während der Installation ist nicht möglich.
●
Sie können das Gerät so konfigurieren, dass neue Firmware-Aktualisierungen bei Verfügbarkeit sofort
automatisch heruntergeladen werden: (Siehe
„Firmware-Aktualisierungen konfigurieren“
auf Seite 14).
Bei Auswahl von manuellen Firmware-Aktualisierungen stehen Ihnen folgende Optionen zur
Verfügung.
●
Wählen Sie im integrierten Web-Server die Registerkarte Wartung Firmware-
Aktualisierung und anschließend Firmware-Aktualisierung aus. Drücken Sie auf Jetzt
prüfen, um zu überprüfen, ob neue Firmware zur Verfügung steht. Wenn das der Fall ist, werden
einige Informationen über die neue Firmware angezeigt, und Sie haben die Option, sie
herunterzuladen und zu installieren.
●
Drücken Sie am Bedienfeld
, dann und anschließend Firmware-Aktualisierung.
Drücken Sie auf Jetzt prüfen, um zu überprüfen, ob neue Firmware zur Verfügung steht. Wenn
das der Fall ist, haben Sie die Option, sie herunterzuladen und zu installieren.
HINWEIS: Wenn das Gerätesymbol als angezeigt wird, hat das Gerät bereits erkannt, dass
neue Firmware zur Verfügung steht.
● Verwenden Sie HP Web Jetadmin, was Ihnen das Vornehmen manueller Firmware-Aktualisierungen
oder das Anfordern automatischer Aktualisierungen ermöglicht.
●
Mit einem USB-Stick. Laden Sie die Firmware-Datei von der HP Website auf den USB-Stick herunter,
und schließen Sie ihn am High Speed USB-Hostanschluss neben dem Bedienfeld an. Ein Assistent für
die Firmware-Aktualisierung wird im Bedienfeld angezeigt, der Sie durch den
Aktualisierungsvorgang führt.
●
Wählen Sie im HP Utility für Windows Ihr Gerät aus, öffnen Sie die Registerkarte Support, und
klicken Sie auf Firmware-Aktualisierung.
● Wählen Sie im HP-Dienstprogramm für Mac OS die Gruppe Support aus, und klicken Sie auf
Firmware-Aktualisierung.
Die Firmware enthält häufig verwendete Medienprofile. Zusätzliche Papierprofile können separat
heruntergeladen werden (siehe Verwenden des Geräts).
DEWW
Firmware aktualisieren
15
Firmware-
Aktualisierun
g
en

7 Zugriff auf das Gerät steuern
Sicherheitseinstellungen am Bedienfeld
Um den Gerätezugriff auf verschiedene Weise zu steuern, drücken Sie am Bedienfeld , dann ,
anschließend Einrichtung > Sicherheit.
●
USB-Laufwerk: Die Verwendung eines USB-Sticks aktivieren oder deaktivieren.
● Firmware-Aktualisierung von USB: Die Aktualisierungen der Firmware von einem USB-Stick
aktivieren oder deaktivieren.
● Direkt mit HP ePrint & Share drucken: Direktes Drucken mit HP ePrint & Share aktivieren oder
deaktivieren.
● Internetverbindung aktivieren: Die Internetverbindung aktivieren oder deaktivieren.
● Druckerzugriffssteuerung: Das Administratorkennwort aktivieren, deaktivieren oder ändern.
Sofern ein Administratorkennwort eingerichtet wurde, muss es zum Ausführen der folgenden Vorgänge
angegeben werden.
●
Ändern der Sicherheitseinstellungen (einschließlich des Administratorkennworts selbst)
●
Ändern der Konfiguration für die Internetverbindung
● Ändern der Konfiguration für die automatische Firmware-Aktualisierung
●
Aktivieren oder Deaktivieren des automatischen Herunterladens und/oder Installierens der
automatischen Firmware-Aktualisierungen
● Wiederherstellen einer früheren Firmware-Version
●
Externe Festplattenoptionen
●
Auf Werkseinstellungen zurücksetzen
HINWEIS: Das Administratorkennwort kann nur die auf der Tastatur des Bedienfelds verfügbaren
Zeichen enthalten. Wenn Sie das neue Kennwort über den integrierten Web-Server eingerichtet haben,
werden Zeichen, die nicht zu diesem begrenzten Zeichensatz gehören, zurückgewiesen.
16 Kapitel 7 Zugriff auf das Gerät steuern DEWW
Zugriffssteuerung

Sicherheitseinstellungen des integrierten Web-
Servers (nur T1300 und T2300)
Um den Zugriff auf das Gerät zu steuern, wählen Sie im integrierten Web-Server die Registerkarte
Sicherheit aus. Sie können dann folgende Einstellungen vornehmen:
● Separate Administrator- und Gastkennwörter für den Zugriff auf den integrierten Web-Server
festlegen
●
Ethernet- und USB-Verbindungen mit dem Gerät zulassen oder unterbinden
● Verschiedenen Gruppen von Bedienfeldoptionen aktivieren oder deaktivieren
●
Dieselben Sicherheitseinstellungen verwenden, die am Bedienfeld verfügbar sind (siehe oben)
HINWEIS: Möglicherweise ist dazu ein Administratorkennwort erforderlich.
HINWEIS: Weitere Informationen werden auch in der Online-Hilfe des integrierten Web-Servers
angezeigt.
DEWW
Sicherheitseinstellungen des integrierten Web-Servers (nur T1300 und T2300)
17
Zugriffssteuerung

ePrinters y eMFPs DESIGNJET
Utilización de HP ePrint & Share y de otras
funciones conectadas a la web

© 2011 Hewlett-Packard Development
Company, L.P.
1ª edición
Avisos legales
La información contenida en este documento
está sujeta a cambios sin previo aviso.
Las únicas garantías de los productos y
servicios de HP se establecen en la
declaración de garantía explícita adjunta a
dichos productos y servicios. Nada de lo
expuesto en este documento debe
considerarse como una garantía adicional.
HP no se hace responsable de los errores de
editorial o técnicos u omisiones que contenga
esta guía.
Marcas comerciales
Microsoft® y Windows® son marcas
registradas estadounidenses de Microsoft
Corporation.

Tabla de contenido
1 Introducción ..................................................................................................................... 1
HP ePrint & Share .................................................................................................................... 1
Nuevas funciones conectadas a la web ...................................................................................... 2
2 Requisitos de configuración .............................................................................................. 3
3 Impresión desde HP ePrint & Share .................................................................................. 4
4 Escaneado en HP ePrint & Share (sólo T2300 eMFP) .......................................................... 8
5 Conexión a Internet ........................................................................................................ 12
Configuración de la conexión a Internet ................................................................................... 12
Fallos de comunicación de Internet ........................................................................................... 12
6 Actualizaciones de firmware ........................................................................................... 14
Configuración de actualizaciones de firmware .......................................................................... 14
Actualización del firmware ...................................................................................................... 14
7 Control del acceso al producto ........................................................................................ 16
Ajustes de seguridad del panel frontal ..................................................................................... 16
Ajustes de seguridad del servidor web incorporado (sólo para T1300 y T2300) ........................... 17
ESWW iii

iv ESWW

1Introducción
HP ePrint & Share
Con HP ePrint & Share podrá comprobar lo fácil que es utilizar las funciones de impresión y uso
compartido inmediato de HP Designjet.
●
Con la interfaz intuitiva de HP ePrint & Share imprimir archivos de gran formato será más fácil que
nunca.
●
Podrá compartir inmediatamente documentos con sus compañeros independientemente del formato
y tamaño del archivo.
● Siempre podrá acceder a los documentos desde su ordenador y desde la pantalla táctil de su
impresora conectada a la web.
Antes de utilizar HP ePrint & Share por primera vez, siga estos pasos.
1.
Acceda a
http://www.hp.com/go/eprintandshare/, cree una cuenta gratuita de HP ePrint & Share
y descargue el software gratuito.
2.
Instale el software de HP ePrint & Share en su ordenador. El ordenador debe tener instalado
Microsoft Windows XP o una versión posterior, y debe incluir el paquete de servicios más reciente.
NOTA: Para obtener más información sobre los requisitos del sistema, consulte
http://www.hp.com/go/eprintandshare/.
Después de crear una cuenta y de instalar el software, ya puede añadir archivos a su Biblioteca de tres
formas:
●
Imprimiendo desde cualquier aplicación de su ordenador en el controlador HP Designjet Go Web
●
Imprimiendo o compartiendo archivos listos para imprimir de su ordenador mediante la herramienta
de impresión de HP ePrint & Share
●
Escaneando documentos directamente en su Biblioteca: consulte
Escaneado en HP ePrint & Share
(sólo T2300 eMFP) en la página 8
ESWW
HP ePrint & Share
1
Introducción

Nuevas funciones conectadas a la web
Las impresoras HP Designjet T790, T1300 y T2300 son impresoras conectadas a la web, lo que significa
que disponen de una serie de nuevas y potentes funciones en las que se utiliza la conexión a Internet.
●
Impresión desde su Biblioteca de HP ePrint & Share, consulte
Impresión desde HP ePrint & Share
en la página 4
● Escaneado en su Biblioteca de HP ePrint & Share, consulte
Escaneado en HP ePrint & Share (sólo
T2300 eMFP) en la página 8
●
El Asistente de conectividad, consulte
Fallos de comunicación de Internet en la página 12
● Nuevos ajustes de seguridad, consulte
Control del acceso al producto en la página 16
●
Descarga de actualizaciones de firmware para su producto directamente desde el sitio web de HP,
ya sea de forma automática o manual, consulte
Configuración de actualizaciones de firmware
en la página 14
En este documento se explica cómo utilizar HP ePrint & Share desde el panel frontal, cómo configurar la
conexión a Internet, cómo realizar actualizaciones del firmware y cómo controlar el acceso al producto.
IMPORTANTE: La mayoría de estas funciones nuevas sólo están disponibles con versiones de firmware
con fecha de 20 de mayo de 2011 o posteriores. Consulte
Requisitos de configuración
en la página 3.
2 Capítulo 1 Introducción ESWW
Introducción

2 Requisitos de configuración
1.
Asegúrese de que su producto esté conectado correctamente a la web. En el panel frontal, pulse
, después y, a continuación, Conectividad > Asistente de conectividad.
NOTA: Si no puede ver el Asistente de conectividad en el menú Conectividad, actualice el
firmware de forma manual para obtener la versión más reciente e inténtelo de nuevo. Consulte
Actualización del firmware en la página 14.
2.
Cuando termine el Asistente de conectividad, asegúrese de que dispone del firmware más reciente
para su producto. Pulse
, después y, a continuación, Actualización del firmware
> Comprobar ahora. Si se encuentra una versión nueva del firmware, instálela para beneficiarse
de las últimas funciones.
ESWW 3
Configuración

3 Impresión desde HP ePrint & Share
HP ePrint & Share le permite imprimir archivos desde su Biblioteca en cualquier ePrinter, en cualquier
momento. No necesita un ordenador: puede acceder a su Biblioteca desde el panel frontal de la ePrinter.
NOTA: Para obtener una Biblioteca y una cuenta gratuita en HP ePrint & Share, consulte HP ePrint &
Share en la página 1.
1. Si la pantalla de inicio del panel frontal se parece a ésta, pulse primero el icono de Imprimir.
2. Pulse el icono de HP ePrint & Share.
4 Capítulo 3 Impresión desde HP ePrint & Share ESWW
Impresión

3.
Para acceder a su Biblioteca, inicie sesión en HP ePrint & Share utilizando la dirección de correo
electrónico y contraseña que registró.
4.
Pulse el campo de dirección de correo electrónico en blanco para escribir su dirección de correo
electrónico. Se mostrará un teclado para que pueda escribir las letras. Cuando haya terminado
pulse Aceptar y, a continuación, indique su contraseña del mismo modo.
5.
Seleccione una categoría de evento pulsando la categoría. Puede seleccionar todos los eventos,
todos los eventos impresos, todos los eventos de escaneado, todos los eventos compartidos, todos
los eventos compartidos por usted o todos los eventos compartidos por otros.
ESWW 5
Impresión

6.
Seleccione un determinado evento de la Biblioteca pulsando en el nombre del evento. A la derecha
se mostrará el número de archivos asociado a cada evento.
7.
Seleccione un archivo del evento pulsando sobre el nombre del archivo.
8.
Se mostrará la configuración de impresión predeterminada y podrá cambiarla pulsando el botón
Configuración.
9. Cuando esté preparado para imprimir, pulse el botón Iniciar.
6 Capítulo 3 Impresión desde HP ePrint & Share ESWW
Impresión

10. Después de enviar un archivo para imprimir, puede pulsar el icono de Añadir más para
seleccionar otro archivo. También puede pulsar el icono de Cerrar sesión para volver a la pantalla
de inicio o el icono de Cola de trabajos para acceder a la cola de trabajos.
ESWW 7
Impresión

4 Escaneado en HP ePrint & Share
(sólo T2300 eMFP)
Si dispone de un HP Designjet T2300 eMFP, HP ePrint & Share le permite escanear documentos
directamente en su Biblioteca desde el panel frontal del eMFP.
NOTA: Para obtener una Biblioteca y una cuenta gratuita en HP ePrint & Share, consulte HP ePrint &
Share en la página 1.
1. Pulse el icono de Escanear en la pantalla de inicio del panel frontal.
2. Pulse el icono de HP ePrint & Share.
8 Capítulo 4 Escaneado en HP ePrint & Share (sólo T2300 eMFP) ESWW
Escaneado

3.
Para acceder a su Biblioteca, inicie sesión en HP ePrint & Share utilizando la dirección de correo
electrónico y contraseña que registró.
4.
Pulse el campo de correo electrónico en blanco para escribir su dirección de correo electrónico. Se
mostrará un teclado para que pueda escribir las letras. Cuando haya terminado pulse Aceptar y,
a continuación, indique su contraseña del mismo modo.
5.
Se mostrará la configuración de escaneado predeterminada y podrá cambiarla pulsando el
botón Configuración.
6. Cuando esté preparado para escanear, pulse el botón Iniciar.
ESWW 9
Escaneado

7.
Inserte el documento en el escáner como se muestra.
8.
Una vez terminado el escaneado, se mostrarán los resultados. Puede pulsar sobre el nombre del
evento o del archivo para cambiarlo.
NOTA: El nombre del archivo debe tener la extensión .pdf.
Si el archivo escaneado se encuentra dentro de su cuota, pulse el botón Siguiente para continuar;
de lo contrario, puede pulsar Escanear de nuevo para cambiar la configuración de escaneado
e intentarlo de nuevo.
9.
En la pantalla siguiente puede elegir compartir el escaneado con alguno de sus contactos. También
puede añadir contactos nuevos. Pulse el botón Enviar cuando esté preparado.
10 Capítulo 4 Escaneado en HP ePrint & Share (sólo T2300 eMFP) ESWW
Escaneado

10. Después de añadir un documento a la cola de escaneados, puede pulsar el icono de Realizar
otro escaneado para escanear otro documento. También puede pulsar el icono de Cerrar
sesión para volver a la pantalla de inicio o el icono de Cola de escaneados para acceder a la
cola de trabajos escaneados.
11.
El documento escaneado estará disponible en un evento de escaneado de su Biblioteca y podrá
imprimirlo o compartirlo posteriormente con otras personas.
ESWW 11
Escaneado

5 Conexión a Internet
Configuración de la conexión a Internet
Puede configurar la conexión a Internet del producto desde el servidor web incorporado o desde el panel
frontal.
NOTA: Si se ha establecido una contraseña de administrador, será necesario cambiar estos ajustes.
●
En el Servidor Web incorporado: seleccione Configuración > Conexión a Internet.
●
Si utiliza el panel frontal: pulse
, después y, a continuación, Conectividad >
Conectividad de Internet.
Se encuentran disponibles los siguientes ajustes:
● Activar conexión a Internet: el valor predeterminado es Sí.
●
Proxy > Activar proxy: permite activar o desactivar un servidor proxy.
●
Proxy > Dirección: indique la dirección proxy, esta opción está vacía de forma predeterminada.
● Proxy > Puerto principal: indique el número de puerto, el valor predeterminado es cero.
●
Proxy > Restaurar configuración predeterminada: se restablece la configuración inicial
predeterminada.
Fallos de comunicación de Internet
Si el producto tiene problemas para conectarse a Internet, puede iniciar automáticamente el Asistente de
conectividad. También puede iniciar manualmente el asistente en cualquier momento.
●
Desde el servidor web incorporado: Seleccione Asistencia > Solución de problemas de
conectividad > Asistente de conectividad.
●
En el panel frontal: Pulse
, después y, a continuación, Conectividad > Asistente de
conectividad.
●
En el panel frontal: Pulse
, después y, a continuación, Impresiones internas >
Imprimir info. asistencia >Imprimir config. conect. En este caso se imprimirán los
resultados.
El asistente le ayudará a configurar la conexión a Internet. Siga las instrucciones que aparecen en la
pantalla.
12 Capítulo 5 Conexión a Internet ESWW
Internet

El asistente realiza automáticamente una serie de pruebas. También puede elegir realizar pruebas
individuales. Desde el panel frontal, pulse
, después y, a continuación, Conectividad >
Diagnóstico y Solución probl. > Diagnóstico y Solución probl. Se encuentran disponibles las
siguientes opciones.
●
Todas las pruebas
●
Prueba de conectividad de red: comprueba la conexión del producto a la red de área local
●
Prueba de conectividad a Internet: comprueba la conexión del producto a Internet
● Prueba actualización firmware: comprueba la conexión del producto a los servidores de
actualización de firmware de HP
Si alguna de las pruebas falla, el asistente describe el problema y propone una solución.
ESWW
Fallos de comunicación de Internet
13
Internet

6 Actualizaciones de firmware
Configuración de actualizaciones de firmware
Las distintas funciones del producto se controlan a través del software del mismo, también llamado
firmware.
Hewlett-Packard lanza de vez en cuando actualizaciones de firmware. Estas actualizaciones aumentan
la funcionalidad del producto y mejoran sus características.
Puede configurar actualizaciones de firmware desde el Servidor Web incorporado o desde el panel
frontal.
NOTA: Si se ha establecido una contraseña de administrador, será necesario cambiar estos ajustes.
● En el Servidor Web incorporado: seleccione Configuración > Actualizar firmware.
●
Si utiliza el panel frontal: pulse
, después y, a continuación, Actualizaciones >
Actualizar firmware.
Se encuentran disponibles los siguientes ajustes:
●
Comprobar: de forma predeterminada, el producto comprueba automáticamente cada semana
(o si el producto se ha reiniciado varias veces, lo que ocurra primero), si existen nuevas
actualizaciones de firmware. Si selecciona Manualmente, el producto no realizará esta
comprobación.
●
Descargar: de forma predeterminada, el producto descargará automáticamente el firmware nuevo
cuando esté disponible. Si selecciona Manualmente, no lo realizará.
●
Info actualización firmware: información del firmware que está instalado en ese momento.
●
Historial de actualizaciones de firmware: una lista de todas las versiones de firmware que
se han instalado en el producto. En el caso de que tenga algún problema con la versión actual,
normalmente es posible volver a instalar la versión inmediatamente anterior a la versión que está
instalada en ese momento.
Actualización del firmware
Hay varias formas de descargar e instalar actualizaciones de firmware; puede elegir las que le resulten
más adecuadas.
NOTA: Si se ha establecido una contraseña de administrador, será necesario cambiar estos ajustes.
14 Capítulo 6 Actualizaciones de firmware ESWW
Actualizaciones de
firmware

NOTA: Un paquete de actualizaciones de firmware puede ser bastante grande, por lo que deberá
tener en cuenta si afecta a su conexión de red o de Internet. Las descargas que se realizan mediante un
adaptador de Jetdirect son más lentas que las que se realizan con el adaptador Ethernet integrado.
NOTA: Una actualización de firmware se descarga en segundo plano: el producto puede seguir
imprimiendo a la vez. No obstante, no se puede instalar en segundo plano: debe detener la impresión.
●
Puede configurar el producto para que descargue automáticamente actualizaciones de firmware
cuando estén disponibles: consulte
Configuración de actualizaciones de firmware
en la página 14.
Si opta por actualizar el firmware manualmente, estarán disponibles las siguientes opciones.
● Utilizando el Servidor Web incorporado, seleccione la ficha Firmware update maintenance
(Mantenimiento de actualización del firmware) y Actualización de firmware. Pulse
Comprobar ahora para comprobar si hay firmware nuevo disponible. Si hay firmware nuevo
disponible, se mostrará información sobre el mismo y podrá descargarlo e instalarlo.
●
Utilizando el panel frontal, pulse
, después y, a continuación, Actualización del
firmware. Pulse Comprobar ahora para comprobar si hay firmware nuevo disponible. Si hay
firmware nuevo disponible, podrá descargarlo e instalarlo.
NOTA: Si el icono del producto aparece así , significa que el producto ha detectado que
hay firmware nuevo disponible.
● Utilizando HP Web Jetadmin, con el que podrá actualizar el firmware manualmente o solicitar
actualizaciones automáticas.
●
Utilizando una unidad flash USB. Descargue el archivo de firmware desde el sitio web de HP a la
unidad flash USB e insértela en el puerto host USB de alta velocidad situado junto al panel frontal.
En el panel frontal se mostrará un asistente de actualización del firmware para guiarle por el proceso
de actualización.
●
En la HP Utility para Windows, seleccione el producto, la ficha Asistencia y, a continuación,
Actualizar firmware.
● En Utilidad de HP para Mac OS, seleccione Actualizar firmware en el grupo Asistencia.
El firmware incluye un conjunto de los valores preestablecidos de papel de uso más común. Se pueden
descargar por separado valores preestablecidos de papel adicionales, consulte Uso de su producto.
ESWW
Actualización del firmware
15
Actualizaciones de
firmware

7 Control del acceso al producto
Ajustes de seguridad del panel frontal
Desde el panel frontal, puede pulsar , después y, a continuación, Configuración >
Seguridad, para controlar el acceso al producto de varias formas.
●
Unidad USB: permite activar o desactivar el uso de una unidad flash USB.
● Actualización de firmware desde USB: permite activar o desactivar las actualizaciones de
firmware desde una unidad flash USB.
● Impresión directa mediante HP ePrint & Share: permite activar o desactivar la función de
impresión directa mediante HP ePrint & Share.
● Activar conexión a Internet: permite activar o desactivar la conexión a Internet.
● Control de acceso a la impresora: permite activar, desactivar o cambiar la contraseña de
administrador.
Si se ha establecido una contraseña de administrador, deberá proporcionarla para realizar las siguientes
operaciones.
●
Cambiar la configuración de seguridad (incluida la propia contraseña de administrador)
● Cambiar la configuración de la conexión a Internet
●
Cambiar la configuración de las actualizaciones automáticas de firmware
●
Activar o desactivar la descarga automática o la instalación de actualizaciones automáticas de
firmware
●
Restaurar una versión de firmware anterior
●
Opciones del disco duro externo
● Restablecer valores predeterminados de fábrica
NOTA: La contraseña de administrador sólo puede incluir caracteres que aparezcan en el teclado de
la pantalla del panel frontal. Si establece una contraseña nueva con el Servidor Web incorporado, se
rechazarán aquellos caracteres que no aparezcan en dicho conjunto limitado de caracteres.
16 Capítulo 7 Control del acceso al producto ESWW
Control de acceso

Ajustes de seguridad del servidor web incorporado
(sólo para T1300 y T2300)
En el servidor web incorporado, puede seleccionar la ficha Configuración para controlar el acceso al
producto de varias maneras:
● Especificar contraseñas de administrador y de invitado por separado para controlar el acceso al
Servidor web incorporado
●
Habilitar o deshabilitar las conexiones Ethernet y USB al producto
● Habilitar o deshabilitar varios grupos de operaciones del panel frontal
●
Utilizar los mismos ajustes de seguridad que están disponibles en el panel frontal (consulte arriba)
NOTA: Puede ser necesaria una contraseña de administrador.
NOTA: Para obtener más información, consulte la ayuda en línea del servidor web incorporado.
ESWW
Ajustes de seguridad del servidor web incorporado (sólo para T1300 y T2300)
17
Control de acceso

ePrinters e eMFPs DESIGNJET
Como usar o HP ePrint & Share e outros recursos
conectados à Web

© 2011 Hewlett-Packard Development
Company, L.P.
1ª edição
Avisos legais
As informações contidas neste documento
estão sujeitas a alteração sem aviso prévio.
As únicas garantias para produtos e serviços
HP são descritas na declaração de garantia
expressa que acompanha tais produtos e
serviços. Nenhuma informação aqui descrita
deve ser utilizada para criar uma garantia
adicional. A HP não se responsabilizará por
erros ou omissões editoriais ou técnicas aqui
contidas.
Marcas comerciais
Microsoft® e Windows® são marcas
registradas da Microsoft Corporation nos
EUA.

Conteúdo
1 Introdução ........................................................................................................................ 1
HP ePrint & Share .................................................................................................................... 1
Novos recursos conectados à Web ............................................................................................ 2
2 Requisitos de configuração ............................................................................................... 3
3 Imprimir pelo HP ePrint & Share ....................................................................................... 4
4 Digitalize para a HP ePrint & Share (apenas eMFP T2300) ................................................ 8
5 Conexão com a Internet .................................................................................................. 12
Configurar conexão com a Internet .......................................................................................... 12
Falha na comunicação com a Internet ...................................................................................... 12
6 Atualizações de firmware ............................................................................................... 14
Configurar atualizações de firmware ........................................................................................ 14
Atualizar firmware ................................................................................................................. 14
7 Controlar acesso ao produto ........................................................................................... 16
Configurações de segurança do painel frontal .......................................................................... 16
Configurações de segurança do Servidor da Web incorporado (apenas séries T1300 e
T2300) ................................................................................................................................. 17
PTWW iii

iv PTWW

1Introdução
HP ePrint & Share
Com o HP ePrint & Share, você poderá realizar facilmente compartilhamentos instantâneos e impressões
pela HP Designjet a qualquer hora.
●
Com a interface intuitiva HP ePrint & Share impressões de grande formato tornam-se muito mais
fáceis.
●
Compartilhe instantaneamente documentos com seus colegas sem se preocupar com o formato ou
o tamanho do arquivo.
● Os documentos estão sempre disponíveis no computador e na tela sensível ao toque de sua
impressora conectada à Web.
Antes de usar o HP ePrint & Share pela primeira vez, siga estas etapas.
1.
Acesse
http://www.hp.com/go/eprintandshare/, crie uma conta do HP ePrint & Share e faça o
download do software gratuito.
2.
Instale o software do HP ePrint & Share em seu computador. O sistema operacional em execução
em seu computador deve ser Microsoft Windows XP ou posterior e deve ter o Service Pack mais
recente.
NOTA: Para mais detalhes sobre os requisitos do sistema, consulte http://www.hp.com/go/
eprintandshare/.
Depois de criar uma conta e instalar o software, você poderá adicionar arquivos em sua Biblioteca de
três maneiras:
●
Imprimindo de qualquer aplicativo ao driver do HP Designjet Go Web
●
Imprimindo ou compartilhando arquivos para impressão com a ferramenta de impressão HP ePrint
& Share
●
Digitalizando documentos diretamente para sua Biblioteca: consulte
Digitalize para a HP ePrint &
Share (apenas eMFP T2300) na página 8
PTWW
HP ePrint & Share
1
Introdução

Novos recursos conectados à Web
As impressoras HP Designjet T790, T1300 e T2300 são conectadas à Web e contam com diversos
recursos, novos e poderosos, que utilizam uma conexão com a Internet.
●
Imprima pela Biblioteca HP ePrint & Share; consulte
Imprimir pelo HP ePrint & Share
na página 4
● Digitalize para a Biblioteca HP ePrint & Share; consulte
Digitalize para a HP ePrint & Share (apenas
eMFP T2300) na página 8
●
O Assistente de conectividade; consulte
Falha na comunicação com a Internet na página 12
● Novas configurações de segurança; consulte
Controlar acesso ao produto na página 16
●
Faça o download de atualizações de firmware pelo site da HP diretamente para o produto –
automaticamente ou manualmente; consulte
Configurar atualizações de firmware na página 14
Este documento explica como utilizar o HP ePrint & Share pelo painel frontal, como configurar a conexão
com a Internet, realizar atualizações de firmware e controlar o acesso ao produto.
IMPORTANTE: A maioria desses novos recursos está disponível apenas com versões de firmware
lançadas a partir do dia 20 de maio de 2011. Consulte
Requisitos de configuração na página 3.
2 Capítulo 1 Introdução PTWW
Introdução

2 Requisitos de configuração
1.
Verifique se seu produto está conectado de maneira correta à Web. No painel frontal, pressione
e , então, Conectividade > Assistente de conectividade.
NOTA: Se não conseguir ver o Assistente de conectividade no menu Conectividade, atualize o
firmware manualmente para a última versão e tente novamente. Consulte
Atualizar firmware
na página 14.
2.
Quando o Assistente de conectividade for concluído, certifique-se de ter a versão mais recente de
firmware para o produto. Pressione
, então, e Atualização de firmware > Verificar
agora. Se a verificação encontrar uma nova versão de firmware, instale-a para obter os últimos
recursos.
PTWW 3
Config.

3 Imprimir pelo HP ePrint & Share
O HP ePrint & Share permite imprimir arquivos de sua Biblioteca em qualquer ePrinter e a qualquer hora.
Você não precisa de um computador: você pode acessar sua Biblioteca pelo painel frontal da impressora
ePrinter.
NOTA: Para obter uma conta do HP ePrint & Share e uma Biblioteca, consulte HP ePrint & Share
na página 1.
1. Se a tela inicial do painel frontal for semelhante a esta, pressione o ícone Imprimir.
2. Pressione o ícone HP ePrint & Share.
4 Capítulo 3 Imprimir pelo HP ePrint & Share PTWW
Imprimir

3.
Para acessar sua Biblioteca, conecte-se ao HP ePrint & Share usando o endereço de e-mail e a senha.
4.
Pressione o campo em branco E-mail address (Endereço de e-mail) para inserir seu endereço de e-
mail. Um teclado será exibido para que você possa inserir o e-mail. Pressione OK quando terminar
e insira a senha da mesma maneira.
5.
Selecione uma categoria de evento pressionando a categoria. Você pode selecionar Todos os
eventos, Todos os eventos impressos, Todos os eventos digitalizados, Todos os eventos
compartilhados por você ou por outros.
PTWW 5
Imprimir

6.
Selecione um evento específico de sua Biblioteca pressionando o nome do evento. O número de
arquivos associados a cada evento é exibido à direita.
7.
Selecione um arquivo do evento pressionando o nome do arquivo.
8.
As configurações padrão de impressão serão exibidas e você poderá alterá-las pressionando o
botão Configurações.
9. Quando estiver pronto para imprimir, pressione o botão Iniciar.
6 Capítulo 3 Imprimir pelo HP ePrint & Share PTWW
Imprimir

10. Depois de enviar um arquivo para impressão, você pode pressionar o ícone Adicionar mais para
selecionar outro arquivo. Se preferir, pressione o ícone Sair para voltar à tela inicial, ou o ícone
Fila de trabalhos para ir à fila de trabalhos.
PTWW 7
Imprimir

4 Digitalize para a HP ePrint & Share
(apenas eMFP T2300)
Se você tiver uma impressora HP Designjet T2300 eMFP, o HP ePrint & Share permitirá que você digitalize
documentos diretamente para sua Biblioteca pelo painel frontal da eMFP.
NOTA: Para obter uma conta do HP ePrint & Share e uma Biblioteca, consulte HP ePrint & Share
na página 1.
1. Pressione o ícone Digitalizar na tela inicial do painel frontal.
2. Pressione o ícone HP ePrint & Share.
8 Capítulo 4 Digitalize para a HP ePrint & Share (apenas eMFP T2300) PTWW
Digitalização

3.
Para acessar sua Biblioteca, conecte-se ao HP ePrint & Share usando o endereço de e-mail e a senha.
4.
Pressione o campo em branco E-mail para inserir seu endereço de e-mail. Um teclado será exibido
para que você possa inserir o e-mail. Pressione OK quando terminar e insira a senha da mesma
maneira.
5.
As configurações padrão de digitalização serão exibidas e você poderá alterá-las pressionando o
botão Configurações.
6. Quando estiver pronto para digitalizar, pressione o botão Iniciar.
PTWW 9
Digitalização

7.
Alimente o documento no scanner como exibido.
8.
Quando a digitalização for concluída, os resultados de digitalização serão exibidos. Você pode
pressionar o nome do evento ou o nome do arquivo para alterá-lo.
NOTA: O nome do arquivo deve terminar com .pdf.
Se o arquivo digitalizado estiver como desejado, pressione o botão Avançar para continuar; caso
contrário, pressione Digitalizar novamente para trocar as configurações de digitalização e
tentar novamente.
9.
Na próxima tela, você pode compartilhar a digitalização com qualquer um de seus contatos. Você
também pode adicionar novos contatos. Quando estiver pronto, pressione o botão Enviar.
10 Capítulo 4 Digitalize para a HP ePrint & Share (apenas eMFP T2300) PTWW
Digitalização

10. Depois de adicionar um documento à fila de digitalizações, você pode pressionar o ícone Fazer
outra digitalização para digitalizar outro documento. Se preferir, pressione o ícone Sair para
voltar à tela inicial, ou o ícone Fila de digitalizações para ir à fila de digitalizações.
11.
O documento digitalizado estará disponível em um Evento digitalizado na Biblioteca, e será possível
imprimi-lo ou compartilhá-lo com outras pessoas.
PTWW 11
Digitalização

5 Conexão com a Internet
Configurar conexão com a Internet
É possível configurar a conexão com a Internet do produto pelo Servidor da Web incorporado ou pelo
painel frontal.
NOTA: Se uma senha de administrador tiver sido definida, ela será necessária para alterar essas
configurações.
●
No Servidor da Web incorporado: selecione Configuração > Conexão com a
Internet.
●
Com o painel frontal: pressione
e , então, Conectividade > Conectividade de
Internet.
As configurações a seguir estão disponíveis:
● Habilitar conexão de Internet: o valor padrão é Sim.
●
Proxy > Habilitar proxy: ative ou desative um servidor proxy.
● Proxy > Endereço: insira o endereço proxy, vazio por padrão.
●
Proxy > Porta primária: insira o número da porta de proxy, zero por padrão.
●
Proxy > Restaurar config. fábrica: retorne às configurações padrão iniciais.
Falha na comunicação com a Internet
Se o produto tiver problemas para conectar-se à Internet, o Assistente de conectividade poderá ser
inicializado automaticamente. Você também pode iniciar a qualquer momento manualmente o assistente.
● Do servidor da Web incorporado: Selecione Suporte > Solução de problemas de
conectividade > Assistente de conectividade.
●
No painel frontal: Pressione
e , então Conectividade > Assistente de
conectividade.
●
No painel frontal: Pressione
, , então, Impressões internas > Imprimir info
serviço >Imprimir config. conect. Nesse caso, os resultados serão impressos.
O assistente o ajudará a configurar a conexão com a Internet. Siga as instruções na tela.
12 Capítulo 5 Conexão com a Internet PTWW
Internet

O assistente realizará uma série de testes automaticamente. Você também pode escolher realizar testes
individuais. No painel frontal, pressione
, e , então, Conectividade > Diagnóstico e
solução de prob. > Diagnóstico e solução de prob.. As opções a seguir estão disponíveis:
● Todos os testes
●
Teste de conectividade de rede: verifique a conexão do produto à rede de área local
● Teste de conectividade de Internet: verifique a conexão do produto com a Internet
●
Teste de atualização de firmware: verifique a conexão do produto com os servidores de
atualização de firmware da HP
Se houver falhas de teste, o assistente descreverá o problema e recomendará uma solução.
PTWW
Falha na comunicação com a Internet
13
Internet

6 Atualizações de firmware
Configurar atualizações de firmware
As várias funções do produto são controladas pelo software que reside no produto, conhecido como
firmware.
Ocasionalmente, atualizações do firmware serão oferecidas pela Hewlett-Packard. Essas atualizações
aumentam a funcionalidade do produto e melhoram seus recursos.
É possível configurar atualizações de firmware do Servidor da Web incorporado ou do painel frontal.
NOTA: Se uma senha de administrador tiver sido definida, ela será necessária para alterar essas
configurações.
●
No Servidor da Web incorporado: selecione Configuração > Atualização de
firmware.
●
Com o painel frontal: pressione
e , então, Atualizações > Atualização de
firmware.
As configurações a seguir estão disponíveis:
● Verificar: Por padrão, o produto verificará automaticamente a cada semana (ou após ser
reiniciado sete vezes, o que ocorrer primeiro) se há novo firmware disponível. Se você selecionar
Manualmente, o produto não realizará a verificação.
●
Download: Por padrão, o produto fará automaticamente o download do novo firmware sempre
que ele for disponibilizado. Se você selecionar Manualmente, ela não fará isso.
● Info de atualização de firmware: informações sobre o firmware atualmente instalado
●
Histórico de atualização de firmware: Uma lista de versões de firmware que foram instaladas
no produto. Em geral, se você tiver algum problema com a versão atual, é possível reinstalar a
versão imediatamente antes da versão atualmente instalada.
Atualizar firmware
Há várias formas de baixar e instalar atualizações de firmware; escolha a que considerar mais prática.
NOTA: Se uma senha de administrador tiver sido definida, ela será necessária para alterar essas
configurações.
NOTA: Um pacote de atualização de firmware pode ser grande; talvez você queira considerar se há
implicações para sua rede ou conexão de Internet. Os downloads feitos com um adaptador Jetdirect são
mais lentos do que aqueles feitos com o adaptador Ethernet incorporado.
14 Capítulo 6 Atualizações de firmware PTWW
Atualizações de
firmware

NOTA: Uma atualização de firmware é feita em segundo plano: o produto pode imprimir ao mesmo
tempo. No entanto, ela não poderá ser instalada em segundo plano: a impressão deverá ser
interrompida.
●
É possível configurar o produto para fazer o download de atualizações de firmware
automaticamente sempre que elas estiverem disponíveis: consulte
Configurar atualizações de
firmware na página 14.
As opções a seguir estão disponíveis se você escolher atualizações manuais de firmware.
● Usando o Servidor da Web incorporado, selecione a guia Manutenção de atualização de
firmware, em seguida Atualização de firmware. Pressione Verificar agora para verificar
se o novo firmware está disponível. Se houver novo firmware disponível, algumas informações sobre
ele serão exibidas e você terá a oportunidade baixá-lo e instalá-lo.
●
Usando o painel frontal, pressione
e , então, Atualização de firmware. Pressione
Verificar agora para verificar se o novo firmware está disponível. Se um novo firmware estiver
disponível, você poderá baixá-lo e instalá-lo.
NOTA: Se o ícone do produto for exibido como , o produto já detectou que o novo firmware
está disponível.
●
Usando o HP Web Jetadmin, com o qual é possível fazer atualizações manuais de firmware ou
solicitar atualizações automáticas.
●
Usando uma unidade flash USB. Faça o download do arquivo de firmware pelo site da HP em uma
unidade flash USB e insira-o em uma porta host do USB de alta velocidade ao lado do painel frontal.
Um assistente de atualização de firmware aparecerá no painel frontal para orientá-lo pelo processo
de atualização.
● Com o HP Utility para Windows, selecione seu produto na guia Suporte e depois Atualização
do firmware.
●
Usando o HP Utility para Mac OS, selecione Atualização do firmware no grupo Suporte.
O firmware contém um conjunto das predefinições de papéis usados mais comumente. É possível fazer
o download de outras predefinições de papel separadamente; consulte Como utilizar seu produto.
PTWW
Atualizar firmware
15
Atualizações de
firmware

7 Controlar acesso ao produto
Configurações de segurança do painel frontal
No painel frontal, você pode pressionar e , então, Configuração > Segurança para
controlar de várias formas o acesso ao produto.
● Unidade USB: Ative ou desative o uso de uma unidade USB.
● Atualização de firmware do USB: Ative ou desative atualizações de firmware do produto de
uma unidade USB.
●
Impressão direta usando o HP ePrint & Share: ative ou desative a Impressão direta usando
o HP ePrint & Share.
●
Habilitar conexão de Internet: Ative ou desative a conexão com a Internet.
●
Controle de acesso à impressora: ative, desative ou altere a senha do administrador.
Se uma senha de administrador tiver sido definida, ela deverá ser fornecida para realizar as operações
a seguir.
● Alterar as configurações de segurança (incluindo a própria senha do administrador)
●
Alterar a configuração da conexão com a Internet
●
Alterar a configuração de atualização automática de firmware
● Ativar ou desativar o download e/ou instalação automática de atualizações automáticas de
firmware
●
Restaurar uma versão anterior de firmware
●
Opções do disco rígido externo
●
Padrão de fábrica da predefinição
NOTA: A senha do administrador pode conter somente caracteres exibidos no teclado na tela do
painel frontal. Se você definir uma nova senha com o Servidor da Web Incorporado, ele rejeitará
caracteres que não sejam exibidos nesse conjunto limitado de caracteres.
16 Capítulo 7 Controlar acesso ao produto PTWW
Controle de acesso

Configurações de segurança do Servidor da Web
incorporado (apenas séries T1300 e T2300)
No Servidor da Web incorporado, selecione a guia Security (Segurança) para controlar de várias
formas o acesso ao produto:
● Especifique senhas diferentes para administrador e convidado para controlar o acesso ao Servidor
da Web Incorporado
●
Ative ou desative conexões Ethernet e USB com o produto
● Ative ou desative diferentes grupos de operações do painel frontal
●
Use as mesmas configurações de segurança que estão disponíveis no painel frontal (veja acima)
NOTA: Talvez seja necessário inserir uma senha administrador.
NOTA: Para obter mais informações, consulte a ajuda on-line do Servidor da Web Incorporado.
PTWW
Configurações de segurança do Servidor da Web incorporado (apenas séries T1300 e T2300)
17
Controle de acesso

Устройства ePrinter и eMFP
DESIGNJET
Использование HP ePrint & Share и других
сетевых функций

© Hewlett-Packard Development Company,
L.P., 2011 г.
Первое издание
Юридические уведомления
В содержание данного документа могут
быть внесены изменения без
предварительного уведомления.
Условия гарантии на продукцию и услуги
HP определяются исключительно
гарантийными талонами,
предоставляемыми вместе с
соответствующими продуктами и
услугами. Никакая часть настоящего
документа не может рассматриваться в
качестве основания для дополнительных
гарантийных обязательств. Компания
HP не несет ответственности за
технические и грамматические
ошибки и
неточности, которые могут содержаться в
данном документе.
Товарные знаки
Microsoft® и Windows® являются
зарегистрированными в США товарными
знаками корпорации Майкрософт.

Содержание
1 Введение ........................................................................................................................................................ 1
HP ePrint & Share ................................................................................................................................ 1
Новые сетевые функции .................................................................................................................... 1
2 Требования к настройке .............................................................................................................................. 3
3 Печать из HP ePrint & Share ........................................................................................................................ 4
4 Сканирование в HP ePrint & Share (только на T2300 eMFP) .................................................................. 8
5 Подключение к интернету ......................................................................................................................... 12
Настройка подключения к интернету .............................................................................................. 12
Сбой соединения с интернетом ...................................................................................................... 12
6 Обновления микропрограммы ................................................................................................................. 14
Настройка обновлений микропрограммы ....................................................................................... 14
Обновление микропрограммы ......................................................................................................... 14
7 Контроль доступа к устройству ............................................................................................................... 16
Параметры безопасности на передней панели ............................................................................. 16
Параметры безопасности встроенного веб-сервера
(только для T1300 и T2300) ..................... 17
RUWW iii

iv RUWW

1 Введение
HP ePrint & Share
С помощью HP ePrint & Share можно в любой момент выполнить легкую печать HP Designjet и
мгновенный обмен файлами.
●
Интуитивно понятный интерфейс HP ePrint & Share делает печать большого формата
легкой, как никогда раньше.
●
Мгновенно обменивайтесь документами с коллегами вне зависимости от формата и размера
файлов.
●
Ваши документы всегда доступны с вашего компьютера и с сенсорного экрна подключенного
к сети принтера.
Перед использованием HP ePrint & Share в первый раз выполните следующие действия.
1. Посетите веб-сайт
http://www.hp.com/go/eprintandshare/, создайте бесплатную учетную
запись HP ePrint & Share и загрузите бесплатное программное обеспечение.
2. Установите на компьютер программное обеспечение HP ePrint & Share. Ваш компьютер
должен работать на ОС Microsoft Windows XP или лучше с новейшим пакетом обновления.
ПРИМЕЧАНИЕ. Более подробные сведения о системных требованиях см. на веб-сайте
http://www.hp.com/go/eprintandshare/.
После создания учетной записи и установки программного обеспечения можно добавить файлы
в библиотеку тремя способами:
●
Печать из любого приложения вашего компьютера на драйвер HP Designjet Go Web
●
Печать или совместное использование готовых к печати файлов на компьютере с помощью
средства печати HP ePrint & Share
●
Сканирование документов напрямую в библиотеку: см.
Сканирование в HP ePrint & Share
(только на T2300 eMFP) на стр. 8
Новые сетевые функции
HP Designjet T790, T1300 и T2300 — это принтеры, подкючаемые к сети. Это означает, что в них
есть набор новых мощных функций, которые могут быть использованы при наличии
подклбючения к интернету.
●
Выполняйте печать из своей библиотеки HP ePrint & Share; см.
Печать из HP ePrint &
Share на стр. 4
●
Выполняйте сканирование в свою библиотеку HP ePrint & Share; см.
Сканирование в HP
ePrint & Share (только на T2300 eMFP) на стр. 8
●
Мастер настройки подключения; см.
Сбой соединения с интернетом на стр. 12
RUWW HP ePrint & Share 1
Введение

●
Новые параметры безопасности; см.
Контроль доступа к устройству на стр. 16
●
Загрузите обновления микропрограммы с веб-сайта HP напрямую в ваше устройство,
автоматически или вручную; см.
Настройка обновлений микропрограммы на стр. 14
В этом документе приводятся методы использования HP ePrint & Share с передней панели,
настройки подключения к интернету, выполнения обновлений микропрограммы и контроля
доступа к устройству.
ВАЖНО! Большинство этих новых функций доступно только с версиями микропрограммы,
выпущенными не ранее 20-ого мая 2011 г. См.
Требования к настройке на стр. 3.
2 Глава 1 Введение RUWW
Введение

2 Требования к настройке
1. Убедитесь, что устройство правильно подключено к сети. На передней панели нажмите
, затем и выберите Сетевые подключения > Мастер настройки подключения.
ПРИМЕЧАНИЕ. Если вы не видите «Мастер настройки подключения» в меню «Сетевые
подключения», вручную обновите микропрограмму до последней версии и повторите
попытку. См.
Обновление микропрограммы на стр. 14.
2. По завершении работы мастера настройки подключения убедитесь в наличии новейшей
микропрограммы для вашего устройства. Нажмите
, затем и выберите
Обновление микропрограммы > Проверить сейчас. Если в ходе проверки будет
обнаружена новая версия микропрограммы, установите ее, чтобы воспользоваться
возможностями новейших функций.
RUWW 3
Настройка

3 Печать из HP ePrint & Share
HP ePrint & Share позволяет выполнячть печать файлов из библиотеки на любой принтер ePrinter
в любое время. Вам не нужен компьютер: вы можете перейти к библиотеке с передней панели
принтера ePrinter.
ПРИМЕЧАНИЕ. Информацию о получении бесплатной учетной записи HP ePrint & Share и
библиотеке см. в разделе
HP ePrint & Share на стр. 1.
1. Если главная страница передней панели выглядит так, вначале нажмите значок Печать.
2. Нажмите значок HP ePrint & Share.
4 Глава 3 Печать из HP ePrint & Share RUWW
Печать

3. Чтобы перейти к своей библиотеке, войдите в HP ePrint & Share с помощью
зарегистрированных адреса электронной почты и пароля.
4. Чтобы ввести адрес электронной почты, нажмите на белое поле «Адрес электронной
почты». Клавиатура отображается так, что вы можете вводить буквы. По завершении
нажмите OK и таким же образом введите свой пароль.
5. Выберите категорию события, нажав на категорию. Можно выбрать все события, все
напечатанные события, все отсканированные события, все общие события, все события,
предоставленные вами, или все события, предоставленные другими.
RUWW 5
Печать

6. Выберите конкретное событие в библиотеке, нажав на имя события. Количество файлов,
связанных с каждым событием, отображается справа.
7. Выберите файл в событии, нажав на имя файла.
8. Отображаются настройки принтера по умолчанию. Вы можете изменить их нажатием
кнопки Настройки.
9. При готовности к печати нажмите кнопку Пуск.
6 Глава 3 Печать из HP ePrint & Share RUWW
Печать

10. После отправки файла на печать можно нажать значок Добавить еще, чтобы выбрать еще
одни файл. Кроме того, можно нажать значок Выйти, чтобы вернуться на главный экран,
или значок Очередь заданий, чтобы перейти к очереди заданий.
RUWW 7
Печать

4 Сканирование в HP ePrint & Share
(только на T2300 eMFP)
Если у вас есть устройство HP Designjet T2300 eMFP, HP ePrint & Share позволяет вам
сканировать документы напрямую в библиотеку с передней панели устройства eMFP.
ПРИМЕЧАНИЕ. Информацию о получении бесплатной учетной записи HP ePrint & Share и
библиотеке см. в разделе
HP ePrint & Share на стр. 1.
1. Нажмите значок Сканировать на главном экране передней панели.
2. Нажмите значок HP ePrint & Share.
8 Глава 4 Сканирование в HP ePrint & Share (только на T2300 eMFP) RUWW
Сканирование

3. Чтобы перейти к своей библиотеке, войдите в HP ePrint & Share с помощью
зарегистрированных адреса электронной почты и пароля.
4. Чтобы ввести адрес электронной почты, нажмите на белое поле «Адрес электронной
почты». Клавиатура отображается так, что вы можете вводить буквы. По завершении
нажмите OK и таким же образом введите свой пароль.
5. Отображаются настройки сканера по умолчанию. Вы можете изменить их нажатием
кнопки Настройки.
6. При готовности к сканированию нажмите кнопку Пуск.
RUWW 9
Сканирование

7. Загрузите документ в сканер следующим образом.
8. По завершении сканирования отображаются результаты сканирования. Можно нажать на
имя события или файла, чтобы изменить его.
ПРИМЕЧАНИЕ. Имя файла должно заканчиваться на .pdf.
Если отсканированный файл находится в пределах вашей квоты, нажмите кнопку Далее для
продолжения. В противном случае нажмите Повт. сканирование, чтобы изменить
настройки сканирования и повторить попытку.
9. На следующем экране можно выбрать совместное использование отсканированного
документа с любым из ваших контактов. Также можно добавить новые контакты. При
готовности нажмите кнопку Отправить.
10 Глава 4 Сканирование в HP ePrint & Share (только на T2300 eMFP) RUWW
Сканирование

10. После добавления одного документа в очередь сканирования можно нажать значок
Выполните другое скан-ние для сканирования еще одного документа. Кроме того, можно
нажать значок Выйти, чтобы вернуться на главный экран, или значок Очередь
сканирования, чтобы перейти к очереди сканирования.
11. Отсканированный документ будет доступен в разделе «Отсканированные события» в вашей
библиотеке, и в будущем вы сможете напечатать его или совместно использовать с другими
людьми.
RUWW 11
Сканирование

5 Подключение к интернету
Настройка подключения к интернету
При помощи встроенного веб-сервера или передней панели можно настроить подключение
устройства к интернету.
ПРИМЕЧАНИЕ. Если установлен пароль администратора, его необходимо ввести для
изменения этих параметров.
●
На встроенном веб-сервере: выберите Настройка > Подключение к интернету.
●
На передней панели: нажмите
, затем и выберите Сетевые подключения >
Подключение к интернету.
Для настройки доступны следующие параметры.
●
Разрешить подключение к интернету: Значение по умолчанию Да
●
Прокси-сервер > Включить прокси: включение или выключение прокси-сервера.
●
Прокси-сервер > Адрес: введите прокси-адрес, по умолчанию пустой.
●
Прокси-сервер > Основной порт: введите номер прокси-порта, по умолчанию – 0.
●
Прокси-сервер > Восстановить заводские настройки: возврат к изначальным
параметрам по умолчанию.
Сбой соединения с интернетом
При возникновении затруднений подключения устройства к интернету автоматически может
запустится мастер настройки подключения. Также можно запустить мастер вручную в любое
время.
●
На встроенном веб-сервере: выберите Поддержка > Устранение неполадок сетевых
соединений > Мастер настройки подключения.
●
На передней панели: нажмите
, затем и выберите Сетевые подключения >
Мастер настройки подключения.
●
На передней панели: нажмите
, затем , затем Страницы внутр. данных >
Служебная информация >Конфигурация ввода/вывода В этом случае результаты
выводятся на печать.
Мастер помогает настроить подключениt к интернету. Следуйте инструкциям на экране.
Мастер автоматически выполняет серию тестов. Также можно выполнить отдельные тесты. На
передней панели нажмите
, затем , затем Сетевые подключения > Диагностика и
12 Глава 5 Подключение к интернету RUWW
Интернет

устранение неисправностей > Диагностика и устранение неисправностей. Доступны
следующие параметры.
●
Все проверки
●
Проверка подключения к сети: проверка подключения устройства к локальной сети
●
Пров-ка подключения к интернету: проверка подключения устройства к интернету
●
Пров-ка обнов-ния микропрограммы: проверка подключения устройства к серверам
обновления микропрограммного обеспечения HP
В случае сбоя какой-либо проверки мастер
описывает проблему и выдает рекомендации по ее
разрешению.
RUWW Сбой соединения с интернетом 13
Интернет

6 Обновления микропрограммы
Настройка обновлений микропрограммы
Различные функции устройства управляются встроенным в устройство программным
обеспечением (микропрограммой).
Время от времени компания Hewlett-Packard выпускает обновления микропрограммного
обеспечения. Обновление улучшает производительность принтера и его функциональные
возможности.
При помощи встроенного Web-сервера или передней панели можно настроить обновление
микропрограммного обеспечения.
ПРИМЕЧАНИЕ. Если установлен пароль администратора, его необходимо ввести для
изменения этих параметров.
●
На встроенном веб-сервере: выберите Настройка > Обновление микропрограммного
обеспечения.
●
На передней панели: нажмите
, затем и выберите Обновления > Обновление
микропрограммы.
Для настройки доступны следующие параметры.
●
Проверить: по умолчанию устройство автоматически проверяет доступность нового
микропрограммного обеспечения каждую неделю (или после семи перезапусков устройства,
если это произойдет раньше). При выборе Вручную проверка не осуществляется.
●
Загрузка: по умолчанию устройство автоматически загружает новое микропрограммное
обеспечение, как только оно становится доступным
. При выборе Вручную автоматическая
загрузка не выполняется.
●
Сведения об обновлении микропр.: сведения о микропрограммном обеспечении,
установленном в настоящий момент
●
История обновления микропрограммы: список версий микропрограммного обеспечения,
которое было установлено на устройстве. При возникновении каких-либо проблем с текущей
версией обычно можно снова установить версию, предшествующую текущей
установленной.
Обновление микропрограммы
Доступны различные способы загрузки и установки обновлений микропрограммы; можно
использовать любой из них.
ПРИМЕЧАНИЕ. Если установлен пароль администратора, его необходимо ввести для
изменения этих параметров.
14 Глава 6 Обновления микропрограммы RUWW
Микропрограмма

ПРИМЕЧАНИЕ. Пакет обновления микропрограммны может быть большим; может
потребоваться учитывать последствия для сети или подключения к Интернету. Загрузки,
осуществляемые с помощью адаптера Jetdirect, медленней загрузок с помощью встроенного
адаптера Ethernet.
ПРИМЕЧАНИЕ. Обновление микропрограммы загружается в фоновом режиме. устройство
может одновременно выполнять печать. Однако оно не может быть установлено в фоновом
режиме: необходимо остановить печать.
●
Можно настроить устройство для автоматический загрузки обновлений микропрограммного
обеспечения при их доступности: см.
Настройка обновлений микропрограммы на стр. 14.
При выборе обновления микропрограммного обеспечения вручную доступны следующие
параметры.
●
На встроенном веб-сервере выберите вкладку Главное и нажмите Обслуживание
обновления микропрограммы. Нажмите Проверить сейчас, чтобы проверить
доступность новой микропрограммы. Если новое микропрограммное обеспечение доступно,
отображаются некоторые сведения о новом микропрограммном обеспечении, и его можно
загрузить и установить.
●
На передней панели нажмите
, затем , затем Обновление микропрограммы.
Нажмите Проверить сейчас, чтобы проверить доступность новой микропрограммы. Если
доступна новая микропрограмма, у вас есть возможность загрузить и установить ее.
ПРИМЕЧАНИЕ. Если значок устройства отображается как , устройство уже
обнаружило новую доступную микропрограмму.
●
Использование программы HP Web Jetadmin, позволяющей выполнять обновления
микропрограммы вручную или запрашивать автоматические обновления.
●
Использование флэш-накопителя USB. Загрузите файл микропрограммного обеспечения
с Web-сайта HP на флэш-накопитель USB и установите его в высокоскоростной порт узла
USB рядом с передней панелью. На передней панели появится помощник по обновлению
микропрограммы, который предоставит инструкции по выполнению процесса обновления.
●
В служебной
программе HP Utility в ОС Windows выберите соответствующее устройство,
перейдите на вкладку Поддержка и выберите Обновление микропрограммы.
●
В программе HP Utility в ОС Mac OS для просмотра этой информации выберите Обновление
микропрограммы в группе Поддержка.
Микропрограмма включает набор наиболее часто используемых настроек бумаги.
Дополнительные настройки могут быть загружены отдельно (см. Руководство пользователя).
RUWW Обновление микропрограммы 15
Микропрограмма

7 Контроль доступа к устройству
Параметры безопасности на передней панели
На передней панели можно нажать , затем и выбрать Настройка > Безопасность,
чтобы управлять доступом к устройству различными способами.
●
Накопитель USB: включение или отключение использования флеш-накопителя USB.
●
Обновление микропрограммы с USB: включение или выключение обновлений
микропрограммы с флэш-накопителя USB.
●
Прямая печать с помощью службы HP ePrint & Share: включение или включение прямо
печати с помощью службы HP ePrint & Share.
●
Разрешить подключение к интернету: включение или
выключение подключения к
интернету.
●
Управление доступом к принтеру: включение, выключение или изменение пароля
администратора.
Если установлен пароль администратора, его необходимо вести для выполнения следующих
операций.
●
Изменение параметров безопасности (включая сам пароль администратора)
●
Изменение конфигурации подключения к интернету
●
Изменение конфигурации автоматического обновления микропрограммы
●
Включение или выключение автоматической загрузки и/или установки
автоматических
обновлений микропрограммы
●
Восстановление более ранней версии микропрограммы
●
Параметры внешнего жесткого диска
●
Сброс до заводских настроек
ПРИМЕЧАНИЕ. Пароль администратора может содержать только символы, присутствующие
на экранной клавиатуре передней панели. При установке нового пароля на встроенном веб-
сервере будут отклонены символы, отсутствующие в этом ограниченном наборе символов.
16 Глава 7 Контроль доступа к устройству RUWW
Контроль доступа

Параметры безопасности встроенного веб-сервера
(только для T1300 и T2300)
При помощи встроенного веб-сервера можно перейти на вкладку Безопасность для управления
доступом к устройству различными способами:
●
Задание отдельных паролей администратора и гостя для управления доступом к
встроенному веб-серверу
●
Включение или выключение Ethernet- и USB-подключений к устройству
●
Включение или выключение различных групп операций на передней панели
●
Использование аналогичных параметров безопасности, которые
доступны на передней
панели (см. выше)
ПРИМЕЧАНИЕ. Может требоваться пароль администратора.
ПРИМЕЧАНИЕ. Дополнительные сведения см. в интерактивной справке встроенного веб-
сервера.
RUWW Параметры безопасности встроенного веб-сервера (только для T1300 и T2300) 17
Контроль доступа

Internetové multifunkční tiskárny a
tiskárny DESIGNJET
Používání aplikace HP ePrint & Share a ostatních
webových funkcí

© 2011 Hewlett-Packard Development
Company, L.P.
1. vydání
Právní informace
Informace v tomto dokumentu mohou být
změněny bez předchozího upozornění.
Jediné záruky poskytované k produktům
a službám HP jsou výslovně uvedeny
v prohlášení o záruce, které se dodává
společně s těmito produkty a službami.
Žádné z informací uvedených v tomto
dokumentu nemohou sloužit jako podklad
pro vyvození dalších záruk. Společnost HP
nenese odpovědnost za případné technické
či redakční chyby ani opomenutí v tomto
dokumentu.
Ochranné známky
Microsoft® a Windows® jsou registrované
ochranné známky společnosti Microsoft
Corporation v USA.

Obsah
1 Úvod ................................................................................................................................................................. 1
Aplikace HP ePrint & Share ................................................................................................................. 1
Nové webové funkce ............................................................................................................................ 1
2 Instalační požadavky ...................................................................................................................................... 3
3 Tisk z aplikace HP ePrint & Share ................................................................................................................. 4
4 Internetové multifunkční tiskárny a tiskárny DESIGNJET Používání aplikace HP ePrint & Share a
ostatních webových funkcí ................................................................................................................................ 7
5 Připojení k Internetu ..................................................................................................................................... 11
Konfigurace připojení k Internetu ....................................................................................................... 11
Selhání komunikace v Internetu ......................................................................................................... 11
6 Aktualizace firmwaru .................................................................................................................................... 13
Konfigurace aktualizací firmwaru ....................................................................................................... 13
Aktualizace firmwaru .......................................................................................................................... 13
7 Řízení přístupu k produktu .......................................................................................................................... 15
Nastavení zabezpečení na předním panelu ....................................................................................... 15
Nastavení zabezpečení integrovaného webového serveru (pouze modely T1300 a T2300) ............ 15
CSWW iii

iv CSWW

1Úvod
Aplikace HP ePrint & Share
S využitím aplikace HP ePrint & Share si můžete užívat snadného tisku na tiskárnách HP Designjet
a okamžitého sdílení kdykoli budete chtít.
●
Intuitivní rozhraní aplikace HP ePrint & Share umožňuje tisknout velkoformátové úlohy snadněji,
než kdy dříve.
●
Vaše dokumenty můžete okamžitě sdílet s vašimi kolegy bez ohledu na formát a velikost souborů.
●
Dokumenty budou na vašem počítači a prostřednictvím dotykové obrazovky tiskárny v Internetu
vždy dostupné.
Před prvním použitím aplikace HP ePrint & Share proveďte následující kroky.
1. Přejděte na stránky
http://www.hp.com/go/eprintandshare/, vytvořte si bezplatný účet HP ePrint &
Share a stáhněte si software zdarma.
2. V počítači nainstalujte aplikaci HP ePrint & Share. Jako operační systém byste měli používat
Microsoft Windows ve verzi XP nebo vyšší, s nejnovější aktualizací Service Pack.
POZNÁMKA: Další podrobnosti o systémových požadavcích naleznete na adrese
http://www.hp.com/go/eprintandshare/.
Po vytvoření účtu a instalaci softwaru můžete přidávat soubory do knihovny třemi způsoby:
●
tiskem z libovolné aplikace v počítači prostřednictvím ovladače HP Designjet Go Web;
●
tiskem nebo sdílením souborů pro tisk pomocí tiskové aplikace HP ePrint & Share;
●
skenováním dokumentů přímo do knihovny: viz část
Internetové multifunkční tiskárny a tiskárny
DESIGNJET Používání aplikace HP ePrint & Share a ostatních webových funkcí
na stránce 7.
Nové webové funkce
Designjet T790, T1300 a T2300 jsou webové tiskárny, které nabízí řadu výkonných funkcí využívajících
připojení k Internetu.
●
Tisk pomocí sdílené knihovny aplikace HP ePrint & Share; viz část
Tisk z aplikace HP ePrint &
Share na stránce 4
●
Skenování do sdílené knihovny aplikace HP ePrint & Share; viz část
Internetové multifunkční
tiskárny a tiskárny DESIGNJET Používání aplikace HP ePrint & Share a ostatních webových
funkcí na stránce 7
●
Průvodce připojením; viz část
Selhání komunikace v Internetu na stránce 11
CSWW Aplikace HP ePrint & Share 1
Úvod

●
Nové nastavení zabezpečení; viz část
Řízení přístupu k produktu na stránce 15
●
Automatické nebo ruční stažení aktualizací firmwaru z webové stránky společnosti HP přímo do
vašeho produktu; viz část
Konfigurace aktualizací firmwaru na stránce 13
Tento dokument obsahuje informace o způsobu používání aplikace HP ePrint & Share prostřednictvím
předního panelu, konfiguraci připojení k Internetu, provádění aktualizací firmwaru a řízení přístupu
k produktu.
DŮLEŽITÉ: Většinu z těchto nových funkcí je možné použít pouze s využitím firmwaru, který bude
k dispozici od 20. května 2011. Viz část
Instalační požadavky na stránce 3.
2 Kapitola 1 Úvod CSWW
Úvod

2Instalační požadavky
1. Zkontrolujte, zda je produkt správně připojen k Internetu. Na předním panelu stiskněte možnosti
, a poté položky Connectivity (Připojení) > Connectivity wizard (Průvodce připojením).
POZNÁMKA: Pokud není průvodce připojením v nabídce Connectivity (Připojení) uveden, ručně
aktualizujte váš firmware na nejnovější verzi a postup opakujte. Viz část
Aktualizace firmwaru
na stránce 13.
2. Po ukončení průvodce připojením zkontrolujte, zda váš produkt obsahuje nejnovější firmware.
Stiskněte ikonu
, poté ikonu a vyberte možnosti Firmware update (Aktualizace firmwaru)
> Check now (Zkontrolovat nyní). Pokud bude nalezen firmware novější verze, nainstalujte jej,
abyste měli přístup k nejnovějším funkcím.
CSWW 3
Instalace

3 Tisk z aplikace HP ePrint & Share
S aplikací HP ePrint & Share můžete soubory z knihovny na kterékoli tiskárně ePrinter tisknout kdykoli
budete chtít. Počítač není potřeba: knihovna je přístupná i z předního panelu tiskárny ePrinter.
POZNÁMKA: Postup získání bezplatného účtu a knihovny HP ePrint & Share naleznete v části
Aplikace HP ePrint & Share na stránce 1.
1. Vypadá-li výchozí obrazovka předního panelu následovně, stiskněte nejprve ikonu Print (Tisk).
2. Stiskněte ikonu HP ePrint & Share .
3. Chcete-li pracovat s knihovnou, přihlaste se k aplikaci HP ePrint & Share pomocí své registrované
e-mailové adresy a hesla.
4 Kapitola 3 Tisk z aplikace HP ePrint & Share CSWW
Tisk

4. Klepněte do bílého pole Email address (E-mailová adresa) a uveďte svou e-mailovou adresu.
Zobrazí se klávesnice, na které můžete zadávat písmena. Po zadání adresy stiskněte tlačítko
OK a stejným způsobem zadejte i heslo.
5. Stisknutím příslušné položky vyberte kategorii události. Na výběr jsou položky All events (Všechny
události), Printed events (Události tisku), Scanned events (Události skenování), Shared events
(Události sdílení), události sdílení Shared by you (Sdílené vámi) a Shared by others (Sdílené
ostatními).
6. Stisknutím názvu události vyberte z knihovny příslušnou událost. Vpravo se zobrazuje počet
souborů přiřazených k jednotlivým událostem.
CSWW 5
Tisk

7. Stisknutím názvu souboru vyberte soubor z události.
8. Zobrazí se výchozí nastavení tisku, která můžete změnit po stisknutí tlačítka Settings (Nastavení).
9. Jste-li připraveni k tisku, stiskněte tlačítko Start (Spustit).
10. Po odeslání souboru k tisku můžete stisknutím ikony Add more (Přidat další) vybrat další soubor.
Dále se můžete stisknutím ikony Sign out (Odhlásit) vrátit na výchozí obrazovku nebo pomocí
ikony Job queue (Fronta úloh) přejít k frontě úloh.
6 Kapitola 3 Tisk z aplikace HP ePrint & Share CSWW
Tisk

4 Internetové multifunkční tiskárny a
tiskárny DESIGNJET Používání aplikace
HP ePrint & Share a ostatních webových
funkcí
Pokud vlastníte multifunkční zařízení HP Designjet T2300 eMFP, můžete s aplikací HP ePrint & Share
skenovat dokumenty z předního panelu zařízení přímo do knihovny.
POZNÁMKA: Postup získání bezplatného účtu a knihovny HP ePrint & Share naleznete v části
Aplikace HP ePrint & Share na stránce 1.
1. Na výchozí obrazovce předního panelu stiskněte ikonu Scan (Skenování).
2. Stiskněte ikonu HP ePrint & Share .
CSWW 7
Skenování

3. Chcete-li pracovat s knihovnou, přihlaste se k aplikaci HP ePrint & Share pomocí své registrované
e-mailové adresy a hesla.
4. Klepněte do bílého pole Email (E-mail) a uveďte svou e-mailovou adresu. Zobrazí se klávesnice,
na které můžete zadávat písmena. Po zadání adresy stiskněte tlačítko OK a stejným způsobem
zadejte i heslo.
5. Zobrazí se výchozí nastavení skenování, která můžete změnit po stisknutí tlačítka Settings
(Nastavení).
6. Jste-li připraveni ke skenování, stiskněte tlačítko Start (Spustit).
8 Kapitola 4 Internetové multifunkční tiskárny a tiskárny DESIGNJET Používání aplikace HP ePrint
& Share a ostatních webových funkcí
CSWW
Skenování

7. Podle obrázku vložte dokument do skeneru.
8. Po dokončení skenování se zobrazí výsledky. Po klepnutí na název události nebo souboru můžete
příslušnou položku změnit.
POZNÁMKA: Název souboru musí končit příponou .pdf.
Pokud vaše kvóta vystačí pro naskenovaný soubor, pokračujte stisknutím tlačítka Next (Další).
V opačném případě můžete po stisknutí tlačítka Scan again (Skenovat znovu) změnit nastavení
skenování a postup opakovat.
9. Na následující obrazovce můžete vybrat kontakty, se kterými chcete naskenovaný dokument
sdílet. Máte možnost přidat i nové kontakty. Po výběru kontaktů stiskněte tlačítko Send (Odeslat).
CSWW 9
Skenování

10. Po přidání dokumentu do fronty úloh ke skenování můžete po stisknutí ikony Make another
scan (Další skenování) skenovat další dokument. Dále se můžete stisknutím ikony Sign out
(Odhlásit) vrátit na výchozí obrazovku nebo pomocí ikony Scan queue (Fronta úloh skenování)
přejít k frontě úloh skenování.
11. Naskenovaný dokument bude dostupný v knihovně jako událost skenování, odkud jej později
můžete vytisknout nebo sdílet s kolegy.
10 Kapitola 4 Internetové multifunkční tiskárny a tiskárny DESIGNJET Používání aplikace HP ePrint
& Share a ostatních webových funkcí
CSWW
Skenování

5Připojení k Internetu
Konfigurace připojení k Internetu
Internetové připojení produktu můžete konfigurovat z integrovaného webového serveru nebo z předního
panelu.
POZNÁMKA: Pokud bylo nastaveno heslo správce, bude vyžadováno ke změně těchto nastavení:
●
V integrovaném webovém serveru: vyberte možnost Setup (Nastavení) > Internet
connection (Internetové připojení).
●
Pomocí předního panelu: stiskněte ikony
a a poté možnosti Connectivity (Připojení)
> Internet connectivity (Připojení k Internetu).
K dispozici jsou následující nastavení:
●
Enable Internet connection (Povolit internetové připojení): Výchozí hodnota je Yes (Ano).
●
Proxy (Proxy) > Enable proxy (Povolit proxy): povolte nebo zakažte server proxy.
●
Proxy (Proxy) > Address (Adresa): zadejte adresu proxy, ve výchozím nastavení je pole prázdné.
●
Proxy (Proxy) > Primary port (Primární port): zadejte číslo portu proxy, ve výchozím nastavení je
hodnota nula.
●
Proxy (Proxy) > Restore factory settings (Obnovit nastavení od výrobce): obnovíte původní
výchozí nastavení.
Selhání komunikace v Internetu
Má-li váš produkt problémy s připojením k Internetu, může se automaticky spustit průvodce připojením.
Průvodce můžete také kdykoli spustit ručně.
●
Na integrovaném webovém serveru: vyberte položky Support (Podpora) > Connectivity
troubleshooting (Řešení potíží s připojením) > Connectivity wizard (Průvodce připojením).
●
Z předního panelu: stiskněte ikony
a a poté možnosti Connectivity (Připojení) >
Connectivity wizard (Průvodce připojením).
●
Z předního panelu: Stiskněte ikony
a , poté možnost Internal prints (Interní výtisky) >
Service information prints (Tisk servisních informací) > Print connectivity config. (Tisk
konfigurace připojení). V tomto případě budou výsledky vytištěny.
Průvodce vám pomůže nakonfigurovat připojení k Internetu. Postupujte podle pokynů na obrazovce.
Průvodce provede automaticky řadu testů. Můžete také zvolit provedení jednotlivých testů. Na předním
panelu stiskněte ikony
a , poté možnost Connectivity (Připojení) > Diagnostics &
CSWW Konfigurace připojení k Internetu 11
Internet

troubleshooting (Diagnostika a řešení potíží) > Diagnostics & troubleshooting (Diagnostika a řešení
potíží). K dispozici jsou následující možnosti:
●
All tests (Všechny testy)
●
Network connectivity test (Test připojení k síti): kontrola připojení produktu k místní síti
●
Internet connectivity test (Test internetového připojení): kontrola připojení produktu k Internetu
●
Firmware update test (Test aktualizace firmwaru): kontrola připojení produktu k serverům
aktualizace firmwaru společnosti HP
Pokud kterýkoli z testů selže, průvodce problém popíše a doporučí řešení.
12 Kapitola 5 Připojení k Internetu CSWW
Internet

6 Aktualizace firmwaru
Konfigurace aktualizací firmwaru
Mnoho funkcí produktu je řízeno softwarem, který je uložen v produktu a označován jako firmware.
Společnost Hewlett-Packard dává občas k dispozici aktualizované verze tohoto firmwaru. Tyto
aktualizované verze zlepšují funkčnost produktu a rozšiřují jeho možnosti.
Aktualizace firmwaru můžete konfigurovat z integrovaného webového serveru nebo z předního panelu.
POZNÁMKA: Pokud bylo nastaveno heslo správce, bude vyžadováno ke změně těchto nastavení:
●
V integrovaném webovém serveru: vyberte možnost Setup (Nastavení) > Firmware update
(Aktualizace firmwaru).
●
Pomocí předního panelu: stiskněte ikonu
, poté ikonu a vyberte možnosti Updates
(Aktualizace) > Firmware update (Aktualizace firmwaru).
K dispozici jsou následující nastavení:
●
Check (Zkontrolovat): ve výchozím nastavení produkt automaticky jednou týdně (nebo po sedmi
spuštěních produktu, podle toho, ke které situaci dojde dříve) zkontroluje, zda je k dispozici nový
firmware. Pokud vyberete možnost Manually (Ručně), produkt nebude kontrolu provádět.
●
Download (Stáhnout): ve výchozím nastavení produkt nový firmware stáhne automaticky, kdykoli
to bude k dispozici. Pokud vyberete možnost Manually (Ručně), produkt tak činit nebude.
●
Firmware update information (Informace o aktualizaci firmwaru): informace o aktuálně
nainstalovaném firmwaru.
●
Firmware update history (Historie aktualizace firmwaru): Seznam verzí firmwaru, které byly
v produktu nainstalovány. Obvykle je možné znovu nainstalovat verzi bezprostředně starší, než je
aktuálně nainstalovaná verze, pokud máte s aktuální verzí potíže.
Aktualizace firmwaru
Existují různé způsoby stažení a instalace aktualizací firmwaru. Můžete si vybrat ten, který je pro vás
nejpohodlnější.
POZNÁMKA: Pokud bylo nastaveno heslo správce, bude vyžadováno ke změně těchto nastavení:
POZNÁMKA: Balíček aktualizací firmwaru může být velký; proto je třeba zjistit, zda neovlivní připojení
k síti či k Internetu. Stahování přes adaptér Jetdirect je pomalejší než stahování přes integrovaný
ethernetový adaptér.
CSWW Konfigurace aktualizací firmwaru 13
Aktualizace firmwaru

POZNÁMKA: Aktualizace firmwaru se stahuje na pozadí: Produkt při tom může tisknout. Nelze ji však
instalovat na pozadí: Tisk musí být zastaven.
●
Produkt lze konfigurovat tak, aby aktualizace firmwaru stahoval automaticky vždy, jakmile jsou
aktualizace dostupné: viz část
Konfigurace aktualizací firmwaru na stránce 13.
Pokud vyberete ruční aktualizace firmwaru, budou dostupné následující možnosti.
●
Při použití integrovaného webového serveru vyberte kartu Firmware update maintenance
(Údržba aktualizace firmwaru) a poté možnost Firmware update (Aktualizace firmwaru).
Stisknutím možnosti Check now (Zkontrolovat nyní) můžete ověřit, zda je k dispozici nový
firmware. Pokud je k dispozici nový firmware, zobrazí se nějaké informace o novém firmwaru
a budete mít možnost si aktualizaci stáhnout a nainstalovat.
●
Na předním panelu stiskněte ikony
, a a Firmware update (Aktualizace firmwaru).
Stisknutím možnosti Check now (Zkontrolovat nyní) můžete ověřit, zda je k dispozici nový
firmware. Pokud je k dispozici nový firmware, budete mít možnost si aktualizaci stáhnout
a nainstalovat.
POZNÁMKA: Pokud se zobrazí ikona produktu , produkt dostupnost aktualizace firmwaru
již vyhledal.
●
Pomocí služby HP Web Jetadmin, pomocí které můžete provést ruční aktualizaci firmwaru nebo
si vyžádat automatické aktualizace.
●
Pomocí jednotky USB flash. Stáhněte soubor firmwaru z webu HP na jednotku USB flash a zasuňte
ji do vysokorychlostního hostitelského portu USB vedle předního panelu. Na předním panelu se
zobrazí průvodce aktualizací firmwaru, který vám pomůže provést aktualizaci.
●
Při použití programu HP Utility v systému Windows vyberte tiskárnu, kartu Support (Podpora)
a potom možnost Firmware Update (Aktualizace firmwaru).
●
Při použití programu HP Utility v systému Mac OS vyberte ve skupině Support (Podpora)
možnost Firmware Update (Aktualizace firmwaru).
Součástí firmwaru je sada předvoleb nejčastěji používaných typů papíru. Předvolby dalších typů papíru
můžete stáhnout samostatně–viz Používání zařízení.
14 Kapitola 6 Aktualizace firmwaru CSWW
Aktualizace firmwaru

7 Řízení přístupu k produktu
Nastavení zabezpečení na předním panelu
Na předním panelu můžete po stisknutí ikon a , poté možnosti Setup (Nastavení) >
Security (Zabezpečení) různými způsoby řídit přístup k produktu.
●
USB drive (Jednotka USB): povolte nebo zakažte použití jednotky USB flash.
●
Firmware upgrade from USB (Upgrade firmwaru z jednotky USB): povolte nebo zakažte
aktualizace firmwaru z jednotky USB flash.
●
Direct print using HP ePrint & Share (Přímý tisk pomocí aplikace HP ePrint & Share): povolte
nebo zakažte přímý tisk pomocí aplikace HP ePrint & Share.
●
Enable Internet connection (Povolit internetové připojení): povolte nebo zakažte připojení
k Internetu.
●
Printer access control (Řízení přístupu k tiskárně): povolte, zakažte nebo změňte heslo správce.
Bylo-li nastaveno heslo správce, je třeba je zadat, aby bylo možné provádět následující operace.
●
Změna nastavení zabezpečení (včetně samotného hesla správce)
●
Změna konfigurace internetového připojení
●
Změna konfigurace automatických aktualizací firmwaru
●
Povolení nebo zakázání automatického stahování a/nebo instalace automatických aktualizací
firmwaru
●
Obnovení dřívější verze firmwaru
●
Možnosti externího pevného disku
●
Obnovení nastavení od výrobce
POZNÁMKA: Heslo správce může obsahovat pouze znaky, které se zobrazí na softwarové klávesnici
předního panelu. Pokud nastavíte nové heslo pomocí integrovaného webového serveru, budou
odmítnuty znaky, které nejsou v omezené sadě znaků.
Nastavení zabezpečení integrovaného webového serveru
(pouze modely T1300 a T2300)
Pokud v integrovaném webovém serveru otevřete kartu Security (Zabezpečení), můžete řídit přístup
k tiskárně několika způsoby:
●
Řídit přístup k integrovanému webovému serveru určením různých hesel pro správce a hosty.
●
Povolit nebo zakázat připojení k tiskárně prostřednictvím sítě ethernet nebo rozhraní USB.
CSWW Nastavení zabezpečení na předním panelu 15
Řízení přístupu

●
Povolit nebo zakázat různé skupiny operací na předním panelu.
●
Použít stejné nastavení zabezpečení, které je dostupné na předním panelu (viz výše)
POZNÁMKA: Může být vyžadováno heslo správce.
POZNÁMKA: Více informací najdete v online nápovědě k integrovanému webovému serveru.
16 Kapitola 7 Řízení přístupu k produktu CSWW
Řízení přístupu

DESIGNJET ePrinter και eMFP
Χρήση του HP ePrint & Share και άλλων
δυνατοτήτων που είναι συνδεδεμένες στο Web

© 2011 Hewlett-Packard Development
Company, L.P.
1η έκδοση
Νομικές σημειώσεις
Οι πληροφορίες που περιέχονται στο παρόν
μπορεί να αλλάξουν χωρίς προειδοποίηση.
Οι εγγυήσεις για τους εκτυπωτές και τις
υπηρεσίες της HP αναφέρονται μόνο στις
ρητές δηλώσεις εγγύησης που παρέχονται
μαζί με τα συγκεκριμένα προϊόντα και
υπηρεσίες. Κανένα τμήμα του παρόντος
εγγράφου δεν πρέπει να θεωρείται ότι
αποτελεί συμπληρωματική εγγύηση. Η HP
δεν
φέρει καμία ευθύνη για τεχνικά ή
συντακτικά σφάλματα και παραλείψεις στον
παρόν έγγραφο.
Εμπορικά σήματα
Οι ονομασίες Microsoft® και Windows® είναι
σήματα κατατεθέντα στις Η.Π.Α. της
Microsoft Corporation.

Πίνακας περιεχομένων
1 Εισαγωγή ......................................................................................................................................................... 1
HP ePrint & Share ................................................................................................................................ 1
Νέες δυνατότητες συνδεδεμένες στο Web ........................................................................................... 1
2 Απαιτήσεις ρύθμισης ...................................................................................................................................... 3
3 Εκτύπωση από το HP ePrint & Share ........................................................................................................... 4
4 Κάντε σάρωση στο HP ePrint & Share (μόνο για T2300 eMFP) ................................................................. 8
5 Σύνδεση Internet ........................................................................................................................................... 12
Διαμόρφωση σύνδεσης Internet ......................................................................................................... 12
Αποτυχία επικοινωνίας Internet .......................................................................................................... 12
6 Ενημερώσεις υλικολογισμικού .................................................................................................................... 14
Διαμόρφωση ενημερώσεων υλικολογισμικού ..................................................................................... 14
Κάντε ενημέρωση του υλικολογισμικού .............................................................................................. 14
7 Έλεγχος πρόσβασης στο προϊόν ............................................................................................................... 16
Ρυθμίσεις ασφαλείας μπροστινού πίνακα .......................................................................................... 16
Ρυθμίσεις ασφαλείας του ενσωματωμένου Web server (μόνο για T1300 και T2300) ........................ 17
ELWW iii

iv ELWW

1 Εισαγωγή
HP ePrint & Share
Με το HP ePrint & Share, μπορείτε να κάνετε εύκολη εκτύπωση με το HP Designjet και άμεση κοινή
χρήση όποτε θέλετε.
●
Το διαισθητικό περιβάλλον χρήστη του HP ePrint & Share κάνει τις εκτυπώσεις μεγάλης μορφής
πιο εύκολες από ποτέ.
●
Κάντε άμεση κοινή χρήση των εγγράφων σας με τους συναδέλφους σας ανεξάρτητα από τη μορφή
και το μέγεθος των αρχείων.
●
Τα έγγραφά
σας είναι πάντα διαθέσιμα από τον υπολογιστή σας και από την οθόνη αφής του
εκτυπωτή σας που είναι συνδεδεμένος στο Web.
Πριν από τη χρήση του HP ePrint & Share για πρώτη φορά, ακολουθήστε τα εξής βήματα.
1. Μεταβείτε στη διεύθυνση
http://www.hp.com/go/eprintandshare/, δημιουργήστε έναν δωρεάν
λογαριασμό HP ePrint & Share και κάντε λήψη του δωρεάν λογισμικού.
2. Εγκαταστήστε το λογισμικό HP ePrint & Share στον υπολογιστή σας. Στον υπολογιστή σας θα
πρέπει να εκτελούνται τα Microsoft Windows XP ή νεότερη έκδοση, με το πιο πρόσφατο Service
Pack.
ΣΗΜΕΙΩΣΗ Για περισσότερες λεπτομέρειες σχετικά με τις απαιτήσεις συστήματος, ανατρέξτε στη
διεύθυνση
http://www.hp.com/go/eprintandshare/.
Μετά από τη δημιουργία ενός λογαριασμού και την εγκατάσταση του λογισμικού, μπορείτε να
προσθέσετε αρχεία στην βιβλιοθήκη σας με τρεις τρόπους:
●
Εκτελώντας εκτύπωση από οποιαδήποτε εφαρμογή του υπολογιστή σας στο πρόγραμμα
οδήγησης HP Designjet Go Web
●
Κάνοντας εκτύπωση ή κοινή χρήση αρχείων έτοιμων προς εκτύπωση από τον υπολογιστή σας
μέσω του εργαλείου εκτύπωσης HP ePrint & Share
●
Κάνοντας σάρωση
εγγράφων απευθείας στη βιβλιοθήκη σας: ανατρέξτε στην ενότητα Κάντε
σάρωση στο HP ePrint & Share (μόνο για T2300 eMFP) στη σελίδα 8
Νέες δυνατότητες συνδεδεμένες στο Web
Οι HP Designjet T790, T1300 και T2300 είναι εκτυπωτές συνδεδεμένοι στο Web, δηλαδή διαθέτουν ένα
σύνολο νέων ισχυρών δυνατοτήτων οι οποίες χρησιμοποιούν σύνδεση στο Internet.
●
Κάντε εκτύπωση από τη βιβλιοθήκη σας HP ePrint & Share. Ανατρέξτε στην ενότητα
Εκτύπωση
από το HP ePrint & Share στη σελίδα 4
●
Κάντε σάρωση στη βιβλιοθήκη σας HP ePrint & Share. Ανατρέξτε στην ενότητα
Κάντε σάρωση
στο HP ePrint & Share (μόνο για T2300 eMFP) στη σελίδα 8
ELWW HP ePrint & Share 1
Εισαγωγή

●
Ο οδηγός σύνδεσης. Ανατρέξτε στην ενότητα
Αποτυχία επικοινωνίας Internet στη σελίδα 12
●
Νέες ρυθμίσεις ασφαλείας. Ανατρέξτε στην ενότητα
Έλεγχος πρόσβασης στο προϊόν
στη σελίδα 16
●
Κάντε λήψη των ενημερώσεων υλικολογισμικού από την τοποθεσία της HP στο Web απευθείας
στο προϊόν σας, είτε αυτόματα είτε χειροκίνητα. Ανατρέξτε στην ενότητα
Διαμόρφωση
ενημερώσεων υλικολογισμικού στη σελίδα 14
Αυτό το έγγραφο εξηγεί τον τρόπο χρήσης του HP ePrint & Share από τον μπροστινό πίνακα, τον τρόπο
διαμόρφωσης της σύνδεσης στο Internet, την εκτέλεση ενημερώσεων υλικολογισμικού και τον έλεγχο
πρόσβασης στο προϊόν.
ΣΗΜΑΝΤΙΚΟ: Οι περισσότερες από αυτές τις νέες δυνατότητες είναι διαθέσιμες μόνο με τις εκδόσεις
υλικολογισμικού που κυκλοφόρησαν στις 20 Μαΐου 2011 ή μετά από αυτήν την ημερομηνία. Ανατρέξτε
στην ενότητα
Απαιτήσεις ρύθμισης στη σελίδα 3.
2 Κεφάλαιο 1 Εισαγωγή ELWW
Εισαγωγή

2 Απαιτήσεις ρύθμισης
1. Βεβαιωθείτε ότι το προϊόν σας είναι σωστά συνδεδεμένο στο Web. Στον μπροστινό πίνακα,
πατήστε
, έπειτα και Connectivity > Connectivity wizard (Σύνδεση > Οδηγός
σύνδεσης).
ΣΗΜΕΙΩΣΗ Αν ο οδηγός σύνδεσης δεν εμφανίζεται στο μενού Connectivity (Σύνδεση),
ενημερώστε χειροκίνητα το λογισμικό σας με την πιο πρόσφατη έκδοση και προσπαθήστε ξανά.
Ανατρέξτε στην ενότητα
Κάντε ενημέρωση του υλικολογισμικού στη σελίδα 14.
2. Μόλις ολοκληρωθεί ο οδηγός σύνδεσης, βεβαιωθείτε ότι διαθέτετε το πιο πρόσφατο υλικολογισμικό
για το προϊόν σας. Πατήστε
, κατόπιν και, στη συνέχεια, Firmware update (Ενημέρωση
υλικολογισμικού) > Check now (Έλεγχος τώρα). Αν ο έλεγχος εντοπίσει μια νέα έκδοση
υλικολογισμικού, εγκαταστήστε την για να επωφεληθείτε από τις πιο πρόσφατες δυνατότητες.
ELWW 3
Ρύθμιση

3 Εκτύπωση από το HP ePrint & Share
Το HP ePrint & Share σάς επιτρέπει την εκτύπωση αρχείων από τη βιβλιοθήκη σας σε οποιοδήποτε
ePrinter, ανά πάσα στιγμή. Δεν χρειάζεται υπολογιστής: μπορείτε να έχετε πρόσβαση στη βιβλιοθήκη
σας από τον μπροστινό πίνακα του ePrinter.
ΣΗΜΕΙΩΣΗ Για να αποκτήσετε δωρεάν λογαριασμό και βιβλιοθήκη HP ePrint & Share, ανατρέξτε στην
ενότητα
HP ePrint & Share στη σελίδα 1.
1. Εάν η αρχική οθόνη του μπροστινού πίνακα έχει αυτή τη μορφή, πατήστε πρώτα το εικονίδιο
Print (Εκτύπωση).
2. Πατήστε το εικονίδιο HP ePrint & Share.
4 Κεφάλαιο 3 Εκτύπωση από το HP ePrint & Share ELWW
Εκτύπωση

3. Για πρόσβαση στη βιβλιοθήκη σας, συνδεθείτε στο HP ePrint & Share χρησιμοποιώντας την
καταχωρημένη διεύθυνση ηλεκτρονικού ταχυδρομείου και τον αντίστοιχο κωδικό πρόσβασής σας.
4. Πατήστε στο κενό πεδίο Email address (Διεύθυνση ηλεκτρονικού ταχυδρομείου) για να εισαγάγετε
τη διεύθυνση ηλεκτρονικού ταχυδρομείου σας. Εμφανίζεται ένα πληκτρολόγιο από όπου μπορείτε
να εισαγάγετε τους χαρακτήρες. Μόλις τελειώσετε, πατήστε το κουμπί OK και κατόπιν εισαγάγετε
τον κωδικό πρόσβασής σας με τον ίδιο τρόπο.
5. Επιλέξτε μια κατηγορία συμβάντων, πατώντας στην εν λόγω κατηγορία. Μπορείτε να επιλέξετε όλα
τα συμβάντα, όλα τα εκτυπωμένα συμβάντα, όλα τα συμβάντα σάρωσης, όλα τα συμβάντα κοινής
χρήσης, όλα τα δικά σας συμβάντα κοινής χρήσης ή όλα τα συμβάντα κοινής χρήσης από άλλους.
ELWW 5
Εκτύπωση

6. Επιλέξτε ένα συγκεκριμένο συμβάν από τη βιβλιοθήκη σας, πατώντας στο όνομα του συμβάντος.
Ο αριθμός των αρχείων που σχετίζονται με κάθε συμβάν εμφανίζεται στη δεξιά πλευρά.
7. Επιλέξτε ένα αρχείο από το συμβάν, πατώντας στο όνομα του αρχείου.
8. Εμφανίζονται οι προεπιλεγμένες ρυθμίσεις εκτύπωσης, τις οποίες μπορείτε να αλλάξετε πατώντας
το κουμπί Settings (Ρυθμίσεις).
9. Όταν είστε έτοιμοι να εκτυπώσετε, πατήστε το κουμπί Start (Έναρξη).
6 Κεφάλαιο 3 Εκτύπωση από το HP ePrint & Share ELWW
Εκτύπωση

10. Μετά από την αποστολή ενός αρχείου για εκτύπωση, μπορείτε να πατήσετε το εικονίδιο Add
more (Προσθήκη περισσότερων) για να επιλέξετε κάποιο άλλο αρχείο. Εναλλακτικά, πατήστε το
εικονίδιο Sign out (Αποσύνδεση) για να επιστρέψετε στην αρχική οθόνη ή το εικονίδιο Job
queue (Ουρά εργασιών) για να μεταβείτε στην ουρά εργασιών.
ELWW 7
Εκτύπωση

4 Κάντε σάρωση στο HP ePrint & Share
(μόνο για T2300 eMFP)
Αν έχετε ένα HP Designjet T2300 eMFP, το HP ePrint & Share σάς επιτρέπει τη σάρωση εγγράφων
απευθείας στη βιβλιοθήκη σας από τον μπροστινό πίνακα του eMFP.
ΣΗΜΕΙΩΣΗ Για να αποκτήσετε δωρεάν λογαριασμό και βιβλιοθήκη HP ePrint & Share, ανατρέξτε στην
ενότητα
HP ePrint & Share στη σελίδα 1.
1. Πατήστε το εικονίδιο Scan (Σάρωση) από την αρχική οθόνη του μπροστινού πίνακα.
2. Πατήστε το εικονίδιο HP ePrint & Share.
8 Κεφάλαιο 4 Κάντε σάρωση στο HP ePrint & Share (μόνο για T2300 eMFP) ELWW
Σάρωση

3. Για πρόσβαση στη βιβλιοθήκη σας, συνδεθείτε στο HP ePrint & Share χρησιμοποιώντας την
καταχωρημένη διεύθυνση ηλεκτρονικού ταχυδρομείου και τον αντίστοιχο κωδικό πρόσβασής σας.
4. Πατήστε στο κενό πεδίο Email (Ηλεκτρονικό ταχυδρομείο) για να εισαγάγετε τη διεύθυνση
ηλεκτρονικού ταχυδρομείου σας. Εμφανίζεται ένα πληκτρολόγιο από όπου μπορείτε να εισαγάγετε
τους χαρακτήρες. Μόλις τελειώσετε, πατήστε το κουμπί OK και κατόπιν εισαγάγετε τον κωδικό
πρόσβασής σας με τον ίδιο τρόπο.
5. Εμφανίζονται οι προεπιλεγμένες ρυθμίσεις σάρωσης, τις οποίες μπορείτε να αλλάξετε πατώντας
το κουμπί Settings (Ρυθμίσεις).
6. Όταν είστε έτοιμοι να εκτελέσετε τη σάρωση, πατήστε το κουμπί Start (Έναρξη).
ELWW 9
Σάρωση

7. Τροφοδοτήστε το έγγραφο στον σαρωτή με τον τρόπο που υποδεικνύεται.
8. Μόλις ολοκληρωθεί η σάρωση, εμφανίζονται τα αποτελέσματα σάρωσης. Μπορείτε να πατήστε το
όνομα του συμβάντος ή το όνομα του αρχείου για να το αλλάξετε.
ΣΗΜΕΙΩΣΗ Το όνομα αρχείου πρέπει να έχει κατάληξη .pdf.
Εάν το αρχείο που σαρώθηκε βρίσκεται εντός του ορίου, πατήστε το κουμπί Next (Επόμενο) για
να συνεχίσετε. Διαφορετικά, μπορείτε να επιλέξετε Scan again (Επανάληψη σάρωσης) για να
αλλάξετε τις ρυθμίσεις σάρωσης και να δοκιμάσετε ξανά.
9. Στην επόμενη οθόνη, μπορείτε να επιλέξετε να κάνετε κοινή χρήση της σάρωσης με οποιαδήποτε
από τις επαφές σας. Μπορείτε, επίσης, να προσθέσετε νέες επαφές. Όταν είστε έτοιμοι, πιέστε το
κουμπί Send (Αποστολή).
10 Κεφάλαιο 4 Κάντε σάρωση στο HP ePrint & Share (μόνο για T2300 eMFP) ELWW
Σάρωση

10. Μετά από την προσθήκη ενός εγγράφου στην ουρά σάρωσης, μπορείτε να πατήσετε το
εικονίδιο Make another scan (Εκτέλεση νέας σάρωσης) για να κάνετε σάρωση κάποιου άλλου
εγγράφου. Εναλλακτικά, πατήστε το εικονίδιο Sign out (Αποσύνδεση) για να επιστρέψετε στην
αρχική οθόνη ή το εικονίδιο Scan queue (Ουρά σάρωσης) για να μεταβείτε στην ουρά εργασιών
σάρωσης.
11. Το έγγραφο που έχετε σαρώσει θα είναι διαθέσιμο ως συμβάν σάρωσης στη βιβλιοθήκη σας και
θα έχετε τη δυνατότητα να κάνετε εκτύπωση ή κοινή χρήση του με άλλα άτομα.
ELWW 11
Σάρωση

5 Σύνδεση Internet
Διαμόρφωση σύνδεσης Internet
Μπορείτε να διαμορφώσετε τη σύνδεση Internet του προϊόντος από τον ενσωματωμένο Web server ή
από τον μπροστινό πίνακα.
ΣΗΜΕΙΩΣΗ Εάν έχει οριστεί κωδικός πρόσβασης διαχειριστή, πρέπει να αλλάξετε αυτές τις ρυθμίσεις.
●
Στον ενσωματωμένο Web server: επιλέξτε Setup (Ρυθμίσεις) > Internet connection
(Σύνδεση Internet).
●
Χρησιμοποιώντας τον μπροστινό πίνακα: Στον μπροστινό πίνακα, πατήστε
, έπειτα
και Connectivity > Internet connectivity (Σύνδεση > Σύνδεση Internet).
Υπάρχουν οι εξής ρυθμίσεις:
●
Enable Internet connection (Ενεργοποίηση σύνδεσης Internet): Η προεπιλεγμένη τιμή είναι
Yes (Ναι).
●
Proxy (Διακομιστής μεσολάβησης) > Enable proxy (Ενεργοποίηση διακομιστή μεσολάβησης):
Ενεργοποίηση ή απενεργοποίηση ενός διακομιστή μεσολάβησης.
●
Proxy (Διακομιστής μεσολάβησης) > Address (Διεύθυνση): Εισαγωγή διεύθυνσης διακομιστή
μεσολάβησης, κενό από προεπιλογή.
●
Proxy (Διακομιστής μεσολάβησης) > Primary port (Κύρια θύρα):
Εισαγωγή αριθμού θύρας
διακομιστή μεσολάβησης, μηδέν βάσει προεπιλογής.
●
Proxy (Διακομιστής μεσολάβησης) > Restore factory settings (Επαναφορά εργοστασιακών
ρυθμίσεων): Επαναφορά αρχικών προεπιλεγμένων ρυθμίσεων.
Αποτυχία επικοινωνίας Internet
Εάν το προϊόν σας αντιμετωπίζει πρόβλημα στη σύνδεση στο Internet, ενδέχεται να ενεργοποιηθεί
αυτόματο ο οδηγός σύνδεσης. Μπορείτε, επίσης, να ενεργοποιήσετε τον οδηγό μη αυτόματα
οποιαδήποτε στιγμή.
●
Από τον ενσωματωμένο Web server: Επιλέξτε Support (Υποστήριξη) > Connectivity
troubleshooting (Αντιμετώπιση προβλημάτων σύνδεσης) > Connectivity wizard (Οδηγός
σύνδεσης).
●
Στον μπροστινό πίνακα: Πατήστε
, έπειτα και Connectivity > Connectivity wizard
(Σύνδεση > Οδηγός σύνδεσης).
●
Στον μπροστινό πίνακα: Πατήστε
, στη συνέχεια και έπειτα Internal prints (Εσωτερικές
εκτυπώσεις) > Service information prints (Εκτυπώσεις πληροφοριών συντήρησης) >Print
12 Κεφάλαιο 5 Σύνδεση Internet ELWW
Internet

connectivity config. (Εκτύπωση διαμόρφωσης σύνδεσης). Σε αυτήν την περίπτωση,
εκτυπώνονται τα αποτελέσματα.
Ο οδηγός συμβάλλει στη διαμόρφωση της σύνδεσης Internet. Ακολουθήστε τις οδηγίες της οθόνης.
Ο οδηγός διεξάγει αυτόματα μια σειρά δοκιμών. Μπορείτε επίσης να επιλέξετε τη διεξαγωγή
μεμονωμένων δοκιμών. Στον μπροστινό πίνακα, πατήστε
, στη συνέχεια και Connectivity
(Σύνδεση) > Diagnostics & troubleshooting (Διάγνωση & αντιμετώπιση προβλημάτων) >
Diagnostics & troubleshooting (Διάγνωση & αντιμετώπιση προβλημάτων). Υπάρχουν οι εξής
επιλογές:
●
All tests (Όλες οι δοκιμές)
●
Network connectivity test (Δοκιμή σύνδεσης δικτύου): έλεγχος της σύνδεσης του προϊόντος στο
τοπικό δίκτυο
●
Internet connectivity test (Δοκιμή σύνδεσης Internet): έλεγχος της σύνδεσης του προϊόντος
στο Internet
●
Firmware update test (Δοκιμή ενημερώσεων υλικολογισμικού): έλεγχος της σύνδεσης του
προϊόντος στους διακομιστές
ενημερώσεων υλικολογισμικού της ΗΡ
Σε περίπτωση αποτυχίας οποιασδήποτε δοκιμής, ο οδηγός περιγράφει το πρόβλημα και προτείνει τον
τρόπο επίλυσής του.
ELWW Αποτυχία επικοινωνίας Internet 13
Internet

6 Ενημερώσεις υλικολογισμικού
Διαμόρφωση ενημερώσεων υλικολογισμικού
Οι διάφορες λειτουργίες του προϊόντος ελέγχονται από το λογισμικό το οποίο βρίσκεται στο εσωτερικό
του προϊόντος, επίσης γνωστό ως υλικολογισμικό.
Κατά διαστήματα ενημερώσεις υλικολογισμικού θα είναι διαθέσιμες από την Hewlett-Packard. Αυτές οι
ενημερώσεις βελτιώνουν τις λειτουργίες και τις δυνατότητες του προϊόντος.
Μπορείτε να διαμορφώσετε τις ενημερώσεις του υλικολογισμικού από τον ενσωματωμένο Web
server ή
από τον μπροστινό πίνακα.
ΣΗΜΕΙΩΣΗ Εάν έχει οριστεί κωδικός πρόσβασης διαχειριστή, πρέπει να αλλάξετε αυτές τις ρυθμίσεις.
●
Στον ενσωματωμένο Web server: επιλέξτε Setup (Ρυθμίσεις) > Firmware update (Ενημέρωση
υλικολογισμικού).
●
Χρησιμοποιώντας τον μπροστινό πίνακα: πατήστε
, κατόπιν και, στη συνέχεια,
Updates > Firmware update (Ενημερώσεις > Ενημέρωση υλικολογισμικού).
Υπάρχουν οι εξής ρυθμίσεις:
●
Check (Έλεγχος): Βάσει προεπιλογής, το προϊόν ελέγχει αυτόματα κάθε εβδομάδα (ή μετά την
έβδομη επανεκκίνηση του προϊόντος, ανάλογα με το ποιο από τα δύο προηγείται) για τυχόν
διαθέσιμο νέο υλικολογισμικό. Εάν επιλέξετε Manually (Μη αυτόματα), το προϊόν δεν ελέγχει
εάν
υπάρχει νέο υλικολογισμικό.
●
Download (Λήψη): Βάσει προεπιλογής, το προϊόν εκτελεί αυτόματα λήψη νέου υλικολογισμικού,
εφόσον διατίθεται. Εάν επιλέξετε Manually (Μη αυτόματα), ο εκτυπωτής δεν εκτελεί αυτήν την
ενέργεια.
●
Firmware update information (Πληροφορίες ενημέρωσης υλικολογισμικού): Πληροφορίες
σχετικά με το υλικολογισμικό που έχει εγκατασταθεί επί του παρόντος
●
Firmware update history (Ιστορικό ενημερώσεων υλικολογισμικού): Λίστα των εκδόσεων
υλικολογισμικού που έχουν εγκατασταθεί στο προϊόν. Εάν αντιμετωπίζετε προβλήματα με την
τρέχουσα έκδοση του υλικολογισμικού, συνήθως υπάρχει δυνατότητα επανεγκατάστασης της
αμέσως προηγούμενης έκδοσης.
Κάντε ενημέρωση του υλικολογισμικού
Υπάρχουν διάφοροι τρόποι λήψης και εγκατάστασης των ενημερώσεων υλικολογισμικού. Μπορείτε να
επιλέξετε τον τρόπο που θεωρείτε πιο εύκολο.
ΣΗΜΕΙΩΣΗ Εάν έχει οριστεί κωδικός πρόσβασης διαχειριστή, πρέπει να αλλάξετε αυτές τις ρυθμίσεις.
14 Κεφάλαιο 6 Ενημερώσεις υλικολογισμικού ELWW
Ενημερώσεις
υλικολογισμικού

ΣΗΜΕΙΩΣΗ Το πακέτο ενημέρωσης υλικολογισμικού ενδέχεται να είναι μεγάλο. Ενδέχεται να θέλετε
υπολογίσετε εάν υπάρχουν εφαρμογές για το δίκτυό σας ή για τη σύνδεση Internet. Οι λήψεις που
πραγματοποιούνται με προσαρμογέα Jetdirect είναι πιο αργές σε σχέση με εκείνες που
πραγματοποιούνται με ενσωματωμένο προσαρμογέα Ethernet.
ΣΗΜΕΙΩΣΗ Η λήψη της ενημέρωσης υλικολογισμικού πραγματοποιείται στο παρασκήνιο: το προϊόν
μπορεί να εκτελεί εκτύπωση ταυτόχρονα. Ωστόσο, δεν είναι δυνατή η εγκατάστασή του στο παρασκήνιο:
η εκτύπωση πρέπει να διακοπεί.
●
Μπορείτε να διαμορφώσετε το προϊόν για την αυτόματη λήψη ενημερώσεων υλικολογισμικού όταν
είναι διαθέσιμες: ανατρέξτε στην ενότητα
Διαμόρφωση ενημερώσεων υλικολογισμικού
στη σελίδα 14.
Εάν επιλέξετε τις μη αυτόματες ενημερώσεις υλικολογισμικού, διατίθενται οι παρακάτω επιλογές.
●
Από τον ενσωματωμένο Web server, επιλέξτε την καρτέλα Firmware update maintenance
(Διατήρηση ενημερώσεων υλικολογισμικού) και έπειτα Firmware update (Ενημέρωση
υλικολογισμικού). Πατήστε Check now (Έλεγχος τώρα), για να ελέγξετε εάν υπάρχει διαθέσιμο
νέο υλικολογισμικό. Εάν υπάρχει διαθέσιμο νέο υλικολογισμικό, εμφανίζονται ορισμένες
πληροφορίες σχετικά με το νέο υλικολογισμικό
και σάς παρέχεται η δυνατότητα να εκτελέσετε λήψη
και εγκατάσταση.
●
Από τον μπροστινό πίνακα, πατήστε
, στη συνέχεια και Firmware update (Ενημέρωση
υλικολογισμικού). Πατήστε Check now (Έλεγχος τώρα), για να ελέγξετε εάν υπάρχει διαθέσιμο
νέο υλικολογισμικό. Εάν υπάρχει διαθέσιμο νέο υλικολογισμικό, σας παρέχεται η δυνατότητα να
εκτελέσετε λήψη και εγκατάστασή του.
ΣΗΜΕΙΩΣΗ Εάν εμφανιστεί το εικονίδιο προϊόντος ως , τότε το προϊόν έχει ήδη εντοπίσει
ότι υπάρχει διαθέσιμο νέο υλικολογισμικό.
●
Με το HP Web Jetadmin, με το οποίο μπορείτε να εκτελέσετε μη αυτόματες ενημερώσεις
υλικολογισμικού ή να υποβάλλετε αίτημα αυτόματων ενημερώσεων.
●
Με χρήση μονάδας USB flash. Λάβετε το αρχείο υλικολογισμικού από την τοποθεσία της HP στο
Web σε μια μονάδα USB την οποία θα τοποθετήσετε στη θύρα υψηλής ταχύτητας του κεντρικού
υπολογιστή δίπλα στον μπροστινό πίνακα. Στον μπροστινό πίνακα
, θα εμφανιστεί ένας βοηθός
ενημέρωσης υλικολογισμικού ο οποίος θα σας καθοδηγήσει στη διαδικασία ενημέρωσης.
●
Από το HP Utility για Windows, επιλέξτε το προϊόν σας, την καρτέλα Support (Υποστήριξη) και,
στη συνέχεια, το Firmware Update (Ενημέρωση υλικολογισμικού).
●
Από το HP Utility για Mac OS, επιλέξτε Firmware Update (Ενημέρωση υλικολογισμικού) στην
ομάδα Support (Υποστήριξη).
Το υλικολογισμικό περιλαμβάνει τις προεπιλογές χαρτιού που χρησιμοποιούνται
πιο συχνά. Μπορείτε
να κάνετε λήψη πρόσθετων προεπιλογών χαρτιού ξεχωριστά. Ανατρέξτε στο εγχειρίδιο Χρήση του
προϊόντος.
ELWW Κάντε ενημέρωση του υλικολογισμικού 15
Ενημερώσεις
υλικολογισμικού

7 Έλεγχος πρόσβασης στο προϊόν
Ρυθμίσεις ασφαλείας μπροστινού πίνακα
Στον μπροστινό πίνακα, μπορείτε να πατήσετε , στη συνέχεια και Setup (Ρυθμίσεις) >
Security (Ασφάλεια), για να ελέγχετε την πρόσβαση στο προϊόν με διάφορους τρόπους.
●
USB drive (Μονάδα USB): Ενεργοποίηση ή απενεργοποίηση της χρήσης μονάδας USB flash.
●
Firmware upgrade from USB (Αναβάθμιση υλικολογισμικού από USB): Ενεργοποίηση ή
απενεργοποίηση ενημερώσεων υλικολογισμικού του προϊόντος από μονάδα USB flash.
●
Direct print using HP ePrint & Share (Απευθείας εκτύπωση χρησιμοποιώντας το HP ePrint &
Share): Ενεργοποίηση ή απενεργοποίηση της λειτουργίας απευθείας εκτύπωσης με
χρήση του HP
ePrint & Share.
●
Enable Internet connection (Ενεργοποίηση σύνδεσης Internet): Ενεργοποίηση ή
απενεργοποίηση σύνδεσης Internet.
●
Printer access control (Έλεγχος πρόσβασης εκτυπωτή): Ενεργοποίηση, απενεργοποίηση ή
αλλαγή του κωδικού πρόσβασης διαχειριστή.
Εάν έχει οριστεί κωδικός πρόσβασης διαχειριστή, πρέπει να τον πληκτρολογήσετε, για την εκτέλεση
των παρακάτω λειτουργιών.
●
Αλλαγή ρυθμίσεων ασφαλείας (συμπεριλαμβανομένου του ίδιου του κωδικού πρόσβασης
διαχειριστή)
●
Αλλαγή της διαμόρφωσης
σύνδεσης Internet
●
Αλλαγή της διαμόρφωσης αυτόματης ενημέρωσης υλικολογισμικού
●
Ενεργοποίηση ή απενεργοποίηση αυτόματης λήψης ή/και εγκατάστασης των αυτόματων
ενημερώσεων υλικολογισμικού
●
Επαναφορά παλαιότερης έκδοσης υλικολογισμικού
●
Επιλογές εξωτερικού σκληρού δίσκου.
●
Επαναφορά εργοστασιακών ρυθμίσεων
ΣΗΜΕΙΩΣΗ Ο κωδικός πρόσβασης διαχειριστή μπορεί να περιλαμβάνει μόνο χαρακτήρες που
υπάρχουν στο πληκτρολόγιο οθόνης του μπροστινού πίνακα. Εάν ορίσετε ένα νέο κωδικό πρόσβασης
με τον ενσωματωμένο Web server, απορρίπτονται οι χαρακτήρες που δεν περιλαμβάνονται σε αυτήν
την ομάδα περιορισμένων χαρακτήρων.
16 Κεφάλαιο 7 Έλεγχος πρόσβασης στο προϊόν ELWW
Πρόσβαση στο προϊόν

Ρυθμίσεις ασφαλείας του ενσωματωμένου Web server
(μόνο για T1300 και T2300)
Από τον ενσωματωμένο Web server, μπορείτε να επιλέξετε την καρτέλα Security (Ασφάλεια) για έλεγχο
της πρόσβασης στο προϊόν με διάφορους τρόπους:
●
Καθορισμός ξεχωριστού κωδικού πρόσβασης διαχειριστή και επισκέπτη για έλεγχο της
πρόσβασης στον ενσωματωμένο Web server
●
Ενεργοποίηση ή απενεργοποίηση συνδέσεων Ethernet και USB στο προϊόν
●
Ενεργοποίηση ή απενεργοποίηση διαφόρων ομάδων λειτουργιών του μπροστινού πίνακα
●
Χρήση των ίδιων
ρυθμίσεων ασφαλείας που είναι διαθέσιμες στον μπροστινό πίνακα (βλέπε
παραπάνω)
ΣΗΜΕΙΩΣΗ Ενδέχεται να ζητηθεί κωδικός πρόσβασης διαχειριστή.
ΣΗΜΕΙΩΣΗ Για περισσότερες πληροφορίες, ανατρέξτε στην ηλεκτρονική βοήθεια του
ενσωματωμένου Web server.
ELWW Ρυθμίσεις ασφαλείας του ενσωματωμένου Web server (μόνο για T1300 και T2300) 17
Πρόσβαση στο προϊόν

DESIGNJET ePrinter és eMFP
készülékek
A HP ePrint & Share és más webes funkciók
használata

© 2011 Hewlett-Packard Development
Company, L.P.
1. kiadás
Jogi kitételek
Az itt található információk előzetes értesítés
nélkül megváltozhatnak.
A HP termékekre és szolgáltatásokra
vonatkozó garanciák kizárólag az adott
termékekhez és szolgáltatásokhoz
mellékelt, kifejezett garancianyilatkozatban
rögzítettek szerint érvényesek. A jelen
dokumentumban talált információk
semmilyen módon nem képezik további
garancia alapját. A HP nem felelős a jelen
dokumentumban található semmilyen
technikai vagy szerkesztési hibáért vagy
kihagyásért.
Védjegyek
A Microsoft® és a Windows® a Microsoft
Corporation bejegyzett védjegye az Egyesült
Államokban.

Tartalomjegyzék
1 Bevezetés ........................................................................................................................................................ 1
HP ePrint & Share ................................................................................................................................ 1
Új webes funkciók ................................................................................................................................ 1
2 Beállítási követelmények ............................................................................................................................... 3
3 Nyomtatás a HP ePrint & Share segítségével .............................................................................................. 4
4 Beolvasás a HP ePrint & Share szolgáltatásba (csak a T2300 eMFP esetén) ........................................... 8
5 Internetkapcsolat .......................................................................................................................................... 11
Az internetkapcsolat beállítása ........................................................................................................... 11
Internetes kommunikációs hibák ........................................................................................................ 11
6 Firmware updates (Eszközvezérlő-program frissítései): .......................................................................... 13
Az eszközvezérlő-program frissítéseinek beállítása .......................................................................... 13
Az eszközvezérlő-program frissítése ................................................................................................. 13
7 A termékhez történő hozzáférés szabályozása .......................................................................................... 15
Előlapi biztonsági beállítások ............................................................................................................. 15
A beépített webszerver biztonsági beállításai (csak T1300 és T2300 esetén) .................................. 16
HUWW iii

iv HUWW

1 Bevezetés
HP ePrint & Share
A HP ePrint & Share segítségével bármikor könnyedén élvezheti a HP Designjet nyomtatási és
közvetlen megosztási képességeit.
●
A HP ePrint & Share intuitív kezelőfelülete minden eddiginél egyszerűbbé teszi a nagy hordozókra
történő nyomtatást.
●
Dokumentumait azonnal megoszthatja munkatársaival, függetlenül a fájlformátumtól vagy a
mérettől.
●
A dokumentumok bármikor elérhetők a számítógépről és az internethez csatlakoztatott nyomtató
érintőképernyőjéről.
A HP ePrint & Share szolgáltatás első használatát megelőzően hajtsa végre a következő lépéseket:
1. Látogasson el a
http://www.hp.com/go/eprintandshare/ weboldalra, hozzon létre egy ingyenes HP
ePrint & Share fiókot, majd töltse le az ingyenes szoftvert.
2. Telepítse a HP ePrint & Share szoftvert a számítógépére. A számítógépén Microsoft Windows XP-
nek (vagy frissebb verziónak) kell futnia, a legújabb szervizcsomaggal.
MEGJEGYZÉS: A rendszerkövetelményekről bővebben lásd: http://www.hp.com/go/
eprintandshare/.
A fiók létrehozását és a szoftver telepítését követően háromféleképpen adhat hozzá fájlokat saját
könyvtárához:
●
Ha bármely, a számítógépén lévő alkalmazásból a HP Designjet Go Web nyomtatóra nyomtat.
●
Ha a számítógépén lévő, nyomtatásra kész fájlokat nyomtat vagy oszt meg a HP ePrint & Share
Printing eszközzel.
●
Ha közvetlenül a saját könyvtárába olvas be dokumentumokat, lásd:
Beolvasás a HP ePrint &
Share szolgáltatásba (csak a T2300 eMFP esetén), 8. oldal
Új webes funkciók
A HP Designjet T790, T1300 és T2300 webes nyomtatók, amely azt jelenti, hogy számos hasznos
funkciót tartalmaznak az internetcsatlakozás kihasználására.
●
Nyomtatás saját HP ePrint & Share könyvtárából, lásd:
Nyomtatás a HP ePrint & Share
segítségével, 4. oldal
●
Beolvasás saját HP ePrint & Share könyvtárába, lásd:
Beolvasás a HP ePrint & Share
szolgáltatásba (csak a T2300 eMFP esetén), 8. oldal
●
A kapcsolódási varázsló, lásd:
Internetes kommunikációs hibák, 11. oldal
HUWW HP ePrint & Share 1
Bevezetés

●
Új biztonsági beállítások, lásd:
A termékhez történő hozzáférés szabályozása, 15. oldal
●
Az eszközvezérlő-program frissítéseinek letöltése a HP webhelyéről közvetlenül a termékre, akár
automatikusan, akár kézzel indítva, lásd:
Az eszközvezérlő-program frissítéseinek
beállítása, 13. oldal
Ez a dokumentum bemutatja a HP ePrint & Share használatát az előlapról, az internetkapcsolat
beállítását, az eszközvezérlő-program frissítését, valamint a termékhez történő hozzáférés
szabályozását.
FONTOS: Az új funkciók többsége csak a 2011. május 20-a utáni kibocsátású eszközvezérlő-
programokban érhető el. Lásd:
Beállítási követelmények, 3. oldal.
2 1. fejezet Bevezetés HUWW
Bevezetés

2 Beállítási követelmények
1. Ellenőrizze, hogy a termék megfelelően van-e csatlakoztatva az internethez. Az előlapon nyomja
meg a
, majd a ikont, és válassza a Connectivity (Kapcsolat) > Connectivity wizard
(Kapcsolódási varázsló) lehetőséget.
MEGJEGYZÉS: Ha nem látja a Connectivity wizard (Kapcsolódási varázsló) pontot a
Connectivity (Kapcsolat) menüben, frissítse az eszközvezérlő-program a legújabbra, majd próbálja
újra. Lásd:
Az eszközvezérlő-program frissítése, 13. oldal.
2. A kapcsolódási varázsló lefutását követően ellenőrizze, hogy a terméken a legfrissebb
eszközvezérlő-program van-e telepítve. Nyomja meg a
, a ikont, majd a Firmware
update (Eszközvezérlő-program frissítése) > Check now (Ellenőrzés most) ikont. Ha az
ellenőrzés újabb eszközvezérlő-programot talál, telepítse a legújabb funkciók kihasználásához.
HUWW 3
Beállítás

3 Nyomtatás a HP ePrint & Share
segítségével
A HP ePrint & Share segítségével bármikor kinyomtathatja saját könyvtárában lévő fájljait bármely
ePrinter nyomtatóra. Nincs szüksége számítógépre: saját könyvtárát az ePrinter előlapjáról is elérheti.
MEGJEGYZÉS: Ingyenes HP ePrint & Share fiók és könyvtár létrehozásához lásd: HP ePrint &
Share, 1. oldal.
1. Ha az előlap kezdőképernyője így néz ki, először nyomja meg a Print (Nyomtatás) ikont.
2. Nyomja meg a HP ePrint & Share ikont.
4 3. fejezet Nyomtatás a HP ePrint & Share segítségével HUWW
Nyomtatás

3. Saját könyvtárának eléréséhez jelentkezzen be a HP ePrint & Share szolgáltatásba a
regisztrációnál megadott e-mail címével és jelszavával.
4. E-mail címe beírásához nyomja meg a fehér Email address (E-mail cím) mezőt. Megjelenik egy
billentyűzet a betűk beírásához. Nyomja meg az OK gombot, ha végzett, majd adja meg a jelszavát
ugyanígy.
5. Válasszon egy eseménykategóriát a kategória nevét megnyomva. A következők közül választhat:
All events (Minden esemény), all Printed events (minden kinyomtatott esemény), all Scanned
events (minden beolvasott esemény), all Shared events (minden megosztott esemény), all events
Shared by you (minden Ön által megosztott esemény), és all events Shared by others (minden
mások által megosztott esemény).
HUWW 5
Nyomtatás

6. Válasszon ki egy eseményt saját könyvtárából az esemény nevét megnyomva. Az egyes
eseményekhez tartozó fájlok számát a jobb oldalon láthatja.
7. Válasszon ki egy fájlt az adott eseményből a fájl nevét megnyomva.
8. Megjelennek az alapértelmezett nyomtatási beállítások, amelyeket megváltoztathat a Settings
(Beállítások) gomb megnyomásával.
9. Ha készen áll a nyomtatásra, nyomja meg a Start gombot.
6 3. fejezet Nyomtatás a HP ePrint & Share segítségével HUWW
Nyomtatás

10. Miután egy fájlt elküldött nyomtatásra, az Add more (További fájlok) ikon megnyomásával egy
másik fájlt is kiválaszthat. Azt is megteheti, hogy a Sign out (Kijelentkezés) ikon megnyomásával
visszatér a kezdőképernyőhöz, vagy a Job queue (Feladatsor) ikonnal a feladatsorhoz.
HUWW 7
Nyomtatás

4 Beolvasás a HP ePrint & Share
szolgáltatásba (csak a T2300 eMFP
esetén)
Ha HP Designjet T2300 eMFP készülékkel rendelkezik, akkor a HP ePrint & Share lehetővé teszi azt
is, hogy az eMFP előlapjáról közvetlenül saját könyvtárába olvasson be dokumentumokat.
MEGJEGYZÉS: Ingyenes HP ePrint & Share fiók és könyvtár létrehozásához lásd: HP ePrint &
Share, 1. oldal.
1. Nyomja meg a Scan (Beolvasás) ikont az előlap kezdőképernyőjén.
2. Nyomja meg a HP ePrint & Share ikont.
8 4. fejezet Beolvasás a HP ePrint & Share szolgáltatásba (csak a T2300 eMFP esetén) HUWW
Beolvasás

3. Saját könyvtárának eléréséhez jelentkezzen be a HP ePrint & Share szolgáltatásba a
regisztrációnál megadott e-mail címével és jelszavával.
4. E-mail címe beírásához nyomja meg a fehér Email (E-mail cím) mezőt. Megjelenik egy billentyűzet
a betűk beírásához. Nyomja meg az OK gombot, ha végzett, majd adja meg a jelszavát ugyanígy.
5. Megjelennek az alapértelmezett beolvasási beállítások, amelyeket megváltoztathat a Settings
(Beállítások) gomb megnyomásával.
6. Ha készen áll a beolvasásra, nyomja meg a Start gombot.
7. Töltse be a dokumentumot a lapolvasóba az ábra szerint.
HUWW 9
Beolvasás

8. A beolvasás végeztével megjelenik a beolvasás eredménye. Az esemény vagy a fájl nevét az adott
elemet megnyomva módosíthatja.
MEGJEGYZÉS: A fájlnév végződése mindenképpen .pdf.
Ha a beolvasott fájl a kvótáján belül van, nyomja meg a Next (Következő) gombot a folytatásához,
ha nincs, akkor nyomja meg a Scan again (Beolvasás újra) gombot a beolvasási beállítások
módosításához, majd próbálja újra.
9. A következő képernyőn megoszthatja a beolvasott fájlt bármely ismerősével. Ugyanitt vehet fel új
ismerőst is. Nyomja meg a Send (Küldés) gombot, ha végzett.
10. Miután egy dokumentumot hozzáadott a beolvasási feladatsorhoz, a Make another scan (Újabb
beolvasás) ikon megnyomásával egy másik dokumentumot is beolvashat. Azt is megteheti, hogy
a Sign out (Kijelentkezés) ikon megnyomásával visszatér a kezdőképernyőhöz, vagy a Scan
queue (Beolvasási feladatsor) ikonnal a beolvasási feladatsorhoz.
11. A beolvasott dokumentum a könyvtár Scanned event (Beolvasott események) kategóriájában lesz
elérhető, innen nyomtathatja ki vagy oszthatja meg másokkal.
10 4. fejezet Beolvasás a HP ePrint & Share szolgáltatásba (csak a T2300 eMFP esetén) HUWW
Beolvasás

5 Internetkapcsolat
Az internetkapcsolat beállítása
A termék internetkapcsolatát konfigurálhatja a beépített webszerverről, illetve az előlapról is.
MEGJEGYZÉS: Ha a nyomtatón rendszergazdai jelszó van beállítva, akkor ezen beállítások
módosításához szükség lesz annak megadására.
●
A beépített webszerveren: válassza a Setup (Beállítás) > Internet connection
(Internetkapcsolat).
●
Az előlap használatakor: nyomja meg a
, majd a ikont, majd a Connectivity (Kapcsolat)
> Internet connectivity (Internetkapcsolat) lehetőséget.
A következő beállítások érhetők el:
●
Enable Internet connection (Internetkapcsolat engedélyezése): Az alapértelmezett érték Yes
(Igen).
●
Proxy > Enable proxy (Proxy engedélyezése): A proxykiszolgáló engedélyezésére vagy
letiltására szolgál.
●
Proxy > Address (Cím): A proxycím megadására szolgál (alapértelmezés szerint üres).
●
Proxy > Primary port (Elsődleges port): A proxyport megadására szolgál (alapértelmezés szerint
nulla).
●
Proxy > Restore factory settings (Gyári beállítások visszaállítása): A kezdeti alapértelmezett
beállításokhoz történő visszatérésre szolgál.
Internetes kommunikációs hibák
Ha a termék nem képes internetkapcsolatot létesíteni, akkor automatikusan elindíthatja a Connectivity
wizard (Kapcsolódási varázsló) funkciót. A varázslót kívánság esetén kézzel is el lehet indítani.
●
A beépített webszerveren: válassza a Support (Támogatás) > Connectivity troubleshooting
(Kapcsolódási hibák elhárítása) > Connectivity wizard (Kapcsolódási varázsló) menüpontot.
●
Az előlapról: nyomja meg a
, majd a ikont, majd a Connectivity (Kapcsolat) >
Connectivity wizard (Kapcsolódási varázsló) lehetőséget.
●
Az előlapról: Nyomja meg az
, majd a ikont, ezután válassza az Internal prints (Belső
adatlapok) > Service information prints (Szervizinformációs adatlapok) > Print connectivity
config. (Csatlakozási konfiguráció nyomtatása) elemet. Ebben az esetben megtörténik az
eredmények kinyomtatása.
Ez a varázsló segít az internetkapcsolat beállításában. Kövesse a képernyőn megjelenő utasításokat.
HUWW Az internetkapcsolat beállítása 11
Internet

A varázsló automatikusan több tesztet hajt végre. Az egyes teszteket Ön is elindíthatja. Az előlapon
nyomja meg a
, a gombot, majd válassza a Connectivity (Kapcsolat) > Diagnostics &
troubleshooting (Diagnosztika és hibaelhárítás) > Diagnostics & troubleshooting (Diagnosztika és
hibaelhárítás) menüpontot. A következő beállítások érhetők el.
●
All tests (Összes teszt)
●
Network connectivity test (Hálózati kapcsolat tesztje): a termék helyi hálózati kapcsolatának
ellenőrzése.
●
Internet connectivity test (Internetkapcsolat tesztje): a termék internetkapcsolatának
ellenőrzése.
●
Firmware update test (Eszközvezérlő-program frissítési tesztje): a termék és a HP eszközvezérlő-
program frissítésére szolgáló szerverek között fennálló kapcsolat ellenőrzése.
Ha a tesztek bármelyike sikertelen, akkor a varázsló bemutatja a hibát és javaslatot ad annak
elhárítására.
12 5. fejezet Internetkapcsolat HUWW
Internet

6 Firmware updates (Eszközvezérlő-
program frissítései):
Az eszközvezérlő-program frissítéseinek beállítása
A készülék különféle funkcióit a készülékben található szoftver, más néven az eszközvezérlő-program
vagy firmver vezérli.
A Hewlett-Packard időről időre elérhetővé teszi az eszközvezérlő-program frissítéseit. Ezek a frissítések
bővítik a készülék szolgáltatásait, valamint továbbfejlesztik annak funkcióit is.
Az eszközvezérlő-program frissítéseit a beépített webszerverről, illetve az előlapról is konfigurálhatja.
MEGJEGYZÉS: Ha a nyomtatón rendszergazdai jelszó van beállítva, akkor ezen beállítások
módosításához szükség lesz annak megadására.
●
A beépített webszerveren: válassza a Setup (Beállítás) > Firmware update (Eszközvezérlő-
program frissítése) lehetőséget.
●
Az előlap használatakor: Nyomja meg a
, a ikont, majd az Updates (Frissítések) >
Firmware update (Eszközvezérlő-program frissítése) gombot.
A következő beállítások érhetők el:
●
Check (Ellenőrzés): Alapértelmezés szerint a termék minden héten (illetve a termék hét
újraindítását követően, ha ez előbb megtörténik) automatikusan ellenőrzi, hogy van-e új elérhető
eszközvezérlő-program. Ha a Manually (Kézi) beállítást választja, a termék nem hajt végre
ellenőrzést.
●
Download (Letöltés): Alapértelmezés szerint a termék automatikusan letölti az új eszközvezérlő-
programot, mihelyt az elérhetővé válik. Ha a Manually (Kézi) beállítást választja, ezt a termék nem
hajtja végre.
●
Firmware update information (Eszközvezérlő-program frissítésének adatai): Információk a
jelenleg telepített eszközvezérlő-programról.
●
Firmware update history (Eszközvezérlő-program frissítési előzményei): A termékre korábban
telepített eszközvezérlőprogram-verziók listája. Rendszerint lehetőség van a jelenleg telepített
verziónál eggyel régebbi verziójú eszközvezérlő-program újratelepítésére, ha az aktuális verzióval
kapcsolatban gondok merülnek fel.
Az eszközvezérlő-program frissítése
Az eszközvezérlő-program frissítéseit többféle módon lehet letölteni és telepíteni, a módszerek közül
pedig tetszés szerint választhat.
MEGJEGYZÉS: Ha a nyomtatón rendszergazdai jelszó van beállítva, akkor ezen beállítások
módosításához szükség lesz annak megadására.
HUWW Az eszközvezérlő-program frissítéseinek beállítása 13
Eszközvezérlő-program
frissítései

MEGJEGYZÉS: Az eszközvezérlő-program frissítőcsomagjai nagyméretűek lehetnek. Ezzel
kapcsolatban meg kell fontolni az internetkapcsolat esetleges korlátozásait. A Jetdirect csatoló lassabb
letöltésre képes, mint a beépített Ethernet csatoló.
MEGJEGYZÉS: Az eszközvezérlő-program letöltése a háttérben folyik: a termék a letöltés közben
továbbra is használható. A telepítés azonban nem végezhető a háttérben: ehhez meg kell szakítani a
nyomtatást.
●
A termék úgy is beállítható, hogy az eszközvezérlő-program új frissítéseinek közzétételekor
automatikusan letöltse azokat. Lásd:
Az eszközvezérlő-program frissítéseinek
beállítása, 13. oldal.
Az alábbi lehetőségek akkor állnak rendelkezésre, hogy az eszközvezérlő-programot kézzel
szeretné frissíteni.
●
A nyomtató beépített webszerverén válassza a Firmware update maintenance (Eszközvezérlő-
program frissítése és karbantartása) lapot, majd a Firmware Update (Eszközvezérlő-program
frissítése) parancsot. A Check now (Ellenőrzés most) gomb használatával ellenőrizze, hogy
elérhető-e frissítés az eszközvezérlő-programhoz. Amennyiben létezik elérhető frissítés, akkor
megjelenik az azzal kapcsolatos tájékoztatás, és a rendszer lehetőséget ad annak letöltésére és
telepítésére.
●
Az előlapon nyomja meg a
, a ikont, majd a Firmware update (Eszközvezérlő program
frissítése) gombot. A Check now (Ellenőrzés most) gomb használatával ellenőrizze, hogy
elérhető-e frissítés az eszközvezérlő-programhoz. Amennyiben létezik elérhető frissítés, akkor a
rendszer lehetőséget ad annak letöltésére és telepítésére.
MEGJEGYZÉS: Ha a termék ikonjaként jelenik meg, akkor a termék már észlelte az
eszközvezérlő-program új frissítését.
●
A HP Web Jetadmin használatával, amellyel kézzel végezheti az eszközvezérlő-program
frissítését, illetve beállíthatja az automatikus frissítéseket.
●
USB-memóriaegység használatával. Töltse le az eszközvezérlő-program fájlját a HP webhelyéről
az USB-memóriaegységre, majd helyezze be az USB-memóriaegységet az előlap mellett található
nagy sebességű USB-aljzatba. Az eszközvezérlő-program frissítési segédje megjelenik az
előlapon, és végigvezeti a frissítési műveleten.
●
A HP Utility (Windows) segédprogram használata esetén válassza ki a készüléket, ugorjon a
Support (Támogatás) lapra, majd válassza a Firmware Update (Eszközvezérlő-program
frissítése) parancsot.
●
A HP Utility (Mac OS) programban válassza a Support (Támogatás) csoport Firmware Update
(Eszközvezérlő-program frissítése) lehetőségét.
Az eszközvezérlő-program a leggyakrabban használt előre beállított papírtípusok készletét is
tartalmazza. További előre beállított papírprofilokat külön tölthet le, lásd A termék használata című
kézikönyvben.
14 6. fejezet Firmware updates (Eszközvezérlő-program frissítései): HUWW
Eszközvezérlő-program
frissítései

7 A termékhez történő hozzáférés
szabályozása
Előlapi biztonsági beállítások
Az előlapon a ikont, majd a ikont megnyomva, végül a Setup (Beállítás) > Security
(Biztonság) elemet lehetőséget választja többféleképpen is megszabhatja a termékhez való
hozzáférést.
●
USB-meghajtó: Engedélyezheti, illetve letilthatja az USB-adattárolók használatát.
●
Firmware upgrade from USB (Eszközvezérlő-program frissítése USB-eszközről):
Engedélyezheti, illetve letilthatja az eszközvezérlő-program USB-adattárolóról történő frissítését.
●
Direct print using HP ePrint & Share (Közvetlen nyomtatás a HP ePrint & Share segítségével):
Engedélyezheti, illetve letilthatja a Direct Print (közvetlen nyomtatás) funkciót a HP ePrint & Share
segítségével.
●
Enable Internet connection (Internetkapcsolat engedélyezése): Engedélyezheti, illetve letilthatja
az internetkapcsolatot.
●
Printer access control (Nyomtató-hozzáférés szabályozása): Engedélyezheti, letilthatja, illetve
módosíthatja a rendszergazdai jelszót.
Ha a nyomtatón rendszergazdai jelszó van beállítva, akkor azt meg kell adni a következő műveletek
végrehajtásához.
●
A biztonsági beállítások módosítása (beleértve magának a rendszergazdai jelszónak a
megváltoztatását is)
●
Az internetkapcsolat konfigurációjának módosítása
●
Az Automatic Firmware Update (Automatikus eszközvezérlőprogram-frissítés) konfigurációjának
módosítása
●
Az eszközvezérlőprogram-frissítések automatikus letöltésének és/vagy telepítésének
engedélyezése, illetve letiltása
●
Korábbi verziójú eszközvezérlő-program visszaállítása
●
Külső merevlemez beállítása
●
Gyári beállítások visszaállítása
MEGJEGYZÉS: A rendszergazdai jelszóban kizárólag az előlap képernyőjén elérhető billentyűzet
karakterei szerepelhetnek. Ha a beépített webszerver segítségével határoz meg új jelszót, a program
elveti a korlátozott karakterkészletben nem szereplő karaktereket.
HUWW Előlapi biztonsági beállítások 15
Hozzáférés szabályozása

A beépített webszerver biztonsági beállításai (csak T1300
és T2300 esetén)
A beépített webszerveren a Security (Biztonság) lap választásával többféle módon szabályozhatja a
készülékhez való hozzáférést:
●
Külön jelszót állíthat be a rendszergazdának és a vendégeknek a beépített webszerver
elérhetőségének szabályozásához.
●
Engedélyezheti és letilthatja a készülék Ethernet- és USB-kapcsolaton keresztüli elérését.
●
Engedélyezheti és letilthatja az előlapról végrehajtható műveletek különböző csoportjait.
●
Ugyanazokat a biztonsági beállításokat érheti el, mint az előlapon (lásd fent).
MEGJEGYZÉS: Rendszergazdai jelszóra lehet szükség.
MEGJEGYZÉS: További ismertetésért olvassa el a Beépített webszerver online súgóját.
16 7. fejezet A termékhez történő hozzáférés szabályozása HUWW
Hozzáférés szabályozása

DESIGNJET el. spausdintuvai ir eMFP
Naudokite „HP ePrint & Share“ ir kitas funkcijas
tinkle

© Hewlett-Packard Development Company,
L.P., 2011
1-as leidimas
Teisinės pastabos
Čia pateikiama informacija gali būti pakeista
be įspėjimo.
Vienintelė HP gaminiams ir paslaugoms
taikoma garantija yra išdėstyta garantiniame
pareiškime, kuris tiekiamas su gaminiais ar
paslaugomis. Jokie čia rasti teiginiai negali
būti laikomi papildoma garantija. HP nebus
atsakinga už čia esančias technines ar
redakcines klaidas arba praleistą
informaciją.
Prekės ženklai
Microsoft® ir Windows® yra „Microsoft
Corporation“ JAV teritorijoje registruotieji
prekės ženklai.

Turinys
1 Įvadas ............................................................................................................................................................... 1
„HP ePrint & Share“ .............................................................................................................................. 1
Naujos funkcijos tinkle .......................................................................................................................... 1
2 Sąrankos reikalavimai .................................................................................................................................... 3
3 Spausdinimas iš „HP ePrint & Share“ .......................................................................................................... 4
4 Nuskaitykite į savo „HP ePrint & Share“ (tik T2300 eMFP) ......................................................................... 7
5 Interneto ryšys .............................................................................................................................................. 10
Interneto ryšio konfigūravimas ........................................................................................................... 10
Interneto ryšio triktys .......................................................................................................................... 10
6 Programinės aparatinės įrangos atnaujinimas .......................................................................................... 12
Programinės aparatinės įrangos atnaujinimų konfigūravimas ............................................................ 12
Atnaujinti programinę aparatinę įrangą .............................................................................................. 12
7 Prieigos prie produkto valdymas ................................................................................................................ 14
Priekinio skydelio saugos nustatymai ................................................................................................. 14
EWS saugos nustatymai (tik T1300 ir T2300 serijai) ......................................................................... 14
LTWW iii

iv LTWW

1 Įvadas
„HP ePrint & Share“
Su „HP ePrint & Share“ galite paprastai spausdinti ir keistis su „HP Designjet“ kada tik panorėję.
●
„HP ePrint & Share“ intuityvi sąsaja leidžia dideliu formatu spausdinti dar paprasčiau negu visada.
●
Akimirksniu keiskite savo dokumentais su savo bendradarbiais, nepriklausomais nuo failų formato
ir dydžio.
●
Prie jūsų dokumentų visada galima prieiti iš kompiuterio ir iš prie tinklo prijungto spausdintuvo
liečiamojo ekrano.
Prieš naudodamiesi „HP ePrint & Share“ pirmą kartą, atlikite toliau pateiktus veiksmus.
1. Eikite į
http://www.hp.com/go/eprintandshare/, sukurkite naują nemokamą „HP ePrint & Share“
paskyrą ir atsisiųskite nemokamą programinę įrangą.
2. Įdiekite „HP ePrint & Share“ programinę įrangą savo kompiuteryje. Jūsų kompiuteryje turi veikti
operacinė sistema yra ne „Microsoft Windows XP“ arba naujesnė su naujausiu „Service Pack“.
PASTABA: Daugiau informacijos apie sistemos reikalavimus žr. http://www.hp.com/go/
eprintandshare/.
Po to, kai sukuriate paskyrą ir įdiegiate programinę įrangą, galite pridėti failų prie savo bibliotekos trimis
būdais:
●
Atsispausdinę iš bet kurios taikomosios programos kompiuteryje per „HP Designjet Go Web“
tvarkyklę.
●
Atsispausdinę arba dalindamiesi spausdinti parengtais failais savo kompiuteryje naudodamiesi
taikomąja spausdinimo programa „HP ePrint & Share“.
●
Nuskaitydami dokumentą tiesiai į biblioteką: žr.
„Nuskaitykite į savo „HP ePrint & Share“ (tik T2300
eMFP)“ 7 puslapyje
Naujos funkcijos tinkle
HP Designjet T790, T1300 ir T2300 yra prie tinklo jungiami spausdintuvai, taigi jie turi rinkinį naujų
galingų įrankių, kurie leidžia išnaudoti interneto ryšio privalumus.
●
Spausdinkite iš savo “HP ePrint & Share” bibliotekos, žr.
„Spausdinimas iš „HP ePrint &
Share““ 4 puslapyje
●
Nuskaitykite į savo „HP ePrint & Share“ bibliotekos, žr.
„Nuskaitykite į savo „HP ePrint & Share“ (tik
T2300 eMFP)“ 7 puslapyje
●
Jungiamumo vediklis, žr.
„Interneto ryšio triktys“ 10 puslapyje
LTWW „HP ePrint & Share“ 1
Įvadas

●
Nauji saugos nustatymai, žr.
„Prieigos prie produkto valdymas“ 14 puslapyje
●
Programos atnaujinimų atsisiuntimas iš HP svetainės tiesiai į produktą rankiniu arba automatiniu
būdu, žr.
„Programinės aparatinės įrangos atnaujinimų konfigūravimas“ 12 puslapyje
Šiame dokumente paaiškinta, kaip naudoti „HP ePrint & Share“ iš priekinio skydo, kaip sukonfigūruoti
interneto ryšį, atlikti programinės įrangos atnaujinimus ir valdyti prieigą prie produkto.
SVARBU: Daugelis naujų funkcijų prieinamos tik su programine įranga, išleista 2011 m. gegužės 20
d. ar vėliau. Žr. „Sąrankos reikalavimai“ 3 puslapyje.
2 1 skyrius Įvadas LTWW
Įvadas

2Sąrankos reikalavimai
1. Įsitikinkite, kad jūsų produktas gerai prijungtas prie žiniatinklio. Priekiniame skyriuje spauskite
, tada , tada Connectivity (Jungiamumas) > Connectivity wizard (Jungiamumo
vediklis).
PASTABA: Jei nematote jungiamumo vediklio meniu „Connectivity“ (Jungiamumas), atnaujinkite
įrangą rankiniu būdu iki naujausios versijos ir bandykite dar kartą. Žr.
„Atnaujinti programinę
aparatinę įrangą“ 12 puslapyje.
2. Kai prie jungiamumo vediklis baigiamas, patikrinkite, ar produkte turite naujausią įrangą.
Paspauskite
, tada , o tada Firmware update (įrangos naujinimas) > Check now (tikrinti
dabar). Jei patkrinimo metu randama nauja įrangos versija, įdiekite ją, kad išnaudotumėte
naujausias funkcijas.
LTWW 3
Sąranka

3 Spausdinimas iš „HP ePrint & Share“
„HP ePrint & Share “ leidžianti bet kuriuo metu ir iš bet kur spausdinti „ePrinter“ iš bibliotekos.
Kompiuterio nereikia. Galite prieiti prie bibliotekos iš savo „ePrinter“ valdymo skydelio.
PASTABA: Nuskaitykite į savo „HP ePrint & Share“ paskyrą ir biblioteką, žr. „„HP ePrint &
Share““ 1 puslapyje.
1. Jei priekinio skydelio pradinis rodinys atrodo taip, pirmiausia paspauskite piktogramą Print
(spausdinti).
2. Paspauskite piktogramą HP ePrint & Share.
4 3 skyrius Spausdinimas iš „HP ePrint & Share“ LTWW
„Print“ (spausdinti)

3. Norėdami prieiti prie bibliotekos, prisijunkite prie „HP ePrint & Share“ savo registruotuoju el. pašto
adresu ir slaptažodžiu.
4. Paspauskite baltą el. pašto laukelį ir įveskite savo el. pašto adresą. Klaviatūra rodoma taip, kad
galite įrašyti raides. Įrašę slaptažodį spauskite OK (gerai), tada įveskite savo slaptažodį.
5. Pasirinkite įvykio kategoriją paspausdę kategoriją. Galite rinktis „All events“, visus
„Printed“ (spaudinių) įvykius, visus „Scanned“ (nuskaitymų) įvykius, visus „Shared“ (bendrinamus)
įvykius, visus „Shared“ (bendrinamus) savo arba kitų įvykius.
6. Pasirinkite tam tikrą įvykį iš bibliotekos ir paspauskite įvykio pavadinimą. Failų, susijusių su
kiekvienu įvykiu, skaičius rodomas dešinėje.
LTWW 5
„Print“ (spausdinti)

7. Pasirinkite failą iš įvykio ir paspauskite failo pavadinimą.
8. Rodomi numatytieji nustatymai, jūs galite keisti juos paspaudę mygtuką Settings (nustatymai).
9. Kai būsite pasirengę spausdinti, paspauskite mygtuką Start (pradėti).
10. Po spaudinio nusiuntimo galite paspausti piktogramą Add more (pridėti daugiau) ir pasirinkti kitą
failą. Arba galite paspausti piktogramą Sign out (atsijungti) ir grįžti į pradinį rodinį, arba
paspausti Job queue (darbų eilė) ir eiti prie darbų eilės.
6 3 skyrius Spausdinimas iš „HP ePrint & Share“ LTWW
„Print“ (spausdinti)

4 Nuskaitykite į savo „HP ePrint &
Share“ (tik T2300 eMFP)
Jei turite HP Designjet T2300 eMFP, „HP ePrint & Share “ leidžia tiesiai į jūsų biblioteką iš eMFP priekinio
skydelio nuskaityti dokumentą.
PASTABA: Nuskaitykite į savo „HP ePrint & Share“ paskyrą ir biblioteką, žr. „„HP ePrint &
Share““ 1 puslapyje.
1. Priekinio skydelio pradiniame rodinyje paspauskite piktogramą Scan (nuskaityti).
2. Paspauskite piktogramą HP ePrint & Share.
LTWW 7
Nuskaitymas

3. Norėdami prieiti prie bibliotekos, prisijunkite prie „HP ePrint & Share“ savo registruotuoju el. pašto
adresu ir slaptažodžiu.
4. Paspauskite baltą el. pašto laukelį įvesti savo el. pašto adresą. Klaviatūra rodoma taip, kad galite
įrašyti raides. Įrašę slaptažodį spauskite OK (gerai), tada įveskite savo slaptažodį.
5. Rodomi numatytieji nuskaitymo nustatymai, jūs galite keisti juos paspaudę mygtuką Settings
(nustatymai).
6. Kai būsite pasirengę nuskaityti, paspauskite mygtuką Start (pradėti).
7. Dėkite dokumentą į skaitytuvą kaip parodyta.
8 4 skyrius Nuskaitykite į savo „HP ePrint & Share“ (tik T2300 eMFP) LTWW
Nuskaitymas

8. Kai nuskaitymas baigiamas, nuskaitymo rezultatas rodomas. Galite paspausti įvykio arba failo
pavadinimą jį pakeisti.
PASTABA: Failo plėtinys turi būti .pdf.
Jei nuskaitytas failas yra jūsų užduočių eilėje, paspauskite mygtuką Next (pirmyn) ir tęskite arba
paspauskite Scan again (nuskaityti dar kartą) ir bandykite dar kartą.
9. Kitame rodinyje galite pasirinkti dalintis nuskaitytu objektu su kitais kontaktais. Galite pridėti naujų
kontaktų. Pasirengę paspauskite mygtuką Send (siųsti).
10. Pridėję vieną dokumentą prie nuskaitymų eilės galite paspausti piktogramą Make another scan
(nuskaityti) ir nuskaityti kitą dokumentą. Arba galite paspausti piktogramą Sign out (atsijungti) ir
grįžti į pradinį rodinį, arba paspausti Scan queue (nuskaitymų eilė) ir eiti prie nuskaitymų darbų
eilės.
11. Nuskaitytas dokumentas bus prieinamas įvykyje „Scanned“ jūsų bibliotekoje, jūs vėliau galėsite jį
atsispausdinti arba dalintis su kitais žmonėmis.
LTWW 9
Nuskaitymas

5 Interneto ryšys
Interneto ryšio konfigūravimas
Galite sukonfigūruoti produkto interneto ryšį priekiniame skydelyje arba integruotame tinklo serveryje
(EWS).
PASTABA: Jei administratorius davė slaptažodį, jį reikės įvesti slaptažodį, norint šiuos nustatymus
pakeisti.
●
EWS: pasirinkite Setup (Sąranka) > Internet connection (Interneto ryšys).
●
Priekiniame skydelyje: spauskite
, tada , tada Connectivity (Jungiamumas) > Internet
connectivity (Interneto ryšys).
Galimi tokie nustatymai:
●
Enable Internet connection (įjungti interneto ryšį): numatytoji vertė yra Yes (taip).
●
Proxy (Tarpinis serveris) > Enable proxy (Įjungti tarpinį serverį): įjungiamas arba išjungiamas
tarpinis serveris.
●
Proxy (Tarpinis serveris) > Address (Adresas): įveskite tarpinio serverio adresą, pagal
numatytuosius nustatymus neįvestas.
●
Proxy (Tarpinis serveris) > Primary port (Pirminis prievadas): įveskite prievado numerį, pagal
numatytuosius nustatymus įvestas 0.
●
Proxy (Tarpinis serveris) > Restore factory settings (Atkurti gamyklinius nustatymus): grįžtama
prie pradinių numatytųjų nustatymų.
Interneto ryšio triktys
Jei produktui sunku prisijungti prie interneto, gali būti automatiškai paleistas spausdintuvo vedlys. Bet
kuriuo metu taip pat galite paleisti vedlį rankiniu būdu.
●
Su „Embedded Web Server“: Pasirinkite Support (Palaikymas) > Connectivity
troubleshooting (Ryšio trikčių diagnostika) > Connectivity wizard (Jungiamumo vediklis).
●
Priekiniame skydelyje: Spauskite
, tada , tada Connectivity (Jungiamumas) >
Connectivity wizard (Jungiamumo vediklis).
●
Priekiniame skydelyje: paspauskite
, tada , tada Internal prints (Vidiniai spaudiniai) >
Service information prints (Paslaugų informacijos spaudiniai) > Print connectivity config.
(Spausdinti sujungimo konfig.). Tokiu atveju rezultatai išspausdinami.
Vediklis padeda sukonfigūruoti interneto ryšį. Vykdykite instrukcijas ekrane.
10 5 skyrius Interneto ryšys LTWW
Internetas

Vedlys automatiškai atlieka seriją patikrinimų. Taip pat galima pasirinkti atlikti atskirus testus.
Priekiniame skydelyje spustelėkite
, tada , tada Connectivity (Jungiamumas) > Diagnostics
& troubleshooting (Diagnostika ir trikčių šalinimas) > Diagnostics & troubleshooting (Diagnostika ir
trikčių šalinimas). Galimos tokios pasirinktys:
●
All tests (Visi patikrinimai)
●
Network connectivity test (Tinklo jungiamumo patikrinimas): patikrinkite produkto ryšį su vietiniu
tinklu
●
Internet connectivity test (Interneto ryšio patikrinimas): patikrinkite produkto ryšį su internetu
●
Firmware update test (Įrangos atnaujinimo patikrinimas): patikrinkite produkto ryšį su HP
programinės įrangos atnaujinimo serveriais
Jei kuris nors patikrinimas nesėkmingas, vediklis apibūdina problemą ir rekomenduoja, kaip ją spręsti.
LTWW Interneto ryšio triktys 11
Internetas

6 Programinės aparatinės įrangos
atnaujinimas
Programinės aparatinės įrangos atnaujinimų
konfigūravimas
Įvairias spausdintuvo funkcijas valdo spausdintuvo viduje esanti programinė įranga, dar žinoma kaip
mikroprograma.
Kartkartėmis „Hewlett-Packard“ interneto svetainėje pateikiami mikroprogramos naujiniai. Šie
atnaujinimai didina spausdintuvo funkcionalumą ir patobulina jo savybes.
Galite konfigūruoti programinės įrangos naujinimus per integruotą tinklo serverį arba priekinį skydelį.
PASTABA: Jei administratorius davė slaptažodį, jį reikės įvesti slaptažodį, norint šiuos nustatymus
pakeisti.
●
EWS: pasirinkite Setup (sąranka)> Firmware update(programinės įrangos naujinimas).
●
Priekiniame skydelyje: paspauskite
, tada , o tada Firmware update (Įrangos
naujinimas) > Updates (Atnaujinimai).
Galimi tokie nustatymai:
●
Check (Tikrinimas): pagal numatytuosius nustatymus produktas kiekvieną savaitę (arba kai
produktas paleidžiamas septynis kartus iš eilės) automatiškai tikrins, ar galima nauja programinė
aparatinė įranga. Jei pasirinksite Manually (Rankiniu būdu), produktas netikrins.
●
Download (Atsisiųsti): pagal numatytuosius nustatymus produktas automatiškai atsiųs naują
programinę aparatinę įrangą, kai ji taps galima. Jei pasirinksite Manually (Rankiniu būdu), jis to
nedarys.
●
Firmware update information (Įrangos atnaujinimo informacija): informacija apie šiuo metu
įdiegtą programinę aparatinę įrangą
●
Firmware update test (Įrangos atnaujinimo istorija): programinės aparatinės įrangos versijų,
kurios buvo įdiegtos į produktą, sąrašas. Paprastai įmanoma pakartotinai įdiegti prieš tai buvusią
versiją, jei su dabartine versija jums kyla problemų.
Atnaujinti programinę aparatinę įrangą
Iš interneto parsisiųsti mikroprogramos naujinių ir įdiegti juos į spausdintuvą galite toliau pateikiamais
būdais, pasirinkdami sau patogiausią.
PASTABA: Jei administratorius davė slaptažodį, jį reikės įvesti slaptažodį, norint šiuos nustatymus
pakeisti.
12 6 skyrius Programinės aparatinės įrangos atnaujinimas LTWW
Programinės aparatinės
įrangos atnaujinimas

PASTABA: Programinės įrangos atnaujinimų paketas gali būti didelis; įvertinkite, ar jis neapkraus
tinklo ar interneto ryšio. Atsisiuntimai per „Jetdirect“ adapterį vyksta lėčiau negu su integruotu Ethernet
adapteriu.
PASTABA: Programinės įrangos atnaujinimas atsiunčiamas fone: tuo pačiu metu produktas gali
spausdinti. Tačiau programinės įrangos negalima įdiegti foniniu režimu: tam spausdinimą reikia
sustabdyti.
●
Galite sukonfigūruoti produktą parsisiųsti ir įdiegti programinės aparatinės įrangos atnaujinimus,
kai tik jie tampa galimi: žr.
„Programinės aparatinės įrangos atnaujinimų
konfigūravimas“ 12 puslapyje.
Jei pasirenkate atnaujinti įrangą rankiniu būdu, galimos tokios pasirinktys.
●
Jei naudojate EWS, pasirinkite skirtuką Firmware update maintenance (Programinės aparatinės
įrangos atnaujinimo priežiūra) ir Firmware update (Programinės aparatinės įrangos atnaujinimas).
Spustelėkite Check now (Patikrinti dabar), norėdami nustatyti, ar yra prieinamas atnaujinimas. Jei
yra prieinamas įrangos atnaujinimas, parodoma informacija apie naują atnaujinimą, galite atsisiųsti
ir įdiegti šį atnaujinimą.
●
Eikite į priekinį skydelį ir paspauskite
, tada , tada Firmware update (Programinės
įrangos atnaujinimas). Spustelėkite Check now (Patikrinti dabar), norėdami nustatyti, ar yra
prieinamas atnaujinimas. Jei yra prieinamas įrangos atnaujinimas, galite atsisiųsti ir įdiegti šį
atnaujinimą.
PASTABA: Jei produkto piktograma rodoma kaip , produktas jau nustatė, kad prieinamas
naujas programinės įrangos atnaujinimas.
●
„HP Web Jetadmin“, su kuriuo galite rankiniu būdu atlikti programinės įrangos atnaujinimus ar
nustatyti automatinius atnaujinimus.
●
USB atmintinės naudojimas. Atsisiųskite programinės aparatinės įrangos failą iš HP svetainės į
USB atmintinę ir įkiškite ją į didelio greičio USB prievadą šalia priekinio skydelio. Programinės
aparatinės įrangos atnaujinimo pagalbos priemonė atsiras priekiniame skydelyje ir padės
atnaujinti.
●
Jei naudojate „HP Utility“ (sistemoje „Windows“), pasirinkite savo produktą, skirtuką Support
(Techninė pagalba) ir tada – Firmware Update (Programinės aparatinės įrangos atnaujinimas).
●
Jei „Mac OS“ sistemoje naudojate „HP Utility“, pasirinkite Firmware Update (Programinės
aparatinės įrangos atnaujinimas), esantį grupėje „Support“ (Techninė pagalba).
Mikroprogramoje laikomas dažniausiai naudojamų popieriaus profilių rinkinys. Daugiau popieriaus
nustatymų galima parsisiųsti atskirai, žr. vadovą Kaip naudoti produktą.
LTWW Atnaujinti programinę aparatinę įrangą 13
Programinės aparatinės
įrangos atnaujinimas

7 Prieigos prie produkto valdymas
Priekinio skydelio saugos nustatymai
Norėdami įvairiais būdais valdyti produkto prieigą, priekiniame skydelyje galite spustelėti , tada
, tada Setup (Sąranka )> Security (Saugumas).
●
USB drive (USB atmintinė): įjunkite arba išjunkite USB atmintinės naudojimą.
●
Firmware upgrade from USB (Programinės aparatinės įrangos atnaujinimas iš USB): įjunkite arba
išjunkite programinės aparatinės įrangos atnaujinimus iš USB.
●
Direct print using HP ePrint & Share (Tiesioginis spausdinimas naudojant „HP ePrint & Share“):
įjunkite arba išjunkite tiesioginį spausdinimą naudojant „HP ePrint & Share“.
●
Enable Internet connection (įjungti interneto ryšį): įjunkite arba išjunkite interneto ryšį.
●
Printer access control (Spausdintuvo prieigos kontrolės adresas): įjunkite, išjunkite arba
pakeiskite administratoriaus slaptažodį.
Jei administratorius davė slaptažodį, jį reikia įvesti norint atlikti šiuos veiksmus.
●
Pakeiskite saugos nustatymus (įskaitant patį administratoriaus slaptažodį)
●
Pakeiskite interneto ryšio konfigūraciją.
●
Pakeiskite automatinio programinės aparatinės įrangos atnaujinimo konfigūraciją.
●
Įjunkite arba išjunkite automatinių programinės aparatinės įrangos atnaujinimų atsisiuntimą ir / ar
rįdiegimą.
●
Atkurkite ankstesnę programinės aparatinės įrangos versiją.
●
Išorinio kietojo disko pasirinktys
●
Gamyklinių nustatymų atkūrimas
PASTABA: Administratoriaus slaptažodyje gali būti tik tie ženklai, kurie pasirodo priekinio skydelio
ekrane pasirodančioje klaviatūroje. Jei su integruoto tinklo serveriu nustatote naują slaptažodį, ženklai,
kurių nėra tame ribotame ženklų rinkinyje, bus atmesti.
EWS saugos nustatymai (tik T1300 ir T2300 serijai)
Norėdami įvairiais būdais valdyti spausdintuvo prieigą, iš „Embedded Web Server“ (integruotasis tinklo
serveris) galite pasirinkti Security (Apsauga).
●
Norėdami valdyti prieigą prie EWS, pateikite atskirus administratoriaus ir svečio slaptažodžius
●
Įjunkite arba išjunkite eterneto arba USB prieigą prie spausdintuvo
14 7 skyrius Prieigos prie produkto valdymas LTWW
Prieigos valdymas

●
Įjunkite arba išjunkite įvairias priekinio skydelio operacijų grupes
●
Naudokite tuos pačius saugos nustatymus, kurie yra prieinami priekiniamy skydelyje (žr. aukščiau).
PASTABA: Gali būti reikalaujama administratoriaus slaptažodžio.
PASTABA: Daugiau informacijos žr EWS internetiniame žinyne.
LTWW EWS saugos nustatymai (tik T1300 ir T2300 serijai) 15
Prieigos valdymas

Drukarki ePrinter i urządzenia
wielofunkcyjne eMFP DESIGNJET
Korzystanie z oprogramowania HP ePrint & Share
i innych funkcji działających w sieci Web

© 2011 Hewlett-Packard Development
Company, L.P.
Wydanie pierwsze
Informacje prawne
Informacje zawarte w niniejszym
dokumencie mogą ulec zmianie bez
uprzedzenia.
Jedyna gwarancja, jakiej udziela się na
produkty i usługi firmy HP, znajduje się w
dołączonych do nich warunkach gwarancji.
Żaden zapis w niniejszym dokumencie nie
może być interpretowany jako gwarancja
dodatkowa. Firma HP nie ponosi
odpowiedzialności za ewentualne błędy
techniczne czy redakcyjne występujące w
niniejszym dokumencie.
Znaki handlowe
Microsoft® i Windows® to zarejestrowane w
USA znaki towarowe firmy Microsoft
Corporation.

Spis treści
1 Wstęp ............................................................................................................................................................... 1
Oprogramowanie HP ePrint & Share ................................................................................................... 1
Nowe funkcje działające w sieci Web ................................................................................................... 1
2 Wymagania do instalacji ................................................................................................................................ 3
3 Drukowanie przy pomocy programu HP ePrint & Share ............................................................................. 4
4 Skanowanie do programu HP ePrint & Share (tylko urządzenia eMFP T2300) ......................................... 8
5 Połączenie internetowe ................................................................................................................................ 12
Konfigurowanie połączenia internetowego ......................................................................................... 12
Błędy w komunikacji z Internetem ...................................................................................................... 12
6 Aktualizacje oprogramowania sprzętowego .............................................................................................. 14
Konfigurowanie aktualizacji oprogramowania sprzętowego ............................................................... 14
Aktualizacja oprogramowania firmowego ........................................................................................... 14
7 Sterowanie dostępem do urządzenia .......................................................................................................... 16
Ustawienia zabezpieczeń na panelu przednim .................................................................................. 16
Ustawienia zabezpieczeń wbudowanego serwera internetowego (tylko urządzenia T1300
i T2300) .............................................................................................................................................. 17
PLWW iii

iv PLWW

1Wstęp
Oprogramowanie HP ePrint & Share
Oprogramowanie HP ePrint & Share pozwala łatwo drukować na drukarce HP Designjet i udostępniać
zasoby zawsze, gdy tego potrzebujesz.
●
Intuicyjny interfejs programu HP ePrint & Share powoduje, że wielkoformatowe drukowanie nie
sprawia kłopotów.
●
Możesz teraz udostępniać dokumenty znajomym, niezależnie od formatu pliku i rozmiaru.
●
Dokumenty są zawsze dostępne — z komputera i ekranu dotykowego drukarki podłączonej do
sieci Web.
Przed rozpoczęciem korzystania z programu HP ePrint & Share wykonaj następujące czynności:
1. Przejdź do witryny
http://www.hp.com/go/eprintandshare/, utwórz darmowe konto programu HP
ePrint & Share i pobierz bezpłatne oprogramowanie.
2. Zainstaluj na komputerze oprogramowanie HP ePrint & Share. Komputer musi mieć zainstalowany
system operacyjny Microsoft Windows XP lub nowszy, z najnowszym dodatkiem Service Pack.
UWAGA: Aby uzyskać więcej szczegółów na temat wymagań systemowych, odwiedź witrynę
http://www.hp.com/go/eprintandshare/.
Po utworzeniu konta i zainstalowaniu oprogramowania możesz dodawać pliki do swojej biblioteki,
wybierając jeden z trzech sposobów:
●
drukując z dowolnej aplikacji na komputerze przy pomocy sterownika HP Designjet Go Web,
●
drukując lub udostępniając gotowe do wydruku pliki na komputerze przy pomocy narzędzia
drukowania programu HP ePrint & Share,
●
skanując dokumenty bezpośrednio do swojej biblioteki sieciowej; zobacz rozdział
Skanowanie do
programu HP ePrint & Share (tylko urządzenia eMFP T2300) na stronie 8.
Nowe funkcje działające w sieci Web
Drukarki HP Designjet T790, T1300 i T2300 są podłączane do sieci Web, dzięki czemu są one
wyposażone w zestaw nowych, wydajnych funkcji wykorzystujących połączenie internetowe.
●
Drukowanie z własnej biblioteki programu HP ePrint & Share; zobacz rozdział
Drukowanie przy
pomocy programu HP ePrint & Share na stronie 4
●
Skanowanie do własnej biblioteki programu HP ePrint & Share; zobacz rozdział
Skanowanie do
programu HP ePrint & Share (tylko urządzenia eMFP T2300) na stronie 8
●
Kreator połączeń; zobacz rozdział
Błędy w komunikacji z Internetem na stronie 12
PLWW Oprogramowanie HP ePrint & Share 1
Wstęp

●
Nowe ustawienia zabezpieczeń; zobacz rozdział
Sterowanie dostępem do urządzenia
na stronie 16
●
Pobieranie aktualizacji oprogramowania sprzętowego z witryny HP bezpośrednio do urządzenia
— automatycznie lub ręcznie; zobacz rozdział
Konfigurowanie aktualizacji oprogramowania
sprzętowego na stronie 14
W tym dokumencie wyjaśniono, jak obsługiwać oprogramowanie HP ePrint & Share z panelu
przedniego, jak skonfigurować połączenie internetowe, dokonywać aktualizacji oprogramowania
sprzętowego i sterować dostępem do urządzenia.
WAŻNE: Większość z tych nowych funkcji jest dostępna tylko w wersjach oprogramowania
sprzętowego wydanych po 20 maja 2011 r. Zobacz rozdział Wymagania do instalacji na stronie 3.
2Rozdział 1 Wstęp PLWW
Wstęp

2 Wymagania do instalacji
1. Upewnij się, że urządzenie jest poprawnie podłączone do sieci Web. Na panelu przednim naciśnij
ikonę
, następnie , następnie opcje Connectivity (Połączenia) > Connectivity wizard
(Kreator połączeń).
UWAGA: Jeżeli w menu Connectivity (Połączenia) nie ma opcji Connectivity wizard (Kreator
połączeń), należy ręcznie uaktualnić oprogramowanie sprzętowe do najnowszej wersji i spróbować
ponownie. Zobacz rozdział
Aktualizacja oprogramowania firmowego na stronie 14.
2. Po zakończeniu działania Kreatora połączeń upewnij się, że urządzenie ma zainstalowane
najnowsze oprogramowanie sprzętowe. Naciśnij kolejno ikony
, , a następnie wybierz
opcję Firmware update (Aktualizacja oprogramowania sprzętowego) > Check now (Sprawdź
teraz). Jeżeli zostanie wyszukana nowa wersja oprogramowania sprzętowego, zainstaluj ją, aby
móc wykorzystywać najnowsze funkcje.
PLWW 3
Konfiguracja

3 Drukowanie przy pomocy programu HP
ePrint & Share
Program HP ePrint & Share pozwala na drukowanie plików z własnej biblioteki na dowolnej drukarce
ePrinter, gdy tylko jest to potrzebne. Komputer nie jest potrzebny: do własnej biblioteki można dostać
się z panelu przedniego drukarki ePrinter.
UWAGA: Aby uzyskać bezpłatne konto programu HP ePrint & Share i własną bibliotekę; postępuj
zgodnie z instrukcjami opisanymi w rozdziale
Oprogramowanie HP ePrint & Share na stronie 1.
1. Jeżeli ekran główny panelu przedniego wygląda jak poniżej, najpierw naciśnij ikonę Print (Drukuj).
2. Naciśnij ikonę programu HP ePrint & Share.
4Rozdział 3 Drukowanie przy pomocy programu HP ePrint & Share PLWW
Drukowanie

3. Aby uzyskać dostęp do własnej biblioteki, zaloguj się do programu HP ePrint & Share, używając
zarejestrowanego adresu e-mail i hasła.
4. Naciśnij białe pole Email address (Adres e-mail) i wprowadź adres e-mail. Zostanie wyświetlona
klawiatura, umożliwiająca wpisywanie liter. Po zakończeniu wpisywania naciśnij przycisk OK, a
następnie w taki sam sposób wprowadź hasło.
5. Wybierz kategorię zdarzeń, naciskając odpowiednią nazwę. Można wybrać opcję All (Wszystkie
zdarzenia), Printed (Wszystkie zdarzenia drukowania), Scanned (Wszystkie zdarzenia
skanowania), Shared (Wszystkie udostępnione zdarzenia), Shared by you (Wszystkie zdarzenia
udostępnione przez Ciebie) lub Shared by others (Wszystkie zdarzenia udostępnione przez
innych).
PLWW 5
Drukowanie

6. Wybierz określone zdarzenie z biblioteki, naciskając jego nazwę. Liczba plików powiązanych z
każdym zdarzeniem jest wyświetlana z prawej strony.
7. Wybierz plik powiązany ze zdarzeniem, naciskając nazwę pliku.
8. Zostaną wyświetlone domyślne ustawienia drukowania. Można je zmieniać, naciskając przycisk
Settings (Ustawienia).
9. Po zakończeniu przygotowań do drukowania, naciśnij przycisk Start.
6Rozdział 3 Drukowanie przy pomocy programu HP ePrint & Share PLWW
Drukowanie

10. Po wysłaniu jednego pliku do drukowania możesz nacisnąć ikonę Add more (Dodaj więcej) i
wybrać inny plik. Możesz też nacisnąć ikonę Sign out (Wyloguj), aby powrócić do ekranu
głównego, lub ikonę Job queue (Kolejka zadań), aby przejść do kolejki zadań.
PLWW 7
Drukowanie

4 Skanowanie do programu HP ePrint &
Share (tylko urządzenia eMFP T2300)
Jeżeli posiadasz urządzenie eMFP HP Designjet T2300, program HP ePrint & Share pozwala na
skanowanie dokumentów z panelu przedniego urządzenia eMFP bezpośrednio do własnej biblioteki.
UWAGA: Aby uzyskać bezpłatne konto programu HP ePrint & Share i własną bibliotekę; postępuj
zgodnie z instrukcjami opisanymi w rozdziale
Oprogramowanie HP ePrint & Share na stronie 1.
1. Na ekranie głównym panelu przedniego naciśnij ikonę Scan (Skanuj).
2. Naciśnij ikonę programu HP ePrint & Share.
8Rozdział 4 Skanowanie do programu HP ePrint & Share (tylko urządzenia eMFP T2300) PLWW
Skanowanie

3. Aby uzyskać dostęp do własnej biblioteki, zaloguj się do programu HP ePrint & Share, używając
zarejestrowanego adresu e-mail i hasła.
4. Naciśnij białe pole Email addres (Adres e-mail) i wprowadź adres e-mail. Zostanie wyświetlona
klawiatura, umożliwiająca wpisywanie liter. Po zakończeniu wpisywania naciśnij przycisk OK, a
następnie w taki sam sposób wprowadź hasło.
5. Zostaną wyświetlone domyślne ustawienia skanowania. Możesz je zmieniać, naciskając
przycisk Settings (Ustawienia).
6. Po zakończeniu przygotowań do skanowania, naciśnij przycisk Start.
PLWW 9
Skanowanie

7. Włóż dokument do skanera, jak pokazano na rysunku.
8. Po zakończeniu skanowania zostaną wyświetlone jego wyniki. Po naciśnięciu pola Event name
(Nazwa zdarzenia) lub File name (Nazwa pliku) możesz zmienić ich zawartość.
UWAGA: Nazwa pliku musi mieć rozszerzenie .pdf.
Jeżeli zeskanowany plik mieści się w limicie przydziału, naciśnij przycisk Next (Dalej) aby
kontynuować. W przeciwnym wypadku można nacisnąć przycisk Scan again (Skanuj ponownie),
aby zmienić ustawienia skanowania i spróbować ponownie.
9. Na następnym ekranie możesz wybrać opcję udostępnienia zeskanowanego pliku dowolnej osobie
z listy kontaktów. Możesz także dodać nowe kontakty. Po zakończeniu naciśnij przycisk Send
(Wyślij).
10 Rozdział 4 Skanowanie do programu HP ePrint & Share (tylko urządzenia eMFP T2300) PLWW
Skanowanie

10. Po dodaniu jednego dokumentu do kolejki skanowania możesz nacisnąć ikonę Make another
scan (Zeskanuj inny) i zeskanować inny dokument. Możesz też nacisnąć ikonę Sign out (Wyloguj),
aby powrócić do ekranu głównego, lub ikonę Scan queue (Kolejka skanowania), aby przejść do
kolejki skanowania.
11. Zeskanowane dokumenty będą dostępnie w zdarzeniu Scanned (Zeskanowane) w Twojej
bibliotece. Następnie można je drukować lub udostępniać innym osobom.
PLWW 11
Skanowanie

5Połączenie internetowe
Konfigurowanie połączenia internetowego
Połączenie urządzenia z Internetem można skonfigurować za pomocą wbudowanego serwera
internetowego lub panelu przedniego drukarki.
UWAGA: Jeśli ustawione jest hasło administratora, będzie ono wymagane przy zmianie niniejszych
ustawień.
●
We wbudowanym serwerze internetowym: wybierz opcję Setup (Instalacja) > Internet
connection (Połączenie internetowe).
●
Korzystając z panelu przedniego: naciśnij ikonę
, następnie , następnie opcje
Connectivity (Połączenia) > Internet connectivity (Połączenie internetowe).
Możliwe są następujące ustawienia:
●
Enable Internet connection (Włącz połączenie internetowe): Wartością domyślną jest Yes (Tak).
●
Proxy > Enable proxy (Włącz serwer proxy): Włącz lub wyłącz serwer proxy.
●
Proxy > Address (Adres): Wprowadź adres serwera proxy (domyślnie pole jest puste).
●
Proxy > Primary port (Port podstawowy): Wprowadź numer portu serwera proxy (wartością
domyślną jest zero).
●
Proxy > Restore factory settings (Przywróć ustawienia fabryczne): Przywróć początkowe
domyślne ustawienia.
Błędy w komunikacji z Internetem
Jeśli występuje problem z łączeniem się urządzenia z Internetem, może nastąpić automatyczne
uruchomienie Kreatora połączeń. Kreator może też zostać w dowolnej chwili uruchomiony ręcznie.
●
Z poziomu wbudowanego serwera internetowego: Wybierz opcję Support (Pomoc techniczna)
> Connectivity troubleshooting (Rozwiązywanie problemów z połączeniami) Connectivity
wizard (Kreator połączeń).
●
Na panelu przednim: Naciśnij ikonę
, następnie , następnie opcje Connectivity
(Połączenia) > Connectivity wizard (Kreator połączeń).
●
Na panelu przednim: Naciśnij kolejno ikony
i , a następnie kolejno opcje Internal
prints (Wydruki wewnętrzne) > Service information prints (Wydruki z informacjami serwisowymi)
>Print connectivity config. (Wydruk informacji o konfiguracji połączeń). W tym przypadku wyniki
zostaną wydrukowane.
Kreator pomaga w skonfigurowaniu połączenia internetowego. Postępuj zgodnie z instrukcjami
wyświetlanymi na ekranie.
12 Rozdział 5 Połączenie internetowe PLWW
Internet

Kreator wykonuje serię automatycznych testów. Można również wybrać do wykonania pojedyncze testy.
Na panelu przednim naciśnij kolejno ikony
oraz , a następnie wybierz opcję Connectivity
(Połączenia) > Diagnostics & troubleshooting (Diagnostyka i rozwiązywanie problemów) >
Diagnostics & troubleshooting (Diagnostyka i rozwiązywanie problemów). Dostępne są następujące
opcje.
●
All tests (Wszystkie testy)
●
Network connectivity test (Test połączenia sieciowego): sprawdź połączenie urządzenia z siecią
lokalną
●
Internet connectivity test (Test połączenia internetowego): sprawdź połączenie urządzenia
z Internetem
●
Firmware update test (Test aktualizacji oprogramowania sprzętowego): sprawdź połączenie
urządzenia z serwerami aktualizacji oprogramowania sprzętowego HP
W przypadku niepomyślnego wyniku dowolnego testu, w kreatorze ukaże się opis problemu i zalecenia,
jak go rozwiązać.
PLWW Błędy w komunikacji z Internetem 13
Internet

6 Aktualizacje oprogramowania
sprzętowego
Konfigurowanie aktualizacji oprogramowania
sprzętowego
Różnymi funkcjami urządzenia steruje jego wewnętrzne oprogramowanie, znane jako oprogramowanie
sprzętowe.
Co pewien czas firma Hewlett-Packard udostępnia uaktualnienia oprogramowania sprzętowego.
Uaktualnienia te zwiększają funkcjonalność urządzenia i rozszerzają jego funkcje.
Aktualizacje oprogramowania sprzętowego można skonfigurować za pomocą wbudowanego serwera
internetowego lub panelu przedniego drukarki.
UWAGA: Jeśli ustawione jest hasło administratora, będzie ono wymagane przy zmianie niniejszych
ustawień.
●
We wbudowanym serwerze internetowym: wybierz Setup (Instalacja) > Firmware update
(Aktualizacja oprogramowania sprzętowego).
●
Korzystając z panelu przedniego: naciśnij kolejno ikony
i , następnie opcje Updates
(Aktualizacje) > Firmware update (Aktualizacja oprogramowania sprzętowego).
Możliwe są następujące ustawienia:
●
Check (Sprawdź): Domyślnie urządzenie sprawdza dostępność nowego oprogramowania
sprzętowego raz na tydzień lub po siedmiu kolejnych uruchomieniach (w zależności, co nastąpi
najpierw). Jeśli wybrano opcję Manually (Ręcznie), urządzenie nie będzie wykonywać
sprawdzania.
●
Download (Pobierz): Domyślnie urządzenie automatycznie pobiera nowe oprogramowanie
sprzętowe po jego udostępnieniu. Jeśli wybrano opcję Manually (Ręcznie), drukarka nie będzie
tego robić.
●
Firmware update information (Informacje o aktualizacji oprogramowania sprzętowego):
Informacje o aktualnie zainstalowanym oprogramowaniu sprzętowym
●
Firmware update history (Historia aktualizacji oprogramowania sprzętowego): Lista wersji
oprogramowania sprzętowego, które zostało zainstalowane w urzą
dzeniu. Jeśli wystąpił problem
z bieżącą wersją, zwykle istnieje możliwość ponownego zainstalowania wersji bezpośrednio
poprzedzającej wersję aktualnie zainstalowaną.
Aktualizacja oprogramowania firmowego
Istnieje kilka sposobów pobierania i instalowania uaktualnień oprogramowania sprzętowego. Można
wybrać ten, który jest najwygodniejszy.
14 Rozdział 6 Aktualizacje oprogramowania sprzętowego PLWW
Aktualiz. oprogr. sprzęt.

UWAGA: Jeśli ustawione jest hasło administratora, będzie ono wymagane przy zmianie niniejszych
ustawień.
UWAGA: Ze względu na duży rozmiar pakietu uaktualnień oprogramowania sprzętowego może być
konieczne rozważenie, czy pobieranie nie spowoduje problemów z siecią lub połączeniem
internetowym. Pobieranie za pomocą karty Jetdirect jest wolniejsze od pobierania za pomocą
wbudowanej karty Ethernet.
UWAGA: Uaktualnienie oprogramowania sprzętowego jest pobierane w tle — w tym samym czasie
urządzenie może drukować. Jednak nie jest możliwe instalowanie oprogramowania w tle — drukowanie
musi być zatrzymane.
●
Można skonfigurować urządzenie do automatycznego pobierania uaktualnień oprogramowania
sprzętowego po ich udostępnieniu; zobacz rozdział
Konfigurowanie aktualizacji oprogramowania
sprzętowego na stronie 14.
Następujące opcje są dostępne po wybraniu ręcznej aktualizacji oprogramowania sprzętowego.
●
We wbudowanym serwerze internetowym drukarki wybierz opcję Firmware update
maintenance (Konserwacja związana z aktualizacją oprogramowania sprzętowego) i Firmware
update (Aktualizacja oprogramowania sprzętowego). Naciśnij przycisk Check now (Sprawdź
teraz), aby sprawdzić, czy nowe oprogramowanie sprzętowe jest dostępne. Jeśli nowe
oprogramowanie jest dostępne, wyświetlone będą niektóre informacje o oprogramowaniu i
możliwe będzie jego pobranie i zainstalowanie.
●
Przejdź do panelu przedniego i naciśnij kolejno ikony
, , a następnie wybierz opcję
Firmware update (Aktualizacja oprogramowania sprzętowego). Naciśnij przycisk Check now
(Sprawdź teraz), aby sprawdzić, czy nowe oprogramowanie sprzętowe jest dostępne. Jeśli nowe
oprogramowanie sprzętowe jest dostępne, możliwe będzie jego pobranie i zainstalowanie.
UWAGA: Jeśli ikona urządzenia jest wyświetlana w postaci , urządzenie już wykryło, że
nowe oprogramowanie sprzętowe jest dostępne.
●
Program HP Web Jetadmin umożliwia wykonywanie aktualizacji oprogramowania sprzętowego w
trybie ręcznym i żądanie aktualizacji automatycznych.
●
Przy użyciu napędu flash USB. Pobierz plik oprogramowania sprzętowego z witryny internetowej
HP na napęd flash USB i podłącz go do portu hosta USB Hi-Speed przy panelu przednim. Na
panelu przednim zostanie wyświetlony asystent aktualizacji oprogramowania sprzętowego
ułatwiający przejście przez proces aktualizacji.
●
W programie HP Utility dla systemu Windows wybierz urządzenie, kartę Support (Pomoc
techniczna), a następnie opcję Firmware Update (Aktualizacja oprogramowania sprzętowego).
●
W programie HP Utility dla systemu Mac OS wybierz opcję Firmware Update (Aktualizacja
oprogramowania układowego) w grupie Support (Pomoc techniczna).
Oprogramowanie sprzętowe zawiera zestaw najczęściej używanych wstępnych ustawień papieru.
Dodatkowe ustawienia wstępne papieru można pobrać oddzielnie; zobacz Instrukcję obsługi
urządzenia.
PLWW Aktualizacja oprogramowania firmowego 15
Aktualiz. oprogr. sprzęt.

7 Sterowanie dostępem do urządzenia
Ustawienia zabezpieczeń na panelu przednim
Aby sterować różnymi sposobami dostępu do urządzenia, przejdź do panelu przedniego i naciśnij
kolejno ikony
oraz , a następnie wybierz opcję Setup (Instalacja) > Security
(Zabezpieczenia).
●
USB drive (Napęd USB): Włącz lub wyłącz używanie napędu flash USB.
●
Firmware upgrade from USB (Aktualizacja oprogramowania sprzętowego z USB): Włącz lub
wyłącz aktualizację oprogramowania sprzętowego z napędu flash USB.
●
Direct print using HP ePrint & Share (Drukowanie bezpośrednio przy użyciu programu HP ePrint
& Share): Włącz lub wyłącz bezpośrednie drukowanie przy użyciu programu HP ePrint & Share.
●
Enable Internet connection (Włącz połączenie internetowe): Włącz lub wyłącz połączenie
internetowe urządzenia.
●
Printer access control (Kontrola dostępu do drukarki): Włącz, wyłącz lub zmień hasło
administratora.
Jeśli ustawione jest hasło administratora, jego podanie będzie wymagane przy wykonywaniu
następujących operacji.
●
Zmiana ustawień zabezpieczeń
(w tym samego hasła administratora)
●
Zmiana konfiguracji połączenia internetowego
●
Zmiana konfiguracji automatycznej aktualizacji oprogramowania sprzętowego
●
Włączenie lub wyłączenie automatycznego pobierania i instalacji automatycznych aktualizacji
oprogramowania sprzętowego
●
Przywrócenie wcześniejszej wersji oprogramowania sprzętowego
●
Opcje zewnętrznego dysku twardego
●
Przywrócenie ustawień fabrycznych
UWAGA: Hasło administratora może zawierać tylko znaki wyświetlane na ekranowej klawiaturze
panelu przedniego. Jeśli nowe hasło ustawiono za pomocą wbudowanego serwera internetowego,
znaki, których nie obejmuje ten ograniczony zestaw znaków, zostaną odrzucone.
16 Rozdział 7 Sterowanie dostępem do urządzenia PLWW
Kontrola dostępu

Ustawienia zabezpieczeń wbudowanego serwera
internetowego (tylko urządzenia T1300 i T2300)
Aby sterować różnymi sposobami dostępu do urządzenia, we wbudowanym serwerze internetowym
wybierz kartę Security (Zabezpieczenia):
●
Określ oddzielne hasła administratora i gościa, aby sterować dostępem do wbudowanego serwera
internetowego
●
Włącz lub wyłącz połączenia Ethernet i USB z urządzeniem
●
Włącz lub wyłącz różne grupy czynności wykonywanych za pomocą panelu przedniego
●
Skorzystaj z takich samych ustawień zabezpieczeń, jakie są dostępne na panelu przednim (patrz
wyżej)
UWAGA: Może być wymagane hasło administratora.
UWAGA: Aby uzyskać więcej informacji, zobacz pomoc online wbudowanego serwera internetowego.
PLWW Ustawienia zabezpieczeń wbudowanego serwera internetowego (tylko urządzenia T1300 i T2300) 17
Kontrola dostępu

Tlačiarne DESIGNJET ePrinter a eMFP
Používanie aplikácie HP ePrint & Share a ďalších
funkcií prepojených s webom

© 2011 Hewlett-Packard Development
Company, L.P.
Prvé vydanie
Právne upozornenia
Informácie obsiahnuté v tomto dokumente
sa môžu zmeniť aj bez predchádzajúceho
upozornenia.
Záruky vzťahujúce sa na produkty a služby
spoločnosti HP sú uvedené jedine vo
výslovnom vyhlásení o záruke dodávanom
spolu s príslušnými produktmi a službami.
Žiadne informácie v tomto dokumente by sa
nemali chápať ako dodatočná záruka.
Spoločnosť HP nebude zodpovedná za
technické ani textové chyby, ani vynechané
časti v tomto dokumente.
Ochranné známky
Microsoft® a Windows® sú ochranné
známky spoločnosti Microsoft Corporation
registrované v USA.

Obsah
1 Úvod ................................................................................................................................................................. 1
HP ePrint & Share ................................................................................................................................ 1
Nové funkcie prepojené s webom ........................................................................................................ 1
2 Požiadavky na inštaláciu ................................................................................................................................ 3
3 Tlač z aplikácie HP ePrint & Share ................................................................................................................ 4
4 Skenovanie do aplikácie HP ePrint & Share (iba model T2300 eMFP) ....................................................... 8
5 Internetové pripojenie .................................................................................................................................. 12
Konfigurácia internetového pripojenia ................................................................................................ 12
Zlyhanie internetovej komunikácie ..................................................................................................... 12
6 Aktualizácie firmvéru .................................................................................................................................... 14
Konfigurácia aktualizácií firmvéru ....................................................................................................... 14
Aktualizácia firmvéru tlačiarne ............................................................................................................ 14
7 Riadenie prístupu k tlačiarni ........................................................................................................................ 16
Nastavenia zabezpečenia predného panela ...................................................................................... 16
Nastavenia zabezpečenia vstavaného webového servera (iba modely T1300 a T2300): ................. 17
SKWW iii

iv SKWW

1Úvod
HP ePrint & Share
S aplikáciou HP ePrint & Share si môžete vyskúšať jednoduchú tlač z tlačiarní HP Designjet a okamžité
zdieľanie v ľubovoľnom čase.
●
Intuitívne rozhranie aplikácie HP ePrint & Share výrazne uľahčuje tlač veľkých formátov.
●
Okamžite môžete zdieľať s kolegami svoje dokumenty bez ohľadu na formát a veľkosť súborov.
●
K dokumentom budete mať vždy prístup zo svojho počítača a z dotykového displeja tlačiarne
pripojenej na internet.
Skôr ako začnete používať aplikáciu HP ePrint & Share, postupujte podľa týchto krokov.
1. Prejdite na stránku
http://www.hp.com/go/eprintandshare/, založte si bezplatné konto HP ePrint &
Share a zadarmo si prevezmite softvér.
2. Nainštalujte si softvér HP ePrint & Share do počítača. V počítači by mal byť nainštalovaný systém
Microsoft Windows XP alebo novší s najnovším balíkom Service Pack.
POZNÁMKA: Ďalšie informácie o systémových požiadavkách nájdete na stránke
http://www.hp.com/go/eprintandshare/.
Po založení konta a inštalácii softvéru môžete do svojej knižnice pridať súbory tromi spôsobmi:
●
tlačením z akejkoľvek aplikácie v počítači do ovládača HP Designjet Go Web,
●
tlačením alebo zdieľaním súborov pripravených na tlač v počítači pomocou nástroja na tlač HP
ePrint & Share,
●
skenovaním dokumentov priamo do knižnice – pozrite si časť
Skenovanie do aplikácie HP ePrint
& Share (iba model T2300 eMFP) na strane 8.
Nové funkcie prepojené s webom
Tlačiarne HP Designjet T790, T1300 a T2300 sú pripojené na internet, takže ponúkajú niekoľko
výkonných nových funkcií, ktoré využívajú internetové pripojenie.
●
Tlač z knižnice HP ePrint & Share – pozrite si časť
Tlač z aplikácie HP ePrint & Share
na strane 4
●
Skenovanie do knižnice HP ePrint & Share – pozrite si časť
Skenovanie do aplikácie HP ePrint &
Share (iba model T2300 eMFP) na strane 8
●
Sprievodca pripojením – pozrite si časť
Zlyhanie internetovej komunikácie na strane 12
●
Nové nastavenia zabezpečenia – pozrite si časť
Riadenie prístupu k tlačiarni na strane 16
●
Automatické alebo manuálne preberanie aktualizácií firmvéru z webovej stránky HP priamo do
produktu – pozrite si časť
Konfigurácia aktualizácií firmvéru na strane 14
SKWW HP ePrint & Share 1
Úvod

Tento dokument obsahuje pokyny na používanie aplikácie HP ePrint & Share z predného panela, na
konfiguráciu internetového pripojenia, vykonanie aktualizácie firmvéru a riadenie prístupu k produktu.
DÔLEŽITÉ: Väčšina týchto nových funkcií je k dispozícii iba vo verziách firmvéru vydaných 20. mája
2011 alebo neskôr. Pozrite si časť
Požiadavky na inštaláciu na strane 3.
2 Kapitola 1 Úvod SKWW
Úvod

2 Požiadavky na inštaláciu
1. Skontrolujte, či je vaša tlačiareň správne pripojená k internetu. Na prednom paneli stlačte ikonu
, potom ikonu a vyberte položky Connectivity (Pripojenie) > Connectivity wizard
(Sprievodca pripojením).
POZNÁMKA: Ak sa v ponuke Connectivity (Pripojenie) položka Connectivity wizard (Sprievodca
pripojením) nezobrazuje, manuálne inovujte svoj firmvér na najnovšiu verziu a skúste znova.
Pozrite si časť
Aktualizácia firmvéru tlačiarne na strane 14.
2. Po ukončení sprievodcu pripojením skontrolujte, či máte v tlačiarni nainštalovaný najnovší firmvér.
Stlačte ikonu
, potom ikonu a vyberte položky Firmware update (Aktualizácia firmvéru)
> Check now (Skontrolovať). Ak sa počas kontroly nájde nová verzia firmvéru, nainštalujte ju, aby
ste mohli využívať najnovšie funkcie.
SKWW 3
Inštalácia

3Tlač z aplikácie HP ePrint & Share
Aplikácia HP ePrint & Share vám umožňuje tlačiť súbory z knižnice na akejkoľvek tlačiarni ePrinter,
kedykoľvek chcete. Nepotrebujete počítač: do knižnice sa dostanete z predného panela tlačiarne
ePrinter.
POZNÁMKA: Ak si chcete zadarmo založiť konto HP ePrint & Share a knižnicu, pozrite si časť HP
ePrint & Share na strane 1.
1. Ak domovská obrazovka predného panela vyzerá takto, najprv stlačte ikonu Print (Tlačiť).
2. Stlačte ikonu HP ePrint & Share.
4 Kapitola 3 Tlač z aplikácie HP ePrint & Share SKWW
Tlač

3. Do knižnice sa dostanete po prihlásení do aplikácie HP ePrint & Share pomocou svojej
registrovanej e-mailovej adresy a hesla.
4. Stlačte prázdne pole Email address (E-mailová adresa) a zadajte svoju e-mailovú adresu. Zobrazí
sa klávesnica, aby ste mohli zadať jednotlivé písmená. Po skončení stlačte tlačidlo OK a rovnakým
spôsobom zadajte svoje heslo.
5. Stlačením príslušnej kategórie vyberte kategóriu udalosti. Môžete si vybrať z týchto udalostí: All
(Všetky), Printed (Vytlačené), Scanned (Naskenované), Shared (Zdieľané), Shared by you
(Zdieľané vami) alebo Shared by others (Zdieľané ostatnými).
SKWW 5
Tlač

6. Stlačením názvu udalosti vyberte z knižnice príslušnú udalosť. Počet súborov súvisiacich s danou
udalosťou sa zobrazí na pravej strane.
7. V rámci udalosti vyberte súbor stlačením príslušného názvu súboru.
8. Zobrazia sa predvolené nastavenia tlače, ktoré môžete zmeniť stlačením tlačidla Settings
(Nastavenia).
9. Ak ste pripravení tlačiť, stlačte tlačidlo Start (Štart).
6 Kapitola 3 Tlač z aplikácie HP ePrint & Share SKWW
Tlač

10. Po odoslaní jedného súboru na tlač môžete stlačiť ikonu Add more (Pridať ďalšie) a vybrať ďalší
súbor. Prípadne môžete stlačiť ikonu Sign out (Odhlásiť sa) a vrátiť sa na domovskú obrazovku
alebo stlačiť ikonu Job queue (Front úloh) a prejsť na front úloh.
SKWW 7
Tlač

4 Skenovanie do aplikácie HP ePrint &
Share (iba model T2300 eMFP)
Ak máte tlačiareň HP Designjet T2300 eMFP, pomocou aplikácie HP ePrint & Share môžete skenovať
dokumenty do knižnice priamo z predného panela tlačiarne eMFP.
POZNÁMKA: Ak si chcete zadarmo založiť konto HP ePrint & Share a knižnicu, pozrite si časť HP
ePrint & Share na strane 1.
1. Na domovskej obrazovke predného panela stlačte ikonu Scan (Skenovať).
2. Stlačte ikonu HP ePrint & Share.
8 Kapitola 4 Skenovanie do aplikácie HP ePrint & Share (iba model T2300 eMFP) SKWW
Skenovanie

3. Do knižnice sa dostanete po prihlásení do aplikácie HP ePrint & Share pomocou svojej
registrovanej e-mailovej adresy a hesla.
4. Stlačte prázdne pole Email (E-mail) a zadajte svoju e-mailovú adresu. Zobrazí sa klávesnica, aby
ste mohli zadať jednotlivé písmená. Po skončení stlačte tlačidlo OK a rovnakým spôsobom zadajte
svoje heslo.
5. Zobrazia sa predvolené nastavenia skenovania, ktoré môžete zmeniť stlačením tlačidla Settings
(Nastavenia).
6. Ak ste pripravení skenovať, stlačte tlačidlo Start (Štart).
SKWW 9
Skenovanie

7. Vložte dokument do skenera podľa obrázka.
8. Po skončení skenovania sa zobrazia výsledky skenovania. Názov udalosti alebo súboru môžete
stlačiť a zmeniť.
POZNÁMKA: Názov súboru musí mať koncovku .pdf.
Ak sa naskenovaný súbor veľkosťou vojde do vašej kvóty, pokračujte stlačením tlačidla Next
(Ďalej). V opačnom prípade môžete stlačiť tlačidlo Scan again (Opätovne skenovať), zmeniť
nastavenia skenovania a skúsiť znova.
9. Na ďalšej obrazovke sa môžete o sken podeliť s kýmkoľvek zo svojich kontaktov. Môžete tiež pridať
nové kontakty. Po skončení výberu kontaktov stlačte tlačidlo Send (Odoslať).
10 Kapitola 4 Skenovanie do aplikácie HP ePrint & Share (iba model T2300 eMFP) SKWW
Skenovanie

10. Po pridaní jedného dokumentu do frontu skenovania môžete stlačiť ikonu Make another scan
(Naskenovať ďalší dokument) a naskenovať ďalší dokument. Prípadne môžete stlačiť ikonu Sign
out (Odhlásiť sa) a vrátiť sa na domovskú obrazovku alebo stlačiť ikonu Scan queue (Front
skenovania) a prejsť na front skenovacích úloh.
11. Naskenovaný dokument bude k dispozícii v udalosti Scanned (Naskenované) vo vašej knižnici
a neskôr ho môžete vytlačiť alebo sa oň podeliť s ostatnými.
SKWW 11
Skenovanie

5 Internetové pripojenie
Konfigurácia internetového pripojenia
Internetové pripojenie tlačiarne môžete nakonfigurovať pomocou vstavaného webového servera alebo
predného panela.
POZNÁMKA: Ak je nastavené heslo správcu, tieto nastavenia bude potrebné zmeniť.
●
Vo vstavanom webovom serveri: vyberte položku Setup (Nastavenie) > Internet connection
(Internetové pripojenie).
●
Pomocou predného panela: stlačte ikonu
, potom ikonu a vyberte položky
Connectivity (Pripojenie) > Internet connectivity (Internetové pripojenie).
K dispozícii sú nasledujúce nastavenia:
●
Enable Internet connection (Povoliť internetové pripojenie): Predvolená hodnota je Yes (Áno).
●
Proxy (Server proxy) > Enable proxy (Povoliť server proxy): Umožňuje povoliť alebo zakázať
server proxy.
●
Proxy (Server proxy) > Address (Adresa): Umožňuje zadať adresu servera proxy (predvolene je
toto nastavenie prázdne).
●
Proxy (Server proxy) > Primary port (Primárny port): Umožňuje zadať číslo portu servera proxy
(predvolená hodnota je nula).
●
Proxy (Server proxy) > Restore factory settings (Obnoviť nastavenia z výroby): Umožňuje návrat
k pôvodným predvoleným nastaveniam.
Zlyhanie internetovej komunikácie
Ak sa tlačiarni nedarí pripojiť na internet, môže sa automaticky spustiť Sprievodca pripojením.
Sprievodcu môžete tiež kedykoľvek spustiť manuálne.
●
Z prostredia vstavaného webového servera: vyberte položky Support (Podpora) > Connectivity
troubleshooting (Riešenie problémov s pripojením) > Connectivity wizard (Sprievodca
pripojením).
●
Pomocou predného panela: stlačte ikonu
, potom ikonu a vyberte položky
Connectivity (Pripojenie) > Connectivity wizard (Sprievodca pripojením).
●
Pomocou predného panela: stlačte ikonu
, potom ikonu a vyberte položky Internal
prints (Interné výtlačky) > Service information prints (Výtlačky servisných informácií) >Print
connectivity config. (Tlač konfigurácie pripojenia). V tomto prípade sa vytlačia výsledky.
Sprievodca vám pomôže nakonfigurovať internetové pripojenie. Postupujte podľa pokynov na
obrazovke.
12 Kapitola 5 Internetové pripojenie SKWW
Internet

Sprievodca automaticky vykoná sériu testov. Prípadne môžete vybrať jednotlivé testy. Na prednom
paneli stlačte ikonu
, potom ikonu a vyberte položky Connectivity (Pripojenie) > Diagnostics
& troubleshooting (Diagnostika a riešenie problémov) > Diagnostics & troubleshooting (Diagnostika
a riešenie problémov). K dispozícii sú nasledujúce možnosti:
●
All tests (Všetky testy)
●
Network connectivity test (Test sieťového pripojenia): skontroluje pripojenie tlačiarne k lokálnej
sieti.
●
Internet connectivity test (Test internetového pripojenia): skontroluje pripojenie tlačiarne
k internetu.
●
Firmware update test (Test aktualizácie firmvéru): skontroluje pripojenie tlačiarne k serverom HP
na aktualizáciu firmvéru.
Ak niektorý z testov zlyhá, sprievodca poskytne opis problému a odporúčané riešenie.
SKWW Zlyhanie internetovej komunikácie 13
Internet

6 Aktualizácie firmvéru
Konfigurácia aktualizácií firmvéru
Rôzne funkcie produktu sú ovládané softvérom, ktorý je vstavaný v produkte. Nazýva sa aj firmvér.
Spoločnosť Hewlett-Packard občas poskytuje aktualizácie firmvéru. Tieto aktualizácie zvyšujú
funkčnosť produktu a vylepšujú jeho funkcie.
Aktualizácie firmvéru môžete nakonfigurovať pomocou vstavaného webového servera alebo predného
panela.
POZNÁMKA: Ak je nastavené heslo správcu, tieto nastavenia bude potrebné zmeniť.
●
Vo vstavanom webovom serveri: vyberte Setup (Nastavenie) > Firmware update (Aktualizácia
firmvéru).
●
Pomocou predného panela: stlačte ikonu
, potom ikonu a vyberte položky Updates
(Aktualizácie) > Firmware update (Aktualizácia firmvéru).
K dispozícii sú nasledujúce nastavenia:
●
Check (Skontrolovať): Tlačiareň je predvolene nastavená tak, aby automaticky overovala, či je
k dispozícii nový firmvér. Kontrola prebieha každý týždeň alebo po siedmich reštartoch tlačiarne
(podľa toho, ktorá z možností nastane skôr). Ak vyberiete možnosť Manually (Ručne), tlačiareň
nebude overovať dostupnosť aktualizácií.
●
Download (Prevziať): Tlačiareň je predvolene nastavená tak, aby automaticky preberala nový
dostupný firmvér. Ak vyberiete možnosť Manually (Ručne), automatické prevzatie neprebehne.
●
Firmware update information (Informácie o aktualizácii firmvéru): Zobrazia sa informácie
o aktuálnej verzii firmvéru.
●
Firmware update history (História aktualizácie firmvéru): Zobrazí sa zoznam všetkých verzií
firmvéru, ktoré boli v tlačiarni nainštalované. Ak máte nejaké problémy so súčasnou verziou
firmvéru, zvyčajne je možné znova nainštalovať verziu, ktorá jej predchádza.
Aktualizácia firmvéru tlačiarne
Aktualizácie firmvéru možno prevziať a nainštalovať rôznymi spôsobmi. Vyberte si spôsob, ktorý vám
najviac vyhovuje.
POZNÁMKA: Ak je nastavené heslo správcu, tieto nastavenia bude potrebné zmeniť.
POZNÁMKA: Balík aktualizácií firmvéru môže byť dosť veľký. Zvážte, či tým neutrpí vaša sieť alebo
internetové pripojenie. Preberanie prostredníctvom adaptéra Jetdirect je pomalšie ako preberanie
prostredníctvom vstavaného adaptéra siete Ethernet.
14 Kapitola 6 Aktualizácie firmvéru SKWW
Aktualizácie firmvéru

POZNÁMKA: Ak sa na pozadí preberá aktualizácia firmvéru, na tlačiarni sa súčasne môžu vykonávať
tlačové úlohy. Na pozadí však nesmie prebiehať inštalácia. Vtedy je nutné tlač zastaviť.
●
Tlačiareň možno nakonfigurovať na okamžité automatické preberanie dostupných aktualizácií
firmvéru: pozrite si časť
Konfigurácia aktualizácií firmvéru na strane 14.
Ak si vyberiete manuálne aktualizácie firmvéru, k dispozícii sú nasledujúce možnosti.
●
Pomocou vstavaného webového servera vyberte kartu Firmware update maintenance (Správa
aktualizácie firmvéru) a potom položku Firmware update (Aktualizácia firmvéru). Stlačením
tlačidla Check now (Skontrolovať) skontrolujte, či je k dispozícii nový firmvér. Ak je nový firmvér
k dispozícii, zobrazia sa niektoré informácie o novom firmvéri a budete mať možnosť firmvér
prevziať a nainštalovať.
●
Na prednom paneli stlačte tlačidlo
, potom tlačidlo a napokon kliknite na položku
Firmware update (Aktualizácia firmvéru). Stlačením tlačidla Check now (Skontrolovať)
skontrolujte, či je k dispozícii nový firmvér. Ak je nový firmvér k dispozícii, budete mať možnosť
firmvér prevziať a nainštalovať.
POZNÁMKA: Ak sa objaví takáto ikona tlačiarne , tlačiareň už zistila nový dostupný firmvér.
●
Pomocou softvéru HP Web Jetadmin môžete firmvér manuálne aktualizovať alebo si vyžiadať
automatické aktualizácie.
●
Pomocou jednotky USB flash. Prevezmite súbor firmvéru z webovej stránky spoločnosti HP do
jednotky USB flash a vložte ju do vysokorýchlostného hostiteľského portu USB vedľa predného
panela. Na prednom paneli sa zobrazí asistent aktualizácie firmvéru, ktorý vás bude sprevádzať
procesom aktualizácie.
●
Pomocou aplikácie HP Utility v systéme Windows: vyberte svoj produkt, kartu Support (Podpora)
a potom položku Firmware Update (Aktualizácia firmvéru).
●
Pomocou aplikácie HP Utility v systéme Mac OS: vyberte v skupine Support (Podpora) položku
Firmware Update (Aktualizácia firmvéru).
Firmvér obsahuje súpravu najčastejšie používaných predvolieb papiera. Ďalšie predvoľby papiera sa
dajú prevziať samostatne (pozrite si príručku Používanie produktu).
SKWW Aktualizácia firmvéru tlačiarne 15
Aktualizácie firmvéru

7 Riadenie prístupu k tlačiarni
Nastavenia zabezpečenia predného panela
Ak chcete rôznymi spôsobmi riadiť prístup k tlačiarni, na prednom paneli stlačte ikonu , potom ikonu
a vyberte položku Setup (Nastavenie) > Security (Zabezpečenie).
●
Jednotka USB: Umožňuje povoliť alebo zakázať použitie jednotky USB flash.
●
Firmware upgrade from USB (Inovácia firmvéru z jednotky USB): Umožňuje povoliť alebo
zakázať aktualizáciu firmvéru pomocou jednotky USB flash.
●
Direct print using HP ePrint & Share (Priama tlač pomocou aplikácie HP ePrint & Share):
Umožňuje povoliť alebo zakázať priamu tlač pomocou aplikácie HP ePrint & Share.
●
Enable Internet connection (Povoliť internetové pripojenie): Umožňuje povoliť alebo zakázať
internetové pripojenie.
●
Printer access control (Riadenie prístupu k tlačiarni): Umožňuje povoliť, zakázať alebo zmeniť
heslo správcu.
Ak je nastavené heslo správcu a chcete vykonávať nasledujúce operácie, musíte ho zadať.
●
Zmena nastavení zabezpečenia (vrátane samotného hesla správcu)
●
Zmena konfigurácie internetového pripojenia
●
Zmena konfigurácie pre automatické aktualizácie firmvéru
●
Povolenie alebo zakázanie automatického preberania a inštalácie automatických aktualizácií
firmvéru
●
Obnova staršej verzie firmvéru
●
Možnosti externého pevného disku
●
Obnovenie nastavení predvolených výrobcom
POZNÁMKA: Heslo správcu môže obsahovať iba znaky, ktoré sa nachádzajú na klávesnici na
obrazovke predného panela. Ak nové heslo nastavíte pomocou vstavaného webového servera,
nezobrazia sa v ňom znaky, ktoré nie sú súčasťou daného okruhu znakov.
16 Kapitola 7 Riadenie prístupu k tlačiarni SKWW
Riadenie prístupu

Nastavenia zabezpečenia vstavaného webového servera
(iba modely T1300 a T2300):
Z prostredia vstavaného webového servera môžete vybrať kartu Security (Zabezpečenie) a riadiť tak
prístup k tlačiarni rozličnými spôsobmi:
●
zadaním samostatného hesla správcu a hosťa na riadenie prístupu k vstavanému webovému
serveru,
●
povolením alebo zakázaním siete Ethernet a pripojení USB k produktu,
●
povolením alebo zakázaním rôznych skupín činností predného panela,
●
použitím rovnakých nastavení zabezpečenia ako tých, ktoré sú dostupné na prednom paneli
(uvedené vyššie).
POZNÁMKA: Môže sa vyžadovať heslo správcu.
POZNÁMKA: Ďalšie informácie nájdete v Pomocníkovi online vstavaného webového servera.
SKWW Nastavenia zabezpečenia vstavaného webového servera (iba modely T1300 a T2300): 17
Riadenie prístupu

Tiskalniki DESIGNJET ePrinter in eMFP
Uporaba funkcije HP ePrint & Share in drugih
spletnih funkcij

© 2011 Hewlett-Packard Development
Company, L.P.
1. izdaja
Pravna obvestila
Te informacije se lahko spremenijo brez
predhodnega obvestila.
Edine garancije za HP-jeve izdelke in storitve
so navedene v garancijski izjavi, ki je
priložena izdelkom in storitvam. Ničesar v
tem dokumentu ne gre razumeti kot dodatne
garancije. HP ni odgovoren za tehnične ali
uredniške napake ali pomanjkljivosti v tem
dokumentu.
Blagovne znamke
Microsoft® in Windows® sta v ZDA zaščiteni
blagovni znamki družbe Microsoft
Corporation.

Kazalo
1 Uvod ................................................................................................................................................................. 1
Orodje HP ePrint & Share .................................................................................................................... 1
Ni spletnih funkcij ................................................................................................................................. 1
2 Nastavitvene zahteve ...................................................................................................................................... 3
3 Tiskanje iz orodja HP ePrint & Share ............................................................................................................ 4
4 Optično branje v HP ePrint & Share (le T2300 eMFP) .................................................................................. 8
5 Internetna povezava ..................................................................................................................................... 12
Nastavite internetno povezavo ........................................................................................................... 12
Napake v internetno komunikaciji ....................................................................................................... 12
6 Posodobitve vdelane programske opreme ................................................................................................ 14
Konfiguriranje posodobitev vdelane programske opreme .................................................................. 14
Posodobitev vdelane programske opreme ......................................................................................... 14
7 Nadziranje dostopa do izdelka .................................................................................................................... 16
Varnostne nastavitve nadzorne plošče .............................................................................................. 16
Varnostne nastavitve vdelanega spletnega strežnika (samo pri modelih T1300 in T2300): .............. 17
SLWW iii

iv SLWW

1Uvod
Orodje HP ePrint & Share
Z orodjem HP ePrint & Share boste izkusili preprosto tiskanje s tiskalnikom HP Designjet in takojšnjo
skupno rabo, kadar to želite.
●
Intuitivni vmesnik orodja HP ePrint & Share omogoča preprostejše tiskanje dokumentov velikega
formata kot kdaj koli prej.
●
Takoj dajte dokumente v skupno rabo s sodelavci, ne glede na obliko zapisa in velikost datoteke.
●
Do svojih dokumentov lahko vedno dostopate prek svojega računalniku in prek zaslona na dotik
na tiskalniku s spletno povezavo.
Pred prvo uporabo orodja HP ePrint & Share upoštevajte spodnja navodila.
1. Obiščite spletno mesto
http://www.hp.com/go/eprintandshare/, ustvarite brezplačen račun HP
ePrint & Share ter prenesite brezplačno programsko opremo.
2. Namestite programsko opremo HP ePrint & Share v računalnik. V računalniku mora biti nameščen
operacijski sistem Microsoft Windows XP ali novejša različica z najnovejšim servisnim paketom.
OPOMBA: Če želite več podrobnosti o sistemskih zahtevah, glejte http://www.hp.com/go/
eprintandshare/.
Ko ustvarite račun in namestite programsko opremo, lahko datoteke dodajate v knjižnico na tri načine:
●
s tiskanjem iz katerega koli računalniškega programa v gonilnik HP Designjet Go Web;
●
s tiskanjem ali skupno rabo računalniških datotek, pripravljenih na tiskanje, z orodjem za tiskanje
HP ePrint & Share;
●
z optičnim branjem dokumentov neposredno v knjižnico: glejte
Optično branje v HP ePrint & Share
(le T2300 eMFP) na strani 8.
Ni spletnih funkcij
Tiskalniki HP Designjet T790, T1300 in T2300 so tiskalniki s spletno povezavo, kar pomeni, da imajo
skupino zmogljivih novih funkcij, ki uporabljajo internetno povezavo.
●
Tiskanje iz knjižnice HP ePrint & Share; glejte
Tiskanje iz orodja HP ePrint & Share
na strani 4
●
Optično branje v knjižnico HP ePrint & Share; glejte
Optično branje v HP ePrint & Share (le T2300
eMFP) na strani 8
●
Čarovnik Connectivity (Povezljivost); glejte
Napake v internetno komunikaciji na strani 12
SLWW Orodje HP ePrint & Share 1
Uvod

●
Nove varnostne nastavitve; glejte
Nadziranje dostopa do izdelka na strani 16
●
Prenos posodobitev vdelane programske opreme s spletnega mesta HP neposredno v vaš
izdelek– bodisi samodejno ali ročno; glejte
Konfiguriranje posodobitev vdelane programske
opreme na strani 14
V tem dokumentu je razloženo, kako uporabljate orodje HP ePrint & Share na nadzorni plošči, kako
nastavite internetno povezavo, posodabljate vdelano programsko opremo in nadzirate dostop do
izdelka.
POMEMBNO: Večina teh novih funkcij je na voljo le z različicami programske opreme, izdane 20.
maja 2011ali pozneje. Glejte
Nastavitvene zahteve na strani 3.
2 Poglavje 1 Uvod SLWW
Uvod

2 Nastavitvene zahteve
1. Preverite, ali ima izdelek pravilno vzpostavljeno povezavo s spletom. Na nadzorni plošči pritisnite
, , nato Connectivity > (Povezljivost) in Connectivity wizard (Čarovnik za povezljivost).
OPOMBA: Če ne vidite čarovnika za povezljivost v meniju Connectivity (Povezljivost), ročno
nadgradite vdelano strojno opremo na najnovejšo različico in poskusite znova. Glejte
Posodobitev
vdelane programske opreme na strani 14.
2. Po končanem postopku čarovnika za povezljivost preverite, ali uporabljate najnovejšo vdelano
programsko opremo za svoj izdelek. Pritisnite
, in nato Firmware update (Posodobitev
vdelane programske opreme) > Check now (Preveri zdaj). Če pri preverjanju najdete novo različico
vdelane programske opreme, jo namestite in izkoristite najnovejše funkcije.
SLWW 3
Nastavitev

3 Tiskanje iz orodja HP ePrint & Share
Orodje HP ePrint & Share omogoča tiskanje datotek iz knjižnice prek katere koli naprave ePrinter kadar
koli želite. Ne potrebujete računalnika: do knjižnice lahko dostopate kar prek nadzorne plošče naprave
ePrinter.
OPOMBA: Če želite pridobiti brezplačen račun HP ePrint & Share in knjižnico, glejte Orodje HP ePrint
& Share na strani 1.
1. Če je začetni zaslon nadzorne plošče videti tako, najprej pritisnite ikono Print (Tiskanje).
2. Pritisnite ikono HP ePrint&Share.
4 Poglavje 3 Tiskanje iz orodja HP ePrint & Share SLWW
Tiskanje

3. Za dostop do knjižnice se s svojim registriranim e-poštnim naslovom in geslom vpišite v orodje HP
ePrint & Share.
4. Pritisnite belo polje Email address (E-poštni naslov) in vnesite svoj e-poštni naslov. Prikaže se
tipkovnica, ki jo uporabite za vnos posameznih črk. Ko končate, pritisnite OK (V redu), nato pa
vnesite geslo na enak način.
5. Izberite kategorijo dogodka, tako da jo pritisnete. Izberete lahko možnost All (Vsi), Printed
(Natisnjeni), Scanned (Optično prebrani), Shared (V skupni rabi), Shared by you (V moji skupni
rabi) ali Shared by others (V skupni rabi ostalih).
SLWW 5
Tiskanje

6. Poljubni dogodek iz knjižnice izberete tako, da pritisnete njegovo ime. Na desni strani se prikaže
število datotek v povezavi s posameznim dogodkom.
7. Datoteko izbranega dogodka izberete tako, da pritisnete njeno ime.
8. Prikažejo se privzete nastavitve tiskanja, ki jih lahko spremenite tako, da pritisnete gumb
Settings (Nastavitve).
9. Če želite vsebino natisniti, pritisnite gumb Start (Začetek).
6 Poglavje 3 Tiskanje iz orodja HP ePrint & Share SLWW
Tiskanje

10. Če želite po poslani datoteki za tiskanje izbrati drugo datoteko, pritisnite ikono Add more (Dodaj
več). Če pritisnete ikono Sign out (Izpis), se prikaže začetni zaslon. Če si želite ogledati čakalno
vrsto opravil, pritisnite ikono Job queue (Čakalna vrsta opravil).
SLWW 7
Tiskanje

4Optično branje v HP ePrint & Share (le
T2300 eMFP)
Če imate napravo HP Designjet T2300 eMFP, vam orodje orodje HP ePrint & Share omogoča, da
optično preberete dokumente neposredno v knjižnico prek nadzorne plošče naprave eMFP.
OPOMBA: Če želite pridobiti brezplačen račun HP ePrint & Share in knjižnico, glejte Orodje HP ePrint
& Share na strani 1.
1. Pritisnite ikono Scan (Optično branje) na začetnem zaslonu nadzorne plošče.
2. Pritisnite ikono HP ePrint&Share.
8 Poglavje 4 Optično branje v HP ePrint & Share (le T2300 eMFP) SLWW
Optično branje

3. Za dostop do knjižnice se s svojim registriranim e-poštnim naslovom in geslom vpišite v orodje HP
ePrint & Share.
4. Pritisnite belo polje Email address (E-poštni naslov) in vnesite svoj e-poštni naslov. Prikaže se
tipkovnica, ki jo uporabite za vnos posameznih črk. Ko končate, pritisnite OK (V redu), nato pa
vnesite geslo na enak način.
5. Prikažejo se privzete nastavitve optičnega branja, ki jih lahko spremenite tako, da pritisnete
gumb Settings (Nastavitve).
6. Če želite vsebino optično prebrati, pritisnite gumb Start (Začetek).
SLWW 9
Optično branje

7. Naložite izvirnik v optični bralnik, kot prikazuje slika.
8. Po končanem postopku se prikažejo rezultati optičnega branja. Če želite spremeniti ime dogodka
ali datoteke, se ga dotaknite.
OPOMBA: Datoteka mora imeti končnico .pdf.
Če je optično prebrana datoteka prikazana znotraj okvirja, pritisnite gumb Next (Naprej) za
nadaljevanje. Če želite spremeniti nastavitve optičnega branja in poskusiti znova, pritisnite Scan
again (Vnovično optično branje).
9. Na naslednjem zaslonu lahko izberete stike, ki jim želite posredovati optično prebrano vsebino v
skupno rabo. Dodate lahko tudi nove stike. Ko končate, pritisnite gumb Send (Pošlji).
10 Poglavje 4 Optično branje v HP ePrint & Share (le T2300 eMFP) SLWW
Optično branje

10. Če želite po dodanem dokumentu v čakalno vrsto za optično branje zagnati postopek optičnega
branja za drug dokument, pritisnite ikono Make another scan (Optično branje druge vsebine). Če
pritisnete ikono Sign out (Izpis), se prikaže začetni zaslon. Če si želite ogledati čakalno vrsto
opravil, pritisnite ikono Scan queue (Čakalna vrsta vsebin za optično branje).
11. Optično prebrani dokument bo na voljo pod možnostjo Scanned (Optično prebrani) v knjižnici, tako
da ga lahko pozneje natisnete ali posredujete v skupno rabo z drugimi, če to želite.
SLWW 11
Optično branje

5 Internetna povezava
Nastavite internetno povezavo
Internetno povezavo izdelka lahko konfigurirate v vdelanem spletnem strežniku ali na nadzorni plošči.
OPOMBA: Če je bilo nastavljeno skrbniško geslo, ga boste potrebovali za spremembo teh nastavitev.
●
V vdelanem spletnem strežniku: izberite Setup (Nastavitev) > Internet connection (Internetna
povezava).
●
Če uporabljate nadzorno ploščo: pritisnite
, , nato Connectivity (Povezljivost) >
Internet connectivity (Internetna povezljivost).
Na voljo so te nastavitve:
●
Enable Internet connection (Omogočanje internetne povezave): Privzeta vrednost je Yes
(Da).
●
Proxy (Strežnik proxy) > Enable proxy (Omogočanje strežnika proxy): Omogočite ali
onemogočite strežnik proxy.
●
Proxy (Strežnik proxy) > Address (Naslov): Vnesite naslov strežnika proxy. Privzeto je polje
prazno.
●
Proxy (Strežnik proxy) > Primary port (Primarna vrata): Vnesite številko vrat strežnika proxy.
Privzeta številka je nič.
●
Proxy (Strežnik proxy) > Restore factory settings (Obnovitev tovarniških nastavitev):
Povrnite začetne privzete nastavitve.
Napake v internetno komunikaciji
Če ima izdelek težave z internetno povezavo, se lahko samodejno zažene čarovnik za povezljivost.
Čarovnik lahko kadar koli zaženete tudi ročno.
●
V vdelanem spletnem strežniku: izberite Support (Podpora) > Connectivity troubleshooting
(Odpravljanje težav s povezljivostjo) > Connectivity wizard. (Čarovnik za povezljivost).
●
Z nadzorne plošče: pritisnite
, nato ter Connectivity (Povezljivost) > Connectivity
wizard. (Čarovnik za povezljivost).
●
Z nadzorne plošče: pritisnite
, nato , nato Internal prints (Notranje stanje) > Service
information prints (Izpisi servisnih informacij) >Print connectivity config (Izpis konfiguracije
povezljivosti). V tem primeru so rezultati natisnjeni.
Čarovnik pomaga konfigurirati internetno povezavo. Upoštevajte navodila na zaslonu.
12 Poglavje 5 Internetna povezava SLWW
Internet

Čarovnik samodejno izvede več testov. Izberete lahko tudi samo posamezne teste. Na nadzorni plošči
pritisnite
, in nato Connectivity (Povezljivost) > Diagnostics & troubleshooting
(Diagnostika in odpravljanje težav) > Diagnostics & troubleshooting (Diagnostika in odpravljanje
težav). Na voljo so spodnje možnosti.
●
All tests (Vsi testi)
●
Network connectivity test (Test omrežne povezljivosti): preverite povezavo izdelka z lokalnim
omrežjem.
●
Internet connectivity test (Test internetne povezljivosti): preverite povezavo izdelka z
internetom.
●
Firmware update test (Test posodobitev vdelane programske opreme): preverite povezavo
izdelka s HP-jevimi strežniki za posodobitev vdelane programske opreme.
Če kateri koli test ni uspešen, čarovnik opiše težavo in priporoči rešitev.
SLWW Napake v internetno komunikaciji 13
Internet

6 Posodobitve vdelane programske
opreme
Konfiguriranje posodobitev vdelane programske opreme
Različne funkcije izdelka nadzira programska oprema, ki je v izdelku, oziroma vdelana programska
oprema.
Občasno bodo na voljo posodobitve vdelane programske opreme podjetja Hewlett-Packard.
Posodobitve povečujejo funkcionalnost izdelka in izboljšujejo njegove funkcije.
Posodobitve vdelane programske opreme lahko konfigurirate v vdelanem spletnem strežniku ali na
nadzorni plošči.
OPOMBA: Če je bilo nastavljeno skrbniško geslo, ga boste potrebovali za spremembo teh nastavitev.
●
V vdelanem spletnem strežniku: izberite Setup (Nastavitev) > Firmware update (Posodobitev
vdelane programske opreme).
●
Če uporabljate nadzorno ploščo: pritisnite
, nato ter Updates (Posodobitve) >
Firmware update (Posodobitev vdelane programske opreme).
Na voljo so te nastavitve:
●
Check (Preverjanje): Privzeto izdelek vsak teden (ali po sedmih ponovnih zagonih izdelka, kar se
zgodi prej) samodejno preveri, ali je na voljo nova vdelana programska oprema. Če izberete
Manually (Ročno), izdelek ne bo preverjal, ali je na voljo nova različica.
●
Download (Prenos): Privzeto izdelek samodejno prenese novo vdelano programsko opremo, ko
je na voljo. Če izberete Manually (Ročno), tiskalnik tega ne bo naredil.
●
Firmware update information (Informacije o posodobitvi vdelane programske opreme):
Informacije o trenutno nameščeni različici vdelane programske opreme.
●
Firmware update history (Zgodovina posodobitev vdelane programske opreme): Seznam
različic vdelane programske opreme, ki so bile nameščene v izdelek. V primeru težav s trenutno
različico je običajno mogoče znova namestiti različico, ki je bila nameščena pred njo.
Posodobitev vdelane programske opreme
Na voljo imate različne načine prenosa in namestitve posodobitev vdelane programske opreme; izberete
lahko tistega, ki vam najbolj ustreza.
OPOMBA: Če je bilo nastavljeno skrbniško geslo, ga boste potrebovali za spremembo teh nastavitev.
OPOMBA: Paket posodobitve vdelane programske opreme je lahko velik; razmislite o morebitnih
posledicah za delovanje vašega omrežja ali internetne povezave. Prenosi s prilagojevalnikom Jetdirect
so počasnejši od tistih z vgrajenim prilagojevalnikom Ethernet.
14 Poglavje 6 Posodobitve vdelane programske opreme SLWW
Posodobitve vdelane
programske opreme

OPOMBA: Posodobitev vdelane programske opreme se prenese v ozadju: izdelek lahko istočasno
tiska. Vendar pa je ni mogoče namestiti v ozadju: tiskanje je treba ustaviti.
●
Izdelek lahko konfigurirate tako, da bo samodejno prenesel posodobitve vdelane programske
opreme takoj, ko so na voljo: glejte
Konfiguriranje posodobitev vdelane programske opreme
na strani 14.
Če izberete ročne posodobitve vdelane programske opreme, so na voljo spodnje možnosti.
●
V vdelanem spletnem strežniku tiskalnika izberite kartico Firmware update maintenance
(Vzdrževanje posodobitev vdelane programske opreme) in nato Firmware update
(Posodobitev vdelane programske opreme). Pritisnite Check now (Preveri zdaj), če želite
preveriti, ali je nova vdelana programska oprema na voljo. Če je nova vdelana programska oprema
na voljo, je prikazanih nekaj informacij o njej in imate možnost, da jo prenesete ter namestite.
●
Na nadzorni plošči pritisnite
, in nato Firmware update (Posodobitev vdelane
programske opreme). Pritisnite Check now (Preveri zdaj), če želite preveriti, ali je nova vdelana
programska oprema na voljo. Če je nova vdelana programska oprema na voljo, jo lahko prenesete
ter namestite.
OPOMBA: Če se kot ikona izdelka prikaže kot , je izdelek že zaznal, da je na voljo nova
vdelana programska oprema.
●
Z orodjem HP Web Jetadmin, s katerim ročno posodobite vdelano programsko opremo ali
zahtevate samodejne posodobitve.
●
S pomočjo pogona USB. S HP-jevega spletnega mesta prenesite datoteko z vdelano programsko
opremo na pogon USB in slednjega vstavite v gostiteljska vrata USB z možnostjo hitrega prenosa
podatkov zraven nadzorne plošče. Na nadzorni plošči se bo prikazal asistent za posodobitev
vdelane programske opreme in vas vodil skozi postopek posodobitve.
●
V programski opremi HP Utility v operacijskem sistemu Windows izberite vaš izdelek, kartico
Support (Podpora) in nato Firmware update (Posodobitev vdelane programske opreme).
●
V programski opremi HP Utility v operacijskem sistemu Mac OS pod skupino Support (Podpora)
izberite Firmware update (Posodobitev vdelane programske opreme).
Vdelana programska oprema vsebuje vrsto najbolj pogosto uporabljenih prednastavitev papirja.
Dodatne prednastavitve papirja lahko prenesete posebej; glejte Uporaba izdelka.
SLWW Posodobitev vdelane programske opreme 15
Posodobitve vdelane
programske opreme

7 Nadziranje dostopa do izdelka
Varnostne nastavitve nadzorne plošče
Če želite nadzirati dostop do izdelka na različne načine, na nadzorni plošči pritisnite , in
nato Setup (Nastavitev) > Security (Varnost).
●
USB drive (Pogon USB): omogočite ali onemogočite uporabo pogona USB.
●
Firmware upgrade from USB (Nadgradnja vdelane programske opreme s pogona USB):
omogočite ali onemogočite posodobitve vdelane programske opreme izdelka s pogona USB.
●
Direct print using HP ePrint & Share (Direct Print z orodjem HP ePrint & Share): omogočite
ali onemogočite Direct Print z orodjem HP ePrint & Share.
●
Enable Internet connection (Omogočanje internetne povezave): omogočite ali onemogočite
internetno povezavo.
●
Printer access control (Nadzor dostopa do tiskalnika): omogočite, onemogočite ali spremenite
skrbniško geslo.
Če je bilo nastavljeno skrbniško geslo, ga morate vnesti, da lahko izvajate spodnje operacije.
●
Spreminjanje varnostnih nastavitev (vključno s samim skrbniškim geslom)
●
Spreminjanje konfiguracije internetne povezave
●
Spreminjanje konfiguracije samodejnih posodobitev vdelane programske opreme
●
Omogočanje ali onemogočanje samodejnega prenosa in/ali namestitve samodejnih posodobitev
vdelane programske opreme
●
Obnovitev starejše različice vdelane programske opreme
●
Možnosti zunanjih trdih diskov
●
Ponastavitev tovarniških nastavitev
OPOMBA: Skrbniško geslo lahko vsebuje samo znake, ki se pojavijo na zaslonski tipkovnici nadzorne
plošče. Če novo geslo nastavite v vdelanem spletnem strežniku, bodo znaki, ki niso vključeni v ta
omejeni nabor, zavrnjeni.
16 Poglavje 7 Nadziranje dostopa do izdelka SLWW
Nadzor dostopa

Varnostne nastavitve vdelanega spletnega strežnika (samo
pri modelih T1300 in T2300):
V vdelanem spletnem strežniku lahko izberete zavihek Security (Varnost) in tako nadzirate dostop do
izdelka na več načinov:
●
določite ločena skrbniška in uporabniška gesla za nadzor dostopa do vdelanega spletnega
strežnika,
●
omogočite ali onemogočite povezave Ethernet in USB z izdelkom,
●
omogočite ali onemogočite različne skupine postopkov na nadzorni plošči,
●
uporabite enake varnostne nastavitve, ki so na voljo na nadzorni plošči (glejte zgoraj).
OPOMBA: Morda boste potrebovali administratorsko geslo.
OPOMBA: Več informacij najdete v spletni pomoči za vdelani spletni strežnik.
SLWW Varnostne nastavitve vdelanega spletnega strežnika (samo pri modelih T1300 in T2300): 17
Nadzor dostopa

DESIGNJET ePrinter’lar ve eMFP’ler
HP ePrint & Share ve diğer Web bağlantılı
özellikleri kullanma

© 2011 Hewlett-Packard Development
Company, L.P.
Birinci basım
Yasal bildirimler
Burada yer alan bilgiler önceden
bildirilmeden değiştirilebilir.
HP ürünleri ve hizmetleri için yalnızca söz
konusu ürün ve hizmetlere eşlik eden açık
garanti belgelerinde belirtilen garantiler
geçerlidir. Burada kullanılan hiçbir ifade ek
garanti olarak yorumlanamaz. HP, bu
belgedeki teknik hatalardan veya yazım
hatalarından ya da eksikliklerden sorumlu
tutulamaz.
Ticari Markalar
Microsoft® ve Windows® Microsoft
Corporation'ın ABD'de kayıtlı ticari
markalarıdır.

İçindekiler
1 Giriş .................................................................................................................................................................. 1
HP ePrint & Share ................................................................................................................................ 1
Yeni Web bağlantılı özellikler ............................................................................................................... 1
2 Kurulum gereksinimleri .................................................................................................................................. 3
3 HP ePrint & Share’den yazdırma ................................................................................................................... 4
4 HP ePrint & Share’e tarama (yalnızca T2300 eMFP) .................................................................................... 8
5 Internet bağlantısı ......................................................................................................................................... 12
Internet bağlantısını yapılandırma ...................................................................................................... 12
Internet bağlantısı sorunları ................................................................................................................ 12
6 Ürün yazılımı güncelleştirmeleri .................................................................................................................. 14
Ürün yazılımı güncelleştirmelerini yapılandırma ................................................................................. 14
Ürün yazılımını güncelleştirme ........................................................................................................... 14
7 Ürüne erişimi denetleme .............................................................................................................................. 16
Ön panel güvenlik ayarları .................................................................................................................. 16
Gömülü Web Sunucusu güvenlik ayarları (yalnızca T1300 ve T2300) .............................................. 16
TRWW iii

iv TRWW

1Giriş
HP ePrint & Share
HP ePrint & Share ile, HP Designjet baskısından kolayca yararlanabilir ve istediğiniz zaman anında
paylaşabilirsiniz.
●
HP ePrint & Share’in sezgiyle anlaşılan arabirimi, büyük biçimli yazdırmayı hiç olmadığı kadar
kolaylaştırır.
●
Dosya biçimi ve boyutu ne olursa olsun, belgelerinizi iş arkadaşlarınızla anında paylaşın.
●
Belgelerinize, her zaman, bilgisayarınızdan ve Web bağlantılı yazıcınızın dokunmatik ekranından
ulaşmak mümkündür.
HP ePrint & Share’in ilk kullanımından önce lütfen şu adımları izleyin.
1.
http://www.hp.com/go/eprintandshare/ adresine gidip ücretsiz olarak bir HP ePrint & Share hesabı
oluşturun ve ücretsiz yazılımı indirin.
2. HP ePrint & Share yazılımını bilgisayarınıza yükleyin. Bilgisayarınızda en yeni Servis Pack ile
Microsoft Windows XP veya daha yeni bir sürümü yüklü olmalıdır.
NOT: Sistem gereksinimleri hakkında daha ayrıntılı bilgi için, bkz. http://www.hp.com/go/
eprintandshare/.
Hesap oluşturup yazılımı yükledikten sonra, Library (Kitaplık) öğenize üç yoldan dosya yükleyebilirsiniz:
●
Bilgisayarınızdaki herhangi bir uygulamadan HP Designjet Go Web sürücüsüne yazdırarak
●
Bilgisayarınızdaki yazdırılabilir dosyaları HP ePrint & Share Printing aracı ile yazdırarak veya
paylaşarak
●
Belgeleri doğrudan Library (Kitaplık) öğenize tarayarak: bkz.
HP ePrint & Share’e tarama (yalnızca
T2300 eMFP) sayfa 8
Yeni Web bağlantılı özellikler
HP Designjet T790, T1300 ve T2300, Web bağlantılı yazıcılardır; yani bu yazıcılarda, Internet
bağlantısından yararlanan bir dizi güçlü ve yeni özellik mevcuttur.
●
HP ePrint & Share Library (Kitaplık) öğenizden yazdırma; bkz.
HP ePrint & Share’den yazdırma
sayfa 4
●
HP ePrint & Share Library (Kitaplık) öğenize tarama; bkz.
HP ePrint & Share’e tarama (yalnızca
T2300 eMFP) sayfa 8
●
Connectivity wizard (Bağlantı sihirbazı); bkz.
Internet bağlantısı sorunları sayfa 12
TRWW HP ePrint & Share 1
Giriş

●
Yeni güvenlik ayarları; bkz.
Ürüne erişimi denetleme sayfa 16
●
Ürün yazılımı güncelleştirmelerini HP'nin web sitesinden otomatik olarak veya el ile doğrudan
ürününüze indirme; bkz.
Ürün yazılımı güncelleştirmelerini yapılandırma sayfa 14
Bu belgede, HP ePrint & Share’in ön panelden nasıl kullanılacağı, Internet bağlantısının nasıl
yapılandırılacağı, ürün yazılımı güncelleştirmelerinin nasıl yapılacağı ve ürüne erişimin nasıl
denetleneceği anlatılmaktadır.
ÖNEMLİ: Bu yeni özelliklerin çoğu, yalnızca, 20 Mayıs 2011’de veya daha sonraki bir tarihte kullanıma
sunulmuş olan ürün yazılımı sürümleriyle kullanılabilir. Bkz.
Kurulum gereksinimleri sayfa 3.
2 Bölüm 1 Giriş TRWW
Giriş

2 Kurulum gereksinimleri
1.
Ürününüzün Web’e doğru bir şekilde bağlandığından emin olun. Ön panelde,
öğesine,
ardından
öğesine ve ardından Connectivity (Bağlantı) > Connectivity wizard (Bağlantı
sihirbazı) öğesine basın.
NOT: Connectivity (Bağlantı) menüsünde Connectivity wizard (Bağlantı sihirbazı)’nı
göremiyorsanız, lütfen ürün yazılımınızı el ile en son sürüme yükseltin ve tekrar deneyin. Bkz.
Ürün
yazılımını güncelleştirme sayfa 14.
2. Connectivity wizard (Bağlantı sihirbazı) tamamlandığında, ürününüzde en yeni ürün yazılımının
bulunduğundan emin olun. Sırasıyla
ve düğmesine bastıktan sonra Firmware update
(Ürün yazılımı güncelleme) > Check now (Şimdi denetle) öğesine basın. Denetleme sonucunda
yeni bir ürün yazılımı bulunursa, en yeni özelliklerden yararlanmak için lütfen bu yazılımı yükleyin.
TRWW 3
Kurulum

3 HP ePrint & Share’den yazdırma
HP ePrint & Share, istediğiniz zaman, herhangi bir ePrinter’da Library (Kitaplık) öğenizden dosya
yazdırmanıza olanak sağlar. Bilgisayara ihtiyacınız olmaz: Library (Kitaplık) öğenize, ePrinter'ın ön
panelinden erişebilirsiniz.
NOT: Ücretsiz bir HP ePrint & Share hesabı ve Library (Kitaplık) edinmek için, bkz. HP ePrint &
Share sayfa 1.
1. Ön panelin giriş ekranı bu şekilde görünüyorsa, önce Print (Yazdırma) simgesine basın.
2. HP ePrint & Share simgesine basın.
4 Bölüm 3 HP ePrint & Share’den yazdırma TRWW
Yazdırma

3. Library (Kitaplık) öğenize erişmek için, kayıtlı e-posta adresinizi ve parolanızı kullanarak HP ePrint
& Share oturumunuzu açın.
4. E-posta adresinizi girmek için boş E-posta adresi alanına basın. Harfleri girebileceğiniz klavye
görüntülenir. Tamamladıktan sonra OK (Tamam) düğmesine basıp ardından parolanızı da aynı
şekilde girin.
5. Kategoriye basarak bir etkinlik kategorisi seçin. Tüm etkinlikler, Yazdırılan tüm etkinlikler, Taranan
tüm etkinlikler, Paylaşılan tüm etkinlikler, sizin tarafınızdan Paylaşılan tüm etkinlikler veya başkaları
tarafından Paylaşılan tüm etkinlikleri seçebilirsiniz.
TRWW 5
Yazdırma

6. Etkinlik adına basarak Library (Kitaplık) öğenizden belirli bir etkinliği seçin. Her etkinlikle ilişkili
dosya sayısı sağ tarafta gösterilir.
7. Dosya adına basarak etkinlikteki bir dosyayı seçin.
8. Varsayılan yazdırma ayarları görüntülenir ve bu ayarları Settings (Ayarlar) düğmesine basarak
değiştirebilirsiniz.
9. Yazdırmaya hazır olduğunuzda, Start (Başlat) düğmesine basın.
6 Bölüm 3 HP ePrint & Share’den yazdırma TRWW
Yazdırma

10. Bir dosyayı yazdırmak üzere gönderdikten sonra, başka bir dosya seçmek için Add more (Başka
ekle) simgesine basabilirsiniz. Ayrıca, giriş ekranına dönmek için Sign out (Oturumu kapat)
simgesine veya iş kuyruğuna gitmek için Job queue (İş kuyruğu) simgesine basabilirsiniz.
TRWW 7
Yazdırma

4 HP ePrint & Share’e tarama (yalnızca
T2300 eMFP)
Bir HP Designjet T2300 eMFP’niz varsa, HP ePrint & Share, belgeleri doğrudan eMFP’nin ön panelinden
Library (Kitaplık) öğenize taramanıza olanak sağlar.
NOT: Ücretsiz bir HP ePrint & Share hesabı ve Library (Kitaplık) edinmek için, bkz. HP ePrint &
Share sayfa 1.
1. Ön panelin giriş ekranındaki Scan (Tarama) simgesine basın.
2. HP ePrint & Share simgesine basın.
8 Bölüm 4 HP ePrint & Share’e tarama (yalnızca T2300 eMFP) TRWW
Tarama

3. Library (Kitaplık) öğenize erişmek için, kayıtlı e-posta adresinizi ve parolanızı kullanarak HP ePrint
& Share oturumunuzu açın.
4. E-posta adresinizi girmek için boş E-posta alanına basın. Harfleri girebileceğiniz klavye
görüntülenir. Tamamladıktan sonra OK (Tamam) düğmesine basıp ardından parolanızı da aynı
şekilde girin.
5. Varsayılan tarama ayarları görüntülenir ve bu ayarları Settings (Ayarlar) düğmesine basarak
değiştirebilirsiniz.
6. Taramaya hazır olduğunuzda, Start (Başlat) düğmesine basın.
TRWW 9
Tarama

7. Belgeyi gösterildiği şekilde tarayıcıya yerleştirin.
8. Tarama işlemi tamamlanınca, tarama sonuçları görüntülenir. Etkinlik veya dosya adına basarak
değişiklik yapabilirsiniz.
NOT: Dosya adı .pdf ile bitmelidir.
Taranan dosya kotanızı aşmıyorsa, devam etmek için Next (ileri) düğmesine basın, aksi takdirde
tarama ayarlarını değiştirmek ve yeniden denemek için Scan again (Yeniden tara) düğmesine
basabilirsiniz.
9. Bir sonraki ekranda, tarama belgesinin paylaşılacağı kişileri seçebilirsiniz. Ayrıca yeni kişiler de
ekleyebilirsiniz. Hazır olduğunda Send (Gönder) düğmesine basın.
10 Bölüm 4 HP ePrint & Share’e tarama (yalnızca T2300 eMFP) TRWW
Tarama

10. Tarama kuyruğuna bir belge ekledikten sonra, başka bir belgeyi taramak için Make another
scan (Başka bir tarama yap) simgesine basabilirsiniz. Ayrıca, giriş ekranına dönmek için Sign
out (Oturumu kapat) simgesine veya tarama iş kuyruğuna gitmek için Scan queue (Tarama
kuyruğu) simgesine basın.
11. Taranan belge, Library (Kitaplık) öğenizdeki bir Scanned (Taranan) etkinliğinde bulunur ve daha
sonra bu belgeyi yazdırabilir veya diğer kişilerle paylaşabilirsiniz.
TRWW 11
Tarama

5 Internet bağlantısı
Internet bağlantısını yapılandırma
Ürünün Internet bağlantısını Gömülü Web Sunucusu’ndan veya ön panelden yapılandırabilirsiniz.
NOT: Yönetici parolası ayarlanmışsa, bu ayarları değiştirmek için bu parola gerekir.
●
Gömülü Web Sunucusu'nda: Setup (Ayarlar) > Internet connection (Internet bağlantısı) öğesini
seçin.
●
Ön paneli kullanma: Sırasıyla
ve düğmesine basın, ardından Connectivity (Bağlantı)
> Internet connectivity (Internet bağlantısı) öğesine basın.
Aşağıdaki ayarlar kullanılabilir:
●
Enable Internet connection (Internet bağlantısını etkinleştir): Varsayılan değer Yes’tir (Evet).
●
Proxy > Enable proxy (Proxy’yi etkinleştir): Proxy sunucuyu etkinleştirin veya devre dışı bırakın.
●
Proxy > Address (Adres): Proxy adresini girin, varsayılan olarak boştur.
●
Proxy > Primary port (Birincil bağlantı noktası): Proxy bağlantı noktası numarası, varsayılan
olarak s
ıfırdır.
●
Proxy > Restore factory settings (Fabrika ayarlarını geri yükle): İlk baştaki varsayılan ayarlara
dönmeyi sağlar.
Internet bağlantısı sorunları
Ürününüz Internet’e bağlanmada zorluk yaşıyorsa, Connectivity wizard (Yazıcı sihirbazı) öğesini
otomatik olarak başlatabilir. Ayrıca istediğiniz zaman siz de bu sihirbazı elle başlatabilirsiniz.
●
Gömülü Web Sunucusu'ndan: Support (Destek) > Connectivity troubleshooting (Bağlantı
sorunlarını giderme) > Connectivity wizard (Bağlantı sihirbazı) öğesini seçin.
●
Ön panelden: Sırasıyla
ve düğmesine basın, ardından Connectivity (Bağlantı) >
Connectivity wizard (Bağlantı sihirbazı) öğesine basın.
●
Ön panelden: Şunlara basın:
, ardından , ardından Internal prints (Dahili baskılar) >
Service information prints (Servis bilgisi baskıları) > Print connectivity config. (Bağlantı
yapılandırmasını yazdır) Bu durumda, sonuçlar yazdırılır.
Bu sihirbaz, Internet bağlantısını yapılandırmanıza yardımcı olur. Ekrandaki yönergeleri uygulayın.
Bu sihirbaz otomatik olarak bir dizi test yapar. Testleri tek tek yapmayı da seçebilirsiniz. Ön panelden
şunlara basın:
, ardından , ardından Connectivity (Bağlantı) > Diagnostics &
12 Bölüm 5 Internet bağlantısı TRWW
Internet

troubleshooting (Tanılama ve sorun giderme) > Diagnostics & troubleshooting (Tanılama ve sorun
giderme). Aşağıdaki seçenekler kullanılabilir.
●
All tests (Tüm testler)
●
Network connectivity test (Ağ bağlantısı testi): ürünün yerel alan ağı bağlantısını denetlemeyi
sağlar
●
Internet connectivity test (Internet bağlantısı testi): ürünün Internet bağlantısını denetlemeyi
sağlar
●
Firmware update test (Ürün yazılımı güncelleştirme testi): ürünün HP’nin ürün yazılımı
güncelleştirme sunucularıyla olan bağlantısını denetlemeyi sağlar
Herhangi bir test başarısı
zlıkla sonuçlanırsa, sihirbaz sorunu açıklar ve bunun için çözüm önerir.
TRWW Internet bağlantısı sorunları 13
Internet

6 Ürün yazılımı güncelleştirmeleri
Ürün yazılımı güncelleştirmelerini yapılandırma
Ürününüzün birçok işlevi, ürün yazılımı olarak da bilinen, üründe bulunan yazılım ile denetlenir.
Kimi zaman ürün yazılımı yükseltmeleri Hewlett-Packard'dan edinilebilir. Bu güncelleştirmeler ürünün
işlevselliğini artırır ve yazıcınızda bulunan özellikleri zenginleştirir.
Ürün yazılımı güncelleştirmelerini Gömülü Web Sunucusu’ndan veya ön panelden yapılandırabilirsiniz.
NOT: Yönetici parolası ayarlanmışsa, bu ayarları değiştirmek için bu parola gerekir.
●
Gömülü Web Sunucusu'nda: Setup (Ayarlar) > Firmware update (Ürün yazılımı
güncelleştirmesi) öğesini seçin.
●
Ön paneli kullanma: Şunlara basın:
, ardından , ardından Updates (Güncelleştirmeler)
> Firmware update (Ürün yazılımı güncelleştirmesi).
Aşağıdaki ayarlar kullanılabilir:
●
Check (Denetle): Varsayılan olarak, ürün, kullanıma sunulmuş yeni bir ürün yazılımı olup
olmadığını her hafta (veya ürün yedi defa yeniden başlatıldıktan sonra, bunlardan hangisi önce
gerçekleşirse) otomatik olarak denetler. Manually (El ile) öğesini seçerseniz, ürün bu denetlemeyi
yapmaz.
●
Download (İndir): Varsayılan olarak, ürün, yeni ürün yazılımı kullanıma sunulur sunulmaz bu
yazılımı otomatik olarak indirir. Manually (El ile) öğesini seçerseniz, yazıcı bunu yapmaz.
●
Firmware update information (Ürün yazılımı güncelle
ştirme bilgileri): Yüklü olan ürün yazılımı
hakkındaki bilgiler
●
Firmware update history (Ürün yazılımı güncelleştirme geçmişi): Ürüne yüklenmiş olan ürün
yazılımı sürümlerinin listesi. Geçerli sürümle ilgili sorunlar yaşıyorsanız, bu sürümden bir önceki
sürümü yeniden yüklemek genellikle mümkün olur.
Ürün yazılımını güncelleştirme
Ürün yazılımı güncelleştirmelerini indirme ve yüklemenin çeşitli yolları vardır; sizin için en uygun yolu
seçebilirsiniz.
NOT: Yönetici parolası ayarlanmışsa, bu ayarları değiştirmek için bu parola gerekir.
NOT: Ürün yazılımı güncelleştirme paketi çok büyük olabilir; bunun ağınız veya Internet bağlantınız
üzerinde nasıl bir etkisini olacağını öğrenmek isteyebilirsiniz. Jetdirect adaptörüyle gerçekleştirilen
indirmeler, yerleşik Ethernet adaptörüyle gerçekleştirilenlerden daha yavaştır.
14 Bölüm 6 Ürün yazılımı güncelleştirmeleri TRWW
Ürün yazılımı
güncelleştirmeleri

NOT: Ürün yazılımı güncelleştirmeleri arka planda indirilir. Bu sırada ürün yazdırmaya devam edebilir.
Öte yandan bunlar arka planda yüklenemez: Yazdırma işleminin durması gerekir.
●
Ürünü, ürün yazılımı güncelleştirmeleri kullanıma sunulduğunda bunları otomatik olarak indirecek
şekilde yapılandırabilirsiniz: bkz.
Ürün yazılımı güncelleştirmelerini yapılandırma sayfa 14.
Ürün yazılımı güncelleştirmelerini elle yapmayı seçerseniz aşağıdaki seçenekler kullanılabilir.
●
Gömülü Web Sunucusu’nu kullanarak Firmware update maintenance (Ürün yazılımı
güncelleştirmesi bakımı) sekmesini ve ardından Firmware update (Ürün yazılımı güncelleştirmesi)
öğesini seçin. Kullanıma sunulmuş yeni ürün yazılımı olup olmadığını öğrenmek için Check now
(Şimdi denetle) öğesine basın. Yeni ürün yazılımı varsa, bu yazılımla ilgili bazı bilgiler görüntülenir
ve bu ürün yazılımı nı indirmenize ve yüklemenize olanak sağlanı
r.
●
Ön paneli kullanarak, sırasıyla
ve düğmesine bastıktan sonra Firmware update (Ürün
yazılımı güncelleştirmesi) öğesine basın. Kullanıma sunulmuş yeni ürün yazılımı olup olmadığını
öğrenmek için Check now (Şimdi denetle) öğesine basın. Yeni ürün yazılımı varsa, bu ürün
yazılımını indirmenize ve yüklemenize olanak sağlanır.
NOT: Ürün simgesi olarak görünürse, ürün zaten yeni ürün yazılımı olduğunu algılamıştır.
●
HP Web Jetadmin’i kullanarak, ürün yazılımı güncelleştirmelerini elle yapabilir veya
güncelleştirmelerin otomatik olarak yapılmasını isteyebilirsiniz.
●
USB flash sürücü kullanma. Ürün yazılımı dosyasını HP Web sitesinden USB flash sürücüye indirin
ve sürücüyü ön panelin yanındaki Yüksek Hızlı USB ana bilgisayar bağlantı noktasına takın. Ön
panelde ürün yazılımı güncelleştirme yardımcısı görünerek size güncelleştirme işleminde yol
gösterir.
●
Windows altındaki HP Utility’yi (HP Yardımcı Programı) kullandığınızda, ürününüzü, Support
(Destek) sekmesini ve ardından Firmware Update (Ürün Yazılımı Güncelleştirmesi) öğesini seçin.
●
Mac OS altı
nda HP Utility'yi (HP Yardımcı Programı) kullandığınızda, Support (Destek)
grubunda Firmware Update (Ürün Yazılımı Güncelleştirmesi) seçeneğini belirleyin.
Ürün yazılımı en sık kullanılan kağıt önayarları grubunu içerir. Buradakilerin haricindeki kağıt önayarları
ayrıca indirilebilir; bkz. Ürününüzü kullanma.
TRWW Ürün yazılımını güncelleştirme 15
Ürün yazılımı
güncelleştirmeleri

7 Ürüne erişimi denetleme
Ön panel güvenlik ayarları
Ön panelden sırasıyla ve düğmesine bastıktan sonra Setup (Ayarlar) > Security (Güvenlik)
öğesine basarak ürüne erişimi çeşitli şekillerde denetleyebilirsiniz.
●
USB drive (USB sürücüsü): USB flash sürücü kullanımını etkinleştirin veya devre dışı bırakın.
●
Firmware upgrade from USB (USB’den ürün yazılımı yükseltme): USB flash sürücüden ürün
yazılımı güncelleştirmelerini etkinleştirin veya devre dışı bırakın.
●
Direct print using HP ePrint & Share (HP ePrint & Share kullanarak Direct print): HP ePrint &
Share’i kullanarak Direct Print’i etkinleştirin veya devre dışı bırakın.
●
Enable Internet connection (Internet bağlantısını etkinleştir): Internet bağlantısını etkinleş
tirin
veya devre dışı bırakın.
●
Printer access control (Yazıcı erişim denetimi): Yönetici parolasını etkinleştirin, devre dışı bırakın
veya değiştirin.
Yönetici parolası ayarlanmışsa, aşağıdaki işlemleri gerçekleştirmek için bu parolanın girilmesi gerekir.
●
Güvenlik ayarlarını değiştirme (yönetici parolası dahil)
●
Internet bağlantısı yapılandırmasını değiştirme
●
Otomatik Ürün Yazılımı Güncelleştirmesi yapılandırmas
ını değiştirme
●
Otomatik ürün yazılımı güncelleştirmelerinin otomatik olarak indirilmesini ve/veya yüklenmesini
etkinleştirme veya devre dışı bırakma
●
Eski bir ürün yazılımı sürümünü geri yükleme
●
Harici sabit disk seçenekleri
●
Fabrika varsayılanlarını geri yükleme
NOT: Yönetici parolasında yalnızca, ön panel ekran klavyesinde görünen karakterler bulunabilir.
Gömülü Web Sunucusu ile yeni bir parola ayarlarsanız, o sınırlı karakter kümesinde bulunmayan
karakterler reddedilir.
Gömülü Web Sunucusu güvenlik ayarları (yalnızca T1300
ve T2300)
Ürüne erişimi çeşitli şekillerde denetlemek için, Gömülü Web Sunucusu’ndan Security (Güvenlik)
sekmesini seçebilirsiniz:
●
Gömülü Web Sunucusu’na erişimi denetlemek için ayrı yönetici ve konuk parolaları belirtme
●
Ürüne Ethernet ve USB bağlantılarını etkinleştirme veya devre dışı bırakma
16 Bölüm 7 Ürüne erişimi denetleme TRWW
Erişim denetimi

●
Çeşitli ön panel işlemleri grubunu etkinleştirme veya devre dışı bırakma
●
Ön panelde bulunan güvenlik ayarlarının aynısını kullanma (yukarıya bakın)
NOT: Bir yönetici parolası gerekebilir.
NOT: Daha fazla bilgi için Gömülü Web Sunucusu’nun çevrimiçi yardımına bakın.
TRWW Gömülü Web Sunucusu güvenlik ayarları (yalnızca T1300 ve T2300) 17
Erişim denetimi

HP DESIGNJET ePrinter および eMFP
HP ePrint & Share および他の Web 接続機能の使
い方

©2011 Hewlett-Packard Development
Company, L.P.
第 1 版
法律に関する注記
ここに記載した内容は、予告なしに変更す
ることがあります。
HP 製品およびサービスの保証は、該当する
製品およびサービスに付属する明示された
保証書の記載内容に限られるものとしま
す。本書中のいかなる記載も、付加的な保
証を構成するものとして解釈されないもの
とします。弊社は、本書に含まれる技術上
または編集上の誤りおよび欠落について、
一切責任を負うものではありません。
商標
Microsoft®および Windows®は、Microsoft
Corporation の米国における登録商標です。

目次
1 はじめに ............................................................................................................................ 1
HP ePrint & Share .................................................................................................................. 1
Web 接続の新機能 .................................................................................................................. 1
2 セットアップ要件 ................................................................................................................ 3
3 HP ePrint & Share からの印刷 ........................................................................................... 4
4 スキャンによる HP ePrint & Share への取り込み (T2300 eMFP のみ) ...................................... 8
5 インターネット接続 ........................................................................................................... 12
インターネット接続の設定 ..................................................................................................... 12
インターネット通信の問題 ..................................................................................................... 12
6 ファームウェア アップデート .............................................................................................. 14
ファームウェア アップデートの設定 ...................................................................................... 14
ファームウェアをアップデートする ........................................................................................ 14
7 製品へのアクセスのコントロール ......................................................................................... 16
フロントパネルのセキュリティ設定 ........................................................................................ 16
内蔵 Web サーバのセキュリティ設定 (T1300 および T2300 のみ) ............................................ 17
JAWW iii

iv JAWW

1
はじめに
HP ePrint & Share
HP ePrint & Share を使用すると、以下の作業を行う場合に HP Designjet の印刷の手軽さと共有のす
ばやさを実感できます。
●
HP ePrint & Share の直観的なインタフェースでこれまでより簡単に大判印刷を行う。
●
ファイルのフォーマットやサイズに関係なく、ドキュメントを他のユーザとすばやく共有する。
●
ドキュメントをコンピュータや Web 接続プリンタのタッチ画面から常時利用する。
HP ePrint & Share を初めて使用する場合は、以下の手順に従ってください。
1.
http://www.hp.com/go/eprintandshare/に移動し、HP ePrint & Share の無料アカウントを作成
し、無料のソフトウェアをダウンロードします。
2.
HP ePrint & Share ソフトウェアをコンピュータにインストールします。コンピュータは、最新
の Service Pack が組み込まれた Microsoft Windows XP 以降を実行している必要があります。
注記: システム要件の詳細については、http://www.hp.com/go/eprintandshare/を参照してく
ださい。
アカウントの作成とソフトウェアのインストールを完了したら、以下の 3 つの方法で、ファイルをラ
イブラリに追加できます。
●
コンピュータ上の任意のアプリケーションから HP Designjet Go Web ドライバに印刷する
●
コンピュータ上の印刷の準備ができたファイルを HP ePrint & Share 印刷ツールで印刷するか、
HP ePrint & Share 印刷ツールと共有する
●
ドキュメントを直接スキャンして、ライブラリに取り込む (8 ページの「スキャンによる
HP ePrint & Share への取り込み (T2300 eMFP のみ)」を参照)
Web 接続の新機能
HP Designjet T790、T1300、および T2300 は、Web に接続されたプリンタです。つまり、これらの
プリンタは、インターネット接続を利用した以下の強力な新しい機能を備えています。
●
HP ePrint & Share ライブラリからの印刷 (
4 ページの「HP ePrint & Share からの印刷」を
参照)
●
スキャンによる HP ePrint & Share ライブラリへの取り込み (
8 ページの「スキャンによる
HP ePrint & Share への取り込み (T2300 eMFP のみ)」を参照)
● 接続ウィザード (
12 ページの「インターネット通信の問題」を参照)
JAWW
HP ePrint & Share
1
はじめに

●
新しいセキュリティ設定 (
16 ページの「製品へのアクセスのコントロール」を参照)
● 自動または手動機能による、HP の Web サイトから製品へのファームウェア アップデートの直
接的なダウンロード (
14 ページの「ファームウェア アップデートの設定」を参照)
このドキュメントでは、フロントパネルから HP ePrint & Share を使用する方法、インターネットの
設定方法、ファームウェア アップデートの実行、および製品へのアクセスのコントロールについて
説明します。
重要: これらの新しい機能の大部分は、2011 年 5 月 20 日以降にリリースされるファームウェア
バージョンでのみ利用できます (
3 ページの「セットアップ要件」を参照)。
2 第 1 章 はじめに JAWW
はじめに

2
セットアップ要件
1.
製品が Web に正しく接続されていることを確認します。フロントパネルで、
を押し、次
に
を押して、[接続] - [接続ウィザード] を選択します。
注記: [接続] メニューで [接続ウィザード] が表示されていない場合は、ファームウェアを最
新のバージョンに手動でアップグレードしてから、もう一度表示してください。
14 ページの
「ファームウェアをアップデートする」を参照してください。
2.
接続ウィザードを終了したら、製品の最新のファームウェアがインストールされているかどうか
を確認します。
を押し、次に を押して、[ファームウェアのアップデート] - [今す
ぐ確認] を選択します。確認で新しいファームウェア バージョンが見つかったら、インストー
ルして、最新の機能を利用してください。
JAWW 3
セットアップ

3HP ePrint & Share からの印刷
HP ePrint & Share を使用すると、必要なときに、ライブラリのファイルを任意の ePrinter に印刷でき
ます。コンピュータは必要ありません。ePrinter のフロントパネルからライブラリにアクセスできま
す。
注記: HP ePrint & Share の無料のアカウントとライブラリを取得するには、1 ページの「HP
ePrint & Share」を参照してください。
1.
フロントパネルのホーム画面が以下のように表示されている場合は、まず [印刷] アイコンを押
します。
2. [HP ePrint & Share] アイコンを押します。
4 第 3 章 HP ePrint & Share からの印刷 JAWW
印刷

3.
ライブラリにアクセスするには、登録した電子メール アドレスとパスワードを使用して、HP
ePrint & Share にサイン インします。
4.
空白の [電子メール アドレス] フィールドを押して、電子メール アドレスを入力します。表示
されたキーボードから文字を入力できます。入力を終了したら、[OK] を押し、次に、パスワー
ドを同様に入力します。
5.
カテゴリを押して、イベント カテゴリを選択します。[すべてのイベント]、[すべての印刷済み
イベント]、[すべてのスキャン済みイベント]、[すべての共有イベント]、[私が共有するすべての
イベント]、または [他のユーザが共有するすべてのイベント] を選択できます。
JAWW 5
印刷

6.
イベント名を押して、ライブラリから特定のイベントを選択します。各イベントに関連付けられ
たファイルの数が右側に表示されます。
7.
ファイル名を押して、イベントからファイルを選択します。
8.
印刷のデフォルト設定が表示されます。デフォルト設定を変更するには、[設定] ボタンを押し
ます。
9.
印刷の準備ができたら、[開始] ボタンを押します。
6 第 3 章 HP ePrint & Share からの印刷 JAWW
印刷

10.
印刷する 1 つのファイルを送信したら、[追加] アイコンを押して、別のファイルを選択できま
す。また、[サイン アウト] アイコンを押して、ホーム画面に戻るか、[ジョブ キュー] アイコ
ンを押して、ジョブ キューに移動します。
JAWW 7
印刷

4 スキャンによる HP ePrint & Share へ
の取り込み (T2300 eMFP のみ)
HP Designjet T2300 eMFP が装備されている場合は、HP ePrint & Share を使用して、eMFP のフロ
ントパネルから直接ドキュメントをスキャンし、ライブラリに取り込むことができます。
注記: HP ePrint & Share の無料のアカウントとライブラリを取得するには、1 ページの「HP
ePrint & Share」を参照してください。
1.
フロントパネルのホーム画面で、[スキャン] アイコンを押します。
2. [HP ePrint & Share] アイコンを押します。
8 第 4 章 スキャンによる HP ePrint & Share への取り込み (T2300 eMFP のみ)JAWW
スキャン

3.
ライブラリにアクセスするには、登録した電子メール アドレスとパスワードを使用して、HP
ePrint & Share にサイン インします。
4.
空白の [電子メール アドレス] フィールドを押して、電子メール アドレスを入力します。表示
されたキーボードから文字を入力できます。入力を終了したら、[OK] を押し、次に、パスワー
ドを同様に入力します。
5.
スキャンのデフォルト設定が表示されます。デフォルト設定を変更するには、[設定] ボタンを
押します。
6.
スキャンの準備ができたら、[開始] ボタンを押します。
JAWW 9
スキャン

7.
以下に示すように、ドキュメントをスキャナに差し込みます。
8.
スキャンが完了すると、スキャン結果が表示されます。イベント名またはファイル名を変更する
には、変更するイベントまたはファイルの名前を押します。
注記: ファイル名は、.pdf で終了する必要があります。
スキャンしたファイルがクォータ内にある場合は、[次へ] ボタンを押して続行します。そうで
ない場合は、[再スキャン] を押してスキャン設定を変更し、再試行します。
9.
次の画面で、スキャンを連絡先のいずれかと共有するように選択できます。また、新しい連絡先
を追加することもできます。準備ができたら、[送信] ボタンを押します。
10 第 4 章 スキャンによる HP ePrint & Share への取り込み (T2300 eMFP のみ)JAWW
スキャン

10.
スキャン キューに 1 つのドキュメントを追加したら、[別のスキャンを実行] アイコンを押し
て、別のドキュメントをスキャンできます。また、[サイン アウト] アイコンを押して、ホーム
画面に戻るか、[スキャン キュー] アイコンを押して、スキャン キューに移動します。
11.
スキャンしたドキュメントは、ライブラリのスキャン済みイベントで利用可能になるため、後で
印刷したり、他のユーザと共有したりできます。
JAWW 11
スキャン

5
インターネット接続
インターネット接続の設定
内蔵 Web サーバまたはフロントパネルから製品のインターネット接続を設定できます。
注記: 管理者パスワードが設定されている場合は、これらの設定を変更する必要があります。
● 内蔵 Web サーバの場合:[セットアップ] - [インターネット接続] を選択します。
●
フロントパネルを使用する場合:フロントパネルで、
を押し、次に を押して、[接
続] - [インターネット接続] を選択します。
以下の設定から選択できます。
●
[インターネット接続の有効化]:デフォルト値は、[はい] です。
●
[プロキシ] - [プロキシの有効化]:プロキシ サーバを有効または無効にします。
●
[プロキシ] - [アドレス]:プロキシ アドレスを入力します。デフォルトは空です。
●
[プロキシ] - [プライマリ ポート]:プロキシ ポート番号を入力します。デフォルトはゼロで
す。
●
[プロキシ] - [工場出荷時の設定に戻す]:初期のデフォルト設定に戻します。
インターネット通信の問題
製品のインターネットへの接続が困難な場合、接続ウィザードが自動的に起動される場合がありま
す。必要な場合にいつでもウィザードを手動で開始することもできます。
●
内蔵 Web サーバから:[サポート] - [接続のトラブルシューティング] - [接続ウィザード] を
選択します。
●
フロントパネルで
を押し、次に を押して、[接続] - [接続ウィザード] を選択しま
す。
●
フロントパネルで
を押し、次に を押して、[印刷メニュー] - [サービス情報の印
刷] - [接続設定の印刷] を選択します。この場合は、結果が印刷されます。
ウィザードを使用すると、インターネット接続を簡単に設定できます。画面の指示に従ってくださ
い。
12 第 5 章 インターネット接続 JAWW
インターネット

ウィザードは一連のテストを自動的に実行します。テストの実行は個別に選択することもできます。
フロントパネルから、
を押し、次に を押して、[接続] - [診断およびトラブルシューティ
ング] - [診断およびトラブルシューティング] を選択します。以下のオプションから選択できます。
●
[すべてのテスト]
●
[ネットワーク接続テスト]:製品がローカル エリア ネットワークに接続されるかどうかを確認
します。
●
[インターネット接続テスト]:製品がインターネットに接続されるかどうかを確認します。
●
[ファームウェア アップデート テスト]:製品が HP のファームウェア アップデートのサーバに
接続されるかどうかを確認します。
いずれかのテストが失敗した場合、ウィザードは問題と推奨するその解決方法を示します。
JAWW
インターネット通信の問題
13
インターネット

6
ファームウェア アップデート
ファームウェア アップデートの設定
製品のさまざまな機能は、製品内のソフトウェアによって制御されています。このソフトウェアは、
ファームウェアとも呼ばれます。
ファームウェアのアップデートは、随時、Hewlett-Packard から入手することができます。このアップ
デートにより、製品の性能が向上し、製品の機能が拡張されます。
内蔵 Web サーバまたはフロントパネルからファームウェアのアップデートを設定できます。
注記: 管理者パスワードが設定されている場合は、これらの設定を変更する必要があります。
●
内蔵 Web サーバの場合:[セットアップ] - [ファームウェアのアップデート] を選択します。
●
フロントパネルを使用する場合:
を押し、次に を押して、[アップデート] - [ファ
ームウェアのアップデート] を選択します。
以下の設定から選択できます。
●
[確認]:デフォルトで製品は、毎週 (または、製品が先に 7 回再起動した場合はこの後に) 自動
的に新しいファームウェアが入手可能かどうかを確認します。[手動] を選択した場合、製品は
確認しません。
●
[ダウンロード]:デフォルトで製品は、新しいファームウェアが入手可能になった時点で自動的
にダウンロードします。[手動] を選択した場合、プリンタは自動的にダウンロードしません。
●
[ファームウェア アップデート情報]:現在インストールされているファームウェアに関する情
報
●
[ファームウェアのアップデート履歴]:製品にインストールされたファームウェア バージョン
の一覧。現在のバージョンに問題がある場合は、現在インストールされているバージョンの直前
のバージョンを再インストールすることが通常できます。
ファームウェアをアップデートする
ファームウェアのアップデートをダウンロードしてインストールするには、さまざまな方法がありま
す。以下の中から最も便利な方法をお選びください。
注記: 管理者パスワードが設定されている場合は、これらの設定を変更する必要があります。
14 第 6 章 ファームウェア アップデート JAWW
ファームウェア

注記: ファームウェアのアップデートのパッケージが大容量になる可能性があります。そのため、
ネットワーク接続やインターネット接続に対する影響について検討しておく必要があります。
Jetdirect アダプタを介したダウンロードは、内蔵イーサネット アダプタを介したものより遅くなりま
す。
注記: ファームウェアのアップデートはバックグラウンドでダウンロードされるので、ダウンロー
ド中に製品で印刷を続けてもかまいません。ただし、ファームウェアのアップデートはバックグラウ
ンドではインストールできないので、その際は印刷を停止してください。
●
ファームウェアのアップデートが入手可能になった時点で自動的にダウンロードできるように製
品を設定することができます。
14 ページの「ファームウェア アップデートの設定」 を参照し
てください。
ファームウェアのアップデートを手動で行うように選択する場合は、次のオプションを使用でき
ます。
● 使用する内蔵 Web サーバで [ファームウェアのアップデートの保守] タブをクリックし、[ファ
ームウェアのアップデート] を選択します。[今すぐ確認] を押して、新しいファームウェアを
入手可能かどうかを確認します。新しいファームウェアが入手可能な場合は、そのファームウェ
アに関する情報が表示されるので、必要に応じて、ダウンロードしてインストールすることがで
きます。
●
フロントパネルで、
を押し、 を押して、[ファームウェアのアップデート] を押しま
す。[今すぐ確認] を押して、新しいファームウェアを入手可能かどうかを確認します。新しい
ファームウェアが入手可能な場合は、必要に応じて、ダウンロードしてインストールすることが
できます。
注記: 製品のアイコンが のように表示された場合は、新しいファームウェアを入手可能
であることを示しています。
●
HP Web Jetadmin を使用して、ファームウェアのアップデートを手動で行うことができます。
また、自動アップデートを要求することもできます。
●
USB フラッシュ ドライブを使用して、HP の Web サイトから USB フラッシュ ドライブにファ
ームウェア ファイルをダウンロードし、それをフロントパネルのそばにある高速 USB ホスト
ポートに挿入します。ファームウェアのアップデート アシスタントがフロントパネルに表示さ
れ、アップデート処理手順を説明します。
●
Windows で HP Utility を使用して製品を選択し、[サポート] タブ、[ファームウェアのアップデ
ート] を選択します。
● Mac OS で HP Utility を使用して [サポート] グループの [ファームウェアのアップデート] を
選択します。
ファームウェアには、最も一般的に使用される用紙プリセットが含まれています。追加の用紙プリセ
ットは、別途ダウンロードできます。『
製品の使い方
』を参照してください。
JAWW
ファームウェアをアップデートする
15
ファームウェア

7
製品へのアクセスのコントロール
フロントパネルのセキュリティ設定
フロントパネルから、 を押し、次に を押して、[セットアップ] - [セキュリティ] を選択
すると、さまざまな方法で製品へのアクセスをコントロールできます。
● [USB ドライブ]:USB フラッシュ ドライブの使用を有効または無効にします。
● [USB からのファームウェア アップグレード]:USB フラッシュ ドライブからファームウェア
のアップデートを有効または無効にします。
●
[HP ePrint & Share を使用したダイレクト印刷]:HP ePrint & Share を使用したダイレクト
印刷を有効または無効にします。
●
[インターネット接続の有効化]:イーサネット接続を有効または無効にします。
●
[プリンタのアクセス コントロール]:管理者パスワードの有効化、無効化、または変更を行い
ます。
管理者パスワードが設定されている場合は、次の操作の実行権限が付与されている必要があります。
●
セキュリティ設定を変更する (管理者パスワード自体を含む)
●
インターネット接続の設定を変更する
●
自動ファームウェア アップデートの設定を変更する
●
自動ファームウェア アップデートの自動的なダウンロードまたはインストールを有効または無
効にする
●
以前のファームウェア バージョンに戻す
●
外部ハード ディスクのオプション
●
工場出荷時のデフォルトのリセット
注記: 管理者パスワードは、フロントパネルのオンスクリーン キーボードに存在する文字のみを
使用できます。内蔵 Web サーバで新しいパスワードを設定する場合、その制限された文字セットに
存在しない文字は拒否されます。
16 第 7 章 製品へのアクセスのコントロール JAWW
アクセス コントロール

内蔵 Web サーバのセキュリティ設定 (T1300 および T2300
のみ)
内蔵 Web サーバから、[セキュリティ] タブを選択すると、さまざまな方法で製品へのアクセスをコ
ントロールできます。
●
管理者とゲストに別個のパスワードを指定して、内蔵 Web サーバへのアクセスをコントロール
する
●
製品へのイーサネット接続および USB 接続を有効または無効にする
●
フロントパネル操作のさまざまなグループを有効または無効にする
●
フロントパネルで利用できるのと同じセキュリティ設定を使用する (上記参照)
注記: 管理者パスワードが必要な場合があります。
注記: 詳細については、内蔵 Web サーバのオンライン ヘルプを参照してください。
JAWW
内蔵 Web サーバのセキュリティ設定 (T1300 および T2300 のみ)
17
アクセス コントロール

DESIGNJET ePrinters 및 eMFP
HP ePrint & Share 및 기타 웹 연결 기능 사용

© 2011 Hewlett-Packard Development
Company, L.P.
제 1 판
법적 고지사항
여기에 수록된 정보는 예고 없이 변경될 수
있습니다.
HP 는 HP 제품 및 서비스와 함께 제공된 보
증서에 명시된 사항에 대해서만 보증합니
다. 이 문서의 어떠한 내용도 추가 보증으로
간주되어서는 안 됩니다. HP 는 이 문서에 포
함된 기술 또는 편집상의 오류나 누락된 내
용에 대해 책임지지 않습니다.
상표
Microsoft® 및 Windows®는 미국에서
Microsoft Corporation 의 등록 상표입니다.

목차
1 소개 .................................................................................................................................. 1
HP ePrint & Share .................................................................................................................... 1
새 웹 연결 기능 ....................................................................................................................... 1
2 설치 요구 사항 ..................................................................................................................... 3
3 HP ePrint & Share 에서 인쇄 ................................................................................................ 4
4 HP ePrint & Share(T2300 eMFP 에만 해당)로 스캔 ................................................................. 8
5 인터넷 연결 ....................................................................................................................... 11
인터넷 연결 구성 ................................................................................................................... 11
인터넷 통신 실패 ................................................................................................................... 11
6 펌웨어 업데이트 ................................................................................................................. 13
펌웨어 업데이트 구성 ............................................................................................................ 13
펌웨어 업데이트 .................................................................................................................... 13
7 제품 액세스 제어 ................................................................................................................ 15
전면 패널 보안 설정 .............................................................................................................. 15
내장 웹 서버 보안 설정(T1300 및 T2300 에만 해당) ................................................................. 15
KOWW iii

iv KOWW

1
소개
HP ePrint & Share
HP ePrint & Share 로 언제든지 간편한 HP Designjet 인쇄와 신속한 공유가 가능합니다.
●
직관적인 HP ePrint & Share 인터페이스로 대형 인쇄를 보다 쉽게 할 수 있습니다.
●
파일 형식 및 크기에 상관 없이 동료와 문서를 신속하게 공유해 보십시오.
●
사용하는 컴퓨터 및 웹 연결 프린터의 터치 스크린에서 문서를 언제나 사용할 수 있습니다.
HP ePrint & Share 를 처음으로 사용하기 전에 다음 단계를 따르십시오.
1.
http://www.hp.com/go/eprintandshare/로 이동하여 무료 HP ePrint & Share 계정을 만든 다음 무
료 소프트웨어를 다운로드하십시오.
2.
HP ePrint & Share 소프트웨어를 컴퓨터에 설치하십시오. 컴퓨터에서 최신 서비스 팩이 포함된
Microsoft Windows XP 이상이 실행 중이어야 합니다.
참고: 시스템 요구 사항에 대한 자세한 내용을 보려면 http://www.hp.com/go/eprintandshare/
를 참조하십시오.
계정을 만들고 소프트웨어를 설치한 후에는 다음 세 가지 방법으로 파일을 라이브러리에 추가할 수 있
습니다.
●
컴퓨터의 응용프로그램에서 HP Designjet Go Web 드라이버로 인쇄
●
HP ePrint & Share Printing 도구를 통해 컴퓨터의 인쇄 대기 파일을 인쇄 또는 공유
●
라이브러리로 문서를 직접 스캔
8페이지의 HP ePrint & Share(T2300 eMFP 에만 해당)로 스캔
참조.
새 웹 연결 기능
HP Designjet T790, T1300 및 T2300 은 웹 연결 프린터로 인터넷 연결을 사용하는 강력한 새 기능을
제공합니다.
●
HP ePrint & Share 라이브러리를 사용한 인쇄 -
4페이지의 HP ePrint & Share 에서 인쇄 참조
●
HP ePrint & Share 라이브러리로 스캔 -
8페이지의 HP ePrint & Share(T2300 eMFP 에만 해당)
로 스캔 참조
●
연결 마법사 -
11페이지의인터넷 통신 실패 참조
KOWW
HP ePrint & Share
1
소개

3HP ePrint & Share 에서 인쇄
HP ePrint & Share 를 통해 어느 ePrinter 라이브러리에서든 원할 때 파일을 인쇄할 수 있습니다. 컴퓨터
는 필요하지 않으며 ePrinter 의 전면 패널에서 라이브러리를 사용할 수 있습니다.
참고: 무료 HP ePrint & Share 계정 및 라이브러리를 사용하려면 1페이지의 HP ePrint & Share 를 참조
하십시오.
1.
전면 패널의 시작 화면이 다음과 같다면 먼저 인쇄 아이콘을 누릅니다.
2. HP ePrint & Share 아이콘을 누릅니다.
43 장 HP ePrint & Share 에서 인쇄 KOWW
인쇄

3.
라이브러리에 액세스하려면 등록 전자우편 주소 및 암호를 이용하여 HP ePrint & Share 에 로그인
합니다.
4.
흰색 전자우편 주소 필드를 눌러 전자우편 주소를 입력합니다. 문자를 입력할 수 있도록 키보드
가 표시됩니다. 입력을 마쳤으면 OK 를 누른 다음 같은 방법으로 암호를 입력합니다.
5.
범주를 눌러 이벤트 범주를 선택합니다. 모든 이벤트, 모든 인쇄된 이벤트, 모든 스캔 이벤트, 모
든 공유 이벤트, 내가 공유하는 모든 이벤트, 다른 사람이 공유하는 모든 이벤트 중에 선택할 수
있습니다.
KOWW 5
인쇄

6.
이벤트 이름을 눌러 라이브러리에서 특정 이벤트를 선택합니다. 각 이벤트와 연결된 파일 개수가
오른쪽에 표시됩니다.
7.
파일 이름을 눌러 이벤트에서 파일을 선택합니다.
8.
기본 인쇄 설정이 표시되고 설정 버튼을 눌러 이 설정을 변경할 수 있습니다.
9.
인쇄 준비가 완료되었으면 시작 버튼을 누릅니다.
63 장 HP ePrint & Share 에서 인쇄 KOWW
인쇄

10.
파일 하나를 인쇄하도록 전송한 뒤에는 추가 아이콘을 눌러 다른 파일을 선택할 수 있습니다.
또는 로그아웃 아이콘을 눌러 시작 화면으로 돌아가거나 작업 대기열 아이콘을 눌러 작업 대기열
로 이동합니다.
KOWW 7
인쇄

4HP ePrint & Share(T2300 eMFP 에만
해당)로 스캔
HP Designjet T2300 eMFP 가 있는 경우 HP ePrint & Share 를 통해 eMFP 의 전면 패널에서 라이브러리
로 문서를 직접 스캔할 수 있습니다.
참고: 무료 HP ePrint & Share 계정 및 라이브러리를 사용하려면 1페이지의 HP ePrint & Share 를 참조
하십시오.
1.
전면 패널의 시작 화면에서 스캔 아이콘을 누릅니다.
2. HP ePrint & Share 아이콘을 누릅니다.
84 장 HP ePrint & Share(T2300 eMFP 에만 해당)로 스캔 KOWW
스캔

3.
라이브러리에 액세스하려면 등록 전자우편 주소 및 암호를 이용하여 HP ePrint & Share 에 로그인
합니다.
4.
흰색 전자우편 필드를 눌러 전자우편 주소를 입력합니다. 문자를 입력할 수 있도록 키보드가 표
시됩니다. 입력을 마쳤으면 OK 를 누른 다음 같은 방법으로 암호를 입력합니다.
5.
기본 스캔 설정이 표시되고 설정 버튼을 눌러 이 설정을 변경할 수 있습니다.
6.
스캔할 준비가 완료되었으면 시작 버튼을 누릅니다.
7.
그림과 같이 문서를 스캐너에 급지합니다.
KOWW 9
스캔

8.
스캔이 완료되면 스캔 결과가 표시됩니다. 이벤트 이름이나 파일 이름을 눌러 이를 변경할 수 있
습니다.
참고: 파일 이름은 .pdf 로 끝나야 합니다.
스캔한 파일이 범위 안에 들어오면 다음 버튼을 눌러 계속하고, 그렇지 않으면 다시 스캔을 눌러
스캔 설정을 변경하고 다시 시도하십시오.
9.
다음 화면에서 스캔한 파일을 공유할 연락처 대상을 선택할 수 있습니다. 새 연락처를 추가할 수
도 있습니다. 준비가 되면 전송 버튼을 누릅니다.
10.
문서 하나를 스캔 대기열에 추가한 뒤에는 스캔 계속하기 아이콘을 눌러 다른 문서를 스캔할 수
있습니다. 또는 로그아웃 아이콘을 눌러 시작 화면으로 돌아가거나 스캔 대기열 아이콘을 눌러 스
캔 작업 대기열로 이동합니다.
11.
스캔한 문서는 라이브러리의 스캔 이벤트에서 볼 수 있으며 나중에 이를 인쇄하거나 다른 사람과
공유할 수 있습니다.
10 4 장 HP ePrint & Share(T2300 eMFP 에만 해당)로 스캔 KOWW
스캔

5
인터넷 연결
인터넷 연결 구성
전면 패널 또는 내장 웹 서버에서 제품의 인터넷 연결을 구성할 수 있습니다.
참고: 관리자 암호가 설정되어 있다면 암호를 입력해야 설정을 변경할 수 있습니다.
● 내장 웹 서버에서: 설정 > 인터넷 연결을 선택합니다.
●
전면 패널을 사용하여:
, , 연결 > 인터넷 연결을 차례로 누릅니다.
다음 설정을 사용할 수 있습니다.
● 인터넷 연결 활성화: 기본값은 예입니다.
●
프록시 > 프록시 활성화: 프록시 서버를 활성화 또는 비활성화합니다.
●
프록시 > 주소: 프록시 주소를 입력합니다. 기본적으로 비어 있습니다.
●
프록시 > 주 포트: 프록시 번호를 입력합니다. 기본값은 0 입니다.
●
프록시 > 초기 설정 복구: 초기 기본 설정으로 돌아갑니다.
인터넷 통신 실패
제품을 인터넷에 연결하는 데 문제가 있으면 연결 마법사가 자동으로 시작됩니다. 또한 마법사를 언제
든지 수동으로 시작할 수 있습니다.
●
내장 웹 서버에서: 지원 > 연결 문제 해결 > 연결 마법사를 선택합니다.
●
전면 패널에서:
, , 연결 > 연결 마법사를 차례로 누릅니다.
●
전면 패널에서:
, 을 누른 다음 내부 인쇄 > 서비스 정보 인쇄 > 연결 구성 인쇄를 누릅니
다. 이 경우 결과가 인쇄됩니다.
마법사로 인터넷 연결을 구성할 수 있습니다. 화면의 지침을 따릅니다.
마법사에서 일련의 테스트를 자동으로 수행합니다. 또한 개별 테스트를 수행하도록 선택할 수 있습니
다. 전면 패널에서 , 을 누른 다음 연결성 > 진단 & 문제 해결 > 진단 & 문제 해결을 누릅니
다. 다음 옵션을 사용할 수 있습니다.
●
전체 테스트
●
네트워크 연결 테스트: 제품과 LAN 연결 상태를 확인합니다.
KOWW
인터넷 연결 구성
11
인터넷

●
인터넷 연결 테스트: 제품과 인터넷 연결 상태를 확인합니다.
●
펌웨어 업데이트 테스트: 제품과 HP 펌웨어 업데이트 서버 연결 상태를 확인합니다.
테스트가 하나라도 실패하면 마법사에 문제와 해결 방안이 명시됩니다.
12 5 장 인터넷 연결 KOWW
인터넷

6
펌웨어 업데이트
펌웨어 업데이트 구성
제품에 있는 소프트웨어(펌웨어)에 의해 제품의 다양한 기능이 제어됩니다.
펌웨어 업데이트를 Hewlett-Packard 에서 다운로드할 수 있습니다. 이러한 업데이트는 제품의 기능을
개선하고 향상시킵니다.
전면 패널 또는 내장 웹 서버에서 펌웨어 업데이트를 구성할 수 있습니다.
참고: 관리자 암호가 설정되어 있다면 암호를 입력해야 설정을 변경할 수 있습니다.
● 내장 웹 서버에서: 설정 > 펌웨어 업데이트를 선택합니다.
●
전면 패널을 사용하여:
, , 업데이트 > 펌웨어 업데이트를 차례로 누릅니다.
다음 설정을 사용할 수 있습니다.
●
확인: 기본적으로 제품에서 매주(또는 제품 재시작이 7 회 반복된 경우 중 먼저 발생한 순) 자동으
로 사용 가능한 새 펌웨어를 확인합니다. 수동을 선택한 경우 제품에서 확인을 하지 않습니다.
● 다운로드: 기본적으로 제품은 사용 가능한 새 펌웨어 업데이트를 자동으로 다운로드합니다. 수동
을 선택하면 자동으로 다운로드하지 않습니다.
●
펌웨어 업데이트 정보: 현재 설치된 펌웨어에 대한 정보입니다.
●
펌웨어 업데이트 내역: 제품에 설치된 펌웨어 버전의 목록입니다. 현재 버전에서 문제가 있을 경
우 보통 현재 설치된 버전보다 바로 전 버전을 다시 설치할 수 있습니다.
펌웨어 업데이트
펌웨어 업데이트를 다운로드 및 설치할 수 있는 여러 가지 방법이 있습니다. 가장 편한 방법을 선택할
수 있습니다.
참고: 관리자 암호가 설정되어 있다면 암호를 입력해야 설정을 변경할 수 있습니다.
참고: 펌웨어 업데이트 패키지는 용량이 클 수 있으므로 네트워크 또는 인터넷 연결에 영향을 미칠 수
있는지 여부를 고려해야 합니다. Jetdirect 어댑터를 통한 다운로드는 내장 이더넷 어댑터를 사용할 때
보다 속도가 느립니다.
KOWW
펌웨어 업데이트 구성
13
펌웨어 업데이트

참고: 펌웨어 업데이트는 백그라운드에 다운로드됩니다. 동시에 제품에서 인쇄 작업이 가능합니다.
하지만 업데이트를 백그라운드에 설치할 수는 없습니다. 인쇄를 중지해야 합니다.
●
펌웨어 업데이트 사용이 가능한 즉시 자동으로 업데이트하도록 제품을 구성할 수 있습니다.
13페이지의펌웨어 업데이트 구성을 참조하십시오.
수동 펌웨어 업데이트를 선택하면 다음과 같은 옵션을 사용할 수 있습니다.
●
내장 웹 서버를 사용하는 경우 펌웨어 업데이트 유지보수 탭, 펌웨어 업데이트를 차례로 선택합니
다. 지금 확인을 눌러 사용 가능한 새 펌웨어를 확인합니다. 사용 가능한 새 펌웨어가 있는 경우
펌웨어에 대한 몇 가지 정보가 표시되고, 펌웨어를 다운로드 및 설치할 수 있습니다.
●
전면 패널을 사용하는 경우
, , 펌웨어 업데이트를 차례로 누릅니다. 지금 확인을 눌러 사
용 가능한 새 펌웨어를 확인합니다. 사용 가능한 새 펌웨어가 있다면 다운로드 및 설치할 수 있습
니다.
참고: 제품 아이콘이 과 같이 나타난다면 사용 가능한 새 펌웨어를 제품에서 감지한 것입니
다.
●
HP Web Jetadmin 을 사용하는 경우 수동 펌웨어 업데이트를 하거나 자동 업데이트를 요청할 수
있습니다.
●
USB 플래시 드라이브를 사용하는 경우, HP 웹 사이트에서 USB 플래시 드라이브로 펌웨어 파일을
다운로드한 후 USB 플래시 드라이브를 전면 패널 옆의 고속 USB 호스트 포트에 삽입합니다. 전면
패널에 업데이트 과정을 안내하는 펌웨어 업데이트 도우미가 나타납니다.
●
Windows 용 HP Utility 를 사용하여 제품을 선택한 다음 지원 탭, 펌웨어 업데이트를 차례로 선택
합니다.
●
Mac OS 용 HP Utility 를 사용하여 지원 그룹에서 펌웨어 업데이트를 선택합니다.
펌웨어에는 가장 일반적으로 사용되는 용지 사전 설정이 포함되어 있습니다. 추가 용지 사전 설정을 별
도로 다운로드할 수 있습니다.
제품 사용 방법
을 참조하십시오.
14 6 장 펌웨어 업데이트 KOWW
펌웨어 업데이트

7
제품 액세스 제어
전면 패널 보안 설정
전면 패널에서 , 을 누른 다음 설정 > 보안을 눌러 여러 가지 방식으로 제품에 대한 액세스를
제어할 수 있습니다.
●
USB 드라이브: USB 플래시 드라이브 사용을 활성화 또는 비활성화합니다.
●
USB 에서 펌웨어 업그레이드: USB 플래시 드라이브에서 펌웨어 업데이트를 활성화 또는 비활성
화합니다.
●
HP ePrint & Share 를 사용한 직접 인쇄: HP ePrint & Share 를 사용한 직접 인쇄를 활성화 또는
비활성화합니다.
●
인터넷 연결 활성화: 인터넷 연결을 활성화 또는 비활성화합니다.
●
프린터 액세스 제어: 관리자 암호를 활성화, 비활성화 또는 변경합니다.
관리자 암호가 설정되어 있다면 암호를 입력해야 다음과 같은 작업을 할 수 있습니다.
●
보안 설정 변경(관리자 암호 변경 포함)
●
인터넷 연결 구성 변경
●
자동 펌웨어 업데이트 구성 변경
●
자동 펌웨어 업데이트 다운로드 및 설치 활성화 또는 비활성화
●
이전 펌웨어 버전 복원
●
외장 하드 디스크 옵션
●
제조시 기본값 재설정
참고: 관리자 암호는 전면 패널의 화면 키보드에 표시되는 문자만 사용할 수 있습니다. 내장 웹 서버
에서 새 암호를 설정할 경우 화면 키보드에 나타나지 않는 문자는 거부됩니다.
내장 웹 서버 보안 설정(T1300 및 T2300 에만 해당)
내장 웹 서버에서 보안 탭을 선택하여 여러 가지 방식으로 제품에 대한 액세스를 제어할 수 있습니다.
●
별도의 관리자 및 게스트 암호를 지정하여 내장 웹 서버에 대한 액세스 제어
●
제품에 대한 이더넷 및 USB 연결 활성화 또는 비활성화
KOWW
전면 패널 보안 설정
15
액세스 제어

●
전면 패널 작업의 다양한 그룹을 활성화 또는 비활성화
●
전면 패널에서 사용 가능한 동일한 보안 설정 사용(위의 내용 참조)
참고: 관리자 암호가 필요할 수 있습니다.
참고: 자세한 내용은 내장 웹 서버의 온라인 도움말을 참조하십시오.
16 7 장 제품 액세스 제어 KOWW
액세스 제어

DESIGNJET ePrinter 和 eMFP
使用 HP ePrint & Share 和其他联网功能

© 2011 Hewlett-Packard Development
Company, L.P.
第一版
法律通告
本文包含的信息如有变更,恕不另行通知。
有关 HP 产品和服务的全部保修和保证条
款,均已在相关产品和服务所附带的保修声
明中进行了明确的规定。本文中的任何内容
都不应被引伸为补充保证。HP 对本文中出现
的技术错误、编辑错误或疏忽之处概不负责。
商标
Microsoft® 和 Windows® 是 Microsoft
Corporation 在美国的注册商标。

目录
1 简介 ................................................................................................................................. 1
HP ePrint & Share .................................................................................................................. 1
全新的联网功能 ....................................................................................................................... 1
2 设置要求 ............................................................................................................................ 3
3 从 HP ePrint & Share 打印 ............................................................................................... 4
4 扫描至 HP ePrint & Share(仅限 T2300 eMFP) ................................................................ 7
5 Internet 连接 .................................................................................................................. 10
配置 Internet 连接 ................................................................................................................. 10
Internet 通信故障 ................................................................................................................... 10
6 固件更新 .......................................................................................................................... 12
配置固件更新 ........................................................................................................................ 12
更新固件 .............................................................................................................................. 12
7 控制对产品的访问 .............................................................................................................. 14
前面板安全设置 ..................................................................................................................... 14
内嵌式 Web 服务器安全设置(仅限 T1300 和 T2300) ......................................................... 14
ZHCN iii

iv ZHCN

1
简介
HP ePrint & Share
通过 HP ePrint & Share,您可以随时随地轻松实现 HP Designjet 打印和即时共享。
●
HP ePrint & Share 的直观界面让大幅面打印变得比以往更加简单。
●
无论何种文件格式和大小,均可与同事即时共享您的文档。
●
您始终都可以从计算机和联网的打印机触摸屏访问您的文档。
首次使用 HP ePrint & Share 之前,请按照以下这些步骤进行操作。
1.
访问
http://www.hp.com/go/eprintandshare/,创建免费的 HP ePrint & Share 帐户,然后下载
免费软件。
2.
将 HP ePrint & Share 软件安装到计算机上。计算机应运行 Microsoft Windows XP 或更高版
本,并装有最新的 Service Pack。
注: 有关系统要求的更多详情,请参阅 http://www.hp.com/go/eprintandshare/。
创建帐户并安装软件后,可通过以下三种方式将文件添加到库中:
●
从计算机上的任何应用程序打印至 HP Designjet Go Web 驱动程序
●
用 HP ePrint & Share 打印工具打印或共享计算机上准备好进行打印的文件
●
将文档直接扫描至库中:请参阅
第 7 页的扫描至 HP ePrint & Share(仅限 T2300 eMFP)
全新的联网功能
HP Designjet T790、T1300 和 T2300 均为联网打印机,这意味着它们具有一系列强大的新功能可充
分利用 Internet 连接。
●
从 HP ePrint & Share 库打印;请参阅
第 4 页的从 HP ePrint & Share 打印
●
扫描至 HP ePrint & Share 库;请参阅
第 7 页的扫描至 HP ePrint & Share(仅限 T2300
eMFP)
●
连接向导;请参阅
第 10 页的 Internet 通信故障
● 新的安全设置;请参阅
第 14 页的控制对产品的访问
●
采用自动或手动方式将固件更新从 HP 网站直接下载至产品;请参阅
第 12 页的配置固件更新
ZHCN
HP ePrint & Share
1
简介

4.
按空白的“电子邮件地址”字段,输入电子邮件地址。随后将显示一个键盘,以使您可输入字母。
完成后,按确定;然后以相同方式输入密码。
5.
通过按事件类别选择该类别。可选择“所有”事件、所有“打印”事件、所有“扫描”事件、所
有“共享”事件、由您共享的所有事件或由其他人共享的所有事件。
6.
通过按事件名称,从库中选择某个特定事件。右侧显示与每个事件关联的文件数。
7.
通过按文件名,从事件中选择一个文件。
ZHCN 5
打印

8.
随后显示默认的打印设置,可通过按设置按钮更改这些设置。
9.
准备好打印后,按开始按钮。
10.
发送一个文件进行打印后,可按添加更多图标选择另一个文件。此外,可按注销图标返回主屏幕,
或按作业队列图标转至作业队列。
6 第 3 章 从 HP ePrint & Share 打印 ZHCN
打印

3.
要访问库,请使用注册的电子邮件地址和密码登录 HP ePrint & Share。
4.
按空白的“电子邮件地址”字段,输入电子邮件地址。随后将显示一个键盘,以使您可输入字母。
完成后,按确定;然后以相同方式输入密码。
5.
随后显示默认的扫描设置,可通过按设置按钮更改这些设置。
6.
准备好扫描后,按开始按钮。
7.
按如下方式将文档装入扫描仪中。
8 第 4 章 扫描至 HP ePrint & Share(仅限 T2300 eMFP) ZHCN
扫描

8.
扫描完毕后,将显示扫描结果。可按事件名称或文件名对其进行更改。
注: 文件名必须以 .pdf 结尾。
如果扫描的文件在配额以内,则按下一步按钮以继续;否则,可按再次扫描以更改扫描设置,然后
重试。
9.
在下一个屏幕中,可选择与任何联系人共享扫描结果。还可添加新联系人。准备就绪后,按发送按
钮。
10.
向扫描队列添加一个文档后,可按进行其它扫描图标以扫描其它文档。此外,可按注销图标返回主
屏幕,或按扫描队列图标转至扫描作业队列。
11.
扫描的文档将位于库中的“已扫描”事件中,您可以在以后进行打印或与他人共享。
ZHCN 9
扫描

5 Internet 连接
配置 Internet 连接
您可以从内嵌式 Web 服务器或前面板中配置产品的 Internet 连接。
注: 如果设置了管理员密码,则需要提供该密码才能更改这些设置。
● 从内嵌式 Web 服务器中:选择设置 > Internet 连接。
●
使用前面板:按
,按 ,然后按连接方式 > Internet 连接。
可以使用以下设置:
●
启用 Internet 连接:默认值为是。
● 代理 > 启用代理:启用或禁用代理服务器。
●
代理 > 地址:输入代理地址,默认为空。
●
代理 > 主端口:输入代理端口号,默认为 0。
● 代理 > 恢复工厂设置:恢复初始默认设置。
Internet 通信故障
如果产品在连接到 Internet 时遇到问题,则可能会自动启动连接向导。您也可以随时手动启动该向导。
●
从内嵌式 Web 服务器中:选择支持 > 连接故障排除 > 连接向导。
●
从前面板中:按
,按 ,然后按连接方式 > 连接向导。
●
从前面板中:按
,按 ,然后按内部打印件 > 服务信息打印件 > 打印连接配置。在这
种情况下,将打印结果。
该向导帮助您配置 Internet 连接。请按照屏幕上的说明进行操作。
该向导自动执行一系列测试。您也可以选择执行单独的测试。从前面板中,按 ,按 ,然后
按连接方式 > 诊断和故障排除 > 诊断和故障排除。可以使用以下选项。
●
所有测试
●
网络连接测试:检查产品与局域网的连接
10 第 5 章 Internet 连接 ZHCN
Internet

● Internet 连接测试:检查产品与 Internet 的连接
●
固件更新测试:检查产品与 HP 固件更新服务器的连接
如果任何测试失败,向导将说明该问题并提供建议的解决办法。
ZHCN
Internet 通信故障
11
Internet

6
固件更新
配置固件更新
产品的各种功能是由产品内部的软件(也称为固件)控制的。
Hewlett-Packard 会不时提供固件更新。这些更新可提高和改进产品的功能。
可以从内嵌式 Web 服务器或前面板中配置固件更新。
注: 如果设置了管理员密码,则需要提供该密码才能更改这些设置。
● 从内嵌式 Web 服务器中:选择设置 > 固件更新。
●
使用前面板:按
,按 ,然后按更新 > 固件更新。
可以使用以下设置:
●
检查:默认情况下,产品每星期(或重新启动七次后,以较早的时间为准)都将自动检查一次是否
有新固件。如果选择手动,产品将不进行检查。
●
下载:默认情况下,产品在发布新固件时自动进行下载。如果选择手动,打印机将不自动进行下
载。
●
固件更新信息:有关当前安装的固件的信息
●
固件更新历史记录:产品中已安装的固件版本的列表。如果当前安装的版本存在某种问题,通常可
以重新安装当前版本的上一版本。
更新固件
可以使用各种不同的方法下载并安装固件更新;您可以选择最简便的方法。
注: 如果设置了管理员密码,则需要提供该密码才能更改这些设置。
注: 固件更新包可能很大,您可能需要考虑是否会对网络或 Internet 连接造成不利影响。使用
Jetdirect 适配器进行下载比使用内置以太网适配器速度下载时速度更慢。
注: 固件更新是在后台下载的:产品可以同时进行打印。但是,无法在后台安装固件更新:必须停止
打印。
● 可以将产品配置为在发布固件更新时自动进行下载:请参阅第 12 页的配置固件更新。
如果选择手动更新固件,则可以使用以下选项。
●
使用内嵌式 Web 服务器;选择固件更新维护选项卡,然后选择固件更新。按立即检查以检查是否
有新固件。如果有新固件,则会显示一些有关新固件的信息,此时,您可以下载并安装该固件。
12 第 6 章 固件更新 ZHCN
固件更新

●
使用前面板;按
,按 ,然后按固件更新。按立即检查以检查是否有新固件。如果有新
固件,您可以下载并安装该固件。
注: 如果产品图标显示为 ,则说明产品已检测到新固件。
● 使用 HP Web Jetadmin;可以手动更新固件或请求自动更新。
●
使用 USB 闪存驱动器;将固件文件从 HP 网站下载到 USB 闪存驱动器中,然后将其插入前面板
旁边的高速 USB 主机端口中。前面板将显示固件更新助理,以指导您完成更新过程。
● 使用 HP Utility (Windows);选择您的产品,选择支持选项卡,然后选择固件更新。
●
如果使用 HP Utility (Mac OS),请选择“支持”组中的固件更新。
固件包含一组最常用的纸张预设。可以单独下载其他纸张预设;请参阅
使用产品
。
ZHCN
更新固件
13
固件更新

7
控制对产品的访问
前面板安全设置
从前面板中,您可以按 ,按 ,然后按设置 > 安全以通过各种方式控制对产品的访问。
●
USB 驱动器:允许或禁止使用 USB 闪存驱动器。
●
通过 USB 升级固件:允许或禁止通过 USB 闪存驱动器更新固件。
● 直接使用 HP ePrint & Share 打印:允许或禁止直接使用 HP ePrint & Share 进行打印。
●
启用 Internet 连接:启用或禁用 Internet 连接。
●
打印机访问控制:启用、禁用或更改管理员密码。
如果设置了管理员密码,则必须提供该密码才能执行以下操作。
●
更改安全设置(包括管理员密码本身)
● 更改 Internet 连接配置
●
更改自动固件更新配置
●
允许或禁止自动下载和/或安装自动固件更新
●
恢复早期固件版本
●
外接硬盘选件
●
重置工厂默认值
注: 管理员密码只能包含前面板屏幕键盘上显示的字符。如果在内嵌式 Web 服务器中设置新密码,
它将拒绝该有限字符集中不包含的字符。
内嵌式 Web 服务器安全设置(仅限 T1300 和 T2300)
从内嵌式 Web 服务器中,您可以选择安全选项卡,以通过各种方式控制对产品的访问:
●
指定单独的管理员和来宾密码,控制对内嵌式 Web 服务器的访问
●
启用或禁用产品的以太网和 USB 连接
●
启用或禁用多组前面板操作
●
使用前面板中可用的相同安全设置(参见上节内容)
注: 可能需要管理员密码。
14 第 7 章 控制对产品的访问 ZHCN
访问控制

注: 有关详细信息,请参阅内嵌式 Web 服务器的联机帮助。
ZHCN
内嵌式 Web 服务器安全设置(仅限 T1300 和 T2300)
15
访问控制

DESIGNJET ePrinter 與 eMFP
使用 HP ePrint & Share 與其他 Web 連線的功能

© 2011 Hewlett-Packard Development
Company, L.P.
第 1 版
法律聲明
此文件所包含資訊如有更改,恕不另行通知。
HP 產品和服務的唯一保固明確記載於該等產
品和服務所隨附的保固聲明中。本文件的任
何部分都不可構成任何額外的保固。HP 不負
責本文件在技術上或編輯上的錯誤或疏失。
商標
Microsoft® 與 Windows® 為 Microsoft
Corporation 在美國的註冊商標。

目錄
1 簡介 ................................................................................................................................. 1
HP ePrint & Share .................................................................................................................. 1
新的 Web 連線功能 ................................................................................................................ 1
2 設定需求 ............................................................................................................................ 3
3 從 HP ePrint & Share 列印 ............................................................................................... 4
4 掃描至 HP ePrint & Share(僅限 T2300 eMFP) ................................................................ 7
5 網際網路連線 .................................................................................................................... 10
設定網際網路連線 ................................................................................................................. 10
網際網路通訊失敗 ................................................................................................................. 10
6 韌體更新 .......................................................................................................................... 12
設定韌體更新 ........................................................................................................................ 12
更新韌體 .............................................................................................................................. 12
7 控制對產品的存取 .............................................................................................................. 14
前控制面板安全性設定 ........................................................................................................... 14
嵌入式 Web 伺服器安全性設定(僅限 T1300 和 T2300) ..................................................... 14
ZHTW iii

iv ZHTW

1
簡介
HP ePrint & Share
有了 HP ePrint & Share,您將獲得隨時隨地都可輕鬆使用 HP Designjet 進行列印與即時共用的體驗。
● HP ePrint & Share 的直覺式介面使得大型格式的列印比以往更簡便。
●
與同事立即共用文件,不限檔案格式和大小。
●
隨時都可以從您的電腦以及與網路連接之印表機的觸控螢幕存取您的文件。
第一次使用 HP ePrint & Share 之前,請按照下列步驟進行。
1.
前往
http://www.hp.com/go/eprintandshare/,建立免費的 HP ePrint & Share 帳戶,然後下載
免費軟體。
2.
在電腦上安裝 HP ePrint & Share 軟體。您的電腦必須是執行 Microsoft Windows XP 或更新版
本,並具備最新的 Service Pack。
附註: 如需系統需求的詳細相關資訊,請參閱 http://www.hp.com/go/eprintandshare/。
建立帳戶並安裝軟體之後,您就可以使用下列三種方式將檔案加入資料庫:
●
從電腦中的任何應用程式列印至 HP Designjet Go Web 驅動程式
● 使用 HP ePrint & Share 列印工具列印或共用電腦中的列印就緒檔案
●
將文件直接掃描至資料庫:請參閱「
位於第 7 頁的掃描至 HP ePrint & Share(僅限 T2300
eMFP)」
新的 Web 連線功能
HP Designjet T790、T1300 和 T2300 是與 Web 連接的印表機,亦即這些印表機擁有一套可運用網
際網路連線的強大新功能。
●
從您的 HP ePrint & Share 資料庫列印;請參閱「
位於第 4 頁的從 HP ePrint & Share 列
印」
●
掃描至您的 HP ePrint & Share 資料庫;請參閱「
位於第 7 頁的掃描至 HP ePrint & Share
(僅限 T2300 eMFP)」
●
連線精靈;請參閱「
位於第 10 頁的網際網路通訊失敗」
ZHTW
HP ePrint & Share
1
簡介

3.
若要存取您的資料庫,請使用您註冊的電子郵件地址和密碼登入 HP ePrint & Share。
4.
按下白色的電子郵件地址欄位,輸入您的電子郵件地址。隨即顯示一個鍵盤供您輸入字母。完成之
後按下「確定」,然後以相同方式輸入您的密碼。
5.
按下類別選擇事件類別。您可以選擇「所有」事件、「已列印」事件、「已掃描」事件、「共用」
事件,以及由您共用或是其他人與您共用的所有事件。
6.
按下事件名稱,選擇資料庫中的特定事件。與各事件相關聯的檔案數目會顯示在右側。
ZHTW 5
列印

7.
按下檔案名稱,選擇事件中的檔案。
8.
預設的列印設定隨即顯示,您可以按下「設定」按鈕加以變更。
9.
準備好進行列印時,按下「開始」按鈕。
10.
將一個檔案送出進行列印之後,您可以按下「新增其他工作」圖示以選擇其他檔案。或者,您也可
以按下「登出」圖示返回主畫面,或是按下「工作佇列」圖示移至工作佇列。
6 第 3 章 從 HP ePrint & Share 列印 ZHTW
列印

3.
若要存取您的資料庫,請使用您註冊的電子郵件地址和密碼登入 HP ePrint & Share。
4.
按下白色的電子郵件地址欄位,輸入您的電子郵件地址。隨即顯示一個鍵盤供您輸入字母。完成之
後按下「確定」,然後以相同方式輸入您的密碼。
5.
預設的掃描設定隨即顯示,您可以按下「設定」按鈕加以變更。
6.
準備好進行掃描時,按下「開始」按鈕。
7.
然後如以下所示將文件放入掃描器。
8 第 4 章 掃描至 HP ePrint & Share(僅限 T2300 eMFP) ZHTW
掃描

8.
掃描完成之後,會顯示掃描結果。您可以按下事件名稱或檔案名稱加以變更。
附註: 檔案名稱結尾必須是 .pdf。
如果掃描的檔案仍在您的配額內,請按下「下一步」按鈕繼續;否則,請按下「重新掃描」變更掃
描設定,然後再試一次。
9.
在下一個畫面中,您可以選擇與連絡人共用掃描。您也可以新增連絡人。就緒之後按下「傳送」按
鈕。
10.
將一份文件新增至掃描佇列之後,您可以按下「進行其他掃描」圖示以掃描另一份文件。或者,您
也可以按下「登出」圖示返回主畫面,或是按下「掃描佇列」圖示移至掃描工作佇列。
11.
已掃描的文件會出現在資料庫的「已掃描」事件之中,您可以加以列印或是與其他人共用。
ZHTW 9
掃描

5
網際網路連線
設定網際網路連線
您可以從嵌入式 Web 伺服器或前控制面板,設定產品的網際網路連線。
附註: 如果已設定系統管理員密碼,將會要求此密碼來變更這些設定。
●
在嵌入式 Web 伺服器中:選擇「設定」>「網際網路連線」。
●
使用前控制面板:依序按下
、 ,然後按下「連接性」>「網際網路連線」。
下列設定可供使用:
●
啟用網際網路連線:預設值為「是」。
● Proxy > 啟用 proxy:啟用或停用 Proxy 伺服器。
● Proxy > 位址:輸入 Proxy 位址,預設是空白。
● Proxy > Primary port(主要連接埠):輸入 Proxy 連接埠號碼,預設是零。
● Proxy > 恢復出廠預設值:回復初始預設設定。
網際網路通訊失敗
如果您的產品在連線到網際網路時發生問題,可能會自動啟動「連線精靈」。您也可以隨時手動啟動此
精靈。
● 從嵌入式 Web 伺服器:選擇「支援」>「連線疑難排解」>「連線精靈」。
●
從前控制面板:依序按下
、 ,然後按下「連接性」>「連線精靈」。
●
從前控制面板:按
,再按 ,然後選擇「內部圖件」>「維修資訊圖件」>「列印連接性
設定」。在此情況下,會印出結果。
此精靈可協助您設定網際網路連線。按照螢幕上的指示進行。
此精靈會自動執行一系列的測試。您也可以選擇執行個別測試。使用前控制面板,按
,再按
,然後選擇「連接性」>「診斷與故障排除」>「診斷與故障排除」。下列選項可供使用:
●
所有測試
●
網路連線測試:檢查產品到區域網路的連線
10 第 5 章 網際網路連線 ZHTW
網際網路

●
網際網路連線測試:檢查產品到網際網路的連線
●
韌體更新測試:檢查產品到 HP 韌體更新伺服器的連線
如果有任何測試失敗,精靈會描述該問題並建議解決方式。
ZHTW
網際網路通訊失敗
11
網際網路

6
韌體更新
設定韌體更新
產品的各項功能是由產品內的軟體所控制,稱為韌體。
Hewlett-Packard 將會不時提供韌體更新。這些更新可以增加並強化產品的功能。
您可以從嵌入式 Web 伺服器或前控制面板,設定韌體更新。
附註: 如果已設定系統管理員密碼,將會要求此密碼來變更這些設定。
●
在嵌入式 Web 伺服器中:選擇「設定」>「韌體更新」。
●
使用前控制面板:依序按下
、 ,然後按下「更新」>「韌體更新」。
下列設定可供使用:
●
檢查:根據預設,產品會每週(或者在產品重新啟動七次後,以兩者先滿足條件者為準)自動檢查
是否有新的韌體可供使用。如果您選擇「手動」,則產品不會進行檢查。
●
下載:根據預設,產品會自動下載最新可供使用的新韌體。如果您選擇「手動」,則不會進行下
載。
●
韌體更新資訊:有關最近安裝韌體的資訊。
●
韌體更新歷史記錄:產品中已安裝的韌體版本清單。如果您的目前版本有問題時,通常可以重新安
裝目前安裝版本的前一版本。
更新韌體
有許多方法可以下載與安裝韌體更新;您可以選擇您認為最方便的方式進行。
附註: 如果已設定系統管理員密碼,將會要求此密碼來變更這些設定。
附註: 韌體更新套件可能很大;您可能會想要評估這對您的網路或網際網路連線是否有任何影響。相
較於內建的乙太網路介面卡,由 Jetdirect 介面卡進行的下載會比較慢。
12 第 6 章 韌體更新 ZHTW
韌體更新

附註: 韌體更新會在背景下載:產品可以同時進行列印。然而,韌體無法在背景安裝:必須停止列
印。
●
您可以設定產品在韌體更新可用時就自動進行下載:請參閱
位於第 12 頁的設定韌體更新。
如果您選擇手動更新韌體,則可使用下列選項。
●
使用嵌入式 Web 伺服器,選擇「Firmware update maintenance」(韌體更新維護)索引
標籤,然後選擇「韌體更新」。按下「立即檢查」以檢查是否有可用的新韌體更新。如果找到新的
韌體,將會顯示一些有關新韌體的訊息,而您將有機會下載並安裝該韌體。
●
使用前控制面板,按下
,再按 ,然後選擇「韌體更新」。按下「立即檢查」以檢查是
否有可用的新韌體更新。如果找到新的韌體,您將有機會下載並安裝該韌體。
附註: 如果產品圖示顯示成 ,代表產品已經偵測到可取得新的韌體。
● 使用 HP Web Jetadmin,您可以透過它進行手動韌體更新或是要求自動更新。
●
使用 USB 快閃磁碟。從 HP 網站將韌體檔案下載至 USB 快閃磁碟中,然後插入前控制面板旁的
高速 USB 主機連接埠。韌體更新小幫手會顯示在前控制面板上,以引導您逐步完成更新程序。
● 在 Windows 中使用 HP Utility,依序選擇您的產品、「支援」索引標籤和「韌體更新」。
●
在 Mac OS 中使用 HP Utility,在「支援」群組中選擇「韌體更新」。
韌體包括一組最常用的紙張預設值。您可以另外下載其他的紙張預設值,請參閱《使用您的產品》。
ZHTW
更新韌體
13
韌體更新

7
控制對產品的存取
前控制面板安全性設定
在前控制面板中,您可以依序按下 、 ,然後按下「設定」>「安全性」,以多種方式控制對產
品的存取。
● USB 磁碟機:啟用或停用使用 USB 快閃磁碟的功能。
● 使用 USB 進行韌體升級:啟用或停用透過 USB 快閃磁碟進行韌體更新的功能。
● 使用 HP ePrint & Share 直接列印:啟用或停用使用 HP ePrint & Share 直接列印的功能。
●
啟用網際網路連線:啟用或停用網際網路連線。
●
印表機存取控制:啟用、停用或變更系統管理員密碼。
如果已設定系統管理員密碼,將必須提供此密碼以執行下列作業。
●
變更安全性設定(包括系統管理員密碼本身)
●
變更網際網路連線組態
●
變更自動韌體更新組態
●
啟用或停用自動下載與/或安裝自動韌體更新
●
回復先前的韌體版本
●
外接式硬碟選項
●
重設出廠預設值
附註: 系統管理員密碼僅可包含前控制面板螢幕上鍵盤出現的字元。如果您使用嵌入式 Web 伺服器
設定密碼,將會拒絕未出現在限制字元集中的字元。
嵌入式 Web 伺服器安全性設定(僅限 T1300 和 T2300)
您可以從嵌入式 Web 伺服器選擇「安全性」索引標籤,以多種方式控制對產品的存取:
●
指定不同的系統管理員密碼和訪客密碼,控制對嵌入式 Web 伺服器的存取
●
啟用或停用連接至產品的乙太網路連線和 USB 連線
●
啟用或停用前控制面板操作的各種群組
●
使用前控制面板提供的相同安全性設定(請參閱前述內容)
14 第 7 章 控制對產品的存取 ZHTW
存取控制

附註: 可能需要系統管理員密碼。
附註: 如需詳細資訊,請參閱嵌入式 Web 伺服器的線上說明。
ZHTW
嵌入式 Web 伺服器安全性設定(僅限 T1300 和 T2300)
15
存取控制

ePrinters i eMFPs DESIGNJET
Utilització d’HP ePrint & Share i d’altres funcions
connectades al web

© 2011 Hewlett-Packard Development
Company, L.P.
1ª edició
Advertiments legals
La informació inclosa pot estar sotmesa a
canvis sense cap avís previ.
Les úniques garanties per als productes i
serveis HP estan estipulades en la declaració
de garantia que se subministra amb els
productes i serveis d'HP. Cap part del
contingut d'aquest document constitueix una
garantia addicional. HP no es fa responsable
dels possibles errors tècnics o tipogràfics ni
de les omissions que puguin aparèixer en
aquest document.
Marques registrades
Microsoft® and Windows® són marques
comercials registrades de Microsoft
Corporation als Estats Units.

Índex de continguts
1 Introducció ....................................................................................................................... 1
HP ePrint & Share .................................................................................................................... 1
Noves funcions connectades al web ........................................................................................... 1
2 Requisits de configuració .................................................................................................. 3
3 Impressió des d’HP ePrint & Share .................................................................................... 4
4 Escanejat a HP ePrint & Share (només T2300 eMFP) .......................................................... 8
5 Connexió a Internet ........................................................................................................ 12
Configuració de la connexió a Internet ..................................................................................... 12
Errors de comunicació d’Internet .............................................................................................. 12
6 Actualitzacions de codi ................................................................................................... 14
Configuració de les actualitzacions de codi .............................................................................. 14
Actualització del codi ............................................................................................................. 14
7 Control d’accés al producte ............................................................................................. 16
Ajustaments de seguretat del tauler de control .......................................................................... 16
Ajustaments de seguretat de l'Embedded Web Server (només T1300 i T2300) ............................. 17
CAWW iii

iv CAWW

1Introducció
HP ePrint & Share
Amb HP ePrint & Share podreu comprovar que és molt fàcil fer servir les funcions d’impressió i ús compartit
immediat quan vulgueu.
●
Amb la interfície intuïtiva d’HP ePrint & Share imprimir fitxers de gran format serà més fàcil que mai.
●
Podreu compartir immediatament documents amb els vostres companys independentment del format
i la mida del fitxer.
●
Sempre podreu accedir als documents des del vostre ordinador i des de la pantalla tàctil de la
impressora connectada al web.
Abans de fer servir HP ePrint & Share per primera vegada, seguiu aquests passos.
1.
Accediu a
http://www.hp.com/go/eprintandshare/, creeu un compte gratuït d’HP ePrint & Share
i descarregueu el programari gratuït.
2.
Instal·leu el programari d’HP ePrint & Share al vostre ordinador. Cal que l’ordinador tingui instal·lat
Microsoft Windows XP o una versió posterior, amb el paquet de serveis més recent.
NOTA: Per a obtenir més informació sobre els requisits del sistema, consulteu
http://www.hp.com/go/eprintandshare/.
Després de crear un compte i d’instal·lar el programari, podeu afegir fitxers a la vostra Biblioteca de tres
maneres:
● Imprimint des de qualsevol aplicació del vostre ordinador al controlador HP Designjet Go Web
●
Imprimint o compartint fitxers preparats per a imprimir del vostre ordinador mitjançant l’eina
d’impressió d’HP ePrint & Share
● Escanejant documents directament a la vostra Biblioteca: consulteu
Escanejat a HP ePrint & Share
(només T2300 eMFP) a la pàgina 8
Noves funcions connectades al web
Les impressores HP Designjet T790, T1300 i T2300 són impressores connectades al web, la qual cosa
vol dir que disposen d’una sèrie de noves i potents funcions on es fa servir la connexió a Internet.
●
Impressió des de la vostra Biblioteca d’HP ePrint & Share, consulteu
Impressió des d’HP ePrint &
Share a la pàgina 4
●
Escanejat a la vostra Biblioteca d’HP ePrint & Share, consulteu
Escanejat a HP ePrint & Share (només
T2300 eMFP) a la pàgina 8
CAWW
HP ePrint & Share
1
Introducció

●
L’assistent de connectivitat, consulteu
Errors de comunicació d’Internet a la pàgina 12
●
Nous ajustaments de seguretat, consulteu
Control d’accés al producte a la pàgina 16
●
Descàrrega d’actualitzacions de codi per al vostre producte directament des del lloc web d’HP, ja
sigui de manera automàtica o manual, consulteu
Configuració de les actualitzacions de codi
a la pàgina 14
En aquest document s’explica com fer servir HP ePrint & Share des del tauler frontal, com configurar la
connexió a Internet, com realitzar actualitzacions de codi i com controlar l’accés al producte.
IMPORTANT: La majoria d’aquestes funcions noves només estan disponibles per a versions de codi
amb data del 20 de maig de 2011 o posteriors. Consulteu
Requisits de configuració a la pàgina 3.
2 Capítol 1 Introducció CAWW
Introducció

2 Requisits de configuració
1.
Assegureu-vos que el vostre producte estigui connectat correctament al web. Al tauler frontal, premeu
, després i, a continuació, Connectivitat > Assistent de connectivitat.
NOTA: Si no podeu veure l’Assistent de connectivitat al menú Connectivitat, actualitzeu el vostre
codi de manera manual per a obtenir-ne la darrera versió i torneu a intentar-ho. Consulteu
Actualització del codi a la pàgina 14.
2.
Quan acabi l’Assistent de connectivitat, assegureu-vos que teniu el codi més recent per al vostre
producte. Premeu
, després i, a continuació, Actualització de codi > Comprova
ara. Si es troba una nova versió de codi, instal·leu-la per a beneficiar-vos de les funcions més
recents.
CAWW 3
Configuració

3 Impressió des d’HP ePrint & Share
HP ePrint & Share us permet imprimir fitxers des de la vostra Biblioteca en qualsevol ePrinter, en qualsevol
moment. No cal un ordinador: podeu accedir a la vostra Biblioteca des del tauler frontal de l’ePrinter.
NOTA: Per a obtenir una Biblioteca i un compte gratuït d’HP ePrint & Share, consulteu HP ePrint &
Share a la pàgina 1.
1. Si la pantalla d’inici del tauler frontal s’assembla a aquesta, premeu primer la icona d’Imprimir.
2. Premeu la icona d’HP ePrint & Share.
4 Capítol 3 Impressió des d’HP ePrint & Share CAWW
Impressió

3.
Per a accedir a la vostra Biblioteca, inicieu sessió a HP ePrint & Share fent servir l’adreça de correu
electrònic i la contrasenya que vau registrar.
4.
Premeu el camp d’adreça de correu electrònic blanc per a introduir la vostra adreça de correu
electrònic. Es mostrarà un teclat perquè pugueu escriure les lletres. Quan hagueu acabat, premeu
D'acord i, a continuació, introduïu la contrasenya de la mateixa manera.
5.
Seleccioneu una categoria d’esdeveniment prement la categoria. Podeu seleccionar tots els
esdeveniments, tots els esdeveniments impresos, tots els esdeveniments escanejats, tots els
esdeveniments compartits, tots els esdeveniments compartits per vosaltres o tots els esdeveniments
compartits per altres persones.
CAWW 5
Impressió

6.
Seleccioneu un esdeveniment concret de la vostra Biblioteca prement al nom de l’esdeveniment. A
la dreta es mostrarà el nombre de fitxers associat a cada esdeveniment.
7.
Seleccioneu un fitxer de l’esdeveniment prement al nom del fitxer.
8.
Es mostrarà la configuració d’impressió predeterminada i podreu canviar-la prement el botó
Configuració.
9. Quan estigueu preparats per a imprimir, premeu el botó Iniciar.
6 Capítol 3 Impressió des d’HP ePrint & Share CAWW
Impressió

10. Després d’enviar un fitxer per a imprimir-lo, podeu prémer la icona d’Afegir més per a seleccionar
un altre fitxer. També podeu prémer la icona de Tanca sessió per a tornar a la pantalla d’inici o
la icona de Cua de feines per a accedir a la cua de feines.
CAWW 7
Impressió

4 Escanejat a HP ePrint & Share
(només T2300 eMFP)
Si disposeu d’un HP Designjet T2300 eMFP, HP ePrint & Share us permet escanejar documents
directament a la vostra Biblioteca des del tauler frontal de l’eMFP.
NOTA: Per a obtenir una Biblioteca i un compte gratuït d’HP ePrint & Share, consulteu HP ePrint &
Share a la pàgina 1.
1. Premeu la icona d’Escanejar a la pantalla d’inici del tauler frontal.
2. Premeu la icona d’HP ePrint & Share.
8 Capítol 4 Escanejat a HP ePrint & Share (només T2300 eMFP) CAWW
Escanejat

3.
Per a accedir a la vostra Biblioteca, inicieu sessió a HP ePrint & Share fent servir l’adreça de correu
electrònic i la contrasenya que vau registrar.
4.
Premeu el camp de correu electrònic blanc per a introduir la vostra adreça de correu electrònic. Es
mostrarà un teclat perquè pugueu escriure les lletres. Quan hagueu acabat, premeu D'acord i, a
continuació, introduïu la contrasenya de la mateixa manera.
5.
Es mostrarà la configuració d’escanejat predeterminada i podreu canviar-la prement el botó
Configuració.
6. Quan estigueu preparats per a escanejar, premeu el botó Iniciar.
CAWW 9
Escanejat

7.
Col·loqueu el document a l’escàner com es mostra.
8.
Quan acabi l’escanejat, es mostraran els resultats. Podeu prémer al nom de l’esdeveniment o del
fitxer per a canviar-lo.
NOTA: El nom del fitxer ha de tenir l’extensió .pdf.
Si el fitxer escanejat es troba dintre de la vostra quota, premeu el botó Següent per a continuar;
en cas contrari, podeu prémer Escaneja novament per a canviar la configuració d’escanejat i
tornar a intentar-ho.
9.
A la pantalla següent podeu triar compartir l’escanejat amb algun dels vostres contactes. També
podeu afegir contactes nous. Quan estigueu preparats, premeu el botó Envia.
10 Capítol 4 Escanejat a HP ePrint & Share (només T2300 eMFP) CAWW
Escanejat

10. Després d’afegir un document a la cua d’escanejats, podeu prémer la icona de Fer un altre
escanejat per a escanejar un altre document. També podeu prémer la icona de Tanca sessió
per a tornar a la pantalla d’inici o la icona de Cua d’escanejats per a accedir a la cua de feines
d’escanejat.
11.
El document escanejat estarà disponible en un esdeveniment d’escanejat de la vostra Biblioteca i
podreu imprimir-lo o compartir-lo posteriorment amb altres persones.
CAWW 11
Escanejat

5 Connexió a Internet
Configuració de la connexió a Internet
Podeu configurar la connexió a Internet del producte des de l’Embedded Web Server o des del tauler
frontal.
NOTA: Si s’ha establert una contrasenya d’administrador, caldrà canviar aquests ajustaments.
●
A l’Embedded Web Server: seleccioneu Configuració > Connexió a Internet.
●
Des del tauler frontal: premeu
, després i, a continuació, Connectivitat >
Connectivitat d'Internet.
Hi ha disponibles les següents configuracions:
● Activar connexió a Internet: el valor per defecte és Sí.
●
Servidor intermediari > Activar proxy: permet activar o desactivar un servidor intermediari.
●
Servidor intermediari > Adreça: introduïu l’adreça del servidor intermediari; aquesta opció
està buida per defecte.
●
Servidor intermediari > Port principal: introduïu el número de port del servidor intermediari;
el valor per defecte és zero.
●
Servidor intermediari > Restaurar valors de fàbrica: permet tornar a la configuració inicial
per defecte.
Errors de comunicació d’Internet
Si el vostre producte té problemes per a connectar-se a Internet, pot iniciar automàticament l’Assistent de
connectivitat. També podeu iniciar l’assistent manualment en qualsevol moment.
●
Des de l'Embedded Web Server: Seleccioneu Assistència > Detecció errors de
connectivitat > Assistent de connectivitat.
●
Des del tauler frontal: Premeu
, després i, a continuació, Connectivitat > Assistent de
connectivitat.
●
Des del tauler frontal: Premeu
, després i, a continuació, Impressions internes > Fulls
d'info. manteniment >Impr. config. connectivitat. En aquest cas s’imprimiran els resultats.
L’assistent us ajudarà a configurar la connexió a Internet. Seguiu les instruccions de la pantalla.
12 Capítol 5 Connexió a Internet CAWW
Internet

L’assistent realitza automàticament una sèrie de proves. També podeu optar per realitzar proves
individuals. Des del tauler frontal, premeu
, després i, a continuació, Connectivitat >
Diagnòstic i Detecció d'errors > Diagnòstic i Detecció d'errors. Hi ha disponibles les següents
opcions.
●
Totes les proves
●
Prova de connectivitat de xarxa: comprova la connexió del producte a la xarxa d’àrea local
●
Prova connectivitat d’Internet: comprova la connexió a Internet del producte
● Prova d'actualització de codi: comprova la connexió del producte als servidors d’actualització
de codi d’HP
Si falla alguna de les proves, l’assistent ofereix una descripció del problema i proposa una solució.
CAWW
Errors de comunicació d’Internet
13
Internet

6 Actualitzacions de codi
Configuració de les actualitzacions de codi
Les diferents funcions del producte es controlen amb el programari incorporat al producte, conegut com
a codi.
De tant en tant Hewlett-Packard ofereix actualitzacions de codi. Aquestes actualitzacions augmenten la
funcionalitat del producte i en milloren les funcions.
Podeu configurar les actualitzacions de codi des de l’Embedded Web Server o des del tauler frontal.
NOTA: Si s’ha establert una contrasenya d’administrador, caldrà canviar aquests ajustaments.
●
A l’Embedded Web Server: seleccioneu Configuració > Actualitzar codi (firmware).
●
Des del tauler frontal: premeu
, després i, a continuació, Actualitzacions >
Actualització de codi.
Hi ha disponibles les següents configuracions:
● Comprova: per defecte, el producte comprova automàticament cada setmana (o si el producte
s’ha reiniciat vàries vegades, el que succeeixi primer), si existeixen noves actualitzacions de codi.
Si seleccioneu Manualment, el producte no ho comprovarà.
●
Descarrega: per defecte, el producte descarregarà automàticament codi nou quan estigui
disponible. Si seleccioneu Manualment, no ho farà.
● Informació actualització codi: informació sobre el codi que està instal·lat actualment
●
Historial d'actualitzacions de codi: una llista de les versions de codi que s’han instal·lat al
producte. En el cas que tingueu algun problema amb la versió actual, normalment és possible tornar
a instal·lar la versió immediatament anterior a la versió que hi hagi instal·lada en aquell moment.
Actualització del codi
Hi ha vàries maneres de descarregar i instal·lar actualitzacions de codi; podeu triar la que més us
convingui.
NOTA: Si s’ha establert una contrasenya d’administrador, caldrà canviar aquests ajustaments.
NOTA: Un paquet d’actualitzacions de codi pot ser molt gran i potser caldrà que avalueu si afecta a
la vostra connexió de xarxa o d’Internet. Les descàrregues que es realitzen mitjançant un adaptador
Jetdirect són més lentes que les que es realitzen amb l’adaptador Ethernet incorporat.
14 Capítol 6 Actualitzacions de codi CAWW
Actualitzacions de codi

NOTA: Una actualització de codi es descarrega en segon pla: el producte pot seguir imprimint.
Tanmateix, no es pot instal·lar en segon pla: cal aturar la impressió.
●
Podeu configurar el producte perquè descarregui automàticament actualitzacions de codi quan
estiguin disponibles: consulteu
Configuració de les actualitzacions de codi a la pàgina 14
Si opteu per actualitzar manualment el codi, hi ha disponibles les següents opcions.
● Amb l’Embedded Web Server, seleccioneu la fitxa Firmware update maintenance
(Manteniment d’actualitzacions de codi) i, a continuació, Actualitzar codi (firmware).
Premeu Comprova ara per a veure si hi ha codi nou disponible. Si hi ha codi nou disponible, es
mostrarà informació sobre el codi nou i podreu descarregar-lo i instal·lar-lo.
●
Amb el tauler frontal, premeu
, després i, a continuació, Actualitzar codi
(firmware). Premeu Comprova ara per a veure si hi ha codi nou disponible. Si hi ha codi nou
disponible, podreu descarregar-lo i instal·lar-lo.
NOTA: Si la icona del producte apareix així , vol dir que el producte ha detectat que hi ha
codi nou disponible.
●
Utilitzant l’HP Web Jetadmin, amb el qual podeu actualitzar manualment el codi o sol·licitar
actualitzacions automàtiques.
● Utilitzant una unitat flash USB. Descarregueu el fitxer de microprogramari des del lloc web d’HP a
la unitat flash USB i inseriu-la al port host USB d’alta velocitat situat al costat del tauler frontal. Al
tauler frontal es mostrarà un assistent d’actualització del codi que us guiarà durant el procés
d’actualització.
● Amb l’HP Utility per a Windows, seleccioneu el producte, la fitxa Assistència i després
Actualitzar codi (firmware).
●
Amb l'HP Utility per a Mac OS, seleccioneu Actualitzar codi (firmware) al grup Assistència.
El codi inclou un conjunt dels valors preestablerts de paper més utilitzats. També es poden descarregar
valors preestablerts de paper addicionals per separat, consulteu Ús del vostre producte.
CAWW
Actualització del codi
15
Actualitzacions de codi

7 Control d’accés al producte
Ajustaments de seguretat del tauler de control
Des del tauler frontal, podeu prémer , després i, a continuació, Configuració >
Seguretat, per a controlar l’accés al producte de diferents maneres.
●
Unitat USB: permet activar o desactivar l’ús d’una unitat flash USB.
● Actualització de codi des d'USB: permet activar o desactivar actualitzacions de codi mitjançant
una unitat flash USB.
● Impressió directa mitjançant HP ePrint & Share: permet activar o desactivar la funció
d’impressió directa mitjançant HP ePrint & Share.
● Activar connexió a Internet: permet activar o desactivar la connexió a Internet.
● Control d'accés a la impressora: permet activar, desactivar o canviar la contrasenya
d’administrador.
Si s’ha establert una contrasenya d’administrador, caldrà indicar-la per a realitzar les següents tasques.
●
Canviar la configuració de seguretat (inclosa la contrasenya d’administrador)
●
Canviar la configuració de la connexió a Internet
● Canviar la configuració de les actualitzacions automàtiques de codi
●
Activar o desactivar la descàrrega automàtica o la instal·lació d’actualitzacions automàtiques de
codi
● Restaurar una versió de codi anterior
●
Opcions del disc dur extern
●
Restabliment dels valors predeterminats de fàbrica
NOTA: La contrasenya d’administrador només pot incloure caràcters que apareguin al teclat de la
pantalla del tauler frontal. Si establiu una contrasenya nova mitjançant l’Embedded Web Server, es
rebutjaran aquells caràcters que no apareguin en aquest conjunt limitat de caràcters.
16 Capítol 7 Control d’accés al producte CAWW
Control d'accés

Ajustaments de seguretat de l'Embedded Web Server
(només T1300 i T2300)
Des de l’Embedded Web Server podeu seleccionar la fitxa Configuració per a controlar l’accés al
producte de diferents maneres:
● Especifiqueu una contrasenya d’administrador i de convidat diferents per a controlar l’accés a
l’Embedded Web Server.
●
Activeu o desactiveu les connexions Ethernet i USB del producte
● Activeu o desactiveu diferents grups d’operacions el tauler frontal
●
Utilitzeu els mateixos ajustaments de seguretat que hi ha disponibles al tauler frontal (consulteu a
dalt)
NOTA: Potser caldrà una contrasenya d’administrador.
NOTA: Per a obtenir més informació, vegeu l’ajuda en línia de l’Embedded Web Server.
CAWW
Ajustaments de seguretat de l'Embedded Web Server (només T1300 i T2300)
17
Control d'accés
Transcripción de documentos
DESIGNJET ePrinters and eMFPs EN Using HP ePrint & Share and other Webconnected features FR Utilisation de HP ePrint & Share et autres fonctionnalités connectées au Web IT Utilizzo di HP ePrint & Share e di altre funzionalità Web DE Verwenden von HP ePrint & Share und anderen internetbasierten Funktionen ES Utilización de HP ePrint & Share y de otras funciones conectadas a la web PT Como usar o HP ePrint & Share e outros recursos conectados à Web RU Использование HP ePrint & Share и других сетевых функций CS Používání aplikace HP ePrint & Share a ostatních webových funkcí EL Χρήση του HP ePrint & Share και άλλων δυνατοτήτων που είναι συνδεδεμένες στο Web HU A HP ePrint & Share és más webes funkciók használata LT Naudokite „HP ePrint & Share“ ir kitas funkcijas tinkle PL Korzystanie z oprogramowania HP ePrint & Share i innych funkcji działających w sieci Web SK Používanie aplikácie HP ePrint & Share a ďalších funkcií prepojených s webom SL Uporaba funkcije HP ePrint & Share in drugih spletnih funkcij TR HP ePrint & Share ve diğer Web bağlantılı özellikleri kullanma JA HP ePrint & Share および他のWeb 接続機能の使い方 KO HP ePrint & Share 및 기타 웹 연결 기능 사용 ZHCN 使用 HP ePrint & Share 和其他联网功能 ZHTW 使用 HP ePrint & Share 與其他 Web 連線的功能 CA Utilització d’HP ePrint & Share i d’altres funcions connectades al web DESIGNJET ePrinters and eMFPs Using HP ePrint & Share and other Webconnected features © 2011 Hewlett-Packard Development Company, L.P. 1st edition Legal notices Trademarks The information contained herein is subject to change without notice. Microsoft® and Windows® are U.S. registered trademarks of Microsoft Corporation. The only warranties for HP products and services are set forth in the express warranty statement accompanying such products and services. Nothing herein should be construed as constituting an additional warranty. HP shall not be liable for technical or editorial errors or omissions contained herein. Table of contents 1 Introduction ...................................................................................................................... 1 HP ePrint & Share .................................................................................................................... 1 New Web-connected features .................................................................................................... 1 2 Setup requirements .......................................................................................................... 3 3 Print from HP ePrint & Share ............................................................................................ 4 4 Scan to HP ePrint & Share (T2300 eMFP only) ................................................................... 8 5 Internet connection ......................................................................................................... 12 Configure the Internet connection ............................................................................................. 12 Internet communication failures ................................................................................................ 12 6 Firmware updates .......................................................................................................... 14 Configure firmware updates .................................................................................................... 14 Update the firmware ............................................................................................................... 14 7 Control access to the product .......................................................................................... 16 Front-panel security settings ..................................................................................................... 16 Embedded Web Server security settings (T1300 and T2300 only) ............................................... 17 ENWW iii iv ENWW Introduction Introduction 1 HP ePrint & Share With HP ePrint & Share, you can experience easy HP Designjet printing and instant sharing when you want. ● The HP ePrint & Share intuitive interface makes large-format printing easier than ever. ● Instantly share your documents with your colleagues regardless of file format and size. ● Your documents are always available from your computer and from your Web-connected printer's touchscreen. Before using HP ePrint & Share for the first time, please follow these steps. 1. Go to http://www.hp.com/go/eprintandshare/, create a free HP ePrint & Share account, and download the free software. 2. Install the HP ePrint & Share software on your computer. Your computer should be running Microsoft Windows XP or later, with the latest Service Pack. NOTE: For more details of the system requirements, see http://www.hp.com/go/ eprintandshare/. After creating an account and installing the software, you can add files to your Library in three ways: ● By printing from any application on your computer to the HP Designjet Go Web driver ● By printing or sharing print-ready files on your computer with the HP ePrint & Share Printing tool ● By scanning documents directly to your Library: see Scan to HP ePrint & Share (T2300 eMFP only) on page 8 New Web-connected features The HP Designjet T790, T1300 and T2300 are Web-connected printers, meaning that they have a set of powerful new features that make use of an Internet connection. ENWW ● Print from your HP ePrint & Share Library; see Print from HP ePrint & Share on page 4 ● Scan to your HP ePrint & Share Library; see Scan to HP ePrint & Share (T2300 eMFP only) on page 8 ● The Connectivity wizard; see Internet communication failures on page 12 HP ePrint & Share 1 Introduction ● New security settings; see Control access to the product on page 16 ● Download firmware updates from HP's website directly to your product—either automatically or manually; see Configure firmware updates on page 14 This document explains how to use HP ePrint & Share from the front panel, how to configure the Internet connection, perform firmware updates and control access to the product. IMPORTANT: Most of these new features are available only with firmware versions released on or after the 20th of May 2011. See Setup requirements on page 3. 2 Chapter 1 Introduction ENWW Setup requirements 1. Make sure that your product is correctly connected to the Web. At the front panel, press then , , then Connectivity > Connectivity wizard. Setup 2 NOTE: If you cannot see the Connectivity wizard in the Connectivity menu, please upgrade your firmware manually to the latest version and try again. See Update the firmware on page 14. 2. When the Connectivity wizard has finished, make sure that you have the latest firmware for your product. Press , then , then Firmware update > Check now. If the check finds a new firmware version, please install it to take advantage of the latest features. ENWW 3 3 Print from HP ePrint & Share HP ePrint & Share allows you to print files from your Library on any ePrinter, when you want. You don't need a computer: you can reach your Library from the ePrinter's front panel. NOTE: To obtain a free HP ePrint & Share account and Library, see HP ePrint & Share on page 1. If the front panel's home screen looks like this, first press the Print icon. 2. Press the HP ePrint & Share icon. Print 1. 4 Chapter 3 Print from HP ePrint & Share ENWW To access your Library, sign in to HP ePrint & Share using your registered email address and password. 4. Press the white Email address field to enter your email address. A keyboard is displayed so that you can enter the letters. Press OK when you have finished; then enter your password in the same way. 5. Select an event category by pressing the category. You can select All events, all Printed events, all Scanned events, all Shared events, all events Shared by you or all events Shared by others. Print 3. ENWW 5 Print 6 6. Select a particular event from your Library by pressing the event name. The number of files associated with each event is shown on the right. 7. Select a file from the event by pressing the file name. 8. The default print settings are displayed, and you can change them by pressing the Settings button. 9. When you are ready to print, press the Start button. Chapter 3 Print from HP ePrint & Share ENWW Print 10. After sending one file to print, you can press the Add more icon to select another file. Alternatively, press the Sign out icon to return to the home screen, or the Job queue icon to go to the job queue. ENWW 7 4 Scan to HP ePrint & Share (T2300 eMFP only) If you have an HP Designjet T2300 eMFP, HP ePrint & Share allows you to scan documents directly into your Library from the eMFP's front panel. NOTE: To obtain a free HP ePrint & Share account and Library, see HP ePrint & Share on page 1. 1. Press the Scan icon on the front panel's home screen. 2. Press the HP ePrint & Share icon. Scan 8 Chapter 4 Scan to HP ePrint & Share (T2300 eMFP only) ENWW To access your Library, sign in to HP ePrint & Share using your registered email address and password. 4. Press the white Email field to enter your email address. A keyboard is displayed so that you can enter the letters. Press OK when you have finished; then enter your password in the same way. 5. The default scan settings are displayed, and you can change them by pressing the Settings button. 6. When you are ready to scan, press the Start button. Scan 3. ENWW 9 7. Feed the document into the scanner as shown. 8. When the scan is complete, the scan results are displayed. You can press the event name or the file name to change it. NOTE: The file name must end with .pdf. If the scanned file is within your quota, press the Next button to continue; otherwise, you can press Scan again to change the scan settings and try again. 9. In the next screen, you can choose to share the scan with any of your contacts. You can also add new contacts. Press the Send button when ready. Scan 10 Chapter 4 Scan to HP ePrint & Share (T2300 eMFP only) ENWW 10. After adding one document to the scan queue, you can press the Make another scan icon to scan another document. Alternatively, press the Sign out icon to return to the home screen, or the Scan queue icon to go to the scan job queue. Scan 11. The scanned document will be available in a Scanned event in your Library, and you can later print it or share it with other people. ENWW 11 5 Internet connection Configure the Internet connection You can configure the product's Internet connection from the Embedded Web Server or from the front panel. NOTE: If an administrator password has been set, it will be required to change these settings. ● In the Embedded Web Server: select Setup > Internet connection. ● Using the front panel: press , then , then Connectivity > Internet connectivity. The following settings are available: ● Enable Internet connection: The default value is Yes. ● Proxy > Enable proxy: Enable or disable a proxy server. ● Proxy > Address: Enter the proxy address, empty by default. ● Proxy > Primary port: Enter the proxy port number, zero by default. ● Proxy > Restore factory settings: Return to the initial default settings. Internet communication failures If your product has difficulty in connecting to the Internet, it may start the Connectivity wizard automatically. You can also start the wizard manually at any time. ● From the Embedded Web Server: Select Support > Connectivity troubleshooting > Connectivity wizard. ● From the front panel: Press , then , then Connectivity > Connectivity wizard. ● From the front panel: Press , then , then Internal prints > Service information prints > Print connectivity config. In this case, the results are printed out. Internet The wizard helps you to configure the Internet connection. Follow the instructions on the screen. 12 Chapter 5 Internet connection ENWW The wizard performs a series of tests automatically. You can also choose to perform individual tests. From the front panel, press , then , then Connectivity > Diagnostics & troubleshooting > Diagnostics & troubleshooting. The following options are available. ● All tests ● Network connectivity test: check the product's connection to the local area network ● Internet connectivity test: check the product's connection to the Internet ● Firmware update test: check the product's connection to HP's firmware update servers Internet If any test fails, the wizard describes the problem and recommends how to solve it. ENWW Internet communication failures 13 Firmware updates 6 Firmware updates Configure firmware updates The product's various functions are controlled by software that resides in the product, otherwise known as firmware. From time to time firmware updates will be available from Hewlett-Packard. These updates increase the product's functionality and enhance its features. You can configure firmware updates from the Embedded Web Server or from the front panel. NOTE: If an administrator password has been set, it will be required to change these settings. ● In the Embedded Web Server: select Setup > Firmware update. ● Using the front panel: press , then , then Updates > Firmware update. The following settings are available: ● Check: By default, the product will check automatically every week (or after the product has been restarted seven times, whichever happens first) whether new firmware is available. If you select Manually, the product will not check. ● Download: By default, the product will automatically download new firmware whenever it becomes available. If you select Manually, it will not do this. ● Firmware update information: Information about the firmware currently installed ● Firmware update history: A list of firmware versions that have been installed in the product. It is usually possible to reinstall the version immediately before the version that is currently installed, if you have some problem with the current version. Update the firmware There are various ways of downloading and installing firmware updates; you can choose whichever you find most convenient. NOTE: If an administrator password has been set, it will be required to change these settings. NOTE: A firmware update package can be large; you may want to consider whether there are any implications for your network or Internet connection. Downloads made with a Jetdirect adaptor are slower than those made with the built-in Ethernet adaptor. 14 Chapter 6 Firmware updates ENWW Firmware updates NOTE: A firmware update is downloaded in the background: the product can be printing at the same time. However, it cannot be installed in the background: printing must stop. ● You can configure the product to download firmware updates automatically whenever they become available: see Configure firmware updates on page 14. The following options are available if you choose manual firmware updates. ● Using the Embedded Web Server, select the Firmware update maintenance tab and then Firmware update. Press Check now to check whether new firmware is available. If new firmware is available, some information about the new firmware is displayed, and you are given the opportunity to download and install it. ● Using the front panel, press , then , then Firmware update. Press Check now to check whether new firmware is available. If new firmware is available, you are given the opportunity to download and install it. NOTE: If the product icon appears as , the product has already detected that new firmware is available. ● Using HP Web Jetadmin, with which you can make manual firmware updates or request automatic updates. ● Using a USB flash drive. Download the firmware file from the HP Web site into the USB flash drive and insert it into the Hi-Speed USB host port beside the front panel. A firmware update assistant will appear on the front panel to guide you through the update process. ● Using the HP Utility under Windows, select your product, the Support tab and then Firmware Update. ● Using the HP Utility under Mac OS, select Firmware Update in the Support group. The firmware includes a set of the most commonly used paper presets. Extra paper presets can be downloaded separately; see Using your product. ENWW Update the firmware 15 7 Control access to the product Access control Front-panel security settings From the front panel, you can press , then , then Setup > Security, to control access to the product in various ways. ● USB drive: Enable or disable the use of a USB flash drive. ● Firmware upgrade from USB: Enable or disable firmware updates from a USB flash drive. ● Direct print using HP ePrint & Share: Enable or disable Direct Print using HP ePrint & Share. ● Enable Internet connection: Enable or disable the Internet connection. ● Printer access control: Enable, disable or change the administrator password. If an administrator password has been set, it must be given in order to perform the following operations. ● Change the security settings (including the administrator password itself) ● Change the configuration of the Internet connection ● Change the Automatic Firmware Update configuration ● Enable or disable automatic downloading and/or installation of automatic firmware updates ● Restore an earlier firmware version ● External hard disk options ● Reset factory defaults NOTE: The administrator password can contain only characters that appear on the front panel's onscreen keyboard. If you set a new password with the Embedded Web Server, it will reject characters that do not appear in that limited character set. 16 Chapter 7 Control access to the product ENWW Embedded Web Server security settings (T1300 and T2300 only) ● Specify separate administrator and guest passwords to control access to the Embedded Web Server ● Enable or disable Ethernet and USB connections to the product ● Enable or disable various groups of front panel operations ● Use the same security settings that are available in the front panel (see above) Access control From the Embedded Web Server, you can select the Security tab to control access to the product in various ways: NOTE: An administrator password may be required. NOTE: For more information, see the Embedded Web Server's online help. ENWW Embedded Web Server security settings (T1300 and T2300 only) 17 DESIGNJET ePrinter et eMFP Utilisation de HP ePrint & Share et autres fonctionnalités connectées au Web © 2011 Hewlett-Packard Development Company, L.P. 1ère édition Observations légales Marques déposées Les informations contenues dans ce document sont sujettes à changement sans préavis. Microsoft® et Windows® sont des marques déposées de Microsoft Corporation aux ÉtatsUnis. Les seules garanties pour les produits et services HP sont énoncées dans la déclaration de garantie expresse qui accompagne ces produits et services. Rien ici ne doit être interprété comme constituant une garantie supplémentaire. HP ne saurait être tenu pour responsable des erreurs techniques ou rédactionnelles contenues dans le présent document. Sommaire 1 Introduction ...................................................................................................................... 1 HP ePrint & Share .................................................................................................................... 1 Nouvelles fonctionnalités connectées au Web ............................................................................. 2 2 Configuration requise ....................................................................................................... 3 3 Imprimer depuis HP ePrint & Share ................................................................................... 4 4 Numériser vers HP ePrint & Share (eMFP T2300 uniquement) ........................................... 8 5 Connexion Internet ......................................................................................................... 12 Configurer la connexion à Internet ........................................................................................... 12 Échecs de la communication Internet ........................................................................................ 12 6 Mises à jour du microprogramme ................................................................................... 14 Configurer les mises à jour du microprogramme ........................................................................ 14 Mettre à jour le microprogramme ............................................................................................. 14 7 Contrôler l'accès au produit ............................................................................................ 16 Paramètres de sécurité du panneau avant ................................................................................. 16 Paramètres de sécurité du serveur Web incorporé (T1300 et T2300 uniquement) .......................... 17 FRWW iii iv FRWW Introduction Introduction 1 HP ePrint & Share Avec HP ePrint & Share, vivez l'expérience de l'impression facile HP Designjet et du partage instantané quand vous le souhaitez. ● L'interface intuitive HP ePrint & Share simplifie plus que jamais l'impression de grands formats. ● Quels que soient le format et la taille des fichiers, partagez instantanément des documents avec vos collègues. ● Vos documents sont toujours disponibles à partir de votre ordinateur et de l'écran tactile de l'imprimante connectée au Web. Avant la première utilisation de HP ePrint & Share, suivez ces étapes. 1. Rendez-vous à l'adresse http://www.hp.com/go/eprintandshare/, créez un compte HP ePrint & Share gratuit, puis téléchargez le logiciel gratuit. 2. Installez le logiciel HP ePrint & Share sur votre ordinateur. Votre ordinateur doit être équipé de Microsoft Windows XP ou ultérieur avec le tout dernier Service Pack. REMARQUE : Pour plus de détails sur la configuration système requise, consultez http://www.hp.com/go/eprintandshare/. Une fois le compte créé et le logiciel installé, vous disposez de trois solutions pour ajouter des fichiers dans votre bibliothèque : FRWW ● en imprimant à partir de n'importe quelle application présente sur votre ordinateur dans le pilote Go Web de l'imprimante HP Designjet ● en imprimant ou en partageant des fichiers prêts à être imprimés à l'aide de l'outil Share Printing du logiciel HP ePrint & Share ● en numérisant des documents directement vers votre bibliothèque : consultez Numériser vers HP ePrint & Share (eMFP T2300 uniquement) à la page 8 HP ePrint & Share 1 Introduction Nouvelles fonctionnalités connectées au Web Les imprimantes HP Designjet T790, T1300 et T2300 sont connectées au Web, ce qui signifie qu'elles disposent d'un ensemble de fonctionnalités puissantes qui utilisent la connexion Internet. ● Imprimer depuis la bibliothèque HP ePrint & Share ; consultez Imprimer depuis HP ePrint & Share à la page 4 ● Numériser vers la bibliothèque HP ePrint & Share ; consultez Numériser vers HP ePrint & Share (eMFP T2300 uniquement) à la page 8 ● Assistant de connectivité ; consultez Échecs de la communication Internet à la page 12 ● Nouveaux paramètres de sécurité ; consultez Contrôler l'accès au produit à la page 16 ● À partir du site de HP, téléchargez les mises à jour du microprogramme directement vers votre produit (soit automatiquement, soit manuellement) ; consultez Configurer les mises à jour du microprogramme à la page 14 Ce document explique comment utiliser Hp ePrint & Share à partir du panneau avant, comment configurer la connexion internet, réaliser les mises à jour du microprogramme et contrôler l'accès au produit. IMPORTANT : La plupart de ces nouvelles fonctionnalités sont disponibles uniquement avec les versions du microprogramme sorties à partir du 20 mai 2011. Consultez Configuration requise à la page 3. 2 Chapitre 1 Introduction FRWW Configuration requise 1. Assurez-vous que le produit est correctement connecté au Web. Sur le panneau avant, appuyez sur , puis sur , et enfin sur Connectivité > Assistant connectivité. Configuration 2 REMARQUE : Si vous ne trouvez pas l'assistant connectivité dans le menu Connectivité, mettez le microprogramme à jour manuellement vers la toute dernière version, puis réessayez. Consultez Mettre à jour le microprogramme à la page 14. 2. Lorsque l'assistant connectivité a terminé, assurez-vous de disposer du tout dernier microprogramme pour votre produit. Appuyez sur , puis sur , et enfin sur Mise à jour microprogr. > Vérifier maintenant. Si une nouvelle version du microprogramme est détectée par la vérification, installez-la pour profiter pleinement des toutes dernières fonctionnalités. FRWW 3 3 Imprimer depuis HP ePrint & Share HP ePrint & Share permet d'imprimer des fichiers sur n'importe quelle imprimante ePrinter à partir de la bibliothèque et à tout moment. Vous n'avez pas besoin d'ordinateur : accédez à votre bibliothèque à partir du panneau avant de l'ePrinter. REMARQUE : Pour obtenir un compte et un bibliothèque HP ePrint & Share gratuits, consultez HP ePrint & Share à la page 1. Si l'écran d'accueil du panneau avant ressemble à ceci, appuyez d'abord sur l'icône Imprimer. 2. Appuyez sur l'icône HP ePrint & Share. Imprimer 1. 4 Chapitre 3 Imprimer depuis HP ePrint & Share FRWW Pour accéder à votre bibliothèque, connectez-vous à HP ePrint & Share à l'aide de votre adresse électronique et de votre mot de passe enregistrés. 4. Appuyez sur le champ blanc de l'adresse électronique pour saisir votre adresse. Pour vous permettre de saisir les lettres, un clavier s'affiche. Lorsque vous avez terminé, appuyez sur OK, puis saisissez votre mot de passe de la même manière. 5. Sélectionnez une catégorie d'événement en appuyant sur la catégorie. Vous pouvez sélectionner tous les événements, tous les événements imprimés, tous les événements numérisé, tous les événements partagés, touts les événements partagés par vous ou tous les événements partagés par d'autres. Imprimer 3. FRWW 5 Imprimer 6 6. Sélectionnez un événement particulier de votre bibliothèque en appuyant sur son nom. Le nombre de fichiers associés à chaque événement est indiqué à droite. 7. Sélectionnez un fichier d'un événement en appuyant sur le nom du fichier. 8. Les paramètres d'impression par défaut s'affichent et vous pouvez les modifier en appuyant sur le bouton Paramètres. 9. Lorsque vous êtes prêt à imprimer, appuyez le bouton Démarrer. Chapitre 3 Imprimer depuis HP ePrint & Share FRWW Imprimer 10. Après avoir envoyé un fichier à imprimer, appuyez sur l'icône Ajouter plus pour sélectionner un autre fichier. Sinon, appuyez sur l'icône Se déconnecter pour retourner à l'écran d'accueil ou sur l'icône File d'attente pour atteindre celle-ci. FRWW 7 4 Numériser vers HP ePrint & Share (eMFP T2300 uniquement) Si vous possédez une imprimante HP Designjet T2300 eMFP, HP ePrint & Share vous permet de numériser des documents directement vers votre bibliothèque à partir du panneau avant l'eMFP. REMARQUE : Pour obtenir un compte et un bibliothèque HP ePrint & Share gratuits, consultez HP ePrint & Share à la page 1. 1. Sur l'écran d'accueil du panneau avant, appuyez sur l'icône Numériser. 2. Appuyez sur l'icône HP ePrint & Share. Numériser 8 Chapitre 4 Numériser vers HP ePrint & Share (eMFP T2300 uniquement) FRWW Pour accéder à votre bibliothèque, connectez-vous à HP ePrint & Share à l'aide de votre adresse électronique et de votre mot de passe enregistrés. 4. Appuyez sur le champ blanc de l'adresse électronique pour saisir votre adresse. Pour vous permettre de saisir les lettres, un clavier s'affiche. Lorsque vous avez terminé, appuyez sur OK, puis saisissez votre mot de passe de la même manière. 5. Les paramètres de numérisation par défaut s'affichent et vous pouvez les modifier en appuyant sur le bouton Paramètres. 6. Lorsque vous êtes prêt à numériser, appuyez le bouton Démarrer. Numériser 3. FRWW 9 7. Placez le document dans le scanner comme indiqué. 8. Lorsque la numérisation est terminée, les résultats s'affichent. Pour modifier le nom de l'événement ou du fichier, appuyez dessus. REMARQUE : Le nom du fichier doit finir par .pdf. Si le fichier numérisé respecte votre quota, appuyez sur le bouton Suivant pour continuer ; dans le cas contraire, appuyez sur Numériser à nouveau pour modifier les paramètres de numérisation, puis réessayez. 9. Numériser 10 Sur l'écran suivant, choisissez avec quel contact vous souhaitez partager la numérisation. De nouveaux contacts peuvent également être ajoutés. Lorsque vous êtes prêt, appuyez le bouton Envoyer. Chapitre 4 Numériser vers HP ePrint & Share (eMFP T2300 uniquement) FRWW 10. Après avoir ajouté un document à la file d'attente de numérisation, appuyez sur l'icône Faire autre numér. pour numériser un autre document. Sinon, appuyez sur l'icône Se déconnecter pour retourner à l'écran d'accueil ou sur l'icône File d'attente de numér. pour atteindre celle-ci. Numériser 11. Le document numérisé est disponible dans un événement numérisé de votre bibliothèque. Vous pouvez l'imprimer plus tard ou le partager avec d'autres personnes. FRWW 11 5 Connexion Internet Configurer la connexion à Internet Configurez la connexion internet à partir du serveur Web incorporé ou du panneau avant de l'imprimante. REMARQUE : Si un mot de passe administrateur a été défini, il est demandé pour pouvoir modifier ces paramètres. ● Dans le serveur Web incorporé : sélectionnez Configuration > Connexion Internet. ● À l'aide du panneau avant : appuyez sur , puis sur , et enfin sur Connectivité > Connectivité Internet. Les paramètres suivants sont disponibles : ● Activer la connexion Internet : La valeur par défaut est Oui. ● Proxy > Activer le proxy : activer ou désactiver un serveur proxy. ● Proxy > Adresse : saisissez l'adresse du proxy, vide par défaut. ● Proxy > Port primaire : Saisissez le numéro de port du proxy, zéro par défaut. ● Proxy > Restaurer les paramètres d'usine : revenir au paramètres par défaut initiaux. Échecs de la communication Internet Si l'imprimante a du mal à se connecter à l'Internet, elle peut démarrer automatiquement l'assistant connectivité. Vous pouvez également démarrer l'assistant manuellement à tout moment. ● À partir du serveur Web incorporé : Sélectionnez Assistance > Dépannage connectivité > Assistant connectivité. ● Sur le panneau avant : appuyez sur , puis sur , et enfin sur Connectivité > Assistant , puis sur , et enfin sur Impression internes > connectivité. Internet ● Sur le panneau avant : appuyez sur Impressions infos service > Config. connectivité d'impr.. Dans ce cas, les résultats sont imprimés. L'assistant vous aide à configurer la connexion Internet. Suivez les instructions à l'écran. L'assistant réalise automatiquement une série de tests. Vous pouvez également réaliser chaque test individuellement. Sur le panneau avant, appuyez sur , puis sur , et enfin sur Connectivité > 12 Chapitre 5 Connexion Internet FRWW Diagnostiques et dépannage > Diagnostiques et dépannage. Les options suivantes sont disponibles : ● Tous les tests ● Test de connectivité réseau : vérifier la connexion de l'imprimante au réseau local ● Test de connectivité Internet : vérifier la connexion de l'imprimante à l'Internet ● Test de mise à j. du microprogr. : vérifier la connexion de l'imprimante aux serveurs de mise à jour du microprogramme HP Internet Si un test échoue, l'assistant décrit le problème et recommande une solution pour le résoudre. FRWW Échecs de la communication Internet 13 Mises à jour du microprogramme 6 Mises à jour du microprogramme Configurer les mises à jour du microprogramme Les différentes fonctions du produit sont contrôlées par un logiciel se trouvant dans l'imprimante, appelé microprogramme. De temps en temps, Hewlett-Packard fournit des mises à jour du microprogramme. Ces mises à jours augmentent et améliorent les fonctionnalités de l'imprimante. Configurez les mises à jour du microprogramme à partir du serveur Web incorporé ou du panneau avant de l'imprimante. REMARQUE : Si un mot de passe administrateur a été défini, il est demandé pour pouvoir modifier ces paramètres. ● Dans le serveur Web incorporé : sélectionnez Configuration > Mise à jour du microprogr.. ● À l'aide du panneau avant : appuyez sur , puis sur , et enfin sur Mises à jour > Mise à jour microprogr.. Les paramètres suivants sont disponibles : ● Vérification : par défaut, le produit vérifie automatiquement la disponibilité d'un nouveau microprogramme chaque semaine (ou après plusieurs redémarrage de l'imprimante, quel que soit ce qui se produit en premier). Si vous sélectionnez Manuellement, l'imprimante ne procédera à aucune vérification. ● Télécharger : Par défaut, l'imprimante télécharge automatiquement le nouveau microprogramme lorsqu'il devient disponible. Si vous sélectionnez Manuellement, elle ne le fait pas. ● Infos sur mise à jour microprogr. : informations sur le microprogramme actuellement installé ● Historique de mise à jour du microprogr. : la liste des versions du microprogramme installées dans l'imprimante. Si vous rencontrez des problèmes avec la version actuelle, il est habituellement possible de réinstaller la version précédente. Mettre à jour le microprogramme Le téléchargement et l'installation des mises à jour du microprogramme peuvent être réalisés de différentes manières ; choisissez celle qui vous convient le mieux. REMARQUE : Si un mot de passe administrateur a été défini, il est demandé pour pouvoir modifier ces paramètres. 14 Chapitre 6 Mises à jour du microprogramme FRWW REMARQUE : Le téléchargement d'une mise à jour du microprogramme est réalisé en arrière-plan : l'imprimante peut imprimer en même temps. Toutefois, la mise à jour ne peut être installée en arrière-plan : l'impression doit s'arrêter. ● L'imprimante peut être configurée pour télécharger automatiquement les mises à jour du microprogramme lorsqu'elles sont disponibles : consultez Configurer les mises à jour du microprogramme à la page 14. Si vous choisissez la mise à jour manuelle du microprogramme, les options suivantes sont disponibles. ● À l'aide du serveur Web incorporé, sélectionnez l'onglet Maintenance des mises à j. du microprogr., puis Mise à jour du microprogr.. Pour vérifier si un nouveau microprogramme est disponible, appuyez sur Vérifier maintenant. Si un nouveau microprogramme est disponible, des informations à son sujet s'affichent. Vous avez la possibilité de le télécharger et de l'installer. ● Sur le panneau avant, appuyez sur , puis sur , et enfin sur Mise à jour du microprogr.. Pour vérifier si un nouveau microprogramme est disponible, appuyez sur Vérifier maintenant. Si un nouveau microprogramme est disponible, vous avez la possibilité de le télécharger et de l'installer. REMARQUE : Si l'icône du produit prend la forme de , l'imprimante a déjà détecté qu'un nouveau microprogramme est disponible. ● À l'aide de HP Web Jetadmin, avec lequel des mises à jour du microprogramme peuvent être réalisées manuellement ou automatiquement. ● À l'aide d'un lecteur flash USB. Téléchargez le fichier du microprogramme depuis le site Web HP dans le lecteur flash USB, puis insérez-le au port USB haute-vitesse à côté du panneau avant. Pour vous guider dans le processus, un assistant de mise à jour du microprogramme apparaît sur le panneau avant. ● À l'aide de HP Utility, dans Windows, sélectionnez l'imprimante, l'onglet Assistance, puis Mise à jour du microprogr.. ● À l'aide de HP Utility, dans Mac OS, sélectionnez Mise à jour du microprogr. dans le groupe Assistance. Le microprogramme inclut un ensemble de profils de papier les plus couramment utilisés. Des profils de papier supplémentaires peuvent être téléchargés séparément ; consultez la section Utilisation de votre produit. FRWW Mettre à jour le microprogramme 15 Mises à jour du microprogramme REMARQUE : Un package de mise à jour de microprogramme peut être volumineux ; prenez en compte les éventuelles implications pour votre réseau ou votre connexion Internet. Les téléchargements réalisés à l'aide d'un adaptateur Jetdirect sont plus lents que ceux réalisés à l'aide de l'adaptateur Ethernet intégré. 7 Contrôler l'accès au produit Contrôle d'accès Paramètres de sécurité du panneau avant Pour contrôler l'accès au produit de différentes manières, appuyez sur , puis sur , et enfin sur Configuration > Sécurité, sur le panneau avant. ● Périp. USB : activer ou désactiver l'utilisation d'un lecteur flash USB. ● Mise à niveau du microprogr. à partir d'USB : activer ou désactiver les mises à jour du microprogramme à partir d'un lecteur flash USB. ● Impression directe à l'aide de HP ePrint & Share : activer ou désactiver l'impression directe à l'aide de HP ePrint & Share. ● Activer la connexion Internet : activer ou désactiver la connexion Internet. ● Contrôle d'accès de l'imprimante : activer, désactiver ou modifier le mot de passe administrateur. Si un mot de passe administrateur a été défini, il doit être fourni afin de réaliser les opérations suivantes. ● Modifier les paramètres de sécurité (y compris le mot de passe administrateur lui-même) ● Modifier la configuration de la connexion Internet ● Modifier la configuration automatique de la mise à jour du microprogramme ● Activer ou désactiver le téléchargement et/ou l'installation automatique des mises à jour automatiques du microprogramme. ● Restaurer une version précédente du microprogramme ● Options du disque dur externe ● Restaurer les paramètres d'usine par défaut REMARQUE : Le mot de passe administrateur ne peut contenir que des caractères présents sur le clavier s'affichant sur l'écran du panneau avant. Si un nouveau mot de passe est défini à l'aide du serveur Web incorporé, ce dernier rejettera les caractères n'appartenant pas à cet ensemble limité de caractères. 16 Chapitre 7 Contrôler l'accès au produit FRWW Paramètres de sécurité du serveur Web incorporé (T1300 et T2300 uniquement) ● spécifier des mots de passe administrateur et invité distincts pour contrôler l'accès au serveur Web intégré ● activer ou désactiver les connexions Ethernet et USB du produit ● activer ou désactiver différents groupes d'opérations du panneau avant ● utiliser les mêmes paramètres de sécurité que ceux disponible sur le panneau avant (voir plus haut) REMARQUE : Un mot de passe administrateur peut être nécessaire. REMARQUE : Pour plus d'informations, consultez l'aide en ligne du serveur Web intégré. FRWW Paramètres de sécurité du serveur Web incorporé (T1300 et T2300 uniquement) 17 Contrôle d'accès À partir du serveur Web intégré, sélectionnez l'onglet Sécurité pour contrôler l'accès au produit de différentes manières : HP DESIGNJET ePrinter ed eMFP Utilizzo di HP ePrint & Share e di altre funzionalità Web © 2011 Hewlett-Packard Development Company, L.P. 1a edizione Note legali Marchi Le informazioni contenute in questo documento sono soggette a modifica senza preavviso. Microsoft® e Windows® sono marchi registrati negli Stati Uniti d'America di proprietà di Microsoft Corporation. Le sole garanzie per prodotti e servizi HP sono esposte in modo esplicito nelle allegate dichiarazioni di garanzia. Nessuna delle informazioni contenute deve essere interpretata come garanzia aggiuntiva. HP non sarà responsabile per omissioni o errori tecnici o editoriali contenuti nel presente documento. Sommario 1 Introduzione ..................................................................................................................... 1 HP ePrint & Share .................................................................................................................... 1 Nuove funzionalità Web ........................................................................................................... 1 2 Requisiti di impostazione .................................................................................................. 3 3 Stampa da HP ePrint & Share ........................................................................................... 4 4 Scansione nella libreria HP ePrint & Share (solo T2300 eMFP) ........................................... 8 5 Connessione a Internet ................................................................................................... 12 Configurazione della connessione Internet ................................................................................ 12 Errori di comunicazione Internet ............................................................................................... 12 6 Aggiornamenti del firmware .......................................................................................... 14 Configurazione degli aggiornamenti del firmware ..................................................................... 14 Aggiornamento del firmware ................................................................................................... 14 7 Controllo dell'accesso al prodotto ................................................................................... 16 Impostazioni di protezione del pannello frontale ........................................................................ 16 Impostazioni di protezione di Embedded Web Server (solo T1300 e T2300) ................................ 17 ITWW iii iv ITWW Introduzione Introduzione 1 HP ePrint & Share Sulle stampanti HP Designjet, HP ePrint & Share offre facilità di stampa e condivisione immediata dei documenti in qualsiasi momento. ● L'interfaccia intuitiva di HP ePrint & Share semplifica al massimo la stampa su grandi formati. ● Condivisione immediata dei documenti a prescindere dal formato e dalle dimensioni dei file. ● Documenti sempre disponibili dal computer e dallo schermo a sfioramento della stampante collegata al Web. Prima di utilizzare HP ePrint & Share per la prima volta, seguire questi passaggi. 1. Andare alla pagina http://www.hp.com/go/eprintandshare/, creare un account HP ePrint & Share gratuito e scaricare il software. 2. Installare il software HP ePrint & Share sul computer, nel quale deve essere in esecuzione Microsoft Windows XP o versione successiva con il Service Pack più recente. NOTA: Per ulteriori dettagli sui requisiti di sistema, vedere http://www.hp.com/go/ eprintandshare/. Dopo aver creato un account e installato il software, è possibile aggiungere i file alla libreria in tre modi: ● Mediante la stampa da qualsiasi applicazione sul computer al driver HP Designjet Go Web ● Mediante la stampa o la condivisione di file pronti per la stampa sul computer con lo strumento HP ePrint & Share ● Mediante la scansione di documenti direttamente nella propria libreria; vedere Scansione nella libreria HP ePrint & Share (solo T2300 eMFP) a pagina 8. Nuove funzionalità Web Le stampanti HP Designjet T790, T1300 e T2300 sono collegate al Web, il che significa che includono una serie di nuove funzionalità avanzate basate sulla connessione Internet. ITWW ● Stampa dalla libreria HP ePrint & Share; vedere Stampa da HP ePrint & Share a pagina 4 ● Scansione nella libreria HP ePrint & Share; vedere Scansione nella libreria HP ePrint & Share (solo T2300 eMFP) a pagina 8 ● Connettività guidata, vedere Errori di comunicazione Internet a pagina 12 HP ePrint & Share 1 Introduzione ● Nuove impostazioni di protezione; vedere Controllo dell'accesso al prodotto a pagina 16 ● Download degli aggiornamenti del firmware direttamente dal sito Web HP nel prodotto in uso, sia automaticamente che manualmente; vedere Configurazione degli aggiornamenti del firmware a pagina 14 In questo documento vengono spiegate le modalità di utilizzo di HP ePrint & Share dal pannello frontale, di configurazione della connessione Internet, di esecuzione degli aggiornamenti del firmware e del controllo dell'accesso al prodotto. IMPORTANTE: La maggior parte di queste nuove funzionalità è disponibile soltanto con le versioni di firmware rilasciate a partire dal 20 maggio 2011 incluso. Vedere Requisiti di impostazione a pagina 3. 2 Capitolo 1 Introduzione ITWW Requisiti di impostazione 1. Verificare che il prodotto sia connesso correttamente al Web. Sul pannello frontale, premere , Impostazione 2 , quindi Connettività > Connettività guidata. NOTA: Se nel menu Connettività non viene visualizzata la voce Connettività guidata, aggiornare il firmware manualmente all'ultima versione e riprovare. Vedere Aggiornamento del firmware a pagina 14. 2. Al termine dell'esecuzione della procedura guidata, verificare che sia installata l'ultima versione del firmware del prodotto. Premere , , quindi Aggiornamento firmware > Controlla ora. Se viene rilevata una nuova versione del firmware, installarla per sfruttare le funzionalità più recenti. ITWW 3 3 Stampa da HP ePrint & Share HP ePrint & Share consente di stampare i file della libreria su qualsiasi ePrinter in qualsiasi momento. Non è necessario un computer: la libreria è accessibile dal pannello frontale della ePrinter. NOTA: Per creare un account gratuito HP ePrint & Share, vedere HP ePrint & Share a pagina 1. Se l'aspetto della schermata iniziale del pannello frontale è simile a quello riportato di seguito, premere innanzitutto l'icona Stampa. 2. Premere l'icona HP ePrint & Share. Stampa 1. 4 Capitolo 3 Stampa da HP ePrint & Share ITWW Per visualizzare la libreria, eseguire l'accesso a HP ePrint & Share utilizzando l'indirizzo e-mail e la password registrati. 4. Per immettere l'indirizzo di posta elettronica, premere l'apposito campo vuoto. Viene visualizzata una tastiera per l'immissione delle lettere. Al termine, premere OK, quindi immettere la password nello stesso modo. 5. Selezionare la categoria di evento desiderata. È possibile selezionare tutti gli eventi, tutti gli eventi stampati, acquisiti o condivisi, tutti gli eventi condivisi dall'utente o dagli altri membri. Stampa 3. ITWW 5 Stampa 6 6. Selezionare un evento specifico della libreria premendone il nome. A destra, viene visualizzato il numero di file associati a ciascun evento. 7. Selezionare un file dell'evento premendone il nome. 8. Vengono visualizzate le impostazioni di stampa predefinite, che possono essere modificate premendo il pulsante Impostazioni. 9. Quando si è pronti a stampare, premere il pulsante Avvia. Capitolo 3 Stampa da HP ePrint & Share ITWW Stampa 10. Dopo aver inviato un file per la stampa, è possibile premere l'icona Aggiungi altro per selezionare un altro file. In alternativa, premere l'icona Esci per tornare alla schermata iniziale oppure l'icona Coda processi per accedere alla coda di stampa. ITWW 7 4 Scansione nella libreria HP ePrint & Share (solo T2300 eMFP) Sulle stampanti HP Designjet T2300 eMFP, HP ePrint & Share consente di eseguire la scansione di documenti direttamente nella libreria dal pannello frontale. NOTA: Per creare un account gratuito HP ePrint & Share, vedere HP ePrint & Share a pagina 1. 1. Premere l'icona Scansione nella schermata iniziale del pannello frontale. 2. Premere l'icona HP ePrint & Share. Scansione 8 Capitolo 4 Scansione nella libreria HP ePrint & Share (solo T2300 eMFP) ITWW Per visualizzare la libreria, eseguire l'accesso a HP ePrint & Share utilizzando l'indirizzo e-mail e la password registrati. 4. Per immettere l'indirizzo di posta elettronica, premere l'apposito campo vuoto. Viene visualizzata una tastiera per l'immissione delle lettere. Al termine, premere OK, quindi immettere la password nello stesso modo. 5. Vengono visualizzate le impostazioni di scansione predefinite, che possono essere modificate premendo il pulsante Impostazioni. 6. Quando si è pronti a eseguire la scansione, premere il pulsante Avvia. Scansione 3. ITWW 9 7. Caricare il documento nello scanner come mostrato. 8. Al termine dell'operazione, vengono visualizzati i risultati della scansione. È possibile premere il nome dell'evento o il nome del file per modificarlo. NOTA: Il nome del file deve terminare con .pdf. Se il file di cui è stata eseguita la scansione rientra nella quota allocata, premere il pulsante Avanti per continuare; in caso contrario, è possibile premere Ripeti scansione per modificare le impostazioni di scansione e riprovare. 9. Nella schermata successiva, è possibile scegliere di condividere la scansione con qualsiasi contatto. È possibile anche aggiungere nuovi contatti. Quando si è pronti, premere il pulsante Invia. Scansione 10 Capitolo 4 Scansione nella libreria HP ePrint & Share (solo T2300 eMFP) ITWW 10. Dopo aver aggiunto un documento alla coda di scansione, è possibile eseguire la scansione di un altro documento premendo l'icona Esegui un'altra scansione. In alternativa, premere l'icona Esci per tornare alla schermata iniziale o l'icona Coda scansioni per accedere alla coda dei processi di scansione. Scansione 11. Il documento acquisito sarà disponibile in un evento di scansione della libreria e potrà essere stampato o condiviso con altri utenti in un secondo momento. ITWW 11 5 Connessione a Internet Configurazione della connessione Internet È possibile configurare la connessione Internet del prodotto da Embedded Web Server o dal pannello frontale. NOTA: se è stata impostata una password amministratore, verrà richiesta per modificare queste impostazioni. ● In Embedded Web Server: selezionare Impostazione > Connessione Internet. ● Utilizzando il pannello frontale: premere , , quindi Connettività > Connettività Internet. Sono disponibili le seguenti opzioni: ● Abilita connessione Internet: il valore predefinito è Sì. ● Proxy > Abilita proxy: consente di abilitare o disabilitare un server proxy. ● Proxy > Indirizzo: consente di immettere l'indirizzo proxy, che non è specificato per impostazione predefinita. ● Proxy > Porta primaria: consente di immettere il numero della porta proxy, che è uguale a zero per impostazione predefinita. ● Proxy > Ripristina imp. predefinite: consente di ripristinare le impostazioni predefinite. Errori di comunicazione Internet Quando si riscontrano problemi di connessione del prodotto a Internet, viene avviata automaticamente la procedura Connettività guidata. La procedura può essere anche avviata manualmente in qualsiasi momento. Internet ● Da Embedded Web Server: selezionare Assistenza > Risoluzione problemi connettività > Connettività guidata. ● Dal pannello frontale: premere , ● Dal pannello frontale: premere , quindi , quindi Connettività > Connettività guidata. , Stampe interne > Stampe info servizi > Stampare config. conness. In questo caso, i risultati vengono stampati. La procedura guidata consente di configurare la connessione Internet. Seguire le istruzioni visualizzate. 12 Capitolo 5 Connessione a Internet ITWW La procedura guidata esegue una serie di test in modo automatico. È possibile anche scegliere di eseguire test specifici. Nel pannello frontale, premere , quindi , Connettività > Diagnostica e risol. problemi > Diagnostica e risol. problemi. Sono disponibili le seguenti opzioni. ● Tutti i test ● Test connettività rete: consente di controllare la connessione del prodotto alla rete LAN. ● Test connettività Internet: consente di controllare la connessione del prodotto a Internet ● Test aggiornamento firmware: consente di controllare la connessione del prodotto ai server di aggiornamento del firmware di HP Internet Se un test non riesce, la procedura guidata fornisce una descrizione del problema e la relativa soluzione consigliata. ITWW Errori di comunicazione Internet 13 Aggiornamenti del firmware 6 Aggiornamenti del firmware Configurazione degli aggiornamenti del firmware Le varie funzioni del prodotto sono controllate dal software residente nel prodotto stesso, altrimenti noto come firmware. Di tanto in tanto saranno disponibili aggiornamenti del firmware da Hewlett-Packard. Tali aggiornamenti ottimizzano le funzionalità del prodotto e ne ampliano le funzioni. È possibile configurare gli aggiornamenti del firmware da Embedded Web Server o dal pannello frontale. NOTA: se è stata impostata una password amministratore, verrà richiesta per modificare queste impostazioni. ● In Embedded Web Server: selezionare Impostazione > Aggiornamento firmware. ● Utilizzando il pannello frontale: premere , , quindi Aggiornamenti > Aggiornamento firmware. Sono disponibili le seguenti opzioni: ● Controlla: per impostazione predefinita, verrà controllata automaticamente la disponibilità di nuovo firmware ogni settimana o dopo il settimo avvio del prodotto, a seconda della condizione che si verifica per prima. Se si seleziona Manualmente, il prodotto non eseguirà il controllo. ● Scarica: per impostazione predefinita, verrà scaricato automaticamente il nuovo firmware non appena diventa disponibile. Se si seleziona Manualmente, la stampante non eseguirà questa operazione. ● Informazioni aggiornamento firmware: fornisce informazioni sul firmware attualmente installato. ● Cronologia aggiornamenti firmware: mostra un elenco delle versioni del firmware che sono state installate nel prodotto. Se la versione attualmente installata causa problemi, è in genere possibile reinstallare la versione immediatamente precedente. Aggiornamento del firmware Gli aggiornamenti del firmware possono essere scaricati e installati in diversi modi; è possibile scegliere quello che si ritiene più pratico. NOTA: se è stata impostata una password amministratore, verrà richiesta per modificare queste impostazioni. 14 Capitolo 6 Aggiornamenti del firmware ITWW NOTA: il download degli aggiornamenti del firmware avviene in background mentre il prodotto può continuare a stampare. La loro installazione, tuttavia, non può essere eseguita in background ed è necessario interrompere le operazioni di stampa. ● È possibile configurare il prodotto affinché scarichi gli aggiornamenti del firmware in modo automatico qualora disponibili: vedere Configurazione degli aggiornamenti del firmware a pagina 14. Le opzioni riportate di seguito sono disponibili se si sceglie l'esecuzione manuale degli aggiornamenti del firmware. ● Se si utilizza Embedded Web Server, selezionare la scheda Gestione aggiornamenti firmware, quindi Aggiornamento firmware. Premere Controlla ora per verificare la disponibilità di nuovo firmware. Se è disponibile, vengono visualizzate alcune informazioni su di esso e viene offerta l'opportunità di eseguirne il download e l'installazione. ● Se si utilizza il pannello frontale, premere , quindi e infine Aggiornamento firmware. Premere Controlla ora per verificare la disponibilità di nuovo firmware. Se è disponibile, è possibile scegliere di scaricarlo e installarlo. NOTA: se viene visualizzata l'icona , il prodotto ha già rilevato che è disponibile del nuovo firmware. ● Se si utilizza HP Web JetAdmin, è possibile eseguire gli aggiornamenti del firmware manualmente oppure richiederne l'esecuzione automatica. ● Utilizzando un'unità flash USB. Scaricare il file del firmware dal sito Web HP nell'unità flash USB e inserirla nella porta host Hi-Speed USB a fianco del pannello frontale. Verrà visualizzata la procedura guidata del firmware, che guiderà l'utente durante la procedura di aggiornamento. ● Se si utilizza HP Utility per Windows, selezionare il prodotto, la scheda Assistenza, quindi Aggiornamento firmware. ● Se si utilizza Utilità HP per Mac OS, selezionare Aggiornamento firmware nel gruppo Assistenza. Il firmware include una selezione delle impostazioni predefinite della carta più comunemente utilizzate. È possibile scaricare separatamente impostazioni predefinite della carta aggiuntive; vedere Utilizzo del prodotto. ITWW Aggiornamento del firmware 15 Aggiornamenti del firmware NOTA: un pacchetto di aggiornamento del firmware può essere di grandi dimensioni, pertanto si consiglia di tenere in considerazione eventuali implicazioni che ciò può avere sulla connessione di rete o Internet in uso. I download eseguiti con un adattatore Jetdirect risultano più lenti rispetto a quelli eseguiti con l'adattatore Ethernet integrato. 7 Controllo dell'accesso al prodotto Controllo accesso Impostazioni di protezione del pannello frontale Sul pannello frontale, è possibile premere , quindi e infine Impostazione > Sicurezza per controllare l'accesso al prodotto in svariati modi. ● Unità USB: consente di abilitare o disabilitare l'utilizzo di un'unità flash USB. ● Aggiornamento del firmware da USB: consente di abilitare o disabilitare gli aggiornamenti del firmware da un'unità flash USB. ● Stampa diretta con HP ePrint & Share: consente di attivare o disattivare la stampa diretta con HP ePrint & Share. ● Abilita connessione Internet: consente di abilitare o disabilitare la connessione Internet. ● Controllo dell'accesso alla stampante: consente di attivare, disattivare o cambiare la password amministratore. Se è stata impostata una password amministratore, dovrà essere specificata per poter eseguire le seguenti operazioni. ● Modifica delle impostazioni di protezione (inclusa la password amministratore) ● Modifica della configurazione della connessione Internet ● Modifica della configurazione degli aggiornamenti del firmware automatici ● Attivazione o disattivazione del download e/o dell'installazione automatici degli aggiornamenti del firmware ● Ripristino di una versione del firmware precedente ● Opzioni disco rigido esterno ● Ripristina valori predefiniti NOTA: la password amministratore può contenere soltanto i caratteri presenti sulla tastiera su schermo del pannello frontale. Se si imposta una nuova password con Embedded Web Server, i caratteri non presenti in tale set di caratteri limitato verranno rifiutati. 16 Capitolo 7 Controllo dell'accesso al prodotto ITWW Impostazioni di protezione di Embedded Web Server (solo T1300 e T2300) ITWW ● Per controllare l'accesso all'Embedded Web Server, specificare la password amministratore e la password guest separatamente ● Attivare o disattivare connessioni Ethernet e USB al prodotto ● Attivare o disattivare i vari gruppi di operazioni del pannello frontale ● Utilizzare le stesse impostazioni di protezione disponibili sul pannello frontale (vedere sopra) NOTA: Potrebbe venire richiesta la password da amministratore. NOTA: Per ulteriori informazioni, consultare la Guida in linea di Embedded Web Server. Impostazioni di protezione di Embedded Web Server (solo T1300 e T2300) Controllo accesso Da Embedded Web Server, è possibile selezionare la scheda Sicurezza per controllare l'accesso al prodotto in vari modi: 17 DESIGNJET ePrinter und eMFP Verwenden von HP ePrint & Share und anderen internetbasierten Funktionen © 2011 Hewlett-Packard Development Company, L.P. Erste Ausgabe Rechtliche Hinweise Marken Die vorliegenden Informationen können ohne Ankündigung geändert werden. Microsoft® und Windows® sind in den USA eingetragene Marken der Microsoft Corporation. Für HP Produkte und Dienstleistungen gelten ausschließlich die Bestimmungen in der Gewährleistungserklärung des jeweiligen Produkts bzw. Dienstes. Aus dem vorliegenden Dokument sind keine weiter reichenden Garantieansprüche abzuleiten. HP haftet nicht für technische bzw. redaktionelle Fehler oder für Auslassungen in diesem Dokument. Inhaltsverzeichnis 1 Einführung ........................................................................................................................ 1 HP ePrint & Share .................................................................................................................... 1 Neue internetbasierte Funktionen ............................................................................................... 2 2 Einrichtungsvoraussetzungen ............................................................................................ 3 3 Von HP ePrint & Share drucken ........................................................................................ 4 4 In HP ePrint & Share scannen (nur T2300 eMFP) ............................................................... 8 5 Internetverbindung ......................................................................................................... 12 Die Internetverbindung konfigurieren ........................................................................................ 12 Internetkommunikationsprobleme .............................................................................................. 12 6 Firmware-Aktualisierungen ............................................................................................ 14 Firmware-Aktualisierungen konfigurieren ................................................................................... 14 Firmware aktualisieren ............................................................................................................ 14 7 Zugriff auf das Gerät steuern ......................................................................................... 16 Sicherheitseinstellungen am Bedienfeld ..................................................................................... 16 Sicherheitseinstellungen des integrierten Web-Servers (nur T1300 und T2300) .............................. 17 DEWW iii iv DEWW Einführung Einführung 1 HP ePrint & Share HP ePrint & Share ermöglicht es, auf unkomplizierte Weise jederzeit mit HP Designjet Dateien zu drucken und freizugeben. ● Mit der intuitiven Benutzeroberfläche von HP ePrint & Share ist das großformatige Drucken so einfach wie niemals zuvor. ● Sie können Ihre Dokumente unabhängig von Dateiformat und -größe sofort für Ihre Kollegen freigeben. ● Ihre Dokumente sind jederzeit über Ihren Computer und den Touchscreen Ihres internetbasierten Druckers verfügbar. Führen Sie vor der ersten Verwendung von HP ePrint & Share die folgenden Schritte aus. 1. Öffnen Sie die Seite http://www.hp.com/go/eprintandshare/, erstellen Sie ein kostenloses HP ePrint & Share-Konto, und laden Sie die kostenlose Software herunter. 2. Installieren Sie die HP ePrint & Share-Software auf dem Computer. Der Computer sollte Microsoft Windows XP oder eine spätere Version mit dem aktuellen Service Pack ausführen. HINWEIS: Weitere Informationen über die Systemvoraussetzungen finden Sie unter http://www.hp.com/go/eprintandshare/. Nach der Erstellung eines Kontos und der Installation der Software stehen Ihnen die folgenden drei Möglichkeiten zur Verfügung, um Dateien in Ihrer Bibliothek hinzuzufügen: DEWW ● Durch Senden eines Druckauftrags von einer beliebigen Anwendung auf dem Computer an den HP Designjet Go Web-Treiber ● Durch Drucken oder Freigeben von druckbereiten Dateien auf dem Computer mit dem HP ePrint & Share-Drucktool ● Durch Scannen von Dokumenten direkt an die Bibliothek: (siehe „In HP ePrint & Share scannen (nur T2300 eMFP)“ auf Seite 8) HP ePrint & Share 1 Einführung Neue internetbasierte Funktionen HP Designjet T790, T1300 und T2300 sind internetbasierte Drucker: sie verfügen über eine Reihe leistungsstarker neuer Funktionen, die eine Internetverbindung verwenden. ● Aus der HP ePrint & Share-Bibliothek drucken; siehe „Von HP ePrint & Share drucken“ auf Seite 4 ● In die HP ePrint & Share-Bibliothek scannen; siehe „In HP ePrint & Share scannen (nur T2300 eMFP)“ auf Seite 8 ● Konnektivitätsassistent; siehe „Internetkommunikationsprobleme“ auf Seite 12 ● Neue Sicherheitseinstellungen; siehe „Zugriff auf das Gerät steuern“ auf Seite 16 ● Firmware-Aktualisierungen von der HP Website direkt auf das Gerät herunterladen - entweder automatisch oder manuell; siehe „Firmware-Aktualisierungen konfigurieren“ auf Seite 14 In diesem Dokument wird erklärt, wie Sie HP ePrint & Share über das Bedienfeld verwenden, die Internetverbindung konfigurieren, Firmware-Aktualisierungen durchführen und den Zugriff auf das Gerät steuern. WICHTIG: Die meisten dieser neuen Funktionen sind nur mit Firmware-Versionen verfügbar, die ab dem 20. Mai 2011 veröffentlicht wurden. Siehe „Einrichtungsvoraussetzungen“ auf Seite 3. 2 Kapitel 1 Einführung DEWW Einrichtungsvoraussetzungen 1. Vergewissern Sie sich, dass das Gerät korrekt mit dem Internet verbunden ist. Drücken Sie am Bedienfeld , dann und dann Konnektivität > Konnektivitätsassistent. Konfig. 2 HINWEIS: Wenn der Konnektivitätsassistent im Konnektivitätsmenü nicht angezeigt wird, aktualisieren Sie die Firmware manuell auf die neueste Version, und versuchen Sie es erneut. (siehe „Firmware aktualisieren“ auf Seite 14). 2. Stellen Sie nach Durchführung aller Schritte des Konnektivitätsassistenten sicher, dass das Gerät über die aktuelle Firmware verfügt. Drücken Sie , dann und anschließend FirmwareAktualisierung > Jetzt prüfen. Wenn bei der Überprüfung eine neue Firmware-Version gefunden wird, installieren Sie diese, um die neuesten Funktionen verwenden zu können. DEWW 3 3 Von HP ePrint & Share drucken HP ePrint & Share ermöglicht Ihnen, jederzeit Dateien aus Ihrer Bibliothek oder von einem ePrinter zu drucken. Sie benötigen dazu keinen Computer: Sie können über das Bedienfeld des ePrinter auf Ihre Bibliothek zugreifen. HINWEIS: Informationen zum Erhalten von kostenlosen HP ePrint & Share-Konten und Bibliotheken finden Sie unter „HP ePrint & Share“ auf Seite 1 Wenn auf dem Bedienfeld der folgende Home-Bildschirm angezeigt wird, drücken Sie zuerst auf das Symbol Drucken. 2. Drücken Sie HP ePrint & Share. Drucken 1. 4 Kapitel 3 Von HP ePrint & Share drucken DEWW Um auf Ihre Bibliothek zuzugreifen, melden Sie sich bei HP ePrint & Share mit Ihrer registrierten EMail-Adresse und dem zugehörigen Kennwort an. 4. Drücken Sie das weiße Feld „E-Mail-Adresse“, um Ihre E-Mail-Adresse einzugeben. Es wird eine Tastatur angezeigt, mit der Sie die Zeichen eingeben können. Drücken Sie anschließend auf OK, und geben Sie dann Ihr Kennwort auf dieselbe Weise ein. 5. Wählen Sie eine Ereigniskategorie aus, indem Sie auf die gewünschte Kategorie drücken. Sie können alle Ereignisse, alle gedruckten Ereignisse, alle gescannten Ereignisse, alle von Ihnen freigegebenen Ereignisse oder alle von anderen freigegebenen Ereignisse auswählen. Drucken 3. DEWW 5 Drucken 6 6. Wählen Sie ein bestimmtes Ereignis aus Ihrer Bibliothek aus, indem Sie auf den Ereignisnamen drücken. Die Anzahl der mit jedem Ereignis verknüpften Dateien wird rechts angezeigt. 7. Wählen Sie eine Datei aus dem Ereignis aus, indem Sie auf den gewünschten Dateinamen drücken. 8. Die standardmäßigen Druckeinstellungen werden angezeigt. Sie können sie ändern, indem Sie Einstellungen drücken. 9. Nachdem Sie die gewünschten Einstellungen festgelegt haben, drücken Sie Start. Kapitel 3 Von HP ePrint & Share drucken DEWW Drucken 10. Nachdem Sie eine Datei zum Drucken gesendet haben, können Sie Weitere hinzufügen drücken, um eine weitere Datei auszuwählen. Sie können auch Abmelden drücken, um zum HomeBildschirm zurückzukehren, oder Auftragswarteschlange drücken, um zur Auftragswarteschlange zu wechseln. DEWW 7 4 In HP ePrint & Share scannen (nur T2300 eMFP) Bei einem HP Designjet T2300 eMFP ermöglicht Ihnen HP ePrint & Share, Dokumente über das Bedienfeld des eMFP direkt in Ihre Bibliothek zu scannen. HINWEIS: Informationen zum Erhalten von kostenlosen HP ePrint & Share-Konten und Bibliotheken finden Sie unter „HP ePrint & Share“ auf Seite 1 1. Drücken Sie im Home-Bildschirm des Bedienfelds das Symbol Scannen. 2. Drücken Sie HP ePrint & Share. Scan 8 Kapitel 4 In HP ePrint & Share scannen (nur T2300 eMFP) DEWW Um auf Ihre Bibliothek zuzugreifen, melden Sie sich bei HP ePrint & Share mit Ihrer registrierten EMail-Adresse und dem zugehörigen Kennwort an. 4. Drücken Sie das weiße Feld „E-Mail-Adresse“, um Ihre E-Mail-Adresse einzugeben. Es wird eine Tastatur angezeigt, mit der Sie die Zeichen eingeben können. Drücken Sie anschließend auf OK, und geben Sie dann Ihr Kennwort auf dieselbe Weise ein. 5. Die standardmäßigen Scaneinstellungen werden angezeigt. Sie können sie ändern, indem Sie Einstellungen drücken. 6. Nachdem Sie die gewünschten Änderungen durchgeführt haben, drücken Sie Start. Scan 3. DEWW 9 7. Führen Sie das Dokument wie abgebildet in den Scanner ein. 8. Nach Abschluss des Scanvorgangs werden die Scanergebnisse angezeigt. Sie können auf den Ereignisnamen oder den Dateinamen drücken, um ihn zu ändern. HINWEIS: Der Dateiname muss auf .pdf enden. Wenn die gescannte Datei Ihr Kontingent nicht überschreitet, drücken Sie Weiter, um fortzufahren. Andernfalls können Sie Erneut scannen drücken, um die Scaneinstellungen zu ändern, und es erneut versuchen. 9. Im nächsten Bildschirm können Sie wählen, ob Sie das Scanergebnis für bestimmte Kontakte freigeben möchten. Sie können auch neue Kontakte hinzufügen. Drücken Sie anschließend Senden. Scan 10 Kapitel 4 In HP ePrint & Share scannen (nur T2300 eMFP) DEWW 10. Nachdem Sie ein Dokument in der Scanwarteschlange hinzugefügt haben, können Sie Weiteren Scan durchführen drücken, um ein weiteres Dokument zu scannen. Sie können auch Abmelden drücken, um zum Home-Bildschirm zurückzukehren, oder Scanwarteschlange drücken, um zur Scanwarteschlange zu wechseln. Scan 11. Das gescannte Dokument steht anschließend als gescanntes Ereignis in Ihrer Bibliothek zur Verfügung, und Sie können es zu einem späteren Zeitpunkt drucken oder für andere Personen freigeben. DEWW 11 5 Internetverbindung Die Internetverbindung konfigurieren Sie können die Internetverbindung des Geräts über den integrierten Webserver oder über das Bedienfeld konfigurieren. HINWEIS: Sofern ein Administratorkennwort eingerichtet wurde, ist es für die Änderung dieser Einstellungen erforderlich. ● Integrierter Web-Server: Wählen Sie Einrichtung > Internetverbindung aus. ● Bedienfeld: Drücken Sie , dann und dann Konnektivität > Internetkonnektivität. Folgende Einstellungen sind verfügbar: ● Internetverbindung aktivieren: Der Standardwert lautet Ja. ● Proxy > Proxy aktivieren: Einen Proxyserver aktivieren oder deaktivieren. ● Proxy > Adresse: Geben Sie die Proxyadresse ein. Dieses Feld ist standardmäßig leer. ● Proxy > Primärer Port: Geben Sie die Nummer des Proxy-Ports ein. Der Standardwert ist null. ● Proxy > Werkseinstellungen wiederh.: Wiederherstellen der ursprünglichen Standardeinstellungen. Internetkommunikationsprobleme Wenn Ihr Gerät Probleme hat, eine Verbindung zum Internet herzustellen, wird möglicherweise der Konnektivitätsassistent gestartet. Außerdem können Sie den Assistenten jederzeit manuell starten. ● Integrierter Web-Server: Wählen Sie Support > Konnektivität – Fehlerbehebung > Konnektivitätsassistent. ● Bedienfeld: Drücken Sie , dann und dann Konnektivität > , dann und dann Interne Drucke > Service-Info drucken Internet Konnektivitätsassistent. ● Bedienfeld: Drücken Sie >Konnektivitätskonfig. In diesem Fall werden die Ergebnisse gedruckt. Der Assistent hilft Ihnen beim Konfigurieren der Internetverbindung. Folgen Sie den Anweisungen auf dem Bildschirm. 12 Kapitel 5 Internetverbindung DEWW Der Assistent führt automatisch eine Reihe von Test durch. Sie können außerdem einzelne Tests auswählen. Drücken Sie am Bedienfeld , dann , anschließend Konnektivität > Diagnose und Fehlerbehebung > Diagnose und Fehlerbehebung. Folgende Optionen sind verfügbar. ● Alle Tests ● Netzwerkverb.-Test: Überprüfen Sie die Verbindung des Geräts mit einem lokalen Netzwerk. ● Internetverb.-Test: Überprüfen Sie die Verbindung des Geräts mit dem Internet. ● Firmware-Akt.-Test: Überprüfen Sie Verbindung des Geräts mit den Servern für die HP FirmwareAktualisierung. Internet Wenn ein Test fehlschlägt, liefert der Assistent eine Beschreibung des Problems sowie eine Empfehlung zu dessen Lösung. DEWW Internetkommunikationsprobleme 13 FirmwareAktualisierungen 6 Firmware-Aktualisierungen Firmware-Aktualisierungen konfigurieren Die verschiedenen Gerätefunktionen werden durch Software im Gerät gesteuert. Diese spezielle Software nennt man Firmware. Von Zeit zu Zeit veröffentlicht Hewlett-Packard Aktualisierungen der Firmware. Sie erhöhen die Leistungsfähigkeit des Geräts und erweitern den Funktionsumfang. Sie können die Firmware-Aktualisierungen über den integrierten Webserver oder über das Bedienfeld konfigurieren. HINWEIS: Sofern ein Administratorkennwort eingerichtet wurde, ist es für die Änderung dieser Einstellungen erforderlich. ● Integrierter Web-Server: Wählen Sie Einrichtung > Firmware-Aktualisierung aus. ● Bedienfeld: Drücken Sie , dann und dann Aktualisierungen > Firmware- Aktualisierung. Folgende Einstellungen sind verfügbar: ● Prüfen: Das Gerät überprüft standardmäßig jede Woche (oder ggf. nach dem Neustart des Geräts siebenmal), ob neue Firmware zur Verfügung steht. Wenn Sie Manuell auswählen, führt das Gerät keine Prüfung durch. ● Herunterladen: Das Gerät lädt neue Firmware standardmäßig automatisch herunter, sobald sie zur Verfügung steht. Wenn Sie Manuell auswählen, lädt der Drucker keine Firmware automatisch herunter. ● Firmware-Aktualisierungsinformationen: Informationen über die derzeit installierte Firmware. ● Firmware-Aktualisierungsverlauf: Eine Liste der Firmware-Versionen, die auf dem Gerät installiert wurden. Sollte ein Problem mit der derzeitigen Version auftreten, lässt sich in der Regel die unmittelbare Vorgängerversion erneut installieren. Firmware aktualisieren Für das Herunterladen und Installieren von Firmware-Aktualisierungen stehen verschiedene Methoden zur Verfügung. Wählen Sie die Methode, die für Sie am bequemsten ist. HINWEIS: Sofern ein Administratorkennwort eingerichtet wurde, ist es für die Änderung dieser Einstellungen erforderlich. 14 Kapitel 6 Firmware-Aktualisierungen DEWW HINWEIS: Das Herunterladen einer Firmware-Aktualisierung erfolgt im Hintergrund: Während des Herunterladens kann das Gerät zum Drucken verwendet werden. Die Installation kann jedoch nicht im Hintergrund durchgeführt werden: Drucken während der Installation ist nicht möglich. ● Sie können das Gerät so konfigurieren, dass neue Firmware-Aktualisierungen bei Verfügbarkeit sofort automatisch heruntergeladen werden: (Siehe „Firmware-Aktualisierungen konfigurieren“ auf Seite 14). Bei Auswahl von manuellen Firmware-Aktualisierungen stehen Ihnen folgende Optionen zur Verfügung. ● Wählen Sie im integrierten Web-Server die Registerkarte Wartung FirmwareAktualisierung und anschließend Firmware-Aktualisierung aus. Drücken Sie auf Jetzt prüfen, um zu überprüfen, ob neue Firmware zur Verfügung steht. Wenn das der Fall ist, werden einige Informationen über die neue Firmware angezeigt, und Sie haben die Option, sie herunterzuladen und zu installieren. ● Drücken Sie am Bedienfeld , dann und anschließend Firmware-Aktualisierung. Drücken Sie auf Jetzt prüfen, um zu überprüfen, ob neue Firmware zur Verfügung steht. Wenn das der Fall ist, haben Sie die Option, sie herunterzuladen und zu installieren. HINWEIS: Wenn das Gerätesymbol als angezeigt wird, hat das Gerät bereits erkannt, dass neue Firmware zur Verfügung steht. ● Verwenden Sie HP Web Jetadmin, was Ihnen das Vornehmen manueller Firmware-Aktualisierungen oder das Anfordern automatischer Aktualisierungen ermöglicht. ● Mit einem USB-Stick. Laden Sie die Firmware-Datei von der HP Website auf den USB-Stick herunter, und schließen Sie ihn am High Speed USB-Hostanschluss neben dem Bedienfeld an. Ein Assistent für die Firmware-Aktualisierung wird im Bedienfeld angezeigt, der Sie durch den Aktualisierungsvorgang führt. ● Wählen Sie im HP Utility für Windows Ihr Gerät aus, öffnen Sie die Registerkarte Support, und klicken Sie auf Firmware-Aktualisierung. ● Wählen Sie im HP-Dienstprogramm für Mac OS die Gruppe Support aus, und klicken Sie auf Firmware-Aktualisierung. Die Firmware enthält häufig verwendete Medienprofile. Zusätzliche Papierprofile können separat heruntergeladen werden (siehe Verwenden des Geräts). DEWW Firmware aktualisieren 15 FirmwareAktualisierungen HINWEIS: Das Paket für eine Firmware-Aktualisierung kann groß sein. Berücksichtigen Sie, dass sich dies unter Umständen auf Ihre Netzwerk- oder Internetverbindung auswirken kann. Über einen JetdirectAdapter durchgeführte Downloads sind langsamer als solche über den integrierten Ethernet-Adapter. 7 Zugriff auf das Gerät steuern Zugriffssteuerung Sicherheitseinstellungen am Bedienfeld Um den Gerätezugriff auf verschiedene Weise zu steuern, drücken Sie am Bedienfeld , dann , anschließend Einrichtung > Sicherheit. ● USB-Laufwerk: Die Verwendung eines USB-Sticks aktivieren oder deaktivieren. ● Firmware-Aktualisierung von USB: Die Aktualisierungen der Firmware von einem USB-Stick aktivieren oder deaktivieren. ● Direkt mit HP ePrint & Share drucken: Direktes Drucken mit HP ePrint & Share aktivieren oder deaktivieren. ● Internetverbindung aktivieren: Die Internetverbindung aktivieren oder deaktivieren. ● Druckerzugriffssteuerung: Das Administratorkennwort aktivieren, deaktivieren oder ändern. Sofern ein Administratorkennwort eingerichtet wurde, muss es zum Ausführen der folgenden Vorgänge angegeben werden. ● Ändern der Sicherheitseinstellungen (einschließlich des Administratorkennworts selbst) ● Ändern der Konfiguration für die Internetverbindung ● Ändern der Konfiguration für die automatische Firmware-Aktualisierung ● Aktivieren oder Deaktivieren des automatischen Herunterladens und/oder Installierens der automatischen Firmware-Aktualisierungen ● Wiederherstellen einer früheren Firmware-Version ● Externe Festplattenoptionen ● Auf Werkseinstellungen zurücksetzen HINWEIS: Das Administratorkennwort kann nur die auf der Tastatur des Bedienfelds verfügbaren Zeichen enthalten. Wenn Sie das neue Kennwort über den integrierten Web-Server eingerichtet haben, werden Zeichen, die nicht zu diesem begrenzten Zeichensatz gehören, zurückgewiesen. 16 Kapitel 7 Zugriff auf das Gerät steuern DEWW Sicherheitseinstellungen des integrierten WebServers (nur T1300 und T2300) DEWW ● Separate Administrator- und Gastkennwörter für den Zugriff auf den integrierten Web-Server festlegen ● Ethernet- und USB-Verbindungen mit dem Gerät zulassen oder unterbinden ● Verschiedenen Gruppen von Bedienfeldoptionen aktivieren oder deaktivieren ● Dieselben Sicherheitseinstellungen verwenden, die am Bedienfeld verfügbar sind (siehe oben) HINWEIS: Möglicherweise ist dazu ein Administratorkennwort erforderlich. HINWEIS: angezeigt. Weitere Informationen werden auch in der Online-Hilfe des integrierten Web-Servers Sicherheitseinstellungen des integrierten Web-Servers (nur T1300 und T2300) Zugriffssteuerung Um den Zugriff auf das Gerät zu steuern, wählen Sie im integrierten Web-Server die Registerkarte Sicherheit aus. Sie können dann folgende Einstellungen vornehmen: 17 ePrinters y eMFPs DESIGNJET Utilización de HP ePrint & Share y de otras funciones conectadas a la web © 2011 Hewlett-Packard Development Company, L.P. 1ª edición Avisos legales Marcas comerciales La información contenida en este documento está sujeta a cambios sin previo aviso. Microsoft® y Windows® son marcas registradas estadounidenses de Microsoft Corporation. Las únicas garantías de los productos y servicios de HP se establecen en la declaración de garantía explícita adjunta a dichos productos y servicios. Nada de lo expuesto en este documento debe considerarse como una garantía adicional. HP no se hace responsable de los errores de editorial o técnicos u omisiones que contenga esta guía. Tabla de contenido 1 Introducción ..................................................................................................................... 1 HP ePrint & Share .................................................................................................................... 1 Nuevas funciones conectadas a la web ...................................................................................... 2 2 Requisitos de configuración .............................................................................................. 3 3 Impresión desde HP ePrint & Share .................................................................................. 4 4 Escaneado en HP ePrint & Share (sólo T2300 eMFP) .......................................................... 8 5 Conexión a Internet ........................................................................................................ 12 Configuración de la conexión a Internet ................................................................................... 12 Fallos de comunicación de Internet ........................................................................................... 12 6 Actualizaciones de firmware ........................................................................................... 14 Configuración de actualizaciones de firmware .......................................................................... 14 Actualización del firmware ...................................................................................................... 14 7 Control del acceso al producto ........................................................................................ 16 Ajustes de seguridad del panel frontal ..................................................................................... 16 Ajustes de seguridad del servidor web incorporado (sólo para T1300 y T2300) ........................... 17 ESWW iii iv ESWW Introducción Introducción 1 HP ePrint & Share Con HP ePrint & Share podrá comprobar lo fácil que es utilizar las funciones de impresión y uso compartido inmediato de HP Designjet. ● Con la interfaz intuitiva de HP ePrint & Share imprimir archivos de gran formato será más fácil que nunca. ● Podrá compartir inmediatamente documentos con sus compañeros independientemente del formato y tamaño del archivo. ● Siempre podrá acceder a los documentos desde su ordenador y desde la pantalla táctil de su impresora conectada a la web. Antes de utilizar HP ePrint & Share por primera vez, siga estos pasos. 1. Acceda a http://www.hp.com/go/eprintandshare/, cree una cuenta gratuita de HP ePrint & Share y descargue el software gratuito. 2. Instale el software de HP ePrint & Share en su ordenador. El ordenador debe tener instalado Microsoft Windows XP o una versión posterior, y debe incluir el paquete de servicios más reciente. NOTA: Para obtener más información sobre los requisitos del sistema, consulte http://www.hp.com/go/eprintandshare/. Después de crear una cuenta y de instalar el software, ya puede añadir archivos a su Biblioteca de tres formas: ESWW ● Imprimiendo desde cualquier aplicación de su ordenador en el controlador HP Designjet Go Web ● Imprimiendo o compartiendo archivos listos para imprimir de su ordenador mediante la herramienta de impresión de HP ePrint & Share ● Escaneando documentos directamente en su Biblioteca: consulte Escaneado en HP ePrint & Share (sólo T2300 eMFP) en la página 8 HP ePrint & Share 1 Introducción Nuevas funciones conectadas a la web Las impresoras HP Designjet T790, T1300 y T2300 son impresoras conectadas a la web, lo que significa que disponen de una serie de nuevas y potentes funciones en las que se utiliza la conexión a Internet. ● Impresión desde su Biblioteca de HP ePrint & Share, consulte Impresión desde HP ePrint & Share en la página 4 ● Escaneado en su Biblioteca de HP ePrint & Share, consulte Escaneado en HP ePrint & Share (sólo T2300 eMFP) en la página 8 ● El Asistente de conectividad, consulte Fallos de comunicación de Internet en la página 12 ● Nuevos ajustes de seguridad, consulte Control del acceso al producto en la página 16 ● Descarga de actualizaciones de firmware para su producto directamente desde el sitio web de HP, ya sea de forma automática o manual, consulte Configuración de actualizaciones de firmware en la página 14 En este documento se explica cómo utilizar HP ePrint & Share desde el panel frontal, cómo configurar la conexión a Internet, cómo realizar actualizaciones del firmware y cómo controlar el acceso al producto. IMPORTANTE: La mayoría de estas funciones nuevas sólo están disponibles con versiones de firmware con fecha de 20 de mayo de 2011 o posteriores. Consulte Requisitos de configuración en la página 3. 2 Capítulo 1 Introducción ESWW Requisitos de configuración 1. Asegúrese de que su producto esté conectado correctamente a la web. En el panel frontal, pulse , después y, a continuación, Conectividad > Asistente de conectividad. Configuración 2 NOTA: Si no puede ver el Asistente de conectividad en el menú Conectividad, actualice el firmware de forma manual para obtener la versión más reciente e inténtelo de nuevo. Consulte Actualización del firmware en la página 14. 2. Cuando termine el Asistente de conectividad, asegúrese de que dispone del firmware más reciente para su producto. Pulse , después y, a continuación, Actualización del firmware > Comprobar ahora. Si se encuentra una versión nueva del firmware, instálela para beneficiarse de las últimas funciones. ESWW 3 3 Impresión desde HP ePrint & Share HP ePrint & Share le permite imprimir archivos desde su Biblioteca en cualquier ePrinter, en cualquier momento. No necesita un ordenador: puede acceder a su Biblioteca desde el panel frontal de la ePrinter. NOTA: Para obtener una Biblioteca y una cuenta gratuita en HP ePrint & Share, consulte HP ePrint & Share en la página 1. Si la pantalla de inicio del panel frontal se parece a ésta, pulse primero el icono de Imprimir. 2. Pulse el icono de HP ePrint & Share. Impresión 1. 4 Capítulo 3 Impresión desde HP ePrint & Share ESWW Para acceder a su Biblioteca, inicie sesión en HP ePrint & Share utilizando la dirección de correo electrónico y contraseña que registró. 4. Pulse el campo de dirección de correo electrónico en blanco para escribir su dirección de correo electrónico. Se mostrará un teclado para que pueda escribir las letras. Cuando haya terminado pulse Aceptar y, a continuación, indique su contraseña del mismo modo. 5. Seleccione una categoría de evento pulsando la categoría. Puede seleccionar todos los eventos, todos los eventos impresos, todos los eventos de escaneado, todos los eventos compartidos, todos los eventos compartidos por usted o todos los eventos compartidos por otros. Impresión 3. ESWW 5 Impresión 6 6. Seleccione un determinado evento de la Biblioteca pulsando en el nombre del evento. A la derecha se mostrará el número de archivos asociado a cada evento. 7. Seleccione un archivo del evento pulsando sobre el nombre del archivo. 8. Se mostrará la configuración de impresión predeterminada y podrá cambiarla pulsando el botón Configuración. 9. Cuando esté preparado para imprimir, pulse el botón Iniciar. Capítulo 3 Impresión desde HP ePrint & Share ESWW Impresión 10. Después de enviar un archivo para imprimir, puede pulsar el icono de Añadir más para seleccionar otro archivo. También puede pulsar el icono de Cerrar sesión para volver a la pantalla de inicio o el icono de Cola de trabajos para acceder a la cola de trabajos. ESWW 7 4 Escaneado en HP ePrint & Share (sólo T2300 eMFP) Si dispone de un HP Designjet T2300 eMFP, HP ePrint & Share le permite escanear documentos directamente en su Biblioteca desde el panel frontal del eMFP. NOTA: Para obtener una Biblioteca y una cuenta gratuita en HP ePrint & Share, consulte HP ePrint & Share en la página 1. 1. Pulse el icono de Escanear en la pantalla de inicio del panel frontal. 2. Pulse el icono de HP ePrint & Share. Escaneado 8 Capítulo 4 Escaneado en HP ePrint & Share (sólo T2300 eMFP) ESWW Para acceder a su Biblioteca, inicie sesión en HP ePrint & Share utilizando la dirección de correo electrónico y contraseña que registró. 4. Pulse el campo de correo electrónico en blanco para escribir su dirección de correo electrónico. Se mostrará un teclado para que pueda escribir las letras. Cuando haya terminado pulse Aceptar y, a continuación, indique su contraseña del mismo modo. 5. Se mostrará la configuración de escaneado predeterminada y podrá cambiarla pulsando el botón Configuración. 6. Cuando esté preparado para escanear, pulse el botón Iniciar. Escaneado 3. ESWW 9 7. Inserte el documento en el escáner como se muestra. 8. Una vez terminado el escaneado, se mostrarán los resultados. Puede pulsar sobre el nombre del evento o del archivo para cambiarlo. NOTA: El nombre del archivo debe tener la extensión .pdf. Si el archivo escaneado se encuentra dentro de su cuota, pulse el botón Siguiente para continuar; de lo contrario, puede pulsar Escanear de nuevo para cambiar la configuración de escaneado e intentarlo de nuevo. 9. Escaneado 10 En la pantalla siguiente puede elegir compartir el escaneado con alguno de sus contactos. También puede añadir contactos nuevos. Pulse el botón Enviar cuando esté preparado. Capítulo 4 Escaneado en HP ePrint & Share (sólo T2300 eMFP) ESWW 10. Después de añadir un documento a la cola de escaneados, puede pulsar el icono de Realizar otro escaneado para escanear otro documento. También puede pulsar el icono de Cerrar sesión para volver a la pantalla de inicio o el icono de Cola de escaneados para acceder a la cola de trabajos escaneados. Escaneado 11. El documento escaneado estará disponible en un evento de escaneado de su Biblioteca y podrá imprimirlo o compartirlo posteriormente con otras personas. ESWW 11 5 Conexión a Internet Configuración de la conexión a Internet Puede configurar la conexión a Internet del producto desde el servidor web incorporado o desde el panel frontal. NOTA: Si se ha establecido una contraseña de administrador, será necesario cambiar estos ajustes. ● En el Servidor Web incorporado: seleccione Configuración > Conexión a Internet. ● Si utiliza el panel frontal: pulse , después y, a continuación, Conectividad > Conectividad de Internet. Se encuentran disponibles los siguientes ajustes: ● Activar conexión a Internet: el valor predeterminado es Sí. ● Proxy > Activar proxy: permite activar o desactivar un servidor proxy. ● Proxy > Dirección: indique la dirección proxy, esta opción está vacía de forma predeterminada. ● Proxy > Puerto principal: indique el número de puerto, el valor predeterminado es cero. ● Proxy > Restaurar configuración predeterminada: se restablece la configuración inicial predeterminada. Fallos de comunicación de Internet Si el producto tiene problemas para conectarse a Internet, puede iniciar automáticamente el Asistente de conectividad. También puede iniciar manualmente el asistente en cualquier momento. ● Desde el servidor web incorporado: Seleccione Asistencia > Solución de problemas de conectividad > Asistente de conectividad. ● En el panel frontal: Pulse , después y, a continuación, Conectividad > Asistente de , después y, a continuación, Impresiones internas > conectividad. Internet ● En el panel frontal: Pulse Imprimir info. asistencia >Imprimir config. conect. En este caso se imprimirán los resultados. El asistente le ayudará a configurar la conexión a Internet. Siga las instrucciones que aparecen en la pantalla. 12 Capítulo 5 Conexión a Internet ESWW El asistente realiza automáticamente una serie de pruebas. También puede elegir realizar pruebas individuales. Desde el panel frontal, pulse , después y, a continuación, Conectividad > Diagnóstico y Solución probl. > Diagnóstico y Solución probl. Se encuentran disponibles las siguientes opciones. ● Todas las pruebas ● Prueba de conectividad de red: comprueba la conexión del producto a la red de área local ● Prueba de conectividad a Internet: comprueba la conexión del producto a Internet ● Prueba actualización firmware: comprueba la conexión del producto a los servidores de actualización de firmware de HP Internet Si alguna de las pruebas falla, el asistente describe el problema y propone una solución. ESWW Fallos de comunicación de Internet 13 Actualizaciones de firmware 6 Actualizaciones de firmware Configuración de actualizaciones de firmware Las distintas funciones del producto se controlan a través del software del mismo, también llamado firmware. Hewlett-Packard lanza de vez en cuando actualizaciones de firmware. Estas actualizaciones aumentan la funcionalidad del producto y mejoran sus características. Puede configurar actualizaciones de firmware desde el Servidor Web incorporado o desde el panel frontal. NOTA: Si se ha establecido una contraseña de administrador, será necesario cambiar estos ajustes. ● En el Servidor Web incorporado: seleccione Configuración > Actualizar firmware. ● Si utiliza el panel frontal: pulse , después y, a continuación, Actualizaciones > Actualizar firmware. Se encuentran disponibles los siguientes ajustes: ● Comprobar: de forma predeterminada, el producto comprueba automáticamente cada semana (o si el producto se ha reiniciado varias veces, lo que ocurra primero), si existen nuevas actualizaciones de firmware. Si selecciona Manualmente, el producto no realizará esta comprobación. ● Descargar: de forma predeterminada, el producto descargará automáticamente el firmware nuevo cuando esté disponible. Si selecciona Manualmente, no lo realizará. ● Info actualización firmware: información del firmware que está instalado en ese momento. ● Historial de actualizaciones de firmware: una lista de todas las versiones de firmware que se han instalado en el producto. En el caso de que tenga algún problema con la versión actual, normalmente es posible volver a instalar la versión inmediatamente anterior a la versión que está instalada en ese momento. Actualización del firmware Hay varias formas de descargar e instalar actualizaciones de firmware; puede elegir las que le resulten más adecuadas. NOTA: 14 Si se ha establecido una contraseña de administrador, será necesario cambiar estos ajustes. Capítulo 6 Actualizaciones de firmware ESWW NOTA: Una actualización de firmware se descarga en segundo plano: el producto puede seguir imprimiendo a la vez. No obstante, no se puede instalar en segundo plano: debe detener la impresión. ● Puede configurar el producto para que descargue automáticamente actualizaciones de firmware cuando estén disponibles: consulte Configuración de actualizaciones de firmware en la página 14. Si opta por actualizar el firmware manualmente, estarán disponibles las siguientes opciones. ● Utilizando el Servidor Web incorporado, seleccione la ficha Firmware update maintenance (Mantenimiento de actualización del firmware) y Actualización de firmware. Pulse Comprobar ahora para comprobar si hay firmware nuevo disponible. Si hay firmware nuevo disponible, se mostrará información sobre el mismo y podrá descargarlo e instalarlo. ● Utilizando el panel frontal, pulse , después y, a continuación, Actualización del firmware. Pulse Comprobar ahora para comprobar si hay firmware nuevo disponible. Si hay firmware nuevo disponible, podrá descargarlo e instalarlo. NOTA: Si el icono del producto aparece así , significa que el producto ha detectado que hay firmware nuevo disponible. ● Utilizando HP Web Jetadmin, con el que podrá actualizar el firmware manualmente o solicitar actualizaciones automáticas. ● Utilizando una unidad flash USB. Descargue el archivo de firmware desde el sitio web de HP a la unidad flash USB e insértela en el puerto host USB de alta velocidad situado junto al panel frontal. En el panel frontal se mostrará un asistente de actualización del firmware para guiarle por el proceso de actualización. ● En la HP Utility para Windows, seleccione el producto, la ficha Asistencia y, a continuación, Actualizar firmware. ● En Utilidad de HP para Mac OS, seleccione Actualizar firmware en el grupo Asistencia. El firmware incluye un conjunto de los valores preestablecidos de papel de uso más común. Se pueden descargar por separado valores preestablecidos de papel adicionales, consulte Uso de su producto. ESWW Actualización del firmware 15 Actualizaciones de firmware NOTA: Un paquete de actualizaciones de firmware puede ser bastante grande, por lo que deberá tener en cuenta si afecta a su conexión de red o de Internet. Las descargas que se realizan mediante un adaptador de Jetdirect son más lentas que las que se realizan con el adaptador Ethernet integrado. 7 Control del acceso al producto Control de acceso Ajustes de seguridad del panel frontal Desde el panel frontal, puede pulsar , después y, a continuación, Configuración > Seguridad, para controlar el acceso al producto de varias formas. ● Unidad USB: permite activar o desactivar el uso de una unidad flash USB. ● Actualización de firmware desde USB: permite activar o desactivar las actualizaciones de firmware desde una unidad flash USB. ● Impresión directa mediante HP ePrint & Share: permite activar o desactivar la función de impresión directa mediante HP ePrint & Share. ● Activar conexión a Internet: permite activar o desactivar la conexión a Internet. ● Control de acceso a la impresora: permite activar, desactivar o cambiar la contraseña de administrador. Si se ha establecido una contraseña de administrador, deberá proporcionarla para realizar las siguientes operaciones. ● Cambiar la configuración de seguridad (incluida la propia contraseña de administrador) ● Cambiar la configuración de la conexión a Internet ● Cambiar la configuración de las actualizaciones automáticas de firmware ● Activar o desactivar la descarga automática o la instalación de actualizaciones automáticas de firmware ● Restaurar una versión de firmware anterior ● Opciones del disco duro externo ● Restablecer valores predeterminados de fábrica NOTA: La contraseña de administrador sólo puede incluir caracteres que aparezcan en el teclado de la pantalla del panel frontal. Si establece una contraseña nueva con el Servidor Web incorporado, se rechazarán aquellos caracteres que no aparezcan en dicho conjunto limitado de caracteres. 16 Capítulo 7 Control del acceso al producto ESWW Ajustes de seguridad del servidor web incorporado (sólo para T1300 y T2300) ESWW ● Especificar contraseñas de administrador y de invitado por separado para controlar el acceso al Servidor web incorporado ● Habilitar o deshabilitar las conexiones Ethernet y USB al producto ● Habilitar o deshabilitar varios grupos de operaciones del panel frontal ● Utilizar los mismos ajustes de seguridad que están disponibles en el panel frontal (consulte arriba) NOTA: Puede ser necesaria una contraseña de administrador. NOTA: Para obtener más información, consulte la ayuda en línea del servidor web incorporado. Ajustes de seguridad del servidor web incorporado (sólo para T1300 y T2300) 17 Control de acceso En el servidor web incorporado, puede seleccionar la ficha Configuración para controlar el acceso al producto de varias maneras: ePrinters e eMFPs DESIGNJET Como usar o HP ePrint & Share e outros recursos conectados à Web © 2011 Hewlett-Packard Development Company, L.P. 1ª edição Avisos legais Marcas comerciais As informações contidas neste documento estão sujeitas a alteração sem aviso prévio. Microsoft® e Windows® são marcas registradas da Microsoft Corporation nos EUA. As únicas garantias para produtos e serviços HP são descritas na declaração de garantia expressa que acompanha tais produtos e serviços. Nenhuma informação aqui descrita deve ser utilizada para criar uma garantia adicional. A HP não se responsabilizará por erros ou omissões editoriais ou técnicas aqui contidas. Conteúdo 1 Introdução ........................................................................................................................ 1 HP ePrint & Share .................................................................................................................... 1 Novos recursos conectados à Web ............................................................................................ 2 2 Requisitos de configuração ............................................................................................... 3 3 Imprimir pelo HP ePrint & Share ....................................................................................... 4 4 Digitalize para a HP ePrint & Share (apenas eMFP T2300) ................................................ 8 5 Conexão com a Internet .................................................................................................. 12 Configurar conexão com a Internet .......................................................................................... 12 Falha na comunicação com a Internet ...................................................................................... 12 6 Atualizações de firmware ............................................................................................... 14 Configurar atualizações de firmware ........................................................................................ 14 Atualizar firmware ................................................................................................................. 14 7 Controlar acesso ao produto ........................................................................................... 16 Configurações de segurança do painel frontal .......................................................................... 16 Configurações de segurança do Servidor da Web incorporado (apenas séries T1300 e T2300) ................................................................................................................................. 17 PTWW iii iv PTWW Introdução Introdução 1 HP ePrint & Share Com o HP ePrint & Share, você poderá realizar facilmente compartilhamentos instantâneos e impressões pela HP Designjet a qualquer hora. ● Com a interface intuitiva HP ePrint & Share impressões de grande formato tornam-se muito mais fáceis. ● Compartilhe instantaneamente documentos com seus colegas sem se preocupar com o formato ou o tamanho do arquivo. ● Os documentos estão sempre disponíveis no computador e na tela sensível ao toque de sua impressora conectada à Web. Antes de usar o HP ePrint & Share pela primeira vez, siga estas etapas. 1. Acesse http://www.hp.com/go/eprintandshare/, crie uma conta do HP ePrint & Share e faça o download do software gratuito. 2. Instale o software do HP ePrint & Share em seu computador. O sistema operacional em execução em seu computador deve ser Microsoft Windows XP ou posterior e deve ter o Service Pack mais recente. NOTA: Para mais detalhes sobre os requisitos do sistema, consulte http://www.hp.com/go/ eprintandshare/. Depois de criar uma conta e instalar o software, você poderá adicionar arquivos em sua Biblioteca de três maneiras: PTWW ● Imprimindo de qualquer aplicativo ao driver do HP Designjet Go Web ● Imprimindo ou compartilhando arquivos para impressão com a ferramenta de impressão HP ePrint & Share ● Digitalizando documentos diretamente para sua Biblioteca: consulte Digitalize para a HP ePrint & Share (apenas eMFP T2300) na página 8 HP ePrint & Share 1 Introdução Novos recursos conectados à Web As impressoras HP Designjet T790, T1300 e T2300 são conectadas à Web e contam com diversos recursos, novos e poderosos, que utilizam uma conexão com a Internet. ● Imprima pela Biblioteca HP ePrint & Share; consulte Imprimir pelo HP ePrint & Share na página 4 ● Digitalize para a Biblioteca HP ePrint & Share; consulte Digitalize para a HP ePrint & Share (apenas eMFP T2300) na página 8 ● O Assistente de conectividade; consulte Falha na comunicação com a Internet na página 12 ● Novas configurações de segurança; consulte Controlar acesso ao produto na página 16 ● Faça o download de atualizações de firmware pelo site da HP diretamente para o produto – automaticamente ou manualmente; consulte Configurar atualizações de firmware na página 14 Este documento explica como utilizar o HP ePrint & Share pelo painel frontal, como configurar a conexão com a Internet, realizar atualizações de firmware e controlar o acesso ao produto. IMPORTANTE: A maioria desses novos recursos está disponível apenas com versões de firmware lançadas a partir do dia 20 de maio de 2011. Consulte Requisitos de configuração na página 3. 2 Capítulo 1 Introdução PTWW Requisitos de configuração 1. Verifique se seu produto está conectado de maneira correta à Web. No painel frontal, pressione e , então, Conectividade > Assistente de conectividade. Config. 2 NOTA: Se não conseguir ver o Assistente de conectividade no menu Conectividade, atualize o firmware manualmente para a última versão e tente novamente. Consulte Atualizar firmware na página 14. 2. Quando o Assistente de conectividade for concluído, certifique-se de ter a versão mais recente de firmware para o produto. Pressione , então, e Atualização de firmware > Verificar agora. Se a verificação encontrar uma nova versão de firmware, instale-a para obter os últimos recursos. PTWW 3 3 Imprimir pelo HP ePrint & Share O HP ePrint & Share permite imprimir arquivos de sua Biblioteca em qualquer ePrinter e a qualquer hora. Você não precisa de um computador: você pode acessar sua Biblioteca pelo painel frontal da impressora ePrinter. NOTA: Para obter uma conta do HP ePrint & Share e uma Biblioteca, consulte HP ePrint & Share na página 1. Se a tela inicial do painel frontal for semelhante a esta, pressione o ícone Imprimir. 2. Pressione o ícone HP ePrint & Share. Imprimir 1. 4 Capítulo 3 Imprimir pelo HP ePrint & Share PTWW PTWW Para acessar sua Biblioteca, conecte-se ao HP ePrint & Share usando o endereço de e-mail e a senha. 4. Pressione o campo em branco E-mail address (Endereço de e-mail) para inserir seu endereço de email. Um teclado será exibido para que você possa inserir o e-mail. Pressione OK quando terminar e insira a senha da mesma maneira. 5. Selecione uma categoria de evento pressionando a categoria. Você pode selecionar Todos os eventos, Todos os eventos impressos, Todos os eventos digitalizados, Todos os eventos compartilhados por você ou por outros. Imprimir 3. 5 Imprimir 6 6. Selecione um evento específico de sua Biblioteca pressionando o nome do evento. O número de arquivos associados a cada evento é exibido à direita. 7. Selecione um arquivo do evento pressionando o nome do arquivo. 8. As configurações padrão de impressão serão exibidas e você poderá alterá-las pressionando o botão Configurações. 9. Quando estiver pronto para imprimir, pressione o botão Iniciar. Capítulo 3 Imprimir pelo HP ePrint & Share PTWW Imprimir 10. Depois de enviar um arquivo para impressão, você pode pressionar o ícone Adicionar mais para selecionar outro arquivo. Se preferir, pressione o ícone Sair para voltar à tela inicial, ou o ícone Fila de trabalhos para ir à fila de trabalhos. PTWW 7 4 Digitalize para a HP ePrint & Share (apenas eMFP T2300) Se você tiver uma impressora HP Designjet T2300 eMFP, o HP ePrint & Share permitirá que você digitalize documentos diretamente para sua Biblioteca pelo painel frontal da eMFP. NOTA: Para obter uma conta do HP ePrint & Share e uma Biblioteca, consulte HP ePrint & Share na página 1. 1. Pressione o ícone Digitalizar na tela inicial do painel frontal. 2. Pressione o ícone HP ePrint & Share. Digitalização 8 Capítulo 4 Digitalize para a HP ePrint & Share (apenas eMFP T2300) PTWW Para acessar sua Biblioteca, conecte-se ao HP ePrint & Share usando o endereço de e-mail e a senha. 4. Pressione o campo em branco E-mail para inserir seu endereço de e-mail. Um teclado será exibido para que você possa inserir o e-mail. Pressione OK quando terminar e insira a senha da mesma maneira. 5. As configurações padrão de digitalização serão exibidas e você poderá alterá-las pressionando o botão Configurações. 6. Quando estiver pronto para digitalizar, pressione o botão Iniciar. Digitalização 3. PTWW 9 7. Alimente o documento no scanner como exibido. 8. Quando a digitalização for concluída, os resultados de digitalização serão exibidos. Você pode pressionar o nome do evento ou o nome do arquivo para alterá-lo. NOTA: O nome do arquivo deve terminar com .pdf. Se o arquivo digitalizado estiver como desejado, pressione o botão Avançar para continuar; caso contrário, pressione Digitalizar novamente para trocar as configurações de digitalização e tentar novamente. 9. Digitalização 10 Na próxima tela, você pode compartilhar a digitalização com qualquer um de seus contatos. Você também pode adicionar novos contatos. Quando estiver pronto, pressione o botão Enviar. Capítulo 4 Digitalize para a HP ePrint & Share (apenas eMFP T2300) PTWW 10. Depois de adicionar um documento à fila de digitalizações, você pode pressionar o ícone Fazer outra digitalização para digitalizar outro documento. Se preferir, pressione o ícone Sair para voltar à tela inicial, ou o ícone Fila de digitalizações para ir à fila de digitalizações. Digitalização 11. O documento digitalizado estará disponível em um Evento digitalizado na Biblioteca, e será possível imprimi-lo ou compartilhá-lo com outras pessoas. PTWW 11 5 Conexão com a Internet Configurar conexão com a Internet É possível configurar a conexão com a Internet do produto pelo Servidor da Web incorporado ou pelo painel frontal. NOTA: Se uma senha de administrador tiver sido definida, ela será necessária para alterar essas configurações. ● No Servidor da Web incorporado: selecione Configuração > Conexão com a Internet. ● Com o painel frontal: pressione e , então, Conectividade > Conectividade de Internet. As configurações a seguir estão disponíveis: ● Habilitar conexão de Internet: o valor padrão é Sim. ● Proxy > Habilitar proxy: ative ou desative um servidor proxy. ● Proxy > Endereço: insira o endereço proxy, vazio por padrão. ● Proxy > Porta primária: insira o número da porta de proxy, zero por padrão. ● Proxy > Restaurar config. fábrica: retorne às configurações padrão iniciais. Falha na comunicação com a Internet Se o produto tiver problemas para conectar-se à Internet, o Assistente de conectividade poderá ser inicializado automaticamente. Você também pode iniciar a qualquer momento manualmente o assistente. ● Do servidor da Web incorporado: Selecione Suporte > Solução de problemas de conectividade > Assistente de conectividade. ● No painel frontal: Pressione e , então Conectividade > Assistente de Internet conectividade. ● No painel frontal: Pressione , , então, Impressões internas > Imprimir info serviço >Imprimir config. conect. Nesse caso, os resultados serão impressos. O assistente o ajudará a configurar a conexão com a Internet. Siga as instruções na tela. 12 Capítulo 5 Conexão com a Internet PTWW O assistente realizará uma série de testes automaticamente. Você também pode escolher realizar testes individuais. No painel frontal, pressione ,e , então, Conectividade > Diagnóstico e solução de prob. > Diagnóstico e solução de prob.. As opções a seguir estão disponíveis: ● Todos os testes ● Teste de conectividade de rede: verifique a conexão do produto à rede de área local ● Teste de conectividade de Internet: verifique a conexão do produto com a Internet ● Teste de atualização de firmware: verifique a conexão do produto com os servidores de atualização de firmware da HP Internet Se houver falhas de teste, o assistente descreverá o problema e recomendará uma solução. PTWW Falha na comunicação com a Internet 13 Atualizações de firmware 6 Atualizações de firmware Configurar atualizações de firmware As várias funções do produto são controladas pelo software que reside no produto, conhecido como firmware. Ocasionalmente, atualizações do firmware serão oferecidas pela Hewlett-Packard. Essas atualizações aumentam a funcionalidade do produto e melhoram seus recursos. É possível configurar atualizações de firmware do Servidor da Web incorporado ou do painel frontal. NOTA: Se uma senha de administrador tiver sido definida, ela será necessária para alterar essas configurações. ● No Servidor da Web incorporado: selecione Configuração > Atualização de firmware. ● Com o painel frontal: pressione e , então, Atualizações > Atualização de firmware. As configurações a seguir estão disponíveis: ● Verificar: Por padrão, o produto verificará automaticamente a cada semana (ou após ser reiniciado sete vezes, o que ocorrer primeiro) se há novo firmware disponível. Se você selecionar Manualmente, o produto não realizará a verificação. ● Download: Por padrão, o produto fará automaticamente o download do novo firmware sempre que ele for disponibilizado. Se você selecionar Manualmente, ela não fará isso. ● Info de atualização de firmware: informações sobre o firmware atualmente instalado ● Histórico de atualização de firmware: Uma lista de versões de firmware que foram instaladas no produto. Em geral, se você tiver algum problema com a versão atual, é possível reinstalar a versão imediatamente antes da versão atualmente instalada. Atualizar firmware Há várias formas de baixar e instalar atualizações de firmware; escolha a que considerar mais prática. NOTA: Se uma senha de administrador tiver sido definida, ela será necessária para alterar essas configurações. NOTA: Um pacote de atualização de firmware pode ser grande; talvez você queira considerar se há implicações para sua rede ou conexão de Internet. Os downloads feitos com um adaptador Jetdirect são mais lentos do que aqueles feitos com o adaptador Ethernet incorporado. 14 Capítulo 6 Atualizações de firmware PTWW ● É possível configurar o produto para fazer o download de atualizações de firmware automaticamente sempre que elas estiverem disponíveis: consulte Configurar atualizações de firmware na página 14. As opções a seguir estão disponíveis se você escolher atualizações manuais de firmware. ● Usando o Servidor da Web incorporado, selecione a guia Manutenção de atualização de firmware, em seguida Atualização de firmware. Pressione Verificar agora para verificar se o novo firmware está disponível. Se houver novo firmware disponível, algumas informações sobre ele serão exibidas e você terá a oportunidade baixá-lo e instalá-lo. ● Usando o painel frontal, pressione e , então, Atualização de firmware. Pressione Verificar agora para verificar se o novo firmware está disponível. Se um novo firmware estiver disponível, você poderá baixá-lo e instalá-lo. NOTA: Se o ícone do produto for exibido como , o produto já detectou que o novo firmware está disponível. ● Usando o HP Web Jetadmin, com o qual é possível fazer atualizações manuais de firmware ou solicitar atualizações automáticas. ● Usando uma unidade flash USB. Faça o download do arquivo de firmware pelo site da HP em uma unidade flash USB e insira-o em uma porta host do USB de alta velocidade ao lado do painel frontal. Um assistente de atualização de firmware aparecerá no painel frontal para orientá-lo pelo processo de atualização. ● Com o HP Utility para Windows, selecione seu produto na guia Suporte e depois Atualização do firmware. ● Usando o HP Utility para Mac OS, selecione Atualização do firmware no grupo Suporte. O firmware contém um conjunto das predefinições de papéis usados mais comumente. É possível fazer o download de outras predefinições de papel separadamente; consulte Como utilizar seu produto. PTWW Atualizar firmware 15 Atualizações de firmware NOTA: Uma atualização de firmware é feita em segundo plano: o produto pode imprimir ao mesmo tempo. No entanto, ela não poderá ser instalada em segundo plano: a impressão deverá ser interrompida. 7 Controlar acesso ao produto Controle de acesso Configurações de segurança do painel frontal No painel frontal, você pode pressionar e , então, Configuração > Segurança para controlar de várias formas o acesso ao produto. ● Unidade USB: Ative ou desative o uso de uma unidade USB. ● Atualização de firmware do USB: Ative ou desative atualizações de firmware do produto de uma unidade USB. ● Impressão direta usando o HP ePrint & Share: ative ou desative a Impressão direta usando o HP ePrint & Share. ● Habilitar conexão de Internet: Ative ou desative a conexão com a Internet. ● Controle de acesso à impressora: ative, desative ou altere a senha do administrador. Se uma senha de administrador tiver sido definida, ela deverá ser fornecida para realizar as operações a seguir. ● Alterar as configurações de segurança (incluindo a própria senha do administrador) ● Alterar a configuração da conexão com a Internet ● Alterar a configuração de atualização automática de firmware ● Ativar ou desativar o download e/ou instalação automática de atualizações automáticas de firmware ● Restaurar uma versão anterior de firmware ● Opções do disco rígido externo ● Padrão de fábrica da predefinição NOTA: A senha do administrador pode conter somente caracteres exibidos no teclado na tela do painel frontal. Se você definir uma nova senha com o Servidor da Web Incorporado, ele rejeitará caracteres que não sejam exibidos nesse conjunto limitado de caracteres. 16 Capítulo 7 Controlar acesso ao produto PTWW Configurações de segurança do Servidor da Web incorporado (apenas séries T1300 e T2300) No Servidor da Web incorporado, selecione a guia Security (Segurança) para controlar de várias formas o acesso ao produto: PTWW Especifique senhas diferentes para administrador e convidado para controlar o acesso ao Servidor da Web Incorporado ● Ative ou desative conexões Ethernet e USB com o produto ● Ative ou desative diferentes grupos de operações do painel frontal ● Use as mesmas configurações de segurança que estão disponíveis no painel frontal (veja acima) NOTA: Talvez seja necessário inserir uma senha administrador. NOTA: Para obter mais informações, consulte a ajuda on-line do Servidor da Web Incorporado. Configurações de segurança do Servidor da Web incorporado (apenas séries T1300 e T2300) Controle de acesso ● 17 Устройства ePrinter и eMFP DESIGNJET Использование HP ePrint & Share и других сетевых функций © Hewlett-Packard Development Company, L.P., 2011 г. Первое издание Юридические уведомления Товарные знаки В содержание данного документа могут быть внесены изменения без предварительного уведомления. Microsoft® и Windows® являются зарегистрированными в США товарными знаками корпорации Майкрософт. Условия гарантии на продукцию и услуги HP определяются исключительно гарантийными талонами, предоставляемыми вместе с соответствующими продуктами и услугами. Никакая часть настоящего документа не может рассматриваться в качестве основания для дополнительных гарантийных обязательств. Компания HP не несет ответственности за технические и грамматические ошибки и неточности, которые могут содержаться в данном документе. Содержание 1 Введение ........................................................................................................................................................ 1 HP ePrint & Share ................................................................................................................................ 1 Новые сетевые функции .................................................................................................................... 1 2 Требования к настройке .............................................................................................................................. 3 3 Печать из HP ePrint & Share ........................................................................................................................ 4 4 Сканирование в HP ePrint & Share (только на T2300 eMFP) .................................................................. 8 5 Подключение к интернету ......................................................................................................................... 12 Настройка подключения к интернету .............................................................................................. 12 Сбой соединения с интернетом ...................................................................................................... 12 6 Обновления микропрограммы ................................................................................................................. 14 Настройка обновлений микропрограммы ....................................................................................... 14 Обновление микропрограммы ......................................................................................................... 14 7 Контроль доступа к устройству ............................................................................................................... 16 Параметры безопасности на передней панели ............................................................................. 16 Параметры безопасности встроенного веб-сервера (только для T1300 и T2300) ..................... 17 RUWW iii iv RUWW Введение Введение 1 HP ePrint & Share С помощью HP ePrint & Share можно в любой момент выполнить легкую печать HP Designjet и мгновенный обмен файлами. ● Интуитивно понятный интерфейс HP ePrint & Share делает печать большого формата легкой, как никогда раньше. ● Мгновенно обменивайтесь документами с коллегами вне зависимости от формата и размера файлов. ● Ваши документы всегда доступны с вашего компьютера и с сенсорного экрна подключенного к сети принтера. Перед использованием HP ePrint & Share в первый раз выполните следующие действия. 1. Посетите веб-сайт http://www.hp.com/go/eprintandshare/, создайте бесплатную учетную запись HP ePrint & Share и загрузите бесплатное программное обеспечение. 2. Установите на компьютер программное обеспечение HP ePrint & Share. Ваш компьютер должен работать на ОС Microsoft Windows XP или лучше с новейшим пакетом обновления. ПРИМЕЧАНИЕ. Более подробные сведения о системных требованиях см. на веб-сайте http://www.hp.com/go/eprintandshare/. После создания учетной записи и установки программного обеспечения можно добавить файлы в библиотеку тремя способами: ● Печать из любого приложения вашего компьютера на драйвер HP Designjet Go Web ● Печать или совместное использование готовых к печати файлов на компьютере с помощью средства печати HP ePrint & Share ● Сканирование документов напрямую в библиотеку: см. Сканирование в HP ePrint & Share (только на T2300 eMFP) на стр. 8 Новые сетевые функции HP Designjet T790, T1300 и T2300 — это принтеры, подкючаемые к сети. Это означает, что в них есть набор новых мощных функций, которые могут быть использованы при наличии подклбючения к интернету. RUWW ● Выполняйте печать из своей библиотеки HP ePrint & Share; см. Печать из HP ePrint & Share на стр. 4 ● Выполняйте сканирование в свою библиотеку HP ePrint & Share; см. Сканирование в HP ePrint & Share (только на T2300 eMFP) на стр. 8 ● Мастер настройки подключения; см. Сбой соединения с интернетом на стр. 12 HP ePrint & Share 1 Введение ● Новые параметры безопасности; см. Контроль доступа к устройству на стр. 16 ● Загрузите обновления микропрограммы с веб-сайта HP напрямую в ваше устройство, автоматически или вручную; см. Настройка обновлений микропрограммы на стр. 14 В этом документе приводятся методы использования HP ePrint & Share с передней панели, настройки подключения к интернету, выполнения обновлений микропрограммы и контроля доступа к устройству. ВАЖНО! Большинство этих новых функций доступно только с версиями микропрограммы, выпущенными не ранее 20-ого мая 2011 г. См. Требования к настройке на стр. 3. 2 Глава 1 Введение RUWW Требования к настройке 1. Убедитесь, что устройство правильно подключено к сети. На передней панели нажмите , затем и выберите Сетевые подключения > Мастер настройки подключения. Настройка 2 ПРИМЕЧАНИЕ. Если вы не видите «Мастер настройки подключения» в меню «Сетевые подключения», вручную обновите микропрограмму до последней версии и повторите попытку. См. Обновление микропрограммы на стр. 14. 2. По завершении работы мастера настройки подключения убедитесь в наличии новейшей , затем и выберите микропрограммы для вашего устройства. Нажмите Обновление микропрограммы > Проверить сейчас. Если в ходе проверки будет обнаружена новая версия микропрограммы, установите ее, чтобы воспользоваться возможностями новейших функций. RUWW 3 3 Печать из HP ePrint & Share HP ePrint & Share позволяет выполнячть печать файлов из библиотеки на любой принтер ePrinter в любое время. Вам не нужен компьютер: вы можете перейти к библиотеке с передней панели принтера ePrinter. ПРИМЕЧАНИЕ. Информацию о получении бесплатной учетной записи HP ePrint & Share и библиотеке см. в разделе HP ePrint & Share на стр. 1. Если главная страница передней панели выглядит так, вначале нажмите значок Печать. 2. Нажмите значок HP ePrint & Share. Печать 1. 4 Глава 3 Печать из HP ePrint & Share RUWW Чтобы перейти к своей библиотеке, войдите в HP ePrint & Share с помощью зарегистрированных адреса электронной почты и пароля. 4. Чтобы ввести адрес электронной почты, нажмите на белое поле «Адрес электронной почты». Клавиатура отображается так, что вы можете вводить буквы. По завершении нажмите OK и таким же образом введите свой пароль. 5. Выберите категорию события, нажав на категорию. Можно выбрать все события, все напечатанные события, все отсканированные события, все общие события, все события, предоставленные вами, или все события, предоставленные другими. Печать 3. RUWW 5 Печать 6 6. Выберите конкретное событие в библиотеке, нажав на имя события. Количество файлов, связанных с каждым событием, отображается справа. 7. Выберите файл в событии, нажав на имя файла. 8. Отображаются настройки принтера по умолчанию. Вы можете изменить их нажатием кнопки Настройки. 9. При готовности к печати нажмите кнопку Пуск. Глава 3 Печать из HP ePrint & Share RUWW Печать 10. После отправки файла на печать можно нажать значок Добавить еще, чтобы выбрать еще одни файл. Кроме того, можно нажать значок Выйти, чтобы вернуться на главный экран, или значок Очередь заданий, чтобы перейти к очереди заданий. RUWW 7 4 Сканирование в HP ePrint & Share (только на T2300 eMFP) Если у вас есть устройство HP Designjet T2300 eMFP, HP ePrint & Share позволяет вам сканировать документы напрямую в библиотеку с передней панели устройства eMFP. ПРИМЕЧАНИЕ. Информацию о получении бесплатной учетной записи HP ePrint & Share и библиотеке см. в разделе HP ePrint & Share на стр. 1. 1. Нажмите значок Сканировать на главном экране передней панели. 2. Нажмите значок HP ePrint & Share. Сканирование 8 Глава 4 Сканирование в HP ePrint & Share (только на T2300 eMFP) RUWW Чтобы перейти к своей библиотеке, войдите в HP ePrint & Share с помощью зарегистрированных адреса электронной почты и пароля. 4. Чтобы ввести адрес электронной почты, нажмите на белое поле «Адрес электронной почты». Клавиатура отображается так, что вы можете вводить буквы. По завершении нажмите OK и таким же образом введите свой пароль. 5. Отображаются настройки сканера по умолчанию. Вы можете изменить их нажатием кнопки Настройки. 6. При готовности к сканированию нажмите кнопку Пуск. Сканирование 3. RUWW 9 7. Загрузите документ в сканер следующим образом. 8. По завершении сканирования отображаются результаты сканирования. Можно нажать на имя события или файла, чтобы изменить его. ПРИМЕЧАНИЕ. Имя файла должно заканчиваться на .pdf. Если отсканированный файл находится в пределах вашей квоты, нажмите кнопку Далее для продолжения. В противном случае нажмите Повт. сканирование, чтобы изменить настройки сканирования и повторить попытку. 9. Сканирование 10 На следующем экране можно выбрать совместное использование отсканированного документа с любым из ваших контактов. Также можно добавить новые контакты. При готовности нажмите кнопку Отправить. Глава 4 Сканирование в HP ePrint & Share (только на T2300 eMFP) RUWW 10. После добавления одного документа в очередь сканирования можно нажать значок Выполните другое скан-ние для сканирования еще одного документа. Кроме того, можно нажать значок Выйти, чтобы вернуться на главный экран, или значок Очередь сканирования, чтобы перейти к очереди сканирования. Сканирование 11. Отсканированный документ будет доступен в разделе «Отсканированные события» в вашей библиотеке, и в будущем вы сможете напечатать его или совместно использовать с другими людьми. RUWW 11 5 Подключение к интернету Настройка подключения к интернету При помощи встроенного веб-сервера или передней панели можно настроить подключение устройства к интернету. ПРИМЕЧАНИЕ. Если установлен пароль администратора, его необходимо ввести для изменения этих параметров. ● На встроенном веб-сервере: выберите Настройка > Подключение к интернету. ● На передней панели: нажмите , затем и выберите Сетевые подключения > Подключение к интернету. Для настройки доступны следующие параметры. ● Разрешить подключение к интернету: Значение по умолчанию Да ● Прокси-сервер > Включить прокси: включение или выключение прокси-сервера. ● Прокси-сервер > Адрес: введите прокси-адрес, по умолчанию пустой. ● Прокси-сервер > Основной порт: введите номер прокси-порта, по умолчанию – 0. ● Прокси-сервер > Восстановить заводские настройки: возврат к изначальным параметрам по умолчанию. Сбой соединения с интернетом При возникновении затруднений подключения устройства к интернету автоматически может запустится мастер настройки подключения. Также можно запустить мастер вручную в любое время. ● На встроенном веб-сервере: выберите Поддержка > Устранение неполадок сетевых соединений > Мастер настройки подключения. ● На передней панели: нажмите , затем и выберите Сетевые подключения > , затем , затем Страницы внутр. данных > Мастер настройки подключения. Интернет ● На передней панели: нажмите Служебная информация >Конфигурация ввода/вывода В этом случае результаты выводятся на печать. Мастер помогает настроить подключениt к интернету. Следуйте инструкциям на экране. Мастер автоматически выполняет серию тестов. Также можно выполнить отдельные тесты. На , затем , затем Сетевые подключения > Диагностика и передней панели нажмите 12 Глава 5 Подключение к интернету RUWW устранение неисправностей > Диагностика и устранение неисправностей. Доступны следующие параметры. ● Все проверки ● Проверка подключения к сети: проверка подключения устройства к локальной сети ● Пров-ка подключения к интернету: проверка подключения устройства к интернету ● Пров-ка обнов-ния микропрограммы: проверка подключения устройства к серверам обновления микропрограммного обеспечения HP Интернет В случае сбоя какой-либо проверки мастер описывает проблему и выдает рекомендации по ее разрешению. RUWW Сбой соединения с интернетом 13 Микропрограмма 6 Обновления микропрограммы Настройка обновлений микропрограммы Различные функции устройства управляются встроенным в устройство программным обеспечением (микропрограммой). Время от времени компания Hewlett-Packard выпускает обновления микропрограммного обеспечения. Обновление улучшает производительность принтера и его функциональные возможности. При помощи встроенного Web-сервера или передней панели можно настроить обновление микропрограммного обеспечения. ПРИМЕЧАНИЕ. Если установлен пароль администратора, его необходимо ввести для изменения этих параметров. ● На встроенном веб-сервере: выберите Настройка > Обновление микропрограммного обеспечения. ● На передней панели: нажмите , затем и выберите Обновления > Обновление микропрограммы. Для настройки доступны следующие параметры. ● Проверить: по умолчанию устройство автоматически проверяет доступность нового микропрограммного обеспечения каждую неделю (или после семи перезапусков устройства, если это произойдет раньше). При выборе Вручную проверка не осуществляется. ● Загрузка: по умолчанию устройство автоматически загружает новое микропрограммное обеспечение, как только оно становится доступным. При выборе Вручную автоматическая загрузка не выполняется. ● Сведения об обновлении микропр.: сведения о микропрограммном обеспечении, установленном в настоящий момент ● История обновления микропрограммы: список версий микропрограммного обеспечения, которое было установлено на устройстве. При возникновении каких-либо проблем с текущей версией обычно можно снова установить версию, предшествующую текущей установленной. Обновление микропрограммы Доступны различные способы загрузки и установки обновлений микропрограммы; можно использовать любой из них. ПРИМЕЧАНИЕ. Если установлен пароль администратора, его необходимо ввести для изменения этих параметров. 14 Глава 6 Обновления микропрограммы RUWW Микропрограмма ПРИМЕЧАНИЕ. Пакет обновления микропрограммны может быть большим; может потребоваться учитывать последствия для сети или подключения к Интернету. Загрузки, осуществляемые с помощью адаптера Jetdirect, медленней загрузок с помощью встроенного адаптера Ethernet. ПРИМЕЧАНИЕ. Обновление микропрограммы загружается в фоновом режиме. устройство может одновременно выполнять печать. Однако оно не может быть установлено в фоновом режиме: необходимо остановить печать. ● Можно настроить устройство для автоматический загрузки обновлений микропрограммного обеспечения при их доступности: см. Настройка обновлений микропрограммы на стр. 14. При выборе обновления микропрограммного обеспечения вручную доступны следующие параметры. ● На встроенном веб-сервере выберите вкладку Главное и нажмите Обслуживание обновления микропрограммы. Нажмите Проверить сейчас, чтобы проверить доступность новой микропрограммы. Если новое микропрограммное обеспечение доступно, отображаются некоторые сведения о новом микропрограммном обеспечении, и его можно загрузить и установить. ● На передней панели нажмите , затем , затем Обновление микропрограммы. Нажмите Проверить сейчас, чтобы проверить доступность новой микропрограммы. Если доступна новая микропрограмма, у вас есть возможность загрузить и установить ее. ПРИМЕЧАНИЕ. Если значок устройства отображается как , устройство уже обнаружило новую доступную микропрограмму. ● Использование программы HP Web Jetadmin, позволяющей выполнять обновления микропрограммы вручную или запрашивать автоматические обновления. ● Использование флэш-накопителя USB. Загрузите файл микропрограммного обеспечения с Web-сайта HP на флэш-накопитель USB и установите его в высокоскоростной порт узла USB рядом с передней панелью. На передней панели появится помощник по обновлению микропрограммы, который предоставит инструкции по выполнению процесса обновления. ● В служебной программе HP Utility в ОС Windows выберите соответствующее устройство, перейдите на вкладку Поддержка и выберите Обновление микропрограммы. ● В программе HP Utility в ОС Mac OS для просмотра этой информации выберите Обновление микропрограммы в группе Поддержка. Микропрограмма включает набор наиболее часто используемых настроек бумаги. Дополнительные настройки могут быть загружены отдельно (см. Руководство пользователя). RUWW Обновление микропрограммы 15 7 Контроль доступа к устройству Контроль доступа Параметры безопасности на передней панели На передней панели можно нажать , затем и выбрать Настройка > Безопасность, чтобы управлять доступом к устройству различными способами. ● Накопитель USB: включение или отключение использования флеш-накопителя USB. ● Обновление микропрограммы с USB: включение или выключение обновлений микропрограммы с флэш-накопителя USB. ● Прямая печать с помощью службы HP ePrint & Share: включение или включение прямо печати с помощью службы HP ePrint & Share. ● Разрешить подключение к интернету: включение или выключение подключения к интернету. ● Управление доступом к принтеру: включение, выключение или изменение пароля администратора. Если установлен пароль администратора, его необходимо вести для выполнения следующих операций. ● Изменение параметров безопасности (включая сам пароль администратора) ● Изменение конфигурации подключения к интернету ● Изменение конфигурации автоматического обновления микропрограммы ● Включение или выключение автоматической загрузки и/или установки автоматических обновлений микропрограммы ● Восстановление более ранней версии микропрограммы ● Параметры внешнего жесткого диска ● Сброс до заводских настроек ПРИМЕЧАНИЕ. Пароль администратора может содержать только символы, присутствующие на экранной клавиатуре передней панели. При установке нового пароля на встроенном вебсервере будут отклонены символы, отсутствующие в этом ограниченном наборе символов. 16 Глава 7 Контроль доступа к устройству RUWW Параметры безопасности встроенного веб-сервера (только для T1300 и T2300) ● Задание отдельных паролей администратора и гостя для управления доступом к встроенному веб-серверу ● Включение или выключение Ethernet- и USB-подключений к устройству ● Включение или выключение различных групп операций на передней панели ● Использование аналогичных параметров безопасности, которые доступны на передней панели (см. выше) Контроль доступа При помощи встроенного веб-сервера можно перейти на вкладку Безопасность для управления доступом к устройству различными способами: ПРИМЕЧАНИЕ. Может требоваться пароль администратора. ПРИМЕЧАНИЕ. Дополнительные сведения см. в интерактивной справке встроенного вебсервера. RUWW Параметры безопасности встроенного веб-сервера (только для T1300 и T2300) 17 Internetové multifunkční tiskárny a tiskárny DESIGNJET Používání aplikace HP ePrint & Share a ostatních webových funkcí © 2011 Hewlett-Packard Development Company, L.P. 1. vydání Právní informace Ochranné známky Informace v tomto dokumentu mohou být změněny bez předchozího upozornění. Microsoft® a Windows® jsou registrované ochranné známky společnosti Microsoft Corporation v USA. Jediné záruky poskytované k produktům a službám HP jsou výslovně uvedeny v prohlášení o záruce, které se dodává společně s těmito produkty a službami. Žádné z informací uvedených v tomto dokumentu nemohou sloužit jako podklad pro vyvození dalších záruk. Společnost HP nenese odpovědnost za případné technické či redakční chyby ani opomenutí v tomto dokumentu. Obsah 1 Úvod ................................................................................................................................................................. 1 Aplikace HP ePrint & Share ................................................................................................................. 1 Nové webové funkce ............................................................................................................................ 1 2 Instalační požadavky ...................................................................................................................................... 3 3 Tisk z aplikace HP ePrint & Share ................................................................................................................. 4 4 Internetové multifunkční tiskárny a tiskárny DESIGNJET Používání aplikace HP ePrint & Share a ostatních webových funkcí ................................................................................................................................ 7 5 Připojení k Internetu ..................................................................................................................................... 11 Konfigurace připojení k Internetu ....................................................................................................... 11 Selhání komunikace v Internetu ......................................................................................................... 11 6 Aktualizace firmwaru .................................................................................................................................... 13 Konfigurace aktualizací firmwaru ....................................................................................................... 13 Aktualizace firmwaru .......................................................................................................................... 13 7 Řízení přístupu k produktu .......................................................................................................................... 15 Nastavení zabezpečení na předním panelu ....................................................................................... 15 Nastavení zabezpečení integrovaného webového serveru (pouze modely T1300 a T2300) ............ 15 CSWW iii iv CSWW Úvod Úvod 1 Aplikace HP ePrint & Share S využitím aplikace HP ePrint & Share si můžete užívat snadného tisku na tiskárnách HP Designjet a okamžitého sdílení kdykoli budete chtít. ● Intuitivní rozhraní aplikace HP ePrint & Share umožňuje tisknout velkoformátové úlohy snadněji, než kdy dříve. ● Vaše dokumenty můžete okamžitě sdílet s vašimi kolegy bez ohledu na formát a velikost souborů. ● Dokumenty budou na vašem počítači a prostřednictvím dotykové obrazovky tiskárny v Internetu vždy dostupné. Před prvním použitím aplikace HP ePrint & Share proveďte následující kroky. 1. Přejděte na stránky http://www.hp.com/go/eprintandshare/, vytvořte si bezplatný účet HP ePrint & Share a stáhněte si software zdarma. 2. V počítači nainstalujte aplikaci HP ePrint & Share. Jako operační systém byste měli používat Microsoft Windows ve verzi XP nebo vyšší, s nejnovější aktualizací Service Pack. POZNÁMKA: Další podrobnosti o systémových požadavcích naleznete na adrese http://www.hp.com/go/eprintandshare/. Po vytvoření účtu a instalaci softwaru můžete přidávat soubory do knihovny třemi způsoby: ● tiskem z libovolné aplikace v počítači prostřednictvím ovladače HP Designjet Go Web; ● tiskem nebo sdílením souborů pro tisk pomocí tiskové aplikace HP ePrint & Share; ● skenováním dokumentů přímo do knihovny: viz část Internetové multifunkční tiskárny a tiskárny DESIGNJET Používání aplikace HP ePrint & Share a ostatních webových funkcí na stránce 7. Nové webové funkce Designjet T790, T1300 a T2300 jsou webové tiskárny, které nabízí řadu výkonných funkcí využívajících připojení k Internetu. CSWW ● Tisk pomocí sdílené knihovny aplikace HP ePrint & Share; viz část Tisk z aplikace HP ePrint & Share na stránce 4 ● Skenování do sdílené knihovny aplikace HP ePrint & Share; viz část Internetové multifunkční tiskárny a tiskárny DESIGNJET Používání aplikace HP ePrint & Share a ostatních webových funkcí na stránce 7 ● Průvodce připojením; viz část Selhání komunikace v Internetu na stránce 11 Aplikace HP ePrint & Share 1 Úvod ● Nové nastavení zabezpečení; viz část Řízení přístupu k produktu na stránce 15 ● Automatické nebo ruční stažení aktualizací firmwaru z webové stránky společnosti HP přímo do vašeho produktu; viz část Konfigurace aktualizací firmwaru na stránce 13 Tento dokument obsahuje informace o způsobu používání aplikace HP ePrint & Share prostřednictvím předního panelu, konfiguraci připojení k Internetu, provádění aktualizací firmwaru a řízení přístupu k produktu. DŮLEŽITÉ: Většinu z těchto nových funkcí je možné použít pouze s využitím firmwaru, který bude k dispozici od 20. května 2011. Viz část Instalační požadavky na stránce 3. 2 Kapitola 1 Úvod CSWW Instalační požadavky 1. Zkontrolujte, zda je produkt správně připojen k Internetu. Na předním panelu stiskněte možnosti , a poté položky Connectivity (Připojení) > Connectivity wizard (Průvodce připojením). Instalace 2 POZNÁMKA: Pokud není průvodce připojením v nabídce Connectivity (Připojení) uveden, ručně aktualizujte váš firmware na nejnovější verzi a postup opakujte. Viz část Aktualizace firmwaru na stránce 13. 2. Po ukončení průvodce připojením zkontrolujte, zda váš produkt obsahuje nejnovější firmware. , poté ikonu a vyberte možnosti Firmware update (Aktualizace firmwaru) Stiskněte ikonu > Check now (Zkontrolovat nyní). Pokud bude nalezen firmware novější verze, nainstalujte jej, abyste měli přístup k nejnovějším funkcím. CSWW 3 3 Tisk z aplikace HP ePrint & Share S aplikací HP ePrint & Share můžete soubory z knihovny na kterékoli tiskárně ePrinter tisknout kdykoli budete chtít. Počítač není potřeba: knihovna je přístupná i z předního panelu tiskárny ePrinter. POZNÁMKA: Postup získání bezplatného účtu a knihovny HP ePrint & Share naleznete v části Aplikace HP ePrint & Share na stránce 1. Vypadá-li výchozí obrazovka předního panelu následovně, stiskněte nejprve ikonu Print (Tisk). 2. Stiskněte ikonu HP ePrint & Share . 3. Chcete-li pracovat s knihovnou, přihlaste se k aplikaci HP ePrint & Share pomocí své registrované e-mailové adresy a hesla. Tisk 1. 4 Kapitola 3 Tisk z aplikace HP ePrint & Share CSWW Klepněte do bílého pole Email address (E-mailová adresa) a uveďte svou e-mailovou adresu. Zobrazí se klávesnice, na které můžete zadávat písmena. Po zadání adresy stiskněte tlačítko OK a stejným způsobem zadejte i heslo. 5. Stisknutím příslušné položky vyberte kategorii události. Na výběr jsou položky All events (Všechny události), Printed events (Události tisku), Scanned events (Události skenování), Shared events (Události sdílení), události sdílení Shared by you (Sdílené vámi) a Shared by others (Sdílené ostatními). 6. Stisknutím názvu události vyberte z knihovny příslušnou událost. Vpravo se zobrazuje počet souborů přiřazených k jednotlivým událostem. Tisk 4. CSWW 5 Tisk 7. Stisknutím názvu souboru vyberte soubor z události. 8. Zobrazí se výchozí nastavení tisku, která můžete změnit po stisknutí tlačítka Settings (Nastavení). 9. Jste-li připraveni k tisku, stiskněte tlačítko Start (Spustit). 10. Po odeslání souboru k tisku můžete stisknutím ikony Add more (Přidat další) vybrat další soubor. Dále se můžete stisknutím ikony Sign out (Odhlásit) vrátit na výchozí obrazovku nebo pomocí ikony Job queue (Fronta úloh) přejít k frontě úloh. 6 Kapitola 3 Tisk z aplikace HP ePrint & Share CSWW 4 Internetové multifunkční tiskárny a tiskárny DESIGNJET Používání aplikace HP ePrint & Share a ostatních webových funkcí Pokud vlastníte multifunkční zařízení HP Designjet T2300 eMFP, můžete s aplikací HP ePrint & Share skenovat dokumenty z předního panelu zařízení přímo do knihovny. CSWW 1. Na výchozí obrazovce předního panelu stiskněte ikonu Scan (Skenování). 2. Stiskněte ikonu HP ePrint & Share . Skenování POZNÁMKA: Postup získání bezplatného účtu a knihovny HP ePrint & Share naleznete v části Aplikace HP ePrint & Share na stránce 1. 7 Chcete-li pracovat s knihovnou, přihlaste se k aplikaci HP ePrint & Share pomocí své registrované e-mailové adresy a hesla. 4. Klepněte do bílého pole Email (E-mail) a uveďte svou e-mailovou adresu. Zobrazí se klávesnice, na které můžete zadávat písmena. Po zadání adresy stiskněte tlačítko OK a stejným způsobem zadejte i heslo. 5. Zobrazí se výchozí nastavení skenování, která můžete změnit po stisknutí tlačítka Settings (Nastavení). 6. Jste-li připraveni ke skenování, stiskněte tlačítko Start (Spustit). Skenování 3. 8 Kapitola 4 Internetové multifunkční tiskárny a tiskárny DESIGNJET Používání aplikace HP ePrint & Share a ostatních webových funkcí CSWW 7. Podle obrázku vložte dokument do skeneru. 8. Po dokončení skenování se zobrazí výsledky. Po klepnutí na název události nebo souboru můžete příslušnou položku změnit. POZNÁMKA: Název souboru musí končit příponou .pdf. Pokud vaše kvóta vystačí pro naskenovaný soubor, pokračujte stisknutím tlačítka Next (Další). V opačném případě můžete po stisknutí tlačítka Scan again (Skenovat znovu) změnit nastavení skenování a postup opakovat. Na následující obrazovce můžete vybrat kontakty, se kterými chcete naskenovaný dokument sdílet. Máte možnost přidat i nové kontakty. Po výběru kontaktů stiskněte tlačítko Send (Odeslat). Skenování 9. CSWW 9 10. Po přidání dokumentu do fronty úloh ke skenování můžete po stisknutí ikony Make another scan (Další skenování) skenovat další dokument. Dále se můžete stisknutím ikony Sign out (Odhlásit) vrátit na výchozí obrazovku nebo pomocí ikony Scan queue (Fronta úloh skenování) přejít k frontě úloh skenování. 11. Naskenovaný dokument bude dostupný v knihovně jako událost skenování, odkud jej později můžete vytisknout nebo sdílet s kolegy. Skenování 10 Kapitola 4 Internetové multifunkční tiskárny a tiskárny DESIGNJET Používání aplikace HP ePrint & Share a ostatních webových funkcí CSWW 5 Připojení k Internetu Konfigurace připojení k Internetu Internetové připojení produktu můžete konfigurovat z integrovaného webového serveru nebo z předního panelu. POZNÁMKA: Pokud bylo nastaveno heslo správce, bude vyžadováno ke změně těchto nastavení: ● V integrovaném webovém serveru: vyberte možnost Setup (Nastavení) > Internet connection (Internetové připojení). ● Pomocí předního panelu: stiskněte ikony a a poté možnosti Connectivity (Připojení) > Internet connectivity (Připojení k Internetu). K dispozici jsou následující nastavení: ● Enable Internet connection (Povolit internetové připojení): Výchozí hodnota je Yes (Ano). ● Proxy (Proxy) > Enable proxy (Povolit proxy): povolte nebo zakažte server proxy. ● Proxy (Proxy) > Address (Adresa): zadejte adresu proxy, ve výchozím nastavení je pole prázdné. ● Proxy (Proxy) > Primary port (Primární port): zadejte číslo portu proxy, ve výchozím nastavení je hodnota nula. ● Proxy (Proxy) > Restore factory settings (Obnovit nastavení od výrobce): obnovíte původní výchozí nastavení. Selhání komunikace v Internetu Má-li váš produkt problémy s připojením k Internetu, může se automaticky spustit průvodce připojením. Průvodce můžete také kdykoli spustit ručně. ● Na integrovaném webovém serveru: vyberte položky Support (Podpora) > Connectivity troubleshooting (Řešení potíží s připojením) > Connectivity wizard (Průvodce připojením). ● Z předního panelu: stiskněte ikony a a poté možnosti Connectivity (Připojení) > Connectivity wizard (Průvodce připojením). Z předního panelu: Stiskněte ikony a , poté možnost Internal prints (Interní výtisky) > Internet ● Service information prints (Tisk servisních informací) > Print connectivity config. (Tisk konfigurace připojení). V tomto případě budou výsledky vytištěny. Průvodce vám pomůže nakonfigurovat připojení k Internetu. Postupujte podle pokynů na obrazovce. Průvodce provede automaticky řadu testů. Můžete také zvolit provedení jednotlivých testů. Na předním a , poté možnost Connectivity (Připojení) > Diagnostics & panelu stiskněte ikony CSWW Konfigurace připojení k Internetu 11 troubleshooting (Diagnostika a řešení potíží) > Diagnostics & troubleshooting (Diagnostika a řešení potíží). K dispozici jsou následující možnosti: ● All tests (Všechny testy) ● Network connectivity test (Test připojení k síti): kontrola připojení produktu k místní síti ● Internet connectivity test (Test internetového připojení): kontrola připojení produktu k Internetu ● Firmware update test (Test aktualizace firmwaru): kontrola připojení produktu k serverům aktualizace firmwaru společnosti HP Pokud kterýkoli z testů selže, průvodce problém popíše a doporučí řešení. Internet 12 Kapitola 5 Připojení k Internetu CSWW Aktualizace firmwaru 6 Aktualizace firmwaru Konfigurace aktualizací firmwaru Mnoho funkcí produktu je řízeno softwarem, který je uložen v produktu a označován jako firmware. Společnost Hewlett-Packard dává občas k dispozici aktualizované verze tohoto firmwaru. Tyto aktualizované verze zlepšují funkčnost produktu a rozšiřují jeho možnosti. Aktualizace firmwaru můžete konfigurovat z integrovaného webového serveru nebo z předního panelu. POZNÁMKA: Pokud bylo nastaveno heslo správce, bude vyžadováno ke změně těchto nastavení: ● V integrovaném webovém serveru: vyberte možnost Setup (Nastavení) > Firmware update (Aktualizace firmwaru). ● Pomocí předního panelu: stiskněte ikonu , poté ikonu a vyberte možnosti Updates (Aktualizace) > Firmware update (Aktualizace firmwaru). K dispozici jsou následující nastavení: ● Check (Zkontrolovat): ve výchozím nastavení produkt automaticky jednou týdně (nebo po sedmi spuštěních produktu, podle toho, ke které situaci dojde dříve) zkontroluje, zda je k dispozici nový firmware. Pokud vyberete možnost Manually (Ručně), produkt nebude kontrolu provádět. ● Download (Stáhnout): ve výchozím nastavení produkt nový firmware stáhne automaticky, kdykoli to bude k dispozici. Pokud vyberete možnost Manually (Ručně), produkt tak činit nebude. ● Firmware update information (Informace o aktualizaci firmwaru): informace o aktuálně nainstalovaném firmwaru. ● Firmware update history (Historie aktualizace firmwaru): Seznam verzí firmwaru, které byly v produktu nainstalovány. Obvykle je možné znovu nainstalovat verzi bezprostředně starší, než je aktuálně nainstalovaná verze, pokud máte s aktuální verzí potíže. Aktualizace firmwaru Existují různé způsoby stažení a instalace aktualizací firmwaru. Můžete si vybrat ten, který je pro vás nejpohodlnější. POZNÁMKA: Pokud bylo nastaveno heslo správce, bude vyžadováno ke změně těchto nastavení: POZNÁMKA: Balíček aktualizací firmwaru může být velký; proto je třeba zjistit, zda neovlivní připojení k síti či k Internetu. Stahování přes adaptér Jetdirect je pomalejší než stahování přes integrovaný ethernetový adaptér. CSWW Konfigurace aktualizací firmwaru 13 Aktualizace firmwaru POZNÁMKA: Aktualizace firmwaru se stahuje na pozadí: Produkt při tom může tisknout. Nelze ji však instalovat na pozadí: Tisk musí být zastaven. ● Produkt lze konfigurovat tak, aby aktualizace firmwaru stahoval automaticky vždy, jakmile jsou aktualizace dostupné: viz část Konfigurace aktualizací firmwaru na stránce 13. Pokud vyberete ruční aktualizace firmwaru, budou dostupné následující možnosti. ● Při použití integrovaného webového serveru vyberte kartu Firmware update maintenance (Údržba aktualizace firmwaru) a poté možnost Firmware update (Aktualizace firmwaru). Stisknutím možnosti Check now (Zkontrolovat nyní) můžete ověřit, zda je k dispozici nový firmware. Pokud je k dispozici nový firmware, zobrazí se nějaké informace o novém firmwaru a budete mít možnost si aktualizaci stáhnout a nainstalovat. ● Na předním panelu stiskněte ikony ,a a Firmware update (Aktualizace firmwaru). Stisknutím možnosti Check now (Zkontrolovat nyní) můžete ověřit, zda je k dispozici nový firmware. Pokud je k dispozici nový firmware, budete mít možnost si aktualizaci stáhnout a nainstalovat. POZNÁMKA: Pokud se zobrazí ikona produktu , produkt dostupnost aktualizace firmwaru již vyhledal. ● Pomocí služby HP Web Jetadmin, pomocí které můžete provést ruční aktualizaci firmwaru nebo si vyžádat automatické aktualizace. ● Pomocí jednotky USB flash. Stáhněte soubor firmwaru z webu HP na jednotku USB flash a zasuňte ji do vysokorychlostního hostitelského portu USB vedle předního panelu. Na předním panelu se zobrazí průvodce aktualizací firmwaru, který vám pomůže provést aktualizaci. ● Při použití programu HP Utility v systému Windows vyberte tiskárnu, kartu Support (Podpora) a potom možnost Firmware Update (Aktualizace firmwaru). ● Při použití programu HP Utility v systému Mac OS vyberte ve skupině Support (Podpora) možnost Firmware Update (Aktualizace firmwaru). Součástí firmwaru je sada předvoleb nejčastěji používaných typů papíru. Předvolby dalších typů papíru můžete stáhnout samostatně–viz Používání zařízení. 14 Kapitola 6 Aktualizace firmwaru CSWW 7 Řízení přístupu k produktu Na předním panelu můžete po stisknutí ikon a Řízení přístupu Nastavení zabezpečení na předním panelu , poté možnosti Setup (Nastavení) > Security (Zabezpečení) různými způsoby řídit přístup k produktu. ● USB drive (Jednotka USB): povolte nebo zakažte použití jednotky USB flash. ● Firmware upgrade from USB (Upgrade firmwaru z jednotky USB): povolte nebo zakažte aktualizace firmwaru z jednotky USB flash. ● Direct print using HP ePrint & Share (Přímý tisk pomocí aplikace HP ePrint & Share): povolte nebo zakažte přímý tisk pomocí aplikace HP ePrint & Share. ● Enable Internet connection (Povolit internetové připojení): povolte nebo zakažte připojení k Internetu. ● Printer access control (Řízení přístupu k tiskárně): povolte, zakažte nebo změňte heslo správce. Bylo-li nastaveno heslo správce, je třeba je zadat, aby bylo možné provádět následující operace. ● Změna nastavení zabezpečení (včetně samotného hesla správce) ● Změna konfigurace internetového připojení ● Změna konfigurace automatických aktualizací firmwaru ● Povolení nebo zakázání automatického stahování a/nebo instalace automatických aktualizací firmwaru ● Obnovení dřívější verze firmwaru ● Možnosti externího pevného disku ● Obnovení nastavení od výrobce POZNÁMKA: Heslo správce může obsahovat pouze znaky, které se zobrazí na softwarové klávesnici předního panelu. Pokud nastavíte nové heslo pomocí integrovaného webového serveru, budou odmítnuty znaky, které nejsou v omezené sadě znaků. Nastavení zabezpečení integrovaného webového serveru (pouze modely T1300 a T2300) Pokud v integrovaném webovém serveru otevřete kartu Security (Zabezpečení), můžete řídit přístup k tiskárně několika způsoby: CSWW ● Řídit přístup k integrovanému webovému serveru určením různých hesel pro správce a hosty. ● Povolit nebo zakázat připojení k tiskárně prostřednictvím sítě ethernet nebo rozhraní USB. Nastavení zabezpečení na předním panelu 15 ● Povolit nebo zakázat různé skupiny operací na předním panelu. ● Použít stejné nastavení zabezpečení, které je dostupné na předním panelu (viz výše) POZNÁMKA: Může být vyžadováno heslo správce. POZNÁMKA: Více informací najdete v online nápovědě k integrovanému webovému serveru. Řízení přístupu 16 Kapitola 7 Řízení přístupu k produktu CSWW DESIGNJET ePrinter και eMFP Χρήση του HP ePrint & Share και άλλων δυνατοτήτων που είναι συνδεδεμένες στο Web © 2011 Hewlett-Packard Development Company, L.P. 1η έκδοση Νομικές σημειώσεις Εμπορικά σήματα Οι πληροφορίες που περιέχονται στο παρόν μπορεί να αλλάξουν χωρίς προειδοποίηση. Οι ονομασίες Microsoft® και Windows® είναι σήματα κατατεθέντα στις Η.Π.Α. της Microsoft Corporation. Οι εγγυήσεις για τους εκτυπωτές και τις υπηρεσίες της HP αναφέρονται μόνο στις ρητές δηλώσεις εγγύησης που παρέχονται μαζί με τα συγκεκριμένα προϊόντα και υπηρεσίες. Κανένα τμήμα του παρόντος εγγράφου δεν πρέπει να θεωρείται ότι αποτελεί συμπληρωματική εγγύηση. Η HP δεν φέρει καμία ευθύνη για τεχνικά ή συντακτικά σφάλματα και παραλείψεις στον παρόν έγγραφο. Πίνακας περιεχομένων 1 Εισαγωγή ......................................................................................................................................................... 1 HP ePrint & Share ................................................................................................................................ 1 Νέες δυνατότητες συνδεδεμένες στο Web ........................................................................................... 1 2 Απαιτήσεις ρύθμισης ...................................................................................................................................... 3 3 Εκτύπωση από το HP ePrint & Share ........................................................................................................... 4 4 Κάντε σάρωση στο HP ePrint & Share (μόνο για T2300 eMFP) ................................................................. 8 5 Σύνδεση Internet ........................................................................................................................................... 12 Διαμόρφωση σύνδεσης Internet ......................................................................................................... 12 Αποτυχία επικοινωνίας Internet .......................................................................................................... 12 6 Ενημερώσεις υλικολογισμικού .................................................................................................................... 14 Διαμόρφωση ενημερώσεων υλικολογισμικού ..................................................................................... 14 Κάντε ενημέρωση του υλικολογισμικού .............................................................................................. 14 7 Έλεγχος πρόσβασης στο προϊόν ............................................................................................................... 16 Ρυθμίσεις ασφαλείας μπροστινού πίνακα .......................................................................................... 16 Ρυθμίσεις ασφαλείας του ενσωματωμένου Web server (μόνο για T1300 και T2300) ........................ 17 ELWW iii iv ELWW Εισαγωγή Εισαγωγή 1 HP ePrint & Share Με το HP ePrint & Share, μπορείτε να κάνετε εύκολη εκτύπωση με το HP Designjet και άμεση κοινή χρήση όποτε θέλετε. ● Το διαισθητικό περιβάλλον χρήστη του HP ePrint & Share κάνει τις εκτυπώσεις μεγάλης μορφής πιο εύκολες από ποτέ. ● Κάντε άμεση κοινή χρήση των εγγράφων σας με τους συναδέλφους σας ανεξάρτητα από τη μορφή και το μέγεθος των αρχείων. ● Τα έγγραφά σας είναι πάντα διαθέσιμα από τον υπολογιστή σας και από την οθόνη αφής του εκτυπωτή σας που είναι συνδεδεμένος στο Web. Πριν από τη χρήση του HP ePrint & Share για πρώτη φορά, ακολουθήστε τα εξής βήματα. 1. Μεταβείτε στη διεύθυνση http://www.hp.com/go/eprintandshare/, δημιουργήστε έναν δωρεάν λογαριασμό HP ePrint & Share και κάντε λήψη του δωρεάν λογισμικού. 2. Εγκαταστήστε το λογισμικό HP ePrint & Share στον υπολογιστή σας. Στον υπολογιστή σας θα πρέπει να εκτελούνται τα Microsoft Windows XP ή νεότερη έκδοση, με το πιο πρόσφατο Service Pack. ΣΗΜΕΙΩΣΗ Για περισσότερες λεπτομέρειες σχετικά με τις απαιτήσεις συστήματος, ανατρέξτε στη διεύθυνση http://www.hp.com/go/eprintandshare/. Μετά από τη δημιουργία ενός λογαριασμού και την εγκατάσταση του λογισμικού, μπορείτε να προσθέσετε αρχεία στην βιβλιοθήκη σας με τρεις τρόπους: ● Εκτελώντας εκτύπωση από οποιαδήποτε εφαρμογή του υπολογιστή σας στο πρόγραμμα οδήγησης HP Designjet Go Web ● Κάνοντας εκτύπωση ή κοινή χρήση αρχείων έτοιμων προς εκτύπωση από τον υπολογιστή σας μέσω του εργαλείου εκτύπωσης HP ePrint & Share ● Κάνοντας σάρωση εγγράφων απευθείας στη βιβλιοθήκη σας: ανατρέξτε στην ενότητα Κάντε σάρωση στο HP ePrint & Share (μόνο για T2300 eMFP) στη σελίδα 8 Νέες δυνατότητες συνδεδεμένες στο Web Οι HP Designjet T790, T1300 και T2300 είναι εκτυπωτές συνδεδεμένοι στο Web, δηλαδή διαθέτουν ένα σύνολο νέων ισχυρών δυνατοτήτων οι οποίες χρησιμοποιούν σύνδεση στο Internet. ELWW ● Κάντε εκτύπωση από τη βιβλιοθήκη σας HP ePrint & Share. Ανατρέξτε στην ενότητα Εκτύπωση από το HP ePrint & Share στη σελίδα 4 ● Κάντε σάρωση στη βιβλιοθήκη σας HP ePrint & Share. Ανατρέξτε στην ενότητα Κάντε σάρωση στο HP ePrint & Share (μόνο για T2300 eMFP) στη σελίδα 8 HP ePrint & Share 1 Εισαγωγή ● Ο οδηγός σύνδεσης. Ανατρέξτε στην ενότητα Αποτυχία επικοινωνίας Internet στη σελίδα 12 ● Νέες ρυθμίσεις ασφαλείας. Ανατρέξτε στην ενότητα Έλεγχος πρόσβασης στο προϊόν στη σελίδα 16 ● Κάντε λήψη των ενημερώσεων υλικολογισμικού από την τοποθεσία της HP στο Web απευθείας στο προϊόν σας, είτε αυτόματα είτε χειροκίνητα. Ανατρέξτε στην ενότητα Διαμόρφωση ενημερώσεων υλικολογισμικού στη σελίδα 14 Αυτό το έγγραφο εξηγεί τον τρόπο χρήσης του HP ePrint & Share από τον μπροστινό πίνακα, τον τρόπο διαμόρφωσης της σύνδεσης στο Internet, την εκτέλεση ενημερώσεων υλικολογισμικού και τον έλεγχο πρόσβασης στο προϊόν. ΣΗΜΑΝΤΙΚΟ: Οι περισσότερες από αυτές τις νέες δυνατότητες είναι διαθέσιμες μόνο με τις εκδόσεις υλικολογισμικού που κυκλοφόρησαν στις 20 Μαΐου 2011 ή μετά από αυτήν την ημερομηνία. Ανατρέξτε στην ενότητα Απαιτήσεις ρύθμισης στη σελίδα 3. 2 Κεφάλαιο 1 Εισαγωγή ELWW Απαιτήσεις ρύθμισης 1. Βεβαιωθείτε ότι το προϊόν σας είναι σωστά συνδεδεμένο στο Web. Στον μπροστινό πίνακα, , έπειτα και Connectivity > Connectivity wizard (Σύνδεση > Οδηγός πατήστε Ρύθμιση 2 σύνδεσης). ΣΗΜΕΙΩΣΗ Αν ο οδηγός σύνδεσης δεν εμφανίζεται στο μενού Connectivity (Σύνδεση), ενημερώστε χειροκίνητα το λογισμικό σας με την πιο πρόσφατη έκδοση και προσπαθήστε ξανά. Ανατρέξτε στην ενότητα Κάντε ενημέρωση του υλικολογισμικού στη σελίδα 14. 2. Μόλις ολοκληρωθεί ο οδηγός σύνδεσης, βεβαιωθείτε ότι διαθέτετε το πιο πρόσφατο υλικολογισμικό , κατόπιν και, στη συνέχεια, Firmware update (Ενημέρωση για το προϊόν σας. Πατήστε υλικολογισμικού) > Check now (Έλεγχος τώρα). Αν ο έλεγχος εντοπίσει μια νέα έκδοση υλικολογισμικού, εγκαταστήστε την για να επωφεληθείτε από τις πιο πρόσφατες δυνατότητες. ELWW 3 3 Εκτύπωση από το HP ePrint & Share Το HP ePrint & Share σάς επιτρέπει την εκτύπωση αρχείων από τη βιβλιοθήκη σας σε οποιοδήποτε ePrinter, ανά πάσα στιγμή. Δεν χρειάζεται υπολογιστής: μπορείτε να έχετε πρόσβαση στη βιβλιοθήκη σας από τον μπροστινό πίνακα του ePrinter. ΣΗΜΕΙΩΣΗ Για να αποκτήσετε δωρεάν λογαριασμό και βιβλιοθήκη HP ePrint & Share, ανατρέξτε στην ενότητα HP ePrint & Share στη σελίδα 1. Εάν η αρχική οθόνη του μπροστινού πίνακα έχει αυτή τη μορφή, πατήστε πρώτα το εικονίδιο Print (Εκτύπωση). 2. Πατήστε το εικονίδιο HP ePrint & Share. Εκτύπωση 1. 4 Κεφάλαιο 3 Εκτύπωση από το HP ePrint & Share ELWW Για πρόσβαση στη βιβλιοθήκη σας, συνδεθείτε στο HP ePrint & Share χρησιμοποιώντας την καταχωρημένη διεύθυνση ηλεκτρονικού ταχυδρομείου και τον αντίστοιχο κωδικό πρόσβασής σας. 4. Πατήστε στο κενό πεδίο Email address (Διεύθυνση ηλεκτρονικού ταχυδρομείου) για να εισαγάγετε τη διεύθυνση ηλεκτρονικού ταχυδρομείου σας. Εμφανίζεται ένα πληκτρολόγιο από όπου μπορείτε να εισαγάγετε τους χαρακτήρες. Μόλις τελειώσετε, πατήστε το κουμπί OK και κατόπιν εισαγάγετε τον κωδικό πρόσβασής σας με τον ίδιο τρόπο. 5. Επιλέξτε μια κατηγορία συμβάντων, πατώντας στην εν λόγω κατηγορία. Μπορείτε να επιλέξετε όλα τα συμβάντα, όλα τα εκτυπωμένα συμβάντα, όλα τα συμβάντα σάρωσης, όλα τα συμβάντα κοινής χρήσης, όλα τα δικά σας συμβάντα κοινής χρήσης ή όλα τα συμβάντα κοινής χρήσης από άλλους. Εκτύπωση 3. ELWW 5 Εκτύπωση 6 6. Επιλέξτε ένα συγκεκριμένο συμβάν από τη βιβλιοθήκη σας, πατώντας στο όνομα του συμβάντος. Ο αριθμός των αρχείων που σχετίζονται με κάθε συμβάν εμφανίζεται στη δεξιά πλευρά. 7. Επιλέξτε ένα αρχείο από το συμβάν, πατώντας στο όνομα του αρχείου. 8. Εμφανίζονται οι προεπιλεγμένες ρυθμίσεις εκτύπωσης, τις οποίες μπορείτε να αλλάξετε πατώντας το κουμπί Settings (Ρυθμίσεις). 9. Όταν είστε έτοιμοι να εκτυπώσετε, πατήστε το κουμπί Start (Έναρξη). Κεφάλαιο 3 Εκτύπωση από το HP ePrint & Share ELWW Εκτύπωση 10. Μετά από την αποστολή ενός αρχείου για εκτύπωση, μπορείτε να πατήσετε το εικονίδιο Add more (Προσθήκη περισσότερων) για να επιλέξετε κάποιο άλλο αρχείο. Εναλλακτικά, πατήστε το εικονίδιο Sign out (Αποσύνδεση) για να επιστρέψετε στην αρχική οθόνη ή το εικονίδιο Job queue (Ουρά εργασιών) για να μεταβείτε στην ουρά εργασιών. ELWW 7 4 Κάντε σάρωση στο HP ePrint & Share (μόνο για T2300 eMFP) Αν έχετε ένα HP Designjet T2300 eMFP, το HP ePrint & Share σάς επιτρέπει τη σάρωση εγγράφων απευθείας στη βιβλιοθήκη σας από τον μπροστινό πίνακα του eMFP. ΣΗΜΕΙΩΣΗ Για να αποκτήσετε δωρεάν λογαριασμό και βιβλιοθήκη HP ePrint & Share, ανατρέξτε στην ενότητα HP ePrint & Share στη σελίδα 1. 1. Πατήστε το εικονίδιο Scan (Σάρωση) από την αρχική οθόνη του μπροστινού πίνακα. 2. Πατήστε το εικονίδιο HP ePrint & Share. Σάρωση 8 Κεφάλαιο 4 Κάντε σάρωση στο HP ePrint & Share (μόνο για T2300 eMFP) ELWW Για πρόσβαση στη βιβλιοθήκη σας, συνδεθείτε στο HP ePrint & Share χρησιμοποιώντας την καταχωρημένη διεύθυνση ηλεκτρονικού ταχυδρομείου και τον αντίστοιχο κωδικό πρόσβασής σας. 4. Πατήστε στο κενό πεδίο Email (Ηλεκτρονικό ταχυδρομείο) για να εισαγάγετε τη διεύθυνση ηλεκτρονικού ταχυδρομείου σας. Εμφανίζεται ένα πληκτρολόγιο από όπου μπορείτε να εισαγάγετε τους χαρακτήρες. Μόλις τελειώσετε, πατήστε το κουμπί OK και κατόπιν εισαγάγετε τον κωδικό πρόσβασής σας με τον ίδιο τρόπο. 5. Εμφανίζονται οι προεπιλεγμένες ρυθμίσεις σάρωσης, τις οποίες μπορείτε να αλλάξετε πατώντας το κουμπί Settings (Ρυθμίσεις). 6. Όταν είστε έτοιμοι να εκτελέσετε τη σάρωση, πατήστε το κουμπί Start (Έναρξη). Σάρωση 3. ELWW 9 7. Τροφοδοτήστε το έγγραφο στον σαρωτή με τον τρόπο που υποδεικνύεται. 8. Μόλις ολοκληρωθεί η σάρωση, εμφανίζονται τα αποτελέσματα σάρωσης. Μπορείτε να πατήστε το όνομα του συμβάντος ή το όνομα του αρχείου για να το αλλάξετε. ΣΗΜΕΙΩΣΗ Το όνομα αρχείου πρέπει να έχει κατάληξη .pdf. Εάν το αρχείο που σαρώθηκε βρίσκεται εντός του ορίου, πατήστε το κουμπί Next (Επόμενο) για να συνεχίσετε. Διαφορετικά, μπορείτε να επιλέξετε Scan again (Επανάληψη σάρωσης) για να αλλάξετε τις ρυθμίσεις σάρωσης και να δοκιμάσετε ξανά. 9. Στην επόμενη οθόνη, μπορείτε να επιλέξετε να κάνετε κοινή χρήση της σάρωσης με οποιαδήποτε από τις επαφές σας. Μπορείτε, επίσης, να προσθέσετε νέες επαφές. Όταν είστε έτοιμοι, πιέστε το κουμπί Send (Αποστολή). Σάρωση 10 Κεφάλαιο 4 Κάντε σάρωση στο HP ePrint & Share (μόνο για T2300 eMFP) ELWW 10. Μετά από την προσθήκη ενός εγγράφου στην ουρά σάρωσης, μπορείτε να πατήσετε το εικονίδιο Make another scan (Εκτέλεση νέας σάρωσης) για να κάνετε σάρωση κάποιου άλλου εγγράφου. Εναλλακτικά, πατήστε το εικονίδιο Sign out (Αποσύνδεση) για να επιστρέψετε στην αρχική οθόνη ή το εικονίδιο Scan queue (Ουρά σάρωσης) για να μεταβείτε στην ουρά εργασιών σάρωσης. Σάρωση 11. Το έγγραφο που έχετε σαρώσει θα είναι διαθέσιμο ως συμβάν σάρωσης στη βιβλιοθήκη σας και θα έχετε τη δυνατότητα να κάνετε εκτύπωση ή κοινή χρήση του με άλλα άτομα. ELWW 11 5 Σύνδεση Internet Διαμόρφωση σύνδεσης Internet Μπορείτε να διαμορφώσετε τη σύνδεση Internet του προϊόντος από τον ενσωματωμένο Web server ή από τον μπροστινό πίνακα. ΣΗΜΕΙΩΣΗ Εάν έχει οριστεί κωδικός πρόσβασης διαχειριστή, πρέπει να αλλάξετε αυτές τις ρυθμίσεις. ● Στον ενσωματωμένο Web server: επιλέξτε Setup (Ρυθμίσεις) > Internet connection (Σύνδεση Internet). ● Χρησιμοποιώντας τον μπροστινό πίνακα: Στον μπροστινό πίνακα, πατήστε , έπειτα και Connectivity > Internet connectivity (Σύνδεση > Σύνδεση Internet). Υπάρχουν οι εξής ρυθμίσεις: ● Enable Internet connection (Ενεργοποίηση σύνδεσης Internet): Η προεπιλεγμένη τιμή είναι Yes (Ναι). ● Proxy (Διακομιστής μεσολάβησης) > Enable proxy (Ενεργοποίηση διακομιστή μεσολάβησης): Ενεργοποίηση ή απενεργοποίηση ενός διακομιστή μεσολάβησης. ● Proxy (Διακομιστής μεσολάβησης) > Address (Διεύθυνση): Εισαγωγή διεύθυνσης διακομιστή μεσολάβησης, κενό από προεπιλογή. ● Proxy (Διακομιστής μεσολάβησης) > Primary port (Κύρια θύρα): Εισαγωγή αριθμού θύρας διακομιστή μεσολάβησης, μηδέν βάσει προεπιλογής. ● Proxy (Διακομιστής μεσολάβησης) > Restore factory settings (Επαναφορά εργοστασιακών ρυθμίσεων): Επαναφορά αρχικών προεπιλεγμένων ρυθμίσεων. Αποτυχία επικοινωνίας Internet Εάν το προϊόν σας αντιμετωπίζει πρόβλημα στη σύνδεση στο Internet, ενδέχεται να ενεργοποιηθεί αυτόματο ο οδηγός σύνδεσης. Μπορείτε, επίσης, να ενεργοποιήσετε τον οδηγό μη αυτόματα οποιαδήποτε στιγμή. Internet ● Από τον ενσωματωμένο Web server: Επιλέξτε Support (Υποστήριξη) > Connectivity troubleshooting (Αντιμετώπιση προβλημάτων σύνδεσης) > Connectivity wizard (Οδηγός σύνδεσης). ● Στον μπροστινό πίνακα: Πατήστε , έπειτα και Connectivity > Connectivity wizard (Σύνδεση > Οδηγός σύνδεσης). ● Στον μπροστινό πίνακα: Πατήστε , στη συνέχεια και έπειτα Internal prints (Εσωτερικές εκτυπώσεις) > Service information prints (Εκτυπώσεις πληροφοριών συντήρησης) >Print 12 Κεφάλαιο 5 Σύνδεση Internet ELWW connectivity config. (Εκτύπωση διαμόρφωσης σύνδεσης). Σε αυτήν την περίπτωση, εκτυπώνονται τα αποτελέσματα. Ο οδηγός συμβάλλει στη διαμόρφωση της σύνδεσης Internet. Ακολουθήστε τις οδηγίες της οθόνης. Ο οδηγός διεξάγει αυτόματα μια σειρά δοκιμών. Μπορείτε επίσης να επιλέξετε τη διεξαγωγή μεμονωμένων δοκιμών. Στον μπροστινό πίνακα, πατήστε , στη συνέχεια και Connectivity (Σύνδεση) > Diagnostics & troubleshooting (Διάγνωση & αντιμετώπιση προβλημάτων) > Diagnostics & troubleshooting (Διάγνωση & αντιμετώπιση προβλημάτων). Υπάρχουν οι εξής επιλογές: ● All tests (Όλες οι δοκιμές) ● Network connectivity test (Δοκιμή σύνδεσης δικτύου): έλεγχος της σύνδεσης του προϊόντος στο τοπικό δίκτυο ● Internet connectivity test (Δοκιμή σύνδεσης Internet): έλεγχος της σύνδεσης του προϊόντος στο Internet ● Firmware update test (Δοκιμή ενημερώσεων υλικολογισμικού): έλεγχος της σύνδεσης του προϊόντος στους διακομιστές ενημερώσεων υλικολογισμικού της ΗΡ Internet Σε περίπτωση αποτυχίας οποιασδήποτε δοκιμής, ο οδηγός περιγράφει το πρόβλημα και προτείνει τον τρόπο επίλυσής του. ELWW Αποτυχία επικοινωνίας Internet 13 Ενημερώσεις υλικολογισμικού 6 Ενημερώσεις υλικολογισμικού Διαμόρφωση ενημερώσεων υλικολογισμικού Οι διάφορες λειτουργίες του προϊόντος ελέγχονται από το λογισμικό το οποίο βρίσκεται στο εσωτερικό του προϊόντος, επίσης γνωστό ως υλικολογισμικό. Κατά διαστήματα ενημερώσεις υλικολογισμικού θα είναι διαθέσιμες από την Hewlett-Packard. Αυτές οι ενημερώσεις βελτιώνουν τις λειτουργίες και τις δυνατότητες του προϊόντος. Μπορείτε να διαμορφώσετε τις ενημερώσεις του υλικολογισμικού από τον ενσωματωμένο Web server ή από τον μπροστινό πίνακα. ΣΗΜΕΙΩΣΗ Εάν έχει οριστεί κωδικός πρόσβασης διαχειριστή, πρέπει να αλλάξετε αυτές τις ρυθμίσεις. ● Στον ενσωματωμένο Web server: επιλέξτε Setup (Ρυθμίσεις) > Firmware update (Ενημέρωση υλικολογισμικού). ● Χρησιμοποιώντας τον μπροστινό πίνακα: πατήστε , κατόπιν και, στη συνέχεια, Updates > Firmware update (Ενημερώσεις > Ενημέρωση υλικολογισμικού). Υπάρχουν οι εξής ρυθμίσεις: ● Check (Έλεγχος): Βάσει προεπιλογής, το προϊόν ελέγχει αυτόματα κάθε εβδομάδα (ή μετά την έβδομη επανεκκίνηση του προϊόντος, ανάλογα με το ποιο από τα δύο προηγείται) για τυχόν διαθέσιμο νέο υλικολογισμικό. Εάν επιλέξετε Manually (Μη αυτόματα), το προϊόν δεν ελέγχει εάν υπάρχει νέο υλικολογισμικό. ● Download (Λήψη): Βάσει προεπιλογής, το προϊόν εκτελεί αυτόματα λήψη νέου υλικολογισμικού, εφόσον διατίθεται. Εάν επιλέξετε Manually (Μη αυτόματα), ο εκτυπωτής δεν εκτελεί αυτήν την ενέργεια. ● Firmware update information (Πληροφορίες ενημέρωσης υλικολογισμικού): Πληροφορίες σχετικά με το υλικολογισμικό που έχει εγκατασταθεί επί του παρόντος ● Firmware update history (Ιστορικό ενημερώσεων υλικολογισμικού): Λίστα των εκδόσεων υλικολογισμικού που έχουν εγκατασταθεί στο προϊόν. Εάν αντιμετωπίζετε προβλήματα με την τρέχουσα έκδοση του υλικολογισμικού, συνήθως υπάρχει δυνατότητα επανεγκατάστασης της αμέσως προηγούμενης έκδοσης. Κάντε ενημέρωση του υλικολογισμικού Υπάρχουν διάφοροι τρόποι λήψης και εγκατάστασης των ενημερώσεων υλικολογισμικού. Μπορείτε να επιλέξετε τον τρόπο που θεωρείτε πιο εύκολο. ΣΗΜΕΙΩΣΗ Εάν έχει οριστεί κωδικός πρόσβασης διαχειριστή, πρέπει να αλλάξετε αυτές τις ρυθμίσεις. 14 Κεφάλαιο 6 Ενημερώσεις υλικολογισμικού ELWW ΣΗΜΕΙΩΣΗ Η λήψη της ενημέρωσης υλικολογισμικού πραγματοποιείται στο παρασκήνιο: το προϊόν μπορεί να εκτελεί εκτύπωση ταυτόχρονα. Ωστόσο, δεν είναι δυνατή η εγκατάστασή του στο παρασκήνιο: η εκτύπωση πρέπει να διακοπεί. ● Μπορείτε να διαμορφώσετε το προϊόν για την αυτόματη λήψη ενημερώσεων υλικολογισμικού όταν είναι διαθέσιμες: ανατρέξτε στην ενότητα Διαμόρφωση ενημερώσεων υλικολογισμικού στη σελίδα 14. Εάν επιλέξετε τις μη αυτόματες ενημερώσεις υλικολογισμικού, διατίθενται οι παρακάτω επιλογές. ● Από τον ενσωματωμένο Web server, επιλέξτε την καρτέλα Firmware update maintenance (Διατήρηση ενημερώσεων υλικολογισμικού) και έπειτα Firmware update (Ενημέρωση υλικολογισμικού). Πατήστε Check now (Έλεγχος τώρα), για να ελέγξετε εάν υπάρχει διαθέσιμο νέο υλικολογισμικό. Εάν υπάρχει διαθέσιμο νέο υλικολογισμικό, εμφανίζονται ορισμένες πληροφορίες σχετικά με το νέο υλικολογισμικό και σάς παρέχεται η δυνατότητα να εκτελέσετε λήψη και εγκατάσταση. ● Από τον μπροστινό πίνακα, πατήστε , στη συνέχεια και Firmware update (Ενημέρωση υλικολογισμικού). Πατήστε Check now (Έλεγχος τώρα), για να ελέγξετε εάν υπάρχει διαθέσιμο νέο υλικολογισμικό. Εάν υπάρχει διαθέσιμο νέο υλικολογισμικό, σας παρέχεται η δυνατότητα να εκτελέσετε λήψη και εγκατάστασή του. ΣΗΜΕΙΩΣΗ Εάν εμφανιστεί το εικονίδιο προϊόντος ως , τότε το προϊόν έχει ήδη εντοπίσει ότι υπάρχει διαθέσιμο νέο υλικολογισμικό. ● Με το HP Web Jetadmin, με το οποίο μπορείτε να εκτελέσετε μη αυτόματες ενημερώσεις υλικολογισμικού ή να υποβάλλετε αίτημα αυτόματων ενημερώσεων. ● Με χρήση μονάδας USB flash. Λάβετε το αρχείο υλικολογισμικού από την τοποθεσία της HP στο Web σε μια μονάδα USB την οποία θα τοποθετήσετε στη θύρα υψηλής ταχύτητας του κεντρικού υπολογιστή δίπλα στον μπροστινό πίνακα. Στον μπροστινό πίνακα, θα εμφανιστεί ένας βοηθός ενημέρωσης υλικολογισμικού ο οποίος θα σας καθοδηγήσει στη διαδικασία ενημέρωσης. ● Από το HP Utility για Windows, επιλέξτε το προϊόν σας, την καρτέλα Support (Υποστήριξη) και, στη συνέχεια, το Firmware Update (Ενημέρωση υλικολογισμικού). ● Από το HP Utility για Mac OS, επιλέξτε Firmware Update (Ενημέρωση υλικολογισμικού) στην ομάδα Support (Υποστήριξη). Το υλικολογισμικό περιλαμβάνει τις προεπιλογές χαρτιού που χρησιμοποιούνται πιο συχνά. Μπορείτε να κάνετε λήψη πρόσθετων προεπιλογών χαρτιού ξεχωριστά. Ανατρέξτε στο εγχειρίδιο Χρήση του προϊόντος. ELWW Κάντε ενημέρωση του υλικολογισμικού 15 Ενημερώσεις υλικολογισμικού ΣΗΜΕΙΩΣΗ Το πακέτο ενημέρωσης υλικολογισμικού ενδέχεται να είναι μεγάλο. Ενδέχεται να θέλετε υπολογίσετε εάν υπάρχουν εφαρμογές για το δίκτυό σας ή για τη σύνδεση Internet. Οι λήψεις που πραγματοποιούνται με προσαρμογέα Jetdirect είναι πιο αργές σε σχέση με εκείνες που πραγματοποιούνται με ενσωματωμένο προσαρμογέα Ethernet. 7 Έλεγχος πρόσβασης στο προϊόν Πρόσβαση στο προϊόν Ρυθμίσεις ασφαλείας μπροστινού πίνακα Στον μπροστινό πίνακα, μπορείτε να πατήσετε , στη συνέχεια και Setup (Ρυθμίσεις) > Security (Ασφάλεια), για να ελέγχετε την πρόσβαση στο προϊόν με διάφορους τρόπους. ● USB drive (Μονάδα USB): Ενεργοποίηση ή απενεργοποίηση της χρήσης μονάδας USB flash. ● Firmware upgrade from USB (Αναβάθμιση υλικολογισμικού από USB): Ενεργοποίηση ή απενεργοποίηση ενημερώσεων υλικολογισμικού του προϊόντος από μονάδα USB flash. ● Direct print using HP ePrint & Share (Απευθείας εκτύπωση χρησιμοποιώντας το HP ePrint & Share): Ενεργοποίηση ή απενεργοποίηση της λειτουργίας απευθείας εκτύπωσης με χρήση του HP ePrint & Share. ● Enable Internet connection (Ενεργοποίηση σύνδεσης Internet): Ενεργοποίηση ή απενεργοποίηση σύνδεσης Internet. ● Printer access control (Έλεγχος πρόσβασης εκτυπωτή): Ενεργοποίηση, απενεργοποίηση ή αλλαγή του κωδικού πρόσβασης διαχειριστή. Εάν έχει οριστεί κωδικός πρόσβασης διαχειριστή, πρέπει να τον πληκτρολογήσετε, για την εκτέλεση των παρακάτω λειτουργιών. ● Αλλαγή ρυθμίσεων ασφαλείας (συμπεριλαμβανομένου του ίδιου του κωδικού πρόσβασης διαχειριστή) ● Αλλαγή της διαμόρφωσης σύνδεσης Internet ● Αλλαγή της διαμόρφωσης αυτόματης ενημέρωσης υλικολογισμικού ● Ενεργοποίηση ή απενεργοποίηση αυτόματης λήψης ή/και εγκατάστασης των αυτόματων ενημερώσεων υλικολογισμικού ● Επαναφορά παλαιότερης έκδοσης υλικολογισμικού ● Επιλογές εξωτερικού σκληρού δίσκου. ● Επαναφορά εργοστασιακών ρυθμίσεων ΣΗΜΕΙΩΣΗ Ο κωδικός πρόσβασης διαχειριστή μπορεί να περιλαμβάνει μόνο χαρακτήρες που υπάρχουν στο πληκτρολόγιο οθόνης του μπροστινού πίνακα. Εάν ορίσετε ένα νέο κωδικό πρόσβασης με τον ενσωματωμένο Web server, απορρίπτονται οι χαρακτήρες που δεν περιλαμβάνονται σε αυτήν την ομάδα περιορισμένων χαρακτήρων. 16 Κεφάλαιο 7 Έλεγχος πρόσβασης στο προϊόν ELWW Ρυθμίσεις ασφαλείας του ενσωματωμένου Web server (μόνο για T1300 και T2300) ● Καθορισμός ξεχωριστού κωδικού πρόσβασης διαχειριστή και επισκέπτη για έλεγχο της πρόσβασης στον ενσωματωμένο Web server ● Ενεργοποίηση ή απενεργοποίηση συνδέσεων Ethernet και USB στο προϊόν ● Ενεργοποίηση ή απενεργοποίηση διαφόρων ομάδων λειτουργιών του μπροστινού πίνακα ● Χρήση των ίδιων ρυθμίσεων ασφαλείας που είναι διαθέσιμες στον μπροστινό πίνακα (βλέπε παραπάνω) Πρόσβαση στο προϊόν Από τον ενσωματωμένο Web server, μπορείτε να επιλέξετε την καρτέλα Security (Ασφάλεια) για έλεγχο της πρόσβασης στο προϊόν με διάφορους τρόπους: ΣΗΜΕΙΩΣΗ Ενδέχεται να ζητηθεί κωδικός πρόσβασης διαχειριστή. ΣΗΜΕΙΩΣΗ Για περισσότερες πληροφορίες, ανατρέξτε στην ηλεκτρονική βοήθεια του ενσωματωμένου Web server. ELWW Ρυθμίσεις ασφαλείας του ενσωματωμένου Web server (μόνο για T1300 και T2300) 17 DESIGNJET ePrinter és eMFP készülékek A HP ePrint & Share és más webes funkciók használata © 2011 Hewlett-Packard Development Company, L.P. 1. kiadás Jogi kitételek Védjegyek Az itt található információk előzetes értesítés nélkül megváltozhatnak. A Microsoft® és a Windows® a Microsoft Corporation bejegyzett védjegye az Egyesült Államokban. A HP termékekre és szolgáltatásokra vonatkozó garanciák kizárólag az adott termékekhez és szolgáltatásokhoz mellékelt, kifejezett garancianyilatkozatban rögzítettek szerint érvényesek. A jelen dokumentumban talált információk semmilyen módon nem képezik további garancia alapját. A HP nem felelős a jelen dokumentumban található semmilyen technikai vagy szerkesztési hibáért vagy kihagyásért. Tartalomjegyzék 1 Bevezetés ........................................................................................................................................................ 1 HP ePrint & Share ................................................................................................................................ 1 Új webes funkciók ................................................................................................................................ 1 2 Beállítási követelmények ............................................................................................................................... 3 3 Nyomtatás a HP ePrint & Share segítségével .............................................................................................. 4 4 Beolvasás a HP ePrint & Share szolgáltatásba (csak a T2300 eMFP esetén) ........................................... 8 5 Internetkapcsolat .......................................................................................................................................... 11 Az internetkapcsolat beállítása ........................................................................................................... 11 Internetes kommunikációs hibák ........................................................................................................ 11 6 Firmware updates (Eszközvezérlő-program frissítései): .......................................................................... 13 Az eszközvezérlő-program frissítéseinek beállítása .......................................................................... 13 Az eszközvezérlő-program frissítése ................................................................................................. 13 7 A termékhez történő hozzáférés szabályozása .......................................................................................... 15 Előlapi biztonsági beállítások ............................................................................................................. 15 A beépített webszerver biztonsági beállításai (csak T1300 és T2300 esetén) .................................. 16 HUWW iii iv HUWW Bevezetés Bevezetés 1 HP ePrint & Share A HP ePrint & Share segítségével bármikor könnyedén élvezheti a HP Designjet nyomtatási és közvetlen megosztási képességeit. ● A HP ePrint & Share intuitív kezelőfelülete minden eddiginél egyszerűbbé teszi a nagy hordozókra történő nyomtatást. ● Dokumentumait azonnal megoszthatja munkatársaival, függetlenül a fájlformátumtól vagy a mérettől. ● A dokumentumok bármikor elérhetők a számítógépről és az internethez csatlakoztatott nyomtató érintőképernyőjéről. A HP ePrint & Share szolgáltatás első használatát megelőzően hajtsa végre a következő lépéseket: 1. Látogasson el a http://www.hp.com/go/eprintandshare/ weboldalra, hozzon létre egy ingyenes HP ePrint & Share fiókot, majd töltse le az ingyenes szoftvert. 2. Telepítse a HP ePrint & Share szoftvert a számítógépére. A számítógépén Microsoft Windows XPnek (vagy frissebb verziónak) kell futnia, a legújabb szervizcsomaggal. MEGJEGYZÉS: A rendszerkövetelményekről bővebben lásd: http://www.hp.com/go/ eprintandshare/. A fiók létrehozását és a szoftver telepítését követően háromféleképpen adhat hozzá fájlokat saját könyvtárához: ● Ha bármely, a számítógépén lévő alkalmazásból a HP Designjet Go Web nyomtatóra nyomtat. ● Ha a számítógépén lévő, nyomtatásra kész fájlokat nyomtat vagy oszt meg a HP ePrint & Share Printing eszközzel. ● Ha közvetlenül a saját könyvtárába olvas be dokumentumokat, lásd: Beolvasás a HP ePrint & Share szolgáltatásba (csak a T2300 eMFP esetén), 8. oldal Új webes funkciók A HP Designjet T790, T1300 és T2300 webes nyomtatók, amely azt jelenti, hogy számos hasznos funkciót tartalmaznak az internetcsatlakozás kihasználására. HUWW ● Nyomtatás saját HP ePrint & Share könyvtárából, lásd: Nyomtatás a HP ePrint & Share segítségével, 4. oldal ● Beolvasás saját HP ePrint & Share könyvtárába, lásd: Beolvasás a HP ePrint & Share szolgáltatásba (csak a T2300 eMFP esetén), 8. oldal ● A kapcsolódási varázsló, lásd: Internetes kommunikációs hibák, 11. oldal HP ePrint & Share 1 Bevezetés ● Új biztonsági beállítások, lásd: A termékhez történő hozzáférés szabályozása, 15. oldal ● Az eszközvezérlő-program frissítéseinek letöltése a HP webhelyéről közvetlenül a termékre, akár automatikusan, akár kézzel indítva, lásd: Az eszközvezérlő-program frissítéseinek beállítása, 13. oldal Ez a dokumentum bemutatja a HP ePrint & Share használatát az előlapról, az internetkapcsolat beállítását, az eszközvezérlő-program frissítését, valamint a termékhez történő hozzáférés szabályozását. FONTOS: Az új funkciók többsége csak a 2011. május 20-a utáni kibocsátású eszközvezérlőprogramokban érhető el. Lásd: Beállítási követelmények, 3. oldal. 2 1. fejezet Bevezetés HUWW Beállítási követelmények 1. Ellenőrizze, hogy a termék megfelelően van-e csatlakoztatva az internethez. Az előlapon nyomja , majd a ikont, és válassza a Connectivity (Kapcsolat) > Connectivity wizard meg a Beállítás 2 (Kapcsolódási varázsló) lehetőséget. MEGJEGYZÉS: Ha nem látja a Connectivity wizard (Kapcsolódási varázsló) pontot a Connectivity (Kapcsolat) menüben, frissítse az eszközvezérlő-program a legújabbra, majd próbálja újra. Lásd: Az eszközvezérlő-program frissítése, 13. oldal. 2. A kapcsolódási varázsló lefutását követően ellenőrizze, hogy a terméken a legfrissebb ,a ikont, majd a Firmware eszközvezérlő-program van-e telepítve. Nyomja meg a update (Eszközvezérlő-program frissítése) > Check now (Ellenőrzés most) ikont. Ha az ellenőrzés újabb eszközvezérlő-programot talál, telepítse a legújabb funkciók kihasználásához. HUWW 3 3 Nyomtatás a HP ePrint & Share segítségével A HP ePrint & Share segítségével bármikor kinyomtathatja saját könyvtárában lévő fájljait bármely ePrinter nyomtatóra. Nincs szüksége számítógépre: saját könyvtárát az ePrinter előlapjáról is elérheti. MEGJEGYZÉS: Ingyenes HP ePrint & Share fiók és könyvtár létrehozásához lásd: HP ePrint & Share, 1. oldal. Ha az előlap kezdőképernyője így néz ki, először nyomja meg a Print (Nyomtatás) ikont. 2. Nyomja meg a HP ePrint & Share ikont. Nyomtatás 1. 4 3. fejezet Nyomtatás a HP ePrint & Share segítségével HUWW HUWW Saját könyvtárának eléréséhez jelentkezzen be a HP ePrint & Share szolgáltatásba a regisztrációnál megadott e-mail címével és jelszavával. 4. E-mail címe beírásához nyomja meg a fehér Email address (E-mail cím) mezőt. Megjelenik egy billentyűzet a betűk beírásához. Nyomja meg az OK gombot, ha végzett, majd adja meg a jelszavát ugyanígy. 5. Válasszon egy eseménykategóriát a kategória nevét megnyomva. A következők közül választhat: All events (Minden esemény), all Printed events (minden kinyomtatott esemény), all Scanned events (minden beolvasott esemény), all Shared events (minden megosztott esemény), all events Shared by you (minden Ön által megosztott esemény), és all events Shared by others (minden mások által megosztott esemény). Nyomtatás 3. 5 Nyomtatás 6 6. Válasszon ki egy eseményt saját könyvtárából az esemény nevét megnyomva. Az egyes eseményekhez tartozó fájlok számát a jobb oldalon láthatja. 7. Válasszon ki egy fájlt az adott eseményből a fájl nevét megnyomva. 8. Megjelennek az alapértelmezett nyomtatási beállítások, amelyeket megváltoztathat a Settings (Beállítások) gomb megnyomásával. 9. Ha készen áll a nyomtatásra, nyomja meg a Start gombot. 3. fejezet Nyomtatás a HP ePrint & Share segítségével HUWW Nyomtatás 10. Miután egy fájlt elküldött nyomtatásra, az Add more (További fájlok) ikon megnyomásával egy másik fájlt is kiválaszthat. Azt is megteheti, hogy a Sign out (Kijelentkezés) ikon megnyomásával visszatér a kezdőképernyőhöz, vagy a Job queue (Feladatsor) ikonnal a feladatsorhoz. HUWW 7 4 Beolvasás a HP ePrint & Share szolgáltatásba (csak a T2300 eMFP esetén) Ha HP Designjet T2300 eMFP készülékkel rendelkezik, akkor a HP ePrint & Share lehetővé teszi azt is, hogy az eMFP előlapjáról közvetlenül saját könyvtárába olvasson be dokumentumokat. MEGJEGYZÉS: Ingyenes HP ePrint & Share fiók és könyvtár létrehozásához lásd: HP ePrint & Share, 1. oldal. 1. Nyomja meg a Scan (Beolvasás) ikont az előlap kezdőképernyőjén. 2. Nyomja meg a HP ePrint & Share ikont. Beolvasás 8 4. fejezet Beolvasás a HP ePrint & Share szolgáltatásba (csak a T2300 eMFP esetén) HUWW Saját könyvtárának eléréséhez jelentkezzen be a HP ePrint & Share szolgáltatásba a regisztrációnál megadott e-mail címével és jelszavával. 4. E-mail címe beírásához nyomja meg a fehér Email (E-mail cím) mezőt. Megjelenik egy billentyűzet a betűk beírásához. Nyomja meg az OK gombot, ha végzett, majd adja meg a jelszavát ugyanígy. 5. Megjelennek az alapértelmezett beolvasási beállítások, amelyeket megváltoztathat a Settings (Beállítások) gomb megnyomásával. 6. Ha készen áll a beolvasásra, nyomja meg a Start gombot. 7. Töltse be a dokumentumot a lapolvasóba az ábra szerint. Beolvasás 3. HUWW 9 8. A beolvasás végeztével megjelenik a beolvasás eredménye. Az esemény vagy a fájl nevét az adott elemet megnyomva módosíthatja. MEGJEGYZÉS: A fájlnév végződése mindenképpen .pdf. Ha a beolvasott fájl a kvótáján belül van, nyomja meg a Next (Következő) gombot a folytatásához, ha nincs, akkor nyomja meg a Scan again (Beolvasás újra) gombot a beolvasási beállítások módosításához, majd próbálja újra. 9. A következő képernyőn megoszthatja a beolvasott fájlt bármely ismerősével. Ugyanitt vehet fel új ismerőst is. Nyomja meg a Send (Küldés) gombot, ha végzett. Beolvasás 10. Miután egy dokumentumot hozzáadott a beolvasási feladatsorhoz, a Make another scan (Újabb beolvasás) ikon megnyomásával egy másik dokumentumot is beolvashat. Azt is megteheti, hogy a Sign out (Kijelentkezés) ikon megnyomásával visszatér a kezdőképernyőhöz, vagy a Scan queue (Beolvasási feladatsor) ikonnal a beolvasási feladatsorhoz. 11. A beolvasott dokumentum a könyvtár Scanned event (Beolvasott események) kategóriájában lesz elérhető, innen nyomtathatja ki vagy oszthatja meg másokkal. 10 4. fejezet Beolvasás a HP ePrint & Share szolgáltatásba (csak a T2300 eMFP esetén) HUWW 5 Internetkapcsolat Az internetkapcsolat beállítása A termék internetkapcsolatát konfigurálhatja a beépített webszerverről, illetve az előlapról is. MEGJEGYZÉS: Ha a nyomtatón rendszergazdai jelszó van beállítva, akkor ezen beállítások módosításához szükség lesz annak megadására. ● A beépített webszerveren: válassza a Setup (Beállítás) > Internet connection (Internetkapcsolat). ● Az előlap használatakor: nyomja meg a , majd a ikont, majd a Connectivity (Kapcsolat) > Internet connectivity (Internetkapcsolat) lehetőséget. A következő beállítások érhetők el: ● Enable Internet connection (Internetkapcsolat engedélyezése): Az alapértelmezett érték Yes (Igen). ● Proxy > Enable proxy (Proxy engedélyezése): A proxykiszolgáló engedélyezésére vagy letiltására szolgál. ● Proxy > Address (Cím): A proxycím megadására szolgál (alapértelmezés szerint üres). ● Proxy > Primary port (Elsődleges port): A proxyport megadására szolgál (alapértelmezés szerint nulla). ● Proxy > Restore factory settings (Gyári beállítások visszaállítása): A kezdeti alapértelmezett beállításokhoz történő visszatérésre szolgál. Internetes kommunikációs hibák Ha a termék nem képes internetkapcsolatot létesíteni, akkor automatikusan elindíthatja a Connectivity wizard (Kapcsolódási varázsló) funkciót. A varázslót kívánság esetén kézzel is el lehet indítani. ● A beépített webszerveren: válassza a Support (Támogatás) > Connectivity troubleshooting (Kapcsolódási hibák elhárítása) > Connectivity wizard (Kapcsolódási varázsló) menüpontot. ● Az előlapról: nyomja meg a , majd a ikont, majd a Connectivity (Kapcsolat) > ● Az előlapról: Nyomja meg az , majd a Internet Connectivity wizard (Kapcsolódási varázsló) lehetőséget. ikont, ezután válassza az Internal prints (Belső adatlapok) > Service information prints (Szervizinformációs adatlapok) > Print connectivity config. (Csatlakozási konfiguráció nyomtatása) elemet. Ebben az esetben megtörténik az eredmények kinyomtatása. Ez a varázsló segít az internetkapcsolat beállításában. Kövesse a képernyőn megjelenő utasításokat. HUWW Az internetkapcsolat beállítása 11 A varázsló automatikusan több tesztet hajt végre. Az egyes teszteket Ön is elindíthatja. Az előlapon ,a gombot, majd válassza a Connectivity (Kapcsolat) > Diagnostics & nyomja meg a troubleshooting (Diagnosztika és hibaelhárítás) > Diagnostics & troubleshooting (Diagnosztika és hibaelhárítás) menüpontot. A következő beállítások érhetők el. ● All tests (Összes teszt) ● Network connectivity test (Hálózati kapcsolat tesztje): a termék helyi hálózati kapcsolatának ellenőrzése. ● Internet connectivity test (Internetkapcsolat tesztje): a termék internetkapcsolatának ellenőrzése. ● Firmware update test (Eszközvezérlő-program frissítési tesztje): a termék és a HP eszközvezérlőprogram frissítésére szolgáló szerverek között fennálló kapcsolat ellenőrzése. Ha a tesztek bármelyike sikertelen, akkor a varázsló bemutatja a hibát és javaslatot ad annak elhárítására. Internet 12 5. fejezet Internetkapcsolat HUWW Eszközvezérlő-program frissítései 6 Firmware updates (Eszközvezérlőprogram frissítései): Az eszközvezérlő-program frissítéseinek beállítása A készülék különféle funkcióit a készülékben található szoftver, más néven az eszközvezérlő-program vagy firmver vezérli. A Hewlett-Packard időről időre elérhetővé teszi az eszközvezérlő-program frissítéseit. Ezek a frissítések bővítik a készülék szolgáltatásait, valamint továbbfejlesztik annak funkcióit is. Az eszközvezérlő-program frissítéseit a beépített webszerverről, illetve az előlapról is konfigurálhatja. MEGJEGYZÉS: Ha a nyomtatón rendszergazdai jelszó van beállítva, akkor ezen beállítások módosításához szükség lesz annak megadására. ● A beépített webszerveren: válassza a Setup (Beállítás) > Firmware update (Eszközvezérlőprogram frissítése) lehetőséget. ● Az előlap használatakor: Nyomja meg a ,a ikont, majd az Updates (Frissítések) > Firmware update (Eszközvezérlő-program frissítése) gombot. A következő beállítások érhetők el: ● Check (Ellenőrzés): Alapértelmezés szerint a termék minden héten (illetve a termék hét újraindítását követően, ha ez előbb megtörténik) automatikusan ellenőrzi, hogy van-e új elérhető eszközvezérlő-program. Ha a Manually (Kézi) beállítást választja, a termék nem hajt végre ellenőrzést. ● Download (Letöltés): Alapértelmezés szerint a termék automatikusan letölti az új eszközvezérlőprogramot, mihelyt az elérhetővé válik. Ha a Manually (Kézi) beállítást választja, ezt a termék nem hajtja végre. ● Firmware update information (Eszközvezérlő-program frissítésének adatai): Információk a jelenleg telepített eszközvezérlő-programról. ● Firmware update history (Eszközvezérlő-program frissítési előzményei): A termékre korábban telepített eszközvezérlőprogram-verziók listája. Rendszerint lehetőség van a jelenleg telepített verziónál eggyel régebbi verziójú eszközvezérlő-program újratelepítésére, ha az aktuális verzióval kapcsolatban gondok merülnek fel. Az eszközvezérlő-program frissítése Az eszközvezérlő-program frissítéseit többféle módon lehet letölteni és telepíteni, a módszerek közül pedig tetszés szerint választhat. MEGJEGYZÉS: Ha a nyomtatón rendszergazdai jelszó van beállítva, akkor ezen beállítások módosításához szükség lesz annak megadására. HUWW Az eszközvezérlő-program frissítéseinek beállítása 13 Eszközvezérlő-program frissítései MEGJEGYZÉS: Az eszközvezérlő-program frissítőcsomagjai nagyméretűek lehetnek. Ezzel kapcsolatban meg kell fontolni az internetkapcsolat esetleges korlátozásait. A Jetdirect csatoló lassabb letöltésre képes, mint a beépített Ethernet csatoló. MEGJEGYZÉS: Az eszközvezérlő-program letöltése a háttérben folyik: a termék a letöltés közben továbbra is használható. A telepítés azonban nem végezhető a háttérben: ehhez meg kell szakítani a nyomtatást. ● A termék úgy is beállítható, hogy az eszközvezérlő-program új frissítéseinek közzétételekor automatikusan letöltse azokat. Lásd: Az eszközvezérlő-program frissítéseinek beállítása, 13. oldal. Az alábbi lehetőségek akkor állnak rendelkezésre, hogy az eszközvezérlő-programot kézzel szeretné frissíteni. ● A nyomtató beépített webszerverén válassza a Firmware update maintenance (Eszközvezérlőprogram frissítése és karbantartása) lapot, majd a Firmware Update (Eszközvezérlő-program frissítése) parancsot. A Check now (Ellenőrzés most) gomb használatával ellenőrizze, hogy elérhető-e frissítés az eszközvezérlő-programhoz. Amennyiben létezik elérhető frissítés, akkor megjelenik az azzal kapcsolatos tájékoztatás, és a rendszer lehetőséget ad annak letöltésére és telepítésére. ● Az előlapon nyomja meg a ,a ikont, majd a Firmware update (Eszközvezérlő program frissítése) gombot. A Check now (Ellenőrzés most) gomb használatával ellenőrizze, hogy elérhető-e frissítés az eszközvezérlő-programhoz. Amennyiben létezik elérhető frissítés, akkor a rendszer lehetőséget ad annak letöltésére és telepítésére. MEGJEGYZÉS: Ha a termék ikonjaként jelenik meg, akkor a termék már észlelte az eszközvezérlő-program új frissítését. ● A HP Web Jetadmin használatával, amellyel kézzel végezheti az eszközvezérlő-program frissítését, illetve beállíthatja az automatikus frissítéseket. ● USB-memóriaegység használatával. Töltse le az eszközvezérlő-program fájlját a HP webhelyéről az USB-memóriaegységre, majd helyezze be az USB-memóriaegységet az előlap mellett található nagy sebességű USB-aljzatba. Az eszközvezérlő-program frissítési segédje megjelenik az előlapon, és végigvezeti a frissítési műveleten. ● A HP Utility (Windows) segédprogram használata esetén válassza ki a készüléket, ugorjon a Support (Támogatás) lapra, majd válassza a Firmware Update (Eszközvezérlő-program frissítése) parancsot. ● A HP Utility (Mac OS) programban válassza a Support (Támogatás) csoport Firmware Update (Eszközvezérlő-program frissítése) lehetőségét. Az eszközvezérlő-program a leggyakrabban használt előre beállított papírtípusok készletét is tartalmazza. További előre beállított papírprofilokat külön tölthet le, lásd A termék használata című kézikönyvben. 14 6. fejezet Firmware updates (Eszközvezérlő-program frissítései): HUWW A termékhez történő hozzáférés szabályozása Hozzáférés szabályozása 7 Előlapi biztonsági beállítások Az előlapon a ikont, majd a ikont megnyomva, végül a Setup (Beállítás) > Security (Biztonság) elemet lehetőséget választja többféleképpen is megszabhatja a termékhez való hozzáférést. ● USB-meghajtó: Engedélyezheti, illetve letilthatja az USB-adattárolók használatát. ● Firmware upgrade from USB (Eszközvezérlő-program frissítése USB-eszközről): Engedélyezheti, illetve letilthatja az eszközvezérlő-program USB-adattárolóról történő frissítését. ● Direct print using HP ePrint & Share (Közvetlen nyomtatás a HP ePrint & Share segítségével): Engedélyezheti, illetve letilthatja a Direct Print (közvetlen nyomtatás) funkciót a HP ePrint & Share segítségével. ● Enable Internet connection (Internetkapcsolat engedélyezése): Engedélyezheti, illetve letilthatja az internetkapcsolatot. ● Printer access control (Nyomtató-hozzáférés szabályozása): Engedélyezheti, letilthatja, illetve módosíthatja a rendszergazdai jelszót. Ha a nyomtatón rendszergazdai jelszó van beállítva, akkor azt meg kell adni a következő műveletek végrehajtásához. ● A biztonsági beállítások módosítása (beleértve magának a rendszergazdai jelszónak a megváltoztatását is) ● Az internetkapcsolat konfigurációjának módosítása ● Az Automatic Firmware Update (Automatikus eszközvezérlőprogram-frissítés) konfigurációjának módosítása ● Az eszközvezérlőprogram-frissítések automatikus letöltésének és/vagy telepítésének engedélyezése, illetve letiltása ● Korábbi verziójú eszközvezérlő-program visszaállítása ● Külső merevlemez beállítása ● Gyári beállítások visszaállítása MEGJEGYZÉS: A rendszergazdai jelszóban kizárólag az előlap képernyőjén elérhető billentyűzet karakterei szerepelhetnek. Ha a beépített webszerver segítségével határoz meg új jelszót, a program elveti a korlátozott karakterkészletben nem szereplő karaktereket. HUWW Előlapi biztonsági beállítások 15 A beépített webszerver biztonsági beállításai (csak T1300 és T2300 esetén) A beépített webszerveren a Security (Biztonság) lap választásával többféle módon szabályozhatja a készülékhez való hozzáférést: Hozzáférés szabályozása ● Külön jelszót állíthat be a rendszergazdának és a vendégeknek a beépített webszerver elérhetőségének szabályozásához. ● Engedélyezheti és letilthatja a készülék Ethernet- és USB-kapcsolaton keresztüli elérését. ● Engedélyezheti és letilthatja az előlapról végrehajtható műveletek különböző csoportjait. ● Ugyanazokat a biztonsági beállításokat érheti el, mint az előlapon (lásd fent). MEGJEGYZÉS: Rendszergazdai jelszóra lehet szükség. MEGJEGYZÉS: További ismertetésért olvassa el a Beépített webszerver online súgóját. 16 7. fejezet A termékhez történő hozzáférés szabályozása HUWW DESIGNJET el. spausdintuvai ir eMFP Naudokite „HP ePrint & Share“ ir kitas funkcijas tinkle © Hewlett-Packard Development Company, L.P., 2011 1-as leidimas Teisinės pastabos Prekės ženklai Čia pateikiama informacija gali būti pakeista be įspėjimo. Microsoft® ir Windows® yra „Microsoft Corporation“ JAV teritorijoje registruotieji prekės ženklai. Vienintelė HP gaminiams ir paslaugoms taikoma garantija yra išdėstyta garantiniame pareiškime, kuris tiekiamas su gaminiais ar paslaugomis. Jokie čia rasti teiginiai negali būti laikomi papildoma garantija. HP nebus atsakinga už čia esančias technines ar redakcines klaidas arba praleistą informaciją. Turinys 1 Įvadas ............................................................................................................................................................... 1 „HP ePrint & Share“ .............................................................................................................................. 1 Naujos funkcijos tinkle .......................................................................................................................... 1 2 Sąrankos reikalavimai .................................................................................................................................... 3 3 Spausdinimas iš „HP ePrint & Share“ .......................................................................................................... 4 4 Nuskaitykite į savo „HP ePrint & Share“ (tik T2300 eMFP) ......................................................................... 7 5 Interneto ryšys .............................................................................................................................................. 10 Interneto ryšio konfigūravimas ........................................................................................................... 10 Interneto ryšio triktys .......................................................................................................................... 10 6 Programinės aparatinės įrangos atnaujinimas .......................................................................................... 12 Programinės aparatinės įrangos atnaujinimų konfigūravimas ............................................................ 12 Atnaujinti programinę aparatinę įrangą .............................................................................................. 12 7 Prieigos prie produkto valdymas ................................................................................................................ 14 Priekinio skydelio saugos nustatymai ................................................................................................. 14 EWS saugos nustatymai (tik T1300 ir T2300 serijai) ......................................................................... 14 LTWW iii iv LTWW Įvadas Įvadas 1 „HP ePrint & Share“ Su „HP ePrint & Share“ galite paprastai spausdinti ir keistis su „HP Designjet“ kada tik panorėję. ● „HP ePrint & Share“ intuityvi sąsaja leidžia dideliu formatu spausdinti dar paprasčiau negu visada. ● Akimirksniu keiskite savo dokumentais su savo bendradarbiais, nepriklausomais nuo failų formato ir dydžio. ● Prie jūsų dokumentų visada galima prieiti iš kompiuterio ir iš prie tinklo prijungto spausdintuvo liečiamojo ekrano. Prieš naudodamiesi „HP ePrint & Share“ pirmą kartą, atlikite toliau pateiktus veiksmus. 1. Eikite į http://www.hp.com/go/eprintandshare/, sukurkite naują nemokamą „HP ePrint & Share“ paskyrą ir atsisiųskite nemokamą programinę įrangą. 2. Įdiekite „HP ePrint & Share“ programinę įrangą savo kompiuteryje. Jūsų kompiuteryje turi veikti operacinė sistema yra ne „Microsoft Windows XP“ arba naujesnė su naujausiu „Service Pack“. PASTABA: Daugiau informacijos apie sistemos reikalavimus žr. http://www.hp.com/go/ eprintandshare/. Po to, kai sukuriate paskyrą ir įdiegiate programinę įrangą, galite pridėti failų prie savo bibliotekos trimis būdais: ● Atsispausdinę iš bet kurios taikomosios programos kompiuteryje per „HP Designjet Go Web“ tvarkyklę. ● Atsispausdinę arba dalindamiesi spausdinti parengtais failais savo kompiuteryje naudodamiesi taikomąja spausdinimo programa „HP ePrint & Share“. ● Nuskaitydami dokumentą tiesiai į biblioteką: žr. „Nuskaitykite į savo „HP ePrint & Share“ (tik T2300 eMFP)“ 7 puslapyje Naujos funkcijos tinkle HP Designjet T790, T1300 ir T2300 yra prie tinklo jungiami spausdintuvai, taigi jie turi rinkinį naujų galingų įrankių, kurie leidžia išnaudoti interneto ryšio privalumus. LTWW ● Spausdinkite iš savo “HP ePrint & Share” bibliotekos, žr. „Spausdinimas iš „HP ePrint & Share““ 4 puslapyje ● Nuskaitykite į savo „HP ePrint & Share“ bibliotekos, žr. „Nuskaitykite į savo „HP ePrint & Share“ (tik T2300 eMFP)“ 7 puslapyje ● Jungiamumo vediklis, žr. „Interneto ryšio triktys“ 10 puslapyje „HP ePrint & Share“ 1 Įvadas ● Nauji saugos nustatymai, žr. „Prieigos prie produkto valdymas“ 14 puslapyje ● Programos atnaujinimų atsisiuntimas iš HP svetainės tiesiai į produktą rankiniu arba automatiniu būdu, žr. „Programinės aparatinės įrangos atnaujinimų konfigūravimas“ 12 puslapyje Šiame dokumente paaiškinta, kaip naudoti „HP ePrint & Share“ iš priekinio skydo, kaip sukonfigūruoti interneto ryšį, atlikti programinės įrangos atnaujinimus ir valdyti prieigą prie produkto. SVARBU: Daugelis naujų funkcijų prieinamos tik su programine įranga, išleista 2011 m. gegužės 20 d. ar vėliau. Žr. „Sąrankos reikalavimai“ 3 puslapyje. 2 1 skyrius Įvadas LTWW Sąrankos reikalavimai 1. Įsitikinkite, kad jūsų produktas gerai prijungtas prie žiniatinklio. Priekiniame skyriuje spauskite , tada , tada Connectivity (Jungiamumas) > Connectivity wizard (Jungiamumo Sąranka 2 vediklis). PASTABA: Jei nematote jungiamumo vediklio meniu „Connectivity“ (Jungiamumas), atnaujinkite įrangą rankiniu būdu iki naujausios versijos ir bandykite dar kartą. Žr. „Atnaujinti programinę aparatinę įrangą“ 12 puslapyje. 2. Kai prie jungiamumo vediklis baigiamas, patikrinkite, ar produkte turite naujausią įrangą. , tada , o tada Firmware update (įrangos naujinimas) > Check now (tikrinti Paspauskite dabar). Jei patkrinimo metu randama nauja įrangos versija, įdiekite ją, kad išnaudotumėte naujausias funkcijas. LTWW 3 3 Spausdinimas iš „HP ePrint & Share“ „HP ePrint & Share “ leidžianti bet kuriuo metu ir iš bet kur spausdinti „ePrinter“ iš bibliotekos. Kompiuterio nereikia. Galite prieiti prie bibliotekos iš savo „ePrinter“ valdymo skydelio. PASTABA: Nuskaitykite į savo „HP ePrint & Share“ paskyrą ir biblioteką, žr. „„HP ePrint & Share““ 1 puslapyje. „Print“ (spausdinti) 4 1. Jei priekinio skydelio pradinis rodinys atrodo taip, pirmiausia paspauskite piktogramą Print (spausdinti). 2. Paspauskite piktogramą HP ePrint & Share. 3 skyrius Spausdinimas iš „HP ePrint & Share“ LTWW LTWW Norėdami prieiti prie bibliotekos, prisijunkite prie „HP ePrint & Share“ savo registruotuoju el. pašto adresu ir slaptažodžiu. 4. Paspauskite baltą el. pašto laukelį ir įveskite savo el. pašto adresą. Klaviatūra rodoma taip, kad galite įrašyti raides. Įrašę slaptažodį spauskite OK (gerai), tada įveskite savo slaptažodį. 5. Pasirinkite įvykio kategoriją paspausdę kategoriją. Galite rinktis „All events“, visus „Printed“ (spaudinių) įvykius, visus „Scanned“ (nuskaitymų) įvykius, visus „Shared“ (bendrinamus) įvykius, visus „Shared“ (bendrinamus) savo arba kitų įvykius. 6. Pasirinkite tam tikrą įvykį iš bibliotekos ir paspauskite įvykio pavadinimą. Failų, susijusių su kiekvienu įvykiu, skaičius rodomas dešinėje. „Print“ (spausdinti) 3. 5 „Print“ (spausdinti) 7. Pasirinkite failą iš įvykio ir paspauskite failo pavadinimą. 8. Rodomi numatytieji nustatymai, jūs galite keisti juos paspaudę mygtuką Settings (nustatymai). 9. Kai būsite pasirengę spausdinti, paspauskite mygtuką Start (pradėti). 10. Po spaudinio nusiuntimo galite paspausti piktogramą Add more (pridėti daugiau) ir pasirinkti kitą failą. Arba galite paspausti piktogramą Sign out (atsijungti) ir grįžti į pradinį rodinį, arba paspausti Job queue (darbų eilė) ir eiti prie darbų eilės. 6 3 skyrius Spausdinimas iš „HP ePrint & Share“ LTWW 4 Nuskaitykite į savo „HP ePrint & Share“ (tik T2300 eMFP) Jei turite HP Designjet T2300 eMFP, „HP ePrint & Share “ leidžia tiesiai į jūsų biblioteką iš eMFP priekinio skydelio nuskaityti dokumentą. PASTABA: Nuskaitykite į savo „HP ePrint & Share“ paskyrą ir biblioteką, žr. „„HP ePrint & Share““ 1 puslapyje. Priekinio skydelio pradiniame rodinyje paspauskite piktogramą Scan (nuskaityti). 2. Paspauskite piktogramą HP ePrint & Share. Nuskaitymas 1. LTWW 7 Norėdami prieiti prie bibliotekos, prisijunkite prie „HP ePrint & Share“ savo registruotuoju el. pašto adresu ir slaptažodžiu. 4. Paspauskite baltą el. pašto laukelį įvesti savo el. pašto adresą. Klaviatūra rodoma taip, kad galite įrašyti raides. Įrašę slaptažodį spauskite OK (gerai), tada įveskite savo slaptažodį. 5. Rodomi numatytieji nuskaitymo nustatymai, jūs galite keisti juos paspaudę mygtuką Settings (nustatymai). 6. Kai būsite pasirengę nuskaityti, paspauskite mygtuką Start (pradėti). 7. Dėkite dokumentą į skaitytuvą kaip parodyta. Nuskaitymas 3. 8 4 skyrius Nuskaitykite į savo „HP ePrint & Share“ (tik T2300 eMFP) LTWW 8. Kai nuskaitymas baigiamas, nuskaitymo rezultatas rodomas. Galite paspausti įvykio arba failo pavadinimą jį pakeisti. PASTABA: Failo plėtinys turi būti .pdf. Jei nuskaitytas failas yra jūsų užduočių eilėje, paspauskite mygtuką Next (pirmyn) ir tęskite arba paspauskite Scan again (nuskaityti dar kartą) ir bandykite dar kartą. 9. Kitame rodinyje galite pasirinkti dalintis nuskaitytu objektu su kitais kontaktais. Galite pridėti naujų kontaktų. Pasirengę paspauskite mygtuką Send (siųsti). Nuskaitymas 10. Pridėję vieną dokumentą prie nuskaitymų eilės galite paspausti piktogramą Make another scan (nuskaityti) ir nuskaityti kitą dokumentą. Arba galite paspausti piktogramą Sign out (atsijungti) ir grįžti į pradinį rodinį, arba paspausti Scan queue (nuskaitymų eilė) ir eiti prie nuskaitymų darbų eilės. 11. Nuskaitytas dokumentas bus prieinamas įvykyje „Scanned“ jūsų bibliotekoje, jūs vėliau galėsite jį atsispausdinti arba dalintis su kitais žmonėmis. LTWW 9 5 Interneto ryšys Interneto ryšio konfigūravimas Galite sukonfigūruoti produkto interneto ryšį priekiniame skydelyje arba integruotame tinklo serveryje (EWS). PASTABA: Jei administratorius davė slaptažodį, jį reikės įvesti slaptažodį, norint šiuos nustatymus pakeisti. ● EWS: pasirinkite Setup (Sąranka) > Internet connection (Interneto ryšys). ● Priekiniame skydelyje: spauskite , tada , tada Connectivity (Jungiamumas) > Internet connectivity (Interneto ryšys). Galimi tokie nustatymai: ● Enable Internet connection (įjungti interneto ryšį): numatytoji vertė yra Yes (taip). ● Proxy (Tarpinis serveris) > Enable proxy (Įjungti tarpinį serverį): įjungiamas arba išjungiamas tarpinis serveris. ● Proxy (Tarpinis serveris) > Address (Adresas): įveskite tarpinio serverio adresą, pagal numatytuosius nustatymus neįvestas. ● Proxy (Tarpinis serveris) > Primary port (Pirminis prievadas): įveskite prievado numerį, pagal numatytuosius nustatymus įvestas 0. ● Proxy (Tarpinis serveris) > Restore factory settings (Atkurti gamyklinius nustatymus): grįžtama prie pradinių numatytųjų nustatymų. Interneto ryšio triktys Jei produktui sunku prisijungti prie interneto, gali būti automatiškai paleistas spausdintuvo vedlys. Bet kuriuo metu taip pat galite paleisti vedlį rankiniu būdu. ● Su „Embedded Web Server“: Pasirinkite Support (Palaikymas) > Connectivity troubleshooting (Ryšio trikčių diagnostika) > Connectivity wizard (Jungiamumo vediklis). ● Priekiniame skydelyje: Spauskite , tada , tada Connectivity (Jungiamumas) > Internetas Connectivity wizard (Jungiamumo vediklis). ● Priekiniame skydelyje: paspauskite , tada , tada Internal prints (Vidiniai spaudiniai) > Service information prints (Paslaugų informacijos spaudiniai) > Print connectivity config. (Spausdinti sujungimo konfig.). Tokiu atveju rezultatai išspausdinami. Vediklis padeda sukonfigūruoti interneto ryšį. Vykdykite instrukcijas ekrane. 10 5 skyrius Interneto ryšys LTWW Vedlys automatiškai atlieka seriją patikrinimų. Taip pat galima pasirinkti atlikti atskirus testus. , tada , tada Connectivity (Jungiamumas) > Diagnostics Priekiniame skydelyje spustelėkite & troubleshooting (Diagnostika ir trikčių šalinimas) > Diagnostics & troubleshooting (Diagnostika ir trikčių šalinimas). Galimos tokios pasirinktys: ● All tests (Visi patikrinimai) ● Network connectivity test (Tinklo jungiamumo patikrinimas): patikrinkite produkto ryšį su vietiniu tinklu ● Internet connectivity test (Interneto ryšio patikrinimas): patikrinkite produkto ryšį su internetu ● Firmware update test (Įrangos atnaujinimo patikrinimas): patikrinkite produkto ryšį su HP programinės įrangos atnaujinimo serveriais Internetas Jei kuris nors patikrinimas nesėkmingas, vediklis apibūdina problemą ir rekomenduoja, kaip ją spręsti. LTWW Interneto ryšio triktys 11 Programinės aparatinės įrangos atnaujinimas 6 Programinės aparatinės įrangos atnaujinimas Programinės aparatinės įrangos atnaujinimų konfigūravimas Įvairias spausdintuvo funkcijas valdo spausdintuvo viduje esanti programinė įranga, dar žinoma kaip mikroprograma. Kartkartėmis „Hewlett-Packard“ interneto svetainėje pateikiami mikroprogramos naujiniai. Šie atnaujinimai didina spausdintuvo funkcionalumą ir patobulina jo savybes. Galite konfigūruoti programinės įrangos naujinimus per integruotą tinklo serverį arba priekinį skydelį. PASTABA: Jei administratorius davė slaptažodį, jį reikės įvesti slaptažodį, norint šiuos nustatymus pakeisti. ● EWS: pasirinkite Setup (sąranka)> Firmware update(programinės įrangos naujinimas). ● Priekiniame skydelyje: paspauskite , tada , o tada Firmware update (Įrangos naujinimas) > Updates (Atnaujinimai). Galimi tokie nustatymai: ● Check (Tikrinimas): pagal numatytuosius nustatymus produktas kiekvieną savaitę (arba kai produktas paleidžiamas septynis kartus iš eilės) automatiškai tikrins, ar galima nauja programinė aparatinė įranga. Jei pasirinksite Manually (Rankiniu būdu), produktas netikrins. ● Download (Atsisiųsti): pagal numatytuosius nustatymus produktas automatiškai atsiųs naują programinę aparatinę įrangą, kai ji taps galima. Jei pasirinksite Manually (Rankiniu būdu), jis to nedarys. ● Firmware update information (Įrangos atnaujinimo informacija): informacija apie šiuo metu įdiegtą programinę aparatinę įrangą ● Firmware update test (Įrangos atnaujinimo istorija): programinės aparatinės įrangos versijų, kurios buvo įdiegtos į produktą, sąrašas. Paprastai įmanoma pakartotinai įdiegti prieš tai buvusią versiją, jei su dabartine versija jums kyla problemų. Atnaujinti programinę aparatinę įrangą Iš interneto parsisiųsti mikroprogramos naujinių ir įdiegti juos į spausdintuvą galite toliau pateikiamais būdais, pasirinkdami sau patogiausią. PASTABA: Jei administratorius davė slaptažodį, jį reikės įvesti slaptažodį, norint šiuos nustatymus pakeisti. 12 6 skyrius Programinės aparatinės įrangos atnaujinimas LTWW PASTABA: Programinės įrangos atnaujinimas atsiunčiamas fone: tuo pačiu metu produktas gali spausdinti. Tačiau programinės įrangos negalima įdiegti foniniu režimu: tam spausdinimą reikia sustabdyti. ● Galite sukonfigūruoti produktą parsisiųsti ir įdiegti programinės aparatinės įrangos atnaujinimus, kai tik jie tampa galimi: žr. „Programinės aparatinės įrangos atnaujinimų konfigūravimas“ 12 puslapyje. Jei pasirenkate atnaujinti įrangą rankiniu būdu, galimos tokios pasirinktys. ● Jei naudojate EWS, pasirinkite skirtuką Firmware update maintenance (Programinės aparatinės įrangos atnaujinimo priežiūra) ir Firmware update (Programinės aparatinės įrangos atnaujinimas). Spustelėkite Check now (Patikrinti dabar), norėdami nustatyti, ar yra prieinamas atnaujinimas. Jei yra prieinamas įrangos atnaujinimas, parodoma informacija apie naują atnaujinimą, galite atsisiųsti ir įdiegti šį atnaujinimą. ● Eikite į priekinį skydelį ir paspauskite , tada , tada Firmware update (Programinės įrangos atnaujinimas). Spustelėkite Check now (Patikrinti dabar), norėdami nustatyti, ar yra prieinamas atnaujinimas. Jei yra prieinamas įrangos atnaujinimas, galite atsisiųsti ir įdiegti šį atnaujinimą. PASTABA: Jei produkto piktograma rodoma kaip , produktas jau nustatė, kad prieinamas naujas programinės įrangos atnaujinimas. ● „HP Web Jetadmin“, su kuriuo galite rankiniu būdu atlikti programinės įrangos atnaujinimus ar nustatyti automatinius atnaujinimus. ● USB atmintinės naudojimas. Atsisiųskite programinės aparatinės įrangos failą iš HP svetainės į USB atmintinę ir įkiškite ją į didelio greičio USB prievadą šalia priekinio skydelio. Programinės aparatinės įrangos atnaujinimo pagalbos priemonė atsiras priekiniame skydelyje ir padės atnaujinti. ● Jei naudojate „HP Utility“ (sistemoje „Windows“), pasirinkite savo produktą, skirtuką Support (Techninė pagalba) ir tada – Firmware Update (Programinės aparatinės įrangos atnaujinimas). ● Jei „Mac OS“ sistemoje naudojate „HP Utility“, pasirinkite Firmware Update (Programinės aparatinės įrangos atnaujinimas), esantį grupėje „Support“ (Techninė pagalba). Mikroprogramoje laikomas dažniausiai naudojamų popieriaus profilių rinkinys. Daugiau popieriaus nustatymų galima parsisiųsti atskirai, žr. vadovą Kaip naudoti produktą. LTWW Atnaujinti programinę aparatinę įrangą 13 Programinės aparatinės įrangos atnaujinimas PASTABA: Programinės įrangos atnaujinimų paketas gali būti didelis; įvertinkite, ar jis neapkraus tinklo ar interneto ryšio. Atsisiuntimai per „Jetdirect“ adapterį vyksta lėčiau negu su integruotu Ethernet adapteriu. 7 Prieigos prie produkto valdymas Prieigos valdymas Priekinio skydelio saugos nustatymai Norėdami įvairiais būdais valdyti produkto prieigą, priekiniame skydelyje galite spustelėti , tada , tada Setup (Sąranka )> Security (Saugumas). ● USB drive (USB atmintinė): įjunkite arba išjunkite USB atmintinės naudojimą. ● Firmware upgrade from USB (Programinės aparatinės įrangos atnaujinimas iš USB): įjunkite arba išjunkite programinės aparatinės įrangos atnaujinimus iš USB. ● Direct print using HP ePrint & Share (Tiesioginis spausdinimas naudojant „HP ePrint & Share“): įjunkite arba išjunkite tiesioginį spausdinimą naudojant „HP ePrint & Share“. ● Enable Internet connection (įjungti interneto ryšį): įjunkite arba išjunkite interneto ryšį. ● Printer access control (Spausdintuvo prieigos kontrolės adresas): įjunkite, išjunkite arba pakeiskite administratoriaus slaptažodį. Jei administratorius davė slaptažodį, jį reikia įvesti norint atlikti šiuos veiksmus. ● Pakeiskite saugos nustatymus (įskaitant patį administratoriaus slaptažodį) ● Pakeiskite interneto ryšio konfigūraciją. ● Pakeiskite automatinio programinės aparatinės įrangos atnaujinimo konfigūraciją. ● Įjunkite arba išjunkite automatinių programinės aparatinės įrangos atnaujinimų atsisiuntimą ir / ar rįdiegimą. ● Atkurkite ankstesnę programinės aparatinės įrangos versiją. ● Išorinio kietojo disko pasirinktys ● Gamyklinių nustatymų atkūrimas PASTABA: Administratoriaus slaptažodyje gali būti tik tie ženklai, kurie pasirodo priekinio skydelio ekrane pasirodančioje klaviatūroje. Jei su integruoto tinklo serveriu nustatote naują slaptažodį, ženklai, kurių nėra tame ribotame ženklų rinkinyje, bus atmesti. EWS saugos nustatymai (tik T1300 ir T2300 serijai) Norėdami įvairiais būdais valdyti spausdintuvo prieigą, iš „Embedded Web Server“ (integruotasis tinklo serveris) galite pasirinkti Security (Apsauga). 14 ● Norėdami valdyti prieigą prie EWS, pateikite atskirus administratoriaus ir svečio slaptažodžius ● Įjunkite arba išjunkite eterneto arba USB prieigą prie spausdintuvo 7 skyrius Prieigos prie produkto valdymas LTWW ● Įjunkite arba išjunkite įvairias priekinio skydelio operacijų grupes ● Naudokite tuos pačius saugos nustatymus, kurie yra prieinami priekiniamy skydelyje (žr. aukščiau). Gali būti reikalaujama administratoriaus slaptažodžio. PASTABA: Daugiau informacijos žr EWS internetiniame žinyne. Prieigos valdymas PASTABA: LTWW EWS saugos nustatymai (tik T1300 ir T2300 serijai) 15 Drukarki ePrinter i urządzenia wielofunkcyjne eMFP DESIGNJET Korzystanie z oprogramowania HP ePrint & Share i innych funkcji działających w sieci Web © 2011 Hewlett-Packard Development Company, L.P. Wydanie pierwsze Informacje prawne Znaki handlowe Informacje zawarte w niniejszym dokumencie mogą ulec zmianie bez uprzedzenia. Microsoft® i Windows® to zarejestrowane w USA znaki towarowe firmy Microsoft Corporation. Jedyna gwarancja, jakiej udziela się na produkty i usługi firmy HP, znajduje się w dołączonych do nich warunkach gwarancji. Żaden zapis w niniejszym dokumencie nie może być interpretowany jako gwarancja dodatkowa. Firma HP nie ponosi odpowiedzialności za ewentualne błędy techniczne czy redakcyjne występujące w niniejszym dokumencie. Spis treści 1 Wstęp ............................................................................................................................................................... 1 Oprogramowanie HP ePrint & Share ................................................................................................... 1 Nowe funkcje działające w sieci Web ................................................................................................... 1 2 Wymagania do instalacji ................................................................................................................................ 3 3 Drukowanie przy pomocy programu HP ePrint & Share ............................................................................. 4 4 Skanowanie do programu HP ePrint & Share (tylko urządzenia eMFP T2300) ......................................... 8 5 Połączenie internetowe ................................................................................................................................ 12 Konfigurowanie połączenia internetowego ......................................................................................... 12 Błędy w komunikacji z Internetem ...................................................................................................... 12 6 Aktualizacje oprogramowania sprzętowego .............................................................................................. 14 Konfigurowanie aktualizacji oprogramowania sprzętowego ............................................................... 14 Aktualizacja oprogramowania firmowego ........................................................................................... 14 7 Sterowanie dostępem do urządzenia .......................................................................................................... 16 Ustawienia zabezpieczeń na panelu przednim .................................................................................. 16 Ustawienia zabezpieczeń wbudowanego serwera internetowego (tylko urządzenia T1300 i T2300) .............................................................................................................................................. 17 PLWW iii iv PLWW Wstęp Wstęp 1 Oprogramowanie HP ePrint & Share Oprogramowanie HP ePrint & Share pozwala łatwo drukować na drukarce HP Designjet i udostępniać zasoby zawsze, gdy tego potrzebujesz. ● Intuicyjny interfejs programu HP ePrint & Share powoduje, że wielkoformatowe drukowanie nie sprawia kłopotów. ● Możesz teraz udostępniać dokumenty znajomym, niezależnie od formatu pliku i rozmiaru. ● Dokumenty są zawsze dostępne — z komputera i ekranu dotykowego drukarki podłączonej do sieci Web. Przed rozpoczęciem korzystania z programu HP ePrint & Share wykonaj następujące czynności: 1. Przejdź do witryny http://www.hp.com/go/eprintandshare/, utwórz darmowe konto programu HP ePrint & Share i pobierz bezpłatne oprogramowanie. 2. Zainstaluj na komputerze oprogramowanie HP ePrint & Share. Komputer musi mieć zainstalowany system operacyjny Microsoft Windows XP lub nowszy, z najnowszym dodatkiem Service Pack. UWAGA: Aby uzyskać więcej szczegółów na temat wymagań systemowych, odwiedź witrynę http://www.hp.com/go/eprintandshare/. Po utworzeniu konta i zainstalowaniu oprogramowania możesz dodawać pliki do swojej biblioteki, wybierając jeden z trzech sposobów: ● drukując z dowolnej aplikacji na komputerze przy pomocy sterownika HP Designjet Go Web, ● drukując lub udostępniając gotowe do wydruku pliki na komputerze przy pomocy narzędzia drukowania programu HP ePrint & Share, ● skanując dokumenty bezpośrednio do swojej biblioteki sieciowej; zobacz rozdział Skanowanie do programu HP ePrint & Share (tylko urządzenia eMFP T2300) na stronie 8. Nowe funkcje działające w sieci Web Drukarki HP Designjet T790, T1300 i T2300 są podłączane do sieci Web, dzięki czemu są one wyposażone w zestaw nowych, wydajnych funkcji wykorzystujących połączenie internetowe. PLWW ● Drukowanie z własnej biblioteki programu HP ePrint & Share; zobacz rozdział Drukowanie przy pomocy programu HP ePrint & Share na stronie 4 ● Skanowanie do własnej biblioteki programu HP ePrint & Share; zobacz rozdział Skanowanie do programu HP ePrint & Share (tylko urządzenia eMFP T2300) na stronie 8 ● Kreator połączeń; zobacz rozdział Błędy w komunikacji z Internetem na stronie 12 Oprogramowanie HP ePrint & Share 1 Wstęp ● Nowe ustawienia zabezpieczeń; zobacz rozdział Sterowanie dostępem do urządzenia na stronie 16 ● Pobieranie aktualizacji oprogramowania sprzętowego z witryny HP bezpośrednio do urządzenia — automatycznie lub ręcznie; zobacz rozdział Konfigurowanie aktualizacji oprogramowania sprzętowego na stronie 14 W tym dokumencie wyjaśniono, jak obsługiwać oprogramowanie HP ePrint & Share z panelu przedniego, jak skonfigurować połączenie internetowe, dokonywać aktualizacji oprogramowania sprzętowego i sterować dostępem do urządzenia. WAŻNE: Większość z tych nowych funkcji jest dostępna tylko w wersjach oprogramowania sprzętowego wydanych po 20 maja 2011 r. Zobacz rozdział Wymagania do instalacji na stronie 3. 2 Rozdział 1 Wstęp PLWW Wymagania do instalacji 1. Upewnij się, że urządzenie jest poprawnie podłączone do sieci Web. Na panelu przednim naciśnij , następnie , następnie opcje Connectivity (Połączenia) > Connectivity wizard ikonę Konfiguracja 2 (Kreator połączeń). UWAGA: Jeżeli w menu Connectivity (Połączenia) nie ma opcji Connectivity wizard (Kreator połączeń), należy ręcznie uaktualnić oprogramowanie sprzętowe do najnowszej wersji i spróbować ponownie. Zobacz rozdział Aktualizacja oprogramowania firmowego na stronie 14. 2. Po zakończeniu działania Kreatora połączeń upewnij się, że urządzenie ma zainstalowane , , a następnie wybierz najnowsze oprogramowanie sprzętowe. Naciśnij kolejno ikony opcję Firmware update (Aktualizacja oprogramowania sprzętowego) > Check now (Sprawdź teraz). Jeżeli zostanie wyszukana nowa wersja oprogramowania sprzętowego, zainstaluj ją, aby móc wykorzystywać najnowsze funkcje. PLWW 3 3 Drukowanie przy pomocy programu HP ePrint & Share Program HP ePrint & Share pozwala na drukowanie plików z własnej biblioteki na dowolnej drukarce ePrinter, gdy tylko jest to potrzebne. Komputer nie jest potrzebny: do własnej biblioteki można dostać się z panelu przedniego drukarki ePrinter. UWAGA: Aby uzyskać bezpłatne konto programu HP ePrint & Share i własną bibliotekę; postępuj zgodnie z instrukcjami opisanymi w rozdziale Oprogramowanie HP ePrint & Share na stronie 1. Jeżeli ekran główny panelu przedniego wygląda jak poniżej, najpierw naciśnij ikonę Print (Drukuj). 2. Naciśnij ikonę programu HP ePrint & Share. Drukowanie 1. 4 Rozdział 3 Drukowanie przy pomocy programu HP ePrint & Share PLWW PLWW Aby uzyskać dostęp do własnej biblioteki, zaloguj się do programu HP ePrint & Share, używając zarejestrowanego adresu e-mail i hasła. 4. Naciśnij białe pole Email address (Adres e-mail) i wprowadź adres e-mail. Zostanie wyświetlona klawiatura, umożliwiająca wpisywanie liter. Po zakończeniu wpisywania naciśnij przycisk OK, a następnie w taki sam sposób wprowadź hasło. 5. Wybierz kategorię zdarzeń, naciskając odpowiednią nazwę. Można wybrać opcję All (Wszystkie zdarzenia), Printed (Wszystkie zdarzenia drukowania), Scanned (Wszystkie zdarzenia skanowania), Shared (Wszystkie udostępnione zdarzenia), Shared by you (Wszystkie zdarzenia udostępnione przez Ciebie) lub Shared by others (Wszystkie zdarzenia udostępnione przez innych). Drukowanie 3. 5 Drukowanie 6 6. Wybierz określone zdarzenie z biblioteki, naciskając jego nazwę. Liczba plików powiązanych z każdym zdarzeniem jest wyświetlana z prawej strony. 7. Wybierz plik powiązany ze zdarzeniem, naciskając nazwę pliku. 8. Zostaną wyświetlone domyślne ustawienia drukowania. Można je zmieniać, naciskając przycisk Settings (Ustawienia). 9. Po zakończeniu przygotowań do drukowania, naciśnij przycisk Start. Rozdział 3 Drukowanie przy pomocy programu HP ePrint & Share PLWW Drukowanie 10. Po wysłaniu jednego pliku do drukowania możesz nacisnąć ikonę Add more (Dodaj więcej) i wybrać inny plik. Możesz też nacisnąć ikonę Sign out (Wyloguj), aby powrócić do ekranu głównego, lub ikonę Job queue (Kolejka zadań), aby przejść do kolejki zadań. PLWW 7 4 Skanowanie do programu HP ePrint & Share (tylko urządzenia eMFP T2300) Jeżeli posiadasz urządzenie eMFP HP Designjet T2300, program HP ePrint & Share pozwala na skanowanie dokumentów z panelu przedniego urządzenia eMFP bezpośrednio do własnej biblioteki. UWAGA: Aby uzyskać bezpłatne konto programu HP ePrint & Share i własną bibliotekę; postępuj zgodnie z instrukcjami opisanymi w rozdziale Oprogramowanie HP ePrint & Share na stronie 1. 1. Na ekranie głównym panelu przedniego naciśnij ikonę Scan (Skanuj). 2. Naciśnij ikonę programu HP ePrint & Share. Skanowanie 8 Rozdział 4 Skanowanie do programu HP ePrint & Share (tylko urządzenia eMFP T2300) PLWW Aby uzyskać dostęp do własnej biblioteki, zaloguj się do programu HP ePrint & Share, używając zarejestrowanego adresu e-mail i hasła. 4. Naciśnij białe pole Email addres (Adres e-mail) i wprowadź adres e-mail. Zostanie wyświetlona klawiatura, umożliwiająca wpisywanie liter. Po zakończeniu wpisywania naciśnij przycisk OK, a następnie w taki sam sposób wprowadź hasło. 5. Zostaną wyświetlone domyślne ustawienia skanowania. Możesz je zmieniać, naciskając przycisk Settings (Ustawienia). 6. Po zakończeniu przygotowań do skanowania, naciśnij przycisk Start. Skanowanie 3. PLWW 9 7. Włóż dokument do skanera, jak pokazano na rysunku. 8. Po zakończeniu skanowania zostaną wyświetlone jego wyniki. Po naciśnięciu pola Event name (Nazwa zdarzenia) lub File name (Nazwa pliku) możesz zmienić ich zawartość. UWAGA: Nazwa pliku musi mieć rozszerzenie .pdf. Jeżeli zeskanowany plik mieści się w limicie przydziału, naciśnij przycisk Next (Dalej) aby kontynuować. W przeciwnym wypadku można nacisnąć przycisk Scan again (Skanuj ponownie), aby zmienić ustawienia skanowania i spróbować ponownie. 9. Skanowanie 10 Na następnym ekranie możesz wybrać opcję udostępnienia zeskanowanego pliku dowolnej osobie z listy kontaktów. Możesz także dodać nowe kontakty. Po zakończeniu naciśnij przycisk Send (Wyślij). Rozdział 4 Skanowanie do programu HP ePrint & Share (tylko urządzenia eMFP T2300) PLWW 10. Po dodaniu jednego dokumentu do kolejki skanowania możesz nacisnąć ikonę Make another scan (Zeskanuj inny) i zeskanować inny dokument. Możesz też nacisnąć ikonę Sign out (Wyloguj), aby powrócić do ekranu głównego, lub ikonę Scan queue (Kolejka skanowania), aby przejść do kolejki skanowania. Skanowanie 11. Zeskanowane dokumenty będą dostępnie w zdarzeniu Scanned (Zeskanowane) w Twojej bibliotece. Następnie można je drukować lub udostępniać innym osobom. PLWW 11 5 Połączenie internetowe Konfigurowanie połączenia internetowego Połączenie urządzenia z Internetem można skonfigurować za pomocą wbudowanego serwera internetowego lub panelu przedniego drukarki. UWAGA: Jeśli ustawione jest hasło administratora, będzie ono wymagane przy zmianie niniejszych ustawień. ● We wbudowanym serwerze internetowym: wybierz opcję Setup (Instalacja) > Internet connection (Połączenie internetowe). ● Korzystając z panelu przedniego: naciśnij ikonę , następnie , następnie opcje Connectivity (Połączenia) > Internet connectivity (Połączenie internetowe). Możliwe są następujące ustawienia: ● Enable Internet connection (Włącz połączenie internetowe): Wartością domyślną jest Yes (Tak). ● Proxy > Enable proxy (Włącz serwer proxy): Włącz lub wyłącz serwer proxy. ● Proxy > Address (Adres): Wprowadź adres serwera proxy (domyślnie pole jest puste). ● Proxy > Primary port (Port podstawowy): Wprowadź numer portu serwera proxy (wartością domyślną jest zero). ● Proxy > Restore factory settings (Przywróć ustawienia fabryczne): Przywróć początkowe domyślne ustawienia. Błędy w komunikacji z Internetem Jeśli występuje problem z łączeniem się urządzenia z Internetem, może nastąpić automatyczne uruchomienie Kreatora połączeń. Kreator może też zostać w dowolnej chwili uruchomiony ręcznie. ● Z poziomu wbudowanego serwera internetowego: Wybierz opcję Support (Pomoc techniczna) > Connectivity troubleshooting (Rozwiązywanie problemów z połączeniami) Connectivity wizard (Kreator połączeń). ● Na panelu przednim: Naciśnij ikonę , następnie , następnie opcje Connectivity Internet (Połączenia) > Connectivity wizard (Kreator połączeń). ● Na panelu przednim: Naciśnij kolejno ikony i , a następnie kolejno opcje Internal prints (Wydruki wewnętrzne) > Service information prints (Wydruki z informacjami serwisowymi) >Print connectivity config. (Wydruk informacji o konfiguracji połączeń). W tym przypadku wyniki zostaną wydrukowane. Kreator pomaga w skonfigurowaniu połączenia internetowego. Postępuj zgodnie z instrukcjami wyświetlanymi na ekranie. 12 Rozdział 5 Połączenie internetowe PLWW Kreator wykonuje serię automatycznych testów. Można również wybrać do wykonania pojedyncze testy. oraz , a następnie wybierz opcję Connectivity Na panelu przednim naciśnij kolejno ikony (Połączenia) > Diagnostics & troubleshooting (Diagnostyka i rozwiązywanie problemów) > Diagnostics & troubleshooting (Diagnostyka i rozwiązywanie problemów). Dostępne są następujące opcje. ● All tests (Wszystkie testy) ● Network connectivity test (Test połączenia sieciowego): sprawdź połączenie urządzenia z siecią lokalną ● Internet connectivity test (Test połączenia internetowego): sprawdź połączenie urządzenia z Internetem ● Firmware update test (Test aktualizacji oprogramowania sprzętowego): sprawdź połączenie urządzenia z serwerami aktualizacji oprogramowania sprzętowego HP Internet W przypadku niepomyślnego wyniku dowolnego testu, w kreatorze ukaże się opis problemu i zalecenia, jak go rozwiązać. PLWW Błędy w komunikacji z Internetem 13 Aktualiz. oprogr. sprzęt. 6 Aktualizacje oprogramowania sprzętowego Konfigurowanie aktualizacji oprogramowania sprzętowego Różnymi funkcjami urządzenia steruje jego wewnętrzne oprogramowanie, znane jako oprogramowanie sprzętowe. Co pewien czas firma Hewlett-Packard udostępnia uaktualnienia oprogramowania sprzętowego. Uaktualnienia te zwiększają funkcjonalność urządzenia i rozszerzają jego funkcje. Aktualizacje oprogramowania sprzętowego można skonfigurować za pomocą wbudowanego serwera internetowego lub panelu przedniego drukarki. UWAGA: Jeśli ustawione jest hasło administratora, będzie ono wymagane przy zmianie niniejszych ustawień. ● We wbudowanym serwerze internetowym: wybierz Setup (Instalacja) > Firmware update (Aktualizacja oprogramowania sprzętowego). ● Korzystając z panelu przedniego: naciśnij kolejno ikony i , następnie opcje Updates (Aktualizacje) > Firmware update (Aktualizacja oprogramowania sprzętowego). Możliwe są następujące ustawienia: ● Check (Sprawdź): Domyślnie urządzenie sprawdza dostępność nowego oprogramowania sprzętowego raz na tydzień lub po siedmiu kolejnych uruchomieniach (w zależności, co nastąpi najpierw). Jeśli wybrano opcję Manually (Ręcznie), urządzenie nie będzie wykonywać sprawdzania. ● Download (Pobierz): Domyślnie urządzenie automatycznie pobiera nowe oprogramowanie sprzętowe po jego udostępnieniu. Jeśli wybrano opcję Manually (Ręcznie), drukarka nie będzie tego robić. ● Firmware update information (Informacje o aktualizacji oprogramowania sprzętowego): Informacje o aktualnie zainstalowanym oprogramowaniu sprzętowym ● Firmware update history (Historia aktualizacji oprogramowania sprzętowego): Lista wersji oprogramowania sprzętowego, które zostało zainstalowane w urządzeniu. Jeśli wystąpił problem z bieżącą wersją, zwykle istnieje możliwość ponownego zainstalowania wersji bezpośrednio poprzedzającej wersję aktualnie zainstalowaną. Aktualizacja oprogramowania firmowego Istnieje kilka sposobów pobierania i instalowania uaktualnień oprogramowania sprzętowego. Można wybrać ten, który jest najwygodniejszy. 14 Rozdział 6 Aktualizacje oprogramowania sprzętowego PLWW UWAGA: Ze względu na duży rozmiar pakietu uaktualnień oprogramowania sprzętowego może być konieczne rozważenie, czy pobieranie nie spowoduje problemów z siecią lub połączeniem internetowym. Pobieranie za pomocą karty Jetdirect jest wolniejsze od pobierania za pomocą wbudowanej karty Ethernet. UWAGA: Uaktualnienie oprogramowania sprzętowego jest pobierane w tle — w tym samym czasie urządzenie może drukować. Jednak nie jest możliwe instalowanie oprogramowania w tle — drukowanie musi być zatrzymane. ● Można skonfigurować urządzenie do automatycznego pobierania uaktualnień oprogramowania sprzętowego po ich udostępnieniu; zobacz rozdział Konfigurowanie aktualizacji oprogramowania sprzętowego na stronie 14. Następujące opcje są dostępne po wybraniu ręcznej aktualizacji oprogramowania sprzętowego. ● We wbudowanym serwerze internetowym drukarki wybierz opcję Firmware update maintenance (Konserwacja związana z aktualizacją oprogramowania sprzętowego) i Firmware update (Aktualizacja oprogramowania sprzętowego). Naciśnij przycisk Check now (Sprawdź teraz), aby sprawdzić, czy nowe oprogramowanie sprzętowe jest dostępne. Jeśli nowe oprogramowanie jest dostępne, wyświetlone będą niektóre informacje o oprogramowaniu i możliwe będzie jego pobranie i zainstalowanie. ● Przejdź do panelu przedniego i naciśnij kolejno ikony , , a następnie wybierz opcję Firmware update (Aktualizacja oprogramowania sprzętowego). Naciśnij przycisk Check now (Sprawdź teraz), aby sprawdzić, czy nowe oprogramowanie sprzętowe jest dostępne. Jeśli nowe oprogramowanie sprzętowe jest dostępne, możliwe będzie jego pobranie i zainstalowanie. UWAGA: Jeśli ikona urządzenia jest wyświetlana w postaci , urządzenie już wykryło, że nowe oprogramowanie sprzętowe jest dostępne. ● Program HP Web Jetadmin umożliwia wykonywanie aktualizacji oprogramowania sprzętowego w trybie ręcznym i żądanie aktualizacji automatycznych. ● Przy użyciu napędu flash USB. Pobierz plik oprogramowania sprzętowego z witryny internetowej HP na napęd flash USB i podłącz go do portu hosta USB Hi-Speed przy panelu przednim. Na panelu przednim zostanie wyświetlony asystent aktualizacji oprogramowania sprzętowego ułatwiający przejście przez proces aktualizacji. ● W programie HP Utility dla systemu Windows wybierz urządzenie, kartę Support (Pomoc techniczna), a następnie opcję Firmware Update (Aktualizacja oprogramowania sprzętowego). ● W programie HP Utility dla systemu Mac OS wybierz opcję Firmware Update (Aktualizacja oprogramowania układowego) w grupie Support (Pomoc techniczna). Oprogramowanie sprzętowe zawiera zestaw najczęściej używanych wstępnych ustawień papieru. Dodatkowe ustawienia wstępne papieru można pobrać oddzielnie; zobacz Instrukcję obsługi urządzenia. PLWW Aktualizacja oprogramowania firmowego 15 Aktualiz. oprogr. sprzęt. UWAGA: Jeśli ustawione jest hasło administratora, będzie ono wymagane przy zmianie niniejszych ustawień. 7 Sterowanie dostępem do urządzenia Kontrola dostępu Ustawienia zabezpieczeń na panelu przednim Aby sterować różnymi sposobami dostępu do urządzenia, przejdź do panelu przedniego i naciśnij oraz , a następnie wybierz opcję Setup (Instalacja) > Security kolejno ikony (Zabezpieczenia). ● USB drive (Napęd USB): Włącz lub wyłącz używanie napędu flash USB. ● Firmware upgrade from USB (Aktualizacja oprogramowania sprzętowego z USB): Włącz lub wyłącz aktualizację oprogramowania sprzętowego z napędu flash USB. ● Direct print using HP ePrint & Share (Drukowanie bezpośrednio przy użyciu programu HP ePrint & Share): Włącz lub wyłącz bezpośrednie drukowanie przy użyciu programu HP ePrint & Share. ● Enable Internet connection (Włącz połączenie internetowe): Włącz lub wyłącz połączenie internetowe urządzenia. ● Printer access control (Kontrola dostępu do drukarki): Włącz, wyłącz lub zmień hasło administratora. Jeśli ustawione jest hasło administratora, jego podanie będzie wymagane przy wykonywaniu następujących operacji. ● Zmiana ustawień zabezpieczeń (w tym samego hasła administratora) ● Zmiana konfiguracji połączenia internetowego ● Zmiana konfiguracji automatycznej aktualizacji oprogramowania sprzętowego ● Włączenie lub wyłączenie automatycznego pobierania i instalacji automatycznych aktualizacji oprogramowania sprzętowego ● Przywrócenie wcześniejszej wersji oprogramowania sprzętowego ● Opcje zewnętrznego dysku twardego ● Przywrócenie ustawień fabrycznych UWAGA: Hasło administratora może zawierać tylko znaki wyświetlane na ekranowej klawiaturze panelu przedniego. Jeśli nowe hasło ustawiono za pomocą wbudowanego serwera internetowego, znaki, których nie obejmuje ten ograniczony zestaw znaków, zostaną odrzucone. 16 Rozdział 7 Sterowanie dostępem do urządzenia PLWW Ustawienia zabezpieczeń wbudowanego serwera internetowego (tylko urządzenia T1300 i T2300) ● Określ oddzielne hasła administratora i gościa, aby sterować dostępem do wbudowanego serwera internetowego ● Włącz lub wyłącz połączenia Ethernet i USB z urządzeniem ● Włącz lub wyłącz różne grupy czynności wykonywanych za pomocą panelu przedniego ● Skorzystaj z takich samych ustawień zabezpieczeń, jakie są dostępne na panelu przednim (patrz wyżej) UWAGA: Może być wymagane hasło administratora. UWAGA: Aby uzyskać więcej informacji, zobacz pomoc online wbudowanego serwera internetowego. PLWW Ustawienia zabezpieczeń wbudowanego serwera internetowego (tylko urządzenia T1300 i T2300) 17 Kontrola dostępu Aby sterować różnymi sposobami dostępu do urządzenia, we wbudowanym serwerze internetowym wybierz kartę Security (Zabezpieczenia): Tlačiarne DESIGNJET ePrinter a eMFP Používanie aplikácie HP ePrint & Share a ďalších funkcií prepojených s webom © 2011 Hewlett-Packard Development Company, L.P. Prvé vydanie Právne upozornenia Ochranné známky Informácie obsiahnuté v tomto dokumente sa môžu zmeniť aj bez predchádzajúceho upozornenia. Microsoft® a Windows® sú ochranné známky spoločnosti Microsoft Corporation registrované v USA. Záruky vzťahujúce sa na produkty a služby spoločnosti HP sú uvedené jedine vo výslovnom vyhlásení o záruke dodávanom spolu s príslušnými produktmi a službami. Žiadne informácie v tomto dokumente by sa nemali chápať ako dodatočná záruka. Spoločnosť HP nebude zodpovedná za technické ani textové chyby, ani vynechané časti v tomto dokumente. Obsah 1 Úvod ................................................................................................................................................................. 1 HP ePrint & Share ................................................................................................................................ 1 Nové funkcie prepojené s webom ........................................................................................................ 1 2 Požiadavky na inštaláciu ................................................................................................................................ 3 3 Tlač z aplikácie HP ePrint & Share ................................................................................................................ 4 4 Skenovanie do aplikácie HP ePrint & Share (iba model T2300 eMFP) ....................................................... 8 5 Internetové pripojenie .................................................................................................................................. 12 Konfigurácia internetového pripojenia ................................................................................................ 12 Zlyhanie internetovej komunikácie ..................................................................................................... 12 6 Aktualizácie firmvéru .................................................................................................................................... 14 Konfigurácia aktualizácií firmvéru ....................................................................................................... 14 Aktualizácia firmvéru tlačiarne ............................................................................................................ 14 7 Riadenie prístupu k tlačiarni ........................................................................................................................ 16 Nastavenia zabezpečenia predného panela ...................................................................................... 16 Nastavenia zabezpečenia vstavaného webového servera (iba modely T1300 a T2300): ................. 17 SKWW iii iv SKWW Úvod Úvod 1 HP ePrint & Share S aplikáciou HP ePrint & Share si môžete vyskúšať jednoduchú tlač z tlačiarní HP Designjet a okamžité zdieľanie v ľubovoľnom čase. ● Intuitívne rozhranie aplikácie HP ePrint & Share výrazne uľahčuje tlač veľkých formátov. ● Okamžite môžete zdieľať s kolegami svoje dokumenty bez ohľadu na formát a veľkosť súborov. ● K dokumentom budete mať vždy prístup zo svojho počítača a z dotykového displeja tlačiarne pripojenej na internet. Skôr ako začnete používať aplikáciu HP ePrint & Share, postupujte podľa týchto krokov. 1. Prejdite na stránku http://www.hp.com/go/eprintandshare/, založte si bezplatné konto HP ePrint & Share a zadarmo si prevezmite softvér. 2. Nainštalujte si softvér HP ePrint & Share do počítača. V počítači by mal byť nainštalovaný systém Microsoft Windows XP alebo novší s najnovším balíkom Service Pack. POZNÁMKA: Ďalšie informácie o systémových požiadavkách nájdete na stránke http://www.hp.com/go/eprintandshare/. Po založení konta a inštalácii softvéru môžete do svojej knižnice pridať súbory tromi spôsobmi: ● tlačením z akejkoľvek aplikácie v počítači do ovládača HP Designjet Go Web, ● tlačením alebo zdieľaním súborov pripravených na tlač v počítači pomocou nástroja na tlač HP ePrint & Share, ● skenovaním dokumentov priamo do knižnice – pozrite si časť Skenovanie do aplikácie HP ePrint & Share (iba model T2300 eMFP) na strane 8. Nové funkcie prepojené s webom Tlačiarne HP Designjet T790, T1300 a T2300 sú pripojené na internet, takže ponúkajú niekoľko výkonných nových funkcií, ktoré využívajú internetové pripojenie. SKWW ● Tlač z knižnice HP ePrint & Share – pozrite si časť Tlač z aplikácie HP ePrint & Share na strane 4 ● Skenovanie do knižnice HP ePrint & Share – pozrite si časť Skenovanie do aplikácie HP ePrint & Share (iba model T2300 eMFP) na strane 8 ● Sprievodca pripojením – pozrite si časť Zlyhanie internetovej komunikácie na strane 12 ● Nové nastavenia zabezpečenia – pozrite si časť Riadenie prístupu k tlačiarni na strane 16 ● Automatické alebo manuálne preberanie aktualizácií firmvéru z webovej stránky HP priamo do produktu – pozrite si časť Konfigurácia aktualizácií firmvéru na strane 14 HP ePrint & Share 1 Tento dokument obsahuje pokyny na používanie aplikácie HP ePrint & Share z predného panela, na konfiguráciu internetového pripojenia, vykonanie aktualizácie firmvéru a riadenie prístupu k produktu. Úvod DÔLEŽITÉ: Väčšina týchto nových funkcií je k dispozícii iba vo verziách firmvéru vydaných 20. mája 2011 alebo neskôr. Pozrite si časť Požiadavky na inštaláciu na strane 3. 2 Kapitola 1 Úvod SKWW Požiadavky na inštaláciu 1. Skontrolujte, či je vaša tlačiareň správne pripojená k internetu. Na prednom paneli stlačte ikonu , potom ikonu a vyberte položky Connectivity (Pripojenie) > Connectivity wizard Inštalácia 2 (Sprievodca pripojením). POZNÁMKA: Ak sa v ponuke Connectivity (Pripojenie) položka Connectivity wizard (Sprievodca pripojením) nezobrazuje, manuálne inovujte svoj firmvér na najnovšiu verziu a skúste znova. Pozrite si časť Aktualizácia firmvéru tlačiarne na strane 14. 2. Po ukončení sprievodcu pripojením skontrolujte, či máte v tlačiarni nainštalovaný najnovší firmvér. , potom ikonu a vyberte položky Firmware update (Aktualizácia firmvéru) Stlačte ikonu > Check now (Skontrolovať). Ak sa počas kontroly nájde nová verzia firmvéru, nainštalujte ju, aby ste mohli využívať najnovšie funkcie. SKWW 3 3 Tlač z aplikácie HP ePrint & Share Aplikácia HP ePrint & Share vám umožňuje tlačiť súbory z knižnice na akejkoľvek tlačiarni ePrinter, kedykoľvek chcete. Nepotrebujete počítač: do knižnice sa dostanete z predného panela tlačiarne ePrinter. POZNÁMKA: Ak si chcete zadarmo založiť konto HP ePrint & Share a knižnicu, pozrite si časť HP ePrint & Share na strane 1. Ak domovská obrazovka predného panela vyzerá takto, najprv stlačte ikonu Print (Tlačiť). 2. Stlačte ikonu HP ePrint & Share. Tlač 1. 4 Kapitola 3 Tlač z aplikácie HP ePrint & Share SKWW Do knižnice sa dostanete po prihlásení do aplikácie HP ePrint & Share pomocou svojej registrovanej e-mailovej adresy a hesla. 4. Stlačte prázdne pole Email address (E-mailová adresa) a zadajte svoju e-mailovú adresu. Zobrazí sa klávesnica, aby ste mohli zadať jednotlivé písmená. Po skončení stlačte tlačidlo OK a rovnakým spôsobom zadajte svoje heslo. 5. Stlačením príslušnej kategórie vyberte kategóriu udalosti. Môžete si vybrať z týchto udalostí: All (Všetky), Printed (Vytlačené), Scanned (Naskenované), Shared (Zdieľané), Shared by you (Zdieľané vami) alebo Shared by others (Zdieľané ostatnými). Tlač 3. SKWW 5 Tlač 6 6. Stlačením názvu udalosti vyberte z knižnice príslušnú udalosť. Počet súborov súvisiacich s danou udalosťou sa zobrazí na pravej strane. 7. V rámci udalosti vyberte súbor stlačením príslušného názvu súboru. 8. Zobrazia sa predvolené nastavenia tlače, ktoré môžete zmeniť stlačením tlačidla Settings (Nastavenia). 9. Ak ste pripravení tlačiť, stlačte tlačidlo Start (Štart). Kapitola 3 Tlač z aplikácie HP ePrint & Share SKWW Tlač 10. Po odoslaní jedného súboru na tlač môžete stlačiť ikonu Add more (Pridať ďalšie) a vybrať ďalší súbor. Prípadne môžete stlačiť ikonu Sign out (Odhlásiť sa) a vrátiť sa na domovskú obrazovku alebo stlačiť ikonu Job queue (Front úloh) a prejsť na front úloh. SKWW 7 4 Skenovanie do aplikácie HP ePrint & Share (iba model T2300 eMFP) Ak máte tlačiareň HP Designjet T2300 eMFP, pomocou aplikácie HP ePrint & Share môžete skenovať dokumenty do knižnice priamo z predného panela tlačiarne eMFP. POZNÁMKA: Ak si chcete zadarmo založiť konto HP ePrint & Share a knižnicu, pozrite si časť HP ePrint & Share na strane 1. 1. Na domovskej obrazovke predného panela stlačte ikonu Scan (Skenovať). 2. Stlačte ikonu HP ePrint & Share. Skenovanie 8 Kapitola 4 Skenovanie do aplikácie HP ePrint & Share (iba model T2300 eMFP) SKWW Do knižnice sa dostanete po prihlásení do aplikácie HP ePrint & Share pomocou svojej registrovanej e-mailovej adresy a hesla. 4. Stlačte prázdne pole Email (E-mail) a zadajte svoju e-mailovú adresu. Zobrazí sa klávesnica, aby ste mohli zadať jednotlivé písmená. Po skončení stlačte tlačidlo OK a rovnakým spôsobom zadajte svoje heslo. 5. Zobrazia sa predvolené nastavenia skenovania, ktoré môžete zmeniť stlačením tlačidla Settings (Nastavenia). 6. Ak ste pripravení skenovať, stlačte tlačidlo Start (Štart). Skenovanie 3. SKWW 9 7. Vložte dokument do skenera podľa obrázka. 8. Po skončení skenovania sa zobrazia výsledky skenovania. Názov udalosti alebo súboru môžete stlačiť a zmeniť. POZNÁMKA: Názov súboru musí mať koncovku .pdf. Ak sa naskenovaný súbor veľkosťou vojde do vašej kvóty, pokračujte stlačením tlačidla Next (Ďalej). V opačnom prípade môžete stlačiť tlačidlo Scan again (Opätovne skenovať), zmeniť nastavenia skenovania a skúsiť znova. 9. Na ďalšej obrazovke sa môžete o sken podeliť s kýmkoľvek zo svojich kontaktov. Môžete tiež pridať nové kontakty. Po skončení výberu kontaktov stlačte tlačidlo Send (Odoslať). Skenovanie 10 Kapitola 4 Skenovanie do aplikácie HP ePrint & Share (iba model T2300 eMFP) SKWW 10. Po pridaní jedného dokumentu do frontu skenovania môžete stlačiť ikonu Make another scan (Naskenovať ďalší dokument) a naskenovať ďalší dokument. Prípadne môžete stlačiť ikonu Sign out (Odhlásiť sa) a vrátiť sa na domovskú obrazovku alebo stlačiť ikonu Scan queue (Front skenovania) a prejsť na front skenovacích úloh. Skenovanie 11. Naskenovaný dokument bude k dispozícii v udalosti Scanned (Naskenované) vo vašej knižnici a neskôr ho môžete vytlačiť alebo sa oň podeliť s ostatnými. SKWW 11 5 Internetové pripojenie Konfigurácia internetového pripojenia Internetové pripojenie tlačiarne môžete nakonfigurovať pomocou vstavaného webového servera alebo predného panela. POZNÁMKA: Ak je nastavené heslo správcu, tieto nastavenia bude potrebné zmeniť. ● Vo vstavanom webovom serveri: vyberte položku Setup (Nastavenie) > Internet connection (Internetové pripojenie). ● Pomocou predného panela: stlačte ikonu , potom ikonu a vyberte položky Connectivity (Pripojenie) > Internet connectivity (Internetové pripojenie). K dispozícii sú nasledujúce nastavenia: ● Enable Internet connection (Povoliť internetové pripojenie): Predvolená hodnota je Yes (Áno). ● Proxy (Server proxy) > Enable proxy (Povoliť server proxy): Umožňuje povoliť alebo zakázať server proxy. ● Proxy (Server proxy) > Address (Adresa): Umožňuje zadať adresu servera proxy (predvolene je toto nastavenie prázdne). ● Proxy (Server proxy) > Primary port (Primárny port): Umožňuje zadať číslo portu servera proxy (predvolená hodnota je nula). ● Proxy (Server proxy) > Restore factory settings (Obnoviť nastavenia z výroby): Umožňuje návrat k pôvodným predvoleným nastaveniam. Zlyhanie internetovej komunikácie Ak sa tlačiarni nedarí pripojiť na internet, môže sa automaticky spustiť Sprievodca pripojením. Sprievodcu môžete tiež kedykoľvek spustiť manuálne. Internet ● Z prostredia vstavaného webového servera: vyberte položky Support (Podpora) > Connectivity troubleshooting (Riešenie problémov s pripojením) > Connectivity wizard (Sprievodca pripojením). ● Pomocou predného panela: stlačte ikonu , potom ikonu a vyberte položky Connectivity (Pripojenie) > Connectivity wizard (Sprievodca pripojením). ● Pomocou predného panela: stlačte ikonu , potom ikonu a vyberte položky Internal prints (Interné výtlačky) > Service information prints (Výtlačky servisných informácií) >Print connectivity config. (Tlač konfigurácie pripojenia). V tomto prípade sa vytlačia výsledky. Sprievodca vám pomôže nakonfigurovať internetové pripojenie. Postupujte podľa pokynov na obrazovke. 12 Kapitola 5 Internetové pripojenie SKWW Sprievodca automaticky vykoná sériu testov. Prípadne môžete vybrať jednotlivé testy. Na prednom , potom ikonu a vyberte položky Connectivity (Pripojenie) > Diagnostics paneli stlačte ikonu & troubleshooting (Diagnostika a riešenie problémov) > Diagnostics & troubleshooting (Diagnostika a riešenie problémov). K dispozícii sú nasledujúce možnosti: ● All tests (Všetky testy) ● Network connectivity test (Test sieťového pripojenia): skontroluje pripojenie tlačiarne k lokálnej sieti. ● Internet connectivity test (Test internetového pripojenia): skontroluje pripojenie tlačiarne k internetu. ● Firmware update test (Test aktualizácie firmvéru): skontroluje pripojenie tlačiarne k serverom HP na aktualizáciu firmvéru. Internet Ak niektorý z testov zlyhá, sprievodca poskytne opis problému a odporúčané riešenie. SKWW Zlyhanie internetovej komunikácie 13 Aktualizácie firmvéru 6 Aktualizácie firmvéru Konfigurácia aktualizácií firmvéru Rôzne funkcie produktu sú ovládané softvérom, ktorý je vstavaný v produkte. Nazýva sa aj firmvér. Spoločnosť Hewlett-Packard občas poskytuje aktualizácie firmvéru. Tieto aktualizácie zvyšujú funkčnosť produktu a vylepšujú jeho funkcie. Aktualizácie firmvéru môžete nakonfigurovať pomocou vstavaného webového servera alebo predného panela. POZNÁMKA: Ak je nastavené heslo správcu, tieto nastavenia bude potrebné zmeniť. ● Vo vstavanom webovom serveri: vyberte Setup (Nastavenie) > Firmware update (Aktualizácia firmvéru). ● Pomocou predného panela: stlačte ikonu , potom ikonu a vyberte položky Updates (Aktualizácie) > Firmware update (Aktualizácia firmvéru). K dispozícii sú nasledujúce nastavenia: ● Check (Skontrolovať): Tlačiareň je predvolene nastavená tak, aby automaticky overovala, či je k dispozícii nový firmvér. Kontrola prebieha každý týždeň alebo po siedmich reštartoch tlačiarne (podľa toho, ktorá z možností nastane skôr). Ak vyberiete možnosť Manually (Ručne), tlačiareň nebude overovať dostupnosť aktualizácií. ● Download (Prevziať): Tlačiareň je predvolene nastavená tak, aby automaticky preberala nový dostupný firmvér. Ak vyberiete možnosť Manually (Ručne), automatické prevzatie neprebehne. ● Firmware update information (Informácie o aktualizácii firmvéru): Zobrazia sa informácie o aktuálnej verzii firmvéru. ● Firmware update history (História aktualizácie firmvéru): Zobrazí sa zoznam všetkých verzií firmvéru, ktoré boli v tlačiarni nainštalované. Ak máte nejaké problémy so súčasnou verziou firmvéru, zvyčajne je možné znova nainštalovať verziu, ktorá jej predchádza. Aktualizácia firmvéru tlačiarne Aktualizácie firmvéru možno prevziať a nainštalovať rôznymi spôsobmi. Vyberte si spôsob, ktorý vám najviac vyhovuje. POZNÁMKA: Ak je nastavené heslo správcu, tieto nastavenia bude potrebné zmeniť. POZNÁMKA: Balík aktualizácií firmvéru môže byť dosť veľký. Zvážte, či tým neutrpí vaša sieť alebo internetové pripojenie. Preberanie prostredníctvom adaptéra Jetdirect je pomalšie ako preberanie prostredníctvom vstavaného adaptéra siete Ethernet. 14 Kapitola 6 Aktualizácie firmvéru SKWW ● Tlačiareň možno nakonfigurovať na okamžité automatické preberanie dostupných aktualizácií firmvéru: pozrite si časť Konfigurácia aktualizácií firmvéru na strane 14. Ak si vyberiete manuálne aktualizácie firmvéru, k dispozícii sú nasledujúce možnosti. ● Pomocou vstavaného webového servera vyberte kartu Firmware update maintenance (Správa aktualizácie firmvéru) a potom položku Firmware update (Aktualizácia firmvéru). Stlačením tlačidla Check now (Skontrolovať) skontrolujte, či je k dispozícii nový firmvér. Ak je nový firmvér k dispozícii, zobrazia sa niektoré informácie o novom firmvéri a budete mať možnosť firmvér prevziať a nainštalovať. ● Na prednom paneli stlačte tlačidlo , potom tlačidlo a napokon kliknite na položku Firmware update (Aktualizácia firmvéru). Stlačením tlačidla Check now (Skontrolovať) skontrolujte, či je k dispozícii nový firmvér. Ak je nový firmvér k dispozícii, budete mať možnosť firmvér prevziať a nainštalovať. POZNÁMKA: Ak sa objaví takáto ikona tlačiarne , tlačiareň už zistila nový dostupný firmvér. ● Pomocou softvéru HP Web Jetadmin môžete firmvér manuálne aktualizovať alebo si vyžiadať automatické aktualizácie. ● Pomocou jednotky USB flash. Prevezmite súbor firmvéru z webovej stránky spoločnosti HP do jednotky USB flash a vložte ju do vysokorýchlostného hostiteľského portu USB vedľa predného panela. Na prednom paneli sa zobrazí asistent aktualizácie firmvéru, ktorý vás bude sprevádzať procesom aktualizácie. ● Pomocou aplikácie HP Utility v systéme Windows: vyberte svoj produkt, kartu Support (Podpora) a potom položku Firmware Update (Aktualizácia firmvéru). ● Pomocou aplikácie HP Utility v systéme Mac OS: vyberte v skupine Support (Podpora) položku Firmware Update (Aktualizácia firmvéru). Firmvér obsahuje súpravu najčastejšie používaných predvolieb papiera. Ďalšie predvoľby papiera sa dajú prevziať samostatne (pozrite si príručku Používanie produktu). SKWW Aktualizácia firmvéru tlačiarne 15 Aktualizácie firmvéru POZNÁMKA: Ak sa na pozadí preberá aktualizácia firmvéru, na tlačiarni sa súčasne môžu vykonávať tlačové úlohy. Na pozadí však nesmie prebiehať inštalácia. Vtedy je nutné tlač zastaviť. 7 Riadenie prístupu k tlačiarni Riadenie prístupu Nastavenia zabezpečenia predného panela Ak chcete rôznymi spôsobmi riadiť prístup k tlačiarni, na prednom paneli stlačte ikonu , potom ikonu a vyberte položku Setup (Nastavenie) > Security (Zabezpečenie). ● Jednotka USB: Umožňuje povoliť alebo zakázať použitie jednotky USB flash. ● Firmware upgrade from USB (Inovácia firmvéru z jednotky USB): Umožňuje povoliť alebo zakázať aktualizáciu firmvéru pomocou jednotky USB flash. ● Direct print using HP ePrint & Share (Priama tlač pomocou aplikácie HP ePrint & Share): Umožňuje povoliť alebo zakázať priamu tlač pomocou aplikácie HP ePrint & Share. ● Enable Internet connection (Povoliť internetové pripojenie): Umožňuje povoliť alebo zakázať internetové pripojenie. ● Printer access control (Riadenie prístupu k tlačiarni): Umožňuje povoliť, zakázať alebo zmeniť heslo správcu. Ak je nastavené heslo správcu a chcete vykonávať nasledujúce operácie, musíte ho zadať. ● Zmena nastavení zabezpečenia (vrátane samotného hesla správcu) ● Zmena konfigurácie internetového pripojenia ● Zmena konfigurácie pre automatické aktualizácie firmvéru ● Povolenie alebo zakázanie automatického preberania a inštalácie automatických aktualizácií firmvéru ● Obnova staršej verzie firmvéru ● Možnosti externého pevného disku ● Obnovenie nastavení predvolených výrobcom POZNÁMKA: Heslo správcu môže obsahovať iba znaky, ktoré sa nachádzajú na klávesnici na obrazovke predného panela. Ak nové heslo nastavíte pomocou vstavaného webového servera, nezobrazia sa v ňom znaky, ktoré nie sú súčasťou daného okruhu znakov. 16 Kapitola 7 Riadenie prístupu k tlačiarni SKWW Nastavenia zabezpečenia vstavaného webového servera (iba modely T1300 a T2300): ● zadaním samostatného hesla správcu a hosťa na riadenie prístupu k vstavanému webovému serveru, ● povolením alebo zakázaním siete Ethernet a pripojení USB k produktu, ● povolením alebo zakázaním rôznych skupín činností predného panela, ● použitím rovnakých nastavení zabezpečenia ako tých, ktoré sú dostupné na prednom paneli (uvedené vyššie). Riadenie prístupu Z prostredia vstavaného webového servera môžete vybrať kartu Security (Zabezpečenie) a riadiť tak prístup k tlačiarni rozličnými spôsobmi: POZNÁMKA: Môže sa vyžadovať heslo správcu. POZNÁMKA: Ďalšie informácie nájdete v Pomocníkovi online vstavaného webového servera. SKWW Nastavenia zabezpečenia vstavaného webového servera (iba modely T1300 a T2300): 17 Tiskalniki DESIGNJET ePrinter in eMFP Uporaba funkcije HP ePrint & Share in drugih spletnih funkcij © 2011 Hewlett-Packard Development Company, L.P. 1. izdaja Pravna obvestila Blagovne znamke Te informacije se lahko spremenijo brez predhodnega obvestila. Microsoft® in Windows® sta v ZDA zaščiteni blagovni znamki družbe Microsoft Corporation. Edine garancije za HP-jeve izdelke in storitve so navedene v garancijski izjavi, ki je priložena izdelkom in storitvam. Ničesar v tem dokumentu ne gre razumeti kot dodatne garancije. HP ni odgovoren za tehnične ali uredniške napake ali pomanjkljivosti v tem dokumentu. Kazalo 1 Uvod ................................................................................................................................................................. 1 Orodje HP ePrint & Share .................................................................................................................... 1 Ni spletnih funkcij ................................................................................................................................. 1 2 Nastavitvene zahteve ...................................................................................................................................... 3 3 Tiskanje iz orodja HP ePrint & Share ............................................................................................................ 4 4 Optično branje v HP ePrint & Share (le T2300 eMFP) .................................................................................. 8 5 Internetna povezava ..................................................................................................................................... 12 Nastavite internetno povezavo ........................................................................................................... 12 Napake v internetno komunikaciji ....................................................................................................... 12 6 Posodobitve vdelane programske opreme ................................................................................................ 14 Konfiguriranje posodobitev vdelane programske opreme .................................................................. 14 Posodobitev vdelane programske opreme ......................................................................................... 14 7 Nadziranje dostopa do izdelka .................................................................................................................... 16 Varnostne nastavitve nadzorne plošče .............................................................................................. 16 Varnostne nastavitve vdelanega spletnega strežnika (samo pri modelih T1300 in T2300): .............. 17 SLWW iii iv SLWW Uvod Uvod 1 Orodje HP ePrint & Share Z orodjem HP ePrint & Share boste izkusili preprosto tiskanje s tiskalnikom HP Designjet in takojšnjo skupno rabo, kadar to želite. ● Intuitivni vmesnik orodja HP ePrint & Share omogoča preprostejše tiskanje dokumentov velikega formata kot kdaj koli prej. ● Takoj dajte dokumente v skupno rabo s sodelavci, ne glede na obliko zapisa in velikost datoteke. ● Do svojih dokumentov lahko vedno dostopate prek svojega računalniku in prek zaslona na dotik na tiskalniku s spletno povezavo. Pred prvo uporabo orodja HP ePrint & Share upoštevajte spodnja navodila. 1. Obiščite spletno mesto http://www.hp.com/go/eprintandshare/, ustvarite brezplačen račun HP ePrint & Share ter prenesite brezplačno programsko opremo. 2. Namestite programsko opremo HP ePrint & Share v računalnik. V računalniku mora biti nameščen operacijski sistem Microsoft Windows XP ali novejša različica z najnovejšim servisnim paketom. OPOMBA: Če želite več podrobnosti o sistemskih zahtevah, glejte http://www.hp.com/go/ eprintandshare/. Ko ustvarite račun in namestite programsko opremo, lahko datoteke dodajate v knjižnico na tri načine: ● s tiskanjem iz katerega koli računalniškega programa v gonilnik HP Designjet Go Web; ● s tiskanjem ali skupno rabo računalniških datotek, pripravljenih na tiskanje, z orodjem za tiskanje HP ePrint & Share; ● z optičnim branjem dokumentov neposredno v knjižnico: glejte Optično branje v HP ePrint & Share (le T2300 eMFP) na strani 8. Ni spletnih funkcij Tiskalniki HP Designjet T790, T1300 in T2300 so tiskalniki s spletno povezavo, kar pomeni, da imajo skupino zmogljivih novih funkcij, ki uporabljajo internetno povezavo. SLWW ● Tiskanje iz knjižnice HP ePrint & Share; glejte Tiskanje iz orodja HP ePrint & Share na strani 4 ● Optično branje v knjižnico HP ePrint & Share; glejte Optično branje v HP ePrint & Share (le T2300 eMFP) na strani 8 ● Čarovnik Connectivity (Povezljivost); glejte Napake v internetno komunikaciji na strani 12 Orodje HP ePrint & Share 1 Uvod ● Nove varnostne nastavitve; glejte Nadziranje dostopa do izdelka na strani 16 ● Prenos posodobitev vdelane programske opreme s spletnega mesta HP neposredno v vaš izdelek– bodisi samodejno ali ročno; glejte Konfiguriranje posodobitev vdelane programske opreme na strani 14 V tem dokumentu je razloženo, kako uporabljate orodje HP ePrint & Share na nadzorni plošči, kako nastavite internetno povezavo, posodabljate vdelano programsko opremo in nadzirate dostop do izdelka. POMEMBNO: Večina teh novih funkcij je na voljo le z različicami programske opreme, izdane 20. maja 2011ali pozneje. Glejte Nastavitvene zahteve na strani 3. 2 Poglavje 1 Uvod SLWW Nastavitvene zahteve 1. Preverite, ali ima izdelek pravilno vzpostavljeno povezavo s spletom. Na nadzorni plošči pritisnite , , nato Connectivity > (Povezljivost) in Connectivity wizard (Čarovnik za povezljivost). Nastavitev 2 OPOMBA: Če ne vidite čarovnika za povezljivost v meniju Connectivity (Povezljivost), ročno nadgradite vdelano strojno opremo na najnovejšo različico in poskusite znova. Glejte Posodobitev vdelane programske opreme na strani 14. 2. Po končanem postopku čarovnika za povezljivost preverite, ali uporabljate najnovejšo vdelano , in nato Firmware update (Posodobitev programsko opremo za svoj izdelek. Pritisnite vdelane programske opreme) > Check now (Preveri zdaj). Če pri preverjanju najdete novo različico vdelane programske opreme, jo namestite in izkoristite najnovejše funkcije. SLWW 3 3 Tiskanje iz orodja HP ePrint & Share Orodje HP ePrint & Share omogoča tiskanje datotek iz knjižnice prek katere koli naprave ePrinter kadar koli želite. Ne potrebujete računalnika: do knjižnice lahko dostopate kar prek nadzorne plošče naprave ePrinter. OPOMBA: Če želite pridobiti brezplačen račun HP ePrint & Share in knjižnico, glejte Orodje HP ePrint & Share na strani 1. Če je začetni zaslon nadzorne plošče videti tako, najprej pritisnite ikono Print (Tiskanje). 2. Pritisnite ikono HP ePrint&Share. Tiskanje 1. 4 Poglavje 3 Tiskanje iz orodja HP ePrint & Share SLWW Za dostop do knjižnice se s svojim registriranim e-poštnim naslovom in geslom vpišite v orodje HP ePrint & Share. 4. Pritisnite belo polje Email address (E-poštni naslov) in vnesite svoj e-poštni naslov. Prikaže se tipkovnica, ki jo uporabite za vnos posameznih črk. Ko končate, pritisnite OK (V redu), nato pa vnesite geslo na enak način. 5. Izberite kategorijo dogodka, tako da jo pritisnete. Izberete lahko možnost All (Vsi), Printed (Natisnjeni), Scanned (Optično prebrani), Shared (V skupni rabi), Shared by you (V moji skupni rabi) ali Shared by others (V skupni rabi ostalih). Tiskanje 3. SLWW 5 Tiskanje 6 6. Poljubni dogodek iz knjižnice izberete tako, da pritisnete njegovo ime. Na desni strani se prikaže število datotek v povezavi s posameznim dogodkom. 7. Datoteko izbranega dogodka izberete tako, da pritisnete njeno ime. 8. Prikažejo se privzete nastavitve tiskanja, ki jih lahko spremenite tako, da pritisnete gumb Settings (Nastavitve). 9. Če želite vsebino natisniti, pritisnite gumb Start (Začetek). Poglavje 3 Tiskanje iz orodja HP ePrint & Share SLWW Tiskanje 10. Če želite po poslani datoteki za tiskanje izbrati drugo datoteko, pritisnite ikono Add more (Dodaj več). Če pritisnete ikono Sign out (Izpis), se prikaže začetni zaslon. Če si želite ogledati čakalno vrsto opravil, pritisnite ikono Job queue (Čakalna vrsta opravil). SLWW 7 4 Optično branje v HP ePrint & Share (le T2300 eMFP) Če imate napravo HP Designjet T2300 eMFP, vam orodje orodje HP ePrint & Share omogoča, da optično preberete dokumente neposredno v knjižnico prek nadzorne plošče naprave eMFP. OPOMBA: Če želite pridobiti brezplačen račun HP ePrint & Share in knjižnico, glejte Orodje HP ePrint & Share na strani 1. 1. Pritisnite ikono Scan (Optično branje) na začetnem zaslonu nadzorne plošče. 2. Pritisnite ikono HP ePrint&Share. Optično branje 8 Poglavje 4 Optično branje v HP ePrint & Share (le T2300 eMFP) SLWW Za dostop do knjižnice se s svojim registriranim e-poštnim naslovom in geslom vpišite v orodje HP ePrint & Share. 4. Pritisnite belo polje Email address (E-poštni naslov) in vnesite svoj e-poštni naslov. Prikaže se tipkovnica, ki jo uporabite za vnos posameznih črk. Ko končate, pritisnite OK (V redu), nato pa vnesite geslo na enak način. 5. Prikažejo se privzete nastavitve optičnega branja, ki jih lahko spremenite tako, da pritisnete gumb Settings (Nastavitve). 6. Če želite vsebino optično prebrati, pritisnite gumb Start (Začetek). Optično branje 3. SLWW 9 7. Naložite izvirnik v optični bralnik, kot prikazuje slika. 8. Po končanem postopku se prikažejo rezultati optičnega branja. Če želite spremeniti ime dogodka ali datoteke, se ga dotaknite. OPOMBA: Datoteka mora imeti končnico .pdf. Če je optično prebrana datoteka prikazana znotraj okvirja, pritisnite gumb Next (Naprej) za nadaljevanje. Če želite spremeniti nastavitve optičnega branja in poskusiti znova, pritisnite Scan again (Vnovično optično branje). 9. Na naslednjem zaslonu lahko izberete stike, ki jim želite posredovati optično prebrano vsebino v skupno rabo. Dodate lahko tudi nove stike. Ko končate, pritisnite gumb Send (Pošlji). Optično branje 10 Poglavje 4 Optično branje v HP ePrint & Share (le T2300 eMFP) SLWW 10. Če želite po dodanem dokumentu v čakalno vrsto za optično branje zagnati postopek optičnega branja za drug dokument, pritisnite ikono Make another scan (Optično branje druge vsebine). Če pritisnete ikono Sign out (Izpis), se prikaže začetni zaslon. Če si želite ogledati čakalno vrsto opravil, pritisnite ikono Scan queue (Čakalna vrsta vsebin za optično branje). Optično branje 11. Optično prebrani dokument bo na voljo pod možnostjo Scanned (Optično prebrani) v knjižnici, tako da ga lahko pozneje natisnete ali posredujete v skupno rabo z drugimi, če to želite. SLWW 11 5 Internetna povezava Nastavite internetno povezavo Internetno povezavo izdelka lahko konfigurirate v vdelanem spletnem strežniku ali na nadzorni plošči. OPOMBA: Če je bilo nastavljeno skrbniško geslo, ga boste potrebovali za spremembo teh nastavitev. ● V vdelanem spletnem strežniku: izberite Setup (Nastavitev) > Internet connection (Internetna povezava). ● Če uporabljate nadzorno ploščo: pritisnite , , nato Connectivity (Povezljivost) > Internet connectivity (Internetna povezljivost). Na voljo so te nastavitve: ● Enable Internet connection (Omogočanje internetne povezave): Privzeta vrednost je Yes (Da). ● Proxy (Strežnik proxy) > Enable proxy (Omogočanje strežnika proxy): Omogočite ali onemogočite strežnik proxy. ● Proxy (Strežnik proxy) > Address (Naslov): Vnesite naslov strežnika proxy. Privzeto je polje prazno. ● Proxy (Strežnik proxy) > Primary port (Primarna vrata): Vnesite številko vrat strežnika proxy. Privzeta številka je nič. ● Proxy (Strežnik proxy) > Restore factory settings (Obnovitev tovarniških nastavitev): Povrnite začetne privzete nastavitve. Napake v internetno komunikaciji Če ima izdelek težave z internetno povezavo, se lahko samodejno zažene čarovnik za povezljivost. Čarovnik lahko kadar koli zaženete tudi ročno. ● V vdelanem spletnem strežniku: izberite Support (Podpora) > Connectivity troubleshooting (Odpravljanje težav s povezljivostjo) > Connectivity wizard. (Čarovnik za povezljivost). ● Z nadzorne plošče: pritisnite , nato ter Connectivity (Povezljivost) > Connectivity Internet wizard. (Čarovnik za povezljivost). ● Z nadzorne plošče: pritisnite , nato , nato Internal prints (Notranje stanje) > Service information prints (Izpisi servisnih informacij) >Print connectivity config (Izpis konfiguracije povezljivosti). V tem primeru so rezultati natisnjeni. Čarovnik pomaga konfigurirati internetno povezavo. Upoštevajte navodila na zaslonu. 12 Poglavje 5 Internetna povezava SLWW Čarovnik samodejno izvede več testov. Izberete lahko tudi samo posamezne teste. Na nadzorni plošči , in nato Connectivity (Povezljivost) > Diagnostics & troubleshooting pritisnite (Diagnostika in odpravljanje težav) > Diagnostics & troubleshooting (Diagnostika in odpravljanje težav). Na voljo so spodnje možnosti. ● All tests (Vsi testi) ● Network connectivity test (Test omrežne povezljivosti): preverite povezavo izdelka z lokalnim omrežjem. ● Internet connectivity test (Test internetne povezljivosti): preverite povezavo izdelka z internetom. ● Firmware update test (Test posodobitev vdelane programske opreme): preverite povezavo izdelka s HP-jevimi strežniki za posodobitev vdelane programske opreme. Internet Če kateri koli test ni uspešen, čarovnik opiše težavo in priporoči rešitev. SLWW Napake v internetno komunikaciji 13 Posodobitve vdelane programske opreme 6 Posodobitve vdelane programske opreme Konfiguriranje posodobitev vdelane programske opreme Različne funkcije izdelka nadzira programska oprema, ki je v izdelku, oziroma vdelana programska oprema. Občasno bodo na voljo posodobitve vdelane programske opreme podjetja Hewlett-Packard. Posodobitve povečujejo funkcionalnost izdelka in izboljšujejo njegove funkcije. Posodobitve vdelane programske opreme lahko konfigurirate v vdelanem spletnem strežniku ali na nadzorni plošči. OPOMBA: Če je bilo nastavljeno skrbniško geslo, ga boste potrebovali za spremembo teh nastavitev. ● V vdelanem spletnem strežniku: izberite Setup (Nastavitev) > Firmware update (Posodobitev vdelane programske opreme). ● Če uporabljate nadzorno ploščo: pritisnite , nato ter Updates (Posodobitve) > Firmware update (Posodobitev vdelane programske opreme). Na voljo so te nastavitve: ● Check (Preverjanje): Privzeto izdelek vsak teden (ali po sedmih ponovnih zagonih izdelka, kar se zgodi prej) samodejno preveri, ali je na voljo nova vdelana programska oprema. Če izberete Manually (Ročno), izdelek ne bo preverjal, ali je na voljo nova različica. ● Download (Prenos): Privzeto izdelek samodejno prenese novo vdelano programsko opremo, ko je na voljo. Če izberete Manually (Ročno), tiskalnik tega ne bo naredil. ● Firmware update information (Informacije o posodobitvi vdelane programske opreme): Informacije o trenutno nameščeni različici vdelane programske opreme. ● Firmware update history (Zgodovina posodobitev vdelane programske opreme): Seznam različic vdelane programske opreme, ki so bile nameščene v izdelek. V primeru težav s trenutno različico je običajno mogoče znova namestiti različico, ki je bila nameščena pred njo. Posodobitev vdelane programske opreme Na voljo imate različne načine prenosa in namestitve posodobitev vdelane programske opreme; izberete lahko tistega, ki vam najbolj ustreza. OPOMBA: Če je bilo nastavljeno skrbniško geslo, ga boste potrebovali za spremembo teh nastavitev. OPOMBA: Paket posodobitve vdelane programske opreme je lahko velik; razmislite o morebitnih posledicah za delovanje vašega omrežja ali internetne povezave. Prenosi s prilagojevalnikom Jetdirect so počasnejši od tistih z vgrajenim prilagojevalnikom Ethernet. 14 Poglavje 6 Posodobitve vdelane programske opreme SLWW ● Izdelek lahko konfigurirate tako, da bo samodejno prenesel posodobitve vdelane programske opreme takoj, ko so na voljo: glejte Konfiguriranje posodobitev vdelane programske opreme na strani 14. Če izberete ročne posodobitve vdelane programske opreme, so na voljo spodnje možnosti. ● V vdelanem spletnem strežniku tiskalnika izberite kartico Firmware update maintenance (Vzdrževanje posodobitev vdelane programske opreme) in nato Firmware update (Posodobitev vdelane programske opreme). Pritisnite Check now (Preveri zdaj), če želite preveriti, ali je nova vdelana programska oprema na voljo. Če je nova vdelana programska oprema na voljo, je prikazanih nekaj informacij o njej in imate možnost, da jo prenesete ter namestite. ● Na nadzorni plošči pritisnite , in nato Firmware update (Posodobitev vdelane programske opreme). Pritisnite Check now (Preveri zdaj), če želite preveriti, ali je nova vdelana programska oprema na voljo. Če je nova vdelana programska oprema na voljo, jo lahko prenesete ter namestite. OPOMBA: Če se kot ikona izdelka prikaže kot , je izdelek že zaznal, da je na voljo nova vdelana programska oprema. ● Z orodjem HP Web Jetadmin, s katerim ročno posodobite vdelano programsko opremo ali zahtevate samodejne posodobitve. ● S pomočjo pogona USB. S HP-jevega spletnega mesta prenesite datoteko z vdelano programsko opremo na pogon USB in slednjega vstavite v gostiteljska vrata USB z možnostjo hitrega prenosa podatkov zraven nadzorne plošče. Na nadzorni plošči se bo prikazal asistent za posodobitev vdelane programske opreme in vas vodil skozi postopek posodobitve. ● V programski opremi HP Utility v operacijskem sistemu Windows izberite vaš izdelek, kartico Support (Podpora) in nato Firmware update (Posodobitev vdelane programske opreme). ● V programski opremi HP Utility v operacijskem sistemu Mac OS pod skupino Support (Podpora) izberite Firmware update (Posodobitev vdelane programske opreme). Vdelana programska oprema vsebuje vrsto najbolj pogosto uporabljenih prednastavitev papirja. Dodatne prednastavitve papirja lahko prenesete posebej; glejte Uporaba izdelka. SLWW Posodobitev vdelane programske opreme 15 Posodobitve vdelane programske opreme OPOMBA: Posodobitev vdelane programske opreme se prenese v ozadju: izdelek lahko istočasno tiska. Vendar pa je ni mogoče namestiti v ozadju: tiskanje je treba ustaviti. 7 Nadziranje dostopa do izdelka Nadzor dostopa Varnostne nastavitve nadzorne plošče Če želite nadzirati dostop do izdelka na različne načine, na nadzorni plošči pritisnite , in nato Setup (Nastavitev) > Security (Varnost). ● USB drive (Pogon USB): omogočite ali onemogočite uporabo pogona USB. ● Firmware upgrade from USB (Nadgradnja vdelane programske opreme s pogona USB): omogočite ali onemogočite posodobitve vdelane programske opreme izdelka s pogona USB. ● Direct print using HP ePrint & Share (Direct Print z orodjem HP ePrint & Share): omogočite ali onemogočite Direct Print z orodjem HP ePrint & Share. ● Enable Internet connection (Omogočanje internetne povezave): omogočite ali onemogočite internetno povezavo. ● Printer access control (Nadzor dostopa do tiskalnika): omogočite, onemogočite ali spremenite skrbniško geslo. Če je bilo nastavljeno skrbniško geslo, ga morate vnesti, da lahko izvajate spodnje operacije. ● Spreminjanje varnostnih nastavitev (vključno s samim skrbniškim geslom) ● Spreminjanje konfiguracije internetne povezave ● Spreminjanje konfiguracije samodejnih posodobitev vdelane programske opreme ● Omogočanje ali onemogočanje samodejnega prenosa in/ali namestitve samodejnih posodobitev vdelane programske opreme ● Obnovitev starejše različice vdelane programske opreme ● Možnosti zunanjih trdih diskov ● Ponastavitev tovarniških nastavitev OPOMBA: Skrbniško geslo lahko vsebuje samo znake, ki se pojavijo na zaslonski tipkovnici nadzorne plošče. Če novo geslo nastavite v vdelanem spletnem strežniku, bodo znaki, ki niso vključeni v ta omejeni nabor, zavrnjeni. 16 Poglavje 7 Nadziranje dostopa do izdelka SLWW Varnostne nastavitve vdelanega spletnega strežnika (samo pri modelih T1300 in T2300): ● določite ločena skrbniška in uporabniška gesla za nadzor dostopa do vdelanega spletnega strežnika, ● omogočite ali onemogočite povezave Ethernet in USB z izdelkom, ● omogočite ali onemogočite različne skupine postopkov na nadzorni plošči, ● uporabite enake varnostne nastavitve, ki so na voljo na nadzorni plošči (glejte zgoraj). Nadzor dostopa V vdelanem spletnem strežniku lahko izberete zavihek Security (Varnost) in tako nadzirate dostop do izdelka na več načinov: OPOMBA: Morda boste potrebovali administratorsko geslo. OPOMBA: Več informacij najdete v spletni pomoči za vdelani spletni strežnik. SLWW Varnostne nastavitve vdelanega spletnega strežnika (samo pri modelih T1300 in T2300): 17 DESIGNJET ePrinter’lar ve eMFP’ler HP ePrint & Share ve diğer Web bağlantılı özellikleri kullanma © 2011 Hewlett-Packard Development Company, L.P. Birinci basım Yasal bildirimler Ticari Markalar Burada yer alan bilgiler önceden bildirilmeden değiştirilebilir. Microsoft® ve Windows® Microsoft Corporation'ın ABD'de kayıtlı ticari markalarıdır. HP ürünleri ve hizmetleri için yalnızca söz konusu ürün ve hizmetlere eşlik eden açık garanti belgelerinde belirtilen garantiler geçerlidir. Burada kullanılan hiçbir ifade ek garanti olarak yorumlanamaz. HP, bu belgedeki teknik hatalardan veya yazım hatalarından ya da eksikliklerden sorumlu tutulamaz. İçindekiler 1 Giriş .................................................................................................................................................................. 1 HP ePrint & Share ................................................................................................................................ 1 Yeni Web bağlantılı özellikler ............................................................................................................... 1 2 Kurulum gereksinimleri .................................................................................................................................. 3 3 HP ePrint & Share’den yazdırma ................................................................................................................... 4 4 HP ePrint & Share’e tarama (yalnızca T2300 eMFP) .................................................................................... 8 5 Internet bağlantısı ......................................................................................................................................... 12 Internet bağlantısını yapılandırma ...................................................................................................... 12 Internet bağlantısı sorunları ................................................................................................................ 12 6 Ürün yazılımı güncelleştirmeleri .................................................................................................................. 14 Ürün yazılımı güncelleştirmelerini yapılandırma ................................................................................. 14 Ürün yazılımını güncelleştirme ........................................................................................................... 14 7 Ürüne erişimi denetleme .............................................................................................................................. 16 Ön panel güvenlik ayarları .................................................................................................................. 16 Gömülü Web Sunucusu güvenlik ayarları (yalnızca T1300 ve T2300) .............................................. 16 TRWW iii iv TRWW Giriş Giriş 1 HP ePrint & Share HP ePrint & Share ile, HP Designjet baskısından kolayca yararlanabilir ve istediğiniz zaman anında paylaşabilirsiniz. ● HP ePrint & Share’in sezgiyle anlaşılan arabirimi, büyük biçimli yazdırmayı hiç olmadığı kadar kolaylaştırır. ● Dosya biçimi ve boyutu ne olursa olsun, belgelerinizi iş arkadaşlarınızla anında paylaşın. ● Belgelerinize, her zaman, bilgisayarınızdan ve Web bağlantılı yazıcınızın dokunmatik ekranından ulaşmak mümkündür. HP ePrint & Share’in ilk kullanımından önce lütfen şu adımları izleyin. 1. http://www.hp.com/go/eprintandshare/ adresine gidip ücretsiz olarak bir HP ePrint & Share hesabı oluşturun ve ücretsiz yazılımı indirin. 2. HP ePrint & Share yazılımını bilgisayarınıza yükleyin. Bilgisayarınızda en yeni Servis Pack ile Microsoft Windows XP veya daha yeni bir sürümü yüklü olmalıdır. NOT: Sistem gereksinimleri hakkında daha ayrıntılı bilgi için, bkz. http://www.hp.com/go/ eprintandshare/. Hesap oluşturup yazılımı yükledikten sonra, Library (Kitaplık) öğenize üç yoldan dosya yükleyebilirsiniz: ● Bilgisayarınızdaki herhangi bir uygulamadan HP Designjet Go Web sürücüsüne yazdırarak ● Bilgisayarınızdaki yazdırılabilir dosyaları HP ePrint & Share Printing aracı ile yazdırarak veya paylaşarak ● Belgeleri doğrudan Library (Kitaplık) öğenize tarayarak: bkz. HP ePrint & Share’e tarama (yalnızca T2300 eMFP) sayfa 8 Yeni Web bağlantılı özellikler HP Designjet T790, T1300 ve T2300, Web bağlantılı yazıcılardır; yani bu yazıcılarda, Internet bağlantısından yararlanan bir dizi güçlü ve yeni özellik mevcuttur. TRWW ● HP ePrint & Share Library (Kitaplık) öğenizden yazdırma; bkz. HP ePrint & Share’den yazdırma sayfa 4 ● HP ePrint & Share Library (Kitaplık) öğenize tarama; bkz. HP ePrint & Share’e tarama (yalnızca T2300 eMFP) sayfa 8 ● Connectivity wizard (Bağlantı sihirbazı); bkz. Internet bağlantısı sorunları sayfa 12 HP ePrint & Share 1 Giriş ● Yeni güvenlik ayarları; bkz. Ürüne erişimi denetleme sayfa 16 ● Ürün yazılımı güncelleştirmelerini HP'nin web sitesinden otomatik olarak veya el ile doğrudan ürününüze indirme; bkz. Ürün yazılımı güncelleştirmelerini yapılandırma sayfa 14 Bu belgede, HP ePrint & Share’in ön panelden nasıl kullanılacağı, Internet bağlantısının nasıl yapılandırılacağı, ürün yazılımı güncelleştirmelerinin nasıl yapılacağı ve ürüne erişimin nasıl denetleneceği anlatılmaktadır. ÖNEMLİ: Bu yeni özelliklerin çoğu, yalnızca, 20 Mayıs 2011’de veya daha sonraki bir tarihte kullanıma sunulmuş olan ürün yazılımı sürümleriyle kullanılabilir. Bkz. Kurulum gereksinimleri sayfa 3. 2 Bölüm 1 Giriş TRWW Kurulum gereksinimleri 1. Ürününüzün Web’e doğru bir şekilde bağlandığından emin olun. Ön panelde, ardından öğesine, öğesine ve ardından Connectivity (Bağlantı) > Connectivity wizard (Bağlantı Kurulum 2 sihirbazı) öğesine basın. NOT: Connectivity (Bağlantı) menüsünde Connectivity wizard (Bağlantı sihirbazı)’nı göremiyorsanız, lütfen ürün yazılımınızı el ile en son sürüme yükseltin ve tekrar deneyin. Bkz. Ürün yazılımını güncelleştirme sayfa 14. 2. Connectivity wizard (Bağlantı sihirbazı) tamamlandığında, ürününüzde en yeni ürün yazılımının ve düğmesine bastıktan sonra Firmware update bulunduğundan emin olun. Sırasıyla (Ürün yazılımı güncelleme) > Check now (Şimdi denetle) öğesine basın. Denetleme sonucunda yeni bir ürün yazılımı bulunursa, en yeni özelliklerden yararlanmak için lütfen bu yazılımı yükleyin. TRWW 3 3 HP ePrint & Share’den yazdırma HP ePrint & Share, istediğiniz zaman, herhangi bir ePrinter’da Library (Kitaplık) öğenizden dosya yazdırmanıza olanak sağlar. Bilgisayara ihtiyacınız olmaz: Library (Kitaplık) öğenize, ePrinter'ın ön panelinden erişebilirsiniz. NOT: Ücretsiz bir HP ePrint & Share hesabı ve Library (Kitaplık) edinmek için, bkz. HP ePrint & Share sayfa 1. Ön panelin giriş ekranı bu şekilde görünüyorsa, önce Print (Yazdırma) simgesine basın. 2. HP ePrint & Share simgesine basın. Yazdırma 1. 4 Bölüm 3 HP ePrint & Share’den yazdırma TRWW Library (Kitaplık) öğenize erişmek için, kayıtlı e-posta adresinizi ve parolanızı kullanarak HP ePrint & Share oturumunuzu açın. 4. E-posta adresinizi girmek için boş E-posta adresi alanına basın. Harfleri girebileceğiniz klavye görüntülenir. Tamamladıktan sonra OK (Tamam) düğmesine basıp ardından parolanızı da aynı şekilde girin. 5. Kategoriye basarak bir etkinlik kategorisi seçin. Tüm etkinlikler, Yazdırılan tüm etkinlikler, Taranan tüm etkinlikler, Paylaşılan tüm etkinlikler, sizin tarafınızdan Paylaşılan tüm etkinlikler veya başkaları tarafından Paylaşılan tüm etkinlikleri seçebilirsiniz. Yazdırma 3. TRWW 5 Yazdırma 6 6. Etkinlik adına basarak Library (Kitaplık) öğenizden belirli bir etkinliği seçin. Her etkinlikle ilişkili dosya sayısı sağ tarafta gösterilir. 7. Dosya adına basarak etkinlikteki bir dosyayı seçin. 8. Varsayılan yazdırma ayarları görüntülenir ve bu ayarları Settings (Ayarlar) düğmesine basarak değiştirebilirsiniz. 9. Yazdırmaya hazır olduğunuzda, Start (Başlat) düğmesine basın. Bölüm 3 HP ePrint & Share’den yazdırma TRWW Yazdırma 10. Bir dosyayı yazdırmak üzere gönderdikten sonra, başka bir dosya seçmek için Add more (Başka ekle) simgesine basabilirsiniz. Ayrıca, giriş ekranına dönmek için Sign out (Oturumu kapat) simgesine veya iş kuyruğuna gitmek için Job queue (İş kuyruğu) simgesine basabilirsiniz. TRWW 7 4 HP ePrint & Share’e tarama (yalnızca T2300 eMFP) Bir HP Designjet T2300 eMFP’niz varsa, HP ePrint & Share, belgeleri doğrudan eMFP’nin ön panelinden Library (Kitaplık) öğenize taramanıza olanak sağlar. NOT: Ücretsiz bir HP ePrint & Share hesabı ve Library (Kitaplık) edinmek için, bkz. HP ePrint & Share sayfa 1. 1. Ön panelin giriş ekranındaki Scan (Tarama) simgesine basın. 2. HP ePrint & Share simgesine basın. Tarama 8 Bölüm 4 HP ePrint & Share’e tarama (yalnızca T2300 eMFP) TRWW Library (Kitaplık) öğenize erişmek için, kayıtlı e-posta adresinizi ve parolanızı kullanarak HP ePrint & Share oturumunuzu açın. 4. E-posta adresinizi girmek için boş E-posta alanına basın. Harfleri girebileceğiniz klavye görüntülenir. Tamamladıktan sonra OK (Tamam) düğmesine basıp ardından parolanızı da aynı şekilde girin. 5. Varsayılan tarama ayarları görüntülenir ve bu ayarları Settings (Ayarlar) düğmesine basarak değiştirebilirsiniz. 6. Taramaya hazır olduğunuzda, Start (Başlat) düğmesine basın. Tarama 3. TRWW 9 7. Belgeyi gösterildiği şekilde tarayıcıya yerleştirin. 8. Tarama işlemi tamamlanınca, tarama sonuçları görüntülenir. Etkinlik veya dosya adına basarak değişiklik yapabilirsiniz. NOT: Dosya adı .pdf ile bitmelidir. Taranan dosya kotanızı aşmıyorsa, devam etmek için Next (ileri) düğmesine basın, aksi takdirde tarama ayarlarını değiştirmek ve yeniden denemek için Scan again (Yeniden tara) düğmesine basabilirsiniz. 9. Bir sonraki ekranda, tarama belgesinin paylaşılacağı kişileri seçebilirsiniz. Ayrıca yeni kişiler de ekleyebilirsiniz. Hazır olduğunda Send (Gönder) düğmesine basın. Tarama 10 Bölüm 4 HP ePrint & Share’e tarama (yalnızca T2300 eMFP) TRWW 10. Tarama kuyruğuna bir belge ekledikten sonra, başka bir belgeyi taramak için Make another scan (Başka bir tarama yap) simgesine basabilirsiniz. Ayrıca, giriş ekranına dönmek için Sign out (Oturumu kapat) simgesine veya tarama iş kuyruğuna gitmek için Scan queue (Tarama kuyruğu) simgesine basın. Tarama 11. Taranan belge, Library (Kitaplık) öğenizdeki bir Scanned (Taranan) etkinliğinde bulunur ve daha sonra bu belgeyi yazdırabilir veya diğer kişilerle paylaşabilirsiniz. TRWW 11 5 Internet bağlantısı Internet bağlantısını yapılandırma Ürünün Internet bağlantısını Gömülü Web Sunucusu’ndan veya ön panelden yapılandırabilirsiniz. NOT: Yönetici parolası ayarlanmışsa, bu ayarları değiştirmek için bu parola gerekir. ● Gömülü Web Sunucusu'nda: Setup (Ayarlar) > Internet connection (Internet bağlantısı) öğesini seçin. ● Ön paneli kullanma: Sırasıyla ve düğmesine basın, ardından Connectivity (Bağlantı) > Internet connectivity (Internet bağlantısı) öğesine basın. Aşağıdaki ayarlar kullanılabilir: ● Enable Internet connection (Internet bağlantısını etkinleştir): Varsayılan değer Yes’tir (Evet). ● Proxy > Enable proxy (Proxy’yi etkinleştir): Proxy sunucuyu etkinleştirin veya devre dışı bırakın. ● Proxy > Address (Adres): Proxy adresini girin, varsayılan olarak boştur. ● Proxy > Primary port (Birincil bağlantı noktası): Proxy bağlantı noktası numarası, varsayılan olarak sıfırdır. ● Proxy > Restore factory settings (Fabrika ayarlarını geri yükle): İlk baştaki varsayılan ayarlara dönmeyi sağlar. Internet bağlantısı sorunları Ürününüz Internet’e bağlanmada zorluk yaşıyorsa, Connectivity wizard (Yazıcı sihirbazı) öğesini otomatik olarak başlatabilir. Ayrıca istediğiniz zaman siz de bu sihirbazı elle başlatabilirsiniz. ● Gömülü Web Sunucusu'ndan: Support (Destek) > Connectivity troubleshooting (Bağlantı sorunlarını giderme) > Connectivity wizard (Bağlantı sihirbazı) öğesini seçin. ● Ön panelden: Sırasıyla ve düğmesine basın, ardından Connectivity (Bağlantı) > Connectivity wizard (Bağlantı sihirbazı) öğesine basın. ● Ön panelden: Şunlara basın: , ardından , ardından Internal prints (Dahili baskılar) > Internet Service information prints (Servis bilgisi baskıları) > Print connectivity config. (Bağlantı yapılandırmasını yazdır) Bu durumda, sonuçlar yazdırılır. Bu sihirbaz, Internet bağlantısını yapılandırmanıza yardımcı olur. Ekrandaki yönergeleri uygulayın. Bu sihirbaz otomatik olarak bir dizi test yapar. Testleri tek tek yapmayı da seçebilirsiniz. Ön panelden , ardından , ardından Connectivity (Bağlantı) > Diagnostics & şunlara basın: 12 Bölüm 5 Internet bağlantısı TRWW troubleshooting (Tanılama ve sorun giderme) > Diagnostics & troubleshooting (Tanılama ve sorun giderme). Aşağıdaki seçenekler kullanılabilir. ● All tests (Tüm testler) ● Network connectivity test (Ağ bağlantısı testi): ürünün yerel alan ağı bağlantısını denetlemeyi sağlar ● Internet connectivity test (Internet bağlantısı testi): ürünün Internet bağlantısını denetlemeyi sağlar ● Firmware update test (Ürün yazılımı güncelleştirme testi): ürünün HP’nin ürün yazılımı güncelleştirme sunucularıyla olan bağlantısını denetlemeyi sağlar Internet Herhangi bir test başarısızlıkla sonuçlanırsa, sihirbaz sorunu açıklar ve bunun için çözüm önerir. TRWW Internet bağlantısı sorunları 13 Ürün yazılımı güncelleştirmeleri 6 Ürün yazılımı güncelleştirmeleri Ürün yazılımı güncelleştirmelerini yapılandırma Ürününüzün birçok işlevi, ürün yazılımı olarak da bilinen, üründe bulunan yazılım ile denetlenir. Kimi zaman ürün yazılımı yükseltmeleri Hewlett-Packard'dan edinilebilir. Bu güncelleştirmeler ürünün işlevselliğini artırır ve yazıcınızda bulunan özellikleri zenginleştirir. Ürün yazılımı güncelleştirmelerini Gömülü Web Sunucusu’ndan veya ön panelden yapılandırabilirsiniz. NOT: Yönetici parolası ayarlanmışsa, bu ayarları değiştirmek için bu parola gerekir. ● Gömülü Web Sunucusu'nda: Setup (Ayarlar) > Firmware update (Ürün yazılımı güncelleştirmesi) öğesini seçin. ● Ön paneli kullanma: Şunlara basın: , ardından , ardından Updates (Güncelleştirmeler) > Firmware update (Ürün yazılımı güncelleştirmesi). Aşağıdaki ayarlar kullanılabilir: ● Check (Denetle): Varsayılan olarak, ürün, kullanıma sunulmuş yeni bir ürün yazılımı olup olmadığını her hafta (veya ürün yedi defa yeniden başlatıldıktan sonra, bunlardan hangisi önce gerçekleşirse) otomatik olarak denetler. Manually (El ile) öğesini seçerseniz, ürün bu denetlemeyi yapmaz. ● Download (İndir): Varsayılan olarak, ürün, yeni ürün yazılımı kullanıma sunulur sunulmaz bu yazılımı otomatik olarak indirir. Manually (El ile) öğesini seçerseniz, yazıcı bunu yapmaz. ● Firmware update information (Ürün yazılımı güncelleştirme bilgileri): Yüklü olan ürün yazılımı hakkındaki bilgiler ● Firmware update history (Ürün yazılımı güncelleştirme geçmişi): Ürüne yüklenmiş olan ürün yazılımı sürümlerinin listesi. Geçerli sürümle ilgili sorunlar yaşıyorsanız, bu sürümden bir önceki sürümü yeniden yüklemek genellikle mümkün olur. Ürün yazılımını güncelleştirme Ürün yazılımı güncelleştirmelerini indirme ve yüklemenin çeşitli yolları vardır; sizin için en uygun yolu seçebilirsiniz. NOT: Yönetici parolası ayarlanmışsa, bu ayarları değiştirmek için bu parola gerekir. NOT: Ürün yazılımı güncelleştirme paketi çok büyük olabilir; bunun ağınız veya Internet bağlantınız üzerinde nasıl bir etkisini olacağını öğrenmek isteyebilirsiniz. Jetdirect adaptörüyle gerçekleştirilen indirmeler, yerleşik Ethernet adaptörüyle gerçekleştirilenlerden daha yavaştır. 14 Bölüm 6 Ürün yazılımı güncelleştirmeleri TRWW ● Ürünü, ürün yazılımı güncelleştirmeleri kullanıma sunulduğunda bunları otomatik olarak indirecek şekilde yapılandırabilirsiniz: bkz. Ürün yazılımı güncelleştirmelerini yapılandırma sayfa 14. Ürün yazılımı güncelleştirmelerini elle yapmayı seçerseniz aşağıdaki seçenekler kullanılabilir. ● Gömülü Web Sunucusu’nu kullanarak Firmware update maintenance (Ürün yazılımı güncelleştirmesi bakımı) sekmesini ve ardından Firmware update (Ürün yazılımı güncelleştirmesi) öğesini seçin. Kullanıma sunulmuş yeni ürün yazılımı olup olmadığını öğrenmek için Check now (Şimdi denetle) öğesine basın. Yeni ürün yazılımı varsa, bu yazılımla ilgili bazı bilgiler görüntülenir ve bu ürün yazılımını indirmenize ve yüklemenize olanak sağlanır. ● Ön paneli kullanarak, sırasıyla ve düğmesine bastıktan sonra Firmware update (Ürün yazılımı güncelleştirmesi) öğesine basın. Kullanıma sunulmuş yeni ürün yazılımı olup olmadığını öğrenmek için Check now (Şimdi denetle) öğesine basın. Yeni ürün yazılımı varsa, bu ürün yazılımını indirmenize ve yüklemenize olanak sağlanır. NOT: Ürün simgesi olarak görünürse, ürün zaten yeni ürün yazılımı olduğunu algılamıştır. ● HP Web Jetadmin’i kullanarak, ürün yazılımı güncelleştirmelerini elle yapabilir veya güncelleştirmelerin otomatik olarak yapılmasını isteyebilirsiniz. ● USB flash sürücü kullanma. Ürün yazılımı dosyasını HP Web sitesinden USB flash sürücüye indirin ve sürücüyü ön panelin yanındaki Yüksek Hızlı USB ana bilgisayar bağlantı noktasına takın. Ön panelde ürün yazılımı güncelleştirme yardımcısı görünerek size güncelleştirme işleminde yol gösterir. ● Windows altındaki HP Utility’yi (HP Yardımcı Programı) kullandığınızda, ürününüzü, Support (Destek) sekmesini ve ardından Firmware Update (Ürün Yazılımı Güncelleştirmesi) öğesini seçin. ● Mac OS altında HP Utility'yi (HP Yardımcı Programı) kullandığınızda, Support (Destek) grubunda Firmware Update (Ürün Yazılımı Güncelleştirmesi) seçeneğini belirleyin. Ürün yazılımı en sık kullanılan kağıt önayarları grubunu içerir. Buradakilerin haricindeki kağıt önayarları ayrıca indirilebilir; bkz. Ürününüzü kullanma. TRWW Ürün yazılımını güncelleştirme 15 Ürün yazılımı güncelleştirmeleri NOT: Ürün yazılımı güncelleştirmeleri arka planda indirilir. Bu sırada ürün yazdırmaya devam edebilir. Öte yandan bunlar arka planda yüklenemez: Yazdırma işleminin durması gerekir. 7 Ürüne erişimi denetleme Erişim denetimi Ön panel güvenlik ayarları Ön panelden sırasıyla ve düğmesine bastıktan sonra Setup (Ayarlar) > Security (Güvenlik) öğesine basarak ürüne erişimi çeşitli şekillerde denetleyebilirsiniz. ● USB drive (USB sürücüsü): USB flash sürücü kullanımını etkinleştirin veya devre dışı bırakın. ● Firmware upgrade from USB (USB’den ürün yazılımı yükseltme): USB flash sürücüden ürün yazılımı güncelleştirmelerini etkinleştirin veya devre dışı bırakın. ● Direct print using HP ePrint & Share (HP ePrint & Share kullanarak Direct print): HP ePrint & Share’i kullanarak Direct Print’i etkinleştirin veya devre dışı bırakın. ● Enable Internet connection (Internet bağlantısını etkinleştir): Internet bağlantısını etkinleştirin veya devre dışı bırakın. ● Printer access control (Yazıcı erişim denetimi): Yönetici parolasını etkinleştirin, devre dışı bırakın veya değiştirin. Yönetici parolası ayarlanmışsa, aşağıdaki işlemleri gerçekleştirmek için bu parolanın girilmesi gerekir. ● Güvenlik ayarlarını değiştirme (yönetici parolası dahil) ● Internet bağlantısı yapılandırmasını değiştirme ● Otomatik Ürün Yazılımı Güncelleştirmesi yapılandırmasını değiştirme ● Otomatik ürün yazılımı güncelleştirmelerinin otomatik olarak indirilmesini ve/veya yüklenmesini etkinleştirme veya devre dışı bırakma ● Eski bir ürün yazılımı sürümünü geri yükleme ● Harici sabit disk seçenekleri ● Fabrika varsayılanlarını geri yükleme NOT: Yönetici parolasında yalnızca, ön panel ekran klavyesinde görünen karakterler bulunabilir. Gömülü Web Sunucusu ile yeni bir parola ayarlarsanız, o sınırlı karakter kümesinde bulunmayan karakterler reddedilir. Gömülü Web Sunucusu güvenlik ayarları (yalnızca T1300 ve T2300) Ürüne erişimi çeşitli şekillerde denetlemek için, Gömülü Web Sunucusu’ndan Security (Güvenlik) sekmesini seçebilirsiniz: 16 ● Gömülü Web Sunucusu’na erişimi denetlemek için ayrı yönetici ve konuk parolaları belirtme ● Ürüne Ethernet ve USB bağlantılarını etkinleştirme veya devre dışı bırakma Bölüm 7 Ürüne erişimi denetleme TRWW ● Çeşitli ön panel işlemleri grubunu etkinleştirme veya devre dışı bırakma ● Ön panelde bulunan güvenlik ayarlarının aynısını kullanma (yukarıya bakın) NOT: Bir yönetici parolası gerekebilir. Erişim denetimi NOT: Daha fazla bilgi için Gömülü Web Sunucusu’nun çevrimiçi yardımına bakın. TRWW Gömülü Web Sunucusu güvenlik ayarları (yalnızca T1300 ve T2300) 17 HP DESIGNJET ePrinter および eMFP HP ePrint & Share および他の Web 接続機能の使 い方 ©2011 Hewlett-Packard Development Company, L.P. 第1版 法律に関する注記 商標 ここに記載した内容は、予告なしに変更す ることがあります。 Microsoft®および Windows®は、Microsoft Corporation の米国における登録商標です。 HP 製品およびサービスの保証は、該当する 製品およびサービスに付属する明示された 保証書の記載内容に限られるものとしま す。本書中のいかなる記載も、付加的な保 証を構成するものとして解釈されないもの とします。弊社は、本書に含まれる技術上 または編集上の誤りおよび欠落について、 一切責任を負うものではありません。 目次 1 はじめに ............................................................................................................................ 1 HP ePrint & Share .................................................................................................................. 1 Web 接続の新機能 .................................................................................................................. 1 2 セットアップ要件 ................................................................................................................ 3 3 HP ePrint & Share からの印刷 ........................................................................................... 4 4 スキャンによる HP ePrint & Share への取り込み (T2300 eMFP のみ) ...................................... 8 5 インターネット接続 ........................................................................................................... 12 インターネット接続の設定 ..................................................................................................... 12 インターネット通信の問題 ..................................................................................................... 12 6 ファームウェア アップデート .............................................................................................. 14 ファームウェア アップデートの設定 ...................................................................................... 14 ファームウェアをアップデートする ........................................................................................ 14 7 製品へのアクセスのコントロール ......................................................................................... 16 フロントパネルのセキュリティ設定 ........................................................................................ 16 内蔵 Web サーバのセキュリティ設定 (T1300 および T2300 のみ) ............................................ 17 JAWW iii iv JAWW はじめに はじめに 1 HP ePrint & Share HP ePrint & Share を使用すると、以下の作業を行う場合に HP Designjet の印刷の手軽さと共有のす ばやさを実感できます。 ● HP ePrint & Share の直観的なインタフェースでこれまでより簡単に大判印刷を行う。 ● ファイルのフォーマットやサイズに関係なく、ドキュメントを他のユーザとすばやく共有する。 ● ドキュメントをコンピュータや Web 接続プリンタのタッチ画面から常時利用する。 HP ePrint & Share を初めて使用する場合は、以下の手順に従ってください。 1. http://www.hp.com/go/eprintandshare/に移動し、HP ePrint & Share の無料アカウントを作成 し、無料のソフトウェアをダウンロードします。 2. HP ePrint & Share ソフトウェアをコンピュータにインストールします。コンピュータは、最新 の Service Pack が組み込まれた Microsoft Windows XP 以降を実行している必要があります。 注記: システム要件の詳細については、http://www.hp.com/go/eprintandshare/を参照してく ださい。 アカウントの作成とソフトウェアのインストールを完了したら、以下の 3 つの方法で、ファイルをラ イブラリに追加できます。 ● コンピュータ上の任意のアプリケーションから HP Designjet Go Web ドライバに印刷する ● コンピュータ上の印刷の準備ができたファイルを HP ePrint & Share 印刷ツールで印刷するか、 HP ePrint & Share 印刷ツールと共有する ● ドキュメントを直接スキャンして、ライブラリに取り込む (8 ページの「スキャンによる HP ePrint & Share への取り込み (T2300 eMFP のみ)」を参照) Web 接続の新機能 HP Designjet T790、T1300、および T2300 は、Web に接続されたプリンタです。つまり、これらの プリンタは、インターネット接続を利用した以下の強力な新しい機能を備えています。 JAWW ● HP ePrint & Share ライブラリからの印刷 (4 ページの「HP ePrint & Share からの印刷」を 参照) ● スキャンによる HP ePrint & Share ライブラリへの取り込み (8 ページの「スキャンによる HP ePrint & Share への取り込み (T2300 eMFP のみ)」を参照) ● 接続ウィザード (12 ページの「インターネット通信の問題」を参照) HP ePrint & Share 1 はじめに ● 新しいセキュリティ設定 (16 ページの「製品へのアクセスのコントロール」を参照) ● 自動または手動機能による、HP の Web サイトから製品へのファームウェア アップデートの直 接的なダウンロード (14 ページの「ファームウェア アップデートの設定」を参照) このドキュメントでは、フロントパネルから HP ePrint & Share を使用する方法、インターネットの 設定方法、ファームウェア アップデートの実行、および製品へのアクセスのコントロールについて 説明します。 重要: これらの新しい機能の大部分は、2011 年 5 月 20 日以降にリリースされるファームウェア バージョンでのみ利用できます (3 ページの「セットアップ要件」を参照)。 2 第 1 章 はじめに JAWW セットアップ要件 1. 製品が Web に正しく接続されていることを確認します。フロントパネルで、 に を押し、次 セットアップ 2 を押して、[接続] - [接続ウィザード] を選択します。 注記: [接続] メニューで [接続ウィザード] が表示されていない場合は、ファームウェアを最 新のバージョンに手動でアップグレードしてから、もう一度表示してください。14 ページの 「ファームウェアをアップデートする」を参照してください。 2. 接続ウィザードを終了したら、製品の最新のファームウェアがインストールされているかどうか を確認します。 を押し、次に を押して、[ファームウェアのアップデート] - [今す ぐ確認] を選択します。確認で新しいファームウェア バージョンが見つかったら、インストー ルして、最新の機能を利用してください。 JAWW 3 3 HP ePrint & Share からの印刷 HP ePrint & Share を使用すると、必要なときに、ライブラリのファイルを任意の ePrinter に印刷でき ます。コンピュータは必要ありません。ePrinter のフロントパネルからライブラリにアクセスできま す。 注記: HP ePrint & Share の無料のアカウントとライブラリを取得するには、1 ページの「HP ePrint & Share」を参照してください。 フロントパネルのホーム画面が以下のように表示されている場合は、まず [印刷] アイコンを押 します。 2. [HP ePrint & Share] アイコンを押します。 印刷 1. 4 第 3 章 HP ePrint & Share からの印刷 JAWW ライブラリにアクセスするには、登録した電子メール アドレスとパスワードを使用して、HP ePrint & Share にサイン インします。 4. 空白の [電子メール アドレス] フィールドを押して、電子メール アドレスを入力します。表示 されたキーボードから文字を入力できます。入力を終了したら、[OK] を押し、次に、パスワー ドを同様に入力します。 5. カテゴリを押して、イベント カテゴリを選択します。[すべてのイベント]、[すべての印刷済み イベント]、[すべてのスキャン済みイベント]、[すべての共有イベント]、[私が共有するすべての イベント]、または [他のユーザが共有するすべてのイベント] を選択できます。 印刷 3. JAWW 5 印刷 6 6. イベント名を押して、ライブラリから特定のイベントを選択します。各イベントに関連付けられ たファイルの数が右側に表示されます。 7. ファイル名を押して、イベントからファイルを選択します。 8. 印刷のデフォルト設定が表示されます。デフォルト設定を変更するには、[設定] ボタンを押し ます。 9. 印刷の準備ができたら、[開始] ボタンを押します。 第 3 章 HP ePrint & Share からの印刷 JAWW 印刷 10. 印刷する 1 つのファイルを送信したら、[追加] アイコンを押して、別のファイルを選択できま す。また、[サイン アウト] アイコンを押して、ホーム画面に戻るか、[ジョブ キュー] アイコ ンを押して、ジョブ キューに移動します。 JAWW 7 4 スキャンによる HP ePrint & Share へ の取り込み (T2300 eMFP のみ) HP Designjet T2300 eMFP が装備されている場合は、HP ePrint & Share を使用して、eMFP のフロ ントパネルから直接ドキュメントをスキャンし、ライブラリに取り込むことができます。 注記: HP ePrint & Share の無料のアカウントとライブラリを取得するには、1 ページの「HP ePrint & Share」を参照してください。 1. フロントパネルのホーム画面で、[スキャン] アイコンを押します。 2. [HP ePrint & Share] アイコンを押します。 スキャン 8 第 4 章 スキャンによる HP ePrint & Share への取り込み (T2300 eMFP のみ) JAWW ライブラリにアクセスするには、登録した電子メール アドレスとパスワードを使用して、HP ePrint & Share にサイン インします。 4. 空白の [電子メール アドレス] フィールドを押して、電子メール アドレスを入力します。表示 されたキーボードから文字を入力できます。入力を終了したら、[OK] を押し、次に、パスワー ドを同様に入力します。 5. スキャンのデフォルト設定が表示されます。デフォルト設定を変更するには、[設定] ボタンを 押します。 6. スキャンの準備ができたら、[開始] ボタンを押します。 スキャン 3. JAWW 9 7. 以下に示すように、ドキュメントをスキャナに差し込みます。 8. スキャンが完了すると、スキャン結果が表示されます。イベント名またはファイル名を変更する には、変更するイベントまたはファイルの名前を押します。 注記: ファイル名は、.pdf で終了する必要があります。 スキャンしたファイルがクォータ内にある場合は、[次へ] ボタンを押して続行します。そうで ない場合は、[再スキャン] を押してスキャン設定を変更し、再試行します。 9. 次の画面で、スキャンを連絡先のいずれかと共有するように選択できます。また、新しい連絡先 を追加することもできます。準備ができたら、[送信] ボタンを押します。 スキャン 10 第 4 章 スキャンによる HP ePrint & Share への取り込み (T2300 eMFP のみ) JAWW 10. スキャン キューに 1 つのドキュメントを追加したら、[別のスキャンを実行] アイコンを押し て、別のドキュメントをスキャンできます。また、[サイン アウト] アイコンを押して、ホーム 画面に戻るか、[スキャン キュー] アイコンを押して、スキャン キューに移動します。 スキャン 11. スキャンしたドキュメントは、ライブラリのスキャン済みイベントで利用可能になるため、後で 印刷したり、他のユーザと共有したりできます。 JAWW 11 5 インターネット接続 インターネット接続の設定 内蔵 Web サーバまたはフロントパネルから製品のインターネット接続を設定できます。 注記: 管理者パスワードが設定されている場合は、これらの設定を変更する必要があります。 ● 内蔵 Web サーバの場合:[セットアップ] - [インターネット接続] を選択します。 ● フロントパネルを使用する場合:フロントパネルで、 を押し、次に を押して、[接 続] - [インターネット接続] を選択します。 以下の設定から選択できます。 ● [インターネット接続の有効化]:デフォルト値は、[はい] です。 ● [プロキシ] - [プロキシの有効化]:プロキシ サーバを有効または無効にします。 ● [プロキシ] - [アドレス]:プロキシ アドレスを入力します。デフォルトは空です。 ● [プロキシ] - [プライマリ ポート]:プロキシ ポート番号を入力します。デフォルトはゼロで す。 ● [プロキシ] - [工場出荷時の設定に戻す]:初期のデフォルト設定に戻します。 インターネット通信の問題 製品のインターネットへの接続が困難な場合、接続ウィザードが自動的に起動される場合がありま す。必要な場合にいつでもウィザードを手動で開始することもできます。 ● 内蔵 Web サーバから:[サポート] - [接続のトラブルシューティング] - [接続ウィザード] を 選択します。 ● フロントパネルで を押し、次に を押して、[接続] - [接続ウィザード] を選択しま を押し、次に を押して、[印刷メニュー] - [サービス情報の印 インターネット す。 ● フロントパネルで 刷] - [接続設定の印刷] を選択します。この場合は、結果が印刷されます。 ウィザードを使用すると、インターネット接続を簡単に設定できます。画面の指示に従ってくださ い。 12 第 5 章 インターネット接続 JAWW ウィザードは一連のテストを自動的に実行します。テストの実行は個別に選択することもできます。 フロントパネルから、 を押し、次に を押して、[接続] - [診断およびトラブルシューティ ング] - [診断およびトラブルシューティング] を選択します。以下のオプションから選択できます。 ● [すべてのテスト] ● [ネットワーク接続テスト]:製品がローカル エリア ネットワークに接続されるかどうかを確認 します。 ● [インターネット接続テスト]:製品がインターネットに接続されるかどうかを確認します。 ● [ファームウェア アップデート テスト]:製品が HP のファームウェア アップデートのサーバに 接続されるかどうかを確認します。 インターネット いずれかのテストが失敗した場合、ウィザードは問題と推奨するその解決方法を示します。 JAWW インターネット通信の問題 13 ファームウェア 6 ファームウェア アップデート ファームウェア アップデートの設定 製品のさまざまな機能は、製品内のソフトウェアによって制御されています。このソフトウェアは、 ファームウェアとも呼ばれます。 ファームウェアのアップデートは、随時、Hewlett-Packard から入手することができます。このアップ デートにより、製品の性能が向上し、製品の機能が拡張されます。 内蔵 Web サーバまたはフロントパネルからファームウェアのアップデートを設定できます。 注記: 管理者パスワードが設定されている場合は、これらの設定を変更する必要があります。 ● 内蔵 Web サーバの場合:[セットアップ] - [ファームウェアのアップデート] を選択します。 ● フロントパネルを使用する場合: を押し、次に を押して、[アップデート] - [ファ ームウェアのアップデート] を選択します。 以下の設定から選択できます。 ● [確認]:デフォルトで製品は、毎週 (または、製品が先に 7 回再起動した場合はこの後に) 自動 的に新しいファームウェアが入手可能かどうかを確認します。[手動] を選択した場合、製品は 確認しません。 ● [ダウンロード]:デフォルトで製品は、新しいファームウェアが入手可能になった時点で自動的 にダウンロードします。[手動] を選択した場合、プリンタは自動的にダウンロードしません。 ● [ファームウェア アップデート情報]:現在インストールされているファームウェアに関する情 報 ● [ファームウェアのアップデート履歴]:製品にインストールされたファームウェア バージョン の一覧。現在のバージョンに問題がある場合は、現在インストールされているバージョンの直前 のバージョンを再インストールすることが通常できます。 ファームウェアをアップデートする ファームウェアのアップデートをダウンロードしてインストールするには、さまざまな方法がありま す。以下の中から最も便利な方法をお選びください。 注記: 14 第 6 章 管理者パスワードが設定されている場合は、これらの設定を変更する必要があります。 ファームウェア アップデート JAWW 注記: ファームウェアのアップデートはバックグラウンドでダウンロードされるので、ダウンロー ド中に製品で印刷を続けてもかまいません。ただし、ファームウェアのアップデートはバックグラウ ンドではインストールできないので、その際は印刷を停止してください。 ● ファームウェアのアップデートが入手可能になった時点で自動的にダウンロードできるように製 品を設定することができます。14 ページの「ファームウェア アップデートの設定」 を参照し てください。 ファームウェアのアップデートを手動で行うように選択する場合は、次のオプションを使用でき ます。 ● 使用する内蔵 Web サーバで [ファームウェアのアップデートの保守] タブをクリックし、[ファ ームウェアのアップデート] を選択します。[今すぐ確認] を押して、新しいファームウェアを 入手可能かどうかを確認します。新しいファームウェアが入手可能な場合は、そのファームウェ アに関する情報が表示されるので、必要に応じて、ダウンロードしてインストールすることがで きます。 ● フロントパネルで、 を押し、 を押して、[ファームウェアのアップデート] を押しま す。[今すぐ確認] を押して、新しいファームウェアを入手可能かどうかを確認します。新しい ファームウェアが入手可能な場合は、必要に応じて、ダウンロードしてインストールすることが できます。 注記: 製品のアイコンが のように表示された場合は、新しいファームウェアを入手可能 であることを示しています。 ● HP Web Jetadmin を使用して、ファームウェアのアップデートを手動で行うことができます。 また、自動アップデートを要求することもできます。 ● USB フラッシュ ドライブを使用して、HP の Web サイトから USB フラッシュ ドライブにファ ームウェア ファイルをダウンロードし、それをフロントパネルのそばにある高速 USB ホスト ポートに挿入します。ファームウェアのアップデート アシスタントがフロントパネルに表示さ れ、アップデート処理手順を説明します。 ● Windows で HP Utility を使用して製品を選択し、[サポート] タブ、[ファームウェアのアップデ ート] を選択します。 ● Mac OS で HP Utility を使用して [サポート] グループの [ファームウェアのアップデート] を 選択します。 ファームウェアには、最も一般的に使用される用紙プリセットが含まれています。追加の用紙プリセ ットは、別途ダウンロードできます。 『製品の使い方』を参照してください。 JAWW ファームウェアをアップデートする 15 ファームウェア 注記: ファームウェアのアップデートのパッケージが大容量になる可能性があります。そのため、 ネットワーク接続やインターネット接続に対する影響について検討しておく必要があります。 Jetdirect アダプタを介したダウンロードは、内蔵イーサネット アダプタを介したものより遅くなりま す。 7 製品へのアクセスのコントロール アクセス コントロール フロントパネルのセキュリティ設定 フロントパネルから、 を押し、次に を押して、[セットアップ] - [セキュリティ] を選択 すると、さまざまな方法で製品へのアクセスをコントロールできます。 ● [USB ドライブ]:USB フラッシュ ドライブの使用を有効または無効にします。 ● [USB からのファームウェア アップグレード]:USB フラッシュ ドライブからファームウェア のアップデートを有効または無効にします。 ● [HP ePrint & Share を使用したダイレクト印刷]:HP ePrint & Share を使用したダイレクト 印刷を有効または無効にします。 ● [インターネット接続の有効化]:イーサネット接続を有効または無効にします。 ● [プリンタのアクセス コントロール]:管理者パスワードの有効化、無効化、または変更を行い ます。 管理者パスワードが設定されている場合は、次の操作の実行権限が付与されている必要があります。 ● セキュリティ設定を変更する (管理者パスワード自体を含む) ● インターネット接続の設定を変更する ● 自動ファームウェア アップデートの設定を変更する ● 自動ファームウェア アップデートの自動的なダウンロードまたはインストールを有効または無 効にする ● 以前のファームウェア バージョンに戻す ● 外部ハード ディスクのオプション ● 工場出荷時のデフォルトのリセット 注記: 管理者パスワードは、フロントパネルのオンスクリーン キーボードに存在する文字のみを 使用できます。内蔵 Web サーバで新しいパスワードを設定する場合、その制限された文字セットに 存在しない文字は拒否されます。 16 第 7 章 製品へのアクセスのコントロール JAWW 内蔵 Web サーバのセキュリティ設定 (T1300 および T2300 のみ) 内蔵 Web サーバから、[セキュリティ] タブを選択すると、さまざまな方法で製品へのアクセスをコ ントロールできます。 JAWW 管理者とゲストに別個のパスワードを指定して、内蔵 Web サーバへのアクセスをコントロール する ● 製品へのイーサネット接続および USB 接続を有効または無効にする ● フロントパネル操作のさまざまなグループを有効または無効にする ● フロントパネルで利用できるのと同じセキュリティ設定を使用する (上記参照) 注記: 管理者パスワードが必要な場合があります。 注記: 詳細については、内蔵 Web サーバのオンライン ヘルプを参照してください。 内蔵 Web サーバのセキュリティ設定 (T1300 および T2300 のみ) アクセス コントロール ● 17 DESIGNJET ePrinters 및 eMFP HP ePrint & Share 및 기타 웹 연결 기능 사용 © 2011 Hewlett-Packard Development Company, L.P. 제1판 법적 고지사항 상표 여기에 수록된 정보는 예고 없이 변경될 수 있습니다. Microsoft® 및 Windows®는 미국에서 Microsoft Corporation 의 등록 상표입니다. HP 는 HP 제품 및 서비스와 함께 제공된 보 증서에 명시된 사항에 대해서만 보증합니 다. 이 문서의 어떠한 내용도 추가 보증으로 간주되어서는 안 됩니다. HP 는 이 문서에 포 함된 기술 또는 편집상의 오류나 누락된 내 용에 대해 책임지지 않습니다. 목차 1 소개 .................................................................................................................................. 1 HP ePrint & Share .................................................................................................................... 1 새 웹 연결 기능 ....................................................................................................................... 1 2 설치 요구 사항 ..................................................................................................................... 3 3 HP ePrint & Share 에서 인쇄 ................................................................................................ 4 4 HP ePrint & Share(T2300 eMFP 에만 해당)로 스캔 ................................................................. 8 5 인터넷 연결 ....................................................................................................................... 11 인터넷 연결 구성 ................................................................................................................... 11 인터넷 통신 실패 ................................................................................................................... 11 6 펌웨어 업데이트 ................................................................................................................. 13 펌웨어 업데이트 구성 ............................................................................................................ 13 펌웨어 업데이트 .................................................................................................................... 13 7 제품 액세스 제어 ................................................................................................................ 15 전면 패널 보안 설정 .............................................................................................................. 15 내장 웹 서버 보안 설정(T1300 및 T2300 에만 해당) ................................................................. 15 KOWW iii iv KOWW 소개 소개 1 HP ePrint & Share HP ePrint & Share 로 언제든지 간편한 HP Designjet 인쇄와 신속한 공유가 가능합니다. ● 직관적인 HP ePrint & Share 인터페이스로 대형 인쇄를 보다 쉽게 할 수 있습니다. ● 파일 형식 및 크기에 상관 없이 동료와 문서를 신속하게 공유해 보십시오. ● 사용하는 컴퓨터 및 웹 연결 프린터의 터치 스크린에서 문서를 언제나 사용할 수 있습니다. HP ePrint & Share 를 처음으로 사용하기 전에 다음 단계를 따르십시오. 1. http://www.hp.com/go/eprintandshare/로 이동하여 무료 HP ePrint & Share 계정을 만든 다음 무 료 소프트웨어를 다운로드하십시오. 2. HP ePrint & Share 소프트웨어를 컴퓨터에 설치하십시오. 컴퓨터에서 최신 서비스 팩이 포함된 Microsoft Windows XP 이상이 실행 중이어야 합니다. 참고: 시스템 요구 사항에 대한 자세한 내용을 보려면 http://www.hp.com/go/eprintandshare/ 를 참조하십시오. 계정을 만들고 소프트웨어를 설치한 후에는 다음 세 가지 방법으로 파일을 라이브러리에 추가할 수 있 습니다. ● 컴퓨터의 응용프로그램에서 HP Designjet Go Web 드라이버로 인쇄 ● HP ePrint & Share Printing 도구를 통해 컴퓨터의 인쇄 대기 파일을 인쇄 또는 공유 ● 라이브러리로 문서를 직접 스캔 8페이지의 HP ePrint & Share(T2300 eMFP 에만 해당)로 스캔 참조. 새 웹 연결 기능 HP Designjet T790, T1300 및 T2300 은 웹 연결 프린터로 인터넷 연결을 사용하는 강력한 새 기능을 제공합니다. KOWW ● HP ePrint & Share 라이브러리를 사용한 인쇄 - 4페이지의 HP ePrint & Share 에서 인쇄 참조 ● HP ePrint & Share 라이브러리로 스캔 - 8페이지의 HP ePrint & Share(T2300 eMFP 에만 해당) 로 스캔 참조 ● 연결 마법사 - 11페이지의인터넷 통신 실패 참조 HP ePrint & Share 1 소개 ● 새 보안 설정 - 15페이지의제품 액세스 제어 참조 ● 자동 또는 수동으로 HP 웹사이트에서 제품으로 직접 펌웨어 업데이트 다운로드 - 13페이지의펌 웨어 업데이트 구성 참조 이 문서에서는 전면 패널을 사용한 HP ePrint & Share 사용, 인터넷 연결 구성, 펌웨어 업데이트 수행 및 제품 액세스 제어 방법에 대해 설명합니다. 중요: 대부분의 새 기능은 2011 년 5 월 20 일에 릴리스된 펌웨어 버전에서만 사용 가능합니다. 3페이지의설치 요구 사항를 참조하십시오. 2 1 장 소개 KOWW 2 설치 요구 사항 1. 제품이 웹에 올바르게 연결되어 있는지 확인하십시오. 전면 패널에서 , , 연결 > 연결 마 설정 법사를 차례로 누릅니다. 참고: 연결 메뉴에서 연결 마법사가 보이지 않으면 수동으로 펌웨어를 최신 버전으로 업그레이 드한 다음 다시 시도하십시오. 13페이지의펌웨어 업데이트를 참조하십시오. 2. 연결 마법사를 마친 다음 제품의 최신 펌웨어가 설치되어 있는지 확인하십시오. , , 펌웨 어 업데이트 > 지금 확인을 차례로 누릅니다. 새 펌웨어 버전이 있는 경우 설치하여 최신 기능을 사용하십시오. KOWW 3 3 HP ePrint & Share 에서 인쇄 HP ePrint & Share 를 통해 어느 ePrinter 라이브러리에서든 원할 때 파일을 인쇄할 수 있습니다. 컴퓨터 는 필요하지 않으며 ePrinter 의 전면 패널에서 라이브러리를 사용할 수 있습니다. 참고: 무료 HP ePrint & Share 계정 및 라이브러리를 사용하려면 1페이지의 HP ePrint & Share 를 참조 하십시오. 전면 패널의 시작 화면이 다음과 같다면 먼저 인쇄 아이콘을 누릅니다. 2. HP ePrint & Share 아이콘을 누릅니다. 인쇄 1. 4 3장 HP ePrint & Share 에서 인쇄 KOWW 라이브러리에 액세스하려면 등록 전자우편 주소 및 암호를 이용하여 HP ePrint & Share 에 로그인 합니다. 4. 흰색 전자우편 주소 필드를 눌러 전자우편 주소를 입력합니다. 문자를 입력할 수 있도록 키보드 가 표시됩니다. 입력을 마쳤으면 OK 를 누른 다음 같은 방법으로 암호를 입력합니다. 5. 범주를 눌러 이벤트 범주를 선택합니다. 모든 이벤트, 모든 인쇄된 이벤트, 모든 스캔 이벤트, 모 든 공유 이벤트, 내가 공유하는 모든 이벤트, 다른 사람이 공유하는 모든 이벤트 중에 선택할 수 있습니다. 인쇄 3. KOWW 5 인쇄 6 3장 6. 이벤트 이름을 눌러 라이브러리에서 특정 이벤트를 선택합니다. 각 이벤트와 연결된 파일 개수가 오른쪽에 표시됩니다. 7. 파일 이름을 눌러 이벤트에서 파일을 선택합니다. 8. 기본 인쇄 설정이 표시되고 설정 버튼을 눌러 이 설정을 변경할 수 있습니다. 9. 인쇄 준비가 완료되었으면 시작 버튼을 누릅니다. HP ePrint & Share 에서 인쇄 KOWW 인쇄 10. 파일 하나를 인쇄하도록 전송한 뒤에는 추가 아이콘을 눌러 다른 파일을 선택할 수 있습니다. 또는 로그아웃 아이콘을 눌러 시작 화면으로 돌아가거나 작업 대기열 아이콘을 눌러 작업 대기열 로 이동합니다. KOWW 7 4 HP ePrint & Share(T2300 eMFP 에만 해당)로 스캔 HP Designjet T2300 eMFP 가 있는 경우 HP ePrint & Share 를 통해 eMFP 의 전면 패널에서 라이브러리 로 문서를 직접 스캔할 수 있습니다. 참고: 무료 HP ePrint & Share 계정 및 라이브러리를 사용하려면 1페이지의 HP ePrint & Share 를 참조 하십시오. 1. 전면 패널의 시작 화면에서 스캔 아이콘을 누릅니다. 2. HP ePrint & Share 아이콘을 누릅니다. 스캔 8 4장 HP ePrint & Share(T2300 eMFP 에만 해당)로 스캔 KOWW 라이브러리에 액세스하려면 등록 전자우편 주소 및 암호를 이용하여 HP ePrint & Share 에 로그인 합니다. 4. 흰색 전자우편 필드를 눌러 전자우편 주소를 입력합니다. 문자를 입력할 수 있도록 키보드가 표 시됩니다. 입력을 마쳤으면 OK 를 누른 다음 같은 방법으로 암호를 입력합니다. 5. 기본 스캔 설정이 표시되고 설정 버튼을 눌러 이 설정을 변경할 수 있습니다. 6. 스캔할 준비가 완료되었으면 시작 버튼을 누릅니다. 7. 그림과 같이 문서를 스캐너에 급지합니다. 스캔 3. KOWW 9 8. 스캔이 완료되면 스캔 결과가 표시됩니다. 이벤트 이름이나 파일 이름을 눌러 이를 변경할 수 있 습니다. 참고: 파일 이름은 .pdf 로 끝나야 합니다. 스캔한 파일이 범위 안에 들어오면 다음 버튼을 눌러 계속하고, 그렇지 않으면 다시 스캔을 눌러 스캔 설정을 변경하고 다시 시도하십시오. 9. 다음 화면에서 스캔한 파일을 공유할 연락처 대상을 선택할 수 있습니다. 새 연락처를 추가할 수 도 있습니다. 준비가 되면 전송 버튼을 누릅니다. 10. 문서 하나를 스캔 대기열에 추가한 뒤에는 스캔 계속하기 아이콘을 눌러 다른 문서를 스캔할 수 있습니다. 또는 로그아웃 아이콘을 눌러 시작 화면으로 돌아가거나 스캔 대기열 아이콘을 눌러 스 캔 작업 대기열로 이동합니다. 스캔 11. 스캔한 문서는 라이브러리의 스캔 이벤트에서 볼 수 있으며 나중에 이를 인쇄하거나 다른 사람과 공유할 수 있습니다. 10 4장 HP ePrint & Share(T2300 eMFP 에만 해당)로 스캔 KOWW 5 인터넷 연결 인터넷 연결 구성 전면 패널 또는 내장 웹 서버에서 제품의 인터넷 연결을 구성할 수 있습니다. 참고: 관리자 암호가 설정되어 있다면 암호를 입력해야 설정을 변경할 수 있습니다. ● 내장 웹 서버에서: 설정 > 인터넷 연결을 선택합니다. ● 전면 패널을 사용하여: , , 연결 > 인터넷 연결을 차례로 누릅니다. 다음 설정을 사용할 수 있습니다. ● 인터넷 연결 활성화: 기본값은 예입니다. ● 프록시 > 프록시 활성화: 프록시 서버를 활성화 또는 비활성화합니다. ● 프록시 > 주소: 프록시 주소를 입력합니다. 기본적으로 비어 있습니다. ● 프록시 > 주 포트: 프록시 번호를 입력합니다. 기본값은 0 입니다. ● 프록시 > 초기 설정 복구: 초기 기본 설정으로 돌아갑니다. 인터넷 통신 실패 제품을 인터넷에 연결하는 데 문제가 있으면 연결 마법사가 자동으로 시작됩니다. 또한 마법사를 언제 든지 수동으로 시작할 수 있습니다. ● 내장 웹 서버에서: 지원 > 연결 문제 해결 > 연결 마법사를 선택합니다. ● 전면 패널에서: , , 연결 > 연결 마법사를 차례로 누릅니다. ● 전면 패널에서: , 을 누른 다음 내부 인쇄 > 서비스 정보 인쇄 > 연결 구성 인쇄를 누릅니 다. 이 경우 결과가 인쇄됩니다. 마법사에서 일련의 테스트를 자동으로 수행합니다. 또한 개별 테스트를 수행하도록 선택할 수 있습니 , 을 누른 다음 연결성 > 진단 & 문제 해결 > 진단 & 문제 해결을 누릅니 다. 전면 패널에서 다. 다음 옵션을 사용할 수 있습니다. KOWW ● 전체 테스트 ● 네트워크 연결 테스트: 제품과 LAN 연결 상태를 확인합니다. 인터넷 연결 구성 11 인터넷 마법사로 인터넷 연결을 구성할 수 있습니다. 화면의 지침을 따릅니다. ● 인터넷 연결 테스트: 제품과 인터넷 연결 상태를 확인합니다. ● 펌웨어 업데이트 테스트: 제품과 HP 펌웨어 업데이트 서버 연결 상태를 확인합니다. 테스트가 하나라도 실패하면 마법사에 문제와 해결 방안이 명시됩니다. 인터넷 12 5 장 인터넷 연결 KOWW 펌웨어 업데이트 6 펌웨어 업데이트 펌웨어 업데이트 구성 제품에 있는 소프트웨어(펌웨어)에 의해 제품의 다양한 기능이 제어됩니다. 펌웨어 업데이트를 Hewlett-Packard 에서 다운로드할 수 있습니다. 이러한 업데이트는 제품의 기능을 개선하고 향상시킵니다. 전면 패널 또는 내장 웹 서버에서 펌웨어 업데이트를 구성할 수 있습니다. 참고: 관리자 암호가 설정되어 있다면 암호를 입력해야 설정을 변경할 수 있습니다. ● 내장 웹 서버에서: 설정 > 펌웨어 업데이트를 선택합니다. ● 전면 패널을 사용하여: , , 업데이트 > 펌웨어 업데이트를 차례로 누릅니다. 다음 설정을 사용할 수 있습니다. ● 확인: 기본적으로 제품에서 매주(또는 제품 재시작이 7 회 반복된 경우 중 먼저 발생한 순) 자동으 로 사용 가능한 새 펌웨어를 확인합니다. 수동을 선택한 경우 제품에서 확인을 하지 않습니다. ● 다운로드: 기본적으로 제품은 사용 가능한 새 펌웨어 업데이트를 자동으로 다운로드합니다. 수동 을 선택하면 자동으로 다운로드하지 않습니다. ● 펌웨어 업데이트 정보: 현재 설치된 펌웨어에 대한 정보입니다. ● 펌웨어 업데이트 내역: 제품에 설치된 펌웨어 버전의 목록입니다. 현재 버전에서 문제가 있을 경 우 보통 현재 설치된 버전보다 바로 전 버전을 다시 설치할 수 있습니다. 펌웨어 업데이트 펌웨어 업데이트를 다운로드 및 설치할 수 있는 여러 가지 방법이 있습니다. 가장 편한 방법을 선택할 수 있습니다. 참고: 관리자 암호가 설정되어 있다면 암호를 입력해야 설정을 변경할 수 있습니다. 참고: 펌웨어 업데이트 패키지는 용량이 클 수 있으므로 네트워크 또는 인터넷 연결에 영향을 미칠 수 있는지 여부를 고려해야 합니다. Jetdirect 어댑터를 통한 다운로드는 내장 이더넷 어댑터를 사용할 때 보다 속도가 느립니다. KOWW 펌웨어 업데이트 구성 13 펌웨어 업데이트 참고: 펌웨어 업데이트는 백그라운드에 다운로드됩니다. 동시에 제품에서 인쇄 작업이 가능합니다. 하지만 업데이트를 백그라운드에 설치할 수는 없습니다. 인쇄를 중지해야 합니다. ● 펌웨어 업데이트 사용이 가능한 즉시 자동으로 업데이트하도록 제품을 구성할 수 있습니다. 13페이지의펌웨어 업데이트 구성을 참조하십시오. 수동 펌웨어 업데이트를 선택하면 다음과 같은 옵션을 사용할 수 있습니다. ● 내장 웹 서버를 사용하는 경우 펌웨어 업데이트 유지보수 탭, 펌웨어 업데이트를 차례로 선택합니 다. 지금 확인을 눌러 사용 가능한 새 펌웨어를 확인합니다. 사용 가능한 새 펌웨어가 있는 경우 펌웨어에 대한 몇 가지 정보가 표시되고, 펌웨어를 다운로드 및 설치할 수 있습니다. ● 전면 패널을 사용하는 경우 , , 펌웨어 업데이트를 차례로 누릅니다. 지금 확인을 눌러 사 용 가능한 새 펌웨어를 확인합니다. 사용 가능한 새 펌웨어가 있다면 다운로드 및 설치할 수 있습 니다. 참고: 제품 아이콘이 과 같이 나타난다면 사용 가능한 새 펌웨어를 제품에서 감지한 것입니 다. ● HP Web Jetadmin 을 사용하는 경우 수동 펌웨어 업데이트를 하거나 자동 업데이트를 요청할 수 있습니다. ● USB 플래시 드라이브를 사용하는 경우, HP 웹 사이트에서 USB 플래시 드라이브로 펌웨어 파일을 다운로드한 후 USB 플래시 드라이브를 전면 패널 옆의 고속 USB 호스트 포트에 삽입합니다. 전면 패널에 업데이트 과정을 안내하는 펌웨어 업데이트 도우미가 나타납니다. ● Windows 용 HP Utility 를 사용하여 제품을 선택한 다음 지원 탭, 펌웨어 업데이트를 차례로 선택 합니다. ● Mac OS 용 HP Utility 를 사용하여 지원 그룹에서 펌웨어 업데이트를 선택합니다. 펌웨어에는 가장 일반적으로 사용되는 용지 사전 설정이 포함되어 있습니다. 추가 용지 사전 설정을 별 도로 다운로드할 수 있습니다. 제품 사용 방법을 참조하십시오. 14 6 장 펌웨어 업데이트 KOWW 제품 액세스 제어 전면 패널 보안 설정 전면 패널에서 , 을 누른 다음 설정 > 보안을 눌러 여러 가지 방식으로 제품에 대한 액세스를 제어할 수 있습니다. ● USB 드라이브: USB 플래시 드라이브 사용을 활성화 또는 비활성화합니다. ● USB 에서 펌웨어 업그레이드: USB 플래시 드라이브에서 펌웨어 업데이트를 활성화 또는 비활성 화합니다. ● HP ePrint & Share 를 사용한 직접 인쇄: HP ePrint & Share 를 사용한 직접 인쇄를 활성화 또는 비활성화합니다. ● 인터넷 연결 활성화: 인터넷 연결을 활성화 또는 비활성화합니다. ● 프린터 액세스 제어: 관리자 암호를 활성화, 비활성화 또는 변경합니다. 관리자 암호가 설정되어 있다면 암호를 입력해야 다음과 같은 작업을 할 수 있습니다. ● 보안 설정 변경(관리자 암호 변경 포함) ● 인터넷 연결 구성 변경 ● 자동 펌웨어 업데이트 구성 변경 ● 자동 펌웨어 업데이트 다운로드 및 설치 활성화 또는 비활성화 ● 이전 펌웨어 버전 복원 ● 외장 하드 디스크 옵션 ● 제조시 기본값 재설정 참고: 관리자 암호는 전면 패널의 화면 키보드에 표시되는 문자만 사용할 수 있습니다. 내장 웹 서버 에서 새 암호를 설정할 경우 화면 키보드에 나타나지 않는 문자는 거부됩니다. 내장 웹 서버 보안 설정(T1300 및 T2300 에만 해당) 내장 웹 서버에서 보안 탭을 선택하여 여러 가지 방식으로 제품에 대한 액세스를 제어할 수 있습니다. KOWW ● 별도의 관리자 및 게스트 암호를 지정하여 내장 웹 서버에 대한 액세스 제어 ● 제품에 대한 이더넷 및 USB 연결 활성화 또는 비활성화 전면 패널 보안 설정 15 액세스 제어 7 ● 전면 패널 작업의 다양한 그룹을 활성화 또는 비활성화 ● 전면 패널에서 사용 가능한 동일한 보안 설정 사용(위의 내용 참조) 참고: 관리자 암호가 필요할 수 있습니다. 참고: 자세한 내용은 내장 웹 서버의 온라인 도움말을 참조하십시오. 액세스 제어 16 7 장 제품 액세스 제어 KOWW DESIGNJET ePrinter 和 eMFP 使用 HP ePrint & Share 和其他联网功能 © 2011 Hewlett-Packard Development Company, L.P. 第一版 法律通告 商标 本文包含的信息如有变更,恕不另行通知。 Microsoft® 和 Windows® 是 Microsoft Corporation 在美国的注册商标。 有关 HP 产品和服务的全部保修和保证条 款,均已在相关产品和服务所附带的保修声 明中进行了明确的规定。本文中的任何内容 都不应被引伸为补充保证。HP 对本文中出现 的技术错误、编辑错误或疏忽之处概不负责。 目录 1 简介 ................................................................................................................................. 1 HP ePrint & Share .................................................................................................................. 1 全新的联网功能 ....................................................................................................................... 1 2 设置要求 ............................................................................................................................ 3 3 从 HP ePrint & Share 打印 ............................................................................................... 4 4 扫描至 HP ePrint & Share(仅限 T2300 eMFP) ................................................................ 7 5 Internet 连接 .................................................................................................................. 10 配置 Internet 连接 ................................................................................................................. 10 Internet 通信故障 ................................................................................................................... 10 6 固件更新 .......................................................................................................................... 12 配置固件更新 ........................................................................................................................ 12 更新固件 .............................................................................................................................. 12 7 控制对产品的访问 .............................................................................................................. 14 前面板安全设置 ..................................................................................................................... 14 内嵌式 Web 服务器安全设置(仅限 T1300 和 T2300) ......................................................... 14 ZHCN iii iv ZHCN 简介 简介 1 HP ePrint & Share 通过 HP ePrint & Share,您可以随时随地轻松实现 HP Designjet 打印和即时共享。 ● HP ePrint & Share 的直观界面让大幅面打印变得比以往更加简单。 ● 无论何种文件格式和大小,均可与同事即时共享您的文档。 ● 您始终都可以从计算机和联网的打印机触摸屏访问您的文档。 首次使用 HP ePrint & Share 之前,请按照以下这些步骤进行操作。 1. 访问 http://www.hp.com/go/eprintandshare/,创建免费的 HP ePrint & Share 帐户,然后下载 免费软件。 2. 将 HP ePrint & Share 软件安装到计算机上。计算机应运行 Microsoft Windows XP 或更高版 本,并装有最新的 Service Pack。 注: 有关系统要求的更多详情,请参阅 http://www.hp.com/go/eprintandshare/。 创建帐户并安装软件后,可通过以下三种方式将文件添加到库中: ● 从计算机上的任何应用程序打印至 HP Designjet Go Web 驱动程序 ● 用 HP ePrint & Share 打印工具打印或共享计算机上准备好进行打印的文件 ● 将文档直接扫描至库中:请参阅第 7 页的扫描至 HP ePrint & Share(仅限 T2300 eMFP) 全新的联网功能 HP Designjet T790、T1300 和 T2300 均为联网打印机,这意味着它们具有一系列强大的新功能可充 分利用 Internet 连接。 ZHCN ● 从 HP ePrint & Share 库打印;请参阅第 4 页的从 HP ePrint & Share 打印 ● 扫描至 HP ePrint & Share 库;请参阅第 7 页的扫描至 HP ePrint & Share(仅限 T2300 eMFP) ● 连接向导;请参阅第 10 页的 Internet 通信故障 ● 新的安全设置;请参阅第 14 页的控制对产品的访问 ● 采用自动或手动方式将固件更新从 HP 网站直接下载至产品;请参阅第 12 页的配置固件更新 HP ePrint & Share 1 本文描述了如何从前面板使用 HP ePrint & Share,如何配置 Internet 连接、进行固件更新和控制对产 品的访问。 简介 切记: 大多新功能仅在 2011 年 5 月 20 日或之后发布的固件版本中可用。请参阅第 3 页的设 置要求。 2 第 1 章 简介 ZHCN 2 设置要求 确保产品正确连接到 Web。在前面板中,按 ,按 ,然后按 连接方式 > 连接向导。 设置 1. 注: 如果在“连接方式”菜单中找不到连接向导,请将固件手动升级至最新版本,然后重试。请 参阅第 12 页的更新固件。 2. 完成连接向导后,确保产品固件为最新。依次按 、 、固件更新 > 立即检查。如果检查 发现到新的固件版本,请进行安装以使用最新功能。 ZHCN 3 3 从 HP ePrint & Share 打印 通过 HP ePrint & Share,您可以随时随地从任何 ePrinter 上打印库中的文件。期间不需要计算机:可 从 ePrinter 的前面板中访问库。 注: 要获得免费的 HP ePrint & Share 帐户和库,请参阅第 1 页的 HP ePrint & Share。 如果前面板的主屏幕类似于下图,请首先按打印图标。 2. 按 HP ePrint & Share 图标。 3. 要访问库,请使用注册的电子邮件地址和密码登录 HP ePrint & Share。 打印 1. 4 第 3 章 从 HP ePrint & Share 打印 ZHCN 按空白的“电子邮件地址”字段,输入电子邮件地址。随后将显示一个键盘,以使您可输入字母。 完成后,按确定;然后以相同方式输入密码。 5. 通过按事件类别选择该类别。可选择“所有”事件、所有“打印”事件、所有“扫描”事件、所 有“共享”事件、由您共享的所有事件或由其他人共享的所有事件。 6. 通过按事件名称,从库中选择某个特定事件。右侧显示与每个事件关联的文件数。 7. 通过按文件名,从事件中选择一个文件。 打印 4. ZHCN 5 8. 随后显示默认的打印设置,可通过按设置按钮更改这些设置。 9. 准备好打印后,按开始按钮。 10. 发送一个文件进行打印后,可按添加更多图标选择另一个文件。此外,可按注销图标返回主屏幕, 或按作业队列图标转至作业队列。 打印 6 第 3 章 从 HP ePrint & Share 打印 ZHCN 4 扫描至 HP ePrint & Share(仅限 T2300 eMFP) 如果您有 HP Designjet T2300 eMFP,则可通过 HP ePrint & Share 从 eMFP 前面板将文档直接扫描 到库中。 注: 要获得免费的 HP ePrint & Share 帐户和库,请参阅第 1 页的 HP ePrint & Share。 按前面板主屏幕上的扫描图标。 2. 按 HP ePrint & Share 图标。 扫描 1. ZHCN 7 3. 要访问库,请使用注册的电子邮件地址和密码登录 HP ePrint & Share。 4. 按空白的“电子邮件地址”字段,输入电子邮件地址。随后将显示一个键盘,以使您可输入字母。 完成后,按确定;然后以相同方式输入密码。 5. 随后显示默认的扫描设置,可通过按设置按钮更改这些设置。 扫描 8 6. 准备好扫描后,按开始按钮。 7. 按如下方式将文档装入扫描仪中。 第 4 章 扫描至 HP ePrint & Share(仅限 T2300 eMFP) ZHCN 8. 扫描完毕后,将显示扫描结果。可按事件名称或文件名对其进行更改。 注: 文件名必须以 .pdf 结尾。 如果扫描的文件在配额以内,则按下一步按钮以继续;否则,可按再次扫描以更改扫描设置,然后 重试。 9. 在下一个屏幕中,可选择与任何联系人共享扫描结果。还可添加新联系人。准备就绪后,按发送按 钮。 扫描 10. 向扫描队列添加一个文档后,可按进行其它扫描图标以扫描其它文档。此外,可按注销图标返回主 屏幕,或按扫描队列图标转至扫描作业队列。 11. 扫描的文档将位于库中的“已扫描”事件中,您可以在以后进行打印或与他人共享。 ZHCN 9 5 Internet 连接 配置 Internet 连接 您可以从内嵌式 Web 服务器或前面板中配置产品的 Internet 连接。 注: 如果设置了管理员密码,则需要提供该密码才能更改这些设置。 ● 从内嵌式 Web 服务器中:选择设置 > Internet 连接。 ● 使用前面板:按 ,按 ,然后按连接方式 > Internet 连接。 可以使用以下设置: ● 启用 Internet 连接:默认值为是。 ● 代理 > 启用代理:启用或禁用代理服务器。 ● 代理 > 地址:输入代理地址,默认为空。 ● 代理 > 主端口:输入代理端口号,默认为 0。 ● 代理 > 恢复工厂设置:恢复初始默认设置。 Internet 通信故障 如果产品在连接到 Internet 时遇到问题,则可能会自动启动连接向导。您也可以随时手动启动该向导。 ● 从内嵌式 Web 服务器中:选择支持 > 连接故障排除 > 连接向导。 ● 从前面板中:按 ,按 ,然后按连接方式 > 连接向导。 ● 从前面板中:按 ,按 ,然后按内部打印件 > 服务信息打印件 > 打印连接配置。在这 种情况下,将打印结果。 该向导帮助您配置 Internet 连接。请按照屏幕上的说明进行操作。 Internet 该向导自动执行一系列测试。您也可以选择执行单独的测试。从前面板中,按 ,按 ,然后 按连接方式 > 诊断和故障排除 > 诊断和故障排除。可以使用以下选项。 10 ● 所有测试 ● 网络连接测试:检查产品与局域网的连接 第 5 章 Internet 连接 ZHCN ● Internet 连接测试:检查产品与 Internet 的连接 ● 固件更新测试:检查产品与 HP 固件更新服务器的连接 Internet 如果任何测试失败,向导将说明该问题并提供建议的解决办法。 ZHCN Internet 通信故障 11 固件更新 6 固件更新 配置固件更新 产品的各种功能是由产品内部的软件(也称为固件)控制的。 Hewlett-Packard 会不时提供固件更新。这些更新可提高和改进产品的功能。 可以从内嵌式 Web 服务器或前面板中配置固件更新。 注: 如果设置了管理员密码,则需要提供该密码才能更改这些设置。 ● 从内嵌式 Web 服务器中:选择设置 > 固件更新。 ● 使用前面板:按 ,按 ,然后按更新 > 固件更新。 可以使用以下设置: ● 检查:默认情况下,产品每星期(或重新启动七次后,以较早的时间为准)都将自动检查一次是否 有新固件。如果选择手动,产品将不进行检查。 ● 下载:默认情况下,产品在发布新固件时自动进行下载。如果选择手动,打印机将不自动进行下 载。 ● 固件更新信息:有关当前安装的固件的信息 ● 固件更新历史记录:产品中已安装的固件版本的列表。如果当前安装的版本存在某种问题,通常可 以重新安装当前版本的上一版本。 更新固件 可以使用各种不同的方法下载并安装固件更新;您可以选择最简便的方法。 注: 如果设置了管理员密码,则需要提供该密码才能更改这些设置。 注: 固件更新包可能很大,您可能需要考虑是否会对网络或 Internet 连接造成不利影响。使用 Jetdirect 适配器进行下载比使用内置以太网适配器速度下载时速度更慢。 注: 固件更新是在后台下载的:产品可以同时进行打印。但是,无法在后台安装固件更新:必须停止 打印。 ● 可以将产品配置为在发布固件更新时自动进行下载:请参阅第 12 页的配置固件更新。 如果选择手动更新固件,则可以使用以下选项。 ● 12 第 6 章 使用内嵌式 Web 服务器;选择固件更新维护选项卡,然后选择固件更新。按立即检查以检查是否 有新固件。如果有新固件,则会显示一些有关新固件的信息,此时,您可以下载并安装该固件。 固件更新 ZHCN ● 使用前面板;按 ,按 ,然后按固件更新。按立即检查以检查是否有新固件。如果有新 注: 如果产品图标显示为 固件更新 固件,您可以下载并安装该固件。 ,则说明产品已检测到新固件。 ● 使用 HP Web Jetadmin;可以手动更新固件或请求自动更新。 ● 使用 USB 闪存驱动器;将固件文件从 HP 网站下载到 USB 闪存驱动器中,然后将其插入前面板 旁边的高速 USB 主机端口中。前面板将显示固件更新助理,以指导您完成更新过程。 ● 使用 HP Utility (Windows);选择您的产品,选择支持选项卡,然后选择固件更新。 ● 如果使用 HP Utility (Mac OS),请选择“支持”组中的固件更新。 固件包含一组最常用的纸张预设。可以单独下载其他纸张预设;请参阅使用产品。 ZHCN 更新固件 13 7 控制对产品的访问 访问控制 前面板安全设置 从前面板中,您可以按 ,按 ,然后按设置 > 安全以通过各种方式控制对产品的访问。 ● USB 驱动器:允许或禁止使用 USB 闪存驱动器。 ● 通过 USB 升级固件:允许或禁止通过 USB 闪存驱动器更新固件。 ● 直接使用 HP ePrint & Share 打印:允许或禁止直接使用 HP ePrint & Share 进行打印。 ● 启用 Internet 连接:启用或禁用 Internet 连接。 ● 打印机访问控制:启用、禁用或更改管理员密码。 如果设置了管理员密码,则必须提供该密码才能执行以下操作。 ● 更改安全设置(包括管理员密码本身) ● 更改 Internet 连接配置 ● 更改自动固件更新配置 ● 允许或禁止自动下载和/或安装自动固件更新 ● 恢复早期固件版本 ● 外接硬盘选件 ● 重置工厂默认值 注: 管理员密码只能包含前面板屏幕键盘上显示的字符。如果在内嵌式 Web 服务器中设置新密码, 它将拒绝该有限字符集中不包含的字符。 内嵌式 Web 服务器安全设置(仅限 T1300 和 T2300) 从内嵌式 Web 服务器中,您可以选择安全选项卡,以通过各种方式控制对产品的访问: ● 指定单独的管理员和来宾密码,控制对内嵌式 Web 服务器的访问 ● 启用或禁用产品的以太网和 USB 连接 ● 启用或禁用多组前面板操作 ● 使用前面板中可用的相同安全设置(参见上节内容) 注: 可能需要管理员密码。 14 第 7 章 控制对产品的访问 ZHCN 访问控制 注: 有关详细信息,请参阅内嵌式 Web 服务器的联机帮助。 ZHCN 内嵌式 Web 服务器安全设置(仅限 T1300 和 T2300) 15 DESIGNJET ePrinter 與 eMFP 使用 HP ePrint & Share 與其他 Web 連線的功能 © 2011 Hewlett-Packard Development Company, L.P. 第 1 版 法律聲明 商標 此文件所包含資訊如有更改,恕不另行通知。 Microsoft® 與 Windows® 為 Microsoft Corporation 在美國的註冊商標。 HP 產品和服務的唯一保固明確記載於該等產 品和服務所隨附的保固聲明中。本文件的任 何部分都不可構成任何額外的保固。HP 不負 責本文件在技術上或編輯上的錯誤或疏失。 目錄 1 簡介 ................................................................................................................................. 1 HP ePrint & Share .................................................................................................................. 1 新的 Web 連線功能 ................................................................................................................ 1 2 設定需求 ............................................................................................................................ 3 3 從 HP ePrint & Share 列印 ............................................................................................... 4 4 掃描至 HP ePrint & Share(僅限 T2300 eMFP) ................................................................ 7 5 網際網路連線 .................................................................................................................... 10 設定網際網路連線 ................................................................................................................. 10 網際網路通訊失敗 ................................................................................................................. 10 6 韌體更新 .......................................................................................................................... 12 設定韌體更新 ........................................................................................................................ 12 更新韌體 .............................................................................................................................. 12 7 控制對產品的存取 .............................................................................................................. 14 前控制面板安全性設定 ........................................................................................................... 14 嵌入式 Web 伺服器安全性設定(僅限 T1300 和 T2300) ..................................................... 14 ZHTW iii iv ZHTW 簡介 簡介 1 HP ePrint & Share 有了 HP ePrint & Share,您將獲得隨時隨地都可輕鬆使用 HP Designjet 進行列印與即時共用的體驗。 ● HP ePrint & Share 的直覺式介面使得大型格式的列印比以往更簡便。 ● 與同事立即共用文件,不限檔案格式和大小。 ● 隨時都可以從您的電腦以及與網路連接之印表機的觸控螢幕存取您的文件。 第一次使用 HP ePrint & Share 之前,請按照下列步驟進行。 1. 前往 http://www.hp.com/go/eprintandshare/,建立免費的 HP ePrint & Share 帳戶,然後下載 免費軟體。 2. 在電腦上安裝 HP ePrint & Share 軟體。您的電腦必須是執行 Microsoft Windows XP 或更新版 本,並具備最新的 Service Pack。 附註: 如需系統需求的詳細相關資訊,請參閱 http://www.hp.com/go/eprintandshare/。 建立帳戶並安裝軟體之後,您就可以使用下列三種方式將檔案加入資料庫: ● 從電腦中的任何應用程式列印至 HP Designjet Go Web 驅動程式 ● 使用 HP ePrint & Share 列印工具列印或共用電腦中的列印就緒檔案 ● 將文件直接掃描至資料庫:請參閱「位於第 7 頁的掃描至 HP ePrint & Share(僅限 T2300 eMFP)」 新的 Web 連線功能 HP Designjet T790、T1300 和 T2300 是與 Web 連接的印表機,亦即這些印表機擁有一套可運用網 際網路連線的強大新功能。 ● 從您的 HP ePrint & Share 資料庫列印;請參閱「位於第 4 頁的從 HP ePrint & Share 列 印」 ● 掃描至您的 HP ePrint & Share 資料庫;請參閱「位於第 7 頁的掃描至 HP ePrint & Share (僅限 T2300 eMFP)」 ● ZHTW 連線精靈;請參閱「位於第 10 頁的網際網路通訊失敗」 HP ePrint & Share 1 ● 新的安全性設定;請參閱「位於第 14 頁的控制對產品的存取」 ● 自動或手動從 HP 網站將韌體更新直接下載至產品;請參閱「位於第 12 頁的設定韌體更新」 簡介 本文件將說明如何從前控制面板使用 HP ePrint & Share、如何設定網際網路連線、執行韌體更新,以 及控制對產品的存取。 重要: 這些新功能之中大部分都必須透過 2011 年 5 月 20 日(含以後)發行的韌體版本提供。請 參閱「位於第 3 頁的設定需求」。 2 第 1 章 簡介 ZHTW 2 設定需求 1. 確認您的產品已正確連線至 Web。在前控制面板中,依序按下 、 ,然後按下「連接 設定 性」>「連線精靈」。 附註: 如果在「連接性」功能表中找不到「連線精靈」,請以手動方式將韌體升級至最新版本, 然後再試一次。請參閱位於第 12 頁的更新韌體。 2. 在「連線精靈」完成之後,確認您的產品已具備最新的韌體。依序按下 、 ,然後按下 「韌體更新」>「立即檢查」。如果檢查結果發現新的韌體版本,請加以安裝以便使用最新的功能。 ZHTW 3 3 從 HP ePrint & Share 列印 HP ePrint & Share 可讓您隨時隨地於任何 ePrinter 列印資料庫中的檔案。您不需要電腦:ePrinter 的 前控制面板就可以讓您存取資料庫。 附註: 若要取得免費的 HP ePrint & Share 帳戶和資料庫,請參閱「位於第 1 頁的 HP ePrint & Share」。 如果前控制面板的主畫面看起來像這樣,請先按下「列印」圖示。 2. 按下「HP ePrint & Share」圖示。 列印 1. 4 第 3 章 從 HP ePrint & Share 列印 ZHTW ZHTW 若要存取您的資料庫,請使用您註冊的電子郵件地址和密碼登入 HP ePrint & Share。 4. 按下白色的電子郵件地址欄位,輸入您的電子郵件地址。隨即顯示一個鍵盤供您輸入字母。完成之 後按下「確定」,然後以相同方式輸入您的密碼。 5. 按下類別選擇事件類別。您可以選擇「所有」事件、「已列印」事件、「已掃描」事件、「共用」 事件,以及由您共用或是其他人與您共用的所有事件。 6. 按下事件名稱,選擇資料庫中的特定事件。與各事件相關聯的檔案數目會顯示在右側。 列印 3. 5 列印 7. 按下檔案名稱,選擇事件中的檔案。 8. 預設的列印設定隨即顯示,您可以按下「設定」按鈕加以變更。 9. 準備好進行列印時,按下「開始」按鈕。 10. 將一個檔案送出進行列印之後,您可以按下「新增其他工作」圖示以選擇其他檔案。或者,您也可 以按下「登出」圖示返回主畫面,或是按下「工作佇列」圖示移至工作佇列。 6 第 3 章 從 HP ePrint & Share 列印 ZHTW 4 掃描至 HP ePrint & Share(僅限 T2300 eMFP) 如果您擁有 HP Designjet T2300 eMFP,HP ePrint & Share 可讓您從 eMFP 的前控制面板,將文件 直接掃描至資料庫。 附註: 若要取得免費的 HP ePrint & Share 帳戶和資料庫,請參閱「位於第 1 頁的 HP ePrint & Share」。 按下前控制面板主畫面上的「掃描」圖示。 2. 按下「HP ePrint & Share」圖示。 掃描 1. ZHTW 7 3. 若要存取您的資料庫,請使用您註冊的電子郵件地址和密碼登入 HP ePrint & Share。 4. 按下白色的電子郵件地址欄位,輸入您的電子郵件地址。隨即顯示一個鍵盤供您輸入字母。完成之 後按下「確定」,然後以相同方式輸入您的密碼。 5. 預設的掃描設定隨即顯示,您可以按下「設定」按鈕加以變更。 掃描 8 6. 準備好進行掃描時,按下「開始」按鈕。 7. 然後如以下所示將文件放入掃描器。 第 4 章 掃描至 HP ePrint & Share(僅限 T2300 eMFP) ZHTW 8. 掃描完成之後,會顯示掃描結果。您可以按下事件名稱或檔案名稱加以變更。 附註: 檔案名稱結尾必須是 .pdf。 如果掃描的檔案仍在您的配額內,請按下「下一步」按鈕繼續;否則,請按下「重新掃描」變更掃 描設定,然後再試一次。 9. 在下一個畫面中,您可以選擇與連絡人共用掃描。您也可以新增連絡人。就緒之後按下「傳送」按 鈕。 掃描 10. 將一份文件新增至掃描佇列之後,您可以按下「進行其他掃描」圖示以掃描另一份文件。或者,您 也可以按下「登出」圖示返回主畫面,或是按下「掃描佇列」圖示移至掃描工作佇列。 11. 已掃描的文件會出現在資料庫的「已掃描」事件之中,您可以加以列印或是與其他人共用。 ZHTW 9 5 網際網路連線 設定網際網路連線 您可以從嵌入式 Web 伺服器或前控制面板,設定產品的網際網路連線。 附註: 如果已設定系統管理員密碼,將會要求此密碼來變更這些設定。 ● 在嵌入式 Web 伺服器中:選擇「設定」>「網際網路連線」。 ● 使用前控制面板:依序按下 、 ,然後按下「連接性」>「網際網路連線」。 下列設定可供使用: ● 啟用網際網路連線:預設值為「是」。 ● Proxy > 啟用 proxy:啟用或停用 Proxy 伺服器。 ● Proxy > 位址:輸入 Proxy 位址,預設是空白。 ● Proxy > Primary port(主要連接埠):輸入 Proxy 連接埠號碼,預設是零。 ● Proxy > 恢復出廠預設值:回復初始預設設定。 網際網路通訊失敗 如果您的產品在連線到網際網路時發生問題,可能會自動啟動「連線精靈」。您也可以隨時手動啟動此 精靈。 ● 從嵌入式 Web 伺服器:選擇「支援」>「連線疑難排解」>「連線精靈」。 ● 從前控制面板:依序按下 ● 從前控制面板:按 、 ,再按 ,然後按下「連接性」>「連線精靈」。 ,然後選擇「內部圖件」>「維修資訊圖件」>「列印連接性 設定」。在此情況下,會印出結果。 網際網路 此精靈可協助您設定網際網路連線。按照螢幕上的指示進行。 此精靈會自動執行一系列的測試。您也可以選擇執行個別測試。使用前控制面板,按 ,再按 ,然後選擇「連接性」>「診斷與故障排除」>「診斷與故障排除」。下列選項可供使用: 10 ● 所有測試 ● 網路連線測試:檢查產品到區域網路的連線 第 5 章 網際網路連線 ZHTW ● 網際網路連線測試:檢查產品到網際網路的連線 ● 韌體更新測試:檢查產品到 HP 韌體更新伺服器的連線 網際網路 如果有任何測試失敗,精靈會描述該問題並建議解決方式。 ZHTW 網際網路通訊失敗 11 韌體更新 6 韌體更新 設定韌體更新 產品的各項功能是由產品內的軟體所控制,稱為韌體。 Hewlett-Packard 將會不時提供韌體更新。這些更新可以增加並強化產品的功能。 您可以從嵌入式 Web 伺服器或前控制面板,設定韌體更新。 附註: 如果已設定系統管理員密碼,將會要求此密碼來變更這些設定。 ● 在嵌入式 Web 伺服器中:選擇「設定」>「韌體更新」。 ● 使用前控制面板:依序按下 、 ,然後按下「更新」>「韌體更新」。 下列設定可供使用: ● 檢查:根據預設,產品會每週(或者在產品重新啟動七次後,以兩者先滿足條件者為準)自動檢查 是否有新的韌體可供使用。如果您選擇「手動」,則產品不會進行檢查。 ● 下載:根據預設,產品會自動下載最新可供使用的新韌體。如果您選擇「手動」,則不會進行下 載。 ● 韌體更新資訊:有關最近安裝韌體的資訊。 ● 韌體更新歷史記錄:產品中已安裝的韌體版本清單。如果您的目前版本有問題時,通常可以重新安 裝目前安裝版本的前一版本。 更新韌體 有許多方法可以下載與安裝韌體更新;您可以選擇您認為最方便的方式進行。 附註: 如果已設定系統管理員密碼,將會要求此密碼來變更這些設定。 附註: 韌體更新套件可能很大;您可能會想要評估這對您的網路或網際網路連線是否有任何影響。相 較於內建的乙太網路介面卡,由 Jetdirect 介面卡進行的下載會比較慢。 12 第 6 章 韌體更新 ZHTW ● 韌體更新會在背景下載:產品可以同時進行列印。然而,韌體無法在背景安裝:必須停止列 韌體更新 附註: 印。 您可以設定產品在韌體更新可用時就自動進行下載:請參閱位於第 12 頁的設定韌體更新。 如果您選擇手動更新韌體,則可使用下列選項。 ● 使用嵌入式 Web 伺服器,選擇「Firmware update maintenance」(韌體更新維護)索引 標籤,然後選擇「韌體更新」。按下「立即檢查」以檢查是否有可用的新韌體更新。如果找到新的 韌體,將會顯示一些有關新韌體的訊息,而您將有機會下載並安裝該韌體。 ● 使用前控制面板,按下 ,再按 ,然後選擇「韌體更新」。按下「立即檢查」以檢查是 否有可用的新韌體更新。如果找到新的韌體,您將有機會下載並安裝該韌體。 附註: 如果產品圖示顯示成 ,代表產品已經偵測到可取得新的韌體。 ● 使用 HP Web Jetadmin,您可以透過它進行手動韌體更新或是要求自動更新。 ● 使用 USB 快閃磁碟。從 HP 網站將韌體檔案下載至 USB 快閃磁碟中,然後插入前控制面板旁的 高速 USB 主機連接埠。韌體更新小幫手會顯示在前控制面板上,以引導您逐步完成更新程序。 ● 在 Windows 中使用 HP Utility,依序選擇您的產品、「支援」索引標籤和「韌體更新」。 ● 在 Mac OS 中使用 HP Utility,在「支援」群組中選擇「韌體更新」。 韌體包括一組最常用的紙張預設值。您可以另外下載其他的紙張預設值,請參閱《使用您的產品》。 ZHTW 更新韌體 13 7 控制對產品的存取 存取控制 前控制面板安全性設定 在前控制面板中,您可以依序按下 、 ,然後按下「設定」>「安全性」,以多種方式控制對產 品的存取。 ● USB 磁碟機:啟用或停用使用 USB 快閃磁碟的功能。 ● 使用 USB 進行韌體升級:啟用或停用透過 USB 快閃磁碟進行韌體更新的功能。 ● 使用 HP ePrint & Share 直接列印:啟用或停用使用 HP ePrint & Share 直接列印的功能。 ● 啟用網際網路連線:啟用或停用網際網路連線。 ● 印表機存取控制:啟用、停用或變更系統管理員密碼。 如果已設定系統管理員密碼,將必須提供此密碼以執行下列作業。 ● 變更安全性設定(包括系統管理員密碼本身) ● 變更網際網路連線組態 ● 變更自動韌體更新組態 ● 啟用或停用自動下載與/或安裝自動韌體更新 ● 回復先前的韌體版本 ● 外接式硬碟選項 ● 重設出廠預設值 附註: 系統管理員密碼僅可包含前控制面板螢幕上鍵盤出現的字元。如果您使用嵌入式 Web 伺服器 設定密碼,將會拒絕未出現在限制字元集中的字元。 嵌入式 Web 伺服器安全性設定(僅限 T1300 和 T2300) 您可以從嵌入式 Web 伺服器選擇「安全性」索引標籤,以多種方式控制對產品的存取: 14 ● 指定不同的系統管理員密碼和訪客密碼,控制對嵌入式 Web 伺服器的存取 ● 啟用或停用連接至產品的乙太網路連線和 USB 連線 ● 啟用或停用前控制面板操作的各種群組 ● 使用前控制面板提供的相同安全性設定(請參閱前述內容) 第 7 章 控制對產品的存取 ZHTW 可能需要系統管理員密碼。 附註: 如需詳細資訊,請參閱嵌入式 Web 伺服器的線上說明。 存取控制 附註: ZHTW 嵌入式 Web 伺服器安全性設定(僅限 T1300 和 T2300) 15 ePrinters i eMFPs DESIGNJET Utilització d’HP ePrint & Share i d’altres funcions connectades al web © 2011 Hewlett-Packard Development Company, L.P. 1ª edició Advertiments legals Marques registrades La informació inclosa pot estar sotmesa a canvis sense cap avís previ. Microsoft® and Windows® són marques comercials registrades de Microsoft Corporation als Estats Units. Les úniques garanties per als productes i serveis HP estan estipulades en la declaració de garantia que se subministra amb els productes i serveis d'HP. Cap part del contingut d'aquest document constitueix una garantia addicional. HP no es fa responsable dels possibles errors tècnics o tipogràfics ni de les omissions que puguin aparèixer en aquest document. Índex de continguts 1 Introducció ....................................................................................................................... 1 HP ePrint & Share .................................................................................................................... 1 Noves funcions connectades al web ........................................................................................... 1 2 Requisits de configuració .................................................................................................. 3 3 Impressió des d’HP ePrint & Share .................................................................................... 4 4 Escanejat a HP ePrint & Share (només T2300 eMFP) .......................................................... 8 5 Connexió a Internet ........................................................................................................ 12 Configuració de la connexió a Internet ..................................................................................... 12 Errors de comunicació d’Internet .............................................................................................. 12 6 Actualitzacions de codi ................................................................................................... 14 Configuració de les actualitzacions de codi .............................................................................. 14 Actualització del codi ............................................................................................................. 14 7 Control d’accés al producte ............................................................................................. 16 Ajustaments de seguretat del tauler de control .......................................................................... 16 Ajustaments de seguretat de l'Embedded Web Server (només T1300 i T2300) ............................. 17 CAWW iii iv CAWW Introducció Introducció 1 HP ePrint & Share Amb HP ePrint & Share podreu comprovar que és molt fàcil fer servir les funcions d’impressió i ús compartit immediat quan vulgueu. ● Amb la interfície intuïtiva d’HP ePrint & Share imprimir fitxers de gran format serà més fàcil que mai. ● Podreu compartir immediatament documents amb els vostres companys independentment del format i la mida del fitxer. ● Sempre podreu accedir als documents des del vostre ordinador i des de la pantalla tàctil de la impressora connectada al web. Abans de fer servir HP ePrint & Share per primera vegada, seguiu aquests passos. 1. Accediu a http://www.hp.com/go/eprintandshare/, creeu un compte gratuït d’HP ePrint & Share i descarregueu el programari gratuït. 2. Instal·leu el programari d’HP ePrint & Share al vostre ordinador. Cal que l’ordinador tingui instal·lat Microsoft Windows XP o una versió posterior, amb el paquet de serveis més recent. NOTA: Per a obtenir més informació sobre els requisits del sistema, consulteu http://www.hp.com/go/eprintandshare/. Després de crear un compte i d’instal·lar el programari, podeu afegir fitxers a la vostra Biblioteca de tres maneres: ● Imprimint des de qualsevol aplicació del vostre ordinador al controlador HP Designjet Go Web ● Imprimint o compartint fitxers preparats per a imprimir del vostre ordinador mitjançant l’eina d’impressió d’HP ePrint & Share ● Escanejant documents directament a la vostra Biblioteca: consulteu Escanejat a HP ePrint & Share (només T2300 eMFP) a la pàgina 8 Noves funcions connectades al web Les impressores HP Designjet T790, T1300 i T2300 són impressores connectades al web, la qual cosa vol dir que disposen d’una sèrie de noves i potents funcions on es fa servir la connexió a Internet. CAWW ● Impressió des de la vostra Biblioteca d’HP ePrint & Share, consulteu Impressió des d’HP ePrint & Share a la pàgina 4 ● Escanejat a la vostra Biblioteca d’HP ePrint & Share, consulteu Escanejat a HP ePrint & Share (només T2300 eMFP) a la pàgina 8 HP ePrint & Share 1 Introducció ● L’assistent de connectivitat, consulteu Errors de comunicació d’Internet a la pàgina 12 ● Nous ajustaments de seguretat, consulteu Control d’accés al producte a la pàgina 16 ● Descàrrega d’actualitzacions de codi per al vostre producte directament des del lloc web d’HP, ja sigui de manera automàtica o manual, consulteu Configuració de les actualitzacions de codi a la pàgina 14 En aquest document s’explica com fer servir HP ePrint & Share des del tauler frontal, com configurar la connexió a Internet, com realitzar actualitzacions de codi i com controlar l’accés al producte. IMPORTANT: La majoria d’aquestes funcions noves només estan disponibles per a versions de codi amb data del 20 de maig de 2011 o posteriors. Consulteu Requisits de configuració a la pàgina 3. 2 Capítol 1 Introducció CAWW Requisits de configuració 1. Assegureu-vos que el vostre producte estigui connectat correctament al web. Al tauler frontal, premeu , després i, a continuació, Connectivitat > Assistent de connectivitat. Configuració 2 NOTA: Si no podeu veure l’Assistent de connectivitat al menú Connectivitat, actualitzeu el vostre codi de manera manual per a obtenir-ne la darrera versió i torneu a intentar-ho. Consulteu Actualització del codi a la pàgina 14. 2. Quan acabi l’Assistent de connectivitat, assegureu-vos que teniu el codi més recent per al vostre producte. Premeu , després i, a continuació, Actualització de codi > Comprova ara. Si es troba una nova versió de codi, instal·leu-la per a beneficiar-vos de les funcions més recents. CAWW 3 3 Impressió des d’HP ePrint & Share HP ePrint & Share us permet imprimir fitxers des de la vostra Biblioteca en qualsevol ePrinter, en qualsevol moment. No cal un ordinador: podeu accedir a la vostra Biblioteca des del tauler frontal de l’ePrinter. NOTA: Per a obtenir una Biblioteca i un compte gratuït d’HP ePrint & Share, consulteu HP ePrint & Share a la pàgina 1. Si la pantalla d’inici del tauler frontal s’assembla a aquesta, premeu primer la icona d’Imprimir. 2. Premeu la icona d’HP ePrint & Share. Impressió 1. 4 Capítol 3 Impressió des d’HP ePrint & Share CAWW Per a accedir a la vostra Biblioteca, inicieu sessió a HP ePrint & Share fent servir l’adreça de correu electrònic i la contrasenya que vau registrar. 4. Premeu el camp d’adreça de correu electrònic blanc per a introduir la vostra adreça de correu electrònic. Es mostrarà un teclat perquè pugueu escriure les lletres. Quan hagueu acabat, premeu D'acord i, a continuació, introduïu la contrasenya de la mateixa manera. 5. Seleccioneu una categoria d’esdeveniment prement la categoria. Podeu seleccionar tots els esdeveniments, tots els esdeveniments impresos, tots els esdeveniments escanejats, tots els esdeveniments compartits, tots els esdeveniments compartits per vosaltres o tots els esdeveniments compartits per altres persones. Impressió 3. CAWW 5 Impressió 6 6. Seleccioneu un esdeveniment concret de la vostra Biblioteca prement al nom de l’esdeveniment. A la dreta es mostrarà el nombre de fitxers associat a cada esdeveniment. 7. Seleccioneu un fitxer de l’esdeveniment prement al nom del fitxer. 8. Es mostrarà la configuració d’impressió predeterminada i podreu canviar-la prement el botó Configuració. 9. Quan estigueu preparats per a imprimir, premeu el botó Iniciar. Capítol 3 Impressió des d’HP ePrint & Share CAWW Impressió 10. Després d’enviar un fitxer per a imprimir-lo, podeu prémer la icona d’Afegir més per a seleccionar un altre fitxer. També podeu prémer la icona de Tanca sessió per a tornar a la pantalla d’inici o la icona de Cua de feines per a accedir a la cua de feines. CAWW 7 4 Escanejat a HP ePrint & Share (només T2300 eMFP) Si disposeu d’un HP Designjet T2300 eMFP, HP ePrint & Share us permet escanejar documents directament a la vostra Biblioteca des del tauler frontal de l’eMFP. NOTA: Per a obtenir una Biblioteca i un compte gratuït d’HP ePrint & Share, consulteu HP ePrint & Share a la pàgina 1. 1. Premeu la icona d’Escanejar a la pantalla d’inici del tauler frontal. 2. Premeu la icona d’HP ePrint & Share. Escanejat 8 Capítol 4 Escanejat a HP ePrint & Share (només T2300 eMFP) CAWW Per a accedir a la vostra Biblioteca, inicieu sessió a HP ePrint & Share fent servir l’adreça de correu electrònic i la contrasenya que vau registrar. 4. Premeu el camp de correu electrònic blanc per a introduir la vostra adreça de correu electrònic. Es mostrarà un teclat perquè pugueu escriure les lletres. Quan hagueu acabat, premeu D'acord i, a continuació, introduïu la contrasenya de la mateixa manera. 5. Es mostrarà la configuració d’escanejat predeterminada i podreu canviar-la prement el botó Configuració. 6. Quan estigueu preparats per a escanejar, premeu el botó Iniciar. Escanejat 3. CAWW 9 7. Col·loqueu el document a l’escàner com es mostra. 8. Quan acabi l’escanejat, es mostraran els resultats. Podeu prémer al nom de l’esdeveniment o del fitxer per a canviar-lo. NOTA: El nom del fitxer ha de tenir l’extensió .pdf. Si el fitxer escanejat es troba dintre de la vostra quota, premeu el botó Següent per a continuar; en cas contrari, podeu prémer Escaneja novament per a canviar la configuració d’escanejat i tornar a intentar-ho. 9. A la pantalla següent podeu triar compartir l’escanejat amb algun dels vostres contactes. També podeu afegir contactes nous. Quan estigueu preparats, premeu el botó Envia. Escanejat 10 Capítol 4 Escanejat a HP ePrint & Share (només T2300 eMFP) CAWW 10. Després d’afegir un document a la cua d’escanejats, podeu prémer la icona de Fer un altre escanejat per a escanejar un altre document. També podeu prémer la icona de Tanca sessió per a tornar a la pantalla d’inici o la icona de Cua d’escanejats per a accedir a la cua de feines d’escanejat. Escanejat 11. El document escanejat estarà disponible en un esdeveniment d’escanejat de la vostra Biblioteca i podreu imprimir-lo o compartir-lo posteriorment amb altres persones. CAWW 11 5 Connexió a Internet Configuració de la connexió a Internet Podeu configurar la connexió a Internet del producte des de l’Embedded Web Server o des del tauler frontal. NOTA: Si s’ha establert una contrasenya d’administrador, caldrà canviar aquests ajustaments. ● A l’Embedded Web Server: seleccioneu Configuració > Connexió a Internet. ● Des del tauler frontal: premeu i, a continuació, Connectivitat > , després Connectivitat d'Internet. Hi ha disponibles les següents configuracions: ● Activar connexió a Internet: el valor per defecte és Sí. ● Servidor intermediari > Activar proxy: permet activar o desactivar un servidor intermediari. ● Servidor intermediari > Adreça: introduïu l’adreça del servidor intermediari; aquesta opció està buida per defecte. ● Servidor intermediari > Port principal: introduïu el número de port del servidor intermediari; el valor per defecte és zero. ● Servidor intermediari > Restaurar valors de fàbrica: permet tornar a la configuració inicial per defecte. Errors de comunicació d’Internet Si el vostre producte té problemes per a connectar-se a Internet, pot iniciar automàticament l’Assistent de connectivitat. També podeu iniciar l’assistent manualment en qualsevol moment. Internet ● Des de l'Embedded Web Server: Seleccioneu Assistència > Detecció errors de connectivitat > Assistent de connectivitat. ● Des del tauler frontal: Premeu , després i, a continuació, Connectivitat > Assistent de , després i, a continuació, Impressions internes > Fulls connectivitat. ● Des del tauler frontal: Premeu d'info. manteniment >Impr. config. connectivitat. En aquest cas s’imprimiran els resultats. L’assistent us ajudarà a configurar la connexió a Internet. Seguiu les instruccions de la pantalla. 12 Capítol 5 Connexió a Internet CAWW L’assistent realitza automàticament una sèrie de proves. També podeu optar per realitzar proves individuals. Des del tauler frontal, premeu , després i, a continuació, Connectivitat > Diagnòstic i Detecció d'errors > Diagnòstic i Detecció d'errors. Hi ha disponibles les següents opcions. ● Totes les proves ● Prova de connectivitat de xarxa: comprova la connexió del producte a la xarxa d’àrea local ● Prova connectivitat d’Internet: comprova la connexió a Internet del producte ● Prova d'actualització de codi: comprova la connexió del producte als servidors d’actualització de codi d’HP Internet Si falla alguna de les proves, l’assistent ofereix una descripció del problema i proposa una solució. CAWW Errors de comunicació d’Internet 13 Actualitzacions de codi 6 Actualitzacions de codi Configuració de les actualitzacions de codi Les diferents funcions del producte es controlen amb el programari incorporat al producte, conegut com a codi. De tant en tant Hewlett-Packard ofereix actualitzacions de codi. Aquestes actualitzacions augmenten la funcionalitat del producte i en milloren les funcions. Podeu configurar les actualitzacions de codi des de l’Embedded Web Server o des del tauler frontal. NOTA: Si s’ha establert una contrasenya d’administrador, caldrà canviar aquests ajustaments. ● A l’Embedded Web Server: seleccioneu Configuració > Actualitzar codi (firmware). ● Des del tauler frontal: premeu , després i, a continuació, Actualitzacions > Actualització de codi. Hi ha disponibles les següents configuracions: ● Comprova: per defecte, el producte comprova automàticament cada setmana (o si el producte s’ha reiniciat vàries vegades, el que succeeixi primer), si existeixen noves actualitzacions de codi. Si seleccioneu Manualment, el producte no ho comprovarà. ● Descarrega: per defecte, el producte descarregarà automàticament codi nou quan estigui disponible. Si seleccioneu Manualment, no ho farà. ● Informació actualització codi: informació sobre el codi que està instal·lat actualment ● Historial d'actualitzacions de codi: una llista de les versions de codi que s’han instal·lat al producte. En el cas que tingueu algun problema amb la versió actual, normalment és possible tornar a instal·lar la versió immediatament anterior a la versió que hi hagi instal·lada en aquell moment. Actualització del codi Hi ha vàries maneres de descarregar i instal·lar actualitzacions de codi; podeu triar la que més us convingui. NOTA: Si s’ha establert una contrasenya d’administrador, caldrà canviar aquests ajustaments. NOTA: Un paquet d’actualitzacions de codi pot ser molt gran i potser caldrà que avalueu si afecta a la vostra connexió de xarxa o d’Internet. Les descàrregues que es realitzen mitjançant un adaptador Jetdirect són més lentes que les que es realitzen amb l’adaptador Ethernet incorporat. 14 Capítol 6 Actualitzacions de codi CAWW ● Podeu configurar el producte perquè descarregui automàticament actualitzacions de codi quan estiguin disponibles: consulteu Configuració de les actualitzacions de codi a la pàgina 14 Si opteu per actualitzar manualment el codi, hi ha disponibles les següents opcions. ● Amb l’Embedded Web Server, seleccioneu la fitxa Firmware update maintenance (Manteniment d’actualitzacions de codi) i, a continuació, Actualitzar codi (firmware). Premeu Comprova ara per a veure si hi ha codi nou disponible. Si hi ha codi nou disponible, es mostrarà informació sobre el codi nou i podreu descarregar-lo i instal·lar-lo. ● Amb el tauler frontal, premeu , després i, a continuació, Actualitzar codi (firmware). Premeu Comprova ara per a veure si hi ha codi nou disponible. Si hi ha codi nou disponible, podreu descarregar-lo i instal·lar-lo. NOTA: Si la icona del producte apareix així , vol dir que el producte ha detectat que hi ha codi nou disponible. ● Utilitzant l’HP Web Jetadmin, amb el qual podeu actualitzar manualment el codi o sol·licitar actualitzacions automàtiques. ● Utilitzant una unitat flash USB. Descarregueu el fitxer de microprogramari des del lloc web d’HP a la unitat flash USB i inseriu-la al port host USB d’alta velocitat situat al costat del tauler frontal. Al tauler frontal es mostrarà un assistent d’actualització del codi que us guiarà durant el procés d’actualització. ● Amb l’HP Utility per a Windows, seleccioneu el producte, la fitxa Assistència i després Actualitzar codi (firmware). ● Amb l'HP Utility per a Mac OS, seleccioneu Actualitzar codi (firmware) al grup Assistència. El codi inclou un conjunt dels valors preestablerts de paper més utilitzats. També es poden descarregar valors preestablerts de paper addicionals per separat, consulteu Ús del vostre producte. CAWW Actualització del codi 15 Actualitzacions de codi NOTA: Una actualització de codi es descarrega en segon pla: el producte pot seguir imprimint. Tanmateix, no es pot instal·lar en segon pla: cal aturar la impressió. 7 Control d’accés al producte Control d'accés Ajustaments de seguretat del tauler de control Des del tauler frontal, podeu prémer , després i, a continuació, Configuració > Seguretat, per a controlar l’accés al producte de diferents maneres. ● Unitat USB: permet activar o desactivar l’ús d’una unitat flash USB. ● Actualització de codi des d'USB: permet activar o desactivar actualitzacions de codi mitjançant una unitat flash USB. ● Impressió directa mitjançant HP ePrint & Share: permet activar o desactivar la funció d’impressió directa mitjançant HP ePrint & Share. ● Activar connexió a Internet: permet activar o desactivar la connexió a Internet. ● Control d'accés a la impressora: permet activar, desactivar o canviar la contrasenya d’administrador. Si s’ha establert una contrasenya d’administrador, caldrà indicar-la per a realitzar les següents tasques. ● Canviar la configuració de seguretat (inclosa la contrasenya d’administrador) ● Canviar la configuració de la connexió a Internet ● Canviar la configuració de les actualitzacions automàtiques de codi ● Activar o desactivar la descàrrega automàtica o la instal·lació d’actualitzacions automàtiques de codi ● Restaurar una versió de codi anterior ● Opcions del disc dur extern ● Restabliment dels valors predeterminats de fàbrica NOTA: La contrasenya d’administrador només pot incloure caràcters que apareguin al teclat de la pantalla del tauler frontal. Si establiu una contrasenya nova mitjançant l’Embedded Web Server, es rebutjaran aquells caràcters que no apareguin en aquest conjunt limitat de caràcters. 16 Capítol 7 Control d’accés al producte CAWW Ajustaments de seguretat de l'Embedded Web Server (només T1300 i T2300) CAWW ● Especifiqueu una contrasenya d’administrador i de convidat diferents per a controlar l’accés a l’Embedded Web Server. ● Activeu o desactiveu les connexions Ethernet i USB del producte ● Activeu o desactiveu diferents grups d’operacions el tauler frontal ● Utilitzeu els mateixos ajustaments de seguretat que hi ha disponibles al tauler frontal (consulteu a dalt) NOTA: Potser caldrà una contrasenya d’administrador. NOTA: Per a obtenir més informació, vegeu l’ajuda en línia de l’Embedded Web Server. Ajustaments de seguretat de l'Embedded Web Server (només T1300 i T2300) Control d'accés Des de l’Embedded Web Server podeu seleccionar la fitxa Configuració per a controlar l’accés al producte de diferents maneres: 17-
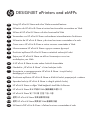 1
1
-
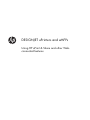 2
2
-
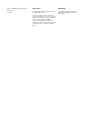 3
3
-
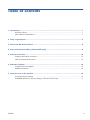 4
4
-
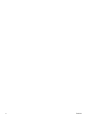 5
5
-
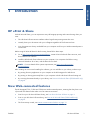 6
6
-
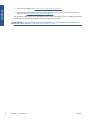 7
7
-
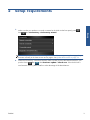 8
8
-
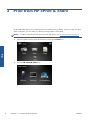 9
9
-
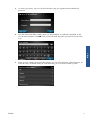 10
10
-
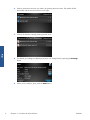 11
11
-
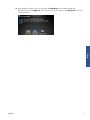 12
12
-
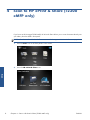 13
13
-
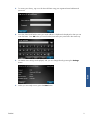 14
14
-
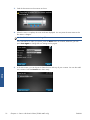 15
15
-
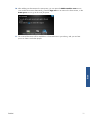 16
16
-
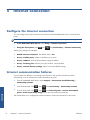 17
17
-
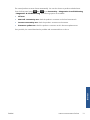 18
18
-
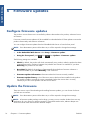 19
19
-
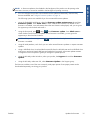 20
20
-
 21
21
-
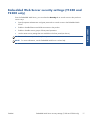 22
22
-
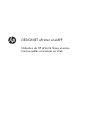 23
23
-
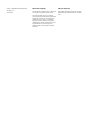 24
24
-
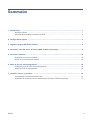 25
25
-
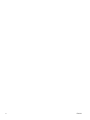 26
26
-
 27
27
-
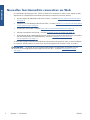 28
28
-
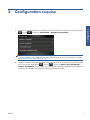 29
29
-
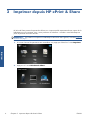 30
30
-
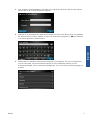 31
31
-
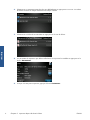 32
32
-
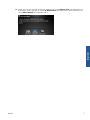 33
33
-
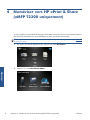 34
34
-
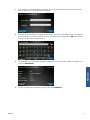 35
35
-
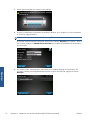 36
36
-
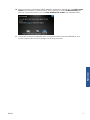 37
37
-
 38
38
-
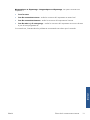 39
39
-
 40
40
-
 41
41
-
 42
42
-
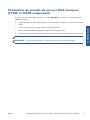 43
43
-
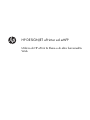 44
44
-
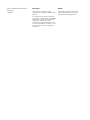 45
45
-
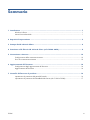 46
46
-
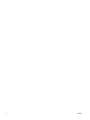 47
47
-
 48
48
-
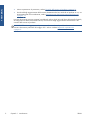 49
49
-
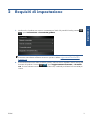 50
50
-
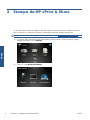 51
51
-
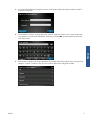 52
52
-
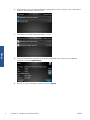 53
53
-
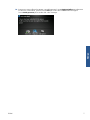 54
54
-
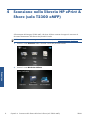 55
55
-
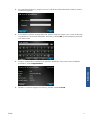 56
56
-
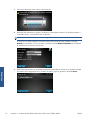 57
57
-
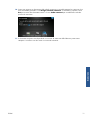 58
58
-
 59
59
-
 60
60
-
 61
61
-
 62
62
-
 63
63
-
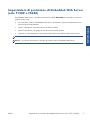 64
64
-
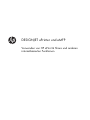 65
65
-
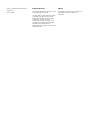 66
66
-
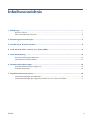 67
67
-
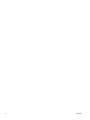 68
68
-
 69
69
-
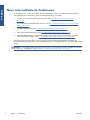 70
70
-
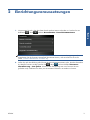 71
71
-
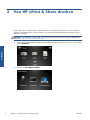 72
72
-
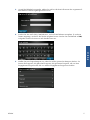 73
73
-
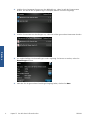 74
74
-
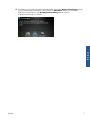 75
75
-
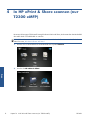 76
76
-
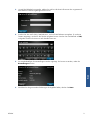 77
77
-
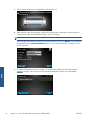 78
78
-
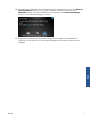 79
79
-
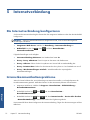 80
80
-
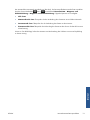 81
81
-
 82
82
-
 83
83
-
 84
84
-
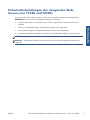 85
85
-
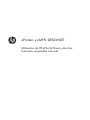 86
86
-
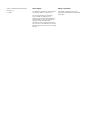 87
87
-
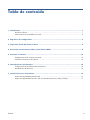 88
88
-
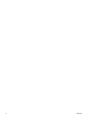 89
89
-
 90
90
-
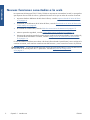 91
91
-
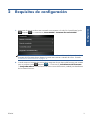 92
92
-
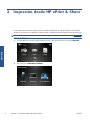 93
93
-
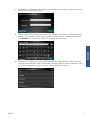 94
94
-
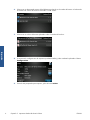 95
95
-
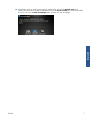 96
96
-
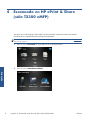 97
97
-
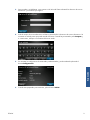 98
98
-
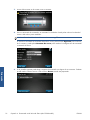 99
99
-
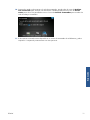 100
100
-
 101
101
-
 102
102
-
 103
103
-
 104
104
-
 105
105
-
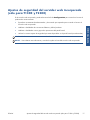 106
106
-
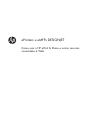 107
107
-
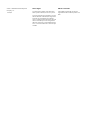 108
108
-
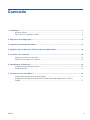 109
109
-
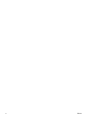 110
110
-
 111
111
-
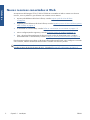 112
112
-
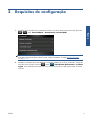 113
113
-
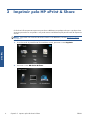 114
114
-
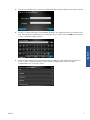 115
115
-
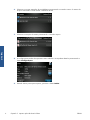 116
116
-
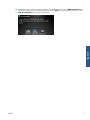 117
117
-
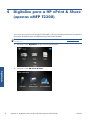 118
118
-
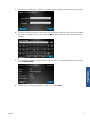 119
119
-
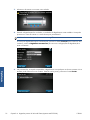 120
120
-
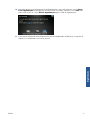 121
121
-
 122
122
-
 123
123
-
 124
124
-
 125
125
-
 126
126
-
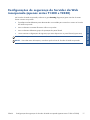 127
127
-
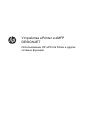 128
128
-
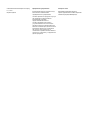 129
129
-
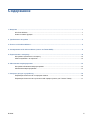 130
130
-
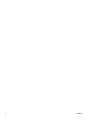 131
131
-
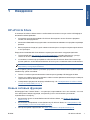 132
132
-
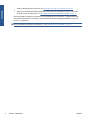 133
133
-
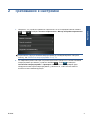 134
134
-
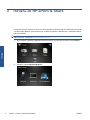 135
135
-
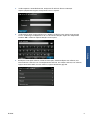 136
136
-
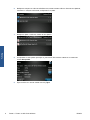 137
137
-
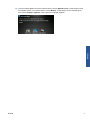 138
138
-
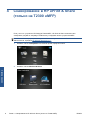 139
139
-
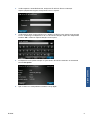 140
140
-
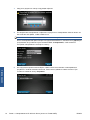 141
141
-
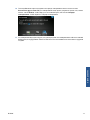 142
142
-
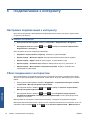 143
143
-
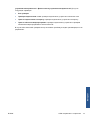 144
144
-
 145
145
-
 146
146
-
 147
147
-
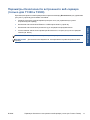 148
148
-
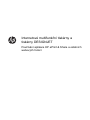 149
149
-
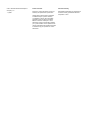 150
150
-
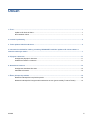 151
151
-
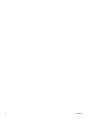 152
152
-
 153
153
-
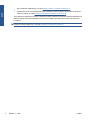 154
154
-
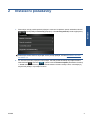 155
155
-
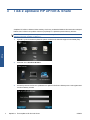 156
156
-
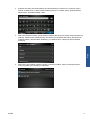 157
157
-
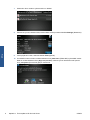 158
158
-
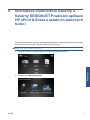 159
159
-
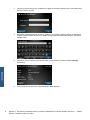 160
160
-
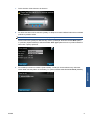 161
161
-
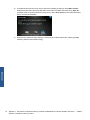 162
162
-
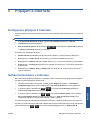 163
163
-
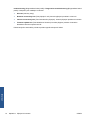 164
164
-
 165
165
-
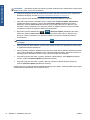 166
166
-
 167
167
-
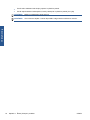 168
168
-
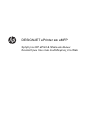 169
169
-
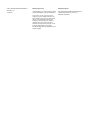 170
170
-
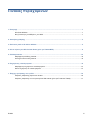 171
171
-
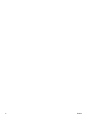 172
172
-
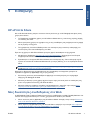 173
173
-
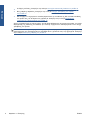 174
174
-
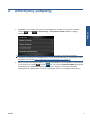 175
175
-
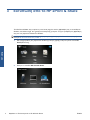 176
176
-
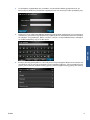 177
177
-
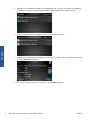 178
178
-
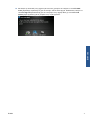 179
179
-
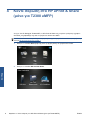 180
180
-
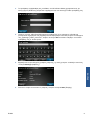 181
181
-
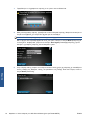 182
182
-
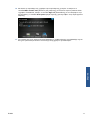 183
183
-
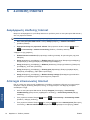 184
184
-
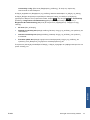 185
185
-
 186
186
-
 187
187
-
 188
188
-
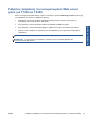 189
189
-
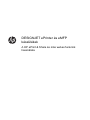 190
190
-
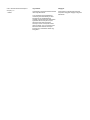 191
191
-
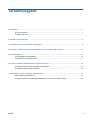 192
192
-
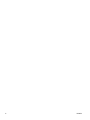 193
193
-
 194
194
-
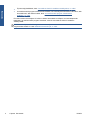 195
195
-
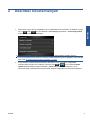 196
196
-
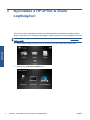 197
197
-
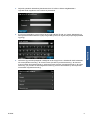 198
198
-
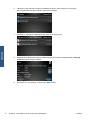 199
199
-
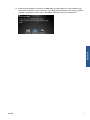 200
200
-
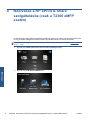 201
201
-
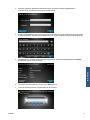 202
202
-
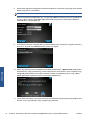 203
203
-
 204
204
-
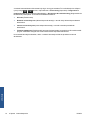 205
205
-
 206
206
-
 207
207
-
 208
208
-
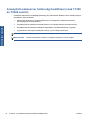 209
209
-
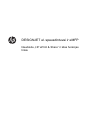 210
210
-
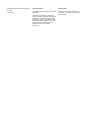 211
211
-
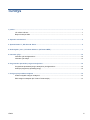 212
212
-
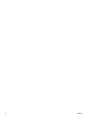 213
213
-
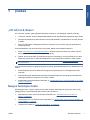 214
214
-
 215
215
-
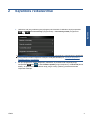 216
216
-
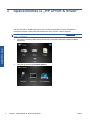 217
217
-
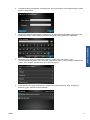 218
218
-
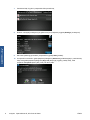 219
219
-
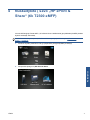 220
220
-
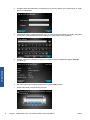 221
221
-
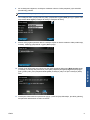 222
222
-
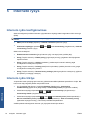 223
223
-
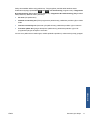 224
224
-
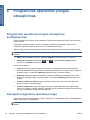 225
225
-
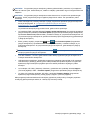 226
226
-
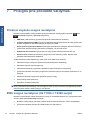 227
227
-
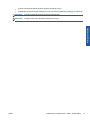 228
228
-
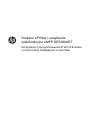 229
229
-
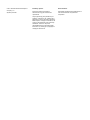 230
230
-
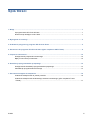 231
231
-
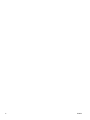 232
232
-
 233
233
-
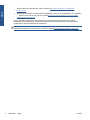 234
234
-
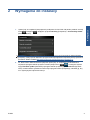 235
235
-
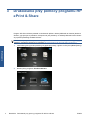 236
236
-
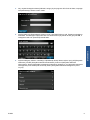 237
237
-
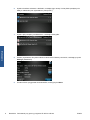 238
238
-
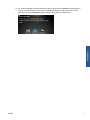 239
239
-
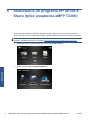 240
240
-
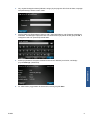 241
241
-
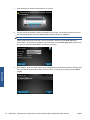 242
242
-
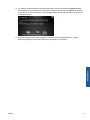 243
243
-
 244
244
-
 245
245
-
 246
246
-
 247
247
-
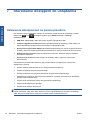 248
248
-
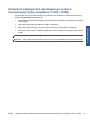 249
249
-
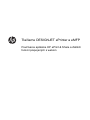 250
250
-
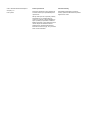 251
251
-
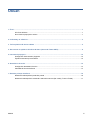 252
252
-
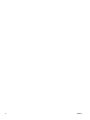 253
253
-
 254
254
-
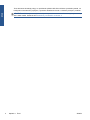 255
255
-
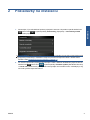 256
256
-
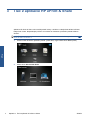 257
257
-
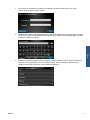 258
258
-
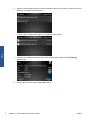 259
259
-
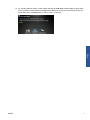 260
260
-
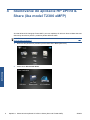 261
261
-
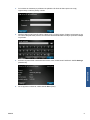 262
262
-
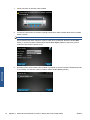 263
263
-
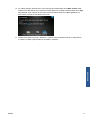 264
264
-
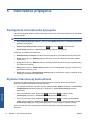 265
265
-
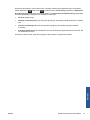 266
266
-
 267
267
-
 268
268
-
 269
269
-
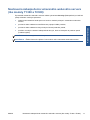 270
270
-
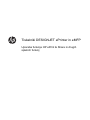 271
271
-
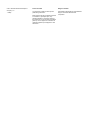 272
272
-
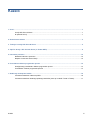 273
273
-
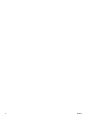 274
274
-
 275
275
-
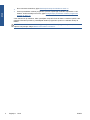 276
276
-
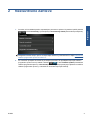 277
277
-
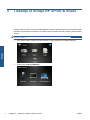 278
278
-
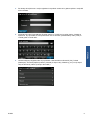 279
279
-
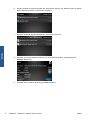 280
280
-
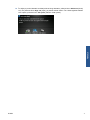 281
281
-
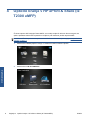 282
282
-
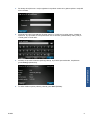 283
283
-
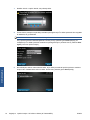 284
284
-
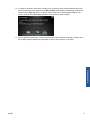 285
285
-
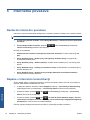 286
286
-
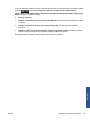 287
287
-
 288
288
-
 289
289
-
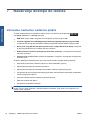 290
290
-
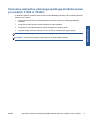 291
291
-
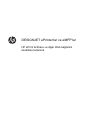 292
292
-
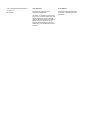 293
293
-
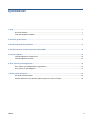 294
294
-
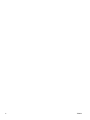 295
295
-
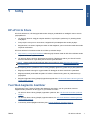 296
296
-
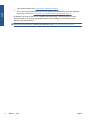 297
297
-
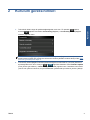 298
298
-
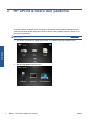 299
299
-
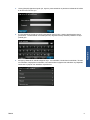 300
300
-
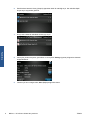 301
301
-
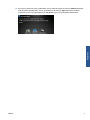 302
302
-
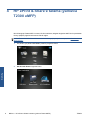 303
303
-
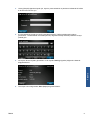 304
304
-
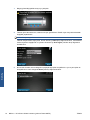 305
305
-
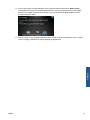 306
306
-
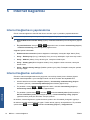 307
307
-
 308
308
-
 309
309
-
 310
310
-
 311
311
-
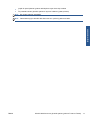 312
312
-
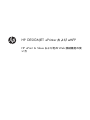 313
313
-
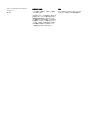 314
314
-
 315
315
-
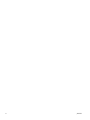 316
316
-
 317
317
-
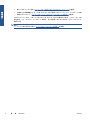 318
318
-
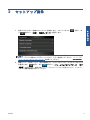 319
319
-
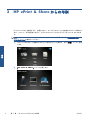 320
320
-
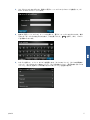 321
321
-
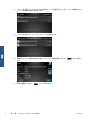 322
322
-
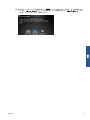 323
323
-
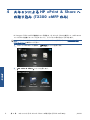 324
324
-
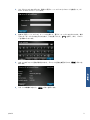 325
325
-
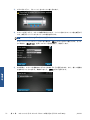 326
326
-
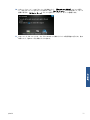 327
327
-
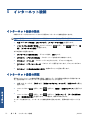 328
328
-
 329
329
-
 330
330
-
 331
331
-
 332
332
-
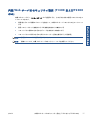 333
333
-
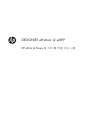 334
334
-
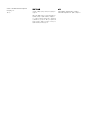 335
335
-
 336
336
-
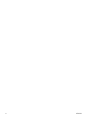 337
337
-
 338
338
-
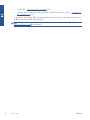 339
339
-
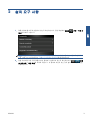 340
340
-
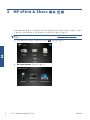 341
341
-
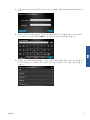 342
342
-
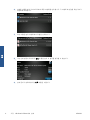 343
343
-
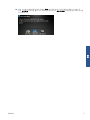 344
344
-
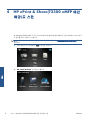 345
345
-
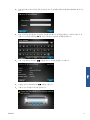 346
346
-
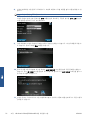 347
347
-
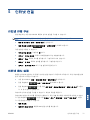 348
348
-
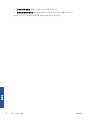 349
349
-
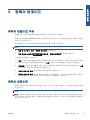 350
350
-
 351
351
-
 352
352
-
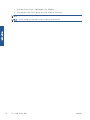 353
353
-
 354
354
-
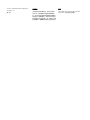 355
355
-
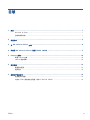 356
356
-
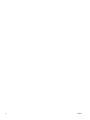 357
357
-
 358
358
-
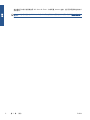 359
359
-
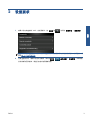 360
360
-
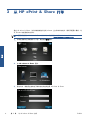 361
361
-
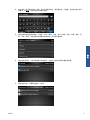 362
362
-
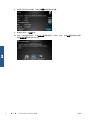 363
363
-
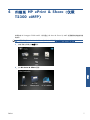 364
364
-
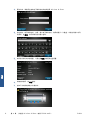 365
365
-
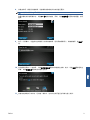 366
366
-
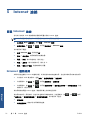 367
367
-
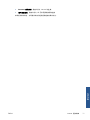 368
368
-
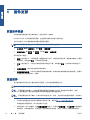 369
369
-
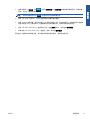 370
370
-
 371
371
-
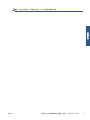 372
372
-
 373
373
-
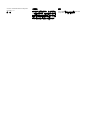 374
374
-
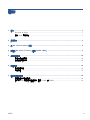 375
375
-
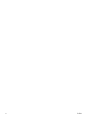 376
376
-
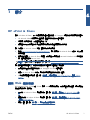 377
377
-
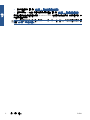 378
378
-
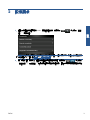 379
379
-
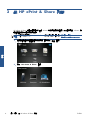 380
380
-
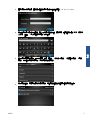 381
381
-
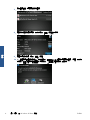 382
382
-
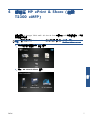 383
383
-
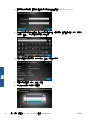 384
384
-
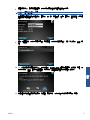 385
385
-
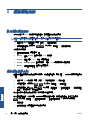 386
386
-
 387
387
-
 388
388
-
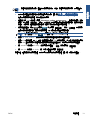 389
389
-
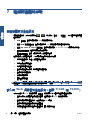 390
390
-
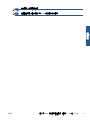 391
391
-
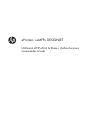 392
392
-
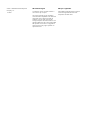 393
393
-
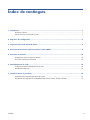 394
394
-
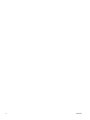 395
395
-
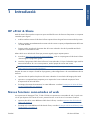 396
396
-
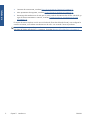 397
397
-
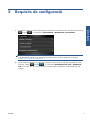 398
398
-
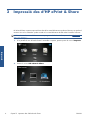 399
399
-
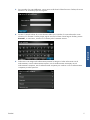 400
400
-
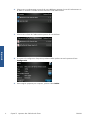 401
401
-
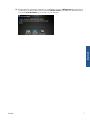 402
402
-
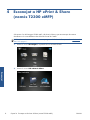 403
403
-
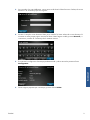 404
404
-
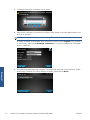 405
405
-
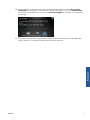 406
406
-
 407
407
-
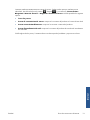 408
408
-
 409
409
-
 410
410
-
 411
411
-
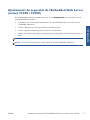 412
412
HP DesignJet T1300 PostScript Printer Guía del usuario
- Tipo
- Guía del usuario
- Este manual también es adecuado para
en otros idiomas
- français: HP DesignJet T1300 PostScript Printer Mode d'emploi
- italiano: HP DesignJet T1300 PostScript Printer Guida utente
- English: HP DesignJet T1300 PostScript Printer User guide
- Deutsch: HP DesignJet T1300 PostScript Printer Benutzerhandbuch
- русский: HP DesignJet T1300 PostScript Printer Руководство пользователя
- português: HP DesignJet T1300 PostScript Printer Guia de usuario
- slovenčina: HP DesignJet T1300 PostScript Printer Užívateľská príručka
- polski: HP DesignJet T1300 PostScript Printer instrukcja
- čeština: HP DesignJet T1300 PostScript Printer Uživatelská příručka
- 日本語: HP DesignJet T1300 PostScript Printer ユーザーガイド
- Türkçe: HP DesignJet T1300 PostScript Printer Kullanici rehberi
Artículos relacionados
-
HP DESIGNJET T2300 Serie Instrucciones de operación
-
HP Z6 Pro Design Jet in Printers Manual de usuario
-
HP Latex 210 Printer (HP Designjet L26100 Printer) Manual de usuario
-
HP DesignJet T2300 Multifunction Printer series El manual del propietario
-
HP Photosmart 6510 El manual del propietario
-
HP Officejet 4620 e-All-in-One Printer series Guía del usuario
-
HP PHOTOSMART 5510 B111A El manual del propietario
-
HP B111A Guia de referencia
-
HP Officejet 6600 e-All-in-One Printer series - H711 Guía de instalación
-
HP Photosmart Plus e-All-in-One Printer series - B210 Guia de referencia