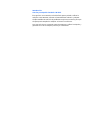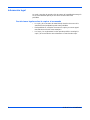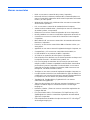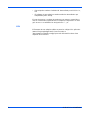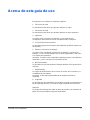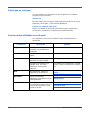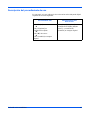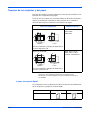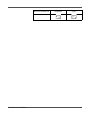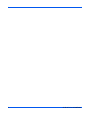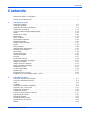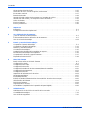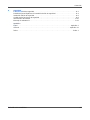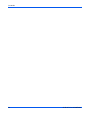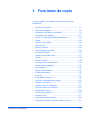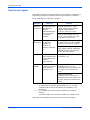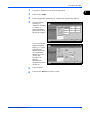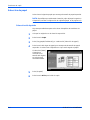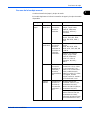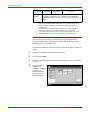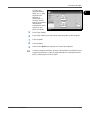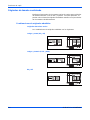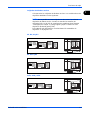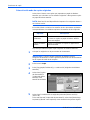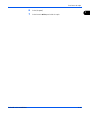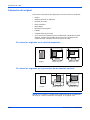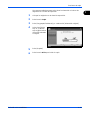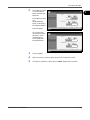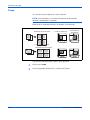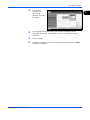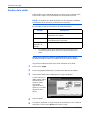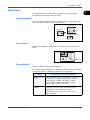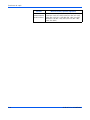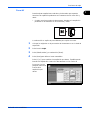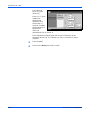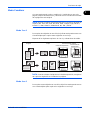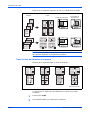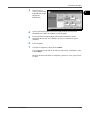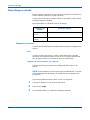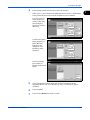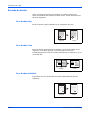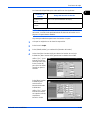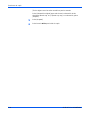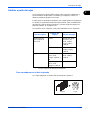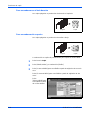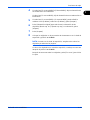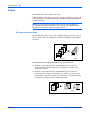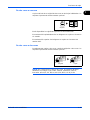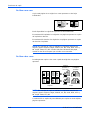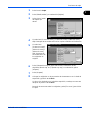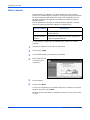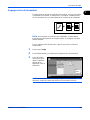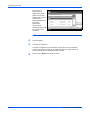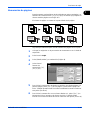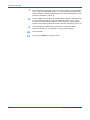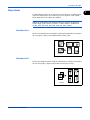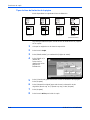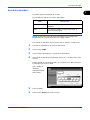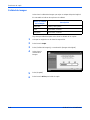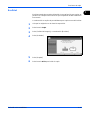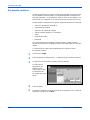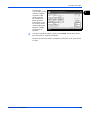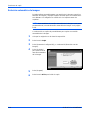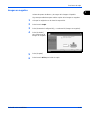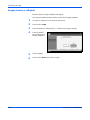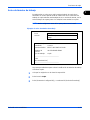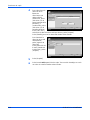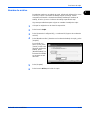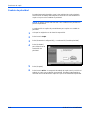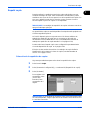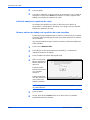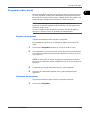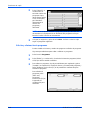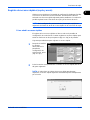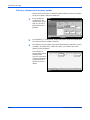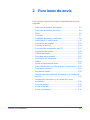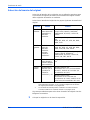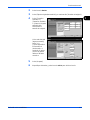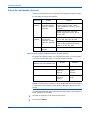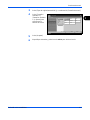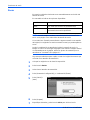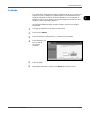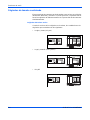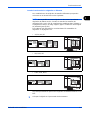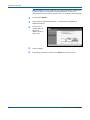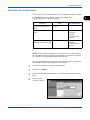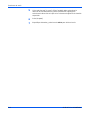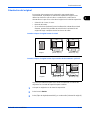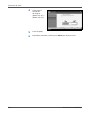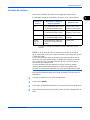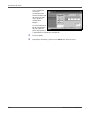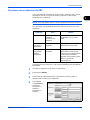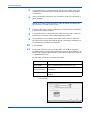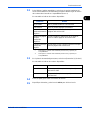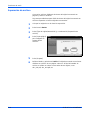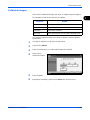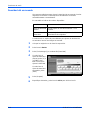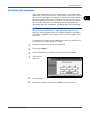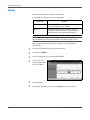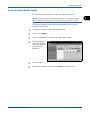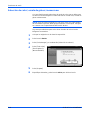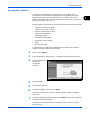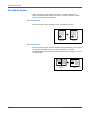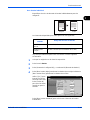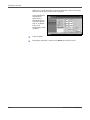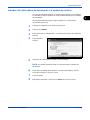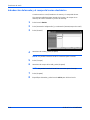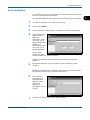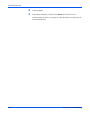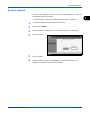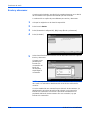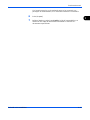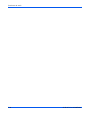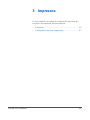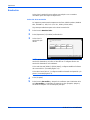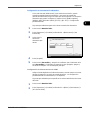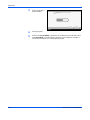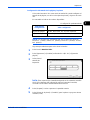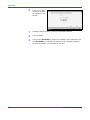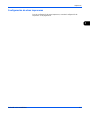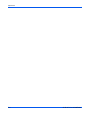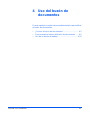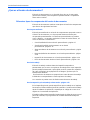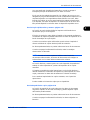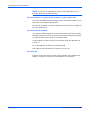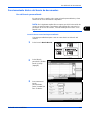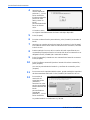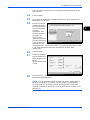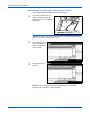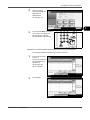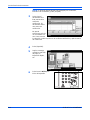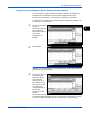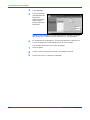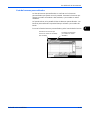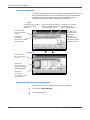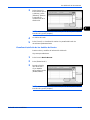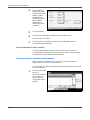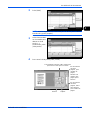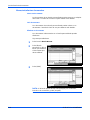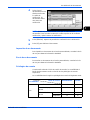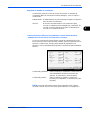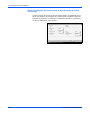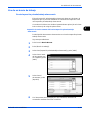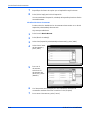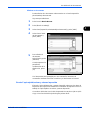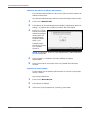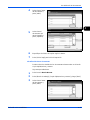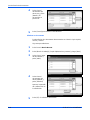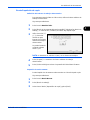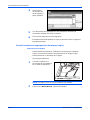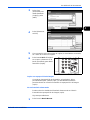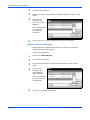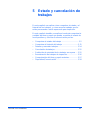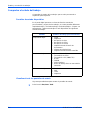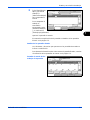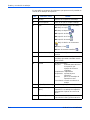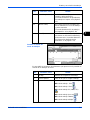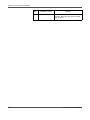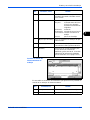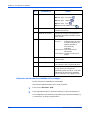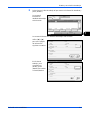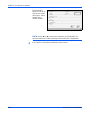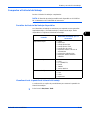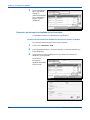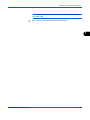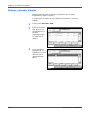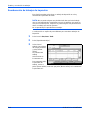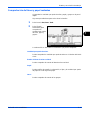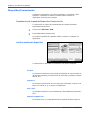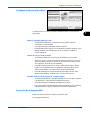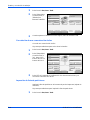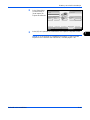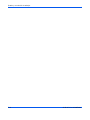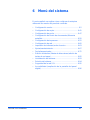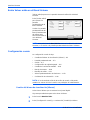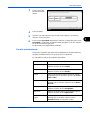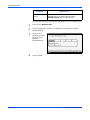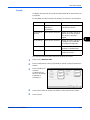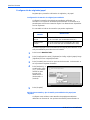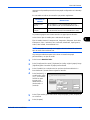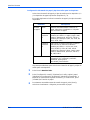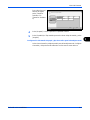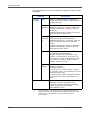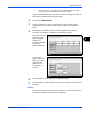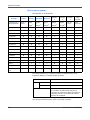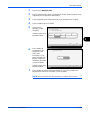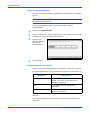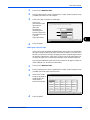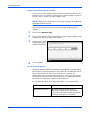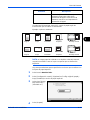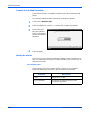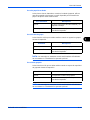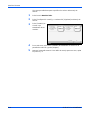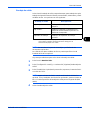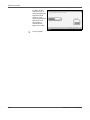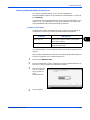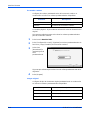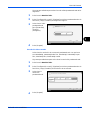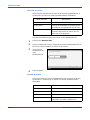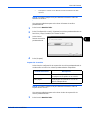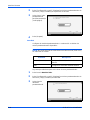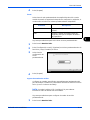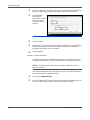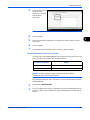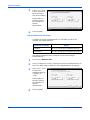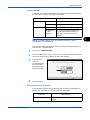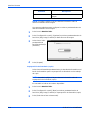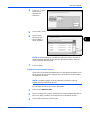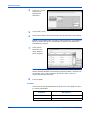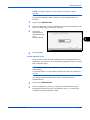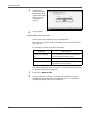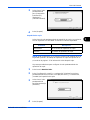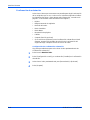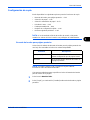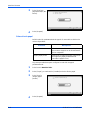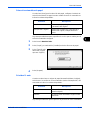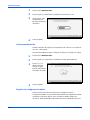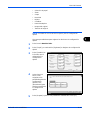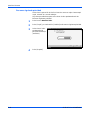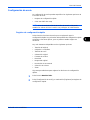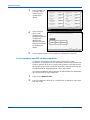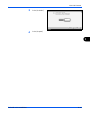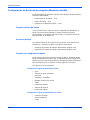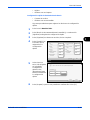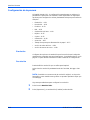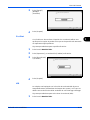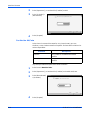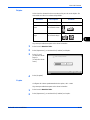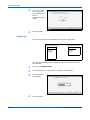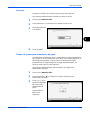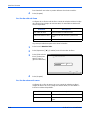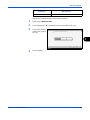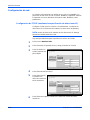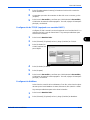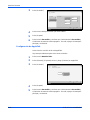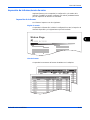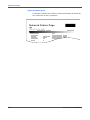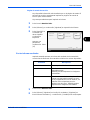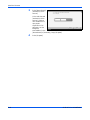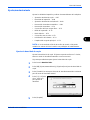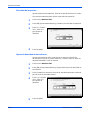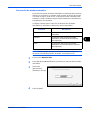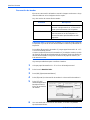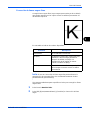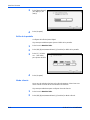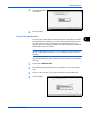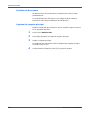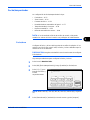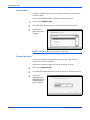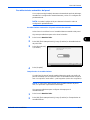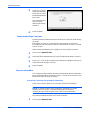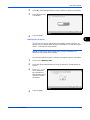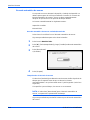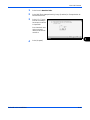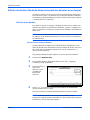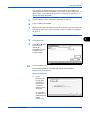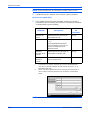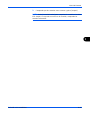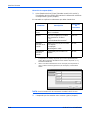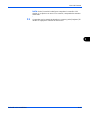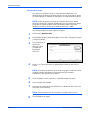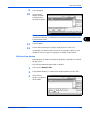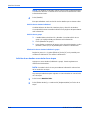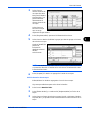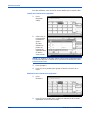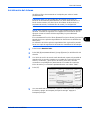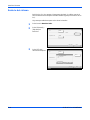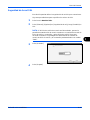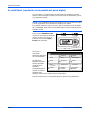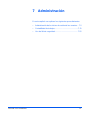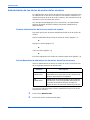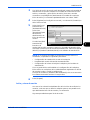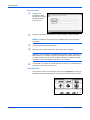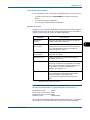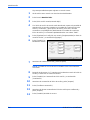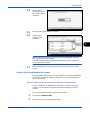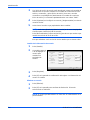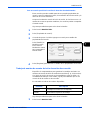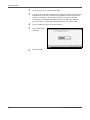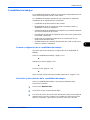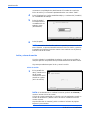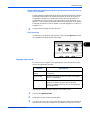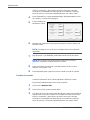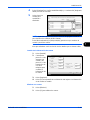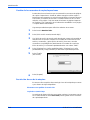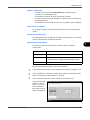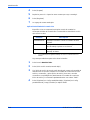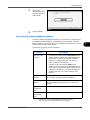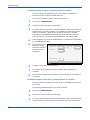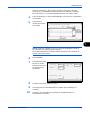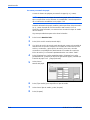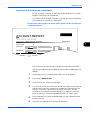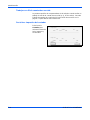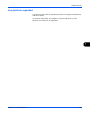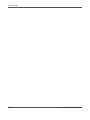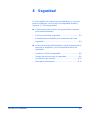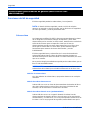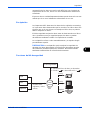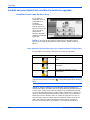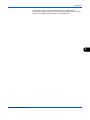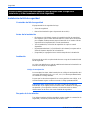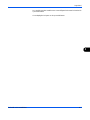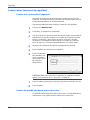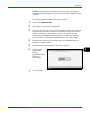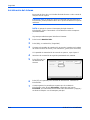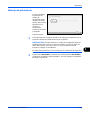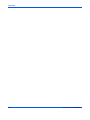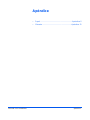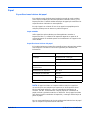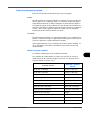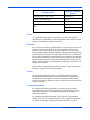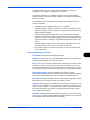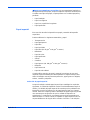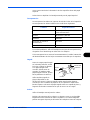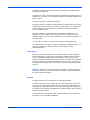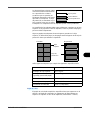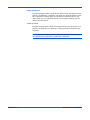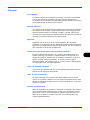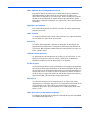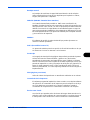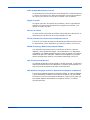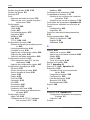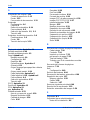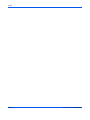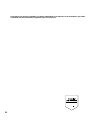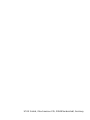Utax CD 1325 Instrucciones de operación
- Categoría
- Multifuncionales
- Tipo
- Instrucciones de operación
Este manual también es adecuado para

D
OCUMENT CONSULTING
manual de instrucciones
systema multifuncional
CD 1325
Avanzado

Introducción
Gracias por adquirir el mode
lo CD 1325.
Esta guía
de uso avanzado se ha diseñado para ayudarle a utilizar la
máquina correctamente, efectuar el mantenimiento rutinario y adoptar
simples medidas de solución de problemas según sea necesario, para que
siempre pueda emplear la máquina en buenas condiciones.
Lea esta guía de uso avanzado antes de empezar a utilizar la máquina y
guárdela cerca de la máquina para mayor comodidad.

GUÍA DE USO AVANZADO i
Información legal y de seguridad
Sírvase leer esta información antes de utilizar la máquina. En
este capítulo se tratan los siguientes temas:
• Información legal..............................................................ii
• Marcas comerciales ........................................................iii

ii GUÍA DE USO AVANZADO
Información legal
La copia u otro tipo de reproducción de parte o de la totalidad de esta guía
sin el consentimiento previo por escrito de
UTAX GmbH está
pr
ohibida.
Restricciones legales sobre la copia o el escaneado
• La copia y el escaneado de material bajo derechos de autor sin la
autorización del propietario puede estar prohibida.
• Está prohibido en cualquier circunstancia copiar y escanear papel
moneda tanto nacional como extranjero.
• Las leyes y los reglamentos locales pueden prohibir o restringir la
copia y el escaneado de otros elementos no mencionados aquí.

GUÍA DE USO AVANZADO iii
Marcas comerciales
• KPDL es una marca comercial de Kyocera Corporation.
• Microsoft, MS-DOS, Windows, Windows NT e Internet Explorer son
marcas comerciales registradas de Microsoft Corporation en Estados
Unidos y en otros países.
• Windows Me, Window XP y Windows Vista son marcas comerciales
de Microsoft Corporation.
• PCL es una marca comercial de Hewlett-Packard Company.
• Adobe Acrobat, Adobe Reader y PostScript son marcas comerciales
de Adobe Systems, Incorporated.
• Ethernet es una marca comercial registrada de Xerox Corporation.
• Novell y NetWare son marcas comerciales registradas de Novell, Inc.
• Centronics es una marca comercial de Centronics Data Computer
Corporation.
• IBM e IBM PC/AT son marcas comerciales de International Business
Machines Corporation.
• Power PC es una marca comercial de IBM en Estados Unidos y en
otros países.
• AppleTalk es una marca comercial registrada de Apple Computer, Inc.
• CompactFlash y CF son marcas comerciales de SanDisk, Inc.
• PC-PR201/65A es un producto de NEC Corporation.
• VP-1000 es un producto de Seiko Epson Corporation.
• Esta máquina se ha diseñado con el sistema operativo en tiempo real
incorporado Tornado™ de Wind River Systems, Inc.
• PCL6, un lenguaje de mandatos de HP LaserJet que emula esta
máquina, utiliza el sistema compatible PeerlessPrintXL desarrollado
por Peerless Systems Corporation. PeerlessPrintXL es una marca
comercial de Peerless Systems Corporation (2381 Rosecrans Ave.
ElSegundo, CA 90245, Estados Unidos).
• TrueType es una marca comercial registrada de Apple Computer, Inc.
• Los tipos de letra Heisei los han desarrollado los grupo de trabajo en
colaboración con la Asociación Nacional Japonesa de Normalización.
La reproducción de los mismos sin permiso está prohibida.
• TypeBankG-B, TypeBankM-M y Typebank-OCR son marcas
comerciales de TypeBank
®
.
• Todos los tipos de letra de los idiomas europeos instalados en esta
máquina se utilizan bajo un acuerdo de licencia con Monotype
Imaging Inc.
• Helvetica, Palatino y Times son marcas comerciales registradas de
Linotype-Hell AG.
• ITC Avant Garde Gothic, ITC Bookman, ITC ZapfChancery e ITC
ZapfDingbats son marcas comerciales registradas de International
Type-face Corporation.
• Esta máquina tiene instalados los tipos de letra UFST™ MicroType
®
de Monotype Imaging Inc.

iv GUÍA DE USO AVANZADO
• Esta máquina contiene el módulo NF desarrollado por ACCESS Co.,
Ltd.
• El software de esta máquina contiene módulos desarrollados por
Independent JPEG Group.
El resto de marcas y nombres de productos son marcas comerciales o
marcas comerciales registradas de sus empresas respectivas. En esta
guía de uso no se utilizarán las designaciones ™ y ®.
GPL
El firmware de esta máquina utiliza en parte los códigos GPL aplicados
(www.fsf.org/copyleft/gpl.html). Sírvase acceder a
“http://www.kyoceramita.com/gpl” para más información sobre cómo
disponer de los mismos.

GUÍA DE USO AVANZADO v
Acerca de esta guía de uso
Esta guía de uso contiene los siguientes capítulos.
1 Funciones de copia
Se describen las funciones que pueden utilizarse al copiar.
2 Funciones de copia
Se describen las funciones que pueden utilizarse al enviar originales.
3 Impresora
Se explica cómo conectar un ordenador y cómo especifcar la
configuración para utilizar la función de impresora de la máquina.
4 Uso del buzón de documentos
Se describen algunas de las formas más habituales de utilizar el buzón de
documentos.
5 Estado y cancelación de trabajos
Se explica cómo comprobar el estado de los trabajos y el historial de
trabajos, y cómo cancelar trabajos que se están imprimiendo o que están
a la espera para imprimirse.
Asimismo, se explica cómo comprobar el papel que queda y el estado del
dispositivo, y cómo cancelar una transmisión de fax.
6 Menú del sistema
Se describen las opciones del Menú Sistema relativas al uso general de la
máquina.
7 Administración
Se explica la administración de los inicios de sesión de los usuarios y la
contabilidad de los trabajos.
Asimismo, se describe el procedimiento de instalación del kit de
seguridad.
8 Seguridad
Se describen los procedimientos para instalar y ejecutar correctamente el
kit de seguridad opcional, y se indican algunas medidas de precaución.
Apéndice
Se proporciona información sobre los tipos de soportes y los tamaños de
papel. Se incluye también un glosario de términos.

vi GUÍA DE USO AVANZADO
Guías que se incluyen
Con esta máquina se suministran las guías siguientes. Consúltelas
siempre que sea necesario.
Guía de uso
Describe cómo colocar el papel, realizar operaciones básicas de copia,
impresión y escaneado, y cómo resolver problemas.
Guía de uso avanzado (esta guía)
Explica con detalle las funciones para realizar copias, impresiones y
escaneados, y también las configuraciones predeterminadas.
Convenciones utilizadas en esta guía
Las siguientes convenciones se utilizan según la naturaleza de la
descripción.
Convención Descripción Ejemplo
Negrita Indica la tecla del panel de
controles o la pantalla de un
ordenador.
Pulse la tecla Inicio.
[Normal] Indica las teclas del panel
digital.
Pulse [Aceptar].
Cursiva Indica el mensaje que se
mostrará en el panel digital.
Aparece Listo para copiar.
Se utiliza para destacar una
palabra clave, una frase o
referencias a información
adicional.
Para obtener más información, consulte
Reposo y reposo automático en la página
3-4.
Nota Da información adicional u
operaciones de referencia.
NOTA:
Importante Indica los elementos
obligatorios o prohibidos a fin de
evitar problemas.
IMPORTANTE:
Precaución Indica algo que se debe tener
en cuenta para evitar lesiones o
averías de la máquina y cómo
ocuparse de ello.
PRECAUCIÓN:

GUÍA DE USO AVANZADO vii
Descripción del procedimiento de uso
En esta guía, se hace referencia al uso de varias teclas del panel digital
seguidas de la forma siguiente:
Procedimiento real
Descripción en esta
Guía de uso
Pulse [Copia].
T
Pulse [Siguiente] en
Configuración rápida.
T
Pulse [T] dos veces.
T
Pulse [Cambiar] en Imagen
original.
Pulse [Copia], [Siguiente] en
Configuración rápida, [T] dos
veces y, a continuación,
[Cambiar] en Imagen original.

viii GUÍA DE USO AVANZADO
Tamaños de los originales y del papel
Esta sección explica la notación utilizada en esta guía para referirse a los
tamaños de los originales o del papel.
Como en A4, B5 y Letter, que se pueden utilizar en dirección horizontal o
vertical, la orientación horizontal se indica a través de un carácter R
adicional para indicar la orientación del original o del papel,
Iconos en el panel digital
Los siguientes iconos se utilizan para indicar las direcciones establecidas
de los originales y el papel en el panel digital.
Dirección establecida Tamaño indicado *
* El tamaño del original y del papel que se pueden utilizar depende de
la función y de la bandeja de originales. Para obtener más
información, consulte la página en la que se detalla esa función o
esa bandeja.
Dirección vertical A4, B5, A5, B6, A6,
16K, Letter,
Statement
Para los originales y el papel, la dimensión A
es más larga que la B.
Dirección horizontal A4-R, B5-R, A5-R,
B6-R, A6-R, 16K-R,
Letter-R, Statement-R
Para los originales y el papel, la dimensión A
es más corta que la B.
B B
A A
Original Papel
B B
A
A
Original Papel
Dirección establecida Originales Papel
Dirección vertical

GUÍA DE USO AVANZADO ix
Dirección horizontal
Dirección establecida Originales Papel

x GUÍA DE USO AVANZADO

Contenido
GUÍA DE USO AVANZADO xi
Contenido
Información legal y de seguridad . . . . . . . . . . . . . . . . . . . . . . . . . . . . . . . . . . . . . . . . . . . . . . . . . . i
Acerca de esta guía de uso . . . . . . . . . . . . . . . . . . . . . . . . . . . . . . . . . . . . . . . . . . . . . . . . . . . . . .v
1 Funciones de copia
Tamaño del original. . . . . . . . . . . . . . . . . . . . . . . . . . . . . . . . . . . . . . . . . . . . . . . . . . . . . . . . . . . 1-2
Selección de papel . . . . . . . . . . . . . . . . . . . . . . . . . . . . . . . . . . . . . . . . . . . . . . . . . . . . . . . . . . . 1-4
Originales de tamaño combinado . . . . . . . . . . . . . . . . . . . . . . . . . . . . . . . . . . . . . . . . . . . . . . . . 1-8
Orientación del original . . . . . . . . . . . . . . . . . . . . . . . . . . . . . . . . . . . . . . . . . . . . . . . . . . . . . . . 1-12
Copia con intercalación/desplazamiento. . . . . . . . . . . . . . . . . . . . . . . . . . . . . . . . . . . . . . . . . . 1-14
Grapa . . . . . . . . . . . . . . . . . . . . . . . . . . . . . . . . . . . . . . . . . . . . . . . . . . . . . . . . . . . . . . . . . . . . 1-16
Destino de la salida. . . . . . . . . . . . . . . . . . . . . . . . . . . . . . . . . . . . . . . . . . . . . . . . . . . . . . . . . . 1-18
Modo Zoom. . . . . . . . . . . . . . . . . . . . . . . . . . . . . . . . . . . . . . . . . . . . . . . . . . . . . . . . . . . . . . . . 1-19
Modo Combinar. . . . . . . . . . . . . . . . . . . . . . . . . . . . . . . . . . . . . . . . . . . . . . . . . . . . . . . . . . . . . 1-23
Modo Margen/centrado. . . . . . . . . . . . . . . . . . . . . . . . . . . . . . . . . . . . . . . . . . . . . . . . . . . . . . . 1-26
Borrado de bordes . . . . . . . . . . . . . . . . . . . . . . . . . . . . . . . . . . . . . . . . . . . . . . . . . . . . . . . . . . 1-28
Librillos a partir de hojas. . . . . . . . . . . . . . . . . . . . . . . . . . . . . . . . . . . . . . . . . . . . . . . . . . . . . . 1-31
Dúplex. . . . . . . . . . . . . . . . . . . . . . . . . . . . . . . . . . . . . . . . . . . . . . . . . . . . . . . . . . . . . . . . . . . . 1-34
Modo Cubierta. . . . . . . . . . . . . . . . . . . . . . . . . . . . . . . . . . . . . . . . . . . . . . . . . . . . . . . . . . . . . . 1-38
Superposición de formulario . . . . . . . . . . . . . . . . . . . . . . . . . . . . . . . . . . . . . . . . . . . . . . . . . . . 1-39
Numeración de páginas . . . . . . . . . . . . . . . . . . . . . . . . . . . . . . . . . . . . . . . . . . . . . . . . . . . . . . 1-41
Modo Notas. . . . . . . . . . . . . . . . . . . . . . . . . . . . . . . . . . . . . . . . . . . . . . . . . . . . . . . . . . . . . . . . 1-43
Ajuste de densidad . . . . . . . . . . . . . . . . . . . . . . . . . . . . . . . . . . . . . . . . . . . . . . . . . . . . . . . . . . 1-45
Calidad de imagen . . . . . . . . . . . . . . . . . . . . . . . . . . . . . . . . . . . . . . . . . . . . . . . . . . . . . . . . . . 1-46
EcoPrint. . . . . . . . . . . . . . . . . . . . . . . . . . . . . . . . . . . . . . . . . . . . . . . . . . . . . . . . . . . . . . . . . . . 1-47
Escaneado continuo . . . . . . . . . . . . . . . . . . . . . . . . . . . . . . . . . . . . . . . . . . . . . . . . . . . . . . . . . 1-48
Rotación automática de imagen . . . . . . . . . . . . . . . . . . . . . . . . . . . . . . . . . . . . . . . . . . . . . . . . 1-50
Imagen en negativo. . . . . . . . . . . . . . . . . . . . . . . . . . . . . . . . . . . . . . . . . . . . . . . . . . . . . . . . . . 1-51
Imagen inversa o reflejada . . . . . . . . . . . . . . . . . . . . . . . . . . . . . . . . . . . . . . . . . . . . . . . . . . . . 1-52
Aviso de término de trabajo . . . . . . . . . . . . . . . . . . . . . . . . . . . . . . . . . . . . . . . . . . . . . . . . . . . 1-53
Nombre de archivo . . . . . . . . . . . . . . . . . . . . . . . . . . . . . . . . . . . . . . . . . . . . . . . . . . . . . . . . . . 1-55
Cambio de prioridad . . . . . . . . . . . . . . . . . . . . . . . . . . . . . . . . . . . . . . . . . . . . . . . . . . . . . . . . . 1-56
Repetir copia. . . . . . . . . . . . . . . . . . . . . . . . . . . . . . . . . . . . . . . . . . . . . . . . . . . . . . . . . . . . . . . 1-57
Programa (copia y envío) . . . . . . . . . . . . . . . . . . . . . . . . . . . . . . . . . . . . . . . . . . . . . . . . . . . . . 1-59
Registro de accesos rápidos (copia y envío) . . . . . . . . . . . . . . . . . . . . . . . . . . . . . . . . . . . . . . 1-61
2 Funciones de envío
Selección de tamaño del original . . . . . . . . . . . . . . . . . . . . . . . . . . . . . . . . . . . . . . . . . . . . . . . . 2-2
Selección del tamaño de envío. . . . . . . . . . . . . . . . . . . . . . . . . . . . . . . . . . . . . . . . . . . . . . . . . . 2-4
Zoom. . . . . . . . . . . . . . . . . . . . . . . . . . . . . . . . . . . . . . . . . . . . . . . . . . . . . . . . . . . . . . . . . . . . . . 2-6
Centrado . . . . . . . . . . . . . . . . . . . . . . . . . . . . . . . . . . . . . . . . . . . . . . . . . . . . . . . . . . . . . . . . . . . 2-7
Originales de tamaño combinado . . . . . . . . . . . . . . . . . . . . . . . . . . . . . . . . . . . . . . . . . . . . . . . . 2-8
Selección de 1 cara/2 caras . . . . . . . . . . . . . . . . . . . . . . . . . . . . . . . . . . . . . . . . . . . . . . . . . . . 2-11
Orientación del original . . . . . . . . . . . . . . . . . . . . . . . . . . . . . . . . . . . . . . . . . . . . . . . . . . . . . . . 2-13
Formato de archivo. . . . . . . . . . . . . . . . . . . . . . . . . . . . . . . . . . . . . . . . . . . . . . . . . . . . . . . . . . 2-15
Funciones de encriptación de PDF. . . . . . . . . . . . . . . . . . . . . . . . . . . . . . . . . . . . . . . . . . . . . . 2-17
Separación de archivo . . . . . . . . . . . . . . . . . . . . . . . . . . . . . . . . . . . . . . . . . . . . . . . . . . . . . . . 2-20
Calidad de imagen . . . . . . . . . . . . . . . . . . . . . . . . . . . . . . . . . . . . . . . . . . . . . . . . . . . . . . . . . . 2-21
Densidad del escaneado. . . . . . . . . . . . . . . . . . . . . . . . . . . . . . . . . . . . . . . . . . . . . . . . . . . . . . 2-22
Resolución del escaneado . . . . . . . . . . . . . . . . . . . . . . . . . . . . . . . . . . . . . . . . . . . . . . . . . . . . 2-23
Nitidez. . . . . . . . . . . . . . . . . . . . . . . . . . . . . . . . . . . . . . . . . . . . . . . . . . . . . . . . . . . . . . . . . . . . 2-24

Contenido
xii GUÍA DE USO AVANZADO
Ajuste de densidad de fondo. . . . . . . . . . . . . . . . . . . . . . . . . . . . . . . . . . . . . . . . . . . . . . . . . . . 2-25
Selección de color / escala de grises / monocromo . . . . . . . . . . . . . . . . . . . . . . . . . . . . . . . . . 2-26
Escaneado continuo . . . . . . . . . . . . . . . . . . . . . . . . . . . . . . . . . . . . . . . . . . . . . . . . . . . . . . . . . 2-27
Borrado de bordes . . . . . . . . . . . . . . . . . . . . . . . . . . . . . . . . . . . . . . . . . . . . . . . . . . . . . . . . . . 2-28
Introducción del nombre de documento o el nombre de archivo . . . . . . . . . . . . . . . . . . . . . . . 2-31
Introducción del asunto y el cuerpo del correo electrónico. . . . . . . . . . . . . . . . . . . . . . . . . . . . 2-32
Aviso de término . . . . . . . . . . . . . . . . . . . . . . . . . . . . . . . . . . . . . . . . . . . . . . . . . . . . . . . . . . . . 2-33
Enviar e imprimir. . . . . . . . . . . . . . . . . . . . . . . . . . . . . . . . . . . . . . . . . . . . . . . . . . . . . . . . . . . . 2-35
Enviar y almacenar . . . . . . . . . . . . . . . . . . . . . . . . . . . . . . . . . . . . . . . . . . . . . . . . . . . . . . . . . . 2-36
3 Impresora
Emulación . . . . . . . . . . . . . . . . . . . . . . . . . . . . . . . . . . . . . . . . . . . . . . . . . . . . . . . . . . . . . . . . . . 3-2
Configuración de otras impresoras. . . . . . . . . . . . . . . . . . . . . . . . . . . . . . . . . . . . . . . . . . . . . . . 3-7
4 Uso del buzón de documentos
¿Qué es el buzón de documentos? . . . . . . . . . . . . . . . . . . . . . . . . . . . . . . . . . . . . . . . . . . . . . . 4-2
Funcionamiento básico del buzón de documentos. . . . . . . . . . . . . . . . . . . . . . . . . . . . . . . . . . . 4-5
Uso de un buzón de trabajo . . . . . . . . . . . . . . . . . . . . . . . . . . . . . . . . . . . . . . . . . . . . . . . . . . . 4-23
5 Estado y cancelación de trabajos
Comprobar el estado del trabajo. . . . . . . . . . . . . . . . . . . . . . . . . . . . . . . . . . . . . . . . . . . . . . . . . 5-2
Comprobar el historial del trabajo. . . . . . . . . . . . . . . . . . . . . . . . . . . . . . . . . . . . . . . . . . . . . . . 5-11
Detener y reanudar trabajos . . . . . . . . . . . . . . . . . . . . . . . . . . . . . . . . . . . . . . . . . . . . . . . . . . . 5-14
Cancelación de trabajos . . . . . . . . . . . . . . . . . . . . . . . . . . . . . . . . . . . . . . . . . . . . . . . . . . . . . . 5-15
Sustitución de prioridad de los trabajos en espera. . . . . . . . . . . . . . . . . . . . . . . . . . . . . . . . . . 5-15
Reordenación de trabajos de impresión . . . . . . . . . . . . . . . . . . . . . . . . . . . . . . . . . . . . . . . . . . 5-16
Comprobación del tóner y papel restantes . . . . . . . . . . . . . . . . . . . . . . . . . . . . . . . . . . . . . . . . 5-17
Dispositivo/Comunicación. . . . . . . . . . . . . . . . . . . . . . . . . . . . . . . . . . . . . . . . . . . . . . . . . . . . . 5-18
6 Menú del sistema
Botón Volver arriba en el Menú Sistema. . . . . . . . . . . . . . . . . . . . . . . . . . . . . . . . . . . . . . . . . . . 6-2
Configuración común . . . . . . . . . . . . . . . . . . . . . . . . . . . . . . . . . . . . . . . . . . . . . . . . . . . . . . . . . 6-2
Configuración de copia . . . . . . . . . . . . . . . . . . . . . . . . . . . . . . . . . . . . . . . . . . . . . . . . . . . . . . . 6-41
Configuración de envío. . . . . . . . . . . . . . . . . . . . . . . . . . . . . . . . . . . . . . . . . . . . . . . . . . . . . . . 6-47
Configuración de Buzón de documentos/Memoria extraíble . . . . . . . . . . . . . . . . . . . . . . . . . . 6-50
Configuración de impresora . . . . . . . . . . . . . . . . . . . . . . . . . . . . . . . . . . . . . . . . . . . . . . . . . . . 6-52
Configuración de red. . . . . . . . . . . . . . . . . . . . . . . . . . . . . . . . . . . . . . . . . . . . . . . . . . . . . . . . . 6-60
Impresión de informes/envío de aviso . . . . . . . . . . . . . . . . . . . . . . . . . . . . . . . . . . . . . . . . . . . 6-63
Ajuste/mantenimiento . . . . . . . . . . . . . . . . . . . . . . . . . . . . . . . . . . . . . . . . . . . . . . . . . . . . . . . . 6-67
Fecha/temporizador . . . . . . . . . . . . . . . . . . . . . . . . . . . . . . . . . . . . . . . . . . . . . . . . . . . . . . . . . 6-75
Edición de destino (libreta de direcciones/adición de teclas de un toque) . . . . . . . . . . . . . . . . 6-82
Inicialización del sistema. . . . . . . . . . . . . . . . . . . . . . . . . . . . . . . . . . . . . . . . . . . . . . . . . . . . . . 6-93
Reinicio del sistema . . . . . . . . . . . . . . . . . . . . . . . . . . . . . . . . . . . . . . . . . . . . . . . . . . . . . . . . . 6-94
Seguridad de la red SSL. . . . . . . . . . . . . . . . . . . . . . . . . . . . . . . . . . . . . . . . . . . . . . . . . . . . . . 6-95
Accesibilidad (ampliación de la pantalla del panel digital) . . . . . . . . . . . . . . . . . . . . . . . . . . . . 6-96
7 Administración
Administración de los inicios de sesión de los usuarios . . . . . . . . . . . . . . . . . . . . . . . . . . . . . . . 7-2
Contabilidad de trabajos . . . . . . . . . . . . . . . . . . . . . . . . . . . . . . . . . . . . . . . . . . . . . . . . . . . . . . 7-11
Uso del kit de seguridad . . . . . . . . . . . . . . . . . . . . . . . . . . . . . . . . . . . . . . . . . . . . . . . . . . . . . . 7-25

Contenido
GUÍA DE USO AVANZADO xiii
8 Seguridad
Funciones del kit de seguridad . . . . . . . . . . . . . . . . . . . . . . . . . . . . . . . . . . . . . . . . . . . . . . . . . . 8-2
Pantalla del panel digital tras la instalación del kit de seguridad . . . . . . . . . . . . . . . . . . . . . . . . 8-4
Instalación del kit de seguridad. . . . . . . . . . . . . . . . . . . . . . . . . . . . . . . . . . . . . . . . . . . . . . . . . . 8-6
Cambio de las funciones de seguridad. . . . . . . . . . . . . . . . . . . . . . . . . . . . . . . . . . . . . . . . . . . . 8-8
Inicialización del sistema. . . . . . . . . . . . . . . . . . . . . . . . . . . . . . . . . . . . . . . . . . . . . . . . . . . . . . 8-10
Mensaje de advertencia . . . . . . . . . . . . . . . . . . . . . . . . . . . . . . . . . . . . . . . . . . . . . . . . . . . . . . 8-11
Apéndice
Papel. . . . . . . . . . . . . . . . . . . . . . . . . . . . . . . . . . . . . . . . . . . . . . . . . . . . . . . . . . . . . . . .Apéndice-2
Glosario. . . . . . . . . . . . . . . . . . . . . . . . . . . . . . . . . . . . . . . . . . . . . . . . . . . . . . . . . . . . .Apéndice-11
Índice. . . . . . . . . . . . . . . . . . . . . . . . . . . . . . . . . . . . . . . . . . . . . . . . . . . . . . . . . . . . . . . . . . Índice-1

Contenido
xiv GUÍA DE USO AVANZADO

GUÍA DE USO AVANZADO 1-1
1 Funciones de copia
En este capítulo se explican las funciones de copia
disponibles.
• Tamaño del original......................................................1-2
• Selección de papel....................................................... 1-4
• Originales de tamaño combinado.................................1-8
• Orientación del original...............................................1-12
• Copia con intercalación/desplazamiento.................... 1-14
• Grapa .........................................................................1-16
• Destino de la salida....................................................1-18
• Modo Zoom................................................................1-19
• Modo Combinar..........................................................1-23
• Modo Margen/centrado..............................................1-26
• Borrado de bordes...................................................... 1-28
• Librillos a partir de hojas ............................................1-31
• Dúplex........................................................................ 1-34
• Modo Cubierta............................................................ 1-38
• Superposición de formulario....................................... 1-39
• Numeración de páginas ............................................. 1-41
• Modo Notas................................................................ 1-43
• Ajuste de densidad.....................................................1-45
• Calidad de imagen ..................................................... 1-46
• EcoPrint...................................................................... 1-47
• Escaneado continuo...................................................1-48
• Rotación automática de imagen.................................1-50
• Imagen en negativo....................................................1-51
• Imagen inversa o reflejada.........................................1-52
• Aviso de término de trabajo........................................1-53
• Nombre de archivo.....................................................1-55
• Cambio de prioridad...................................................1-56
• Repetir copia.............................................................. 1-57
• Programa (copia y envío)...........................................1-59
• Registro de accesos rápidos (copia y envío) ............. 1-61

Funciones de copia
1-2 GUÍA DE USO AVANZADO
Tamaño del original
Especifique el tamaño de los originales que se escanean. Asegúrese de
especificar el tamaño del original cuando copie tamaños no estándar.
Están disponibles las opciones siguientes.
Elemento Selección Tamaños
Tamaños
estándar 1
Deje que el tamaño
del original se
detecte
automáticamente o
seleccione entre
los tamaños
estándar.
Modelos para EE.UU.: Auto,
Ledger, Legal, Letter, Letter-R,
Statement, Statement-R,
8,5×13,5", Oficio II y 11×15"
Modelos para Europa: Auto, A3,
B4, A4, A4-R, B5, B5-R, A5, A5-
R, B6, B6-R, A6-R y Folio
Tamaños
estándar 2
Seleccione uno de
los tamaños
estándar no
incluidos en
Tamaños estándar
1.
Modelos para EE.UU.: A3, B4, A4,
A4-R, B5, B5-R, A5, A5-R, B6, B6-
R, A6-R, Folio, 8K, 16K y 16K-R
Modelos para Europa: Ledger,
Legal, Letter, Letter-R, Statement,
Statement-R, 8.5×13.5", Oficio II,
11×15", 8K, 16K y 16K-R
Otros Seleccione entre
sobre, tarjeta postal
o los originales de
tamaño
personalizado*.
* Para obtener instrucciones sobre cómo especificar tamaños
de original personalizados (Personalizado 1 a 4), consulte
Configuración de tamaño de original personalizado en la
página 6-6.
** Las unidades de entrada pueden cambiarse en el Menú
Sistema.
Consulte Cambio de la unidad de medida en la página 6-18.
Siga este procedimiento para seleccionar el tamaño del original:
Hagaki, Oufuku Hagaki,
Personaliz. 1 a 4
Ingreso
tamaño
Introduzca el
tamaño no incluido
en los tamaños
estándar 1 y 2**.
Modelos para EE.UU.
Horizontal: de 2 a 17" (en
incrementos de 0,01"), Vertical: de
2 a 11,69" (en incrementos de
0,01")
Modelos para Europa
Horizontal: de 50 a 432 mm (en
incrementos de 1 mm), Vertical: de
50 a 297 mm (en incrementos de
1 mm)

Funciones de copia
GUÍA DE USO AVANZADO 1-3
1
1
Coloque los originales en el cristal de exposición.
2
Pulse la tecla Copia.
3
Pulse [Org./papel/Finalizando] y a continuación [Tamaño del original].
4
Pulse [Tamaños
estándar 1 ],
[Tamaños estándar
2 ], [Otros] o
[Ingreso tamaño]
para seleccionar el
tamaño de original.
Si ha seleccionado
[Ingreso tamaño],
pulse [+] o [-] para
especificar el
tamaño horizontal
(X) y el tamaño
vertical (Y). Pulse
[Teclas #] e
introduzca el
tamaño
directamente
mediante las teclas
numéricas.
5
Pulse [Aceptar].
6
Pulse la tecla Inicio para iniciar la copia.
Estado 10/10/2007 10:10
Listo para copiar.
para mostrar imagen.
Copias
Agr acc ráp
Ledger
Cancelar Aceptar
Letter Legal
Letter
Statement
Executive 11x15" 8.5x13.5"
OficioII
AutoTamaños
estándar 1
Tamaños
estándar 2
Otros
Ingreso tamaño
Tamaño del original
1
Original
Zoom
Enviar
100%
---
:
:
:
---
Presiione [Aceptar]
Estado 10/10/2007 10:10
Listo para copiar.
Presiione [Aceptar]
Copias
Agr acc ráp Cancelar Aceptar
Ingreso tamaño
Tamaños
estándar 2
Otros
Tamaños
estándar 1
Tamaño del original
X
Y
(2.00 - 17.00)
Teclas #
Teclas #
"
"
1
11.00
8.50
Original
Zoom
Enviar
100%
---
:
:
:
---
para mostrar imagen.
(2.00 - 11.69)

Funciones de copia
1-4 GUÍA DE USO AVANZADO
Selección de papel
Seleccione el origen de papel que contenga el tamaño de papel requerido.
NOTA: Especifique por adelantado el tamaño y tipo del papel cargado en
el depósito (consulte Configuración de originales/papel en la página 6-6).
Selección del depósito
Siga este procedimiento para seleccionar el depósito de suministro de
papel:
1
Coloque los originales en el cristal de exposición.
2
Pulse la tecla Copia.
3
Pulse [Org./papel/Finalizando] y a continuación [Selección de papel].
4
Pulse la tecla del origen de papel que corresponda al tamaño de papel
requerido. Se selecciona el depósito en el que está cargado el papel.
Si selecciona [Auto],
el papel que
coincida con el
tamaño del original
se seleccionará
automáticamente.
5
Pulse [Aceptar].
6
Pulse la tecla Inicio para iniciar la copia.
Estado 10/10/2007 10:10
Listo para copiar.
Presiione [Aceptar]
Copias
Agr acc ráp Cancelar Aceptar
Selección de papel
Auto
Config.
Bypass
Letter
Normal
Letter
Normal
Ledger
Normal
Letter
Normal
Normal
1
Original
Zoom
Enviar
100%
---
:
:
:
---
para mostrar imagen.
Letter

Funciones de copia
GUÍA DE USO AVANZADO 1-5
1
Reserva de la bandeja manual
Cambie el tamaño del papel y el tipo de medio.
En la tabla siguiente se indican los tamaños de papel y los tipos de medio
disponibles.
Categoría Elemento Selección Tamaños
Tamaño de
papel
Tamaños
estándar 1
Seleccione
uno de los
tamaños
estándar.
Modelos para EE.UU.:
Ledger, Legal, Letter,
Letter-R, Statement,
8,5×13,5", Oficio II y
Executive
Modelos para Europa: A3,
B4, A4, A4-R, B5, B5-R,
A5-R, B6, B6-R, A6-R y
Folio
Tamaños
estándar 2
Seleccione
uno de los
tamaños
estándar no
incluidos en
Tamaños
estándar 1.
Modelos para EE.UU.: A3,
B4, A4,
A4-R, B5, B5-R, A5-R,
B6-R, A6-R, Folio, 8K, 16K
y 16K-R
Modelos para Europa:
Ledger, Legal, Letter,
Letter-R, Statement,
8.5×13.5", Oficio II,
Executive, 8K, 16K y
16K-R
Otros Seleccione
uno de los
tamaños no
estándar y
tamaños
personalizad
os.
ISO B5, Sobre n.º 10
(Comercial n.º 10), Sobre
n.º 9 (Comercial n.º 9),
Sobre n.º 6 (Comercial n.º
6 3/4), sobre Monarch,
sobre DL, sobre C5, sobre
C4, Hagaki, Oufuku
Hagaki, Youkei 4, Youkei 2
y Personalizado 1 a 4*
Ingreso
tamaño
Introduzca el
tamaño no
incluido en
los tamaños
estándar 1 y
2**.
Modelos para EE.UU.
Horizontal: 5,83 a 17" (en
incrementos de 0,01"),
vertical: de 3,86 a 11,69" (en
incrementos de 0,01")
Modelos para Europa
Vertical: 98 a 297 mm (en
incrementos de 1 mm),
horizontal: de 148 a 432 mm
(en incrementos de 1 mm)

Funciones de copia
1-6 GUÍA DE USO AVANZADO
NOTA: Puede seleccionar por adelantado el tamaño y el tipo de papel
que se usan con frecuencia y establecerlos como predeterminados
(consulte Configuración del tamaño de papel y tipo de medios para la
bandeja manual en la página 6-9).
Siga este procedimiento para seleccionar el tamaño del papel y el tipo de
medio.
1
Coloque los originales en el cristal de exposición.
2
Pulse la tecla Copia.
3
Pulse [Org./papel/Finalizando], [Selección de papel] y luego [Config. bdja.
manual].
4
Pulse [Tamaños
estándar 1 ],
[Tamaños estándar
2 ], [Otros] o
[Ingreso tamaño]
para seleccionar el
tamaño de papel.
Tipo de
medios
normal, transparencia, rugoso, pergamino, etiquetas,
reciclado, preimpreso, fino, cartulina, color, perforado,
membrete, grueso, sobre, alta calidad, personalizado 1 a
8***
* Para obtener instrucciones sobre cómo especificar tamaños de
papel personalizados (Personalizado 1 a 4), consulte Adición de un
tamaño y tipo de medio personalizados de papel para imprimir en
la página 6-6.
** Las unidades de entrada pueden cambiarse en el Menú Sistema.
Consulte Cambio de la unidad de medida en la página 6-18.
*** Para ver las instrucciones sobre cómo especificar os tipos de papel
personalizados de 1 a 8, consulte Gramaje en la página 6-11.
Categoría Elemento Selección Tamaños
Estado 10/10/2007 10:10
Listo para copiar.
Copias
Aceptar
Selección de papel - Ajus. bypass
Otros
Ingreso
tamaño
Normal
Tipo medios
Ledger
Legal
8.5x13.5"
Letter
Statement
OficioII
Letter
Executive
1
Tamaños
estándar 1
Tamaños
estándar 2

Funciones de copia
GUÍA DE USO AVANZADO 1-7
1
Si selecciona
[Ingreso tamaño],
pulse [+] o [–] para
especificar los
tamaños X
(horizontal) e Y
(vertical). Puede
introducir el tamaño
directamente
mediante las teclas
numéricas tras
pulsar [Teclas #].
5
Pulse [Tipo medios].
6
Pulse [Tipo medios] para seleccionar el tipo de papel y pulse [Aceptar].
7
Pulse [Aceptar].
8
Pulse [Aceptar].
9
Pulse la tecla Inicio para empezar a escanear los originales.
10
Cuando la máquina esté lista, aparecerá la pantalla de confirmación para
el papel especificado. Cargue el papel requerido en la bandeja manual y
pulse [Continuar] para iniciar la copia.
Estado 10/10/2007 10:10
Listo para copiar.
Copias
Aceptar
Selección de papel
Otros
Ingreso
tamaño
Normal
Tipo medios
X
(5.83 - 17.00)
Y
"
Teclas #
(3.86 - 11.69)
"
Teclas #
1
11.00
8.50
Tamaños
estándar 1
Tamaños
estándar 2

Funciones de copia
1-8 GUÍA DE USO AVANZADO
Originales de tamaño combinado
Mediante el procesador de documentos opcional, puede cargar originales
de distintos tamaños como un lote y copiarlos. Con esta operación, se
pueden colocar hasta 30 originales de distintos tamaños en el procesador
de documentos simultáneamente.
Combinaciones de originales admitidas
Originales del mismo ancho
Las combinaciones de originales admitidas son las siguientes.
Ledger y Letter (A3 y A4)
Ledger y Letter-R (Folio y A4-R)
B4 y B5
Ledger LedgerLetter Letter
LegalLegal Letter-R Letter-R

Funciones de copia
GUÍA DE USO AVANZADO 1-9
1
Originales de distintos anchos
Coloque todos los originales de distintos anchos. Las combinaciones de
originales admitidas son las siguientes.
NOTA: No es posible escanear originales a dos caras si se colocan
originales de distinto ancho. Cuando se mezclan los tamaños de
originales Folio, A4-R y B5-R, asegúrese de establecer Menú sistema
->Configuración común -> Config. original / papel -> Detección auto
original en [Activado] para [Folio].
Para obtener más información, consulte Detección automática de
originales en la página 6-14.
A3, B4, A4 y B5
B4, A4-R y B5
Folio, A4-R y B5-R

Funciones de copia
1-10 GUÍA DE USO AVANZADO
Selección del modo de copiar originales
Seleccione si desea crear copias por separado en papel de distintos
tamaños que coincidan con los tamaños originales o bien generar copias
en papel del mismo tamaño.
NOTA: Esta función está disponible sin importar si los originales tienen o
no el mismo ancho.
En la tabla inferior se indican los tamaños de los documentos acabados
correspondientes a las distintas opciones de tamaños de los originales.
Siga este procedimiento para copiar originales de distintos tamaños.
1
Coloque los originales en el procesador de documentos.
IMPORTANTE: Cuando coloque originales de distintos anchos,
asegúrese de alinearlos contra la guía de ajuste del ancho del documento
hacia la parte de atrás de la maquina.
2
Pulse la tecla Copia.
3
Pulse [Org./papel/Finalizando] y a continuación [Originales de distintos
tamaños].
4
Seleccione [Copias
de dist tamaño] o
[Copias del mismo
tamaño] como
tamaño de acabado.
5
Seleccione la combinación de originales pulsando [Mismo ancho] o
[Ancho dif].
Si ha seleccionado [Copias del mismo tamaño], seleccione [Borde largo
izquierda] o [Borde corto izquierda] como orientación del primer original.
Opcional Descripción
Copias tamaño
combinado
Se detecta uno a uno el tamaño de los originales
y éstos se copian en papel del mismo tamaño
que cada original.
Copias del mismo
tamaño
Todos los originales se copian en papel de un
mismo tamaño.
Mismo ancho
Borde largo
izquierda
Ancho dif
Borde corto
izquierda
Dirección original
Dir. pág. superior
Estado 10/10/2007 10:10
Listo para copiar.
Copias
Cancelar Aceptar
Originales de distintos tamaños
Presiione [Aceptar]
Agr acc ráp
Desactivado
Copias de
dist tamaño
Copias del
mismo tamaño
1
para mostrar imagen.

Funciones de copia
GUÍA DE USO AVANZADO 1-11
1
6
Pulse [Aceptar].
7
Pulse la tecla Inicio para iniciar la copia.

Funciones de copia
1-12 GUÍA DE USO AVANZADO
Orientación del original
Seleccione la orientación del original para usar las funciones siguientes.
•Dúplex
• Margen/centrado de originales
• Borrado de bordes
• Modo Combinar
• Modo Notas
• Numeración de páginas
• Librillos
• Grapado (función opcional)
* Si se selecciona [Activado] como Confirmación orientación en Menú
Sistema, aparecerá la pantalla de selección de la orientación del
original al elegir cualquiera de las funciones de arriba.
Al colocar los originales en el cristal de exposición
Al colocar los originales en el procesador de documentos opcional
NOTA: Para cambiar la configuración predeterminada de la orientación
del original, consulte Orientación del original en la página 6-23.
Original [Borde sup. Ar.] [Borde sup. Izq]
Original [Borde sup. Ar.] [Borde sup. Izq]

Funciones de copia
GUÍA DE USO AVANZADO 1-13
1
Siga este procedimiento para seleccionar la orientación al colocar los
originales en el cristal de exposición.
1
Coloque los originales en el cristal de exposición.
2
Pulse la tecla Copia.
3
Pulse [Org./papel/Finalizando] y a continuación [Orientación original].
4
Seleccione [Borde
sup. Ar.] o [Borde
sup. Izq] para indicar
cómo está orientado
el original.
5
Pulse [Aceptar].
6
Pulse la tecla Inicio para iniciar la copia.
Estado
10/10/2007 10:10
Listo para copiar.
Copias
Cancelar Aceptar
Orientación del original
Presiione [Aceptar]
Agr acc ráp
Borde sup. Izq
Ingresar la orientación del
borde superior del documento original .
Borde sup. Ar.
1
para mostrar imagen.

Funciones de copia
1-14 GUÍA DE USO AVANZADO
Copia con intercalación/desplazamiento
La máquina puede intercalar y desplazar al mismo tiempo que copia.
Se puede utilizar la función de copia con intercalación y desplazamiento
para tareas como las que se muestran a continuación.
Intercalar
Permite escanear varios
originales y crear juegos de
copias completos según se
requiera de acuerdo con el
número de página.
Desplazamiento
El desplazamiento se utiliza
para crear copias después de
rotar 90º cada conjunto (o
página).
NOTA: Para utilizar la función de desplazamiento, cargue papel del
mismo tamaño con orientación distinta en un origen de papel distinto del
origen de papel seleccionado.
Los tamaños de papel admitidos en la función de desplazamiento son A4,
B5, Letter y 16K.
A continuación se explica el procedimiento para utilizar el copiado con
intercalación y desplazamiento.
1
Pulse [Org./papel/
Finalizando] y a
continuación
[Intercalar/desplaz.].
3
2
1
3
2
1
3
2
1
3
2
1
Original Copia
3
2
1
3
2
1
3
2
1
3
2
1
Original Copia
Estado 10/10/2007 10:10
Calidad
de imagen
Ajustar original.
Imagen de copia
Org./papel/
Finalizando
Config. rápida Distrib./editar Avanzado
Configuración
Tamaño
original
Copias
Selección
de papel
Orig. de
dist. tam.
Orientación
original
Intercalar/
desplaz.
Grapa Bandeja de
salida
1
Original
Zoom
Papel
100%
---
:
:
:
---
Listo para copiar.
Vista previa

Funciones de copia
GUÍA DE USO AVANZADO 1-15
1
2
Para utilizar la copia
con intercalación,
pulse [Activado] de
Intercalar.
Para utilizar la copia
con
desplazamiento,
pulse [Cada juego]
de Desplazamiento.
Pulse [Aceptar].
Si se selecciona
[Desactivado] para
Intercalar, pulse
[Desactivado] o
[Cada página] en
Desplazamiento.
3
Pulse [Aceptar].
4
Utilice las teclas numéricas para introducir la cantidad de copias.
5
Coloque los originales y pulse la tecla Inicio. Empezará el copiado.
Estado 10/10/2007 10:10
Listo para copiar.
Copias
Cancelar Aceptar
Intercalar/desplazamiento
Presiione [Aceptar]
Agr acc ráp
Desactivado Cada juego
Desactivado Activado
Intercalar
Desplazamiento
1
para mostrar imagen.
Estado 10/10/2007 10:10
Listo para copiar.
Copias
Cancelar Aceptar
Intercalar/desplazamiento
Presiione [Aceptar]
Agr acc ráp
Desactivado Cada página
Desactivado Activado
Intercalar
Desplazamiento
1
para mostrar imagen.

Funciones de copia
1-16 GUÍA DE USO AVANZADO
Grapa
Use esta función para grapar las copias acabadas.
NOTA: Para el grapado, se necesita el finalizador de documentos
opcional o el finalizador incorporado.
Dispone de las siguientes opciones de grapado y orientaciones.
Siga este procedimiento para obtener copias grapadas.
1
Pulse la tecla Copia.
2
Pulse [Org./papel/Finalizando] y a continuación [Grapa].
Original
Procesador de
documentos
Cristal de exposición
Orientación del originalCopia
Finalizador de documentos
Finalizador incorporado
Finalizador de documentos
Finalizador incorporado

Funciones de copia
GUÍA DE USO AVANZADO 1-17
1
3
Para grapar,
seleccione la
posición de
grapado, [1 grapas]
en Grapa.
4
Pulse [Orientación original] para seleccionar la orientación de los
originales: [Borde sup. Ar.] o [Borde sup. Izq]. A continuación, pulse
[Aceptar].
5
Pulse [Aceptar].
6
Coloque los originales en el cristal de exposición y pulse la tecla Inicio.
Empezará el copiado.
Estado 10/10/2007 10:10
Listo para copiar.
Copias
Cancelar Aceptar
Grapa/perforación
Presiione [Aceptar]
Agr acc ráp
Borde sup. Ar.
1 grapa
Grapa
Desactivado
Orientación
original
Superior
izquierda
Superior
derecha
1
para mostrar imagen.

Funciones de copia
1-18 GUÍA DE USO AVANZADO
Destino de la salida
Puede utilizar el procedimiento inferior para seleccionar el destino de la
salida de las copias, como el finalizador de documentos opcional.
NOTA: Los destinos de salida opcionales son el separador de trabajos,
el finalizador de documentos y el finalizador incorporado.
En esta tabla se indican los destinos de salida disponibles.
NOTA: Para cambiar los destinos predeterminados de las copias,
consulte Bandeja de salida en la página 6-21 para obtener detalles.
Siga este procedimiento para seleccionar el destino de la salida:
1
Pulse la tecla Copia.
2
Pulse [Org./papel/Finalizando] y a continuación [Bandeja de salida].
3
Seleccione el destino de la salida para las copias acabadas.
Cuando seleccione
[Bdja. finaliz], elija la
orientación de la
copia de salida,
Cara arriba
(impresión boca
arriba) o Cara abajo
(impresión boca
abajo).
4
Pulse [Aceptar].
5
Coloque los originales en el procesador de documentos o en el cristal de
exposición. Pulse la tecla Inicio para iniciar la copia.
Destino Descripción
Bdja. superior Bandeja superior de la máquina (donde se
almacenan las copias)
Bdja. finaliz*
* La orientación de las copias de salida puede seleccionarse como
cara arriba (impresión boca arriba) o cara abajo (impresión boca
abajo).
Bandeja del finalizador de documentos opcional
o del finalizador incorporado
Bandeja del
separador de
trabajos
Separador de trabajos opcional
Estado 10/10/2007 10:10
Listo para copiar.
Copias
Cancelar Aceptar
Bandeja de salida
Presiione [Aceptar]
Agr acc ráp
Bdja. finaliz.
Cara arriba
Cara abajo
Bdja. superior
1
para mostrar imagen.

Funciones de copia
GUÍA DE USO AVANZADO 1-19
1
Modo Zoom
La imagen original se puede reducir o ampliar para copiarla. Están
disponibles los siguientes modos de zoom.
Zoom automático
Reduce o amplía automáticamente el tamaño de la imagen original para
que se adapte al tamaño de papel seleccionado.
Zoom manual
Introduzca la ampliación pertinente en incrementos de 1% entre 25% y
400%.
Zoom prefijado
Reduce o amplía según ajustes prefijados.
Las ampliaciones disponibles y los tamaños antes y después de la copia
(tamaño del original -> tamaño del papel) son los siguientes:
Letter-R
Ledger: 129 %
Statement-R: 64 %
A3: 141 %
A5: 70 %
A4
25 %
400 %
Modelo Nivel de zoom (copia de originales)
Modelos para
EE.UU.
100%, Auto, 400% (Máx.), 200% (STMT -> Ledger),
154% (STMT -> Legal), 129% (Letter -> Ledger),
121% (Legal -> Ledger), 78% (Legal -> Letter),
77% (Ledger -> Legal), 64% (Ledger -> Letter),
50% (Ledger -> STMT), 25% (Mín.)
Modelos para
Europa
100%, Auto, 400% (Max.), 200% (A5 -> A3),
141% (A4 -> A3, A5 -> A4), 127% (Folio -> A3),
106% (11×15" -> A3), 90% (Folio -> A4),
75% (11×15" -> A4), 70% (A3 -> A4, A4 -> A5),
50%, 25% (Mín.)

Funciones de copia
1-20 GUÍA DE USO AVANZADO
Modelos con
sistema métrico
(Asia Pacífico)
100%, Auto, 400% (Max.), 200% (A5 -> A3),
141% (A4 -> A3, B5 -> B4), 122% (A4 -> B4, A5 -> B5),
115% (B4 -> A3, B5 -> A4), 86% (A3 -> B4, A4 -> B5),
81% (B4 -> A4, B5 -> A5), 70% (A3 -> A4, B4 -> B5),
50%, 25% (Mín.)
Modelo Nivel de zoom (copia de originales)

Funciones de copia
GUÍA DE USO AVANZADO 1-21
1
Zoom XY
Permite ajustar ampliaciones verticales y horizontales por separado.
Introduzca la ampliación pertinente en incrementos de 1% entre 25% y
400%.
* Cuando use el procesador de documentos, introduzca la ampliación
pertinente en incrementos de 1% entre 25% y 200%.
A continuación se explica el procedimiento para copiar con zoom.
1
Coloque los originales en el procesador de documentos o en el cristal de
exposición.
2
Pulse la tecla Copia.
3
Pulse [Distrib./editar] y a continuación [Zoom].
4
Pulse [Auto] para utilizar el zoom automático.
Pulse [+] o [–] para cambiar a la ampliación que desee. También puede
introducir la ampliación o reducción directamente con las Teclas #.
Para usar el zoom
prefijado, seleccione
la tecla de la
ampliación que
desee.
Y
X
Estado 10/10/2007 10:10
Listo para copiar.
Copias
Cancelar Aceptar
Zoom
Presiione [Aceptar]
Agr acc ráp
(25 - 400)
Zoom
estándar
Zoom XY
1
129%
400%
100%
Auto
200%
121%
154%
Teclas #
50%
78%
77%
25%
64%
Letter
>>Ledger
Máx.
STMT
>>Ledger
Legal
>>Ledger
STMT
>>Legal
Ledger
>>STMT
Legal
>>Letter
Ledger
>>Legal
Mín.
Ledger
>>Letter
para mostrar imagen.

Funciones de copia
1-22 GUÍA DE USO AVANZADO
Para utilizar el
zoom XY, pulse
[Zoom XY].
Pulse [+] o [–] para
cambiar las
ampliaciones
mostradas de X
(horizontal) e Y
(vertical). También
puede introducir la
ampliación o
reducción
directamente con las Teclas #.
Pulse [Orientación original] para seleccionar la orientación de los
originales: [Borde sup. Ar.] o [Borde sup. Izq]. A continuación, pulse
[Aceptar].
5
Pulse [Aceptar].
6
Pulse la tecla Inicio para iniciar la copia.
Estado 10/10/2007 10:10
Listo para copiar.
Copias
Cancelar Aceptar
Zoom
Presiione [Aceptar]
Agr acc ráp
X
Zoom
estándar
Zoom XY
%
(25 - 400)
Y (25 - 400)
%
Teclas #
Teclas #
Borde sup. Ar.
Orientación
original
1
para mostrar imagen.

Funciones de copia
GUÍA DE USO AVANZADO 1-23
1
Modo Combinar
Con este modo puede copiar y combinar 2 ó 4 originales en una sola
página. Dispone del modo 2 en 1 y del modo 4 en 1. Puede indicar el límite
de la página de cada original.
NOTA: El modo Combinar está disponible para los tamaños de papel de
copia A3, B4, Folio, A4, A4-R, B5, B5-R, A5-R, Ledger, Legal, Oficio II,
8.5×13.5", Letter, Letter-R, Statement-R, 8K, 16K y 16K-R.
Modo 2 en 1
Para copiar dos originales en una única hoja. Este modo puede usarse con
el modo dúplex para copiar cuatro originales en una hoja.
Dispone de las siguientes opciones de 2 en 1 y orientaciones de salida.
NOTA: Cuando coloque el original en el cristal de exposición, asegúrese
de copiar los originales en el orden de las páginas.
Modo 4 en 1
Para copiar cuatro originales en una única hoja. Este modo puede usarse
con el modo dúplex para copiar ocho originales en una hoja.
Original
Procesador de
documentos
Cristal de exposición
Orientación del originalCopia

Funciones de copia
1-24 GUÍA DE USO AVANZADO
Dispone de las siguientes opciones de 4 en 1 y orientaciones de salida.
NOTA: Cuando coloque el original en el cristal de exposición, asegúrese
de copiar los originales en el orden de las páginas.
Tipos de línea de limitación de la página
Dispone de los siguientes tipos de línea de limitación.
A continuación se explica el procedimiento para copiar con el modo
Combinar.
1
Pulse la tecla Copia.
2
Pulse [Distrib./editar] y a continuación [Combinar].
Original
Procesador de
documentos
Cristal de exposición
Orientación del original
Copia
Ninguno PunteadoSólido Bordes
(marcas de corte)

Funciones de copia
GUÍA DE USO AVANZADO 1-25
1
3
Pulse [2 en 1] o
[4 en 1] y seleccione
la distribución de las
páginas en
Distribución.
4
Pulse [Línea borde] para seleccionar el tipo de línea con el que se
delimitarán los límites de la página. Pulse [Aceptar].
5
Pulse [Orientación original] para seleccionar la orientación de los
originales: [Borde sup. Ar.] o [Borde sup. Izq]. A continuación, pulse
[Aceptar].
6
Pulse [Aceptar].
7
Coloque los originales y pulse la tecla Inicio.
Si el original está colocado en el cristal de exposición, sustitúyalo y pulse
la tecla Inicio.
Después de escanear todos los originales, pulse [Fin escan.] para iniciar
la copia.
Estado 10/10/2007 10:10
Listo para copiar.
Copias
Cancelar Aceptar
Borde sup. Izq
Presiione [Aceptar]
Agr acc ráp
Distribución
4 en 1
2 en 1
Izq. luego
Abajo
Borde sup. Ar.
Orientación
original
Desactivado
Ninguno
Línea borde
Abajo luego
derecha
Abajo luego
izquierda
Derecha luego
Abajo
1
para mostrar imagen.

Funciones de copia
1-26 GUÍA DE USO AVANZADO
Modo Margen/centrado
Mueva la imagen original para hacer sitio en la copia para encuadernar en
el lado izquierdo (derecho) o superior (inferior).
Cuando copie en papel con tamaño distinto al del original, puede centrar
la imagen original en el papel.
Están disponibles los siguientes anchos de margen.
Margen en el reverso
Cuando copie en modo dúplex, también puede especificar el margen en el
reverso.
Auto
Cuando se selecciona [Auto], se aplica automáticamente el margen
pertinente en la página posterior en función de un margen especificado
para la página frontal y una orientación de la encuadernación.
Márgenes de anverso/reverso por separado
Permite especificar por separado la configuración del anverso y del
reverso.
NOTA: Puede establecer el ancho de margen predeterminado. Consulte
Valor predeterminado de margen en la página 6-32 para obtener más
información.
Siga este procedimiento para realizar copias con márgenes:
1
Coloque los originales en el cristal de exposición.
2
Pulse la tecla Copia.
3
Pulse [Distrib./editar] y a continuación [Margen/centrado].
Unidades de
entrada
Ancho de margen
Modelos para
EE.UU.
de -0,75 a 0,75" (en incrementos de 0,01")
Modelos para
Europa
-18mm a 18 mm (en incrementos de 1 mm)

Funciones de copia
GUÍA DE USO AVANZADO 1-27
1
4
Pulse [Margen] para seleccionar la copia con margen.
Utilice [+] o [–] para introducir los márgentes para Izq./der. y Arriba/abajo.
Pulse [Teclas #] para usar las teclas numéricas para la entrada.
Para las copias en
modo dúplex (a 2
caras), pulse [Pág.
post. Margen] y
seleccione [Auto] o
[Manual].
Si selecciona [Auto],
pulse [Aceptar]. Si
pulsó [Manual],
introduzca los
márgenes en la
pantalla y pulse
[Aceptar].
Pulse [Centrado]
para centrar la
imagen original en el
papel.
5
Pulse [Orientación original] para seleccionar la orientación de los
originales: [Borde sup. Ar.] o [Borde sup. Izq]. A continuación, pulse
[Aceptar].
6
Pulse [Aceptar].
7
Pulse la tecla Inicio para iniciar la copia.
Estado 10/10/2007 10:10
Listo para copiar.
Copias
Cancelar Aceptar
Margen/centrado
Presiione [Aceptar]
Agr acc ráp
Izq./der.
Desactivado
Margen
"
(-0.75 - +0.75)
Arriba/abajo (-0.75 - +0.75)
"
Teclas #
Teclas #
Borde sup. Ar.
Orientación
original
Centrado
Auto
Pág. post.
Margen
1
0.00
0.00
para mostrar imagen.
Estado 10/10/2007 10:10
Listo para copiar.
Copias
Cancelar Aceptar
Margen/centrado – Margen página posterior
Presiione [Aceptar]
Agr acc ráp
Izq./der.
Auto
Manual
"
(-0.75 - +0.75)
Arriba/abajo (-0.75 - +0.75)
"
Teclas #
Teclas #
1
para mostrar imagen.
0.00
0.00
Estado 10/10/2007 10:10
Listo para copiar.
Copias
Cancelar Aceptar
Margen/centrado
Presiione [Aceptar]
Agr acc ráp
Desactivado
Margen
Borde sup. Ar.
Orientación
original
Centrado
1
para mostrar imagen.

Funciones de copia
1-28 GUÍA DE USO AVANZADO
Borrado de bordes
Utilice el borrado de bordes para eliminar las sombras negras que
aparecen alrededor del original al realizar copias. Puede seleccionar las
opciones siguientes.
Borr. bordes Hoja
Borra los bordes negros alrededor de un original de una hoja.
Borr. bordes Libro
Borra los bordes negros situados alrededor y en la parte central de los
originales, como libros gruesos. Puede especificar la anchura
individualmente para borrar los bordes alrededor de los márgenes y en el
centro del libro.
Borr. bordes individual
Especifique el ancho de borrado de bordes individualmente para los
márgenes.
Original Copia
Original Copia
Original Copia

Funciones de copia
GUÍA DE USO AVANZADO 1-29
1
Los intervalos disponibles para cada opción son los siguientes:
NOTA: Para especificar el valor del ancho predeterminado del borrado
de bordes, consulte Valor predeterminado de borrado de bordes en la
página 6-31 para obtener detalles.
Siga este procedimiento para borrar los bordes al copiar:
1
Coloque los originales en el cristal de exposición.
2
Pulse la tecla Copia.
3
Pulse [Distrib./editar] y a continuación [Borrado de bordes].
4
Seleccione [Borr. bordes Hoja] para borrar los bordes de una hoja
individual o [Borr. bordes Libro] para borrar los bordes de un libro.
Utilice [+] o [–] para
introducir el ancho
en Borde o Encuad.
Pulse [Teclas #]
para usar las teclas
numéricas para la
entrada.
Pulse [Borr. bordes
individual] para
seleccionar el
borrado de bordes
individuales.
Utilice [+] o [–] para
introducir el ancho
en Superior, Inferior,
Izquierda o
Derecha. Pulse
Unidades de
entrada
Rango del borrado de bordes
Modelos para
EE.UU.
de 0 a 2" (en incrementos de 0,01")
Modelos para
Europa
0 mm a 50 mm (en incrementos de 1 mm)
Estado 10/10/2007 10:10
Listo para copiar.
Copias
Cancelar Aceptar
Borrado de bordes
Presiione [Aceptar]
Agr acc ráp
Borde
Desactivado
Borr. bordes
Hoja
"
(0.00 - 2.00)
Encuad . (0.00 - 2.00)
"
Teclas #
Teclas #
Borr. bordes
Libro
Borr. bordes
individual
1
0.00
0.00
para mostrar imagen.
Estado 10/10/2007 10:10
Listo para copiar.
Copias
Cancelar Aceptar
Borrado de bordes
Presiione [Aceptar]
Agr acc ráp
Sup.
Desactivado
Borr. bordes
Hoja
"
(0.00 - 2.00)
"
Teclas #
Borr. bordes
Libro
Borr. bordes
individual
Borde sup. Ar.
Orientación
original
Inf.
Izq.
Der .
1
"
"
0.00
0.00
0.00
0.00
para mostrar imagen.

Funciones de copia
1-30 GUÍA DE USO AVANZADO
[Teclas #] para usar las teclas numéricas para la entrada.
Pulse [Orientación original] para seleccionar la orientación de los
originales: [Borde sup. Ar.] o [Borde sup. Izq]. A continuación, pulse
[Aceptar].
5
Pulse [Aceptar].
6
Pulse la tecla Inicio para iniciar la copia.

Funciones de copia
GUÍA DE USO AVANZADO 1-31
1
Librillos a partir de hojas
Con la opción de copia de librillo puede copiar originales individuales y
producir librillos de tipo folleto. Los librillos, por ejemplo, revistas, se
obtienen mediante plegado en el centro.
Puede copiar las portadas en papel de color o papel grueso. El papel para
la cubierta se suministra desde la bandeja manual. Para la alimentación
de papel de cubierta desde el depósito, consulte Origen de papel para
papel de cubierta en la página 6-16.
Los tamaños de los originales y del papel admitidos son los siguientes.
Para encuadernar en el lado izquierdo
Las copias plegadas se pueden leer de izquierda a derecha.
Tipo de original
Tamaño del
original
Tamaño de papel
Original de una
cara, original de
dos caras
Todos*
* Excepto originales de tamaño personalizado.
A3, B4, A4, A4-R,
B5, B5-R, A5,
A5-R, Ledger,
Legal, Letter y
Letter-R
Todos* A3, B4, A4-R,
Ledger, Legal y
Letter-R
Original de libro A3, B4, A4-R,
B5-R, A5-R,
Ledger, Letter-R y
8K
A4, A4-R, B5,
B5-R, Letter y
Letter-R
A3, B4, A4-R,
B5-R, A5-R,
Ledger y Letter-R
A4-R y Letter-R
Original Copia

Funciones de copia
1-32 GUÍA DE USO AVANZADO
Para encuadernar en el lado derecho
Las copias plegadas se pueden leer de derecha a izquierda.
Para encuadernación superior
Las copias plegadas se pueden leer de arriba a abajo.
A continuación se explica el procedimiento para copiar en modo Librillo.
1
Pulse la tecla Copia.
2
Pulse [Distrib./editar] y a continuación [Librillo].
3
Pulse [1 cara>>Librillo] para crear librillos a partir de originales de una sola
cara.
Pulse [2 caras>>Librillo] para crear librillos a partir de originales de dos
caras.
Pulse
[Libro>>Librillo] para
crear librillos a partir
de un libro abierto.
Original Copia
Original Copia
Estado 10/10/2007 10:10
Listo para copiar.
Copias
Cancelar Aceptar
Librillo
Presiione [Aceptar]
Agr acc ráp
Original
2 caras
>>Librillo
1 cara
>>Librillo
Encuadernación
arriba/abajo
Borde sup. Ar.
Orientación
original
Desactivado
Encuadernación
izq./der.
Libro
>>Librillo
Finalizando
Cubierta
Cubierta
Encuad .
Derecha
Encuad .
Izquierda
Encuad .
superior
1
para mostrar imagen.

Funciones de copia
GUÍA DE USO AVANZADO 1-33
1
4
Si seleccionó [2 caras>>Librillo] o [Libro>>Librillo], elija la orientación de
encuadernación en Finalizando.
Si seleccionó [1 cara>>Librillo], elija la orientación de encuadernación en
Finalizando.
5
Si selecciona [1 cara>>Librillo] o [2 caras>>Librillo], puede añadir la
cubierta. Pulse [Cubierta], seleccione [Cubierta] y pulse [Aceptar].
6
Pulse [Orientación original] para seleccionar la orientación de los
originales: [Borde sup. Ar.] o [Borde sup. Izq]. A continuación, pulse
[Aceptar].
7
Pulse [Aceptar].
8
Coloque los originales en el procesador de documentos o en el cristal de
exposición y pulse la tecla Inicio.
NOTA: Cuando use el cristal de exposición, asegúrese de colocar los
originales por orden de las páginas.
Si coloca los originales en el cristal de exposición, sustituya uno tras otro
después de pulsar la tecla Inicio.
Después de escanear todos los originales, pulse [Fin escan.] para iniciar
la copia.

Funciones de copia
1-34 GUÍA DE USO AVANZADO
Dúplex
Use Dúplex para crear copias a dos caras.
También puede crear copias a una cara a partir de originales a dos caras
o bien originales con páginas opuestas, como libros. Están disponibles los
modos siguientes.
NOTA: Para escanear originales a doble cara en color mediante el
procesador de documentos opcional, se requiere una ampliación de la
memoria de la máquina. Llame al servicio técnico.
De una cara a dos caras
Permite generar copias a dos caras a partir de originales de una cara. Si
hay un número impar de originales, el reverso de la última copia quedará
en blanco.
Están disponibles las siguientes opciones de encuadernación.
A Original con encuadernación a izquierda/derecha >> Copia con
encuadernación izquierda/derecha: las imágenes se copian en el
reverso sin rotarlas.
B Original con encuadernación a izquierda/derecha >> Copia con
encuadernación superior: las imágenes se copian en el reverso tras
rotarlas 180°. Cuando las copias se encuadernan en la parte superior,
las páginas opuestas tienen la misma orientación.
Original Copia
5
4
3
2
1
5
3
4
1
2
ghi
def
abc
ghi
abc
def
ghi
abc
def
Original Copia
AB

Funciones de copia
GUÍA DE USO AVANZADO 1-35
1
De dos caras a una cara
Copia cada lado de un original de dos caras en dos hojas individuales. Se
requiere el procesador de documentos opcional.
Están disponibles las siguientes opciones de encuadernación.
Encuadernación izquierda/derecha: las imágenes se copian en el reverso
sin rotarlas.
Encuadernación superior: las imágenes se copian en el reverso tras
rotarlas 180°.
De dos caras a dos caras
Permite generar copias a dos caras a partir de originales a dos caras. Se
requiere el procesador de documentos opcional.
NOTA: En el modo de dos caras a dos caras, los tamaños de papel
admitidos son Ledger, Legal, Letter, Letter-R, Statement, Oficio II,
Executive, 8,5×13,5", A3, B4, A4, A4-R, B5, B5-R, A5-R y Folio.
2
1
1
2
Original Copia
Original Copia
5
3
4
1
2
5
3
4
1
2

Funciones de copia
1-36 GUÍA DE USO AVANZADO
De libro a una cara
Copia cada página de un original con caras opuestas en dos hojas
individuales.
Están disponibles las siguientes opciones de encuadernación.
Encuadernación izquierda: los originales con páginas opuestas se copian
de izquierda a derecha.
Encuadernación derecha: los originales con páginas opuestas se copian
de derecha a izquierda.
NOTA: En este tipo de copia se admiten los siguientes tamaños de
original y papel. Original: Ledger, Letter-R, A3, B4, A4-R, B5-R, A5-R y
8K. Papel: Letter, A4 y B5. Cuando seleccione el tamaño del papel,
cambie el nivel de zoom para que coincida con ese tamaño.
De libro a dos caras
Permite generar copias a dos caras a partir de originales con páginas
opuestas.
NOTA: En este tipo de copia se admiten los siguientes tamaños de
original y papel. Original: Ledger, Letter-R, A3, B4, A4-R, B5-R, A5-R y
8K. Papel: Letter, A4 y B5.
A continuación se explica el procedimiento para copiar en modo dúplex/
páginas separadas.
2
1
21
Original Copia
3
4
3
4
34
21
21
43
1
2
1
2
1
0
2
3
2
1
3
0
Original Copia
Páginas
opuestas ->
Dos caras
Páginas opuestas
-> Páginas
opuestas

Funciones de copia
GUÍA DE USO AVANZADO 1-37
1
1
Pulse la tecla Copia.
2
Pulse [Distrib./editar] y a continuación [Dúplex].
3
Seleccione el modo
de dúplex que
desee.
4
Si selecciona [1 cara>>2 caras], [2 caras>>2 caras] o [Libro>>2 caras],
elija el margen de encuadernación de las copias acabadas en Finalizando.
5
Si selecciona
[2 caras>>2 caras],
[2 caras>>1 cara],
[Libro>>1 caras] o
[Libro>>2 caras],
elija el margen de
encuadernación de
los originales en
Original.
6
Pulse [Orientación original] para seleccionar la orientación de los
originales: [Borde sup. Ar.] o [Borde sup. Izq]. A continuación, pulse
[Aceptar].
7
Pulse [Aceptar].
8
Coloque los originales en el procesador de documentos o en el cristal de
exposición y pulse la tecla Inicio.
Si coloca los originales en el cristal de exposición, sustituya uno tras otro
después de pulsar la tecla Inicio.
Después de escanear todos los originales, pulse [Fin escan.] para iniciar
la copia.
Estado
10/10/2007 10:10
Listo para copiar.
Copias
Cancelar Aceptar
Dúplex
Presiione [Aceptar]
Agr acc ráp
Libro
>>2 caras
1 cara
>>2 caras
Borde sup. Ar.
Orientación
original
1 cara
>>1 cara
2 caras
>>2 caras
Finalizando
Encuad .
Izq./der.
Encuad .
Superior
2 caras
>>1 cara
Libro
>>1 cara
1
para mostrar imagen.
Estado
10/10/2007 10:10
Listo para copiar.
Copias
Cancelar Aceptar
Dúplex
Presiione [Aceptar]
Agr acc ráp
Libro
>>2 caras
1 cara
>>2 caras
Borde sup. Ar.
Orientación
original
1 cara
>>1 cara
2 caras
>>2 caras
Original
Encuad .
Izq./der.
Encuad .
Superior
2 caras
>>1 cara
Libro
>>1 cara
1
para mostrar imagen.

Funciones de copia
1-38 GUÍA DE USO AVANZADO
Modo Cubierta
Permite añadir una cubierta a las copias acabadas. Puede copiar la
primera y/o la última página en papel de color o papel grueso procedente
de algún origen de papel distinto al normal. Están disponibles las dos
opciones siguientes. El papel para la cubierta se suministra desde la
bandeja manual.
Para la alimentación de papel de cubierta desde el depósito, consulte
Origen de papel para papel de cubierta en la página 6-16.
A continuación se explica el procedimiento para copiar con el modo
Cubierta.
1
Coloque los originales en el cristal de exposición.
2
Pulse la tecla Copia.
3
Pulse [Distrib./editar] y a continuación [Cubierta].
4
Pulse [Cbrta. frontal]
o [Frontal y post.
Cubiertas].
5
Pulse [Aceptar].
6
Pulse la tecla Inicio.
Si coloca los originales en el cristal de exposición, sustituya uno tras otro
después de pulsar la tecla Inicio.
Después de escanear todos los originales, pulse [Fin escan.] para iniciar
la copia.
Tipo de cubierta Descripción
Cubierta frontal La primera página de los originales se copia en
papel diferente.
Cubiertas frontal y
posterior
La primera y la última página de los originales se
copian en papel diferente.
Estado 10/10/2007 10:10
Listo para copiar.
Copias
Cancelar Aceptar
Cubierta
Presiione [Aceptar]
Agr acc ráp
Agregar una portada en un color o grosor
distinto, usando otro origen de papel .
Elija [Cubierta frontal] o
[Cubiertas frontal y posterior].
*Ajust. orig. papel para cbrta. en menú Sist.
Fontal y post.
Cubiertas
Ninguno Cbrta. frontal
1
para mostrar imagen.

Funciones de copia
GUÍA DE USO AVANZADO 1-39
1
Superposición de formulario
Permite copiar las imágenes originales al formulario. Una vez escaneado
y registrado el formulario, se superpone en el original. También puede
usar un formulario que ya esté registrado en la memoria de la máquina.
NOTA: Para registrar un formulario por adelantado, consulte Buzón
Formulario de superposición de imagen (copia) en la página 4-30 para
obtener detalles.
Para la superposición de formulario, siga los pasos que se indican a
continuación.
1
Pulse la tecla Copia.
2
Pulse [Distrib./editar] y a continuación [Superposición de formulario].
3
Pulse [Escanear
nuevo form.] para
utilizar la primera
página de los
originales como un
formulario.
NOTA: Pulse [+] o [–] en [Densidad] para ajustar la densidad del
formulario. Seleccione entre diez niveles en incrementos del 10%.
Original CopiaFormularios
Estado 10/10/2007 10:10
Listo para copiar.
Copias
Cancelar Aceptar
Superposición de formulario
Presiione [Aceptar]
Agr acc ráp
Densidad
Escanear
nuevo form.
Seleccionar
form. almacenado
%
Desactivado
(10 - 100)
1
para mostrar imagen.
Ninguno
Seleccionar
formulario

Funciones de copia
1-40 GUÍA DE USO AVANZADO
Para usar los
formularios ya
registrados, pulse
[Seleccionar form.
almacenado]. Pulse
[Seleccionar
formulario] para ver
la lista de
formularios.
Seleccione el
formulario adecuado
en la lista y pulse
[Aceptar].
NOTA: Pulse [Detalle] para ver los datos del formulario seleccionado.
4
Pulse [Aceptar].
5
Coloque los originales.
Coloque el original para el formulario encima de los otros originales
Cuando use el procesador de documentos opcional, debe colocar la
primera página de los originales arriba del todo.
6
Pulse la tecla Inicio para iniciar la copia.
Estado 10/10/2007 10:10
Cancelar Aceptar
Formulario para distrib formulario (Copia)
Detalle
Document 0
1/200
10/10/2007 09 :40
Document 2 10/10/2007 09 :50
Document 3 10/10/2007 09 :55
Document 4 10/10/2007 10 :00
Listo para copiar.
Copias
Form. – Seleccionar formulario
1
Nombre Fecha y hora Tamaño
MB21
MB21
MB36
MB30
Document 1 10/10/2007 09 :45 MB30

Funciones de copia
GUÍA DE USO AVANZADO 1-41
1
Numeración de páginas
Permite numerar varias páginas de los originales en orden correlativo. Los
formatos de numeración son [-1-], [P.1] o [1/n]. El formato [1/n] imprime el
número total de páginas en el lugar de n.
El número de página se centra en la parte inferior de la página.
Siga este procedimiento para insertar números de página en las copias:
1
Coloque los originales en el procesador de documentos o en el cristal de
exposición.
2
Pulse la tecla Copia.
3
Pulse [Distrib./editar] y a continuación [Página #].
4
Seleccione el
formato de
numeración: [-1-],
[P.1] o [1/n].
5
Para iniciar la numeración de páginas a partir de una página distinta a la
primera página, pulse [+] o [–] en 1ra página y seleccione la página de
inicio. También puede introducir el número mediante las teclas numéricas
tras pulsar [Teclas #].
6
Para iniciar la numeración con un número distinto a 1, pulse [+] o [–] en
Número de inicio e introduzca el número de inicio. También puede
introducir el número mediante las teclas numéricas tras pulsar [Teclas #].
Original [ – 1 –] [P.1] [1/n]
Estado 10/10/2007 10:10
Listo para copiar.
Copias
Cancelar Aceptar
Página #
Presiione [Aceptar]
Agr acc ráp
1ra página
Ninguno
1/n
(1 - 10)
# de inicio (1 - 999)
Teclas #
Teclas #
Borde sup. Ar.
Orientación
original
P.1
Auto
Denominador
#
-1-
Auto
Última pág.
1
1
1
para mostrar imagen.

Funciones de copia
1-42 GUÍA DE USO AVANZADO
7
Para especificar la página en la que acabar la numeración, pulse [Última
pág.] y seleccione [Manual]. Pulse [+] o [–] para introducir la página final y
pulse [Aceptar]. También puede introducir el número mediante las teclas
numéricas tras pulsar [Teclas #].
8
Puede cambiar manualmente el número total de páginas n del formato [1/
n]. Pulse [Denominador #] y seleccione [Manual]. Pulse [+] o [–] para
introducir el número total de páginas y pulse [Aceptar]. También puede
introducir el número mediante las teclas numéricas tras pulsar [Teclas #].
9
Pulse [Orientación original] para seleccionar la orientación de los
originales: [Borde sup. Ar.] o [Borde sup. Izq]. Pulse [Aceptar].
10
Pulse [Aceptar].
11
Pulse la tecla Inicio para iniciar la copia.

Funciones de copia
GUÍA DE USO AVANZADO 1-43
1
Modo Notas
Permite obtener copias con un espacio para añadir notas. También puede
copiar dos originales en una misma hoja con un espacio o bien añadir
líneas para indicar los límites de la página.
NOTA: El modo Notas está disponible para los tamaños de papel de
copia Ledger, Legal, Oficio II, 8.5×13.5", Letter, Letter-R, Statement-R,
A3, B4, Folio, A4, A4-R, B5, B5-R, A5-R, 8K, 16K y 16K-R.
Distribución A
Reduce las imágenes de cada página original para imprimirlas en la mitad
de una página y dejar la otra mitad en blanco para notas.
Distribución B
Reduce las imágenes de dos páginas originales para copiarlas en la mitad
de una sola página y dejar la otra mitad en blanco para notas.
Original Copia
Original Copia

Funciones de copia
1-44 GUÍA DE USO AVANZADO
Tipos de línea de limitación de la página
Están disponibles las siguientes líneas de limitación.
Siga este procedimiento para insertar líneas de limitación de las páginas
en las copias:
1
Coloque los originales en el cristal de exposición.
2
Pulse la tecla Copia.
3
Pulse [Distrib./editar] y a continuación [Página de notas].
4
Pulse [Distrib. A] o
[Distrib. B].
Seleccione la
distribución de las
páginas en
Distribución.
5
Pulse [Línea borde] para seleccionar la línea de limitación de la página.
Pulse [Aceptar].
6
Pulse [Orientación original] para seleccionar la orientación de los
originales: [Borde sup. Ar.] o [Borde sup. Izq]. Pulse [Aceptar].
7
Pulse [Aceptar].
8
Pulse la tecla Inicio para iniciar la copia.
Ninguno PunteadoSólido Bordes
(marcas de corte)
Estado 10/10/2007 10:10
Listo para copiar.
Copias
Cancelar Aceptar
Página de notas
Presiione [Aceptar]
Agr acc ráp
Desactivado
Distrib. B
Borde sup. Ar.
Orientación
original
Distrib. A
Ninguno
Línea borde
Superior
D a I
Derecha
Ar a Ab
Izquierda
Ar a Ab
Superior
I a D
Distribución
1
para mostrar imagen.

Funciones de copia
GUÍA DE USO AVANZADO 1-45
1
Ajuste de densidad
Se puede ajustar la densidad de la copia.
En esta tabla se indican los valores disponibles.
NOTA: Puede seleccionar el modo automático como configuración
predeterminada (consulte Densidad en la página 6-28).
Para ajustar la densidad, siga los pasos que se indican a continuación.
1
Coloque los originales en el cristal de exposición.
2
Pulse la tecla Copia.
3
Pulse [Calidad de imagen] y a continuación [Densidad].
4
Para ajustar la densidad manualmente, pulse [-3] - [+3] (Más claro - Más
oscuro).
Puede cambiar el nivel de densidad [-3] - [+3] (Más claro - Más oscuro) en
incrementos que sean la mitad.
Para cambiar la
densidad
automáticamente,
pulse [Auto].
5
Pulse [Aceptar].
6
Pulse la tecla Inicio para iniciar la copia.
Modo Descripción
Manual Se puede ajustar la densidad a 7 o 13 niveles
distintos.
Auto La densidad óptima se selecciona según la
densidad del original.
Estado 10/10/2007 10:10
Listo para copiar.
Copias
Agr acc ráp Cancelar Aceptar
Más osc.
Densidad
Auto
0 +1 +2 +3-1-2-3
1
Presiione [Aceptar]
NormalMás claro
-2.5 -1.5 -0.5 +0.5 +1.5 +2.5
para mostrar imagen.

Funciones de copia
1-46 GUÍA DE USO AVANZADO
Calidad de imagen
Seleccione la calidad de imagen que mejor se adapte al tipo del original.
En esta tabla se indican las opciones de calidad.
Siga este procedimiento para seleccionar la calidad de las copias:
1
Coloque los originales en el cristal de exposición.
2
Pulse la tecla Copia.
3
Pulse [Calidad de imagen] y a continuación [Imagen del original].
4
Seleccione la
calidad de la
imagen.
5
Pulse [Aceptar].
6
Pulse la tecla Inicio para iniciar la copia.
Modo de calidad
de la imagen
Descripción
Texto+foto Texto y fotos juntos.
Texto Sólo texto, sin fotos.
Fotografía Sólo fotos, sin texto.
Estado
Listo para copiar.
Copias
Cancelar Aceptar
Imagen del original
Presiione [Aceptar]
Texto
Seleccionar tipo de documento original
para obtener mejores resultados en copia.
[Texto + fotografía]: Texto y fotografías.
[Texto]: Sólo texto, sin fotografías.
[Fotografía]: Sólo fotografías, sin texto.
Fotografía
Texto+foto
1
para mostrar imagen.
10/10/2007 10:10

Funciones de copia
GUÍA DE USO AVANZADO 1-47
1
EcoPrint
EcoPrint permite ahorrar tóner al imprimir. Use esta función para copias de
prueba o en cualquier otra ocasión en que la impresión de alta calidad sea
innecesaria.
A continuación se explica el procedimiento para copiar en modo EcoPrint.
1
Coloque los originales en el cristal de exposición.
2
Pulse la tecla Copia.
3
Pulse [Calidad de imagen] y a continuación [EcoPrint].
4
Pulse [Activado].
5
Pulse [Aceptar].
6
Pulse la tecla Inicio para iniciar la copia.
Estado
Listo para copiar.
Copias
Cancelar Aceptar
EcoPrint
Presiione [Aceptar]
Activado
Conservar tóner al imprimir.
Use EcoPrint para realizar copias de prueba
y otras situaciones en las que no sea
necesario copias de alta calidad.
Desactivado
Agr acc ráp
10/10/2007 10:10
1
para mostrar imagen.

Funciones de copia
1-48 GUÍA DE USO AVANZADO
Escaneado continuo
Cuando no pueda colocar un gran número de originales en el procesador
de documentos al mismo tiempo, los originales pueden escanearse en
lotes por separado y, a continuación, copiarse como un solo trabajo. Con
esta función, los originales se escanean hasta que se pulsa [Fin escan.].
Puede cambiar cualquiera de los ajustes siguientes durante el escaneado.
• Selección del tamaño del original
• Orientación del original
• Selección de calidad de imagen
• Tipo de original (original a 2 caras/libro)
•Zoom
• Borrado de bordes
•Densidad
Si usa la preparación de trabajos, puede insertar un papel en blanco
durante el escaneado o una página en blanco durante el proceso de copia
dúplex.
A continuación se explica el procedimiento para copiar en modo
Escaneado continuo.
1
Pulse la tecla Copia.
2
Pulse [Avanzado Configuración] y a continuación [Escaneado continuo].
3
Si selecciona el escaneado continuo, pulse [Activado].
Si selecciona la
preparación de
trabajos, pulse
[Creac. tbjo.] y elija
la orientación de
encuadernación que
desee.
4
Pulse [Aceptar].
5
Coloque los originales en el procesador de documentos o en el cristal de
exposición y pulse la tecla Inicio.
Estado
10/10/2007 10:10
Listo para copiar.
Copias
Cancelar Aceptar
Escaneado continuo
Presiione [Aceptar]
Agr acc ráp
Creac. tbjo.
Activado
Desactivado
Seleccionar orientación de encuadernación
deseada .
Encuad.
Derecha
Encuad.
superior
Encuad .
Izquierda
1
para mostrar imagen.

Funciones de copia
GUÍA DE USO AVANZADO 1-49
1
Si selecciona
[Creac. tbjo.], puede
cambiar la página
siguiente. Pulse
[Hoja Inserción]
para insertar un
papel en blanco.
Pulse [Sgte. copia:
En reverso] en las
copias dúplex para
imprimir la página
siguiente en la
posterior.
6
Coloque el siguiente original y pulse la tecla Inicio. Repita estos pasos
para escanear los originales restantes.
Después de escanear todos los originales, pulse [Fin escan.] para iniciar
la copia.
Estado 10/10/2007 10:10
Copias
Cancelar Fin escan.
Configuración de escáner
Tamaño
original
Orientación
original
Imagen
original
Orig. a
2 caras/lbro
Zoom Borr. bordes
Densidad
1
Auto
Auto
2 caras
Borde sup. Ar.
100%
Texto
+fotografía
Desactivado
Sgte. copia:En anv.
Hoja
Inserción
Sgte. copia:
En reverso
Páginas terminadas
Pág.
Letter
Selección
de papel
Normal
Escanear siguiente(s) original(es).
Colocar los originales y presionar la tecla Inicio.
Presionar Finalizar escaneado para comenzar a copiar.
Nro tbjo.: Nombre trabaoj: Nombre usuario :000021 doc20070505113414 -----

Funciones de copia
1-50 GUÍA DE USO AVANZADO
Rotación automática de imagen
Permite realizar automáticamente una rotación de la imagen cuando los
tamaños del original y el papel cargado coinciden pero sus orientaciones
son distintas. Las imágenes se rotarán 90° a la izquierda antes de
copiarlas.
NOTA: Para establecer la rotación automática de la imagen como modo
predeterminado (consulte Rotación automática de imagen en la página
6-33).
A continuación se explica el procedimiento para copiar con rotación
automática de la imagen.
1
Coloque los originales en el cristal de exposición.
2
Pulse la tecla Copia.
3
Pulse [Avanzado Configuración] y a continuación [Rotación auto de
imagen].
4
Pulse [Activado]
para seleccionar la
rotación automática
de la imagen.
5
Pulse [Aceptar].
6
Pulse la tecla Inicio para iniciar la copia.
Estado 10/10/2007 10:10
Listo para copiar.
Copias
Cancelar Aceptar
Rotación auto de imagen
Presiione [Aceptar]
Agr acc ráp
Desactivado
Cuando el tamaño del original y origen del
papel son iguales, pero su orientación
es diferente, rote la imagen en
90 grados al copiar.
Activado
1
para mostrar imagen.

Funciones de copia
GUÍA DE USO AVANZADO 1-51
1
Imagen en negativo
Invierte las partes de blanco y de negro de la imagen al imprimir.
Siga este procedimiento para realizar copias de la imagen en negativo:
1
Coloque los originales en el cristal de exposición.
2
Pulse la tecla Copia.
3
Pulse [Avanzado Configuración] y a continuación [Imagen en negativo].
4
Pulse [Activado]
para seleccionar la
imagen en negativo.
5
Pulse [Aceptar].
6
Pulse la tecla Inicio para iniciar la copia.
Estado 10/10/2007 10:10
Listo para copiar.
Copias
Cancelar Aceptar
Imagen en negativo
Presiione [Aceptar]
Agr acc ráp
Desactivado
Invierta blanco y negro en imagen para
imprimir copias en "negativo".
Activado
1
para mostrar imagen.

Funciones de copia
1-52 GUÍA DE USO AVANZADO
Imagen inversa o reflejada
Permite copiar la imagen reflejada del original.
Siga este procedimiento para realizar copias de la imagen reflejada:
1
Coloque los originales en el cristal de exposición.
2
Pulse la tecla Copia.
3
Pulse [Avanzado Configuración] y a continuación [Imagen espejo].
4
Pulse [Activado]
para seleccionar la
imagen reflejada.
5
Pulse [Aceptar].
6
Pulse la tecla Inicio para iniciar la copia.
Estado 10/10/2007 10:10
Listo para copiar.
Copias
Cancelar Aceptar
Imagen espejo
Presiione [Aceptar]
Agr acc ráp
Desactivado
Imprimir copias en espejo
izquierda-derecha del original.
Activado
1
para mostrar imagen.

Funciones de copia
GUÍA DE USO AVANZADO 1-53
1
Aviso de término de trabajo
Permite enviar un aviso por e-mail cuando el trabajo de copia haya
finalizado. El usuario puede recibir la notificación de la conclusión del
trabajo de copia mientras está trabajando en un escritorio remoto; así se
evita el tiempo de espera junto a la máquina hasta acabar las copias.
NOTA: Debe configurarse antes el PC para poder usar el e-mail.
Ejemplo de aviso de término de trabajo
Siga este procedimiento para activar la notificación de término de trabajo
al realizar copias:
1
Coloque los originales en el cristal de exposición.
2
Pulse la tecla Copia.
3
Pulse [Avanzado Configuración] y a continuación [Aviso de fin trabajo].
Para:
Asunto:
1234 Mensaje de notificación de finalización del
trabajo
Nro. de trabajo: 000002
Resultado:
Correcto
Hora de término: Mié 27 abril 2005 14:56:08
Nombre de
archivo:
doc27042005145608
Tipo de trabajo: Copia
------------------------------------------------
1234
[00:c0:ee:d0:01:14]
------------------------------------------------

Funciones de copia
1-54 GUÍA DE USO AVANZADO
4
Para seleccionar la
dirección de la
libreta de
direcciones que
debe recibir la
notificación, pulse
[Libr. direc.] en la
parte izquierda de la
pantalla y, a
continuación, pulse
[Libr. direc.] en la
pantalla siguiente.
Pulse [Libr. direc.],
seleccione la dirección de e-mail que desee y pulse [Aceptar].
Pulse [Detalle] para ver los datos del destino seleccionado.
Para introducir la
dirección de e-mail
directamente,
pulse [Ingreso de
dirección].
Pulse [Dirección de
E-mail], introduzca
la dirección y pulse
[Aceptar].
5
Pulse [Aceptar].
6
Pulse la tecla Inicio para iniciar la copia. Tras concluir el trabajo, se envía
un aviso de e-mail al destino seleccionado.
Estado 10/10/2007 10:10
Listo para copiar.
Cancelar Aceptar
Aviso de fin trabajo
Agr acc ráp
Ingreso de
dirección
Destino
Libr. direc.
Desactivado
Detalle
User A abc@def.com
Detalle Libr. direc.
Copias
1
Estado 10/10/2007 10:10
Listo para copiar.
Copias
Cancelar Aceptar
Aviso de fin trabajo
Agr acc ráp
Libr. direc.
Dirección
de E-mail
Ingreso de
dirección
Desactivado
1

Funciones de copia
GUÍA DE USO AVANZADO 1-55
1
Nombre de archivo
Permite dar nombre a un trabajo de copia. Añada más información, como
la fecha y la hora o el número de trabajo según convenga. Puede
comprobar el historial o el estado del trabajo mediante el nombre de
trabajo, la fecha y hora o el número de trabajo especificado aquí.
Siga este procedimiento para asignar un nombre al trabajo de copia:
1
Coloque los originales en el cristal de exposición.
2
Pulse la tecla Copia.
3
Pulse [Avanzado Configuración] y a continuación [Ingreso de nombre de
archivo].
4
Pulse [Nombre archivo], introduzca el nombre del trabajo de copia y pulse
[Aceptar].
Para añadir una
fecha y hora, pulse
[Fecha y hora]. Para
añadir un número de
trabajo, pulse
[Número trabajo]. La
información añadida
se muestra en Info.
adicional
5
Pulse [Aceptar].
6
Pulse la tecla Inicio para iniciar la copia.
Estado 10/10/2007 10:10
Listo para copiar.
Copias
Cancelar Aceptar
Ingreso de nombre de archivo
Agr acc ráp
Agregar un nombre de archivo.
También se puede definir información adicional
como [Numero trabajo] y [Fecha y hora].
Nombre archivo
Info. adicional
Fecha y horaNumero trabajo
1
Numero trabajo
doc

Funciones de copia
1-56 GUÍA DE USO AVANZADO
Cambio de prioridad
Permite interrumpir el trabajo actual y dar prioridad de copia al trabajo
seleccionado. El trabajo interrumpido se reanuda una vez finalizada la
copia en la que se ha sustituido la prioridad.
NOTA: El trabajo actual seleccionado como sustitución de prioridad no
puede suspenderse.
A continuación se explica el procedimiento para copiar con cambio de
prioridad.
1
Coloque los originales en el cristal de exposición.
2
Pulse la tecla Copia.
3
Pulse [Avanzado Configuración] y a continuación [Cambiar prioridad].
4
Pulse [Activado]
para seleccionar la
sustitución de
prioridad.
5
Pulse [Aceptar].
6
Pulse la tecla Inicio. Se suspende el trabajo de copia actual y se inicia el
trabajo de copia con sustitución de prioridad. El trabajo interrumpido se
reanuda una vez finalizada la copia en la que se ha sustituido la prioridad.
Estado 10/10/2007 10:10
Listo para copiar.
Copias
Cancelar Aceptar
Cambiar prioridad
Presiione [Aceptar]
Agr acc ráp
Desactivado
Da prioridad al trabajo de impresión
y lo completa antes de volver
a otros trabajos de impresión.
Activado
1
para mostrar imagen.

Funciones de copia
GUÍA DE USO AVANZADO 1-57
1
Repetir copia
Permite realizar la cantidad necesaria de copias adicionales una vez
acabado el trabajo de copia. Para documentos confidenciales, puede
establecer una clave de acceso para el uso de la repetición de copias. En
ese caso, deberá introducirse la clave de acceso correcta al usar la
función Repetir copia o las copias no se imprimirán.
IMPORTANTE: Los trabajos de repetición de copias se borran cuando se
apaga el interruptor principal.
La repetición de copias no está disponible si la máquina está equipada con
el kit de seguridad opcional.
La función Repetir copia no se puede usar si el número máximo de
trabajos de repetición de copia que se conservan en el buzón de
documentos se ha establecido en cero (consulteNúmero máximo de
trabajos de repetición de copia retenidos en la página 1-58).
Puede seleccionar Repetir copia como configuración predeterminada.
Consulte Repetición de copia en la página 6-39.
El hecho de dar nombre de archivo a los trabajos de copia facilita la
identificación de los datos a la hora de copiar (consulte Nombre de
archivo en la página 1-55).
Selección de la repetición de copias
Siga este procedimiento para seleccionar la repetición de copias:
1
Pulse la tecla Copia.
2
Pulse [Avanzado Configuración] y a continuación [Repetición de copia].
3
Pulse [Activado].
Para registrar una
contraseña, pulse
[Teclas #] e
introduzca una
contraseña de 4
dígitos.
IMPORTANTE: Si ha olvidado la clave de acceso, la función Repetir copia
no estará disponible. Tenga la precaución de anotar la clave de acceso si
lo considera necesario.
Estado 10/10/2007 10:10
Listo para copiar.
Copias
Cancelar Aceptar
Repetición de copia
Presiione [Aceptar]
Agr acc ráp
Desactivado
Activado
Contras.(4 dígit)
Teclas #
1
para mostrar imagen.

Funciones de copia
1-58 GUÍA DE USO AVANZADO
4
Pulse [Aceptar].
5
Coloque los originales en el procesador de documentos o en el cristal de
exposición. Pulse la tecla Inicio para empezar a copiar y registrar este
trabajo como trabajo de repetición de copia.
Salida de trabajos de repetición de copia
Los trabajos de repetición de copia se almacenan en el buzón de
documentos. Consulte Buzón de trabajo en la página 4-2 para imprimir
trabajos de repetición de copia.
Número máximo de trabajos de repetición de copia retenidos
Puede seguir el procedimiento que se indica a continuación para cambiar
el número máximo de trabajos de copia que pueden retenerse en el buzón
de documentos.
Siga este procedimiento para cambiar el número máximo de trabajos de
copia retenidos.
1
Pulse la tecla Menú del Sist.
2
Pulse [Buzón de documentos/Memoria extraíble] y a continuación
[Siguiente] de Buzón de trabajo.
3
Pulse [Cambiar] de Retenc tbjo repetir copia.
4
Utilice la tecla [+] o
[-] para introducir el
número máximo de
retención.
También puede
introducir el número
con el teclado
numérico.
Puede introducirse
una cifra entre 0 y 50
como número de
trabajos retenidos.
NOTA: Si introduce un valor de 0 (cero), la función de repetición de copia
no puede utilizarse.
5
Pulse [Aceptar].
6
Al salir, pulse la tecla Cerrar varias veces para volver a la pantalla
predeterminada Menú Sistema.
Estado
10/10/2007 10:10
Buzón de documentos /Memoria extraíble- Retención de trabajo de repetir copia
Cancelar Aceptar
Definir el número máximo de trabajos de repetir copia a retener.
Usar [-]/[+] o las teclas numéricas para ingresar un número.
*Definir este número en 0 para no retener ningún trabajo
en repetición de copia.
(0 - 50)
tbjo
1

Funciones de copia
GUÍA DE USO AVANZADO 1-59
1
Programa (copia y envío)
Después de registrar conjuntos de funciones usadas con frecuencia como
un único programa, puede pulsar simplemente el número de programa
necesario para activar esas funciones. También puede dar nombre a los
programas para identificarlos fácilmente al activarlos de nuevo.
NOTA: La operación de envío también se puede registrar en el
programa. Se pueden registrar hasta 50 funciones en el programa que
combinen copia y envío.
Si se ha activado el inicio de sesión de usuario, sólo puede registrar
funciones si inicia la sesión con privilegios de administrador.
Registro de programas
Siga este procedimiento para registrar un programa:
El procedimiento siguiente es un ejemplo de registro de la función de
copia.
1
Pulse la tecla Programas mientras se accede al modo de copia.
2
Pulse [Registrar] y un número (del 01 al 50) para el número de programa.
Si accede a la pantalla Programa desde la pantalla de copia o de envío,
vaya al paso 4.
NOTA: Si selecciona un número de programa previamente registrado,
las funciones registradas pueden reemplazarse por un nuevo conjunto de
funciones.
3
Compruebe que [Copia] esté seleccionado y pulse [Siguiente].
4
Introduzca el nombre del programa nuevo y pulse [Registrar] para
registrarlo.
Rellamada de programas
Siga este procedimiento para activar un programa registrado:
1
Pulse la tecla Programas.

Funciones de copia
1-60 GUÍA DE USO AVANZADO
2
Pulse [Llamar] y, a
continuación, la
tecla del número de
programa al que
desee llamar (del 01
al 50). Pulse [Nro.]
para introducir
directamente el
número de
programa y
rellamarlo.
NOTA: Si no se puede rellamar el programa, puede que el buzón de
documentos o la superposición de formulario del programa se hayan
borrado. Revise el buzón de documentos.
3
Coloque los originales y pulse la tecla Inicio. Se lleva a cabo la copia
según el programa registrado.
Edición y eliminación de programas
Puede cambiar el número y nombre de programa o eliminar el programa.
Siga este procedimiento para editar o eliminar un programa:
1
Pulse la tecla Programas.
2
Pulse [Editar] y, a continuación, la tecla del número de programa (del 01
al 50) que desee cambiar o eliminar.
3
Para editar un programa, siga el procedimiento para registrarlo y pulse
[Cambiar]. A continuación, cambie el número y el nombre del programa y
pulse [Registrar]. Seleccione [Sí] en la pantalla de confirmación para
cambiar el programa.
Para eliminar el
programa, pulse
[Elim. este
programa].
Sseleccione [Sí] en
la pantalla de
confirmación para
eliminarlo.
Programa
01
02
03
04
05
06
07
08
09
10
Nro.
Llamar Registrar Editar
Estado 10/10/2007 10:10
Detalle de programa:
Nro. Nombre:
Cambiar Cambiar
Elim. este programa Cancelar
Estado
10/10/2007 10:10
Register
01 2 in 1

Funciones de copia
GUÍA DE USO AVANZADO 1-61
1
Registro de accesos rápidos (copia y envío)
Añada accesos rápidos en la pantalla de configuración rápida para facilitar
el acceso a las funciones de uso frecuente. El nombre de la función
enlazado con el acceso rápido registrado puede cambiarse si conviene. Es
posible registrar hasta 5 funciones de copia y 6 funciones de envío.
NOTA: En la configuración predeterminada, [Interrumpir copia] tiene
registrado el número de tecla de acceso rápido 01 de la función de copia.
Cómo añadir accesos rápidos
El registro de los accesos rápidos se lleva a cabo en la pantalla de
configuración de cada función. Pueden registrarse accesos rápidos para
todas las funciones en las que aparezca [Agr acc ráp] en la pantalla.
Siga este procedimiento para registrar un acceso rápido:
1
Después de realizar
los ajustes
adecuados en la
pantalla de
configuración de
cada función, pulse
[Agr acc ráp].
2
Pulse las teclas correspondientes al número de acceso rápido (del 01 al
06) para registrarlo.
NOTA: Si selecciona un número de acceso rápido previamente
registrado, el acceso rápido registrado actualmente puede reemplazarse
por el nuevo.
Estado 10/10/2007 10:10
Listo para copiar.
Copias
Cancelar Aceptar
Página #
Presiione [Aceptar]
Agr acc ráp
1ra página
Ninguno
1/n
(1 - 10)
# de inicio (1 - 999)
Teclas #
Teclas #
Borde sup. Ar.
Orientación
original
P.1
Auto
Denominador
#
-1-
Auto
Última pág.
1
1
1
para mostrar imagen.
Acceso rápido:
Usar [-]/[+] o las teclas numéricas para ingresar un número.
Cancelar Registrar
Estado 10/10/2007 10:10
(1-6)
01
1

Funciones de copia
1-62 GUÍA DE USO AVANZADO
Edición y eliminación de accesos rápidos
Siga los pasos indicados a continuación para cambiar el número o nombre
del acceso rápido o bien para eliminarlo.
1
En la pantalla de
configuración de
cada función, pulse
[Agr acc ráp] en la
parte inferior de la
pantalla.
2
Pulse [Editar] y, a continuación, la tecla del número de acceso rápido (del
01 al 06) que desee cambiar o eliminar.
3
Para editar un acceso rápido, siga el procedimiento para registrarlo y pulse
[Cambiar]. A continuación, cambie el número y el nombre del acceso
rápido y pulse [Registrar].
Para eliminar el
acceso rápido, pulse
[Eliminar este
acceso]. Seleccione
[Sí] en la pantalla de
confirmación para
eliminar el acceso
rápido.
Estado 10/10/2007 10:10
Listo para copiar.
Copias
Cancelar Aceptar
Página de notas
Presiione [Aceptar]
Agr acc ráp
Desactivado
Distrib. B
Borde sup. Ar.
Orientación
original
Distrib. A
Ninguno
Línea borde
Superior
D a I
Derecha
Ar a Ab
Izquierda
Ar a Ab
Superior
I a D
Distribución
1
para mostrar imagen.
Acceso rápido:
01
Cancelar Registrar
Estado 10/10/2007 10:10
Eliminar este acceso
Cambiar Cambiar
01 2in1
Numero. de acceso rápido: Nombre de acceso rápido:

GUÍA DE USO AVANZADO 2-1
2 Funciones de envío
Este capítulo explica las funciones disponibles para enviar
originales.
• Selección de tamaño del original ................................. 2-2
• Selección del tamaño de envío....................................2-4
• Zoom............................................................................2-6
• Centrado.......................................................................2-7
• Originales de tamaño combinado.................................2-8
• Selección de 1 cara/2 caras........................................2-11
• Orientación del original...............................................2-13
• Formato de archivo ....................................................2-15
• Funciones de encriptación de PDF............................2-17
• Separación de archivo................................................2-20
• Calidad de imagen ..................................................... 2-21
• Densidad del escaneado............................................ 2-22
• Resolución del escaneado.........................................2-23
• Nitidez ........................................................................ 2-24
• Ajuste de densidad de fondo......................................2-25
• Selección de color / escala de grises / monocromo... 2-26
• Escaneado continuo...................................................2-27
• Borrado de bordes...................................................... 2-28
• Introducción del nombre de documento o el nombre de
archivo........................................................................ 2-31
• Introducción del asunto y el cuerpo del correo
electrónico..................................................................2-32
• Aviso de término.........................................................2-33
• Enviar e imprimir ........................................................ 2-35
• Enviar y almacenar.....................................................2-36

Funciones de envío
2-2 GUÍA DE USO AVANZADO
Selección de tamaño del original
Selección del tamaño de los originales que se utilizarán como base para
el escaneado. Asegúrese de seleccionar el tamaño del original cuando
utilice originales de tamaños no estándar.
Seleccione el tamaño del original de los grupos siguientes de tamaño del
original.
1
Coloque los originales en el cristal de exposición.
Elemento Detalle Tamaño
Tamaños
estándar
1
Seleccione
entre detección
automática y
tamaños
estándar.
Modelos para EE.UU.: Auto, Ledger,
Legal, Letter, Letter-R, Statement,
Statement-R, 8,5×13,5", Oficio II-R,
11×15"
Modelos para Europa: Auto, A3, B4,
A4,
A4-R, B5, B5-R, A5, A5-R, B6, B6-R,
A6-R, Folio
Tamaños
estándar
2
Seleccione
entre los
tamaños
estándar,
excepto
Tamaños
estándar 1.
Modelos para EE.UU.: A3, B4, A4,
A4-R, B5, B5-R, A5, A5-R, B6, B6-R,
A6-R, Folio, 8K, 16 K, 16K-R
Modelos para Europa: Ledger, Legal,
Letter, Letter-R, Statement,
Statement-R, 8,5×13,5", Oficio II-R,
11×15", 8K, 16K, 16K-R
Otros Seleccione
entre Hagaki y
Tamaño original
personalizado*.
* Para obtener información sobre cómo definir el tamaño de original
personalizado (Personaliz. 1 a 4), consulte Configuración de tamaño
de original personalizado en la página 6-6.
** Las unidades de entrada pueden cambiarse en el Menú Sistema.
Consulte Cambio de la unidad de medida en la página 6-18.
Siga este procedimiento para seleccionar el tamaño del original al enviar
imágenes escaneadas:
Hagaki, Oufuku Hagaki, Personaliz. 1
a 4
Ingreso
tamaño
Especifique el
tamaño que no
se indica en
Tamaños
estándar 1 y 2**.
Modelos para EE.UU.
Horizontal: de 2 a 17" (en incrementos
de 0,01"), Vertical: de 2 a 11,69" (en
incrementos de 0,01")
Modelos para Europa
Horizontal: de 50 a 432 mm (en
incrementos de 1 mm), Vertical: de 50
a 297 mm (en incrementos de 1 mm)

Funciones de envío
GUÍA DE USO AVANZADO 2-3
2
2
Pulse la tecla Enviar.
3
Pulse [Tipo de original/transmisión] y a continuación [Tamaño del original].
4
Pulse [Tamaños
estándar 1 ],
[Tamaños estándar
2 ], [Otros] o [Ingreso
tamaño] para
seleccionar el
tamaño de original.
Si ha seleccionado
[Ingreso tamaño],
pulse [+] o
[-] para especificar
los tamaños X
(horizontal) e Y
(vertical). Si pulsa
[Teclas #], podrá
utilizar el teclado
numérico.
5
Pulse [Aceptar].
6
Especifique el destino y pulse la tecla Inicio para iniciar el envío.
Estado 10/10/2007 10:10
Colocar original.
Cancelar AceptarAgr acc ráp
Listo para enviar.
Tamaños
estándar 2
Tamaños
estándar 1
Presiione [Aceptar]
Auto
Otros
Ingreso tamaño
Letter
Statement
OficioII
Ledger
Legal
11x15"
Letter
Statement
8.5x13.5"
Tamaño del original
Destino
1
para mostrar imagen.
Estado 10/10/2007 10:10
Colocar original.
Cancelar AceptarAgr acc ráp
Listo para enviar.
Tamaños
estándar 2
Tamaños
estándar 1
Presiione [Aceptar]
Otros
Ingreso tamaño
X
Tamaño del original
Destino
Y
"
"
Teclas #
Teclas #
(2.00 - 17.00)
(2.00 - 11.69)
1
11.00
8.50
para mostrar imagen.

Funciones de envío
2-4 GUÍA DE USO AVANZADO
Selección del tamaño de envío
Selecciona el tamaño de envío (el tamaño de la imagen que desee enviar).
En esta tabla se indican los tamaños:
Relación entre Tamaño original, Tamaño de envío y Zoom
El tamaño del original (página 2-2), el tamaño de envío y el zoom (página
2-6) están relacionados entre sí. Consulte la tabla siguiente.
NOTA: Si selecciona un tamaño de envío distinto del tamaño del original
y selecciona el zoom [100%], podrá enviar la imagen a tamaño real (sin
zoom).
Siga este procedimiento para seleccionar el tamaño para la transmisión al
enviar imágenes escaneadas:
1
Coloque los originales en el cristal de exposición.
2
Pulse la tecla Enviar.
Elemento Detalle Tamaño
Tamaños
estándar
1
Seleccione entre
Igual que tamaño
original o Tamaño
estándar.
Modelos para EE.UU.: Igual que
tamaño original, Ledger, Legal,
Letter, Statement, 8,5×13,5", Oficio
II, 11x15"
Modelos para Europa: Igual que
tamaño original, A3, B4, A4, B5, A5,
B6, A6, Folio
Tamaños
estándar
2
Seleccione entre
los tamaños
estándar, excepto
Tamaños estándar
1.
Modelos para EE.UU.: A3, B4, A4,
B5, A5, B6, A6, Folio, 8K, 16K
Modelos para Europa: Ledger,
Legal, Letter, Statement, 8,5×13,5",
Oficio II, 11×15", 8K, 16K
Otros Seleccione entre
Hagaki.
Hagaki, Oufuku Hagaki
El tamaño del original y el
tamaño que desea enviar son
iguales distintos
Tamaño del original Especificar Especificar
Tamaño de envío Seleccione
[Igual que
original]
Seleccione el
tamaño
deseado
Zoom Seleccione
[100%] (o
[Auto])
Seleccione
[Auto]

Funciones de envío
GUÍA DE USO AVANZADO 2-5
2
3
Pulse [Tipo de original/transmisión] y a continuación [Tamaño de envío].
4
Pulse [Tamaños
estándar 1 ],
[Tamaños estándar
2 ] u [Otros] para
seleccionar el
tamaño de envío.
5
Pulse [Aceptar].
6
Especifique el destino y pulse la tecla Inicio para iniciar el envío.
Estado 10/10/2007 10:10
Listo para enviar.
Destino
Agr acc ráp
Ledger
Cancelar Aceptar
Legal Statement
Letter
11x15"
8.5x13.5" OficioII
Igual que
original
Tamaños
estándar 1
Tamaños
estándar 2
Otros
Tamaño de envío
Colocar original.
1
Presiione [Aceptar]
para mostrar imagen.

Funciones de envío
2-6 GUÍA DE USO AVANZADO
Zoom
Escanea los originales haciendo zoom automáticamente en función del
tamaño de envío.
En esta tabla se indican las opciones disponibles:
NOTA: Cuando amplíe o reduzca, consulte Selección del tamaño de
envío en la página 2-4 al seleccionar el tamaño de envío.
Si se selecciona Tamaño personalizado o Ingreso tamaño como tamaño
del original, los originales se envían a tamaño normal y no puede aplicarse
zoom.
Según la combinación de tamaño del original y tamaño de envío, la
imagen se coloca en el margen del papel. Para centrar la imagen vertical
u horizontalmente en la página, utilice los ajustes de centrado que se
describen en "Centrado" en la página 2-7.
Siga este procedimiento para ampliar o reducir el original de manera que
coincida con el tamaño de transmisión.
1
Coloque los originales en el cristal de exposición.
2
Pulse la tecla Enviar.
3
Seleccione el tamaño de transmisión.
4
Pulse [Avanzado Configuración] y a continuación [Zoom].
5
Pulse [100%] o
[Auto].
6
Pulse [Aceptar].
7
Especifique el destino y pulse la tecla Inicio para iniciar el envío.
Elemento Detalle
100% Sin zoom (se escanea en el tamaño real)
Auto Se hace un zoom automáticamente en función
del tamaño de envío especificado.
Estado 10/10/2007 10:10
Listo para enviar.
Destino
Agr acc ráp
Ampliar o reducir el original al escanear.
[100%]: Escanear en tamaño real .
[Auto]: Ampliar o reducir para que coincida
tamaño de envío/tamaño de almacenamiento.
Cancelar Aceptar
Auto
Zoom
Colocar original.
100%
Presiione [Aceptar]
1
para mostrar imagen.

Funciones de envío
GUÍA DE USO AVANZADO 2-7
2
Centrado
Tras especificar el tamaño del original y el tamaño de envío, y escanear el
original, se crea un margen en la parte inferior o en el lateral derecho o
izquierdo del papel en función de dichos tamaños. Con el centrado, la
imagen se coloca en la página con el mismo margen en todos los lados:
superior, inferior, izquierdo y derecho.
Siga este procedimiento para centrar la imagen al enviar una imagen
escaneada:
1
Coloque los originales en el cristal de exposición.
2
Pulse la tecla Enviar.
3
Pulse [Avanzado Configuración] y a continuación [Centrado].
4
Pulse [Activado]. Se
lleva a cabo el
proceso de
centrado.
5
Pulse [Aceptar].
6
Especifique el destino y pulse la tecla Inicio para iniciar el envío.
Estado 10/10/2007 10:10
Listo para enviar.
Destino
Agr acc ráp
Mover imagen al centro de la página durante
el escaneado.
Cancelar Aceptar
Desactivado
Centrado
Ingresar destino.
Activado
1
Presiione [Aceptar]
para mostrar imagen.

Funciones de envío
2-8 GUÍA DE USO AVANZADO
Originales de tamaño combinado
El procesador de documentos opcional permite crear un lote con originales
de tamaños diferentes y enviarlos. Con esta operación, se pueden colocar
hasta 30 originales de distintos tamaños en el procesador de documentos
simultáneamente.
Originales del mismo ancho
Cuando la anchura de los originales es la misma, las combinaciones de
originales que se admiten son las siguientes:
• Ledger y Letter (A3 y A4)
• Legal y Letter-R (Folio y A4-R)
•B4 y B5
Ledger LedgerLetter Letter
LegalLegal Letter-R Letter-R

Funciones de envío
GUÍA DE USO AVANZADO 2-9
2
Cuando la anchura de los originales es diferente
Las combinaciones de originales de tamaños diferentes que pueden
colocarse en un mismo lote son las siguientes:
NOTA: No es posible escanear originales a dos caras si se colocan
originales de distinto ancho. Cuando se mezclan los tamaños de
originales Folio, A4-R y B5-R, asegúrese de establecer Menú Sistema ->
Configuración común ->Config. original / papel -> Detección auto original
en [Activado] para [Folio].
Para obtener más información, consulte Detección automática de
originales en la página 6-14.
• A3, B4, A4, B5
• B4, A4-R, B5
• Folio, A4-R, B5-R
Siga este procedimiento para enviar originales de distintos tamaños en un
lote:
1
Coloque el original en el procesador de documentos.

Funciones de envío
2-10 GUÍA DE USO AVANZADO
IMPORTANTE: Si coloca originales de anchuras diferentes, alinéelos con
la guía de ajuste de la anchura de la parte posterior. Si coloca los
originales de forma asimétrica, puede que no se escaneen correctamente.
2
Pulse la tecla Enviar.
3
Pulse [Tipo de original/transmisión] y a continuación [Originales de
distintos tamaños].
4
Seleccione la
combinación de
originales:
[Mismo ancho] y
[Ancho dif].
5
Pulse [Aceptar].
6
Especifique el destino y pulse la tecla Inicio para iniciar el envío.
Estado 10/10/2007 10:10
Destino
Agr acc ráp
Escanear todas las hojas en el procesador
de documentos , incluso si los tamaños son
diferentes, luego enviar .
*Se pueden colocar hasta 30 hojas en
el procesador de documentos .
Cancelar Aceptar
Desactivado Mismo ancho
Originales de distintos tamaños
Ancho dif
1
Presiione [Aceptar]
para mostrar imagen.
Listo para enviar.

Funciones de envío
GUÍA DE USO AVANZADO 2-11
2
Selección de 1 cara/2 caras
Seleccione el tipo y la encuadernación de los originales según el original.
En esta tabla se indican las direcciones de encuadernación
correspondientes a cada tipo de original.
NOTA: Para escanear originales en color de 2 caras con el procesador
de documentos opcional, debe agregar memoria a la máquina. Póngase
en contacto con el representante del servicio técnico.
Siga este procedimiento para seleccionar el tipo de original y la dirección
de encuadernación al enviar originales escaneados:
1
Coloque los originales en el cristal de exposición.
2
Pulse la tecla Enviar.
3
Pulse [Tipo de original/transmisión] y a continuación [Original a 2 caras/
libro].
4
Pulse [1 cara],
[2 caras] o [Libro].
Original Tipo Encuadernación
Original con hojas de 1
caras
1 cara —
Original con hojas de 2
caras
2 caras*
* Sólo cuando se utiliza el procesador de documentos opcional.
Encuadernación
izquierda/
derecha,
Encuadernación
superior
Original de libro abierto
como una revista o un libro
Libro Encuadernación
izquierda,
Encuadernación
derecha
Estado 10/10/2007 10:10
Listo para enviar.
Presiione [Aceptar]
Destino
1
1 cara
Original a 2 caras/libro
Colocar original.
2 caras
Libro
DerechaIzquierda
Encuad .
Borde sup. Ar.
Orientación
original
Cancelar AceptarAgr acc ráp
para mostrar imagen.

Funciones de envío
2-12 GUÍA DE USO AVANZADO
5
Si ha seleccionado [2 caras] o [Libro], también debe seleccionar la
dirección de encuadernación y pulsar [Orientación original] para
seleccionar la dirección en la que se ha colocado el original en el cristal de
exposición.
6
Pulse [Aceptar].
7
Especifique el destino y pulse la tecla Inicio para iniciar el envío.

Funciones de envío
GUÍA DE USO AVANZADO 2-13
2
Orientación del original
Para enviar el documento en la orientación que permita leerlo
correctamente, especifique la orientación superior del original. Para
utilizar las funciones que se indican a continuación, seleccione la
orientación en la que se ha colocado el original en el cristal de exposición.
• Selección de 1 cara / 2 caras
• Borrado de bordes
* Si se selecciona [Activado] como Confirmación orientación en Menú
Sistema, aparecerá la pantalla de selección de la orientación del
original al elegir cualquiera de las funciones de arriba.
Cuando coloque el original sobre el cristal
Cuando coloque el original sobre el procesador de documentos opcional
Siga este procedimiento para seleccionar la orientación al colocar los
originales en el cristal de exposición para enviarlos.
1
Coloque los originales en el cristal de exposición.
2
Pulse la tecla Enviar.
3
Pulse [Tipo de original/transmisión] y a continuación [Orientación original].
Original [Borde sup. Ar.] [Borde sup. Izq]
Original [Borde sup. Ar.] [Borde sup. Izq]

Funciones de envío
2-14 GUÍA DE USO AVANZADO
4
Seleccione la
orientación
del original:
[Borde sup. Ar.] y
[Borde sup. Izq].
5
Pulse [Aceptar].
6
Especifique el destino y pulse la tecla Inicio para iniciar el envío.
Estado 10/10/2007 10:10
Listo para enviar.
Destino
Agr acc ráp
Ingresar la orientación del
borde superior del documento original .
Cancelar Aceptar
Borde sup. Izq
Orientación del original
Colocar original.
Borde sup. Ar.
1
Presiione [Aceptar]
para mostrar imagen.

Funciones de envío
GUÍA DE USO AVANZADO 2-15
2
Formato de archivo
Seleccione el formato de archivo de la imagen que desea enviar.
En esta tabla se indican los formatos de archivo y sus características:
NOTA: Si en el modo de color se selecciona la opción de escala de
grises, aparecerá [JPEG]; si se selecciona a todo color, aparecerá [JPEG]
y [PDF alta comp.].
Si en el modo de color para escaneado se ha seleccionado Escala de
grises o A todo color, puede ajustar la calidad de la imagen en relación
con el modo de color; consulte Selección de color / escala de grises /
monocromo en la página 2-26.
Si se ha instalado el kit de actualización de PDF opcional, pueden
utilizarse las funciones de encriptación de PDF. Para obtener más
información, consulte las siguientes Funciones de encriptación de PDF.
Siga este procedimiento para seleccionar el formato de archivo para la
transmisión:
1
Coloque los originales en el cristal de exposición.
2
Pulse la tecla Enviar.
3
Pulse [Tipo de original/transmisión] y a continuación [Formato de archivo].
4
Seleccione el formato de archivo: [PDF], [TIFF], [JPEG] o [Imagen PDF de
PDF].
Formato de
archivo
Intervalo de calidad de
imagen ajustable
Modo de color
PDF De 1 calidad baja (Alta comp.)
a 5 calidad alta (Baja comp.)
A todo color, escala
de grises, monocromo
TIFF De 1 calidad baja (Alta comp.)
a 5 calidad alta (Baja comp.)
A todo color, escala
de grises, monocromo
JPEG De 1 calidad baja (Alta comp.)
a 5 calidad alta (Baja comp.)
A todo color, escala
de grises
Imagen
PDF de
PDF *
* Sólo aparece cuando está instalado el kit de actualización de PDF
opcional.
De 1 prioridad en índice de
compresión a 3 prioridad en
calidad
A todo color

Funciones de envío
2-16 GUÍA DE USO AVANZADO
Si en el modo de
color para
escaneado se ha
seleccionado Escala
de grises o A todo
color, ajuste la
calidad de la
imagen..
Si se ha instalado el
kit de actualización
de PDF opcional,
pulse [Encriptación]
y especifique los ajustes de encriptación.
5
Pulse [Aceptar].
6
Especifique el destino y pulse la tecla Inicio para iniciar el envío.
Estado 10/10/2007 10:10
Colocar original.
Cancelar AceptarAgr acc ráp
Listo para enviar.
Presiione [Aceptar]
Calidad de imagen
Formato archivo
Destino
Encriptación
Baja calidad
1
para mostrar imagen.
(Alta comp.)
Alta calidad
(Baja comp.)
Desactivado
TIFF
PDF
JPEG
PDF
alta comp.

Funciones de envío
GUÍA DE USO AVANZADO 2-17
2
Funciones de encriptación de PDF
Si ha seleccionado el formato de archivo PDF o PDF alta comp., puede
restringir el nivel de acceso para mostrar, imprimir y editar el PDF
asignando una contraseña.
NOTA: Para ello deberá utilizar el kit de actualización de PDF opcional.
Los elementos que permiten la restricción del nivel de acceso son los
siguientes:
Cuando envíe un archivo PDF, siga este procedimiento para encriptarlo y
transmitirlo:
1
Coloque los originales en el cristal de exposición.
2
Pulse la tecla Enviar.
3
Pulse [Tipo de original/transmisión], [Formato de archivo], [PDF] o
[Imagen PDF de PDF], y [Encriptación].
4
Pulse [T] en
Compatibilidad,
seleccione
Acrobat 4.0 y
superior o
Acrobat 5.0 y
superior.
Elemento Valor Detalle
Compatibilidad Acrobat 4.0 o
posterior,
Acrobat 5.0 o
posterior
Seleccione la versión
compatible con el archivo
PDF.
Contraseña
para abrir el
documento
Desactivado,
Activado
Especifique la contraseña
para abrir el archivo PDF
Contraseña
para editar/
imprimir
documento
Desactivado,
Activado
Especifique la contraseña
para editar el archivo PDF
Cuando haya especificado la
contraseña para editar o
imprimir el documento, podrá
limitar la operación
expresamente.
Formato archivo - Encriptación
Cancelar Aceptar
Desactivado
Compatibilidad
Acrobat4.0 y posterior
Media(40 bits)
Documento abierto
Contraseña
Activado
Desactivado
Activado
Contraseña
Confirmación
Contraseña
Confirmación
Detalle
Contraseña restr.
Impresión/edición y
la configuración de
seguridad

Funciones de envío
2-18 GUÍA DE USO AVANZADO
5
Cuando introduzca la contraseña para abrir el archivo PDF, seleccione
[Activado] en Contraseña para abrir el documento (Documento abierto
Contraseña).
6
Pulse [Contraseña], introduzca una contraseña (hasta 255 caracteres) y
pulse [Aceptar].
NOTA: Para obtener más información sobre el método de introducción
de caracteres, consulte la Guía de uso.
7
Pulse [Confirmación] y vuelva a introducir la contraseña para confirmarla.
A continuación, pulse [Aceptar].
8
Cuando introduzca la contraseña para editar el archivo PDF, seleccione
[Activado] en Contraseña para editar/imprimir documento.
9
Igual que hizo con la contraseña para abrir el documento (Contraseña
para abrir el documento (Documento abierto Contraseña)), introduzca la
contraseña para modificar el archivo PDF.
10
Pulse [Detalle].
11
Restrinja el nivel de acceso del archivo PDF. Pulse [T] en Impresión
permitida y seleccione la opción pertinente (el alcance de la limitación). El
elemento que aparece difiere según la versión de Acrobat seleccionada en
Compatibilidad (Paso 4).
En esta tabla se indican los valores disponibles.
Elemento Detalle
No permitido No es posible imprimir el archivo en PDF
Permitido (sólo
baja resolución)*
* Sólo aparece cuando está instalado [Acrobat 5.0 y superior] en
Compatibilidad.
Puede imprimir el archivo PDF sólo en baja
resolución
Permitido Puede imprimir el archivo PDF en la resolución
original
Formato archivo – Configuración detallada
Cancelar Aceptar
Impresión permitida
No permitido
Cambios permitidos
Permitido
Copiando de texto/imágenes /otros
Desactivar
Activar

Funciones de envío
GUÍA DE USO AVANZADO 2-19
2
12
Pulse [T] en Cambios permitidos y seleccione la opción pertinente (el
alcance de la limitación). El elemento que aparece difiere según la versión
de Acrobat seleccionada en Compatibilidad (Paso 4).
En esta tabla se indican los valores disponibles.
13
En Copiando de texto/imágenes/otros, seleccione [Desactivar] o [Activar].
En esta tabla se indican los valores disponibles.
14
Pulse [Aceptar] para volver a Formato de archivo.
15
Especifique el destino y pulse la tecla Inicio para iniciar el envío.
Elemento Detalle
No permitido No es posible modificar el archivo PDF
Comentarios Sólo es posible agregar comentarios
Insertando/
eliminando/rotando
páginas*
* Sólo aparece cuando está instalado [Acrobat 5.0 y superior] en
Compatibilidad.
Sólo se puede insertar, eliminar y rotar las
páginas del archivo PDF
Distribución página
excepto
extrayendo
páginas**
** Sólo aparece cuando está instalado [Acrobat 4.0 y superior] en
Compatibilidad.
Puede cambiar la distribución de las páginas,
pero no extraer páginas del archivo PDF
Cualquiera excepto
extrayendo
páginas
Puede llevar a cabo cualquier operación excepto
extraer páginas del archivo PDF
Elemento Detalle
Desactivar No está permitido copiar el texto y los objetos
del archivo PDF.
Activar Se permite la copia de texto y objetos del
archivo PDF.

Funciones de envío
2-20 GUÍA DE USO AVANZADO
Separación de archivo
Cree varios archivos dividiendo los datos del original escaneado en
páginas y envíe los archivos.
Siga este procedimiento para dividir los datos del original escaneado en
archivos separados al enviar originales escaneados.
1
Coloque los originales en el cristal de exposición.
2
Pulse la tecla Enviar.
3
Pulse [Tipo de original/transmisión] y a continuación [Separación de
archivo].
4
Pulse [Cada página]
para configurar la
separación de
archivos.
5
Pulse [Aceptar].
6
Defina el destino y pulse la tecla Inicio. El original escaneado se envía tras
dividirse en archivos de una página cada uno. Al final del nombre de
archivo se añade un número consecutivo de tres dígitos, como
abc_001.pdf, abc_002.pdf, etc.
Estado 10/10/2007 10:10
Listo para enviar.
Destino
Agr acc ráp
Crear y enviar un archivo para cada página
del original que se leyó.
Cancelar Aceptar
Cada página
Separación de archivo
Colocar original.
Desactivado
1
Presiione [Aceptar]
para mostrar imagen.

Funciones de envío
GUÍA DE USO AVANZADO 2-21
2
Calidad de imagen
Seleccione la calidad de imagen que mejor se adapte al tipo del original.
En esta tabla se indican las opciones de calidad.
Siga este procedimiento para seleccionar la calidad al enviar originales
escaneados:
1
Coloque los originales en el cristal de exposición.
2
Pulse la tecla Enviar.
3
Pulse [Color/Imagen] y a continuación [Imagen del original].
4
Seleccione la
calidad de imagen.
5
Pulse [Aceptar].
6
Especifique el destino y pulse la tecla Inicio para iniciar el envío.
Elemento Detalle
Texto+foto Texto y fotos juntos.
Texto Sólo texto, sin fotos.
Fotografía Sólo fotos, sin texto.
para OCR Para documentos que se leerán mediante OCR.
Estado 10/10/2007 10:10
Listo para enviar.
Destino
Agr acc ráp
Seleccionar tipo de documento original .
[para OCR]: Para doc. leídos por OCR.
Cancelar Aceptar
Texto
Imagen del original
Ingresar destino.
Texto+foto Fotografía
para OCR
1
Presiione [Aceptar]
para mostrar imagen.

Funciones de envío
2-22 GUÍA DE USO AVANZADO
Densidad del escaneado
Siga este procedimiento para ajustar la densidad de escaneado al enviar
originales escaneados: Puede ajustar la densidad de escaneado
automáticamente o manualmente.
En esta tabla se indican los valores disponibles.
A continuación se explica el procedimiento para ajustar la densidad de
escaneado al enviar una imagen escaneada.
1
Coloque los originales en el cristal de exposición.
2
Pulse la tecla Enviar.
3
Pulse [Color/Imagen] y a continuación [Densidad].
4
Si selecciona el
ajuste de densidad
manual, pulse [-3] a
[+3] (Más claro -
Más oscuro) para
ajustar la densidad.
Si selecciona el
ajuste de densidad
automático, pulse
[Auto].
5
Pulse [Aceptar].
6
Especifique el destino y pulse la tecla Inicio para iniciar el envío.
Elemento Detalle
Ajuste de densidad
manual
Puede ajustar la densidad mediante 7 o 13
niveles.
Ajuste de densidad
automático
Puede elegir la densidad óptima en función de la
densidad de los originales.
Estado 10/10/2007 10:10
Listo para enviar.
Destino
Agr acc ráp Cancelar Aceptar
Más osc.
Densidad
Auto
0 +1 +2 +3-1-2-3
1
NormalMás claro
-2.5 -1.5 -0.5 +0.5 +1.5 +2.5
Ingresar destino.
Presiione [Aceptar]
para mostrar imagen.

Funciones de envío
GUÍA DE USO AVANZADO 2-23
2
Resolución del escaneado
Seleccione el detalle de resolución del escaneado. Cuanto más detalle
deba incluir el escaneado (es decir, cuanto mayor sea el número), mejor
será la calidad de imagen. Sin embargo, si mejora la resolución también
aumenta el tamaño del archivo (capacidad del archivo) y mayor será el
tiempo necesario para escanearlo y enviarlo. Las opciones de resolución
que se pueden seleccionar son 200x100dpi normal, 200x200dpi fino,
200x400dpi super fino, 300x300dpi, 400x400dpi ultra fino o 600x600dpi.
NOTA: Para una imagen que se muestra en la pantalla de un ordenador,
96 ppp (en el caso de Windows), y para una imagen impresa en una
impresora, 150 a 600 ppp suelen ser los valores estándar. Para ampliar
una imagen e imprimirla a gran tamaño, debe escanear el original a alta
resolución.
A continuación se explica el procedimiento para ajustar la resolución de
escaneado al enviar una imagen escaneada.
1
Coloque los originales en el cristal de exposición.
2
Pulse la tecla Enviar.
3
Pulse [Color/Imagen] y a continuación [Resolución de escaneado].
4
Seleccione la
resolución.
5
Pulse [Aceptar].
6
Especifique el destino y pulse la tecla Inicio para iniciar el envío.
Estado 10/10/2007 10:10
Listo para enviar.
Destino
Agr acc ráp
Seleccionar ajuste de resolución de
escaneado. A mayor el número,
mejor la resolución de imagen.
Cancelar Aceptar
400x400dpi
ultra fino
Resolución de escaneado
Colocar original.
300x300dpi
200x200dpi
fino
200x100dpi
normal
200x400dpi
super fino
600x600dpi
1
Presiione [Aceptar]
para mostrar imagen.

Funciones de envío
2-24 GUÍA DE USO AVANZADO
Nitidez
Seleccione la nitidez del contorno de la imagen.
En esta tabla se indican los valores disponibles.
NOTA: No puede especificarse la nitidez si se ha seleccionado
[Monocromático] en Selección de colores (consulte la página 2-26).
Siga este procedimiento para definir la nitidez al enviar imágenes
escaneadas:
1
Coloque los originales en el cristal de exposición.
2
Pulse la tecla Enviar.
3
Pulse [Color/Imagen] y a continuación [Nitidez].
4
Pulse [-3] a [+3]
(Opaco- Nítido) para
ajustar la nitidez.
5
Pulse [Aceptar].
6
Especifique el destino y pulse la tecla Inicio para iniciar el envío.
Elemento Detalle
Nítido Enfatiza el contorno de la imagen. Las letras y
las líneas aparecen más nítidas.
Opaco Difumina el contorno de la imagen. Puede
suavizar el efecto de moiré (cuando aparecen
ondulaciones al escanear fotos impresas).
Estado 10/10/2007 10:10
Listo para enviar.
Destino
Agr acc ráp Cancelar Aceptar
Nítido
Nitidez
Colocar original.
Opaco
0 +1 +2 +3-1-2-3
1
Presiione [Aceptar]
para mostrar imagen.

Funciones de envío
GUÍA DE USO AVANZADO 2-25
2
Ajuste de densidad de fondo
Esclarece el fondo del original en color si es demasiado oscuro.
NOTA: No puede ajustar la densidad de fondo si se ha seleccionado
[Monocromático] en Selección de colores (consulte la página 2-26).
Siga este procedimiento para definir la densidad de fondo al enviar
imágenes escaneadas:
1
Coloque los originales en el cristal de exposición.
2
Pulse la tecla Enviar.
3
Pulse [Color/Imagen] y a continuación [Ajust. dens. fondo].
4
Pulse [Activado] y
luego [1] a [5] (Más
claro- Más oscuro)
para ajustar la
densidad.
5
Pulse [Aceptar].
6
Especifique el destino y pulse la tecla Inicio para iniciar el envío.
Estado 10/10/2007 10:10
Colocar original.
Cancelar AceptarAgr acc ráp
Listo para enviar.
Activado
Desactivado
Fondo
Ajust. dens . fondo
Más claro
23 4 5
Más osc.
1
Presiione [Aceptar]
Destino
para mostrar imagen.

Funciones de envío
2-26 GUÍA DE USO AVANZADO
Selección de color / escala de grises / monocromo
Con esta función puede seleccionar el modo de color que se utiliza para
escanear al enviar imágenes. Puede seleccionar: A todo color, Escala de
grises o Monocromo.
NOTA: Para escanear originales en color de 2 caras con el procesador
de documentos opcional, debe agregar memoria a la máquina. Póngase
en contacto con el representante del servicio técnico.
Siga este procedimiento para seleccionar el modo de color al enviar
imágenes escaneadas:
1
Coloque los originales en el cristal de exposición.
2
Pulse la tecla Enviar.
3
Pulse [Color/Imagen] y a continuación [Selección de colores].
4
Pulse [Todo color],
[Escala grises] o
[Monocromático].
5
Pulse [Aceptar].
6
Especifique el destino y pulse la tecla Inicio para iniciar el envío.
Estado 10/10/2007 10:10
Listo para enviar.
Destino
Agr acc ráp Cancelar Aceptar
MonocromáticoEscala grises
Selección de colores
Colocar original.
Todo color
1
Presiione [Aceptar]
para mostrar imagen.
Seleccionar la config. de escaneado.
[Todo color ]: Enviar a todo color .
[Escala de grises]: Enviar en 256 tonos
de gris.
[Monocromático]: Enviar en blanco y negro.

Funciones de envío
GUÍA DE USO AVANZADO 2-27
2
Escaneado continuo
Cuando no es posible colocar originales de varias páginas en el
procesador de documentos al mismo tiempo, los originales de varias
páginas se escanean en lotes separados y se envían como un solo
trabajo. Con esta función, los originales pueden escanearse uno tras otro
hasta que se pulsa [Fin escan.].
Puede cambiar cualquiera de los ajustes siguientes durante el escaneado.
• Selección del tamaño original
• Selección de 1 cara / 2 caras
• Selección del tamaño de envío
• Orientación del original
• Calidad de imagen
• Densidad del escaneado
• Resolución del escaneado
•Zoom
• Borrado de bordes
A continuación se explica el procedimiento para utilizar el escaneado
continuo al enviar imágenes escaneadas.
1
Pulse la tecla Enviar.
2
Pulse [Avanzado Configuración] y a continuación [Escaneado continuo].
3
Pulse [Activado]. Se
selecciona
escaneado
continuo.
4
Pulse [Aceptar].
5
Especifique el destino.
6
Coloque el original y pulse la tecla Inicio.
Cuando haya finalizado el proceso de escaneado, cambie los ajustes
deseados.
7
Coloque el siguiente original y pulse la tecla Inicio. Escanee los originales
que quedan del mismo modo.
Cuando haya escaneado todos los originales, pulse [Fin escan.] para
iniciar el envío.
Estado 10/10/2007 10:10
Listo para enviar.
Destino
Agr acc ráp
Escanea los originales del procesador de
documentos y cristal de exposición
para obtener un trabajo único .
*La configuración se puede cambiar
durante el escaneado.
Cancelar Aceptar
Desactivado
Escaneado continuo
Ingresar destino.
Activado
1
Presiione [Aceptar]
para mostrar imagen.

Funciones de envío
2-28 GUÍA DE USO AVANZADO
Borrado de bordes
Utilice el borrado de bordes para eliminar las sombras negras que
aparecen alrededor del original al escanear y enviar originales. Puede
seleccionar las opciones siguientes.
Borr. bordes Hoja
Borra los bordes negros alrededor de un original de una hoja.
Borr. bordes Libro
Borra los bordes negros situados alrededor de los márgenes y en el centro
de originales tipo libros gruesos. Puede especificar la anchura
individualmente para borrar los bordes alrededor de los márgenes y en el
centro del libro.
Original Copia
Original Copia

Funciones de envío
GUÍA DE USO AVANZADO 2-29
2
Borr. bordes individual
Especifique el ancho de borrado de bordes individualmente para los
márgenes.
Los intervalos disponibles para cada opción son los siguientes:
Siga este procedimiento para borrar los bordes al enviar originales
escaneados:
1
Coloque los originales en el cristal de exposición.
2
Pulse la tecla Enviar.
3
Pulse [Avanzado Configuración] y a continuación [Borrado de bordes].
4
Pulse [Borr. bordes Hoja] para borrar los bordes de una hoja individual o
[Borr. bordes Libro] para borrar los bordes de un libro.
Utilice [+] o [-] para
introducir el ancho
en Borde o Encuad.
Pulse [Teclas #]
para usar las teclas
numéricas para la
entrada.
Pulse [Borr. bordes individual] para seleccionar el borrado de bordes
individuales.
Unidades de
entrada
Rango del borrado de bordes
Modelos para
EE.UU.
de 0 a 2" (en incrementos de 0,01")
Modelos para
Europa
0 mm a 50 mm (en incrementos de 1 mm)
Original Copia
Estado 10/10/2007 10:10
Ingresar destino.
Cancelar AceptarAgr acc ráp
Listo para enviar.
Borr. bordes
Hoja
Borr. bordes
Libro
Desactivado
Borr. bordes
individual
Borde
Borrado de bordes
Destino
Encuad .
"
"
Teclas #
Teclas #
(0.00 - 2.00)
(0.00 - 2.00)
Presiione [Aceptar]
1
0.00
0.00
para mostrar imagen.

Funciones de envío
2-30 GUÍA DE USO AVANZADO
Utilice [+] o [-] para especificar la anchura del borde o pulse [Teclas #] e
introduzca la anchura con las teclas numéricas.
Pulse [Orientación
original] para
seleccionar la
orientación de los
originales: [Borde
sup. Ar.] o [Borde
sup. Izq]. A
continuación, pulse
[Aceptar].
5
Pulse [Aceptar].
6
Especifique el destino y pulse la tecla Inicio para iniciar el envío.
Estado 10/10/2007 10:10
Listo para enviar.
Destino
Agr acc ráp
Desactivado
Cancelar Aceptar
Borr. bordes
Hoja
Sup .
Borrado de bordes
Colocar original.
Borr. bordes
individual
Borr. bordes
Libro
Inf.
Izq.
Der .
(0.00 - 2.00)
"
"
"
"
Teclas #
1
Presiione [Aceptar]
Borde sup.
superior
Orientación
original
0.00
0.00
0.00
0.00
para mostrar imagen.

Funciones de envío
GUÍA DE USO AVANZADO 2-31
2
Introducción del nombre de documento o el nombre de archivo
Con este ajuste puede asignar un nombre de documento a las imágenes
escaneadas. Puede especificar un valor predeterminado para el nombre
de documento.
Siga este procedimiento para asignar nombres a los documentos
escaneados que envía.
1
Coloque los originales en el cristal de exposición.
2
Pulse la tecla Enviar.
3
Pulse [Avanzado Configuración] y a continuación [Ingreso de nombre de
archivo].
4
Pulse [Nombre
archivo].
5
Introduzca el nombre de documento y pulse [Aceptar].
NOTA: Se pueden introducir hasta 30 caracteres para el nombre del
documento.
6
Pulse [Nro. de trabajo] para introducir el número de trabajo y [Fecha y
hora] para introducir la fecha y la hora.
7
Pulse [Aceptar].
8
Especifique el destino y pulse la tecla Inicio para iniciar el envío.
Estado 10/10/2007 10:10
Ingresar destino.
Cancelar AceptarAgr acc ráp
Listo para enviar.
Agregar un nombre de archivo.
También se puede definir información adicional
como [Nro. trabajo] y [Fecha y hora].
Ingreso de nombre de archivo
Destino
Nombre archivo
doc
Info. adicional
Nro. trabajo Fecha y hora
1
& [Fecha y hora ]

Funciones de envío
2-32 GUÍA DE USO AVANZADO
Introducción del asunto y el cuerpo del correo electrónico
Cuando envíe un e-mail, introduzca el asunto y el cuerpo del mismo.
Siga este procedimiento para introducir el asunto y el cuerpo de un
mensaje de correo electrónico y enviar el mensaje.
1
Pulse la tecla Enviar.
2
Pulse [Avanzado Configuración] y a continuación [Asunto/cuerpo de e-mail].
3
Pulse [Asunto].
4
Introduzca el asunto y pulse [Aceptar].
NOTA: Se pueden introducir hasta 60 caracteres para el asunto.
5
Pulse [Cuerpo].
6
Introduzca el cuerpo del e-mail y pulse [Aceptar].
NOTA: Se pueden introducir hasta 500 caracteres para el cuerpo.
7
Pulse [Aceptar].
8
Especifique el destino y pulse la tecla Inicio para iniciar el envío.
Estado 10/10/2007 10:10
Listo para enviar.
Destino
Agr acc ráp
Asunto
Cancelar Aceptar
Cuerpo
Asunto/cuerpo de E-mail
Ingresar destino.
1
Presiione [Aceptar]
para mostrar imagen.

Funciones de envío
GUÍA DE USO AVANZADO 2-33
2
Aviso de término
Con esta función se envía un mensaje de correo electrónico para notificar
que se ha completado la transmisión.
Siga este procedimiento para especificar los valores del aviso de término.
1
Coloque los originales en el cristal de exposición.
2
Pulse la tecla Enviar.
3
Pulse [Avanzado Configuración] y a continuación [Aviso de fin trabajo].
4
Para seleccionar el
destino desde la
libreta de
direcciones, pulse
[Libr. direc.] en la
parte izquierda de la
pantalla y, a
continuación, pulse
[Libr. direc.] en la
pantalla siguiente.
Seleccione el
destino que debe
recibir la notificación y pulse [Aceptar].
Puede ver información sobre el destino de la notificación pulsando
[Detalle].
5
Especifique el destino al que se enviará el aviso de término y pulse
[Aceptar].
NOTA: Para obtener más información sobre cómo seleccionar el destino
de la libreta de direcciones, consulte la Guía de uso.
6
Para introducir
directamente la
directamente la
dirección, pulse
[Ingreso de
dirección] y
luego
[
Dirección de
E-mail
].
7
Introduzca la dirección de e-mail y pulse [Aceptar].
Estado 10/10/2007 10:10
Listo para enviar.
Cancelar Aceptar
Aviso de fin trabajo
Agr acc ráp
Ingreso de
dirección
Destino
Libr. direc.
Desactivado
Detalle
Detalle Libr. direc.
Destino
1
Colocar original.
Estado 10/10/2007 10:10
Listo para enviar.
Cancelar Aceptar
Aviso de fin trabajo
Agr acc ráp
Libr. direc.
Ingreso de
dirección
Desactivado
Dirección
de E-mail
Destino
1
Colocar original.

Funciones de envío
2-34 GUÍA DE USO AVANZADO
8
Pulse [Aceptar].
9
Especifique el destino y pulse la tecla Inicio para iniciar el envío.
Cuando finalice el envío, se enviará un aviso de término a la dirección de
e-mail especificada.

Funciones de envío
GUÍA DE USO AVANZADO 2-35
2
Enviar e imprimir
Cuando envíe originales, esta función le permite imprimir una copia del
documento que está enviando.
A continuación se explica el procedimiento para enviar e imprimir.
1
Coloque los originales en el cristal de exposición.
2
Pulse la tecla Enviar.
3
Pulse [Avanzado Configuración] y a continuación [Enviar e imprimir].
4
Pulse [Activado].
5
Pulse [Aceptar].
6
Defina el destino y pulse la tecla Inicio. Se inicia la transmisión y se
imprime una copia del documento transmitido.
Estado 10/10/2007 10:10
Listo para enviar.
Destino
Agr acc ráp
Imprimir copia de docs que se enviarán.
Cancelar Aceptar
Enviar e imprimir
Ingresar destino.
0
Presiione [Aceptar]
para mostrar imagen.
Desactivado Activado

Funciones de envío
2-36 GUÍA DE USO AVANZADO
Enviar y almacenar
Cuando envíe originales, esta función le permite almacenar en un buzón
de documentos una copia del documento que está enviando.
A continuación se explica el procedimiento para enviar y almacenar.
1
Coloque los originales en el cristal de exposición.
2
Pulse la tecla Enviar.
3
Pulse [Avanzado Configuración], [T] y luego [Enviar y almacenar].
4
Pulse [Activado].
5
Seleccione el buzón de documentos donde debe almacenarse la copia de
Enviar y almacenar.
Si aparece una
pantalla para
introducir la
contraseña del
buzón de
documentos,
especifique la
contraseña.
NOTA: La respuesta a la introducción de la contraseña varía en función
de si está o no activada la administración de inicios de sesión de los
usuarios.
Si se ha establecido una contraseña para el buzón de documentos y la
administración de inicios de sesión está activada, no es necesario
introducir la contraseña si el usuario conectado actualmente es el
propietario del buzón de documentos. En caso contrario, hay que
introducir la contraseña.
Estado 10/10/2007 10:10
Listo para enviar.
Destino
Agr acc ráp
Almacenar copia de docs que se enviarán
en el buzón de documentos .
Cancelar Aceptar
Enviar y almacenar
Ingresar destino.
0
Desactivado
Activado
Estado 10/10/2007 10:10
Listo para enviar.
Destino
Agr acc ráp Cancelar Aceptar
Enviar y almacenar
Ingresar destino.
0
Desactivado
Activado
Numero Nombre de buzón %usado
0006 BOX001 4%
0007 BOX002 8%
0008 BOX003 12%
0009 BOX004 16%
1/1

Funciones de envío
GUÍA DE USO AVANZADO 2-37
2
Si el usuario actual no es el propietario pero se ha conectado con
privilegios de administrador, no es necesario introducir la contraseña.
6
Pulse [Aceptar].
7
Defina el destino y pulse la tecla Inicio. Se inicia la transmisión y se
almacena una copia del documento transmitido en el buzón de
documentos especificado.

Funciones de envío
2-38 GUÍA DE USO AVANZADO

Impresora
3-2 GUÍA DE USO AVANZADO
Emulación
Seleccione la emulación para utilizar esta máquina con comandos
orientados para otros tipos de impresoras.
Selección de la emulación
La impresora puede emular Impresoras de línea, IBM Proprinter, DIABLO
630, EPSON LQ- -850, PCL 6, KC-GL, KPDL y KPDL(Auto).
Siga este procedimiento para seleccionar la emulación:
1
Pulse la tecla Menú del Sist..
2
Pulse [Impresora] > [Cambiar] en Emulación.
3
Seleccione la
emulación que
desee.
NOTA: Si ha seleccionado [KPDL(Auto)], debe seleccionar también una
emulación alternativa, tal como se describe en
"Configuración de una
emulación alternativa
" más adelante.
Si ha seleccionado [KPDL] o [KPDL(Auto)], configure también el informe
de errores KPDL. (Consulte página 3-3).
Si ha selecciondo [KC-GL], configure también el tamaño de impresión y la
pluma. (Consulte página 3-5).
4
Pulse [Aceptar].
5
Pulse la tecla Encendido y, después de confirmar que el indicador de la
tecla Encendido y el indicador de memoria se han apagado, apague y
encienda la máquina con el interruptor principal.
Estado 10/10/2007 10:10
Impresora - Emulación
Definir opciones de emulación.
Cancelar Aceptar
PCL6
IBM
Proprinter
DIABLO 630 EPSON
LQ-850
Impres. línea
KPDL KPDL(Auto) KC-GL

Impresora
GUÍA DE USO AVANZADO 3-3
3
Configuración de una emulación alternativa
Si ha seleccionado [KPDL(Auto)] como modo de emulación, puede
cambiar automáticamente entre KPDL y otro modo de emulación
(emulación alternativa) según los datos que desee imprimir. La emulación
alternativa que puede configurar es [Impres. línea], [IBM Proprinter],
[DIABLO 630], [EPSON LQ-850], [PCL6]* y [KC-GL] (*: Configuración
predeterminada).
Siga este procedimiento para seleccionar la emulación alternativa:
1
Pulse la tecla Menú del Sist..
2
Pulse [Impresora] > [Cambiar] en Emulación > [KPDL(Auto)] > [Alt
Emulación].
3
Seleccione la
emulación
alternativa que
desee.
4
Pulse [Aceptar].
5
Pulse la tecla Encendido y, después de confirmar que el indicador de la
tecla Encendido y el indicador de memoria se han apagado, apague y
encienda la máquina con el interruptor principal.
Configuración de informe de errores KPDL
Indique si debe imprimirse el informe de errores cuando aparezca un error
durante la impresión en modo de emulación KPDL. La configuración
predeterminada es Desactivado (no se imprime).
Siga este procedimiento para especificar los valores del informe de errores
de KPDL:
1
Pulse la tecla Menú del Sist..
2
Pulse [Impresora] > [Cambiar] en Emulación > [KPDL] o [KPDL(Auto)] >
[Inf. errores KPDL].
Estado 10/10/2007 10:10
Impresora - Emulación
Definir emulación alternativa para KPDL
(Idioma de descripción de página de Kyocera).
Cancelar Aceptar
PCL6
IBM
Proprinter
Impres. línea DIABLO 630 EPSON
LQ-850
KC-GL

Impresora
3-4 GUÍA DE USO AVANZADO
3
Pulse [Activado] o
[Desactivado].
4
Pulse [Aceptar].
5
Pulse la tecla Encendido y, después de confirmar que el indicador de la
tecla Encendido y el indicador de memoria se han apagado, apague y
encienda la máquina con el interruptor principal.
Estado 10/10/2007 10:10
Impresora – Informe de error de KPDL
Imprimir un informe de errores cuando se produzca
un error KPDL.
Desactivado Activado
Cancelar Aceptar

Impresora
GUÍA DE USO AVANZADO 3-5
3
Configuración del tamaño de la página y la pluma
Si ha seleccionado KC-GL como modo de emulación, puede configurar el
tamaño de la página, uno de los ocho tipos de plumas y el grosor de cada
una.
En esta tabla se indican los valores disponibles.
*: Configuración predeterminada
NOTA: La configuración predeterminada para el grosor de pluma es
Pluma 1:1 punto(s), Pluma 2:2 punto(s), Pluma 3:3 punto(s)...Pluma
8:8 punto(s).
Siga este procedimiento para seleccionar la interfaz:
1
Pulse la tecla Menú del Sist..
2
Pulse [Impresora] > [Cambiar] en Emulación > [KC-GL] > [Ajuste de
página].
3
Seleccione el
tamaño de
impresión.
NOTA: [Tam. especial] es el tamaño designado en el comando Prescribe
SPSZ. Para obtener más información sobre el comando Prescribe,
consulte el Prescribed Command Reference Manual.
4
Pulse [Aceptar]. Vuelve a aparecer la pantalla anterior.
5
Pulse [Ajuste de la pluma] > [Cambiar] para la pluma cuyo grosor desea
cambiar (1 a 8).
Elemento de
configuración
Valor configurado
Ajuste de página B0, B1, B2, B3, A0, A1, A2, Tam. especial*
Ajuste de la pluma Pluma 1 a pluma 8 1 a 99 punto(s)
Estado 10/10/2007 10:10
Impresora – Ajuste de página
Seleccionar tamaño de impresión para KC-GL.
Tam. especial
B1
Cancelar Aceptar
B0 B2 B3 A0
A1 A2

Impresora
3-6 GUÍA DE USO AVANZADO
6
Pulse [+] o [-] para
configurar el grosor
de la pluma (1 a 99
puntos).
7
También puede introducir un valor con el teclado numérico.
8
Pulse [Aceptar].
9
Pulse la tecla Encendido y, después de confirmar que el indicador de la
tecla Encendido y el indicador de memoria se han apagado, apague y
encienda la máquina con el interruptor principal.
Estado 10/10/2007 10:10
Impresora - Lapicera 1
Definir el grosor de la pluma que se usará para trabajos KC-GL.
Usar [-]/[+] o las teclas numéricas para seleccionar el grosor.
Cancelar Aceptar
(1 - 99)
punto (s)

Impresora
3-8 GUÍA DE USO AVANZADO

GUÍA DE USO AVANZADO 4-1
4 Uso del buzón de
documentos
En este capítulo se explica el procedimiento típico para utilizar
el buzón de documentos.
• ¿Qué es el buzón de documentos? ............................. 4-2
• Funcionamiento básico del buzón de documentos...... 4-5
• Uso de un buzón de trabajo.......................................4-23

Uso del buzón de documentos
4-2 GUÍA DE USO AVANZADO
¿Qué es el buzón de documentos?
El buzón de documentos es un área del disco duro en la que puede
guardar documentos para recuperarlos posteriormente o compartirlos
entre varios usuarios.
Diferentes tipos de componente del buzón de documentos
El buzón de documentos contiene cuatro tipos de buzón de componentes
que ofrecen las siguientes funciones.
Buzón personalizado
El buzón personalizado es un buzón de componentes que puede crear en
el buzón de documentos y en el que puede almacenar datos para
recuperarlos posteriormente. Los buzones personalizados se pueden
crear o eliminar, y se pueden manipular los datos de varias formas, tal
como se describe a continuación:
• Creación/eliminación de un buzón personalizado...página 4-5
• Visualización/edición de documentos en un buzón
personalizado...página 4-15
• Almacenamiento de documentos en un buzón personalizado...página
4-16
• Mover/unir/eliminar documentos en un buzón personalizado...página
4-18
• Impresión de documentos en un buzón personalizado...página 4-19
• Envío de documentos desde un buzón personalizado...página 4-19
Buzón de trabajo
El buzón de trabajo contiene datos de impresión temporales o
permanentes que se usan con opciones de trabajo tales como impresión
privada, trabajo almacenado, copia rápida, revisión y retención, repetición
de copia y formulario de superposición de imagen, opciones que se
tratarán más adelante.
En el buzón de documentos se proporcionan cuatro buzones de trabajo
individuales correspondientes a estas opciones de trabajo.
Los usuarios no pueden crear ni eliminar estos buzones de trabajo.
Buzón Impresión privada/trabajo almacenado...página 4-23
En la impresión privada, puede especificar que un trabajo no se imprima
hasta que no lo libere desde el panel de controles. Cuando envíe el trabajo
desde el software de aplicación, especifique un código de acceso de 4
dígitos en el controlador de impresora.
El trabajo se libera para impresión introduciendo el código de acceso en el
panel de controles, lo que garantiza la confidencialidad del trabajo de
impresión.

Uso del buzón de documentos
GUÍA DE USO AVANZADO 4-3
4
Una vez terminado el trabajo de impresión o cuando se apaga el
interruptor principal de alimentación, los datos se borran.
En el caso de los trabajos de retención, los códigos de acceso no son
obligatorios pero pueden establecerse en el controlador de impresora si se
requiere impresión con seguridad mediante PIN. En este caso, debe
introducir el código de acceso para imprimir los trabajos almacenados.
Tras imprimir, los datos de impresión se almacenarán en el disco duro.
Ello permite imprimir los mismos datos de impresión repetidas veces.
Buzón Copia rápida/revisar y retener…página 4-25
La función de copia rápida facilita los impresos adicionales de un
documento que ya se ha impreso.
El hecho de activar la copia rápida e imprimir el documento mediante el
controlador de impresora permite almacenar los datos de impresión en el
buzón de trabajos de copia rápida.
Cuando se necesiten copias adicionales, puede volver a imprimir el
número solicitado de copias desde el panel de controles.
De forma predeterminada, se pueden almacenar hasta 32 documentos.
Cuando se apague la alimentación eléctrica, todos los trabajos
almacenados se borrarán.
NOTA: Cuando se intenta superar el máximo mencionado de
documentos almacenados, los datos del documento más antiguo se
sobrescriben con los datos del documento más reciente.
La función Revisar y retener genera una sola impresión de prueba del
trabajo de varias impresiones y retiene la impresión de las copias
restantes.
Si imprime un trabajo de varias impresiones con la función Revisar y
retener mediante el controlador de impresora, puede imprimir una sola
copia y mantener los datos del documento en el buzón de trabajo.
Para continuar imprimiendo las copias restantes, use el panel de
operaciones.
Puede cambiar el número de copias que se imprimirán.
Buzón Repetición de copia...página 4-29
La función de repetición de copia almacena los datos de documento
originales copiados en el buzón de trabajo y permite imprimir copias
adicionales posteriormente.
De forma predeterminada, se pueden almacenar hasta 32 documentos.
Cuando se apague la alimentación eléctrica, los datos originales se
borrarán.

Uso del buzón de documentos
4-4 GUÍA DE USO AVANZADO
NOTA: La función de repetición de copia no está disponible si se ha
instalado el kit de seguridad opcional.
Buzón Formulario de superposición de imagen (copia)...página 4-30
La función de superposición de imagen copia el documento original con un
formulario o una imagen superpuestos.
Este buzón de trabajo se usa para almacenar los formularios o imágenes
para la superposición.
Buzón de memoria extraíble
Una memoria USB insertada en la ranura de memoria USB de la máquina
también puede reconocerse como buzón de trabajo. Ello permite imprimir
los datos de PDF almacenados en la memoria USB.
Puede imprimir los datos de PDF de la memoria USB directamente, sin
ningún PC.
No se pueden guardar datos en la memoria USB.
Para obtener más información, consulte la Guía de uso.
Buzón de FAX
El buzón de fax almacena los datos de fax recibidos. Para obtener más
detalles, consulte la Guía de uso suministrada con el kit de fax.

Uso del buzón de documentos
GUÍA DE USO AVANZADO 4-5
4
Funcionamiento básico del buzón de documentos
Uso del buzón personalizado
En esta sección se explica cómo crear un buzón personalizado y cómo
almacenar en él un documento e imprimirlo.
NOTA: En la siguiente explicación se supone que el inicio de sesión de
usuario no está activado. Para obtener más información acerca de los
privilegios de acceso de usuario, consulte Privilegios de usuario en la
página 4-19.
Creación de un nuevo buzón personalizado
Siga este procedimiento para crear un nuevo buzón en el buzón del
usuario:
1
Pulse la tecla Buzón Docum.
2
Pulse [Buzón
personaliz.], [Editar
buzón] y luego
[Agregar].
3
Para numerar el
buzón
personalizado,
pulse [Cambiar] en
Nro. de buzón..
Buzón personalizado.
Numero
Nombre de buzón Propietario %usado
Editar buzón
001/001
Estado 10/10/2007 10:10
Almacenar
archivo
Detalle Abrir
Buzón personaliz.
Buzón de trabajo Memoria extraíble
Estado 10/10/2007 10:10
Buzón:**
Nro. de buzón:
Nombre de buzón :
Contraseña de buzón :
Restricción de uso:
Cambiar
Cambiar
Cambiar
Cambiar
001
SALES
********
21
Eliminación auto archivo: Cambiar
Cancelar Registrar
día(s)30MB

Uso del buzón de documentos
4-6 GUÍA DE USO AVANZADO
4
Introduzca el
número del buzón
pulsando [-, +] o las
teclas numéricas.
El número del buzón
puede ser entre
0001 y 1000. Un
buzón
personalizado debe
tener un número
único.
Si introduce 0000,
se asignará automáticamente el número más bajo disponible.
5
Pulse [Aceptar].
6
Para dar nombre al buzón personalizado, pulse [Cambiar] en Nombre de
buzón.
7
Introduzca un nombre de buzón de hasta 32 caracteres. Pulse [Aceptar].
Para obtener instrucciones sobre la introducción de caracteres, consulte
la Guía de uso.
8
Puede restringir el acceso de los usuarios al buzón especificando una
contraseña que proteja el buzón. La introducción de una contraseña no es
obligatoria. Pulse [Cambiar] de Contraseña de buzón.
9
Pulse [Contraseña] e introduzca una contraseña de hasta 16 caracteres.
Pulse [Aceptar].
10
Pulse [Confirmar contraseña],vuelva a introducir la misma contraseña y
pulse [Aceptar].
Una vez haya terminado de introducir y confirmar la contraseña, pulse
[Aceptar].
11
Para conservar la capacidad del disco duro, puede restringir la capacidad
de almacenamiento del buzón. Pulse [Cambiar] de Restricción de uso.
12
Para activar la
restricción de
capacidad, pulse
[Activado].
Introduzca un valor
para la capacidad de
almacenamiento del
buzón
personalizado en
megabytes
pulsando [-, +] o las
teclas numéricas.
Se puede introducir un límite entre 1 y 30.000.
Buzón:** -Numero Buzón.
Definir número de buzón .
Usar [-]/[+] o las teclas numéricas para ingresar un número.
Ingresar 0000 para asignar número automáticamente .
(0001 - 1000 )
0001
Cancelar Aceptar
Estado 10/10/2007 10:10
Estado 10/10/2007 10:10
Buzón:** - Restricción de uso
Restringir el número de buzones personalizados que se pueden utilizar.
Usar [-]/[+] o las teclas numéricas para ingresar un número.
Desactivado
Activado
Restricción de uso(1 - 30000 MB)
MB
Cancelar Aceptar
30

Uso del buzón de documentos
GUÍA DE USO AVANZADO 4-7
4
Para cancelar la restricción de la capacidad de almacenamiento, pulse
[Desactivado].
13
Pulse [Aceptar].
14
Para activar la eliminación automática de archivos, pulse [Cambiar] en
Eliminación auto archivo.
15
Esta función elimina
automáticamente los
archivos innecesarios
una vez transcurrido
un tiempo
especificado. Para
activar la eliminación
automática de
archivos, pulse
[Activado]. Introduzca
el número días tras los
cuales se eliminará
automáticamente el
archivo pulsando [-, +] o las teclas numéricas. El período de días puede ser entre
1 y 31. Para desactivar la eliminación automática de archivos, pulse
[Desactivado].
16
Pulse [Aceptar].
17
Revise los detalles
que ha introducido y
pulse [Registrar]. El
buzón
personalizado se ha
creado.
18
Pulse [Cerrar]. La visualización vuelve a la pantalla del buzón de
documentos predeterminada.
NOTA: Si se ha activado el inicio de sesión de usuario, aparecerán las
opciones
“Propietario” y “Permiso” y podrá cambiar la configuración.
Consulte Creación de nuevos buzones personalizados cuando está
activada la administración de los inicios de sesión de los usuarios en la
página 4-21.
Estado 10/5/2006 10:10
Buzón:** -Eliminación auto archivo
Eliminar documentos almacenados después de un período de tiempo establecido .
Defina cuánto tiempo almacenar documentos antes de eliminarlos.
Desactivado
Activado
Período almacenamiento(1 - 31)
día(s)
Cancelar Aceptar
30
Estado 10/10/2007 10:10
Buzón:**
Nro. de buzón:
Nombre de buzón :
Contraseña de buzón :
Restricción de uso:
Cambiar
Cambiar
Cambiar
Cambiar
001
SALES
********
21
Eliminación auto archivo: Cambiar
Cancelar Registrar
día(s)30MB

Uso del buzón de documentos
4-8 GUÍA DE USO AVANZADO
Almacenamiento de un documento en el buzón personalizado
Siga este procedimiento para seleccionar la interfaz:
1
Coloque el original que va a
copiar en el procesador de
documentos o en el cristal de
exposición.
NOTA:
Para obtener más información acerca de la colocación de originales en el
cristal de exposición, consulte la Guía de uso.
2
Seleccione el buzón
personalizado en el
que se almacenará
el documento.
3
Pulse [Almacenar
archivo].
NOTA: Si el buzón personalizado está protegido por contraseña,
introduzca la contraseña y pulse [Aceptar].
Estado 10/10/2007 10:10
Buzón personalizado.
Numero
Nombre de buzón Propietario %usado
001 SALES Anonymous - - - -
001/001
Editar buzón
Almacenar
archivo
Detalle Abrir
Buzón personaliz. Buzón de trabajo Memoria extraíble
Estado 10/10/2007 10:10
Buzón personalizado.
Numero
Nombre de buzón Propietario %usado
001 SALES Anonymous - - - -
001/001
Editar buzón
Almacenar
archivo
Detalle Abrir
Buzón personaliz. Buzón de trabajo Memoria extraíble

Uso del buzón de documentos
GUÍA DE USO AVANZADO 4-9
4
4
Si es necesario,
seleccione el tipo de
originales, la
densidad de
escaneado, etc.
5
Pulse la tecla Inicio. El original
se escanea y los datos se
almacenan en el buzón
personalizado especificado.
Impresión de un documento almacenado en el buzón personalizado
Siga este procedimiento para seleccionar la interfaz:
1
Pulse la tecla Buzón
Docum. y
seleccione el buzón
personalizado que
contiene el
documento que
desea imprimir.
2
Pulse [Abrir].
Estado 10/10/2007 10:10
Listo para almacenar desde buzón.
Nombre de archivo:**
Imagen almacenamiento
Ajustar original.
Original
Zoom
Almac.
100%
---
:
:
:
---
100 %
Zoom
Normal 0 200x200dpi
fino
Densidad Resolución
de escaneado
1 cara Texto+foto Monocromático
Original a
2 caras/lbro
Imagen
original
Selección
de colores
Config. rápida Funciones
Cancelar
DOC
Nro. de buzón:
Nombre de buzón :
Propietario:
%usado
SALES
01
Anonymous
---:
Vista previa
Estado 10/10/2007 10:10
Buzón personalizado.
Numero
Nombre de buzón Propietario %usado
001 SALES Anonymous - - - -
001/001
Editar buzón
Almacenar
archivo
Detalle Abrir
Buzón personaliz. Buzón de trabajo Memoria extraíble
Estado 10/10/2007 10:10
Buzón personalizado.
Numero
Nombre de buzón Propietario %usado
001 SALES Anonymous - - - -
001/001
Editar buzón
Almacenar
archivo
Detalle Abrir
Buzón personaliz. Buzón de trabajo Memoria extraíble

Uso del buzón de documentos
4-10 GUÍA DE USO AVANZADO
NOTA: Si el buzón personalizado está protegido por contraseña,
introduzca la contraseña y pulse [Aceptar].
3
Seleccione el
documento en la
lista marcando la
casilla de
verificación. El
documento recibe
una marca de
verificación.
No puede
seleccionar más de
un documento a la
vez. Para cancelar
la selección, vuelva a pulsar en la casilla de verificación y quite la marca
de verificación.
4
Pulse [Imprimir].
5
Según convenga,
cambie la selección
de papel, la
impresión dúplex,
etc.
6
Pulse la tecla Inicio para
iniciar la impresión.
Estado 10/10/2007 10:10
Buzón personaliz.
Detalle
001/001
001 2007040410574501 04/04/2007 10 :57 21
Unir Mover Eliminar
Cerrar
SALES
Imprimir Enviar Almacenar
archivo
Nombre Fecha y hora Tamaño
MB
Vista previa
Estado 10/10/2007 10:10
Listo para imprimir desde buzón.
Presionar Inicio para comenzar a imprimir.
Imagen de impresión
Original
Zoom
Papel
100%
:
:
:
Letter
Auto
Selección
de papel
Desactivado
Eliminar una
vez impreso
1 cara
>>1 cara
Intercalar
Dúplex Intercalar/
desplaz.
Config. rápida Funciones
Cancelar
Letter
Cambiar config

Uso del buzón de documentos
GUÍA DE USO AVANZADO 4-11
4
Superposición de imágenes de los buzones de documentos
Con esta función, puede recuperar imágenes (archivos de imágenes) y
superponerlas (combinarlas) en documentos almacenados en los
buzones de documentos y, a continuación, imprimir los resultados.
A continuación se explica el procedimiento para superponer imágenes de
los buzones de documentos.
1
Pulse la tecla Buzón
Docum. y
seleccione el buzón
que contiene el
documento sobre el
que desea
superponer la
imagen.
2
Pulse [Abrir].
NOTA: Si se ha registrado una contraseña para un buzón personalizado,
introdúzcala y pulse [Aceptar].
3
Para seleccionar un
documento para
imprimirlo, pulse
una casilla de
verificación de la
lista. Aparece una
marca en la casilla
de verificación
correspondiente al
documento
seleccionado. No
pueden
seleccionarse varios
documentos para imprimirlos a la vez. Para cancelar una selección, vuelva
a pulsar la casilla de verificación de modo que ya no esté marcada.
Estado 10/10/2007 10:10
Buzón personalizado.
Numero
Nombre de buzón Propietario %usado
001 SALES Anonymous - - - -
001/001
Editar buzón
Almacenar
archivo
Detalle Abrir
Buzón personaliz. Buzón de trabajo Memoria extraíble
Estado 10/10/2007 10:10
Buzón personalizado.
Numero
Nombre de buzón Propietario %usado
001 SALES Anonymous - - - -
001/001
Editar buzón
Almacenar
archivo
Detalle Abrir
Buzón personaliz. Buzón de trabajo Memoria extraíble
Estado 10/10/2007 10:10
Buzón personaliz.
Detalle
001/001
001 2007040410574501 04/04/2007 10 :57 21
Unir Mover Eliminar
Cerrar
SALES
Imprimir Enviar Almacenar
archivo
Nombre Fecha y hora Tamaño
MB
Vista previa

Uso del buzón de documentos
4-12 GUÍA DE USO AVANZADO
4
Pulse [Imprimir].
5
Pulse [Funciones],
[Superposición de
formulario],
[Seleccionar form.
almacenado] y
luego [Seleccionar
formulario].
NOTA: Puede cambiar la densidad del formulario mediante 10 niveles
que van del 10% al 100%. Pulse los botones [+] o [-] en Densidad.
6
En Superposición de formulario – Seleccionar formulario, seleccione el
archivo de imagen que debe superponerse en el documento.
Sólo puede seleccionarse un archivo de imagen.
7
Pulse [Aceptar].
8
Vuelva a pulsar [Aceptar] para volver a la pantalla Funciones.
9
Pulse la tecla Inicio. Comienza la impresión.
Estado 10/10/2007 10:10
Listo para almacenar desde buzón.
Copias
Cancelar Aceptar
Superposición de formulario
Presiione [Aceptar]
Agr acc ráp
Densidad
Seleccionar
form. almacenado
%
Desactivado
(10 - 100)
1
para mostrar imagen.
Ninguno
Seleccionar
formulario
Presionar Inicio para comenzar a imprimir.

Uso del buzón de documentos
GUÍA DE USO AVANZADO 4-13
4
Lista de buzones personalizados
La lista de buzones personalizados es una lista con los buzones
personalizados que puede ver en la pantalla. Presenta los buzones por
número en orden ascendente o descendente, o por nombre en orden
alfabético.
Así puede revisar en la pantalla la lista de buzones personalizados. Los
buzones personalizados se pueden listar por número o por nombre de
buzón.
Para ver la lista de buzones personalizados, pulse la tecla Buzón Docum.
Estado 10/10/2007 10:10
Buzón personalizado.
Numero
Nombre de buzón Propietario %usado
001 SALES Anonymous - - - -
001/001
Editar buzón
Almacenar
archivo
Detalle Abrir
Buzón personaliz. Buzón de trabajo Memoria extraíble
Enumerar los buzones
por nombre en orden
alfabético
Enumerar los buzones por
número en orden ascendente/
descendente

Uso del buzón de documentos
4-14 GUÍA DE USO AVANZADO
Lista de documentos
La lista de documentos es una lista de los documentos almacenados en el
buzón personalizado. Para ver el contenido de un buzón personalizado,
selecciónelo en la lista y pulse [Abrir]. Puede manipular la lista de
diferentes maneras, tal como se muestra en la ilustración.
Lista
Eliminación de un buzón personalizado
Los buzones pueden eliminarse. Siga este procedimiento:
1
Pulse la tecla Buzón Docum.
2
Pulse [Editar buzón].
Estado
10/10/2007 10:10
Buzón personaliz.
Nombre
Fecha y hora Tamaño
Detalle
001/001
2007040410574501 04/04/2007 10 :57
Unir Mover Eliminar
Cerrar
2007040410585501 04/04/2007 10 :58
EnviarImprimir Almacenar
archivo
21 MB
30 MB
SALES
Vista previa
Estado 10/10/2007 10:10
Buzón personaliz.
Detalle
001/001
2007040410575501
Unir Mover Eliminar
Cerrar
2007040410575502
EnviarImprimir Almacenar
archivo
2007040410575503
SALES
Vista previa
Enumerar los documentos
por nombre en orden
alfabético.
Enumerar los documentos por
fecha de actualización en orden
ascendente/descendente.
Enumerar los documentos
por tamaño en orden
ascendente/descendente.
Miniaturas
Seleccionar más
de un documento
a la vez.
Seleccionar
documentos
marcando las casillas
de verificación.
Cambiar a una
visualización de
miniaturas.
Resaltar un
documento para
mostrar sus detalles
mediante [Detalle].
Resaltar un
documento para
mostrar sus detalles
mediante [Detalle].
Seleccionar más
de un documento
a la vez.
Seleccionar
documentos
marcando las casillas
de verificación.

Uso del buzón de documentos
GUÍA DE USO AVANZADO 4-15
4
3
Seleccione en la
lista el buzón que va
a eliminar y pulse
[Eliminar]. Aparece
la pantalla de
confirmación de la
eliminación.
NOTA: Si se ha registrado una contraseña para un buzón personalizado,
introdúzcala y pulse [Aceptar].
4
Se elimina el buzón.
5
Pulse [Cerrar]. La visualización vuelve a la pantalla del buzón de
documentos predeterminada.
Visualización/edición de los detalles del buzón
Puede revisar y modificar la información del buzón.
Siga este procedimiento:
1
Pulse la tecla Buzón Docum..
2
Pulse [Editar buzón].
3
Resalte el buzón
que desea ver o
cuyos detalles
desea editar y pulse
[Detalle/editar].
NOTA: Si se ha registrado una contraseña para un buzón personalizado,
introdúzcala y pulse [Aceptar].
Buzón de documentos /memoria extraíble - Buzón personalizado
Nro. Nombre de buzón Propietario %usado
001 SALES
Anonymous - - - -
001/001
Agregar
Detalle/editar Eliminar
Cerrar
Estado 10/10/2007 10:10
Buzón de documentos /memoria extraíble - Buzón personalizado
Nro. Nombre de buzón Propietario %usado
001 SALES
Anonymous - - - -
001/001
Agregar
Detalle/editar Eliminar
Cerrar
Estado 10/10/2007 10:10

Uso del buzón de documentos
4-16 GUÍA DE USO AVANZADO
4
Se muestran los
detalles del buzón
seleccionado. Para
editarlos, pulse
[Cambiar] en el
detalle que desea
editar. Edite el
detalle según
convenga y pulse
[Aceptar].
5
Pulse [Registrar].
6
Pulse [Sí] en la pantalla de confirmación de la eliminación.
La información se cambia.
7
Pulse [Cerrar]. La visualización vuelve a la pantalla del buzón de
documentos predeterminada.
Almacenamiento de documentos
Un buzón personalizado puede contener hasta 1.000 documentos.
Consulte Almacenamiento de un documento en el buzón personalizado
en la página 4-8 para obtener más información.
Vista previa de los buzones de documentos
Utilice esta función para tener una vista previa de los documentos
almacenados en un buzón de documentos.
A continuación se explica el procedimiento para obtener una vista previa
de los documentos.
1
Pulse la tecla Buzón
Docum. y
seleccione el buzón
que contiene el
documento cuya
vista previa desea
obtener.
Estado 10/10/2007 10:10
Buzón:**
Nro. de buzón:
Nombre de buzón :
Contraseña de buzón :
Restricción de uso:
Cambiar
Cambiar
Cambiar
Cambiar
001
SALES
********
21
Eliminación auto archivo: Cambiar
Cancelar Registrar
día(s)30MB
Estado 10/10/2007 10:10
Buzón personalizado.
Numero
Nombre de buzón Propietario %usado
001 SALES Anonymous - - - -
001/001
Editar buzón
Almacenar
archivo
Detalle Abrir
Buzón personaliz. Buzón de trabajo Memoria extraíble

Uso del buzón de documentos
GUÍA DE USO AVANZADO 4-17
4
2
Pulse [Abrir].
NOTA: Si se ha registrado una contraseña para un buzón personalizado,
introdúzcala y pulse [Aceptar].
3
Seleccione (resalte)
un documento para
obtener su vista
previa y, a
continuación, pulse
[Vista previa].
4
Para cerrar la vista previa, pulse [Cerrar].
Estado 10/10/2007 10:10
Buzón personalizado.
Numero
Nombre de buzón Propietario %usado
001 SALES Anonymous - - - -
001/001
Editar buzón
Almacenar
archivo
Detalle Abrir
Buzón personaliz. Buzón de trabajo Memoria extraíble
Estado
10/10/2007 10:10
Buzón personaliz.
Nombre
Fecha y hora Tamaño
Detalle
001/001
2007040410574501 04/04/2007 10 :57
Unir Mover Eliminar
Cerrar
2007040410585501 04/04/2007 10 :58
EnviarImprimir Almacenar
archivo
21 MB
30 MB
SALES
Vista previa
Estado
10/10/2007 10:10
Cerrar
Vista previa:
Nro.
1/6
2007040410574501
Si ha ampliado la imagen, utilice estas teclas
para mover el área que se muestra.
En documentos
de varias
páginas, para
cambiar de
página,
introduzca el
número de la
página que le
interese.
En documentos
de varias
páginas, utilice
estos botones
para cambiar de
página.
Reducir. Ampliar.

Uso del buzón de documentos
4-18 GUÍA DE USO AVANZADO
Mover/unir/eliminar documentos
Mover un documento
Los documentos de un buzón personalizado pueden moverse a cualquier
otro buzón. Consulte la Guía de uso para obtener más detalles.
Unir documentos
Los documentos de un buzón personalizado pueden unirse en un
documento. Consulte la Guía de uso para obtener más detalles.
Eliminar un documento
Los documentos almacenados en un buzón personalizado pueden
eliminarse.
Siga este procedimiento:
1
Pulse la tecla Buzón Docum.
2
Pulse [Buzón
personaliz.] y elija el
buzón que contiene
el documento que
desea eliminar.
3
Pulse [Abrir].
NOTA: Si el buzón personalizado está protegido por contraseña,
introduzca la contraseña y pulse [Aceptar].
Estado 10/10/2007 10:10
Buzón personalizado.
Numero
Nombre de buzón Propietario %usado
001 SALES Anonymous - - - -
001/001
Editar buzón
Almacenar
archivo
Detalle Abrir
Buzón personaliz. Buzón de trabajo Memoria extraíble
Estado 10/10/2007 10:10
Buzón personalizado.
Numero
Nombre de buzón Propietario %usado
001 SALES Anonymous - - - -
001/001
Editar buzón
Almacenar
archivo
Detalle Abrir
Buzón personaliz. Buzón de trabajo Memoria extraíble

Uso del buzón de documentos
GUÍA DE USO AVANZADO 4-19
4
4
Seleccione el
documento que va a
eliminar marcando
la casilla de
verificación. El
documento recibe
una marca de
verificación.
NOTA: [Eliminar] está desactivado hasta que se selecciona un
documento. Para cancelar la selección, vuelva a pulsar en la casilla de
verificación y quite la marca de verificación.
5
Pulse [Eliminar]. Aparece la pantalla de confirmación de la eliminación.
6
Pulse [Sí] para eliminar el documento.
Impresión de un documento
Para imprimir un documento de un buzón personalizado, consulte la Guía
de uso para obtener información detallada.
Envío de un documento
Para enviar un documento de un buzón personalizado, consulte la Guía
de uso para obtener información detallada.
Privilegios de usuario
Cuando está activado el inicio de sesión de usuario, la accesibilidad al
buzón de documentos varía en función de los privilegios de usuario
específicos.
La accesibilidad varía según los privilegios de usuario del siguiente modo:
Buzón personaliz.
Nombre Fecha y hora Tamaño
002 2007040411301702 04/04/2007 11:30
001/001
Editar buzón
Enviar Unir
Estado 10/10/2007 10:10
Imprimir Mover Eliminar Almacenar
archivo
001 2007040411301701 04/04/2007 11:30
2007040411301703 04/04/ 2007 11:30
Cerrar
MB21
MB30
MB36
SALES
003
Vista previa
Nivel de acceso
Accesibilidad
Administrador Usuario
Uso
Creación de un buzón Sí No
Cambio del propietario de
buzón
Sí No
Eliminación de un
buzón
Otros Sí No
Propietario Sí Sí

Uso del buzón de documentos
4-20 GUÍA DE USO AVANZADO
Restricción de la accesibilidad de un buzón
La accesibilidad a un buzón personalizado difiere en función del nivel de
privilegios del siguiente modo:
Administrador: Un administrador puede acceder y manipular todos los
buzones.
Usuario: Un usuario puede acceder y manipular sus propios
buzones y los buzones compartidos.
NOTA: Un usuario que dispone de una autenticación de red pero no está
registrado en la lista de usuarios sólo puede acceder a los buzones
compartidos.
Información
del buzón
Cambio del
número de buzón
Otros Sí No
Propietario Sí No
Cambio de
nombre de un
buzón
Otros Sí No
Propietario Sí Sí
Cambio de la
contraseña de un
buzón
Otros No No
Propietario Sí Sí
Sobrescritura de
la contraseña de
un buzón
Otros Sí No
Propietario Sí No
Ajuste de la
capacidad del
buzón
Otros Sí No
Propietario Sí No
Cambio del
propietario
Otros Sí No
Propietario Sí No
Cambio del
permiso
Otros Sí No
Propietario Sí Sí
Cambio del
período de uso
de un buzón
Otros Sí No
Propietario Sí Sí
Nivel de acceso
Accesibilidad
Administrador Usuario

Uso del buzón de documentos
GUÍA DE USO AVANZADO 4-21
4
Requisito de entrada de contraseña
Cuando está activado el inicio de sesión de usuario, el requisito de
contraseña difiere en función del nivel de privilegios, como se indica a
continuación:
Administrador: El administrador no precisa introducir ninguna contraseña
para acceder a los buzones.
Usuario: El usuario necesita introducir una contraseña para
acceder a cualquier buzón protegido por contraseña. El
usuario no precisa introducir ninguna contraseña para
acceder a sus propios buzones.
Creación de nuevos buzones personalizados cuando está activada la
administración de los inicios de sesión de los usuarios
Si crea un nuevo buzón personalizado cuando la administración de los
inicios de sesión de los usuarios está activada, aparece la pantalla que se
muestra a continuación, donde puede cambiar el propietario y los
permisos. Sólo los administradores pueden crear buzones personalizados
nuevos.
Cambio del propietario: Pulse [Cambiar] en Propietario y seleccione el
nuevo propietario del buzón en la lista que
aparece. A continuación, pulse [Aceptar].
Cambio del permiso: Pulse [Cambiar] en Permiso y seleccione
[Privado] o [Compartido]. A continuación, pulse
[Aceptar].
NOTA: Para más información sobre cómo especificar otros valores,
consulte Creación de un nuevo buzón personalizado en la página 4-5.
Estado 10/10/2007 10:10
Buzón:**
Nro. de buzón:
Nombre de buzón :
Contraseña de buzón:
Restricción de uso:
Cambiar
Cambiar
Cambiar
001
********
10
Eliminación auto archivo: Cambiar
Cancelar Registrar
día(s)07MB
Propietario: Cambiar
Permiso:
Cambiar
Compartido
SALES
Cambiar

Uso del buzón de documentos
4-22 GUÍA DE USO AVANZADO
Trabajo con privilegios de usuario cuando el inicio de sesión de usuario
está activado
Cuando el inicio de sesión de usuario está activado, el propietario de un
buzón que dispone de privilegios de usuario puede cambiar la siguiente
información del buzón: el nombre y la contraseña del buzón, el permiso y
el valor de Eliminación auto archivo.
Estado 10/10/2007 10:10
Buzón:**
Nro. de buzón:
Nombre de buzón :
Contraseña de buzón :
Restricción de uso:
Cambiar
Cambiar
001
SALES
********
010
Eliminación auto archivo: Cambiar
Cancelar Registrar
día(s)07MB
Propietario:
Permiso:
Cambiar
DCBA9876
Compartido

Uso del buzón de documentos
GUÍA DE USO AVANZADO 4-23
4
Uso de un buzón de trabajo
Buzón Impresión privada/trabajo almacenado
El buzón Impresión privada/trabajo almacenado almacena los datos de
impresión que se procesan mediante el controlador de impresión como
una impresión privada/trabajo almacenado.
Consulte en KX Driver User Guide el apartado How to print a job as Private
Print or Stored Job using the printer driver.
Impresión de un documento del buzón Impresión privada/trabajo
almacenado
Puede imprimir documentos almacenados en un buzón Impresión privada/
trabajo almacenado.
Siga este procedimiento:
1
Pulse la tecla Buzón Docum.
2
Pulse [Buzón de trabajo].
3
Seleccione [Impresión privada/trabajo almacenado] y pulse [Abrir].
4
Seleccione el autor
del documento que
va a imprimir y pulse
[Abrir].
5
Seleccione el
documento y pulse
[Imprimir].
6
Si el documento está protegido por una contraseña, introduzca la
contraseña mediante las teclas numéricas.
Buzón de trabajo
Estado 10/10/2007 10:10
Cerrar
Impresión privada/trabajo almacenado
001/002
Abrir
5
2
1
1
1
User 1
User 2
User 3
User 4
User 5
Nombre de usuario Archivos
001/001
Estado 10/10/2007 10:10
Detalle
Cerrar
Impresión privada/trabajo almacenado
Document 0.pdf
Document 1.pdf
Document 2.pdf
Document 3.pdf
Document 4.pdf
Imprimir Eliminar
10/10/2007 09 :40
10/10/2007 09 :45
10/10/2007 09 :50
10/10/2007 10 :55
10/10/2007 10 :00
Nombre Fecha y hora Tamaño
MB30
MB21
MB21
MB36
MB30

Uso del buzón de documentos
4-24 GUÍA DE USO AVANZADO
7
Especifique el número de copias que se imprimirán según lo desee.
8
Pulse [Iniciar impr] para iniciar la impresión.
Una vez terminada la impresión, el trabajo de impresión privada se elimina
automáticamente.
Visualización de un documento
Puede revisar los detalles de los documentos almacenados en un buzón
Impresión privada/trabajo almacenado.
Siga este procedimiento:
1
Pulse la tecla Buzón Docum.
2
Pulse [Buzón de trabajo].
3
Seleccione [Impresión privada/trabajo almacenado] y pulse [Abrir].
4
Seleccione el autor
del documento y
pulse [Abrir].
5
Para ver el
documento,
seleccione el
documento que
desea ver y pulse
[Detalle].
6
Si el documento está protegido por una contraseña, introduzca la
contraseña mediante las teclas numéricas. Pulse [Aceptar].
7
Para cerrar el documento, pulse [Cerrar].
Buzón de trabajo
Estado 10/10/2007 10:10
Cerrar
Impresión privada/trabajo almacenado
001/002
Abrir
5
2
1
1
1
User 1
User 2
User 3
User 4
User 5
Nombre de usuario Archivos
001/001
Estado 10/10/2007 10:10
Detalle
Cerrar
Impresión privada/trabajo almacenado
Document 0.pdf
Document 1.pdf
Document 2.pdf
Document 3.pdf
Document 4.pdf
Imprimir Eliminar
10/10/2007 09 :40
10/10/2007 09 :45
10/10/2007 09 :50
10/10/2007 10 :55
10/10/2007 10 :00
Nombre Fecha y hora Tamaño
MB30
MB21
MB21
MB36
MB30

Uso del buzón de documentos
GUÍA DE USO AVANZADO 4-25
4
Eliminar un documento
Puede eliminar los documentos almacenados en un buzón Impresión
privada/trabajo almacenado.
Siga este procedimiento:
1
Pulse la tecla Buzón Docum.
2
Pulse [Buzón de trabajo].
3
Seleccione [Impresión privada/trabajo almacenado] y pulse [Abrir].
4
Seleccione el autor
del documento y
pulse [Abrir].
5
Para eliminar el
documento,
selecciónelo y pulse
[Eliminar].
Cuando aparezca la
pantalla de
confirmación de la
eliminación, pulse
[Sí].
Si el documento está protegido por una contraseña, introduzca la
contraseña mediante las teclas numéricas y el documento se borrará.
Buzón Copia rápida/revisar y retener impresión
El buzón Copia rápida/revisar y retener impresión almacena los datos de
impresión que se procesan mediante el controlador de impresión como un
trabajo de copia rápida o de revisar y retener impresión.
Consulte en KX Driver User Guide el apartado How to print a job as Quick
Copy o Proof and Hold Print job using the printer driver.
Buzón de trabajo
Estado 10/10/2007 10:10
Cerrar
Impresión privada/trabajo almacenado
001/002
Abrir
5
2
1
1
1
User 1
User 2
User 3
User 4
User 5
Nombre de usuario Archivos
001/001
Estado 10/10/2007 10:10
Detalle
Cerrar
Impresión privada/trabajo almacenado
Document 0.pdf
Document 1.pdf
Document 2.pdf
Document 3.pdf
Document 4.pdf
Imprimir Eliminar
10/10/2007 09 :40
10/10/2007 09 :45
10/10/2007 09 :50
10/10/2007 10 :55
10/10/2007 10 :00
Nombre Fecha y hora Tamaño
MB30
MB21
MB21
MB36
MB30

Uso del buzón de documentos
4-26 GUÍA DE USO AVANZADO
Definición del número de trabajos almacenados
Para mantener espacio libre en el disco duro, defina el número máximo de
trabajos almacenados.
Siga este procedimiento para definir el número de trabajos almacenados:
1
Pulse la tecla Menú del Sist.
2
Pulse [Buzón de documentos/Memoria extraíble], [Siguiente] en Buzón de
trabajo y, a continuación, [Cambiar] en Retenc tbjo copia rápida.
3
Pulse [+] o [–] para
introducir el número
máximo de trabajos
almacenados. Se
puede introducir
cualquier número
entre 0 y 50.
También puede
introducir el número
con el teclado
numérico.
NOTA: Si introduce 0, la función Copia rápida/revisar y retener impresión
no estará disponible.
4
Pulse [Aceptar]. Se establece el número máximo de trabajos
almacenados.
5
Pulse [Cerrar] varias veces para volver a la pantalla inicial del Menú
Sistema.
Impresión de un documento
Puede imprimir los documentos almacenados en el buzón Copia rápida/
revisar y retener.
Siga este procedimiento:
1
Pulse la tecla Buzón Docum.
2
Pulse [Buzón de trabajo].
3
Seleccione [Copia rápida/revisar y retener] y pulse [Abrir].
Buzón de documentos /Memoria extraíble - Copia rápida.
Definir el número máximo de trabajos de impresión con copia
rápida/prueba a retener . Usar [-]/[+] o las teclas numéricas
para ingresar un número . *Definir este número en 0 para no
retener ningún trabajo de impresión con copia rápida /prueba .
(0 - 50)
10
Cancelar Aceptar
Estado 10/10/2007 10:10
tbjo

Uso del buzón de documentos
GUÍA DE USO AVANZADO 4-27
4
4
Seleccione el autor
del documento y
pulse [Abrir].
5
Seleccione el
documento que
desea imprimir y
pulse [Imprimir].
6
Especifique el número de copias según lo desee.
7
Pulse [Iniciar impr] para iniciar la impresión.
Visualización de un documento
Puede revisar los detalles de los documentos almacenados en el buzón
Copia rápida/revisar y retener.
Siga este procedimiento:
1
Pulse la tecla Buzón Docum.
2
Pulse [Buzón de trabajo], [Copia rápida/revisar y retener] y luego [Abrir].
3
Seleccione el autor
del documento y
pulse [Abrir].
Buzón de trabajo
Estado 10/10/2007 10:10
Cerrar
001/002
Abrir
5
4
3
2
1
User 1
User 2
User 3
User 4
User 5
Nombre de usuario Archivos
Copia rápida/revisar y retener
001/001
Estado 10/10/2007 10:10
Detalle
Cerrar
Impresión privada/trabajo almacenado
Document 0.pdf
Document 1.pdf
Document 2.pdf
Document 3.pdf
Document 4.pdf
Imprimir Eliminar
10/10/2007 09 :40
10/10/2007 09 :45
10/10/2007 09 :50
10/10/2007 10 :55
10/10/2007 10 :00
Nombre Fecha y hora Tamaño
MB30
MB21
MB21
MB36
MB30
Buzón de trabajo
Estado 10/10/2007 10:10
Cerrar
001/002
Abrir
5
4
3
2
1
User 1
User 2
User 3
User 4
User 5
Nombre de usuario Archivos
Copia rápida/revisar y retener

Uso del buzón de documentos
4-28 GUÍA DE USO AVANZADO
4
Seleccione el
documento que
desea ver y pulse
[Detalle]. El
documento se
puede ver.
5
Pulse [Cerrar] para finalizar la visualización.
Eliminar un documento
Puede eliminar los documentos almacenados en el buzón Copia rápida/
revisar y retener.
Siga este procedimiento:
1
Pulse la tecla Buzón Docum.
2
Pulse [Buzón de trabajo], [Copia rápida/revisar y retener] y luego [Abrir].
3
Seleccione el autor
del documento y
pulse [Abrir].
4
Seleccione el
documento que
desea eliminar y
pulse [Eliminar].
Aparece la pantalla
de confirmación de
la eliminación.
5
Pulse [Sí]. Se elimina el documento.
001/001
Estado 10/10/2007 10:10
Detalle
Cerrar
Impresión privada/trabajo almacenado
Document 0.pdf
Document 1.pdf
Document 2.pdf
Document 3.pdf
Document 4.pdf
Imprimir Eliminar
10/10/2007 09 :40
10/10/2007 09 :45
10/10/2007 09 :50
10/10/2007 10 :55
10/10/2007 10 :00
Nombre Fecha y hora Tamaño
MB30
MB21
MB21
MB36
MB30
Buzón de trabajo
Estado 10/10/2007 10:10
Cerrar
001/002
Abrir
5
4
3
2
1
User 1
User 2
User 3
User 4
User 5
Nombre de usuario Archivos
Copia rápida/revisar y retener
001/001
Estado 10/10/2007 10:10
Detalle
Cerrar
Impresión privada/trabajo almacenado
Document 0.pdf
Document 1.pdf
Document 2.pdf
Document 3.pdf
Document 4.pdf
Imprimir Eliminar
10/10/2007 09 :40
10/10/2007 09 :45
10/10/2007 09 :50
10/10/2007 10 :55
10/10/2007 10 :00
Nombre Fecha y hora Tamaño
MB30
MB21
MB21
MB36
MB30

Uso del buzón de documentos
GUÍA DE USO AVANZADO 4-29
4
Buzón Repetición de copia
Definición del número de trabajos almacenados
Para mantener espacio libre en el disco duro, defina el número máximo de
trabajos almacenados.
Siga este procedimiento:
1
Pulse la tecla Menú del Sist.
2
Pulse [Buzón de documentos/Memoria extraíble], [Siguiente] en Buzón de
trabajo y, a continuación, [Cambiar] en Retenc tbjo repetir copia.
3
Utilice las teclas [+]
y [–] o las teclas
numéricas para
introducir el número
máximo de trabajos
almacenados.
Se puede introducir
cualquier número
entre 0 y 50.
NOTA: Si introduce un valor de 0 (cero), no se almacenan trabajos.
4
Pulse [Aceptar]. Se establece el número máximo de trabajos
almacenados.
5
Pulse [Volver arriba] para volver a la pantalla inicial del Menú Sistema.
Impresión de un documento
Puede imprimir los documentos almacenados en el buzón Repetir copia.
Siga este procedimiento:
1
Pulse la tecla Buzón Docum.
2
Pulse [Buzón de trabajo].
3
Seleccione el buzón [Repetición de copia] y pulse [Abrir].
Buzón de documentos /Memoria extraíble - Copia rápida.
Definir el número máximo de trabajos de impresión con copia
rápida/prueba a retener . Usar [-]/[+] o las teclas numéricas
para ingresar un número . *Definir este número en 0 para no
retener ningún trabajo de impresión con copia rápida /prueba .
(0 - 50)
30
Cancelar Aceptar
Estado 10/10/2007 10:10
tbjo

Uso del buzón de documentos
4-30 GUÍA DE USO AVANZADO
4
Seleccione el
documento que
desea imprimir y
pulse [Imprimir].
5
Si el documento está protegido por una contraseña, introduzca la
contraseña mediante las teclas numéricas.
6
Pulse [Iniciar impr] para iniciar la impresión.
El trabajo del buzón Repetición de copia se borrará cuando se apaga el
interruptor principal.
Buzón Formulario de superposición de imagen (copia)
Almacenar un formulario
Puede almacenar formularios y utilizarlos para superponer imágenes
(copiar) en el buzón Formulario de superposición de imagen (copia).
Puede almacenar un formulario de 1 página.
Siga este procedimiento:
1
Coloque el original en el
procesador de documentos o
en el cristal de exposición.
NOTA: Consulte la Guía de uso para obtener más detalles.
2
Pulse la tecla Buzón Docum. y [Buzón de trabajo].
Buzón de trabajo
Nombre Fecha y hora Tamaño
2007060600531002 06/06/2007 10 :10
001/001
Detalle
Imprimir
Cerrar
Estado 10/10/2007 10:10
Eliminar
Repetición de copia
MB21

Uso del buzón de documentos
GUÍA DE USO AVANZADO 4-31
4
3
Seleccione
[Formulario para
distrib formulario
(Copia)] y pulse
[Abrir].
4
Pulse [Almacenar
archivo].
5
Si es necesario, seleccione el tipo de original, la densidad de escaneado,
etc. antes de escanear el original.
6
Pulse la tecla Inicio. El original
se escanea y almacena en el
buzón [Formulario para distrib
formulario (Copia)].
Copiar con superposición de imagen
Consulte en Superposición de formulario en la página 1-39 los
procedimientos para cambiar el tipo y la densidad del formulario
preseleccionado en el buzón Formulario de superposición de imagen
(copia).
Ver un formulario almacenado
Puede revisar los detalles del formulario almacenado en el buzón
Formulario de superposición de imagen (copia).
Siga este procedimiento:
1
Pulse la tecla Buzón Docum.
Buzón de trabajo
Nombre de buzón Archivos
Usuario
001/001
Memoria extraíble
Estado 10/10/2007 10:10
Buzón de trabajoBuzón personaliz.
Abrir
Copia rápida/revisar y retener
Repetición de copia
Formulario para distrib formulario (Copia)
21
21
21
21
Buzón de trabajo
Nombre Fecha y hora Tamaño
2007101000530911
001/001
Detalle
Imprimir
Cerrar
Estado 10/10/2007 10:10
Eliminar
Formulario para distrib formulario (Copia)
Almacenar
archivo
2007101000530910 10/10/2007 09 :00
10/10/2007 09 :10 MB30
MB21
Vista previa

Uso del buzón de documentos
4-32 GUÍA DE USO AVANZADO
2
Pulse [Buzón de trabajo].
3
Seleccione el buzón [Formulario para distrib formulario (Copia)] y pulse
[Abrir].
4
Seleccione el
formulario que
desea ver y pulse
[Detalle].
Utilice esta pantalla
para revisar el
contenido del
formulario.
5
Pulse [Cerrar]. Con esto se completa la revisión del formulario.
Eliminar un formulario almacenado
Puede eliminar el formulario almacenado en el buzón Formulario de
superposición de imagen (copia).
Siga este procedimiento:
1
Pulse la tecla Buzón Docum.
2
Pulse [Buzón de trabajo].
3
Seleccione [Formulario de superposición de imagen (copia)] y pulse
[Abrir].
4
Seleccione el
formulario que
desea eliminar y
pulse [Eliminar].
Aparece la pantalla
de confirmación de
la eliminación.
5
Pulse [Sí]. Se elimina el formulario.
Estado 10/10/2007 10:10
Buzón de trabajo
Nombre Fecha y hora Tamaño
001/001
2007040410594501 04/04/2007 10:59
Eliminar
Cerrar
2007040410585501 04/04/2007 10:58
Imprimir
Formulario para distrib formulario (Copia)
2007040410575501 04/04/2007 10:57
MB30
MB36
MB21
Detalle
Almacenar
archivo
Vista previa
Estado 10/10/2007 10:10
Buzón de trabajo
Nombre Fecha y hora Tamaño
001/001
2007040410594501 04/04/2007 10:59
Eliminar
Cerrar
2007040410585501 04/04/2007 10:58
Imprimir
Formulario para distrib formulario (Copia)
2007040410575501 04/04/2007 10:57
MB30
MB36
MB21
Detalle
Almacenar
archivo
Vista previa

GUÍA DE USO AVANZADO 5-1
5 Estado y cancelación de
trabajos
En este capítulo se explica cómo comprobar el estado y el
historial de los trabajos, y cómo cancelar trabajos que se
están procesando o están esperando para impresión.
En este capítulo también se explica el modo de comprobar la
cantidad de tóner y papel que queda, consultar el estado de
los dispositivos y cancelar la comunicación por fax.
• Comprobar el estado del trabajo.................................. 5-2
• Comprobar el historial del trabajo ...............................5-11
• Detener y reanudar trabajos.......................................5-14
• Cancelación de trabajos.............................................5-15
• Sustitución de prioridad de los trabajos en espera .... 5-15
• Reordenación de trabajos de impresión..................... 5-16
• Comprobación del tóner y papel restantes................. 5-17
• Dispositivo/Comunicación..........................................5-18

Estado y cancelación de trabajos
5-2 GUÍA DE USO AVANZADO
Comprobar el estado del trabajo
Compruebe el estado de los trabajos que se están procesando o
esperando para impresión.
Pantallas de estado disponibles
En el panel digital aparecen en forma de lista los estados de
procesamiento y espera de los trabajos, en cuatro pantallas diferentes:
Imprimiendo tbjos., Enviando trabajos, Enviando trabajos – Espera con
temporizador y Almacenando tbjos. Están disponibles los siguientes
estados de trabajo.
Visualización de las pantallas de estado
Siga este procedimiento para mostrar la pantalla de estado:
1
Pulse la tecla Est./Canc. Trab.
Pantalla Estados de trabajo que se mostrarán
Imprimiendo tbjos. • Copia
• Impresora
• Recepción de FAX
• Recepción de i-FAX
• Recepción de e-mail
• Impresión desde el buzón de
documentos
• Informe de trabajos/Lista
• Impresión desde memoria extraíble
Enviando trabajos • Transmisión de FAX
• Transmisión de i-FAX
• Transmisión a PC (SMB/FTP)
•E-mail
•TWAIN
• Varios destinos
• Envío del trabajo FAX con transmisión
retrasada
Almacenando tbjos • Resolución
•FAX
•i-FAX
• Impresora

Estado y cancelación de trabajos
GUÍA DE USO AVANZADO 5-3
5
2
Pulse [Imprimiendo
tbjos.], [Enviando
trabajos] o
[Almacenando tbjos]
para comprobar el
estado.
Para comprobar el
trabajo de
transmisión
programada, pulse
[Enviando trabajos]
y, a continuación,
[Trabajos programados].
Aparece la pantalla de estado.
Encontrará una explicación de la pantalla en Detalles de las pantallas
Estado en la página 5-3.
Detalles de las pantallas Estado
Los elementos y las teclas que aparecen en las pantallas de estado se
indican a continuación.
Para obtener información sobre cómo mostrar la pantalla Estado, consulte
Visualización de las pantallas de estado en la página 5-2.
Pantalla de estado de los
trabajos de impresión
Estado Trabajos programados Registrar
Tipo tbjo.
Todos
Nro tbjo Hora aceptada Tipo
abc@def.com
Nombre de usuario Estado
En proc .438 14:47
Estado
Destino
001/001
Cancelar
Imprimiendo tbjos . Enviando trabajos Almacenando tbjos . Dispositivo/
Comunicación
Papel /suministros
Estado Colocando pausa en escáner. 10/10/2007 10:10
Detalle
Estado
Estado Registrar
Todos
Nro tbjo Hora aceptada Tipo
438
Nombre de trabajo Nombre de usuario Estado
14:44 doc 20070225144435 Esperando
001/001
Pausa todo
Imp. tbjos.
Cancelar Cambiar
prioridad
Detalle
Imprimiendo tbjos . Enviando trabajos Almacenando tbjos . Dispositivo/
Comunicación
Papel/suministros
Estado 10/10/2007 10:10
Mover arriba
Tipo tbjo.
123 4 5 6
7
8910 1211

Estado y cancelación de trabajos
5-4 GUÍA DE USO AVANZADO
En esta tabla se enumeran los elementos que aparecen en la pantalla de
estado de los trabajos de impresión.
Nro. elemento / tecla Detalle
1 No tbjo. Número de aceptación del trabajo
2 Hora aceptada Hora en la que se aceptó el trabajo
3 Tipo Iconos que indican el tipo de trabajo
Trabajo de copia
Trabajo de impresora
Recepción de FAX
Recepción de i-FAX
Recepción de e-mail
Trabajo de buzón de documentos
Informe / Lista
Datos de memoria extraíble
4 Nombre de trabajo Nombre del trabajo o nombre del
archivo
5 Nombre de usuario Nombre de usuario correspondiente
al trabajo ejecutado o Nombre usuario
inicio sesión
6 Estado Estado del trabajo
En proc.: el estado antes de iniciar
la impresión, por
ejemplo al escanear
originales.
Imprimiendo: imprimiendo
Esperando: esperando para
impresión
Pausa: pausa en el trabajo de
impresión o error
Cancelando: se está cancelando el
trabajo
7[T] en Tipo de trabajo Clasifica según tipo de trabajo
8 [Pausa todo Imp.
tbjos.]
Pone en pausa todos los trabajos de
impresión. Los trabajos de impresión
proseguirán al pulsar de nuevo esta
tecla.
9 [Cancelar] Seleccione el trabajo que desea
cancelar de la lista y pulse esta tecla.

Estado y cancelación de trabajos
GUÍA DE USO AVANZADO 5-5
5
Pantalla de estado de
envío de trabajos
En esta tabla se enumeran los elementos que aparecen en la pantalla de
estado de los trabajos de envío.
10 [Cambiar prioridad] Seleccione el trabajo que desea
sustituir y pulse esta tecla.
(Consulte Sustitución de prioridad de
los trabajos en espera en la página 5-
15).
11 [Mover arriba] En la lista, seleccione el trabajo que
desee adelantar en la cola de trabajos
y pulse esta tecla.
(Consulte Reordenación de trabajos
de impresión en la página 5-16).
12 [Detalle] Seleccione en la lista el trabajo del
que desea ver información detallada y
pulse esta tecla. (Consulte Obtención
de información detallada de los
historiales en la página 5-12).
Nro. elemento / tecla Detalle
Estado Trabajos programados Registrar
Todos
Nro tbjo Hora aceptada Tipo
abc@def.com
Nombre de usuario Estado
En proc .438 14:47
Estado
Destino
001/001
Cancelar
Imprimiendo tbjos . Enviando trabajos Almacenando tbjos . Dispositivo/
Comunicación
Papel /suministros
Estado Colocando pausa en escáner. 10/10/2007 10:10
Detalle
Tipo tbjo.
123 4 5 6
7
89
Nro. elemento / tecla Detalle
1 No tbjo. Número de aceptación del trabajo
2 Hora aceptada Hora en la que se aceptó el trabajo
3 Tipo Iconos que indican el tipo de trabajo
Enviando trabajo - FAX
Enviando trabajo i-FAX
Enviando trabajo PC (SMB/FTP)
Enviando trabajo de e-mail
Enviando trabajo TWAIN
Enviando trabajo múltiple

Estado y cancelación de trabajos
5-6 GUÍA DE USO AVANZADO
4 Destino Destino (nombre de destino, número
de FAX, dirección de e-mail o nombre
del servidor)
Nro. elemento / tecla Detalle

Estado y cancelación de trabajos
GUÍA DE USO AVANZADO 5-7
5
Pantalla de estado de
almacenamiento de
trabajos
En esta tabla se enumeran los elementos que aparecen en la pantalla de
estado de los trabajos de almacenamiento.
5 Nombre de usuario Nombre de usuario correspondiente
al trabajo ejecutado o Nombre usuario
inicio sesión
6 Estado Estado del trabajo
En proc.: el estado antes de iniciar
el envío, por ejemplo
durante el escaneado de
originales.
Enviando: enviando
Esperando: esperando para el envío
Cancelando: se está cancelando el
trabajo
Pausa: pausa en el trabajo
7[T] en Tipo de trabajo Sólo se muestran los trabajos del tipo
seleccionado.
8 [Cancelar] Seleccione el trabajo que desea
cancelar de la lista y pulse esta tecla.
9 [Detalle] Seleccione en la lista el trabajo para
el que desea ver información
detallada y pulse esta tecla. (Consulte
Obtención de información detallada
de los historiales en la página 5-12).
Nro. elemento / tecla Detalle
Estado Registrar
Todos
Nro tbjo Hora aceptada Tipo
doc20070225144758
Nombre de usuario Estado
En proc .438 14:47
Estado
Nombre de trabajo
001/001
Cancelar
Imprimiendo tbjos. Enviando trabajos Almacenando tbjos.
Dispositivo/
Comunicación
Papel /suministros
Estado 10/10/2007 10:10
Detalle
Tipo tbjo.
123 4 5 6
7
89
Nro. Pantalla/tecla Detalle
1 No tbjo. Número de aceptación del trabajo
2 Hora aceptada Hora en la que se aceptó el trabajo

Estado y cancelación de trabajos
5-8 GUÍA DE USO AVANZADO
Obtención de información detallada de los trabajos
Revise información detallada de cada trabajo.
Siga este procedimiento para seleccionar la interfaz:
1
Pulse la tecla Est./Canc. Trab.
2
Pulse [Imprimiendo tbjos.], [Enviando trabajos] o [Almacenando tbjos].
Para comprobar la transmisión programada, pulse [Enviando trabajos] y,
a continuación, [Trabajos programados].
3 Tipo Iconos que indican el tipo de trabajo
Almac. tbjo. - Escanear
Almac. tbjo. - Impres.
Almac. tbjo. - FAX
Almacenando trabajo i-FAX
4 Nombre de trabajo Se muestra el nombre del trabajo o el
nombre del archivo.
5 Nombre de usuario Nombre de usuario correspondiente
al trabajo ejecutado o Nombre usuario
inicio sesión
6 Estado Estado del trabajo
En proc.: el estado antes de iniciar
el almacenamiento, por
ejemplo durante el
escaneado de
originales.
Almacenam: está almacenando
información
Cancelando: se está cancelando el
trabajo
7[T] en Tipo de trabajo Sólo se muestran los trabajos del tipo
seleccionado.
8 [Cancelar] Seleccione el trabajo que desea
cancelar de la lista y pulse esta tecla.
9 [Detalle] Seleccione en la lista el trabajo para
el que desea ver información
detallada y pulse esta tecla. (Consulte
Obtención de información detallada
de los historiales en la página 5-12).
Nro. Pantalla/tecla Detalle

Estado y cancelación de trabajos
GUÍA DE USO AVANZADO 5-9
5
3
Seleccione en la lista el trabajo del que desea ver información detallada y
pulse [Detalle].
Se mostrará
información
detallada del trabajo
seleccionado.
Se mostrará información detallada del trabajo seleccionado.
Utilice [T] o [S]
para ver la página
de información
siguiente o anterior.
En Enviando
trabajos, para
comprobar el
destino, pulse
[Detalle] en Destino
o Estado/destino.
Estado
Estado Registrar
Todos
Nro tbjo Hora aceptada Tipo
438
Nombre de trabajo Nombre de usuario Estado
14:44 doc 20070225144435 Esperando
001/001
Pausa todo
Imp. tbjos.
Cancelar Cambiar
prioridad
Detalle
Imprimiendo tbjos . Enviando trabajos Almacenando tbjos . Dispositivo/
Comunicación
Papel /suministros
Estado 10/10/2007 10:10
Mover arriba
Tipo tbjo.
Nro. de trabajo detalle:
Cerrar
Nro. de trabajo: Estado:
Tipo de trabajo: Destino:
Nombre de usuario :
Nombre de trabajo :
Hora aceptada :
1/2
Enviando trabajo - E-mail
Procesando000080
User01
ABCDE
doc20070404115151
11:51:51
000080
Detalle
Nro. de trabajo detalle:
Cerrar
Nro. de trabajo: Estado:
Tipo de trabajo: Destino:
Nombre de usuario :
Nombre de trabajo :
Hora aceptada :
1/2
Enviando trabajo - E-mail
Procesando000080
User01
ABCDE
doc20070404115151
11:51:51
000080
Detalle

Estado y cancelación de trabajos
5-10 GUÍA DE USO AVANZADO
Estado/destino
aparece cuando se
seleccionan varias
direcciones. Pulse
[Detalle] para
mostrar la lista.
NOTA: Pulse [T] o [S], seleccione un destino y pulse [Detalle]. Se
muestra información sobre el trabajo seleccionado para comprobarla.
4
Para salir de la información detallada, pulse [Cerrar].
Nro. de trabajo detalle:
Cerrar
Nro. de trabajo: Estado/destino:
Tipo de trabajo: Destino:
Nombre de usuario :
Nombre de trabajo :
Hora aceptada :
1/2
Enviando trabajo - E-mail
Esperando000081
User01
5
doc20070404131415
13:14:15
000081
Detalle

Estado y cancelación de trabajos
GUÍA DE USO AVANZADO 5-11
5
Comprobar el historial del trabajo
Revise el historial de trabajos completados.
NOTA: El historial de trabajos también está disponible en el CENTRO
DE COMANDO o NET VIEWER del ordenador.
Pantallas de historial del trabajo disponibles
Los historiales del trabajo se muestran por separado en tres pantallas:
Imprimiendo tbjos., Enviando trabajos y Almacenando tbjos. Están
disponibles los siguientes historiales de trabajo.
Visualización de la pantalla de historial del trabajo
A continuación se explica el procedimiento para mostrar la pantalla de
historial de trabajos.
1
Pulse la tecla Est./Canc. Trab.
Pantalla
Historiales de trabajo que se
mostrarán
Imprimiendo tbjos. • Copia
• Impresora
• Recepción de FAX
• Recepción de i-FAX
• Recepción de e-mail
• Impresión desde el buzón de
documentos
• Informe de trabajos/Lista
• Impresión desde memoria
extraíble
Enviando trabajos • FAX
•i-FAX
• PC (SMB/FTP)
•E-mail
•TWAIN
• Varios destinos
Almacenando tbjos • Resolución
•FAX
•i-FAX
• Impresora

Estado y cancelación de trabajos
5-12 GUÍA DE USO AVANZADO
2
Pulse [Imprimiendo
tbjos.], [Enviando
trabajos] o
[Almacenando tbjos]
para comprobar el
registro y pulse
[Registrar].
Obtención de información detallada de los historiales
Compruebe la información detallada de cada historial.
Visualización de información detallada del historial de Término de trabajo
Siga este procedimiento para seleccionar la interfaz:
1
Pulse la tecla Est./Canc. Trab.
2
Pulse [Imprimiendo tbjos.], [Enviando trabajos] o [Almacenando tbjos] y
luego [Registrar].
3
Seleccione en la lista el trabajo para el que desea ver información
detallada y pulse [Detalle].
Se mostrará
información
detallada del trabajo
seleccionado.
Estado Registrar
Todos
Nro tbjo Fecha Tipo
doc20070225141427
Nombre de usuario Resultado
Aceptar000080 02/25 14:14
Estado
Nombre de trabajo
001/001
Imprimiendo tbjos. Enviando trabajos Almacenando tbjos.
Dispositivo/
Comunicación
Papel /suministros
Estado Ejecutando trabajo de TX **. 10/10/2007 10:10
Detalle
doc20070225142253 Aceptar000081 02/25 14:22
doc20070225142310 Aceptar
000082 02/25 14:23
doc20070225142458 NG
000083 02/25 14:24
doc20070225143034 Aceptar
000084 02/25 14:30
Tipo tbjo.
Estado Registrar
Todos
Nro tbjo Fecha Tipo
doc20070225141427
Nombre de usuario Resultado
Aceptar000080 02/25 14:14
Estado
Nombre de trabajo
001/001
Imprimiendo tbjos. Enviando trabajos Almacenando tbjos.
Dispositivo/
Comunicación
Papel /suministros
Estado Ejecutando trabajo de TX **. 10/10/2007 10:10
Detalle
doc20070225142253 Aceptar000081 02/25 14:22
doc20070225142310 Aceptar
000082 02/25 14:23
doc20070225142458 NG
000083 02/25 14:24
doc20070225143034 Aceptar
000084 02/25 14:30
Tipo tbjo.
Nro. de trabajo detalle:
Cerrar
Nro. de trabajo: Resultado:
Tipo de trabajo:
Nombre de usuario :
Nombre de trabajo:
Hora aceptada :
1/2
Hora de término:
Imprimiendo tbjo. - Copia
000091
ABCDE
Aceptar
doc20070404135151
13:51:51 13:52:25
000091

Estado y cancelación de trabajos
GUÍA DE USO AVANZADO 5-13
5
NOTA: Para comprobar la información de la página anterior/siguiente,
pulse [T] o [S].
4
Para salir de la información detallada, pulse [Cerrar].

Estado y cancelación de trabajos
5-14 GUÍA DE USO AVANZADO
Detener y reanudar trabajos
Detenga/reanude todos los trabajos de impresión que se están
imprimiendo o están en espera.
A continuación se explica el procedimiento para detener y reanudar
trabajos.
1
Pulse la tecla Est./Canc. Trab.
2
Pulse [Pausa todo
Imp. tbjos.] en la
ficha Estado de la
pantalla
Imprimiendo tbjos.
La impresión se
detiene.
3
Para reanudar la
impresión de los
trabajos que se han
detenido, pulse
[Reanuadar Imp.
tbjos.].
Estado 10/10/2007 10:10
Imprimiendo tbjos . Enviando trabajos Almacenando tbjos . Dispositivo/
Comunicación
Papel /suministros
Estado Registrar
Todos
Nro tbjo Hora aceptada Tipo Nombre de trabajo Nombre de usuario Estado
Estado
doc20070506142153 En proc .000081 14:21
doc20070506142210 Esperando000082 14:22
AAAAA
AAAAA
001/001
Pausa todo
Imp. tbjos.
Cancelar Cambiar
prioridad
DetalleMover arriba
Tipo tbjo.
Estado
Estado Registrar
Todos
Nro tbjo Hora aceptada Tipo
438
Nombre de trabajo Nombre de usuario Estado
14:44 doc 20070225144435 Pausa
001/001
Reanudar
Imp. tbjos.
Cancelar Cambiar
prioridad
Detalle
Imprimiendo tbjos . Enviando trabajos Almacenando tbjos . Dispositivo/
Comunicación
Papel /suministros
Estado 10/10/2007 10:10
Mover arriba
Tipo tbjo.

Estado y cancelación de trabajos
GUÍA DE USO AVANZADO 5-15
5
Cancelación de trabajos
Para obtener información sobre la cancelación de trabajos, consulte la
Guía de uso.
Sustitución de prioridad de los trabajos en espera
La función de sustitución de prioridad suspende el trabajo actual e imprime
en primer lugar el trabajo en espera.
NOTA: Un trabajo actual designado como sustitución de prioridad no
puede suspenderse. Tras completar el trabajo actual de sustitución de
prioridad, se imprime el siguiente trabajo de sustitución de prioridad.
A continuación se explica el procedimiento para copiar con cambio de
prioridad.
1
Pulse la tecla Est./Canc. Trab.
2
Pulse [Imprimiendo tbjos.].
3
Seleccione el
trabajo al que desea
dar prioridad y pulse
[Cambiar prioridad].
4
Pulse [Sí] en la pantalla de confirmación. Se suspende el trabajo que se
está imprimiendo actualmente y se inicia la impresión del trabajo de
sustitución.
5
Tras completar la sustitución de prioridad, se reanuda el trabajo de
impresión suspendido.
Estado 10/10/2007 10:10
Imprimiendo tbjos . Enviando trabajos Almacenando tbjos . Dispositivo/
Comunicación
Papel /suministros
Estado Registrar
Todos
Nro tbjo Hora aceptada Tipo Nombre de trabajo Nombre de usuario Estado
Estado
doc20070506142153 En proc .000081 14:21
doc20070506142210 Esperando000082 14:22
AAAAA
AAAAA
001/001
Pausa todo
Imp. tbjos.
Cancelar Cambiar
prioridad
DetalleMover arriba
Tipo tbjo.

Estado y cancelación de trabajos
5-16 GUÍA DE USO AVANZADO
Reordenación de trabajos de impresión
Esta función permite seleccionar un trabajo de impresión en cola y
aumentarle la prioridad de salida.
NOTA: No se puede asignar una prioridad más alta que la del trabajo
que se está imprimiendo actualmente o que la de trabajos que están en
cola por una interrupción. Tampoco se puede asignar una prioridad más
alta a un trabajo que está en proceso.
No se puede bajar la prioridad de un trabajo.
A continuación se explica el procedimiento para reordenar trabajos de
impresión.
1
Pulse la tecla Est./Canc. Trab..
2
Pulse [Imprimiendo tbjos.].
3
Seleccione el
trabajo al que desea
dar mayor prioridad
y pulse [Mover
arriba].
La prioridad del
trabajo
seleccionado se
incrementa en 1 .
Para aumentar más
la prioridad del
trabajo, vuelva a
pulsar [Mover arriba]. Cada vez que pulse [Mover arriba], se incrementará
la prioridad en 1.
Estado 10/10/2007 10:10
Imprimiendo tbjos . Enviando trabajos Almacenando tbjos . Dispositivo/
Comunicación
Papel/suministros
Estado Registrar
Todos
Nro tbjo Hora aceptada Tipo Nombre de trabajo Nombre de usuario Estado
Estado
doc20070506142153 En proc .000081 14:21
doc20070506142210 Esperando000082 14:22
AAAAA
AAAAA
001/001
Pausa todo
Imp. tbjos.
Cancelar Cambiar
prioridad
DetalleMover arriba
Tipo tbjo.

Estado y cancelación de trabajos
GUÍA DE USO AVANZADO 5-17
5
Comprobación del tóner y papel restantes
Compruebe la cantidad que queda de tóner, papel y grapas en el panel
digital.
Siga este procedimiento para seleccionar la interfaz:
1
Pulse la tecla Est./Canc. Trab.
2
Pulse [Papel/
suministros] para
comprobar la
cantidad que queda
de tóner, papel y
grapas.
A continuación se describen los elementos que puede comprobar.
Cantidad que queda de tóner
Puede comprobar la cantidad que queda de tóner en 11 niveles del 100%
al 0%.
Estado del bote de tóner residual
Puede comprobar el estado del bote de tóner residual.
Papel
Puede verificar el tamaño, la orientación, el tipo y la cantidad que queda
de papel en cada origen de papel.
Otros
Puede comprobar el estado de las grapas.
Detalle
Información de tóner Papel Otros
Tóner Estado Tamaño Tipo Estado Tipo Estado
Negro (K) Ledger
Ledger
Letter
Letter
Letter
Normal
Normal
Normal
Normal
Normal
30%
30%
30%
30%
0%
Grapa A Aceptar
Imprimiendo tbjos. Enviando trabajos Almacenando tbjos.
Dispositivo/
Comunicación
Papel/suministros
Estado 10/10/2007 10:10
%
Tóner res. Aceptar

Estado y cancelación de trabajos
5-18 GUÍA DE USO AVANZADO
Dispositivo/Comunicación
Configure los dispositivos y las líneas instalados o conectados a esta
máquina o compruebe su estado. También puede controlar los
dispositivos en función de su estado.
Visualización de la pantalla Dispositivo/Comunicación
A continuación se explica el procedimiento para utilizar la pantalla
Dispositivo/Comunicación.
1
Pulse la tecla Est./Canc. Trab.
2
Pulse [Dispositivo/Comunicación].
Se muestra la pantalla que permite verificar el estado o configurar los
dispositivos.
Verificar estado del dispositivo
A continuación se describen los elementos que puede comprobar.
Escáner
Se muestra el estado de un escaneado de originales en el procesador de
documentos (opcional) o la información de error (atasco de papel, cubierta
abierta, etc.).
Impresora
Se muestra la información de error como atasco de papel, sin tóner o sin
papel, y el estado, p. ej. en espera o imprimiendo.
Disco duro
Se muestra información como formateando, sobrescribiendo para borrar y
error.
Memoria respaldo FAX
Se muestra el uso y la capacidad del kit de respaldo de datos opcional.
Detalle
Escáner
Impresora
Memoria extraíble
Disco duro
Memoria respaldo FAX
Tarjeta de memoria
Preparado .
Preparado .
Extraíble en forma segura.
Se produjo un error .
No conectado.
Formato Eliminar
Mostrar
Error
Formato Lista impres
Imprimiendo tbjos. Enviando trabajos Almacenando tbjos.
Dispositivo/
Comunicación
Papel /suministros
Registrar Ejecutando trabajo de TX **. 10/10/2007 10:10

Estado y cancelación de trabajos
GUÍA DE USO AVANZADO 5-19
5
Configuración de los dispositivos
A continuación se ofrece información detallada sobre el control de los
dispositivos.
Memoria extraíble (Memoria USB)
• Se muestra la utilización y capacidad de los medios externos
conectados a esta máquina.
• Pulse [Formato] para formatear medios externos.
• Pulse [Eliminar] para extraer con seguridad los medios externos. Para
obtener detalles, consulte Extracción de la memoria USB de la
sección siguiente.
Puerto de FAX 1, Puerto de FAX 2
• Se muestra información como enviando/recibiendo y marcando.
• Pulse [Lín. desact.] para cancelar el envío/recepción de un fax. Para
obtener detalles, consulte Cancelación de una comunicación de fax
en la página 5-20 de la sección siguiente.
• Pulse [RX manual] para iniciar un fax. Utilice esta función si desea
hablar con el remitente antes de recibir los originales de fax. Para
obtener más detalles, consulte la Guía de uso del kit de fax.
• Pulse [Registrar] para ver el historial de transmisión del fax. Para
obtener más detalles, consulte la Guía de uso del kit de fax.
Formato (memoria de la impresora, Compact Flash)
• Se muestra información como No se puede reconocer o No conectado
y la utilización y capacidad de la tarjeta de memoria.
• Pulse [Formato] para formatear la tarjeta de memoria.
• Pulse [Lista impres] para imprimir la lista de particiones. Para obtener
más información, consulte Impresión de la lista de particiones.
Extracción de la memoria USB
Existe una forma segura de extraer la memoria USB.
Siga este procedimiento:
Detalle
Escáner
Impresora
Memoria extraíble
Disco duro
Memoria respaldo FAX
Tarjeta de memoria
Preparado .
Preparado .
Extraíble en forma segura.
Se produjo un error .
No conectado.
Formato Eliminar
Mostrar
Error
Formato Lista impres
Imprimiendo tbjos. Enviando trabajos Almacenando tbjos.
Dispositivo/
Comunicación
Papel /suministros
Registrar Ejecutando trabajo de TX **. 10/10/2007 10:10

Estado y cancelación de trabajos
5-20 GUÍA DE USO AVANZADO
1
Pulse la tecla Est./Canc. Trab.
2
Pulse [Dispositivo/
Comunicación] >
[Eliminar] en
Memoria extraíble.
3
Cuando aparezca Extraíble en forma segura, retire la memoria USB.
Cancelación de una comunicación de fax
Cancele una comunicación de fax.
Siga este procedimiento para seleccionar la interfaz:
1
Pulse la tecla Est./Canc. Trab.
2
Pulse [Dispositivo/
Comunicación] >
[Lín. desact.] en
Puerto de FAX 1 o
Puerto de FAX 2.
3
Pulse [Sí] en la pantalla de confirmación. Se desconecta la línea y se
cancela la comunicación de fax.
Impresión de lista de particiones
Imprima la lista de particiones de la memoria para la impresora (tarjeta de
memoria).
Siga este procedimiento para imprimir la lista de particiones:
1
Pulse la tecla Est./Canc. Trab.
Detalle
Escáner
Impresora
Memoria extraíble
Disco duro
Memoria respaldo FAX
Tarjeta de memoria
Preparado .
Preparado .
Extraíble en forma segura.
Se produjo un error .
No conectado.
Formato Eliminar
Mostrar
Error
Formato Lista impres
Imprimiendo tbjos. Enviando trabajos Almacenando tbjos.
Dispositivo/
Comunicación
Papel /suministros
Registrar Ejecutando trabajo de TX **. 10/10/2007 10:10
Estado
Estado
Preparado .
Dispositivo/
Comunicación
Papel/suministros
Escáner
Preparado .
Impresora
No conectado.
Memoria extraíble
Disco duro
No conectado.
Tarjeta de memoria
Almacenando tbjos .Enviando trabajosImprimiendo tbjos.
Formato Eliminar
Lín. desact. RX manual
Puerto de FAX 1
Registrar
Formato Lista impres
FAX
Preparado .
Revisr nvo FAXFAX/i-FAX
Puerto de FAX 2
Preparado .
Lín. desact.
10/10/2007 10:10

Estado y cancelación de trabajos
GUÍA DE USO AVANZADO 5-21
5
2
Pulse [Dispositivo/
Comunicación] >
[Lista impres] en
Tarjeta de memoria.
3
Pulse [Sí] en la pantalla de confirmación. Se empieza a imprimir la lista.
NOTA: Si se ha activado la contabilidad de trabajos, la lista no podrá
imprimirse. Para obtener más información, consulte página 7-16.
Detalle
Escáner
Impresora
Memoria extraíble
Disco duro
Memoria respaldo FAX
Tarjeta de memoria
Preparado .
Preparado .
Extraíble en forma segura.
Se produjo un error .
No conectado.
Formato Eliminar
Mostrar
Error
Formato Lista impres
Imprimiendo tbjos. Enviando trabajos Almacenando tbjos.
Dispositivo/
Comunicación
Papel /suministros
Registrar Ejecutando trabajo de TX **. 10/10/2007 10:10

Estado y cancelación de trabajos
5-22 GUÍA DE USO AVANZADO

GUÍA DE USO AVANZADO 6-1
6 Menú del sistema
En este capítulo se explica cómo configurar la máquina
utilizando los menús del panel de controles.
• Configuración común ................................................... 6-2
• Configuración de copia...............................................6-41
• Configuración de envío ..............................................6-47
• Configuración de Buzón de documentos/Memoria
extraíble...................................................................... 6-50
• Configuración de impresora....................................... 6-52
• Configuración de red..................................................6-60
• Impresión de informes/envío de aviso........................ 6-63
• Ajuste/mantenimiento................................................. 6-67
• Fecha/temporizador ...................................................6-75
• Edición de destino (libreta de direcciones/adición de
teclas de un toque).....................................................6-82
• Inicialización del sistema............................................6-93
• Reinicio del sistema ................................................... 6-94
• Seguridad de la red SSL............................................ 6-95
• Accesibilidad (ampliación de la pantalla del panel
digital) ........................................................................6-96

Menú del sistema
6-2 GUÍA DE USO AVANZADO
Botón Volver arriba en el Menú Sistema
[Volver arriba] aparece en la pantalla durante la utilización del Menú
Sistema.
Pulse [Volver arriba]
para volver a la
pantalla
predeterminada de
Menú Sistema.
Vuelva a la pantalla
predeterminada del
Menú Sistema antes
de utilizar otras
funciones durante el
uso del Menú
Sistema.
NOTA: Si se pulsa la tecla Menú del Sist. durante la utilización del Menú
Sistema, no se vuelve a la pantalla predeterminada del Menú Sistema.
Configuración común
La configuración común incluye:
• Cambio del idioma de visualización [Idioma] …6-2
• Pantalla predeterminada …6-3
•Sonido …6-5
• Configuración de originales/papel …6-6
• Cambio de la unidad de medida …6-18
• Manejo de errores …6-18
• Bandeja de salida …6-21
• Valores predeterminados de funciones …6-23
• Confirmación de orientación …6-40
NOTA: Si se ha activado el inicio de sesión de usuario, sólo puede
cambiar los valores si inicia la sesión con privilegios de administrador.
Cambio del idioma de visualización [Idioma]
Seleccione el idioma que se mostrará en el panel digital.
Siga este procedimiento para seleccionar el idioma:
1
Pulse la tecla Menú del Sist.
2
Pulse [Configuración común] y a continuación [Cambiar] en Idioma.
Configuración común - Alarma
Cambiar
Volumen:
3 Medio
Cambiar
CambiarCambiar
Cambiar
Fin de trabajo:
Desactivado
Advertencia:
Desactivado
Fin
10/10/2007 10:10
Confirmación de tecla:
Desactivado
Preparado :
Activado
CerrarVolver arriba

Menú del sistema
GUÍA DE USO AVANZADO 6-3
6
3
Pulse la tecla del
idioma que desea
utilizar.
4
Pulse [Aceptar].
5
Aparecerá un mensaje en el que se indica que apague y encienda la
máquina. Pulse [Aceptar].
6
Pulse la tecla Encendido del panel de controles. Compruebe que la tecla
Encendido y el indicador de memoria están apagados. Tras ello, vuelva a
encender el interruptor principal.
El idioma del panel digital habrá cambiado.
Pantalla predeterminada
Seleccione la pantalla que aparecerá inmediatamente después del inicio
(pantalla predeterminada). Las opciones son las siguientes.
En esta tabla se indican las pantallas disponibles:
Configuración común - Idioma
Definir el idioma que se usará en la pantalla del panel digital.
English
FrançaisDeutsch Italiano
NederlandsPortuguês
Español
Cancelar Aceptar
Estado 10/10/2007 10:10
Elemento Descripción
Copia Aparece la pantalla Copia (la pantalla que se
muestra al pulsar la tecla Copia).
Enviar Aparece la pantalla Enviar (la pantalla que se
muestra al pulsar la tecla Enviar).
Estado Aparece la pantalla Estado/Cancelación trabajo
(la pantalla que se muestra al pulsar la tecla Est./
Canc. Trab.).
Buzón doc. Aparece la pantalla Buzón de documentos (la
pantalla que se muestra al pulsar la tecla Buzón
Docum.).
Programa Aparece la pantalla Programa (la pantalla que se
muestra al pulsar la tecla Programas).
Aplicación Aparece la pantalla Aplicación (la pantalla que se
muestra al pulsar la tecla Aplicación).
Accesibilidad
Copiar
Aparece la pantalla Accesibilidad Copiar (la
pantalla que se muestra al pulsar la tecla
Pantalla acceso en la pantalla Copia).

Menú del sistema
6-4 GUÍA DE USO AVANZADO
Siga este procedimiento para mostrar la pantalla de inicio predeterminada:
1
Pulse la tecla Menú del Sist.
2
Pulse [Configuración común] y a continuación [Cambiar] de Pantalla
predeterminada.
3
Seleccione la
pantalla que debe
aparecer como
pantalla
predeterminada.
4
Pulse [Aceptar].
Accesibilidad
Enviar
Aparece la pantalla Accesibilidad Enviar (la
pantalla que se muestra al pulsar la tecla
Pantalla acceso en la pantalla Enviar).
Elemento Descripción
Configuración común – Pantalla predeterminada
Defina la pantalla predeterminada que se mostrará
cuando se encienda el interruptor principal de energía .
English
Estado Buzón doc . ProgramaEnviarCopia
Cancelar Aceptar
Estado 10/10/2007 10:10
Accesibilidad
Copiar
Aplicación
Accesibilidad
Enviar

Menú del sistema
GUÍA DE USO AVANZADO 6-5
6
Sonido
Configurar las opciones del sonido de alarma durante las operaciones de
la máquina.
En esta tabla se indican los tipos de alarma y sus valores y características:
Siga este procedimiento para definir las opciones de sonido:
1
Pulse la tecla Menú del Sist.
2
Pulse [Configuración común], [Siguiente] en Sonido y luego [Siguiente] en
Alarma.
3
Pulse [Cambiar] en
Volumen,
Confirmación de
tecla, Fin de trabajo,
Preparado o
Advertencia.
4
Seleccione el nivel de volumen de alarma u otras opciones de sonido.
5
Pulse [Cerrar].
Elemento Valor Descripción
Volumen 0 (Silencio), 1
(Mínimo) a
5 (Máximo)
Configurar el nivel de
volumen de alarma.
Confirmación
de tecla
Desactivado, Activado Emitir un sonido cuando se
pulsan las teclas del panel
de control y del panel
digital.
Fin de trabajo Desactivado, Activado Emitir un sonido cuando se
completa con normalidad
un trabajo de impresión.
Preparado Desactivado, Activado Emitir un sonido cuando
termina el calentamiento.
Advertencia Desactivado, Activado Emitir un sonido cuando se
producen errores.
Configuración común - Alarma
Cambiar
Volumen:
3 Medio
Cambiar
CambiarCambiar
Cambiar
Fin de trabajo:
Desactivado
Advertencia:
Desactivado
Fin
10/10/2007 10:10
Confirmación de tecla:
Desactivado
Preparado :
Activado
CerrarVolver arriba

Menú del sistema
6-6 GUÍA DE USO AVANZADO
Configuración de originales/papel
Registre tipos y tamaños adicionales de originales y de papel.
Configuración de tamaño de original personalizado
Configure los tamaños de original personalizados utilizados con
frecuencia. Las opciones de tamaño personalizados se muestran en la
pantalla para seleccionar el tamaño original. Las dimensiones disponibles
son las siguientes.
En esta tabla se indican los tamaños que pueden registrarse:
Se pueden agregar hasta cuatro tamaños de original personalizados. Siga
este procedimiento para seleccionar la interfaz:
1
Pulse la tecla Menú del Sist.
2
Pulse [Configuración común], [Siguiente] en Config. original / papel y luego
[Siguiente] en Tam. original personaliz..
3
Pulse [Cambiar] para una de las opciones de Personaliz. 1 a Personaliz. 4,
en la que desee registrar el tamaño.
4
Pulse [Activado] y, a
continuación, pulse
[+] / [–] o las teclas
numéricas para
introducir las
dimensiones X
(horizontal) e Y
(vertical).
5
Pulse [Aceptar].
Adición de un tamaño y tipo de medio personalizados de papel para
imprimir
Configure como máximo cuatro tamaños de papel personalizados
utilizados con frecuencia. Las opciones de tamaño personalizados se
Unidades de
entrada
Dimensiones
Modelos para
EE.UU.
X: de 2 a 17" (en incrementos de 0,01")
Y: de 2 a 11,69" (en incrementos de 0,01")
Modelos para
Europa
X: de 50 a 432 mm (en incrementos de 1 mm)
Y: de 50 a 297 mm (en incrementos de 1 mm)
Configuración común - Personalizado 1
Registrar un tamaño original personalizado .
Activado
X(2.00 - 17.00)
17.00
Desactivado
Cancelar Aceptar
Estado 10/10/2007 10:10
Teclas #
Y(2.00 - 11.69)
11.69
Teclas #
Papel presente en procesador de documentos.
"
"

Menú del sistema
GUÍA DE USO AVANZADO 6-7
6
muestran en la pantalla para seleccionar papel configurados en la bandeja
manual.
En esta tabla se indican los tamaños que pueden registrarse:
Se pueden agregar hasta cuatro tamaños de papel personalizados.
Seleccione el tipo de medio para cada tamaño de papel.
Tipo de medio: Normal, Transparencia, Pergamino, Etiquetas, Reciclado,
Preimpreso, Fino, Cartulina,Color, Perforado, Membrete, Papel grueso,
Sobre, Alta calidad, Personalizado 1-8
NOTA: Consulte en Gramaje en la página 6-11 la información sobre el
tipo de medio Personalizado 1-8.
Siga este procedimiento para seleccionar un tamaño de papel
personalizado y un tipo de medio.
1
Pulse la tecla Menú del Sist..
2
Pulse [Configuración común], [Siguiente] en Config. original / papel y luego
[Siguiente] para el tamaño de papel personalizado.
3
Pulse [Cambiar] en cualquiera de las opciones de Personalizado 1 a
Personalizado 4, donde desee registrar el tamaño.
4
Pulse [Activado] y, a
continuación, pulse
[+] / [–] o las teclas
numéricas para
introducir las
dimensiones X
(horizontal) e Y
(vertical).
5
Pulse [Tipo medios] para seleccionar el tipo de papel y pulse [Aceptar] si
es necesario.
6
Pulse [Aceptar].
Unidades de
entrada
Dimensiones
Modelos para
EE.UU.
H: de 5,83 a 17" (en incrementos de 0,01")
V: de 5,86 a 11,69" (en incrementos de 0,01")
Modelos para
Europa
H: de 148 a 432 mm (en incrementos de 1 mm)
V: de 98 a 297 mm (en incrementos de 1 mm)
Configuración común - Personalizado 1
Registrar un tamaño y tipo de papel personalizado.
Activado
X
17.00
Desactivado
Cancelar Aceptar
Estado 10/10/2007 10:10
Teclas #
Y
11.69
Teclas #
"
"
Normal
Tipo medios

Menú del sistema
6-8 GUÍA DE USO AVANZADO
Configuración del tamaño de papel y tipo de medios para los depósitos
Seleccionar el tamaño del papel y el tipo de medio para los depósitos 1, 2
y los depósitos de papel opcionales (depósitos 3 y 4).
En la tabla siguiente se indican los tamaños de papel y los tipos de medio
disponibles.
Siga este procedimiento para seleccionar el tamaño del papel y el tipo de
medio para cada depósito.
1
Pulse la tecla Menú del Sist.
2
Pulse [Configuración común], [Siguiente] en Config. original / papel,
[Siguiente] en Configuración de depósito, [Siguiente] en Depósito 1 a
Depósito 4, donde desee registrar el tamaño y, a continuación, pulse
[Cambiar] en Tamaño de papel.
3
Para detectar automáticamente el tamaño de papel, pulse [Auto] y
seleccione Centímetros o Pulgadas para tamaño de papel.
Elemento Descripción
Tamaño
de papel
Auto Detectar automáticamente el tamaño de
papel. Seleccione Centímetros o Pulgadas
para el tamaño de papel.
Tamaños
estándar
1
Las opciones disponibles son las siguientes:
Modelos para EE.UU.: Ledger, Legal, Letter,
Letter-R, Statement-R, 8,5×13,5", Oficio II
Modelos para Europa: A3, B4, A4, A4-R, B5,
B5-R, A5-R, Folio
Tamaños
estándar
2
Seleccionar un tamaño estándar excepto el
seleccionado en Tamaños estándar 1.
Modelos para EE.UU.: A3, B4, A4, A4-R,
A5-R, B5, B5-R, Folio, 8K, 16K, 16K-R
Modelos para Europa: Ledger, Legal, Letter,
Letter-R, Statement-R, 8,5×13,5", Oficio II,
8K, 16K, 16K-R
Tipo medios Normal, rugoso, pergamino, reciclado,
preimpreso, fino, coloreado, perforado,
membrete, papel grueso,
alta calidad, personalizado

Menú del sistema
GUÍA DE USO AVANZADO 6-9
6
Para seleccionar el
tamaño de papel,
pulse [Tamaños
estándar 1] o
[Tamaños estándar
2].
4
Pulse [Aceptar]. Vuelve a aparecer la pantalla anterior.
5
Pulse [Cambiar] en Tipo medios para seleccionar el tipo de medio y pulse
[Aceptar].
Configuración del tamaño de papel y tipo de medios para la bandeja manual
Seleccione el tamaño y el tipo de medio para la bandeja manual. Configure
el tamaño y el tipo de medio utilizados con frecuencia antes del uso.
Configuración común - Tamaño de papel
Definir tamaño de papel de depósito .
Tamaños
estándar 1
Auto
Cancelar Aceptar
Estado 10/10/2007 10:10
Ledger Letter
Tamaños
estándar 2
Letter Legal
Statement 8.5x13.5" OficioII

Menú del sistema
6-10 GUÍA DE USO AVANZADO
En la tabla siguiente se indican los tamaños de papel y los tipos de medio
disponibles.
Elemento Descripción
Tamaño
de papel
Auto Detectar automáticamente el tamaño de
papel. Seleccione Métrica o Pulgadas para el
tamaño de papel.
Tamaños
estándar
1
Las opciones disponibles son las siguientes:
Modelos para EE.UU.: Ledger, Legal, Letter,
Letter-R, Statement-R, 8,5×13,5", Oficio II,
Executive
Modelos para Europa: A3, B4, A4, A4-R, B5,
B5-R, A5-R, B6-R, A6-R, Folio
Tamaños
estándar
2
Seleccionar un tamaño estándar excepto el
seleccionado en Tamaños estándar 1.
Modelos para EE.UU.: A3, B4, A4, A4-R, B5,
B5-R, A5-R, B6-R, A6-R, Folio, 8K, 16K,
16K-R
Modelos para Europa: Ledger, Legal, Letter,
Letter-R, Statement-R, 8,5×13,5", Oficio II,
Executive, 8K, 16K, 16K-R
Otros Seleccione los tamaños estándar especiales
o los tamaños personalizados*.
ISO B5, Sobre n.º 10 (Comercial n.º 10),
Sobre n.º 9 (Comercial n.º 9), Sobre n.º 6
(Comercial n.º 6 3/4), sobre Monarch, sobre
DL, sobre C5, sobre C4, Hagaki, Oufuku
Hagaki, Youkei 4, Youkei 2
* Consulte Adición de un tamaño y tipo de medio personalizados de
papel para imprimir en la página 6-6 para obtener información sobre
la selección de Personalizado 1-4 para el tamaño de papel
personalizado.
Ingresar
tamaño
Introduzca un tamaño no mostrado en los
tamaños estándar.
Modelos para EE.UU.:
H: de 5,83 a 17" (en incrementos de 0,01")
V: de 3,86 a 11,69" (en incrementos de 0,01")
Modelos para Europa:
V: de 98 a 297 mm (en incrementos de 1 mm)
H: de 148 a 432 mm (en incrementos de 1
mm)
Tipo medios normal, transparencia, rugoso, pergamino,
etiquetas, reciclado, preimpreso, fino,
cartulina, coloreado, perforado, membrete,
sobre, papel grueso, alta calidad,
personalizado 1 a 8**

Menú del sistema
GUÍA DE USO AVANZADO 6-11
6
1
Pulse la tecla Menú del Sist.
2
Pulse [Configuración común], [Siguiente] en Config. original / papel,
[Siguiente] en Config. bdja. manual y luego [Cambiar] en Tamaño de
papel.
3
Para detectar automáticamente el tamaño de papel, pulse [Auto] y
seleccione Centímetros o Pulgadas para tamaño de papel.
Para seleccionar el
tamaño de papel,
pulse [Tamaños
estándar 1],
[Tamaños estándar
2], [Otros] o
[Ingresar tamaño].
Si selecciona
[Ingresar tamaño],
pulse [+]/ [–] para
especificar las
dimensiones X
(horizontal) e Y
(vertical).
4
Pulse [Aceptar]. Vuelve a aparecer la pantalla anterior.
5
Pulse [Cambiar] en Tipo medios para seleccionar el tipo de medio y pulse
[Aceptar].
Gramaje
Seleccione el gramaje para cada tipo de medio. Las opciones para el tipo
de medio y el gramaje de papel son las siguientes.
** Consulte Gramaje en la página 6-11 para obtener información sobre
cómo seleccionar Personalizado 1-8 en Tipo de medio.
Siga este procedimiento para seleccionar el tamaño del papel y el tipo de
medio para la alimentación manual del papel.
Configuración común - Tamaño de papel
Ajustar tamaño de papel de bypass .
Tamaños
estándar 1
Auto
Cancelar Aceptar
Estado 10/10/2007 10:10Papel presente en procesador de documentos.
Tamaños
estándar 2
Otros
Ingreso tam.
Ledger Letter Letter Legal
Statement Executive 8.5x13.5" OficioII
Configuración común - Tamaño de papel
Ajustar tamaño de papel de bypass .
Tamaños
estándar 1
X(5.83 - 17.00)
17.00
Auto
Cancelar Aceptar
Estado 10/10/2007 10:10
Teclas #
Y(3.86 - 11.69)
11.69
Teclas #
Papel presente en procesador de documentos.
"
"
Tamaños
estándar 2
Otros
Ingresar
tamaño

Menú del sistema
6-12 GUÍA DE USO AVANZADO
Tipos de papel y gramajes
z: Disponible ×: No disponible
Para Personalizado 1-8, se puede cambiar la configuración para la
impresión dúplex y el nombre de tipo de medio.
Siga este procedimiento para definir el gramaje del papel:
Gramaje Liviano Normal 1 Normal 2 Normal 3
Pesado
1
Pesado
2
Pesado
3
Muy
pesado
Gramaje (g/m
2
),
Tipo de medio
64g/m
2
o
menos
60g/m
2
a
75g/m
2
76g/m
2
a
90g/m
2
91g/m
2
a
105g/m
2
106g/m
2
a
135g/m
2
136g/m
2
a
170 g/m
2
171 g/m
2
y más
Trans-
parencias
Normal zzzz ××××
Rugoso zzzzzzz×
Transparencia××××zzzz
Pergamino zzzz××××
Etiquetas zzzzzzzz
Reciclado zzzz××××
Preimpreso zzzz××××
Fino zzzzzzz×
Cartulina ××××zzzz
Color zzzz××××
Perforado zzzz××××
Membrete zzzz××××
Papel grueso ××××zzzz
Sobre ××××zzzz
Alta calidad zzzz××××
Personalizado
1-8
zzzzzzzz
Elemento Descripción
Dúplex Prohibir No está permitida la impresión dúplex.
Permitir Está permitida la impresión dúplex.
Nombre Cambiar los nombres de Personalizado 1-8.
Los nombres no deben tener más de 15
caracteres. Al seleccionar el tipo de medio en
la bandeja manual, se mostrará el nombre
después de cambiarlo.

Menú del sistema
GUÍA DE USO AVANZADO 6-13
6
1
Pulse la tecla Menú del Sist.
2
Pulse [Configuración común], [Siguiente] en Config. original / papel y luego
[Siguiente] en Configuración tipo medios.
3
Pulse [Siguiente] para el tipo de medio cuyo gramaje desee cambiar.
4
Pulse [Cambiar] de Peso medio.
5
Seleccione el
gramaje y pulse
[Aceptar].
Vuelve a aparecer la
pantalla anterior.
6
Para cambiar la
configuración de
impresión a dos
caras para
Personaliz. 1 (-8),
pulse [Cambiar] en
Dúplex, seleccione
[Prohibir] o [Permitir]
y pulse [Aceptar].
Vuelve a aparecer la
pantalla anterior.
7
Para cambiar el nombre de Personalizado 1 (-8), pulse [Cambiar] en
Nombre para introducir el nombre y pulse [Aceptar].
NOTA: Para la introducción de caracteres consulte la Guía de uso.
Configuración común - Peso medio
Seleccionar peso de papel .
Consulte el manual para ver detalles.
Pesado 2 Pesado 1 Normal 3Pesado 3Muy pesado
Cancelar Aceptar
Estado 10/10/2007 10:10
LivianoNormal 1Normal 2
Configuración común - Dúplex
Permitir impresión dúplex.
Prohibir Permitir
Cancelar Aceptar
Estado
10/10/2007 10:10

Menú del sistema
6-14 GUÍA DE USO AVANZADO
Origen de papel predeterminado
Seleccionar el origen de papel predeterminado de Depósito 1-4 y Bandeja
manual.
NOTA: [Depósito 3] y [Depósito 4] se muestran cuando está instalado el
alimentador lateral opcional.
Siga este procedimiento para seleccionar el origen de papel
predeterminado:
1
Pulse la tecla Menú del Sist.
2
Pulse [Configuración común], [Siguiente] en Config. original / papel y luego
[Cambiar] en Origen de papel predeterminado.
3
Seleccione un
depósito de papel
para el valor
predeterminado.
4
Pulse [Aceptar].
Detección automática de originales
Detectar automáticamente originales con tamaño no estándar o especial.
En la tabla siguiente se indican los tamaños de originales especiales o no
estándar.
Siga este procedimiento para establecer la detección automática de los
originales:
Configuración común – Origen de papel predeterminado
Seleccionar depósito de papel para configuración predeterminada .
Depósito 2 Depósito 3
Depósito 1
Cancelar Aceptar
Estado 10/10/2007 10:10
Depósito 4 Bypass
Elemento Descripción
A6/Hagaki Como A6 y Hagaki tienen un tamaño
similar, seleccione uno de ellos para la
detección automática.
Folio Seleccione Folio para la detección
automática.
11x15" Seleccione el tamaño 11x15" para la
detección automática.

Menú del sistema
GUÍA DE USO AVANZADO 6-15
6
1
Pulse la tecla Menú del Sist.
2
Pulse [Configuración común], [Siguiente] en Config. original / papel y luego
[Cambiar] en Detección auto original.
3
Seleccione [A6] o [Hagaki] en A6/Hagaki.
Seleccione
[Desactivado] para
desactivar la
detección
automática o
[Activado] para
activar la detección
automática de Folio
y 11x15",
respectivamente.
4
Pulse [Aceptar].
Medio para selección auto
Seleccione un tipo de medio predeterminado para la selección automática
de papel cuando se elija [Auto] para Selección de papel. Si se selecciona
Normal, se selecciona el origen de papel que tiene cargado papel normal
del tamaño especificado. Seleccione [Todos los tipos de papel] para que
el origen de papel sea cualquier tipo de papel con el tamaño específico.
Siga este procedimiento para seleccionar el tamaño del papel y el tipo de
medio utilizado con la selección automática.
1
Pulse la tecla Menú del Sist.
2
Pulse [Configuración común], [Siguiente] en Config. original / papel y luego
[Cambiar] en Medio para selección auto.
3
Seleccione [Todos
los tipos de papel] o
cualquier tipo de
medio para la
selección de papel.
4
Pulse [Aceptar].
Configuración común – Configuración detección auto original
Automáticamente detecta originales de tamaño especial o no estándar.
Hagaki
A6
Cancelar Aceptar
Estado 10/10/2007 10:10
A6/Hagaki
Activado
DesactivadoFolio
Activado
Desactivado11x15"
Configuración común – Medio para selección auto
Seleccionar tipo de papel predeterminado para selección auto de papel .
Transp. Rugoso PergaminoNormal
Todos los tipos
de papel.
Cancelar Aceptar
Estado 10/10/2007 10:10
PreimpresoRecicladoEtiquetas Fino Cartón
MembretePerforadoColoreado Sobre Papel grueso
Personaliz. 2Personaliz. 1Alta calidad Personaliz. 3 Personaliz. 4
Personaliz. 7Personaliz. 6Personaliz. 5 Personaliz. 8

Menú del sistema
6-16 GUÍA DE USO AVANZADO
Origen de papel para papel de cubierta
Seleccionar el origen de papel para el papel de cubierta de Depósito 1-4 o
Bandeja manual. La cubierta se utiliza para los modos Librillo (consulte la
página 1-38) y Cubierta (consulte la página 1-31).
NOTA: [Depósito 3] y [Depósito 4] se muestran cuando está instalado el
alimentador lateral opcional.
Siga este procedimiento para seleccionar el origen de papel para la
cubierta:
1
Pulse la tecla Menú del Sist.
2
Pulse [Configuración común], [Siguiente] en Config. original / papel y luego
[Cambiar] en Origen de papel para cubierta.
3
Seleccione el origen
de papel para cargar
el papel de cubierta.
4
Pulse [Aceptar].
Acción de papel especial
Al imprimir en papel perforado, preimpreso y membrete, es posible que las
perforaciones no estén alineadas o que la dirección de impresión esté al
revés según el modo en que se han colocado los originales y la
combinación de funciones de copia. En tal caso, seleccione [Ajustar impr.
Dirección] para ajustar la dirección de impresión. Cuando la orientación
del papel no es importante, seleccione [Prioridad vel.].
En esta tabla se indican los valores disponibles y sus características:
Configuración común – Origen de papel para cubierta
Seleccionar depósito para papel de cubierta .
Depósito 2Depósito 1 Depósito 3
Cancelar Aceptar
Estado 10/10/2007 10:10
Depósito 4
Bypass
Elemento Descripción
Ajustar impr. Dirección Ajustar la dirección de impresión. La
velocidad de impresión es algo inferior.
Seleccione este elemento para imprimir en
Perforado, Preimpreso y Membrete.

Menú del sistema
GUÍA DE USO AVANZADO 6-17
6
Si selecciona [Ajustar impr. Dirección], cargue el papel según las
instrucciones que se indican a continuación.
Ejemplo: copiar en membrete
NOTA: Al cargar papel de cubierta en un depósito o bandeja manual,
cargue boca arriba la cara en la que se supone que se efectuará la
impresión.
Siga este procedimiento para especificar las acciones que se realizan con
los tipos de papel especial:
1
Pulse la tecla Menú del Sist.
2
Pulse [Configuración común], [Siguiente] en Config. original / papel y
luego [Cambiar] en Acción de papel especial.
3
Seleccione [Ajustar
impr. Dirección] o
[Prioridad vel.].
4
Pulse [Aceptar].
Prioridad vel. Dé al trabajo la velocidad de mayor
prioridad y haga caso omiso de la
orientación del papel. Seleccione este
elemento cuando no sea importante la
orientación del papel.
Elemento Descripción
Original
Original
Finalizado
Finalizado
Depósito
Depósito
Bandeja manual
Bandeja manual
Papel
Papel
Configuración común – Acción de papel especial
Seleccionar la acción predeterminada
para imprimir en papel especial.
Consulte el manual para ver detalles.
Ajustar impr.
Dirección
Prioridad vel .
Cancelar Aceptar
Estado 10/10/2007 10:10

Menú del sistema
6-18 GUÍA DE USO AVANZADO
Cambio de la unidad de medida
Seleccionar unidades en pulgadas o métricas para las dimensiones del
papel.
Siga este procedimiento para cambiar las unidades de entrada:
1
Pulse la tecla Menú del Sist.
2
Pulse [Configuración común] y a continuación [Cambiar] de Medida.
3
Seleccione [mm]
para las unidades
métrica o [pulgada]
para las unidades en
pulgadas.
4
Pulse [Aceptar].
Manejo de errores
Seleccionar si se cancelará o continuará el trabajo cuando se produzca un
error. A continuación se indican los errores posibles y las acciones que se
deben llevar a cabo.
Error dúplex papel
Seleccionar la acción que se debe realizar cuando no sea posible la
impresión dúplex para el tamaño y tipo de medio seleccionados.
Configuración común - Medida
Seleccionar las unidades de medida de longitud .
English
mm
pulgada
Cancelar Aceptar
Estado 10/10/2007 10:10
Elemento Descripción
1 cara Impresión en 1 cara
Error en pantalla Se muestra un mensaje de error para
cancelar la impresión.

Menú del sistema
GUÍA DE USO AVANZADO 6-19
6
Error de papel de acabado
Seleccione acciones alternativas cuando el acabado (grapado, offset o
rotación automática de imagen) no esté disponible para el tamaño de
papel o el tipo de medio seleccionado.
Error de falta de grapa
Seleccionar la acción que se debe realizar cuando se agoten las grapas
durante la impresión.
NOTA: Los mensajes se muestran cuando está instalado el finalizador
de documentos o el finalizador incorporado opcional.
Error límite grapado
Seleccionar la acción que se debe realizar cuando se supere la capacidad
de grapado durante la impresión.
NOTA: Los mensajes se muestran cuando está instalado el finalizador
de documentos o el finalizador incorporado opcional.
Procesamiento Descripción
Ignorar Se hace caso omiso del valor definido y se
imprime el trabajo.
Error en pantalla Se muestra un mensaje de error para
cancelar la impresión.
Elemento Descripción
Ignorar La impresión continúa sin grapado.
Error en pantalla Se muestra un mensaje de error para
cancelar la impresión.
Elemento Descripción
Ignorar La impresión continúa sin grapado.
Error en pantalla Se muestra un mensaje de error para
cancelar la impresión.

Menú del sistema
6-20 GUÍA DE USO AVANZADO
Siga este procedimiento para especificar los valores del manejo de
errores:
1
Pulse la tecla Menú del Sist.
2
Pulse [Configuración común] y a continuación [Siguiente] en Manejo de
errores.
3
Pulse [Cambiar] en
el error cuyo
tratamiento desea
cambiar.
4
Para cada error, seleccione el método de tratamiento de errores en la
pantalla de selección y pulse [Aceptar].
5
Aparece la pantalla anterior. Para definir el manejo para otro error, repita
los pasos 3 y 4.
Configuración común – Manejo de errores
CambiarError duplex papel :
Error en pantalla
Cambiar
CambiarCambiarError de falta de grapa:
Sin grapado
Fin
Fin
10/10/2007 10:10
Error de papel de acabado :
Sin grapado
Error límite grapado:
Sin grapado
Volver arriba

Menú del sistema
GUÍA DE USO AVANZADO 6-21
6
Bandeja de salida
Seleccione la bandeja de salida, respectivamente, para trabajos de copia,
trabajos de impresión desde el buzón personalizado, ordenadores y datos
recibidos de fax. Las opciones son las siguientes.
NOTA: Se necesitan el separador de trabajos y el finalizador de
documentos opcionales.
La salida de los datos recibidos de fax se puede especificar si está
instalado el kit de fax opcional.
Siga este procedimiento para seleccionar la bandeja de salida:
1
Pulse la tecla Menú del Sist.
2
Pulse [Configuración común] y a continuación [Siguiente] de Bandeja de
salida.
3
Pulse [Cambiar] en Copiar/buzón personaliz., Impresora, Puerto de FAX 1
o Puerto de FAX 2.
NOTA: Aparece Puerto de FAX 1 cuando está instalado el kit de fax
opcional. Si hay instalados dos kits de fax opcionales, aparece Puerto de
FAX 2. Puede especificar la bandeja de salida para el segundo kit (FAX
doble).
4
Seleccione Bandeja de salida.
Bandeja de salida Descripciones
Bdja. superior Salida por la bandeja superior de la
máquina.
Bdja. finaliz.*
* Seleccione [Cara arriba] (superficie de impresión hacia arriba) o
[Cara abajo] (superficie de impresión hacia abajo) para la
orientación del papel en la salida.
Salida en la bandeja configurada en el
finalizador de documentos opcional o el
finalizador incorporado.
Separador de trabajos Salida por el separador de trabajos
opcional.

Menú del sistema
6-22 GUÍA DE USO AVANZADO
En [Bdja. finaliz.],
seleccione [Cara
arriba] (superficie de
impresión hacia
arriba) o [Cara
abajo] (superficie de
impresión hacia
abajo) para la
orientación del
papel en la salida.
5
Pulse [Aceptar].
Configuración común - Copia/buzón personalizado
Cancelar Aceptar
Estado 10/10/2007 10:10
Seleccionar bandeja de salida para trabajos de copia .
Bdja. superior Bdja. finaliz.
Cara arriba
Cara de salida
Cara abajo

Menú del sistema
GUÍA DE USO AVANZADO 6-23
6
Valores predeterminados de funciones
Los valores predeterminados son los valores configurados
automáticamente después de que termine el calentamiento o se pulse la
tecla Reiniciar.
Configure los valores predeterminados de las opciones disponibles, como
copia y envío. La configuración de los valores utilizados con frecuencia
como predeterminados facilita los trabajos posteriores.
Orientación del original
Configurar los valores predeterminados de la orientación del original. A
continuación se indican los valores predeterminados disponibles.
Consulte la página 1-12 para obtener información sobre la orientación del
original.
Siga este procedimiento para seleccionar la orientación predeterminada al
colocar los originales en el cristal de exposición.
1
Pulse la tecla Menú del Sist.
2
Pulse [Configuración común], [Siguiente] en Valores predeterminados de
funciones y luego [Cambiar] en Orientación original.
3
Seleccione [Borde
sup. Ar.] o [Borde
sup. Izq] para el
valor
predeterminado.
4
Pulse [Aceptar].
Elemento Descripción
Borde sup. Ar. Seleccionar el borde superior del original
en la parte superior.
Borde sup. Izq Seleccionar el borde superior del original
en la parte izquierda.
Configuración común – Orientación del original
Seleccionar la orientación predeterminada
del original.
Borde sup. Ar. Borde sup. Izq
Cancelar Aceptar
Estado 10/10/2007 10:10

Menú del sistema
6-24 GUÍA DE USO AVANZADO
Escaneado continuo
Configurar los valores predeterminados del escaneado continuo. A
continuación se indican los valores predeterminados disponibles.
Consulte la página 1-12 para obtener información sobre la orientación del
original.
Siga este procedimiento para seleccionar los valores predeterminados
para el escaneado continuo.
1
Pulse la tecla Menú del Sist.
2
Pulse [Configuración común], [Siguiente] en Valores predeterminados de
funciones y luego [Cambiar] en Escaneado continuo.
3
Seleccione
[Desactivado] o
[Activado] para el
valor
predeterminado.
Siga este procedimiento para seleccionar la calidad predeterminada de los
originales:
4
Pulse [Aceptar].
Imagen original
Configurar el tipo de documento original predeterminado. A continuación
se indican los valores predeterminados disponibles.
Elemento Descripción
Desactivado No se realiza el escaneado continuo.
Activado Se realiza el escaneado continuo.
Configuración común – Escaneado continuo
Seleccionar la configuración de Escaneado continuo
predeterminada.
Desactivado
Activado
Cancelar Aceptar
Estado 10/10/2007 10:10
Elemento Descripción
Texto+foto Texto y fotos juntos.
Texto Sólo texto, sin fotos.
Fotografía Sólo fotos, sin texto.

Menú del sistema
GUÍA DE USO AVANZADO 6-25
6
Siga este procedimiento para seleccionar la calidad predeterminada de los
originales:
1
Pulse la tecla Menú del Sist.
2
Pulse [Configuración común], [Siguiente] en Valores predeterminados de
funciones y luego [Cambiar] en Imagen del original.
3
Seleccione el valor
predeterminado
para [Texto+foto],
[Texto] o
[Fotografía].
4
Pulse [Aceptar].
Resolución del escaneado
Seleccionar la resolución de escaneado predeterminada. Las opciones
son 600x600dpi, 400x400dpi ultra fino, 300x300dpi, 200x400dpi super
fino, 200x200dpi fino, 200x100dpi normal.
Siga este procedimiento para seleccionar la resolución predeterminada:
1
Pulse la tecla Menú del Sist.
2
Pulse [Configuración común], [Siguiente] en Valores predeterminados de
funciones y luego [Cambiar] en Resolución de escaneado.
3
Seleccione la
resolución
predeterminada.
4
Pulse [Aceptar].
Configuración común – Imagen del original
Definir el tipo de documento original
predeterminado .
Texto+foto
Texto
Cancelar Aceptar
Estado 10/10/2007 10:10
Fotografía
Configuración común – Resolución de escaneado
Seleccionar resolución de escaneado predeterminada .
400x400dpi
ultra fino
600x600dpi 300x300dpi
Cancelar Aceptar
Estado 10/10/2007 10:10
200x400dpi
super fino
200x200dpi
fino
200x100dpi
normal

Menú del sistema
6-26 GUÍA DE USO AVANZADO
Selección de colores
Seleccionar la configuración de color de escaneado predeterminada. A
continuación se indican los valores predeterminados disponibles.
Siga este procedimiento para seleccionar el color predeterminado:
1
Pulse la tecla Menú del Sist.
2
Pulse [Configuración común], [Siguiente] en Valores predeterminados de
funciones y luego [Cambiar] en Selección de colores.
3
Seleccionar la
configuración de
color
predeterminada.
4
Pulse [Aceptar].
Formato de archivo
Seleccionar el tipo de archivo predeterminado para enviar los originales
escaneados. A continuación se indican los valores predeterminados
disponibles.
Modo de color Descripción
Todo color Escanea el documento a todo color.
Escala grises Escanea el documento en escala de grises
para obtener un acabado más suave y fino.
Monocromático Escanea el documento en blanco y negro.
El tamaño del archivo es menor que con
Todo color o Escala grises.
Configuración común – Selección de colores
Seleccionar color predeterminado.
Escala grisesTodo color Monocromático
Cancelar Aceptar
Estado 10/10/2007 10:10
Formato de archivo Descripción
TIFF Enviar los archivos en formato TIFF.
PDF Enviar los archivos en formato PDF.
JPEG Enviar los archivos en formato JPEG.
PDF alta comp.* Enviar archivos en formato PDF de alta
compresión (consulte la página 2-17).

Menú del sistema
GUÍA DE USO AVANZADO 6-27
6
NOTA: Consulte la página 2-15 para obtener información sobre los
formatos de archivo.
Siga este procedimiento para seleccionar el formato de archivo
predeterminado:
1
Pulse la tecla Menú del Sist.
2
Pulse [Configuración común], [Siguiente] en Valores predeterminados de
funciones y luego [Cambiar] en Formato archivo.
3
Seleccione el
formato de archivo
predeterminado.
4
Pulse [Aceptar].
Separación de archivo
Seleccionar la configuración de separación de archivo predeterminada. A
continuación se indican los valores predeterminados disponibles.
NOTA: Consulte la página 2-20 para obtener información sobre la
separación de archivo.
Siga este procedimiento para seleccionar el valor de separación de
archivo predeterminado:
1
Pulse la tecla Menú del Sist.
* Sólo aparece cuando se ha utilizado el kit de actualización de PDF
opcional.
Configuración común – Formato archivo
Definir tipo de archivo predeterminado.
Cancelar Aceptar
Estado 10/10/2007 10:10
PDFTIFF PDF
alta comp.
JPEG
Formato de archivo Descripción
Desactivado No se realiza separación de archivo (todas
las páginas se recopilan en un archivo).
Cada página Cada página escaneada se crea en un
archivo independiente.

Menú del sistema
6-28 GUÍA DE USO AVANZADO
2
Pulse [Configuración común], [Siguiente] en Valores predeterminados de
funciones y luego [Cambiar] en Separación de archivo.
3
Seleccione el valor
predeterminado
para [Desactivado] o
[Cada página].
4
Pulse [Aceptar].
Densidad
Configurar la densidad predeterminada. A continuación se indican los
valores predeterminados disponibles.
NOTA: No puede especificar la densidad si ha seleccionado [Todo color]
en Selección de colores.
Siga este procedimiento para seleccionar el zoom predeterminado:
1
Pulse la tecla Menú del Sist.
2
Pulse [Configuración común], [Siguiente] en Valores predeterminados de
funciones y luego [Cambiar] en Densidad.
3
Seleccionar la
densidad
predeterminada.
Configuración común – Separación de archivo
Seleccionar la config. de separación de archivo
predeterminada .
Desactivado
Cada página
Cancelar Aceptar
Estado 10/10/2007 10:10
Elemento Descripción
Manual (Normal 0) Configurar (Normal 0) en la densidad
manual.
Auto Configurar la densidad automáticamente.
Configuración común - Densidad
Seleccionar la densidad predeterminada .
Manual
(Normal 0)
Auto
Cancelar Aceptar
Estado 10/10/2007 10:10

Menú del sistema
GUÍA DE USO AVANZADO 6-29
6
4
Pulse [Aceptar].
Zoom
Seleccionar el valor predeterminado de ampliación/reducción cuando
cambie el tamaño de papel/envío después de configurar los originales. A
continuación se indican los valores predeterminados disponibles.
Siga este procedimiento para seleccionar el zoom predeterminado:
1
Pulse la tecla Menú del Sist.
2
Pulse [Configuración común], [Siguiente] en Valores predeterminados de
funciones y luego [Cambiar] en Zoom.
3
Seleccionar la
configuración de
zoom
predeterminada.
4
Pulse [Aceptar].
Ingreso de nombre de archivo
Configurar un nombre especificado automáticamente (predeterminado)
para los trabajos. También se puede definir información adicional como la
fecha y hora o el número de trabajo.
NOTA: Consulte la página 1-55 y la página 2-31 para obtener
información sobre la introducción de nombres.
Siga este procedimiento para configurar el nombre de archivo
predeterminado:
1
Pulse la tecla Menú del Sist.
Elemento Descripción
100% Copiar (enviar/guardar) a tamaño real
(100%).
Auto Reducir o ampliar automáticamente los
originales para que se adapten al tamaño
de papel/envío.
Configuración común – Zoom
Seleccionar el nivel de zoom predeterminado.
100% Auto
Cancelar Aceptar
Estado 10/10/2007 10:10

Menú del sistema
6-30 GUÍA DE USO AVANZADO
2
Pulse [Configuración común], [Siguiente] en Valores predeterminados de
funciones, [T] y luego [Cambiar] en Ingreso de nombre de archivo.
3
Pulse [Nombre
archivo] para
introducir un nombre
de archivo de 30
caracteres como
máximo.
NOTA: Para la introducción de caracteres, consulte la Guía de uso.
4
Pulse [Aceptar].
5
Pulse [Fecha y hora] para agregar la fecha/hora al trabajo o pulse [Número
trabajo] para agregar el número de trabajo al trabajo. La información
agregada se mostrará en Info. adicional.
6
Pulse [Aceptar].
Asunto y cuerpo de e-mail
Configurar la introducción automática del asunto y del cuerpo (asunto y
cuerpo predeterminados) al enviar los originales escaneados por e-mail.
NOTA: Consulte en la Guía de uso la información sobre el envío de
correo electrónico.
Siga este procedimiento para configurar el asunto y el cuerpo del mensaje
de correo electrónico predeterminados:
1
Pulse la tecla Menú del Sist.
2
Pulse [Configuración común], [Siguiente] en Valores predeterminados de
funciones, [T] y luego [Cambiar] en Asunto/cuerpo de e-mail.
Configuración común – Ingreso de nombre de archivo
Cancelar Aceptar
Estado 10/10/2007 10:10
Definir nombre de archivo predeterminado.
Fecha y hora
Nombre
archivo
Info. adicional
doc
Numero trabajo
[ Fecha y hora ]

Menú del sistema
GUÍA DE USO AVANZADO 6-31
6
3
Pulse [Asunto] para
especificar un
asunto de e-mail de
menos de 60
caracteres.
NOTA: Para la introducción de caracteres, consulte la Guía de uso.
4
Pulse [Aceptar].
5
Pulse [Cuerpo] para especificar un cuerpo de e-mail de menos de 500
caracteres.
6
Pulse [Aceptar].
7
Compruebe que las entradas sean correctas y pulse [Aceptar].
Valor predeterminado de borrado de bordes
Configurar el ancho predeterminado que se borrará como borde. En esta
tabla se indican las medidas que pueden definirse:
NOTA: Consulte la página 1-28 y la página 2-28 para obtener
información sobre el Borrado de bordes.
Siga este procedimiento para configurar la anchura de borrado de bordes
predeterminada:
1
Pulse la tecla Menú del Sist.
2
Pulse [Configuración común], [Siguiente] en Valores predeterminados de
funciones, [T] y luego [Cambiar] en Valor predeterminado de borrado de
bordes.
Configuración común - Asunto/cuerpo de E- ail
Definir asunto y cuerpo predeterminado.
Asunto
Cuerpo
Cancelar Aceptar
Estado 10/10/2007 10:10
Unidades de entrada Rango
Pulgadas de 0 a 2" (en incrementos de 0,01")
Centímetros de 0 a 50 mm (en incrementos de 1 mm)

Menú del sistema
6-32 GUÍA DE USO AVANZADO
3
Pulse [+] o [–] para
indicar el ancho de
Borde y Encuad.
que desea cambiar.
Puede utilizar el
teclado numérico
para introducir el
número
directamente.
4
Pulse [Aceptar].
Valor predeterminado de margen
Configurar el margen predeterminado. En esta tabla se indican las
medidas que pueden definirse:
Siga este procedimiento para configurar la anchura del margen
predeterminada:
1
Pulse la tecla Menú del Sist.
2
Pulse [Configuración común], [Siguiente] en Valores predeterminados de
funciones, [T] y luego [Cambiar] en Valor predeterminado de margen.
3
Utilice [+] o [–] para
introducir los
márgentes para I/D
y Ar/Ab(-0.75 -
+0.75).
Puede utilizar el
teclado numérico
para introducir el
número
directamente.
4
Pulse [Aceptar].
Configuración común – Valor predeterminado de borrado de bordes
Seleccionar ancho de borrado de bordes predeterminado .
Usar [-]/[+] o las teclas numéricas para ingresar un número.
Borde(0.00 - 2.00)
0.23
Cancelar Aceptar
Estado 10/10/2007 10:10
Teclas #
Papel presente en procesador de documentos.
"
Encuad .(0.00 - 2.00)
0.47
Teclas #
"
Unidades de entrada Rango
Pulgadas de -0,75 a 0,75" (en incrementos de 0,01")
Centímetros de -18 a 18 mm (en incrementos de 1 mm)
Configuración común – Valor predeterminado de margen
Seleccionar ancho de margen predeterminado .
Usar [ -]/[+] o las teclas numéricas para ingresar un número.
I/D(-0.75 - +0.75)
0.23
Cancelar Aceptar
Estado 10/10/2007 10:10
Teclas #
Papel presente en procesador de documentos.
"
Ar/Ab(-0.75 - +0.75)
0.47
Teclas #
"

Menú del sistema
GUÍA DE USO AVANZADO 6-33
6
Intercalar/desplaz.
Configurar los valores predeterminados de intercalación/desplazamiento.
En esta tabla se indican los valores disponibles.
NOTA: Consulte la página 1-14 para obtener información sobre
intercalación y desplazamiento.
Siga este procedimiento para configurar los valores predeterminados de
intercalación y desplazamiento:
1
Pulse la tecla Menú del Sist.
2
Pulse [Configuración común], [Siguiente] en Valores predeterminados de
funciones, [T] y luego [Cambiar] en Intercalar/desplaz..
3
Seleccione los
valores
predeterminados
para Intercalar y
Desplazamiento
respectivamente.
4
Pulse [Aceptar].
Rotación automática de imagen
Seleccionar la configuración predeterminada de rotación automática de
imagen. En esta tabla se indican los valores disponibles.
Elemento Descripción
Intercalar Desactivado No se efectúa la intercalación.
Activado Se efectúa la intercalación.
Desplazamiento Desactivado No se efectúa el desplazamiento.
Cada juego
(Cada
página)
Se efectúa el desplazamiento. (Si
se selecciona [Desactivado]) en
Intercalar, se efectúa en [Cada
página].)
Configuración común - Intercalar/desplaz.
ActivadoDesactivado
Cancelar Aceptar
Estado 10/10/2007 10:10
Intercalar
Cada juegoDesactivadoDesplazamiento
Seleccionar la configuración predeterminada de intercalar /agrupar.
Elemento Descripción
Desactivado No se efectúa la rotación automática de la
imagen.

Menú del sistema
6-34 GUÍA DE USO AVANZADO
NOTA: Consulte la página 1-50 para obtener información sobre la
rotación automática de la imagen.
Siga este procedimiento para configurar los valores predeterminados de
rotación automática de la imagen:
1
Pulse la tecla Menú del Sist.
2
Pulse [Configuración común], [Siguiente] en Valores predeterminados de
funciones, [T] y luego [Cambiar] en Rotación auto de imagen.
3
Seleccione el valor
predeterminado
para [Desactivado] o
[Activado].
4
Pulse [Aceptar].
Superposición de formulario (copia)
Seleccionar el formulario predeterminado y la densidad de formulario en el
buzón de formularios para la superposición de formulario en los trabajos
de copia.
NOTA: Consulte la página 1-39 para obtener información sobre la
superposición de formulario (copia).
En esta tabla se indican los valores disponibles.
1
Pulse la tecla Menú del Sist.
2
Pulse [Configuración común], [Next] en Valores predeterminados de
funciones, [T] y luego [Cambiar] en Superposición de formulario (copia).
3
Pulse [Seleccionar form. almacenado].
Activado Se efectúa la rotación automática de la
imagen.
Elemento Descripción
Configuración común – Rotación auto de imagen
Cancelar Aceptar
Estado 10/10/2007 10:10
Seleccionar la config. de Rotación auto de imagen
predeterminada .
ActivadoDesactivado

Menú del sistema
GUÍA DE USO AVANZADO 6-35
6
4
Pulse [+] o [–] para
especificar la
densidad de
formulario.
5
Pulse [Selec. form.].
6
Seleccione el
formulario que
desee utilizar y
pulse [Aceptar].
NOTA: Pulse [Detalle] para consultar el nombre de archivo, tamaño de
almacenamiento (tamaño de documento), tamaño de datos y fecha de
almacenamiento del formulario.
7
Pulse [Aceptar].
Superposición de formulario (buzón)
Seleccionar el formulario predeterminado y la densidad de formulario en el
buzón personalizado para la superposición de formulario en los trabajos
de impresión de buzón.
NOTA: Consulte la página 4-30 para obtener información sobre la
superposición de formulario (buzón).
En esta tabla se indican los valores disponibles.
1
Pulse la tecla Menú del Sist.
2
Pulse [Configuración común], [Siguiente] en Valores predeterminados de
funciones, [T] y [Cambiar] en Superposición de formulario (buzón).
3
Pulse [Seleccionar form. almacenado].
Configuración común - Superposición de formulario (copia)
Definir distribución predeterminada de formulario para copias .
Seleccionar
form. almac.
Densidad (10 - 100)
100
Desactivado
Cancelar Aceptar
Estado 10/10/2007 10:10
%
Ninguno
Selec. form.
Seleccionar un formulario.
Fecha y hora TamañoNombre
Configuración común – Seleccionar formulario
001/999
Cancelar
05/05/2007 09 :10Document1
Detalle
Formulario para distrib formulario (Copia)
1.1MB
Aceptar
05/05/2007 09 :20Document2 1.2MB
05/05/2007 09 :30Document3 2.1MB
05/05/2007 09 :40Document4 2.2MB
05/05/2007 09 :50Document5 1.2MB

Menú del sistema
6-36 GUÍA DE USO AVANZADO
4
Pulse [+] o [–] para
especificar la
densidad de
formulario.
5
Pulse [Selec. form.].
6
Seleccione el buzón donde está almacenado el formulario y pulse [Abrir].
NOTA: Pulse [Detalle] para consultar el número de buzón, el nombre del
buzón, la restricción de uso, el propietario, el permiso y la eliminación
automática de archivos.
7
Seleccione el
formulario que
desee utilizar y
pulse [Aceptar].
NOTA: Pulse [Detalle] para consultar el nombre de archivo, tamaño de
almacenamiento (tamaño de documento), tamaño de datos, resolución de
escaneado, color o monocromático, tamaño de datos y fecha de
almacenamiento del formulario.
8
Pulse [Aceptar].
EcoPrint
Seleccionar el valor predeterminado de EcoPrint. En esta tabla se indican
los valores disponibles.
Configuración común - Superposición de formulario (buzón )
Definir distrib. predeterminada de formulario para trabajos de impresión de buzón .
Seleccionar
form. almac.
Densidad (10 - 100)
100
Desactivado
Cancelar Aceptar
Estado 10/10/2007 10:10
%
Ninguno
Selec. form.
Propietario %usadoNombre
Configuración común – Seleccionar formulario
001/200
Cancelar
Vista previa
BOX1
Aceptar
Abrir
Seleccionar un formulario.
Nro.
001 BOX101 anonymous 10%
002 BOX102 anonymous 10%
003 BOX103 anonymous 5%
004 BOX104 anonymous 5%
005 BOX105 anonymous 5%
Detalle
Elemento Descripción
Desactivado No se efectúa EcoPrint.
Activado Se efectúa EcoPrint.

Menú del sistema
GUÍA DE USO AVANZADO 6-37
6
NOTA: Consulte la página 1-47 para obtener información sobre
EcoPrint.
Siga este procedimiento para configurar el valor predeterminado de
EcoPrint:
1
Pulse la tecla Menú del Sist.
2
Pulse [Configuración común], [Siguiente] en Valores predeterminados de
funciones, [T] y luego [Cambiar] en EcoPrint.
3
Seleccione
[Desactivado] o
[Activado] para el
valor
predeterminado.
4
Pulse [Aceptar].
Imagen PDF/TIFF/JPEG
Seleccionar la calidad de archivo PDF/TIFF/JPEG predeterminada. Hay
disponibles cinco opciones, de 1 calidad baja (compresión alta) a 5 calidad
alta (compresión baja).
NOTA: Cuanto mayor sea la calidad, mayor tamaño tendrán los archivos
almacenados.
Consulte la página 2-15 para obtener información sobre los formatos de
archivo.
Siga este procedimiento para seleccionar la calidad de archivo
predeterminada:
1
Pulse la tecla Menú del Sist.
2
Pulse [Configuración común] y a continuación [Siguiente] en Valores
predeterminados de funciones. Pulse [T] dos veces y, a continuación,
[Cambiar] en Imagen PDF/TIFF/JPEG.
Configuración común - EcoPrint
Cancelar Aceptar
Estado 10/10/2007 10:10
Seleccionar la config. EcoPrint predeterminada .
ActivadoDesactivado

Menú del sistema
6-38 GUÍA DE USO AVANZADO
3
Seleccione la
calidad de imagen
predeterminada de
[1 Baja calidad (Alta
comp.)] a [5 Alta
calidad (Baja
comp.)].
4
Pulse [Aceptar].
Imagen PDF de alta compresión
Seleccionar la alta compresión como predeterminada.
Este valor sólo aparece cuando se ha utilizado el kit de actualización de
PDF opcional.
En esta tabla se indican los valores disponibles.
Siga este procedimiento para seleccionar la calidad predeterminada para
los archivos PDF de alta compresión:
1
Pulse la tecla Menú del Sist.
2
Pulse [Configuración común] y a continuación [Siguiente] en Valores
predeterminados de funciones. Pulse [T] dos veces y, a continuación,
[Cambiar] en Imagen PDF de alta compresión.
Configuración común – Imagen PDF/TIFF/JPEG
Ajustar el nivel de calidad PDF/TIFF/JPEG
predeterminado.
Una mayor calidad aumentará el tamaño de
los archivos almacenados.
Cancelar Aceptar
Estado 10/10/2007 10:10
Baja calidad Alta calidad
12 43 5
Elemento Descripción
Compresión Prioridad
rel
Se da prioridad a la relación de compresión
con un tamaño de archivo menor.
Estándar Calidad estándar
Calidad Prioridad Se da prioridad a la calidad de imagen con
un tamaño de archivo mayor.

Menú del sistema
GUÍA DE USO AVANZADO 6-39
6
3
Seleccione el valor
predeterminado
para [Compresión
Prioridad rel],
[Estándar] o
[Calidad Prioridad].
4
Pulse [Aceptar].
Repetición de copia
Seleccionar el valor predeterminado de repetición de copia. Las opciones
son las siguientes. En esta tabla se indican los valores disponibles.
NOTA: Esta configuración no se muestra cuando está instalado el kit de
seguridad opcional o el trabajo de repetición de copia está puesto en 0.
Consulte en la página 1-57 la información sobre Repetir copia.
Siga este procedimiento para configurar el valor predeterminado de
repetición de copia:
1
Pulse la tecla Menú del Sist.
2
Pulse [Configuración común] y a continuación [Siguiente] en Valores
predeterminados de funciones. Pulse [T] dos veces y, a continuación,
[Cambiar] en Repetición de copia.
3
Seleccione el valor
predeterminado
para [Desactivado] o
[Activado].
4
Pulse [Aceptar].
Configuración común- Imagen PDF alta comp.
Cancelar Aceptar
Estado 10/10/2007 10:10
Ajustar el nivel de calidad PDF comprimido
predeterminado . Una mayor calidad aumentará
el tamaño de los archivos almacenados.
Estándar
Compresión
Prioridad rel
Calidad
Prioridad
Elemento Descripción
Desactivado No se realiza la repetición de copia.
Activado Se realiza la repetición de copia.
Configuración común – Repetición de copia
Cancelar Aceptar
Estado 10/10/2007 10:10
Seleccionar la config. predeterminada de repetir
copia.
ActivadoDesactivado

Menú del sistema
6-40 GUÍA DE USO AVANZADO
Confirmación de orientación
Seleccione si desea que se muestre una pantalla para elegir la orientación
de los originales que se van a colocar en el cristal de originales al utilizar
las siguientes funciones. (Para obtener más información, consulte en la
página 1-12 los detalles sobre Orientación del original.)
•Dúplex
• Margen/centrado de originales
• Borrado de bordes
• Modo Combinar
• Modo Notas
• Numeración de páginas
• Librillos
• Grapado (función opcional)
* Si se selecciona [Activado] como Confirmación orientación en Menú
Sistema, aparecerá la pantalla de selección de la orientación del
original al elegir cualquiera de las funciones de arriba.
Configuración de Confirmación orientación
Siga este procedimiento para seleccionar el valor predeterminado de
Confirmación orientación.
1
Pulse la tecla Menú del Sist.
2
Pulse [Configuración común] y a continuación [Cambiar] en Confirmación
orientación.
3
Seleccione el valor predeterminado para [Desactivado] o [Activado].
4
Pulse [Aceptar].

Menú del sistema
GUÍA DE USO AVANZADO 6-41
6
Configuración de copia
Están disponibles las siguientes opciones para las funciones de copia.
• Borrado de bordes para página posterior …6-41
• Selección de papel …6-42
• Selección automática de papel …6-43
• Prioridad % auto …6-43
• Límite preestablecido …6-44
• Registro de configuración rápida …6-44
• Reservar siguiente prioridad …6-46
NOTA: Si se ha activado el inicio de sesión de usuario, sólo puede
cambiar los valores si inicia la sesión con privilegios de administrador.
Borrado de bordes para página posterior
Seleccionar el método de borrado de bordes para la página posterior de
una hoja. En esta tabla se indican los valores disponibles.
NOTA: Consulte la página 1-28 y la página 2-28 para obtener
información sobre el borrado de bordes.
Siga este procedimiento para especificar el valor de borrado de bordes
para el reverso de la página:
1
Pulse la tecla Menú del Sist.
2
Pulse [Copia] y a continuación [Cambiar] en Borrado de bordes a página
posterior.
Elemento Descripción
Igual que página frontal El borrado de bordes se realiza con la
misma configuración que la página frontal.
No borrar No se realiza ningún borrado de bordes en
la página posterior.

Menú del sistema
6-42 GUÍA DE USO AVANZADO
3
Pulse [Igual que
página frontal] o [No
borrar].
4
Pulse [Aceptar].
Selección de papel
Definir selección predeterminada de papel. En esta tabla se indican los
valores disponibles.
Siga este procedimiento para configurar la selección de papel
predeterminada:
1
Pulse la tecla Menú del Sist.
2
Pulse [Copia] y a continuación [Cambiar] en Selección de papel.
3
Pulse [Auto] o
[Origen papel
predet.].
4
Pulse [Aceptar].
Copiar – Borrado de bordes a página posterior
Cancelar Aceptar
Estado 10/10/2007 10:10
Seleccionar método de borrado de bordes
para reverso de página.
No borrarIgual que
página fronta
Elemento Descripción
Auto Seleccionar automáticamente el depósito
que contiene el papel con el mismo tamaño
que los originales.
Origen papel predet. Seleccionar el origen de papel configurado
por Origen de papel predeterminado
(consulte la página 6-14).
Copiar – Selección de papel
Cancelar Aceptar
Estado 10/10/2007 10:10
Definir selección predeterminada de papel.
Origen
papel predet .
Auto

Menú del sistema
GUÍA DE USO AVANZADO 6-43
6
Selección automática de papel
Si selecciona [Auto] para la selección del papel, configure el método de
selección de tamaño de papel cuando cambie el zoom. En esta tabla se
indican los valores disponibles.
Siga este procedimiento para especificar la acción que se realiza para la
selección automática de papel:
1
Pulse la tecla Menú del Sist.
2
Pulse [Copia] y a continuación [Cambiar] en Selección auto de papel.
3
Pulse [Tamaño más
adecuado] o [Igual
que tam. original].
4
Pulse [Aceptar].
Prioridad % auto
Cuando se selecciona un origen de papel de tamaño distinto al original,
seleccionar si se realiza un zoom automático (reducción/ampliación). En
esta tabla se indican los valores disponibles.
Siga este procedimiento para especificar la prioridad de zoom automático:
Elemento Descripción
Tamaño más adecuado Seleccionar el papel según el zoom actual
y el tamaño del original.
Igual que tam. original Seleccionar el papel que corresponda al
tamaño del original, independiente del
zoom.
Copiar – Selección auto de papel
Cancelar Aceptar
Estado 10/10/2007 10:10
Definir método de selección automática de papel.
[Tamaño más adecuado]: Selecciona el papel en
base a el zoom actual y el tamaño del original.
[Igual que tamaño de original ]: Selecciona el papel
que coincide con el tamaño del original.
Igual que
tam. original
Tamaño
más adecuado
Elemento Descripción
Desactivado No se realiza zoom (se copia con el
tamaño original).
Activado Se realiza zoom automático según resulte
adecuado.

Menú del sistema
6-44 GUÍA DE USO AVANZADO
1
Pulse la tecla Menú del Sist.
2
Pulse [Copia] y a continuación [Cambiar] en Prioridad % auto.
3
Seleccione el valor
predeterminado
para [Desactivado] o
[Activado].
4
Pulse [Aceptar].
Límite preestablecido
Limitar el número de copias que se pueden hacer cada vez. Las opciones
son de 1 a 999 copias.
Siga este procedimiento para configurar el límite en el número de copias:
1
Pulse la tecla Menú del Sist.
2
Pulse [Copia] y a continuación [Cambiar] en Límite preestablecido.
3
Pulse [+] o [–] o
utilice las teclas
numéricas para
introducir el límite en
el número de copias.
4
Pulse [Aceptar].
Registro de configuración rápida
Seleccionar las funciones de copia que se registrarán para la
configuración rápida. Hay seis teclas de la pantalla de configuración rápida
asignadas a funciones típicas, pero se pueden cambiar según sea
necesario. Están disponibles seis elementos de las siguientes opciones:
Copiar – Prioridad % auto
Cancelar Aceptar
Estado 10/10/2007 10:10
Cuando seleccione un origen de papel específico ,
ajuste el nivel de zoom según corresponda.
Activado
Desactivado
Copiar – Límite preestablecido
Cancelar Aceptar
Estado 10/10/2007 10:10
Restringir el número de copias que se pueden realizar.
Usar [-]/[+] o las teclas numéricas para ingresar un número.
Copias
1
(1 - 999)

Menú del sistema
GUÍA DE USO AVANZADO 6-45
6
• Selección de papel
•Zoom
•Grapa
•Densidad
•Dúplex
• Combinar
• Intercalar/desplaz.
• Imagen del original
• Tamaño del original
NOTA: Consulte en la Guía de uso los pasos para la configuración
rápida.
Siga este procedimiento para registrar las funciones de configuración
rápida:
1
Pulse la tecla Menú del Sist.
2
Pulse [Copia] y a continuación [Siguiente] en Registro de configuración
rápida.
3
Pulse [Cambiar] en
la función que se
registrará en la
configuración
rápida.
4
Seleccione una
tecla (1 a 6)
asignada en la
pantalla Registro de
configuración
rápida. Pulse
[Desactivado] para
eliminar una tecla de
la configuración
rápida.
5
Pulse [Aceptar]. Aparece una pantalla de confirmación. Pulse [Sí].
Copiar - Registro de configuración rápida
CambiarSelección de papel :
Tecla 1
Cambiar
Cambiar
CambiarCambiar
Combinar:
Tecla 6
Dúplex :
Tecla 5
Estado 10/10/2007 10:10
Zoom:
Tecla 2
Cambiar
Intercalar/desplazamiento:
Desactivado
Cambiar
Imagen del original:
Desactivado
CambiarTamaño del original:
Desactivado
Densidad:
Tecla 4
Cambiar
Grapa/perforación:
Tecla 3
CerrarVolver arriba
Estado 10/10/2007 10:10
Tecla 1
Cancelar Aceptar
Desactivado
Tecla 2 Tecla 3
Tecla 4Tecla 5Tecla 6
Copiar – Selección de papel
Registrar función Selección de papel en pantalla Configuración rápida .

Menú del sistema
6-46 GUÍA DE USO AVANZADO
Reservar siguiente prioridad
Seleccione la operación de las funciones de reservar copia e interrumpir
copia, además de cancelar trabajos.
Siga este procedimiento para seleccionar el valor predeterminado de
Reservar siguiente prioridad.
1
Pulse la tecla Menú del Sist.
2
Pulse [Copia] y a continuación [Cambiar] en Reservar siguiente prioridad.
3
Seleccione el valor
predeterminado
para [Desactivado] o
[Activado].
4
Pulse [Aceptar].
Copia - Reservar siguiente prioridad
Cancelar Aceptar
Estado 10/10/2007 10:10
Volver automáticamente
a la pantalla de configuración
mientras se imprime para
reservar el siguiente trabajo.
ActivadoDesactivado

Menú del sistema
GUÍA DE USO AVANZADO 6-47
6
Configuración de envío
La configuración de envío permite especificar las siguientes opciones de
la función de envío:
• Registro de configuración rápida
• Color auto PDF alta comp
NOTA: Si se ha activado el inicio de sesión de usuario, sólo puede
cambiar los valores si inicia la sesión con privilegios de administrador.
Registro de configuración rápida
Seleccionar las funciones de envío que se registrarán para la
configuración rápida. Hay seis teclas de la pantalla de configuración rápida
asignadas a funciones típicas, pero se pueden cambiar según sea
necesario.
Hay seis elementos disponibles en las siguientes opciones.
• Tamaño del original
• Original a 2 caras/libro
• Tamaño de envío
• Orientación original
• Formato de archivo
•Densidad
• Imagen del original
• Resolución de escaneado
• Selección de colores
•Zoom
Siga este procedimiento para registrar las funciones de configuración
rápida:
1
Pulse la tecla Menú del Sist.
2
Pulse [Configuración de envío] y a continuación [Siguiente] en Registro de
configuración rápida.

Menú del sistema
6-48 GUÍA DE USO AVANZADO
3
Pulse [Cambiar] en
la función que se
registrará en la
configuración
rápida.
4
Seleccione una
tecla (1 a 6)
asignada en la
pantalla Registro de
configuración
rápida. Pulse
[Desactivado] para
eliminar una tecla de
la configuración
rápida.
5
Pulse [Aceptar]. Aparece una pantalla de confirmación. Pulse [Sí].
Color automático para PDF de alta compresión
Cuando los documentos se envían como archivos PDF de alta
compresión, la compresión de los documentos monocromos puede tener
el efecto opuesto de hacer los archivos más grandes. Para evitar que los
documentos monocromos aumenten de tamaño, debe especificarse que
el software detecte automáticamente color y monocromo.
Siga este procedimiento para especificar el valor de detección automática
de color para PDF de alta compresión:
1
Pulse la tecla Menú del Sist.
2
Pulse [Configuración de envío] y a continuación [Cambiar] en Color auto
PDF alta comp.
Configuración de envío – Registro de configuración rápida
CambiarTamaño del original:
Tecla 1
Cambiar
Cambiar
CambiarCambiar
Densidad :
Tecla 6
Formato archivo:
Tecla 5
Estado 10/10/2007 10:10
Original a 2 caras/libro:
Tecla 2
Cambiar
Imagen del original:
Desactivado
CambiarSelección de colores:
Desactivado
Orientación del original:
Tecla 4
Cambiar
Tamaño de envío:
Tecla 3
Cambiar
Resolución de escaneado:
Desactivado
CambiarZoom:
Desactivado
CerrarVolver arriba
Estado 10/10/2007 10:10
Tecla 1
Cancelar Aceptar
Desactivado
Tecla 2 Tecla 3
Tecla 4Tecla 5Tecla 6
Configuración de envío – Tamaño del original
Registrar función Tamaño del original en pantalla Configuración rápida.

Menú del sistema
GUÍA DE USO AVANZADO 6-49
6
3
Pulse [Activado].
4
Pulse [Aceptar].
Enviar configuración - Color auto PDF alta comp
Al enviar documentos en formato
de PDF de alta comp, detecte automáticamente si
los documentos están en color o monocromáticos.
English
Cancelar Aceptar
Estado 10/10/2007 10:10
Activado
Desactivado

Menú del sistema
6-50 GUÍA DE USO AVANZADO
Configuración de Buzón de documentos/Memoria extraíble
Están disponibles las siguientes opciones para el buzón de documentos y
memoria USB extraíble.
• Registro/edición de buzón …6-50
• Buzón de trabajo …6-50
• Registro de configuración rápida …6-50
Registro/edición de buzón
Crea un nuevo buzón, edita un buzón o comprueba los detalles de un
buzón en el buzón personalizado o elimina un buzón del buzón
personalizado. Para obtener más información, consulte Uso del buzón
personalizado en la página 4-5.
Buzón de trabajo
Se pueden realizar las dos operaciones siguientes. Para obtener más
información, consulte las páginas indicadas a continuación.
• Definición del número de trabajos almacenados (página 4-26)
• Definición del número de trabajos almacenados (página 4-29)
Registro de configuración rápida
Seleccionar las funciones de Almacenando en buzón, Enviando desde
buzón e Imprimiendo en buzón que se registrarán para la configuración
rápida. Hay seis teclas de la pantalla de configuración rápida asignadas a
funciones típicas, pero se pueden cambiar según sea necesario.
Las opciones son las siguientes.
Configuración rápida de Almacenar archivo
•Color
• Tamaño de almacenamiento
•Densidad
• Original a 2 caras/libro
• Nombre usuario inicio sesión
•Zoom
• Orientación original
• Tamaño del original
• Imagen del original
Configuración rápida de Imprimiendo en buzón
• Selección de papel
• Intercalar/desplaz.
•Grapa

Menú del sistema
GUÍA DE USO AVANZADO 6-51
6
•Dúplex
• Eliminar una vez impreso
Configuración rápida de Enviando desde buzón
• Formato de archivo
• Eliminar una vez transmitido
Siga este procedimiento para registrar las funciones de configuración
rápida:
1
Pulse la tecla Menú del Sist.
2
Pulse [Buzón de documentos/Memoria extraíble] y a continuación
[Siguiente] en Registro de configuración rápida.
3
Pulse [Siguiente] en Almacenar archivo, Enviar o Imprimir
4
Pulse [Cambiar] en
la función que se
registrará en la
configuración
rápida.
5
Seleccione una
tecla (1-6) asignada
en la pantalla
Configuración
rápida. Pulse
[Desactivado] para
eliminar una tecla de
la configuración
rápida.
6
Pulse [Aceptar]. Aparece una pantalla de confirmación. Pulse [Sí].
Buzón de documentos /Memoria extraíble – Almacenar archivo
CambiarColor:
Tecla 1
Cambiar
Cambiar
CambiarCambiar
Zoom:
Tecla 6
Resolución:
Tecla 5
Cerrar
Estado 10/10/2007 10:10
Tamaño de almacenamiento:
Tecla 2
Cambiar
Orientación del original:
Desactivado
Cambiar
Tamaño del original:
Desactivado
Cambiar
Imagen del original:
Desactivado
Original a 2 caras/libro:
Tecla 4
Cambiar
Densidad:
Tecla 3
Volver arriba
Estado 10/10/2007 10:10
Tecla 1
Cancelar Aceptar
Desactivado
Tecla 2 Tecla 3
Tecla 4 Tecla 5
Tecla 6
Buzón de documentos /Memoria extraíble – Color
Registrar función Selección de colores en pantalla Configuración rápida.

Menú del sistema
6-52 GUÍA DE USO AVANZADO
Configuración de impresora
Al imprimir desde el PC, la configuración normalmente se realiza en la
pantalla de la aplicación. No obstante, están disponibles las siguientes
opciones para configurar los valores predeterminados para personalizar la
máquina.
• Emulación …6-52
• Resolución …6-52
• EcoPrint …6-53
• KIR …6-53
• Sustitución A4/Carta …6-54
• Dúplex …6-55
• Copias …6-55
• Orientación …6-56
• A4 ancha …6-57
• Tiempo de espera para alimentación de papel …6-57
• Acción de salto de línea …6-58
• Acción de retorno de carro …6-58
Emulación
Configurar las opciones de emulación para hacer funcionar la máquina
mediante los comandos para otras impresoras. Consulte Emulación en la
página 3-2 para obtener información sobre el método de configuración.
Resolución
Puede definir la resolución que se utiliza para imprimir.
Seleccionar la resolución predeterminada de Fast1200, 600 ppp o 300
ppp.
NOTA: Fast1200 es nuestro modo de resolución original, en el que las
fotografías y otros medios tonos gráficos se pueden reproducir mejor que
con 600 ppp.
Siga este procedimiento para configurar la resolución:
1
Pulse la tecla Menú del Sist.
2
Pulse [Impresora] y a continuación [Cambiar] en Resolución.

Menú del sistema
GUÍA DE USO AVANZADO 6-53
6
3
Pulse [300dpi],
[600dpi] o
[Fast1200].
4
Pulse [Aceptar].
EcoPrint
Con EcoPrint se ahorra tóner al imprimir. Se recomienda utilizar esta
opción para las copias de prueba en las que una impresión más atenuada
no representa ningún problema.
Siga este procedimiento para especificar EcoPrint:
1
Pulse la tecla Menú del Sist.
2
Pulse [Impresora] y a continuación [Cambiar] en EcoPrint.
3
Pulse [Desactivado]
o [Activado].
4
Pulse [Aceptar].
KIR
La máquina está equipada con la función de suavizado KIR (Kyocera
Image Refinement, Refinamiento de imagen de Kyocera), con la que se
obtiene una resolución de salida excelente de unos 2400 ppp x 600 ppp.
Siga este procedimiento para seleccionar el suavizado (KIR):
1
Pulse la tecla Menú del Sist.
Impresora - Resolución
Seleccionar resolución predeterminada .
Fast1200300dpi
600dpi
Cancelar Aceptar
Estado 10/10/2007 10:10
Impresora - EcoPrint
Cancelar Aceptar
Estado 10/10/2007 10:10
Seleccionar la config. EcoPrint predeterminada .
Activado
Desactivado

Menú del sistema
6-54 GUÍA DE USO AVANZADO
2
Pulse [Impresora] y a continuación [Cambiar] en KIR.
3
Pulse [Activado] o
[Desactivado].
4
Pulse [Aceptar].
Sustitución A4/Carta
Seleccionar si se tratará los tamaños A4 y Carta (Letter), que son
similares, como el mismo tamaño al imprimir. En esta tabla se indican los
valores disponibles.
Siga este procedimiento para seleccionar la interfaz:
1
Pulse la tecla Menú del Sist.
2
Pulse [Impresora] y a continuación [Cambiar] en Sustituir A4/Carta.
3
Pulse [Desactivado]
o [Activado].
4
Pulse [Aceptar].
Impresora - KIR
Cancelar Aceptar
Estado 10/10/2007 10:10
Seleccionar la config. KIR predeterminada (suave).
ActivadoDesactivado
Elemento Descripción
Activado A4 y Letter se consideran del mismo
tamaño.
Desactivado A4 y Letter no se consideran del mismo
tamaño.
Impresora – Sustituir A4/carta
Cancelar Aceptar
Estado 10/10/2007 10:10
Considerar A4 y carta como el mismo tamaño
al imprimir.
Activado
Desactivado

Menú del sistema
GUÍA DE USO AVANZADO 6-55
6
Dúplex
Seleccionar la orientación de encuadernación para el modo dúplex. En
esta tabla se indican los valores disponibles.
Siga este procedimiento para seleccionar la interfaz:
1
Pulse la tecla Menú del Sist.
2
Pulse [Impresora] y a continuación [Cambiar] en Dúplex.
3
Pulse [1 cara],
[2 caras Enc brde
largo] o
[2 caras Enc brde
corto].
4
Pulse [Aceptar].
Copias
Configurar el número predeterminado de copias, de 1 a 999.
Siga este procedimiento para seleccionar la interfaz:
1
Pulse la tecla Menú del Sist.
2
Pulse [Impresora] y a continuación [Cambiar] en Copias.
Elemento Descripción Acabado
1 cara Sin modo dúplex
2 caras Enc brde
corto
Encuadernación
por el borde corto
2 caras Enc brde
largo
Encuadernación
por el borde largo
Impresora - Dúplex
Cancelar Aceptar
Estado 10/10/2007 10:10
Definir el modo dúplex predeterminado .
2 caras
Enc brde largo
1 cara
2 caras
Enc brde corto

Menú del sistema
6-56 GUÍA DE USO AVANZADO
3
Pulse [+]/[-] o las
teclas numéricas
para establecer el
número
predeterminado de
copias.
4
Pulse [Aceptar].
Orientación
Seleccione la orientación predeterminada: Vertical u Horizontal.
Siga este procedimiento para configurar la orientación predeterminada
para imprimir:
1
Pulse la tecla Menú del Sist.
2
Pulse [Impresora] y a continuación [Cambiar] en Orientación.
3
Pulse [Vertical] u
[Horizontal].
4
Pulse [Aceptar].
Impresora - Copias
Cancelar Aceptar
Estado 10/10/2007 10:10
Definir el número predeterminado de copias .
Usar [-]/[+] o las teclas numéricas para ingresar un número.
Copias
(1 - 999)
1
Impresora Impresora
Dirección vertical Dirección horizontal
Impresora - Orientación
Cancelar Aceptar
Estado 10/10/2007 10:10
Seleccionar la orientación predeterminada de
la impresora.
HorizontalVertical

Menú del sistema
GUÍA DE USO AVANZADO 6-57
6
A4 ancha
Aumentar el número de caracteres por línea para el papel A4.
Siga este procedimiento para especificar el valor A4 ancha:
1
Pulse la tecla Menú del Sist.
2
Pulse [Impresora] y a continuación [Cambiar] en A4 ancha.
3
Pulse [Desactivado]
o [Activado].
4
Pulse [Aceptar].
Tiempo de espera para alimentación de papel
Al recibir datos de impresión del PC, la máquina en ocasiones puede tener
que esperar si no hay información que indique que la última página ya no
tiene datos para imprimir. Cuando transcurre el tiempo de espera
preestablecido, la máquina imprime el papel automáticamente. Las
opciones están entre 5 y 495 segundos.
Siga este procedimiento para definir el tiempo de espera para
alimentación del papel:
1
Pulse la tecla Menú del Sist.
2
Pulse [Impresora], [T] y [Cambiar] en Tiempo de espera para
alimentación de papel.
3
Pulse [+] o [–] para
especificar el tiempo
de espera para
alimentación de
papel.
Puede definir la
demora en
segundos.
Impresora - A4 ancha
Cancelar Aceptar
Estado 10/10/2007 10:10
Ampliar el área de impresión para papel A4.
Activado
Desactivado
Impresora – Tiempo de espera para alimentación de papel
Cancelar Aceptar
Estado 10/5/2006 10:10
Definir el tiempo de espera desde la última transmisión
antes de iniciar la alimentación automática del papel.
seg.
(5 - 495)
30

Menú del sistema
6-58 GUÍA DE USO AVANZADO
Para introducir este valor no puede utilizarse el teclado numérico.
4
Pulse [Aceptar].
Acción de salto de línea
Configurar la acción de salto de línea cuando la máquina recibe el código
de salto de línea (código de carácter 0AH). En esta tabla se indican los
valores disponibles.
Siga este procedimiento para seleccionar la interfaz:
1
Pulse la tecla Menú del Sist.
2
Pulse [Impresora], [T] y [Cambiar] en Acción de salto de línea.
3
Pulse [Sólo salto de
línea], [Salto línea
retorno carro] o
[Ignorar salto línea].
4
Pulse [Aceptar].
Acción de retorno de carro
Configurar la acción de retorno de carro cuando la máquina recibe el
código de retorno de carro (código de carácter 0DH). En esta tabla se
indican los valores disponibles.
Elemento Descripción
Sólo salto de línea Sólo se realiza el salto de línea.
Salto línea retorno carro Se realiza el salto de línea y retorno de
carro.
Ignorar salto línea No se realiza el salto de línea.
Impresora – Acción de salto de línea
Cancelar Aceptar
Estado 10/10/2007 10:10
Definir la acción de salto de línea.
Salto línea
retorno carro
Sólo salto
de linea
Ignorar salto
linea
Elemento Descripción
Sólo retorno Sólo se realiza el retorno de carro.
Slto lín./ret. Se realiza el retorno de carro y el salto de
línea.

Menú del sistema
GUÍA DE USO AVANZADO 6-59
6
Siga este procedimiento para seleccionar la interfaz:
1
Pulse la tecla Menú del Sist.
2
Pulse [Impresora], [T] y [Cambiar] en Acción de retorno de carro.
3
Pulse [Sólo retorno],
[Slto lín./ret.] o [Ignor
ret carr].
4
Pulse [Aceptar].
Ignor ret carr No se realiza el retorno de carro.
Elemento Descripción
Impresora – Acción de retorno de carro
Cancelar Aceptar
Estado 10/10/2007 10:10
Definir la acción de retorno de carácter.
Slto lín./ret.
Sólo retorno
Ignor ret carr

Menú del sistema
6-60 GUÍA DE USO AVANZADO
Configuración de red
La máquina está equipada con interfaz de red, que es compatible con
protocolos de red como TCP/IP, IPX/SPX, NetBEUI y AppleTalk. Permite
la impresión en red en Windows, Macintosh, UNIX, NetWare y otras
plataformas.
Configuración de TCP/IP (mediante la especificación de direcciones IP)
Configurar TCP/IP para la conexión a la red Windows. Configurar las
direcciones IP, las máscaras de subred y las direcciones de gateway.
NOTA: Antes de efectuar las entradas de las direcciones IP, obtenga
permiso del administrador de la red.
Siga este procedimiento para especificar los valores de TCP/IP:
1
Pulse la tecla Menú del Sist.
2
Pulse [Sistema], [Siguiente] en Red y luego [Cambiar] en TCP/IP.
3
Pulse [Activado] en
el lado izquierdo del
panel digital.
4
Pulse [Desactivado] de DHCP.
5
Pulse [Dirección IP]
e introduzca la
dirección usando las
teclas numéricas.
6
Pulse [Máscara subred] e introduzca la dirección usando las teclas
numéricas.
Sistema - TCP/IP
Usar TCP/IP.
Activado
Desactivado
Cancelar Aceptar
Estado 10/10/2007 10:10
DHCP
Activado
Desactivado Dirección IP
Máscara subred
Predeterminado
Gateway
0.0.0.0
0.0.0.0
0.0.0.0
Sistema - TCP/IP
Usar TCP/IP.
Activado
Desactivado
Cancelar Aceptar
Estado 10/10/2007 10:10
DHCP
Activado
Desactivado
Dirección IP
Máscara subred
Predeterminado
Gateway
192.168.1.150
0.0.0.0
0.0.0.0

Menú del sistema
GUÍA DE USO AVANZADO 6-61
6
7
Pulse [Predeterminado Gateway] e introduzca la dirección usando las
teclas numéricas.
8
Compruebe que todas las entradas de dirección sean correctas y pulse
[Aceptar].
9
Pulse la tecla Encendido y confirme que el indicador/tecla Encendido y
el indicador de memoria están apagados. Tras ello, apague el interruptor
principal y enciéndalo.
Configuración de TCP/IP (equipado con servidor DHCP)
Configurar TCP/IP cuando la red está equipada con el servidor DHCP. La
máquina funciona como el cliente DHCP. Siga este procedimiento para
seleccionar la interfaz:
1
Pulse la tecla Menú del Sist.
2
Pulse [Sistema], [Siguiente] en Red y luego [Cambiar] en TCP/IP.
3
Pulse [Activado] en
el lado izquierdo del
panel digital.
4
Pulse [Activado] de DHCP.
5
Pulse [Aceptar].
6
Pulse la tecla Encendido y confirme que el indicador/tecla Encendido y
el indicador de memoria están apagados. Tras ello, apague el interruptor
principal y enciéndalo.
Configuración NetWare
Seleccionar la conexión de la red Netware. Tras ello, seleccionar los tipos
de trama para la red NetWare de Auto, Ethernet-II, 802.3, 802.2 o SNAP.
Siga este procedimiento para seleccionar la interfaz:
1
Pulse la tecla Menú del Sist.
2
Pulse [Sistema], [Siguiente] en Red y luego [Cambiar] en NetWare.
Sistema - TCP/IP
Usar TCP/IP.
Activado
Desactivado
Cancelar Aceptar
Estado 10/10/2007 10:10
DHCP
Activado
Desactivado Dirección IP
Máscara subred
Predeterminado
Gateway
0.0.0.0
0.0.0.0
0.0.0.0

Menú del sistema
6-62 GUÍA DE USO AVANZADO
3
Pulse [Activado].
4
Pulse la tecla del tipo de trama que desea utilizar.
5
Pulse [Aceptar].
6
Pulse la tecla Encendido y confirme que el indicador/tecla Encendido y
el indicador de memoria están apagados. Tras ello, apague el interruptor
principal y enciéndalo.
Configuración de AppleTalk
Seleccionar la conexión de la red AppleTalk.
Siga este procedimiento para seleccionar la interfaz:
1
Pulse la tecla Menú del Sist.
2
Pulse [Sistema], [Siguiente] en Red y luego [Cambiar] en AppleTalk.
3
Pulse [Activado].
4
Pulse [Aceptar].
5
Pulse la tecla Encendido y confirme que el indicador/tecla Encendido y
el indicador de memoria están apagados. Tras ello, apague el interruptor
principal y enciéndalo.
Sistema - NetWare
Usar NetWare.
Activado
Desactivado
Cancelar Aceptar
Estado 10/10/2007 10:10
Tipo de trama
Ether-IIAuto
Dirección IP
802,3
SNAP
802,2
Sistema - AppleTalk
Cancelar Aceptar
Estado 10/10/2007 10:10
Usar AppleTalk.
*Defina TCP/IP en [Activado].
Activado
Desactivado

Menú del sistema
GUÍA DE USO AVANZADO 6-63
6
Impresión de informes/envío de aviso
Imprime informes para comprobar la configuración y el estado de la
máquina. También se pueden configurar los valores predeterminados
para la impresión de informes de resultado.
Impresión de informes
Los informes impresos son los siguientes.
Página de estado
Comprobar la información, incluida la configuración actual, el espacio de
memoria disponible y el equipamiento opcional instalado.
Lista de fuentes
Comprobar las muestras de fuentes instaladas en la máquina.
Status Page
CD 1325_DC 2325
Firmware Version

Menú del sistema
6-64 GUÍA DE USO AVANZADO
Página de estado de red
Comprobar la información, incluida la versión de firmware de interfaz de
red, la dirección de red y el protocolo.
Network Status Page
CD 1325_DC 2325
Firmware Version

Menú del sistema
GUÍA DE USO AVANZADO 6-65
6
Página de estado de servicio
Hay disponible información más detallada que en la página de estado. El
personal de servicio normalmente imprime las páginas de estado de
servicio para mantenimiento.
Siga este procedimiento para imprimir un informe:
1
Pulse la tecla Menú del Sist.
2
Pulse [Informe] y a continuación [Siguiente] en Impresión de informe.
3
Pulse [Imprimir] en
el informe que
desee imprimir.
Comienza la
impresión.
Aparece una
pantalla de
confirmación. Pulse
[Sí].
Enviar informe resultados
Imprimir automáticamente un informe del resultado de la transmisión
cuando ésta ha finalizado. En esta tabla se indican los valores disponibles.
1
Pulse la tecla Menú del Sist.
2
Pulse [Informe], [Siguiente] en Config. inf. resultados, [Siguiente] en
Enviar informe resultados y, a continuación, [Cambiar] en E-mail/carpeta.
Informe – Impresión de informe
ImprimirPágina de estado: Imprimir
Imprimir
Cerrar
10/10/2007 10:10
Lista de fuentes:
Estado de servicio:
ImprimirEstado de red:
Estado
Volver arriba
Elemento Descripción
Desactivado No se imprime el informe de resultados.
Activado El informe de resultados se imprime
automáticamente.
También pueden adjuntarse las imágenes
transmitidas.
Sólo errores El informe de resultados se imprime sólo
cuando una transmisión termina en error.
Si hay registrados dos o más destinos, los
informes sólo se imprimen para los
destinos que dan error. También pueden
adjuntarse las imágenes transmitidas.

Menú del sistema
6-66 GUÍA DE USO AVANZADO
3
Pulse [Desactivado],
[Activado] o [Sólo
errores].
Si ha seleccionado
[Activado] o [Sólo
errores], aparece
una ventana en la
que puede
especificar si se
adjuntan o no las
imágenes
transmitidas. Pulse
[Desactivado] o [Activado] y luego [Aceptar].
4
Pulse [Aceptar].
Informe - E-mail/carpeta
Cancelar Aceptar
Estado 10/10/2007 10:10
Imprimir informe de resultados de transmisión de
E-mail/carpeta.
ActivadoDesactivado Sólo errores

Menú del sistema
GUÍA DE USO AVANZADO 6-67
6
Ajuste/mantenimiento
Ajustar la calidad de impresión y realizar el mantenimiento de la máquina.
• Ajuste de densidad de copia …6-67
• Densidad de impresión …6-68
• Ajuste de densidad de envío/buzón …6-68
• Renovación de tambor automática …6-69
• Renovación de tambor …6-70
• Corrección de líneas negras finas …6-71
• Brillo de la pantalla …6-72
• Modo silencio …6-72
• Corrección auto de color...6-73
• Inicialización del sistema …6-74
• Limpieza del cargador principal …6-74
NOTA: Si se ha activado el inicio de sesión de usuario, sólo puede
cambiar los valores si inicia la sesión con privilegios de administrador.
Ajuste de densidad de copia
Ajustar la densidad de la copia. El ajuste se puede realizar en 7 niveles,
tanto en modo de densidad automático como en manual.
Siga este procedimiento para ajustar la densidad de copia:
1
Pulse la tecla Menú del Sist.
2
Pulse [T], [Ajuste/mantenimiento] y [Siguiente] en Ajuste de densidad de
copia.
3
Pulse [Cambiar] en Auto para el modo de densidad automática o Manual
para el modo de densidad manual.
4
Pulse [-3] - [+3] (Más
claro - Más osc.)
para ajustar la
densidad.
5
Pulse [Aceptar].
Ajuste/mantenimiento- Manual
Ajustar la densidad de copia predeterminada según corresponda .
Cancelar Aceptar
Estado 10/10/2007 10:10
Más claro
-3
Normal Más osc.
-2 -1 +10 +3+2

Menú del sistema
6-68 GUÍA DE USO AVANZADO
Densidad de impresión
Ajustar la densidad de impresión. El ajuste se puede efectuar en 5 niveles.
Siga este procedimiento para ajustar la densidad de impresión:
1
Pulse la tecla Menú del Sist.
2
Pulse [T], [Ajuste/mantenimiento] y [Cambiar] en Densidad de impresión.
3
Pulse [1] - [5] (Más
claro - Más osc.)
para ajustar la
densidad.
4
Pulse [Aceptar].
Ajuste de densidad de envío/buzón
Ajustar la densidad al enviar o almacenar los datos en el buzón de
documentos. El ajuste se puede realizar en 7 niveles, tanto en modo de
densidad automático como en manual.
1
Pulse la tecla Menú del Sist.
2
Pulse [T], [Ajuste/mantenimiento] y [Siguiente] en Ajuste de densidad de
envío/buzón.
3
Pulse [Cambiar] en Auto para el modo de densidad automática o Manual
para el modo de densidad manual.
4
Pulse [-3] - [+3] (Más
claro - Más osc.)
para ajustar la
densidad.
5
Pulse [Aceptar].
Adjustes/Mantenimiento - Densidad de impresión
Cancelar Aceptar
Estado 10/10/2007 10:10
Ajustar densidad para todos los trabajos,
incluidas copias.
Más claro Más osc.
1 3245
Ajuste/mantenimiento- Auto
Automáticamente ajustar la densidad predeterminada de
documento almacenada /transmisión.
Cancelar Aceptar
Estado 10/10/2007 10:10
Más claro
-3
Normal Más osc.
-2 -1 +10 +3+2

Menú del sistema
GUÍA DE USO AVANZADO 6-69
6
Renovación de tambor automática
La función Renovación de tambor automática se puede ejecutar cuando la
máquina se enciende o se restaura desde el modo de ahorro de energía
o el modo de reposo. Esta función se ejecuta de forma automática para
mantener la mejor calidad de imagen posible mediante la supervisión de
la temperatura y la humedad.
Configure el tiempo para la ejecución de Renovación de tambor
automática. En esta tabla se indican los valores disponibles.
NOTA: Tambien puede ejecutar la renovación de tambor según sea
necesario (consulte Renovación de tambor en la página 6-70.)
1
Pulse la tecla Menú del Sist.
2
Pulse [T], [Ajuste/Mantenimiento] y [Cambiar] en Renovación de tambor
automática.
3
Seleccione
[Desactivado],
[Estándar] o [Largo].
4
Pulse [Aceptar].
Elemento Descripción
Desactivado No se ejecuta la Renovación de tambor
automática.
Estándar Se ejecuta la Renovación de tambor
automática de forma estándar (máximo
140 segundos).
Largo Se ejecuta la Renovación de tambor
automática de forma prolongada (máximo
180 segundos).
Ajuste/Mantenimiento - Renovación de tambor automática
Cancelar Aceptar
Estado 10/10/2007 10:10
Seleccione la duración de la renovación de tambor .
EstándarDesactivado Largo

Menú del sistema
6-70 GUÍA DE USO AVANZADO
Renovación de tambor
Ejecute una renovación del tambor cuando la imagen sea borrosa o haya
manchas blancas en las imágenes de las copias.
Hay dos modos de renovación de tambor.
PRECAUCIÓN: La renovación del tambor no se puede realizar durante
la impresión. Ejecute la renovación del tambor cuando haya terminado la
impresión.
Para utilizar [Renovación de tambor 2], cargue papel de tamaño 11 × 17"
o A3 en la bandeja manual.
Cuando se ejecuta [Renovación de tambor 2], la máquina emite un sonido
de vibración durante aproximadamente 90 segundos hasta que finaliza la
renovación del tambor. La fijación del tóner en el papel es normal y no
indicativa de un fallo.
Siga este procedimiento para actualizar el tambor:
1
Coloque papel de tamaño 11 × 17" o A3 en la bandeja manual.
2
Pulse la tecla Menú del Sist.
3
Press [T], [Ajuste/mantenimiento].
4
Pulse [Ejecutar] en Renovación de tambor 1 o Renovación de tambor 2.
5
Pulse [Sí] para
alimentar papel en la
bandeja manual e
iniciar la renovación
del tambor.
6
Una vez terminada la renovación del tambor, se vuelve a la pantalla
Ajuste/mantenimiento.
Elemento Descripción
Renovación de tambor 1 Use este modo cuando las imágenes sean
borrosas o tengan manchas. La renovación
tarda aproximadamente 120 segundos.
Renovación de tambor 2 Use este modo cuando aparezcan
manchas blancas en las imágenes. La
renovación tarda aproximadamente 160
segundos.
Ajuste/mantenimiento
Renovación de tambor 1:
Cerrar
2007/10/10 10:10
Renovación de tambor 2:
Limpieza cargador prncpl:
Renovación autom. tambor:
Estado
Volver arriba
EjecutarCambiar
Ejecutar Ejecutar
2/2
Estándar
Sí
Comenzará la actualización del tambor.
¿Está seguro?
No

Menú del sistema
GUÍA DE USO AVANZADO 6-71
6
Corrección de líneas negras finas
Corregir líneas negras finas (rayas negras provocadas por la suciedad)
que pueden aparecer en las copias cuando se utiliza el procesador de
documentos opcional.
En esta tabla se indican los valores disponibles.
NOTA: El uso de Corrección de línea negra fina puede afectar a la
reproducción de caracteres finos. Se recomienda mantener el valor
predeterminado ([Desactivado]).
Siga este procedimiento para especificar el valor para corregir las líneas
negras finas
1
Pulse la tecla Menú del Sist.
2
Pulse [T], [Ajuste/mantenimiento] y [Cambiar] en Corrección de línea
negra.
Elemento Descripción
Desactivado No se efectúa la corrección.
On (Alto) Se efectúa la corrección. Seleccione este
elemento si la línea negra permanece
después de utilizar On (Bajo). La
reproducción de la imagen es menor
cuando se utiliza On (Bajo).
On (Bajo) Se efectúa la corrección. La reproducción
de la imagen es menor cuando se utiliza
Desactivado.

Menú del sistema
6-72 GUÍA DE USO AVANZADO
3
Pulse [Desactivado],
[On (Bajo)] o [On
(Alto)].
4
Pulse [Aceptar].
Brillo de la pantalla
Configurar el brillo del panel digital.
Siga este procedimiento para ajustar el brillo de la pantalla:
1
Pulse la tecla Menú del Sist.
2
Pulse [T], [Ajuste/mantenimiento] y [Cambiar] en Brillo de la pantalla.
3
Pulse [1] - [4] (Más
osc. - Más claro)
para ajustar el brillo.
4
Pulse [Aceptar].
Modo silencio
Hacer que la máquina funcione más silenciosamente. Seleccione este
modo cuando el ruido de funcionamiento sea molesto.
Siga este procedimiento para configurar el modo silencio:
1
Pulse la tecla Menú del Sist.
2
Pulse [T], [Ajuste/mantenimiento] y [Cambiar] en Modo silencio.
Ajuste/Mantenimiento – Corrección de línea negra fina
Cancelar Aceptar
Estado 10/10/2007 10:10
Reducir la visibilidad de las líneas negras
finas si aparecen en una imagen escaneada .
*Los caracteres pequeños también se harán
menos visibles.
Desactivado On(Bajo) On(Alto)
Ajuste/mantenimiento- Brillo de la pantalla
Cancelar Aceptar
Estado 10/10/2007 10:10
Ajustar el brillo de la pantalla.
1
Más osc. Más claro
2 3 4

Menú del sistema
GUÍA DE USO AVANZADO 6-73
6
3
Pulse [Desactivado]
o [Activado].
4
Pulse [Aceptar].
Corrección auto de color
Con este valor, puede ajustar el nivel de detección que utiliza la máquina
para determinar si el original es en color o monocromo durante el envío.
Un valor menor hace que más originales se identifiquen como color,
mientras que con uno mayor se tiende a aumentar el número de originales
identificados como monocromos.
NOTA: Independientemente de si se ha instalado el kit de actualización
de PDF, esta opción sólo aparece si se ha instalado al menos 1 GB de
memoria.
Siga este procedimiento para configurar el nivel de detección automática
del color:
1
Pulse la tecla Menú del Sist.
2
Pulse [T] > [Ajuste/mantenimiento] > [Cambiar] en Corrección auto de
color.
3
Pulse una de las teclas [1] a [5] para configurar el nivel de detección.
4
Pulse [Aceptar].
Ajuste/Mantenimiento – Modo silencio
Cancelar Aceptar
Estado 10/10/2007 10:10
Hacer que el proceso posterior a la impresión se
ejecute más silenciosamente.
*Esto puede aumentar el tiempo necesario
para preparar el siguiente trabajo .
Desactivado
Activado
Ajuste/Mantenimiento - Corrección auto de-color
Cancelar Aceptar
Estado 10/10/2007 10:10
Ajustar corrección auto de color.
Color Monocromático
1 3245

Menú del sistema
6-74 GUÍA DE USO AVANZADO
Inicialización del sistema
Inicializar el disco duro montado en la máquina para volver al modo
predeterminado.
Consulte Inicialización del sistema en la página 6-93 para obtener
información sobre los procedimientos de inicialización.
Limpieza del cargador principal
Limpie el cargar principal si aparecen líneas verticales negras o blancas
en las imágenes impresas.
1
Pulse la tecla Menú del Sist.
2
Pulse [T] y [Ejecutar] en Limpiar el cargador principal.
3
Limpie el cargador principal.
Para obtener más información sobre la limpieza del cargador principal,
consulte la Guía de uso.
4
Cuando termine la limpieza, pulse [Fin] y espere 5 minutos.

Menú del sistema
GUÍA DE USO AVANZADO 6-75
6
Fecha/temporizador
La configuración de fecha/temporizador incluye:
• Fecha/hora …6-75
• Zona horaria …6-76
• Formato de fecha …6-76
• Restablecimiento automático del panel …6-77
• Temporizador Bajo Consumo …6-78
• Reposo automático …6-78
• Borrado automático de errores …6-80
NOTA: Si se ha activado el inicio de sesión de usuario, sólo puede
cambiar los valores si inicia la sesión con privilegios de administrador.
Fecha/hora
Configurar la fecha y la hora del lugar donde se utiliza la máquina. Si se
realiza la acción Enviar como E-mail, la fecha y la hora definidas aquí se
mostrarán en el encabezado.
PRECAUCIÓN: Asegúrese de definir la zona horaria antes de configurar
la fecha/hora.
Siga este procedimiento para configurar la fecha y la hora:
1
Pulse la tecla Menú del Sist.
2
Pulse [T], [Fecha/temporizador] y luego [Cambiar] en Fecha/hora.
3
Pulse [+] o [–] para
introducir la fecha y
la hora
respectivamente.
NOTA: Defina año (A), mes (M), día (D), hora (H), minuto (M) y segundo
(S).
4
Pulse [Desactivado] o [Activado] en Horario verano y pulse [Aceptar].
Fecha/temporizador - Fecha/hora
Definir la fecha y hora.
Cancelar Aceptar
Estado 10/10/2007 10:10
Desactivado
DMA
SMH
Activado
Horario verano
2007
15 51 34
10 10

Menú del sistema
6-76 GUÍA DE USO AVANZADO
Zona horaria
Configurar la diferencia horaria en la ubicación donde se encuentra con
respecto a GMT.
Siga este procedimiento para configurar la diferencia horaria:
1
Pulse la tecla Menú del Sist.
2
Pulse [T], [Fecha/temporizador] y luego [Cambiar] en Zona horaria.
3
Seleccione la
ubicación y pulse
[Aceptar].
NOTA: Pulse [S] o [T] para seleccionar la ubicación.
Formato de fecha
Seleccionar el formato de presentación de año, mes y día. El año se
muestra en notación occidental.
Siga este procedimiento para seleccionar el formato de fecha:
1
Pulse la tecla Menú del Sist.
2
Pulse [T], [Fecha/temporizador] y luego [Cambiar] en Formato de fecha.
3
Seleccione
[MM/DD/AAAA],
[DD/MM/AAAA] o
[AAAA/MM/DD] y
pulse [Aceptar].
Fecha/temporizador – Zona horaria
Definir zona horaria.
Seleccione la ubicación más cercana a usted.
Definir zona horaria.
-12:00 Eniwetok
1/13
Cancelar
Aceptar
Estado 10/10/2007 10:10
-11:00 Midway Is
-10:00 Hawai
-09:00 Alaska
-08:00 Hora del Pacífico
-07:00 Arizona
Fecha/temporizador- Formato de fecha
Cancelar Aceptar
Estado 10/10/2007 10:10
Definir el formato visualización de fecha y hora.
DD/MM/AAAAMM/DD/AAAA AAAA/MM/DD

Menú del sistema
GUÍA DE USO AVANZADO 6-77
6
Restablecimiento automático del panel
Si no se ejecuta ningún trabajo durante un determinado período de tiempo,
restablecer la configuración automáticamente y volver a la configuración
predeterminada.
NOTA: Consulte la página 6-23 para obtener información sobre la
configuración predeterminada.
Restablecimiento automático del panel activado/desactivado
Seleccionar si se utilizará o no el restablecimiento automático del panel.
Siga este procedimiento para seleccionar la interfaz:
1
Pulse la tecla Menú del Sist.
2
Pulse [T], [Fecha/temporizador] y luego [Cambiar] en Restablecimiento
de panel auto.
3
Pulse [Desactivado]
o [Activado].
4
Pulse [Aceptar].
Temporizador de restablecimiento
Si selecciona [Activado] para Restablecimiento de panel auto, defina el
período de tiempo que se esperará antes del Restablecimiento de panel
auto. Las opciones están entre 5 y 495 segundos (cada cinco segundos).
NOTA: Si selecciona [Desactivado] para Restablecimiento de panel
auto, no aparecerá la presentación de tiempo.
Siga este procedimiento para configurar el tiempo para el
restablecimiento:
1
Pulse la tecla Menú del Sist.
2
Pulse [T], [Fecha/temporizador] y luego [Cambiar] en Temporizador de
restablecimiento.
Fecha/temporizador – Restablecimiento de panel auto
Cancelar Aceptar
Estado 10/10/2007 10:10
Automáticamente restablece la config. y vuelve a la
pantalla predeterminada .
Activado
Desactivado

Menú del sistema
6-78 GUÍA DE USO AVANZADO
3
Pulse [+] o [–] para
especificar el tiempo
hasta que se activa
Restablecimiento de
panel auto.
Para introducir este
valor no puede
utilizarse el teclado
numérico.
4
Pulse [Aceptar].
Temporizador Bajo Consumo
Puede especificar el tiempo de espera hasta que se active el modo de bajo
consumo.
Especifique un valor de 1 a 240 minutos (incrementos de 1 minuto).
Para obtener más información sobre el modo de bajo consumo, consulte
la Guía de uso.
Utilice este procedimiento para configurar el modo de bajo consumo.
1
Pulse la tecla Menú del Sist.
2
Pulse [T], [Fecha/temporizador] y luego [Temporizador Bajo Consumo].
3
Pulse [+] / [–] o las teclas numéricas para introducir el tiempo hasta que se
activará el modo de bajo consumo.
4
Pulse [Aceptar].
Reposo automático
Si no se ejecuta ningún trabajo durante un determinado período de tiempo,
pasar automáticamente al modo de reposo. Consulte en la Guía de uso la
información sobre el modo de reposo.
Activación y desactivación de Reposo automático
Seleccione si desea utilizar o no la función de Reposo automático.
NOTA: El tiempo restante antes del Reposo automático se puede
modificar si es necesario. Consulte Temporizador de reposo a
continuación para obtener información sobre los procedimientos.
Siga este procedimiento para seleccionar la interfaz:
1
Pulse la tecla Menú del Sist.
Fecha/temporizador – Temporizador de restablecimiento
Cancelar Aceptar
Estado 10/10/2007 10:10
Definir la cantidad de tiempo que se esperará antes de restablecer
el panel automático. Usar [-]/[+] o las teclas numéricas para
ingresar un número.
(5 - 495)
seg.

Menú del sistema
GUÍA DE USO AVANZADO 6-79
6
2
Pulse [T], [Fecha/temporizador] y luego [Cambiar] en Reposo automático.
3
Pulse [Desactivado]
o [Activado].
4
Pulse [Aceptar].
Temporizador de reposo
Si selecciona [Activado] para Reposo automático, defina el período de
tiempo que se esperará antes del reposo automático. Las opciones están
entre 1 y 240 minutos (cada minuto).
NOTA: Si selecciona [Desactivado] para el reposo automático, no
aparecerá la presentación de tiempo.
Siga este procedimiento para configurar el tiempo de reposo automático:
1
Pulse la tecla Menú del Sist.
2
Pulse [T], [Fecha/temporizador] y luego [Cambiar] en Temporizador de
reposo.
3
Pulse [+] / [–] o las
teclas numéricas
para introducir el
tiempo hasta que se
activará el reposo
automático.
4
Pulse [Aceptar].
Fecha/temporizador – Reposo automático
Cancelar Aceptar
Estado 10/10/2007 10:10
Ingresar automáticamente a Modo de reposo.
ActivadoDesactivado
Fecha/temporizador –Temporizador de reposo
Cancelar Aceptar
Estado 10/10/2007 10:10
Definir la cantidad de tiempo que se esperará antes del Modo
reposo automático. Usar [-]/[+] o las teclas numéricas para
ingresar un número.
(1 - 240)
mín.

Menú del sistema
6-80 GUÍA DE USO AVANZADO
Borrado automático de errores
Si se produce un error durante la impresión, el trabajo de impresión se
detiene para esperar la acción que realizará el usuario. En el modo de
borrado automático de errores, el error se borra automáticamente
después de que transcurra un periodo de tiempo definido.
Se borran automáticamente los siguientes errores.
Impresión excedida
Memoria llena
Borrado automático de errores activado/desactivado
Seleccionar si se utilizará o no el borrado automático de errores.
Siga este procedimiento para seleccionar la interfaz:
1
Pulse la tecla Menú del Sist.
2
Pulse [T], [Fecha/temporizador] y luego [Cambiar] en Borrado automático
de errores.
3
Pulse [Desactivado]
o [Activado].
4
Pulse [Aceptar].
Temporizador de borrado de errores
Si selecciona [Activado] para Borrado auto de errores, defina el período de
tiempo que se esperará antes de que se borren los errores
automáticamente. Las opciones están entre 5 y 495 segundos (cada cinco
segundos).
Si especifica 0 para el tiempo, los errores no se muestran.
NOTA: Si selecciona [Desactivado] para el borrado automático de
errores, no aparecerá la presentación de tiempo.
Siga este procedimiento para definir la demora para el borrado automático
de errores.
Fecha/temporizador – Borrado automático de errores
Cancelar Aceptar
Estado 10/10/2007 10:10
Si se produce un error, se borra automáticamente
luego de transcurrida una cantidad de tiempo
determinada .
ActivadoDesactivado

Menú del sistema
GUÍA DE USO AVANZADO 6-81
6
1
Pulse la tecla Menú del Sist.
2
Pulse [T], [Fecha/temporizador] y luego [Cambiar] en Temporizador de
borrado de errores.
3
Pulse [+] o [–] para
introducir el tiempo
hasta que se reinicie
la impresión.
Para introducir este
valor no puede
utilizarse el teclado
numérico.
4
Pulse [Aceptar].
Fecha/temporizador –Temporizador de borrado de errores
Cancelar Aceptar
Estado 10/10/2007 10:10
Definir la cantidad de tiempo que se esperará antes de borrar
automáticamente los errores. Usar [-]/[+] o las teclas numéricas
para ingresar un número .
(5 - 495)
seg.

Menú del sistema
6-82 GUÍA DE USO AVANZADO
Edición de destino (libreta de direcciones/adición de teclas de un toque)
Guardar los destinos usados con frecuencia en la libreta de direcciones o
las teclas de un toque. Los destinos que se guardan pueden cambiarse.
Los destinos están disponibles para Enviar como E-mail, Enviar a carpeta
y Transmisión de fax (opcional).
Adición de un destino
Los destinos nuevos se agregan a la libreta de direcciones. Existen dos
métodos de registro, para entradas individuales y grupos. Al agregar un
grupo, se introduce su nombre y se seleccionan miembros de la libreta de
direcciones.
NOTA: Si se ha activado el inicio de sesión de usuario, sólo puede editar
los destinos de la libreta de direcciones si inicia la sesión con privilegios
de administrador.
Adición de una entrada individual
Puede registrarse un máximo de 2.000 direcciones individuales. Cada
dirección puede incluir información como el nombre de destino, dirección
de e-mail, ruta de carpeta de servidor FTP, ruta de carpeta de PC y
número de fax (opcional).
Siga este procedimiento para registrar un nuevo contacto individual:
1
Pulse la tecla Menú del Sist.
2
Pulse [Editar destino], [Registrar/editar] en Libr. direc., [Agregar],
[Contacto] y luego [Siguiente].
3
Para especificar el
número de
dirección, pulse
[Cambiar] en
Número de
dirección.
4
Pulse [+] / [-] o las teclas numéricas para introducir un determinado
número de dirección (1-2.500).
Para que el número se asigne automáticamente, introduzca
"0000".
NOTA: El número de dirección es un ID de un destino. Puede
seleccionar cualquier número disponible de 2,500 números para entradas
individuales y 500 números para grupos.
Dirección
Cambiar
Cambiar
Registrar
Estado 10/10/2007 10:10
Número de dirección:
Nombre de contacto
Nombre:
0033
AtrásCancelar
QWERTYU
Dirección:**

Menú del sistema
GUÍA DE USO AVANZADO 6-83
6
Si especifica un número de dirección que ya está en uso, aparece un
mensaje de error al pulsar [Registrar] y el número no puede registrarse. Si
define
"0000" como número de dirección, la dirección se registra con el
número más bajo disponible.
5
Pulse [Aceptar]. Vuelve a aparecer la pantalla del paso 3.
6
Pulse [Cambiar] de Nombre.
7
Introduzca el nombre de destino (hasta 32 caracteres) que se mostrará en
la libreta de direcciones y pulse [Aceptar]. Vuelve a aparecer la pantalla
del paso 3.
NOTA: Para la introducción de caracteres consulte la Guía de uso.
8
Pulse [Dirección].
9
Pulse [S] o [T] para
seleccionar el
método de
transmisión: E-mail,
Carpeta (FTP) o
Carpeta (SMB).
10
Pulse [Cambiar dest.].
El procedimiento difiere en función del método de transmisión
seleccionado en el paso 11.
Dirección de E-mail
1 Pulse
[Dirección de
E-mail] para
introducir la
dirección de
e-mail que
desee y pulse
[Aceptar].
En esta tabla
se explican los
elementos que
deben
introducirse.
Dirección
Cambiar
Cambiar
dest.
Registrar
Estado 10/10/2007 10:10
Dirección de E-mail:
Nombre de contacto
abcd@wxyz.com
AtrásCancelar
Dirección:**
1/5
E-mail
Dirección
de E-mail
Aceptar
Estado 10/10/2007 10:10
Agregar un nuevo destino de E -mail.
Presionar [Dirección de E-mail], luego ingresar la dirección
usando la pantalla del teclado.
Cancelar
Dirección - Ingreso de dirección de E-mail

Menú del sistema
6-84 GUÍA DE USO AVANZADO
NOTA: Para la introducción de caracteres consulte la Guía de uso.
2 Compruebe que las entradas sean correctas y pulse [Aceptar].
Dirección de carpeta (FTP)
1 Pulse [Nombre de host], [Ruta], [Nombre usuario inicio sesión] y
[Contraseña de inicio sesión] para introducir la información relevante
correspondiente y pulse [Aceptar].
* Si especifica un número de puerto que no sea el predeterminado
(21), utilice el formato
"Nombre de host: número de puerto". (P. ej.,
NombrehostFTP:140)
** Utilice caracteres alfanuméricos de un solo byte para especificar la
ruta. Si utiliza caracteres japoneses (de dos bytes), la transmisión
fallará.
NOTA: Para la introducción de caracteres consulte la Guía de uso.
Elemento Descripción
Nº máximo
de
caracteres
Nombre de
host*
Nombre de host o dirección IP
del servidor de FTP
62 cars.
Ruta** Ruta para almacenar el archivo
P. ej.,
"\Usuario\DatosEscaneados"
Si no se introduce una ruta, el
archivo se almacena en el
directorio inicial.
126 cars.
Nombre
usuario inicio
sesión
Nombre de usuario de inicio de
sesión para el servidor FTP
62 cars.
Contraseña
de inicio
sesión
Contraseña de inicio de sesión
para el servidor FTP
62 cars.
Dirección - Ingreso de ruta carpeta
SMB
Aceptar
Estado 10/10/2007 10:10
Cancelar
FTP
Nombre de host
Ruta
Nombre usuario
inicio sesión
Contraseña de
inicio sesión
Conexión
Prueba

Menú del sistema
GUÍA DE USO AVANZADO 6-85
6
2 Compruebe que las entradas sean correctas y pulse [Aceptar].
NOTA: Pulse [Conexión Prueba] para comprobar la conexión al servidor
FTP elegido. Si se produce un error en la conexión, compruebe las
entradas efectuadas.

Menú del sistema
6-86 GUÍA DE USO AVANZADO
Dirección de carpeta (SMB)
1 Pulse [Nombre de host], [Ruta], [Nombre usuario inicio sesión] y
[Contraseña de inicio sesión] para introducir la información relevante
correspondiente y pulse [Aceptar].
En esta tabla se explican los elementos que deben introducirse.
* Si especifica un número de puerto que no sea el predeterminado
(139), utilice el formato
"Nombre de host: número de puerto". (P. ej.,
NombrehostSMB:140)
** Utilice caracteres alfanuméricos de un solo byte para especificar la
ruta. Si utiliza caracteres japoneses (de dos bytes), la transmisión
fallará.
NOTA: Para la introducción de caracteres consulte la Guía de uso.
2 Compruebe que las entradas sean correctas y pulse [Aceptar].
Elemento Descripción
Nº máximo
de
caracteres
Nombre de
host*
Nombre de host o dirección IP
del PC remitente
62 cars.
Ruta** Ruta a la carpeta que se utiliza
para guardar los archivos
P. ej.,
"\Usuario\DatosEscaneados"
126 cars.
Nombre
usuario inicio
sesión
Nombre de usuario para acceder
a la carpeta
Por ejemplo,
abcdnet\james.smith
62 cars.
Contraseña
de inicio
sesión
Contraseña para acceder a la
carpeta
62 cars.
Dirección - Ingreso de ruta carpeta
SMB
Aceptar
Estado 10/10/2007 10:10
Cancelar
FTP
Nombre de host
Ruta
Nombre usuario
inicio sesión
Contraseña de
inicio sesión
Conexión
Prueba

Menú del sistema
GUÍA DE USO AVANZADO 6-87
6
NOTA: Pulse [Conexión Prueba] para comprobar la conexión al PC
elegido. Si se produce un error en la conexión, compruebe las entradas
efectuadas.
11
Compruebe que la entrada de destino es correcta y pulse [Registrar]. El
destino se agregará a la libreta de direcciones.

Menú del sistema
6-88 GUÍA DE USO AVANZADO
Adición de un grupo
Los grupos se componen de dos o más entradas individuales. Las
designaciones del grupo se pueden agregar a la vez. Al agregar un grupo,
se puede agregar un máximo de 500 grupos en la libreta de direcciones.
NOTA: Antes de agregar un grupo en la lista de direcciones, deben
agregarse primero las entradas individuales que se incluirán en el grupo.
Por grupo se pueden registrar hasta 100 destinos para e-mail, 500
destinos para FAX y un total de 10 destinos para FTP y SMB.
Siga este procedimiento para registrar un grupo:
1
Pulse la tecla Menú del Sist.
2
Pulse [Editar destino], [Registrar/editar] en Libr. direc., [Agregar], [Grupo]
y luego [Siguiente].
3
Para especificar el
número de
dirección, pulse
[Cambiar] en
Número de
dirección.
4
Pulse [+] o [–] para introducir un determinado número de dirección (1-
2.500).
NOTA: El número de dirección es un ID de un grupo. Puede seleccionar
cualquier número disponible de 2.000 números para entradas
individuales y 500 números para grupos.
5
Pulse [Aceptar]. Vuelve a aparecer la pantalla Nombre de grupo.
6
Pulse [Cambiar] de Nombre.
7
Introduzca el nombre de grupo mostrado en la libreta de direcciones (32
caracteres como máximo).
NOTA: Para la introducción de caracteres consulte la Guía de uso.
8
Pulse [Miembro de grupo].
Miembro de grupo
Cambiar
Cambiar
Registrar
Estado 10/10/2007 10:10
Número de dirección:
Nombre de grupo
Nombre:
0022
AtrásCancelar
ABCABC
Dirección:**

Menú del sistema
GUÍA DE USO AVANZADO 6-89
6
9
Pulse [Agregar].
10
Seleccione un
destino (entrada
individual) para
agregarlo al grupo.
NOTA: Los destinos se pueden ordenar o buscar por nombre de destino
o número de dirección. Consulte en la Guía de uso la información sobre
la lista de direcciones.
11
Pulse [Aceptar].
12
Si tiene más destinos para agregar, repita los pasos del 9 al 11.
Compruebe si el destino seleccionado se ha agregado al grupo y pulse
[Registrar]. Ahora el grupo se agregará a la libreta de direcciones.
Edición de un destino
Editar/eliminar los destinos (entradas individuales) agregados a la libreta
de direcciones.
Siga este procedimiento para editar un destino:
1
Pulse la tecla Menú del Sist.
2
Pulse [Editar destino] y a continuación [Registrar/editar] de Libr. direc..
3
Seleccione un
destino o grupo que
desee editar.
Editar destino -Agregar
Clasificar
Buscar(Nombre)
Nombre
Dest Nro. Tipo
0003
Nom bre De tal le
CCC
ABC@DEF.com
0001
/
0001
E-mail Carpeta FAX
Detalle
ABC
Cancelar Aceptar
Estado 10/10/2007 10:10
Buscar(Nro.)
DEF GHI JKL MNO PQRS TUV WXYZ 0-9
Editar destino
Clasificar
Buscar(Nombre)
Nombre
Nro . Tip o
0001
Nom bre Detalle
0001
/
0001
Contacto Grupo
Editar
Cerrar
Estado 10/10/2007 10:10
Buscar(Nro.)
ABCDE
Agregar
Eliminar
CCCCC0003
ABC DEF GHI JKL MNO PQRS TUV WXYZ 0-9

Menú del sistema
6-90 GUÍA DE USO AVANZADO
NOTA: Los destinos se pueden ordenar o buscar por nombre de destino
o número de dirección. Consulte en la Guía de uso la información sobre
la lista de direcciones.
4
Pulse [Detalle].
Este procedimiento varía en función de los detalles que se desea editar.
Edición de un destino individual
Cambiar Número de dirección, Nombre y tipo y dirección de destino.
Consulte Adición de una entrada individual en la página 6-82 para obtener
más información.
Edición de un grupo
1 Cambie Número de dirección y Nombre. Consulte Adición de un
grupo en la página 6-88 para obtener más información.
2 Pulse [Miembro de grupo].
3 Para eliminar un destino del grupo, seleccione dicho destino y pulse
[Eliminar]. Pulse [Sí] en la pantalla para confirmar la eliminación.
Eliminación de un destino individual o grupo
Repita los pasos 1 a 3 y pulse [Eliminar]. Pulse [Sí] en la pantalla para
confirmar la eliminación. Se realiza la eliminación.
Adición de un destino a una tecla de un toque
Agregar un nuevo destino (individual o grupo). Puede registrarse un
máximo de 100 destinos.
NOTA: Consulte la Guía de uso para obtener información sobre el uso
de las teclas de un toque.
Siga este procedimiento para registrar un nuevo destino en una tecla de
un solo toque:
1
Pulse la tecla Menú del Sist.
2
Pulse [Editar destino] y a continuación [Registrar/editar] en Tecla de un
toque.

Menú del sistema
GUÍA DE USO AVANZADO 6-91
6
3
Seleccione un
número de tecla de
un toque (de 001 a
100) para el destino.
Al pulsar [Nro.], se
puede introducir
directamente el
número de tecla de
un toque.
Seleccione una
tecla de un toque
que no tenga
registrado ningún destino.
4
Pulse [Registrar/editar]. Aparecerá la libreta de direcciones.
5
Seleccione un destino (individual o grupo) que desee agregar al número
de tecla de un toque.
Al pulsar [Detalle] se
puede ver
información
detallada sobre el
destino
seleccionado.
NOTA: Los destinos se pueden ordenar o buscar por nombre de destino
o número de dirección. Consulte en la Guía de uso la información sobre
la lista de direcciones.
6
Pulse [Aceptar]. El destino se agregará a la tecla de un toque.
Edición de teclas de un toque
Editar/eliminar los destinos agregados a la tecla de un toque.
Siga este procedimiento para seleccionar la interfaz:
1
Pulse la tecla Menú del Sist.
2
Pulse [Editar destino] y a continuación [Registrar/editar] en Tecla de un
toque.
3
Seleccione un número de tecla de un toque (de 001 a 100) para el destino.
Al pulsar [Nro.], se puede introducir directamente el número de tecla de un
toque.
Estado 10/10/2007 10:10
Editar destino – Tecla de un toque
Close
Registrar una tecla de un toque.
Registrar
/editar
Nro.
Eliminar
Detalle
001/005
001 002 003 004 005
006 007 008 009 010
011 012 013 014 015
016 017 018 019 020
AAA BBB CCC
Editar destino -registrar
Clasificar
Buscar(Nombre)
Nombre
Nro. Ti po Nombre D etal le
2/ 3
E-mail Carpeta
Detalle
Cancelar Aceptar
Estado 10/10/2007 10:10
Buscar(Nro.)
Grupo
ABC DEF GHI JKL MNO PQRS TUV WXYZ 0-9
0003 CCC ABC@DEF.com
0004 DDD
0005 EEE
0006 FFF
0007 GGG qwe@rty.com

Menú del sistema
6-92 GUÍA DE USO AVANZADO
Este procedimiento varía en función de los detalles que se desea editar.
Cambio de la información registrada
1 Pulse
[Registrar/
editar].
2 Seleccione un
nuevo destino
(individual o
grupo).
Al pulsar
[Detalle] se
puede ver
información
detallada sobre
el destino
seleccionado.
NOTA: Los destinos se pueden ordenar o buscar por nombre de destino
o número de dirección. Consulte en la Guía de uso la información sobre
la lista de direcciones.
3 Pulse [Aceptar].
4 Pulse [Sí] en la pantalla para agregar el destino a la tecla de un
toque.
Eliminación de la información registrada
1 Pulse
[Eliminar].
2 Pulse [Sí] en la pantalla para confirmar la eliminación de los datos
registrados en la tecla de un toque.
Estado 10/10/2007 10:10
Editar destino – Tecla de un toque
Close
Registrar una tecla de un toque.
Registrar
/editar
Nro.
Eliminar
Detalle
001/005
001 002 003 004 005
006 007 008 009 010
011 012 013 014 015
016 017 018 019 020
AAA BBB CCC
Editar destino -registrar
Clasificar
Buscar(Nombre)
Nombre
Nro. Ti po Nombre D etal le
2/ 3
E-mail Carpeta
Detalle
Cancelar Aceptar
Estado 10/10/2007 10:10
Buscar(Nro.)
Grupo
ABC DEF GHI JKL MNO PQRS TUV WXYZ 0-9
0003 CCC ABC@DEF.com
0004 DDD
0005 EEE
0006 FFF
0007 GGG qwe@rty.com
Estado 10/10/2007 10:10
Editar destino – Tecla de un toque
Close
Registrar una tecla de un toque.
Registrar
/editar
Nro.
Eliminar
Detalle
001/005
001 002 003 004 005
006 007 008 009 010
011 012 013 014 015
016 017 018 019 020
AAA BBB CCC

Menú del sistema
GUÍA DE USO AVANZADO 6-93
6
Inicialización del sistema
Inicializar el disco duro montado en la máquina para volver al modo
predeterminado.
PRECAUCIÓN: Con la inicialización del sistema se borrarán los
buzones de documentos personalizados, los datos almacenados en el
buzón de documentos, las direcciones de la libreta de direcciones, la
propiedad de usuario, la información de cuenta y la configuración.
NOTA: Este elemento no se muestra si está instalado el kit de seguridad
opcional. Consulte en Seguridad en la página 8-1 las funciones que se
agregan cuando se instala el kit de seguridad y los procedimientos
relacionados.
El uso de
Network-Tool for Clients [Network-Tool para clientes] (opcional) le
permite hacer una copia de seguridad de las direcciones de la libreta de
direcciones.
La utilización del kit de copia de seguridad de FAX (opcional) le permite
hacer una copia de seguridad de los datos de contabilización de trabajos.
1
Pulse la tecla Menú del Sist.
2
Pulse [T], [Ajuste/mantenimiento] y luego [Ejecutar] en Inicialización del
sistema.
3
Si el inicio de sesión de usuario está desactivado, aparece la pantalla de
autenticación de usuario. Introduzca su nombre de usuario de inicio de
sesión y contraseña, y pulse [Inicio de sesión]. Para esto, necesita
conectarse con privilegios de administrador. El nombre de usuario de
inicio de sesión y la contraseña predeterminados son ambos
“3060”.
4
Pulse [Sí].
5
Una vez terminada la inicialización, aparece el mensaje Tarea completa.
Encienda y apague el interruptor principal de energía. Apague el
interruptor principal.
Ajuste/mantenimiento
Estado 10/10/2007 10:10
Ajuste densidad copia:
Cambiar
Cerrar
Cambiar
Ejecutar
Ejecutar
Ajuste dens. envío/buzón:
Cambiar
Densidad de impresión:
Corrección de línea negra :
Brillo de pantalla:
Limpieza auto de cargador:
Sí
Esto se formateará.
¿Está seguro?
No
Este proceso puede tardar.
Volver arriba

Menú del sistema
6-94 GUÍA DE USO AVANZADO
Reinicio del sistema
Reiniciar la CPU sin apagar el interruptor principal. Se utiliza cuando el
funcionamiento de la máquina resulta inestable. (igual que el reinicio de un
PC).
Siga este procedimiento para seleccionar la interfaz:
1
Pulse la tecla Menú del Sist.
2
Pulse [Sistema] y
[Ejecutar] en
Reiniciar.
3
Pulse [Sí] para
reiniciar la máquina.
Sistema
Red:
Seguridad de la red :
Cerrar
Estado
10/10/2007 10:10
Siguiente
Siguiente
Ejecutar
Reiniciar:
Volver arriba
Sistema
Cambiar
Sí
Cerrar
Estado 10/10/2007 10:10
Ejecutar
No
Red:
Se reiniciará el sistema.
¿Está seguro?
Seguridad de la red:
Volver arriba

Menú del sistema
GUÍA DE USO AVANZADO 6-95
6
Seguridad de la red SSL
Esta función permite utilizar la seguridad de la red SSL para comunicarse.
Siga este procedimiento para especificar los valores de SSL:
1
Pulse la tecla Menú del Sist.
2
Pulse [Sistema], [Siguiente] en [Seguridad de la red] y luego [Cambiar] en
SSL.
NOTA: Si el inicio de sesión de usuario está desactivado, aparece la
pantalla de autenticación de usuario. Introduzca su nombre de usuario de
inicio de sesión y contraseña, y pulse [Inicio de sesión]. Para esto,
necesita conectarse con privilegios de administrador. El nombre de
usuario de inicio de sesión y la contraseña predeterminados son ambos
“3060”.
3
Pulse [Activado].
4
Pulse [Aceptar].
Sistema - SSL
Use SSL para comunicarse
Desactivado
Activado
Cancelar Aceptar
Estado 10/10/2007 10:10

Menú del sistema
6-96 GUÍA DE USO AVANZADO
Accesibilidad (ampliación de la pantalla del panel digital)
Los caracteres y la presentación de teclas del panel digital se pueden
ampliar. Utilice el teclado numérico para seleccionar los elementos y pasar
a la siguiente pantalla.
NOTA: La accesibilidad sólo se puede utilizar con las funciones de copia
y envío registradas en la pantalla de configuración rápida.
Para definir funciones que no sean las que se muestran en las pantallas
de accesibilidad, debe volver a la pantalla original. Vuelva a pulsar la tecla
Pantalla acceso.
Pulse la tecla Pantalla acceso
cuando se encuentre en modo de
copia o de envío (es decir, el
indicador de la tecla Copiar o
Enviar está activado).
Las teclas o
caracteres
ampliados aparecen
en el panel digital.
La operación
también se puede
realizar pulsando
cualquier tecla
numérica
correspondiente al
número o símbolo
mostrado (por
ejemplo, pulse la tecla 2 para ajustar la densidad).
Siga las instrucciones en la pantalla para las operaciones posteriores.
Estado 10/10/2007 10:10
Listo para copiar.
Copias
1
Copias
Zoom Densidad Grapa
Dúplex Imagen
original
Intercalar/
desplaz.
100% Auto Desactivado
Libro
>>1 cara
Texto+foto Intercalar
Interrup.

GUÍA DE USO AVANZADO 7-1
7 Administración
En este capítulo se explican los siguientes procedimientos:
• Administración de los inicios de sesión de los usuarios... 7-2
• Contabilidad de trabajos..............................................7-11
• Uso del kit de seguridad.............................................7-25

Administración
7-2 GUÍA DE USO AVANZADO
Administración de los inicios de sesión de los usuarios
La administración de los inicios de sesión de los usuarios especifica cómo
se administra el acceso de los usuarios en esta máquina. Introduzca un
nombre de usuario de inicio de sesión correcto y una contraseña a fin de
autenticar el inicio de sesión del usuario.
Hay dos tipos de privilegios de acceso: de usuario y de administrador.
Algunos elementos del Menú Sistema sólo pueden modificarlos los
administradores.
Primera administración del inicio de sesión de usuario
Siga estos pasos para la primera administración del inicio de sesión del
usuario.
Activar la administración del inicio de sesión de usuario (página 7-2)
T
Agregar un usuario.(página 7-5)
T
Cierre de sesión.(página 7-4)
T
El usuario registrado inicia sesión para realizar operaciones.(página 7-4)
Activar/desactivar la administración de inicios de sesión de usuario
Activa la administración de inicios de sesión de usuario. Seleccione uno
de los siguientes métodos de autenticación:
Siga este procedimiento para activar la administración de los inicios de
sesión de los usuarios:
1
Pulse la tecla Menú del Sist.
2
Pulse [Inicio sesión usuario/contab. tbjos].
Elemento Descripción
Local
Autenticación
Autenticación de usuario basada en las
propiedades de usuario que hay en la lista local de
usuarios almacenada en la máquina.
Red
Autenticación
Autenticación de usuario basada en el servidor de
autenticación. Use una propiedad almacenada en
el servidor de autenticación para acceder a la
página de inicio de sesión de autenticación de red.

Administración
GUÍA DE USO AVANZADO 7-3
7
3
Si el inicio de sesión de usuario está desactivado, aparece la pantalla de
autenticación de usuario. Introduzca su nombre de usuario de inicio de
sesión y contraseña, y pulse [Inicio de sesión]. Para esto, necesita
conectarse con privilegios de administrador. El nombre de usuario de
inicio de sesión y la contraseña predeterminados son ambos
“3060”.
4
Pulse [Siguiente] en Config inic ses usuario y a continuación [Cambiar] en
Inicio sesión usuario.
5
Seleccione [Local
Autenticación] o
[Red Autenticación].
Seleccione
[Desactivado] para
desactivar la
administración de
inicio de sesión de
usuario.
Si selecciona [Red
Autenticación],
introduzca el
nombre del host (62 caracteres o menos) y el nombre de dominio (254
caracteres o menos) para el servidor de autenticación. Seleccione [NTLM
(WinNT)] o [Kerberos (Win2000/2003)] como método de autenticación.
NOTA: Si se rechaza el nombre de usuario de inicio de sesión o la
contraseña, compruebe los siguientes parámetros.
• Configuración de autenticación de red de la máquina
• Propiedad del usuario del servidor de autenticación.
• Configuración de la hora del reloj de la máquina y del servidor de
autenticación
Si no se puede iniciar sesión debido a la configuración de la máquina,
inicie sesión con cualquiera de los administradores registrados en la lista
de usuarios locales y corrija la configuración.
Si el tipo de servidor es [Kerberos (Win2000/2003)], sólo se reconocerán
los nombres de dominio escritos en mayúsculas.
6
Pulse [Aceptar].
Inicio y cierre de sesión
Una vez se ha activado la administración de los inicios de sesión de los
usuarios, cada vez que se utiliza la máquina aparece una pantalla en la
que debe introducirse el ID de usuario y la contraseña.
Siga este procedimiento para iniciar la sesión:
Inicio sesión usuario/contabilidad trabajos – Inicio sesión usuario
Desactivado
Aceptar
Estado
10/10/2007 10:10
Cancelar
Nombre de host
Nom. dominio
NTLM
(WinNT)
Kerberos
(Win2000/2003 )
Administración de inicio de sesión de usuario.
Seleccione un método de autenticación.
Local
Autenticación
Red
Autenticación
NTLM
(WinNT)

Administración
7-4 GUÍA DE USO AVANZADO
Inicio de sesión
1
Si aparece la
pantalla de abajo
durante el uso, pulse
[Nombre usuario
inicio sesión].
2
Introduzca el nombre de usuario de inicio de sesión y pulse [Aceptar].
NOTA: Consulte en la Guía de uso los detalles sobre cómo introducir
caracteres.
3
Pulse [Contraseña de inicio sesión].
4
Introduzca la contraseña de inicio de sesión y pulse [Aceptar].
NOTA: Si se ha activado la contabilidad de trabajos, puede utilizarse el
botón [Revisar el contador] después de introducir el nombre de usuario y
la contraseña de inicio de sesión. Al pulsar [Revisar el contador], podrá
consultar el número de páginas impresas y escaneadas.
5
Compruebe si el nombre de usuario de inicio de sesión y la contraseña son
correctos, y pulse [Inicio de sesión].
Cierre de sesión
Para cerrar la sesión en la máquina, pulse la tecla Logout para volver a la
pantalla de entrada del nombre de usuario/contraseña de inicio de sesión.
Nombre usuario
inicio sesión
Inicio sesión
Estado 10/10/2007 10:10
Ingresar nom. usuario y contras. sesión.
Contraseña de
inicio sesión
abcdef
********

Administración
GUÍA DE USO AVANZADO 7-5
7
Cierre de sesión automático
En los siguientes casos, se ejecuta automáticamente el cierre de sesión:
• Cuando se pulsa la tecla de Encendido para entrar al modo de
reposo
• Si se activa el reposo automático
• Si se activa el restablecimiento automático
Agregar un usuario
Agrega un nuevo usuario. Puede agregar hasta 1.000 usuarios (incluido el
nombre de usuario de inicio de sesión predeterminado). En esta tabla se
explica la información de usuario que debe registrarse:
NOTA: De forma predeterminada ya está almacenado un usuario con
derechos de administrador. Las propiedades de este usuario son:
Nombre de usuario: Admin
Nom. usuario inicio sesión 3060
Contraseña de inicio sesión:3060
Nivel de acceso: administrador
Se recomienda cambiar periódicamente el nombre de usuario, y el nombre
de usuario y la contraseña de inicio de sesión para mayor seguridad.
Elemento Descripción
Nombre de
usuario*
* Obligatorio para registrar al usuario.
Introduzca el nombre que consta en la lista de
usuarios (hasta 32 caracteres).
Nombre usuario
inicio sesión*
Introduzca el nombre de usuario de inicio de
sesión para iniciar sesión (hasta 64 caracteres).
No se puede registrar el mismo nombre de
usuario de inicio de sesión.
Contraseña de
inicio sesión*
Introduzca la contraseña para iniciar sesión
(hasta 64 caracteres).
Nivel de acceso* Seleccione Usuario o Administrador para los
privilegios de acceso.
Nombre de cuenta Agregue una cuenta a la que pertenezca el
usuario. El usuario que ha registrado su nombre
de cuenta puede iniciar sesión sin introducir la
ID de cuenta. Consulte Contabilidad de
trabajos en la página 7-11.
Dirección de E-mail El usuario puede registrar su dirección de e-
mail. La dirección registrada se seleccionará
automáticamente en las posteriores
operaciones que precisen una función de e-
mail.

Administración
7-6 GUÍA DE USO AVANZADO
Siga este procedimiento para registrar un usuario nuevo:
1
Inicie sesión como usuario con derechos de administrador.
2
Pulse la tecla Menú del Sist.
3
Pulse [Inicio sesión usuario/contab. tbjos].
4
Si el inicio de sesión de usuario está desactivado, aparece la pantalla de
autenticación de usuario. Introduzca su nombre de usuario de inicio de
sesión y contraseña, y pulse [Inicio de sesión]. Para esto, necesita
conectarse con privilegios de administrador. El nombre de usuario de
inicio de sesión y la contraseña predeterminados son ambos
“3060”.
5
Pulse [Siguiente] en Config inic ses usuario, [Registrar/editar] en Lista de
usuarios locales y a continuación [Agregar].
6
Pulse [Cambiar] en
Nombre de usuario.
7
Introduzca el nombre de usuario y pulse [Aceptar].
NOTA: Consulte en la Guía de uso los detalles sobre cómo introducir
caracteres.
8
Después de los pasos 6 y 7, introduzca el nombre de usuario de inicio de
sesión y la dirección de correo electrónico.
9
Pulse [Cambiar] en Contraseña de inicio sesión y a continuación
[Contraseña].
10
Introduzca la contraseña de inicio de sesión y pulse [Aceptar].
11
Pulse [Confirmar contraseña].
12
Introduzca la misma contraseña de inicio de sesión para confirmarla y
pulse [Aceptar].
13
Pulse [Cambiar] de Nivel de acceso.
Usuario:**
Nombre de usuario:
Nombre de cuenta :Nivel de acceso:
Registrar
Estado
10/10/2007 10:10
Dirección de E-mail:
Contraseña de inicio de sesiónNom usuario inicio sesión:
Cancelar
User0099
Account02Usuario
abcd@efg.com
********0099
Cambiar
Cambiar
DetalleCambiar
Cambiar
Detalle

Administración
GUÍA DE USO AVANZADO 7-7
7
14
Seleccione el
privilegio de acceso
de usuario y pulse
[Aceptar].
15
Pulse [Cambiar] de Nombre de cuenta.
16
Seleccione la
cuenta y pulse
[Aceptar].
NOTA: Seleccione [Nombre] e [ID] en el menú desplegable Clasificar
para clasificar la lista de cuentas.
Pulse [Buscar(Nombre)] o [Búsqueda(ID)] para buscar por nombre de
cuenta o por ID de cuenta.
17
Pulse [Registrar] para agregar un nuevo usuario a la lista de usuarios
locales.
Cambio de las propiedades del usuario
Las propiedades del usuario se pueden cambiar. Los tipos de propiedades
del usuario que pueden cambiarse difieren en función del privilegio de
acceso del usuario.
Para un usuario que inicia la sesión con derechos de administrador
Pueden cambiarse las propiedades del usuario y pueden eliminarse
usuarios. Los elementos que pueden agregarse también se pueden
cambiar.
Siga este procedimiento para seleccionar la interfaz:
1
Pulse la tecla Menú del Sist.
2
Pulse [Inicio sesión usuario/contab. tbjos].
Usuario:** - Nivel de acceso
Cancelar Aceptar
Estado 10/10/2007 10:10
Definir privilegios de acceso de usuario.
Usuario
Administrador
Estado 10/10/2007 10:10
Usuario:** - Nombre de cuenta
1/2
Seleccionar cuenta a la cual se anexará este usuario.
Buscar(Nombre)
Búsqueda(ID)
Nombre de cuenta ID de cuenta
Detalle
NombreClasificar
Account01
Account02
Account03
Account04
Account05
00001000
00002000
00005000
00003000
00004000
Cerrar

Administración
7-8 GUÍA DE USO AVANZADO
3
Si el inicio de sesión de usuario está desactivado, aparece la pantalla de
autenticación de usuario. Introduzca su nombre de usuario de inicio de
sesión y contraseña, y pulse [Inicio de sesión]. Para esto, necesita
conectarse con privilegios de administrador. El nombre de usuario de
inicio de sesión y la contraseña predeterminados son ambos
“3060”.
4
Pulse [Siguiente] en Config inic ses usuario y [Registrar/editar] en Lista de
usuarios locales.
5
Seleccione el usuario cuyas propiedades desea cambiar.
NOTA: Seleccione [Nombre] y [Nom ini sesión] en el menú desplegable
Clasificar para clasificar la lista de usuarios.
Pulse [Buscar(Nombre)] o [Buscar(Sesión)] para buscar por nombre o por
nombre de usuario de inicio de sesión.
Este procedimiento varía en función de los detalles que se desea editar.
Cambio de la información de usuario
1
Pulse [Detalle].
2
Consulte los pasos 6
a 16 de Agregar un
usuario para
cambiar una
propiedad de
usuario.
3
Pulse [Registrar].
4
Pulse [Sí] en la pantalla de confirmación del registro. La información del
usuario se cambia.
Eliminar un usuario
1
Pulse [Eliminar].
2
Pulse [Sí] en la pantalla para confirmar la eliminación. El usuario
seleccionado se eliminará.
NOTA: El usuario predeterminado con derechos de administrador no se
puede eliminar.
Usuario:**
Nombre de usuario:
Nombre de cuenta :Nivel de acceso:
Registrar
Estado
10/10/2007 10:10
Dirección de E-mail:
Contraseña de inicio de sesiónNom usuario inicio sesión:
Cancelar
User01
Account01Administrador
kyo@efg.com
********0123
Cambiar
Cambiar
DetalleCambiar
Cambiar
Detalle

Administración
GUÍA DE USO AVANZADO 7-9
7
Para un usuario que inicia la sesión sin derechos de administrador
Estos usuarios pueden cambiar parte de sus propias propiedades de
usuario, como el nombre de usuario, la contraseña de inicio de sesión y la
dirección de correo electrónico.
Aunque el nombre de usuario de inicio de sesión, el nivel de acceso o el
nombre de cuenta no puedan cambiarse, los usuarios pueden comprobar
el estado actual.
Siga este procedimiento para seleccionar la interfaz:
1
Pulse la tecla Menú del Sist.
2
Pulse [Propiedad de usuario].
3
Consulte los pasos 6 a 16 de Agregar un usuario para cambiar las
propiedades del usuario.
Pulse [Detalle] en
Nombre usuario
inicio sesión o
Nombre de cuenta
para comprobar el
estado actual.
4
Pulse [Registrar] para terminar el cambio de las propiedades del usuario.
Trabajo de nombre de usuario de inicio de sesión desconocido
Especifica el comportamiento para gestionar los trabajos enviados con
nombres de usuario de inicio de sesión desconocidos (p. ej., ID sin enviar).
Si el inicio de sesión de usuario se ha establecido como no válido y la
contabilidad de trabajos como válida, siga el procedimiento que se usa
cuando la ID de cuenta es desconocida.
En esta tabla se indican los valores disponibles.
Siga este procedimiento para seleccionar la interfaz:
1
Pulse la tecla Menú del Sist.
Usuario:**
Nombre de usuario:
Nombre de cuenta :Nivel de acceso:
Registrar
Estado
10/10/2007 10:10
Dirección de E-mail:
Contraseña de inicio de sesiónNom usuario inicio sesión:
Cancelar
User01
Account01Usuario
kyo@efg.com
********0123
Cambiar
Cambiar
Detalle
Cambiar
Detalle
Elemento Descripción
Rechazar El trabajo se rechaza (no se imprime).
Permitir Se permite la impresión del trabajo.

Administración
7-10 GUÍA DE USO AVANZADO
2
Pulse [Inicio sesión usuario/contab. tbjos].
3
Si el inicio de sesión de usuario está desactivado, aparece la pantalla de
autenticación de usuario. Introduzca su nombre de usuario de inicio de
sesión y contraseña, y pulse [Inicio de sesión]. Para esto, necesita
conectarse con privilegios de administrador. El nombre de usuario de
inicio de sesión y la contraseña predeterminados son ambos
“3060”.
4
Pulse [Cambiar] de Tbjo con ID usuario desc.
5
Pulse [Rechazar] o
[Permitir].
6
Pulse [Aceptar].
Inicio sesión usuario/Contabilidad trabajos – Tbjo con ID usuario desc
Seleccionar qué hacer con los trabajos con nombres
de usuario desconocidos o ID de cuenta .
Rechazar Permitir
Cancelar Aceptar
Estado 10/10/2007 10:10

Administración
GUÍA DE USO AVANZADO 7-11
7
Contabilidad de trabajos
La contabilidad de trabajos gestiona el recuento de copias/impresiones de
cada cuenta asignando una ID a cada cuenta.
La contabilidad de trabajos representa una ayuda para las siguientes
actividades de las organizaciones comerciales.
• Posibilidad de gestionar hasta 1.000 cuentas.
• Disponibilidad de ID de cuenta con hasta ocho dígitos (entre 0 y
99999999) con fines de seguridad.
• Gestión integrada de estadísticas de impresión y escaneado mediante
el uso de una misma ID de cuenta.
• Seguimiento del volumen de impresión para cada cuenta y para todas
las cuentas combinadas.
• Restricción del contador de impresiones en incrementos de una
página hasta 999.999 copias.
• Restablecimiento del contador de impresión para cada cuenta o para
todas las cuentas combinadas.
Primera configuración de la contabilidad de trabajos
Siga estos pasos para la primera configuración de la contabilidad de
trabajos.
Active la contabilidad de trabajos. (página 7-11)
T
Agregar una cuenta. (página 7-13)
T
Cerrar la sesión. (página 7-13)
T
Otros usuarios inician sesión para realizar operaciones. (página 7-12)
Activación y desactivación de la contabilidad de trabajos
Active la contabilidad de trabajos. Siga este procedimiento para
seleccionar la interfaz:
1
Pulse la tecla Menú del Sist.
2
Pulse [Inicio sesión usuario/contab. tbjos].
3
Si el inicio de sesión de usuario está desactivado, aparece la pantalla de
autenticación de usuario. Introduzca su nombre de usuario de inicio de
sesión y contraseña, y pulse [Inicio de sesión]. Para esto, necesita

Administración
7-12 GUÍA DE USO AVANZADO
conectarse con privilegios de administrador. El nombre de usuario de
inicio de sesión y la contraseña predeterminados son ambos
“3060”.
4
Pulse [Siguiente] en Config contabilidad tbjos y a continuación [Cambiar]
en Contabilidad de trabajos.
5
Pulse [Activado].
Para desactivar la
contabilización de
trabajos, pulse
[Desactivado].
6
Pulse [Aceptar].
NOTA: Cuando la visualización vuelve a la pantalla predeterminada del
Menú Sistema, se ejecuta automáticamente el cierre de sesión y aparece
la pantalla para introducir la ID de cuenta. Para continuar con el proceso,
introduzca la ID de cuenta.
Inicio y cierre de sesión
Si se ha activado la contabilidad de trabajos, cada vez que se utiliza la
máquina aparece una pantalla en la que debe introducirse la ID de cuenta.
Siga este procedimiento para iniciar y cerrar la sesión:
Inicio de sesión
1
En la pantalla de
abajo, introduzca la
ID de cuenta
mediante las teclas
numéricas y pulse
[Inicio de sesión].
NOTA: Si ha introducido un carácter incorrecto, pulse la tecla Borrar y
vuelva a introducir la ID de cuenta.
Si la ID de cuenta introducida no coincide con la ID registrada, sonará un
sonido de advertencia y fallará el inicio de sesión. Introduzca la ID de
cuenta correcta.
Al pulsar [Revisar el contador], podrá consultar el número de páginas
impresas y escaneadas.
Inicio de sesión de usuario/contabilidad de trabajos – Contabilidad de trabajos
Acceder a la función contabilidad de trabajos.
Desactivado Activado
Cancelar Aceptar
Estado 10/10/2007 10:10
Ingresar ID de cuenta.
Inicio sesión
Estado 10/10/2007 10:10
******
Revisar el contador.

Administración
GUÍA DE USO AVANZADO 7-13
7
Cuando aparece la pantalla para introducir el nombre de usuario de inicio de
sesión y la contraseña
Si está activada la administración de inicios de sesión de usuario, aparece
la pantalla para introducir el nombre de usuario de inicio de sesión y la
contraseña. Introduzca un nombre de usuario de inicio de sesión y la
contraseña para iniciar sesión. (Consulte Inicio y cierre de sesión en la
página 7-3.) Si el usuario ya hubiera registrado la información de la cuenta,
la entrada de la ID de cuenta se omitirá. (Consulte Agregar un usuario en
la página 7-5.)
2
Continúe hasta terminar el resto de pasos.
Cierre de sesión
Cuando haya concluido las operaciones, pulse la tecla Logout para volver
a la pantalla de entrada de la ID de cuenta.
Agregar una cuenta
En esta sección se explica cómo agregar una nueva cuenta. Es preciso
realizar las siguientes entradas.
Siga este procedimiento para registrar una cuenta nueva:
1
Pulse la tecla Menú del Sist.
2
Pulse [Inicio sesión usuario/contab. tbjos].
3
Si el inicio de sesión de usuario está desactivado, aparece la pantalla de
autenticación de usuario. Introduzca su nombre de usuario de inicio de
Elemento Descripción
Nombre de
cuenta
Introduzca el nombre de cuenta (hasta 32
caracteres).
ID de cuenta Introduzca la ID de cuenta con hasta ocho dígitos
(entre 0 y 99999999).
Restricción Prohíbe la impresión o el escaneado, o bien
restringe el número de hojas que se pueden
cargar. Consulte Restricción de uso de la máquina
en la página 7-16.

Administración
7-14 GUÍA DE USO AVANZADO
sesión y contraseña, y pulse [Inicio de sesión]. Para esto, necesita
conectarse con privilegios de administrador. El nombre de usuario de
inicio de sesión y la contraseña predeterminados son ambos
“3060”.
4
Pulse [Siguiente] en Config contabilidad tbjos, [Registrar/editar] en Lista
de cuentas y a continuación [Agregar].
5
Pulse [Cambiar] en
Nombre de cuenta.
6
Introduzca el nombre de cuenta y pulse [Aceptar]. Vuelve a aparecer la
pantalla Cuenta.
NOTA: Consulte en la Guía de uso los detalles sobre cómo introducir
caracteres.
7
Siga los pasos 5 y 6 detallados arriba para introducir la ID de cuenta.
NOTA: No se puede usar ninguna ID de cuenta que ya se haya
registrado. Introduzca cualquier otra ID de cuenta.
8
Active o desactive la restricción. Consulte Restricción de uso de la
máquina en la página 7-16.
9
Pulse [Registrar] para agregar una nueva cuenta a la lista de cuentas.
Gestión de cuentas
Cambia la información de la cuenta registrada o elimina la cuenta.
Siga este procedimiento para seleccionar la interfaz:
1
Pulse la tecla Menú del Sist.
2
Pulse [Inicio sesión usuario/contab. tbjos].
3
Si el inicio de sesión de usuario está desactivado, aparece la pantalla de
autenticación de usuario. Introduzca su nombre de usuario de inicio de
sesión y contraseña, y pulse [Inicio de sesión]. Para esto, necesita
conectarse con privilegios de administrador. El nombre de usuario de
inicio de sesión y la contraseña predeterminados son ambos
“3060”.
Cuenta:**
Nombre de cuenta:
Impres c/restric impr:Copiadora c/restric impr:
Registrar
Estado
10/10/2007 10:10
Otras restric. escaneado:
ID de cuenta:
Cancelar
Account01
DesactivadoDesactivado
Desactivado
00001000
Cambiar
Cambiar
Cambiar
Cambiar
Cambiar
Cambiar
Restricción de TX de FAX:
Desactivado

Administración
GUÍA DE USO AVANZADO 7-15
7
4
Pulse [Siguiente] en Config contabilidad tbjos y a continuación [Registrar/
editar] en Lista de cuentas.
5
Seleccione una
cuenta para
cambiarla o
eliminarla.
NOTA: Seleccione [Nombre] o [ID] en el menú desplegable Clasificar
para clasificar los nombres de las cuentas.
Pulse [Buscar(Nombre)] o [Búsqueda(ID)] para buscar por nombre de
cuenta o por ID de cuenta.
Este procedimiento varía en función de los detalles que se desea editar.
Cambio de la información de cuenta
1 Pulse [Detalle].
2 Consulte los
pasos 5 a 9 de
Agregar una
cuenta y los
pasos 2 a 5 de
Restricción de
uso de la
máquina para
cambiar la
información de
la cuenta.
3 Pulse [Registrar].
4 Pulse [Sí] en la pantalla de confirmación del registro. La información
de la cuenta se cambia.
Eliminar una cuenta
1 Pulse [Eliminar].
2 Pulse [Sí] para eliminar la cuenta.
Estado 10/10/2007 10:10
Inicio de sesión de usuario/contabilidad de trabajos – Lista de cuentas
1/2
Registrar cuenta que puede usar esta máquina . (Se pueden registrar hasta 1000.)
Buscar(Nombre)
Búsqueda(ID)
Nombre de cuenta ID de cuenta
Detalle
NombreClasificar
Account01
Account02
Account03
Account04
Account05
00001000
00002000
00005000
00003000
00004000
Eliminar
Agregar
Cerrar
Cuenta:**
Nombre de cuenta:
Impres c/restric impr:Copiadora c/restric impr:
Registrar
Estado
10/10/2007 10:10
Otras restric. escaneado:
ID de cuenta:
Cancelar
Account01
999,999999,999
Desactivado
00001000
Cambiar
Cambiar
Cambiar
Cambiar
Cambiar
Cambiar
Restricción de TX de FAX:
Desactivado

Administración
7-16 GUÍA DE USO AVANZADO
Gestión de los recuentos de copias/impresiones
Puede seleccionar el modo en que se mostrarán los recuentos de páginas
de copias e impresiones: el total de ambas categorías o bien copias e
impresiones por separado. La selección puede influir en la restricción para
el recuento y el método de recuento. Consulte Restricción de uso de la
máquina en la página 7-16, Recuento del número de páginas impresas
en la página 7-19 y Impresión de un informe de contabilidad en la página
7-23 para obtener más detalles.
Siga este procedimiento para definir los métodos de recuento:
1
Pulse la tecla Menú del Sist.
2
Pulse [Inicio sesión usuario/contab. tbjos].
3
Si el inicio de sesión de usuario está desactivado, aparece la pantalla de
autenticación de usuario. Introduzca su nombre de usuario de inicio de
sesión y contraseña, y pulse [Inicio de sesión]. Para esto, necesita
conectarse con privilegios de administrador. El nombre de usuario de
inicio de sesión y la contraseña predeterminados son ambos
“3060”.
4
Pulse [Siguiente] en Config contabilidad tbjos, [Siguiente] en Config.
predeterminada y luego [Cambiar] en Recuento copiadora/Impresora.
5
Pulse [Total] o
[Fraccionar].
6
Pulse [Aceptar].
Restricción de uso de la máquina
En esta sección se explica cómo restringir el uso de la máquina por cuenta
o por número de hojas disponibles.
Elementos susceptibles de restricción
Copiadora c/restric impr
Se restringe el número de hojas que pueden copiarse. Se muestra cuando
se ha seleccionado el modo Fraccionar para la gestión de los recuentos
de copias/impresiones.
Inicio sesión usuario/Contabilidad trabajos – Recuento copiadora/impresora
Seleccionar el método de recuento de copiadora
e impresora.
Total Fraccionar
Cancelar Aceptar
Estado 10/10/2007 10:10

Administración
GUÍA DE USO AVANZADO 7-17
7
Impres c/restric impr
• Cuando se ha seleccionado Fraccionar para la gestión de los
recuentos de copias/impresiones
Se restringe el número de hojas que pueden copiarse.
• Cuando se ha seleccionado Total para la gestión de los recuentos de
copias/impresiones
Se restringe el número total de hojas que se pueden copiar e imprimir.
Otras restric. escaneado
Se restringe el número de hojas que pueden escanearse (excepto para
copiar).
Restricción de TX de FAX
Se restringe el número de hojas que pueden enviarse por fax. Se muestra
cuando está instalado el kit de fax opcional.
Aplicación de restricciones
La restricción puede aplicarse de dos modos, según se indica a
continuación:
Siga este procedimiento para seleccionar la interfaz:
1
Lleve a cabo los pasos del 1 al 4 de Agregar una cuenta en la página 7-13.
2
Pulse [Cambiar] en Copiadora c/restric impr, Impres c/restric impr, Otras
restric. escaneado o Restricción de TX de FAX.
3
Seleccione [Desactivado], [Límite contador] o [Rechazar uso].
Si ha seleccionado
[Límite contador],
pulse [+] / [-] o las
teclas numéricas
para seleccionar el
número de páginas.
Elemento Descripción
Desactivado No hay ninguna restricción
Límite contador Restringe el contador de impresiones en
incrementos de una página hasta 999.999 copias.
Rechazar uso Se aplica la restricción.
Cuenta:** -Copiadora c/restric impr
Restringir uso de las funciones.
Límite contador
Desactivado
Cancelar Aceptar
Estado 10/10/2007 10:10
1
Límite(1 - 999999 )
página (s)
Fraccionar

Administración
7-18 GUÍA DE USO AVANZADO
4
Pulse [Aceptar].
5
Repita los pasos 2 a 3 para las otras cuentas que vaya a restringir.
6
Pulse [Registrar].
7
Se agrega la cuenta restringida.
Aplicación del límite de la restricción
Especifica cómo se comporta la máquina cuando el contador ha
alcanzado el límite de la restricción. En esta tabla se describe la acción
que se lleva a cabo:
1
Pulse la tecla Menú del Sist.
2
Pulse [Inicio sesión usuario/contab. tbjos].
3
Si el inicio de sesión de usuario está desactivado, aparece la pantalla de
autenticación de usuario. Introduzca su nombre de usuario de inicio de
sesión y contraseña, y pulse [Inicio de sesión]. Para esto, necesita
conectarse con privilegios de administrador. El nombre de usuario de
inicio de sesión y la contraseña predeterminados son ambos
“3060”.
4
Pulse [Siguiente] en Config contabilidad tbjos, [Siguiente] en Config.
predeterminada y luego [Cambiar] en Aplicar límite.
Elemento Descripción
Inmediatamente
*
* Se prohibirá que el siguiente trabajo se envíe o se almacene en el
buzón.
Siga este procedimiento para seleccionar la interfaz:
El trabajo se detiene cuando el contador alcanza
su límite.
Posteriormente La impresión o el escaneado del trabajo continúa
pero el trabajo siguiente se rechazará.
Sólo alerta El trabajo continúa mientras se muestra un
mensaje de alerta.

Administración
GUÍA DE USO AVANZADO 7-19
7
5
Seleccione
[Inmediatamente],
[Posteriormente] o
[Sólo alerta].
6
Pulse [Aceptar].
Recuento del número de páginas impresas
Cuenta el número de páginas impresas. Los recuentos se clasifican por
contabilidad total de trabajos y contabilidad de cada trabajo. También
puede iniciarse un recuento nuevo tras restablecer los datos de recuento
almacenados durante cierto tiempo.
Los tipos de recuento son los siguientes.
Inicio de sesión de usuario/contabilidad de trabajos – Aplicar límite
Cancelar Aceptar
Estado 10/10/2007 10:10
Seleccionar qué hacer cuando el contador excede
su límite.
Posteriormente
Inmediatamente Sólo alerta
Elemento Descripción
Imp. pág. (por
función)
• Cuando se ha seleccionado Fraccionar para la
gestión de los recuentos de copias/impresiones:
Se muestra el número de páginas copiadas,
impresas y enviadas por fax*, así como el
número total de esas páginas.
• Cuando se ha seleccionado Total para la
gestión de los recuentos de copias/impresiones:
Se muestra el número de páginas impresas (por
copiadora e impresora), el número de páginas
enviadas por fax* y el número total de esas
páginas.
* Sólo aparece cuando está instalado el kit de fax opcional.
Imp. pág. (1 ó 2
caras)**
** Sólo se indica en la contabilidad total de los trabajos.
Se muestra el número de páginas para 1 cara y
para 2 caras, así como el total de páginas.
Escanear
páginas
Se muestra el número de páginas escaneadas
para la copiadora, para otra función y el total de
páginas.
Páginas
transmisión
FAX*
Se muestra el número de páginas de fax enviadas.
Hora
transmisión
FAX*
Se muestra la duración de la transmisión por fax.

Administración
7-20 GUÍA DE USO AVANZADO
Contabilidad total de trabajos y restablecimiento del contador
Cuenta el número de páginas de todas las cuentas y restablece los
recuentos de esas cuentas simultáneamente.
Siga este procedimiento para seleccionar la interfaz:
1
Pulse la tecla Menú del Sist.
2
Pulse [Inicio sesión usuario/contab. tbjos].
3
Si el inicio de sesión de usuario está desactivado, aparece la pantalla de
autenticación de usuario. Introduzca su nombre de usuario de inicio de
sesión y contraseña, y pulse [Inicio de sesión]. Para esto, necesita
conectarse con privilegios de administrador. El nombre de usuario de
inicio de sesión y la contraseña predeterminados son ambos
“3060”.
4
Pulse [Siguiente] en Config contabilidad tbjos y a continuación [Siguiente]
en Contabilidad total tbjos..
5
Pulse [Revisar] en la
función en la que
revisará el recuento.
Se mostrarán los
resultados.
6
Confirme el recuento y pulse [Cerrar].
7
Pulse [Ejecutar] en Restablecimiento contador para restablecer el
contador.
8
Pulse [Sí] en la pantalla para confirmar el restablecimiento. Se restablece
el contador.
Contabilidad total de cada trabajo y restablecimiento del contador
Cuenta el número de páginas de cada cuenta y restablece los recuentos
por cuenta.
Siga este procedimiento para seleccionar la interfaz:
1
Pulse la tecla Menú del Sist.
2
Pulse [Inicio sesión usuario/contab. tbjos].
3
Si el inicio de sesión de usuario está desactivado, aparece la pantalla de
autenticación de usuario. Introduzca su nombre de usuario de inicio de
Inicio sesión usuario/contabilidad trabajos –Contabilidad total trabajos
Imp. pág. (por función):
Cerrar
Estado
10/10/2007 10:10
Imp. pág. (1 ó 2 caras):
Restablecimiento contador:
Escanear páginas :
Revisar Revisar
Ejecutar
Revisar
User01

Administración
GUÍA DE USO AVANZADO 7-21
7
sesión y contraseña, y pulse [Inicio de sesión]. Para esto, necesita
conectarse con privilegios de administrador. El nombre de usuario de
inicio de sesión y la contraseña predeterminados son ambos
“3060”.
4
Pulse [Siguiente] en Config contabilidad tbjos y [Revisar] en Contabilidad
cada trabajo.
5
Seleccione la
cuenta para revisar
el recuento.
NOTA: Seleccione [Nombre] o [ID] en el menú desplegable Clasificar
para clasificar los nombres de las cuentas.
Pulse [Buscar(Nombre)] o [Búsqueda(ID)] para buscar por nombre de
cuenta o por ID de cuenta.
6
Pulse [Detalle].
7
Pulse [Revisar] en la
función en la que
revisará el recuento.
Se mostrarán los
resultados.
8
Confirme el recuento y pulse [Cerrar].
9
Pulse [Ejecutar] en Restablecimiento contador para restablecer el
contador.
10
Pulse [Sí] en la pantalla para confirmar el restablecimiento. Se
restablecerá el contador.
Estado 10/10/2007 10:10
Inicio sesión usuario/contabilidad trabajos – Contabilidad cada trabajo
2/2
Mantener un contador separado para cada cuenta (departamento ).
Buscar(Nombre)
Búsqueda(ID)
Nombre de cuenta ID de cuenta
Detalle
NombreClasificar
Account06
Otros
00006000
Cerrar
Imp. pág. (por función):
Cerrar
Estado
10/10/2007 10:10
Imp. pág. (1 ó 2 caras):
Restablecimiento contador:
Escanear páginas :
Revisar Revisar
Ejecutar
Revisar
User01
Cuenta:**

Administración
7-22 GUÍA DE USO AVANZADO
Recuento por tamaño de papel
Cuenta el número de páginas por tamaño de papel (p. ej., Letter).
NOTA: Dispone de cinco tipos de tamaño de papel, del 1 al 5. Estos
tipos se especifican en los informes de contabilidad. Consulte Impresión
de un informe de contabilidad en la página 7-23.
Además del tamaño de papel, también puede especificar el tipo de medio
(p. ej., contar el papel de color de tamaño Letter usado). Si no se
especifica el tipo de medio, se cuenta el uso de todos los tipos de medio
de ese tamaño.
Siga este procedimiento para seleccionar la interfaz:
1
Pulse la tecla Menú del Sist.
2
Pulse [Inicio sesión usuario/contab. tbjos].
3
Si el inicio de sesión de usuario está desactivado, aparece la pantalla de
autenticación de usuario. Introduzca su nombre de usuario de inicio de
sesión y contraseña, y pulse [Inicio de sesión]. Para esto, necesita
conectarse con privilegios de administrador. El nombre de usuario de
inicio de sesión y la contraseña predeterminados son ambos
“3060”.
4
Pulse [Siguiente] en Config contabilidad tbjos, [Siguiente] en Config.
predeterminada, [Cambiar] en Recuento por tamaño papel, [Cambiar] en
Tamaño de papel 1 a 5 y luego [Activado].
5
Seleccione el
tamaño del papel.
6
Pulse [Tipo medios] para especificar el tipo de medio.
7
Seleccione el tipo de medio y pulse [Aceptar].
8
Pulse [Aceptar].
Inicio de sesión de usuario/contabilidad de trabajos - Tamaño de papel 1
Seleccionar tamaños y tipos de papel para el recuento.
Activado
Desactivado
Cancelar Aceptar
Estado 10/10/2007 10:10
A5
Todos los tipos
de papel .
Normal
B4
A3 A4
B5 Folio
Letter Statement
Ledger Legal

Administración
GUÍA DE USO AVANZADO 7-23
7
Impresión de un informe de contabilidad
El total de páginas contadas en todas las cuentas pertinentes se puede
imprimir como informe de contabilidad.
Los informes tienen distintos formatos, en función de cómo se administre
el recuento de las copiadoras e impresoras.
Cuando se ha seleccionado Fraccionar para la gestión de los recuentos de
copias/impresiones
Para el recuento por tipo de papel, el informe se imprimirá por tamaño.
Siga este procedimiento para imprimir un informe de la contabilidad de los
trabajos:
1
Compruebe que se ha cargado papel Letter o A4 en el depósito.
2
Pulse la tecla Menú del Sist.
3
Pulse [Inicio sesión usuario/contab. tbjos].
4
Si el inicio de sesión de usuario está desactivado, aparece la pantalla de
autenticación de usuario. Introduzca su nombre de usuario de inicio de
sesión y contraseña, y pulse [Inicio de sesión]. Para esto, necesita
conectarse con privilegios de administrador. El nombre de usuario de
inicio de sesión y la contraseña predeterminados son ambos
“3060”.
5
Pulse [Siguiente] en Config contabilidad tbjos y luego [Imprimir] en Imp.
informe contador.
6
Pulse [Sí] en la pantalla para confirmar la impresión.
CD 1325_DC 2325
Firmware Version
ACCOUNT.REPORT

Administración
7-24 GUÍA DE USO AVANZADO
Trabajos con ID de cuenta desconocida
Se puede especificar el comportamiento de la máquina cuando recibe un
trabajo de una ID de cuenta desconocida (p. ej., ID sin enviar). Consulte
Trabajo de nombre de usuario de inicio de sesión desconocido en la
página 7-9 para obtener más información.
Revisión e impresión del contador
Pulse la tecla
Contador para
revisar el número de
hojas impresas y
escaneadas.
Contador
10/10/2007 10:10Estado
Cerrar
Imprimir
página estado
Rec. pág. impresas
Monocr.:
TotalImpresoraCopia
Rec. pág. escan.
Originales:
TotalOtrosCopia
45,00020,00025,000
55,00030,00025,000

Administración
7-26 GUÍA DE USO AVANZADO

GUÍA DE USO AVANZADO 8-1
8 Seguridad
En este capítulo se explican los procedimientos y consejos
para la instalación y el uso del kit de seguridad de datos
opcional (C) (kit de seguridad).
Instrucciones para usuarios en general (tanto usuarios
como administradores)
• Funciones del kit de seguridad.....................................8-2
• Pantalla del panel digital tras la instalación del kit de
seguridad...................................................................... 8-4
Instrucciones para administradores (para quienes están a
cargo de la instalación y el funcionamiento del kit de
seguridad)
• Instalación del kit de seguridad....................................8-6
• Cambio de las funciones de seguridad........................8-8
• Inicialización del sistema............................................8-10
• Mensaje de advertencia..............................................8-11

Seguridad
8-2 GUÍA DE USO AVANZADO
Funciones del kit de seguridad
El kit de seguridad permite la sobrescritura y la encriptación.
NOTA: Si instala el kit de seguridad, cuando se inicia la máquina
aparece un mensaje en el que se indica que las funciones de seguridad
se están ejecutando, y el inicio puede durar más.
Sobrescritura
Las impresoras multifunción (MFP) almacenan temporalmente los datos
de los originales escaneados, trabajos de impresión y otros datos
almacenados por los usuarios en el disco duro, desde donde se efectúa la
salida de los mismos para su impresión. Dado que el área de
almacenamiento usada para estos datos permanece en el disco duro
hasta que se sobrescribe con otros datos, podría utilizarse alguna
herramienta para restaurar los datos almacenados y usarlos
indebidamente.
El kit de seguridad borra y sobrescribe (en lo sucesivo denominado
sobrescribir/sobrescritura) el área de almacenamiento de datos no
deseada usada para los datos de salida o los datos eliminados, de modo
que no se restaure.
No se precisa ningún procedimiento especial para la sobrescritura, que se
lleva a cabo automáticamente.
PRECAUCIÓN: La cancelación de un trabajo inicia inmediatamente la
sobrescritura de los datos que se habían almacenado en el disco duro.
Métodos de sobrescritura
Hay dos métodos de sobrescritura, que pueden alternarse en cualquier
momento.
Método de sobrescritura una vez
Sobrescribir con ceros un área de almacenamiento de destino del disco
duro (para sobrescritura) o todo el disco duro (para inicialización del
sistema) a fin de desactivar la restauración de datos.
Método de sobrescritura 3 veces (predeterminado)
Sobrescribir dos veces con un patrón aleatorio la misma área de
almacenamiento de destino del disco duro tal como se ha mencionado
anteriormente y, a continuación, con ceros para impedir la restauración de
los datos. Con su mayor grado de seguridad, este método hace que la
Instrucciones para usuarios en general (tanto usuarios como
administradores)

Seguridad
GUÍA DE USO AVANZADO 8-3
8
restauración de los datos sea mucho más difícil que con el método de
sobrescritura de una vez, incluso con una herramienta de restauración
sofisticada.
El proceso de una cantidad importante de datos puede durar más con este
método que si se usa el método de sobrescritura de una vez.
Encriptación
Las impresoras MFP almacenan los datos de los originales escaneados,
así como otros datos almacenados por los usuarios, en el disco duro. Ello
significa que, en el caso de que se sustrajera el disco duro, se podrían
filtrar o manipular los datos.
El kit de seguridad encripta los datos antes de almacenarlos en el disco
duro. Garantiza una mayor seguridad porque los datos no pueden
decodificarse mediante la salida o las operaciones normales.
La encriptación se lleva a cabo automáticamente y no requiere ningún
procedimiento especial.
PRECAUCIÓN: La encriptación ayuda a mejorar la seguridad. No
obstante, los datos almacenados en el buzón de documentos pueden
descodificarse mediante operaciones normales. No almacene datos
totalmente confidenciales en el buzón de documentos.
Funciones del kit de seguridad
Kit de seguridad
Impresión
Copia
Enviar
Enviar
Imprimir
Envío
Disco
duro
Guardar datos
originales y varios
valores
1. Sobrescribir área de datos no deseados
2. Cifrado ( ) / Descodificación ( )

Seguridad
8-4 GUÍA DE USO AVANZADO
Pantalla del panel digital tras la instalación del kit de seguridad
Visualización del icono del disco duro
En el modo de
seguridad, el kit de
seguridad se ha
instalado
correctamente y
está en ejecución.
Aparece el icono del
disco duro en la
parte inferior
derecha del panel
digital en el modo de
seguridad.
NOTA: Si el icono del disco duro no aparece en la pantalla normal,
puede que el modo de seguridad no esté activado. Llame al servicio
técnico.
Cómo muestra el icono del disco duro los cambios durante la sobrescritura
En esta tabla se muestran y describen los iconos que aparecen.
PRECAUCIÓN: No apague el interruptor principal durante la
sobrescritura (mientras se muestra ). Ello puede originar fallos del disco
duro.
NOTA: Si apaga la máquina con el interruptor principal mientras se
sobrescribe o borra, los datos que no se hayan borrado permanecerán en
el disco duro. Vuelva a encender la máquina con el interruptor principal.
Se reanuda automáticamente la sobrescritura o el borrado. Si apaga sin
querer el interruptor principal durante la sobrescritura o la inicialización,
puede que el icono del disco duro no cambie al segundo icono que se
muestra arriba. Esto se debería a que ha fallado la sobrescritura de los
datos que había que sobrescribir. Ello no afectará a los posteriores
procesos de sobrescritura. No obstante, se recomienda inicializar el
Estado 10/10/2007 10:10
Original
Zoom
Papel
100%
---
:
:
:
---
Calidad
de imagen
Listo para copiar.
Ajustar original.
Copias
Imagen de copia
Org./papel/
Finalizando
Config. rápida Distrib./editar Avanzado
Configuración
1
Normal 0 Letter
Zoom Densidad Selección
de papel
1 cara
>>1 cara
Texto+foto Intercalar
Dúplex Imagen
original
Intercalar/
desplaz.
Auto
Normal
Vista previa
Interrup-
ción
Icono mostrado Descripción
Hay datos no deseados en el disco
duro.
Sobrescritura de los datos no
deseados
Los datos no deseados se han
sobrescrito.

Seguridad
8-6 GUÍA DE USO AVANZADO
Instalación del kit de seguridad
Contenido del kit de seguridad
El paquete del kit de seguridad incluye:
• Clave de seguridad
• Manual de instalación (para el personal de servicio)
Antes de la instalación
• El sistema se inicializará durante la instalación del kit de seguridad.
Ello significa que los datos almacenados en el disco duro se borrarán
por completo. Debe prestarse especial atención si se instala el kit de
seguridad en la impresora MFP usada actualmente.
• Tras la instalación, la función de repetición de copia no estará
disponible.
• [Ajuste/mantenimiento] -> [Inicialización del sistema] no aparecerá en
el Menú Sistema después de la instalación.
• [Seguridad] se agregará a Menú del Sist después de la instalación.
Instalación
El personal de servicio es quien debe hacerse cargo de la instalación del
kit de seguridad.
Lo único que debe llevar a cabo el administrador durante la instalación es
introducir el código de encriptación.
Código de encriptación
Para encriptar los datos, debe introducirse un código de encriptación de 6
caracteres alfanuméricos (0 a 9, A a Z, a a z). De forma predeterminada,
se establece el código 000000.
Puesto que la clave de encriptación se crea a partir de este código, es lo
suficientemente seguro continuar usando el código predeterminado.
PRECAUCIÓN: Asegúrese de recordar el código de encriptación
introducido. Si por alguna razón necesita volver a introducir el código de
encriptación y no especifica el mismo, se borrarán todos los datos
almacenados en el disco duro como medida de seguridad.
Después de la instalación
Tras haber instalado el kit de seguridad, puede cambiar la contraseña de
seguridad y el método para borrar todo el disco duro.
Instrucciones para administradores (para quienes están a cargo de la
instalación y el funcionamiento del kit de seguridad)

Seguridad
8-8 GUÍA DE USO AVANZADO
Cambio de las funciones de seguridad
Cambio de la contraseña de seguridad
Introduzca la contraseña de seguridad para cambiar las funciones de
seguridad. Puede personalizar la contraseña de seguridad para que sólo
el administrador pueda usar el kit de seguridad.
Siga este procedimiento para cambiar la contraseña de seguridad:
1
Pulse la tecla Menú del Sist.
2
Pulse [T] y, a continuación, [Seguridad].
3
Si el inicio de sesión de usuario está desactivado, aparece la pantalla de
autenticación de usuario. Introduzca su nombre de usuario de inicio de
sesión y contraseña, y pulse [Inicio de sesión]. Para esto, necesita
conectarse con privilegios de administrador. El nombre de usuario de
inicio de sesión y la contraseña predeterminados son ambos
“3060”.
4
Introduzca la contraseña de seguridad predeterminada, 000000.
5
Pulse [Cambiar] en Contraseña de seguridad.
6
Pulse [Contraseña]
para introducir una
nueva contraseña
de seguridad de 6 a
16 caracteres
alfanuméricos.
PRECAUCIÓN: Evite usar para la contraseña de seguridad cualquier
número fácil de adivinar (p. ej., 11111111 o 12345678).
7
Pulse [Confirmar contraseña] e introduzca la misma contraseña otra vez.
8
Pulse [Aceptar].
Cambio del método para borrar todo el disco duro
Cambie del método para borrar todo el disco duro. Consulte Métodos de
sobrescritura en la página 8-2 para obtener más información.
Seguridad – Contraseña de seguridad
Definir contraseña.
Ingrese nueva contraseña , luego vuelva a ingresarla para confirmar.
AceptarCancelar
Contraseña
Confirmar
contraseña
Estado 10/10/2007 10:10

Seguridad
GUÍA DE USO AVANZADO 8-9
8
NOTA: Ambos métodos de sobrescritura se usan para sobrescribir e
inicializar el sistema (página 8-10), por lo que no pueden establecerse por
separado.
Siga este procedimiento para seleccionar la interfaz:
1
Pulse la tecla Menú del Sist.
2
Pulse [T] y, a continuación, [Seguridad].
3
Si el inicio de sesión de usuario está desactivado, aparece la pantalla de
autenticación de usuario. Introduzca su nombre de usuario de inicio de
sesión y contraseña, y pulse [Inicio de sesión]. Para esto, necesita
conectarse con privilegios de administrador. El nombre de usuario de
inicio de sesión y la contraseña predeterminados son ambos
“3060”.
4
Introduzca la contraseña de seguridad. De forma predeterminada, se
establece el código 000000.
5
Pulse [Método de sobrescritura de datos] en [Cambiar].
6
Pulse [3 veces
Sobrescribir]
(opción
predeterminada) o
[Una vez
Sobrescribir].
7
Pulse [Aceptar].
Seguridad – Método de sobrescritura de datos
Cancelar Aceptar
Estado 10/10/2007 10:10
Seleccionar método de sobrescritura de datos.
3 veces
Sobrescribir
Una vez
Sobrescribir

Seguridad
8-10 GUÍA DE USO AVANZADO
Inicialización del sistema
Borra todo el disco duro. La inicialización debe llevarse a cabo cuando la
máquina está en espera.
PRECAUCIÓN: Si apaga sin querer el interruptor principal durante la
inicialización, puede que falle el disco duro o que la inicialización no pueda
realizarse.
NOTA: Si apaga sin querer el interruptor principal durante la
inicialización, vuelva a encenderlo. La inicialización vuelve a empezar
automáticamente.
Siga este procedimiento para inicializar el sistema:
1
Pulse la tecla Menú del Sist.
2
Pulse [T] y, a continuación, [Seguridad].
3
Si aparece la pantalla de autenticación de usuario, introduzca el nombre
de usuario de inicio de sesión y una contraseña, y pulse [Inicio de sesión].
Si la pantalla de autenticación de usuario no aparece, vaya al paso 5.
4
Introduzca la contraseña de seguridad predeterminada, 000000.
5
Pulse [Ejecutar] de
Inicialización del
sistema.
6
Pulse [Sí] en la pantalla para confirmar la inicialización. Comienza la
inicialización.
7
Cuando aparezca la pantalla que muestra que ha acabado la
inicialización, pulse la tecla Encendido, compruebe que la tecla
Encendido y los indicadores de memoria están desactivados y apague y
encienda la máquina con el interruptor principal.
Seguridad
Estado 10/10/2007 10:10
Método sobresc. datos :
Cambiar
Cerrar
Cambiar
Ejecutar
Contraseña de seguridad:
Inicio de sistema:

Seguridad
GUÍA DE USO AVANZADO 8-11
8
Mensaje de advertencia
Si se ha perdido la
información del
código de
encriptación de la
máquina por algún
motivo, aparecerá la
pantalla que se
muestra a
continuación
cuando se encienda
la máquina.
Siga esto pasos:
1
Pulse [Encriptación Código] e introduzca el código de encriptación que se
especificó durante la instalación del kit de seguridad.
PRECAUCIÓN: Aunque introducir un código de encriptación diferente
también puede hacer que se continúe un trabajo, se borrarán todos los
datos almacenados en el disco duro. Sea muy cuidadoso cuando
introduzca códigos de encriptación.
El código de encriptación no es lo mismo que la contraseña de seguridad.
2
Pulse la tecla Encendido y confirme que el indicador/tecla Encendido y
el indicador de memoria están apagados. Tras ello, apague el interruptor
principal y enciéndalo.
Ingresar código de encriptación .
Aceptar
Encriptación
Código

Seguridad
8-12 GUÍA DE USO AVANZADO

Apéndice-2 GUÍA DE USO AVANZADO
Papel
Especificaciones básicas del papel
Esta máquina está diseñada para imprimir en papel de copia estándar
como el que se utiliza para las fotocopiadoras normales (“secas”) y las
impresoras láser. También admite otros tipos de papel que satisfacen las
especificaciones indicadas en este apéndice.
Escoja el papel con cuidado. El uso de un papel no apropiado para la
máquina puede provocar atascos o podría arrugarse.
Papel admitido
Utilice papel de copia estándar para fotocopiadoras normales o
impresoras láser. La calidad de la impresión depende en parte de la
calidad del papel. El resultado puede ser insatisfactorio si el papel es de
mala calidad.
Especificaciones básicas del papel
En la tabla siguiente encontrará las especificaciones del papel que admite
esta máquina. Consulte las secciones siguientes para obtener más
información.
NOTA: El papel reciclado no siempre satisface todos los requisitos
necesarios para esta máquina que aparecen en las Especificaciones
básicas del papel inferiores, como el contenido de humedad o de
celulosa. Por ello, recomendamos comprar pequeñas cantidades de
papel reciclado y probarlo antes de su utilización. Escoja papel reciclado
que ofrezca buenos resultados de impresión y contenga niveles bajos de
polvo de papel.
No nos responsabilizamos de ningún problema derivado del uso de papel
que no cumpla las especificaciones indicadas.
Criterios Especificaciones
Gramaje Depósitos: 60 a 120 g/m
2
Bandeja manual: 45 a 200 g/m
2
Grosor de 0,086 a 0,110 mm
Precisión en cuanto a
dimensiones
±0,7 mm
Simetría de las esquinas 90° ±0,2°
Contenido de humedad 4 a 6%
Dirección del grano Longitudinal (dirección de suministro
del papel)
Contenido de celulosa 80% o más

GUÍA DE USO AVANZADO Apéndice-3
Selección del papel apropiado
Esta sección describe las directrices para el uso del papel.
Estado
No utilice papel con esquinas dobladas o arrugado, sucio o rasgado. No
utilice papel con una superficie rugosa, con hilachas de fibra de papel o
especialmente delicado. Si utiliza cualquiera de estos tipos de papel no
sólo obtendrá copias de baja calidad, sino que además causará atascos y
reducirá la vida útil de la máquina. Decántese por el papel con superficies
suaves y lisas; evite el papel recubierto o el papel con una superficie
tratada pues podría dañar el tambor o el fusor.
Contenido
No utilice papel recubierto, con superficies tratadas o con contenidos de
plástico o carbono. Este tipo de papel podría emitir gases nocivos bajo el
calor de la impresión y podría estropear el tambor.
Utilice papel estándar con un contenido de celulosa mínimo del 80%, es
decir, el algodón u otras fibras constituirán como máximo el 20% del
contenido total.
Tamaños de papel admitidos
La máquina admite papel de los siguientes tamaños.
Las medidas de la tabla tienen en cuenta una precisión en cuanto a
dimensiones de ±0,7 mm (en longitud y anchura). Los ángulos de las
esquinas deben ser de 90° ± 0,2°.
Bandeja manual
Depósito o bandeja
manual
A6-R (105 × 148 mm) A3 (297 × 420 mm)
B6-R (128 × 182 mm) B4 (257 × 364 mm)
Hagaki (100×148mm) A3 (297 × 210 mm)
Oufuku Hagaki (148 × 200 mm) A4-R (210 × 297 mm)
Executive (7 1/4 ×10 1/2") B5 (257 × 182 mm)
Sobre DL (110 × 220 mm) B5-R (182 × 257 mm)
Sobre C5 (162 × 229 mm) A5-R (148 × 210 mm)
Sobre C4 (229 × 324mm) Folio (210 × 330 mm)
ISO B5 (176 × 250 mm) Ledger
Sobre n.º 10 (Comercial n.º 10) (4 1/8 × 9 1/2")
Legal
Sobre n.º 9 (Comercial n.º 9) (3 7/8 × 8 7/8")
Letter
Sobre n.º 6 (Comercial n.º 6 3/4) (3 5/8 × 6 1/2")
Letter-R

Apéndice-4 GUÍA DE USO AVANZADO
Lisura
La superficie del papel debe ser lisa pero sin recubrir. Si el papel es
demasiado liso y resbaladizo, podrían alimentarse varias hojas al mismo
tiempo accidentalmente y provocar atascos.
Peso base
En los países que utilizan el sistema métrico, el peso base es el peso en
gramos de una hoja de papel de un metro cuadrado de área. En los
Estados Unidos, el peso base es el peso en libras de una resma (500
hojas) de papel cortado al tamaño estándar (o tamaño comercial) para una
calidad específica de papel. Si el papel pesa demasiado o es demasiado
ligero, podría alimentarse incorrectamente o causar atascos de papel que
provocarían un desgaste excesivo de la máquina. Algunos pesos de papel
(grosor) pueden provocar la alimentación simultánea de varias hojas de
papel y causar manchas u otros problemas de impresión si el tóner no se
adhiere correctamente.
El peso base recomendado está entre 60 y 105 g/m
2
para los depósitos y
entre 60 y 220 g/m
2
para la bandeja manual.
Grosor
No utilice papel demasiado grueso o demasiado delgado. El papel
demasiado fino puede provocar atascos frecuentes o la alimentación
simultánea de varias páginas. Los atascos de papel también podrían
indicar que el papel es demasiado grueso. El grosor adecuado está entre
0,086 y 0,110 mm.
Contenido de humedad
El contenido de humedad del papel es la relación entre humedad y
sequedad expresada en forma de porcentaje. La humedad afecta a la
alimentación del papel, a la variabilidad electrostática del papel y a la
adherencia del tóner.
El contenido de humedad del papel varía en función de la humedad
relativa de la sala. Si la humedad relativa es alta, el papel se humedece y
los bordes se expanden, dándole una textura ondulada. Cuando la
Sobre Monarch (3 7/8 ×7 1/2") Statement-R
Youkei 2 (114 × 162 mm) Oficio II
Youkei 4 (105 × 235 mm) 8,5 × 13,5"
Entrada de tamaño (98 × 148 a 297 × 432
mm)
8K (273 × 394 mm)
16K (273 × 197 mm)
16K-R (197 × 273 mm)
Bandeja manual
Depósito o bandeja
manual

GUÍA DE USO AVANZADO Apéndice-5
humedad relativa es baja, el papel pierde humedad, los bordes se
comprimen y se debilita el contraste de la impresión.
Los bordes ondulados o comprimidos pueden provocar que el papel
resbale cuando se alimenta. Intente mantener el contenido de humedad
entre el 4 y el 6%.
Para mantener el nivel adecuado de contenido de humedad, tenga en
cuenta lo siguiente:
• Guarde el papel en lugares frescos y bien ventilados.
• Guarde el papel en posición horizontal y no abra los paquetes. Si ha
abierto un paquete, vuelva a sellarlo si no tiene intención de utilizar el
papel durante un tiempo.
• Guarde el papel sellado dentro de la caja y el envoltorio originales.
Coloque un palet bajo la caja de cartón para que no esté en contacto
directo con el suelo. Mantenga el papel suficientemente alejado de los
suelos de madera u hormigón, especialmente durante las épocas de
lluvia.
• Antes de utilizar el papel que ha almacenado, manténgalo a un nivel
de humedad adecuado durante un mínimo de 48 horas.
• No guarde el papel en entornos expuestos al calor, la luz directa del
sol o la humedad.
Otras especificaciones del papel
Porosidad: la densidad de las fibras del papel
Rigidez: el papel debe ser lo suficientemente rígido para no doblarse en
el interior de la máquina, provocando atascos.
Rizo: en muchas ocasiones, el papel tiende a ensortijarse cuando se abre
el paquete. Cuando el papel pasa por la unidad de fijación, se enrosca
hacia arriba ligeramente. Para que el papel impreso quede plano, cárguelo
de forma que el rizo quede hacia la parte inferior de la bandeja de papel.
Electricidad estática: durante la impresión, el papel se carga
electrostáticamente para que se adhiera el tóner. Escoja papel que pueda
descargarse rápidamente para que las copias no se peguen entre sí.
Blancura: la blancura del papel afecta al contraste de la impresión. Utilice
papel blanco para conseguir copias más nítidas y claras.
Calidad: pueden producirse problemas si los tamaños de las hojas no son
uniformes o las esquinas no son cuadradas, los bordes son irregulares, las
hojas no están cortadas, o los bordes o las esquinas están mal cortados.
Para evitar problemas de este tipo, esté especialmente atento cuando
corte el papel usted mismo.
Embalaje: utilice papel bien empaquetado y apilado en cajas. En el mejor
de los casos, el propio embalaje debería haberse tratado con una capa de
recubrimiento para evitar que entre la humedad.

Apéndice-6 GUÍA DE USO AVANZADO
Papel con tratamientos especiales: No recomendamos imprimir en
los siguientes tipos de papel, aunque cumpla las especificaciones básicas.
Si utiliza estos tipos de papel, compre primero una cantidad pequeña y
pruébelo.
• Papel satinado
• Papel con filigrana
• Papel con superficies irregulares
• Papel perforado
Papel especial
Esta sección describe la impresión en papel y material de impresión
especiales.
Pueden utilizarse los siguientes materiales y papel.
• Transparencias
• Papel preimpreso
• Papel fino
• Papel reciclado
• Papel fino (de 45 g/m
2
a 64 g/m
2
o menos)
• Membrete
• Papel de color
• Papel perforado
•Sobres
• Cartulina
• Papel grueso (de 106 g/m
2
a 200 g/m
2
o menos)
• Etiquetas
• Papel estucado
• Papel de alta calidad
Cuando utilice este tipo de papel y material, asegúrese de que está
diseñado específicamente para fotocopiadoras o impresoras tipo láser.
Utilice la bandeja manual para transparencias, papel grueso o delgado,
sobres, cartulina y etiquetas.
Selección de papel especial
Aunque la máquina admite papel especial que satisfaga los requisitos
siguientes, la calidad de impresión variará considerablemente según el
diseño y la calidad del papel especial. Recuerde que los problemas de
impresión son más frecuentes con el papel especial que con el papel
normal. Antes de comprar grandes cantidades de papel especial, pruebe
una muestra para asegurarse de que la calidad de impresión es
satisfactoria. A continuación, encontrará precauciones generales que
deben tenerse en cuenta cuando se imprime en papel especial. No nos
responsabilizamos de ningún daño causado al usuario o a la máquina

GUÍA DE USO AVANZADO Apéndice-7
como consecuencia de la humedad o de las especificaciones del papel
especial.
Seleccione un depósito o la bandeja manual para el papel especial.
Transparencias
Las transparencias deben ser capaces de resistir el calor de la impresión.
Las transparencias deben satisfacer las condiciones siguientes.
Para evitar problemas, utilice la bandeja manual para las transparencias y
cárguelas con el borde largo en dirección a la máquina.
Si las transparencias se atascan frecuentemente en la salida, intente tirar
del borde delantero de las hojas suavemente a medida que se expulsan.
Hagaki
Antes de cargar papel Hagaki
en la bandeja manual, ventile
las hojas y alinee los bordes.
Si el papel Hagaki está
curvado, alíselo antes de
cargarlo. Si imprime sobre
papel Hagaki curvado, podría
tener problemas de atascos.
Utilice Oufuku Hagaki sin
plegar (disponible en las
oficinas de correos). Algunos Hagaki pueden tener bordes ásperos
creados por una cortadora de papel en la cara posterior. Retire estos
bordes ásperos colocando el papel Hagaki sobre una superficie plana y
fregando los bordes suavemente un par de veces con una regla.
Sobres
Utilice la bandeja manual para los sobres.
Debido a la estructura de los sobres, en algunos casos no será posible
imprimir de forma uniforme en toda la superficie. Los sobres delgados
podrían arrugarse al pasar por el interior de la máquina. Antes de comprar
Criterios Especificaciones
Resistencia térmica Debe soportar temperaturas de
como mínimo 190°C
Grosor de 0,100 a 0,110 mm
Material Poliéster
Precisión en cuanto a
dimensiones
±0,7 mm
Simetría de las esquinas 90° ±0,2°
Bordes mal
acabados
Bordes
mal
acabados

Apéndice-8 GUÍA DE USO AVANZADO
grandes cantidades de sobres, pruebe una muestra para comprobar la
calidad de la impresión.
Si guarda los sobres durante un período de tiempo prolongado quizás se
arruguen. Por lo tanto, es aconsejable mantener el paquete sellado hasta
que se utilicen.
Tenga en cuenta los siguientes aspectos.
No utilice sobres con adhesivo al descubierto. No utilice sobres en los que
el adhesivo queda expuesto tras retirar la capa superior. Si el papel que
cubre el adhesivo se despegara en el interior de la máquina podría
provocar daños graves.
No utilice sobres con determinadas características especiales. Por
ejemplo, no utilice sobres con un ojal para atar un cordel que cierre la
solapa o sobres con una ventana abierta o con una ventana recubierta con
un plástico fino.
Si se produce un atasco, cargue menos sobres simultáneamente.
Para evitar atascos de papel cuando se imprime en múltiples sobres, no
deje que queden más de diez sobres en la bandeja de salida
simultáneamente.
Papel grueso
Antes de cargar papel grueso en la bandeja manual, ventile las hojas y
alinee los bordes. El papel grueso puede tener bordes ásperos creados
por una cortadora de papel en la cara posterior. Retire estos bordes
ásperos al igual que en el papel Hagaki, colocándolo sobre una superficie
plana y fregando los bordes suavemente un par de veces con una regla.
Si imprime sobre papel con bordes ásperos, podría tener problemas de
atascos.
NOTA: Si el papel no se alimenta bien tras estirarlo, cargue el papel en
la bandeja manual con el borde delantero elevado un par de milímetros,
tal como muestra la imagen.
Etiqueta
Asegúrese de colocar las etiquetas en la bandeja manual.
Si utiliza etiquetas, tenga cuidado de que la parte adhesiva no entra en
contacto con ninguna parte de la máquina y de que las etiquetas no se
despegan de la hoja de protección. Los adhesivos pegados al tambor o a
los rodillos y las etiquetas despegadas que queden dentro de la máquina
pueden ocasionar daños.
Cuando imprima en etiquetas, debe responsabilizarse de la calidad de
impresión y de los posibles problemas.

GUÍA DE USO AVANZADO Apéndice-9
La etiqueta dispone de tres capas
como se muestra en la ilustración.
La capa adhesiva contiene
sustancias que se pueden ver
fácilmente afectadas por la fuerza
aplicada en la máquina. La hoja
de protección se mantiene con la
hoja superior hasta que se utiliza
la etiqueta. La composición de las etiquetas puede causar problemas.
La superficie de las etiquetas debe estar cubierta por completo con la hoja
superior. Si hay espacios entre las etiquetas, éstas se pueden despegar y
provocar daños importantes.
Algunos papeles de etiquetas tienen márgenes grandes en la hoja
superior. Si utiliza dicho papel, no despegue estos márgenes de la hoja de
protección hasta que termine la impresión.
Utilice papel de etiquetas que cumpla las siguientes especificaciones.
Papel de color
El papel de color debe cumplir las especificaciones que aparecen en la
página 2 del Apéndice. Además, los pigmentos del papel deben ser
capaces de soportar el calor de la impresión (hasta 200°C o 392°F).
Elemento Especificaciones
Gramaje de hoja superior 44 a 74 g/m²
Gramaje base
(gramaje general del papel)
104 a 151 g/m²
Grosor de hoja superior 0,086 a 0,107 mm
Grosor general de papel 0,115 a 0,145 mm
Contenido de humedad 4 a 6 % (compuesto)
Hoja superior
Capa adhesiva
Hoja de protección
Hoja
superior
No permitidoPermitido
Hoja de
protección

Apéndice-10 GUÍA DE USO AVANZADO
Papel preimpreso
El papel preimpreso debe cumplir las especificaciones que aparecen en la
página 2 del Apéndice. La tinta de color debe ser capaz de resistir el calor
de la impresión. También debe ser resistente al aceite de silicona. No
utilice papel con una superficie tratada, como el papel satinado que se
utiliza para calendarios.
Papel reciclado
El papel reciclado debe cumplir las especificaciones que aparecen en la
página 2 del Apéndice; sin embargo, la blancura debe considerarse por
separado.
NOTA: Antes de comprar grandes cantidades de papel reciclado, pruebe
una muestra para comprobar la calidad de la impresión.

GUÍA DE USO AVANZADO Apéndice-11
Glosario
Accesibilidad
Se refiere al diseño de la máquina, que ofrece una buena accesibilidad
incluso para personas ancianas o personas discapacitadas física o
visualmente. Los caracteres del panel digital pueden ampliarse y el mismo
panel digital puede ajustarse en dos ángulos.
Memoria adicional
Una memoria adicional (opcional) se utiliza para incrementar la capacidad
de memoria de la máquina y poder imprimir datos más complejos. Esta
máquina admite módulos de 128 MB, 256 MB o 512 MB. Póngase en
contacto con su proveedor para obtener información sobre los módulos de
memoria que pueden utilizarse para esta máquina.
AppleTalk
AppleTalk, que se incluye con el sistema operativo Mac de Apple
Computer, es un protocolo de red. AppleTalk permite compartir archivos/
impresoras y permite utilizar el software de aplicación que se encuentra en
otro ordenador de la misma red AppleTalk.
Tiempo de espera de alimentación de formulario automático
Durante la transmisión de datos, en ocasiones la máquina tiene que
esperar hasta que se reciben los siguientes datos. Este período es el
tiempo de espera de alimentación de formulario automático. Cuando se
supera el tiempo de espera prefijado, la máquina extrae el papel
automáticamente. Sin embargo, esto no sucede cuando la última página
no tiene ningún dato que deba imprimirse.
Selección automática de papel
Una función que permite seleccionar automáticamente papel del mismo
tamaño que el original de la impresión
Modo de reposo automático
Un modo diseñado para el ahorro de energía eléctrica que se activa
cuando no se utiliza la máquina o no hay ninguna transferencia de datos
durante un período de tiempo concreto. En el modo de reposo, el consumo
eléctrico es mínimo.
Gateway predeterminado
Indica el dispositivo, por ejemplo un ordenador o enrutador, que se utiliza
como entrada/salida (gateway) para acceder a los ordenadores que no
pertenecen a la red. Si no se designa un gateway específico para una
dirección IP de destino, los datos se envían al host designado como
Gateway predeterminado.

Apéndice-12 GUÍA DE USO AVANZADO
DHCP (Dynamic Host Configuration Protocol)
El protocolo DHCP (Dynamic Host Configuration Protocol) determina
automáticamente las direcciones IP, las máscaras de subred y las
direcciones de gateway en una red TCP/IP. DHCP minimiza la carga de
gestión de la red utilizando un amplio número de ordenadores cliente,
pues releva a clientes individuales, incl. impresoras, de las direcciones IP
asignadas.
ppp(puntos por pulgada)
Una unidad de resolución que indica el número de puntos impresos por
pulgada (25,4 mm).
Modo EcoPrint
Un modo de impresión que ayuda a ahorrar tóner. Las copias realizadas
en este modo son más claras de lo normal.
Emulación
La función para interpretar y ejecutar los lenguajes de descripción de
páginas de otras impresoras. La impresora emula el funcionamiento de
Line Printer, IBM Proprinter, DIABLO 630, EPSON LQ-850, PCL6, KC-GL,
KPDL y KPDL (Auto).
FTP(File Transfer Protocol)
Un protocolo para la transferencia de archivos en la red TCP/IP, ya sea
Internet o una intranet. Junto con HTTP y SMTP/POP, actualmente
también es habitual el uso del protocolo FTP en Internet.
Escala de grises
Una forma de describir los colores informática. Las imágenes visualizadas
de este tipo suelen estar compuestas de diversas tonalidades de gris que
van del negro en la menor intensidad al blanco en la mayor intensidad, sin
ningún otro color. Los niveles de gris se muestran en niveles numéricos:
es decir, blanco y negro sólo para 1 bit; 256 niveles de gris (incl. blanco y
negro) para 8 bits y 65.536 niveles de gris para 16 bits.
Dirección IP
Una dirección de protocolo de Internet que es un número único que
representa a un ordenador específico o a un dispositivo relacionado de la
red. El formato de una dirección IP es cuatro bloques de números
separados por puntos, p.ej. 192.168.110.171. Cada número debe estar
entre 0 y 255.
KPDL (Kyocera Page Description Language)
El lenguaje de descripción de páginas PostScript de Kyocera compatible
con Adobe PostScript Level 3.

GUÍA DE USO AVANZADO Apéndice-13
Bandeja manual
La bandeja de suministro de papel del lateral derecho de la máquina.
Utilice esta bandeja en lugar de los depósitos para imprimir en sobres,
Hagaki, transparencias o etiquetas.
NetBEUI (NetBIOS Extended User Interface)
Una interfaz desarrollada por IBM en 1985 como actualización de
NetBIOS. Permite funciones más avanzadas en redes más pequeñas que
otros protocolos como TCP/IP, etc. No es apropiada para redes extensas
debido a la ausencia de capacidades de enrutamiento para escoger las
rutas más apropiadas. NetBEUI ha sido adoptado por IBM para OS/2 y por
Microsoft para Windows como protocolo estándar para compartir archivos
y para servicios de impresión.
NetWare
El software de gestión de redes de Novell que puede ejecutarse en
diversos sistemas operativos.
POP3 (Post Office Protocol 3)
Un protocolo estándar para la recepción de E-mail del servidor en el que
se almacena el correo en Internet o en la intranet.
PostScript
Un lenguaje de descripción de páginas desarrollado por Adobe Systems.
Ofrece funciones de fuentes flexibles y gráficos muy funcionales,
permitiendo de este modo una impresión de mayor calidad. La primera
versión conocida como Level 1 apareció en 1985, seguida por Level 2 que
permite la impresión en color y lenguajes de dos bytes (p.ej. japonés) en
1990. En 1996, apareció Level 3 como actualización para el acceso a
Internet y formato PDF, así como mejoras graduales en las tecnologías de
implementación.
PPM (páginas por minuto)
Indica el número de impresiones en tamaño A4 realizadas en un minuto.
Controlador de la impresora
El software que permite imprimir los datos creados con cualquier software
de aplicación. El controlador de la impresora para la máquina se incluye
en el CD-ROM que encontrará en la caja de la máquina. Instale el
controlador de la impresora en el ordenador conectado a la máquina.
Enviar como E-mail
Una función que permite enviar los datos de imagen almacenados en la
máquina como archivo adjunto de correo electrónico. Las direcciones de
E-mail pueden seleccionarse de la lista o introducirse individualmente.

Apéndice-14 GUÍA DE USO AVANZADO
SMTP (Simple Mail Transfer Protocol)
Un protocolo para la transmisión de correo electrónico a través de Internet
o a través de la intranet. Se utiliza para transferir correo entre servidores
de correo y para enviar el correo de los clientes a sus servidores.
Página de estado
La página que indica los estados de la máquina, como la capacidad de
memoria, el número total de impresiones y páginas escaneadas, y los
ajustes de origen de papel.
Máscara de subred
Un valor numérico de 32 bits que define cuántos bits de la dirección IP se
especifican para la dirección de red que identifica a la red.
TCP/IP (Transmission Control Protocol/Internet Protocol)
TCP/IP es un conjunto de protocolos diseñado para definir el modo en que
los ordenadores y otros dispositivos se comunican entre sí en una red.
TWAIN (Technology Without Any Interested Name)
Una especificación técnica para la conexión de escáneres, cámaras
digitales y otros equipos de imagen a los ordenadores. Los dispositivos
compatibles con TWAIN permiten procesar datos de imagen en cualquier
software de aplicación relevante. TWAIN se ha adoptado en un amplio
número de programas gráficos (como Adobe Photoshop) y de OCR.
USB (Universal Serial Bus)2.0
Un estándar de interfaz USB para USB 2.0 de alta velocidad. La velocidad
máxima de transferencia es de 480 Mbps. La máquina está equipada con
USB 2.0 para la transferencia de datos a alta velocidad.
WIA (Windows Imaging Acquisition, adquisición de imágenes de Windows)
Función para importar imágenes en Windows ME/XP de cámaras digitales
y otros dispositivos periféricos. Esta función reemplaza a lo que TWAIN
solía hacer; la función forma parte de Windows y mejora el uso para que
sea posible importar directamente las imágenes a Mi PC sin utilizar
ninguna aplicación.

Índice
GUÍA DE USO AVANZADO Índice-1
Índice
A
Accesibilidad 6-96, Apéndice-11
Accesos rápidos 1-61
Añadir 1-61
Edición y eliminación 1-62
Administración 7-1
Administración de los inicios de sesión de
los usuarios 7-2
Activar/desactivar 7-2
Añadir 7-5
Cambio de las propiedades 7-7
Cierre de sesión 7-4
Inicio de sesión 7-4
Trabajo de nombre de usuario de inicio
de sesión desconocido 7-9
Ajuste de densidad
Copia 1-45
Enviar 2-22
Ajuste/mantenimiento 6-67
Ajuste de densidad de copia 6-67
Brillo de la pantalla 6-72
Corrección de líneas negras finas 6-71
Densidad de envío/buzón 6-68
Densidad de impresión 6-68
Detección automática del color 6-73
Modo silencio 6-72
Renovación de tambor 6-70
Alarma 6-5
Apéndice Apéndice-1
AppleTalk 6-62, Apéndice-11
Configuración 6-62
Archivo
Formato 2-15
PDF 2-17
Separación 2-20
Aviso de término de trabajo
Copia 1-53
Enviar 2-33
B
Bandeja de salida 6-21
Bandeja manual Apéndice-13
Borrado de bordes
Copia 1-28
Enviar 2-28
Buzón de documentos 4-1
Buzón de trabajo 4-2, 4-23
Buzón personalizado 4-2, 4-5
Funcionamiento básico 4-5
Registro de configuración rápida 6-50
Buzón de trabajo
Buzón
Copia rápida/revisar y retener
impresión 4-25
Buzón Formulario de superposición de
imagen (copia) 4-30
Buzón Impresión privada/trabajo
almacenado 4-23
Buzón Repetición de copia 4-29
Buzón personalizado
Almacenamiento de un documento 4-8
Creación de un buzón nuevo 4-5
Eliminar 4-14
Envío de un documento 4-19
Impresión de un documento 4-9, 4-19
Lista de buzones personalizados 4-13
Lista de documentos 4-14
Mover/unir/eliminar 4-18
Privilegios de usuario 4-19
Superposición de imágenes 4-11
Ver/editar 4-15
Vista previa 4-16
C
Calidad de imagen
Copia 1-46
Cambio de la unidad de medida 6-18

Índice
Índice-2 GUÍA DE USO AVANZADO
Cambio de prioridad 1-56, 5-15
Cambio del idioma 6-2
Centrado 2-7
Color
Ajuste de densidad de fondo 2-25
Selección de color / escala de grises /
monocromo 2-26
Configuración
AppleTalk 6-62
Copia 6-41
Enviar 6-47
Fecha/temporizador 6-75
Impresora 6-52
NetWare 6-61
Red 6-60
TCP/IP 6-60, 6-61
Configuración de copia 6-41
Borrado de bordes para página posteri-
or 6-41
Límite preestablecido 6-44
Prioridad % auto 6-43
Registro de configuración rápida 6-44
Selección de papel 6-42
Selección del papel automática 6-43
Configuración de envío 6-47
Color automático para PDF de alta
compresión 6-48
Registro de configuración rápida 6-47
Configuración de impresora 6-52
A4 ancha 6-57
Acción de retorno de carro 6-58
Acción de salto de línea 6-58
Copias 6-55
Dúplex 6-55
EcoPrint 6-53
Emulación 6-52
KIR 6-53
Orientación 6-56
Resolución 6-52
Sustitución A4/Carta 6-54
Tiempo de espera para alimentación
de papel 6-57
Configuración de red
Apple Talk 6-62
Configuración de TCP/IP (equipado
con servidor DHCP) 6-61
NetWare 6-61
Confirmación de orientación 6-40
Contabilidad de trabajos 7-11
Gestión de los recuentos de copias/im-
presiones 7-16
Restricción de uso de la máquina 7-16
Controlador de la impresora Apéndice-13
Convenciones utilizadas en esta guía vi
Copia
Configuración 6-41
Originales 1-2
Copia con intercalación/desplazamiento
1-14
Copias programadas 1-59
Edición y eliminación 1-60
Registro 1-59
Rellamada 1-59
D
Destino 6-82
Adición de un grupo 6-88
Adición de una entrada individual 6-82
Añadir 6-82
Edición 6-89
Tecla de un toque 6-90
Destino de la salida 1-18
DHCP Apéndice-12
Dirección IP 6-60, Apéndice-12
Dispositivo 5-18
Cancelación de una comunicación
de fax 5-20
Comprobar el estado 5-18
Configuración 5-19
Lista de particiones 5-20
Memoria USB 5-19
Mostrar pantalla 5-18
Dúplex 1-34
E
Emulación 3-2, Apéndice-12
Configuración del tamaño de la página y
la pluma 3-5
Selección 3-2
Entrada

Índice
GUÍA DE USO AVANZADO Índice-3
Asunto 2-32
Cuerpo 2-32
Nombre de archivo 1-55, 2-31
Nombre de documento 2-31
Enviar
Almacenar 2-36
Calidad de imagen 2-21
Configuración 6-47
Imprimir 2-35
Selección del tamaño del original 2-2
Escala de grises Apéndice-12
Escaneado continuo
Copia 1-48
Enviar 2-27
Estado y cancelación de trabajos 5-1
Etiqueta Apéndice-8
F
Fecha/temporizador 6-75
Borrado automático de errores 6-80
Fecha/hora 6-75
Formato de fecha 6-76
Reposo automático 6-78
Restablecimiento automático del
panel 6-77
Zona horaria 6-76
FTP Apéndice-12
Funciones de copia 1-1
Funciones de envío 2-1
G
Gateway predeterminado Apéndice-11
Glosario Apéndice-11
Grapa 1-16
I
Imagen en negativo 1-51
Imagen inversa o reflejada 1-52
Impresión de informes/envío de aviso 6-63
Estado de red 6-64
Estado de servicio 6-65
Informes de los resultados de
transmisión 6-65
Lista de fuentes 6-63
Página de estado 6-63
Impresora 3-1
Configuración 6-52
Inicialización del sistema 6-93
K
KPDL Apéndice-12
L
Librillos a partir de hojas 1-31
Encuadernación superior 1-32
Lado derecho 1-32
Lado izquierdo 1-31
Limpieza del cargador principal 6-74
M
Manejo de errores 6-18
Máscara de subred Apéndice-14
Memoria adicional Apéndice-11
Menú del sistema 6-1
Modo Combinar 1-23
Líneas de limitación de las páginas 1-24
Modo 2 en 1 1-23
Modo 4 en 1 1-23
Modo Cubierta 1-38
Modo de reposo automático Apéndice-11
Modo EcoPrint Apéndice-12
Copia 1-47
Modo Margen/centrado 1-26
Modo Zoom
Copia 1-19, 2-6
N
NetBEUI Apéndice-13
NetWare 6-61, Apéndice-13
Configuración 6-61
Nitidez 2-24
Notas 1-43
Numeración de páginas 1-41

Índice
Índice-4 GUÍA DE USO AVANZADO
O
Orientación del original 1-12
Cristal de exposición 1-12
Enviar 2-13
Procesador de documentos 1-12
Originales
Configuración 6-6
Copia 1-2
Detección automática 6-14
Personalizado 6-6
Selección del tamaño 1-2, 2-2
Tamaño viii
Originales de distintos tamaños 1-8
Combinaciones 1-8
Enviar 2-8
Tamaño de la copia 1-10
P
Página de estado Apéndice-14
Pantalla ampliada 6-96
Pantalla predeterminada 6-3
Papel Apéndice-2
Bandeja manual 6-9
Configuración 6-6
Depósito 6-8
Especificaciones Apéndice-2
Gramaje 6-11
Origen de papel para papel de cubierta
6-16
Origen papel predet. 6-14
Papel apropiado Apéndice-3
Papel especial 6-16, Apéndice-6
Personalizado 6-6
Selección automática 6-15
Tamaño viii
POP3 Apéndice-13
PostScript Apéndice-13
PPM Apéndice-13
ppp Apéndice-12
Predeterminado 6-23
Asunto y cuerpo de e-mail 6-30
Borrado de bordes 6-31
Calidad de imagen 6-24
Color 6-26
Densidad 6-28
EcoPrint 6-36
Escaneado continuo 6-24
Formato de archivo 6-26
Imagen PDF de alta compresión 6-38
Imagen PDF/TIFF/JPEG 6-37
Intercalar/desplaz. 6-33
Margen 6-32
Nombre de archivo 6-29
Repetición de copia 6-39
Resolución de escaneado 6-25
Rotación automática de imagen 6-33
Separación de archivo 6-27
Superposición (buzón) 6-35
Superposición (copia) 6-34
Zoom 6-29
R
Recuento del número de páginas impresas
Cada trabajo 7-20
Contador 7-24
Imprimir un informe 7-23
por tamaño de papel 7-22
Total del trabajo 7-20
Trabajos con ID de cuenta desconocida
7-24
Recuento del número de páginas
impresas 7-19
Red
Configuración 6-60
Reinicio del sistema 6-94
Renovación de tambor automática 6-69
Repetición de copia 1-57
Número máximo 1-58
Salida 1-58
Selección 1-57
Reservar siguiente prioridad 6-46
Resolución de escaneado 2-23
Rotación automática de imagen 1-50
S
Seguridad 8-1
Seguridad (para administradores)
Antes de la instalación 8-6

Índice
GUÍA DE USO AVANZADO Índice-5
Cambio de funciones 8-8
Contenido del kit de seguridad 8-6
Contraseña de seguridad 8-8
Después de la instalación 8-6
Inicialización del sistema 8-10
Instalación 8-6
Mensaje de advertencia 8-11
Método para borrar todo el
disco duro 8-8
Seguridad (para usuarios en general)
Encriptación 8-3
Pantalla del panel digital 8-4
Sobrescritura 8-2
Selección de 1 cara / 2 caras 2-11
Selección de papel 1-4
Bandeja manual 1-5
Depósito 1-4
Selección del papel automática
Apéndice-11
Selección del tamaño de envío 2-4
Selección del tamaño del original
Enviar 2-2
SMTP Apéndice-14
SSL
Seguridad de la red 6-95
Suministros
Comprobación de la cantidad restante
5-17
Superposición de formulario 1-39
T
TCP/IP 6-60, 6-61, Apéndice-14
Configuración 6-60, 6-61
Tecla de un toque
Cambio de la información
registrada 6-92
Edición 6-91
Eliminación de la información
registrada 6-92
Temporizador de bajo consumo 6-78
Tiempo de espera de alimentación de
formulario automático Apéndice-11
Trabajos
Cancelación 5-15
Comprobar el estado 5-2
Comprobar el historial 5-11
Detalles de las pantallas Estado 5-3
Detener y reanudar trabajos 5-14
Estados disponibles 5-2
Información detallada 5-8
Información detallada de los historiales
5-12
Mostrar la pantalla de historial 5-11
Reordenación 5-16
Visualización de las pantallas de estado
5-2
TWAIN Apéndice-14
U
USB Apéndice-14
W
WIA Apéndice-14

Índice
Índice-6 GUÍA DE USO AVANZADO

E1
Para obtener los mejores resultados y el mejor rendimiento de la máquina, le recomendamos que utilice
solamente nuestros suministros originales para sus productos.

UTAX GmbH, Ohechaussee 235, 22848 Norderstedt, Germany
-
 1
1
-
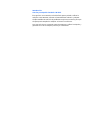 2
2
-
 3
3
-
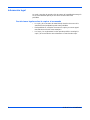 4
4
-
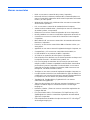 5
5
-
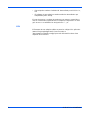 6
6
-
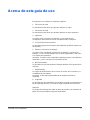 7
7
-
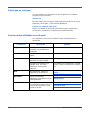 8
8
-
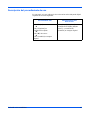 9
9
-
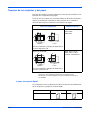 10
10
-
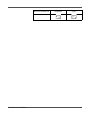 11
11
-
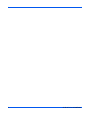 12
12
-
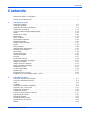 13
13
-
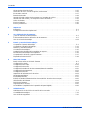 14
14
-
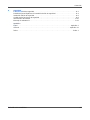 15
15
-
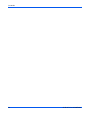 16
16
-
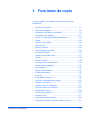 17
17
-
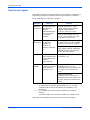 18
18
-
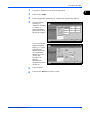 19
19
-
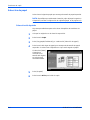 20
20
-
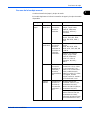 21
21
-
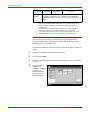 22
22
-
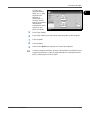 23
23
-
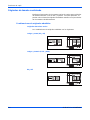 24
24
-
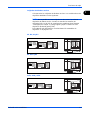 25
25
-
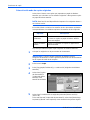 26
26
-
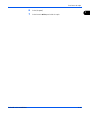 27
27
-
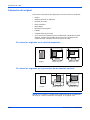 28
28
-
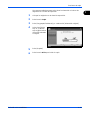 29
29
-
 30
30
-
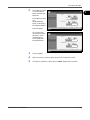 31
31
-
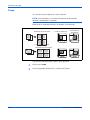 32
32
-
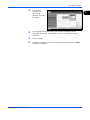 33
33
-
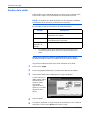 34
34
-
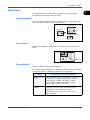 35
35
-
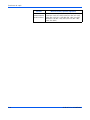 36
36
-
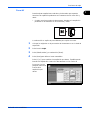 37
37
-
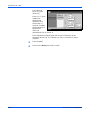 38
38
-
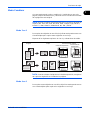 39
39
-
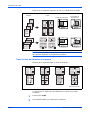 40
40
-
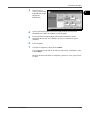 41
41
-
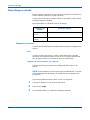 42
42
-
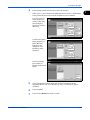 43
43
-
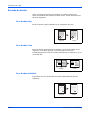 44
44
-
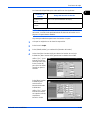 45
45
-
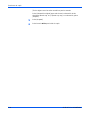 46
46
-
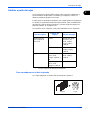 47
47
-
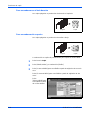 48
48
-
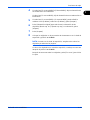 49
49
-
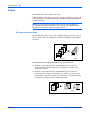 50
50
-
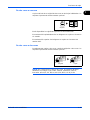 51
51
-
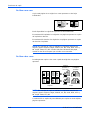 52
52
-
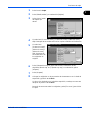 53
53
-
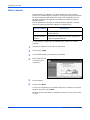 54
54
-
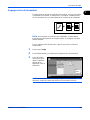 55
55
-
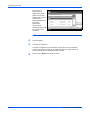 56
56
-
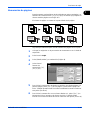 57
57
-
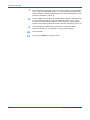 58
58
-
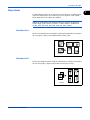 59
59
-
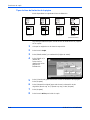 60
60
-
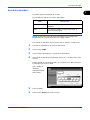 61
61
-
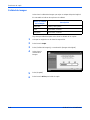 62
62
-
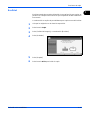 63
63
-
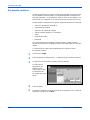 64
64
-
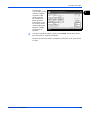 65
65
-
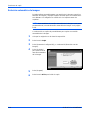 66
66
-
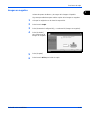 67
67
-
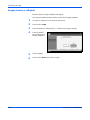 68
68
-
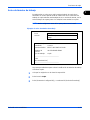 69
69
-
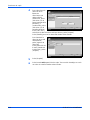 70
70
-
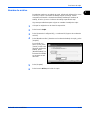 71
71
-
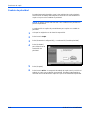 72
72
-
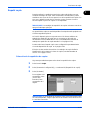 73
73
-
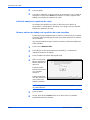 74
74
-
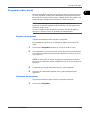 75
75
-
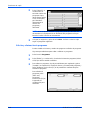 76
76
-
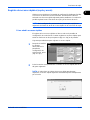 77
77
-
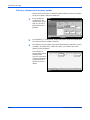 78
78
-
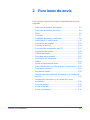 79
79
-
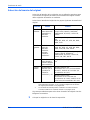 80
80
-
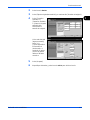 81
81
-
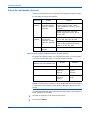 82
82
-
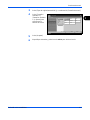 83
83
-
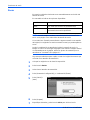 84
84
-
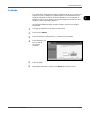 85
85
-
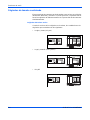 86
86
-
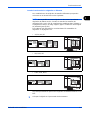 87
87
-
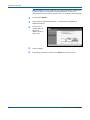 88
88
-
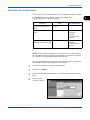 89
89
-
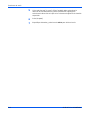 90
90
-
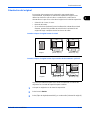 91
91
-
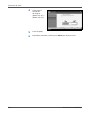 92
92
-
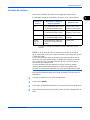 93
93
-
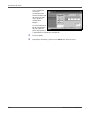 94
94
-
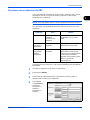 95
95
-
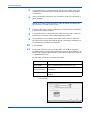 96
96
-
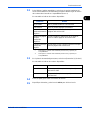 97
97
-
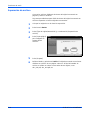 98
98
-
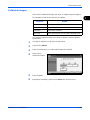 99
99
-
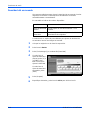 100
100
-
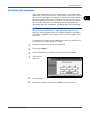 101
101
-
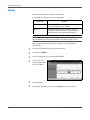 102
102
-
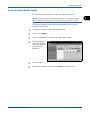 103
103
-
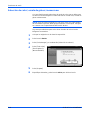 104
104
-
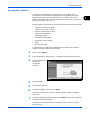 105
105
-
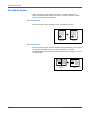 106
106
-
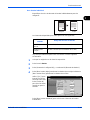 107
107
-
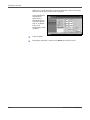 108
108
-
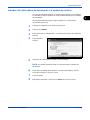 109
109
-
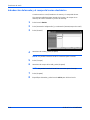 110
110
-
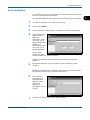 111
111
-
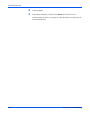 112
112
-
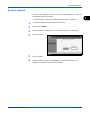 113
113
-
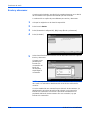 114
114
-
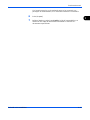 115
115
-
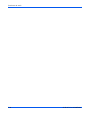 116
116
-
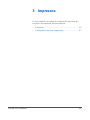 117
117
-
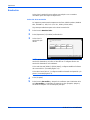 118
118
-
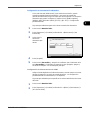 119
119
-
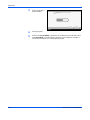 120
120
-
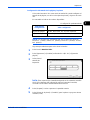 121
121
-
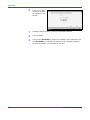 122
122
-
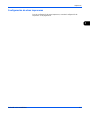 123
123
-
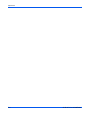 124
124
-
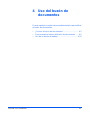 125
125
-
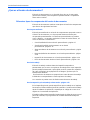 126
126
-
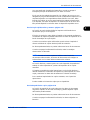 127
127
-
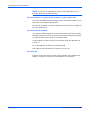 128
128
-
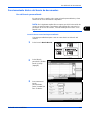 129
129
-
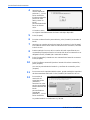 130
130
-
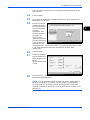 131
131
-
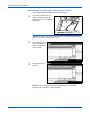 132
132
-
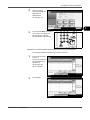 133
133
-
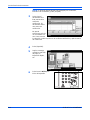 134
134
-
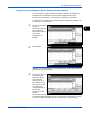 135
135
-
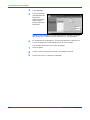 136
136
-
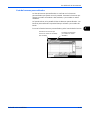 137
137
-
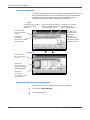 138
138
-
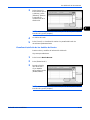 139
139
-
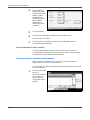 140
140
-
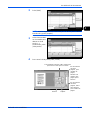 141
141
-
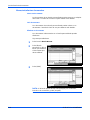 142
142
-
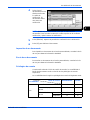 143
143
-
 144
144
-
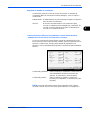 145
145
-
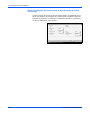 146
146
-
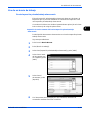 147
147
-
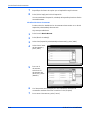 148
148
-
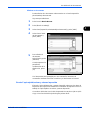 149
149
-
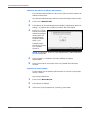 150
150
-
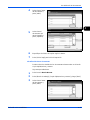 151
151
-
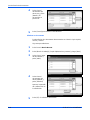 152
152
-
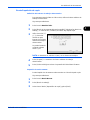 153
153
-
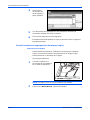 154
154
-
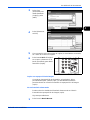 155
155
-
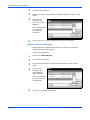 156
156
-
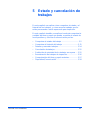 157
157
-
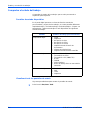 158
158
-
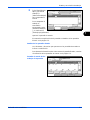 159
159
-
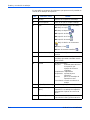 160
160
-
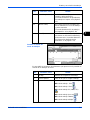 161
161
-
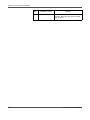 162
162
-
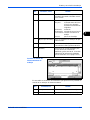 163
163
-
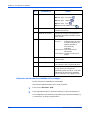 164
164
-
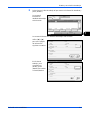 165
165
-
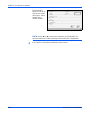 166
166
-
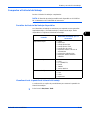 167
167
-
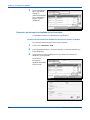 168
168
-
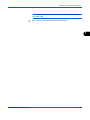 169
169
-
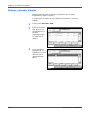 170
170
-
 171
171
-
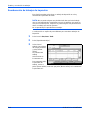 172
172
-
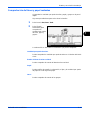 173
173
-
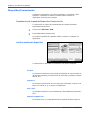 174
174
-
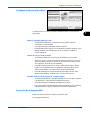 175
175
-
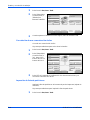 176
176
-
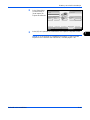 177
177
-
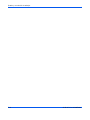 178
178
-
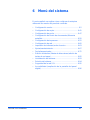 179
179
-
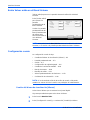 180
180
-
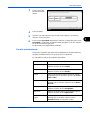 181
181
-
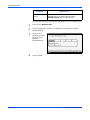 182
182
-
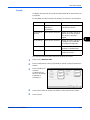 183
183
-
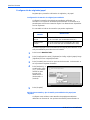 184
184
-
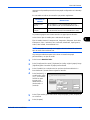 185
185
-
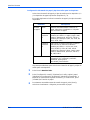 186
186
-
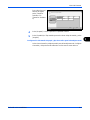 187
187
-
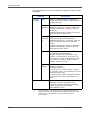 188
188
-
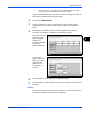 189
189
-
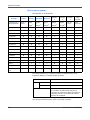 190
190
-
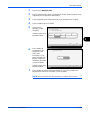 191
191
-
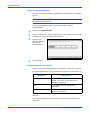 192
192
-
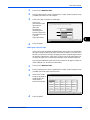 193
193
-
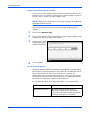 194
194
-
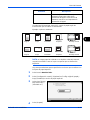 195
195
-
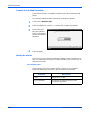 196
196
-
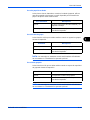 197
197
-
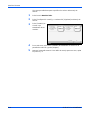 198
198
-
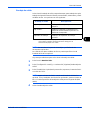 199
199
-
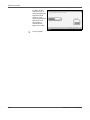 200
200
-
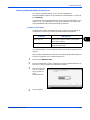 201
201
-
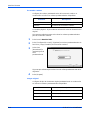 202
202
-
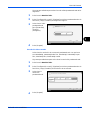 203
203
-
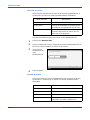 204
204
-
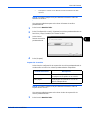 205
205
-
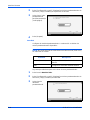 206
206
-
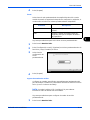 207
207
-
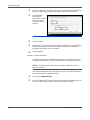 208
208
-
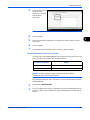 209
209
-
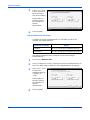 210
210
-
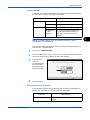 211
211
-
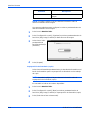 212
212
-
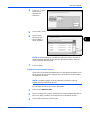 213
213
-
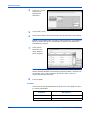 214
214
-
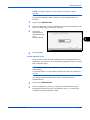 215
215
-
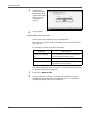 216
216
-
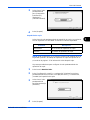 217
217
-
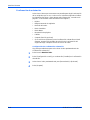 218
218
-
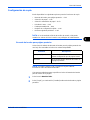 219
219
-
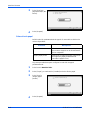 220
220
-
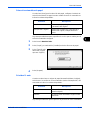 221
221
-
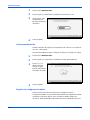 222
222
-
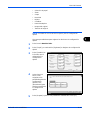 223
223
-
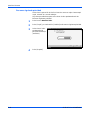 224
224
-
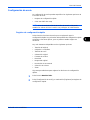 225
225
-
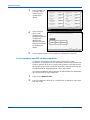 226
226
-
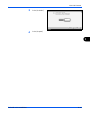 227
227
-
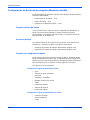 228
228
-
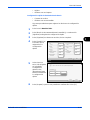 229
229
-
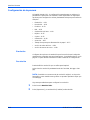 230
230
-
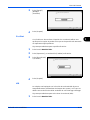 231
231
-
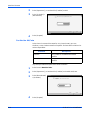 232
232
-
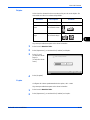 233
233
-
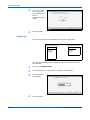 234
234
-
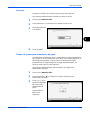 235
235
-
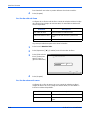 236
236
-
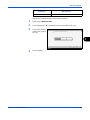 237
237
-
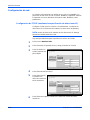 238
238
-
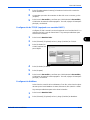 239
239
-
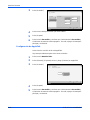 240
240
-
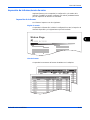 241
241
-
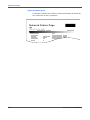 242
242
-
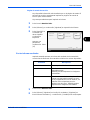 243
243
-
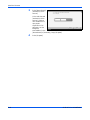 244
244
-
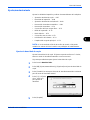 245
245
-
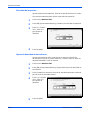 246
246
-
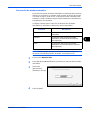 247
247
-
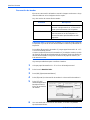 248
248
-
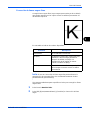 249
249
-
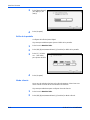 250
250
-
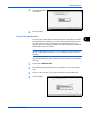 251
251
-
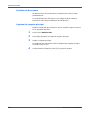 252
252
-
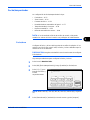 253
253
-
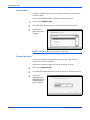 254
254
-
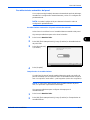 255
255
-
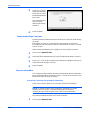 256
256
-
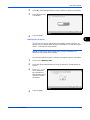 257
257
-
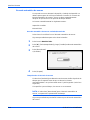 258
258
-
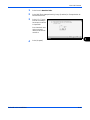 259
259
-
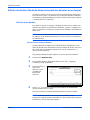 260
260
-
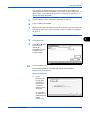 261
261
-
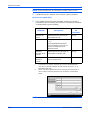 262
262
-
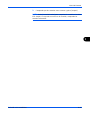 263
263
-
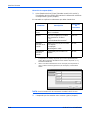 264
264
-
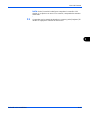 265
265
-
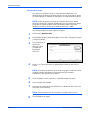 266
266
-
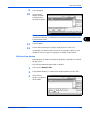 267
267
-
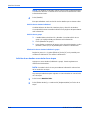 268
268
-
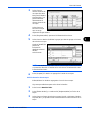 269
269
-
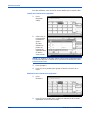 270
270
-
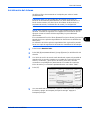 271
271
-
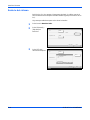 272
272
-
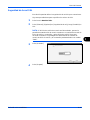 273
273
-
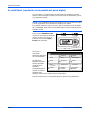 274
274
-
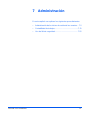 275
275
-
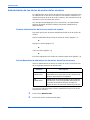 276
276
-
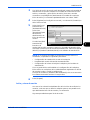 277
277
-
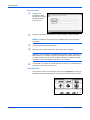 278
278
-
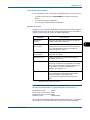 279
279
-
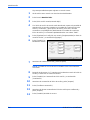 280
280
-
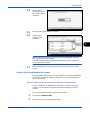 281
281
-
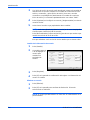 282
282
-
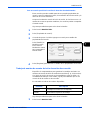 283
283
-
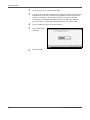 284
284
-
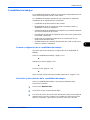 285
285
-
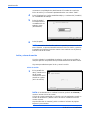 286
286
-
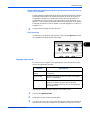 287
287
-
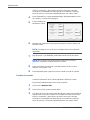 288
288
-
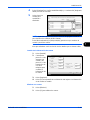 289
289
-
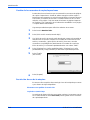 290
290
-
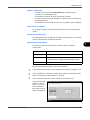 291
291
-
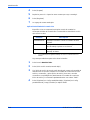 292
292
-
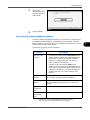 293
293
-
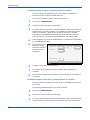 294
294
-
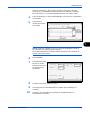 295
295
-
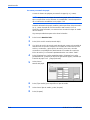 296
296
-
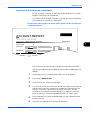 297
297
-
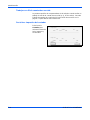 298
298
-
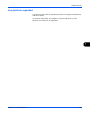 299
299
-
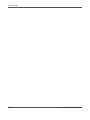 300
300
-
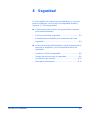 301
301
-
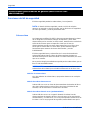 302
302
-
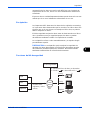 303
303
-
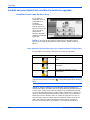 304
304
-
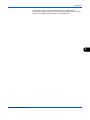 305
305
-
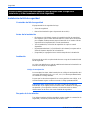 306
306
-
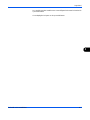 307
307
-
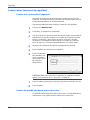 308
308
-
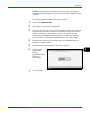 309
309
-
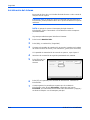 310
310
-
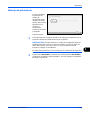 311
311
-
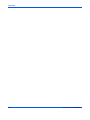 312
312
-
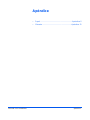 313
313
-
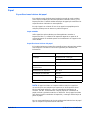 314
314
-
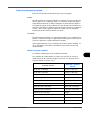 315
315
-
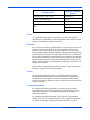 316
316
-
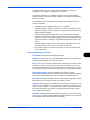 317
317
-
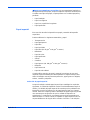 318
318
-
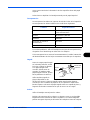 319
319
-
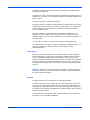 320
320
-
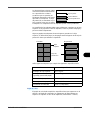 321
321
-
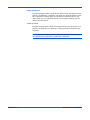 322
322
-
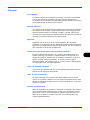 323
323
-
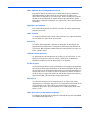 324
324
-
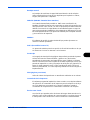 325
325
-
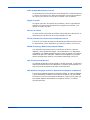 326
326
-
 327
327
-
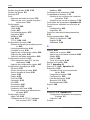 328
328
-
 329
329
-
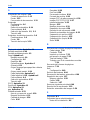 330
330
-
 331
331
-
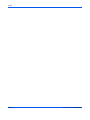 332
332
-
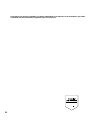 333
333
-
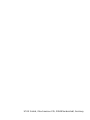 334
334
Utax CD 1325 Instrucciones de operación
- Categoría
- Multifuncionales
- Tipo
- Instrucciones de operación
- Este manual también es adecuado para