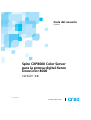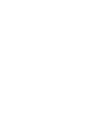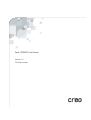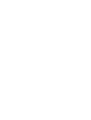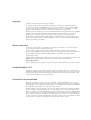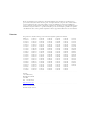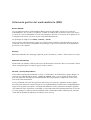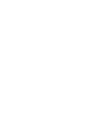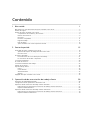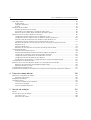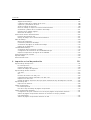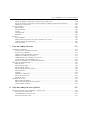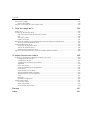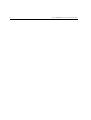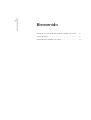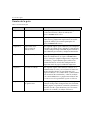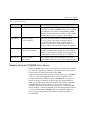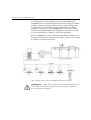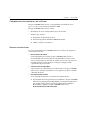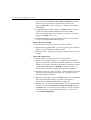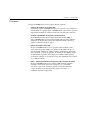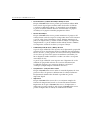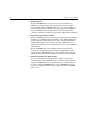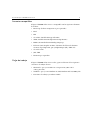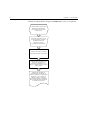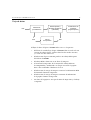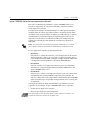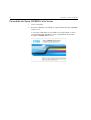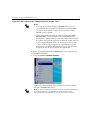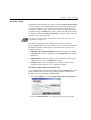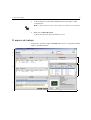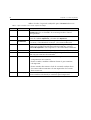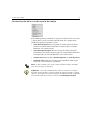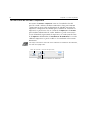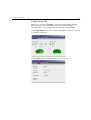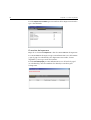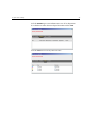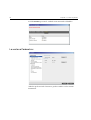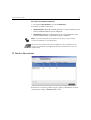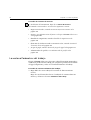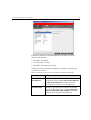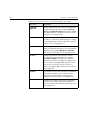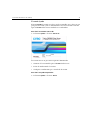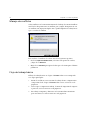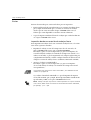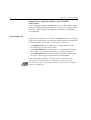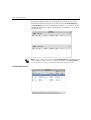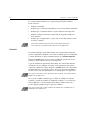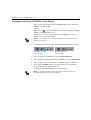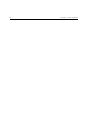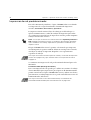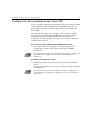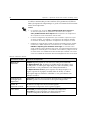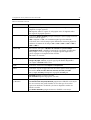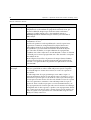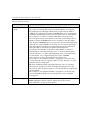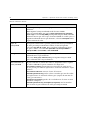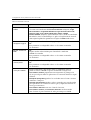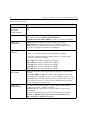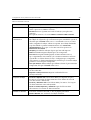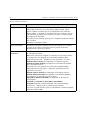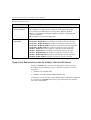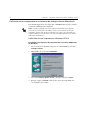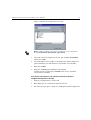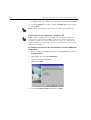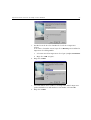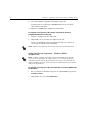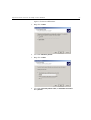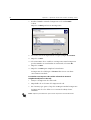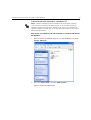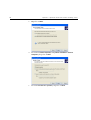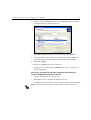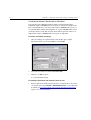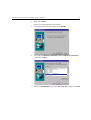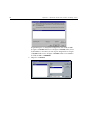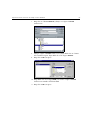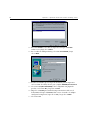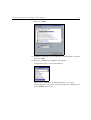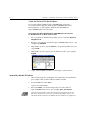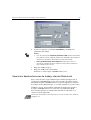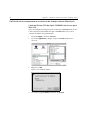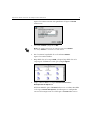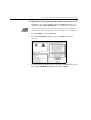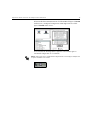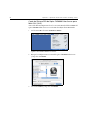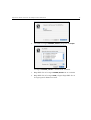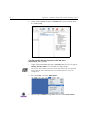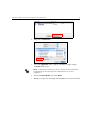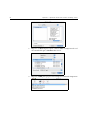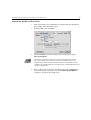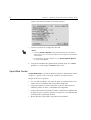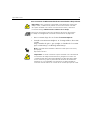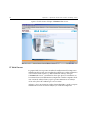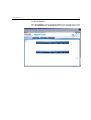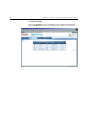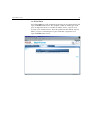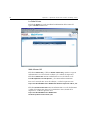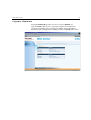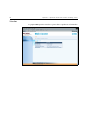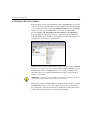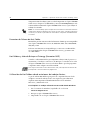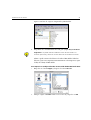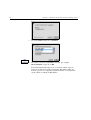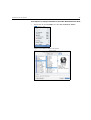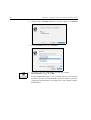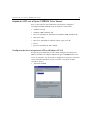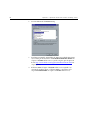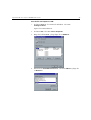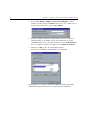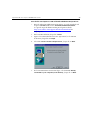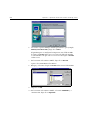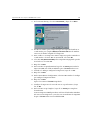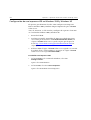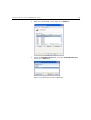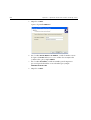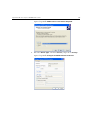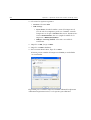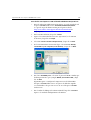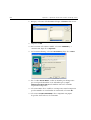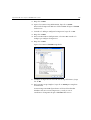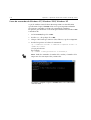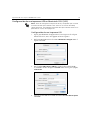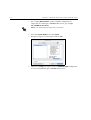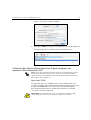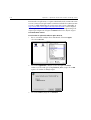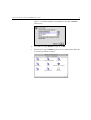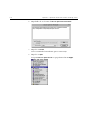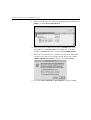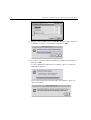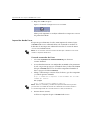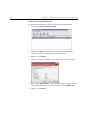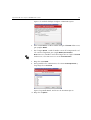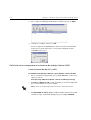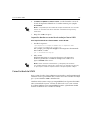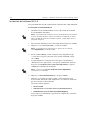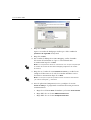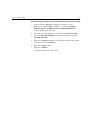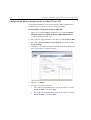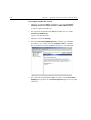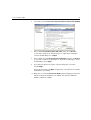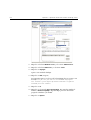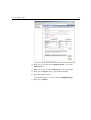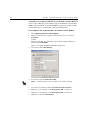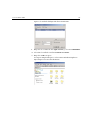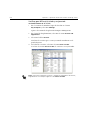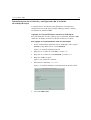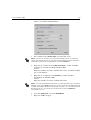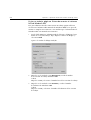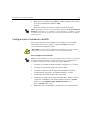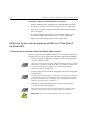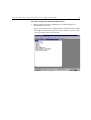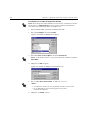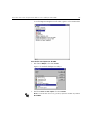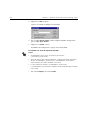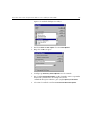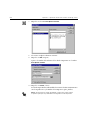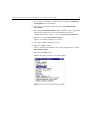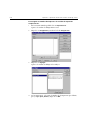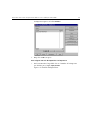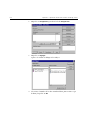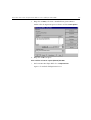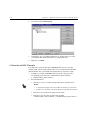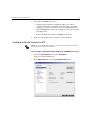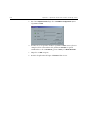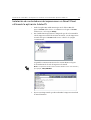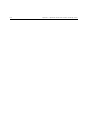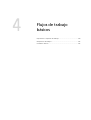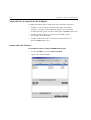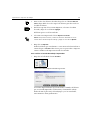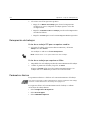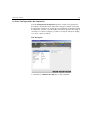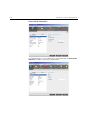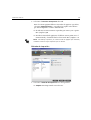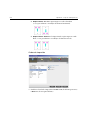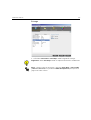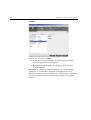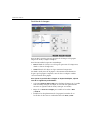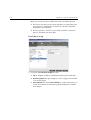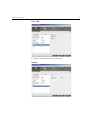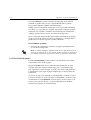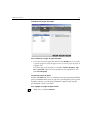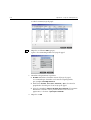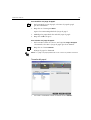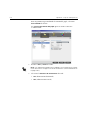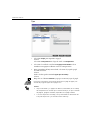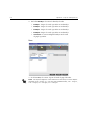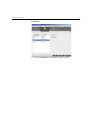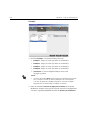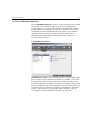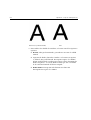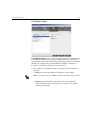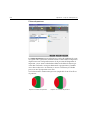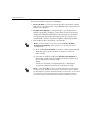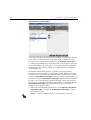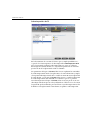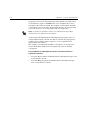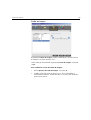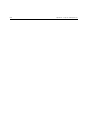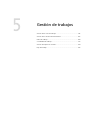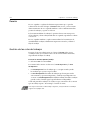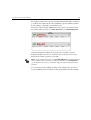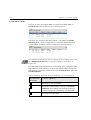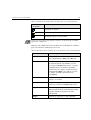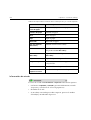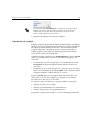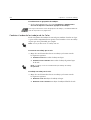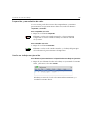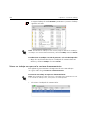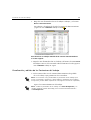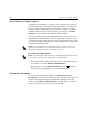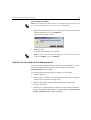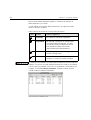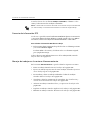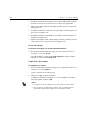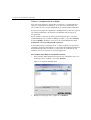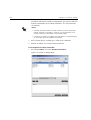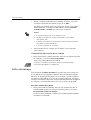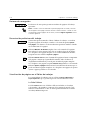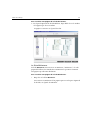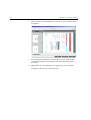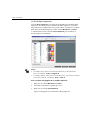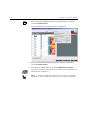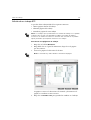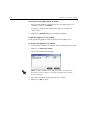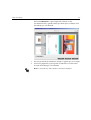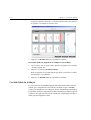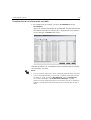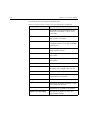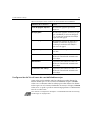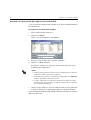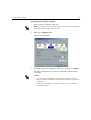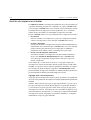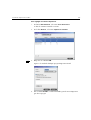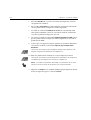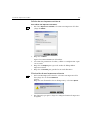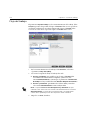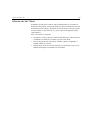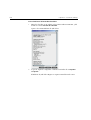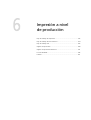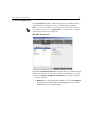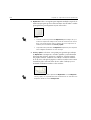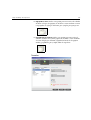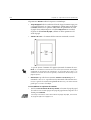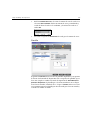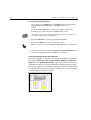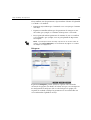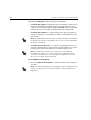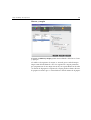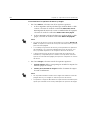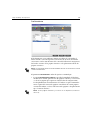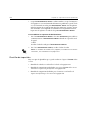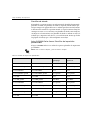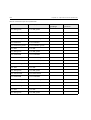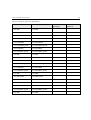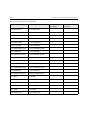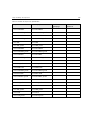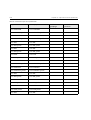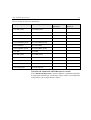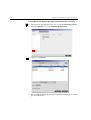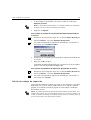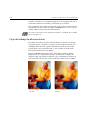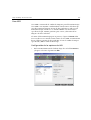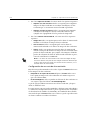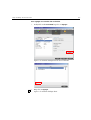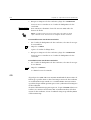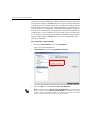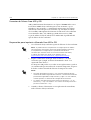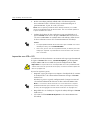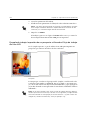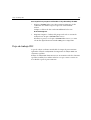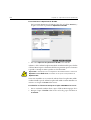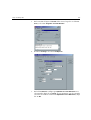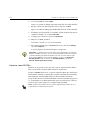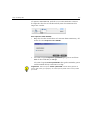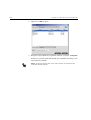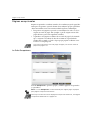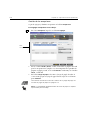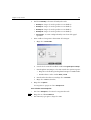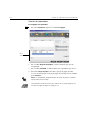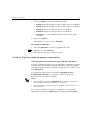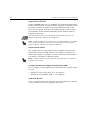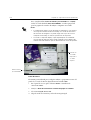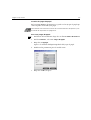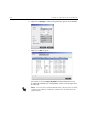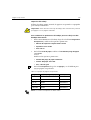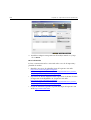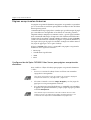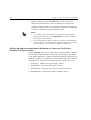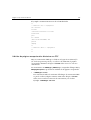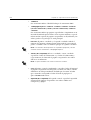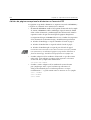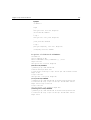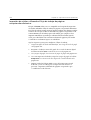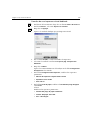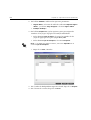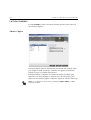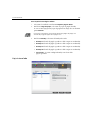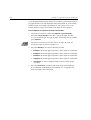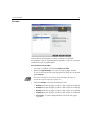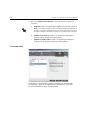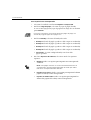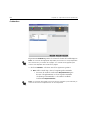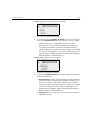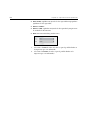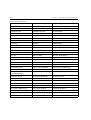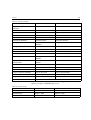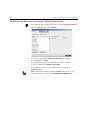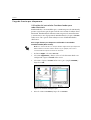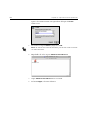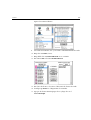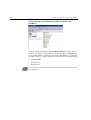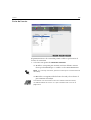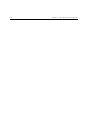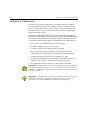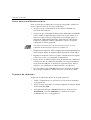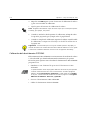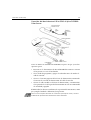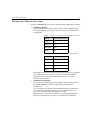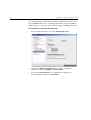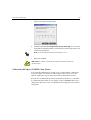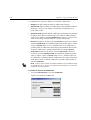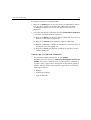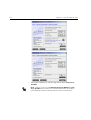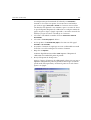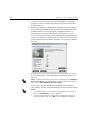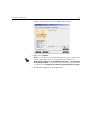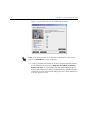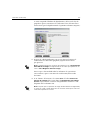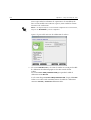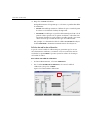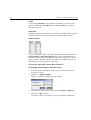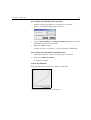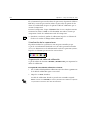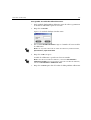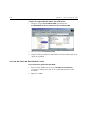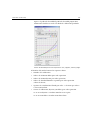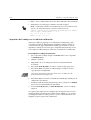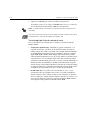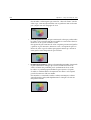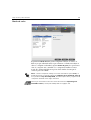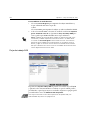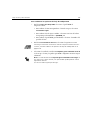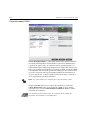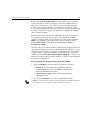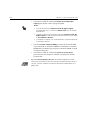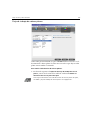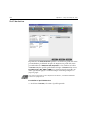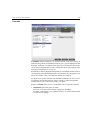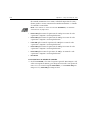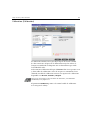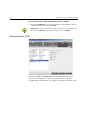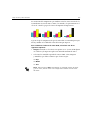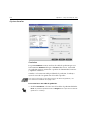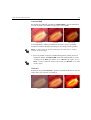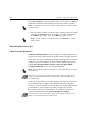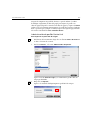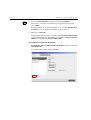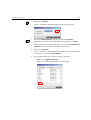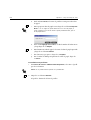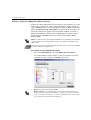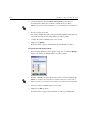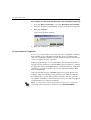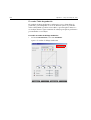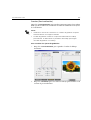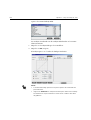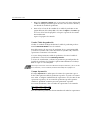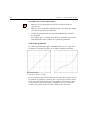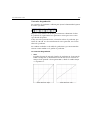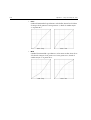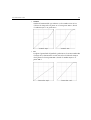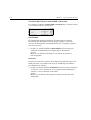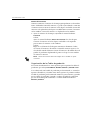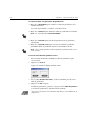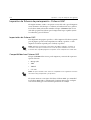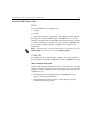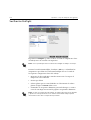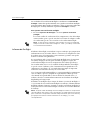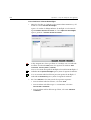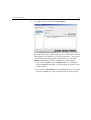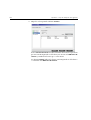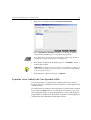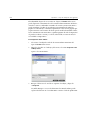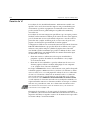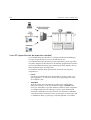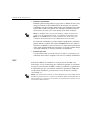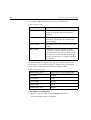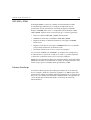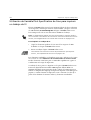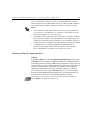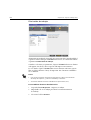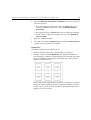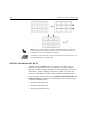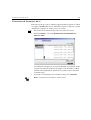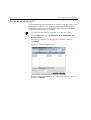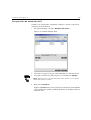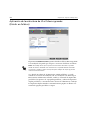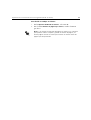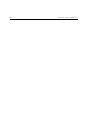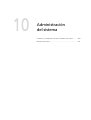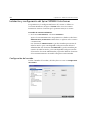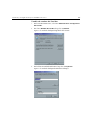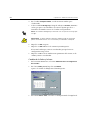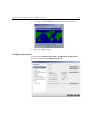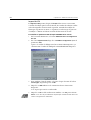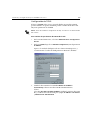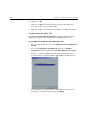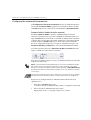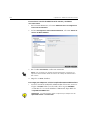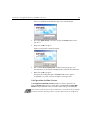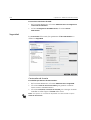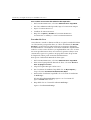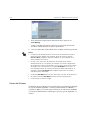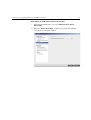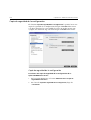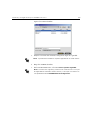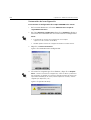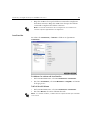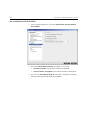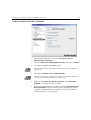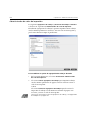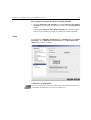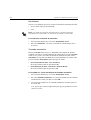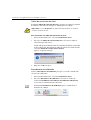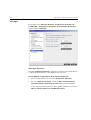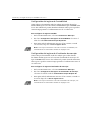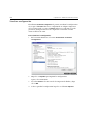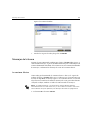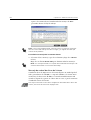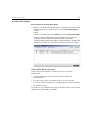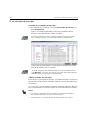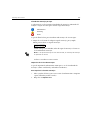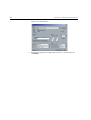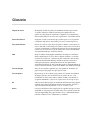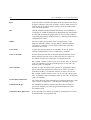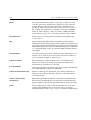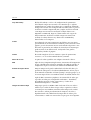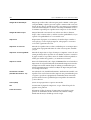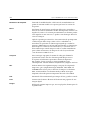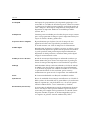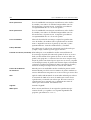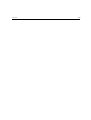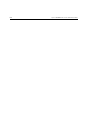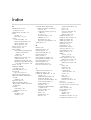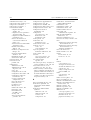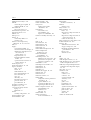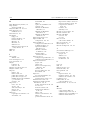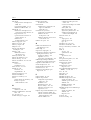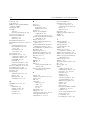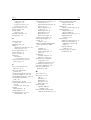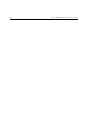Xerox DocuColor 7000/8000 Guía del usuario
- Categoría
- Fotocopiadoras
- Tipo
- Guía del usuario
Este manual también es adecuado para

www.creo.com
Guía del usuario
Español
Spire CXP8000 Color Server
para la prensa digital Xerox
DocuColor 8000
versión 1.0
731 00216A-ES


Spire CXP8000 Color Server
versión 1.0
Guía del usuario

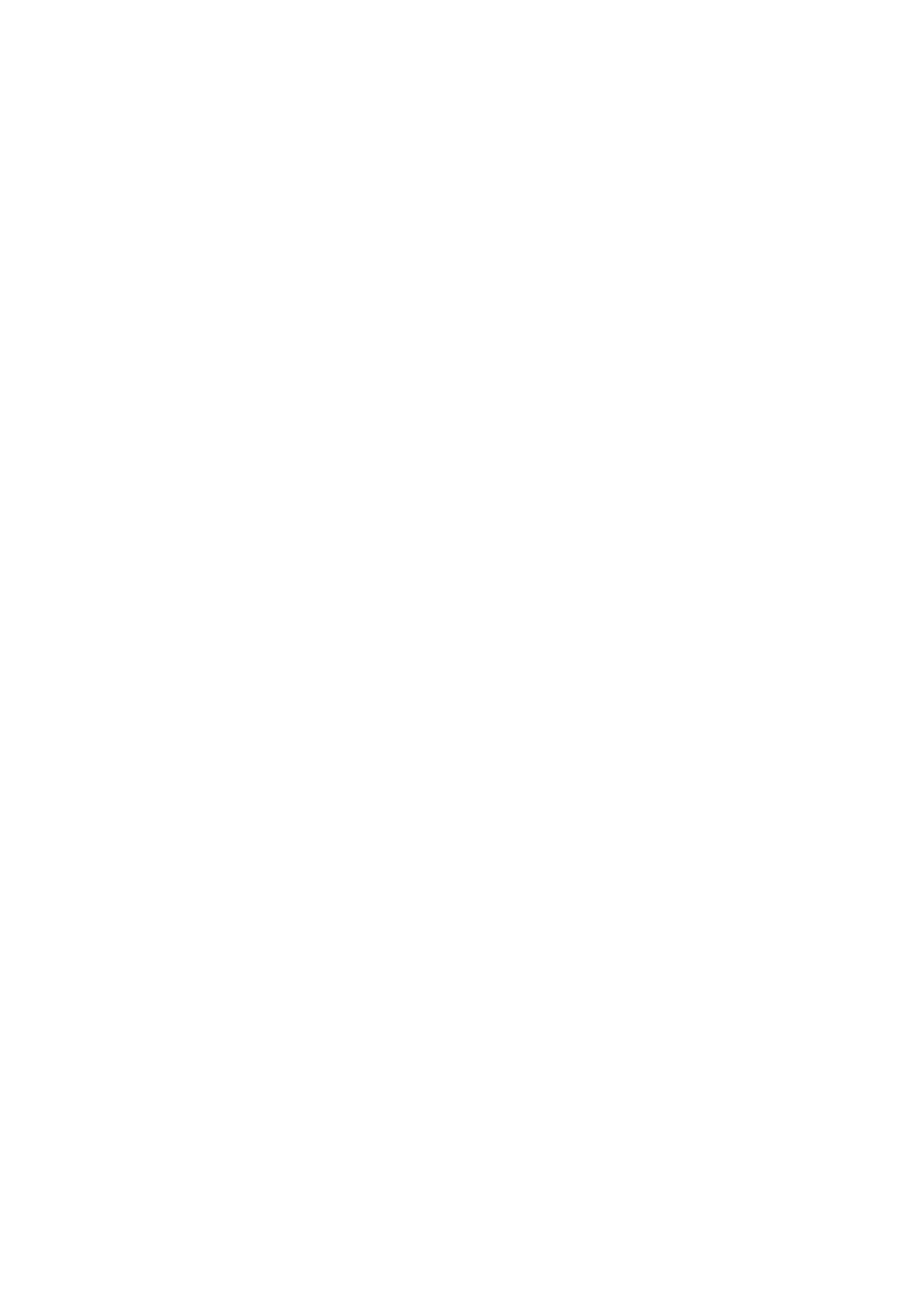
Copyright
Copyright © 2004 Creo Inc. Reservados todos los derechos.
No se permite la copia, distribución, publicación, modificación o incorporación del presente documento,
ya sea total o parcial, sin el consentimiento previo por escrito de Creo. En el caso de que se permita cualquier
tipo de fotocopia, distribución, publicación, modificación o incorporación de este documento, no se harán
cambios ni se borrarán derechos de autor, leyendas de marca comercial o aviso de copyright.
Ninguna parte de este documento puede ser reproducida, almacenada en un sistema de recuperación, publicada,
utilizada con fines comerciales o transmitida de ninguna forma, ni por ningún medio (ya sea electrónico,
mecánico, por fotocopia, grabación u otro) sin previa autorización expresa y por escrito de Creo Inc.
Este documento se distribuye también en PDF (Portable Document Format) de Adobe Systems Incorporated.
Se puede reproducir este documento del fichero PDF para uso interno. Las copias producidas del fichero PDF
deben ser reproducidas en su totalidad.
. . . . . . . . . . . . . . . . . . . . . . . . . . . . . . . . . . . . . . . . . . . . . . . . . . . . . . . . . . . . . . . . . . . . . . . . . . . . . . . . . . . . . . . . . . . . . . . . . . . .
Marcas comerciales
La marca Creo, el logotipo Creo y los nombres de los productos y servicios Creo a los que se hace referencia
en este documento son marcas comerciales de Creo Inc.
Adobe, Acrobat, el logotipo de Acrobat y PDF son marcas comerciales registradas de Adobe Systems Inc.,
están registradas en la Oficina de marcas y patentes de EE.UU. y pueden estar registradas en otras jurisdicciones.
Apple, AppleTalk, AppleShare, EtherTalk, LocalTalk, Macintosh y LaserWriter son marcas comerciales
de Apple Computer, Inc.
Microsoft, Windows, Windows 2000, y Windows NT son marcas comerciales o marcas registradas de Microsoft Corp.
XEROX®, The Document Company ®, the digital X®, y DocuColor son marcas comerciales de
XEROX CORPORATION.
El resto de nombres de marcas o productos son marcas comerciales o marcas registradas de sus respectivos titulares.
. . . . . . . . . . . . . . . . . . . . . . . . . . . . . . . . . . . . . . . . . . . . . . . . . . . . . . . . . . . . . . . . . . . . . . . . . . . . . . . . . . . . . . . . . . . . . . . . . . . .
Compatibilidad con FCC
El equipo Creo al que se hace referencia en el presente documento cumple los requisitos de la sección 15 de la
normativa de la FCC para un dispositivo informático de Clase A. La operación de los equipos de Creo en un área
residencial puede producir niveles de interferencia inaceptables en la recepción de radio y TV, debiendo tomar
el operador todas las medidas necesarias para corregirlos.
. . . . . . . . . . . . . . . . . . . . . . . . . . . . . . . . . . . . . . . . . . . . . . . . . . . . . . . . . . . . . . . . . . . . . . . . . . . . . . . . . . . . . . . . . . . . . . . . . . . .
Limitación de responsabilidad
El producto, el software o los servicios se ofrecen «como están» y «según su disponibilidad». A no ser que se
declare específicamente de otra forma en su contacto, Creo Inc. rehusa explícitamente la concesión de garantías
de cualquier tipo, sean estas explícitas o implícitas, incluido, pero sin limitarse a ellas, cualquier garantía implícita
de comerciabilidad, de aptitud para un uso específico y de no-violación.
El usuario entiende y está de acuerdo que Creo Inc. no será responsable por daños, directos, indirectos, incidentales,
especiales, emergentes o punitivos, incluyendo pero sin estar restringido a, daños por pérdida de ganancias, buen
nombre, uso, datos u otras pérdidas intangibles (incluso si Creo ha sido notificada respecto de la posibilidad de dichos
daños), que resulten de: (i) el uso o la incapacidad de utilizar el producto o software; (ii) el costo de adquisición de
bienes y servicios sustitutivos por la adquisición de cualquier tipo de productos, bienes, datos, software, información
o servicios; (iii) acceso no autorizado a modificación de sus productos, software o datos; (iv) declaraciones o conducta
de terceras partes; (v) cualquier otro asunto relacionado con el producto, software o servicios.

El texto y las ilustraciones que se incluyen se ofrecen exclusivamente como referencia. Las especificaciones en
que se basan están sujetas a cambios. Creo Inc. puede, en cualquier momento y sin previo aviso, realizar cambios
en este documento. Creo Inc., en su propio nombre y en el de sus subsidiarias, no asume responsabilidad por
errores u omisiones de carácter técnico o editorial que se hagan en este documento y no será responsable por daños
incidentales, emergentes, indirectos, o especiales, incluyendo, pero sin estar restringido a, pérdida de uso, pérdida
o modificación de datos, retrasos, pérdidas de ganancias o ahorros que puedan resultar del uso de este documento.
.. . . . . . . . . . . . . . . . . . . . . . . . . . . . . . . . . . . . . . . . . . . . . . . . . . . . . . . . . . . . . . . . . . . . . . . . . . . . . . . . . . . . . . . . . . . . . . . . . . . .
Patentes
Este producto se encuentra cubierto por una o más de las siguientes patentes de los EE.UU.:
.. . . . . . . . . . . . . . . . . . . . . . . . . . . . . . . . . . . . . . . . . . . . . . . . . . . . . . . . . . . . . . . . . . . . . . . . . . . . . . . . . . . . . . . . . . . . . . . . . . . .
Creo Inc.
3.700 Gilmore Way
Burnaby, B.C., Canada
V5G 4M1
Tel: +1.604.451.2700
Fax: +1.604.437.9891
http://www.creo.com
.. . . . . . . . . . . . . . . . . . . . . . . . . . . . . . . . . . . . . . . . . . . . . . . . . . . . . . . . . . . . . . . . . . . . . . . . . . . . . . . . . . . . . . . . . . . . . . . . . . . .
Interno 731 00216A-ES
Revisado en julio de 2004
RE37.376
4,558,302
4,743,091
4,992,864
5,049,901
5,079,721
5,103,407
5,111,308
5,113,249
5,122,871
5,124,547
5,132,723
5,150,225
5,153,769
5,155,782
5,157,516
5,208,818
5,208,888
5,247,174
5,249,067
5,283,140
5,291,273
5,323,248
5,325,217
5,339,176
5,343,059
5,355,446
5,359,451
5,359,458
5,367,360
5,384,648
5,384,899
5,412,491
5,412,737
5,420,702
5,420,722
5,459,505
5,473,733
5,481,379
5,488,906
5,497,252
5,508,828
5,509,561
5,517,359
5,519,852
5,526,143
5,532,728
5,561,691
5,568,595
5,576,754
5,579,115
5,592,309
5,594,556
5,600,448
5,608,822
5,615,282
5,625,766
5,636,330
5,649,220
5,650,076
5,652,804
5,680,129
5,691,823
5,691,828
5,696,393
5,699,174
5,699,740
5,708,736
5,713,287
5,742,743
5,764,374
5,764,381
5,771,794
5,785,309
5,813,346
5,818,498
5,854,883
5,861,904
5,861,992
5,875,288
5,894,342
5,900,981
5,934,196
5,942,137
5,946,426
5,947,028
5,958,647
5,966,504
5,969,872
5,973,801
5,986,819
5,995,475
5,996,499
5,998,067
6,003,442
6,014,471
6,016,752
6,031,932
6,043,865
6,060,208
6,063,528
6,063,546
6,072,518
6,090,529
6,096,461
6,098,544
6,107,011
6,112,663
6,115,056
6,121,996
6,130,702
6,134,393
6,136,509
6,137,580
6,147,789
6,158,345
6,159,659
6,164,637
6,180,325
6,181,362
6,181,439
6,186,068
6,189,452
6,191,882
6,204,874
6,208,369
6,214,276
6,217,965
6,260,482
6,266,080
6,266,134
6,267,054
6,268,948
6,283,589
6,295,076
6,299,572
6,318,266
6,352,816
6,353,216
6,366,339
6,371,026
6,377,739
6,387,597
6,396,422
6,396,618
6,407,849
6,414,755
6,422,801
6,435,091
6,441,914
6,450,092
6,456,396
6,476,931
6,477,955
6,509,903
6,541,181
6,545,772
6,564,018

Sistema de gestión del medioambiente (EMS)
Reseña del EMS
Creo respalda plenamente el Environment Management System (EMS) (Sistema de gestión del
medioambiente). De acuerdo a esta política, estamos en la obligación de mantener a nuestros clientes
y técnicos de servicio informados acerca de los principios a observar en el manejo de los productos de
la compañía con énfasis especial en la protección del medioambiente.
Los principios de Triple-R son
reducir, reutilizar, y reciclar.
Debe reciclarse todo material que pueda ser reciclado y debe reutilizarse todo material que pueda ser
reutilizado, a fin de reducir la cantidad de deshechos que requieren el tratamiento de los organismos
pertinentes en las ciudades.
Reciclaje
Elementos utilizados tales como papel, plástico, piezas electrónicas, y vidrio – deben enviarse a reciclaje.
Materiales de embalaje
Los materiales de embalaje se deben conservar en las instalaciones del cliente. Para su evacuación, se deben
enviar a una planta para el reciclaje de papel, cartón, y madera.
Desecho y reciclaje de productos
Xerox utiliza un programa mundial de reciclaje / reutilización y de devolución de equipo. Póngase en
contacto con el distribuidor de Xerox (1-800-ASK-XEROX) para ver si este producto Xerox forma
parte del programa. Para obtener más información sobre los programas ecológicos de Xerox, visite
www.xerox.com/environment.
Si está gestionando el desecho de su producto Xerox, tenga en cuenta que el producto contiene plomo,
mercurio y otros materiales cuyo desecho puede estar regulado debido a consideraciones medioambientales.
La presencia de plomo y mercurio se corresponden totalmente con las regulaciones mundiales aplicables
en el momento en que el producto se introdujo en el mercado. Para obtener información sobre el desecho
y reciclaje, póngase en contacto con las autoridades locales. En Estados Unidos, también puede consultar
el sitio Web de la alianza de industrias electrónicas: www.eiae.org.


1 Bienvenido 1
Bienvenido a la Guía del Usuario de Spire CXP8000 Color Server .............................................................. 2
Reseña de la guía ..................................................................................................................................... 3
Reseña del Spire CXP8000 Color Server .................................................................................................... 4
Componentes de hardware y de software.......................................................................................... 6
Nuevas características ........................................................................................................................ 6
Funciones .......................................................................................................................................... 8
Formatos compatibles...................................................................................................................... 11
Flujjo de trabajo............................................................................................................................... 11
Flujo de datos .................................................................................................................................. 13
Spire CXP8000 Color Server Impresoras de red ................................................................................ 14
2 Punto de partida 15
Encendido del Spire CXP8000 Color Server............................................................................................. 16
Apertura del espacio de trabajo desde el menú Start........................................................................ 17
Inicio de sesión ................................................................................................................................ 18
El espacio de trabajo............................................................................................................................... 19
Personalización de la vista del espacio de trabajo ............................................................................. 21
Los monitores de servidor e impresora ............................................................................................. 22
La ventana Parámetros ........................................................................................................................... 26
El Centro de recursos.............................................................................................................................. 27
La ventana Parámetros del trabajo .......................................................................................................... 28
Manejo de conflictos .............................................................................................................................. 32
Flujo de trabajo básico............................................................................................................................ 32
Enviar .............................................................................................................................................. 33
Procesamiento ................................................................................................................................. 34
Almacenamiento ............................................................................................................................. 35
Reenvío ........................................................................................................................................... 36
Apagado del Spire CXP8000 Color Server............................................................................................... 37
3 Operación desde una estación de trabajo cliente 39
Impresoras de red predeterminadas ........................................................................................................ 40
Configuración de los parámetros del Fichero PPD ................................................................................... 41
Operación desde estaciones de trabajo clientes Windows ....................................................................... 51
Definición de una impresora en estaciones de trabajo clientes Macintosh......................................... 52
Impresión desde Windows ............................................................................................................... 68
Operación desde estaciones de trabajo clientes Macintosh...................................................................... 69
Definición de una impresora en estaciones de trabajo clientes Macintosh......................................... 70
Impresión desde un Macintosh ........................................................................................................ 79
Contenido

viii Spire CXP8000 Color Server Guía del usuario
Spire Web Center................................................................................................................................... 80
El Web Viewer................................................................................................................................. 82
Carga por teleproceso ..................................................................................................................... 87
Vínculos .......................................................................................................................................... 88
Utilización de Hot Folders ....................................................................................................................... 89
Formatos de fichero de Hot Folder................................................................................................... 90
Hot Folders y Jobs de Brisque o Prinergy (formatos GAP).................................................................. 90
Utilización de Hot Folders desde estaciones de trabajo clientes ........................................................ 90
Impresión LPR con el Spire CXP8000 Color Server................................................................................... 95
Configuración de una impresora LPR en Windows NT 4.0................................................................ 95
Configuración de una impresora LPR en Windows 2000 y Windows XP ......................................... 102
Línea de comandos de Windows NT, Windows 2000, Windows XP ............................................... 110
Configuración de una impresora LPR en Macintosh OS X (10.2)..................................................... 111
Utilización del utilitario Choose Spire Over IP para configurar una impresora LPR en
Macintosh OS 9............................................................................................................................. 113
Impresión desde Linux ................................................................................................................... 119
Definición de una impresora en estaciones de trabajo clientes UNIX............................................... 122
Conectividad de UNIX .......................................................................................................................... 123
Instalación del software SFU 3.0 .................................................................................................... 124
Aumento del rendimiento de NFS utilizando el Registro de Windows............................................. 126
Creación de un fichero de conversión de nombres de fichero ........................................................ 126
Configuración de los parámetros del servidor NFS con SFU ............................................................ 128
Configuración de SFU de Windows para Brisque............................................................................ 129
Procedimientos de Instalación y configuración de la estación de trabajo Brisque ............................ 137
Configuración e instalación de NDS...................................................................................................... 141
Definición de las colas de impresión de NDS en el Tree (Árbol) de Novell NDS....................................... 142
Utilización de la aplicación Novell NetWare Administrator .............................................................. 142
Utilización de NDS PConsole.......................................................................................................... 154
Configuración de Impresión IPX............................................................................................................ 155
Instalación de controladores de impresora en un Novell Client utilizando la aplicación Adobe PS .......... 157
4 Flujos de trabajo básicos 159
Importación e impresión de trabajos..................................................................................................... 160
Importación de ficheros ................................................................................................................. 160
Reimpresión de trabajos ....................................................................................................................... 162
Parámetros básicos............................................................................................................................... 162
La ficha Configuración de impresión.............................................................................................. 163
La ficha Stock de papel.................................................................................................................. 172
La ficha Calidad de impresión ........................................................................................................ 181
5 Gestión de trabajos 191
Reseña ................................................................................................................................................. 192
Gestión de las colas de trabajos............................................................................................................ 192
La ventana Colas ........................................................................................................................... 194
Información de estado................................................................................................................... 196

Contenido ix
Agrupación de trabajos.................................................................................................................. 197
Cambiar el orden de los trabajos de las Colas ................................................................................ 198
Suspensión y reanudación de colas ................................................................................................ 199
Anular un trabajo en ejecución ...................................................................................................... 199
Mover un trabajo en espera a la ventana almacenamiento ............................................................. 200
Visualización y edición de los Parámetros del trabajo...................................................................... 201
Ejecución de un Trabajo urgente.................................................................................................... 202
Eliminación de trabajos .................................................................................................................. 202
Gestión de la ventana Almacenamiento................................................................................................ 203
Descarte de información RTP ......................................................................................................... 205
Manejo de trabajos en la ventana Almacenamiento ....................................................................... 205
Editor de trabajos ................................................................................................................................. 209
Botones de navegación.................................................................................................................. 210
Presentación preliminar del trabajo ................................................................................................ 210
Visualización de páginas en el Editor de trabajos............................................................................ 210
Edición de un trabajo RTP .............................................................................................................. 215
Contabilidad de trabajos....................................................................................................................... 218
Visualización de la información contable........................................................................................ 219
Configuración del Visualizacor de contabilidad/mensajes ............................................................... 221
Impresión e Exportación del registro de conabilidad ....................................................................... 222
Gestión de impresoras virtuales ............................................................................................................ 224
Flujo del trabajo.................................................................................................................................... 228
Informe de Job Ticket ........................................................................................................................... 229
6 Impresión a nivel de producción 231
Flujo de trabajo de imposición .............................................................................................................. 232
La ficha Imposición ........................................................................................................................ 233
Plantillas de imposición .................................................................................................................. 244
Edición de trabajos de imposición .................................................................................................. 253
Flujo de trabajo de alta resolución ........................................................................................................ 254
Creo APR....................................................................................................................................... 255
OPI ................................................................................................................................................ 258
Formatos de fichero Creo APR y OPI .............................................................................................. 260
Preparación para imprimir utilizando Creo APR u OPI ..................................................................... 260
Impresión con APR u OPI ............................................................................................................... 261
Ejemplo de trabajo: Impresión de un prospecto utilizando el flujo de trabajo de Creo APR ............. 262
Flujo de trabajo PDF.............................................................................................................................. 263
Exportar como PDF2Go.................................................................................................................. 266
Páginas excepcionales........................................................................................................................... 269
La ficha Excepciones ...................................................................................................................... 269
Uso de los flujos de trabajo de páginas excepcionales .................................................................... 273
Páginas excepcionales dinámicas .......................................................................................................... 281
Configuración del Spire CXP8000 Color Server para páginas excepcionales dinámicas ................... 281
Adición de páginas excepcionales dinámicas en formatos PostScript y Variable
Print Specification .......................................................................................................................... 282
Adición de páginas excepcionales dinámicas en PDF ...................................................................... 283

x Spire CXP8000 Color Server Guía del usuario
Adición de páginas excepcionales dinámicas en formato VIPP ........................................................ 286
Impresión de rótulos utilizando el flujo de trabajo de páginas excepcionales dinámicas .................. 288
Sugerencias y limitaciones ............................................................................................................. 291
La ficha Acabado.................................................................................................................................. 292
Admin. Página............................................................................................................................... 292
Hoja intercalada ............................................................................................................................ 293
Portada ......................................................................................................................................... 295
Contraportada............................................................................................................................... 296
Acabadora..................................................................................................................................... 298
Fuentes ................................................................................................................................................ 301
Lista de fuentes ............................................................................................................................. 301
Administración de fuentes en el Spire CXP8000 Color Server......................................................... 304
Carga de fuentes por teleproceso: ................................................................................................. 305
Envío de fuentes............................................................................................................................ 309
7 Flujo de trabajo de color 311
Calibration (Calibración) ....................................................................................................................... 312
Pautas para una calibración correcta.............................................................................................. 313
El proceso de calibración ............................................................................................................... 313
Calibración del densitómetro DTP32HS.......................................................................................... 314
Métodos de Calibración de colores ............................................................................................... 317
Calibración del Spire CXP8000 Color Server................................................................................... 319
Lectura de datos de densidad del color .......................................................................................... 334
Impresión del trabajo con la tabla de calibración............................................................................ 336
Flujo de color predeterminado.............................................................................................................. 337
Modo de color............................................................................................................................... 341
Flujo de trabajo RGB...................................................................................................................... 342
Flujo de trabajo CMYK .................................................................................................................. 344
Flujo de trabajo de colores planos.................................................................................................. 347
Perfil de destino............................................................................................................................. 348
Tramado........................................................................................................................................ 349
Calibration (Calibración) ................................................................................................................ 351
Ahorro de tóner (GCR) .................................................................................................................. 352
Ajustes de color............................................................................................................................. 354
Herramientas de color .......................................................................................................................... 356
Administrador de perfiles............................................................................................................... 356
Editor y flujo de trabajo de colores planes...................................................................................... 361
La herramienta Gradación ............................................................................................................. 363
8 Flujo de trabajo de artes gráficas 375
Impresión de ficheros de preimpresión - Ficheros GAP .......................................................................... 376
Importación de ficheros GAP ......................................................................................................... 376
Compatibilidad con ficheros GAP .................................................................................................. 376
Estructura del fichero Gap ............................................................................................................. 377

Contenido xi
Verificación Preflight............................................................................................................................. 378
Informe de Preflight....................................................................................................................... 379
Exportar como trabajo de Creo Synapse InSite ...................................................................................... 383
9 Flujo de trabajo de VI 385
Reseña de VI......................................................................................................................................... 386
Formatos de documentos de VI ............................................................................................................ 387
Creo VPS (especificación de impresión variable) ............................................................................. 388
VIPP............................................................................................................................................... 389
VIPP 2001 y PPML.......................................................................................................................... 391
Ficheros PostScript ......................................................................................................................... 391
Utilización de Variable Print Specification de Creo para imprimir un trabajo de VI.................................. 392
Opciones útiles de impresión de VI................................................................................................. 393
Gestión de elementos de VI .................................................................................................................. 396
Eliminación de Elementos de VI...................................................................................................... 397
Archivo de elementos de VI ........................................................................................................... 398
Recuperación de elementos de VI .................................................................................................. 399
Aplicación de la estructura de VI a ficheros grandes (Dividir en folletos) ................................................ 400
10 Administración del sistema 403
Instalación y configuración del Spire CXP8000 Color Server .................................................................. 404
Configuración del servidor ............................................................................................................. 404
Configuración de red..................................................................................................................... 407
Configuración remota de herramientas.......................................................................................... 411
Seguridad ...................................................................................................................................... 414
Discos del Sistema ........................................................................................................................ 416
Copia de seguridad de la configuración ......................................................................................... 418
Localización ................................................................................................................................... 421
Previsualización de Pre-RIPeo ......................................................................................................... 422
Valores predeterminados Generales .............................................................................................. 423
Administrador de colas de impresión ............................................................................................. 424
Color ............................................................................................................................................. 425
Messages....................................................................................................................................... 428
Visualizar configuración ................................................................................................................. 430
Mensajes del sistema ............................................................................................................................ 431
La ventana Alertas ......................................................................................................................... 431
Historial del trabajo........................................................................................................................ 433
El Visualizador de mensajes............................................................................................................ 434
Glosario 437
Índice 451

xii Spire CXP8000 Color Server Guía del usuario

2 Capítulo 1 – Bienvenido
Bienvenido a la Guía del Usuario de Spire CXP8000 Color Server
Bienvenido a su Guía del Usuario de su Spire CXP8000 Color Server.
Esta guía de usuario le proporciona información acerca la Prensa digital
Xerox DocuColor 8000.
El Spire CXP8000 Color Server es un potente y completo servidor de
colores que proporciona alto rendimiento e impresión predecible a
flujos de trabajo digitales. Conjuntamente con la Prensa digital Xerox
DocuColor 8000, el Spire CXP8000 Color Server encara efectivamente
el crecimiento de las necesidades de impresión a pedido y proporciona
la mejor calidad de salida disponible.
Esperamos prestarle con esta guía el soporte necesario a través de todo
el proceso desde la preimpresión hasta la impresión.
Esta guía del usuario le ayudará en la operación del Spire CXP8000 Color
Server. Puede también utilizarse como manual de referencia para problemas
o procedimientos. Estudie esta guía del usuario para aprovechar al máximo las
numerosas características únicas y avanzadas del Spire CXP8000 Color Server.
Esta guía del usuario es para los operadores y administradores del
sistema Spire CXP8000 Color Server. Esta guía explica cómo se puede
imprimir rápida y fácilmente desde el Spire CXP8000 Color Server o
desde una estación de trabajo cliente. Se incluyen procedimientos paso
a paso para usuarios nuevos y usuarios ocasionales del Spire CXP8000
Color Server. Se ofrece información detallada para usuarios que requieran
conocimientos más completos del Spire CXP8000 Color Server.

Reseña de la guía 3
Reseña de la guía
Tabla 1: Reseña de la guía
Capítulo Contenido Descripción
Capítulo 1 Bienvenido Este capítulo presenta una introducción a la guía
y a las características y flujos de trabajo del
Spire CXP8000 Color Server.
Capítulo 2 Introducción
Este capítulo explica cómo encender el Spire CXP8000
Color Server y proporciona explicaciones acerca del
espacio de trabajo y las ventanas principales del
Spire CXP8000 Color Server.
Capítulo 3 Operación desde
una estación de
trabajo cliente
Este capítulo explica el procedimiento para configurar
estaciones de trabajo clientes Windows® y Macintosh®
y cómo configurar impresión LPR. Explica también el
procedimiento para instalar y configurar Macintosh®.
Capítulo 4 Flujos de trabajo básicos
Este capítulo explica el procedimiento para ejecutar
flujos de trabajo básicos en el Spire CXP8000 Color
Server, como por ejemplo la importación e impresión
de trabajos, y el procedimiento para establecer los
parámetros básicos en las fichas Configuración de
impresión, Stock de papel y Calidad de impresión.
Capítulo 5
Gestión de trabajos Este capítulo explica cómo manejar trabajos en el
administrador de colas y en la ventana de almacena-
miento. Explica además el procedimiento para
exportar trabajos a un servidor InSite y cómo utilizar
la herramienta Previsualizador y editor de trabajos
y la ventana Miniatura. Se proporciona además una
sección acerca de la gestión del espacio en el disco.
Capítulo 6
Impresión a nivel
de producción
Este capítulo proporciona los flujos de trabajo para
trabajos de impresión de imposición, alta resolución,
PDF, y páginas excepcionales (manuales y dinámicas).
Además describe el procedimiento para seleccionar
opciones de acabado y el trabajo con fuentes.

4 Capítulo 1 – Bienvenido
Reseña del Spire CXP8000 Color Server
El Spire CXP8000 Color Server es un sistema de preimpresión a pedido
que utiliza las avanzadas tecnologías de preimpresión Creo Spire para
activar una Prensa digital Xerox DocuColor 8000.
Siendo una solución de color óptima para impresoras, el Spire CXP8000
Color Server le permite imprimir desde estaciones de trabajo clientes
Windows, Macintosh y UNIX®. El Spire CXP8000 Color Server procesa
ficheros de imagen en formatos de fichero Page Description Language
(PDL), por ejemplo, PostScript, PDF e Información Variable, utilizando
tecnología RIP (Raster Image Processor – Procesador de Imágenes
Tramadas). El sistema convierte ficheros de imágenes a un formato RTP
(Ready-To-Print – Listo para imprimir) para una impresión digital directa
y de alta calidad. El Spire CXP8000 Color Server simplifica también el
proceso de impresión permitiendo imprimir con flujos de trabajo
preestablecidos.
Capítulo 7
Flujo de trabajo de color Este capítulo describe el procedimiento para trabajar
con color en el Spire CXP8000 Color Server, e incluye
la calibración y los flujos de trabajo RGB y CMYK.
Explica además cómo ajustar colores, y cómo utilizar
herramientas de color y controles de post-RIP.
Capítulo 8
Flujo de trabajo
de artes gráficas
Este flujo de trabajo contiene el flujo de trabajo
de artes gráficas, que incluye la importación de
y compatibilidad con ficheros Graphic Art Port
(GAP), ejecución de la verificación Preflight, y el
flujo de trabajo Creo® Network Graphic Production.
Capítulo 9
Flujo de trabajo de
información variable
Este capítulo contiene el procedimiento para imprimir
trabajos de información variable, desde la gestión de
datos de VI hasta la conversión de ficheros PostScript®
a VI mediante la división del fichero en un folleto.
Capítulo 10
Administración
del sistema
Este capítulo explica cómo administrar el sistema
utilizando los utilitarios de la ventana Administración.
Tabla 1: Reseña de la guía
Capítulo Contenido Descripción

Reseña del Spire CXP8000 Color Server 5
En combinación con la Prensa digital Xerox DocuColor 8000, el Spire
CXP8000 Color Server permite imprimir eficientemente prospectos, folletos,
panfletos, catálogos de prueba, pruebas de tiraje pequeño y publicaciones
de impresión a pedido. Cuando se instala como una impresora rápida,
conectada a una red con el Spire CXP8000 Color Server, la Prensa digital
Xerox DocuColor 8000 imprime hasta 80 páginas A4 (210 mm x 297 mm)
o Carta (8,5 pulgadas x 11 pulgadas) a todo color, por minuto.
El Spire CXP8000 Color Server combina funcionalidades de RIPeo, auto-
matización, herramientas de control y capacidades especiales de desarrollo
de hardware con arquitectura de PC.
Spire CXP8000 Color Server Prensa digital Xerox DocuColor 8000
ADVERTENCIA: Se debe utilizar un cable de ethernet blindado desde la placa
Token Ring al concentrador de Token Ring para mantener el cumplimiento
de Council Directive 89/336/EEC.

6 Capítulo 1 – Bienvenido
Componentes de hardware y de software
El Spire CXP8000 Color Server es una plataforma dedicada de Creo
que se ejecuta en un entorno de Windows 2000.
El Spire CXP8000 Color Server incluye:
• El hardware de Creo, incluyendo la tarjeta de interfaz
• Software, que incluye:
El software de aplicación de Creo
El sistema operativo Windows 2000 Professional
Adobe® Acrobat® versión 5.0
Nuevas características
La nueva versión del Spire CXP8000 Color Server incluye las siguientes
características nuevas:
• Nuevo diseño de la GUI
La interfaz gráfica de usuario de Spire CXP8000 Color Server se
ha actualizado con un nuevo diseño con innovadores iconos y una
nueva sensación que es más fácil de utilizar. Las nuevas características
del GUI incluyen nuevas opciones, como por ejemplo perfiles
y parámetros de preferencias.
• Características de seguridad
Características de seguridad nuevas y mejoradas en el Spire CXP8000
Color Server, incluyen control de acceso y opciones de disco extraíble
y borrado del disco.
• Herramientas del sistema
Se ha agregado lo siguiente a estaciones de trabajo clientes:
Descargador de fuentes para fuentes de Windows - El Spire CXP8000
Color Server proporciona un Hot Folder especial para cargar fuentes
por teleproceso desde una estación de trabajo cliente Windows.
El hot folder se publica en Spire CXP8000 Color Server
D:\HotFolders\HF_FontDownLoader.

Reseña del Spire CXP8000 Color Server 7
Se puede utilizar el Hot Folder HF_FontDownLoader Para instalar
fuentes nuevas o que faltan en el diccionario de fuentes del
Spire CXP8000 Color Server. Las fuentes se instalan arrastrándolas
al Hot Folder.
Compatibilidad con XPIF - El Spire CXP8000 Color Server puede
recibir Xerox Programming Information Format (XPIF), y
convertir automáticamente este formato a parámetros de trabajo
del Spire CXP8000 Color Server.
Conectividad UNIX - El servidor NFS permite al usuario montar
la carpeta compartida/Hot Folder de Spire.
• Mejoras de color y calidad
Se han agregado las siguientes mejoras de color y calidad:
Importación de perfiles RGB – Se puede importar perfiles RGB de
origen a través del Administrador de perfiles.
Perfil de destino – Asignación a perfiles de destino según los juegos
de papel.
• Mejora de características
Se han agregado las siguientes mejoras de características:
Páginas excepcionales dinámicas - Se soportan más comandos de
páginas excepcionales dentro de un trabajo, separadores verdaderos
dentro de un trabajo, comandos de Plex SPD, y comandos de XRX
en ficheros PDF. El parámetro
Preflight le permite verificar si su
fichero incluye comandos de páginas excepcionales dinámicas.
Posición de la imagen a nivel de página - La herramienta de posición
de imagen permite desplazar una imagen en una página o en un
intervalo de página específicos.
Ficheros pre-separados - El Spire CXP8000 Color Server es compatible
ahora con ficheros PostScript pre-separados y ficheros DCS.
Estos ficheros se imprimen como ficheros compuestos.
Mejoras APR - El cuadro de diálogo Ruta de alta resolución incluye
la casilla de verificación
Buscar en la carpeta de entrada. El Spire
CXP8000 Color Server busca primero imágenes de alta resolución
en la misma carpeta en que está el fichero PDL, y después en la
carpeta
D:\Shared\High Res.

8 Capítulo 1 – Bienvenido
Funciones
El Spire CXP8000 Color Server proporciona lo siguiente:
• Creación de trabajos en formato RTP
Utilizando el Spire CXP8000 Color Server, se puede crear y almacenar
ficheros RTP en el propio Spire CXP8000 Color Server. Esto le permite
imprimir datos RTP en cualquier momento sin más procesamiento.
• Potentes capacidades de impresión de documentos
En combinación con la Prensa digital Xerox DocuColor 8000, el
Spire CXP8000 Color Server permite la impresión y el procesamiento
completos de documentos, incluyendo la producción de cubiertas y
páginas en distintos stocks de papel.
• Edición de trabajos mejorada
El Spire CXP8000 Color Server le permite editar trabajos, tanto
antes como después del RIPeo. La edición de Pre-RIPeo incluye la
funcionalidad completa de Adobe Acrobat: eliminación, extracción,
giro, agregado, y recorte de páginas. la edición de Post-RIPeo incluye
la eliminación de páginas del trabajo y la combinación de páginas
de distintos trabajos en un trabajo nuevo. Esto minimiza la necesidad
de re-RIPear trabajos.
• RIPeo – Tecnologías Adobe Postscript Level III y Extreme Certified
El Spire CXP8000 Color Server utiliza el RIPeo Adobe estándar
del ramo, con mejoras para tono continuo (CT) y Linework.
Los datos se procesan en forma separada como tono continuo
y capas de datos vectoriales para una mayor eficiencia y se
combinan durante la impresión.

Reseña del Spire CXP8000 Color Server 9
• Previsualización y edición de trabajos Ready-to-Print
El Spire CXP8000 Color Server permite previsiualizar trabajos RTP
hasta el nivel de píxel para visualizar todos los detalles del trabajo
y verificar la calidad del trabajo y el contenido después del RIPeo.
Se puede visualizar también una lista en miniatura de las páginas
del trabajo, o las páginas tramadas propiamente dichas.
• Gestión de trabajos
El Spire CXP8000 Color Server permite monitorear el progreso del
trabajo durante todas las etapas de su impresión. Entre otras funciones
se puede, subir el nivel, disminuir el nivel, eliminar, monitorear el
proceso de importación, y estimar cuando el trabajo será importado
completamente. Se puede también anular trabajos durante el RIPeo
o la impresión, además de archivar y recuperar trabajos.
• Calidad mejorada de texto y dibujo de línea
Se puede elegir calidad de texto superior con el algoritmo de propiedad
exclusiva de Creo. Esta función mejora la calidad de líneas diagonales,
bordes, mezclas, y texto pequeño. La característica anti-perfil dentado
de Creo hace que las mezclas aparezcan uniformes sin bandas y las
líneas diagonales nítidas sin bordes serrados (no utilice esta opción
con trabajos de VI).
Se puede elegir calidad de texto superior con el algoritmo de escala
uniforme de propiedad exclusiva de Creo. Esta función mejora
la calidad de imágenes que contienen distintas resoluciones
(como por ejemplo imágenes tomadas de Internet).
• Solapamiento – (FAF) Full Auto Frame
El Spire CXP8000 Color Server utiliza el conocido algoritmo de Creo
para hacer filetes de puntura a información de trabajos fácilmente.
El algoritmo de FAF ha sido diseñado especialmente para la
impresión digital.
• Imposición
El Spire CXP8000 Color Server ofrece un conjunto completo de
funciones de Imposición, basado en el conocido motor Ultimate
Imposition. En el Spire CXP8000 Color Server, la imposición es
sólida con operación sencilla. Y sólo el Spire CXP8000 Color Server
permite la imposición de trabajos de información variable.

10 Capítulo 1 – Bienvenido
• Gestión del color
El Spire CXP8000 Color Server posee una serie de herramientas y
utilitarios de gestión de color que le ayudarán a mejorar la calidad
de sus trabajos. El Spire CXP8000 Color Server le permite modificar
colores instantáneamente, incluso en imágenes que ya fueron RIPeadas.
Esta funcionalidad incluye la aplicación de ajustes de luminosidad
y contraste, además de cambios a la gradación y calibración de la imagen.
• Impresión de información variable
El Spire CXP8000 Color Server permite el procesamiento de los formatos
de fichero Creo Variable Print Specification y Xerox VIPP y PPML para
un procesamiento e impresión eficientes de VI (Variable Information –
Información variable). Los elementos repetidos se RIPean una vez y se
almacenan en memoria caché, de manera que no es necesario re-RIPearlos
continuamente.
El Spire CXP8000 Color Server también permite la fácil gestión de
elementos de VI, incluyendo previsualización, eliminación y actuali-
zación. El Spire CXP8000 Color Server ofrece además imposición para
trabajos de VI, la única solución digital en el ramo con esta capacidad.
• Extensores del flujo de trabajo de Creo
Este es un conjunto de complementos de software y extensiones
de Adobe Photoshop y QuarkXPress que facilitan la impresión con
el Spire CXP8000 Color Server. Estas extensiones están ubicadas en
la carpeta compartida
Utilitarios en el Spire CXP8000 Color Server
o en CD #3 suministrado con el kit de software del Spire CXP8000
Color Server.

Reseña del Spire CXP8000 Color Server 11
Formatos compatibles
El Spire CXP8000 Color Server es compatible con los siguientes formatos
de fichero:
• PostScript (ficheros compuestos o pre-separados)
• PDF
• EPS
• Creo VPS (Variable Print Specification)
• VIPP (Variable Data Intelligent PostScript Params)
• PPML (Personalized Print Markup Language)
• Ficheros GAP (Graphic Art Port) (formatos de fichero de distintos
sistemas de preimpresión, por ejemplo Brisque Job y TIFF / IT)
• Creo CT & LW
• JPG, TIFF
• Formatos pre-separados
Flujjo de trabajo
El Spire CXP8000 Color Server recibe y procesa ficheros de las siguientes
estaciones de trabajo clientes:
• Macintosh – que ejecuta Mac OS 9.x o posterior y Mac OS X
(10.1 y posterior)
• Windows – que ejecuta Windows 98, ME, Windows NT 4.0, 2000, y XP
• Estaciones de trabajo y servidores UNIX

12 Capítulo 1 – Bienvenido
El flujo de trabajo básico del Spire CXP8000 Color Server es el siguiente:
El usuario activa Imprimir en la
aplicación de autoedición
(por ejemplo, en Microsoft
PowerPoint)
El usuario selecciona una de
de las impresoras virtuales
predeterminadas del
Spire Color Server
(por ejemplo ProcessPrint)
Comienza el procesamiento del
fichero de acuerdo a los
parámetros predefinidos en el
fichero o para la impresora virtual
seleccionada
El fichero se envía a la cola de
impresión del Spire Color Server
Después de terminado el
procesamiento del trabajo, el
fichero se imprime en la impresora
DocuColor, y un formato RTP
(Ready-to-Print - Listo para
imprimir) del trabajo se almacena
en la carpeta de almacenamiento
en el Spire Color Server

Reseña del Spire CXP8000 Color Server 13
Flujo de datos
El flujo de datos del Spire CXP8000 Color Server es el siguiente:
1. El fichero de entrada llega al Spire CXP8000 Color Server desde una
estación de trabajo cliente, un disco duro local o medios externos,
y se envía a la cola de Proceso.
2. El subsistema de procesamiento produce un trabajo RTP a partir
del fichero de
entrada.
3. El trabajo RTP se almacena en un disco de imágenes.
4. Al comenzar la impresión, los elementos del trabajo RTP son
descomprimidos y combinados en el lugar correcto de la página.
Esto se hace utilizando el hardware de Creo.
5. El subsistema de entrega de imágenes convierte la información RTP
al formato del motor de impresión.
6. El subsistema de entrega de imágenes transmite la información
de la página al motor de impresión.
7. Los datos de la página se entregan al motor de impresión y el trabajo
se imprime.
Software de
procesamiento
Descompresión y
Montage de páginas
(Hardware)
Presentación de
imágenes
(Página impresa)
Discos
de impresora
RTP
PDL
RTP

14 Capítulo 1 – Bienvenido
Spire CXP8000 Color Server Impresoras de red
Para redes de Macintosh y Windows, el Spire CXP8000 Color Server
brinda tres impresoras de red predeterminadas, conocidas también
como impresoras virtuales.
Las impresoras virtuales son una función que se utiliza para la automati-
zación de flujos de trabajo, que definen entonces la transferencia de datos
de trabajos. Estas contienen flujos de trabajo preestablecidos que se aplican
automáticamente a todos los trabajos de impresión procesados con esa
impresora virtual. No hay necesidad de restablecer la configuración del
trabajo para cada trabajo, aumentando de esta manera la eficiencia de
impresión.
Las tres impresoras virtuales predeterminadas son:
• SpoolStore
Los ficheros se envían directamente a cola de impresión en la ventana
Almacenamiento y deben esperar al proecesado del operador. Sólo se
puede importar ficheros PDL (como por ejemplo: PS, PDF, VIPP, VPS)
a la impresora virtual SpoolStore, no ficheros RTP RIPeados.
• ProcessPrint
Ficheros enviados a esta impresora virtual se procesan e imprimen
directamente a la Prensa digital Xerox DocuColor 8000 a través del
Spire CXP8000 Color Server.
• ProcessStore
Ficheros que se envían a esta impresora virtual se procesan y almacenan
automáticamente en formato RTP. Después del procesamiento, los
ficheros se almacenan en la ventana Almacenamiento del Spire CXP8000
Color Server hasta que el operador de impresión los vuelve a enviar para
su impresión.
Con flujos de trabajo de impresión diseñados especialmente para los
requisitos de sus trabajos, el Spire CXP8000 Color Server le permite:
• Definir nuevas impresoras virtuales
• Elegir de qué impresora virtual imprimir
Nota: Los parámetros (de impresión) del trabajo establecidos en el trabajo
(por el cliente) anulan los parámetros establecidos en la impresora virtual.
Para información acerca de cómo definir y editar impresoras virtuales, vea
Gestión de impresoras virtuales en la página 224.

Punto de partida
Encendido del Spire CXP8000 Color Server .......................................16
El espacio de trabajo .........................................................................19
Los monitores de servidor e impresora...............................................22
La ventana Parámetros......................................................................26
El Centro de recursos ........................................................................27
La ventana Parámetros del trabajo.....................................................28
Flujo de trabajo básico ......................................................................32
Apagado del Spire CXP8000 Color Server .........................................37

16 Capítulo 2 – Punto de partida
Encendido del Spire CXP8000 Color Server
1. Active el monitor.
2. Presione el botón de encendido en el panel frontal del Spire CXP8000
Color Server.
Se enciende el indicador de encendido en el panel frontal. Se inicia
el sistema operativo Windows y aparece la pantalla de bienvenida
del Spire CXP8000 Color Server.

Encendido del Spire CXP8000 Color Server 17
Apertura del espacio de trabajo desde el menú Start
El grupo de programas del Spire CXP8000 Color Server aparece en el
menú
Start de Windows.
¾ Seleccione Iniciar>CXP8000>CXP8000.
Aparece la ventana Loading Drivers y luego el espacio de trabajo
del Spire CXP8000 Color Server.
Notas:
• Si el espacio de trabajo del Spire CXP8000 Color Server ya
está activado, abra el espacio de trabajo desde el menú
Start.
Ve a Apertura del espacio de trabajo desde el menú Start más
adelante en este capítulo.
• Como valor predeterminado, la casilla de verificación Inicio
de sesión auto
está seleccionada en la ventana Parámetros.
Esta opción le permite abrir el espacio de trabajo sin necesidad
de realizar cada vez todo el proceso de inicio de sesión de nuevo.
Si desea asignar distintos niveles de acceso para cada usuario,
se debe establecer los parámetros de seguridad en la ventana
Parámetros. Para mayor información acerca de la designación
de niveles de acceso, vea Seguridad en la página 414.
Nota: El Spire CXP8000 Color Server incluye un utilitario de diagnóstico
que puede verificar los componentes de hardware del sistema.
Este utilitario debe ser utilizado por técnicos de servicio solamente.

18 Capítulo 2 – Punto de partida
Inicio de sesión
Como valor predeterminado, la casilla de verificación Inicio de sesión auto
está seleccionada en la ventana Parámetros. Esta opción le permite abrir
el espacio de trabajo sin necesidad de realizar cada vez todo el proceso
de inicio de sesión de nuevo. Si desea que cada usuario tenga que iniciar
la sesión del Spire CXP8000 Color Server, se debe cancelar la selección de
la casilla de verificación
Inicio de sesión auto, y asignar a cada usuario un
nivel de acceso y una contraseña.
El cuadro de diálogo Inicio de sesión permite iniciar la sesión del
Spire CXP8000 Color Server con nivel de acceso y contraseña designados.
El administrador del sistema asigna a cada usuario un nivel de acceso,
del modo siguiente:
• Operador (valor predeterminado): Permite al usuario operar el Spire
CXP8000 Color Server y configurar el área
Preferencias en la ventana
Parámetros.
• Administrador: Permite al usuario acceder a todas las características
y parámetros en el Spire CXP8000 Color Server.
• Invitado: Permite al usuario importar un trabajo a través de una
impresora virtual existente y ver el espacio de trabajo
Inicio de sesión como usuario distinto
Si ya está trabajando en el espacio de trabajo del Spire CXP8000 Color Server,
puede cambiar su nivel de acceso, por ejemplo, si inició la sesión como
operador y necesita privilegios de administrador.
1. En el menú Trabajo, seleccione Iniciar sesión como usuario distinto.
2. En la lista Nivel de acceso, seleccione un nivel de acceso distinto.
Para mayor información acerca de la designación de niveles de acceso, vea
Seguridad en la página 414.

El espacio de trabajo 19
3. Si desea iniciar la sesión como administrador u operador, escriba
su contraseña.
4. Haga clic en Inicio de sesión.
Se inicia la sesión con el nuevo nivel de acceso.
El espacio de trabajo
Después de encender el Spire CXP8000 Color Server, el espacio de trabajo
aparece automáticamente.
Nota: Si desea iniciar la sesión como invitado, no necesita una contraseña.
1
2
3
4
5
6
7
8

20 Capítulo 2 – Punto de partida
Tabla 2 describe el espacio de trabajo del Spire CXP8000 Color Server.
Tabla 2: Spire CXP8000 Color Server espacio de trabajo
Elemento
Nombre Descripción
1
Barra de manús
Consiste de los menús Trabajo, Selección, Herramientas, Control, Ver
y Ayuda. Haga clic en el nombre de un menú para abrir el menú
correspondiente.
2
Panel de estado
Contiene el Panel del logotipo, el área de estado de Procesamiento,
el área de estado de Impresión, y el icono de la impresora.
3
Barra de
herramientas
Consiste de botones de acceso directo para la ventana Importar, el Centro
de recursos, el Visualizador de mensajes, y la ventana Calibración.
4
Colas
Consiste de la
Cola de proceso
, que lista los ficheros que se debe procesar.
Después que un fichero ha sido procesado correctamente, se mueve
ala
Cola de impresión
(el área superior) o a la ventana Almacenamiento.
5
Alertas
Lista todos los mensajes de alerta que se generan durante el flujo de trabajo.
6
Miniatura
Presenta una vista en miniatura de una página específica de un trabajo
RTP cuyo procesamiento ha terminado.
7
Almacenamiento
La ventana Almacenamiento contiene ficheros que:
• se imprimieron correctamente.
• fueron retenidos, anulados o fallaron durante el procesamiento
olaimpresión.
• fueron enviados directamente desde la estación de trabajo cliente
a la ventana Almacenamiento o fueron importados a la ventana
Almacenamiento.
8
Stocks de papel
Presenta información acerca del stock de papel en cada bandeja y
muestra también si las bandejas están listas para la impresión.

El espacio de trabajo 21
Personalización de la vista del espacio de trabajo
El menú Ver permite personalizar el espacio de trabajo. Desde este menú,
se puede abrir y cerrar la ventana Colas El menú ofrece proporciona
también las siguientes opciones de vista:
• Vista clásica de Spire: Muestra el panel de estado, la barra de herra-
mientas, la ventana Almacenamiento, la ventana Colas, la ventana
Miniatura, y la ventana Alertas
• Vista clásica plus de Spire: Muestra el panel de estado, la barra de
herramientas, la ventana Stocks de papel, la ventana Almacenamiento,
la ventana Colas, la Ventana Miniatura, y la ventana Alertas
• Vista de colas: Muestra sólo la Cola de impresión y la Cola de proceso
• Actualizar vista: Devuelve a la vista predeterminada de fábrica para
la vista que está actualmente visualizada
Nota: El Spire CXP8000 Color Server visualiza siempre el espacio de trabajo
en la última vista que se seleccionó.
Sugerencia: Como valor predeterminado, todas las ventanas en el espacio
de trabajo están acopladas, es decir acopladas al espacio de trabajo. Se puede
separar, o desacoplar, una ventana del espacio de trabajo haciendo clic derecho
en la barra de título de la ventana y seleccionando Desacoplar ventana.

22 Capítulo 2 – Punto de partida
Los monitores de servidor e impresora
Los iconos de servidor e impresora están en el costado derecho del
panel de estado e indican (mediante animación) si hay procesamiento
e impresión en curso. Si hay un dispositivo de acabado conectado a la
impresora, el dispositivo de acabado aparece también en el icono de la
impresora. Se puede hacer clic en el icono de la
impresora o el servidor
para visualizar información de estado. También se puede ver mensajes
acerca del modo de operación de la impresora y el estado junto al icono
de la
impresora. El indicador del recordatorio de calibración le recuerda
calibrar la impresora. Se puede establecer el recordatorio en la ventana
Parámetros.
Para mayor información acerca de cómo establecer el recordatorio de calibración,
vea
Color
en la página 425.
Icono del servidor
Icono de la impresora
Indicador del recordatorio de calibración

El espacio de trabajo 23
El Monitor del DFE
Haga clic en el icono del servidor se abre la ventana Monitor del DFE.
Esta ventana presenta información acerca del espacio en el disco,
los detalles de la red y las impresoras virtuales que se han definido.
La ficha
Uso del disco muestra el espacio disponible en el disco de usuario
y en disco de impresora.
La ficha
Red proporciona información acerca de la red.

24 Capítulo 2 – Punto de partida
La ficha Impresoras virtuales presenta una lista de las impresoras virtuales
que se han definido.
El monitor de impresora
Haga clic en el icono del
Impresora
se abre la ventana Monitor de impresora.
La ventana Monitor de impresora presenta información acerca del tamaño
y tipo de papel en cada bandeja, los dispositivos conectados, el tóner
disponible, y otros aspectos de los insumos.
La ficha
Stock de papel presenta información acerca del stock de papel
en cada bandeja y muestra también si las bandejas están listas para
la impresión.

El espacio de trabajo 25
La ficha Acabadora presenta información acerca de los dispositivos
de acabado conectados al Prensa digital Xerox DocuColor 8000.
La ficha
Tóner muestra si hay suficiente tóner.

26 Capítulo 2 – Punto de partida
La ficha Insumos presenta el estado de otros materiales rellenables.
La ventana Parámetros
Todas las preferencias del sistema se pueden establecer en la ventana
Parámetros.

El Centro de recursos 27
Para abrir la ventana Parámetros:
¾
En el menú Herramientas, seleccione Parámetros.
La ventana se divide en dos áreas:
• Administración: Todos los usuarios pueden ver estos parámetros, pero
sólo un administrador los puede configurar.
• Preferencias: Todos los usuarios pueden ver estos parámetros, pero
sólo un administrador u operador los puede configurar.
El Centro de recursos
El Centro de recursos le permite agregar, quitar, y administrar recursos
externos para el Spire CXP8000 Color Server.
Nota: Si inicia la sesión del Spire CXP8000 Color Server como invitado,
la ventana Parámetros no está disponible.
Para mayor información acerca de la configuración de las preferencias del
sistema, vea Instalación y configuración del Spire CXP8000 Color Server en
la página 404.

28 Capítulo 2 – Punto de partida
Para abrir la el Centro de recursos:
¾
En la barra de herramientas, haga clic en Centro de recursos.
El Centro de recursos ofrece acceso a a los siguientes recursos:
• Impresoras virtuales, consulte Gestión de impresoras virtuales en la
página 224
• Fuentes, vea Administración de fuentes en el Spire CXP8000 Color Server
en la página 304
• Plantillas de imposición, consulte Plantillas de imposición en la
página 244
• Elementos de VI almacenados en memoria caché, consulte Gestión de
elementos de VI en la página 396
• Juegos de papel, consulte Gestión de juegos de papel en la página 173
• Administrador de perfiles, vea Administrador de perfiles en la
página 356
La ventana Parámetros del trabajo
El Spire CXP8000 Color Server le permite editar ficheros PDL importados y
cambiar los parámetros del trabajo, por ejemplo, los parámetros de tamaño
del papel, imposición, y color, en la ventana Parámetros del trabajo.
Para abrir la ventana Parámetros del trabajo:
¾
Haga doble clic en un trabajo de la ventana de almacenamiento.
O bien:
Haga clic con el botón derecho en el trabajo de la ventana almacena-
miento, y del menú seleccione
Parámetros del trabajo.

La ventana Parámetros del trabajo 29
La barra de título de la ventana Parámetros del trabajo presenta la
siguiente información:
• El nombre del trabajo
• La fecha y hora de envío
• El nombre de la impresora virtual
Cada ficha tiene un conjunto de parámetros y valores respectivos que
se pueden seleccionar.
Tabla 3: Descripción de la fichas en la ventana Parámetros del trabajo
Esta ficha Le permite
Configuración
de impresión
Establecer parámetros del trabajo relacionados con
la impresión, por ejemplo,
Intervalo de impresión
y Método de impresión. Consulte la La ficha
Configuración de impresión en la página 163
Stock de papel
Establecer parámetros del trabajo relacionados
con el stock de papel, por ejemplo,
Tamaño del
papel
y Nombre del juego de papel. Consulte la
La ficha Stock de papel en la página 172

30 Capítulo 2 – Punto de partida
Calidad de
impresión
Establecer parámetros del trabajo relacionados con
la calidad de impresión, por ejemplo,
Filetes de
puntura
y
Calidad de imagen
y mejorar la calidad
de trabajos impresos. Consulte la
La ficha Calidad
de impresión
en la página 181
Color
Aplicar correcciones de color de último momento,
o establecer el trabajo de salida para que se adapte
a otros dispositivos de salida. Consulte la Flujo de
trabajo de color en la página 311
Imposición
Establecer parámetros del trabajo relacionados
con el posicionamiento, pliegue y encuadernación
de páginas, por ejemplo,
Márgenes y Plantilla.
Consulte la La ficha Imposición en la página 233
Servicios
Establecer parámetros del trabajo que asisten
en el flujo de trabajo del trabajo, por ejemplo,
Ruta APR y Preflight. Consulte Creo APR en la
página 255, Verifi cación Preflight en la página 378,
Envío de fuentes en la página 309, Aplicación de la
estructura de VI a ficheros grandes (Dividir en
folletos) en la página 400, y Eliminación de trabajos
en la página 394
Acabado
Seleccionar de una serie de opciones para finalizar
su documento impreso, por ejemplo, definir
parámetros para la portada y contraportada.
Consulte la La ficha Acabado en la página 292
Excepciones
Definir juegos de papel para incluir excepciones
especiales en el trabajo, y agregar separadores u
hojas intercaladas. Consulte la La ficha Excepciones
en la página 269
Tabla 3: Descripción de la fichas en la ventana Parámetros del trabajo
Esta ficha Le permite

La ventana Parámetros del trabajo 31
El menú Ayuda
El menú Ayuda le permite acceder a ayuda en pantalla, que se basa en esta
guía para el usuario, y ofrece información acerca de la versión actual del
Spire CXP8000 Color Server instalada en su ordenador.
Para abrir la ventana Acerca de:
¾
Del menú Ayuda, seleccione Acerca de.
La ventana Acerca de presenta la siguiente información:
• Número de la versión del Spire CXP8000 Color Server
• Fecha de instalación de la versión
• Cualquier actualización que se instaló de la versión
Para abrir la ayuda en pantalla:
¾
Del menú Ayuda, seleccione Temas.

32 Capítulo 2 – Punto de partida
Manejo de conflictos
Si hay conflictos en la ventana Parámetros del trabajo, la ventana Conflicto
muestra los dos parámetros en conflicto, por ejemplo, Transparencia está
en conflicto con impresión dúplex. No se podrá imprimir el trabajo hasta
que se resuelva el conflicto.
Para resolver el conflicto, seleccione una de las siguientes opciones:
• En el área Opciones de Resolver, seleccione una opción de resolver,
y haga clic en
Resolver.
• Haga clic en Cancelar para quitar el valor que seleccionó para el último
parámetro.
Flujo de trabajo básico
El flujo de trabajo básico en el Spire CXP8000 Color Server comprende
tres etapas principales:
1. Envío de un fichero a una estación de trabajo cliente, o importación
e impresión desde el Spire CXP8000 Color Server, vea Enviar en la
página 33.
2. Una vez que se importa un trabajo, el motor de impresión lo empieza
a procesar, vea Procesamiento en la página 34.
3. En trabajo se imprime y almacena en la ventana Almacenamiento
para uso futuro, vea Almacenamiento en la página 35.

Flujo de trabajo básico 33
Enviar
Existen dos métodos para enviar un fichero para su impresión:
• Enviar un fichero desde una aplicación en su estación de trabajo cliente,
por ejemplo, formatos PDL que se crearon en estaciones de trabajo
clientes que no están conectadas al Spire CXP8000 Color Server, o
ficheros que están disponibles en medios externos solamente.
• Se puede importar también ficheros de trabajos que residen localmente
en el Spire CXP8000 Color Server.
Impresión desde una estación de trabajo cliente
Para imprimir un trabajo desde una estación de trabajo cliente, seleccione
uno de los siguientes métodos:
• Imprimir el trabajo en una de la impresoras de red (virtuales) de
Spire CXP8000 Color Server, por ejemplo
ProcessPrint.
El trabajo se pone en cola de impresión y se procesa o imprime (de
acuerdo al flujo de trabajo seleccionado de la impresora virtual). Si se
utiliza este método, se puede imprimir desde cualquier aplicación, por
ejemplo Microsoft Word, y utilizar cualquier formato de fichero, desde
cualquier estación de trabajo cliente (Windows, Macintosh o UNIX).
• Arrastre el trabajo a un Hot Folder.
El trabajo se pone en cola de impresión y se procesa o imprime
(de acuerdo al flujo de trabajo seleccionado de la impresora virtual
correspondiente).
Si se utiliza el método de Hot Folder, se puede imprimir la mayoría
de los ficheros PDL, por ejemplo, PostScript, PDF, EPS, Variable Print
Specification y VIPP) en el Spire CXP8000 Color Server.
Para obtener más información acerca Hot Folders, vea Utilización de Hot
Folders en la página 89.
Nota: Trabajos PDL que se ponen en cola de impresión en el Spire CXP8000
Color Server, deben tener las extensiones de nombre de fichero adecuadas,
por ejemplo, *.ps o *.pdf.

34 Capítulo 2 – Punto de partida
Importación e impresión desde el Spire CXP8000
Color Server
Se puede importar al Spire CXP8000 Color Server cualquier fichero PDL
como por ejemplo PostScript o PDF, que se encuentra en cualquier unidad
local o de red, por ejemplo, una unidad de CD-ROM o una unidad de
red compartida.
Procesamiento
Después que un trabajo entra en el Spire CXP8000 Color Server, el trabajo
reside en la ventana Colas o en la ventana Almacenamiento, dependiendo
del flujo de trabajo. La ventana se Colas consiste de dos áreas:
• La Cola de proceso lista el trabajo que se está procesando y todos
los trabajos que esperan ser procesados.
• La Cola de impresión lista el trabajo que se está imprimiendo y todos
los trabajos se procesaron correctamente y esperan su impresión.
La
Cola de impresión lista también trabajos detenidos (trabajos para
los cuales el stock de papel especificado no está disponible).
Cada cola guarda los trabajos en el orden en que entraron a la cola
(a menos que un trabajo urgente “interrumpa” el orden de envío).
Para mayor información sobre trabajos urgentes, vea Ejecución de un Trabajo
urgente en la página 202.

Flujo de trabajo básico 35
El primer trabajo en la cola es el trabajo cuya ejecución está en curso,
mientras los demás esperan su ejecución. Las áreas
Cola de impresión
y Cola de proceso muestran el número de trabajos y su estado. Se puede
cambiar el número de trabajos, suspenderlos, reanudarlos, o ver y editar
los parámetros.
Almacenamiento
Nota: Si hay trabajos muy cortos en la Cola de impresión, se pueden ejecutar
varios trabajos al mismo tiempo. Los trabajos marcados como en ejecución
son los primeros en la lista y se imprimen según el orden de la misma.

36 Capítulo 2 – Punto de partida
La ventana Almacenamiento es el repositorio principal de trabajos.
Puede contener:
• Trabajos terminados
• Trabajos que se movieron manualmente a la ventana Almacenamiento
• Trabajos que se anularon durante el procesamiento o la impresión
• Trabajos cuyo procesamiento o impresión no no pudo completarse
correctamente
• Trabajos que se importaron o se pusieron en cola directamente desde
un cliente terminal
Reenvío
Los trabajos RTP que están almacenados en la ventana Almacenamiento
pueden reimprimirse fácilmente. Seleccione el trabajo que desea reimprimir
y envíelo. El trabajo se coloca automáticamente en la
Cola de impresión
.
El Spire CXP8000 Color Server permite cambiar los parámetros de los
trabajos y editar trabajos antes de su reimpresión.
Se puede cambiar los parámetros del trabajo en la ventana Parámetros
del trabajo. Ciertos cambios efectuados en los parámetros del trabajo
requieren re-RIPear el trabajo. El Spire CXP8000 Color Server determina
automáticamente si el fichero requiere una nueva operación de RIPeo y
lo coloca en la cola correspondiente al ser enviado para su reimpresión.
No se puede re-RIPear trabajos que se editan en el Editor de trabajos.
Cuando se guarda un trabajo en el Editor de trabajos, se crea un nuevo
fichero RTP. No se asocia ningún fichero PDL a él Por lo tanto, no se
pueden aplicar parámetros que requieren re-RIPeo.
Para mayor información acerca de la ventana Almacenamiento,
vea Gestión de la ventana Almacenamiento en la página 203.
Para mayor información acerca del reenvío de un trabajo, vea Reimpresión de
trabajos en la página 162.
Para mayor información sobre la edición de trabajos RTP, vea Edición de un
trabajo RTP en la página 215.

Apagado del Spire CXP8000 Color Server 37
Apagado del Spire CXP8000 Color Server
1. En el espacio de trabajo del Spire CXP8000 Color Server, del menú
Trabajo, seleccione Salir.
O bien:
Haga clic en en el ángulo superior derecho del espacio de trabajo
del Spire CXP8000 Color Server.
Se cierra el espacio de trabajo del Spire CXP8000 Color Server y se
retorna al escritorio de Windows.
2. Verifique que el icono de Spire ha desaparecido de la barra de tareas.
3. En el escritorio de Windows, seleccione Start>Shut Down.
4.
En el cuadro de diálogo Shutdown de Windows, seleccione
Shut down
.
5. Una vez que el cierre de Windows es completo, apague el monitor.
6. En el Spire CXP8000 Color Server, pulse el botón de encendido/
apagado detrás de la puerta delantera.
Se apaga el indicador luminoso en el panel frontal.
Nota: Si hay trabajos que se están procesando o se están imprimiendo,
aparece un mensaje.
Barra de tareas sin Barra de tareas con
icono de Spire icono de Spire
Nota: En ciertas situaciones puede ser necesario pulsar el botón de
encendido/apagado por más de 4 segundos.

38 Capítulo 2 – Punto de partida

Operación desde
una estación de
trabajo cliente
Impresoras de red predeterminadas...................................................40
Configuración de los parámetros del Fichero PPD ..............................41
Operación desde estaciones de trabajo clientes Windows..................51
Operación desde estaciones de trabajo clientes Macintosh ................69
Spire Web Center..............................................................................80
Utilización de Hot Folders..................................................................89
Impresión LPR con el Spire CXP8000 Color Server .............................95
Conectividad de UNIX .....................................................................123
Configuración e instalación de NDS ................................................141
Definición de las colas de impresión de NDS en el Tree (Árbol)
de Novell NDS.................................................................................142
Configuración de Impresión IPX ......................................................155
Instalación de controladores de impresora en un Novell Client
utilizando la aplicación Adobe PS ....................................................157

40 Capítulo 3 – Operación desde una estación de trabajo cliente
Impresoras de red predeterminadas
Para redes Macintosh y Windows, el Spire CXP8000 Color Server brinda
tres impresoras de red predeterminadas, denominadas impresoras
virtuales,
ProcessPrint, ProcessStore y SpoolStore.
La impresora virtual contiene flujos de trabajo preestablecidos que se
aplican automáticamente a todos los trabajos de impresión procesados
en esa impresora virtual. El uso de impresoras virtuales permite imprimir
trabajos en forma más eficiente.
El Spire CXP8000 Color Server le permite seleccionar de qué impresora
virtual imprimir. Le permite también definir nuevas impresoras virtuales,
con flujos de trabajo de impresión adaptados a sus requerimientos
específicos de trabajo.
Se suministra una impresora de red predeterminada adicional para redes
Macintosh.
FontDownLoader (Descarga de fuentes)
Esta es una impresora de red especial que se utiliza con estaciones de trabajo
clientes Macintosh para cargar fuentes por teleproceso. El FontDownLoader
permite enviar fuentes al Spire CXP8000 Color Server y utilizar estas fuentes
posteriormente en trabajos impresos. No se puede enviar ficheros a través del
FontDownLoader, sólo fuentes.
Nota:
A no ser que se seleccione la casilla de verificación
Suplantar parámetros
PPD
al agregar una impresora virtual, los parámetros (de impresión) del trabajo
que se establecen en el trabajo suplantarán los parámetros establecidos en la
impresora virtual.
Para mayor información acerca de impresoras virtuales, vea
Gestión de impresoras
virtuales
en la página 224 y
Spire CXP8000 Color Server Impresoras de red
en
la página 14.
Para mayor información acerca de Fontdownloader, vea Utilización del
controlador Fontdownloader para redes Macintosh en la página 305.

Configuración de los parámetros del Fichero PPD 41
Configuración de los parámetros del Fichero PPD
Se puede configurar parámetros del trabajo desde una estación de trabajo
cliente utilizando el fichero PPD del Spire CXP8000 Color Server o se
puede definir una impresora virtual con parámetros predefinidos del
fichero PPD.
Para imprimir un fichero desde Windows, se debe primero establecer
una impresora de red del Spire CXP8000 Color Server con el fichero
PPD apropiado. El fichero PPD contiene todos los parámetros y
definiciones de stock de papel para la impresora y le permite imprimir
su fichero correctamente.
Para utilizar el fichero PPD del Spire CXP8000 Color Server:
¾
En la ventana Print de su aplicación, seleccione los parámetros
de impresión específicos para la impresión al Spire CXP8000
Color Server.
Para definir una impresora virtual:
¾
Establezca los parámetros del trabajo al crear o editar una impresora
virtual.
Estos valores establecidos se convierten en las opciones predeterminadas
de la impresora.
Para mayor información acerca de los parámetros de impresión, vea Impresión
desde Windows en la página 68 y Impresión desde un Macintosh en
la página 79.
Para mayor información acerca de impresoras virtuales, vea Agregar una
nueva impresora en la página 224 y Edición de una impresora existente en
la página 227.

42 Capítulo 3 – Operación desde una estación de trabajo cliente
La tabla a continuación presenta una lista de los parámetros del fichero
PPD y las opciones de impresión que se puede seleccionar desde la ventana
Print de una aplicación.
Notas:
• En el fichero PPD, la opción Valor predeterminado de la impresora
se selecciona para todos los parámetros del fichero PPD. La opción
Valor predeterminado de la impresora corresponde a la configuración
de la impresora virtual actualmente seleccionada.
• La última configuración de parámetros que se modificó o aplicó es la que
se aplica al trabajo. Sin embargo, la configuración de impresión definida
en el fichero del trabajo suplanta la configuración de la impresora virtual.
•
Imágenes en escala de grises creadas en aplicaciones RGB (como por ejemplo
PowerPoint) se deben especificar como Monocromo o se debe seleccionar
RGB Gris>
Imprimir grises utilizando tóner negro
en el fichero PPD al
enviar el trabajo al Spire CXP8000 Color Server. Esta selección garantiza que las
imágenes en escala de grises se consideren como en blanco y negro en vez de
en colores tanto en el medidor de facturación del Spire CXP8000 Color Server
como en el medidor de facturación de la Prensa digital Xerox DocuColor 8000.
Tabla 4: Parámetros de PPD
Parámetro de PPD Opciones de impresión
Método de
impresión
Símplex imprime páginas de una sola cara.(valor predeterminado).
En
Dúplex Head to Toe, la imagen en el lado inverso de la hoja se gira
en 180 grados. Se utiliza para copias impresas estilo calendario y estilo
presentación (se usa generalmente con trabajos horizontales).
En
Dúplex Head to Head, la parte superior de la imagen aparece en
la parte superior de la página en ambos lados de la hoja. Se utiliza
para copias impresas normales estilo libro (se usa generalmente con
trabajos verticales).
Orientación de
la imagen para
imposición
Horizontal especifica una orientación horizontal para la imposición.
Vertical especifica una orientación vertical para la imposición.
Orden de
impresión inverso
Sí comienza la impresión desde la última página.
No comienza la impresión desde la primera página.
Cara arriba
Cara arriba presenta las páginas cara arriba en la impresora.
Cara abajo presenta las páginas cara abajo en la impresora
(cuando se imprimen documentos confidenciales).

Configuración de los parámetros del Fichero PPD 43
Alzado
Sí imprime una copia completa del trabajo antes de imprimir la primera
página de la copia siguiente.
No imprime todas las copias de cada página antes de imprimir todas
las copias de la página siguiente.
Escala de la imag.
Seleccione Ajustar al papel para que la imagen se ajuste al papel seleccio-
nado en stock de papel.
100 % imprime al 100 % del tamaño original (predeterminado)
Seleccione una escala de imagen para disminuir o aumentar proporcio-
nalmente el tamaño de la imagen,
50 %, 150 %, 200 %, 250 %, 300 %,
350 %, 400 %.
Girar 180
Sí
(relevante sólo para el
Módulo de acabadora>opción Bandeja
engrapadora HCSS
), modifica la posición de engrapado en 180 grados.
Por ejemplo, en vez de engrapar en el ángulo superior izquierdo, se
puede engrapar en el ángulo inferior derecho.
No
Omite este método.
Juego de papel
Indefinido utiliza los parámetros de la ficha Stock de papel
Juegos de papel 1-10
son juegos de papel predefinidos disponibles
en el Spire CXP8000 Color Server.
Tipo
Seleccione el material como Papel o Transparencia.
Peso
Seleccione el peso del papel deseado de la lista. Aparecen los siguientes
intervalos:
60-80, 81-105, 106-135, 136-186, 187-220 y 221-300
Por ejemplo, 81-105 gsm imprime en papel de 81-105 gsm.
Estucado
Estucado imprime en papel estucado.
No estucado imprime en papel no estucado.
Calidad de texto
yde línea
Normal proporciona calidad de texto estándar.
La característica anti-perfil dentado proporciona calidad de texto mejor.
La característica anti-perfil dentado de Creo hace que las mezclas
aparezcan uniformes sin bandas y las líneas diagonales nítidas sin
bordes serrados.
Los bordes definidos proporcionan una calidad de texto mejor.
Tabla 4: Parámetros de PPD
Parámetro de PPD Opciones de impresión

44 Capítulo 3 – Operación desde una estación de trabajo cliente
Calidad de imagen
Alta
proporciona calidad de imagen superior. Este parámetro utiliza
el algoritmo de escala uniforme de propiedad exclusiva de Creo, que
mejora la calidad de imágenes que contienen varias resoluciones
(como por ejemplo imágenes que se han tomado de Internet).
Normal
proporciona calidad de imagen estándar y una velocidad de
RIPeo mayor.
Filetes de puntura
Sí
aplica al trabajo el algoritmo FAF (Full Auto Frame – Filetes de puntura
automáticos) de Creo.
Los filetes de puntura resuelven problemas de error de registro entre
separaciones cromáticas en impresión offset y digital. Esto ocurre
independientemente de la precisión del dispositivo de impresión.
Este problema se presenta como líneas blancas alrededor de objetos
que están sobre un fondo (en un procedimiento de superposición)
y también entre colores adyacentes. La solución FAF es extraer el elemento
o el fondo para crear una superposición entre ellos. No utilice esta opción
con trabajos de VI.
No
no empieza a hacer filetes de puntura a la imagen durante el RIPeo
(esto no afecta los filetes de puntura incorporados por la aplicación de
creación). Si se aplicaron filetes de puntura en la aplicación de creación,
seleccione
No
.
Sobreimpresión
de negro
Sí ofrece una mayor calidad de impresión (como en FAF) y un negro
más rico y profundo sin valores CMY subyacentes iguales a aquellos
en el fondo impreso. Como consecuencia, los errores de registro no
son visibles.
La Sobreimpresión de negro garantiza que texto 100 % negro sea
impreso nítidamente dentro de una zona de tinte o de imagen. A veces,
líneas blancas pueden aparecer alrededor de texto negro, haciendo que
el texto parezca menos denso de lo deseado, debido a errores de registro
entre las separaciones cromáticas. Con Sobreimpresión de negro, la
opción de Texto / Gráfica negro puro se activa automáticamente y no
hay superposiciones del texto negro sobre otros elementos. Sin embargo,
al imprimir sólo el color superior, se produce una superposición (knock-
out). Como consecuencia el color es menos denso y puede producir un
error de registro si las separaciones no están alineadas a la perfección.
No deja el trabajo como está.
Tabla 4: Parámetros de PPD
Parámetro de PPD Opciones de impresión

Configuración de los parámetros del Fichero PPD 45
Sobreimpresión
de PS
Sobreimpresión de PS ofrece la opción de utilizar la sobreimpresión
que existe en el fichero PostScript. Determina además si se respetan
los parámetros de sobreimpresión de PS de la aplicación de DTP en
el RIPeo. Los parámetros del Spire CXP8000 Color Server suplantan los
comandos de Sobreimpresión de PS de las aplicaciones de autoedición.
Por ejemplo, si se establece la opción Sobreimpresión de PS como
Sí en una aplicación de autoedición, la selección de Sobreimpresión de
PS
No en el Spire CXP8000 Color Server no produce una sobreimpre-
sión. El Spire CXP8000 Color Server no puede crear una sobreimpresión
de PS que no está predefinida en el fichero. La selección de Sobreimpre-
sión de PS
Sí para un fichero cuya sobreimpresión no fue definida en
una aplicación de autoedición no produce sobreimpresión.
Sí (valor predeterminado) da la instrucción al RIPeo de utilizar la
información de sobreimpresión que existe en el fichero PostScript de
entrada. Además, si se aplica Sobreimpresión de PS en una aplicación
de autoedición, ésta es implementada por el Spire CXP8000
Color Server. Los colores de fondo no son superpuestos.
Por ejemplo, si un triángulo amarillo se superpone a un círculo cian,
al seleccionar
Sí el área de superposición será verde. Esto no se ve en la
pantalla, sólo en la impresión.
No omite la información de sobreimpresión que existe en el fichero
PostScript de entrada. Los colores de fondo son superpuestos y sólo
las partes de color de primer plano se ven en la pantalla en su aplicación
de autoedición.
Por ejemplo, si un triángulo amarillo se superpone a un círculo cian,
al seleccionar
No el fondo cian será superpuesto y sólo el amarillo
será impreso.
Ruido de imagen
No (valor predeterminado) no aplica ruido de imagen a su trabajo.
Ruido 2-10 aplica ruido de imagen. Mientras más alto el nivel,
más uniforme es el aspecto de las viñetas.
Tabla 4: Parámetros de PPD
Parámetro de PPD Opciones de impresión

46 Capítulo 3 – Operación desde una estación de trabajo cliente
Modo de color
Escala de grises
imprime todas las páginas utilizando tóner negro (K)
solamente.
Color
imprime la imagen utilizando todos los tóner CMYK.
Si ha seleccionado
Color
, opte por la
opción Imprimir grises utilizando
tóner negro
en la lista
Gray RGB
para imprimir imágenes RGB utilizando
solamente tóner negro. Si desea que elementos CMYK de escala de grises se
impriman utilizando tóner negro solamente, seleccione
Perceptual
como
el procesamiento de color.
Flujo de
trabajo RGB
Esta opción cambia valores gamma, produciendo mayor profundidad
de color para imágenes RGB. Para utilizar el CSA incorporado,
seleccione
Use CSA de origen. Para reemplazar utilizando un CDSA
de Spire o Adobe, seleccione
Use Spire RGB 1.8, Use Spire RGB 2.1,
Use Spire RGB 2.4, Use sRGB, o Use Adobe RGB.
RGB gris
Seleccione Print grays using CMYK para imprimir elementos CMYK
utilizando tóner negro solamente.
Seleccione
Print grays in black toner para imprimir imágenes RGB
grises utilizando tóner negro solamente.
Procesamiento de
color para RGB
El procesamiento de color define cómo se comprimen colores a partir
de valores CIELAB al espacio cromático de la impresora.
Colorimétrico relativo proporciona una asignación de gama precisa
de uso general para todas las aplicaciones. La menor densidad se asigna
ablanco.
Colorimétrico absoluto conserva el tinte del sustrato.
Saturado (presentación) produce colores saturados que son adecuados
para aplicaciones de entorno de oficina (por ejemplo, documentos de
texto y presentaciones).
Perceptual (fotográfico) produce los resultados más efectivos en tonos
continuos e imágenes.
Saturado (presentación) y Perceptual (fotográfico) son los métodos
más efectivos de procesamiento de color para imágenes RGB.
Tabla 4: Parámetros de PPD
Parámetro de PPD Opciones de impresión

Configuración de los parámetros del Fichero PPD 47
Flujo de trabajo
CMYK
Seleccione
Utilizar valores CMYK originales
,
Utilizar CSA de origen
o
seleccione una emulación CMYK,
Printer’s Default
(Ninguna),
Fogra
Gloss Emulation
,
Fogra Matt Emulation
,
Fogra Uncoated
,
Euroscale
,
Gravure
,
Japan_Color
,
Offset
,
Match Print
,
iGen3
o
SWOP
.
Printer’s Default
(Ninguna), aplica Ahorro de tóner (GCR) sin emulación.
En todos los casos, la emulación que se aplica en la aplicación de autoedi-
ción original suplanta los parámetros del Spire CXP8000 Color Server.
Emular el tinte
del papel original
Sí para emular también el tinte del papel original.
No
Este parámetro está disponible sólo si se seleccionó un método
de emulación.
Emular elementos
RGB
No
Sí
para emular colores RGB según el método de emulación
CMYK seleccionado.
Este parámetro está disponible sólo si se seleccionó un método
de emulación.
Preservar
colores puros
Sí para emular colores CMYK puros.
No
Este parámetro está disponible sólo si se seleccionó un método
de emulación.
Procesamiento de
color para CMYK
El procesamiento de color define cómo se comprimen colores a
partir de valores CIELAB al espacio cromático de la impresora.
Colorimétrico relativo proporciona una asignación de gama precisa
de uso general para todas las aplicaciones. La menor densidad se asigna
ablanco.
Perceptual (fotográfico) produce los resultados más efectivos en tonos
continuos e imágenes.
Saturado (presentación) produce colores saturados que son adecuados
para aplicaciones de entorno de oficina (por ejemplo, documentos de
texto y presentaciones).
Colorimétrico absoluto conserva el tinte del sustrato.
Colorimétrico relativo y Colorimétrico absoluto son los métodos
más efectivos de procesamiento de color para imágenes CMYK.
Tabla 4: Parámetros de PPD
Parámetro de PPD Opciones de impresión

48 Capítulo 3 – Operación desde una estación de trabajo cliente
Utilizar el
diccionario
de colores
planos de Spire
Sí para utilizar el diccionario de colores planos de Spire.
No
Perfil de destino
Linked utiliza el perfil de destino que se asignó a un color de papel en
el Centro de Recursos>
Administrador de perfiles
DC_8000_C.GA
y DC_8000_U.COM son perfiles de destino predefinidos.
Calibration
(Calibración)
Normal imprime utilizando la tabla de calibración normal.
Saturated imprime utilizando la tabla de calibración saturada.
None imprime sin calibración, por lo tanto no hay equilibrio entre
los colores y no proporciona datos de calibración.
Método de
tramado
Automático aplica dos tipos de trama:
• Para CT, el sistema utiliza trama de tipo Punto de 200 lpi.
• Para LW (elementos de texto / dibujo de línea) el sistema utiliza
trama de tipo Línea de 200 lpi.
Punto 150 aplica trama de tipo Punto de 150 lpi.
Punto 200 aplica trama de tipo Punto de 200 lpi.
Línea 200 aplica trama de tipo Línea de 200 lpi.
Línea 300 aplica trama de tipo Línea de 300 lpi.
Línea 600 aplica trama de tipo Línea de 600 lpi.
Ahorro de
tóner (GCR)
No no utiliza GCR y utiliza los parámetros máximos predeterminados
de tóner.
Utilice
Bajo, Medio, o Alto para establecer la cantidad de tóner CMY
(Cian, Magenta y Amarillo) que debe ser sustituida por el tóner negro.
Alto proporciona una cobertura de tinta baja y ahorra tóner. (Esto evita
que la tinta se descascare y evita el efecto de ondulaciones que puede
ocurrir al imprimir transparencias).
Brightness
(Luminosidad)
Los parámetros de Luminosidad se pueden aplicar a trabajos RTP
sin volver a procesar (re-RIPear el fichero).
Normal mantiene el parámetro actual del trabajo y no aplica más
luminosidad.
Para aplicar luminosidad, seleccione una de las opciones de gama:
Claro (5 %), Más claro (10 %), El más claro (15 %), Oscuro (5 %),
Más oscuro (10 %), El más oscuro (15 %).
Tabla 4: Parámetros de PPD
Parámetro de PPD Opciones de impresión

Configuración de los parámetros del Fichero PPD 49
Contrast
Los parámetros de Contraste se pueden aplicar a trabajos RTP sin
volver a procesar (re-RIPear el fichero).
Normal mantiene el parámetro actual del trabajo y no aplica más
contraste.
Para aplicar contraste, seleccione
Menos contraste o Más contraste.
Eliminación
automática
Siempre, Nunca, Con éxito, Sólo que fallaron
En trabajos de VI grandes, que consumen una gran cantidad del espacio de
disco del Spire CXP8000 Color Server, se recomienda (si no es necesario
volver a imprimir el trabajo) utilizar esta opción. Los trabajos finalizados
y que han fallado se guardan automáticamente en la
ventana de
almacenamiento
a no ser que se seleccione una de las opciones de
Eliminación automática
.
Siempre
quita todos los trabajos después que han sido impresos.
Nunca
no elimina ningún trabajo después de su impresión.
Con éxito
Esta opción elimina páginas en forma continua una vez
que se imprimieron correctamente y de esta manera mantiene suficiente
espacio libre en el disco durante el tiraje. Cada página que se imprimió
correctamente se elimina inmediatamente mientras que el resto del trabajo
permanece en la cola para su impresión.
Sólo que fallaron
elimina trabajos que fallaron (durante el procesamiento
o impresión) del Spire CXP8000 Color Server.
APR
Imprimir con alta resolución imprime utilizando ficheros
de alta resolución.
Imprimir con baja resolución imprime utilizando ficheros
de baja resolución.
Flujo del trabajo
Procesar e imprimir RIPea los ficheros PDL y los imprime, después
los mueve a la ventana de almacenamiento o los elimina de acuerdo
a las directivas de eliminación.
Procesar y almacenar RIPea los ficheros PDL y los mueve a la Carpeta
de almacenamiento como trabajos RTP.
Enviar a cola de impresión y almacenar copia los ficheros PDL
directamente a la ventana de almacenamiento.
Dividir en folletos
Seleccione el número deseado (1–10) de páginas por folleto.
Printers Default (No) no divide el trabajo en folletos.
Tabla 4: Parámetros de PPD
Parámetro de PPD Opciones de impresión

50 Capítulo 3 – Operación desde una estación de trabajo cliente
Página admin.
Página Admin. incluye información general acerca del trabajo,
incluyendo parámetros de stock de papel (Página Admin. puede
aplicase también a trabajos que no se completaron correctamente).
Página Admin. se imprime en el mismo orden que el trabajo, antes de
cada conjunto para impresión cara abajo y después de cada conjunto
para impresión cara arriba.
No (valor predeterminado) para que no se imprima una Página Admin.
con el trabajo.
Sí imprime una Página admin.
Hoja intercalada
Sí introduce una hoja desplazada del stock del trabajo entre trabajos
o copias de un trabajo, o al final de pilas de páginas no alzadas.
No no introduce hojas intercaladas.
Módulo de
acabadora
Para seleccionar el destino de la salida impresa, seleccione un módulo
de acabadora de la lista:
OCT (Offset Catch Tray) imprime a la bandeja de colección de salida.
Si su impresora está equipada con una bandeja apiladora HCS
(High Capacity Stacker – Apiladora de alta capacidad), seleccione:
Bandeja superior de HCS para imprimir en la bandeja superior.
Bandeja de apilado de HCS para imprimir en la bandeja de apilado,
que es la bandeja interna.
Si su impresora está equipada con una bandeja apiladora HCSS
(High Capacity Stacker Stapler - Apiladora engrapadora de alta
capacidad), seleccione:
Bandeja superior de HCSS para imprimir en la bandeja superior.
Bandeja apiladora de HCSS para imprimir en la bandeja apiladora
(generalmente para muchas páginas o copias).
Engrapadora apiladora de HCSS para imprimir un documento
ya engrapado.
Perfil DFA 1 / Perfil DFA 2 / Perfil DFA 3 / Perfil DFA 4 /
Perfil DFA 5
imprime al dispositivo DFA (Document Finishing
Architecture – Arquitectura de acabado de documentos).
Seleccione el perfil deseado según el perfil definido en la Prensa digital
Xerox DocuColor 8000.
Tabla 4: Parámetros de PPD
Parámetro de PPD Opciones de impresión

Operación desde estaciones de trabajo clientes Windows 51
Operación desde estaciones de trabajo clientes Windows
El Spire CXP8000 Color Server puede imprimir desde una estación
de trabajo cliente Windows que posee uno de los siguientes sistemas
operativos:
• Windows 98, Windows ME
• Windows NT 4.0, Windows 2000, Windows XP
La siguiente sección describe el procedimiento para definir una impresora
de red del Spire CXP8000 Color Server para cada uno de los sistemas
operativos compatibles.
Desplazamiento
de la acabadora
Sí desplaza las hojas cuando se despacha un número de página nuevo.
Por ejemplo, si se solicitaron tres copias de cada página sin alzado,
la secuencia de la salida impresa es la siguiente, Página1, Página1,
Página1, desplazamiento, Página2, Página2, Página2, desplazamiento
y así sucesivamente.
No no utiliza este método de impresión.
Opciones de
engrapado
Horizontal – Simple SI una sola grapa en el ángulo superior izquierdo.
Horizontal – Simple SD una sola grapa en el ángulo superior derecho.
Horizontal – Doble derecha dos grapas a lo largo del costado derecho.
Horizontal – Doble izquierda dos grapas a lo largo del costado izquierdo.
Horizontal – Doble arriba dos grapas a lo largo de la parte superior.
Vertical – Simple SI una sola grapa en el ángulo superior izquierdo.
Vertical – Simple SD una sola grapa en el ángulo superior derecho.
Vertical – Doble derecha dos grapas a lo largo del costado derecho.
Vertical – Doble izquierda dos grapas a lo largo del costado izquierdo.
Verticall – Doble arriba dos grapas a lo largo de la parte superior.
Tabla 4: Parámetros de PPD
Parámetro de PPD Opciones de impresión

52 Capítulo 3 – Operación desde una estación de trabajo cliente
Definición de una impresora en estaciones de trabajo clientes Macintosh
Para definir impresoras de red del Spire CXP8000 Color Server se utiliza
el asistente Add Printer de Windows.
Definición de una impresora en Windows NT 4.0
Para definir una impresora de red utilizando el asistente Add Printer
de Windows:
1. En el escritorio de Windows haga clic en el botón Start y seleccione
Settings>Printers.
2. Haga doble clic en el icono Add Printer.
3. Seleccione Network printer server, y después haga clic en Next.
4. Busque el Spire CXP8000 Color Server en la red y haga doble clic
en el nombre del servidor.
Nota: Cuando se agrega una nueva impresora de red del Spire CXP8000
Color Server a una estación de trabajo cliente, no es necesario instalar por
separado el fichero PPD del Spire CXP8000 Color Server y el controlador de
impresora Adobe PostScript. Ellas se instalan automáticamente en el asistente
Add Printer de Windows.

Operación desde estaciones de trabajo clientes Windows 53
Aparece una lista de las impresoras de la red.
5. Seleccione una de las impresoras de red, por ejemplo, ProcessPrint,
y haga clic en
OK.
6. Seleccione Yes si desea establecer esta impresora como la impresora
predeterminada en su ordenador. De otro modo, seleccione
No.
7. Haga clic en Next.
8. Haga clic en Finish para completar la instalación.
La impresora de red del Spire CXP8000 Color Server está ahora
correctamente instalada.
Para definir una impresora de red del utilizando el Network
Neighborhood (Entorno de red):
1. Diríjase a la impresora de red deseada.
2. Haga doble clic en el icono de la impresora de red.
3. En el mensaje que aparece, haga clic en Yes para instalar la impresora.
Nota: El Spire CXP8000 Color Server se suministra con tres impresoras
de red, ProcessPrint, ProcessStore y SpoolStore.

54 Capítulo 3 – Operación desde una estación de trabajo cliente
La impresora de red se define en su estación de trabajo cliente Windows.
4. De la lista Printers, seleccione el Spire CXP8000 Color Server y haga
clic en
Next.
Definición de una impresora - Windows 98
Para definir una impresora de red utilizando el asistente Add Printer
de Windows:
1. En el escritorio de Windows haga clic en el botón Start y siga la ruta
Settings>Printers.
2. Haga doble clic en el icono Add Printer.
Aparece el asistente Add Printer.
3. Haga clic en Next.
4. Seleccione Network printer y haga clic en Next.
Nota: Repita el procedimiento para instalar impresoras de red adicionales.
Nota: Cuando se agrega una nueva impresora de red del Spire CXP8000
Color Server a una estación de trabajo cliente, no es necesario instalar por
separado el fichero PPD del Spire CXP8000 Color Server y el controlador de
impresora Adobe PostScript. Ellas se instalan automáticamente en el asistente
Add Printer de Windows.

Operación desde estaciones de trabajo clientes Windows 55
5. Escriba la ruta de la red o el nombre de la cola de su impresora
O bien:
Si no conoce el nombre exacto, haga clic en
Browse para visualizar las
impresoras de red disponibles.
a. Seleccione una de las impresoras de red, por ejemplo, ProcessPrint.
b. Haga clic en OK (Aceptar).
6. Haga clic en Next.
7. Seleccione Yes si desea establecer esta impresora como la impresora
predeterminada en su ordenador. De otro modo, seleccione
No.
8. Haga clic en Next.

56 Capítulo 3 – Operación desde una estación de trabajo cliente
9. Seleccione Yes para imprimir una página de prueba.
La impresora de red del Spire CXP8000 Color Server está ahora
correctamente instalada.
10. Haga clic en Finish para completar la instalación.
Para definir una impresora de red del utilizando el Network
Neighborhood (Entorno de red):
1. Diríjase a la impresora de red deseada.
2. Haga doble clic en el icono de la impresora de red.
Aparece el Add Printer Wizard y la impresora de red se define en
su estación de trabajo cliente Windows.
Definición de una impresora - Windows 2000 y
Windows ME
Para definir una impresora de red utilizando el asistente Add Printer
de Windows:
1. En el escritorio de Windows haga clic en el botón Start y siga la ruta
Settings>Printers.
2. Haga doble clic en el icono Add Printer.
Nota: Repita el procedimiento para instalar impresoras de red adicionales.
Nota: Cuando se agrega una nueva impresora de red del Spire CXP8000
Color Server a una estación de trabajo cliente, no es necesario instalar por
separado el fichero PPD del Spire CXP8000 Color Server y el controlador de
impresora Adobe PostScript. Ellas se instalan automáticamente en el asistente
Add Printer de Windows.

Operación desde estaciones de trabajo clientes Windows 57
Aparece el asistente Add Printer.
3. Haga clic en Next.
4. Seleccione Network printer.
5. Haga clic en Next.
6. Seleccione Type the printer name, or click Next to browse
for a printer
.

58 Capítulo 3 – Operación desde una estación de trabajo cliente
7. Escriba el nombre exacto de la impresora en el cuadro Name.
O bien:
Haga clic en
Next para buscar una impresora.
8. Seleccione una de las impresoras de red, por ejemplo, ProcessPrint.
9. Haga clic en Next.
10. Seleccione Yes si desea establecer esta impresora como la impresora
predeterminada en su ordenador. De otro modo, seleccione
No.
11. Haga clic en Next.
12. Haga clic en Finish para completar la instalación.
La impresora de red del Spire CXP8000 Color Server está ahora
correctamente instalada.
Para definir una impresora de red del utilizando el Network
Neighborhood (Entorno de red):
1. Diríjase a la impresora de red deseada.
2. Haga doble clic en el icono de la impresora de red.
3. En el mensaje que aparece, haga clic en Yes para instalar la impresora.
La impresora de red se define en su estación de trabajo cliente
Windows.
Nota: Repita el procedimiento para instalar impresoras de red adicionales.

Operación desde estaciones de trabajo clientes Windows 59
Definición de una impresora - Windows XP
Para definir una impresora de red utilizando el asistente Add Printer
de Windows:
1. En el escritorio de Windows haga clic en el botón Start y seleccione
Printers and Faxes.
2. En el área Printer Tasks, seleccione Add a printer.
Aparece el asistente Add Printer.
Nota: Cuando se agrega una nueva impresora de red del Spire CXP8000
Color Server a una estación de trabajo cliente, no es necesario instalar por
separado el fichero PPD del Spire CXP8000 Color Server y el controlador de
impresora Adobe PostScript. Ellas se instalan automáticamente en el asistente
Add Printer de Windows.

60 Capítulo 3 – Operación desde una estación de trabajo cliente
3. Haga clic en Next.
4. Seleccione A network printer, or a printer attached to another
computer
y haga clic en Next.
5. Seleccione Browse for a printer y haga clic en Next.

Operación desde estaciones de trabajo clientes Windows 61
6. Diríjase al Spire CXP8000 Color Server y haga doble clic en él para
visualizar la lista de impresoras de red.
7. Seleccione la impresora que desea instalar y haga clic en Next.
8. Seleccione Yes si desea establecer esta impresora como la impresora
predeterminada en su ordenador. De otro modo, seleccione
No.
9. Haga clic en Next.
10. Haga clic en Finish para cerrar el asistente.
La impresora de red del Spire CXP8000 Color Server se agrega a su
lista de impresoras.
Para definir una impresora de red en Windows XP utilizando el
Network Neighborhood (Entorno de red):
1. Diríjase a la impresora de red deseada.
2. Haga doble clic en el icono de la impresora de red.
La impresora de red se define en su estación de trabajo cliente Windows.
Nota: Repita el procedimiento para instalar impresoras de red adicionales.

62 Capítulo 3 – Operación desde una estación de trabajo cliente
Creación de ficheros PostScript en Windows
Los siguientes procedimientos indican cómo crear ficheros PostScript
utilizando el Spire CXP8000 Color Server desde la estación de trabajo cliente.
Esto es útil cuando no se está conectado al Spire CXP8000 Color Server y se
necesita distribuir trabajos para imprimir en el Spire CXP8000 Color Server
en forma remota o en medios externos. Estos ficheros pueden entonces ser
importados al Spire CXP8000 Color Server para su impresión.
Para crear un fichero PostScript:
1. Abra un trabajo en su aplicación de autoedición, por ejemplo,
Microsoft Word) y en el menú
File seleccione Print.
2. Seleccione la casilla de verificación Print to File.
3. Haga clic en OK (Aceptar).
Se crea fichero PostScript.
Para definir localmente una impresora Print to File:
1. Inicie la aplicación Adobe PostScript Driver (la aplicación se encuentra
en el CD 3 en la carpeta
Utilities (AdobePSDriver.exe), o en el sitio Web
de Adobe en http://www.adobe.com/support/downloads/main.html
).
Aparece la ventana Welcome.

Operación desde estaciones de trabajo clientes Windows 63
2. Haga clic en Next.
Aparece la ventana End User Agreement.
3. Lea el contrato de licencia y haga clic en Accept.
4. Seleccione It is directly connected to your computer (Local Printer),
y haga clic en
Next.
5.
En la lista
Available ports
, seleccione
File: Local Port
y haga clic en
Next
.

64 Capítulo 3 – Operación desde una estación de trabajo cliente
El próximo paso es configurar la impresora con el fichero PPD
del Spire CXP8000 Color Server. El Spire CXP8000 Color Server
fichero PPD se encuentra en una carpeta compartida en el Spire
CXP8000 Color Server. El Spire CXP8000 Color Server nombre
del fichero PPD es
CXP8K801.
6. Haga clic en Browse.

Operación desde estaciones de trabajo clientes Windows 65
7. Haga clic en el botón Network y diríjase a su Spire CXP8000
Color Server.
8. Ubique el Spire CXP8000 Color Server y haga doble clic en el icono
del servidor. Después, haga doble clic en la carpeta
Utilities.
9. Haga clic en OK (Aceptar).
10. Haga doble clic en la carpeta PPD y seleccione el Spire CXP8000
Color Server nombre del fichero PPD.
11. Haga clic en OK (Aceptar).

66 Capítulo 3 – Operación desde una estación de trabajo cliente
12. En la lista Printers, seleccione la impresora del Spire CXP8000
Color Server y haga clic en
Next.
13. En el cuadro de diálogo Sharing, seleccione Not Shared, y haga
clic en
Next.
14. Escriba un nombre que usted pueda identificar para la impresora
en la estación de trabajo cliente, por ejemplo,
CXP8000_ProcessStore.
15. Seleccione Yes (Recommended) si desea imprimir una página de
prueba, o seleccione
No y haga clic en Next.
16. Haga clic en Install para instalar la impresora Print to File con el
fichero PPD del Spire CXP8000 Color Server. Cuando se le indique
configurar la impresora, haga clic en
Yes y luego clic en Next.
17. Seleccione Yes.

Operación desde estaciones de trabajo clientes Windows 67
18. Haga clic en Next.
19. Configure la impresora de acuerdo con sus especificaciones y después
haga clic en
OK.
20. Haga clic en Finish para completar la instalación.
La impresora aparece en la ventana Printers.
Ahora está en condiciones de imprimir ficheros *.ps y *.prn.
Una vez impresos, estos ficheros se pueden importar e imprimir en el
Spire CXP8000 Color Server.

68 Capítulo 3 – Operación desde una estación de trabajo cliente
Copia del fichero PPD de Windows
Es necesario utilizar el PPD del Spire CXP8000 Color Server para
crear ficheros PostScript para enviar al Spire CXP8000 Color Server.
Por consiguiente, se debe copiar y distribuir el fichero PPD del
Spire CXP8000 Color Server al cliente.
Para copiar el fichero PPD del Spire CXP8000 Color Server para
su distribución en un disco o por e-mail:
1. En el escritorio de Windows haga doble clic en el icono de Network
Neighborhood
.
2. Busque y seleccione la estación del Spire CXP8000 Color Server – por
ejemplo,
V4_CXP8000.
3. Haga doble clic en la carpeta Utilities, y después haga doble clic en la
carpeta
PPD.
4. Haga doble clic en la carpeta para el idioma deseado – por ejemplo,
English.
5. Copie el fichero PPD a un disco o envíelo por e-mail al cliente.
Impresión desde Windows
1. Abra el fichero que desea imprimir en la aplicación correspondiente,
por ejemplo, abra un fichero PDF en Adobe Acrobat.
2. Del menú File seleccione Print.
Aparece la ventana Print.
3. En la lista Name, seleccione la impresora de red deseada del
Spire CXP8000 Color Server, por ejemplo,
Spire_ProcessPrint.
Para mayor información acerca de la instalación de impresoras de red
del Spire CXP8000 Color Server en estaciones de trabajo clientes, vea
Operación desde estaciones de trabajo clientes Windows en la página 51.

Operación desde estaciones de trabajo clientes Macintosh 69
4. Si lo desea, haga clic en el botón Propiedades y modifique los
parámetros del trabajo.
5. Haga clic en OK (Aceptar).
6. Haga clic en OK en la ventana Print.
El fichero se envía al Spire CXP8000 Color Server.
Operación desde estaciones de trabajo clientes Macintosh
Esta sección describe el procedimiento para definir una impresora de
red del Spire CXP8000 Color Server para estaciones de trabajo clientes
Macintosh. El Spire CXP8000 Color Server puede imprimir a estaciones
de trabajo clientes Macintosh que se ejecutan con Mac OS 9 y OS X (10.2).
También se puede enviar trabajos utilizando las impresoras virtuales
del Spire CXP8000 Color Server a través de un protocolo TCP/IP.
Esta conexión permite un considerable aumento de velocidad en el
envío a la cola de impresión.
Notas:
•
A no ser que la opción
Suplantar parámetros PPD
se haya seleccionado
en la impresora virtual, cualquier cambio en los parámetros de la impresora
suplantas los parámetros de la impresora virtual seleccionada.
• Valor predeterminado de la impresora indica que el valor se
toma de la configuración de la impresora virtual seleccionada en el
Spire CXP8000 Color Server.
Para mayor información acerca del protocolo TCP/IP, vea Spire Over TCP/IP en
la página 113.

70 Capítulo 3 – Operación desde una estación de trabajo cliente
Definición de una impresora en estaciones de trabajo clientes Macintosh
Copia del fichero PPD del Spire CXP8000 Color Server para
Mac OS 9
Antes de configurar una impresora de red del Spire CXP8000 Color Server,
se debe instalar el fichero PPD del Spire CXP8000 Color Server en la
estación de trabajo cliente Macintosh.
1. Del menú Apple, seleccione Chooser.
2. Seleccione AppleShare y busque el Spire CXP8000 Color Server
en la red.
3. Haga clic en OK.
Aparece la ventana de Login.
4. Seleccione la opción Guest y haga clic en Connect.

Operación desde estaciones de trabajo clientes Macintosh 71
Aparece la ventana ventana correspondiente del Spire CXP8000
Color Server.
5. Seleccione Utilities y haga clic en OK.
6. En el escritorio, haga doble clic en el volumen Utilities.
Aparece la ventana Utilities.
7. Haga doble clic en la carpeta PPD, y después haga doble clic en la
carpeta para el idioma necesario, por ejemplo
English.
8. Copie el fichero PPD a la carpeta Sistema>Extensiones>
Descripciones de impresora.
El fichero PPD del Spire CXP8000 Color Server está ahora instalado
en la carpeta
Printer Descriptions. Está listo para ser configurado
con una de las impresoras de red del Spire CXP8000 Color Server.
Nota: No se debe seleccionar la casilla de verificación Utilities.
Si lo hace, Utilities se montará con cada reinicio.

72 Capítulo 3 – Operación desde una estación de trabajo cliente
Configuración de la impresora de red para Macintosh OS 9
1. Compruebe que el fichero PPD del Spire CXP8000 Color Server se
copió a la carpeta
Printer Descriptions en su estación de trabajo cliente.
2. Del menú Apple, seleccione Chooser.
3. Seleccione LaserWriter y busque el Spire CXP8000 Color Server
en la red.
4.
Seleccione una de las impresoras de red del Spire CXP8000 Color Server,
por ejemplo,
CXP8000_ProcessPrint
, y haga clic en
Create
.
Para mayor información acerca de la copia del fichero PPD, vea Copia del
fichero PPD del Spire CXP8000 Color Server para Mac OS 9 en la página 70.

Operación desde estaciones de trabajo clientes Macintosh 73
El sistema localiza automáticamente el fichero PPD del Spire CXP8000
Color Server y configura la impresora como impresora de red del
Spire CXP8000 Color Server.
Si la extensión de Desktop Printer Spooler está activada, aparece
un icono de impresora en el escritorio.
Nota: Utilice este icono cuando desea cargar ficheros PostScript por teleproceso
al Spire CXP8000 Color Server.

74 Capítulo 3 – Operación desde una estación de trabajo cliente
Copia del fichero PPD del Spire CXP8000 Color Server para
Mac OS X (10.2)
Antes de definir una impresora de red, es necesario instalar el fichero PPD del
Spire CXP8000 Color Server en su estación de trabajo cliente Macintosh.
1. Del el menú Go seleccione Connect to Server.
Aparece la ventana Connect to Server.
2. Busque la configuración necesaria del Spire CXP8000 Color Server
y haga clic en
Connect.
3. Seleccione Guest, y haga clic en Connect.

Operación desde estaciones de trabajo clientes Macintosh 75
4. Seleccione la carpeta CXP8000_Utilities y haga clic en Aceptar.
La carpeta
CXP8000_Utilities se instala en su escritorio.
5. Haga doble clic en la carpeta CXP000_Utilities en su escritorio.
6. Haga doble clic en la carpeta PPD y después haga doble clic en
la carpeta para el idioma necesario.

76 Capítulo 3 – Operación desde una estación de trabajo cliente
7. Copie el fichero PPD del Spire CXP8000 Color Server al disco duro
de su Macintosh.
Configuración de una impresora de red para
Macintosh OS X (10.2)
1. Copie el fichero del PPD del Spire CXP8000 Color Server a la carpeta
Library>Printers>PPDs en su estación de trabajo cliente.
2. En el menú Go seleccione Applications.
3. Abra la carpeta Utilities y haga doble clic en el icono Print Center.
Para mayor información acerca de la copia del fichero PPD, vea Copia del
fichero PPD del Spire CXP8000 Color Server para Mac OS X (10.2) en
la página 74.

Operación desde estaciones de trabajo clientes Macintosh 77
4. Haga clic en Add Printer.
5. Seleccione AppleTalk como el tipo de conexión y busque el Spire
CXP8000 Color Server.
6. En la lista Printer Model, seleccione Other.
7. Busque la carpeta a la cual copió el fichero PPD y seleccione el fichero.
Nota: Si desea utilizar el protocolo LPR en su lugar, vea el procedimiento
Configuración de una impresora LPR en Macintosh OS X (10.2) en
la página 111.

78 Capítulo 3 – Operación desde una estación de trabajo cliente
8. Haga clic en Choose para asignar el fichero PPD a la impresora de red
seleccionada del Spire CXP8000 Color Server.
9.
Haga clic en
Add
para agregar la nueva impresora a la lista de impresoras.

Operación desde estaciones de trabajo clientes Macintosh 79
Impresión desde un Macintosh
1. Abra el fichero que desea imprimir en la aplicación correspondiente,
por ejemplo, abra un fichero Quark.
2. Del menú File seleccione Print.
3. En la lista Printer seleccione la impresora deseada, por ejemplo,
Color_ProcessPrint.
4. Para establecer los parámetros del trabajo, haga clic en General y en
el menú emergente, seleccione una de las
Printer Specific Options
(Opciones específicas de la impresora).
Para mayor información acerca de la instalación de impresoras de red
del Spire CXP8000 Color Server en estaciones de trabajo clientes, vea
Copia del fichero PPD del Spire CXP8000 Color Server para Mac OS 9 en
la página 70 y Configuración de una impresora de red para Macintosh OS X
(10.2) en la página 76.

80 Capítulo 3 – Operación desde una estación de trabajo cliente
Aparece una ventana similar a la ventana siguiente.
5. Ajuste las opciones de la impresora deseada.
6. Después de modificar los parámetros del trabajo, haga clic en Print.
El fichero se envía al Spire CXP8000 Color Server.
Spire Web Center
El Spire Web Center es un sitio de Internet que ofrece información en línea
de Spire y se puede acceder a él desde estaciones de trabajo clientes.
El Spire web center le permite:
• Ver el estado de trabajos en las colas de Spire, la ventana Alertas en su
estado actual, y la información del sistema de impresora
• Cargar por teleproceso las herramientas de cliente, aplicaciones de
utilitario, perfiles de color, y controladores de impresión
• Ver documentación relacionada con Spire, como notas de publicación,
las guías de Spire, preguntas comunes y respuestas, y otra información
de localización y reparación de fallas
• Buscar vínculos a proveedores o productos relacionados
Notas:
• La opción Printer’s Default (Valor predeterminado de la impresora)
indica que el valor se toma de la impresora virtual que está actualmente
seleccionada.
• Los parámetros de PPD se dividen en cinco Printer Specific Options
en el menú desplegable.

Spire Web Center 81
Para conectarse al Web Center desde una estación de trabajo cliente:
1. En su escritorio, haga clic en el icono de Internet Explorer.
2. Cuando se inicia Internet Explorer, en el campo address (dirección)
escriba:
http://<nombre de spire>, por ejemplo, si el nombre de la estación
Spire es FALCON_E, escriba http://FALCON_E.
Importante: Para conectarse al Spire Web Center desde una estación de
trabajo cliente, se debe activar primero el servicio de conexión a la Web
en el Spire CXP8000 Color Server. Para activar este servicio, seleccione
la ventana Settings
>Administration>Remote Tools Setup.
Para mayor información acerca de la instalación del servicio de conexión
a la Web, vea Configuración remota de herramientas en la página 411.
Nota: Se puede utilizar también la dirección IP del Spire Color Server,
por ejemplo,
http://192.168.92.0.
Importante: Si desea conectarse al Spire CXP8000 Color Server desde
una estación de trabajo cliente Macintosh, póngase en contacto con
su administrador del sistema para agregar el nombre del Spire al DNS.
Esto es necesario ya que los protocolos de resolución de nombre de
Windows no son compatibles con Macintosh. La adición de DNS es
necesaria cuando clientes van a través de un servidor principal en la red.

82 Capítulo 3 – Operación desde una estación de trabajo cliente
Aparece el Web Center del Spire CXP8000 Color Server.
El Web Viewer
La página Web Viewer permite visualizar la configuración de la impresora e
información del sistema, para visualizar los trabajos que residen actualmente
el las ventanas Colas (Queues) y Almacenamiento (Storage) del Spire
CXP8000 Color Server, y visualizar las alertas que aparecen actualmente en
la ventana Alertas. Esta información es importante cuando se imprime desde
una estación de trabajo cliente ya que le permite monitorear sus trabajos
en las colas y hacer los cambios que sean necesarios.
Además, se tiene un sistema que utiliza el protocolo XML, se puede recuperar
información acerca de la lista de trabajos y el estado de la impresora.

Spire Web Center 83
La ficha Queues
En la ficha
Queues
se puede visualizar trabajos cuya ejecución está en curso
en la
Cola de impresión
y
Cola de proceso
del Spire CXP8000 Color Server.

84 Capítulo 3 – Operación desde una estación de trabajo cliente
La ficha Storage
En la ficha Storage se puede visualizar la ventana Almacenamiento del
Spire CXP8000 Color Server y los trabajos que residen en esta ventana.

Spire Web Center 85
La ficha Alerts
En la ficha Alerts se puede visualizar los mensajes de la ventana Alertas del
Spire CXP8000 Color Server. Por ejemplo, si falló un trabajo que envió
para su impresión desde su estación de trabajo cliente, se puede ver el
mensaje en la ventana Alertas, editar los parámetros del trabajo (fichero
PPD) y después reenviarlo para su procesamiento e impresión en el
Spire CXP8000 Color Server.

86 Capítulo 3 – Operación desde una estación de trabajo cliente
La ficha Printer
En la ficha Printer se puede visualizar la información del sistema del
Spire CXP8000 Color Server.
Web Viewer API
El fichero JobList.xml y el fichero Printer Status.xml permiten recuperar
información acerca de la lista de trabajos y el estado de la impresora.
El fichero
JobList.xml contiene información acerca de ficheros en la
Cola de impresión, Cola de proceso, y la ventana Almacenamiento.
Para ver la vista Job List (Lista de trabajos), escriba la siguiente ruta:
http://<NombredelOrdenador>/WebViewer/GetView.asp?View=JobList_xml.
El fichero Printer Status.xml contiene información acerca de los distintos
estados de la impresora. Para ver la vista Printer State (Estado de la
impresora), escriba la siguiente ruta:
http://<NombredelOrdenador>/WebViewer/
GetView.asp?View=PrinterStatus_xml.

Spire Web Center 87
Carga por teleproceso
La página Downloads permite acceder a la carpeta Utilities del
Spire CXP8000 Color Server y cargar por teleproceso herramientas
y ficheros disponibles para estaciones de trabajo clientes Windows y
Macintosh, por ejemplo el fichero PPD del Spire CXP8000 Color Server.

88 Capítulo 3 – Operación desde una estación de trabajo cliente
Vínculos
La página
Links
permite vincularse a proveedores o productos relacionados.

Utilización de Hot Folders 89
Utilización de Hot Folders
Para cada impresora de red publicada del Spire CXP8000 Color Server que
se define en una estación de trabajo cliente, un Hot Folder correspondiente
se crea automáticamente en la carpeta
D:\Hot Folders del Spire CXP8000
Color Server. El Spire CXP8000 Color Server tiene tres Hot Folders
predeterminados,
HF_ProcessPrint, HF_ProcessStore, y HF_SpoolStore.
Estos Hot Folders corresponden a las tres impresoras predeterminadas.
Cada Hot Folder lleva el nombre de la impresora virtual (HF_nombre de
la impresora), vea la figura a continuación.
Cuando se conecta desde una estación de trabajo cliente al Spire CXP8000
Color Server a través de la red, se puede utilizar el Hot Folder para enviar
trabajos PDL al Spire CXP8000 Color Server. Cuando se establece una
conexión, arrastre sus trabajos al Hot Folder deseado (según el flujo de
trabajo seleccionado).
Trabajos que residen en el Hot Folder se enviarán automáticamente al Spire
CXP8000 Color Server a través de la impresora virtual correspondiente.
Por consiguiente, todos los parámetros de trabajo de la impresora virtual,
incluyendo el flujo de trabajo, serán aplicados al trabajo.
Sugerencia: Se puede arrastrar también el icono del Hot Folder a su escritorio
para crear un acceso directo al Hot Folder para uso futuro.

90 Capítulo 3 – Operación desde una estación de trabajo cliente
Tan pronto como el trabajo se pone en cola de impresión en el Spire CXP8000
Color Server, desaparece del Hot Folder y entra en la
Cola de proceso
o en la
ventana Almacenamiento del Spire CXP8000 Color Server, según el flujo de
trabajo seleccionado.
Formatos de fichero de Hot Folder
Hot Folders pueden contener todos los formatos de PDL que son compatibles
con el Spire CXP8000 Color Server, PS, PDF, EPS, PRN, VPS, VIPP, PPML,
TIF, JPG y GAP.
Ficheros con formatos no compatibles que se mueven a un Hot Folder,
no serán importados al Spire CXP8000 Color Server y permanecerán
en el Hot Folder.
Hot Folders y Jobs de Brisque o Prinergy (formatos GAP)
Cuando se utiliza Hot Folders para imprimir trabajos GAP, el proceso se
automatiza y el trabajo se convierte a un PDF que se visualiza en las colas
del Spire CXP8000 Color Server. Los ficheros PDF se pueden programar
e imprimir como cualquier otro fichero PDF.
Utilización de Hot Folders desde estaciones de trabajo clientes
Se puede utilizar Hot Folders para procesar e imprimir ficheros desde
cualquier estación de trabajo cliente. Los siguientes procedimientos
explican cómo imprimir utilizando Hot Folders desde Windows,
Mac OS 9, y Macintosh OS X.
Para imprimir un trabajo utilizando un Hot Folder desde Windows:
1. En el escritorio de Windows, haga doble clic en el icono
Network Neighborhood.
2. Busque su Spire CXP8000 Color Server.
3. Haga doble clic en el Spire CXP8000 Color Server.
Nota: Si se envía trabajos para su impresión a través de un Hot Folder mientras
la aplicación del Spire CXP8000 Color Server no está activa, cuando la aplicación
se reinicia, los ficheros que residen en Hot Folders se importan inmediatamente
al sistema.
Para mayor información acerca de formatos GAP, vea Impresión de ficheros de
preimpresión - Ficheros GAP en la página 376.

Utilización de Hot Folders 91
Aparece una lista de carpetas compartidas y Hot Folders.
4.
Haga doble clic en el Hot Folder deseado, por ejemplo
HF_ProcessPrint
.
Ahora se puede arrastrar los ficheros deseados al Hot Folder. Todos los
ficheros se procesan e imprimen automáticamente en la impresora, según
el flujo de trabajo del Hot Folder.
Para imprimir un trabajo utilizando un Hot Folder desde Macintosh OS 9:
1. Haga clic en el menú Apple y después seleccione Chooser.
2. Ubique el Spire CXP8000 Color Server en la red, y haga clic en OK.
Sugerencia: Se puede arrastrar también el icono del Hot Folder a su
escritorio para crear y utilizar un acceso directo al Hot Folder en el futuro.

92 Capítulo 3 – Operación desde una estación de trabajo cliente
3. Seleccione Guest y haga clic en Connect.
4. De la lista, seleccione el Hot Folder deseado, por ejemplo
HF_ProcessPrint, y haga clic en OK.
El icono del Hot Folder aparece en el escritorio. Ahora se puede
arrastrar los ficheros deseados al icono del Hot Folder. Todos los
ficheros se procesan e imprimen automáticamente en la impresora,
según el flujo de trabajo del Hot Folder.

Utilización de Hot Folders 93
Para imprimir un trabajo utilizando un Hot Folder desde Macintosh OS X:
1. En la barra de menús Finder seleccione Go>Connect to Server.
Aparece la ventana Connect to Server.

94 Capítulo 3 – Operación desde una estación de trabajo cliente
2.
Ubique el Spire CXP8000 Color Server en la red, y haga clic en
Connect
.
3. Seleccione Guest y haga clic en Connect.
4. De la lista, seleccione el Hot Folder deseado, por ejemplo
HF_ProcessPrint, y haga clic en OK.
El icono del Hot Folder aparece en su escritorio. Ahora se puede arrastrar
los ficheros deseados al icono Hot Folder. Todos los ficheros se procesan
e imprimen automáticamente en la impresora, según el flujo de trabajo
del Hot Folder.

Impresión LPR con el Spire CXP8000 Color Server 95
Impresión LPR con el Spire CXP8000 Color Server
Esta sección cubre los procedimientos para instalar y configurar
una impresora LPR /TCP/IP desde los siguientes ordenadores:
• Windows NT 4.0
• Windows 2000, Windows XP
• Línea de comandos de Windows NT, Windows 2000, Windows XP
• Mac OS X (10.2)
• Mac OS 9 (utilizando el utilitario Choose Spire Over IP)
• Linux
• Línea de comandos de AIX y UNIX
Configuración de una impresora LPR en Windows NT 4.0
El siguiente procedimiento describe cómo configurar una impresora
LPR en Windows NT 4.0 para imprimir al Spire CXP8000 Color Server.
Antes de comenzar, se debe instalar y configurar los siguientes elementos
en un ordenador Windows NT 4.0 (versión de estación de trabajo
servidor o cliente):
1. Protocolo TCP/IP.

96 Capítulo 3 – Operación desde una estación de trabajo cliente
2. Servicio Microsoft TCP/IP Printing.
3. La última versión del controlador de Impresora Adobe PostScript,
esta versión puede instalarse de
D:\utilties\Utilities\PC utilities en
el Spire CXP8000 Color Server, o puede cargarse por teleproceso
desde http://www.adobe.com/support/downloads/main.html
sin
cargo alguno).
4. El fichero PPD del Spire CXP8000 Color Server copiado a su
estación de trabajo cliente (el fichero PPD se encuentra en la
carpeta
D:\utilities\PPD en el Spire CXP8000 Color Server).

Impresión LPR con el Spire CXP8000 Color Server 97
Para definir una impresora LPR:
1. Del menú Start en el escritorio de Windows, seleccione
Settings>Printers.
Aparece la ventana Printers.
2. Del menú File, seleccione Server Properties.
3. Haga clic la ficha Ports, y luego haga clic en Add Port.
4. En la lista de Available Printer Ports, seleccione LPR Port, y haga clic
en
New Port.

98 Capítulo 3 – Operación desde una estación de trabajo cliente
5. En el cuadro Name or address of server providing lpd, escriba el
nombre exacto del Spire CXP8000 Color Server (este cuadro respeta
mayúsculas y minúsculas), por ejemplo,
OPAL5.
6. Escriba el nombre exacto de la impresora de red de la cual desea
imprimir. Para ver el nombre exacto de la impresora en el Spire
CXP8000 Color Server, seleccione Resource Center>
Virtual Printers.
En este ejemplo el nombre de la impresora es
OPAL5_ProcessPrint.
7. Haga clic en OK, y cierre la ventana Printer Ports.
El nuevo puerto LPR ya está definido en su ordenador.
El próximo paso es definir la impresora LPR utilizando la aplicación
Adobe PostScript Printer Driver, vea el siguiente procedimiento.

Impresión LPR con el Spire CXP8000 Color Server 99
Para definir una impresora LPR utilizando Adobe PostScript Driver:
1. Inicie la aplicación Adobe PostScript Driver. Se puede instalar desde
el Spire CXP8000 Color Server,
D:\utilties\Utilities\PC utilities,
o se puede cargar la última versión por teleproceso desde
http://www.adobe.com/support/downloads/main.html
sin
cargo alguno).
2. En la ventana Welcome, haga clic en Next.
3. Aparece la ventana End User License Agreement, lea el contrato
de licencia y haga clic en
Accept.
4. Seleccione Install a new PostScript Printer, y haga clic en Next.
5. De la ventana Printer Connection Type, seleccione It is directly
connected to your computer (Local Printer)
, y haga clic en Next.

100 Capítulo 3 – Operación desde una estación de trabajo cliente
6. Seleccione el puerto LPR que definió previamente, por ejemplo,
OPAL5_ProcessPrint LPR, y haga clic en Next.
El próximo paso es configurar la impresora con el fichero PPD
del Spire CXP8000 Color Server. Asegúrese de haberlo copiado
a su ordenador o de que tiene acceso en su red al Spire CXP8000
Color Server.
7. En la ventana Select Printer Model, haga clic en Browse.
Aparece la ventana Browse for Printer.
8. Busque y seleccione el Spire CXP8000 Color Server fichero PPD.
9. Haga clic en OK.
10. En la ventana Select Printer Model, seleccione CXP6K801 y, a
continuación, haga clic en
Siguiente.

Impresión LPR con el Spire CXP8000 Color Server 101
11. De la ventana Sharing, seleccione Not Shared, y haga clic en Next.
12. Escriba un nombre para la impresora que usted pueda identificar en
su ordenador, por ejemplo,
OPAL5_ProcessPrint LPR. Puede también
conservar el nombre original de la impresora.
13. Para establecer esta impresora como la impresora predeterminada en
su ordenador, seleccione
Yes. De otro modo, seleccione No.
14.
Seleccione
Yes (Recommended)
si desea imprimir una página de prueba.
Si no lo desea, seleccione
No
.
15. Haga clic en Next.
16. En la ventana Setup Information, haga clic en Install para instalar la
impresora LPR con el fichero PPD del Spire CXP8000 Color Server.
17. Cuando se le indique configurar la impresora, haga clic en Yes.
18. Haga clic en Next.
19.
En la ventana Printer Configuration, seleccione
Yes
cuando se le indique
que configure la impresora ahora.
20. Haga clic en Next.
Aparece la ventana CXP8000 Propiedades.
21. Configure la impresora de acuerdo con sus especificaciones y haga
clic en
OK.
22. En la ventana Setup Complete, haga clic en Finish para completar
la instalación.
La nueva impresora LPR figura ahora en la lista del ordenador Windows
NT con sus otras impresoras, y usted ya está en condiciones de imprimir
al Spire CXP8000 Color Server utilizando LPR.

102 Capítulo 3 – Operación desde una estación de trabajo cliente
Configuración de una impresora LPR en Windows 2000 y Windows XP
El siguiente procedimiento describe cómo configurar una impresora
LPR en Windows 2000 y Windows XP para imprimir al Spire CXP8000
Color Server.
Antes de comenzar, se debe instalar y configurar los siguientes elementos
en el ordenador Windows 2000 y Windows XP:
1. Protocolo TCP/IP.
2. La última versión del controlador de Impresora Adobe PostScript,
esta versión puede instalarse de
D:\utilties\Utilities\PC utilities, en
el Spire CXP8000 Color Server, o puede cargarse por teleproceso
desde http://www.adobe.com/support/downloads/main.html
sin
cargo alguno).
3. El fichero PPD del Spire CXP8000 Color Server copiado a su estación
de trabajo cliente (el fichero PPD se encuentra en el Spire CXP8000
Color Server en la carpeta
D:\utilities\PPD\).
Para definir una impresora LPR:
1. Del menú Start en el escritorio de Windows, seleccione
Settings>Printers.
Aparece la ventana Printers.
2. Del menú File, seleccione Server Properties.
Aparece la ventana Print Server Properties.

Impresión LPR con el Spire CXP8000 Color Server 103
3. Haga clic la ficha Ports, y luego haga clic en Add Port.
4. En la lista Available Printer Ports, seleccione Standard TCP/IP Port,
y haga clic en
New Port.
Aparece la pantalla del asistente Add Printer.

104 Capítulo 3 – Operación desde una estación de trabajo cliente
5. Haga clic en Next.
Aparece la pantalla
Add Port.
6. En el cuadro Printer Name or IP Address, escriba el nombre exacto
del Spire CXP8000 Color Server (este cuadro detecta mayúsculas
yminúsculas), por ejemplo,
OPAL5.
7. En el cuadro Port Name, escriba un nombre para la impresora
que usted pueda identificar en su ordenador, por ejemplo
OPAL5ProcessPrint LPR.
8. Haga clic en Next.

Impresión LPR con el Spire CXP8000 Color Server 105
Aparece la pantalla Additional Port Information Required.
9. En el área Device Type, seleccione Custom, y haga clic en Settings.
Aparece la pantalla
Configure Standard TCP/IP Port Monitor.

106 Capítulo 3 – Operación desde una estación de trabajo cliente
10. Seleccione las siguientes opciones:
• Protocol: Seleccione LPR
• LPR Settings:
• Queue Name: Escriba el nombre exacto de la impresora de
red a la cual desea imprimir (puede ver el nombre exacto de
la impresora en el Spire CXP8000 Color Server, bajo Resource
Center>
Virtual Printers). En este ejemplo el nombre de la
impresora es
OPAL5_ProcessPrint.
• LPR Byte Counting Enabled: Seleccione esta casilla de
verificación.
11. Haga clic en OK, y luego en Next.
12. Haga clic en Finish (Finalizar).
13. En la ventana Printer Ports, haga clic en Close.
El nuevo puerto estándar de la impresora TCP/IP ya está definido
en su ordenador.
El próximo paso es definir la impresora TCP/IP utilizando la aplicación
Adobe PostScript Printer Driver, vea el siguiente procedimiento.

Impresión LPR con el Spire CXP8000 Color Server 107
Para definir una impresora LPR utilizando Adobe PostScript Driver:
1. Inicie la aplicación Adobe PostScript Driver. Se puede instalar desde
el Spire CXP8000 Color Server,
D:\utilties\Utilities\PC utilities,
o se puede cargar la última versión por teleproceso desde
http://www.adobe.com/support/downloads/main.html
sin
cargo alguno).
2. En la ventana Welcome, haga clic en Next.
3. Aparece la ventana End User License Agreement, lea el contrato
de licencia y haga clic en
Accept.
4. Seleccione Install a new PostScript Printer, y haga clic en Next.
5. De la ventana Printer Connection Type, seleccione It is directly
connected to your computer (Local Printer)
, y haga clic en Next.
6. En el área Available ports, seleccione el puerto TCP/IP estándar que
definió previamente, por ejemplo,
OPAL5_ProcessPrint LPR, y haga
clic en
Next.
El próximo paso es configurar la impresora con el fichero PPD
del Spire CXP8000 Color Server. Asegúrese de haberlo copiado
a su ordenador o de que tiene acceso en su red al Spire CXP8000
Color Server.
7. En el cuadro de diálogo Select Printer Model, haga clic en Browse.
Aparece el cuadro de diálogo Browse for Printer.

108 Capítulo 3 – Operación desde una estación de trabajo cliente
8. Busque y seleccione el fichero PPD del Spire CXP8000 Color Server.
9. Haga clic en OK.
10. En la ventana Select Printer Model, seleccione CXP6K801 y, a
continuación, haga clic en
Siguiente.
11. De la ventana Sharing, seleccione Not Shared, y haga clic en Next.
12. En el cuadro Printer Name, escriba un nombre para la impresora
que usted pueda identificar en su ordenador, por ejemplo,
OPAL5_ProcessPrint LPR. Puede también conservar el nombre
original de la impresora.
13. Seleccione Yes si desea establecer esta impresora como la impresora
predeterminada en su ordenador. De otro modo, seleccione
No.
14. Seleccione Yes (Recommended) si desea imprimir una página
de prueba. Si no lo desea, seleccione
No.

Impresión LPR con el Spire CXP8000 Color Server 109
15. Haga clic en Next.
16. Aparece la ventana Setup Information, haga clic en Install.
Esto instala la impresora LPR con el fichero PPD del Spire CXP8000
Color Server.
17. Cuando se le indique configurar la impresora, haga clic en Yes.
18. Haga clic en Next.
19. En la ventana Printer Configuration, seleccione Yes cuando se le
indique que configure la impresora.
20. Haga clic en Next.
Aparece la ventana CXP8000 Propiedades.
21. Configure la impresora de acuerdo con sus especificaciones y haga
clic en
OK.
22. En la ventana Setup Complete, haga clic en Finish para completar
la instalación.
La nueva impresora LPR figura ahora en la lista del ordenador
Windows NT con sus otras impresoras, y usted ya está en
condiciones de imprimir al Spire CXP8000 Color Server.

110 Capítulo 3 – Operación desde una estación de trabajo cliente
Línea de comandos de Windows NT, Windows 2000, Windows XP
Se puede también enviar ficheros PostScript, PDF ó or Variable Print
Specification al Spire CXP8000 Color Server para imprimir utilizando
los siguientes comandos en la línea de comandos de Windows.
El siguiente procedimiento es adecuado para Windows NT, Windows 2000
ó Windows XP.
1. Del menú Start, haga clic en Run.
2. Escriba cmd, y luego haga clic en OK.
3.
Ubique el directorio que contiene el(los) fichero(s) que desea imprimir.
4. Escriba lo siguiente en la línea de commando:
lpr –S <nombre del servidor> -P <nombre de la impresora virtual> -ol
<nombre del fichero>
y luego pulse ENTER.
Por ejemplo:
lpr –S OPAL3 –P OPAL3_ProcessPrint –ol brochure.ps
Su fichero se imprime al Spire CXP8000 Color Server utilizando el
comando LPR.
Nota: Todos los comandos, el nombre del servidor y el nombre de la
impresora detectan mayúsculas y minúsculas.

Impresión LPR con el Spire CXP8000 Color Server 111
Configuración de una impresora LPR en Macintosh OS X (10.2)
Configuración de una impresora LPR
1. Siga el procedimiento Configuración de una impresora de red para
Macintosh OS X (10.2) en la página 76 hasta el paso 5.
2. En la ventana Printer List seleccione LPR Printers using IP como el
tipo de conexión.
3. En el cuadro LPR Printer’s Address escriba la dirección TCP/IP
o el nombre de host del Spire CXP8000 Color Server, por ejemplo,
10.4.18.169.
4. Cancele la selección de la casilla de verificación Use default queue
on server
.
Nota: Antes de configurar una impresora de LPR, compruebe que se instaló
el fichero PPD del Spire CXP8000 Color Server en su estación de trabajo
cliente Macintosh, vea Copia del fichero PPD del Spire CXP8000 Color Server
para Mac OS X (10.2) en la página 74.

112 Capítulo 3 – Operación desde una estación de trabajo cliente
5. En el campo Queue Name, escriba el nombre completo de la
impresora de red del Spire CXP8000 Color Server, por ejemplo
V4_CXP8000_ProcessPrint.
6. En la lista Printer Model, seleccione Other.
7. Busque la carpeta a la cual copió el fichero PPD.
8. Haga clic en Elegir para asignar el fichero CXP5K801.ppd a la impresora
de red seleccionada del Spire CXP8000 Color Server.
Nota: Este cuadro detecta mayúsculas y minúsculas.

Impresión LPR con el Spire CXP8000 Color Server 113
Aparece el siguiente cuadro de diálogo.
9.
Haga clic en
Add
para agregar la nueva impresora a la lista de impresoras.
La nueva impresora se visualiza en la ventana Printer List.
Utilización del utilitario Choose Spire Over IP para configurar una
impresora LPR en Macintosh OS 9
Spire Over TCP/IP
La aplicación Spire Over TCP/IP permite enviar trabajos desde una
estación de trabajo cliente Macintosh utilizando las impresoras virtuales
del Spire CXP8000 Color Server a través de un protocolo TCP/IP.
Esta conexión proporciona un considerable aumento de velocidad
en el envío a la cola de impresión.
Nota: Antes de configurar una impresora de red, compruebe que se instaló
el fichero PPD del Spire CXP8000 Color Server en su estación de trabajo
cliente Macintosh, vea Copia del fichero PPD del Spire CXP8000 Color Server
para Mac OS 9 en la página 70.
Importante: Los parámetros de TCP/IP en su Macintosh deben coincidir
con los parámetros de red TCP/IP del Spire CXP8000 Color Server.

114 Capítulo 3 – Operación desde una estación de trabajo cliente
Para instalar esta aplicación, se requiere Macintosh OS de versión 9.0 o más
reciente, junto con una aplicación LaserWriter instalada de versión 9.0 o más
reciente, ó Adobe PhotoShop de versión 8.8 o más reciente (disponible en
http://www.adobe.com/support/downloads/main.html
). Si no se dispone
de una aplicación LaserWriter compatible instalada, esta aplicación puede
cargarse por teleproceso del Spire CXP8000 Color Server, bajo la carpeta
D:\Utilities\Mac utilities.
Para instalar la aplicación Choose Spire Over IP:
1. En su estación de trabajo cliente Macintosh, del menú Apple,
seleccione
Chooser.
2. Seleccione AppleShare y diríjase en la red al Spire CXP8000
Color Server deseado, por ejemplo
Falcon_Color y haga clic en OK.
Aparece el cuadro de diálogo Login.
3. Seleccione Guest y haga clic en Connect.

Impresión LPR con el Spire CXP8000 Color Server 115
Aparece el cuadro de diálogo correspondiente del Spire CXP8000
Color Server.
4. Seleccione la carpeta Utilities y haga clic en OK.
5. El icono de la carpeta Utilities aparece en su escritorio; haga doble clic
en el icono para abrir la carpeta.

116 Capítulo 3 – Operación desde una estación de trabajo cliente
6. Haga doble clic en el icono de Choose Spire Over IP Installer.
7. Haga clic en Install.
Una vez terminada la instalación, aparece un mensaje.
8. Haga clic en Quit.
La opción
Choose Spire Over IP se agrega ahora al menú Apple.

Impresión LPR con el Spire CXP8000 Color Server 117
9. Para crear impresoras de escritorio para imprimir sobre IP, del menú
Apple, seleccione Choose Spire Over IP.
10. Para ver las colas de impresión del Spire CXP8000 Color Server,
haga doble clic en
Local Services y luego doble clic en el icono
del Spire CXP8000 Color Server, por ejemplo
FALCON_COLOR.
11. Para crear una impresora de escritorio para una cola de impresión
específica, seleccione la cola de impresión de la lista, por ejemplo
FALCON_COLOR_Process Print y haga clic en el botón Setup.
12.
Seleccione Select a PPD file on this computer y haga clic en OK.

118 Capítulo 3 – Operación desde una estación de trabajo cliente
13. Busque el fichero PPD del Spire CXP8000 Color Server que copió a su
ordenador en el paso 1, selecciónelo y haga clic en
Abrir.
14.
Si se desea, se puede cambiar el nombre de la impresora. Si no lo desea,
haga clic en
OK
.
Se crea y configura la impresora de escritorio y aparece el siguiente
indicador de progreso.
Una vez que la impresora ha sido creada correctamente, aparece el
siguiente mensaje.

Impresión LPR con el Spire CXP8000 Color Server 119
15. Haga clic en OK (Aceptar).
Aparece el icono de la impresora en su escritorio.
Ahora puede imprimir sus trabajos utilizando esta impresora a través
del protocolo TCP/IP.
Impresión desde Linux
El siguiente procedimiento describe cómo imprimir de Linux al Spire
CXP8000 Color Server utilizando la línea de comandos o mediante la
definición de una impresora utilizando la interfaz de usuario de Linux
(en este caso, Red Hat Linux).
Línea de comandos de Linux
1. Seleccione System Tools>Terminal Window para abrir una
ventana Terminal.
2.
Si su ordenador Linux no está configurado con DHCP en los parámetros
de red, será preciso que agregue el nombre de host y la dirección TCP/IP
del Spire CXP8000 Color Server al cual desea imprimir. El nombre de
host se agrega en el fichero
/etc/hosts
.
3.
Ubique el directorio que contiene el(los) fichero(s), que desea imprimir
y escriba el siguiente comando:
# lpr –P <nombre de la impresora virtual>@<nombre del servidor>
<nombre del fichero>
Por ejemplo:
# lpr –P OPAL3_ProcessPrint@opal3 letter.ps
4.
Presione ENTER (INTRO).
Su fichero se imprime al Spire CXP8000 Color Server.
Nota: No es necesario utilizar el fichero PPD del Spire CXP8000 Color Server
cuando se imprime desde Linux.
Nota: Todos los comandos y nombres de impresora detectan mayúsculas
y minúsculas. El nombre del servidor es el definido en el fichero /etc/hosts
o el nombre registrado en el servidor DNS en su red (uso de DHCP).

120 Capítulo 3 – Operación desde una estación de trabajo cliente
Interfaz de usuario de Linux
El siguiente procedimiento refleja la versión 8.0 de Red Hat Linux.
1. Seleccione System Settings>Printing.
2.
Haga clic en New para instalar una nueva impresora LPR/LPD.
Aparece el cuadro de diálogo Add A New Print Queue.
3. Haga clic en Forward.
Aparece el cuadro de diálogo Set the Print Queue Name and Type.
4. En el cuadro Queue Name, escriba un nombre para la impresora que
usted pueda identificar en su ordenador, por ejemplo
OPAL3_LPR.
5. Haga clic en Forward.

Impresión LPR con el Spire CXP8000 Color Server 121
Aparece el cuadro de diálogo Configure a Unix Print Queue.
6. En el cuadro Server, escriba el nombre del Spire CXP8000 Color Server,
por ejemplo,
OPAL3.
7. En el campo Queue, escriba el nombre exacto de la impresora de red
a la cual desea imprimir, por ejemplo
OPAL3_ProcessPrint.
8. Haga clic en Forward.
9. En la pantalla Select a Print Driver, seleccione PostScript Printer, y
luego haga clic en
Forward.
Aparece la pantalla Finish, and Create the New Print Queue.
10. Haga clic en Aplicar.
Nota: Para ver el nombre exacto de la impresora en el Spire CXP8000
Color Server, seleccione
Resource Center>Virtual Printers.

122 Capítulo 3 – Operación desde una estación de trabajo cliente
11. En el cuadro de diálogo Red Hat Printer Config, haga clic en Apply.
12. Cuando se le indique, haga clic en OK.
La nueva impresora LPR/LPD figura ahora en la lista del ordenador
Linux con sus otras impresoras, y usted puede imprimir al Spire
CXP8000 Color Server.
Definición de una impresora en estaciones de trabajo clientes UNIX
Línea de comandos de AIX y UNIX
Para definir una impresora AIX 4.2.1 para imprimir a través de LPR:
1. En su estación de trabajo UNIX, por ejemplo, AIX 4.2.1, escriba SMITy
siga la secuencia,
Print Spooling>Add a Print Queue>remote>Standard processing.
2. En Name of QUEUE to add, escriba el nombre de la cola de impresión
que se debe utilizar en su cliente UNIX.
3.
En
HOSTNAME of remote server
, escriba el nombre de host del servidor
remoto en el que está definida la impresora, por ejemplo,
CXP8000
.
Nota: Utilice un nombre lógico para reconocer la impresora remota.

Conectividad de UNIX 123
4. En Name of QUEUE on remote server, escriba el nombre exacto de
la cola de impresión definida en el servidor remoto, por ejemplo,
ProcessPrint.
5. Haga clic en OK (Aceptar).
Impresión desde una estación de trabajo cliente UNIX
Para imprimir desde un cliente UNIX a través de LPR:
1. Escriba lo siguiente:
<lpr><espacio><-P><espacio><nombre de la impresora UNIX
local><espacio><nombre del fichero PS>
Por ejemplo, para imprimir frog.ps en una impresora denominada
ProcessPrint, escriba:
lpr -P ProcessPrint frog.ps.
2. Pulse ENTER.
El fichero PostScript se carga por teleproceso a la impresora.
Todos los parámetros se toman de la impresora remota en el
Spire CXP8000 Color Server.
Conectividad de UNIX
Esta sección describe el procedimiento para instalar y configurar Microsoft
Windows Services para UNIX (SFU) versión 3.0 en una estación de trabajo
que ejecuta Windows 2000 o Windows XP.
Windows SFU versión 3.0 agrega compatibilidad con el protocolo UNIX
NFS (Network File System - Sistema de ficheros de red) a una estación
de trabajo Windows. Esta compatibilidad permite a plataformas UNIX
montar el volumen de la estación de trabajo.
Nota: Compruebe que el nombre de la impresora definido en el servidor
remoto no contiene más de 20 caracteres. Unix detecta mayúsculas y
minúsculas.
Nota: Utilice caracteres alfanuméricos y subrayado para nombres.
Los nombres detectan mayúsculas / minúsculas, por ejemplo ProcessPrint,
no processprint. UNIX no requiere ficheros PPD para imprimir trabajos.

124 Capítulo 3 – Operación desde una estación de trabajo cliente
Instalación del software SFU 3.0
Este procedimiento describe cómo instalar el software SFU 3.0 de Microsoft.
Para instalar el software SFU 3.0
1. Introduzca el CD-ROM Windows Services for UNIX en la unidad
de CD-ROM del ordenador.
2. En la ventana Windows Services for UNIX Wizard, haga clic en Next.
3. Haga clic en el cuadro User name, y escriba su nombre.
4. En los cuadros CD Key, escriba el número clave del producto que
se encuentra en la parte posterior de la caja del CD-ROM, y haga
clic en
Next.
5. Lea detenidamente el contrato de licencia para el usuario final
(End User License Agreement). Si acepta los términos del contrato,
haga clic en
I accept the terms of the License Agreement, y después
en
Next para continuar la instalación.
6. Haga clic en Customized Installation, y después en Next.
7. Haga clic en el icono que aparece junto a cada componente que
desea instalar. Debajo de cada componente, seleccione los elementos
que desea incluir en la instalación.
Seleccione sólo lo siguiente:
• Server for NFS
• Authentication tools for NFS>Server for NFS Authentication
• Authentication tools for NFS>User Name Mapping
Una vez que ha terminado de especificar los componentes a instalar,
haga clic en
Next.
Nota: Si el programa de instalación no inicia automáticamente al introducir
el disco compacto Windows Services for UNIX en la unidad de CD-ROM,
abra la unidad de CD-ROM en Windows Explorer, y haga doble clic en el
programa Setup.exe.
Nota: Si el nombre de su organización no aparece en el cuadro de
texto Organization, escriba el nombre.
Nota: Si hace clic en I do not accept the License Agreement,
la instalación se interrumpe.

Conectividad de UNIX 125
8. Haga clic en Next.
Aparece un cuadro de diálogo que indica que se debe cambiar los
parámetros de seguridad de bajo nivel.
9. Haga clic en Next.
10. En el cuadro de diálogo User Name Mapping, escriba el nombre
del sistema del ordenador en el que se está instalando SFU.
A continuación haga clic en
Next.
11. Haga clic en el cuadro de texto Installation location, y escriba la ruta
completa del directorio en el cual desea instalar Windows Services
for UNIX. A continuación haga clic en
Next.
12. Inicie la aplicación Component Services y configure el servicio
Server for NFS que el programa de instalación desactivó para iniciar
automáticamente.
a. Haga clic en el botón Start de Windows y seleccione Control Panel.
b. Haga doble clic en el icono Administrative Tools.
c. Haga doble clic en el icono Component Services.
Nota: Los componentes de NFS no funcionarán a no ser que se especifique
el nombre del servidor de User Name Mapping (Asignación de nombre
de usuario).
Nota: La ruta que se especifica puede contener caracteres alfanuméricos
y el carácter subrayado (_) solamente.

126 Capítulo 3 – Operación desde una estación de trabajo cliente
13. Reinicie el ordenador.
Aumento del rendimiento de NFS utilizando el Registro de Windows
La aplicación Windows Services for UNIX 3.0 desactiva el caché de escritura
en disco en el Registro de Windows como valor predeterminado (caching=
0
).
Cuando el caché de escritura está activado, aumenta la velocidad de las ope-
raciones de escritura del fichero NFS. Se puede prever que el rendimiento
de escritura del fichero NFS esté en el margen de 5-7 MB/segundo.
Se puede cargar por teleproceso y fichero de registro especial que activa
automáticamente caché de escritura.
Para activar caché de escritura automáticamente en el Registro
de Windows:
Cargue por teleproceso el fichero sfu_better_performance.reg de la
siguiente ubicación de TechPlanet, http://techplanet.creo.com/pos/
entry_production/nav/index.htm, y después ejecute el fichero.
Creación de un fichero de conversión de nombres de fichero
Windows Services for Unix 3.0 permite importar un fichero especial
que convierte caracteres de texto específicos de UNIX en caracteres
que son reconocidos por Windows NTFS.
El carácter más problemático de UNIX que no es reconocido por NTFS
es el carácter dos puntos (
:). La aplicación Helios utiliza caracteres de dos
puntos para almacenar descripciones de nombres de fichero de Macintosh
para que UNIX los reconozca.
Otros caracteres de UNIX que no son residentes en NTFS son el asterisco
(*) y el signo de interrogación (?).
Se puede obtener el fichero de texto de conversión
trans.txt en el soporte
de Xerox e importarlo a su SFU.
Nota: Después de haber instalado Services for UNIX 3.0, se puede agregar
o quitar componentes de programas adicionales cuando sea necesario
introduciendo el CD-ROM SFU 3.0.
Nota: Para obtener información detallada acerca del registro de Windows,
visite el soporte técnico de Microsoft en http://support.microsoft.com/
default.aspx?scid=kb;EN-US;256986.

Conectividad de UNIX 127
Para importar por teleproceso el fichero de texto de conversión a SFU:
1. Guarde el fichero trans.txt en cualquier ubicación en su PC.
2. Haga clic en el botón Start de Windows, y seleccione Programs>
Windows Services for UNIX>Services for UNIX Administartion.
Se inicia la aplicación SFU 3.0.
3. En el panel de desplazamiento, seleccione el icono Server for NFS.
4.
En el área File name handling, seleccione la casilla de verificación
Translate file names.
5. Haga clic en Browse y desplácese a la ubicación del directorio donde
se encuentra el fichero
trans.txt.
6.
Haga clic en Open (Abrir).
7. Haga clic en Aplicar.
Se importa el fichero de conversión.

128 Capítulo 3 – Operación desde una estación de trabajo cliente
Configuración de los parámetros del servidor NFS con SFU
La aplicación Windows Services for Unix 3.0 permite configurar los
parámetros que se requieren para el servidor para NFS.
Para configurar los parámetros del servidor NFS:
1. Haga clic en el botón Start de Windows, y seleccione Programs>
Windows Services for UNIX>Services for UNIX Administartion.
Se inicia la aplicación SFU 3.0.
2. En el panel de desplazamiento, seleccione el icono Server for NFS.
3.
En el panel Server for NFS on local computer, seleccione la ficha
Server Settings.
4. Configure el servidor para NFS utilizando los mismos parámetros
que se muestran en la siguiente figura:
5. Haga clic en Aplicar.
6. Detenga el servicio y reinícielo:
a. En el panel de desplazamiento, haga clic derecho en el icono
Server for NFS, y seleccione Stop.
b. En el panel de desplazamiento, haga clic derecho en el icono
Server for NFS, y seleccione Start.

Conectividad de UNIX 129
Configuración de SFU de Windows para Brisque
Configuración de User-Name Mapping (Asignación de
nombre de usuario) de Windows
Antes de configurar la asignación del nombre de usuario en la aplicación
SFU, copie los ficheros de nombre de usuario y grupo de usuario de UNIX
del Brisque a su estación de trabajo Windows a través de FTP (File Transfer
Protocol). Estos ficheros se exportarán posteriormente a su aplicación SFU
para asignar usuarios y grupos existentes de Brisque a usuarios y grupos
de Windows.
Para copiar ficheros de usuario y de grupo de Brisque:
1. Haga clic en el botón Start de Windows y seleccione Run.
Aparece el cuadro de diálogo Run.
2. En el cuadro de texto Run, escriba cmd y haga clic en OK.
Aparece una ventana de línea de comandos.
3. En la ventana de línea de comandos, escriba ftp <dirección IP
del Brisque>
, y pulse ENTER. Por ejemplo, escriba ftp 192.9.100.1,
ypulse
ENTER.
4. En la línea de comandos User, escriba root, y pulse ENTER.
5. En la línea de comandos Password, escriba ripro, y pulse ENTER.
6. En la línea de comandos ftp, escriba seis comandos como se muestra
acontinuación:
• Escriba lcd c:\SFU, y pulse ENTER.
• Escriba cd /etc, y pulse ENTER.
• Escriba ascii, y pulse ENTER.
• Escriba get passwd, y pulse ENTER.
• Escriba get group, y pulse ENTER.
• Escriba quit, y pulse ENTER.

130 Capítulo 3 – Operación desde una estación de trabajo cliente
Para asignar nombres de usuario:
1. Haga clic en el botón Start de Windows, y seleccione Programs>
Windows Services for UNIX>Services for UNIX Administration.
Se inicia la aplicación SFU 3.0.
2. En el panel de desplazamiento Tree, haga doble clic en el icono
Services for UNIX [local].
Aparece el panel Welcome.
3. Haga clic en la ficha Settings.
4. En el área User Name Mapping Server, verifique que el nombre
que aparece en el cuadro de texto
Computer name es el mismo
que el nombre del sistema Windows local que se está utilizando.
5. En el panel de desplazamiento Tree, seleccione el icono User Name
Mapping
. Las opciones de la ficha Configuration aparecen en el panel
adyacente.

Conectividad de UNIX 131
6.
Seleccione la opción
Personal Computer Network File System (PCNFS)
.
7. En el cuadro Password file path and name, haga clic en Browse
y seleccione el fichero de contraseña que se copió desde el Brisque
a través de FTP. Haga clic en
Open.
8. En el cuadro de texto Group file path and name, haga clic en Browse
y seleccione el fichero de grupo que se copió desde el Brisque a través
de FTP. Haga clic en
Open.
9. De la barra de menús en la parte superior del panel, seleccione
la ficha
Maps.
Aparecen las opciones de Maps (Asignación), con una lista de usuarios
de Windows y de UNIX.
10. Haga clic en el vínculo Show User Maps. El panel Maps presenta una
lista de usuarios de Windows y de UNIX. Este vínculo cambia de
nombre a Hide User Maps.

132 Capítulo 3 – Operación desde una estación de trabajo cliente
11. Haga clic en la lista Windows users, y seleccione Administrator.
12. Haga clic en la lista UNIX users, y seleccione scitex.
13. Haga clic en Agregar.
Aparece un cuadro de diálogo.
14. Haga clic en OK (Aceptar).
La asignación aparece en el área de la lista Mapped users. Aparece un
mensaje:
Are you sure you want to set advanced mapping for
this account? (¿Está seguro que desea establecer asignación
avanzada para esta cuenta?)
15.
Haga clic en Sí.
16. Haga clic en el vínculo Show Group Maps. Este vínculo cambia de
nombre a
Hide Group Maps. El panel Maps presenta una lista de
grupos de Windows y de UNIX.
17. Haga clic en Aplicar.

Conectividad de UNIX 133
18. Haga clic en el área de la lista Windows group, y seleccione
Administrators.
19. Haga clic en área de la lista UNIX groups, y seleccione scitex.
20. Haga clic en Agregar. Aparece un cuadro de diálogo.
21. Haga clic en OK (Aceptar).
La asignación aparece en el área de la lista
Mapped groups.
22. Haga clic en Aplicar.

134 Capítulo 3 – Operación desde una estación de trabajo cliente
Compartir una carpeta de NFS o un volumen entero de NFS
Antes de que el Brisque pueda montar carpetas individuales de Windows
2000 o todo el volumen de Windows 2000, las carpetas necesarias o todo
el volumen deben ser compartidos como un volumen NFS.
Para compartir una carpeta de NFS o un volumen entero de NFS:
1. Inicie Windows Explorer o My Computer.
2.
Haga clic derecho en la carpeta o volumen que desea y seleccione
Properties.
O bien:
Haga clic derecho en el icono que representa el volumen del disco
y seleccione
Propiedades.
Aparece el cuadro de diálogo NFS Share Properties.
3. Seleccione la ficha NFS Sharing.
4. Seleccione la opción Share this folder.
5. Seleccione la casilla de verificación Allow anonymous access.
6. Haga clic en el cuadro de texto Anonymous UID, y escriba 200.
7. Haga clic en el cuadro de texto Anonymous GID, y escriba 200.
8. Haga clic en el botón Permissions.
Nota: Se puede compartir toda la unidad o una carpeta individual.

Conectividad de UNIX 135
Aparece el cuadro de diálogo NFS Share Permissions.
9. Haga clic en el cuadro de lista Type of access, y seleccione Read-Write.
10. Seleccione la casilla de verificación Allow root access.
11. Haga clic en OK (Aceptar).
La carpeta compartida aparece en la ventana Windows Explorer o
My Computer con un icono distintivo.

136 Capítulo 3 – Operación desde una estación de trabajo cliente
Verificar que NFS está iniciado y se ejecutará
automáticamente al inicio
1. En el escritorio de Windows, haga clic derecho en el icono
My Computer y seleccione Manage.
Aparece la ventana de la aplicación Computer Management.
2. En el panel de desplazamiento, seleccione el icono Services and
Applications
.
3. Seleccione la ficha Services.
Una lista de servicios que se están ejecutando actualmente en el
panel adyacente.
4. De la lista de servicios, seleccione el icono Server for NFS.
Si se lista el servicio Server for NFS, el servicio se está ejecutando.
Nota: Para iniciar o detener el servicio o cambiar los parámetros del servicio,
haga doble clic en cualquier lugar en la fila Server for NFS.

Conectividad de UNIX 137
Procedimientos de Instalación y configuración de la estación
de trabajo Brisque
A continuación se describen los procedimientos de instalación y
configuración necesarios para permitir al Brisque montar y utilizar
un volumen de Windows 2000.
Agregar el sistema Windows como host de Brisque
Este procedimiento describe cómo agregar el ordenador Windows 2000
como host de Brisque mediante la edición del fichero /etc/hosts.
Para agregar el sistema Windows como host de Brisque:
1. Desde el Launch Pad (Tablero de inicio) del Brisque, abra el panel
Services, y haga doble clic en el icono Terminal.
Aparece el cuadro de diálogo Password.
2. Haga clic en el cuadro de texto User, y escriba root.
3. Haga clic en el cuadro de texto Password, y escriba ripro.
4. Haga clic en OK (Aceptar).
Aparece una ventana de terminal.
5. En la línea de comandos, smit hosts.
Aparece el cuadro de diálogo System Management Interface Tool.
6. Seleccione Add a Host.

138 Capítulo 3 – Operación desde una estación de trabajo cliente
Aparece el cuadro de diálogo Add a Host Name.
7. Haga clic en el cuadro de texto INTERNET ADDRESS (dotted decimal),
y escriba la dirección IP de la estación de trabajo Windows 2000.
8. Haga clic en el cuadro de texto HOST NAME, y escriba el nombre
de host de la estación de trabajo Windows 2000.
9. Haga clic en el cuadro de texto COMMENT, y escriba NT.
10. Haga clic en OK (Aceptar).
11. En el menú Exit, haga clic en Exit.
Montar el volumen NFS de Windows
Este procedimiento describe cómo montar el volumen de Windows 2000
en el Brisque.
Para montar el volumen NFS de Windows:
1. Desde el Launch Pad (Tablero de inicio) del Brisque, abra el panel File
Manager
, y haga doble clic en el icono MountPro. Aparece el cuadro
de diálogo Devices & Remote Stations, y presenta un alista de todos
los volúmenes que ya están instalados en el Brisque.
2. Haga clic en el botón Mount.

Conectividad de UNIX 139
Aparece el cuadro de diálogo Mount.
3. En el cuadro de lista Station Type, seleccione NT Server.
4. Haga clic en el cuadro de texto Remote Station y escriba el nombre
de host de la estación de trabajo Windows 2000.
O bien:
Haga clic en
List y seleccione el nombre host de las estación de trabajo
que se debe montar.
5. Haga clic en el cuadro de texto Volumen y escriba el nombre
del volumen de Windows 2000.
O bien:
Haga clic en
List y seleccione el volumen deseado.
6. De la lista Permission, seleccione Read/Write.
7. Haga clic en OK (Aceptar).
Nota: Este paso es necesario sólo si se ejecuta Brisque versión 3.x y Brisque
versión 4.0. Brisque versión 4.1 introduce automáticamente el tipo de estación,
utilizando la información configurada en el fichero /etc/hosts.
Nota: Si se está ejecutando Brisque versión 3.x o Brisque versión 4.0, el volumen
aparece con la sintaxis host.x.y, que es la misma convención de adjudicación de
nombres utilizada por Windows. Por ejemplo, syswin2k.1.0. Si se está ejecutando
Brisque versión 4.1, el volumen se lista utilizando la sintaxis volume.x.y.
Por ejemplo, test.1.0.

140 Capítulo 3 – Operación desde una estación de trabajo cliente
Enviar un trabajo, página o fichero de muestra al volumen
NFS de Windows NFS
Este procedimiento describe cómo enviar un trabajo, página o fichero
de muestra al volumen NFS montado de Windows 2000. Si este procedi-
miento se completa correctamente, esto confirma que el volumen NFS de
Windows NFS está montado correctamente.
1. Desde el File Manager (Administrador de ficheros) del Brisque, haga
doble clic en el Job (trabajo), Page (Página) o fichero de Brisque y
seleccione
Send.
Aparece el cuadro de diálogo Send Job.
2. Haga clic en el cuadro de texto Destinationy escriba el nombre
de la estación de trabajo Windows 2000.
O bien:
Haga clic en
List y seleccione el nombre host de las estación de trabajo.
3. Haga clic en el cuadro de texto Volumen y escriba el nombre
del volumen de Windows 2000.
O bien:
Haga clic en
List y seleccione el nombre del volumen de las estación
de trabajo.

Configuración e instalación de NDS 141
4. Haga clic en el cuadro de texto Ruta y escriba el nombre de la ruta de
la carpeta o volumen de Windows 2000.
O bien:
Haga clic en
List y seleccione la carpeta o volumen deseados.
Configuración e instalación de NDS
Esta sección describe cómo configurar la conexión entre un servidor
Novell Directory Services (NDS) y el Spire CXP8000 Color Server,
en un entorno de trabajo de Novell.
Para configurar esta conexión:
1. Creación del servidor de impresión NDS “nwprintserver” en NDS.
2. Creación de un objeto de impresora NDS en NDS.
3. Creación de todas las colas de impresión utilizando el formato
a continuación,<hostname_VirtualPrinterName> en NDS.
4. Verificación de la información sobre la conexión.
5. Configure los parámetros de Impresión IPX: Tree (Árbol) y Context
(Contexto), utilizando la ventana Parámetros del Spire CXP8000
Color Server (
Configuración de red/Impresión IPX) en el
Spire CXP8000 Color Server.
6. Instalación de los controladores de impresora en un Novell Client.
Nota: En Brisque versión 4.1, existe una opción denominada Do not send .srsc
directory. E directorio .srsc se requiere si se ejecuta Helios, y también si se tiene
la intención de copiar los ficheros que se enviaron desde la estación de trabajo
Windows 2000.
Importante: El cliente Novell se debe instalar también en el Spire CXP8000
Color Server ya que no está instalado como valor predeterminado.
Nota: Los procedimientos a continuación deben llevarse a cabo en una estación
de trabajo cliente de Windows que ejecuta Novell Client y configurada por
el Administrador de Novell para acceder al programa NWAdmin.

142 Capítulo 3 – Operación desde una estación de trabajo cliente
Para llevar a cabo estos procedimientos, se requiere:
• Permisos administrativos asignados por el administrador de Novell
• El nombre de usuario y la contraseña para acceder al servidor NDS
• Una cuenta en el Tree y Context adecuado de NDS con autorización
para crear objetos
• El Context completo (ubicación en el Tree de NDS) donde creará
el servidor de impresión, la impresora y las colas de impresión
• Experiencia y conocimiento práctico del servidor NDS
Definición de las colas de impresión de NDS en el Tree (Árbol)
de Novell NDS
Utilización de la aplicación Novell NetWare Administrator
Ejecute los siguientes procedimientos para crear el servidor de impresión,
la impresora y las colas de impresión utilizando la aplicación NWAdmin:
1. Defina el servidor de impresión, la impresora y la cola de impresión
en el Tree (Árbol) de NDS.
2. Asigne la impresora al servidor de impresión y las colas de impresión
a la impresora.
3. Compruebe el diseño de impresión para verificar las conexiones
y ejecute una impresión de prueba.
Para mayor información acerca de la definición de impresoras NDS, consulte
Para definir un servidor de impresión de NDS: en la página 144, Para definir
una impresora de NDS: en la página 145 y Para definir las colas de
impresión de NDS: en la página 146.
Para mayor información acerca de la asignación de servidores de impresión
y colas de impresión, vea Para asignar un nombre de impresora al servidor
de impresión nwprintserver: en la página 150, y Para asignar una cola de
impresión a la impresora: en la página 151.
Para mayor información acerca de la verificación de las conexiones NDS,
vea Para verificar el nuevo Layout (Diseño) de NDS: en la página 153.
Importante: Ejecute estos procedimientos en el orden indicado.

Definición de las colas de impresión de NDS en el Tree (Árbol) de Novell NDS 143
Para abrir la aplicación Netware Administrator:
¾
Abra la aplicación Netware Administrator (suministrada por su
administrador de Novell).
Aparece la ventana NetWare Administrator y visualiza la ventana NDS.
El ejemplo a continuación muestra los Trees (árboles), Queues (colas)
y otras conexiones de Novell existentes.

144 Capítulo 3 – Operación desde una estación de trabajo cliente
Para definir un servidor de impresión de NDS:
1. En la ventana NDS, seleccione el Context deseado.
2. En el menú Object, seleccione Create.
Aparece el cuadro de diálogo New Object.
3. En la lista Class of new object seleccione Print Server.
4. Haga clic en OK (Aceptar).
Aparece el cuadro de diálogo Create Print Server.
5. En el cuadro Print Server name, escriba nwprintserver.
6. Haga clic en Create (Crear).
Nota: Antes de ejecutar el procedimiento a continuación, verifique en la ventana
Novell Server y si nwprintserver ya existe, pase al siguiente procedimiento
Para definir una impresora de NDS: en la página 145.
Nota: En Novell NDS versión 5.0 y posterior, aparecen también las palabras
Non NDPS.
Notas:
• Es importante utilizar sólo este nombre de servidor, en minúsculas.
• No se debe definir una contraseña para el Print Server
(Servidor de impresión).

Definición de las colas de impresión de NDS en el Tree (Árbol) de Novell NDS 145
Se crea la impresora nwprintserver de NDS y aparece en la ventana NDS.
.
Para definir una impresora de NDS:
1. En el menú Object, seleccione Create.
Aparece el cuadro de diálogo New Object.
2. En la lista Class of new object seleccione Printer.
Nota: En Novell NDS versión 5.0 y posterior, aparecen también las palabras
Non NDPS.

146 Capítulo 3 – Operación desde una estación de trabajo cliente
3. Haga clic en OK (Aceptar).
Aparece el cuadro de diálogo Create Printer.
4. En el cuadro Printer name escriba cualquier nombre de impresora,
por ejemplo
Spire_Printer.
5. Haga clic en Create (Crear).
El nombre de la impresora se agrega a la ventana NDS.
Para definir las colas de impresión de NDS:
1. En el menú Object, seleccione Create.
Notas:
• Se debe definir las dos colas, <hostname_ProcessPrint>
y <hostname_ProcessStore>.
• Antes de llevar a cabo este procedimiento, verifique que ambas impresoras
de red, <nombredehost_ProcessPrint> y <nombredehost_ProcessStore>
están presentes en el Spire CXP8000 Color Server.
• Las dos impresoras virtuales, <nombredehost_ProcessPrint>
y <nombredehost_ProcessStore> no deben ser eliminadas del Spire CXP8000
Color Server.

Definición de las colas de impresión de NDS en el Tree (Árbol) de Novell NDS 147
Aparece el cuadro de diálogo New Object.
2. En la lista Class of new object seleccione Print Queue.
3. Haga clic en OK (Aceptar).
4. Verifique que Directory Service Queue está seleccionado.
5. En el cuadro Print Queue name escriba el nombre exacto (respetando
mayúsculas y minúsculas) de la impresora virtual:
<nombredehost_ProcessPrint>, por ejemplo,
Spire7_ProcessPrint.
6. Seleccione la casilla de verificación Create another Print Queue.

148 Capítulo 3 – Operación desde una estación de trabajo cliente
7. Haga clic en el icono Print Queue Volume.
8. Seleccione cualquier volumen existente.
9. Haga clic en OK (Aceptar).
Aparece el nombre del volumen de la cola de impresión en el cuadro
Print Queue Volume.
10. Haga clic en Create (Crear).
La cola de impresión ha sido añadida a la ventana de NDS conjuntamente
con el nwprintserver y el nombre de la impresora (Spire_Printer).
Nota: Observe que el cuadro de diálogo Create Print Queue vuelve
a aparecer para que se pueda definir la segunda cola de impresión.

Definición de las colas de impresión de NDS en el Tree (Árbol) de Novell NDS 149
11. En el cuadro de diálogo Create Print Queue verifique que Directory
Service Queue
está seleccionado.
12. Cancele la selección de la casilla de verificación Create another
Print Queue
.
13. En el cuadro Print Queue name escriba el nombre exacto (respetando
mayúsculas y minúsculas) de la segunda impresora virtual:
<nombredehost_ProcessStore>, por ejemplo,
Spire7_ProcessStore.
14. Haga clic en el icono Print Queue Volume.
Aparece el cuadro de diálogo Select Object.
15. Seleccione cualquier volumen existente.
16. Haga clic en OK (Aceptar).
Aparece el nombre del volumen de la cola de impresión en el cuadro
Print Queue Volume.
17. Haga clic en Create (Crear).
Ambas colas aparecen ahora en la ventana NDS.

150 Capítulo 3 – Operación desde una estación de trabajo cliente
Para asignar un nombre de impresora al servidor de impresión
nwprintserver:
1. En la ventana NDS haga doble clic en nwprintserver.
Aparece el cuadro de diálogo Print Server.
2. Haga clic en Assignments para abrir la ficha Assignments.
3. Haga clic en Agregar.
Aparece el cuadro de diálogo Select Object.
4. De las impresoras, seleccione el nombre de la impresora que definió,
por ejemplo
Spire_Printer y haga clic en OK.

Definición de las colas de impresión de NDS en el Tree (Árbol) de Novell NDS 151
La impresora aparece en la lista Printers.
5. Haga clic en OK (Aceptar).
Para asignar una cola de impresión a la impresora:
1. En la ventana NDS, haga doble clic en el nombre de la impresora
que definió, por ejemplo,
Spire_Printer.
Aparece el cuadro de diálogo Printer.

152 Capítulo 3 – Operación desde una estación de trabajo cliente
2. Haga clic en Assignments para abrir la ficha Assignments.
3. Haga clic en Agregar.
Aparece el cuadro de diálogo Select Object.
4. Seleccione el nombre de la cola <nombredehost_ProcessStore> que
definió y haga clic en
OK.

Definición de las colas de impresión de NDS en el Tree (Árbol) de Novell NDS 153
5. Haga clic en Add y seleccione <nombredehost_ProcessPrint>.
Ambas colas de impresión aparecen ahora en la lista
Print queues.
6. Haga clic en OK (Aceptar).
Para verificar el nuevo Layout (Diseño) de NDS:
1. En la ventana NDS haga doble clic en nwprintserver.
Aparece el cuadro de diálogo Print Server.

154 Capítulo 3 – Operación desde una estación de trabajo cliente
2. Seleccione la ficha Print Layout.
3. Compruebe que el servidor nwprintserver, la impresora y las colas
se visualizan del modo indicado en el ejemplo anterior.
4. Haga clic en Cancel.
Utilización de NDS PConsole
Las impresoras virtuales del Spire CXP8000 Color Server se pueden
definir como colas de impresión de NDS en el servidor NDS, utilizando
NDS PConsole. Este procedimiento comprende las siguientes etapas:
1. Verifique en el Spire CXP8000 Color Server que están presentes
las dos impresoras virtuales <nombredehost_ProcessPrint>
y <nombredehost_ProcessStore>.
2. En NDS PConsole:
• Proceda a crear el servidor de impresión NDS “nwprintserver”.
• Proceda a crear el objeto de impresora de NDS.
• Proceda a crear las colas de impresión de NDS
<nombredehost_ProcessPrint> y <nombredehost_ProcessStore>.
Notas:
• Es importante utilizar sólo este nombre de servidor, en minúsculas.
• En todo caso, no defina una contraseña para el servidor de impresión.

Configuración de Impresión IPX 155
3. En el Spire CXP8000 Color Server:
• Configure los parámetros de Impresión IPX: Tree (Árbol)
y Context (Contexto) (el nombre exacto del árbol y el nombre
completo de la ruta del contexto) en la ventana Parámetros del
Spire CXP8000 Color Server, vea Configuración de Impresión IPX
en la página 155.
• Reinicie la aplicación del Spire CXP8000 Color Server.
4. Instale la cola de impresión de Novell en el Novell Client.
Configuración de Impresión IPX
Para configurar el parámetro de IPX del Spire CXP8000 Color Server:
1. En el menú Herramientas, seleccione Parámetros.
Aparece la ventana Parámetros.
2. Bajo Administración, seleccione Configuración de red.
Nota: No es necesario definir el árbol y el contexto si se definieron durante
el proceso de configuración de Novell.

156 Capítulo 3 – Operación desde una estación de trabajo cliente
3. En el área Impresión IPX, haga clic en Cambiar configuración junto
al parámetro
Tree.
4. Escriba en sus respectivos cuadros el parámetro Tree exacto y la ruta
completa de los contenedores del parámetro
Context. Se puede
también hacer clic en
Examinar y pasar al Tree y a la Ruta deseados.
5. Haga clic en OK (Aceptar).
6. Reinicie la aplicación del Spire CXP8000 Color Server.

Instalación de controladores de impresora en un Novell Client utilizando la aplicación Adobe PS 157
Instalación de controladores de impresora en un Novell Client
utilizando la aplicación Adobe PS
1. Utilice la aplicación Adobe PostScript con el fichero PPD del
Spire CXP8000 Color Server (se suministra en el Spire CXP8000
Color Server, en la carpeta
Utility).
2. En el Adobe PostScript Wizard, compruebe que ha seleccionado la
cola de impresora Novell de NetWare Network, y no las impresoras
virtuales del Spire CXP8000 Color Server. Observe el ejemplo
acontinuación.
La pantalla a continuación muestra la ventana Printers después
de la instalación de la cola de impresora de Novell.
3. Ejecute una impresión de prueba utilizando la impresora instalada
de Novell NetWare.
Nota: La impresora Novell tiene el nombre de NDS como una extensión,
por ejemplo, NW_TANSRV5.

158 Capítulo 3 – Operación desde una estación de trabajo cliente

160 Capítulo 4 – Flujos de trabajo básicos
Importación e impresión de trabajos
Se importan trabajos para su impresión en las situaciones siguientes:
• Cuando se crea un fichero en formato PDL (Page Description
Language – Lenguaje de descripción de página) en una estación
de trabajo cliente que no está conectada al Spire CXP8000 Color Server
• Cuando un fichero PDL se encuentra en un medio externo,
por ejemplo en un CD-ROM
• Cuando el fichero deseado se encuentra de manera local en el
Spire CXP8000 Color Server
Importación de ficheros
Para importar ficheros al Spire CXP8000 Color Server:
1. Del menú Trabajo, seleccione Importar trabajo.
Aparecerá la ventana Import.

Importación e impresión de trabajos 161
2. Para acceder a los ficheros deseados, haga clic en el botón subir un
nivel
o haga doble clic en las carpetas de ficheros para descender en
el árbol de ficheros.
3. En la lista superior de la ventana Importar, seleccione el archivo
deseado y haga clic en el botón
agregar.
El fichero aparece en la lista inferior.
4. Seleccione una impresora de la lista Impresora virtual.
5. Haga clic en Importar.
Todos los ficheros que actualmente se encuentran en la lista inferior se
envían al Spire CXP8000 Color Server para ser procesados e impresos
como se definió en la impresora virtual seleccionada.
Para verificar el estado de trabajos importados:
1. Haga clic en la flecha del icono Servidor.
Aparece la ventana Importación/Recuperación.
La ventana Importación/Recuperación indica el nombre del fichero
que está siendo importado, su ubicación y el tamaño del trabajo.
Indica además el porcentaje del trabajo que ya se ha transferido,
tanto numérica como gráficamente.
Nota: Para quitar un fichero, seleccione el fichero deseado en la lista
inferior de la ventana Importar trabajo y haga clic en el botón Quitar.

162 Capítulo 4 – Flujos de trabajo básicos
2. Seleccione una de las siguientes opciones:
• Haga clic en Omitir este trabajo para detener la importación
del fichero en curso, e importar el trabajo siguiente en la cola
de importación.
•
Haga clic en
Detener todos los trabajos
para detener la importación
de todos los ficheros.
•
Haga clic en
Cerrar
para cerrar la ventana Importación/Recuperación.
Reimpresión de trabajos
Envío de un trabajo RTP que no requiere cambios
¾ Seleccione el trabajo en la ventana Almacenamiento y del menú
Trabajo seleccione Enviar.
Los trabajos se colocan en la
Cola de impresión.
Envío de un trabajo que requiere re-RIPeo
1.
Haga doble clic en el trabajo para abrir la ventana Parámetros del trabajo.
2. Cambie el parámetro deseado y haga clic en Enviar.
El Spire CXP8000 Color Server determina automáticamente si su
trabajo debe ser re-RIPeado y lo coloca en la cola adecuada.
Parámetros básicos
Los parámetros básicos se definen en la ventana Parámetros del trabajo.
Las siguientes fichas en la ventana Parámetros del trabajo se utilizan
en los flujos de trabajo básicos:
• Ficha Configuración de impresión
• Ficha Stock de papel
• Ficha Calidad de impresión
Nota: Utilice MAYS o CTRL para seleccionar varios trabajos.
Para mayor información sobre la apertura de la ventana Parámetros del trabajo,
véase
La ventana Parámetros del trabajo en la página 28.

Parámetros básicos 163
La ficha Configuración de impresión
La ficha Configuración de impresión permite establecer los parámetros
del trabajo relacionados con la impresión como por ejemplo el intervalo
de impresión, el número de copias que desea imprimir, el método y orden
de impresión. Además, se puede definir el alzado, la posición de la imagen
en la hoja, la escala de la imagen y establecer el flujo de trabajo de Gallop
si se desea, o girar su trabajo.
No. de copias
¾ Introduzca el Número de copias que se debe imprimir.

164 Capítulo 4 – Flujos de trabajo básicos
Intervalo de impresión
Si el trabajo impreso es un trabajo de VI, la visualización del Intervalo de
impresión
es como se presenta a continuación:

Parámetros básicos 165
¾ Seleccione el Intervalo de impresión deseado.
Para seleccionar páginas/folletos o intervalos de páginas específicos,
seleccione
Páginas/Folletos y especifique las páginas o los folletos
que deben imprimirse como a continuación:
Escriba uno o varios números separados por comas y sin espacios.
Por ejemplo,
1,3,5.
Escriba un intervalo de páginas o de folletos con un guión entre el
número inicial y el número final en el intervalo. Por ejemplo,
1–5
.
Método de impresión
¾ Seleccione el Método de impresión entre los siguientes:
Símplex: Para impresión de una sola cara.
Nota: Para trabajos impuestos, en vez de escribir las páginas que se desean,
se deben escribir las hojas impuestas que se desean.

166 Capítulo 4 – Flujos de trabajo básicos
Dúplex Head to Toe: Para copias impresas estilo calendario
(se usa generalmente en trabajos de formato horizontal).
Dúplex Head to Head: Para la impresión de copias impresas estilo
libro (se usa generalmente en trabajos de formato vertical).
Orden de impresión
¾ Establezca el orden de impresión como De 1 a N (de adelante para atrás)
o
De N a 1 (de atrás para adelante).

Parámetros básicos 167
Entrega
¾ Seleccione Cara arriba o Cara abajo como la opción de entrega.
Sugerencia:
Utilice
Cara abajo
cuando se imprimen documentos confidenciales.
Nota: Cuando se alza un documento, seleccione Cara abajo (o Cara arriba)
y De N a 1 (De 1 a N) en el parámetro Orden de impresión para imprimir el
juego en el orden correcto.

168 Capítulo 4 – Flujos de trabajo básicos
Alzado
¾ Seleccione la opción de Alzado:
Sí: Imprime una copia completa del trabajo antes de imprimir
la primera página de la copia siguiente.
No: Imprime todas las copias de cada página antes de pasar a
la página siguiente.
Por ejemplo, si se trata de un trabajo de 20 páginas y se desea imprimir
10 copias, si se selecciona
Sí
, las 20 páginas serán impresas antes de la
impresión de la copia siguiente del trabajo. Si se selecciona
No
, se imprimirán
10 copias de la primera página; a continuación, 10 copias de la segunda
página, etc.

Parámetros básicos 169
Posición de la imagen
Esta opción le permite ajustar la posición de la imagen en la página
impresa de la hoja (símplex o dúplex).
Esta función utiliza la siguiente terminología:
• Rear: El borde de la hoja cerca de la parte posterior de la impresora,
donde se detiene la impresión
• Lead: El borde de la hoja en el que comienza la impresión
Los bordes Lead y Rear de la página se determinan inmediatamente
después que la página se imprime, antes de hacer cualquier cambio
en la orientación de la página.
Para ajustar la posición de la imagen en impresión dúplex, ejecute
una de las siguientes posibilidades:
• Seleccione Igual en ambos lados para desplazar la imagen en el egundo
lado de la hoja (imagen cara abajo) de acuerdo al desplazamiento
anterior en el primer lado de la hoja (imagen cara arriba).
• Haga clic en Centrar la imagen para establecer los valores Rear
y Lead a 0.
• Establezca los desplazamientos de las páginas haciendo clic en
las flechas de dirección o escribiendo valores de
Rear y Lead.

170 Capítulo 4 – Flujos de trabajo básicos
Haga clic en las flechas para cambiar los valores del modo siguiente:
Las flechas derechas para los valores positivos y las izquierdas para
los negativos se desplazan hacia el borde de entrada o alejándose
del mismo respectivamente.
Flechas superiores (inferiores) para valores positivos (negativos)
hacia el (alejándose del) Rear Edge.
Escala de la imag.
¾ Seleccione la Escala de la imagen deseada:
100 %: Imprime al 100 % del tamaño original (predeterminado).
Ajustar al papel: Para que la imagen se ajuste al papel seleccionado
en el stock de papel.
Personalizado: Seleccione Personalizado y escriba el porcentaje en
el cual desea aumentar / disminuir proporcionalmente el tamaño
de la imagen.

Parámetros básicos 171
Girar 180°
¾ Para que su trabajo gire 180°, seleccione Sí.
Gallop

172 Capítulo 4 – Flujos de trabajo básicos
La función Gallop le permite comenzar la impresión de un número
definido de páginas antes de que se haya RIPeado todo el trabajo.
Esto permite imprimir y RIPear simultáneamente.
Gallop reduce la cantidad de tiempo que se desea para RIP e imprimir
un trabajo y es especialmente útil para tirajes largos como por ejemplo
trabajos de VI. Cuando se combina con una directiva de eliminación,
Gallop le permite liberar espacio en el disco de la impresora.
No se recomienda utilizar Gallop para trabajos relativamente pequeños,
ya que la ventaja de utilizar el proceso es marginal, y el tiempo total de
producción se reducirá en pocos segundos solamente.
Para establecer el Gallop:
¾
Seleccione Sí e introduzca el número de páginas para RIPear antes
de comenzar la impresión.
La ficha Stock de papel
La ficha Stock de papel permite establecer los parámetros del trabajo
relacionados con el stock de papel.
El Spire CXP8000 Color Server utiliza muchos parámetros de stock
de papel como por ejemplo tamaño, tipo, peso y estucado del papel
para especificar el stock de papel. Se puede seleccionar cada parámetro
separadamente o un juego de papel completo que ya incluye todos los
parámetros.
Si el juego de papel seleccionado no está disponible, el trabajo en curso
se detiene hasta que el juego adecuado esté disponible (el trabajo recibe
un indicador de estado
detenido, su línea aparece en azul y aparece un
mensaje en la ventana Alertas). Se pueden imprimir otros trabajos
mientras hay trabajos en estado detenido.
Nota: El número de páginas predeterminado que se debe RIPear antes de
comenzar la impresión es 50. Este número puede aumentarse o disminuirse
para trabajos complicados que utilizan numerosos elementos compartidos.

Parámetros básicos 173
Nombre del juego de papel
Para establecer el juego de papel deseado:
¾
Seleccione el juego de papel deseado de la lista Nombre. Si es necesario,
se puede agregar un juego de papel (véase Gestión de juegos de papel en
la página 173).
Los valores del juego de papel seleccionado (
Tamaño del papel, Tipo,
Peso y Estucado) aparecen en los parámetros correspondientes en la
ficha
Stock de papel.
Gestión de juegos de papel
El Spire CXP8000 Color Server se suministra con juegos de papel predefinidos
para su comodidad. Estos juegos de papel no se pueden quitar, pero se pueden
modificar. Además, se puede agregar, modificar o quitar juegos de papel
personalizados según sea necesario.
Para agregar un juego de papel nuevo:
1. Haga clic en el botón examinar.

174 Capítulo 4 – Flujos de trabajo básicos
Se abre la ventana Juego de papel.
2. Haga clic en el botón Add (agregar).
Aparece la ventana Propiedades del juego de papel.
3. Introduzca los parámetros siguientes:
Nombre: Introduzca el nombre nuevo del juego de papel.
Se recomienda que el nombre sea lo más descriptivo posible,
por ejemplo,
Letter90gsmuncoat.
En las listas Tamaño, Color, Peso, Estucado y Tipo, seleccione las
propiedades deseadas para el nuevo juego de papel.
Si ha seleccionado la función de papel personalizado de la ventana
Parámetros (consulte Valores predeterminados Generales en la
página 423), seleccione el
perfil personalizado.
4. Haga clic en OK.

Parámetros básicos 175
Para modificar un juego de papel:
1. En la ventana de Juego de papel, seleccione el juego de papel
que desea modificar.
2. Haga clic en el icono para editar.
Aparece la ventana Propiedades del juego de papel.
3. Modifique las propiedades deseadas del juego de papel.
4. Haga clic en OK (Aceptar).
Para eliminar un juego de papel:
1. En la ventana Centro de recursos, con la opción Juegos de papel
seleccionada, seleccione el juego de papel que desea eliminar.
2. Haga clic en el icono eliminar.
El Juego de papel es eliminado.
Tamaño del papel
1. Seleccione el tamaño del stock deseado de la lista Tamaño.
Nota: Los juegos de papel predefinidos en el sistema no pueden eliminarse.

176 Capítulo 4 – Flujos de trabajo básicos
Para un parámetro personalizado de tamaño del papel, seleccione
Personalizado de la lista.
Las
opciones de Tamaño del papel aparecen como se muestra
acontinuación:
2. Escriba el Alto y Ancho deseados.
3. Seleccione la Dirección de alimentación deseada:
• LEF (Alimentación horizontal)
• SEF (Alimentación vertical)
Nota: Las unidades de medida (mm o pulgadas) son un reflejo de la configu-
ración del sistema. Se eligen en la ventana Parámetros (véase Localización en
la página 421).

Parámetros básicos 177
Tipo
1. Seleccione Papel para imprimir en papel.
O bien:
Seleccione
Transparencia si el tipo de stock es Transparencia.
2.
Seleccione la casilla de verificación Agregar intercalada si desea
introducir una página en blanco entre las transparencias.
3. Para personalizar la hoja intercalada, seleccione el juego de papel
deseado de la lista.
O bien:
Utilice el valor predeterminado
Igual que el trabajo.
O bien:
Haga clic en el botón
examinar y agregue un nuevo juego de papel.
Para mayor información acerca de la adición de un juego de papel, vea
Gestión de juegos de papel en la página 173.
Notas:
• Hojas intercaladas y / o páginas en blanco (intercaladas) en un trabajo
de transparencia se cuentan por el número de hojas, no por el número
de páginas, (páginas tramadas) reportadas en la página Admin.
• Si se hace imposición al trabajo, la hoja intercalada es del tamaño de
la hoja de imposición y se introduce entre cada hoja.

178 Capítulo 4 – Flujos de trabajo básicos
4. En la lista Bandeja, seleccione la bandeja deseada:
• Bandeja 1: Cargue el stock específico en esta bandeja.
• Bandeja 2: Cargue el stock específico en esta bandeja.
• Bandeja 3: Cargue el stock específico en esta bandeja.
• Bandeja 4: Cargue el stock específico en esta bandeja.
• Automático: Se usará cualquier bandeja con el stock
de papel específico.
Peso
¾ De la lista Peso, seleccione el peso del stock de papel deseado.
Nota: Para la prensa digital en colores Xerox DocuColor 8000, los límites delpeso
del papel son 60 – 80 gsm, 81 – 105 gsm (valor predeterminado), 106 – 135 gsm,
136 – 186 gsm, 187 – 220 gsm, 221 – 300 gsm.

Parámetros básicos 179
Estucado
¾ Seleccione Estucado para imprimir en papel estucado.

180 Capítulo 4 – Flujos de trabajo básicos
Bandeja
¾ En la lista Bandeja, seleccione la bandeja deseada:
• Bandeja 1: Cargue el stock específico en esta bandeja.
• Bandeja 2: Cargue el stock específico en esta bandeja.
• Bandeja 3: Cargue el stock específico en esta bandeja.
• Bandeja 4: Cargue el stock específico en esta bandeja.
• Automático: Se usará cualquier bandeja con el stock
de papel específico.
¾
Si ha seleccionado la
función de papel personalizado
de la ventana
Parámetros (consulte
Valores predeterminados Generales
en la página 423),
seleccione el perfil personalizado de la lista de
perfiles personalizados
.
Notas:
• La opción de bandeja Auto utiliza el papel en la bandeja seleccionada
sólo si cumple con todos los demás parámetros de stock de papel.
Si el stock de papel en la bandeja asignada no coincide con algún
parámetro del stock del trabajo, el trabajo se ’Detiene’.

Parámetros básicos 181
La ficha Calidad de impresión
La ficha Calidad de impresión le permite establecer parámetros de trabajo
relacionados con la calidad de impresión y mejorar la calidad de los
trabajos impresos. Estos parámetros incluyen la posibilidad de mejorar
la calidad del(de la) texto/línea y de la imagen. Además, permite aplicar
el algoritmo Creo FAF configurando filetes de puntura, para definir la
sobreimpresión de negro, para utilizar u omitir la información de
sobreimpresión configurando la sobreimpresión PS, y establecer el
nivel de ruido de la imagen.
Calidad de texto/línea
Calidad de texto / línea se refiere al algoritmo de Creo anti-perfil dentado,
para un texto de mejor calidad. Los elementos de calidad de texto / línea
y texto y dibujo de línea son procesados por separado para obtener un
procesamiento óptimo de todos los elementos en una página. Esta opción
mejora la calidad de texto de líneas diagonales, bordes y mezclas, hace que
las mezclas aparezcan uniformes sin bandas y visualiza líneas diagonales
nítidas (o con muy poco) perfil dentado (bordes desiguales) que son
el resultado de la resolución limitada del motor de impresión.

182 Capítulo 4 – Flujos de trabajo básicos
¾ Para establecer la calidad de texto/línea, seleccione una de las siguientes
opciones:
Normal (valor predeterminado): para obtener un texto de calidad
normal.
Supresión de bordes dentados: Cuando se selecciona esta opción,
se utiliza el anti-perfil dentado. Esta opción requiere el re-RIPeo.
El anti-perfil dentado se utiliza para evitar o reducir al mínimo los
bordes irregulares. Se trata de bordes burdos que son el resultado
de la resolución limitada del fichero original.
Bordes nítidos: Esta opción sólo funciona con datos LW.
Esta opción no requiere el re-RIPeo.
Normal (con perfil dentado) Alta

Parámetros básicos 183
Calidad de imagen
La
Calidad de imagen
se refiere a la capacidad de mantener el mismo detalle
y uniformidad con diferentes grados de ampliación. Esta característica es
especialmente útil cuando el fichero PostScript incluye imágenes de distinta
calidad (por ejemplo, imágenes digitalizadas a distintas resoluciones,
o giradas, o cargadas por teleproceso desde Internet).
¾ Para establecer la calidad de imagen, seleccione una de las siguientes
opciones:
Alta para mejorar la calidad de las imágenes en un trabajo.
Normal (predeterminado) para proporcionar una calidad de
imagen normal (para los trabajos que no requieran una calidad
de imagen mejorada).
Nota: Si se selecciona la opción Alta, se reduce la velocidad de procesamiento.

184 Capítulo 4 – Flujos de trabajo básicos
Filetes de puntura
Los
Filetes de puntura
son una solución que resuelve los problemas de error
de registro entre separaciones cromáticas tanto en offset como en impresión
digital. Esto ocurre independientemente de la precisión del dispositivo de
impresión, y tiene como resultado líneas blancas alrededor de objetos que
están sobre un fondo (en un procedimiento de superposición) y también
entre colores adyacentes. La solución es extraer el elemento y/o el fondo
para crear una superposición entre ellos.
Vea la ilustración a continuación para un ejemplo del efecto de los filetes
de puntura:
Impreso sin filetes de puntura Impreso con filetes de puntura

Parámetros básicos 185
Esta función utiliza la siguiente terminología:
• Grosor del filete se refiere al grosor de los filetes de puntura. Cuanto
más grueso es el filete, menor es la posibilidad de que aparezcan áreas
blancas entre imágenes.
• Proteger texto pequeño es una opción que se puede aplicar para
imágenes pequeñas o complejas, ya que filetes más gruesos pueden
disminuir la calidad ocultando partes de la imagen. La selección de
esta opción protegerá todo texto más pequeño que o igual a 12 pt.
no aplicando a él filetes de puntura al aplicar el algoritmo de FAF.
¾ Para establecer filetes de puntura, seleccione Sí.
En el cuadro Grosor del filete, seleccione el valor predeterminado
(0,08 mm) para el grosor del filete de puntura o escriba el
valor deseado.
Seleccione la casilla de verificación Proteger texto pequeño de
manera que a todo texto cuyo tamaño sea menor o igual a 12 pt
no se le hagan filetes durante el FAF.
O bien:
Cancele la selección de esta opción para que se hagan filetes
de puntura a todos los elementos de texto durante el FAF.
Nota: Al seleccionar Sí, se activan las opciones Grosor del filete y
Proteger texto pequeño. Estas opciones no se pueden seleccionar
a través del PPD.
Nota:
La selección de
No
no afecta a los filetes de puntura incorporados por
las aplicaciones de autoedición (por ejemplo, PhotoShop). El proceso de FAF
no debe utilizarse con filetes de puntura basados en aplicaciones. En un fichero
PostScript que ya contiene filetes de puntura de la aplicación de origen, no
es necesario utilizar los filetes de puntura del Spire CXP8000 Color Server.

186 Capítulo 4 – Flujos de trabajo básicos
Sobreimpresión de negro
A veces, pueden aparecer líneas blancas alrededor de texto negro. El texto
puede aparecer menos denso de lo deseado como resultado de errores
de registro entre separaciones cromáticas. La
Sobreimpresión de negro
se utiliza para garantizar la perfecta impresión del texto negro en un área
de tinta o de imagen. El texto aparece en un negro más rico y profundo
con los valores de los colores subyacentes CMY equivalentes a aquellos
del fondo impreso.
Al imprimir sólo el color superior, se produce una superposición.
Como consecuencia el color es menos denso y puede producir un error
de registro si las separaciones no están alineadas a la perfección. Cuando
la opción
Sobreimpresión de negro está activa, no hay superposiciones de-
bajo del texto negro.
Sobreimpresión de negro imprime texto sobre fondos
de colores en vez de superponer primero al fondo. Como consecuencia,
los errores de registro no son visibles. Por lo tanto se recomienda utilizar
Sobreimpresión de negro para garantizar los mejores resultados al
imprimir texto y gráfica negros.
¾ Para activar la sobreimpresión de negro, de las Opciones de Sobreim-
presión de negro
, seleccione Sí (Sobreimpresión de negro se aplica
sólo a 100 % negro).
Nota: La selección de No aumenta la velocidad del procesamiento.

Parámetros básicos 187
Sobreimpresión de PS
En la herramienta de creación del cliente (por ejemplo QuarkXPress®),
se puede seleccionar opciones de sobreimpresión.
Sobreimpresión de PS
ofrece la opción de utilizar la sobreimpresión que existe en el fichero
PostScript. Determina además si se respetan los parámetros de sobreim-
presión de PS de la aplicación de DTP en el RIPeo.
Los parámetros del Spire CXP8000 Color Server suplantan los comandos
de Sobreimpresión de PS de las aplicaciones de autoedición. Por ejemplo,
si la opción Sobreimpresión de PS se estableció como
Sí en una aplicación
de autoedición, y en el Spire CXP8000 Color Server se estableció la opción
de Sobreimpresión de PS como
No, el resultado es que no se produce
una sobreimpresión. El Spire CXP8000 Color Server no puede crear una
sobreimpresión de PS que no se haya definido en el fichero. Si se selecciona
la opción
Sí (predeterminada) para un fichero cuya sobreimpresión no fue
definida en una aplicación de autoedición, no produce sobreimpresión.

188 Capítulo 4 – Flujos de trabajo básicos
Si opta por conservar la sobreimpresión de PS aplicada en la aplicación
de autoedición, el Spire CXP8000 Color Server la implementa y no se
superponen los colores de fondo. Por ejemplo, si un triángulo amarillo
se superpone a un círculo cian, al seleccionar
Sí el área de superposición
será verde. Esto no se ve en la pantalla, sólo en la impresión.
Si elige ignorar la información de sobreimpresión de PS que existe en
el fichero PostScript de entrada, los colores de fondo son superpuestos
y sólo las partes con los colores superiores se ven en pantalla en su
aplicación de autoedición.
Por ejemplo, si un triángulo amarillo se superpone a un círculo cian,
al seleccionar
No el fondo cian será superpuesto y sólo el amarillo
será impreso.
Para establecer la sobreimpresión de PS, seleccione una de las
siguientes opciones:
• Seleccione Sí para utilizar la información de sobreimpresión que existe
en el fichero de entrada.
• Seleccione No para ignorar la información de sobreimpresión que
existe en el fichero de entrada.
Nota: Lo anterior es aplicable a ficheros con Sobreimpresión de PS Sí ya
seleccionados en la aplicación de autoedición.

Parámetros básicos 189
Ruido de imagen
El parámetro Ruido de imagen, permite uniformizar y mezclar viñetas
de imágenes de tono continuo (CT).
Como valor predeterminado el parámetro
Ruido de imagen está fijado
en
No.
Para establecer el nivel de ruido de imagen:
1. En las Opciones de ruido de imagen, seleccione Sí.
2. Cambie el nivel de ruido de imagen (si se desea) moviendo el
controlador deslizante; cuanto más alto sea el nivel, más uniformes
aparecen las viñetas.

190 Capítulo 4 – Flujos de trabajo básicos

Gestión de trabajos
Gestión de las colas de trabajos ......................................................192
Gestión de la ventana Almacenamiento ..........................................203
Editor de trabajos............................................................................209
Contabilidad de trabajos .................................................................218
Gestión de impresoras virtuales.......................................................224
Flujo del trabajo ..............................................................................228

192 Capítulo 5 – Gestión de trabajos
Reseña
En este capítulo se explican las distintas operaciones que se pueden
realizar desde las colas del Spire CXP8000 Color Server, y en la ventana
Almacenamiento. En este capítulo también se ofrece información sobre
gestión de trabajos y espacio en el disco.
La herramienta Editor de trabajos le permite obtener una vista previa
de los trabajos y editar trabajos RTP. En este capítulo, aprenderá a realizar
estas tareas.
En este capítulo también se explica cómo utilizar las herramientas de
contabilidad de trabajos, administrar impresoras virtuales y definir el
flujo de trabajo.
Gestión de las colas de trabajos
Después de que un trabajo entra en el Spire CXP8000 Color Server,
el trabajo reside en la ventana Colas o en la ventana Almacenamiento,
dependiendo del flujo de trabajo.
Para ver la ventana Queues (Colas):
¾
Del menú Ver seleccione Colas.
La ventana Colas consiste en dos áreas, la
Cola de proceso y la Cola
de impresión
.
• La Cola de proceso lista el trabajo que se está procesando y todos
los trabajos que esperan ser procesados.
•
La
Cola de impresión
lista todos los trabajos que fueron procesados
correctamente y esperan su impresión, y el trabajo cuya impresión está
en curso. La
Cola de impresión
lista también trabajos detenidos (trabajos
para los cuales el stock de papel especificado no está disponible).
Cada cola guarda los trabajos en el orden en que entraron a ella (a menos
que un trabajo urgente “interrumpa” el orden de envío).
Para mayor información sobre trabajos urgentes, vea Ejecución de un Trabajo
urgente en la página 202.

Gestión de las colas de trabajos 193
En cualquier momento, se puede visualizar información sobre el número
y estado de los trabajos de las colas. También se puede cambiar el orden
de los trabajos, y suspender o reanudar la cola.
Después de iniciar el Spire 8000 Color Server, aparece la ventana Colas.
La ventana Colas consiste en la
Cola de proceso y la Cola de impresión.
Cada cola guarda los trabajos de acuerdo con el orden de entrada.
El primer trabajo en la cola es el trabajo cuya ejecución está en curso,
mientras los demás esperan su ejecución.
Si es necesario, puede cambiar el orden de los trabajos que esperan en
la cola. También puede visualizar y editar los parámetros de los trabajos.
Nota: Si hay trabajos muy cortos en la Colade impresión, se pueden ejecutar
varios trabajos al mismo tiempo. Los trabajos marcados como en ejecución
son los primeros en la lista y se imprimen según el orden en que aparecen en
la misma.

194 Capítulo 5 – Gestión de trabajos
La ventana Colas
Después de enviar los trabajos PDL (o reenviar los trabajos PDL), la
Cola de proceso lista los ficheros que se deben procesar.
El fichero, una vez procesado correctamente, se desplaza a la
Cola de
impresión
donde espera su impresión, o a la ventana Almacenamiento
(según el flujo del trabajo actual o la impresora virtual operativa).
La ventana Colas lista información acerca de trabajos que se están procesando.
Indicadores de estado indican el estado de cada trabajo. tabla 5 describe los
indicadores de estado que se utilizan tanto en la
Cola de proceso
como en la
Cola de impresión
.
Para obtener más información sobre las operaciones en los trabajos que residen
en el Administrador de colas, vea Anular un trabajo en ejecución en la
página 199.
Tabla 5: Indicadores de estado de la Cola de proceso y la Cola de impresión
Este indicador
de estado
Indica lo siguiente:
El trabajo se está ejecutando.
El trabajo está detenido y se retiene en la
Cola de
impresión.
Si un trabajo está detenido, indica que
el stock de papel seleccionado no está disponible.
El trabajo está esperando.

Gestión de las colas de trabajos 195
Haga clic con el botón derecho en la fila de los encabezados de columna
para seleccionar las columnas que desea ver.
El trabajo es urgente.
El trabajo urgente está detenido.
El trabajo urgente está esperando.
Tabla 5: Indicadores de estado de la Cola de proceso y la Cola de impresión
Este indicador
de estado
Indica lo siguiente:
Para mayor información sobre trabajos urgentes, vea Ejecución de un Trabajo
urgente en la página 202.
Tabla 6: Descripción de las columnas de la Cola de proceso y la Cola de impresión
Esta columna Indica la siguiente información:
Tipo
Formato de fichero del trabajo PDL,
por ejemplo,
PS(.ps), PDF(.pdf), VPS(.vps)
Título
Nombre del fichero que se debe imprimir.
Si envía un fichero cuyo nombre ya existe
en el Spire CXP8000 Color Server, se agrega
automáticamente un número al nombre
del fichero, por ejemplo, si envía un fichero
denominado
lobster y este fichero ya existe,
se cambia el nombre al fichero nuevo
por
lobster1
Remitente
Nombre del usuario del sistema que dio
origen a este fichero
Enviado
Fecha y hora que este trabajo se envió por
primera vez al Spire CXP8000 Color Server
Pages
Número de páginas a procesar en un trabajo
PDF. Si la aplicación de autoedición lo permite,
se indica el número de páginas de otros
trabajos PDL
Juegos
Número de copias que se debe imprimir

196 Capítulo 5 – Gestión de trabajos
Información de estado
Las áreas de estado de Procesamiento e Impresión contienen lo siguiente:
• Los botones suspender y reanudar (para más información, consulte
Suspensión y reanudación de colas en la página 199).
• El nombre de la cola.
• Si un trabajo está siendo procesado o impreso, aparecen el nombre
del trabajo y un indicador de proceso.
Nombre del juego/
stock de papel
Nombre del juego o stock de papel
Tamaño del papel
Tam año del p apel
Peso
Peso del papel
Tipo
Tipo de papel
Revestido
Estucado del papel
File Size (Tamaño
del fichero)
Tamaño del fichero del trabajo
Cuenta
Nombre de la cuenta que se toma
del parámetro
Info del trabajo
Información
del trabajo
Tipo de info tomada del parámetro Info
del trabajo
Imposición
Tipo de imposición que se utiliza
Página excepcional
Si el trabajo tiene o no tiene páginas
excepcionales
Servidor
Nombre del servidor que se utiliza
Nombre de la
impresora virtual
Nombre de la impresora virtual que se utiliza
Tabla 6: Descripción de las columnas de la Cola de proceso y la Cola de impresión
Esta columna Indica la siguiente información:

Gestión de las colas de trabajos 197
• El número de trabajos de la cola, por ejemplo, 2.
Agrupación de trabajos
El flujo de trabajo de agrupación de trabajos combina trabajos con atributos
similares en una única agrupación para permitir que la impresora imprima
los trabajos de forma continua sin detenerse. Esta característica ahorra
tiempo de impresión, especialmente para un número considerable de
trabajos pequeños. Los trabajos que utilizan papel del mismo tamaño
y peso son adecuados para la agrupación.
Cuando un trabajo se introduce en la Cola de impresión, el Spire CXP8000
Color Server comprueba si el trabajo es adecuado para agruparse con
el anterior:
• Un trabajo que se puede agrupar aparece con el indicador de estado
en ejecución. La impresora imprime los dos trabajos sin detenerse
entre ellos.
• Un trabajo que no se puede agrupar con el anterior espera en la cola y
aparece con el indicador de estado
en espera. Sólo se imprime cuando
la impresora finaliza el trabajo anterior y se detiene.
El Spire CXP8000 Color Server agrupa trabajos adecuados sólo si son
consecutivos en la cola. Dos trabajos no se agrupan si en la cola hay
un trabajo entre ellos que no es adecuado.
Los siguientes tipos de trabajos no se pueden combinar en un grupo:
• Trabajos cotejados y no cotejados
• Trabajos que utilizan bandejas de salida diferentes
• Trabajos con posiciones de engrapado diferentes
La opción de agrupación de trabajos se activa de forma predeterminada.
En el área de estado Procesamiento se ha indicado el número total de
páginas para trabajos PDF. El número de páginas se indica para otros
trabajos PDL sólo si la aplicación de edición de escritorio en la que
fueron creadas admite esta característica.

198 Capítulo 5 – Gestión de trabajos
Para desactivar la agrupación de trabajos:
¾
En la ventana Parámetros, seleccione Preferencias>Administrador
de colas de impresión
>Desactivar agrupación de trabajos.
Cambiar el orden de los trabajos de las Colas
Puede reorganizar los trabajos de una cola para cambiar el orden en el que
se procesarán o imprimirán. Esta opción es útil cuando se tiene un trabajo
urgente que tiene prioridad, por ejemplo.
Para mover un trabajo por la cola:
¾
Haga clic con el botón derecho en un trabajo y seleccione una de
las siguientes opciones:
Aumentar nivel: Para subir el trabajo un lugar.
Aumentar nivel a máximo: Para subir el trabajo al primer lugar
de la cola.
Para bajar un trabajo en la cola:
¾
Haga clic con el botón derecho en un trabajo y seleccione una de
las siguientes opciones:
Disminuir nivel: Para bajar el trabajo un lugar.
Disminuir nivel a mínimo: Para bajar el trabajo al final de la cola.
Para mayor información acerca de agrupación de trabajos, vea Administrador de
colas de impresión en la página 424.
Nota: Sólo es posible mover un trabajo cada vez.
Nota: El trabajo se coloca inmediatamente por debajo del trabajo
En ejecución.

Gestión de las colas de trabajos 199
Suspensión y reanudación de colas
Si es necesario, puede detener una cola temporalmente y continuar
posteriormente su operación. Para realizar esto, utilice los botones
suspender y reanudar:
Para suspender una cola:
¾
Haga clic en el botón Suspender.
El botón se vuelve rojo (modo suspender) y el procesamiento
o impresión se detiene cuando el trabajo en curso ha acabado
de ejecutarse.
Para reanudar una cola:
¾
Haga clic en el botón Reanudar.
El botón se vuelve verde (modo reanudar), y el trabajo del principio
de la cola inicia el procesamiento o la impresión.
Anular un trabajo en ejecución
Para detener el procesamiento o la impresión de un trabajo en ejecución:
¾ Haga clic con el botón derecho en el trabajo en ejecución de la ventana
Colas
, y del menú, seleccione Anular.
El trabajo se mueve de la cola a la ventana Almacenamiento, y se
actualiza la ventana Alertas.

200 Capítulo 5 – Gestión de trabajos
Se asigna al trabajo el estado Anulado y comienza a ejecutarse el trabajo
siguiente en la cola.
Para devolver un trabajo a la cola de proceso o a la cola de impresión:
¾
Haga clic con el botón derecho en el trabajo de la ventana almacena-
miento, y del menú
Trabajo seleccione Enviar.
Mover un trabajo en espera a la ventana almacenamiento
Para aplazar el procesamiento o la impresión de uno o más trabajos
en espera, utilice la opción
Mover a almacenamiento.
Para mover un trabajo en espera a almacenamiento:
1. Seleccione el trabajo de la ventana Colas.
Nota: Para devolver un trabajo a la cola correcta, haga clic derecho en el trabajo o
los trabajos en la ventana Almacenamiento y del menú Trabajo seleccione Enviar.
Nota: Sólo puede llevar a cabo esta acción si el trabajo está esperando en la cola.
Si se trata de un trabajo activo, esta opción no está disponible.

Gestión de las colas de trabajos 201
2. Haga clic con el botón derecho en el trabajo o trabajos, y seleccione
Mover a almacenamiento.
Los trabajos se desplazan de la cola a la ventana de almacenamiento
y aparecen con el
indicador trabajo retenido .
Para devolver un trabajo retenido de la ventana almacenamiento
alacola original:
¾
Haga clic con el botón derecho en el trabajo y del menú seleccione
Enviar
.
El trabajo se mueve de la ventana de almacenamiento a la cola y aparece
con el
indicador trabajo en espera.
Visualización y edición de los Parámetros del trabajo
¾ En la ventana Colas o en la ventana Almacenamiento, haga doble
clic en el trabajo cuyos parámetros desea visualizar.
Aparece la ventana Parámetros del trabajo.
Nota: En la ventana Colas, puede editar los parámetros de los trabajos que
no han comenzado a ejecutarse. Si desea editar los parámetros de un trabajo
en ejecución, primero debe suspender la cola (haga clic en el botón suspender).
Nota: Si edita los parámetros de un trabajo en la Cola de impresión y los
cambios exigen el re-RIPeo del trabajo, éste se mueve automáticamente a
la Cola de proceso.

202 Capítulo 5 – Gestión de trabajos
Ejecución de un Trabajo urgente
Cuando tiene un trabajo que es urgente, puede enviarlo para su procesa-
miento o impresión y ejecutarlo antes que otros trabajos. Si envía un tra-
bajo para el procesamiento mientras otro trabajo se procesa, el último
trabajo se detiene temporalmente pero conserva su estado en ejecución.
Cuando el trabajo urgente acaba de procesarse y se mueve a la
Cola de
impresión
, el procesamiento del trabajo detenido continúa.
Si envía un trabajo urgente para impresión mientras otro trabajo se está
imprimiendo, el último trabajo se detiene temporalmente después de que
se imprime la página (ambos lados) o juego actual pero conserva su estado
en ejecución. Cuando el trabajo urgente acaba de imprimirse, la impresión
del trabajo detenido continúa.
Para enviar un trabajo urgente:
¾
En la ventana Colas o Almacenamiento, haga clic con el botón derecho
en el trabajo, y seleccione
Ejecutar inmediatamente.
El trabajo aparece con el
indicador de estado urgente de la parte
superior de la cola apropiada y se ejecuta inmediatamente.
Eliminación de trabajos
Una vez que ha eliminado un trabajo de la Cola de proceso, Cola
de impresión
o ventana Almacenamiento, debe reenviarlo para su procesa-
miento e impresión. Para quitar temporalmente trabajos de una cola,
utilice la opción
Mover a almacenamiento (consulte Mover un trabajo en
espera a la ventana almacenamiento en la página 200).
Nota: Sólo se puede procesar o imprimir un trabajo a la vez. Por tanto, si se
selecciona varios trabajos (en forma secuencial) como urgentes, éstos serán
procesados / impresos en el mismo orden de su selección.
Nota: Sólo puede llevar a cabo esta acción si el trabajo está esperando en la cola.
Si se trata de un trabajo activo, esta opción no está disponible.

Gestión de la ventana Almacenamiento 203
Para eliminar un trabajo:
1. Haga clic con el botón derecho en el trabajo deseado de la ventana cola
o almacenamiento
, y seleccione Eliminar.
Aparecerá el siguiente mensaje.
2. Haga clic en Sí.
Se eliminan los trabajos seleccionados.
Gestión de la ventana Almacenamiento
Aparece la ventana Almacenamiento de forma predeterminada. Si cierra
la ventana Almacenamiento, puede volver a abrirla seleccionando
Almacenamiento del menú Ver.
La ventana Almacenamiento contiene trabajos de varios tipos:
• Trabajos impresos
• Trabajos que se movieron a la ventana Almacenamiento o se anularon
durante el procesamiento o la impresión
• Trabajos que fallaron durante el procedimiento o la impresión.
• Fueron recuperados
•
Trabajos que se importaron directamente a la ventana Almacenamiento
desde la estación de trabajo cliente (seleccionando la opción
Enviar a cola
de imp. y almacenar
para el flujo del trabajo)
Nota: Sólo puede llevar a cabo esta acción si el trabajo está esperando en la cola.
Si se trata de un trabajo activo, esta opción no está disponible.
Nota: Es posible eliminar más de un trabajo a la vez: Seleccione los trabajos
y del menú Trabajo, seleccione Eliminar.

204 Capítulo 5 – Gestión de trabajos
En la ventana Almacenamiento, podrá ver el número de trabajos en
almacenamiento y su estado.
A cada trabajo de la ventana Almacenamiento se le asigna un estado
como se muestra en tabla 7:
De forma predeterminada, la ventana Almacenamiento muestra todos los
trabajos, sea cual sea su estado. Todos los botones de estado se seleccionan,
es decir, aparecen pulsados. Si hace clic en un botón de estado ahora, por
ejemplo, en el botón
Trabajos terminados, el botón se libera y la lista
esconde todos los trabajos terminados:
Tabla 7: Botones de estado de la ventana Almacenamiento
Icono Estado Indica lo siguiente
Finalizado
El trabajo ha acabado de imprimirse.
Suspendido
Ha movido el trabajo de la ventana Colas
a la ventana Almacenamiento, o el flujo
del trabajo actual o la impresora virtual
han movido el trabajo a la ventana
Almacenamiento automáticamente.
Fallido
Trabajos que fallaron durante el procedi-
miento o la impresión.
Anulados
Ha anulado el trabajo de la ventana Colas
mientras se estaba ejecutando el trabajo.

Gestión de la ventana Almacenamiento 205
Si vuelve a hacer clic en el botón Trabajos terminados, el botón se selec-
ciona y la lista muestra los trabajos terminados.
Descarte de información RTP
Si se desea, se puede descartar la información RTP. En algunas circunstancias,
es necesario eliminar los datos RTP, por ejemplo cuando se desea re-RIPear
un fichero, archivar un trabajo sin la información RTP o editar tablas.
Para eliminar información RTP de un trabajo:
¾
En la ventana Almacenamiento, haga clic derecho en el botón pertinente
y seleccione
Volver a origen.
Los datos RTP se descartan y el fichero vuelve a su formato original,
por ejemplo, PostScript.
Si desea obtener más información acerca de los trabajos RTP, consulte
Flujo de datos en la página 13.
Manejo de trabajos en la ventana Almacenamiento
En la ventana Almacenamiento se puede realizar las siguientes acciones:
• Envíe un trabajo Consulte Envío de trabajos en la página 206.
• Ejecute un trabajo urgente antes de otros trabajos. Consulte Ejecución
de un Trabajo urgente en la página 202.
• Previsualizar y editar un trabajo utilizando el editor de trabajos.
Consulte Editor de trabajos en la página 209.
• Visualizar y editar los parámetros de un trabajo. Vea Visualización y
edición de los Parámetros del trabajo en la página 201.
• Archivar un trabajo. Consulte Fichero y recuperación de trabajos en la
página 207.
• Duplicar un trabajo. Consulte Duplicación de trabajos en la página 206.
• Eliminar un trabajo. Consulte Eliminación de trabajos en la página 202.
Nota: Cuando todos los botones de estado se encuentran en la posición liberada
(no seleccionada), la ventana Almacenamiento no muestra ningún trabajo.

206 Capítulo 5 – Gestión de trabajos
• Visualizar el historial de un trabajo (en la ventana Historial del trabajo).
Consulte Visualización del historial de un trabajo en la página 209.
• Exportar el trabajo como fichero PDF. Consulte Flujo de trabajo PDF
en la página 263.
• Visualizar el informe de Job Ticket de un trabajo. Consulte Informe de
Job Ticket en la página 229.
• Visualizar el informe de Preflight de un trabajo. Consulte Informe de
Preflight en la página 379.
• Exportar un trabajo como trabajo Synapse® InSite. Consulte Exportar
como trabajo de Creo Synapse InSite en la página 383.
Envío de trabajos
Para enviar un trabajo a la ventana Almacenamiento:
¾
En la ventana Almacenamiento, haga clic con el botón derecho en
el trabajo, y seleccione
Enviar.
Los trabajos RTP se envían a la
Cola de impresión; todos los demás
trabajos se envían a la
Cola de proceso.
Duplicación de trabajos
Para duplicar un trabajo:
1. En la ventana Almacenamiento, haga clic con el botón derecho en el
trabajo y seleccione
Duplicar.
Aparece un mensaje de advertencia.
2. Haga clic en Yes (Sí) para continuar.
Se duplica el fichero seleccionado, y se le da el nombre del trabajo
original seguido del sufijo
_dup.
Notas:
• La duplicación de un trabajo RTP crea una versión PDL del trabajo.
• Una vez que se ha duplicado un trabajo, sólo se pueden editar los
parámetros del Editor de trabajos que no requieren re-RIPeo.

Gestión de la ventana Almacenamiento 207
Fichero y recuperación de trabajos
Para conservar suficiente espacio libre en el disco, se recomienda hacer
copias de seguridad de los trabajos y de sus ficheros relacionados con
un servidor externo, y luego eliminarlos de la ventana Almacenamiento.
Este proceso de copias de seguridad se denomina Fichero. Puede recuperar
los trabajos archivados y los ficheros relacionados más tarde para su
uso posterior.
Puede establecer una ruta de fichero predeterminada que se mostrará
automáticamente en el cuadro de diálogo cuando se selecciona
Archivar
del menú Trabajo. Establezca esta ruta en la ventana Parámetros bajo
Preferencias>Valores predeterminados generales.
Si un trabajo incluye elementos de VI, se deben archivar o recuperar los
elementos de VI antes del fichero o recuperación del trabajo. Para obtener
más información sobre el fichero o recuperación de elementos de VI,
consulte Gestión de elementos de VI en la página 396.
Para archivar un trabajo en un servidor externo:
1. En la ventana Almacenamiento, haga clic con el botón derecho en el
trabajo que desea archivar y seleccione
Archivar.
Aparece el cuadro de diálogo Abrir.
2. Busque la carpeta que desee y haga clic en Archivar.

208 Capítulo 5 – Gestión de trabajos
Un fichero contenedor (un fichero comprimido), que contiene todos los
ficheros relacionados con el trabajo archivado se crea en la ubicación
seleccionada.
3. En la ventana Alertas, verifique que el fichero ha terminado.
4. Elimine el trabajo de la ventana Almacenamiento.
Para recuperar un trabajo archivado:
1. En el menú Trabajo, seleccione Recuperar del fichero.
Aparece el cuadro de diálogo Abrir.
Notas:
• El trabajo archivado retiene su estado operativo (es decir, Terminado,
Fallado, Retenido, o Anulado) y se archiva con la información en las
ventanas Parámetros del trabajo e Historial del trabajo.
• Cuando se lo recupera, el trabajo archivado retiene su nombre original,
no el nombre que le fue asignado al archivarlo.

Editor de trabajos 209
2. Busque el trabajo archivado bajo su nombre de fichero, seleccione
el fichero contenedor relacionado y haga clic en
Abrir.
El trabajo seleccionado aparece al principio de la lista en la ventana
Almacenamiento. Se le asigna el indicador de estado (
terminado,
retenido, fallido, o anulado) que tenía antes del fichero.
3. En la ventana Alertas, verifique que el fichero se ha recuperado
correctamente.
Visualización del historial de un trabajo
¾ En la ventana Colas o Almacenamiento, haga clic con el botón derecho
en el trabajo, y seleccione
Historial del trabajo.
Aparece la ventana Historial del trabajo.
Editor de trabajos
La herramienta del Editor de trabajos le permite obtener la vista previa
de un trabajo antes de imprimir, eliminar, mover o introducir páginas.
Mientras de desplaza por las páginas de un trabajo, es posible visualizar
las miniaturas del trabajo; en el caso de un trabajo impuesto, visualizar
las hojas efectivamente impuestas, incluyendo la disposición de las páginas
de cada hoja, su orientación, marcas de recorte y marcas de plegado.
Para abrir el Editor de trabajos:
¾
En la ventana Almacenamiento, haga clic con el botón derecho en
el trabajo RTP del que desea obtener una vista previa, y seleccione
Previsualizador y Editor de trabajos.
Se abre la ventana Editor de trabajos, presentando la primera página
del trabajo seleccionado.
Notas:
• Es posible recuperar más de un trabajo a la vez.
• También se recuperan los ficheros relacionados con el trabajo
(por ejemplo, PDL).
• El trabajo se recupera con la información de las ventanas Parámetros
del trabajo e Historial del trabajo.
• El fichero contenedor no se elimina.
Para mayor información acerca de la ventana Historial del trabajo,
vea Historial del trabajo en la página 433.

210 Capítulo 5 – Gestión de trabajos
Botones de navegación
Los botones de navegación permiten visualizar las páginas del trabajo
operativo:
Presentación preliminar del trabajo
Como valor predeterminado, al abrir el Editor de trabajos, se visualiza
la primera página del trabajo (cuando se selecciona la opción
Ajustar
alapágina
). Los botones de Previsualización permiten cambiar el modo
de visualización de la página:
El botón
Máximo de detalles amplía el área seleccionada de la página.
Para volver a la vista anterior, haga clic en cualquier lugar de la página.
Si se desplaza a otra página después de seleccionar Máximo de detalles,
la opción anterior cambia a
Ajustar a página.
El botón
Tama ño real muestra el tamaño de la página tal como se imprimirá.
Si la página es mayor que la pantalla del monitor, utilice las barras de
desplazamiento horizontal y vertical para visualizar la página completa.
Si se desplaza a otra página, la opción
Tamaño real permanece seleccionada.
El botón
Ajustar a página redimensiona la visualización de manera que se
puede visualizar la página completa. Si se desplaza a otra página, la opción
Ajustar a página permanece seleccionada.
Visualización de páginas en el Editor de trabajos
La ventana Editor de trabajos tiene tres fichas; Folletos, Miniaturas y
Hojas impuestas, que le permiten pasar de una visualización a otra.
La ficha Folletos
La ficha Folletos muestra el folleto o folletos incluidos en el trabajo
seleccionado, y los nombres y números de las páginas dentro de cada
folleto. La ficha Folletos se abre de forma predeterminada al visualizar
un trabajo RTP no impuesto.
Nota: Cuando se está visualizando la primera página de un folleto, el botón
de navegación de la página anterior le lleva al folleto anterior. Cuando se está
visualizando la última página de un folleto, el botón Página siguiente le lleva
al folleto siguiente.

Editor de trabajos 211
Para visualizar una página de la ficha de folletos:
¾
En el panel izquierdo de la ficha Folletos, haga doble clic en el nombre
de la página que desea visualizar.
La página se muestra en el panel derecho.
La ficha Miniaturas
La ficha Miniaturas muestra vistas en miniatura (“miniaturas”) de cada
página del folleto seleccionado. Estas miniaturas le permiten encontrar
una página específica más fácilmente.
Para visualizar una página de la ficha Miniaturas:
1. Haga clic en la ficha Miniaturas.
Las versiones en miniatura de las páginas aparecen en la parte izquierda
de la ficha, en el panel de miniatura.

212 Capítulo 5 – Gestión de trabajos
2. Utilice la barra de desplazamiento, como desee, para visualizar todas
las páginas.
3. Para visualizar las miniaturas una al lado de la otra, redimensione
el panel de miniaturas arrastrando la barra que divide los paneles
de la ficha.
4. Haga doble clic en la miniatura de la página que desea visualizar.
La página se muestra en el panel derecho.

Editor de trabajos 213
La ficha Hojas impuestas
La ficha Hojas impuestas está solamente disponible para trabajos RTP
impuestos. Esta ficha permite visualizar las hojas impuestas y verificar
los parámetros de imposición. No se puede editar el trabajo en esta ficha.
Para editar un trabajo impuesto, utilice la ficha
Miniaturas o Folletos.
A continuación, vuelva a la ficha
Hojas impuestas para visualizar el
diseño impuesto actualizado.
Para visualizar una página de un Trabajo impuesto:
1. Haga clic en la ficha Miniaturas o Folletos.
2. Seleccione la miniatura o página que desee.
3. Haga clic en la ficha Hojasimpuestas.
Aparecerá la página seleccionada del trabajo impuesto.
Notas:
• En trabajos de VI, aparece el número de folleto en vez del número de
hoja
– por ejemplo, Folleto 1, Página 15.
• En trabajos dúplex, cada hoja se visualiza dos veces, una vez para el Lado A,
y otra para el Lado B. Por ejemplo, Hoja 1, Lado A.

214 Capítulo 5 – Gestión de trabajos
4. Para visualizar la información sobre el trabajo impuesto, haga clic
en el botón
Mostrar Info.
Aparece información relacionada con la imposición.
5. Para cerrar la información de imposición, haga clic nuevamente
en el botón
Mostrar Info.
6. Para editar el trabajo, haga clic en la ficha Miniaturas o Folletos.
Para mayor información sobre la edición de trabajos RTP, vea Edición de un
trabajo RTP en la página 215.
Nota: Si se edita un trabajo RTP impuesto y se retorna a la vista de hojas
impuestas, la vista se actualizará de acuerdo con los cambios efectuados.

Editor de trabajos 215
Edición de un trabajo RTP
Se pueden editar trabajos RTP de las siguientes maneras:
• Mover páginas dentro del trabajo
• Eliminar páginas del trabajo
• Introducir páginas de otro trabajo
Para mover una página en un trabajo:
1. Haga clic en la ficha Miniaturas.
2. Haga doble clic en el panel de miniaturas, haga clic en la página
que desea mover.
3. Arrastre la página a la ubicación de destino.
La página se mueve a la ubicación seleccionada, y los números de
página se actualizan en consecuencia.
4. Haga clic en Guardar como para guardar los cambios en el trabajo.
Nota: Los trabajos que se puede editar con el Editor de trabajos no se pueden
re-RIPear. Una vez que se ha guardado el trabajo en el Editor de trabajos,
el mismo es un fichero RTP nuevo sin un fichero PDL asociado. No se pueden
aplicar parámetros que requieran re-RIPeo a esos trabajos.
Nota: El marcador rojo indica dónde se introducirá la página.

216 Capítulo 5 – Gestión de trabajos
Para eliminar una página desde un trabajo
1. En la ventana Editor de trabajos, haga clic en la página que desea
eliminar, y haga clic en
Eliminar.
La página se elimina y los números de página se actualizan en
consecuencia.
2. Haga clic en Guardar como para guardar los cambios.
Copia de páginas en un trabajo
Puede copiar una página o todas las páginas de un trabajo a otro.
Para copiar una página en un trabajo:
1. En la ventana del Editor de trabajos, abra el trabajo que desea editar.
2. Haga clic en Seleccionar trabajo.
Aparece la ventana Trabajos RTP.
3. Seleccione el trabajo con la página que desea copiar.
4. Haga clic en OK (Aceptar).
Nota: El Spire CXP8000 Color Server muestra sólo los trabajos RTP
que tienen el mismo tamaño y orientación de página que el trabajo
que está editando.

Editor de trabajos 217
En la ficha Miniaturas, el panel izquierdo se divide en dos.
Las miniaturas del segundo trabajo que abrió aparecen debajo de las
del trabajo que está editando.
5. En el juego inferior de miniaturas, busque la página que desea copiar.
6. Arrastre la página del juego superior de miniaturas a la ubicación
deseada del trabajo que está editando.
Nota: El marcador rojo indica dónde se introducirá la página.

218 Capítulo 5 – Gestión de trabajos
La página copiada se introduce en la ubicación deseada, y los números
de página se actualizan en consecuencia.
7. Haga clic en Guardar como para guardar los cambios.
Para copiar todas las páginas de un trabajo en otro trabajo:
1. Siga los pasos 1-4 en el proceso de copia de una página en un trabajo
(consulte página 216).
2. Haga clic en el botón Combinar trabajos.
Todas las páginas del segundo trabajo que abrió se introducen al final
del trabajo que está editando.
3. Haga clic en Guardar como para guardar los cambios.
Contabilidad de trabajos
La característica de Contabilidad proporciona información sobre todos los
trabajos que se imprimieron correctamente mediante el Spire CXP8000
Color Server. El informe está en forma de fichero delimitado por tabuladores.
Puede filtrar, clasificar e imprimir los trabajos del informe y también exportar
el fichero a una aplicación de hoja de cálculo, por ejemplo, Microsoft Excel,
donde puede manipular los datos.

Contabilidad de trabajos 219
Visualización de la información contable
¾ En cualquier fase de trabajo, seleccione Contabilidad del menú
Herramientas.
Aparece la ventana Visualizador de contabilidad, listando información
relacionada con todos los trabajos que se imprimieron correctamente
a través del Spire CXP8000 Color Server.
Cada fila del informe de Contabilidad contiene información relacionada
con un trabajo específico.
Notas:
• Para ver columnas adicionales, utilice la barra de desplazamiento horizontal.
• Como valor predeterminado, se listan todos los trabajos procesados durante
los últimos 3 meses. En el menú Herramientas, seleccione Parámetros.
En la ventana Parámetros, bajo Preferencias
>Mensajes, se puede
especificar cuánto tiempo permanece la información antes de ser sobrescrita.
Además, se puede quitar toda la información de la ventana cada vez que se
desee.

220 Capítulo 5 – Gestión de trabajos
Las columnas ofrecen la siguiente información.
Tabla 8: Descripción de las columnas en el Visualizador de contabilidad
Nombre de la columna Indica
Título del trabajo
El nombre original del fichero relacio-
nado con este trabajo (es decir, sin la
extensión).
Remitente
El nombre del usuario del sistema que
dio origen a este trabajo.
Enviado
La fecha y hora en que este trabajo se
envió por primera vez al Spire CXP8000
Color Server.
Inició impresión
La fecha y hora de inicio de la
impresión del trabajo.
Tiempo de procesamiento
El tiempo total de procesamiento
del trabajo.
Tiempo de impresión
El tiempo total de impresión
del trabajo.
Tamaño del trabajo
El tamaño del trabajo en MB
Tamaño del papel
El tamaño del material establecido para
el trabajo, por ejemplo Carta, A3, A4.
Peso del papel
El peso del papel en gsm.
Revestido
El estado de estucado del stock de papel
(Estucado o No estucado).
Juegos
El número efectivo de copias impresas.
Páginas B/N del trabajo
El número de páginas en blanco y negro
del fichero PDL original.
Separadores
El número de separadores de páginas.
Páginas color del trabajo
El número de páginas en color del
fichero PDL original.

Contabilidad de trabajos 221
Configuración del Visualizacor de contabilidad/mensajes
Como valor predeterminado, todos los trabajos procesados durante los
últimos 90 días aparecen en la ventana Contabilidad del Spire CXP8000
Color Server. Asimismo, todos los trabajos procesados durante los últimos
56 días aparecen en la ventana Visualizador de mensajes del Spire CXP8000
Color Server. Se puede especificar cuánto tiempo permanece la información
antes de ser sobrescrita.
Total de páginas impresas
El número de páginas que fueron
impresas.
B/N purgadas
El número de páginas en blanco y negro
que se hallaban ya en la ruta del papel,
y se sacaron por anulación del trabajo
o por atasco de papel.
En color purgadadas
El número de páginas en color que se
hallaban ya en la ruta del papel, y se
sacaron por anulación del trabajo o
por atasco de papel.
Páginas excepcionales
La existencia de excepciones en el trabajo
(Sí / No).
Cuenta
[Opcional] una cadena de texto, si la
misma fue introducida en Parámetros
del trabajo.
Destinatario
[Opcional] una cadena de texto, si la
misma fue introducida en Parámetros
del trabajo.
Comentarios del trabajo
[Opcional] una cadena de texto, si la
misma fue introducida en Parámetros
del trabajo.
Tabla 8: Descripción de las columnas en el Visualizador de contabilidad
Nombre de la columna Indica
Para cambiar la configuración del registro Contabilidad/Visualizador de mensajes,
vea
Messages
en la página 428.

222 Capítulo 5 – Gestión de trabajos
Impresión e Exportación del registro de conabilidad
Se puede guardar la información contable en un fichero ASCII delimitado
por tabulaciones.
Para exportar la información contable:
1. Filtre la información como desee.
2. Haga clic en Export.
Aparece la ventana Exportar contabilidad.
3. Busque la carpeta donde desea guardar el informe.
4. Haga clic en Save (Guardar).
El registro se guarda en el lugar especificado como fichero de texto
delimitado por tabulaciones.
5.
Si lo desea, abra el fichero *.txt en un editor de textos o en una aplicación
de hoja de cálculo, por ejemplo Microsoft Excel, y manipule los datos.
Se puede imprimir la información contable (filtrada y ordenada) en cualquier
impresora conectada.
Notas:
•
El registro incluye todas las columnas (incluso aquéllas que se ocultaron),
listadas en el orden y clasificación originales.
•
Para imprimir filas específicas, selecciónelas y luego haga clic en
Exportar
.
El registro exportado incluirá sólo estas filas.
• Los datos exportados no se eliminan del informe contable en el Spire
CXP8000 Color Server (es decir, se seguirán visualizando en la ventana
de Contabilidad del trabajo).

Contabilidad de trabajos 223
Para imprimir el registro contable:
1. Filtre y ordene el informe como desee.
2. Haga clic en Imprimir lista.
Aparece la ventana Print.
3. Defina las opciones de impresión como desee y haga clic en Aceptar.
Los datos se imprimen de acuerdo con el filtrado y ordenamiento
efectuados.
Nota: Para imprimir unas filas determinadas, seleccione las filas que desee.
El informe impreso incluirá sólo estas filas.
Notas:
• Para introducir en la página el máximo número columnas posible,
imprima usando la orientación Landscape (Horizontal) (si su impresora
lo permite).
• El informe incluye todas las columnas (incluso las ocultas), listadas
en el orden original.

224 Capítulo 5 – Gestión de trabajos
Gestión de impresoras virtuales
Una
Impresora virtual
es una impresora publicada en la red con parámetros
específicos definidos para procesar e imprimir en el Spire CXP8000 Color
Server. El Spire CXP8000 Color Server contiene un mecanismo que instala
automáticamente las impresoras virtuales publicadas en su estación de
trabajo cliente con el PPD y el controlador de impresora adecuado.
El Spire CXP8000 Color Server es predefinido con tres impresoras virtuales:
• ProcessPrint
Ficheros enviados a esta impresora se procesan e imprimen automáti-
camente a la impresora a través del Spire CXP8000 Color Server.
• Procesar y almacenar
Los ficheros enviados a esta impresora son procesados automáticamente y
almacenados en la ventana del Spire CXP8000 Color Server. Los trabajos
pueden enviarse posteriormente para su impresión, o cambiar los
parámetros de un trabajo y volver a enviarlo para ser procesado.
• Enviar a cola de impresión y almacenar
Los ficheros enviados a esta impresora son almacenados automática-
mente en la
ventana de almacenamiento del Spire CXP8000 Color
Server hasta que el operador de impresión los envíe para su procesa-
miento e impresión.
Si un trabajo que se envía desde el cliente o se carga por teleproceso a
una impresora virtual determinada contiene parámetros preestablecidos
del PPD, esas opciones sobrescriben los parámetros definidos en la impre-
sora virtual para dicho trabajo. Las opciones de
Printer Default (Valor
predeterminado de impresora) definidas en el PPD utilizan los parámetros
predeterminados definidos para dicha impresora virtual.
Agregar una nueva impresora
Al agregar una nueva impresora virtual se puede especificar si está publicada
en la red y si los parámetros de la impresora virtual suplantarán los parámetros
del PPD.
Además, sobre la base de los juegos de papel predefinidos, se puede especi-
ficar que una impresora virtual admita páginas excepcionales dinámicas
y seleccionar los juegos de papel deseados (hasta 4 juegos de papel para
cada impresora virtual). Un trabajo que tiene comandos de páginas excep-
cionales dinámicas incorporados, y se envía para su impresión utilizando
una impresora virtual con páginas excepcionales dinámicas, se imprime
utilizando los juegos de papel definidos.

Gestión de impresoras virtuales 225
Para agregar una nueva impresora:
1. Del menú Herramientas, seleccione entro de recursos.
Se abre la ventana Centro de recursos.
2. De la lista Recurso, seleccione Impresoras virtuales.
3. Haga clic en el botón Add.
Aparece el cuadro de diálogo Agregar impresora virtual.
4. En el cuadro Nombre, escriba un nombre para la nueva impresora
que desea agregar.

226 Capítulo 5 – Gestión de trabajos
5. En la lista Basado en, se puede seleccionar una impresora existente
con parámetros similares.
6. En el cuadro Comentarios escriba cualquier comentario relacionado
con los parámetros de la impresora virtual (opcional).
7. La casilla de verificación Publicar en la red está seleccionada como
valor predeterminado. Cancele la selección la casilla de verificación
si no desea publicar la impresora en la red.
8. Seleccione la casilla de verificación Suplantar parámetros PPD si desea
que los parámetros de la impresora virtual suplanten la selección de
parámetros de PPD.
9. Si desea que esta impresora soporte páginas excepcionales dinámicas,
seleccione la casilla de verificación
Soportar pág. excepcionales
dinámicas
.
10. Edite los parámetros del trabajo de su nueva impresora virtual.
11. Haga clic en Aceptar en el cuadro de diálogo Agregar impresora virtual.
La nueva impresora aparece en la lista
Printer.
Para mayor información acerca de páginas excepcionales dinámicas, vea
Páginas excepcionales dinámicas en la página 281.
Para mayor información sobre la edición de los parámetros de la impresora,
vea
Edición de una impresora existente en la página 227.
Nota: Si no edita los parámetros del trabajo, los parámetros de su nueva
impresora virtual se toman de la impresora en la que fue basada.

Gestión de impresoras virtuales 227
Edición de una impresora existente
Para editar una impresora existente:
1. En el área Impresoras virtuales, seleccione una impresora de la lista
y haga clic
Editar.
2. Haga clic en Editar.
Aparece la ventana Parámetros del trabajo.
3. Seleccione los parámetros deseados y cambie su configuración según
sea necesario.
4. Haga clic en Aceptar para regresar al cuadro de diálogo Editar
impresora virtual.
5. Haga clic en Guardar para guardar las nuevas definiciones.
Eliminación de una impresora existente
1. En la ventana Impresoras virtuales, seleccione una impresora de la
lista y haga clic en el botón
Eliminar.
O bien:
Haga clic con el botón derecho en la impresora y seleccione
Quitar.
2. En el mensaje que aparece, haga clic en Sí para eliminar la impresora
designada.

228 Capítulo 5 – Gestión de trabajos
Flujo del trabajo
El parámetro Flujo del trabajo en la ventana Parámetros del trabajo, ficha
Servicios, permite al operador del Spire CXP8000 Color Server especificar
un flujo de trabajo para un trabajo importado al Spire CXP8000 Color
Server de la red o de las carpetas del Spire CXP8000 Color Server.
1. En la ventana Parámetros del trabajo, ficha Servicios, seleccione
el parámetro
Flujo del trabajo.
2. Seleccione la opción de flujo del trabajo deseada:
Procesar e imprimir
: para establecer que el Spire CXP8000 Color
Server RIPee los ficheros PDL, los imprima, y almacene en la
ventana
Almacenamiento
(a menos que el parámetro de
Eliminación
de trabajos
se haya establecido como
Eliminar después de terminar
).
Procesar y almacenar: para RIPear los ficheros PDL y moverlos
alaventana
Almacenamiento como trabajos RTP.
3. Haga clic en Save (Guardar).
Nota: La opción Poner en cola de impresión y almacenar (el Spire
CXP8000 Color Server coloca los ficheros PDL directamente en la ventana
Almacenamiento sin procesarlos) está desactivada y se puede definir
a través de los parámetyros PPD de la impresora virtual solamente.

Informe de Job Ticket 229
Informe de Job Ticket
El informe de Job Ticket contiene toda la información de la ventana de
Parámetros del trabajo (incluyendo datos de la barra de título de la ventana
de Parámetros del trabajo). El informe de Job Ticket presenta los paráme-
tros del trabajo en una sola hoja y se puede exportar o imprimir como
copia impresa.
Esta característica es útil para:
• Actualizar el servicio de Línea de Prioridad (Hot-Line) sobre los datos
del Informe de Job Ticket cuando se presenta una duda.
• Retener los parámetros del trabajo cuando se planea reimprimir el
mismo trabajo en el futuro.
• Proporcionar al cliente una herramienta de seguimiento respecto a la
información impresa de Parámetros del trabajo.

230 Capítulo 5 – Gestión de trabajos
Para visualizar el informe de Job Ticket:
1. Haga clic derecho en un trabajo en la ventana Almacenamiento, y del
menú seleccione
Informe de Job Ticket.
Aparece la ventana Informe de Job Ticket.
2. Se puede exportar o imprimir el informe haciendo clic en Imprimir
o Exportar.
El Informe de Job Ticket Report se exporta como fichero de texto.

Impresión a nivel
de producción
Flujo de trabajo de imposición.........................................................232
Flujo de trabajo de alta resolución...................................................254
Flujo de trabajo PDF ........................................................................263
Páginas excepcionales .....................................................................269
Páginas excepcionales dinámicas.....................................................281
La ficha Acabado ............................................................................292
Fuentes...........................................................................................301

232 Capítulo 6 – Impresión a nivel de producción
Flujo de trabajo de imposición
Imposición es el proceso de colocación de imágenes de páginas en hojas
de papel en la impresora en una prensa de impresión digital. Es parte
del proceso de producción de documentos terminados.
Además de imágenes de páginas, se puede agregar distintas marcas a las hojas
para asistir en el proceso de producción. Estas marcas muestran dónde se debe
cortar o plegar el papel.
La imposición afecta la colocación de las páginas en una hoja de máquina,
no el contenido de la página individual. La imposición es una combinación
de contenido y diseño. El contenido son las páginas que se deben imprimir
y el diseño es la ubicación de la página en la hoja y las marcas de impresión,
marcas de recorte y marcas de plegado.
Siempre que sea posible, los parámetros de imposición deben definirse antes
del RIPeo del trabajo. El cambio de parámetros de imposición clave, por
ejemplo, parámetros plantilla después del RIPeo puede requerir un re-RIPeo
ineficaz trabajos.
En el Spire CXP8000 Color Server, los parámetros de imposición se confi-
guran en la ficha
Imposición y páginas excepcionales se configuran em la
ficha
Excepciones.
Se puede utilizar una impresora virtual del Spire CXP8000 Color Server
para predefinir los parámetros de imposición. Cuando se crea una nueva
impresora virtual o se edita una existente, se debe definir los parámetros de
imposición para esa impresora en especial. Estos parámetros pasan a ser las
opciones predeterminadas de la impresora y se aplican a todos los trabajos
que utilizan la impresora.
Para mayor información acerca de la definición de la ficha
Imposición
y la ficha
Excepción
, vea
La ficha Imposición
en la página 233, y
Configuración de
excepciones para trabajos impuestos
en la página 273.
Para mayor información acerca de impresoras virtuales, vea Spire CXP8000 Color
Server Impresoras de red en la página 14 y Gestión de impresoras virtuales en la
página 224.

Flujo de trabajo de imposición 233
La ficha Imposición
La ficha Imposición permite establecer las opciones de trabajo relativas
al posicionamiento, plegado, recorte y encuadernación de páginas.
Método de iposición
El parámetro Método de imposición especifica cómo se acabarán las hojas
impresas. El método se eleige según el formato terminado que se precisa.
¾ En el área Opciones de Método de imposición, seleccione una de las
siguientes opciones:
Ninguna: Esta es la opción predeterminada. Si se selecciona Ninguna,
los parámetros de imposición no están disponibles y en el visor de
miniaturas no aparece imagen alguna.
Nota: Si se utiliza una impresora virtual de páginas excepcionales dinámicas
para imprimir un trabajo, la ficha Imposition no está disponible, vea Páginas
excepcionales dinámicas en la página 281.

234 Capítulo 6 – Impresión a nivel de producción
Repetición Utilice esta opción para imprimir múltiples copias de la
misma imagen para que llene toda una hoja. Este método se utiliza
principalmente para imprimir tarjetas comerciales.
Cortar y apilar: Seleccione esta opción para permitir que trabajos
de
Repetición sean impresos, cortados, apilados y encuadernados
del modo más eficiente, mientras se mantiene el orden original.
Las páginas, folletos, o libros de un trabajo se ordenan en forma
de Z. Es decir, cada pila de páginas se ordena en orden consecutivo.
Cuando las pilas están una sobre la otra, todo el trabajo ya está
ordenado en forma ascendente o descendente.
Notas:
• Cuando se utiliza la plantilla de Repetición para trabajos de VI, el
sistema la imprime el trabajo en el modo de clasificación en forma
de Z. Este modo permite que los trabajos de VI con imposición se
ordenen para el acabado de Cortar y apilar.
• Se puede utilizar plantillas de Repetición específicas para imprimir
varias imágenes diferentes en una sola hoja.
Nota: Cuando se utiliza la plantilla de Repetición con la subopción
Cortar y apilar, no se pueden efectuar modificaciones ni introducir una
excepción válida en la ficha Excepciones.

Flujo de trabajo de imposición 235
Engrapado al lomo: Utilice esta opción para una técnica de acabado
de libros en la que las páginas de un libro se unen mediante costura
o engrapado en el pliegue del lomo, por ejemplo, para prospectos.
Encuadernación perfecta: Utilice esta opción para una técnica de
acabado de libros en la cual las páginas de un libro se unen mediante
el recorte del pliegue del lomo, raspando los bordes de las páginas
unidas y pegándolas, por ejemplo, libros de tapa dura.
Tamaños

236 Capítulo 6 – Impresión a nivel de producción
El parámetro Tama ño s utiliza la siguiente terminología:
• Juego de papel
define los atributos del stock de papel (tamaño, tipo, peso
y estucado del papel) en el que se imprimirá el trabajo impuesto. El Spire
CXP8000 Color Server le permite definir todos los parámetros de stock
de papel de un trabajo impuesto en la ficha
Imposición
sin necesidad
de pasar a la ficha
Stock de papel
y definir en ella los parámetros del
stock de papel.
• Tama ño d e corte es el tamaño del documento terminado, cortado.
Se puede ajustar el tamaño de la página ajustando el tamaño de corte.
• Orientación especifica la orientación, Vertical u Horizontal, para el
tamaño de corte. Si se especifica una orientación del documento inco-
rrecta, se puede seleccionar una plantilla incorrecta, y en consecuencia
puede que se recorte el trabajo.
Para establecer las opciones de tamaño:
1. En la lista Para el tamaño de la hoja utilizar, seleccione el juego de papel
deseado. Si es necesario agregar un juego de papel nuevo, haga clic en el
botón para
examinar.
Nota: Si se establece un tamaño de corte menor que el tamaño de la página
establecido en la aplicación de autoedición, se corta parte de los datos. Si se
establece un tamaño de corte más grande, se obtiene un borde mayor en la
página impresa.
Para mayor información acerca de la adición de juegos de papel, vea Gestión
de juegos de papel en la página 173.

Flujo de trabajo de imposición 237
2. En la lista Tamaño de corte, seleccione el tamaño de corte deseado. Si se
selecciona
Personalizado, defina un tamaño de corte personalizado y
escriba la altura deseada en el cuadro
Al., y la anchura deseada en el
cuadro
An.
3.
Seleccione la opción de Orientación deseada para el tamaño de corte.
Plantilla
El parámetro
Plantilla
incluye una lista de plantillas disponibles y sus opciones
de diseño. Cada método de imposición tiene sus opciones de plantilla especí-
ficas. Por ejemplo, si cambia su método de imposición de
Encuadernación
perfecta
a
Repetición
, la plantilla que seleccionó inicialmente no se adapta
más al nuevo método. Cuando lo desee, el Spire CXP8000 Color Server susti-
tuye automáticamente la plantilla por una adecuado para el nuevo método y
le notifica el cambio efectuado.

238 Capítulo 6 – Impresión a nivel de producción
Para seleccionar una plantilla:
1. De las opciones de Categoría, select Sistema o elija una plantilla de
imposición predefinida del Spire CXP8000 Color Server.
O bien:
Seleccione
Def. usuario para elegir una plantilla de imposición
definida por el usuario del Spire CXP8000 Color Server.
2. En la lista Plantilla, seleccione una plantilla disponible.
3. En la lista de Diseño, seleccione el diseño deseado.
4. Seleccione la casilla de verificación Ajustar al tamaño de la hoja para
aumentar o disminuir proporcionalmente el el diseño.
Previsualización del diseño de la plantilla
Al elegir una plantilla, se debe tener en cuenta otros parámetros del trabajo,
por ejemplo,
Tamaño de corte
,
Sangría
,
Margen
,
Medianil
y
Tamaño del
papel
. En el área
Opciones de Plantilla,
se puede previsualizar el diseño de
la plantilla del trabajo y revisar los parámetros de imposición. Por ejemplo,
flechas verdes indican que el diseño de la plantilla está girado, y flechas azules
y negras indican la dirección de las páginas en la hoja. La secuencia de páginas
es indicada por los números de página.
Para mayor información acerca de plantillas definidas por el usuario, vea
Plantillas de imposición en la página 244.
Nota: Si se selecciona la opción Def. usuario, Diseño no está disponible.

Flujo de trabajo de imposición 239
Si hay conflicto entre los parámetros, al previsualizar el diseño de la plantilla
se ve dónde es el conflicto:
• Esquineros rojos indican que el tamaño de corte es mayor que el tamaño
de la hoja.
• Esquineros amarillos indican que los parámetros de márgen no son
adecuados, por ejemplo, si el tamaño del margen no es adecuado.
• Líneas punteada indican parámetros de tamaño de corte en conflicto
y de la plantilla, (por ejemplo, corte A3 para plantilla de Repetición
2x2 Dúplex).
Márgenes
El parámetro
Márgenes
permite ajustar los espacios entre los bordes
externos de las páginas y los bordes de la hoja en la que éstas son impresas.
La configuración de márgenes debe ser adecuada para el equipo y los
requisitos de acabado. Verifique los parámetros de encuadernación con
su encuadernador al planificar su hoja.
Nota: Se puede previsualizar el trabajo impuesto en la ventana Editor de
trabajos, ficha Hojas impuestas, vea Visualización de páginas en el Editor
de trabajos en la página 210.

240 Capítulo 6 – Impresión a nivel de producción
El parámetro Márgenes utiliza la siguiente terminología:
• El Tamaño del margen es la distancia entre los contornos exteriores de la
hoja y los contornos de las páginas impresas en la hoja. El valor que se
establece no es la distancia exacta. El Spire CXP8000 Color Server calcula
la distancia exacta de acuerdo con otros parámetros de imposición.
• El Tamaño del medianil es el espacio interno entre pares de páginas en
una hoja. Al plegarse en una signatura / folleto, el medianil deja espacio
para el corte.
• El Tamaño de corte del lomo es el espacio entre páginas adyacentes en
una hoja. Cuando la hoja se pliega en una signatura/folleto, este espacio
permite poner ásperos los bordes para encuadernación perfecta.
Para establecer los márgenes:
¾
En el área Opciones de márgenes, escriba los tamaños de los márgenes
deseados.
Nota: Para plantillas de hojas específicas, es posible que haya un solo medianil,
por ejemplo, en 2 Up en no hay medianil. En esos casos, se omite el parámetro
de temaño del medianil.
Nota: El tamaño de corte del lomo se utiliza sólo con el método de
encuadernación perfecta. Si se utiliza el método de engrapado al lomo,
este valor se configura como cero y las páginas se imprimen unas al lado
de las otras sin ningún espacio entre ellas.
Nota: Las unidades de medida (mm o pulgadas) reflejan la configuración del
sistema y se seleccionan en la ventana Parámetros, vea Localización en la
página 421.

Flujo de trabajo de imposición 241
Marcas y sangría
El parámetro Marcas y sangría permite marcar dónde se debe hacer el corte
y el pliegue.
Al establecer las opciones de sangría, se extiende parte o toda la imagen
impresa más allá del límite de corte. Las opciones de sangría garantizan
que un parámetro de corte impresiso no deje un espacio blanco no deseado
en el borde de la página. Las opciones de sangría producen límites bruscos
de página con colores que se extienden hasta el borde mismo de la página.

242 Capítulo 6 – Impresión a nivel de producción
Para seleccionar las opciones de marcas y sangría:
1. En el área Marcas, seleccione una de las siguientes opciones:
a. Si desea imprimir en la hoja las líneas que indican dónde se debe
recortar, seleccione la casilla de verificación
Marcas de recorte.
Para imprimir las marcas de recorte en ambos lados de la página,
seleccione la casila de verificación
Ambos lados de la página.
b. Si desea imprimir en la hoja las líneas que indican donde se debe
plegar, seleccione la casilla de verificación
Marcas de plegado.
2. En el área Sangría, seleccione una de las siguientes opciones:
a. Sangría máxima: Utilice esta opción para extender la sangría a las
líneas de pliegue de la hoja.
b. Tamaño personalizado de sangría: Escriba el tamaño de sangría
deseado en milímetros.
Nota:
• Las marcas de recorte se colocan de acuerdo con la opción Tamaño de
corte. Se requiere un mínimo de 6 mm para marcas de recorte y 10 mm
para marcas de plegado.
• Si su trabajo incluye marcas de recorte ya incorporadas en la aplicación
de autoedición, no es necesario agregar aquí marcas de recorte. Si lo
hace, se pueden imprimir los dos conjuntos de marcas de recorte.
• Si desea utilizar marcas de recorte incorporadas en la aplicación de
autoedición, compruebe que en el fichero PostScript existe suficiente
espacio en los bordes de la página para que ésta se imprima con marcas
de recorte.
Nota:
• No se puede extender el tamaño de la sangría más allá de las líneas de
pliegue de la hoja. La sangría no afecta la posición del recorte.
• La impresión a sangre se debe definir en la aplicación de autoedición para
que el Spire CXP8000 Color Server pueda aplicar las opciones de sangría.

Flujo de trabajo de imposición 243
Deslizamiento
El deslizamiento es un problema común en trabajos de engrapado al
lomo cuando se insertan signaturas una dentro de las otras, las últimas
en insertarse son las más distantes del centro del folleto. Por consiguiente,
los bordes externos de las páginas interiores se desplazan más allá de las
páginas exteriores.
El parámetro
Deslizamiento utiliza la siguiente terminología:
• La opción Deslizamiento adentro especifica la amplitud del desplaza-
miento hacia el lomo, aplicada a las dos páginas centrales y a sus reversos
(es decir, las páginas que requieren el mayor valor de compensación).
Un desplazamientos constantemente descendente se aplica automática-
mente a partir del cuarteto de páginas central hacia las cuatro páginas
externas del trabajo (es decir, cada cuarteto de páginas se desplaza menos
que el cuarteto anterior).
Nota: Se recomienda utilizar un borde alrededor de todos los documentos cuando
se utiliza deslizamiento.
Nota: Las dos páginas exteriores y sus dorsos no se desplazan (se utiliza el
valor 0.0).

244 Capítulo 6 – Impresión a nivel de producción
• La opción Deslizamiento afuera se utiliza cuando se ve que las imágenes
de la página se acercan demasiado al lomo. Este problema se puede resol-
ver seleccionando un valor para
Deslizamiento afuera. Esto desplazará
todas las páginas de un trabajo más hacia los márgenes externos (aleján-
dose del lomo) en la amplitud determinada. Este desplazamiento tiene
lugar antes de aplicarse el valor de la opción
Deslizamiento adentro.
Para establecer las opciones de deslizamiento:
1.
En el área
Deslizamiento adentro
, seleccione
Automático
para establecer
automáticamente el
Deslizamiento adentro
basado en el peso del stock
de papel.
O bien:
Escriba el valor deseado para el
Deslizamiento adentro
.
2. En el área Deslizamiento afuera, escriba el valor deseado.
Plantillas de imposición
Hay tres tipos de plantillas que se puede utilizr en el Spire CXP8000 Color
Server:
• Plantillas de alzado, vea Plantillas de alzado en la página 245
• Plantillas de imposición predefinidas, vea Spire CXP8000 Color Server
Plantillas de imposición predefinidas en la página 245
• Plantillas de imposición definidas por el usuario, vea Plantillas de
imposición definidas por el usuario en la página 251
Nota: Las unidades de medida (mm o pulgadas) se establecen en la ventana
Parámetros, vea Localización en la página 421.

Flujo de trabajo de imposición 245
Plantillas de alzado
El método de repetición contiene un subconjunto de plantillas denominado
plantillas de alzado. Las plantillas de alzado se emplean cuando trabajos que
incluyen imágenes de páginas diferentes se utilizan para llenar una hoja mayor.
A diferencia del método de repetición normal, en el que las mismas imágenes
son impresas varias veces en una hoja, con plantillas de alzado, varias imágenes
son impresas en la misma hoja. Las plantillas de alzado se utilizan en tirajes de
trabajos que se imprimen una sola vez, y tienen la forma P1-P2-P3, que indica
las páginas del trabajo que se deben imprimir en una hoja.
Spire CXP8000 Color Server Plantillas de imposición
predefinidas
El Spire CXP8000 Color Server utiliza las siguientesplantillas de imposición
predefinidas:
Nota: DUP se refiere a Dúplex, y SIM se refiere a Símplex.
Tabla 9: Plantillas de imposición predefinidas
Repetición Cortar y apilar Cosido a
galápago
Encuadernación
perfecta
1×1 DUP HTH 1×1 DUP HTH 1×2 HTT 1×2 HTT
1×1 DUP HTH girado 1×1 DUP HTH girado 1×2 HTT girado 1×2 HTT girado
1×1 DUP HTT 1×1 DUP HTT 2×1 2×1
1×1 DUP HTT girado 1×1 DUP HTT girado 2×1 girado 2×1 girado
1×1 SIM 1×1 SIM 2×2 2×2
1×1 SIM girado 1×1 SIM girado 2x2 HTT 2x2 HTT
1×2 DUP HTH 1×2 DUP HTH 2×2 girado 2×2 girado
1×2 DUP HTH girado 1×2 DUP HTH girado 2×2 HTT girado 2×2 HTT girado
1×2 DUP HTT 1×2 DUP HTT 4×2 4×2
1×2 DUP HTT girado 1×2 DUP HTT girado 4×2 girado 4×2 girado
1×2 SIM 1×2 SIM

246 Capítulo 6 – Impresión a nivel de producción
1×2 SIM girado 1×2 SIM girado
1×2 North South 1×2 North South
1×3 DUP HTH 1×3 DUP HTH
1×3 DUP HTH girado 1×3 DUP HTH girado
1×3 DUP HTT 1×3 DUP HTT
1×3 DUP HTT girado 1×3 DUP HTT girado
1×3 SIM 1×3 SIM
1×3 SIM girado 1×3 SIM girado
2×1 DUP HTH 2×1 DUP HTH
2×1 DUP HTH girado 2×1 DUP HTH girado
2×1 DUP HTT 2×1 DUP HTT
2×1 DUP HTT girado 2×1 DUP HTT girado
2×1 SIM 2×1 SIM
2×1 SIM girado 2×1 SIM girado
2×1 North South 2×1 North South
2×2 DUP HTH 2×2 DUP HTH
2×2 DUP HTH girado 2×2 DUP HTH girado
2×2 DUP HTT 2×2 DUP HTT
2×2 DUP HTT girado 2×2 DUP HTT girado
2×2 SIM 2×2 SIM
2×2 SIM girado 2×2 SIM girado
Tabla 9: Plantillas de imposición predefinidas
Repetición Cortar y apilar Cosido a
galápago
Encuadernación
perfecta

Flujo de trabajo de imposición 247
2×4 SIM 2×4 SIM
2×4 SIM girado 2×4 SIM girado
2×4 DUP 2×4 DUP
2×4 DUP girado 2×4 DUP girado
2×5 DUP HTH 2×5 DUP HTH
2×5 DUP HTH girado 2×5 DUP HTH girado
2×5 DUP HTT 2×5 DUP HTT
2×5 DUP HTT girado 2×5 DUP HTT girado
2×5 SIM 2×5 SIM
2×5 SIM girado 2×5 SIM girado
3×1 DUP HTH 3×1 DUP HTH
3×1 DUP HTH girado 3×1 DUP HTH girado
3×1 DUP HTT 3×1 DUP HTT
3×1 DUP HTT girado 3×1 DUP HTT girado
3×1 SIM 3×1 SIM
3×1 SIM girado 3×1 SIM girado
3×2 DUP HTH 3×2 DUP HTH
3×2 DUP HTH girado 3×2 DUP HTH girado
3×2 DUP HTT 3×2 DUP HTT
3×2 DUP HTT girado 3×2 DUP HTT girado
3×2 SIM 3×2 SIM
Tabla 9: Plantillas de imposición predefinidas
Repetición Cortar y apilar Cosido a
galápago
Encuadernación
perfecta

248 Capítulo 6 – Impresión a nivel de producción
3×2 SIM girado 3×2 SIM girado
3×3 SIM 3×3 SIM
3×3 SIM girado 3×3 SIM girado
3×3 DUP 3×3 DUP
3×3 DUP girado 3×3 DUP girado
3×4 DUP HTH 3×4 DUP HTH
3×4 DUP HTH girado 3×4 DUP HTH girado
3×4 DUP HTT 3×4 DUP HTT
3×4 DUP HTT girado 3×4 DUP HTT girado
3×4 SIM 3×4 SIM
3×4 SIM girado 3×4 SIM girado
3×8 DUP HTH 3×8 DUP HTH
3×8 DUP HTH girado 3×8 DUP HTH girado
3×8 DUP HTT 3×8 DUP HTT
3×8 DUP HTT girado 3×8 DUP HTT girado
3×8 SIM 3×8 SIM
3×8 SIM girado 3×8 SIM girado
3×9 SIM 3×9 SIM
3×9 SIM girado 3×9 SIM girado
3×9 DUP 3×9 DUP
3×9 DUP girado 3×9 DUP girado
Tabla 9: Plantillas de imposición predefinidas
Repetición Cortar y apilar Cosido a
galápago
Encuadernación
perfecta

Flujo de trabajo de imposición 249
4×2 DUP HTH 4×2 DUP HTH
4×2 DUP HTH girado 4×2 DUP HTH girado
4×2 DUP HTT 4×2 DUP HTT
4×2 DUP HTT girado 4×2 DUP HTT girado
4×2 SIM 4×2 SIM
4×2 SIM girado 4×2 SIM girado
4×3 DUP HTH 4×3 DUP HTH
4×3 DUP HTH girado 4×3 DUP HTH girado
4×3 DUP HTT 4×3 DUP HTT
4×3 DUP HTT girado 4×3 DUP HTT girado
4×3 SIM 4×3 SIM
4×3 SIM girado 4×3 SIM girado
4×4 HTH DUP 4×4 HTH DUP
4×4 DUP HTH girado 4×4 DUP HTH girado
4×4 HTT DUP 4×4 HTT DUP
4×4 DUP HTT girado 4×4 DUP HTT girado
4×4 SIM 4×4 SIM
4×4 SIM girado 4×4 SIM girado
4×5 SIM 4×5 SIM
4×5 SIM girado 4×5 SIM girado
4×5 DUP 4×5 DUP
4×5 DUP girado 4×5 DUP girado
Tabla 9: Plantillas de imposición predefinidas
Repetición Cortar y apilar Cosido a
galápago
Encuadernación
perfecta

250 Capítulo 6 – Impresión a nivel de producción
5×2 DUP HTH 5×2 DUP HTH
5×2 DUP HTH girado 5×2 DUP HTH girado
5×2 DUP HTT 5×2 DUP HTT
5×2 DUP HTT girado 5×2 DUP HTT girado
5×2 SIM 5×2 SIM
5×2 SIM girado 5×2 SIM girado
5×4 SIM 5×4 SIM
5×4 SIM girado 5×4 SIM girado
5×4 DUP 5×4 DUP
5×4 DUP girado 5×4 DUP girado
5×5 DUP HTH 5×5 DUP HTH
5×5 DUP HTH girado 5×5 DUP HTH girado
5×5 DUP HTT 5×5 DUP HTT
5×5 DUP HTT girado 5×5 DUP HTT girado
5×5 SIM 5×5 SIM
5×5 SIM girado 5×5 SIM girado
5×6 SIM 5×6 SIM
5×6 SIM girado 5×6 SIM girado
5×6 DUP 5×6 DUP
5×6 DUP girado 5×6 DUP girado
6×5 SIM 6×5 SIM
Tabla 9: Plantillas de imposición predefinidas
Repetición Cortar y apilar Cosido a
galápago
Encuadernación
perfecta

Flujo de trabajo de imposición 251
Plantillas de imposición definidas por el usuario
El área Plantilla de imposición le permite importar y administrar plantillas
de imposición definidas por el usuario que fueron creadas en una aplicación
independiente, por ejemplo Ultimate inSpire.
6×5 SIM girado 6×5 SIM girado
6×5 DUP 6×5 DUP
6×5 DUP girado 6×5 DUP girado
8×3 DUP HTH 8×3 DUP HTH
8×3 DUP HTH girado 8×3 DUP HTH girado
8×3 DUP HTT 8×3 DUP HTT
8×3 DUP HTT girado 8×3 DUP HTT girado
8×3 SIM 8×3 SIM
8×3 SIM girado 8×3 SIM girado
9×3 SIM 9×3 SIM
9×3 SIM girado 9×3 SIM girado
9×3 DUP 9×3 DUP
9×3 DUP girado 9×3 DUP girado
Tabla 9: Plantillas de imposición predefinidas
Repetición Cortar y apilar Cosido a
galápago
Encuadernación
perfecta

252 Capítulo 6 – Impresión a nivel de producción
Para importar una plantilla de imposición definida por el usuario:
1. En la barra de herramientas, haga clic en el botón Centro de recursos.
2. En la lista Recurso, seleccione Plantillas de imposición.
3. Haga clic en Importar.
4. En el cuadro de diálogo Abrir, busque la plantilla definida por el usuario
que desea importar.

Flujo de trabajo de imposición 253
5. Si desea bloquear la plantilla, seleccione la casilla de verificación
bloquear job ticket.
6. Haga clic en Importar.
Para cambiar el nombre de una plantilla de imposición definida por
el usuario:
1. En la barra de herramientas, haga clic en el botón Centro de recursos.
2. En la lista Recurso, seleccione Plantillas de imposición.
3. Seleccione una plantilla de imposición definida por el usuario de la
lista y haga clic en
Cambiar nombre.
4. Escriba un nuevo nombre para la plantilla de imposición definida por
el usuario.
5. Haga clic en OK (Aceptar).
La plantilla de imposición definida por el usuario con el nuevo nombre
aparece en la lista de plantillas de imposición.
Para eliminar una plantilla de imposición definida por el usuario:
1. En la barra de herramientas, haga clic en el botón Centro de recursos.
2. En la lista Recurso, seleccione Plantillas de imposición.
3. Seleccione una plantilla de imposición definida por el usuario de la
lista y haga clic en
Quitar.
Edición de trabajos de imposición
La herramienta Editor de trabajos le permite revisar el diseño se su trabajo
RTP impuesto. Se puede mover páginas dentro de un trabajo, eliminar
páginas en un trabajo, introducir páginas de otro trabajo, o combinar
dos trabajos enteros.
Nota: Si la plantilla está bloqueada, no se puede establecer los parámetros
de imposición en la ventana Parámetros del trabajo.
Nota: Se puede utilizar Adobe Acrobat para editar trabajos de pre-Ripeo. Para
trabajos de pos-RIPeo, sólo se puede editar ficheros RTP. Si se hacen cambios a un
trabajo en el Editor de trabajos y el trabajo requiere re-RIPeo, el trabajo fallará ya
que no existe fichero PDL original para re-RIPear.

254 Capítulo 6 – Impresión a nivel de producción
Cuando se introducen o reemplazan páginas, la nueva página debe tener
los mismos atributos de tamaño y orientación que la anterior.
Para reemplazar una página con un giro de 180°, gírela en la aplicación de
autoedición y vuelva a enviarla al Spire CXP8000 Color Server. Se puede
utilizar Adobe Acrobat para girar ficheros PDL.
Flujo de trabajo de alta resolución
El trabajo con ficheros de alta resolución durante el diseño y el montaje
de páginas puede, a menudo, ser largo e ineficaz. El procesamiento y la
manipulación de ficheros y gráfica voluminosos puede llevar mucho
tiempo. Para acelerar la producción, se suele trabajar con ficheros de
baja resolución hasta la fase de RIPeo.
El Spire CXP8000 Color Server ofrece Creo APR (Automatic Picture
Replacement) y es compatible con flujos de trabajo de reemplazo de
imágenes OPI (Open Prepress Interface) para reemplazar los ficheros de
baja resolución con ficheros de alta resolución durante la fase de RIPeo.
Para mayor información acerca del Editor de trabajos, vea Edición de un trabajo
RTP en la página 215.
Fichero de imagen de alta resolución,
5,23 MB
Fichero de imagen de baja resolución,
306 MB

Flujo de trabajo de alta resolución 255
Creo APR
Creo APR es un método de cambio de imágenes para ficheros PostScript.
Creo APR es un conjunto estandarizado de instrucciones de fichero que
especifica cómo una imagen externa de alta resolución se coloca en un
fichero PostScript cuando éste es enviado a RIPeo. Las instrucciones
especifican el tipo, tamaño, posición, giro, recorte y ubicación de las
imágenes de alta resolución.
Al enviar el fichero PostScript para su proceso, el Spire CXP8000 Color
Server verifica si éste contiene instrucciones de Creo APR. A continuación
busca el fichero externo de alta resolución, efectúa el cambio de imagen
especificado y RIPea el fichero PostScript.
Configuración de las opciones de APR
1. En la ventana Parámetros del trabajo, haga clic en la ficha Servicios,
y después seleccione el parámetro
APR.

256 Capítulo 6 – Impresión a nivel de producción
2. En el área Opciones de APR, seleccione una de las siguientes opciones:
• Imprimir con alta resolución: Utilice esta opción para reemplazar
imágenes de baja resolución en su trabajo con imágenes de alta
resolución que se encuentran en una ruta APR especificada.
• Imprimir con baja resolución: Utilice esta opción para imprimir
el trabajo con las imágenes de baja resolución existentes, por
ejemplo, con el propoósito de hacer pruebas de impresión.
3. En el área Utilizar máscara APR de, seleccione una de las siguientes
opciones:
• Imagen PS: Utilice esta opción para usar los datos de enmascarado
incluidos en el fichero de imagen de baja resolución.
• Alta resolución: Utilice esta opción para usar los datos de
enmascarado incluidos en el fichero de imagen de alta resolución.
• Ambos: Utilice esta opción para usar los datos de enmascarado
comunes tanto para los ficheros de imagen de alta resolución como
para los de baja resolución, por ejemplo, si las imágenes definidas
por los dos conjuntos de datos de enmascarado coinciden en parte,
el área de coincidencia será RIPeada.
Configuración de una ruta de alta resolución
Hay dos rutas predeterminadas en las cuales el Spire CXP8000 Color Server
busca imágenes de alta resolución:
• Busqueda en la carpeta de entrada: El Spire CXP8000 Color Server
busca primero imágenes de alta resolución en la misma carpeta en
que está el fichero PDL.
• D:\Shared\High Res: Si desea guardar sus ficheros de alta resolución en
esta carpeta, copie los ficheros a
D:\Shared\High Res.
Se puede agregar también una nueva ruta de lata resolución, y después
editar, o eliminar la ruta.
Las rutas que no sean rutas predeterminadas se definen según cada trabajo o
se establecen en la impresora virtual. Se puede especificar rutas en unidades
de disco duro local, unidades de CD-ROM y en la unidad de disco flexible,
conectadas al Spire CXP8000 Color Server. O bien, se puede especificar rutas
en clientes remotos o servidores de ficheros.
Nota: Si los datos de enmascarado en el fichero de imagen de baja
resolución definen una parte de una imagen totalmente diferente que
la de los datos de enmascarado en el fichero de alta resolución, no se
utilizarán datos de enmascarado.

Flujo de trabajo de alta resolución 257
Para agregar una ruta de alta resolución:
1. Debajo del cuadro Ruta APR, haga clic en Agregar.
Aparece el cuadro de diálogo Ruta de alta resolución.
1. Haga clic en Agregar.
Aparece el cuadro de diálogo Abrir.

258 Capítulo 6 – Impresión a nivel de producción
2. Busque sus imágenes de alta resolución, y haga clic en Seleccionar.
La nueva ruta se visualiza en en el cuadro de diálogo Ruta de alta
resolución.
3. Para aumentar o disminuir el nivel de una ruta APR, utilice los
botones de flecha.
Para modificar una ruta de alta resolución:
1. En el cuadro de diálogo Ruta de alta resolución, seleccione la ruta que
desea modificar.
2. Haga clic en Editar.
Aparece el cuadro de diálogo Abrir.
3. Busque sus imágenes de alta resolución, y haga clic en Seleccionar.
La nueva ruta se visualiza en en el cuadro de diálogo Ruta de alta
resolución.
Para eliminar una ruta de alta resolución:
1. En el cuadro de diálogo Ruta de alta resolución, seleccione la ruta que
desea eliminar.
2. Haga clic en Remove.
Se elimina la ruta seleccionada.
OPI
Al igual que Creo APR, OPI es un conjunto normalizado de instrucciones de
fichero que especifica cómo se coloca una imagen externa de alta resolución
en un fichero PostScript cuando éste es enviado a RIPeo. Las instrucciones
especifican el tipo, tamaño, posición, giro, recorte y ubicación de las imágenes
de alta resolución.
Al enviar el fichero PostScript para su proceso, .el Spire CXP8000 Color Server
verifica si éste contiene instrucciones OPI. A continuación busca el fichero
externo de alta resolución, efectúa el cambio de imagen especificado y RIPea
el fichero PostScript.
Nota: El orden en que se listan las rutas APR es el orden en que el
Spire CXP8000 Color Server busca las imágenes de alta resolución.

Flujo de trabajo de alta resolución 259
Numerosos sistemas OPI utilizan el almacenamiento remoto de ficheros de
alta resolución. El Spire CXP8000 Color Server soporta el almacenamiento y
reemplazo interno de ficheros OPI de alta resolución. Sin embargo, ficheros
PDF de algunas aplicaciones (por ejemplo QuarkXpress) pueden contener
esas instrucciones (“comentarios”) como valor predeterminado, aunque los
ficheros de alta resolución no estén disponibles y hayan sido incorporados en
el trabajo. En ese caso, el trabajo no será procesado y aparecerá un mensaje
de error. Por lo tanto, para garantizar impresión continua, la sustitución de
imágenes OPI del Spire CXP8000 Color Server, no está disponible como
valor predeterminado.
Para seleccionar soporte de OPI:
1. En el menú Herramientas, seleccione Parámetros.
Aparece la ventana Parámetros.
2. En Preferencias, seleccione Val. predeter. generales.
3. En el área OPI, seleccione Activar soporte de OPI Spire.
Nota: Cuando la opción Activar soporte de OPI Spire está seleccionada,
la casilla de verificación Soportar servidor Helios se selecciona automáti-
camente como valor predeterminado. Si no desea que se soporte el servidor
Helios, cancele la selección de esta casilla de verificación.

260 Capítulo 6 – Impresión a nivel de producción
Formatos de fichero Creo APR y OPI
APR y OPI funcionan identicamente en el Spire CXP8000 Color Server.
Los ficheros APR de baja resolución poseen una extensión *.eps en
Windows y una extensión *.e en Macintosh, mientras que los ficheros
OPI de baja resolución poseen la extensión *.lay. Los flujos de trabajo
de Creo APR y OPI soportan los formatos de ficheros de alta resolución
Creo Continuos Tone (CT), EPSF, Jpeg, PDF, DCS1, DCS2 y TIFF.
Se puede utilizar el flujo de trabajo Creo APR u OPI, dependiendo del
tipo de fichero de alta resolución.
Preparación para imprimir utilizando Creo APR u OPI
1. Cree ficheros de baja resolución a partir de ficheros de alta resolución.
2. Exporte cada fichero de imagen como un fichero *.e de baja
resolución, por ejemplo, un fichero denominado “duck” será
exportado como “duck.e”.
Las imágenes OPI pueden ser creadas en otras aplicaciones o pueden
ser suministradas por una oficina de asesoría de impresión. Asegúrese
de haber creado u obtenido los ficheros de imágenes deseados.
3. Cuando se diseña el documento en una aplicación de autoedición,
utilice ficheros de baja resolución.
Nota: Se puede utilizar el complemento PS Image Exporter en Adobe
Photoshop para crear ficheros Photoshop Image (APR baja resolución).
El complemento PS Image Exporter se puede instalar desde el
CD-ROM Spire CXP8000 Color Server Documentation and Utilities,
o cargarlo por teleproceso desde el sitio Web de Creo en
https://ecentral.creo.com/ecentral/self_support/downloads.asp
.
Notas:
•
Un fichero de imagen PostSscript (*.e) es una previsualización de baja
resolución del fichero original de alta resolución. Contiene información de
previsualización guardada a 72dpi en blanco y negro o en color. Además,
contiene punteros a la ubicación de la imagen de alta resolución.
• Los ficheros APR de baja resolución poseen una extensión “*.e” en
Macintosh y “*.eps” en Windows. Los ficheros OPI de baja resolución
poseen una extensión “*.lay”.

Flujo de trabajo de alta resolución 261
4. Realice un trabajo gráfico detallado sobre el fichero original de
alta resolución. Utilice el fichero de baja resolución sólo para el
posicionamiento, el giro, la escala y el recorte.
5. Coloque los ficheros de alta resolución en una ruta definida en el
Spire CXP8000 Color Server. El Spire CXP8000 Color Server busca
esta ruta cuando RIPea sus trabajos. Para cada trabajo, defina la ruta
de alta resolución a través de la ventana Parámetros del trabajo.
Impresión con APR u OPI
Si sus ficheros de alta resolución se encuentran en la carpeta predeterminada
del Spire CXP8000 Color Server, (
D:\Shared\HighRes), puede imprimir
trabajos APR u OPI sin necesidad de ajustar la configuración de APR.
Ejecute los siguientes pasos:
1. Imprima, cargue por teleproceso o importe el trabajo desde la estación
de trabajo cliente a la ventana Almacenamiento del Spire CXP8000
Color Server.
El trabajo se procesa según la configuración de la impresora virtual
seleccionada utilizando los ficheros de alta resolución APR u OPI.
2. Haga doble clic en el trabajo en el espacio de trabajo del Spire CXP8000
Color Server.
3. Seleccione la ficha Calidad de impresión en la ventana Parámetros
del trabajo.
Nota:
Una vez que haya creado el fichero de baja resolución, no se debe
camiar el nombre del fichero de alta resolución. Este es el nombre que busca
el Spire CXP8000 Color Server.
Notas:
•
La carpeta predeterminada de alta resolución Spire CXP8000 Color Server
utilizada para APR y OPI es
D:\Shared\HiRes
.
• Otras rutas, que no sean la ruta predeterminada, se definen para cada
trabajo por separado. Se puede definir la ruta de APR a todo servidor o
disco conectado.
Importante: El soporte de OPI no está disponible como valor predeterminado.
Si desea seleccionar el soporte de OPI de Spire, vea Para seleccionar soporte de
OPI: en la página 259.
Nota: Si sus ficheros de alta resolución no se encuentran en la carpeta
predeterminada del Spire CXP8000 Color Server, especifique la(s) ruta(s)
de APR, vea Para agregar una ruta de alta resolución: en la página 257.

262 Capítulo 6 – Impresión a nivel de producción
4. Ajuste los parámetros del trabajo.
5. Establezca otros parámetros de trabajos de alta resolución como desee.
6. Haga clic en Submit.
El trabajo se procesa en el Spire CXP8000 Color Server y se envía a la
Prensa digital Xerox DocuColor 8000 para su impresión.
Ejemplo de trabajo: Impresión de un prospecto utilizando el flujo de trabajo
de Creo APR
En el ejemplo siguiente, se puede utilizar Creo APR para imprimir un
prospecto que contiene un fichero de alta resolución.
Prospecto
La imagen que se utiliza en el prospecto del ejemplo es un fichero de alta
resolución cuyo nombre es milkmaid. En este ejemplo, se presupone que
ya se ha creado el fichero de baja resolución milkmaid.e, y que el prospecto
ya ha sido diseñado en una aplicación de autoedición, utilizando el fichero
milkmaid.e.
Nota: Si los datos de enmascarado en el fichero PS Image definen una parte
de la imagen totalmente diferente a aquélla definida en el fichero de alta
resolución, no se utilizará ningún dato de enmascarado.
Nota: En el Spire CXP8000 Color Server, el flujo de trabajo de APR es idéntico,
desde el punto de vista funcional, al de OPI. Por consiguiente, la imagen de alta
resolución utilizada en este ejemplo posee una extensión *.e, pero si fuera una
imagen OPI, tendría otra extensión, como por ejemplo *.lay.

Flujo de trabajo PDF 263
Para imprimir un prospecto utilizando el flujo de trabajo de APR:
1. El Spire CXP8000 Color Server busca primero imágenes de alta
resolución en la misma carpeta en que está el fichero PDL.
O bien:
Coloque su fichero de alta resolución milkmaid en la ruta:
D:\Shared\High Res.
2. Imprima o importe el trabajo del prospecto desde su estación de
trabajo cliente al Spire CXP8000 Color Server.
El trabajo se procesa en el Spire CXP8000 Color Server y se envía
a la Prensa digital Xerox DocuColor 8000 para su impresión.
Flujo de trabajo PDF
Se puede reducir en forma considerable el tiempo de procesamiento
aplicando el flujo de trabajo PDF a la impresión de trabajos PDF con
elementos repetidos.
El flujo de trabajo PDF almacena una vez en memoria caché los elementos
repetidos en PDF y los reutiliza todas las veces que sean necesarias sin
necesidad de repetir el procesamiento.

264 Capítulo 6 – Impresión a nivel de producción
Para seleccionar la Optimización de PDF:
En la ventana Parámetros del trabajo, haga clic en la ficha Servicios,y
después seleccione el parámetro
Optimización de PDF.
3. En el área Opciones de optimización de PDF, seleccione Sí.
Además, se debe utilizar la aplicación Adobe Acrobat Distiller para destilar
el fichero PostScript. La destilación del fichero garantiza que los elementos
repetidos se marquen como repetidos en el fichero PDF.
Si no tiene instalada en su estación de trabajo cliente la aplicación Adobe
Acrobat Distiller, puede utilizar la aplicación Adobe Acrobat Distiller 5.0
existente en el Spire CXP8000 Color Server.
Para destilar un fichero PostScript en el Spire CXP8000 Color Server:
1. En su estación de trabajo cliente, copie el fichero PostScript que desee.
2. Busque el Spire CXP8000 Color Server en la red y pegue el fichero en
D:\Shared.
Importante: Verifique que en su configuración de Acrobat Distiller se selecciona
Optimize for Fast Web View (en Acrobat 4.0 la opción correspondiente es
Optimize PDF).

Flujo de trabajo PDF 265
3. En la estación del Spire CXP8000 Color Server, haga clic en el botón
Start y seleccione Programs>Acrobat Distiller.
4.
Del menú Settings, seleccione Job Options.
5. En la ficha General, verifique que Optimize for Fast Web View está
seleccionado y haga clic en
Cancel. Si esta opción no está seleccionada,
seleccione la casilla de verificación
Optimize for Fast Web View y haga
clic en
OK.

266 Capítulo 6 – Impresión a nivel de producción
6. Del el menú File seleccione Open.
Aparece el cuadro de diálogo Open PostScript file de Acrobat Distiller.
7. Busque el fichero de PostScript deseado, y haga clic en Abrir.
Aparece el cuadro de diálogo Specify PDF File Name de Acrobat Distiller.
8. El nombre predeterminado es el nombre del fichero PostScript. Puede
cambiar el nombre en el cuadro
File name.
9. Verifique que el fichero se guarda en D:\Shared.
10. Haga clic en Save (Guardar).
Su fichero se destila y se crea un fichero PDF.
11. En la aplicación del Spire CXP8000 Color Server, del menú Trabajo,
seleccione
Importar.
Se puede importar el fichero PDF para su impresión.
Exportar como PDF2Go
PDF2Go es un puerto a través del cual se puede exportar ficheros RTP y
PDL y convertirlos a ficheros PDF durante la exportación.
El Spire CXP8000 Color Server es capaz de exportar trabajos que son ficheros
PDF estándar, tanto antes como después del procesamiento. Para un trabajo
RTP exportado, el fichero PDF incluye los datos tramados del trabajo.
La operación convierte la información RTP a ficheros tramados que pueden
ser encapsulados en un formato PDF. Este proceso garantiza que el fichero
pueda ser procesado e impreso en cualquier impresora PDF.
Sugerencia:
Se puede crear un acceso directo al Acrobat Distiller en el escritorio
del Spire CXP8000 Color Server. Este acceso directo puede utilizarse para arrastrar
y a Acrobat Distiller para destilación rápida. Para crear un acceso directo, haga
clic en el botón
Start
en su escritorio de Windows, y siga la ruta
Programs>
Acrobat Distiller
. Haga clic derecho en
Acrobat Distiller
y siga la ruta
Send To>Desktop (create shortcut).
Nota: Excepto para trabajos RTP que fueron originalmente trabajos de VI, se
puede exportar cualquier tipo de fichero.

Flujo de trabajo PDF 267
Al exportar como PDF2Go, una bala en ejecución comienza a moverse
de izquierda a derecha en la flecha inferior junto a la animación de la
impresora-servidor.
Para exportar como PDF2Go:
1. Haga clic derecho en un fichero en la ventana Almacenamiento, y del
menú seleccione
Exportar como PDF2Go.
2. Seleccione la opción Impresión optimizada para generar un fichero
PDF de alta resoluciónj en 300 dpi.
Seleccione la opción
Trama optimizada (calor predeterminado) genera
un fichero PDF de baja resolución en 72 dpi.
Sugerencia: Utilice la opción Trama optimizada cuando desea generar un
fichero PDF liviano, por ejemplo, un fichero que se puede enviar como prueba
por email.

268 Capítulo 6 – Impresión a nivel de producción
3. Haga clic en OK (Aceptar).
4.
Busque la carpeta donde desea guardar el fichero, y haga clic en
Exportar
.
El fichero se guarda como fichero PDF con el nombre del trabajo, en la
ubicación seleccionada.
Nota: Al exportar ficheros PDL como PDF, el fichero se convierte a PDF
utilizando Acrobat Distiller.

Páginas excepcionales 269
Páginas excepcionales
Páginas excepcionales se utilizan cuando se desea utilizar juegos de papel dis-
tintos para excepciones especiales dentro de un trabajo o agregar separadores
(hojas intercaladas). Esta característica utilizala siguiente terminología:
• Excepciones son páginas especiales en un trabajo a las cuales se desea
asignar un stock de papel. Por ejemplo, se puede asignar un stock de
papel diferente para cada capítulo de un libro.
• Separadores son páginas en blanco de un stock de papel seleccionado
que se asignan a un trabajo al cabo de un número especificado de
páginas. Por ejemplo, se puede elegir agregar páginas en blanco entre
secciones en un prospecto.
La ficha Excepciones
La ficha Excepciones le permite agregar y eliminar páginas excepcionales
y separadores.
Para mayor información acerca de juegos de papel, vea La ficha Stock de
papel en la página 172.
Nota: La ficha Excepciones se utiliza también para asignar juegos de papael
para páginas excepcionales dinámicas.
Para mayor información acerca de páginas excepcionales dinámicas, vea Páginas
excepcionales dinámicas en la página 281.

270 Capítulo 6 – Impresión a nivel de producción
Gestión de las excepciones
Se puede agregar y eliminar excepciones en la ficha Excepciones.
Para agregar excepciones a un trabajo:
1. En el área Excepción, haga clic en el botón Agregar.
2. En los cuadros Desde y Hasta, escriba el intervalo de páginas deseado
para la excepción. Por ejemplo, si se desea imprimir un separador de
páginas en papel pesado, en el cuadro
Desde, escriba 15 y en el cuadro
Hasta, escriba 15.
3. En la lista Juego de papel, seleccione el juego de papel deseado. Si
es necesario agregar un juego de papel nuevo, haga clic en el botón
para
examinar.
Área
excepción
Para obtener información acerca de la adición de un juego de papel, vea
Gestión de juegos de papel en la página 173.
Nota: Las propiedades predeterminadas del stock de papel son aquellas
especificadas para el trabajo.

Páginas excepcionales 271
4. En la lista Bandeja, seleccione la bandeja deseada:
• Bandeja 1: Cargue el stock específico en esta bandeja.
• Bandeja 2: Cargue el stock específico en esta bandeja.
• Bandeja 3: Cargue el stock específico en esta bandeja.
• Bandeja 4: Cargue el stock específico en esta bandeja.
• Automático: Se usará cualquier bandeja con el stock de papel
específico.
5. Para establecer las opciones de Posición de la imagen:
a. Haga clic en Avanzado.
b. Cancele la selección de la casilla de verificación Igual que el trabajo.
c. Para desplazar una imagen, seleccione uno de los siguientes pasos:
• Haga clic en las flechas para desplazar la imagen en ambos lados.
• Escriba valores en los cuadros Rear y Lead.
d. Para devolver los valores a 0.0, haga clic en Centrar.
e. Haga clic en Save (Guardar).
6. Haga clic en Aplicar.
La excepción se agrega en el área
Excepciones.
Para eliminar una excepción:
1. En el área Excepción, seleccione la excepción deseada.
2. Haga clic en el botón Remove.
3. En el mensaje que aparece, haga clic en Sí.

272 Capítulo 6 – Impresión a nivel de producción
Gestión de separadores
Para agregar un separador:
1. En el área Excepción, haga clic en el botón Agregar.
2. En el cuadro Después de página, escriba el número que precede
al separador.
3. En el cuadro Cantidad, escriba el número de separadores que desea.
4. En la lista Juego de papel, seleccione el juego de papel deseado.
Si es necesario agregar un juego de papel nuevo, haga clic en el botón
para
examinar.
Área
Separador
Nota: Las propiedades predeterminadas del stock de papel son aquellas
especificadas para el trabajo.
Para obtener información acerca de la adición de un juego de papel, vea
Gestión de juegos de papel en la página 173.

Páginas excepcionales 273
5. En la lista Bandeja, seleccione la bandeja deseada:
• Bandeja 1:
El stock de papel específico se debe cargar en esta bandeja.
• Bandeja 2:
El stock de papel específico se debe cargar en esta bandeja.
• Bandeja 3: Cargue el stock específico en esta bandeja.
• Bandeja 4: Cargue el stock específico en esta bandeja.
• Automático: Se usará cualquier bandeja con el stock de papel
específico.
6. Haga clic en Aplicar.
El separador se agrega en el área
Separador.
Para quitar un separador:
1. En el área Separador, seleccione el separador deseado.
2. Haga clic en el botón Remove.
3. En el mensaje que aparece, haga clic en Sí.
Uso de los flujos de trabajo de páginas excepcionales
Configuración de excepciones para trabajos impuestos
Se puede establecer diferentes juegos de papel para excepciones especiales
dentro de un trabajo y también agregar separadores (hojas intercaladas)
en trabajos impuestos. Estas excepciones y separadores se establecen en la
ficha
Excepciones.
Si el método de imposición seleccionado es
Engrapado al lomo o
Encuadernación perfecta, las excepciones se manejan a nivel de
hoja impuesta (y no a nivel de página).
No se pueden establecer excepciones o separadores, si el método de
imposición seleccionado es
Repetición y su subopción Cortar y apilar.
Notas:
• Para el método de imposición Repetición, las excepciones se manejan a
nivel de página (igual que para trabajos no impuestos).
• Una hoja impuesta contiene las distintas imágenes, que se imprimen en la
misma hoja física.

274 Capítulo 6 – Impresión a nivel de producción
Impresión en Rótulos
El Spire CXP8000 Color Server es compatible con la opción de impresión de
rótulos tanto para flujos de trabajo comunes de paginas excepcionales como
para flujos de trabajo de páginas excepcionales dinámicas. Esta sección
ofrece una descripción de los pasos de configuración que se debe realizar
para imprimir en stock rotulado utilizando el fujo de trabajo común de
paáginas excepcionales.
Preparación del fichero
Este ejemplo describe el procedimiento para imprimir un documento
utilizando stock Xerox 5 TAB (multiuso). Los rótulos se imprimen en
ambos lados (dúplex). Las páginas de texto se diseñaron en QuarkXPress
y los rótulos se diseñaron en Microsoft Word.
Configuración del Prensa digital Xerox DocuColor 8000
En este ejemplo, se puede imprimir un fichero PDF en los siguientes tipos
de stock:
• Páginas de texto en Carta USA (8,5 × 11 pulgadas)
• Rótulos en stock tabulado (TAB) (9 × 11 pulgadas)
Calibración de color
Utilice el stock de papel Carta USA para ejecutar la calibración, y después
se puede utilizar este stock de papel para todo el job.
Para obtener información acerca de páginas excepcionales dinámicas, vea
Páginas excepcionales dinámicas en la página 281.
Nota: La prensa digital en color Xerox DocuColor 8000 también es compatible
con la opción para imprimir fichas para flujos de trabajo de excepciones de
páginas regulares y excepciones de páginas dinámicas.
Nota: Se puede modificar este procedimiento para adecuarlo a los requisitos
específicos de su rótulo.

Páginas excepcionales 275
Carga del stock de papel
Siga los siguientes pasos para cargar el stock de papel:
•
Cargue el papel como
Alimentación vertical
para todos los stocks porque
el stock tabulado se imprime en ambos lados (dúplex), y requiere bordes
derechos tanto en el lado derecho como en el lado izquierdo. Cargue el
stock con los rótulos hacia el extremo posterior de la bandeja.
• Aunque los materiales de texto y de fichas pueden tener pesos diferen-
tes, en lo controles de bandeja debería establecer todos los pesos de
los materiales en
106-135 gsm para evitar el ajuste automático de la
calidad de la imagen que se produce al imprimir en márgenes de peso
de stock diferentes.
Para cargar el stock de papel:
1. Cargue el stock de papel carta en la Bandeja 1.
2. Cargue el stock tabulado:
a. Coloque los rótulos en la Bandeja 2 en orden de alzado progresivo,
por ejemplo, Rótulo 1 es el primero cuando las hojas se cargan en
la impresora.
b. Compruebe que el el stock se cargó con orientación SEF (Vertical).
c. Seleccione Non-Standard en el costado izquierdo de los controles
de la bandeja.

276 Capítulo 6 – Impresión a nivel de producción
Este ejemplo utiliza rótulos de tamaño personalizado 9 × 11 (SEF).
Utilice el stock tabulado
Xerox P/N #3R4405 - en orden progresivo
para las páginas de rótulos. El trabajo se imprime cara arriba.
Panel de acceso
El tamaño personalizado para cualquier trabajo se programa a través del
panel de acceso de la Prensa digital Xerox DocuColor 8000.
1. En el panel de acceso, pulse el botón Access e introduzca la
contraseña
11111.
2. Diríjase a Ruta de herramientas>Tamaño de papel no estándar.
3. Seleccione Tray #2, X=11, Y=9.
4. Salga de todas las ventanas y vuelva al menú principal.
Notas:
• Es fundamental cargar el stock tabulado en la Bandeja 2. Esto permite
una trayectoria directa desde esta bandeja a la correa de transmisión
de formación de imágenes. Se puede cargar otros tipos de stock en
cualquier otra bandeja sin afectar la producción de impresión.
•
Los rótulos se imprimen dúplex, lo que requiereque el stock tabulado
sea colocado de modo que tanto el lado izquierdo como el derecho del
material sean lados derechos que van directamente al motor de impresión.
El rótulo en
el costado
izquierdo es
elrótulo
superior.
Botón Custom
(Personalizado)

Páginas excepcionales 277
Creación de juegos de papel
En la ventana Monitor de impresora, se puede ver los juegos de papel que
están cargados en la bandeja de papel.
Para crear juegos de papel:
1. En la barra de herramientas, haga clic en el botón Centro de recursos.
2.
En la lista Recurso, seleccione Juegos de papel.
3. Haga clic en Agregar.
Aparece el cuadro de diálogo Propiedades del juego de papel.
4. Establezca los parámetros para el stock de texto.
5. Haga clic en OK (Aceptar).
Para obtener más información acerca de la ventana Monitor de impresora, vea
El monitor de impresora en la página 24.

278 Capítulo 6 – Impresión a nivel de producción
6. Haga clic en Agregar y establezca los parámetros para el stock tabulado.
7. Haga clic en OK (Aceptar).
Los iconos en el área
Juegos de papel brindan información acerca
del material definido que está disponible y la dirección de impresión
del material.
Nota: Si el icono para el material tabulado (Tab) y de texto (Text) no refleja
la dirección de impresión establecida, se debe revisar las definiciones del
juego de papel.

Páginas excepcionales 279
Impresión del trabajo
El flujo de trabajo común (manual) de páginas excepcionales es apropiado
para trabajos individuales.
Para establecer los parámetros del trabajo para un trabajo con dos
bandejas de material:
1. En la ventana Parámetros del trabajo, haga clic en la ficha Configuración
de impresión
y establezca los siguientes parámetros:
• Método de impresión: Dúplex head to head
• Expedición: Cara arriba
• Girar 180: Sí
2.
En la ficha Stock de papel, establezca el Nombre del juego de papel
como Texto.
O bien:
Establezca los siguientes parámetros:
• Nombre del juego de papel: Indefinido
• Tamaño del papel: Carta SEF
• Peso: 106-135 gs/m
3.
En la ficha Excepciones, haga clic en Agregar y use la Tabla 10 para
agregar páginas excepcionales:
Importante: Antes de iniciar este flujo de trabajo, abra el fichero PDF y observe
que páginas son las páginas tabuladas.
Tabla 10: Ejemplo de páginas excepcionales
Pages Utilizar juego de papel Bandeja
5-6 Ficha Automático
19-20 Ficha Automático
31-32 Ficha Automático
59-60 Ficha Automático
103-104 Ficha Automático
Nota: Los rótulos se imprimen en ambos lados.

280 Capítulo 6 – Impresión a nivel de producción
4. Establezca cualquier otro parámetro del trabajo como desee y haga
clic en
Enviar.
M’as información
La lista a continuación ofrece sitios Web útiles acerca de la impresión y
plantillas de rótulos.
• Plantillas: Descargue las plantillas Xerox del siguiente sitio Web:
http://www.xerox.com/go/xrx/template/
Promotions.jsp?view=MP6&active=active&promoID=Laser_Printer_
Template_tabs&Xcntry=USA&Xlang=en_US
• Sugerencias de diseño: Algunas buenas sugerencias de diseño de fichas
de impresión están disponibles en el siguiente sitio Web:
http://www.xerox.com/go/xrx/template/
Promotions.jsp?view=MP6&active=active&promoID=Laser_Printer_
Template_tabs&Xcntry=USA&Xlang=en_US
• La guía de materiales especiales se puede descargar del siguiente sitio
We b: http://www.xerox.com/

Páginas excepcionales dinámicas 281
Páginas excepcionales dinámicas
Las páginas excepcionales dinámicas son páginas excepcionales o separadores
que se desea incluir en un fichero, principalmente trabajos de VI o un fichero
PostScript muy grande.
Comandos PostScript setpagedevice estándar que especidican tipos de papel
que están difrenetes incorporados en los ficheros de entrada y permiten
imprimir trabajos complejos con tamaños, stocks, y peso de papel variables.
Estos conmandos indican que la impresora debe cambiar material durante
la impresión de un trabajo. Cuando se RIPea un trabajo, el Spire CXP8000
Color Server identifica los comandos de páginas excepcionales dinámicas y
los asigna a los juegos de papel seleccionados. La impresora utiliza entonces
los juegos de papel que se desee para el trabajo.
El Spire CXP8000 Color Server es compatible con páginas excepcionales
dinámicas de los siguientes formatos:
• PostScript
• Variable Print Specification
• VIPP
• PDF
Configuración del Spire CXP8000 Color Server para páginas excepcionales
dinámicas
Para establecer el flujo del trabajo para páginas excepcionales dinámicas
se debe:
1. Crear en su estación de trabajo cliente un fichero con comandos
setpagedevice incorporados.
2. Seleccione Centro de recursos>Juegos de papel y cree los juegos de
papel que necesita para imprimir su fichero.
3. Cree una impresora virtual dedicada que es compatible con comandos
de páginas excepcionales dinámicas, y asigne juegos de papel específicos
en la ficha
Excepciones.
Para mayor información acerca de la adición de comandos de páginas
excepcionales dinámicas, vea página 282 - página 291.
Para obtener mayor información acerca de la adición de una nueva
impresora virtual y la asignación de juegos de papel específicos, vea
Creación de una impresora virtual dedicada en la página 289.

282 Capítulo 6 – Impresión a nivel de producción
4. Importe el fichero al Spire CXP8000 Color Server a través de la
impresora virtual dedicada, y envíe el trabajo para su impresión.
Cuando se RIPea el trabajo, los comandos de páginas excepcionales se
identifican y asignan a los juegos de papel seleccionados. Al imprimir
el trabajo, se utilizan los juegos de papel deseados.
Adición de páginas excepcionales dinámicas en formatos PostScript y
Variable Print Specification
El Spire CXP8000 Color Server acepta teclas de comando Adobe “red book”
para cambiar en forma dinámica el material a nivel de página. Las páginas
excepcionales dinámicas se establecen a través del comando setpagedevice de
PostScript estándar y se incorporan en el fichero PostScript. En el comando
setpagedevice, la categoría de selección de material respeta cuatro teclas:
• /MediaType - nombre del juego de papel (cadena)
• /MediaColor - color del juego de papel (cadena)
• /MediaWeight - margen de pesos del juego de papel (número)
• /MediaPosition - número de la bandeja (número entero)
Notas:
• Si un trabajo se imprime utilizando una impresora virtual de páginas
excepcionales dinámicas, la ficha Imposición en la ventana Parámetros
del trabajo no está disponible.
• Una vez importado el trabajo a través de la impresora virtual dedicada,
se puede ejecutar una verificación de Preflight antes de enviar el trabajo
para su impresión, vea Verificación Preflight en la página 378.

Páginas excepcionales dinámicas 283
El ejemplo a continuación muestra la tecla MediaColor:
%%
<< /MediaColor (red) >> setpagedevice
612 0 translate
90 rotate
/Times-Roman ISOfindfont 12 scalefont
90 203 moveto
gsave
0 0 0 SetRGB
(ASSET ALLOCATION SUMMARY) show
grestore
showpage
%%
<< /MediaColor (white) >> setpagedevice
%%
%%
Adición de páginas excepcionales dinámicas en PDF
Hay tres comentarios XRX que se definen en la guía Xerox Manual for
Job Ticket Programming Guide y se refieren a la definición de páginas
excepcionales dinámicas. El Spire CXP8000 Color Server lee estos tres
comentarios.
Los comentarios son
XRXbegin y XRXend, que encapsulan el bloque XRX, y
XRXpageExceptions, que define los atributos de las páginas excepcionales.
• %XRXbegin: <ureal>
Este comentario indica el comienzo del boloque de comentarios XRX.
Se puede escribir cualquier número como valor. El Spire CXP8000
Color Server verifica la existencia de comentarios y no el valor.
Ejemplo:
%XRXbegin: 100.0300

284 Capítulo 6 – Impresión a nivel de producción
• %XRXend
Este comentario indica el final del boloque de comentarios XRX.
• %XRXpageExceptions: <cardinal> <cardinal> <cardinal> <cardinal>
{<word>/<multiword>} <word> {<word>/<multiword>} <cardinal>
<cardinal>
Este comentario indica que páginas especificadas se imprimirán en un
material identificado por los valores de los registros adjuntos. Se puede
incluir muchos registros de páginas excepcionales en un Job Ticket y los
valores pueden ser iguales que el stock principal.
• Intervalo: El primer <cardinal> y el segundo <cardinal> indical el
número de la primera y última página del intervalo de excepción. El
primer <cardinal> debe ser menor o igual que el segundo <cardinal>.
• Tamaño (No compatible): El tercer <cardinal> cuarto <cardinal>
especifican el valor de la dimensión x, y el valor de la dimensión y,
respectivamente, del material de páginas excepcionales. Los valores
deben ser en milímetros.
• Color: El primer {<word>/<multiword>} especifica el color del material
de páginas excepcionales. El valor puede ser uno de los colores estándar
definidos o un color personalizado “definido por el usuario”. El valor
que se introduce corresponde al color del stock de papel para el
Spire CXP8000 Color Server.
• Opacidad (No compatible): El segundo <word> especifica la opacidad
del material de páginas excepcionales. Los valores válidos son:
transparency y opaque.
Nota: Los intervalos de excepciones no se pueden superponer, si el PDF
contiene muchos comentarios %XRXpageExceptions.
Nota: El Spire CXP8000 Color Server no lee estos números.

Páginas excepcionales dinámicas 285
• Acabado (no compatible): El tercer {<word>/<multiword>} especifica
el acabado preprocesado del material de páginas excepcionales.
El valor puede ser uno de los acabados estándar definidos o un acabado
personalizado “definido por el usuario”.
• Perforaciones (no compatible):
El quinto <cardinal> especifica la cuenta
de perforación en línea. Este es el número de perforaciones en una página
preperforada con un posicionamiento y alieneación tipicos de un patrón
de perforación para encuadernación. Debido a que los valores aceptables
son 0, para indicar que no hay perforaciones, o 3, esto no está diseñado
para identificar material con un número arbitrario de perforaciones
en ubicaciones arbitrarias, como por ejemplo una aplicación de
chucherías impresas.
• Cuenta ordenada (no compatible): El sexto <cardinal> especifica la
cuenta ordenada. Este es el número de instancias de material, en una
colección de material identificable y en secuencia, que se repetirá en
el separador. Por ejemplo, este valor es el número de posiciones de
rótulos cuando se debe indertar rótulos. La cuenta ordenada puede
ser cualquier número entero en el intervalo entre 0 (cero), para indicar
que no hay cuenta ordenada, y 100.
Ejemplo
%XRXbegin: 002.00.00
%XRXdocumentPaperColors: white
%XRXpageExceptions: 7 8 216 279 red opaque acmep_ing 0 12 75
%XRXpageExceptions: 35 36 216 279 red opaque acmep_ing 0 12 75
%XRXpageExceptions: 41 42 216 279 blue opaque acmep_ing 0 12 75
%XRXpageExceptions: 49 50 216 279 red opaque acmep_ing 012 75
%XRXpageExceptions: 59 60 216 279 red opaque acmep_ing 012 75
%XRXend
%PDF-1.3
:

286 Capítulo 6 – Impresión a nivel de producción
Adición de páginas excepcionales dinámicas en formato VIPP
Las páginas excepcionales dinámicas se soportan a través de SETMEDIA y
se frginen en el manual Xerox VIPP Reference Manual.
•
El comando SETMEDIA establece los requisitos de material. En el ejemplo
de sintaxis, SETMEDIA establece MediaType (Tipo de material), Media
Color (Color del material), y MediaWeight (Peso del material) como los
requisitos actuales de tipo de material para las páginas subsiguientes.
La asignación del Spire CXP8000 Color Server es similar a la asignación
de los formatos de fichero PostScript y Variable Print Specification.
El valor de MediaType se asigna al nombre del stock de papel.
El valor de MediaColor se asigna al color del stock de papel.
El valor de MediaWeight se asigna al peso del stock de papel.
• Cuando cualquiera de los atributos del material se especifica como
nulo (null), estos atributos se omiten en las siguientes selecciones
de material. Este ejemplo omite MediaColor.
(Drilled:null:100) SETMEDIA
• Cuando se omite cualquiera de los atributos de material como
por ejemplo tipo, color, o peso, la última especificación o el
valor predeterminado para ese atributo permanece en vigor.
La finalización “:” se puede omitir como se muestra en este ejemplo.
(Plain::) SETMEDIA
(Plain:) SETMEDIA
(Plain) SETMEDI
Para obtener más información acerca de los formatos PostScript y Variable
Print Specification, vea
Adición de páginas excepcionales dinámicas en
formatos PostScript y Variable Print Specification
en la página 282.

Páginas excepcionales dinámicas 287
Ejemplo
!PS-Adobe-2.0
:
%Page1
:
%SPD Type Drilled, Color blue, Weight 98)
(Drilled:blue:98) SETMEDIA
:
% Page 3
%SPD Type Cover, Color yellow, Weight 105)
:
(Cover:yellow:105) SETMEDIA
:
% Page 5
%SPD Type Transparency, Color Clear, Weight 125)
:
(Transparency:Clear:125) SETMEDIA
:
La siguiente es la definición de SETMEDIA:
%!PS-Adobe-3.0
%%Title: newVItest_US.dbm
XGFdict /STARTBOOKLET known { STARTBOOKLET } { } ifelse
%Page1 Front Side
%SPD Type Drilled, Color blue, Weight 98)
(Drilled:blue:98) SETMEDIA
(1_newVItest_US.ps) CACHE SETFORM 0 NL
%% Run the PostScript master form
% (Text) Box # 4 (Front Page: 1) Xpos: 223.972 Ypos: 368.679 Width: 370.028
Height: 45.366
% Page 3 Front Side
%SPD Type Cover, Color yellow, Weight 105)
(Cover:yellow:105) SETMEDIA
(1_newVItest_US.ps) CACHE SETFORM 0 NL %% Run the PostScript master form
% (Picture) Box #1 (Page: 3) Xpos: 226.355 Ypos: 634.648 Width: 358.263
Height: 254.99 % Page 5 Front Side
% Page 5 Front Side
%SPD Type Standard, Color goldenrod, Weight 108)
(Standard:goldenrod:108) SETMEDIA
(1_newVItest_US.ps) CACHE SETFORM 0 NL %% Run the PostScript master form
% (Picture) Box #1 (Page: 3) Xpos: 226.355 Ypos: 634.648 Width: 358.263
Height: 254.99

288 Capítulo 6 – Impresión a nivel de producción
Impresión de rótulos utilizando el flujo de trabajo de páginas
excepcionales dinámicas
El Spire CXP8000 Color Server es compatible con la opción de impresión
de rótulos utilizando el flujo de trabajo de páginas excepcionales dinámicas.
Este flujo de trabajo permite manejar muchos trabajos con distintas configu-
raciones sin tener que establecer manualmente páginas excepcionales en la
ventana Parámetros del trabajo para cada trabajo, por ejemplo, si desea
imprimir 100 folletos separados que utilizan todos los mismos tipos de
stock, pero cada folleto tiene un número distinto de páginas y los rótulos
se introducen en distintos lugares en cada folleto.
Siga los siguientes pasos para configurar el flujo de trabajo:
1. Cargue los tipos de stock en las bandejas, vea Carga del stock de papel
en la página 275.
2. Programe el trabajo a través del panel de acceso de la Prensa digital
Xerox DocuColor 8000, vea Panel de acceso en la página 276.
3. Cree juegos de papel, vea Creación de juegos de papel en la página 277.
4. Cree una impresora dedicada y asigne los juegos de papel en la ficha
Excepciones, vea Creación de una impresora virtual dedicada en la
página 289.
5. Importe todos los ficheros PDF a través de la impresora virtual
dedicada, y envíe el trabajo para su impresión. Los ficheros se
procesan e imprimen utilizando las páginas excepcionales que
se codificaron en los ficheros.

Páginas excepcionales dinámicas 289
Creación de una impresora virtual dedicada
1. En la barra de herramientas, haga clic en el botón Centro de recursos.
2.
En la lista Recurso, seleccione Impresoras virtuales.
3. Haga clic en Agregar.
Aparece el cuadro de diálogo Agregar impresora virtual.
4. En el cuadro Nombre, escriba un nombre de impresora.
5. Seleccione la casilla de verificación Soportar pág. excepcionales
dinámicas.
6.
Haga clic en Editar.
Aparece la ventana Parámetros del trabajo con la ficha
Configuración
de impresión
seleccionada.
7. En la ficha Configuración de impresión, establezca los siguientes
parámetros:
• Método de impresión: Dúplex head to head
• Expedición: Cara arriba
• Girar 180: Sí
8.
En la ficha Stock de papel, establezca el Nombre del juego de papel
como Texto.
O bien:
Establezca los siguientes parámetros:
• Nombre del juego de papel: Indefinido
• Tamaño del papel: Carta SEF
• Peso: 106-135gsm

290 Capítulo 6 – Impresión a nivel de producción
9. En la ficha Acabado, establezca los siguientes parámetros:
• Página admin.: Seleccione la casilla de verificación Imprimir Página
admin.
, y en la lista Juego de papel, seleccione Página admin.
• Bandeja: Bandeja 3
10.
En la ficha Excepciones, siga los siguientes pasos para asignar los
nombres de los juegos de papel a las bandejas individuales:
• En la columna Juego de papel, seleccione los nombres de los
juegos de papel que creó, por ejemplo
Text y Tab.
• En la columna Tipo de excepción, seleccione Excepción.
• Haga clic en Save (Guardar).
11. En el cuadro de diálogo Editar impresora virtual, haga clic en Aceptar.
12. En el Centro de recursos, haga clic en Cerrar.
Nota: Si se agrega una página en blanco, seleccione Separador en la
columna Tipo de excepción.

Páginas excepcionales dinámicas 291
Sugerencias y limitaciones
Las siguiente lista describe las limitaciones actuales para el flujo de trabajo
de páginas excepcionales dinámicas:
• Define todas las páginas en el fichero original utilizando los comandos
de páginas excepcionales dinámicas.
• Para agregar separadores, utilice un comando de páginas excepcionales
dinámicas en el fichero que requiere un stock de papel pero no imprima
nada en él. Si un trabajo es Dúplex, compruebe que el comando se utiliza
dos veces.
• Impresoras virtuales que son compatibles con páginas excepcionales
dinámicas no se deben utilizar para otros trabajos.
• Impresoras virtuales que son compatibles con páginas excepcionales
dinámicas no son compatibles con excepciones de página e imposición.
Además, la selección del stock de papel se limita a los stocks asignados y
no a la totalidad de la base de datos.
• Al crear una impresora virtual dedicada, se debe definir una dirección de
alimentación del papel para los juegos de papel en el trabajo. Todos los
juegos de papel que se utilizan en el trabajo de páginas excepcionales
dinámicas deben estar en la misma dirección de alimentación del papel.
Compruebe que no se seleccionó la opción
Ajuste perfecto.
Para obtener información acerca de la definición de la dirección de
alimentación del papel, vea La ficha Stock de papel en la página 172.

292 Capítulo 6 – Impresión a nivel de producción
La ficha Acabado
La ficha Acabado permite seleccionar distintas opciones para acabar sus
documentos impresos.
Admin. Página
La Página admin. contiene información relacionada con el trabajo como
por ejemplo el título del trabajo, el tamaño de la página, el número de
páginas o juegos y el nombre del remitente.
La Página admin. se imprime en el mismo orden que el trabajo, para
impresión cara abajo la página se imprime antes de cada juego y para
impresión cara arriba la página se imprime después de cada de cada juego.
Nota: Si se cambian las opciones en el parámetro Página admin., se debe
re-RIPear el trabajo.

La ficha Acabado 293
Para imprimir una Página admin.:
1. Seleccione la casilla de verificación Imprimir página admin.
2. En la lista Juego de papel, seleccione el juego de papel deseado.
Si es necesario agregar un juego de papel nuevo, haga clic en el botón
para
examinar.
3. En la lista Bandeja, seleccione la bandeja deseada:
• Bandeja 1
: El stock de papel específico se debe cargar en esta bandeja.
• Bandeja 2
: El stock de papel específico se debe cargar en esta bandeja.
• Bandeja 3
: El stock de papel específico se debe cargar en esta bandeja.
• Bandeja 4
: El stock de papel específico se debe cargar en esta bandeja.
• Automático: Se usará cualquier bandeja con el stock de
papel específico.
Hoja intercalada
Para mayor información acerca de la adición de juegos de papel, vea
Gestión de juegos de papel en la página 173.

294 Capítulo 6 – Impresión a nivel de producción
Se puede imprimir hojas intercaladas con su trabajo y seleccionar un juego
de papel distinto en el cual imprimir la hoja intercalada. Si es un trabajo
alzado, la hojas intercaladas serán impresas entre juegos. Si no es un
trabajo alzado, las hojas intercaladas serán impresas entre grupos.
Para establecer las opciones de hojas intercaladas:
1. Seleccione la casilla de verificación Imprimir hoja intercalada.
2. En la lista Juego de papel, seleccione el juego de papel deseado.
Si es necesario agregar un juego de papel nuevo, haga clic en el botón
para
examinar.
3. En la lista Bandeja, seleccione la bandeja deseada:
• Bandeja 1
: El stock de papel específico se debe cargar en esta bandeja.
• Bandeja 2
: El stock de papel específico se debe cargar en esta bandeja.
• Bandeja 3
: El stock de papel específico se debe cargar en esta bandeja.
• Bandeja 4
: El stock de papel específico se debe cargar en esta bandeja.
• Automático: Se usará cualquier bandeja con el stock de papel
específico.
4. En la lista Frecuencia, escriba el número de hojas intercaladas que
desea imprimir. El número predeterminado es 1; se imprime una
hoja intercalada entre cada juego.
Para mayor información acerca de la adición de juegos de papel, vea
Gestión de juegos de papel en la página 173.

La ficha Acabado 295
Portada
Como valor predeterminado, el trabajo se imprime sin portada.
Sin embrago, se puede elegir imprimir una portada, y se puede seleccionar
también un juego de papel distinto.
Para imprimir una portada:
1. Seleccione la casilla de verificación Imprimir portada.
2. En la lista Juego de papel, seleccione el juego de papel deseado.
Si es necesario agregar un juego de papel nuevo, haga clic en el botón
para
examinar.
3. En la lista Bandeja, seleccione la bandeja deseada:
• Bandeja 1
: El stock de papel específico se debe cargar en esta bandeja.
• Bandeja 2
: El stock de papel específico se debe cargar en esta bandeja.
• Bandeja 3
: El stock de papel específico se debe cargar en esta bandeja.
• Bandeja 4
: El stock de papel específico se debe cargar en esta bandeja.
• Automático: Se usará cualquier bandeja con el stock de papel
específico.
Para mayor información acerca de la adición de juegos de papel, vea
Gestión de juegos de papel en la página 173.

296 Capítulo 6 – Impresión a nivel de producción
4. En el área Impresión de cubierta, seleccione una de las siguientes
opciones:
a. Ninguna: Utilice esta opción para imprimir una portada en blanco.
b. Imprimir en el anverso: Utilice esta opción para imprimir la
primera página del trabajo como portada.
c. Imprimir en ambos lados: Utilice esta opción para imprimir
las primeras dos páginas del trabajo como portada.
Contraportada
Como valor predeterminado, el trabajo se imprime sin contraportada.
Sin embrago, se puede elegir imprimir una contraportada, y se puede
seleccionar también un juego de papel distinto.
Nota: Una página en blanco será automáticamente insertada entre la
portada y la primera página del trabajo de modo que ambas caras de la
portada se definen y el trabajo comienza en la página impar siguiente.

La ficha Acabado 297
Para imprimir una contraportada:
1. Seleccione la casilla de verificación Imprimir contraportada.
2. En la lista Juego de papel, seleccione el juego de papel deseado.
Si es necesario agregar un juego de papel nuevo, haga clic en el botón
para
examinar.
3. En la lista Bandeja, seleccione la bandeja deseada:
• Bandeja 1
: El stock de papel específico se debe cargar en esta bandeja.
• Bandeja 2
: El stock de papel específico se debe cargar en esta bandeja.
• Bandeja 3
: El stock de papel específico se debe cargar en esta bandeja.
• Bandeja 4
: El stock de papel específico se debe cargar en esta bandeja.
• Automático: Se usará cualquier bandeja con el stock de
papel específico.
4. En el área Impresión de cubierta, seleccione una de las siguientes
opciones:
a. Ninguna: Utilice esta opción para imprimir una contraportada
en blanco.
b. Imprimir en el reverso: Utilice esta opción para imprimir la última
página del trabajo como contraportada.
c. Imprimir en ambos lados: Utilice esta opción para imprimir las
últimas dos páginas del trabajo como contraportada.
Para mayor información acerca de la adición de juegos de papel, vea
Gestión de juegos de papel en la página 173.
Nota: Una página en blanco se inserta automáticamente entre la
contraportada y la última página del trabajo de modo que ambos
lados de la contraportada están definidos.

298 Capítulo 6 – Impresión a nivel de producción
Acabadora
El parámetro Acabadora permite seleccionar el destino de la salida impresa.
¾ En el área Módulo, seleccione una de las siguientes opciones:
OCT (Offset Catch Tray): Esta es la opción predeterminada
• Desactive la casilla de verificación Desplazamiento para
detener el desplazamiento en el OCT predeterminado
(de forma predeterminada, se selecciona la casilla de
verificación
Desplazamiento).
Nota: Los métodos de engrapado disponibles para ficheros PostScript dependen
de la orientación y el tamaño de la página. Los métodos de engrapado para
ficheros PDF dependen del tamaño de la página.
Nota: Si el tamaño de la página es mayor que A3 (estándar o personalizado), la
casilla de verificación Desplazamiento no está disponible.

La ficha Acabado 299
EHCS (Apiladora mejorada de alta capacidad)
a. Seleccione una opción de bandeja.
b. Si selecciona la opción Bandeja de apilado, seleccione la casilla de
verificación
Desplazamiento para los siguientes tipos de trabajo:
• Alzado: Cada copia es desplazada de la siguiente copia.
• No alzado: Si se necesita más de una copia de cada página, la
selección de esta casilla de verificación desplaza las hojas al
expedir un número de página nuevo. Por ejemplo, si se solicitan
tres copias de cada página, la secuencia de la salida impresa es la
siguiente: Página1, Página1, Página1, desplazamiento, Página2,
Página2, Página2, desplazamiento, etc.
HCSS (High Capacity Stacker Stapler)
a. Seleccione una opción de bandeja.
b. Si selecciona Bandeja de apilado, seleccione una de las siguientes
casillas de verificación:
• Desplazamiento:
Utilice esta opción tanto para trabajos alzados
como para trabajos no alzados. Para trabajos no alzados, la selec-
ción de esta casilla de verificación desplaza las hojas cuando se
despacha un número de página nuevo. Por ejemplo, si se solicitan
3 copias de cada página, la secuencia de la salida impresa es la
siguiente: Página1, Página1, Página1, desplazamiento, Página2,
Página2, Página2, desplazamiento, etc.
• Engrapado: Utilice esta opción para seleccionar el método de
engrapado deseado.

300 Capítulo 6 – Impresión a nivel de producción
HCS + EHCS (Apiladora mejorada de alta capacidad o Engrapadora
apiladora de alta capacidad)
EHCS-1 + EHCS-2
EHCS-1 + DFA (Apiladora mejorada de alta capacidad y Arquitectura
de acabado de documentos)
DFA (Document Finishing Architecture)
a. Seleccione el Perfil deseado de la lista (según el perfil definido en
la impresora que está utilizando).
b. Seleccione la Función deseada (según el perfil definido en la
impresora que está utilizando).

Fuentes 301
Fuentes
Esta sección presenta una lista de todas las fuentes disponibles en el
Spire CXP8000 Color Server, y explica cómo trabajar en el área
Fuentes
del Centro de recursos.
Un procedimiento paso por paso explica cómo utilizar el controlador
FontDownLoader para cargar fuentes por teleproceso desde una estación
de trabajo cliente Macintosh.
Además, se puede cargar por teleproceso fuentes de Windows desde una
estación de trabajo cliente al Spire CXP8000 Color Server. Esto se hace
arrastrando las fuentes al Hot Folder
HF_Fontdownloader.
Lista de fuentes
Tabla 11 lista las fuentes estándar que están disponibles en el Spire CXP8000
Color Server:
Tabla 11: Fuentes estándar
AdobeSansMM AdobeSerifMM AlbertusMT
AlbertusMT-Italic AlbertusMT-Light AntiqueOlive-Bold
AntiqueOlive-Compact AntiqueOlive-Italic AntiqueOlive-Roman
Apple-Chancery Apple-ChanceryCE Arial-BoldItalicMT
Arial-BoldMT Arial-ItalicMT ArialCE
ArialCE-Bold ArialCE-BoldItalic ArialCE-Italic
ArialMT AvantGarde-Book AvantGarde-BookOblique
AvantGarde-Demi AvantGarde-DemiOblique AvantGardeCE-Book
AvantGardeCE-BookOblique AvantGardeCE-Demi AvantGardeCE-DemiOblique
Bodoni Bodoni-Bold Bodoni-BoldItalic
Bodoni-Italic Bodoni-Poster Bodoni-PosterCompressed
Bookman-Demi Bookman-DemiItalic Bookman-Light
Bookman-LightItalic BookmanCE-Demi BookmanCE-DemiItalic
BookmanCE-Light BookmanCE-LightItalic Carta
Chicago ChicagoCE Clarendon
Clarendon-Bold Clarendon-Light CooperBlack
CooperBlack-Italic Copperplate-ThirtyThreeBC Copperplate-ThirtyTwoBC
Coronet-Regular CoronetCE-Regular Courier

302 Capítulo 6 – Impresión a nivel de producción
Courier-Bold Courier BoldOblique Courier Oblique
CourierCE CourierCE-Bold CourierCE-BoldOblique
CourierCE-Oblique EuroMono-Bold EuroMono-BoldItalic
EuroMono-Italic EuroMono-Regular EuroSans-Bold
EuroSans-BoldItalic EuroSans-Italic EuroSans-Regular
EuroSerif-Bold EuroSerif-BoldItalic EuroSerif-Italic
EuroSerif-Regular Eurostile Eurostile-Bold
Eurostile-BoldExtendedTwo Eurostile-ExtendedTwo Geneva
GenevaCE GillSans GillSans-Bold
GillSans-BoldCondensed GillSans-BoldItalic GillSans-Condensed
GillSans-ExtraBold GillSans-Italic GillSans-Light
GillSans-LightItalic Goudy Goudy-Bold
Goudy-BoldItalic Goudy-ExtraBold Goudy-Italic
Helvetica Helvetica-Bold Helvetica-BoldOblique
Helvetica-Condensed Helvetica-Condensed-Bold Helvetica-Condensed-BoldObl
Helvetica-Condensed-Oblique Helvetica-Narrow Helvetica-Narrow-Bold
Helvetica-Narrow-BoldOblique Helvetica-Narrow-Oblique Helvetica-Oblique
HelveticaCE HelveticaCE-Bold HelveticaCE-BoldOblique
HelveticaCE-Cond HelveticaCE-CondBold HelveticaCE-CondBoldObl
HelveticaCE-CondObl HelveticaCE-Narrow HelveticaCE-NarrowBold
HelveticaCE-
NarrowBoldOblique
HelveticaCE-NarrowOblique HelveticaCE-Oblique
HoeflerText-Black HoeflerText-BlackItalic HoeflerText-Italic
HoeflerText-Ornaments HoeflerText-Regular HoeflerTextCE-Black
HoeflerTextCE-BlackItalic HoeflerTextCE-Italic HoeflerTextCE-Regular
JoannaMT JoannaMT-Bold JoannaMT-BoldItalic
JoannaMT-Italic LetterGothic LetterGothic-Bold
LetterGothic-BoldSlanted LetterGothic-Slanted LubalinGraph-Book
LubalinGraph-BookOblique LubalinGraph-Demi LubalinGraph-DemiOblique
Marigold Monaco MonacoCE
MonaLisa-Recut NewCenturySchlbk-Bold NewCenturySchlbk-BoldItalic
Tabla 11: Fuentes estándar

Fuentes 303
Tabla 12 lista las fuentes Kanji estándar están disponibles en la versión
japonesa del Spire CXP8000 Color Server:
NewCenturySchlbk-Italic NewCenturySchlbk-Roman NewCenturySchlbkCE-Bold
NewCenturySchlbkCE-
BoldItalic
NewCenturySchlbkCE-Italic NewCenturySchlbkCE-Roman
NewYork NewYorkCE Optima
Optima-Bold Optima-BoldItalic Optima-Italic
Oxford Palatino-Bold Palatino-BoldItalic
Palatino-Italic Palatino-Roman PalatinoCE-Bold
PalatinoCE-BoldItalic PalatinoCE-Italic PalatinoCE-Roman
StempelGaramond-Bold StempelGaramond-
BoldItalic
StempelGaramond-Italic
StempelGaramond-Roman Símbolo Tekton
Times-Bold Times-BoldItalic Times-Italic
Times-Roman TimesCE-Bold TimesCE-BoldItalic
TimesCE-Italic TimesCE-Roman TimesNewRomanCE
TimesNewRomanCE-Bold TimesNewRomanCE-
BoldItalic
TimesNewRomanCE-Italic
TimesNewRomanPS-
BoldItalicMT
TimesNewRomanPS-
BoldMT
TimesNewRomanPS-ItalicMT
TimesNewRomanPSMT Univers Univers-Bold
Univers-BoldExt Univers-BoldExtObl Univers-BoldOblique
Univers-Condensed Univers-CondensedBold Univers-CondensedBoldOblique
Univers-CondensedOblique Univers-Extended Univers-ExtendedObl
Univers-Light Univers-LightOblique Univers-Oblique
Wingdings-Regular ZapfChancery-MediumItalic ZapfChanceryCE-MediumItalic
ZapfDingbats
Tabla 11: Fuentes estándar
Tabla 12: Fuentes Kanji
FotoMinA101-Bold FutoGoB101-Bold GothicBBB - Medium
Jun101-Ligh MidashiMin-MA31 MidashiGo-MB31
Ryumin-Light ShinGo - Bold ShinGo - Light
ShinGo - Medium ShinGo - Ultra ShinseiKai - CBSK1

304 Capítulo 6 – Impresión a nivel de producción
Administración de fuentes en el Spire CXP8000 Color Server
1. En la barra de herramientas, haga clic en el botón Centro de recursos.
2.
En la lista Recurso, seleccione Fuentes.
3. Seleccione una opción de Biblioteca de fuentes. La opción
predeterminada es
Latino.
4. Para definir la fuente predeterminada, seleccione una fuente
de la lista y haga clic en
Estab. como predet.
5.
Para eliminar una fuente, seleccione la fuente y haga clic en
Eliminar fuente.
Nota: Para agregar fuentes al Spire CXP8000 Color Server, copie
las fuentes nuevas a la carpeta
C:\CXP8000\General\RIP\Font.

Fuentes 305
Carga de fuentes por teleproceso:
Utilización del controlador Fontdownloader para
redes Macintosh
Fontdownloader es un controlador que se suministra para redes Macintosh y
permite cargar fuentes por teleproceso desde una estación de trabajo cliente
Macintosh. Fontdownloader funciona como un puerto de comunicaciones
y envía mensajes entre el programa de Fontdownloader y el Spire CXP8000
Color Server. No se puede enviar trabajos a través del Fontdownloader,
sólo fuentes.
Para cargar fuentes por teleproceso utilizando el controlador
Fontdownloader (Mac OS 9.X):
1. Del menú Apple, seleccione Chooser.
2. Seleccione AppleShare y diríjase en la red a la ubicación donde está
configurado el Spire CXP8000 Color Server.
3. Seleccione el Spire CXP8000 Color Server, por ejemplo, CXP8000 y
haga clic en
OK.
Aparece el cuadro de diálogo Login.
4. Inicie la sesión como Guest y haga clic en Connect.
Nota:
Los usuarios de Mac OS 10.X que desean cargar fuentes por teleproceso
deben utilizar una versión anterior de Mac OS, por ejemplo, Mac OS 9.X.
Se recomienda incorporar las fuentes en el fichero.

306 Capítulo 6 – Impresión a nivel de producción
Aparece la ventana ventana correspondiente del Spire CXP8000
Color Server.
5. Seleccione la carpeta Utilities y haga clic en OK.
6. Haga doble clic en la carpeta Adobe Downloader 5.0.5.
7. Copie Adobe Downloader 5.0.5 a su escritorio.
8. Del menú Apple, seleccione Chooser.
Nota: No seleccione la casilla de verificación, pues de otro modo se instalará
con cada reiniciación.

Fuentes 307
Aparece la ventana Chooser.
9. Seleccione LaserWriter (8.x) y seleccione el Fontdownloader deseado.
10. Haga clic en Create (Crear).
11. Haga doble clic en Downloader 5.05 en su escritorio.
12. En el menú File seleccione Download Fonts.
13. En el área de fuentes, seleccione el directorio de fuentes deseado.
14. Verifique que Disk 0 es el dispositivo seleccionado.
15. Agregue las fuentes PostScript que desee y haga clic en el
botón
Descargar.

308 Capítulo 6 – Impresión a nivel de producción
Utilización del Hot Folder del Fontdownloader para
Windows
Se puede utilizar el Hot Folder HF_Fontdownloader para instalar fuentes
nuevas o que faltan en el diccionario de fuentes del Spire CXP8000 Color
Server. El Hot Folder está ubicado con los otros Hot Folders en su estación
de trabajo cliente y se puede utilizar con los siguientes sistemas operativos:
• Windows 2000
• Windows NT
• Windows XP
Para obtener más información acerca Hot Folders, vea Utilización de Hot Folders
en la página 89.

Fuentes 309
Envío de fuentes
El parámetro Fuentes de sustitución permite establecer preferencias de
fuentes de sustitución.
¾ Seleccione una opción de Fuentes de sustitución:
Sí: Utilice esta opción para sustituir una fuente faltante con una
fuente predeterminada que se establece en la ventana Parámetros.
No: Utilice esta opción si falta la fuente deseada y desea detener el
procesamiento del trabajo.
Nota: Si se sustituye una fuente, aparece un mensaje en la ventana Historial
del trabajo.
Para obtener más información acerca de la administración de fuentes,
vea Administración de fuentes en el Spire CXP8000 Color Server en la
página 304.

310 Capítulo 6 – Impresión a nivel de producción

Flujo de trabajo
de color
Calibration (Calibración)..................................................................312
Flujo de color predeterminado.........................................................337
Herramientas de color.....................................................................356

312 Capítulo 7 – Flujo de trabajo de color
Calibration (Calibración)
Uno de los aspectos más importantes en la obtención de una calidad
de impresión satisfactoria es la densidad fija de tóner. La densidad del
tóner es afectada por muchos factores como el calor, la humedad y los
parámetros del servicio. Se debería efectuar una calibración diaria para
compensar dichos factores.
El proceso de calibración corrige los colores de la impresora midiendo su
densidad y creando tablas de consulta de calibración. El Spire CXP8000 Color
Server utiliza los datos de dichas tablas para compensar las diferencias entre
el nivel de densidad actual, medido y el nivel objetivo, la densidad objetiva.
Se debe efectuar una calibración en los casos siguientes:
• Cuando se utiliza un stock nuevo de papel
• Cuando se utiliza un método diferente de tramado
• Por lo menos una vez por cada turno de ocho horas, para cada
combinación de stock de papel y de método de tramado utilizada.
• Cuando las impresiones muestran “tonalidades de color”
• Después del mantenimiento de la máquina o de modificaciones del
hardware, por ejemplo, reemplazo de una “corona de carga”
• En cambios drásticos del ambiente (temperatura y humedad)
Importante: Se debe efectuar una calibración diferente para cada combinación
de medio y de tipo de trama que se van a utilizar para la impresión. Durante la
calibración, se debe utilizar siempre el mismo medio que se tiene la intención de
usar para la impresión.
Sugerencia: Se puede determinar un aviso recordatorio para que le recuerde
que debe calibrar el Prensa digital Xerox DocuColor 8000. Si necesita más
información, consulte Recordatorio de calibración en la página 427.

Calibration (Calibración) 313
Pautas para una calibración correcta
Para asegurar que su calibración sea lo más precisa posible, verifique las
pautas siguientes antes de efectuar la calibración:
• Asegúrese de que el densitómetro X-RiteColor® DTP32HS está
conectado correctamente.
•
Asegúrese de que el densitómetro X-RiteColor® DTP32HS está calibrado.
Se debe calibrar el dispositivo por lo menos una vez por semana, o en
todo caso en que la corriente al dispositivo se interrumpa. Utilice el
diagrama de calibración del fabricante, abastecido con el dispositivo.
Después de terminar de calibrar el dispositivo, asegúrese de guardar
el diagrama en el sobre apropiado.
•
Para preparar la impresora, utilice cualquier material para imprimir por lo
menos 25 hojas dúplex de cualquier trabajo de prueba de cuatro colores.
• Imprima un trabajo de referencia y utilice el mismo material y tipo de
trama en los cuales se va a imprimir el trabajo final.
• Prepare la base de calibración para medir los diagramas de calibración.
Si no hay una base de calibración disponible, fije un material blanco,
de por lo menos 200 gsm., o dos hojas de papel más ligero, sobre la
superficie. Lea el diagrama de calibración sobre esta superficie.
• Fije el método de Spire CXP8000 Color Server emulación al método
que usará para imprimir el trabajo del cliente (CSA o Device Link).
El proceso de calibración
El proceso de calibración consiste de los pasos siguientes:
1. Calibre el densitómetro, vea Calibración del densitómetro DTP32HS
en la página 314.
2. Cargue el juego de papel que se usará para imprimir en el Prensa digital
Xerox DocuColor 8000.
3. En la aplicación del Spire CXP8000 Color Server, desde el menú
Herramientas, seleccione Calibración, vea Calibración del Spire
CXP8000 Color Server en la página 319.
Para mayor información acerca del densitómetro DTP32HS, consulte
Calibración del densitómetro DTP32HS en la página 314.

314 Capítulo 7 – Flujo de trabajo de color
4. Haga clic en Calibrar para ejecutar el Asistente de calibración de colores
y para crear una tabla de calibración.
5. Siga los pasos del asistente de calibración de colores.
6. Cuando se miden los dos diagramas de calibración, colóquelos sobre
la superficie preparada, por ejemplo, sobre el papel blanco.
7. Cuando se completó la calibración, imprima el trabajo usando la tabla
de calibración, vea Impresión del trabajo con la tabla de calibración en
la página 336.
Calibración del densitómetro DTP32HS
El densitómetro X-Rite DTP32HS es un instrumento de medición de colores
a “alta velocidad” que brinda información densitométrica y de puntos.
Efectúe los pasos siguientes antes de utilizar el densitómetro X-Rite DTP32HS
por primera vez:
• Familiarícese con el Manual de operación del densitómetro X-Rite
DTP32HS.
• Conecte el densitómetro X-Rite DTP32HS.
• Calibre el densitómetro X-Rite DTP32HS.
Nota: Asegúrese de establecer el tipo de trama al tipo que se usará para imprimir
el trabajo, por ejemplo, 200 puntos.
Sugerencia: Se recomienda que se incluya el nombre específico del papel y el
método de trama en el nombre del fichero de la tabla de calibración. Esto lo ayuda
a seleccionar la tabla de calibración correcta en la configuración del trabajo.
Se puede también utilizar el programa didáctico de DTP32HS para aprender
a utilizar el densitómetro DTP 32HS correctamente. Acceda al programa
didáctico desde Herramientas
>Calibración, y luego haga clic en Calibrar.
En el paso 1 del Asistente de calibración de colores, haga clic en Programa
didáctico de DTP32HS - Hacer clic y aprender.

Calibration (Calibración) 315
Conexión del densitómetro X-Rite 32HS al Spire CXP8000
Color Server
Antes de calibrar el densitómetro DTP32HS, asegúrese de que ejecuta los
siguientes pasos:
• Interconecte el densitómetro X-Rite DTP 32HS directamente con uno
de los puertos en serie del ordenador.
• Cierre todos los programas y apague el ordenador antes de instalar el
cable de interfaz.
• Conecte el extremo pequeño de la fuente de alimentación conmutada
al conector de entrada de alimentación del cable de interfaz.
•
Conecte el cable extraíble en la fuente de alimentación y, a continuación,
al receptáculo de CA de la pared. El instrumento no tiene un conmutador
de encendido y apagado.
El LED indica las diversas condiciones de operación del instrumento, como
por ejemplo el modo de calibración y la operación.
Para una lista completa de todas las condiciones que reporta el LED, consulte
el Manual de operación del densitómetro X-Rite DTP32HS.

316 Capítulo 7 – Flujo de trabajo de color
Calibración del densitómetro X-Rite DTP32HS.
Frecuencia de calibración
El densitómetro X-Rite DTP32HS debería calibrarse una vez a la semana.
Manejo de la referencia de reflexión
Maneje la referencia de reflexión por los bordes. Asegúrese de que no hay
polvo, suciedad y marcas de manchas en la referencia de reflexión.
Procedimiento de calibración
Se puede efectuar una calibración en cualquier momento. La única acción
que se requiere es que introduzca la referencia de reflexión en el instrumento
del mismo modo que con cualquier otra banda.
1. Centre el extremo designado de la referencia de reflexión debajo de la
marca de alineación.
2. Introduzca la banda de referencia hasta que el motor de impulsión la
avance automáticamente.
3.
El LED parpadea lentamente en verde mientras la banda pasa a través
del instrumento y sale por la parte trasera. El LED se vuelve verde sólido
y se emite un pitido corto cuando la calibración se ha realizado correcta-
mente. Si la calibración falla (LED verde que destella rápidamente y largo
pitido), verifique que la banda está limpia y repita la lectura.
4. Coloque la referencia de reflexión en su sobre protector y almacénelo
en un lugar oscuro y fresco.

Calibration (Calibración) 317
Métodos de Calibración de colores
El Spire CXP8000 Color Server ofrece dos métodos de calibración de colores:
• Calibración objetivo
Este método de calibración le permite calibrar el Prensa digital Xerox
DocuColor 8000 de acuerdo a los siguientes valores de densidad fijos y
predefinidos:
El método de calibración de objetivo asegura que los valores de densidad
de la salida impresa no excedan los valores de densidad predefinidos.
El propósito de este método de calibración de colores es asegurar
consistencia a largo plazo.
• Calibración autoajustada
Este método de calibración le permite calibrar el Prensa digital Xerox
DocuColor 8000 de acuerdo a la capacidad de rendimiento de
la impresora.
Con este método, puede fijar la densidad máxima de la salida impresa
seleccionando el nivel de porcentaje deseado. Cuanto más alto es el
porcentaje, la densidad del color impreso es mayor.
El propósito de este método es conseguir una intensidad óptima del
color para una impresora específica en un momento determinado.
Tabla 13: Valores fijos de densidad para papel no estucado
Tóner Valor de densidad
Cian 1.7
Magenta 1.27
Amarillo 0.82
Black 1.8
Tabla 14: Valores fijos de densidad para papel estucado
Tóner Valor de densidad
Cian 1.9
Magenta 1.44
Amarillo 0.87
Black 1.9

318 Capítulo 7 – Flujo de trabajo de color
La configuración predeterminada del método de calibración de colores del
Spire CXP8000 Color Server es calibración de objetivo. Se puede cambiar la
configuración, si es necesario, antes de calibrar el Spire CXP8000 Color Server.
Para especificar el método de calibración:
1. En la ventana Parámetros, seleccione Preferencias>Color.
2. En el área de Método de calibración, seleccione el método de
calibración requerido,
Objetivo o Autoajustada.
3. Si seleccionó Autoajustada y desea modificar los parámetros
predeterminados, haga clic en
Avanzado.

Calibration (Calibración) 319
Aparece la ventana Autoajustada.
4.
Cambie la densidad de
Configuración de máx. de la imp.
si es necesario,
moviendo el control deslizante o escribiendo un valor de porcentaje en el
cuadro correspondiente.
5. Haga clic en Save.
Calibración del Spire CXP8000 Color Server
La ventana de Calibración le permite crear y editar tablas de calibración.
Se puede utilizar el Asistente de calibración de colores para crear una
tabla de calibración
, o para editar una tabla de calibración existente.
El Asistente de calibración de colores analiza las mediciones y crea tablas
de calibración. Por medio de estas tablas, el Spire CXP8000 Color Server
compensa la diferencia entre el rendimiento de la impresora y los valores
requeridos.
Nota: El valor predeterminado de porcentaje es 85 %.
Importante: Cambios al método de calibración durante el RIPeo no
tendrán efecto.

320 Capítulo 7 – Flujo de trabajo de color
Se suministran las siguientes Tablas de consulta de calibración:
• Ninguna: No aplica ninguna tabla de calibración al trabajo.
• SpireNormal: Aplica la tabla de calibración predeterminada de fábrica.
Dado que se trata de una tabla de consulta predeterminada, no se
puede sobrescribir.
• SpireSaturated: Aplica la tabla de calibración saturada predeterminada
de fábrica. Esta tabla de consulta aplica una tabla de calibración más
oscura que la tabla de consulta
SpireNormal. Dado que se trata de una
tabla de consulta predeterminada, no se puede sobrescribir.
• Normal: Inicialmente la tabla de consulta Normal es idéntica a la tabla de
consulta
SpireNormal. Esta similitud cambia tan pronto como se calibra
el Spire CXP8000 Color Server, y al final del proceso de calibración se
guarda la tabla de calibración como valor predeterminado. Por lo tanto,
su tabla de calibración se guarda como la tabla de consulta
Normal.
• Saturated: Inicialmente la tabla de consulta Saturated es idéntica a
la tabla de consulta
SpireSaturated. Esta similitud cambia tan pronto
como se calibra el Spire CXP8000 Color Server, y al final del proceso
de calibración se guarda la tabla de calibración como valor predetermi-
nado. Por lo tanto, su tabla de calibración se guarda como la tabla de
consulta
Saturated.
Para abrir la ventana de Calibración:
1. Del menú Herramientas, seleccione Calibración
Aparece la ventana de Calibración.
Nota: Cada vez que se guarda una tabla de calibración como predeterminada,
se la guarda dos veces, una vez como tabla de consulta Normal, y una vez como
la tabla de consulta Saturated.

Calibration (Calibración) 321
Las opciones siguientes están disponibles:
•
Haga clic en
Calibrar
para ejecutar el Asistente de calibración de colores.
Este asistente le guiará en el uso del X-Rite 32HS para crear tablas
de calibración; consulte
Creación de una Tabla de calibración
en la
página 321.
• Seleccione una tabla de calibración de la lista Nombre de la calibración
y seleccione una de las opciones siguientes:
Haga clic en Editar para editar la tabla de calibración, vea Edición de
tablas de calibración en la página 329.
Haga clic en Eliminar para eliminar la tabla de calibración.
Haga clic en Info para el Gráfico de densidad, vea Lectura de datos de
densidad del color en la página 334.
Haga clic en Cerrar para finalizar un trabajo de prueba y cerrar la
ventana Calibración.
Creación de una Tabla de calibración
1. En la ventana Calibración haga clic en, clic Calibrar.
El primer paso en el asistente es
Impresión del Diagrama de punto de
partida
. Este paso le permite detectar el punto donde se comienza a
ver tóner sobre el papel. Antes de imprimir el diagrama de punto de
partida, debe determinar los parámetros siguientes de acuerdo a los
valores de su trabajo:
• Bandeja
• Método de tramado
• Tipo de material

322 Capítulo 7 – Flujo de trabajo de color
2. Seleccione la bandeja de entrada requerida de la lista Seleccionar
bandeja
.
Nota: Haga clic en el icono del DTP32HS Programa didáctico- hacer
clic y aprender para visualizar una animación del proceso de medición
y para aprender a utilizar el densitómetro DTP 32HS correctamente.

Calibration (Calibración) 323
La configuración predeterminada de la bandeja es Automático.
Cuando se selecciona esta opción, el asistente busca una bandeja
que contiene papel
Carta LEF o A4 LEF. Si el asistente no encuentra
una bandeja con alguno de estos tamaños, aparece un aviso de alerta.
Se puede imprimir diagramas de calibración en cualquier tamaño de
papel. Asegúrese de que el papel requerido se encuentra en una de las
bandejas y luego seleccione esa bandeja en el asistente.
3. Seleccione el método de tramado de la lista Seleccionar método
de tramado
.
4. Seleccione el Peso del papel de la lista.
5. De las opciones de Estucado del papel, seleccione stock de papel
Estucado o No estucado.
6. Determine el número de copias que necesita escribiéndolo o usando
las flechas cerca del cuadro para seleccionar el número.
7. Haga clic en Imprimir.
La Prensa digital Xerox DocuColor 8000 imprime el diagrama de
calibración de Densidad del punto de partida.
8. Recoja el diagrama de la impresora.
Aparece el paso 2 del Asistente de calibración de colores. En este paso se
digitaliza el diagrama del punto de partida de manera que el asistente
pueda medir cada separación y encontrar el punto en el cual el tóner
aparece en el papel.

324 Capítulo 7 – Flujo de trabajo de color
9. Asegúrese de que la luz verde del X-Rite DTP32HS está activada y
parpadea. Centre la columna cian debajo de la marca de alineación
del densitómetro.
10. Introduzca lentamente el diagrama de calibración inicial en el densitó-
metro X-Rite DTP32HS hasta que el motor del densitómetro lo avance
automáticamente. La luz verde parpadea lentamente mientras el
diagrama pasa a través del densitómetro y sale por la parte trasera.
Se emite un sonido y una luz verde destella al finalizar la digitalización.
Aparece una marca de verificación sobre el icono cian, e instrucciones
para la próxima introducción del diagrama, esta vez para la columna
magenta.
11. Después de que se pasa por cada color, espere que aparezca la marca
de verificación sobre el icono apropiado y siga las instrucciones que
aparecen.
Una vez que se han digitalizado todas las columnas de separaciones
correctamente, una marca de verificación aparece junto a todos los iconos.
Nota: Asegúrese de que las columnas de las separaciones en el Diagrama
de tonos continuos son digitalizadas en el mismo orden en que aparecen
en los iconos: Cian
>Magenta>Amarillo>Negro.
Notas:
• Si en alguna etapa no se ha finalizado la digitalización correctamente,
haga clic en Restablecer y vuelva a digitalizar.
• Si ocurre un error durante la digitalización del diagrama, aparece un
mensaje de alerta. Haga clic en OK y vuelva a digitalizar el diagrama.

Calibration (Calibración) 325
Aparece el paso 3 del Asistente de calibración de colores.
12. Haga clic en Imprimir.
13. Recoja el(los) diagrama(s) de la impresora.
Nota: Si se ha seleccionado tramado automático en el paso 1 del asistente,
la Prensa digital Xerox DocuColor 8000 imprime dos diagramas, un
Diagrama de calibración de densidad de la imagen y un Diagrama de
texto/dibujo de línea. Si se seleccionó cualquier otro método de tramado,
se imprime sólo el Diagrama de calibración de densidad de la imagen.

326 Capítulo 7 – Flujo de trabajo de color
Aparece el paso 4 del Asistente de calibración de colores.
14. Centre la columna cian debajo de la marca de alineación del densitó-
metro. Introduzca lentamente el
Diagrama de calibración de densi-
dad de la imagen
en el densitómetro X-Rite DTP32HS hasta que el
motor del densitómetro lo avance automáticamente. El LED parpadea
lentamente en verde mientras la banda pasa a través del densitómetro
y sale por la parte trasera.
Nota: Si en alguna etapa no se ha finalizado la digitalización correctamente,
haga clic en Restablecer y vuelva a digitalizar.

Calibration (Calibración) 327
Se emite un pitido al finalizar la digitalización y la luz verde deja de
parpadear. Aparece una marca de verificación cerca del icono cian e
instrucciones para la digitalización de la próxima columna (magenta).
15. Después de cada digitalización, espere que aparezca la marca de
verificación cerca del icono apropiado y siga las instrucciones
que aparecen.
Una vez que se han medido todas las columnas de separaciones
correctamente, aparece una marca de verificación junto a todos
los iconos.
16. Si en el Paso 1 del asistente, seleccionó Auto de la lista Seleccionar
método de tramado
, debe pasar ahora el Diagrama de texto/dibujo
de línea
. Siga la misma secuencia de digitalización. Comience cada
diagrama con la columna cian.
Nota: Asegúrese de que las columnas de separaciones en el Diagrama de
densidad de la imagen son digitalizadas en el orden que aparecen en los
iconos: Cian
>Magenta>Amarillo>Negro.
Nota: Después que la separación de negro de densidad LW es digitalizada,
se emite un sonido, puede demorarse un momento hasta que la marca de
verificación aparece en la casilla.

328 Capítulo 7 – Flujo de trabajo de color
Una vez que todas las columnas de separaciones de texto/dibujo de
línea se han medido correctamente, aparece junto a todos los iconos
una marca de verificación.
Aparece el paso 5 del Asistente de calibración de colores.
17. Seleccione Guardar como y seleccione el nombre necesario para la tabla
de calibración. Escriba uno propio o seleccione uno de la lista.
O bien:
Seleccione
Como tabla predeterminada para guardar la tabla de
calibración como
Normal.
Si selecciona la opción
Como tabla predeterminada, el Spire CXP8000
Color Server sobrescribe automáticamente las tablas de calibración
exixtentes
Normal y Saturated calibration tables.
Nota: Si en alguna etapa no se ha finalizado la digitalización correctamente,
haga clic en Restablecer y vuelva a digitalizar.

Calibration (Calibración) 329
18. Haga clic en Finish (Finalizar).
Independientemente de la opción que se selecciona, se guardan dos tablas
de calibración:
• Normal: Una tabla que mantiene el balance de grises en toda la gama
de colores en el fichero del trabajo de impresión.
• Saturated: Una tabla que es igual a la tabla normal para el 80 % de la
gama de colores pero desde este punto en adelante, cada color tiene
una mayor densidad. Se puede utilizar esta tabla cuando se necesitan
colores oscuros que son más intensos que en la tabla normal.
Por ejemplo, si se denomina la tabla de calibración
Normal Tuesday23,
la tabla
Saturated se denomina automáticamente Tuesday23.sat.
Edición de tablas de calibración
Se puede revisar la tabla de calibración para garantizar que las curvas
son relativamente uniformes y continuas. Si no está satisfecho con los
resultados, la opción
Editar le permite ajustar los valores de la imagen
en la tabla de valores.
Para editar una tabla de calibración:
1. Del menú Herramientas, seleccione Calibración.
2. En el cuadro Nombre de la calibración, seleccione la tabla de
calibración, y haga clic en
Editar.
Aparece la ventana Editar calibración.

330 Capítulo 7 – Flujo de trabajo de color
Trama
Si seleccionó Automático como método de tramado, se puede ver dos
tablas de calibración,
CT o LW. En la lista diálogo Trama, seleccione la
tabla que desea ver.
Separación
El gráfico visualiza las separaciones cian, magenta, amarilla y negra. Se puede
ver información acerca de cada separación seleccionándola de la lista.
Tabla de valores
Se puede cambiar los valores de separación ajustando los parámetros de
Valor del fichero y Valor de la impresora. La tabla visualiza algunos de
los valores de porcentaje de puntos que aparecen en el gráfico. Se puede
agregar, editar o eliminar entradas en la tabla. Los cambios aparecerán
inmediatamente en el gráfico de calibración.
Edición de tablas de valores de calibración
Para agregar una entrada a la tabla de valores:
1. Resalte una fila en la tabla de valores. La nueva entrada aparecerá
debajo de esta fila.
2. Haga clic en Agregar entrada.
Aparece el cuadro de diálogo Agregar entrada.
3. Seleccione los valores necesarios de las listas Fichero e impresora.
4. Haga clic en OK (Aceptar).
La tabla de valores se actualiza y se ajusta el gráfico de calibración.

Calibration (Calibración) 331
Para cambiar una tabla de valores existente:
1. Resalte una fila y haga doble clic en la fila que desea editar.
Aparece el cuadro de diálogo Editar entrada.
2.
Ajuste el
Valor del fichero
y el
Valor de la impresora
según sea necesario
haciendo clic en los botones de flecha.
3. Haga clic en OK (Aceptar).
La tabla de valores se actualiza y se ajusta el gráfico de calibración.
Para eliminar una entrada de la tabla de valores:
1. En la tabla de valores, resalte la entrada que desea eliminar.
2. Haga clic en Eliminar entrada.
Se elimina la entrada.
Gráfico de calibración
El gráfico muestra los valores de su tabla de calibración.
Gráfico de calibración que muestra separaciones

332 Capítulo 7 – Flujo de trabajo de color
El eje horizontal representa los valores de porcentaje de puntos del fichero
RTP. El eje vertical representa los valores de porcentaje de puntos de los
datos de la salida final (después de aplicar la tabla de calibración) que se
envían a la impresora.
Durante la impresión, el Spire CXP8000 Color Server reemplaza automá-
ticamente los valores CMYK en el fichero RTP con valores nuevos que
compensan el nivel de rendimiento actual de la impresora.
¾ Para abrir u ocultar el gráfico de calibración, haga clic en el botón de
flecha en el cuadro de diálogo Editar calibración.
Visualización de las separaciones
El gráfico visualiza las separaciones cian, magenta, amarilla y negra.
Se puede ver información detallada acerca de cada separación haciendo
clic en este botón. Para ver la información de todas las separaciones juntas,
haga clic en el botón que muestra los cuatro colores.
Organización de tablas de calibración
Se puede utilizar las funciones Guardar y Guardar como para organizar las
tablas de calibración.
Para guardar una tabla de calibración existente:
1.
En el cuadro de diálogo Editar calibración, ajuste los valores y parámetros
de la tabla de calibración según sea necesario.
2. Haga clic en Save (Guardar).
La tabla de calibración editada se guarda con su nombre original.
Nota:
Al hacer clic en
Guardar
, los nuevos parámetros de calibración suplantan
los parámetros anteriores de la tabla de calibración.

Calibration (Calibración) 333
Para guardar una tabla de calibración nueva:
1.
En el cuadro de diálogo Editar calibración, ajuste los valores y parámetros
de la tabla de calibración según sea necesario.
2. Haga clic en Save As.
Aparece el cuadro de diálogo Guardar como.
3. En el cuadro Nombre del fichero, ingrese el nombre de la nueva tabla
de calibración.
4. Haga clic en OK (Aceptar).
La tabla de calibración se guarda con el nuevo nombre.
5. Haga clic en Cerrar para salir del cuadro de diálogo Editar calibración.
Nota: No se puede sobrescribir las tablas de calibración predeterminadas,
Spire Normal y Spire Saturated.
Nota: Para editar una tabla de calibración, seleccione Herramientas>
Calibración>Editar. Para ver información acerca de una tabla de calibración,
seleccione Herramientas
>Calibración>Info.

334 Capítulo 7 – Flujo de trabajo de color
Copias de seguridad de tablas de calibración
1. Ubique la carpeta ColorCalibrationDB, siguiendo la ruta
C:\CXP8000\General\ColorCalibration\ColorCalibrationDB.
2. Abra la carpeta ColorCalibrationDB.
3.
Copie los ficheros de tablas de calibración necesarios a la ubicación de sus
copias de seguridad.
Lectura de datos de densidad del color
Para visualizar el gráfico de densidad:
1. En la ventana Calibración, de la lista Nombre de la calibración,
seleccione la tabla para la cual desea recibir información de color
detallada.
2. Haga clic en Info.

Calibration (Calibración) 335
Aparece el gráfico de densidad El gráfico de densidad proporciona
información detallasa acerca de las tabalas de calibración guardadas.
Gráfico de densidad que muestra separaciones cian, magenta, amarilla y negra.
El Gráfico de densidad contiene los siguientes datos:
• Nombre de la calibración
• Valores de D-Max medidos para cada separación
• Valores de D-Max objetivo para cada separación
• Valores de densidad mínimos aceptados para cada separación
(valores de Xerox)
• Opciones de visualización: filtrado por color – selecciona que colores
se muestran/ocultan
• Curvas de calibración (objetivo y medidas) para cada separación
La curva objetivo se visualiza como líneas en negrita.
La curva medida se visualiza como líneas finas.

336 Capítulo 7 – Flujo de trabajo de color
• Índice - hace resaltar la diferencia entre líneas objetivo y líneas medidas
• Propiedades: peso del papel, tramado, estucado del papel
Impresión del trabajo con la tabla de calibración
Ahora que calibró el papel que va a utilizar para la impresión, puede
seleccionar la tabla de calibración para imprimir cualquier trabajo en
el mismo stock de papel utilizando el mismo tipo de trama. Se puede
imprimir el trabajo de referencia que se imprimió anteriormente con la
nueva tabla de calibración para evaluar los resultados de la calibración.
Para imprimir el trabajo de referencia:
1. En el espacio de trabajo del Spire CXP8000 Color Server, suspenda
la
Cola de proceso.
2. Importe el trabajo.
3. Haga doble clic en el trabajo para abrir la ventana Parámetros
del trabajo.
4. En la ficha Stock de papel, seleccione el stock de papel que desea.
5. En la ficha Color, seleccione la calibración que creó para el stock
específico del cual imprimió.
6. En la ficha Color, seleccione el método de tramado que utilizó para la
calibración seleccionada.
7.
Establezca todos los demás parámetros que desea, y haga clic en
Aceptar
para cerrar la ventana Parámetros del trabajo.
8. Active la Cola de proceso y la Cola de impresión, y revise el trabajo
impreso.
Si ve que la hoja impresa tiene cualquier tipo de imperfección, revise la
configuración de parámetros del trabajo y haga cambios si es necesario.
Si las imperfecciones de color persisten, ejecute el mantenimiento de la
máquina y repita el proceso de calibración.
Nota:
Cuando la densidad de la Prensa digital Xerox DocuColor 8000 es menor
que 80 % de la densidad objetivo, aparece el siguiente mensaje:
“Atención: Se midió valor(es) de D-Max debajo del estándar para <cian, magenta,
amarillo, negro>. Estándar (Mínimo): <C - 1.5>,
<M - 1.4>, <Y - 0.9>, <K - 1.5>
Medido: <C->,<M->, <Y->, <K->”.
Para mayor información acerca de la ficha Color, vea Flujo de color
predeterminado
en la página 337.

Flujo de color predeterminado 337
Flujo de color predeterminado
Los parámetros de color del trabajo se encuentran en la ventana Parámetros
del trabajo>ficha
Color. La ficha Color proporciona herramientas de com-
presión de tonalidades como luminosidad, contraste y gradación, así como
herramientas de color que incluyen procesamiento de color, ahorro de tóner
y emulación RGB+CMYK. Además, se puede seleccionar varios métodos de
tramado para el trabajo.
Las herramientas de compresión de tonalidades y los métodos de tramado,
Gradación, Luminosidad, Contraste, y Calibración, se pueden aplicar a los
trabajos RTP sin requerir que el Spire CXP8000 Color Server re-RIPee los
trabajos. Las herramientas de color,
Destino, Procesamiento de color, Emu-
lación
, Flujo de trabajo RGB, y Editor de colores planos, deben aplicarse
antes del RIPeo inicial, ya que de lo contrario habrá que re-RIPear el trabajo.
El Spire CXP8000 Color Server es compatible con los siguientes formatos
de color:
• RGB
• CMYK
• L a* b*
• Color plano
• Escala de grises
• Duotone
Para enviar trabajos para el ajuste de color en el Spire CXP8000
Color Server:
1. Importe el trabajo al espacio de trabajo del Spire CXP8000 Color Server.
2. Haga doble clic en el trabajo en la ventana Almacenamiento.
3. Seleccione la ficha Color en la ventana Parámetros del trabajo.
La ficha
Color le permite efectuar correcciones de color de último
momento, o establecer el trabajo de salida para que se adapte a
otros dispositivos de salida.
4. Ajuste los parámetros de color necesarios (vea el parámetro pertinente
en la ficha
Color).

338 Capítulo 7 – Flujo de trabajo de color
5. Haga clic en Enviar para enviar su trabajo a la impresión.
El trabajo se procesa en el Spire CXP8000 Color Server y se envía a la
Prensa digital Xerox DocuColor 8000 para su impresión.
Terminología del flujo de trabajo de color
Esta sección define los términos que se utilizan en el flujo de trabajo
RGB y CMYK.
•
El
CSA (Color Space Array):
(Conjunto de espacios cromáticos) es el
espectro de variantes específicas de un modelo de color con gama de
colores o margen de colores específicos. Por ejemplo, dentro del modelo
de color RGB, hay numerosos espacios cromáticos, como por ejemplo
Apple RGB, sRGB, y Adobe RGB. Aunque cada uno de los tres define
color mediante los mismos tres ejes (R, G, y B), difieren en la gama y otras
especificaciones. CSA está compuesto de una representación de colores
geométrica, tridimensional, que puede ser vista o generada utilizando un
modelo de color determinado y se medida cuantitativamente. El perfil
CSA de origen se debe utilizar sólo bajo el supuesto que el flujo de trabajo
de color ascendente fue gestionado y monitoreado. De otro modo se debe
reemplazar con un perfil de Creo, que es el valor predeterminado.
• Perfiles CSA: Hay tres perfiles CSA con gammas de 1.8, 2.1 y 2.4.
Cuanto más alto sea la gamma, más oscuro es el color de RGB. Este
flujo de trabajo se debe utilizar cuando se tiene imágenes de distintas
fuentes, como por ejemplo cámaras digitales, Internet, y escáneres y se
desea que las imágenes tengan los espacios cromáticos RGB comunes.
Otros perfiles CSA posibles son sRGB y Adobe RGB.
Nota: Se puede utilizar una impresora virtual para ajustar los parámetros de
del trabajo.
Para mayor información sobre el envío de trabajos al Spire CXP8000 Color Server,
vea Importación e impresión de trabajos en la página 160.

Flujo de color predeterminado 339
• Procesamiento de color: Todas las impresoras, los monitores y los
escáneres poseen una gama o margen de colores que pueden imprimir
(o visualizar en el caso de un escáner). Si es necesario imprimir un
color que está fuera de la gama del dispositivo de salida, el mismo
debe asignarse o aproximarse a algún otro color que existe dentro de
la gama. El procesamiento de color permite comprimir colores fuera
de la gama a la capacidad de color de la prensa que se está utilizando.
Se puede establecer cualquier valor de procesamiento de color para los
elementos
RGB seleccionando el procesamiento de color necesario de
la lista
Opciones de Procesamiento de color. El valor predeterminado
para RGB es
Perceptual (fotográfico). El valor predeterminado para
CMYK es
Colorimétrico relativo.
Existen varios métodos que se pueden utilizar para convertir colores
de un espacio cromático a otro. Estos métodos se denominan Procesa-
mientos de Color porque están optimizados para distintos usos.
Cuando se trabaja con distintos perfiles ICC, es importante seleccionar
el Procesamiento de Color que preserva mejor los aspectos importan-
tes de la imagen. Cada método de procesamiento de color especifica
un CRD para conversiones de color. Se puede modificar el método
de procesamiento de color para controlar el aspecto de las imágenes,
como por ejemplo impresiones de aplicaciones de oficina o fotografías
RGB de Photoshop.
• Colorimétrico relativo:
Un método de procesamiento de color en que
no sufren cambios los colores que están dentro del espacio cromático de
salida. Sólo los colores que están fuera del espacio cromático se cambian al
color más cercano posible dentro del espacio cromático de salida. Cuando
se utiliza este método, algunos colores estrechamente relacionados en el
espacio cromático de entrada se pueden asignar a un solo color en el espa-
cio cromático de salida. Esto reduce el número se colores en la imagen.
• Colorimétrico absoluto: Un método de procesamiento de color similar
a a Colorimétrico relativo con la excepción que no hace ajustes según el
punto blanco. En este método, los colores que no corresponden dentro
del espacio cromático de salida se procesan en los extremos del espacio
cromático de salida. Los colores que están dentro del espacio cromático
de salida se hacen coincidir con mucha exactitud.

340 Capítulo 7 – Flujo de trabajo de color
Este método es valioso para representar los “colores de firma”. Son los
colores que están muy identificados con un producto comercial como
por ejemplo cian con el logotipo de Creo.
• Saturado (presentación): Un procesamiento de color que gradúa todos
los colores a la saturación más intensa posible. La saturación relativa se
mantiene de un espacio cromático a otro.
Esta opción de procesamiento de color es óptima para material gráfico
y gráficos en presentaciones. En mucos casos, esta opción de procesa-
miento de color se puede utilizar para páginas mixtas que contienen
tanto grafica como fotografías de presentación.
• Perceptual (fotográfico) (valor predeterminado para RGB): Un método
de procesamiento de color que preserva la relación visual entre los
colores tal como son percibidos por el ojo humano. Es decir, todos
los colores se gradúan proporcionalmente para ajustarse a la gama
de salida. Se cambian todos o la mayoría de los colores en el original,
pero la relación entre ellos no cambia.
Este método se recomienda cuando se trabaja con imágenes realistas
como fotografías, incluyendo digitalizaciones e imágenes de CD con
fotografías estándar.

Flujo de color predeterminado 341
Modo de color
El parámetro Modo de color permite imprimir trabajos en colores en
blanco y negro utilizando tóner negro solamente. Cuando un trabajo en
colores se imprime utilizando la opción
Escala de grises, las separaciones
cian (C), magenta (M) y amarillo (Y) se imprimen también en tóner
negro (K), proporcionando un aspecto denso similar a la imagen de
escala de grises de CMYK.
Nota: Cuando se imprimen trabajos en colores utilizando la opción Color, se
puede seleccionar la casilla de verificación Imprimir grises utilizando tóner K
en el parámetro Flujo de trabajo RGB, de manera que el texto y la gráfica RGB
se imprima utilizando tóner negro solamente.
Para mayor información acerca de la casilla de verificación Imprimir grises
utilizando tóner K, vea Flujo de trabajo RGB en la página 342.

342 Capítulo 7 – Flujo de trabajo de color
Para establecer el modo de color:
1. Seleccione Escala de grises para imprimir el trabajo como blanco y
negro, utilizando sólo tóner negro (K).
O bien:
Seleccione Color para imprimir el trabajo en colores utilizando CMYK.
2. Si ha seleccionado Color, seleccione la casilla de verificación Imprimir
grises utilizando tóner K
en el parámetro Flujo de trabajo RGB para
texto y gráfica gris RGB utilizando tóner negro solamente.
Flujo de trabajo RGB
El parámetro Flujo de trabajo RGB le permite seleccionar un perfil RGB
y aplicarlo a los elementos RGB en su trabajo. Se puede utilizar perfiles
predefinidos, o para lograr mejores resultados, importar su propio perfil
personalizado a través del
Administrador de perfiles.
Nota: Imágenes de escala de grises creadas en aplicaciones RGB, como
PowerPoint, se deben especificar como Monocromo o se deben enviar
al sistema con Escala de grises seleccionado en el PPD. Esta selección
garantiza que las imágenes en escala de grises se consideren como en
blanco y negro en vez de en colores tanto en el medidor de facturación
del Spire CXP8000 Color Server como en el medidor de facturación de la
Prensa digital Xerox DocuColor 8000.
Para mayor información acerca de la importación de perfiles RGB, vea
Administrador de perfiles en la página 356.

Flujo de color predeterminado 343
Para establecer las opciones del flujo de trabajo RGB:
1. En la lista Flujo de trabajo RGB, seleccione el perfil RGB de
origen necesario:
• Para utilizar el CSA incorporado o el CSA de origen, seleccione
Use CSA de origen.
• Para utilizar CSA de Spire o Adobe, seleccione un CSA de la lista.
La opción predeterminada es
SpireRGB_2.1.
• Para utilizar el perfil RGB personalizado, seleccione el nombre del
perfil de la lista.
2. En la lista Procesamiento de color, seleccione la opción necesaria
3. Seleccione la casilla de verificación Imprimir grises utilizando tóner K
si desea que el texto y la gráfica gris RGB se imprima con tóner negro
solamente.
Para mayor información acerca de la selección del procesamiento de color
correcto, vea Para establecer las opciones del flujo de trabajo RGB: en la
página 343.
Nota: La casilla de verificación Imprimir grises utilizando tóner negro no
sólo afecta a los valores R=G=B, sino que también puede producir valores
ligeramente distintos
(R+/-4=G+/-4=B+/-4) para producir gris.

344 Capítulo 7 – Flujo de trabajo de color
Flujo de trabajo CMYK
El Flujo de trabajo CMYK se utiliza para emular varias normas utilizadas
en la impresión litográfica. Dichas normas representan combinaciones
específicas de papel y tinta, así como sistemas de prueba populares. Se
utiliza también para emular otros dispositivos de impresión como prensas
offset u otras impresoras digitales. Un ejemplo de Flujo de trabajo CMYK
sería imprimir una muestra de prueba del trabajo para una encuesta antes
de pasar a una prensa offset para imprimir millones de formularios de
encuesta. En tal caso, es mejor emular el offset antes de que el trabajo se
envíe efectivamente a la impresión offset.
El Spire CXP8000 Color Server soporta dos métodos de emulación
CMYK,
Device Link (valor predeterminado) y CSA. Si desea utilizar
el método CSA, seleccione
Herramientas>Parámetros>Color y cambie
el método de emulación.
Nota: Los colores RGB no son afectados por el flujo de trabajo CMYK.
Para obtener más información acerca de la selección de un método de
emulación, vea Emulaciones en la página 426.

Flujo de color predeterminado 345
El parámetro Flujo de trabajo CMYK se utiliza también para especificar
el procesamiento de color necesario para elementos CMYK. Todas las
impresoras, los monitores y los escáneres poseen una gama o margen
de colores que pueden imprimir (o visualizar en el caso de un escáner).
Si es necesario imprimir un color que está fuera de la gama del dispositivo
de salida, el mismo debe asignarse o aproximarse a algún otro color que
existe dentro de la gama.
El procesamiento de color permite comprimir colores fuera de la gama
a la capacidad de color de la prensa que se está utilizando. Se puede
establecer cualquier valor de procesamiento de color para los elementos
CMYK seleccionando el procesamiento de color necesario de la lista
Procesamiento de color. El valor predeterminado para CMYK es
Colorimétrico relativo.
Además, se puede seleccionar también emular el tinte del papel y ajustar el
valor del punto blanco del stock de papel utilizado. Por ejemplo, si se desea
simular un stock de papel rosa aunque se utiliza un stock de papel blanco,
se puede utilizar el perfil de emulación correspondiente y seleccionar la
casilla de verificación
Emular el tinte del papel original. El resultado es que
además de la emulación del trabajo, también se emulará el tinte del papel
y tendrá una tonalidad rosa.
Para seleccionar las opciones de flujo de trabajo CMYK:
1. En la lista Original, seleccione una de las siguientes opciones:
• Directo: Esta es la opción predeterminada de Flujo de
trabajo CMYK. Los elementos CMYK se imprimen sin
niguna transformación de color.
• Utilizar CSA de origen: Utiliza el CSA incorporado del
fichero PostScript.
2. En la lista de Emulación, seleccione la emulación necesaria.
Nota: El sistema emula la opción seleccionada durante el proceso de RIPeo.
La emulación GCR y CMYK no afecta al trabajo procesado.

346 Capítulo 7 – Flujo de trabajo de color
• Seleccione la casilla de verificación Emular el tinte del papel
original
para emular el tinte del papel original.
• Seleccione Emular elementos RGB para convertir elementos RGB
según el método de emulación CMYK seleccionado. Los elementos
RGB obtienen el mismo aspecto que los elementos CMYK, creando
un aspecto consistente.
• Seleccione la casilla de verificación Conservar colores puros
para conservar cian, magenta, amarillo, y negro puros durante
la conversión.
3. En la lista Procesamiento de color, seleccione la opción necesaria
Notas:
• La casilla de verificación Emular el tinte del papel original
está disponible sólo si se selecciona Device Link como el método
de emulación.
• Cuando se selecciona la casilla de verificación Emular el tinte del
papel original, el método de procesamiento de color que se utiliza
es Colorimétrico absoluto.
• Si el trabajo es Símplex, sólo el lado delantero se imprime utilizando
la emulación del tinte.
Para mayor información acerca de la selección del procesamiento de color
correcto, vea Para establecer las opciones del flujo de trabajo RGB: en la
página 343.

Flujo de color predeterminado 347
Flujo de trabajo de colores planos
Como valor predeterminado, el Spire CXP8000 Color Server busca en el
diccionario de colores planos el valor correcto cada vez que hay un color
plano con un nombre reconocido.
Para omitir el diccionario de colores planos:
¾
En al área de opciones de Opciones de Flujo de trabajo de colores
planos,
cancele la selección de la casilla de verificación Utilizar el
diccionario de colores planos de Spire
.
Para mayor información acerca del diccionario de colores planos de Spire,
vea Editor y flujo de trabajo de colores planes en la página 361.

348 Capítulo 7 – Flujo de trabajo de color
Perfil de destino
El parámetro de Perfil de destino permite seleccionar un perfil de destino
personalizado o predefinido. Después de importar un perfil de destino
personalizado vía el
Administrador de perfiles, se lo visualiza en la lista
de
Perfiles. Hay dos perfiles predefinidos del Spire CXP8000 Color Server,
DC_8000_C.GA y DC_8000_U.COM. Si se asigna o vincula un perfil a un
color específico de papel, se utilizará siempre el mismo perfil para ese
juego de papel.
Para definir el perfil de destino:
¾
En la lista de Perfiles, seleccione el perfil requerido.
Para mayor información acerca de perfiles de destino, vea Administrador de
perfiles en la página 356.

Flujo de color predeterminado 349
Tramado
El Tramado convierte imágenes CT (Tono continuo) y LW (Line Work) en
información (puntos de tonalidades medias) que se puede imprimir. El ojo
humano “uniforma” esta información, que parece visualmente consistente
con la imagen original. Por lo tanto, cuantas más líneas por pulgada tenga
la imagen, más natural es su aspecto.
El tramado se obtiene imprimiendo puntos en un sinfín de formas o líneas
en un patrón espaciado uniformemente. La distancia entre los puntos o las
líneas de la trama es fija y determina la calidad de la imagen.
Las impresoras pueden trabajar con cantidades uniformes de tóner y aun
así producir una amplia gama de colores cuando se utiliza un tramado.
Cuanto más oscuro el color, más grande es el punto.
El Spire CXP8000 Color Server es compatible con seis tipos de tramado:
• Automático aplica dos tipos de trama:
Para CT, el sistema utiliza trama de tipo punto de 200 lpi.
Para LW, (elementos de texto y dibujo de línea) el sistema utiliza trama
de tipo línea de 200 lpi.

350 Capítulo 7 – Flujo de trabajo de color
El tramado Automático tiene como resultado la impresión de texto y
formas gráficas en tono continuo. El tramado Automático es el modo
de tramado recomendado.
• Punto 150 aplica trama de tipo Punto de 150 lpi. La trama de cada
separación se imprime en un ángulo distinto.
• Punto 200 aplica trama de tipo Punto de 200 lpi. La trama de cada
separación se imprime en un ángulo distinto.
• Línea 200 aplica trama de tipo Línea de 200 lpi. La trama de cada
separación se imprime en un ángulo distinto.
• Punto 300 aplica trama de tipo Punto de 300 lpi. La trama de cada
separación se imprime en un ángulo distinto.
• Punto 600 aplica trama de tipo Línea de 600 lpi. La trama de cada
separación se imprime en un ángulo distinto.
• Estocástico
Para seleccionar un método de tramado:
¾
En la lista Tramado, seleccione la opción requerida. Para imágenes CT,
utilice una opción de Punto y para imágenes LW, utilice una opción de
Línea. Si se selecciona la opción
Automático, se usará Punto 200 para
imágenes CT y
Línea 200 para imágenes LW.
Nota: Para cambiar los valores de tramado Automático, vea Tramado
automático en la página 426.

Flujo de color predeterminado 351
Calibration (Calibración)
La calibración cromática tiene por objeto lograr un nivel de calidad
de color consistente. El proceso de calibración corrige los colores de
la impresora midiendo un diagrama con un densitómetro, que mide
la densidad del color.
La herramienta Calibración del Spire CXP8000 Color Server permite crear
y editar tablas de calibración a través de un proceso automático o bien
editando una tabla de calibración existente. Las opciones de calibración
disponibles son
Normal, Saturado y Ninguna.
El parámetro
Calibración permite seleccionar la tabla de calibración
necesaria para el trabajo.
Para mayor información acerca de tablas de calibración, vea Calibration
(Calibración) en la página 312.

352 Capítulo 7 – Flujo de trabajo de color
Para seleccionar una tabla de calibración para un trabajo:
¾
En la lista Calibración, seleccione una tabla de calibración. La tabla de
calibración predeterminada es
Normal.
Ahorro de tóner (GCR)
El parámetro Ahorro de tinta GCR (Gray Component Replacement -
Sustitución del componente de gris) le permite conservar el tóner
reemplazando el componente gris (CMY) de los píxeles con tóner negro.
Sugerencia: Para un rendimiento de impresión óptimo, use la configuración
de Calibración Normal (valor predeterminado) (con GCR Medio).

Flujo de color predeterminado 353
La sustitución del componente gris también evita las consecuencias de la
acumulación excesiva de tóner, como el escamado y el agrietamiento o el
efecto de “rizado” que puede ocurrir al imprimir transparencias.
A pesar de que el componente de gris de cada color es sustituido por negro,
no hay cambio en la calidad de color de la imagen impresa.
Para establecer el Ahorro de tóner GCR, seleccione una de las
siguientes opciones:
• Ninguna: Cuando se selecciona esta opción, no se ejecuta GCR alguno
en el fichero y la impresora aplica un entintado máximo de tóner
• Seleccione la cantidad requerida de tóners CMY (Cian, Magenta
y Amarillo) que deben sustituirse por el tóner negro:
Baja
Media
Alta
Sin GCR GCR bajo GCR medio GCR alto
Nota: Utilice la opción Alto para obtener un entintado mínimo de tóner
y, por lo tanto, ahorrar tóner. Esta configuración también evita el efecto
de rizado.

354 Capítulo 7 – Flujo de trabajo de color
Ajustes de color
Gradation
La opción Gradación contiene una lista de tablas de gradación que creó
la herramienta
Gradación del Spire CXP8000 Color Server. Cada tabla
de gradación contiene parámetros específicos de luminosidad, contraste
y equilibrio cromático.
Cuando se selecciona una tabla predefinida de gradación, el trabajo se
ajusta de acuerdo a los parámetros de la tabla específica.
Para seleccionar una tabla de gradación:
¾
En la lista Gradación, seleccione una de las tablas de gradación definidas.
Para mayor información acerca de la creación de tablas de gradación, vea
La herramienta Gradación en la página 363.
Nota: El parámetro predeterminado es Ninguna. No se aplicará una tabla de
gradación a su trabajo.

Flujo de color predeterminado 355
Luminosidad
Por medio del cambio del parámetro Luminosidad, se puede controlar el
nivel de claridad u oscuridad con que aparecerá la salida.
La luminosidad se utiliza generalmente para hacer ajustes de último
momento al trabajo de impresión después de la impresión de pruebas.
¾ Para seleccionar un nivel de luminosidad para un trabajo, mueva el
control deslizante de
Luminosidad al nivel de luminosidad necesario
(el margen va de
Claro, que aplica -15 %, a Oscuro, que aplica +15 %).
Contrast
El ajuste de la opción Contraste le permite controlar la diferencia entre los
tonos claros y los oscuros en la imagen.
Más claro Normal Más oscuro
Nota: El cambio del nivel de luminosidad para un trabajo RTP no exige el
re-RIPeo de dicho trabajo.
Nota: Cuando se define el nivel de luminosidad como Normal, no se aplica
cambio alguno.
Menos Normal Más

356 Capítulo 7 – Flujo de trabajo de color
La opción Contraste se usa generalmente para efectuar ajustes de último-
momento al trabajo de impresión después de la impresión de pruebas.
¾ Para seleccionar un nivel de contraste para el trabajo, mueva el control
deslizante de
Contraste al nivel de contraste necesario (el margen va
desde
Menos, que aplica -10 %, hasta Más, que aplica +10 %).
Herramientas de color
Administrador de perfiles
El Administrador de perfiles le permite importar y eliminar perfiles ICC de
origen y de destino y asignar perfiles de destino a colores de papel específicos.
Los perfiles de origen se utilizan para emular otros dispositivos o espacios
cromáticos. Se pueden importar perfiles CMYK o RGB de origen. Para
utilizar un perfil en un trabajo, seleccione en la ventana Párametros del
trabajo
Flujo de trabajo RGB>cromático o Flujo de trabajo CMYK>
cromático>Emulación, de acuerdo al perfil importado.
Perfiles de destino definen el espacio cromático de la impresora y se basan
en las combinaciones de papel y tóner utilizadas. Para stocks de papel
diferentes, se necesitan perfiles de destino diferentes. Cada perfil de destino
personalizado se usará con papel estucado y con papel no estucado.
Para utilizar un perfil de destino diferente en un trabajo, seleccione en
la ventana Parámetros del trabajo Perfil>de destino cromático.
Nota: El cambio de nivel de contraste de un trabajo de RTP, no exige el re-RIPeo
de dicho trabajo.
Nota: Cuando se define el control deslizante como Normal, no se aplica
cambio alguno.
Nota: Perfiles RGB personalizados de origen no están disponibles en el modo de
emulación CSA.
Para mayor información acerca de la selección de un perfil de origen en un
trabajo, vea Flujo de trabajo RGB en la página 342 y Flujo de trabajo CMYK
en la página 344.
Para mayor información acerca de la selección de un perfil de destino en un
trabajo, vea Perfil de destino en la página 348.

Herramientas de color 357
Después de importar un perfil de destino, se puede utilizar el cuadro
de diálogo Asignación de color del papel para asignar el perfil a un
color de papel. El perfil se vincula a un color de papel y el Spire CXP8000
Color Server seleccionará autoáticamente el perfil correcto para el trabajo.
Esto es práctico, por ejemplo, en trabajos que tienen tipos de papel mixtos.
Seleccione Vinculado de
Color>Perfil de destino.
Administración de perfiles Device Link
Para importar un perfil ICC de origen:
1. En la barra de herramientas, haga clic en el botón Centro de recursos.
Se abre el Centro de recursos.
2. En la lista Recurso, seleccione Administrador de perfiles.
Aparece la ficha
Perfil de origen y se visualizan los perfiles ICC de
origen predefinidos.
3. Haga clic en Importar.
Aparece el cuadro de diálogo Importar perfil ICC de origen.

358 Capítulo 7 – Flujo de trabajo de color
4. En el área Perfil de origen, haga clic en el botón examinar...
Encuentre y seleccione el perfil de origen requerido y luego haga
clic en
Abrir.
El nuevo nombre de la emulación aparece en el cuadro
Nombre de la
emulación
; si desea cambiar el nombre, lo puede hacer.
5. Haga clic en Importar.
El nuevo perfil ICC de origen se agrega a la lista
Emulación (Device Link)
en la ventana Parámetros del trabajo, en el parámetro
Flujo de trabajo
CMYK
o en el parámetro Flujo de trabajo RGB.
Para importar un perfil ICC de destino:
1. En Centro de recursos>Administrador de perfiles, haga clic en la ficha
Perfil de destino.
Se visualizan los perfiles ICC predefinidos.

Herramientas de color 359
2. Haga clic en Importar.
Aparece el cuadro de diálogo Importar perfil ICC de destino.
3. En el área Perfil de destino, haga clic en el botón examinar...
Encuentre el perfil de destino requerido y luego haga clic en Abrir.
El nuevo nombre de la emulación aparece en el cuadro
Nombre de la
emulación
; si desea cambiar el nombre, lo puede hacer.
4. Haga clic en Importar.
5. Si desea establecer el destino importado como valor predeterminado,
selecciónelo y haga clic en
Estab. predet.
6.
Para asignar perfiles ICC a colores de papel específicos:
a. Haga clic en Asignación de color.
Aparece la ventana Asignación de color del papel.

360 Capítulo 7 – Flujo de trabajo de color
b. En la columna Perfil, seleccione el perfil necesario para cada color
de papel.
c.
Para agregar un color de papel nuevo, haga clic en el botón
Importar
.
d.
En el cuadro
Agregar color nuevo
, escriba el nombre del color nuevo
y luego haga clic en
Aceptar
.
e.
Para eliminar un color de papel, seleccione el color de papel requerido
y haga clic en el botón
eliminar
.
f. En el mensaje que aparece, haga clic en Aceptar.
g. En el cuadro de diálogo Asignación de color de papel, haga clic
en
Cerrar.
Para eliminar un perfil ICC:
1. En Centro de recursos>Administrador de perfiles, seleccione el perfil
que desea eliminar.
2. Haga clic en el botón eliminar...
El perfil se elimina de la lista de perfiles.
Nota: Si no se asigna un perfil de destino a un color de papel, el
Spire CXP8000 Color Server utiliza el perfil predeterminado, que es
el del papel blanco.
Nota: No se puede eliminar perfiles ICC predefinidos.

Herramientas de color 361
Editor y flujo de trabajo de colores planes
Páginas de trabajos individuales pueden contener tono continuo (CT), Line
Work (LW) y elementos de colores planos. El Editor de colores planos del
Spire CXP8000 Color Server permite editar los valores CMYK de cada color
plano en el Diccionario de colores planos. Se puede editar estos valores sin
afectar los elementos de página CT o LW. Permite también crear colores
planos personalizados y definir valores CMYK fijos para aquellos colores
planos. El Spire CXP8000 Color Server soporta colores planos HKS &
Pantone 2000.
Para editar un color PANTONE existente:
1. En el menú Herramientas, seleccione Editor de colores planos.
La ventana Editor de colores planos se abre con una lista de toda la
colección de colores del Spire CXP8000 Color Server.
2. Busque un color específico en Color.
Nota: Los colores planos (por ejemplo PANTONE) no son afectados por emulación
CMYK. Un color plano tiene el mismo aspecto con cualquier emulación CMYK
seleccionada.
Para mayor información acerca del Editor de colores planos, vea Flujo de trabajo
de colores planos en la página 347.
Nota: En Color:, no se puede realizar una consulta exacta. Este flujo de
entrada lee sólo un carácter. Por ejemplo, se desea “Cool Grey 4” y escribe
“Cool”. Tan pronto se escribe “C”, el cursor se desplaza sólo a “Cool Grey 1”
y no continúa a una selección más específica.

362 Capítulo 7 – Flujo de trabajo de color
3. Alternativamente, de la lista Dicc. colores planos, seleccione el
diccionario de colores que contiene el color que desea editar.
4. Resalte el color necesario.
Los valores CMYK del color y una previsualización del color aparecen
en el lado derecho de la ventana Editor de colores planos.
5. Cambie los valores CMYK según sea necesario.
6. Haga clic en Aplicar.
El nuevo color se agrega al diccionario personalizado de colores.
Para crear un color plano nuevo:
1. En la ventana Editor de colores planos, haga clic en el botón agregar.
Aparece el cuadro de diálogo Editor de colores planos.
2. Escriba el nombre del color nuevo como existe en el fichero PostScript.
3. Ajuste los valores CMYK según sea necesario.
4. Haga clic en OK (Aceptar).
El nuevo color se agrega al Diccionario de colores personalizados.
Nota: Utilice el diccionario PANTONE CV si está trabajando en QuarkXPress.
Nota: Los nombres de colores planos respetan mayúsculas y minúsculas y
deben coincidir con el nombre como aparece en la aplicación de autoedición.

Herramientas de color 363
Para eliminar un color plano (del diccionario personalizado solamente):
1. De la lista Dicc. colores planos, seleccione Diccionario personalizado.
2. En la lista de colores personalizados, resalte el color que desea eliminar.
3. Haga clic en Delete.
Aparecerá el siguiente mensaje.
4. Haga clic en Yes para eliminar el color.
La herramienta Gradación
A veces es necesario realizar correcciones de tonos al imprimir un trabajo.
Estos cambios en la gradación pueden incluir ajustes de luminosidad,
contraste y equilibrio cromático en toda la gama de tonos de una imagen
entera o en gamas de tonos específicas.
Tablas de gradación que se crean utilizando la herramienta Gradación se
agregan a la lista Gradación en la ficha
Color y pueden aplicarse a trabajos
de impresión. El Spire CXP8000 Color Server también permite comprobar
visualmente el efecto de distintos ajustes de gradación en trabajos RTP
antes de imprimirlos.
Con la Gradación del Spire CXP8000 Color Server, puede aplicar a un
trabajo la tabla de gradación predeterminada u otra tabla de gradación
preconfigurada. Se puede editar también una tabla existente y guardar
sus cambios. Gradación es una función interactiva y los cambios se aplican
automáticamente a la imagen visualizada.
Nota: Se puede editar una tabla de gradación existente, pero se no puede
sobrescribir la tabla de gradación predeterminada, DefaultGradTable.

364 Capítulo 7 – Flujo de trabajo de color
El cuadro Tabla de gradación
El cuadro de diálogo Gradación se utiliza para crear y editar tablas de
gradación y para comprobar el efecto de distintos ajustes de gradación
sobre trabajos RTP específicos. Estas tablas se pueden aplicar entonces a
sus trabajos durante el procesamiento de trabajos para aplicar gradaciones
personalizadas a sus trabajos.
Para abrir el cuadro de diálogo Gradación:
1. Del menú Herramientas, seleccione Gradación.
Aparece el cuadro de diálogo Gradación.

Herramientas de color 365
Preview (Previsualización)
Haga clic en Previsualización para visualizar cómo una página de un trabajo
RTP específico cambia con el cambio de las tablas de Gradación o con ajustes
de la Gradación.
Para visualizar los ajustes de gradación:
1. Haga clic en Previsualización para expandir el cuadro de diálogo
Gradación.
2. Haga clic en Examinar para seleccionar un trabajo para visualizar en la
ventana de previsualización.
Notas:
• Gradación es una función interactiva. Los cambios de gradación se aplican
automáticamente a la imagen visualizada.
• La tabla de gradación creada no se aplica automáticamente al trabajo
previsualizado. Se debe utilizar los parámetros del trabajo para asignar
una tabla de gradación a un trabajo.

366 Capítulo 7 – Flujo de trabajo de color
Aparece la ventana Trabajos RTP.
Los trabajos visualizados son los trabajos RTP listados en la ventana
Almacenamiento.
3. Haga clic en el trabajo RTP que desea modificar.
4. Haga clic en OK (Aceptar).
El trabajo aparece en el cuadro de diálogo Gradación.
Notas:
• El nombre del trabajo aparece en la parte superior del visualizador de
previsualización.
• Haga clic en Examinar en cualquier momento para seleccionar un trabajo
RTP diferente en el que visualizar los efectos de los cambios de la tabla
de gradación.

Herramientas de color 367
5. Haga clic en Mostrar original (que se encuentra en la parte inferior del
cuadro de diálogo Gradación) para alternar entre las vistas editadas y
no editadas de la tabla de gradación.
6. Para ver los efectos de los cambios de su tabla de gradación en una
página diferente del trabajo RTP, seleccione la
Página o el Folleto que
desea ver de las listas desplegables en la parte superior de la ventana
Previsualización:
Aparece la página seleccionada.
Cuadro Tabla de gradación
Al abrir el cuadro de diálogo Gradación, la tabla de gradación predeter-
minada
DefaultGradTable está seleccionada:
Esta tabla consiste de una curva de gradación de 45°, con Luminosidad
y Contraste ajustados a 0, Centro del contraste ajustado a 50 y todas las
separaciones cromáticas seleccionadas.
Si creó o editó previamente tablas de gradación, seleccione la tabla de
gradación necesaria de la lista
Tabla de gradación.
A efectos de visualización y edición, los parámetros preconfigurados de
la tabla de gradación seleccionada se aplican inmediatamente al trabajo
RTP en el que se está trabajando.
Campo Separación
El campo Separación se utiliza para seleccionar las separaciones que se
deben editar para una tabla de gradación específica. Se puede seleccionar
una, todas, o cualquier combinación de separaciones. La selección de una
separación específica y de un control de gradación específico permite
cambiar el equilibrio cromático para una gama tonal específica.
La ventana Gradación se abre con todas las separaciones seleccionadas.
Estas herramientas permiten la edición simultanea de todas las separaciones.
Para mayor información acerca de cada botón de previsualización y de los modos
de visualización, vea Presentación preliminar del trabajo en la página 210.

368 Capítulo 7 – Flujo de trabajo de color
Para editar una o varias separaciones:
1. Haga clic en este botón para cancelar la selección de todas las
separaciones.
2.
Haga clic en las separaciones individuales que desea editar, por ejemplo,
seleccione la separación cian solamente.
3. Cambie los parámetros de la separación utilizando los controles
de gradación.
Los cambios que se. realizan en las tablas de gradación se presentan
inmediatamente como cambios en el gráfico de gradación.
Gráfico de gradación
Las tablas de gradación del Spire CXP8000 Color Server se representan
visualmente en forma de gráfico en el cuadro de diálogo Gradación:
El eje horizontal representa los valores de los tonos de la imagen antes de
los cambios de gradación (entrada). El eje vertical representa los valores
de los tonos de la imagen después de los cambios de gradación (salida).
Se muestran las cuatro separaciones (CMYK), pero si sus curvas son
idénticas, los gráficos aparecen como si hubiera una sola curva.
DefaultGradTable
Gráfico de gradación modificada
(la entrada es igual a la salida)
DefaultGradTable

Herramientas de color 369
Controles de gradación
Los controles de gradación se utilizan para ajustar la luminosidad a gamas
de tonos específicas.
Haga clic en los botones de flechas para aumentar o disminuir el valor
de gráfico de la separación o las separaciones activas para una sección
especificada del gráfico.
Si hay una sola separación activa, se listan los valores de gradación, que
varían de -50 a 50. Si se ha activado más de una separación, no se listan
valores de gradación.
Los cambios realizados en las tablas de gradación se presentan inmedia-
tamente como cambios en el gráfico de gradación.
Los controles de gradación
• Inicio
Desplaza el punto de origen del gráfico de gradación en el extremo de
brillo a lo largo del eje horizontal o vertical. Esto afecta el fichero de
imagen desde punto 0 % hasta punto 100 %, donde el cambio mayor
es en punto 0 %.
Punto de inicio - bajo Punto de inicio - alto

370 Capítulo 7 – Flujo de trabajo de color
• Brillo
Cambia la luminosidad especialmente en los brillos. Esto afecta el fichero
de imagen desde punto 0 % hasta punto 85 %, donde el cambio mayor
es en punto 50 %.
• Med
Cambia la luminosidad especialmente en los tonos medios. Esto afecta
el fichero de imagen desde punto 15 % hasta punto 85 %, donde el
cambio mayor es en punto 50 %.
Brillo - bajo Brillo - alto
Med - bajo Med - alto

Herramientas de color 371
• Sombra
Cambia la luminosidad especialmente en las sombras. Esto afecta
el fichero de imagen desde punto 15 % hasta punto 100 %, donde
el cambio mayor es en punto 50 %.
• Fin
Desplaza el punto final del gráfico de gradación en el extremo sombreado
a lo largo del eje horizontal o vertical. Esto afecta el fichero de imagen
desde punto 0 % hasta punto 100 %, donde el cambio mayor es en
punto 100 %.
Sombra - bajo Sombra - alto
Punto final - bajo Punto final - alto

372 Capítulo 7 – Flujo de trabajo de color
Controles deslizantes Luminosidad y Contraste
Los controles deslizantes Luminosidad y Contraste sólo se activan cuando
se seleccionan todas las separaciones.
Luminosidad
La luminosidad aumenta o disminuye la luminancia de la imagen.
El aumento de Luminosidad aclara la imagen y produce una curva
cóncava. La disminución de Luminosidad oscurece la imagen y produce
una curva convexa.
¾ Desplace el control deslizante Luminosidad hacia la derecha para
aumentar la luminosidad o a la izquierda para disminuirla.
O bien:
Haga clic en el botón de flecha para seleccionar un valor de la
lista desplegable.
Contraste
El contraste aumenta el contraste de la imagen haciendo los lugares con
brillo más claros y las sombras más oscuras. También puede utilizarse
para disminuir el contraste.
¾
Desplace el control deslizante
Contraste
hacia la derecha para aumentar
el contraste (curva en forma de S) o a la izquierda para disminuir el
contraste (curva en forma de S invertida).
O bien:
Haga clic en el botón de flecha para seleccionar un valor de la lista
desplegable.

Herramientas de color 373
Centro del contraste
Contraste aumenta el contraste de la imagen principalmente en los medios
tonos. Utilizando Centro del contraste, se puede ajustar dónde se aumenta
el contraste. Para acentuar el contraste en los lugares con brillo, Centro del
contraste se desplaza hacia los lugares con brillo. Para acentuar el contraste
en las sombras, Centro del contraste se desplaza hacia las sombras.
¾ Ajuste el contraste de la imagen, ajustando el control deslizante
Contraste.
O bien:
Ajuste el control deslizante
Centro del contraste a la derecha para
acentuar el contraste en las los lugares con brillo o a la izquierda
para acentuar el contraste en las sombras.
O bien:
Haga clic en el botón de flecha para aumentar o disminuir el valor
de Centro del contraste. El valor de Centro del contraste aparece a la
derecha del control deslizante Centro del contraste. El cambio afecta al
gráfico de gradación desplazando el punto en el que la curva cambia
de convexa a cóncava.
Organización de las Tablas de gradación
La ventana Gradación ofrece varias opciones para organizar las tablas de
gradación, que incluyen
Restablecer, Guardar, Eliminar y Guardar como.
Si se trabaja sólo con la tabla de gradación predeterminada, se activan las
opciones Restablecer y Guardar como. Estas opciones le permiten utilizar
la tabla de gradación predeterminada como base para construir y guardar
nuevas tablas de gradación. Cuando se trabaja con tablas de gradación
que no son la tabla predeterminada, se activan también los botones
Guardar y Eliminar.
Nota: Centro del contraste afecta la imagen sólo si también se ajustó
Contraste.

374 Capítulo 7 – Flujo de trabajo de color
Las opciones para la organización de gradaciones
¾
Haga clic en Restablecer para restablecer todos los parámetros de la
ventana Gradación.
La curva de gradación se restablece a una línea de 45°.
¾ Haga clic en Eliminar para eliminar la tabla de gradación seleccionada.
¾ Haga clic en Guardar para guardar los parámetros de la gradación
especificada.
¾ Haga clic en Guardar como para crear nuevas tablas de gradación
guardando tablas de gradación existentes con nombres nuevos.
Para crear una tabla de gradación nueva:
1. En la ventana Gradación, modifique la tabla de gradación según
sea necesario.
2. Haga clic en Save As.
Aparece el cuadro de diálogo Guardar como.
3. En el cuadro Nombre del fichero, escriba un nombre para la nueva
tabla de gradación.
4. Haga clic en OK (Aceptar).
La tabla de gradación se guarda y se agrega a la lista
Tabla de gradación
y a la lista de gradaciones de Parámetros del trabajo.
Nota: No se puede eliminar DefaultGradTable.
Nota: Sólo se puede guardar la tabla de gradación predeterminada con un
nuevo nombre.
Para mayor información acerca de tablas de gradación, vea Gradation en la
página 354.

376 Capítulo 8 – Flujo de trabajo de artes gráficas
Impresión de ficheros de preimpresión - Ficheros GAP
El Graphic Art Port (GAP) es un puerto a través del cual se puede importar
varios formatos de fichero que se utilizan en la industria de artes gráficas.
Los ficheros GAP ya han sido tramados. El Spire CXP8000 Color Server
sólo debe preparar los ficheros para la impresión, lo que significa ajustar
la resolución y giro del fichero.
Importación de ficheros GAP
Para imprimir una página específica, se debe importar el fichero asignado
para la página específica. Para imprimir un trabajo específico, se debe
importar el fichero asignado para el trabajo específico.
Compatibilidad con ficheros GAP
El Spire CXP8000 Color Server puede importar y convertir los siguientes
tipos de ficheros:
• Brisque Jobs
• TIFF
• TIFF IT
• CT / LW
El sistema convierte estos tipos de fichero a ficheros PDF “pre-tramados”.
Los ficheros PDF GAP se comportan de la misma manera que cualquier
otro fichero PDF y poseen los mismos parámetros de trabajo.
Nota: Durante la importación del fichero del trabajo asignado, el fichero se
convierte a PDF que se visualiza en las colas del Spire CXP8000 Color Server.
El fichero PDF se puede programar e imprimir como cualquier otro fichero PDF.
Nota: El Spire CXP8000 Color Server es compatible con los siguientes formatos
de fichero GAP, preseparados y compuestos:

Impresión de ficheros de preimpresión - Ficheros GAP 377
Estructura del fichero Gap
TIFF IT
Un fichero TIFF IT tiene 3 componentes:
• CT.TIF
• LW.TIF
• Fichero FP (final page - página final), que combina CT.TIF y LW.TIF
Para importar el fichero TIFF IT al Spire CXP8000 Color Server, debe
importarse primeramente el fichero FP. Durante la importación, el fichero
se convierte a PDF, que se visualiza en las colas del Spire CXP8000 Color
Server. El PDF se puede programar e imprimir como cualquier otro
fichero PDF.
CT, LW, TIFF
Los componentes de un Job de Brisque y TIFF IT, son, CT, LW y TIFF, y se
pueden importar e imprimir separadamente al Spire CXP8000 Color Server.
Jobs tramados de Brisque
Todos los Jobs tramados de Brisque tienen una estructura típica. Cada Job
contiene un fichero asignado con una o más páginas (en el caso de un Job
múltiple). Además, cada página contiene su propio fichero asignado, que
combina LW y CT.
• Para importar un Job de Brisque al Spire CXP8000 Color Server,
importe el fichero asignado del Job.
• Para imprimir una página específica, se debe importar el fichero
asignado de la página específica.
Nota: Compruebe que en la ventana Importar del Spire CXP8000 Color Server,
ficheros Gap está seleccionado en el cuadro Ficheros de tipo.

378 Capítulo 8 – Flujo de trabajo de artes gráficas
Verificación Preflight
El parámetro Preflight le permite verificar el estado de componentes clave
del trabajo antes de enviarlo a su impresión.
Durante la verificación Preflight, el trabajo se RIPea y se identifican los
componentes que faltan. La verificación Preflight detecta el estado de
los siguientes componentes claves del trabajo:
• Imágenes de alta resolución o vínculos incorrectos a la carpeta de
imágenes de alta resolución
• Fuentes que faltan
• Colores planos que no están definidos en el diccionario de colores
planos del Spire CXP8000 Color Server
• Comandos de excepciones dinámicas para un fichero que se envió a
través de una impresora virtual de páginas excepcionales dinámicas
Nota: Sólo se puede ejecutar una verificación Preflight en trabajos PostScript.
Nota: Si falta un componente del trabajo, el trabajo falla antes de ser RIPeado
y aparece un mensaje de alerta. En la ventana Historial del trabajo aparece
información acerca de los componentes que faltan.

Verificación Preflight 379
Los resultados de la verificación Preflight se visualizan en un
Informe de
Preflight
. Como valor predeterminado, no se produce un informe Preflight
para cada trabajo. Para expedir este informe, se debe ejecutar una verificación
Preflight para el trabajo utilizando el parámetro
Preflight
del trabajo.
Para ejecutar una verificación Preflight:
¾
En el área Opciones de Preflight, seleccione Ejecutar verificación
preflight
.
Las cuatro casillas de verificación de los componentes clave del trabajo
están activadas, pero se puede cancelar la selección de cualquier casilla
de verificación que no se desea incluir en la verificación Preflight.
Informe de Preflight
El informe de Preflight es un informe respecto a trabajos, que proporciona
información acerca del estado (falta o se encuentra) de componentes clave
de trabajos antes de la impresión y procesamiento y permite corregir los
ficheros en forma correspondiente.
Es especialmente útil ejecutar la verificación Preflight antes de imprimir
un trabajo complejo con una gran cantidad de páginas o copias. La
verificación Preflight detecta los componentes del trabajo que faltan y
los visualiza todos a la vez en el cuadro de diálogo Informe de Preflight.
Se puede revisar el informe y dar el tratamiento correspondiente a los
componentes que faltan y de este modo ahorrar tiempo de impresión
ineficiente con constantes mensajes de error o falla.
Si se ejecuta una verificación Preflight, y se encuentran todos los componentes
clave, el trabajo se procesa e imprime de según flujo del trabajo que se ha
seleccionado. Si la prueba falla (se detecta la falta de elementos clave), el
trabajo se devuelve a ventana Almacenamiento con el informe de Preflight
disponible para la inspección.
El informe de Preflight refleja siempre la ultima ejecución de Preflight, si
se ejecuta más de una verificación Preflight a un trabajo, el último informe
Preflight suplanta al anterior. Cuando se produce un informe Preflight, la
fecha y hora de la verificación Preflight se indican en la ventana Historial
del trabajo.
Nota: Si falta uno de los elementos seleccionados en la lista, el estado del
trabajo al final de la verificación Preflight es “Falló” y el trabajo se transfiere
a la ventana Almacenamiento.
Nota: Ya que el cuadro de diálogo informe Preflight lista todos los componentes
clave del trabajo (que faltan y que se encuentran), se puede utilizar este informe
para visualizar los componentes clave del trabajo existentes (que se encuentran),
por ejemplo la lista de las fuentes existentes en un trabajo, y sus rutas
correspondientes.

380 Capítulo 8 – Flujo de trabajo de artes gráficas
Para visualizar el informe de Preflight:
1. Haga clic derecho en el trabajo en la ventana Almacenamiento, y del
menú seleccione
Informe de Preflight.
Aparece el cuadro de diálogo Informe de Preflight. Si seleccionó la
opción
Ficheros de alta resolución en el área Opciones de Preflight,
aparece primero el
Informe de alta resolución.
Si hay componentes clave que faltan en el trabajo, esto será indicado
mediante el indicador
falta junto a las opciones de informe Alta
resolución
, Colores planos y Fuentes.
Si no se seleccionó una opción de Preflight en la verificación Preflight, el
indicador
no se ejecutó Preflight aparece junto a la opción de informe.
Si se encuentran todos los ficheros para una opción de Preflight, el
indicador
se encuentra aparece junto a la opción de informe.
2. En el área Mostrar, seleccione una de las siguientes opciones:
• Para visualizar todos los ficheros, seleccione Todo.
• Para visualizar sólo ficheros que se encontraron, seleccione
Encontrados solamente.
• Para visualizar sólo los ficheros que faltan, seleccione Faltantes
solamente
.

Verificación Preflight 381
3. Seleccione la opción de informe Colores planos.
El área Informe de colores planos muestra los nombres de los colores
planos que faltan (colores planos que no se encuentran el diccionario de
colores planos) y los nombres de los colores planos que se encontraron
(se encuentran en el diccionario de colores planos). Las columnas
C,M,Y,K visualizan los equivalentes CMYK de los colores planos:
Si el estado es Faltan el Spire CXP8000 Color Server utilizó los
valores CMYK incorporados en el fichero PS para emular el color
plano deseado.
Si el estado es Encontrados el Spire CXP8000 Color Server utilizó
los valores CMYK que están en el diccionario de colores planos
.

382 Capítulo 8 – Flujo de trabajo de artes gráficas
4. Haga clic en la opción de informe Fuentes.
El área
Informe de fuentes visualiza el nombre de las fuentes que faltan
que no están incorporadas en el fichero y no existen en la
Biblioteca de
fuentes
, y también las fuentes que se encuentran.
La columna
Origen indica si la fuente está incorporada en el fichero o
se encontró en la
Biblioteca de fuentes.

Exportar como trabajo de Creo Synapse InSite 383
5. Haga clic en la opción de informe Excepciones dinámicas.
El área Excepciones dinámicas visualiza los comandos de páginas
excepcionales dinámicas que se encuentran en el fichero.
6. Para guardar el informe de Preflight, haga clic en Guardar y diríjase a
la ubicación deseada.
7. Para imprimir el informe, haga clic en Imprimir.
Exportar como trabajo de Creo Synapse InSite
Creo Synapse InSite™ le proporciona comunicación con sus clientes
basada en Internet y le imprimir pruebas de trabajos y recibir aprobaciones
en forma remota.
Si su sitio incluye un servidor Creo Synapse InSite, la exportación de su trabajo
desde el Spire CXP8000 Color Server como InSite, le permite a usted y a sus
clientes imprimir pruebas en línea simultáneamente con usuarios dispersos
geográficamente, añadir notas o comentarios, y aprobar o rechazar páginas en
el World Wide Web utilizando un explorador estándar.
Para obtener más información acerca de páginas excepcionales dinámicas,
vea Páginas excepcionales dinámicas en la página 281.
Sugerencia: Si se ejecuta más de una verificación Preflight a un trabajo, el
último informe Preflight suplanta al anterior. Si se desea se puede guardar
el informe para uso futuro.

384 Capítulo 8 – Flujo de trabajo de artes gráficas
El trabajo RTP, después de su creación en el Spire CXP8000 Color Server,
puede exportarse como InSite desde la ventana Almacenamiento. El cliente,
cuando se conecta (utilizando su nombre de usuario y contraseña únicos),
puede visualizar el estado de sus trabajos y una miniatura de todas las
páginas en cada trabajo, e identificar rápidamente cuales son las páginas que
requieren nuevas correcciones. El cliente puede medir la densidad del color,
hacer comentarios con anotaciones y aprobar páginas. El ciclo de impresión
de pruebas en línea se acorta y es exacto, reduciendo, en consecuencia, la
necesidad de reimpresiones.
Para exportar como InSite:
1. Seleccione el trabajo deseado de la ventana Almacenamiento del
Spire CXP8000 Color Server.
2. Haga clic derecho en el trabajo y del menú, seleccione Exportar como
trabajo InSite
.
Aparece la ventana InSite.
3. Busque el fichero en el cual desea exportar el trabajo, y haga clic
en
Exportar.
Un Job de Brisque se crea en la ubicación seleccionada. Ahora puede
registrar los ficheros en el servidor InSite e iniciar el ciclo de aprobación.

Flujo de trabajo de VI
Reseña de VI ...................................................................................386
Formatos de documentos de VI.......................................................387
Utilización de Variable Print Specification de Creo para imprimir un
trabajo de VI ...................................................................................392
Gestión de elementos de VI ............................................................396
Aplicación de la estructura de VI a ficheros grandes
(Dividir en folletos)................................................................................400

386 Capítulo 9 – Flujo de trabajo de VI
Reseña de VI
Los trabajos de VI (Variable Information - Información variable) son
aquellos en los cuales los materiales impresos son personalizados para
destinatarios específicos o propósitos determinados. Estos materiales
pueden incluir facturas, publicidad para un público determinado y
correo directo.
Los trabajos de VI están compuestos por folletos, que son copias persona-
lizadas de un documento. Un folleto puede constar de una o varias páginas,
pero el documento entero está destinado a alguien o a una dirección en
particular. Por ejemplo, un folleto puede ser una cuenta de gas de una
página o un documento personalizado de muchas páginas.
Cada página en el folleto está estructurada como una colección de elementos
RIPeados individualmente, que pueden diferir de un folleto a otro, y que
incluyen texto, gráfica, imágenes y fondos de página. Estos elementos
son entidades gráficas autónomas que pueden ser dibujos de línea, texto,
imágenes RIPeadas o una combinación de los mismos. Existen dos tipos
de elementos en trabajos de VI:
• Elementos únicos se utilizan una sola vez para un individuo o
propósito específico. El nombre de un individuo es un ejemplo
de un elemento único.
• Elementos de VI reutilizables se pueden utilizar más de una vez en
distintas páginas, folletos o trabajos. El logotipo de una compañía
es un ejemplo de un elemento reutilizable.
En el Spire CXP8000 Color Server, cada elemento, texto, gráfica, fotografía
o fondo de página, se RIPea una sola vez, incluso si el elemento se utiliza
una vez, varias veces, o en cada página del trabajo de VI. Si se utiliza más
de una vez, el elemento se almacena en memoria caché, o se almacena
para su uso posterior. Se puede manejar estos elementos en el Centro
de recursos en el área
Elementos de VI almacenados en memoria caché.
A cada conjunto de elementos asociado con un trabajo determinado se le
asigna un nombre único. Los elementos variables en línea que se utilizan
sólo una vez, generalmente texto, no se almacenan en memoria caché.
El montaje de las páginas se efectúa a partir de elementos reutilizables
pre-RIPeados y los elementos únicos RIPeados inmediatamente antes de la
impresión. El trabajo se imprime entonces de la misma manera que todos
los demás trabajos en un formato RTP.
Para obtener más información acerca de elementos de VI, vea Gestión de
elementos de VI en la página 396.

Formatos de documentos de VI 387
Formatos de documentos de VI
Los trabajos de VI se crean utilizando programas de creación que admiten
formatos Variable Print Specification (VPS) y VIPP. La mayoría de los
programas de creación de VI puede convertir ficheros de VI a ficheros
PS convencionales, que también pueden procesarse en el Spire CXP8000
Color Server, aunque con menor eficacia que los ficheros Variable Print
Specification y VIPP. Cada programa de creación crea un código de VI
que instruye al RIPeo dónde colocar los elementos de VI y cada programa
de creación lo hace de una manera ligeramente distinta.
El formato que se elige puede ser un formato autónomo que cubre todos
los aspectos del diseño de documentos, gestión de datos y captura de texto
o puede ser la extensión de un programa existente que permite la creación
de documentos de VI y trabajos de VI.
El Spire CXP8000 Color Server puede procesar trabajos de VI que están en
uno de los siguientes formatos de fichero:
• Variable Print Specification
• Xerox Variable data Intelligent Postscript Printware (VIPP)
• Personal Print Markup Language (PPML)
• PostScript.
Nota: Elementos de Variable Print Specification, VIPP, y PPML se visualizan
en el Centro de recursos en el área Elementos de VI almacenados en
memoria caché.

388 Capítulo 9 – Flujo de trabajo de VI
Creo VPS (especificación de impresión variable)
Creo Variable Print Specification es el lenguaje formal desarrollado por
Creo para la producción efectiva de documentos de VI.
Creo Variable Print Specification tiene gran capacidad, y puede especificar
una gama completa de documentos de VI. Además, proporciona los medios
para una fácil implementación: procesamiento y de datos rápido y eficaz y
almacenamiento antes de la impresión.
Un trabajo de Variable Print Specification consiste de los siguientes
componentes:
• Folleto
Una copia personalizada de un documento en un tiraje único, en el
que las páginas y / o elementos dentro de una página pueden variar
de un folleto a otro.
• Subtrabajo
Todas las copias de un documento específico (por ejemplo, libro,
prospecto o volante) en un tiraje único. En el Spire CXP8000 Color
Server, los subtrabajos se pueden eliminar, archivar o volver a imprimir
en cualquier momento. Sin embargo, se puede seguir manteniendo
elementos reutilizables para tirajes futuros. Los elementos reutilizables
están almacenados en memoria caché en otro lugar, de manera que sólo
se eliminan los datos especiales que están incorporados en el trabajo.

Formatos de documentos de VI 389
• Elementos reutilizables
Entidades gráficas independientes que pueden ser dibujos de línea, texto,
imágenes tramadas o una combinación de los mismos. Los elementos
reutilizables son representados en PostScript y pueden almacenarse como
ficheros EPS cuando corresponda. Los elementos reutilizables incluyen
instrucciones de recorte y de escala, además de los datos de imagen.
Los elementos reutilizables se pueden utilizar repetidamente en distintas
páginas, folletos y trabajos. En el Spire CXP8000 Color Server, todos los
elementos reutilizables se procesan una vez y se almacenan en la memoria
caché como elementos RTP para uso ulterior. Se pueden reutilizar dentro
del propio subtrabajo, o en tirajes adicionales de subtrabajos.
• Elementosen línea
Se toma información especial de una base de datos y se incorpora en el
subtrabajo. Estos datos se imprimen una sola vez en folletos individuales.
VIPP
El formato VIPP fue desarrollado en 1993 por Xerox. El VIPP es un
formato que se basa en PostScript que combina las páginas de VI durante
la etapa de procesamiento. El VIPP se utiliza especialmente en aplicaciones
de tipo financiero, que generalmente utilizan la capacidad de VIPP para
trazar gráficos dinámicos y para facturar cuentas de bancos, teléfono,
electricidad, etc.
Nota:
Las imágenes TIFF y EPS de escala de grises, creadas en aplicaciones
CMYK (como por ejemplo PhotoShop), se consideran correctamente como
ByN
y no como
Color
tanto en el Spire CXP8000 Color Server como en los
contadores de facturación de la Prensa digital Xerox DocuColor 8000.
Nota: Para utilizar ficheros VIPP en su Spire CXP8000 Color Server, debe instalar
primero el software VIPP en su sistema. La instalación debe ser efectuada por un
técnico de servicio. Para mayor información, sírvase ponerse en contacto con la
oficina que le presta servicio.

390 Capítulo 9 – Flujo de trabajo de VI
Los trabajos VIPP constan de los siguientes cuatro ficheros:
El software VIPP crea carpetas xgf y xgfc en su sistema. Dentro de la
carpeta xgfc, se crean varias subcarpetas. tabla 16 lista las subcarpetas
en las cuales se debe almacenar ficheros de trabajos VIPP.
Para imprimir un trabajo VIPP:
¾
Importe el fichero *.DBF al Spire CXP8000 Color Server.
El trabajo VIPP se procesa e imprime.
Tabla 15: Ficheros VIPP
Nombre del fichero Descripción del fichero
Fichero.PS El PostScript Master Form, que contiene
todos los elementos fijos del documento
original.
Fichero.JDT El Job Descriptor Ticket, que contiene infor-
mación de encabezado y de configuración
para el trabajo.
Fichero.DBM El Database Master, que contiene codificación
VIPP.
Fichero.DBF El Database File, que contiene los datos
ASCII que se deben combinar. Debe conte-
ner información de la base de datos tomada
de la gama de registros de base de datos que
fueron especificados en el cuadro de diálogo
DataMerge.
Tabla 16: Subcarpetas VIPP
Nombre del fichero Almacene en la subcarpeta VIPP
Fichero.PS formlib
Fichero.JDT jdtlib
Fichero.DBM formlib
Fichero.DBF mislib
Variable Image Files imglib

Formatos de documentos de VI 391
VIPP 2001 y PPML
El formato PPML es un nuevo estándar del ramo basado en XML
desarrollado por fabricantes de tecnología de impresión para la
producción con alta velocidad de contenido de página reutilizable.
El Spire CXP8000 Color Server es compatible con los formatos VIPP
2001 y PPML. Algunas de las características que se incluyen permiten:
• Procesar trabajos VIPP 2001 y PPML eficientemente
• Administrar elementos reutilizables VIPP 2001 y PPML
• Importar trabajos en distintos formatos de VI al Spire CXP8000
Color Server
• Importar elementos de VI al Spire CXP8000 Color Server y enviarlos
para prealmacenamiento en memoria caché.
• Visualizar elementos de VI en su estructura jerárquica.
La estructura de PPML y de VIPP2001 es jerárquica. Los componentes
del documento se separan de su fichero de envío y se pueden organizar
y almacenar en distintos niveles de la estructura jerárquica.
PPML tiene la capacidad de almacenar distintos trabajos en un solo fichero
PPML. Por lo tanto, la visualización en el panel de navegación difiere de la
forma en que aparecen Variable Print Specification y VIPP.
Ficheros PostScript
Los ficheros PostScript son adecuados para trabajos de ejecución muy
breves y simples. Todos los elementos de página se re-RIPean para cada
página. Estos trabajos no utilizan ninguna herramienta de creación de VI.
En vez de esto, utilizan una función de combinación de correspondencia
en un documento de Microsoft Word o en una hoja de cálculo de
Microsoft Excel.

392 Capítulo 9 – Flujo de trabajo de VI
Utilización de Variable Print Specification de Creo para imprimir
un trabajo de VI
El Spire CXP8000 Color Server busca primero ficheros de alta resolución
en la carpeta de entrada que contiene el fichero PDL, y después en la ruta
de APR definida,
D:\Shared\High Res. El Spire CXP8000 Color Server
busca imágenes de VI en estas ubicaciones al RIPear el trabajo.
Para imprimir un trabajo de VI:
1. Copie los elementos gráficos de VI a una de las carpetas de APR
definidas en el Spire CXP8000 Color Server.
2. Envíe su trabajo al Spire CXP8000 Color Server.
Los elementos reutilizables se identifican, procesan y colocan en el Centro
de recursos en el área
Elementos de VI almacenados en memoria caché.
Dichos elementos están listos para ser montados rápidamente y para su
reutilización en la etapa de impresión.
Su trabajo de VI se procesa e imprime en el Spire CXP8000 Color Server.
La Prensa digital Xerox DocuColor 8000 imprime folletos RTP a su
máxima velocidad, sin interrupción, desde el disco de la impresora. Los
folletos se compilan al tiempo que la impresora imprime. A medida que las
páginas se envían al motor de impresión, éstas se montan “on-the-fly” a
partir de los distintos elementos en línea y elementos reutilizables.
Nota: Se puede definir también una ruta personalizada a cualquier servidor o
disco conectado. Para obtener más información acerca de la adición de una ruta
de APR, vea Configuración de una ruta de alta resolución en la página 256.
Para obtener más información acerca del procedimiento para importar
ficheros, vea Importación de ficheros en la página 160.

Utilización de Variable Print Specification de Creo para imprimir un trabajo de VI 393
Una vez terminado el trabajo, se coloca un trabajo RTP en la ventana
Almacenamiento. Este trabajo RTP contiene el trabajo variable completo
incluyendo todos los folletos, imágenes variables, y elementos únicos.
Opciones útiles de impresión de VI
Gallop
El parámetro
Gallop
en la ficha
Configuración de impresión
permite al Spire
CXP8000 Color Server RIPear e imprimir trabajos de VI simultáneamente.
Los trabajos grandes no deben ser RIPeados por completo en el disco antes de
su impresión. Se puede predefinir el número de páginas que se debe procesar
antes que el motor empiece a imprimir. Una vez procesadas las páginas,
comienza la impresión, mientras que el resto del trabajo está en flujo de
procesamiento a través del Spire CXP8000 Color Server. La Prensa digital
Xerox DocuColor 8000 continúa imprimiendo a su velocidad normal, sin
interrupción ni reducción de velocidad, hasta finalizar el trabajo.
Notas:
• Si un elemento se debe utilizar más de una vez pero con parámetros
de recorte y de escala diferentes, el elemento se trata como un nuevo
elemento de página y se vuelve a procesar.
• La memoria caché se mantiene intacta hasta que se termina el trabajo.
Esto le permite reutilizar elementos RIPeados en cualquier lugar en el
trabajo. Los elementos pueden permanecer en la memoria caché para
trabajos posteriores. También es posible archivar elementos de trabajo.
• La eliminación de un trabajo no significa la eliminación de la
subcarpeta del trabajo almacenada en memoria caché. Esto debe
hacerse manualmente mediante en el Centro de recursos.
Para obtener más información acerca del procedimiento para establecer la
opción Gallop, vea Gallop en la página 171.

394 Capítulo 9 – Flujo de trabajo de VI
Eliminación de trabajos
Al imprimir un trabajo de VI grande que ocupa una parte considerable del
espacio en el disco del Spire CXP8000 Color Server, se recomienda utilizar
el parámetro
Eliminación de trabajos.
Cuando se selecciona este parámetro, el Spire CXP8000 Color Server elimina
cada página “on the fly” una vez que ha sido impresa correctamente.
De este modo, el Spire CXP8000 Color Server mantiene suficiente espacio
libre en el disco durante el tiraje de impresión. Los elementos reutilizables
no se eliminan.
Para establecer directivas de eliminación:
1. Suspenda la Cola de proceso e importe su trabajo.
2. Haga doble clic en el trabajo para abrir la ventana Parámetros
del trabajo.
3. Seleccione la ficha Servicios.
Notas:
• Esta opción mantiene suficiente espacio libre en el disco por la duración
del tiraje de impresión, y afecta al subtrabajo solamente.
• Se elimina también el fichero Variable Print Specification (VPS).

Utilización de Variable Print Specification de Creo para imprimir un trabajo de VI 395
4. En el área Opciones de Eliminación automática, seleccione una de las
siguientes opciones:
• Para quitar páginas o trabajos del Spire CXP8000 Color Server
una vez terminada la impresión, seleccione
Eliminar después
de terminar
.
• Para quitar del Spire CXP8000 Color Server trabajos que fallaron
durante el procesamiento o la impresión, seleccione
Eliminar al
fallar el trabajo
.
5. Haga clic en Save (Guardar).
6. Seleccione el botón de reanudación para reanudar la Cola de proceso
e iniciar el procesamiento de su trabajo.
Imposición
Al realizar la imposición de trabajos de VI:
• Todos los folletos deben tener el mismo número de páginas
• Cuando se utiliza el método Repetición para imprimir un folleto de
una sola página, el trabajo de VI no imprime la misma imagen repetida-
mente. Se imprimen varios folletos en la misma hoja y cada registro se
imprime en la hoja una vez.
Para un folleto con varias páginas, las páginas se imprimen en orden a
lo largo de la hoja. El folleto siguiente se imprime al lado del primero.
Después que se cortan las hojas, los folletos quedan alineados con sus
páginas en el orden correcto.

396 Capítulo 9 – Flujo de trabajo de VI
Gestión de elementos de VI
Cuando el Spire CXP8000 Color Server procesa su trabajo de VI, él
almacena los elementos de VI en una ubicación específica. Cuando se
imprime el trabajo, el motor de RIPeo busca los elementos de VI en esas
ubicaciones y vuelve a utilizar los elementos cuando es necesario. Los
elementos reutilizables se pueden utilizar también en trabajos futuros.
En el Centro de recursos, utilice el área
Elementos de VI almacenados en
memoria caché
para gestionar los elementos de VI en sus sistema y para
ejecutar las siguientes tareas:
• Eliminar elementos de VI
• Archivar elementos de VI
• Recuperar elementos de VI
Nota: En el ejemplo anterior se utiliza el método de Repetición. No hay
consideraciones especiales para trabajos de VI utilizando los métodos de
Engrapado al lomo y Encuadernación perfecta.
Para obtener más información acerca de la configuración de imposición, vea
La ficha Imposición en la página 233.

Gestión de elementos de VI 397
Eliminación de Elementos de VI
Elementos de VI que ya no se utilizan ocupan un valioso espacio en el disco
en el Spire CXP8000 Color Server. Para liberar espacio en el disco, se puede
eliminar los elementos de VI que ya no se necesitan.
1. En la barra de herramientas, haga clic en Centro de recursos.
2.
En la lista Recurso, seleccione Elementos de VI almacenados en
memoria caché
.
Sus trabajos de VI aparecen en el panel izquierdo. En el panel derecho,
se puede ver todos los elementos de VI que están asociados a trabajo.
Además, un visualizador de miniaturas le permite revisar elementos
en forma visual.
3. Seleccione el elemento que desea eliminar y haga clic en Eliminar.
Nota: Se puede eliminar también la carpeta entera.

398 Capítulo 9 – Flujo de trabajo de VI
Archivo de elementos de VI
Si se terminó de imprimir un trabajo de VI grande y se sabe que será necesario
imprimirlo en el futuro, es una buena idea archivar los elementos de VI y
recuperarlos cuando es necesario. Se puede archivar la carpeta del trabajo
de lVI en una ubicación que se especifica.
1. En la barra de herramientas, haga clic en Centro de recursos.
1. En la lista Recurso, seleccione Elementos de VI almacenados en
memoria caché
.
2. Seleccione la carpeta de VI en la que desea archivar, y haga clic
en
Archivar.
Aparece el cuadro de diálogo Abrir.
3. Busque la ubicación en la que desea archivar sus elementos de VI, y
haga clic en
Archivar.

Gestión de elementos de VI 399
Recuperación de elementos de VI
Cuando es necesario volver a imprimir el trabajo, se puede recuperar los
elementos de VI del archivo.
1. En el menú Trabajo, seleccione Recuperar del archivo.
Aparece el cuadro de diálogo Abrir.
2. Seleccione la carpeta en la que están archivados sus elementos de VI.
3. Seleccione el fichero deseado y haga clic en el botón para Agregar.
4. Haga clic en Recuperar.
El Spire CXP8000 Color Server recupera los elementos de VI archivados
y los visualiza en el cuadro de diálogo Elementos de VI almacenados en
memoria caché.
Nota: Utilice MAYS o CTRL para seleccionar varios ficheros, o CTRL+A para
seleccionar todos los ficheros.

400 Capítulo 9 – Flujo de trabajo de VI
Aplicación de la estructura de VI a ficheros grandes
(Dividir en folletos)
El parámetro Dividir en folletos permite dividir un fichero PostScript, PDF
o un trabajo de VI grande que no posee estructura de folletos en folletos.
Si se divide un trabajo de VI, PostScript, o PDF en folletos, se puede
simular la estructura del trabajo de VI. Si su trabajo de VI, PostScript, o
PDF contiene información variable, establecer el método de imposición
por folleto, las opciones de engrapado por folleto, y utilizar la impresión
dúplex por folleto, es una manera más eficiente de administrar el trabajo.
La impresión dúplex introduce automáticamente páginas en blanco si el
número de páginas por folleto es impar.
Nota: Un trabajo de VI que no posee una estructura de folletos se puede
dividir en folletos utilizando esta característica. Se puede obtener resultados
no previstos cuando se utiliza esta opción para trabajos de VI que ya poseen
una estructura de folletos.

Aplicación de la estructura de VI a ficheros grandes (Dividir en folletos) 401
Para dividir un trabajo en folletos:
1. En las Opciones de Dividir en folletos, seleccione Sí.
2. En el cuadro Número de páginas por folleto, escriba el número
que desee.
Nota: Si el número especificado de páginas por folleto no es suficiente
para producir folletos completos y queda un número de páginas, las
últimas páginas forman un folleto que contiene un número menor de
páginas que el especificado.

402 Capítulo 9 – Flujo de trabajo de VI

404 Capítulo 10 – Administración del sistema
Instalación y configuración del Spire CXP8000 Color Server
Los parámetros y la configuración básicos de l sistema se definen en
la ventana Parámetros del Spire CXP8000 Color Server La ventana
Parámetros contiene elementos que le permiten manejar su sistema.
Para abrir la ventana Parámetros:
¾
En el menú Herramientas, seleccione Parámetros.
Aparece la ventana Parámetros. Los parámetros se dividen en dos listas:
Administración y Preferencias. Ambas listas se explican en las secciones
a continuación.
Los elementos de
Administración se pueden visualizar por usuarios de
todos los niveles, pero están disponibles sólo para usuarios del nivel
Administrador. Los elementos de
Preferencias se pueden visualizar por
usuarios de todos los niveles, pero están disponibles sólo para usuarios
de los niveles de usuario Administrador y Operador. Todos los elementos
de la ventana Parámetros son visibles sólo para usuarios invitados.
Configuración del servidor
Defina el nombre del servidor y la fecha y hora en curso en Configuración
del servidor
.

Instalación y configuración del Spire CXP8000 Color Server 405
Cambio de nombre del Servidor
1. En la ventana Parámetros, seleccione Administración>Configuración
del servidor
.
2. En el área Nombre del servidor, haga clic en Cambiar.
Aparece el cuadro de diálogo Propiedades del sistema.
3. En la ficha Network Identification, haga clic en Properties.
Aparece el cuadro de diálogo Identification Changes.

406 Capítulo 10 – Administración del sistema
4. En el cuadro Computer Name, escriba un nuevo nombre para
el ordenador.
5. Si desea cambiar Workgroup (Grupo de trabajo) o Domain (Domino)
en los que aparece su ordenador, seleccione la opción que desee e
introduzca un nombre nuevo en el cuadro correspondiente.
6. Haga clic en OK (Aceptar).
7. Haga clic en OK también en la ventana System Properties.
El sistema le indica que reinicie su ordenador para que la nueva
configuración tenga efecto.
8. Haga clic en No si desea cambiar otros parámetros del sistema, o clic
en
Yes y reinicie su ordenador.
Cambio de la fecha y la hora
1. En la ventana Parámetros, seleccione Administración>Configuración
del servidor
.
2. En el área Fecha y hora, haga clic en Cambiar.
Aparece el cuadro de diálogo Date/Time Properties.
3. En la ficha Date & Time, seleccione su configuración del tiempo local.
Nota: No cambie el Workgroup o el Domain a no ser que se le instruya que
lo haga.
Importante: Si desea cambiar el Domain, deberá escribir la contraseña
para la cuenta del Domain. Sin la contraseña, el ordenador se bloquea.

Instalación y configuración del Spire CXP8000 Color Server 407
4. Seleccione la ficha Time Zone y defina la zona horaria correcta.
5. Haga clic en OK (Aceptar).
Configuración de red
Los parámetros Impresión IPX, TCP/IP y Configuración de Apple Talk se
definen en el parámetro
Configuración de red.

408 Capítulo 10 – Administración del sistema
Impresión IPX
La Impresión IPX permite al Spire CXP8000 Color Server actuar como
servidor de trabajos para la cola de Novell. Un servidor de trabajos verifica
cada cola asignada en un intervalo específico, tratando los trabajos de
forma que el primero en entrar, es el primero en salir. Luego de procesar
el trabajo, se elimina su fichero asociado del directorio de la cola.
Para definir el parámetro IPX del Spire CXP8000 Color Server:
1. En la ventana Parámetros, seleccione Administración>Configuración
de red
.
2. En el área Impresión IPX, haga clic en Cambiar configuración junto al
parámetro
Tree.
Aparece el cuadro de diálogo Local Area Connection Properties, y a
continuación el cuadro de diálogo de NWLink IPX/SPX Properties.
3. Para cambiar el tipo de trama, seleccione el tipo de trama de la lista
Frame type, después haga clic en OK.
4. Haga clic en OK también en la ventana Local Area Connection
Properties.
Se le sugiere que reinicie su ordenador.
5. Haga clic en No si debe realizar más cambios, o en Yes para reiniciar.
Nota: El uso de este procedimiento requiere que el administrador de la red
realice configuraciones adicionales.

Instalación y configuración del Spire CXP8000 Color Server 409
Configuración de TCP/IP
El Spire CXP8000 Color Server está predefinido con una dirección IP
predeterminada. La opción TCP/IP le permite cambiar dicha dirección
IP y otros parámetros de TCP/IP.
Para cambiar los parámetros de TCP/IP de la red:
1. En la ventana Parámetros, seleccione Administración>Configuración
de red
.
2.
En el área
TCP/IP
, haga clic en
Cambiar configuración
junto al parámetro
IP Address.
Aparece el cuadro de diálogo Local Area Connection Properties, y
a continuación el cuadro de diálogo Internet Protocol (TCP/IP).
3.
Cambie la dirección IP seleccionando
Obtain an IP address
automatically
(Obtener una dirección IP automáticamente).
O bien:
Seleccione
Use the following IP address
(Utilizar la siguiente dirección
IP) y escriba la dirección deseada, por ejemplo,
IP address: 192.168.62.1
y
Subnet mask: 255.255.255.0
.
Nota: Antes de cambiar la configuración de red, consulte con su administrador
del sistema.

410 Capítulo 10 – Administración del sistema
4. Haga clic en OK.
5. Haga clic en OK en la ventana Local Area Connection Properties.
Se le sugiere que reinicie su ordenador.
6. Haga clic en No si debe realizar más cambios, o en Yes para reiniciar.
Configuración de Apple Talk
El utilitario Configuración de AppleTalk le permite cambiar la zona de
AppleTalk en la que está ubicado su Spire CXP8000 Color Server.
Para cambiar los parámetros de red de Apple Talk:
1. En la ventana Parámetros, seleccione Administración>Configuración
de red
.
2. En el área Configuración de Apple Talk, haga clic en Cambiar
configuración
cerca del parámetro El sistema aparecerá en la zona.
Aparece el cuadro de diálogo Local Area Connection Properties, y
a continuación el cuadro de diálogo AppleTalk Protocol Properties.
3. Del área Zona, seleccione la zona de AppleTalk que desee para su
ordenados y, a continuación, haga clic en
Aceptar.

Instalación y configuración del Spire CXP8000 Color Server 411
Configuración remota de herramientas
La Configuración remota de herramientas incluye la configuración para
la herramienta
Remote Admin y permite la conexión de clientes al Spire
CXP8000 Color Server a través de la red utilizando el
Spire Web Center.
Remote Admin (Administración remota)
El utilitario Remote Admin le permite al administrador del sistema
conectar, visualizar, operar y ejecutar actividades de administración en el
Spire CXP8000 Color Server desde su estación de trabajo cliente. Mientras
se lleva a cabo esta conexión y operación remota, no se afecta la operación
normal del Spire CXP8000 Color Server. De hecho, la única indicación
que tiene el operador de Spire que este tipo de conexión tiene lugar, es la
Animación del DFE y la impresora y en la ventana del Monitor del DFE.
La gráfico siguiente muestra la
Animación del DFE y la impresora como
aparece cuando la sesión remota está activa.
Para que la conexión remota sea segura, el administrador del sistema debe
asignar una contraseña.
El proceso de configuración de la administración remota incluye las
siguientes fases:
1.
En el Spire CXP8000 Color Server:
Se activa el servicio de administración remota y se asigna una contraseña.
2. En la estación del administrador del sistema:
El programa cliente se carga por teleproceso y se inicia.
Nota: Esta herramienta está diseñada para el uso exclusivo del Administrador
del sistema. Clientes que desean conectarse al Spire CXP8000 Color Server
desde sus estaciones de trabajo pueden hacerlo utilizando el Spire Web Center,
que permite visualizar y monitorear los trabajos en las colas del Spire CXP8000
Color Server.
Para mayor información acerca de la visualización y el monitoreo de sus trabajos
desde una estación de trabajo cliente, vea Spire Web Center en la página 80.

412 Capítulo 10 – Administración del sistema
Para activar el servicio de administración remota y establecer
una contraseña:
1. En la ventana Parámetros, seleccione Administración>Configuración
remota de herramientas
.
2. Del área Configuración remota de herramientas, seleccione Activar el
servicio de RemoteAdmin
.
3. En el cuadro Contraseña, escriba una contraseña.
4. Haga clic en Save (Guardar).
Para cargar por teleproceso e iniciar la aplicación Remote Admin Client:
1. Desde la estación de trabajo del Administrador del sistema, conéctese
al Spire CXP8000 Color Server deseado y de la carpeta
Utilidades
(en función de si se trata de Windows o Macintosh) haga doble clic
en
SpireRemoteAdmin.exe.
Nota: Esta contraseña se utilizará posteriormente para conectarse a la
aplicación RemoteAdmin desde la estación de trabajo del Administrador
del sistema.
Sugerencia: Se puede también cargar la aplicación por teleproceso del
Spire Web Center en Downloads.

Instalación y configuración del Spire CXP8000 Color Server 413
Una vez terminada la instalación, aparece la ventana Login.
2. De la lista Spire Server, seleccione el Spire CXP8000 Color Server
que desee.
3. Haga clic en OK (Aceptar).
Aparece la siguiente ventana de Login.
4. En el cuadro Session password, escriba la contraseña que creó
anteriormente en la ventana Configuración remota de herramientas.
5. Haga clic en OK (Aceptar).
El espacio de trabajo del Spire CXP8000 Color Server aparece
en pantalla y se puede efectuar cualquier acción que desee.
Configuración de Web Connect
La Configuración de Web Connect permite a clientes conectarse al
Spire CXP8000 Color Server a través de la red utilizando el
Spire Web
Center
. Esta posibilidad está desactivada como valor predeterminado.
Para mayor información acerca de la visualización y el monitoreo de sus trabajos
desde una estación de trabajo cliente, vea Spire Web Center en la página 80.

414 Capítulo 10 – Administración del sistema
Para activar conexiones de web:
1. En la ventana Parámetros, seleccione Administración>Configuración
remota de herramientas
.
2. Del área Configuración de WebConnect, seleccione Activar
Web Viewer
.
Seguridad
Las Contraseñas del usuario y los parámetros del Borrado de disco se
definen en
Seguridad.
Contraseñas de Usuario
Para definir parámetros de Contraseñas:
1. En la ventana Parámetros, seleccione Administración>Seguridad.
2. Seleccione Inicio de sesión automático para permitir a usuarios
iniciar sesiones automáticamente.
3. Seleccione Desactivar conexión de invitado para evitar que usuarios
invitador accedan al Spire CXP8000 Color Server.
Nota: Esta opción no se encuentra disponible si ha seleccionado la opción
Inicio de sesión auto.

Instalación y configuración del Spire CXP8000 Color Server 415
Para cambiar contraseñas del Administrador/Operador:
1. En la ventana Parámetros, seleccione Administración>Seguridad.
2. En el área Administrador/Operador, ingrese la contraseña antigua.
3. Ingrese la contraseña nueva.
4. Confirme la contraseña nueva.
5. Haga clic en Aplicar y Guardar en la ventana Parámetros.
La contraseña se cambia y se cierra la ventana Parámetros.
Borrado del disco
Generalmente, cuando se elimina un fichero, se quita la entrada del fichero
en el diccionario pero quedan datos en el disco. El utilitario de
Borrado
del disco
le permite borrar primero ficheros previamente eliminados.
El utilitario borra el contenido de sus ficheros eliminados, digitalizando
todos los sectores vacíos del disco y reemplazándolos con ceros. Sectores
no vacíos quedan intactos. Esta característica le permite trabajar en un
entorno más seguro. Si se produce un apago del sistema, la operación
de limpieza del disco puede comenzar inmediatamente.
Para operar el utilitario de Borrado de disco Spire:
1. En la ventana Parámetros, seleccione Administración>Seguridad.
2. Para activar la propiedad de borrado de disco, seleccione Borrar el
disco al apagar el sistema
.
3. Salga de la aplicación Spire Color Server.
4. En el escritorio de Windows, haga doble clic en My Computer, y
luego seleccione
D:\Utilities\PC Utilities\Disk Wipe.
5. Para instalar el utilitario, haga doble clic en el icono de instalación
de Disk Wipe.
El icono del utilitario Disk Wipe aparece en el escritorio del
Spire CXP8000 Color Server.
6. Haga doble clic en el icono del utilitario Disk Wipe.
Aparece el utilitario Disk Wipe.

416 Capítulo 10 – Administración del sistema
7. Para comenzar la operación de borrado de disco, haga clic en
Start Wiping.
Aparece una barra de progreso mientras la operación de borrado
del disco elimina ficheros de manera permanente.
8. Cierre la aplicación de borrado de disco cuando termina la operación.
Discos del Sistema
Cuando los discos de Impresora o Usuario llegan a un umbral predefinido
de espacio mínimo disponible (el valor predeterminado es 250 MB), se
suspende el RIPeo y el sistema emite un mensaje de advertencia. El RIPeo
se reanuda automáticamente sólo después que hay espacio disponible en
el disco.
Notas:
• La operación de borrado de disco no funciona correctamente cuando la
aplicación Norton Utilities está instalada. Antes de activar el utilitario
Borrar el disco, asegúrese que Norton Utilities no está instalado en el
Spire CXP8000 Color Server.
• En casos raros, el proceso de eliminación de ficheros de la ventana
Almacenamiento no se completa, por ejemplo, el sistema se apaga antes
de completarse el proceso de borrado. En esos casos, partes de los ficheros
eliminados aun se encuentran en la carpeta D\:Output. Por lo tanto, se
recomienda que antes de comenzar la operación de borrado de disco, se
verifique la carpeta D\:Output para asegurarse que todos los ficheros
relevantes fueron eliminados.
• El utilitario Disk Wipe afecta al disco del usuario y al disco de la impresora.
• No opere el utilitario Disk Wipe mientras funciona otra aplicación.
• El idioma que se soporta es Inglés.

Instalación y configuración del Spire CXP8000 Color Server 417
Para definir el umbral de los discos del sistema:
1. En la ventana Parámetros, seleccione Administración>Discos
del sistema
.
2. En el área Discos del sistema, establezca el espacio libre mínimo
en el disco deseado para el RIPeo.

418 Capítulo 10 – Administración del sistema
Copia de seguridad de la configuración
El elemento Copia de seguridad de la configuración le permite hacer una
copia de seguridad de su configuración del Spire CXP8000 Color Server
a un disco duro local, o a una unidad de red o a un medio externo, por
ejemplo, una unidad de Zip, conectada al Spire CXP8000 Color Server.
Copia de seguridad de la configuración
Para hacer una copia de seguridad de la configuración de su
Spire CXP8000 Color Server:
1. En la ventana Parámetros, seleccione Administración>Copia de
seguridad/Restauración
.
2. En el área de Copia de seguridad de la configuración, haga clic
en
Examinar.

Instalación y configuración del Spire CXP8000 Color Server 419
Aparece la ventana Guardar.
3. Diríjase a la ruta de directorio deseada para la copia de seguridad.
4. Haga clic en Save (Guardar).
5. En la ventana Parámetros, seleccione Iniciar copia de seguridad.
Nota: Se puede hacer también la copia de seguridad en un medio externo.
Nota: La última ruta se guarda y visualiza en el cuadro de ruta. Si la copia
de seguridad fue realizada a medios externos, la ruta que se visualiza es la
ruta predeterminada: C:/CXP000/General/Configuration.

420 Capítulo 10 – Administración del sistema
Restauración de la configuración
Para restaurar la configuración de su Spire CXP8000 Color Server:
1. En la ventana Parámetros, seleccione Administración>Copia de
seguridad/Restauración
.
2. En el área Restaurar configuración, haga clic en Examinar y diríjase a
una ruta de directorio diferente en la cual restaurar la configuración.
3. Haga clic en Iniciar restauración.
Aparece la ventana Restaurar configuración.
4. Seleccione las categorías que desea eliminar, y haga clic en Aceptar.
Aparece el siguiente mensaje:
Notas:
• El nombre de los ficheros de configuración será siempre:
“SpireConf.Cab” (fichero contenedor).
• También puede restaurar la configuración desde un medio externo.
Nota: Cuando se restaura la configuración, todas las tablas o parámetros
personalizados se agregan al sistema (por ejemplo plantillas de imposición
importadas definidas por el cliente, nuevas impresoras virtuales, fuentes
cargadas por teleproceso, etc.).

Instalación y configuración del Spire CXP8000 Color Server 421
5. Haga clic en Yes si desea que los ficheros restaurados reemplacen a
los ficheros existentes. Haga clic en
No si no desea que los ficheros
restaurados reemplacen los ficheros existentes.
Localización
Los valores de Localización y el Idioma se definen en el parámetro
Localización.
Establecer los valores de localización
1. En la ventana Parámetros, seleccione Preferencias>Localización.
2. En el área Localización, seleccione Milímetros o Pulgadas, en función
de lo que precise.
Definición del idioma
1. En la ventana Parámetros, seleccione Preferencias>Localización.
2. En el área Idioma, seleccione el idioma deseado.
Nota: La fecha de restauración de la configuración se actualiza en la
ventana Copia de seguridad de la configuración.
Nota: Si se cambia el idioma, se debe reiniciar la aplicación del Spire CXP8000
Color Server.

422 Capítulo 10 – Administración del sistema
Previsualización de Pre-RIPeo
1. En la ventana Parámetros, seleccione Preferencias>Previsualización
de Pre-RIPeo
.
2. En el área Previsualización de PS especifique su selección:
• Guardar como PDF: para guardar el fichero como PDF
• Volver al fichero PS original: para retornar al fichero PS original
3. En el área de Vista previa del de VI, seleccione el número deseado de
folletos para la previsualización de pre-RIPeo.

Instalación y configuración del Spire CXP8000 Color Server 423
Valores predeterminados Generales
1. En la ventana Parámetros, seleccione Preferencias>Valores
predeterimandos generales
.
2. En el área Tamaño de imagen predeterminado, seleccione el Tamaño.
3. Seleccione la configuración OPI deseada.
4. Seleccione la Ruta de archivo predeterminada.
5. Establezca la Función de papel personalizado como Encendido o
Apagado de acuerdo con sus necesidades.
6. De forma predeterminada, la casilla de verificación Desplazamiento
OCT entre trabajos
está seleccionada, lo que significa que siempre
se produce desplazamiento entre trabajos. Desactive la casilla de
verificación si no desea esta opción.
Para mayor información acerca de la configuración del OPI, vea OPI en la
página 258.
Para mayor información acerca de la ruta de archivo predeterminada, vea
Fichero y recuperación de trabajos en la página 207.

424 Capítulo 10 – Administración del sistema
Administrador de colas de impresión
Las opciones Agrupación de trabajos y Directrices de trabajos retenidos
se definen en el parámetro Administrador de colas de impresión.
El utilitario Agrupación de trabajos le permite imprimir varios trabajos
con los mismos parámetros en un lote, uno tras otro sin interrupción, y
por lo tanto ahorrar tiempo de producción.
Para establecer la opción de agrupación de trabajos deseada:
1. En la ventana Parámetros, seleccione Preferencias>Administrador
de colas de impresión
.
2. Seleccione Activar agrupación de trabajos para imprimir trabajos
con los mismos parámetros de página, uno tras otro sin activar el
ciclo de interrupción.
O bien:
Seleccione
Desactivar agrupación de trabajos para desactivar la
impresión de trabajos con la misma orientación de página, uno
tras otro, y activar el ciclo de interrupción.
Para mayor información acerca de agrupación de trabajos, vea Agrupación
de trabajos en la página 197.

Instalación y configuración del Spire CXP8000 Color Server 425
Para establecer la opción de trabajos retenidos deseada:
¾
En el área Directrices trab. retenidos, seleccione Pasar por alto trabajos
retenidos
, para pasar por alto trabajos retenidos en la cola En impresión.
O bien:
Seleccione
No Pasar por alto trabajos retenidos para detener la impre-
sión de la cola cuando se le asigna a un trabajo un estado congelado.
Color
Los parámetros del Método de calibración, de las Emulaciones, del Tramado
automático,
de las Tablas de conversión de color y del Recordatorio de
calibración
se definen en Color.
Calibration (Calibración)
Para mayor información acerca del establecimiento del método de calibración,
vea Métodos de Calibración de colores en la página 317.

426 Capítulo 10 – Administración del sistema
Emulaciones
Gracias a esta utilidad se puede seleccionar el método de emulación deseado:
• Device Link (valor predeterminado)
• CSA
Para especificar el método de emulación:
1. En la ventana Parámetros, seleccione Preferencias>Color.
2. En el área Emulación, seleccione el método de emulación que desee
de la lista.
Tramado automático
El Spire CXP8000 Color Server es compatible con tramado de punto y
tramado estocástico. Cuando imprime un trabajo desde el Spire CXP8000
Color Server, puede seleccionar el método de tramado deseado, o bien
Automático en el parámetro Color de la ventana Parámetros. Como valor
predeterminado,
Automático aplica dos tipos de trama:
• Para CT (Continuous Tone - Tono continuo):
El sistema utiliza trama de tipo Punto 200.
• Para elementos de texto / arte lineal - LW (Line Work):
El sistema utiliza trama de tipo Línea 200.
Para cambiar los valores del método de tramado automático:
1. En la ventana Parámetros, seleccione Preferencias>Color.
2. En el área Tramado automático, seleccione los parámetros de tramado
automático deseados para LW de la lista
LW.
3. Seleccione los parámetros de tramado automático deseados para CT
de la lista
CT.
Se le sugiere que reinicie la aplicación para que los parámetros nuevos
entren en efecto.
Nota: Los perfiles de emulación que aparecen en la ventana Parámetros
del trabajo están relacionados con el método de emulación seleccionado.

Instalación y configuración del Spire CXP8000 Color Server 427
Tablas de conversión de color
El utilitario Tablas de conversión de color le permite seleccionar el conjunto
de tablas de conversión de color que se utilizan para sus trabajos.
Para seleccionar las tablas de conversión de color:
1. En la ventana Parámetros, seleccione Preferencias>Color.
2. En el área de Tablas de conversión de color, seleccione la tabla de
conversión que debe usarse.
Como valor predeterminado están seleccionadas las tablas de conversión
de la versión actual. Para aplicar las tablas de color de la versión anterior,
seleccione
Tablas de color de versión anterior.
Aparece el siguiente mensaje.
3. Haga clic en OK (Aceptar).
Recordatorio de calibración
Defina el Recordatorio de calibración para que le recuerde cuándo debe
efectuar una calibración.
1. En la ventana Parámetros, seleccione Preferencias>Color.
2. En el área Recordatorio de calibración, seleccione el cuadro de
verificación
Establecer el recordatorio de calibración cada (Horas)
y seleccione la cantidad de horas de la lista.
El indicador
Recordatorio de calibración aparece cuando llega el
momento de calibrar.
Importante: La cola En proceso se debe interrumpir mientras se cambia el
conjunto de tablas de color.

428 Capítulo 10 – Administración del sistema
Messages
Los parámetros de Mensajes de alerta, Configuración del registro de
contabilidad
,yConfiguración del registro de Visualizador de mensajes
se determinan en Mensajes.
Mensajes de alerta
El utilitario Mensajes de alerta le permite seleccionar si la ventana Alertas
se abrirá automáticamente o no cuando ocurre un error.
Para establecer los parámetros de la ventana de Alertas:
1. En la ventana Parámetros, seleccione Preferencias>Mensajes.
2. En el área Mensajes de alerta, seleccione Abrir la ventana Alertas
automáticamente al detectarse un nuevo error
(predeterminado).
Si desea que la ventana Alertas se abra a pedido solamente, seleccione
Abrir la ventana Alertas sólo a pedido del usuario.

Instalación y configuración del Spire CXP8000 Color Server 429
Configuración del registro de Contabilidad
Como valor predeterminado, todos los trabajos procesados durante los
últimos 90 días aparecen en la ventana Contabilidad del Spire CXP8000 Color
Server. Este utilitario le permite introducir distintos valores para especificar
cuánto tiempo permanece la información antes de ser sobrescrita.
Para configurar el registro contable:
1. En la ventana Parámetros, seleccione Preferencias>Mensajes.
2. En el área Configuración del registro de Contabilidad, seleccione el
valor deseado
Sobrescribir mensajes después de.
3. Para quitar toda la información existente de las ventanas, cuando
sea necesario, haga clic en
Borrar registro ahora.
Configuración del registro de Visualizador de mensajes
Como valor predeterminado, todos los trabajos procesados durante
los últimos 90 días aparecen en la ventana Visualizador de mensajes del
Spire CXP8000 Color Server. Este utilitario le permite introducir distintos
valores para especificar cuánto tiempo permanece la información antes de
ser sobrescrita.
Para configurar el registro Visualizador de mensajes:
1. En la ventana Parámetros, seleccione Preferencias>Mensajes.
2. En el área Configuración del registro de Visualizador de mensajes,
seleccione el valor deseado de
Sobrescribir mensajes después de.
3. Para quitar toda la información existente de las ventanas, cuando sea
necesario, haga clic en
Borrar registro ahora.
Nota: Para mayor información acerca de la ventana Contabilidad, vea
Visualización de la información contable en la página 219.
Nota: Para mayor información acerca del Visualizador de mensajes, vea
Visualización de la información contable en la página 219.

430 Capítulo 10 – Administración del sistema
Visualizar configuración
El utilitario Visualizar configuración le permite visualizar la configuración
de su Spire CXP8000 Color Server e imprimirla en cualquier impresora
de la red conectada a su Spire CXP8000 Color Server. Además se puede
guardar la configuración en la red o exportarla a un medio externo
como un fichero de texto.
Para visualizar la configuración:
1. En la ventana Parámetros, seleccione Preferencias>Visualizar
configuración
.
2. Haga clic en Imprimir para imprimir la configuración.
Aparece la ventana Print.
3. De la lista Printer seleccione una de las impresora definidas y haga
clic en
OK.
4. Si desea guardar la configuración haga clic en el botón Exportar.

Mensajes del sistema 431
Aparece la ventana Guardar.
5. Localice la carpeta deseada y haga clic en Guardar.
Mensajes del sistema
Durante el procesamiento de trabajos por el Spire CXP8000 Color Server, se
emiten varios mensajes. Se puede visualizar los mensajes de cada trabajo en la
ventana de Historial del trabajo, de la sesión entera en la ventana Visualizador
de mensajes, o solamente los mensajes de error en la ventana Alertas.
La ventana Alertas
Como valor predeterminado, la ventana Alertas se abre en el espacio de
trabajo del Spire CXP8000 Color Server. Cada vez que el sistema emite un
mensaje de tipo
Error, el mensaje aparece en la ventana Alertas. La ventana
Alertas muestra una lista de todos los mensajes de error generados durante
el flujo de trabajo (también se indica el número total de mensajes).
¾ Del menú Ver seleccione Alertas.
Nota: Se puede especificar si se desea que la ventana Alertas aparezca
automáticamente con cada nuevo error, o sólo cuando el usuario lo seleccione.
Para establecer la opción preferida, vea Mensajes de alerta en la página 428.

432 Capítulo 10 – Administración del sistema
Aparece la ventana Alertas, listando todos los mensajes de Error
generados durante el flujo de trabajo.
Para eliminar mensajes de la ventana Alertas:
¾
Seleccione el(los) mensaje(s) que desea eliminar y haga clic en Borrar.
O bien:
Haga clic en el botón
Borrar todo para eliminar todos los mensajes.
Mensaje de umbral de discos del sistema
Cuando los discos de Impresora o de Usuario llegan a un umbral predefi-
nido (generalmente de 250 MB), se suspende el RIPeo y el sistema emite
un mensaje de advertencia. El RIPeo se reanuda automáticamente sólo
cuando se dispone de espacio en el disco. En este caso, se puede aumentar
el umbral de Disco del sistema.
Nota: Como valor predeterminado, mensajes nuevos se muestran al principio
de la lista. Para cada mensaje se indica su origen, y se sugiere una tarea que
solucionará el problema.
Nota: Los mensajes borrados no se quitan del Visualizador de mensajes o de
ventanas relacionadas con el Historial del trabajo.
Para mayor información acerca de la configuración del umbral de los discos del
sistema, vea Discos del Sistema en la página 416.

Mensajes del sistema 433
Historial del trabajo
Para visualizar el historial del trabajo:
¾
Haga clic con el botón derecho del ratón en un trabajo en la ventana Colar
o Almacenamiento y, a continuación, seleccione
Historial de trabajo
en
el menú.
O bien:
Seleccione un trabajo y del menú
Trabajo
seleccione
Historial del trabajo
.
Aparece la ventana Historial del trabajo, listando todos los mensajes
generados durante el flujo de trabajo del trabajo seleccionado.
La ventana Historial del trabajo indica el título del trabajo y el nombre del
remitente (el nombre de usuario del sistema que dio origen al trabajo).
Información de los mensajes
Como valor predeterminado, cada mensaje ofrece la siguiente
información:
• Un icono indicando el tipo de mensaje (Error, Advertencia
o Información)
• La fecha y hora en que se emitió el mensaje (el reloj fechador)
• La fase en el flujo de trabajo (por ejemplo, Impresión o Procesamiento)
• El texto del mensaje
Los mensajes se pueden filtrar por tipo, y/u ordenar la lista de acuerdo con
alguno de los encabezados de columna.

434 Capítulo 10 – Administración del sistema
El Visualizador de mensajes
Para abrir el Visualizador de mensajes:
¾
En cualquier fase de trabajo, seleccione Visualizador de mensajes del
menú
Herramientas.
Aparece la ventana Visualizador de mensajes, listando todos los
mensajes generados durante el flujo de trabajo.
Como valor predeterminado, se listan todos los trabajos procesados
durante los últimos 3 meses (90 días).
Administración de mensajes
Los mensajes se pueden filtrar por tipo, y/u ordenar la lista de acuerdo con
alguno de los encabezados de columna. Además, se puede imprimir la lista
de mensajes.
Si es necesario, se puede cambiar el orden y tamaño de columnas, filtrar la
lista o clasificarla de acuerdo con alguno de los encabezados de columna.
Para mayor información sobre la visualización de mensajes relacionados
con un trabajo específico, vea Historial del trabajo en la página 433.
Se puede cambiar el valor predeterminado en la ventana Administración
bajo Mensajes. Para mayor información acerca del cambio del parámetro
predeterminado, vea Messages en la página 428.
Notas:
• Esta sección es pertinente para las ventanas Visualizador de mensajes e
Historial del trabajo (pero no para la ventana Alertas).
• Estos parámetros se retienen después de haber cerrado una ventana.

Mensajes del sistema 435
Filtrado de mensajes por tipo
A cada mensaje en las ventanas Visualizador de mensajes e Historial del
trabajo se asigna un icono para señalar el tipo del mensaje:
Se puede filtrar la lista para visualizar sólo mensajes de ciertos tipos.
¾ Haga clic en el icono de cualquier tipo de mensaje, por ejemplo,
Error, para no listar ese tipo de mensajes.
Como valor predeterminado, todos los tipos de mensajes se listan en
el Visualizador de mensajes.
La lista se actualiza en consecuencia.
Impresión de la lista de mensajes
Se puede imprimir la información como aparece en el Visualizador de
mensajes (como está filtrada y ordenada actualmente).
Para imprimir la lista de mensajes:
1. Filtre y ordene la lista según sea necesario (la información se imprime
según el filtrado y orden actuales).
2. Haga clic en Imprimir lista.
Information
Warning
Error
Nota: Si el tipo de mensaje no está seleccionado, los mensajes de ese tipo
no aparecen en la lista.

436 Capítulo 10 – Administración del sistema
Aparece la ventana Print.
3. Establezca la opciones de impresión según desee y luego haga clic
en
Aceptar.

Ángulo de trama
El ángulo de las filas de puntos de tonalidades medias representado
en grados. Durante la salida de películas para reproducción, los
puntos de cada película de separación se disponen en un ángulo bien
diferenciado y diferente al de las otras separaciones. Vea también
Moiré
.
Anillos de Newton
Pequeños círculos concéntricos que pueden aparecer en la película
cuando dos superficies están juntas pero no en contacto perfecto.
Anti-perfil dentado
Efecto de escala en el que líneas angulares o bordes curvos aparecen
rotos o dentados en una imagen electrónica, como consecuencia de su
creación en formato de cuadrícula. El aumento de la resolución puede
reducir este efecto o bien se puede utilizar una técnica denominada
anti-perfil dentado que suaviza los bordes.
APR
Flujo de trabajo de Reemplazo automático de imágenes (Automatic
Picture Replacement) de Creo. En este flujo de trabajo, se crean dos
versiones de un fichero - un fichero de alta resolución y otro de baja
resolución denominado PSImage. El fichero de baja resolución se
utiliza para posicionar y manipular dentro de una aplicación de
autoedición. El fichero de alta resolución sustituye automáticamente al
de baja resolución durante el proceso de RIPeo. Vea también PSImage.
Área de imagen
Parte de un negativo o plancha que corresponde al entintado del
papel. La parte del papel en la que aparece tinta.
Área de puntos
El porcentaje de área cubierta por puntos de la trama de tonalidad
media que fluctúa entre la inexistencia de puntos en 0 % a una
densidad de la tinta en los colores sólidos de 100 %. El tamaño de
un punto individual se expresa en el porcentaje de área que ocupa.
Bit
Abreviatura de binary digits. La unidad de información más pequeña
utilizada para almacenar información en un ordenador. Los bits se
expresan como notación binaria, es decir, en unos y ceros.
Brillos
Las partes más blancas del original o de la reproducción que no tiene
tonalidad de color. El punto de brillo varía en la reproducción desde
el punto imprimible más pequeño hasta el 25 % aproximadamente.
Consulte también Tonos intermedios y Sombras.
Glosario

438 Spire CXP8000 Color Server Guía del usuario
Byte
Grupo de 8 bits de información almacenada, que brinda 256 niveles
de datos. Cada byte representa un valor o carácter como una letra o
número. En un sistema de colores, un byte puede describir uno de
entre 256 tonos distintos.
CIE
Siglas de Commission Internationale d’Eclairage. Esta comisión fue
creada para el estudio de problemas de iluminación. Las coordenadas
de color CIE especifican las proporciones de los tres colores aditivos
requeridos para producir cualquier matiz y se utilizan para mediciones
comparativas de color.
CMYK
Los colores para cuatricromía (colores de impresión) - Cian,
Magenta, Amarillo (Yellow) y Negro (Black). Consulte también
Separaciones cromáticas, Colores para cuatricromía y Modelo
sustractivo de colores.
Color entero
La parte de la imagen impresa con un 100 % de área de puntos.
Consulte también Brillos, Tonos intermedios y Sombras.
Color no saturado
El color cuyo valor más alto no alcanza aproximadamente el 80 %.
En un color no saturado, sucio, la diferencia entre los valores de
los colores deseados y los indeseados es relativamente bajo.
Por ejemplo, cuando el color es rojo, 30 % de cian, 80 % de magenta
y 70 % de amarillo es más no saturado que 0 % de cian, 90 % de
magenta y 80 % de amarillo.
Color saturado
El color en el que los valores altos y medios se aproximan al 100 %.
En un color nítido saturado, los valores de los colores deseados se
aproximan al 100 % y el valor del color no deseado es de casi 0 %.
Por ejemplo, cuando el color es rojo, 5 % de cian, 90 % de magenta,
80 % de amarillo es más saturado que 30 % de cian, 90 % de magenta
y80%de amarillo.
Colores para cuatricromía
Los cuatro colores de tinta utilizados para reproducir imágenes a todo
color (colores de impresión) - cian, magenta, amarillo y negro.
Componente de gris
Las cantidades de CMY en un color, que da como resultado un
gris neutro, basado en el valor de separación mínimo del color.
Ve a t a mb i én GCR.
Compresión de la gama tonal
Es la reducción de la escala de densidad de un original a la escala de
densidad factible en la reproducción.

Glosario 439
Controlador de “Laserwriter”
Parte del software del sistema Macintosh que genera instrucciones
de PostScript desde un fichero de aplicación cuando se activa el
comando “Imprimir”.
Corte
Eliminar partes de una ilustración o fotografía para que el resto sea
más claro, interesante o pueda adaptarse al diseño.
CT
Siglas de Continuous Tone (tono continuo). Imágenes fotográficas
en colores o en blanco y negro con tonos que pasan gradualmente
de oscuro a claro (a diferencia de los bruscos cambios en linework).
Curva de reproducción de tonos
Es un gráfico que indica la densidad de cada punto del original y su
correspondiente densidad en la reproducción.
Curva de virado de salida
Es un gráfico que indica la relación entre las densidades de entrada
originales y los porcentajes de puntos correspondientes en película.
DCS
Siglas de Desktop Color Separation (Separación Cromática de
Escritorio), un formato EPS que contiene 5 ficheros. Cuatro de
los ficheros contienen la información cromática de cada uno de
los colores CMYK, y el quinto es un fichero compuesto de baja
resolución utilizado en el diseño de páginas electrónicas.
Ve a t a mb i é n OPI.
Degradé
La unión o transición gradual entre colores. Conocido también
como gradación o mezcla graduada (Dibujo vectorial).
Deslizamiento
El efecto de las páginas centrales de un cuadernillo plegado
de extenderse ligeramente más allá de las páginas exteriores,
compensado por la proporción de los márgenes (shingling).
Ve a t a mb i é n Proporción de los márgenes.
Dibujo vectorial
El sistema geométrico utilizado para definir líneas y curvas en
mucha gráfica computerizada. Se utiliza con mucha frecuencia
en dibujo lineal.
DTP (Autoedición)
Siglas de Desktop Publishing. El proceso de producción de páginas
utilizando ordenadores personales, software disponible en el mercado
y un dispositivo de salida como una impresora o fotocomponedora.
Generalmente, estos componentes constituyen un sistema dirigido
por un lenguaje de descripción de páginas independiente del
dispositivo como por ejemplo el PostScript.

440 Spire CXP8000 Color Server Guía del usuario
Editor
Una separación adicional (quinta, o más) que se utiliza con tintas
especiales para lograr combinaciones difíciles de color, como por
ejemplo dorado, o chocolate. El color plano es utilizado a veces
por artistas gráficos para definir calores especiales de instituciones,
por ejemplo, para logotipos de compañías. En el Spire CXP8000
Color, los colores planos se traducen a valores CMYK utilizando
un diccionario, que puede ser editado para ajustar valores CMYK.
Encuadernación
El proceso por el cual las páginas de un libro u otra publicación
se unen entre sí.
EPS
Siglas de Encapsulated PostScript. Un formato de fichero gráfico
utilizado para transferir PostScript y ficheros gráficos de un programa a
otro. Incluye una previsualización de baja resolución y la descripción de
imagen PostScript de alta resolución. En Macintosh, la previsualización
es en el formato PICT; en PC, en el formato TIFF. Conocido también
como EPSF.
Escala de grises
La escala de tonos grises desde el blanco al negro. Digitalmente, las
imágenes en la escala de grises tienen hasta 256 niveles distintos de
gris. Vea también Imagen de 8 bits/1 byte.
Espectrofotómetro
Espectrofotómetro (X-Rite DTP41), que es un instrumento de
medición de color de 24 bandas que proporciona información
densitométrica, colorimétrica y espectral.
Fase de acabado
La fase que sigue al proceso de prensa, que puede incluir procedimientos
tales como laminado, perforación y barnizado.
Fichero de trama (Raster file)
Fichero de datos que fue digitalizado, procesado o producido en
forma secuencial, bit por bit y línea por línea. Conocido también
como mapa de bits.
Ficheros de descripción
de impresora
PPD (PostScript Printer Definition) y PDF (Printer Definition Files).
Estos ficheros son utilizados por las aplicaciones de Macintosh para
preparar páginas y documentos para dispositivos de salida específicos.
Filete
Una superposición de color creada intencionalmente en un color
contiguo para minimizar los efectos de los errores de registro.
Conocido también como “trap” o “grip”. Vea también Solapamiento.

Glosario 441
Flujo del trabajo
El flujo del trabajo se refiere a la configuración de parámetros
del trabajo de impresoras virtuales seleccionadas que se aplican
automáticamente a todos los trabajos que se imprimen utilizando
la impresora virtual. Esta configuración determina cómo se procesa
un fichero enviado o importado. Por ejemplo, un fichero enviado
a una impresora virtual con un flujo de trabajo de Procesar e
Imprimir será RIPeado, impreso y almacenado en la carpeta de
almacenamiento. Un fichero enviado a impresora virtual con
un flujo de trabajo de Procesar y Almacenar será RIPeado y
almacenado, sin ser impreso.
Folleto
Los trabajos de VI están compuestos por folletos, que son copias
personalizadas de un documento. Un folleto puede constar de varias
páginas, pero el documento entero está destinado a alguien o a una
dirección en particular. Los trabajos de VI incluyen elementos que
pueden variar de un folleto a otro, incluyendo texto, gráfica,
fotografías y fondos de páginas.
Fuente
El surtido completo de letras, números, signos de puntuación,
caracteres, etc. de un determinado diseño y tamaño.
Gama de colores
La gama de colores posibles con cualquier sistema de colores.
GCR
Siglas de Grey Component Replacement (Sustitución del componente
de gris). Método para reducir las cantidades de CMY que produce el
componente de gris en un color, sin cambiar la tonalidad del color.
Gráfica de mapas de bits
Imagen compuesta de píxeles individuales. El valor del color y la
posición de cada píxel se describen individualmente en bits y bytes
de memoria de ordenador. Se llama “bitmap” en inglés porque es en
efecto un mapa de bits. Vea también Fichero de trama (Raster file).
HSL
Siglas de Hue, Saturation y Lightness. Es un modelo de color, que
especifica un color por su longitud de onda (Hue – Tonalidad),
intensidad o pureza del color (Saturación) y el valor de su
luminosidad (Lightness – Claridad).
Imagen de 24 bits/3 byte
Imagen que puede ser RGB o CMY. Cada uno de los tres colores
utiliza 1 byte u 8 bits de datos. Ya que 3 bytes equivalen a 24 bits,
estas imágenes son también conocidas como imágenes de 24 bits.
Este sistema se utiliza para formación de imágenes de video y
digitalización de alta calidad. Para la impresión de colores para
cuatricromía, se añade un cuarto color (negro) para efecto óptimo.

442 Spire CXP8000 Color Server Guía del usuario
Imagen de 32 bits/4 byte
Imagen que utiliza 8 bits cada una para píxeles CMYK, u 8 bits para
cada píxel RGB y 8 píxeles para una capa de enmascarado u otro uso
futuro. Ya que 4 bytes equivalen a 32 bits, estas imágenes son también
conocidas como imágenes de 32 bits. Una imagen CMYK de 8 bits es
el mínimo requerido para reproducciones impresas de alta calidad.
Imagen de 8 bits/1 byte
Imagen limitada a 256 tonos de un color ó 256 colores distintos.
Ya que 1 byte contiene 8 bits y cada bit tiene dos posibilidades, 1 byte
equivale a 28 posibilidades o sea un total de 256.
Imposición
Disposición de páginas en un montaje de modo tal que cuando se
corta, pliega y recorta el pliego impreso, cada página se encuentra
en el orden y posición correctos.
Impresión en 4 colores
Método de reproducción en colores utilizado para crear impresiones
a todo color superponiendo tintas de color cian, magenta, amarillo
ynegro.
Impresión en huecograbado
Método de impresión en el que la imagen se imprime a través de una
trama por debajo de la superficie de un cilindro. La tinta se transfiere
al papel cuando se la presiona contra el cilindro. El huecograbado se
utiliza para tiradas muy grandes y en numerosos sustratos.
Impresora virtual
Para redes de Macintosh y PC, el Spire CXP8000 Color Server brinda tres
impresoras de red predeterminadas, denominadas impresoras virtuales.
La impresora virtual contiene flujos de trabajo preestablecidos que se
aplican automáticamente a todos los trabajos de impresión procesados
en esa impresora virtual.
Información variable
(Variable Information - VI)
Los trabajos de VI (Variable Information) (Información variable) son
aquellos en los cuales los materiales impresos son personalizados para
receptores específicos o propósitos determinados. Estos materiales
pueden incluir facturas, publicidad para un público determinado
y correo directo.
Juntar (Butt)
Juntar sin superposición o espacio entremedio.
LEF
Orientación de página de impresora, en que el borde largo de las
páginas entra primero.
Línea de la trama
El número de filas de puntos de impresión por pulgada en una
película de tonalidades medias. Una línea de trama de 150 lpi
brinda mucho mejor calidad que una de 65 lpi.

Glosario 443
Linework
La gráfica Linework se caracteriza por líneas claramente definidas y
transiciones muy claras de un color a otro. Se almacena en el ordenador
como una serie de instrucciones de dibujo geométrico (vectorial).
Marcas de registro
Cruces u otros puntos de referencia que se aplican al original antes de
la impresión. Se utiliza para posicionar películas en el registro o para
registrar dos o más colores en la impresión en colores.
Medios tonos
La imagen en negativo o positivo cuyos detalles se reproducen con
puntos de área variable pero de densidad uniforme. Crea la ilusión
de tono continuo cuando se observa a simple vista.
Metamerismo
El metamerismo ocurre cuando dos colores son iguales bajo una
fuente luminosa pero aparecen diferentes bajo otra. Dos colores de
esas características se denominan una pareja metamérica (metameric
match). Una pareja metamérica puede ocasionar problemas al tratar
de comparar pruebas con hojas de máquina en condiciones de
iluminación diferentes.
Mezcla graduada
Consulte la Degradé.
Modelo aditivo del color
Sistema cromático en el que la imagen está compuesta de la
combinación de luz en color rojo (Red - R), verde (Green - G) y azul
(Blue - B) transmitida por el tema original. Es efectivo para monitores
y TV pero no para imprimir. Normalmente, los escáneres digitalizan
primeramente en RGB que se convierte en CMYK para imprimir.
Consulte también RGB, CMYK, Colores para cuatricromía y
Modelo sustractivo de colores.
Modelo sustractivo de colores
El proceso de color en el cual los colores rojo, verde y azul que son
componentes del tema original se reproducen como tres imágenes
superimpuestas en los colores complementarios (sustractivos)
de cian, magenta y amarillo respectivamente. Consulte también
CMYK, Colores para cuatricromía, Modelo aditivo del color.
Modo Composite (compuesto)
En el modo compuesto, todos los datos requeridos para separar una
página en sus componentes CMYK se encuentran en un único fichero
(compuesto). Brisque o PS/M separan luego el fichero en CMYK como
parte de un proceso de conversión. Este modo de procesamiento es, en
la mayoría de los casos, el más rápido y eficiente.

444 Spire CXP8000 Color Server Guía del usuario
Modulación de amplitud
Tramado de tonalidad media, a diferencia de tramado FM, tiene
puntos de tamaño variable con espacio igual entre los centros de
los puntos.
Moiré
Una forma de interferencia causada por diferencias en ángulos o
líneas de la trama de tonalidades medias. En impresión en colores, los
ángulos de trama se seleccionan para minimizar esta forma o patrón.
Si los ángulos no son correctos, se produce una forma que distrae la
vista de la imagen.
OPI
Siglas de Open Prepress Interface. Una convención de preimpresión
establecida por Aldus Corps. OPI se refiere a tabuladores o
marcadores de posición en el PostScript original que señalan las
imágenes TIFF o EPS que no han sido incorporadas en el PostScript.
Estas imágenes residen en otras ubicaciones y se fusionan con el
fichero PostScript cuando son procesadas. Se utiliza normalmente
para realizar sustituciones de imágenes de alta / baja resolución
(una alternativa a APR de Creo).
Overprint
Una técnica que superpone elementos de color para eliminar la
apariencia de vacíos entre los elementos producida por errores
de registro en las distintas separaciones durante la impresión.
Por ejemplo, el texto en negro se ajusta normalmente para
sobreimpresión. Consulte también Solapamiento y Registro erróneo.
PDL
Ficheros Printer Description Language (Lenguaje descripción de
impresora) (por ejemplo, PostScript, PDF, EPS, VPS, VIPP). El
CXP8000 Color Server procesa ficheros de imágenes en formatos
PDL, convirtiéndolos a un formato Ready to Print (Listo para
imprimir) adecuado para una impresión directa de alta calidad.
PICT
Formato de fichero Macintosh para mapas de bits y gráfica vectorial.
Píxel
Contracción de Picture Element. El elemento más pequeño de una
imagen digital.
Pliegue
El pliego de páginas impresas que, una vez plegadas, forman parte de
la publicación.

Glosario 445
PostScript®
Un lenguaje de programación y descripción de página que se ha
convertido en el estándar de la industria para la edición electrónica.
Se utiliza para describir la página completa, incluyendo gráfica de
texto e imágenes. PostScript es completamente independiente del
dispositivo de impresión. Producto desarrollado por Adobe
Systems, Inc.™
Preimpresión
Término genérico utilizado para describir los procesos que toman
parte en la preparación de imágenes para la impresión. Incluye las
etapas de entrada, edición y producción.
Proporción de los márgenes
El procedimiento que desplaza el área de la imagen de una
página hacia la dirección especificada, generalmente hacia
la encuadernación, con el fin de compensar el deslizamiento.
Prueba digital
Reproducción de imágenes en blanco y negro o en colores a partir
de información digital sin la producción de películas intermedias.
Se puede producir como prueba impresa digital utilizando un
dispositivo de salida periférico o visualizar como prueba digital
sin papel en un monitor de video.
Prueba por chorro de tinta
Prueba de una imagen digital impresa utilizando surtidores que
lanzan minúsculas gotas de tinta. Las impresoras de prueba por
chorro de tinta pueden imprimir en una variedad de superficies.
PSImage
Un fichero EPS de baja resolución utilizado en el flujo de trabajo
de APR de Creo. Este fichero se utiliza para el posicionamiento
en el diseño de la página. Los cambios efectuados en este fichero
se aplicarán al fichero de alta resolución, que lo sustituye
automáticamente poco antes de la exposición. Vea también APR.
Punto
El elemento individual de un dibujo de tonalidades medias.
Quartertone
El área de tonalidad de una imagen con influencia en el detalle de
brillo y valores de densidad entre el punto blanco y el medio tono.
Impreso, típicamente, con alrededor de 25 % de área de puntos.
Consulte también Brillos, Tonos intermedios y Sombras.
Rasterization (Conversión)
La conversión de información vectorial en información de mapa
de bits. Los mapas de bits pueden también requerir una nueva
conversión para cumplir con los parámetros de tramado (forma
del punto, tamaño del punto) de la fotocomponedora que los
va a exponer en película. Consulte también RIP y RIPeo.

446 Spire CXP8000 Color Server Guía del usuario
Registrar
La adaptación de dos o más imágenes o planchas de impresión en
alineación exacta entre sí.
Registro erróneo
Una situación que es común durante la impresión, cuando una o más
de las separaciones de color tiene un ligero defecto de alineación con
relación a las otras en prensa. Los errores de registro aparecen como
vacíos blancos o superposiciones de color en los bordes de los pares
de color. Los colores existentes en dichos ficheros se someten a filetes
de puntura para compensar esa posibilidad. En Tono Continuo, los
errores de registro pueden producir imágenes borrosas. Consulte
también Overprint y Solapamiento.
Repetición
El procedimiento para copiar la misma imagen colocándola en
posición tanto horizontal como verticalmente de acuerdo a un
diseño predeterminado.
Resolución
El número de píxeles o puntos por unidad de medición lineal. Por
ejemplo, los píxeles por milímetro en una pantalla de visualización,
número de puntos por pulgada o milímetro en película o papel.
La resolución de una imagen, ya sea vertical u horizontalmente,
es generalmente la misma. Por ejemplo, un milímetro cuadrado
con una resolución de 12, contiene 144 píxeles. Cuánto más alta
es la resolución, se graban más detalles de imagen y es mayor el
tamaño del fichero digital.
Resolución de salida
El número de puntos de láser por unidad de medición lineal
(milímetro, pulgada, etc.) en película o papel.
RGB
Siglas de los colores primarios aditivos Red, Green y Blue. Se utilizan
en monitores de video, digitalización y otros usos donde la luz es
directa y no reflejada. Los colores componentes son los tres colores
predominantes en el espectro de luz visible detectado por el ojo
humano. La combinación de estos tres colores crea la luz blanca.
RIP
Siglas de Raster Image Processor (Procesador de imágenes tramadas).
Es un programa de software o dispositivo de hardware que convierte
la información vectorial en información de píxeles para la formación
de imágenes en un fichero de salida. La formación de imágenes en
este fichero de salida se ejecuta basándose en los comandos recibidos
desde el lenguaje de descripción de página.

Glosario 447
RIPeo
El proceso de rasterizar o convertir mapas de bits y gráfica vectorial
en imágenes de trama apropiadas para los parámetros de trama del
dispositivo de salida. Los ficheros son RIPeados antes de la exposición
o el trazado.
Sangría
Una cantidad adicional de imagen impresa que se extiende más allá
del borde de recorte del pliego o página.
Saturación
La intensidad de un color.
SEF
Orientación de página de impresora, en que el borde corto de las
páginas entra primero.
Separaciones cromáticas
Se preparan películas separadas para cada una de las tintas utilizadas
en cuatricromía - cian, magenta, amarillo y negro. Estas películas se
utilizan para preparar las planchas de impresión para imprimir en la
prensa. Vea también CMYK.
Sistema de estación
frontal digital
En edición electrónica, esta estación de trabajo o grupo de estaciones
de trabajo contiene el software de aplicación para preparar páginas
de tipos y gráfica. En preimpresión, esta estación de trabajo permite
el acceso del usuario para la operación de hardware. Por ejemplo,
impresora de pruebas, filmadora de planchas, fotocomponedora.
Solapamiento
Crean una superposición (spread) o subsolapamiento (choke) entre
los colores que lindan entre sí para ocultar los errores de registro
durante la impresión. El proceso de filetes de puntura se conoce
también como spreads y chokes o fatties y skinnies.
Sombras
La parte más oscura de una imagen (original y reproducción) con
densidades cercanas a la máxima. En la reproducción, las sombras se
imprimen con 80 % a 100 % de áreas de puntos. Consulte también
Brillos y Tonos intermedios.
Tablas de consulta
(Look-up table - LUT)
Conjunto de valores bi o tridimensionales almacenados para
relaciones específicas de entrada-salida. Cuando se conoce un valor
de entrada, el sistema puede determinar automáticamente el valor de
salida correcto. Por ejemplo, el sistema puede encontrar el tamaño de
puntos necesario para un conjunto dado de condiciones de impresión
sobre la base del nivel de gris almacenado; las configuraciones de
color se pueden guardar en tablas de color (tablas de transformación
de color) que es uno de los muchos tipos de LUT.

448 Spire CXP8000 Color Server Guía del usuario
Three quartertone
Área de tonalidad de una imagen con influencia en los detalles
de sombra y con valores de densidad comprendidos entre los
del medio tono y el punto oscuro. Se imprime generalmente
con aproximadamente 75 % de área de puntos.
Three quartertone
Área de tonalidad de una imagen con influencia en los detalles
de sombra y con valores de densidad comprendidos entre los
del medio tono y el punto oscuro. Se imprime generalmente
con aproximadamente 75 % de área de puntos.
Tonos intermedios
Valores de densidad de una imagen (original o reproducción)
entre los brillos y las sombras. En la reproducción, los medios
tonos se imprimen con áreas de puntos de entre 40 % y 60 %
aproximadamente. Consulte también Brillos y Sombras.
Trabajo detenido
Un trabajo para el cual no hay existencia de papel adecuado, por
ejemplo, el tipo, tamaño o peso de papel correctos.
Tramado estocástico (Stochastic)
El método para crear tonalidades medias con modulación de
frecuencia que depende del número de puntos de láser en un área
dada y no del tamaño de los puntos de láser en un área dada. Los
puntos, muy pequeños, se colocan al azar. Las áreas con porcentaje
mayor de puntos tienen más lugares expuestos en esa área y aquéllas
con un bajo porcentaje de puntos tienen menos lugares. El tramado
estocástico se utiliza para eliminar el moiré y mejorar los detalles y
nitidez de la imagen en impresiones de color de alta calidad.
Tramas de modulación
de frecuencia
Método para crear tonalidades medias cuando los puntos son del
mismo tamaño pero la frecuencia o número de puntos cambian en
un área dada. Existen más puntos en un área oscura que en una clara.
UCR
Siglas de Undercolor Removal. Es un método utilizado para reducir
el contenido de CMY en las áreas de sombra gris neutro de una
reproducción y sustituirlo con color negro. En consecuencia, la
reproducción parece normal pero se utilizan menos tintas de
colores para cuatricromía. Vea también GCR.
Vignette
Consulte Degradé.
White point
El área neutra más blanca de un original o reproducción que
contiene detalle y se reproduce con el punto imprimible más
pequeño (generalmente 3 % a 5 %).

Glosario 449

450 Spire CXP8000 Color Server Guía del usuario

A
Administrador de colas
de impresión, 424
Administrador de perfiles, 356
Adobe
Acrobat, 68
Photoshop, 10, 260
Agregar
hojas intercaladas, 177
impresora virtual nueva, 224
marcas de plegado, 242
marcas de recorte, 242
Ahorro de tóner, 48, 352
Ajustar al papel, 170
Alta resolución
Automatic Picture Replacement
(Cambio automático de
imágenes), 255
de color, 254
eliminación de una ruta, 258
establecer un ruta, 256
modificación de una ruta, 258
Open Prepress Interface (Interfaz
de preimpresión abierta), 258
Alzado, 43, 168
Animación del DFE
y la impresora, 411
Anti-perfil dentado, 9, 43
Apagado del
Spire Color Server, 37
Aplicación de autoedición, 242
Aplicación NetWare Administrator e
Novell
utilización, 142
Aplicación, abrir, 17
APR. Vea Automatic Picture
Replacement (Cambio automático
de imágenes)
Archivar
de un trabajo, 207
Elementos de VI, 398
Automatic
automático, 350
de trabajos, 49
Automatic Picture Replacement
(Cambio automático de imágenes)
acerca de, 255
configuración de las opciones de
APR, 255
de color, 263
formatos de fichero, 260
imprimir con, 261
muestra de color, 262
preparación para imprimir, 260
Ayuda, menú, 31
B
Bandeja, 180
Bandeja de apilado, 50
Bandeja superior, 50
Barra de herramientas, 20
Barra de menús, 20
Bordes serrados, 9
Botón Ajustar a la página, 210
Botón Máximo de detalles, 210
Botón Mostrar Info, 214
Botón suspender, 199
Botón Tamaño real, 210
Botones de navegación, 210
C
Calibración autoajustada, 317
Calibración objetivo, 317
Calibration (Calibración), 48, 312
asistente, 321
calibración autoajustada, 317
calibración objetivo, 317
copias de seguridad de tablas, 334
creación de una tabla, 321
cuándo calibrar, 312
del trabajo, 319
Densitómetro X-Rite DTP34
QuickCal, 314
edición de tablas, 329
frecuencia, 316
gráfico, 331
guardar tablas, 332
métodos, 317
organización de tablas, 332
pautas, 313
proceso, 313
seleccionar una tabla, 351
separaciones, 330
tablas de valores, 330
Calidad de imagen, 183
Calidad de texto y de línea, 43
Cambio de domain, 406
Cambio de la fecha, 406
Cambio de la hora, 406
Cara abajo, 42, 167
Cara arriba, 42, 167
Características, nuevas, 6
Carga por teleproceso, 87
Carpeta Utilities, 10, 87
Centro de recursos, 27
CMYK
de color, 47, 344
edición de valores, 361
Cola de impresión, 34, 192
indicadores de estado, 194
Cola de proceso, 34, 192
indicadores de estado, 194
Color
ajustes, 354
asignación, 359
Color, 337, 363
correcciones de
último momento, 337
de color, 10
flujo, 337
formatos, 337
herramientas, 356
tablas de conversión, 427
Color, 46
Color Server, encendido, 16
Color Space Array. Vea CSA (Color
Space Array)
Colores de firma, 340
Colores Pantone, 361
Colorimétrico
Absoluto, 339
Relativo, 339
Colorimétrico absoluto, 46, 339
Colorimétrico relativo, 46, 339
Índice

452 Spire CXP8000 Color Server Guía del usuario
Combinación de trabajos, 216
Componentes clave de trabajos, 379
Componentes de hardware, 6
Componentes de software:, 6
Conectividad de UNIX
compartir una carpeta
de NFS, 134
configuración de los parámetros
del servidor NFS, 128
configuración de SFU de Windows
para Brisque, 129
Creación de un fichero de
conversión de nombres de
fichero, 126
enviar muestras al volumen NFS
de Windows, 140
Instalación del software
SFU 3.0, 124
instalación y configuración del
Brisque, 137
montar el volumen NFS de
Windows, 138
Rendimiento de NFS, 126
verificación de NFS, 136
Conexión remota, 411
Conexiones de web
permitir, 414
Configuración
Administración, 404
Administrador de colas de
impresión, 424
Color, 425
Configuración de red, 407
Configuración del servidor, 404
Configuración remota de
herramientas, 411
Copia de seguridad de la
configuración, 418
Discos del sistema, 416
Fecha y hora, 406
Localización, 421
Mensajes, 428
Nombre del servidor, 405
Preferencias, 404
Previsualización de
Pre-RIPeo, 422
Security, 414
Valores predeterminados
generales, 423
Configuración de AppleTalk, 410
Configuración de red, 407
Configuración de TCP/IP, 409
Configuración de Web Connect, 413
Configuración del servidor, 404
Configuración remota de
herramientas, 411
Configuration
Copia del reverso, 418
Restauración, 420
visualización, 430
Contraportada, 296
Contraseñas, 414
modificación, 415
Contraseñas de usuario, 414
Contraste, 49, 355
centro, 373
control deslizante, 372
Copia de seguridad
de tablas de calibración, 334
Cortar y apilar, 234
Creación
colores Spot (planos), 362
tablas de gradación, 374
Creo Synapse InSite
exportar, 383
CSA (Color Space Array - Conjunto de
espacios cromáticos), 338, 344, 426
CT (Continuous Tone - Tono
continuo), 48, 349, 361, 426
Cuando un trabajo contiene trabajo
gráfico complicado (Line Work) y el
parámetro Calidad de texto/línea en
la ventana Parámetros del trabajo se
establece como Alta, puede aparecer
el siguiente mensaje:, 181
D
Datos de densidad del color, 334
Densitómetro QuickCal. Vea
Densitómetro X-Rite DTP34
QuickCal
Densitómetro X-Rite DTP34
QuickCal
calibración, 314, 316
calibración rápida, 316
conexión, 315
configuración, 315
Densitómetro. Vea Densitómetro
X-Rite DTP34 QuickCal
Deslizamiento, 243
Deslizamiento adentro, 243
Deslizamiento afuera, 244
Destilar un fichero PS, 264
Device Link, 344
administración de perfiles, 357
DFA (Document Finishing
Architecture), 50
Directivas de eliminación, 172
Directrices de trabajos retenidos, 425
Disco
definición en estaciones de trabajo
clientes Macintosh, 70
definición en estaciones de trabajo
clientes Windows, 52
definición en UNIX, 122
Discos del sistema, 416
Dividir en folletos, 49, 400
Dúplex
head to head, 42, 166
head to toe, 42, 166
E
Edición
colores pantone, 361
de impresoras virtuales, 227
de tablas de calibración, 329
separaciones, 368
trabajos de imposición, 253
Valores CMYK, 361
Editor
crear un nuevo, 362
eliminar, 363
Editor de colores planos, 361
Efecto de ondulaciones, 48
Elementos de administración, 404
Elementos de VI almacenados en
memoria caché, 396
Elementos en línea, 389
Elementos repetidos, 264
Elementos reutilizables, 389
Eliminación de
colores Spot (planos), 363
de impresoras virtuales, 227
Elementos de VI, 397
páginas de un trabajo, 216

Índice 453
Eliminación de trabajos, 394
Emular
el tinte del papel original, 47
elementos RGB, 47, 346
Encendido del
Spire Color Server, 16
Encuadernación perfecta, 235
Engrapado al lomo, 235
Enlaces, 88
Entrega, 167
Enviar, 33
de un trabajo RTP, 162
retenidos, 206
Enviar a cola de impresión y
almacenar, 14, 49, 224, 228
EPS, 11
Equipo
copiar el fichero PPD, 68
creación de ficheros PostScript, 62
definición de una impresora en
una estación de
trabajo cliente, 52
impresión desde, 68
imprimir utilizando un Hot
Folder, 90
operación desde estaciones de
trabajo clientes, 51
Escala de grises, 46
Escala de la imagen, 43, 170
Espacio de trabajo
abrir, 17, 28
alertas, 20
almacenamiento, 20
barra de herramientas, 20
barra de menús, 20
colas, 20
del trabajo, 20
información general, 19
panel de estado, 20
personalización, 21
Esquineros amarillos, 239
Esquineros rojos, 239
estaciones de trabajo clientes
Equipo, 51
Macintosh, 69
Estado
de trabajos importados, 161
Estado Anulados, 204
Estado Fallados, 204
Estado Retenido, 204
Estado Terminado, 204
Excepciones
páginas excepcionales
dinámicas, 281
Exportación
como InSite, 383
como PDF2Go, 267
registro de contabilidad, 222
Extensores del flujo de trabajo, 10
F
FAF, 9, 44
Fast Web View, 265
Ficha Acabado, 292
Ficha Acabadora, 25
Ficha Alerts, 85
Ficha Calidad de impresión, 181
Ficha Configuración
de impresión, 163
Ficha Consumables
(Consumibles), 26
Ficha Excepciones, 269
eliminación de excepciones, 271
gestión de las excepciones, 270
gestión de separadores, 272
Ficha Folletos, 210
Ficha Impresoras virtuales, 24
Ficha Printer, 86
Ficha Queues, 83
Ficha Red, 23
Ficha Stock de papel, 24, 172
Ficha Storage, 84
Ficha Tóner, 25
Ficha Uso del disco, 23
Fichero PPD
configuración de los parámetros
del trabajo, 41
copia de Windows, 68
copia del para Mac OS 9, 70
copia del para Mac OS X, 74
Ficheros Graphic Art Port, 376
compatibilidad, 376
estructura, 377
importar, 376
Ficheros PDL, 14
Ficheros PostScript
creación en Windows, 62
File Formats
(Formatos de archivo), 11
Filtrado
mensajes, 435
Flujo de datos, 13
Flujo de trabajo, 11
básico, 32
importación e impresión desde el
cliente, 33
importación e impresión desde el
Spire Color Server, 34
reenvío de un trabajo, 36
Flujo de trabajo de colores planos, 347
Fontdownloader, 40, 301
Fuentes, 301
administración de fuentes, 304
carga por teleproceso, 305
Hot Folder del Fontdownloader
para Windows, 308
lista de, 301
sustitución, 309
G
Gallop, 171, 172
GAP (Graphic Art Port), 11, 90
GAP (Graphic art port). Vea también
ficheros Graphic Art Port, 376
GCR (Gray Component Replacement -
Sustitución del componente de gris),
48, 352
Girar 180º, 43, 171
Gradación, 354
brillo, 370
contraste, 372
controles, 369
creación de tablas, 374
del trabajo, 364
fin, 371
gráfico, 368
herramienta, 363
luminosidad, 372
organización de tablas, 373
punto de inicio, 369
punto medio, 370
sombra, 371
tabla, 354
Gráfico de densidad, 334

454 Spire CXP8000 Color Server Guía del usuario
H
HCS (High Capacity Stacker), 50
Help (Ayuda)
ayuda en pantalla, 31
Hoja intercalada, 50, 177, 293
Hojas impuestas, 213
visualización, 213
Horizontal, 42, 166
Hot Folders
Equipo, 90
formatos de fichero, 90
Formatos GAP, 90
Mac OS 9, 91
Mac OS X, 93
utilización, 89
utilización desde estaciones de
trabajo clientes, 90
HTH, 42
HTT, 42
I
ICC, perfiles
eliminar, 360
Icono de la impresora, 22
Icono del servidor, 22
Imagen
la imagen, 44
ruido, 45, 189
Imágenes en escala de grises, 42
Imágenes realistas, 340
Importar
ficheros, 160
Ficheros GAP, 376
perfiles ICC de destino, 358
perfiles ICC de origen, 357
plantillas de imposición definidas
por el usuario, 252
retenidos, 160
Imposición, 9
Color, 232, 233
de color, 232
edición de trabajos, 253
método, 233
parámetros, 213
Impresión
copias impresas estilo libro, 166
desde Linux, 119
desde UNIX, 123
LPR, 95
registro de contabilidad, 222
retenidos, 160
utilizando un Hot Folder
(Mac OS 9), 91
utilizando un Hot Folder
(Mac OS X), 93
utilizando un Hot Folder
(Windows), 90
Impresión de rótulos, 274
Impresión IPX, 408
configuración, 154, 155
Impresión LPR, 95
configuración en Mac OS X, 111
en Windows NT 4.0, 95
Spire Over TCP/IP en
Mac OS 9, 113
utilizando comandos
de Windows, 110
Windows 2000 y
Windows XP, 102
Impresora de red
configuración para Mac OS 9, 72
configuración para Mac OS X, 76
Impresora virtual, 224
agregar, 224
edición, 227
Enviar a cola de impresión y
almacenar, 224
existente, 227
Procesar y almacenar, 224
ProcessPrint, 224
Impresoras
de red predeterminadas, 40
Indicadores de estado
Ventana Queues (Colas), 194
Información de estado, 196
Información variable (Variable
Information - VI), 10
archivo de elementos de VI, 398
de color, 386
elementos en línea, 389
eliminación de elementos
de VI, 397
folletos, 388
formatos de documentos, 387
Gallop, 393
gestión de elementos de VI, 396
Imposición de trabajos de VI, 395
impresión de trabajos de VI, 392
recuperación de elementos
de VI, 399
retenidos, 386
subtrabajo, 388
Informe de colores planos, 381
Informe de fuentes, 382
Informe de Preflight
acerca de, 379
ver, 380
Inicio de sesión
como usuario distinto, 18
Inicio de sesión auto., 18
Internet Explorer, 81
Intervalo de impresión, 164, 165
J
Jobs tramados de Brisque, 377
Juegos de papel, 43
agregar, 173
eliminar, 175
lista nombre, 173
modificación, 175
L
Lead, 169
LEF, 176
Limpieza de disco, 415
Line Work (LW), 426
Línea punteada, 239
Linux
impresión desde, 119
interfaz de usuario, 113, 120
utilización de comandos, 119
Localización, 421
Luminosidad, 48, 355
control deslizante, 372
LW (Line Work), 11, 48, 349, 361
M
Mac OS 9
copiar el fichero PPD, 70
establecer impresora de red, 72
utilizando Spire over TCP/IP, 113
utilizando un Hot Folder, 91

Índice 455
Mac OS X
configuración de una impresora
LPR, 111
copiar el fichero PPD, 72, 74
utilizando un Hot Folder, 93
Macintosh, 11
definición de una impresora en
estaciones de trabajo clientes, 70
impresión desde, 79
operación desde estaciones de
trabajo clientes, 69
utilización de
Fontdownloader, 305
Marcas de plegado, 242
Marcas de recorte, 242
Marcas y sangría, 241
Márgenes, 239
Mejora de la calidad de
las imágenes, 183
Mensajes, 428
umbral de los discos
del sistema, 432
Mensajes de alerta, 428
Método de calibración, 318
Método de imp., 42, 165
Método de tramado, 48, 349, 426
Miniaturas
Color, 211
visualización, 211
Modo de color, 46, 341
Módulo de, 298
acabadora, 50
desplazamiento, 51
Monitor de impresora, 24
Monitor del DFE, 23
Monitoreo de trabajos, 82
Mover
páginas dentro de un trabajo, 215
trabajos en espera a
almacenamiento, 200
N
NDS PConsole
utilización, 143, 154
NetWare Administrator de Novell
abrir, 142
No. de copias, 163
Nombre del juego de papel, 173
Nombre del servidor
modificación, 405
Novell Client
instalación de controladores de
impresora utilizando
Adobe PS, 157
Novell Directory Services
configuración e instalación, 141
definición de colas
de impresión, 142
definición del Spire Color Server
como cliente, 157
Número de copias, 163
O
Omisión de información de
sobreimpresión, 188
Online help, 31
Opciones de engrapado, 51
Open Prepress Interface (Interfaz de
preimpresión abierta), 258
formatos de fichero, 260
imprimir con, 261
preparación para imprimir, 260
OPI Vea Open Prepress Interface
(Interfaz de preimpresión abierta)
Optimize for Fast Web View, 265
Orden de impresión, 166
Orden de impresión inverso, 42
Orientación, 42, 236
Orientación de la imagen para
imposición, 42
P
Página Admin., 50, 292
Páginas excepcionales
configuración para trabajos
impuestos, 273
dinámicas, 281
Ficha Excepciones, 269
flujos de trabajo, 272, 273
impresión en rótulos, 274
separadores, 269
Páginas excepcionales dinámicas, 281
adición en formato VIPP, 286
adición en formatos PS y Variable
Print Specification, 282
adición en PDF, 283
configuración del Spire Color
Server, 281
creación de una impresora virtual
dedicada, 289
en PS y VPS, 282
impresión de rótulos, 288
sugerencias y limitaciones, 291
visualización del informe de
verificación Preflight, 383
Panel de estado, 20
Papel
del papel, 47, 346
stock de papel, 172
tipo, 43
Parámetros de color, 425
Parámetros del idioma, 421
Pasar por alto trabajos retenidos, 425
PC, 11
PDF, 11
de color, 263
optimización, 264
PDF2Go
exportación, 266
PDL, 33
Perceptual (fotográfico), 46, 340
Perfil de destino, 48
Perfiles ICC de destino
importar, 358
Perfiles ICC de origen
importar, 357
Personal Print Markup Language
(PPML), 11, 387, 391
Peso, 43, 178
Photoshop, 10
Plantilla, 237
Plantillas de alzado, 245
Plantillas de imposición, 244
cambio de nombre, 253
definidas por el usuario, 251
eliminar, 253
Plantillas de alzado, 245
predefinidas, 245
Plantillas de imposición definidas por
el usuario
cambio de nombre, 253
eliminar, 253
importar, 252
Portada, 295
Posición de imag., 169

456 Spire CXP8000 Color Server Guía del usuario
PostScript, 387
PowerPoint, 42
PPML. Vea Personal Print Markup
Language (PPML)
Preferencias, 404
Pre-RIPeo
edición, 8
Preview (Previsualización), 422
Preservar colores puros, 47
Preview (Previsualización)
de trabajos, 210
gradaciones, 365
Previsualización de PS, 422
Previsualización de trabajo de VI, 422
Print
Calidad de impresión, 261
grises utilizando sólo tóner
negro, 343
grises utilizando sólo
tóner negro, 341
Procesamiento, 34
Procesamiento de color, 339
colorimétrico absoluto, 339
colorimétrico relativo, 339
para CMYK, 47, 345
para RGB, 46
perceptual (fotográfico), 340
saturado (presentación), 340
Procesar y almacenar, 14, 49, 224
ProcessPrint, 14, 49, 224
Programa didáctico DTP34, 322
Prospecto, 262
PS (PostScript)
destilación de ficheros, 264
ficheros, 391
Image Exporter, 260
sobreimpresión, 45, 187
Q
QuarkXPress, 10, 259, 362
Queues
administrar, 192
cambiar el orden, 198
del trabajo, 34, 192
reanudar, 199
suspensión, 199
R
Rear, 169
Recuperación
de un trabajo, 208
Elementos de VI, 399
Reenvío, 36
Registro de contabilidad
configuración, 429
impresión y exportación, 222
Registro del visualizador de mensajes
configuración, 429
Registro erróneo, 44
Remote Admin (Administración
remota), 411
Remote Admin Client (Cliente de
administración remota), 412
Reordenamiento de columnas, 435
Repetición, 234
Reseña del producto, 4
Restaurar la configuración, 420
Resume (Reanudar), botón, 199
Revestido, 43, 179
RGB, 42
de color, 46, 342
RGB gris, 46
RIP, 4, 8
RTP, 4, 8
edición de trabajos RTP, 215
retenidos, 364
Ruta de archivo predeterminada
configuración, 423
S
Sangría, 241
Saturado (presentación), 46, 340
Security, 414
SEF, 176
Separación
calibración, 330
campo, 367
edición, 368
ver, 332
Separadores, 269
Símplex, 42, 165
Sobreimpresión de negro, 44, 186
Sobreimpresión de PS, 187
Solapamiento, 9, 44, 184
Spire over TCP/IP, 113
Spire Web Center, 80, 413
Carga por teleproceso, 87
conexión desde un cliente, 81
Enlaces, 88
Web Viewer, 82
Sugerencias, 291
Suplantar parámetros PPD, 226
SWOP, 47
Synapse, 383
T
Tabla de gradación
predeterminada:, 367
Tabla de gradación
predeterminada:, 363
Tamaño, 240
Tamaño de corte, 236
parámetros en conflicto, 239
Tamaño de corte del lomo, 240
Tamaño de la encuadernación, 240
Tamaño de papel predeterminado
configuración, 423
Tamaño del papel, 175
Tamaños, 235
Técnica de acabado de libros, 235
Tipo, 177
Tipo de papel, 177
Trabajo
anular la ejecución, 199
combinación de trabajos, 216
de trabajos, 197, 218, 424
del trabajo, 433
detenido, 192
duplicación, 206
edición de parámetros, 201
ejecución inmediata, 202
eliminación de páginas, 216
eliminar, 203
fichero, 207
flujo, 49, 228
Información variable (Variable
Information - VI), 386
Job Ticket, 229
mover a almacenamiento, 200
mover páginas, 215
presentación, 206
Previsualizador y editor, 209

Índice 457
recuperación, 208
reimpresión, 162
trabajo en ejecución, 193
trabajo en espera, 193
Trabajo detenido, 180, 192
Trabajo urgente, 202
Trabajos VIPP
impresión, 390
Tramado automático, 426
Transparencia, 177
U
Último momento
ajustes, 356
Umbral de disco, 417
UNIX, 11
definición de una impresora, 122
impresión desde, 123
Usuario administrador, 18
Usuario invitado, 18
Usuario operador, 18
Utilización
información
de sobreimpresión, 188
Utilizar el diccionario de colores
planos de Spire, 48
V
Valor predeterminado de la
impresora, 42, 69
Valores predeterminados
generales, 423
Variable data Intelligent Postscript
Printware (VIPP), 11, 387, 389
Variable Print Specification (VPS), 11
Variable Print Specification
(VPS), 387
Ventana Alertas, 20, 431
Ventana Almacenamiento, 20, 35,
200, 203
indicadores de estado, 204
Ventana
Almacenamiento, 14
Ventana Miniatura, 20
Ventana Parámetros, 26, 404
Administración, 404
Ventana Parámetros del trabajo, 28
Ficha Acabado, 30
Ficha Calidad de impresión, 30
Ficha Color, 30
Ficha Configuración de
impresión, 29
Ficha Excepciones, 30
Ficha imposición, 30
Ficha Servicios, 30
Ficha Stock de papel, 29
Ventana Queues (Colas), 20
Verificación Preflight, 378
Vertical, 42
retenidos, 166
VIPP. Vea Variable data Intelligent
Postscript Printware (VIPP)
Vista
actualizar, 21
Clásica de Spire, 21
Clásica plus de Spire, 21
Queues, 21
Visualización
del trabajo impuesto, 213
marcas de recorte, 213
Visualizador de contabilidad
configuración, 221
visualización del registro, 219
Visualizador de mensajes, 434
Visualizar configuración, 430
VPS. Vea Variable Print
Specification (VPS)
W
Web Connect, 413
Web Viewer, 82, 414
API, 86
Ficha Alerts, 85
Ficha Printer, 86
Ficha Queues, 83
Ficha Storage, 84
Windows 2000
imprimir utilizando
comandos, 110
Windows 2000 y Windows ME
definición de una impresora, 56
Windows 2000 y Windows XP
configuración de una
impresora LPR, 102
Windows 98
definición de una impresora, 54
Windows NT 4.0
configuración de una
impresora LPR, 95
definición de una impresora, 52
imprimir utilizando
comandos, 110
Windows XP
definición de una impresora, 59
definición de una impresora
utilizando el asistente Add
Printer, 59
imprimir utilizando
comandos, 110
Workgroup (grupo de trabajo)
modificación, 406

458 Spire CXP8000 Color Server Guía del usuario
-
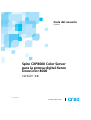 1
1
-
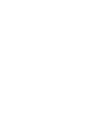 2
2
-
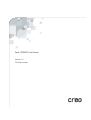 3
3
-
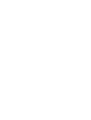 4
4
-
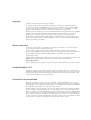 5
5
-
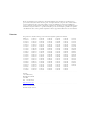 6
6
-
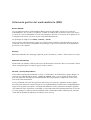 7
7
-
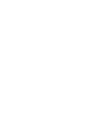 8
8
-
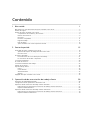 9
9
-
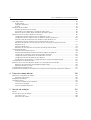 10
10
-
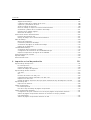 11
11
-
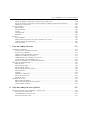 12
12
-
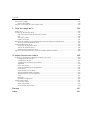 13
13
-
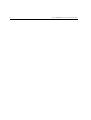 14
14
-
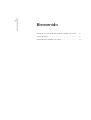 15
15
-
 16
16
-
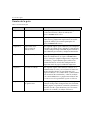 17
17
-
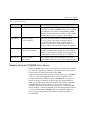 18
18
-
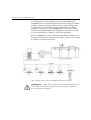 19
19
-
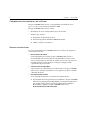 20
20
-
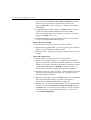 21
21
-
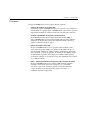 22
22
-
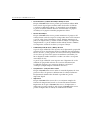 23
23
-
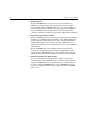 24
24
-
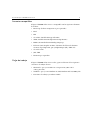 25
25
-
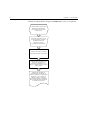 26
26
-
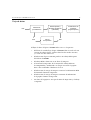 27
27
-
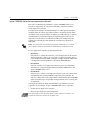 28
28
-
 29
29
-
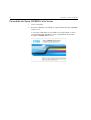 30
30
-
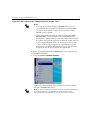 31
31
-
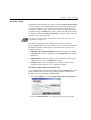 32
32
-
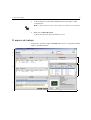 33
33
-
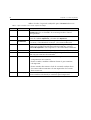 34
34
-
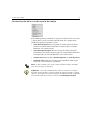 35
35
-
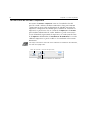 36
36
-
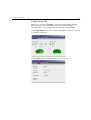 37
37
-
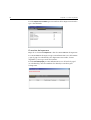 38
38
-
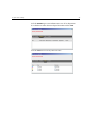 39
39
-
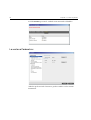 40
40
-
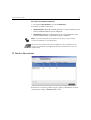 41
41
-
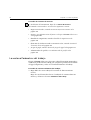 42
42
-
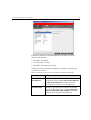 43
43
-
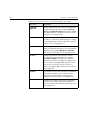 44
44
-
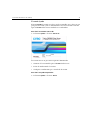 45
45
-
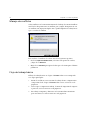 46
46
-
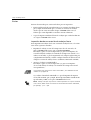 47
47
-
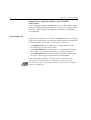 48
48
-
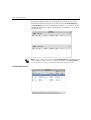 49
49
-
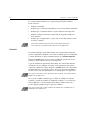 50
50
-
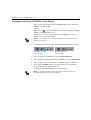 51
51
-
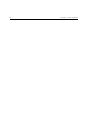 52
52
-
 53
53
-
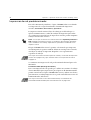 54
54
-
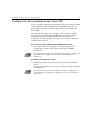 55
55
-
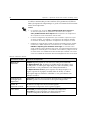 56
56
-
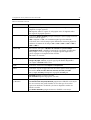 57
57
-
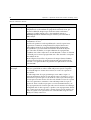 58
58
-
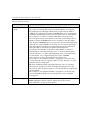 59
59
-
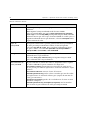 60
60
-
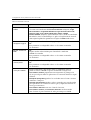 61
61
-
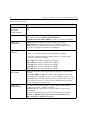 62
62
-
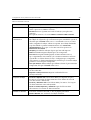 63
63
-
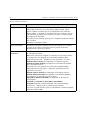 64
64
-
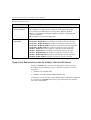 65
65
-
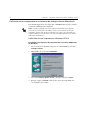 66
66
-
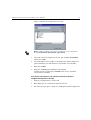 67
67
-
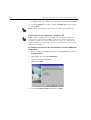 68
68
-
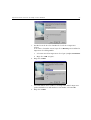 69
69
-
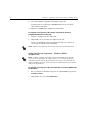 70
70
-
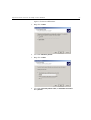 71
71
-
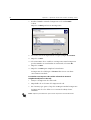 72
72
-
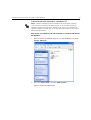 73
73
-
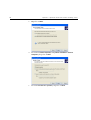 74
74
-
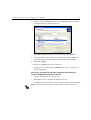 75
75
-
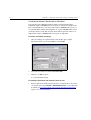 76
76
-
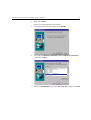 77
77
-
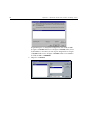 78
78
-
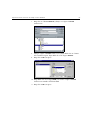 79
79
-
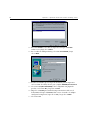 80
80
-
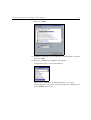 81
81
-
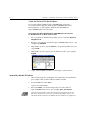 82
82
-
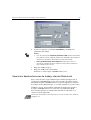 83
83
-
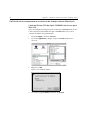 84
84
-
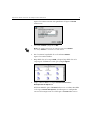 85
85
-
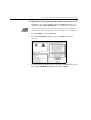 86
86
-
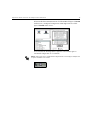 87
87
-
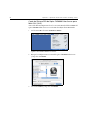 88
88
-
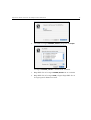 89
89
-
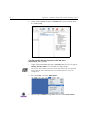 90
90
-
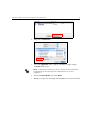 91
91
-
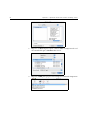 92
92
-
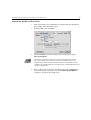 93
93
-
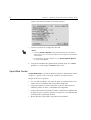 94
94
-
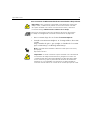 95
95
-
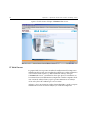 96
96
-
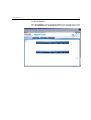 97
97
-
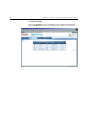 98
98
-
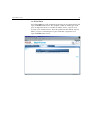 99
99
-
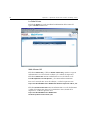 100
100
-
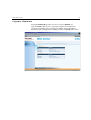 101
101
-
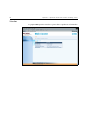 102
102
-
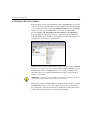 103
103
-
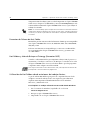 104
104
-
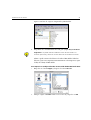 105
105
-
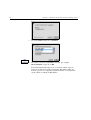 106
106
-
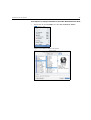 107
107
-
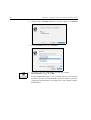 108
108
-
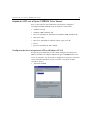 109
109
-
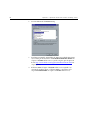 110
110
-
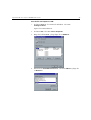 111
111
-
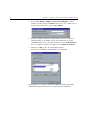 112
112
-
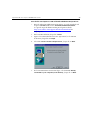 113
113
-
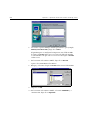 114
114
-
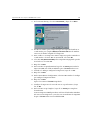 115
115
-
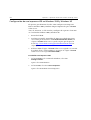 116
116
-
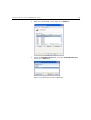 117
117
-
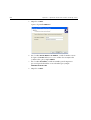 118
118
-
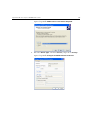 119
119
-
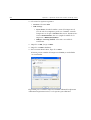 120
120
-
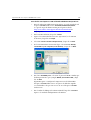 121
121
-
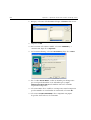 122
122
-
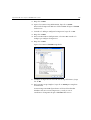 123
123
-
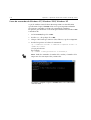 124
124
-
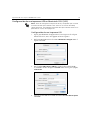 125
125
-
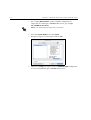 126
126
-
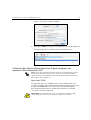 127
127
-
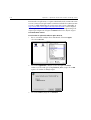 128
128
-
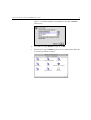 129
129
-
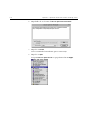 130
130
-
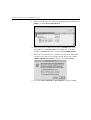 131
131
-
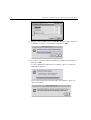 132
132
-
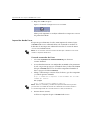 133
133
-
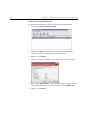 134
134
-
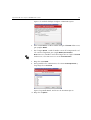 135
135
-
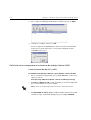 136
136
-
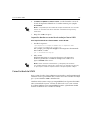 137
137
-
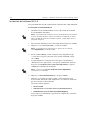 138
138
-
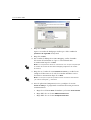 139
139
-
 140
140
-
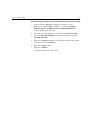 141
141
-
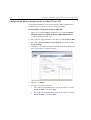 142
142
-
 143
143
-
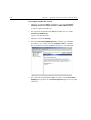 144
144
-
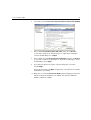 145
145
-
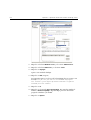 146
146
-
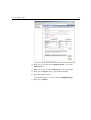 147
147
-
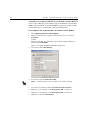 148
148
-
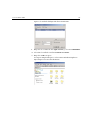 149
149
-
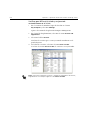 150
150
-
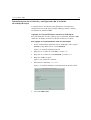 151
151
-
 152
152
-
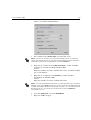 153
153
-
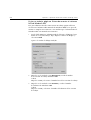 154
154
-
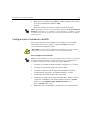 155
155
-
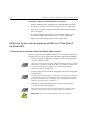 156
156
-
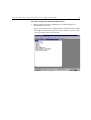 157
157
-
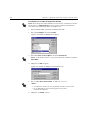 158
158
-
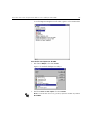 159
159
-
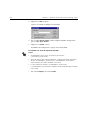 160
160
-
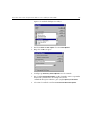 161
161
-
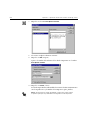 162
162
-
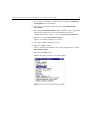 163
163
-
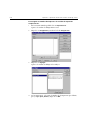 164
164
-
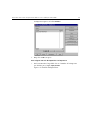 165
165
-
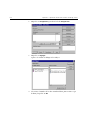 166
166
-
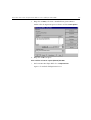 167
167
-
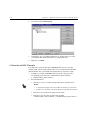 168
168
-
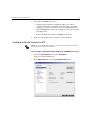 169
169
-
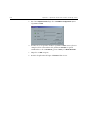 170
170
-
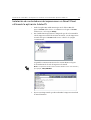 171
171
-
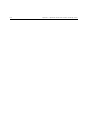 172
172
-
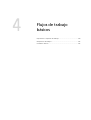 173
173
-
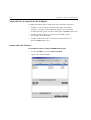 174
174
-
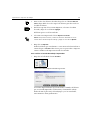 175
175
-
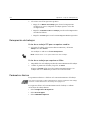 176
176
-
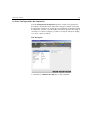 177
177
-
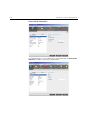 178
178
-
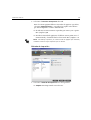 179
179
-
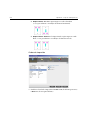 180
180
-
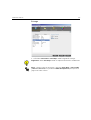 181
181
-
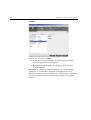 182
182
-
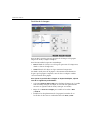 183
183
-
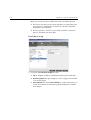 184
184
-
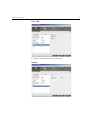 185
185
-
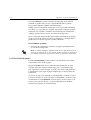 186
186
-
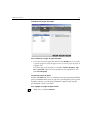 187
187
-
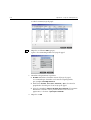 188
188
-
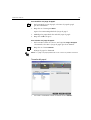 189
189
-
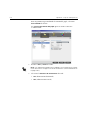 190
190
-
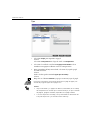 191
191
-
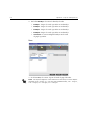 192
192
-
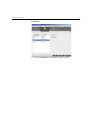 193
193
-
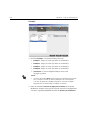 194
194
-
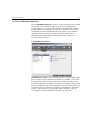 195
195
-
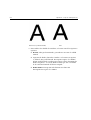 196
196
-
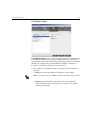 197
197
-
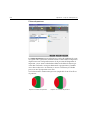 198
198
-
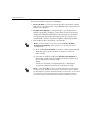 199
199
-
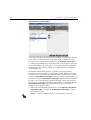 200
200
-
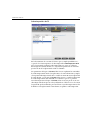 201
201
-
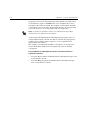 202
202
-
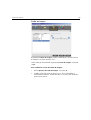 203
203
-
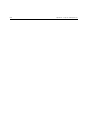 204
204
-
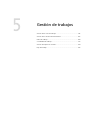 205
205
-
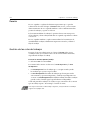 206
206
-
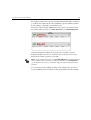 207
207
-
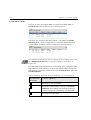 208
208
-
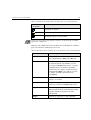 209
209
-
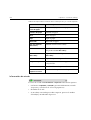 210
210
-
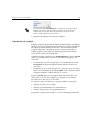 211
211
-
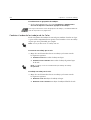 212
212
-
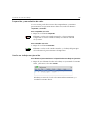 213
213
-
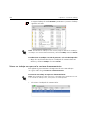 214
214
-
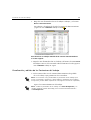 215
215
-
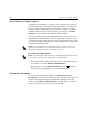 216
216
-
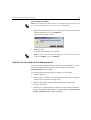 217
217
-
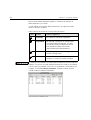 218
218
-
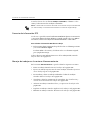 219
219
-
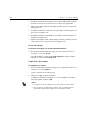 220
220
-
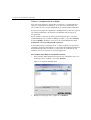 221
221
-
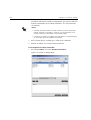 222
222
-
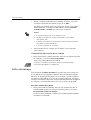 223
223
-
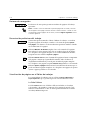 224
224
-
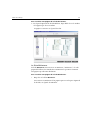 225
225
-
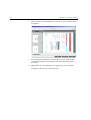 226
226
-
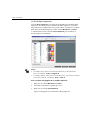 227
227
-
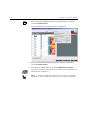 228
228
-
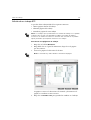 229
229
-
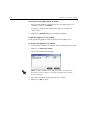 230
230
-
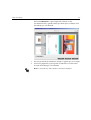 231
231
-
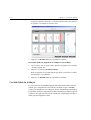 232
232
-
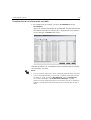 233
233
-
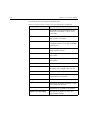 234
234
-
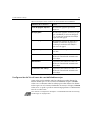 235
235
-
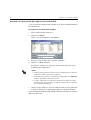 236
236
-
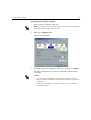 237
237
-
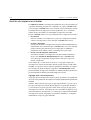 238
238
-
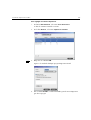 239
239
-
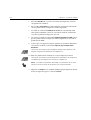 240
240
-
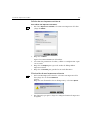 241
241
-
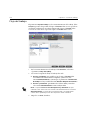 242
242
-
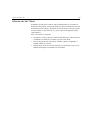 243
243
-
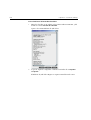 244
244
-
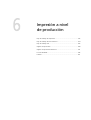 245
245
-
 246
246
-
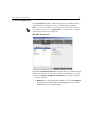 247
247
-
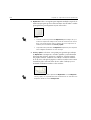 248
248
-
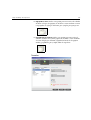 249
249
-
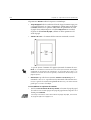 250
250
-
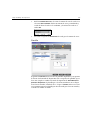 251
251
-
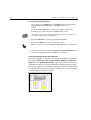 252
252
-
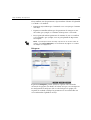 253
253
-
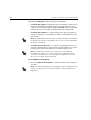 254
254
-
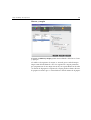 255
255
-
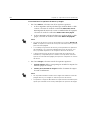 256
256
-
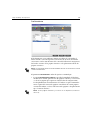 257
257
-
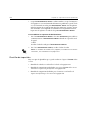 258
258
-
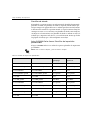 259
259
-
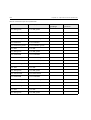 260
260
-
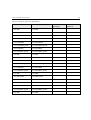 261
261
-
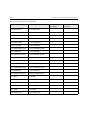 262
262
-
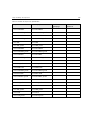 263
263
-
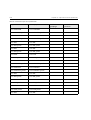 264
264
-
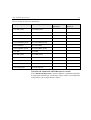 265
265
-
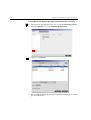 266
266
-
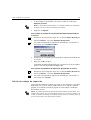 267
267
-
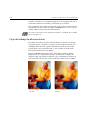 268
268
-
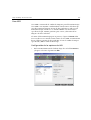 269
269
-
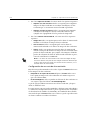 270
270
-
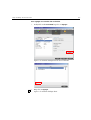 271
271
-
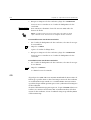 272
272
-
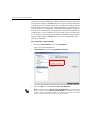 273
273
-
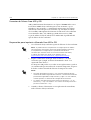 274
274
-
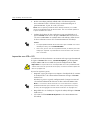 275
275
-
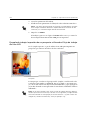 276
276
-
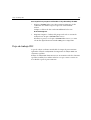 277
277
-
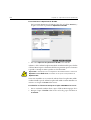 278
278
-
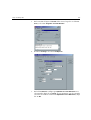 279
279
-
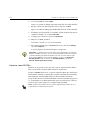 280
280
-
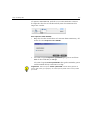 281
281
-
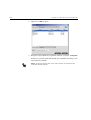 282
282
-
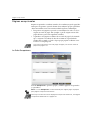 283
283
-
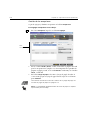 284
284
-
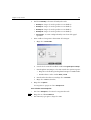 285
285
-
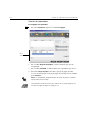 286
286
-
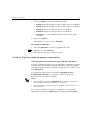 287
287
-
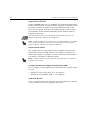 288
288
-
 289
289
-
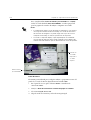 290
290
-
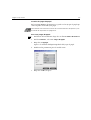 291
291
-
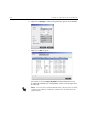 292
292
-
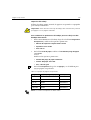 293
293
-
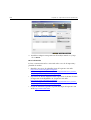 294
294
-
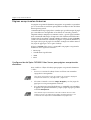 295
295
-
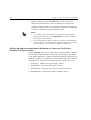 296
296
-
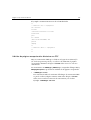 297
297
-
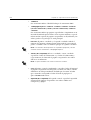 298
298
-
 299
299
-
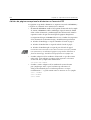 300
300
-
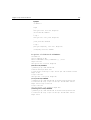 301
301
-
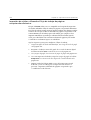 302
302
-
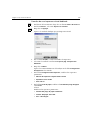 303
303
-
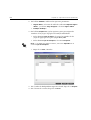 304
304
-
 305
305
-
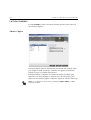 306
306
-
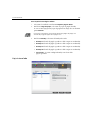 307
307
-
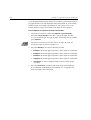 308
308
-
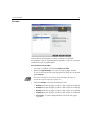 309
309
-
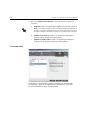 310
310
-
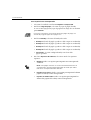 311
311
-
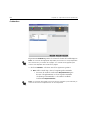 312
312
-
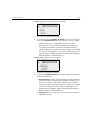 313
313
-
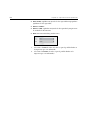 314
314
-
 315
315
-
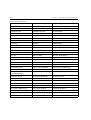 316
316
-
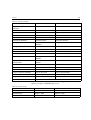 317
317
-
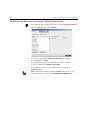 318
318
-
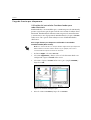 319
319
-
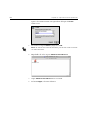 320
320
-
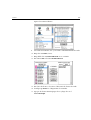 321
321
-
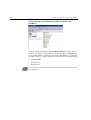 322
322
-
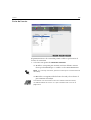 323
323
-
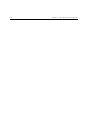 324
324
-
 325
325
-
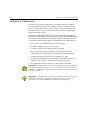 326
326
-
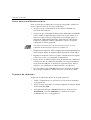 327
327
-
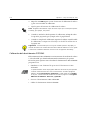 328
328
-
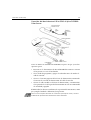 329
329
-
 330
330
-
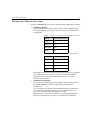 331
331
-
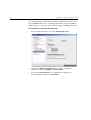 332
332
-
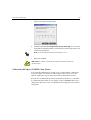 333
333
-
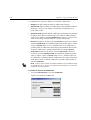 334
334
-
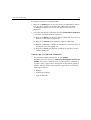 335
335
-
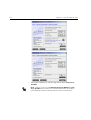 336
336
-
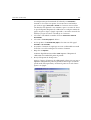 337
337
-
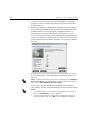 338
338
-
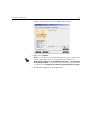 339
339
-
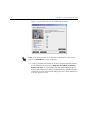 340
340
-
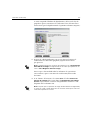 341
341
-
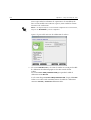 342
342
-
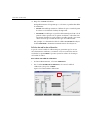 343
343
-
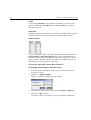 344
344
-
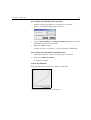 345
345
-
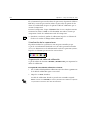 346
346
-
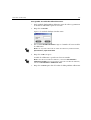 347
347
-
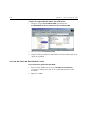 348
348
-
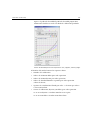 349
349
-
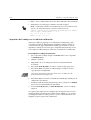 350
350
-
 351
351
-
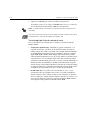 352
352
-
 353
353
-
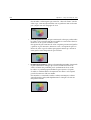 354
354
-
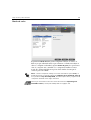 355
355
-
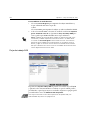 356
356
-
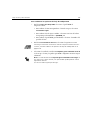 357
357
-
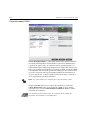 358
358
-
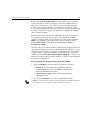 359
359
-
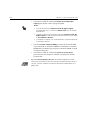 360
360
-
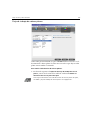 361
361
-
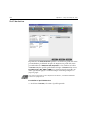 362
362
-
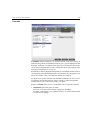 363
363
-
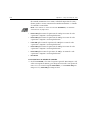 364
364
-
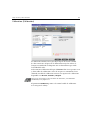 365
365
-
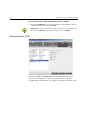 366
366
-
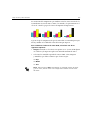 367
367
-
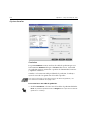 368
368
-
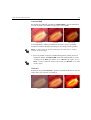 369
369
-
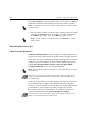 370
370
-
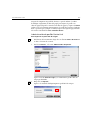 371
371
-
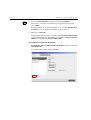 372
372
-
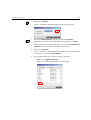 373
373
-
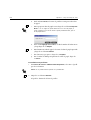 374
374
-
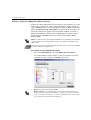 375
375
-
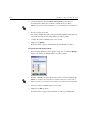 376
376
-
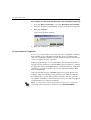 377
377
-
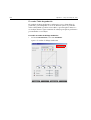 378
378
-
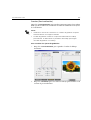 379
379
-
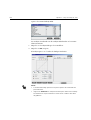 380
380
-
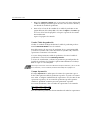 381
381
-
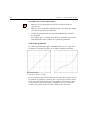 382
382
-
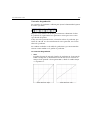 383
383
-
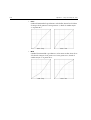 384
384
-
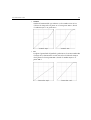 385
385
-
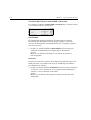 386
386
-
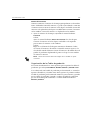 387
387
-
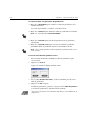 388
388
-
 389
389
-
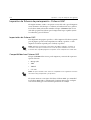 390
390
-
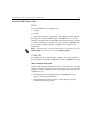 391
391
-
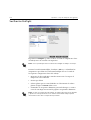 392
392
-
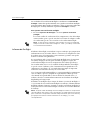 393
393
-
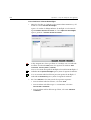 394
394
-
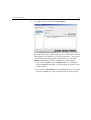 395
395
-
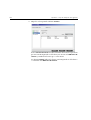 396
396
-
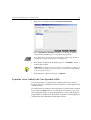 397
397
-
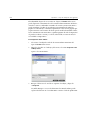 398
398
-
 399
399
-
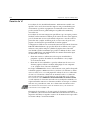 400
400
-
 401
401
-
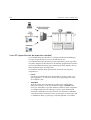 402
402
-
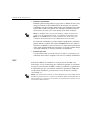 403
403
-
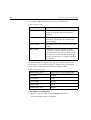 404
404
-
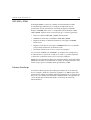 405
405
-
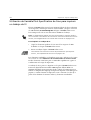 406
406
-
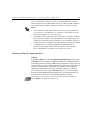 407
407
-
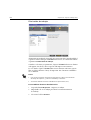 408
408
-
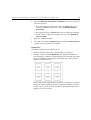 409
409
-
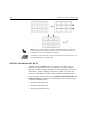 410
410
-
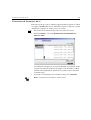 411
411
-
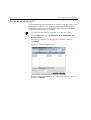 412
412
-
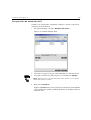 413
413
-
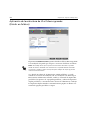 414
414
-
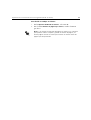 415
415
-
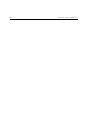 416
416
-
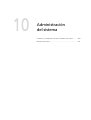 417
417
-
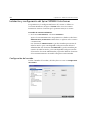 418
418
-
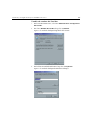 419
419
-
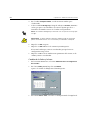 420
420
-
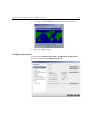 421
421
-
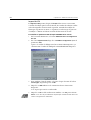 422
422
-
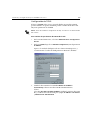 423
423
-
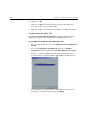 424
424
-
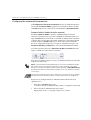 425
425
-
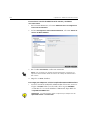 426
426
-
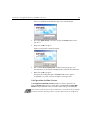 427
427
-
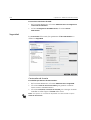 428
428
-
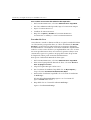 429
429
-
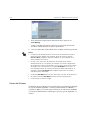 430
430
-
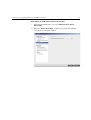 431
431
-
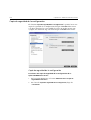 432
432
-
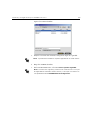 433
433
-
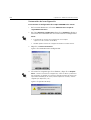 434
434
-
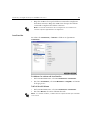 435
435
-
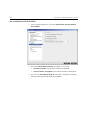 436
436
-
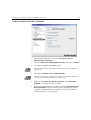 437
437
-
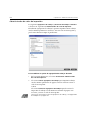 438
438
-
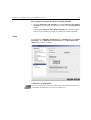 439
439
-
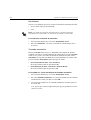 440
440
-
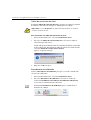 441
441
-
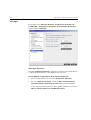 442
442
-
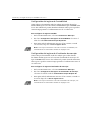 443
443
-
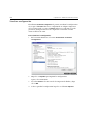 444
444
-
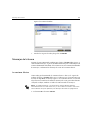 445
445
-
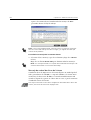 446
446
-
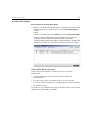 447
447
-
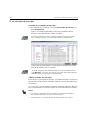 448
448
-
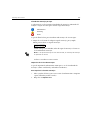 449
449
-
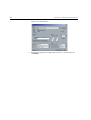 450
450
-
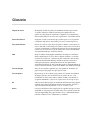 451
451
-
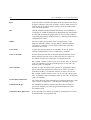 452
452
-
 453
453
-
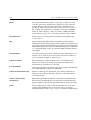 454
454
-
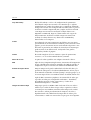 455
455
-
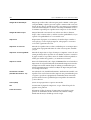 456
456
-
 457
457
-
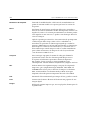 458
458
-
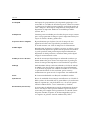 459
459
-
 460
460
-
 461
461
-
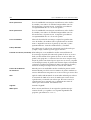 462
462
-
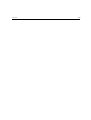 463
463
-
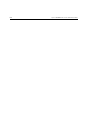 464
464
-
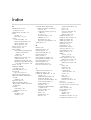 465
465
-
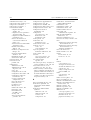 466
466
-
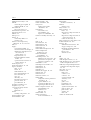 467
467
-
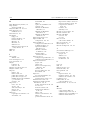 468
468
-
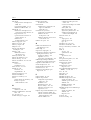 469
469
-
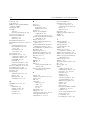 470
470
-
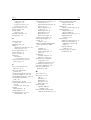 471
471
-
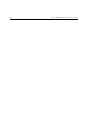 472
472
Xerox DocuColor 7000/8000 Guía del usuario
- Categoría
- Fotocopiadoras
- Tipo
- Guía del usuario
- Este manual también es adecuado para
Artículos relacionados
-
Xerox DocuColor 5000 Guía del usuario
-
Xerox DocuColor 2045 Guía del usuario
-
Xerox DocuColor 7002/8002 Guía del usuario
-
Xerox Color 550/560/570 Guía del usuario
-
Xerox Color 550/560/570 Guía del usuario
-
Xerox 700i/700 Guía del usuario
-
Xerox DocuColor 7000AP/8000AP Guía del usuario
-
Xerox 700i/700 Guía del usuario
-
Xerox 700i/700 Guía de instalación
-
Xerox DocuColor 3535 Guía de instalación