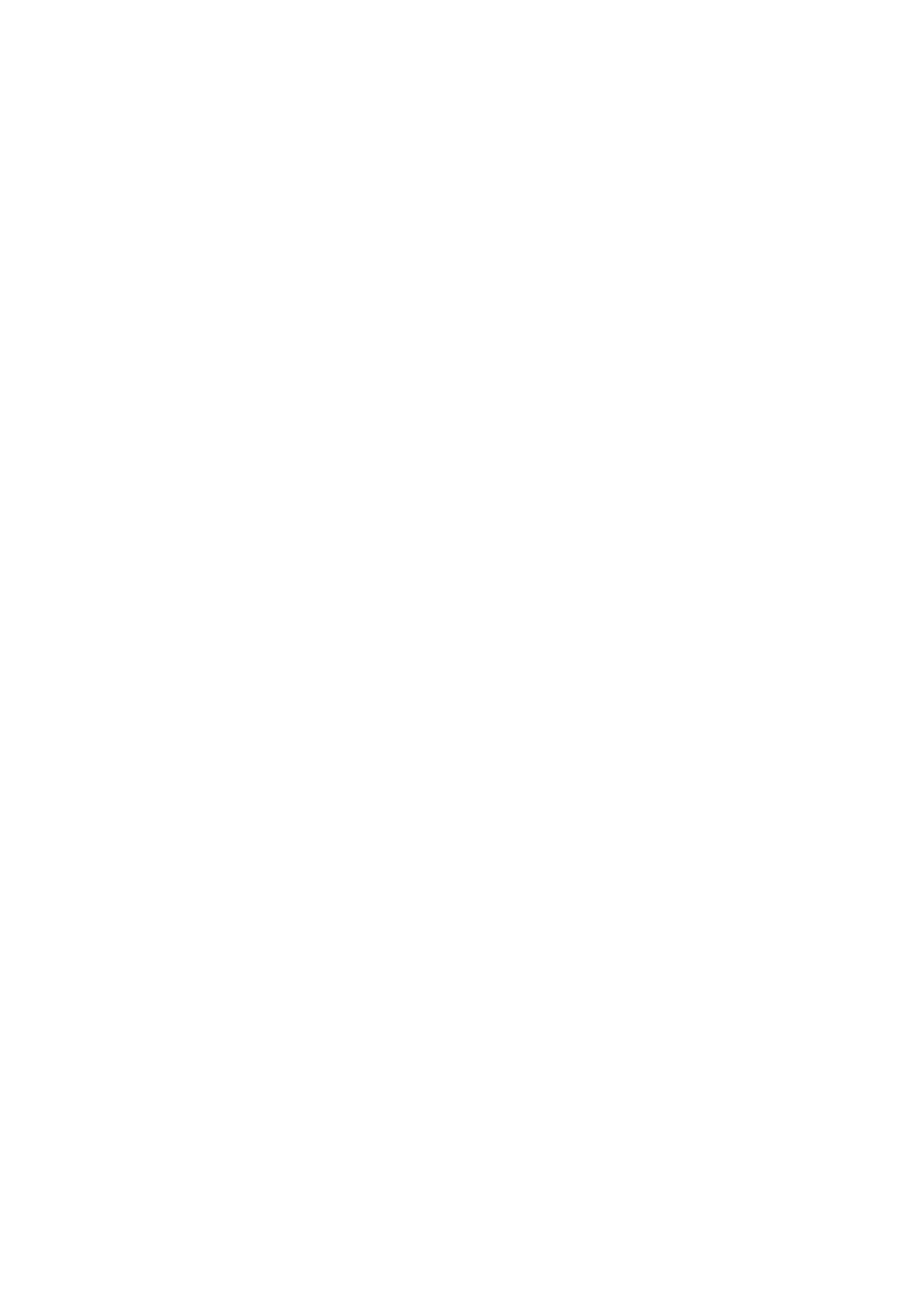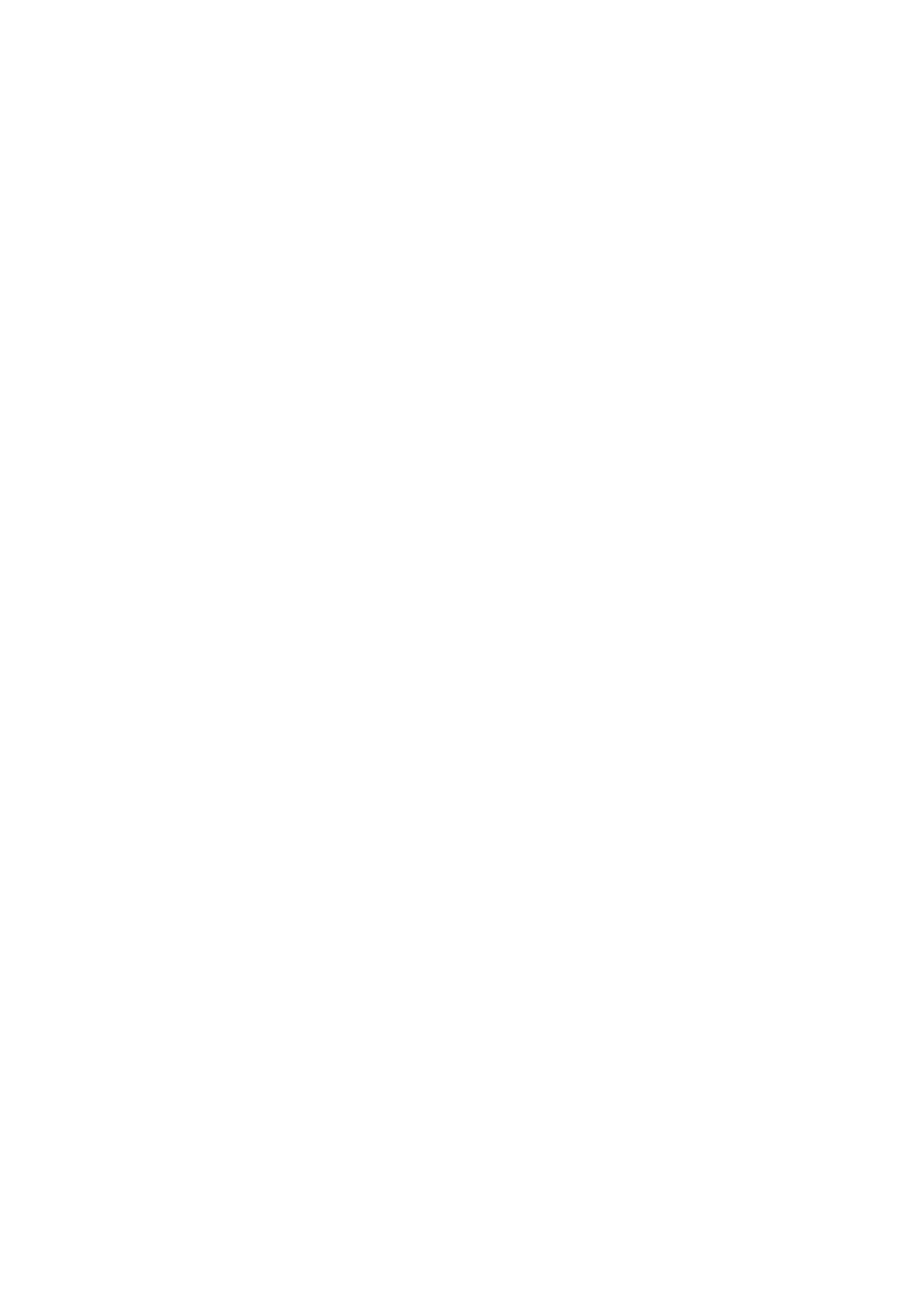
Copyright
Copyright © 2004 Creo Inc. Reservados todos los derechos.
No se permite la copia, distribución, publicación, modificación o incorporación del presente documento,
ya sea total o parcial, sin el consentimiento previo por escrito de Creo. En el caso de que se permita cualquier
tipo de fotocopia, distribución, publicación, modificación o incorporación de este documento, no se harán
cambios ni se borrarán derechos de autor, leyendas de marca comercial o aviso de copyright.
Ninguna parte de este documento puede ser reproducida, almacenada en un sistema de recuperación, publicada,
utilizada con fines comerciales o transmitida de ninguna forma, ni por ningún medio (ya sea electrónico,
mecánico, por fotocopia, grabación u otro) sin previa autorización expresa y por escrito de Creo Inc.
Este documento se distribuye también en PDF (Portable Document Format) de Adobe Systems Incorporated.
Se puede reproducir este documento del fichero PDF para uso interno. Las copias producidas del fichero PDF
deben ser reproducidas en su totalidad.
. . . . . . . . . . . . . . . . . . . . . . . . . . . . . . . . . . . . . . . . . . . . . . . . . . . . . . . . . . . . . . . . . . . . . . . . . . . . . . . . . . . . . . . . . . . . . . . . . . . .
Marcas comerciales
La marca Creo, el logotipo Creo y los nombres de los productos y servicios Creo a los que se hace referencia
en este documento son marcas comerciales de Creo Inc.
Adobe, Acrobat, el logotipo de Acrobat y PDF son marcas comerciales registradas de Adobe Systems Inc.,
están registradas en la Oficina de marcas y patentes de EE.UU. y pueden estar registradas en otras jurisdicciones.
Apple, AppleTalk, AppleShare, EtherTalk, LocalTalk, Macintosh y LaserWriter son marcas comerciales
de Apple Computer, Inc.
Microsoft, Windows, Windows 2000, y Windows NT son marcas comerciales o marcas registradas de Microsoft Corp.
XEROX®, The Document Company ®, the digital X®, y DocuColor son marcas comerciales de
XEROX CORPORATION.
El resto de nombres de marcas o productos son marcas comerciales o marcas registradas de sus respectivos titulares.
. . . . . . . . . . . . . . . . . . . . . . . . . . . . . . . . . . . . . . . . . . . . . . . . . . . . . . . . . . . . . . . . . . . . . . . . . . . . . . . . . . . . . . . . . . . . . . . . . . . .
Compatibilidad con FCC
El equipo Creo al que se hace referencia en el presente documento cumple los requisitos de la sección 15 de la
normativa de la FCC para un dispositivo informático de Clase A. La operación de los equipos de Creo en un área
residencial puede producir niveles de interferencia inaceptables en la recepción de radio y TV, debiendo tomar
el operador todas las medidas necesarias para corregirlos.
. . . . . . . . . . . . . . . . . . . . . . . . . . . . . . . . . . . . . . . . . . . . . . . . . . . . . . . . . . . . . . . . . . . . . . . . . . . . . . . . . . . . . . . . . . . . . . . . . . . .
Limitación de responsabilidad
El producto, el software o los servicios se ofrecen «como están» y «según su disponibilidad». A no ser que se
declare específicamente de otra forma en su contacto, Creo Inc. rehusa explícitamente la concesión de garantías
de cualquier tipo, sean estas explícitas o implícitas, incluido, pero sin limitarse a ellas, cualquier garantía implícita
de comerciabilidad, de aptitud para un uso específico y de no-violación.
El usuario entiende y está de acuerdo que Creo Inc. no será responsable por daños, directos, indirectos, incidentales,
especiales, emergentes o punitivos, incluyendo pero sin estar restringido a, daños por pérdida de ganancias, buen
nombre, uso, datos u otras pérdidas intangibles (incluso si Creo ha sido notificada respecto de la posibilidad de dichos
daños), que resulten de: (i) el uso o la incapacidad de utilizar el producto o software; (ii) el costo de adquisición de
bienes y servicios sustitutivos por la adquisición de cualquier tipo de productos, bienes, datos, software, información
o servicios; (iii) acceso no autorizado a modificación de sus productos, software o datos; (iv) declaraciones o conducta
de terceras partes; (v) cualquier otro asunto relacionado con el producto, software o servicios.