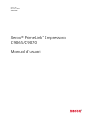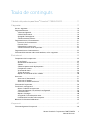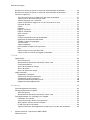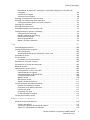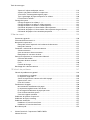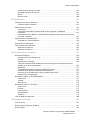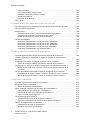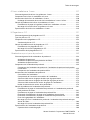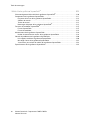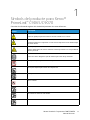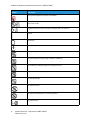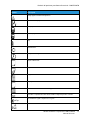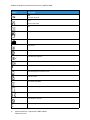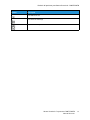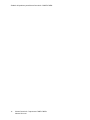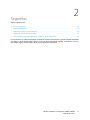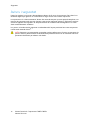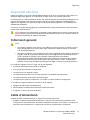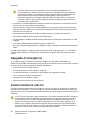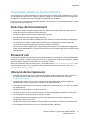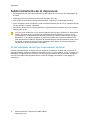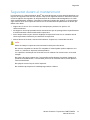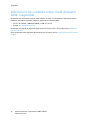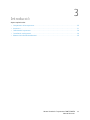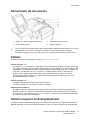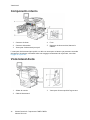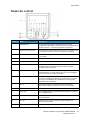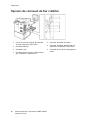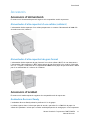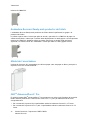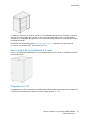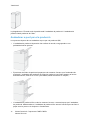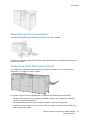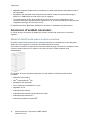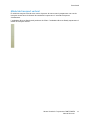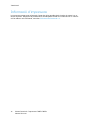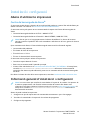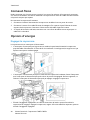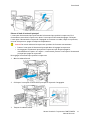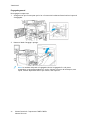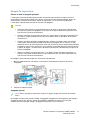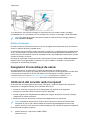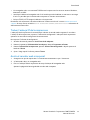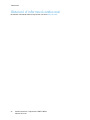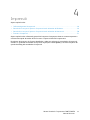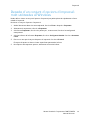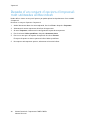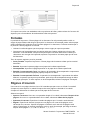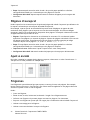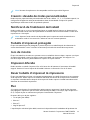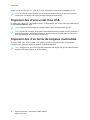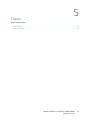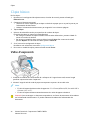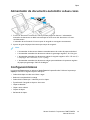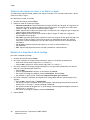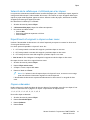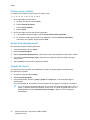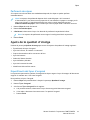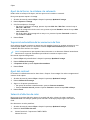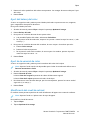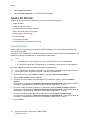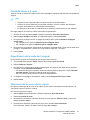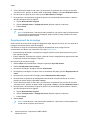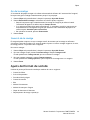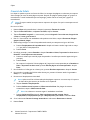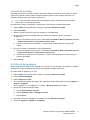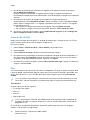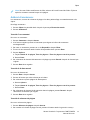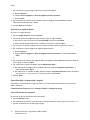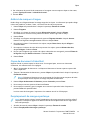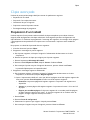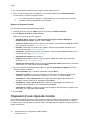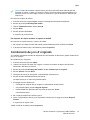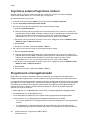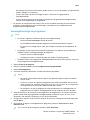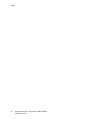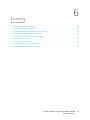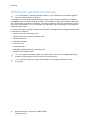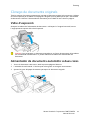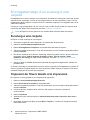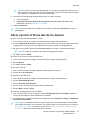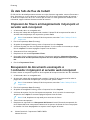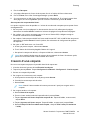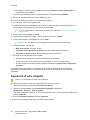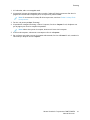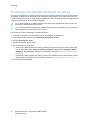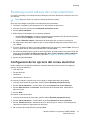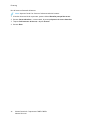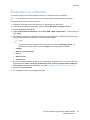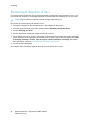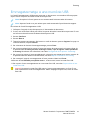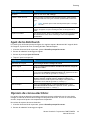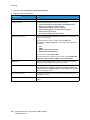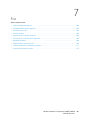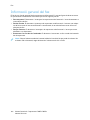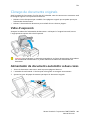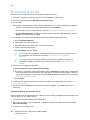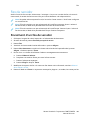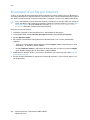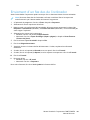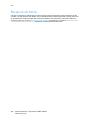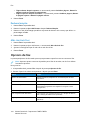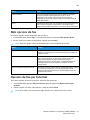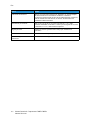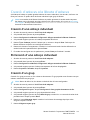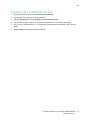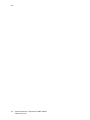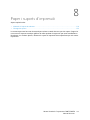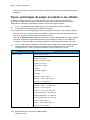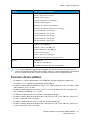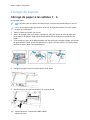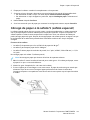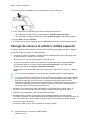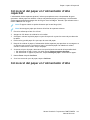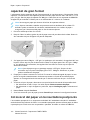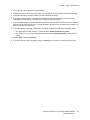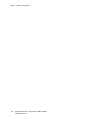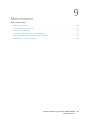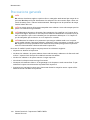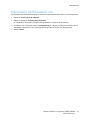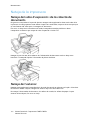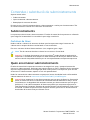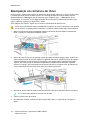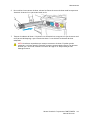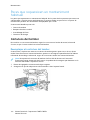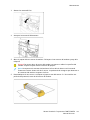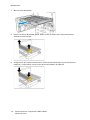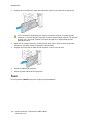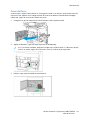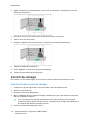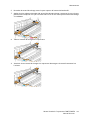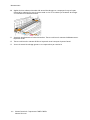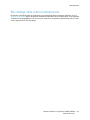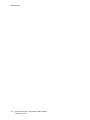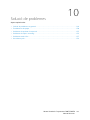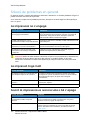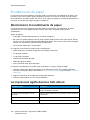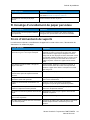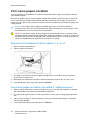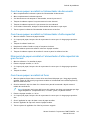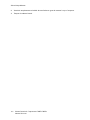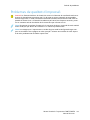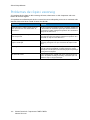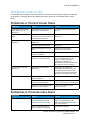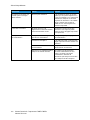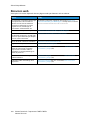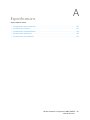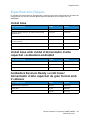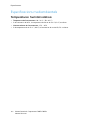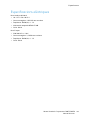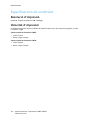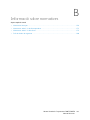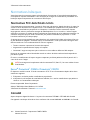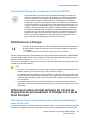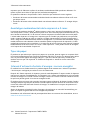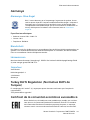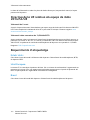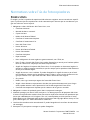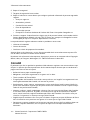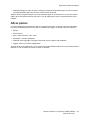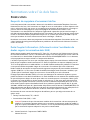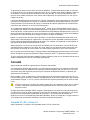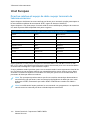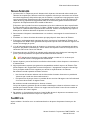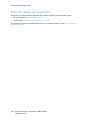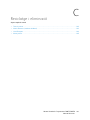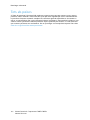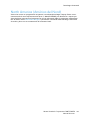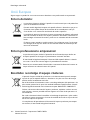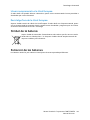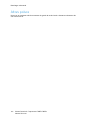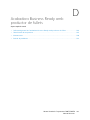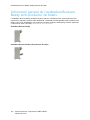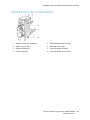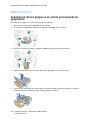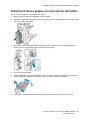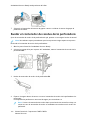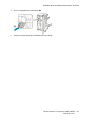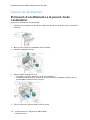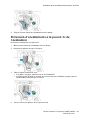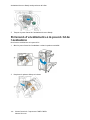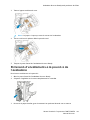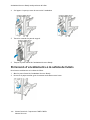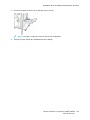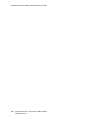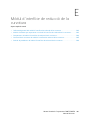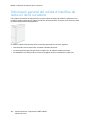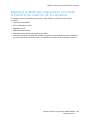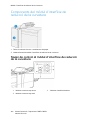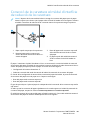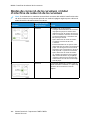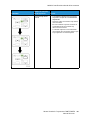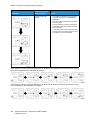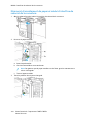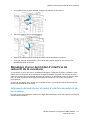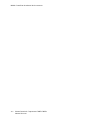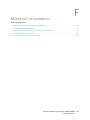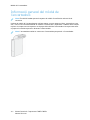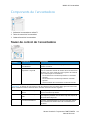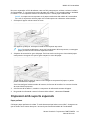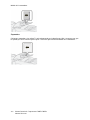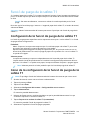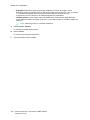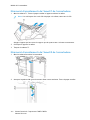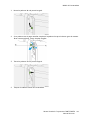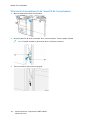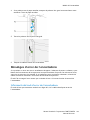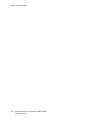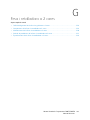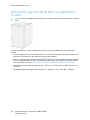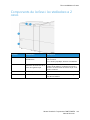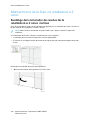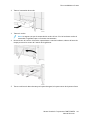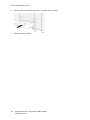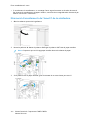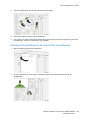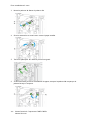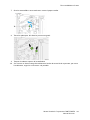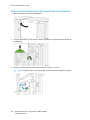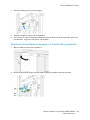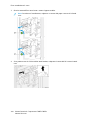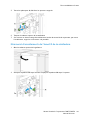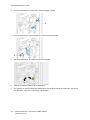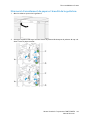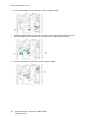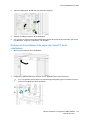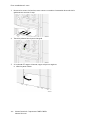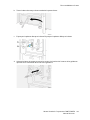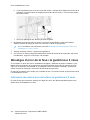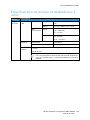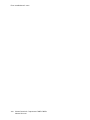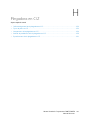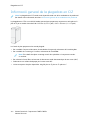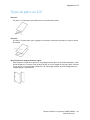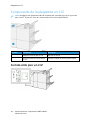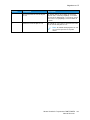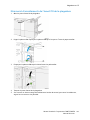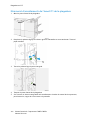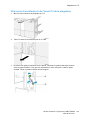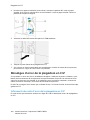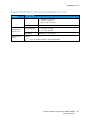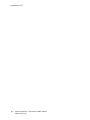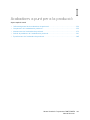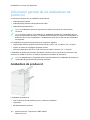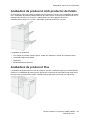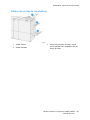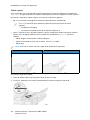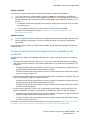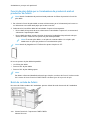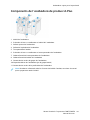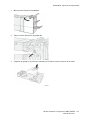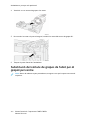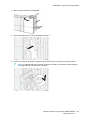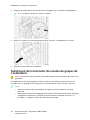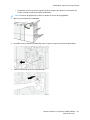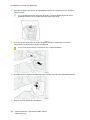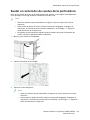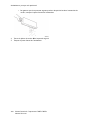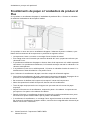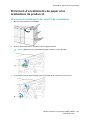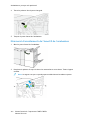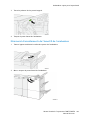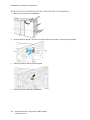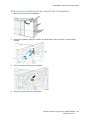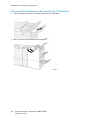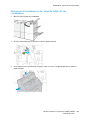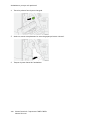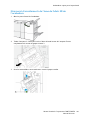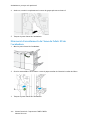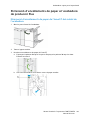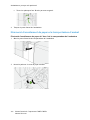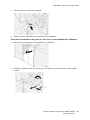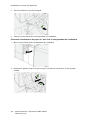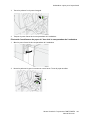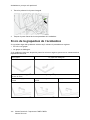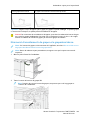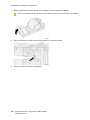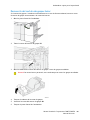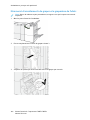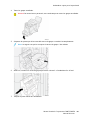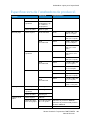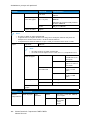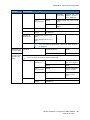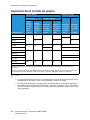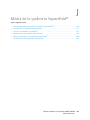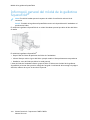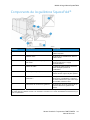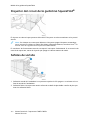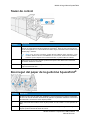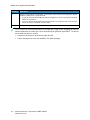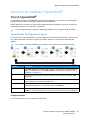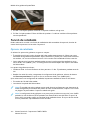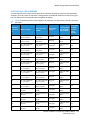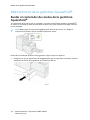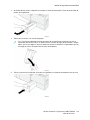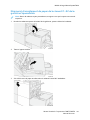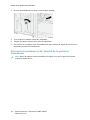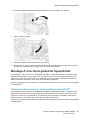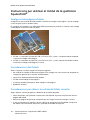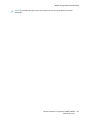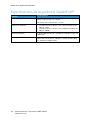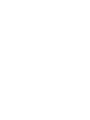Xerox PrimeLink C9065/C9070 Guía del usuario
- Tipo
- Guía del usuario
La página se está cargando...

©2019 Xerox Corporation. Tots els drets reservats. Xerox
®
, Xerox i la marca figurativa
®
i PrimeLink
™
són marques
comercials de Xerox Corporation als Estats Units i/o a altres països.
SquareFold
®
, CentreWare
®
, Scan to PC Desktop
®
i Xerox Extensible Interface Platform
®
són marques comercials
de Xerox Corporation als Estats Units i/o a altres països. L'estat del producte, l'estat de la versió i/o les seves es-
pecificacions poden canviar sense avís previ.
Microsoft
®
, Windows
®
, Windows XP
®
, Windows Vista
®
i Word són marques comercials registrades de Microsoft
Corporation als Estats Units i/o a altres països.
Adobe, el logotip d'Adobe, Acrobat, el logotip d'Acrobat, Adobe Reader, el logotip d'Adobe PDF són marques co-
mercials registrades d'Adobe Systems, Inc. PostScript és una marca comercial registrada d'Adobe que es fa servir
amb l'Adobe PostScript Interpreter, el llenguatge de descripció de pàgines d'Adobe i altres productes d'Adobe.
Apple
®
, Macintosh
®
i Mac OS
®
són marques comercials o marques comercials registrades d'Apple Computer, Inc.
registrades als Estats Units i a altres països. S'han fet servir elements de la documentació tècnica d'usuari d'Apple
amb permís d'Apple Computer, Inc.
GBC
®
i AdvancedPunch
™
són marques comercials o marques comercials registrades de General Binding
Corporation.
HP i PCL són marques comercials registrades de Hewlett-Packard Corporation als Estats Units i/o a altres països.
Linux
®
és una marca comercial registrada de Linus Torvalds.
TWAIN és una marca comercial del TWAIN Working Group.
UNIX
®
és una marca comercial registrada de l'Open Group.
Universal Serial Bus és una marca comercial d'USB Implementors Forum, Inc. (USB-IF)

Xerox
®
PrimeLink
™
Impressora C9065/C9070
Manual d'usuari
3
Taula de continguts
1 Símbols del producte para Xerox
®
PrimeLink
™
C9065/C9070.................................11
2 Seguretat ............................................................................................................................17
Avisos i seguretat ............................................................................................................. 18
Seguretat elèctrica ........................................................................................................... 19
Informació general..................................................................................................... 19
Cable d'alimentació ................................................................................................... 19
Apagada d'emergència.............................................................................................. 20
Subministrament elèctric............................................................................................ 20
Seguretat durant el funcionament.................................................................................... 21
Directrius de funcionament ........................................................................................ 21
Emissió d'ozó ............................................................................................................. 21
Ubicació de la impressora........................................................................................... 21
Subministraments de la impressora ............................................................................ 22
Seguretat durant el manteniment .................................................................................... 23
Informació de contacte sobre medi ambient, salut i seguretat.......................................... 24
3 Introducció .........................................................................................................................25
Components de la impressora........................................................................................... 26
Vista frontal ............................................................................................................... 26
Alimentador de documents ........................................................................................ 27
Safates....................................................................................................................... 27
Safata receptora amb desplaçament.......................................................................... 27
Components interns ................................................................................................... 28
Vista lateral dreta....................................................................................................... 28
Tauler de control ........................................................................................................ 29
Opcions de connexió de fax i telèfon .......................................................................... 30
Accessoris......................................................................................................................... 31
Accessoris d'alimentació ............................................................................................ 31
Accessoris d'acabat.................................................................................................... 31
Accessoris d'acabat necessaris ................................................................................... 36
Informació d'impressora .................................................................................................. 38
Instal·lació i configuració.................................................................................................. 39
Abans d'utilitzar la impressora ................................................................................... 39
Informació general d'instal·lació i configuració........................................................... 39
Connexió física........................................................................................................... 40
Opcions d'energia ...................................................................................................... 40
Assignació d'una adreça de xarxa .............................................................................. 44
Utilització del servidor web incorporat ........................................................................ 44
Obtenció d'informació addicional..................................................................................... 46
4 Impressió ............................................................................................................................47
Informació general d'impressió ........................................................................................ 48

4
Xerox
®
PrimeLink
™
Impressora C9065/C9070
Manual d'usuari
Desada d'un conjunt d'opcions d'impressió molt utilitzades al Windows .......................... 49
Desada d'un conjunt d'opcions d'impressió molt utilitzades al Macintosh ........................ 50
Funcions d'impressió ........................................................................................................ 51
Tipus de suports per a la impressió a dues cares automàtica ...................................... 51
Impressió d'un document de dues cares..................................................................... 51
Selecció del paper que s'utilitzarà............................................................................... 52
Impressió de diverses pàgines en un sol full (Diverses en una) .................................... 52
Correcció de color....................................................................................................... 52
Fullets ........................................................................................................................ 52
Portades..................................................................................................................... 53
Pàgines d'inserció ...................................................................................................... 53
Pàgines d'excepció..................................................................................................... 54
Ajust a escala............................................................................................................. 54
Filigranes ................................................................................................................... 54
Creació i desada de mides personalitzades ................................................................. 55
Notificació de finalització del treball .......................................................................... 55
Treballs d'impressió protegida.................................................................................... 55
Jocs de mostra ........................................................................................................... 55
Impressió diferida ...................................................................................................... 55
Desar treballs d'impressió la impressora ..................................................................... 55
Plec............................................................................................................................ 55
Impressió des d'una unitat flaix USB.......................................................................... 56
Impressió des d'un lector de targetes multimèdia ...................................................... 56
5 Còpia ...................................................................................................................................57
Còpia bàsica..................................................................................................................... 58
Vidre d'exposició........................................................................................................ 58
Alimentador de documents automàtic a dues cares.................................................... 59
Configuració bàsica.................................................................................................... 59
Ajusts de la qualitat d'imatge .................................................................................... 63
Ajusts de format......................................................................................................... 66
Ajusts del format de sortida........................................................................................ 69
Còpia avançada ............................................................................................................... 77
Preparació d'un treball ............................................................................................... 77
Impressió d'una còpia de mostra ............................................................................... 78
Combinació de jocs d'originals ................................................................................... 79
Suprimeix exterior/Suprimeix interior.......................................................................... 80
Programació emmagatzemada .................................................................................. 80
6 Escaneig..............................................................................................................................83
Informació general d'escaneig ......................................................................................... 84
Càrrega de documents originals ....................................................................................... 85
Vidre d'exposició........................................................................................................ 85
Alimentador de documents automàtic a dues cares.................................................... 85
Emmagatzematge d'un escaneig a una carpeta............................................................... 86
Escaneig a una carpeta .............................................................................................. 86
Impressió de fitxers desats a la impressora................................................................. 86
Altres opcions d'Envia des de la carpeta ..................................................................... 87
Ús dels fulls de flux de treball ..................................................................................... 88
Impressió de fitxers emmagatzemats mitjançant el servidor web incorporat............... 88
Taula de continguts

Xerox
®
PrimeLink
™
Impressora C9065/C9070
Manual d'usuari
5
Recuperació de documents escanejats a l'ordinador mitjançant el servidor web
incorporat .................................................................................................................. 88
Creació d'una carpeta................................................................................................ 89
Supressió d'una carpeta ............................................................................................. 90
Escaneig d'un dipòsit de fitxers en xarxa .......................................................................... 92
Escaneig a una adreça de correu electrònic ...................................................................... 93
Configuració de les opcions del correu electrònic ........................................................ 93
Escaneig a un ordinador................................................................................................... 95
Escaneig al directori d'inici ............................................................................................... 96
Emmagatzematge a una memòria USB............................................................................ 97
Configuració de les opcions d'escaneig............................................................................. 98
Configuració de l'escaneig ......................................................................................... 98
Opcions addicionals d'escaneig.................................................................................. 98
Configuració avançada............................................................................................... 98
Ajust de la distribució................................................................................................. 99
Opcions de correu electrònic....................................................................................... 99
7 Fax..................................................................................................................................... 101
Informació general del fax ............................................................................................. 102
Càrrega de documents originals ..................................................................................... 103
Vidre d'exposició...................................................................................................... 103
Alimentador de documents automàtic a dues cares.................................................. 103
Enviament d'un fax ........................................................................................................ 104
Fax de servidor ............................................................................................................... 105
Enviament d'un fax de servidor ................................................................................ 105
Enviament d'un fax per Internet .................................................................................... 106
Enviament d'un fax des de l'ordinador ........................................................................... 107
Recepció de faxos........................................................................................................... 108
Selecció de les opcions de fax......................................................................................... 109
Configuració d'un fax a dues cares........................................................................... 109
Selecció del tipus d'original ...................................................................................... 109
Configuració de la resolució del fax .......................................................................... 109
Configuració del format............................................................................................ 109
Opcions de fax ......................................................................................................... 110
Més opcions de fax................................................................................................... 111
Opcions de fax per Internet...................................................................................... 111
Creació d'adreces a la llibreta d'adreces......................................................................... 113
Creació d'una adreça individual ............................................................................... 113
Eliminació d'una adreça individual ........................................................................... 113
Creació d'un grup..................................................................................................... 113
Eliminació d'un grup ................................................................................................ 114
Ús del marcatge en cadena...................................................................................... 114
Creació de comentaris al fax........................................................................................... 115
8 Paper i suports d'impressió .......................................................................................... 117
Materials d'impressió admesos....................................................................................... 118
Suports recomanats ................................................................................................. 118
Instruccions generals de càrrega de suports.............................................................. 118
Impressió / còpia damunt d'etiquetes ...................................................................... 118
Taula de continguts

6
Xerox
®
PrimeLink
™
Impressora C9065/C9070
Manual d'usuari
Impressió / còpies amb paper setinat ....................................................................... 118
Suports que poden malmetre la impressora.............................................................. 119
Instruccions d'emmagatzematge de paper .............................................................. 119
Tipus i gramatges de paper acceptats a les safates .................................................. 120
Funcions de les safates............................................................................................. 121
Càrrega de suports ......................................................................................................... 122
Càrrega de paper a les safates 1 - 4.......................................................................... 122
Càrrega de paper a la safata 5 (safata especial) ....................................................... 123
Càrrega de sobres a la safata 5 (safata especial) ...................................................... 124
Col·locació del paper en l'alimentador d'alta capacitat............................................. 125
Col·locació del paper en l'alimentador d'alta capacitat de gran format .................... 125
Col·locació del paper en la insertadora postprocés .................................................... 126
9 Manteniment.................................................................................................................. 129
Precaucions generals ...................................................................................................... 130
Informació de facturació i ús .......................................................................................... 131
Neteja de la impressora.................................................................................................. 132
Neteja del vidre d'exposició i de la coberta de documents ........................................ 132
Neteja de l'exterior .................................................................................................. 132
Comandes i substitució de subministraments ................................................................. 133
Subministraments .................................................................................................... 133
Quan encomanar subministraments......................................................................... 133
Reemplaçar els cartutxos de tòner ............................................................................ 134
Peces que requereixen un manteniment habitual ........................................................... 136
Cartutxos del tambor ............................................................................................... 136
Recipient de tòner residual ....................................................................................... 139
Fusor........................................................................................................................ 140
Corotró de càrrega ................................................................................................... 142
Reciclatge dels subministraments ................................................................................... 145
10 Solució de problemes.................................................................................................. 147
Solució de problemes en general .................................................................................... 148
La impressora no s'engega....................................................................................... 148
La impressió triga molt............................................................................................. 148
Sovint la impressora es reinicia sola o bé s'apaga..................................................... 148
Impressió a 2 cares .................................................................................................. 149
Error de l'escàner ..................................................................................................... 149
Encallaments de paper ................................................................................................... 150
Minimització d'encallaments de paper ..................................................................... 150
La impressora agafa diversos fulls alhora.................................................................. 150
El missatge d'encallament de paper persisteix.......................................................... 151
Errors d'alimentació de suports ................................................................................ 151
Com treure papers encallats ..................................................................................... 152
Problemes de qualitat d'impressió.................................................................................. 155
Problemes de còpia i escaneig ........................................................................................ 156
Problemes amb el fax ..................................................................................................... 157
Problemes a l'hora d'enviar faxos............................................................................. 157
Problemes a l'hora de rebre faxos............................................................................. 157
On trobar ajuda.............................................................................................................. 159
Taula de continguts

Xerox
®
PrimeLink
™
Impressora C9065/C9070
Manual d'usuari
7
Localització del número de sèrie............................................................................... 159
Missatges del tauler de control ................................................................................. 159
Alertes...................................................................................................................... 159
Recursos web............................................................................................................ 160
A Especificacions................................................................................................................ 161
Configuracions de la impressora ..................................................................................... 162
Característiques estàndard ....................................................................................... 162
Especificacions físiques .................................................................................................. 163
Unitat base .............................................................................................................. 163
Unitat base amb mòdul d'alimentador d'alta capacitat i acabadora
estàndard................................................................................................................. 163
Acabadora Business Ready i unitat base/Alimentador d'alta capacitat de gran for-
mat amb 2 calaixos.................................................................................................. 163
Especificacions mediambientals ..................................................................................... 164
Temperatura i humitat relativa................................................................................. 164
Especificacions elèctriques.............................................................................................. 165
Especificacions de rendiment ......................................................................................... 166
Resolució d'impressió ............................................................................................... 166
Velocitat d'impressió................................................................................................ 166
B Informació sobre normatives ...................................................................................... 167
Normatives bàsiques ...................................................................................................... 168
Normativa FCC dels Estats Units............................................................................... 168
Canadà .................................................................................................................... 168
Certificacions a Europa............................................................................................. 169
Informació sobre el medi ambient de l'acord de dispositius de processament d'i-
matges Lot 4 de la Unió Europea ............................................................................. 169
Alemanya................................................................................................................. 171
Turkey RoHS Regulation (Normativa RoHS de Turquia).............................................. 171
Certificat de la comunitat econòmica euroasiàtica ................................................... 171
Directiva de la UE relativa als equips de ràdio 2014/53/UE....................................... 172
Requeriments d'etiquetatge..................................................................................... 172
Normatives sobre l'ús de fotocopiadores ........................................................................ 173
Estats Units.............................................................................................................. 173
Canadà .................................................................................................................... 174
Altres països............................................................................................................. 175
Normatives sobre l'ús dels faxos..................................................................................... 176
Estats Units.............................................................................................................. 176
Canadà .................................................................................................................... 177
Unió Europea ........................................................................................................... 178
Nova Zelanda........................................................................................................... 179
Sudàfrica.................................................................................................................. 179
Fulls de dades de seguretat ............................................................................................ 180
C Reciclatge i eliminació................................................................................................... 181
Tots els països ................................................................................................................ 182
North America (Amèrica del Nord).................................................................................. 183
Unió Europea ................................................................................................................. 184
Taula de continguts

8
Xerox
®
PrimeLink
™
Impressora C9065/C9070
Manual d'usuari
Entorn domèstic ....................................................................................................... 184
Entorn professional o empresarial............................................................................. 184
Recollida i reciclatge d'equips i bateries.................................................................... 184
Símbol de la bateria ................................................................................................. 185
Extracció de les bateries ........................................................................................... 185
Altres països................................................................................................................... 186
D Acabadora Business Ready amb productor de fullets............................................ 187
Informació general de l'acabadora Business Ready amb productor de fullets.................. 188
Identificació de components .......................................................................................... 189
Manteniment................................................................................................................. 190
Substitució de les grapes a la unitat principal de la grapadora.................................. 190
Substitució de les grapes en el productor de fullets ................................................... 191
Buidar el contenidor de residus de la perforadora ..................................................... 192
Solució de problemes ..................................................................................................... 194
Eliminació d'encallaments a la posició 3a de l'acabadora......................................... 194
Eliminació d'encallaments a la posició 3c de l'acabadora......................................... 195
Eliminació d'encallaments a la posició 3d de l'acabadora......................................... 196
Eliminació d'encallaments a la posició 4 de l'acabadora........................................... 197
Eliminació d'encallaments a la safata de fullets........................................................ 198
E Mòdul d'interfície de reducció de la curvatura......................................................... 201
Informació general del mòdul d'interfície de reducció de la curvatura ............................ 202
Mòduls d'acabat que requereixen un mòdul d'interfície de reducció de la
curvatura........................................................................................................................ 203
Components del mòdul d'interfície de reducció de la curvatura ...................................... 204
Tauler de control al mòdul d'interfície de reducció de la curvatura............................ 204
Correcció de la curvatura al mòdul d'interfície de reducció de la curvatura...................... 205
Modes de correcció de la curvatura i mòdul d'interfície de reducció de la
curvatura ................................................................................................................. 206
Solució de problemes del mòdul d'interfície de reducció de la curvatura ......................... 209
Encallaments de paper al mòdul d'interfície de reducció de la curvatura................... 209
Missatges d'error del mòdul d'interfície de reducció de la curvatura ......................... 211
F Mòdul de l'encartadora ................................................................................................ 213
Informació general del mòdul de l'encartadora .............................................................. 214
Components de l'encartadora ........................................................................................ 215
Tauler de control de l'encartadora ............................................................................ 215
Paper i material d'impressió de la safata de l'encartadora T1......................................... 216
Paper admès per a la safata de l'encartadora T1...................................................... 216
Col·locació de paper a la safata de l'encartadora T1................................................. 216
Impressió amb suports especials .............................................................................. 217
Funció de purga de la safata T1 ..................................................................................... 219
Configuració de la funció de purga de la safata T1 ................................................... 219
Canvi de la configuració de la funció de purga de la safata T1.................................. 219
Solució de problemes de l'encartadora ........................................................................... 221
Encallaments de paper a l'encartadora .................................................................... 221
Missatges d'error de l'encartadora .......................................................................... 225
Taula de continguts

Xerox
®
PrimeLink
™
Impressora C9065/C9070
Manual d'usuari
9
G Fesa i retalladora a 2 cares.......................................................................................... 227
Informació general de la fesa i la guillotina a 2 cares ..................................................... 228
Components de la fesa i la retalladora a 2 cares ............................................................. 229
Manteniment de la fesa i la retalladora a 2 cares ........................................................... 230
Buidatge del contenidor de residus de la retalladora a 2 cares i la fesa ..................... 230
Solució de problemes de la fesa i la retalladora a 2 cares................................................ 233
Encallaments de paper a la guillotina amb fesa i retalladora a 2 cares ..................... 233
Missatges d'error de la fesa i la guillotina a 2 cares ................................................. 248
Especificacions de la fesa i la retalladora a 2 cares ......................................................... 249
H Plegadora en C/Z........................................................................................................... 251
Informació general de la plegadora en C/Z..................................................................... 252
Tipus de plecs en C/Z...................................................................................................... 253
Components de la plegadora en C/Z............................................................................... 254
Sortida amb plec en C/Z ........................................................................................... 254
Solució de problemas amb la plegadora en C/Z .............................................................. 256
Encallaments a la plegadora en C/Z.......................................................................... 256
Missatges d'error de la plegadora en C/Z.................................................................. 260
Especificacions de la plegadora en C/Z ........................................................................... 261
I Acabadores a punt per a la producció ....................................................................... 263
Informació general de les acabadores de producció........................................................ 264
Acabadora de producció........................................................................................... 264
Acabadora de producció amb productor de fullets.................................................... 265
Acabadora de producció Plus.................................................................................... 265
Components de l'acabadora de producció...................................................................... 266
Components de l'acabadora de producció i l'acabadora de producció amb produc-
tor de fullets............................................................................................................. 266
Components de l'acabadora de producció Plus......................................................... 271
Manteniment de l'acabadora de producció .................................................................... 272
Consumibles de l'acabadora..................................................................................... 272
Comprovació de l'estat dels consumibles de l'acabadora.......................................... 272
Substitució del cartutx de grapes de bàsic per al grapat lateral ................................. 272
Substitució del cartutx de grapes de fullet per al grapat pel centre............................ 274
Substitució del contenidor de residus de grapes de l'acabadora................................ 276
Buidar el contenidor de residus de la perforadora ..................................................... 279
Solució de problemes de l'acabadora de producció......................................................... 281
Encallaments de paper a l'acabadora de producció i a l'acabadora de producció
amb productor de fullets .......................................................................................... 281
Encallaments de paper a l'acabadora de producció Plus ........................................... 282
Eliminació d'encallaments de paper a les acabadores de producció.......................... 283
Eliminació d'encallaments de paper a l'acabadora de producció Plus ....................... 293
Errors de la grapadora de l'acabadora...................................................................... 298
Missatges d'error a l'acabadora de producció i l'acabadora de producció amb pro-
ductor de fullets ....................................................................................................... 304
Missatges d'error de l'acabadora de producció Plus ................................................. 304
Especificacions de l'acabadora de producció .................................................................. 305
Capacitat de la sortida de grapes ............................................................................. 308
Taula de continguts

10
Xerox
®
PrimeLink
™
Impressora C9065/C9070
Manual d'usuari
J Mòdul de la guillotina SquareFold
®
............................................................................ 309
Informació general del mòdul de la guillotina SquareFold
®
............................................. 310
Components de la guillotina SquareFold
®
....................................................................... 311
Disjuntor del circuit de la guillotina SquareFold
®
...................................................... 312
Safates de sortida .................................................................................................... 312
Tauler de control ...................................................................................................... 313
Recorregut del paper de la guillotina SquareFold
®
.................................................... 313
Funcions de retallada i SquareFold
®
............................................................................... 315
Funció SquareFold
®
.................................................................................................. 315
Funció de retallada................................................................................................... 316
Manteniment de la guillotina SquareFold
®
..................................................................... 318
Buidar el contenidor de residus de la guillotina SquareFold
®
..................................... 318
Solució de problemes de la guillotina SquareFold
®
.......................................................... 320
Hi ha paper encallat a la guillotina SquareFold
®
...................................................... 320
Missatge d'error de la guillotina SquareFold
®
.......................................................... 323
Instruccions per utilitzar el mòdul de la guillotina SquareFold
®
................................. 324
Especificacions de la guillotina SquareFold
®
................................................................... 326
Taula de continguts

Xerox
®
PrimeLink
™
Impressora C9065/C9070
Manual d'usuari
11
1
Símbols del producte para Xerox
®
PrimeLink
™
C9065/C9070
Consulteu la informació següent dels símbols del producte i les seves definicions.
Símbol
Descripció
Avís:
Indica un perill que pot causar lesions serioses o fatals si no s'eviten.
Avís de superfície calenta:
Superfície calenta a la superfície o l'interior de la impressora. Aneu amb compte
per evitar lesions.
Perill de pinçament:
Aquest símbol alerta els usuaris sobre les àrees del producte on hi ha possibilitat
de lesió personal.
Precaució:
Indica una acció obligatòria que cal realitzar per evitar danys materials.
No toqueu aquesta part o àrea de la impressora.
No toqueu aquesta part o àrea de la impressora.
No exposeu els cartutxos del tambor a la llum solar directa.
No ho cremeu.
No cremeu els cartutxos de tòner.
No cremeu els cartutxos del tambor.
No cremeu els cartutxos de residus.

Símbol
Descripció
No toqueu la superfície del cartutx del tambor.
Per evitar danys a la impressora, no obriu l'alimentador automàtic de docu-
ments més de 40 °.
Superfície calenta. Espereu el moment adequat abans de tocar-ho.
Activat
Desactivat
En espera
No utilitzeu paper amb grapes o clips.
No utilitzeu paper arrugat, plegat, ondulat ni amb feses.
No col·loqueu ni utilitzeu paper per a injecció de tinta.
No torneu a col·locar paper que ja s'ha imprès o utilitzat.
No utilitzeu postals.
No utilitzeu sobres.
No utilitzeu transparències ni fulls de projectors.
No copieu diners.
12
Xerox
®
PrimeLink
™
Impressora C9065/C9070
Manual d'usuari
Símbols del producte para Xerox
®
PrimeLink
™
C9065/C9070

Símbol
Descripció
Afegiu paper o material d'impressió.
Encallament de paper
Bloqueja
Desbloqueja
Clip
Refredament
Temps transcorregut
Paper subministrat
Paper subministrat cara avall
Original d'una sola cara
Paper perforat
Indica la direcció d'alimentació del paper.
Els sobres s'imprimeixen cara amunt, amb la solapa cap a baix i tancats.
La cartulina és igual o superior a 117 g/m
2
.
Contenidor de residus de tòner
Xerox
®
PrimeLink
™
Impressora C9065/C9070
Manual d'usuari
13
Símbols del producte para Xerox
®
PrimeLink
™
C9065/C9070

Símbol
Descripció
USB
Bus sèrie universal
LAN
Xarxa d'àrea local
Fax
Netejeu l'àrea o la part indicada.
Pes
Botó Inicia
Botó Para
Botó Atura la impressió
Botó Inicia/tanca sessió
Botó Ajuda
Botó de la pàgina inicial de serveis
Botó de serveis
Botó Estat del treball
Botó Estat de la impressora
Botó Idioma
Botó Estalvi d'energia
Mode de suspensió
14
Xerox
®
PrimeLink
™
Impressora C9065/C9070
Manual d'usuari
Símbols del producte para Xerox
®
PrimeLink
™
C9065/C9070

Xerox
®
PrimeLink
™
Impressora C9065/C9070
Manual d'usuari
17
2
Seguretat
Aquest capítol inclou:
• Avisos i seguretat ................................................................................................................. 18
• Seguretat elèctrica ............................................................................................................... 19
• Seguretat durant el funcionament........................................................................................ 21
• Seguretat durant el manteniment ........................................................................................ 23
• Informació de contacte sobre medi ambient, salut i seguretat.............................................. 24
La impressora i els subministraments recomanats han estat dissenyats i provats perquè compleixin
uns requisits de seguretat molt estrictes. Si feu cas de la informació següent, contribuireu a un fun-
cionament segur i ininterromput de la vostra impressora de Xerox
®
.

Avisos i seguretat
Llegiu les següents instruccions detingudament abans de fer servir la impressora. Consulteu la in-
formació següent per garantir un funcionament segur continu de la vostra impressora.
La impressora i els subministraments Xerox
®
han estat dissenyats i provats perquè compleixin uns
requisits de seguretat molt estrictes. Aquests requisits de seguretat inclouen l'avaluació i certifica-
ció de les agències de seguretat i el compliment amb la normativa electromagnètica i els estàn-
dards mediambientals establerts.
Les proves i el rendiment de seguretat i mediambiental d'aquest producte han estat comprovats
només amb materials Xerox
®
.
AVÍS: Alteracions no autoritzades, que poden incloure afegir noves funcions o connectar dis-
positius externs poden afectar la certificació del producte. Poseu-vos en contacte amb el re-
presentant de Xerox
®
per obtenir més dades.
18
Xerox
®
PrimeLink
™
Impressora C9065/C9070
Manual d'usuari
Seguretat

Seguretat elèctrica
Llegiu les següents instruccions detingudament abans de fer servir la impressora. Consulteu la in-
formació següent per garantir un funcionament segur continu de la vostra impressora.
La impressora i els subministraments Xerox
®
han estat dissenyats i provats perquè compleixin uns
requisits de seguretat molt estrictes. Aquests requisits inclouen l'avaluació i certificació de les
agències de seguretat i el compliment amb la normativa electromagnètica i els estàndards me-
diambientals establerts.
Les proves i el rendiment de seguretat i mediambiental d'aquest producte han estat comprovats
només amb materials Xerox
®
.
AVÍS: Alteracions no autoritzades, que poden incloure afegir noves funcions o connectar dis-
positius externs poden afectar la certificació del producte. Poseu-vos en contacte amb el re-
presentant de Xerox
®
per obtenir més dades.
IInnffoorrmmaacciióó ggeenneerraall
AVÍS:
• No introduïu objectes a les ranures ni les obertures de la impressora. Si toqueu un punt
amb càrrega elèctrica o curtcircuiteu algun component, podeu provocar un incendi o
una descàrrega elèctrica.
• No traieu les cobertes ni les proteccions que estiguin agafades amb cargols a menys que
vulgueu instal·lar equipament opcional o que se us hagi demanat específicament que
ho feu. Apagueu la màquina quan dugueu a terme aquestes instal·lacions.
Desconnecteu el cable d'alimentació quan traieu cobertes o proteccions per instal·lar
equipament opcional. A part de les opcions que pot instal·lar l'usuari, sota aquestes
cobertes no hi ha cap component que pugueu arreglar ni mantenir vosaltres mateixos.
Les situacions següents són un risc per a la vostra seguretat:
• El cable d'alimentació està malmès o desgastat.
• S'ha vessat líquid damunt la impressora.
• La impressora s'ha exposat a aigua.
• La impressora deixa anar fum i la seva superfície s'ha escalfat més del normal.
• La impressora emet sorolls o olors fora del normal.
• La impressora fa saltar un tallacircuits, un fusible o un altre dispositiu de seguretat.
Si us trobeu en alguna d'aquestes situacions, feu el següent:
1. Apagueu la impressora immediatament.
2. Desconnecteu el cable d'alimentació de la presa de corrent.
3. Truqueu a un tècnic de servei autoritzat.
CCaabbllee dd''aalliimmeennttaacciióó
Utilitzeu el cable d'alimentació que se subministra amb la impressora.
• Endolleu el cable d'alimentació directament a una presa de corrent amb connexió a terra.
Assegureu-vos que cada extrem del cable es troba ben connectat. Si no sabeu si una presa té
connexió a terra, demaneu a un electricista que faci les comprovacions necessàries.
Xerox
®
PrimeLink
™
Impressora C9065/C9070
Manual d'usuari
19
Seguretat

AVÍS: Per evitar el risc que es produeixi un foc o una descàrrega elèctrica, no
utilitzeu extensions, endolls múltiples ni altres tipus d'endolls durant més de 90 dies.
Si no es pot instal·lar un receptacle de la presa, utilitzeu només un cable d'extensió
fabricat expressament amb la capacitat apropiada per a cada impressora o
impressora multifuncional. Seguiu sempre els codis nacionals, locals, d'edificacions,
d'incendis i elèctrics pel que fa a la longitud del cable, la capacitat del conductor, la
connexió a terra i la protecció.
• No utilitzeu un endoll adaptador a terra per connectar la impressora a una presa de corrent
que no tingui un terminal de connexió a terra.
• Comproveu que la impressora es troba endollada a una presa que subministra la tensió i la
potència correctes. Repasseu les especificacions elèctriques de la impressora amb l'ajut d'un
electricista en cas necessari.
• No col·loqueu la impressora en un lloc on pugui trepitjar-se el cable d'alimentació.
• No col·loqueu objectes damunt del cable d'alimentació.
• No desendolleu o endolleu el cable d'alimentació mentre l'interruptor d'alimentació es trobi
engegat.
• Si el cable d'alimentació està malmès o gastat, substituïu-lo.
• Per evitar una descàrrega elèctrica i malmetre el cable, subjecteu l'endoll quan desendolleu el
cable.
El cable d'alimentació es troba connectat a la part posterior de la impressora. Si us cal tallar el
subministrament elèctric a la impressora, desconnecteu el cable d'alimentació de la presa de
corrent.
AAppaaggaaddaa dd''eemmeerrggèènncciiaa
Si us trobeu en alguna d'aquestes situacions, apagueu la impressora immediatament i
desconnecteu el cable d'alimentació de la presa de corrent. Poseu-vos en contacte amb un tècnic
de servei de Xerox autoritzat perquè solucioni el problema:
• El producte fa olors o sorolls estranys.
• El cable d'alimentació està malmès o desgastat.
• Un disjuntor de paret, un fusible o un altre dispositiu de seguretat ha saltat.
• S'ha vessat líquid damunt la impressora.
• La impressora s'ha exposat a aigua.
• Alguna part de la impressora està malmesa.
SSuubbmmiinniissttrraammeenntt eellèèccttrriicc
Cal que el subministrament elèctric del dispositiu satisfaci els requisits de la placa de dades a la
part posterior del dispositiu. Si no esteu segur de si el vostre subministrament elèctric satisfà els
requisits, poseu-vos en contacte amb el vostre proveïdor de serveis elèctrics local o un electricista
qualificat.
AVÍS: Cal que el dispositiu estigui connectat a un circuit de terra de protecció. El dispositiu
se subministra amb un endoll amb connexió a terra que s'ajusta a una presa de corrent
amb connexió a terra. El cable d'alimentació només és compatible amb una presa de
corrent amb connexió a terra. El cable d'alimentació és una mesura de seguretat. Si no
podeu inserir el cable d'alimentació a la presa de corrent, poseu-vos en contacte amb el
vostre proveïdor de serveis elèctrics o amb un electricista qualificat. Sempre connecteu el
dispositiu a una presa de corrent amb connexió a terra correcta.
20
Xerox
®
PrimeLink
™
Impressora C9065/C9070
Manual d'usuari
Seguretat

Seguretat durant el funcionament
La impressora i els subministraments han estat dissenyats i provats perquè compleixin uns requi-
sits de seguretat molt estrictes. Aquests inclouen l'examen i l'aprovació per part d'un organisme
de seguretat i el compliment dels estàndards mediambientals establerts.
Si feu cas de les instruccions de seguretat següents, contribuireu a un funcionament segur i ininter-
romput de la vostra impressora.
DDiirreeccttrriiuuss ddee ffuunncciioonnaammeenntt
• No traieu la safata d'origen de paper que heu seleccionat al controlador d'impressora o al
tauler de control si la impressora està imprimint.
• No obriu les portes quan la impressora estigui imprimint.
• No moveu la impressora quan estigui imprimint.
• Manteniu les mans, el cabell, la corbata, etc. allunyats de la sortida i del rodet d'alimentació.
• Les cobertes que només es poden extraure amb eines protegeixen les àrees de perill de
l'interior de la impressora. No traieu aquestes cobertes protectores.
• No proveu de treure el paper que s'hagi encallat profundament a la impressora. Apagueu la
impressora immediatament i, a continuació, poseu-vos en contacte amb el vostre representant
local de Xerox.
EEmmiissssiióó dd''oozzóó
La impressora produeix ozó durant el funcionament habitual. La quantitat d'ozó produïda depèn
del volum de còpies. L'ozó pesa més que l'aire i no es produeix en nivells prou importants perquè
siguin perillosos. Instal·leu la impressora en un lloc ben ventilat.
Per a més informació sobre els Estats Units i el Canadà, aneu a www.xerox.com/environment. Per
a altres mercats, poseu-vos en contacte amb el vostre representant Xerox local o aneu a www.
xerox.com/environment_europe.
UUbbiiccaacciióó ddee llaa iimmpprreessssoorraa
• Col·loqueu la impressora en una superfície anivellada, sòlida i estable que pugui suportar el
pes de la impressora. Per trobar el pes de la configuració de la impressora, consulteu
Especificacions físiques.
• No bloquegeu ni cobriu les ranures ni les obertures de la impressora. Aquestes obertures
serveixen per ventilar la impressora i impedir-ne el sobreescalfament.
• Col·loqueu la impressora en una àrea on hi hagi espai suficient per al seu ús i per a les tasques
de manteniment.
• Col·loqueu la impressora en una àrea sense pols.
• No deseu ni feu funcionar la impressora en un entorn extremadament calorós, fred o humit.
• No col·loqueu la impressora prop de cap font de calor.
• No deixeu la impressora exposada a la llum solar directa per tal d'evitar malmetre els
components sensibles a la llum.
• No deixeu la impressora exposada al flux directe d'aire fred d'un sistema d'aire condicionat.
• No col·loqueu la impressora en un lloc susceptible de patir vibracions.
Xerox
®
PrimeLink
™
Impressora C9065/C9070
Manual d'usuari
21
Seguretat

SSuubbmmiinniissttrraammeennttss ddee llaa iimmpprreessssoorraa
• Emmagatzemeu tots els subministraments d'acord amb les instruccions de l'embalatge o de
la caixa.
• Mantingueu tots els subministraments fora de l'abast dels nens.
• Mai no llenceu al foc tòner, cartutxos del tambor o d'impressió, o contenidors de tòner.
• Quan manipuleu subministraments, eviteu el contacte amb la pell i els ulls. El contacte amb els
ulls pot provocar irritació i inflamació.
• No intenteu desmuntar els subministraments, ja que això pot incrementar el risc de contacte
amb la pell o els ulls.
Atenció: No es recomana l'ús de subministraments que no siguin de Xerox. La Garantia de
Xerox, l'Acord de servei i la Garantia de satisfacció total no cobreixen els danys, el mal
funcionament ni la degradació del rendiment causats per subministraments que no siguin
de Xerox o l'ús de subministraments de Xerox no específics per a aquesta impressora. La
Total Satisfaction Guarantee (Garantia de satisfacció total) està disponible als Estats Units i
al Canadà. La cobertura pot variar fora d'aquestes àrees. Poseu-vos en contacte amb el
representant de Xerox per obtenir més dades.
ÚÚss ddeell nneetteejjaaddoorr ddee bbuuiitt ppeerr aa vveessssaammeennttss ddee ttòònneerr
Utilitzeu una escombra o un drap humit per netejar els vessaments de tòner. Per minimitzar la
generació de pols, netegeu el dispositiu lentament. Eviteu l'ús d'aspiradores. Si heu d'utilitzar una
aspiradora, assegureu-vos que la unitat s'ha dissenyat per contenir pols combustible. Assegureu-
vos que l'aspiradora està equipada amb un motor de categoria d'explosió i una mànega no
conductiva.
22
Xerox
®
PrimeLink
™
Impressora C9065/C9070
Manual d'usuari
Seguretat

Seguretat durant el manteniment
La impressora i els subministraments Xerox
®
han estat dissenyats i provats perquè compleixin uns
requisits de seguretat molt estrictes. Aquests requisits de seguretat inclouen l'avaluació i certifica-
ció de les agències de seguretat i el compliment amb la normativa electromagnètica i els estàn-
dards mediambientals establerts. Consulteu la informació següent per garantir un funcionament
segur continu de la vostra impressora. Poseu-vos en contacte amb el representant de Xerox
®
per
obtenir més dades.
• Seguiu tots els avisos i les instruccions que acompanyen producte, les opcions i els
subministraments.
• No dugueu a terme cap procediment de manteniment que no aparegui descrit específicament
a la documentació subministrada amb la impressora.
• Aneu sempre amb cura per moure o desplaçar la impressora. Poseu-vos en contacte amb el
vostre representant de Xerox
®
per recol·locar la impressora.
• Mai no llenceu al foc tòner, cartutxos del tambor o d'impressió, o contenidors de tòner.
AVÍS:
Abans de netejar la impressora, desconnecteu-la de la presa de corrent.
No utilitzeu netejadors en aerosol. Els netejadors d'aerosol poden produir explosions o in-
cendis si s'utilitzen en dispositius electromecànics.
Les superfícies mecàniques de l'àrea del fusor són calentes. Per evitar lesions, aneu amb
compte.
No proveu de treure el paper que s'hagi encallat profundament al producte. Apagueu el
producte immediatament i, a continuació, poseu-vos en contacte amb el vostre represen-
tant local de Xerox
®
.
No apliqueu massa força al vidre d'exposició.
No invalideu cap dispositiu d'interbloqueig mecànic o elèctric.
Xerox
®
PrimeLink
™
Impressora C9065/C9070
Manual d'usuari
23
Seguretat

Informació de contacte sobre medi ambient,
salut i seguretat
Per obtenir més informació sobre el medi ambient, la salut i la seguretat en relació amb aquest
producte i els subministraments de Xerox, poseu-vos en contacte amb:
• EE UU i el Canadà: 1-800-ASK-XEROX (1-800-275-9376)
Per obtenir informació de seguretat del producte als Estats Units i el Canadà, aneu a www.xerox.
com/environment.
Per a informació sobre seguretat del producte per a Europa, aneu a www.xerox.com/environment_
europe.
24
Xerox
®
PrimeLink
™
Impressora C9065/C9070
Manual d'usuari
Seguretat

Xerox
®
PrimeLink
™
Impressora C9065/C9070
Manual d'usuari
25
3
Introducció
Aquest capítol inclou:
• Components de la impressora............................................................................................... 26
• Accessoris............................................................................................................................. 31
• Informació d'impressora ...................................................................................................... 38
• Instal·lació i configuració...................................................................................................... 39
• Obtenció d'informació addicional......................................................................................... 46

Components de la impressora
VViissttaa ffrroonnttaall
1. Tauler de control
2. Port USB
3. Llapiç
4. Safata 5 (especial)
5. Safates 1 - 4
6. Alimentador de documents automàtic a
dues cares
7. Interruptor d'engegar i apagar
8. Portada
9. Interruptor d'alimentació principal,
darrere la coberta frontal
26
Xerox
®
PrimeLink
™
Impressora C9065/C9070
Manual d'usuari
Introducció

AAlliimmeennttaaddoorr ddee ddooccuummeennttss
1. Safata de l'alimentador de documents
2. Guies del document
3. Indicador de confirmació
4. Coberta superior
Nota: El vidre d'exposició es troba sota l'alimentador automàtic de documents i es fa servir
per escanejar, enviar faxos i fotocopiar. Utilitzeu el vidre d'exposició per a pàgines
individuals o paper que no es pot fer passar per l'alimentador automàtic de documents.
SSaaffaatteess
Per obtenir opcions d'alimentació, consulteu Accessoris d'alimentació
.
Safates de paper 1 i 2
Les safates 1 i 2 són idèntiques. Cada safata té una capacitat de 520 fulls de paper de 75 g/m
²
.
Les safates permeten processar paper de gramatge entre 64 i 300 g/m
²
(entre 18 lb bond i 80
lb portades), i es poden ajustar per a mides de suports d'impressió d'entre 182 x 140 mm (7,2
x 5,5 polz.) a 330 x 488 mm (13 x 19,2 polz.). Es poden utilitzar suports d'impressió de
qualsevol tipus (paper preformatat, paper amb capçalera) llevat de sobres. Els suports
d'impressió es poden col·locar a les safates amb alimentació pel costat llarg o curt, amb
orientació horitzontal i vertical.
Safates de paper 3 i 4
La safata 3 admet fins a 870 fulls de paper A4/Carta.
La safata 4 admet fins a 1140 fulls de paper A4/Carta.
Safata especial (safata 5)
La safata especial es troba al costat esquerre de la impressora. La safata es pot plegar per
guardar-la quan no s'utilitza. La safata especial admet els tipus de paper de 182 x 140 mm
(7,2 x 5,5 polz.) fins a 330 x 488 mm (13 x 19,2 polz.). La safata té una capacitat aproximada
de 250 fulls de paper bond de 90 g/m
²
.
SSaaffaattaa rreecceeppttoorraa aammbb ddeessppllaaççaammeenntt
La safata receptora amb desplaçament és una safata de sortida amb una capacitat màxima de
500 fulls de paper i que permet separar fàcilment els jocs o les piles mitjançant el desplaçament.
Xerox
®
PrimeLink
™
Impressora C9065/C9070
Manual d'usuari
27
Introducció

CCoommppoonneennttss iinntteerrnnss
1. Cartutxos de tòner
2. Cartutxos del tambor
3. Interruptor d'alimentació principal
4. Fusor
5. Recipient de tòner residual, darrere la
coberta
L'interruptor d'alimentació principal és un dels tres interruptors o botons que permeten encendre
el dispositiu. Per obtenir informació sobre com engegar correctament la impressora, consulteu
Engegar la impressora.
VViissttaa llaatteerraall ddrreettaa
1. Safata de sortida
2. Cable d'alimentació
3. Interruptor d'interrupció de fuga a terra
28
Xerox
®
PrimeLink
™
Impressora C9065/C9070
Manual d'usuari
Introducció

TTaauulleerr ddee ccoonnttrrooll
Element Nom
Descripció
1 Pantalla tàctil La pantalla tàctil permet seleccionar les funcions de
programació disponibles. La pantalla mostra procediments de
resolució d'errors i informació general de la màquina.
2 Pàgina inicial de serveis Permet accedir a la pantalla Tots els serveis on es poden veure
i programar totes les funcions instal·lades a la màquina.
3 Serveis El botó Serveis us porta a l'última pantalla de Servei a la qual
s'ha accedit.
4 Estat del treball Mostra informació del progrés dels treballs a la pantalla tàctil.
5 Estat de la màquina Mostra l'estat de la màquina a la pantalla tàctil.
6 Inicia/tanca sessió Proporciona accés protegit amb contrasenya al menú
d'administració del sistema per ajustar la configuració
predefinida de la màquina.
7 Botó Estalvi d'energia Si s'ha seleccionat l'opció Estalvi d'energia, la màquina entra
immediatament en mode de baix consum. Si hi ha treballs a
la cua, es mostra una segona pantalla.
8 Esborra-ho tot Si es prem un cop, es restableix la configuració predefinida i
es mostra la primera pantalla de la funció actual. Si es prem
dos cops, es restableixen els paràmetres a la configuració
predefinida de la màquina.
9 Atura Atura temporalment el treball actual. Per cancel·lar o
reprendre el treball, seguiu les instruccions a la pantalla.
10 Inicia Inicia el treball.
11 Interromp Atura temporalment el treball actual per permetre l'execució
d'un treball prioritari.
12 Botons de teclat Permet introduir lletres o números quan introduïu valors o
una contrasenya.
13 Idioma Premeu-lo per canviar l'idioma de la pantalla tàctil i la
configuració del teclat.
14 Ajuda Per accedir al sistema d'ajuda en línia.
Xerox
®
PrimeLink
™
Impressora C9065/C9070
Manual d'usuari
29
Introducció

OOppcciioonnss ddee ccoonnnneexxiióó ddee ffaaxx ii tteellèèffoonn
1. Circuit de canvi de selecció de video del
servidor d'impressió (DFE VSEL)
2. Connexió Ethernet
3. Connexió A a D
4. Connexió de fax: el port es cobreix llevat
que s'adquireixi l'opció de fax
5. Connexió del tauler de control
6. Connexió del DADF (Alimentador de
documents automàtic a dues cares)
7. Connexió de la interfície de dispositiu
extern
30
Xerox
®
PrimeLink
™
Impressora C9065/C9070
Manual d'usuari
Introducció

Accessoris
AAcccceessssoorriiss dd''aalliimmeennttaacciióó
Els accessoris d'alimentació opcionals següents són compatibles amb la impressora.
AAlliimmeennttaaddoorr dd''aallttaa ccaappaacciittaatt dd''uunnaa ssaaffaattaa ((ssaaffaattaa 66))
L'alimentador d'alta capacitat d'una safata proporciona un sistema d'alimentació de 2000 fulls
de mida carta o A4 (safata 6).
AAlliimmeennttaaddoorr dd''aallttaa ccaappaacciittaatt ddee ggrraann ffoorrmmaatt
L'alimentador d'alta capacitat de gran format d'una o dues safates (OHCF) és una alternativa a
l'alimentador d'alta capacitat. L'OHCF admet paper de gran format de fins a mida A4 330 x 488
mm (13 x 19 polz.). Cada calaix té una capacitat de 2000 fulls de paper de pes estàndard. L'OHCP
pot ser un alimentador d'1 calaix o de 2 calaixos.
AAcccceessssoorriiss dd''aaccaabbaatt
Els accessoris d'acabat opcionals següents són compatibles amb la impressora.
AAccaabbaaddoorraa BBuussiinneessss RReeaaddyy
L'acabadora Business Ready admet la perforació i l'ús de grapes.
La safata superior dreta s'utilitza per apilar la sortida, i pot rebre fins a 500 fulls de paper. La
safata de l'apiladora s'utilitza per a sortides amb desplaçament i/o amb grapes i té una capacitat
Xerox
®
PrimeLink
™
Impressora C9065/C9070
Manual d'usuari
31
Introducció

màxima de 3000 fulls.
AAccaabbaaddoorraa BBuussiinneessss RReeaaddyy aammbb pprroodduuccttoorr ddee ffuulllleettss
L'acabadora Business Ready amb productor de fullets admet la perforació, les grapes i la
producció de fullets.
La safata superior dreta s'utilitza per apilar la sortida, i pot rebre fins a 500 fulls de paper. La
safata central dreta s'utilitza per a sortides amb desplaçament i/o amb grapes i té una capacitat
màxima de 1500 fulls. Ambdues safates es poden utilitzar per a sortides amb perforació
(opcional). La safata inferior de l'acabadora s'utilitza per rebre els fullets grapats al llom.
MMòòdduull ddee ll''eennccaarrttaaddoorraa
Utilitzeu el dispositiu de l'encartadora per col·locar paper (com ara paper en blanc, preimprès o
especial) inserit a la sortida acabada.
GGBBCC
®®
AAddvvaanncceeddPPuunncchh
™™
PPrroo
El mòdul d'acabat GBC
®
AdvancedPunch
™
Pro proporciona un altre nivell d'acabat de la sortida.
Podeu realitzar perforacions a documentos d'A4 o 8,5 x 11 polz. per admetre diversos estils
d'enquadernació.
• Per a material d'impressió A4, la perforadora admet la realització d'entre 21 i 47 forats.
• Per a material d'impressió 85 x 11 polz., la perforadora admet la realització d'entre 19 i 32
forats.
32
Xerox
®
PrimeLink
™
Impressora C9065/C9070
Manual d'usuari
Introducció

El dispositiu requereix un mòdul d'interfície i una acabadora de seguiment. El mòdul d'interfície
elimina la curvatura del paper i ofereix un punt de comunicació per al motor i el controlador
d'impressió. L'acabadora de seguiment, com l'acabadora de producció, és necessària per recollir
la sortida perforada.
Per obtenir més informació, aneu a www.xerox.com/support i seleccioneu la documentació
d'usuari de l'acabadora GBC
®
AdvancedPunch
®
Pro.
FFeessaa ii mmòòdduull ddee llaa rreettaallllaaddoorraa aa 22 ccaarreess
La fesa i el mòdul de la retalladora a 2 cares proporcionen funcions de fesa i retallada a les dues
cares de la sortida.
PPlleeggaaddoorraa eenn CC//ZZ
La plegadora en C/Z és un dispositiu d'acabat opcional que proporciona impressions amb plec en
C i plec en Z per a sortides de mida A4 o Carta, i paper de A3 o 11 x 17.
Xerox
®
PrimeLink
™
Impressora C9065/C9070
Manual d'usuari
33
Introducció

La plegadora en C/Z només està disponible amb l'acabadora de producció i l'acabadora de
producció amb productor de fullets.
AAccaabbaaddoorreess aa ppuunntt ppeerr aa llaa pprroodduucccciióó
La impressora disposa de tres acabadores a punt per a la producció (PR):
• L'acabadora de producció disposa de dues safates de sortida, una grapadora i una
perforadora bàsica opcional.
• El productor de fullets de producció proporciona les mateixes funcions que l'acabadora de
producció. L'acabadora del productor de fullets de producció crea fullets grapats pel centre
automàticament, amb fins a 25 fulls i plec doble (també anomenat Un sol plec).
• L'acabadora de producció Plus inclou les mateixes funcions i característiques que l'acabadora
de producció. Addicionalment, l'acabadora de producció Plus actua d'interfície per transferir el
paper entre la premsa i els dispositius d'acabament.
34
Xerox
®
PrimeLink
™
Impressora C9065/C9070
Manual d'usuari
Introducció

MMòòdduull ddee llaa gguuiilllloottiinnaa SSqquuaarreeFFoolldd
®®
El mòdul de la guillotina SquareFold
®
allisa el llom d'un fullet i el retalla.
El mòdul de la guillotina SquareFold
®
només està disponible amb l'acabadora de producció del
productor de fullets.
PPrroodduuccttoorr ddee ffuulllleettss PPlloocckkmmaattiicc PPrroo5500//3355
La configuració estàndard inclou el productor de fullets i la safata de sortida per facilitar la
compilació, l'ús de grapes, el plec i l'apilat.
Les opcions següents estan disponibles per al productor de fullets Plockmatic Pro50/35:
• Guillotina amb sagnat, fesa i gir. Realitza retallades amb gir, fesa i sagnat dels fullets per
gaudir d'un aspecte professional.
• Alimentador de portades: Permet incorporar portades a qualsevol configuració.
• Guillotina frontal: Proporciona vores precises dels documents, i elimina l'efecte de biaix a la
cara del document plegat.
Xerox
®
PrimeLink
™
Impressora C9065/C9070
Manual d'usuari
35
Introducció

• Plegadora quadrada: Proporciona la semblança d'un llibre perfectament enquadernat amb un
lloc imprimible.
• Apiladora d'alta capacitat amb corretja: Permet realitzar tirades no supervisades llargues i
apilar fins a 1000 fullets de mida Carta o A4 de 4 pàgines.
• Transportadora de residus de la guillotina: Permet realitzar tirades independents sense
supervisió mitjançant la guillotina amb sagnat, fesa i gir, la qual cosa redueix la necessitat que
l'operador intervingui per treure els residus.
El realitzador de fullets Plockmatic Pro50/35 es connecta a l'acabadora de producció Plus.
AAcccceessssoorriiss dd''aaccaabbaatt nneecceessssaarriiss
En funció del tipus d'accessori d'acabat que utilitzeu, també seran necessaris els accessoris
següents.
MMòòdduull dd''iinntteerrffíícciiee ddee rreedduucccciióó ddee llaa ccuurrvvaattuurraa
El mòdul d'interfície de reducció de la curvatura proporciona un refredament en línia del paper i
aplana els fulls per garantir la velocitat i la fiabilitat del processament.
Cal el mòdul d'interfície de reducció de la curvatura amb la majoria d'accessoris d'acabat en línia
instal·lats amb la impressora. El mòdul no és necessari amb la safata receptora amb
desplaçament.
Els següents accessoris d'acabat requereixen l'ús del mòdul d'interfície de reducció de la
curvatura:
• Mòdul de l'encartadora
• GBC
®
AdvancedPunch
®
Pro
• Apiladora d'alta capacitat)
• Fesa i mòdul de la retalladora a 2 cares
• Plegadora en C/Z
• Acabadora de producció
• Acabadora de producció amb productor de fullets
• Acabadora de producció Plus
• Mòdul de la guillotina SquareFold
®
36
Xerox
®
PrimeLink
™
Impressora C9065/C9070
Manual d'usuari
Introducció

MMòòdduull ddee ttrraannssppoorrtt vveerrttiiccaall
El mòdul de transport vertical actua com a dispositiu de comunicació i proporciona una ruta de
transport vertical entre la ubicació de sortida de la impressora i l'entrada al dispositiu
d'acabament.
L'acabadora Business Ready amb productor de fullets i l'acabadora Business Ready requereixen el
mòdul de transport vertical.
Xerox
®
PrimeLink
™
Impressora C9065/C9070
Manual d'usuari
37
Introducció

Informació d'impressora
La impressora proporciona informació d'estat des de la pantalla tàctil al tauler de control i en in-
formes impresos. Mitjançant la pantalla tàctil, també podeu accedir a la informació d'ús i factura-
ció. Per obtenir més informació, consulteu Informació de facturació i ús.
38
Xerox
®
PrimeLink
™
Impressora C9065/C9070
Manual d'usuari
Introducció

Instal·lació i configuració
AAbbaannss dd''uuttiilliittzzaarr llaa iimmpprreessssoorraa
CCeennttrree ddee bbeennvviinngguuddaa ddee XXeerrooxx
®®
Si necessiteu ajuda durant o després de la instal·lació del producte, visiteu el lloc web de Xerox per
obtenir solucions i assistència a: www.xerox.com/office/worldcontacts.
Si necessiteu més ajuda, poseu-vos en contacte amb els experts del Centre de benvinguda de
Xerox:
• Centre de benvinguda de Xerox als EUA: 1-800-821-2797
• Centre de benvinguda de Xerox al Canadà: 1-800-93-XEROX (1-800-939-3769)
Nota: Pot ser que se us hagi proporcionat el número de telèfon d'un tècnic de la vostra
zona en instal·lar el producte. Per a més comoditat i referència en el futur, graveu el número
de telèfon.
Quan contacteu amb Xerox, el Centre de benvinguda necessitarà la informació següent:
• La naturalesa del problema
• El número de sèrie de la impressora
• El codi d'error si n'hi ha
• El nom i la ubicació de la vostra empresa
Si necessiteu més ajuda per utilitzar la impressora:
• Consulteu aquest Manual d'usuari.
• Poseu-vos en contacte amb l'operador principal.
• Visiteu el lloc web de clients a www.xerox.com/office/PLC9065_PLC9070docs. Al camp Cerca,
introduïu Xerox PrimeLink C9065/C9070 Printer i seleccioneu la documentació
necessària. Per obtenir ajuda addicional, poseu-vos en contacte amb el centre de benvinguda
de Xerox.
Per saber el número de sèrie de la vostra impressora, consulteu Localització del número de sèrie.
IInnffoorrmmaacciióó ggeenneerraall dd''iinnssttaall··llaacciióó ii ccoonnffiigguurraacciióó
Nota: Les instruccions per instal·lar els controladors d'impressió, les utilitats i les opcions de
la xarxa es proporcionen a la Guia de l'administrador del sistema. Per obtenir més
informació, consulteu el Manual d'administrador del sistema a www.xerox.com/support. Al
camp Cerca, introduïu Xerox PrimeLink C9065/C9070 Printer i seleccioneu la
documentació necessària.
Abans de poder utilitzar la impressora:
1. Assegureu-vos que la impressora està connectada correctament i que s'ha engegat.
2. Instal·leu els controladors d'impressió i les utilitats de programari.
3. Configureu el programari.
Xerox
®
PrimeLink
™
Impressora C9065/C9070
Manual d'usuari
39
Introducció

CCoonnnneexxiióó ffííssiiccaa
Podeu connectar-vos a la impressora a través d'una xarxa. Per utilitzar el fax opcional, connecteu-
vos una línia de telèfon i fax activa i dedicada. La impressora no inclou els cables de comunicació i
cal que els compreu per separat.
Per connectar la impressora físicament:
1. Connecteu el cable d'alimentació a la impressora i endolleu-lo a una presa de corrent.
2. Connecteu l'extrem d'un cable Ethernet de categoria 5 o superior al port Ethernet al costat
esquerre de la impressora. Connecteu l'altre extrem del cable al port de la xarxa.
3. Si l'opció de fax està instal·lada, connecteu-vos a una línia de telèfon activa mitjançant un
cable RJ11 estàndard.
OOppcciioonnss dd''eenneerrggiiaa
EEnnggeeggaarr llaa iimmpprreessssoorraa
La impressora té tres interruptors d'alimentació:
• L'interruptor d'interrupció per fuga a terra es troba a la part lateral dreta de la impressora,
prop del cable d'alimentació. A l'hora de fer la instal·lació i la configuració, assegureu-vos que
aquest interruptor es troba engegat.
• L'interruptor d'alimentació principal es troba darrere la porta de la coberta frontal. Comproveu
que l'interruptor d'alimentació principal està en la posició d'engegada. De forma general, no
utilitzeu l'interruptor d'alimentació principal per apagar i engegar la impressora.
• El botó d'engegada i apagament es troba al costat dret del tauler superior frontal de la
impressora. Per engegar i apagar la impressora, segons el flux de treball ho requereixi, premeu
el botó d'engegada i apagada.
40
Xerox
®
PrimeLink
™
Impressora C9065/C9070
Manual d'usuari
Introducció

Prémer el botó d'activació principal
L'interruptor d'alimentació principal controla l'alimentació principal de la impressora. En el
funcionament normal de la impressora, deixeu l'interruptor d'alimentació engegat. Col·loqueu
l'interruptor d'alimentació en la posició d'apagada en connectar un cable, netejar la impressora,
reiniciar el dispositiu o apagar la màquina completament.
Atenció: Per evitar malmetre la impressora i que deixi de funcionar correctament:
• Premeu l'interruptor d'alimentació principal abans d'engegar la impressora.
• No engegueu l'alimentació principal de la impressora per després apagar-la
immediatament. Espereu uns segons i, a continuació, premeu l'interruptor d'alimentació
principal per apagar la impressora.
Per engegar l'alimentació principal de la impressora:
1. Obriu la coberta frontal.
2. Col·loqueu l'interruptor d'alimentació principal en la posició d'engegada.
3. Tanqueu la coberta frontal.
Xerox
®
PrimeLink
™
Impressora C9065/C9070
Manual d'usuari
41
Introducció

Engegada general
Per engegar la impressora:
1. Assegureu-vos que l'interruptor que hi ha a l'interior de la coberta frontal està en la posició
d'engegada.
2. Premeu el botó d'engegar i apagar.
Nota: La totalitat del procés d'engegada (des de l'engegada fins a la prova
automàtica) triga aproximadament 3 minuts. Algunes funcions de la màquina, com
copiar, estaran disponibles abans que d'altres, com Imprimir.
42
Xerox
®
PrimeLink
™
Impressora C9065/C9070
Manual d'usuari
Introducció

AAppaaggaarr llaa iimmpprreessssoorraa
Prémer el botó d'apagada principal
L'interruptor d'alimentació principal controla l'alimentació principal de la impressora. En el
funcionament normal de la impressora, deixeu l'interruptor d'alimentació engegat. Abans de
desconnectar el cable d'alimentació, netejar la impressora, o si cal reiniciar-la, col·loqueu
l'interruptor d'alimentació principal en la posició d'apagada.
Atenció:
• Abans de desconnectar el cable d'alimentació, col·loqueu l'interruptor d'alimentació
principal en la posició d'apagada. En cas contrari, es pot malmetre la impressora o fer
que deixi de funcionar correctament.
• Després d'engegar la impressora, espereu uns segons abans d'apagar l'alimentació. En
cas contrari, es pot malmetre el disc dur de la impressora o fer que deixi de funcionar
correctament.
• Després de prémer el botó d'engegar/apagar, espereu uns segons abans de col·locar
l'interruptor d'alimentació principal en la posició d'apagada. En cas contrari, es pot
malmetre el disc dur de la impressora o fer que deixi de funcionar correctament. Després
d'apagar la impressora, espereu fins que s'apagui la pantalla tàctil del tauler de control.
Espereu 10 segons i, a continuació, col·loqueu l'interruptor d'alimentació principal en la
posició d'apagada.
• Mentre un treball s'estigui processant, o si el botó d'estalvi d'energia parpelleja, no
premeu l'interruptor d'alimentació. Es pot malmetre el disc dur de la impressora o fer
que deixi de funcionar correctament.
Per apagar l'alimentació principal de l'interruptor d'alimentació:
1. Obriu la coberta frontal i col·loqueu l'interruptor d'alimentació principal en la posició
d'apagada.
2. Tanqueu la coberta frontal.
Apagada general
Nota: Abans d'apagar la impressora, espereu 5 segons després de finalitzar els treballs
actius.
Per apagar la impressora, premeu el botó d'engegada i apagada. De forma general, per apagar i
engegar la impressora, premeu el botó d'engegada i apagada. No utilitzeu l'interruptor
d'alimentació principal per apagar i engegar la impressora si no és necessari.
Xerox
®
PrimeLink
™
Impressora C9065/C9070
Manual d'usuari
43
Introducció

Si se selecciona l'opció Estalvi d'energia, la impressora entra en mode d'estalvi d'energia
immediatament. Si hi ha treballs a la cua d'impressió, es mostra un missatge d'estat del treball.
Nota: Per reactivar la impressora quan es troba en mode d'estalvi d'energia, premeu el
botó d'estalvi d'energia.
EEssttaallvvii dd''eenneerrggiiaa
El mode d'estalvi d'alimentació redueix el consum energètic de la impressora quan està inactiva
durant un període de temps predeterminat.
La impressora passa al mode d'estalvi d'energia en finalitzar un període de temps predeterminat.
Si no s'envien treballs a la impressora durant un període de temps predeterminat addicional, la
impressora passa al mode de suspensió. A ambdós modes, la pantalla tàctil roman fosca i el botó
d'estalvi d'energia s'il·lumina.
Per tornar la impressora al nivell normal de funcionament, premeu el botó d'estalvi d'energia. El
mode d'estalvi d'energia també es cancel·la si es rep un treball o s'accedeix a la impressora
mitjançant el servidor web incorporat.
AAssssiiggnnaacciióó dd''uunnaa aaddrreeççaa ddee xxaarrxxaa
Si la xarxa utilitza un servidor DHCP, la impressora adquirirà una adreça de xarxa
automàticament. Per assignar una adreça IP estàtica, cal definir la configuració del servidor DNS
o configurar altres opcions de TCP/IP. Per obtenir més informació, consulteu el Manual
d'administrador del sistema a www.xerox.com/support. Al camp Cerca, introduïu Xerox
PrimeLink C9065/C9070 Printer i seleccioneu la documentació necessària.
UUttiilliittzzaacciióó ddeell sseerrvviiddoorr wweebb iinnccoorrppoorraatt
El servidor web incorporat permet administrar, configurar i supervisar fàcilment la impressora
mitjançant un navegador web des d'un ordinador de la xarxa.
• Accediu a l'estat de la impressora, a la configuració i als paràmetres de seguretat.
• Comprovar l'estat dels subministraments des de l'ordinador.
• Accedir a registres de comptabilitat de treballs per assignar despeses d'impressió i planejar
l'adquisició de subministraments.
• Recuperar fitxers de documents escanejats emmagatzemats a la impressora.
Nota: Cal habilitar algunes de les funcions de la impressora a través del servidor web
incorporat. A menys que l'administrador del sistema hagi desbloquejat la impressora,
haureu d'iniciar-hi una sessió com a administrador per tal d'accedir a aquesta configuració.
El servidor web incorporat requereix:
44
Xerox
®
PrimeLink
™
Impressora C9065/C9070
Manual d'usuari
Introducció

• Un navegador web i una connexió TCP/IP entre la impressora i la xarxa en entorns Windows,
Macintosh o UNIX.
• JavaScript habilitat al navegador web. Si el JavaScript està inhabilitat, es mostra un missatge
d'avís i és possible que el servidor web incorporat no funcioni correctament.
• Cal que TCP/IP i HTTP estiguin habilitats a la impressora.
Per obtenir més informació, consulteu el Manual d'administrador del sistema a www.xerox.com/
support. Al camp Cerca, introduïu Xerox PrimeLink C9065/C9070 Printer i seleccioneu la
documentació necessària.
TTrroobbaarr ll''aaddrreeççaa IIPP ddee llaa iimmpprreessssoorraa
L'adreça IP de la impressora és necessària per utilitzar el servidor web incorporat. Si no sabeu
l'adreça IP de la impressora, imprimiu l'Informe de configuració. L'adreça IP de la impressora
apareix a la secció de la configuració de comunicació.
Per imprimir l'Informe de configuració:
1. Al tauler de control, premeu el botó Estat de la màquina.
2. Premeu la pestanya Informació de la màquina i després Imprimeix informes.
3. Premeu Informes de la impressora, premeu Informe de configuració i després premeu el
botó verd Inicia.
4. Quan s'hagi imprès l'informe, premeu Tanca.
AAccccééss aall sseerrvviiddoorr wweebb iinnccoorrppoorraatt
1. Assegureu-vos que la impressora s'ha connectat correctament i que s'ha activat.
2. A l'ordinador, obriu un navegador web.
3. Escriviu l'adreça IP de la impressora al camp d'adreça del navegador web.
Apareix la pàgina de benvinguda del servidor web incorporat.
Xerox
®
PrimeLink
™
Impressora C9065/C9070
Manual d'usuari
45
Introducció

Xerox
®
PrimeLink
™
Impressora C9065/C9070
Manual d'usuari
47
4
Impressió
Aquest capítol inclou:
• Informació general d'impressió ............................................................................................ 48
• Desada d'un conjunt d'opcions d'impressió molt utilitzades al Windows .............................. 49
• Desada d'un conjunt d'opcions d'impressió molt utilitzades al Macintosh ............................ 50
• Funcions d'impressió ............................................................................................................ 51
Aquest capítol inclou informació general de la impressió mitjançant diversos sistemes operatius i
una breu descripció de moltes de les funcions d'impressió clau de la impressora.
Per obtenir descripcions de funcions detallades i sobre com utilitzar els controladors d'impressió,
accediu a l'ajuda del controlador d'impressió mitjançant el botó Ajuda (?) al costat esquerre del
quadre de diàleg del controlador d'impressió.

Informació general d'impressió
1. Trieu el suport que calgui. Assegureu-vos que s'ha col·locat el suport d'impressió que voleu
utilitzar a la safata.
Si el material d'impressió no s'ha col·locat, col·loqueu-lo i seleccioneu una opció a la pantalla
tàctil del tauler de control:
2. Premeu el botó Estat de la màquina.
3. Per veure la configuració del paper, toqueu Eines→Grup→Configuració→Atributs de la
safata de paper.
a. Per especificar els atributs del paper, a la llista, toqueu Safata de paper o, si està
disponible, toqueu Catàleg de paper.
b. Toqueu Canvia la configuració i seleccioneu la configuració del tipus de paper, la mida i
el color.
c. Premeu Desa.
4. A l'aplicació de programari, feu clic a Fitxer i després a Imprimeix.
5. Seleccioneu la vostra impressora de la llista.
6. Per accedir a la configuració del controlador de la impressora, seleccioneu Propietats
(Windows) o Funcions de Xerox (Macintosh). El nom del botó pot variar segons l'aplicació.
7. Modifiqueu la configuració del controlador d'impressió com calgui i feu clic a D'acord.
8. Per enviar el treball a la impressora, feu clic a Imprimeix.
48
Xerox
®
PrimeLink
™
Impressora C9065/C9070
Manual d'usuari
Impressió

Desada d'un conjunt d'opcions d'impressió
molt utilitzades al Windows
Podeu definir i desar un conjunt d'opcions d'impressió per poder aplicar-les ràpidament a futurs
treballs d'impressió.
Per desar un conjunt d'opcions d'impressió:
1. Amb el document obert a la vostra aplicació, feu clic a Fitxer i després a Imprimeix.
2. Seleccioneu la impressora i feu clic a Propietats.
3. A la finestra Propietats, feu clic a les pestanyes i, a continuació, feu clic a la configuració
corresponent.
4. A la part inferior de la finestra Propietats, feu clic a Configuació desada i feu clic a Anomena
i desa.
5. Escriviu un nom per al conjunt d'opcions d'impressió i feu clic a D'acord.
El conjunt d'opcions es desa i el nom especificat apareixerà a la llista.
6. Per imprimir amb aquestes opcions, seleccioneu el nom de la llista.
Xerox
®
PrimeLink
™
Impressora C9065/C9070
Manual d'usuari
49
Impressió

Desada d'un conjunt d'opcions d'impressió
molt utilitzades al Macintosh
Podeu definir i desar un conjunt d'opcions per poder aplicar-les ràpidament a futurs treballs
d'impressió.
Per desar un conjunt d'opcions d'impressió:
1. Amb el document obert a la vostra aplicació, feu clic a Fitxer i després a Imprimeix.
2. Seleccioneu la vostra impressora de la llista d'impressores.
3. Al menú Imprimeix, seleccioneu la configuració d'impressió corresponent.
4. Feu clic al menú Valors predefinits i després a Anomena i desa.
5. Escriviu un nom per a les opcions d'impressió i feu clic a D'acord.
El conjunt d'opcions es desa i apareix a la llista Valors predefinits.
6. Per imprimir amb aquestes opcions, seleccioneu el nom de la llista.
50
Xerox
®
PrimeLink
™
Impressora C9065/C9070
Manual d'usuari
Impressió

Funcions d'impressió
TTiippuuss ddee ssuuppoorrttss ppeerr aa llaa iimmpprreessssiióó aa dduueess ccaarreess
aauuttoommààttiiccaa
La impressora pot imprimir automàticament un document de dues cares en un paper compatible.
Abans d'imprimir un document de dues cares, comproveu que el tipus i el gramatge del paper
siguin compatibles. La impressió a dues cares automàtica admet gramatges de 60 g/m
²
a 256 g/
m
²
.
Podeu utilitzar els tipus de paper següents per a la impressió a dues cares automàtica:
• Normal
• Paper amb capçalera
• Cartolina
• Reciclat
• Bond
• Preimprès
• Setinat
• Perforat
El paper i els suports següents no poden utilitzar-se per a la impressió a dues cares:
• Cara 2 (paper que s'ha imprès o copiat amb làser prèviament)
• Sobres
• Etiquetes
• Qualsevol suport especial encunyat, com ara targetes de visita
IImmpprreessssiióó dd''uunn ddooccuummeenntt ddee dduueess ccaarreess
Les opcions per a la impressió a dues cares automàtica s'especifiquen al controlador de la
d'impressora. Per a l'orientació vertical o horitzontal, s'utilitza la configuració de l'aplicació.
Podeu especificar el format de la pàgina per a la impressió a dues cares, la qual cosa determina la
manera com es giren les pàgines impreses. Aquesta configuració substitueix la configuració
d'orientació de la pàgina de l'aplicació.
Per a format vertical:
Feu clic a Impressió a 2 cares / Impressió a 2 cares, gira vora curta
Per a format horitzontal:
Impressió a 2 cares o Impressió a 2 cares, gira per la vora curta
Xerox
®
PrimeLink
™
Impressora C9065/C9070
Manual d'usuari
51
Impressió

SSeelleecccciióó ddeell ppaappeerr qquuee ss''uuttiilliittzzaarràà
Quan envieu el treball d'impressió a la impressora, podeu seleccionar les opcions següents per
triar el paper:
• Permetre que la impressora seleccioni quin paper cal utilitzar automàticament en funció de la
mida, el tipus i el color del paper seleccionat.
• Seleccioneu una safata de paper amb el paper necessari.
• Si cal, seleccioneu el paper necessari del catàleg de paper.
IImmpprreessssiióó ddee ddiivveerrsseess ppààggiinneess eenn uunn ssooll ffuullll
((DDiivveerrsseess eenn uunnaa))
Quan imprimiu un document de diverses pàgines, podeu imprimir més d'una pàgina en un sol full
de paper. Teniu la possibilitat d'imprimir una, dues, quatre, sis, nou o setze pàgines per cara.
CCoorrrreecccciióó ddee ccoolloorr
Les opcions de Correcció de color proporcionen simulacions de diferents dispositius de color.
L'opció Automàtica és l'opció recomanada per al processament general d'imatges de caràcter
general. S'admeten diversos models de referència del color que poden variar, basats en el sistema
operatiu i el tipus de controlador d'impressió.
FFuulllleettss
Mitjançant la impressió a dues cares, podeu imprimir un document com a un petit fullet. Podeu
crear fullets amb qualsevol mida de paper compatible amb la impressió a dues cares. El
controlador redueix automàticament cada imatge de pàgina i imprimeix quatre imatges de
pàgina per full de paper (dos a cada cara). Les pàgines s'imprimeixen en l'ordre correcte de
manera que pugueu plegar i grapar les pàgines per crear el fullet.
Nota: Podeu crear un fullet mitjançant paper A4, Carta, A3 o Tabloide.
Alguns controladors d'impressió permeten especificar la vora interior i el desplaçament.
• Vora interior: Especifica la distància horitzontal (en punts) entre les imatges de pàgina. Un
punt equival a 0,35 mm (1/72").
• Desplaçament: Especifica la quantitat de desplaçament cap enfora de les imatges de pàgina
(en dècimes de punt). La funció serveix per compensar el gruix del paper plegat que, d'altra
manera, faria que les imatges de pàgina es desplacessin lleugerament cap enfora en plegar-se.
Podeu seleccionar un valor de zero fins a 1 punt.
52
Xerox
®
PrimeLink
™
Impressora C9065/C9070
Manual d'usuari
Impressió

Si la impressora inclou una acabadora amb un productor de fullets, podeu utilitzar les funcions del
dispositiu per a funcionalitats de realització de fullets més potents.
PPoorrttaaddeess
La portada és la primera i l'última pàgina d'un document. Per a la portada podeu escollir un
origen de paper diferent del del gruix principal d'un document. Per exemple, podeu utilitzar paper
amb la capçalera de l'empresa per a la primera pàgina d'un document, o utilitzar cartolina per a
la primera i l'última pàgina d'un informe.
• Utilitzeu la safata de paper que correspongui com a origen per imprimir portades.
• Comproveu que la portada tingui la mateixa mida que el paper utilitzat per a la resta del
document. Si al controlador d'impressora especifiqueu una mida diferent de la safata que
seleccioneu com a origen de la portada, aquesta s'imprimirà en el mateix paper que la resta
del document.
Teniu les opcions següents per a les portades:
• Sense portades: Imprimeix la primera i l'última pàgina de la mateixa safata que la resta del
document.
• Portada: Imprimeix la primera pàgina en el paper de la safata especificada.
• Contraportada: Imprimeix la pàgina posterior en el paper de la safata especificada.
• Portada i la contraportada: Igual: Les pàgines de la portada i la contraportada s'imprimeixen
des de la mateixa safata mitjançant paper preimprès o en blanc.
• Portada i la contraportada: Diferent: La portada i la contraportada s'imprimeixen de safates
diferents. La porta es pot imprimir prèviament, però cal que la contraportada estigui en blanc
o en paper preimprès. Si voleu imprimir en la contraportada, utilitzeu una pàgina d'excepció.
PPààggiinneess dd''iinnsseerrcciióó
Una inserció és una pàgina de divisió o un full intercalat que pot inserir-se al final d'un treball
d'impressió, entre còpies d'un treball d'impressió o entre pàgines individuals d'un treball
d'impressió. Seleccioneu la safata que conté el paper de les insercions.
Selecció una opció:
• Opcions d'insercions: Per inserir un separador després d'un treball, seleccioneu Després de les
pàgines. Per inserir un separador abans d'un treball, seleccioneu Abans de les pàgines.
• Quantitat d'insercions: Especifica el nombre de pàgines que s'inserirà a cada ubicació.
• Pàgines: Especifica la ubicació, que pot ser una pàgina o un interval de pàgines, on es
col·locaran les insercions. Separeu les pàgines individuals o els intervals de pàgines amb
comes. Especifiqueu els intervals de pàgines amb un guió. Per exemple, per afegir insercions
després de les pàgines 1, 6, 9, 10 i 11, escriviu: 1, 6, 9–11.
Xerox
®
PrimeLink
™
Impressora C9065/C9070
Manual d'usuari
53
Impressió

• Paper: Aquesta opció mostra la mida, el color i el tipus de paper predefinits a Utilitza
configuració del treball que s'utilitzaran per a les pàgines d'inserció.
• Configuració del treball: Aquesta opció mostra els atributs del paper per a la majoria del
document.
PPààggiinneess dd''eexxcceeppcciióó
Podeu especificar les característiques de qualsevol pàgina del treball d'impressió que difereixin de
les opcions utilitzades per a la majoria del treball d'impressió.
Per exemple, suposeu que el vostre treball d'impressió conté 30 pàgines en paper de mida
estàndard i dues pàgines que cal imprimir en una altra mida de paper. A la finestra Afegeix
excepcions, definiu les característiques d'aquestes dues pàgines d'excepció i seleccioneu la mida
de paper alternativa que voleu fer servir.
• Pàgines: Especifiqueu la ubicació on es col·locaran les insercions. En una ubicació, podeu
especificar una pàgina o un interval de pàgines. Separeu les pàgines individuals o els intervals
de pàgines amb comes. Especifiqueu els intervals amb un guió. Per exemple, per afegir
insercions després de les pàgines 1, 6, 9, 10 i 11, escriviu: 1, 6, 9–11.
• Paper: El camp Paper mostra la mida, el color i el tipus de paper predefinits a Utilitza
configuració del treball que s'utilitzaran per a les pàgines d'excepció.
• Impressió a 2 cares: Seleccioneu l'opció d'impressió a 2 cares corresponent.
• Configuració del treball: Mostra els atributs del paper per a la major part del document.
AAjjuusstt aa eessccaallaa
Per reduir o ampliar les imatges de les pàgines impreses, seleccioneu un valor d'escala entre 1 i
999 per cent. El valor predefinit és 100 per cent.
FFiilliiggrraanneess
Una filigrana és text addicional que pot imprimir-se enmig d'una o més pàgines. Per exemple,
termes com ara Esborrany i Confidencial, que d'altra manera segellaríeu a una pàgina abans de
distribuir-la, poden inserir-se com a filigrana.
Podeu:
• Crear una filigrana.
• Editar el text, el color, la densitat, la ubicació i l'angle d'una filigrana existent.
• Col·locar una filigrana a la primera pàgina o a totes les pàgines d'un document.
• Imprimir una filigrana en primer pla o en segon pla, o combinar-la amb el treball d'impressió.
• Utilitzar una imatge per a la filigrana.
• Utilitzar una marca de data i hora per a la filigrana.
54
Xerox
®
PrimeLink
™
Impressora C9065/C9070
Manual d'usuari
Impressió

Nota: No totes les aplicacions són compatibles amb la impressió de filigranes.
CCrreeaacciióó ii ddeessaaddaa ddee mmiiddeess ppeerrssoonnaalliittzzaaddeess
Podeu imprimir paper de mides personalitzades des de les safates 1, 2, 3, 4 i 5 (safata especial). La
configuració de paper de mida personalitzada es desa al controlador d'impressió i queda
disponible per seleccionar-la des de qualsevol aplicació.
NNoottiiffiiccaacciióó ddee ffiinnaalliittzzaacciióó ddeell ttrreebbaallll
Podeu escollir que se us enviï una notificació quan un treball acabi d'imprimir-se. Apareixerà un
missatge al costat inferior dret de la pantalla de l'ordinador amb el nom del treball i el nom de la
impressora on s'ha imprès.
Nota: Aquesta funció només està disponible quan la impressora està connectada a un
ordinador a través d'una xarxa. No s'admet en tots els sistemes operatius.
TTrreebbaallllss dd''iimmpprreessssiióó pprrootteeggiiddaa
El tipus de treball Impressió protegida us permet imprimir un treball després de seleccionar la
vostra identificació d'usuari i introduir la contrasenya al tauler de control de la impressora.
JJooccss ddee mmoossttrraa
El tipus de treball Joc de mostra us permet enviar un treball de diverses còpies, imprimir una còpia
de mostra del treball i retenir les còpies restants del treball a la impressora. Un cop que s'ha
revisat la còpia de mostra, podeu alliberar o suprimir les còpies restants.
IImmpprreessssiióó ddiiffeerriiddaa
Podeu retardar un treball d'impressió fins a 24 hores des del moment d'enviament del treball
original. Introduïu l'hora d'impressió del treball. Utilitzeu un format de 12 o de 24 hores.
DDeessaarr ttrreebbaallllss dd''iimmpprreessssiióó llaa iimmpprreessssoorraa
El tipus de treball Desa el fitxer a la carpeta emmagatzema un treball d'impressió en una carpeta
de la impressora. Podeu imprimir el treball des del tauler de control de la impressora. El treball no
se suprimeix automàticament després de la impressió. Podeu suprimir el treball manualment des
del tauler de control de la impressora.
PPlleecc
Si la impressora disposa d'una acabadora, podeu imprimir mitjançant l'opció de plec. Aquesta
opció plega les impressions per la meitat (individual o plec doble) o en terços (tipus de plec en C i
en Z). L'opció de plec se selecciona mitjançant el controlador d'impressió.
Disposeu dels tipus de plec següents:
• Un sol plec (plec doble)
• Plec en C
• Plec en Z
• Mig full plec en Z
L'opció de plec individual (plec doble) només està disponible amb l'acabadora del productor de
Xerox
®
PrimeLink
™
Impressora C9065/C9070
Manual d'usuari
55
Impressió

fullets. Les opcions de plec en C i plec en Z estan disponibles només amb la plegadora en C/Z.
Nota: Per utilitzar l'opció de plec, cal l'orientació d'alimentació per la vora curta. Cal que
seleccioneu una safata amb suport d'impressió amb orientació AVC.
IImmpprreessssiióó ddeess dd''uunnaa uunniittaatt ffllaaiixx UUSSBB
Els fitxers PDF, JPEG, TIFF i XPS poden imprimir-se directament des d'una unitat flaix USB amb la
funció Impressió de disc: Text.
Nota: Cal que l'administrador del sistema habiliti l'opció d'impressió des d'USB.
Nota: El port USB i el lector de targetes multimèdia opcional no poden utilitzar-se alhora. Si
el lector de targetes multimèdia és present, desconnecteu-ne el cable abans d'utilitzar el
port USB del tauler de control de la impressora.
IImmpprreessssiióó ddeess dd''uunn lleeccttoorr ddee ttaarrggeetteess mmuullttiimmèèddiiaa
Els fitxers JPEG, TIFF, DCF 1.0 JPEG i TIFF poden imprimir-se directament des d'una targeta
Compact Flash inserida al lector de targetes multimèdia opcional.
Nota: Assegureu-vos que no hi hagi cap unitat flaix USB al port USB que es troba al costat
esquerre del tauler superior de control frontal.
56
Xerox
®
PrimeLink
™
Impressora C9065/C9070
Manual d'usuari
Impressió

Xerox
®
PrimeLink
™
Impressora C9065/C9070
Manual d'usuari
57
5
Còpia
Aquest capítol inclou:
• Còpia bàsica......................................................................................................................... 58
• Còpia avançada ................................................................................................................... 77

Còpia bàsica
Per fer còpies:
1. Per eliminar la configuració de còpia anterior, al tauler de control, premeu el botó groc
Esborra-ho tot.
2. Carregueu el document original.
• Utilitzeu el vidre d'exposició per a còpies individuals o paper que no es pot fer passar per
l'alimentador de documents.
• Utilitzeu l'alimentador de documents per originals d'una o diverses pàgines.
3. Toqueu Còpia.
4. Utilitzeu el teclat alfanumèric per especificar el nombre de còpies.
El nombre de còpies es mostra a la pantalla tàctil.
• Per corregir el nombre de còpies introduït amb el teclat alfanumèric, premeu el botó C i
torneu a introduir el nombre.
• Per aturar un treball de còpia, premeu el botó vermell Atura. Per continuar el treball,
premeu Reprèn. Per cancel·lar el treball, premeu Cancel·la.
5. Si cal, canvieu la configuració de còpia.
Per obtenir més informació, consulteu Configuració bàsica.
6. Per iniciar un treball de còpia, premeu el botó vermell Inicia.
VViiddrree dd''eexxppoossiicciióó
1. Aixequeu la coberta de l'alimentador de i col·loqueu-hi l'original cara avall, contra l'angle
posterior esquerre del vidre d'exposició.
2. Alineeu l'original amb la mida de paper corresponent impresa a la vora del vidre.
Nota:
• El vidre d'exposició admet mides de paper de 15 x 15 mm (0,59 x 0,59") fins a A3/297 x
432 mm (11,6 x 17").
• El vidre d'exposició detecta automàticament les mides de paper estàndard.
Atenció: Quan escanegeu un document enquadernat, no forceu el tancament de la coberta
de l'alimentador de documents. Es podria malmetre la coberta de l'alimentador de
documents.
58
Xerox
®
PrimeLink
™
Impressora C9065/C9070
Manual d'usuari
Còpia

AAlliimmeennttaaddoorr ddee ddooccuummeennttss aauuttoommààttiicc aa dduueess ccaarreess
1. Inseriu els documents cara amunt, amb la primera pàgina al damunt. L'alimentador
automàtic de documents a doble cara escaneja les dues cares dels documents a 2 cares
simultàniament.
L'indicador de confirmació s'il·lumina quan els originals es carreguen correctament.
2. Ajusteu les guies del paper de manera que toquin els originals.
Nota:
• L'alimentador de documents detecta automàticament les mides de paper estàndard.
• L'alimentador automàtic de documents admet els gramatges següents: 38–128 g/m
2
.
• L'alimentador automàtic de documents admet els originals següents: 85 x 125 mm (3,3
x 4,9 pulg) a 297 x 432 mm (11,7 x 17 pulg.).
• L'alimentador automàtic de documents admet aproximadament la quantitat següent
de paper per gramatge: 130 fulls de 80 g/m
2
.
CCoonnffiigguurraacciióó bbààssiiccaa
La pestanya Còpia apareix en prémer el botó Còpia de la pantalla tàctil. Utilitzeu la pestanya
Còpia per canviar les següents opcions bàsiques:
• Selecció de còpies en color o en blanc i negre
• Reducció o ampliació de la imatge
• Selecció de la safata que s'utilitzarà per a les còpies
• Especificació d'originals o còpies a dues cares
• Còpies ordenades
• Còpies sense ordenar
• Grapat de còpies
• Perforació de còpies
Xerox
®
PrimeLink
™
Impressora C9065/C9070
Manual d'usuari
59
Còpia

SSeelleecccciióó ddee ccòòppiieess eenn ccoolloorr oo eenn bbllaanncc ii nneeggrree
Si el document original té color, podeu crear còpies a tot color, d'un sol color (monocrom), de dos
colors o en blanc i negre.
Per seleccionar el color de sortida:
1. Al tauler de control, premeu Còpia.
2. Premeu el color de sortida que calgui:
• Detecció automàtica: L'opció detecta el contingut de color de l'original. Si l'original és un
document de color, la sortida es realitza amb quadricromia. Si l'original és un document
de blanc i negre, la sortida es realitza en blanc i negre.
• Color: Aquesta opció utilitza els quatre colors d'impressió (cian, magenta, groc i negre) per
realitzar còpies amb quadricromia.
• Blanc i negre: Aquesta opció copia només en blanc i negre. Els colors de l'original es
converteixen en tons de gris.
• Dos colors: Aquesta opció permet separar els colors de l'original en dos grups de colors per
a la còpia. El color d'origen s'extrau de l'original i es reemplaça pel color de l'àrea de
destinació. L'opció reemplaça la resta de colors amb el color de l'àrea no de destinació
que definiu.
• Un sol color: Aquesta opció permet copiar en un dels sis colors predefinits o
personalitzats.
• Més: Aquesta opció permet canviar els colors predefinits o personalitzats.
RReedduucccciióó oo aammpplliiaacciióó ddee llaa iimmaattggee
Per reduir o ampliar la imatge:
1. Al tauler de control, premeu Còpia.
2. Per reduir o ampliar la imatge proporcionalment, seguiu un d'aquests procediments:
• Premeu les icones amb el signe més (+) o menys (-).
• Premeu Més i després les icones amb el signe més (+) o menys (-).
3. Per reduir o ampliar la imatge proporcionalment en una quantitat predefinida, com ara per
cabre en una mida de paper específica:
• Premeu Més.
• Premeu % proporcional i després un dels botons % prefixat.
• Per centrar la imatge a la pàgina, premeu Autocentrat. Premeu Desa.
• Per realitzar un ajust menor, seleccioneu Reducció lleugera, ajust millorat.
4. Per reduir o ampliar l'amplada i la llargada de la imatge amb diferents percentatges feu el
següent:
• Premeu Més i després % X - Y independent.
• Per ajustar a escala l'amplada (eix X) de la imatge, a percentatge d'amplada, premeu els
botons més (+) o menys (-) del percentatge d'Amplada.
• Per ajustar a escala la llargada (eix Y) de la imatge, a percentatge de llargada, premeu els
botons més (+) o menys (-).
• Per centrar la imatge a la pàgina, premeu Autocentrat.
5. Premeu Desa.
60
Xerox
®
PrimeLink
™
Impressora C9065/C9070
Manual d'usuari
Còpia

SSeelleecccciióó ddee llaa ssaaffaattaa qquuee ss''uuttiilliittzzaarràà ppeerr aa lleess ccòòppiieess
La impressora selecciona automàticament la safata de paper que s'utilitzarà per copiar segons la
configuració definida per l'administrador del sistema . Per utilitzar un tipus de paper diferent per
copiar en paper amb capçalera, paper en color o diferents mides de paper, seleccioneu la safata
de paper que contingui el paper que voleu.
Per seleccionar la safata que s'utilitzarà:
1. Al tauler de control, premeu Còpia.
2. A Alimentació de paper, toqueu la safata corresponent.
3. Per utilitzar una altra safata:
• Premeu Més.
• Premeu la safata corresponent a la llista.
• Premeu Desa.
EEssppeecciiffiiccaacciióó dd''oorriiggiinnaallss oo ccòòppiieess aa dduueess ccaarreess
Utilitzeu l'alimentador de documents i el vidre d'exposició per copiar una cara o les dues cares
d'un original de dues cares.
Les altres opcions disponibles a còpia a 2 cares són:
• 1→1: Escaneja només una cara dels originals i produeix còpies a una cara.
• 1→2: Escaneja només una cara dels originals i produeix còpies a dues cares.
• 2→1: Escaneja les dues cares dels originals i produeix còpies a una cara.
• Gira la cara 2: Gira 180 graus la imatge de la segona cara de les còpies a dues cares.
Per copiar les dues cares d'un original de dues cares:
1. Al tauler de control, premeu Còpia.
2. Premeu Còpia a dues cares.
3. A Còpia a 2 cares, toqueu A 2 cares.
4. Premeu el botó verd Inicia.
Nota: Si s'utilitza el vidre d'exposició per a la còpia a 2 cares, es mostra un missatge
quan cal col·locar el document següent al vidre d'exposició.
L'alimentador de documents copia automàticament les dues cares d'un original de dues
cares.
CCòòppiieess oorrddeennaaddeess
Podeu ordenar els treballs de còpia de diverses pàgines. Per exemple, quan feu tres còpies d'una
cara d'un document de sis pàgines, les còpies s'imprimeixen en aquest ordre:
1, 2, 3, 4, 5, 6; 1, 2, 3, 4, 5, 6; 1, 2, 3, 4, 5, 6
Per escollir còpies ordenades:
1. Al tauler de control, premeu Còpia.
2. Premeu Sortida de còpies.
3. Premeu Ordenat.
4. Premeu Desa.
Xerox
®
PrimeLink
™
Impressora C9065/C9070
Manual d'usuari
61
Còpia

CCòòppiieess sseennssee oorrddeennaarr
Les còpies sense ordenar s'imprimeixen en aquest ordre:
1, 1, 1, 2, 2, 2, 3, 3, 3, 4, 4, 4, 5, 5, 5, 6, 6, 6
1. Per escollir còpies sense ordenar:
a. Al tauler de control, premeu Còpia.
b. Premeu Sortida de còpies.
c. Premeu Sense ordenar.
d. Premeu Desa.
2. Per escollir còpies sense ordenar amb separadors:
a. A la pantalla Sortida de còpies, premeu Sense ordenar amb separadors.
b. Per escollir la safata que conté els fulls separadors, premeu Safata de separadors,
seleccioneu una safata i després toqueu Desa.
AAppiillaatt aammbb ddeessppllaaççaammeenntt
Per seleccionar l'apilat amb desplaçament:
1. A la pantalla tàctil, premeu Còpia.
2. Premeu Sortida de còpies.
3. Premeu Apilat amb desplaçament i seleccioneu el tipus de desplaçament que voleu utilitzar.
4. Si es mostra l'alimentació de paper, seleccioneu la safata de subministrament de paper
corresponent.
5. Toqueu Desa fins que torneu a la pestanya Còpia.
GGrraappaatt ddee ccòòppiieess
Si la impressora té instal·lada una acabadora, les còpies es poden grapar automàticament.
Per seleccionar el grapat:
1. Al tauler de control, premeu Còpia.
2. Premeu Sortida de còpies.
3. A la pantalla Grapa, toqueu 1 grapa, 2 grapes o 4 grapes per a l'orientació de pàgina
seleccionada.
Per a cada orientació, la pantalla mostra la ubicació on les grapes es col·loquen a la pàgina.
Nota: Les opcions de grapat depenen de l'orientació d'alimentació del paper, i de si el
paper s'introdueix per la vora llarga o la vora curta. Si l'opció de grapat que voleu no
està disponible, premeu Subministrament de paper i després trieu la safata que
correspongui.
62
Xerox
®
PrimeLink
™
Impressora C9065/C9070
Manual d'usuari
Còpia

PPeerrffoorraacciióó ddee ccòòppiieess
Si la impressora té instal·lada una acabadora adequada, les còpies es poden perforar
automàticament.
Nota: Les opcions de perforació depenen de la mida del paper i de l'orientació
d'alimentació. Es pot subministrar el paper des d'una safata on el paper es carregui per la
vora curta o llarga. Si l'opció de perforació que voleu no està disponible, premeu
Subministrament de paper i trieu la safata que conté el paper amb l'orientació correcta.
1. Premeu Còpia al tauler de control.
2. Premeu Sortida de còpies.
3. A Perforació, seleccioneu el tipus i la ubicació de perforació requerida de la llista.
Nota: Les opcions de perforació varien segons la configuració de la impressora.
4. Premeu Desa.
AAjjuussttss ddee llaa qquuaalliittaatt dd''iimmaattggee
Utilitzeu la pestanya Qualitat d'imatge per canviar les opcions de qualitat d'imatge següents:
• Especificació del tipus d'original
• Ajust de la foscor, la nitidesa i la saturació
• Supressió automàtica de les variacions de fons
• Ajust del contrast
• Selecció d'efectes de color
• Ajust del balanç del color
• Ajust de la variació de color
• Modificació del nivell de setinat
EEssppeecciiffiiccaacciióó ddeell ttiippuuss dd''oorriiggiinnaall
La impressora optimitza la qualitat d'imatge de les còpies segons el tipus d'imatges del document
original i la manera com s'ha creat l'original.
Per especificar el tipus d'original:
1. Premeu Còpia a la pantalla tàctil i després la pestanya Qualitat d'imatge.
2. Premeu Tipus d'original.
3. A la finestra Tipus d'original feu el següent:
a. A la primera columna, seleccioneu el tipus de contingut del document original.
b. Si ho sabeu, seleccioneu la manera com s'ha produït l'original.
c. Premeu Desa.
Xerox
®
PrimeLink
™
Impressora C9065/C9070
Manual d'usuari
63
Còpia

AAjjuusstt ddee llaa ffoossccoorr,, llaa nniittiiddeessaa ii llaa ssaattuurraacciióó
Podeu aclarir o enfosquir les còpies, així com ajustar-ne la nitidesa i saturació.
Per ajustar aquestes opcions d'imatge:
1. Al tauler de control, premeu Còpia i després la pestanya Qualitat d'imatge.
2. Premeu Opcions d'imatge.
3. A la finestra Opcions d'imatge:
• Per aclarir o enfosquir la imatge, premeu el punter Més clar / Més fosc i moveu-lo cap a
Més clar o Més fosc.
• Per fer la imatge més nítida o més suau, premeu el punter Nitidesa i moveu-lo cap a Més
nítid o Més suau.
• Per fer els colors de la imatge més o menys vius, premeu el punter Saturació i moveu-lo
cap a Intens o Pastel.
4. Premeu Desa.
SSuupprreessssiióó aauuttoommààttiiccaa ddee lleess vvaarriiaacciioonnss ddee ffoonnss
Quan utilitzeu originals impresos en paper prim, de vegades el text o les imatges impresos en una
cara del paper poden veure's a l'altra cara. Utilitzeu Supressió automàtica per minimitzar la
visibilitat dels colors de fons a les còpies.
Nota: La impressora no pot reproduir baixes densitats si se selecciona Selecció automàtica.
Desactiveu la supressió automàtica per millorar la sortida en aquests casos.
Per canviar aquesta configuració:
1. Premeu Còpia a la pantalla tàctil i després la pestanya Qualitat d'imatge.
2. Premeu Millora de la imatge.
3. A Suprimeix el fons, premeu Supressió automàtica.
4. Premeu Desa.
AAjjuusstt ddeell ccoonnttrraasstt
El contrast és la diferència entre les àrees clares i fosques d'una imatge. Per reduir o augmentar el
contrast de les còpies:
1. Al tauler de control, premeu Còpia i després la pestanya Qualitat d'imatge.
2. Premeu Millora de la imatge.
3. Seguiu un d'aquests procediments:
• Per ajustar el contrast automàticament, premeu Contrast automàtic.
• Premeu Contrast manual, premeu el punter Contrast i moveu-lo cap a Més o Menys.
4. Premeu Desa.
SSeelleecccciióó dd''eeffeecctteess ddee ccoolloorr
Per ajustar els resultats del color segons els originals del color, utilitzeu els valors predefinits
Efectes de color. Per exemple, podeu ajustar els colors de la còpia perquè siguin més càlids o
freds.
Per seleccionar un color predefinit:
1. Al tauler de control, premeu Còpia i després la pestanya Qualitat d'imatge.
2. Premeu el botó Efectes de color.
64
Xerox
®
PrimeLink
™
Impressora C9065/C9070
Manual d'usuari
Còpia

3. Premeu els valors predefinits dels colors corresponents. Les imatges de mostra indiquen l'ajust
dels colors.
4. Premeu Desa.
AAjjuusstt ddeell bbaallaannçç ddeell ccoolloorr
Si teniu un original en color, podeu ajustar el balanç dels colors impresos entre cian, magenta,
groc i negre abans de copiar el document.
Per ajustar el balanç del color:
1. Al tauler de control, premeu Còpia i després la pestanya Qualitat d'imatge.
2. Premeu Balanç del color.
3. Per ajustar els nivells de densitat de tots quatre colors:
a. A la pantalla Equilibri dels colors, seleccioneu Color bàsic.
b. Per ajustar el nivell de cada color, toqueu el seu punter i moveu-lo cap a les icones (+) més
o menys (-).
4. Per ajustar els nivells de densitat dels ressaltats, els tons mitjans i les ombres per color:
a. Premeu Color avançat.
b. Premeu el color corresponent.
c. Per ajustar els nivells dels ressaltats, els tons mitjans i les ombres, premeu el punter i
moveu-lo cap a les icones + o -.
5. Premeu Desa.
AAjjuusstt ddee llaa vvaarriiaacciióó ddee ccoolloorr
Si teniu un original en color, podeu ajustar la tonalitat dels colors de la còpia.
Nota: Aquesta funció només està disponible quan el color de sortida està definit com a
Detecció automàtica o Color.
1. Al tauler de control, premeu Còpia i després la pestanya Qualitat d'imatge.
2. Premeu Variació de color.
La barra Color de l'original representa els colors del document original.
La barra Color de la còpia representa els colors de la còpia.
3. Per seleccionar el canvi de color desitjat, per al to corresponent, premeu les icones amb el
signe més (+) o menys (-).
4. Premeu Desa.
MMooddiiffiiccaacciióó ddeell nniivveellll ddee sseettiinnaatt
El nivell de setinat permet especificar el nivell de brillantor del paper com a normal o millorat.
Nota: Aquesta funció no s'aplica a tots els tipus de paper.
Per modificar el nivell de setinat:
1. Toqueu Còpia.
2. Toqueu Qualitat de la imatge.
Xerox
®
PrimeLink
™
Impressora C9065/C9070
Manual d'usuari
65
Còpia

3. Toqueu Nivell de setinat.
4. Toqueu Normal o Millorat i, a continuació, toqueu Desa.
AAjjuussttss ddee ffoorrmmaatt
Utilitzeu la pestanya Ajust del format per canviar els paràmetres següents:
• Còpia de llibres
• Còpia de llibres a 2 cares
• Especificació de la mida de l'original
• Eliminació de les vores de les còpies
• Desplaçament de la imatge
• Gir de la imatge
• Inversió de la imatge
• Especificació de l'orientació de l'original
CCòòppiiaa ddee lllliibbrreess
Podeu copiar la pàgina dreta o esquerra, o ambdues pàgines, d'un documento enquadernat en
una sola fulla de paper.
Utilitzeu el vidre d'exposició per fer còpies de llibres, revistes o altres documents enquadernats. No
col·loqueu originals enquadernats a l'alimentador de documents.
Nota:
• Aquesta funció i Còpia de llibres a 2 cares no poden activar-se simultàniament.
• Els documents de mides no estàndard no se separaran correctament en dues pàgines.
Per copiar pàgines d'un llibre o d'altres documents enquadernats:
Nota: Cal col·locar les pàgines oposades d'un document enquadernat amb una orientació
horitzontal al vidre d'exposició tal com s'indica a la pantalla tàctil.
1. Al tauler de control, premeu Còpia i després la pestanya Ajust de la distribució.
2. Toqueu Còpia de llibre, i després Activa.
3. Per copiar les dues pàgines d'un llibre obert en l'ordre de les pàgines, premeu Ambdues
pàgines.
Per especificar la quantitat d'eliminació de marges d'enquadernació (l'espai entre l'àrea de
la imatge i l'enquadernació), premeu les icones amb el signe més + o menys -.
4. Per copiar només la pàgina esquerra d'un llibre obert, premeu Només la pàgina esquerra.
Per especificar la quantitat d'eliminació de marges d'enquadernació (l'espai entre l'àrea de
la imatge i l'enquadernació), premeu les icones amb el signe més + o menys -.
5. Per copiar només la pàgina dreta d'un llibre obert, premeu Només la pàgina dreta.
Per especificar la quantitat d'eliminació de marges d'enquadernació (l'espai entre l'àrea de
la imatge i l'enquadernació), premeu les icones amb el signe més + o menys -.
6. Premeu Desa.
66
Xerox
®
PrimeLink
™
Impressora C9065/C9070
Manual d'usuari
Còpia

CCòòppiiaa ddee lllliibbrreess aa 22 ccaarreess
Aquesta funció us permet fer còpies a dues cares de pàgines oposades del document enquadernat
original.
Nota:
• Aquesta funció i Còpia de llibres no poden activar-se simultàniament.
• Utilitzeu el vidre d'exposició per fer còpies de llibres, revistes o fullets. No col·loqueu
originals enquadernats a l'alimentador de documents.
• Els documents de mides no estàndard no se separaran correctament en dues pàgines.
Per copiar pàgines d'un llibre o d'altres documents enquadernats:
1. Al tauler de control, premeu Còpia i després la pestanya Ajust de la distribució.
2. Premeu Còpia de llibres a 2 cares. A la pantalla següent, premeu Activada.
3. Per especificar la pàgina inicial i la pàgina final de la còpia, premeu Números de pàgina
inicial i final.
• Per a Pàgina d'inici, premeu Pàgina esquerra o Pàgina dreta.
• Per a Pàgina final, premeu Pàgina esquerra o Pàgina dreta.
4. Per especificar la quantitat d'eliminació de marges d'enquadernació (l'espai entre l'àrea de la
imatge i l'enquadernació), premeu les icones amb el signe més + o menys -.
5. Premeu Desa.
EEssppeecciiffiiccaacciióó ddee llaa mmiiddaa ddee ll''oorriiggiinnaall
Per especificar la mida de l'original perquè es copiï l'àrea correcta:
1. A la pantalla tàctil, premeu Còpia i després la pestanya Ajust del format.
2. Premeu Mida de l'original.
3. Per realitzar un escaneig previ de la primera pàgina dels originals per determinar l'àrea que
cal copiar, toqueu Detecció automàtica.
• Si l'àrea que cal copiar coincideix amb una mida de paper en particular, toqueu Entrada
de mida manual i després la mida de paper que vulgueu.
• Per veure tota la llista, premeu les fletxes de desplaçament.
4. Si l'original conté pàgines de diferents mides, premeu Originals de diverses mides.
5. Premeu Desa.
EElliimmiinnaacciióó ddee lleess vvoorreess ddee lleess ccòòppiieess
Per suprimir contingut de les vores de les còpies, especifiqueu la quantitat que cal suprimir a la
vora dreta, esquerra, superior i inferior.
Per suprimir vores de les còpies:
1. Premeu Còpia a la pantalla tàctil i després la pestanya Ajust del format.
2. Premeu Supressió de vores.
3. Per esborrar una mateixa quantitat de totes les vores, premeu Totes les vores i premeu els
botons de més o menys.
4. Per especificar diferents quantitats per a les vores, premeu Vores individuals.
Per a cada vora, premeu els botons amb el signe més o menys.
Xerox
®
PrimeLink
™
Impressora C9065/C9070
Manual d'usuari
67
Còpia

5. Si heu seleccionat còpies a dues cares, per especificar la quantitat que cal suprimir de cada
vora de la cara 2, premeu els botons amb el signe més o menys, o premeu Mirall de la cara 1.
6. Per cancel·lar la supressió de les vores, premeu No esborris els marges.
7. Per especificar l'orientació de l'original en posar-lo a l'alimentador de documents o damunt
del vidre d'exposició feu el següent:
a. Toqueu Orientació de l'original.
b. Toqueu Imatges dretes o Imatges de costat (De part superior a esquerra).
c. Premeu Desa.
8. Premeu Desa.
Nota: Si anteriorment s'han desat valors predefinits com ara la supressió de perforació
o la supressió de capçalera/peu de pàgina, podeu prémer el valor predefinit al costat
inferior esquerre de la finestra.
DDeessppllaaççaammeenntt ddee llaa iimmaattggee
Podeu canviar la posició de la imatge a la pàgina de còpia. Aquesta funció és útil si la mida de la
imatge és més petita que la mida de la pàgina.
Cal col·locar els originals correctament perquè el desplaçament de la imatge funcioni
correctament. Per obtenir més informació, consulteu Còpia bàsica.
• Alimentador de documents: col·loqueu els originals cara amunt de manera que entrin per la
vora esquerra (llarga).
• Vidre d'exposició: col·loqueu els originals cara avall, contra l'angle posterior esquerre del vidre
d'exposició i amb la vora llarga a l'esquerra.
Per canviar la posició de la imatge:
1. Premeu Còpia a la pantalla tàctil i després la pestanya Ajust del format.
2. Premeu Desplaçament de la imatge.
3. Per centrar la imatge a la pàgina, premeu Autocentrat.
4. Per desplaçar la imatge a una de les vores o cantonades del paper, premeu Desplaçament al
cantó.
5. Per especificar la posició de la imatge, premeu Desplaçament dels marges.
6. Per especificar la quantitat de desplaçament Amunt/avall i Esquerra/dreta per a la cara 1,
premeu els botons amb el signe més o menys.
7. Si heu seleccionat còpies a dues cares, per especificar la quantitat que cal suprimir de cada
vora de la cara 2, premeu els botons amb el signe més o menys, o premeu Mirall de la cara 1.
8. Per especificar l'orientació de l'original en posar-lo a l'alimentador de documents o damunt
del vidre d'exposició feu el següent:
a. Toqueu Orientació de l'original.
b. Toqueu Imatges dretes o Imatges de costat (De part superior a esquerra).
c. Premeu Desa.
9. Premeu Desa.
Nota: Si anteriorment s'han desat valors predefinits, seleccioneu el valor predefinit al
costat inferior esquerre de la finestra.
68
Xerox
®
PrimeLink
™
Impressora C9065/C9070
Manual d'usuari
Còpia

GGiirr ddee llaa iimmaattggee
Si l'orientació del paper carregat a la safata seleccionada és diferent de l'orientació de l'original,
la impressora gira la imatge automàticament perquè s'ajusti paper.
1. Premeu Còpia a la pantalla tàctil i després la pestanya Ajust del format.
2. Premeu Rotació de la imatge i seleccioneu una de les opcions següents:
• Perquè la impressora giri automàticament la imatge de l'original per alinear-la amb
l'orientació del paper a la safata, toqueu Sempre activat.
• Si se selecciona Selecció de paper automàtica o % automàtic, perquè la impressora giri
automàticament la imatge de l'original per alinear-la amb l'orientació del paper a la
safata, toqueu Activada quan està en Auto.
• Per cancel·lar la rotació, premeu Desactivada.
3. Premeu Desa.
IInnvveerrssiióó ddee llaa iimmaattggee
Els originals poden imprimir-se com a imatges mirall, de manera que la imatge es reflecteixi
d'esquerra a dreta de la pàgina. Els originals poden imprimir-se com a imatges negatives, és a dir,
la imatge positiva s'imprimeix com a negativa.
Per invertir imatges:
1. Premeu Còpia a la pantalla tàctil i després la pestanya Ajust del format.
2. Per crear imatges mirall, premeu Inverteix imatge i després Imatge mirall.
El valor predefinit és Imatge normal, que no inverteix les imatges.
3. Per crear imatges negatives, premeu Imatge negativa.
El valor predefinit és Imatge positiva, que no imprimeix la imatge com a un negatiu.
4. Premeu Desa.
AAjjuussttss ddeell ffoorrmmaatt ddee ssoorrttiiddaa
Utilitzeu la pestanya Format de sortida per realitzar els canvis següents:
• Creació de fullets
• Inclusió de portades
• Distribució de la pàgina
• Creació de cartells
• Plec
• Addició d'anotacions
• Addició de marques d'aigua
• Còpia de document d'identitat
• Desplaçament de marge a pestanya
Xerox
®
PrimeLink
™
Impressora C9065/C9070
Manual d'usuari
69
Còpia

CCrreeaacciióó ddee ffuulllleettss
Les còpies es poden imprimir en forma de fullet. Les imatges de pàgina es redueixen per imprimir
dues imatges per cara de cada pàgina impresa. Després les pàgines poden plegar-se i grapar-se
manualment, o amb l'acabadora que correspongui, poden marcar-se amb plec i grapar-se
manualment.
Nota: En aquest mode, la impressora no imprimeix les còpies fins que ha escanejat tots els
originals.
Per crear un fullet:
1. Premeu Còpia a la pantalla tàctil i després la pestanya Format de sortida.
2. Toqueu Creació de fullets i, a Opcions de fullet, toqueu Activat.
3. Toqueu Entrada d'originals i, a continuació, premeu Originals d'una sola cara, Originals de
2 cares o 2 cares, gira la cara 2.
4. Plec: Si s'ha instal·lat una acabadora amb productor de fullets, toqueu Desactivat, Plegat i
grapat o Només plegat.
5. Podeu afegir marges a l'àrea d'enquadernació central per compensar el gruix del fullet:
a. Premeu Desplaçament d'enquadernació i després els botons amb el signe més o menys
(+/-) per definir el desplaçament.
b. Premeu Desa.
6. Per afegir portades, premeu Portades i després Portada en blanc, Imprimeix les dues cares o
Portades 1 cara Imprimeix cara exterior.
a. Premeu la safata que conté el paper de portades i la safata que conté el paper del gruix
principal.
b. Premeu Desa.
c. Per imprimir la còpia de l'última pàgina de l'original a la contraportada per a Portada en
blanc i Imprimeix les dues cares, premeu Última pàgina a la contraportada i després
Desa.
7. Per subdividir un fullet gran en subconjunts, premeu Divideix impressions i després Activat.
8. Per introduir el nombre de fulls de cada subconjunt, premeu els botons amb el signe més o
menys (+/-) i després Desa.
9. Per activar el desplaçament de treball:
Nota: Apilat en offset col·loca cada pila de pàgines impreses una mica cap a l'esquerra
i la dreta de la pila anterior per facilitar-ne la separació.
a. Toqueu Sortida / Desplaçament.
b. Premeu Safata central superior o Safata central inferior. Per plegar de manera
automàtica, toqueu Safata central dreta.
Nota: Les seleccions variaran segons l'acabadora instal·lada.
c. Premeu Apilat en offset, després Valor predeterminat del sistema, Sense
desplaçament, Desplaçament per joc o Desplaçament per treball i finalment Desa.
10. Si cal, seleccioneu Posició d'imatge automàtica i seleccioneu Desactivat o Activat.
11. Premeu Desa.
70
Xerox
®
PrimeLink
™
Impressora C9065/C9070
Manual d'usuari
Còpia

IInncclluussiióó ddee ppoorrttaaddeess
Per afegir portades a un treball de còpia, seleccioneu diferents safates per a la primera i l'última
pàgina. En aquestes safates podeu carregar cartolina, paper en color o paper preimprès. Les
portades poden quedar-se en blanc o imprimir-se.
Nota: Cal que el paper utilitzat per a les portades tingui la mateixa mida que el paper
utilitzat per a la resta del document.
Per seleccionar el tipus de portades i la safata que s'utilitzarà per al paper de portades:
1. Premeu Còpia a la pantalla tàctil i després la pestanya Format de sortida.
2. Premeu Portades.
3. Premeu l'opció corresponent per a la portada i la contraportada.
4. Per incloure portades i contraportades que utilitzen les mateixes opcions de safata i
d'impressió:
a. Toqueu una opció d'impressió per a cada coberta: Portada en blanc, Imprimeix a la cara
1, Imprimeix a la cara 2 o Imprimeix a les dues cares.
b. Toqueu la safata per a les portades i, a continuació, la safata del gruix principal del
treball.
5. Per incloure només una portada o una contraportada:
a. Toqueu una opció d'impressió per a cada coberta: Portada en blanc, Imprimeix a la cara
1, Imprimeix a la cara 2 o Imprimeix a les dues cares.
b. Seleccioneu la safata per a les portades i, a continuació, seleccioneu la safata del gruix
principal del treball.
6. Premeu Desa.
DDiissttrriibbuucciióó ddee llaa ppààggiinnaa
Podeu copiar diverses pàgines de l'original en una cara d'un full de paper. La mida de les imatges
de pàgina es redueix proporcionalment perquè càpiguen al paper seleccionat.
Per copiar diverses pàgines en un full:
1. Premeu Còpia a la pantalla tàctil i després la pestanya Format de sortida.
2. Premeu Format de pàgina.
3. Premeu Pàgines per cara.
4. Per seleccionar el nombre de pàgines de l'original per cada full de paper, premeu 2 pàgines, 4
pàgines o 8 pàgines.
Per a 4 pàgines en 1 o 8 pàgines en 1, premeu l'Ordre de lectura que vulgueu.
5. Per canviar l'orientació de les còpies:
a. Toqueu Orientació de l'original.
b. Toqueu Imatges dretes o Imatges de costat.
c. Premeu Desa.
6. Per repetir la mateixa imatge en una pàgina, premeu Repeteix la imatge.
7. Premeu 2 vegades, 4 vegades, or 8 vegades.
Xerox
®
PrimeLink
™
Impressora C9065/C9070
Manual d'usuari
71
Còpia

8. Per calcular automàticament el nombre de vegades de la repetició vertical o horitzontal,
toqueu Repetició automàtica.
El càlcul automàtic del nombre de vegades que la imatge es repeteix verticalment o
horitzontalment depèn de la mida del document, la mida del paper i la proporció d'ampliació/
reducció.
9. Per especificar el nombre de vegades que cal repetir la imatge verticalment o
horitzontalment, premeu Repetició variable i després els botons amb el signe més o menys.
Podeu repetir la imatge entre 1 i 23 vegades verticalment (columnes) i entre 1 i 33 vegades
horitzontalment (files).
• Per col·locar les imatges uniformement a la pàgina, premeu Espaiat uniforme.
• Per col·locar les imatges sense espais entre elles, premeu L'una al costat de l'altra.
10. Per canviar l'orientació de les còpies, premeu Orientació de l'original, després Imatges del
dret o Imatges de costat i finalment Desa.
CCrreeaacciióó ddee ccaarrtteellllss
Podeu crear una còpia de mida gran d'un original de manera que s'estengui a més d'un full de
paper. Després haureu de muntar les pàgines i enganxar-les.
Per crear un cartell:
1. Premeu Còpia→Sortida de còpies→Sense ordenar a la pantalla tàctil.
2. Premeu Cartell.
3. Premeu Mida de la sortida i després la mida de cartell que vulgueu.
4. Per seleccionar els percentatges d'ampliació d'amplada i llargada de forma independent un
de l'altre, toqueu % d'ampliació i després els botons amb el signe més o menys. Per definir
l'amplada i la llargada proporcionalment, toqueu X - Y% depen..
5. Per seleccionar la safata de paper, premeu Subministrament de paper, després la safata que
vulgueu i finalment Desa.
PPlleecc
Si la vostra màquina té un Productor de fullets o la plegadora C/Z opcional, podeu fer còpies amb
l'opció de plegat. Aquesta opció plega les impressions per la meitat (individual o plec doble) o en
terços (tipus de plec en C i en Z). Podeu seleccionar opcions de plec a la pestanya Format de
sortida.
Nota: Per utilitzar l'opció de plec, cal orientar els documents amb alimentació per la vora
curta (AVC). Cal que seleccioneu una safata amb suport d'impressió amb orientació AVC.
Tipus de plecs
Disposeu dels tipus de plec següents:
• Un sol plec (plec doble)
• Plec en C
• Plec en Z
• Mig full plec en Z
Nota: L'opció de plec individual (plec doble) només està disponible amb l'acabadora del
productor de fullets. Les opcions de plec en C i plec en Z estan disponibles només amb la
plegadora en C/Z.
En funció de la configuració general de la impressora, podeu especificar opcions de grapes,
cobertes i classificació a la pàgina Plec.
72
Xerox
®
PrimeLink
™
Impressora C9065/C9070
Manual d'usuari
Còpia

Nota: Per crear fullets amb format de fullet, utilitzeu la funció Creació de fullets. El ple no
aplica les mateixes característiques a la pàgina.
AAddddiicciióó dd''aannoottaacciioonnss
Les anotacions, com ara els números de pàgina i la data, poden afegir-se automàticament a les
còpies.
Per afegir anotacions:
1. Premeu Còpia a la pantalla tàctil i després la pestanya Format de sortida.
2. Premeu Anotacions.
Inserció d'un comentari
Per inserir un comentari:
1. Premeu Comentari i després Activat.
2. A la finestra següent, premeu el comentari que vulgueu a la llista de comentaris
emmagatzemats.
3. Per crear un comentari, premeu-ne un de Disponible i després Edita.
4. Escriviu el nou comentari amb el teclat de la pantalla tàctil i premeu Desa.
5. Premeu Aplica a.
a. Toqueu Només la 1a pàgina, Totes les pàgines o Totes les pàgines tret de la primera.
b. Premeu Desa.
6. Per seleccionar la ubicació del comentari a la pàgina, premeu Posició i després la ubicació que
vulgueu.
7. Premeu Desa dues vegades.
Inserció de la data actual
Per inserir la data actual:
1. Premeu Data i després Activat.
2. Premeu el format que voleu utilitzar per a la data.
3. Per seleccionar a quines pàgines la data apareix:
a. Premeu Aplica a.
b. Toqueu Només la 1a pàgina, Totes les pàgines o Totes les pàgines tret de la primera.
c. Premeu Desa.
4. Per seleccionar la ubicació de la marca de data a la pàgina, premeu Posició i després
seleccioneu la ubicació que vulgueu.
5. Premeu Desa dues vegades.
Inserció de números de pàgina
Per inserir números de pàgina:
1. Premeu Números de pàgina i després Activat.
2. Per introduir el número de pàgina inicial, premeu els botons amb el signe més o menys.
Xerox
®
PrimeLink
™
Impressora C9065/C9070
Manual d'usuari
73
Còpia

3. Per seleccionar a quines pàgines apareix el número de pàgina:
a. Premeu Aplica a.
b. Toqueu Totes les pàgines o Totes les pàgines tret de la primera.
c. Premeu Desa.
4. Per seleccionar la ubicació de la marca de data a la pàgina, premeu Posició i després
seleccioneu la ubicació que vulgueu.
5. Premeu Desa dues vegades.
Inserció d'un segell de Bates
Per inserir un segell de Bates:
1. Premeu Segell de Bates i després Activat.
2. Premeu un prefix emmagatzemat per utilitzar-lo per al segell de Bates.
a. Per crear un prefix, premeu-ne un de Disponible i després toqueu Edita.
b. Amb el teclat de la pantalla tàctil, introduïu el nou prefix i premeu Desa.
3. Per introduir el número de pàgina inicial, premeu els botons amb el signe més o menys.
4. Per seleccionar a quines pàgines el segell de Bates apareix:
a. Premeu Aplica a.
b. Toqueu Totes les pàgines o Totes les pàgines tret de la primera i, a continuació, toqueu
Desa.
c.
5. Per seleccionar la ubicació del segell de Bates a la pàgina, premeu Posició, després la ubicació
que vulgueu i finalment Desa.
6. Per especificar el nombre de dígits, toqueu Nombre de dígits.
a. Per seleccionar el nombre mínim de dígits necessari, toqueu Assignació automàtica i, a
continuació, toqueu Desa.
b. Per seleccionar un nombre de dígits específic toqueu Assignació manual i toqueu els botons
més o menys (+/-) per inserir fins a 9 zeros inicials. Premeu Desa.
7. Premeu Desa.
Especificació de l'orientació de l'original
Especifiqueu l'orientació de l'original en posar-lo a l'alimentador de documents o damunt del
vidre d'exposició:
A Orientació de l'original premeu Imatges del dret o Imatges de costat.
Canvi del format de l'anotació
Per canviar el format utilitzat per a les anotacions:
1. Premeu Format i estil.
2. Per seleccionar la mida en punts de la font, premeu els botons amb el signe més o menys (+/-).
3. Premeu el color del cos de lletra que vulgueu.
74
Xerox
®
PrimeLink
™
Impressora C9065/C9070
Manual d'usuari
Còpia

4. Per seleccionar la posició de les anotacions a la segona cara en imprimir còpies a dues cares,
premeu Igual que la cara 1 o Mirall de la cara 1.
5. Premeu Desa.
AAddddiicciióó ddee mmaarrqquueess dd''aaiigguuaa
Podeu afegir una filigrana darrere la imatge original a les còpies. La informació que podeu afegir
inclou text predefinit, la data i l'hora, i el número de sèrie de la impressora.
1. Premeu Còpia a la pantalla tàctil i després la pestanya Format de sortida.
2. Premeu Filigrana.
3. Per afegir un número de control, premeu Número de control i després Afegeix.
Per seleccionar el número inicial, premeu els botons amb el signe més o menys.
4. Premeu Desa.
5. Per afegir una filigrana emmagatzemada, premeu Filigranes desades i després Activat.
Premeu una filigrana emmagatzemada a la llista i després Desa.
6. Per imprimir la data i l'hora actuals a les còpies, toqueu Data i hora, després Afegeix i
finalment Desa.
7. Per imprimir el número de sèrie de la impressora a les còpies, premeu Número de sèrie,
després Afegeix i finalment Desa.
8. Per fer que la filigrana sigui visible a les còpies utilitzades com a originals, premeu Efecte de
la filigrana, després Gofrat o Contorn i finalment Desa.
9. Premeu Desa.
CCòòppiiaa ddee ddooccuummeenntt dd''iiddeennttiittaatt
Aquesta funció us permet copiar les dues cares d'un original petit, com ara un document
d'identitat, a la mateixa cara d'una pàgina.
1. Obriu l'alimentador de documents i col·loqueu el document al costat superior esquerre del
vidre d'exposició.
2. Tanqueu l'alimentador de documents, premeu Còpia a la pantalla tàctil i després la pestanya
Format de sortida.
Nota: Col·loqueu el document una mica separat de l'angle superior esquerre del vidre
d'exposició per tal de capturar la imatge completa del document.
3. Premeu Còpia de document d'identitat, premeu Activada i premeu Desa.
4. Per escanejar una cara, premeu el botó verd Inicia.
5. Per escanejar la cara dos, gireu la targeta sense canviar la posició al vidre d'exposició i
premeu Inicia a la pantalla tàctil.
Les dues cares de la targeta s'imprimiran a la mateixa cara d'un full de paper.
DDeessppllaaççaammeenntt ddee mmaarrggee aa ppeessttaannyyaa
Nota: Només podeu utilitzar l'opció Desplaçament de marge a pestanya amb la safata 5
(especial). Col·loqueu el paper a la safata 5 amb el costat copiat cara amunt seguit de la
vora amb pestanyes.
1. Al tauler de control, premeu Còpia i després la pestanya Format de sortida.
2. Premeu Desplaçament de marge a pestanya.
Xerox
®
PrimeLink
™
Impressora C9065/C9070
Manual d'usuari
75
Còpia

3. Trieu entre aquestes dues opcions:
a. El desplaçament es pot regular mitjançant les fletxes de Valor de desplaçament de la
pantalla tàctil.
Amb Desplaça a pestanya s'imprimeix la vora de la imatge del document original en el
separador.
b. El desplaçament es pot regular mitjançant les fletxes de Valor de desplaçament de la
pantalla tàctil.
L'opció Desplaça-ho tot imprimeix tota la imatge del document original en els
separadors.
c. Per especificar opcions per a les opcions de desplaçament, premeu el botó Separadors.
d. Al menú, especifiqueu la Quantitat de separadors, Mida dels separadors, Tipus dels
separadors i Safata de separadors.
4. Premeu Desa.
76
Xerox
®
PrimeLink
™
Impressora C9065/C9070
Manual d'usuari
Còpia

Còpia avançada
Utilitzeu la pestanya Muntatge treball per canviar els paràmetres següents:
• Preparació d'un treball
• Impressió d'una còpia de mostra
• Combinació de jocs d'originals
• Suprimeix exterior/Suprimeix interior
• Emmagatzematge de programes
PPrreeppaarraacciióó dd''uunn ttrreebbaallll
Utilitzeu aquesta funció permet realitzar treballs de còpia complexos que inclouen diversos
originals amb configuracions de còpia individuals. Cada segment pot tenir configuracions de
còpia diferents. En finalitzar la programació i l'escaneig dels segments, les imatges de les pàgines
s'emmagatzemen temporalment a la impressora. A continuació s'imprimeix tot el treball de
còpia.
Per preparar un treball de còpia amb diversos segments:
1. Al tauler de control, premeu Còpia.
2. Programeu i escanegeu el primer segment:
a. Per al primer segment, col·loqueu l'original a l'alimentador de documents o al vidre
d'exposició.
b. Premeu les opcions de còpia que vulgueu per al primer segment.
c. Premeu la pestanya Muntatge del treball.
d. Premeu el botó Prepara el treball, després Activat i finalment Desa.
e. Per escanejar el primer conjunt d'originals documents, premeu el botó verd Inicia.
La pantalla Còpia apareix a la pantalla tàctil.
3. Programeu i escanegeu segments addicionals:
a. Per al segment següent, col·loqueu l'original a l'alimentador de documents o al vidre
d'exposició i, a continuació, toqueu Original següent.
b. Quan s'imprimeixen treballs a 2 cares, per definir la pàgina inicial del següent segment de
dues cares, premeu Inici del capítol i escolliu una de les opcions següents:
• Desactivat: La primera pàgina del següent segment s'imprimeix a la següent cara
disponible.
• Activat: La primera pàgina del següent segment s'imprimeix a la cara 1 d'un nou full
de paper.
• Pàgines per cara-Nova pàgina: Si el primer segment té un nombre parell de pàgines,
el segon segment comença a la cara 1. Si el primer segment té un nombre senar de
pàgines, el segon segment comença a la cara 2.
c. Premeu Desa.
d. Premeu Canvia la configuració.
e. Seleccioneu les opcions que vulgueu i després premeu Desa.
f. Per escanejar el següent conjunt d'originals, premeu el botó verd Inicia.
Xerox
®
PrimeLink
™
Impressora C9065/C9070
Manual d'usuari
77
Còpia

4. Per a cada segment addicional que vulgueu copiar, repetiu el pas 3.
5. Quan s'hagin escanejat tots els segments, a la pantalla Còpia, premeu Original anterior.
A continuació, s'imprimeix la còpia sencera.
Nota: Com que tots els segments s'imprimeixen com a un treball, opcions com ara
portades o fullets que aplicaran a tot el treball.
Opcions de Prepara el treball
Per seleccionar opcions de preparació del treball:
1. Al tauler de control, premeu Còpia i després la pestanya Treballs compostos.
2. Premeu Prepara el treball i després Activat.
Seleccioneu una de les opcions següents:
• Sortida de còpies: Seleccioneu Subministrament de paper, Grapat, Ordenació i
Desplaçament de treball i, després, premeu Desa.
• Creació de fullets: Seleccioneu les opcions que vulgueu i després premeu Desa. Per obtenir
més informació, consulteu Creació de fullets.
• Portades: Seleccioneu les opcions que vulgueu i després premeu Desa. Per obtenir més
informació, consulteu Inclusió de portades.
• Anotacions: Seleccioneu les opcions que vulgueu i després premeu Desa. Per obtenir més
informació, consulteu Addició d'anotacions.
• Separadors de segment: Aneu al pas 3.
• Filigrana: Seleccioneu les opcions i després premeu Desa. Per obtenir més informació,
consulteu Addició de marques d'aigua.
• Sortida cara amunt/avall: Toqueu la pestanya Format de sortida, seleccioneu l'orientació
corresponent i, a continuació, seleccioneu Desa.
3. Per inserir pàgines de separació entre segments, premeu Separadors de segments i escolliu
una de les opcions següents:
• Sense separadors: No s'insereixen separadors. Premeu Desa.
• Separadors en blanc: S'insereixen separadors en blanc. Per especificar la quantitat de
separadors, premeu les icones amb el signe més (+) o menys (-) i després Desa.
• Separadors a 1 cara - Només la cara 1: Es copia la primera pàgina dels documents
carregats a la cara frontal d'un separador. Premeu Desa.
• Separadors a 1 cara - Només la cara 2: Es copia la primera pàgina dels documents
carregats a la cara posterior d'un separador. Premeu Desa.
• Separadors a 2 cares: Es copien les dues primeres pàgines dels documents carregats a les
dues cares d'un separador. Premeu Desa.
4. Premeu Desa.
IImmpprreessssiióó dd''uunnaa ccòòppiiaa ddee mmoossttrraa
Per a treballs de còpia complexos, abans d'imprimir diverses còpies, podeu imprimir una còpia de
prova. La funció de còpia de mostra imprimeix una sola còpia i reté les còpies restants. Després
d'inspeccionar la mostra, podeu utilitzar la mateixa configuració per imprimir les còpies restants o
podeu cancel·lar-les.
78
Xerox
®
PrimeLink
™
Impressora C9065/C9070
Manual d'usuari
Còpia

Nota: La còpia de mostra es compta com a part de la quantitat total seleccionada. Per
exemple, en copiar un llibre, si introduïu 3 còpies, la primera còpia impresa del llibre és la
còpia de mostra. Les dues còpies restants es retenen fins que les elimineu o allibereu per
imprimir-les.
Per imprimir la còpia de mostra:
1. Al tauler de control, toqueu Còpia i toqueu la configuració de còpia corresponent.
2. Premeu la pestanya Muntatge del treball.
3. Toqueu Treball de mostra i toqueu Activat.
4. Premeu Desa.
5. Premeu el botó verd Inicia.
S'imprimeix el joc de mostra.
Per imprimir les còpies restants o suprimir el treball
Per imprimir les còpies restants o suprimir el treball:
1. Per imprimir les còpies restants del treball, premeu Inicia o premeu el botó verd Inicia.
2. Si la còpia de mostra no és satisfactòria, premeu Suprimeix.
CCoommbbiinnaacciióó ddee jjooccss dd''oorriiggiinnaallss
Si el nombre d'originals excedeix la capacitat de l'alimentador de documents, podeu combinar els
jocs en un treball.
Per combinar jocs d'originals:
1. Al tauler de control, premeu Còpia.
2. Premeu les opcions de còpia que vulgueu i introduïu el nombre de còpies amb el teclat
alfanumèric del tauler de control.
3. Premeu la pestanya Muntatge del treball i després Combina jocs d'originals.
4. Premeu Activat i després Desa.
5. Col·loqueu el primer joc d'originals a l'alimentador de documents.
6. Premeu el botó verd Inicia al tauler de control.
La còpia comença i es mostra la pantalla Còpia.
7. Escanegeu els jocs addicionals:
• Col·loqueu els originals del joc següent a l'alimentador de documents.
• A la pantalla Còpia, premeu Original següent.
• Premeu Inicia a la pantalla tàctil o premeu el botó verd Inicial.
Continuarà la còpia.
8. Per a cada joc addicional, repetiu el pas 6.
9. Quan s'hagi acabat el darrer joc, a la pantalla Combina jocs d'originals, premeu Original
anterior.
S'imprimiran les còpies finals.
10. Per cancel·lar el treball, premeu Suprimeix.
Xerox
®
PrimeLink
™
Impressora C9065/C9070
Manual d'usuari
79
Còpia

SSuupprriimmeeiixx eexxtteerriioorr//SSuupprriimmeeiixx iinntteerriioorr
Aquesta funció us permet suprimir tot allò que hi hagi dins o fora d'una àrea rectangular
especificada. Podeu definir fins a tres àrees per a la supressió.
Per seleccionar àrees per suprimir:
1. Al tauler de control, premeu Còpia i després la pestanya Treballs compostos.
2. Premeu Suprimeix exterior/Suprimeix interior.
3. Per suprimir tot el que hi hagi fora de l'àrea especificada en copiar:
a. Premeu Suprimeix exterior.
b. L'àrea es defineix amb el rectangle que es forma entre els punts, tal com es mostra a la
pantalla tàctil. Premeu Àrea 1 i després cadascuna de les coordenades a la pantalla tàctil.
Utilitzeu el teclat alfanumèric del tauler de control per introduir els valors de les
coordenades X1, X2, Y1 i Y2. Un cop introduïts tots els valors, premeu Desa.
c. Per aplicar l'àrea suprimida a les còpies a dues cares, a Originals, premeu Ambdues cares,
Només la cara 1 o Només la cara 2.
d. Premeu Desa.
e. Per definir més àrees, seleccioneu Àrea 2 o Àrea 3.
4. Per suprimir tot el que hi hagi dins l'àrea especificada en copiar:
a. Premeu Suprimeix interior.
b. L'àrea es defineix amb el rectangle que es forma entre els punts, tal com es mostra a la
pantalla tàctil. Premeu Àrea 1 i després cadascuna de les coordenades a la pantalla tàctil.
Utilitzeu el teclat alfanumèric del tauler de control per introduir els valors de les
coordenades X1, X2, Y1 i Y2. Un cop introduïts tots els valors, premeu Desa.
c. Per aplicar l'àrea suprimida a les còpies a dues cares, a Originals, premeu Ambdues cares,
Només la cara 1 o Només la cara 2.
d. Premeu Desa.
e. Per definir més àrees, seleccioneu Àrea 2 o Àrea 3.
PPrrooggrraammaacciióó eemmmmaaggaattzzeemmaaddaa
Podeu desar les funcions utilitzades amb més freqüència i la configuració del treball com a
Programació emmagatzemada i accedir a aquesta configuració mitjançant un botó de drecera.
La programació emmagatzemada no només recorda la configuració de la funció, sinó que també
pot registrar una sèrie d'operacions. Aquesta funció permet registrar la jerarquia de les pantalles
mostrades per a cada pas. Per exemple, podeu utilitzar la programació emmagatzemada per
registrar les accions següents: Prémer Estat de la màquina i mostrar la pantalla Imprimeix
informes per imprimir informes.
• Poder registrar fins a 100 operacions consecutives a cada programació emmagatzemada.
• Emmagatzemeu fins a 40 programacions.
• La funció Prepara el treball no es pot utilitzar amb la programació emmagatzemada.
• Hi ha situacions on una programació emmagatzemada deixa de ser vàlida:
– Si els valors predefinits o la configuració de la safata es modifiquen a la configuració del
sistema.
– Si s'afegeixen o se suprimeixen botons de la pantalla tàctil, perquè la programació
emmagatzemada recorda la ubicació dels botons a la pantalla, no els noms dels botons.
80
Xerox
®
PrimeLink
™
Impressora C9065/C9070
Manual d'usuari
Còpia

Per exemple, les posicions dels botons poden canviar si un flux de treball o una plantilla de
treball s'afegeix o se suprimeix.
– El canvi dels valors de la funció Filigrana quan s'utilitza en una programació
emmagatzemada.
– El canvi de la contrasenya de la carpeta utilitzada a la programació emmagatzemada
després d'emmagatzemar la programació.
• Les opcions de configuració del sistema, fulls de flux de treball, escaneig de xarxa, llibreta
d'adreces i exploració per a la funció Escaneig a l'ordinador no són compatibles amb
Programació emmagatzemada.
EEmmmmaaggaattzzeemmaattggee ddee pprrooggrraammeess
Nota:
• Les accions següents finalitzen el procés d'emmagatzematge:
– Premeu el botó Interromp al tauler de control.
– La funció Restauració automàtica genera la finalització del temps d'espera.
– Es mostra un missatge d'error (com, per exemple, el referent als encallaments de
paper).
• Per garantir que la impressora funciona correctament, no realitzeu els procediments
següents durant l'emmagatzematge de programes:
– Traieu o inseriu la safata de paper.
– Col·loqueu o torneu a col·locar el paper a la safata 5 (safata especial).
• No podeu editar una programació emmagatzemada. Per desar altres opcions, creeu una
nova programació emmagatzemada.
1. Premeu Estat de la màquina.
2. Premeu la pestanya Eines i premeu Programació emmagatzemada.
3. Premeu Emmagatzema.
4. A la llista numerada, seleccioneu un botó amb número disponible.
Nota:
• Per tornar a la pantalla anterior o passar a la pantalla següent, toqueu les fletxes
amunt i avall.
• S'emet un so quan es registra el programa a la memòria de treballs. Per canviar el
volum d'aquest so, consulteu Configuració de sons per al registre de la programació
emmagatzemada a la Guia de l'administrador del sistema.
• Per assegurar-vos que el programa es crida correctament, en emmagatzemar un
programa per a la safata 5, emmagatzemeu tant la mida com el tipus de paper.
5. Seleccioneu el tipus de funció per a emmagatzemar la programació. Les funcions que no es
poden utilitzar amb la programació emmagatzemada es mostren en gris (és a dir, s'han
desactivat). Per exemple, l'escaneig i els fulls de flux de treball.
6. Configureu les opcions de les funcions. Després de canviar la configuració de cada separador,
toqueu Desa.
7. Per finalitzar el registre i emmagatzemar el programa, premeu el botó Inicia o el botó
Esborra-ho tot.
Nota: Per cancel·lar el registre, premeu el botó Interromp.
Xerox
®
PrimeLink
™
Impressora C9065/C9070
Manual d'usuari
81
Còpia
La página se está cargando...

Xerox
®
PrimeLink
™
Impressora C9065/C9070
Manual d'usuari
83
6
Escaneig
Aquest capítol inclou:
• Informació general d'escaneig ............................................................................................. 84
• Càrrega de documents originals ........................................................................................... 85
• Emmagatzematge d'un escaneig a una carpeta................................................................... 86
• Escaneig d'un dipòsit de fitxers en xarxa .............................................................................. 92
• Escaneig a una adreça de correu electrònic........................................................................... 93
• Escaneig a un ordinador ....................................................................................................... 95
• Escaneig al directori d'inici ................................................................................................... 96
• Emmagatzematge a una memòria USB................................................................................ 97
• Configuració de les opcions d'escaneig................................................................................. 98

Informació general d'escaneig
Nota: Cal habilitar l'escaneig per poder utilitzar-se. Per a obtenir més informació, vegeu el
Manual d'administrador del sistema.
L'escaneig és una funció opcional de la impressora que ofereix diversos mètodes per escanejar i
emmagatzemar un document original. El procés d'escaneig de la impressora és diferent del procés
que s'utilitza amb els escàners d'escriptori. Com que la impressora sol estar connectada a una xar-
xa en lloc de directament a un únic ordinador, cal seleccionar una destinació per a la imatge esca-
nejada a la impressora.
La funció d'escaneig us permet escanejar un document i emmagatzemar la imatge a qualsevol de
les destinacions següents:
• Carpeta al disc dur de la impressora
• Dipòsit de documents d'un servidor de xarxa
• Adreça electrònica
• Ordinador Windows
• Directori d'inici
• Unitat flaix USB
• Ordinador amb la Utilitat d'escaneig de xarxa
• Aplicació amb TWAIN o WIA
Nota: Els treballs d'impressió, còpia i fax poden imprimir-se mentre escanegeu documents
originals o descarregueu fitxers del disc dur de la impressora.
Nota: Cal que la impressora estigui connectada a una xarxa per recuperar un fitxer
d'escaneig.
84
Xerox
®
PrimeLink
™
Impressora C9065/C9070
Manual d'usuari
Escaneig

Càrrega de documents originals
Totes les tasques d'escaneig comencen per carregar el document original a la impressora. Utilitzeu
el vidre d'exposició per a treballs d'una pàgina o originals que no poden passar per l'alimentador
de documents. Utilitzeu l'alimentador de documents per a treballs d'una o diverses pàgines.
VViiddrree dd''eexxppoossiicciióó
Aixequeu la coberta de l'alimentador de documents i col·loqueu-hi l'original cara avall, contra
l'angle posterior esquerre del vidre d'exposició.
Atenció: Quan escanegeu un document enquadernat, no forceu el tancament de la coberta
de l'alimentador de documents. Es podria malmetre la coberta de l'alimentador de
documents.
AAlliimmeennttaaddoorr ddee ddooccuummeennttss aauuttoommààttiicc aa dduueess ccaarreess
1. Inseriu els documents cara amunt, amb la primera pàgina al damunt.
2. L'indicador de confirmació s'il·lumina quan els originals es carreguen correctament.
3. Ajusteu les guies del paper de manera que toquin els documents originals.
Xerox
®
PrimeLink
™
Impressora C9065/C9070
Manual d'usuari
85
Escaneig

Emmagatzematge d'un escaneig a una
carpeta
Emmagatzemar un fitxer escanejat a una carpeta és el mètode d'escaneig més senzill. Per utilitzar
aquesta funció, escanegeu un fitxer en una carpeta del disc dur de la impressora. Quan s'ha em-
magatzemat, podeu imprimir o copiar el fitxer a l'ordinador mitjançant un navegador web i el ser-
vidor web incorporat.
Llevat que s'hagi protegit amb una clau, tots els usuaris poden accedir a totes les carpetes de la
impressora. Per obtenir més informació, consulteu Creació d'una carpeta.
Nota: Per aplicar la funció, poseu-vos en contacte amb l'administrador del sistema.
EEssccaanneeiigg aa uunnaa ccaarrppeettaa
Per desar un fitxer escanejat en una carpeta:
1. Col·loqueu l'original al vidre d'exposició o a l'alimentador de documents.
2. Premeu el botó Pantalla principal de serveis.
3. Premeu Emmagatzema a carpeta en la pantalla tàctil del tauler de control.
4. Toqueu la carpeta corresponent. Si cal una contrasenya, escriviu-la amb el teclat alfanumèric, i
premeu Confirma.
5. Per canviar qualsevol de les opcions d'escaneig, toqueu els quatre menús a la part inferior de
la pantalla utilitza: Color d'escaneig, Escaneig a 2 cares, Tipus d'original o Valors
predefinits d'escaneig. Per obtenir més informació, consulteu Configuració de les opcions
d'escaneig.
6. Premeu el botó verd Inicia. Apareixerà la pantalla de progrés Emmagatzema a carpeta a la
pantalla tàctil.
En acabar l'escaneig, la pantalla tàctil tornarà a mostrar la pestanya Emmagatzema a carpeta. El
fitxer es guarda a la carpeta del disc dur de la impressora. Podeu imprimir-lo o passar-lo al vostre
ordinador mitjançant el servidor web incorporat.
IImmpprreessssiióó ddee ffiittxxeerrss ddeessaattss aa llaa iimmpprreessssoorraa
Per imprimir un fitxer guardat en una carpeta de la impressora:
1. Premeu el botó Pantalla principal de serveis.
2. Premeu Envia des de la carpeta en la pantalla tàctil.
3. Toqueu la carpeta corresponent. Si cal una contrasenya, escriviu-la amb el teclat alfanumèric, i
premeu Confirma.
4. A la llista de fitxer, toqueu el fitxer necessari. Per imprimir-ne diversos, premeu-los
successivament.
5. Premeu Imprimeix.
6. Seleccioneu una d'aquestes opcions: Subministrament de paper, Imprimir a dues cares o
Sortida.
7. Per establir el nombre de còpies, premeu Núm. d'impress. i introduïu-hi la quantitat amb el
teclat alfanumèric.
86
Xerox
®
PrimeLink
™
Impressora C9065/C9070
Manual d'usuari
Escaneig

Nota: En imprimir un fitxer emmagatzemat, se suprimeix automàticament del disc dur
de la impressora. Per desar el fitxer emmagatzemat, utilitzeu el servidor web incorporat
per recuperar i emmagatzemar el fitxer a l'ordinador.
8. Per canviar la configuració predefinida per desar els fitxers impresos:
a. Crea una carpeta.
b. A Suprimeix els fitxers després de recuperar-los seleccioneu No. Per obtenir més
informació, consulteu Creació d'una carpeta.
9. Premeu Imprimeix.
Nota: Per veure el fitxer en vista prèvia en miniatura, seleccioneu Miniatura de la Llista
desplegable.
AAllttrreess ooppcciioonnss dd''EEnnvviiaa ddeess ddee llaa ccaarrppeettaa
Per tenir una vista prèvia ampliada d'un fitxer:
1. A la vista Envia des de la carpeta, a la llista de fitxers, toqueu el corresponent.
2. Premeu Informació del fitxer. Per augmentar la vista, utilitzeu les icones a la part superior de
la pàgina. Per veure la vista prèvia augmentada, toqueu els botons de desplaçament.
3. Per girar la vista prèvia, toqueu el botó Girar la vista fins a assolir l'orientació necessària.
Nota: Si es gira la vista prèvia no es gira la imatge al full imprès.
4. En acabar, premeu Tanca.
Per veure un resum de la informació del fitxer:
1. A la vista Envia des de la carpeta, a la llista de fitxers, toqueu el corresponent.
2. Premeu Revisa.
3. En acabar, premeu Tanca.
Per esborrar un fitxer:
1. A la vista Envia des de la carpeta, toqueu el fitxer que voleu suprimir.
2. Premeu dos cops Suprimeix.
Per canviar el nom del fitxer:
1. A la vista Envia des de la carpeta, a la llista de fitxers, toqueu el corresponent.
2. Premeu Informació del fitxer.
3. Premeu Canvia el nom del fitxer.
4. Escriviu el nom de fitxer amb el teclat de la pantalla tàctil.
5. Premeu Desa i després Tanca.
Per accedir a Configuració del flux de treballs:
1. Si ja s'ha creat Fulls de flux de treballs, premeu Configuració del flux de treballs. Apareix el
full de flux de treball vinculat actualment a la carpeta.
2. Per modificar-ne la configuració de flux de treball, premeu Crea/canvia l'enllaç o Seleccioneu
el full de flux de treballs.
Nota: Si no s'ha habilitat Envia de la carpeta, poseu-vos en contacte amb l'administrador
del sistema. Per obtenir més informació, consulteu el Manual d'administrador del sistema a
www.xerox.com/support. Al camp Cerca, introduïu Xerox PrimeLink C9065/C9070
Printer i seleccioneu la documentació necessària.
Xerox
®
PrimeLink
™
Impressora C9065/C9070
Manual d'usuari
87
Escaneig

ÚÚss ddeellss ffuullllss ddee fflluuxx ddee ttrreebbaallll
Els fulls de flux de treball permeten executar una sèrie d'accions registrades, com ara Envia com a
fax o Imprimeix, en un arxiu desat en una carpeta. Els fulls els crea l'administrador del sistema, i
es desen a la impressora, des d'on l'usuari el pot vincular a un fitxer guardat. Per a obtenir més
informació, vegeu el Manual d'administrador del sistema.
IImmpprreessssiióó ddee ffiittxxeerrss eemmmmaaggaattzzeemmaattss mmiittjjaannççaanntt eell
sseerrvviiddoorr wweebb iinnccoorrppoorraatt
1. A l'ordinador, obriu un navegador web.
2. Al camp de l'adreça del navegador web, introduïu l'adreça IP de la impressora. Per obrir el
servidor web incorporat per a la impressora, premeu Intro.
Nota: Si no coneixeu l'adreça IP de la impressora, consulteu Trobar l'adreça IP de la
impressora.
3. Feu clic a la pestanya Scan (Escaneig).
4. Al quadre de navegació Escaneig, situat a l'esquerra, feu clic a Carpeta.
5. A la llista Carpetes, feu clic a la carpeta corresponent. Si cal, introduïu la contrasenya i després
feu clic a Aplica. Es mostra la pàgina Carpeta: Llista de fitxers.
6. Seleccioneu el fitxer corresponent.
7. Desplaceu-vos a la secció Imprimeix el fitxer.
8. Com calgui, feu les seleccions de les opcions d'impressora següents: Alimentació de paper,
Destinació de la sortida, Quantitat, Impressió a 2 cares, Grapa, Perforació o Impressió per
lots.
9. Feu clic a Imprimeix el fitxer.
RReeccuuppeerraacciióó ddee ddooccuummeennttss eessccaanneejjaattss aa
ll''oorrddiinnaaddoorr mmiittjjaannççaanntt eell sseerrvviiddoorr wweebb iinnccoorrppoorraatt
Els fitxers desats es recuperen copiant-los de la carpeta de la impressora al disc dur de l'ordinador.
1. A l'ordinador, obriu un navegador web.
2. Al camp de l'adreça del navegador web, introduïu l'adreça IP de la impressora. Per obrir la
pàgina del servidor web incorporat per a la impressora, premeu Intro.
Nota: Si no coneixeu l'adreça IP de la impressora, consulteu Trobar l'adreça IP de la
impressora.
3. Feu clic a la pestanya Scan (Escaneig).
4. Al quadre de navegació Escaneig, situat a l'esquerra, feu clic a Carpeta.
5. A la llista de carpetes, feu clic a la carpeta corresponent. Si cal, introduïu la contrasenya i
després feu clic a Aplica. Es mostra la pàgina Carpeta: Llista de fitxers.
Nota: Si cal, desplaceu-vos cap avall per a veure tots els fitxers.
6. Trieu el fitxer corresponent.
7. Desplaceu-vos cap avall fins a Recuperació del format. Al menú Format de recuperació, feu
clic al format del fitxer corresponent. Podeu triar les opcions de format de l'arxiu mitjançant
les caselles i les llistes desplegables. Les opcions varien segons el format.
88
Xerox
®
PrimeLink
™
Impressora C9065/C9070
Manual d'usuari
Escaneig

8. Feu clic a Recupera.
9. A la pàgina Recupera els fitxers de la carpeta, feu clic a l'enllaç del fitxer seleccionat.
10. Feu clic a Desa, trieu el lloc d'emmagatzematge i premeu Desa.
11. Si ja no necessiteu un dels fitxers emmagatzemats, seleccioneu-lo. En el cantó superior dret
de la pàgina, feu clic a Suprimeix. Quan el sistema us ho demani, premeu D'acord.
Altres opcions de recuperació de fitxers
Les opcions següents estan disponibles si s'utilitza el servidor web incorporat per recuperar fitxers
emmagatzemats:
1. Per recuperar una única pàgina d'un document de diversos fulls, a Recupera la pàgina,
seleccioneu la casella Activat. Introduïu el número de pàgina al camp Número de pàgina .
2. Per a afegir una vista en miniatura quan es fa servir el format XPS, a Afegeix imatge en
miniatura: seleccioneu la casella Activat.
3. Per a aplicar l'alta compressió MRC als fitxers amb format PDF i XPS, a MRC d'alta compressió:
seleccioneu la casella Activat. Al menú Qualitat, feu seleccioneu la configuració de qualitat
corresponent.
4. Per crear un PDF amb cerca o un fitxer XPS:
a. A Text que permet cerques, seleccioneu Activat.
b. Trieu l'idioma de la llista desplegable Idioma de l'original.
c. Per aplicar la compressió del text, a Compressió del text, seleccioneu Activat.
Nota: No es poden habilitar totes les opcions de recuperació de fitxers. Per obtenir ajuda,
poseu-vos en contacte amb l'administrador del sistema.
CCrreeaacciióó dd''uunnaa ccaarrppeettaa
Per crear una carpeta mitjançant la pantalla tàctil de la impressora:
1. Al tauler de control, premeu el botó Estat de la màquina.
2. Toqueu la pestanya Eines. Toqueu Configuració i calibració→Configuració→Crea la carpeta.
3. Premeu una carpeta Disponible.
4. Per assignar una contrasenya a la carpeta:
a. A Comprova la contrasenya de la carpeta, premeu Activat.
b. Introduïu la contrasenya amb el teclat.
c. Premeu Desa.
Nota: Només l'administrador del sistema pot activar l'opció per assignar codis a
carpetes.
5. Per assignar atributs a la carpeta:
a. Premeu Nom de la carpeta.
b. Escriviu el nom amb el teclat de la pantalla tàctil i premeu Desa.
c. Toqueu Suprimeix els fitxers després de recuperar-los. Toqueu Sí o No i, a continuació,
toqueu Desa.
d. Toqueu Suprimeix els fitxers vençuts. Toqueu Sí o No i, a continuació, toqueu Desa.
e. Premeu Enllaça full de flux treballs amb carpeta, i després Talla l'enllaç o Crea/canvia
l'enllaç.
Xerox
®
PrimeLink
™
Impressora C9065/C9070
Manual d'usuari
89
Escaneig

f. Per enllaçar un Full de flux de treball existent, toqueu Cerca per nom o Paraula clau i, a
continuació, toqueu Desa.
g. Si voleu que el treball comenci automàticament, seleccioneu Inici automàtic.
6. Per tornar a la pestanya Eines, toqueu Tanca tres cops.
Per crear una carpeta mitjançant el servidor web incorporat:
1. A l'ordinador, obriu un navegador web.
2. Al camp de l'adreça del navegador web, introduïu l'adreça IP de la impressora. Per obrir el
servidor web incorporat per a la impressora, premeu Intro.
Nota: Si no coneixeu l'adreça IP de la impressora, consulteu Trobar l'adreça IP de
la impressora.
3. Feu clic a la pestanya Scan (Escaneig).
4. Al quadre de navegació Escaneig, situat a l'esquerra, feu clic a Carpeta.
5. A la llista de carpetes, a Disponible, feu clic a Crear.
Nota: Si cal, desplaceu-vos per la pàgina per veure les carpetes disponibles.
6. Assigneu atributs a la carpeta:
• Nom de la carpeta: Introduïu el nom.
• Suprimeix fitxers després de recuperar: Permet configurar-ho o eliminar-ho.
• Suprimeix els fitxers vençuts: Permet configurar-ho o eliminar-ho.
7. Per assignar una contrasenya a la carpeta:
• Introduïu la contrasenya en el camp Contrasenya de la carpeta.
• Torneu a introduir la contrasenya en el camp Torneu a escriure la contrasenya.
• Al menú Comprova contrasenya de la carpeta, seleccioneu Sempre, Desa o Imprimeix/
Suprimeix.
La carpeta ja està disponible. Els continguts de la carpeta es desaran en el disc dur de la
impressora. La carpeta apareix a la pantalla tàctil i a la llista de carpetes del servidor web
incorporat.
SSuupprreessssiióó dd''uunnaa ccaarrppeettaa
Atenció: Se suprimiran els fitxers de la carpeta.
Per suprimir una carpeta mitjançant la pantalla tàctil de la impressora:
1. Al tauler de control, premeu el botó Estat de la màquina.
2. Toqueu la pestanya Eines. Per a Configuració i calibració, seleccioneu
Configuració→Funcions→Crea la carpeta.
3. Toqueu la carpeta corresponent. Si cal una contrasenya, escriviu-la amb el teclat alfanumèric, i
premeu Confirma.
4. Premeu Suprimeix la carpeta i després Suprimeix.
Per suprimir una carpeta mitjançant el servidor web incorporat:
90
Xerox
®
PrimeLink
™
Impressora C9065/C9070
Manual d'usuari
Escaneig

1. A l'ordinador, obriu un navegador web.
2. Al camp de l'adreça del navegador web, introduïu l'adreça IP de la impressora. Per obrir la
pàgina del servidor web incorporat per a la impressora, premeu Intro.
Nota: Si no coneixeu l'adreça IP de la impressora, consulteu Trobar l'adreça IP de
la impressora.
3. Feu clic a la pestanya Scan (Escaneig).
4. Al quadre de navegació Escaneig, situat a l'esquerra, feu clic a Carpeta. Si cal, desplaceu-vos
per la pàgina per veure les carpetes disponibles.
Nota: Abans de suprimir la carpeta, elimineu els fitxers de la carpeta.
5. A la llista de carpetes, seleccioneu una carpeta i feu clic a Suprimir.
6. Per confirmar que voleu suprimir la carpeta seleccionada, feu clic a D'acord. Si cal, introduïu la
contrasenya i després feu clic a Aplica.
Xerox
®
PrimeLink
™
Impressora C9065/C9070
Manual d'usuari
91
Escaneig

Escaneig d'un dipòsit de fitxers en xarxa
La funció d'escanejar a un dipòsit de fitxers és una funció de l'Escaneig per xarxa. Els documents
escanejats es poden enviar a un dipòsit de documents configurat en un servidor de la xarxa per
l'administrador del sistema. L'administrador també pot crear una plantilla amb la configuració de
l'escàner i la destinació de la imatge escanejada.
Nota: Per escanejar a un dipòsit de fitxers de xarxa, cal la configuració. Poseu-vos en con-
tacte amb l'administrador del sistema.
Nota: Creeu plantilles mitjançant el servidor web incorporat. Per a obtenir més informació,
vegeu el Manual d'administrador del sistema.
Per utilitzar la funció d'escaneig a un dipòsit de fitxers:
1. Col·loqueu l'original al vidre d'exposició o a l'alimentador de documents.
2. Al tauler de control, premeu el botó Pantalla principal de serveis.
3. Premeu Escaneig per xarxa.
4. Premeu la plantilla corresponent.
5. Per a sobreescriure la plantilla:
• Per accedir a altres opcions d'escaneig, utilitzeu els quatre menús que hi ha a la part infe-
rior de la pantalla tàctil: Color d'escaneig, Escaneig a 2 cares, Tipus d'original i Valors
predefinits d'escaneig. Per obtenir més informació, consulteu Configuració de les opcions
d'escaneig.
• Per accedir a altres opcions d'escaneig, useu les tres pestanyes que hi ha a la part superior
de la pantalla. Per obtenir més informació, consulteu Opcions addicionals d'escaneig.
6. Premeu el botó verd Inicia.
92
Xerox
®
PrimeLink
™
Impressora C9065/C9070
Manual d'usuari
Escaneig

Escaneig a una adreça de correu electrònic
La funció d'escaneig a una adreça de correu electrònic envia els documents escanejats com a fit-
xers adjunts.
Nota: Aquesta funció l'ha d'activar l'administrador del sistema.
Per enviar una imatge escanejada a una adreça de correu electrònic:
1. Col·loqueu l'original al vidre d'exposició o a l'alimentador de documents.
2. Al tauler de control, premeu el botó Pantalla principal de serveis.
3. Premeu Correu electrònic.
4. Podeu indicar el destinatari de tres maneres diferents:
• Premeu Nou destinatari: introduïu l'adreça de correu electrònic amb el teclat de la panta-
lla tàctil, premeu Afegeix, i finalment premeu Tanca.
• Premeu Llibreta d'adreces : seleccioneu el destinatari que us interessa i premeu A.
5. Per afegir altres destinataris repetiu el pas 4. Quan acabeu d'afegir tots els destinataris, pre-
meu Tanca.
6. El correu electrònic tindrà un assumpte predeterminat. Per canviar-lo, premeu Tema. Escriviu el
nou assumpte amb el teclat de la pantalla tàctil i premeu Desa.
7. Per canviar qualsevol de les opcions d'escaneig, toqueu els quatre menús a la part inferior del
tauler de control: Color d'escaneig, Escaneig a 2 cares, Tipus d'original i Valors predefinits
d'escaneig. Per obtenir més informació, consulteu Configuració de les opcions d'escaneig.
8. Premeu el botó verd Inicia.
CCoonnffiigguurraacciióó ddee lleess ooppcciioonnss ddeell ccoorrrreeuu eelleeccttrròònniicc
Podeu sobreescriure la plantilla creada per l'administrador del sistema i canviar les següents
opcions del correu electrònic:
• Nom del fitxer
• Format del fitxer
• Contesta a
• Confirmacions de lectura
Per canviar les opcions nom del fitxer, el missatge o l'adreça electrònica de resposta:
1. Al tauler de control de la impressora, premeu el botó Pantalla principal de serveis.
2. Premeu Correu electrònic i, a continuació, la pestanya Opcions de correu electrònic.
3. Premeu Nom del fitxer, o Contesta a. Amb el teclat de la pantalla tàctil, modifiqueu o
elimineu el text.
4. Premeu Desa.
Per canviar el format del fitxer:
1. Al tauler de control de la impressora, premeu el botó Pantalla principal de serveis.
2. Premeu Correu electrònic i, a continuació, la pestanya Opcions de correu electrònic.
3. Premeu Format del fitxer, i seleccioneu el tipus de fitxer que us interessi. En el moment de
seleccionar el format n'apareixerà una descripció.
4. Per confirmar el format del fitxer, premeu Desa.
Xerox
®
PrimeLink
™
Impressora C9065/C9070
Manual d'usuari
93
Escaneig

Per sol·licitar confirmació de lectura:
Nota: Aquesta funció l'ha d'activar l'administrador del sistema.
1. Al tauler de control de la impressora, premeu el botó Pantalla principal de serveis.
2. Premeu Correu electrònic i, a continuació, la pestanya Opcions de correu electrònic.
3. Toqueu Confirmacions de lectura, i després Activat.
4. Premeu Desa.
94
Xerox
®
PrimeLink
™
Impressora C9065/C9070
Manual d'usuari
Escaneig

Escaneig a un ordinador
La funció Escaneja i envia al PC permet escanejar un document cap a l'ordinador.
Nota: Per aplicar la funció, poseu-vos en contacte amb l'administrador del sistema.
Per utilitzar la funció Escaneja i envia al PC:
1. Col·loqueu l'original al vidre d'exposició o a l'alimentador de documents.
2. Al tauler de control de la impressora, premeu el botó Pantalla principal de serveis.
3. Premeu Escaneja i envia al PC.
4. Toqueu Protocol de transferència. Toqueu FTP, SMB o SMB (format UNC) i, a continuació, to-
queu Desa.
5. Per a totes les opcions visualitzades, toqueu l'opció corresponent i utilitzeu el teclat de la pan-
talla tàctil per especificar les dades. En acabar, premeu Desa.
Nota:
Si prèviament havíeu guardat el nom del servidor, premeu Llibreta d'adreces, se-
leccioneu el servidor desitjat, premeu Afegeix, i finalment premeu Tanca.
• Servidor
• Nom de recurs compartit
• Desa a
• Nom d'usuari
• Contrasenya
6. Per canviar qualsevol de les opcions d'escaneig, toqueu els quatre menús a la part inferior de
la pantalla tàctil: Color d'escaneig, Escaneig a 2 cares, Tipus d'original i Valors predefinits
d'escaneig. Per obtenir més informació, consulteu Configuració de les opcions d'escaneig.
7. Premeu el botó verd Inicia.
8. A l'ordinador, accediu a la imatge escanejada.
Xerox
®
PrimeLink
™
Impressora C9065/C9070
Manual d'usuari
95
Escaneig

Escaneig al directori d'inici
La funció Escaneja al directori d'inici permet escanejar un document cap al directori d'inici. L'ad-
ministrador del sistema és l'encarregat de definir la ubicació del vostre directori d'inici a la xarxa.
Nota: Cal que l'administrador del sistema configuri aquesta funció.
Per utilitzar la funció Escaneja al directori d'inici:
1. Col·loqueu l'original al vidre d'exposició o a l'alimentador de documents.
2. Al tauler de control de la impressora, premeu el botó Pantalla principal de serveis.
3. Premeu Escaneig per xarxa.
4. Premeu la plantilla creada per l'administrador del sistema.
5. La plantilla especifica les opcions d'escaneig i la destinació de la imatge. Per canviar qualsevol
de les opcions d'escaneig, toqueu els quatre menús a la part inferior de la pantalla tàctil: Color
d'escaneig, Escaneig a 2 cares, Tipus d'original i Valors predefinits d'escaneig. Per obtenir
més informació, consulteu Configuració de les opcions d'escaneig.
6. Premeu el botó verd Inicia.
Per a obtenir més informació, vegeu el Manual d'administrador del sistema.
96
Xerox
®
PrimeLink
™
Impressora C9065/C9070
Manual d'usuari
Escaneig

Emmagatzematge a una memòria USB
La funció Emmagatzema a USB permet escanejar un document a una memòria USB mitjançant
el port USB a l'esquerra del tauler frontal de la impressora.
Nota: Per aplicar la funció, poseu-vos en contacte amb l'administrador del sistema.
Nota: Aquesta funció no es pot utilitzar quan està connectada l'opció lector de targetes.
Per utilitzar la funció Emmagatzema a USB:
1. Col·loqueu l'original al vidre d'exposició o a l'alimentador de documents.
2. Inseriu una unitat flaix USB al port USB a l'esquerra del tauler frontal de la impressora. Es mos-
tra la finestra de confirmació de detecció de dispositiu USB.
3. Premeu Confirma.
4. Premeu Desa a.
5. Toqueu la carpeta corresponent. Per baixar un nivell de directori, premeu Següent. Per pujar un
nivell del directori, toqueu Anterior.
6. Per seleccionar la ubicació d'emmagatzematge, premeu Desa.
7. Per canviar qualsevol de les opcions d'escaneig, toqueu els quatre menús a la part inferior de
la pantalla tàctil: Escaneig en color, Escaneig a 2 cares, Tipus d'original i Valors predefinits
d'escaneig. Per obtenir més informació, consulteu Configuració de les opcions d'escaneig.
8. Per canviar les opcions d'escaneig addicionals, utilitzeu les tres pestanyes a la part superior de
la pantalla tàctil. Per obtenir més informació, consulteu Opcions addicionals d'escaneig.
9. Per escanejar l'original i emmagatzemar el fitxer, premeu el botó verd Inicia.
10. Premeu el botó Pantalla principal de serveis i, a continuació, traieu la unitat flaix USB.
11. Per imprimir fitxers emmagatzemats en una unitat flaix USB, consulteu Impressió des d'una
unitat flaix USB.
Atenció: No traieu la unitat flaix USB mentre s'estigui emmagatzemant un fitxer. Es po-
drien malmetre els fitxers emmagatzemats. Abans d'apagar la impressora, traieu la unitat
flaix USB.
Xerox
®
PrimeLink
™
Impressora C9065/C9070
Manual d'usuari
97
Escaneig

Configuració de les opcions d'escaneig
CCoonnffiigguurraacciióó ddee ll''eessccaanneeiigg
Podeu ajustar l'escaneig amb la configuració opcional. Després d'escollir el mètode d'escaneig,
amb els quatre menús que hi ha a la part inferior de la pantalla podeu canviar les següents
opcions:
• Escaneig de color: Sobrescriu l'eliminació automàtica. Trieu Detecció automàtica, Color,
Blanc i negre o Escala de grisos
• Escaneig a 2 cares: Seleccioneu entre A 1 cara, A 2 cares o A 2 cares, gira la cara 2
• Tipus d'original: Podeu triar entre Foto i text, Text o Foto
• Valors predefinits d'escaneig: Podeu triar entre Compartir i imprimir, Arxivament, OCR,
Impr. d'alta qualitat, Escaneig simple
Per canviar la configuració de l'escaneig:
1. Al tauler de control de la impressora, premeu el botó Pantalla principal de serveis.
2. Premeu el mètode d'escaneig que vulgueu.
3. Dels quatre menús que hi ha a la part inferior de la pantalla, premeu la configuració
corresponent.
OOppcciioonnss aaddddiicciioonnaallss dd''eessccaanneeiigg
Les opcions addicionals d'escaneig permeten un control precís del procés d'escaneig. Algunes
d'elles sobreescriuen la configuració automàtica. A la pantalla tàctil apareixen instruccions sobre
com utilitzar-les.
Una vegada s'hagi seleccionat el mètode d'escaneig, utilitzeu les pestanyes que hi ha a la part
superior de la pantalla tàctil per accedir a les següents opcions:
• Configuració avançada
• Ajust de la distribució
• Opcions d'arxivament
CCoonnffiigguurraacciióó aavvaannççaaddaa
Amb l'opció Configuració avançada podreu controlar les següents opcions: opcions d'imatge,
millores d'imatge, resolució d'escaneig, mida del fitxer, fotografies i supressió d'ombres.
Per utilitzar la Configuració avançada:
1. Al tauler de control de la impressora, premeu Pantalla principal de serveis.
2. Premeu el mètode d'escaneig que vulgueu.
3. Premeu la pestanya Configuració avançada.
4. Toqueu l'opció corresponent.
Configuració
Ús
Opcions d'imatge Trieu Més clar / Més fosc o Més nítid / Més tènue.
Millora d'imatge Trieu Supressió automàtica per amagar el color de fons o el contrast.
98
Xerox
®
PrimeLink
™
Impressora C9065/C9070
Manual d'usuari
Escaneig

Configuració
Ús
Resolució Trieu un valor entre 200 i 600 ppp.
Qualitat / Mida del fitxer Trieu entre bona qualitat d'imatge amb fitxer petit, millor qualitat
d'imatge amb fitxer més gran o la millor qualitat amb el fitxer més
gran.
Nota: Aquesta opció només està disponible quan s'escaneja
en color.
Fotografies Millora el resultat dels escanejos de fotografies. Per utilitzar aquesta
funció, assegureu-vos que l'escaneig de color es configura com a
Color.
Supressió d'ombres per amagar el color de fons i les imatges que es puguin transparentar
de l'altra cara a l'hora de fer l'escaneig en color, trieu Supressió
automàtica.
AAjjuusstt ddee llaa ddiissttrriibbuucciióó
La funció Ajust del format permet configurar les següents opcions: Orientació de l'original, Mida
de l'original, Supressió de vores, Escaneig de llibre i Redueix/Amplia.
1. Al tauler de control de la impressora, premeu Pantalla principal de serveis.
2. Premeu el mètode d'escaneig que vulgueu.
3. Premeu la pestanya Ajust del format.
4. Toqueu l'opció corresponent.
Configuració
Ús
Orientació de l'original Trieu Imatges del dret o Imatges de costat
Mida d'original Trieu entre Detecció automàtica, Entrada mida manual o Originals
de diverses mides
Supressió dels marges Trieu entre Totes les vores, No esborris els marges, Vores individuals
o una funció predefinida creada prèviament. Per especificar el valor,
premeu les icones amb el signe més (+) o menys (-).
Escaneig de llibres Escolliu entre Pàgina esquerra i després dreta, Pàgina dreta i
després esquerra o Pàgina superior i després la inferior. Per
especificar el valor de la Supressió dels marges d'enquadernació,
premeu les icones amb el signe més (+) o menys (-).
Redueix/amplia Trieu entre proporcional %, un valor predeterminat o l'opció
Introduïu la mida de sortida. Per especificar el valor, premeu les
icones amb el signe més (+) o menys (-).
OOppcciioonnss ddee ccoorrrreeuu eelleeccttrròònniicc
Les opcions de correu electrònic permeten configurar opcions addicionals per als noms de les
imatges, la selecció de format de la imatge i la compressió de fitxers. Si hi ha un nom de fitxer
existent, disposarà d'opcions de comportament disponibles.
Per utilitzar les opcions de correu electrònic:
1. Al tauler de control de la impressora, premeu Pantalla principal de serveis.
2. Premeu el mètode d'escaneig que vulgueu.
Xerox
®
PrimeLink
™
Impressora C9065/C9070
Manual d'usuari
99
Escaneig

3. Toqueu la pestanya Opcions de correu electrònic.
4. Toqueu l'opció corresponent.
Configuració
Ús
Nom del fitxer Introduïu el prefix del nom del fitxer.
Format del fitxer Toqueu Format del fitxer i seleccioneu un format.
• Selecció automàtica de TIFF/JPEG - Activat/Desactivat
• PDF (només imatge o permet cerques)
• PDF/A (només imatge o permet cerques)
• TIFF, diverses pàgines o un sol fitxer per pàgina
• JPEG (1 fitxer per pàgina)
• XPS (només imatge o permet cerques)
Mètode de compressió Toqueu Format del fitxerMètode de compressió i seleccioneu un
mètode de compressió.
Per a documents en blanc i negre, toqueu Compressió
automàtica o Selecció manual. A Selecció manual, seleccioneu
una opció:
• MH
• MMR
• JBIG2 (codificació aritmètica)
• JBIG2 (codificació Huffman)
Per a les fotos, toqueu MMR o MH
Per a documents en escala de grisos o color, toqueu JPEG, JPEG
amb Flate o Alta compressió MRC – Activat/Desactivat.
Metadades Assigneu metadades descriptives que es vinculen a una imatge
escanejada. Disponible per a l'escaneig de xarxa.
Conflicte de noms de fitxer Seleccioneu una de les opcions següents: No desis, Canvia el
nom del fitxer nou, Sobreescriu el fitxer existent, Afegeix a la
carpeta existent o Afegeix la data al nom del fitxer. Disponible
per a l'escaneig de xarxa.
Nom d'inici de sessió Introduïu un nom d'inici de sessió com calgui. Disponible per a
l'escaneig de xarxa.
Contrasenya Introduïu una clau com calgui. Disponible per a l'escaneig de
xarxa.
100
Xerox
®
PrimeLink
™
Impressora C9065/C9070
Manual d'usuari
Escaneig

Xerox
®
PrimeLink
™
Impressora C9065/C9070
Manual d'usuari
101
7
Fax
Aquest capítol inclou:
• Informació general del fax.................................................................................................. 102
• Càrrega de documents originals ......................................................................................... 103
• Enviament d'un fax ............................................................................................................ 104
• Fax de servidor ................................................................................................................... 105
• Enviament d'un fax per Internet......................................................................................... 106
• Enviament d'un fax des de l'ordinador ............................................................................... 107
• Recepció de faxos............................................................................................................... 108
• Selecció de les opcions de fax ............................................................................................. 109
• Creació d'adreces a la llibreta d'adreces............................................................................. 113
• Creació de comentaris al fax............................................................................................... 115

Informació general del fax
El fax és una funció opcional de la impressora multifuncional. Es pot configurar de diverses mane-
res per facilitar el mètode més convenient per enviar originals per fax.
• Fax incorporat: El document s'escaneja a la impressora multifuncional i s'envia directament a
una màquina de fax.
• Fax de servidor: El document s'escaneja a la impressora multifuncional i s'envia a una màqui-
na de fax a través d'una xarxa Ethernet. A continuació, el servidor de faxos envia el fax a la
màquina de fax.
• Fax per Internet: El document s'escaneja a la impressora multifuncional i s'envia per correu
electrònic a un destinatari.
• Enviament d'un fax des de l'ordinador: El document s'envia com un fax a través del controla-
dor d'impressora.
Nota: Cal que l'administrador del sistema habiliti la funció de fax per poder-la utilitzar. Per
a obtenir més informació, vegeu el Manual d'administrador del sistema.
102
Xerox
®
PrimeLink
™
Impressora C9065/C9070
Manual d'usuari
Fax

Càrrega de documents originals
Amb l'excepció de l'enviament d'un fax des de l'ordinador, totes les transmissions comencen amb
la càrrega d'originals a la impressora multifunció.
• Utilitzeu el vidre d'exposició per a treballs d'una pàgina o originals que no poden passar per
l'alimentador de documents.
• Utilitzeu l'alimentador de documents per a treballs d'una o diverses pàgines.
VViiddrree dd''eexxppoossiicciióó
Aixequeu la coberta de l'alimentador de documents i col·loqueu-hi l'original cara avall, contra
l'angle posterior esquerre del vidre d'exposició.
Atenció: Quan escanegeu un document enquadernat, no forceu el tancament de la coberta
de l'alimentador de documents. Es podria malmetre la coberta de l'alimentador de
documents.
AAlliimmeennttaaddoorr ddee ddooccuummeennttss aauuttoommààttiicc aa dduueess ccaarreess
1. Inseriu els documents cara amunt, amb la primera pàgina al damunt.
2. L'indicador de confirmació s'il·lumina quan els originals es carreguen correctament.
3. Ajusteu les guies del paper de manera que toquin els documents originals.
Xerox
®
PrimeLink
™
Impressora C9065/C9070
Manual d'usuari
103
Fax

Enviament d'un fax
Per enviar un fax amb la funció de fax incorporat de la impressora:
1. Col·loqueu l'original al vidre d'exposició o a l'alimentador de documents.
2. Al tauler de control, premeu Pantalla principal de serveis.
3. Premeu Fax.
4. Per introduir manualment el número del fax destinatari, trieu un dels procediments següents:
• Introduïu el número amb el teclat alfanumèric i premeu Afegeix.
Per introduir pauses al número de fax, consulteu Inserció de pauses en números de fax.
• Premeu Nou destinatari: introduïu el número amb el teclat de la pantalla tàctil, premeu
Afegeix, i finalment premeu Tanca.
5. Per fer servir un número de la llibreta d'adreces emmagatzemat anteriorment:
a. Premeu Llibreta d'adreces.
b. Seleccioneu una opció de la llista.
c. Desplaceu-vos amb les fletxes per veure la llista sencera.
d. Toqueu l'adreça corresponent.
e. Premeu Afegeix i després Tanca.
Nota: Cal que hi hagi adreces a la llibreta d'adreces per utilitzar la llibreta d'adre-
ces. Per obtenir més informació, consulteu Creació d'adreces a la llibreta
d'adreces.
Nota: Quan es consulta la llista d'adreces individuals a la llibreta, es pot fer un
marcatge en cadena. Per obtenir més informació, consulteu Ús del marcatge en
cadena.
6. Per incloure una pàgina de portada:
a. Premeu Portada i després Imprimeix la portada.
b. Per afegir un comentari creat anteriorment, toqueu Comentaris. Podeu afegir un comentari
creat anteriorment per al comentari del destinatari o el comentari del remitent. Toqueu un
comentari disponible i, a continuació, toqueu Desa. Per obtenir més informació, consulteu
Creació de comentaris al fax.
c. Premeu Desa.
7. Modifiqueu les opcions de fax si és necessari. Per obtenir més informació, consulteu Selecció
de les opcions de fax.
8. Premeu el botó verd Inicia. La impressora escaneja les pàgines i, en acabar, transmet el
document.
Inserció de pauses en números de fax
Alguns números de fax requereixen una o diverses pauses durant la seqüència de marcatge. Per in-
serir una pausa en un número de fax:
1. Introduïu el número amb el teclat alfanumèric.
2. Per inserir una pausa, representada per un guionet, a la ubicació requerida, premeu el botó
Pausa de marcatge.
3. Introduïu la resta del número.
104
Xerox
®
PrimeLink
™
Impressora C9065/C9070
Manual d'usuari
Fax

Fax de servidor
Amb la funció de fax servidor, el document s'escaneja i s'envia a un servidor de fax a la xarxa. A
continuació, el servidor de faxos envia el fax per la línia telefònica a la màquina de fax.
Nota: Per poder utilitzar aquesta funció, el servei ha d'estar activat i s'ha d'haver configurat
un servidor de fax.
Nota: El fax de servidor no es pot utilitzar amb la funció Fax incorporat. Quan s'utilitza el
Fax de servidor, el botó de la pantalla tàctil Fax activa el fax de servidor.
Nota: El fax de servidor no es pot utilitzar amb la funció Fax per Internet. Quan s'utilitza el
Fax de servidor, el botó de la pantalla tàctil Fax per Internet no apareix.
EEnnvviiaammeenntt dd''uunn ffaaxx ddee sseerrvviiddoorr
1. Col·loqueu l'original al vidre d'exposició o a l'alimentador de documents.
2. Al tauler de control, premeu Pantalla principal de serveis.
3. Premeu Fax.
4. Introduïu el número amb el teclat alfanumèric i premeu Afegeix.
5. Premeu Nou destinatari: introduïu el número amb el teclat de la pantalla tàctil, premeu
Afegeix, i finalment premeu Tanca.
6. Per fer servir un número de la llibreta d'adreces emmagatzemat anteriorment:
a. Premeu Llibreta d'adreces.
b. Desplaceu-vos amb les fletxes per veure la llista sencera.
c. Premeu l'adreça corresponent.
d. Premeu Afegeix i després Tanca.
7. Modifiqueu les opcions de fax si és necessari. Per obtenir més informació, consulteu Selecció
de les opcions de fax.
8. Premeu el botó verd Inicia. La impressora escaneja les pàgines i, en acabar, les tramet per fax.
Xerox
®
PrimeLink
™
Impressora C9065/C9070
Manual d'usuari
105
Fax

Enviament d'un fax per Internet
Si teniu un servidor de correu electrònic SMTP connectat a la xarxa, podeu enviar un document a
una adreça electrònica. D'aquesta manera, no necessiteu tenir una línia telefònica exclusiva per al
fax. Amb la funció de fax per Internet, el document s'escaneja i s'envia a una adreça electrònica.
Nota: Cal habilitar el servei de fax per Internet i configurar un servidor SMTP per utilitzar el
servei. Per obtenir més informació, consulteu el Manual d'administrador del sistema a www.
xerox.com/support. Al camp Cerca field, introduïu Xerox PrimeLink C9065/C9070
Printer i seleccioneu la documentació necessària.
Per enviar un fax per Internet:
1. Col·loqueu l'original al vidre d'exposició o a l'alimentador de documents.
2. A la pantalla tàctil, premeu Pantalla principal de serveis i després Fax per Internet.
3. Premeu Nou destinatari.
4. Per introduir manualment adreça electrònica del destinatari, trieu un dels procediments
següents:
• Introduïu l'adreça amb el teclat i després premeu Afegeix. Repetiu l'operació per a cada
destinatari i, en acabant, premeu Tanca.
• Premeu Llibreta d'adreces : seleccioneu el destinatari que us interessa i premeu Afegeix.
Quan acabeu d'afegir tots els destinataris, premeu Tanca.
5. Modifiqueu les opcions de fax si és necessari. Per obtenir més informació, consulteu Selecció
de les opcions de fax.
6. Premeu el botó verd Inicia. La impressora escaneja el document i l'envia com a adjunt d'un
correu electrònic.
106
Xerox
®
PrimeLink
™
Impressora C9065/C9070
Manual d'usuari
Fax

Enviament d'un fax des de l'ordinador
Amb el controlador d'impressora podeu enviar per fax un document desat al vostre ordinador.
Nota: Per enviar faxos des de l'ordinador, cal haver instal·lat el fax en la impressora
multifuncional i que l'administrador del sistema l'hagi activat.
1. A l'aplicació de programari, feu clic a Fitxer i després a Imprimeix.
2. Seleccioneu la vostra impressora de la llista.
3. Podeu accedir a la configuració del controlador de la impressora mitjançant la selecció de
Propietats o Preferències (Windows), o Funcions de Xerox (Macintosh). El nom del botó pot
variar segons l'aplicació.
4. Seleccioneu les opcions de la impressora.
• Windows: Feu clic a la pestanya Paper/Sortida.
• Macintosh: feu clic a Copies and Pages (còpies i pàgines) i després a Xerox Features
(funcions de Xerox).
5. Feu clic al menú Tipus de treball i després a Fax.
6. Feu clic a Afegeix destinataris.
7. Introduïu el nom i el número de fax del destinatari. Si voleu, empleneu la informació
addicional.
8. Si voleu, feu clic a la pestanya Portada, trieu una opció i feu clic a D'acord.
9. Si voleu, feu clic a la pestanya Opcions, trieu les opcions corresponents i feu clic a D'acord.
10. Feu clic a D'acord.
11. Per enviar el fax:
• Windows: Feu clic a D'acord.
• Macintosh: Feu clic a Imprimeix.
Per a més informació, feu clic al botó Ajuda de la finestra del fax.
Xerox
®
PrimeLink
™
Impressora C9065/C9070
Manual d'usuari
107
Fax

Recepció de faxos
Cal que es configuri la impressora per rebre i imprimir faxos mitjançant el fax incorporat, fax de
servidor i fax per Internet. Per obtenir més informació sobre la configuració del sistema, poseu-vos
en contacte amb l'administrador del sistema. Per obtenir més informació, consulteu el Manual
d'administrador del sistema a www.xerox.com/support. Al camp Cerca, introduïu Xerox Prime-
Link C9065/C9070 Printer i seleccioneu la documentació necessària.
108
Xerox
®
PrimeLink
™
Impressora C9065/C9070
Manual d'usuari
Fax

Selecció de les opcions de fax
CCoonnffiigguurraacciióó dd''uunn ffaaxx aa dduueess ccaarreess
1. A la pantalla tàctil, premeu Fax.
2. Premeu Escaneig a 2 cares i després l'opció corresponent: A 2 cares o 2 cares, gira la cara 2.
SSeelleecccciióó ddeell ttiippuuss dd''oorriiggiinnaall
1. Premeu Fax a la pantalla tàctil.
2. Premeu Tipus d'original i després l'opció corresponent (Text, Foto i text, Foto).
CCoonnffiigguurraacciióó ddee llaa rreessoolluucciióó ddeell ffaaxx
1. Premeu Fax a la pantalla tàctil.
2. Premeu Resolució i després l'opció corresponent:
• Estàndard (200 x 100 ppp)
• Fina (200 ppp)
• Superfina (400 ppp)
• Superfina (600 ppp)
Nota: Per a la tramesa de faxos de servidor, escolliu Estàndard o Fina.
CCoonnffiigguurraacciióó ddeell ffoorrmmaatt
Les opcions de format permeten especificar la mida dels originals, establir l'escaneig de pàgines
per a l'enviament de llibres per fax i reduir o ampliar la imatge.
CCoonnffiigguurraacciióó ddee llaa mmiiddaa ddeellss oorriiggiinnaallss
1. Premeu Fax a la pantalla tàctil.
2. Premeu la pestanya Ajust del format i després Mida de l'original.
3. Premeu una de les opcions següents:
• Detecció automàtica, per a identificar automàticament la mida estàndard dels originals.
• Entrada mida manual, per a definir manualment l'àrea d'escaneig a partir d'unes
dimensions estàndard.
• Originals de diverses mides, per a escanejar originals amb mides diferents.
4. Premeu Desa.
FFaaxx ddee lllliibbrreess
1. Premeu Fax a la pantalla tàctil.
2. Premeu la pestanya Ajust del format i després Fax de llibres.
3. Premeu una de les opcions següents:
• Desactivat (predefinit).
• Pàgina esquerra i després dreta i, a continuació, premeu Ambdues pàgines, Només la
pàgina esquerra o Només la pàgina dreta.
Xerox
®
PrimeLink
™
Impressora C9065/C9070
Manual d'usuari
109
Fax

• Pàgina dreta, després esquerra i, a continuació, premeu Ambdues pàgines, Només la
pàgina esquerra o Només la pàgina dreta.
• Pàgina superior i després la inferior i, a continuació, premeu Ambdues pàgines, Només
la pàgina superior o Només la pàgina inferior.
4. Premeu Desa.
RReedduueeiixx//aammpplliiaa
1. Premeu Fax a la pantalla tàctil.
2. Premeu la pestanya Ajust del format i després Redueix/Amplia.
3. Premeu un dels percentatges predefinits o premeu els botons més o menys per definir un
percentatge variable.
4. Premeu Desa.
MMééss ccllaarr//mmééss ffoosscc
1. Premeu Fax a la pantalla tàctil.
2. Premeu la pestanya Ajust del format i, a continuació, Més clar/més fosc.
3. Ajusteu la configuració per fer més clar o més fosc el fax.
4. Premeu Desa.
OOppcciioonnss ddee ffaaxx
La pestanya Opcions de fax conté opcions que permeten especificar com es transmet el fax.
Nota: Aquestes opcions no estan disponibles per al fax de servidor, tret de l'inici diferit i
l'enviament prioritari.
Per ajustar-les:
1. A la pantalla tàctil, premeu Fax i després la pestanya Opcions de fax.
2. Premeu l'opció i els valors corresponents i després premeu Desa.
Opció
Valors
Opcions de confirmació Desactivat/Activat; Imprimeix un informe després de cada
transmissió.
Velocitat inicial G3 automàtic, 4800 bps forçats
Enviament de prioritat / Inici retardat Enviament prioritari: Activat/Desactivat; Inici diferit: Desactivat,
Hora específica (premeu Hora específica i després el valor
corresponent)
Text de la capçalera de la transmissió Desactivat, Mostra capçalera
Jocs d'impressió del destinatari 1 joc, Diversos jocs (premeu Diversos jocs i després els botons
més o menys per definir-ne la quantitat)
Pàgines per cara Desactivat/Activat (premeu més o menys per establir-ne la
quantitat)
110
Xerox
®
PrimeLink
™
Impressora C9065/C9070
Manual d'usuari
Fax

Opció
Valors
Carpeta remota Envia a la plegadora: Desactivat, Activat, Número de carpeta,
Contrasenya de la carpeta (permeten enviar un fitxer
directament a la carpeta d'una màquina de fax remota
mitjançant el número de carpeta i la clau de la carpeta amb el
teclat alfanumèric)
Codi F Desactivat/ Activat (Codi F és un mètode de transmissió de fitxers
que s'activa configurant l'opció Codi F i Contrasenya de la
carpeta amb el teclat alfanumèric o el teclat de la pantalla tàctil)
MMééss ooppcciioonnss ddee ffaaxx
Hi ha altres opcions de fax disponibles. Per ajustar-les:
1. A la pantalla tàctil, toqueu Fax, i, a continuació, toqueu la pestanya Més opcions de fax.
2. Premeu l'opció i els valors corresponents i després premeu Desa.
Nota: Aquestes opcions no estan disponibles per a la funció de fax de servidor.
Opció
Valors
Sondeig remot Desactivat, Sondeja un dispositiu remot (recupera fitxers
desats en una màquina de fax remota mitjançant la funció de
Carpeta remota)
Emmagatzema per a sondeig Desactivat, Emmagatzema per a sondeig lliure i Emmagatzema
per a sondeig protegit (els documents de fax desats a la
impressora es poden sondejar remotament activant
Emmagatzema per a sondeig lliure o Emmagatzema per a
sondeig protegit i després prement la carpeta i el fitxer
corresponent)
Penjat (enviament/recepció manual) Enviament manual: premeu Penjat i després Enviament manual
i introduïu-hi la destinació i la contrasenya amb el teclat
Recepció manual: premeu Penjat, després Recepció manual i
premeu el botó Inicia
OOppcciioonnss ddee ffaaxx ppeerr IInntteerrnneett
Teniu altres opcions de fax per Internet a disposició. Per ajustar-les:
1. A la pantalla tàctil, premeu Fax per Internet i després la pestanya Opcions de fax per
Internet.
2. Premeu l'opció i els valors corresponents i després premeu Desa.
Nota: Per a obtenir més informació, vegeu el Manual d'administrador del sistema.
Xerox
®
PrimeLink
™
Impressora C9065/C9070
Manual d'usuari
111
Fax

Opció
Valors
Informe de confirmació Opcions de confirmació: Desactivat, Imprimeix un informe després
de cada transmissió Confirmacions de lectura: sol·licita la
confirmació de lectura del servidor de fax del destinatari al remitent,
amb el resultat de la transmissió; el servidor del destinatari ha
d'admetre l'MDN estàndard.
Perfil del fax per Internet TIFF-S: per a originals en A4, 210 x 297 mm (8,5 x 11") amb
resolució estàndard o fina TIFF-F o TIFF-J: per a originals en A3, 297
x 420 mm (11 x 17".) amb resolució superfina
Pàgines per cara Desactivat, Activat (premeu més o menys per establir-ne la
quantitat)
Velocitat inicial G3 automàtic, 4800 bps forçats, G4 automàtic
Text de la capçalera de la
transmissió
Desactivat, Mostra capçalera
112
Xerox
®
PrimeLink
™
Impressora C9065/C9070
Manual d'usuari
Fax

Creació d'adreces a la llibreta d'adreces
A la llibreta d'adreces es poden guardar adreces de correus electrònics, de servidors, de faxos i de
faxos per Internet. Es poden desar de forma individual o per grups d'adreces.
Nota: Les entrades de la llibreta d'adreces es poden gestionar al servidor web incorporat.
Per obtenir més informació, consulteu el Manual d'administrador del sistema a www.xerox.
com/support. Al camp Cerca, introduïu Xerox PrimeLink C9065/C9070 Printer i se-
leccioneu la documentació necessària.
CCrreeaacciióó dd''uunnaa aaddrreeççaa iinnddiivviidduuaall
1. Al tauler de control, premeu el botó Estat de la màquina.
2. A la pantalla tàctil, premeu la pestanya Eines.
3. Premeu Configuració i calibració, Configuració i Afegeix entrada a la llibreta d'adreces.
4. A la pantalla següent, premeu una adreça disponible de la llista.
5. Premeu Tipus d'adreça, premeu l'adreça que us interessa i després Desa. Cada tipus de
llibreta d'adreces requereix una configuració diferent.
6. Premeu els elements corresponents, introduïu-hi la informació amb el teclat alfanumèric o
amb el teclat de la pantalla tàctil i premeu Desa.
7. En acabar de configurar tots els paràmetres, premeu Desa per finalitzar l'entrada.
EElliimmiinnaacciióó dd''uunnaa aaddrreeççaa iinnddiivviidduuaall
1. Al tauler de control, premeu el botó Estat de la màquina.
2. A la pantalla tàctil, premeu la pestanya Eines.
3. Premeu Configuració i calibració, Configuració i Afegeix entrada a la llibreta d'adreces.
4. A la pantalla següent, premeu l'adreça corresponent de la llista desplegable.
5. Premeu Suprimeix l'entrada i després Suprimeix.
CCrreeaacciióó dd''uunn ggrruupp
Creació d'un grup per enviar un fax a diversos destinataris. Els grups poden estar formats tant per
adreces individuals com per grups.
Nota: Abans de definir-los, les adreces individuals han d'estar configurades.
1. Al tauler de control, premeu el botó Estat de la màquina.
2. A la pantalla tàctil, premeu la pestanya Eines.
3. Premeu Configuració i ajust i després Configuració i Crea grup de destinataris de fax.
4. A la pantalla següent, premeu un grup disponible de la llista.
5. A la pantalla següent, premeu el camp Nom de grup, introduïu-hi un nom amb el teclat de la
pantalla tàctil i després premeu Desa.
6. Premeu el camp Marcatge ràpid i introduïu-hi el número de marcatge ràpid que voleu
assignar a aquest individu.
7. Premeu Afegeix a aquest grup.
Xerox
®
PrimeLink
™
Impressora C9065/C9070
Manual d'usuari
113
Fax

8. Repetiu els passos 6 i 7 fins que s'hagin afegit tots els individus al grup.
9. Quan acabeu d'afegir totes les entrades, premeu Desa i després Tanca.
EElliimmiinnaacciióó dd''uunn ggrruupp
1. Al tauler de control, premeu el botó Estat de la màquina.
2. A la pantalla tàctil, premeu la pestanya Eines.
3. Premeu Configuració i ajust i després Configuració i Crea grup de destinataris de fax.
4. A la pantalla següent, premeu el grup corresponent de la llista.
5. Premeu Suprimeix i després Suprimeix per confirmar.
ÚÚss ddeell mmaarrccaattggee eenn ccaaddeennaa
Amb el marcatge en cadena es crea un sol número de telèfon destinatari del fax en incloure dos o
més números de fax en un sol número. Per exemple, el codi d'àrea o el número d'extensió es pot
desar a part de la resta del número de telèfon. Accediu a Marcatge en cadena des de la llibreta
d'adreces.
1. A la pantalla tàctil, premeu Fax.
2. Premeu Llibreta d'adreces.
3. Premeu Mostra totes les entrades públiques a la llista desplegable.
4. Premeu Marcatge en cadena.
5. Per afegir números, seguiu un dels procediments següents:
• Premeu l'entrada de marcatge ràpid corresponent de la llista. Desplaceu-vos amb les
fletxes si és necessari.
• Introduïu un número amb el teclat alfanumèric.
• Premeu el botó del teclat, introduïu un número amb el teclat de la pantalla tàctil i premeu
Desa.
6. Premeu Afegeix. Els números s'afegeixen a la Llista de destinataris.
7. Premeu Desa. El número combinat es mostra com a un únic destinatari a la llista Destinataris.
8. Premeu Tanca. Ara ja podeu enviar el fax.
114
Xerox
®
PrimeLink
™
Impressora C9065/C9070
Manual d'usuari
Fax

Creació de comentaris al fax
1. Al tauler de control, premeu el botó Estat de la màquina.
2. A la pantalla tàctil, premeu la pestanya Eines.
3. Toqueu Configuració i després Afegeix un comentari per al fax.
4. A la pantalla següent, toqueu un comentari disponible de la llista de desplaçament.
5. Escriviu el nou comentari de fins a 18 caràcters amb el teclat de la pantalla tàctil i premeu
Desa.
6. Premeu Tanca. El comentari ja està disponible.
Xerox
®
PrimeLink
™
Impressora C9065/C9070
Manual d'usuari
115
Fax
La página se está cargando...

Xerox
®
PrimeLink
™
Impressora C9065/C9070
Manual d'usuari
117
8
Paper i suports d'impressió
Aquest capítol inclou:
• Materials d'impressió admesos........................................................................................... 118
• Càrrega de suports ............................................................................................................. 122
La vostra impressora ha estat dissenyada per utilitzar-se amb diversos tipus de suports. Seguiu les
instruccions d'aquesta secció per garantir la millor qualitat d'impressió i per evitar encallaments.
Per obtenir uns resultats òptims, utilitzeu els suports d'impressió Xerox especificats per a la vostra
impressora.

Materials d'impressió admesos
SSuuppoorrttss rreeccoommaannaattss
Per veure una llista completa de tipus de suports recomanats, visiteu:
• www.xerox.com/rmlna. Seleccioneu Premses digitals de color i, a continuació, seleccioneu el
dispositiu corresponent.
• www.xerox.com/rmleu. Seleccioneu Premses de color i, a continuació, seleccioneu el dispositiu
corresponent.
IInnssttrruucccciioonnss ggeenneerraallss ddee ccààrrrreeggaa ddee ssuuppoorrttss
Seguiu aquestes instruccions quan carregueu paper i altres suports a les safates corresponents:
• Airegeu el paper abans de carregar-lo a la safata.
• No sobrecarregueu les safates de paper. No carregueu paper per damunt de la línia de
capacitat màxima.
• Ajusteu les guies del paper a la mida del paper.
• Utilitzeu només sobres de paper. Imprimiu els sobres només per una cara. Utilitzeu la safata 5
per imprimir sobres. Configureu Tipus de suport com a Cartolina 2.
• Després de col·locar paper a la safata, assegureu-vos que se selecciona el tipus de paper
correcte a la pantalla tàctil de la impressora.
IImmpprreessssiióó // ccòòppiiaa ddaammuunntt dd''eettiiqquueetteess
Podeu imprimir etiquetes des de les safates 1, 2, 3, 4 i 5 (safata especial).
En imprimir mitjançant etiquetes, seguiu les instruccions següents:
• Roteu existències amb freqüència. Els períodes d'emmagatzematge llargs en condicions
extremes poden fer que les etiquetes es cargolin i s'encallin a la impressora.
• Utilitzeu etiquetes específiques per a la impressió làser.
• No utilitzeu etiquetes de vinil.
• No utilitzeu etiquetes encolades.
• Imprimiu només una cara dels fulls d'etiquetes.
• No utilitzeu fulls en els quals faltin etiquetes. Els fulls als quals falten etiquetes poden
malmetre la impressora.
• Emmagatzemeu les etiquetes no utilitzades planes i al seu embalatge original. Deixeu els fulls
d'etiquetes al seu embalatge original fins que estigueu a punt per utilitzar els fulls. Torneu a
posar els fulls d'etiquetes no utilitzats a l'embalatge original i torneu a tancar-lo
hermèticament.
• No emmagatzemeu les etiquetes en condicions extremes d'humitat o sequedat o de fred o
calor. Si ho feu, poden produir-se problemes de qualitat d'impressió o encallaments a la
impressora.
IImmpprreessssiióó // ccòòppiieess aammbb ppaappeerr sseettiinnaatt
Podeu imprimir paper setinat des de les safates 1, 2, 3, 4 i 5 (safata especial).
Per imprimir en paper setinat, seguiu les instruccions següents:
118
Xerox
®
PrimeLink
™
Impressora C9065/C9070
Manual d'usuari
Paper i suports d'impressió

• No obriu els paquets de paper setinat precintats fins que estigueu a punt per carregar-lo a la
impressora.
• Emmagatzemeu el paper setinat pla i al seu embalatge original.
• Abans de col·locar paper setinat, traieu la resta de paper de la safata.
• Col·loqueu la quantitat de paper setinat que preveu utilitzar. En finalitzar la impressió
d'acabat, traieu el paper no utilitzat de la safata. Torneu a desar qualsevol resta no utilitzada
a l'embalatge original i tanqueu-la hermèticament per a utilitzar-la més endavant.
• Roteu el paper amb freqüència. Els períodes d'emmagatzematge llargs en condicions
extremes poden fer que el paper setinat es cargoli i s'encalli a la impressora.
SSuuppoorrttss qquuee ppooddeenn mmaallmmeettrree llaa iimmpprreessssoorraa
La vostra impressora ha estat dissenyada per utilitzar diversos tipus de paper i suports per als
treballs d'impressió. Malgrat això, hi ha suports que poden provocar una qualitat d'impressió
baixa, produir més encallaments de paper o malmetre la impressora.
No utilitzeu:
• Suports rugosos o porosos
• Paper d'injecció de tinta
• Paper que ha estat fotocopiat
• Paper que s'ha plegat o arrugat
• Paper retallat o amb perforacions
• Paper grapat
• Sobres amb finestra, tancaments metàl·lics, juntures laterals o adhesius amb tires de
desenganxament
• Sobres embuatats
• Suports plàstics
IInnssttrruucccciioonnss dd''eemmmmaaggaattzzeemmaattggee ddee ppaappeerr
Si deseu el paper i altres suports en bones condicions d'emmagatzematge, contribuireu a una
qualitat d'impressió òptima.
• Emmagatzemeu el paper en un lloc fosc, fresc i relativament sec. La majoria de paper és
propens a malmetre's si s'exposa a la llum visible i ultraviolada. La llum ultraviolada, emesa
pel sol i els fluorescents, és perjudicial per al paper.
• Reduïu l'exposició del paper a llum forta o a la llum visible durant llargs períodes de temps.
• Manteniu una temperatura i una humitat relativa constants.
• Eviteu emmagatzemar el paper en àtics, cuines, garatges o soterranis. Aquests espais són més
propensos a l'acumulació d'humitat.
• Emmagatzemeu el paper pla, en palets, caixes de cartró, prestatgeries o armaris.
• Eviteu la presència de menjar o beure a l'àrea on s'emmagatzema o es manipula el paper.
• No obriu els paquets de paper precintats fins que estigueu a punt per carregar-lo a la
impressora. Deixeu el paper emmagatzemat al seu embalatge original.
• Alguns suports especials van dins de bosses de plàstic que poden tornar-se a tancar
hermèticament. Emmagatzemeu els suports dins la bossa fins que estigueu a punt per
Xerox
®
PrimeLink
™
Impressora C9065/C9070
Manual d'usuari
119
Paper i suports d'impressió

utilitzar-los. Deixeu els suports no utilitzats a la bossa i torneu a tancar-la hermèticament per
protegir-los.
TTiippuuss ii ggrraammaattggeess ddee ppaappeerr aacccceeppttaattss aa lleess ssaaffaatteess
A l'hora de carregar paper en una safata de paper, consulteu la següent taula de tipus i
gramatges de paper que accepten les diferents safates d'alimentació de paper disponibles.
Seleccioneu la safata que correspongui segons el suport que vulgueu utilitzar.
Nota: L'alimentador d'alta capacitat de gran format ofereix el millor rendiment
d'alimentació, especialment per a papers amb estucat.
Es pot seleccionar l'interval de gramatge del tipus de paper d'una de les dues maneres següents:
• Determineu el Tipus de paper de la taula següent i apliqueu l'interval de gramatge correcte
fent servir les opcions de la pantalla del tauler de control.
• Seleccioneu Selecció d'altres suports i seleccioneu l'interval de gramatge de suports específic
de la llista disponible a la pantalla del tauler de control. Algunes funcions, com Impressió
d'informes o Canvi automàtic de safata proporcionen una llista limitada de tipus de paper.
Nota: Si voleu definir el paràmetre de qualitat de la imatge amb un interval de gramatge
de paper diferent per tal d'optimitzar la qualitat de la imatge, consulteu la secció de
Configuració de les safates de paper del Manual d'administrador del sistema.
Safates
Tipus i gramatges acceptats
Totes les safates Selecció d'altres suports
Normal (64–79 g/m
²
)*
Normal, cara 2 (64–79 g/m
²
) *
Reciclat (64–79 g/m
²
)*
Perforat (64–79 g/m
²
) *
Preimprès
Paper amb capçalera
Altres tipus
Cartolina 1 (106-128 g/m
²
)*
Cartolina 1, cara 2 (106-128g/m
²
) *
Cartolina 2 (177-220 g/m
²
)
Cartolina 2, cara 2 (177-220 g/m
²
) *
Cartolina 3 (221-256 g/m
²
)
Cartolina 3, cara 2 (221-256 g/m
²
) *
Cartolina perforada 1 (106-128 g/m
²
Cartolina perforada 2 (177-220 g/m
²
Cartolina perforada 3 (221-256 g/m
²
Estucat 1 (106-128 g/m
²
)*
Estucat 1, cara 2 (106-128g/m
²
) *
Estucat 2 (151-176 g/m
²
)*
120
Xerox
®
PrimeLink
™
Impressora C9065/C9070
Manual d'usuari
Paper i suports d'impressió

Safates
Tipus i gramatges acceptats
Estucat 2, cara 2 (151-176 g/m
²
) *
Etiquetes (106-128 g/m
²
)*
Etiquetes de cartolina (177-220 g/m
²
)
Separadors (106-128 g/m
²
)*
Separadors de cartolina (177-220 g/m
²
)
Separadors de cartolina gruixuda (221-256 g/m
²
)
Tipus personalitzat 1 (64-79 g/m
²
)
Tipus personalitzat 2 (64-79 g/m
²
)
Tipus personalitzat 3 (64-79 g/m
²
)
Tipus personalitzat 4 (64-79 g/m
²
)
Tipus personalitzat 5 (64-79 g/m
²
)
Safates 5, 6, 7, OHCF
Cartolina 4 (257-300 g/m
²
)
Cartolina 4, cara 2 (257-300 g/m
²
) *
Cartolina perforada 4 (257-300 g/m
²
Estucat 3 (221-256 g/m
²
)*
Estucat 3, cara 2 (221–256 g/m
²
)*
Etiquetes de carolina gruixuda (221-256 g/m
²
)*
Safata 5 Transparència
Transferència (129-150 g/m
²
)*
Separadors de cartolina gruixuda (257-300 g/m
²
)
Nota: *El gramatge per a aquest tipus de paper que apareix a la interfície de l'usuari és
limitat. Per optimitzar la qualitat de la imatge, canvieu l'interval de gramatges. Consulteu la
Guia de l'administrador del sistema, a la secció Configuració de la safata del paper.
FFuunncciioonnss ddee lleess ssaaffaatteess
• Les safates 1 i 2 tenen capacitat per a fins a 500 fulls de paper de 90 g/m
2
cadascuna.
• Les safates 1, 2, 3 i 4 poden acceptar paper de 60-220 g/m
²
.
• La safata 1 admet paper de mida entre 139,7 x 215,9 mm o Mitja carta (5,5 x 8,5 polz.) i SRA3
(320 x 450 mm) o 12 x 18 polz.
• La safata 2 admet paper de mida entre 139,7 x 215,9 mm o Mitja carta (5,5 x 8,5 polz.) i A3
(297 x 420 mm) o Tabloide (11 x 17 polz.)
• La safata 3 té capacitat per a fins a 870 fulls de paper de 90 g/m
2
.
• La safata 3 admet paper de mida entre A4 (210 x 297 mm), B5 (176 x 250 mm), Carta (8,5 x
11 polz.) i Executive (7,25 x 10,5 polz.)
• La safata 4 té capacitat per a fins a 1140 fulls de paper de 90 g/m
2
.
• La safata 4 admet paper de mida entre A4 (210 x 297 mm), B5 (176 x 250 mm), Carta (8,5 x
11 polz.) i Executive (7,25 x 10,5 polz.)
Xerox
®
PrimeLink
™
Impressora C9065/C9070
Manual d'usuari
121
Paper i suports d'impressió

Càrrega de suports
CCààrrrreeggaa ddee ppaappeerr aa lleess ssaaffaatteess 11 -- 44
Per carregar paper:
Nota: No obriu totes les safates al mateix temps. La impressora podria bolcar-se i fer-vos
mal.
Nota: No carregueu paper per damunt de la línia de capacitat màxima. Si ho feu, poden
produir-se encallaments.
1. Traieu la safata cap enfora fins al final.
2. Abans de carregar paper a les safates, fullegeu les vores per separar els fulls de paper que
pugui haver-hi enganxats. Això redueix la possibilitat que es produeixin encallaments de
paper.
3. Si cal, moveu les guies de la safata de paper més cap enfora per carregar el paper . Per ajustar
les guies lateral i frontal, premeu la palanca de les guies i feu-les lliscar fins a la nova posició.
Per fixar les guies, deixeu anar les palanques.
4. Carregueu el paper contra el costat esquerre de la safata.
5. Ajusteu les guies fins que només toquin les vores de la pila.
122
Xerox
®
PrimeLink
™
Impressora C9065/C9070
Manual d'usuari
Paper i suports d'impressió

6. Empenyeu la safata i introduïu-la completament a la impressora.
7. Si canvieu el tipus de paper, seleccioneu una opció al tauler de control de la pantalla tàctil:
• Per seleccionar el color, el tipus i la mida, toqueu Subministrament de paper.
• Per seleccionar un tipus de paper en particular, toqueu Catàleg de paper i seleccioneu el
paper.
8. Premeu Desa i després Confirma.
9. Si no heu canviat el tipus de paper, per mantenir la configuració anterior, toqueu Cancel·la.
CCààrrrreeggaa ddee ppaappeerr aa llaa ssaaffaattaa 55 ((ssaaffaattaa eessppeecciiaall))
La safata especial admet diversos tipus de suports i mides personalitzades. La safata especial té
com a principal objectiu realitzar treballs petits mitjançant materials d'impressió especials. La
safata especial es troba al costat esquerre de la impressora. Teniu una extensió de safata per
poder carregar paper més gran. Després de carregar paper a la safata especial, assegureu-vos que
la configuració de la safata de la pantalla tàctil coincideixi amb la mida i el tipus de paper
carregat.
Funcions de les safates
• La safata 5 té capacitat per a fins a 250 fulls de paper de 90 g/m
2
.
• La safata 5 pot acceptar paper de 64–300 g/m
²
.
• La safata 5 admet paper de mida des de postal (4 x 6 polz.) a SRA3 (320 x 450 mm), o 13,2 x
19,2 polz.
Per carregar paper a la safata 5 (safata especial):
Nota: No carregueu paper per damunt de la línia de capacitat màxima.
1. Obriu la safata 5 i traieu la safata d'extensió per a mides grans. Si la safata ja té paper, traieu
el paper d'un tipus o una mida diferents.
2. Moveu les guies d'amplada fins a les vores de la safata.
3. Inseriu el paper per la vora llarga o curta, cara amunt. El paper de mida més gran només pot
alimentar-se per la vora curta. Carregueu paper perforat amb els forats al costat dret.
Carregueu etiquetes i transparències cara amunt amb la vora superior cap a la part frontal de
la safata.
Xerox
®
PrimeLink
™
Impressora C9065/C9070
Manual d'usuari
123
Paper i suports d'impressió

4. Ajusteu les guies d'amplada fins que només toquin les vores de la pila.
5. Si cal, seleccioneu una opció al tauler de control de la pantalla tàctil:
• Per seleccionar el color, el tipus i la mida, toqueu Subministrament de paper.
• Per seleccionar un paper en particular, toqueu Catàleg de paper i seleccioneu el paper.
6. Premeu Desa i després Confirma.
7. Si no heu canviat el tipus de paper, premeu Cancel·la per mantenir la configuració anterior.
CCààrrrreeggaa ddee ssoobbrreess aa llaa ssaaffaattaa 55 ((ssaaffaattaa eessppeecciiaall))
La safata 5 accepta sobres Monarch i Comercial Núm 10 amb gramatge de 75 g/m
2
a 90 g/m
2
.
Per col·locar sobres a la safata 5 (safata especial):
1. Introduïu els sobres a la safata 5 (safata especial) amb alimentació per la vora llarga (AVL) i
les solapes obertes i tocant la vora posterior.
2. Ajusteu les guies fins que només toquin les vores de la pila.
3. Al tauler de control de la impressora, seleccioneu la mida dels sobres i toqueu Confirma.
Si la mida del sobre no es mostra, toqueu Canvia la configuració. A Tipus del suport
d'impressió, seleccioneu Carpeta 2 i Mida personalitzada.
Per especificar la mida del sobre, toqueu les icones amb el signe més (+) i menys (-). Premeu
Desa.
Nota: Per evitar encallament, no col·loqueu més de 30-50 sobres a la safata especial.
Nota: No utilitzeu mai sobres amb finestres ni tancaments metàl·lics, que poden malmetre
la impressora. Els danys causats per l'ús de sobres no compatibles no estan coberts per la
Garantia de Xerox, els Acords de servei ni la Garantia de satisfacció total. La Total
Satisfaction Guarantee (Garantia de satisfacció total) està disponible als Estats Units i al
Canadà. La cobertura pot variar fora d'aquests territoris; poseu-vos en contacte amb el
distribuïdor de la vostra zona per informar-vos-en.
• Per obtenir una impressió de sobres satisfactòria, és important que els sobres siguin de
qualitat. Si no s'assoleixen els resultats desitjats, utilitzeu una altra marca de sobre.
• Manteniu una temperatura i una humitat relativa constants.
• Emmagatzemeu els sobres no utilitzats al seu embalatge original per evitar excessos
d'humitat o sequedat, els quals poden afectar la qualitat de la impressió i produir arrugues. Un
excés d'humitat pot fer que els sobres es tanquin abans de la impressió o durant aquesta.
• No utilitzeu sobres embuatats.
• En imprimir sobres, pot ser que es produeixin arrugues o relleus.
124
Xerox
®
PrimeLink
™
Impressora C9065/C9070
Manual d'usuari
Paper i suports d'impressió

CCooll··llooccaacciióó ddeell ppaappeerr eenn ll''aalliimmeennttaaddoorr dd''aallttaa
ccaappaacciittaatt
L'alimentador d'alta capacitat opcional s'utilitza principalment com a alimentador de grans
quantitats. Admet paper de mida A4 o Carta, amb alimentació per la vora llarga. L'alimentador
d'alta capacitat admet gramatges des de 64 g/m
²
Bond a 220 g/m
²
Portada, i pot admetre com a
màxim 2000 fulls de 75 g/m
²
.
Nota: Els papers només es poden alimentar per la vora llarga (AVL).
Nota: No carregueu paper per damunt de la línia de capacitat màxima.
1. Estireu la safata cap a fora fins al final.
2. Airegeu els fulls abans de col·locar-los a la safata.
3. Col·loqueu i alineeu la pila de paper o suport d'impressió i ajusteu-los contra la part dreta de
la safata.
4. Feu lliscar la guia del paper fins que toqui les vores del paper.
5. Després de col·locar el paper a l'alimentador d'alta capacitat, pot aparèixer un missatge on se
us demana que canvieu o confirmeu el tipus i la mida del paper. Per habilitar la safata,
canvieu o confirmeu la mida i el tipus de paper.
6. Si canvieu el tipus de paper, seleccioneu una opció al tauler de control de la pantalla tàctil:
• Per seleccionar el color, el tipus i la mida, toqueu Subministrament de paper.
• Per seleccionar un paper en particular, toqueu Catàleg de paper i seleccioneu el paper.
7. Premeu Desa i després Confirma.
8. Si no heu canviat el tipus de paper, toqueu Confirma.
CCooll··llooccaacciióó ddeell ppaappeerr eenn ll''aalliimmeennttaaddoorr dd''aallttaa
Xerox
®
PrimeLink
™
Impressora C9065/C9070
Manual d'usuari
125
Paper i suports d'impressió

ccaappaacciittaatt ddee ggrraann ffoorrmmaatt
L'alimentador d'alta capacitat de gran format opcional és una alternativa a l'alimentador d'alta
capacitat. L'alimentador d'alta capacitat permet introduir paper d'entre 330 x 488 mm (13 x 19
polz.), 64 g/m
²
Bond a paper de cobertes de 300 g/m
²
. Cada calaix té una capacitat de 2000 fulls
de paper de pes estàndard. L'OHCP pot ser un alimentador d'1 calaix o de 2 calaixos.
Nota: No carregueu paper per damunt de la línia de capacitat màxima.
Nota: Aquests marcadors treballen conjuntament amb els bufadors de les safates. Els
bufadors ajuden a controlar les condicions mediambientals a les safates de paper i
asseguren que l'alimentació del paper es faci de manera òptima.
1. Estireu la safata cap a fora fins al final.
2. Després d'obrir la safata, igualeu la pila de paper contra la part dreta de la safata. Poseu els
dos marcadors del pes del paper a la posició adequada.
3. Si el paper pesa entre 60 g/m
²
i 256 g/m
²
, les palanques (els marcadors) de regulació de l'aire
haurien d'estar cap a la part de davant de la safata. Si el paper pesa entre 257 g/m
²
i 300 g/
m
²
, les palanques (els marcadors) de regulació de l'aire haurien d'estar cap a la part de
davant de la safata.
Nota: Quan el paper tingui un gramatge superior a 256 g/m
²
, llisqueu els dos
marcadors cap a la posició de paper gruixut 257 - 300 g/m
²
. Altrament, es poden
produir encallaments de paper.
4. Empenyeu la safata suaument fins al final. En tancar la safata carregada de paper, la seva
posició es regula automàticament de davant cap arrere en funció de la mida del paper.
Apareix un missatge del tauler de control que us demana confirmar el tipus i la mida del
paper.
5. Si canvieu el tipus de paper, seleccioneu una opció al tauler de control de la pantalla tàctil:
• Per seleccionar el color, el tipus i la mida, toqueu Subministrament de paper.
• Per seleccionar un tipus de paper en particular, toqueu Catàleg de paper i seleccioneu el
paper.
6. Premeu Desa i després Confirma.
7. Si no heu canviat el tipus de paper, premeu Cancel·la per mantenir la configuració anterior.
CCooll··llooccaacciióó ddeell ppaappeerr eenn llaa iinnsseerrttaaddoorraa ppoossttpprrooccééss
L'encartadora postprocés és un component estàndard de l'acabadora estàndard i l'acabadora
estàndard amb el productor de fullets. La insertadora postprocés permet col·locar paper en blanc
o preimprès que es farà servir com a separadors i portades. Hi caben un màxim de 200 fulls.
126
Xerox
®
PrimeLink
™
Impressora C9065/C9070
Manual d'usuari
Paper i suports d'impressió

1. Traieu els fulls que segueixin a l'encartadora.
2. Subjecteu el centre de les guies del paper i feu-les lliscar fins a ajustar-les a la mida del paper.
3. Col·loqueu el paper i alineeu-lo amb el costat frontal de la safata.
4. Si el paper s'ha preimprès, col·loqueu-lo amb la cara impresa cap amunt i amb la part de
separació de manera que s'introdueixi a la impressora en primer lloc.
5. Quan carregueu paper a la intercaladora postprocés, pot aparèixer una finestra on es demana
que canvieu o confirmeu el tipus i la mida del paper. Per continuar, confirmeu que el paper i la
mida mostrades són correctes.
6. Si canvieu el tipus de paper, seleccioneu una opció al tauler de control de la pantalla tàctil:
• Per seleccionar el color, el tipus i la mida, toqueu Subministrament de paper.
• Per seleccionar un tipus de paper en particular, toqueu Catàleg de paper i seleccioneu el
paper.
7. Premeu Desa i després Confirma.
8. Si no heu canviat el tipus de paper, premeu Cancel·la per mantenir la configuració anterior.
Xerox
®
PrimeLink
™
Impressora C9065/C9070
Manual d'usuari
127
Paper i suports d'impressió
La página se está cargando...

Xerox
®
PrimeLink
™
Impressora C9065/C9070
Manual d'usuari
129
9
Manteniment
Aquest capítol inclou:
• Precaucions generals .......................................................................................................... 130
• Informació de facturació i ús .............................................................................................. 131
• Neteja de la impressora...................................................................................................... 132
• Comandes i substitució de subministraments...................................................................... 133
• Peces que requereixen un manteniment habitual................................................................ 136
• Reciclatge dels subministraments ....................................................................................... 145

Precaucions generals
AVÍS:
No utilitzeu dissolvents orgànics o químics forts ni netejadors amb aerosol per netejar la im-
pressora. No aboqueu líquids directament a la màquina. Feu servir només draps i altres ma-
terials de neteja, com s'indica a la documentació. Mantingueu tots els productes de neteja
fora de l'abast dels nens.
AVÍS: Les peces internes de la impressora poden estar calentes. Aneu amb compte quan les
portes i les cobertes estiguin obertes.
AVÍS: No empreu dispositius de neteja d'aire comprimit a la superfície ni a l'interior de la
impressora. Alguns dispositius d'aire comprimit contenen combinacions d'elements que po-
den ser explosives i que no són indicades per a les aplicacions elèctriques. L'ús d'aquest ti-
pus de netejadors pot resultar en un risc d'explosions i incendis.
AVÍS: No traieu les cobertes o les proteccions que estiguin collades amb visos. Les peces
que es troben darrere d'aquestes cobertes i proteccions no les pot netejar ni reparar l'usuari.
No dugueu a terme cap procediment de manteniment que no aparegui descrit específica-
ment a la documentació subministrada amb la impressora.
Per evitar fer malbé l'aparell, tingueu sempre presents les indicacions següents:
• No poseu res damunt la impressora.
• No deixeu les cobertes i les portes obertes durant molt de temps, sobretot en els llocs amb mol-
ta llum. L'exposició a la llum pot fer malbé els cartutxos de tambor.
• No obriu les cobertes ni les portes mentre s'estigui imprimint.
• No inclineu la màquina mentre estigui funcionant.
• No toqueu els contactes elèctrics, els engranatges ni els dispositius amb sistema làser. Es pot
malmetre la impressora o deteriorar la qualitat de la impressió.
• Assegureu-vos que totes les peces que s'han extret durant la neteja les torneu a posar al lloc
abans de tornar a endollar la impressora.
130
Xerox
®
PrimeLink
™
Impressora C9065/C9070
Manual d'usuari
Manteniment

Informació de facturació i ús
A la pantalla Informació de facturació es mostra la informació de facturació i ús de la impressora.
1. Premeu el botó Estat de la màquina.
2. Premeu la pestanya Informació de facturació.
Els comptadors del nombre d'impressions apareixen a l'esquerra de la pantalla.
3. Per obtenir més informació, premeu Comptadors d'ús i després la fletxa cap avall per triar el
comptador corresponent. Per veure tota la llista, premeu les fletxes de desplaçament.
4. Premeu Tanca.
Xerox
®
PrimeLink
™
Impressora C9065/C9070
Manual d'usuari
131
Manteniment

Neteja de la impressora
NNeetteejjaa ddeell vviiddrree dd''eexxppoossiicciióó ii ddee llaa ccoobbeerrttaa ddee
ddooccuummeennttss
Per garantir una qualitat d'impressió òptima, netegeu amb regularitat les àrees amb vidre de la
impressora. La neteja permet evitar obtenir impressions amb ratlles, taques o altres marques que
es transfereixen del vidre quan s'escanegen els documents.
Feu servir un drap humit sense borrissols amb el netejador antiestàtic de Xerox o altres
netejavidres no abrasius per netejar el vidre d'exposició i el vidre CVT.
Netegeu la part de sota de la coberta i de l'alimentador de documents amb un drap sense
borrissols i el netejador líquid o l'eliminador de plàstics de Xerox.
NNeetteejjaa ddee ll''eexxtteerriioorr
Netegeu amb regularitat la pantalla tàctil i el tauler de control per eliminar-ne la pols i la brutícia.
Per eliminar ditades i taques, netegeu-los amb un drap suau sense borrissols.
Per netejar l'alimentador de documents, les safates de sortida, les safates de paper i la part
exterior de la màquina, feu servir un drap.
132
Xerox
®
PrimeLink
™
Impressora C9065/C9070
Manual d'usuari
Manteniment

Comandes i substitució de subministraments
Aquesta secció inclou:
• Subministraments
• Quan encomanar subministraments
• Reemplaçar els cartutxos de tòner
De tant en tant s'han d'encomanar alguns subministraments i articles per al manteniment. Tots
els subministraments inclouen les instruccions d'instal·lació.
SSuubbmmiinniissttrraammeennttss
La impressora inclou diversos subministraments. El tauler de control de la impressora us informarà
quan calgui fer la comanda d'un nou mòdul i quan calgui instal·lar-lo.
CCaarrttuuttxxooss ddee ttòònneerr
Podeu instal·lar i substituir els cartutxos de tòner quan la impressora estigui funcionant. Se
subministra un recipient de tòner residual amb un cartutx de tòner.
Feu servir cartutxos de tòner Xerox
®
autèntics (cian, magenta, groc i negre.
Nota: Tots els cartutxos de tòner inclouen les instruccions d'instal·lació.
Atenció: L'ús de tòner de marques que no siguin Xerox
®
poden afectar la qualitat de les
impressions i la fiabilitat de la màquina. El tòner de Xerox està dissenyat i fabricat sota els
estrictes controls de qualitat de Xerox per ser usat específicament en aquesta impressora.
QQuuaann eennccoommaannaarr ssuubbmmiinniissttrraammeennttss
El tauler de control de la impressora mostra un missatge d'avís quan s'apropa el moment de
canviar un subministrament. Verifiqueu que tingueu recanvis a mà. És important fer les comandes
el primer cop que apareixen els missatges per evitar interrupcions en la impressió. Quan és hora
de canviar un subministrament, apareix un avís a la pantalla tàctil.
Podeu fer comandes de subministraments mitjançant el vostre distribuïdor local o el lloc web de
subministraments de xerox a: www.xerox.com/office/PLC9065_PLC9070supplies.
Atenció: No es recomana l'ús de subministraments que no siguin de Xerox. La Garantia de
Xerox, els Acords de servei i la Garantia de satisfacció total no cobreixen els danys, el mal
funcionament ni la degradació del rendiment causats per subministraments que no siguin
de Xerox o l'ús de subministraments de Xerox no específics per a aquesta impressora. La
Total Satisfaction Guarantee (Garantia de satisfacció total) està disponible als Estats Units i
al Canadà. La cobertura pot variar fora d'aquests territoris; poseu-vos en contacte amb el
distribuïdor de la vostra zona per informar-vos-en.
Xerox
®
PrimeLink
™
Impressora C9065/C9070
Manual d'usuari
133
Manteniment

RReeeemmppllaaççaarr eellss ccaarrttuuttxxooss ddee ttòònneerr
A continuació s'explica com extreure un cartutx de tòner gastat i posar-ne un de nou. Quan arriba
l'hora de canviar el cartutx de tòner, apareix un missatge al tauler de control. Podeu imprimir
aproximadament 1200 pàgines per als cartutxos cian, magenta i groc, i 1800 pàgines per al
cartutx negre. Si es mostra un missatge del tauler de control sobre la substitució del tòner, però
seguiu copiant o imprimint, la impressora s'atura.
Quan rebeu el nou cartutx, seguiu les instruccions d'eliminació del cartutx usat.
AVÍS: Abans de realitzar aquest procediment, assegureu-vos que la impressora s'ha refredat.
En cas contrari, es poden produir cremades si es toquen determinades parts de la màquina.
1. Mentre la impressora estigui engegada, substituïu el cartutx de tòner. Obriu la coberta del
tòner, situada just a sobre de la coberta frontal.
2. Abans de treure el cartutx, per protegir l'àrea de treball, col·loqueu paper a terra. Al tòner de
color indicat al tauler de control, subjecteu l'agafador del cartutx de tòner al final del cartutx.
Traieu parcialment el cartutx de la impressora fins que podeu agafar l'agafador de la part
superior. Per treure el cartutx de tòner completament, subjecteu amb fermesa l'agafador
frontal i el superior i feu lliscar amb cura el cartutx per treure'l. Assegureu-vos de mantenir el
cartutx horitzontal mentre el feu lliscar per treure'l de la impressora.
3. Elimineu el cartutx com feu amb la resta de material d'oficina o, alternativament, recicleu-lo.
Nota: Aneu amb compte de no tacar-vos la roba.
4. Traieu el cartutx nou de la caixa.
5. Per redistribuir el tòner, remeneu-lo amb cura de dalt a baix i, a continuació, d'esquerra a
dreta.
134
Xerox
®
PrimeLink
™
Impressora C9065/C9070
Manual d'usuari
Manteniment

6. Per instal·lar el nou cartutx de tòner, alineeu les fletxes al cartutx de tòner amb la impressora.
Introduïu el cartutx fins que encaixi amb un clic.
7. Tanqueu la coberta del tòner. Si la porta no es tanca del tot, assegureu-vos que el cartutx està
en la posició de bloqueig, i que el cartutx de tòner s'ha instal·lat a la ubicació de tòner
adequada.
AVÍS: No utilitzeu aspiradores per netejar vessaments de tòner. Es poden produir
explosions si el tòner omple l'aspirador i entra en contacte amb espurnes. Per eliminar
el tòner que s'ha vessat, utilitzeu un mànec de fregar o un drap humitejat amb
detergent neutre.
Xerox
®
PrimeLink
™
Impressora C9065/C9070
Manual d'usuari
135
Manteniment

Peces que requereixen un manteniment
habitual
Les peces que requereixen un manteniment habitual són les peces de la impressora que tenen una
vida limitada i s'han de canviar periòdicament. Els recanvis poden ser parts o kits. Les peces de
manteniment periòdic són normalment reemplaçables per l'usuari.
A continuació detallem quines són:
• Cartutx de tambor
• Recipient de tòner residual
• Assemblatge del fusor
• Corotrons de càrrega
CCaarrttuuttxxooss ddeell ttaammbboorr
Per instal·lar un nou cartutx del tambor, seguiu les instruccions al tauler de control, al manual
d'usuari, o que s'envien amb el nou cartutx del tambor.
RReeeemmppllaaççaarr eellss ccaarrttuuttxxooss ddeell ttaammbboorr
A continuació, s'explica com extreure un cartutx de tambor gastat i posar-ne un de nou. Quan
arriba l'hora de canviar el cartutx del tambor, apareix un missatge a la pantalla tàctil. Per obtenir
informació de reciclatge i substitució, seguiu les instruccions amb el nou cartutx del tambor.
Nota: No exposeu els cartutxos del tambor a la llum del sol directa o a il·luminació
fluorescent interior durant més de 2 minuts. La qualitat de la imatge es pot deteriorar si els
cartutxos del tambor s'exposen a la llum.
1. Deixeu-la engegada i continueu amb el pas següent.
2. Assegureu-vos que la màquina no està funcionant i obriu la porta frontal.
136
Xerox
®
PrimeLink
™
Impressora C9065/C9070
Manual d'usuari
Manteniment

3. Abaixeu la maneta R1-R4.
4. Aixequeu la maneta d'alliberament.
5. Obriu el paquet del nou cartutx de tambor. Col·loqueu el nou cartutx del tambor a prop de la
màquina.
Atenció: Per evitar danys al cartutx del tambor, no toqueu ni ratlleu la superfície del
tambor d'impressió quan traieu el cartutx del paquet.
Nota: No exposeu els cartutxos del tambor a la llum del sol directa o a il·luminació
fluorescent interior durant més de 2 minuts. La qualitat de la imatge es pot deteriorar si
els cartutxos del tambor s'exposen a la llum.
6. Desemboliqueu el nou cartutx i col·loqueu el paper a sota del cartutx. Si s'ha instal·lat una
pel·lícula de protecció, traieu-la del cartutx del tambor.
Xerox
®
PrimeLink
™
Impressora C9065/C9070
Manual d'usuari
137
Manteniment

7. Obriu el calaix del tambor.
8. Extraieu el cartutx del tambor gastat: poseu els dits als forats que hi ha a cada extrem i
aixequeu-lo amb suavitat.
9. Assegureu-vos que l'àrea marcada com a frontal està encarada cap a la part frontal de la
màquina i, a continuació, inseriu el nou cartutx del tambor a la màquina.
138
Xerox
®
PrimeLink
™
Impressora C9065/C9070
Manual d'usuari
Manteniment

10. Premeu els dos extrems del cartutx fins al final. Quan han acabat d'ajustar-se, els dos extrems
s'alineen horitzontalment.
11. Tanqueu immediatament el calaix per protegir els altres tambors del tambor de la llum.
12. Torneu a col·locar la maneta d'alliberament en la posició inicial.
13. Torneu a col·locar les manetes R1-R4 en la posició inicial i tanqueu la porta frontal.
14. Fiqueu el cartutx gastat en un recipient buit per reciclar-lo.
RReecciippiieenntt ddee ttòònneerr rreessiidduuaall
Caldrà substituir el recipient de tòner residual després de realitzar aproximadament 30000
impressions o còpies amb una cobertura d'àrea del 6%.
CCaannvvii ddeell rreecciippiieenntt ddee ttòònneerr rreessiidduuaall
A continuació s'explica com extreure el recipient de tòner residual i posar-ne un de nou. Quan
arriba l'hora de sol·licitar o canviar el cartutx, apareix un missatge al tauler de control.
1. Assegureu-vos que la màquina no està funcionant i obriu la porta frontal.
2. Obriu la coberta del contenidor de tòner residual, situat a la dreta de la de safata 1.
Xerox
®
PrimeLink
™
Impressora C9065/C9070
Manual d'usuari
139
Manteniment
La página se está cargando...

CCaannvvii ddeell ffuussoorr
A continuació s'explica com extreure un fusor gastat i posar-ne un de nou. Quan arriba l'hora de
canviar el fusor, apareix un missatge al tauler de control. Per obtenir informació de reciclatge i
substitució, seguiu les instruccions amb el nou fusor.
1. Assegureu-vos que la màquina no està funcionant i obriu la porta frontal.
2. Agafeu la Maneta 2 i gireu-la cap a la posició de desbloqueig.
Nota: Per evitar cremades, apagueu la impressora i espereu entre 5 i 10 minuts perquè
el fusor es refredi. Seguiu les instruccions d'avís a l'interior de la impressora.
3. Extraieu a poc a poc el mòdul de transferència.
Xerox
®
PrimeLink
™
Impressora C9065/C9070
Manual d'usuari
141
Manteniment

4. Agafeu i aixequeu la maneta daurada, i estireu el fusor cap amunt i cap enfora per treure el
mòdul de transferència.
5. Elimineu el fusor com feu amb la resta de material d'oficina o recicleu-lo.
6. Traieu el fusor nou de la caixa.
7. Subjecteu l'agafador daurat del nou fusor i introduïu-lo al mòdul de transferència.
8. Tanqueu el mòdul de transferència.
9. Gireu l'agafador 2 i poseu-lo en la posició de bloqueig.
10. Tanqueu la porta frontal de la impressora.
CCoorroottrróó ddee ccààrrrreeggaa
Per instal·lar un nou corotró, seguiu les instruccions al tauler de control o al manual d'usuari.
SSuubbssttiittuucciióó ddeell ccoorroottrróó ddee ccààrrrreeggaa
1. Assegureu-vos que la impressora no està funcionant i obriu la coberta frontal.
2. Abaixeu la maneta R1-R4.
3. Aixequeu la maneta d'alliberament.
4. Obriu l'embalatge del nou corotró de càrrega i col·loqueu-lo a poc a poc sobre una superfície
plana a la vora de la màquina.
Nota: No exposeu els cartutxos del tambor a la llum del sol directa o a il·luminació
fluorescent interior durant més de 2 minuts. La qualitat de la imatge es pot deteriorar si
els cartutxos del tambor s'exposen a la llum.
5. Feu lliscar el calaix del tambor per treure'l.
142
Xerox
®
PrimeLink
™
Impressora C9065/C9070
Manual d'usuari
Manteniment

6. Per trobar el corotró de càrrega, mireu la part superior del cartutx del tambor R1.
7. Agafeu les dues cobertes daurades del corotró de càrrega utilitzat i empenyeu-lo cap a la part
posterior de la màquina fins que hi encaixi amb un clic. El clic indica que el corotró de càrrega
s'ha alliberat.
8. Traieu el corotró de càrrega de la impressora.
9. Introduïu el nou corotró de càrrega a la impressora. Mantingueu el corotró horitzontal: no
l'inclineu.
Xerox
®
PrimeLink
™
Impressora C9065/C9070
Manual d'usuari
143
Manteniment

10. Agafeu les dues cobertes daurades del corotró de càrrega nou i empenyeu-lo cap a la part
frontal de la màquina fins que hi encaixi amb un clic. El clic indica que el corotró de càrrega
s'ha col·locat a la ubicació correcta.
11. Introduïu completament el calaix del tambor. Torneu a col·locar la maneta d'alliberament en
la posició inicial.
12. Torneu a col·locar les manetes R1-R4 en la posició inicial i tanqueu la porta frontal.
13. Inseriu el corotró de càrrega gastat en un recipient buit per reciclar-lo.
144
Xerox
®
PrimeLink
™
Impressora C9065/C9070
Manual d'usuari
Manteniment

Reciclatge dels subministraments
Per obtenir informació sobre els programes de reciclatge de subministraments de Xerox, aneu a
www.xerox.com/gwa. Alguns articles de manteniment periòdic venen acompanyats d'una etiqueta
de devolució de prepagament. Feu-la servir per retornar els components gastats dintre de les seves
caixes originals per al seu reciclatge.
Xerox
®
PrimeLink
™
Impressora C9065/C9070
Manual d'usuari
145
Manteniment
La página se está cargando...

Xerox
®
PrimeLink
™
Impressora C9065/C9070
Manual d'usuari
147
10
Solució de problemes
Aquest capítol inclou:
• Solució de problemes en general ........................................................................................ 148
• Encallaments de paper ....................................................................................................... 150
• Problemes de qualitat d'impressió ...................................................................................... 155
• Problemes de còpia i escaneig ............................................................................................ 156
• Problemes amb el fax ......................................................................................................... 157
• On trobar ajuda.................................................................................................................. 159

Solució de problemes en general
En aquesta secció s'inclouen procediments destinats a identificar i a resoldre problemes. Alguns es
poden solucionar reiniciant la impressora.
Si en reiniciar la impressora el problema persisteix, busqueu a la taula següent la descripció que
més s'hi ajusti.
LLaa iimmpprreessssoorraa nnoo ss''eennggeeggaa
Causes possibles
Solucions
L'interruptor d'alimentació elèctrica no
està engegat correctament.
Apagueu la impressora amb l'interruptor d'alimentació que
hi ha al tauler de control. Espereu 2 minuts i engegueu la
impressora. Assegureu-vos que l'interruptor que hi ha
darrere de la coberta frontal està engegat.
El cable d'alimentació no està
correctament endollat a la presa elèctrica.
Apagueu la impressora i endolleu el cable d'alimentació a la
presa elèctrica.
La presa elèctrica a on s'ha endollat la
impressora no funciona correctament.
Endolleu-hi un altre aparell a la presa i comproveu si
funciona correctament. Proveu una altra presa.
La impressora està connectada a una
presa elèctrica de voltatge i freqüència
inadequats.
Utilitzeu una font d'alimentació adequada segons es
detalla a les Especificacions elèctriques.
Atenció: Endolleu el cable amb tres connectors el que té una punta de terra, directament a
una presa de corrent altern amb terra. No utilitzeu un endoll múltiple. Si ho creieu
convenient, contracteu un electricista qualificat per tal que instal·li una nova presa amb
terra.
LLaa iimmpprreessssiióó ttrriiggaa mmoolltt
Causes possibles
Solucions
La impressora està en un mode més lent
(per exemple, impressió de cartolina).
La impressió amb suports especials triga més del normal.
Assegureu-vos que en el tauler de control i en el controlador
de la impressora el tipus de suport està configurat
correctament.
La impressora està en el mode de baix
consum.
En el mode de baix consum la impressora triga més a
començar a imprimir.
El treball és complex. Espereu. No cal fer-hi res.
SSoovviinntt llaa iimmpprreessssoorraa eess rreeiinniicciiaa ssoollaa oo bbéé ss''aappaaggaa
Causes possibles
Solucions
El cable d'alimentació no està
correctament endollat a la presa
elèctrica.
Apagueu la impressora. Comproveu que el cable d'alimentació
estigui correctament endollat a la impressora i a la presa
elèctrica. Torneu a engegar la impressora.
Hi ha hagut un error de sistema. Poseu-vos en contacte amb el tècnic de Xerox de la vostra zona i
proporcioneu-li la informació de l'error. Consulteu l'historial
d'errors. Per obtenir més informació, consulteu la secció On
trobar ajuda.
148
Xerox
®
PrimeLink
™
Impressora C9065/C9070
Manual d'usuari
Solució de problemes

IImmpprreessssiióó aa 22 ccaarreess
Causes possibles
Solucions
El suport escollit o la configuració no són
correctes.
Assegureu-vos que el suport escollit sigui el correcte. Per
obtenir més informació, consulteu la secció Materials
d'impressió admesos. Els sobres, les etiquetes i el paper
estucat a 1 cara no es pot utilitzar per a la impressió a 2
cares. Al controlador d'impressora, escolliu Impressió a 2
cares.
EErrrroorr ddee ll''eessccàànneerr
Causes possibles
Solucions
No s'estableix connexió amb l'escàner. Apagueu la impressora amb l'interruptor d'alimentació que
hi ha al costat dret del tauler superior de la impressora.
Espereu 2 minuts i engegueu la impressora. Assegureu-vos
que l'interruptor que hi ha darrere de la coberta frontal està
engegat.
Xerox
®
PrimeLink
™
Impressora C9065/C9070
Manual d'usuari
149
Solució de problemes

Encallaments de paper
La impressora està dissenyada per funcionar amb un nivell mínim d'encallaments de paper, sem-
pre que es facin servir només suports acceptats per Xerox. Si es fan servir altres tipus de suports,
els encallaments es poden produir més sovint. Si els suports acceptats s'encallen freqüentment en
una zona, és possible que calgui netejar-la o reparar-la.
MMiinniimmiittzzaacciióó dd''eennccaallllaammeennttss ddee ppaappeerr
La impressora està dissenyada per funcionar amb un nivell mínim d'encallaments de paper,
sempre que es faci servir paper admès per Xerox. Altres tipus de paper poden produir
encallaments.
Seguiu el següent:
• Si el paper s'encalla freqüentment en una àrea, netegeu-la.
• Per evitar fer malbé l'aparell, traieu el paper encallat amb compte, sense esquinçar-lo. Proveu
de treure'l en la direcció d'alimentació habitual del paper. Fins i tot els trossos petits de paper
deixats a la impressora podrien provocar encallaments.
• No reutilitzeu paper que s'hagi encallat.
Les següents circumstàncies poden produir encallaments:
• Selecció del tipus incorrecte de paper al controlador d'impressió.
• Ús de paper malmès.
• Ús de paper no admès.
• Col·locació incorrecta de paper.
• Sobrecàrrega de la safata.
• Ajust incorrecte de les guies del paper.
La majoria d'encallaments es poden evitar mitjançant un conjunt simple de regles:
• Utilitzeu només paper admès. Per obtenir més informació, per als EAU i Amèrica del Nord,
consulteu la llista de suports recomanats a: www.xerox.com/rmlna o, per a Europa, www.xerox.
com/rmleu.
• Seguiu les tècniques de càrrega i gestió del paper correctes.
• Utilitzeu sempre paper net i en un estat adequat.
LLaa iimmpprreessssoorraa aaggaaffaa ddiivveerrssooss ffuullllss aallhhoorraa
Possibles causes Solucions
La safata està massa plena. Traieu uns quants fulls. No carregueu paper per damunt de
la línia de capacitat màxima.
Les vores frontals del paper no estan
igualades.
Traieu el paper, alineeu les vores frontals i torneu a col·locar
el material.
El paper està humit. Extraieu el paper de la safata i col·loqueu paper nou i sec.
Hi ha molta electricitat estàtica. Proveu amb una altra raima de paper.
150
Xerox
®
PrimeLink
™
Impressora C9065/C9070
Manual d'usuari
Solució de problemes

Possibles causes Solucions
Suport no acceptat. Utilitzeu només materials d'impressió aprovats per Xerox.
Consulteu Materials d'impressió admesos.
La humitat és molt alta per al paper
setinat.
Aneu introduint els fulls un per un.
EEll mmiissssaattggee dd''eennccaallllaammeenntt ddee ppaappeerr ppeerrssiisstteeiixx
Causes possibles
Solucions
Encara queden restes de paper encallades
a la impressora.
Torneu a comprovar el trajecte que segueix el paper i
assegureu-vos que heu extret tots els trossos encallats.
EErrrroorrss dd''aalliimmeennttaacciióó ddee ssuuppoorrttss
La taula mostra solucions a encallaments de paper de la unitat a dues cares, l'alimentador de
documents i les safates de paper.
Causes possibles
Solucions
S'estan utilitzant suports no compatibles, amb
una mida, un gruix o d'un tipus inadequat.
No feu servir suports no compatibles. Utilitzeu només
materials d'impressió aprovats per Xerox. Per obtenir
més informació, vegeu Suports acceptats. Torneu a
comprovar la ruta del paper de dintre del mòdul i traieu
tot el paper encallat. Comproveu que no s'hagin posat
diferents tipus de suport a la safata. No hi feu servir
sobres, etiquetes, cartolines ni paper setinat a dues -
cares.
A la safata hi ha paper corbat o arrugat. El
paper està humit.
Traieu el paper, aplaneu-lo i torneu-lo a col·locar. Si
continua sense entrar bé, no feu servir aquests fulls.
Extraieu el paper de la safata i col·loqueu-ne un altre
que estigui sec.
La quantitat de documents que hi ha a
l'alimentador supera la capacitat màxima
permesa.
Col·loqueu-hi menys quantitat.
Les guies de l'alimentador automàtic de
documents estan mal ajustades.
Assegureu-vos que les guies s'ajusten bé als documents
que hi ha a l'alimentador.
El paper no està col·locat correctament a la
safata.
Traieu-lo i torneu a col·locar-lo correctament.
Assegureu-vos que les guies estan ben ajustades.
La quantitat de fulls que hi ha a la safata
excedeix la capacitat màxima permesa.
Traieu uns quants fulls. No carregueu paper per damunt
de la línia de capacitat màxima.
Les guies no estan ben ajustades a la mida del
paper.
Desplaceu les guies fins que s'ajustin a la mida del
material d'impressió.
El full d'etiquetes està col·locat amb la cara
que no toca cap amunt.
Col·loqueu els fulls segons les instruccions del fabricant.
Els sobres estan col·locats del revés a la safata
5 (la safata especial).
Col·loqueu els sobres cara avall a la safata 5 (especial),
amb la solapa tancada i alimentació per la vora
anterior.
Xerox
®
PrimeLink
™
Impressora C9065/C9070
Manual d'usuari
151
Solució de problemes

CCoomm ttrreeuurree ppaappeerrss eennccaallllaattss
Quan es produeixi un encallament, el tauler de control mostrarà un gràfic animat que indica on
s'ha encallat el paper.
Per evitar fer malbé l'aparell, traieu el paper encallat amb compte, sense esquinçar-lo. Proveu de
treure'l en la direcció d'alimentació habitual del paper. Qualsevol tros de paper que quedi a la
impressora, sigui gran o petit, pot obstruir el pas i causar més problemes. No reutilitzeu paper que
s'hagi encallat.
Nota: La cara impresa de les pàgines encallades pot tacar, i el tòner pot quedar-se
impregnat a les mans. Per tant, quan tragueu el paper, no premeu les cares impreses. Aneu
amb compte de no vessar el tòner dins la impressora.
AVÍS: Si us embruteu la roba de tòner, fregueu-la suaument per treure'l. Si després d'això
encara en queda, netegeu-lo amb aigua freda (amb aigua calenta no va bé). Si us taqueu la
pell amb tòner, renteu-vos amb aigua freda i sabó poc concentrat. Si us arriba tòner als ulls,
renteu-vos ràpidament amb aigua freda i consulteu a un metge.
EElliimmiinnaacciióó dd''eennccaallllaammeennttss ddee lleess ssaaffaatteess 11,, 22,, 33 oo 44
1. Traieu la safata completament.
2. Traieu el paper de la safata.
3. Si el paper s'ha esquinçat, traieu la safata completament i comproveu que no en quedin
trossos a dins la impressora.
4. Recarregueu la safata amb nou paper i després empenyeu-la cap a dins fins que s'aturi.
5. A la pantalla tàctil de la impressora, premeu Confirma.
CCoomm ttrreeuurree ppaappeerrss eennccaallllaattss aa llaa ssaaffaattaa 55 ((ssaaffaattaa eessppeecciiaall))
1. Traieu el paper encallat de la safata. Assegureu-vos que no hi hagi fulls de paper a l'entrada
de l'alimentador on la safata connecta amb la impressora.
2. Si s'esquinça el paper, busqueu dins la impressora els trossos que s'hi hagin pogut quedar a
dins.
3. Torneu a ficar-hi paper en bones condicions. Cal que la vora del davant fregui l'entrada de
l'alimentador de paper.
4. A la pantalla tàctil de la impressora, premeu Confirma.
152
Xerox
®
PrimeLink
™
Impressora C9065/C9070
Manual d'usuari
Solució de problemes

CCoomm ttrreeuurree ppaappeerrss eennccaallllaattss aa ll''aalliimmeennttaaddoorr ddee ddooccuummeennttss
1. Obriu completament la coberta superior de l'alimentador de documents.
2. Obriu completament la coberta esquerra.
3. Si el document no està atrapat a l'alimentador, estireu-lo per treure'l.
4. Tanqueu la coberta superior fins que encaixa a la seva ubicació.
5. Tanqueu la coberta esquerra fins que encaixa a la seva ubicació.
6. Si no trobeu el document, aixequeu l'alimentador de documents a poc a poc.
7. Torneu a posar la safata de l'alimentador de documents al seu lloc.
CCoomm ttrreeuurree ppaappeerrss eennccaallllaattss aa ll''aalliimmeennttaaddoorr dd''aallttaa ccaappaacciittaatt
1. Obriu la safata 6 i elimineu el paper encallat.
2. Si s'esquinça el paper, busqueu dins la impressora els trossos que s'hi hagin pogut quedar a
dins.
3. Tanqueu la safata 6 amb cura.
4. Desplaceu la safata 6 amb cura cap a l'esquerra al màxim.
5. Obriu la coberta superior de safata 6 i elimineu el paper encallat.
6. Tanqueu la coberta superior de la safata 6 i torneu a posar la safata al seu lloc.
EElliimmiinnaacciióó ddee ppaappeerr eennccaallllaatt aa ll''aalliimmeennttaaddoorr dd''aallttaa ccaappaacciittaatt ddee
ggrraann ffoorrmmaatt
1. Obriu la safata on s'ha encallat el paper.
2. Extraieu el paper encallat, si n'hi ha.
3. Si s'esquinça el paper, busqueu dins la impressora els trossos que s'hi hagin pogut quedar a
dins.
4. Tanqueu la safata.
CCoomm ttrreeuurree ppaappeerrss eennccaallllaattss aall ffuussoorr
1. Obriu la coberta inferior dreta i estireu de la vora frontal del paper que s'hagi pogut quedar
encallat. Traieu els fulls que hi pugui haver encallats a l'alimentador de la safata especial (5).
Obriu la coberta frontal.
2. Gireu la maneta 2 cap a la dreta fins a deixar-la en posició horitzontal i després traieu el
mòdul de transferència.
Nota: No toqueu mai la zona del fusor o dels voltants que dugui una etiqueta que digui
"High temperature" (temperatura alta) i "Caution" (perill). Us podríeu cremar.
3. Extraieu el paper encallat, si n'hi ha.
4. Si s'esquinça el paper, busqueu dins la impressora els trossos que s'hi hagin pogut quedar a
dins.
5. Gireu l'agafador 2a cap a la dreta i traieu el paper encallat.
6. Baixeu l'agafador 2b cap avall i traieu el paper encallat.
7. Torneu a posar els agafadors 2a i 2b a les posicions originals.
Xerox
®
PrimeLink
™
Impressora C9065/C9070
Manual d'usuari
153
Solució de problemes

Problemes de qualitat d'impressió
Atenció: La Garantia de Xerox, els Acords de servei ni la Garantia de satisfacció total no co-
breixen els desperfectes ocasionats per l'ús de paper o suports especials no compatibles
amb la impressora. La Total Satisfaction Guarantee (Garantia de satisfacció total) està dis-
ponible als Estats Units i al Canadà. La cobertura pot variar fora d'aquests territoris; poseu-
vos en contacte amb el distribuïdor de la vostra zona per informar-vos-en.
Nota: Per garantir la qualitat d'impressió, els cartutxos de tòner i impressió de molts models
estan dissenyats per deixar de funcionar en un moment predeterminat.
Nota: Les imatges que s'imprimeixen en escala de grisos amb la configuració negre com-
post es consideren com a pàgines en color, perquè s'utilitzen consumibles de color. Aquest
és el valor predeterminat de moltes impressores.
Xerox
®
PrimeLink
™
Impressora C9065/C9070
Manual d'usuari
155
Solució de problemes

Problemes de còpia i escaneig
Si la qualitat de les còpies o dels escaneigs és baixa, seleccioneu un dels símptomes més sem-
blants de la taula següent.
Si la qualitat no millora després de dur a terme la mesura adequada, poseu-vos en contacte amb
Atenció al client de Xerox o amb el vostre distribuïdor.
Símptoma
Solució
Apareixen línies o ratlles només en les cò-
pies que es fan des de l'alimentador de
documents.
El vidre d'exposició està brut. Quan s'escaneja, el paper de
l'alimentador de documents passa per sobre de la brutícia
i crea línies o ratlles. Netegeu la superfície de vidre amb un
drap sec sense borrissol.
Apareixen taques en les còpies fetes des del
vidre d'exposició.
El vidre d'exposició està brut. i a l'hora d'escanejar, la bru-
tícia crea una taca a la imatge. Netegeu la superfície de vi-
dre amb un drap sec sense borrissol.
El revers de l'original es veu en el document
copiat o escanejat.
Còpia: Assegureu-vos que s'ha activat la Supressió del fons.
Escaneig: Assegureu-vos que s'ha activat la Supressió del
fons.
La imatge és molt clara o molt fosca. Còpia: Aclariu, enfosquiu o modifiqueu el contrast mitjan-
çant les opcions de Qualitat d'imatge. Escaneig: Aclariu,
enfosquiu o modifiqueu el contrast mitjançant la pestanya
Configuració avançada.
No surten els colors. Còpia: Modifiqueu l'equilibri dels colors mitjançant les op-
cions de Qualitat d'imatge. Escaneig: Confirmeu que s'ha
definit el Tipus d'original adequat.
156
Xerox
®
PrimeLink
™
Impressora C9065/C9070
Manual d'usuari
Solució de problemes

Problemes amb el fax
Si no podeu enviar o rebre un fax correctament, consulteu la taula següent i apliqueu l'operació
corresponent. Si després d'això, el problema persisteix, poseu-vos en contacte amb el vostre
tècnic.
PPrroobblleemmeess aa ll''hhoorraa dd''eennvviiaarr ffaaxxooss
Símptoma
Causa Solució
El document no s'escaneja
amb l'alimentador de
documents.
El document és massa gruixut,
massa prim o massa petit.
Feu servir el vidre d'exposició per
enviar-lo.
El document s'escaneja en un
angle.
Les guies de l'alimentador de
documents no estan ajustades a
l'amplada del document.
Ajusteu-les fins a tocar les vores del
document.
El fax rebut pel destinatari
està borrós.
El document s'ha col·locat
malament.
Col·loqueu-lo correctament.
El vidre d'exposició està brut. Netegeu-lo.
El text del document surt molt
clar.
Modifiqueu-ne la resolució.
Modifiqueu-ne el contrast.
Potser hi ha un problema amb la
connexió telefònica.
Comproveu la línia i torneu a enviar-
lo.
Potser hi ha un problema amb la
màquina de fax del remitent.
Per garantir que la impressora
funciona correctament, feu una
còpia. Si la còpia s'ha imprès
correctament, demaneu al
destinatari que comprovi la condició
de la màquina de fax receptora.
El fax li arriba en blanc al
destinatari.
El document s'ha col·locat
malament.
Alimentador de documents:
Col·loqueu el document que voleu
enviar per fax cara amunt. Vidre
d'exposició: col·loqueu el document
que voleu enviar per fax cara avall.
No s'ha tramès el fax. Pot ser que el número de fax
estigui malament.
Comproveu-ho.
La línia telefònica es pot haver
connectat incorrectament.
Comproveu la línia telefònica. Si la
línia s'ha desconnectat, connecteu-la.
Potser hi ha un problema amb la
màquina de fax receptora.
Poseu-vos en contacte amb el
destinatari del fax.
PPrroobblleemmeess aa ll''hhoorraa ddee rreebbrree ffaaxxooss
Símptoma
Causa Solució
El fax rebut està en blanc. Potser hi ha un problema amb la
connexió telefònica o amb
màquina de fax del remitent.
Comproveu si la impressora pot fer
còpies. Si la impressora pot fer
còpies, demaneu al remitent que us
torni a enviar el fax.
Pot ser que el remitent hagi
posat les pàgines malament.
Parleu amb el remitent.
Xerox
®
PrimeLink
™
Impressora C9065/C9070
Manual d'usuari
157
Solució de problemes

Símptoma
Causa Solució
La impressora contesta a la
trucada, però no accepta
dades entrants.
No hi ha prou memòria. Si els documents tenen uns quants
gràfics, pot ser que la impressora no
tingui prou memòria. Si li queda poca
memòria, la màquina no contesta.
Suprimiu els documents i els treballs
desats i espereu que finalitzi el
treball en curs. Això augmenta la
memòria disponible.
El fax rebut surt reduït. El paper que hi ha a la
impressora no coincideix amb la
mida del document enviat.
Confirmeu la mida original dels
documents. Les còpies es poden
reduir en funció del paper disponible
a la impressora.
No es poden rebre faxos
automàticament.
La impressora està configurada
per rebre'ls manualment.
Configureu-la perquè els pugui rebre
automàticament.
La memòria està plena. Si la safata és buida, col·loqueu més
paper i imprimiu els faxos desats a la
memòria.
La línia telefònica s'ha connectat
incorrectament.
Comproveu la línia telefònica. Si està
desconnectat, connecteu-lo.
Potser hi ha un problema amb la
màquina de fax del remitent.
Per garantir que la impressora
funciona correctament, feu una
còpia. Si la còpia s'ha imprès
correctament, demaneu al
destinatari que comprovi la condició
de la màquina de fax receptora.
158
Xerox
®
PrimeLink
™
Impressora C9065/C9070
Manual d'usuari
Solució de problemes

On trobar ajuda
La pantalla tàctil del tauler de control proporciona informació d'ajuda i de solució de problemes. A
més, hi apareix informació relativa als errors o avisos que es produeixen. Pot mostrar un gràfic ani-
mat que indica on es produeix el problema, com per exemple, a on està el paper encallat.
Per a aquells problemes que impedeixen el funcionament normal de la impressora s'ha establert
uns codis d'error. Els codis d'error ajudaran a identificar el subsistema concret on es troba proble-
ma. Els errors actuals i el seu historial es poden consultar en qualsevol moment.
Per veure una llista dels missatges d'error que han aparegut a la impressora:
1. Premeu el botó Estat de la màquina.
2. A la pantalla tàctil, premeu la pestanya Errors.
3. Premeu Errors actuals, Missatges actuals o Historial d'errors.
4. Premeu Tanca.
LLooccaalliittzzaacciióó ddeell nnúúmmeerroo ddee ssèèrriiee
Quan feu la comanda de subministraments o sol·liciteu assistència tècnica a Xerox, haureu de
proporcionar un número de sèrie.
Per veure el número de sèrie de la impressora des de la pantalla tàctil:
1. Premeu el botó Estat de la màquina. Apareix la pestanya Informació del dispositiu.
2. Veureu el número de sèrie a l'esquerra de la pantalla Informació del dispositiu.
El número de sèrie també es troba a la coberta, a dins de la coberta inferior esquerra de la
impressora, o a la part interior de la porta frontal.
MMiissssaattggeess ddeell ttaauulleerr ddee ccoonnttrrooll
Xerox proporciona diverses eines de diagnòstic automàtic per ajudar-vos a aconseguir i mantenir
una qualitat d'impressió. La pantalla tàctil proporciona informació d'ajuda i per a la solució de
problemes. Quan es produeix un error o salta un avís, a la pantalla surt un missatge que informa
del problema. En molts casos, un gràfic animat indica on es produeix el problema, com per
exemple, on s'ha encallat el paper.
AAlleerrtteess
Els avisos ofereixen missatges i instruccions per resoldre problemes. Es poden trobar als llocs
següents:
• A la pàgina Estat del servidor web incorporat.
• A totes les pestanyes de la finestra Propietats del controlador d'impressora. Per a més
informació sobre l'estat, feu clic a Més informació.
Assistent d'ajuda en línia
Online Support Assistant (Assistent d'ajuda en línia) és una base de coneixements que
proporciona instruccions i assistència de resolució de problemes per solucionar problemes de la
impressora. Podeu trobar solucions per a problemes de qualitat d'impressió i còpia, encallaments
de paper, problemes d'instal·lació de programari, entre d'altres. Per accedir a l'assistent d'ajuda
en línia, aneu a www.xerox.com/office/PLC9065_PLC9070support.
Xerox
®
PrimeLink
™
Impressora C9065/C9070
Manual d'usuari
159
Solució de problemes

RReeccuurrssooss wweebb
Xerox posa a la vostra disposició diverses pàgines web que ofereixen més assistència.
Recurs
Enllaç
La informació d'assistència tècnica per
a la impressora inclou assistència
tècnica en línia, llista de materials
d'impressió recomanats, assistent
d'ajuda en línia, descàrrega de
controladors, documentació, etc.
Per accedir a l'assistent d'ajuda en línia, aneu a www.xerox.
com/office/PLC9065_PLC9070support. Al camp Cerca, introduïu
Xerox PrimeLink C9065/C9070 Printer.
Subministraments per a la impressora www.xerox.com/office/PLC9065_PLC9070supplies
Un recurs amb eines i informació, com
ara plantilles d'impressió, consells útils
i funcions personalitzades per adaptar-
se a les vostres necessitats.
www.xerox.com/office/businessresourcecenter
Punts de venda i centres d'assistència www.xerox.com/office/worldcontacts
Registre de la impressora www.xerox.com/office/register
Els dossiers sobre la seguretat dels
materials identifica els materials i
proporciona informació sobre el
tractament i l'emmagatzematge de
materials perillosos.
www.xerox.com/msds (EE. UU. i el Canadà) www.xerox.com/
environment_europe (UE)
Informació sobre el reciclatge dels
subministraments
www.xerox.com/gwa (EE. UU. i el Canadà) www.xerox.com/
environment_europe (UE)
Informació sobre el reciclatge de la
impressora
www.xerox.com/gwa (EE. UU. i el Canadà) www.xerox.com/
environment_europe (UE)
160
Xerox
®
PrimeLink
™
Impressora C9065/C9070
Manual d'usuari
Solució de problemes

Xerox
®
PrimeLink
™
Impressora C9065/C9070
Manual d'usuari
161
A
Especificacions
Aquest apèndix conté:
• Configuracions de la impressora ......................................................................................... 162
• Especificacions físiques....................................................................................................... 163
• Especificacions mediambientals ......................................................................................... 164
• Especificacions elèctriques.................................................................................................. 165
• Especificacions de rendiment.............................................................................................. 166

Configuracions de la impressora
Model d'impressora Descripció
Xerox
®
PrimeLink
™
C9065 El model d'impressora imprimeix a una velocitat de fins a 65 ppm
en color i blanc i negre.
Xerox
®
PrimeLink
™
C9070 Aquest model d'impressora imprimeix a una velocitat de fins a
70 ppm en color i negre i de fins a 75 ppm en blanc.
CCaarraacctteerrííssttiiqquueess eessttàànnddaarrdd
• Còpia, impressió i impressió mòbil
• Fax estàndard, fax per Internet
• Escaneig a l'ordinador, USB o correu electrònic
• Comptes de xarxa
• Alimentador automàtic de documents a 2 cares d'una passada
• Resolució de 2400 x 2400 ppp
• Impressió a dues cares automàtica
• Escàner integrat
• Capacitat de paper estàndard (4 safates i una safata especial): 3260 fulls
• Pantalla tàctil en color al tauler de control integrat
• Xerox Extensible Interface Platform
®
que permet connectar programari d'altres fabricants des
de la pantalla tàctil
• Interfície de dispositiu extern
• Compatibilitat PDL per a PCL 5 i PCL 6
• Compatibilitat amb connexions Ethernet 10/100BaseTX
• Compatibilitat amb paper estucat i normal de fins a 300 g/m
²
(110 lb. coberta)
• Catàleg del paper, si està disponible, per a la selecció del tipus de material d'impressió
162
Xerox
®
PrimeLink
™
Impressora C9065/C9070
Manual d'usuari
Especificacions

Especificacions físiques
En comptes de tractar totes les configuracions, aquesta secció inclou especificacions de mostra de
configuracions de sortida i entrada representatives disponibles per a la impressora i les
acabadores.
UUnniittaatt bbaassee
Mesura/Descripció
Unitat Unitat
Amplada, sense safates instal·lades 24.41 polz. 620 mm
Amplada, amb la safata 5 i la safata receptora amb
desplaçament
61,96 polz. 1574 mm
Profunditat 32 polz. 807 mm
Alçada fins a la part superior de l'alimentador automà-
tic de documents
45,43 polz. 1153,9 mm
Alçada fins a la part superior del tauler de control 54,72 polz. 1390 mm
Pes 544 lb 247 kg
UUnniittaatt bbaassee aammbb mmòòdduull dd''aalliimmeennttaaddoorr dd''aallttaa
ccaappaacciittaatt ii aaccaabbaaddoorraa eessttàànnddaarrdd
Mesura/Descripció
Unitat Unitat
Amplada 97,7 polz. 2481 mm
Profunditat 32 polz. 807 mm
Pes 969,3 lb 440,6 kg
AAccaabbaaddoorraa BBuussiinneessss RReeaaddyy ii uunniittaatt bbaassee//
AAlliimmeennttaaddoorr dd''aallttaa ccaappaacciittaatt ddee ggrraann ffoorrmmaatt aammbb
22 ccaallaaiixxooss
Mesura/Descripció
Unitat Unitat
Amplada dels components 105 polz. 2567 mm
Profunditat 32 polz. 807 mm
Pes 1133 lb 515,1 kg
Xerox
®
PrimeLink
™
Impressora C9065/C9070
Manual d'usuari
163
Especificacions

Especificacions mediambientals
TTeemmppeerraattuurraa ii hhuummiittaatt rreellaattiivvaa
• Temperatura de funcionament: 10 – 28 °C ( 50 – 83 °F)
• Si la humitat és del 85%, la temperatura ha de ser de 28 ºC (83 ºF) o inferior
• Humitat relativa de funcionament: 15% – 85%
• Si la temperatura és de 32 ºC ( 90 ºF), la humitat ha de ser del 62,5% o inferior.
164
Xerox
®
PrimeLink
™
Impressora C9065/C9070
Manual d'usuari
Especificacions

Especificacions elèctriques
Per a Amèrica del Nord:
• 10 - 127 V CA +10/-6 %
• Consum energètic: 1936 kVA com a màxim
• Freqüència: 50/60 (Hz) +/- 3%
• Número de receptacle NEMA: 5-20R
• Cicles: 60 Hz
Per a Europa:
• 220-240 VCA +/- 10%
• Consum energètic: 2,2 KVA com a màxim
• Freqüència: 50/60 (Hz) +/- 3%
• Cicles: 50 Hz
Xerox
®
PrimeLink
™
Impressora C9065/C9070
Manual d'usuari
165
Especificacions

Especificacions de rendiment
RReessoolluucciióó dd''iimmpprreessssiióó
Resolució d'impressió màxima: 600 x 600 ppp
VVeelloocciittaatt dd''iimmpprreessssiióó
La velocitat màxima d'impressió depèn del model d'impressora i de si imprimeix pàgines en color
o en blanc i negre.
Impressora Xerox PrimeLink C9065:
• Color: 65 ppm
• Blanc i negre: 65 ppm
Impressora Xerox PrimeLink C9070:
• Color: 70 ppm
• Blanc i negre: 75 ppm
166
Xerox
®
PrimeLink
™
Impressora C9065/C9070
Manual d'usuari
Especificacions

Xerox
®
PrimeLink
™
Impressora C9065/C9070
Manual d'usuari
167
B
Informació sobre normatives
Aquest apèndix conté:
• Normatives bàsiques .......................................................................................................... 168
• Normatives sobre l'ús de fotocopiadores ............................................................................ 173
• Normatives sobre l'ús dels faxos......................................................................................... 176
• Fulls de dades de seguretat ................................................................................................ 180

Normatives bàsiques
Xerox ha provat la impressora segons els estàndards d'immunitat i d'emissió electromagnètica
corresponents. Aquests estàndards s'han dissenyat per mitigar les interferències provocades o re-
budes per aquesta impressora en un entorn d'oficina típic.
NNoorrmmaattiivvaa FFCCCC ddeellss EEssttaattss UUnniittss
S'ha comprovat que aquest equip s'ajusta als límits per a dispositius digitals de classe A, segons la
secció 15 de la normativa FCC. Aquests límits s'han establert per proporcionar una protecció rao-
nable contra interferències perjudicials si el dispositiu s'utilitza en entorns comercials. Aquest
equip genera, utilitza i pot emetre energia de radiofreqüència. Si no s'instal·la i s'utilitza segons
aquestes instruccions, es poden produir interferències perjudicials per a les radiocomunicacions. La
utilització d'aquest equip en zones residencials pot produir interferències perjudicials. L'usuari
haurà de resoldre-les per compte propi.
Si aquest equip causa interferències perjudicials per a la recepció de la ràdio o la televisió, fet que
es pot determinar apagant i encenent l'equip, es recomana a l'usuari que intenti corregir la inter-
ferència amb una o una combinació de les mesures següents:
• Torneu a orientar o posicionar l'antena de recepció.
• Augmentar la separació entre l'equip i el receptor.
• Connectar l'equip a una presa que es trobi en un circuit elèctric diferent al del receptor.
Poseu-vos en contacte amb el distribuïdor o amb un tècnic de ràdio o televisió amb experiència
per obtenir ajuda.
Els canvis o modificacions d'aquest equipo no aprovats per Xerox poden anul·lar el permís de l'u-
suari de fer servir l'equip.
AVÍS: Per assegurar el compliment amb la normativa FCC (Part 15), feu servir cables d'inter-
fície blindats.
XXeerrooxx
®®
PPrriimmeeLLiinnkk
™™
CC99006655 ii PPrriimmeeLLiinnkk
™™
CC99007700
El dispositiu satisfà la secció 15 de les normatives d'FCC. El seu funcionament depèn de les dues
condicions següents:
1. El dispositiu no ha de produir interferències perjudicials i
2. el dispositiu ha d'acceptar les interferències rebudes, fins i tot les interferències que poden re-
sultar en un funcionament indesitjat.
Entitat responsable: Xerox Corporation
Adreça: 790 Phillips Road, Webster, NY 14580
Informació de contacte a Internet: www.xerox.com
CCaannaaddàà
Aquest dispositiu digital de classe A s'ajusta a la normativa ICES-001 i ICES-003 del Canadà.
Cet appareil numérique de la classe A est conforme à la norme NMB-003 et NMB-001 du Canada.
168
Xerox
®
PrimeLink
™
Impressora C9065/C9070
Manual d'usuari
Informació sobre normatives

CCeerrttiiffiiccaacciióó EEccooLLooggoo ppeerr aa mmààqquuiinneess dd''ooffiicciinnaa CCCCDD--003355
Aquest producte s'ha certificat amb l'estàndard EcoLogo per a dispositius
d'oficina, satisfent tots els requisits per a gaudir d'un impacte mediambien-
tal reduït. Per obtenir la certificació, Xerox Corporation ha determinat que
aquest producte compleix amb les directrius d'EcoLogo per a l'eficiència
energètica. Els productes de copiadora, impressora, dispositiu multifuncional
i fax han de complir una sèrie de criteris (com ara la reducció d'emissions quí-
miques) a més de ser compatibles amb consumibles reciclats. EcoLogo es va
establir el 1988 per ajudar els consumidors a trobar productes i serveis amb
poc impacte mediambiental. EcoLogo és un certificat mediambiental volun-
tari basat en el cicle de vida i de diversos atributs. El certificat indica que un
producte ha superat proves científiques rigoroses, processos d'auditoria ex-
haustius, o ambdós procediments, per demostrar el seu compliment d'exi-
gents estàndards mediambientals de rendiment de tercers.
CCeerrttiiffiiccaacciioonnss aa EEuurrooppaa
La marca CE aplicada a aquest producte simbolitza la declaració de conformitat
de Xerox amb les següents directives de la Unió Europea segons les dates que
s'hi indiquen:
• 16 d'abril de 2014: Directiva relativa als equips de ràdio 2014/53/UE
A través d'aquest document Xerox declara que l'equip de ràdio Xerox
®
PrimeLink
™
C9065/C9070
satisfà la directiva 2014/53/UE. El text complet de la declaració de compliment de la UE es pot
trobar a l'adreça d'Internet: www.xerox.com/environment_europe.
Si es fa servir correctament i seguint les instruccions, aquesta impressora no és perillosa per al con-
sumidor ni per al medi ambient.
AVÍS:
• Els canvis o les modificacions d'aquest equip no aprovats específicament per Xerox Cor-
poration poden anul·lar el permís de l'usuari per fer servir l'equip.
• La radiació externa de dispositius mèdics, científics i industrials (ISM) pot interferir amb
el funcionament d'aquest dispositiu de Xerox. Si la radiació externa de dispositius ISM
interfereix amb el producte, poseu-vos en contacte amb el representant de Xerox per ob-
tenir assistència.
• Aquest producte és de classe A. La utilització d'aquest producte en àmbits domèstics
pot produir interferències de ràdio perjudicials que l'usuari haurà de resoldre de la mane-
ra pertinent.
IInnffoorrmmaacciióó ssoobbrree eell mmeeddii aammbbiieenntt ddee ll''aaccoorrdd ddee
ddiissppoossiittiiuuss ddee pprroocceessssaammeenntt dd''iimmaattggeess LLoott 44 ddee llaa
UUnniióó EEuurrooppeeaa
IInnffoorrmmaacciióó ssoobbrree eell mmeeddii aammbbiieenntt aammbb ssoolluucciioonnss aammbbiieennttaallss ii
rreedduucccciióó ddee ccoossttss
La informació següent s'ha desenvolupat per ajudar els usuaris i s'ha emès en relació a la directiva
de productes energètics de la UE, en particular l'estudi de Lot 4 sobre dispositius d'imatge. Això
Xerox
®
PrimeLink
™
Impressora C9065/C9070
Manual d'usuari
169
Informació sobre normatives

requereix que els fabricants millorin el rendiment mediambiental dels productes rellevants i fo-
mentin el pla d'acció de la UE pel que fa a la eficiència energètica.
Els productes rellevants són productes d'ofici i de la llar que satisfan els criteris següents:
• Productes de format monocromàtic estàndard amb una velocitat màxima inferior a 66 imat-
ges A4 per minut.
• Productes de format color estàndard amb una velocitat màxima inferior a 51 imatges A4 per
minut
AAvvaannttaattggeess mmeeddiiaammbbiieennttaallss ddee llaa iimmpprreessssiióó aa 22 ccaarreess
La majoria de productes de Xerox
®
poden imprimir a dues cares (aquesta funcionalitat es coneix
com a impressió a 2 cares). Això permet imprimir a les dues cares del paper automàticament i, per
tant, facilita la reducció de l'ús de recursos valuosos mitjançant la reducció del consum de paper.
L'acord sobre dispositius d'imatge Lot 4 requereix que als models que produeixen una quantitat
igual o superior a 40 ppm en color, o superior a 45 ppm monocromàtic, la funció d'impressió a 2
cares s'hagi activat automàticament durant la configuració i la instal·lació del controlador. Alguns
models de Xerox
®
amb velocitats inferiors també es poden configurar amb la impressió a 2 cares
predefinida al moment de la instal·lació. L'ús continuat de la funció a dues cares reduirà l'impacte
mediambiental de la vostra feina. Tot i això, si voleu imprimir a 1 cara, podeu canviar la configura-
ció d'impressió al controlador d'impressió.
TTiippuuss ddee ppaappeerr
El producte es pot utilitzar per imprimir en paper nou o reciclat, aprovat segons un esquema d'ad-
ministració mediambiental que satisfà els estàndards EN12281 o similars. En determinades aplica-
cions es pot utilitzar paper més lleuger (60 g/m²) i, per tant, format amb menys material, per
estalviar recursos per a la impressió. Es recomana comprovar si satisfà les vostres necessitats
d'impressió.
IInntteerrvvaall dd''aaccttiivvaacciióó dd''eessttaallvvii dd''eenneerrggiiaa ii ccoonnssuumm eenneerrggèèttiicc
El nivell del consum d'electricitat d'un producte depèn de la manera com s'utilitza. El producte
s'ha dissenyat i configurat per reduir els costs de l'electricitat.
Després de l'última impressió, el dispositiu passa al mode Preparada. En aquest mode, el dispositiu
pot tornar a imprimir immediatament. Si el dispositiu no s'utilitza immediatament, passa al mode
d'estalvi d'energia. En el mode d'estalvi d'energia, només les funcions essencials romanen actives,
la qual cosa permet gaudir d'un consum energètic reduït.
El producte triga una mica més a produir la primera impressió després de deixar el mode d'estalvi
d'energia del que triga després de deixar el mode Preparat. Aquest retard és el resultat de la reac-
tivació del sistema des del mode d'estalvi d'energia, i és habitual en la majoria de productes d'i-
matges del mercat.
Abans de desactivar el mode d'estalvi d'energia o de configurar un interval d'activació llarg, tin-
gueu en compte l'augment del consum energètic del producte.
Para obtenir més informació sobre la participació de Xerox en iniciatives de sostenibilitat, aneu a:
www.xerox.com/environment.
170
Xerox
®
PrimeLink
™
Impressora C9065/C9070
Manual d'usuari
Informació sobre normatives

AAlleemmaannyyaa
AAlleemmaannyyaa -- BBlluuee AAnnggeell
RAL, l'institut alemany per a l'etiquetatge i la garantia de qualitat, ha con-
cedit a aquest dispositiu l'etiqueta mediambiental Blue Angel. L'etiqueta el
distingeix com a un dispositiu que satisfà els criteris de Blue Angel sobre
l'acceptabilitat mediambiental pel que fa al funcionament, la fabricació i el
disseny del dispositiu. Per obtenir més informació, aneu a: www.blauer-
engel.de.
Especificacions elèctriques
• Potència nominal 220 – 240 V CA
• Corrent: 10 A
• Freqüència: 50/60 Hz.
BBlleennddsscchhuuttzz
Das Gerät ist nicht für die Benutzung im unmittelbaren Gesichtsfeld am Bildschirmarbeitsplatz vor-
gesehen. Um störende Reflexionen am Bildschirmarbeitsplatz zu vermeiden, darf dieses Produkt
nicht im unmittelbaren Gesichtsfeld platziert werden.
LLäärrmmeemmiissssiioonn
Maschinenlärminformations-Verordnung 3. GPSGV: Der höchste Schalldruckpegel beträgt 70 dB
(A) oder weniger gemäß EN ISO 7779.
IImmppoorrtteeuurr
Xerox GmbH
Hellersbergstraße 2-4
41460 Neuss
Alemanya
TTuurrkkeeyy RRooHHSS RReegguullaattiioonn ((NNoorrmmaattiivvaa RRooHHSS ddee
TTuurrqquuiiaa))
En compliment de l'article 7 (d), mitjançant aquest document confirmem que "compleix la
normativaEEE".
“EEE yönetmeliðine uygundur.”
CCeerrttiiffiiccaatt ddee llaa ccoommuunniittaatt eeccoonnòòmmiiccaa eeuurrooaassiiààttiiccaa
Rússia, Bielorússia i el Kazakhstan estan treballant per establir una unió dua-
nera comuna, la Comunitat Econòmica Euroasiàtica (EurAsEC. Els membres
de la Comunitat Econòmica Euroasiàtica preveuen compartir un esquema
normatiu comú i una marca de certificació EurAsEC comuna, la marca EAC.
Xerox
®
PrimeLink
™
Impressora C9065/C9070
Manual d'usuari
171
Informació sobre normatives

La data de la fabricació es troba a la placa de dades elèctriques (etiqueta de la marca) a la part
posterior del dispositiu.
DDiirreeccttiivvaa ddee llaa UUEE rreellaattiivvaa aallss eeqquuiippss ddee rrààddiioo
22001144//5533//UUEE
Informació de l'usuari
A través d'aquest document Xerox declara que aquest equip de ràdio satisfà la directiva 2014/53/
UE. El text complet de la declaració de la UE es pot trobar a l'adreça d'Internet següent: www.
xerox.com/environment_europe
Informació sobre normatives de 13,56 MHz RFID
Aquest producte inclou un dispositiu d'identificació de radiofreqüència que satisfà els requisits es-
pecificats a la secció 15 de l'FCC, a l'Industry Canada RSS-210 i a la directiva del consell europeu
2014/53/UE. La potència de sortida de radiofreqüència del dispositiu no superarà els 13,5 dBm.
Preguntes: [email protected]
RReeqquueerriimmeennttss dd''eettiiqquueettaattggee
EEssttaattss UUnniittss
Cal indicar el nom del model i el fabricant del dispositiu d'identificació de radiofreqüència (RFID)
al dispositiu RFID.
UUnniióó EEuurrooppeeaa
La marca CE és necessària al producte del host. Cal un número de notificació de l'organització cor-
responent a la marca CE si una organització notificada va participar en el procés d'aprovació del
RFID. La participació de l'organització notificada no és obligatòria.
BBrraassiill
Cal indicar el nom del model del dispositiu d'identificació de radiofreqüència al dispositiu .
172
Xerox
®
PrimeLink
™
Impressora C9065/C9070
Manual d'usuari
Informació sobre normatives

Normatives sobre l'ús de fotocopiadores
EEssttaattss UUnniittss
El congrés, per llei, ha prohibit la reproducció dels elements següents sota circumstàncies específi-
ques. La persona que faci reproduccions de les característiques descrites pot ser condemnat a pa-
gar una multa o a anar a la presó.
1. Obligacions o bons del Govern dels Estats Units, com:
• Certificats de deute.
• Moneda de bancs nacionals.
• Cupons de bons.
• Bitllets de la Reserva Federal.
• Certificats d'autenticitat de plata.
• Certificats d'autenticitat d'or.
• Bons dels Estats Units.
• Lletres del tresor.
• Lletres de la Reserva Federal.
• Lletres fraccionades.
• Certificats de dipòsit.
• Paper moneda.
• Bons i obligacions de certes agències governamentals, com l'FHA, etc.
• Bons. Els bons d'estalvi dels Estats Units poden fotografiar-se només per a finalitats publici-
tàries en relació a les campanyes de venda d'aquests bons.
• Segells de l'agència d'impostos dels Estats Units. Si cal reproduir un document legal on hi
apareix un segell d'impostos cancel·lat, es pot fer sempre que la reproducció del document
es faci per a finalitats legals.
• Segells de correus, nous o validats. Es poden fotografiar els segells de correus per a finali-
tats filatèliques, sempre que la reproducció sigui en blanc i negre i que les dimensions esti-
guin per sota del 75% o per sobre del 150% de les dimensions de l'original.
• Girs postals.
• Bitllets, xecs o girs emesos per agents de l'estat dels Estats Units.
• Segells i altres elements representatius de valor, de qualsevol denominació, que s'hagin
emès o poden emetre's amb l'aprovació d'una llei del congrés dels Estats Units.
• Certificats de compensació liquidats per als veterans de les guerres mundials.
2. Obligacions o valors de qualsevol govern, banc o corporació estrangers.
3. Materials protegits per drets d'autor, excepte si s'ha obtingut permís del propietari dels drets
d'autor o la reproducció es troba inclosa dintre de les disposicions de drets de reproducció per-
mesos per a biblioteques o d'ús legítim ("fair use") contemplades per la llei de drets d'autor.
Podeu obtenir més informació sobre aquestes disposicions del Copyright Office, Library of Con-
gress, Washington, D.C. 20559. Demaneu el volant R21.
4. Certificat de ciutadania o de naturalització. Es poden fotografiar els certificats de naturalitza-
ció estrangers.
5. Passaports. Els passaports estrangers es poden fotografiar.
Xerox
®
PrimeLink
™
Impressora C9065/C9070
Manual d'usuari
173
Informació sobre normatives

6. Papers d'immigració.
7. Targetes de registre del servei militar.
8. Papers d'inducció en servei selectiu que incloguin qualsevol informació de persona registrada
següent:
• Guanys o ingressos.
• Antecedents judicials.
• Condició física o mental.
• Estat de dependència.
• Servei militar prestat.
• Excepció: Els certificats de baixa de l'exèrcit dels Estats Units poden fotografiar-se.
9. Distintius, targetes d'identificació o insígnies que du el personal militar o els membres dels di-
ferents departaments federals, tals com l'FBI, el Tresor, etc. (excepte si la fotografia ha estat
encarregada pel cap d'un d'aquests departaments o oficines).
La reproducció dels següents elements també es prohibeix a certs estats:
• Llicències d'automòbil.
• Carnets de conduir.
• Certificats o títols de propietat d'automòbils.
Aquesta llista no és exhaustiva, i no ens fem responsables de la seva exhaustivitat o precisió. En
cas de dubte, consulteu-ho amb el vostre advocat.
Per obtenir més informació sobre aquestes disposicions, poseu-vos en contacte amb el Copyright
Office, Library of Congress, Washington, D.C. 20559. Demaneu el volant R21.
CCaannaaddàà
El parlament, per llei, ha prohibit la reproducció dels elements següents sota circumstàncies espe-
cífiques. La persona que faci reproduccions de les característiques descrites pot ser condemnat a
pagar una multa o a anar a la presó.
• Bitllets de banc o paper moneda vigents
• Obligacions, títols, bons o garanties d'un govern o d'un banc
• Títols o timbres del Tresor Públic
• El segell públic del Canadà o d'una de les seves províncies, o el segell d'una organització o au-
toritat governamental del Canadà, o d'una cort de justícia
• Proclamacions, ordres, normes, nomenaments o notes a tal efecte (amb la intenció de fer-los
passar com documents impresos per la Queens Printer for Canada o el servei d'impressió equi-
valent d'una província del Canadà)
• Marques, insígnies, segells, embalatges o dissenys fets servir per part del Govern del Canadà o
d'una de les seves províncies, el govern d'un estat que no sigui el del Canadà o un departa-
ment, consell, comissió o agència establerta pel Govern del Canadà o d'una de les seves pro-
víncies o d'un govern d'un estat que no sigui el del Canadà
• Segells impresos o adhesius fets servir per a finalitats d'ingressos per part del Govern del Cana-
dà o d'una de les seves províncies o el govern d'un estat que no sigui el del Canadà
• Documents o registres guardats per funcionaris que tenen la tasca de fer o publicar còpies cer-
tificades d'aquests documents, on es fa passar la còpia com una còpia certificada del
document
174
Xerox
®
PrimeLink
™
Impressora C9065/C9070
Manual d'usuari
Informació sobre normatives

• Material protegit per drets d'autor o marques comercials de qualsevol tipus sense el consenti-
ment del propietari dels drets d'autor o de la marca comercial
Aquesta llista es proporciona per a la seva comoditat però no és exhaustiva, i no ens fem respon-
sables de la seva exhaustivitat o precisió. En cas de dubte, poseu-vos en contacte amb el vostre
advocat.
AAllttrreess ppaaïïssooss
La còpia de determinats documents pot ser il·legal al vostre país. La persona que faci reproducci-
ons de les característiques descrites pot ser condemnat a pagar una multa o a anar a la presó.
• Bitllets
• Xecs bancaris
• Bons i valors de bancs i de l'estat
• Passaports i carnets d'identitat
• Materials amb copyright o marques comercials sense el permís del propietari
• Segells i altres instruments negociables
Aquesta llista no és exhaustiva, i no assumim cap responsabilitat referent a la seva exhaustivitat o
precisió. En cas de dubte, consulteu-ho amb un advocat.
Xerox
®
PrimeLink
™
Impressora C9065/C9070
Manual d'usuari
175
Informació sobre normatives

Normatives sobre l'ús dels faxos
EEssttaattss UUnniittss
RReeqquuiissiittss ddee ccaappççaalleerraa dd''eennvviiaammeenntt ddee ffaaxx
La llei de protecció dels consumidors relativa a ús de telèfons anomenada Telephone Consumer
Protection Act de l'any 1991 converteix en il·legal fer servir un ordinador o un altre dispositiu elec-
trònic, inclosos els faxos, per enviar un missatge que no contingui de forma clara en un marge su-
perior o inferior de cada pàgina o a la primera pàgina de la transmissió la data i l'hora
d'enviament i una identificació de l'empresa, organització o particular que envia el missatge, a
més del número de telèfon de la màquina que fa l'enviament o el nom de l'empresa, entitat o par-
ticular. El número de telèfon proporcionat no pot ser un número que comenci per 900 ni cap nú-
mero que excedeixi els càrrecs de transmissió locals o de llarga - distància.
Per obtenir instruccions sobre com programar la informació de capçalera d'enviament de fax, con-
sulteu l'apartat de configuració de paràmetres predefinits de la transmissió al Manual d'adminis-
trador del sistema.
DDaattaa CCoouupplleerr IInnffoorrmmaattiioonn ((IInnffoorrmmaacciióó ssoobbrree ll''aaccoobbllaaddoorr ddee
ddaaddeess sseeggoonnss llaa nnoorrmmaattiivvaa ddeellss EEUUAA))
Aquest equip compleix amb la normativa FCC (Part 68 ) i els requisits de l'Administrative Council
for Terminal Attachments (ACTA). A la coberta de l'equip hi ha una etiqueta que conté, d'entre al-
tra informació, un identificador de producte amb el format US:AAAEQ##TXXXX. Si se us demana,
cal que proporcioneu aquest número a l'empresa de telefonia.
L'endoll i la presa que es fan servir per connectar aquest equip a la xarxa elèctrica i telefònica del
local cal que compleixin amb la normativa FCC (Part 68) aplicable i els requisits adoptats per AC-
TA. S'ha de proporcionar un cable telefònic i un endoll modular amb aquest producte. Es connecta
a una presa modular compatible. Vegeu les instruccions d'instal·lació per a més informació.
Podeu establir la connexió a la impressora amb seguretat mitjançant la presa modular estàndard
següent: USOC RJ-11C fent servir el cable de telèfon homologat (amb connectors modulars) que
s'inclou al kit d'instal·lació. Vegeu les instruccions d'instal·lació per a més informació.
El Ringer Equivalence Number (REN) es fa servir per determinar el nombre de dispositius que es
poden connectar a una sola línia telefònica. Un excés de RENs en una mateixa línia telefònica pot
fer que els dispositius deixin de sonar quan rebin una trucada entrant. A la majoria d'àrees (però
no a totes) la suma de RENs no ha de superar el valor de cinc (5). Per estar segur del nombre de
dispositius que es poden connectar a una línia, tal com ve determinat pel REN, poseu-vos en con-
tacte amb la vostra empresa de telefonia local. Per a productes aprovats després del 23 de juliol
del 2001, el REN forma part de l'identificador del producte, amb el format US:AAAEQ##TXXXX. Els
dígits representats per ## són el REN sense la coma de separació de decimals (per exemple, 03 és
un REN de 0,3). Per a productes anteriors, el REN es mostra per separat a l'etiqueta.
Per demanar el servei correcte de l'empresa de telefonia, pot ser que calgui mencionar els se-
güents codis:
• Facility Interface Code (FIC) = 02LS2
• Service Order Code (SOC) = 9.0Y
Atenció: Demaneu el tipus de connector modular de la vostra línia a la vostra empresa de
telefonia. Si connecteu aquesta màquina a un connector no autoritzat, podeu fer malbé l'e-
quip de l'empresa de telefonia. Vós, i no Xerox, us feu responsable de qualsevol dany causat
per la connexió d'aquesta màquina a una presa no autoritzada.
176
Xerox
®
PrimeLink
™
Impressora C9065/C9070
Manual d'usuari
Informació sobre normatives

Si aquest equip Xerox
®
causa danys a la xarxa telefònica, l'empresa de telefonia pot ser que anu-
l·li el servei de la línia a la qual es troba connectat. Si no us poden avisar amb antelació, l'empresa
de telefonia us avisarà de la desconnexió al més aviat possible. Si l'empresa de telefonia inter-
romp el servei, poden comunicar-vos el vostre dret de presentar una queixa al FCC en cas que ho
cregueu necessari.
L'empresa de telefonia pot canviar de lloc, d'equip, d'operacions o de procediments d'una manera
que afecti el funcionament de l'equip. Si l'empresa de telefonia canvia algun element d'una ma-
nera que afecti el funcionament de l'equip, us ho haurà de notificar perquè feu les modificacions
necessàries per mantenir un servei sense interrupcions.
Si us trobeu amb problemes amb l'equip de Xerox
®
, poseu-vos en contacte amb el centre de ser-
veis apropiat per obtenir informació sobre reparacions o la garantia. El menú Estat de la màquina
de la impressora i la part posterior de la secció Resolució de problemes del Manual de l'usuari con-
tenen informació de contacte. Si l'equip causa danys a la xarxa telefònica, l'empresa de telefonia
pot demanar-vos que desconnecteu l'equip fins que es resolgui el problema.
Només un representant del servei tècnic de Xerox o un proveïdor autoritzat de serveis tècnics de
Xerox tenen autorització per fer reparacions a la màquina. Això és aplicable a qualsevol moment
durant o després del període de garantia del servei. Si es realitza una reparació no autoritzada, el
que queda de període de garantia queda anul·lat.
Aquest equip no s'ha de fer servir amb línies de conferència. Les connexions a serveis de línia de
conferència estan subjectes a les tarifes de l'estat. Poseu-vos en contacte amb la comissió d'utili-
tats pública, la comissió de serveis públics o la comissió de corporacions per a més informació.
Pot ser que la vostra oficina tingui un equip d'alarma de cablejat especial connectat a la línia tele-
fònica. Assegureu-vos que la instal·lació d'aquest equip de Xerox
®
no desactiva l'equip d'alarma.
Si teniu preguntes sobre què pot inhabilitar l'equip d'alarma, poseu-vos en contacte amb la vostra
empresa de telefonia o amb un instal·lador professional.
CCaannaaddàà
Aquest producte satisfà les especificacions tècniques del Canadà.
Un representant designat pel proveïdor s'ha d'encarregar de coordinar les reparacions dels dispo-
sitius amb certificat. Les reparacions o alteracions fetes al dispositiu per part de l'usuari o un fun-
cionament erroni del dispositiu pot causar que l'empresa de telecomunicacions us demani que
desconnecteu el dispositiu.
Per a protegir l'usuari, assegureu-vos que la impressora té una connexió a terra correcta. Les con-
nexions elèctriques a terra de la utilitat d'energia elèctrica, de les línies telefòniques i dels sistemes
de canonades d'aigua, si n'hi ha, s'han d'interconnectar. Aquesta precaució pot ser vital en àrees
rurals.
AVÍS: No intenteu dur a terme vós mateix aquest tipus de connexions. Poseu-vos en contac-
te amb l'autoritat d'inspecció elèctrica apropiada o amb un electricista per muntar una
connexió a terra.
El Ringer Equivalence Number (REN) assignat a cada dispositiu de terminal indica el nombre mà-
xim de terminals que es poden connectar a una interfície de telèfon. La terminació en una interfí-
cie pot consistir de qualsevol combinació de dispositius. L'única limitació del nombre de
dispositius és que la suma de Ringer Equivalent Numbers de tots els dispositius no sigui superior a
5. Per determinar al valor REN canadenc, consulteu l'etiqueta del dispositiu.
CCaannaaddàà CCSS––0033,, nnúúmmeerroo 99
Aquest producte s'ha provat i és compatible amb el CS–03 (número 9).
Xerox
®
PrimeLink
™
Impressora C9065/C9070
Manual d'usuari
177
Informació sobre normatives

UUnniióó EEuurrooppeeaa
DDiirreeccttiivvaa rreellaattiivvaa aallss eeqquuiippss ddee rrààddiioo ii eeqquuiippss tteerrmmiinnaallss ddee
tteelleeccoommuunniiccaacciioonnss
Aquest dispositiu de Xerox
®
has estat certificat per Xerox
®
per a terminals senzilles paneuropees a
la xarxa telefònica pública de commutació (RTPC) segons la directiva 1999/5/CE.
Aquest dispositiu s'ha dissenyat per funcionar amb les xarxes telefòniques públiques de commuta-
ció i amb dispositius PBX compatibles dels països següents:
Certificaciond de compatibilitat de PBX i xarxa paneuropea analògica PSTN
Àustria
Grècia Països Baixos
Bèlgica Hongria Noruega
Bulgària
Islàndia Polònia
Xipre
Irlanda
Portugal
República Txeca
Itàlia Romania
Dinamarca Letònia
Eslovàquia
Estònia Liechtenstein Eslovènia
Finlàndia Lituània
Espanya
França
Luxemburg
Suècia
Alemanya
Malta
Regne Unit
Aquest producte ha estat provat i compleix la normativa TBR21 o ES 103 021-1/2/3 o ES 203
021-1/2/3, que és una especificació tècnica per a equips de terminal per a ús en xarxes de telèfon
de commutació analògica a l'espai econòmic europeu.
Si teniu problemes amb el producte, poseu-vos en contacte amb el vostre representant local de Xe-
rox. El producte es pot configurar perquè sigui compatible amb les xarxes d'altres països. Abans
de tornar a connectar el dispositiu a una xarxa d'un altre país, poseu-vos en contacte amb el re-
presentant de Xerox per obtenir assistència.
Nota: Tot i que aquest producte tant es pot fer servir amb la marcació per obertura/tanca-
ment del bucle (per pulsacions) com la marcació multifreqüència de doble (per tons) cone-
guda com a DTMF, recomanem que escolliu DTMF. DTMF ofereix trucades més fiables i
ràpides.
Nota: La modificació d'aquest producte, la seva connexió a un programari o a un aparell de
control extern no autoritzat per Xerox invalidarà aquesta certificació.
178
Xerox
®
PrimeLink
™
Impressora C9065/C9070
Manual d'usuari
Informació sobre normatives

NNoovvaa ZZeellaannddaa
1. La concessió d'un Telepermit per als elements dels dispositius de terminal indica només que
Telecom ha acceptat que l'element satisfà les condicions mínimes per connectar-se a la xarxa.
No indica cap patrocini del producte per part de Telecom, ni proporciona cap garantia ni impli-
ca que cap producte Telepermitted sigui compatible amb els serveis de xarxa de Telecom. Per
sobre de tot, no proporciona cap garantia sobre el funcionament global correcte amb altres
dispositius de Telepermitted d'altres models o fabricants.
El dispositiu pot no poder funcionar correctament a les altes velocitats de dates especificades.
És molt possible que les connexions a 33,6 kbps i 56 kbps es limitin a índex de bits inferiors en
connectar-se a determinades implementacions de PSTN. Telecom no acceptarà cap responsa-
bilitat per les dificultats derivades d'aquestes circumstàncies.
2. Desconnecteu el dispositiu immediatament si es malmet, i encarregueu la seva eliminació o
reparació.
3. El mòdem no s'hauria d'utilitzar de manera que perjudiqui als altres clients de Telecom.
4. El dispositiu està equipat amb marcatge de pulsos, mentre que l'estàndard de Telecom és el
marcatge de tons DTMF. No es garanteix de cap manera que les línies de Telecom seguiran ad-
metent el marcatge per pulsos.
5. L'ús del marcatge de pulsos quan el dispositiu es connecta a una línia compartida amb altres
dispositius pot produir interferències i causar efectes de resposta incorrecta. En aquest cas, no
contacteu amb servei d'errors de Telecom.
6. El marcatge de tons de DTMF és el mètode preferit perquè és més ràpid que el marcatge de
pulsos i ja està disponible a la majoria de centraletes de Nova Zelanda.
AVÍS: Mitjançant el dispositiu no es poden realitzar trucades al 111 ni altres tipus
de trucades durant una apagada de l'alimentació.
7. Aquest dispositiu pot no facil·litar la transferència de trucades a altres dispositius connectats a
la mateixa línia.
8. Alguns paràmetres requerits per garantir la compatibilitat amb els requisits de Telecom Tele-
permit depenen de l'equipament associat al dispositiu. L'equipament associat ha de configu-
rar-se per operar amb els límits següents per satisfer les especificacions de Telecom:
Per realitzar trucades repetides al mateix número:
• No s'haurien d'intentar realitzar més de 10 trucades al mateix número en un període de
30 minuts per a cada inici de trucada manual, i
• El dispositiu ha de penjar durant un període de com a mínim 30 segons entre la finalització
d'un intent de trucada i el següent intent.
Per realitzar trucades automàtiques a diversos números:
Cal que el dispositiu garanteixi que les trucades automàtiques a diversos números estaran se-
parades per intervals de com a mínim cinc segons entre el final de l'intent d'una trucada i el
començament de l'intent següent.
9. Per garantir un funcionament correcte, el total de RN de tots els dispositius connectats a una
sola línia en qualsevol moment no pot ser superior a cinc.
SSuuddààffrriiccaa
Aquest mòdem s'ha de fer servir en combinació amb un dispositiu de protecció contra pics de
tensió.
Xerox
®
PrimeLink
™
Impressora C9065/C9070
Manual d'usuari
179
Informació sobre normatives

Fulls de dades de seguretat
Per obtenir informació sobre la seguretat dels materials referent a la impressora, visiteu:
• Amèrica del Nord: www.xerox.com/msds
• Unió Europea: www.xerox.com/environment_europe
Per consultar els números de telèfon dels centres d'assistència al client, visiteu www.xerox.com/
office/worldcontacts.
180
Xerox
®
PrimeLink
™
Impressora C9065/C9070
Manual d'usuari
Informació sobre normatives

Xerox
®
PrimeLink
™
Impressora C9065/C9070
Manual d'usuari
181
C
Reciclatge i eliminació
Aquest apèndix conté:
• Tots els països .................................................................................................................... 182
• North America (Amèrica del Nord)...................................................................................... 183
• Unió Europea ..................................................................................................................... 184
• Altres països....................................................................................................................... 186

Tots els països
A l'hora de gestionar l'eliminació del producte, tingueu present que pot contenir coure, mercuri,
perclorat i altres materials l'eliminació dels quals pot estar regulada per motius mediambientals.
La presència d'aquests materials compleix les normatives generals aplicables en el moment en
què es va comercialitzar. Per a més informació sobre el reciclatge i l'eliminació de la màquina, con-
sulteu al vostre ajuntament. Material perclorat: Aquest producte pot contenir un o més elements
que contenen perclorat, com ara bateries. Pot ser que calgui una manipulació especial. Consulteu
www.dtsc.ca.gov/hazardouswaste/perchlorate.
182
Xerox
®
PrimeLink
™
Impressora C9065/C9070
Manual d'usuari
Reciclatge i eliminació

North America (Amèrica del Nord)
Xerox té en marxa un programa de recuperació i reutilització/reciclatge d'equips. Poseu-vos en
contacte amb el vostre representant de Xerox (1-800-ASK-XEROX) per determinar si aquest pro-
ducte de Xerox participa en el programa. Per a més informació sobre els programes mediambien-
tals de Xerox, visiteu www.xerox.com/gwa, o per obtenir informació sobre reciclatge i eliminació
de residus, poseu-vos en contacte amb les autoritats locals.
Xerox
®
PrimeLink
™
Impressora C9065/C9070
Manual d'usuari
183
Reciclatge i eliminació

Unió Europea
Alguns equips es poden fer servir tant en entorns domèstics com professionals o empresarials.
EEnnttoorrnn ddoommèèssttiicc
La presència d'aquest símbol a l'aparell és la confirmació que no el podeu llen-
çar a les escombraries normals.
D'acord amb la legislació europea, els aparells elèctrics i electrònics que ja no
funcionen no es poden llençar al contenidor de les escombraries sinó que
s'han de dur a uns centres de recol·lecció de residus específics.
La recollida és gratuïta. Consulteu al vostre ajuntament per obtenir informació
sobre les maneres de desfer-se d'aquests productes. Per obtenir informació so-
bre reciclatge i eliminació de residus, poseu-vos en contacte amb les autoritats
locals.
En alguns estats membres, amb la compra d'una màquina nova s'ha de retor-
nar l'antiga sense cap cost. Poseu-vos en contacte amb el distribuïdor per ob-
tenir més informació.
EEnnttoorrnn pprrooffeessssiioonnaall oo eemmpprreessaarriiaall
La presència d'aquest símbol a l'aparell és la confirmació que per desfer-vos
d'aquest aparell heu de seguir els procediments nacionals acordats.
D'acord amb la legislació europea, l'eliminació dels aparells elèctrics i electrò-
nics usats s'ha de dur a terme segons els procediments acordats.
Poseu-vos en contacte amb el distribuïdor o comercial de Xerox de la vostra zo-
na per informar-vos sobre el retorn de l'aparell.
RReeccoolllliiddaa ii rreecciiccllaattggee dd''eeqquuiippss ii bbaatteerriieess
L'aparició d'aquest símbol als productes o a la documentació que els acompa-
nya vol dir que els aparells elèctrics i electrònics i les piles no s'han de barrejar
amb la resta d'escombraries de la llar.
Per tal de realitzar el tractament, retorn i reciclatge adequats dels productes i les
piles usades, porteu-los als punts de recollida habilitats específicament, d'acord
amb la legislació nacional i de la directiva europea 2002/96/EC i 2006/66/EC.
Gràcies a la correcta eliminació d'aquests productes, ajudareu a salvar recursos
molt valuosos i a evitar possibles efectes negatius a la salut de les persones i al
medi ambient.
Per a més informació sobre la recollida i el reciclatge de productes i piles usades,
consulteu al vostre ajuntament, al servei de recollida de residus o al punt de ven-
da on heu adquirit els aparells.
L'incompliment del procediment d'eliminació d'aquests productes pot compor-
tar sancions, d'acord amb la legislació nacional.
184
Xerox
®
PrimeLink
™
Impressora C9065/C9070
Manual d'usuari
Reciclatge i eliminació

UUssuuaarriiss eemmpprreessaarriiaallss aa llaa UUnniióó EEuurrooppeeaa
Si voleu desfer-vos aparells elèctrics o electrònics, poseu-vos en contacte amb el vostre proveïdor o
distribuïdor per a més informació.
RReecciiccllaattggee ffoorraa ddee llaa UUnniióó EEuurrooppeeaa
Aquests símbols només són vàlids a la Unió Europea. Si voleu desfer-vos d'aquest material, poseu-
vos en contacte amb les autoritats locals o amb el vostre distribuïdor i pregunteu quin és el mèto-
de correcte d'eliminació de residus i reciclatge.
SSíímmbbooll ddee llaa bbaatteerriiaa
Aquest símbol de contenidor d'escombraries amb rodes es pot fer servir en combi-
nació amb un símbol químic. L'ús d'aquest símbol indica el compliment amb els
requisits establerts per la directiva.
EExxttrraacccciióó ddee lleess bbaatteerriieess
Les bateries només les pot substituir una empresa de servei aprovada pel fabricant.
Xerox
®
PrimeLink
™
Impressora C9065/C9070
Manual d'usuari
185
Reciclatge i eliminació

Xerox
®
PrimeLink
™
Impressora C9065/C9070
Manual d'usuari
187
D
Acabadora Business Ready amb
productor de fullets
Aquest apèndix conté:
• Informació general de l'acabadora Business Ready amb productor de fullets...................... 188
• Identificació de components .............................................................................................. 189
• Manteniment ..................................................................................................................... 190
• Solució de problemes.......................................................................................................... 194

Informació general de l'acabadora Business
Ready amb productor de fullets
L'acabadora Business Ready incorpora diverses opcions d'acabament de nivell professional a la
impressora i requereix el mínim espai addicional. L'acabadora està disponible amb el productor de
fullets o sense. Les acabadores i els productors de fullets disposen de bloqueigs frontals i posteriors
a sobre de les rodes. Consulteu Identificació de components.
Acabadora Business Ready
Acabadora Business Ready amb productor de fullets
188
Xerox
®
PrimeLink
™
Impressora C9065/C9070
Manual d'usuari
Acabadora Business Ready amb productor de fullets

Identificació de components
1. Coberta frontal de l'acabadora
2. Safata superior dreta
3. Safata central dreta
4. Cartutx de grapes
5. Safata del productor de fullets
6. Bloqueigs de les rodes
7. Unitat de grapes de fullets
8. Unitat del productor de fullets
Xerox
®
PrimeLink
™
Impressora C9065/C9070
Manual d'usuari
189
Acabadora Business Ready amb productor de fullets

Manteniment
SSuubbssttiittuucciióó ddee lleess ggrraappeess aa llaa uunniittaatt pprriinncciippaall ddee llaa
ggrraappaaddoorraa
Per substituir les grapes a la unitat principal de la grapadora:
1. Obriu la porta frontal de l'acabadora Business Ready.
2. Al conjunt de la grapadora, desplaceu la palanca taronja R1 cap a la dreta.
3. Per treure el cartutx de grapes, subjecteu l'agafador taronja al cartutx i estireu-lo.
4. Premeu les dues cares del contenidor del cartutx de grapes i traieu-lo del cartutx.
5. Inseriu la cara frontal del nou contenidor del cartutx de grapes al cartutx de grapes i introduïu
la cara posterior del contenidor de recàrrega de grapes al cartutx.
190
Xerox
®
PrimeLink
™
Impressora C9065/C9070
Manual d'usuari
Acabadora Business Ready amb productor de fullets

SSuubbssttiittuucciióó ddee lleess ggrraappeess eenn eell pprroodduuccttoorr ddee ffuulllleettss
Per substituir les grapes en el productor de fullets:
1. Obriu la porta frontal de l'acabadora Business Ready.
2. Subjecteu l'agafador del productor de fullets i estireu-lo fins que aparegui el cartutx de grapes
a la vora superior del mòdul.
3. Per treure el cartutx de grapes del productor de fullets, baixeu el cartutx de grapes com es
mostra. Estireu el cartutx de grapes cap enfora i cap amunt.
4. Gireu el cartutx de grapes.
5. Perquè l'agafador del cartutx de grapes s'obri cap enfora i cap a l'exterior del contenidor del
cartutx de grapes, premeu les pestanyes verdes i torneu a col·locar l'agafador.
6. Per treure el contenidor del cartutx de grapes, premeu la part posterior com es mostra.
Xerox
®
PrimeLink
™
Impressora C9065/C9070
Manual d'usuari
191
Acabadora Business Ready amb productor de fullets

7. Substituïu el contenidor del cartutx de grapes i torneu a col·locar el cartutx de grapes al
productor de fullets.
BBuuiiddaarr eell ccoonntteenniiddoorr ddee rreessiidduuss ddee llaa ppeerrffoorraaddoorraa
Quan el contenidor de residus de la perforadora és ple, apareix un missatge al tauler de control.
Nota: No realitzeu aquest procediment quan la impressora estigui copiant o imprimint.
Per buidar el contenidor de residus de la perforadora:
1. Obriu la porta frontal de l'acabadora Business Ready.
2. A la ranura a prop de la part superior de l'acabadora, traieu el contenidor de residus de la
perforadora R4.
3. Buideu el contenidor de residus de la perforadora R4.
4. Espereu 10 segons abans de tornar a inserir el contenidor de residus de la perforadora a la
impressora.
El comptador de perforacions necessita 10 segons per reinicialitzar-se.
Nota: Si traieu el contenidor de residus abans que el tauler de control ho indiqui, no
torneu a inserir el contenidor de residus a l'acabadora sense eliminar els residus de
perforació.
192
Xerox
®
PrimeLink
™
Impressora C9065/C9070
Manual d'usuari
Acabadora Business Ready amb productor de fullets

Solució de problemes
EElliimmiinnaacciióó dd''eennccaallllaammeennttss aa llaa ppoossiicciióó 33aa ddee
ll''aaccaabbaaddoorraa
Per eliminar encallaments a la posició 3a:
1. Si podeu veure el paper a la sortida de la safata de sortida, estireu-lo amb cura en la direcció
mostrada.
2. Obriu la porta frontal de l'acabadora Business Ready.
3. Aixequeu l'agafador verd 3a.
4. Traieu el paper encallat amb cura.
• Si el paper s'esquinça, traieu els trossos de l'acabadora.
• Si podeu accedir al paper, o el tauler de control indica que cal alliberar el paper, gireu la
maneta 3b en la direcció que es mostra.
5. Torneu a col·locar la maneta 3a en la posició inicial.
194
Xerox
®
PrimeLink
™
Impressora C9065/C9070
Manual d'usuari
Acabadora Business Ready amb productor de fullets

6. Tanqueu la porta frontal de l'acabadora Business Ready.
EElliimmiinnaacciióó dd''eennccaallllaammeennttss aa llaa ppoossiicciióó 33cc ddee
ll''aaccaabbaaddoorraa
Per eliminar encallaments a la posició 3c:
1. Obriu la porta frontal de l'acabadora Business Ready.
2. Desplaceu la palanca 3c cap a l'esquerra.
3. Traieu el paper encallat amb cura.
• Si el paper s'esquinça, traieu els trossos de l'acabadora.
• Si podeu accedir al paper, o el tauler de control indica que cal alliberar el paper, gireu la
maneta 3b en la direcció que es mostra.
4. Torneu a col·locar la palanca 3c a la posició inicial.
Xerox
®
PrimeLink
™
Impressora C9065/C9070
Manual d'usuari
195
Acabadora Business Ready amb productor de fullets

5. Tanqueu la porta frontal de l'acabadora Business Ready.
EElliimmiinnaacciióó dd''eennccaallllaammeennttss aa llaa ppoossiicciióó 33dd ddee
ll''aaccaabbaaddoorraa
Per eliminar encallaments a la posició 3d:
1. Obriu la porta frontal de l'acabadora i trobeu la palanca verda 3d.
2. Desplaceu la palanca 3d cap a la dreta.
196
Xerox
®
PrimeLink
™
Impressora C9065/C9070
Manual d'usuari
Acabadora Business Ready amb productor de fullets

3. Traieu el paper encallat amb cura.
Nota: Si el paper s'esquinça, traieu els trossos de l'acabadora.
4. Torneu a col·locar la palanca 3d a la posició inicial.
5. Tanqueu la porta frontal de l'acabadora Business Ready.
EElliimmiinnaacciióó dd''eennccaallllaammeennttss aa llaa ppoossiicciióó 44 ddee
ll''aaccaabbaaddoorraa
Per eliminar encallaments a la posició 4:
1. Obriu la porta frontal de l'acabadora Business Ready.
2. Subjecteu l'agafador verd i traieu completament la unitat 4a.
3. Per treure el paper encallat, gireu la maneta 4 en qualsevol direcció com es mostra.
Xerox
®
PrimeLink
™
Impressora C9065/C9070
Manual d'usuari
197
Acabadora Business Ready amb productor de fullets

4. Si el paper s'esquinça, traieu els trossos de l'acabadora.
5. Torneu la unitat 4 a la posició original.
6. Tanqueu la porta frontal de l'acabadora Business Ready.
EElliimmiinnaacciióó dd''eennccaallllaammeennttss aa llaa ssaaffaattaa ddee ffuulllleettss
Per eliminar encallaments a la safata de fullets:
1. Obriu la porta frontal de l'acabadora Business Ready.
2. Per treure el paper encallat, gireu la maneta verda 4a en sentit horari.
198
Xerox
®
PrimeLink
™
Impressora C9065/C9070
Manual d'usuari
Acabadora Business Ready amb productor de fullets

Xerox
®
PrimeLink
™
Impressora C9065/C9070
Manual d'usuari
201
E
Mòdul d'interfície de reducció de la
curvatura
Aquest apèndix conté:
• Informació general del mòdul d'interfície de reducció de la curvatura................................. 202
• Mòduls d'acabat que requereixen un mòdul d'interfície de reducció de la curvatura........... 203
• Components del mòdul d'interfície de reducció de la curvatura .......................................... 204
• Correcció de la curvatura al mòdul d'interfície de reducció de la curvatura.......................... 205
• Solució de problemes del mòdul d'interfície de reducció de la curvatura ............................. 209

Informació general del mòdul d'interfície de
reducció de la curvatura
Cal el mòdul d'interfície de reducció de la curvatura amb la majoria de mòduls d'acabat en línia
instal·lats amb la impressora. El mòdul d'interfície de reducció de la curvatura no és necessari amb
la safata receptora amb desplaçament.
El mòdul d'interfície de reducció de la curvatura proporciona les funcions següents:
• Comunicació entre la impressora i el mòdul d'acabat connectat
• Un recorregut del paper alineat entre la impressora i el mòdul d'acabat connectat
• El refredament i la reducció de la curvatura del paper durant la sortida de la impressora
202
Xerox
®
PrimeLink
™
Impressora C9065/C9070
Manual d'usuari
Mòdul d'interfície de reducció de la curvatura

Mòduls d'acabat que requereixen un mòdul
d'interfície de reducció de la curvatura
Els següents accessoris d'acabat requereixen l'ús del mòdul d'interfície de reducció de la
curvatura:
• Mòdul de l'encartadora
• Fesa i retalladora a 2 cares
• Plegadora en C/Z
• Acabadora de producció
• Acabadora de producció amb productor de fullets
• Mòdul de la guillotina SquareFold
®
de Xerox
®
: la guillotina SquareFold requereix l'acabadora
de producció amb productor de fullets i el mòdul de la interfície de reducció de la curvatura.
Xerox
®
PrimeLink
™
Impressora C9065/C9070
Manual d'usuari
203
Mòdul d'interfície de reducció de la curvatura

Components del mòdul d'interfície de
reducció de la curvatura
1. Tauler d'indicació d'errors i encallaments de paper
2. Coberta frontal del mòdul d'interfície de reducció de la curvatura
TTaauulleerr ddee ccoonnttrrooll aall mmòòdduull dd''iinntteerrffíícciiee ddee rreedduucccciióó
ddee llaa ccuurrvvaattuurraa
1. Botó de curvatura cap amunt
2. Botó de curvatura cap avall
3. Indicador i botó Automàtica
204
Xerox
®
PrimeLink
™
Impressora C9065/C9070
Manual d'usuari
Mòdul d'interfície de reducció de la curvatura

Correcció de la curvatura al mòdul d'interfície
de reducció de la curvatura
Nota: L'objectiu de la correcció del color és corregir la curvatura del paper quan el paper
deixa la impressora i abans que el paper arribi al mòdul d'acabat en línia següent. Utilitzeu
el mòdul d'interfície de reducció de la curvatura mentre la impressora estigui imprimint.
1. Paper imprès mitjançant la impressora
2. Ruta del paper amb curvatura cap
amunt del mòdul de correcció de la cur-
vatura del paper
3. Ruta del paper amb curvatura cap avall
del mòdul de correcció de la curvatura
del paper
4. El paper imprès del mòdul de correcció
de la curvatura al mòdul d'acabat en
línia
El paper s'introdueix al mòdul d'acabat en línia i, a continuació, a través del mòdul de correcció
de curvatura del paper. El mòdul de correcció de curvatura del paper té rodets de correcció de cur-
vatura del paper per aplicar pressió al paper en funció del criteri següent:
• Configuració del sistema Automàtic: Sí
• Seleccions manuals del tauler de control del mòdul de correcció de curvatura del paper
En funció de la configuració de correcció de curvatura del paper del mòdul, la porta de correcció
de curvatura del paper envia el paper a un d'aquests recorreguts:
• Ruta del paper amb curvatura cap amunt
• Ruta del paper amb curvatura cap avall
El grau de pressió que s'aplica al paper és independent de la correcció de la curvatura cap avall o
cap amunt.
Si voleu ajustar la curvatura del paper ràpidament a la sortida impresa, al mòdul de correcció de
curvatura del paper, toqueu les icones Curvatura cap amunt o Curvatura cap avall.
El mòdul de correcció de curvatura del paper refreda la impressió i l'envia del mòdul de correcció
de curvatura del paper al mòdul d'acabat opcional en línia següent.
Xerox
®
PrimeLink
™
Impressora C9065/C9070
Manual d'usuari
205
Mòdul d'interfície de reducció de la curvatura

MMooddeess ddee ccoorrrreecccciióó ddee llaa ccuurrvvaattuurraa ii mmòòdduull
dd''iinntteerrffíícciiee ddee rreedduucccciióó ddee llaa ccuurrvvaattuurraa
Nota: Si se selecciona un mode de correcció de la curvatura del mòdul d'interfície de reduc-
ció de la curvatura, la impressora aplica el nou mode a la pàgina següent que es col·loca al
mòdul d'interfície de reducció de la curvatura.
Indicador
Modes de controla-
dor d'impressió
Funció
Automàtic Automàtic és el mode predefinit.
• Corregeix automàticament la curvatura
del paper mitjançant la selecció auto-
màtica del nivell i la direcció de la curva-
tura. Les seleccions es basen en la mida i
l'orientació del paper, i el mòdul d'aca-
bat que rep la sortida.
• Quan seleccioneu el mode Automàtic,
l'indicador a la dreta de la icona
s'il·lumina.
• El mode Automàtic té set opcions auto-
matitzades per controlar la curvatura del
paper: tres configuracions de curvatura
cap amunt, tres configuracions de curva-
tura cap avall, i l'opció sense curvatura.
• Quan seleccioneu el mode Automàtic,
un indicador al tauler de control parpe-
lleja momentàniament. Els parpellejos
indiquen la direcció de la curvatura pre-
seleccionada i el nivell de curvatura apli-
cada al paper.
Desactivat Si l'indicador Desactivat s'il·lumina, per als
modes Automàtic o Manual, no s'aplica cap
correcció de la curvatura a la sortida
impresa.
206
Xerox
®
PrimeLink
™
Impressora C9065/C9070
Manual d'usuari
Mòdul d'interfície de reducció de la curvatura

Indicador
Modes de controla-
dor d'impressió
Funció
Curvatura cap amunt
manual
• Si la impressió presenta una curvatura
cap amunt, toqueu la icona Curvatura
cap amunt
• Hi ha tres valors de correcció cap amunt
de la curvatura.
• Els tres indicadors superiors mostren el
nivell seleccionat de correcció cap
amunt de la curvatura.
• L'indicador superior és el nivell màxim
de correcció de la curvatura superior que
es pot aplicar a la sortida impresa.
Xerox
®
PrimeLink
™
Impressora C9065/C9070
Manual d'usuari
207
Mòdul d'interfície de reducció de la curvatura

Indicador
Modes de controla-
dor d'impressió
Funció
Curvatura cap avall
manual
• Si la impressió presenta una curvatura
cap avall, toqueu la icona Curvatura
cap avall.
• Hi ha tres valors de correcció cap avall
de la curvatura.
• Els tres indicadors superiors mostren el
nivell seleccionat de correcció cap avall
de la curvatura.
• L'indicador inferior és el nivell mínim de
correcció de la curvatura superior que es
pot aplicar a la sortida impresa.
Quan toqueu la icona Curvatura cap amunt, els nivells de correcció de la curvatura canvien com es
mostra a la progressió dels indicadors il·luminats:
Quan toqueu la icona Curvatura cap avall, el nivell de correcció de la curvatura canvia com es mos-
tra a la progressió dels indicadors il·luminats:
208
Xerox
®
PrimeLink
™
Impressora C9065/C9070
Manual d'usuari
Mòdul d'interfície de reducció de la curvatura

Solució de problemes del mòdul d'interfície de
reducció de la curvatura
EEnnccaallllaammeennttss ddee ppaappeerr aall mmòòdduull dd''iinntteerrffíícciiee ddee
rreedduucccciióó ddee llaa ccuurrvvaattuurraa
Si es produeix un error com ara un encallament de paper i l'obertura de portes o cobertes, o pro-
blemes de funcionament de la impressora, es produiran les següents accions:
• La impressora s'atura i es mostra un missatge d'error al tauler de control.
• El missatge inclou una il·lustració que mostra la ubicació de l'error i proporciona solucions per
solucionar l'error.
• Es produeixen encallaments de paper en diverses àrees de la impressora i als mòduls opcionals
connectats. Si es produeixen encallaments, la il·lustració canvia per mostrar les ubicacions i les
solucions corresponents.
• Si es produeix un error en un mòdul opcional, s'il·lumina un indicador al tauler de control. L'in-
dicador mostra l'àrea del mòdul on s'ha produït l'error.
Quan s'eliminen els encallaments de paper, consulteu sempre la informació següent:
• Quan elimineu encallaments de paper, mantingueu la impressora engegada. Si apagueu la im-
pressora, la informació emmagatzemada a la memòria del sistema s'esborra.
• Per minimitzar els defectes de la impressió, no toqueu l'interior de la impressora.
• Abans de reprendre els treballs d'impressió, elimineu tots els encallaments.
• Traieu el paper esquinçat amb cura. Assegureu-vos que traieu tots els trossets de paper
esquinçat.
• Després d'eliminar els encallaments, tanqueu les portes i les cobertes. La impressora no pot im-
primir si les portes o les cobertes són obertes.
• Després d'eliminar un encallament de paper, la impressió es reprèn automàticament a partir
de l'estat en el qual es trobava abans que es produís l'encallament.
• Si no elimineu els encallaments, un missatge d'error seguirà mostrant-se al tauler de control.
Per eliminar els encallaments restants, seguiu les instruccions al tauler de control.
Xerox
®
PrimeLink
™
Impressora C9065/C9070
Manual d'usuari
209
Mòdul d'interfície de reducció de la curvatura

EElliimmiinnaacciióó dd''eennccaallllaammeenntt ddee ppaappeerr aall mmòòdduull dd''iinntteerrffíícciiee ddee
rreedduucccciióó ddee llaa ccuurrvvaattuurraa
1. Obriu la coberta frontal al mòdul d'interfície de reducció de la curvatura.
2. Per treure el paper encallat:
a. Baixeu la palanca 1a.
b. Gireu la maneta 1b en sentit antihorari.
Nota: Per garantir que el paper encallat surt de l'àrea, gireu la maneta com a
mínim 10 vegades.
c. Traieu el paper encallat.
3. Torneu la palanca 1a a la posició original.
210
Xerox
®
PrimeLink
™
Impressora C9065/C9070
Manual d'usuari
Mòdul d'interfície de reducció de la curvatura

4. Si no podeu treure el paper encallat, aixequeu la palanca 1c per treure'l.
5. Torneu la palanca 1c a la posició original.
6. Tanqueu la coberta frontal al mòdul d'interfície de reducció de la curvatura.
7. Si cal, per eliminar encallaments a altres àrees del sistema, seguiu les instruccions a la
pantalla del tauler de control.
MMiissssaattggeess dd''eerrrroorr ddeell mmòòdduull dd''iinntteerrffíícciiee ddee
rreedduucccciióó ddee llaa ccuurrvvaattuurraa
Si es produeix un error com ara un encallament de paper i l'obertura de portes o cobertes, o pro-
blemes de funcionament de la impressora, la impressora deixa d'imprimir. Per solucionar l'error,
seguiu les instruccions a la pantalla del tauler de control. Si es produeixen errors en diverses ubica-
cions, el tauler de control de la impressora mostra les ubicacions i les accions de correcció
corresponents.
El codi E al missatge d'error mostra quin indicador d'error s'il·lumina al tauler de control de la in-
terfície de reducció de la curvatura.
IInnffoorrmmaacciióó ddeell ccooddii dd''eerrrroorr aall mmòòdduull dd''iinntteerrffíícciiee ddee rreedduucccciióó ddee
llaa ccuurrvvaattuurraa
Els codis d'error que comencen amb els tres dígits 048 identifiquen errors del mòdul d'interfície de
reducció de la curvatura.
Xerox
®
PrimeLink
™
Impressora C9065/C9070
Manual d'usuari
211
Mòdul d'interfície de reducció de la curvatura

Xerox
®
PrimeLink
™
Impressora C9065/C9070
Manual d'usuari
213
F
Mòdul de l'encartadora
Aquest apèndix conté:
• Informació general del mòdul de l'encartadora .................................................................. 214
• Components de l'encartadora ............................................................................................ 215
• Paper i material d'impressió de la safata de l'encartadora T1............................................. 216
• Funció de purga de la safata T1.......................................................................................... 219
• Solució de problemes de l'encartadora ............................................................................... 221

Informació general del mòdul de
l'encartadora
Nota: El mòdul d'acabat opcional requereix el mòdul d'interfície de reducció de la
curvatura.
Utilitzeu el mòdul de l'encartadora per col·locar paper, com ara paper en blanc, preimprès o espe-
cial, i inserir-lo a la sortida acabada. El material s'utilitza com a separadors i cobertes de la sortida
impresa. La impressora no imprimeix en el paper del mòdul de l'encartadora. La impressora col·lo-
ca paper a la sortida impresa en ubicacions seleccionades.
Nota: L'encartadora també es coneix com l'encartadora postprocés o l'intercalador.
214
Xerox
®
PrimeLink
™
Impressora C9065/C9070
Manual d'usuari
Mòdul de l'encartadora

Components de l'encartadora
1. Safata de l'encartadora o safata T1
2. Tauler de control de l'encartadora
3. Coberta frontal de l'encartadora
TTaauulleerr ddee ccoonnttrrooll ddee ll''eennccaarrttaaddoorraa
Número
Component Descripció
1 Indicadors d'errors
d'encallament
Si es produeix un encallament de paper a l'encartadora, l'in-
dicador s'il·lumina.
2 Indicadors de curvatura
cap amunt i cap avall
Igual que amb el mòdul d'interfície de reducció de la curva-
tura, els indicadors mostren la direcció de la correcció de la
curvatura. Tot i això, només hi ha tres opcions de correcció
de la curvatura per a l'encartadora:
• La correcció de la curvatura cap amunt és l'indicador
superior.
• La correcció de la curvatura cap avall és l'indicador
superior.
• Sense correcció de la curvatura és l'indicador central.
Important: Si després de configurar el nivell de la reducció de la curvatura amb l'opció més alta o més
baixa al mòdul de reducció de la curvatura, utilitzeu una de les seccions següents.
3 Curvatura manual cap
amunt
Si la impressió presenta una curvatura cap amunt, toqueu
la icona Curvatura cap amunt.
4 Curvatura manual cap
avall
Si la impressió presenta una curvatura cap avall, toqueu la
icona Curvatura cap avall.
5 Curvatura automàtica Corregeix automàticament la curvatura del paper mitjan-
çant la selecció automàtica del nivell i la direcció de la
curvatura.
Xerox
®
PrimeLink
™
Impressora C9065/C9070
Manual d'usuari
215
Mòdul de l'encartadora

Paper i material d'impressió de la safata de
l'encartadora T1
Consell: La impressora no imprimeix en el paper introduït des del mòdul de l'encartadora.
Tot i això, la impressora col·loca paper a la sortida impresa en ubicacions seleccionades.
PPaappeerr aaddmmèèss ppeerr aa llaa ssaaffaattaa ddee ll''eennccaarrttaaddoorraa TT11
Mida de paper Gramatge Capacitat de la safata
182 x 148 mm––330 x 488
mm (7,2 x 5,8 polz.––313 x
19,2 polz.)
52––350 g/m
2
sense estucat o
72––350 g/m
2
estucat *
250 fulls
Els valors es basen en paper Colo-
tech+90
Nota: Utilitzeu la safata 5 per combinar els tipus de paper següents amb les funcions de plec do-
ble o grapat pel centre:
• Paper estucat de com a màxim 127 g/m
2
• Fulls en blanc o paper no imprès de com a màxim 80 g/m
2
Si utilitzeu una safata que no sigui la safata 5, la combinació pot perjudicar l'alineació de les posi-
cions de plec i l'aparició d'arrugues a les còpies.
CCooll··llooccaacciióó ddee ppaappeerr aa llaa ssaaffaattaa ddee ll''eennccaarrttaaddoorraa
TT11
Abans d'utilitzar la safata T1, reviseu les guies següents:
• Traieu tot el paper restant de la safata.
• Carregueu el paper necessari per al treball a la safata.
• Per utilitzar el grapat pel centre i les opcions de plec doble, assegureu-vos que el paper
col·locat a la safata principal d'alimentació té la mateixa mida que el paper a la safata T1.
• Per obtenir informació del paper compatible, consulteu Paper admès per a la safata de
l'encartadora T1.
216
Xerox
®
PrimeLink
™
Impressora C9065/C9070
Manual d'usuari
Mòdul de l'encartadora

Per inserir separadors o fulls de cobertes, com ara fulls preimpresos o en blanc, utilitzeu la safata
de l'encartadora T1. La impressora insereix el paper a la safata T1 a la sortida impresa i acabada.
La safata T1 té una capacitat màxima de 250 fulls quan s'utilitza paper Colotech+90.
Consell: La impressora no imprimeix en el paper introduït des del mòdul de l'encartadora.
Tot i això, la impressora col·loca paper a la sortida impresa en ubicacions seleccionades.
1. Col·loqueu el paper i alineeu totes les vores.
Si el paper és preimprès, col·loqueu-lo amb la cara impresa cap amunt.
Nota: Per evitar encallaments i errors de funcionament de la impressora, no carregueu
paper per damunt de la línia de capacitat màxima.
2. Subjecteu el centre de les guies del paper. Feu lliscar amb cura les guies a la mida del paper
corresponent. Assegureu-vos que les guies toquen les vores del paper.
Si la distància entre les guies és massa curta o llarga en comparació al paper, es poden
produir encallaments de paper.
Si així ho configura l'administrador del sistema, la finestra de la safata 1 es mostra al tauler
de control de la impressora.
3. A la finestra de la safata 1, introduïu o comproveu la informació correcta del paper.
4. Per guardar la informació i tancar la finestra de la safata 1, seleccioneu D'acord.
IImmpprreessssiióó aammbb ssuuppoorrttss eessppeecciiaallss
Paper perforat
Col·loqueu paper perforat a la safata T1 amb alimentació per la bora curta (ABC). Assegureu-vos
que els forats són al costat dret quan s'encara la part frontal del módul de l'encartadora.
Xerox
®
PrimeLink
™
Impressora C9065/C9070
Manual d'usuari
217
Mòdul de l'encartadora

Funció de purga de la safata T1
Si s'acaba el paper de la safata T1, la impressora deixa d'imprimir. Quan la impressora deixa d'im-
primir, la sortida impresa que deixa la impressora passa a la safata de sortida del mòdul d'acabat
en línia.
Consell: Per evitar encallaments, no torneu a utilitzar la sortida expulsada per la funció
purga.
Per evitar que la funció de purga s'executi si s'esgota el paper de la safata T1, al tauler de control,
seleccioneu Eines.
Important: Només l'administrador del sistema pot canviar l'opció per a la funció de purga de la
safata T1.
CCoonnffiigguurraacciióó ddee llaa ffuunncciióó ddee ppuurrggaa ddee llaa ssaaffaattaa TT11
La funció de purga permet especificar com la impressora actua quan s'usa la safata T1. La funció
de purga té dues configuracions:
Estàndard
Abans d'imprimir, la impressora comprova que s'ha col·locat paper a la safata T1 per a cada
joc imprès que requereix la inserció de paper en el joc acabat.
Aquesta configuració augmenta el temps d'espera entre jocs, la qual cosa resulta en una re-
ducció de la productivitat. Tot i això, la purga de paper no es produeix fins i tot si la safata T1
es queda sense paper.
Velocitat primer
La impressora comença a imprimir independentment de l'estat del paper de la safata T1.
L'opció manté el nivell de productivitat en funció de la configuració de productivitat de la im-
pressora. Si la safata T1 es queda sense paper, la impressora deixa d'imprimir i purga el paper.
Nota: Velocitat primer és el valor predefinit per a la funció de purga de la safata T1.
CCaannvvii ddee llaa ccoonnffiigguurraacciióó ddee llaa ffuunncciióó ddee ppuurrggaa ddee llaa
ssaaffaattaa TT11
Nota: Els privilegis d'accés de l'administrador del sistema són necessari per iniciar sessió.
1. Al tauler de control, inicieu una sessió com a administrador.
2. Toqueu la pestanya Eines.
3. Toqueu la icona Eines.
4. Seleccioneu Configuració del sistema→Configuració de serveis comuns.
5. Toqueu Manteniment.
Es mostra la pantalla Manteniment.
6. Utilitzeu les fletxes amunt i avall per desplaçar-vos per la pantalla Manteniment fins que
visualitzeu Impressió en utilitzar la safata T1.
7. Toqueu Impressió en utilitzar la safata T1 (encartadora).
Es mostra la pantalla Funció de purga de la safata T1.
8. Seleccioneu l'opció de la funció de purga apropiada:
Xerox
®
PrimeLink
™
Impressora C9065/C9070
Manual d'usuari
219
Mòdul de l'encartadora

• Estàndard: Seleccioneu aquesta opció per inhabilitar la funció de purga. L'opció
Estàndard redueix la productivitat. La impressora segueix funcionant fins i tot si la safata
T1 es queda sense paper, de manera que la impressora pot col·locar conjunts
d'impressions sense insercions a la safata designada de l'acabadora.
• Velocitat primer: Aquesta opció manté la productivitat. Seleccioneu l'opció Velocitat
primer perquè la impressora deixi d'imprimir, i per purgar el paper si s'acaba el paper a la
safata T1.
Nota: Velocitat primer és el caràcter predefinit.
9. Premeu Desa o D'acord.
Es mostra la pantalla Manteniment.
10. Premeu Tanca.
Es mostra la pestanya principal Eines.
11. Sortiu del mode d'administrador.
220
Xerox
®
PrimeLink
™
Impressora C9065/C9070
Manual d'usuari
Mòdul de l'encartadora

Solució de problemes de l'encartadora
EEnnccaallllaammeennttss ddee ppaappeerr aa ll''eennccaarrttaaddoorraa
Si es produeix un error com ara un encallament de paper i l'obertura de portes o cobertes, o pro-
blemes de funcionament de la impressora, es produiran les següents accions:
• La impressora s'atura i es mostra un missatge d'error al tauler de control.
• El missatge inclou una il·lustració que mostra la ubicació de l'error i proporciona solucions per
solucionar l'error.
• Es produeixen encallaments de paper en diverses àrees de la impressora i als mòduls opcionals
connectats. Si es produeixen encallaments, la il·lustració canvia per mostrar les ubicacions i les
solucions corresponents.
• Si es produeix un error en un mòdul opcional, s'il·lumina un indicador al tauler de control. L'in-
dicador mostra l'àrea del mòdul on s'ha produït l'error.
Quan s'eliminen els encallaments de paper, consulteu sempre la informació següent:
• Quan elimineu encallaments de paper, mantingueu la impressora engegada. Si apagueu la im-
pressora, la informació emmagatzemada a la memòria del sistema s'esborra.
• Abans de reprendre els treballs d'impressió, elimineu tots els encallaments.
• Per minimitzar els defectes de la impressió, no toqueu l'interior de la impressora.
• Per reprendre els treballs d'impressió, assegureu-vos que elimineu tots els encallaments i els
trossos de paper.
• Traieu el paper esquinçat amb cura. Assegureu-vos que traieu tots els trossos.
• Després d'eliminar tots els encallaments, tanqueu les portes i les cobertes. La impressora no
pot imprimir si les portes o les cobertes són obertes.
• Després d'eliminar un encallament de paper, la impressió es reprèn automàticament a partir
de l'estat en el qual es trobava abans que es produís l'encallament.
• Si no elimineu els encallaments, un missatge d'error seguirà mostrant-se al tauler de control.
Per eliminar els encallaments de paper restants, consulteu el missatge del tauler de control per
obtenir instruccions i informació.
Xerox
®
PrimeLink
™
Impressora C9065/C9070
Manual d'usuari
221
Mòdul de l'encartadora
La página se está cargando...

3. Baixeu la palanca 1a a la posició original.
4. Si no podeu treure el paper encallat, desplaceu la palanca 1c cap a la dreta i gireu la maneta
1b en sentit antihorari. Traieu el paper encallat.
5. Torneu la palanca 1c a la posició original.
6. Tanqueu la coberta frontal de l'encartadora.
Xerox
®
PrimeLink
™
Impressora C9065/C9070
Manual d'usuari
223
Mòdul de l'encartadora

EElliimmiinnaacciióó dd''eennccaallllaammeennttss ddee ll''ààrreeaa EE33 ddee ll''eennccaarrttaaddoorraa
1. Obriu la coberta frontal de l'encartadora.
2. Baixeu la palanca 1d. Gireu la maneta 1e en sentit antihorari. Traieu el paper encallat.
Nota: El paper encallat es pot ocultar darrere l'àrea de la coberta.
3. Torneu la palanca 1d a la posició original.
224
Xerox
®
PrimeLink
™
Impressora C9065/C9070
Manual d'usuari
Mòdul de l'encartadora

4. Si no podeu treure el paper encallat, aixequeu la palanca 1a i gireu la maneta 1e en sentit
antihorari. Traieu el paper encallat.
5. Torneu la palanca 1a a la posició original.
6. Tanqueu la coberta frontal de l'encartadora.
MMiissssaattggeess dd''eerrrroorr ddee ll''eennccaarrttaaddoorraa
Si es produeix un error com ara un encallament de paper i l'obertura de portes o cobertes, o pro-
blemes de funcionament de la impressora, la impressora deixa d'imprimir. Per solucionar l'error,
seguiu les instruccions a la pantalla. Si es produeixen errors en diverses ubicacions, el tauler de
control mostra les ubicacions i les accions de correcció corresponents.
El codi E al missatge d'error mostra quin indicador d'error s'il·lumina al tauler de control de
l'encartadora.
IInnffoorrmmaacciióó ddeell ccooddii dd''eerrrroorr ddee ll''eennccaarrttaaddoorraa
Els codis d'error que comencen amb els tres dígits 012 , 013 o 024 identifiquen errors de
l'encartadora.
Xerox
®
PrimeLink
™
Impressora C9065/C9070
Manual d'usuari
225
Mòdul de l'encartadora

Xerox
®
PrimeLink
™
Impressora C9065/C9070
Manual d'usuari
227
G
Fesa i retalladora a 2 cares
Aquest apèndix conté:
• Informació general de la fesa i la guillotina a 2 cares.......................................................... 228
• Components de la fesa i la retalladora a 2 cares ................................................................. 229
• Manteniment de la fesa i la retalladora a 2 cares................................................................ 230
• Solució de problemes de la fesa i la retalladora a 2 cares .................................................... 233
• Especificacions de la fesa i la retalladora a 2 cares.............................................................. 249

Informació general de la fesa i la guillotina a
2 cares
Nota: El mòdul d'acabat opcional requereix el mòdul d'interfície de reducció de la curvatura
IDM .
La fesa i la guillotina a 2 cares proporciona funcions de fesa i retallada a les dues cares de la
sortida.
• La fesa i la guillotina a 2 cares retalla entre 6 i 25 mm (0,24–0,99 polz.) de la part superior e in-
ferior de les impressions o dels fullets per produir vores regulars.
• Quan es combina amb la guillotina SquareFold
®
, totes les vores dels fullets es retallen excepte
la vora d'enquadernació, la qual cosa permet realitzar fullets amb sagnat complet. Per obtenir
més informació, consulteu Instruccions per utilitzar el mòdul de la guillotina SquareFold
®
.
• La guillotina retalla mides de paper de 182 x 257 mm (7,2 x 10,1 polz.) a 330 x 488 mm (13 x
19,2 polz.).
• La retalladora gestiona paper no estucat de 52 – 350 g/m
2
o estucat de 106 – 350 g/m
2
.
228
Xerox
®
PrimeLink
™
Impressora C9065/C9070
Manual d'usuari
Fesa i retalladora a 2 cares

Components de la fesa i la retalladora a 2
cares
Número
Component Descripció
1 Indicadors d'errors i
encallaments
Si es produeix un encallament, l'indicador d'es-
tat s'il·lumina.
Si l'indicador parpelleja, elimineu l'encallament.
2
Indicador de contenidor de re-
sidus de la guillotina ple
Quan sigui el moment de buidar el contenidor de
residus de la guillotina, l'indicador de l'estat s'i-
l·lumina. Si el contenidor de residus és ple, l'indi-
cador s'il·lumina.
3 Coberta superior Per eliminar l'encallament, obriu la coberta.
4 Baixeu la coberta Per buidar el contenidor de residus de la guilloti-
na, obriu la coberta.
Xerox
®
PrimeLink
™
Impressora C9065/C9070
Manual d'usuari
229
Fesa i retalladora a 2 cares

Manteniment de la fesa i la retalladora a 2
cares
BBuuiiddaattggee ddeell ccoonntteenniiddoorr ddee rreessiidduuss ddee llaa
rreettaallllaaddoorraa aa 22 ccaarreess ii llaa ffeessaa
Quan el contenidor de residus de la guillotina està gairebé ple, un indicador de l'estat s'il·lumina a
la part superior de la guillotina a 2 cares i la fesa.
Nota: Podeu buidar el contenidor de residus abans que s'ompli i mentre la impressora
imprimeix.
Si el contenidor de residus s'omple, es produeixen els canvis següents:
• L'indicador passa d'una llum continua a una llum parpellejant.
• Es mostra un missatge al tauler de control de la impressora que indica que el dipòsit de residus
és ple.
Per buidar el contenidor de residus de la guillotina:
1. Obriu la porta inferior de la guillotina a 2 cares i fesa.
230
Xerox
®
PrimeLink
™
Impressora C9065/C9070
Manual d'usuari
Fesa i retalladora a 2 cares

2. Traieu el contenidor de residus.
3. Traieu els residus.
Nota: Assegureu-vos que el contenidor de residus és buit. Si hi ha brutícia o residus al
contenidor, la guillotina pot no funcionar correctament.
4. Per treure tots els residus i la brutícia, especialment a sota de la coberta, utilitzeu la barra de
neteja per treure les restes de l'interior de la guillotina.
5. Torneu a col·locar la barra de neteja a la posició original, a la part interior de la porta inferior.
Xerox
®
PrimeLink
™
Impressora C9065/C9070
Manual d'usuari
231
Fesa i retalladora a 2 cares

Solució de problemes de la fesa i la retalladora
a 2 cares
EEnnccaallllaammeennttss ddee ppaappeerr aa llaa gguuiilllloottiinnaa aammbb ffeessaa ii
rreettaallllaaddoorraa aa 22 ccaarreess
Si es produeix un error com ara un encallament de paper i l'obertura de portes o cobertes, o pro-
blemes de funcionament de la impressora, es produiran les següents accions:
• La impressora s'atura i es mostra un missatge d'error al tauler de control.
• El missatge inclou una il·lustració que mostra la ubicació de l'error i proporciona solucions per
solucionar l'error.
• Es poden produir encallaments de paper en diverses àrees de la impressora i als mòduls opcio-
nals connectats. Si es produeixen encallaments, la il·lustració canvia per mostrar les ubicacions
i les solucions corresponents.
• Si es produeix un error en un mòdul opcional, s'il·lumina un indicador al tauler de control. L'in-
dicador mostra l'àrea del mòdul on s'ha produït l'error.
Quan s'eliminen els encallaments de paper, consulteu sempre la informació següent:
• Quan elimineu encallaments de paper, mantingueu la impressora engegada. Si apagueu la im-
pressora, la informació emmagatzemada a la memòria del sistema s'esborra.
• Abans de reprendre els treballs d'impressió, elimineu tots els encallaments.
• Per minimitzar els defectes de la impressió, no toqueu l'interior de la impressora.
• Per reprendre els treballs d'impressió, assegureu-vos que elimineu tots els encallaments i els
trossos de paper.
• Traieu el paper esquinçat amb cura. Assegureu-vos que traieu tots els trossos de paper.
• Després d'eliminar tots els encallaments, tanqueu les portes i les cobertes. La impressora no
pot imprimir si les portes o les cobertes són obertes.
• Després d'eliminar un encallament de paper, la impressió es reprèn automàticament a partir
de l'estat en el qual es trobava abans que es produís l'encallament.
Xerox
®
PrimeLink
™
Impressora C9065/C9070
Manual d'usuari
233
Fesa i retalladora a 2 cares

• Si no elimineu els encallaments, un missatge d'error seguirà mostrant-se al tauler de control.
Per eliminar els encallaments de paper restants, consulteu el missatge del tauler de control per
obtenir instruccions i informació.
EElliimmiinnaacciióó dd''eennccaallllaammeennttss ddee ll''ààrreeaa EE11 ddee llaa rreettaallllaaddoorraa
1. Obriu la coberta superior de la guillotina.
2. Baixeu la palanca 1a. Baixeu la palanca 1b. Pugeu la palanca 1d. Traieu el paper encallat.
Nota: Comproveu que no hi hagi paper encallat darrere la coberta de paper.
3. Si no podeu treure el paper encallat, gireu la maneta 1c en sentit horari per treure'l.
234
Xerox
®
PrimeLink
™
Impressora C9065/C9070
Manual d'usuari
Fesa i retalladora a 2 cares

4. Torneu les palanques 1a, 1b i 1d a les posicions originals.
5. Tanqueu la coberta superior de la retalladora.
6. Si es mostra un altre missatge d'encallament al tauler de control de la impressora, per treure
l'encallament, seguiu les instruccions a la pantalla.
EElliimmiinnaacciióó dd''eennccaallllaammeennttss ddee ll''ààrreeaa EE22 ddee llaa rreettaallllaaddoorraa
1. Obriu la coberta superior de la guillotina.
2. Gireu la maneta 2 en sentit horari i alineeu la marca a la maneta amb la posició de
desbloqueig.
Xerox
®
PrimeLink
™
Impressora C9065/C9070
Manual d'usuari
235
Fesa i retalladora a 2 cares

3. Baixeu la palanca 1a. Baixeu la palanca 1b.
4. Gireu la maneta 1c en sentit horari i traieu el paper encallat.
5. Torneu les palanques 1a i 1b a les posicions originals.
6. Si teniu dificultats per treure encallament de paper, aixequeu la palanca 1d i empenyeu la
palanca 2a cap a l'esquerra.
236
Xerox
®
PrimeLink
™
Impressora C9065/C9070
Manual d'usuari
Fesa i retalladora a 2 cares

7. Gireu la maneta 2b en sentit antihorari i traieu el paper encallat.
8. Torneu les palanques 1d i 2a a les posicions originals.
9. Tanqueu la coberta superior de la retalladora.
10. Si es mostra un altre missatge d'encallament al tauler de control de la impressora, per treure
l'encallament, seguiu les instruccions a la pantalla.
Xerox
®
PrimeLink
™
Impressora C9065/C9070
Manual d'usuari
237
Fesa i retalladora a 2 cares

EElliimmiinnaacciióó dd''eennccaallllaammeennttss ddee ll''ààrreeaa EE33 ddee llaa rreettaallllaaddoorraa
1. Obriu la coberta superior de la guillotina.
2. Gireu la maneta 2 en sentit horari i alineeu la marca a la maneta amb la posició de
desbloqueig.
3. Baixeu la palanca 2c cap avall i traieu el paper encallat, si n'hi ha.
Nota: Comproveu que no hi hagi paper encallat darrere la coberta de paper.
238
Xerox
®
PrimeLink
™
Impressora C9065/C9070
Manual d'usuari
Fesa i retalladora a 2 cares

4. Torneu la palanca 2c a la posició original.
5. Tanqueu la coberta superior de la retalladora.
6. Si es mostra un altre missatge d'encallament al tauler de control de la impressora, per treure
l'encallament, seguiu les instruccions a la pantalla.
EElliimmiinnaacciióó dd''eennccaallllaammeenntt ddee ppaappeerr aa ll''ààrreeaa EE44 ddee llaa gguuiilllloottiinnaa
1. Obriu la coberta superior de la guillotina.
2. Baixeu la palanca 2c. Pugeu la palanca 2d. Empenyeu la palanca 2e cap a la dreta.
Xerox
®
PrimeLink
™
Impressora C9065/C9070
Manual d'usuari
239
Fesa i retalladora a 2 cares

3. Gireu la maneta 2f en sentit horari i traieu el paper encallat.
Nota: Per eliminar l'encallament, subjecteu un extrem del paper i estireu el full amb
cura.
4. Si no podeu treure els fulls encallats amb facilitat, subjecteu el costat del full i traieu-lo amb
cura.
240
Xerox
®
PrimeLink
™
Impressora C9065/C9070
Manual d'usuari
Fesa i retalladora a 2 cares

5. Torneu les palanques 2e, 2d i 2c a les posicions originals.
6. Tanqueu la coberta superior de la retalladora.
7. Si es mostra un altre missatge d'encallament al tauler de control de la impressora, per treure
l'encallament, seguiu les instruccions a la pantalla.
EElliimmiinnaacciióó dd''eennccaallllaammeennttss ddee ll''ààrreeaa EE55 ddee llaa rreettaallllaaddoorraa
1. Obriu la coberta superior de la guillotina.
2. Aixequeu la palanca 3a cap a la dreta. Empenyeu la palanca 3b cap a l'esquerra.
Xerox
®
PrimeLink
™
Impressora C9065/C9070
Manual d'usuari
241
Fesa i retalladora a 2 cares

3. Gireu la maneta 3c en sentit horari i traieu el paper encallat.
4. Gireu la maneta 2f en sentit antihorari i traieu el paper encallat.
5. Torneu les palanques 3a i 3d a les posicions originals.
6. Tanqueu la coberta superior de la retalladora.
7. Si es mostra un altre missatge d'encallament al tauler de control de la impressora, per treure
l'encallament, seguiu les instruccions a la pantalla.
242
Xerox
®
PrimeLink
™
Impressora C9065/C9070
Manual d'usuari
Fesa i retalladora a 2 cares

EElliimmiinnaacciióó dd''eennccaallllaammeenntt ddee ppaappeerr aa ll''ààrreeaa EE66 ddee llaa gguuiilllloottiinnaa..
1. Obriu la coberta superior de la guillotina.
2. Aixequeu la palanca 3a cap a la dreta. Baixeu la palanca 4b. Aixequeu la palanca 4c cap a la
dreta. Traieu el paper encallat.
Xerox
®
PrimeLink
™
Impressora C9065/C9070
Manual d'usuari
243
Fesa i retalladora a 2 cares

3. Gireu la maneta 4d en sentit antihorari i traieu el paper encallat.
4. Aixequeu la palanca 4a, moveu-la cap a la dreta i, mentre aguanteu la palanca 4a en la
posició elevada, gireu la maneta 2f en sentit antihorari. Traieu el paper encallat.
5. Gireu la maneta 3c en sentit horari i traieu el paper encallat.
244
Xerox
®
PrimeLink
™
Impressora C9065/C9070
Manual d'usuari
Fesa i retalladora a 2 cares

6. Torneu les palanques 3a, 4b i 4c a les posicions originals.
7. Tanqueu la coberta superior de la retalladora.
8. Si es mostra un altre missatge d'encallament al tauler de control de la impressora, per treure
l'encallament, seguiu les instruccions a la pantalla.
EElliimmiinnaacciióó dd''eennccaallllaammeenntt ddee ppaappeerr ddee ll''ààrreeaa EE77 ddee llaa
rreettaallllaaddoorraa
1. Obriu la porta superior de la retalladora.
2. Empenyeu la palanca 3a cap a la dreta. Gireu l'agafador 2f en sentit antihorari.
Nota: Per garantir que el paper surt del recorregut del paper, gireu la maneta 2f com a
mínim cinc vegades en sentit antihorari.
Xerox
®
PrimeLink
™
Impressora C9065/C9070
Manual d'usuari
245
Fesa i retalladora a 2 cares

3. Per treure les restes o la brutícia, traieu i torneu a introduir el contenidor de residus de la
guillotina com a mínim 3 cops.
4. Torneu la palanca 3a a la posició original.
5. Si l'indicador E7 segueix il·luminat, seguiu els passos següents:
a. Obriu la porta inferior.
246
Xerox
®
PrimeLink
™
Impressora C9065/C9070
Manual d'usuari
Fesa i retalladora a 2 cares

b. Traieu la barra de neteja subministrada de la porta inferior.
c. Empenyeu la palanca 3a cap a la dreta. Empenyeu la palanca 3d cap a la dreta.
d. Utilitzeu la barra de neteja per treure les restes o la brutícia de l'interior de la guillotina i
dipositar-les al contenidor de residus de la guillotina.
Xerox
®
PrimeLink
™
Impressora C9065/C9070
Manual d'usuari
247
Fesa i retalladora a 2 cares

e. Si teniu problemes per treure les restes dels residus i col·locar-les al dipòsit de residus de la
guillotina, utilitzeu la barra de neteja per acumular tots els residus i, a continuació, traieu-
los amb les mans.
f. Torneu les palanques 3a i 3d a les posicions originals.
6. Per garantir que heu tret tots els residus i la brutícia, especialment a sota de la coberta,
utilitzeu la barra de neteja per treure les restes de l'interior de la guillotina.
Nota: Per obtenir més informació, consulteu Buidatge del contenidor de residus de la
retalladora a 2 cares i la fesa.
7. Tanqueu les portes inferior i superior de la guillotina.
8. Si es mostra un altre missatge d'encallament al tauler de control de la impressora, per treure
l'encallament, seguiu les instruccions a la pantalla.
MMiissssaattggeess dd''eerrrroorr ddee llaa ffeessaa ii llaa gguuiilllloottiinnaa aa 22 ccaarreess
Si es produeix un error com ara un encallament de paper i l'obertura de portes o cobertes, o pro-
blemes de funcionament de la impressora, la impressora deixa d'imprimir. Per solucionar l'error,
seguiu les instruccions a la pantalla. Si es produeixen errors en diverses ubicacions, el tauler de
control mostra les ubicacions i les accions de correcció corresponents.
El codi E al missatge d'error mostra quin indicador d'error s'il·lumina al tauler de control de la fesa
i la retalladora a 2 cares.
IInnffoorrmmaacciióó ddee ccooddiiss dd''eerrrroorr ddee llaa ffeessaa ii llaa gguuiilllloottiinnaa aa 22 ccaarreess
Els codis d'error que comencen amb els tres dígits 012, 013, 014, 024 o 028 identifiquen errors
amb la fesa i la retalladora a 2 cares.
248
Xerox
®
PrimeLink
™
Impressora C9065/C9070
Manual d'usuari
Fesa i retalladora a 2 cares

Especificacions de la fesa i la retalladora a 2
cares
Element
Especificació
Retall a
dues cares
Mida del
paper
Mida estàndard Mínim A4: 210 x 297 mm o Carta: 8,5 x 11
polz.
Màxim A3: 297 x 420 mm (13 x 19 polz.)
Mida
personalitzada
Alçada
194 – 330,2 mm
(7,7 - 13 polz.)
Amplada
10 – 488 mm
(8,26 – 19,2 polz.)
Gramatge Sense estucat 52–350 g/m
2
Estucat 106–350 g/m
2
Mida de la
retallada
6–25 mm
(0,24–0,99 polz.)
Nota: La configuració d'una mida de l'àrea de retall de capçalera
a peu de 7 mm (0,275 polz.) o inferior pot malmetre les vores de la
retallada.
Xerox
®
PrimeLink
™
Impressora C9065/C9070
Manual d'usuari
249
Fesa i retalladora a 2 cares
La página se está cargando...

Xerox
®
PrimeLink
™
Impressora C9065/C9070
Manual d'usuari
251
H
Plegadora en C/Z
Aquest apèndix conté:
• Informació general de la plegadora en C/Z ......................................................................... 252
• Tipus de plecs en C/Z.......................................................................................................... 253
• Components de la plegadora en C/Z................................................................................... 254
• Solució de problemas amb la plegadora en C/Z .................................................................. 256
• Especificacions de la plegadora en C/Z ............................................................................... 261

Informació general de la plegadora en C/Z
Nota: La plegadora en C/Z només està disponible amb una de les acabadores de producció.
Per obtenir més informació, consulteu Informació general de les acabadores de producció
.
La plegadora en C/Z és un mòdul d'acabat opcional que proporciona impressions amb plec en C i
plec en Z per a sortides de mida 210 x 297 mm (8,5 x 11 polz.) i 297 x 432 mm (11 x 17 polz.).
La funció de plec proporciona la sortida plegada.
• Per a treballs d'impressió de xarxa, al controlador d'impressió, seleccioneu la funció de plec.
• Per a treballs de i escaneig, a l'escàner, seleccioneu la funció Plec.
Nota: Els treballs de còpia i escaneig només són aplicables si la impressora inclou
un escàner.
• Per utilitzar la funció Plec, cal orientar els documents amb alimentació per la vora curta (AVC).
• Seleccioneu una safata amb paper per la vora curta AVC.
• Hi ha tres opcions de plec disponibles: Mig full plec en Z, plec en Z i plec en C.
252
Xerox
®
PrimeLink
™
Impressora C9065/C9070
Manual d'usuari
Plegadora en C/Z

Tipus de plecs en C/Z
Plec en C
Un plec en C té dos plecs que produeixen una sortida de dos plans.
Plec en Z
Un plec en Z té dos plecs que es pleguen en direccions contràries per produir un plec en forma
de ventall.
Mig full plec en Z amb perforacions triples
Com el plec en Z habitual, el plec en Z, mitja pàgina té dos plecs en direccions oposades. A dife-
rència del plec en Z normal, el full de Mig full plec en Z no es plega en dos plecs iguals. Els plecs
no són iguals: una vora de Mig full plec en Z és més llarga. Aquesta vora més llarga permet in-
corporar grapes i perforacions.
Xerox
®
PrimeLink
™
Impressora C9065/C9070
Manual d'usuari
253
Plegadora en C/Z

Components de la plegadora en C/Z
Nota: Per obtenir més informació sobre la funció de plec, consulteu Ajust de la posició de
plec a Xerox
®
PrimeLink
™
Guia de l'administrador del sistema C9065/C9070
Número
Component Descripció
1 Safata de sortida de plec en C/Z Rep fulls de sortida.
2 Botó de la safata de sortida de plec
en C/Z
Per obrir la safata de sortida, premeu el botó.
SSoorrttiiddaa aammbb pplleecc eenn CC//ZZ
254
Xerox
®
PrimeLink
™
Impressora C9065/C9070
Manual d'usuari
Plegadora en C/Z

Número
Component Descripció
1 Botó de la safata de sortida de plec
en C/Z
En prémer el botó de la safata de sortida de
plec en C/Z, l'indicador parpelleja. Si la safata
de sortida es desbloqueja, i es mostra un indica-
dor continu (no parpelleja), traieu la safata de
sortida.
2 Safata de sortida de plec en C/Z Els treballs en C/Z només es dipositen a la safa-
ta de sortida amb plec en C/Z.
Nota: Els treballs amb plegadora en C/Z
no es poden dipositar en cap altra
safata.
Xerox
®
PrimeLink
™
Impressora C9065/C9070
Manual d'usuari
255
Plegadora en C/Z

Solució de problemas amb la plegadora en C/
Z
EEnnccaallllaammeennttss aa llaa pplleeggaaddoorraa eenn CC//ZZ
Si la impressora deixa d'imprimir, consulteu la informació següent:
• La impressora deixa d'imprimir i es mostra un missatge d'error al tauler de control de la
impressora.
• El missatge d'error inclou una il·lustració que mostra la ubicació de l'error i proporciona soluci-
ons per solucionar l'error.
• Es poden produir encallaments de paper en diverses àrees de la impressora i als mòduls opcio-
nals connectats. Si es produeixen encallaments a diverses ubicacions, la il·lustració canvia per
mostrar les ubicacions i les solucions corresponents.
• Si es produeix un error amb la plegadora en C/Z, s'il·lumina un indicador al tauler de control de
l'acabadora de producció. L'indicador mostra l'àrea de la plegadora en C/Z on s'ha produït
l'error.
Consulteu sempre la informació següent en eliminar encallaments:
• Quan elimineu encallaments de paper, no apagueu la impressora. Podeu eliminar encallaments
amb la impressora engegada. Si apagueu la impressora, la informació emmagatzemada a la
memòria del sistema s'esborra.
• Abans de reprendre els treballs d'impressió, elimineu tots els encallaments.
• Per evitar els defectes de la impressió, no toqueu els components de l'interior de la impressora.
• Abans de reprendre els treballs d'impressió, assegureu-vos que elimineu tots els encallaments,
inclosos els trossets de paper esquinçat.
• Traieu el paper amb cura per no esquinçar-lo. Si el paper s'esquinça, assegureu-vos que traieu
tots els trossos de paper.
• Després d'eliminar l'encallament, tanqueu les portes i les cobertes. La impressora no pot impri-
mir si les portes o les cobertes són obertes.
• Després d'eliminar un encallament de paper, la impressió es reprèn automàticament a partir
de l'estat en el qual es trobava abans que es produís l'encallament.
• Si no elimineu tots els encallaments, un missatge d'error seguirà mostrant-se al tauler de con-
trol. Per eliminar els encallaments de paper restants, consulteu el tauler de control per obtenir
instruccions i informació.
256
Xerox
®
PrimeLink
™
Impressora C9065/C9070
Manual d'usuari
Plegadora en C/Z

EElliimmiinnaacciióó dd''eennccaallllaammeennttss ddee ll''ààrreeaa EE1100 ddee llaa pplleeggaaddoorraa
1. Obriu la porta frontal de la plegadora.
2. Pugeu la palanca 2a. Empenyeu la palanca 2b cap a l'esquerra. Traieu el paper encallat.
3. Empenyeu la palanca 3b cap a la dreta. Baixeu la palanca 2a.
4. Tanqueu la porta frontal de la plegadora.
5. Si es mostra un altre missatge d'encallament al tauler de control, per treure l'encallament,
seguiu les instruccions a la pantalla.
Xerox
®
PrimeLink
™
Impressora C9065/C9070
Manual d'usuari
257
Plegadora en C/Z

EElliimmiinnaacciióó dd''eennccaallllaammeennttss ddee ll''ààrreeaa EE1111 ddee llaa pplleeggaaddoorraa
1. Obriu la porta frontal de la plegadora.
2. Desplaceu la palanca 2g cap a la dreta i gireu la maneta 2c en sentit antihorari. Traieu el
paper encallat.
3. Torneu la palanca 2g a la posició original.
4. Tanqueu la porta frontal de la plegadora.
5. Si es mostra un altre missatge amb més encallaments al tauler de control de la impressora,
per eliminar-los, seguiu les instruccions a la pantalla.
258
Xerox
®
PrimeLink
™
Impressora C9065/C9070
Manual d'usuari
Plegadora en C/Z

EElliimmiinnaacciióó dd''eennccaallllaammeennttss ddee ll''ààrreeaa EE1122 ddee llaa pplleeggaaddoorraa
1. Obriu la porta frontal de la plegadora en C/Z.
2. Traieu la safata de sortida amb plec en C/Z 2d.
3. Per eliminar el paper encallat de l'àrea superior, desplaceu la palanca 2e cap a la dreta i
traieu el paper encallat. Si cal, gireu la maneta 2c en sentit antihorari i traieu el paper
encallat. Torneu la palanca 2e a la posició original.
Xerox
®
PrimeLink
™
Impressora C9065/C9070
Manual d'usuari
259
Plegadora en C/Z

4. Per eliminar el paper encallat de l'àrea inferior, aixequeu la palanca 2f i traieu el paper
encallat. Si cal, gireu la maneta 2c en sentit antihorari i traieu el paper encallat. Torneu la
palanca 2f a la posició original.
5. Introduïu la safata de sortida amb plec en C/Z 2d totalment.
6. Tanqueu la porta frontal de la plegadora en C/Z.
7. Si es mostra un altre missatge amb més encallaments al tauler de control de la impressora,
per eliminar-los, seguiu les instruccions a la pantalla.
MMiissssaattggeess dd''eerrrroorr ddee llaa pplleeggaaddoorraa eenn CC//ZZ
Si es produeix un error com ara un encallament de paper i l'obertura de portes o cobertes, o pro-
blemes de funcionament de la impressora, la impressora deixa d'imprimir. Per solucionar l'error,
seguiu les instruccions a la pantalla. Si es produeixen errors en diverses ubicacions, el tauler de
control mostra les ubicacions i les accions de correcció corresponents.
El codi E al missatge d'error mostra quin indicador d'error s'il·lumina al tauler de control de la ple-
gadora en C/Z.
IInnffoorrmmaacciióó ddee ccooddiiss dd''eerrrroorr ddee llaa pplleeggaaddoorraa eenn CC//ZZ
Els codis d'error que comencen amb els tres dígits 012 o 013 identifiquen errors de la plegadora
en C/Z.
260
Xerox
®
PrimeLink
™
Impressora C9065/C9070
Manual d'usuari
Plegadora en C/Z

Especificacions de la plegadora en C/Z
Element
Especificació
Mig full plec en Z Mida del paper
• Tabloide, 11 x 17 polz.
• A3, 297 x 420 mm
• JIS B4, 257 x 364 mm
Gramatge 60–90 g/m
2
, sense estucat
Plec triple per a
plecs en C i Z
Mida del paper
• Carta, 8,5 x 11 polz.
• A4 , 210 x 297 mm
Gramatge 60–90 g/m
2
, sense estucat
Capacitat de la
safata
30 fulls
Nota: Els valors es basen en paper Colotech+90.
Xerox
®
PrimeLink
™
Impressora C9065/C9070
Manual d'usuari
261
Plegadora en C/Z

Xerox
®
PrimeLink
™
Impressora C9065/C9070
Manual d'usuari
263
I
Acabadores a punt per a la producció
Aquest apèndix conté:
• Informació general de les acabadores de producció............................................................ 264
• Components de l'acabadora de producció .......................................................................... 266
• Manteniment de l'acabadora de producció ........................................................................ 272
• Solució de problemes de l'acabadora de producció............................................................. 281
• Especificacions de l'acabadora de producció ...................................................................... 305

Informació general de les acabadores de
producció
La impressora disposa de tres acabadores de producció:
• Acabadora de producció
• Acabadora de producció amb productor de fullets
• Acabadora de producció Plus
Nota: Les acabadores opcionals requereixen el mòdul d'interfície de reducció de la
curvatura.
Nota: En aquest capítol, es fa referència a l'acabadora de producció, l'acabadora de pro-
ducció amb productor de fullets i l'acabadora de producció Plus amb el mot acabadora. Les
diferències entre les tres acabadores s'estableixen a través de l'ús del nom de l'acabadora
corresponent.
Les acabadores de producció proporcionen les capacitats següents:
• La gestió del material d'impressió de mides inferiors a A5 o 148 x 210 mm (5,8 x 8,3 polz.)
• Grapar un màxim de 35 pàgines de paper estucat
• Gestionar paper gran amb unes mides màximes de 330,2 x 488 mm (13 x 19,2 polz.)
L'acabadora de producció introdueix el material d'impressió de la sortida de la impressora i dels
accessoris d'acabat en línia en un mòdul d'arquitectura d'acabat de documents.
Nota: La plegadora en C/Z opcional només està disponible amb l'acabadora de producció i
l'acabadora de producció amb productor de fullets.
AAccaabbaaddoorraa ddee pprroodduucccciióó
L'acabadora de producció:
• Dues safates de sortida: Safata superior i safata de l'apiladora
• Grapadora
• Perforadora bàsica opcional
264
Xerox
®
PrimeLink
™
Impressora C9065/C9070
Manual d'usuari
Acabadores a punt per a la producció

AAccaabbaaddoorraa ddee pprroodduucccciióó aammbb pprroodduuccttoorr ddee ffuulllleettss
El productor de fullets de producció proporciona les mateixes funcions que l'acabadora de produc-
ció. L'acabadora de producció amb productor de fullets té dues funcions que la diferencien de l'a-
cabadora de producció. Les funcions i l'habilitat de crear fullets grapats pel centre
automàticament amb fins a 25 fulls i plec doble (també anomenat Un sol plec).
L'acabadora de producció:
• Tres safates de sortida: Safata superior, safata de l'apiladora i safates de sortida de fullets
• Unitat del productor de fullets
• Grapadora
• Perforadora bàsica opcional
AAccaabbaaddoorraa ddee pprroodduucccciióó PPlluuss
L'acabadora de producció Plus inclou les mateixes funcions i característiques que l'acabadora de
producció. L'acabadora de producció Plus actua com a interfície de transferència del paper entre
la impressora i qualsevol altre mòdul d'acabat d'altres fabricants connectat a la impressora.
Xerox
®
PrimeLink
™
Impressora C9065/C9070
Manual d'usuari
265
Acabadores a punt per a la producció

Components de l'acabadora de producció
CCoommppoonneennttss ddee ll''aaccaabbaaddoorraa ddee pprroodduucccciióó ii
ll''aaccaabbaaddoorraa ddee pprroodduucccciióó aammbb pprroodduuccttoorr ddee ffuulllleettss
1. Indicadors d'errors d'encallament
2. Safata superior
3. Safata apiladora
4. Safata de fullets*
5. Botó de sortida de fullets*
6. Portada
7. Dipòsit de residus de la grapadora
8. Cartutx de grapes bàsic per al grapat
lateral
9. Dos cartutxos de grapes de fullets per al
grapat pel centre*
10. Contenidor de residus de la perforadora
Nota: * Només està disponible amb l'acabadora de producció amb productor de fullets.
266
Xerox
®
PrimeLink
™
Impressora C9065/C9070
Manual d'usuari
Acabadores a punt per a la producció

Safata superior
Si les impressions no s'expulsen del tot de la impressora, la impressora detecta una condició de
Paper ple. Si aquesta condició es repeteix amb freqüència, canvieu l'angle de la safata superior.
Per canviar l'angle de la safata superior, consulteu les indicacions següents:
• Per a un ús normal, mantingueu la safata en la posició inferior (predefinida).
Nota: L'ús continuat de la safata en la posició superior pot causar els errors
següents:
• Encallaments de paper
• Les impressions poden caure de la safata en dipositar-se
• Quan s'utilitzen els tipus de paper següents, canvieu l'angle de la safata a la posició superior.
Aquests tipus de paper poden fer que es produeixi la condició de paper ple de forma
següent:
– Paper lleuger estucat de com a màxim 106 g/m
2
– Paper estucat amb vores de com a màxim 364 mm (14,3 polz.).
– Paper llarg
Nota: Si els fulls es corben, canviar l'angle de la safata no té cap efecte.
A B
Predefinit, angle inferior Elevat, angles superiors
Per canviar l'angle de la safata:
1. Traieu la safata superior de la posició inferior A, cap a la dreta.
2. Inseriu les subjeccions a la vora d'alimentació de la safata a la posició superior B.
268
Xerox
®
PrimeLink
™
Impressora C9065/C9070
Manual d'usuari
Acabadores a punt per a la producció

Safata apiladora
La impressora només col·loca treballs amb grapat lateral a la safata de l'apiladora.
Nota: Si es col·loca un número igual o superior a 2000 fulls a la safata de l'apiladora, és
possible que la curvatura cap avall del paper sigui excessiva. Una càrrega excessiva de la sa-
fata de l'apiladora pot causar que la pila de sortida caigui de la safata de l'apiladora. Si la
pila cau:
• Al mòdul d'interfície de reducció de la curvatura, configureu la correcció de la curvatura
al nivell més baix.
• A l'encartadora, configureu la correcció de la curvatura com a cap avall.
Per obtenir més informació, consulteu Correcció de la curvatura del paper amb les
acabadores de producció.
Safata de fullets
Nota: La safata de fullets es connecta a l'acabadora de producció amb productor de fullets.
Quan la guillotina SquareFold s'instal·la, la safata de fullets es connecta a la guillotina
SquareFold.
La impressora només col·loca els treballs de plec doble i de plec doble amb grapat pel centre a la
safata de fullets.
CCoorrrreecccciióó ddee llaa ccuurrvvaattuurraa ddeell ppaappeerr aammbb lleess aaccaabbaaddoorreess ddee
pprroodduucccciióó
Si qualsevol de les safates de l'acabadora produeix fulls amb curvatura, consulteu la informació
següent.
• La impressió en paper A5,148 x 210 mm (5,8 x 8,3 polz.), amb alimentació per la vora llarga
(AVL) amb curvatura cap amunt pot produir encallaments. Si es produeix un encallament, feu
el següent:
– Al mòdul d'interfície de reducció de la curvatura, toqueu l'indicador que representa la con-
figuració màxima del nivell de correcció de la curvatura.
– Al mòdul d'interfície de reducció de la curvatura, toqueu la icona que representa la correc-
ció de la curvatura cap amunt.
• La impressió en cartolina amb curvatura cap avall pot produir encallaments de paper. Si es pro-
dueix un encallament, seguiu els següents passos:
– Al mòdul d'interfície de reducció de la curvatura, toqueu l'indicador que representa la con-
figuració mínima del nivell de correcció de la curvatura.
– Al mòdul d'interfície de reducció de la curvatura, toqueu la icona que representa la correc-
ció de la curvatura cap avall.
• La impressió en paper de 157 g/m
2
o d'un gramatge superior amb curvatura cap amunt pot
produir encallaments de paper. Si es produeix un encallament, seguiu els passos següents:
– Al mòdul d'interfície de reducció de la curvatura, toqueu l'indicador que representa la con-
figuració màxima del nivell de correcció de la curvatura.
– Al mòdul d'interfície de reducció de la curvatura, toqueu la icona que representa la correc-
ció de la curvatura cap amunt.
Per obtenir més informació sobre la correcció de la curvatura, consulteu Correcció de la curvatura
al mòdul d'interfície de reducció de la curvatura y Tauler de control de l'encartadora.
Xerox
®
PrimeLink
™
Impressora C9065/C9070
Manual d'usuari
269
Acabadores a punt per a la producció

FFuunncciióó ddee pplleecc ddoobbllee ppeerr aa ll''aaccaabbaaddoorraa ddee pprroodduucccciióó aammbb eell
pprroodduuccttoorr ddee ffuulllleettss
Nota: Només l'acabadora de producció amb productor de fullets disposa de la funció de
plec doble.
1. Per utilitzar la funció de plec doble, orienteu els documents per a l'alimentació per la vora cur-
ta. Seleccioneu una safata amb paper per la vora curta AVC.
2. Seleccioneu la funció Plec doble del controlador d'impressió corresponent:
• Per a treballs d'impressió de xarxa, seleccioneu el controlador d'impressió i, a continuació,
seleccioneu l'opció de plec doble.
• Per a treballs de còpia, utilitzeu el tauler de control a l'acabadora de producció amb pro-
ductor de fullets i seleccioni les opcions de plec doble aplicables.
Nota: Els termes plec doble i un sol plec són intercanviables. Un sol plec i plec
doble tenen un plec que produeix una sortida de dos plans.
Nota: Només la plegadora en C/Z ofereix les opcions de plec en C/Z.
Hi ha tres opcions de plec doble disponibles:
• Un full de plec doble
• Diversos fulls de plec doble
• Diversos fulls de plec doble grapats
Nota:
Per obtenir informació detallada sobre els tipus de plec, consulteu la Guia de l'administrador
del sistema de Xerox PrimeLink C9065/C9070 i el tema Ajust de la posició del plec.
BBoottóó ddee ssoorrttiiddaa ddee ffuulllleettss
Per treure els fullets acabats de l'acabadora, premeu el botó al tauler de control de l'acabadora.
270
Xerox
®
PrimeLink
™
Impressora C9065/C9070
Manual d'usuari
Acabadores a punt per a la producció

CCoommppoonneennttss ddee ll''aaccaabbaaddoorraa ddee pprroodduucccciióó PPlluuss
1. Mòdul de l'acabadora
2. Indicadors d'errors i encallaments al mòdul de l'acabadora
3. Safata superior de l'acabadora
4. Safata de l'apiladora de l'acabadora
5. Transportadora d'acabat
6. Indicadors d'errors i encallaments a la transportadora de l'acabadora
7. Coberta frontal de la transportadora de l'acabadora
8. Coberta frontal del mòdul de l'acabadora
9. Contenidor de residus de grapes de l'acabadora
10. Grapadora bàsica de l'acabadora (per al grapat lateral)
11. Contenidor de residus de la perforadora de l'acabadora
Nota: Per obtenir informació sobre les funcions del mòdul d'acabat, consulteu el manual
que es proporciona amb el mòdul.
Xerox
®
PrimeLink
™
Impressora C9065/C9070
Manual d'usuari
271
Acabadores a punt per a la producció

Manteniment de l'acabadora de producció
CCoonnssuummiibblleess ddee ll''aaccaabbaaddoorraa
Para encarregar subministraments de Xerox (com ara grapes, cartutxos de grapes i dipòsit de resi-
dus de la grapadora) aneu a www.xerox.com/office/supplies. Per obtenir informació de contacte
específica o números de telèfon de la vostra àrea, feu clic a Contacte. Per encarregar subministra-
ments en línia, feu clic a Subministraments i seguiu els missatges per fer la comanda dels ele-
ments corresponents.
Nota: Consulteu www.xerox.com/office/supplies per obtenir la informació més recent sobre
els números de peça de les unitats reemplaçables pel client (CRU).
CCoommpprroovvaacciióó ddee ll''eessttaatt ddeellss ccoonnssuummiibblleess ddee
ll''aaccaabbaaddoorraa
Quan calgui substituir els subministraments, es mostrarà un missatge al tauler de control. El
missatge indica quan és el moment de sol·licitar on nou subministrament. Amb algunes unitats
reemplaçable pel client, el missatge indica que la impressora pot continuar processant treballs
d'impressió sense substituir immediatament l'element. Al contrari, quan cal substituir-les, apareix
un missatge i la impressora deixa d'imprimir.
Per comprovar l'estat dels consumibles:
1. Al tauler de control, premeu el botó Pantalla principal.
2. Per mostrar més informació sobre els subministraments i els seus estats, toqueu el botó
Informació
.
Es mostra la pantalla Subministraments.
3. Al menú, seleccioneu Altres subministraments per veure l'estat dels altres subministraments.
Es mostra la pantalla Altres subministraments. Aquesta finestra proporciona informació sobre
el percentatge de vida útil restant per a cada consumible.
4. Utilitzeu les fletxes amunt i avall per veure més subministraments, com ara els dipòsits de
residus de la grapadora, les grapes de l'acabadora i els consumibles dels mòduls opcionals
instal·lats.
SSuubbssttiittuucciióó ddeell ccaarrttuuttxx ddee ggrraappeess ddee bbààssiicc ppeerr aall
ggrraappaatt llaatteerraall
Nota: Abans de realitzar aquest procediment, assegureu-vos que la impressora no està
imprimint.
272
Xerox
®
PrimeLink
™
Impressora C9065/C9070
Manual d'usuari
Acabadores a punt per a la producció

4. Introduïu un nou cartutx de grapes a la unitat.
5. Per introduir la unitat a la posició original, introduïu la unitat del cartutx de grapes R1.
6. Tanqueu la porta frontal de l'acabadora.
SSuubbssttiittuucciióó ddeell ccaarrttuuttxx ddee ggrraappeess ddee ffuulllleett ppeerr aall
ggrraappaatt ppeell cceennttrree
Nota: Abans de realitzar aquest procediment, assegureu-vos que la impressora no està
imprimint.
274
Xerox
®
PrimeLink
™
Impressora C9065/C9070
Manual d'usuari
Acabadores a punt per a la producció

1. Obriu la porta frontal de l'acabadora.
2. Estireu completament la unitat de grapat número 3.
3. Per treure el cartutx de grapes, subjecteu les pestanyes de la unitat del cartutx per treure'l.
Nota: Es proporcionen dos cartutxos de grapes de fullets. Al tauler de control, llegiu el
missatge sobre la substitució de cartutxos.
Xerox
®
PrimeLink
™
Impressora C9065/C9070
Manual d'usuari
275
Acabadores a punt per a la producció

4. Subjecteu les pestanyes de la unitat del cartutx de grapes nou i introduïu-la completament.
Nota: Assegureu-vos que les marques s'alineen.
5. Amb cura, introduïu la unitat de grapat pel centre número 3 a l'acabadora fins al final.
6. Tanqueu la porta frontal de l'acabadora.
SSuubbssttiittuucciióó ddeell ccoonntteenniiddoorr ddee rreessiidduuss ddee ggrraappeess ddee
ll''aaccaabbaaddoorraa
Atenció: Per evitar lesions personals, aneu amb compte en treure el dipòsit de residus de la
grapadora.
Si el dipòsit de residus de la grapadora és ple, el tauler de control de la impressora mostra un
missatge. Quan us aparegui el missatge, canvieu el contenidor de residus usat per un de nou.
Nota:
• Abans de realitzar aquest procediment, assegureu-vos que la impressora no està
imprimint.
• Mantingueu la impressora engegada quan substituïu el contenidor de residus de grapes.
Si apagueu la impressora, no reconeix que heu buidat el contenidor de residus, i el
missatge Ple segueix al tauler de control de la impressora.
276
Xerox
®
PrimeLink
™
Impressora C9065/C9070
Manual d'usuari
Acabadores a punt per a la producció

• Per garantir que la impressora segueix produint després de substituir el contenidor de
residus, tanqueu la porta frontal de l'acabadora.
Nota: El cartutx de grapes bàsic inclou un dipòsit de residus de la grapadora.
1. Obriu la porta frontal de l'acabadora.
2. Per a R5, moveu la palanca de bloqueig cap a l'esquerra, cap a la icona del cadenat obert.
3. Traieu el contenidor de residus de grapes R5.
Xerox
®
PrimeLink
™
Impressora C9065/C9070
Manual d'usuari
277
Acabadores a punt per a la producció

4. Col·loqueu el dipòsit de residus de la grapadora exhaurit en una de les bosses de plàstic
subministrades.
Nota: No desmunteu els cartutxos de residus. Torneu el dipòsit de residus de la
grapadora exhaurit a l'assistència tècnica al client de Xerox.
5. Per inserir el nou contenidor de residus de grapes, baixeu el contenidor a la posició
corresponent i, a continuació, torneu a col·locar-lo.
Atenció: Per evitar lesions, no poseu els dits a sobre del dipòsit.
6. Per a R5, moveu la palanca de bloqueig cap a la dreta, cap a la icona del cadenat tancat.
7. Tanqueu la porta frontal de l'acabadora.
278
Xerox
®
PrimeLink
™
Impressora C9065/C9070
Manual d'usuari
Acabadores a punt per a la producció

BBuuiiddaarr eell ccoonntteenniiddoorr ddee rreessiidduuss ddee llaa ppeerrffoorraaddoorraa
Quan el contenidor de residus de la perforadora és ple, apareix un missatge a la pantalla tàctil.
Quan aparegui el missatge, buideu el contenidor de residus usat.
Nota:
• Abans de realitzar aquest procediment, assegureu-vos que la impressora no està
imprimint.
• Quan buideu el dipòsit de residus, deixeu la impressora engegada. Si apagueu la
impressora, no reconeix que heu buidat el contenidor, i el missatge Ple segueix al
tauler de control de la impressora.
• Per garantir que la impressora segueix produint després de buidar el contenidor de
residus, tanqueu la porta frontal de l'acabadora.
1. Obriu la porta frontal de l'acabadora.
2. Traieu el contenidor de residus R4.
3. Traieu els residus del dipòsit.
Nota:
• Abans de realitzar aquest procediment, assegureu-vos que la impressora no està
imprimint.
• Quan buideu el dipòsit de residus, deixeu la impressora engegada. Si apagueu la
impressora, no reconeix que heu buidat el contenidor, i el missatge Ple segueix al
tauler de control de la impressora.
Xerox
®
PrimeLink
™
Impressora C9065/C9070
Manual d'usuari
279
Acabadores a punt per a la producció

• Per garantir que la impressora segueix produint després de buidar el contenidor de
residus, tanqueu la porta frontal de l'acabadora.
4. Torneu el dipòsit de residus R4 a la posició original.
5. Tanqueu la porta frontal de l'acabadora.
280
Xerox
®
PrimeLink
™
Impressora C9065/C9070
Manual d'usuari
Acabadores a punt per a la producció

Solució de problemes de l'acabadora de
producció
EEnnccaallllaammeennttss ddee ppaappeerr aa ll''aaccaabbaaddoorraa ddee pprroodduucccciióó
ii aa ll''aaccaabbaaddoorraa ddee pprroodduucccciióó aammbb pprroodduuccttoorr ddee
ffuulllleettss
Si es produeix un error com ara un encallament de paper i l'obertura de portes o cobertes, o pro-
blemes de funcionament de la impressora, es produiran les següents accions:
• La impressora s'atura i es mostra un missatge d'error al tauler de control.
• El missatge inclou una il·lustració que mostra la ubicació de l'error i proporciona solucions per
solucionar l'error.
• Es produeixen encallaments de paper en diverses àrees de la impressora i als mòduls opcionals
connectats. Si es produeixen encallaments, la il·lustració canvia per mostrar les ubicacions i les
solucions corresponents.
• Si es produeix un error en un mòdul opcional, s'il·lumina un indicador al tauler de control. L'in-
dicador mostra l'àrea del mòdul on s'ha produït l'error.
Quan s'eliminen els encallaments de paper, consulteu sempre la informació següent:
• Quan elimineu encallaments de paper, mantingueu la impressora engegada. Si apagueu la im-
pressora, la informació emmagatzemada a la memòria del sistema s'esborra.
• Abans de reprendre els treballs d'impressió, elimineu tots els encallaments.
• Per minimitzar els defectes de la impressió, no toqueu l'interior de la impressora.
• Per reprendre els treballs d'impressió, assegureu-vos que elimineu tots els encallaments i els
trossos de paper.
• Traieu el paper esquinçat amb cura. Assegureu-vos que traieu tots els trossos.
• Després d'eliminar tots els encallaments, tanqueu les portes i les cobertes. La impressora no
pot imprimir si les portes o les cobertes són obertes.
• Després d'eliminar un encallament de paper, la impressió es reprèn automàticament a partir
de l'estat en el qual es trobava abans que es produís l'encallament.
• Si no elimineu els encallaments, un missatge d'error seguirà mostrant-se al tauler de control.
Per eliminar els encallaments de paper restants, consulteu el missatge del tauler de control per
obtenir instruccions i informació.
Xerox
®
PrimeLink
™
Impressora C9065/C9070
Manual d'usuari
281
Acabadores a punt per a la producció

EEnnccaallllaammeennttss ddee ppaappeerr aa ll''aaccaabbaaddoorraa ddee pprroodduucccciióó
PPlluuss
Si es produeix un encallament de paper a l'acabadora de producció Plus, s'il·lumina un indicador
al mòdul de l'acabadora o de transport d'acabat.
Si es produeix un error com ara un encallament de paper i l'obertura de portes o cobertes, o pro-
blemes de funcionament de la impressora, es produiran les següents accions:
• La impressora s'atura i es mostra un missatge d'error al tauler de control.
• El missatge inclou una il·lustració que mostra la ubicació de l'error i proporciona solucions per
solucionar l'error.
• Es produeixen encallaments de paper en diverses àrees de la impressora i als mòduls opcionals
connectats. Si es produeixen encallaments, la il·lustració canvia per mostrar les ubicacions i les
solucions corresponents.
• Si es produeix un error en un mòdul opcional, s'il·lumina un indicador al tauler de control. L'in-
dicador mostra l'àrea del mòdul on s'ha produït l'error.
Quan s'eliminen els encallaments de paper, consulteu sempre la informació següent:
• Quan elimineu encallaments de paper, mantingueu la impressora engegada. Si apagueu la im-
pressora, la informació emmagatzemada a la memòria del sistema s'esborra.
• Per minimitzar els defectes de la impressió, no toqueu l'interior de la impressora.
• Abans de reprendre els treballs d'impressió, elimineu tots els encallaments.
• Traieu el paper esquinçat amb cura. Assegureu-vos que traieu tots els trossets de paper
esquinçat.
• Després d'eliminar tots els encallaments, tanqueu les portes i les cobertes. La impressora no
pot imprimir si les portes o les cobertes són obertes.
• Després d'eliminar un encallament de paper, la impressió es reprèn automàticament a partir
de l'estat en el qual es trobava abans que es produís l'encallament.
• Si no elimineu els encallaments, un missatge d'error seguirà mostrant-se al tauler de control.
Per eliminar els encallaments de paper restants, consulteu el missatge del tauler de control per
obtenir instruccions i informació.
282
Xerox
®
PrimeLink
™
Impressora C9065/C9070
Manual d'usuari
Acabadores a punt per a la producció

EElliimmiinnaacciióó dd''eennccaallllaammeennttss ddee ppaappeerr aa lleess
aaccaabbaaddoorreess ddee pprroodduucccciióó
EElliimmiinnaacciióó dd''eennccaallllaammeennttss ddee ll''ààrreeaa EE11 ddee ll''aaccaabbaaddoorraa..
1. Obriu la porta frontal de l'acabadora.
2. Gireu la maneta 1a cap a l'esquerra i traieu el paper encallat.
Nota: Subjecteu la vora d'entrada del paper encallat i estireu el paper.
3. Si no podeu treure el paper encallat, gireu la maneta 1b en sentit horari per treure'l.
Xerox
®
PrimeLink
™
Impressora C9065/C9070
Manual d'usuari
283
Acabadores a punt per a la producció

4. Torneu la palanca 1a a la posició original.
5. Tanqueu la porta frontal de l'acabadora.
EElliimmiinnaacciióó dd''eennccaallllaammeennttss ddee ll''ààrreeaa EE22 ddee ll''aaccaabbaaddoorraa
1. Obriu la porta frontal de l'acabadora.
2. Desplaceu la palanca 1c cap a la dreta i la maneta 1e en sentit horari. Traieu el paper
encallat.
Nota: Assegureu-vos que no queda paper encallat darrere la coberta superior.
284
Xerox
®
PrimeLink
™
Impressora C9065/C9070
Manual d'usuari
Acabadores a punt per a la producció

3. Torneu la palanca 1c a la posició original.
4. Tanqueu la porta frontal de l'acabadora.
EElliimmiinnaacciióó dd''eennccaallllaammeennttss ddee ll''ààrreeaa EE33 ddee ll''aaccaabbaaddoorraa
1. Traieu el paper encallat de la safata de superior de l'acabadora.
2. Obriu i tanqueu la porta frontal de l'acabadora.
Xerox
®
PrimeLink
™
Impressora C9065/C9070
Manual d'usuari
285
Acabadores a punt per a la producció

EElliimmiinnaacciióó dd''eennccaallllaammeennttss ddee ll''ààrreeaa EE44 ddee ll''aaccaabbaaddoorraa
1. Obriu la porta frontal de l'acabadora.
2. Gireu la palanca 1d cap a la dreta i la maneta 1e en sentit horari. Traieu el paper encallat.
3. Torneu la palanca 1d a la posició original.
4. Tanqueu la porta frontal de l'acabadora.
286
Xerox
®
PrimeLink
™
Impressora C9065/C9070
Manual d'usuari
Acabadores a punt per a la producció

EElliimmiinnaacciióó dd''eennccaallllaammeennttss ddee ll''ààrreeaa EE55 ddee ll''aaccaabbaaddoorraa
1. Obriu la porta frontal de l'acabadora.
2. Desplaceu la palanca 1d cap a la dreta i la maneta 1f en sentit antihorari. Traieu el paper
encallat.
3. Torneu la palanca 1d a la posició original.
4. Tanqueu la porta frontal de l'acabadora.
Xerox
®
PrimeLink
™
Impressora C9065/C9070
Manual d'usuari
287
Acabadores a punt per a la producció

EElliimmiinnaacciióó dd''eennccaallllaammeennttss ddee ll''ààrreeaa EE66 ddee ll''aaccaabbaaddoorraa
1. Traieu el paper encallat de la safata de l'apiladora de l'acabadora.
2. Obriu i tanqueu la porta frontal de l'acabadora.
288
Xerox
®
PrimeLink
™
Impressora C9065/C9070
Manual d'usuari
Acabadores a punt per a la producció
La página se está cargando...
La página se está cargando...

4. Amb cura, introduïu completament la unitat de grapat pel centre número 3.
5. Tanqueu la porta frontal de l'acabadora.
EElliimmiinnaacciióó dd''eennccaallllaammeennttss ddee ll''ààrreeaa ddee ffuulllleettss EE99 ddee
ll''aaccaabbaaddoorraa
1. Obriu la porta frontal de l'acabadora.
2. Gireu la maneta 3b en sentit horari i traieu el paper encallat de l'àrea de la safata de fullets.
3. Tanqueu la porta frontal de l'acabadora.
292
Xerox
®
PrimeLink
™
Impressora C9065/C9070
Manual d'usuari
Acabadores a punt per a la producció

EElliimmiinnaacciióó dd''eennccaallllaammeennttss ddee ppaappeerr aa ll''aaccaabbaaddoorraa
ddee pprroodduucccciióó PPlluuss
EElliimmiinnaacciióó dd''eennccaallllaammeennttss ddee ppaappeerr ddee ll''ààrreeaa EE77 ddeell mmòòdduull ddee
ll''aaccaabbaaddoorraa
1. Obriu la porta frontal de l'acabadora.
2. Traieu el paper encallat.
3. Per eliminar encallaments de paper de l'àrea E7:
a. Empenyeu la palanca 3a cap a l'esquerra. Empenyeu la palanca 3d cap a la dreta.
Extraieu la unitat 3.
b. Gireu la maneta 1b en sentit horari i traieu el paper encallat.
Xerox
®
PrimeLink
™
Impressora C9065/C9070
Manual d'usuari
293
Acabadores a punt per a la producció

c. Torneu les palanques 3a i 3b a les posicions originals.
4. Tanqueu la porta frontal de l'acabadora.
EElliimmiinnaacciióó dd''eennccaallllaammeenntt ddee ppaappeerr aa llaa ttrraannssppoorrttaaddoorraa dd''aaccaabbaatt
Eliminació d'encallaments de paper de l'àrea 1 de la transportadora de l'acabadora
1. Obriu la porta frontal de la transportadora de l'acabadora.
2. Baixeu la palanca 1 i traieu el paper encallat.
294
Xerox
®
PrimeLink
™
Impressora C9065/C9070
Manual d'usuari
Acabadores a punt per a la producció

3. Torneu la palanca 1 a la posició original.
4. Tanqueu la porta frontal de la transportadora de l'acabadora.
Eliminació d'encallaments de paper de l'àrea 2 de la transportadora de l'acabadora
1. Obriu la porta frontal de la transportadora de l'acabadora.
2. Desplaceu la palanca 2 cap a la dreta i gireu la maneta en sentit antihorari. Traieu el paper
encallat.
Xerox
®
PrimeLink
™
Impressora C9065/C9070
Manual d'usuari
295
Acabadores a punt per a la producció

3. Torneu la palanca 2 a la posició original.
4. Tanqueu la porta frontal de la transportadora de l'acabadora.
Eliminació d'encallaments de paper de l'àrea 3 de la transportadora de l'acabadora
1. Obriu la porta frontal de la transportadora de l'acabadora.
2. Desplaceu la palanca 3 cap a l'esquerra i gireu la maneta en sentit horari. Traieu el paper
encallat.
296
Xerox
®
PrimeLink
™
Impressora C9065/C9070
Manual d'usuari
Acabadores a punt per a la producció

3. Torneu la palanca 3 a la posició original.
4. Tanqueu la porta frontal de la transportadora de l'acabadora.
Eliminació d'encallaments de paper de l'àrea 4 de la transportadora de l'acabadora
1. Obriu la porta frontal de la transportadora de l'acabadora.
2. Baixeu la palanca 4 i gireu la maneta en sentit horari. Traieu el paper encallat.
Xerox
®
PrimeLink
™
Impressora C9065/C9070
Manual d'usuari
297
Acabadores a punt per a la producció

3. Torneu la palanca 4 a la posició original.
4. Tanqueu la porta frontal de la transportadora de l'acabadora.
EErrrroorrss ddee llaa ggrraappaaddoorraa ddee ll''aaccaabbaaddoorraa
Si es produeix algun dels problemes indicats aquí, utilitzeu els procediments següents:
• Els fulls no es grapen
• Les grapes es dobleguen
Si els problemes continuen després de provar les solucions següents, poseu-vos en contacte amb el
representant de servei.
Sense grapes La grapa està doblegada
Si els fulls impresos es grapen com es mostra a les imatges següents, poseu-vos en contacte amb el repre-
sentant de servei.
Un costat de la grapa està
aixecat
La grapa es doblega en la direcció
inversa
La grapa està aixafada
298
Xerox
®
PrimeLink
™
Impressora C9065/C9070
Manual d'usuari
Acabadores a punt per a la producció

Tota la grapa està aixecada La grapa està aixecada i el centre està cap endins
Important: Segons el tipus de paper que es grapa, les grapes es poden doblegar. Si queden grapes
a l'interior de la màquina, es poden produir encallaments de paper.
Atenció: Per minimitzar els encallaments de paper, quan obriu la coberta del cartutx de gra-
pes, traieu les grapes doblegades. Per evitar que es produeixin lesions als dits i a les ungles,
utilitzeu la coberta del cartutx de grapes per treure les grapes encallades.
EElliimmiinnaacciióó dd''eennccaallllaammeennttss ddee ggrraappeess aa llaa ggrraappaaddoorraa bbààssiiccaa
Nota: Si el cartutx de grapes es desconnecta de l'agafador, consulteu Reinserció del cartutx
de grapes bàsicReinserció del cartutx de grapes bàsic.
Nota: Abans de realitzar aquest procediment, assegureu-vos que la impressora no està
imprimint.
1. Obriu la porta frontal de l'acabadora.
2. Traieu la unitat del cartutx de grapes R1.
Nota: Després de treure el cartutx de grapes, comproveu que no hi hagi grapes a
l'interior de l'acabadora.
Xerox
®
PrimeLink
™
Impressora C9065/C9070
Manual d'usuari
299
Acabadores a punt per a la producció

3. Obriu la coberta de la unitat del cartutx de grapes i traieu les grapes encallades.
Atenció: Per evitar lesions personals, aneu amb compte en treure les grapes encallades.
4. Torneu a col·locar la unitat del cartutx de grapes R1 a la posició inicial.
5. Tanqueu la porta frontal de l'acabadora.
300
Xerox
®
PrimeLink
™
Impressora C9065/C9070
Manual d'usuari
Acabadores a punt per a la producció

RReeiinnsseerrcciióó ddeell ccaarrttuuttxx ddee ggrraappeess bbààssiicc
Si el cartutx de grapes s'introdueix incorrectament o es treu de forma accidental, torneu a inserir
el cartutx de grapes correctament a la unitat del cartutx.
1. Obriu la porta frontal de l'acabadora.
2. Traieu la unitat del cartutx de grapes R1.
3. Obriu la coberta de la unitat del cartutx de grapes i traieu les grapes encallades.
Atenció: Per evitar lesions personals, aneu amb compte en treure les grapes encallades.
4. Tanqueu la coberta de la unitat de grapes.
5. Introduïu la unitat del cartutx de grapes R1.
6. Tanqueu la porta frontal de l'acabadora.
Xerox
®
PrimeLink
™
Impressora C9065/C9070
Manual d'usuari
301
Acabadores a punt per a la producció
La página se está cargando...

4. Traieu les grapes encallades.
Atenció: Per evitar lesions personals, aneu amb compte en treure les grapes encallades.
5. Subjecteu les pestanyes de la unitat del cartutx de grapes i introduïu-la completament.
Nota: Assegureu-vos que les marques al cartutx de grapes s'han alineat.
6. Amb cura, introduïu la unitat de grapat pel centre número 3 a l'acabadora fins al final.
7. Tanqueu la porta frontal de l'acabadora.
Xerox
®
PrimeLink
™
Impressora C9065/C9070
Manual d'usuari
303
Acabadores a punt per a la producció

MMiissssaattggeess dd''eerrrroorr aa ll''aaccaabbaaddoorraa ddee pprroodduucccciióó ii
ll''aaccaabbaaddoorraa ddee pprroodduucccciióó aammbb pprroodduuccttoorr ddee ffuulllleettss
Si es produeix un error com ara un encallament de paper i l'obertura de portes o cobertes, o pro-
blemes de funcionament de la impressora, la impressora deixa d'imprimir. Per solucionar l'error,
seguiu les instruccions a la pantalla. Si es produeixen errors en diverses ubicacions, el tauler de
control mostra quin indicador d'error s'il·lumina al tauler de control de l'encartadora.
El codi E al missatge d'error mostra quin indicador d'error s'il·lumina al tauler de control de
l'acabadora.
IInnffoorrmmaacciióó ddeell ccooddii dd''eerrrroorr ddee ll''aaccaabbaaddoorraa
Si es produeix un error com ara un encallament de paper i l'obertura de portes o cobertes, o pro-
blemes de funcionament de la impressora, la impressora deixa d'imprimir. Quan la impressora s'a-
tura, es mostra un missatge al tauler de control.
El tauler de control mostra un botó Errors. Per obtenir informació sobre l'error i instruccions per so-
lucionar-lo, toqueu Errors.
Consell: Podeu identificar errors d'acabat mitjançant els codis que comencen amb números
de tres dígits: 012, 013, 024, 041, 112 o 124
MMiissssaattggeess dd''eerrrroorr ddee ll''aaccaabbaaddoorraa ddee pprroodduucccciióó PPlluuss
Si es produeix un error com ara un encallament de paper i l'obertura de portes o cobertes, o pro-
blemes de funcionament de la impressora, la impressora deixa d'imprimir. Per solucionar l'error,
seguiu les instruccions a la pantalla. Si es produeixen errors en diverses ubicacions, el tauler de
control mostra les ubicacions i les accions de correcció corresponents.
El codi E al missatge d'error mostra quin indicador d'error s'il·lumina al tauler de control de l'aca-
badora de producció Plus: les àrees del mòdul de l'acabadora o de transport d'acabat.
IInnffoorrmmaacciióó ddeell ccooddii dd''eerrrroorr ddee ll''aaccaabbaaddoorraa ddee pprroodduucccciióó PPlluuss
Els codis d'error que comencen amb els tres dígits 013 y 051 identifiquen errors de l'acabadora de
producció.
304
Xerox
®
PrimeLink
™
Impressora C9065/C9070
Manual d'usuari
Acabadores a punt per a la producció

Especificacions de l'acabadora de producció
Element
Descripció Especificacions
Safata Safata superior Ordena i apila
Safata de
l'apiladora
Ordena: s'admet el
desplaçament. Api-
la: s'admet el
desplaçament.
Safata de fullets Ordena i apila
Mida del paper Safata superior Mida estàndard Mínim Postal: 100 x 148
mm (4 x 6 polz.)
Màxim A3: 330,2 x 482,6
mm (13 x 19 polz.)
Mida
personalitzada
Alçada 98,0 x -330,2 mm
(3,9 x 13,0 polz.)
Amplada A5: 148,0 x -660,4
mm (5,8 x 26,0
polz.)
Safata de
l'apiladora
Mida estàndard Mínim A5: 148 x 210,0
mm (5,83 x 8,27
polz.)
Màxim A3: 330,2 x 482,6
mm (13 x 19 polz.)
Mida
personalitzada
Alçada 148,0 x -330,2 mm
(5,8 x 13 polz.)
Amplada 148,0 x -488,0 mm
(5,8 x 19,2 polz.
Safata de fullets Mida estàndard Mínim JIS B5
Màxim A3: 330,2 x 482,6
mm (13 x 19 polz.)
Mida
personalitzada
Alçada 182,0 x -330,2 mm
(7,2 x -13 polz.)
Amplada 257,0 x -488,0 mm
(10,1 x -19,2 polz.)
Gramatge Safata superior 52–350 g/m
2
Safata de
l'apiladora
52–350 g/m
2
Safata de fullets 60–350 g/m
2
Capacitat de la
safata
Safata superior 500 fulls
Safata de l'apila-
dora sense grapes
A4: 210 x 297 mm
(8,3 x 11,7 polz.)
Acabadora de producció: 3000 fulls
Acabadora de producció amb productor
de fullets: 2000 fulls
JIS B4 1500 fulls
Xerox
®
PrimeLink
™
Impressora C9065/C9070
Manual d'usuari
305
Acabadores a punt per a la producció

Element
Descripció Especificacions
Pila mixta
350 fulls
Safata de l'apila-
dora amb grapes
A4: 210 x 297 mm
(8,5 x 11 polz.)
Acabadora de producció: 200 jocs o
3000 fulls
Acabadora de producció amb productor
de fullets: 2000 fulls
JIS B4 100 jocs o 1500 fulls
Safata de fullets 20 jocs
Nota:
• Els valors es basen en paper Colotech+90.
• La pila mixta és un conjunt de fulls on els més grans es col·loquen sobre els més petits. Per
exemple, A4 es col·loca sobre JIS B5, o JIS B4 es col·loca sobre A4.
• La capacitat de la safata de fullets és 16 jocs si cada joc consta de com a mínim 17 fulls.
Grapes Capacitat 100 fulls
Nota:
• Els valors es basen en paper Colotech+90.
• Per a fulls de mida superior a A4 o Carta (8,5 x 11"), la capacitat és cinc.
Mida del paper
Mida estàndard Mínim A5: 148,08 x
210,05 mm (5,83 x
8,27 polz.)
Màxim Tabloide: 11 x 17
polz. o A3: 279,4 x
431,8 mm
Mida
personalitzada
Alçada 182,0 x -297,0 mm
(71,6 x -11,69
polz.)
Amplada 148,0 x -432,0 mm
(5,82 x -17,00
polz.)
Gramatge Sense estucat 52–350 g/m
2
Estucat 72–350 g/m
2
Posició de les
grapes
1 ubicació, 2 ubicacions o 4 ubicacions
Element
Especificació
Perforat
Amb perforació
Mida del paper Mida
estàndard
Màxim A3: 279,4 x 431,8 mm. Tabloide:
11 x 17 polz.
Mínim Perforació
de 2 forats
o de 3
forats
JIS B5
306
Xerox
®
PrimeLink
™
Impressora C9065/C9070
Manual d'usuari
Acabadores a punt per a la producció

Element
Especificació
Perforació
de 4 forats
Paper A4: 210 x 297
mm 8,5 x 11 polz.),
fins a 16000 fulls
Mida
personalitzada
Alçada 203,0 x -297,0 mm (7,99 x -11,69
polz.)
Amplada 182,0 x -431,8 mm (7,16 x -17,0
polz.)
Gramatge Sense estucat 52-220 g/m
2
Estucat 72-200 g/m
2
Nombre de
perforacions
Mida de paper mètric: 2 o 4
forats
Mides de paper EE UU: 2 o 3
forats
Nota: El nombre de perforacions seleccionat depèn de la mi-
da del paper.
Grapat pel cen-
tre / Plec doble
Capacitat Grapat pel centre 30 fulls
Acabadora de
producció amb
productor de
fullets
Plec doble 5 fulls
Nota: Els valors es basen en paper Colotech+90.
Mida del paper Mida
estàndard
Màxim A3: 330,2 x 482,6
mm .(13 x 19 polz.)
Mínim JIS B5
Mida
personalitzada
Alçada 182,0 x -330,2 mm
(7,16 x -13 polz.)
Sense estucat Amplada 257,0 x -488,0 mm
(10,11 x -19,21
polz.)
Gramatge 60–350 g/m
2
Estucat 2–350 g/m
2
Xerox
®
PrimeLink
™
Impressora C9065/C9070
Manual d'usuari
307
Acabadores a punt per a la producció

CCaappaacciittaatt ddee llaa ssoorrttiiddaa ddee ggrraappeess
Gramatge, g/m
2
Grapat lateral Grapat pel centre
A4 o inferior
Més gran que A4
Capacitat
de les gra-
pes, pàgi-
nes sense
estucar
Capacitat
de les gra-
pes, pàgi-
nes
estucades
Capaci-
tat de
les gra-
pes, pà-
gines
sense
estucar
Capaci-
tat de les
grapes,
pàgines
estuca-
des
Capacitat
de les gra-
pes, pàgi-
nes sense
estucar
Capacitat
de les gra-
pes, pàgi-
nes estu-
cades
52–59 100 35* 65 35* 30* 25*
60-71 30
72-80 35 35 25
81-90
91-105 50 30 50 30 20
106-128 45 15
129-150 20 20 20 20 10
151-176
177-220 5
221-256 4
257-300 10 10 10 10 3
301-350
*Es poden grapar, però la precisió de l'enquadernació o el rendiment d'alimentació del paper no es
garanteix.
Els valors a la taula indiquen el nombre màxim de fulls que es poden grapar. Les evaluacions s'han realit-
zat mitjançant els tipus de paper següents: 82 g/m
2
, Colotech+: 200 g/m
2
, 250 g/m
2
i 350 g/m
2
.
Nota:
• La impressora determina el tipus i el pes del paper en funció de la informació del paper
configurada per al treball, i no en funció del paper col·locat a la safata.
• La impressora determina el nombre de fulls de cada treball en funció de la informació
del treball. Quan es produeixen alimentacions múltiples, es grapa fins i tot si el nombre
dels fulls introduïts supera el límit. Si introduïu més fulls que el límit, podeu causar errors
de la grapadora.
308
Xerox
®
PrimeLink
™
Impressora C9065/C9070
Manual d'usuari
Acabadores a punt per a la producció

Xerox
®
PrimeLink
™
Impressora C9065/C9070
Manual d'usuari
309
J
Mòdul de la guillotina SquareFold
®
Aquest apèndix conté:
• Informació general del mòdul de la guillotina SquareFold
®
................................................. 310
• Components de la guillotina SquareFold
®
........................................................................... 311
• Funcions de retallada i SquareFold
®
................................................................................... 315
• Manteniment de la guillotina SquareFold
®
......................................................................... 318
• Solució de problemes de la guillotina SquareFold
®
.............................................................. 320
• Especificacions de la guillotina SquareFold
®
....................................................................... 326

Informació general del mòdul de la guillotina
SquareFold
®
Nota: El mòdul d'acabat opcional requereix el mòdul d'interfície de reducció de la
curvatura.
Consell: El mòdul de la guillotina SquareFold
®
només està disponible amb l'acabadora i el
productor de fullets.
El mòdul de la guillotina SquareFold
®
és un mòdul d'acabat opcional que allisa el llom del fullet i
el retalla.
El mòdul de la guillotina SquareFold
®
:
• Rep el fullet de l'àrea del productor de fullets de l'acabadora
• Allisa el llom per reduir el gruix del fullet i perquè sembli un llibre perfectament enquadernat
• Retalla les vores del fullet per definir-les amb precisió
L'àrea del fullet de l'acabadora forma i grapa el fullet. El fullet entra al mòdul de la guillotina
SquareFold
®
ja format. Per ajustar la imatge de l'original i la col·locació de la imatge a la pàgina
del fullet, realitzeu els ajusts al servidor d'impressió.
310
Xerox
®
PrimeLink
™
Impressora C9065/C9070
Manual d'usuari
Mòdul de la guillotina SquareFold
®

Components de la guillotina SquareFold
®
Número
Component Descripció
1 Coberta esquerra* Per eliminar els encallaments, obriu la
coberta esquerra.
2 Coberta dreta* Per eliminar els encallaments, obriu la
coberta dreta.
3 El disjuntor es troba a la part posterior
del mòdul
Si es produeix un error elèctric o un curt-
circuit, la impressora s'apaga
automàticament.
4 Safata de fullets La safata de fullets recull la sortida de
fullets amb plec quadrat de
l'acabadora.
5 Botó d'ajust de plec quadrat Per ajustar el gruix dels fullets impresos,
premeu el botó d'ajust de plec quadrat.
6 Indicadors d'errors d'encallament:
quantitat 3
Si es produeix un encallament, l'indica-
dor d'errors d'encallament s'il·lumina i
es manté il·luminat fins que traieu el pa-
per encallat i elimineu l'error.
7 Contenidor de residus de la guillotina El contenidor de residus acumula els re-
sidus de l'àrea de la guillotina del
mòdul.
*No es poden obrir les cobertes durant el funcionament normal del dispositiu o si la impressora està inacti-
va. Podeu obrir les cobertes només si un indicador s'il·lumina o si hi ha un encallament al mòdul de la gui-
llotina SquareFold
®
.
Xerox
®
PrimeLink
™
Impressora C9065/C9070
Manual d'usuari
311
Mòdul de la guillotina SquareFold
®

DDiissjjuunnttoorr ddeell cciirrccuuiitt ddee llaa gguuiilllloottiinnaa SSqquuaarreeFFoolldd
®®
El disjuntor es troba a la part posterior del mòdul. El disjuntor es troba normalment en la posició
Activat.
Nota: Si es detecta una interrupció elèctrica, el disjuntor apaga el dispositiu automàtica-
ment i atura el flux elèctric al mòdul. Per obtenir informació elèctrica, consulteu Xerox
®
Pri-
meLink
™
Guia de seguretat de la impressora C9065/C9070.
En condicions de funcionament normals, no toqueu l'interruptor d'alimentació. Si es canvia la ubi-
cació de la impressora, moveu el disjuntor per apagar el subministrament al mòdul.
SSaaffaatteess ddee ssoorrttiiddaa
1. Safata de sortida de l'acabadora: La impressora expulsa els fulls purgats i no utilitzats a la sa-
fata de sortida de l'acabadora.
2. Safata de fullets: La impressora només col·loca els treballs de plec doble i retall o de plec qua-
drat a la safata de fullets.
312
Xerox
®
PrimeLink
™
Impressora C9065/C9070
Manual d'usuari
Mòdul de la guillotina SquareFold
®

TTaauulleerr ddee ccoonnttrrooll
Número
Descripció
1 Indicadors d'errors: Els indicadors d'error s'il·luminen si es produeix un error o un encalla-
ment en una àrea del mòdul de la guillotina SquareFold
®
. Quan es treu el contenidor de
residus de la guillotina, o si el contenidor de residus és ple, l'indicador inferior amb la icona
del bloqueig s'il·lumina.
Nota: Si E1, E2 o E3 s'il·luminen, podeu obrir les cobertes dreta i esquerra i, a con-
tinuació, eliminar l'error o l'encallament. En cas contrari, durant el funcionament
normal o quan la impressora no està funcionant, no podeu obrir les cobertes.
2 Seleccioneu la configuració de plec quadrat corresponent. Per obtenir més informació,
consulteu l'element 3 a la taula.
3 Per ajustar la forma de la configuració del llom del llibre amb plec quadrat, premeu el botó
d'ajust de forma del llom.
RReeccoorrrreegguutt ddeell ppaappeerr ddee llaa gguuiilllloottiinnaa SSqquuaarreeFFoolldd
®®
Número
Descripció
1 El fullet surt de l'àrea de fullets de l'acabadora i entra al mòdul de la guillotina SquareFold
®
.
El sensor de sortida del fullet del mòdul de la guillotina SquareFold
®
detecta la vora anterior
llom del fullet i el col·loca a l'àrea de plec quadrat.
2 Quan el llom del fullet arriba a l'àrea de plec quadrat, es fixa el fullet i s'inicia l'operació de
plec.
3 Després que la guillotina SquareFold
®
allisi el fullet, el llom s'ajusta segons la configuració
de plec quadrat indicada al tauler de control.
Xerox
®
PrimeLink
™
Impressora C9065/C9070
Manual d'usuari
313
Mòdul de la guillotina SquareFold
®

Número
Descripció
4 Després que la guillotina SquareFold
®
allisi el fullet i ajusti el llom a la configuració de plec
quadrat, el fullet passa a l'àrea de retall.
• Segons la mida del fullet acabat, el fullet es desplaça fins que la vora posterior arriba al
tallant de la guillotina.
• En funció de la mida del fullet acabat especificada a la configuració del mode de la gui-
llotina, el dispositiu retalla la vora de sortida.
5 El fullet es desplaça a l'àrea de sortida i es transporta a la safata de fullets.
Nota: A causa de l'electricitat estàtica, és possible que hi hagi residus de paper del fullet re-
tallat anteriorment als fullets que surten del mòdul de la guillotina SquareFold
®
. L'acumula-
ció de retalls de paper és normal.
• Comproveu la presència de retalls de paper al fullet.
• Traieu i descarteu les restes de retallades i els retalls de paper.
314
Xerox
®
PrimeLink
™
Impressora C9065/C9070
Manual d'usuari
Mòdul de la guillotina SquareFold
®

Funcions de retallada i SquareFold
®
FFuunncciióó SSqquuaarreeFFoolldd
®®
La funció Plec quadrat està disponible només quan la impressora es connecta a una acabadora
amb productor de fullets i al mòdul de la guillotina SquareFold
®
.
Podeu seleccionar i accedir a la funció Plec quadrat des del controlador d'impressió, el tauler de
control de la impressora o el servidor d'impressió.
Nota: En aquesta guia, l'expressió "premsatge de llibres" és un sinònim de plec quadrat.
SSqquuaarreeFFoolldd
®®
CCoonnffiigguurraacciióó dd''aajjuussttss
En funció de les vostres preferències, activeu o desactiveu la funció Square Fold. Si s'activa la fun-
ció, podeu seleccionar una de cinc opcions possibles, segons els requisits del treball de fullet
acabat.
Nota: Abans d'imprimir treballs grans, imprimiu com a mínim una impressió de prova.
Número
Descripció
1 Si un fullet acabat té un nombre igual o inferior a cinc pàgines, i és paper lleuger de
100 g/m
2
, seleccioneu la funció 2/Més baix/Baix 2. El grau mínim de pressió que es
pot aplicar a un fullet és -2.
2 Si voleu aplicar menys pressió al llom d'un fullet, seleccioneu la configuració 1/Bai-
xa/Baixa 1.
3 Per a la majoria de treballs, seleccioneu la configuració Automàtica/Normal. Auto-
màtica/Normal és la configuració predefinida.
4 Si voleu aplicar més pressió al llom del fullet, però menys pressió que la que s'utilitza
mitjançant el paràmetre +2, seleccioneu l'opció +1/Alta/Alta 1.
5 Si voleu aplicar més pressió al llom d'un fullet, seleccioneu la configuració +2/Més al-
ta/Alta 2. L'aplicació de més pressió al fullet fa que el llom esdevingui més quadrat.
Exemple de fullets
La Il·lustració mostra dos tips de diferents de fullets:
Xerox
®
PrimeLink
™
Impressora C9065/C9070
Manual d'usuari
315
Mòdul de la guillotina SquareFold
®

1. El fullet 1 no té plec quadrat. El llom té un aspecte arrodonit, més gruixut.
2. El fullet 2 té plec quadrat. El llom del fullet és quadrat i s'ha allisat: sembla un llibre perfecta-
ment enquadernat.
FFuunncciióó ddee rreettaallllaaddaa
Podeu seleccionar i accedir a la funció de retallada des del controlador d'impressió, el tauler de
control de la impressora o el servidor d'impressió.
OOppcciioonnss ddee rreettaallllaaddaa
Si utilitzeu les opcions de guillotina, tingueu en compte:
• És possible que hi hagi residus de paper del fullet retallat anteriorment als fullets que surten
del mòdul de la guillotina SquareFold
®
. Aquest fenomen és produït per l'acumulació d'electrici-
tat estàtica, i és una circumstància normal. Si hi ha residus de la retallada al fullet, traieu-los.
• Quan seleccioneu la funció de retallada, podeu ajustar la configuració de retallada en incre-
ments de 0,1 mm (0,0039). polz.). La configuració incremental depèn dels requisits del treball
de fullet acabat.
Les opcions de guillotina inclouen:
• Guillotina Sí/No: La funció Guillotina té dues posicions: Sí i No . El paràmetre predeterminat és
No.
• Retalla a la mida: Per reduir o augmentar la configuració de la guillotina, utilitzeu els botons
de flexta esquerra/dreta. Els ajusts es fan en increments de 0,1 mm (0,0039 polz.).
Quan seleccioneu una configuració de retallada, la quantitat retallada es basa en dos factors:
• El nombre de fulls del fullet acabat
• La mida de l'amplada del fullet acabat
Nota: És possible que calgui realitzar proves amb diverses configuracions per determinar la
millor configuració per al treball. Per produir la millor sortida de fullets, imprimiu una o diver-
ses pàgines de prova abans d'imprimir treballs més grans.
Nota: La configuració de la guillotina no es pot ajustar per eliminar menys de 2 mm (0,078
polzades) o més de 20 mm (0,787 polzades) de material de la vora del fullet. Els ajusts de
menys de 2 mm poden produir una qualitat de la retallada inferior. Els ajusts de més de 20
mm no produeixen cap retallada a la vora del fullet.
316
Xerox
®
PrimeLink
™
Impressora C9065/C9070
Manual d'usuari
Mòdul de la guillotina SquareFold
®

IInnssttrruucccciioonnss ddee rreettaallllaaddaa
La taula següent mostra diversos exemples de la utilització de diverses seleccions de gramatges
de paper, tipus de suports d'impressió i configuracions de retallada. Utilitzeu la taula com a guia
per a la selecció de la configuració de la retallada del treball.
Nota: Els paràmetres de la taula següent són exemples: no representen totes les situacions
possibles.
Número
d'escena-
ri
Mida de paper
Mida del fullet
acabat
Gramatge
(g/m
2
)
Configuració
de retallada
aproximada
El nombre
de pàgi-
nes del
fullet
acabat
1
A4: 210 x 298 mm
(8,5 x 11 polz.)\
149 x 210 mm (5,5
x 8,5 polz.)
75 g/m
2
130 mm (5,11
polz.)
20
2
A4: 210 x 298 mm
(8,5 x 11 polz.)
149 x 210 mm (5,5
x 8,5 polz.)
90 g/m
2
125 mm (4,92
polz.)
14
3
A4: 210 x 298 mm
(8,5 x 11 polz.)
149 x 210 mm (5,5
x 8,5 polz.)
120 g/m
2
135 mm (5,31
polz.)
10
4
A4: 210 x 298 mm
(8,5 x 11 polz.)
149 x 210 mm (5,5
x 8,5 polz.)
75 g/m
2
125 mm (4,92
polz.)
10
5
A4: 210 x 298 mm
(8,5 x 11 polz.)
149 x 210 mm (5,5
x 8,5 polz.)
120 g/m
2
135 mm (5,31
polz.)
12
6
B4: 250 x 353 mm
(8,5 x 14 polz.)
250 x 176,5 mm
(8,5 x 7 polz.)
75 g/m
2
172 mm (6,77
polz.)
6
7
B4: 250 x 353 mm
(8,5 x 14 polz.)
250 x 176,5 mm
(8,5 x 7 polz.)
90 g/m
2
170 mm (6,69
polz.)
6
8
A3: 297 x 420 mm
(11 x 17 polz.)
A4: 210 x 297 mm
(8,5 x 11 polz.)
90 g/m
2
200 mm (7,87
polz.)
14
9
A3: 297 x 420 mm
(11 x 17 polz.)
A4: 210 x 297 mm
(8,5 x 11 polz.)
216 g/m
2
205 mm (8,07
polz.)
5
10
A3: 297 x 420 mm
(11 x 17 polz.)
A4: 210 x 297 mm
(8,5 x 11 polz.)
80 g/m
2
210 mm (8,26
polz.)
22
11
A3: 297 x 420 mm
(11 x 17 polz.)
A4: 210 x 297 mm
(8,5 x 11 polz.)
90 g/m
2
210 mm (8,26
polz.)
8
12
A3: 297 x 420 mm
(11 x 17 polz.)
A4: 210 x 297 mm
(8,5 x 11 polz.)
120 g/m
2
205 mm (8,07
polz.)
10
13
305 x 458 mm (12 x
18 polz.)
152 x 229 mm (6 x
9 polz.)
120 g/m
2
220 mm (8,66
polz.)
6
14
305 x 458 mm (12 x
18 polz.)
152 x 229 mm (6 x
9 polz.)
120 g/m
2
215 mm (8,46
polz.)
5
15
305 x 458 mm (12 x
18 polz.)
152 x 229 mm (6 x
9 polz.)
120 g/m
2
210 mm (8,26
polz.)
4
16
305 x 458 mm (12 x
18 polz.)
152 x 229 mm (6 x
9 polz.)
105 g/m
2
220 mm (8,66
polz.)
16
17
305 x 458 mm (12 x
18 polz.)
152 x 229 mm (6 x
9 polz.)
120 g/m
2
210 mm (8,26
polz.)
14
Xerox
®
PrimeLink
™
Impressora C9065/C9070
Manual d'usuari
317
Mòdul de la guillotina SquareFold
®

Manteniment de la guillotina SquareFold
®
BBuuiiddaarr eell ccoonntteenniiddoorr ddee rreessiidduuss ddee llaa gguuiilllloottiinnaa
SSqquuaarreeFFoolldd
®®
Si el contenidor de residus és ple, un indicador s'il·lumina al mòdul de la guillotina SquareFold
®
i
es mostra un missatge al tauler de control de la impressora. Quan apareix el missatge, traieu els
trossos de paper.
Nota: Mantingueu la impressora engegada quan elimineu els residus. Si s'apaga, la
impressora no reconeix que heu buidat el dipòsit de residus.
Per buidar el contenidor de residus de la guillotina, seguiu els passos següents.
1. Assegureu-vos que la impressora està engegada però que no imprimeix. Lentament, traieu el
contenidor de residus de la guillotina sense extreure'l del tot.
318
Xerox
®
PrimeLink
™
Impressora C9065/C9070
Manual d'usuari
Mòdul de la guillotina SquareFold
®

2. Al contenidor de residus, subjecteu la corretja i el final del contenidor. Traieu el contenidor de
residus de la guillotina.
3. Traieu tots els residus i els trossos de paper.
Nota: Per evitar problemes de funcionament de la impressora, assegureu-vos que el
contenidor de residus és buit. Si deixeu trossos o restes de paper al contenidor, s'omple
abans que un missatge es mostri al tauler de control. Si el dipòsit s'omple abans que un
missatge es mostri, la impressora funciona erròniament.
4. Torneu a col·locar el contenidor de residus a la guillotina i introduïu-lo lentament fins al final.
Xerox
®
PrimeLink
™
Impressora C9065/C9070
Manual d'usuari
319
Mòdul de la guillotina SquareFold
®

Solució de problemes de la guillotina
SquareFold
®
HHii hhaa ppaappeerr eennccaallllaatt aa llaa gguuiilllloottiinnaa SSqquuaarreeFFoolldd
®®
Si es produeix un error com ara un encallament de paper i l'obertura de portes o cobertes, o pro-
blemes de funcionament de la impressora, es produiran les següents accions:
• La impressora s'atura i es mostra un missatge d'error al tauler de control.
• El missatge inclou una il·lustració que mostra la ubicació de l'error i proporciona solucions per
solucionar l'error.
• Es produeixen encallaments de paper en diverses àrees de la impressora i als mòduls opcionals
connectats. Si es produeixen encallaments, la il·lustració canvia per mostrar les ubicacions i les
solucions corresponents.
• Si es produeix un error en un mòdul opcional, el tauler de control del mòdul mostra un indica-
dor amb la ubicació de l'error.
Quan s'eliminen els encallaments de paper, consulteu sempre la informació següent:
• Quan elimineu encallaments de paper, mantingueu la impressora engegada. Si apagueu la im-
pressora, la informació emmagatzemada a la memòria del sistema s'esborra.
• Abans de reprendre els treballs d'impressió, elimineu tots els encallaments.
• Per minimitzar els defectes de la impressió, no toqueu l'interior de la impressora.
• Per reprendre els treballs d'impressió, assegureu-vos que elimineu tots els encallaments i els
trossos de paper.
• Traieu el paper esquinçat amb cura. Assegureu-vos que traieu tots els trossos de paper.
• Després d'eliminar els encallaments, tanqueu les portes i les cobertes. La impressora no pot im-
primir si les portes o les cobertes són obertes.
• Després d'eliminar un encallament de paper, la impressió es reprèn automàticament a partir
de l'estat en el qual es trobava abans que es produís l'encallament.
• Si no elimineu els encallaments, un missatge d'error seguirà mostrant-se al tauler de control.
Per eliminar els encallaments de paper restants, consulteu el missatge del tauler de control per
obtenir instruccions i informació.
320
Xerox
®
PrimeLink
™
Impressora C9065/C9070
Manual d'usuari
Mòdul de la guillotina SquareFold
®

EElliimmiinnaacciióó dd''eennccaallllaammeenntt ddee ppaappeerr ddee lleess ààrreeeess EE11 ii EE22 ddee llaa
gguuiilllloottiinnaa SSqquuaarreeFFoolldd
®®
Nota: Abans de realitzar aquest procediment, assegureu-vos que la impressora no està
imprimint.
1. Per obrir la coberta esquerra del mòdul de la guillotina, premeu el botó a la coberta.
2. Traieu el paper encallat.
3. Si és difícil treure el paper encallat, obriu la coberta frontal de l'acabadora.
Xerox
®
PrimeLink
™
Impressora C9065/C9070
Manual d'usuari
321
Mòdul de la guillotina SquareFold
®

4. Gireu la maneta 3b cap a la dreta i traieu el paper encallat.
5. Si cal, tanqueu la coberta frontal de l'acabadora.
6. Tanqueu la coberta esquerra del mòdul de la guillotina.
7. Si es mostra un missatge d'error d'encallament al tauler de control, seguiu les instruccions a
la pantalla per eliminar l'encallament.
EElliimmiinnaacciióó dd''eennccaallllaammeennttss ddee ll''ààrreeaa EE33 ddee llaa gguuiilllloottiinnaa
SSqquuaarreeFFoolldd
®®
Nota: Abans de realitzar aquest procediment, assegureu-vos que la impressora no està
imprimint treballs actius.
322
Xerox
®
PrimeLink
™
Impressora C9065/C9070
Manual d'usuari
Mòdul de la guillotina SquareFold
®

1. Per obrir la coberta dreta del mòdul de la guillotina, premeu el botó a la coberta.
2. Traieu el paper encallat.
3. Tanqueu la coberta dreta del mòdul de la guillotina.
4. Si es mostra un altre missatge al tauler de control de la impressora que indica que hi ha més
encallaments, per eliminar-los, seguiu les instruccions a la pantalla.
MMiissssaattggee dd''eerrrroorr ddee llaa gguuiilllloottiinnaa SSqquuaarreeFFoolldd
®®
Si es produeix un error com ara un encallament de paper i l'obertura de portes o cobertes, o pro-
blemes de funcionament de la impressora, la impressora deixa d'imprimir. Per solucionar l'error,
seguiu les instruccions a la pantalla. Si es produeixen errors en diverses ubicacions, el tauler de
control mostra les ubicacions i les accions de correcció corresponents.
El codi E al missatge d'error mostra quin indicador d'error apareix al tauler de control de la guilloti-
na SquareFold
®
.
IInnffoorrmmaacciióó ddeell ccooddii dd''eerrrroorr ddee llaa gguuiilllloottiinnaa SSqquuaarreeFFoolldd
®®
Si es produeix un error com ara un encallament de paper i l'obertura de portes o cobertes, o pro-
blemes de funcionament de la impressora, la impressora deixa d'imprimir. Per solucionar l'error,
seguiu les instruccions a la pantalla. Si es produeixen errors en diverses ubicacions, el tauler de
control mostra les ubicacions i les accions de correcció corresponents.
El codi E al missatge d'error mostra quin indicador d'error apareix al tauler de control de la guilloti-
na SquareFold
®
.
Xerox
®
PrimeLink
™
Impressora C9065/C9070
Manual d'usuari
323
Mòdul de la guillotina SquareFold
®

IInnssttrruucccciioonnss ppeerr uuttiilliittzzaarr eell mmòòdduull ddee llaa gguuiilllloottiinnaa
SSqquuaarreeFFoolldd
®®
IImmaattggeess aa ttoottaa ppààggiinnaa aa ffuulllleettss
Assegureu-vos que la mida del fullet acabat s'ajusta a les imatges a tota pàgina, i que les imatges
no es trunquen quan es retalla el fullet.
Els següents són exemples d'un fullet amb cobertes preimpreses posteriors i anteriors, amb imatge
a tota pàgina en diverses mides de paper:
1. El fullet 1 s'imprimeix en paper B4 250 x 353 mm (8,5 x 14 polz.): La coberta frontal retallada
s'ajusta a la imatge a tota pàgina.
2. El fullet 2 s'imprimeix en paper A4 210 x 297 mm (8,5 x 11 polz.): Després de retallar la cober-
ta frontal, la imatge a tota pàgina es trunca.
CCoonnssiiddeerraacciioonnss ddeellss ffuulllleettss
Abans d'imprimir un fullet, tingueu en compte el següent:
• On col·locar les imatges al document original. Si les imatges no s'han centrat, cal desplaçar les
imatges per garantir que s'ajusten al follet acabat?
• Quina és la mida desitjada del fullet acabat?
• El fullet conté imatges a tota pàgina?
• S'utilitzen portades preimpreses amb imatges a tota pàgina?
• Retallareu el fullet?
CCoonnssiiddeerraacciioonnss ppeerr oobbtteenniirr llaa ssoorrttiiddaa ddee ffuulllleettss ccoorrrreeccttaa
Seguiu aquests consells per garantir l'obtenció de la sortida desitjada:
• Abans de produir una quantitat d'impressions més elevada, imprimiu sempre una o diverses
pàgines del treball.
• Reviseu les pàgines de prova per comprovar que no s'hagin truncat les imatges ni el text.
• Si cal, per desplaçar les imatges o el text, utilitzeu la configuració al controlador d'impressió.
Per obtenir més informació, consulteu l'ajuda del controlador d'impressió.
324
Xerox
®
PrimeLink
™
Impressora C9065/C9070
Manual d'usuari
Mòdul de la guillotina SquareFold
®

Especificacions de la guillotina SquareFold
®
Element
Especificacions
Mida del paper
Màxim: 330 x 457 mm (13 x 18 polz.)
Mínim AVC: 216 x 270 mm (8,5 x 11 polz.)
Capacitat de retallada
• Un fullet té entre 5 i 20 fulls (o fins a 80 cares impreses) de
90 g/m
²
(24 lb).
• Un fullet té entre 5 i 25 fulls (o fins a 100 cares impreses) de
80 g/m
²
(200 lb).
Mida de la retallada 2–20 mm (0,078–0,78 polz.), ajustable en increments de 0,1 mm
(0,003 polz.)
Gramatges
Paper sense estucar de 64 – 300 g/m
2
o estucat de 106–300 g/
m
2
; 16 lb Bond o 90 lb portada
326
Xerox
®
PrimeLink
™
Impressora C9065/C9070
Manual d'usuari
Mòdul de la guillotina SquareFold
®
La página se está cargando...
Transcripción de documentos
©2019 Xerox Corporation. Tots els drets reservats. Xerox®, Xerox i la marca figurativa® i PrimeLink™ són marques comercials de Xerox Corporation als Estats Units i/o a altres països. SquareFold®, CentreWare®, Scan to PC Desktop® i Xerox Extensible Interface Platform® són marques comercials de Xerox Corporation als Estats Units i/o a altres països. L'estat del producte, l'estat de la versió i/o les seves especificacions poden canviar sense avís previ. Microsoft®, Windows®, Windows XP®, Windows Vista® i Word són marques comercials registrades de Microsoft Corporation als Estats Units i/o a altres països. Adobe, el logotip d'Adobe, Acrobat, el logotip d'Acrobat, Adobe Reader, el logotip d'Adobe PDF són marques comercials registrades d'Adobe Systems, Inc. PostScript és una marca comercial registrada d'Adobe que es fa servir amb l'Adobe PostScript Interpreter, el llenguatge de descripció de pàgines d'Adobe i altres productes d'Adobe. Apple®, Macintosh® i Mac OS® són marques comercials o marques comercials registrades d'Apple Computer, Inc. registrades als Estats Units i a altres països. S'han fet servir elements de la documentació tècnica d'usuari d'Apple amb permís d'Apple Computer, Inc. GBC® i AdvancedPunch™ són marques comercials o marques comercials registrades de General Binding Corporation. HP i PCL són marques comercials registrades de Hewlett-Packard Corporation als Estats Units i/o a altres països. Linux® és una marca comercial registrada de Linus Torvalds. TWAIN és una marca comercial del TWAIN Working Group. UNIX® és una marca comercial registrada de l'Open Group. Universal Serial Bus és una marca comercial d'USB Implementors Forum, Inc. (USB-IF) Taula de continguts 1 Símbols del producte para Xerox® PrimeLink™ C9065/C9070.................................11 2 Seguretat ............................................................................................................................17 Avisos i seguretat ............................................................................................................. 18 Seguretat elèctrica ........................................................................................................... 19 Informació general..................................................................................................... 19 Cable d'alimentació ................................................................................................... 19 Apagada d'emergència .............................................................................................. 20 Subministrament elèctric............................................................................................ 20 Seguretat durant el funcionament.................................................................................... 21 Directrius de funcionament ........................................................................................ 21 Emissió d'ozó ............................................................................................................. 21 Ubicació de la impressora........................................................................................... 21 Subministraments de la impressora ............................................................................ 22 Seguretat durant el manteniment .................................................................................... 23 Informació de contacte sobre medi ambient, salut i seguretat.......................................... 24 3 Introducció .........................................................................................................................25 Components de la impressora........................................................................................... 26 Vista frontal ............................................................................................................... 26 Alimentador de documents ........................................................................................ 27 Safates....................................................................................................................... 27 Safata receptora amb desplaçament .......................................................................... 27 Components interns ................................................................................................... 28 Vista lateral dreta....................................................................................................... 28 Tauler de control ........................................................................................................ 29 Opcions de connexió de fax i telèfon .......................................................................... 30 Accessoris......................................................................................................................... 31 Accessoris d'alimentació ............................................................................................ 31 Accessoris d'acabat.................................................................................................... 31 Accessoris d'acabat necessaris ................................................................................... 36 Informació d'impressora .................................................................................................. 38 Instal·lació i configuració.................................................................................................. 39 Abans d'utilitzar la impressora ................................................................................... 39 Informació general d'instal·lació i configuració........................................................... 39 Connexió física........................................................................................................... 40 Opcions d'energia ...................................................................................................... 40 Assignació d'una adreça de xarxa .............................................................................. 44 Utilització del servidor web incorporat ........................................................................ 44 Obtenció d'informació addicional..................................................................................... 46 4 Impressió ............................................................................................................................47 Informació general d'impressió ........................................................................................ 48 Xerox® PrimeLink™ Impressora C9065/C9070 Manual d'usuari 3 Taula de continguts Desada d'un conjunt d'opcions d'impressió molt utilitzades al Windows .......................... 49 Desada d'un conjunt d'opcions d'impressió molt utilitzades al Macintosh ........................ 50 Funcions d'impressió ........................................................................................................ 51 Tipus de suports per a la impressió a dues cares automàtica ...................................... 51 Impressió d'un document de dues cares..................................................................... 51 Selecció del paper que s'utilitzarà............................................................................... 52 Impressió de diverses pàgines en un sol full (Diverses en una) .................................... 52 Correcció de color....................................................................................................... 52 Fullets ........................................................................................................................ 52 Portades..................................................................................................................... 53 Pàgines d'inserció ...................................................................................................... 53 Pàgines d'excepció..................................................................................................... 54 Ajust a escala............................................................................................................. 54 Filigranes ................................................................................................................... 54 Creació i desada de mides personalitzades ................................................................. 55 Notificació de finalització del treball .......................................................................... 55 Treballs d'impressió protegida.................................................................................... 55 Jocs de mostra ........................................................................................................... 55 Impressió diferida ...................................................................................................... 55 Desar treballs d'impressió la impressora ..................................................................... 55 Plec ............................................................................................................................ 55 Impressió des d'una unitat flaix USB.......................................................................... 56 Impressió des d'un lector de targetes multimèdia ...................................................... 56 5 Còpia ...................................................................................................................................57 Còpia bàsica..................................................................................................................... 58 Vidre d'exposició........................................................................................................ 58 Alimentador de documents automàtic a dues cares.................................................... 59 Configuració bàsica.................................................................................................... 59 Ajusts de la qualitat d'imatge .................................................................................... 63 Ajusts de format......................................................................................................... 66 Ajusts del format de sortida........................................................................................ 69 Còpia avançada ............................................................................................................... 77 Preparació d'un treball ............................................................................................... 77 Impressió d'una còpia de mostra ............................................................................... 78 Combinació de jocs d'originals ................................................................................... 79 Suprimeix exterior/Suprimeix interior.......................................................................... 80 Programació emmagatzemada .................................................................................. 80 6 Escaneig..............................................................................................................................83 Informació general d'escaneig ......................................................................................... 84 Càrrega de documents originals ....................................................................................... 85 Vidre d'exposició........................................................................................................ 85 Alimentador de documents automàtic a dues cares.................................................... 85 Emmagatzematge d'un escaneig a una carpeta............................................................... 86 Escaneig a una carpeta .............................................................................................. 86 Impressió de fitxers desats a la impressora................................................................. 86 Altres opcions d'Envia des de la carpeta ..................................................................... 87 Ús dels fulls de flux de treball ..................................................................................... 88 Impressió de fitxers emmagatzemats mitjançant el servidor web incorporat............... 88 4 Xerox® PrimeLink™ Impressora C9065/C9070 Manual d'usuari Taula de continguts Recuperació de documents escanejats a l'ordinador mitjançant el servidor web incorporat .................................................................................................................. 88 Creació d'una carpeta ................................................................................................ 89 Supressió d'una carpeta ............................................................................................. 90 Escaneig d'un dipòsit de fitxers en xarxa .......................................................................... 92 Escaneig a una adreça de correu electrònic ...................................................................... 93 Configuració de les opcions del correu electrònic ........................................................ 93 Escaneig a un ordinador ................................................................................................... 95 Escaneig al directori d'inici ............................................................................................... 96 Emmagatzematge a una memòria USB............................................................................ 97 Configuració de les opcions d'escaneig............................................................................. 98 Configuració de l'escaneig ......................................................................................... 98 Opcions addicionals d'escaneig .................................................................................. 98 Configuració avançada............................................................................................... 98 Ajust de la distribució ................................................................................................. 99 Opcions de correu electrònic....................................................................................... 99 7 Fax..................................................................................................................................... 101 Informació general del fax ............................................................................................. 102 Càrrega de documents originals ..................................................................................... 103 Vidre d'exposició...................................................................................................... 103 Alimentador de documents automàtic a dues cares.................................................. 103 Enviament d'un fax ........................................................................................................ 104 Fax de servidor ............................................................................................................... 105 Enviament d'un fax de servidor ................................................................................ 105 Enviament d'un fax per Internet .................................................................................... 106 Enviament d'un fax des de l'ordinador ........................................................................... 107 Recepció de faxos........................................................................................................... 108 Selecció de les opcions de fax ......................................................................................... 109 Configuració d'un fax a dues cares ........................................................................... 109 Selecció del tipus d'original ...................................................................................... 109 Configuració de la resolució del fax .......................................................................... 109 Configuració del format............................................................................................ 109 Opcions de fax ......................................................................................................... 110 Més opcions de fax................................................................................................... 111 Opcions de fax per Internet ...................................................................................... 111 Creació d'adreces a la llibreta d'adreces......................................................................... 113 Creació d'una adreça individual ............................................................................... 113 Eliminació d'una adreça individual ........................................................................... 113 Creació d'un grup..................................................................................................... 113 Eliminació d'un grup ................................................................................................ 114 Ús del marcatge en cadena ...................................................................................... 114 Creació de comentaris al fax........................................................................................... 115 8 Paper i suports d'impressió .......................................................................................... 117 Materials d'impressió admesos....................................................................................... 118 Suports recomanats ................................................................................................. 118 Instruccions generals de càrrega de suports.............................................................. 118 Impressió / còpia damunt d'etiquetes ...................................................................... 118 Xerox® PrimeLink™ Impressora C9065/C9070 Manual d'usuari 5 Taula de continguts Impressió / còpies amb paper setinat ....................................................................... 118 Suports que poden malmetre la impressora .............................................................. 119 Instruccions d'emmagatzematge de paper .............................................................. 119 Tipus i gramatges de paper acceptats a les safates .................................................. 120 Funcions de les safates ............................................................................................. 121 Càrrega de suports ......................................................................................................... 122 Càrrega de paper a les safates 1 - 4.......................................................................... 122 Càrrega de paper a la safata 5 (safata especial) ....................................................... 123 Càrrega de sobres a la safata 5 (safata especial) ...................................................... 124 Col·locació del paper en l'alimentador d'alta capacitat............................................. 125 Col·locació del paper en l'alimentador d'alta capacitat de gran format .................... 125 Col·locació del paper en la insertadora postprocés .................................................... 126 9 Manteniment.................................................................................................................. 129 Precaucions generals ...................................................................................................... 130 Informació de facturació i ús .......................................................................................... 131 Neteja de la impressora.................................................................................................. 132 Neteja del vidre d'exposició i de la coberta de documents ........................................ 132 Neteja de l'exterior .................................................................................................. 132 Comandes i substitució de subministraments ................................................................. 133 Subministraments .................................................................................................... 133 Quan encomanar subministraments ......................................................................... 133 Reemplaçar els cartutxos de tòner ............................................................................ 134 Peces que requereixen un manteniment habitual ........................................................... 136 Cartutxos del tambor ............................................................................................... 136 Recipient de tòner residual ....................................................................................... 139 Fusor ........................................................................................................................ 140 Corotró de càrrega ................................................................................................... 142 Reciclatge dels subministraments ................................................................................... 145 10 Solució de problemes.................................................................................................. 147 Solució de problemes en general .................................................................................... 148 La impressora no s'engega ....................................................................................... 148 La impressió triga molt............................................................................................. 148 Sovint la impressora es reinicia sola o bé s'apaga..................................................... 148 Impressió a 2 cares .................................................................................................. 149 Error de l'escàner ..................................................................................................... 149 Encallaments de paper ................................................................................................... 150 Minimització d'encallaments de paper ..................................................................... 150 La impressora agafa diversos fulls alhora.................................................................. 150 El missatge d'encallament de paper persisteix.......................................................... 151 Errors d'alimentació de suports ................................................................................ 151 Com treure papers encallats ..................................................................................... 152 Problemes de qualitat d'impressió .................................................................................. 155 Problemes de còpia i escaneig ........................................................................................ 156 Problemes amb el fax ..................................................................................................... 157 Problemes a l'hora d'enviar faxos ............................................................................. 157 Problemes a l'hora de rebre faxos............................................................................. 157 On trobar ajuda.............................................................................................................. 159 6 Xerox® PrimeLink™ Impressora C9065/C9070 Manual d'usuari Taula de continguts Localització del número de sèrie ............................................................................... 159 Missatges del tauler de control ................................................................................. 159 Alertes...................................................................................................................... 159 Recursos web............................................................................................................ 160 A Especificacions................................................................................................................ 161 Configuracions de la impressora ..................................................................................... 162 Característiques estàndard ....................................................................................... 162 Especificacions físiques .................................................................................................. 163 Unitat base .............................................................................................................. 163 Unitat base amb mòdul d'alimentador d'alta capacitat i acabadora estàndard................................................................................................................. 163 Acabadora Business Ready i unitat base/Alimentador d'alta capacitat de gran format amb 2 calaixos.................................................................................................. 163 Especificacions mediambientals ..................................................................................... 164 Temperatura i humitat relativa ................................................................................. 164 Especificacions elèctriques.............................................................................................. 165 Especificacions de rendiment ......................................................................................... 166 Resolució d'impressió ............................................................................................... 166 Velocitat d'impressió ................................................................................................ 166 B Informació sobre normatives ...................................................................................... 167 Normatives bàsiques ...................................................................................................... 168 Normativa FCC dels Estats Units............................................................................... 168 Canadà .................................................................................................................... 168 Certificacions a Europa............................................................................................. 169 Informació sobre el medi ambient de l'acord de dispositius de processament d'imatges Lot 4 de la Unió Europea ............................................................................. 169 Alemanya................................................................................................................. 171 Turkey RoHS Regulation (Normativa RoHS de Turquia).............................................. 171 Certificat de la comunitat econòmica euroasiàtica ................................................... 171 Directiva de la UE relativa als equips de ràdio 2014/53/UE....................................... 172 Requeriments d'etiquetatge ..................................................................................... 172 Normatives sobre l'ús de fotocopiadores ........................................................................ 173 Estats Units.............................................................................................................. 173 Canadà .................................................................................................................... 174 Altres països............................................................................................................. 175 Normatives sobre l'ús dels faxos..................................................................................... 176 Estats Units.............................................................................................................. 176 Canadà .................................................................................................................... 177 Unió Europea ........................................................................................................... 178 Nova Zelanda........................................................................................................... 179 Sudàfrica.................................................................................................................. 179 Fulls de dades de seguretat ............................................................................................ 180 C Reciclatge i eliminació................................................................................................... 181 Tots els països ................................................................................................................ 182 North America (Amèrica del Nord).................................................................................. 183 Unió Europea ................................................................................................................. 184 Xerox® PrimeLink™ Impressora C9065/C9070 Manual d'usuari 7 Taula de continguts Entorn domèstic ....................................................................................................... 184 Entorn professional o empresarial............................................................................. 184 Recollida i reciclatge d'equips i bateries.................................................................... 184 Símbol de la bateria ................................................................................................. 185 Extracció de les bateries ........................................................................................... 185 Altres països................................................................................................................... 186 D Acabadora Business Ready amb productor de fullets............................................ 187 Informació general de l'acabadora Business Ready amb productor de fullets.................. 188 Identificació de components .......................................................................................... 189 Manteniment ................................................................................................................. 190 Substitució de les grapes a la unitat principal de la grapadora .................................. 190 Substitució de les grapes en el productor de fullets ................................................... 191 Buidar el contenidor de residus de la perforadora ..................................................... 192 Solució de problemes ..................................................................................................... 194 Eliminació d'encallaments a la posició 3a de l'acabadora......................................... 194 Eliminació d'encallaments a la posició 3c de l'acabadora ......................................... 195 Eliminació d'encallaments a la posició 3d de l'acabadora......................................... 196 Eliminació d'encallaments a la posició 4 de l'acabadora........................................... 197 Eliminació d'encallaments a la safata de fullets........................................................ 198 E Mòdul d'interfície de reducció de la curvatura......................................................... 201 Informació general del mòdul d'interfície de reducció de la curvatura ............................ 202 Mòduls d'acabat que requereixen un mòdul d'interfície de reducció de la curvatura........................................................................................................................ 203 Components del mòdul d'interfície de reducció de la curvatura ...................................... 204 Tauler de control al mòdul d'interfície de reducció de la curvatura ............................ 204 Correcció de la curvatura al mòdul d'interfície de reducció de la curvatura...................... 205 Modes de correcció de la curvatura i mòdul d'interfície de reducció de la curvatura ................................................................................................................. 206 Solució de problemes del mòdul d'interfície de reducció de la curvatura ......................... 209 Encallaments de paper al mòdul d'interfície de reducció de la curvatura................... 209 Missatges d'error del mòdul d'interfície de reducció de la curvatura ......................... 211 F Mòdul de l'encartadora ................................................................................................ 213 Informació general del mòdul de l'encartadora .............................................................. 214 Components de l'encartadora ........................................................................................ 215 Tauler de control de l'encartadora ............................................................................ 215 Paper i material d'impressió de la safata de l'encartadora T1......................................... 216 Paper admès per a la safata de l'encartadora T1 ...................................................... 216 Col·locació de paper a la safata de l'encartadora T1................................................. 216 Impressió amb suports especials .............................................................................. 217 Funció de purga de la safata T1 ..................................................................................... 219 Configuració de la funció de purga de la safata T1 ................................................... 219 Canvi de la configuració de la funció de purga de la safata T1.................................. 219 Solució de problemes de l'encartadora ........................................................................... 221 Encallaments de paper a l'encartadora .................................................................... 221 Missatges d'error de l'encartadora .......................................................................... 225 8 Xerox® PrimeLink™ Impressora C9065/C9070 Manual d'usuari Taula de continguts G Fesa i retalladora a 2 cares.......................................................................................... 227 Informació general de la fesa i la guillotina a 2 cares ..................................................... 228 Components de la fesa i la retalladora a 2 cares ............................................................. 229 Manteniment de la fesa i la retalladora a 2 cares ........................................................... 230 Buidatge del contenidor de residus de la retalladora a 2 cares i la fesa ..................... 230 Solució de problemes de la fesa i la retalladora a 2 cares ................................................ 233 Encallaments de paper a la guillotina amb fesa i retalladora a 2 cares ..................... 233 Missatges d'error de la fesa i la guillotina a 2 cares ................................................. 248 Especificacions de la fesa i la retalladora a 2 cares ......................................................... 249 H Plegadora en C/Z ........................................................................................................... 251 Informació general de la plegadora en C/Z ..................................................................... 252 Tipus de plecs en C/Z...................................................................................................... 253 Components de la plegadora en C/Z............................................................................... 254 Sortida amb plec en C/Z ........................................................................................... 254 Solució de problemas amb la plegadora en C/Z .............................................................. 256 Encallaments a la plegadora en C/Z.......................................................................... 256 Missatges d'error de la plegadora en C/Z.................................................................. 260 Especificacions de la plegadora en C/Z ........................................................................... 261 I Acabadores a punt per a la producció ....................................................................... 263 Informació general de les acabadores de producció........................................................ 264 Acabadora de producció........................................................................................... 264 Acabadora de producció amb productor de fullets .................................................... 265 Acabadora de producció Plus.................................................................................... 265 Components de l'acabadora de producció ...................................................................... 266 Components de l'acabadora de producció i l'acabadora de producció amb productor de fullets............................................................................................................. 266 Components de l'acabadora de producció Plus......................................................... 271 Manteniment de l'acabadora de producció .................................................................... 272 Consumibles de l'acabadora..................................................................................... 272 Comprovació de l'estat dels consumibles de l'acabadora.......................................... 272 Substitució del cartutx de grapes de bàsic per al grapat lateral ................................. 272 Substitució del cartutx de grapes de fullet per al grapat pel centre............................ 274 Substitució del contenidor de residus de grapes de l'acabadora................................ 276 Buidar el contenidor de residus de la perforadora ..................................................... 279 Solució de problemes de l'acabadora de producció......................................................... 281 Encallaments de paper a l'acabadora de producció i a l'acabadora de producció amb productor de fullets .......................................................................................... 281 Encallaments de paper a l'acabadora de producció Plus ........................................... 282 Eliminació d'encallaments de paper a les acabadores de producció .......................... 283 Eliminació d'encallaments de paper a l'acabadora de producció Plus ....................... 293 Errors de la grapadora de l'acabadora ...................................................................... 298 Missatges d'error a l'acabadora de producció i l'acabadora de producció amb productor de fullets ....................................................................................................... 304 Missatges d'error de l'acabadora de producció Plus ................................................. 304 Especificacions de l'acabadora de producció .................................................................. 305 Capacitat de la sortida de grapes ............................................................................. 308 Xerox® PrimeLink™ Impressora C9065/C9070 Manual d'usuari 9 Taula de continguts J Mòdul de la guillotina SquareFold® ............................................................................ 309 Informació general del mòdul de la guillotina SquareFold® ............................................. 310 Components de la guillotina SquareFold® ....................................................................... 311 Disjuntor del circuit de la guillotina SquareFold® ...................................................... 312 Safates de sortida .................................................................................................... 312 Tauler de control ...................................................................................................... 313 Recorregut del paper de la guillotina SquareFold® .................................................... 313 Funcions de retallada i SquareFold® ............................................................................... 315 Funció SquareFold® .................................................................................................. 315 Funció de retallada................................................................................................... 316 Manteniment de la guillotina SquareFold® ..................................................................... 318 Buidar el contenidor de residus de la guillotina SquareFold® ..................................... 318 Solució de problemes de la guillotina SquareFold®.......................................................... 320 Hi ha paper encallat a la guillotina SquareFold® ...................................................... 320 Missatge d'error de la guillotina SquareFold® .......................................................... 323 Instruccions per utilitzar el mòdul de la guillotina SquareFold® ................................. 324 Especificacions de la guillotina SquareFold® ................................................................... 326 10 Xerox® PrimeLink™ Impressora C9065/C9070 Manual d'usuari Símbols del producte para Xerox® PrimeLink™ C9065/C9070 1 Consulteu la informació següent dels símbols del producte i les seves definicions. Símbol Descripció Avís: Indica un perill que pot causar lesions serioses o fatals si no s'eviten. Avís de superfície calenta: Superfície calenta a la superfície o l'interior de la impressora. Aneu amb compte per evitar lesions. Perill de pinçament: Aquest símbol alerta els usuaris sobre les àrees del producte on hi ha possibilitat de lesió personal. Precaució: Indica una acció obligatòria que cal realitzar per evitar danys materials. No toqueu aquesta part o àrea de la impressora. No toqueu aquesta part o àrea de la impressora. No exposeu els cartutxos del tambor a la llum solar directa. No ho cremeu. No cremeu els cartutxos de tòner. No cremeu els cartutxos del tambor. No cremeu els cartutxos de residus. Xerox® PrimeLink™ Impressora C9065/C9070 Manual d'usuari 11 Símbols del producte para Xerox® PrimeLink™ C9065/C9070 Símbol Descripció No toqueu la superfície del cartutx del tambor. Per evitar danys a la impressora, no obriu l'alimentador automàtic de documents més de 40 °. Superfície calenta. Espereu el moment adequat abans de tocar-ho. Activat Desactivat En espera No utilitzeu paper amb grapes o clips. No utilitzeu paper arrugat, plegat, ondulat ni amb feses. No col·loqueu ni utilitzeu paper per a injecció de tinta. No torneu a col·locar paper que ja s'ha imprès o utilitzat. No utilitzeu postals. No utilitzeu sobres. No utilitzeu transparències ni fulls de projectors. No copieu diners. 12 Xerox® PrimeLink™ Impressora C9065/C9070 Manual d'usuari Símbols del producte para Xerox® PrimeLink™ C9065/C9070 Símbol Descripció Afegiu paper o material d'impressió. Encallament de paper Bloqueja Desbloqueja Clip Refredament Temps transcorregut Paper subministrat Paper subministrat cara avall Original d'una sola cara Paper perforat Indica la direcció d'alimentació del paper. Els sobres s'imprimeixen cara amunt, amb la solapa cap a baix i tancats. La cartulina és igual o superior a 117 g/m2. Contenidor de residus de tòner Xerox® PrimeLink™ Impressora C9065/C9070 Manual d'usuari 13 Símbols del producte para Xerox® PrimeLink™ C9065/C9070 Símbol Descripció USB Bus sèrie universal LAN Xarxa d'àrea local Fax Netejeu l'àrea o la part indicada. Pes Botó Inicia Botó Para Botó Atura la impressió Botó Inicia/tanca sessió Botó Ajuda Botó de la pàgina inicial de serveis Botó de serveis Botó Estat del treball Botó Estat de la impressora Botó Idioma Botó Estalvi d'energia Mode de suspensió 14 Xerox® PrimeLink™ Impressora C9065/C9070 Manual d'usuari Símbols del producte para Xerox® PrimeLink™ C9065/C9070 Símbol Descripció Botó Esborra-ho tot Botó Pausa de marcatge Aquest element es pot reciclar. Xerox® PrimeLink™ Impressora C9065/C9070 Manual d'usuari 15 Símbols del producte para Xerox® PrimeLink™ C9065/C9070 16 Xerox® PrimeLink™ Impressora C9065/C9070 Manual d'usuari Seguretat 2 Aquest capítol inclou: • Avisos i seguretat ................................................................................................................. 18 • Seguretat elèctrica ............................................................................................................... 19 • Seguretat durant el funcionament........................................................................................ 21 • Seguretat durant el manteniment ........................................................................................ 23 • Informació de contacte sobre medi ambient, salut i seguretat .............................................. 24 La impressora i els subministraments recomanats han estat dissenyats i provats perquè compleixin uns requisits de seguretat molt estrictes. Si feu cas de la informació següent, contribuireu a un funcionament segur i ininterromput de la vostra impressora de Xerox®. Xerox® PrimeLink™ Impressora C9065/C9070 Manual d'usuari 17 Seguretat Avisos i seguretat Llegiu les següents instruccions detingudament abans de fer servir la impressora. Consulteu la informació següent per garantir un funcionament segur continu de la vostra impressora. La impressora i els subministraments Xerox® han estat dissenyats i provats perquè compleixin uns requisits de seguretat molt estrictes. Aquests requisits de seguretat inclouen l'avaluació i certificació de les agències de seguretat i el compliment amb la normativa electromagnètica i els estàndards mediambientals establerts. Les proves i el rendiment de seguretat i mediambiental d'aquest producte han estat comprovats només amb materials Xerox®. AVÍS: Alteracions no autoritzades, que poden incloure afegir noves funcions o connectar dispositius externs poden afectar la certificació del producte. Poseu-vos en contacte amb el representant de Xerox® per obtenir més dades. 18 Xerox® PrimeLink™ Impressora C9065/C9070 Manual d'usuari Seguretat Seguretat elèctrica Llegiu les següents instruccions detingudament abans de fer servir la impressora. Consulteu la informació següent per garantir un funcionament segur continu de la vostra impressora. La impressora i els subministraments Xerox® han estat dissenyats i provats perquè compleixin uns requisits de seguretat molt estrictes. Aquests requisits inclouen l'avaluació i certificació de les agències de seguretat i el compliment amb la normativa electromagnètica i els estàndards mediambientals establerts. Les proves i el rendiment de seguretat i mediambiental d'aquest producte han estat comprovats només amb materials Xerox®. AVÍS: Alteracions no autoritzades, que poden incloure afegir noves funcions o connectar dispositius externs poden afectar la certificació del producte. Poseu-vos en contacte amb el representant de Xerox® per obtenir més dades. I n fo r m a c i ó g e n e ra l AVÍS: • No introduïu objectes a les ranures ni les obertures de la impressora. Si toqueu un punt amb càrrega elèctrica o curtcircuiteu algun component, podeu provocar un incendi o una descàrrega elèctrica. • No traieu les cobertes ni les proteccions que estiguin agafades amb cargols a menys que vulgueu instal·lar equipament opcional o que se us hagi demanat específicament que ho feu. Apagueu la màquina quan dugueu a terme aquestes instal·lacions. Desconnecteu el cable d'alimentació quan traieu cobertes o proteccions per instal·lar equipament opcional. A part de les opcions que pot instal·lar l'usuari, sota aquestes cobertes no hi ha cap component que pugueu arreglar ni mantenir vosaltres mateixos. Les situacions següents són un risc per a la vostra seguretat: • El cable d'alimentació està malmès o desgastat. • S'ha vessat líquid damunt la impressora. • La impressora s'ha exposat a aigua. • La impressora deixa anar fum i la seva superfície s'ha escalfat més del normal. • La impressora emet sorolls o olors fora del normal. • La impressora fa saltar un tallacircuits, un fusible o un altre dispositiu de seguretat. Si us trobeu en alguna d'aquestes situacions, feu el següent: 1. Apagueu la impressora immediatament. 2. Desconnecteu el cable d'alimentació de la presa de corrent. 3. Truqueu a un tècnic de servei autoritzat. Ca b le d ' a l i m e n ta c i ó Utilitzeu el cable d'alimentació que se subministra amb la impressora. • Endolleu el cable d'alimentació directament a una presa de corrent amb connexió a terra. Assegureu-vos que cada extrem del cable es troba ben connectat. Si no sabeu si una presa té connexió a terra, demaneu a un electricista que faci les comprovacions necessàries. Xerox® PrimeLink™ Impressora C9065/C9070 Manual d'usuari 19 Seguretat AVÍS: Per evitar el risc que es produeixi un foc o una descàrrega elèctrica, no utilitzeu extensions, endolls múltiples ni altres tipus d'endolls durant més de 90 dies. Si no es pot instal·lar un receptacle de la presa, utilitzeu només un cable d'extensió fabricat expressament amb la capacitat apropiada per a cada impressora o impressora multifuncional. Seguiu sempre els codis nacionals, locals, d'edificacions, d'incendis i elèctrics pel que fa a la longitud del cable, la capacitat del conductor, la connexió a terra i la protecció. • No utilitzeu un endoll adaptador a terra per connectar la impressora a una presa de corrent que no tingui un terminal de connexió a terra. • Comproveu que la impressora es troba endollada a una presa que subministra la tensió i la potència correctes. Repasseu les especificacions elèctriques de la impressora amb l'ajut d'un electricista en cas necessari. • No col·loqueu la impressora en un lloc on pugui trepitjar-se el cable d'alimentació. • No col·loqueu objectes damunt del cable d'alimentació. • No desendolleu o endolleu el cable d'alimentació mentre l'interruptor d'alimentació es trobi engegat. • Si el cable d'alimentació està malmès o gastat, substituïu-lo. • Per evitar una descàrrega elèctrica i malmetre el cable, subjecteu l'endoll quan desendolleu el cable. El cable d'alimentació es troba connectat a la part posterior de la impressora. Si us cal tallar el subministrament elèctric a la impressora, desconnecteu el cable d'alimentació de la presa de corrent. Apagada d'emergència Si us trobeu en alguna d'aquestes situacions, apagueu la impressora immediatament i desconnecteu el cable d'alimentació de la presa de corrent. Poseu-vos en contacte amb un tècnic de servei de Xerox autoritzat perquè solucioni el problema: • El producte fa olors o sorolls estranys. • El cable d'alimentació està malmès o desgastat. • Un disjuntor de paret, un fusible o un altre dispositiu de seguretat ha saltat. • S'ha vessat líquid damunt la impressora. • La impressora s'ha exposat a aigua. • Alguna part de la impressora està malmesa. S u b m i n i s t ra m e n t e l è c t r i c Cal que el subministrament elèctric del dispositiu satisfaci els requisits de la placa de dades a la part posterior del dispositiu. Si no esteu segur de si el vostre subministrament elèctric satisfà els requisits, poseu-vos en contacte amb el vostre proveïdor de serveis elèctrics local o un electricista qualificat. AVÍS: Cal que el dispositiu estigui connectat a un circuit de terra de protecció. El dispositiu se subministra amb un endoll amb connexió a terra que s'ajusta a una presa de corrent amb connexió a terra. El cable d'alimentació només és compatible amb una presa de corrent amb connexió a terra. El cable d'alimentació és una mesura de seguretat. Si no podeu inserir el cable d'alimentació a la presa de corrent, poseu-vos en contacte amb el vostre proveïdor de serveis elèctrics o amb un electricista qualificat. Sempre connecteu el dispositiu a una presa de corrent amb connexió a terra correcta. 20 Xerox® PrimeLink™ Impressora C9065/C9070 Manual d'usuari Seguretat Seguretat durant el funcionament La impressora i els subministraments han estat dissenyats i provats perquè compleixin uns requisits de seguretat molt estrictes. Aquests inclouen l'examen i l'aprovació per part d'un organisme de seguretat i el compliment dels estàndards mediambientals establerts. Si feu cas de les instruccions de seguretat següents, contribuireu a un funcionament segur i ininterromput de la vostra impressora. D i r e c t r i u s d e fu n c i o n a m e n t • No traieu la safata d'origen de paper que heu seleccionat al controlador d'impressora o al tauler de control si la impressora està imprimint. • No obriu les portes quan la impressora estigui imprimint. • No moveu la impressora quan estigui imprimint. • Manteniu les mans, el cabell, la corbata, etc. allunyats de la sortida i del rodet d'alimentació. • Les cobertes que només es poden extraure amb eines protegeixen les àrees de perill de l'interior de la impressora. No traieu aquestes cobertes protectores. • No proveu de treure el paper que s'hagi encallat profundament a la impressora. Apagueu la impressora immediatament i, a continuació, poseu-vos en contacte amb el vostre representant local de Xerox. Emissió d'ozó La impressora produeix ozó durant el funcionament habitual. La quantitat d'ozó produïda depèn del volum de còpies. L'ozó pesa més que l'aire i no es produeix en nivells prou importants perquè siguin perillosos. Instal·leu la impressora en un lloc ben ventilat. Per a més informació sobre els Estats Units i el Canadà, aneu a www.xerox.com/environment. Per a altres mercats, poseu-vos en contacte amb el vostre representant Xerox local o aneu a www. xerox.com/environment_europe. U b i c a c i ó d e l a i m p r e s s o ra • Col·loqueu la impressora en una superfície anivellada, sòlida i estable que pugui suportar el pes de la impressora. Per trobar el pes de la configuració de la impressora, consulteu Especificacions físiques. • No bloquegeu ni cobriu les ranures ni les obertures de la impressora. Aquestes obertures serveixen per ventilar la impressora i impedir-ne el sobreescalfament. • Col·loqueu la impressora en una àrea on hi hagi espai suficient per al seu ús i per a les tasques de manteniment. • Col·loqueu la impressora en una àrea sense pols. • No deseu ni feu funcionar la impressora en un entorn extremadament calorós, fred o humit. • No col·loqueu la impressora prop de cap font de calor. • No deixeu la impressora exposada a la llum solar directa per tal d'evitar malmetre els components sensibles a la llum. • No deixeu la impressora exposada al flux directe d'aire fred d'un sistema d'aire condicionat. • No col·loqueu la impressora en un lloc susceptible de patir vibracions. Xerox® PrimeLink™ Impressora C9065/C9070 Manual d'usuari 21 Seguretat S u b m i n i s t ra m e n t s d e l a i m p r e s s o ra • Emmagatzemeu tots els subministraments d'acord amb les instruccions de l'embalatge o de la caixa. • Mantingueu tots els subministraments fora de l'abast dels nens. • Mai no llenceu al foc tòner, cartutxos del tambor o d'impressió, o contenidors de tòner. • Quan manipuleu subministraments, eviteu el contacte amb la pell i els ulls. El contacte amb els ulls pot provocar irritació i inflamació. • No intenteu desmuntar els subministraments, ja que això pot incrementar el risc de contacte amb la pell o els ulls. Atenció: No es recomana l'ús de subministraments que no siguin de Xerox. La Garantia de Xerox, l'Acord de servei i la Garantia de satisfacció total no cobreixen els danys, el mal funcionament ni la degradació del rendiment causats per subministraments que no siguin de Xerox o l'ús de subministraments de Xerox no específics per a aquesta impressora. La Total Satisfaction Guarantee (Garantia de satisfacció total) està disponible als Estats Units i al Canadà. La cobertura pot variar fora d'aquestes àrees. Poseu-vos en contacte amb el representant de Xerox per obtenir més dades. Ús d e l ne t e ja d or d e b ui t pe r a ve s sa m ent s d e t ò ne r Utilitzeu una escombra o un drap humit per netejar els vessaments de tòner. Per minimitzar la generació de pols, netegeu el dispositiu lentament. Eviteu l'ús d'aspiradores. Si heu d'utilitzar una aspiradora, assegureu-vos que la unitat s'ha dissenyat per contenir pols combustible. Assegureuvos que l'aspiradora està equipada amb un motor de categoria d'explosió i una mànega no conductiva. 22 Xerox® PrimeLink™ Impressora C9065/C9070 Manual d'usuari Seguretat Seguretat durant el manteniment La impressora i els subministraments Xerox® han estat dissenyats i provats perquè compleixin uns requisits de seguretat molt estrictes. Aquests requisits de seguretat inclouen l'avaluació i certificació de les agències de seguretat i el compliment amb la normativa electromagnètica i els estàndards mediambientals establerts. Consulteu la informació següent per garantir un funcionament segur continu de la vostra impressora. Poseu-vos en contacte amb el representant de Xerox® per obtenir més dades. • Seguiu tots els avisos i les instruccions que acompanyen producte, les opcions i els subministraments. • No dugueu a terme cap procediment de manteniment que no aparegui descrit específicament a la documentació subministrada amb la impressora. • Aneu sempre amb cura per moure o desplaçar la impressora. Poseu-vos en contacte amb el vostre representant de Xerox® per recol·locar la impressora. • Mai no llenceu al foc tòner, cartutxos del tambor o d'impressió, o contenidors de tòner. AVÍS: Abans de netejar la impressora, desconnecteu-la de la presa de corrent. No utilitzeu netejadors en aerosol. Els netejadors d'aerosol poden produir explosions o incendis si s'utilitzen en dispositius electromecànics. Les superfícies mecàniques de l'àrea del fusor són calentes. Per evitar lesions, aneu amb compte. No proveu de treure el paper que s'hagi encallat profundament al producte. Apagueu el producte immediatament i, a continuació, poseu-vos en contacte amb el vostre representant local de Xerox®. No apliqueu massa força al vidre d'exposició. No invalideu cap dispositiu d'interbloqueig mecànic o elèctric. Xerox® PrimeLink™ Impressora C9065/C9070 Manual d'usuari 23 Seguretat Informació de contacte sobre medi ambient, salut i seguretat Per obtenir més informació sobre el medi ambient, la salut i la seguretat en relació amb aquest producte i els subministraments de Xerox, poseu-vos en contacte amb: • EE UU i el Canadà: 1-800-ASK-XEROX (1-800-275-9376) • Europa: [email protected] Per obtenir informació de seguretat del producte als Estats Units i el Canadà, aneu a www.xerox. com/environment. Per a informació sobre seguretat del producte per a Europa, aneu a www.xerox.com/environment_ europe. 24 Xerox® PrimeLink™ Impressora C9065/C9070 Manual d'usuari Introducció 3 Aquest capítol inclou: • Components de la impressora............................................................................................... 26 • Accessoris............................................................................................................................. 31 • Informació d'impressora ...................................................................................................... 38 • Instal·lació i configuració...................................................................................................... 39 • Obtenció d'informació addicional......................................................................................... 46 Xerox® PrimeLink™ Impressora C9065/C9070 Manual d'usuari 25 Introducció Components de la impressora V i s t a fr o n t a l 1. Tauler de control 2. Port USB 3. Llapiç 4. Safata 5 (especial) 5. Safates 1 - 4 26 Xerox® PrimeLink™ Impressora C9065/C9070 Manual d'usuari 6. Alimentador de documents automàtic a dues cares 7. Interruptor d'engegar i apagar 8. Portada 9. Interruptor d'alimentació principal, darrere la coberta frontal Introducció A l i m e n ta d o r d e d o c u me nt s 1. Safata de l'alimentador de documents 3. Indicador de confirmació 2. Guies del document 4. Coberta superior Nota: El vidre d'exposició es troba sota l'alimentador automàtic de documents i es fa servir per escanejar, enviar faxos i fotocopiar. Utilitzeu el vidre d'exposició per a pàgines individuals o paper que no es pot fer passar per l'alimentador automàtic de documents. S a fa t e s Per obtenir opcions d'alimentació, consulteu Accessoris d'alimentació . Safates de paper 1 i 2 Les safates 1 i 2 són idèntiques. Cada safata té una capacitat de 520 fulls de paper de 75 g/m². Les safates permeten processar paper de gramatge entre 64 i 300 g/m² (entre 18 lb bond i 80 lb portades), i es poden ajustar per a mides de suports d'impressió d'entre 182 x 140 mm (7,2 x 5,5 polz.) a 330 x 488 mm (13 x 19,2 polz.). Es poden utilitzar suports d'impressió de qualsevol tipus (paper preformatat, paper amb capçalera) llevat de sobres. Els suports d'impressió es poden col·locar a les safates amb alimentació pel costat llarg o curt, amb orientació horitzontal i vertical. Safates de paper 3 i 4 La safata 3 admet fins a 870 fulls de paper A4/Carta. La safata 4 admet fins a 1140 fulls de paper A4/Carta. Safata especial (safata 5) La safata especial es troba al costat esquerre de la impressora. La safata es pot plegar per guardar-la quan no s'utilitza. La safata especial admet els tipus de paper de 182 x 140 mm (7,2 x 5,5 polz.) fins a 330 x 488 mm (13 x 19,2 polz.). La safata té una capacitat aproximada de 250 fulls de paper bond de 90 g/m². S a fa t a r e c e p t o ra a m b d e s p l a ç a m e n t La safata receptora amb desplaçament és una safata de sortida amb una capacitat màxima de 500 fulls de paper i que permet separar fàcilment els jocs o les piles mitjançant el desplaçament. Xerox® PrimeLink™ Impressora C9065/C9070 Manual d'usuari 27 Introducció Co m p o n e n t s i n t e r n s 1. Cartutxos de tòner 4. Fusor 2. Cartutxos del tambor 5. Recipient de tòner residual, darrere la coberta 3. Interruptor d'alimentació principal L'interruptor d'alimentació principal és un dels tres interruptors o botons que permeten encendre el dispositiu. Per obtenir informació sobre com engegar correctament la impressora, consulteu Engegar la impressora. V i s t a l a t e ra l d r e t a 1. Safata de sortida 2. Cable d'alimentació 28 Xerox® PrimeLink™ Impressora C9065/C9070 Manual d'usuari 3. Interruptor d'interrupció de fuga a terra Introducció Ta u l e r d e c o n t r o l Element Nom Descripció 1 Pantalla tàctil La pantalla tàctil permet seleccionar les funcions de programació disponibles. La pantalla mostra procediments de resolució d'errors i informació general de la màquina. 2 Pàgina inicial de serveis Permet accedir a la pantalla Tots els serveis on es poden veure i programar totes les funcions instal·lades a la màquina. 3 Serveis El botó Serveis us porta a l'última pantalla de Servei a la qual s'ha accedit. 4 Estat del treball Mostra informació del progrés dels treballs a la pantalla tàctil. 5 Estat de la màquina Mostra l'estat de la màquina a la pantalla tàctil. 6 Inicia/tanca sessió Proporciona accés protegit amb contrasenya al menú d'administració del sistema per ajustar la configuració predefinida de la màquina. 7 Botó Estalvi d'energia Si s'ha seleccionat l'opció Estalvi d'energia, la màquina entra immediatament en mode de baix consum. Si hi ha treballs a la cua, es mostra una segona pantalla. 8 Esborra-ho tot Si es prem un cop, es restableix la configuració predefinida i es mostra la primera pantalla de la funció actual. Si es prem dos cops, es restableixen els paràmetres a la configuració predefinida de la màquina. 9 Atura Atura temporalment el treball actual. Per cancel·lar o reprendre el treball, seguiu les instruccions a la pantalla. 10 Inicia Inicia el treball. 11 Interromp Atura temporalment el treball actual per permetre l'execució d'un treball prioritari. 12 Botons de teclat Permet introduir lletres o números quan introduïu valors o una contrasenya. 13 Idioma Premeu-lo per canviar l'idioma de la pantalla tàctil i la configuració del teclat. 14 Ajuda Per accedir al sistema d'ajuda en línia. Xerox® PrimeLink™ Impressora C9065/C9070 Manual d'usuari 29 Introducció O p c i o n s d e c o n n e x i ó d e fa x i t e l è fo n 1. Circuit de canvi de selecció de video del servidor d'impressió (DFE VSEL) 2. Connexió Ethernet 3. Connexió A a D 4. Connexió de fax: el port es cobreix llevat que s'adquireixi l'opció de fax 30 Xerox® PrimeLink™ Impressora C9065/C9070 Manual d'usuari 5. Connexió del tauler de control 6. Connexió del DADF (Alimentador de documents automàtic a dues cares) 7. Connexió de la interfície de dispositiu extern Introducció Accessoris A c c e s s o r i s d ' a l i m e n ta c i ó Els accessoris d'alimentació opcionals següents són compatibles amb la impressora. A l i m e n t a d o r d ' a l t a c a p a c i t a t d ' u n a s a fa t a ( s a fa t a 6 ) L'alimentador d'alta capacitat d'una safata proporciona un sistema d'alimentació de 2000 fulls de mida carta o A4 (safata 6). A l i m e n t a d o r d ' a l t a c a p a c i t a t d e g ra n fo r m a t L'alimentador d'alta capacitat de gran format d'una o dues safates (OHCF) és una alternativa a l'alimentador d'alta capacitat. L'OHCF admet paper de gran format de fins a mida A4 330 x 488 mm (13 x 19 polz.). Cada calaix té una capacitat de 2000 fulls de paper de pes estàndard. L'OHCP pot ser un alimentador d'1 calaix o de 2 calaixos. Accessoris d'acabat Els accessoris d'acabat opcionals següents són compatibles amb la impressora. A c a b a d o r a B u s i n e s s Re a d y L'acabadora Business Ready admet la perforació i l'ús de grapes. La safata superior dreta s'utilitza per apilar la sortida, i pot rebre fins a 500 fulls de paper. La safata de l'apiladora s'utilitza per a sortides amb desplaçament i/o amb grapes i té una capacitat Xerox® PrimeLink™ Impressora C9065/C9070 Manual d'usuari 31 Introducció màxima de 3000 fulls. A c a b a d o r a B u s i n e s s Re a d y a m b p r o d u c t o r d e fu l l e t s L'acabadora Business Ready amb productor de fullets admet la perforació, les grapes i la producció de fullets. La safata superior dreta s'utilitza per apilar la sortida, i pot rebre fins a 500 fulls de paper. La safata central dreta s'utilitza per a sortides amb desplaçament i/o amb grapes i té una capacitat màxima de 1500 fulls. Ambdues safates es poden utilitzar per a sortides amb perforació (opcional). La safata inferior de l'acabadora s'utilitza per rebre els fullets grapats al llom. M ò d u l d e l ' e n c a r t a d o ra Utilitzeu el dispositiu de l'encartadora per col·locar paper (com ara paper en blanc, preimprès o especial) inserit a la sortida acabada. G B C ® A d v a n c e d P u n c h ™ Pr o El mòdul d'acabat GBC® AdvancedPunch™ Pro proporciona un altre nivell d'acabat de la sortida. Podeu realitzar perforacions a documentos d'A4 o 8,5 x 11 polz. per admetre diversos estils d'enquadernació. • Per a material d'impressió A4, la perforadora admet la realització d'entre 21 i 47 forats. • Per a material d'impressió 85 x 11 polz., la perforadora admet la realització d'entre 19 i 32 forats. 32 Xerox® PrimeLink™ Impressora C9065/C9070 Manual d'usuari Introducció El dispositiu requereix un mòdul d'interfície i una acabadora de seguiment. El mòdul d'interfície elimina la curvatura del paper i ofereix un punt de comunicació per al motor i el controlador d'impressió. L'acabadora de seguiment, com l'acabadora de producció, és necessària per recollir la sortida perforada. Per obtenir més informació, aneu a www.xerox.com/support i seleccioneu la documentació d'usuari de l'acabadora GBC® AdvancedPunch® Pro. Fe s a i m ò d u l d e l a r e t a l l a d o ra a 2 c a r e s La fesa i el mòdul de la retalladora a 2 cares proporcionen funcions de fesa i retallada a les dues cares de la sortida. P l e g a d o ra e n C / Z La plegadora en C/Z és un dispositiu d'acabat opcional que proporciona impressions amb plec en C i plec en Z per a sortides de mida A4 o Carta, i paper de A3 o 11 x 17. Xerox® PrimeLink™ Impressora C9065/C9070 Manual d'usuari 33 Introducció La plegadora en C/Z només està disponible amb l'acabadora de producció i l'acabadora de producció amb productor de fullets. Acabadores a punt per a la producció La impressora disposa de tres acabadores a punt per a la producció (PR): • L'acabadora de producció disposa de dues safates de sortida, una grapadora i una perforadora bàsica opcional. • El productor de fullets de producció proporciona les mateixes funcions que l'acabadora de producció. L'acabadora del productor de fullets de producció crea fullets grapats pel centre automàticament, amb fins a 25 fulls i plec doble (també anomenat Un sol plec). • L'acabadora de producció Plus inclou les mateixes funcions i característiques que l'acabadora de producció. Addicionalment, l'acabadora de producció Plus actua d'interfície per transferir el paper entre la premsa i els dispositius d'acabament. 34 Xerox® PrimeLink™ Impressora C9065/C9070 Manual d'usuari Introducció M ò d u l d e l a g u i l l o t i n a S q u a r e Fo l d ® El mòdul de la guillotina SquareFold® allisa el llom d'un fullet i el retalla. El mòdul de la guillotina SquareFold® només està disponible amb l'acabadora de producció del productor de fullets. P r o d u c t o r d e fu l l e t s P l o c k m a t i c P r o 5 0 / 3 5 La configuració estàndard inclou el productor de fullets i la safata de sortida per facilitar la compilació, l'ús de grapes, el plec i l'apilat. Les opcions següents estan disponibles per al productor de fullets Plockmatic Pro50/35: • Guillotina amb sagnat, fesa i gir. Realitza retallades amb gir, fesa i sagnat dels fullets per gaudir d'un aspecte professional. • Alimentador de portades: Permet incorporar portades a qualsevol configuració. • Guillotina frontal: Proporciona vores precises dels documents, i elimina l'efecte de biaix a la cara del document plegat. Xerox® PrimeLink™ Impressora C9065/C9070 Manual d'usuari 35 Introducció • Plegadora quadrada: Proporciona la semblança d'un llibre perfectament enquadernat amb un lloc imprimible. • Apiladora d'alta capacitat amb corretja: Permet realitzar tirades no supervisades llargues i apilar fins a 1000 fullets de mida Carta o A4 de 4 pàgines. • Transportadora de residus de la guillotina: Permet realitzar tirades independents sense supervisió mitjançant la guillotina amb sagnat, fesa i gir, la qual cosa redueix la necessitat que l'operador intervingui per treure els residus. El realitzador de fullets Plockmatic Pro50/35 es connecta a l'acabadora de producció Plus. Accessoris d'acabat necessaris En funció del tipus d'accessori d'acabat que utilitzeu, també seran necessaris els accessoris següents. M ò d u l d ' i n t e r fí c i e d e r e d u c c i ó d e l a c u r v a t u r a El mòdul d'interfície de reducció de la curvatura proporciona un refredament en línia del paper i aplana els fulls per garantir la velocitat i la fiabilitat del processament. Cal el mòdul d'interfície de reducció de la curvatura amb la majoria d'accessoris d'acabat en línia instal·lats amb la impressora. El mòdul no és necessari amb la safata receptora amb desplaçament. Els següents accessoris d'acabat requereixen l'ús del mòdul d'interfície de reducció de la curvatura: • Mòdul de l'encartadora • GBC® AdvancedPunch® Pro • Apiladora d'alta capacitat) • Fesa i mòdul de la retalladora a 2 cares • Plegadora en C/Z • Acabadora de producció • Acabadora de producció amb productor de fullets • Acabadora de producció Plus • Mòdul de la guillotina SquareFold® 36 Xerox® PrimeLink™ Impressora C9065/C9070 Manual d'usuari Introducció M ò d u l d e t ra n s p o r t v e r t i c a l El mòdul de transport vertical actua com a dispositiu de comunicació i proporciona una ruta de transport vertical entre la ubicació de sortida de la impressora i l'entrada al dispositiu d'acabament. L'acabadora Business Ready amb productor de fullets i l'acabadora Business Ready requereixen el mòdul de transport vertical. Xerox® PrimeLink™ Impressora C9065/C9070 Manual d'usuari 37 Introducció Informació d'impressora La impressora proporciona informació d'estat des de la pantalla tàctil al tauler de control i en informes impresos. Mitjançant la pantalla tàctil, també podeu accedir a la informació d'ús i facturació. Per obtenir més informació, consulteu Informació de facturació i ús. 38 Xerox® PrimeLink™ Impressora C9065/C9070 Manual d'usuari Introducció Instal·lació i configuració A b a n s d ' u t i l i t z a r l a i m p r e s s o ra Ce n t r e d e b e n v i n g u d a d e Xe r o x ® Si necessiteu ajuda durant o després de la instal·lació del producte, visiteu el lloc web de Xerox per obtenir solucions i assistència a: www.xerox.com/office/worldcontacts. Si necessiteu més ajuda, poseu-vos en contacte amb els experts del Centre de benvinguda de Xerox: • Centre de benvinguda de Xerox als EUA: 1-800-821-2797 • Centre de benvinguda de Xerox al Canadà: 1-800-93-XEROX (1-800-939-3769) Nota: Pot ser que se us hagi proporcionat el número de telèfon d'un tècnic de la vostra zona en instal·lar el producte. Per a més comoditat i referència en el futur, graveu el número de telèfon. Quan contacteu amb Xerox, el Centre de benvinguda necessitarà la informació següent: • La naturalesa del problema • El número de sèrie de la impressora • El codi d'error si n'hi ha • El nom i la ubicació de la vostra empresa Si necessiteu més ajuda per utilitzar la impressora: • Consulteu aquest Manual d'usuari. • Poseu-vos en contacte amb l'operador principal. • Visiteu el lloc web de clients a www.xerox.com/office/PLC9065_PLC9070docs. Al camp Cerca, introduïu Xerox PrimeLink C9065/C9070 Printer i seleccioneu la documentació necessària. Per obtenir ajuda addicional, poseu-vos en contacte amb el centre de benvinguda de Xerox. Per saber el número de sèrie de la vostra impressora, consulteu Localització del número de sèrie. I n fo r m a c i ó g e n e ra l d ' i n s t a l · l a c i ó i c o n fi g u ra c i ó Nota: Les instruccions per instal·lar els controladors d'impressió, les utilitats i les opcions de la xarxa es proporcionen a la Guia de l'administrador del sistema. Per obtenir més informació, consulteu el Manual d'administrador del sistema a www.xerox.com/support. Al camp Cerca, introduïu Xerox PrimeLink C9065/C9070 Printer i seleccioneu la documentació necessària. Abans de poder utilitzar la impressora: 1. Assegureu-vos que la impressora està connectada correctament i que s'ha engegat. 2. Instal·leu els controladors d'impressió i les utilitats de programari. 3. Configureu el programari. Xerox® PrimeLink™ Impressora C9065/C9070 Manual d'usuari 39 Introducció C o n n e x i ó fí s i c a Podeu connectar-vos a la impressora a través d'una xarxa. Per utilitzar el fax opcional, connecteuvos una línia de telèfon i fax activa i dedicada. La impressora no inclou els cables de comunicació i cal que els compreu per separat. Per connectar la impressora físicament: 1. Connecteu el cable d'alimentació a la impressora i endolleu-lo a una presa de corrent. 2. Connecteu l'extrem d'un cable Ethernet de categoria 5 o superior al port Ethernet al costat esquerre de la impressora. Connecteu l'altre extrem del cable al port de la xarxa. 3. Si l'opció de fax està instal·lada, connecteu-vos a una línia de telèfon activa mitjançant un cable RJ11 estàndard. Opcions d'energia E n g e g a r l a i m p r e s s o ra La impressora té tres interruptors d'alimentació: • L'interruptor d'interrupció per fuga a terra es troba a la part lateral dreta de la impressora, prop del cable d'alimentació. A l'hora de fer la instal·lació i la configuració, assegureu-vos que aquest interruptor es troba engegat. • L'interruptor d'alimentació principal es troba darrere la porta de la coberta frontal. Comproveu que l'interruptor d'alimentació principal està en la posició d'engegada. De forma general, no utilitzeu l'interruptor d'alimentació principal per apagar i engegar la impressora. • El botó d'engegada i apagament es troba al costat dret del tauler superior frontal de la impressora. Per engegar i apagar la impressora, segons el flux de treball ho requereixi, premeu el botó d'engegada i apagada. 40 Xerox® PrimeLink™ Impressora C9065/C9070 Manual d'usuari Introducció Prémer el botó d'activació principal L'interruptor d'alimentació principal controla l'alimentació principal de la impressora. En el funcionament normal de la impressora, deixeu l'interruptor d'alimentació engegat. Col·loqueu l'interruptor d'alimentació en la posició d'apagada en connectar un cable, netejar la impressora, reiniciar el dispositiu o apagar la màquina completament. Atenció: Per evitar malmetre la impressora i que deixi de funcionar correctament: • Premeu l'interruptor d'alimentació principal abans d'engegar la impressora. • No engegueu l'alimentació principal de la impressora per després apagar-la immediatament. Espereu uns segons i, a continuació, premeu l'interruptor d'alimentació principal per apagar la impressora. Per engegar l'alimentació principal de la impressora: 1. Obriu la coberta frontal. 2. Col·loqueu l'interruptor d'alimentació principal en la posició d'engegada. 3. Tanqueu la coberta frontal. Xerox® PrimeLink™ Impressora C9065/C9070 Manual d'usuari 41 Introducció Engegada general Per engegar la impressora: 1. Assegureu-vos que l'interruptor que hi ha a l'interior de la coberta frontal està en la posició d'engegada. 2. Premeu el botó d'engegar i apagar. Nota: La totalitat del procés d'engegada (des de l'engegada fins a la prova automàtica) triga aproximadament 3 minuts. Algunes funcions de la màquina, com copiar, estaran disponibles abans que d'altres, com Imprimir. 42 Xerox® PrimeLink™ Impressora C9065/C9070 Manual d'usuari Introducció A p a g a r l a i m p r e s s o ra Prémer el botó d'apagada principal L'interruptor d'alimentació principal controla l'alimentació principal de la impressora. En el funcionament normal de la impressora, deixeu l'interruptor d'alimentació engegat. Abans de desconnectar el cable d'alimentació, netejar la impressora, o si cal reiniciar-la, col·loqueu l'interruptor d'alimentació principal en la posició d'apagada. Atenció: • Abans de desconnectar el cable d'alimentació, col·loqueu l'interruptor d'alimentació principal en la posició d'apagada. En cas contrari, es pot malmetre la impressora o fer que deixi de funcionar correctament. • Després d'engegar la impressora, espereu uns segons abans d'apagar l'alimentació. En cas contrari, es pot malmetre el disc dur de la impressora o fer que deixi de funcionar correctament. • Després de prémer el botó d'engegar/apagar, espereu uns segons abans de col·locar l'interruptor d'alimentació principal en la posició d'apagada. En cas contrari, es pot malmetre el disc dur de la impressora o fer que deixi de funcionar correctament. Després d'apagar la impressora, espereu fins que s'apagui la pantalla tàctil del tauler de control. Espereu 10 segons i, a continuació, col·loqueu l'interruptor d'alimentació principal en la posició d'apagada. • Mentre un treball s'estigui processant, o si el botó d'estalvi d'energia parpelleja, no premeu l'interruptor d'alimentació. Es pot malmetre el disc dur de la impressora o fer que deixi de funcionar correctament. Per apagar l'alimentació principal de l'interruptor d'alimentació: 1. Obriu la coberta frontal i col·loqueu l'interruptor d'alimentació principal en la posició d'apagada. 2. Tanqueu la coberta frontal. Apagada general Nota: Abans d'apagar la impressora, espereu 5 segons després de finalitzar els treballs actius. Per apagar la impressora, premeu el botó d'engegada i apagada. De forma general, per apagar i engegar la impressora, premeu el botó d'engegada i apagada. No utilitzeu l'interruptor d'alimentació principal per apagar i engegar la impressora si no és necessari. Xerox® PrimeLink™ Impressora C9065/C9070 Manual d'usuari 43 Introducció Si se selecciona l'opció Estalvi d'energia, la impressora entra en mode d'estalvi d'energia immediatament. Si hi ha treballs a la cua d'impressió, es mostra un missatge d'estat del treball. Nota: Per reactivar la impressora quan es troba en mode d'estalvi d'energia, premeu el botó d'estalvi d'energia. Es ta l v i d' e n er g ia El mode d'estalvi d'alimentació redueix el consum energètic de la impressora quan està inactiva durant un període de temps predeterminat. La impressora passa al mode d'estalvi d'energia en finalitzar un període de temps predeterminat. Si no s'envien treballs a la impressora durant un període de temps predeterminat addicional, la impressora passa al mode de suspensió. A ambdós modes, la pantalla tàctil roman fosca i el botó d'estalvi d'energia s'il·lumina. Per tornar la impressora al nivell normal de funcionament, premeu el botó d'estalvi d'energia. El mode d'estalvi d'energia també es cancel·la si es rep un treball o s'accedeix a la impressora mitjançant el servidor web incorporat. Assignació d'una adreça de xarxa Si la xarxa utilitza un servidor DHCP, la impressora adquirirà una adreça de xarxa automàticament. Per assignar una adreça IP estàtica, cal definir la configuració del servidor DNS o configurar altres opcions de TCP/IP. Per obtenir més informació, consulteu el Manual d'administrador del sistema a www.xerox.com/support. Al camp Cerca, introduïu Xerox PrimeLink C9065/C9070 Printer i seleccioneu la documentació necessària. U t i l i t z a c i ó d e l s e r v i d o r w e b i n c o r p o ra t El servidor web incorporat permet administrar, configurar i supervisar fàcilment la impressora mitjançant un navegador web des d'un ordinador de la xarxa. • Accediu a l'estat de la impressora, a la configuració i als paràmetres de seguretat. • Comprovar l'estat dels subministraments des de l'ordinador. • Accedir a registres de comptabilitat de treballs per assignar despeses d'impressió i planejar l'adquisició de subministraments. • Recuperar fitxers de documents escanejats emmagatzemats a la impressora. Nota: Cal habilitar algunes de les funcions de la impressora a través del servidor web incorporat. A menys que l'administrador del sistema hagi desbloquejat la impressora, haureu d'iniciar-hi una sessió com a administrador per tal d'accedir a aquesta configuració. El servidor web incorporat requereix: 44 Xerox® PrimeLink™ Impressora C9065/C9070 Manual d'usuari Introducció • Un navegador web i una connexió TCP/IP entre la impressora i la xarxa en entorns Windows, Macintosh o UNIX. • JavaScript habilitat al navegador web. Si el JavaScript està inhabilitat, es mostra un missatge d'avís i és possible que el servidor web incorporat no funcioni correctament. • Cal que TCP/IP i HTTP estiguin habilitats a la impressora. Per obtenir més informació, consulteu el Manual d'administrador del sistema a www.xerox.com/ support. Al camp Cerca, introduïu Xerox PrimeLink C9065/C9070 Printer i seleccioneu la documentació necessària. Tr o b a r l ' a d r e ç a I P d e l a i m p r e s s o ra L'adreça IP de la impressora és necessària per utilitzar el servidor web incorporat. Si no sabeu l'adreça IP de la impressora, imprimiu l'Informe de configuració. L'adreça IP de la impressora apareix a la secció de la configuració de comunicació. Per imprimir l'Informe de configuració: 1. Al tauler de control, premeu el botó Estat de la màquina. 2. Premeu la pestanya Informació de la màquina i després Imprimeix informes. 3. Premeu Informes de la impressora, premeu Informe de configuració i després premeu el botó verd Inicia. 4. Quan s'hagi imprès l'informe, premeu Tanca. A c c é s a l s e r v i d o r w e b i n c o r p o ra t 1. Assegureu-vos que la impressora s'ha connectat correctament i que s'ha activat. 2. A l'ordinador, obriu un navegador web. 3. Escriviu l'adreça IP de la impressora al camp d'adreça del navegador web. Apareix la pàgina de benvinguda del servidor web incorporat. Xerox® PrimeLink™ Impressora C9065/C9070 Manual d'usuari 45 Introducció Obtenció d'informació addicional Per obtenir informació sobre la impressora, consulteu Recursos web. 46 Xerox® PrimeLink™ Impressora C9065/C9070 Manual d'usuari Impressió 4 Aquest capítol inclou: • Informació general d'impressió ............................................................................................ 48 • Desada d'un conjunt d'opcions d'impressió molt utilitzades al Windows .............................. 49 • Desada d'un conjunt d'opcions d'impressió molt utilitzades al Macintosh ............................ 50 • Funcions d'impressió ............................................................................................................ 51 Aquest capítol inclou informació general de la impressió mitjançant diversos sistemes operatius i una breu descripció de moltes de les funcions d'impressió clau de la impressora. Per obtenir descripcions de funcions detallades i sobre com utilitzar els controladors d'impressió, accediu a l'ajuda del controlador d'impressió mitjançant el botó Ajuda (?) al costat esquerre del quadre de diàleg del controlador d'impressió. Xerox® PrimeLink™ Impressora C9065/C9070 Manual d'usuari 47 Impressió Informació general d'impressió 1. Trieu el suport que calgui. Assegureu-vos que s'ha col·locat el suport d'impressió que voleu utilitzar a la safata. Si el material d'impressió no s'ha col·locat, col·loqueu-lo i seleccioneu una opció a la pantalla tàctil del tauler de control: 2. Premeu el botó Estat de la màquina. 3. Per veure la configuració del paper, toqueu Eines→Grup→Configuració→Atributs de la safata de paper. a. Per especificar els atributs del paper, a la llista, toqueu Safata de paper o, si està disponible, toqueu Catàleg de paper. b. Toqueu Canvia la configuració i seleccioneu la configuració del tipus de paper, la mida i el color. c. Premeu Desa. 4. A l'aplicació de programari, feu clic a Fitxer i després a Imprimeix. 5. Seleccioneu la vostra impressora de la llista. 6. Per accedir a la configuració del controlador de la impressora, seleccioneu Propietats (Windows) o Funcions de Xerox (Macintosh). El nom del botó pot variar segons l'aplicació. 7. Modifiqueu la configuració del controlador d'impressió com calgui i feu clic a D'acord. 8. Per enviar el treball a la impressora, feu clic a Imprimeix. 48 Xerox® PrimeLink™ Impressora C9065/C9070 Manual d'usuari Impressió Desada d'un conjunt d'opcions d'impressió molt utilitzades al Windows Podeu definir i desar un conjunt d'opcions d'impressió per poder aplicar-les ràpidament a futurs treballs d'impressió. Per desar un conjunt d'opcions d'impressió: 1. Amb el document obert a la vostra aplicació, feu clic a Fitxer i després a Imprimeix. 2. Seleccioneu la impressora i feu clic a Propietats. 3. A la finestra Propietats, feu clic a les pestanyes i, a continuació, feu clic a la configuració corresponent. 4. A la part inferior de la finestra Propietats, feu clic a Configuació desada i feu clic a Anomena i desa. 5. Escriviu un nom per al conjunt d'opcions d'impressió i feu clic a D'acord. El conjunt d'opcions es desa i el nom especificat apareixerà a la llista. 6. Per imprimir amb aquestes opcions, seleccioneu el nom de la llista. Xerox® PrimeLink™ Impressora C9065/C9070 Manual d'usuari 49 Impressió Desada d'un conjunt d'opcions d'impressió molt utilitzades al Macintosh Podeu definir i desar un conjunt d'opcions per poder aplicar-les ràpidament a futurs treballs d'impressió. Per desar un conjunt d'opcions d'impressió: 1. Amb el document obert a la vostra aplicació, feu clic a Fitxer i després a Imprimeix. 2. Seleccioneu la vostra impressora de la llista d'impressores. 3. Al menú Imprimeix, seleccioneu la configuració d'impressió corresponent. 4. Feu clic al menú Valors predefinits i després a Anomena i desa. 5. Escriviu un nom per a les opcions d'impressió i feu clic a D'acord. El conjunt d'opcions es desa i apareix a la llista Valors predefinits. 6. Per imprimir amb aquestes opcions, seleccioneu el nom de la llista. 50 Xerox® PrimeLink™ Impressora C9065/C9070 Manual d'usuari Impressió Funcions d'impressió Ti p u s d e s u p o r t s p e r a l a i m p r e s s i ó a d u e s c a r e s automàtica La impressora pot imprimir automàticament un document de dues cares en un paper compatible. Abans d'imprimir un document de dues cares, comproveu que el tipus i el gramatge del paper siguin compatibles. La impressió a dues cares automàtica admet gramatges de 60 g/m² a 256 g/ m². Podeu utilitzar els tipus de paper següents per a la impressió a dues cares automàtica: • Normal • Paper amb capçalera • Cartolina • Reciclat • Bond • Preimprès • Setinat • Perforat El paper i els suports següents no poden utilitzar-se per a la impressió a dues cares: • Cara 2 (paper que s'ha imprès o copiat amb làser prèviament) • Sobres • Etiquetes • Qualsevol suport especial encunyat, com ara targetes de visita Impressió d'un document de dues cares Les opcions per a la impressió a dues cares automàtica s'especifiquen al controlador de la d'impressora. Per a l'orientació vertical o horitzontal, s'utilitza la configuració de l'aplicació. Podeu especificar el format de la pàgina per a la impressió a dues cares, la qual cosa determina la manera com es giren les pàgines impreses. Aquesta configuració substitueix la configuració d'orientació de la pàgina de l'aplicació. Per a format vertical: Feu clic a Impressió a 2 cares / Impressió a 2 cares, gira vora curta Per a format horitzontal: Impressió a 2 cares o Impressió a 2 cares, gira per la vora curta Xerox® PrimeLink™ Impressora C9065/C9070 Manual d'usuari 51 Impressió S e l e c c i ó d e l p a p e r q u e s ' u t i l i t z a rà Quan envieu el treball d'impressió a la impressora, podeu seleccionar les opcions següents per triar el paper: • Permetre que la impressora seleccioni quin paper cal utilitzar automàticament en funció de la mida, el tipus i el color del paper seleccionat. • Seleccioneu una safata de paper amb el paper necessari. • Si cal, seleccioneu el paper necessari del catàleg de paper. I m p r e s s i ó d e d i v e r s e s p à g i n e s e n u n s o l fu l l ( D i ve r s e s e n u n a ) Quan imprimiu un document de diverses pàgines, podeu imprimir més d'una pàgina en un sol full de paper. Teniu la possibilitat d'imprimir una, dues, quatre, sis, nou o setze pàgines per cara. Co r r e c c i ó d e c o l o r Les opcions de Correcció de color proporcionen simulacions de diferents dispositius de color. L'opció Automàtica és l'opció recomanada per al processament general d'imatges de caràcter general. S'admeten diversos models de referència del color que poden variar, basats en el sistema operatiu i el tipus de controlador d'impressió. Fu l l e t s Mitjançant la impressió a dues cares, podeu imprimir un document com a un petit fullet. Podeu crear fullets amb qualsevol mida de paper compatible amb la impressió a dues cares. El controlador redueix automàticament cada imatge de pàgina i imprimeix quatre imatges de pàgina per full de paper (dos a cada cara). Les pàgines s'imprimeixen en l'ordre correcte de manera que pugueu plegar i grapar les pàgines per crear el fullet. Nota: Podeu crear un fullet mitjançant paper A4, Carta, A3 o Tabloide. Alguns controladors d'impressió permeten especificar la vora interior i el desplaçament. • Vora interior: Especifica la distància horitzontal (en punts) entre les imatges de pàgina. Un punt equival a 0,35 mm (1/72"). • Desplaçament: Especifica la quantitat de desplaçament cap enfora de les imatges de pàgina (en dècimes de punt). La funció serveix per compensar el gruix del paper plegat que, d'altra manera, faria que les imatges de pàgina es desplacessin lleugerament cap enfora en plegar-se. Podeu seleccionar un valor de zero fins a 1 punt. 52 Xerox® PrimeLink™ Impressora C9065/C9070 Manual d'usuari Impressió Si la impressora inclou una acabadora amb un productor de fullets, podeu utilitzar les funcions del dispositiu per a funcionalitats de realització de fullets més potents. Po r t a d e s La portada és la primera i l'última pàgina d'un document. Per a la portada podeu escollir un origen de paper diferent del del gruix principal d'un document. Per exemple, podeu utilitzar paper amb la capçalera de l'empresa per a la primera pàgina d'un document, o utilitzar cartolina per a la primera i l'última pàgina d'un informe. • Utilitzeu la safata de paper que correspongui com a origen per imprimir portades. • Comproveu que la portada tingui la mateixa mida que el paper utilitzat per a la resta del document. Si al controlador d'impressora especifiqueu una mida diferent de la safata que seleccioneu com a origen de la portada, aquesta s'imprimirà en el mateix paper que la resta del document. Teniu les opcions següents per a les portades: • Sense portades: Imprimeix la primera i l'última pàgina de la mateixa safata que la resta del document. • Portada: Imprimeix la primera pàgina en el paper de la safata especificada. • Contraportada: Imprimeix la pàgina posterior en el paper de la safata especificada. • Portada i la contraportada: Igual: Les pàgines de la portada i la contraportada s'imprimeixen des de la mateixa safata mitjançant paper preimprès o en blanc. • Portada i la contraportada: Diferent: La portada i la contraportada s'imprimeixen de safates diferents. La porta es pot imprimir prèviament, però cal que la contraportada estigui en blanc o en paper preimprès. Si voleu imprimir en la contraportada, utilitzeu una pàgina d'excepció. Pà g i n e s d ' i n s e r c i ó Una inserció és una pàgina de divisió o un full intercalat que pot inserir-se al final d'un treball d'impressió, entre còpies d'un treball d'impressió o entre pàgines individuals d'un treball d'impressió. Seleccioneu la safata que conté el paper de les insercions. Selecció una opció: • Opcions d'insercions: Per inserir un separador després d'un treball, seleccioneu Després de les pàgines. Per inserir un separador abans d'un treball, seleccioneu Abans de les pàgines. • Quantitat d'insercions: Especifica el nombre de pàgines que s'inserirà a cada ubicació. • Pàgines: Especifica la ubicació, que pot ser una pàgina o un interval de pàgines, on es col·locaran les insercions. Separeu les pàgines individuals o els intervals de pàgines amb comes. Especifiqueu els intervals de pàgines amb un guió. Per exemple, per afegir insercions després de les pàgines 1, 6, 9, 10 i 11, escriviu: 1, 6, 9–11. Xerox® PrimeLink™ Impressora C9065/C9070 Manual d'usuari 53 Impressió • Paper: Aquesta opció mostra la mida, el color i el tipus de paper predefinits a Utilitza configuració del treball que s'utilitzaran per a les pàgines d'inserció. • Configuració del treball: Aquesta opció mostra els atributs del paper per a la majoria del document. Pà g i n e s d ' e x c e p c i ó Podeu especificar les característiques de qualsevol pàgina del treball d'impressió que difereixin de les opcions utilitzades per a la majoria del treball d'impressió. Per exemple, suposeu que el vostre treball d'impressió conté 30 pàgines en paper de mida estàndard i dues pàgines que cal imprimir en una altra mida de paper. A la finestra Afegeix excepcions, definiu les característiques d'aquestes dues pàgines d'excepció i seleccioneu la mida de paper alternativa que voleu fer servir. • Pàgines: Especifiqueu la ubicació on es col·locaran les insercions. En una ubicació, podeu especificar una pàgina o un interval de pàgines. Separeu les pàgines individuals o els intervals de pàgines amb comes. Especifiqueu els intervals amb un guió. Per exemple, per afegir insercions després de les pàgines 1, 6, 9, 10 i 11, escriviu: 1, 6, 9–11. • Paper: El camp Paper mostra la mida, el color i el tipus de paper predefinits a Utilitza configuració del treball que s'utilitzaran per a les pàgines d'excepció. • Impressió a 2 cares: Seleccioneu l'opció d'impressió a 2 cares corresponent. • Configuració del treball: Mostra els atributs del paper per a la major part del document. Ajust a escala Per reduir o ampliar les imatges de les pàgines impreses, seleccioneu un valor d'escala entre 1 i 999 per cent. El valor predefinit és 100 per cent. F i l i g ra n e s Una filigrana és text addicional que pot imprimir-se enmig d'una o més pàgines. Per exemple, termes com ara Esborrany i Confidencial, que d'altra manera segellaríeu a una pàgina abans de distribuir-la, poden inserir-se com a filigrana. Podeu: • Crear una filigrana. • Editar el text, el color, la densitat, la ubicació i l'angle d'una filigrana existent. • Col·locar una filigrana a la primera pàgina o a totes les pàgines d'un document. • Imprimir una filigrana en primer pla o en segon pla, o combinar-la amb el treball d'impressió. • Utilitzar una imatge per a la filigrana. • Utilitzar una marca de data i hora per a la filigrana. 54 Xerox® PrimeLink™ Impressora C9065/C9070 Manual d'usuari Impressió Nota: No totes les aplicacions són compatibles amb la impressió de filigranes. Creació i desada de mides personalitzades Podeu imprimir paper de mides personalitzades des de les safates 1, 2, 3, 4 i 5 (safata especial). La configuració de paper de mida personalitzada es desa al controlador d'impressió i queda disponible per seleccionar-la des de qualsevol aplicació. N o t i fi c a c i ó d e f i n a l i t z a c i ó d e l t r e b a l l Podeu escollir que se us enviï una notificació quan un treball acabi d'imprimir-se. Apareixerà un missatge al costat inferior dret de la pantalla de l'ordinador amb el nom del treball i el nom de la impressora on s'ha imprès. Nota: Aquesta funció només està disponible quan la impressora està connectada a un ordinador a través d'una xarxa. No s'admet en tots els sistemes operatius. Tr e b a l l s d ' i m p r e s s i ó p r o t e g i d a El tipus de treball Impressió protegida us permet imprimir un treball després de seleccionar la vostra identificació d'usuari i introduir la contrasenya al tauler de control de la impressora. J o c s d e m o s t ra El tipus de treball Joc de mostra us permet enviar un treball de diverses còpies, imprimir una còpia de mostra del treball i retenir les còpies restants del treball a la impressora. Un cop que s'ha revisat la còpia de mostra, podeu alliberar o suprimir les còpies restants. I m p r e s s i ó d i fe r i d a Podeu retardar un treball d'impressió fins a 24 hores des del moment d'enviament del treball original. Introduïu l'hora d'impressió del treball. Utilitzeu un format de 12 o de 24 hores. D e s a r t r e b a l l s d ' i m p r e s s i ó l a i m p r e s s o ra El tipus de treball Desa el fitxer a la carpeta emmagatzema un treball d'impressió en una carpeta de la impressora. Podeu imprimir el treball des del tauler de control de la impressora. El treball no se suprimeix automàticament després de la impressió. Podeu suprimir el treball manualment des del tauler de control de la impressora. Plec Si la impressora disposa d'una acabadora, podeu imprimir mitjançant l'opció de plec. Aquesta opció plega les impressions per la meitat (individual o plec doble) o en terços (tipus de plec en C i en Z). L'opció de plec se selecciona mitjançant el controlador d'impressió. Disposeu dels tipus de plec següents: • Un sol plec (plec doble) • Plec en C • Plec en Z • Mig full plec en Z L'opció de plec individual (plec doble) només està disponible amb l'acabadora del productor de Xerox® PrimeLink™ Impressora C9065/C9070 Manual d'usuari 55 Impressió fullets. Les opcions de plec en C i plec en Z estan disponibles només amb la plegadora en C/Z. Nota: Per utilitzar l'opció de plec, cal l'orientació d'alimentació per la vora curta. Cal que seleccioneu una safata amb suport d'impressió amb orientació AVC. I mp r e s s i ó d e s d ' u na u n i ta t f l a i x U S B Els fitxers PDF, JPEG, TIFF i XPS poden imprimir-se directament des d'una unitat flaix USB amb la funció Impressió de disc: Text. Nota: Cal que l'administrador del sistema habiliti l'opció d'impressió des d'USB. Nota: El port USB i el lector de targetes multimèdia opcional no poden utilitzar-se alhora. Si el lector de targetes multimèdia és present, desconnecteu-ne el cable abans d'utilitzar el port USB del tauler de control de la impressora. Impressió des d'un lector de targetes multimèdia Els fitxers JPEG, TIFF, DCF 1.0 JPEG i TIFF poden imprimir-se directament des d'una targeta Compact Flash inserida al lector de targetes multimèdia opcional. Nota: Assegureu-vos que no hi hagi cap unitat flaix USB al port USB que es troba al costat esquerre del tauler superior de control frontal. 56 Xerox® PrimeLink™ Impressora C9065/C9070 Manual d'usuari Còpia 5 Aquest capítol inclou: • Còpia bàsica......................................................................................................................... 58 • Còpia avançada ................................................................................................................... 77 Xerox® PrimeLink™ Impressora C9065/C9070 Manual d'usuari 57 Còpia Còpia bàsica Per fer còpies: 1. Per eliminar la configuració de còpia anterior, al tauler de control, premeu el botó groc Esborra-ho tot. 2. Carregueu el document original. • Utilitzeu el vidre d'exposició per a còpies individuals o paper que no es pot fer passar per l'alimentador de documents. • Utilitzeu l'alimentador de documents per originals d'una o diverses pàgines. 3. Toqueu Còpia. 4. Utilitzeu el teclat alfanumèric per especificar el nombre de còpies. El nombre de còpies es mostra a la pantalla tàctil. • Per corregir el nombre de còpies introduït amb el teclat alfanumèric, premeu el botó C i torneu a introduir el nombre. • Per aturar un treball de còpia, premeu el botó vermell Atura. Per continuar el treball, premeu Reprèn. Per cancel·lar el treball, premeu Cancel·la. 5. Si cal, canvieu la configuració de còpia. Per obtenir més informació, consulteu Configuració bàsica. 6. Per iniciar un treball de còpia, premeu el botó vermell Inicia. Vidre d'exposició 1. Aixequeu la coberta de l'alimentador de i col·loqueu-hi l'original cara avall, contra l'angle posterior esquerre del vidre d'exposició. 2. Alineeu l'original amb la mida de paper corresponent impresa a la vora del vidre. Nota: • El vidre d'exposició admet mides de paper de 15 x 15 mm (0,59 x 0,59") fins a A3/297 x 432 mm (11,6 x 17"). • El vidre d'exposició detecta automàticament les mides de paper estàndard. Atenció: Quan escanegeu un document enquadernat, no forceu el tancament de la coberta de l'alimentador de documents. Es podria malmetre la coberta de l'alimentador de documents. 58 Xerox® PrimeLink™ Impressora C9065/C9070 Manual d'usuari Còpia A l i m e n ta d o r d e d o c u me nt s a u t o m à t i c a d u e s c a r e s 1. Inseriu els documents cara amunt, amb la primera pàgina al damunt. L'alimentador automàtic de documents a doble cara escaneja les dues cares dels documents a 2 cares simultàniament. L'indicador de confirmació s'il·lumina quan els originals es carreguen correctament. 2. Ajusteu les guies del paper de manera que toquin els originals. Nota: • L'alimentador de documents detecta automàticament les mides de paper estàndard. • L'alimentador automàtic de documents admet els gramatges següents: 38–128 g/m2. • L'alimentador automàtic de documents admet els originals següents: 85 x 125 mm (3,3 x 4,9 pulg) a 297 x 432 mm (11,7 x 17 pulg.). • L'alimentador automàtic de documents admet aproximadament la quantitat següent de paper per gramatge: 130 fulls de 80 g/m2. C o n fi g u r a c i ó b à s i c a La pestanya Còpia apareix en prémer el botó Còpia de la pantalla tàctil. Utilitzeu la pestanya Còpia per canviar les següents opcions bàsiques: • Selecció de còpies en color o en blanc i negre • Reducció o ampliació de la imatge • Selecció de la safata que s'utilitzarà per a les còpies • Especificació d'originals o còpies a dues cares • Còpies ordenades • Còpies sense ordenar • Grapat de còpies • Perforació de còpies Xerox® PrimeLink™ Impressora C9065/C9070 Manual d'usuari 59 Còpia Selecció de còpies en color o en blanc i negre Si el document original té color, podeu crear còpies a tot color, d'un sol color (monocrom), de dos colors o en blanc i negre. Per seleccionar el color de sortida: 1. Al tauler de control, premeu Còpia. 2. Premeu el color de sortida que calgui: • Detecció automàtica: L'opció detecta el contingut de color de l'original. Si l'original és un document de color, la sortida es realitza amb quadricromia. Si l'original és un document de blanc i negre, la sortida es realitza en blanc i negre. • Color: Aquesta opció utilitza els quatre colors d'impressió (cian, magenta, groc i negre) per realitzar còpies amb quadricromia. • Blanc i negre: Aquesta opció copia només en blanc i negre. Els colors de l'original es converteixen en tons de gris. • Dos colors: Aquesta opció permet separar els colors de l'original en dos grups de colors per a la còpia. El color d'origen s'extrau de l'original i es reemplaça pel color de l'àrea de destinació. L'opció reemplaça la resta de colors amb el color de l'àrea no de destinació que definiu. • Un sol color: Aquesta opció permet copiar en un dels sis colors predefinits o personalitzats. • Més: Aquesta opció permet canviar els colors predefinits o personalitzats. Re d u c c i ó o a m p l i a c i ó d e l a i m a t g e Per reduir o ampliar la imatge: 1. Al tauler de control, premeu Còpia. 2. Per reduir o ampliar la imatge proporcionalment, seguiu un d'aquests procediments: • Premeu les icones amb el signe més (+) o menys (-). • Premeu Més i després les icones amb el signe més (+) o menys (-). 3. Per reduir o ampliar la imatge proporcionalment en una quantitat predefinida, com ara per cabre en una mida de paper específica: • Premeu Més. • Premeu % proporcional i després un dels botons % prefixat. • Per centrar la imatge a la pàgina, premeu Autocentrat. Premeu Desa. • Per realitzar un ajust menor, seleccioneu Reducció lleugera, ajust millorat. 4. Per reduir o ampliar l'amplada i la llargada de la imatge amb diferents percentatges feu el següent: • Premeu Més i després % X - Y independent. • Per ajustar a escala l'amplada (eix X) de la imatge, a percentatge d'amplada, premeu els botons més (+) o menys (-) del percentatge d'Amplada. • Per ajustar a escala la llargada (eix Y) de la imatge, a percentatge de llargada, premeu els botons més (+) o menys (-). • Per centrar la imatge a la pàgina, premeu Autocentrat. 5. Premeu Desa. 60 Xerox® PrimeLink™ Impressora C9065/C9070 Manual d'usuari Còpia S e l e c c i ó d e l a s a fa t a q u e s ' u t i l i t z a rà p e r a l e s c ò p i e s La impressora selecciona automàticament la safata de paper que s'utilitzarà per copiar segons la configuració definida per l'administrador del sistema . Per utilitzar un tipus de paper diferent per copiar en paper amb capçalera, paper en color o diferents mides de paper, seleccioneu la safata de paper que contingui el paper que voleu. Per seleccionar la safata que s'utilitzarà: 1. Al tauler de control, premeu Còpia. 2. A Alimentació de paper, toqueu la safata corresponent. 3. Per utilitzar una altra safata: • Premeu Més. • Premeu la safata corresponent a la llista. • Premeu Desa. E s p e c i fi c a c i ó d ' o r i g i n a l s o c ò p i e s a d u e s c a r e s Utilitzeu l'alimentador de documents i el vidre d'exposició per copiar una cara o les dues cares d'un original de dues cares. Les altres opcions disponibles a còpia a 2 cares són: • 1→1: Escaneja només una cara dels originals i produeix còpies a una cara. • 1→2: Escaneja només una cara dels originals i produeix còpies a dues cares. • 2→1: Escaneja les dues cares dels originals i produeix còpies a una cara. • Gira la cara 2: Gira 180 graus la imatge de la segona cara de les còpies a dues cares. Per copiar les dues cares d'un original de dues cares: 1. Al tauler de control, premeu Còpia. 2. Premeu Còpia a dues cares. 3. A Còpia a 2 cares, toqueu A 2 cares. 4. Premeu el botó verd Inicia. Nota: Si s'utilitza el vidre d'exposició per a la còpia a 2 cares, es mostra un missatge quan cal col·locar el document següent al vidre d'exposició. L'alimentador de documents copia automàticament les dues cares d'un original de dues cares. Cò p i e s o r d e n a d e s Podeu ordenar els treballs de còpia de diverses pàgines. Per exemple, quan feu tres còpies d'una cara d'un document de sis pàgines, les còpies s'imprimeixen en aquest ordre: 1, 2, 3, 4, 5, 6; 1, 2, 3, 4, 5, 6; 1, 2, 3, 4, 5, 6 Per escollir còpies ordenades: 1. Al tauler de control, premeu Còpia. 2. Premeu Sortida de còpies. 3. Premeu Ordenat. 4. Premeu Desa. Xerox® PrimeLink™ Impressora C9065/C9070 Manual d'usuari 61 Còpia Cò p i e s s e n s e o r d e n a r Les còpies sense ordenar s'imprimeixen en aquest ordre: 1, 1, 1, 2, 2, 2, 3, 3, 3, 4, 4, 4, 5, 5, 5, 6, 6, 6 1. Per escollir còpies sense ordenar: a. Al tauler de control, premeu Còpia. b. Premeu Sortida de còpies. c. Premeu Sense ordenar. d. Premeu Desa. 2. Per escollir còpies sense ordenar amb separadors: a. A la pantalla Sortida de còpies, premeu Sense ordenar amb separadors. b. Per escollir la safata que conté els fulls separadors, premeu Safata de separadors, seleccioneu una safata i després toqueu Desa. Apilat amb desplaçament Per seleccionar l'apilat amb desplaçament: 1. A la pantalla tàctil, premeu Còpia. 2. Premeu Sortida de còpies. 3. Premeu Apilat amb desplaçament i seleccioneu el tipus de desplaçament que voleu utilitzar. 4. Si es mostra l'alimentació de paper, seleccioneu la safata de subministrament de paper corresponent. 5. Toqueu Desa fins que torneu a la pestanya Còpia. G ra p a t d e c ò p i e s Si la impressora té instal·lada una acabadora, les còpies es poden grapar automàticament. Per seleccionar el grapat: 1. Al tauler de control, premeu Còpia. 2. Premeu Sortida de còpies. 3. A la pantalla Grapa, toqueu 1 grapa, 2 grapes o 4 grapes per a l'orientació de pàgina seleccionada. Per a cada orientació, la pantalla mostra la ubicació on les grapes es col·loquen a la pàgina. Nota: Les opcions de grapat depenen de l'orientació d'alimentació del paper, i de si el paper s'introdueix per la vora llarga o la vora curta. Si l'opció de grapat que voleu no està disponible, premeu Subministrament de paper i després trieu la safata que correspongui. 62 Xerox® PrimeLink™ Impressora C9065/C9070 Manual d'usuari Còpia Pe r fo ra c i ó d e c ò p i e s Si la impressora té instal·lada una acabadora adequada, les còpies es poden perforar automàticament. Nota: Les opcions de perforació depenen de la mida del paper i de l'orientació d'alimentació. Es pot subministrar el paper des d'una safata on el paper es carregui per la vora curta o llarga. Si l'opció de perforació que voleu no està disponible, premeu Subministrament de paper i trieu la safata que conté el paper amb l'orientació correcta. 1. Premeu Còpia al tauler de control. 2. Premeu Sortida de còpies. 3. A Perforació, seleccioneu el tipus i la ubicació de perforació requerida de la llista. Nota: Les opcions de perforació varien segons la configuració de la impressora. 4. Premeu Desa. A j u s t s d e l a qu a l i ta t d ' i ma tg e Utilitzeu la pestanya Qualitat d'imatge per canviar les opcions de qualitat d'imatge següents: • Especificació del tipus d'original • Ajust de la foscor, la nitidesa i la saturació • Supressió automàtica de les variacions de fons • Ajust del contrast • Selecció d'efectes de color • Ajust del balanç del color • Ajust de la variació de color • Modificació del nivell de setinat E s p e c i fi c a c i ó d e l t i p u s d ' o r i g i n a l La impressora optimitza la qualitat d'imatge de les còpies segons el tipus d'imatges del document original i la manera com s'ha creat l'original. Per especificar el tipus d'original: 1. Premeu Còpia a la pantalla tàctil i després la pestanya Qualitat d'imatge. 2. Premeu Tipus d'original. 3. A la finestra Tipus d'original feu el següent: a. A la primera columna, seleccioneu el tipus de contingut del document original. b. Si ho sabeu, seleccioneu la manera com s'ha produït l'original. c. Premeu Desa. Xerox® PrimeLink™ Impressora C9065/C9070 Manual d'usuari 63 Còpia A j u s t d e l a fo s c o r , l a n i t i d e s a i l a s a t u ra c i ó Podeu aclarir o enfosquir les còpies, així com ajustar-ne la nitidesa i saturació. Per ajustar aquestes opcions d'imatge: 1. Al tauler de control, premeu Còpia i després la pestanya Qualitat d'imatge. 2. Premeu Opcions d'imatge. 3. A la finestra Opcions d'imatge: • Per aclarir o enfosquir la imatge, premeu el punter Més clar / Més fosc i moveu-lo cap a Més clar o Més fosc. • Per fer la imatge més nítida o més suau, premeu el punter Nitidesa i moveu-lo cap a Més nítid o Més suau. • Per fer els colors de la imatge més o menys vius, premeu el punter Saturació i moveu-lo cap a Intens o Pastel. 4. Premeu Desa. S u p r e s s i ó a u t o m à t i c a d e l e s v a r i a c i o n s d e fo n s Quan utilitzeu originals impresos en paper prim, de vegades el text o les imatges impresos en una cara del paper poden veure's a l'altra cara. Utilitzeu Supressió automàtica per minimitzar la visibilitat dels colors de fons a les còpies. Nota: La impressora no pot reproduir baixes densitats si se selecciona Selecció automàtica. Desactiveu la supressió automàtica per millorar la sortida en aquests casos. Per canviar aquesta configuració: 1. Premeu Còpia a la pantalla tàctil i després la pestanya Qualitat d'imatge. 2. Premeu Millora de la imatge. 3. A Suprimeix el fons, premeu Supressió automàtica. 4. Premeu Desa. A j u s t d e l c o n t ra s t El contrast és la diferència entre les àrees clares i fosques d'una imatge. Per reduir o augmentar el contrast de les còpies: 1. Al tauler de control, premeu Còpia i després la pestanya Qualitat d'imatge. 2. Premeu Millora de la imatge. 3. Seguiu un d'aquests procediments: • Per ajustar el contrast automàticament, premeu Contrast automàtic. • Premeu Contrast manual, premeu el punter Contrast i moveu-lo cap a Més o Menys. 4. Premeu Desa. S e l e c c i ó d ' e fe c t e s d e c o l o r Per ajustar els resultats del color segons els originals del color, utilitzeu els valors predefinits Efectes de color. Per exemple, podeu ajustar els colors de la còpia perquè siguin més càlids o freds. Per seleccionar un color predefinit: 1. Al tauler de control, premeu Còpia i després la pestanya Qualitat d'imatge. 2. Premeu el botó Efectes de color. 64 Xerox® PrimeLink™ Impressora C9065/C9070 Manual d'usuari Còpia 3. Premeu els valors predefinits dels colors corresponents. Les imatges de mostra indiquen l'ajust dels colors. 4. Premeu Desa. Ajust del balanç del color Si teniu un original en color, podeu ajustar el balanç dels colors impresos entre cian, magenta, groc i negre abans de copiar el document. Per ajustar el balanç del color: 1. Al tauler de control, premeu Còpia i després la pestanya Qualitat d'imatge. 2. Premeu Balanç del color. 3. Per ajustar els nivells de densitat de tots quatre colors: a. A la pantalla Equilibri dels colors, seleccioneu Color bàsic. b. Per ajustar el nivell de cada color, toqueu el seu punter i moveu-lo cap a les icones (+) més o menys (-). 4. Per ajustar els nivells de densitat dels ressaltats, els tons mitjans i les ombres per color: a. Premeu Color avançat. b. Premeu el color corresponent. c. Per ajustar els nivells dels ressaltats, els tons mitjans i les ombres, premeu el punter i moveu-lo cap a les icones + o -. 5. Premeu Desa. Ajust de la variació de color Si teniu un original en color, podeu ajustar la tonalitat dels colors de la còpia. Nota: Aquesta funció només està disponible quan el color de sortida està definit com a Detecció automàtica o Color. 1. Al tauler de control, premeu Còpia i després la pestanya Qualitat d'imatge. 2. Premeu Variació de color. La barra Color de l'original representa els colors del document original. La barra Color de la còpia representa els colors de la còpia. 3. Per seleccionar el canvi de color desitjat, per al to corresponent, premeu les icones amb el signe més (+) o menys (-). 4. Premeu Desa. M o d i fi c a c i ó d e l n i v e l l d e s e t i n a t El nivell de setinat permet especificar el nivell de brillantor del paper com a normal o millorat. Nota: Aquesta funció no s'aplica a tots els tipus de paper. Per modificar el nivell de setinat: 1. Toqueu Còpia. 2. Toqueu Qualitat de la imatge. Xerox® PrimeLink™ Impressora C9065/C9070 Manual d'usuari 65 Còpia 3. Toqueu Nivell de setinat. 4. Toqueu Normal o Millorat i, a continuació, toqueu Desa. A j u s t s d e fo r m a t Utilitzeu la pestanya Ajust del format per canviar els paràmetres següents: • Còpia de llibres • Còpia de llibres a 2 cares • Especificació de la mida de l'original • Eliminació de les vores de les còpies • Desplaçament de la imatge • Gir de la imatge • Inversió de la imatge • Especificació de l'orientació de l'original Cò p i a d e l l i b r e s Podeu copiar la pàgina dreta o esquerra, o ambdues pàgines, d'un documento enquadernat en una sola fulla de paper. Utilitzeu el vidre d'exposició per fer còpies de llibres, revistes o altres documents enquadernats. No col·loqueu originals enquadernats a l'alimentador de documents. Nota: • Aquesta funció i Còpia de llibres a 2 cares no poden activar-se simultàniament. • Els documents de mides no estàndard no se separaran correctament en dues pàgines. Per copiar pàgines d'un llibre o d'altres documents enquadernats: Nota: Cal col·locar les pàgines oposades d'un document enquadernat amb una orientació horitzontal al vidre d'exposició tal com s'indica a la pantalla tàctil. 1. Al tauler de control, premeu Còpia i després la pestanya Ajust de la distribució. 2. Toqueu Còpia de llibre, i després Activa. 3. Per copiar les dues pàgines d'un llibre obert en l'ordre de les pàgines, premeu Ambdues pàgines. Per especificar la quantitat d'eliminació de marges d'enquadernació (l'espai entre l'àrea de la imatge i l'enquadernació), premeu les icones amb el signe més + o menys -. 4. Per copiar només la pàgina esquerra d'un llibre obert, premeu Només la pàgina esquerra. Per especificar la quantitat d'eliminació de marges d'enquadernació (l'espai entre l'àrea de la imatge i l'enquadernació), premeu les icones amb el signe més + o menys -. 5. Per copiar només la pàgina dreta d'un llibre obert, premeu Només la pàgina dreta. Per especificar la quantitat d'eliminació de marges d'enquadernació (l'espai entre l'àrea de la imatge i l'enquadernació), premeu les icones amb el signe més + o menys -. 6. Premeu Desa. 66 Xerox® PrimeLink™ Impressora C9065/C9070 Manual d'usuari Còpia Cò p i a d e l l i b r e s a 2 c a r e s Aquesta funció us permet fer còpies a dues cares de pàgines oposades del document enquadernat original. Nota: • Aquesta funció i Còpia de llibres no poden activar-se simultàniament. • Utilitzeu el vidre d'exposició per fer còpies de llibres, revistes o fullets. No col·loqueu originals enquadernats a l'alimentador de documents. • Els documents de mides no estàndard no se separaran correctament en dues pàgines. Per copiar pàgines d'un llibre o d'altres documents enquadernats: 1. Al tauler de control, premeu Còpia i després la pestanya Ajust de la distribució. 2. Premeu Còpia de llibres a 2 cares. A la pantalla següent, premeu Activada. 3. Per especificar la pàgina inicial i la pàgina final de la còpia, premeu Números de pàgina inicial i final. • Per a Pàgina d'inici, premeu Pàgina esquerra o Pàgina dreta. • Per a Pàgina final, premeu Pàgina esquerra o Pàgina dreta. 4. Per especificar la quantitat d'eliminació de marges d'enquadernació (l'espai entre l'àrea de la imatge i l'enquadernació), premeu les icones amb el signe més + o menys -. 5. Premeu Desa. E s p e c i fi c a c i ó d e l a m i d a d e l ' o r i g i n a l Per especificar la mida de l'original perquè es copiï l'àrea correcta: 1. A la pantalla tàctil, premeu Còpia i després la pestanya Ajust del format. 2. Premeu Mida de l'original. 3. Per realitzar un escaneig previ de la primera pàgina dels originals per determinar l'àrea que cal copiar, toqueu Detecció automàtica. • Si l'àrea que cal copiar coincideix amb una mida de paper en particular, toqueu Entrada de mida manual i després la mida de paper que vulgueu. • Per veure tota la llista, premeu les fletxes de desplaçament. 4. Si l'original conté pàgines de diferents mides, premeu Originals de diverses mides. 5. Premeu Desa. E l i m i n a c i ó d e l e s vo r e s d e l e s c ò p i e s Per suprimir contingut de les vores de les còpies, especifiqueu la quantitat que cal suprimir a la vora dreta, esquerra, superior i inferior. Per suprimir vores de les còpies: 1. Premeu Còpia a la pantalla tàctil i després la pestanya Ajust del format. 2. Premeu Supressió de vores. 3. Per esborrar una mateixa quantitat de totes les vores, premeu Totes les vores i premeu els botons de més o menys. 4. Per especificar diferents quantitats per a les vores, premeu Vores individuals. Per a cada vora, premeu els botons amb el signe més o menys. Xerox® PrimeLink™ Impressora C9065/C9070 Manual d'usuari 67 Còpia 5. Si heu seleccionat còpies a dues cares, per especificar la quantitat que cal suprimir de cada vora de la cara 2, premeu els botons amb el signe més o menys, o premeu Mirall de la cara 1. 6. Per cancel·lar la supressió de les vores, premeu No esborris els marges. 7. Per especificar l'orientació de l'original en posar-lo a l'alimentador de documents o damunt del vidre d'exposició feu el següent: a. Toqueu Orientació de l'original. b. Toqueu Imatges dretes o Imatges de costat (De part superior a esquerra). c. Premeu Desa. 8. Premeu Desa. Nota: Si anteriorment s'han desat valors predefinits com ara la supressió de perforació o la supressió de capçalera/peu de pàgina, podeu prémer el valor predefinit al costat inferior esquerre de la finestra. D es p l aç a me n t d e l a im a tg e Podeu canviar la posició de la imatge a la pàgina de còpia. Aquesta funció és útil si la mida de la imatge és més petita que la mida de la pàgina. Cal col·locar els originals correctament perquè el desplaçament de la imatge funcioni correctament. Per obtenir més informació, consulteu Còpia bàsica. • Alimentador de documents: col·loqueu els originals cara amunt de manera que entrin per la vora esquerra (llarga). • Vidre d'exposició: col·loqueu els originals cara avall, contra l'angle posterior esquerre del vidre d'exposició i amb la vora llarga a l'esquerra. Per canviar la posició de la imatge: 1. Premeu Còpia a la pantalla tàctil i després la pestanya Ajust del format. 2. Premeu Desplaçament de la imatge. 3. Per centrar la imatge a la pàgina, premeu Autocentrat. 4. Per desplaçar la imatge a una de les vores o cantonades del paper, premeu Desplaçament al cantó. 5. Per especificar la posició de la imatge, premeu Desplaçament dels marges. 6. Per especificar la quantitat de desplaçament Amunt/avall i Esquerra/dreta per a la cara 1, premeu els botons amb el signe més o menys. 7. Si heu seleccionat còpies a dues cares, per especificar la quantitat que cal suprimir de cada vora de la cara 2, premeu els botons amb el signe més o menys, o premeu Mirall de la cara 1. 8. Per especificar l'orientació de l'original en posar-lo a l'alimentador de documents o damunt del vidre d'exposició feu el següent: a. Toqueu Orientació de l'original. b. Toqueu Imatges dretes o Imatges de costat (De part superior a esquerra). c. Premeu Desa. 9. Premeu Desa. Nota: Si anteriorment s'han desat valors predefinits, seleccioneu el valor predefinit al costat inferior esquerre de la finestra. 68 Xerox® PrimeLink™ Impressora C9065/C9070 Manual d'usuari Còpia Gi r d e l a i ma tg e Si l'orientació del paper carregat a la safata seleccionada és diferent de l'orientació de l'original, la impressora gira la imatge automàticament perquè s'ajusti paper. 1. Premeu Còpia a la pantalla tàctil i després la pestanya Ajust del format. 2. Premeu Rotació de la imatge i seleccioneu una de les opcions següents: • Perquè la impressora giri automàticament la imatge de l'original per alinear-la amb l'orientació del paper a la safata, toqueu Sempre activat. • Si se selecciona Selecció de paper automàtica o % automàtic, perquè la impressora giri automàticament la imatge de l'original per alinear-la amb l'orientació del paper a la safata, toqueu Activada quan està en Auto. • Per cancel·lar la rotació, premeu Desactivada. 3. Premeu Desa. I n ve rs i ó de la im a tg e Els originals poden imprimir-se com a imatges mirall, de manera que la imatge es reflecteixi d'esquerra a dreta de la pàgina. Els originals poden imprimir-se com a imatges negatives, és a dir, la imatge positiva s'imprimeix com a negativa. Per invertir imatges: 1. Premeu Còpia a la pantalla tàctil i després la pestanya Ajust del format. 2. Per crear imatges mirall, premeu Inverteix imatge i després Imatge mirall. El valor predefinit és Imatge normal, que no inverteix les imatges. 3. Per crear imatges negatives, premeu Imatge negativa. El valor predefinit és Imatge positiva, que no imprimeix la imatge com a un negatiu. 4. Premeu Desa. A j u s t s d e l fo r m a t d e s o r t i d a Utilitzeu la pestanya Format de sortida per realitzar els canvis següents: • Creació de fullets • Inclusió de portades • Distribució de la pàgina • Creació de cartells • Plec • Addició d'anotacions • Addició de marques d'aigua • Còpia de document d'identitat • Desplaçament de marge a pestanya Xerox® PrimeLink™ Impressora C9065/C9070 Manual d'usuari 69 Còpia C r e a c i ó d e fu l l e t s Les còpies es poden imprimir en forma de fullet. Les imatges de pàgina es redueixen per imprimir dues imatges per cara de cada pàgina impresa. Després les pàgines poden plegar-se i grapar-se manualment, o amb l'acabadora que correspongui, poden marcar-se amb plec i grapar-se manualment. Nota: En aquest mode, la impressora no imprimeix les còpies fins que ha escanejat tots els originals. Per crear un fullet: 1. Premeu Còpia a la pantalla tàctil i després la pestanya Format de sortida. 2. Toqueu Creació de fullets i, a Opcions de fullet, toqueu Activat. 3. Toqueu Entrada d'originals i, a continuació, premeu Originals d'una sola cara, Originals de 2 cares o 2 cares, gira la cara 2. 4. Plec: Si s'ha instal·lat una acabadora amb productor de fullets, toqueu Desactivat, Plegat i grapat o Només plegat. 5. Podeu afegir marges a l'àrea d'enquadernació central per compensar el gruix del fullet: a. Premeu Desplaçament d'enquadernació i després els botons amb el signe més o menys (+/-) per definir el desplaçament. b. Premeu Desa. 6. Per afegir portades, premeu Portades i després Portada en blanc, Imprimeix les dues cares o Portades 1 cara Imprimeix cara exterior. a. Premeu la safata que conté el paper de portades i la safata que conté el paper del gruix principal. b. Premeu Desa. c. Per imprimir la còpia de l'última pàgina de l'original a la contraportada per a Portada en blanc i Imprimeix les dues cares, premeu Última pàgina a la contraportada i després Desa. 7. Per subdividir un fullet gran en subconjunts, premeu Divideix impressions i després Activat. 8. Per introduir el nombre de fulls de cada subconjunt, premeu els botons amb el signe més o menys (+/-) i després Desa. 9. Per activar el desplaçament de treball: Nota: Apilat en offset col·loca cada pila de pàgines impreses una mica cap a l'esquerra i la dreta de la pila anterior per facilitar-ne la separació. a. Toqueu Sortida / Desplaçament. b. Premeu Safata central superior o Safata central inferior. Per plegar de manera automàtica, toqueu Safata central dreta. Nota: Les seleccions variaran segons l'acabadora instal·lada. c. Premeu Apilat en offset, després Valor predeterminat del sistema, Sense desplaçament, Desplaçament per joc o Desplaçament per treball i finalment Desa. 10. Si cal, seleccioneu Posició d'imatge automàtica i seleccioneu Desactivat o Activat. 11. Premeu Desa. 70 Xerox® PrimeLink™ Impressora C9065/C9070 Manual d'usuari Còpia I n c l usi ó d e p o rta d es Per afegir portades a un treball de còpia, seleccioneu diferents safates per a la primera i l'última pàgina. En aquestes safates podeu carregar cartolina, paper en color o paper preimprès. Les portades poden quedar-se en blanc o imprimir-se. Nota: Cal que el paper utilitzat per a les portades tingui la mateixa mida que el paper utilitzat per a la resta del document. Per seleccionar el tipus de portades i la safata que s'utilitzarà per al paper de portades: 1. Premeu Còpia a la pantalla tàctil i després la pestanya Format de sortida. 2. Premeu Portades. 3. Premeu l'opció corresponent per a la portada i la contraportada. 4. Per incloure portades i contraportades que utilitzen les mateixes opcions de safata i d'impressió: a. Toqueu una opció d'impressió per a cada coberta: Portada en blanc, Imprimeix a la cara 1, Imprimeix a la cara 2 o Imprimeix a les dues cares. b. Toqueu la safata per a les portades i, a continuació, la safata del gruix principal del treball. 5. Per incloure només una portada o una contraportada: a. Toqueu una opció d'impressió per a cada coberta: Portada en blanc, Imprimeix a la cara 1, Imprimeix a la cara 2 o Imprimeix a les dues cares. b. Seleccioneu la safata per a les portades i, a continuació, seleccioneu la safata del gruix principal del treball. 6. Premeu Desa. Distribució de la pàgina Podeu copiar diverses pàgines de l'original en una cara d'un full de paper. La mida de les imatges de pàgina es redueix proporcionalment perquè càpiguen al paper seleccionat. Per copiar diverses pàgines en un full: 1. Premeu Còpia a la pantalla tàctil i després la pestanya Format de sortida. 2. Premeu Format de pàgina. 3. Premeu Pàgines per cara. 4. Per seleccionar el nombre de pàgines de l'original per cada full de paper, premeu 2 pàgines, 4 pàgines o 8 pàgines. Per a 4 pàgines en 1 o 8 pàgines en 1, premeu l'Ordre de lectura que vulgueu. 5. Per canviar l'orientació de les còpies: a. Toqueu Orientació de l'original. b. Toqueu Imatges dretes o Imatges de costat. c. Premeu Desa. 6. Per repetir la mateixa imatge en una pàgina, premeu Repeteix la imatge. 7. Premeu 2 vegades, 4 vegades, or 8 vegades. Xerox® PrimeLink™ Impressora C9065/C9070 Manual d'usuari 71 Còpia 8. Per calcular automàticament el nombre de vegades de la repetició vertical o horitzontal, toqueu Repetició automàtica. El càlcul automàtic del nombre de vegades que la imatge es repeteix verticalment o horitzontalment depèn de la mida del document, la mida del paper i la proporció d'ampliació/ reducció. 9. Per especificar el nombre de vegades que cal repetir la imatge verticalment o horitzontalment, premeu Repetició variable i després els botons amb el signe més o menys. Podeu repetir la imatge entre 1 i 23 vegades verticalment (columnes) i entre 1 i 33 vegades horitzontalment (files). • Per col·locar les imatges uniformement a la pàgina, premeu Espaiat uniforme. • Per col·locar les imatges sense espais entre elles, premeu L'una al costat de l'altra. 10. Per canviar l'orientació de les còpies, premeu Orientació de l'original, després Imatges del dret o Imatges de costat i finalment Desa. Creació de cartells Podeu crear una còpia de mida gran d'un original de manera que s'estengui a més d'un full de paper. Després haureu de muntar les pàgines i enganxar-les. Per crear un cartell: 1. Premeu Còpia→Sortida de còpies→Sense ordenar a la pantalla tàctil. 2. Premeu Cartell. 3. Premeu Mida de la sortida i després la mida de cartell que vulgueu. 4. Per seleccionar els percentatges d'ampliació d'amplada i llargada de forma independent un de l'altre, toqueu % d'ampliació i després els botons amb el signe més o menys. Per definir l'amplada i la llargada proporcionalment, toqueu X - Y% depen.. 5. Per seleccionar la safata de paper, premeu Subministrament de paper, després la safata que vulgueu i finalment Desa. Plec Si la vostra màquina té un Productor de fullets o la plegadora C/Z opcional, podeu fer còpies amb l'opció de plegat. Aquesta opció plega les impressions per la meitat (individual o plec doble) o en terços (tipus de plec en C i en Z). Podeu seleccionar opcions de plec a la pestanya Format de sortida. Nota: Per utilitzar l'opció de plec, cal orientar els documents amb alimentació per la vora curta (AVC). Cal que seleccioneu una safata amb suport d'impressió amb orientació AVC. Tipus de plecs Disposeu dels tipus de plec següents: • Un sol plec (plec doble) • Plec en C • Plec en Z • Mig full plec en Z Nota: L'opció de plec individual (plec doble) només està disponible amb l'acabadora del productor de fullets. Les opcions de plec en C i plec en Z estan disponibles només amb la plegadora en C/Z. En funció de la configuració general de la impressora, podeu especificar opcions de grapes, cobertes i classificació a la pàgina Plec. 72 Xerox® PrimeLink™ Impressora C9065/C9070 Manual d'usuari Còpia Nota: Per crear fullets amb format de fullet, utilitzeu la funció Creació de fullets. El ple no aplica les mateixes característiques a la pàgina. A d d i ci ó d 'a n o ta ci o n s Les anotacions, com ara els números de pàgina i la data, poden afegir-se automàticament a les còpies. Per afegir anotacions: 1. Premeu Còpia a la pantalla tàctil i després la pestanya Format de sortida. 2. Premeu Anotacions. Inserció d'un comentari Per inserir un comentari: 1. Premeu Comentari i després Activat. 2. A la finestra següent, premeu el comentari que vulgueu a la llista de comentaris emmagatzemats. 3. Per crear un comentari, premeu-ne un de Disponible i després Edita. 4. Escriviu el nou comentari amb el teclat de la pantalla tàctil i premeu Desa. 5. Premeu Aplica a. a. Toqueu Només la 1a pàgina, Totes les pàgines o Totes les pàgines tret de la primera. b. Premeu Desa. 6. Per seleccionar la ubicació del comentari a la pàgina, premeu Posició i després la ubicació que vulgueu. 7. Premeu Desa dues vegades. Inserció de la data actual Per inserir la data actual: 1. Premeu Data i després Activat. 2. Premeu el format que voleu utilitzar per a la data. 3. Per seleccionar a quines pàgines la data apareix: a. Premeu Aplica a. b. Toqueu Només la 1a pàgina, Totes les pàgines o Totes les pàgines tret de la primera. c. Premeu Desa. 4. Per seleccionar la ubicació de la marca de data a la pàgina, premeu Posició i després seleccioneu la ubicació que vulgueu. 5. Premeu Desa dues vegades. Inserció de números de pàgina Per inserir números de pàgina: 1. Premeu Números de pàgina i després Activat. 2. Per introduir el número de pàgina inicial, premeu els botons amb el signe més o menys. Xerox® PrimeLink™ Impressora C9065/C9070 Manual d'usuari 73 Còpia 3. Per seleccionar a quines pàgines apareix el número de pàgina: a. Premeu Aplica a. b. Toqueu Totes les pàgines o Totes les pàgines tret de la primera. c. Premeu Desa. 4. Per seleccionar la ubicació de la marca de data a la pàgina, premeu Posició i després seleccioneu la ubicació que vulgueu. 5. Premeu Desa dues vegades. Inserció d'un segell de Bates Per inserir un segell de Bates: 1. Premeu Segell de Bates i després Activat. 2. Premeu un prefix emmagatzemat per utilitzar-lo per al segell de Bates. a. Per crear un prefix, premeu-ne un de Disponible i després toqueu Edita. b. Amb el teclat de la pantalla tàctil, introduïu el nou prefix i premeu Desa. 3. Per introduir el número de pàgina inicial, premeu els botons amb el signe més o menys. 4. Per seleccionar a quines pàgines el segell de Bates apareix: a. Premeu Aplica a. b. Toqueu Totes les pàgines o Totes les pàgines tret de la primera i, a continuació, toqueu Desa. c. 5. Per seleccionar la ubicació del segell de Bates a la pàgina, premeu Posició, després la ubicació que vulgueu i finalment Desa. 6. Per especificar el nombre de dígits, toqueu Nombre de dígits. a. Per seleccionar el nombre mínim de dígits necessari, toqueu Assignació automàtica i, a continuació, toqueu Desa. b. Per seleccionar un nombre de dígits específic toqueu Assignació manual i toqueu els botons més o menys (+/-) per inserir fins a 9 zeros inicials. Premeu Desa. 7. Premeu Desa. Especificació de l'orientació de l'original Especifiqueu l'orientació de l'original en posar-lo a l'alimentador de documents o damunt del vidre d'exposició: A Orientació de l'original premeu Imatges del dret o Imatges de costat. Canvi del format de l'anotació Per canviar el format utilitzat per a les anotacions: 1. Premeu Format i estil. 2. Per seleccionar la mida en punts de la font, premeu els botons amb el signe més o menys (+/-). 3. Premeu el color del cos de lletra que vulgueu. 74 Xerox® PrimeLink™ Impressora C9065/C9070 Manual d'usuari Còpia 4. Per seleccionar la posició de les anotacions a la segona cara en imprimir còpies a dues cares, premeu Igual que la cara 1 o Mirall de la cara 1. 5. Premeu Desa. A d d i c i ó d e m a rq u e s d ' a i g u a Podeu afegir una filigrana darrere la imatge original a les còpies. La informació que podeu afegir inclou text predefinit, la data i l'hora, i el número de sèrie de la impressora. 1. Premeu Còpia a la pantalla tàctil i després la pestanya Format de sortida. 2. Premeu Filigrana. 3. Per afegir un número de control, premeu Número de control i després Afegeix. Per seleccionar el número inicial, premeu els botons amb el signe més o menys. 4. Premeu Desa. 5. Per afegir una filigrana emmagatzemada, premeu Filigranes desades i després Activat. Premeu una filigrana emmagatzemada a la llista i després Desa. 6. Per imprimir la data i l'hora actuals a les còpies, toqueu Data i hora, després Afegeix i finalment Desa. 7. Per imprimir el número de sèrie de la impressora a les còpies, premeu Número de sèrie, després Afegeix i finalment Desa. 8. Per fer que la filigrana sigui visible a les còpies utilitzades com a originals, premeu Efecte de la filigrana, després Gofrat o Contorn i finalment Desa. 9. Premeu Desa. Cò p i a d e d o c u m e n t d ' i d e n t i t a t Aquesta funció us permet copiar les dues cares d'un original petit, com ara un document d'identitat, a la mateixa cara d'una pàgina. 1. Obriu l'alimentador de documents i col·loqueu el document al costat superior esquerre del vidre d'exposició. 2. Tanqueu l'alimentador de documents, premeu Còpia a la pantalla tàctil i després la pestanya Format de sortida. Nota: Col·loqueu el document una mica separat de l'angle superior esquerre del vidre d'exposició per tal de capturar la imatge completa del document. 3. Premeu Còpia de document d'identitat, premeu Activada i premeu Desa. 4. Per escanejar una cara, premeu el botó verd Inicia. 5. Per escanejar la cara dos, gireu la targeta sense canviar la posició al vidre d'exposició i premeu Inicia a la pantalla tàctil. Les dues cares de la targeta s'imprimiran a la mateixa cara d'un full de paper. D es p l aç a me n t d e m a rg e a p e sta n y a Nota: Només podeu utilitzar l'opció Desplaçament de marge a pestanya amb la safata 5 (especial). Col·loqueu el paper a la safata 5 amb el costat copiat cara amunt seguit de la vora amb pestanyes. 1. Al tauler de control, premeu Còpia i després la pestanya Format de sortida. 2. Premeu Desplaçament de marge a pestanya. Xerox® PrimeLink™ Impressora C9065/C9070 Manual d'usuari 75 Còpia 3. Trieu entre aquestes dues opcions: a. El desplaçament es pot regular mitjançant les fletxes de Valor de desplaçament de la pantalla tàctil. Amb Desplaça a pestanya s'imprimeix la vora de la imatge del document original en el separador. b. El desplaçament es pot regular mitjançant les fletxes de Valor de desplaçament de la pantalla tàctil. L'opció Desplaça-ho tot imprimeix tota la imatge del document original en els separadors. c. Per especificar opcions per a les opcions de desplaçament, premeu el botó Separadors. d. Al menú, especifiqueu la Quantitat de separadors, Mida dels separadors, Tipus dels separadors i Safata de separadors. 4. Premeu Desa. 76 Xerox® PrimeLink™ Impressora C9065/C9070 Manual d'usuari Còpia Còpia avançada Utilitzeu la pestanya Muntatge treball per canviar els paràmetres següents: • Preparació d'un treball • Impressió d'una còpia de mostra • Combinació de jocs d'originals • Suprimeix exterior/Suprimeix interior • Emmagatzematge de programes Pr e p a ra c i ó d ' u n t r e b a l l Utilitzeu aquesta funció permet realitzar treballs de còpia complexos que inclouen diversos originals amb configuracions de còpia individuals. Cada segment pot tenir configuracions de còpia diferents. En finalitzar la programació i l'escaneig dels segments, les imatges de les pàgines s'emmagatzemen temporalment a la impressora. A continuació s'imprimeix tot el treball de còpia. Per preparar un treball de còpia amb diversos segments: 1. Al tauler de control, premeu Còpia. 2. Programeu i escanegeu el primer segment: a. Per al primer segment, col·loqueu l'original a l'alimentador de documents o al vidre d'exposició. b. Premeu les opcions de còpia que vulgueu per al primer segment. c. Premeu la pestanya Muntatge del treball. d. Premeu el botó Prepara el treball, després Activat i finalment Desa. e. Per escanejar el primer conjunt d'originals documents, premeu el botó verd Inicia. La pantalla Còpia apareix a la pantalla tàctil. 3. Programeu i escanegeu segments addicionals: a. Per al segment següent, col·loqueu l'original a l'alimentador de documents o al vidre d'exposició i, a continuació, toqueu Original següent. b. Quan s'imprimeixen treballs a 2 cares, per definir la pàgina inicial del següent segment de dues cares, premeu Inici del capítol i escolliu una de les opcions següents: • Desactivat: La primera pàgina del següent segment s'imprimeix a la següent cara disponible. • Activat: La primera pàgina del següent segment s'imprimeix a la cara 1 d'un nou full de paper. • Pàgines per cara-Nova pàgina: Si el primer segment té un nombre parell de pàgines, el segon segment comença a la cara 1. Si el primer segment té un nombre senar de pàgines, el segon segment comença a la cara 2. c. Premeu Desa. d. Premeu Canvia la configuració. e. Seleccioneu les opcions que vulgueu i després premeu Desa. f. Per escanejar el següent conjunt d'originals, premeu el botó verd Inicia. Xerox® PrimeLink™ Impressora C9065/C9070 Manual d'usuari 77 Còpia 4. Per a cada segment addicional que vulgueu copiar, repetiu el pas 3. 5. Quan s'hagin escanejat tots els segments, a la pantalla Còpia, premeu Original anterior. A continuació, s'imprimeix la còpia sencera. Nota: Com que tots els segments s'imprimeixen com a un treball, opcions com ara portades o fullets que aplicaran a tot el treball. Opcions de Prepara el treball Per seleccionar opcions de preparació del treball: 1. Al tauler de control, premeu Còpia i després la pestanya Treballs compostos. 2. Premeu Prepara el treball i després Activat. Seleccioneu una de les opcions següents: • Sortida de còpies: Seleccioneu Subministrament de paper, Grapat, Ordenació i Desplaçament de treball i, després, premeu Desa. • Creació de fullets: Seleccioneu les opcions que vulgueu i després premeu Desa. Per obtenir més informació, consulteu Creació de fullets. • Portades: Seleccioneu les opcions que vulgueu i després premeu Desa. Per obtenir més informació, consulteu Inclusió de portades. • Anotacions: Seleccioneu les opcions que vulgueu i després premeu Desa. Per obtenir més informació, consulteu Addició d'anotacions. • Separadors de segment: Aneu al pas 3. • Filigrana: Seleccioneu les opcions i després premeu Desa. Per obtenir més informació, consulteu Addició de marques d'aigua. • Sortida cara amunt/avall: Toqueu la pestanya Format de sortida, seleccioneu l'orientació corresponent i, a continuació, seleccioneu Desa. 3. Per inserir pàgines de separació entre segments, premeu Separadors de segments i escolliu una de les opcions següents: • Sense separadors: No s'insereixen separadors. Premeu Desa. • Separadors en blanc: S'insereixen separadors en blanc. Per especificar la quantitat de separadors, premeu les icones amb el signe més (+) o menys (-) i després Desa. • Separadors a 1 cara - Només la cara 1: Es copia la primera pàgina dels documents carregats a la cara frontal d'un separador. Premeu Desa. • Separadors a 1 cara - Només la cara 2: Es copia la primera pàgina dels documents carregats a la cara posterior d'un separador. Premeu Desa. • Separadors a 2 cares: Es copien les dues primeres pàgines dels documents carregats a les dues cares d'un separador. Premeu Desa. 4. Premeu Desa. I m p r e s s i ó d ' u n a c ò p i a d e m o s t ra Per a treballs de còpia complexos, abans d'imprimir diverses còpies, podeu imprimir una còpia de prova. La funció de còpia de mostra imprimeix una sola còpia i reté les còpies restants. Després d'inspeccionar la mostra, podeu utilitzar la mateixa configuració per imprimir les còpies restants o podeu cancel·lar-les. 78 Xerox® PrimeLink™ Impressora C9065/C9070 Manual d'usuari Còpia Nota: La còpia de mostra es compta com a part de la quantitat total seleccionada. Per exemple, en copiar un llibre, si introduïu 3 còpies, la primera còpia impresa del llibre és la còpia de mostra. Les dues còpies restants es retenen fins que les elimineu o allibereu per imprimir-les. Per imprimir la còpia de mostra: 1. Al tauler de control, toqueu Còpia i toqueu la configuració de còpia corresponent. 2. Premeu la pestanya Muntatge del treball. 3. Toqueu Treball de mostra i toqueu Activat. 4. Premeu Desa. 5. Premeu el botó verd Inicia. S'imprimeix el joc de mostra. Per imprimir les còpies restants o suprimir el treball Per imprimir les còpies restants o suprimir el treball: 1. Per imprimir les còpies restants del treball, premeu Inicia o premeu el botó verd Inicia. 2. Si la còpia de mostra no és satisfactòria, premeu Suprimeix. Co m b i n a c i ó d e j o c s d ' o r i g i n a l s Si el nombre d'originals excedeix la capacitat de l'alimentador de documents, podeu combinar els jocs en un treball. Per combinar jocs d'originals: 1. Al tauler de control, premeu Còpia. 2. Premeu les opcions de còpia que vulgueu i introduïu el nombre de còpies amb el teclat alfanumèric del tauler de control. 3. Premeu la pestanya Muntatge del treball i després Combina jocs d'originals. 4. Premeu Activat i després Desa. 5. Col·loqueu el primer joc d'originals a l'alimentador de documents. 6. Premeu el botó verd Inicia al tauler de control. La còpia comença i es mostra la pantalla Còpia. 7. Escanegeu els jocs addicionals: • Col·loqueu els originals del joc següent a l'alimentador de documents. • A la pantalla Còpia, premeu Original següent. • Premeu Inicia a la pantalla tàctil o premeu el botó verd Inicial. Continuarà la còpia. 8. Per a cada joc addicional, repetiu el pas 6. 9. Quan s'hagi acabat el darrer joc, a la pantalla Combina jocs d'originals, premeu Original anterior. S'imprimiran les còpies finals. 10. Per cancel·lar el treball, premeu Suprimeix. Xerox® PrimeLink™ Impressora C9065/C9070 Manual d'usuari 79 Còpia Suprimeix exterior/Suprimeix interior Aquesta funció us permet suprimir tot allò que hi hagi dins o fora d'una àrea rectangular especificada. Podeu definir fins a tres àrees per a la supressió. Per seleccionar àrees per suprimir: 1. Al tauler de control, premeu Còpia i després la pestanya Treballs compostos. 2. Premeu Suprimeix exterior/Suprimeix interior. 3. Per suprimir tot el que hi hagi fora de l'àrea especificada en copiar: a. Premeu Suprimeix exterior. b. L'àrea es defineix amb el rectangle que es forma entre els punts, tal com es mostra a la pantalla tàctil. Premeu Àrea 1 i després cadascuna de les coordenades a la pantalla tàctil. Utilitzeu el teclat alfanumèric del tauler de control per introduir els valors de les coordenades X1, X2, Y1 i Y2. Un cop introduïts tots els valors, premeu Desa. c. Per aplicar l'àrea suprimida a les còpies a dues cares, a Originals, premeu Ambdues cares, Només la cara 1 o Només la cara 2. d. Premeu Desa. e. Per definir més àrees, seleccioneu Àrea 2 o Àrea 3. 4. Per suprimir tot el que hi hagi dins l'àrea especificada en copiar: a. Premeu Suprimeix interior. b. L'àrea es defineix amb el rectangle que es forma entre els punts, tal com es mostra a la pantalla tàctil. Premeu Àrea 1 i després cadascuna de les coordenades a la pantalla tàctil. Utilitzeu el teclat alfanumèric del tauler de control per introduir els valors de les coordenades X1, X2, Y1 i Y2. Un cop introduïts tots els valors, premeu Desa. c. Per aplicar l'àrea suprimida a les còpies a dues cares, a Originals, premeu Ambdues cares, Només la cara 1 o Només la cara 2. d. Premeu Desa. e. Per definir més àrees, seleccioneu Àrea 2 o Àrea 3. Pr o g ra m a c i ó e m m a g a t z e m a d a Podeu desar les funcions utilitzades amb més freqüència i la configuració del treball com a Programació emmagatzemada i accedir a aquesta configuració mitjançant un botó de drecera. La programació emmagatzemada no només recorda la configuració de la funció, sinó que també pot registrar una sèrie d'operacions. Aquesta funció permet registrar la jerarquia de les pantalles mostrades per a cada pas. Per exemple, podeu utilitzar la programació emmagatzemada per registrar les accions següents: Prémer Estat de la màquina i mostrar la pantalla Imprimeix informes per imprimir informes. • Poder registrar fins a 100 operacions consecutives a cada programació emmagatzemada. • Emmagatzemeu fins a 40 programacions. • La funció Prepara el treball no es pot utilitzar amb la programació emmagatzemada. • Hi ha situacions on una programació emmagatzemada deixa de ser vàlida: 80 – Si els valors predefinits o la configuració de la safata es modifiquen a la configuració del sistema. – Si s'afegeixen o se suprimeixen botons de la pantalla tàctil, perquè la programació emmagatzemada recorda la ubicació dels botons a la pantalla, no els noms dels botons. Xerox® PrimeLink™ Impressora C9065/C9070 Manual d'usuari Còpia Per exemple, les posicions dels botons poden canviar si un flux de treball o una plantilla de treball s'afegeix o se suprimeix. – El canvi dels valors de la funció Filigrana quan s'utilitza en una programació emmagatzemada. – El canvi de la contrasenya de la carpeta utilitzada a la programació emmagatzemada després d'emmagatzemar la programació. • Les opcions de configuració del sistema, fulls de flux de treball, escaneig de xarxa, llibreta d'adreces i exploració per a la funció Escaneig a l'ordinador no són compatibles amb Programació emmagatzemada. E m m a g a t z e m a t g e d e p r o g ra m e s Nota: • Les accions següents finalitzen el procés d'emmagatzematge: – Premeu el botó Interromp al tauler de control. – La funció Restauració automàtica genera la finalització del temps d'espera. – Es mostra un missatge d'error (com, per exemple, el referent als encallaments de paper). • Per garantir que la impressora funciona correctament, no realitzeu els procediments següents durant l'emmagatzematge de programes: – Traieu o inseriu la safata de paper. – Col·loqueu o torneu a col·locar el paper a la safata 5 (safata especial). • No podeu editar una programació emmagatzemada. Per desar altres opcions, creeu una nova programació emmagatzemada. 1. Premeu Estat de la màquina. 2. Premeu la pestanya Eines i premeu Programació emmagatzemada. 3. Premeu Emmagatzema. 4. A la llista numerada, seleccioneu un botó amb número disponible. Nota: • Per tornar a la pantalla anterior o passar a la pantalla següent, toqueu les fletxes amunt i avall. • S'emet un so quan es registra el programa a la memòria de treballs. Per canviar el volum d'aquest so, consulteu Configuració de sons per al registre de la programació emmagatzemada a la Guia de l'administrador del sistema. • Per assegurar-vos que el programa es crida correctament, en emmagatzemar un programa per a la safata 5, emmagatzemeu tant la mida com el tipus de paper. 5. Seleccioneu el tipus de funció per a emmagatzemar la programació. Les funcions que no es poden utilitzar amb la programació emmagatzemada es mostren en gris (és a dir, s'han desactivat). Per exemple, l'escaneig i els fulls de flux de treball. 6. Configureu les opcions de les funcions. Després de canviar la configuració de cada separador, toqueu Desa. 7. Per finalitzar el registre i emmagatzemar el programa, premeu el botó Inicia o el botó Esborra-ho tot. Nota: Per cancel·lar el registre, premeu el botó Interromp. Xerox® PrimeLink™ Impressora C9065/C9070 Manual d'usuari 81 Escaneig 6 Aquest capítol inclou: • Informació general d'escaneig ............................................................................................. 84 • Càrrega de documents originals ........................................................................................... 85 • Emmagatzematge d'un escaneig a una carpeta ................................................................... 86 • Escaneig d'un dipòsit de fitxers en xarxa .............................................................................. 92 • Escaneig a una adreça de correu electrònic........................................................................... 93 • Escaneig a un ordinador ....................................................................................................... 95 • Escaneig al directori d'inici ................................................................................................... 96 • Emmagatzematge a una memòria USB................................................................................ 97 • Configuració de les opcions d'escaneig................................................................................. 98 Xerox® PrimeLink™ Impressora C9065/C9070 Manual d'usuari 83 Escaneig Informació general d'escaneig Nota: Cal habilitar l'escaneig per poder utilitzar-se. Per a obtenir més informació, vegeu el Manual d'administrador del sistema. L'escaneig és una funció opcional de la impressora que ofereix diversos mètodes per escanejar i emmagatzemar un document original. El procés d'escaneig de la impressora és diferent del procés que s'utilitza amb els escàners d'escriptori. Com que la impressora sol estar connectada a una xarxa en lloc de directament a un únic ordinador, cal seleccionar una destinació per a la imatge escanejada a la impressora. La funció d'escaneig us permet escanejar un document i emmagatzemar la imatge a qualsevol de les destinacions següents: • Carpeta al disc dur de la impressora • Dipòsit de documents d'un servidor de xarxa • Adreça electrònica • Ordinador Windows • Directori d'inici • Unitat flaix USB • Ordinador amb la Utilitat d'escaneig de xarxa • Aplicació amb TWAIN o WIA Nota: Els treballs d'impressió, còpia i fax poden imprimir-se mentre escanegeu documents originals o descarregueu fitxers del disc dur de la impressora. Nota: Cal que la impressora estigui connectada a una xarxa per recuperar un fitxer d'escaneig. 84 Xerox® PrimeLink™ Impressora C9065/C9070 Manual d'usuari Escaneig Càrrega de documents originals Totes les tasques d'escaneig comencen per carregar el document original a la impressora. Utilitzeu el vidre d'exposició per a treballs d'una pàgina o originals que no poden passar per l'alimentador de documents. Utilitzeu l'alimentador de documents per a treballs d'una o diverses pàgines. Vidre d'exposició Aixequeu la coberta de l'alimentador de documents i col·loqueu-hi l'original cara avall, contra l'angle posterior esquerre del vidre d'exposició. Atenció: Quan escanegeu un document enquadernat, no forceu el tancament de la coberta de l'alimentador de documents. Es podria malmetre la coberta de l'alimentador de documents. A l i m e n ta d o r d e d o c u me nt s a u t o m à t i c a d u e s c a r e s 1. Inseriu els documents cara amunt, amb la primera pàgina al damunt. 2. L'indicador de confirmació s'il·lumina quan els originals es carreguen correctament. 3. Ajusteu les guies del paper de manera que toquin els documents originals. Xerox® PrimeLink™ Impressora C9065/C9070 Manual d'usuari 85 Escaneig Emmagatzematge d'un escaneig a una carpeta Emmagatzemar un fitxer escanejat a una carpeta és el mètode d'escaneig més senzill. Per utilitzar aquesta funció, escanegeu un fitxer en una carpeta del disc dur de la impressora. Quan s'ha emmagatzemat, podeu imprimir o copiar el fitxer a l'ordinador mitjançant un navegador web i el servidor web incorporat. Llevat que s'hagi protegit amb una clau, tots els usuaris poden accedir a totes les carpetes de la impressora. Per obtenir més informació, consulteu Creació d'una carpeta. Nota: Per aplicar la funció, poseu-vos en contacte amb l'administrador del sistema. E s c a n e i g a u na c a r p e ta Per desar un fitxer escanejat en una carpeta: 1. Col·loqueu l'original al vidre d'exposició o a l'alimentador de documents. 2. Premeu el botó Pantalla principal de serveis. 3. Premeu Emmagatzema a carpeta en la pantalla tàctil del tauler de control. 4. Toqueu la carpeta corresponent. Si cal una contrasenya, escriviu-la amb el teclat alfanumèric, i premeu Confirma. 5. Per canviar qualsevol de les opcions d'escaneig, toqueu els quatre menús a la part inferior de la pantalla utilitza: Color d'escaneig, Escaneig a 2 cares, Tipus d'original o Valors predefinits d'escaneig. Per obtenir més informació, consulteu Configuració de les opcions d'escaneig. 6. Premeu el botó verd Inicia. Apareixerà la pantalla de progrés Emmagatzema a carpeta a la pantalla tàctil. En acabar l'escaneig, la pantalla tàctil tornarà a mostrar la pestanya Emmagatzema a carpeta. El fitxer es guarda a la carpeta del disc dur de la impressora. Podeu imprimir-lo o passar-lo al vostre ordinador mitjançant el servidor web incorporat. I m p r e s s i ó d e fi t x e r s d e s a t s a l a i m p r e s s o r a Per imprimir un fitxer guardat en una carpeta de la impressora: 1. Premeu el botó Pantalla principal de serveis. 2. Premeu Envia des de la carpeta en la pantalla tàctil. 3. Toqueu la carpeta corresponent. Si cal una contrasenya, escriviu-la amb el teclat alfanumèric, i premeu Confirma. 4. A la llista de fitxer, toqueu el fitxer necessari. Per imprimir-ne diversos, premeu-los successivament. 5. Premeu Imprimeix. 6. Seleccioneu una d'aquestes opcions: Subministrament de paper, Imprimir a dues cares o Sortida. 7. Per establir el nombre de còpies, premeu Núm. d'impress. i introduïu-hi la quantitat amb el teclat alfanumèric. 86 Xerox® PrimeLink™ Impressora C9065/C9070 Manual d'usuari Escaneig Nota: En imprimir un fitxer emmagatzemat, se suprimeix automàticament del disc dur de la impressora. Per desar el fitxer emmagatzemat, utilitzeu el servidor web incorporat per recuperar i emmagatzemar el fitxer a l'ordinador. 8. Per canviar la configuració predefinida per desar els fitxers impresos: a. Crea una carpeta. b. A Suprimeix els fitxers després de recuperar-los seleccioneu No. Per obtenir més informació, consulteu Creació d'una carpeta. 9. Premeu Imprimeix. Nota: Per veure el fitxer en vista prèvia en miniatura, seleccioneu Miniatura de la Llista desplegable. Altres opcions d'Envia de s de la c arpeta Per tenir una vista prèvia ampliada d'un fitxer: 1. A la vista Envia des de la carpeta, a la llista de fitxers, toqueu el corresponent. 2. Premeu Informació del fitxer. Per augmentar la vista, utilitzeu les icones a la part superior de la pàgina. Per veure la vista prèvia augmentada, toqueu els botons de desplaçament. 3. Per girar la vista prèvia, toqueu el botó Girar la vista fins a assolir l'orientació necessària. Nota: Si es gira la vista prèvia no es gira la imatge al full imprès. 4. En acabar, premeu Tanca. Per veure un resum de la informació del fitxer: 1. A la vista Envia des de la carpeta, a la llista de fitxers, toqueu el corresponent. 2. Premeu Revisa. 3. En acabar, premeu Tanca. Per esborrar un fitxer: 1. A la vista Envia des de la carpeta, toqueu el fitxer que voleu suprimir. 2. Premeu dos cops Suprimeix. Per canviar el nom del fitxer: 1. A la vista Envia des de la carpeta, a la llista de fitxers, toqueu el corresponent. 2. Premeu Informació del fitxer. 3. Premeu Canvia el nom del fitxer. 4. Escriviu el nom de fitxer amb el teclat de la pantalla tàctil. 5. Premeu Desa i després Tanca. Per accedir a Configuració del flux de treballs: 1. Si ja s'ha creat Fulls de flux de treballs, premeu Configuració del flux de treballs. Apareix el full de flux de treball vinculat actualment a la carpeta. 2. Per modificar-ne la configuració de flux de treball, premeu Crea/canvia l'enllaç o Seleccioneu el full de flux de treballs. Nota: Si no s'ha habilitat Envia de la carpeta, poseu-vos en contacte amb l'administrador del sistema. Per obtenir més informació, consulteu el Manual d'administrador del sistema a www.xerox.com/support. Al camp Cerca, introduïu Xerox PrimeLink C9065/C9070 Printer i seleccioneu la documentació necessària. Xerox® PrimeLink™ Impressora C9065/C9070 Manual d'usuari 87 Escaneig Ú s d e l s fu l l s d e f l u x d e t r e b a l l Els fulls de flux de treball permeten executar una sèrie d'accions registrades, com ara Envia com a fax o Imprimeix, en un arxiu desat en una carpeta. Els fulls els crea l'administrador del sistema, i es desen a la impressora, des d'on l'usuari el pot vincular a un fitxer guardat. Per a obtenir més informació, vegeu el Manual d'administrador del sistema. I m p r e s s i ó d e fi t x e r s e m m a g a t z e m a t s m i t j a n ç a n t e l s e r v i d o r w e b i n c o r p o ra t 1. A l'ordinador, obriu un navegador web. 2. Al camp de l'adreça del navegador web, introduïu l'adreça IP de la impressora. Per obrir el servidor web incorporat per a la impressora, premeu Intro. Nota: Si no coneixeu l'adreça IP de la impressora, consulteu Trobar l'adreça IP de la impressora. 3. Feu clic a la pestanya Scan (Escaneig). 4. Al quadre de navegació Escaneig, situat a l'esquerra, feu clic a Carpeta. 5. A la llista Carpetes, feu clic a la carpeta corresponent. Si cal, introduïu la contrasenya i després feu clic a Aplica. Es mostra la pàgina Carpeta: Llista de fitxers. 6. Seleccioneu el fitxer corresponent. 7. Desplaceu-vos a la secció Imprimeix el fitxer. 8. Com calgui, feu les seleccions de les opcions d'impressora següents: Alimentació de paper, Destinació de la sortida, Quantitat, Impressió a 2 cares, Grapa, Perforació o Impressió per lots. 9. Feu clic a Imprimeix el fitxer. Re c u p e r a c i ó d e d o c u m e n t s e s c a n e j a t s a l ' o r d i n a d o r m i t j a n ç a n t e l s e r v i d o r w e b i n c o r p o ra t Els fitxers desats es recuperen copiant-los de la carpeta de la impressora al disc dur de l'ordinador. 1. A l'ordinador, obriu un navegador web. 2. Al camp de l'adreça del navegador web, introduïu l'adreça IP de la impressora. Per obrir la pàgina del servidor web incorporat per a la impressora, premeu Intro. Nota: Si no coneixeu l'adreça IP de la impressora, consulteu Trobar l'adreça IP de la impressora. 3. Feu clic a la pestanya Scan (Escaneig). 4. Al quadre de navegació Escaneig, situat a l'esquerra, feu clic a Carpeta. 5. A la llista de carpetes, feu clic a la carpeta corresponent. Si cal, introduïu la contrasenya i després feu clic a Aplica. Es mostra la pàgina Carpeta: Llista de fitxers. Nota: Si cal, desplaceu-vos cap avall per a veure tots els fitxers. 6. Trieu el fitxer corresponent. 7. Desplaceu-vos cap avall fins a Recuperació del format. Al menú Format de recuperació, feu clic al format del fitxer corresponent. Podeu triar les opcions de format de l'arxiu mitjançant les caselles i les llistes desplegables. Les opcions varien segons el format. 88 Xerox® PrimeLink™ Impressora C9065/C9070 Manual d'usuari Escaneig 8. Feu clic a Recupera. 9. A la pàgina Recupera els fitxers de la carpeta, feu clic a l'enllaç del fitxer seleccionat. 10. Feu clic a Desa, trieu el lloc d'emmagatzematge i premeu Desa. 11. Si ja no necessiteu un dels fitxers emmagatzemats, seleccioneu-lo. En el cantó superior dret de la pàgina, feu clic a Suprimeix. Quan el sistema us ho demani, premeu D'acord. Altres opcions de recuperació de fitxers Les opcions següents estan disponibles si s'utilitza el servidor web incorporat per recuperar fitxers emmagatzemats: 1. Per recuperar una única pàgina d'un document de diversos fulls, a Recupera la pàgina, seleccioneu la casella Activat. Introduïu el número de pàgina al camp Número de pàgina . 2. Per a afegir una vista en miniatura quan es fa servir el format XPS, a Afegeix imatge en miniatura: seleccioneu la casella Activat. 3. Per a aplicar l'alta compressió MRC als fitxers amb format PDF i XPS, a MRC d'alta compressió: seleccioneu la casella Activat. Al menú Qualitat, feu seleccioneu la configuració de qualitat corresponent. 4. Per crear un PDF amb cerca o un fitxer XPS: a. A Text que permet cerques, seleccioneu Activat. b. Trieu l'idioma de la llista desplegable Idioma de l'original. c. Per aplicar la compressió del text, a Compressió del text, seleccioneu Activat. Nota: No es poden habilitar totes les opcions de recuperació de fitxers. Per obtenir ajuda, poseu-vos en contacte amb l'administrador del sistema. C r e a c i ó d' u n a c a rp e ta Per crear una carpeta mitjançant la pantalla tàctil de la impressora: 1. Al tauler de control, premeu el botó Estat de la màquina. 2. Toqueu la pestanya Eines. Toqueu Configuració i calibració→Configuració→Crea la carpeta. 3. Premeu una carpeta Disponible. 4. Per assignar una contrasenya a la carpeta: a. A Comprova la contrasenya de la carpeta, premeu Activat. b. Introduïu la contrasenya amb el teclat. c. Premeu Desa. Nota: Només l'administrador del sistema pot activar l'opció per assignar codis a carpetes. 5. Per assignar atributs a la carpeta: a. Premeu Nom de la carpeta. b. Escriviu el nom amb el teclat de la pantalla tàctil i premeu Desa. c. Toqueu Suprimeix els fitxers després de recuperar-los. Toqueu Sí o No i, a continuació, toqueu Desa. d. Toqueu Suprimeix els fitxers vençuts. Toqueu Sí o No i, a continuació, toqueu Desa. e. Premeu Enllaça full de flux treballs amb carpeta, i després Talla l'enllaç o Crea/canvia l'enllaç. Xerox® PrimeLink™ Impressora C9065/C9070 Manual d'usuari 89 Escaneig f. Per enllaçar un Full de flux de treball existent, toqueu Cerca per nom o Paraula clau i, a continuació, toqueu Desa. g. Si voleu que el treball comenci automàticament, seleccioneu Inici automàtic. 6. Per tornar a la pestanya Eines, toqueu Tanca tres cops. Per crear una carpeta mitjançant el servidor web incorporat: 1. A l'ordinador, obriu un navegador web. 2. Al camp de l'adreça del navegador web, introduïu l'adreça IP de la impressora. Per obrir el servidor web incorporat per a la impressora, premeu Intro. Nota: Si no coneixeu l'adreça IP de la impressora, consulteu Trobar l'adreça IP de la impressora. 3. Feu clic a la pestanya Scan (Escaneig). 4. Al quadre de navegació Escaneig, situat a l'esquerra, feu clic a Carpeta. 5. A la llista de carpetes, a Disponible, feu clic a Crear. Nota: Si cal, desplaceu-vos per la pàgina per veure les carpetes disponibles. 6. Assigneu atributs a la carpeta: • Nom de la carpeta: Introduïu el nom. • Suprimeix fitxers després de recuperar: Permet configurar-ho o eliminar-ho. • Suprimeix els fitxers vençuts: Permet configurar-ho o eliminar-ho. 7. Per assignar una contrasenya a la carpeta: • Introduïu la contrasenya en el camp Contrasenya de la carpeta. • Torneu a introduir la contrasenya en el camp Torneu a escriure la contrasenya. • Al menú Comprova contrasenya de la carpeta, seleccioneu Sempre, Desa o Imprimeix/ Suprimeix. La carpeta ja està disponible. Els continguts de la carpeta es desaran en el disc dur de la impressora. La carpeta apareix a la pantalla tàctil i a la llista de carpetes del servidor web incorporat. S u p r e s s i ó d ' u na c a r p e ta Atenció: Se suprimiran els fitxers de la carpeta. Per suprimir una carpeta mitjançant la pantalla tàctil de la impressora: 1. Al tauler de control, premeu el botó Estat de la màquina. 2. Toqueu la pestanya Eines. Per a Configuració i calibració, seleccioneu Configuració→Funcions→Crea la carpeta. 3. Toqueu la carpeta corresponent. Si cal una contrasenya, escriviu-la amb el teclat alfanumèric, i premeu Confirma. 4. Premeu Suprimeix la carpeta i després Suprimeix. Per suprimir una carpeta mitjançant el servidor web incorporat: 90 Xerox® PrimeLink™ Impressora C9065/C9070 Manual d'usuari Escaneig 1. A l'ordinador, obriu un navegador web. 2. Al camp de l'adreça del navegador web, introduïu l'adreça IP de la impressora. Per obrir la pàgina del servidor web incorporat per a la impressora, premeu Intro. Nota: Si no coneixeu l'adreça IP de la impressora, consulteu Trobar l'adreça IP de la impressora. 3. Feu clic a la pestanya Scan (Escaneig). 4. Al quadre de navegació Escaneig, situat a l'esquerra, feu clic a Carpeta. Si cal, desplaceu-vos per la pàgina per veure les carpetes disponibles. Nota: Abans de suprimir la carpeta, elimineu els fitxers de la carpeta. 5. A la llista de carpetes, seleccioneu una carpeta i feu clic a Suprimir. 6. Per confirmar que voleu suprimir la carpeta seleccionada, feu clic a D'acord. Si cal, introduïu la contrasenya i després feu clic a Aplica. Xerox® PrimeLink™ Impressora C9065/C9070 Manual d'usuari 91 Escaneig Escaneig d'un dipòsit de fitxers en xarxa La funció d'escanejar a un dipòsit de fitxers és una funció de l'Escaneig per xarxa. Els documents escanejats es poden enviar a un dipòsit de documents configurat en un servidor de la xarxa per l'administrador del sistema. L'administrador també pot crear una plantilla amb la configuració de l'escàner i la destinació de la imatge escanejada. Nota: Per escanejar a un dipòsit de fitxers de xarxa, cal la configuració. Poseu-vos en contacte amb l'administrador del sistema. Nota: Creeu plantilles mitjançant el servidor web incorporat. Per a obtenir més informació, vegeu el Manual d'administrador del sistema. Per utilitzar la funció d'escaneig a un dipòsit de fitxers: 1. Col·loqueu l'original al vidre d'exposició o a l'alimentador de documents. 2. Al tauler de control, premeu el botó Pantalla principal de serveis. 3. Premeu Escaneig per xarxa. 4. Premeu la plantilla corresponent. 5. Per a sobreescriure la plantilla: • Per accedir a altres opcions d'escaneig, utilitzeu els quatre menús que hi ha a la part inferior de la pantalla tàctil: Color d'escaneig, Escaneig a 2 cares, Tipus d'original i Valors predefinits d'escaneig. Per obtenir més informació, consulteu Configuració de les opcions d'escaneig. • Per accedir a altres opcions d'escaneig, useu les tres pestanyes que hi ha a la part superior de la pantalla. Per obtenir més informació, consulteu Opcions addicionals d'escaneig. 6. Premeu el botó verd Inicia. 92 Xerox® PrimeLink™ Impressora C9065/C9070 Manual d'usuari Escaneig Escaneig a una adreça de correu electrònic La funció d'escaneig a una adreça de correu electrònic envia els documents escanejats com a fitxers adjunts. Nota: Aquesta funció l'ha d'activar l'administrador del sistema. Per enviar una imatge escanejada a una adreça de correu electrònic: 1. Col·loqueu l'original al vidre d'exposició o a l'alimentador de documents. 2. Al tauler de control, premeu el botó Pantalla principal de serveis. 3. Premeu Correu electrònic. 4. Podeu indicar el destinatari de tres maneres diferents: • Premeu Nou destinatari: introduïu l'adreça de correu electrònic amb el teclat de la pantalla tàctil, premeu Afegeix, i finalment premeu Tanca. • Premeu Llibreta d'adreces : seleccioneu el destinatari que us interessa i premeu A. 5. Per afegir altres destinataris repetiu el pas 4. Quan acabeu d'afegir tots els destinataris, premeu Tanca. 6. El correu electrònic tindrà un assumpte predeterminat. Per canviar-lo, premeu Tema. Escriviu el nou assumpte amb el teclat de la pantalla tàctil i premeu Desa. 7. Per canviar qualsevol de les opcions d'escaneig, toqueu els quatre menús a la part inferior del tauler de control: Color d'escaneig, Escaneig a 2 cares, Tipus d'original i Valors predefinits d'escaneig. Per obtenir més informació, consulteu Configuració de les opcions d'escaneig. 8. Premeu el botó verd Inicia. C o n fi g u r a c i ó d e l e s o p c i o n s d e l c o r r e u e l e c t r ò n i c Podeu sobreescriure la plantilla creada per l'administrador del sistema i canviar les següents opcions del correu electrònic: • Nom del fitxer • Format del fitxer • Contesta a • Confirmacions de lectura Per canviar les opcions nom del fitxer, el missatge o l'adreça electrònica de resposta: 1. Al tauler de control de la impressora, premeu el botó Pantalla principal de serveis. 2. Premeu Correu electrònic i, a continuació, la pestanya Opcions de correu electrònic. 3. Premeu Nom del fitxer, o Contesta a. Amb el teclat de la pantalla tàctil, modifiqueu o elimineu el text. 4. Premeu Desa. Per canviar el format del fitxer: 1. Al tauler de control de la impressora, premeu el botó Pantalla principal de serveis. 2. Premeu Correu electrònic i, a continuació, la pestanya Opcions de correu electrònic. 3. Premeu Format del fitxer, i seleccioneu el tipus de fitxer que us interessi. En el moment de seleccionar el format n'apareixerà una descripció. 4. Per confirmar el format del fitxer, premeu Desa. Xerox® PrimeLink™ Impressora C9065/C9070 Manual d'usuari 93 Escaneig Per sol·licitar confirmació de lectura: Nota: Aquesta funció l'ha d'activar l'administrador del sistema. 1. Al tauler de control de la impressora, premeu el botó Pantalla principal de serveis. 2. Premeu Correu electrònic i, a continuació, la pestanya Opcions de correu electrònic. 3. Toqueu Confirmacions de lectura, i després Activat. 4. Premeu Desa. 94 Xerox® PrimeLink™ Impressora C9065/C9070 Manual d'usuari Escaneig Escaneig a un ordinador La funció Escaneja i envia al PC permet escanejar un document cap a l'ordinador. Nota: Per aplicar la funció, poseu-vos en contacte amb l'administrador del sistema. Per utilitzar la funció Escaneja i envia al PC: 1. Col·loqueu l'original al vidre d'exposició o a l'alimentador de documents. 2. Al tauler de control de la impressora, premeu el botó Pantalla principal de serveis. 3. Premeu Escaneja i envia al PC. 4. Toqueu Protocol de transferència. Toqueu FTP, SMB o SMB (format UNC) i, a continuació, toqueu Desa. 5. Per a totes les opcions visualitzades, toqueu l'opció corresponent i utilitzeu el teclat de la pantalla tàctil per especificar les dades. En acabar, premeu Desa. Nota: Si prèviament havíeu guardat el nom del servidor, premeu Llibreta d'adreces, seleccioneu el servidor desitjat, premeu Afegeix, i finalment premeu Tanca. • Servidor • Nom de recurs compartit • Desa a • Nom d'usuari • Contrasenya 6. Per canviar qualsevol de les opcions d'escaneig, toqueu els quatre menús a la part inferior de la pantalla tàctil: Color d'escaneig, Escaneig a 2 cares, Tipus d'original i Valors predefinits d'escaneig. Per obtenir més informació, consulteu Configuració de les opcions d'escaneig. 7. Premeu el botó verd Inicia. 8. A l'ordinador, accediu a la imatge escanejada. Xerox® PrimeLink™ Impressora C9065/C9070 Manual d'usuari 95 Escaneig Escaneig al directori d'inici La funció Escaneja al directori d'inici permet escanejar un document cap al directori d'inici. L'administrador del sistema és l'encarregat de definir la ubicació del vostre directori d'inici a la xarxa. Nota: Cal que l'administrador del sistema configuri aquesta funció. Per utilitzar la funció Escaneja al directori d'inici: 1. Col·loqueu l'original al vidre d'exposició o a l'alimentador de documents. 2. Al tauler de control de la impressora, premeu el botó Pantalla principal de serveis. 3. Premeu Escaneig per xarxa. 4. Premeu la plantilla creada per l'administrador del sistema. 5. La plantilla especifica les opcions d'escaneig i la destinació de la imatge. Per canviar qualsevol de les opcions d'escaneig, toqueu els quatre menús a la part inferior de la pantalla tàctil: Color d'escaneig, Escaneig a 2 cares, Tipus d'original i Valors predefinits d'escaneig. Per obtenir més informació, consulteu Configuració de les opcions d'escaneig. 6. Premeu el botó verd Inicia. Per a obtenir més informació, vegeu el Manual d'administrador del sistema. 96 Xerox® PrimeLink™ Impressora C9065/C9070 Manual d'usuari Escaneig Emmagatzematge a una memòria USB La funció Emmagatzema a USB permet escanejar un document a una memòria USB mitjançant el port USB a l'esquerra del tauler frontal de la impressora. Nota: Per aplicar la funció, poseu-vos en contacte amb l'administrador del sistema. Nota: Aquesta funció no es pot utilitzar quan està connectada l'opció lector de targetes. Per utilitzar la funció Emmagatzema a USB: 1. Col·loqueu l'original al vidre d'exposició o a l'alimentador de documents. 2. Inseriu una unitat flaix USB al port USB a l'esquerra del tauler frontal de la impressora. Es mostra la finestra de confirmació de detecció de dispositiu USB. 3. Premeu Confirma. 4. Premeu Desa a. 5. Toqueu la carpeta corresponent. Per baixar un nivell de directori, premeu Següent. Per pujar un nivell del directori, toqueu Anterior. 6. Per seleccionar la ubicació d'emmagatzematge, premeu Desa. 7. Per canviar qualsevol de les opcions d'escaneig, toqueu els quatre menús a la part inferior de la pantalla tàctil: Escaneig en color, Escaneig a 2 cares, Tipus d'original i Valors predefinits d'escaneig. Per obtenir més informació, consulteu Configuració de les opcions d'escaneig. 8. Per canviar les opcions d'escaneig addicionals, utilitzeu les tres pestanyes a la part superior de la pantalla tàctil. Per obtenir més informació, consulteu Opcions addicionals d'escaneig. 9. Per escanejar l'original i emmagatzemar el fitxer, premeu el botó verd Inicia. 10. Premeu el botó Pantalla principal de serveis i, a continuació, traieu la unitat flaix USB. 11. Per imprimir fitxers emmagatzemats en una unitat flaix USB, consulteu Impressió des d'una unitat flaix USB. Atenció: No traieu la unitat flaix USB mentre s'estigui emmagatzemant un fitxer. Es podrien malmetre els fitxers emmagatzemats. Abans d'apagar la impressora, traieu la unitat flaix USB. Xerox® PrimeLink™ Impressora C9065/C9070 Manual d'usuari 97 Escaneig Configuració de les opcions d'escaneig C o n fi g u r a c i ó d e l ' e s c a n e i g Podeu ajustar l'escaneig amb la configuració opcional. Després d'escollir el mètode d'escaneig, amb els quatre menús que hi ha a la part inferior de la pantalla podeu canviar les següents opcions: • Escaneig de color: Sobrescriu l'eliminació automàtica. Trieu Detecció automàtica, Color, Blanc i negre o Escala de grisos • Escaneig a 2 cares: Seleccioneu entre A 1 cara, A 2 cares o A 2 cares, gira la cara 2 • Tipus d'original: Podeu triar entre Foto i text, Text o Foto • Valors predefinits d'escaneig: Podeu triar entre Compartir i imprimir, Arxivament, OCR, Impr. d'alta qualitat, Escaneig simple Per canviar la configuració de l'escaneig: 1. Al tauler de control de la impressora, premeu el botó Pantalla principal de serveis. 2. Premeu el mètode d'escaneig que vulgueu. 3. Dels quatre menús que hi ha a la part inferior de la pantalla, premeu la configuració corresponent. Opcions addicionals d'escaneig Les opcions addicionals d'escaneig permeten un control precís del procés d'escaneig. Algunes d'elles sobreescriuen la configuració automàtica. A la pantalla tàctil apareixen instruccions sobre com utilitzar-les. Una vegada s'hagi seleccionat el mètode d'escaneig, utilitzeu les pestanyes que hi ha a la part superior de la pantalla tàctil per accedir a les següents opcions: • Configuració avançada • Ajust de la distribució • Opcions d'arxivament C o n fi g u r a c i ó a v a n ç a d a Amb l'opció Configuració avançada podreu controlar les següents opcions: opcions d'imatge, millores d'imatge, resolució d'escaneig, mida del fitxer, fotografies i supressió d'ombres. Per utilitzar la Configuració avançada: 1. Al tauler de control de la impressora, premeu Pantalla principal de serveis. 2. Premeu el mètode d'escaneig que vulgueu. 3. Premeu la pestanya Configuració avançada. 4. Toqueu l'opció corresponent. Configuració Ús Opcions d'imatge Trieu Més clar / Més fosc o Més nítid / Més tènue. Millora d'imatge Trieu Supressió automàtica per amagar el color de fons o el contrast. 98 Xerox® PrimeLink™ Impressora C9065/C9070 Manual d'usuari Escaneig Configuració Ús Resolució Trieu un valor entre 200 i 600 ppp. Qualitat / Mida del fitxer Trieu entre bona qualitat d'imatge amb fitxer petit, millor qualitat d'imatge amb fitxer més gran o la millor qualitat amb el fitxer més gran. Nota: Aquesta opció només està disponible quan s'escaneja en color. Fotografies Millora el resultat dels escanejos de fotografies. Per utilitzar aquesta funció, assegureu-vos que l'escaneig de color es configura com a Color. Supressió d'ombres per amagar el color de fons i les imatges que es puguin transparentar de l'altra cara a l'hora de fer l'escaneig en color, trieu Supressió automàtica. Ajust de la distribució La funció Ajust del format permet configurar les següents opcions: Orientació de l'original, Mida de l'original, Supressió de vores, Escaneig de llibre i Redueix/Amplia. 1. Al tauler de control de la impressora, premeu Pantalla principal de serveis. 2. Premeu el mètode d'escaneig que vulgueu. 3. Premeu la pestanya Ajust del format. 4. Toqueu l'opció corresponent. Configuració Ús Orientació de l'original Trieu Imatges del dret o Imatges de costat Mida d'original Trieu entre Detecció automàtica, Entrada mida manual o Originals de diverses mides Supressió dels marges Trieu entre Totes les vores, No esborris els marges, Vores individuals o una funció predefinida creada prèviament. Per especificar el valor, premeu les icones amb el signe més (+) o menys (-). Escaneig de llibres Escolliu entre Pàgina esquerra i després dreta, Pàgina dreta i després esquerra o Pàgina superior i després la inferior. Per especificar el valor de la Supressió dels marges d'enquadernació, premeu les icones amb el signe més (+) o menys (-). Redueix/amplia Trieu entre proporcional %, un valor predeterminat o l'opció Introduïu la mida de sortida. Per especificar el valor, premeu les icones amb el signe més (+) o menys (-). Opcions de correu electrònic Les opcions de correu electrònic permeten configurar opcions addicionals per als noms de les imatges, la selecció de format de la imatge i la compressió de fitxers. Si hi ha un nom de fitxer existent, disposarà d'opcions de comportament disponibles. Per utilitzar les opcions de correu electrònic: 1. Al tauler de control de la impressora, premeu Pantalla principal de serveis. 2. Premeu el mètode d'escaneig que vulgueu. Xerox® PrimeLink™ Impressora C9065/C9070 Manual d'usuari 99 Escaneig 3. Toqueu la pestanya Opcions de correu electrònic. 4. Toqueu l'opció corresponent. Configuració Ús Nom del fitxer Introduïu el prefix del nom del fitxer. Format del fitxer Toqueu Format del fitxer i seleccioneu un format. • Selecció automàtica de TIFF/JPEG - Activat/Desactivat • PDF (només imatge o permet cerques) • PDF/A (només imatge o permet cerques) • TIFF, diverses pàgines o un sol fitxer per pàgina • JPEG (1 fitxer per pàgina) • XPS (només imatge o permet cerques) Mètode de compressió Toqueu Format del fitxerMètode de compressió i seleccioneu un mètode de compressió. Per a documents en blanc i negre, toqueu Compressió automàtica o Selecció manual. A Selecció manual, seleccioneu una opció: • • • • MH MMR JBIG2 (codificació aritmètica) JBIG2 (codificació Huffman) Per a les fotos, toqueu MMR o MH Per a documents en escala de grisos o color, toqueu JPEG, JPEG amb Flate o Alta compressió MRC – Activat/Desactivat. Metadades Assigneu metadades descriptives que es vinculen a una imatge escanejada. Disponible per a l'escaneig de xarxa. Conflicte de noms de fitxer Seleccioneu una de les opcions següents: No desis, Canvia el nom del fitxer nou, Sobreescriu el fitxer existent, Afegeix a la carpeta existent o Afegeix la data al nom del fitxer. Disponible per a l'escaneig de xarxa. Nom d'inici de sessió Introduïu un nom d'inici de sessió com calgui. Disponible per a l'escaneig de xarxa. Contrasenya Introduïu una clau com calgui. Disponible per a l'escaneig de xarxa. 100 Xerox® PrimeLink™ Impressora C9065/C9070 Manual d'usuari Fax 7 Aquest capítol inclou: • Informació general del fax.................................................................................................. 102 • Càrrega de documents originals ......................................................................................... 103 • Enviament d'un fax ............................................................................................................ 104 • Fax de servidor ................................................................................................................... 105 • Enviament d'un fax per Internet......................................................................................... 106 • Enviament d'un fax des de l'ordinador ............................................................................... 107 • Recepció de faxos............................................................................................................... 108 • Selecció de les opcions de fax ............................................................................................. 109 • Creació d'adreces a la llibreta d'adreces ............................................................................. 113 • Creació de comentaris al fax............................................................................................... 115 Xerox® PrimeLink™ Impressora C9065/C9070 Manual d'usuari 101 Fax Informació general del fax El fax és una funció opcional de la impressora multifuncional. Es pot configurar de diverses maneres per facilitar el mètode més convenient per enviar originals per fax. • Fax incorporat: El document s'escaneja a la impressora multifuncional i s'envia directament a una màquina de fax. • Fax de servidor: El document s'escaneja a la impressora multifuncional i s'envia a una màquina de fax a través d'una xarxa Ethernet. A continuació, el servidor de faxos envia el fax a la màquina de fax. • Fax per Internet: El document s'escaneja a la impressora multifuncional i s'envia per correu electrònic a un destinatari. • Enviament d'un fax des de l'ordinador: El document s'envia com un fax a través del controlador d'impressora. Nota: Cal que l'administrador del sistema habiliti la funció de fax per poder-la utilitzar. Per a obtenir més informació, vegeu el Manual d'administrador del sistema. 102 Xerox® PrimeLink™ Impressora C9065/C9070 Manual d'usuari Fax Càrrega de documents originals Amb l'excepció de l'enviament d'un fax des de l'ordinador, totes les transmissions comencen amb la càrrega d'originals a la impressora multifunció. • Utilitzeu el vidre d'exposició per a treballs d'una pàgina o originals que no poden passar per l'alimentador de documents. • Utilitzeu l'alimentador de documents per a treballs d'una o diverses pàgines. Vidre d'exposició Aixequeu la coberta de l'alimentador de documents i col·loqueu-hi l'original cara avall, contra l'angle posterior esquerre del vidre d'exposició. Atenció: Quan escanegeu un document enquadernat, no forceu el tancament de la coberta de l'alimentador de documents. Es podria malmetre la coberta de l'alimentador de documents. A l i m e n ta d o r d e d o c u me nt s a u t o m à t i c a d u e s c a r e s 1. Inseriu els documents cara amunt, amb la primera pàgina al damunt. 2. L'indicador de confirmació s'il·lumina quan els originals es carreguen correctament. 3. Ajusteu les guies del paper de manera que toquin els documents originals. Xerox® PrimeLink™ Impressora C9065/C9070 Manual d'usuari 103 Fax Enviament d'un fax Per enviar un fax amb la funció de fax incorporat de la impressora: 1. Col·loqueu l'original al vidre d'exposició o a l'alimentador de documents. 2. Al tauler de control, premeu Pantalla principal de serveis. 3. Premeu Fax. 4. Per introduir manualment el número del fax destinatari, trieu un dels procediments següents: • Introduïu el número amb el teclat alfanumèric i premeu Afegeix. Per introduir pauses al número de fax, consulteu Inserció de pauses en números de fax. • Premeu Nou destinatari: introduïu el número amb el teclat de la pantalla tàctil, premeu Afegeix, i finalment premeu Tanca. 5. Per fer servir un número de la llibreta d'adreces emmagatzemat anteriorment: a. Premeu Llibreta d'adreces. b. Seleccioneu una opció de la llista. c. Desplaceu-vos amb les fletxes per veure la llista sencera. d. Toqueu l'adreça corresponent. e. Premeu Afegeix i després Tanca. Nota: Cal que hi hagi adreces a la llibreta d'adreces per utilitzar la llibreta d'adreces. Per obtenir més informació, consulteu Creació d'adreces a la llibreta d'adreces. Nota: Quan es consulta la llista d'adreces individuals a la llibreta, es pot fer un marcatge en cadena. Per obtenir més informació, consulteu Ús del marcatge en cadena. 6. Per incloure una pàgina de portada: a. Premeu Portada i després Imprimeix la portada. b. Per afegir un comentari creat anteriorment, toqueu Comentaris. Podeu afegir un comentari creat anteriorment per al comentari del destinatari o el comentari del remitent. Toqueu un comentari disponible i, a continuació, toqueu Desa. Per obtenir més informació, consulteu Creació de comentaris al fax. c. Premeu Desa. 7. Modifiqueu les opcions de fax si és necessari. Per obtenir més informació, consulteu Selecció de les opcions de fax. 8. Premeu el botó verd Inicia. La impressora escaneja les pàgines i, en acabar, transmet el document. Inserció de pauses en números de fax Alguns números de fax requereixen una o diverses pauses durant la seqüència de marcatge. Per inserir una pausa en un número de fax: 1. Introduïu el número amb el teclat alfanumèric. 2. Per inserir una pausa, representada per un guionet, a la ubicació requerida, premeu el botó Pausa de marcatge. 3. Introduïu la resta del número. 104 Xerox® PrimeLink™ Impressora C9065/C9070 Manual d'usuari Fax Fax de servidor Amb la funció de fax servidor, el document s'escaneja i s'envia a un servidor de fax a la xarxa. A continuació, el servidor de faxos envia el fax per la línia telefònica a la màquina de fax. Nota: Per poder utilitzar aquesta funció, el servei ha d'estar activat i s'ha d'haver configurat un servidor de fax. Nota: El fax de servidor no es pot utilitzar amb la funció Fax incorporat. Quan s'utilitza el Fax de servidor, el botó de la pantalla tàctil Fax activa el fax de servidor. Nota: El fax de servidor no es pot utilitzar amb la funció Fax per Internet. Quan s'utilitza el Fax de servidor, el botó de la pantalla tàctil Fax per Internet no apareix. E n v i a m e n t d ' u n fa x d e s e r v i d o r 1. Col·loqueu l'original al vidre d'exposició o a l'alimentador de documents. 2. Al tauler de control, premeu Pantalla principal de serveis. 3. Premeu Fax. 4. Introduïu el número amb el teclat alfanumèric i premeu Afegeix. 5. Premeu Nou destinatari: introduïu el número amb el teclat de la pantalla tàctil, premeu Afegeix, i finalment premeu Tanca. 6. Per fer servir un número de la llibreta d'adreces emmagatzemat anteriorment: a. Premeu Llibreta d'adreces. b. Desplaceu-vos amb les fletxes per veure la llista sencera. c. Premeu l'adreça corresponent. d. Premeu Afegeix i després Tanca. 7. Modifiqueu les opcions de fax si és necessari. Per obtenir més informació, consulteu Selecció de les opcions de fax. 8. Premeu el botó verd Inicia. La impressora escaneja les pàgines i, en acabar, les tramet per fax. Xerox® PrimeLink™ Impressora C9065/C9070 Manual d'usuari 105 Fax Enviament d'un fax per Internet Si teniu un servidor de correu electrònic SMTP connectat a la xarxa, podeu enviar un document a una adreça electrònica. D'aquesta manera, no necessiteu tenir una línia telefònica exclusiva per al fax. Amb la funció de fax per Internet, el document s'escaneja i s'envia a una adreça electrònica. Nota: Cal habilitar el servei de fax per Internet i configurar un servidor SMTP per utilitzar el servei. Per obtenir més informació, consulteu el Manual d'administrador del sistema a www. xerox.com/support. Al camp Cerca field, introduïu Xerox PrimeLink C9065/C9070 Printer i seleccioneu la documentació necessària. Per enviar un fax per Internet: 1. Col·loqueu l'original al vidre d'exposició o a l'alimentador de documents. 2. A la pantalla tàctil, premeu Pantalla principal de serveis i després Fax per Internet. 3. Premeu Nou destinatari. 4. Per introduir manualment adreça electrònica del destinatari, trieu un dels procediments següents: • Introduïu l'adreça amb el teclat i després premeu Afegeix. Repetiu l'operació per a cada destinatari i, en acabant, premeu Tanca. • Premeu Llibreta d'adreces : seleccioneu el destinatari que us interessa i premeu Afegeix. Quan acabeu d'afegir tots els destinataris, premeu Tanca. 5. Modifiqueu les opcions de fax si és necessari. Per obtenir més informació, consulteu Selecció de les opcions de fax. 6. Premeu el botó verd Inicia. La impressora escaneja el document i l'envia com a adjunt d'un correu electrònic. 106 Xerox® PrimeLink™ Impressora C9065/C9070 Manual d'usuari Fax Enviament d'un fax des de l'ordinador Amb el controlador d'impressora podeu enviar per fax un document desat al vostre ordinador. Nota: Per enviar faxos des de l'ordinador, cal haver instal·lat el fax en la impressora multifuncional i que l'administrador del sistema l'hagi activat. 1. A l'aplicació de programari, feu clic a Fitxer i després a Imprimeix. 2. Seleccioneu la vostra impressora de la llista. 3. Podeu accedir a la configuració del controlador de la impressora mitjançant la selecció de Propietats o Preferències (Windows), o Funcions de Xerox (Macintosh). El nom del botó pot variar segons l'aplicació. 4. Seleccioneu les opcions de la impressora. • Windows: Feu clic a la pestanya Paper/Sortida. • Macintosh: feu clic a Copies and Pages (còpies i pàgines) i després a Xerox Features (funcions de Xerox). 5. Feu clic al menú Tipus de treball i després a Fax. 6. Feu clic a Afegeix destinataris. 7. Introduïu el nom i el número de fax del destinatari. Si voleu, empleneu la informació addicional. 8. Si voleu, feu clic a la pestanya Portada, trieu una opció i feu clic a D'acord. 9. Si voleu, feu clic a la pestanya Opcions, trieu les opcions corresponents i feu clic a D'acord. 10. Feu clic a D'acord. 11. Per enviar el fax: • Windows: Feu clic a D'acord. • Macintosh: Feu clic a Imprimeix. Per a més informació, feu clic al botó Ajuda de la finestra del fax. Xerox® PrimeLink™ Impressora C9065/C9070 Manual d'usuari 107 Fax Recepció de faxos Cal que es configuri la impressora per rebre i imprimir faxos mitjançant el fax incorporat, fax de servidor i fax per Internet. Per obtenir més informació sobre la configuració del sistema, poseu-vos en contacte amb l'administrador del sistema. Per obtenir més informació, consulteu el Manual d'administrador del sistema a www.xerox.com/support. Al camp Cerca, introduïu Xerox PrimeLink C9065/C9070 Printer i seleccioneu la documentació necessària. 108 Xerox® PrimeLink™ Impressora C9065/C9070 Manual d'usuari Fax Selecció de les opcions de fax Co n fi g u ra c i ó d ' u n fa x a d u e s c a r e s 1. A la pantalla tàctil, premeu Fax. 2. Premeu Escaneig a 2 cares i després l'opció corresponent: A 2 cares o 2 cares, gira la cara 2. Selecció del tipus d'original 1. Premeu Fax a la pantalla tàctil. 2. Premeu Tipus d'original i després l'opció corresponent (Text, Foto i text, Foto). Co n fi g u ra c i ó d e l a r e s o l u c i ó d e l fa x 1. Premeu Fax a la pantalla tàctil. 2. Premeu Resolució i després l'opció corresponent: • Estàndard (200 x 100 ppp) • Fina (200 ppp) • Superfina (400 ppp) • Superfina (600 ppp) Nota: Per a la tramesa de faxos de servidor, escolliu Estàndard o Fina. Co n fi g u ra c i ó d e l fo r m a t Les opcions de format permeten especificar la mida dels originals, establir l'escaneig de pàgines per a l'enviament de llibres per fax i reduir o ampliar la imatge. C o n fi g u r a c i ó d e l a m i d a d e l s o r i g i n a l s 1. Premeu Fax a la pantalla tàctil. 2. Premeu la pestanya Ajust del format i després Mida de l'original. 3. Premeu una de les opcions següents: • Detecció automàtica, per a identificar automàticament la mida estàndard dels originals. • Entrada mida manual, per a definir manualment l'àrea d'escaneig a partir d'unes dimensions estàndard. • Originals de diverses mides, per a escanejar originals amb mides diferents. 4. Premeu Desa. Fa x d e l l i b r e s 1. Premeu Fax a la pantalla tàctil. 2. Premeu la pestanya Ajust del format i després Fax de llibres. 3. Premeu una de les opcions següents: • Desactivat (predefinit). • Pàgina esquerra i després dreta i, a continuació, premeu Ambdues pàgines, Només la pàgina esquerra o Només la pàgina dreta. Xerox® PrimeLink™ Impressora C9065/C9070 Manual d'usuari 109 Fax • Pàgina dreta, després esquerra i, a continuació, premeu Ambdues pàgines, Només la pàgina esquerra o Només la pàgina dreta. • Pàgina superior i després la inferior i, a continuació, premeu Ambdues pàgines, Només la pàgina superior o Només la pàgina inferior. 4. Premeu Desa. Re d u e i x / a m p l i a 1. Premeu Fax a la pantalla tàctil. 2. Premeu la pestanya Ajust del format i després Redueix/Amplia. 3. Premeu un dels percentatges predefinits o premeu els botons més o menys per definir un percentatge variable. 4. Premeu Desa. M é s c l a r / m é s fo s c 1. Premeu Fax a la pantalla tàctil. 2. Premeu la pestanya Ajust del format i, a continuació, Més clar/més fosc. 3. Ajusteu la configuració per fer més clar o més fosc el fax. 4. Premeu Desa. O p c i o n s d e fa x La pestanya Opcions de fax conté opcions que permeten especificar com es transmet el fax. Nota: Aquestes opcions no estan disponibles per al fax de servidor, tret de l'inici diferit i l'enviament prioritari. Per ajustar-les: 1. A la pantalla tàctil, premeu Fax i després la pestanya Opcions de fax. 2. Premeu l'opció i els valors corresponents i després premeu Desa. Opció Valors Opcions de confirmació Desactivat/Activat; Imprimeix un informe després de cada transmissió. Velocitat inicial G3 automàtic, 4800 bps forçats Enviament de prioritat / Inici retardat Enviament prioritari: Activat/Desactivat; Inici diferit: Desactivat, Hora específica (premeu Hora específica i després el valor corresponent) Text de la capçalera de la transmissió Desactivat, Mostra capçalera Jocs d'impressió del destinatari 1 joc, Diversos jocs (premeu Diversos jocs i després els botons més o menys per definir-ne la quantitat) Pàgines per cara Desactivat/Activat (premeu més o menys per establir-ne la quantitat) 110 Xerox® PrimeLink™ Impressora C9065/C9070 Manual d'usuari Fax Opció Valors Carpeta remota Envia a la plegadora: Desactivat, Activat, Número de carpeta, Contrasenya de la carpeta (permeten enviar un fitxer directament a la carpeta d'una màquina de fax remota mitjançant el número de carpeta i la clau de la carpeta amb el teclat alfanumèric) Codi F Desactivat/ Activat (Codi F és un mètode de transmissió de fitxers que s'activa configurant l'opció Codi F i Contrasenya de la carpeta amb el teclat alfanumèric o el teclat de la pantalla tàctil) M é s o p c i o n s d e fa x Hi ha altres opcions de fax disponibles. Per ajustar-les: 1. A la pantalla tàctil, toqueu Fax, i, a continuació, toqueu la pestanya Més opcions de fax. 2. Premeu l'opció i els valors corresponents i després premeu Desa. Nota: Aquestes opcions no estan disponibles per a la funció de fax de servidor. Opció Valors Sondeig remot Desactivat, Sondeja un dispositiu remot (recupera fitxers desats en una màquina de fax remota mitjançant la funció de Carpeta remota) Emmagatzema per a sondeig Desactivat, Emmagatzema per a sondeig lliure i Emmagatzema per a sondeig protegit (els documents de fax desats a la impressora es poden sondejar remotament activant Emmagatzema per a sondeig lliure o Emmagatzema per a sondeig protegit i després prement la carpeta i el fitxer corresponent) Penjat (enviament/recepció manual) Enviament manual: premeu Penjat i després Enviament manual i introduïu-hi la destinació i la contrasenya amb el teclat Recepció manual: premeu Penjat, després Recepció manual i premeu el botó Inicia O p c i o n s d e fa x p e r I n t e r n e t Teniu altres opcions de fax per Internet a disposició. Per ajustar-les: 1. A la pantalla tàctil, premeu Fax per Internet i després la pestanya Opcions de fax per Internet. 2. Premeu l'opció i els valors corresponents i després premeu Desa. Nota: Per a obtenir més informació, vegeu el Manual d'administrador del sistema. Xerox® PrimeLink™ Impressora C9065/C9070 Manual d'usuari 111 Fax Opció Valors Informe de confirmació Opcions de confirmació: Desactivat, Imprimeix un informe després de cada transmissió Confirmacions de lectura: sol·licita la confirmació de lectura del servidor de fax del destinatari al remitent, amb el resultat de la transmissió; el servidor del destinatari ha d'admetre l'MDN estàndard. Perfil del fax per Internet TIFF-S: per a originals en A4, 210 x 297 mm (8,5 x 11") amb resolució estàndard o fina TIFF-F o TIFF-J: per a originals en A3, 297 x 420 mm (11 x 17".) amb resolució superfina Pàgines per cara Desactivat, Activat (premeu més o menys per establir-ne la quantitat) Velocitat inicial G3 automàtic, 4800 bps forçats, G4 automàtic Text de la capçalera de la transmissió Desactivat, Mostra capçalera 112 Xerox® PrimeLink™ Impressora C9065/C9070 Manual d'usuari Fax Creació d'adreces a la llibreta d'adreces A la llibreta d'adreces es poden guardar adreces de correus electrònics, de servidors, de faxos i de faxos per Internet. Es poden desar de forma individual o per grups d'adreces. Nota: Les entrades de la llibreta d'adreces es poden gestionar al servidor web incorporat. Per obtenir més informació, consulteu el Manual d'administrador del sistema a www.xerox. com/support. Al camp Cerca, introduïu Xerox PrimeLink C9065/C9070 Printer i seleccioneu la documentació necessària. Creació d'una adreça individual 1. Al tauler de control, premeu el botó Estat de la màquina. 2. A la pantalla tàctil, premeu la pestanya Eines. 3. Premeu Configuració i calibració, Configuració i Afegeix entrada a la llibreta d'adreces. 4. A la pantalla següent, premeu una adreça disponible de la llista. 5. Premeu Tipus d'adreça, premeu l'adreça que us interessa i després Desa. Cada tipus de llibreta d'adreces requereix una configuració diferent. 6. Premeu els elements corresponents, introduïu-hi la informació amb el teclat alfanumèric o amb el teclat de la pantalla tàctil i premeu Desa. 7. En acabar de configurar tots els paràmetres, premeu Desa per finalitzar l'entrada. Eliminació d'una adreça individual 1. Al tauler de control, premeu el botó Estat de la màquina. 2. A la pantalla tàctil, premeu la pestanya Eines. 3. Premeu Configuració i calibració, Configuració i Afegeix entrada a la llibreta d'adreces. 4. A la pantalla següent, premeu l'adreça corresponent de la llista desplegable. 5. Premeu Suprimeix l'entrada i després Suprimeix. Creació d'un grup Creació d'un grup per enviar un fax a diversos destinataris. Els grups poden estar formats tant per adreces individuals com per grups. Nota: Abans de definir-los, les adreces individuals han d'estar configurades. 1. Al tauler de control, premeu el botó Estat de la màquina. 2. A la pantalla tàctil, premeu la pestanya Eines. 3. Premeu Configuració i ajust i després Configuració i Crea grup de destinataris de fax. 4. A la pantalla següent, premeu un grup disponible de la llista. 5. A la pantalla següent, premeu el camp Nom de grup, introduïu-hi un nom amb el teclat de la pantalla tàctil i després premeu Desa. 6. Premeu el camp Marcatge ràpid i introduïu-hi el número de marcatge ràpid que voleu assignar a aquest individu. 7. Premeu Afegeix a aquest grup. Xerox® PrimeLink™ Impressora C9065/C9070 Manual d'usuari 113 Fax 8. Repetiu els passos 6 i 7 fins que s'hagin afegit tots els individus al grup. 9. Quan acabeu d'afegir totes les entrades, premeu Desa i després Tanca. Eliminació d'un grup 1. Al tauler de control, premeu el botó Estat de la màquina. 2. A la pantalla tàctil, premeu la pestanya Eines. 3. Premeu Configuració i ajust i després Configuració i Crea grup de destinataris de fax. 4. A la pantalla següent, premeu el grup corresponent de la llista. 5. Premeu Suprimeix i després Suprimeix per confirmar. Ús del marcatge en cade na Amb el marcatge en cadena es crea un sol número de telèfon destinatari del fax en incloure dos o més números de fax en un sol número. Per exemple, el codi d'àrea o el número d'extensió es pot desar a part de la resta del número de telèfon. Accediu a Marcatge en cadena des de la llibreta d'adreces. 1. A la pantalla tàctil, premeu Fax. 2. Premeu Llibreta d'adreces. 3. Premeu Mostra totes les entrades públiques a la llista desplegable. 4. Premeu Marcatge en cadena. 5. Per afegir números, seguiu un dels procediments següents: • Premeu l'entrada de marcatge ràpid corresponent de la llista. Desplaceu-vos amb les fletxes si és necessari. • Introduïu un número amb el teclat alfanumèric. • Premeu el botó del teclat, introduïu un número amb el teclat de la pantalla tàctil i premeu Desa. 6. Premeu Afegeix. Els números s'afegeixen a la Llista de destinataris. 7. Premeu Desa. El número combinat es mostra com a un únic destinatari a la llista Destinataris. 8. Premeu Tanca. Ara ja podeu enviar el fax. 114 Xerox® PrimeLink™ Impressora C9065/C9070 Manual d'usuari Fax Creació de comentaris al fax 1. Al tauler de control, premeu el botó Estat de la màquina. 2. A la pantalla tàctil, premeu la pestanya Eines. 3. Toqueu Configuració i després Afegeix un comentari per al fax. 4. A la pantalla següent, toqueu un comentari disponible de la llista de desplaçament. 5. Escriviu el nou comentari de fins a 18 caràcters amb el teclat de la pantalla tàctil i premeu Desa. 6. Premeu Tanca. El comentari ja està disponible. Xerox® PrimeLink™ Impressora C9065/C9070 Manual d'usuari 115 Paper i suports d'impressió 8 Aquest capítol inclou: • Materials d'impressió admesos........................................................................................... 118 • Càrrega de suports ............................................................................................................. 122 La vostra impressora ha estat dissenyada per utilitzar-se amb diversos tipus de suports. Seguiu les instruccions d'aquesta secció per garantir la millor qualitat d'impressió i per evitar encallaments. Per obtenir uns resultats òptims, utilitzeu els suports d'impressió Xerox especificats per a la vostra impressora. Xerox® PrimeLink™ Impressora C9065/C9070 Manual d'usuari 117 Paper i suports d'impressió Materials d'impressió admesos Suports recomanats Per veure una llista completa de tipus de suports recomanats, visiteu: • www.xerox.com/rmlna. Seleccioneu Premses digitals de color i, a continuació, seleccioneu el dispositiu corresponent. • www.xerox.com/rmleu. Seleccioneu Premses de color i, a continuació, seleccioneu el dispositiu corresponent. I n s t r u c c i o n s g e n e ra l s d e c à r r e g a d e s u p o r t s Seguiu aquestes instruccions quan carregueu paper i altres suports a les safates corresponents: • Airegeu el paper abans de carregar-lo a la safata. • No sobrecarregueu les safates de paper. No carregueu paper per damunt de la línia de capacitat màxima. • Ajusteu les guies del paper a la mida del paper. • Utilitzeu només sobres de paper. Imprimiu els sobres només per una cara. Utilitzeu la safata 5 per imprimir sobres. Configureu Tipus de suport com a Cartolina 2. • Després de col·locar paper a la safata, assegureu-vos que se selecciona el tipus de paper correcte a la pantalla tàctil de la impressora. Impressió / còpia damunt d'etiquetes Podeu imprimir etiquetes des de les safates 1, 2, 3, 4 i 5 (safata especial). En imprimir mitjançant etiquetes, seguiu les instruccions següents: • Roteu existències amb freqüència. Els períodes d'emmagatzematge llargs en condicions extremes poden fer que les etiquetes es cargolin i s'encallin a la impressora. • Utilitzeu etiquetes específiques per a la impressió làser. • No utilitzeu etiquetes de vinil. • No utilitzeu etiquetes encolades. • Imprimiu només una cara dels fulls d'etiquetes. • No utilitzeu fulls en els quals faltin etiquetes. Els fulls als quals falten etiquetes poden malmetre la impressora. • Emmagatzemeu les etiquetes no utilitzades planes i al seu embalatge original. Deixeu els fulls d'etiquetes al seu embalatge original fins que estigueu a punt per utilitzar els fulls. Torneu a posar els fulls d'etiquetes no utilitzats a l'embalatge original i torneu a tancar-lo hermèticament. • No emmagatzemeu les etiquetes en condicions extremes d'humitat o sequedat o de fred o calor. Si ho feu, poden produir-se problemes de qualitat d'impressió o encallaments a la impressora. Impressió / còpies amb paper setinat Podeu imprimir paper setinat des de les safates 1, 2, 3, 4 i 5 (safata especial). Per imprimir en paper setinat, seguiu les instruccions següents: 118 Xerox® PrimeLink™ Impressora C9065/C9070 Manual d'usuari Paper i suports d'impressió • No obriu els paquets de paper setinat precintats fins que estigueu a punt per carregar-lo a la impressora. • Emmagatzemeu el paper setinat pla i al seu embalatge original. • Abans de col·locar paper setinat, traieu la resta de paper de la safata. • Col·loqueu la quantitat de paper setinat que preveu utilitzar. En finalitzar la impressió d'acabat, traieu el paper no utilitzat de la safata. Torneu a desar qualsevol resta no utilitzada a l'embalatge original i tanqueu-la hermèticament per a utilitzar-la més endavant. • Roteu el paper amb freqüència. Els períodes d'emmagatzematge llargs en condicions extremes poden fer que el paper setinat es cargoli i s'encalli a la impressora. S u p o r t s q u e p o d e n m a l m e t r e l a i m p r e s s o ra La vostra impressora ha estat dissenyada per utilitzar diversos tipus de paper i suports per als treballs d'impressió. Malgrat això, hi ha suports que poden provocar una qualitat d'impressió baixa, produir més encallaments de paper o malmetre la impressora. No utilitzeu: • Suports rugosos o porosos • Paper d'injecció de tinta • Paper que ha estat fotocopiat • Paper que s'ha plegat o arrugat • Paper retallat o amb perforacions • Paper grapat • Sobres amb finestra, tancaments metàl·lics, juntures laterals o adhesius amb tires de desenganxament • Sobres embuatats • Suports plàstics I ns t r u c c i o ns d ' e mm a g a t z e ma tg e de p a p e r Si deseu el paper i altres suports en bones condicions d'emmagatzematge, contribuireu a una qualitat d'impressió òptima. • Emmagatzemeu el paper en un lloc fosc, fresc i relativament sec. La majoria de paper és propens a malmetre's si s'exposa a la llum visible i ultraviolada. La llum ultraviolada, emesa pel sol i els fluorescents, és perjudicial per al paper. • Reduïu l'exposició del paper a llum forta o a la llum visible durant llargs períodes de temps. • Manteniu una temperatura i una humitat relativa constants. • Eviteu emmagatzemar el paper en àtics, cuines, garatges o soterranis. Aquests espais són més propensos a l'acumulació d'humitat. • Emmagatzemeu el paper pla, en palets, caixes de cartró, prestatgeries o armaris. • Eviteu la presència de menjar o beure a l'àrea on s'emmagatzema o es manipula el paper. • No obriu els paquets de paper precintats fins que estigueu a punt per carregar-lo a la impressora. Deixeu el paper emmagatzemat al seu embalatge original. • Alguns suports especials van dins de bosses de plàstic que poden tornar-se a tancar hermèticament. Emmagatzemeu els suports dins la bossa fins que estigueu a punt per Xerox® PrimeLink™ Impressora C9065/C9070 Manual d'usuari 119 Paper i suports d'impressió utilitzar-los. Deixeu els suports no utilitzats a la bossa i torneu a tancar-la hermèticament per protegir-los. Ti p u s i g ra m a t g e s d e p a p e r a c c e p t a t s a l e s s a fa t e s A l'hora de carregar paper en una safata de paper, consulteu la següent taula de tipus i gramatges de paper que accepten les diferents safates d'alimentació de paper disponibles. Seleccioneu la safata que correspongui segons el suport que vulgueu utilitzar. Nota: L'alimentador d'alta capacitat de gran format ofereix el millor rendiment d'alimentació, especialment per a papers amb estucat. Es pot seleccionar l'interval de gramatge del tipus de paper d'una de les dues maneres següents: • Determineu el Tipus de paper de la taula següent i apliqueu l'interval de gramatge correcte fent servir les opcions de la pantalla del tauler de control. • Seleccioneu Selecció d'altres suports i seleccioneu l'interval de gramatge de suports específic de la llista disponible a la pantalla del tauler de control. Algunes funcions, com Impressió d'informes o Canvi automàtic de safata proporcionen una llista limitada de tipus de paper. Nota: Si voleu definir el paràmetre de qualitat de la imatge amb un interval de gramatge de paper diferent per tal d'optimitzar la qualitat de la imatge, consulteu la secció de Configuració de les safates de paper del Manual d'administrador del sistema. Safates Tipus i gramatges acceptats Totes les safates Selecció d'altres suports Normal (64–79 g/m²)* Normal, cara 2 (64–79 g/m²) * Reciclat (64–79 g/m²)* Perforat (64–79 g/m²) * Preimprès Paper amb capçalera Altres tipus Cartolina 1 (106-128 g/m²)* Cartolina 1, cara 2 (106-128g/m²) * Cartolina 2 (177-220 g/m²) Cartolina 2, cara 2 (177-220 g/m²) * Cartolina 3 (221-256 g/m²) Cartolina 3, cara 2 (221-256 g/m²) * Cartolina perforada 1 (106-128 g/m² Cartolina perforada 2 (177-220 g/m² Cartolina perforada 3 (221-256 g/m² Estucat 1 (106-128 g/m²)* Estucat 1, cara 2 (106-128g/m²) * Estucat 2 (151-176 g/m²)* 120 Xerox® PrimeLink™ Impressora C9065/C9070 Manual d'usuari Paper i suports d'impressió Safates Tipus i gramatges acceptats Estucat 2, cara 2 (151-176 g/m²) * Etiquetes (106-128 g/m²)* Etiquetes de cartolina (177-220 g/m²) Separadors (106-128 g/m²)* Separadors de cartolina (177-220 g/m²) Separadors de cartolina gruixuda (221-256 g/m²) Tipus personalitzat 1 (64-79 g/m²) Tipus personalitzat 2 (64-79 g/m²) Tipus personalitzat 3 (64-79 g/m²) Tipus personalitzat 4 (64-79 g/m²) Tipus personalitzat 5 (64-79 g/m²) Safates 5, 6, 7, OHCF Cartolina 4 (257-300 g/m²) Cartolina 4, cara 2 (257-300 g/m²) * Cartolina perforada 4 (257-300 g/m² Estucat 3 (221-256 g/m²)* Estucat 3, cara 2 (221–256 g/m²)* Etiquetes de carolina gruixuda (221-256 g/m²)* Safata 5 Transparència Transferència (129-150 g/m²)* Separadors de cartolina gruixuda (257-300 g/m²) Nota: *El gramatge per a aquest tipus de paper que apareix a la interfície de l'usuari és limitat. Per optimitzar la qualitat de la imatge, canvieu l'interval de gramatges. Consulteu la Guia de l'administrador del sistema, a la secció Configuració de la safata del paper. Fu n c i o n s d e l e s s a fa t e s • Les safates 1 i 2 tenen capacitat per a fins a 500 fulls de paper de 90 g/m2 cadascuna. • Les safates 1, 2, 3 i 4 poden acceptar paper de 60-220 g/m². • La safata 1 admet paper de mida entre 139,7 x 215,9 mm o Mitja carta (5,5 x 8,5 polz.) i SRA3 (320 x 450 mm) o 12 x 18 polz. • La safata 2 admet paper de mida entre 139,7 x 215,9 mm o Mitja carta (5,5 x 8,5 polz.) i A3 (297 x 420 mm) o Tabloide (11 x 17 polz.) • La safata 3 té capacitat per a fins a 870 fulls de paper de 90 g/m2. • La safata 3 admet paper de mida entre A4 (210 x 297 mm), B5 (176 x 250 mm), Carta (8,5 x 11 polz.) i Executive (7,25 x 10,5 polz.) • La safata 4 té capacitat per a fins a 1140 fulls de paper de 90 g/m2. • La safata 4 admet paper de mida entre A4 (210 x 297 mm), B5 (176 x 250 mm), Carta (8,5 x 11 polz.) i Executive (7,25 x 10,5 polz.) Xerox® PrimeLink™ Impressora C9065/C9070 Manual d'usuari 121 Paper i suports d'impressió Càrrega de suports C à r r e g a d e p a p e r a l e s s a fa t e s 1 - 4 Per carregar paper: Nota: No obriu totes les safates al mateix temps. La impressora podria bolcar-se i fer-vos mal. Nota: No carregueu paper per damunt de la línia de capacitat màxima. Si ho feu, poden produir-se encallaments. 1. Traieu la safata cap enfora fins al final. 2. Abans de carregar paper a les safates, fullegeu les vores per separar els fulls de paper que pugui haver-hi enganxats. Això redueix la possibilitat que es produeixin encallaments de paper. 3. Si cal, moveu les guies de la safata de paper més cap enfora per carregar el paper . Per ajustar les guies lateral i frontal, premeu la palanca de les guies i feu-les lliscar fins a la nova posició. Per fixar les guies, deixeu anar les palanques. 4. Carregueu el paper contra el costat esquerre de la safata. 5. Ajusteu les guies fins que només toquin les vores de la pila. 122 Xerox® PrimeLink™ Impressora C9065/C9070 Manual d'usuari Paper i suports d'impressió 6. Empenyeu la safata i introduïu-la completament a la impressora. 7. Si canvieu el tipus de paper, seleccioneu una opció al tauler de control de la pantalla tàctil: • Per seleccionar el color, el tipus i la mida, toqueu Subministrament de paper. • Per seleccionar un tipus de paper en particular, toqueu Catàleg de paper i seleccioneu el paper. 8. Premeu Desa i després Confirma. 9. Si no heu canviat el tipus de paper, per mantenir la configuració anterior, toqueu Cancel·la. C à r r e g a d e p a p e r a l a s a fa t a 5 ( s a fa t a e s p e c i a l ) La safata especial admet diversos tipus de suports i mides personalitzades. La safata especial té com a principal objectiu realitzar treballs petits mitjançant materials d'impressió especials. La safata especial es troba al costat esquerre de la impressora. Teniu una extensió de safata per poder carregar paper més gran. Després de carregar paper a la safata especial, assegureu-vos que la configuració de la safata de la pantalla tàctil coincideixi amb la mida i el tipus de paper carregat. Funcions de les safates • La safata 5 té capacitat per a fins a 250 fulls de paper de 90 g/m2. • La safata 5 pot acceptar paper de 64–300 g/m². • La safata 5 admet paper de mida des de postal (4 x 6 polz.) a SRA3 (320 x 450 mm), o 13,2 x 19,2 polz. Per carregar paper a la safata 5 (safata especial): Nota: No carregueu paper per damunt de la línia de capacitat màxima. 1. Obriu la safata 5 i traieu la safata d'extensió per a mides grans. Si la safata ja té paper, traieu el paper d'un tipus o una mida diferents. 2. Moveu les guies d'amplada fins a les vores de la safata. 3. Inseriu el paper per la vora llarga o curta, cara amunt. El paper de mida més gran només pot alimentar-se per la vora curta. Carregueu paper perforat amb els forats al costat dret. Carregueu etiquetes i transparències cara amunt amb la vora superior cap a la part frontal de la safata. Xerox® PrimeLink™ Impressora C9065/C9070 Manual d'usuari 123 Paper i suports d'impressió 4. Ajusteu les guies d'amplada fins que només toquin les vores de la pila. 5. Si cal, seleccioneu una opció al tauler de control de la pantalla tàctil: • Per seleccionar el color, el tipus i la mida, toqueu Subministrament de paper. • Per seleccionar un paper en particular, toqueu Catàleg de paper i seleccioneu el paper. 6. Premeu Desa i després Confirma. 7. Si no heu canviat el tipus de paper, premeu Cancel·la per mantenir la configuració anterior. C à r r e g a d e s o b r e s a l a s a fa t a 5 ( s a fa t a e s p e c i a l ) La safata 5 accepta sobres Monarch i Comercial Núm 10 amb gramatge de 75 g/m2 a 90 g/m2. Per col·locar sobres a la safata 5 (safata especial): 1. Introduïu els sobres a la safata 5 (safata especial) amb alimentació per la vora llarga (AVL) i les solapes obertes i tocant la vora posterior. 2. Ajusteu les guies fins que només toquin les vores de la pila. 3. Al tauler de control de la impressora, seleccioneu la mida dels sobres i toqueu Confirma. Si la mida del sobre no es mostra, toqueu Canvia la configuració. A Tipus del suport d'impressió, seleccioneu Carpeta 2 i Mida personalitzada. Per especificar la mida del sobre, toqueu les icones amb el signe més (+) i menys (-). Premeu Desa. Nota: Per evitar encallament, no col·loqueu més de 30-50 sobres a la safata especial. Nota: No utilitzeu mai sobres amb finestres ni tancaments metàl·lics, que poden malmetre la impressora. Els danys causats per l'ús de sobres no compatibles no estan coberts per la Garantia de Xerox, els Acords de servei ni la Garantia de satisfacció total. La Total Satisfaction Guarantee (Garantia de satisfacció total) està disponible als Estats Units i al Canadà. La cobertura pot variar fora d'aquests territoris; poseu-vos en contacte amb el distribuïdor de la vostra zona per informar-vos-en. • Per obtenir una impressió de sobres satisfactòria, és important que els sobres siguin de qualitat. Si no s'assoleixen els resultats desitjats, utilitzeu una altra marca de sobre. • Manteniu una temperatura i una humitat relativa constants. • Emmagatzemeu els sobres no utilitzats al seu embalatge original per evitar excessos d'humitat o sequedat, els quals poden afectar la qualitat de la impressió i produir arrugues. Un excés d'humitat pot fer que els sobres es tanquin abans de la impressió o durant aquesta. • No utilitzeu sobres embuatats. • En imprimir sobres, pot ser que es produeixin arrugues o relleus. 124 Xerox® PrimeLink™ Impressora C9065/C9070 Manual d'usuari Paper i suports d'impressió Co l · l o c a c i ó d e l p a p e r e n l ' a l i m e n t a d o r d ' a l t a c a p a c i ta t L'alimentador d'alta capacitat opcional s'utilitza principalment com a alimentador de grans quantitats. Admet paper de mida A4 o Carta, amb alimentació per la vora llarga. L'alimentador d'alta capacitat admet gramatges des de 64 g/m² Bond a 220 g/m² Portada, i pot admetre com a màxim 2000 fulls de 75 g/m². Nota: Els papers només es poden alimentar per la vora llarga (AVL). Nota: No carregueu paper per damunt de la línia de capacitat màxima. 1. Estireu la safata cap a fora fins al final. 2. Airegeu els fulls abans de col·locar-los a la safata. 3. Col·loqueu i alineeu la pila de paper o suport d'impressió i ajusteu-los contra la part dreta de la safata. 4. Feu lliscar la guia del paper fins que toqui les vores del paper. 5. Després de col·locar el paper a l'alimentador d'alta capacitat, pot aparèixer un missatge on se us demana que canvieu o confirmeu el tipus i la mida del paper. Per habilitar la safata, canvieu o confirmeu la mida i el tipus de paper. 6. Si canvieu el tipus de paper, seleccioneu una opció al tauler de control de la pantalla tàctil: • Per seleccionar el color, el tipus i la mida, toqueu Subministrament de paper. • Per seleccionar un paper en particular, toqueu Catàleg de paper i seleccioneu el paper. 7. Premeu Desa i després Confirma. 8. Si no heu canviat el tipus de paper, toqueu Confirma. Co l · l o c a c i ó d e l p a p e r e n l ' a l i m e n t a d o r d ' a l t a Xerox® PrimeLink™ Impressora C9065/C9070 Manual d'usuari 125 Paper i suports d'impressió c a p a c i t a t d e g ra n fo r m a t L'alimentador d'alta capacitat de gran format opcional és una alternativa a l'alimentador d'alta capacitat. L'alimentador d'alta capacitat permet introduir paper d'entre 330 x 488 mm (13 x 19 polz.), 64 g/m² Bond a paper de cobertes de 300 g/m². Cada calaix té una capacitat de 2000 fulls de paper de pes estàndard. L'OHCP pot ser un alimentador d'1 calaix o de 2 calaixos. Nota: No carregueu paper per damunt de la línia de capacitat màxima. Nota: Aquests marcadors treballen conjuntament amb els bufadors de les safates. Els bufadors ajuden a controlar les condicions mediambientals a les safates de paper i asseguren que l'alimentació del paper es faci de manera òptima. 1. Estireu la safata cap a fora fins al final. 2. Després d'obrir la safata, igualeu la pila de paper contra la part dreta de la safata. Poseu els dos marcadors del pes del paper a la posició adequada. 3. Si el paper pesa entre 60 g/m² i 256 g/m², les palanques (els marcadors) de regulació de l'aire haurien d'estar cap a la part de davant de la safata. Si el paper pesa entre 257 g/m² i 300 g/ m², les palanques (els marcadors) de regulació de l'aire haurien d'estar cap a la part de davant de la safata. Nota: Quan el paper tingui un gramatge superior a 256 g/m², llisqueu els dos marcadors cap a la posició de paper gruixut 257 - 300 g/m². Altrament, es poden produir encallaments de paper. 4. Empenyeu la safata suaument fins al final. En tancar la safata carregada de paper, la seva posició es regula automàticament de davant cap arrere en funció de la mida del paper. Apareix un missatge del tauler de control que us demana confirmar el tipus i la mida del paper. 5. Si canvieu el tipus de paper, seleccioneu una opció al tauler de control de la pantalla tàctil: • Per seleccionar el color, el tipus i la mida, toqueu Subministrament de paper. • Per seleccionar un tipus de paper en particular, toqueu Catàleg de paper i seleccioneu el paper. 6. Premeu Desa i després Confirma. 7. Si no heu canviat el tipus de paper, premeu Cancel·la per mantenir la configuració anterior. Co l · l o c a c i ó d e l p a p e r e n l a i n s e r t a d o ra p o s t p r o c é s L'encartadora postprocés és un component estàndard de l'acabadora estàndard i l'acabadora estàndard amb el productor de fullets. La insertadora postprocés permet col·locar paper en blanc o preimprès que es farà servir com a separadors i portades. Hi caben un màxim de 200 fulls. 126 Xerox® PrimeLink™ Impressora C9065/C9070 Manual d'usuari Paper i suports d'impressió 1. Traieu els fulls que segueixin a l'encartadora. 2. Subjecteu el centre de les guies del paper i feu-les lliscar fins a ajustar-les a la mida del paper. 3. Col·loqueu el paper i alineeu-lo amb el costat frontal de la safata. 4. Si el paper s'ha preimprès, col·loqueu-lo amb la cara impresa cap amunt i amb la part de separació de manera que s'introdueixi a la impressora en primer lloc. 5. Quan carregueu paper a la intercaladora postprocés, pot aparèixer una finestra on es demana que canvieu o confirmeu el tipus i la mida del paper. Per continuar, confirmeu que el paper i la mida mostrades són correctes. 6. Si canvieu el tipus de paper, seleccioneu una opció al tauler de control de la pantalla tàctil: • Per seleccionar el color, el tipus i la mida, toqueu Subministrament de paper. • Per seleccionar un tipus de paper en particular, toqueu Catàleg de paper i seleccioneu el paper. 7. Premeu Desa i després Confirma. 8. Si no heu canviat el tipus de paper, premeu Cancel·la per mantenir la configuració anterior. Xerox® PrimeLink™ Impressora C9065/C9070 Manual d'usuari 127 Manteniment 9 Aquest capítol inclou: • Precaucions generals .......................................................................................................... 130 • Informació de facturació i ús .............................................................................................. 131 • Neteja de la impressora...................................................................................................... 132 • Comandes i substitució de subministraments...................................................................... 133 • Peces que requereixen un manteniment habitual................................................................ 136 • Reciclatge dels subministraments ....................................................................................... 145 Xerox® PrimeLink™ Impressora C9065/C9070 Manual d'usuari 129 Manteniment Precaucions generals AVÍS: No utilitzeu dissolvents orgànics o químics forts ni netejadors amb aerosol per netejar la impressora. No aboqueu líquids directament a la màquina. Feu servir només draps i altres materials de neteja, com s'indica a la documentació. Mantingueu tots els productes de neteja fora de l'abast dels nens. AVÍS: Les peces internes de la impressora poden estar calentes. Aneu amb compte quan les portes i les cobertes estiguin obertes. AVÍS: No empreu dispositius de neteja d'aire comprimit a la superfície ni a l'interior de la impressora. Alguns dispositius d'aire comprimit contenen combinacions d'elements que poden ser explosives i que no són indicades per a les aplicacions elèctriques. L'ús d'aquest tipus de netejadors pot resultar en un risc d'explosions i incendis. AVÍS: No traieu les cobertes o les proteccions que estiguin collades amb visos. Les peces que es troben darrere d'aquestes cobertes i proteccions no les pot netejar ni reparar l'usuari. No dugueu a terme cap procediment de manteniment que no aparegui descrit específicament a la documentació subministrada amb la impressora. Per evitar fer malbé l'aparell, tingueu sempre presents les indicacions següents: • No poseu res damunt la impressora. • No deixeu les cobertes i les portes obertes durant molt de temps, sobretot en els llocs amb molta llum. L'exposició a la llum pot fer malbé els cartutxos de tambor. • No obriu les cobertes ni les portes mentre s'estigui imprimint. • No inclineu la màquina mentre estigui funcionant. • No toqueu els contactes elèctrics, els engranatges ni els dispositius amb sistema làser. Es pot malmetre la impressora o deteriorar la qualitat de la impressió. • Assegureu-vos que totes les peces que s'han extret durant la neteja les torneu a posar al lloc abans de tornar a endollar la impressora. 130 Xerox® PrimeLink™ Impressora C9065/C9070 Manual d'usuari Manteniment Informació de facturació i ús A la pantalla Informació de facturació es mostra la informació de facturació i ús de la impressora. 1. Premeu el botó Estat de la màquina. 2. Premeu la pestanya Informació de facturació. Els comptadors del nombre d'impressions apareixen a l'esquerra de la pantalla. 3. Per obtenir més informació, premeu Comptadors d'ús i després la fletxa cap avall per triar el comptador corresponent. Per veure tota la llista, premeu les fletxes de desplaçament. 4. Premeu Tanca. Xerox® PrimeLink™ Impressora C9065/C9070 Manual d'usuari 131 Manteniment Neteja de la impressora N e t e j a d e l v i d r e d ' e x p o s i c i ó i d e l a c o b e r ta d e documents Per garantir una qualitat d'impressió òptima, netegeu amb regularitat les àrees amb vidre de la impressora. La neteja permet evitar obtenir impressions amb ratlles, taques o altres marques que es transfereixen del vidre quan s'escanegen els documents. Feu servir un drap humit sense borrissols amb el netejador antiestàtic de Xerox o altres netejavidres no abrasius per netejar el vidre d'exposició i el vidre CVT. Netegeu la part de sota de la coberta i de l'alimentador de documents amb un drap sense borrissols i el netejador líquid o l'eliminador de plàstics de Xerox. Neteja de l'exterior Netegeu amb regularitat la pantalla tàctil i el tauler de control per eliminar-ne la pols i la brutícia. Per eliminar ditades i taques, netegeu-los amb un drap suau sense borrissols. Per netejar l'alimentador de documents, les safates de sortida, les safates de paper i la part exterior de la màquina, feu servir un drap. 132 Xerox® PrimeLink™ Impressora C9065/C9070 Manual d'usuari Manteniment Comandes i substitució de subministraments Aquesta secció inclou: • Subministraments • Quan encomanar subministraments • Reemplaçar els cartutxos de tòner De tant en tant s'han d'encomanar alguns subministraments i articles per al manteniment. Tots els subministraments inclouen les instruccions d'instal·lació. S u b m i n i s t ra m e n t s La impressora inclou diversos subministraments. El tauler de control de la impressora us informarà quan calgui fer la comanda d'un nou mòdul i quan calgui instal·lar-lo. Ca rt ut xo s d e t ò ne r Podeu instal·lar i substituir els cartutxos de tòner quan la impressora estigui funcionant. Se subministra un recipient de tòner residual amb un cartutx de tòner. Feu servir cartutxos de tòner Xerox® autèntics (cian, magenta, groc i negre. Nota: Tots els cartutxos de tòner inclouen les instruccions d'instal·lació. Atenció: L'ús de tòner de marques que no siguin Xerox® poden afectar la qualitat de les impressions i la fiabilitat de la màquina. El tòner de Xerox està dissenyat i fabricat sota els estrictes controls de qualitat de Xerox per ser usat específicament en aquesta impressora. Q u a n e n c o m a n a r s u b m i n i s t ra m e n t s El tauler de control de la impressora mostra un missatge d'avís quan s'apropa el moment de canviar un subministrament. Verifiqueu que tingueu recanvis a mà. És important fer les comandes el primer cop que apareixen els missatges per evitar interrupcions en la impressió. Quan és hora de canviar un subministrament, apareix un avís a la pantalla tàctil. Podeu fer comandes de subministraments mitjançant el vostre distribuïdor local o el lloc web de subministraments de xerox a: www.xerox.com/office/PLC9065_PLC9070supplies. Atenció: No es recomana l'ús de subministraments que no siguin de Xerox. La Garantia de Xerox, els Acords de servei i la Garantia de satisfacció total no cobreixen els danys, el mal funcionament ni la degradació del rendiment causats per subministraments que no siguin de Xerox o l'ús de subministraments de Xerox no específics per a aquesta impressora. La Total Satisfaction Guarantee (Garantia de satisfacció total) està disponible als Estats Units i al Canadà. La cobertura pot variar fora d'aquests territoris; poseu-vos en contacte amb el distribuïdor de la vostra zona per informar-vos-en. Xerox® PrimeLink™ Impressora C9065/C9070 Manual d'usuari 133 Manteniment Re e m p l a ç a r e l s c a r t u t x o s d e t ò n e r A continuació s'explica com extreure un cartutx de tòner gastat i posar-ne un de nou. Quan arriba l'hora de canviar el cartutx de tòner, apareix un missatge al tauler de control. Podeu imprimir aproximadament 1200 pàgines per als cartutxos cian, magenta i groc, i 1800 pàgines per al cartutx negre. Si es mostra un missatge del tauler de control sobre la substitució del tòner, però seguiu copiant o imprimint, la impressora s'atura. Quan rebeu el nou cartutx, seguiu les instruccions d'eliminació del cartutx usat. AVÍS: Abans de realitzar aquest procediment, assegureu-vos que la impressora s'ha refredat. En cas contrari, es poden produir cremades si es toquen determinades parts de la màquina. 1. Mentre la impressora estigui engegada, substituïu el cartutx de tòner. Obriu la coberta del tòner, situada just a sobre de la coberta frontal. 2. Abans de treure el cartutx, per protegir l'àrea de treball, col·loqueu paper a terra. Al tòner de color indicat al tauler de control, subjecteu l'agafador del cartutx de tòner al final del cartutx. Traieu parcialment el cartutx de la impressora fins que podeu agafar l'agafador de la part superior. Per treure el cartutx de tòner completament, subjecteu amb fermesa l'agafador frontal i el superior i feu lliscar amb cura el cartutx per treure'l. Assegureu-vos de mantenir el cartutx horitzontal mentre el feu lliscar per treure'l de la impressora. 3. Elimineu el cartutx com feu amb la resta de material d'oficina o, alternativament, recicleu-lo. Nota: Aneu amb compte de no tacar-vos la roba. 4. Traieu el cartutx nou de la caixa. 5. Per redistribuir el tòner, remeneu-lo amb cura de dalt a baix i, a continuació, d'esquerra a dreta. 134 Xerox® PrimeLink™ Impressora C9065/C9070 Manual d'usuari Manteniment 6. Per instal·lar el nou cartutx de tòner, alineeu les fletxes al cartutx de tòner amb la impressora. Introduïu el cartutx fins que encaixi amb un clic. 7. Tanqueu la coberta del tòner. Si la porta no es tanca del tot, assegureu-vos que el cartutx està en la posició de bloqueig, i que el cartutx de tòner s'ha instal·lat a la ubicació de tòner adequada. AVÍS: No utilitzeu aspiradores per netejar vessaments de tòner. Es poden produir explosions si el tòner omple l'aspirador i entra en contacte amb espurnes. Per eliminar el tòner que s'ha vessat, utilitzeu un mànec de fregar o un drap humitejat amb detergent neutre. Xerox® PrimeLink™ Impressora C9065/C9070 Manual d'usuari 135 Manteniment Peces que requereixen un manteniment habitual Les peces que requereixen un manteniment habitual són les peces de la impressora que tenen una vida limitada i s'han de canviar periòdicament. Els recanvis poden ser parts o kits. Les peces de manteniment periòdic són normalment reemplaçables per l'usuari. A continuació detallem quines són: • Cartutx de tambor • Recipient de tòner residual • Assemblatge del fusor • Corotrons de càrrega Ca r t u t x o s de l ta mb o r Per instal·lar un nou cartutx del tambor, seguiu les instruccions al tauler de control, al manual d'usuari, o que s'envien amb el nou cartutx del tambor. Re e m p l a ç a r e l s c a r t u t x o s d e l t a m b o r A continuació, s'explica com extreure un cartutx de tambor gastat i posar-ne un de nou. Quan arriba l'hora de canviar el cartutx del tambor, apareix un missatge a la pantalla tàctil. Per obtenir informació de reciclatge i substitució, seguiu les instruccions amb el nou cartutx del tambor. Nota: No exposeu els cartutxos del tambor a la llum del sol directa o a il·luminació fluorescent interior durant més de 2 minuts. La qualitat de la imatge es pot deteriorar si els cartutxos del tambor s'exposen a la llum. 1. Deixeu-la engegada i continueu amb el pas següent. 2. Assegureu-vos que la màquina no està funcionant i obriu la porta frontal. 136 Xerox® PrimeLink™ Impressora C9065/C9070 Manual d'usuari Manteniment 3. Abaixeu la maneta R1-R4. 4. Aixequeu la maneta d'alliberament. 5. Obriu el paquet del nou cartutx de tambor. Col·loqueu el nou cartutx del tambor a prop de la màquina. Atenció: Per evitar danys al cartutx del tambor, no toqueu ni ratlleu la superfície del tambor d'impressió quan traieu el cartutx del paquet. Nota: No exposeu els cartutxos del tambor a la llum del sol directa o a il·luminació fluorescent interior durant més de 2 minuts. La qualitat de la imatge es pot deteriorar si els cartutxos del tambor s'exposen a la llum. 6. Desemboliqueu el nou cartutx i col·loqueu el paper a sota del cartutx. Si s'ha instal·lat una pel·lícula de protecció, traieu-la del cartutx del tambor. Xerox® PrimeLink™ Impressora C9065/C9070 Manual d'usuari 137 Manteniment 7. Obriu el calaix del tambor. 8. Extraieu el cartutx del tambor gastat: poseu els dits als forats que hi ha a cada extrem i aixequeu-lo amb suavitat. 9. Assegureu-vos que l'àrea marcada com a frontal està encarada cap a la part frontal de la màquina i, a continuació, inseriu el nou cartutx del tambor a la màquina. 138 Xerox® PrimeLink™ Impressora C9065/C9070 Manual d'usuari Manteniment 10. Premeu els dos extrems del cartutx fins al final. Quan han acabat d'ajustar-se, els dos extrems s'alineen horitzontalment. 11. Tanqueu immediatament el calaix per protegir els altres tambors del tambor de la llum. 12. Torneu a col·locar la maneta d'alliberament en la posició inicial. 13. Torneu a col·locar les manetes R1-R4 en la posició inicial i tanqueu la porta frontal. 14. Fiqueu el cartutx gastat en un recipient buit per reciclar-lo. Re c i p i e n t d e t ò n e r r e s i d u a l Caldrà substituir el recipient de tòner residual després de realitzar aproximadament 30000 impressions o còpies amb una cobertura d'àrea del 6%. Ca nvi d e l r e ci p ie nt d e t ò ne r r e si d ua l A continuació s'explica com extreure el recipient de tòner residual i posar-ne un de nou. Quan arriba l'hora de sol·licitar o canviar el cartutx, apareix un missatge al tauler de control. 1. Assegureu-vos que la màquina no està funcionant i obriu la porta frontal. 2. Obriu la coberta del contenidor de tòner residual, situat a la dreta de la de safata 1. Xerox® PrimeLink™ Impressora C9065/C9070 Manual d'usuari 139 Manteniment C a n v i d e l fu s o r A continuació s'explica com extreure un fusor gastat i posar-ne un de nou. Quan arriba l'hora de canviar el fusor, apareix un missatge al tauler de control. Per obtenir informació de reciclatge i substitució, seguiu les instruccions amb el nou fusor. 1. Assegureu-vos que la màquina no està funcionant i obriu la porta frontal. 2. Agafeu la Maneta 2 i gireu-la cap a la posició de desbloqueig. Nota: Per evitar cremades, apagueu la impressora i espereu entre 5 i 10 minuts perquè el fusor es refredi. Seguiu les instruccions d'avís a l'interior de la impressora. 3. Extraieu a poc a poc el mòdul de transferència. Xerox® PrimeLink™ Impressora C9065/C9070 Manual d'usuari 141 Manteniment 4. Agafeu i aixequeu la maneta daurada, i estireu el fusor cap amunt i cap enfora per treure el mòdul de transferència. 5. Elimineu el fusor com feu amb la resta de material d'oficina o recicleu-lo. 6. Traieu el fusor nou de la caixa. 7. Subjecteu l'agafador daurat del nou fusor i introduïu-lo al mòdul de transferència. 8. Tanqueu el mòdul de transferència. 9. Gireu l'agafador 2 i poseu-lo en la posició de bloqueig. 10. Tanqueu la porta frontal de la impressora. Co r o t r ó d e c à r r e g a Per instal·lar un nou corotró, seguiu les instruccions al tauler de control o al manual d'usuari. Substitució del corotró de càrrega 1. Assegureu-vos que la impressora no està funcionant i obriu la coberta frontal. 2. Abaixeu la maneta R1-R4. 3. Aixequeu la maneta d'alliberament. 4. Obriu l'embalatge del nou corotró de càrrega i col·loqueu-lo a poc a poc sobre una superfície plana a la vora de la màquina. Nota: No exposeu els cartutxos del tambor a la llum del sol directa o a il·luminació fluorescent interior durant més de 2 minuts. La qualitat de la imatge es pot deteriorar si els cartutxos del tambor s'exposen a la llum. 5. Feu lliscar el calaix del tambor per treure'l. 142 Xerox® PrimeLink™ Impressora C9065/C9070 Manual d'usuari Manteniment 6. Per trobar el corotró de càrrega, mireu la part superior del cartutx del tambor R1. 7. Agafeu les dues cobertes daurades del corotró de càrrega utilitzat i empenyeu-lo cap a la part posterior de la màquina fins que hi encaixi amb un clic. El clic indica que el corotró de càrrega s'ha alliberat. 8. Traieu el corotró de càrrega de la impressora. 9. Introduïu el nou corotró de càrrega a la impressora. Mantingueu el corotró horitzontal: no l'inclineu. Xerox® PrimeLink™ Impressora C9065/C9070 Manual d'usuari 143 Manteniment 10. Agafeu les dues cobertes daurades del corotró de càrrega nou i empenyeu-lo cap a la part frontal de la màquina fins que hi encaixi amb un clic. El clic indica que el corotró de càrrega s'ha col·locat a la ubicació correcta. 11. Introduïu completament el calaix del tambor. Torneu a col·locar la maneta d'alliberament en la posició inicial. 12. Torneu a col·locar les manetes R1-R4 en la posició inicial i tanqueu la porta frontal. 13. Inseriu el corotró de càrrega gastat en un recipient buit per reciclar-lo. 144 Xerox® PrimeLink™ Impressora C9065/C9070 Manual d'usuari Manteniment Reciclatge dels subministraments Per obtenir informació sobre els programes de reciclatge de subministraments de Xerox, aneu a www.xerox.com/gwa. Alguns articles de manteniment periòdic venen acompanyats d'una etiqueta de devolució de prepagament. Feu-la servir per retornar els components gastats dintre de les seves caixes originals per al seu reciclatge. Xerox® PrimeLink™ Impressora C9065/C9070 Manual d'usuari 145 Solució de problemes 10 Aquest capítol inclou: • Solució de problemes en general ........................................................................................ 148 • Encallaments de paper ....................................................................................................... 150 • Problemes de qualitat d'impressió ...................................................................................... 155 • Problemes de còpia i escaneig ............................................................................................ 156 • Problemes amb el fax ......................................................................................................... 157 • On trobar ajuda.................................................................................................................. 159 Xerox® PrimeLink™ Impressora C9065/C9070 Manual d'usuari 147 Solució de problemes Solució de problemes en general En aquesta secció s'inclouen procediments destinats a identificar i a resoldre problemes. Alguns es poden solucionar reiniciant la impressora. Si en reiniciar la impressora el problema persisteix, busqueu a la taula següent la descripció que més s'hi ajusti. L a i m p r e s s o ra n o s ' e n g e g a Causes possibles Solucions L'interruptor d'alimentació elèctrica no està engegat correctament. Apagueu la impressora amb l'interruptor d'alimentació que hi ha al tauler de control. Espereu 2 minuts i engegueu la impressora. Assegureu-vos que l'interruptor que hi ha darrere de la coberta frontal està engegat. El cable d'alimentació no està correctament endollat a la presa elèctrica. Apagueu la impressora i endolleu el cable d'alimentació a la presa elèctrica. La presa elèctrica a on s'ha endollat la impressora no funciona correctament. Endolleu-hi un altre aparell a la presa i comproveu si funciona correctament. Proveu una altra presa. La impressora està connectada a una presa elèctrica de voltatge i freqüència inadequats. Utilitzeu una font d'alimentació adequada segons es detalla a les Especificacions elèctriques. Atenció: Endolleu el cable amb tres connectors el que té una punta de terra, directament a una presa de corrent altern amb terra. No utilitzeu un endoll múltiple. Si ho creieu convenient, contracteu un electricista qualificat per tal que instal·li una nova presa amb terra. La im pressi ó t r ig a m ol t Causes possibles Solucions La impressora està en un mode més lent (per exemple, impressió de cartolina). La impressió amb suports especials triga més del normal. Assegureu-vos que en el tauler de control i en el controlador de la impressora el tipus de suport està configurat correctament. La impressora està en el mode de baix consum. En el mode de baix consum la impressora triga més a començar a imprimir. El treball és complex. Espereu. No cal fer-hi res. S o v i n t l a i m p r e s s o ra e s r e i n i c i a s o l a o b é s ' a p a g a Causes possibles Solucions El cable d'alimentació no està correctament endollat a la presa elèctrica. Apagueu la impressora. Comproveu que el cable d'alimentació estigui correctament endollat a la impressora i a la presa elèctrica. Torneu a engegar la impressora. Hi ha hagut un error de sistema. Poseu-vos en contacte amb el tècnic de Xerox de la vostra zona i proporcioneu-li la informació de l'error. Consulteu l'historial d'errors. Per obtenir més informació, consulteu la secció On trobar ajuda. 148 Xerox® PrimeLink™ Impressora C9065/C9070 Manual d'usuari Solució de problemes Impressió a 2 cares Causes possibles Solucions El suport escollit o la configuració no són correctes. Assegureu-vos que el suport escollit sigui el correcte. Per obtenir més informació, consulteu la secció Materials d'impressió admesos. Els sobres, les etiquetes i el paper estucat a 1 cara no es pot utilitzar per a la impressió a 2 cares. Al controlador d'impressora, escolliu Impressió a 2 cares. Error de l'escàner Causes possibles Solucions No s'estableix connexió amb l'escàner. Apagueu la impressora amb l'interruptor d'alimentació que hi ha al costat dret del tauler superior de la impressora. Espereu 2 minuts i engegueu la impressora. Assegureu-vos que l'interruptor que hi ha darrere de la coberta frontal està engegat. Xerox® PrimeLink™ Impressora C9065/C9070 Manual d'usuari 149 Solució de problemes Encallaments de paper La impressora està dissenyada per funcionar amb un nivell mínim d'encallaments de paper, sempre que es facin servir només suports acceptats per Xerox. Si es fan servir altres tipus de suports, els encallaments es poden produir més sovint. Si els suports acceptats s'encallen freqüentment en una zona, és possible que calgui netejar-la o reparar-la. Minimització d'encallaments de paper La impressora està dissenyada per funcionar amb un nivell mínim d'encallaments de paper, sempre que es faci servir paper admès per Xerox. Altres tipus de paper poden produir encallaments. Seguiu el següent: • Si el paper s'encalla freqüentment en una àrea, netegeu-la. • Per evitar fer malbé l'aparell, traieu el paper encallat amb compte, sense esquinçar-lo. Proveu de treure'l en la direcció d'alimentació habitual del paper. Fins i tot els trossos petits de paper deixats a la impressora podrien provocar encallaments. • No reutilitzeu paper que s'hagi encallat. Les següents circumstàncies poden produir encallaments: • Selecció del tipus incorrecte de paper al controlador d'impressió. • Ús de paper malmès. • Ús de paper no admès. • Col·locació incorrecta de paper. • Sobrecàrrega de la safata. • Ajust incorrecte de les guies del paper. La majoria d'encallaments es poden evitar mitjançant un conjunt simple de regles: • Utilitzeu només paper admès. Per obtenir més informació, per als EAU i Amèrica del Nord, consulteu la llista de suports recomanats a: www.xerox.com/rmlna o, per a Europa, www.xerox. com/rmleu. • Seguiu les tècniques de càrrega i gestió del paper correctes. • Utilitzeu sempre paper net i en un estat adequat. L a i m p r e s s o ra a g a fa d i v e r s o s fu l l s a l h o ra Possibles causes Solucions La safata està massa plena. Traieu uns quants fulls. No carregueu paper per damunt de la línia de capacitat màxima. Les vores frontals del paper no estan igualades. Traieu el paper, alineeu les vores frontals i torneu a col·locar el material. El paper està humit. Extraieu el paper de la safata i col·loqueu paper nou i sec. Hi ha molta electricitat estàtica. Proveu amb una altra raima de paper. 150 Xerox® PrimeLink™ Impressora C9065/C9070 Manual d'usuari Solució de problemes Possibles causes Solucions Suport no acceptat. Utilitzeu només materials d'impressió aprovats per Xerox. Consulteu Materials d'impressió admesos. La humitat és molt alta per al paper setinat. Aneu introduint els fulls un per un. E l mi s s a tg e d ' e n c a ll a me n t d e p a p e r p e r s i s t e i x Causes possibles Solucions Encara queden restes de paper encallades a la impressora. Torneu a comprovar el trajecte que segueix el paper i assegureu-vos que heu extret tots els trossos encallats. E r r o r s d ' a l i me n ta c i ó d e s u p o r t s La taula mostra solucions a encallaments de paper de la unitat a dues cares, l'alimentador de documents i les safates de paper. Causes possibles Solucions S'estan utilitzant suports no compatibles, amb una mida, un gruix o d'un tipus inadequat. No feu servir suports no compatibles. Utilitzeu només materials d'impressió aprovats per Xerox. Per obtenir més informació, vegeu Suports acceptats. Torneu a comprovar la ruta del paper de dintre del mòdul i traieu tot el paper encallat. Comproveu que no s'hagin posat diferents tipus de suport a la safata. No hi feu servir sobres, etiquetes, cartolines ni paper setinat a dues cares. A la safata hi ha paper corbat o arrugat. El paper està humit. Traieu el paper, aplaneu-lo i torneu-lo a col·locar. Si continua sense entrar bé, no feu servir aquests fulls. Extraieu el paper de la safata i col·loqueu-ne un altre que estigui sec. La quantitat de documents que hi ha a l'alimentador supera la capacitat màxima permesa. Col·loqueu-hi menys quantitat. Les guies de l'alimentador automàtic de documents estan mal ajustades. Assegureu-vos que les guies s'ajusten bé als documents que hi ha a l'alimentador. El paper no està col·locat correctament a la safata. Traieu-lo i torneu a col·locar-lo correctament. Assegureu-vos que les guies estan ben ajustades. La quantitat de fulls que hi ha a la safata excedeix la capacitat màxima permesa. Traieu uns quants fulls. No carregueu paper per damunt de la línia de capacitat màxima. Les guies no estan ben ajustades a la mida del paper. Desplaceu les guies fins que s'ajustin a la mida del material d'impressió. El full d'etiquetes està col·locat amb la cara que no toca cap amunt. Col·loqueu els fulls segons les instruccions del fabricant. Els sobres estan col·locats del revés a la safata 5 (la safata especial). Col·loqueu els sobres cara avall a la safata 5 (especial), amb la solapa tancada i alimentació per la vora anterior. Xerox® PrimeLink™ Impressora C9065/C9070 Manual d'usuari 151 Solució de problemes Co m t r e u r e p a p e r s e n c a l l a t s Quan es produeixi un encallament, el tauler de control mostrarà un gràfic animat que indica on s'ha encallat el paper. Per evitar fer malbé l'aparell, traieu el paper encallat amb compte, sense esquinçar-lo. Proveu de treure'l en la direcció d'alimentació habitual del paper. Qualsevol tros de paper que quedi a la impressora, sigui gran o petit, pot obstruir el pas i causar més problemes. No reutilitzeu paper que s'hagi encallat. Nota: La cara impresa de les pàgines encallades pot tacar, i el tòner pot quedar-se impregnat a les mans. Per tant, quan tragueu el paper, no premeu les cares impreses. Aneu amb compte de no vessar el tòner dins la impressora. AVÍS: Si us embruteu la roba de tòner, fregueu-la suaument per treure'l. Si després d'això encara en queda, netegeu-lo amb aigua freda (amb aigua calenta no va bé). Si us taqueu la pell amb tòner, renteu-vos amb aigua freda i sabó poc concentrat. Si us arriba tòner als ulls, renteu-vos ràpidament amb aigua freda i consulteu a un metge. E l i m i n a c i ó d ' e n c a l l a m e n t s d e l e s s a fa t e s 1 , 2 , 3 o 4 1. Traieu la safata completament. 2. Traieu el paper de la safata. 3. Si el paper s'ha esquinçat, traieu la safata completament i comproveu que no en quedin trossos a dins la impressora. 4. Recarregueu la safata amb nou paper i després empenyeu-la cap a dins fins que s'aturi. 5. A la pantalla tàctil de la impressora, premeu Confirma. Co m t r e u r e p a p e r s e n c a l l a t s a l a s a fa t a 5 ( s a fa t a e s p e c i a l ) 1. Traieu el paper encallat de la safata. Assegureu-vos que no hi hagi fulls de paper a l'entrada de l'alimentador on la safata connecta amb la impressora. 2. Si s'esquinça el paper, busqueu dins la impressora els trossos que s'hi hagin pogut quedar a dins. 3. Torneu a ficar-hi paper en bones condicions. Cal que la vora del davant fregui l'entrada de l'alimentador de paper. 4. A la pantalla tàctil de la impressora, premeu Confirma. 152 Xerox® PrimeLink™ Impressora C9065/C9070 Manual d'usuari Solució de problemes Co m t r e u r e p a p e r s e n c a l l a t s a l ' a l i m e n t a d o r d e d o c u m e n t s 1. Obriu completament la coberta superior de l'alimentador de documents. 2. Obriu completament la coberta esquerra. 3. Si el document no està atrapat a l'alimentador, estireu-lo per treure'l. 4. Tanqueu la coberta superior fins que encaixa a la seva ubicació. 5. Tanqueu la coberta esquerra fins que encaixa a la seva ubicació. 6. Si no trobeu el document, aixequeu l'alimentador de documents a poc a poc. 7. Torneu a posar la safata de l'alimentador de documents al seu lloc. Co m t r e u r e p a p e r s e n c a l l a t s a l ' a l i m e n t a d o r d ' a l t a c a p a c i t a t 1. Obriu la safata 6 i elimineu el paper encallat. 2. Si s'esquinça el paper, busqueu dins la impressora els trossos que s'hi hagin pogut quedar a dins. 3. Tanqueu la safata 6 amb cura. 4. Desplaceu la safata 6 amb cura cap a l'esquerra al màxim. 5. Obriu la coberta superior de safata 6 i elimineu el paper encallat. 6. Tanqueu la coberta superior de la safata 6 i torneu a posar la safata al seu lloc. El i m in a c i ó d e pa p e r e n c a ll a t a l 'a l im e n ta do r d 'a l ta ca p a ci ta t d e g ra n fo r m a t 1. Obriu la safata on s'ha encallat el paper. 2. Extraieu el paper encallat, si n'hi ha. 3. Si s'esquinça el paper, busqueu dins la impressora els trossos que s'hi hagin pogut quedar a dins. 4. Tanqueu la safata. C o m t r e u r e p a p e r s e n c a l l a t s a l fu s o r 1. Obriu la coberta inferior dreta i estireu de la vora frontal del paper que s'hagi pogut quedar encallat. Traieu els fulls que hi pugui haver encallats a l'alimentador de la safata especial (5). Obriu la coberta frontal. 2. Gireu la maneta 2 cap a la dreta fins a deixar-la en posició horitzontal i després traieu el mòdul de transferència. Nota: No toqueu mai la zona del fusor o dels voltants que dugui una etiqueta que digui "High temperature" (temperatura alta) i "Caution" (perill). Us podríeu cremar. 3. Extraieu el paper encallat, si n'hi ha. 4. Si s'esquinça el paper, busqueu dins la impressora els trossos que s'hi hagin pogut quedar a dins. 5. Gireu l'agafador 2a cap a la dreta i traieu el paper encallat. 6. Baixeu l'agafador 2b cap avall i traieu el paper encallat. 7. Torneu a posar els agafadors 2a i 2b a les posicions originals. Xerox® PrimeLink™ Impressora C9065/C9070 Manual d'usuari 153 Solució de problemes 8. Introduïu completament el mòdul de transferència i gireu la maneta 2 cap a l'esquerra. 9. Tanqueu la coberta frontal. 154 Xerox® PrimeLink™ Impressora C9065/C9070 Manual d'usuari Solució de problemes Problemes de qualitat d'impressió Atenció: La Garantia de Xerox, els Acords de servei ni la Garantia de satisfacció total no cobreixen els desperfectes ocasionats per l'ús de paper o suports especials no compatibles amb la impressora. La Total Satisfaction Guarantee (Garantia de satisfacció total) està disponible als Estats Units i al Canadà. La cobertura pot variar fora d'aquests territoris; poseuvos en contacte amb el distribuïdor de la vostra zona per informar-vos-en. Nota: Per garantir la qualitat d'impressió, els cartutxos de tòner i impressió de molts models estan dissenyats per deixar de funcionar en un moment predeterminat. Nota: Les imatges que s'imprimeixen en escala de grisos amb la configuració negre compost es consideren com a pàgines en color, perquè s'utilitzen consumibles de color. Aquest és el valor predeterminat de moltes impressores. Xerox® PrimeLink™ Impressora C9065/C9070 Manual d'usuari 155 Solució de problemes Problemes de còpia i escaneig Si la qualitat de les còpies o dels escaneigs és baixa, seleccioneu un dels símptomes més semblants de la taula següent. Si la qualitat no millora després de dur a terme la mesura adequada, poseu-vos en contacte amb Atenció al client de Xerox o amb el vostre distribuïdor. Símptoma Solució Apareixen línies o ratlles només en les còpies que es fan des de l'alimentador de documents. El vidre d'exposició està brut. Quan s'escaneja, el paper de l'alimentador de documents passa per sobre de la brutícia i crea línies o ratlles. Netegeu la superfície de vidre amb un drap sec sense borrissol. Apareixen taques en les còpies fetes des del vidre d'exposició. El vidre d'exposició està brut. i a l'hora d'escanejar, la brutícia crea una taca a la imatge. Netegeu la superfície de vidre amb un drap sec sense borrissol. El revers de l'original es veu en el document copiat o escanejat. Còpia: Assegureu-vos que s'ha activat la Supressió del fons. Escaneig: Assegureu-vos que s'ha activat la Supressió del fons. La imatge és molt clara o molt fosca. Còpia: Aclariu, enfosquiu o modifiqueu el contrast mitjançant les opcions de Qualitat d'imatge. Escaneig: Aclariu, enfosquiu o modifiqueu el contrast mitjançant la pestanya Configuració avançada. No surten els colors. Còpia: Modifiqueu l'equilibri dels colors mitjançant les opcions de Qualitat d'imatge. Escaneig: Confirmeu que s'ha definit el Tipus d'original adequat. 156 Xerox® PrimeLink™ Impressora C9065/C9070 Manual d'usuari Solució de problemes Problemes amb el fax Si no podeu enviar o rebre un fax correctament, consulteu la taula següent i apliqueu l'operació corresponent. Si després d'això, el problema persisteix, poseu-vos en contacte amb el vostre tècnic. Pr o b l e m e s a l ' h o ra d ' e n v i a r fa x o s Símptoma Causa Solució El document no s'escaneja amb l'alimentador de documents. El document és massa gruixut, massa prim o massa petit. Feu servir el vidre d'exposició per enviar-lo. El document s'escaneja en un angle. Les guies de l'alimentador de documents no estan ajustades a l'amplada del document. Ajusteu-les fins a tocar les vores del document. El fax rebut pel destinatari està borrós. El document s'ha col·locat malament. Col·loqueu-lo correctament. El vidre d'exposició està brut. Netegeu-lo. El text del document surt molt clar. Modifiqueu-ne la resolució. Modifiqueu-ne el contrast. Potser hi ha un problema amb la connexió telefònica. Comproveu la línia i torneu a enviarlo. Potser hi ha un problema amb la màquina de fax del remitent. Per garantir que la impressora funciona correctament, feu una còpia. Si la còpia s'ha imprès correctament, demaneu al destinatari que comprovi la condició de la màquina de fax receptora. El fax li arriba en blanc al destinatari. El document s'ha col·locat malament. Alimentador de documents: Col·loqueu el document que voleu enviar per fax cara amunt. Vidre d'exposició: col·loqueu el document que voleu enviar per fax cara avall. No s'ha tramès el fax. Pot ser que el número de fax estigui malament. Comproveu-ho. La línia telefònica es pot haver connectat incorrectament. Comproveu la línia telefònica. Si la línia s'ha desconnectat, connecteu-la. Potser hi ha un problema amb la màquina de fax receptora. Poseu-vos en contacte amb el destinatari del fax. Pr o b l e m e s a l ' h o ra d e r e b r e fa x o s Símptoma Causa Solució El fax rebut està en blanc. Potser hi ha un problema amb la connexió telefònica o amb màquina de fax del remitent. Comproveu si la impressora pot fer còpies. Si la impressora pot fer còpies, demaneu al remitent que us torni a enviar el fax. Pot ser que el remitent hagi posat les pàgines malament. Parleu amb el remitent. Xerox® PrimeLink™ Impressora C9065/C9070 Manual d'usuari 157 Solució de problemes Símptoma Causa Solució La impressora contesta a la trucada, però no accepta dades entrants. No hi ha prou memòria. Si els documents tenen uns quants gràfics, pot ser que la impressora no tingui prou memòria. Si li queda poca memòria, la màquina no contesta. Suprimiu els documents i els treballs desats i espereu que finalitzi el treball en curs. Això augmenta la memòria disponible. El fax rebut surt reduït. El paper que hi ha a la impressora no coincideix amb la mida del document enviat. Confirmeu la mida original dels documents. Les còpies es poden reduir en funció del paper disponible a la impressora. No es poden rebre faxos automàticament. La impressora està configurada per rebre'ls manualment. Configureu-la perquè els pugui rebre automàticament. La memòria està plena. Si la safata és buida, col·loqueu més paper i imprimiu els faxos desats a la memòria. La línia telefònica s'ha connectat incorrectament. Comproveu la línia telefònica. Si està desconnectat, connecteu-lo. Potser hi ha un problema amb la màquina de fax del remitent. Per garantir que la impressora funciona correctament, feu una còpia. Si la còpia s'ha imprès correctament, demaneu al destinatari que comprovi la condició de la màquina de fax receptora. 158 Xerox® PrimeLink™ Impressora C9065/C9070 Manual d'usuari Solució de problemes On trobar ajuda La pantalla tàctil del tauler de control proporciona informació d'ajuda i de solució de problemes. A més, hi apareix informació relativa als errors o avisos que es produeixen. Pot mostrar un gràfic animat que indica on es produeix el problema, com per exemple, a on està el paper encallat. Per a aquells problemes que impedeixen el funcionament normal de la impressora s'ha establert uns codis d'error. Els codis d'error ajudaran a identificar el subsistema concret on es troba problema. Els errors actuals i el seu historial es poden consultar en qualsevol moment. Per veure una llista dels missatges d'error que han aparegut a la impressora: 1. Premeu el botó Estat de la màquina. 2. A la pantalla tàctil, premeu la pestanya Errors. 3. Premeu Errors actuals, Missatges actuals o Historial d'errors. 4. Premeu Tanca. Lo c a l i t z a c i ó d e l n ú m e r o d e s è r i e Quan feu la comanda de subministraments o sol·liciteu assistència tècnica a Xerox, haureu de proporcionar un número de sèrie. Per veure el número de sèrie de la impressora des de la pantalla tàctil: 1. Premeu el botó Estat de la màquina. Apareix la pestanya Informació del dispositiu. 2. Veureu el número de sèrie a l'esquerra de la pantalla Informació del dispositiu. El número de sèrie també es troba a la coberta, a dins de la coberta inferior esquerra de la impressora, o a la part interior de la porta frontal. M i s s a tg e s d e l ta u l e r d e c o n t r o l Xerox proporciona diverses eines de diagnòstic automàtic per ajudar-vos a aconseguir i mantenir una qualitat d'impressió. La pantalla tàctil proporciona informació d'ajuda i per a la solució de problemes. Quan es produeix un error o salta un avís, a la pantalla surt un missatge que informa del problema. En molts casos, un gràfic animat indica on es produeix el problema, com per exemple, on s'ha encallat el paper. Alertes Els avisos ofereixen missatges i instruccions per resoldre problemes. Es poden trobar als llocs següents: • A la pàgina Estat del servidor web incorporat. • A totes les pestanyes de la finestra Propietats del controlador d'impressora. Per a més informació sobre l'estat, feu clic a Més informació. Assistent d'ajuda en línia Online Support Assistant (Assistent d'ajuda en línia) és una base de coneixements que proporciona instruccions i assistència de resolució de problemes per solucionar problemes de la impressora. Podeu trobar solucions per a problemes de qualitat d'impressió i còpia, encallaments de paper, problemes d'instal·lació de programari, entre d'altres. Per accedir a l'assistent d'ajuda en línia, aneu a www.xerox.com/office/PLC9065_PLC9070support. Xerox® PrimeLink™ Impressora C9065/C9070 Manual d'usuari 159 Solució de problemes Re c u r s o s w e b Xerox posa a la vostra disposició diverses pàgines web que ofereixen més assistència. Recurs Enllaç La informació d'assistència tècnica per a la impressora inclou assistència tècnica en línia, llista de materials d'impressió recomanats, assistent d'ajuda en línia, descàrrega de controladors, documentació, etc. Per accedir a l'assistent d'ajuda en línia, aneu a www.xerox. com/office/PLC9065_PLC9070support. Al camp Cerca, introduïu Xerox PrimeLink C9065/C9070 Printer. Subministraments per a la impressora www.xerox.com/office/PLC9065_PLC9070supplies Un recurs amb eines i informació, com ara plantilles d'impressió, consells útils i funcions personalitzades per adaptarse a les vostres necessitats. www.xerox.com/office/businessresourcecenter Punts de venda i centres d'assistència www.xerox.com/office/worldcontacts Registre de la impressora www.xerox.com/office/register Els dossiers sobre la seguretat dels materials identifica els materials i proporciona informació sobre el tractament i l'emmagatzematge de materials perillosos. www.xerox.com/msds (EE. UU. i el Canadà) www.xerox.com/ environment_europe (UE) Informació sobre el reciclatge dels subministraments www.xerox.com/gwa (EE. UU. i el Canadà) www.xerox.com/ environment_europe (UE) Informació sobre el reciclatge de la impressora www.xerox.com/gwa (EE. UU. i el Canadà) www.xerox.com/ environment_europe (UE) 160 Xerox® PrimeLink™ Impressora C9065/C9070 Manual d'usuari Especificacions A Aquest apèndix conté: • Configuracions de la impressora ......................................................................................... 162 • Especificacions físiques....................................................................................................... 163 • Especificacions mediambientals ......................................................................................... 164 • Especificacions elèctriques.................................................................................................. 165 • Especificacions de rendiment.............................................................................................. 166 Xerox® PrimeLink™ Impressora C9065/C9070 Manual d'usuari 161 Especificacions Configuracions de la impressora Model d'impressora Descripció Xerox® PrimeLink™ C9065 El model d'impressora imprimeix a una velocitat de fins a 65 ppm en color i blanc i negre. Xerox® PrimeLink™ C9070 Aquest model d'impressora imprimeix a una velocitat de fins a 70 ppm en color i negre i de fins a 75 ppm en blanc. C a ra c t e r í s t i q u e s e s t à n d a r d • Còpia, impressió i impressió mòbil • Fax estàndard, fax per Internet • Escaneig a l'ordinador, USB o correu electrònic • Comptes de xarxa • Alimentador automàtic de documents a 2 cares d'una passada • Resolució de 2400 x 2400 ppp • Impressió a dues cares automàtica • Escàner integrat • Capacitat de paper estàndard (4 safates i una safata especial): 3260 fulls • Pantalla tàctil en color al tauler de control integrat • Xerox Extensible Interface Platform® que permet connectar programari d'altres fabricants des de la pantalla tàctil • Interfície de dispositiu extern • Compatibilitat PDL per a PCL 5 i PCL 6 • Compatibilitat amb connexions Ethernet 10/100BaseTX • Compatibilitat amb paper estucat i normal de fins a 300 g/m² (110 lb. coberta) • Catàleg del paper, si està disponible, per a la selecció del tipus de material d'impressió 162 Xerox® PrimeLink™ Impressora C9065/C9070 Manual d'usuari Especificacions Especificacions físiques En comptes de tractar totes les configuracions, aquesta secció inclou especificacions de mostra de configuracions de sortida i entrada representatives disponibles per a la impressora i les acabadores. U n i ta t b a s e Mesura/Descripció Unitat Unitat Amplada, sense safates instal·lades 24.41 polz. 620 mm Amplada, amb la safata 5 i la safata receptora amb desplaçament 61,96 polz. 1574 mm Profunditat 32 polz. 807 mm Alçada fins a la part superior de l'alimentador automàtic de documents 45,43 polz. 1153,9 mm Alçada fins a la part superior del tauler de control 54,72 polz. 1390 mm Pes 544 lb 247 kg U n i ta t b a s e a mb mò d u l d' a l i m e n ta d o r d ' a l ta c a p a c i t a t i a c a b a d o ra e s t à n d a r d Mesura/Descripció Unitat Unitat Amplada 97,7 polz. 2481 mm Profunditat 32 polz. 807 mm Pes 969,3 lb 440,6 kg A c a b a d o r a B u s i n e s s Re a d y i u n i t a t b a s e / A l i m e n t a d o r d ' a l t a c a p a c i t a t d e g ra n fo r m a t a m b 2 calaixos Mesura/Descripció Unitat Unitat Amplada dels components 105 polz. 2567 mm Profunditat 32 polz. 807 mm Pes 1133 lb 515,1 kg Xerox® PrimeLink™ Impressora C9065/C9070 Manual d'usuari 163 Especificacions Especificacions mediambientals Te m p e ra t u ra i h u m i t a t r e l a t i v a • Temperatura de funcionament: 10 – 28 °C ( 50 – 83 °F) • Si la humitat és del 85%, la temperatura ha de ser de 28 ºC (83 ºF) o inferior • Humitat relativa de funcionament: 15% – 85% • Si la temperatura és de 32 ºC ( 90 ºF), la humitat ha de ser del 62,5% o inferior. 164 Xerox® PrimeLink™ Impressora C9065/C9070 Manual d'usuari Especificacions Especificacions elèctriques Per a Amèrica del Nord: • 10 - 127 V CA +10/-6 % • Consum energètic: 1936 kVA com a màxim • Freqüència: 50/60 (Hz) +/- 3% • Número de receptacle NEMA: 5-20R • Cicles: 60 Hz Per a Europa: • 220-240 VCA +/- 10% • Consum energètic: 2,2 KVA com a màxim • Freqüència: 50/60 (Hz) +/- 3% • Cicles: 50 Hz Xerox® PrimeLink™ Impressora C9065/C9070 Manual d'usuari 165 Especificacions Especificacions de rendiment Re s o l u c i ó d ' i m p r e s s i ó Resolució d'impressió màxima: 600 x 600 ppp Ve l o c i t a t d ' i m p r e s s i ó La velocitat màxima d'impressió depèn del model d'impressora i de si imprimeix pàgines en color o en blanc i negre. Impressora Xerox PrimeLink C9065: • Color: 65 ppm • Blanc i negre: 65 ppm Impressora Xerox PrimeLink C9070: • Color: 70 ppm • Blanc i negre: 75 ppm 166 Xerox® PrimeLink™ Impressora C9065/C9070 Manual d'usuari Informació sobre normatives B Aquest apèndix conté: • Normatives bàsiques .......................................................................................................... 168 • Normatives sobre l'ús de fotocopiadores ............................................................................ 173 • Normatives sobre l'ús dels faxos ......................................................................................... 176 • Fulls de dades de seguretat ................................................................................................ 180 Xerox® PrimeLink™ Impressora C9065/C9070 Manual d'usuari 167 Informació sobre normatives Normatives bàsiques Xerox ha provat la impressora segons els estàndards d'immunitat i d'emissió electromagnètica corresponents. Aquests estàndards s'han dissenyat per mitigar les interferències provocades o rebudes per aquesta impressora en un entorn d'oficina típic. N o r m a t i v a FC C d e l s E s t a t s U n i t s S'ha comprovat que aquest equip s'ajusta als límits per a dispositius digitals de classe A, segons la secció 15 de la normativa FCC. Aquests límits s'han establert per proporcionar una protecció raonable contra interferències perjudicials si el dispositiu s'utilitza en entorns comercials. Aquest equip genera, utilitza i pot emetre energia de radiofreqüència. Si no s'instal·la i s'utilitza segons aquestes instruccions, es poden produir interferències perjudicials per a les radiocomunicacions. La utilització d'aquest equip en zones residencials pot produir interferències perjudicials. L'usuari haurà de resoldre-les per compte propi. Si aquest equip causa interferències perjudicials per a la recepció de la ràdio o la televisió, fet que es pot determinar apagant i encenent l'equip, es recomana a l'usuari que intenti corregir la interferència amb una o una combinació de les mesures següents: • Torneu a orientar o posicionar l'antena de recepció. • Augmentar la separació entre l'equip i el receptor. • Connectar l'equip a una presa que es trobi en un circuit elèctric diferent al del receptor. Poseu-vos en contacte amb el distribuïdor o amb un tècnic de ràdio o televisió amb experiència per obtenir ajuda. Els canvis o modificacions d'aquest equipo no aprovats per Xerox poden anul·lar el permís de l'usuari de fer servir l'equip. AVÍS: Per assegurar el compliment amb la normativa FCC (Part 15), feu servir cables d'interfície blindats. Xe r o x ® Pr i m e L i n k ™ C 9 0 6 5 i Pr i m e L i n k ™ C 9 0 7 0 El dispositiu satisfà la secció 15 de les normatives d'FCC. El seu funcionament depèn de les dues condicions següents: 1. El dispositiu no ha de produir interferències perjudicials i 2. el dispositiu ha d'acceptar les interferències rebudes, fins i tot les interferències que poden resultar en un funcionament indesitjat. Entitat responsable: Xerox Corporation Adreça: 790 Phillips Road, Webster, NY 14580 Informació de contacte a Internet: www.xerox.com Can ad à Aquest dispositiu digital de classe A s'ajusta a la normativa ICES-001 i ICES-003 del Canadà. Cet appareil numérique de la classe A est conforme à la norme NMB-003 et NMB-001 du Canada. 168 Xerox® PrimeLink™ Impressora C9065/C9070 Manual d'usuari Informació sobre normatives C e r t i fi c a c i ó E c o L o g o p e r a m à q u i n e s d ' o fi c i n a C C D - 0 3 5 Aquest producte s'ha certificat amb l'estàndard EcoLogo per a dispositius d'oficina, satisfent tots els requisits per a gaudir d'un impacte mediambiental reduït. Per obtenir la certificació, Xerox Corporation ha determinat que aquest producte compleix amb les directrius d'EcoLogo per a l'eficiència energètica. Els productes de copiadora, impressora, dispositiu multifuncional i fax han de complir una sèrie de criteris (com ara la reducció d'emissions químiques) a més de ser compatibles amb consumibles reciclats. EcoLogo es va establir el 1988 per ajudar els consumidors a trobar productes i serveis amb poc impacte mediambiental. EcoLogo és un certificat mediambiental voluntari basat en el cicle de vida i de diversos atributs. El certificat indica que un producte ha superat proves científiques rigoroses, processos d'auditoria exhaustius, o ambdós procediments, per demostrar el seu compliment d'exigents estàndards mediambientals de rendiment de tercers. C e r t i fi c a c i o n s a E u r o p a La marca CE aplicada a aquest producte simbolitza la declaració de conformitat de Xerox amb les següents directives de la Unió Europea segons les dates que s'hi indiquen: • 16 d'abril de 2014: Directiva relativa als equips de ràdio 2014/53/UE A través d'aquest document Xerox declara que l'equip de ràdio Xerox® PrimeLink™ C9065/C9070 satisfà la directiva 2014/53/UE. El text complet de la declaració de compliment de la UE es pot trobar a l'adreça d'Internet: www.xerox.com/environment_europe. Si es fa servir correctament i seguint les instruccions, aquesta impressora no és perillosa per al consumidor ni per al medi ambient. AVÍS: • Els canvis o les modificacions d'aquest equip no aprovats específicament per Xerox Corporation poden anul·lar el permís de l'usuari per fer servir l'equip. • La radiació externa de dispositius mèdics, científics i industrials (ISM) pot interferir amb el funcionament d'aquest dispositiu de Xerox. Si la radiació externa de dispositius ISM interfereix amb el producte, poseu-vos en contacte amb el representant de Xerox per obtenir assistència. • Aquest producte és de classe A. La utilització d'aquest producte en àmbits domèstics pot produir interferències de ràdio perjudicials que l'usuari haurà de resoldre de la manera pertinent. I n fo r m a c i ó s o b r e e l m e d i a m b i e n t d e l ' a c o r d d e d i s p o s i t i u s d e p r o c e s s a m e n t d ' i m a t g e s Lo t 4 d e l a Unió Europea I n fo r m a c i ó s o b r e e l m e d i a m b i e n t a m b s o l u c i o n s a m b i e n t a l s i reducció de costs La informació següent s'ha desenvolupat per ajudar els usuaris i s'ha emès en relació a la directiva de productes energètics de la UE, en particular l'estudi de Lot 4 sobre dispositius d'imatge. Això Xerox® PrimeLink™ Impressora C9065/C9070 Manual d'usuari 169 Informació sobre normatives requereix que els fabricants millorin el rendiment mediambiental dels productes rellevants i fomentin el pla d'acció de la UE pel que fa a la eficiència energètica. Els productes rellevants són productes d'ofici i de la llar que satisfan els criteris següents: • Productes de format monocromàtic estàndard amb una velocitat màxima inferior a 66 imatges A4 per minut. • Productes de format color estàndard amb una velocitat màxima inferior a 51 imatges A4 per minut Av a n ta tge s m e di a m bi e n ta l s de l a im p r e ss i ó a 2 c a r e s La majoria de productes de Xerox® poden imprimir a dues cares (aquesta funcionalitat es coneix com a impressió a 2 cares). Això permet imprimir a les dues cares del paper automàticament i, per tant, facilita la reducció de l'ús de recursos valuosos mitjançant la reducció del consum de paper. L'acord sobre dispositius d'imatge Lot 4 requereix que als models que produeixen una quantitat igual o superior a 40 ppm en color, o superior a 45 ppm monocromàtic, la funció d'impressió a 2 cares s'hagi activat automàticament durant la configuració i la instal·lació del controlador. Alguns models de Xerox® amb velocitats inferiors també es poden configurar amb la impressió a 2 cares predefinida al moment de la instal·lació. L'ús continuat de la funció a dues cares reduirà l'impacte mediambiental de la vostra feina. Tot i això, si voleu imprimir a 1 cara, podeu canviar la configuració d'impressió al controlador d'impressió. Ti p u s d e p a p e r El producte es pot utilitzar per imprimir en paper nou o reciclat, aprovat segons un esquema d'administració mediambiental que satisfà els estàndards EN12281 o similars. En determinades aplicacions es pot utilitzar paper més lleuger (60 g/m²) i, per tant, format amb menys material, per estalviar recursos per a la impressió. Es recomana comprovar si satisfà les vostres necessitats d'impressió. I n t e rv a l d 'a c ti v a ci ó d 'e s ta l vi d 'e n e r gi a i c o n su m e n e r gè t i c El nivell del consum d'electricitat d'un producte depèn de la manera com s'utilitza. El producte s'ha dissenyat i configurat per reduir els costs de l'electricitat. Després de l'última impressió, el dispositiu passa al mode Preparada. En aquest mode, el dispositiu pot tornar a imprimir immediatament. Si el dispositiu no s'utilitza immediatament, passa al mode d'estalvi d'energia. En el mode d'estalvi d'energia, només les funcions essencials romanen actives, la qual cosa permet gaudir d'un consum energètic reduït. El producte triga una mica més a produir la primera impressió després de deixar el mode d'estalvi d'energia del que triga després de deixar el mode Preparat. Aquest retard és el resultat de la reactivació del sistema des del mode d'estalvi d'energia, i és habitual en la majoria de productes d'imatges del mercat. Abans de desactivar el mode d'estalvi d'energia o de configurar un interval d'activació llarg, tingueu en compte l'augment del consum energètic del producte. Para obtenir més informació sobre la participació de Xerox en iniciatives de sostenibilitat, aneu a: www.xerox.com/environment. 170 Xerox® PrimeLink™ Impressora C9065/C9070 Manual d'usuari Informació sobre normatives Alemanya Alemanya - Blue Angel RAL, l'institut alemany per a l'etiquetatge i la garantia de qualitat, ha concedit a aquest dispositiu l'etiqueta mediambiental Blue Angel. L'etiqueta el distingeix com a un dispositiu que satisfà els criteris de Blue Angel sobre l'acceptabilitat mediambiental pel que fa al funcionament, la fabricació i el disseny del dispositiu. Per obtenir més informació, aneu a: www.blauerengel.de. Especificacions elèctriques • Potència nominal 220 – 240 V CA • Corrent: 10 A • Freqüència: 50/60 Hz. Blendschutz Das Gerät ist nicht für die Benutzung im unmittelbaren Gesichtsfeld am Bildschirmarbeitsplatz vorgesehen. Um störende Reflexionen am Bildschirmarbeitsplatz zu vermeiden, darf dieses Produkt nicht im unmittelbaren Gesichtsfeld platziert werden. Lä r m e m is s io n Maschinenlärminformations-Verordnung 3. GPSGV: Der höchste Schalldruckpegel beträgt 70 dB (A) oder weniger gemäß EN ISO 7779. Importeur Xerox GmbH Hellersbergstraße 2-4 41460 Neuss Alemanya Tu r ke y Ro H S Re g u l a t i o n ( N o r m a t i v a Ro H S d e Tu rq u i a ) En compliment de l'article 7 (d), mitjançant aquest document confirmem que "compleix la normativaEEE". “EEE yönetmeliðine uygundur.” C e r t i fi c a t d e l a c o m u n i t a t e c o n ò m i c a e u r o a s i à t i c a Rússia, Bielorússia i el Kazakhstan estan treballant per establir una unió duanera comuna, la Comunitat Econòmica Euroasiàtica (EurAsEC. Els membres de la Comunitat Econòmica Euroasiàtica preveuen compartir un esquema normatiu comú i una marca de certificació EurAsEC comuna, la marca EAC. Xerox® PrimeLink™ Impressora C9065/C9070 Manual d'usuari 171 Informació sobre normatives La data de la fabricació es troba a la placa de dades elèctriques (etiqueta de la marca) a la part posterior del dispositiu. D i r e c t i v a d e l a U E r e l a t i v a a l s e q u i p s d e rà d i o 2014/53/UE Informació de l'usuari A través d'aquest document Xerox declara que aquest equip de ràdio satisfà la directiva 2014/53/ UE. El text complet de la declaració de la UE es pot trobar a l'adreça d'Internet següent: www. xerox.com/environment_europe Informació sobre normatives de 13,56 MHz RFID Aquest producte inclou un dispositiu d'identificació de radiofreqüència que satisfà els requisits especificats a la secció 15 de l'FCC, a l'Industry Canada RSS-210 i a la directiva del consell europeu 2014/53/UE. La potència de sortida de radiofreqüència del dispositiu no superarà els 13,5 dBm. Preguntes: [email protected] Re q u e r i m e n t s d ' e t i q u e t a t g e Es ta t s Un i t s Cal indicar el nom del model i el fabricant del dispositiu d'identificació de radiofreqüència (RFID) al dispositiu RFID. Unió Europea La marca CE és necessària al producte del host. Cal un número de notificació de l'organització corresponent a la marca CE si una organització notificada va participar en el procés d'aprovació del RFID. La participació de l'organització notificada no és obligatòria. B ra s i l Cal indicar el nom del model del dispositiu d'identificació de radiofreqüència al dispositiu . 172 Xerox® PrimeLink™ Impressora C9065/C9070 Manual d'usuari Informació sobre normatives Normatives sobre l'ús de fotocopiadores E s ta t s U ni ts El congrés, per llei, ha prohibit la reproducció dels elements següents sota circumstàncies específiques. La persona que faci reproduccions de les característiques descrites pot ser condemnat a pagar una multa o a anar a la presó. 1. Obligacions o bons del Govern dels Estats Units, com: • Certificats de deute. • Moneda de bancs nacionals. • Cupons de bons. • Bitllets de la Reserva Federal. • Certificats d'autenticitat de plata. • Certificats d'autenticitat d'or. • Bons dels Estats Units. • Lletres del tresor. • Lletres de la Reserva Federal. • Lletres fraccionades. • Certificats de dipòsit. • Paper moneda. • Bons i obligacions de certes agències governamentals, com l'FHA, etc. • Bons. Els bons d'estalvi dels Estats Units poden fotografiar-se només per a finalitats publicitàries en relació a les campanyes de venda d'aquests bons. • Segells de l'agència d'impostos dels Estats Units. Si cal reproduir un document legal on hi apareix un segell d'impostos cancel·lat, es pot fer sempre que la reproducció del document es faci per a finalitats legals. • Segells de correus, nous o validats. Es poden fotografiar els segells de correus per a finalitats filatèliques, sempre que la reproducció sigui en blanc i negre i que les dimensions estiguin per sota del 75% o per sobre del 150% de les dimensions de l'original. • Girs postals. • Bitllets, xecs o girs emesos per agents de l'estat dels Estats Units. • Segells i altres elements representatius de valor, de qualsevol denominació, que s'hagin emès o poden emetre's amb l'aprovació d'una llei del congrés dels Estats Units. • Certificats de compensació liquidats per als veterans de les guerres mundials. 2. Obligacions o valors de qualsevol govern, banc o corporació estrangers. 3. Materials protegits per drets d'autor, excepte si s'ha obtingut permís del propietari dels drets d'autor o la reproducció es troba inclosa dintre de les disposicions de drets de reproducció permesos per a biblioteques o d'ús legítim ("fair use") contemplades per la llei de drets d'autor. Podeu obtenir més informació sobre aquestes disposicions del Copyright Office, Library of Congress, Washington, D.C. 20559. Demaneu el volant R21. 4. Certificat de ciutadania o de naturalització. Es poden fotografiar els certificats de naturalització estrangers. 5. Passaports. Els passaports estrangers es poden fotografiar. Xerox® PrimeLink™ Impressora C9065/C9070 Manual d'usuari 173 Informació sobre normatives 6. Papers d'immigració. 7. Targetes de registre del servei militar. 8. Papers d'inducció en servei selectiu que incloguin qualsevol informació de persona registrada següent: • Guanys o ingressos. • Antecedents judicials. • Condició física o mental. • Estat de dependència. • Servei militar prestat. • Excepció: Els certificats de baixa de l'exèrcit dels Estats Units poden fotografiar-se. 9. Distintius, targetes d'identificació o insígnies que du el personal militar o els membres dels diferents departaments federals, tals com l'FBI, el Tresor, etc. (excepte si la fotografia ha estat encarregada pel cap d'un d'aquests departaments o oficines). La reproducció dels següents elements també es prohibeix a certs estats: • Llicències d'automòbil. • Carnets de conduir. • Certificats o títols de propietat d'automòbils. Aquesta llista no és exhaustiva, i no ens fem responsables de la seva exhaustivitat o precisió. En cas de dubte, consulteu-ho amb el vostre advocat. Per obtenir més informació sobre aquestes disposicions, poseu-vos en contacte amb el Copyright Office, Library of Congress, Washington, D.C. 20559. Demaneu el volant R21. Can ad à El parlament, per llei, ha prohibit la reproducció dels elements següents sota circumstàncies específiques. La persona que faci reproduccions de les característiques descrites pot ser condemnat a pagar una multa o a anar a la presó. • Bitllets de banc o paper moneda vigents • Obligacions, títols, bons o garanties d'un govern o d'un banc • Títols o timbres del Tresor Públic • El segell públic del Canadà o d'una de les seves províncies, o el segell d'una organització o autoritat governamental del Canadà, o d'una cort de justícia • Proclamacions, ordres, normes, nomenaments o notes a tal efecte (amb la intenció de fer-los passar com documents impresos per la Queens Printer for Canada o el servei d'impressió equivalent d'una província del Canadà) • Marques, insígnies, segells, embalatges o dissenys fets servir per part del Govern del Canadà o d'una de les seves províncies, el govern d'un estat que no sigui el del Canadà o un departament, consell, comissió o agència establerta pel Govern del Canadà o d'una de les seves províncies o d'un govern d'un estat que no sigui el del Canadà • Segells impresos o adhesius fets servir per a finalitats d'ingressos per part del Govern del Canadà o d'una de les seves províncies o el govern d'un estat que no sigui el del Canadà • Documents o registres guardats per funcionaris que tenen la tasca de fer o publicar còpies certificades d'aquests documents, on es fa passar la còpia com una còpia certificada del document 174 Xerox® PrimeLink™ Impressora C9065/C9070 Manual d'usuari Informació sobre normatives • Material protegit per drets d'autor o marques comercials de qualsevol tipus sense el consentiment del propietari dels drets d'autor o de la marca comercial Aquesta llista es proporciona per a la seva comoditat però no és exhaustiva, i no ens fem responsables de la seva exhaustivitat o precisió. En cas de dubte, poseu-vos en contacte amb el vostre advocat. Altres països La còpia de determinats documents pot ser il·legal al vostre país. La persona que faci reproduccions de les característiques descrites pot ser condemnat a pagar una multa o a anar a la presó. • Bitllets • Xecs bancaris • Bons i valors de bancs i de l'estat • Passaports i carnets d'identitat • Materials amb copyright o marques comercials sense el permís del propietari • Segells i altres instruments negociables Aquesta llista no és exhaustiva, i no assumim cap responsabilitat referent a la seva exhaustivitat o precisió. En cas de dubte, consulteu-ho amb un advocat. Xerox® PrimeLink™ Impressora C9065/C9070 Manual d'usuari 175 Informació sobre normatives Normatives sobre l'ús dels faxos E s ta t s U ni ts Re q u i s i t s d e c a p ç a l e ra d ' e n v i a m e n t d e fa x La llei de protecció dels consumidors relativa a ús de telèfons anomenada Telephone Consumer Protection Act de l'any 1991 converteix en il·legal fer servir un ordinador o un altre dispositiu electrònic, inclosos els faxos, per enviar un missatge que no contingui de forma clara en un marge superior o inferior de cada pàgina o a la primera pàgina de la transmissió la data i l'hora d'enviament i una identificació de l'empresa, organització o particular que envia el missatge, a més del número de telèfon de la màquina que fa l'enviament o el nom de l'empresa, entitat o particular. El número de telèfon proporcionat no pot ser un número que comenci per 900 ni cap número que excedeixi els càrrecs de transmissió locals o de llarga - distància. Per obtenir instruccions sobre com programar la informació de capçalera d'enviament de fax, consulteu l'apartat de configuració de paràmetres predefinits de la transmissió al Manual d'administrador del sistema. D a t a Co u p l e r I n fo r m a t i o n ( I n fo r m a c i ó s o b r e l ' a c o b l a d o r d e dades segons la normativa dels EUA) Aquest equip compleix amb la normativa FCC (Part 68 ) i els requisits de l'Administrative Council for Terminal Attachments (ACTA). A la coberta de l'equip hi ha una etiqueta que conté, d'entre altra informació, un identificador de producte amb el format US:AAAEQ##TXXXX. Si se us demana, cal que proporcioneu aquest número a l'empresa de telefonia. L'endoll i la presa que es fan servir per connectar aquest equip a la xarxa elèctrica i telefònica del local cal que compleixin amb la normativa FCC (Part 68) aplicable i els requisits adoptats per ACTA. S'ha de proporcionar un cable telefònic i un endoll modular amb aquest producte. Es connecta a una presa modular compatible. Vegeu les instruccions d'instal·lació per a més informació. Podeu establir la connexió a la impressora amb seguretat mitjançant la presa modular estàndard següent: USOC RJ-11C fent servir el cable de telèfon homologat (amb connectors modulars) que s'inclou al kit d'instal·lació. Vegeu les instruccions d'instal·lació per a més informació. El Ringer Equivalence Number (REN) es fa servir per determinar el nombre de dispositius que es poden connectar a una sola línia telefònica. Un excés de RENs en una mateixa línia telefònica pot fer que els dispositius deixin de sonar quan rebin una trucada entrant. A la majoria d'àrees (però no a totes) la suma de RENs no ha de superar el valor de cinc (5). Per estar segur del nombre de dispositius que es poden connectar a una línia, tal com ve determinat pel REN, poseu-vos en contacte amb la vostra empresa de telefonia local. Per a productes aprovats després del 23 de juliol del 2001, el REN forma part de l'identificador del producte, amb el format US:AAAEQ##TXXXX. Els dígits representats per ## són el REN sense la coma de separació de decimals (per exemple, 03 és un REN de 0,3). Per a productes anteriors, el REN es mostra per separat a l'etiqueta. Per demanar el servei correcte de l'empresa de telefonia, pot ser que calgui mencionar els següents codis: • Facility Interface Code (FIC) = 02LS2 • Service Order Code (SOC) = 9.0Y Atenció: Demaneu el tipus de connector modular de la vostra línia a la vostra empresa de telefonia. Si connecteu aquesta màquina a un connector no autoritzat, podeu fer malbé l'equip de l'empresa de telefonia. Vós, i no Xerox, us feu responsable de qualsevol dany causat per la connexió d'aquesta màquina a una presa no autoritzada. 176 Xerox® PrimeLink™ Impressora C9065/C9070 Manual d'usuari Informació sobre normatives Si aquest equip Xerox® causa danys a la xarxa telefònica, l'empresa de telefonia pot ser que anul·li el servei de la línia a la qual es troba connectat. Si no us poden avisar amb antelació, l'empresa de telefonia us avisarà de la desconnexió al més aviat possible. Si l'empresa de telefonia interromp el servei, poden comunicar-vos el vostre dret de presentar una queixa al FCC en cas que ho cregueu necessari. L'empresa de telefonia pot canviar de lloc, d'equip, d'operacions o de procediments d'una manera que afecti el funcionament de l'equip. Si l'empresa de telefonia canvia algun element d'una manera que afecti el funcionament de l'equip, us ho haurà de notificar perquè feu les modificacions necessàries per mantenir un servei sense interrupcions. Si us trobeu amb problemes amb l'equip de Xerox®, poseu-vos en contacte amb el centre de serveis apropiat per obtenir informació sobre reparacions o la garantia. El menú Estat de la màquina de la impressora i la part posterior de la secció Resolució de problemes del Manual de l'usuari contenen informació de contacte. Si l'equip causa danys a la xarxa telefònica, l'empresa de telefonia pot demanar-vos que desconnecteu l'equip fins que es resolgui el problema. Només un representant del servei tècnic de Xerox o un proveïdor autoritzat de serveis tècnics de Xerox tenen autorització per fer reparacions a la màquina. Això és aplicable a qualsevol moment durant o després del període de garantia del servei. Si es realitza una reparació no autoritzada, el que queda de període de garantia queda anul·lat. Aquest equip no s'ha de fer servir amb línies de conferència. Les connexions a serveis de línia de conferència estan subjectes a les tarifes de l'estat. Poseu-vos en contacte amb la comissió d'utilitats pública, la comissió de serveis públics o la comissió de corporacions per a més informació. Pot ser que la vostra oficina tingui un equip d'alarma de cablejat especial connectat a la línia telefònica. Assegureu-vos que la instal·lació d'aquest equip de Xerox® no desactiva l'equip d'alarma. Si teniu preguntes sobre què pot inhabilitar l'equip d'alarma, poseu-vos en contacte amb la vostra empresa de telefonia o amb un instal·lador professional. Can ad à Aquest producte satisfà les especificacions tècniques del Canadà. Un representant designat pel proveïdor s'ha d'encarregar de coordinar les reparacions dels dispositius amb certificat. Les reparacions o alteracions fetes al dispositiu per part de l'usuari o un funcionament erroni del dispositiu pot causar que l'empresa de telecomunicacions us demani que desconnecteu el dispositiu. Per a protegir l'usuari, assegureu-vos que la impressora té una connexió a terra correcta. Les connexions elèctriques a terra de la utilitat d'energia elèctrica, de les línies telefòniques i dels sistemes de canonades d'aigua, si n'hi ha, s'han d'interconnectar. Aquesta precaució pot ser vital en àrees rurals. AVÍS: No intenteu dur a terme vós mateix aquest tipus de connexions. Poseu-vos en contacte amb l'autoritat d'inspecció elèctrica apropiada o amb un electricista per muntar una connexió a terra. El Ringer Equivalence Number (REN) assignat a cada dispositiu de terminal indica el nombre màxim de terminals que es poden connectar a una interfície de telèfon. La terminació en una interfície pot consistir de qualsevol combinació de dispositius. L'única limitació del nombre de dispositius és que la suma de Ringer Equivalent Numbers de tots els dispositius no sigui superior a 5. Per determinar al valor REN canadenc, consulteu l'etiqueta del dispositiu. Ca na dà CS –0 3 , núm e ro 9 Aquest producte s'ha provat i és compatible amb el CS–03 (número 9). Xerox® PrimeLink™ Impressora C9065/C9070 Manual d'usuari 177 Informació sobre normatives Unió Europea D i r e c t i v a r e l a t i v a a l s e q u i p s d e rà d i o i e q u i p s t e r m i n a l s d e telecomunicacions Aquest dispositiu de Xerox® has estat certificat per Xerox® per a terminals senzilles paneuropees a la xarxa telefònica pública de commutació (RTPC) segons la directiva 1999/5/CE. Aquest dispositiu s'ha dissenyat per funcionar amb les xarxes telefòniques públiques de commutació i amb dispositius PBX compatibles dels països següents: Certificaciond de compatibilitat de PBX i xarxa paneuropea analògica PSTN Àustria Grècia Països Baixos Bèlgica Hongria Noruega Bulgària Islàndia Polònia Xipre Irlanda Portugal República Txeca Itàlia Romania Dinamarca Letònia Eslovàquia Estònia Liechtenstein Eslovènia Finlàndia Lituània Espanya França Luxemburg Suècia Alemanya Malta Regne Unit Aquest producte ha estat provat i compleix la normativa TBR21 o ES 103 021-1/2/3 o ES 203 021-1/2/3, que és una especificació tècnica per a equips de terminal per a ús en xarxes de telèfon de commutació analògica a l'espai econòmic europeu. Si teniu problemes amb el producte, poseu-vos en contacte amb el vostre representant local de Xerox. El producte es pot configurar perquè sigui compatible amb les xarxes d'altres països. Abans de tornar a connectar el dispositiu a una xarxa d'un altre país, poseu-vos en contacte amb el representant de Xerox per obtenir assistència. Nota: Tot i que aquest producte tant es pot fer servir amb la marcació per obertura/tancament del bucle (per pulsacions) com la marcació multifreqüència de doble (per tons) coneguda com a DTMF, recomanem que escolliu DTMF. DTMF ofereix trucades més fiables i ràpides. Nota: La modificació d'aquest producte, la seva connexió a un programari o a un aparell de control extern no autoritzat per Xerox invalidarà aquesta certificació. 178 Xerox® PrimeLink™ Impressora C9065/C9070 Manual d'usuari Informació sobre normatives N o v a Ze l a n d a 1. La concessió d'un Telepermit per als elements dels dispositius de terminal indica només que Telecom ha acceptat que l'element satisfà les condicions mínimes per connectar-se a la xarxa. No indica cap patrocini del producte per part de Telecom, ni proporciona cap garantia ni implica que cap producte Telepermitted sigui compatible amb els serveis de xarxa de Telecom. Per sobre de tot, no proporciona cap garantia sobre el funcionament global correcte amb altres dispositius de Telepermitted d'altres models o fabricants. El dispositiu pot no poder funcionar correctament a les altes velocitats de dates especificades. És molt possible que les connexions a 33,6 kbps i 56 kbps es limitin a índex de bits inferiors en connectar-se a determinades implementacions de PSTN. Telecom no acceptarà cap responsabilitat per les dificultats derivades d'aquestes circumstàncies. 2. Desconnecteu el dispositiu immediatament si es malmet, i encarregueu la seva eliminació o reparació. 3. El mòdem no s'hauria d'utilitzar de manera que perjudiqui als altres clients de Telecom. 4. El dispositiu està equipat amb marcatge de pulsos, mentre que l'estàndard de Telecom és el marcatge de tons DTMF. No es garanteix de cap manera que les línies de Telecom seguiran admetent el marcatge per pulsos. 5. L'ús del marcatge de pulsos quan el dispositiu es connecta a una línia compartida amb altres dispositius pot produir interferències i causar efectes de resposta incorrecta. En aquest cas, no contacteu amb servei d'errors de Telecom. 6. El marcatge de tons de DTMF és el mètode preferit perquè és més ràpid que el marcatge de pulsos i ja està disponible a la majoria de centraletes de Nova Zelanda. AVÍS: Mitjançant el dispositiu no es poden realitzar trucades al 111 ni altres tipus de trucades durant una apagada de l'alimentació. 7. Aquest dispositiu pot no facil·litar la transferència de trucades a altres dispositius connectats a la mateixa línia. 8. Alguns paràmetres requerits per garantir la compatibilitat amb els requisits de Telecom Telepermit depenen de l'equipament associat al dispositiu. L'equipament associat ha de configurar-se per operar amb els límits següents per satisfer les especificacions de Telecom: Per realitzar trucades repetides al mateix número: • No s'haurien d'intentar realitzar més de 10 trucades al mateix número en un període de 30 minuts per a cada inici de trucada manual, i • El dispositiu ha de penjar durant un període de com a mínim 30 segons entre la finalització d'un intent de trucada i el següent intent. Per realitzar trucades automàtiques a diversos números: Cal que el dispositiu garanteixi que les trucades automàtiques a diversos números estaran separades per intervals de com a mínim cinc segons entre el final de l'intent d'una trucada i el començament de l'intent següent. 9. Per garantir un funcionament correcte, el total de RN de tots els dispositius connectats a una sola línia en qualsevol moment no pot ser superior a cinc. S u d à fr i c a Aquest mòdem s'ha de fer servir en combinació amb un dispositiu de protecció contra pics de tensió. Xerox® PrimeLink™ Impressora C9065/C9070 Manual d'usuari 179 Informació sobre normatives Fulls de dades de seguretat Per obtenir informació sobre la seguretat dels materials referent a la impressora, visiteu: • Amèrica del Nord: www.xerox.com/msds • Unió Europea: www.xerox.com/environment_europe Per consultar els números de telèfon dels centres d'assistència al client, visiteu www.xerox.com/ office/worldcontacts. 180 Xerox® PrimeLink™ Impressora C9065/C9070 Manual d'usuari Reciclatge i eliminació C Aquest apèndix conté: • Tots els països .................................................................................................................... 182 • North America (Amèrica del Nord)...................................................................................... 183 • Unió Europea ..................................................................................................................... 184 • Altres països ....................................................................................................................... 186 Xerox® PrimeLink™ Impressora C9065/C9070 Manual d'usuari 181 Reciclatge i eliminació Tots els països A l'hora de gestionar l'eliminació del producte, tingueu present que pot contenir coure, mercuri, perclorat i altres materials l'eliminació dels quals pot estar regulada per motius mediambientals. La presència d'aquests materials compleix les normatives generals aplicables en el moment en què es va comercialitzar. Per a més informació sobre el reciclatge i l'eliminació de la màquina, consulteu al vostre ajuntament. Material perclorat: Aquest producte pot contenir un o més elements que contenen perclorat, com ara bateries. Pot ser que calgui una manipulació especial. Consulteu www.dtsc.ca.gov/hazardouswaste/perchlorate. 182 Xerox® PrimeLink™ Impressora C9065/C9070 Manual d'usuari Reciclatge i eliminació North America (Amèrica del Nord) Xerox té en marxa un programa de recuperació i reutilització/reciclatge d'equips. Poseu-vos en contacte amb el vostre representant de Xerox (1-800-ASK-XEROX) per determinar si aquest producte de Xerox participa en el programa. Per a més informació sobre els programes mediambientals de Xerox, visiteu www.xerox.com/gwa, o per obtenir informació sobre reciclatge i eliminació de residus, poseu-vos en contacte amb les autoritats locals. Xerox® PrimeLink™ Impressora C9065/C9070 Manual d'usuari 183 Reciclatge i eliminació Unió Europea Alguns equips es poden fer servir tant en entorns domèstics com professionals o empresarials. Entorn domèstic La presència d'aquest símbol a l'aparell és la confirmació que no el podeu llençar a les escombraries normals. D'acord amb la legislació europea, els aparells elèctrics i electrònics que ja no funcionen no es poden llençar al contenidor de les escombraries sinó que s'han de dur a uns centres de recol·lecció de residus específics. La recollida és gratuïta. Consulteu al vostre ajuntament per obtenir informació sobre les maneres de desfer-se d'aquests productes. Per obtenir informació sobre reciclatge i eliminació de residus, poseu-vos en contacte amb les autoritats locals. En alguns estats membres, amb la compra d'una màquina nova s'ha de retornar l'antiga sense cap cost. Poseu-vos en contacte amb el distribuïdor per obtenir més informació. E n t o r n p r o fe s s i o n a l o e m p r e s a r i a l La presència d'aquest símbol a l'aparell és la confirmació que per desfer-vos d'aquest aparell heu de seguir els procediments nacionals acordats. D'acord amb la legislació europea, l'eliminació dels aparells elèctrics i electrònics usats s'ha de dur a terme segons els procediments acordats. Poseu-vos en contacte amb el distribuïdor o comercial de Xerox de la vostra zona per informar-vos sobre el retorn de l'aparell. Re c o l l i d a i r e c i c l a t g e d ' e q u i p s i b a t e r i e s L'aparició d'aquest símbol als productes o a la documentació que els acompanya vol dir que els aparells elèctrics i electrònics i les piles no s'han de barrejar amb la resta d'escombraries de la llar. Per tal de realitzar el tractament, retorn i reciclatge adequats dels productes i les piles usades, porteu-los als punts de recollida habilitats específicament, d'acord amb la legislació nacional i de la directiva europea 2002/96/EC i 2006/66/EC. Gràcies a la correcta eliminació d'aquests productes, ajudareu a salvar recursos molt valuosos i a evitar possibles efectes negatius a la salut de les persones i al medi ambient. Per a més informació sobre la recollida i el reciclatge de productes i piles usades, consulteu al vostre ajuntament, al servei de recollida de residus o al punt de venda on heu adquirit els aparells. L'incompliment del procediment d'eliminació d'aquests productes pot comportar sancions, d'acord amb la legislació nacional. 184 Xerox® PrimeLink™ Impressora C9065/C9070 Manual d'usuari Reciclatge i eliminació Usuaris empresarials a la Unió Europea Si voleu desfer-vos aparells elèctrics o electrònics, poseu-vos en contacte amb el vostre proveïdor o distribuïdor per a més informació. Re c i c l a t g e fo ra d e l a U n i ó E u r o p e a Aquests símbols només són vàlids a la Unió Europea. Si voleu desfer-vos d'aquest material, poseuvos en contacte amb les autoritats locals o amb el vostre distribuïdor i pregunteu quin és el mètode correcte d'eliminació de residus i reciclatge. Símbol de la bateria Aquest símbol de contenidor d'escombraries amb rodes es pot fer servir en combinació amb un símbol químic. L'ús d'aquest símbol indica el compliment amb els requisits establerts per la directiva. E x t ra c c i ó d e l e s b a t e r i e s Les bateries només les pot substituir una empresa de servei aprovada pel fabricant. Xerox® PrimeLink™ Impressora C9065/C9070 Manual d'usuari 185 Reciclatge i eliminació Altres països Poseu-vos en contacte amb les autoritats de gestió de residus locals i demaneu indicacions de com ho heu de fer. 186 Xerox® PrimeLink™ Impressora C9065/C9070 Manual d'usuari Acabadora Business Ready amb productor de fullets D Aquest apèndix conté: • Informació general de l'acabadora Business Ready amb productor de fullets...................... 188 • Identificació de components .............................................................................................. 189 • Manteniment ..................................................................................................................... 190 • Solució de problemes.......................................................................................................... 194 Xerox® PrimeLink™ Impressora C9065/C9070 Manual d'usuari 187 Acabadora Business Ready amb productor de fullets Informació general de l'acabadora Business Ready amb productor de fullets L'acabadora Business Ready incorpora diverses opcions d'acabament de nivell professional a la impressora i requereix el mínim espai addicional. L'acabadora està disponible amb el productor de fullets o sense. Les acabadores i els productors de fullets disposen de bloqueigs frontals i posteriors a sobre de les rodes. Consulteu Identificació de components. Acabadora Business Ready Acabadora Business Ready amb productor de fullets 188 Xerox® PrimeLink™ Impressora C9065/C9070 Manual d'usuari Acabadora Business Ready amb productor de fullets Identificació de components 1. Coberta frontal de l'acabadora 5. Safata del productor de fullets 2. Safata superior dreta 6. Bloqueigs de les rodes 3. Safata central dreta 7. Unitat de grapes de fullets 4. Cartutx de grapes 8. Unitat del productor de fullets Xerox® PrimeLink™ Impressora C9065/C9070 Manual d'usuari 189 Acabadora Business Ready amb productor de fullets Manteniment S u b s t i t u c i ó d e l e s g ra p e s a l a u n i t a t p r i n c i p a l d e l a g ra p a d o ra Per substituir les grapes a la unitat principal de la grapadora: 1. Obriu la porta frontal de l'acabadora Business Ready. 2. Al conjunt de la grapadora, desplaceu la palanca taronja R1 cap a la dreta. 3. Per treure el cartutx de grapes, subjecteu l'agafador taronja al cartutx i estireu-lo. 4. Premeu les dues cares del contenidor del cartutx de grapes i traieu-lo del cartutx. 5. Inseriu la cara frontal del nou contenidor del cartutx de grapes al cartutx de grapes i introduïu la cara posterior del contenidor de recàrrega de grapes al cartutx. 190 Xerox® PrimeLink™ Impressora C9065/C9070 Manual d'usuari Acabadora Business Ready amb productor de fullets S u b s t i t u c i ó d e l e s g r a p e s e n e l p r o d u c t o r d e fu l l e t s Per substituir les grapes en el productor de fullets: 1. Obriu la porta frontal de l'acabadora Business Ready. 2. Subjecteu l'agafador del productor de fullets i estireu-lo fins que aparegui el cartutx de grapes a la vora superior del mòdul. 3. Per treure el cartutx de grapes del productor de fullets, baixeu el cartutx de grapes com es mostra. Estireu el cartutx de grapes cap enfora i cap amunt. 4. Gireu el cartutx de grapes. 5. Perquè l'agafador del cartutx de grapes s'obri cap enfora i cap a l'exterior del contenidor del cartutx de grapes, premeu les pestanyes verdes i torneu a col·locar l'agafador. 6. Per treure el contenidor del cartutx de grapes, premeu la part posterior com es mostra. Xerox® PrimeLink™ Impressora C9065/C9070 Manual d'usuari 191 Acabadora Business Ready amb productor de fullets 7. Substituïu el contenidor del cartutx de grapes i torneu a col·locar el cartutx de grapes al productor de fullets. B u i d a r e l c o n t e n i d o r d e r e s i d u s d e l a p e r fo ra d o ra Quan el contenidor de residus de la perforadora és ple, apareix un missatge al tauler de control. Nota: No realitzeu aquest procediment quan la impressora estigui copiant o imprimint. Per buidar el contenidor de residus de la perforadora: 1. Obriu la porta frontal de l'acabadora Business Ready. 2. A la ranura a prop de la part superior de l'acabadora, traieu el contenidor de residus de la perforadora R4. 3. Buideu el contenidor de residus de la perforadora R4. 4. Espereu 10 segons abans de tornar a inserir el contenidor de residus de la perforadora a la impressora. El comptador de perforacions necessita 10 segons per reinicialitzar-se. Nota: Si traieu el contenidor de residus abans que el tauler de control ho indiqui, no torneu a inserir el contenidor de residus a l'acabadora sense eliminar els residus de perforació. 192 Xerox® PrimeLink™ Impressora C9065/C9070 Manual d'usuari Acabadora Business Ready amb productor de fullets 5. Inseriu completament el contenidor R4. 6. Tanqueu la porta frontal de l'acabadora Business Ready. Xerox® PrimeLink™ Impressora C9065/C9070 Manual d'usuari 193 Acabadora Business Ready amb productor de fullets Solució de problemes Eliminació d'encallaments a la posició 3a de l ' a c a b a d o ra Per eliminar encallaments a la posició 3a: 1. Si podeu veure el paper a la sortida de la safata de sortida, estireu-lo amb cura en la direcció mostrada. 2. Obriu la porta frontal de l'acabadora Business Ready. 3. Aixequeu l'agafador verd 3a. 4. Traieu el paper encallat amb cura. • Si el paper s'esquinça, traieu els trossos de l'acabadora. • Si podeu accedir al paper, o el tauler de control indica que cal alliberar el paper, gireu la maneta 3b en la direcció que es mostra. 5. Torneu a col·locar la maneta 3a en la posició inicial. 194 Xerox® PrimeLink™ Impressora C9065/C9070 Manual d'usuari Acabadora Business Ready amb productor de fullets 6. Tanqueu la porta frontal de l'acabadora Business Ready. Eliminació d'encallaments a la posició 3c de l ' a c a b a d o ra Per eliminar encallaments a la posició 3c: 1. Obriu la porta frontal de l'acabadora Business Ready. 2. Desplaceu la palanca 3c cap a l'esquerra. 3. Traieu el paper encallat amb cura. • Si el paper s'esquinça, traieu els trossos de l'acabadora. • Si podeu accedir al paper, o el tauler de control indica que cal alliberar el paper, gireu la maneta 3b en la direcció que es mostra. 4. Torneu a col·locar la palanca 3c a la posició inicial. Xerox® PrimeLink™ Impressora C9065/C9070 Manual d'usuari 195 Acabadora Business Ready amb productor de fullets 5. Tanqueu la porta frontal de l'acabadora Business Ready. Eliminació d'encallaments a la posició 3d de l ' a c a b a d o ra Per eliminar encallaments a la posició 3d: 1. Obriu la porta frontal de l'acabadora i trobeu la palanca verda 3d. 2. Desplaceu la palanca 3d cap a la dreta. 196 Xerox® PrimeLink™ Impressora C9065/C9070 Manual d'usuari Acabadora Business Ready amb productor de fullets 3. Traieu el paper encallat amb cura. Nota: Si el paper s'esquinça, traieu els trossos de l'acabadora. 4. Torneu a col·locar la palanca 3d a la posició inicial. 5. Tanqueu la porta frontal de l'acabadora Business Ready. Eliminació d'encallaments a la posició 4 de l ' a c a b a d o ra Per eliminar encallaments a la posició 4: 1. Obriu la porta frontal de l'acabadora Business Ready. 2. Subjecteu l'agafador verd i traieu completament la unitat 4a. 3. Per treure el paper encallat, gireu la maneta 4 en qualsevol direcció com es mostra. Xerox® PrimeLink™ Impressora C9065/C9070 Manual d'usuari 197 Acabadora Business Ready amb productor de fullets 4. Si el paper s'esquinça, traieu els trossos de l'acabadora. 5. Torneu la unitat 4 a la posició original. 6. Tanqueu la porta frontal de l'acabadora Business Ready. E l i m i n a c i ó d ' e n c a l l a m e n t s a l a s a fa t a d e fu l l e t s Per eliminar encallaments a la safata de fullets: 1. Obriu la porta frontal de l'acabadora Business Ready. 2. Per treure el paper encallat, gireu la maneta verda 4a en sentit horari. 198 Xerox® PrimeLink™ Impressora C9065/C9070 Manual d'usuari Acabadora Business Ready amb productor de fullets 3. Per treure el paper, estireu-lo en la direcció que es mostra. Nota: Si el paper s'esquinça, traieu els trossos de l'acabadora. 4. Tanqueu la porta frontal de l'acabadora Business Ready. Xerox® PrimeLink™ Impressora C9065/C9070 Manual d'usuari 199 Acabadora Business Ready amb productor de fullets 200 Xerox® PrimeLink™ Impressora C9065/C9070 Manual d'usuari Mòdul d'interfície de reducció de la curvatura E Aquest apèndix conté: • Informació general del mòdul d'interfície de reducció de la curvatura................................. 202 • Mòduls d'acabat que requereixen un mòdul d'interfície de reducció de la curvatura ........... 203 • Components del mòdul d'interfície de reducció de la curvatura .......................................... 204 • Correcció de la curvatura al mòdul d'interfície de reducció de la curvatura.......................... 205 • Solució de problemes del mòdul d'interfície de reducció de la curvatura ............................. 209 Xerox® PrimeLink™ Impressora C9065/C9070 Manual d'usuari 201 Mòdul d'interfície de reducció de la curvatura Informació general del mòdul d'interfície de reducció de la curvatura Cal el mòdul d'interfície de reducció de la curvatura amb la majoria de mòduls d'acabat en línia instal·lats amb la impressora. El mòdul d'interfície de reducció de la curvatura no és necessari amb la safata receptora amb desplaçament. El mòdul d'interfície de reducció de la curvatura proporciona les funcions següents: • Comunicació entre la impressora i el mòdul d'acabat connectat • Un recorregut del paper alineat entre la impressora i el mòdul d'acabat connectat • El refredament i la reducció de la curvatura del paper durant la sortida de la impressora 202 Xerox® PrimeLink™ Impressora C9065/C9070 Manual d'usuari Mòdul d'interfície de reducció de la curvatura Mòduls d'acabat que requereixen un mòdul d'interfície de reducció de la curvatura Els següents accessoris d'acabat requereixen l'ús del mòdul d'interfície de reducció de la curvatura: • Mòdul de l'encartadora • Fesa i retalladora a 2 cares • Plegadora en C/Z • Acabadora de producció • Acabadora de producció amb productor de fullets • Mòdul de la guillotina SquareFold® de Xerox®: la guillotina SquareFold requereix l'acabadora de producció amb productor de fullets i el mòdul de la interfície de reducció de la curvatura. Xerox® PrimeLink™ Impressora C9065/C9070 Manual d'usuari 203 Mòdul d'interfície de reducció de la curvatura Components del mòdul d'interfície de reducció de la curvatura 1. Tauler d'indicació d'errors i encallaments de paper 2. Coberta frontal del mòdul d'interfície de reducció de la curvatura Ta u l e r d e c o n t r o l a l m ò d u l d ' i n t e r fí c i e d e r e d u c c i ó d e l a c u r v a t u ra 1. Botó de curvatura cap amunt 2. Botó de curvatura cap avall 204 Xerox® PrimeLink™ Impressora C9065/C9070 Manual d'usuari 3. Indicador i botó Automàtica Mòdul d'interfície de reducció de la curvatura Correcció de la curvatura al mòdul d'interfície de reducció de la curvatura Nota: L'objectiu de la correcció del color és corregir la curvatura del paper quan el paper deixa la impressora i abans que el paper arribi al mòdul d'acabat en línia següent. Utilitzeu el mòdul d'interfície de reducció de la curvatura mentre la impressora estigui imprimint. 1. Paper imprès mitjançant la impressora 2. Ruta del paper amb curvatura cap amunt del mòdul de correcció de la curvatura del paper 3. Ruta del paper amb curvatura cap avall del mòdul de correcció de la curvatura del paper 4. El paper imprès del mòdul de correcció de la curvatura al mòdul d'acabat en línia El paper s'introdueix al mòdul d'acabat en línia i, a continuació, a través del mòdul de correcció de curvatura del paper. El mòdul de correcció de curvatura del paper té rodets de correcció de curvatura del paper per aplicar pressió al paper en funció del criteri següent: • Configuració del sistema Automàtic: Sí • Seleccions manuals del tauler de control del mòdul de correcció de curvatura del paper En funció de la configuració de correcció de curvatura del paper del mòdul, la porta de correcció de curvatura del paper envia el paper a un d'aquests recorreguts: • Ruta del paper amb curvatura cap amunt • Ruta del paper amb curvatura cap avall El grau de pressió que s'aplica al paper és independent de la correcció de la curvatura cap avall o cap amunt. Si voleu ajustar la curvatura del paper ràpidament a la sortida impresa, al mòdul de correcció de curvatura del paper, toqueu les icones Curvatura cap amunt o Curvatura cap avall. El mòdul de correcció de curvatura del paper refreda la impressió i l'envia del mòdul de correcció de curvatura del paper al mòdul d'acabat opcional en línia següent. Xerox® PrimeLink™ Impressora C9065/C9070 Manual d'usuari 205 Mòdul d'interfície de reducció de la curvatura M o d e s d e c o r r e c c i ó d e l a c u r v a t u ra i m ò d u l d ' i n t e r fí c i e d e r e d u c c i ó d e l a c u r v a t u r a Nota: Si se selecciona un mode de correcció de la curvatura del mòdul d'interfície de reducció de la curvatura, la impressora aplica el nou mode a la pàgina següent que es col·loca al mòdul d'interfície de reducció de la curvatura. Indicador 206 Modes de controlador d'impressió Funció Automàtic Automàtic és el mode predefinit. • Corregeix automàticament la curvatura del paper mitjançant la selecció automàtica del nivell i la direcció de la curvatura. Les seleccions es basen en la mida i l'orientació del paper, i el mòdul d'acabat que rep la sortida. • Quan seleccioneu el mode Automàtic, l'indicador a la dreta de la icona s'il·lumina. • El mode Automàtic té set opcions automatitzades per controlar la curvatura del paper: tres configuracions de curvatura cap amunt, tres configuracions de curvatura cap avall, i l'opció sense curvatura. • Quan seleccioneu el mode Automàtic, un indicador al tauler de control parpelleja momentàniament. Els parpellejos indiquen la direcció de la curvatura preseleccionada i el nivell de curvatura aplicada al paper. Desactivat Si l'indicador Desactivat s'il·lumina, per als modes Automàtic o Manual, no s'aplica cap correcció de la curvatura a la sortida impresa. Xerox® PrimeLink™ Impressora C9065/C9070 Manual d'usuari Mòdul d'interfície de reducció de la curvatura Indicador Modes de controlador d'impressió Curvatura cap amunt manual Funció • Si la impressió presenta una curvatura cap amunt, toqueu la icona Curvatura cap amunt • Hi ha tres valors de correcció cap amunt de la curvatura. • Els tres indicadors superiors mostren el nivell seleccionat de correcció cap amunt de la curvatura. • L'indicador superior és el nivell màxim de correcció de la curvatura superior que es pot aplicar a la sortida impresa. Xerox® PrimeLink™ Impressora C9065/C9070 Manual d'usuari 207 Mòdul d'interfície de reducció de la curvatura Indicador Modes de controlador d'impressió Curvatura cap avall manual Funció • Si la impressió presenta una curvatura cap avall, toqueu la icona Curvatura cap avall. • Hi ha tres valors de correcció cap avall de la curvatura. • Els tres indicadors superiors mostren el nivell seleccionat de correcció cap avall de la curvatura. • L'indicador inferior és el nivell mínim de correcció de la curvatura superior que es pot aplicar a la sortida impresa. Quan toqueu la icona Curvatura cap amunt, els nivells de correcció de la curvatura canvien com es mostra a la progressió dels indicadors il·luminats: Quan toqueu la icona Curvatura cap avall, el nivell de correcció de la curvatura canvia com es mostra a la progressió dels indicadors il·luminats: 208 Xerox® PrimeLink™ Impressora C9065/C9070 Manual d'usuari Mòdul d'interfície de reducció de la curvatura Solució de problemes del mòdul d'interfície de reducció de la curvatura E n c a l l a m e n t s d e p a p e r a l m ò d u l d ' i n t e r fí c i e d e r e d u c c i ó d e l a c u r v a t u ra Si es produeix un error com ara un encallament de paper i l'obertura de portes o cobertes, o problemes de funcionament de la impressora, es produiran les següents accions: • La impressora s'atura i es mostra un missatge d'error al tauler de control. • El missatge inclou una il·lustració que mostra la ubicació de l'error i proporciona solucions per solucionar l'error. • Es produeixen encallaments de paper en diverses àrees de la impressora i als mòduls opcionals connectats. Si es produeixen encallaments, la il·lustració canvia per mostrar les ubicacions i les solucions corresponents. • Si es produeix un error en un mòdul opcional, s'il·lumina un indicador al tauler de control. L'indicador mostra l'àrea del mòdul on s'ha produït l'error. Quan s'eliminen els encallaments de paper, consulteu sempre la informació següent: • Quan elimineu encallaments de paper, mantingueu la impressora engegada. Si apagueu la impressora, la informació emmagatzemada a la memòria del sistema s'esborra. • Per minimitzar els defectes de la impressió, no toqueu l'interior de la impressora. • Abans de reprendre els treballs d'impressió, elimineu tots els encallaments. • Traieu el paper esquinçat amb cura. Assegureu-vos que traieu tots els trossets de paper esquinçat. • Després d'eliminar els encallaments, tanqueu les portes i les cobertes. La impressora no pot imprimir si les portes o les cobertes són obertes. • Després d'eliminar un encallament de paper, la impressió es reprèn automàticament a partir de l'estat en el qual es trobava abans que es produís l'encallament. • Si no elimineu els encallaments, un missatge d'error seguirà mostrant-se al tauler de control. Per eliminar els encallaments restants, seguiu les instruccions al tauler de control. Xerox® PrimeLink™ Impressora C9065/C9070 Manual d'usuari 209 Mòdul d'interfície de reducció de la curvatura E l i m i n a c i ó d ' e n c a l l a m e n t d e p a p e r a l m ò d u l d ' i n t e r fí c i e d e r e d u c c i ó d e l a c u r v a t u ra 1. Obriu la coberta frontal al mòdul d'interfície de reducció de la curvatura. 2. Per treure el paper encallat: a. Baixeu la palanca 1a. b. Gireu la maneta 1b en sentit antihorari. Nota: Per garantir que el paper encallat surt de l'àrea, gireu la maneta com a mínim 10 vegades. c. Traieu el paper encallat. 3. Torneu la palanca 1a a la posició original. 210 Xerox® PrimeLink™ Impressora C9065/C9070 Manual d'usuari Mòdul d'interfície de reducció de la curvatura 4. Si no podeu treure el paper encallat, aixequeu la palanca 1c per treure'l. 5. Torneu la palanca 1c a la posició original. 6. Tanqueu la coberta frontal al mòdul d'interfície de reducció de la curvatura. 7. Si cal, per eliminar encallaments a altres àrees del sistema, seguiu les instruccions a la pantalla del tauler de control. M i s s a t g e s d ' e r r o r d e l m ò d u l d ' i n t e r fí c i e d e r e d u c c i ó d e l a c u r v a t u ra Si es produeix un error com ara un encallament de paper i l'obertura de portes o cobertes, o problemes de funcionament de la impressora, la impressora deixa d'imprimir. Per solucionar l'error, seguiu les instruccions a la pantalla del tauler de control. Si es produeixen errors en diverses ubicacions, el tauler de control de la impressora mostra les ubicacions i les accions de correcció corresponents. El codi E al missatge d'error mostra quin indicador d'error s'il·lumina al tauler de control de la interfície de reducció de la curvatura. I n fo r m a c i ó d e l c o d i d ' e r r o r a l m ò d u l d ' i n t e r fí c i e d e r e d u c c i ó d e l a c u r v a t u ra Els codis d'error que comencen amb els tres dígits 048 identifiquen errors del mòdul d'interfície de reducció de la curvatura. Xerox® PrimeLink™ Impressora C9065/C9070 Manual d'usuari 211 Mòdul d'interfície de reducció de la curvatura 212 Xerox® PrimeLink™ Impressora C9065/C9070 Manual d'usuari Mòdul de l'encartadora F Aquest apèndix conté: • Informació general del mòdul de l'encartadora .................................................................. 214 • Components de l'encartadora ............................................................................................ 215 • Paper i material d'impressió de la safata de l'encartadora T1 ............................................. 216 • Funció de purga de la safata T1.......................................................................................... 219 • Solució de problemes de l'encartadora ............................................................................... 221 Xerox® PrimeLink™ Impressora C9065/C9070 Manual d'usuari 213 Mòdul de l'encartadora Informació general del mòdul de l'encartadora Nota: El mòdul d'acabat opcional requereix el mòdul d'interfície de reducció de la curvatura. Utilitzeu el mòdul de l'encartadora per col·locar paper, com ara paper en blanc, preimprès o especial, i inserir-lo a la sortida acabada. El material s'utilitza com a separadors i cobertes de la sortida impresa. La impressora no imprimeix en el paper del mòdul de l'encartadora. La impressora col·loca paper a la sortida impresa en ubicacions seleccionades. Nota: L'encartadora també es coneix com l'encartadora postprocés o l'intercalador. 214 Xerox® PrimeLink™ Impressora C9065/C9070 Manual d'usuari Mòdul de l'encartadora Components de l'encartadora 1. Safata de l'encartadora o safata T1 2. Tauler de control de l'encartadora 3. Coberta frontal de l'encartadora Ta u l e r d e c o n t r o l d e l ' e n c a r t a d o ra Número Component Descripció 1 Indicadors d'errors d'encallament Si es produeix un encallament de paper a l'encartadora, l'indicador s'il·lumina. 2 Indicadors de curvatura cap amunt i cap avall Igual que amb el mòdul d'interfície de reducció de la curvatura, els indicadors mostren la direcció de la correcció de la curvatura. Tot i això, només hi ha tres opcions de correcció de la curvatura per a l'encartadora: • La correcció de la curvatura cap amunt és l'indicador superior. • La correcció de la curvatura cap avall és l'indicador superior. • Sense correcció de la curvatura és l'indicador central. Important: Si després de configurar el nivell de la reducció de la curvatura amb l'opció més alta o més baixa al mòdul de reducció de la curvatura, utilitzeu una de les seccions següents. 3 Curvatura manual cap amunt 4 Curvatura manual cap avall 5 Curvatura automàtica Si la impressió presenta una curvatura cap amunt, toqueu la icona Curvatura cap amunt. Si la impressió presenta una curvatura cap avall, toqueu la icona Curvatura cap avall. Corregeix automàticament la curvatura del paper mitjançant la selecció automàtica del nivell i la direcció de la curvatura. Xerox® PrimeLink™ Impressora C9065/C9070 Manual d'usuari 215 Mòdul de l'encartadora Paper i material d'impressió de la safata de l'encartadora T1 Consell: La impressora no imprimeix en el paper introduït des del mòdul de l'encartadora. Tot i això, la impressora col·loca paper a la sortida impresa en ubicacions seleccionades. Pa p e r a d m è s p e r a l a s a fa t a d e l ' e n c a r t a d o ra T 1 Mida de paper Gramatge Capacitat de la safata 182 x 148 mm––330 x 488 mm (7,2 x 5,8 polz.––313 x 19,2 polz.) 52––350 g/m2 sense estucat o 72––350 g/m2 estucat * 250 fulls Els valors es basen en paper Colotech+90 Nota: Utilitzeu la safata 5 per combinar els tipus de paper següents amb les funcions de plec doble o grapat pel centre: • Paper estucat de com a màxim 127 g/m2 • Fulls en blanc o paper no imprès de com a màxim 80 g/m2 Si utilitzeu una safata que no sigui la safata 5, la combinació pot perjudicar l'alineació de les posicions de plec i l'aparició d'arrugues a les còpies. Co l · l o c a c i ó d e p a p e r a l a s a fa t a d e l ' e n c a r t a d o ra T1 Abans d'utilitzar la safata T1, reviseu les guies següents: • Traieu tot el paper restant de la safata. • Carregueu el paper necessari per al treball a la safata. • Per utilitzar el grapat pel centre i les opcions de plec doble, assegureu-vos que el paper col·locat a la safata principal d'alimentació té la mateixa mida que el paper a la safata T1. • Per obtenir informació del paper compatible, consulteu Paper admès per a la safata de l'encartadora T1. 216 Xerox® PrimeLink™ Impressora C9065/C9070 Manual d'usuari Mòdul de l'encartadora Per inserir separadors o fulls de cobertes, com ara fulls preimpresos o en blanc, utilitzeu la safata de l'encartadora T1. La impressora insereix el paper a la safata T1 a la sortida impresa i acabada. La safata T1 té una capacitat màxima de 250 fulls quan s'utilitza paper Colotech+90. Consell: La impressora no imprimeix en el paper introduït des del mòdul de l'encartadora. Tot i això, la impressora col·loca paper a la sortida impresa en ubicacions seleccionades. 1. Col·loqueu el paper i alineeu totes les vores. Si el paper és preimprès, col·loqueu-lo amb la cara impresa cap amunt. Nota: Per evitar encallaments i errors de funcionament de la impressora, no carregueu paper per damunt de la línia de capacitat màxima. 2. Subjecteu el centre de les guies del paper. Feu lliscar amb cura les guies a la mida del paper corresponent. Assegureu-vos que les guies toquen les vores del paper. Si la distància entre les guies és massa curta o llarga en comparació al paper, es poden produir encallaments de paper. Si així ho configura l'administrador del sistema, la finestra de la safata 1 es mostra al tauler de control de la impressora. 3. A la finestra de la safata 1, introduïu o comproveu la informació correcta del paper. 4. Per guardar la informació i tancar la finestra de la safata 1, seleccioneu D'acord. Impressió amb suports especials Paper perforat Col·loqueu paper perforat a la safata T1 amb alimentació per la bora curta (ABC). Assegureu-vos que els forats són al costat dret quan s'encara la part frontal del módul de l'encartadora. Xerox® PrimeLink™ Impressora C9065/C9070 Manual d'usuari 217 Mòdul de l'encartadora Separadors Col·loqueu separadors a la safata T1 amb alimentació per la bora llarga (ABL). Assegureu-vos que les pestanyes són al costat esquerre quan s'encara la part frontal del mòdul de l'encartadora. 218 Xerox® PrimeLink™ Impressora C9065/C9070 Manual d'usuari Mòdul de l'encartadora Funció de purga de la safata T1 Si s'acaba el paper de la safata T1, la impressora deixa d'imprimir. Quan la impressora deixa d'imprimir, la sortida impresa que deixa la impressora passa a la safata de sortida del mòdul d'acabat en línia. Consell: Per evitar encallaments, no torneu a utilitzar la sortida expulsada per la funció purga. Per evitar que la funció de purga s'executi si s'esgota el paper de la safata T1, al tauler de control, seleccioneu Eines. Important: Només l'administrador del sistema pot canviar l'opció per a la funció de purga de la safata T1. Co n fi g u ra c i ó d e l a fu n c i ó d e p u r g a d e l a s a fa t a T 1 La funció de purga permet especificar com la impressora actua quan s'usa la safata T1. La funció de purga té dues configuracions: Estàndard Abans d'imprimir, la impressora comprova que s'ha col·locat paper a la safata T1 per a cada joc imprès que requereix la inserció de paper en el joc acabat. Aquesta configuració augmenta el temps d'espera entre jocs, la qual cosa resulta en una reducció de la productivitat. Tot i això, la purga de paper no es produeix fins i tot si la safata T1 es queda sense paper. Velocitat primer La impressora comença a imprimir independentment de l'estat del paper de la safata T1. L'opció manté el nivell de productivitat en funció de la configuració de productivitat de la impressora. Si la safata T1 es queda sense paper, la impressora deixa d'imprimir i purga el paper. Nota: Velocitat primer és el valor predefinit per a la funció de purga de la safata T1. C a n v i d e l a c o n fi g u r a c i ó d e l a fu n c i ó d e p u r g a d e l a s a fa t a T 1 Nota: Els privilegis d'accés de l'administrador del sistema són necessari per iniciar sessió. 1. Al tauler de control, inicieu una sessió com a administrador. 2. Toqueu la pestanya Eines. 3. Toqueu la icona Eines. 4. Seleccioneu Configuració del sistema→Configuració de serveis comuns. 5. Toqueu Manteniment. Es mostra la pantalla Manteniment. 6. Utilitzeu les fletxes amunt i avall per desplaçar-vos per la pantalla Manteniment fins que visualitzeu Impressió en utilitzar la safata T1. 7. Toqueu Impressió en utilitzar la safata T1 (encartadora). Es mostra la pantalla Funció de purga de la safata T1. 8. Seleccioneu l'opció de la funció de purga apropiada: Xerox® PrimeLink™ Impressora C9065/C9070 Manual d'usuari 219 Mòdul de l'encartadora • Estàndard: Seleccioneu aquesta opció per inhabilitar la funció de purga. L'opció Estàndard redueix la productivitat. La impressora segueix funcionant fins i tot si la safata T1 es queda sense paper, de manera que la impressora pot col·locar conjunts d'impressions sense insercions a la safata designada de l'acabadora. • Velocitat primer: Aquesta opció manté la productivitat. Seleccioneu l'opció Velocitat primer perquè la impressora deixi d'imprimir, i per purgar el paper si s'acaba el paper a la safata T1. Nota: Velocitat primer és el caràcter predefinit. 9. Premeu Desa o D'acord. Es mostra la pantalla Manteniment. 10. Premeu Tanca. Es mostra la pestanya principal Eines. 11. Sortiu del mode d'administrador. 220 Xerox® PrimeLink™ Impressora C9065/C9070 Manual d'usuari Mòdul de l'encartadora Solució de problemes de l'encartadora E n c a l l a m e n t s d e p a p e r a l ' e n c a r t a d o ra Si es produeix un error com ara un encallament de paper i l'obertura de portes o cobertes, o problemes de funcionament de la impressora, es produiran les següents accions: • La impressora s'atura i es mostra un missatge d'error al tauler de control. • El missatge inclou una il·lustració que mostra la ubicació de l'error i proporciona solucions per solucionar l'error. • Es produeixen encallaments de paper en diverses àrees de la impressora i als mòduls opcionals connectats. Si es produeixen encallaments, la il·lustració canvia per mostrar les ubicacions i les solucions corresponents. • Si es produeix un error en un mòdul opcional, s'il·lumina un indicador al tauler de control. L'indicador mostra l'àrea del mòdul on s'ha produït l'error. Quan s'eliminen els encallaments de paper, consulteu sempre la informació següent: • Quan elimineu encallaments de paper, mantingueu la impressora engegada. Si apagueu la impressora, la informació emmagatzemada a la memòria del sistema s'esborra. • Abans de reprendre els treballs d'impressió, elimineu tots els encallaments. • Per minimitzar els defectes de la impressió, no toqueu l'interior de la impressora. • Per reprendre els treballs d'impressió, assegureu-vos que elimineu tots els encallaments i els trossos de paper. • Traieu el paper esquinçat amb cura. Assegureu-vos que traieu tots els trossos. • Després d'eliminar tots els encallaments, tanqueu les portes i les cobertes. La impressora no pot imprimir si les portes o les cobertes són obertes. • Després d'eliminar un encallament de paper, la impressió es reprèn automàticament a partir de l'estat en el qual es trobava abans que es produís l'encallament. • Si no elimineu els encallaments, un missatge d'error seguirà mostrant-se al tauler de control. Per eliminar els encallaments de paper restants, consulteu el missatge del tauler de control per obtenir instruccions i informació. Xerox® PrimeLink™ Impressora C9065/C9070 Manual d'usuari 221 Mòdul de l'encartadora 3. Baixeu la palanca 1a a la posició original. 4. Si no podeu treure el paper encallat, desplaceu la palanca 1c cap a la dreta i gireu la maneta 1b en sentit antihorari. Traieu el paper encallat. 5. Torneu la palanca 1c a la posició original. 6. Tanqueu la coberta frontal de l'encartadora. Xerox® PrimeLink™ Impressora C9065/C9070 Manual d'usuari 223 Mòdul de l'encartadora E l i m i n a c i ó d ' e n c a l l a m e n t s d e l ' à r e a E 3 d e l ' e n c a r t a d o ra 1. Obriu la coberta frontal de l'encartadora. 2. Baixeu la palanca 1d. Gireu la maneta 1e en sentit antihorari. Traieu el paper encallat. Nota: El paper encallat es pot ocultar darrere l'àrea de la coberta. 3. Torneu la palanca 1d a la posició original. 224 Xerox® PrimeLink™ Impressora C9065/C9070 Manual d'usuari Mòdul de l'encartadora 4. Si no podeu treure el paper encallat, aixequeu la palanca 1a i gireu la maneta 1e en sentit antihorari. Traieu el paper encallat. 5. Torneu la palanca 1a a la posició original. 6. Tanqueu la coberta frontal de l'encartadora. M i s s a t g e s d ' e r r o r d e l ' e n c a r t a d o ra Si es produeix un error com ara un encallament de paper i l'obertura de portes o cobertes, o problemes de funcionament de la impressora, la impressora deixa d'imprimir. Per solucionar l'error, seguiu les instruccions a la pantalla. Si es produeixen errors en diverses ubicacions, el tauler de control mostra les ubicacions i les accions de correcció corresponents. El codi E al missatge d'error mostra quin indicador d'error s'il·lumina al tauler de control de l'encartadora. I n fo r m a c i ó d e l c o d i d ' e r r o r d e l ' e n c a r t a d o ra Els codis d'error que comencen amb els tres dígits 012 , 013 o 024 identifiquen errors de l'encartadora. Xerox® PrimeLink™ Impressora C9065/C9070 Manual d'usuari 225 Mòdul de l'encartadora 226 Xerox® PrimeLink™ Impressora C9065/C9070 Manual d'usuari Fesa i retalladora a 2 cares G Aquest apèndix conté: • Informació general de la fesa i la guillotina a 2 cares.......................................................... 228 • Components de la fesa i la retalladora a 2 cares ................................................................. 229 • Manteniment de la fesa i la retalladora a 2 cares................................................................ 230 • Solució de problemes de la fesa i la retalladora a 2 cares .................................................... 233 • Especificacions de la fesa i la retalladora a 2 cares.............................................................. 249 Xerox® PrimeLink™ Impressora C9065/C9070 Manual d'usuari 227 Fesa i retalladora a 2 cares Informació general de la fesa i la guillotina a 2 cares Nota: El mòdul d'acabat opcional requereix el mòdul d'interfície de reducció de la curvatura IDM . La fesa i la guillotina a 2 cares proporciona funcions de fesa i retallada a les dues cares de la sortida. • La fesa i la guillotina a 2 cares retalla entre 6 i 25 mm (0,24–0,99 polz.) de la part superior e inferior de les impressions o dels fullets per produir vores regulars. • Quan es combina amb la guillotina SquareFold®, totes les vores dels fullets es retallen excepte la vora d'enquadernació, la qual cosa permet realitzar fullets amb sagnat complet. Per obtenir més informació, consulteu Instruccions per utilitzar el mòdul de la guillotina SquareFold®. • La guillotina retalla mides de paper de 182 x 257 mm (7,2 x 10,1 polz.) a 330 x 488 mm (13 x 19,2 polz.). • La retalladora gestiona paper no estucat de 52 – 350 g/m2 o estucat de 106 – 350 g/m2. 228 Xerox® PrimeLink™ Impressora C9065/C9070 Manual d'usuari Fesa i retalladora a 2 cares Components de la fesa i la retalladora a 2 cares Número Component Descripció 1 Indicadors d'errors i encallaments Si es produeix un encallament, l'indicador d'estat s'il·lumina. Si l'indicador parpelleja, elimineu l'encallament. 2 Indicador de contenidor de residus de la guillotina ple Quan sigui el moment de buidar el contenidor de residus de la guillotina, l'indicador de l'estat s'il·lumina. Si el contenidor de residus és ple, l'indicador s'il·lumina. 3 Coberta superior Per eliminar l'encallament, obriu la coberta. 4 Baixeu la coberta Per buidar el contenidor de residus de la guillotina, obriu la coberta. Xerox® PrimeLink™ Impressora C9065/C9070 Manual d'usuari 229 Fesa i retalladora a 2 cares Manteniment de la fesa i la retalladora a 2 cares B u i d a tg e d e l c o n te n i d o r d e r e s i du s de l a r e t a l l a d o ra a 2 c a r e s i l a fe s a Quan el contenidor de residus de la guillotina està gairebé ple, un indicador de l'estat s'il·lumina a la part superior de la guillotina a 2 cares i la fesa. Nota: Podeu buidar el contenidor de residus abans que s'ompli i mentre la impressora imprimeix. Si el contenidor de residus s'omple, es produeixen els canvis següents: • L'indicador passa d'una llum continua a una llum parpellejant. • Es mostra un missatge al tauler de control de la impressora que indica que el dipòsit de residus és ple. Per buidar el contenidor de residus de la guillotina: 1. Obriu la porta inferior de la guillotina a 2 cares i fesa. 230 Xerox® PrimeLink™ Impressora C9065/C9070 Manual d'usuari Fesa i retalladora a 2 cares 2. Traieu el contenidor de residus. 3. Traieu els residus. Nota: Assegureu-vos que el contenidor de residus és buit. Si hi ha brutícia o residus al contenidor, la guillotina pot no funcionar correctament. 4. Per treure tots els residus i la brutícia, especialment a sota de la coberta, utilitzeu la barra de neteja per treure les restes de l'interior de la guillotina. 5. Torneu a col·locar la barra de neteja a la posició original, a la part interior de la porta inferior. Xerox® PrimeLink™ Impressora C9065/C9070 Manual d'usuari 231 Fesa i retalladora a 2 cares 6. Torneu a col·locar el dipòsit de residus i introduïu-lo fins al final. 7. Tanqueu la porta inferior. 232 Xerox® PrimeLink™ Impressora C9065/C9070 Manual d'usuari Fesa i retalladora a 2 cares Solució de problemes de la fesa i la retalladora a 2 cares E n c a l l a m e n t s d e p a p e r a l a g u i l l o t i n a a m b fe s a i r e t a l l a d o ra a 2 c a r e s Si es produeix un error com ara un encallament de paper i l'obertura de portes o cobertes, o problemes de funcionament de la impressora, es produiran les següents accions: • La impressora s'atura i es mostra un missatge d'error al tauler de control. • El missatge inclou una il·lustració que mostra la ubicació de l'error i proporciona solucions per solucionar l'error. • Es poden produir encallaments de paper en diverses àrees de la impressora i als mòduls opcionals connectats. Si es produeixen encallaments, la il·lustració canvia per mostrar les ubicacions i les solucions corresponents. • Si es produeix un error en un mòdul opcional, s'il·lumina un indicador al tauler de control. L'indicador mostra l'àrea del mòdul on s'ha produït l'error. Quan s'eliminen els encallaments de paper, consulteu sempre la informació següent: • Quan elimineu encallaments de paper, mantingueu la impressora engegada. Si apagueu la impressora, la informació emmagatzemada a la memòria del sistema s'esborra. • Abans de reprendre els treballs d'impressió, elimineu tots els encallaments. • Per minimitzar els defectes de la impressió, no toqueu l'interior de la impressora. • Per reprendre els treballs d'impressió, assegureu-vos que elimineu tots els encallaments i els trossos de paper. • Traieu el paper esquinçat amb cura. Assegureu-vos que traieu tots els trossos de paper. • Després d'eliminar tots els encallaments, tanqueu les portes i les cobertes. La impressora no pot imprimir si les portes o les cobertes són obertes. • Després d'eliminar un encallament de paper, la impressió es reprèn automàticament a partir de l'estat en el qual es trobava abans que es produís l'encallament. Xerox® PrimeLink™ Impressora C9065/C9070 Manual d'usuari 233 Fesa i retalladora a 2 cares • Si no elimineu els encallaments, un missatge d'error seguirà mostrant-se al tauler de control. Per eliminar els encallaments de paper restants, consulteu el missatge del tauler de control per obtenir instruccions i informació. E l i m i n a c i ó d ' e n c a l l a m e n t s d e l ' à r e a E 1 d e l a r e t a l l a d o ra 1. Obriu la coberta superior de la guillotina. 2. Baixeu la palanca 1a. Baixeu la palanca 1b. Pugeu la palanca 1d. Traieu el paper encallat. Nota: Comproveu que no hi hagi paper encallat darrere la coberta de paper. 3. Si no podeu treure el paper encallat, gireu la maneta 1c en sentit horari per treure'l. 234 Xerox® PrimeLink™ Impressora C9065/C9070 Manual d'usuari Fesa i retalladora a 2 cares 4. Torneu les palanques 1a, 1b i 1d a les posicions originals. 5. Tanqueu la coberta superior de la retalladora. 6. Si es mostra un altre missatge d'encallament al tauler de control de la impressora, per treure l'encallament, seguiu les instruccions a la pantalla. E l i m i n a c i ó d ' e n c a l l a m e n t s d e l ' à r e a E 2 d e l a r e t a l l a d o ra 1. Obriu la coberta superior de la guillotina. 2. Gireu la maneta 2 en sentit horari i alineeu la marca a la maneta amb la posició de desbloqueig. Xerox® PrimeLink™ Impressora C9065/C9070 Manual d'usuari 235 Fesa i retalladora a 2 cares 3. Baixeu la palanca 1a. Baixeu la palanca 1b. 4. Gireu la maneta 1c en sentit horari i traieu el paper encallat. 5. Torneu les palanques 1a i 1b a les posicions originals. 6. Si teniu dificultats per treure encallament de paper, aixequeu la palanca 1d i empenyeu la palanca 2a cap a l'esquerra. 236 Xerox® PrimeLink™ Impressora C9065/C9070 Manual d'usuari Fesa i retalladora a 2 cares 7. Gireu la maneta 2b en sentit antihorari i traieu el paper encallat. 8. Torneu les palanques 1d i 2a a les posicions originals. 9. Tanqueu la coberta superior de la retalladora. 10. Si es mostra un altre missatge d'encallament al tauler de control de la impressora, per treure l'encallament, seguiu les instruccions a la pantalla. Xerox® PrimeLink™ Impressora C9065/C9070 Manual d'usuari 237 Fesa i retalladora a 2 cares E l i m i n a c i ó d ' e n c a l l a m e n t s d e l ' à r e a E 3 d e l a r e t a l l a d o ra 1. Obriu la coberta superior de la guillotina. 2. Gireu la maneta 2 en sentit horari i alineeu la marca a la maneta amb la posició de desbloqueig. 3. Baixeu la palanca 2c cap avall i traieu el paper encallat, si n'hi ha. Nota: Comproveu que no hi hagi paper encallat darrere la coberta de paper. 238 Xerox® PrimeLink™ Impressora C9065/C9070 Manual d'usuari Fesa i retalladora a 2 cares 4. Torneu la palanca 2c a la posició original. 5. Tanqueu la coberta superior de la retalladora. 6. Si es mostra un altre missatge d'encallament al tauler de control de la impressora, per treure l'encallament, seguiu les instruccions a la pantalla. Eliminació d'encallament de paper a l'àrea E4 de la guillotina 1. Obriu la coberta superior de la guillotina. 2. Baixeu la palanca 2c. Pugeu la palanca 2d. Empenyeu la palanca 2e cap a la dreta. Xerox® PrimeLink™ Impressora C9065/C9070 Manual d'usuari 239 Fesa i retalladora a 2 cares 3. Gireu la maneta 2f en sentit horari i traieu el paper encallat. Nota: Per eliminar l'encallament, subjecteu un extrem del paper i estireu el full amb cura. 4. Si no podeu treure els fulls encallats amb facilitat, subjecteu el costat del full i traieu-lo amb cura. 240 Xerox® PrimeLink™ Impressora C9065/C9070 Manual d'usuari Fesa i retalladora a 2 cares 5. Torneu les palanques 2e, 2d i 2c a les posicions originals. 6. Tanqueu la coberta superior de la retalladora. 7. Si es mostra un altre missatge d'encallament al tauler de control de la impressora, per treure l'encallament, seguiu les instruccions a la pantalla. E l i m i n a c i ó d ' e n c a l l a m e n t s d e l ' à r e a E 5 d e l a r e t a l l a d o ra 1. Obriu la coberta superior de la guillotina. 2. Aixequeu la palanca 3a cap a la dreta. Empenyeu la palanca 3b cap a l'esquerra. Xerox® PrimeLink™ Impressora C9065/C9070 Manual d'usuari 241 Fesa i retalladora a 2 cares 3. Gireu la maneta 3c en sentit horari i traieu el paper encallat. 4. Gireu la maneta 2f en sentit antihorari i traieu el paper encallat. 5. Torneu les palanques 3a i 3d a les posicions originals. 6. Tanqueu la coberta superior de la retalladora. 7. Si es mostra un altre missatge d'encallament al tauler de control de la impressora, per treure l'encallament, seguiu les instruccions a la pantalla. 242 Xerox® PrimeLink™ Impressora C9065/C9070 Manual d'usuari Fesa i retalladora a 2 cares Eliminació d'encallament de paper a l'àrea E6 de la guillotina. 1. Obriu la coberta superior de la guillotina. 2. Aixequeu la palanca 3a cap a la dreta. Baixeu la palanca 4b. Aixequeu la palanca 4c cap a la dreta. Traieu el paper encallat. Xerox® PrimeLink™ Impressora C9065/C9070 Manual d'usuari 243 Fesa i retalladora a 2 cares 3. Gireu la maneta 4d en sentit antihorari i traieu el paper encallat. 4. Aixequeu la palanca 4a, moveu-la cap a la dreta i, mentre aguanteu la palanca 4a en la posició elevada, gireu la maneta 2f en sentit antihorari. Traieu el paper encallat. 5. Gireu la maneta 3c en sentit horari i traieu el paper encallat. 244 Xerox® PrimeLink™ Impressora C9065/C9070 Manual d'usuari Fesa i retalladora a 2 cares 6. Torneu les palanques 3a, 4b i 4c a les posicions originals. 7. Tanqueu la coberta superior de la retalladora. 8. Si es mostra un altre missatge d'encallament al tauler de control de la impressora, per treure l'encallament, seguiu les instruccions a la pantalla. Eliminació d'encallament de paper de l'àrea E7 de la r e t a l l a d o ra 1. Obriu la porta superior de la retalladora. 2. Empenyeu la palanca 3a cap a la dreta. Gireu l'agafador 2f en sentit antihorari. Nota: Per garantir que el paper surt del recorregut del paper, gireu la maneta 2f com a mínim cinc vegades en sentit antihorari. Xerox® PrimeLink™ Impressora C9065/C9070 Manual d'usuari 245 Fesa i retalladora a 2 cares 3. Per treure les restes o la brutícia, traieu i torneu a introduir el contenidor de residus de la guillotina com a mínim 3 cops. 4. Torneu la palanca 3a a la posició original. 5. Si l'indicador E7 segueix il·luminat, seguiu els passos següents: a. 246 Obriu la porta inferior. Xerox® PrimeLink™ Impressora C9065/C9070 Manual d'usuari Fesa i retalladora a 2 cares b. Traieu la barra de neteja subministrada de la porta inferior. c. Empenyeu la palanca 3a cap a la dreta. Empenyeu la palanca 3d cap a la dreta. d. Utilitzeu la barra de neteja per treure les restes o la brutícia de l'interior de la guillotina i dipositar-les al contenidor de residus de la guillotina. Xerox® PrimeLink™ Impressora C9065/C9070 Manual d'usuari 247 Fesa i retalladora a 2 cares e. Si teniu problemes per treure les restes dels residus i col·locar-les al dipòsit de residus de la guillotina, utilitzeu la barra de neteja per acumular tots els residus i, a continuació, traieulos amb les mans. f. Torneu les palanques 3a i 3d a les posicions originals. 6. Per garantir que heu tret tots els residus i la brutícia, especialment a sota de la coberta, utilitzeu la barra de neteja per treure les restes de l'interior de la guillotina. Nota: Per obtenir més informació, consulteu Buidatge del contenidor de residus de la retalladora a 2 cares i la fesa. 7. Tanqueu les portes inferior i superior de la guillotina. 8. Si es mostra un altre missatge d'encallament al tauler de control de la impressora, per treure l'encallament, seguiu les instruccions a la pantalla. M i s s a t g e s d ' e r r o r d e l a fe s a i l a g u i l l o t i n a a 2 c a r e s Si es produeix un error com ara un encallament de paper i l'obertura de portes o cobertes, o problemes de funcionament de la impressora, la impressora deixa d'imprimir. Per solucionar l'error, seguiu les instruccions a la pantalla. Si es produeixen errors en diverses ubicacions, el tauler de control mostra les ubicacions i les accions de correcció corresponents. El codi E al missatge d'error mostra quin indicador d'error s'il·lumina al tauler de control de la fesa i la retalladora a 2 cares. I n fo r m a c i ó d e c o d i s d ' e r r o r d e l a fe s a i l a g u i l l o t i n a a 2 c a r e s Els codis d'error que comencen amb els tres dígits 012, 013, 014, 024 o 028 identifiquen errors amb la fesa i la retalladora a 2 cares. 248 Xerox® PrimeLink™ Impressora C9065/C9070 Manual d'usuari Fesa i retalladora a 2 cares Especificacions de la fesa i la retalladora a 2 cares Element Especificació Retall a dues cares Mida del paper Mida estàndard Mida personalitzada Mínim A4: 210 x 297 mm o Carta: 8,5 x 11 polz. Màxim A3: 297 x 420 mm (13 x 19 polz.) Alçada 194 – 330,2 mm (7,7 - 13 polz.) Amplada 10 – 488 mm (8,26 – 19,2 polz.) Gramatge Mida de la retallada Sense estucat 52–350 g/m2 Estucat 106–350 g/m2 6–25 mm (0,24–0,99 polz.) Nota: La configuració d'una mida de l'àrea de retall de capçalera a peu de 7 mm (0,275 polz.) o inferior pot malmetre les vores de la retallada. Xerox® PrimeLink™ Impressora C9065/C9070 Manual d'usuari 249 Plegadora en C/Z H Aquest apèndix conté: • Informació general de la plegadora en C/Z ......................................................................... 252 • Tipus de plecs en C/Z.......................................................................................................... 253 • Components de la plegadora en C/Z................................................................................... 254 • Solució de problemas amb la plegadora en C/Z .................................................................. 256 • Especificacions de la plegadora en C/Z ............................................................................... 261 Xerox® PrimeLink™ Impressora C9065/C9070 Manual d'usuari 251 Plegadora en C/Z Informació general de la plegadora en C/Z Nota: La plegadora en C/Z només està disponible amb una de les acabadores de producció. Per obtenir més informació, consulteu Informació general de les acabadores de producció . La plegadora en C/Z és un mòdul d'acabat opcional que proporciona impressions amb plec en C i plec en Z per a sortides de mida 210 x 297 mm (8,5 x 11 polz.) i 297 x 432 mm (11 x 17 polz.). La funció de plec proporciona la sortida plegada. • Per a treballs d'impressió de xarxa, al controlador d'impressió, seleccioneu la funció de plec. • Per a treballs de i escaneig, a l'escàner, seleccioneu la funció Plec. Nota: Els treballs de còpia i escaneig només són aplicables si la impressora inclou un escàner. • Per utilitzar la funció Plec, cal orientar els documents amb alimentació per la vora curta (AVC). • Seleccioneu una safata amb paper per la vora curta AVC. • Hi ha tres opcions de plec disponibles: Mig full plec en Z, plec en Z i plec en C. 252 Xerox® PrimeLink™ Impressora C9065/C9070 Manual d'usuari Plegadora en C/Z Tipus de plecs en C/Z Plec en C Un plec en C té dos plecs que produeixen una sortida de dos plans. Plec en Z Un plec en Z té dos plecs que es pleguen en direccions contràries per produir un plec en forma de ventall. Mig full plec en Z amb perforacions triples Com el plec en Z habitual, el plec en Z, mitja pàgina té dos plecs en direccions oposades. A diferència del plec en Z normal, el full de Mig full plec en Z no es plega en dos plecs iguals. Els plecs no són iguals: una vora de Mig full plec en Z és més llarga. Aquesta vora més llarga permet incorporar grapes i perforacions. Xerox® PrimeLink™ Impressora C9065/C9070 Manual d'usuari 253 Plegadora en C/Z Components de la plegadora en C/Z Nota: Per obtenir més informació sobre la funció de plec, consulteu Ajust de la posició de plec a Xerox® PrimeLink™ Guia de l'administrador del sistema C9065/C9070 Número Component Descripció 1 Safata de sortida de plec en C/Z Rep fulls de sortida. 2 Botó de la safata de sortida de plec en C/Z Per obrir la safata de sortida, premeu el botó. Sortida amb plec en C/Z 254 Xerox® PrimeLink™ Impressora C9065/C9070 Manual d'usuari Plegadora en C/Z Número Component Descripció 1 Botó de la safata de sortida de plec en C/Z En prémer el botó de la safata de sortida de plec en C/Z, l'indicador parpelleja. Si la safata de sortida es desbloqueja, i es mostra un indicador continu (no parpelleja), traieu la safata de sortida. 2 Safata de sortida de plec en C/Z Els treballs en C/Z només es dipositen a la safata de sortida amb plec en C/Z. Nota: Els treballs amb plegadora en C/Z no es poden dipositar en cap altra safata. Xerox® PrimeLink™ Impressora C9065/C9070 Manual d'usuari 255 Plegadora en C/Z Solució de problemas amb la plegadora en C/ Z E n c a l l a m e n t s a l a p l e g a d o ra e n C / Z Si la impressora deixa d'imprimir, consulteu la informació següent: • La impressora deixa d'imprimir i es mostra un missatge d'error al tauler de control de la impressora. • El missatge d'error inclou una il·lustració que mostra la ubicació de l'error i proporciona solucions per solucionar l'error. • Es poden produir encallaments de paper en diverses àrees de la impressora i als mòduls opcionals connectats. Si es produeixen encallaments a diverses ubicacions, la il·lustració canvia per mostrar les ubicacions i les solucions corresponents. • Si es produeix un error amb la plegadora en C/Z, s'il·lumina un indicador al tauler de control de l'acabadora de producció. L'indicador mostra l'àrea de la plegadora en C/Z on s'ha produït l'error. Consulteu sempre la informació següent en eliminar encallaments: • Quan elimineu encallaments de paper, no apagueu la impressora. Podeu eliminar encallaments amb la impressora engegada. Si apagueu la impressora, la informació emmagatzemada a la memòria del sistema s'esborra. • Abans de reprendre els treballs d'impressió, elimineu tots els encallaments. • Per evitar els defectes de la impressió, no toqueu els components de l'interior de la impressora. • Abans de reprendre els treballs d'impressió, assegureu-vos que elimineu tots els encallaments, inclosos els trossets de paper esquinçat. • Traieu el paper amb cura per no esquinçar-lo. Si el paper s'esquinça, assegureu-vos que traieu tots els trossos de paper. • Després d'eliminar l'encallament, tanqueu les portes i les cobertes. La impressora no pot imprimir si les portes o les cobertes són obertes. • Després d'eliminar un encallament de paper, la impressió es reprèn automàticament a partir de l'estat en el qual es trobava abans que es produís l'encallament. • Si no elimineu tots els encallaments, un missatge d'error seguirà mostrant-se al tauler de control. Per eliminar els encallaments de paper restants, consulteu el tauler de control per obtenir instruccions i informació. 256 Xerox® PrimeLink™ Impressora C9065/C9070 Manual d'usuari Plegadora en C/Z E l i m i n a c i ó d ' e n c a l l a m e n t s d e l ' à r e a E 1 0 d e l a p l e g a d o ra 1. Obriu la porta frontal de la plegadora. 2. Pugeu la palanca 2a. Empenyeu la palanca 2b cap a l'esquerra. Traieu el paper encallat. 3. Empenyeu la palanca 3b cap a la dreta. Baixeu la palanca 2a. 4. Tanqueu la porta frontal de la plegadora. 5. Si es mostra un altre missatge d'encallament al tauler de control, per treure l'encallament, seguiu les instruccions a la pantalla. Xerox® PrimeLink™ Impressora C9065/C9070 Manual d'usuari 257 Plegadora en C/Z E l i m i n a c i ó d ' e n c a l l a m e n t s d e l ' à r e a E 1 1 d e l a p l e g a d o ra 1. Obriu la porta frontal de la plegadora. 2. Desplaceu la palanca 2g cap a la dreta i gireu la maneta 2c en sentit antihorari. Traieu el paper encallat. 3. Torneu la palanca 2g a la posició original. 4. Tanqueu la porta frontal de la plegadora. 5. Si es mostra un altre missatge amb més encallaments al tauler de control de la impressora, per eliminar-los, seguiu les instruccions a la pantalla. 258 Xerox® PrimeLink™ Impressora C9065/C9070 Manual d'usuari Plegadora en C/Z E l i m i n a c i ó d ' e n c a l l a m e n t s d e l ' à r e a E 1 2 d e l a p l e g a d o ra 1. Obriu la porta frontal de la plegadora en C/Z. 2. Traieu la safata de sortida amb plec en C/Z 2d. 3. Per eliminar el paper encallat de l'àrea superior, desplaceu la palanca 2e cap a la dreta i traieu el paper encallat. Si cal, gireu la maneta 2c en sentit antihorari i traieu el paper encallat. Torneu la palanca 2e a la posició original. Xerox® PrimeLink™ Impressora C9065/C9070 Manual d'usuari 259 Plegadora en C/Z 4. Per eliminar el paper encallat de l'àrea inferior, aixequeu la palanca 2f i traieu el paper encallat. Si cal, gireu la maneta 2c en sentit antihorari i traieu el paper encallat. Torneu la palanca 2f a la posició original. 5. Introduïu la safata de sortida amb plec en C/Z 2d totalment. 6. Tanqueu la porta frontal de la plegadora en C/Z. 7. Si es mostra un altre missatge amb més encallaments al tauler de control de la impressora, per eliminar-los, seguiu les instruccions a la pantalla. M i s s a t g e s d ' e r r o r d e l a p l e g a d o ra e n C / Z Si es produeix un error com ara un encallament de paper i l'obertura de portes o cobertes, o problemes de funcionament de la impressora, la impressora deixa d'imprimir. Per solucionar l'error, seguiu les instruccions a la pantalla. Si es produeixen errors en diverses ubicacions, el tauler de control mostra les ubicacions i les accions de correcció corresponents. El codi E al missatge d'error mostra quin indicador d'error s'il·lumina al tauler de control de la plegadora en C/Z. I n fo r m a c i ó d e c o d i s d ' e r r o r d e l a p l e g a d o ra e n C / Z Els codis d'error que comencen amb els tres dígits 012 o 013 identifiquen errors de la plegadora en C/Z. 260 Xerox® PrimeLink™ Impressora C9065/C9070 Manual d'usuari Plegadora en C/Z Especificacions de la plegadora en C/Z Element Especificació Mig full plec en Z Mida del paper • Tabloide, 11 x 17 polz. • A3, 297 x 420 mm • JIS B4, 257 x 364 mm Gramatge 60–90 g/m2, sense estucat Mida del paper • Carta, 8,5 x 11 polz. • A4 , 210 x 297 mm Gramatge 60–90 g/m2, sense estucat Plec triple per a plecs en C i Z Capacitat de la safata 30 fulls Nota: Els valors es basen en paper Colotech+90. Xerox® PrimeLink™ Impressora C9065/C9070 Manual d'usuari 261 Plegadora en C/Z 262 Xerox® PrimeLink™ Impressora C9065/C9070 Manual d'usuari Acabadores a punt per a la producció I Aquest apèndix conté: • Informació general de les acabadores de producció............................................................ 264 • Components de l'acabadora de producció .......................................................................... 266 • Manteniment de l'acabadora de producció ........................................................................ 272 • Solució de problemes de l'acabadora de producció ............................................................. 281 • Especificacions de l'acabadora de producció ...................................................................... 305 Xerox® PrimeLink™ Impressora C9065/C9070 Manual d'usuari 263 Acabadores a punt per a la producció Informació general de les acabadores de producció La impressora disposa de tres acabadores de producció: • Acabadora de producció • Acabadora de producció amb productor de fullets • Acabadora de producció Plus Nota: Les acabadores opcionals requereixen el mòdul d'interfície de reducció de la curvatura. Nota: En aquest capítol, es fa referència a l'acabadora de producció, l'acabadora de producció amb productor de fullets i l'acabadora de producció Plus amb el mot acabadora. Les diferències entre les tres acabadores s'estableixen a través de l'ús del nom de l'acabadora corresponent. Les acabadores de producció proporcionen les capacitats següents: • La gestió del material d'impressió de mides inferiors a A5 o 148 x 210 mm (5,8 x 8,3 polz.) • Grapar un màxim de 35 pàgines de paper estucat • Gestionar paper gran amb unes mides màximes de 330,2 x 488 mm (13 x 19,2 polz.) L'acabadora de producció introdueix el material d'impressió de la sortida de la impressora i dels accessoris d'acabat en línia en un mòdul d'arquitectura d'acabat de documents. Nota: La plegadora en C/Z opcional només està disponible amb l'acabadora de producció i l'acabadora de producció amb productor de fullets. A c a b a d o ra d e p r o d u c c i ó L'acabadora de producció: • Dues safates de sortida: Safata superior i safata de l'apiladora • Grapadora • Perforadora bàsica opcional 264 Xerox® PrimeLink™ Impressora C9065/C9070 Manual d'usuari Acabadores a punt per a la producció A c a b a d o r a d e p r o d u c c i ó a m b p r o d u c t o r d e fu l l e t s El productor de fullets de producció proporciona les mateixes funcions que l'acabadora de producció. L'acabadora de producció amb productor de fullets té dues funcions que la diferencien de l'acabadora de producció. Les funcions i l'habilitat de crear fullets grapats pel centre automàticament amb fins a 25 fulls i plec doble (també anomenat Un sol plec). L'acabadora de producció: • Tres safates de sortida: Safata superior, safata de l'apiladora i safates de sortida de fullets • Unitat del productor de fullets • Grapadora • Perforadora bàsica opcional A c a b a d o ra d e p r o d u c c i ó P l u s L'acabadora de producció Plus inclou les mateixes funcions i característiques que l'acabadora de producció. L'acabadora de producció Plus actua com a interfície de transferència del paper entre la impressora i qualsevol altre mòdul d'acabat d'altres fabricants connectat a la impressora. Xerox® PrimeLink™ Impressora C9065/C9070 Manual d'usuari 265 Acabadores a punt per a la producció Components de l'acabadora de producció Co m p o n e n t s d e l ' a c a b a d o ra d e p r o d u c c i ó i l ' a c a b a d o r a d e p r o d u c c i ó a m b p r o d u c t o r d e fu l l e t s 1. Indicadors d'errors d'encallament 6. Portada 2. Safata superior 7. Dipòsit de residus de la grapadora 3. Safata apiladora 8. Cartutx de grapes bàsic per al grapat lateral 4. Safata de fullets* 9. Dos cartutxos de grapes de fullets per al grapat pel centre* 5. Botó de sortida de fullets* 10. Contenidor de residus de la perforadora Nota: * Només està disponible amb l'acabadora de producció amb productor de fullets. 266 Xerox® PrimeLink™ Impressora C9065/C9070 Manual d'usuari Acabadores a punt per a la producció S a fa t e s d e s o r t i d a d e l ' a c a b a d o ra 1. Safata superior 2. Safata apiladora 3. Safata del productor de fullets: només està disponible amb l'acabadora del productor de fullets Xerox® PrimeLink™ Impressora C9065/C9070 Manual d'usuari 267 Acabadores a punt per a la producció Safata superior Si les impressions no s'expulsen del tot de la impressora, la impressora detecta una condició de Paper ple. Si aquesta condició es repeteix amb freqüència, canvieu l'angle de la safata superior. Per canviar l'angle de la safata superior, consulteu les indicacions següents: • Per a un ús normal, mantingueu la safata en la posició inferior (predefinida). Nota: L'ús continuat de la safata en la posició superior pot causar els errors següents: • Encallaments de paper • Les impressions poden caure de la safata en dipositar-se • Quan s'utilitzen els tipus de paper següents, canvieu l'angle de la safata a la posició superior. Aquests tipus de paper poden fer que es produeixi la condició de paper ple de forma següent: – Paper lleuger estucat de com a màxim 106 g/m2 – Paper estucat amb vores de com a màxim 364 mm (14,3 polz.). – Paper llarg Nota: Si els fulls es corben, canviar l'angle de la safata no té cap efecte. A B Predefinit, angle inferior Elevat, angles superiors Per canviar l'angle de la safata: 1. Traieu la safata superior de la posició inferior A, cap a la dreta. 2. Inseriu les subjeccions a la vora d'alimentació de la safata a la posició superior B. 268 Xerox® PrimeLink™ Impressora C9065/C9070 Manual d'usuari Acabadores a punt per a la producció Safata apiladora La impressora només col·loca treballs amb grapat lateral a la safata de l'apiladora. Nota: Si es col·loca un número igual o superior a 2000 fulls a la safata de l'apiladora, és possible que la curvatura cap avall del paper sigui excessiva. Una càrrega excessiva de la safata de l'apiladora pot causar que la pila de sortida caigui de la safata de l'apiladora. Si la pila cau: • Al mòdul d'interfície de reducció de la curvatura, configureu la correcció de la curvatura al nivell més baix. • A l'encartadora, configureu la correcció de la curvatura com a cap avall. Per obtenir més informació, consulteu Correcció de la curvatura del paper amb les acabadores de producció. Safata de fullets Nota: La safata de fullets es connecta a l'acabadora de producció amb productor de fullets. Quan la guillotina SquareFold s'instal·la, la safata de fullets es connecta a la guillotina SquareFold. La impressora només col·loca els treballs de plec doble i de plec doble amb grapat pel centre a la safata de fullets. Co r r e c c i ó d e l a c u r v a t u ra d e l p a p e r a m b l e s a c a b a d o r e s d e producció Si qualsevol de les safates de l'acabadora produeix fulls amb curvatura, consulteu la informació següent. • La impressió en paper A5,148 x 210 mm (5,8 x 8,3 polz.), amb alimentació per la vora llarga (AVL) amb curvatura cap amunt pot produir encallaments. Si es produeix un encallament, feu el següent: – Al mòdul d'interfície de reducció de la curvatura, toqueu l'indicador que representa la configuració màxima del nivell de correcció de la curvatura. – Al mòdul d'interfície de reducció de la curvatura, toqueu la icona que representa la correcció de la curvatura cap amunt. • La impressió en cartolina amb curvatura cap avall pot produir encallaments de paper. Si es produeix un encallament, seguiu els següents passos: – Al mòdul d'interfície de reducció de la curvatura, toqueu l'indicador que representa la configuració mínima del nivell de correcció de la curvatura. – Al mòdul d'interfície de reducció de la curvatura, toqueu la icona que representa la correcció de la curvatura cap avall. • La impressió en paper de 157 g/m2 o d'un gramatge superior amb curvatura cap amunt pot produir encallaments de paper. Si es produeix un encallament, seguiu els passos següents: – Al mòdul d'interfície de reducció de la curvatura, toqueu l'indicador que representa la configuració màxima del nivell de correcció de la curvatura. – Al mòdul d'interfície de reducció de la curvatura, toqueu la icona que representa la correcció de la curvatura cap amunt. Per obtenir més informació sobre la correcció de la curvatura, consulteu Correcció de la curvatura al mòdul d'interfície de reducció de la curvatura y Tauler de control de l'encartadora. Xerox® PrimeLink™ Impressora C9065/C9070 Manual d'usuari 269 Acabadores a punt per a la producció Fu n c i ó d e p l e c d o b l e p e r a l ' a c a b a d o r a d e p r o d u c c i ó a m b e l p r o d u c t o r d e fu l l e t s Nota: Només l'acabadora de producció amb productor de fullets disposa de la funció de plec doble. 1. Per utilitzar la funció de plec doble, orienteu els documents per a l'alimentació per la vora curta. Seleccioneu una safata amb paper per la vora curta AVC. 2. Seleccioneu la funció Plec doble del controlador d'impressió corresponent: • Per a treballs d'impressió de xarxa, seleccioneu el controlador d'impressió i, a continuació, seleccioneu l'opció de plec doble. • Per a treballs de còpia, utilitzeu el tauler de control a l'acabadora de producció amb productor de fullets i seleccioni les opcions de plec doble aplicables. Nota: Els termes plec doble i un sol plec són intercanviables. Un sol plec i plec doble tenen un plec que produeix una sortida de dos plans. Nota: Només la plegadora en C/Z ofereix les opcions de plec en C/Z. Hi ha tres opcions de plec doble disponibles: • Un full de plec doble • Diversos fulls de plec doble • Diversos fulls de plec doble grapats Nota: Per obtenir informació detallada sobre els tipus de plec, consulteu la Guia de l'administrador del sistema de Xerox PrimeLink C9065/C9070 i el tema Ajust de la posició del plec. B o t ó d e s o r t i d a d e fu l l e t s Per treure els fullets acabats de l'acabadora, premeu el botó al tauler de control de l'acabadora. 270 Xerox® PrimeLink™ Impressora C9065/C9070 Manual d'usuari Acabadores a punt per a la producció Co m p o n e n t s d e l ' a c a b a d o ra d e p r o d u c c i ó P l u s 1. Mòdul de l'acabadora 2. Indicadors d'errors i encallaments al mòdul de l'acabadora 3. Safata superior de l'acabadora 4. Safata de l'apiladora de l'acabadora 5. Transportadora d'acabat 6. Indicadors d'errors i encallaments a la transportadora de l'acabadora 7. Coberta frontal de la transportadora de l'acabadora 8. Coberta frontal del mòdul de l'acabadora 9. Contenidor de residus de grapes de l'acabadora 10. Grapadora bàsica de l'acabadora (per al grapat lateral) 11. Contenidor de residus de la perforadora de l'acabadora Nota: Per obtenir informació sobre les funcions del mòdul d'acabat, consulteu el manual que es proporciona amb el mòdul. Xerox® PrimeLink™ Impressora C9065/C9070 Manual d'usuari 271 Acabadores a punt per a la producció Manteniment de l'acabadora de producció Co n s u m i b l e s d e l ' a c a b a d o ra Para encarregar subministraments de Xerox (com ara grapes, cartutxos de grapes i dipòsit de residus de la grapadora) aneu a www.xerox.com/office/supplies. Per obtenir informació de contacte específica o números de telèfon de la vostra àrea, feu clic a Contacte. Per encarregar subministraments en línia, feu clic a Subministraments i seguiu els missatges per fer la comanda dels elements corresponents. Nota: Consulteu www.xerox.com/office/supplies per obtenir la informació més recent sobre els números de peça de les unitats reemplaçables pel client (CRU). Co m p r o v a c i ó d e l ' e s t a t d e l s c o n s u m i b l e s d e l ' a c a b a d o ra Quan calgui substituir els subministraments, es mostrarà un missatge al tauler de control. El missatge indica quan és el moment de sol·licitar on nou subministrament. Amb algunes unitats reemplaçable pel client, el missatge indica que la impressora pot continuar processant treballs d'impressió sense substituir immediatament l'element. Al contrari, quan cal substituir-les, apareix un missatge i la impressora deixa d'imprimir. Per comprovar l'estat dels consumibles: 1. Al tauler de control, premeu el botó Pantalla principal. 2. Per mostrar més informació sobre els subministraments i els seus estats, toqueu el botó Informació . Es mostra la pantalla Subministraments. 3. Al menú, seleccioneu Altres subministraments per veure l'estat dels altres subministraments. Es mostra la pantalla Altres subministraments. Aquesta finestra proporciona informació sobre el percentatge de vida útil restant per a cada consumible. 4. Utilitzeu les fletxes amunt i avall per veure més subministraments, com ara els dipòsits de residus de la grapadora, les grapes de l'acabadora i els consumibles dels mòduls opcionals instal·lats. S u b s t i t u c i ó d e l c a r t u t x d e g ra p e s d e b à s i c p e r a l g ra p a t l a t e ra l Nota: Abans de realitzar aquest procediment, assegureu-vos que la impressora no està imprimint. 272 Xerox® PrimeLink™ Impressora C9065/C9070 Manual d'usuari Acabadores a punt per a la producció 1. Obriu la porta frontal de l'acabadora. 2. Traieu la unitat del cartutx de grapes R1. 3. Subjecteu les grapes a les posicions indicades per la fletxa i traieu el cartutx de la unitat. Xerox® PrimeLink™ Impressora C9065/C9070 Manual d'usuari 273 Acabadores a punt per a la producció 4. Introduïu un nou cartutx de grapes a la unitat. 5. Per introduir la unitat a la posició original, introduïu la unitat del cartutx de grapes R1. 6. Tanqueu la porta frontal de l'acabadora. S u b s t i t u c i ó d e l c a r t u t x d e g r a p e s d e fu l l e t p e r a l g ra p a t p e l c e n t r e Nota: Abans de realitzar aquest procediment, assegureu-vos que la impressora no està imprimint. 274 Xerox® PrimeLink™ Impressora C9065/C9070 Manual d'usuari Acabadores a punt per a la producció 1. Obriu la porta frontal de l'acabadora. 2. Estireu completament la unitat de grapat número 3. 3. Per treure el cartutx de grapes, subjecteu les pestanyes de la unitat del cartutx per treure'l. Nota: Es proporcionen dos cartutxos de grapes de fullets. Al tauler de control, llegiu el missatge sobre la substitució de cartutxos. Xerox® PrimeLink™ Impressora C9065/C9070 Manual d'usuari 275 Acabadores a punt per a la producció 4. Subjecteu les pestanyes de la unitat del cartutx de grapes nou i introduïu-la completament. Nota: Assegureu-vos que les marques s'alineen. 5. Amb cura, introduïu la unitat de grapat pel centre número 3 a l'acabadora fins al final. 6. Tanqueu la porta frontal de l'acabadora. S u b s t i t u c i ó d e l c o n t e n i d o r d e r e s i d u s d e g ra p e s d e l ' a c a b a d o ra Atenció: Per evitar lesions personals, aneu amb compte en treure el dipòsit de residus de la grapadora. Si el dipòsit de residus de la grapadora és ple, el tauler de control de la impressora mostra un missatge. Quan us aparegui el missatge, canvieu el contenidor de residus usat per un de nou. Nota: • Abans de realitzar aquest procediment, assegureu-vos que la impressora no està imprimint. • Mantingueu la impressora engegada quan substituïu el contenidor de residus de grapes. Si apagueu la impressora, no reconeix que heu buidat el contenidor de residus, i el missatge Ple segueix al tauler de control de la impressora. 276 Xerox® PrimeLink™ Impressora C9065/C9070 Manual d'usuari Acabadores a punt per a la producció • Per garantir que la impressora segueix produint després de substituir el contenidor de residus, tanqueu la porta frontal de l'acabadora. Nota: El cartutx de grapes bàsic inclou un dipòsit de residus de la grapadora. 1. Obriu la porta frontal de l'acabadora. 2. Per a R5, moveu la palanca de bloqueig cap a l'esquerra, cap a la icona del cadenat obert. 3. Traieu el contenidor de residus de grapes R5. Xerox® PrimeLink™ Impressora C9065/C9070 Manual d'usuari 277 Acabadores a punt per a la producció 4. Col·loqueu el dipòsit de residus de la grapadora exhaurit en una de les bosses de plàstic subministrades. Nota: No desmunteu els cartutxos de residus. Torneu el dipòsit de residus de la grapadora exhaurit a l'assistència tècnica al client de Xerox. 5. Per inserir el nou contenidor de residus de grapes, baixeu el contenidor a la posició corresponent i, a continuació, torneu a col·locar-lo. Atenció: Per evitar lesions, no poseu els dits a sobre del dipòsit. 6. Per a R5, moveu la palanca de bloqueig cap a la dreta, cap a la icona del cadenat tancat. 7. Tanqueu la porta frontal de l'acabadora. 278 Xerox® PrimeLink™ Impressora C9065/C9070 Manual d'usuari Acabadores a punt per a la producció B u i d a r e l c o n t e n i d o r d e r e s i d u s d e l a p e r fo ra d o ra Quan el contenidor de residus de la perforadora és ple, apareix un missatge a la pantalla tàctil. Quan aparegui el missatge, buideu el contenidor de residus usat. Nota: • Abans de realitzar aquest procediment, assegureu-vos que la impressora no està imprimint. • Quan buideu el dipòsit de residus, deixeu la impressora engegada. Si apagueu la impressora, no reconeix que heu buidat el contenidor, i el missatge Ple segueix al tauler de control de la impressora. • Per garantir que la impressora segueix produint després de buidar el contenidor de residus, tanqueu la porta frontal de l'acabadora. 1. Obriu la porta frontal de l'acabadora. 2. Traieu el contenidor de residus R4. 3. Traieu els residus del dipòsit. Nota: • Abans de realitzar aquest procediment, assegureu-vos que la impressora no està imprimint. • Quan buideu el dipòsit de residus, deixeu la impressora engegada. Si apagueu la impressora, no reconeix que heu buidat el contenidor, i el missatge Ple segueix al tauler de control de la impressora. Xerox® PrimeLink™ Impressora C9065/C9070 Manual d'usuari 279 Acabadores a punt per a la producció • Per garantir que la impressora segueix produint després de buidar el contenidor de residus, tanqueu la porta frontal de l'acabadora. 4. Torneu el dipòsit de residus R4 a la posició original. 5. Tanqueu la porta frontal de l'acabadora. 280 Xerox® PrimeLink™ Impressora C9065/C9070 Manual d'usuari Acabadores a punt per a la producció Solució de problemes de l'acabadora de producció E n c a l l a m e n t s d e p a p e r a l ' a c a b a d o ra d e p r o d u c c i ó i a l ' a c a b a d o ra d e p r o d u c c i ó a m b p r o d u c t o r d e fu l l e t s Si es produeix un error com ara un encallament de paper i l'obertura de portes o cobertes, o problemes de funcionament de la impressora, es produiran les següents accions: • La impressora s'atura i es mostra un missatge d'error al tauler de control. • El missatge inclou una il·lustració que mostra la ubicació de l'error i proporciona solucions per solucionar l'error. • Es produeixen encallaments de paper en diverses àrees de la impressora i als mòduls opcionals connectats. Si es produeixen encallaments, la il·lustració canvia per mostrar les ubicacions i les solucions corresponents. • Si es produeix un error en un mòdul opcional, s'il·lumina un indicador al tauler de control. L'indicador mostra l'àrea del mòdul on s'ha produït l'error. Quan s'eliminen els encallaments de paper, consulteu sempre la informació següent: • Quan elimineu encallaments de paper, mantingueu la impressora engegada. Si apagueu la impressora, la informació emmagatzemada a la memòria del sistema s'esborra. • Abans de reprendre els treballs d'impressió, elimineu tots els encallaments. • Per minimitzar els defectes de la impressió, no toqueu l'interior de la impressora. • Per reprendre els treballs d'impressió, assegureu-vos que elimineu tots els encallaments i els trossos de paper. • Traieu el paper esquinçat amb cura. Assegureu-vos que traieu tots els trossos. • Després d'eliminar tots els encallaments, tanqueu les portes i les cobertes. La impressora no pot imprimir si les portes o les cobertes són obertes. • Després d'eliminar un encallament de paper, la impressió es reprèn automàticament a partir de l'estat en el qual es trobava abans que es produís l'encallament. • Si no elimineu els encallaments, un missatge d'error seguirà mostrant-se al tauler de control. Per eliminar els encallaments de paper restants, consulteu el missatge del tauler de control per obtenir instruccions i informació. Xerox® PrimeLink™ Impressora C9065/C9070 Manual d'usuari 281 Acabadores a punt per a la producció E n c a l l a m e n t s d e p a p e r a l ' a c a b a d o ra d e p r o d u c c i ó Plus Si es produeix un encallament de paper a l'acabadora de producció Plus, s'il·lumina un indicador al mòdul de l'acabadora o de transport d'acabat. Si es produeix un error com ara un encallament de paper i l'obertura de portes o cobertes, o problemes de funcionament de la impressora, es produiran les següents accions: • La impressora s'atura i es mostra un missatge d'error al tauler de control. • El missatge inclou una il·lustració que mostra la ubicació de l'error i proporciona solucions per solucionar l'error. • Es produeixen encallaments de paper en diverses àrees de la impressora i als mòduls opcionals connectats. Si es produeixen encallaments, la il·lustració canvia per mostrar les ubicacions i les solucions corresponents. • Si es produeix un error en un mòdul opcional, s'il·lumina un indicador al tauler de control. L'indicador mostra l'àrea del mòdul on s'ha produït l'error. Quan s'eliminen els encallaments de paper, consulteu sempre la informació següent: • Quan elimineu encallaments de paper, mantingueu la impressora engegada. Si apagueu la impressora, la informació emmagatzemada a la memòria del sistema s'esborra. • Per minimitzar els defectes de la impressió, no toqueu l'interior de la impressora. • Abans de reprendre els treballs d'impressió, elimineu tots els encallaments. • Traieu el paper esquinçat amb cura. Assegureu-vos que traieu tots els trossets de paper esquinçat. • Després d'eliminar tots els encallaments, tanqueu les portes i les cobertes. La impressora no pot imprimir si les portes o les cobertes són obertes. • Després d'eliminar un encallament de paper, la impressió es reprèn automàticament a partir de l'estat en el qual es trobava abans que es produís l'encallament. • Si no elimineu els encallaments, un missatge d'error seguirà mostrant-se al tauler de control. Per eliminar els encallaments de paper restants, consulteu el missatge del tauler de control per obtenir instruccions i informació. 282 Xerox® PrimeLink™ Impressora C9065/C9070 Manual d'usuari Acabadores a punt per a la producció Eliminació d'encallaments de paper a les acabadores de producció E l i m i n a c i ó d ' e n c a l l a m e n t s d e l ' à r e a E 1 d e l ' a c a b a d o ra . 1. Obriu la porta frontal de l'acabadora. 2. Gireu la maneta 1a cap a l'esquerra i traieu el paper encallat. Nota: Subjecteu la vora d'entrada del paper encallat i estireu el paper. 3. Si no podeu treure el paper encallat, gireu la maneta 1b en sentit horari per treure'l. Xerox® PrimeLink™ Impressora C9065/C9070 Manual d'usuari 283 Acabadores a punt per a la producció 4. Torneu la palanca 1a a la posició original. 5. Tanqueu la porta frontal de l'acabadora. E l i m i n a c i ó d ' e n c a l l a m e n t s d e l ' à r e a E 2 d e l ' a c a b a d o ra 1. Obriu la porta frontal de l'acabadora. 2. Desplaceu la palanca 1c cap a la dreta i la maneta 1e en sentit horari. Traieu el paper encallat. Nota: Assegureu-vos que no queda paper encallat darrere la coberta superior. 284 Xerox® PrimeLink™ Impressora C9065/C9070 Manual d'usuari Acabadores a punt per a la producció 3. Torneu la palanca 1c a la posició original. 4. Tanqueu la porta frontal de l'acabadora. E l i m i n a c i ó d ' e n c a l l a m e n t s d e l ' à r e a E 3 d e l ' a c a b a d o ra 1. Traieu el paper encallat de la safata de superior de l'acabadora. 2. Obriu i tanqueu la porta frontal de l'acabadora. Xerox® PrimeLink™ Impressora C9065/C9070 Manual d'usuari 285 Acabadores a punt per a la producció E l i m i n a c i ó d ' e n c a l l a m e n t s d e l ' à r e a E 4 d e l ' a c a b a d o ra 1. Obriu la porta frontal de l'acabadora. 2. Gireu la palanca 1d cap a la dreta i la maneta 1e en sentit horari. Traieu el paper encallat. 3. Torneu la palanca 1d a la posició original. 4. Tanqueu la porta frontal de l'acabadora. 286 Xerox® PrimeLink™ Impressora C9065/C9070 Manual d'usuari Acabadores a punt per a la producció E l i m i n a c i ó d ' e n c a l l a m e n t s d e l ' à r e a E 5 d e l ' a c a b a d o ra 1. Obriu la porta frontal de l'acabadora. 2. Desplaceu la palanca 1d cap a la dreta i la maneta 1f en sentit antihorari. Traieu el paper encallat. 3. Torneu la palanca 1d a la posició original. 4. Tanqueu la porta frontal de l'acabadora. Xerox® PrimeLink™ Impressora C9065/C9070 Manual d'usuari 287 Acabadores a punt per a la producció E l i m i n a c i ó d ' e n c a l l a m e n t s d e l ' à r e a E 6 d e l ' a c a b a d o ra 1. Traieu el paper encallat de la safata de l'apiladora de l'acabadora. 2. Obriu i tanqueu la porta frontal de l'acabadora. 288 Xerox® PrimeLink™ Impressora C9065/C9070 Manual d'usuari Acabadores a punt per a la producció 4. Torneu la palanca 3a a la posició original. 5. Amb cura, estireu completament la unitat de grapat pel centre número 3. 6. Tanqueu la porta frontal de l'acabadora. 290 Xerox® PrimeLink™ Impressora C9065/C9070 Manual d'usuari Acabadores a punt per a la producció 4. Amb cura, introduïu completament la unitat de grapat pel centre número 3. 5. Tanqueu la porta frontal de l'acabadora. E l i m i n a c i ó d ' e n c a l l a m e n t s d e l ' à r e a d e fu l l e t s E 9 d e l ' a c a b a d o ra 1. Obriu la porta frontal de l'acabadora. 2. Gireu la maneta 3b en sentit horari i traieu el paper encallat de l'àrea de la safata de fullets. 3. Tanqueu la porta frontal de l'acabadora. 292 Xerox® PrimeLink™ Impressora C9065/C9070 Manual d'usuari Acabadores a punt per a la producció E l i m i n a c i ó d ' e n c a l l a m e n t s d e p a p e r a l ' a c a b a d o ra de producció Plus Eliminació d'encallaments de paper de l'àrea E7 del mòdul de l ' a c a b a d o ra 1. Obriu la porta frontal de l'acabadora. 2. Traieu el paper encallat. 3. Per eliminar encallaments de paper de l'àrea E7: a. Empenyeu la palanca 3a cap a l'esquerra. Empenyeu la palanca 3d cap a la dreta. Extraieu la unitat 3. b. Gireu la maneta 1b en sentit horari i traieu el paper encallat. Xerox® PrimeLink™ Impressora C9065/C9070 Manual d'usuari 293 Acabadores a punt per a la producció c. Torneu les palanques 3a i 3b a les posicions originals. 4. Tanqueu la porta frontal de l'acabadora. E l i m i n a c i ó d ' e n c a l l a m e n t d e p a p e r a l a t ra n s p o r t a d o ra d ' a c a b a t Eliminació d'encallaments de paper de l'àrea 1 de la transportadora de l'acabadora 1. Obriu la porta frontal de la transportadora de l'acabadora. 2. Baixeu la palanca 1 i traieu el paper encallat. 294 Xerox® PrimeLink™ Impressora C9065/C9070 Manual d'usuari Acabadores a punt per a la producció 3. Torneu la palanca 1 a la posició original. 4. Tanqueu la porta frontal de la transportadora de l'acabadora. Eliminació d'encallaments de paper de l'àrea 2 de la transportadora de l'acabadora 1. Obriu la porta frontal de la transportadora de l'acabadora. 2. Desplaceu la palanca 2 cap a la dreta i gireu la maneta en sentit antihorari. Traieu el paper encallat. Xerox® PrimeLink™ Impressora C9065/C9070 Manual d'usuari 295 Acabadores a punt per a la producció 3. Torneu la palanca 2 a la posició original. 4. Tanqueu la porta frontal de la transportadora de l'acabadora. Eliminació d'encallaments de paper de l'àrea 3 de la transportadora de l'acabadora 1. Obriu la porta frontal de la transportadora de l'acabadora. 2. Desplaceu la palanca 3 cap a l'esquerra i gireu la maneta en sentit horari. Traieu el paper encallat. 296 Xerox® PrimeLink™ Impressora C9065/C9070 Manual d'usuari Acabadores a punt per a la producció 3. Torneu la palanca 3 a la posició original. 4. Tanqueu la porta frontal de la transportadora de l'acabadora. Eliminació d'encallaments de paper de l'àrea 4 de la transportadora de l'acabadora 1. Obriu la porta frontal de la transportadora de l'acabadora. 2. Baixeu la palanca 4 i gireu la maneta en sentit horari. Traieu el paper encallat. Xerox® PrimeLink™ Impressora C9065/C9070 Manual d'usuari 297 Acabadores a punt per a la producció 3. Torneu la palanca 4 a la posició original. 4. Tanqueu la porta frontal de la transportadora de l'acabadora. E r r o r s d e l a g ra p a d o ra d e l ' a c a b a d o ra Si es produeix algun dels problemes indicats aquí, utilitzeu els procediments següents: • Els fulls no es grapen • Les grapes es dobleguen Si els problemes continuen després de provar les solucions següents, poseu-vos en contacte amb el representant de servei. Sense grapes La grapa està doblegada Si els fulls impresos es grapen com es mostra a les imatges següents, poseu-vos en contacte amb el representant de servei. Un costat de la grapa està aixecat 298 La grapa es doblega en la direcció inversa Xerox® PrimeLink™ Impressora C9065/C9070 Manual d'usuari La grapa està aixafada Acabadores a punt per a la producció Tota la grapa està aixecada La grapa està aixecada i el centre està cap endins Important: Segons el tipus de paper que es grapa, les grapes es poden doblegar. Si queden grapes a l'interior de la màquina, es poden produir encallaments de paper. Atenció: Per minimitzar els encallaments de paper, quan obriu la coberta del cartutx de grapes, traieu les grapes doblegades. Per evitar que es produeixin lesions als dits i a les ungles, utilitzeu la coberta del cartutx de grapes per treure les grapes encallades. E l i m i n a c i ó d ' e n c a l l a m e n t s d e g ra p e s a l a g ra p a d o ra b à s i c a Nota: Si el cartutx de grapes es desconnecta de l'agafador, consulteu Reinserció del cartutx de grapes bàsicReinserció del cartutx de grapes bàsic. Nota: Abans de realitzar aquest procediment, assegureu-vos que la impressora no està imprimint. 1. Obriu la porta frontal de l'acabadora. 2. Traieu la unitat del cartutx de grapes R1. Nota: Després de treure el cartutx de grapes, comproveu que no hi hagi grapes a l'interior de l'acabadora. Xerox® PrimeLink™ Impressora C9065/C9070 Manual d'usuari 299 Acabadores a punt per a la producció 3. Obriu la coberta de la unitat del cartutx de grapes i traieu les grapes encallades. Atenció: Per evitar lesions personals, aneu amb compte en treure les grapes encallades. 4. Torneu a col·locar la unitat del cartutx de grapes R1 a la posició inicial. 5. Tanqueu la porta frontal de l'acabadora. 300 Xerox® PrimeLink™ Impressora C9065/C9070 Manual d'usuari Acabadores a punt per a la producció Re i n s e r c i ó d e l c a r t u t x d e g r a p e s b à s i c Si el cartutx de grapes s'introdueix incorrectament o es treu de forma accidental, torneu a inserir el cartutx de grapes correctament a la unitat del cartutx. 1. Obriu la porta frontal de l'acabadora. 2. Traieu la unitat del cartutx de grapes R1. 3. Obriu la coberta de la unitat del cartutx de grapes i traieu les grapes encallades. Atenció: Per evitar lesions personals, aneu amb compte en treure les grapes encallades. 4. Tanqueu la coberta de la unitat de grapes. 5. Introduïu la unitat del cartutx de grapes R1. 6. Tanqueu la porta frontal de l'acabadora. Xerox® PrimeLink™ Impressora C9065/C9070 Manual d'usuari 301 Acabadores a punt per a la producció 4. Traieu les grapes encallades. Atenció: Per evitar lesions personals, aneu amb compte en treure les grapes encallades. 5. Subjecteu les pestanyes de la unitat del cartutx de grapes i introduïu-la completament. Nota: Assegureu-vos que les marques al cartutx de grapes s'han alineat. 6. Amb cura, introduïu la unitat de grapat pel centre número 3 a l'acabadora fins al final. 7. Tanqueu la porta frontal de l'acabadora. Xerox® PrimeLink™ Impressora C9065/C9070 Manual d'usuari 303 Acabadores a punt per a la producció M i s s a t g e s d ' e r r o r a l ' a c a b a d o ra d e p r o d u c c i ó i l ' a c a b a d o r a d e p r o d u c c i ó a m b p r o d u c t o r d e fu l l e t s Si es produeix un error com ara un encallament de paper i l'obertura de portes o cobertes, o problemes de funcionament de la impressora, la impressora deixa d'imprimir. Per solucionar l'error, seguiu les instruccions a la pantalla. Si es produeixen errors en diverses ubicacions, el tauler de control mostra quin indicador d'error s'il·lumina al tauler de control de l'encartadora. El codi E al missatge d'error mostra quin indicador d'error s'il·lumina al tauler de control de l'acabadora. I n fo r m a c i ó d e l c o d i d ' e r r o r d e l ' a c a b a d o ra Si es produeix un error com ara un encallament de paper i l'obertura de portes o cobertes, o problemes de funcionament de la impressora, la impressora deixa d'imprimir. Quan la impressora s'atura, es mostra un missatge al tauler de control. El tauler de control mostra un botó Errors. Per obtenir informació sobre l'error i instruccions per solucionar-lo, toqueu Errors. Consell: Podeu identificar errors d'acabat mitjançant els codis que comencen amb números de tres dígits: 012, 013, 024, 041, 112 o 124 M i s s a t g e s d ' e r r o r d e l ' a c a b a d o ra d e p r o d u c c i ó P l u s Si es produeix un error com ara un encallament de paper i l'obertura de portes o cobertes, o problemes de funcionament de la impressora, la impressora deixa d'imprimir. Per solucionar l'error, seguiu les instruccions a la pantalla. Si es produeixen errors en diverses ubicacions, el tauler de control mostra les ubicacions i les accions de correcció corresponents. El codi E al missatge d'error mostra quin indicador d'error s'il·lumina al tauler de control de l'acabadora de producció Plus: les àrees del mòdul de l'acabadora o de transport d'acabat. I n fo r m a c i ó d e l c o d i d ' e r r o r d e l ' a c a b a d o ra d e p r o d u c c i ó P l u s Els codis d'error que comencen amb els tres dígits 013 y 051 identifiquen errors de l'acabadora de producció. 304 Xerox® PrimeLink™ Impressora C9065/C9070 Manual d'usuari Acabadores a punt per a la producció Especificacions de l'acabadora de producció Descripció Element Safata Mida del paper Safata superior Ordena i apila Safata de l'apiladora Ordena: s'admet el desplaçament. Apila: s'admet el desplaçament. Safata de fullets Ordena i apila Safata superior Mida estàndard Mida personalitzada Safata de l'apiladora Mida estàndard Mida personalitzada Safata de fullets Mida estàndard Mida personalitzada Gramatge Capacitat de la safata Safata superior 52–350 g/m2 Safata de l'apiladora 52–350 g/m2 Safata de fullets 60–350 g/m2 Safata superior 500 fulls Safata de l'apiladora sense grapes A4: 210 x 297 mm (8,3 x 11,7 polz.) JIS B4 Especificacions Mínim Postal: 100 x 148 mm (4 x 6 polz.) Màxim A3: 330,2 x 482,6 mm (13 x 19 polz.) Alçada 98,0 x -330,2 mm (3,9 x 13,0 polz.) Amplada A5: 148,0 x -660,4 mm (5,8 x 26,0 polz.) Mínim A5: 148 x 210,0 mm (5,83 x 8,27 polz.) Màxim A3: 330,2 x 482,6 mm (13 x 19 polz.) Alçada 148,0 x -330,2 mm (5,8 x 13 polz.) Amplada 148,0 x -488,0 mm (5,8 x 19,2 polz. Mínim JIS B5 Màxim A3: 330,2 x 482,6 mm (13 x 19 polz.) Alçada 182,0 x -330,2 mm (7,2 x -13 polz.) Amplada 257,0 x -488,0 mm (10,1 x -19,2 polz.) Acabadora de producció: 3000 fulls Acabadora de producció amb productor de fullets: 2000 fulls 1500 fulls Xerox® PrimeLink™ Impressora C9065/C9070 Manual d'usuari 305 Acabadores a punt per a la producció Descripció Element Pila mixta Safata de l'apiladora amb grapes Especificacions 350 fulls A4: 210 x 297 mm (8,5 x 11 polz.) Acabadora de producció: 200 jocs o 3000 fulls Acabadora de producció amb productor de fullets: 2000 fulls JIS B4 Safata de fullets 100 jocs o 1500 fulls 20 jocs Nota: • Els valors es basen en paper Colotech+90. • La pila mixta és un conjunt de fulls on els més grans es col·loquen sobre els més petits. Per exemple, A4 es col·loca sobre JIS B5, o JIS B4 es col·loca sobre A4. • La capacitat de la safata de fullets és 16 jocs si cada joc consta de com a mínim 17 fulls. Grapes Capacitat 100 fulls Nota: • Els valors es basen en paper Colotech+90. • Per a fulls de mida superior a A4 o Carta (8,5 x 11"), la capacitat és cinc. Mida del paper Mida estàndard Mida personalitzada Gramatge Posició de les grapes Element Especificació Perforat Mida del paper Amb perforació 306 Mínim A5: 148,08 x 210,05 mm (5,83 x 8,27 polz.) Màxim Tabloide: 11 x 17 polz. o A3: 279,4 x 431,8 mm Alçada 182,0 x -297,0 mm (71,6 x -11,69 polz.) Amplada 148,0 x -432,0 mm (5,82 x -17,00 polz.) Sense estucat 52–350 g/m2 Estucat 72–350 g/m2 1 ubicació, 2 ubicacions o 4 ubicacions Mida estàndard Màxim A3: 279,4 x 431,8 mm. Tabloide: 11 x 17 polz. Mínim Perforació de 2 forats o de 3 forats Xerox® PrimeLink™ Impressora C9065/C9070 Manual d'usuari JIS B5 Acabadores a punt per a la producció Element Especificació Perforació de 4 forats Mida personalitzada Gramatge Nombre de perforacions Paper A4: 210 x 297 mm 8,5 x 11 polz.), fins a 16000 fulls Alçada 203,0 x -297,0 mm (7,99 x -11,69 polz.) Amplada 182,0 x -431,8 mm (7,16 x -17,0 polz.) Sense estucat 52-220 g/m2 Estucat 72-200 g/m2 Mida de paper mètric: 2 o 4 forats Mides de paper EE UU: 2 o 3 forats Nota: El nombre de perforacions seleccionat depèn de la mida del paper. Grapat pel centre / Plec doble Acabadora de producció amb productor de fullets Capacitat Grapat pel centre 30 fulls Plec doble 5 fulls Nota: Els valors es basen en paper Colotech+90. Mida del paper Mida estàndard Màxim A3: 330,2 x 482,6 mm .(13 x 19 polz.) Mínim JIS B5 Mida personalitzada Alçada 182,0 x -330,2 mm (7,16 x -13 polz.) Sense estucat Amplada 257,0 x -488,0 mm (10,11 x -19,21 polz.) Gramatge 60–350 g/m2 Estucat 2–350 g/m2 Xerox® PrimeLink™ Impressora C9065/C9070 Manual d'usuari 307 Acabadores a punt per a la producció C a p a c i t a t d e l a s o r t i d a d e g ra p e s Grapat lateral Grapat pel centre A4 o inferior Més gran que A4 Gramatge, g/m2 Capacitat de les grapes, pàgines sense estucar Capacitat de les grapes, pàgines estucades Capacitat de les grapes, pàgines sense estucar Capacitat de les grapes, pàgines estucades Capacitat de les grapes, pàgines sense estucar Capacitat de les grapes, pàgines estucades 52–59 100 35* 65 35* 30* 25* 60-71 30 72-80 35 35 25 81-90 91-105 50 30 106-128 129-150 50 30 45 20 20 20 20 15 20 10 151-176 177-220 5 221-256 4 257-300 10 10 10 10 3 301-350 *Es poden grapar, però la precisió de l'enquadernació o el rendiment d'alimentació del paper no es garanteix. Els valors a la taula indiquen el nombre màxim de fulls que es poden grapar. Les evaluacions s'han realitzat mitjançant els tipus de paper següents: 82 g/m2, Colotech+: 200 g/m2, 250 g/m2 i 350 g/m2. Nota: • La impressora determina el tipus i el pes del paper en funció de la informació del paper configurada per al treball, i no en funció del paper col·locat a la safata. • La impressora determina el nombre de fulls de cada treball en funció de la informació del treball. Quan es produeixen alimentacions múltiples, es grapa fins i tot si el nombre dels fulls introduïts supera el límit. Si introduïu més fulls que el límit, podeu causar errors de la grapadora. 308 Xerox® PrimeLink™ Impressora C9065/C9070 Manual d'usuari Mòdul de la guillotina SquareFold® J Aquest apèndix conté: • Informació general del mòdul de la guillotina SquareFold® ................................................. 310 • Components de la guillotina SquareFold® ........................................................................... 311 • Funcions de retallada i SquareFold® ................................................................................... 315 • Manteniment de la guillotina SquareFold® ......................................................................... 318 • Solució de problemes de la guillotina SquareFold® .............................................................. 320 • Especificacions de la guillotina SquareFold® ....................................................................... 326 Xerox® PrimeLink™ Impressora C9065/C9070 Manual d'usuari 309 Mòdul de la guillotina SquareFold® Informació general del mòdul de la guillotina SquareFold® Nota: El mòdul d'acabat opcional requereix el mòdul d'interfície de reducció de la curvatura. Consell: El mòdul de la guillotina SquareFold® només està disponible amb l'acabadora i el productor de fullets. El mòdul de la guillotina SquareFold® és un mòdul d'acabat opcional que allisa el llom del fullet i el retalla. El mòdul de la guillotina SquareFold®: • Rep el fullet de l'àrea del productor de fullets de l'acabadora • Allisa el llom per reduir el gruix del fullet i perquè sembli un llibre perfectament enquadernat • Retalla les vores del fullet per definir-les amb precisió L'àrea del fullet de l'acabadora forma i grapa el fullet. El fullet entra al mòdul de la guillotina SquareFold® ja format. Per ajustar la imatge de l'original i la col·locació de la imatge a la pàgina del fullet, realitzeu els ajusts al servidor d'impressió. 310 Xerox® PrimeLink™ Impressora C9065/C9070 Manual d'usuari Mòdul de la guillotina SquareFold® Components de la guillotina SquareFold® Número Component Descripció 1 Coberta esquerra* Per eliminar els encallaments, obriu la coberta esquerra. 2 Coberta dreta* Per eliminar els encallaments, obriu la coberta dreta. 3 El disjuntor es troba a la part posterior del mòdul Si es produeix un error elèctric o un curtcircuit, la impressora s'apaga automàticament. 4 Safata de fullets La safata de fullets recull la sortida de fullets amb plec quadrat de l'acabadora. 5 Botó d'ajust de plec quadrat Per ajustar el gruix dels fullets impresos, premeu el botó d'ajust de plec quadrat. 6 Indicadors d'errors d'encallament: quantitat 3 Si es produeix un encallament, l'indicador d'errors d'encallament s'il·lumina i es manté il·luminat fins que traieu el paper encallat i elimineu l'error. 7 Contenidor de residus de la guillotina El contenidor de residus acumula els residus de l'àrea de la guillotina del mòdul. *No es poden obrir les cobertes durant el funcionament normal del dispositiu o si la impressora està inactiva. Podeu obrir les cobertes només si un indicador s'il·lumina o si hi ha un encallament al mòdul de la guillotina SquareFold®. Xerox® PrimeLink™ Impressora C9065/C9070 Manual d'usuari 311 Mòdul de la guillotina SquareFold® D i s j u n t o r d e l c i r c u i t d e l a g u i l l o t i n a S q u a r e Fo l d ® El disjuntor es troba a la part posterior del mòdul. El disjuntor es troba normalment en la posició Activat. Nota: Si es detecta una interrupció elèctrica, el disjuntor apaga el dispositiu automàticament i atura el flux elèctric al mòdul. Per obtenir informació elèctrica, consulteu Xerox® PrimeLink™ Guia de seguretat de la impressora C9065/C9070. En condicions de funcionament normals, no toqueu l'interruptor d'alimentació. Si es canvia la ubicació de la impressora, moveu el disjuntor per apagar el subministrament al mòdul. S a fa t e s d e s o r t i d a 1. Safata de sortida de l'acabadora: La impressora expulsa els fulls purgats i no utilitzats a la safata de sortida de l'acabadora. 2. Safata de fullets: La impressora només col·loca els treballs de plec doble i retall o de plec quadrat a la safata de fullets. 312 Xerox® PrimeLink™ Impressora C9065/C9070 Manual d'usuari Mòdul de la guillotina SquareFold® Ta u l e r d e c o n t r o l Número Descripció 1 Indicadors d'errors: Els indicadors d'error s'il·luminen si es produeix un error o un encallament en una àrea del mòdul de la guillotina SquareFold®. Quan es treu el contenidor de residus de la guillotina, o si el contenidor de residus és ple, l'indicador inferior amb la icona del bloqueig s'il·lumina. Nota: Si E1, E2 o E3 s'il·luminen, podeu obrir les cobertes dreta i esquerra i, a continuació, eliminar l'error o l'encallament. En cas contrari, durant el funcionament normal o quan la impressora no està funcionant, no podeu obrir les cobertes. 2 Seleccioneu la configuració de plec quadrat corresponent. Per obtenir més informació, consulteu l'element 3 a la taula. 3 Per ajustar la forma de la configuració del llom del llibre amb plec quadrat, premeu el botó d'ajust de forma del llom. Re c o r r e g u t d e l p a p e r d e l a g u i l l o t i n a S q u a r e Fo l d ® Número Descripció 1 El fullet surt de l'àrea de fullets de l'acabadora i entra al mòdul de la guillotina SquareFold®. El sensor de sortida del fullet del mòdul de la guillotina SquareFold® detecta la vora anterior llom del fullet i el col·loca a l'àrea de plec quadrat. 2 Quan el llom del fullet arriba a l'àrea de plec quadrat, es fixa el fullet i s'inicia l'operació de plec. 3 Després que la guillotina SquareFold® allisi el fullet, el llom s'ajusta segons la configuració de plec quadrat indicada al tauler de control. Xerox® PrimeLink™ Impressora C9065/C9070 Manual d'usuari 313 Mòdul de la guillotina SquareFold® Número Descripció 4 Després que la guillotina SquareFold® allisi el fullet i ajusti el llom a la configuració de plec quadrat, el fullet passa a l'àrea de retall. • Segons la mida del fullet acabat, el fullet es desplaça fins que la vora posterior arriba al tallant de la guillotina. • En funció de la mida del fullet acabat especificada a la configuració del mode de la guillotina, el dispositiu retalla la vora de sortida. 5 El fullet es desplaça a l'àrea de sortida i es transporta a la safata de fullets. Nota: A causa de l'electricitat estàtica, és possible que hi hagi residus de paper del fullet retallat anteriorment als fullets que surten del mòdul de la guillotina SquareFold®. L'acumulació de retalls de paper és normal. • Comproveu la presència de retalls de paper al fullet. • Traieu i descarteu les restes de retallades i els retalls de paper. 314 Xerox® PrimeLink™ Impressora C9065/C9070 Manual d'usuari Mòdul de la guillotina SquareFold® Funcions de retallada i SquareFold® Fu n c i ó S q u a r e Fo l d ® La funció Plec quadrat està disponible només quan la impressora es connecta a una acabadora amb productor de fullets i al mòdul de la guillotina SquareFold®. Podeu seleccionar i accedir a la funció Plec quadrat des del controlador d'impressió, el tauler de control de la impressora o el servidor d'impressió. Nota: En aquesta guia, l'expressió "premsatge de llibres" és un sinònim de plec quadrat. S q u a r e Fo l d ® Co n fi g u ra c i ó d ' a j u s t s En funció de les vostres preferències, activeu o desactiveu la funció Square Fold. Si s'activa la funció, podeu seleccionar una de cinc opcions possibles, segons els requisits del treball de fullet acabat. Nota: Abans d'imprimir treballs grans, imprimiu com a mínim una impressió de prova. Número Descripció 1 Si un fullet acabat té un nombre igual o inferior a cinc pàgines, i és paper lleuger de 100 g/m2, seleccioneu la funció 2/Més baix/Baix 2. El grau mínim de pressió que es pot aplicar a un fullet és -2. 2 Si voleu aplicar menys pressió al llom d'un fullet, seleccioneu la configuració 1/Baixa/Baixa 1. 3 Per a la majoria de treballs, seleccioneu la configuració Automàtica/Normal. Automàtica/Normal és la configuració predefinida. 4 Si voleu aplicar més pressió al llom del fullet, però menys pressió que la que s'utilitza mitjançant el paràmetre +2, seleccioneu l'opció +1/Alta/Alta 1. 5 Si voleu aplicar més pressió al llom d'un fullet, seleccioneu la configuració +2/Més alta/Alta 2. L'aplicació de més pressió al fullet fa que el llom esdevingui més quadrat. Exemple de fullets La Il·lustració mostra dos tips de diferents de fullets: Xerox® PrimeLink™ Impressora C9065/C9070 Manual d'usuari 315 Mòdul de la guillotina SquareFold® 1. El fullet 1 no té plec quadrat. El llom té un aspecte arrodonit, més gruixut. 2. El fullet 2 té plec quadrat. El llom del fullet és quadrat i s'ha allisat: sembla un llibre perfectament enquadernat. Fu n c i ó d e r e t a l l a d a Podeu seleccionar i accedir a la funció de retallada des del controlador d'impressió, el tauler de control de la impressora o el servidor d'impressió. O p ci o n s d e re ta l l ad a Si utilitzeu les opcions de guillotina, tingueu en compte: • És possible que hi hagi residus de paper del fullet retallat anteriorment als fullets que surten del mòdul de la guillotina SquareFold®. Aquest fenomen és produït per l'acumulació d'electricitat estàtica, i és una circumstància normal. Si hi ha residus de la retallada al fullet, traieu-los. • Quan seleccioneu la funció de retallada, podeu ajustar la configuració de retallada en increments de 0,1 mm (0,0039). polz.). La configuració incremental depèn dels requisits del treball de fullet acabat. Les opcions de guillotina inclouen: • Guillotina Sí/No: La funció Guillotina té dues posicions: Sí i No . El paràmetre predeterminat és No. • Retalla a la mida: Per reduir o augmentar la configuració de la guillotina, utilitzeu els botons de flexta esquerra/dreta. Els ajusts es fan en increments de 0,1 mm (0,0039 polz.). Quan seleccioneu una configuració de retallada, la quantitat retallada es basa en dos factors: • El nombre de fulls del fullet acabat • La mida de l'amplada del fullet acabat Nota: És possible que calgui realitzar proves amb diverses configuracions per determinar la millor configuració per al treball. Per produir la millor sortida de fullets, imprimiu una o diverses pàgines de prova abans d'imprimir treballs més grans. Nota: La configuració de la guillotina no es pot ajustar per eliminar menys de 2 mm (0,078 polzades) o més de 20 mm (0,787 polzades) de material de la vora del fullet. Els ajusts de menys de 2 mm poden produir una qualitat de la retallada inferior. Els ajusts de més de 20 mm no produeixen cap retallada a la vora del fullet. 316 Xerox® PrimeLink™ Impressora C9065/C9070 Manual d'usuari Mòdul de la guillotina SquareFold® I n s t ru c ci o n s d e re ta l l a da La taula següent mostra diversos exemples de la utilització de diverses seleccions de gramatges de paper, tipus de suports d'impressió i configuracions de retallada. Utilitzeu la taula com a guia per a la selecció de la configuració de la retallada del treball. Nota: Els paràmetres de la taula següent són exemples: no representen totes les situacions possibles. Gramatge (g/m2) Configuració de retallada aproximada El nombre de pàgines del fullet acabat 149 x 210 mm (5,5 x 8,5 polz.) 75 g/m2 130 mm (5,11 polz.) 20 A4: 210 x 298 mm (8,5 x 11 polz.) 149 x 210 mm (5,5 x 8,5 polz.) 90 g/m2 125 mm (4,92 polz.) 14 3 A4: 210 x 298 mm (8,5 x 11 polz.) 149 x 210 mm (5,5 x 8,5 polz.) 120 g/m2 135 mm (5,31 polz.) 10 4 A4: 210 x 298 mm (8,5 x 11 polz.) 149 x 210 mm (5,5 x 8,5 polz.) 75 g/m2 125 mm (4,92 polz.) 10 5 A4: 210 x 298 mm (8,5 x 11 polz.) 149 x 210 mm (5,5 x 8,5 polz.) 120 g/m2 135 mm (5,31 polz.) 12 6 B4: 250 x 353 mm (8,5 x 14 polz.) 250 x 176,5 mm (8,5 x 7 polz.) 75 g/m2 172 mm (6,77 polz.) 6 7 B4: 250 x 353 mm (8,5 x 14 polz.) 250 x 176,5 mm (8,5 x 7 polz.) 90 g/m2 170 mm (6,69 polz.) 6 8 A3: 297 x 420 mm (11 x 17 polz.) A4: 210 x 297 mm (8,5 x 11 polz.) 90 g/m2 200 mm (7,87 polz.) 14 9 A3: 297 x 420 mm (11 x 17 polz.) A4: 210 x 297 mm (8,5 x 11 polz.) 216 g/m2 205 mm (8,07 polz.) 5 10 A3: 297 x 420 mm (11 x 17 polz.) A4: 210 x 297 mm (8,5 x 11 polz.) 80 g/m2 210 mm (8,26 polz.) 22 11 A3: 297 x 420 mm (11 x 17 polz.) A4: 210 x 297 mm (8,5 x 11 polz.) 90 g/m2 210 mm (8,26 polz.) 8 12 A3: 297 x 420 mm (11 x 17 polz.) A4: 210 x 297 mm (8,5 x 11 polz.) 120 g/m2 205 mm (8,07 polz.) 10 13 305 x 458 mm (12 x 18 polz.) 152 x 229 mm (6 x 9 polz.) 120 g/m2 220 mm (8,66 polz.) 6 14 305 x 458 mm (12 x 18 polz.) 152 x 229 mm (6 x 9 polz.) 120 g/m2 215 mm (8,46 polz.) 5 15 305 x 458 mm (12 x 18 polz.) 152 x 229 mm (6 x 9 polz.) 120 g/m2 210 mm (8,26 polz.) 4 16 305 x 458 mm (12 x 18 polz.) 152 x 229 mm (6 x 9 polz.) 105 g/m2 220 mm (8,66 polz.) 16 17 305 x 458 mm (12 x 18 polz.) 152 x 229 mm (6 x 9 polz.) 120 g/m2 210 mm (8,26 polz.) 14 Número d'escenari Mida de paper Mida del fullet acabat 1 A4: 210 x 298 mm (8,5 x 11 polz.)\ 2 Xerox® PrimeLink™ Impressora C9065/C9070 Manual d'usuari 317 Mòdul de la guillotina SquareFold® Manteniment de la guillotina SquareFold® Buidar el contenidor de residus de la guillotina S q u a r e Fo l d ® Si el contenidor de residus és ple, un indicador s'il·lumina al mòdul de la guillotina SquareFold® i es mostra un missatge al tauler de control de la impressora. Quan apareix el missatge, traieu els trossos de paper. Nota: Mantingueu la impressora engegada quan elimineu els residus. Si s'apaga, la impressora no reconeix que heu buidat el dipòsit de residus. Per buidar el contenidor de residus de la guillotina, seguiu els passos següents. 1. Assegureu-vos que la impressora està engegada però que no imprimeix. Lentament, traieu el contenidor de residus de la guillotina sense extreure'l del tot. 318 Xerox® PrimeLink™ Impressora C9065/C9070 Manual d'usuari Mòdul de la guillotina SquareFold® 2. Al contenidor de residus, subjecteu la corretja i el final del contenidor. Traieu el contenidor de residus de la guillotina. 3. Traieu tots els residus i els trossos de paper. Nota: Per evitar problemes de funcionament de la impressora, assegureu-vos que el contenidor de residus és buit. Si deixeu trossos o restes de paper al contenidor, s'omple abans que un missatge es mostri al tauler de control. Si el dipòsit s'omple abans que un missatge es mostri, la impressora funciona erròniament. 4. Torneu a col·locar el contenidor de residus a la guillotina i introduïu-lo lentament fins al final. Xerox® PrimeLink™ Impressora C9065/C9070 Manual d'usuari 319 Mòdul de la guillotina SquareFold® Solució de problemes de la guillotina SquareFold® H i h a p a p e r e n c a l l a t a l a g u i l l o t i n a S q u a r e Fo l d ® Si es produeix un error com ara un encallament de paper i l'obertura de portes o cobertes, o problemes de funcionament de la impressora, es produiran les següents accions: • La impressora s'atura i es mostra un missatge d'error al tauler de control. • El missatge inclou una il·lustració que mostra la ubicació de l'error i proporciona solucions per solucionar l'error. • Es produeixen encallaments de paper en diverses àrees de la impressora i als mòduls opcionals connectats. Si es produeixen encallaments, la il·lustració canvia per mostrar les ubicacions i les solucions corresponents. • Si es produeix un error en un mòdul opcional, el tauler de control del mòdul mostra un indicador amb la ubicació de l'error. Quan s'eliminen els encallaments de paper, consulteu sempre la informació següent: • Quan elimineu encallaments de paper, mantingueu la impressora engegada. Si apagueu la impressora, la informació emmagatzemada a la memòria del sistema s'esborra. • Abans de reprendre els treballs d'impressió, elimineu tots els encallaments. • Per minimitzar els defectes de la impressió, no toqueu l'interior de la impressora. • Per reprendre els treballs d'impressió, assegureu-vos que elimineu tots els encallaments i els trossos de paper. • Traieu el paper esquinçat amb cura. Assegureu-vos que traieu tots els trossos de paper. • Després d'eliminar els encallaments, tanqueu les portes i les cobertes. La impressora no pot imprimir si les portes o les cobertes són obertes. • Després d'eliminar un encallament de paper, la impressió es reprèn automàticament a partir de l'estat en el qual es trobava abans que es produís l'encallament. • Si no elimineu els encallaments, un missatge d'error seguirà mostrant-se al tauler de control. Per eliminar els encallaments de paper restants, consulteu el missatge del tauler de control per obtenir instruccions i informació. 320 Xerox® PrimeLink™ Impressora C9065/C9070 Manual d'usuari Mòdul de la guillotina SquareFold® Eliminació d'encallament de paper de les àrees E1 i E2 de la g u i l l o t i n a S q u a r e Fo l d ® Nota: Abans de realitzar aquest procediment, assegureu-vos que la impressora no està imprimint. 1. Per obrir la coberta esquerra del mòdul de la guillotina, premeu el botó a la coberta. 2. Traieu el paper encallat. 3. Si és difícil treure el paper encallat, obriu la coberta frontal de l'acabadora. Xerox® PrimeLink™ Impressora C9065/C9070 Manual d'usuari 321 Mòdul de la guillotina SquareFold® 4. Gireu la maneta 3b cap a la dreta i traieu el paper encallat. 5. Si cal, tanqueu la coberta frontal de l'acabadora. 6. Tanqueu la coberta esquerra del mòdul de la guillotina. 7. Si es mostra un missatge d'error d'encallament al tauler de control, seguiu les instruccions a la pantalla per eliminar l'encallament. Eliminació d'encallaments de l'àrea E3 de la guillotina S q u a r e Fo l d ® Nota: Abans de realitzar aquest procediment, assegureu-vos que la impressora no està imprimint treballs actius. 322 Xerox® PrimeLink™ Impressora C9065/C9070 Manual d'usuari Mòdul de la guillotina SquareFold® 1. Per obrir la coberta dreta del mòdul de la guillotina, premeu el botó a la coberta. 2. Traieu el paper encallat. 3. Tanqueu la coberta dreta del mòdul de la guillotina. 4. Si es mostra un altre missatge al tauler de control de la impressora que indica que hi ha més encallaments, per eliminar-los, seguiu les instruccions a la pantalla. M i s s a t g e d ' e r r o r d e l a g u i l l o t i n a S q u a r e Fo l d ® Si es produeix un error com ara un encallament de paper i l'obertura de portes o cobertes, o problemes de funcionament de la impressora, la impressora deixa d'imprimir. Per solucionar l'error, seguiu les instruccions a la pantalla. Si es produeixen errors en diverses ubicacions, el tauler de control mostra les ubicacions i les accions de correcció corresponents. El codi E al missatge d'error mostra quin indicador d'error apareix al tauler de control de la guillotina SquareFold®. I n fo r m a c i ó d e l c o d i d ' e r r o r d e l a g u i l l o t i n a S q u a r e Fo l d ® Si es produeix un error com ara un encallament de paper i l'obertura de portes o cobertes, o problemes de funcionament de la impressora, la impressora deixa d'imprimir. Per solucionar l'error, seguiu les instruccions a la pantalla. Si es produeixen errors en diverses ubicacions, el tauler de control mostra les ubicacions i les accions de correcció corresponents. El codi E al missatge d'error mostra quin indicador d'error apareix al tauler de control de la guillotina SquareFold®. Xerox® PrimeLink™ Impressora C9065/C9070 Manual d'usuari 323 Mòdul de la guillotina SquareFold® Instruccions per utilitzar el mòdul de la guillotina S q u a r e Fo l d ® I m a t g e s a t o t a p à g i n a a fu l l e t s Assegureu-vos que la mida del fullet acabat s'ajusta a les imatges a tota pàgina, i que les imatges no es trunquen quan es retalla el fullet. Els següents són exemples d'un fullet amb cobertes preimpreses posteriors i anteriors, amb imatge a tota pàgina en diverses mides de paper: 1. El fullet 1 s'imprimeix en paper B4 250 x 353 mm (8,5 x 14 polz.): La coberta frontal retallada s'ajusta a la imatge a tota pàgina. 2. El fullet 2 s'imprimeix en paper A4 210 x 297 mm (8,5 x 11 polz.): Després de retallar la coberta frontal, la imatge a tota pàgina es trunca. C o n s i d e r a c i o n s d e l s fu l l e t s Abans d'imprimir un fullet, tingueu en compte el següent: • On col·locar les imatges al document original. Si les imatges no s'han centrat, cal desplaçar les imatges per garantir que s'ajusten al follet acabat? • Quina és la mida desitjada del fullet acabat? • El fullet conté imatges a tota pàgina? • S'utilitzen portades preimpreses amb imatges a tota pàgina? • Retallareu el fullet? C o n s i d e r a c i o n s p e r o b t e n i r l a s o r t i d a d e fu l l e t s c o r r e c t a Seguiu aquests consells per garantir l'obtenció de la sortida desitjada: • Abans de produir una quantitat d'impressions més elevada, imprimiu sempre una o diverses pàgines del treball. • Reviseu les pàgines de prova per comprovar que no s'hagin truncat les imatges ni el text. • Si cal, per desplaçar les imatges o el text, utilitzeu la configuració al controlador d'impressió. Per obtenir més informació, consulteu l'ajuda del controlador d'impressió. 324 Xerox® PrimeLink™ Impressora C9065/C9070 Manual d'usuari Mòdul de la guillotina SquareFold® Nota: És possible que calgui una o més impressions de prova per obtenir la sortida desitjada. Xerox® PrimeLink™ Impressora C9065/C9070 Manual d'usuari 325 Mòdul de la guillotina SquareFold® Especificacions de la guillotina SquareFold® Element Mida del paper Especificacions Màxim: 330 x 457 mm (13 x 18 polz.) Mínim AVC: 216 x 270 mm (8,5 x 11 polz.) Capacitat de retallada • Un fullet té entre 5 i 20 fulls (o fins a 80 cares impreses) de 90 g/m² (24 lb). • Un fullet té entre 5 i 25 fulls (o fins a 100 cares impreses) de 80 g/m² (200 lb). Mida de la retallada 2–20 mm (0,078–0,78 polz.), ajustable en increments de 0,1 mm (0,003 polz.) Gramatges 326 Paper sense estucar de 64 – 300 g/m2 o estucat de 106–300 g/ m2; 16 lb Bond o 90 lb portada Xerox® PrimeLink™ Impressora C9065/C9070 Manual d'usuari-
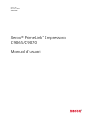 1
1
-
 2
2
-
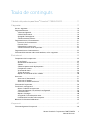 3
3
-
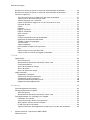 4
4
-
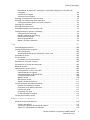 5
5
-
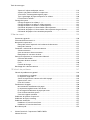 6
6
-
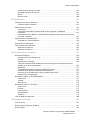 7
7
-
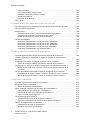 8
8
-
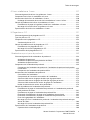 9
9
-
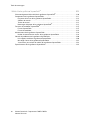 10
10
-
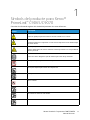 11
11
-
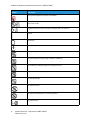 12
12
-
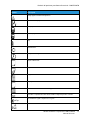 13
13
-
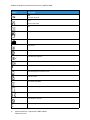 14
14
-
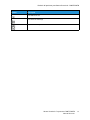 15
15
-
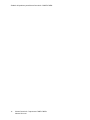 16
16
-
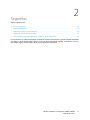 17
17
-
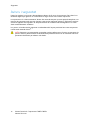 18
18
-
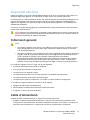 19
19
-
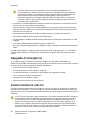 20
20
-
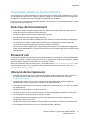 21
21
-
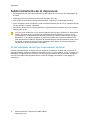 22
22
-
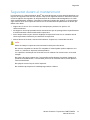 23
23
-
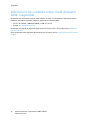 24
24
-
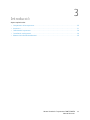 25
25
-
 26
26
-
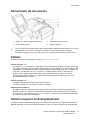 27
27
-
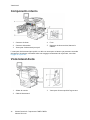 28
28
-
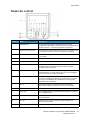 29
29
-
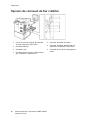 30
30
-
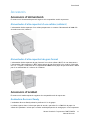 31
31
-
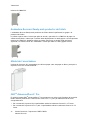 32
32
-
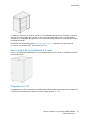 33
33
-
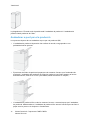 34
34
-
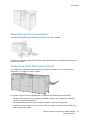 35
35
-
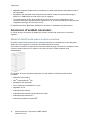 36
36
-
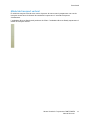 37
37
-
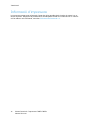 38
38
-
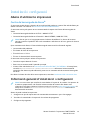 39
39
-
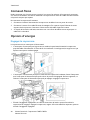 40
40
-
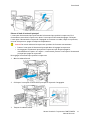 41
41
-
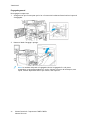 42
42
-
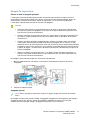 43
43
-
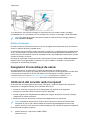 44
44
-
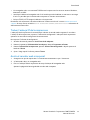 45
45
-
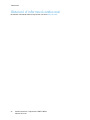 46
46
-
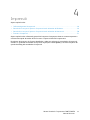 47
47
-
 48
48
-
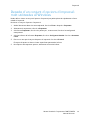 49
49
-
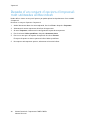 50
50
-
 51
51
-
 52
52
-
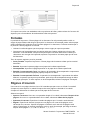 53
53
-
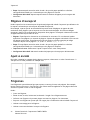 54
54
-
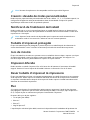 55
55
-
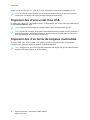 56
56
-
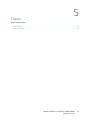 57
57
-
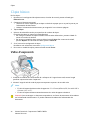 58
58
-
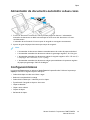 59
59
-
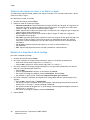 60
60
-
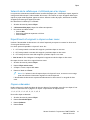 61
61
-
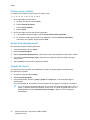 62
62
-
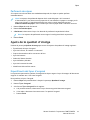 63
63
-
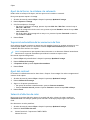 64
64
-
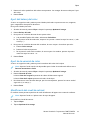 65
65
-
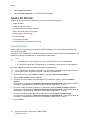 66
66
-
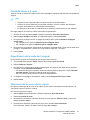 67
67
-
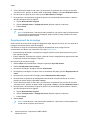 68
68
-
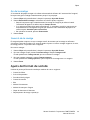 69
69
-
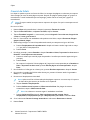 70
70
-
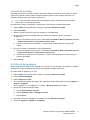 71
71
-
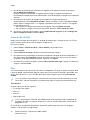 72
72
-
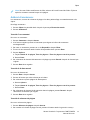 73
73
-
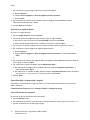 74
74
-
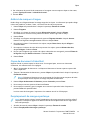 75
75
-
 76
76
-
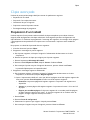 77
77
-
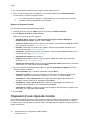 78
78
-
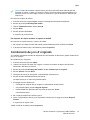 79
79
-
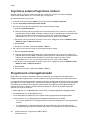 80
80
-
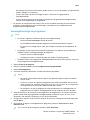 81
81
-
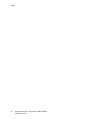 82
82
-
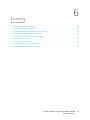 83
83
-
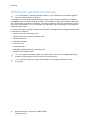 84
84
-
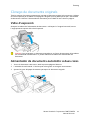 85
85
-
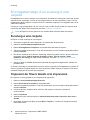 86
86
-
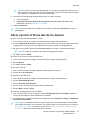 87
87
-
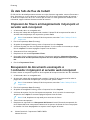 88
88
-
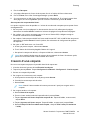 89
89
-
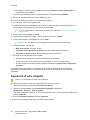 90
90
-
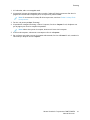 91
91
-
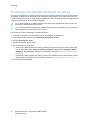 92
92
-
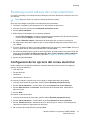 93
93
-
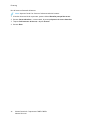 94
94
-
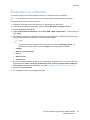 95
95
-
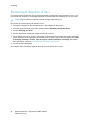 96
96
-
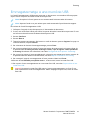 97
97
-
 98
98
-
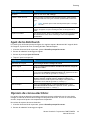 99
99
-
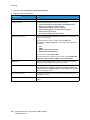 100
100
-
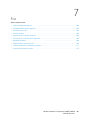 101
101
-
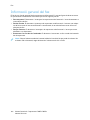 102
102
-
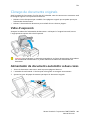 103
103
-
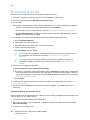 104
104
-
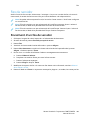 105
105
-
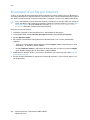 106
106
-
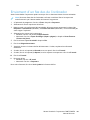 107
107
-
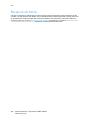 108
108
-
 109
109
-
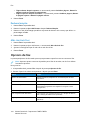 110
110
-
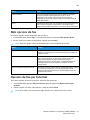 111
111
-
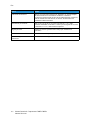 112
112
-
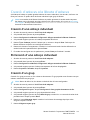 113
113
-
 114
114
-
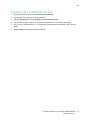 115
115
-
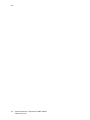 116
116
-
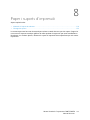 117
117
-
 118
118
-
 119
119
-
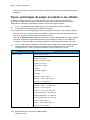 120
120
-
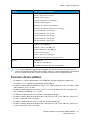 121
121
-
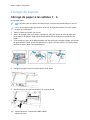 122
122
-
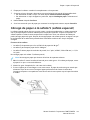 123
123
-
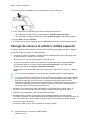 124
124
-
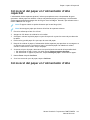 125
125
-
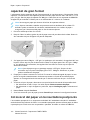 126
126
-
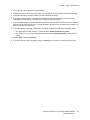 127
127
-
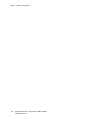 128
128
-
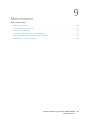 129
129
-
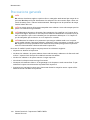 130
130
-
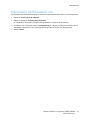 131
131
-
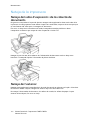 132
132
-
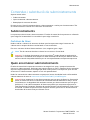 133
133
-
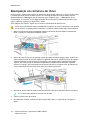 134
134
-
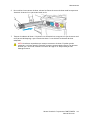 135
135
-
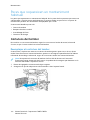 136
136
-
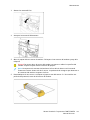 137
137
-
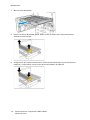 138
138
-
 139
139
-
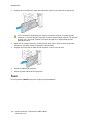 140
140
-
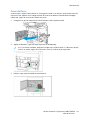 141
141
-
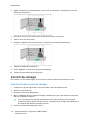 142
142
-
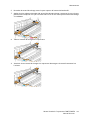 143
143
-
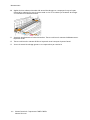 144
144
-
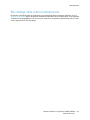 145
145
-
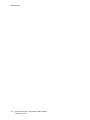 146
146
-
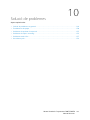 147
147
-
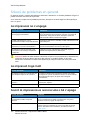 148
148
-
 149
149
-
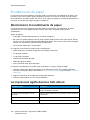 150
150
-
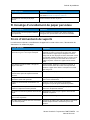 151
151
-
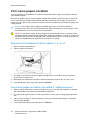 152
152
-
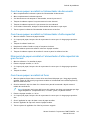 153
153
-
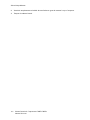 154
154
-
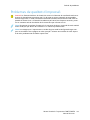 155
155
-
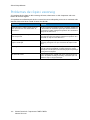 156
156
-
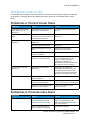 157
157
-
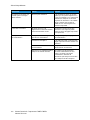 158
158
-
 159
159
-
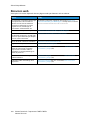 160
160
-
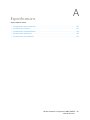 161
161
-
 162
162
-
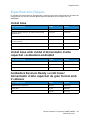 163
163
-
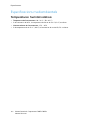 164
164
-
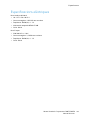 165
165
-
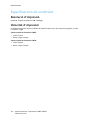 166
166
-
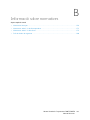 167
167
-
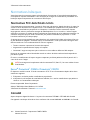 168
168
-
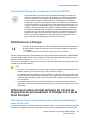 169
169
-
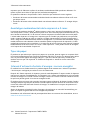 170
170
-
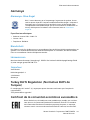 171
171
-
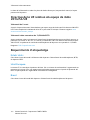 172
172
-
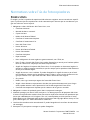 173
173
-
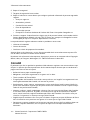 174
174
-
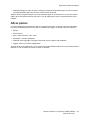 175
175
-
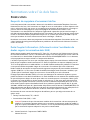 176
176
-
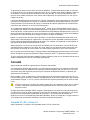 177
177
-
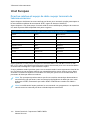 178
178
-
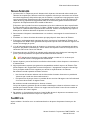 179
179
-
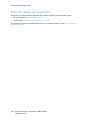 180
180
-
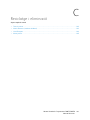 181
181
-
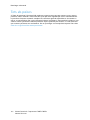 182
182
-
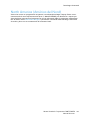 183
183
-
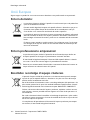 184
184
-
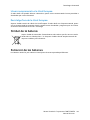 185
185
-
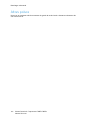 186
186
-
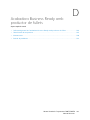 187
187
-
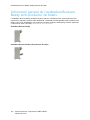 188
188
-
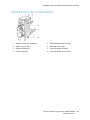 189
189
-
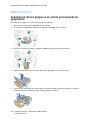 190
190
-
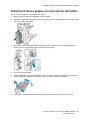 191
191
-
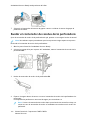 192
192
-
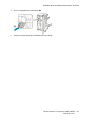 193
193
-
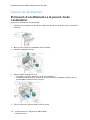 194
194
-
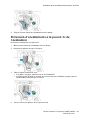 195
195
-
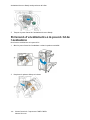 196
196
-
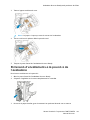 197
197
-
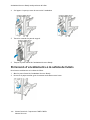 198
198
-
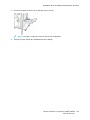 199
199
-
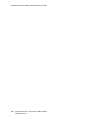 200
200
-
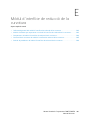 201
201
-
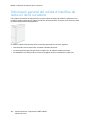 202
202
-
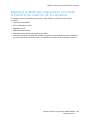 203
203
-
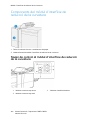 204
204
-
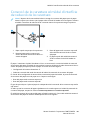 205
205
-
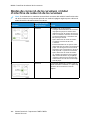 206
206
-
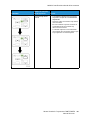 207
207
-
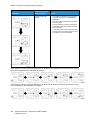 208
208
-
 209
209
-
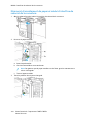 210
210
-
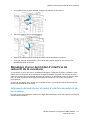 211
211
-
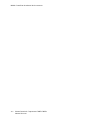 212
212
-
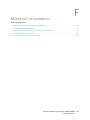 213
213
-
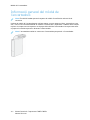 214
214
-
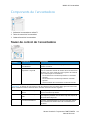 215
215
-
 216
216
-
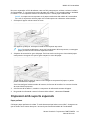 217
217
-
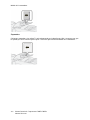 218
218
-
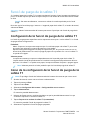 219
219
-
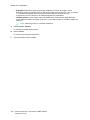 220
220
-
 221
221
-
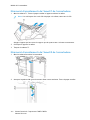 222
222
-
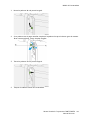 223
223
-
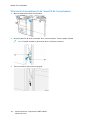 224
224
-
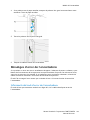 225
225
-
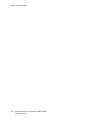 226
226
-
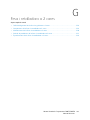 227
227
-
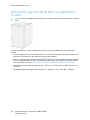 228
228
-
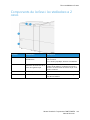 229
229
-
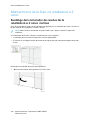 230
230
-
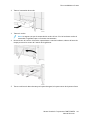 231
231
-
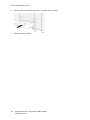 232
232
-
 233
233
-
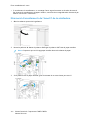 234
234
-
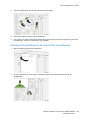 235
235
-
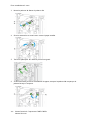 236
236
-
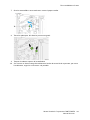 237
237
-
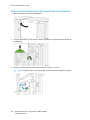 238
238
-
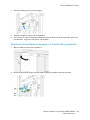 239
239
-
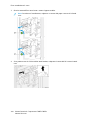 240
240
-
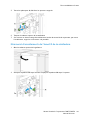 241
241
-
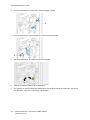 242
242
-
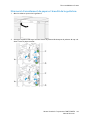 243
243
-
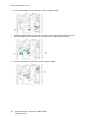 244
244
-
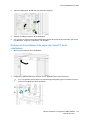 245
245
-
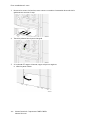 246
246
-
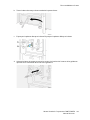 247
247
-
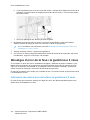 248
248
-
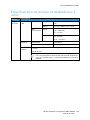 249
249
-
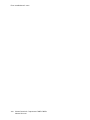 250
250
-
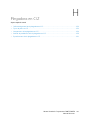 251
251
-
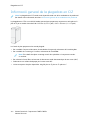 252
252
-
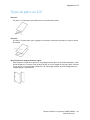 253
253
-
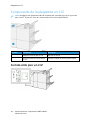 254
254
-
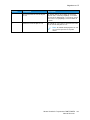 255
255
-
 256
256
-
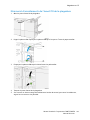 257
257
-
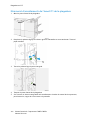 258
258
-
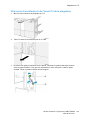 259
259
-
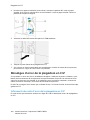 260
260
-
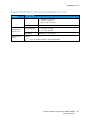 261
261
-
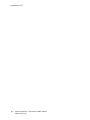 262
262
-
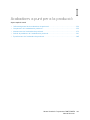 263
263
-
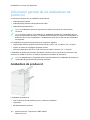 264
264
-
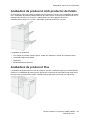 265
265
-
 266
266
-
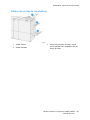 267
267
-
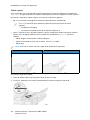 268
268
-
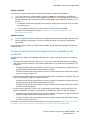 269
269
-
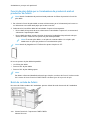 270
270
-
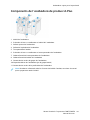 271
271
-
 272
272
-
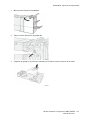 273
273
-
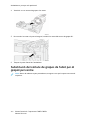 274
274
-
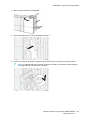 275
275
-
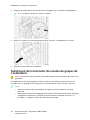 276
276
-
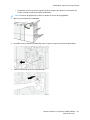 277
277
-
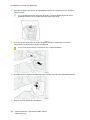 278
278
-
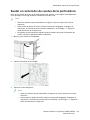 279
279
-
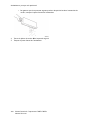 280
280
-
 281
281
-
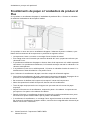 282
282
-
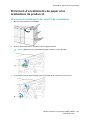 283
283
-
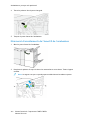 284
284
-
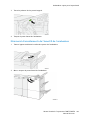 285
285
-
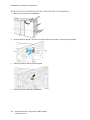 286
286
-
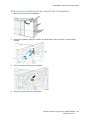 287
287
-
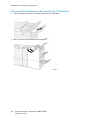 288
288
-
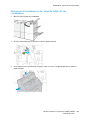 289
289
-
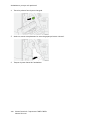 290
290
-
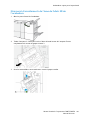 291
291
-
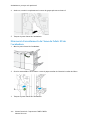 292
292
-
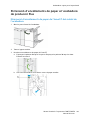 293
293
-
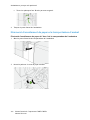 294
294
-
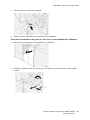 295
295
-
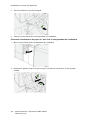 296
296
-
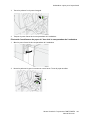 297
297
-
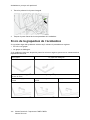 298
298
-
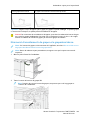 299
299
-
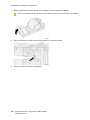 300
300
-
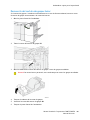 301
301
-
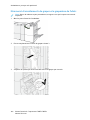 302
302
-
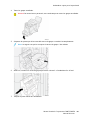 303
303
-
 304
304
-
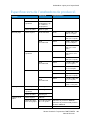 305
305
-
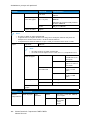 306
306
-
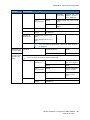 307
307
-
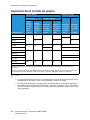 308
308
-
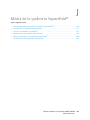 309
309
-
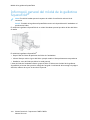 310
310
-
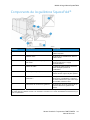 311
311
-
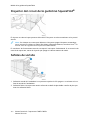 312
312
-
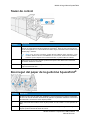 313
313
-
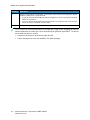 314
314
-
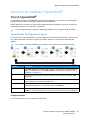 315
315
-
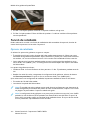 316
316
-
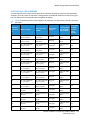 317
317
-
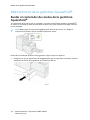 318
318
-
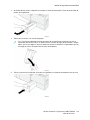 319
319
-
 320
320
-
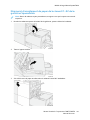 321
321
-
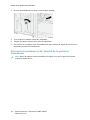 322
322
-
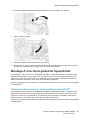 323
323
-
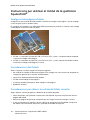 324
324
-
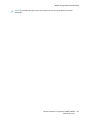 325
325
-
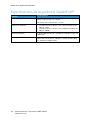 326
326
-
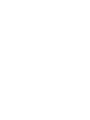 327
327
Xerox PrimeLink C9065/C9070 Guía del usuario
- Tipo
- Guía del usuario
Artículos relacionados
-
Xerox PrimeLink B9100/B9110/B9125/B9136 Guía del usuario
-
Xerox PrimeLink C9065/C9070 Guía del usuario
-
Xerox Versant 280 Guía del usuario
-
Xerox PrimeLink B9100/B9110/B9125/B9136 Guía del usuario
-
Xerox Color 550/560/570 Guía del usuario
-
Xerox 7830/7835/7845/7855 Guía del usuario
-
Xerox 7830/7835/7845/7855 Guía del usuario
-
Xerox VersaLink C7020/C7025/C7030 Guía del usuario
-
Xerox VersaLink B7025/B7030/B7035 Guía del usuario
-
Xerox AltaLink B8045 / B8055 / B8065 / B8075 / B8090 Guía del usuario