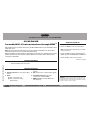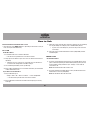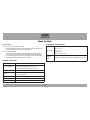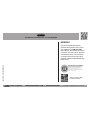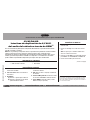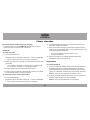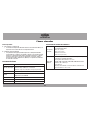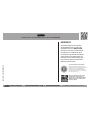REV. 9/6/2016 INSTAX-MLINK-HD
Installation instructions for part AX-MLINK-HD
®
axxessinterfaces.com
•
metraonline.com
© COPYRIGHT 2016 METRA ELECTRONICS CORPORATION
Axxess Integrate
®
CAUTION!
All accessories, switches, climate controls panels, and
especially air bag indicator lights must be connected before cycling
the ignition. Also, do not remove the factory radio with the key in the
on position, or while the vehicle is running.
• Wi-Fi mirror interface
• Cable to Car Audio (power connection)
• Wi-Fi antenna
INTERFACE COMPONENTS
AX-MLINK-HD
Car audio Wi-Fi A/V mirror interface through HDMI
™
With this Wi-Fi interface you will be able to mirror your IOS or Android device on your aftermarket in-dash
mobile video screen.
Note: This will not allow the mobile device to be operated from the aftermarket screen. All operations
(button presses) will need to be executed from the mobile device.
Mirroring capabilities are determined by the smart devices’ (phone, tablet, etc.) software and the network
provider’s permissions given to the device. Software updates can change the devices ability to mirror
certain types of video/audio.
1. Power LED: Blue light on when power on.
2. Antenna connector: For connecting the Wi-Fi
antenna.
3. Reset:
(a) Press 1 second for reset.
(b) Press 5 seconds for factory
default settings.
4. Upgrade: Press 5 seconds for upgrading
software.
5. USB: Charge (5-volts 1-amp)/software upgrade.
6. Power CVBS connector:
Power cable
connections to car audio ACC/GND.
7. HDMI
™
port: Output to radio (HDMI cable
sold separately).
INTERFACE DESCRIPTION
• Connect the Black wire to the chassis ground.
• Connect the Red wire to 12v accessory power.
Note: It is suggested to add a 3A fuse in-line with
the accessory wire.
• Connect an HDMI™ cable (not supplied) from the
HDMI™ port in the AX-MLINK-HD, to the HDMI™-IN
.
• Connect the Wi-Fi antenna to the interface.
WIRING THE AX-MLINK-HD
(continued on next page)

AX-MLINK-HD
2
On the aftermarket in-dash mobile video screen:
• Have the device in the HDMI
™
-IN source; depending on the brand of screen you
have, this may be labeled differently.
IOS SYSTEM
On the IOS 7 device:
1. Press Mode button once to switch to IOS mode:
• This will connect your IOS device to the mirror interface.
2. Swipe up from the bottom of your screen to access Control Center and then
tap AirPlay.
• If AirPlay is not seen, return to step 1 and make sure your IOS device is
connected to the “HotSpot###” in the Wi-Fi settings.
3. Turn on Mirroring: On AirPlay screen, tap Mirroring.
4. Once enabled, your IOS device’s screen will be mirrored on your aftermarket
in-dash mobile video screen.
If your device is lower than IOS 7:
1. On your IOS device go to:
Settings > Wi-Fi > On > Choose a network… > Select “HotSpot###”
• This will connect your IOS device to the mirror interface.
2. On your IOS device, double-click the Home button to display your recently
used apps.
3. Swipe the recently used apps twice from left to right until you see the AirPlay
icon. Tap the AirPlay icon to display a list of available AirPlay devices.
• If you do not see the AirPlay icon, your device may not be connected
successfully.
4. Select the name of your Wi-Fi A/V mirror converter (HotSpot###) and then
turn Mirroring On.
ANDROID SYSTEM
On the Android device:
1. Locate the Screen Mirroring setting and scan for compatible devices. Every
phone is different; depending on which Android operating system you have,
the Screen Mirror setting should be in your “Settings“ screen under the
“Connections” tab.
Note: This should take about 30 seconds or less.
2. Your phone will then list available devices; select your Wi-Fi A/V Converter
model number to connect: (HotSpot###).
Note: This should take about 10-20 seconds.
How to link

AX-MLINK-HD
3
How to link
Important notes:
1. This product does not require a network:
• The Wi-Fi A/V mirror interface uses a Wi-Fi direct connection and does not
require a network connection to your mobile device.
2. Screen time out setting:
• If the screen time out setting is enabled on your phone and your phone
times out, no image will display on the aftermarket in-dash mobile video
screen until you access your phone screen again. “Mirror” will continue to
display on your player indicating connection status.
TECHNICAL SPECIFICATION
Power Input
DC 12-volt
Power consumption
Idle Status: 200mA Without Wi-Fi connection
Working Status: 500mA with Wi-Fi connection
Charging Status: 1A with USB port charging device
Wi-Fi Standard
Wi-Fi 802.11 b/g/n
Input
Wi-Fi AirPlay/Miracast/AllShare-Cast/
Screen-Mirroring/DLNA
A/V Output
HDMI™
Temp. Range
(-20C ~ 70C)
Humidity
0~90%
WI-FI MIRACAST SUPPORT DEVICES
IOS 6 & up
IOS mode, to use AirPlay Mirroring, you need the following devices:
iPhone 4s or later
iPad 2 or later
iPad mini or later
iPod touch (5th generation)
Android
Device
Android devices with Miracast function, normally Android 4.2 or later

REV. 9/6/2016 INSTAX-MLINK-HD
Installation instructions for part AX-MLINK-HD
KNOWLEDGE IS POWER
Enhance your installation and fabrication skills by
enrolling in the most recognized and respected
mobile electronics school in our industry.
Log onto www.installerinstitute.com or call
800-354-6782 for more information and take steps
toward a better tomorrow.
Metra recommends MECP
certified technicians
®
axxessinterfaces.com
•
metraonline.com
© COPYRIGHT 2016 METRA ELECTRONICS CORPORATION
Axxess Integrate
®
IMPORTANT
If you are having difficulties with the
installation of this product, please call our
Tech Support line at 1-800-253-TECH.
Before doing so, look over the instructions a
second time, and make sure the installation
was performed exactly as the instructions
are stated. Please have the vehicle apart
and ready to perform troubleshooting steps
before calling.

Instrucciones de instalación para la pieza AX-MLINK-HD
REV. 9/6/2016 INSTAX-MLINK-HD
®
axxessinterfaces.com
•
metraonline.com
© COPYRIGHT 2016 METRA ELECTRONICS CORPORATION
Axxess Integrate
®
¡PRECAUCIÓN!
Todos los accesorios, interruptores, paneles de con-
troles de clima y especialmente las luces del indicador de las bolsas
de aire deben estar conectados antes ciclar la ignición. Además, no
quite el radio de fábrica con la llave en la posición o de encendido ni
con el vehículo funcionando.
• Interfase de duplicación Wi-Fi
• Audio del cable al vehículo
(conexión de alimentación)
• Antena Wi-Fi
COMPONENTES DE LA INTERFASE
AX-MLINK-HD
Interfase de duplicación de A/V Wi-Fi
del audio del vehículo a través de HDMI
™
Con esta interfase Wi-Fi, podrá duplicar su dispositivo iOS o Android en su pantalla de video móvil de
mercado secundario en el tablero.
Nota: Esto no permitirá que el dispositivo móvil sea operador desde la pantalla de mercado secundario.
Todas las operaciones (presiones de botones) deberán ejecutarse desde el dispositivo móvil.
Capacidades que reflejan son determinados por los dispositivos inteligentes’ (teléfono, tablet, etc.) de
software y permisos del proveedor de red dadas en el dispositivo. Las actualizaciones de software
pueden cambiar la capacidad de los dispositivos para reflejar ciertos tipos de video/audio.
1. Foco de encendido: El foco azul se ilumina
cuando está encendido.
2.
Conector de antena:
Para la conexión de la
antena Wi-Fi.
3. Restablecer:
(a) Presione 1 segundo para restablecer.
(b) Presione 5 segundos para los valores
predeterminados de fábrica.
4. Actualizar: Presione 5 segundos para
actualizar el software.
5. USB: Carga (5 voltios 1 amperio)/ actualización
de software.
6. Conector CVBS potencia: Conexiones de cable
de corriente al ACC/GND de audio del vehículo.
7. Puerto HDMI
™
: Salida de la radio (el cable
HDMI se vende por separado).
DESCRIPCIÓN DE LA INTERFASE
CONEXIÓN DEL AX-MLINK-HD
(continúa en la página)
• Conecte el cable negro al alambre de tierra del
chasis de radio.
• Conecte el cable rojo con el cable de accesorios
12v.
Nota: Se sugiere que se añada un fusible 3A en
línea con el cable de accesorios.
•
Conectar un cable HDMI
™
(no suministrado) desde el
puerto HDMI
™
en el AX-MLINK-HD, a la HDMI
™
-IN.
• Conecte la antena Wi-Fi para la interfase.

AX-MLINK-HD
2
En la pantalla móvil en el tablero de mercado secundario:
• Ponga el dispositivo en la entrada HDMI
™
-IN; dependiendo de la marca de
pantalla que tenga, los nombres pueden ser diferentes.
SISTEMA IOS
En el dispositivo iOS 7:
1. En su dispositivo iOS vaya a:
Configuración > Wi-Fi > Encendido > Elija una red…> Seleccione “HotSpot###”
• Esto conectará su dispositivo iOS a la interfase de duplicación.
2. Deslice desde abajo de su pantalla para acceder al Centro de Control y luego
toque AirPlay.
• Si no ve AirPlay, vuelva al paso 1 y asegúrese de que su dispositivo iOS
esté conectado al “HotSpot###” en la configuración de Wi-Fi.
3. Encienda la duplicación: En la pantalla AirPlay, toque Duplicar.
4. Cuando se active, la pantalla de su dispositivo iOS se duplicará en la pantalla
de video móvil de mercado secundario en el tablero.
Si su dispositivo es de un sistema anterior a iOS 7:
1. En su dispositivo iOS vaya a:
Configuración > Wi-Fi > Encendido > Elija una red…> Seleccione “HotSpot###”
• Esto conectará su dispositivo iOS a la interfase de duplicación.
2. En su dispositivo iOS, haga doble clic en el botón Inicio para mostrar sus
aplicaciones utilizadas recientemente.
3. Deslice las aplicaciones utilizadas recientemente de izquierda a derecha
hasta que vea el icono de AirPlay. Toque el icono de AirPlay para mostrar una
lista de dispositivos AirPlay disponibles.
• Si no ve el icono AirPlay, su dispositivo puede no estar
conectado correctamente.
4. Seleccione el nombre de su convertidor de duplicación Wi-Fi A/V
(HotSpot###), y luego active la Duplicación.
SISTEMA ANDROID
En el dispositivo Android:
1. Localice la configuración de Duplicación de pantalla y busque dispositivos
compatibles. Cada teléfono es diferente; dependiendo de cuál sistema
operativo Android tenga, la configuración de Duplicación de pantalla debe
aparecer en su pantalla de “Configuraciones” bajo la pestaña “Conexiones”.
Nota: Esto debe tomar aproximadamente 30 segundos o menos.
2. Su teléfono mostrará los dispositivos disponibles; seleccione el número de
modelo de su Wi-Fi A/V para conectarse: (HotSpot###).
Nota: Esto debe tomar aproximadamente 10 a 20 segundos.
Cómo vincular

AX-MLINK-HD
3
Cómo vincular
Notas importantes:
1. Este producto no requiere red:
• La interfase de duplicación Wi-Fi A/V utiliza una conexión directa Wi-Fi y no
requiere de una conexión de red en su dispositivo móvil.
2. Parámetro de apagar pantalla:
• Si el parámetro de apagar pantalla después de un tiempo determinado
está activado en su teléfono y la pantalla se apaga, no se mostrará ninguna
imagen en la pantalla de video móvil de mercado secundario en el tablero
hasta que usted vuelva a acceder a la pantalla de su teléfono. Seguirá
apareciendo la palabra “Duplicación” (Mirror) en su reproductor, indicando
el estado de la conexión.
ESPECIFICACIÓN TÉCNICA
Entrada de corriente
CD de 12 voltios
Consumo de energía
Estado inactivo: 200mA sin conexión Wi-Fi
Estado de trabajo: 500mA con conexión Wi-Fi
Estado de carga: 1A con dispositivo de carga de puerto USB
Wi-Fi estándar
Wi-Fi 802.11 b/g/n
Entrada
Wi-Fi AirPlay/Miracast/AllShare-Cast/
Duplicación de pantalla/DLNA
Salida A/V
HDMI
™
Rango de temp.
(-20C ~ 70C)
Humedad
0~90%
DISPOSITIVOS DE SOPORTE WI-FI MIRACAST
iOS 6 y más
recientes
Modo iOS, para usar la duplicación de pantalla con AirPlay, necesita
los siguientes dispositivos:
iPhone 4s o posterior
iPad 2 o más reciente
iPad mini o más reciente
iPod touch (5a generación)
Dispositivo
Android
Modo Android, para usar Miracast/AllShare-Cast/duplicación de pantalla,
se necesitan los siguientes dispositivos:
Samsung Note2, Note3, Note10.1, S3, S4, S5
LG F180L, F200L, LS970, F180S, F180K, F200S, F200K, GL-01E, G E975T
HTC One X, One S, Butterfly S
Google Nexus 4
Otros dispositivos Android con la función Miracast; normalmente se
requiere Android 4.2 o más reciente.

Instrucciones de instalación para la pieza AX-MLINK-HD
REV. 9/6/2016 INSTAX-MLINK-HD
Metra recomienda técnicos con
certificación del Programa de
Certificación en Electrónica Móvil
(Mobile Electronics Certification
Program, MECP).
EL CONOCIMIENTO ES PODER
Mejore sus habilidades de instalación y fabricación
inscribiéndose en la escuela de dispositivos electrónicos
móviles más reconocida y respetada de nuestra
industria. Regístrese en www.installerinstitute.com o
llame al 800-354-6782 para obtener más información y
avance hacia un futuro mejor.
KNOWLEDGE IS POWER
Enhance your installation and fabrication skills by
enrolling in the most recognized and respected
mobile electronics school in our industry.
Log onto www.installerinstitute.com or call
800-354-6782 for more information and take steps
toward a better tomorrow.
®
axxessinterfaces.com
•
metraonline.com
© COPYRIGHT 2016 METRA ELECTRONICS CORPORATION
Axxess Integrate
®
IMPORTANTE
Si tiene dificultades con la instalación
de este producto, llame a nuestra línea
de soporte técnico al 1-800-253-TECH.
Antes de hacerlo, revise las instrucciones
por segunda vez y asegúrese de que la
instalación se haya realizado exactamente
como se indica en las instrucciones. Por
favor tenga el vehículo desarmado y listo
para ejecutar los pasos de resolución de
problemas antes de llamar.
-
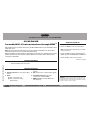 1
1
-
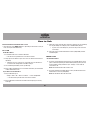 2
2
-
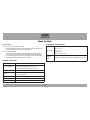 3
3
-
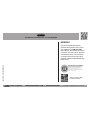 4
4
-
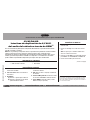 5
5
-
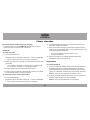 6
6
-
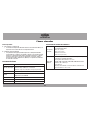 7
7
-
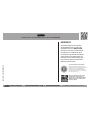 8
8