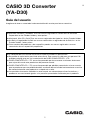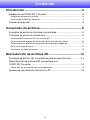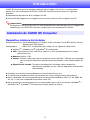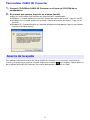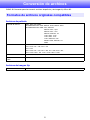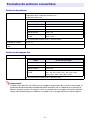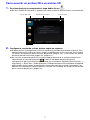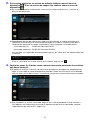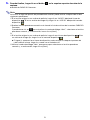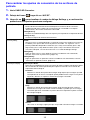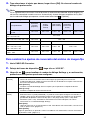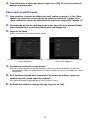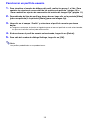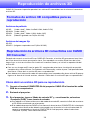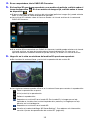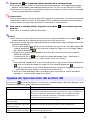Casio YA-D30 El manual del propietario
- Categoría
- Proyectores
- Tipo
- El manual del propietario

1
CASIO 3D Converter
(YA-D30)
Guía del usuario
Asegúrese de tener a mano toda la documentación del usuario para futuras consultas.
z Microsoft, Windows y Windows Vista son marcas registradas o comerciales de Microsoft
Corporation en los Estados Unidos y otros países.
z Macintosh, Mac OS y QuickTime son marcas registradas de Apple Inc. de los Estados Unidos.
z ArcSoft y el logotipo de ArcSoft son marcas comerciales o registradas de ArcSoft, Inc. en los
Estados Unidos y otros países.
z Otros nombres de productos y de compañías pueden ser marcas registradas o marcas
comerciales de sus respectivos propietarios.
z El contenido de esta Guía del usuario está sujeto a cambios sin previo aviso.
z Se prohíbe la copia total o parcial de este manual. Este manual es sólo para uso personal. Se
prohíbe cualquier otro uso sin la autorización de CASIO COMPUTER CO., LTD.
z CASIO COMPUTER CO., LTD. no será responsable por lucro cesante o reclamos de terceros
que surjan del uso de este producto o del presente manual.
z CASIO COMPUTER CO., LTD. no será responsable por pérdidas comerciales o lucro cesante
que se produzcan por una pérdida de datos resultante de una falla de funcionamiento o servicio
de mantenimiento de este producto, o cualquier otra razón.
z Las pantallas de muestra exhibidas en este manual son solamente para fines ilustrativos, y
pueden no ser exactamente iguales a las pantallas presentadas finalmente por el producto.
S

2
Contenido
Introducción .................................................................... 3
Instalación de CASIO 3D Converter.......................................................3
Requisitos mínimos del sistema .................................................................................. 3
Para instalar CASIO 3D Converter............................................................................... 4
Acerca de la ayuda.................................................................................4
Conversión de archivos.................................................. 5
Formatos de archivos originales compatibles........................................5
Formatos de archivos convertidos.........................................................6
Para convertir un archivo 2D a un archivo 3D ............................................................. 7
Para cambiar los ajustes de conversión de los archivos de película ........................10
Para cambiar los ajustes de conversión del archivo de imagen fija.......................... 11
Para crear un perfil nuevo.......................................................................................... 12
Para borrar un perfil de usuario ................................................................................. 13
Reproducción de archivos 3D...................................... 14
Formatos de archivo 3D compatibles para su reproducción...............14
Reproducción de archivos 3D convertidos con
CASIO 3D Converter ............................................................................14
Cómo abrir un archivo 3D para su reproducción ...................................................... 14
Ajustes de reproducción del archivo 3D ..............................................16

3
Introducción
CASIO 3D Converter permite reproducir películas 3D e imágenes fijas 3D en su computadora y
proyectarlas con un proyector 3D CASIO. CASIO 3D Converter permite realizar las siguientes
funciones.
z Reproducción de películas 3D e imágenes fijas 3D
z Conversión de imágenes 2D e imágenes fijas normales a películas 3D e imágenes fijas 3D
¡Importante!
Se requiere el uso de las gafas 3D (YA-G30) disponibles por separado para ver las imágenes 3D
reproducidas con CASIO 3D Converter y proyectadas con un proyector 3D CASIO.
Requisitos mínimos del sistema
z Windows
®
7, Windows Vista
®
o Windows
®
XP preinstalado
z Cualquier otro requisito recomendado por el sistema operativo en uso.
z Es posible que no pueda funcionar normalmente con ciertas configuraciones de hardware.
z No es compatible con una computadora que esté ejecutando Windows
®
2000, NT, Me, 98SE, 98,
95, ó 3.1, o con una computadora Macintosh o Mac OS.
z No se garantiza el funcionamiento con una computadora que se haya actualizado a Windows
®
7,
Windows Vista
®
, o Windows
®
XP desde otro sistema operativo anterior.
Instalación de CASIO 3D Converter
Sistemas operativos: Microsoft
®
Windows
®
7 (32 bits, 64 bits), Windows Vista
®
SP2 (32 bits, 64 bits),
Windows
®
XP SP3 (32 bits)
Computadora : IBM PC/AT o compatible que cumpla con las siguientes condiciones:
z CPU: Pentium
®
Dual-Core 1,86 GHz o superior, o CPU recomendada para el sistema
operativo en uso
z Memoria: Mínimo 1 GB
z Pantalla: Pantalla a todo color con una resolución mínima de 1024 × 768 que sea compatible
con los sistemas operativos anteriormente mencionados y con la computadora en
uso.
z Dispositivo de entrada : Teclado u otro dispositivo señalador (ratón o dispositivo
equivalente compatible con los sistemas operativos anteriormente
mencionados)

4
Para instalar CASIO 3D Converter
1.
Ponga el CD-ROM de CASIO 3D Converter en el lector de CD-ROM de su
computadora.
2.
En el menú que aparece, haga clic en el botón [Install].
z Siga las instrucciones que aparecen en la pantalla de la computadora.
z Windows 7: Cuando aparezca el mensaje “Control de cuentas de usuario”, haga clic en [Sí].
z Windows Vista: Cuando aparezca el mensaje “Control de cuentas de usuario”, haga clic en
[Permitir].
z Windows XP: Cuando aparezca el cuadro de diálogo mostrado debajo, haga clic en el botón
[Continuar de todos formas].
Para obtener información acerca del uso de CASIO 3D Converter y sus funciones, consulte este
manual y su Ayuda. Para visualizar la Ayuda, haga clic en el botón en la esquina superior derecha
de la ventana de CASIO 3D Converter. En el menú que aparece, haga clic en “Help”.
Acerca de la ayuda

5
Conversión de archivos
CASIO 3D Converter permite convertir archivos de película y de imagen fija 2D en 3D.
Archivos de película
Archivos de imagen fija
Formatos de archivos originales compatibles
Formato de archivo MP4, MOV, AVI, WMV
Decodificadores de video:
MPEG4, H264, Motion JPEG
Decodificadores de audio: AAC, ADPCM
MPEG4, AAC, .mp4
MPEG4, AAC, .mov
MPEG4, ADPCM, .avi
H.264, AAC, .mp4
H.264, AAC, .mov
H.264, ADPCM, .mov
Motion JPEG, ADPCM, .avi
WMV
Resolución de video 224 × 168, 224 × 56, 224 × 64, 224 × 80, 336 × 96
320 × 240, 432 × 192, 448 × 336
512 × 384
640 × 480, 704 × 384, 720 × 480, 720 × 576, 848 × 400,
848 × 480, 1280 × 720, 1440 × 1080, 1920 × 1080
Velocidad de cuadros 30, 25, 24, 20, 15, 12,5
Velocidad de muestreo de
audio
24,0, 32,0, 40,0, 48,0, 11,025, 22,05, 44,1
Formato de archivo JPEG

6
Archivos de película
Archivos de imagen fija
¡Importante!
Cuando utilice gafas 3D (YA-G30) para ver imágenes proyectadas de un archivo convertido, el
grado de tridimensionalidad real dependerá del contenido y de la calidad del archivo original,
además de otros factores. En algunos casos, es posible que una imagen convertida no exhiba
ningún efecto tridimensional cuando se la compara con la imagen del archivo fuente original.
Formatos de archivos convertidos
Formato de archivo AVI 3D (Lado a lado)
Codificador video: Codificador ArcSoft H.264
Codificador audio: PCM
Resolución de video
z El perfil predeterminado inicial es “Normal Quality”.
Velocidad de cuadros 30, 24, 15
Velocidad de muestreo de
audio
44,1
Formato de archivo 3D JPS
Resolución de imagen
z El perfil predeterminado inicial es “Normal Quality”.
Perfil Resolución de video
Small Size 320 × 240
Normal Quality 640 × 480
High Quality 1024 × 768
Wide Resolution 1280 × 720
Configuraciones de
usuario
320 × 240, 640 × 480, 1024 × 768, 1280 × 720,
1920 × 1080
Perfil Resolución de imagen
Normal Quality 640 × 480
High Quality 1024 × 768
Wide Resolution 1280 × 800
Configuraciones de
usuario
Custom, Same As Original, 320 × 240, 640 × 480,
720 × 480, 800 × 600, 1024 × 768, 1280 × 800,
1280 × 1024, 1600 × 900, 1920 × 1080

7
Para convertir un archivo 2D a un archivo 3D
1.
En el escritorio de la computadora, haga doble clic en .
z Se inicia CASIO 3D Converter y aparece una ventana como la que se muestra a continuación.
2.
Configure la resolución y otros ajustes según se requiera.
z Si desea utilizar la configuración actual tal como está, proceda directamente al paso 3. Para
obtener información acerca de cómo cambiar la configuración actual, consulte “Para cambiar
los ajustes de conversión de los archivos de película” (página 10) y “Para cambiar los ajustes
de conversión del archivo de imagen fija” (página 11).
z Se visualiza un botón de perfil en la esquina superior derecha de la ventana mientras está
seleccionado el icono de dispositivo . Cada clic del botón de perfil desplazará
cíclicamente el perfil actualmente seleccionado, en la secuencia siguiente: Normal Quality
J
High Quality
J
Small Size
J
Wide Resolution. El desplazamiento cíclico mediante el botón de
perfil también incluye todos los perfiles de usuario que usted haya creado y guardado. Para
obtener más información sobre los perfiles, consulte “Para cambiar los ajustes de conversión
de los archivos de película” (página 10).
Icono de dispositivo Área de lista de archivos Botón de perfil

8
3.
Si el archivo original es un archivo de película, suéltelo sobre el icono de
dispositivo . Si es un archivo de imagen fija, suéltelo sobre el icono de
dispositivo .
z En la ventana aparece la información y una vista en miniatura del archivo, y se inicia el
proceso de conversión.
z Dependiendo del tipo de archivo que usted está convirtiendo, el archivo resultante de la
conversión se almacenará de forma predeterminada en una de las carpetas mostradas a
continuación, dentro de la carpeta “Documentos” del usuario que ha iniciado sesión.
Para acceder a la carpeta de almacenamiento haga clic en “Local disk” en la parte inferior de
la ventana.
Si no ve “Local disk” en la parte inferior de la ventana, haga clic en .
4.
Repita los pasos 2 y 3 tantas veces como sea necesario para todos los archivos
que desea convertir.
z Si todos los archivos a convertir son del mismo tipo (película o imagen fija), puede soltarlos
todos a la vez sobre el icono de dispositivo aplicable. Todos los archivos se irán añadiendo
uno tras otro a la lista de archivos y la conversión se ejecutará secuencialmente en ese orden.
z Para reproducir un archivo convertido, haga clic en su correspondiente vista en miniatura.
Para obtener más información acerca de la reproducción del archivo convertido, consulte
“Reproducción de archivos 3D” (página 14).
Archivo de película : CASIO 3D Converter\AVI 3D\
Archivo de imagen fija: CASIO 3D Converter\JPG 3D\

9
5.
Cuando finalice, haga clic en el botón en la esquina superior derecha de la
ventana.
z Saldrá de CASIO 3D Converter.
Nota
Asimismo, en lugar del paso 3 del procedimiento anterior puede realizar cualquiera de las dos
siguientes operaciones.
O:
1 Si el archivo original es un archivo de película, haga clic en “AVI 3D” debajo del icono de
dispositivo . Si es un archivo de imagen fija, haga clic en “JPG 3D” debajo del icono de
dispositivo .
2 Suelte el archivo que desea convertir en el área de la lista de archivos de la ventana CASIO 3D
Converter.
O puede hacer clic en para visualizar el cuadro de diálogo “Abrir”, seleccionar el archivo
que desea convertir y, a continuación, hacer clic en [Abrir].
1 Si el archivo original es un archivo de película, haga clic en el icono de dispositivo . Si es
un archivo de imagen fija, haga clic en el icono de dispositivo .
z El signo (+) aparecerá en el icono de dispositivo cada vez que se coloque el puntero del
ratón sobre el mismo. Haga clic cuando vea el símbolo más.
2 Utilice el cuadro de diálogo “Abrir” que aparece para seleccionar el archivo que desea
convertir y, a continuación, haga clic en [Abrir].

10
Para cambiar los ajustes de conversión de los archivos de
película
1.
Inicie CASIO 3D Converter.
2.
Debajo del icono , haga clic en “AVI 3D”.
3.
Haga clic en para visualizar el cuadro de diálogo Settings y, a continuación,
proceda con los ajustes que desea configurar.
Pestaña [General] Destination Path:
Destino de almacenamiento del archivo de película resultante de la conversión.
Predeterminado inicial: CASIO 3D Converter\AVI 3D\, localizado en la carpeta
“Documentos” del usuario actualmente conectado.
Botón [Browse]:
Visualiza el cuadro de diálogo “Buscar carpeta” para especificar la carpeta de destino.
Botón [Locate]:
Visualiza la carpeta de almacenamiento actual
Pestaña [Video] Profile:
Selecciona entre un perfil predefinido y un perfil de usuario para configurar la resolución,
la calidad y otros ajustes del archivo de película convertido. Los siguientes son los
perfiles predefinidos disponibles: Small Size (320 × 240), Normal Quality (640 × 480),
High Quality (1024 × 768), Wide Resolution (1280 × 720). Para obtener información
acerca de cada perfil, consulte la información en el cuadro de diálogo Settings.
Botón [New]:
Haga clic para crear un nuevo perfil de usuario. Para obtener más información,
consulte “Para crear un perfil nuevo” (página 12).
Botón [Delete]:
Haga clic para borrar un perfil de usuario. Para obtener más información, consulte
“Para borrar un perfil de usuario” (página 13).
Pestaña [Resample] Adjust Aspect Ratio:
Seleccione el método de ajuste de una imagen de video cuando la relación de aspecto
de la resolución de salida especificada por el perfil no coincide con la relación de
aspecto del archivo original.
Letterbox:
Mantiene la relación de aspecto de la imagen original para que la imagen ajustada
corresponda con la misma. Esta opción puede producir barras negras en las partes
izquierda y derecha, o superior e inferior de la imagen convertida.
Crop:
Mantiene la relación de aspecto de la imagen original haciendo zoom vertical u
horizontal en la imagen convertida. Como resultado, es posible que en la imagen
convertida aparezcan recortadas las partes derecha e izquierda o superior e inferior
de la imagen original.
Stretch:
Hace zoom en la imagen original para que ocupe toda el área de la imagen convertida.

11
4.
Tras seleccionar el ajuste que desea, haga clic en [OK]. Se cierra el cuadro de
diálogo de preferencias.
Nota
En la siguiente tabla se muestra la relación entre la resolución de video del archivo original y la
del archivo convertido cuando se marca “Automatically choose the best resolution for my files.”
en el cuadro de diálogo que aparece cuando usted selecciona -[Options].
Para cambiar los ajustes de conversión del archivo de imagen fija
1.
Inicie CASIO 3D Converter.
2.
Debajo del icono de dispositivo , haga clic en “JPG 3D”.
3.
Haga clic en para visualizar el cuadro de diálogo Settings y, a continuación,
proceda con los ajustes que desea configurar.
Archivo original Archivo convertido
Perfil predefinido
Small Size
(Tamaño
pequeño)
Normal
Quality
(Calidad
normal)
High Quality
(Alta calidad)
Wide
Resolution
(Resolución
ancha)
–
Perfil definido por el
usuario
320 × 240 640 × 480 1024 × 768 1280 × 720 1920 × 1080
224 × 168, 224 × 56, 224 × 64,
224 × 80, 336 × 96
320 × 240
320 × 240, 432 × 192, 448 × 336 320 × 240 640 × 480
512 × 384 320 × 240 640 × 480 1024 × 768
640 × 480, 704 × 384,
720 × 480, 720 × 576,
848 × 400, 848 × 480
320 × 240 640 × 480 1024 × 768 1280 × 720
1280 × 720, 1440 × 1080,
1920 × 1080
320 × 240 640 × 480 1024 × 768 1280 × 720 1920 × 1080
Pestaña
[General]
Destination Path:
Destino de almacenamiento del archivo de imagen fija generado por la conversión.
Predeterminado inicial: CASIO 3D Converter\JPG 3D\, localizado en la carpeta “Documentos”
del usuario actualmente conectado.
Botón [Browse]:
Visualiza el cuadro de diálogo “Buscar carpeta” para especificar la carpeta de destino.
Botón [Locate]:
Visualiza la carpeta de almacenamiento actual.
Pestaña
[Photo]
Profile:
Selecciona entre un perfil predefinido y un perfil de usuario para configurar la resolución, la
calidad y otros ajustes del archivo de imagen fija convertido. Los siguientes son los perfiles
predefinidos disponibles: Normal Quality (640 × 480), High Quality (1024 × 768), Wide
Resolution (1280 × 720). Para obtener información acerca de cada perfil, consulte la
información en el cuadro de diálogo Settings.
Botón [New]:
Haga clic para crear un nuevo perfil de usuario. Para obtener más información, consulte “Para
crear un perfil nuevo” (página 12).
Botón [Delete]:
Haga clic para borrar un perfil de usuario. Para obtener más información, consulte “Para borrar
un perfil de usuario” (página 13).

12
4.
Tras seleccionar el ajuste que desea, haga clic en [OK]. Se cierra el cuadro de
diálogo de preferencias.
Para crear un perfil nuevo
1.
Para visualizar el cuadro de diálogo del perfil, realice los pasos 1 a 3 de “Para
cambiar los ajustes de conversión de los archivos de película” (página 10) o
“Para cambiar los ajustes de conversión del archivo de imagen fija” (página 11).
2.
Dependiendo del tipo de perfil que desee crear, haga clic en la pestaña [Video]
(para una película) o la pestaña [Photo] (para una imagen fija).
3.
Haga clic en [New].
z Se visualizan los ajustes para el perfil nuevo.
4.
Configure la resolución y otros ajustes.
z En los archivos de película, puede configurar sólo los ajustes de resolución, tasa de bits,
velocidad de cuadros y profundidad 3D. Los demás ajustes se fijan en sus respectivos valores
visualizados.
5.
En la casilla de entrada de la línea inferior del cuadro de diálogo, ingrese un
nombre de perfil y luego haga clic en [Save].
z El nombre del perfil ingresado aparece en el campo “Profile”.
6.
Para salir del cuadro de diálogo Settings, haga clic en [OK].
Ajustes del perfil nuevo para la conversión del
archivo de película
Ajustes del perfil nuevo para la conversión del
archivo de imagen fija

13
Para borrar un perfil de usuario
1.
Para visualizar el cuadro de diálogo del perfil, realice los pasos 1 a 3 de “Para
cambiar los ajustes de conversión de los archivos de película” (página 10) o
“Para cambiar los ajustes de conversión del archivo de imagen fija” (página 11).
2.
Dependiendo del tipo de perfil que desee borrar, haga clic en la pestaña [Video]
(para una película) o la pestaña [Photo] (para una imagen fija).
3.
Haga clic en el campo “Profile” y seleccione el perfil de usuario que desea
borrar.
z Tenga en cuenta que al ejecutar el siguiente paso se borra el perfil de usuario seleccionado,
sin que se visualice el mensaje de confirmación.
4.
Si desea borrar el perfil de usuario seleccionado, haga clic en [Delete].
5.
Para salir del cuadro de diálogo Settings, haga clic en [OK].
Nota
Los perfiles predefinidos no se pueden borrar.

14
Reproducción de archivos 3D
CASIO 3D Converter le permite reproducir los archivos 3D convertidos con el mismo así como otros
archivos 3D.
Archivos de película
Archivos de imagen fija
Después de convertir un archivo 3D con CASIO 3D Converter, el archivo 3D permanecerá en el área
de la lista de archivos hasta que usted lo cierre. Para reproducir un archivo 3D del área de la lista,
haga clic en su vista en miniatura. Se visualizará la ventana Viewer y se iniciará la reproducción del
archivo 3D.
z Para ver una imagen en 3D con las gafas 3D, asegúrese de seleccionar visualización en pantalla
completa de la ventana Viewer. Para obtener más información, realice el paso 7 del procedimiento
descrito en “Cómo abrir un archivo 3D para su reproducción”.
z Para obtener más información sobre las operaciones para la reproducción de un archivo 3D que no
figura en el área de la lista de archivos, consulte “Cómo abrir un archivo 3D para su reproducción”.
Cómo abrir un archivo 3D para su reproducción
1.
Conecte el terminal COMPUTER IN del proyector CASIO 3D al terminal de salida
RGB de su computadora.
2.
Encienda el proyector.
3.
En el proyector, ingrese “Modo de entrada 3D” y, a continuación, seleccione
“Computer (RGB)” como fuente de entrada.
z Para obtener más información acerca del modo de entrada 3D, consulte la Guía del usuario en
el CD-ROM suministrado con el proyector.
z Si el modelo de proyector CASIO en uso tiene más de un terminal COMPUTER IN, la fuente de
entrada seleccionada arriba deberá corresponder con el terminal al cual está conectado. Si
conecta la computadora al terminal COMPUTER IN 2 del proyector, deberá seleccionar
“Computer 2 (RGB)” como fuente de entrada.
Formatos de archivo 3D compatibles para su
reproducción
AVI 3D (“Lado a lado”, Video: ArcSoft H.264; Audio: PCM)
3D WMV (“Lado a lado”)
3D MP4 (“Lado a lado”, Video: H.264; Audio: AAC)
3D AVI (Video 3D grabado con Fujifilm W1/W3)
3D JPS
3D MPO (imágenes capturadas con Fujifilm W1/W3)
Reproducción de archivos 3D convertidos con CASIO
3D Converter

15
4.
En su computadora, inicie CASIO 3D Converter.
5.
Si el archivo 3D que desea reproducir es un archivo de película, suéltelo sobre el
icono de dispositivo . Si es un archivo de imagen fija, suéltelo sobre el icono
de dispositivo .
z Si desea reproducir múltiples archivos del mismo tipo (película o imagen fija), puede soltarlos
todos a la vez sobre el icono de dispositivo aplicable.
z Los archivos 3D soltados sobre el icono se añaden a la lista de archivos de la ventana de
CASIO 3D Converter.
z Si el archivo 3D fue convertido con CASIO 3D Converter, también puede soltarlo en el área de
la lista de archivos, en lugar de hacerlo sobre el icono de dispositivo. En este caso, la
aplicación detectará automáticamente el tipo de archivo y lo añadirá a la lista de archivos.
6.
Haga clic en la vista en miniatura del archivo 3D que desea reproducir.
z Se visualizará la ventana Viewer y se iniciará la reproducción del archivo 3D.
z Los siguientes botones pueden utilizarse en la ventana Viewer para controlar la reproducción.
Pone la reproducción en pausa.
Inicia (o reinicia) la reproducción.
Detiene la reproducción.
Reproduce un archivo 3D en el modo 2D. En el modo 2D, la imagen para el ojo
izquierdo se visualizará en la mitad izquierda de la pantalla y la imagen para el ojo
derecho, en la mitad derecha.
Reproduce un archivo 3D en el modo 3D.
Visualiza el cuadro de diálogo “3D Stereo Settings”. Para obtener más información,
consulte “Ajustes de reproducción del archivo 3D” (página16).

16
7.
Haga clic en en la esquina inferior derecha de la ventana Viewer.
z La ventana Viewer cambia a visualización en pantalla completa. Las imágenes proyectadas
desde la computadora conectada aparecerán en 3D si las mira con las gafas 3D (YA-G30).
z Para volver a cambiar de la visualización en pantalla completa a vista en ventana, haga doble
clic en cualquier punto de la pantalla.
¡Importante!
Para ver una imagen en 3D con las gafas 3D, asegúrese de seleccionar visualización en pantalla
completa de la ventana Viewer. El visionado en 3D no es posible cuando se esté mostrando la
vista en ventana (aunque esté aumentada al máximo) de la ventana Viewer.
8.
Para cerrar la ventana Viewer, haga clic en el botón en la esquina superior
derecha.
z Se vuelve a la ventana CASIO 3D Converter.
Nota
z Para eliminar un archivo 3D de la lista de archivos, ciérrelo haciendo clic en el botón del
extremo derecho de la información del archivo en la lista de archivos.
z Asimismo, en lugar del paso 2 del procedimiento anterior puede realizar cualquiera de las dos
siguientes operaciones.
O:
Si hace clic en en la ventana Viewer, se visualiza el cuadro de diálogo “3D Stereo Settings”, en el
cual podrá configurar los ajustes descritos a continuación.
1 Si el archivo de reproducción es un archivo de película, haga clic en “3D Video” debajo del
icono de dispositivo . Si es un archivo de imagen fija, haga clic en “3D Image” debajo
del icono de dispositivo .
2 Suelte el archivo que desea reproducir en el área de la lista de archivos de la ventana
CASIO 3D Converter.
O puede hacer clic en para visualizar el cuadro de diálogo “Abrir”, seleccionar el
archivo que desea reproducir y, a continuación, hacer clic en [Abrir].
1 Si el archivo de reproducción es un archivo de película, haga clic en el icono de dispositivo
. Si es un archivo de imagen fija, haga clic en el icono de dispositivo .
z El signo (+) aparecerá en el icono de dispositivo cada vez que se coloque el puntero del
ratón sobre el mismo. Haga clic cuando vea el símbolo más.
2 Utilice el cuadro de diálogo “Abrir” que aparece para seleccionar el archivo que desea
reproducir y, a continuación, haga clic en [Abrir].
Ajustes de reproducción del archivo 3D
Elemento del cuadro de diálogo Descripción
Auto detecting 3D files. Si selecciona la casilla de verificación de esta opción se configura el software
para detectar automáticamente el tipo de archivo 3D y luego se reproduce el
archivo. Si la detección automática no produce los resultados deseados,
desmarque esta casilla de verificación y especifique la disposición y la
relación de aspecto del archivo de fuente.
Which is the following layout of
your source file:
Especifica la disposición del archivo 3D de reproducción.
Which is the following aspect ratio
of your source file:
Especifica la relación de aspecto del archivo 3D de reproducción.
Swap Left/Right image when you
experience eyestrain in 3D mode
Intercambia el tiempo de visualización de las imágenes izquierda y derecha
del archivo 3D de reproducción.

MA1104-A
Transcripción de documentos
CASIO 3D Converter (YA-D30) Guía del usuario Asegúrese de tener a mano toda la documentación del usuario para futuras consultas. z Microsoft, Windows y Windows Vista son marcas registradas o comerciales de Microsoft Corporation en los Estados Unidos y otros países. z Macintosh, Mac OS y QuickTime son marcas registradas de Apple Inc. de los Estados Unidos. z ArcSoft y el logotipo de ArcSoft son marcas comerciales o registradas de ArcSoft, Inc. en los Estados Unidos y otros países. z Otros nombres de productos y de compañías pueden ser marcas registradas o marcas comerciales de sus respectivos propietarios. z El contenido de esta Guía del usuario está sujeto a cambios sin previo aviso. z Se prohíbe la copia total o parcial de este manual. Este manual es sólo para uso personal. Se prohíbe cualquier otro uso sin la autorización de CASIO COMPUTER CO., LTD. z CASIO COMPUTER CO., LTD. no será responsable por lucro cesante o reclamos de terceros que surjan del uso de este producto o del presente manual. z CASIO COMPUTER CO., LTD. no será responsable por pérdidas comerciales o lucro cesante que se produzcan por una pérdida de datos resultante de una falla de funcionamiento o servicio de mantenimiento de este producto, o cualquier otra razón. z Las pantallas de muestra exhibidas en este manual son solamente para fines ilustrativos, y pueden no ser exactamente iguales a las pantallas presentadas finalmente por el producto. 1 S Contenido Introducción .................................................................... 3 Instalación de CASIO 3D Converter .......................................................3 Requisitos mínimos del sistema .................................................................................. 3 Para instalar CASIO 3D Converter............................................................................... 4 Acerca de la ayuda.................................................................................4 Conversión de archivos.................................................. 5 Formatos de archivos originales compatibles........................................5 Formatos de archivos convertidos.........................................................6 Para convertir un archivo 2D a un archivo 3D ............................................................. 7 Para cambiar los ajustes de conversión de los archivos de película ........................ 10 Para cambiar los ajustes de conversión del archivo de imagen fija .......................... 11 Para crear un perfil nuevo.......................................................................................... 12 Para borrar un perfil de usuario ................................................................................. 13 Reproducción de archivos 3D...................................... 14 Formatos de archivo 3D compatibles para su reproducción...............14 Reproducción de archivos 3D convertidos con CASIO 3D Converter ............................................................................14 Cómo abrir un archivo 3D para su reproducción ...................................................... 14 Ajustes de reproducción del archivo 3D ..............................................16 2 Introducción CASIO 3D Converter permite reproducir películas 3D e imágenes fijas 3D en su computadora y proyectarlas con un proyector 3D CASIO. CASIO 3D Converter permite realizar las siguientes funciones. z Reproducción de películas 3D e imágenes fijas 3D z Conversión de imágenes 2D e imágenes fijas normales a películas 3D e imágenes fijas 3D ¡Importante! Se requiere el uso de las gafas 3D (YA-G30) disponibles por separado para ver las imágenes 3D reproducidas con CASIO 3D Converter y proyectadas con un proyector 3D CASIO. Instalación de CASIO 3D Converter Requisitos mínimos del sistema Sistemas operativos: Microsoft® Windows® 7 (32 bits, 64 bits), Windows Vista® SP2 (32 bits, 64 bits), Windows® XP SP3 (32 bits) Computadora : IBM PC/AT o compatible que cumpla con las siguientes condiciones: z Windows® 7, Windows Vista® o Windows® XP preinstalado z CPU: Pentium® Dual-Core 1,86 GHz o superior, o CPU recomendada para el sistema operativo en uso z Memoria: Mínimo 1 GB z Pantalla: Pantalla a todo color con una resolución mínima de 1024 × 768 que sea compatible con los sistemas operativos anteriormente mencionados y con la computadora en uso. z Dispositivo de entrada : Teclado u otro dispositivo señalador (ratón o dispositivo equivalente compatible con los sistemas operativos anteriormente mencionados) z Cualquier otro requisito recomendado por el sistema operativo en uso. z Es posible que no pueda funcionar normalmente con ciertas configuraciones de hardware. z No es compatible con una computadora que esté ejecutando Windows® 2000, NT, Me, 98SE, 98, 95, ó 3.1, o con una computadora Macintosh o Mac OS. z No se garantiza el funcionamiento con una computadora que se haya actualizado a Windows® 7, Windows Vista®, o Windows® XP desde otro sistema operativo anterior. 3 Para instalar CASIO 3D Converter 1. Ponga el CD-ROM de CASIO 3D Converter en el lector de CD-ROM de su computadora. 2. En el menú que aparece, haga clic en el botón [Install]. z Siga las instrucciones que aparecen en la pantalla de la computadora. z Windows 7: Cuando aparezca el mensaje “Control de cuentas de usuario”, haga clic en [Sí]. z Windows Vista: Cuando aparezca el mensaje “Control de cuentas de usuario”, haga clic en [Permitir]. z Windows XP: Cuando aparezca el cuadro de diálogo mostrado debajo, haga clic en el botón [Continuar de todos formas]. Acerca de la ayuda Para obtener información acerca del uso de CASIO 3D Converter y sus funciones, consulte este manual y su Ayuda. Para visualizar la Ayuda, haga clic en el botón en la esquina superior derecha de la ventana de CASIO 3D Converter. En el menú que aparece, haga clic en “Help”. 4 Conversión de archivos CASIO 3D Converter permite convertir archivos de película y de imagen fija 2D en 3D. Formatos de archivos originales compatibles Archivos de película Formato de archivo MP4, MOV, AVI, WMV Decodificadores de video: MPEG4, H264, Motion JPEG Decodificadores de audio: AAC, ADPCM MPEG4, AAC, .mp4 MPEG4, AAC, .mov MPEG4, ADPCM, .avi H.264, AAC, .mp4 H.264, AAC, .mov H.264, ADPCM, .mov Motion JPEG, ADPCM, .avi WMV Resolución de video 224 × 168, 224 × 56, 224 × 64, 224 × 80, 336 × 96 320 × 240, 432 × 192, 448 × 336 512 × 384 640 × 480, 704 × 384, 720 × 480, 720 × 576, 848 × 400, 848 × 480, 1280 × 720, 1440 × 1080, 1920 × 1080 Velocidad de cuadros 30, 25, 24, 20, 15, 12,5 Velocidad de muestreo de audio 24,0, 32,0, 40,0, 48,0, 11,025, 22,05, 44,1 Archivos de imagen fija Formato de archivo JPEG 5 Formatos de archivos convertidos Archivos de película Formato de archivo AVI 3D (Lado a lado) Codificador video: Codificador ArcSoft H.264 Codificador audio: PCM Resolución de video Perfil Resolución de video Small Size 320 × 240 Normal Quality 640 × 480 High Quality 1024 × 768 Wide Resolution 1280 × 720 Configuraciones de usuario 320 × 240, 640 × 480, 1024 × 768, 1280 × 720, 1920 × 1080 z El perfil predeterminado inicial es “Normal Quality”. Velocidad de cuadros 30, 24, 15 Velocidad de muestreo de audio 44,1 Archivos de imagen fija Formato de archivo 3D JPS Resolución de imagen Perfil Resolución de imagen Normal Quality 640 × 480 High Quality 1024 × 768 Wide Resolution 1280 × 800 Configuraciones de usuario Custom, Same As Original, 320 × 240, 640 × 480, 720 × 480, 800 × 600, 1024 × 768, 1280 × 800, 1280 × 1024, 1600 × 900, 1920 × 1080 z El perfil predeterminado inicial es “Normal Quality”. ¡Importante! Cuando utilice gafas 3D (YA-G30) para ver imágenes proyectadas de un archivo convertido, el grado de tridimensionalidad real dependerá del contenido y de la calidad del archivo original, además de otros factores. En algunos casos, es posible que una imagen convertida no exhiba ningún efecto tridimensional cuando se la compara con la imagen del archivo fuente original. 6 Para convertir un archivo 2D a un archivo 3D 1. En el escritorio de la computadora, haga doble clic en . z Se inicia CASIO 3D Converter y aparece una ventana como la que se muestra a continuación. Icono de dispositivo 2. Área de lista de archivos Botón de perfil Configure la resolución y otros ajustes según se requiera. z Si desea utilizar la configuración actual tal como está, proceda directamente al paso 3. Para obtener información acerca de cómo cambiar la configuración actual, consulte “Para cambiar los ajustes de conversión de los archivos de película” (página 10) y “Para cambiar los ajustes de conversión del archivo de imagen fija” (página 11). z Se visualiza un botón de perfil en la esquina superior derecha de la ventana mientras está seleccionado el icono de dispositivo . Cada clic del botón de perfil desplazará cíclicamente el perfil actualmente seleccionado, en la secuencia siguiente: Normal Quality J High Quality J Small Size J Wide Resolution. El desplazamiento cíclico mediante el botón de perfil también incluye todos los perfiles de usuario que usted haya creado y guardado. Para obtener más información sobre los perfiles, consulte “Para cambiar los ajustes de conversión de los archivos de película” (página 10). 7 3. Si el archivo original es un archivo de película, suéltelo sobre el icono de dispositivo . Si es un archivo de imagen fija, suéltelo sobre el icono de dispositivo . z En la ventana aparece la información y una vista en miniatura del archivo, y se inicia el proceso de conversión. z Dependiendo del tipo de archivo que usted está convirtiendo, el archivo resultante de la conversión se almacenará de forma predeterminada en una de las carpetas mostradas a continuación, dentro de la carpeta “Documentos” del usuario que ha iniciado sesión. Archivo de película : CASIO 3D Converter\AVI 3D\ Archivo de imagen fija : CASIO 3D Converter\JPG 3D\ Para acceder a la carpeta de almacenamiento haga clic en “Local disk” en la parte inferior de la ventana. Si no ve “Local disk” en la parte inferior de la ventana, haga clic en 4. . Repita los pasos 2 y 3 tantas veces como sea necesario para todos los archivos que desea convertir. z Si todos los archivos a convertir son del mismo tipo (película o imagen fija), puede soltarlos todos a la vez sobre el icono de dispositivo aplicable. Todos los archivos se irán añadiendo uno tras otro a la lista de archivos y la conversión se ejecutará secuencialmente en ese orden. z Para reproducir un archivo convertido, haga clic en su correspondiente vista en miniatura. Para obtener más información acerca de la reproducción del archivo convertido, consulte “Reproducción de archivos 3D” (página 14). 8 5. Cuando finalice, haga clic en el botón ventana. en la esquina superior derecha de la z Saldrá de CASIO 3D Converter. Nota Asimismo, en lugar del paso 3 del procedimiento anterior puede realizar cualquiera de las dos siguientes operaciones. 1 Si el archivo original es un archivo de película, haga clic en “AVI 3D” debajo del icono de dispositivo . Si es un archivo de imagen fija, haga clic en “JPG 3D” debajo del icono de dispositivo . 2 Suelte el archivo que desea convertir en el área de la lista de archivos de la ventana CASIO 3D Converter. O puede hacer clic en para visualizar el cuadro de diálogo “Abrir”, seleccionar el archivo que desea convertir y, a continuación, hacer clic en [Abrir]. O: 1 Si el archivo original es un archivo de película, haga clic en el icono de dispositivo . Si es un archivo de imagen fija, haga clic en el icono de dispositivo . z El signo (+) aparecerá en el icono de dispositivo cada vez que se coloque el puntero del ratón sobre el mismo. Haga clic cuando vea el símbolo más. 2 Utilice el cuadro de diálogo “Abrir” que aparece para seleccionar el archivo que desea convertir y, a continuación, haga clic en [Abrir]. 9 Para cambiar los ajustes de conversión de los archivos de película 1. Inicie CASIO 3D Converter. 2. Debajo del icono 3. Haga clic en para visualizar el cuadro de diálogo Settings y, a continuación, proceda con los ajustes que desea configurar. , haga clic en “AVI 3D”. Pestaña [General] Destination Path: Destino de almacenamiento del archivo de película resultante de la conversión. Predeterminado inicial: CASIO 3D Converter\AVI 3D\, localizado en la carpeta “Documentos” del usuario actualmente conectado. Botón [Browse]: Visualiza el cuadro de diálogo “Buscar carpeta” para especificar la carpeta de destino. Botón [Locate]: Visualiza la carpeta de almacenamiento actual Pestaña [Video] Profile: Selecciona entre un perfil predefinido y un perfil de usuario para configurar la resolución, la calidad y otros ajustes del archivo de película convertido. Los siguientes son los perfiles predefinidos disponibles: Small Size (320 × 240), Normal Quality (640 × 480), High Quality (1024 × 768), Wide Resolution (1280 × 720). Para obtener información acerca de cada perfil, consulte la información en el cuadro de diálogo Settings. Botón [New]: Haga clic para crear un nuevo perfil de usuario. Para obtener más información, consulte “Para crear un perfil nuevo” (página 12). Botón [Delete]: Haga clic para borrar un perfil de usuario. Para obtener más información, consulte “Para borrar un perfil de usuario” (página 13). Pestaña [Resample] Adjust Aspect Ratio: Seleccione el método de ajuste de una imagen de video cuando la relación de aspecto de la resolución de salida especificada por el perfil no coincide con la relación de aspecto del archivo original. Letterbox: Mantiene la relación de aspecto de la imagen original para que la imagen ajustada corresponda con la misma. Esta opción puede producir barras negras en las partes izquierda y derecha, o superior e inferior de la imagen convertida. Crop: Mantiene la relación de aspecto de la imagen original haciendo zoom vertical u horizontal en la imagen convertida. Como resultado, es posible que en la imagen convertida aparezcan recortadas las partes derecha e izquierda o superior e inferior de la imagen original. Stretch: Hace zoom en la imagen original para que ocupe toda el área de la imagen convertida. 10 4. Tras seleccionar el ajuste que desea, haga clic en [OK]. Se cierra el cuadro de diálogo de preferencias. Nota En la siguiente tabla se muestra la relación entre la resolución de video del archivo original y la del archivo convertido cuando se marca “Automatically choose the best resolution for my files.” en el cuadro de diálogo que aparece cuando usted selecciona -[Options]. Archivo original Archivo convertido Perfil predefinido Small Size (Tamaño pequeño) Normal Quality (Calidad normal) High Quality (Alta calidad) Wide Resolution (Resolución ancha) – Perfil definido por el usuario 320 × 240 640 × 480 1024 × 768 1280 × 720 1920 × 1080 224 × 168, 224 × 56, 224 × 64, 224 × 80, 336 × 96 320 × 240 320 × 240, 432 × 192, 448 × 336 320 × 240 640 × 480 512 × 384 320 × 240 640 × 480 640 × 480, 704 × 384, 720 × 480, 720 × 576, 848 × 400, 848 × 480 320 × 240 640 × 480 1024 × 768 1280 × 720, 1440 × 1080, 1920 × 1080 320 × 240 640 × 480 1024 × 768 1024 × 768 1280 × 720 1280 × 720 1920 × 1080 Para cambiar los ajustes de conversión del archivo de imagen fija 1. Inicie CASIO 3D Converter. 2. Debajo del icono de dispositivo 3. Haga clic en para visualizar el cuadro de diálogo Settings y, a continuación, proceda con los ajustes que desea configurar. , haga clic en “JPG 3D”. Pestaña [General] Destination Path: Destino de almacenamiento del archivo de imagen fija generado por la conversión. Predeterminado inicial: CASIO 3D Converter\JPG 3D\, localizado en la carpeta “Documentos” del usuario actualmente conectado. Botón [Browse]: Visualiza el cuadro de diálogo “Buscar carpeta” para especificar la carpeta de destino. Botón [Locate]: Visualiza la carpeta de almacenamiento actual. Pestaña [Photo] Profile: Selecciona entre un perfil predefinido y un perfil de usuario para configurar la resolución, la calidad y otros ajustes del archivo de imagen fija convertido. Los siguientes son los perfiles predefinidos disponibles: Normal Quality (640 × 480), High Quality (1024 × 768), Wide Resolution (1280 × 720). Para obtener información acerca de cada perfil, consulte la información en el cuadro de diálogo Settings. Botón [New]: Haga clic para crear un nuevo perfil de usuario. Para obtener más información, consulte “Para crear un perfil nuevo” (página 12). Botón [Delete]: Haga clic para borrar un perfil de usuario. Para obtener más información, consulte “Para borrar un perfil de usuario” (página 13). 11 4. Tras seleccionar el ajuste que desea, haga clic en [OK]. Se cierra el cuadro de diálogo de preferencias. Para crear un perfil nuevo 1. Para visualizar el cuadro de diálogo del perfil, realice los pasos 1 a 3 de “Para cambiar los ajustes de conversión de los archivos de película” (página 10) o “Para cambiar los ajustes de conversión del archivo de imagen fija” (página 11). 2. Dependiendo del tipo de perfil que desee crear, haga clic en la pestaña [Video] (para una película) o la pestaña [Photo] (para una imagen fija). 3. Haga clic en [New]. z Se visualizan los ajustes para el perfil nuevo. Ajustes del perfil nuevo para la conversión del archivo de película 4. Ajustes del perfil nuevo para la conversión del archivo de imagen fija Configure la resolución y otros ajustes. z En los archivos de película, puede configurar sólo los ajustes de resolución, tasa de bits, velocidad de cuadros y profundidad 3D. Los demás ajustes se fijan en sus respectivos valores visualizados. 5. En la casilla de entrada de la línea inferior del cuadro de diálogo, ingrese un nombre de perfil y luego haga clic en [Save]. z El nombre del perfil ingresado aparece en el campo “Profile”. 6. Para salir del cuadro de diálogo Settings, haga clic en [OK]. 12 Para borrar un perfil de usuario 1. Para visualizar el cuadro de diálogo del perfil, realice los pasos 1 a 3 de “Para cambiar los ajustes de conversión de los archivos de película” (página 10) o “Para cambiar los ajustes de conversión del archivo de imagen fija” (página 11). 2. Dependiendo del tipo de perfil que desee borrar, haga clic en la pestaña [Video] (para una película) o la pestaña [Photo] (para una imagen fija). 3. Haga clic en el campo “Profile” y seleccione el perfil de usuario que desea borrar. z Tenga en cuenta que al ejecutar el siguiente paso se borra el perfil de usuario seleccionado, sin que se visualice el mensaje de confirmación. 4. Si desea borrar el perfil de usuario seleccionado, haga clic en [Delete]. 5. Para salir del cuadro de diálogo Settings, haga clic en [OK]. Nota Los perfiles predefinidos no se pueden borrar. 13 Reproducción de archivos 3D CASIO 3D Converter le permite reproducir los archivos 3D convertidos con el mismo así como otros archivos 3D. Formatos de archivo 3D compatibles para su reproducción Archivos de película AVI 3D 3D WMV 3D MP4 3D AVI (“Lado a lado”, Video: ArcSoft H.264; Audio: PCM) (“Lado a lado”) (“Lado a lado”, Video: H.264; Audio: AAC) (Video 3D grabado con Fujifilm W1/W3) Archivos de imagen fija 3D JPS 3D MPO (imágenes capturadas con Fujifilm W1/W3) Reproducción de archivos 3D convertidos con CASIO 3D Converter Después de convertir un archivo 3D con CASIO 3D Converter, el archivo 3D permanecerá en el área de la lista de archivos hasta que usted lo cierre. Para reproducir un archivo 3D del área de la lista, haga clic en su vista en miniatura. Se visualizará la ventana Viewer y se iniciará la reproducción del archivo 3D. z Para ver una imagen en 3D con las gafas 3D, asegúrese de seleccionar visualización en pantalla completa de la ventana Viewer. Para obtener más información, realice el paso 7 del procedimiento descrito en “Cómo abrir un archivo 3D para su reproducción”. z Para obtener más información sobre las operaciones para la reproducción de un archivo 3D que no figura en el área de la lista de archivos, consulte “Cómo abrir un archivo 3D para su reproducción”. Cómo abrir un archivo 3D para su reproducción 1. Conecte el terminal COMPUTER IN del proyector CASIO 3D al terminal de salida RGB de su computadora. 2. Encienda el proyector. 3. En el proyector, ingrese “Modo de entrada 3D” y, a continuación, seleccione “Computer (RGB)” como fuente de entrada. z Para obtener más información acerca del modo de entrada 3D, consulte la Guía del usuario en el CD-ROM suministrado con el proyector. z Si el modelo de proyector CASIO en uso tiene más de un terminal COMPUTER IN, la fuente de entrada seleccionada arriba deberá corresponder con el terminal al cual está conectado. Si conecta la computadora al terminal COMPUTER IN 2 del proyector, deberá seleccionar “Computer 2 (RGB)” como fuente de entrada. 14 4. En su computadora, inicie CASIO 3D Converter. 5. Si el archivo 3D que desea reproducir es un archivo de película, suéltelo sobre el icono de dispositivo . Si es un archivo de imagen fija, suéltelo sobre el icono de dispositivo . z Si desea reproducir múltiples archivos del mismo tipo (película o imagen fija), puede soltarlos todos a la vez sobre el icono de dispositivo aplicable. z Los archivos 3D soltados sobre el icono se añaden a la lista de archivos de la ventana de CASIO 3D Converter. z Si el archivo 3D fue convertido con CASIO 3D Converter, también puede soltarlo en el área de la lista de archivos, en lugar de hacerlo sobre el icono de dispositivo. En este caso, la aplicación detectará automáticamente el tipo de archivo y lo añadirá a la lista de archivos. 6. Haga clic en la vista en miniatura del archivo 3D que desea reproducir. z Se visualizará la ventana Viewer y se iniciará la reproducción del archivo 3D. z Los siguientes botones pueden utilizarse en la ventana Viewer para controlar la reproducción. Pone la reproducción en pausa. Inicia (o reinicia) la reproducción. Detiene la reproducción. Reproduce un archivo 3D en el modo 2D. En el modo 2D, la imagen para el ojo izquierdo se visualizará en la mitad izquierda de la pantalla y la imagen para el ojo derecho, en la mitad derecha. Reproduce un archivo 3D en el modo 3D. Visualiza el cuadro de diálogo “3D Stereo Settings”. Para obtener más información, consulte “Ajustes de reproducción del archivo 3D” (página16). 15 7. Haga clic en en la esquina inferior derecha de la ventana Viewer. z La ventana Viewer cambia a visualización en pantalla completa. Las imágenes proyectadas desde la computadora conectada aparecerán en 3D si las mira con las gafas 3D (YA-G30). z Para volver a cambiar de la visualización en pantalla completa a vista en ventana, haga doble clic en cualquier punto de la pantalla. ¡Importante! Para ver una imagen en 3D con las gafas 3D, asegúrese de seleccionar visualización en pantalla completa de la ventana Viewer. El visionado en 3D no es posible cuando se esté mostrando la vista en ventana (aunque esté aumentada al máximo) de la ventana Viewer. 8. Para cerrar la ventana Viewer, haga clic en el botón derecha. en la esquina superior z Se vuelve a la ventana CASIO 3D Converter. Nota z Para eliminar un archivo 3D de la lista de archivos, ciérrelo haciendo clic en el botón del extremo derecho de la información del archivo en la lista de archivos. z Asimismo, en lugar del paso 2 del procedimiento anterior puede realizar cualquiera de las dos siguientes operaciones. 1 Si el archivo de reproducción es un archivo de película, haga clic en “3D Video” debajo del icono de dispositivo . Si es un archivo de imagen fija, haga clic en “3D Image” debajo del icono de dispositivo . 2 Suelte el archivo que desea reproducir en el área de la lista de archivos de la ventana CASIO 3D Converter. O puede hacer clic en para visualizar el cuadro de diálogo “Abrir”, seleccionar el archivo que desea reproducir y, a continuación, hacer clic en [Abrir]. O: 1 Si el archivo de reproducción es un archivo de película, haga clic en el icono de dispositivo . Si es un archivo de imagen fija, haga clic en el icono de dispositivo . z El signo (+) aparecerá en el icono de dispositivo cada vez que se coloque el puntero del ratón sobre el mismo. Haga clic cuando vea el símbolo más. 2 Utilice el cuadro de diálogo “Abrir” que aparece para seleccionar el archivo que desea reproducir y, a continuación, haga clic en [Abrir]. Ajustes de reproducción del archivo 3D Si hace clic en en la ventana Viewer, se visualiza el cuadro de diálogo “3D Stereo Settings”, en el cual podrá configurar los ajustes descritos a continuación. Elemento del cuadro de diálogo Descripción Auto detecting 3D files. Si selecciona la casilla de verificación de esta opción se configura el software para detectar automáticamente el tipo de archivo 3D y luego se reproduce el archivo. Si la detección automática no produce los resultados deseados, desmarque esta casilla de verificación y especifique la disposición y la relación de aspecto del archivo de fuente. Which is the following layout of your source file: Especifica la disposición del archivo 3D de reproducción. Which is the following aspect ratio of your source file: Especifica la relación de aspecto del archivo 3D de reproducción. Swap Left/Right image when you experience eyestrain in 3D mode Intercambia el tiempo de visualización de las imágenes izquierda y derecha del archivo 3D de reproducción. 16 MA1104-A-
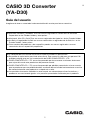 1
1
-
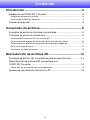 2
2
-
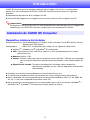 3
3
-
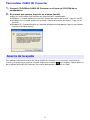 4
4
-
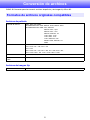 5
5
-
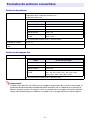 6
6
-
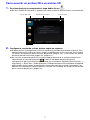 7
7
-
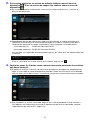 8
8
-
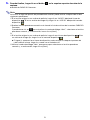 9
9
-
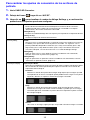 10
10
-
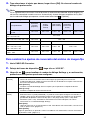 11
11
-
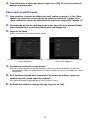 12
12
-
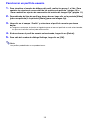 13
13
-
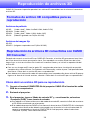 14
14
-
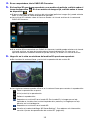 15
15
-
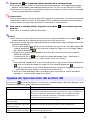 16
16
-
 17
17
Casio YA-D30 El manual del propietario
- Categoría
- Proyectores
- Tipo
- El manual del propietario
Documentos relacionados
-
Casio XJ-H2600, XJ-H2650 XJ-H2650 Guía de funciones USB
-
Casio XJ-M140, XJ-M145, XJ-M150, XJ-M155, XJ-M240, XJ-M245, XJ-M250, XJ-M255 (SerialNumber: B9***B) XJ-M145/M155/M245/M255 Guía de funciones USB
-
Casio XJ-M140, XJ-M145, XJ-M150, XJ-M155, XJ-M240, XJ-M245, XJ-M250, XJ-M255 (SerialNumber: B9***B) XJ-H1650/H1750/ST145/ST155 Guía de funciones USB
-
Casio XJ-M140, XJ-M145, XJ-M150, XJ-M155, XJ-M240, XJ-M245, XJ-M250, XJ-M255 (Serial Number: A9****) XJ-M145/M155/M245/M255 Guía de funciones USB
-
Casio XJ-H1600, XJ-H1650, XJ-H1700, XJ-H1750, XJ-ST145, XJ-ST155 XJ-H1650/H1750/ST145/ST155 Guía de funciones USB
-
Casio XJ-A130, XJ-A135, XJ-A140, XJ-A145, XJ-A230, XJ-A235, XJ-A240, XJ-A245 XJ-A135/A145/A235/A245 - Guía de funciones USB
-
Casio XJ-V10X, XJ-V100W, XJ-V110W El manual del propietario
-
Casio XJ-V10X, XJ-V100W, XJ-V110W Manual de usuario
-
Casio XJ-UT310WN El manual del propietario
-
Casio XJ-M251 El manual del propietario