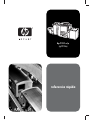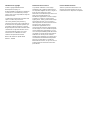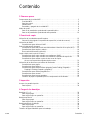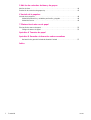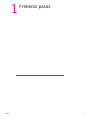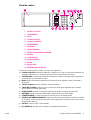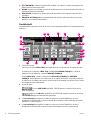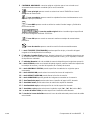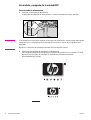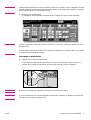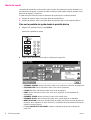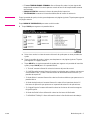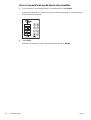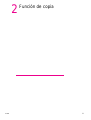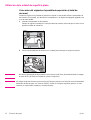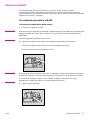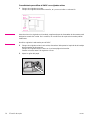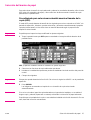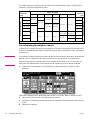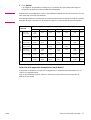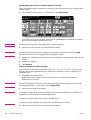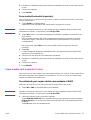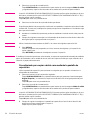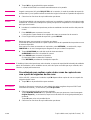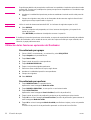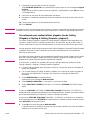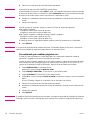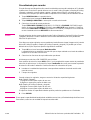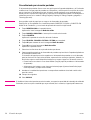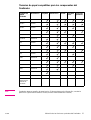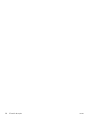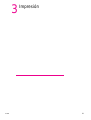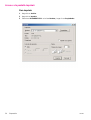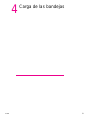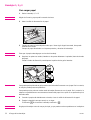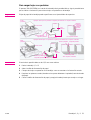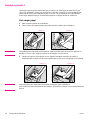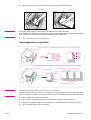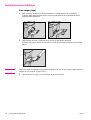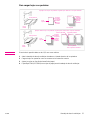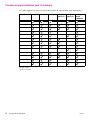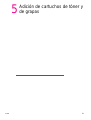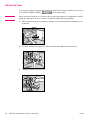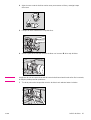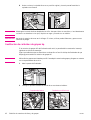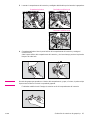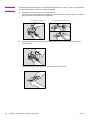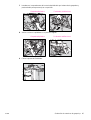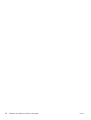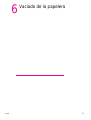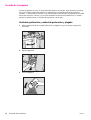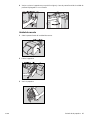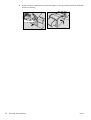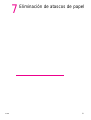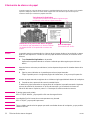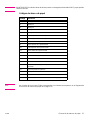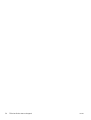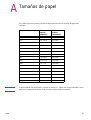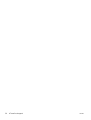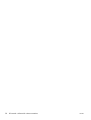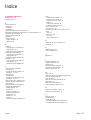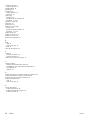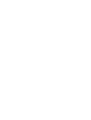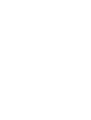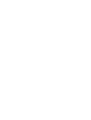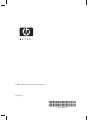HP 9085mfp Guia de referencia
- Categoría
- Máquinas plegables
- Tipo
- Guia de referencia

hp 9085 mfp
(q3218a)
referencia rápida

Información de copyright
© 2003 Copyright Hewlett-Packard
Development Company, L.P.
Queda prohibida la reproducción, adaptación
o traducción sin consentimiento previo por
escrito, salvo cuando lo permitan las leyes de
derechos de autor.
La información del presente documento está
sujeta a cambios sin previo aviso.
Las únicas garantías para productos y
servicios de HP son las que se describen en
las declaraciones de garantía explícitas que
acompañan a dichos productos y servicios.
Ninguna disposición de este documento debe
considerarse una garantía adicional. HP no
será responsable en ningún caso de los
errores técnicos o editoriales ni de las
omisiones del presente documento.
Número de referencia: Q3218-90912
Edition 1, 11/2003
Declaración de FCC Clase A
Las pruebas realizadas en este equipo
demuestran que cumple las limitaciones de
los dispositivos digitales de Clase A según la
Parte 15 de las reglas FCC. Estas
limitaciones se han diseñado para ofrecer una
protección razonable frente a las
interferencias perjudiciales cuando el equipo
se utiliza en un entorno comercial. Este
equipo genera, utiliza y puede emitir energía
de frecuencia de radio. Si no se instala y
utiliza siguiendo las indicaciones del manual
de instrucciones, puede provocar
interferencias perjudiciales en las
comunicaciones de radio. El funcionamiento
de este equipo en un área residencial puede
causar interferencias perjudiciales, en cuyo
caso será responsabilidad y deber del usuario
corregirlas. El usuario final de este producto
debe tener en cuenta que los cambios o
modificaciones realizados en el equipo sin el
consentimiento de Hewlett-Packard pueden
provocar que el producto no cumpla las
limitaciones de Clase A, en cuyo caso la FCC
podría invalidar la autorización del usuario
para utilizarlo.
Reconocimiento de marcas
Todos los productos mencionados en el
presente documento pueden ser marcas
comerciales de sus respectivas compañías.

ESWW Contenido i
Contenido
1 Primeros pasos
Componentes de la unidad MFP. . . . . . . . . . . . . . . . . . . . . . . . . . . . . . . . . . . . . . . . . . . . 2
La unidad MFP . . . . . . . . . . . . . . . . . . . . . . . . . . . . . . . . . . . . . . . . . . . . . . . . . . . . . . 2
Panel de control . . . . . . . . . . . . . . . . . . . . . . . . . . . . . . . . . . . . . . . . . . . . . . . . . . . . . 3
Pantalla táctil. . . . . . . . . . . . . . . . . . . . . . . . . . . . . . . . . . . . . . . . . . . . . . . . . . . . . . . . 4
Encendido y apagado de la unidad MFP . . . . . . . . . . . . . . . . . . . . . . . . . . . . . . . . . . 6
Modo de ayuda . . . . . . . . . . . . . . . . . . . . . . . . . . . . . . . . . . . . . . . . . . . . . . . . . . . . . . . . . 8
Para ver la pantalla de ayuda desde la pantalla básica . . . . . . . . . . . . . . . . . . . . . . . 8
Para ver la pantalla de ayuda desde otras pantallas . . . . . . . . . . . . . . . . . . . . . . . . 10
2 Función de copia
Utilización de la unidad de superficie plana . . . . . . . . . . . . . . . . . . . . . . . . . . . . . . . . . . 12
Colocación del original en la pantalla de exposición (cristal de escaneo) . . . . . . . . 12
Utilización del RADF . . . . . . . . . . . . . . . . . . . . . . . . . . . . . . . . . . . . . . . . . . . . . . . . . . . . 13
Procedimiento para utilizar el RADF. . . . . . . . . . . . . . . . . . . . . . . . . . . . . . . . . . . . . 13
Selección del tamaño de papel . . . . . . . . . . . . . . . . . . . . . . . . . . . . . . . . . . . . . . . . . . . . 15
Procedimiento para seleccionar automáticamente el tamaño de la copia (APS) . . . 15
Procedimiento para ampliar y reducir . . . . . . . . . . . . . . . . . . . . . . . . . . . . . . . . . . . . 16
Zoom vertical/horizontal (supresión). . . . . . . . . . . . . . . . . . . . . . . . . . . . . . . . . . . . . 19
Copia a doble cara (copia de 2 caras). . . . . . . . . . . . . . . . . . . . . . . . . . . . . . . . . . . . . . . 19
Procedimiento para copiar a doble cara mediante el RADF. . . . . . . . . . . . . . . . . . . 19
Procedimiento para copiar a doble cara mediante la pantalla de exposición. . . . . . 20
Procedimiento para realizar copias de dos caras de copias
de una cara a partir de originales de dos caras . . . . . . . . . . . . . . . . . . . . . . . . . 21
Utilización de las funciones opcionales del finalizador . . . . . . . . . . . . . . . . . . . . . . . . . . 22
Procedimiento para grapar . . . . . . . . . . . . . . . . . . . . . . . . . . . . . . . . . . . . . . . . . . . . 22
Procedimiento para perforar . . . . . . . . . . . . . . . . . . . . . . . . . . . . . . . . . . . . . . . . . . . 22
Procedimiento para realizar folletos plegados [modo Folding (Plegado) o
Stapling & Folding (Grapado y plegado)] . . . . . . . . . . . . . . . . . . . . . . . . . . . . . . 23
Procedimiento para realizar plegados en z. . . . . . . . . . . . . . . . . . . . . . . . . . . . . . . . 24
Procedimiento para recortar . . . . . . . . . . . . . . . . . . . . . . . . . . . . . . . . . . . . . . . . . . . 25
Procedimiento para insertar portadas. . . . . . . . . . . . . . . . . . . . . . . . . . . . . . . . . . . . 26
Tamaños de papel compatibles para los componentes del finalizador. . . . . . . . . . . 27
3 Impresión
Acceso a la pantalla Imprimir . . . . . . . . . . . . . . . . . . . . . . . . . . . . . . . . . . . . . . . . . . . . . 30
Para imprimir. . . . . . . . . . . . . . . . . . . . . . . . . . . . . . . . . . . . . . . . . . . . . . . . . . . . . . . 30
4 Carga de las bandejas
Bandejas 1, 2 y 3. . . . . . . . . . . . . . . . . . . . . . . . . . . . . . . . . . . . . . . . . . . . . . . . . . . . . . . 32
Para cargar papel . . . . . . . . . . . . . . . . . . . . . . . . . . . . . . . . . . . . . . . . . . . . . . . . . . . 32
Para cargar hojas con pestañas . . . . . . . . . . . . . . . . . . . . . . . . . . . . . . . . . . . . . . . . 33
Bandeja opcional 4 . . . . . . . . . . . . . . . . . . . . . . . . . . . . . . . . . . . . . . . . . . . . . . . . . . . . . 34
Para cargar papel . . . . . . . . . . . . . . . . . . . . . . . . . . . . . . . . . . . . . . . . . . . . . . . . . . . 34
Para cargar hojas con pestañas . . . . . . . . . . . . . . . . . . . . . . . . . . . . . . . . . . . . . . . . 35
Bandeja de desvío multihojas . . . . . . . . . . . . . . . . . . . . . . . . . . . . . . . . . . . . . . . . . . . . . 36
Para cargar papel . . . . . . . . . . . . . . . . . . . . . . . . . . . . . . . . . . . . . . . . . . . . . . . . . . . 36
Para cargar hojas con pestañas . . . . . . . . . . . . . . . . . . . . . . . . . . . . . . . . . . . . . . . . 37
Tamaños de papel admitidos para las bandejas. . . . . . . . . . . . . . . . . . . . . . . . . . . . . . . 38

ii Contenido ESWW
5 Adición de cartuchos de tóner y de grapas
Adición de tóner. . . . . . . . . . . . . . . . . . . . . . . . . . . . . . . . . . . . . . . . . . . . . . . . . . . . . . . . 40
Sustitución de cartuchos de grapas hp . . . . . . . . . . . . . . . . . . . . . . . . . . . . . . . . . . . . . . 42
6 Vaciado de la papelera
Vaciado de la papelera . . . . . . . . . . . . . . . . . . . . . . . . . . . . . . . . . . . . . . . . . . . . . . . . . . 48
Unidad de perforación y unidad de perforación y plegado . . . . . . . . . . . . . . . . . . . . 48
Unidad de recorte . . . . . . . . . . . . . . . . . . . . . . . . . . . . . . . . . . . . . . . . . . . . . . . . . . . 49
7 Eliminación de atascos de papel
Eliminación de atascos de papel. . . . . . . . . . . . . . . . . . . . . . . . . . . . . . . . . . . . . . . . . . . 52
Códigos de atasco de papel . . . . . . . . . . . . . . . . . . . . . . . . . . . . . . . . . . . . . . . . . . . 53
Apéndice A Tamaños de papel
Apéndice B Garantía e información sobre normativas
Declaración de garantía limitada de Hewlett-Packard . . . . . . . . . . . . . . . . . . . . . . . 57
Índice

ESWW 1
1
Primeros pasos

2 1 Primeros pasos ESWW
Componentes de la unidad MFP
La unidad MFP
1 Alimentador automático de documentos con inversión (RADF)
2 Mesa de trabajo
3 Bandeja de desvío multihojas
4 Bandeja 4: Entrada de alta capacidad (letter/A4) (opcional)
Bandeja 4: Entrada de alta capacidad (ledger/A3) (opcional)
5 Puerta lateral derecha
6 Bandeja 3
7 Bandeja 2
8 Bandeja 1
9 Puerta izquierda
10 Puerta frontal
11 Unidad de perforación (opcional)
Unidad de perforación y plegado (opcional)
12 Grapadora/Apiladora (opcional)
Finalizador multifuncional (opcional)
13 Unidad de recorte (opcional)
14 Kit de inserción posterior (opcional)
15 Interruptor de alimentación
16 Pantalla LCD táctil
17 Panel de control
1
2
3
4
5
6
9
8
7
13
11
12
10
15
17
16
14

ESWW Componentes de la unidad MFP 3
Panel de control
1 Pantalla LCD táctil
2 COMPROBAR
3 Modo
4 Teclado numérico
5 COPIA DE PRUEBA
6INTERRUMPIR
7 DETENER
8 TEMPORIZADOR
9 REPOSO ENCENDIDO/APAGADO
10 INICIAR
11 [C] (BORRAR)
12 [P] (CONTADOR)
13 AYUDA
14 REAJUSTAR
15 MEMORIA DE TRABAJOS
El panel de control permite acceder a las funciones siguientes:
● Pantalla LCD táctil: muestra el estado de la máquina y la copia, la información de ayuda, las
pantallas interactivas y las teclas que permiten seleccionar todas las funciones.
● COMPROBAR: muestra una pantalla donde aparecen todos los ajustes seleccionados para
el trabajo que se está llevando a cabo.
● Modo: alterna los distintos modos de funcionamiento de la máquina (copia, escaneado e
impresión).
● Teclado numérico: permite introducir valores numéricos.
● COPIA DE PRUEBA: imprime un solo conjunto de copias para comprobar que se hayan
seleccionado los ajustes adecuados.
● INTERRUMPIR: detiene la copia para poder copiar desde la pantalla de exposición.
● DETENER: detiene la secuencia de copia y elimina la memoria almacenada.
● TEMPORIZADOR: se ilumina cuando se activa la función de temporizador.
● REPOSO ENCENDIDO/APAGADO: activa el modo de ahorro de energía cuando no se utiliza
la copiadora, o bien el modo de interrupción del temporizador cuando se activa la función de
temporizador semanal.
● INICIAR: activa la copia o el escaneado.
● [C] (BORRAR): permite volver a ajustar la cantidad de impresiones.
1
2
3
4
5
6
7
8
9
10
13
14
15
12
11

4 1 Primeros pasos ESWW
●
[P] (CONTADOR): muestra la pantalla del contador o accede a los modos de programación
para ajustar funciones especiales.
● AYUDA: muestra una pantalla con texto de ayuda para la función seleccionada o accede a la
pantalla del modo de supervisor.
● REAJUSTAR: restablece los ajustes del modo automático o del modo de supervisor de la
copiadora.
● MEMORIA DE TRABAJOS: muestra pantallas que permiten seleccionar las funciones de
grabación y recuperación de trabajos.
Pantalla táctil
La pantalla básica aparece cuando la función de copia está disponible tras el calentamiento de la
máquina.
1 Teclas de carpeta
Seleccione la opción LIBRE TRBJ para especificar las condiciones de un trabajo de copia.
Al empezar el escaneado, LIBRE TRBJ cambia a ESCANEAR TRABAJO y, cuando la
máquina inicia la impresión, cambia a IMPRIMIR TRABAJO.
Toque LIBRE TRBJ, situado a la derecha de ESCANEAR TRABAJO o IMPRIMIR
TRABAJO, para especificar las condiciones de un trabajo de reserva. Es posible configurar
un máximo de 10 trabajos de reserva. Las teclas de flecha situadas a la derecha de las teclas
de carpeta permiten desplazarse.
2 Iconos de aviso
El icono ADD TONER (AÑADIR TÓNER) aparece cuando el tóner está a
punto de agotarse.
El icono PM CALL (MANTEN. PREVENTIVO) aparece cuando es necesario
llevar a cabo trabajos de mantenimiento preventivo.
3 El icono principal, que aparece cuando se selecciona la tecla TANDEM en el menú
emergente del modo Salida, muestra el estado de la máquina y el procedimiento que debe
realizarse en cada momento.
4 El icono principal, que aparece cuando se selecciona la tecla TANDEM en el menú
emergente del modo Salida, muestra el número de trabajos de reserva especificado.
1
2
3
4 5
6
7
8
9
10
11
12
13
14
15
16
17
1819
20

ESWW Componentes de la unidad MFP 5
5 CONTADOR ORIGINALES cuenta las páginas originales que se han colocado en el
alimentador de documentos a medida que se van escaneando.
6 El icono principal aparece cuando se selecciona la tecla TANDEM en el menú
emergente del modo Salida.
El icono secundario aparece cuando la copiadora funciona simultáneamente con la
copiadora principal (maestra).
El icono HDD aparece cuando se utiliza los modos Guardar imagen y Salida de la
función de servidor.
El icono de sentido original indica el sentido original especificado
en el menú emergente ORIGINAL ESPECIAL.
El icono PM aparece cuando es necesario realizar un trabajo de mantenimiento
preventivo.
El icono de rotación aparece cuando la rotación funciona automáticamente.
7 La tecla TYPE/SIZE (TIPO/TAMAÑO) permite especificar el tipo y el tamaño del papel
cargado en la bandeja de desvío multihojas.
8 El indicador Contador/Fijado muestra, durante la impresión, la cantidad de impresiones que
se ha especificado con el teclado numérico del panel de control y, a su izquierda, el número
de impresiones realizadas.
9 El indicador Memoria indica la cantidad de memoria disponible para la siguiente operación.
10 La tecla ESTADO permite ver el estado del trabajo vigente, cambiar el orden de impresión de
los trabajos de reserva y cancelar la impresión de un trabajo de reserva.
11 La tecla ORIGINAL ESPECIAL permite especificar el estado de los originales que se
escanearán.
12 La tecla APLICACION permite seleccionar varias funciones de la aplicación.
13 La tecla DESACT ROTACION permite liberar la función de rotación.
14 La tecla ALMACENAR permite guardar las imágenes escaneadas en la memoria.
15 El área Tamaño de papel permite seleccionar el tamaño del papel o APS deseado.
16 El área Modo lentes permite seleccionar la relación de ampliación deseada.
17 El área Densidad copia permite especificar el nivel de exposición deseado.
18 El área Modo copia permite seleccionar el modo de copia (1X1, 1X2, 2X1 o bien 2X2).
19 Las teclas del modo Salida permiten especificar el modo de salida deseado.
20 El área de los iconos de Salida muestra el icono de salida adecuado para el modo de salida
seleccionado.

6 1 Primeros pasos ESWW
Encendido y apagado de la unidad MFP
Para encender la alimentación
1 Encienda el interruptor de alimentación.
El interruptor de alimentación está situado en el lateral izquierdo del cuerpo principal.
Sugerencia Si la copiadora no se enciende al pulsar el interruptor de alimentación, abra la puerta izquierda del
cuerpo principal y compruebe que el interruptor de restauración interno de la copiadora esté
encendido.
No utilice el interruptor de restauración durante el funcionamiento normal.
2 Aparecerán las pantallas de activación y calentamiento.
Unos segundos después de que aparezca la pantalla de activación en la pantalla LCD táctil,
aparecerá una sucesión de siete tipos de pantallas de calentamiento durante
aproximadamente 6 minutos.

ESWW Componentes de la unidad MFP 7
Sugerencia Puede programar trabajos de reserva mientras la máquina se calienta. Toque la pantalla LCD para
cambiar la pantalla de calentamiento por la pantalla básica y compruebe que el mensaje "Lista para
copiar reserva" aparezca en la pantalla básica.
3 Aparecerá la pantalla básica.
El mensaje de la pantalla básica informa de que el trabajo de copia ya está disponible.
Detalles Cuando el supervisor cambia los ajustes iniciales, las condiciones modificadas aparecerán en la
pantalla básica.
Cuando aparezca el mensaje "Enter E.C.M. password" (Introduzca la contraseña de E.C.M.), escriba
su contraseña para utilizar la máquina.
Para apagar la alimentación
1 Apague el interruptor de alimentación.
El interruptor de alimentación está situado en el lateral izquierdo del cuerpo principal. La
pantalla táctil y todos los indicadores luminosos del panel de control se apagarán.
Recordatorio No utilice el interruptor de restauración durante el funcionamiento normal.
Detalles Si se ha activado la función del temporizador semanal de la máquina, al apagar el interruptor de
alimentación se desactivará esta función.

8 1 Primeros pasos ESWW
Modo de ayuda
La pantalla de ayuda ofrece información sobre el modo de pantalla que se esté utilizando y los
procedimientos de ajuste. Se puede acceder al modo de ayuda desde cualquier pantalla, salvo
Memoria de trabajos y Supervisor.
El modo de ayuda ofrece dos tipos de pantallas de ayuda según el modo de pantalla:
● Pantalla de ayuda a la que se accede desde la pantalla básica
● Pantalla de ayuda a la que se accede desde otra pantalla que no sea la pantalla básica
Para ver la pantalla de ayuda desde la pantalla básica
1 Regrese a la pantalla básica y pulse AY UDA.
Aparecerá la pantalla de ayuda.
2 Toque la tecla deseada para acceder a la información específica.
• REPONER GRAPAS: ofrece información sobre cómo cambiar los cartuchos de grapas HP.
• PERFORACIÓN: ofrece información sobre cómo vaciar la papelera.
• CUCHILLA: ofrece información sobre cómo vaciar la papelera.
• RADF: ofrece información sobre cómo colocar los originales en el alimentador de
documentos.
• REPONER TÓNER: ofrece información sobre cómo añadir tóner.
• REPONER PAPEL: ofrece información sobre cómo cargar papel en las bandejas.
• MENÚ DE AYUDA: muestra la pantalla Menú de Ayuda, que ofrece una lista de todas las
funciones de la copiadora. Al tocar una función, la pantalla de ayuda muestra información
específica sobre la misma.
•El icono CONTRASTE DEL PANEL muestra la pantalla de ajuste del contraste del
panel LCD.

ESWW Modo de ayuda 9
•El icono TEMPORIZADOR SEMANAL ofrece información sobre el ajuste vigente del
temporizador semanal. Esta tecla aparece cuando la función del temporizador semanal
está activada.
• PARA ASISTENCIA: muestra el número de extensión del supervisor.
• TELÉFONO/FAX: muestra el número de teléfono/fax del centro de asistencia.
Detalles Toque la pantalla de ayuda, si existe, para desplazarse a la página siguiente. Tóquela para regresar
a la página anterior.
Toque MODO DE SUPERVISOR para entrar en dicho modo.
3 Toque SALIR para regresar a la pantalla básica.
a Seleccione uno de los siete elementos del menú de ayuda para ver otras pantallas de
ayuda.
b Toque la pantalla de ayuda, si existe, para desplazarse a la página siguiente. Tóquela
para regresar a la página anterior.
c Toque MENÚ en la siguiente pantalla de ayuda para regresar a la pantalla del menú de
ayuda y toque SALIR para ir a la pantalla básica.
• “1. Teclado” muestra información sobre los botones del panel de control.
• “2. RADF/Pantalla” muestra información sobre los originales que no deben colocarse en
el alimentador RADF y sobre el mantenimiento del alimentador de documentos y la
pantalla de exposición.
• “3. Modo Básico” muestra información sobre las funciones básicas que aparecen en la
pantalla básica.
• “4. Modo de Aplicaciones” muestra información sobre el funcionamiento de las 16
funciones de aplicación que aparecen en la pantalla de selección de aplicaciones.
• “5. Original Especial” muestra información sobre las funciones del menú emergente
Original Especial.
• “6. Modo de Salida” ofrece información sobre las funciones del finalizador.
• “7. MEMORIA TRABAJO” ofrece información sobre la función Memoria de trabajos.

10 1 Primeros pasos ESWW
Para ver la pantalla de ayuda desde otras pantallas
1 Si se encuentra en una pantalla distinta a la pantalla básica, pulse AYUDA.
La pantalla de ayuda ofrece información sobre el modo de pantalla que se esté utilizando y
los procedimientos de ajuste.
2 Toque SALIR.
Accederá a la pantalla en la que se encontraba antes de pulsar AYUDA.

ESWW 11
2
Función de copia

12 2 Función de copia ESWW
Utilización de la unidad de superficie plana
Colocación del original en la pantalla de exposición (cristal de
escaneo)
Coloque el original en la pantalla de exposición cuando no sea posible utilizar el alimentador de
documentos. Por ejemplo, si el tamaño es incompatible o si el original está plegado, grapado, roto
o es de mala calidad.
1 Levante el alimentador de documentos.
Coloque el original cara abajo en la esquina derecha posterior, de modo que se alinee con la
guía de medidas de la derecha.
2 Cierre el alimentador de documentos con cuidado para evitar que el original se mueva.
Recordatorio No cierre el alimentador de documentos si selecciona el modo Libro, el Borrado de área sin imagen,
el modo AUTO (AUTOM.) en Repetición o Auto Composición.
PRECAUCIÓN No coloque originales de mucho peso en el cristal. Tampoco presione con fuerza al cerrar el alimentador
automático de documentos con inversión (RADF) cuando se coloquen originales gruesos; en caso
contrario, el cristal podría romperse y causarle lesiones.

ESWW Utilización del RADF 13
Utilización del RADF
El alimentador automático de documentos con inversión (RADF) permite introducir
automáticamente hasta 100 originales directamente en el área de la pantalla de exposición,
comenzando por la hoja situada en la parte superior de la pila. El RADF sólo debe utilizarse para
originales lisos, planos y sin grapar.
Procedimiento para utilizar el RADF
Colocación de originales en modo normal
1 Coloque los originales en orden.
Recordatorio Antes de colocar los originales en la bandeja, asegúrese de que el alimentador de documentos está
totalmente cerrado. No lo abra. De lo contrario, las opciones de copia seleccionadas podrían
modificarse.
No utilice originales inadecuados para el RADF.
2 Coloque los originales cara arriba en la bandeja del alimentador de documentos.
Coloque los originales de dos caras con la primera página hacia arriba.
Pueden colocarse hasta 100 originales a la vez.
Recordatorio No coloque más de 100 originales en el RADF ni sobrepase la línea roja que aparece marcada en
las guías del papel; de lo contrario, podrían producirse problemas con la alimentación del papel.
Si el número de originales supera los 100, divídalos en bloques inferiores a 100 hojas y,
seguidamente, coloque el bloque con la primera página hacia arriba.
3 Ajuste las guías del papel.

14 2 Función de copia ESWW
Procedimiento para utilizar el RADF con originales mixtos
1 Coloque los originales en orden.
Coloque los originales de distintos tamaños, tal y como se indica a continuación.
Recordatorio Antes de colocar los originales en la bandeja, asegúrese de que el alimentador de documentos está
totalmente cerrado. No lo abra. De lo contrario, las condiciones de copia seleccionadas podrían
modificarse.
No utilice originales inadecuados para el RADF.
2 Coloque los originales mixtos hacia arriba, alineados al lado posterior izquierdo de la bandeja
del alimentador de documentos.
Coloque los originales de dos caras con la primera página hacia arriba.
Pueden colocarse hasta 100 originales a la vez.
3 Ajuste las guías del papel.
Hacia la
parte
posterior
Hacia la izquierda
Ajuste
de la
dirección

ESWW Selección del tamaño de papel 15
Selección del tamaño de papel
Para seleccionar el tamaño de copia adecuado y obtener los resultados deseados, utilice la tecla
APS (selección automática de papel), o bien seleccione de forma manual el tamaño de copia
pertinente en la pantalla táctil.
Procedimiento para seleccionar automáticamente el tamaño de la
copia (APS)
El modo APS permite detectar el tamaño de los originales que se han colocado en el RADF o la
pantalla de exposición. Asimismo, permite seleccionar y alimentar automáticamente el papel de
copia del mismo tamaño, o bien seleccionar un tamaño adecuado según la proporción de
ampliación seleccionada.
Sugerencia Es posible que el supervisor haya modificado los ajustes originales.
1 Toque la pantalla hasta que APS aparezca resaltado en la esquina inferior derecha de la
pantalla básica.
APS ya aparece resaltado cuando se restauran los ajustes originales.
2 Seleccione las funciones de copia adicionales que desee.
3 Introduzca la cantidad de impresiones pertinente mediante el teclado numérico del panel de
control.
4 Coloque los originales.
Sugerencia El supervisor puede desactivar la función APS al colocar el original en el RADF o en la pantalla de
exposición.
5 Pulse INICIAR.
Las imágenes escaneadas se imprimirán con el tamaño de copia seleccionado
automáticamente.
Detalles Si no se ha colocado el papel de copia adecuado en ninguna de las bandejas, no se realizará
ninguna copia y, además, aparecerá un mensaje solicitando la colocación de papel adecuado.
Es posible que el resultado de la copia no sea satisfactorio debido a la función de rotación. En ese
caso, desactive la función manualmente.

16 2 Función de copia ESWW
En la tabla siguiente se proporciona una relación entre el tamaño del original, la proporción de
ampliación y el tamaño del papel de copia.
Procedimiento para ampliar y reducir
Al especificar un tamaño de copia en la pantalla táctil, se selecciona la proporción de reducción o
ampliación automáticamente según el tamaño del original que ha detectado el RADF o la pantalla
de exposición.
Sugerencia En la tabla de la página siguiente se muestra la relación entre el tamaño del original, el tamaño del
papel de copia y la proporción de ampliación que se ha seleccionado de forma automática.
El tamaño de papel ancho puede especificarse mientras el AMS está en uso. En ese caso, se
selecciona automáticamente la misma proporción de ampliación que en el tamaño estándar.
1 Toque una tecla de bandeja en la pantalla básica para seleccionar el tamaño de copia
pertinente.
Aparecerá resaltada la tecla de bandeja seleccionada y el indicador AMS en MODO LENTES.
2 Seleccione las funciones de copia adicionales que desee.
3 Introduzca la cantidad de impresiones pertinente mediante el teclado numérico del panel de
control.
4 Coloque los originales.
Tamaño de
copia
Tamaño de original
Tamaño de
copia
11 x 17 8,5 x 14 8,5 x 11 8,5 x 11R 5,5 x 8,5 5,5 x 8,5 R
Proporción de ampliación
0,33 - 0,361 8,5 x 11R
(8,5 x11)
5,5 x 8,5
5,5 x 8,5 5,5 x 8,5
5,5 x 8,5 5,5 x 8,5
0,33 - 0,61
Proporción de ampliación
0,62 - 0,65 8,5 x 11R
(8,5 x 11)
0,62 - 0,65
0,66 - 0,77 8,5 x 14
8,5 x 11
(8,5 x 11R)
8,5 x 11R
(8,5 x 11)
0,66 - 0,77
0,78 - 0,79
11 x 17
0,78 - 0,79
0,80 - 1,00 8,5 x 14 0,80 - 1,00
1,01 - 1,29
11 x 17 11 x 17 11 x 17
8,5 x 11
(8,5 x 11R)
8,5 x 11R
(8,5 x 11)
1,01 - 1,29
1,30 - 1,55
11 x 17
8,5 x 14 1,30 - 1,55
1,56 - 4,00 11 x 17 1,56 - 4,00
( ): funciones de rotación

ESWW Selección del tamaño de papel 17
5 Pulse INICIAR.
Las imágenes escaneadas se imprimirán con el tamaño de copia especificado según la
proporción de ampliación seleccionada automáticamente.
Detalles Es posible que el resultado de la copia no sea satisfactorio debido a la función de rotación. En ese
caso, desactive la función manualmente.
En la tabla que aparece a continuación se muestra la relación entre el tamaño del original, el tamaño
del papel de copia y la proporción de ampliación que se ha seleccionado de forma automática.
Selección de la proporción de ampliación (modo lentes)
Al encender la copiadora, la proporción de ampliación se establece automáticamente en 1,00
(100%) en la pantalla básica.
Siga los procedimientos que se indican en esta sección para seleccionar la proporción de
ampliación que desee.
Tabla AMS
Tamaño de original
11” x 17” 8,5” x 14” 8,5 x 11” 8,5” x 11”R 5,5” x 8,5” 5,5” x 8,5”R A4
Tamaño de copia
11” x 17”/
11” x 17”W
1,00
(0,65)
1,21 1,00 1,29 1,29 2,00 0,94
8,5” x 14” 0,77
(0,50)
1,00 0,77 1,00 1,00 1,55 0,73
8,5” x 11”/
8,5” x 11”W
0,50
(0,65)
0,61
(0,79)
1,00 0,77
(1,00)
1,29 1,00
(1,29)
0,94
8,5” x 11”R/
8,5” x 11”WR
0,65 0,79 0,77
(1,00)
1,00 1,00
(1,29)
1,29 0,73
(0,94)
5,5” x 8,5”/
5,5” x 8,5”W
0,33
(0,50)
0,39
(0,61)
0,65 0,50
(0,65)
1,00 0,65
(1,00)
0,67
(0,47)
5,5” x 8,5”R/
5,5” x 8,5”WR
0,50
(0,33)
0,61
(0,39)
0,50
(0,65)
0,65 0,65 1,00
(0,65)
0,47
(0,64)
A4/A4W 0,49
(0,69)
0,59
(0,84)
0,97
(0,75)
0,75
(0,97)
1,38 0,97
(1,38)
1,00
(1,71)
( ): funciones de rotación

18 2 Función de copia ESWW
Procedimiento para copiar en modo de ampliación de 1,00
Siga el procedimiento que se describe a continuación para realizar copias de un 100% del de la
imagen original.
1 Cierre el RADF correctamente y, a continuación, pulse REAJUSTAR.
Se restauran los ajustes originales. Asegúrese de que APS aparece resaltado para indicar
que está seleccionada la ampliación de 1,00.
Sugerencia Es posible que el supervisor haya modificado los ajustes originales.
2 Seleccione las funciones de copia adicionales que desee.
Detalles Al especificar el tamaño de copia, se definirá una ampliación de 1,00 y se establecerá AMS
automáticamente. En ese caso, toque 1:1 para resaltarlo de nuevo.
3 Introduzca la cantidad de impresiones pertinente mediante el teclado numérico del panel de
control.
4 Coloque los originales.
5 Pulse INICIAR.
Copias en modo de ampliación fija (RE)
Utilice las ocho proporciones predefinidas (0,50, 0,65, 0,77, 0,93, 1,21, 1,29, 1,55 y 2,00) y las
otras tres proporciones predefinidas por el usuario para aumentar o reducir la ampliación en
cantidades fijas.
1 Toque RE en la pantalla básica.
Aparecerá el menú emergente que permite seleccionar la proporción predefinida o
predefinida por el usuario.
Recordatorio Cuando se disponga a comenzar un nuevo trabajo de copia, asegúrese de que el RADF está
correctamente cerrado y, a continuación, pulse REAJUSTAR.
2 Seleccione la ampliación que desee.
Detalles Si toca alguna de las teclas del menú emergente, ésta se resaltará durante unos instantes y, a
continuación, el menú desaparecerá automáticamente.
La proporción seleccionada aparecerá en la pantalla básica.
El supervisor puede establecer tres proporciones predefinidas por el usuario.
3 Seleccione las funciones de copia adicionales que desee.

ESWW Copia a doble cara (copia de 2 caras) 19
4 Introduzca la cantidad de impresiones pertinente mediante el teclado numérico del panel de
control.
5 Coloque los originales.
6 Pulse INICIAR.
Zoom vertical/horizontal (supresión)
Utilice el modo de zoom vertical/horizontal para reducir o ampliar las dimensiones verticales y horizontales
de forma independiente.
1 Toque ZOOM en la pantalla básica.
Aparecerá el menú emergente que permite definir la proporción de zoom.
Recordatorio Cuando se disponga a comenzar un nuevo trabajo de copia, asegúrese de que el RADF está
correctamente cerrado y, a continuación, pulse REAJUSTAR.
2 Toque Verti. (Vertic.) en el menú emergente para resaltarlo y establezca la proporción de
zoom vertical.
Utilice el teclado numérico del menú emergente para introducir una proporción de zoom
vertical de 3 dígitos, o bien utilice las teclas de flecha para desplazarse a la proporción
correspondiente.
Del mismo modo, toque Horiz. (Horiz.) para resaltar y definir la proporción de zoom
horizontal.
3 Toque OK.
El menú emergente desaparece automáticamente y la proporción de zoom especificada
aparecerá en la pantalla básica.
4 Seleccione las funciones de copia adicionales que desee.
5 Introduzca la cantidad de impresiones pertinente mediante el teclado numérico del panel de
control.
6 Coloque los originales.
7 Pulse INICIAR.
Copia a doble cara (copia de 2 caras)
Utilice la función de copia a doble cara cuando desee realizar una copia de 2 caras a partir de un
documento original de varias páginas con impresión en una cara, o a partir de un documento
original con impresión en ambas caras.
Procedimiento para copiar a doble cara mediante el RADF
Seleccione el modo de copia en función del tipo de original (una o dos caras).
1 Toque 1X2 ó 2X2 en la pantalla básica para resaltarlo.
Recordatorio Cuando se disponga a comenzar un nuevo trabajo de copia, asegúrese de que el RADF está
correctamente cerrado y, a continuación, pulse REAJUSTAR.
2 Seleccione la dirección del conjunto de originales.
Toque ORIGINAL ESPECIAL en la pantalla básica para que aparezca el menú emergente
Original Especial y, a continuación, toque la tecla de dirección del original pertinente para
resaltarla.
Toque OK para volver a la pantalla básica.

20 2 Función de copia ESWW
3 Seleccione el modo de encuadernación.
Toque MENÚ SALIDA en la pantalla básica para mostrar el menú emergente Modo de salida
y, seguidamente, toque la tecla de modo de encuadernación pertinente para resaltarla.
Detalles La opción UP BINDING (ENCUADERNACIÓN SUP) permite realizar copias invertidas en la cara
del reverso, mientras que la opción RIGHT&LEFT BINDING (ENCUADERNACIÓN DER. E IZQ.)
permite realizar copias normales.
Toque OK para volver a la pantalla básica.
4 Seleccione las funciones de copia adicionales que desee.
Detalles Es posible que debido a la presencia de condiciones incompatibles, el modo de copia seleccionado
se desactive. En este caso, modifique los ajustes para que sean compatibles con el modo de copia
que haya seleccionado.
5 Introduzca la cantidad de impresiones pertinente mediante el teclado numérico del panel de
control.
6 Coloque los originales cara arriba en el alimentador de documentos en función de la dirección
del original que se haya especificado en el paso 2.
Sugerencia Utilice el modo de almacenamiento de RADF si el número de originales supera los 100.
7 Pulse INICIAR.
Cuando la máquina está preparada, se inicia el escaneo de originales y la impresión de
copias a doble cara.
Pulse DETENER para detener el trabajo de escaneo o impresión.
PRECAUCIÓN Si, debido al número de impresiones seleccionadas, se supera la capacidad de la bandeja de salida de
papel, del finalizador o de la unidad de recorte, retire las copias a medida que vayan saliendo; de lo
contrario, el papel podría atascarse.
Procedimiento para copiar a doble cara mediante la pantalla de
exposición
Utilice la pantalla de exposición para escanear los originales que no pueden colocarse en el
alimentador de documentos.
1 Seleccione la dirección del conjunto de originales.
Toque ORIGINAL ESPECIAL en la pantalla básica para que aparezca el menú emergente
Original Especial y, a continuación, toque la tecla de dirección del original pertinente para
resaltarla.
Toque OK para volver a la pantalla básica.
2 Seleccione el modo de encuadernación.
Toque MENÚ SALIDA en la pantalla básica para mostrar el menú emergente Modo de salida
y, seguidamente, toque la tecla de modo de encuadernación pertinente para resaltarla.
Detalles La opción UP BINDING (ENCUADERNACIÓN SUP) permite realizar copias invertidas en la cara
del reverso, mientras que la opción RIGHT&LEFT BINDING (ENCUADERNACIÓN DER. E IZQ.)
permite realizar copias normales.
Toque OK para volver a la pantalla básica.
3 Coloque el original cara abajo en la pantalla de exposición en función de la dirección del
original que se haya especificado en el paso 1.
Empiece por la primera página.

ESWW Copia a doble cara (copia de 2 caras) 21
4 Toque 1X2 en la pantalla básica para resaltarlo.
La tecla ALMACENAR se resaltará automáticamente en la pantalla.
Recordatorio Llegado a este punto, NO pulse REAJUSTAR; de lo contrario, el modo de pantalla de exposición
se desactivará y no se podrán realizar escaneos del original colocado en la pantalla de exposición.
5 Seleccione las funciones de copia adicionales que desee.
Detalles Es posible que debido a la presencia de condiciones incompatibles, el modo de copia seleccionado
se desactive. En este caso, modifique los ajustes para que sean compatibles con el modo de copia
que haya seleccionado.
6 Introduzca la cantidad de impresiones pertinente mediante el teclado numérico del panel de
control.
7 Pulse INICIAR para comenzar el escaneo.
La imagen de la parte frontal de la copia de dos caras se escaneará en la memoria.
8 Gire el original de la pantalla de exposición y pulse INICIAR.
Detalles Repita este paso para escanear los originales que desee.
El indicador de memoria situado en la parte superior derecha de la pantalla básica permite conocer
la memoria disponible.
Para suprimir los datos escaneados sin imprimirlos, pulse DETENER y, a continuación, toque
CANCELAR en el menú emergente para asegurarse de que los datos se suprimen.
9 Toque ALMACENAR para salir del modo de almacenamiento.
ALMACENAR volverá a la visualización normal.
10 Pulse INICIAR para comenzar la impresión.
Se imprimirán todos los datos de la memoria.
Pulse DETENER para detener el trabajo de impresión.
PRECAUCIÓN Si, debido al número de impresiones seleccionadas, se supera la capacidad de la bandeja de salida de
papel, del finalizador o de la unidad de recorte, retire las copias a medida que vayan saliendo; de lo
contrario, el papel podría atascarse.
Procedimiento para realizar copias de dos caras de copias de una
cara a partir de originales de dos caras
Utilice el RADF y seleccione el modo de copia 2X1 para realizar copias de una cara a partir de
originales de dos caras.
1 Toque 2X1 en la pantalla básica para resaltarlo.
Recordatorio Cuando se disponga a comenzar un nuevo trabajo de copia, asegúrese de que el RADF está
correctamente cerrado y, a continuación, pulse REAJUSTAR.
2 Seleccione la dirección del conjunto de originales.
Toque ORIGINAL ESPECIAL en la pantalla básica para que aparezca el menú emergente
Original Especial y, a continuación, toque la tecla de dirección del original pertinente para
resaltarla.
Toque OK para volver a la pantalla básica.
3 Seleccione las funciones de copia adicionales que desee.

22 2 Función de copia ESWW
Detalles Es posible que debido a la presencia de condiciones incompatibles, el modo de copia seleccionado
se desactive. En este caso, modifique los ajustes para que sean compatibles con el modo de copia
que haya seleccionado.
4 Introduzca la cantidad de impresiones pertinente mediante el teclado numérico del panel de
control.
5 Coloque los originales cara arriba en el alimentador de documentos según la dirección del
original que se haya especificado en el paso 2.
Sugerencia Utilice el modo de almacenamiento de RADF si el número de originales supera los 100.
6 Pulse INICIAR.
Cuando la máquina está preparada, se inicia el escaneo de originales y la impresión de
copias de una cara.
Pulse DETENER para detener el trabajo de escaneo o impresión.
PRECAUCIÓN Si, debido al número de impresiones seleccionadas, se supera la capacidad de la bandeja de salida de
papel, del finalizador o de la unidad de recorte, retire las copias a medida que vayan saliendo; de lo
contrario, el papel podría atascarse.
Utilización de las funciones opcionales del finalizador
Procedimiento para grapar
1 Cierre el RADF correctamente y, a continuación, pulse REAJUSTAR.
2 Toque Grapado en la pantalla básica.
3 Toque Menú salida.
4 Toque la tecla de posición correspondiente.
5 Toque ORIGINAL ESPECIAL.
6 Toque el conjunto de originales pertinente.
7 Seleccione otras condiciones de copia, según desee.
8 Introduzca la calidad de impresión correspondiente.
9 Coloque los originales.
10 Pulse INICIAR.
Procedimiento para perforar
1 Toque MENÚ SALIDA en la pantalla básica.
Aparecerá el menú emergente Modo de salida.
2 Toque BANDEJA PRINCIPAL, si esta opción no está seleccionada.
3 Toque PERFORACIÓN.
Aparecerá el menú emergente Punch Position (Posición de perforación).
4 Toque la tecla de posición de perforación pertinente en la pantalla para seleccionarla.
5 Toque OK en el menú emergente Punch Position (Posición de perforación) para restaurar el
menú emergente Modo de salida.
6 Toque OK en el menú emergente Modo de salida para finalizar el ajuste y volver a la pantalla
básica.
La selección de posición de la perforación aparecerá en el área del icono SALIDA.

ESWW Utilización de las funciones opcionales del finalizador 23
7 Especifique la dirección del conjunto de originales.
Toque ORIGINAL ESPECIAL en la pantalla básica para mostrar el menú emergente Original
Especial.
Toque la tecla de dirección del conjunto de originales y, seguidamente, toque OK para volver
a la pantalla básica.
8 Seleccione las funciones de copia adicionales que desee.
9 Introduzca la cantidad de impresiones pertinente mediante el teclado numérico del panel de
control.
10 Coloque los originales en el alimentador de documentos.
11 Pulse INICIAR.
PRECAUCIÓN Si, debido al número de impresiones seleccionadas, se supera la capacidad de la bandeja de salida del
finalizador, retire las copias a medida que vayan saliendo; de lo contrario, el papel podría atascarse.
Procedimiento para realizar folletos plegados [modo Folding
(Plegado) o Stapling & Folding (Grapado y plegado)]
Los modos Folding (Plegado) o Stapling & Folding (Grapado y plegado) están disponibles sólo
cuando se instala la opción Finalizador multifuncional. Al seleccionar uno de los dos modos, la
función Cuadernillo se selecciona automáticamente y se indica en la Selección de aplicaciones.
Detalles Al copiar originales de dos caras mediante el modo Folding (Plegado) o Stapling & Folding (Grapado
y plegado), desactive el modo Cuadernillo seleccionado automáticamente en la pantalla de
selección de aplicaciones.
Si se dispone a copiar originales oscuros mediante el modo Reverse Image (Imagen revés) a través
del modo Folding (Plegado) o Stapling & Folding (Grapado y plegado), es posible que la línea
plegada de las copias impresas aparezca ligeramente cambiada.
A continuación, se indican los resultados de copia que pueden obtenerse mediante el modo
Folding (Plegado) o Stapling & Folding (Grapado y plegado):
● El modo Folding (Plegado) permite plegar e imprimir el conjunto de copias en la bandeja de
folletos del finalizador.
● Con el modo Stapling & Folding (Grapado y plegado), los conjuntos de copias se grapan en
dos puntos (encuadernación), se pliegan y se imprimen en la bandeja de folletos del
finalizador.
1 Toque MENÚ SALIDA en la pantalla básica.
Aparecerá el menú emergente Modo de salida.
2 Toque BANDEJA PRINCIPAL, si esta opción no está seleccionada.
3 Toque STAPLING & FOLDING (GRAPADO Y PLEGADO) o FOLDING (PLEGADO) según
desee.
Detalles Si selecciona FOLDING (PLEGADO) o STAPLING & FOLDING (GRAPADO Y PLEGADO), la
bandeja de salida cambiará automáticamente a la bandeja de folletos. Tenga en cuenta que la flecha
que señala desde BANDEJA PRINCIPAL cambia a la bandeja de folletos.
Al seleccionar STAPLING & FOLDING (GRAPADO Y PLEGADO), la máquina con la unidad de
recorte instalada selecciona RECORTE de forma automática. Si desea cancelar el modo de recorte,
toque RECORTE para deseleccionarlo.
4 Toque OK en el menú emergente Modo de salida.
La pantalla básica se restaurará y la selección que se haya realizado en el modo de salida se
reflejará en el área del icono SALIDA.

24 2 Función de copia ESWW
5 Seleccione las funciones de copia adicionales que desee.
Detalles Inicialmente se selecciona SIN CUBIERTA para el folleto.
Si desea modificar la selección, toque APPLI. (APLI.) en la pantalla básica para mostrar la pantalla
de selección de aplicaciones. A continuación, toque Cuadernillo dos veces para mostrar la pantalla
de selección del modo Folleto. Realice otra selección o desactive el ajuste.
6 Introduzca la cantidad de impresiones pertinente mediante el teclado numérico del panel de
control.
7 Coloque los originales.
Detalles Cuando coloque los originales, tenga en cuenta los límites de capacidad siguientes:
Modo Folding (Plegado):
12 páginas o menos para copias de una cara
6 páginas o menos para copias de doble cara
Modo Folding (Plegado) o Stapling & Folding (Grapado y plegado):
80 páginas o menos para copias de una cara
40 páginas o menos para copias de doble cara
Si supera los límites de capacidad indicados podrían producirse problemas en el finalizador.
8 Pulse INICIAR.
PRECAUCIÓN Si se supera la capacidad de la bandeja de folletos, el finalizador dejará de funcionar. Para evitarlo,
seleccione la cantidad de impresiones adecuada en las especificaciones.
Procedimiento para realizar plegados en z
El modo Z-Folding (Plegado en z) está disponible sólo cuando está instalada la unidad de
perforación y plegado en uno de los finalizadores opcionales.
Cuando el modo Z-Folding (Plegado en z) está seleccionado con alguno de los modos de salida
de la bandeja principal, la imagen original se copia en papel de copia de 11”x17”/8,5”x14” y se
imprime en la bandeja principal del finalizador, según el modo de salida seleccionado.
1 Toque MENÚ SALIDA en la pantalla básica.
Aparecerá el menú emergente Modo de salida.
2 Toque BANDEJA PRINCIPAL, si esta opción no está seleccionada.
3 Toque Z-FOLDING (PLEGADO EN Z) para seleccionarlo.
4 Toque OK en el menú emergente Modo de salida para finalizar el ajuste y volver a la pantalla
básica.
El icono Z-Folding (Plegado en z) aparecerá en el área del icono SALIDA.
5 Seleccione las funciones de copia adicionales que desee.
6 Introduzca la cantidad de impresiones pertinente mediante el teclado numérico del panel de
control.
7 Coloque los originales.
8 Pulse INICIAR.
PRECAUCIÓN Si, debido al número de impresiones seleccionadas, se supera la capacidad de la bandeja de salida del
finalizador, retire las copias a medida que vayan saliendo; de lo contrario, el papel podría atascarse.

ESWW Utilización de las funciones opcionales del finalizador 25
Procedimiento para recortar
El modo Recorte está disponible sólo cuando la unidad de recorte está instalada en el Finalizador
multifuncional. Esta función puede utilizarse con el modo Folding (Plegado) o Stapling & Folding
(Grapado y plegado) y permite plegar o grapar y plegar cada uno de los conjuntos de copia,
recortarlos por la esquina que abre el folleto e imprimirlos en la bandeja de la unidad de recorte.
1 Toque MENÚ SALIDA en la pantalla básica.
Aparecerá el menú emergente Modo de salida.
2 Toque BANDEJA PRINCIPAL si esta opción no está seleccionada.
3 Seleccione el modo de recorte pertinente.
Toque STAPLING & FOLDING (GRAPADO Y PLEGADO) o FOLDING (PLEGADO) según
desee. Al seleccionar FOLDING (PLEGADO), toque RECORTE para resaltarlo. Cuando se
selecciona STAPLING & FOLDING (GRAPADO Y PLEGADO), la máquina con la unidad de
recorte instalada selecciona RECORTE de forma automática.
Detalles Al copiar originales de dos caras mediante el modo Folding (Plegado) o Stapling & Folding (Grapado
y plegado), desactive el modo Cuadernillo seleccionado automáticamente en la pantalla de
selección de aplicaciones.
Si se dispone a copiar originales oscuros mediante el modo Reverse Image (Imagen revés) a través
del modo Folding (Plegado) o Stapling & Folding (Grapado y plegado), es posible que la línea
doblada de las copias impresas aparezca ligeramente cambiada.
4 Toque OK en el menú emergente Modo de salida.
La pantalla básica se restaurará y la selección que se haya realizado en el modo de salida se
reflejará en el área del icono SALIDA.
5 Seleccione las funciones de copia adicionales que desee.
Detalles Inicialmente se selecciona SIN CUBIERTA para el folleto.
Para modificar la selección, toque APPLI. (APLI.) en la pantalla básica para mostrar la pantalla de
selección de aplicaciones. A continuación, toque Cuadernillo dos veces para mostrar la pantalla
de selección del modo Cuadernillo. Realice otra selección o desactive el ajuste.
6 Introduzca la cantidad de impresiones correspondiente mediante el teclado numérico del
panel de control.
7 Coloque los originales.
Detalles Cuando coloque los originales, tenga en cuenta los límites de capacidad siguientes:
Modo Folding (Plegado):
12 páginas o menos para copias de una cara
6 páginas o menos para copias de doble cara
Modo Stapling & Folding (Grapado y plegado):
80 páginas o menos para copias de una cara
40 páginas o menos para copias de doble cara
Si supera los límites de capacidad indicados podrían producirse problemas en el finalizador.
8 Pulse INICIAR.
PRECAUCIÓN Si se supera la capacidad de la bandeja de la unidad de recorte, ésta y el finalizador dejarán de funcionar.
Para evitarlo, seleccione la cantidad de impresiones adecuada.

26 2 Función de copia ESWW
Procedimiento para insertar portadas
El alimentador de portadas ofrece como una opción para la Grapadora/Apiladora y el Finalizador
multifuncional. Cargue papel de portada en el dispositivo y utilícelo para los conjuntos de copias
que se imprimen en la bandeja principal. Asimismo, puede emplearlo como portadas de tipo
folleto para los conjuntos de copias que se imprimen en la bandeja de folletos o la bandeja de la
unidad de recorte en los modos Folding (Plegado), Stapling & Folding (Grapado y plegado) o
Trimming (Recorte).
Detalles No es posible copiar el papel que se carga en el alimentador de portadas.
Esta función es incompatible con el modo de portada CUBIERTA COPIADA y CUBIERTA EN
BLANCO de Cuadernillo, y con el modo de portada de Inserción Hoja/Portada.
1 Toque MENÚ SALIDA en la pantalla básica.
Aparecerá el menú emergente Modo de salida.
2 Toque BANDEJA PRINCIPAL si esta opción no está seleccionada.
3 Toque CUBIERTA.
Aparecerá la pantalla de selección del modo Cubierta.
4 Toque FRONTAL, FRONTAL+ÚLTIMA o ÚLTIMA para resaltarlo.
5 Toque OK para restaurar el menú emergente Modo de salida.
6 Toque OK en el menú emergente Modo de salida.
Aparecerá la pantalla básica.
7 Seleccione las funciones de copia adicionales que desee.
8 Cargue papel de portada en el alimentador de portadas opcional de la Grapadora/Apiladora o
el Finalizador multifuncional.
Si el tamaño del papel que se ha cargado en el alimentador de portadas no es el adecuado
para las funciones de copia seleccionadas, aparecerán los mensajes siguientes. Además, la
función de copia no estará disponible hasta que se cargue el papel con el tamaño correcto:
• Please load cover sheet in cover sheet feeder (Cargue papel de portada en el alimentador
de portadas)
• Adapt paper size between cover sheet and selected paper (Ajuste el tamaño del papel
entre la portada y el papel seleccionado)
9 Introduzca la cantidad de impresiones correspondiente mediante el teclado numérico del
panel de control.
10 Coloque los originales.
11 Pulse INICIAR.
PRECAUCIÓN Si, debido al número de impresiones seleccionadas, se supera la capacidad de la bandeja de salida del
finalizador, retire las copias a medida que vayan saliendo; de lo contrario, el papel podría atascarse.

ESWW Utilización de las funciones opcionales del finalizador 27
Tamaños de papel compatibles para los componentes del
finalizador
Nota Se admiten algunos tamaños de papel ancho. Si desea obtener más información, consulte la
publicación System Administrator’s Guide (Guía del administrador del sistema).
Tamaño de
papel
acabado
Orientación Grapado Perforación Folleto Plegado
en z
Inserción
posterior
11x17 Vertical
8,5x14 Vertical
8,5x11 Vertical
8,5x11R Horizontal
5,5x11 Vertical
5,5x11R Horizontal
A3 Vertical
A4 Vertical
A4R Horizontal
A5 Vertical
A5R Horizontal
B4 Vertical
B5 Vertical
B5R Horizontal
F4 Vertical
B6R Horizontal
Tamaños de
papel para la
función de
acabado

28 2 Función de copia ESWW

ESWW 29
3
Impresión

30 3 Impresión ESWW
Acceso a la pantalla Imprimir
Para imprimir
1 Haga clic en Archivo.
2 Haga clic en Imprimir.
3 Seleccione HP 9085MFP PCL en la lista Nombre y haga clic en Propiedades.

ESWW 31
4
Carga de las bandejas

32 4 Carga de las bandejas ESWW
Bandejas 1, 2 y 3
Para cargar papel
1 Retire la bandeja 1, 2 ó 3.
Recordatorio Hágalo sin forzarla, ya que podría causarle lesiones.
2 Abra el rodillo de alimentación de papel.
3 Coloque el papel en la bandeja de modo que si tiene algún ángulo levantado, éste quede
mirando hacia arriba.
Coloque el papel alineándolo con la parte posterior y derecha de la bandeja.
Recordatorio Evite que el papel sobresalga por encima de la bandeja.
4 Desplace las palancas verdes (situadas en las partes delantera e izquierda) hasta los bordes
del papel.
Suelte el tirador de liberación para bloquear la platina de las guías laterales.
Recordatorio Compruebe que la platina de la guía posterior esté alineada firmemente con el papel. De lo contrario,
la máquina puede presentar problemas.
Compruebe que las palancas verdes estén alineadas firmemente con el papel. De lo contrario, la
máquina no podrá detectar correctamente el tamaño del papel o las copias no se perforarán por el
lado adecuado.
5 Cuando el papel esté debidamente colocado, cierre el rodillo de alimentación de papel.
6 Empuje la bandeja hasta que encaje en su lugar.
El indicador de la tecla de la bandeja cambiará a .
Recordatorio No golpee la bandeja contra el cuerpo principal, ya que puede ocasionar problemas en la máquina.

ESWW Bandejas 1, 2 y 3 33
Para cargar hojas con pestañas
Si aparece TAB (PESTAÑA) en la tecla de la bandeja de la pantalla básica, siga el procedimiento
que se indica a continuación para colocar hojas con pestañas en la bandeja.
Sugerencia El tipo de papel de la bandeja puede especificarse en el ajuste Modo de supervisor.
Recordatorio El ancho de la pestaña debe ser de 12,5 mm como máximo.
1 Retire la bandeja 1, 2 ó 3.
2 Abra el rodillo de alimentación de papel.
3 Coloque las hojas con pestañas en la bandeja, como se muestra en la ilustración anterior.
4 Desplace las palancas verdes (situadas en las partes delantera e izquierda) hasta los bordes
del papel.
5 Cierre el rodillo de alimentación de papel y empuje la bandeja hasta que encaje en su lugar.
Parte
posterior
Parte
posterior
Parte frontal
Parte frontal
Primera pestaña
Ejemplo: Tres hojas con pestañas cargadas para obtener un conjunto acabado.
Ejemplo: Nueve hojas con pestañas cargadas para obtener tres conjuntos acabados.
Capítulo 3
Capítulo 1
Cara
impresa
Primera
pestaña
Segunda
pestaña
Tercera
pestaña
Un conjunto acabado
Tres conjuntos acabados
Primera pestaña Segunda pestaña
Tercera pestaña
Capítulo 3
Capítulo 1 Capítulo 1Capítulo 1
Cara
impresa
Tercera pestaña
Segunda pestaña
Primeras pestañas
Terceras pestañas
Segundas pestañas

34 4 Carga de las bandejas ESWW
Bandeja opcional 4
La bandeja opcional 4 tiene capacidad para un máximo de 4.000 hojas de papel de 75 g/m
2
(20 lb). La unidad MFP ofrece dos versiones de la bandeja. La opción 1 es la entrada de alta
capacidad de 4.000 hojas (letter/A4) de HP. La opción 2 es la entrada de alta capacidad de
4.000 hojas (ledger/A3) de HP. El tamaño del papel se configura durante la instalación.
Para cargar papel
1 Abra la puerta superior de la bandeja 4.
2 Pulse el botón de carga de papel para bajar la plancha inferior de la bandeja 4.
Recordatorio Compruebe que el interruptor de alimentación esté encendido antes de colocar el papel en la
bandeja 4. Si no lo está, la plancha inferior de la bandeja 4 no funcionará.
3 Coloque el papel en la bandeja 4 con los ángulos levantados mirando hacia abajo y
compruebe que el papel sea del mismo tamaño que el que se ha configurado en la bandeja.
Recordatorio Compruebe que sólo carga papel del tamaño configurado para la bandeja 4.
Para cambiar el tamaño del papel de la bandeja 4, póngase en contacto con su representante de
servicio.
Opción 1 Opción 2
Opción 1 Opción 2

ESWW Bandeja opcional 4 35
4 Repita los pasos 2 y 3 hasta que la plancha inferior no pueda bajarse más.
Recordatorio Evite que el papel supere la línea roja de las platinas de las guías laterales.
Compruebe que el retenedor posterior esté colocado correctamente según el tamaño del papel que
se va a cargar. De lo contrario, la máquina puede presentar problemas.
5 Cierre la puerta superior de la bandeja 4.
Para cargar hojas con pestañas
Recordatorio El ancho de la pestaña debe ser de 12,5 mm como máximo.
Si desea cargar hojas con pestañas en la bandeja 4, póngase en contacto con su representante de
servicio para que le coloque el retenedor posterior según el tamaño del papel que desea utilizar.
1 Abra la puerta superior de la bandeja 4.
2 Pulse el botón de carga de papel para bajar la plancha inferior de la bandeja 4.
3 Cargue las hojas con pestañas en la bandeja 4 como se muestra en la ilustración anterior.
4 Cierre la puerta superior de la bandeja 4.
Opción 1 Opción 2
Ejemplo: Tres hojas con pestañas cargadas para obtener un conjunto acabado.
Ejemplo: Nueve hojas con pestañas cargadas para obtener tres conjuntos acabados.
Parte posterior
Parte posterior
Capítulo 1
Capítulo 1
Capítulo 1
Capítulo 1 Capítulo 1 Capítulo 1
Primera pestaña Segunda pestaña
Tercera pestaña
Tres conjuntos acabados
Primera pestaña
Segunda
pestaña
Tercera
pestaña
Conjunto
impreso
Conjunto
impreso
Primera
pestaña
Segunda
pestaña
Tercera
pestaña
Un conjunto acabado
Primera
pestaña
Segunda
pestaña
Tercera
pestaña
Parte
frontal
Parte
frontal

36 4 Carga de las bandejas ESWW
Bandeja de desvío multihojas
Para cargar papel
1 Abra la bandeja de desvío multihojas situada en el lateral derecho de la copiadora.
Si desea cargar papel de gran tamaño, retire el borde derecho de la bandeja de desvío
multihojas para extenderla.
2 Cargue papel de copia y ajuste las guías en función del tamaño del papel.
El tamaño del papel cargado se indicará en la tecla de la bandeja de desvío de la pantalla
básica.
Recordatorio Cargue las hojas de transparencias o papel fino/grueso de una en una o apile el papel hasta un
máximo de 150 hojas de 75 g/m2 (20 lb.)
3 Cuando finalice la copia, cierre la bandeja de desvío multihojas.

ESWW Bandeja de desvío multihojas 37
Para cargar hojas con pestañas
Recordatorio El ancho de la pestaña debe ser de 12,5 mm como máximo.
1 Abra la bandeja de desvío multihojas situada en el lateral derecho de la copiadora.
2 Cargue hojas con pestañas como se muestra en la ilustración anterior.
3 Ajuste las guías en función del tamaño del papel.
4 Especifique TAB (PESTAÑA) como tipo de papel para la bandeja de desvío multihojas.
Ejemplo: Tres hojas con pestañas cargadas para obtener un conjunto acabado.
Ejemplo: Nueve hojas con pestañas cargadas para obtener tres conjuntos acabados.
Cara
impresa
Cara
impresa
Primera
pestaña
Segunda
pestaña
Tercera
pestaña
Parte
frontal
Parte
frontal
Parte posterior
Parte posterior
Primera
pestaña
Segunda
pestaña
Tercera
pestaña
Capítulo 1
Capítulo 1
Capítulo 1
Capítulo 1 Capítulo 1
Capítulo 1
Un conjunto
Tres conjuntos acabados
Primera pestaña
Segunda pestaña
Tercera pestaña
Primera
pestaña
Segunda
pestaña
Tercera
pestaña

38 4 Carga de las bandejas ESWW
Tamaños de papel admitidos para las bandejas
En la tabla siguiente se ofrece una lista de los tamaños de papel estándar para cada bandeja.
1
Tamaño estándar
2
Tamaño no estándar
Tamaño Bandeja 1 Bandeja 2 Bandeja 3 Bandeja 4
(opción 1)
Bandeja 4
(opción 2)
Bandeja de
desvío
multihojas
A3
1
A4
21
A4R
21
A5
2
B4
1
B5
1
B5R
2
Half-letter
1111
Folio (F4)
12
8,5 x 11 pulg.
11
8,5 x 11 pulg. R
1112 1
8,5 x 14 pulg.
1
Tabloid/11 x 17
1

ESWW 39
5
Adición de cartuchos de tóner y
de grapas

40 5 Adición de cartuchos de tóner y de grapas ESWW
Adición de tóner
Si el cartucho de tóner está a punto de agotarse, aparecerá el mensaje “Añadir tóner” y el icono
ADD TONER (AÑADIR TÓNER) ( ) en la pantalla táctil.
Recordatorio Utilice un cartucho de tóner con el mismo número que el que aparece en la etiqueta de la parte
frontal de la caja del tóner. De lo contrario, la máquina puede presentar problemas.
1 Abra la puerta frontal de la copiadora y extraiga la caja del tóner girándola 90 grados hacia
la derecha.
2 Tire de la palanca de bloqueo del cartucho de tóner hacia afuera hasta el máximo.
3 Extraiga el cartucho de tóner vacío.

ESWW Adición de tóner 41
4 Agite el nuevo cartucho de tóner varias veces para remover el tóner y extraiga la tapa
del mismo.
5 Coloque el nuevo cartucho en la caja del tóner.
6 Alinee la parte ahuecada del cartucho de tóner con la marca T de la caja del tóner.
Detalles Asegúrese de colocar la parte ahuecada del cartucho de tóner mirando hacia arriba. De lo contrario,
la máquina puede presentar problemas.
7 Tire de la palanca de bloqueo del cartucho de tóner hacia adentro hasta el máximo.

42 5 Adición de cartuchos de tóner y de grapas ESWW
8 Vuelva a colocar la caja del tóner en su posición original y cierra la puerta frontal de la
copiadora con firmeza.
PRECAUCIÓN Mantenga el cartucho de tóner alejado de los niños. Aunque el tóner no sea tóxico, si accidentalmente
se inhala o se introduce en los ojos, límpielo con agua y consulte con un médico.
PRECAUCIÓN No arroje el cartucho de toner vacío al fuego. Si lo hace, el tóner puede inflamarse y provocar una
situación de peligro.
Sustitución de cartuchos de grapas hp
Si el cartucho de grapas HP del finalizador está vacío, la pantalla básica mostrará el mensaje
siguiente en el área de mensajes.
Siga el procedimiento que se describe a continuación en función del tipo de finalizador de que
disponga para sustituir el cartucho de grapas HP.
Recordatorio Utilice sólo las grapas suministradas por HP. Para adquirir cartuchos de grapas, póngase en contacto
con su representante de servicio.
1 Abra la puerta del finalizador.
2 Extraiga la apiladora lentamente tirando de su asa hasta el máximo.
Grapadora/Apiladora Finalizador multifuncional

ESWW Sustitución de cartuchos de grapas hp 43
3 Levante el compartimento del cartucho y extráigalo deslizándolo por la barra de la grapadora.
4 Grapadora/apiladora: Abra la parte inferior del compartimento del cartucho y extraiga el
cartucho vacío.
Abra la parte inferior del compartimento del cartucho y, al mismo tiempo, presione la pieza de
bloqueo de cada lado.
Recordatorio No retire las grapas que quedan en el interior del compartimento, ya que, si lo hace, la primera hoja
impresa tras sustituir el cartucho no quedaría grapada.
Finalizador multifuncional: Extraiga el cartucho vacío del compartimento del cartucho.
1
2
2
1
Finalizador multifuncional
Finalizador multifuncional
Grapadora/Apiladora

44 5 Adición de cartuchos de tóner y de grapas ESWW
Recordatorio No retire las grapas que quedan en el interior del compartimento, ya que, si lo hace, la primera hoja
impresa tras sustituir el cartucho no quedaría grapada.
5 Introduzca el nuevo cartucho en el compartimento.
Colóquelo en el compartimento con firmeza. La flecha del cartucho debe seguir la orientación
que se muestra en las ilustraciones siguientes.
6 Grapadora/apiladora: Retire la cinta de bloqueo del cartucho y cierre la parte inferior del
compartimento.
Finalizador multifuncional: Retire la cinta de bloqueo del cartucho.
Finalizador multifuncional
Grapadora/Apiladora
1
2

ESWW Sustitución de cartuchos de grapas hp 45
7 Introduzca el compartimento del cartucho deslizándolo por la barra de la grapadora y
presionándolo para que encaje en su posición.
8 Vuelva a colocar la apiladora en su posición original.
9 Cierre la puerta del finalizador.
2
1
Grapadora/Apiladora Finalizador multifuncional
Grapadora/Apiladora Finalizador multifuncional

46 5 Adición de cartuchos de tóner y de grapas ESWW

ESWW 47
6
Vaciado de la papelera

48 6 Vaciado de la papelera ESWW
Vaciado de la papelera
Cuando la papelera se llena, en la pantalla táctil aparece el mensaje “Trash basket of Punching
unit is full / Please empty trash basket” (La papelera de la unidad de perforación está llena.
Vacíela.) o “Trash basket of Trimmer is full / Please empty trash basket” (La papelera de la unidad
de recorte está llena. Vacíela.) y el conjunto acabado se imprime sin perforación o sin recorte,
aunque la copiadora esté en el modo de perforación o de recorte.
Unidad de perforación y unidad de perforación y plegado
1 Abra la puerta frontal de la unidad perforación y plegado en z por el asa de la puerta del
finalizador.
2 Retire la papelera.
3 Vacíe la papelera.

ESWW Vaciado de la papelera 49
4 Vuelva a colocar la papelera en su posición original y cierre la puerta frontal de la unidad de
perforación/plegado en z con firmeza.
Unidad de recorte
1 Abra la puerta frontal de la unidad de recorte.
2 Retire la papelera.
3 Vacíe la papelera.

50 6 Vaciado de la papelera ESWW
4 Vuelva a colocar la papelera en su posición original y cierra la puerta frontal de la unidad de
recorte con firmeza.

ESWW 51
7
Eliminación de atascos de papel

52 7 Eliminación de atascos de papel ESWW
Eliminación de atascos de papel
Cuando un papel se coloca de forma incorrecta, la copiadora detiene el proceso de copia y en la pantalla
aparecen códigos que indican las áreas donde el papel está mal colocado. El proceso de copia no
continuará hasta que se retiren los papeles atascados.
Detalles La pantalla anterior muestra todos los números de los lugares donde se ha producido un atasco
junto con una explicación. Cuando se coloca el papel de forma incorrecta, se muestran varios
números.
1 Toque Ilustración Explicativa en la pantalla.
Aparecerá una pantalla donde se muestra el método que debe seguirse para eliminar el
atasco.
Recordatorio Antes de llevar a cabo este procedimiento, lea las etiquetas de precaución situadas dentro de la
máquina.
2 Siga los pasos indicados en la pantalla para retirar el papel atascado.
Toque la pantalla para ir a la siguiente página de ilustraciones, si hay una opción para ello.
Recordatorio Al retirar el papel atascado, asegúrese de no olvidarse ningún papel doblado dentro de la máquina.
3 Cuando termine, aparecerá de nuevo la pantalla básica.
Si todavía hay hojas atascadas en alguna parte de la máquina, la pantalla mostrará el siguiente
proceso de eliminación de atascos en el área de mensajes y se visualizará el número de
ubicación del atasco. Repita los pasos 1 a 2 hasta que se eliminen todos los atascos.
ADVERTENCIA El tambor genera alto voltaje.
NO LO TOQUE NUNCA, ya que podría sufrir una descarga eléctrica.
PRECAUCIÓN La unidad de fijación interna tiene una temperatura muy elevada.
NO LA TOQUE, ya que podría quemarse.
PRECAUCIÓN Tenga cuidado cuando retire las grapas que están encalladas dentro de la máquina, ya que podrían
causarle lesiones.
Tecla Ilustración Explicativa
Tóquela para acceder a las pantallas siguientes que
le indicarán cómo retirar el papel atascado.
Ilustración de la posición del atasco de papel
Los números que parpadean o se iluminan indican
los lugares donde se ha producido un atasco de
papel.
Área de mensajes
Se mostrará una acción.

ESWW Eliminación de atascos de papel 53
PRECAUCIÓN NO INTRODUZCA los dedos dentro de las dos partes con bisagra del alimentador RADF, ya que podrían
causarle lesiones.
Códigos de atasco de papel
Nota Los números de la columna Código corresponden a los números que aparecen en el diagrama de
“Eliminación de atascos de papel” de la página 52.
Código Ubicación
1 Bandeja 1
2 Bandeja 2
3 Bandeja 3
4 Bandeja 4
5 Bandeja de desvío
6 Puerta izquierda de la bandeja 4
7 Puerta izquierda de la bandeja 4
8 Lado derecho de la puerta frontal
9 Parte superior de la puerta frontal
10 Lado izquierdo de la puerta frontal
11 Parte central de la puerta frontal
12 Sección de ADU (Unidad de impresión automática a doble cara)
13 Finalizador de la parte superior
14 RADF
15 RADF
16 Grapadora/Apiladora (Q3219A) o Finalizador multifuncional
(Q3220A)
17 Inserción posterior (Q3221A)
18 Bandeja de folletos del finalizador
19 Unidad de recorte de entrada
20 Unidad de perforación o unidad de perforación y plegado

54 7 Eliminación de atascos de papel ESWW

ESWW 55
A
Tamaños de papel
En la tabla siguiente se ofrece una lista de las dimensiones de los tamaños de papel más
utilizados.
Nota Si desea obtener más información, consulte el capítulo 11, "Paper and original information" de la
publicación System Administrator Guide (Guía del administrador del sistema).
Tamaño Sistema
imperial
(pulgadas)
Sistema
métrico
(milímetros)
A3 11,69 x 16,54 297 x 420
A4 8,27 x 11,70 210 x 297
A4R 11,70 x 8,27 297 x 210
A5 5,83 x 8,27 148 x 210
A5R 8,27 x 5,83 210 x 148
B4 10,12 x 14,33 257 x 364
B4R 14,33 x 10,12 364 x 257
B5 7,17 x 10,12 182 x 257
B5R 10,12 x 7,17 257 x 182
B6R 5,02 x 7,17 128 x 182
Half-letter 5,5 x 8,5 140 x 216
Half-letter R 8,5 x 5,5 216 x 140
Letter 8,5 x 11,0 215,9 x 279,4
Letter R 11,0 x 8,5 279,4 x 215,9
8,5 x 14 8,5 x 14 215,9 x 355,6
Tabloid/11 x 17 11,0 x 17,0 279,4 x 431,8

56 A Tamaños de papel ESWW

ESWW 57
B
Garantía e información sobre
normativas
Declaración de garantía limitada de Hewlett-Packard
1 HP no ofrece al cliente ninguna garantía de producto sobre este MFP; sin embargo, para
obtener información sobre el Contrato de mantenimiento y servicio del producto, póngase en
contacto con el distribuidor autorizado de HP. La garantía de suministros se detalla a
continuación.
2 Los productos HP pueden contener piezas reacondicionadas cuyo funcionamiento es igual
que el de las nuevas, o que han sido sometidas a un uso incidental.
3 SEGÚN EL ALCANCE PERMITIDO POR LAS LEYES LOCALES, LAS ANTERIORES
GARANTÍAS (SI EXISTEN) EXCLUYEN TODAS LAS OTRAS GARANTÍAS Y
CONDICIONES, ESCRITAS U ORALES, EXPRESAS O IMPLÍCITAS, Y HP DECLINA
ESPECÍFICAMENTE TODAS LAS GARANTÍAS O CONDICIONES IMPLÍCITAS DE
COMERCIABILIDAD, CALIDAD SATISFACTORIA E IDONEIDAD PARA UN FIN
ESPECÍFICO. Algunos países/regiones, estados o provincias no permiten limitaciones en la
duración de una garantía implícita, por lo que la limitación o exclusión anterior puede no ser
aplicable en su caso. Esta garantía le ofrece derechos legales específicos y es posible que
tenga otros derechos que pueden variar de unos países/regiones a otros, de unos estados a
otros o de unas provincias a otras.
4 SEGÚN EL ALCANCE PERMITIDO POR LAS LEYES LOCALES, LOS BENEFICIOS DE
ESTA DECLARACIÓN DE GARANTÍA SON ÚNICOS Y EXCLUSIVOS DEL USUARIO
FINAL. SALVO EN LAS CONDICIONES ARRIBA INDICADAS, EN NINGÚN CASO SERÁN
HP O SUS PROVEEDORES RESPONSABLES DE LA PÉRDIDA DE DATOS NI DE DAÑOS
DIRECTOS, ESPECIALES, INCIDENTALES, CONSECUENCIALES (INCLUYENDO EL
LUCRO CESANTE Y LA PÉRDIDA DE DATOS), NI DE DAÑOS DE OTROS TIPOS, YA SE
BASEN EN CONTRATO, AGRAVIO U OTRO MOTIVO. Algunos países/regiones, estados o
provincias no permiten limitaciones ni exclusiones de daños incidentales ni consecuenciales,
por lo que la limitación o exclusión anterior puede no ser aplicable en su caso.
5 LAS CONDICIONES DE LA GARANTÍA QUE SE CONTIENEN EN ESTA DECLARACIÓN,
SALVO EN LA MEDIDA EN QUE LO PERMITA LA LEY, NO EXCLUYEN, RESTRINGEN NI
MODIFICAN, SINO QUE COMPLEMENTAN LOS DERECHOS LEGALES RECONOCIDOS
POR LOS DERECHOS ESTATUTARIOS QUE SE APLICAN A LA VENTA DE ESTE
PRODUCTO AL USUARIO FINAL.

58 B Garantía e información sobre normativas ESWW

ESWW Índice 59
Índice
Caracteres numéricos
2 perforaciones 22
3 perforaciones 22
A
adición de tóner 40
alimentación
apagado 7
encendido 6
alimentador automático de documentos 13
Alimentador automático de documentos con inversión (RADF) 13
alimentador de documentos 13
ampliación de originales 16
apagado 7
atascos de papel
códigos de atasco 53
eliminación 52
B
bandeja 4
carga de hojas con pestañas 35
carga de papel 34
tamaños de papel admitidos 38
bandeja de desvío multihojas
carga de hojas con pestañas 37
carga de papel 36
tamaños de papel admitidos 38
bandejas 1, 2 y 3
carga de hojas con pestañas 33
carga de papel 32
tamaños de papel admitidos 38
C
carga de hojas con pestañas
bandeja 4 35
bandeja de desvío multihojas 37
bandejas 1, 2 y 3 33
carga de papel
bandeja 4 34
bandeja de desvío multihojas 36
bandejas 1, 2 y 3 32
cartuchos de grapas, sustitución 42
cartuchos de tóner, sustitución 40
componentes 2
Componentes de la unidad MFP 2
Componentes del finalizador
folletos plegados 23
grapado 22
grapado y plegado 23
inserción de portadas 26
perforaciones 22
plegado en z 24
recorte 25
tamaños de papel compatibles 27
copia
ampliación de originales 16
de dos caras a una cara 21
originales de tamaño mixto 14
RADF 13
reducción de originales 16
unidad de superficie plana 12
copia a doble cara 19
copia de 2 caras 19
copias de dos caras a copias de una cara 21
cristal
copia 12
cristal de escaneo
copia 12
copia a doble cara 20
E
eliminación de atascos de papel 52
encendido 6
F
folletos plegados 23
folletos, realización 23
G
grapado 22
I
imágenes ampliadas 16
imágenes reducidas 16
impresión 30
información sobre la garantía 57
información sobre normativas 57
inserción de portadas 26
M
modo APS 15
Modo APS (selección automática de papel) 15
modo de ampliación fija 18
Modo de ayuda 8
Modo de zoom vertical/horizontal 19
modo lentes 17
Modo RE (ampliación fija) 18
modo Z-folding (Plegado en z) 24
O
originales de distintos tamaños 14
originales de tamaño mixto 14
P
panel de control 3
Pantalla básica 4
Pantalla de ayuda
visualizada desde la pantalla básica 8
visualizada desde otras pantallas 10

60 Índice ESWW
pantalla de exposición
copia a doble cara 20
pantalla Imprimir 30
pantalla táctil 4
papel atascado
códigos de atasco 53
eliminación 52
papel, carga
bandeja 4 34
bandeja de desvío multihojas 36
bandejas 1, 2 y 3 32
papeleras, vaciado 48
perforación 22
perforaciones 22
pestañas, carga de hojas
bandeja 4 35
bandeja de desvío multihojas 37
bandejas 1, 2 y 3 33
plegado central 23
plegado en tres veces 24
portadas, inserción 26
proporción de ampliación 17
R
RADF
copia 13
copia a doble cara 19
recorte 25
reducción de originales 16
S
sustitución
cartuchos de grapas 42
cartuchos de tóner 40
sustitución de cartuchos de grapas 42
T
tamaños de papel
admitidos para bandejas de entrada 38
compatibles para los componentes del finalizador 27
más utilizados 55
selección 15
U
Unidad de perforación y plegado, vaciado de la papelera 48
Unidad de perforación, vaciado de la papelera 48
Unidad de recorte, vaciado de la papelera 49
unidad de superficie plana
copia 12
copia a doble cara 20
V
vaciado de papeleras
Unidad de perforación 48
Unidad de perforación y plegado 48
Unidad de recorte 49




© 2003 Hewlett-Packard Development Company, L.P.
www.hp.com
Q3218-90912
*Q3218-90912*
*Q3218-90912*
Transcripción de documentos
hp 9085 mfp (q3218a) referencia rápida Información de copyright Declaración de FCC Clase A Reconocimiento de marcas © 2003 Copyright Hewlett-Packard Development Company, L.P. Las pruebas realizadas en este equipo demuestran que cumple las limitaciones de los dispositivos digitales de Clase A según la Parte 15 de las reglas FCC. Estas limitaciones se han diseñado para ofrecer una protección razonable frente a las interferencias perjudiciales cuando el equipo se utiliza en un entorno comercial. Este equipo genera, utiliza y puede emitir energía de frecuencia de radio. Si no se instala y utiliza siguiendo las indicaciones del manual de instrucciones, puede provocar interferencias perjudiciales en las comunicaciones de radio. El funcionamiento de este equipo en un área residencial puede causar interferencias perjudiciales, en cuyo caso será responsabilidad y deber del usuario corregirlas. El usuario final de este producto debe tener en cuenta que los cambios o modificaciones realizados en el equipo sin el consentimiento de Hewlett-Packard pueden provocar que el producto no cumpla las limitaciones de Clase A, en cuyo caso la FCC podría invalidar la autorización del usuario para utilizarlo. Todos los productos mencionados en el presente documento pueden ser marcas comerciales de sus respectivas compañías. Queda prohibida la reproducción, adaptación o traducción sin consentimiento previo por escrito, salvo cuando lo permitan las leyes de derechos de autor. La información del presente documento está sujeta a cambios sin previo aviso. Las únicas garantías para productos y servicios de HP son las que se describen en las declaraciones de garantía explícitas que acompañan a dichos productos y servicios. Ninguna disposición de este documento debe considerarse una garantía adicional. HP no será responsable en ningún caso de los errores técnicos o editoriales ni de las omisiones del presente documento. Número de referencia: Q3218-90912 Edition 1, 11/2003 Contenido 1 Primeros pasos Componentes de la unidad MFP . . . . . . . . . . . . . . . . . . . . . . . . . . . . . . . . . . . . . . . . . . . . 2 La unidad MFP . . . . . . . . . . . . . . . . . . . . . . . . . . . . . . . . . . . . . . . . . . . . . . . . . . . . . . 2 Panel de control . . . . . . . . . . . . . . . . . . . . . . . . . . . . . . . . . . . . . . . . . . . . . . . . . . . . . 3 Pantalla táctil. . . . . . . . . . . . . . . . . . . . . . . . . . . . . . . . . . . . . . . . . . . . . . . . . . . . . . . . 4 Encendido y apagado de la unidad MFP . . . . . . . . . . . . . . . . . . . . . . . . . . . . . . . . . . 6 Modo de ayuda . . . . . . . . . . . . . . . . . . . . . . . . . . . . . . . . . . . . . . . . . . . . . . . . . . . . . . . . . 8 Para ver la pantalla de ayuda desde la pantalla básica . . . . . . . . . . . . . . . . . . . . . . . 8 Para ver la pantalla de ayuda desde otras pantallas . . . . . . . . . . . . . . . . . . . . . . . . 10 2 Función de copia Utilización de la unidad de superficie plana . . . . . . . . . . . . . . . . . . . . . . . . . . . . . . . . . . Colocación del original en la pantalla de exposición (cristal de escaneo) . . . . . . . . Utilización del RADF . . . . . . . . . . . . . . . . . . . . . . . . . . . . . . . . . . . . . . . . . . . . . . . . . . . . Procedimiento para utilizar el RADF . . . . . . . . . . . . . . . . . . . . . . . . . . . . . . . . . . . . . Selección del tamaño de papel . . . . . . . . . . . . . . . . . . . . . . . . . . . . . . . . . . . . . . . . . . . . Procedimiento para seleccionar automáticamente el tamaño de la copia (APS) . . . Procedimiento para ampliar y reducir . . . . . . . . . . . . . . . . . . . . . . . . . . . . . . . . . . . . Zoom vertical/horizontal (supresión) . . . . . . . . . . . . . . . . . . . . . . . . . . . . . . . . . . . . . Copia a doble cara (copia de 2 caras). . . . . . . . . . . . . . . . . . . . . . . . . . . . . . . . . . . . . . . Procedimiento para copiar a doble cara mediante el RADF . . . . . . . . . . . . . . . . . . . Procedimiento para copiar a doble cara mediante la pantalla de exposición . . . . . . Procedimiento para realizar copias de dos caras de copias de una cara a partir de originales de dos caras . . . . . . . . . . . . . . . . . . . . . . . . . Utilización de las funciones opcionales del finalizador . . . . . . . . . . . . . . . . . . . . . . . . . . Procedimiento para grapar . . . . . . . . . . . . . . . . . . . . . . . . . . . . . . . . . . . . . . . . . . . . Procedimiento para perforar . . . . . . . . . . . . . . . . . . . . . . . . . . . . . . . . . . . . . . . . . . . Procedimiento para realizar folletos plegados [modo Folding (Plegado) o Stapling & Folding (Grapado y plegado)] . . . . . . . . . . . . . . . . . . . . . . . . . . . . . . Procedimiento para realizar plegados en z. . . . . . . . . . . . . . . . . . . . . . . . . . . . . . . . Procedimiento para recortar . . . . . . . . . . . . . . . . . . . . . . . . . . . . . . . . . . . . . . . . . . . Procedimiento para insertar portadas . . . . . . . . . . . . . . . . . . . . . . . . . . . . . . . . . . . . Tamaños de papel compatibles para los componentes del finalizador. . . . . . . . . . . 12 12 13 13 15 15 16 19 19 19 20 21 22 22 22 23 24 25 26 27 3 Impresión Acceso a la pantalla Imprimir . . . . . . . . . . . . . . . . . . . . . . . . . . . . . . . . . . . . . . . . . . . . . 30 Para imprimir. . . . . . . . . . . . . . . . . . . . . . . . . . . . . . . . . . . . . . . . . . . . . . . . . . . . . . . 30 4 Carga de las bandejas Bandejas 1, 2 y 3. . . . . . . . . . . . . . . . . . . . . . . . . . . . . . . . . . . . . . . . . . . . . . . . . . . . . . . Para cargar papel . . . . . . . . . . . . . . . . . . . . . . . . . . . . . . . . . . . . . . . . . . . . . . . . . . . Para cargar hojas con pestañas . . . . . . . . . . . . . . . . . . . . . . . . . . . . . . . . . . . . . . . . Bandeja opcional 4 . . . . . . . . . . . . . . . . . . . . . . . . . . . . . . . . . . . . . . . . . . . . . . . . . . . . . Para cargar papel . . . . . . . . . . . . . . . . . . . . . . . . . . . . . . . . . . . . . . . . . . . . . . . . . . . Para cargar hojas con pestañas . . . . . . . . . . . . . . . . . . . . . . . . . . . . . . . . . . . . . . . . Bandeja de desvío multihojas . . . . . . . . . . . . . . . . . . . . . . . . . . . . . . . . . . . . . . . . . . . . . Para cargar papel . . . . . . . . . . . . . . . . . . . . . . . . . . . . . . . . . . . . . . . . . . . . . . . . . . . Para cargar hojas con pestañas . . . . . . . . . . . . . . . . . . . . . . . . . . . . . . . . . . . . . . . . Tamaños de papel admitidos para las bandejas . . . . . . . . . . . . . . . . . . . . . . . . . . . . . . . ESWW 32 32 33 34 34 35 36 36 37 38 Contenido i 5 Adición de cartuchos de tóner y de grapas Adición de tóner. . . . . . . . . . . . . . . . . . . . . . . . . . . . . . . . . . . . . . . . . . . . . . . . . . . . . . . . 40 Sustitución de cartuchos de grapas hp . . . . . . . . . . . . . . . . . . . . . . . . . . . . . . . . . . . . . . 42 6 Vaciado de la papelera Vaciado de la papelera . . . . . . . . . . . . . . . . . . . . . . . . . . . . . . . . . . . . . . . . . . . . . . . . . . 48 Unidad de perforación y unidad de perforación y plegado . . . . . . . . . . . . . . . . . . . . 48 Unidad de recorte . . . . . . . . . . . . . . . . . . . . . . . . . . . . . . . . . . . . . . . . . . . . . . . . . . . 49 7 Eliminación de atascos de papel Eliminación de atascos de papel . . . . . . . . . . . . . . . . . . . . . . . . . . . . . . . . . . . . . . . . . . . 52 Códigos de atasco de papel . . . . . . . . . . . . . . . . . . . . . . . . . . . . . . . . . . . . . . . . . . . 53 Apéndice A Tamaños de papel Apéndice B Garantía e información sobre normativas Declaración de garantía limitada de Hewlett-Packard . . . . . . . . . . . . . . . . . . . . . . . 57 Índice ii Contenido ESWW 1 ESWW Primeros pasos 1 Componentes de la unidad MFP La unidad MFP 16 17 1 2 14 3 15 13 12 11 10 9 8 7 6 5 4 1 Alimentador automático de documentos con inversión (RADF) 2 Mesa de trabajo 3 Bandeja de desvío multihojas 4 Bandeja 4: Entrada de alta capacidad (letter/A4) (opcional) Bandeja 4: Entrada de alta capacidad (ledger/A3) (opcional) 5 Puerta lateral derecha 6 Bandeja 3 7 Bandeja 2 8 Bandeja 1 9 Puerta izquierda 10 Puerta frontal 11 Unidad de perforación (opcional) Unidad de perforación y plegado (opcional) 12 Grapadora/Apiladora (opcional) Finalizador multifuncional (opcional) 13 Unidad de recorte (opcional) 14 Kit de inserción posterior (opcional) 15 Interruptor de alimentación 16 Pantalla LCD táctil 17 Panel de control 2 1 Primeros pasos ESWW Panel de control 1 2 15 1 Pantalla LCD táctil 2 COMPROBAR 3 Modo 4 Teclado numérico 5 COPIA DE PRUEBA 6 INTERRUMPIR 7 DETENER 8 TEMPORIZADOR 9 REPOSO ENCENDIDO/APAGADO 3 14 5 4 13 12 11 6 7 8 9 10 10 INICIAR 11 [C] (BORRAR) 12 [P] (CONTADOR) 13 AYUDA 14 REAJUSTAR 15 MEMORIA DE TRABAJOS El panel de control permite acceder a las funciones siguientes: ESWW ● Pantalla LCD táctil: muestra el estado de la máquina y la copia, la información de ayuda, las pantallas interactivas y las teclas que permiten seleccionar todas las funciones. ● COMPROBAR: muestra una pantalla donde aparecen todos los ajustes seleccionados para el trabajo que se está llevando a cabo. ● Modo: alterna los distintos modos de funcionamiento de la máquina (copia, escaneado e impresión). ● Teclado numérico: permite introducir valores numéricos. ● COPIA DE PRUEBA: imprime un solo conjunto de copias para comprobar que se hayan seleccionado los ajustes adecuados. ● INTERRUMPIR: detiene la copia para poder copiar desde la pantalla de exposición. ● DETENER: detiene la secuencia de copia y elimina la memoria almacenada. ● TEMPORIZADOR: se ilumina cuando se activa la función de temporizador. ● REPOSO ENCENDIDO/APAGADO: activa el modo de ahorro de energía cuando no se utiliza la copiadora, o bien el modo de interrupción del temporizador cuando se activa la función de temporizador semanal. ● INICIAR: activa la copia o el escaneado. ● [C] (BORRAR): permite volver a ajustar la cantidad de impresiones. Componentes de la unidad MFP 3 ● [P] (CONTADOR): muestra la pantalla del contador o accede a los modos de programación para ajustar funciones especiales. ● AYUDA: muestra una pantalla con texto de ayuda para la función seleccionada o accede a la pantalla del modo de supervisor. ● REAJUSTAR: restablece los ajustes del modo automático o del modo de supervisor de la copiadora. ● MEMORIA DE TRABAJOS: muestra pantallas que permiten seleccionar las funciones de grabación y recuperación de trabajos. Pantalla táctil La pantalla básica aparece cuando la función de copia está disponible tras el calentamiento de la máquina. 4 6 5 7 8 9 3 2 10 1 20 11 12 13 19 1 18 17 16 15 14 Teclas de carpeta Seleccione la opción LIBRE TRBJ para especificar las condiciones de un trabajo de copia. Al empezar el escaneado, LIBRE TRBJ cambia a ESCANEAR TRABAJO y, cuando la máquina inicia la impresión, cambia a IMPRIMIR TRABAJO. Toque LIBRE TRBJ, situado a la derecha de ESCANEAR TRABAJO o IMPRIMIR TRABAJO, para especificar las condiciones de un trabajo de reserva. Es posible configurar un máximo de 10 trabajos de reserva. Las teclas de flecha situadas a la derecha de las teclas de carpeta permiten desplazarse. 2 Iconos de aviso El icono ADD TONER (AÑADIR TÓNER) aparece cuando el tóner está a punto de agotarse. El icono PM CALL (MANTEN. PREVENTIVO) aparece cuando es necesario llevar a cabo trabajos de mantenimiento preventivo. 4 3 El icono principal, que aparece cuando se selecciona la tecla TANDEM en el menú emergente del modo Salida, muestra el estado de la máquina y el procedimiento que debe realizarse en cada momento. 4 El icono principal, que aparece cuando se selecciona la tecla TANDEM en el menú emergente del modo Salida, muestra el número de trabajos de reserva especificado. 1 Primeros pasos ESWW 5 CONTADOR ORIGINALES cuenta las páginas originales que se han colocado en el alimentador de documentos a medida que se van escaneando. 6 El icono principal aparece cuando se selecciona la tecla TANDEM en el menú emergente del modo Salida. El icono secundario aparece cuando la copiadora funciona simultáneamente con la copiadora principal (maestra). El icono HDD aparece cuando se utiliza los modos Guardar imagen y Salida de la función de servidor. El icono de sentido original indica el sentido original especificado en el menú emergente ORIGINAL ESPECIAL. El icono PM aparece cuando es necesario realizar un trabajo de mantenimiento preventivo. El icono de rotación aparece cuando la rotación funciona automáticamente. 7 La tecla TYPE/SIZE (TIPO/TAMAÑO) permite especificar el tipo y el tamaño del papel cargado en la bandeja de desvío multihojas. 8 El indicador Contador/Fijado muestra, durante la impresión, la cantidad de impresiones que se ha especificado con el teclado numérico del panel de control y, a su izquierda, el número de impresiones realizadas. 9 El indicador Memoria indica la cantidad de memoria disponible para la siguiente operación. 10 La tecla ESTADO permite ver el estado del trabajo vigente, cambiar el orden de impresión de los trabajos de reserva y cancelar la impresión de un trabajo de reserva. 11 La tecla ORIGINAL ESPECIAL permite especificar el estado de los originales que se escanearán. 12 La tecla APLICACION permite seleccionar varias funciones de la aplicación. 13 La tecla DESACT ROTACION permite liberar la función de rotación. 14 La tecla ALMACENAR permite guardar las imágenes escaneadas en la memoria. 15 El área Tamaño de papel permite seleccionar el tamaño del papel o APS deseado. 16 El área Modo lentes permite seleccionar la relación de ampliación deseada. 17 El área Densidad copia permite especificar el nivel de exposición deseado. 18 El área Modo copia permite seleccionar el modo de copia (1X1, 1X2, 2X1 o bien 2X2). 19 Las teclas del modo Salida permiten especificar el modo de salida deseado. 20 El área de los iconos de Salida muestra el icono de salida adecuado para el modo de salida seleccionado. ESWW Componentes de la unidad MFP 5 Encendido y apagado de la unidad MFP Para encender la alimentación 1 Sugerencia Encienda el interruptor de alimentación. El interruptor de alimentación está situado en el lateral izquierdo del cuerpo principal. Si la copiadora no se enciende al pulsar el interruptor de alimentación, abra la puerta izquierda del cuerpo principal y compruebe que el interruptor de restauración interno de la copiadora esté encendido. No utilice el interruptor de restauración durante el funcionamiento normal. 6 2 Aparecerán las pantallas de activación y calentamiento. Unos segundos después de que aparezca la pantalla de activación en la pantalla LCD táctil, aparecerá una sucesión de siete tipos de pantallas de calentamiento durante aproximadamente 6 minutos. 1 Primeros pasos ESWW Sugerencia Puede programar trabajos de reserva mientras la máquina se calienta. Toque la pantalla LCD para cambiar la pantalla de calentamiento por la pantalla básica y compruebe que el mensaje "Lista para copiar reserva" aparezca en la pantalla básica. 3 Detalles Aparecerá la pantalla básica. El mensaje de la pantalla básica informa de que el trabajo de copia ya está disponible. Cuando el supervisor cambia los ajustes iniciales, las condiciones modificadas aparecerán en la pantalla básica. Cuando aparezca el mensaje "Enter E.C.M. password" (Introduzca la contraseña de E.C.M.), escriba su contraseña para utilizar la máquina. Para apagar la alimentación 1 Apague el interruptor de alimentación. El interruptor de alimentación está situado en el lateral izquierdo del cuerpo principal. La pantalla táctil y todos los indicadores luminosos del panel de control se apagarán. Recordatorio No utilice el interruptor de restauración durante el funcionamiento normal. Detalles Si se ha activado la función del temporizador semanal de la máquina, al apagar el interruptor de alimentación se desactivará esta función. ESWW Componentes de la unidad MFP 7 Modo de ayuda La pantalla de ayuda ofrece información sobre el modo de pantalla que se esté utilizando y los procedimientos de ajuste. Se puede acceder al modo de ayuda desde cualquier pantalla, salvo Memoria de trabajos y Supervisor. El modo de ayuda ofrece dos tipos de pantallas de ayuda según el modo de pantalla: ● Pantalla de ayuda a la que se accede desde la pantalla básica ● Pantalla de ayuda a la que se accede desde otra pantalla que no sea la pantalla básica Para ver la pantalla de ayuda desde la pantalla básica 1 Regrese a la pantalla básica y pulse AYUDA. Aparecerá la pantalla de ayuda. 2 Toque la tecla deseada para acceder a la información específica. • REPONER GRAPAS: ofrece información sobre cómo cambiar los cartuchos de grapas HP. • PERFORACIÓN: ofrece información sobre cómo vaciar la papelera. • CUCHILLA: ofrece información sobre cómo vaciar la papelera. • RADF: ofrece información sobre cómo colocar los originales en el alimentador de documentos. • REPONER TÓNER: ofrece información sobre cómo añadir tóner. • REPONER PAPEL: ofrece información sobre cómo cargar papel en las bandejas. • MENÚ DE AYUDA: muestra la pantalla Menú de Ayuda, que ofrece una lista de todas las funciones de la copiadora. Al tocar una función, la pantalla de ayuda muestra información específica sobre la misma. • El icono CONTRASTE DEL PANEL muestra la pantalla de ajuste del contraste del panel LCD. 8 1 Primeros pasos ESWW • El icono TEMPORIZADOR SEMANAL ofrece información sobre el ajuste vigente del temporizador semanal. Esta tecla aparece cuando la función del temporizador semanal está activada. • PARA ASISTENCIA: muestra el número de extensión del supervisor. • TELÉFONO/FAX: muestra el número de teléfono/fax del centro de asistencia. Detalles Toque la pantalla de ayuda, si existe, para desplazarse a la página siguiente. Tóquela para regresar a la página anterior. Toque MODO DE SUPERVISOR para entrar en dicho modo. 3 Toque SALIR para regresar a la pantalla básica. a Seleccione uno de los siete elementos del menú de ayuda para ver otras pantallas de ayuda. b Toque la pantalla de ayuda, si existe, para desplazarse a la página siguiente. Tóquela para regresar a la página anterior. c Toque MENÚ en la siguiente pantalla de ayuda para regresar a la pantalla del menú de ayuda y toque SALIR para ir a la pantalla básica. • “1. Teclado” muestra información sobre los botones del panel de control. • “2. RADF/Pantalla” muestra información sobre los originales que no deben colocarse en el alimentador RADF y sobre el mantenimiento del alimentador de documentos y la pantalla de exposición. • “3. Modo Básico” muestra información sobre las funciones básicas que aparecen en la pantalla básica. • “4. Modo de Aplicaciones” muestra información sobre el funcionamiento de las 16 funciones de aplicación que aparecen en la pantalla de selección de aplicaciones. • “5. Original Especial” muestra información sobre las funciones del menú emergente Original Especial. • “6. Modo de Salida” ofrece información sobre las funciones del finalizador. • “7. MEMORIA TRABAJO” ofrece información sobre la función Memoria de trabajos. ESWW Modo de ayuda 9 Para ver la pantalla de ayuda desde otras pantallas 1 Si se encuentra en una pantalla distinta a la pantalla básica, pulse AYUDA. La pantalla de ayuda ofrece información sobre el modo de pantalla que se esté utilizando y los procedimientos de ajuste. 2 Toque SALIR. Accederá a la pantalla en la que se encontraba antes de pulsar AYUDA. 10 1 Primeros pasos ESWW 2 ESWW Función de copia 11 Utilización de la unidad de superficie plana Colocación del original en la pantalla de exposición (cristal de escaneo) Coloque el original en la pantalla de exposición cuando no sea posible utilizar el alimentador de documentos. Por ejemplo, si el tamaño es incompatible o si el original está plegado, grapado, roto o es de mala calidad. Recordatorio PRECAUCIÓN 12 1 Levante el alimentador de documentos. Coloque el original cara abajo en la esquina derecha posterior, de modo que se alinee con la guía de medidas de la derecha. 2 Cierre el alimentador de documentos con cuidado para evitar que el original se mueva. No cierre el alimentador de documentos si selecciona el modo Libro, el Borrado de área sin imagen, el modo AUTO (AUTOM.) en Repetición o Auto Composición. No coloque originales de mucho peso en el cristal. Tampoco presione con fuerza al cerrar el alimentador automático de documentos con inversión (RADF) cuando se coloquen originales gruesos; en caso contrario, el cristal podría romperse y causarle lesiones. 2 Función de copia ESWW Utilización del RADF El alimentador automático de documentos con inversión (RADF) permite introducir automáticamente hasta 100 originales directamente en el área de la pantalla de exposición, comenzando por la hoja situada en la parte superior de la pila. El RADF sólo debe utilizarse para originales lisos, planos y sin grapar. Procedimiento para utilizar el RADF Colocación de originales en modo normal 1 Recordatorio Coloque los originales en orden. Antes de colocar los originales en la bandeja, asegúrese de que el alimentador de documentos está totalmente cerrado. No lo abra. De lo contrario, las opciones de copia seleccionadas podrían modificarse. No utilice originales inadecuados para el RADF. 2 Coloque los originales cara arriba en la bandeja del alimentador de documentos. Coloque los originales de dos caras con la primera página hacia arriba. Pueden colocarse hasta 100 originales a la vez. Recordatorio No coloque más de 100 originales en el RADF ni sobrepase la línea roja que aparece marcada en las guías del papel; de lo contrario, podrían producirse problemas con la alimentación del papel. Si el número de originales supera los 100, divídalos en bloques inferiores a 100 hojas y, seguidamente, coloque el bloque con la primera página hacia arriba. 3 ESWW Ajuste las guías del papel. Utilización del RADF 13 Procedimiento para utilizar el RADF con originales mixtos 1 Coloque los originales en orden. Coloque los originales de distintos tamaños, tal y como se indica a continuación. Hacia la parte posterior Hacia la izquierda Ajuste de la dirección Recordatorio Antes de colocar los originales en la bandeja, asegúrese de que el alimentador de documentos está totalmente cerrado. No lo abra. De lo contrario, las condiciones de copia seleccionadas podrían modificarse. No utilice originales inadecuados para el RADF. 14 2 Coloque los originales mixtos hacia arriba, alineados al lado posterior izquierdo de la bandeja del alimentador de documentos. Coloque los originales de dos caras con la primera página hacia arriba. Pueden colocarse hasta 100 originales a la vez. 3 Ajuste las guías del papel. 2 Función de copia ESWW Selección del tamaño de papel Para seleccionar el tamaño de copia adecuado y obtener los resultados deseados, utilice la tecla APS (selección automática de papel), o bien seleccione de forma manual el tamaño de copia pertinente en la pantalla táctil. Procedimiento para seleccionar automáticamente el tamaño de la copia (APS) El modo APS permite detectar el tamaño de los originales que se han colocado en el RADF o la pantalla de exposición. Asimismo, permite seleccionar y alimentar automáticamente el papel de copia del mismo tamaño, o bien seleccionar un tamaño adecuado según la proporción de ampliación seleccionada. Sugerencia Es posible que el supervisor haya modificado los ajustes originales. 1 Toque la pantalla hasta que APS aparezca resaltado en la esquina inferior derecha de la pantalla básica. APS ya aparece resaltado cuando se restauran los ajustes originales. Sugerencia 2 Seleccione las funciones de copia adicionales que desee. 3 Introduzca la cantidad de impresiones pertinente mediante el teclado numérico del panel de control. 4 Coloque los originales. El supervisor puede desactivar la función APS al colocar el original en el RADF o en la pantalla de exposición. 5 Detalles Pulse INICIAR. Las imágenes escaneadas se imprimirán con el tamaño de copia seleccionado automáticamente. Si no se ha colocado el papel de copia adecuado en ninguna de las bandejas, no se realizará ninguna copia y, además, aparecerá un mensaje solicitando la colocación de papel adecuado. Es posible que el resultado de la copia no sea satisfactorio debido a la función de rotación. En ese caso, desactive la función manualmente. ESWW Selección del tamaño de papel 15 En la tabla siguiente se proporciona una relación entre el tamaño del original, la proporción de ampliación y el tamaño del papel de copia. Tamaño de original Proporción de ampliación 0,33 - 0,361 11 x 17 8,5 x 14 8,5 x 11R (8,5 x11) 5,5 x 8,5 0,62 - 0,65 0,66 - 0,77 8,5 x 11R 5,5 x 8,5 5,5 x 8,5 5,5 x 8,5 5,5 x 8,5 R 0,62 - 0,65 8,5 x 14 8,5 x 11 (8,5 x 11R) 0,80 - 1,00 8,5 x 11R (8,5 x 11) 5,5 x 8,5 5,5 x 8,5 0,80 - 1,00 8,5 x 11 (8,5 x 11R) 11 x 17 11 x 17 0,66 - 0,77 0,78 - 0,79 8,5 x 14 1,30 - 1,55 Tamaño de copia 0,33 - 0,61 8,5 x 11R (8,5 x 11) 0,78 - 0,79 1,01 - 1,29 8,5 x 11 11 x 17 11 x 17 8,5 x 11R (8,5 x 11) 1,01 - 1,29 8,5 x 14 1,30 - 1,55 11 x 17 1,56 - 4,00 Proporción de ampliación Tamaño de copia 11 x 17 1,56 - 4,00 ( ): funciones de rotación Procedimiento para ampliar y reducir Al especificar un tamaño de copia en la pantalla táctil, se selecciona la proporción de reducción o ampliación automáticamente según el tamaño del original que ha detectado el RADF o la pantalla de exposición. Sugerencia En la tabla de la página siguiente se muestra la relación entre el tamaño del original, el tamaño del papel de copia y la proporción de ampliación que se ha seleccionado de forma automática. El tamaño de papel ancho puede especificarse mientras el AMS está en uso. En ese caso, se selecciona automáticamente la misma proporción de ampliación que en el tamaño estándar. 1 Toque una tecla de bandeja en la pantalla básica para seleccionar el tamaño de copia pertinente. Aparecerá resaltada la tecla de bandeja seleccionada y el indicador AMS en MODO LENTES. 16 2 Seleccione las funciones de copia adicionales que desee. 3 Introduzca la cantidad de impresiones pertinente mediante el teclado numérico del panel de control. 4 Coloque los originales. 2 Función de copia ESWW 5 Detalles Pulse INICIAR. Las imágenes escaneadas se imprimirán con el tamaño de copia especificado según la proporción de ampliación seleccionada automáticamente. Es posible que el resultado de la copia no sea satisfactorio debido a la función de rotación. En ese caso, desactive la función manualmente. En la tabla que aparece a continuación se muestra la relación entre el tamaño del original, el tamaño del papel de copia y la proporción de ampliación que se ha seleccionado de forma automática. Tamaño de original Tabla AMS Tamaño de copia 11” x 17” 8,5” x 14” 8,5 x 11” 8,5” x 11”R 5,5” x 8,5” 5,5” x 8,5”R A4 11” x 17”/ 11” x 17”W 1,00 (0,65) 1,21 1,00 1,29 1,29 2,00 0,94 8,5” x 14” 0,77 (0,50) 1,00 0,77 1,00 1,00 1,55 0,73 8,5” x 11”/ 8,5” x 11”W 0,50 (0,65) 0,61 (0,79) 1,00 0,77 (1,00) 1,29 1,00 (1,29) 0,94 8,5” x 11”R/ 8,5” x 11”WR 0,65 0,79 0,77 (1,00) 1,00 1,00 (1,29) 1,29 0,73 (0,94) 5,5” x 8,5”/ 5,5” x 8,5”W 0,33 (0,50) 0,39 (0,61) 0,65 0,50 (0,65) 1,00 0,65 (1,00) 0,67 (0,47) 5,5” x 8,5”R/ 5,5” x 8,5”WR 0,50 (0,33) 0,61 (0,39) 0,50 (0,65) 0,65 0,65 1,00 (0,65) 0,47 (0,64) A4/A4W 0,49 (0,69) 0,59 (0,84) 0,97 (0,75) 0,75 (0,97) 1,38 0,97 (1,38) 1,00 (1,71) ( ): funciones de rotación Selección de la proporción de ampliación (modo lentes) Al encender la copiadora, la proporción de ampliación se establece automáticamente en 1,00 (100%) en la pantalla básica. Siga los procedimientos que se indican en esta sección para seleccionar la proporción de ampliación que desee. ESWW Selección del tamaño de papel 17 Procedimiento para copiar en modo de ampliación de 1,00 Siga el procedimiento que se describe a continuación para realizar copias de un 100% del de la imagen original. 1 Cierre el RADF correctamente y, a continuación, pulse REAJUSTAR. Se restauran los ajustes originales. Asegúrese de que APS aparece resaltado para indicar que está seleccionada la ampliación de 1,00. Sugerencia Es posible que el supervisor haya modificado los ajustes originales. 2 Detalles Seleccione las funciones de copia adicionales que desee. Al especificar el tamaño de copia, se definirá una ampliación de 1,00 y se establecerá AMS automáticamente. En ese caso, toque 1:1 para resaltarlo de nuevo. 3 Introduzca la cantidad de impresiones pertinente mediante el teclado numérico del panel de control. 4 Coloque los originales. 5 Pulse INICIAR. Copias en modo de ampliación fija (RE) Utilice las ocho proporciones predefinidas (0,50, 0,65, 0,77, 0,93, 1,21, 1,29, 1,55 y 2,00) y las otras tres proporciones predefinidas por el usuario para aumentar o reducir la ampliación en cantidades fijas. 1 Recordatorio Cuando se disponga a comenzar un nuevo trabajo de copia, asegúrese de que el RADF está correctamente cerrado y, a continuación, pulse REAJUSTAR. 2 Detalles Toque RE en la pantalla básica. Aparecerá el menú emergente que permite seleccionar la proporción predefinida o predefinida por el usuario. Seleccione la ampliación que desee. Si toca alguna de las teclas del menú emergente, ésta se resaltará durante unos instantes y, a continuación, el menú desaparecerá automáticamente. La proporción seleccionada aparecerá en la pantalla básica. El supervisor puede establecer tres proporciones predefinidas por el usuario. 3 18 2 Función de copia Seleccione las funciones de copia adicionales que desee. ESWW 4 Introduzca la cantidad de impresiones pertinente mediante el teclado numérico del panel de control. 5 Coloque los originales. 6 Pulse INICIAR. Zoom vertical/horizontal (supresión) Utilice el modo de zoom vertical/horizontal para reducir o ampliar las dimensiones verticales y horizontales de forma independiente. 1 Recordatorio Toque ZOOM en la pantalla básica. Aparecerá el menú emergente que permite definir la proporción de zoom. Cuando se disponga a comenzar un nuevo trabajo de copia, asegúrese de que el RADF está correctamente cerrado y, a continuación, pulse REAJUSTAR. 2 Toque Verti. (Vertic.) en el menú emergente para resaltarlo y establezca la proporción de zoom vertical. Utilice el teclado numérico del menú emergente para introducir una proporción de zoom vertical de 3 dígitos, o bien utilice las teclas de flecha para desplazarse a la proporción correspondiente. Del mismo modo, toque Horiz. (Horiz.) para resaltar y definir la proporción de zoom horizontal. 3 Toque OK. El menú emergente desaparece automáticamente y la proporción de zoom especificada aparecerá en la pantalla básica. 4 Seleccione las funciones de copia adicionales que desee. 5 Introduzca la cantidad de impresiones pertinente mediante el teclado numérico del panel de control. 6 Coloque los originales. 7 Pulse INICIAR. Copia a doble cara (copia de 2 caras) Utilice la función de copia a doble cara cuando desee realizar una copia de 2 caras a partir de un documento original de varias páginas con impresión en una cara, o a partir de un documento original con impresión en ambas caras. Procedimiento para copiar a doble cara mediante el RADF Seleccione el modo de copia en función del tipo de original (una o dos caras). 1 Recordatorio Cuando se disponga a comenzar un nuevo trabajo de copia, asegúrese de que el RADF está correctamente cerrado y, a continuación, pulse REAJUSTAR. 2 ESWW Toque 1X2 ó 2X2 en la pantalla básica para resaltarlo. Seleccione la dirección del conjunto de originales. Toque ORIGINAL ESPECIAL en la pantalla básica para que aparezca el menú emergente Original Especial y, a continuación, toque la tecla de dirección del original pertinente para resaltarla. Toque OK para volver a la pantalla básica. Copia a doble cara (copia de 2 caras) 19 3 Detalles La opción UP BINDING (ENCUADERNACIÓN SUP) permite realizar copias invertidas en la cara del reverso, mientras que la opción RIGHT&LEFT BINDING (ENCUADERNACIÓN DER. E IZQ.) permite realizar copias normales. Toque OK para volver a la pantalla básica. 4 Detalles Sugerencia Seleccione las funciones de copia adicionales que desee. Es posible que debido a la presencia de condiciones incompatibles, el modo de copia seleccionado se desactive. En este caso, modifique los ajustes para que sean compatibles con el modo de copia que haya seleccionado. 5 Introduzca la cantidad de impresiones pertinente mediante el teclado numérico del panel de control. 6 Coloque los originales cara arriba en el alimentador de documentos en función de la dirección del original que se haya especificado en el paso 2. Utilice el modo de almacenamiento de RADF si el número de originales supera los 100. 7 PRECAUCIÓN Seleccione el modo de encuadernación. Toque MENÚ SALIDA en la pantalla básica para mostrar el menú emergente Modo de salida y, seguidamente, toque la tecla de modo de encuadernación pertinente para resaltarla. Pulse INICIAR. Cuando la máquina está preparada, se inicia el escaneo de originales y la impresión de copias a doble cara. Pulse DETENER para detener el trabajo de escaneo o impresión. Si, debido al número de impresiones seleccionadas, se supera la capacidad de la bandeja de salida de papel, del finalizador o de la unidad de recorte, retire las copias a medida que vayan saliendo; de lo contrario, el papel podría atascarse. Procedimiento para copiar a doble cara mediante la pantalla de exposición Utilice la pantalla de exposición para escanear los originales que no pueden colocarse en el alimentador de documentos. Detalles 1 Seleccione la dirección del conjunto de originales. Toque ORIGINAL ESPECIAL en la pantalla básica para que aparezca el menú emergente Original Especial y, a continuación, toque la tecla de dirección del original pertinente para resaltarla. Toque OK para volver a la pantalla básica. 2 Seleccione el modo de encuadernación. Toque MENÚ SALIDA en la pantalla básica para mostrar el menú emergente Modo de salida y, seguidamente, toque la tecla de modo de encuadernación pertinente para resaltarla. La opción UP BINDING (ENCUADERNACIÓN SUP) permite realizar copias invertidas en la cara del reverso, mientras que la opción RIGHT&LEFT BINDING (ENCUADERNACIÓN DER. E IZQ.) permite realizar copias normales. Toque OK para volver a la pantalla básica. 3 20 2 Función de copia Coloque el original cara abajo en la pantalla de exposición en función de la dirección del original que se haya especificado en el paso 1. Empiece por la primera página. ESWW 4 Recordatorio Llegado a este punto, NO pulse REAJUSTAR; de lo contrario, el modo de pantalla de exposición se desactivará y no se podrán realizar escaneos del original colocado en la pantalla de exposición. 5 Detalles Detalles Toque 1X2 en la pantalla básica para resaltarlo. La tecla ALMACENAR se resaltará automáticamente en la pantalla. Seleccione las funciones de copia adicionales que desee. Es posible que debido a la presencia de condiciones incompatibles, el modo de copia seleccionado se desactive. En este caso, modifique los ajustes para que sean compatibles con el modo de copia que haya seleccionado. 6 Introduzca la cantidad de impresiones pertinente mediante el teclado numérico del panel de control. 7 Pulse INICIAR para comenzar el escaneo. La imagen de la parte frontal de la copia de dos caras se escaneará en la memoria. 8 Gire el original de la pantalla de exposición y pulse INICIAR. Repita este paso para escanear los originales que desee. El indicador de memoria situado en la parte superior derecha de la pantalla básica permite conocer la memoria disponible. Para suprimir los datos escaneados sin imprimirlos, pulse DETENER y, a continuación, toque CANCELAR en el menú emergente para asegurarse de que los datos se suprimen. 9 Toque ALMACENAR para salir del modo de almacenamiento. ALMACENAR volverá a la visualización normal. 10 Pulse INICIAR para comenzar la impresión. Se imprimirán todos los datos de la memoria. Pulse DETENER para detener el trabajo de impresión. PRECAUCIÓN Si, debido al número de impresiones seleccionadas, se supera la capacidad de la bandeja de salida de papel, del finalizador o de la unidad de recorte, retire las copias a medida que vayan saliendo; de lo contrario, el papel podría atascarse. Procedimiento para realizar copias de dos caras de copias de una cara a partir de originales de dos caras Utilice el RADF y seleccione el modo de copia 2X1 para realizar copias de una cara a partir de originales de dos caras. 1 Recordatorio ESWW Toque 2X1 en la pantalla básica para resaltarlo. Cuando se disponga a comenzar un nuevo trabajo de copia, asegúrese de que el RADF está correctamente cerrado y, a continuación, pulse REAJUSTAR. 2 Seleccione la dirección del conjunto de originales. Toque ORIGINAL ESPECIAL en la pantalla básica para que aparezca el menú emergente Original Especial y, a continuación, toque la tecla de dirección del original pertinente para resaltarla. Toque OK para volver a la pantalla básica. 3 Seleccione las funciones de copia adicionales que desee. Copia a doble cara (copia de 2 caras) 21 Detalles Sugerencia Es posible que debido a la presencia de condiciones incompatibles, el modo de copia seleccionado se desactive. En este caso, modifique los ajustes para que sean compatibles con el modo de copia que haya seleccionado. 4 Introduzca la cantidad de impresiones pertinente mediante el teclado numérico del panel de control. 5 Coloque los originales cara arriba en el alimentador de documentos según la dirección del original que se haya especificado en el paso 2. Utilice el modo de almacenamiento de RADF si el número de originales supera los 100. 6 PRECAUCIÓN Pulse INICIAR. Cuando la máquina está preparada, se inicia el escaneo de originales y la impresión de copias de una cara. Pulse DETENER para detener el trabajo de escaneo o impresión. Si, debido al número de impresiones seleccionadas, se supera la capacidad de la bandeja de salida de papel, del finalizador o de la unidad de recorte, retire las copias a medida que vayan saliendo; de lo contrario, el papel podría atascarse. Utilización de las funciones opcionales del finalizador Procedimiento para grapar 1 Cierre el RADF correctamente y, a continuación, pulse REAJUSTAR. 2 Toque Grapado en la pantalla básica. 3 Toque Menú salida. 4 Toque la tecla de posición correspondiente. 5 Toque ORIGINAL ESPECIAL. 6 Toque el conjunto de originales pertinente. 7 Seleccione otras condiciones de copia, según desee. 8 Introduzca la calidad de impresión correspondiente. 9 Coloque los originales. 10 Pulse INICIAR. Procedimiento para perforar 22 1 Toque MENÚ SALIDA en la pantalla básica. Aparecerá el menú emergente Modo de salida. 2 Toque BANDEJA PRINCIPAL, si esta opción no está seleccionada. 3 Toque PERFORACIÓN. Aparecerá el menú emergente Punch Position (Posición de perforación). 4 Toque la tecla de posición de perforación pertinente en la pantalla para seleccionarla. 5 Toque OK en el menú emergente Punch Position (Posición de perforación) para restaurar el menú emergente Modo de salida. 6 Toque OK en el menú emergente Modo de salida para finalizar el ajuste y volver a la pantalla básica. La selección de posición de la perforación aparecerá en el área del icono SALIDA. 2 Función de copia ESWW 7 Especifique la dirección del conjunto de originales. Toque ORIGINAL ESPECIAL en la pantalla básica para mostrar el menú emergente Original Especial. Toque la tecla de dirección del conjunto de originales y, seguidamente, toque OK para volver a la pantalla básica. 8 Seleccione las funciones de copia adicionales que desee. 9 Introduzca la cantidad de impresiones pertinente mediante el teclado numérico del panel de control. 10 Coloque los originales en el alimentador de documentos. 11 Pulse INICIAR. PRECAUCIÓN Si, debido al número de impresiones seleccionadas, se supera la capacidad de la bandeja de salida del finalizador, retire las copias a medida que vayan saliendo; de lo contrario, el papel podría atascarse. Procedimiento para realizar folletos plegados [modo Folding (Plegado) o Stapling & Folding (Grapado y plegado)] Los modos Folding (Plegado) o Stapling & Folding (Grapado y plegado) están disponibles sólo cuando se instala la opción Finalizador multifuncional. Al seleccionar uno de los dos modos, la función Cuadernillo se selecciona automáticamente y se indica en la Selección de aplicaciones. Detalles Al copiar originales de dos caras mediante el modo Folding (Plegado) o Stapling & Folding (Grapado y plegado), desactive el modo Cuadernillo seleccionado automáticamente en la pantalla de selección de aplicaciones. Si se dispone a copiar originales oscuros mediante el modo Reverse Image (Imagen revés) a través del modo Folding (Plegado) o Stapling & Folding (Grapado y plegado), es posible que la línea plegada de las copias impresas aparezca ligeramente cambiada. A continuación, se indican los resultados de copia que pueden obtenerse mediante el modo Folding (Plegado) o Stapling & Folding (Grapado y plegado): Detalles ● El modo Folding (Plegado) permite plegar e imprimir el conjunto de copias en la bandeja de folletos del finalizador. ● Con el modo Stapling & Folding (Grapado y plegado), los conjuntos de copias se grapan en dos puntos (encuadernación), se pliegan y se imprimen en la bandeja de folletos del finalizador. 1 Toque MENÚ SALIDA en la pantalla básica. Aparecerá el menú emergente Modo de salida. 2 Toque BANDEJA PRINCIPAL, si esta opción no está seleccionada. 3 Toque STAPLING & FOLDING (GRAPADO Y PLEGADO) o FOLDING (PLEGADO) según desee. Si selecciona FOLDING (PLEGADO) o STAPLING & FOLDING (GRAPADO Y PLEGADO), la bandeja de salida cambiará automáticamente a la bandeja de folletos. Tenga en cuenta que la flecha que señala desde BANDEJA PRINCIPAL cambia a la bandeja de folletos. Al seleccionar STAPLING & FOLDING (GRAPADO Y PLEGADO), la máquina con la unidad de recorte instalada selecciona RECORTE de forma automática. Si desea cancelar el modo de recorte, toque RECORTE para deseleccionarlo. 4 ESWW Toque OK en el menú emergente Modo de salida. La pantalla básica se restaurará y la selección que se haya realizado en el modo de salida se reflejará en el área del icono SALIDA. Utilización de las funciones opcionales del finalizador 23 5 Detalles Detalles Inicialmente se selecciona SIN CUBIERTA para el folleto. Si desea modificar la selección, toque APPLI. (APLI.) en la pantalla básica para mostrar la pantalla de selección de aplicaciones. A continuación, toque Cuadernillo dos veces para mostrar la pantalla de selección del modo Folleto. Realice otra selección o desactive el ajuste. 6 Introduzca la cantidad de impresiones pertinente mediante el teclado numérico del panel de control. 7 Coloque los originales. Cuando coloque los originales, tenga en cuenta los límites de capacidad siguientes: Modo Folding (Plegado): 12 páginas o menos para copias de una cara 6 páginas o menos para copias de doble cara Modo Folding (Plegado) o Stapling & Folding (Grapado y plegado): 80 páginas o menos para copias de una cara 40 páginas o menos para copias de doble cara Si supera los límites de capacidad indicados podrían producirse problemas en el finalizador. 8 PRECAUCIÓN Seleccione las funciones de copia adicionales que desee. Pulse INICIAR. Si se supera la capacidad de la bandeja de folletos, el finalizador dejará de funcionar. Para evitarlo, seleccione la cantidad de impresiones adecuada en las especificaciones. Procedimiento para realizar plegados en z El modo Z-Folding (Plegado en z) está disponible sólo cuando está instalada la unidad de perforación y plegado en uno de los finalizadores opcionales. Cuando el modo Z-Folding (Plegado en z) está seleccionado con alguno de los modos de salida de la bandeja principal, la imagen original se copia en papel de copia de 11”x17”/8,5”x14” y se imprime en la bandeja principal del finalizador, según el modo de salida seleccionado. PRECAUCIÓN 24 1 Toque MENÚ SALIDA en la pantalla básica. Aparecerá el menú emergente Modo de salida. 2 Toque BANDEJA PRINCIPAL, si esta opción no está seleccionada. 3 Toque Z-FOLDING (PLEGADO EN Z) para seleccionarlo. 4 Toque OK en el menú emergente Modo de salida para finalizar el ajuste y volver a la pantalla básica. El icono Z-Folding (Plegado en z) aparecerá en el área del icono SALIDA. 5 Seleccione las funciones de copia adicionales que desee. 6 Introduzca la cantidad de impresiones pertinente mediante el teclado numérico del panel de control. 7 Coloque los originales. 8 Pulse INICIAR. Si, debido al número de impresiones seleccionadas, se supera la capacidad de la bandeja de salida del finalizador, retire las copias a medida que vayan saliendo; de lo contrario, el papel podría atascarse. 2 Función de copia ESWW Procedimiento para recortar El modo Recorte está disponible sólo cuando la unidad de recorte está instalada en el Finalizador multifuncional. Esta función puede utilizarse con el modo Folding (Plegado) o Stapling & Folding (Grapado y plegado) y permite plegar o grapar y plegar cada uno de los conjuntos de copia, recortarlos por la esquina que abre el folleto e imprimirlos en la bandeja de la unidad de recorte. Detalles 1 Toque MENÚ SALIDA en la pantalla básica. Aparecerá el menú emergente Modo de salida. 2 Toque BANDEJA PRINCIPAL si esta opción no está seleccionada. 3 Seleccione el modo de recorte pertinente. Toque STAPLING & FOLDING (GRAPADO Y PLEGADO) o FOLDING (PLEGADO) según desee. Al seleccionar FOLDING (PLEGADO), toque RECORTE para resaltarlo. Cuando se selecciona STAPLING & FOLDING (GRAPADO Y PLEGADO), la máquina con la unidad de recorte instalada selecciona RECORTE de forma automática. Al copiar originales de dos caras mediante el modo Folding (Plegado) o Stapling & Folding (Grapado y plegado), desactive el modo Cuadernillo seleccionado automáticamente en la pantalla de selección de aplicaciones. Si se dispone a copiar originales oscuros mediante el modo Reverse Image (Imagen revés) a través del modo Folding (Plegado) o Stapling & Folding (Grapado y plegado), es posible que la línea doblada de las copias impresas aparezca ligeramente cambiada. Detalles Detalles 4 Toque OK en el menú emergente Modo de salida. La pantalla básica se restaurará y la selección que se haya realizado en el modo de salida se reflejará en el área del icono SALIDA. 5 Seleccione las funciones de copia adicionales que desee. Inicialmente se selecciona SIN CUBIERTA para el folleto. Para modificar la selección, toque APPLI. (APLI.) en la pantalla básica para mostrar la pantalla de selección de aplicaciones. A continuación, toque Cuadernillo dos veces para mostrar la pantalla de selección del modo Cuadernillo. Realice otra selección o desactive el ajuste. 6 Introduzca la cantidad de impresiones correspondiente mediante el teclado numérico del panel de control. 7 Coloque los originales. Cuando coloque los originales, tenga en cuenta los límites de capacidad siguientes: Modo Folding (Plegado): 12 páginas o menos para copias de una cara 6 páginas o menos para copias de doble cara Modo Stapling & Folding (Grapado y plegado): 80 páginas o menos para copias de una cara 40 páginas o menos para copias de doble cara Si supera los límites de capacidad indicados podrían producirse problemas en el finalizador. 8 PRECAUCIÓN ESWW Pulse INICIAR. Si se supera la capacidad de la bandeja de la unidad de recorte, ésta y el finalizador dejarán de funcionar. Para evitarlo, seleccione la cantidad de impresiones adecuada. Utilización de las funciones opcionales del finalizador 25 Procedimiento para insertar portadas El alimentador de portadas ofrece como una opción para la Grapadora/Apiladora y el Finalizador multifuncional. Cargue papel de portada en el dispositivo y utilícelo para los conjuntos de copias que se imprimen en la bandeja principal. Asimismo, puede emplearlo como portadas de tipo folleto para los conjuntos de copias que se imprimen en la bandeja de folletos o la bandeja de la unidad de recorte en los modos Folding (Plegado), Stapling & Folding (Grapado y plegado) o Trimming (Recorte). Detalles No es posible copiar el papel que se carga en el alimentador de portadas. Esta función es incompatible con el modo de portada CUBIERTA COPIADA y CUBIERTA EN BLANCO de Cuadernillo, y con el modo de portada de Inserción Hoja/Portada. 1 Toque MENÚ SALIDA en la pantalla básica. Aparecerá el menú emergente Modo de salida. 2 Toque BANDEJA PRINCIPAL si esta opción no está seleccionada. 3 Toque CUBIERTA. Aparecerá la pantalla de selección del modo Cubierta. 4 Toque FRONTAL, FRONTAL+ÚLTIMA o ÚLTIMA para resaltarlo. 5 Toque OK para restaurar el menú emergente Modo de salida. 6 Toque OK en el menú emergente Modo de salida. Aparecerá la pantalla básica. 7 Seleccione las funciones de copia adicionales que desee. 8 Cargue papel de portada en el alimentador de portadas opcional de la Grapadora/Apiladora o el Finalizador multifuncional. Si el tamaño del papel que se ha cargado en el alimentador de portadas no es el adecuado para las funciones de copia seleccionadas, aparecerán los mensajes siguientes. Además, la función de copia no estará disponible hasta que se cargue el papel con el tamaño correcto: • Please load cover sheet in cover sheet feeder (Cargue papel de portada en el alimentador de portadas) • Adapt paper size between cover sheet and selected paper (Ajuste el tamaño del papel entre la portada y el papel seleccionado) 9 Introduzca la cantidad de impresiones correspondiente mediante el teclado numérico del panel de control. 10 Coloque los originales. 11 Pulse INICIAR. PRECAUCIÓN 26 Si, debido al número de impresiones seleccionadas, se supera la capacidad de la bandeja de salida del finalizador, retire las copias a medida que vayan saliendo; de lo contrario, el papel podría atascarse. 2 Función de copia ESWW Tamaños de papel compatibles para los componentes del finalizador Tamaño de papel acabado Orientación 11x17 Vertical 8,5x14 Vertical 8,5x11 Vertical 8,5x11R Horizontal 5,5x11 Vertical 5,5x11R Horizontal A3 Vertical A4 Vertical A4R Horizontal A5 Vertical A5R Horizontal B4 Vertical B5 Vertical B5R Horizontal F4 Vertical B6R Horizontal Grapado Perforación Folleto Plegado en z Inserción posterior Tamaños de papel para la función de acabado Nota ESWW Se admiten algunos tamaños de papel ancho. Si desea obtener más información, consulte la publicación System Administrator’s Guide (Guía del administrador del sistema). Utilización de las funciones opcionales del finalizador 27 28 2 Función de copia ESWW 3 ESWW Impresión 29 Acceso a la pantalla Imprimir Para imprimir 30 3 Impresión 1 Haga clic en Archivo. 2 Haga clic en Imprimir. 3 Seleccione HP 9085MFP PCL en la lista Nombre y haga clic en Propiedades. ESWW 4 ESWW Carga de las bandejas 31 Bandejas 1, 2 y 3 Para cargar papel 1 Recordatorio Recordatorio Hágalo sin forzarla, ya que podría causarle lesiones. 2 Abra el rodillo de alimentación de papel. 3 Coloque el papel en la bandeja de modo que si tiene algún ángulo levantado, éste quede mirando hacia arriba. Coloque el papel alineándolo con la parte posterior y derecha de la bandeja. Evite que el papel sobresalga por encima de la bandeja. 4 Recordatorio Retire la bandeja 1, 2 ó 3. Desplace las palancas verdes (situadas en las partes delantera e izquierda) hasta los bordes del papel. Suelte el tirador de liberación para bloquear la platina de las guías laterales. Compruebe que la platina de la guía posterior esté alineada firmemente con el papel. De lo contrario, la máquina puede presentar problemas. Compruebe que las palancas verdes estén alineadas firmemente con el papel. De lo contrario, la máquina no podrá detectar correctamente el tamaño del papel o las copias no se perforarán por el lado adecuado. Recordatorio 32 5 Cuando el papel esté debidamente colocado, cierre el rodillo de alimentación de papel. 6 Empuje la bandeja hasta que encaje en su lugar. El indicador de la tecla de la bandeja cambiará a . No golpee la bandeja contra el cuerpo principal, ya que puede ocasionar problemas en la máquina. 4 Carga de las bandejas ESWW Para cargar hojas con pestañas Si aparece TAB (PESTAÑA) en la tecla de la bandeja de la pantalla básica, siga el procedimiento que se indica a continuación para colocar hojas con pestañas en la bandeja. Sugerencia El tipo de papel de la bandeja puede especificarse en el ajuste Modo de supervisor. Parte posterior Ejemplo: Tres hojas con pestañas cargadas para obtener un conjunto acabado. Primera pestaña Segunda pestaña Tercera pestaña Capítulo 3 Parte frontal Capítulo 1 Cara impresa Primera pestaña Segunda pestaña Un conjunto acabado Tercera pestaña Ejemplo: Nueve hojas con pestañas cargadas para obtener tres conjuntos acabados. Parte posterior Primera pestaña Capítulo 3 Capítulo 1 Segunda pestaña Capítulo 1 Capítulo 1 Parte frontal Cara impresa Primeras pestañas Segundas pestañas Recordatorio ESWW Tercera pestaña Terceras pestañas Tres conjuntos acabados El ancho de la pestaña debe ser de 12,5 mm como máximo. 1 Retire la bandeja 1, 2 ó 3. 2 Abra el rodillo de alimentación de papel. 3 Coloque las hojas con pestañas en la bandeja, como se muestra en la ilustración anterior. 4 Desplace las palancas verdes (situadas en las partes delantera e izquierda) hasta los bordes del papel. 5 Cierre el rodillo de alimentación de papel y empuje la bandeja hasta que encaje en su lugar. Bandejas 1, 2 y 3 33 Bandeja opcional 4 2 La bandeja opcional 4 tiene capacidad para un máximo de 4.000 hojas de papel de 75 g/m (20 lb). La unidad MFP ofrece dos versiones de la bandeja. La opción 1 es la entrada de alta capacidad de 4.000 hojas (letter/A4) de HP. La opción 2 es la entrada de alta capacidad de 4.000 hojas (ledger/A3) de HP. El tamaño del papel se configura durante la instalación. Para cargar papel 1 Abra la puerta superior de la bandeja 4. 2 Pulse el botón de carga de papel para bajar la plancha inferior de la bandeja 4. Opción 1 Recordatorio Compruebe que el interruptor de alimentación esté encendido antes de colocar el papel en la bandeja 4. Si no lo está, la plancha inferior de la bandeja 4 no funcionará. 3 Coloque el papel en la bandeja 4 con los ángulos levantados mirando hacia abajo y compruebe que el papel sea del mismo tamaño que el que se ha configurado en la bandeja. Opción 1 Recordatorio 34 Opción 2 Opción 2 Compruebe que sólo carga papel del tamaño configurado para la bandeja 4. Para cambiar el tamaño del papel de la bandeja 4, póngase en contacto con su representante de servicio. 4 Carga de las bandejas ESWW 4 Repita los pasos 2 y 3 hasta que la plancha inferior no pueda bajarse más. Opción 1 Recordatorio Opción 2 Evite que el papel supere la línea roja de las platinas de las guías laterales. Compruebe que el retenedor posterior esté colocado correctamente según el tamaño del papel que se va a cargar. De lo contrario, la máquina puede presentar problemas. 5 Cierre la puerta superior de la bandeja 4. Para cargar hojas con pestañas Ejemplo: Tres hojas con pestañas cargadas para obtener un conjunto acabado. Parte posterior Capítulo 1 Capítulo 1 Parte frontal Conjunto impreso Primera pestaña Segunda pestaña Tercera pestaña Primera pestaña Segunda pestaña Tercera pestaña Un conjunto acabado Ejemplo: Nueve hojas con pestañas cargadas para obtener tres conjuntos acabados. Parte posterior Primera pestaña Capítulo 1 Parte frontal Primera pestaña Segunda pestaña Capítulo 1 Segunda pestaña Capítulo 1 Capítulo 1 Conjunto impreso Tercera pestaña Tercera pestaña Tres conjuntos acabados Recordatorio ESWW El ancho de la pestaña debe ser de 12,5 mm como máximo. Si desea cargar hojas con pestañas en la bandeja 4, póngase en contacto con su representante de servicio para que le coloque el retenedor posterior según el tamaño del papel que desea utilizar. 1 Abra la puerta superior de la bandeja 4. 2 Pulse el botón de carga de papel para bajar la plancha inferior de la bandeja 4. 3 Cargue las hojas con pestañas en la bandeja 4 como se muestra en la ilustración anterior. 4 Cierre la puerta superior de la bandeja 4. Bandeja opcional 4 35 Bandeja de desvío multihojas Para cargar papel Recordatorio 1 Abra la bandeja de desvío multihojas situada en el lateral derecho de la copiadora. Si desea cargar papel de gran tamaño, retire el borde derecho de la bandeja de desvío multihojas para extenderla. 2 Cargue papel de copia y ajuste las guías en función del tamaño del papel. El tamaño del papel cargado se indicará en la tecla de la bandeja de desvío de la pantalla básica. Cargue las hojas de transparencias o papel fino/grueso de una en una o apile el papel hasta un máximo de 150 hojas de 75 g/m2 (20 lb.) 3 36 Cuando finalice la copia, cierre la bandeja de desvío multihojas. 4 Carga de las bandejas ESWW Para cargar hojas con pestañas Ejemplo: Tres hojas con pestañas cargadas para obtener un conjunto acabado. Capítulo 1 Parte posterior Primera pestaña Segunda pestaña Tercera pestaña Capítulo 1 Cara impresa Parte frontal Primera pestaña Segunda pestaña Tercera pestaña Un conjunto Ejemplo: Nueve hojas con pestañas cargadas para obtener tres conjuntos acabados. Primera pestaña Parte posterior Capítulo 1 Cara impresa Primera pestaña Segunda pestaña Tercera pestaña Parte frontal Recordatorio ESWW Capítulo 1 Segunda pestaña Capítulo 1 Capítulo 1 Tercera pestaña Tres conjuntos acabados El ancho de la pestaña debe ser de 12,5 mm como máximo. 1 Abra la bandeja de desvío multihojas situada en el lateral derecho de la copiadora. 2 Cargue hojas con pestañas como se muestra en la ilustración anterior. 3 Ajuste las guías en función del tamaño del papel. 4 Especifique TAB (PESTAÑA) como tipo de papel para la bandeja de desvío multihojas. Bandeja de desvío multihojas 37 Tamaños de papel admitidos para las bandejas En la tabla siguiente se ofrece una lista de los tamaños de papel estándar para cada bandeja. Tamaño Bandeja 1 Bandeja 2 Bandeja 3 Bandeja 4 (opción 1) Bandeja 4 (opción 2) 1 A3 A4 A4R 2 1 2 1 2 A5 1 B4 1 B5 2 B5R Half-letter 1 1 1 1 1 Folio (F4) 8,5 x 11 pulg. 8,5 x 11 pulg. R 8,5 x 14 pulg. Tabloid/11 x 17 1 2 38 Bandeja de desvío multihojas 1 1 1 1 1 2 1 2 1 1 Tamaño estándar Tamaño no estándar 4 Carga de las bandejas ESWW 5 ESWW Adición de cartuchos de tóner y de grapas 39 Adición de tóner Si el cartucho de tóner está a punto de agotarse, aparecerá el mensaje “Añadir tóner” y el icono ADD TONER (AÑADIR TÓNER) ( ) en la pantalla táctil. Recordatorio 40 Utilice un cartucho de tóner con el mismo número que el que aparece en la etiqueta de la parte frontal de la caja del tóner. De lo contrario, la máquina puede presentar problemas. 1 Abra la puerta frontal de la copiadora y extraiga la caja del tóner girándola 90 grados hacia la derecha. 2 Tire de la palanca de bloqueo del cartucho de tóner hacia afuera hasta el máximo. 3 Extraiga el cartucho de tóner vacío. 5 Adición de cartuchos de tóner y de grapas ESWW Detalles 4 Agite el nuevo cartucho de tóner varias veces para remover el tóner y extraiga la tapa del mismo. 5 Coloque el nuevo cartucho en la caja del tóner. 6 Alinee la parte ahuecada del cartucho de tóner con la marca T de la caja del tóner. Asegúrese de colocar la parte ahuecada del cartucho de tóner mirando hacia arriba. De lo contrario, la máquina puede presentar problemas. 7 ESWW Tire de la palanca de bloqueo del cartucho de tóner hacia adentro hasta el máximo. Adición de tóner 41 8 Vuelva a colocar la caja del tóner en su posición original y cierra la puerta frontal de la copiadora con firmeza. PRECAUCIÓN Mantenga el cartucho de tóner alejado de los niños. Aunque el tóner no sea tóxico, si accidentalmente se inhala o se introduce en los ojos, límpielo con agua y consulte con un médico. PRECAUCIÓN No arroje el cartucho de toner vacío al fuego. Si lo hace, el tóner puede inflamarse y provocar una situación de peligro. Sustitución de cartuchos de grapas hp Si el cartucho de grapas HP del finalizador está vacío, la pantalla básica mostrará el mensaje siguiente en el área de mensajes. Siga el procedimiento que se describe a continuación en función del tipo de finalizador de que disponga para sustituir el cartucho de grapas HP. Recordatorio Utilice sólo las grapas suministradas por HP. Para adquirir cartuchos de grapas, póngase en contacto con su representante de servicio. 1 Abra la puerta del finalizador. 2 Extraiga la apiladora lentamente tirando de su asa hasta el máximo. Grapadora/Apiladora 42 5 Adición de cartuchos de tóner y de grapas Finalizador multifuncional ESWW 3 Levante el compartimento del cartucho y extráigalo deslizándolo por la barra de la grapadora. Grapadora/Apiladora Finalizador multifuncional 1 1 2 2 Finalizador multifuncional 4 Recordatorio Grapadora/apiladora: Abra la parte inferior del compartimento del cartucho y extraiga el cartucho vacío. Abra la parte inferior del compartimento del cartucho y, al mismo tiempo, presione la pieza de bloqueo de cada lado. No retire las grapas que quedan en el interior del compartimento, ya que, si lo hace, la primera hoja impresa tras sustituir el cartucho no quedaría grapada. Finalizador multifuncional: Extraiga el cartucho vacío del compartimento del cartucho. ESWW Sustitución de cartuchos de grapas hp 43 Recordatorio No retire las grapas que quedan en el interior del compartimento, ya que, si lo hace, la primera hoja impresa tras sustituir el cartucho no quedaría grapada. 5 Introduzca el nuevo cartucho en el compartimento. Colóquelo en el compartimento con firmeza. La flecha del cartucho debe seguir la orientación que se muestra en las ilustraciones siguientes. Grapadora/Apiladora 6 Finalizador multifuncional Grapadora/apiladora: Retire la cinta de bloqueo del cartucho y cierre la parte inferior del compartimento. 2 1 Finalizador multifuncional: Retire la cinta de bloqueo del cartucho. 44 5 Adición de cartuchos de tóner y de grapas ESWW 7 Introduzca el compartimento del cartucho deslizándolo por la barra de la grapadora y presionándolo para que encaje en su posición. Grapadora/Apiladora Finalizador multifuncional 2 1 8 Vuelva a colocar la apiladora en su posición original. Grapadora/Apiladora 9 ESWW Finalizador multifuncional Cierre la puerta del finalizador. Sustitución de cartuchos de grapas hp 45 46 5 Adición de cartuchos de tóner y de grapas ESWW 6 ESWW Vaciado de la papelera 47 Vaciado de la papelera Cuando la papelera se llena, en la pantalla táctil aparece el mensaje “Trash basket of Punching unit is full / Please empty trash basket” (La papelera de la unidad de perforación está llena. Vacíela.) o “Trash basket of Trimmer is full / Please empty trash basket” (La papelera de la unidad de recorte está llena. Vacíela.) y el conjunto acabado se imprime sin perforación o sin recorte, aunque la copiadora esté en el modo de perforación o de recorte. Unidad de perforación y unidad de perforación y plegado 48 1 Abra la puerta frontal de la unidad perforación y plegado en z por el asa de la puerta del finalizador. 2 Retire la papelera. 3 Vacíe la papelera. 6 Vaciado de la papelera ESWW 4 Vuelva a colocar la papelera en su posición original y cierre la puerta frontal de la unidad de perforación/plegado en z con firmeza. Unidad de recorte ESWW 1 Abra la puerta frontal de la unidad de recorte. 2 Retire la papelera. 3 Vacíe la papelera. Vaciado de la papelera 49 4 50 Vuelva a colocar la papelera en su posición original y cierra la puerta frontal de la unidad de recorte con firmeza. 6 Vaciado de la papelera ESWW 7 ESWW Eliminación de atascos de papel 51 Eliminación de atascos de papel Cuando un papel se coloca de forma incorrecta, la copiadora detiene el proceso de copia y en la pantalla aparecen códigos que indican las áreas donde el papel está mal colocado. El proceso de copia no continuará hasta que se retiren los papeles atascados. Tecla Ilustración Explicativa Tóquela para acceder a las pantallas siguientes que le indicarán cómo retirar el papel atascado. Ilustración de la posición del atasco de papel Los números que parpadean o se iluminan indican los lugares donde se ha producido un atasco de papel. Detalles La pantalla anterior muestra todos los números de los lugares donde se ha producido un atasco junto con una explicación. Cuando se coloca el papel de forma incorrecta, se muestran varios números. 1 Recordatorio Toque Ilustración Explicativa en la pantalla. Aparecerá una pantalla donde se muestra el método que debe seguirse para eliminar el atasco. Antes de llevar a cabo este procedimiento, lea las etiquetas de precaución situadas dentro de la máquina. 2 Recordatorio Área de mensajes Se mostrará una acción. Siga los pasos indicados en la pantalla para retirar el papel atascado. Toque la pantalla para ir a la siguiente página de ilustraciones, si hay una opción para ello. Al retirar el papel atascado, asegúrese de no olvidarse ningún papel doblado dentro de la máquina. 3 Cuando termine, aparecerá de nuevo la pantalla básica. Si todavía hay hojas atascadas en alguna parte de la máquina, la pantalla mostrará el siguiente proceso de eliminación de atascos en el área de mensajes y se visualizará el número de ubicación del atasco. Repita los pasos 1 a 2 hasta que se eliminen todos los atascos. ADVERTENCIA El tambor genera alto voltaje. NO LO TOQUE NUNCA, ya que podría sufrir una descarga eléctrica. PRECAUCIÓN La unidad de fijación interna tiene una temperatura muy elevada. NO LA TOQUE, ya que podría quemarse. PRECAUCIÓN Tenga cuidado cuando retire las grapas que están encalladas dentro de la máquina, ya que podrían causarle lesiones. 52 7 Eliminación de atascos de papel ESWW PRECAUCIÓN NO INTRODUZCA los dedos dentro de las dos partes con bisagra del alimentador RADF, ya que podrían causarle lesiones. Códigos de atasco de papel Nota ESWW Código Ubicación 1 Bandeja 1 2 Bandeja 2 3 Bandeja 3 4 Bandeja 4 5 Bandeja de desvío 6 Puerta izquierda de la bandeja 4 7 Puerta izquierda de la bandeja 4 8 Lado derecho de la puerta frontal 9 Parte superior de la puerta frontal 10 Lado izquierdo de la puerta frontal 11 Parte central de la puerta frontal 12 Sección de ADU (Unidad de impresión automática a doble cara) 13 Finalizador de la parte superior 14 RADF 15 RADF 16 Grapadora/Apiladora (Q3219A) o Finalizador multifuncional (Q3220A) 17 Inserción posterior (Q3221A) 18 Bandeja de folletos del finalizador 19 Unidad de recorte de entrada 20 Unidad de perforación o unidad de perforación y plegado Los números de la columna Código corresponden a los números que aparecen en el diagrama de “Eliminación de atascos de papel” de la página 52. Eliminación de atascos de papel 53 54 7 Eliminación de atascos de papel ESWW A Tamaños de papel En la tabla siguiente se ofrece una lista de las dimensiones de los tamaños de papel más utilizados. Nota ESWW Tamaño Sistema imperial (pulgadas) Sistema métrico (milímetros) A3 11,69 x 16,54 297 x 420 A4 8,27 x 11,70 210 x 297 A4R 11,70 x 8,27 297 x 210 A5 5,83 x 8,27 148 x 210 A5R 8,27 x 5,83 210 x 148 B4 10,12 x 14,33 257 x 364 B4R 14,33 x 10,12 364 x 257 B5 7,17 x 10,12 182 x 257 B5R 10,12 x 7,17 257 x 182 B6R 5,02 x 7,17 128 x 182 Half-letter 5,5 x 8,5 140 x 216 Half-letter R 8,5 x 5,5 216 x 140 Letter 8,5 x 11,0 215,9 x 279,4 Letter R 11,0 x 8,5 279,4 x 215,9 8,5 x 14 8,5 x 14 215,9 x 355,6 Tabloid/11 x 17 11,0 x 17,0 279,4 x 431,8 Si desea obtener más información, consulte el capítulo 11, "Paper and original information" de la publicación System Administrator Guide (Guía del administrador del sistema). 55 56 A Tamaños de papel ESWW B Garantía e información sobre normativas Declaración de garantía limitada de Hewlett-Packard ESWW 1 HP no ofrece al cliente ninguna garantía de producto sobre este MFP; sin embargo, para obtener información sobre el Contrato de mantenimiento y servicio del producto, póngase en contacto con el distribuidor autorizado de HP. La garantía de suministros se detalla a continuación. 2 Los productos HP pueden contener piezas reacondicionadas cuyo funcionamiento es igual que el de las nuevas, o que han sido sometidas a un uso incidental. 3 SEGÚN EL ALCANCE PERMITIDO POR LAS LEYES LOCALES, LAS ANTERIORES GARANTÍAS (SI EXISTEN) EXCLUYEN TODAS LAS OTRAS GARANTÍAS Y CONDICIONES, ESCRITAS U ORALES, EXPRESAS O IMPLÍCITAS, Y HP DECLINA ESPECÍFICAMENTE TODAS LAS GARANTÍAS O CONDICIONES IMPLÍCITAS DE COMERCIABILIDAD, CALIDAD SATISFACTORIA E IDONEIDAD PARA UN FIN ESPECÍFICO. Algunos países/regiones, estados o provincias no permiten limitaciones en la duración de una garantía implícita, por lo que la limitación o exclusión anterior puede no ser aplicable en su caso. Esta garantía le ofrece derechos legales específicos y es posible que tenga otros derechos que pueden variar de unos países/regiones a otros, de unos estados a otros o de unas provincias a otras. 4 SEGÚN EL ALCANCE PERMITIDO POR LAS LEYES LOCALES, LOS BENEFICIOS DE ESTA DECLARACIÓN DE GARANTÍA SON ÚNICOS Y EXCLUSIVOS DEL USUARIO FINAL. SALVO EN LAS CONDICIONES ARRIBA INDICADAS, EN NINGÚN CASO SERÁN HP O SUS PROVEEDORES RESPONSABLES DE LA PÉRDIDA DE DATOS NI DE DAÑOS DIRECTOS, ESPECIALES, INCIDENTALES, CONSECUENCIALES (INCLUYENDO EL LUCRO CESANTE Y LA PÉRDIDA DE DATOS), NI DE DAÑOS DE OTROS TIPOS, YA SE BASEN EN CONTRATO, AGRAVIO U OTRO MOTIVO. Algunos países/regiones, estados o provincias no permiten limitaciones ni exclusiones de daños incidentales ni consecuenciales, por lo que la limitación o exclusión anterior puede no ser aplicable en su caso. 5 LAS CONDICIONES DE LA GARANTÍA QUE SE CONTIENEN EN ESTA DECLARACIÓN, SALVO EN LA MEDIDA EN QUE LO PERMITA LA LEY, NO EXCLUYEN, RESTRINGEN NI MODIFICAN, SINO QUE COMPLEMENTAN LOS DERECHOS LEGALES RECONOCIDOS POR LOS DERECHOS ESTATUTARIOS QUE SE APLICAN A LA VENTA DE ESTE PRODUCTO AL USUARIO FINAL. 57 58 B Garantía e información sobre normativas ESWW Índice Caracteres numéricos 2 perforaciones 22 3 perforaciones 22 A adición de tóner 40 alimentación apagado 7 encendido 6 alimentador automático de documentos 13 Alimentador automático de documentos con inversión (RADF) 13 alimentador de documentos 13 ampliación de originales 16 apagado 7 atascos de papel códigos de atasco 53 eliminación 52 B bandeja 4 carga de hojas con pestañas 35 carga de papel 34 tamaños de papel admitidos 38 bandeja de desvío multihojas carga de hojas con pestañas 37 carga de papel 36 tamaños de papel admitidos 38 bandejas 1, 2 y 3 carga de hojas con pestañas 33 carga de papel 32 tamaños de papel admitidos 38 C carga de hojas con pestañas bandeja 4 35 bandeja de desvío multihojas 37 bandejas 1, 2 y 3 33 carga de papel bandeja 4 34 bandeja de desvío multihojas 36 bandejas 1, 2 y 3 32 cartuchos de grapas, sustitución 42 cartuchos de tóner, sustitución 40 componentes 2 Componentes de la unidad MFP 2 Componentes del finalizador folletos plegados 23 grapado 22 grapado y plegado 23 inserción de portadas 26 perforaciones 22 plegado en z 24 recorte 25 tamaños de papel compatibles 27 ESWW copia ampliación de originales 16 de dos caras a una cara 21 originales de tamaño mixto 14 RADF 13 reducción de originales 16 unidad de superficie plana 12 copia a doble cara 19 copia de 2 caras 19 copias de dos caras a copias de una cara 21 cristal copia 12 cristal de escaneo copia 12 copia a doble cara 20 E eliminación de atascos de papel 52 encendido 6 F folletos plegados 23 folletos, realización 23 G grapado 22 I imágenes ampliadas 16 imágenes reducidas 16 impresión 30 información sobre la garantía 57 información sobre normativas 57 inserción de portadas 26 M modo APS 15 Modo APS (selección automática de papel) 15 modo de ampliación fija 18 Modo de ayuda 8 Modo de zoom vertical/horizontal 19 modo lentes 17 Modo RE (ampliación fija) 18 modo Z-folding (Plegado en z) 24 O originales de distintos tamaños 14 originales de tamaño mixto 14 P panel de control 3 Pantalla básica 4 Pantalla de ayuda visualizada desde la pantalla básica 8 visualizada desde otras pantallas 10 Índice 59 pantalla de exposición copia a doble cara 20 pantalla Imprimir 30 pantalla táctil 4 papel atascado códigos de atasco 53 eliminación 52 papel, carga bandeja 4 34 bandeja de desvío multihojas 36 bandejas 1, 2 y 3 32 papeleras, vaciado 48 perforación 22 perforaciones 22 pestañas, carga de hojas bandeja 4 35 bandeja de desvío multihojas 37 bandejas 1, 2 y 3 33 plegado central 23 plegado en tres veces 24 portadas, inserción 26 proporción de ampliación 17 R RADF copia 13 copia a doble cara 19 recorte 25 reducción de originales 16 S sustitución cartuchos de grapas 42 cartuchos de tóner 40 sustitución de cartuchos de grapas 42 T tamaños de papel admitidos para bandejas de entrada 38 compatibles para los componentes del finalizador 27 más utilizados 55 selección 15 U Unidad de perforación y plegado, vaciado de la papelera 48 Unidad de perforación, vaciado de la papelera 48 Unidad de recorte, vaciado de la papelera 49 unidad de superficie plana copia 12 copia a doble cara 20 V vaciado de papeleras Unidad de perforación 48 Unidad de perforación y plegado 48 Unidad de recorte 49 60 Índice ESWW © 2003 Hewlett-Packard Development Company, L.P. www.hp.com *Q3218-90912* *Q3218-90912* Q3218-90912-
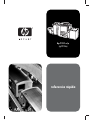 1
1
-
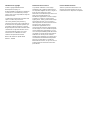 2
2
-
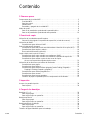 3
3
-
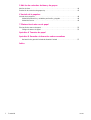 4
4
-
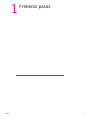 5
5
-
 6
6
-
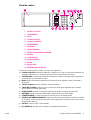 7
7
-
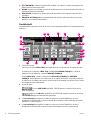 8
8
-
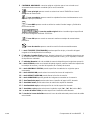 9
9
-
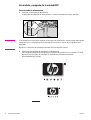 10
10
-
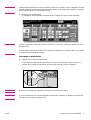 11
11
-
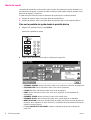 12
12
-
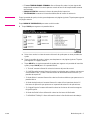 13
13
-
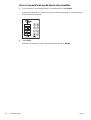 14
14
-
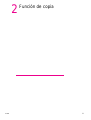 15
15
-
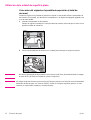 16
16
-
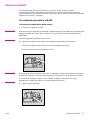 17
17
-
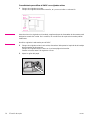 18
18
-
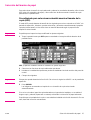 19
19
-
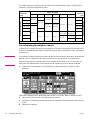 20
20
-
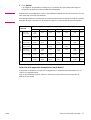 21
21
-
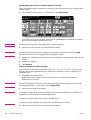 22
22
-
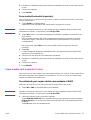 23
23
-
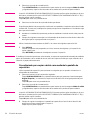 24
24
-
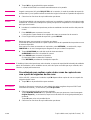 25
25
-
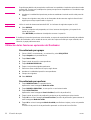 26
26
-
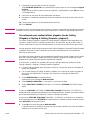 27
27
-
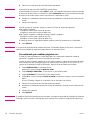 28
28
-
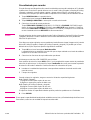 29
29
-
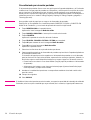 30
30
-
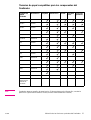 31
31
-
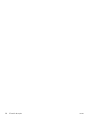 32
32
-
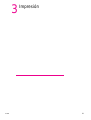 33
33
-
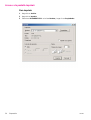 34
34
-
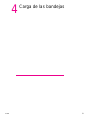 35
35
-
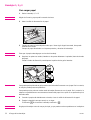 36
36
-
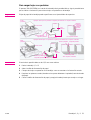 37
37
-
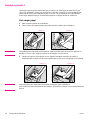 38
38
-
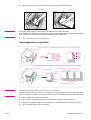 39
39
-
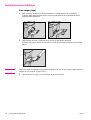 40
40
-
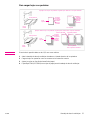 41
41
-
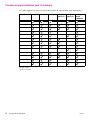 42
42
-
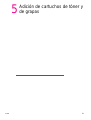 43
43
-
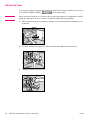 44
44
-
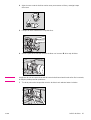 45
45
-
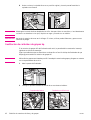 46
46
-
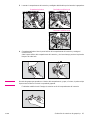 47
47
-
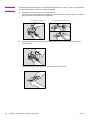 48
48
-
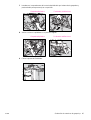 49
49
-
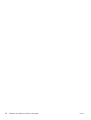 50
50
-
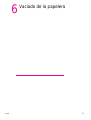 51
51
-
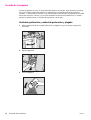 52
52
-
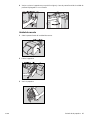 53
53
-
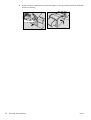 54
54
-
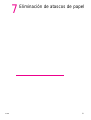 55
55
-
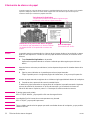 56
56
-
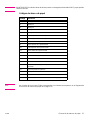 57
57
-
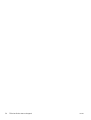 58
58
-
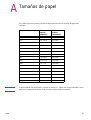 59
59
-
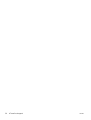 60
60
-
 61
61
-
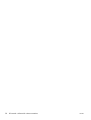 62
62
-
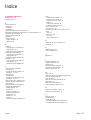 63
63
-
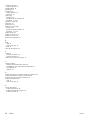 64
64
-
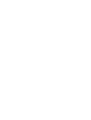 65
65
-
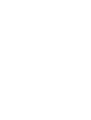 66
66
-
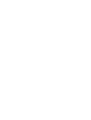 67
67
-
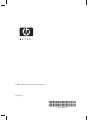 68
68
HP 9085mfp Guia de referencia
- Categoría
- Máquinas plegables
- Tipo
- Guia de referencia