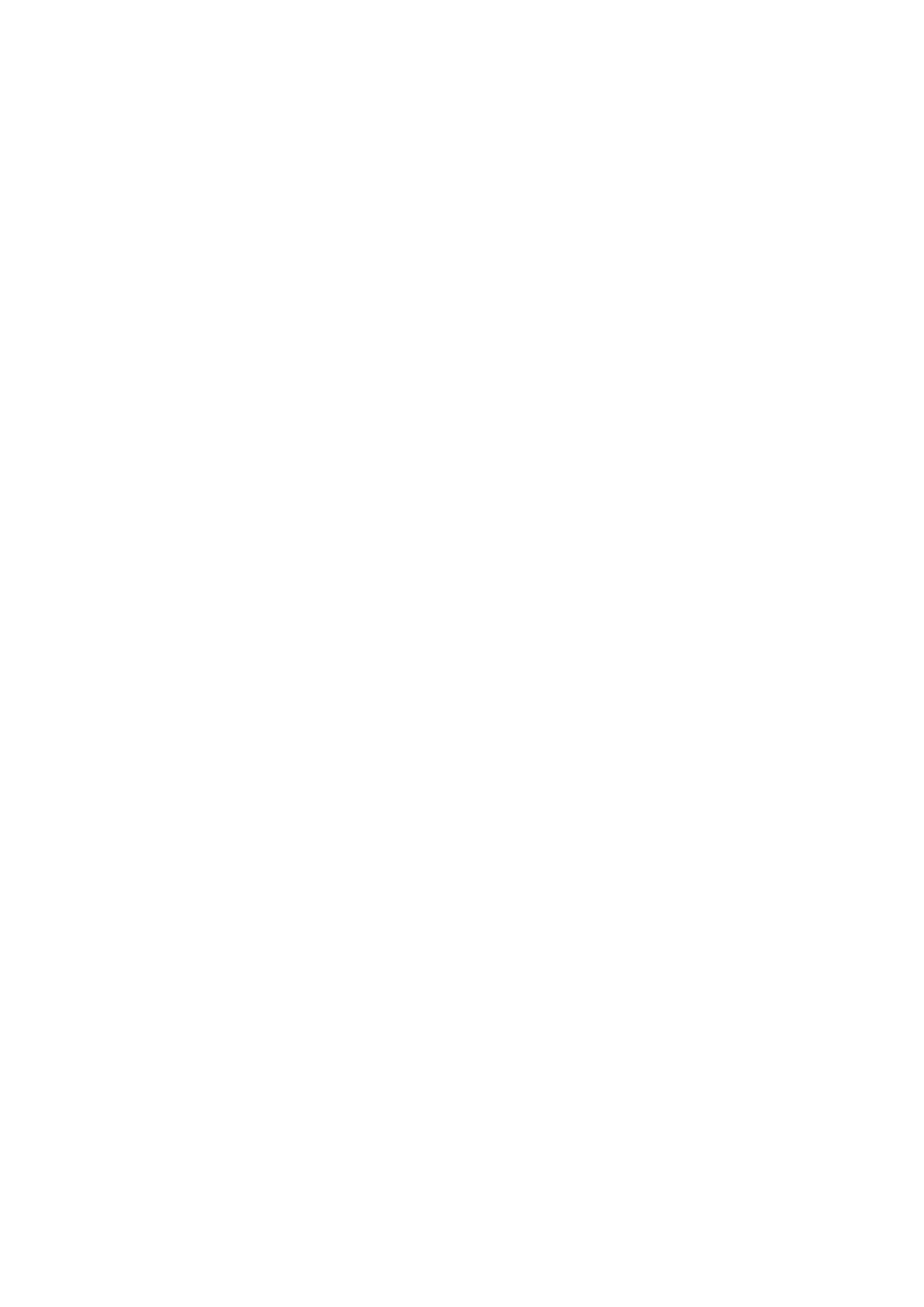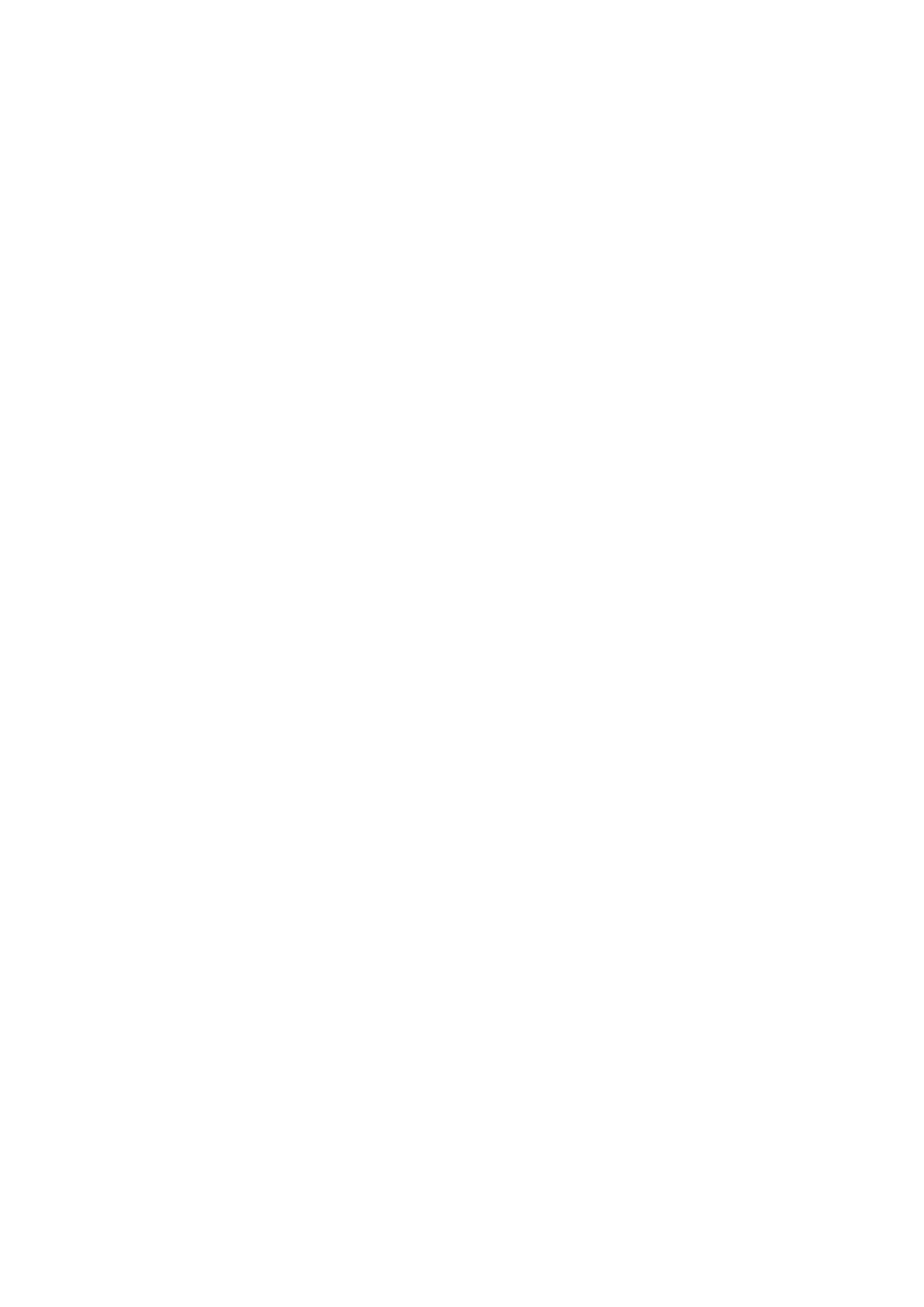
Extracción de una portadora de disco duro................................................................................................................78
Instalación de una portadora de unidades.................................................................................................................. 79
Extracción de la unidad de la portadora de disco duro.............................................................................................80
Instalación de una unidad de disco duro en la portadora de disco duro.................................................................. 81
Memoria del sistema........................................................................................................................................................... 82
Pautas generales para la instalación de módulos de memoria................................................................................. 84
Pautas específicas de los modos.................................................................................................................................85
Extracción de un módulo de memoria.........................................................................................................................86
Instalación de un módulo de memoria.........................................................................................................................86
Procesadores y disipadores de calor.................................................................................................................................87
Extracción de un disipador de calor.............................................................................................................................87
Extracción del procesador AMD..................................................................................................................................88
Instalación del procesador AMD...................................................................................................................................91
Instalación del disipador de calor................................................................................................................................. 94
Canastilla de unidad posterior............................................................................................................................................95
Extracción de la canastilla de unidad posterior..........................................................................................................96
Instalación de la canastilla de unidad posterior.......................................................................................................... 96
Backplane de unidad............................................................................................................................................................97
Extracción del plano posterior de la unidad de disco duro....................................................................................... 99
Instalación del plano posterior de la unidad de disco duro......................................................................................100
Extracción del plano posterior de la unidad posterior...............................................................................................101
Instalación del plano posterior de unidad posterior..................................................................................................102
Tarjetas de expansión y soportes verticales para tarjetas de expansión.................................................................... 103
Pautas para la instalación de tarjetas de expansión.................................................................................................103
Extracción de una tarjeta de expansión del soporte vertical para tarjetas de expansión................................... 105
Instalación de una tarjeta de expansión en el soporte vertical para tarjetas de expansión.................................107
Extracción de una tarjeta de expansión.................................................................................................................... 109
Instalación de una tarjeta de expansión..................................................................................................................... 110
Extracción de los soportes verticales para tarjetas de expansión.......................................................................... 112
Instalación de los soportes verticales para tarjetas de expansión.......................................................................... 114
Tarjeta vFlash o microSD opcional................................................................................................................................... 116
Extracción de la tarjeta MicroSD................................................................................................................................ 116
Instalación de la tarjeta MicroSD................................................................................................................................ 116
Módulo IDSDM o vFlash opcional..................................................................................................................................... 117
Extracción del módulo IDSDM o vFlash..................................................................................................................... 117
Instalación del módulo IDSDM o vFlash..................................................................................................................... 118
Tarjeta vertical de LOM..................................................................................................................................................... 119
Extracción de la tarjeta vertical de LOM................................................................................................................... 119
Instalación de la tarjeta vertical de LOM....................................................................................................................121
Tarjeta mini PERC..............................................................................................................................................................123
Extracción de la tarjeta mini PERC............................................................................................................................ 123
Instalación de la tarjeta mini PERC............................................................................................................................ 124
Enrutador de cable.............................................................................................................................................................126
Batería del sistema.............................................................................................................................................................130
Sustitución de la batería del sistema..........................................................................................................................130
Memoria USB interna opcional..........................................................................................................................................131
Sustitución de la memoria USB interna opcional...................................................................................................... 131
Unidad óptica opcional...................................................................................................................................................... 132
Extracción de la unidad óptica....................................................................................................................................132
Instalación de la unidad óptica....................................................................................................................................133
Tabla de contenido
5