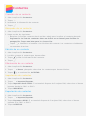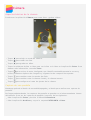El Lenovo K6 Power te permite personalizar tus pantallas de inicio, añadir widgets y aplicaciones, y crear carpetas para organizar tus aplicaciones. También puedes ajustar el fondo de pantalla y bloquear tu pantalla con un PIN o patrón para proteger tu privacidad. Además, cuenta con conectividad USB para transferir archivos entre el teléfono y tu ordenador, y una cámara con modo HDR y flash LED para capturar fotos y vídeos de alta calidad.
El Lenovo K6 Power te permite personalizar tus pantallas de inicio, añadir widgets y aplicaciones, y crear carpetas para organizar tus aplicaciones. También puedes ajustar el fondo de pantalla y bloquear tu pantalla con un PIN o patrón para proteger tu privacidad. Además, cuenta con conectividad USB para transferir archivos entre el teléfono y tu ordenador, y una cámara con modo HDR y flash LED para capturar fotos y vídeos de alta calidad.



















-
 1
1
-
 2
2
-
 3
3
-
 4
4
-
 5
5
-
 6
6
-
 7
7
-
 8
8
-
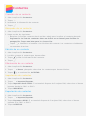 9
9
-
 10
10
-
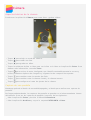 11
11
-
 12
12
-
 13
13
-
 14
14
-
 15
15
-
 16
16
-
 17
17
-
 18
18
-
 19
19
Lenovo K6 Power Guía del usuario
- Tipo
- Guía del usuario
- Este manual también es adecuado para
El Lenovo K6 Power te permite personalizar tus pantallas de inicio, añadir widgets y aplicaciones, y crear carpetas para organizar tus aplicaciones. También puedes ajustar el fondo de pantalla y bloquear tu pantalla con un PIN o patrón para proteger tu privacidad. Además, cuenta con conectividad USB para transferir archivos entre el teléfono y tu ordenador, y una cámara con modo HDR y flash LED para capturar fotos y vídeos de alta calidad.
Artículos relacionados
-
Lenovo Vibe C2 Guía del usuario
-
Lenovo B Guía del usuario
-
Lenovo C2 Power Guía del usuario
-
Lenovo Vibe K5 Guía del usuario
-
Lenovo P2 Instrucciones de operación
-
Lenovo Vibe P1 Manual de usuario
-
Lenovo K53a48 Manual de usuario
-
Lenovo Phab 2 Plus El manual del propietario
-
Lenovo Vibe K4 Note Instrucciones de operación
-
Lenovo Vibe P1m Manual de usuario