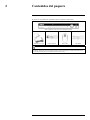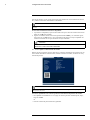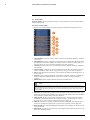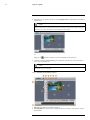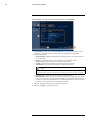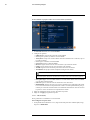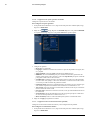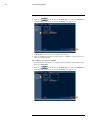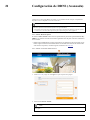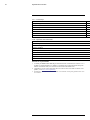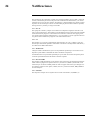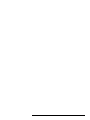Manual para el usuario
Serie N882


Manual para el usuario
Serie N882
#LX400113; r. 5.0/56424/56424; es-MX iii

Gracias por adquirir este producto. Lorex Corporation está comprometido a proporcionar a nuestros clientes
una solución de seguridad de alta calidad y confiable.
Este manual hace referencia a los siguientes modelos:
N882
N882
Para obtener el más reciente manual en línea, descargas y actualizaciones de productos, y para aprender sobre
nuestra línea completa de accesorios, visite nuestro sitio web en:
lorex.com
ADVERTENCIA
RIESGO DE CHOQUE
ELÉCTRICO
NO ABRIR
ADVERTENCIA: PARA REDUCIR EL RIESGO DE DESCARGA ELÉCTRICA, NO
QUITE LA TAPA. NO CONTIENE PARTES SUJETAS A MANTENIMIENTO.
EL SERVICIO DE MANTENIMIENTO DEBE ESTAR A CARGO DE PERSONAL
CALIFICADO.
El símbolo del rayo con la punta en flecha dentro de un triángulo
equilátero pretende alertar al usuario sobre la presencia de un "voltaje
peligroso" sin aislación dentro de la carcasa del producto, que puede ser
de tal magnitud que suponga un riesgo de choque eléctrico.
El signo de exclamación dentro de un triángulo equilátero pretende alertar
al usuario sobre la presencia de instrucciones de mantenimiento (servicio)
y operación importantes en la literatura que acompaña al dispositivo.
ADVERTENCIA: PARA EVITAR EL PELIGRO DE INCENDIO O CHOQUE, NO
EXPONGA ESTA UNIDAD A LA LLUVIA O LA HUMEDAD.
PRECAUCIÓN: PARA EVITAR CHOQUES ELÉCTRICOS, CONECTE LA PATA
ANCHA DEL ENCHUFE A LA RANURA ANCHA E INSÉRTELA COMPLETAMENTE.
#LX400113; r. 5.0/56424/56424; es-MX iv

Tabla de contenido
1 Salvaguardias importantes ..................................................................... 1
1.1 Precauciones generales ................................................................. 1
1.2 Instalación................................................................................ 1
1.3 Mantenimiento........................................................................... 3
1.4 Uso ........................................................................................ 3
2 Contenidos del paquete.......................................................................... 4
3 Descripción general de la grabadora ......................................................... 5
3.1 Panel frontal.............................................................................. 5
3.2 Panel posterior........................................................................... 6
4 Configuración básica del sistema ............................................................. 7
4.1 PASO 1: Conecte las cámaras ......................................................... 7
4.2 PASO 2: Conecte el enrutador......................................................... 7
4.3 PASO 3: Conecte el mouse ............................................................ 7
4.4 PASO 4: Conecte el monitor........................................................... 8
4.5 PASO 5: Conecte el adaptador ........................................................ 8
4.6 PASO 6: Actualice el firmware a la versión más reciente (si estuviese
disponible) ............................................................................... 8
4.7 Acceso rápido a la información del sistema ......................................... 9
4.8 Conexión de cámaras a la red de área local (LAN)................................10
5 Instalación de la cámara .......................................................................13
5.1 Consejos de instalación................................................................13
5.2 Instalación de cámaras.................................................................13
5.3 Conexión de cables de extensión de la cámara.....................................14
6 Uso del mouse ....................................................................................15
7 Configuración de fecha y hora................................................................16
8 Cómo utilizar la visualización en pantalla .................................................18
8.1 Barra de navegación ...................................................................18
8.2 Menú rápido.............................................................................19
8.3 Barra de herramientas de la cámara..................................................20
8.4 Teclados en pantalla ...................................................................20
8.5 Ajustes de las configuraciones de imagen de la cámara ..........................21
9 manual.............................................................................................23
9.1 Tipos de grabación de video ..........................................................23
9.2 Configuración de la calidad de grabación...........................................23
9.3 Configuración del cronograma de grabación .......................................24
9.4 Configuración de grabación programada o manual................................25
9.5 Configuración de sobrescritura del disco duro .....................................27
10 Reproducción.....................................................................................28
10.1 Reproducción de video desde el disco duro ........................................28
10.2 Controles de reproducción ............................................................28
10.3 Búsqueda de área.......................................................................30
10.4 Copia de respaldo de videoclips......................................................31
10.5 Reproducción de video desde una unidad USB ....................................33
11 Copia de respaldo ...............................................................................34
11.1 Formateo de la unidad flash USB ....................................................34
11.2 Hacer una copia de respaldo de video ...............................................35
11.3 Cómo utilizar la copia de respaldo de videoclip ...................................36
11.4 Visualización de los archivos de respaldo ..........................................36
11.4.1 Visualización de los archivos de respaldo en PC........................36
11.4.2 Visualización de los archivos de respaldo en Mac ......................36
11.4.3 Controles del reproductor de Lorex .......................................37
12 Detección de movimiento ......................................................................39
12.1 Íconos de estado ........................................................................39
#LX400113; r. 5.0/56424/56424; es-MX v

Tabla de contenido
12.2 Configuración de la detección de movimiento .....................................39
13 Disuasión activa..................................................................................42
13.1 Configuración de la disuasión automática ..........................................42
13.2 Activar manualmente las funciones de disuasión ..................................44
14 Detección inteligente de movimiento ........................................................45
14.1 Asegurar la detección precisa de personas y vehículos ...........................45
14.2 Configuración de detección de personas y vehículos .............................46
14.3 Búsqueda de eventos de detección de personas y vehículos (búsqueda
inteligente) ..............................................................................46
15 Administración de contraseñas y cuentas de usuario ....................................48
15.1 Cuentas de usuario .....................................................................48
15.1.1 Cambio de contraseñas .....................................................48
15.1.2 Añadir usuarios ..............................................................49
15.1.3 Modificar usuarios...........................................................50
15.1.4 Eliminar usuarios ............................................................50
15.2 Grupos de cuentas......................................................................51
15.2.1 Agregar grupos...............................................................51
15.2.2 Modificar grupos ............................................................52
15.2.3 Borrar grupos.................................................................52
16 Uso del menú principal.........................................................................53
16.1 Descripción general del menú principal.............................................53
16.2 Menú de la cámara .....................................................................53
16.2.1 Visualización del estado de la cámara ....................................53
16.2.2 Versiones de firmware de la cámara ......................................54
16.2.3 Cómo actualizar el firmware de la cámara ...............................55
16.2.4 Administrador PoE ..........................................................55
16.2.5 Configuración de los ajustes de grabación de imágenes
instantáneas...................................................................56
16.2.6 Configuración de ajustes de Superposición de video ...................57
16.2.7 Crear nombres de canal personalizados ..................................58
16.3 Menú de información ..................................................................59
16.3.1 Información del disco duro.................................................59
16.3.2 Información de la grabación ...............................................60
16.3.3 Estado del ventilador y de la CPU ........................................60
16.3.4 Información de la versión ..................................................61
16.3.5 Información del evento .....................................................62
16.3.6 Usuarios en línea ............................................................62
16.3.7 Carga de red ..................................................................63
16.3.8 Prueba de la red ..............................................................64
16.3.9 BPS ............................................................................64
16.3.10 Registro del sistema .........................................................65
16.4 Menú de configuración ................................................................66
16.4.1 Selección de DHCP o dirección IP estática (TCP/IP) ..................66
16.4.2 Configuración de los puertos del sistema (Conexión) ..................67
16.4.3 Configuración del filtro de IP..............................................67
16.4.4 Configuración de las alertas de correo electrónico......................68
16.4.5 FTP (avanzado) ..............................................................70
16.4.6 Configuración de los ajustes (avanzados) del interruptor ..............71
16.4.7 Configuración P2P ..........................................................72
16.4.8 Configuración de Pérdida de video .......................................73
16.4.9 Configuración de advertencias del disco duro ...........................74
16.4.10 Configuracin de advertencias de la red ...................................75
16.4.11 Configuración de la pregrabación .........................................76
16.4.12 Formateo del disco duro ....................................................77
16.4.13 Configuración de tipo de disco duro ......................................78
#LX400113; r. 5.0/56424/56424; es-MX vi

Tabla de contenido
16.4.14 Configuración de grupos de discos duros (Avanzado)..................79
16.4.15 Configuración para días feriados ..........................................81
16.4.16 Configuración de Ajustes generales del sistema ........................83
16.4.17 Configuración de la resolución del monitor (pantalla) .................83
16.4.18 Configuración del modo de secuencia ....................................85
16.4.19 Guardar su configuración de sistema en una unidad Thumb
USB ...........................................................................86
16.4.20 Restaurar la configuración predeterminada ..............................87
16.4.21 Actualización manual del firmware.......................................88
16.4.22 Actualizaciones automáticas del firmware...............................88
16.5 Apagado .................................................................................89
17 Conexión a su sistema mediante aplicaciones para teléfono inteligente o
tablet ...............................................................................................90
18 Cámaras de vista panorámica/inclinada/zoom (PTZ) ...................................91
18.1 Conexión de cámaras PTZ a la grabadora ..........................................91
18.2 Controles básicos de PTZ .............................................................91
18.3 Controles de PTZ avanzados .........................................................92
18.4 Predefiniciones .........................................................................93
18.5 Recorridos...............................................................................94
18.6 Patrones..................................................................................94
18.7 Lector automático ......................................................................94
19 Conexión de dispositivos de audio ...........................................................95
20 Sustitución del disco duro .....................................................................97
20.1 Quitar el disco duro ....................................................................97
20.2 Instalación de un nuevo disco duro ..................................................98
21 Configuración de DDNS (Avanzada) ...................................................... 101
21.1 PASO 1: Desvío de puerto .......................................................... 101
21.2 PASO 2: Crear una cuenta de Lorex............................................... 101
21.3 PASO 3: Activar la garantía ........................................................ 102
21.4 PASO 4: Registrarse para tener una cuenta de DDNS .......................... 102
21.5 PASO 5: Activar el DDNS en la grabadora....................................... 103
22 Resolución de problemas..................................................................... 105
23 Especificaciones técnicas..................................................................... 107
23.1 General ................................................................................ 107
23.2 Entradas/Salidas ...................................................................... 107
23.3 Pantalla ................................................................................ 107
23.4 Grabación ............................................................................. 107
23.5 Reproducción ......................................................................... 107
23.6 Almacenamiento ..................................................................... 107
23.7 Características especiales ........................................................... 107
23.8 Domótica .............................................................................. 107
23.9 Conectividad .......................................................................... 108
23.10 Especificaciones adicionales........................................................ 108
24 Notificaciones................................................................................... 109
24.1 FCC/IC ................................................................................ 109
24.2 CE ...................................................................................... 109
24.3 Modificación.......................................................................... 109
24.4 Directiva RoHS....................................................................... 109
24.5 ICES-003 .............................................................................. 109
#LX400113; r. 5.0/56424/56424; es-MX vii


Salvaguardias importantes1
Además del cuidado meticuloso usado para cumplir normas de calidad en el proceso de fabrica-
ción de su producto, la seguridad es un factor importante en el diseño de cada aparato. Sin em-
bargo, la seguridad también es su responsabilidad. Esta página enumera información importante
que le ayudará a garantizar el disfrute y el uso adecuado del producto y el equipo accesorio. Léa-
la cuidadosamente antes de operar y usar su producto.
1.1 Precauciones generales
1. Deben seguirse todas las advertencias y las instrucciones de este manual.
2. Quite el enchufe del tomacorriente antes de limpiar. No use detergentes líquidos en aerosol.
Utilice un paño limpio y húmedo para limpiar.
3. No utilice este producto en lugares húmedos o mojados.
4. Mantenga suficiente espacio alrededor del producto para la ventilación. Las ranuras y las
aberturas en el gabinete de almacenaje no deben bloquearse.
5. Es altamente recomendado conectar el producto a un supresor de picos para protegerlo de
daños causados por sobrecargas eléctricas. Se recomienda también conectar el producto a
una fuente de alimentación ininterrumpida (UPS), que tiene una batería interna que manten-
drá el producto en funcionamiento en el caso de un corte de energía eléctrica.
ATENCIÓN
Mantenga la seguridad eléctrica. El equipo operado con las líneas de corriente eléctrica o los accesorios conecta-
dos a este producto deben tener la marca de listado UL o la marca de certificación CSA sobre el accesorio y no
deben modificarse de modo que anule las características de seguridad. Esto ayudará a evitar posibles riesgos de
choque eléctrico o fuego. Si tiene duda, comuníquese con el personal de servicio técnico calificado.
1.2 Instalación
1. Lea y siga las instrucciones: Todas las instrucciones de seguridad y funcionamiento deben
leerse antes de hacer funcionar el producto. Siga todas las instrucciones de funcionamiento.
2. Conserve las instrucciones: Las instrucciones de seguridad y funcionamiento deben conser-
varse para una futura referencia.
3. Obedezca las advertencias: Acate todas las advertencias sobre el producto y las instruccio-
nes de funcionamiento.
4. Polarización: No anule el objetivo de seguridad del enchufe polarizado o de conexión a
tierra.
Un enchufe polarizado tiene dos hojas, una más ancha que la otra.
Un enchufe con descarga a tierra con dos hojas y una tercera de conexión a tierra.
Se proporciona la hoja ancha o la tercera hoja de conexión a tierra para su seguridad.
Si el enchufe proporcionado no encaja en su tomacorriente, consulte a un electricista para
sustituir el tomacorriente obsoleto.
#LX400113; r. 5.0/56424/56424; es-MX 1

Salvaguardias importantes1
5. Fuentes de alimentación eléctrica: Este producto debe utilizarse solo con el tipo de fuente
de alimentación indicado en la etiqueta. Si no está seguro del tipo de energía suministrada en
el lugar en donde se encuentra, consulte a su vendedor de video o la compañía eléctrica local.
Para los productos destinados a funcionar con energía de batería u otras fuentes, consulte las
instrucciones de funcionamiento.
6. Sobrecarga: No sobrecargue los tomacorrientes de la pared o de las extensiones eléctricas
porque esto podría provocar riesgo de incendio o de choque eléctrico. Los tomacorrientes de
CA y las extensiones eléctricas sobrecargadas, los cables eléctricos pelados, dañados o el ais-
lamiento del cable roto y los enchufes dañados son peligrosos. Pueden provocar riesgo de
choque eléctrico o incendio. Examine los cables periódicamente y, si su apariencia indica da-
ños o deterioro del aislamiento, haga que un técnico de servicio los reemplace.
7. Protección del cable eléctrico: Los cables de alimentación de energía deberían cablearse
para que no sean pisados o pellizcados por artículos colocados sobre o contra ellos. Preste
especial atención a los cables en los enchufes, los tomacorrientes de los aparatos y el punto
de salida desde el producto.
8. Supresores de picos: Se recomienda enfáticamente que el producto esté conectado a un su-
presor de picos. Esto protegerá al producto de daños causados por la sobrecarga de energía.
Los supresores de picos deben tener la marca de listado UL o la marca de certificación CSA.
9. Fuentes de alimentación ininterrumpida (Uninterruptible Power Supplies, UPS): Debi-
do a que este producto está diseñado para el funcionamiento continuo las 24 horas del día,
los 7 días de la semana, se recomienda que lo conecte a una fuente de alimentación ininte-
rrumpida. Una fuente de alimentación ininterrumpida cuenta con una batería interna que
mantendrá el producto en funcionamiento en caso de un corte de energía eléctrica. Las fuen-
tes de alimentación ininterrumpida deben tener la marca de listado UL o la marca de certifi-
cación CSA.
10. Ventilación: Las ranuras y las aperturas del estuche son para proporcionar ventilación con el
fin de asegurar un funcionamiento confiable del producto de video y para protegerlo contra
el sobrecalentamiento. Estas aperturas no deben ser bloqueadas o cubiertas. Las aberturas
nunca deben bloquearse al colocar el producto en una cama, un sofá, un tapete u otra superfi-
cie similar. Este producto nunca debe colocarse cerca o sobre un radiador o rejilla de calefac-
ción. Este producto no debe colocarse en una instalación empotrada, como un librero o un
bastidor sin ventilación adecuada, y se deben seguir las instrucciones del fabricante.
11. Datos adjuntos: No utilice aditamentos, salvo que sean recomendados por el fabricante del
producto, ya que pueden provocar un peligro.
12. Agua y humedad: No utilice este producto cerca del agua; por ejemplo, cerca de una tina,
un lavamanos, un fregadero de cocina o un lavadero, en un sótano húmedo, cerca de una pis-
cina o algo similar.
13. Calor: El producto debe estar ubicado lejos de fuentes de calor, como radiadores, rejillas de
calefacción, estufas u otros productos (incluidos los amplificadores) que produzcan calor.
14. Accesorios: No coloque este producto sobre un carrito, un estante, un trípode o una mesa
inestables. El producto podría caer y sufrir daños graves. Coloque este producto solo sobre
un carrito, un estante, un trípode, un soporte o una mesa recomendados por el fabricante o
que se vendan junto con el producto. Al realizar el montaje del producto, se deben seguir las
instrucciones del fabricante y utilizar accesorios de montaje recomendados por el fabricante.
15. Cables de extensión de la cámara: Antes de la instalación, compruebe la potencia de sus
cables de extensión para verificar que cumpla con las normativas de la autoridad local.
16. Montaje: Las cámaras que cuentan con este sistema deben instalarse solo como se indica en
esta guía o según las instrucciones que vinieron con la cámara; hay que utilizar los soportes
de montaje provistos.
#LX400113; r. 5.0/56424/56424; es-MX 2

Salvaguardias importantes1
17. Instalación de la cámara: Las cámaras no están diseñadas para sumergirse en el agua. No
todas las cámaras pueden instalarse en exteriores. Compruebe la clasificación ambiental de
su cámara para confirmar si puede instalarse en exteriores. Al instalar la cámara en exterio-
res, se requiere que sea en un área protegida.
1.3 Mantenimiento
1. Servicio: No intente reparar este producto usted mismo, ya que al abrir o quitar las cubiertas,
puede exponerse a voltajes peligrosos u otros peligros. El mantenimiento o la reparación de-
ben estar a cargo de personal calificado.
2. Condiciones que requieren servicio técnico: Desenchufe este producto del tomacorriente
de la pared y consulte con el personal técnico calificado en las siguientes condiciones:
• Cuando el cable de suministro de energía o el enchufe estén dañados.
• Si se ha derramado líquido o le han caído objetos al producto.
• Si el producto fue expuesto a lluvia o agua.
• Si el producto se cae o el gabinete se daña.
• Si el producto no funciona normalmente al seguir las instrucciones de funcionamiento.
Ajustar únicamente los controles indicados en las instrucciones de funcionamiento. El
ajuste inapropiado de otros controles puede causar daños y a menudo exigirá mucho tra-
bajo de un técnico calificado para restaurar el producto a su funcionamiento normal.
• Cuando el producto presenta un cambio evidente en el rendimiento. Esto indica que nece-
sita servicio técnico.
3. Piezas de reemplazo: Cuando sea necesario reemplazar las piezas, haga que el técnico de
servicio verifique que los reemplazos utilizados tengan las mismas características de seguri-
dad que las piezas originales. El uso de reemplazos especificados por el fabricante puede
evitar incendios, choques eléctricos u otros peligros.
4. Controles de seguridad: Una vez finalizado cualquier servicio técnico o reparación del pro-
ducto, solicite al técnico que realice las verificaciones recomendadas por el fabricante para
determinar que el producto esté en buenas condiciones de funcionamiento.
1.4 Uso
1. Limpieza: Desenchufe el producto del tomacorriente de la pared antes de limpiar. No use
limpiadores líquidos o en aerosol. Utilice un paño húmedo para limpiar.
2. Combinación de producto y carrito: Al instalar el producto sobre un carrito, la combina-
ción del producto y carrito debe trasladarse con cuidado. Las paradas rápidas, una fuerza ex-
cesiva y las superficies irregulares podrían causar que la combinación de producto y carrito
se voltee.
3. Entrada de objetos y líquidos: Nunca empuje por las aberturas ninguna clase de objetos
que podrían tocar puntos de voltaje peligrosos o hacer que las piezas hagan un "cortocircui-
to" que podría provocar un incendio o un choque eléctrico. Nunca derrame líquidos de nin-
gún tipo sobre el producto.
4. Iluminación: Para añadir protección al producto durante una tormenta eléctrica o cuando no
se vigile o no se utilice durante largos períodos de tiempo, desenchufe el producto del toma-
corriente de la pared y desconecte la antena o el sistema de cable. Esto evitará daños al pro-
ducto debido a cargas por rayos y sobretensión de la línea eléctrica.
#LX400113; r. 5.0/56424/56424; es-MX 3

Contenidos del paquete2
El paquete de su grabadora de seguridad incluye los siguientes componentes:
NVR (grabadora de video de red) de seguridad 4K Ultra HD
Adaptador de corriente Cable de Ethernet Mouse USB Cable HDMI
NOTA
El tamaño del disco duro, el número de canales y la configuración de cámara pueden variar según el modelo.
Consulte su paquete para conocer los detalles específicos. Revise el paquete para confirmar que recibió el siste-
ma completo, incluidos todos los componentes que se muestran arriba.
#LX400113; r. 5.0/56424/56424; es-MX 4

Descripción general de la grabadora
3
3.1 Panel frontal
1. Indicadores de led:
• ENCENDIDO: Se ilumina para indicar que el sistema está encendido.
• HDD: Se ilumina para indicar que el disco duro está funcionando correctamente. Se apa-
ga cuando hay un error de disco duro.
• NET: Se ilumina para indicar que la grabadora está conectada a Internet para el acceso re-
moto y las actualizaciones automáticas de firmware. Se apaga cuando no hay acceso a
Internet.
2. Indicadores del canal: Se encenderán cuando la cámara esté conectada al canal
correspondiente.
3. Botones de navegación:
• Botón central: Desde visualización en vivo, presione una vez para abrir la Pantalla de in-
formación del sistema. En menús, presione para confirmar las opciones del menú.
• Botones de dirección: Presione para mover el cursor en los menús. En la visualización
en vivo, presione hacia arriba para cambiar el diseño de pantalla dividida, presione hacia
la izquierda / derecha para seleccionar los canales cuando está activado el modo de un so-
lo canal.
4. Botón de encendido: Manténgalo presionado para apagar el sistema (será necesario ingresar
la contraseña del sistema). Presione para encender el sistema de nuevo.
5. Puerto USB: Conecte un mouse USB (incluido) para controlar el sistema, o una unidad flash
USB (no incluida) para obtener una copia de respaldo o actualizaciones manuales de
firmware.
6. esc: En los menús, presione para regresar/salir de los menús. En la reproducción, presione
para volver a la visualización en vivo.
NOTA
Activar las funciones del sistema de disuasión de forma manual:
Mantenga presionado por 5 segundos. Las luces de advertencia y las alarmas se activarán para todas las cá-
maras con sistema de disuasión conectadas. La luz de advertencia y la alarma de la cámara se apagarán auto-
máticamente después de 10 segundos.
7. fn: Realiza funciones especiales en algunos menús.
8. rec: Presione para abrir los controles de grabación manual.
9. shift: Durante la introducción de texto, presione para cambiar los tipos de entrada.
10. Botones de reproducción:
•
Lento: Presione para desacelerar/disminuir la velocidad de reproducción.
•
Rápido: Presione para acelerar/aumentar la velocidad de reproducción.
•
Reproducir hacia atrás: Presione para reproducir el vídeo hacia atrás/pausarlo.
•
Reproducir: Presione para reproducir/pausar el vídeo.
#LX400113; r. 5.0/56424/56424; es-MX 5

Descripción general de la grabadora3
3.2 Panel posterior
1. Entrada de alimentación eléctrica: Conecte el cable de alimentación de CA incluido.
2. Interruptor de encendido: Presione para encender o apagar el sistema.
3. Entradas de video PoE: Conecte las cámaras IP Lorex al sistema. Para acceder a una lista
completa de cámaras compatibles, visite lorex.com/compatibility.
4. Bloque de alarma: Conecte los dispositivos de alarma/sensor (no incluidos).
5. VGA: Conecte un monitor VGA (no incluido) para ver la interfaz del sistema.
6. RS232: Conecte los sistemas de control de acceso (no incluidos).
7. SALIDA/ENTRADA DE AUDIO:
• Conecte un micrófono externo al puerto AUDIO IN (de entrada de audio) para la graba-
ción de audio de un solo canal.
• Conecte un altavoz externo al puerto AUDIO OUT (de salida de audio) para escuchar el
audio del sistema.
• Para obtener más información sobre la conexión de dispositivos de audio externos, con-
sulte 19 Conexión de dispositivos de audio, página 95.
8. LAN: Conecte el cable Ethernet RJ45 incluido desde la grabadora a su router para una co-
nectividad remota y las actualizaciones automáticas de firmware.
9. Puerto USB: Conecte un mouse USB (incluido) para controlar el sistema, o una unidad flash
USB (no incluida) para obtener una copia de respaldo o actualizaciones manuales de
firmware.
10. HDMI: Conecte a un monitor HDMI o TV (no incluido) con el cable HDMI incluido para
ver la interfaz del sistema.
#LX400113; r. 5.0/56424/56424; es-MX 6

Configuración básica del sistema
4
4.1 PASO 1: Conecte las cámaras
NOTA
Este paso es solo para verificar la imagen de la cámara. Se recomienda conectar las cámaras a un adaptador de
corriente cercano para este paso. El asistente de configuración de Lorex que se ejecuta al inicio lo ayudará a
nombrar y organizar sus cámaras, por lo que también se recomienda dejar las cámaras conectadas hasta que el
asistente le pida que instale las cámaras en su ubicación de instalación permanente.
Opción 1: Conexión directa a NVR
Pruebe la cámara antes de seleccionar un lugar de instalación permanente mediante la conexión
temporal de las cámaras y los cables a su grabadora. Conecte las cámaras a la grabadora con los
cables de extensión Ethernet RJ45 provistos con sus cámaras.
Opción 2: Conecte las cámaras a la red local
También puede conectar sus cámaras IP a la red local para instalaciones flexibles. Para obtener
más información, consulte 4.8 Conexión de cámaras a la red de área local (LAN), página 10.
NOTA
Antes de seleccionar una ubicación de instalación permanente para sus cámaras, consulte 5 Instalación de la cá-
mara, página 13 para obtener notas importantes y consejos de instalación.
4.2 PASO 2: Conecte el enrutador
Conecte la grabadora a su enrutador mediante el cable Ethernet incluido.
NOTA
Para recibir actualizaciones automáticas del firmware y para habilitar la visualización remota con aplicaciones
móviles, se requiere una conexión a Internet de alta velocidad (velocidad de carga mínima de 5 Mbps para visua-
lización en 4K, y 3.5 Mbps para menor resolución). Todas las demás funciones del sistema pueden utilizarse sin
conexión a Internet.
4.3 PASO 3: Conecte el mouse
Conecte el mouse incluido al puerto USB de la grabadora.
#LX400113; r. 5.0/56424/56424; es-MX 7

Configuración básica del sistema4
4.4 PASO 4: Conecte el monitor
Conecte la grabadora a un monitor con el cable HDMI incluido (compatible con una resolución
de hasta 4K).
O
Conecte la grabadora a un monitor con un cable VGA (no incluido, compatible con una resolu-
ción de hasta 1080p).
ATENCIÓN
Si necesita cambiar los monitores, asegúrese de configurar la grabadora en una resolución de salida compatible
con el nuevo monitor antes de cambiar. Consulte 16.4.17 Configuración de la resolución del monitor (pantalla),
página 83 para obtener más información.
4.5 PASO 5: Conecte el adaptador
Utilice el adaptador de corriente incluido para conectar la grabadora a un tomacorriente diferente.
Encienda el interruptor de encendido en la parte posterior de la unidad para encender la
grabadora.
4.6 PASO 6: Actualice el firmware a la versión más reciente (si estuviese disponible)
Si estuviese disponible la actualización de firmware, se le ofrecerá instalarla una vez que arran-
que el sistema. Se recomienda actualizar el firmware del sistema y el software de clientes o las
#LX400113; r. 5.0/56424/56424; es-MX 8

Configuración básica del sistema4
aplicaciones móviles con la versión más reciente para garantizar la conectividad remota al siste-
ma y admitir las funciones desarrolladas recientemente.
NOTA
Debe conectar su grabadora a un enrutador con acceso a Internet para obtener actualizaciones automáticas de
firmware.
Si existe una actualización de firmware disponible:
1. Al prender la computadora, aparecerá una notificación que le ofrecerá actualizar el firmware.
Haga clic en OK para actualizar.
2. Ingrese el nombre de usuario del sistema (predeterminado: admin) y su contraseña segura,
luego, haga clic en OK. Espere a que la actualización del firmware se haya completado. El
sistema se reiniciará una vez que el firmware se haya actualizado.
ATENCIÓN
NO APAGUE EL SISTEMA NI DESCONECTE EL CABLE DE ALIMENTACIÓN ELÉCTRICA
DURANTE LA INSTALACIÓN DEL FIRMWARE
4.7 Acceso rápido a la información del sistema
Realice una de las siguientes acciones para abrir la ventana de información del sistema. Esta ven-
tana contiene información vital del sistema, incluido el número de modelo, el número de serie y
el ID del dispositivo.
NOTA
El código QR que se muestra en la pantalla se puede escanear durante la configuración móvil para ingresar el ID
del dispositivo del sistema.
Para abrir rápidamente una ventana que muestra información importante del sistema:
• En la pantalla de Visualización en vivo, haga clic derecho para abrir el Menú rápido, luego,
haga clic en Info.
O
• Presione el botón del panel frontal de la grabadora.
#LX400113; r. 5.0/56424/56424; es-MX 9

Configuración básica del sistema4
NOTA
No presione ni mantenga presionado el botón. El botón del panel frontal funciona también como un botón de
pánico que activa las luces de advertencia y las sirenas para las cámaras de disuasión si se mantiene presiona-
do durante 3 segundos.
4.8 Conexión de cámaras a la red de área local (LAN)
Para una mayor flexibilidad, también puede conectar las cámaras IP a la misma red de área local
(LAN), como el NVR en lugar de conectarlos directamente al NVR. Esto se logra mediante la
conexión de las cámaras al mismo router de la NVR.
Para estas instalaciones, debe usarse un interruptor externo PoE (se vende por separado) o el
adaptador de corriente (se vende por separado) para proveer de energía a cada cámara IP. Tam-
bién debe agregar las cámaras en la NVR antes de que estas muestren una imagen en el monitor
o el NVR grabe.
Siga los pasos a continuación para conectar las cámaras a la NVR a través de LAN.
NOTA
Compatible con cámaras Lorex IP HD. Para acceder a una lista de cámaras compatibles, visite
lorex.com/compatibility.
Paso 1 de 2, opción A: Conexión de cámaras a la red local mediante un interruptor PoE:
1. Conecte un cable Ethernet desde el puerto LAN en un interruptor PoE externo (se vende por
separado en lorex.com) a su router usando un cable CAT5e o Ethernet superior. Conecte el
cable de corriente al interruptor PoE y a una conexión eléctrica o regulador de tensión.
NOTA
La terminología puede variar según el modelo de interruptor PoE que tenga.
2. Conecte las cámaras IP al interruptor PoE usando los cables de extensión de Ethernet. El in-
terruptor PoE proporcionará energía y transmisión de video de la misma forma que lo hace
su NVR.
#LX400113; r. 5.0/56424/56424; es-MX 10

Configuración básica del sistema4
Paso 1 de 2, opción B: Conexión de cámaras a la red local a través de adaptadores de
corriente:
1. Conecte cada cámara a un adaptador de alimentación compatible (verifique la documen-
tación de su cámara en lorex.com busca de adaptadores de alimentación compatibles para
sus cámaras).
2. Conecte la cámara al router mediante un CAT5e o cable Ethernet superior.
Paso 2 de 2: Agregue las cámaras a su NVR:
1. Haga clic derecho y seleccione Buscar dispositivo.
2. Haga clic en Device Search. El sistema busca en la red las cámaras compatibles.
NOTA
Es posible que pasen unos minutos después de encender las cámaras IP para que aparezcan en su búsqueda.
3. Marque las cámaras que desea agregar.
#LX400113; r. 5.0/56424/56424; es-MX 11

Configuración básica del sistema4
4. Haga clic en Add. El indicador de Status se torna verde para mostrar que se ha conectado la
cámara correctamente.
NOTA
También puede añadir una cámara a un canal específico, con solo pasar el mouse sobre un canal vacío en la vista
de pantalla dividida y hacer clic en
. Haga doble clic en la cámara que desee agregar y, luego, haga clic dere-
cho para salir.
#LX400113; r. 5.0/56424/56424; es-MX 12

Instalación de la cámara
5
El siguiente capítulo proporciona instrucciones generales de configuración y consejos de instala-
ción para las cámaras de seguridad.
NOTA
Esta sección cubre la conexión de las cámaras a la grabadora y los consejos generales de instalación. Consulte la
documentación que viene con su cámara o busque el número de modelo de su cámara lorex.com para obtener
instrucciones de instalación específicas.
5.1 Consejos de instalación
Consejos generales de instalación de la cámara que se aplican a todos los modelos de cámara.
Revise antes de seleccionar una ubicación de instalación permanente para sus cámaras.
• Pruebe las cámaras antes de la instalación permanente. Planee dónde tenderá el cableado para
las cámaras y hacia dónde apuntarán.
• Apunte la cámara hacia donde haya la menor cantidad de obstrucciones (por ejemplo, ramas
de árboles).
• Monte la cámara en lugares donde el lente esté lejos de la luz solar directa e intensa.
• Planee su cableado para que no interfiera con las líneas eléctricas o las líneas telefónicas.
• Asegure los cables de modo que no queden expuestos o se puedan cortar fácilmente.
• Monte la cámara en un área que sea visible pero que esté fuera del alcance.
• Evite apuntar la cámara hacia una ventana de vidrio para ver el exterior. Esto puede ocasionar
un anillo blanco brillante en la imagen de visión nocturna, ya que la luz de los ledes de visión
nocturna se puede reflejar en el vidrio.
• Ajuste el ángulo de la cámara para que cubra un área con mucho tráfico.
• En lugares de "alto riesgo", tenga múltiples cámaras apuntando a la misma área. Esto propor-
ciona redundancia de cámaras por si se presenta un intento vandálico para dañar una de sus
cámaras.
• En el caso de las cámaras diseñadas para uso en exteriores, se recomienda instalarlas en un lu-
gar protegido para asegurarse de que la lente de la cámara permanezca lejos del agua de lluvia
y otras precipitaciones.
5.2 Instalación de cámaras
1. Ubique las cámaras en la superficie de instalación deseada de acuerdo con las instrucciones
que vienen con las cámaras (visite lorex.com para obtener la documentación más actuali-
zada). Elija una superficie firme de instalación que pueda soportar todo el peso de la cámara.
NOTA
Si desea instalar las cámaras en placas de yeso, se recomienda utilizar los taquetes para yeso incluidos.
#LX400113; r. 5.0/56424/56424; es-MX 13

Instalación de la cámara
5
2. Ajuste el soporte de la cámara para asegurar que tenga una suficiente visualización del área
que desea controlar. La configuración del soporte depende de la superficie de montaje que
haya elegido (consulte las siguientes configuraciones de soporte).
Soporte de pared Montaje en techo
NOTA
No se recomienda la instalación en un mostrador o una mesa si planea utilizar la detección de personas y ve-
hículos, ya que la precisión será limitada. Consulte 14.1 Asegurar la detección precisa de personas y ve-
hículos, página 45 para identificar la inclinación recomendada para la cámara que permita realizar una
detección precisa.
5.3 Conexión de cables de extensión de la cámara
Se recomienda conectar sus cámaras directamente al NVR. Esto se debe a que el NVR cuenta
con puertos de alimentación por cable Ethernet (PoE) que se utilizan para transmitir video y au-
dio, así como para proporcionar alimentación a la cámara sin la necesidad de un adaptador de
alimentación.
También puede conectar las cámaras a un conmutador de red o router (consulte 4.8 Conexión de
cámaras a la red de área local (LAN), página 10para obtener más información). Si su conmu-
tador no es compatible con PoE, o si está conectando cámaras a un router, necesitará un adap-
tador de alimentación para cada cámara (se vende por separado). Consulte la documentación de
su cámara en lorex.com para usar de manera correcta el adaptador de alimentación.
1. Conecte la cámara al cable de extensión Ethernet incluido.
2. Conecte el otro extremo del cable de extensión Ethernet a uno de los puertos PoE en el panel
posterior del NVR.
#LX400113; r. 5.0/56424/56424; es-MX 14

Uso del mouse
6
El mouse es el principal dispositivo de control del sistema. Conecte el mouse incluido al puerto
USB en el panel frontal o posterior.
1. Botón izquierdo:
• En visualización en vivo, mientras está en el modo de visualización de pantalla dividida,
haga clic en un canal individual para verlo en pantalla completa. Haga clic nuevamente
para regresar al modo de visualización de pantalla dividida.
• Mientras navega por los menús, haga clic para abrir una opción del menú.
2. Botón derecho:
• Durante la visualización en vivo, haga clic en cualquier lugar de la pantalla para abrir el
Menú Rápido.
• Dentro de los menús del sistema, haga clic derecho para salir de los menús.
3. Rueda de desplazamiento: En la visualización en vivo, utilice la rueda de desplazamiento
para acercar/alejar.
#LX400113; r. 5.0/56424/56424; es-MX 15

Configuración de fecha y hora
7
ATENCIÓN
Se recomienda enfáticamente fijar la fecha y la hora cuando configure su sistema por primera vez.
Las etiquetas de fecha y hora incorrectas pueden hacer que sus secuencias grabadas queden inservibles
para efectos de prueba de tribunal.
NOTA
Este capítulo solo cubre el ajuste de la fecha y la hora del sistema. Consulte las siguientes referencias para obte-
ner instrucciones completas sobre los otros submenús que se muestran a continuación:
• General: Consulte 16.4.16 Configuración de Ajustes generales del sistema, página 83.
• Días feriados: Consulte 16.4.15 Configuración para días feriados, página 81.
Para fijar la fecha y la hora:
1. En la pantalla de Visualización en vivo, haga clic derecho para abrir el Menú rápido, luego,
haga clic en Main Menu.
2. Haga clic en
, luego, haga clic en SYSTEM. Haga clic en la pestaña GENERAL
en el panel lateral, luego, haga clic en Date & Time en el panel superior.
3. En System Time, ingrese la hora actual y seleccione su zona horaria. A continuación, haga
clic en OK.
4. Marque la casilla de verificación DST para activar las actualizaciones automáticas del Hora-
rio de verano
NOTA
• Puede ajustar la Start Time y End Time para el horario de verano si la configuración predeterminada
no coincide con su región.
• En DST Type, seleccione Week para definir la hora de inicio y de fin en función de un día y una semana
(por ejemplo, segundo domingo de marzo), o seleccione Date para definir la hora de inicio y de fin a
una fecha específica.
#LX400113; r. 5.0/56424/56424; es-MX 16

Configuración de fecha y hora
7
5. (Opcional) Marque la casilla de verificación NTP para sincronizar su sistema con un servi-
dor de horario de Internet. Haga clic en Manual Update para actualizar la hora
instantáneamente.
NOTA
• El sistema debe tener una conexión constante a Internet para utilizar NTP.
• (Avanzado) Puede ingresar un servidor NTP personalizado en Server y Port, y puede seleccionar la fre-
cuencia con la que el sistema sincronizará la hora usando Interval.
6. Haga clic en Apply para guardar los cambios.
#LX400113; r. 5.0/56424/56424; es-MX 17

Cómo utilizar la visualización en
pantalla
8
Utilice la visualización en pantalla del sistema para navegar a través de los menús y configurar
las opciones y los ajustes.
NOTA
Para acceder a la visualización en pantalla, debe conectar el mouse incluido y un monitor (no incluido) a la gra-
badora. Consulte 4 Configuración básica del sistema, página 7 para obtener instrucciones completas.
8.1 Barra de navegación
La Barra de navegación en la parte inferior de la pantalla de Visualización en vivo de la graba-
dora le permite acceder al Menú principal y controlar las funciones básicas de la grabadora.
Para mostrar la barra de navegación:
• Desplace el puntero del mouse cerca de la parte inferior de la pantalla de Visualización en
vivo.
1. Menú principal: Consulte 16 Uso del menú principal, página 53 para obtener instrucciones
completas sobre el Menú principal.
2. Contraiga la barra de navegación.
3. Modos de visualización: Seleccione cuántos canales se muestran en la pantalla durante la
visualización en vivo.
4. Modo de secuencia: Inicie o detenga el modo de secuencia. En el modo de secuencia, la
pantalla del sistema se desplazará automáticamente a través de los canales conectados cada
pocos segundos.
5. Vista panorámica/Inclinada/Zoom: Controle y configure la configuración de las cámaras
con vista panorámica/inclinada/zoom (PTZ). Para obtener instrucciones completas sobre có-
mo conectar y utilizar las cámaras PTZ, consulte 18 Cámaras de vista panorámica/inclina-
da/zoom (PTZ), página 91.
6. Cámara: Haga clic para abrir la configuración de imágenes de la cámara. Para obtener más
información, consulte 8.5 Ajustes de las configuraciones de imagen de la cámara, página 21.
7. Reproducción: Abre el Menú de reproducción. Esto le permite buscar grabaciones de video
guardadas en el disco duro de la grabadora. Para obtener más información sobre el uso del
Menú de reproducción, consulte 10 Reproducción, página 28.
8. Estado de alarma: Visualice las alarmas en curso. Consulte 16.3.5 Información del evento
para obtener más información.
9. Información del canal: Haga clic para acceder a la información de estado sobre las cámaras
conectadas.
10. Búsqueda de dispositivos remotos: Administre las cámaras IP a través de la red.
11. Red: Vea y configure las opciones de la red, incluida la configuración de una dirección IP di-
námica o estática. Para obtener instrucciones completas sobre cómo configurar las opciones
de la red, consulte 16.4.1 Selección de DHCP o dirección IP estática (TCP/IP), página 66.
12. Administrador del disco duro: Configure las opciones de lectura/escritura del disco duro
(consulte 16.4.13 Configuración de tipo de disco duro, página 78 para más detalles) o forma-
tee las unidades (consulte 16.4.12 Formateo del disco duro, página 77 para más detalles).
13. Administrador USB: Haga clic para acceder a las opciones para las unidades Thumb USB
conectadas (no incluidas). Puede hacer copia de respaldo de video, registros o configuracio-
nes del sistema e instalar actualizaciones de firmware.
14. Actualización del sistema: Compruebe si existen actualizaciones de firmware. El sistema
debe estar conectado a Internet para comprobar o para recibir actualizaciones.
15. Luz de advertencia y sirena (solo para cámaras de disuasión): Haga clic para activar las
luces de advertencia y la alarma de todas las cámaras de disuasión conectadas. Haga clic de
nuevo para desactivar.
#LX400113; r. 5.0/56424/56424; es-MX 18

Cómo utilizar la visualización en pantalla8
8.2 Menú rápido
El Menú rápido le da acceso rápido a funciones, a las que también se puede acceder mediante
la barra de navegación.
Para abrir el menú rápido:
• Haga clic con el botón derecho en cualquier lugar de la pantalla de Visualización en vivo.
1. Viewing Modes: seleccione cuántos canales se muestran en la pantalla durante la visualiza-
ción en vivo.
2. Pan/Tilt/Zoom: controle y configure la configuración de las cámaras Pan-Tilt-Zoom (PTZ).
Para obtener instrucciones completas sobre cómo conectar y utilizar las cámaras PTZ, con-
sulte 18 Cámaras de vista panorámica/inclinada/zoom (PTZ), página 91.
3. AutoFocus: Controles de acceso de zoom/enfoque para las cámaras de enfoque automático
(no incluidas).
4. Camera Setting: configure los ajustes de imagen para las cámaras. Para obtener más infor-
mación, consulte 8.5 Ajustes de las configuraciones de imagen de la cámara, página 21.
5. Info: muestra información del sistema, como el número de modelo, el ID del dispositivo, la
dirección IP, etc.
6. Sequence: inicie o detenga el modo de secuencia. En el modo de secuencia, la pantalla del
sistema se desplazará automáticamente a través de los canales conectados cada pocos
segundos.
7. Disable Beep: desactive temporalmente la advertencia audible actual.
NOTA
Se pueden dar advertencias audibles para una amplia gama de eventos, como problemas de disco duro, co-
nectividad de la red, eventos de detección de movimiento y más. Desactivar la alarma sonora actual a través
del Menú rápido silenciará la grabadora solo por un breve período de tiempo, luego continuarán las adver-
tencias audibles.
8. Playback: abre el Menú de reproducción. Esto le permite buscar grabaciones de video guar-
dadas en el disco duro de la grabadora. Para obtener más información sobre el uso del Menú
de reproducción, consulte 10 Reproducción, página 28.
9. Smart Search: busque eventos de detección de personas y vehículos solo desde cámaras
compatibles. Para obtener instrucciones completas, consulte 14.3 Búsqueda de eventos de
detección de personas y vehículos (búsqueda inteligente), página 46
10. Manual: seleccione las opciones de grabación manual e instantáneas. Para obtener más in-
formación, consulte 9.4 Configuración de grabación programada o manual, página 25.
11. Device Search: abra el menú de Búsqueda de dispositivos para manejar las cámaras IP a tra-
vés de la red local.
12. Main Menu: consulte 16 Uso del menú principal, página 53 para obtener instrucciones com-
pletas sobre el Menú principal.
#LX400113; r. 5.0/56424/56424; es-MX 19

Cómo utilizar la visualización en pantalla8
8.3 Barra de herramientas de la cámara
La Barra de herramientas de la cámara le permite realizar funciones rápidas para un canal es-
pecífico en la grabadora.
Para utilizar la Barra de herramientas de la cámara:
• Coloque el mouse cerca de la parte superior de un canal con una cámara conectada.
1. Reproducción instantánea: Reproduce videos recientes desde el canal seleccionado. De
forma predeterminada, la reproducción instantánea está configurada para reproducir los últi-
mos 5 minutos del video grabado. Consulte 16.4.16 Configuración de Ajustes generales del
sistema, página 83 para establecer una duración de reproducción personalizada.
2. Zoom digital: Haga clic para habilitar el zoom digital. Haga clic y arrastre la imagen de la
cámara para hacer ampliar en el área seleccionada. Haga clic con el botón derecho para vol-
ver a la imagen de cámara completa. Luego, puede repetir el procedimiento para ampliar en
un área diferente, o hacer clic nuevamente en el ícono para desactivar el zoom.
3. Copia de respaldo en tiempo real: Haga clic para comenzar a grabar el canal actual ma-
nualmente. Vuelva a hacer clic para detener la grabación y guardar el archivo de video en
una unidad flash USB (no incluida).
4. Imagen instantánea: Guarde una instantánea de la imagen actual de la cámara en una uni-
dad flash USB (no incluida).
5. Audio de dos vías: (Solo cámaras de audio bidireccionales) Haga clic para habilitar el audio
bidireccional en cámaras compatibles.
6. Luz de advertencia: (Solo cámaras de disuasión) Haga clic para encender manualmente la
luz de advertencia de la cámara durante 10 segundos.
7. Sirena: (Solo cámaras de disuasión) Haga clic para encender manualmente la luz de adver-
tencia de la cámara durante 10 segundos.
8. Búsqueda de dispositivos remotos: Administre las cámaras IP a través de la red.
8.4 Teclados en pantalla
El teclado completo se utiliza para ingresar caracteres alfanuméricos, como en los campos nom-
bre de usuario o contraseña. El teclado numérico se utiliza para ingresar caracteres numéricos,
como en los campos de hora o fecha.
Para utilizar el teclado completo:
• Con el mouse, haga clic en un campo donde se ingresan los caracteres alfanuméricos, como
los campos de nombre de usuario y contraseña.
• Se abre el teclado completo:
• Haga clic en Shift para alternar entre los caracteres en mayúsculas y minúsculas.
• Haga clic derecho para cerrar el teclado completo.
Para usar el teclado numérico:
• Con el mouse, haga clic en un campo donde se ingresan los caracteres numéricos, como los
campos de fecha u hora.
• Se abre el teclado numérico:
#LX400113; r. 5.0/56424/56424; es-MX 20

Cómo utilizar la visualización en pantalla8
• Haga clic derecho para cerrar el teclado numérico.
8.5 Ajustes de las configuraciones de imagen de la cámara
Utilice el menú Configuración de la cámara para ajustar la configuración de imagen para sus
cámaras.
Para ajustar la configuración de imagen:
1. Haga clic derecho en el canal que desea configurar y seleccione Camera Setting.
#LX400113; r. 5.0/56424/56424; es-MX 21

Cómo utilizar la visualización en pantalla8
2. Configure los siguientes ajustes según sea necesario:
NOTA
Las configuraciones listadas abajo solo se muestran si son compatibles con la cámara seleccionada. Algunos
modelos de cámara no son compatibles con todas las configuraciones.
• Config File: seleccione entre los ajustes de configuración de imagen.
• Brightness: ajuste el brillo de la imagen.
• Contrast: ajuste el contraste de la imagen.
• Saturation: ajuste la intensidad de los colores en la imagen.
• Sharpness: ajuste la nitidez de la cámara.
• Gamma: ajuste el balance de luz a oscuridad de la imagen.
• Mirror: seleccione On para voltear la imagen horizontalmente.
• Flip: seleccione 180° para voltear la imagen verticalmente, o 0° para ver la orientación
predeterminada. También puede seleccionar 90° o 270°.
• Corridor Mode: no compatible.
• BLC Mode: seleccione uno de los siguientes modos de compensación de luz de fondo:
◦ BLC (Compensación de luz de fondo): ajuste los niveles de luz en la imagen para
que pueda ver los objetos en el fondo si hay una fuente de luz intensa detrás de ellos.
◦ WDR / HDR (Rango dinámico alto/amplio): (se requiere cámara compatible). La
cámara compensa los cambios en el brillo a través de la imagen para mejorar la calidad
de la imagen de las áreas claras y las áreas oscuras.
◦ HLC (Compensación de luz alta): la cámara oscurece las áreas más brillantes de la
imagen para que sean más claras.
◦ Apagado: desactive esta función.
• Day&Night Mode: este ajuste configura el modo día/noche de la cámara. Seleccione
Auto para que la cámara determine automáticamente si desea utilizar el modo color o el
modo blanco y negro. Seleccione Black&White para que la cámara utilice el modo blan-
co y negro en todo momento. Seleccione Color para que la cámara utilice el modo de co-
lor en todo momento.
NOTA
Se recomienda que la mayoría de las instalaciones seleccionen el modo Automático. El uso del modo
de Color mantendrá la cámara en color incluso cuando caigan los niveles de luz, lo que afectará la cali-
dad de imagen en las cámaras sin sensores de imagen con poca luz.
• 3D NR: seleccione On para encender la función de reducción de ruido de la cámara. La
reducción de ruido garantizará una imagen más limpia, especialmente por la noche, y
puede reducir la cantidad de espacio de disco necesario para almacenar video.
• WB Mode: este modo le permite ajustar los niveles de balance de blancos para la cámara.
Elija de la lista de modos preestablecidos, o seleccione Auto para que el sistema configu-
re automáticamente el modo de balance de blancos óptimo.
• Lorex Logo: seleccione Enable para incluir una marca de agua Lorex en la imagen de la
cámara.
3. Haga clic en OK para guardar los cambios.
NOTA
Debe guardar los cambios para aplicar los cambios de la configuración. Se recomienda configurar un ajuste
a la vez para que pueda ver los resultados de cada cambio. Haga clic en Default para restaurar los ajustes
predeterminados de imagen.
#LX400113; r. 5.0/56424/56424; es-MX 22

manual
9
De manera predeterminada, el sistema está configurado para grabar inmediatamente desde las
cámaras conectadas de forma continua, las 24 horas del día. Puede personalizar los ajustes de
grabación de acuerdo a sus necesidades.
9.1 Tipos de grabación de video
El sistema es compatible con los siguientes tipos de grabaciones:
• Continuous recording: normal, grabación continua. Se muestra un ícono
en la esquina
inferior izquierda de la imagen de la pantalla cuando la grabación continua está en curso.
• Motion recording: grabación de video activada por movimiento. Se muestra un ícono
en la esquina inferior izquierda de la imagen de la cámara cuando se graba un evento de
movimiento.
• Smart motion recording: grabación inteligente de video en movimiento de una persona o
vehículo. Se muestra un ícono
en la esquina inferior izquierda de la imagen de la cámara
cuando se registra un evento de movimiento de una persona o vehículo. Para obtener más de-
talles sobre la configuración de detección inteligente de movimiento de personas o vehículos,
consulte 14 Detección inteligente de movimiento, página 45.
9.2 Configuración de la calidad de grabación
El sistema utiliza dos tipos de transmisión de grabación: una Transmisión principal y una
Transmisión secundaria. Con la transmisión principal, se graban videos de alta calidad en el
disco duro de su sistema. Con la transmisión secundaria, se graban videos de menor resolución
para transmitir de forma eficiente a los dispositivos a través de Internet. Puede personalizar los
ajustes de calidad de video para estas transmisiones de acuerdo a sus necesidades.
Para configurar la calidad de grabación:
1. En la pantalla de Visualización en vivo, haga clic derecho para abrir el Menú rápido, luego,
haga clic en Main Menu.
2. Haga clic en
, luego, haga clic en RECORDING. Haga clic en la pestaña Recor-
ding en el panel superior.
3. En Channel, seleccione la cámara que desea configurar.
4. En Type, seleccione el tipo de grabación para el que desea configurar los ajustes de calidad
de grabación.
#LX400113; r. 5.0/56424/56424; es-MX 23

manual9
5. Configure los siguientes ajustes. Excepto donde se indique, las opciones para la Transmisión
principal y la Transmisión secundaria son las mismas:
• Compression: seleccione el tipo de compresión de video que se usará. Para cámaras
compatibles con H.265, se recomienda seleccionar H.265, ya que tendrá el mejor rendi-
miento y usará la menor cantidad de espacio del disco.
• Super H.264/5: (solo transmisión principal) Habilite para reducir los requisitos del sis-
tema para grabaciones sin importancia para maximizar el almacenamiento en el disco du-
ro. Si habilita, seleccione la Quality de 1 (la más baja) a 6 (la más alta).
• Resolution: seleccione la resolución que desea usar para grabar el canal seleccionado.
Las resoluciones más altas crean una imagen más detallada, pero ocupan mayor espacio
en el disco duro para grabar y requieren más ancho de banda para transmitir a las compu-
tadoras o los dispositivos móviles conectados.
NOTA
Las resoluciones disponibles para la Transmisión principal y la Transmisión secundaria dependen del
modelo de cámara que se conecta al sistema.
• Frame Rate (FPS): seleccione la tasa de fotogramas en Fotogramas por segundo (FPS)
en la que grabará cada transmisión. Una mayor tasa de fotogramas proporciona una ima-
gen más homogénea, pero requiere más espacio de almacenamiento y ancho de banda.
• Bit Rate Type: seleccione CBR (Velocidad de bits constante) o VBR (Velocidad de bits
variable) para determinar el tipo de velocidad de transmisión. Si selecciona VBR, selec-
cione la Quality desde 1 (mínima) hasta 6 (máxima).
• Bit Rate (Kbps): seleccione la velocidad de bits para cada transmisión de grabación.
Una mayor tasa de bits produce una mejor imagen, pero aumenta la cantidad de espacio
en el disco duro o el ancho de banda que se requieren.
NOTA
Los ajustes de grabación incluyen opciones para la grabación de audio. Para obtener más información,
consulte 19 Conexión de dispositivos de audio, página 95.
6. Haga clic en Apply.
7. (OPCIONAL) Haga clic en Copy para aplicar la configuración del canal actual a uno o más
canales.
9.3 Configuración del cronograma de grabación
Puede personalizar una grabación programada según sus necesidades. Por ejemplo, puede esta-
blecer que el sistema grabe continuamente durante horas de trabajo y grabe en detección de mo-
vimiento solo fuera de las horas de trabajo.
Una grabación programada personalizada ayuda a reducir la cantidad de espacio necesario en el
disco duro, aumentando el tiempo para que su sistema pueda conservar las grabaciones.
Para configurar el calendario de grabación:
1. En la pantalla de Visualización en vivo, haga clic derecho para abrir el Menú rápido, luego,
haga clic en Main Menu.
#LX400113; r. 5.0/56424/56424; es-MX 24

manual9
2. Haga clic en
, luego, haga clic en STORAGE. Haga clic en la pestaña SCHE-
DULE en el panel lateral.
3. En Channel, seleccione el canal que desea configurar o seleccione All.
4. Configure la programación según sea necesario:
• Haga clic y arrastre en cada día para personalizar la programación de la grabación. La
programación está configurada como una cuadrícula, cada bloque representa una hora.
• Haga clic en
al lado de 2 o más días para enlazar horarios ( ). Esto le permite
cambiar rápidamente múltiples horarios a la vez.
• Para hacer ajustes finos a un horario, haga clic en
. Esto le permitirá establecer las ho-
ras exactas de inicio y finalización de una programación.
• Haga clic en
para desactivar todas las grabaciones del tipo seleccionado en el día
seleccionado.
5. Haga clic en Apply.
9.4 Configuración de grabación programada o manual
Puede configurar el sistema para grabar sobre la base de una programación, o puede activar o de-
sactivar manualmente la grabación. De manera predeterminada, el sistema está configurado para
grabar siempre en una programación.
Para configurar la programación de grabación, consulte 9.3 Configuración del cronograma de
grabación, página 24.
#LX400113; r. 5.0/56424/56424; es-MX 25

manual9
Para establecer opciones para la grabación manual:
1. En la pantalla de visualización en vivo, haga clic derecho para abrir el menú rápido. Haga
clic Manual, luego, Record.
2. En Main Stream, seleccione el modo en el que el sistema grabará la Transmisión principal
para cada canal:
• Auto: la grabación de Transmisión principal seguirá la programación de grabación.
• Manual: el sistema grabará la Transmisión principal de forma continua, siempre y cuan-
do esta opción esté activada.
• Off: el sistema no grabará la Transmisión principal para este canal. Esta opción no es
recomendable.
3. En Transmisión secundaria, seleccione el modo en el que el sistema grabará la transmisión
secundaria para cada canal.
• Auto: la grabación de Transmisión secundaria seguirá la programación de grabación.
• Manual: el sistema grabará la Transmisión secundaria de forma continua, siempre y
cuando esta opción esté activada.
• Off: el sistema no grabará la Transmisión secundaria para este canal. Esta opción no es
recomendable.
4. En Snapshot, seleccione Enable para activar la grabación de imágenes instantáneas en cada
canal. O seleccione Disable para desactivar la grabación de imágenes instantáneas.
NOTA
Para configurar más preferencias para la grabación de instantáneas, consulte 16.2.5 Configuración de los
ajustes de grabación de imágenes instantáneas, página 56.
5. Haga clic en Apply.
#LX400113; r. 5.0/56424/56424; es-MX 26

manual9
9.5 Configuración de sobrescritura del disco duro
Cuando el disco duro esté lleno, el sistema sobrescribirá las grabaciones más viejas de forma
predeterminada. Esto es recomendable, ya que se asegura de que su sistema continuará grabando
sin ninguna acción del usuario. También puede configurar el sistema para detener la grabación
una vez que el disco duro esté lleno.
Para configurar la sobrescritura del disco duro:
1. En la pantalla de Visualización en vivo, haga clic derecho para abrir el Menú rápido, luego,
haga clic en Main Menu.
2. Haga clic en
, luego, haga clic en SYSTEM. Haga clic en la pestaña GENERAL
en el panel lateral, luego, haga clic en la pestaña General en el panel superior.
3. Asegúrese de que HDD Full esté configurado en Overwrite para sobrescribir las grabacio-
nes más antiguas cuando el disco duro esté lleno.
NOTA
Seleccione Stop Record para que el sistema deje de grabar cuando el disco duro esté lleno.
4. Haga clic en Apply.
#LX400113; r. 5.0/56424/56424; es-MX 27

Reproducción
10
Realice búsquedas y reproduzca los archivos de video grabados en el sistema.
10.1 Reproducción de video desde el disco duro
Para reproducir videos grabados:
1. En la pantalla de Visualización en vivo, haga clic derecho para abrir el Menú rápido, luego,
haga clic en Playback.
2. Utilice el calendario de la derecha para seleccionar el día de la reproducción.
3. Verifique los canales que desea reproducir. Haga clic en los íconos a la derecha de cada nom-
bre de canal para elegir la calidad del video (
para la Transmisión principal, para la
Transmisión secundaria).
4. Haga clic dentro de la barra de video para seleccionar la hora de reproducción. El sistema co-
menzará a reproducir el video a la hora seleccionada.
10.2 Controles de reproducción
1. Seleccione un dispositivo de reproducción: Elija entre buscar el disco duro de la grabadora
o una unidad flash USB (no incluida).
2. Calendario: Seleccione la fecha para la reproducción.
3. Selección del canal: Seleccione los canales y la calidad de video para la reproducción.
#LX400113; r. 5.0/56424/56424; es-MX 28

Reproducción10
4. Modos de visualización:
•
No compatible
•
No compatible
•
Bookmark List: muestra todas las grabaciones marcadas para un solo canal en la
fecha seleccionada (requiere grabaciones marcadas, vea más abajo para más detalles).
•
File List: muestra todas las grabaciones disponibles para la fecha y los canales se-
leccionados en formato de lista.
5. Barra de tiempo de reproducción: Seleccione la duración del período de tiempo que se
muestra en la barra de reproducción.
6. Filtros de tipo de grabación: Haga clic para mostrar/ocultar los tipos de grabación.
7. Barra de reproducción: Haga clic dentro de la barra para seleccionar la hora de
reproducción.
#LX400113; r. 5.0/56424/56424; es-MX 29

Reproducción10
8. Controles de reproducción:
•
/ Play / Pause
•
Stop
•
Play Backwards
•
Previous Frame: diríjase al cuadro anterior cuando el video esté en pausa.
•
Next Frame: diríjase al siguiente cuadro cuando el video esté en pausa.
•
Slow Playback: haga clic repetidamente para reducir la velocidad del video a la mi-
tad de la velocidad hasta 16 veces más lento de lo normal. Haga clic nuevamente para re-
gresar a la velocidad regular.
•
Fast Playback: haga clic repetidamente para duplicar la velocidad del video hasta
16 veces más rápido de lo normal. Haga clic nuevamente para regresar a la velocidad
regular.
•
Area Search: haga clic para seleccionar un área de la imagen de la cámara y repro-
ducir todas las grabaciones con movimiento en el área seleccionada. Para obtener más in-
formación, consulte 10.3 Búsqueda de área, página 30.
•
Add Bookmark: grabaciones de marcadores para una fácil recuperación.
•
Digital Zoom: haga clic para habilitar el zoom digital. Haga clic y arrastre la imagen
de la cámara para hacer ampliar en el área seleccionada. Haga clic con el botón derecho
para volver a la imagen de cámara completa. Luego, puede repetir el procedimiento para
ampliar en un área diferente, o hacer clic nuevamente en el ícono para desactivar el zoom.
•
Show/Hide Smart Search Rules: haga clic para mostrar/ocultar áreas activas para
la detección inteligente de personas y vehículos durante la reproducción.
•
Volume / Mute: haga clic en la barra de volumen para configurar el volu-
men de audio en la reproducción. Haga clic en el ícono para silenciar/activar el sonido.
NOTA
◦ Debe estar viendo una cámara de audio en un solo canal para escuchar el audio. También debe utili-
zar un monitor HDMI con altavoces incorporados o conectar un altavoz externo a la grabadora para
escuchar el audio.
◦ La grabación de audio o el uso de audios de escucha sin consentimiento es ilegal en ciertas jurisdic-
ciones. Lorex Corporation no asume responsabilidad por el uso de sus productos que no cumpla con
las leyes locales.
• Video Clip: haga una copia de respaldo de un video personalizado en una unidad
flash USB (no incluida). Para obtener instrucciones completas, consulte 10.4 Copia de
respaldo de videoclips, página 31.
10.3 Búsqueda de área
Reproduzca todas las grabaciones de un solo canal con movimiento en un área específica de la
imagen de la cámara.
#LX400113; r. 5.0/56424/56424; es-MX 30

Reproducción10
Para realizar una búsqueda de área:
1. En la pantalla de Visualización en vivo, haga clic derecho para abrir el Menú rápido, luego,
haga clic en Playback.
2. Utilice el calendario de la derecha para seleccionar el día de la reproducción.
3. Verifique el único canal que desea reproducir. Haga clic en el ícono a la derecha del nombre
del canal para elegir la calidad del video (
para la Transmisión principal, para la
Transmisión secundaria).
4. Haga clic dentro de la barra de video para seleccionar la hora de reproducción. El sistema co-
menzará a reproducir el video a la hora seleccionada.
5. Haga clic en
para configurar un área para la búsqueda.
6. El ícono cambia a
, y la imagen de la cámara aparece con una superposición de cuadrí-
cula. Haga clic, o bien haga clic y arrastre para agregar o quitar cuadros de la rejilla. Las
áreas azules continuas marcan la parte de la imagen en la que se buscarán eventos de
movimiento.
7. Haga clic en para comenzar la búsqueda del área.
10.4 Copia de respaldo de videoclips
La copia de respaldo del videoclip permite seleccionar una duración de video durante el modo
de reproducción y guardarlo en un dispositivo USB (no viene incluido).
#LX400113; r. 5.0/56424/56424; es-MX 31

Reproducción10
Para utilizar la copia de respaldo del videoclip:
1. Conecte la unidad thumb USB (no incluida) en un puerto USB libre de la grabadora.
2. En la pantalla de Visualización en vivo, haga clic derecho para abrir el Menú rápido, luego,
haga clic en Playback.
3. Utilice el calendario de la derecha para seleccionar el día de la reproducción.
4. Verifique los canales que desea reproducir. Haga clic en los íconos a la derecha de cada nom-
bre de canal para elegir la calidad del video (
para la Transmisión principal, para la
Transmisión secundaria).
5. Haga clic dentro de la barra de video para seleccionar la hora de reproducción. El sistema co-
menzará a reproducir el video a la hora seleccionada.
6. Haga clic en para marcar el comienzo del video, luego, haga clic nuevamente para
marcar el final del video.
7. Haga clic en
para abrir el menú de la copia de respaldo.
8. Seleccione un tipo de archivo para su archivo de copia de respaldo.
9. Haga clic en Backup.
#LX400113; r. 5.0/56424/56424; es-MX 32

Reproducción10
10.5 Reproducción de video desde una unidad USB
Si tiene archivos de video guardados en una unidad flash USB (no incluida), podrá reproducirlos
usando el sistema.
Consulte 11 Copia de respaldo, página 34para obtener instrucciones completas sobre cómo reali-
zar la copia de respaldo de un video en una unidad flash USB.
Para reproducir video desde una unidad USB:
1. Conecte la unidad thumb USB (no incluida) con archivos de video a un puerto USB libre en
la grabadora.
2. En la pantalla de Visualización en vivo, haga clic derecho para abrir el Menú rápido, luego,
haga clic en Playback.
3. Haga clic en la lista desplegable y seleccione From IO Device.
4. Haga clic en Browse para localizar el archivo de video en su unidad flash USB.
5. Haga doble clic en el archivo de video que desea abrir de la lista de archivos para iniciar la
reproducción.
#LX400113; r. 5.0/56424/56424; es-MX 33

Copia de respaldo11
Realice un respaldo de los archivos de video en una unidad flash USB externa (no incluida).
11.1 Formateo de la unidad flash USB
Se recomienda formatear la unidad Thumb USB (no incluida) antes de utilizarla con el sistema.
ATENCIÓN
Al formatear el dispositivo USB, se borrarán permanentemente todos los datos. Este paso no se puede deshacer.
Requisitos previos:
• Conecte una unidad flash USB (no incluida) en un puerto USB libre de la unidad.
Para formatear una unidad flash USB, realice lo siguiente:
1. En la pantalla de Visualización en vivo, haga clic derecho para abrir el Menú rápido, luego,
haga clic en Main Menu.
2. Haga clic en
, luego, haga clic en BACKUP.
3. Haga clic en Browse para ubicar la unidad USB que desea formatear.
#LX400113; r. 5.0/56424/56424; es-MX 34

Copia de respaldo11
4. Seleccione la unidad correcta, luego, haga clic en Format.
5. Seleccione un modo de formato:
• FAT32: recomendado. Ofrece la mayor compatibilidad con otros dispositivos.
• NTFS: solo para usuarios avanzados. Solo se debe utilizar en unidades de más de 32 GB,
donde los tamaños de archivo serán de más de 4 GB.
6. Haga clic en OK.
11.2 Hacer una copia de respaldo de video
Puede guardar grabaciones de video de su sistema en una unidad flash USB. Asegúrese de for-
matear las unidades nuevas antes de hacer una copia de seguridad del video (consulte 11.1 For-
mateo de la unidad flash USB, página 34 para más detalles).
Para hacer una copia de video:
1. En la pantalla de Visualización en vivo, haga clic derecho para abrir el Menú rápido, luego,
haga clic en Main Menu.
2. Haga clic en
, luego, haga clic en BACKUP.
3. Haga clic en Browse para seleccionar el dispositivo de respaldo USB y la carpeta para guar-
dar sus archivos de respaldo.
4. Configure lo siguiente:
• Type: seleccione el tipo de grabación que desea buscar o seleccione All para buscar todos
los tipos de grabación.
• Record CH: seleccione el canal que desea buscar o seleccione All para buscar todos los
canales.
• Start Time / End Time: seleccione la hora de inicio y finalización para su búsqueda.
• File Format: seleccione DAV para guardar archivos en formato .dav. Puede reproducir
archivos .dav con el software del reproductor de video de Lorex.
5. Haga clic en Add. Aparecerá una lista de archivos que coinciden con su criterio de búsqueda.
6. Marque los archivos a los que desea hacerles una copia de respaldo.
7. Haga clic en Start.
NOTA
Los archivos de video de alta definición almacenados en el sistema pueden ocupar una gran cantidad de es-
pacio en el disco. El tamaño de los archivos de video seleccionados y la cantidad de espacio libre en su dis-
positivo USB se muestra en la pantalla.
#LX400113; r. 5.0/56424/56424; es-MX 35

Copia de respaldo11
11.3 Cómo utilizar la copia de respaldo de videoclip
La copia de respaldo del videoclip permite seleccionar una duración de video durante el modo
de reproducción y guardarlo en un dispositivo USB (no viene incluido). Para obtener instruccio-
nes completas sobre las copias de respaldo de los videos, consulte 10.4 Copia de respaldo de vi-
deoclips, página 31.
11.4 Visualización de los archivos de respaldo
Utilice el reproductor gratuito de Lorex para reproducir archivos .dav.
11.4.1 Visualización de los archivos de respaldo en PC
1. Descargue e instale Lorex Player for PC desde la página del producto de la grabadora en
lorex.com.
2. Haga doble clic en uno de los archivos en la Group File List a la izquierda para comenzar la
reproducción.
NOTA
De manera predeterminada, el archivo de video se reproducirá en la ventana de reproducción superior-iz-
quierda como se muestra a continuación. Seleccione una ventana de reproducción no utilizada y, luego, haga
doble clic en otro archivo para reproducir videos adicionales al mismo tiempo.
O
Haga clic en
para abrir un archivo de video respaldado en otra ubicación.
3. Utilice los controles del Lorex Player para controlar la reproducción, o seleccione otros ar-
chivos para su reproducción.
NOTA
Para obtener una descripción completa de los controles del reproductor de Lorex, consulte 11.4.3 Controles
del reproductor de Lorex, página 37.
11.4.2 Visualización de los archivos de respaldo en Mac
1. Descargue e instale Lorex Player for Mac desde la página del producto de la grabadora en
lorex.com.
2. Haga doble clic en el archivo descargado en Safari para extraer el archivo de la aplicación
Lorex Player.
3. Arrastre la aplicación Lorex Player a su escritorio o su lista de aplicaciones. Haga doble clic
en Lorex Player para abrir la aplicación.
#LX400113; r. 5.0/56424/56424; es-MX 36

Copia de respaldo11
4. Haga doble clic en uno de los archivos en la Group File List a la izquierda para comenzar la
reproducción.
NOTA
De manera predeterminada, el archivo de video se reproducirá en la ventana de reproducción superior-iz-
quierda como se muestra a continuación. Seleccione una ventana de reproducción no utilizada y, luego, haga
doble clic en otro archivo para reproducir videos adicionales al mismo tiempo.
O
Haga clic en
para abrir un archivo de video respaldado en otra ubicación.
5. Utilice los controles del Lorex Player para controlar la reproducción, o seleccione otros ar-
chivos para su reproducción.
NOTA
Para obtener una descripción completa de los controles del reproductor de Lorex, consulte 11.4.3 Controles
del reproductor de Lorex, página 37.
11.4.3 Controles del reproductor de Lorex
1. File List: haga doble clic para abrir un archivo.
2. Viewing Mode: seleccione entre la visualización de un solo canal y varias opciones de pan-
talla dividida.
#LX400113; r. 5.0/56424/56424; es-MX 37

Copia de respaldo11
3. Hide/Show File List
4. Playback Controls:
•
: Reproducir archivos de forma secuencial.
•
: Sincronizar tiempos de reproducción.
•
: Reproducir/pausar la reproducción.
•
: Detener la reproducción.
•
: Cuadro anterior.
•
: Siguiente cuadro.
•
: Velocidad de reproducción.
•
: Control de volumen.
5. Zoom Timeline
6. Display Area: haga doble clic en un archivo de video para expandir. Haga clic en los contro-
les dentro del área de visualización para hacer lo siguiente:
•
: Visualizar la información sobre el archivo de video.
•
: Inicie/detenga una grabación manual desde el archivo de video.
•
: Tome una imagen instantánea del archivo de video.
•
: Cierre el archivo de video.
7. Add Files: haga clic para abrir copias de respaldo de archivos de video.
8. Export Files: exporte un archivo de video a un formato diferente.
9. Digital Zoom: haga clic, luego, haga clic y arrastre sobre una imagen de cámara para acer-
carla. Haga clic con el botón derecho para volver a la imagen completa.
10. Drag: haga clic, luego, haga clic y arrastre para moverse alrededor de una imagen de la cá-
mara ampliada digitalmente.
11. Fullscreen: haga clic para abrir el reproductor en pantalla completa. Presione ESC para salir
de la pantalla completa.
12. Settings: haga clic para abrir el menú de configuración del reproductor. Desde aquí puede
controlar los formatos de archivo predeterminados y guardar ubicaciones para las instantá-
neas y controlar la relación de aspecto.
#LX400113; r. 5.0/56424/56424; es-MX 38

Detección de movimiento
12
Configure los ajustes de detección de movimiento para asegurarse de que los eventos se capturen
de acuerdo con sus preferencias.
12.1 Íconos de estado
El sistema muestra diferentes íconos en la esquina inferior izquierda de la imagen de la cámara
para informarle sobre eventos de detección de movimiento:
• Motion detection: la cámara detectado el movimiento. Se muestra un ícono
en la esqui-
na inferior izquierda de la imagen de la cámara para mostrar que se detectó movimiento, pero
el sistema no está grabando un evento de movimiento. Esto se debe a que la grabación de mo-
vimiento no está habilitada en el canal, o el movimiento detectado por la cámara no fue lo su-
ficientemente significativo como para activar la grabación de movimiento. Consulte 12.2
Configuración de la detección de movimiento, página 39 para configurar los ajustes de detec-
ción y grabación de movimiento.
• Motion recording: grabación de video activada por movimiento. Se muestra un ícono
en la esquina inferior izquierda de la imagen de la cámara cuando se graba un evento de
movimiento.
12.2 Configuración de la detección de movimiento
Establezca preferencias para la detección de movimiento por canal.
Para configurar la detección de movimiento, realice lo siguiente:
1. En la pantalla de Visualización en vivo, haga clic derecho para abrir el Menú rápido, luego,
haga clic en Main Menu.
2. Haga clic en
, luego, haga clic en EVENT.
3. Seleccione el canal para el que desea configurar la detección de movimiento.
4. Marque para habilitar la detección de movimiento en el canal seleccionado.
#LX400113; r. 5.0/56424/56424; es-MX 39

Detección de movimiento12
5. Haga clic en Setup junto a Area para configurar qué áreas de la imagen se habilitarán para
la detección de movimiento. Una cuadrícula aparecerá en el monitor:
• La imagen de la cámara aparece con una cuadrícula superpuesta. Esto significa que toda
la imagen está habilitada para la detección de movimiento.
• Haga clic, o haga clic y arrastre para agregar o quitar los cuadros del área activa. Las cel-
das que se han eliminado del área activa aparecen de color transparente.
• Coloque el cursor cerca de la parte superior de la imagen para revelar la selección de la
zona. Puede configurar hasta 4 zonas diferentes con diferentes valores de sensibilidad y
límite.
• Haga clic derecho cuando haya finalizado.
6. Haga clic en Setup junto a Schedule para elegir en qué días y horas de la semana se habilita-
rá la detección de movimiento:
• Haga clic, o haga clic y arrastre a lo largo de cada una de las líneas de tiempo amarillas
para agregar o eliminar rápidamente la programación de cada día en segmentos de
15 minutos.
• Haga clic en
al lado de 2 o más días para enlazar horarios ( ). Esto le permite
cambiar rápidamente múltiples horarios a la vez.
• Para hacer ajustes finos a una programación, haga clic en Set. Esto le permitirá establecer
las horas exactas de inicio y finalización de una programación.
#LX400113; r. 5.0/56424/56424; es-MX 40

Detección de movimiento12
7. Seleccione la manera en que el sistema reaccionará cuando se detecte movimiento:
• Show Message: marque para habilitar una ventana emergente cuando una de sus cámaras
detecte movimiento. La ventana emergente muestra los canales en que ocurrió un evento
y el tipo de evento.
• Send Email: marque para habilitar las alertas de correo electrónico. Debe configurar las
alertas de correo electrónico antes de que pueda recibirlas (consulte 16.4.4 Configuración
de las alertas de correo electrónico, página 68).
• Record Channel: seleccione los canales que grabarán si se detecta el movimiento en el
canal seleccionado. Establezca la duración de la grabación después de un evento de pérdi-
da de video en el campo Post_REC.
• PTZ Activation: configure las cámaras PTZ conectadas para iniciar un recorrido, un pa-
trón o ir a una ubicación predeterminada.
• Sequence: comenzará el modo de secuencia. Seleccione las teclas numeradas junto a esta
opción para incluir los canales correspondientes en la secuencia.
• Snapshot: seleccione las teclas numeradas junto a esta opción para guardar una instantá-
nea de los canales correspondientes.
• Buzzer: marque para habilitar la alarma del sistema.
8. Haga clic en Apply.
#LX400113; r. 5.0/56424/56424; es-MX 41

Disuasión activa
13
Las cámaras de disuasión activa de Lorex cuentan con luces de advertencia brillante personaliza-
bles y una sirena que se activa de manera remota. La grabadora le permite personalizar la activa-
ción automática de la luz cuando se detecta movimiento para disuadir a los intrusos (consulte
13.1 Configuración de la disuasión automática, página 42). También puede activar las luces y
las sirenas de manera manual con la grabadora o el software de conectividad de Lorex Home
(consulte 13.2 Activar manualmente las funciones de disuasión, página 44).
Para obtener una lista completa de cámaras de disuasión compatibles, navegue hasta la serie de
su grabadora en lorex.com/compatibility.
13.1 Configuración de la disuasión automática
Establezca las preferencias para la activación automática de la luz de advertencia en las cámaras
de disuasión compatibles de Lorex.
Configuración de los ajustes del sistema de disuasión:
1. En la pantalla de Visualización en vivo, haga clic derecho para abrir el Menú rápido, luego,
haga clic en Main Menu.
2. Haga clic en ALARM. Haga clic en la pestaña MOTION en el panel lateral, luego, haga
clic en Deterrence en el panel superior.
3. Seleccione el canal de su cámara de disuasión.
4. Marque Enable.
NOTA
Esto es solo para el encendido automático de la luz de advertencia. Puede activar manualmente la luz de ad-
vertencia y la sirena sin la activación automática de la luz de advertencia.
#LX400113; r. 5.0/56424/56424; es-MX 42

Disuasión activa13
5. Haga clic en Set al lado de Area para configurar el área activa para la disuasión automática.
• La imagen de la cámara aparece con una cuadrícula superpuesta. El área verde es el área
activa para la disuasión.
• Haga clic, o haga clic y arrastre para agregar o quitar los cuadros del área activa.
• En la imagen de ejemplo de arriba, solo el movimiento alrededor del garaje o en el porche
activará la luz de advertencia.
• Haga clic derecho cuando haya finalizado.
6. Haga clic en Set al lado de Schedule para establecer la programación semanal de la disua-
sión automática.
• Haga clic, o haga clic y arrastre a lo largo de cada una de las líneas de tiempo amarillas
para agregar o eliminar rápidamente la programación de cada día en segmentos de
15 minutos.
• Haga clic en
al lado de 2 o más días para enlazar horarios ( ). Esto le permite
cambiar rápidamente múltiples horarios a la vez.
• Para hacer ajustes finos a una programación, haga clic en Set. Esto le permitirá establecer
las horas exactas de inicio y finalización de una programación.
• Haga clic en OK cuando termine.
7. Configure las preferencias para la luz de advertencia:
• Duration: elija cuánto tiempo permanecerá encendida la luz de advertencia cuando se de-
tecte movimiento.
• Seleccione Warning Light para una luz blanca continua o Strobe para una luz intermi-
tente. Si selecciona Strobe, establezca la rapidez con la que la luz parpadeará en Strobe
Frequency.
#LX400113; r. 5.0/56424/56424; es-MX 43

Disuasión activa13
8. Ajuste la sensibilidad y el umbral para la luz de advertencia:
• Sensitivity: la cantidad de actividad requerida para clasificar un evento en pantalla como
movimiento. Una mayor sensibilidad clasificará incluso los movimientos pequeños como
eventos de movimiento y activará la luz de advertencia.
• Threshold: el nivel en el que un evento de detección de movimiento activa la luz de ad-
vertencia. Un umbral inferior activará la luz de advertencia incluso para objetos pequeños.
9. Haga clic en Apply.
13.2 Activar manualmente las funciones de disuasión
El sistema tiene múltiples opciones para activar las funciones de disuasión.
Para activar las funciones de disuasión en una sola cámara:
• Desplace el puntero del mouse cerca de la parte superior de la imagen de la cámara en la Vi-
sualización en vivo para mostrar la Barra de herramientas de la cámara. Haga clic en
pa-
ra activar la luz de advertencia o en
para activar la sirena.
• Active las funciones de disuasión con la aplicación Lorex Home. Para obtener más informa-
ción, consulte 17 Conexión a su sistema mediante aplicaciones para teléfono inteligente o ta-
blet, página 90.
Para activar las funciones de disuasión en todas las cámaras conectadas:
• Mantenga presionado el botón frontal de pánico de la grabadora durante 3 segundos.
• Desde la pantalla de Visualización en vivo, haga clic en
en la Barra de navegación.
#LX400113; r. 5.0/56424/56424; es-MX 44

Detección inteligente de movimiento
14
El sistema admite la detección de personas y vehículos solo con cámaras IP compatibles. Esto
ayuda a entregar notificaciones más relevantes cuando se utiliza la Lorex Home aplicación para
visualización remota. También puede vincular la disuasión de la luz blanca a la detección de per-
sonas/vehículos en cámaras de disuasión compatibles con Lorex para un nivel adicional de segu-
ridad inteligente.
14.1 Asegurar la detección precisa de personas y vehículos
Las siguientes notas son importantes para la instalación de la cámara y tienen la finalidad de ga-
rantizar la detección precisa de personas y vehículos. Consulte la documentación que viene con
su cámara o busque el número de modelo de su cámara lorex.com para obtener instrucciones de
montaje completas.
• Elija una ubicación donde los objetos de interés no estén más allá de 50 ft (~15 m) de la
cámara.
• Incline la cámara para que los objetos de interés aparezcan en los ⅔ inferiores de la imagen
de la cámara.
• Incline la cámara entre 30~60° hacia abajo desde la posición de nivel.
#LX400113; r. 5.0/56424/56424; es-MX 45

Detección inteligente de movimiento14
• Instale la cámara entre 8-16 ft (2.5-5 m) del suelo.
NOTA
La precisión de la detección de personas y vehículos se verá influenciada por múltiples factores, como la distan-
cia del objeto a la cámara, el tamaño del objeto y la altura y el ángulo de la cámara. La visión nocturna también
afectará la precisión de la detección.
14.2 Configuración de detección de personas y vehículos
Establezca preferencias para la detección de personas o vehículos por canal.
14.3 Búsqueda de eventos de detección de personas y vehículos (búsqueda inteligente)
La búsqueda inteligente le permite filtrar el video grabado para buscar eventos de detección de
personas, eventos de detección de vehículos o ambos.
NOTA
Para utilizar la búsqueda inteligente, debe configurar al menos la configuración de detección inteligente de un
canal. Consulte el procedimiento anterior para obtener instrucciones completas.
Para realizar una búsqueda inteligente con Smart Search:
1. En la pantalla de Visualización en vivo, haga clic derecho para abrir el Menú rápido, luego,
haga clic en Smart Search.
2. Seleccione un canal para buscar eventos de detección o seleccione All.
3. Ingrese una hora de inicio y de finalización de su búsqueda.
4. Junto a Event Type, seleccione Person, Vehicleo All.
#LX400113; r. 5.0/56424/56424; es-MX 46

Detección inteligente de movimiento14
5. Haga clic en Smart Search.
6. Se muestran los eventos que coinciden con sus criterios de búsqueda. Ahora tiene las si-
guientes opciones:
• Haga clic en una miniatura para previsualizar el evento. Haga doble clic en la ventana de
vista previa para ver en pantalla completa.
• Marque las miniaturas para realizar otras acciones:
◦
: Copia de seguridad de eventos.
◦
: Bloqueo de eventos.
◦
: Marcado de eventos.
#LX400113; r. 5.0/56424/56424; es-MX 47

Administración de contraseñas y
cuentas de usuario
15
Las contraseñas están activadas de manera predeterminada y se solicitan para acceder al menú
principal o para conectarse al sistema mediante una computadora o un dispositivo móvil. Se le
pedirá crear una contraseña personalizada después de conectarse por primera vez.
NOTA
Si olvida la contraseña del sistema, póngase en contacto con soporte técnico para restablecerla.
15.1 Cuentas de usuario
El sistema incluye las siguientes cuentas predeterminadas:
• admin: La cuenta de administrador tiene acceso total al sistema, puede configurar todos los
ajustes del sistema y administrar las cuentas de usuario.
• usuario: Las cuentas de usuario son cuentas secundarias a las que se les puede asignar acceso
limitado a la configuración del sistema y las transmisiones de la cámara.
15.1.1 Cambio de contraseñas
Puede cambiar la contraseña del sistema del administrador y las cuentas de usuario.
Para cambiar la contraseña de una cuenta:
1. En la pantalla de Visualización en vivo, haga clic derecho para abrir el Menú rápido, luego,
haga clic en Main Menu.
2. Haga clic en
, luego, haga clic en SYSTEM. Haga clic en la pestaña ACCOUNT
en el panel lateral, luego, haga clic en User en el panel superior.
3. Haga clic en
al lado de la cuenta cuya contraseña quiere cambiar.
#LX400113; r. 5.0/56424/56424; es-MX 48

Administración de contraseñas y cuentas de usuario15
4. Configure lo siguiente:
• Modify Password: marque para modificar la contraseña.
• Old Password: introduzca la contraseña actual.
• New Password: introduzca la nueva contraseña que desea usar para el sistema.
NOTA
Las contraseñas para el sistema deben tener un mínimo de 8 caracteres y deben incluir, al menos, 2 de
los siguientes tipos de caracteres: minúsculas, mayúsculas, numéricos y caracteres especiales.
• Confirm Password: vuelva a ingresar la nueva contraseña.
5. Haga clic en OK.
15.1.2 Añadir usuarios
Puede permitir múltiples usuarios para iniciar sesión en el sistema. Al agregar usuarios diferen-
tes, puede asignar a qué menús tienen acceso. Por ejemplo, posiblemente quiera que su amigo vi-
gile su sistema mientras usted se encuentra de viaje, aunque prefiera no darle acceso completo a
su sistema.
Para agregar un usuario:
1. En la pantalla de Visualización en vivo, haga clic derecho para abrir el Menú rápido, luego,
haga clic en Main Menu.
2. Haga clic en
, luego, haga clic en SYSTEM. Haga clic en la pestaña ACCOUNT
en el panel lateral, luego, haga clic en User en el panel superior.
#LX400113; r. 5.0/56424/56424; es-MX 49

Administración de contraseñas y cuentas de usuario15
3. Haga clic en Add User.
4. Configure lo siguiente:
• Username: ingrese un nombre para la cuenta de usuario.
• Password: ingrese una contraseña para la cuenta de usuario. Ingrese nuevamente la con-
traseña en Confirm Password.
• Memo: (opcional) ingrese una descripción de la cuenta de usuario.
• Group: seleccione el grupo que desea asignar a esta cuenta de usuario. A una cuenta de
usuario no se le puede dar permisos que su grupo no tiene.
• Authority: marque los permisos que le gustaría que tenga la cuenta de usuario. En la pes-
taña System, seleccione los menús a los que podrá acceder la cuenta de usuario. En la
pestaña Playback, seleccione los canales desde los que la cuenta de usuario podrá acce-
der a los videos grabados. En la pestaña Covert, seleccione los canales desde los que la
cuenta de usuario podrá acceder a los videos en vivo.
5. Haga clic en OK.
NOTA
Ahora puede iniciar sesión en el sistema de manera local o remota mediante el nombre de usuario y la con-
traseña que creó. Al iniciar sesión en el sistema con una cuenta de usuario, el usuario solo tendrá acceso a
los menús que usted le asignó.
15.1.3 Modificar usuarios
Modifique los detalles de la cuenta, como el nombre de usuario o los permisos de la cuenta.
Para modificar un usuario:
1. En la pantalla de Visualización en vivo, haga clic derecho para abrir el Menú rápido, luego,
haga clic en Main Menu.
2. Haga clic en
, luego, haga clic en SYSTEM. Haga clic en la pestaña ACCOUNT
en el panel lateral, luego, haga clic en User en el panel superior.
3. Haga clic en
junto a la cuenta que desea modificar.
4. Actualice los detalles de la cuenta según sea necesario, luego, haga clic en OK.
15.1.4 Eliminar usuarios
Elimine a un usuario del sistema.
#LX400113; r. 5.0/56424/56424; es-MX 50

Administración de contraseñas y cuentas de usuario15
Para eliminar un usuario:
1. En la pantalla de Visualización en vivo, haga clic derecho para abrir el Menú rápido, luego,
haga clic en Main Menu.
2. Haga clic en
, luego, haga clic en SYSTEM. Haga clic en la pestaña ACCOUNT
en el panel lateral, luego, haga clic en User en el panel superior.
3. Haga clic en
junto a la cuenta que desea eliminar.
4. Haga clic en OK.
15.2 Grupos de cuentas
Los grupos de cuentas pueden usarse para administrar fácilmente los permisos para varias cuen-
tas de usuario. A las cuentas de usuario se les puede dar todos los permisos de un grupo, pero no
se pueden dar permisos que el grupo no tiene.
El sistema incluye los siguientes grupos de manera predeterminada:
• admin: las cuentas del grupo admin son administradores del sistema. Tienen pleno acceso al
sistema, pueden realizar todas las configuraciones del sistema y administrar las cuentas de
usuarios.
• usuario: las cuentas del grupo de usuarios son usuarios comunes. Tienen acceso limitado a
los menús del sistema.
15.2.1 Agregar grupos
Agregue un nuevo grupo con permisos únicos del sistema.
Para agregar un grupo:
1. En la pantalla de Visualización en vivo, haga clic derecho para abrir el Menú rápido, luego,
haga clic en Main Menu.
2. Haga clic en
, luego, haga clic en SYSTEM. Haga clic en la pestaña ACCOUNT
en el panel lateral, luego, haga clic en User en el panel superior.
#LX400113; r. 5.0/56424/56424; es-MX 51

Administración de contraseñas y cuentas de usuario15
3. Haga clic en Add Group.
4. Configure lo siguiente:
• Group Name: introduzca un nombre para el grupo.
• Memo: (opcional) introduzca una descripción del grupo.
• Authority: marque los permisos que le gustaría que tenga la cuenta de usuario. En la pes-
taña System, seleccione los menús a los que podrá acceder la cuenta de usuario. En la
pestaña Playback, seleccione los canales desde los que la cuenta de usuario podrá acce-
der a los videos grabados. En la pestaña Covert, seleccione los canales desde los que la
cuenta de usuario podrá acceder a los videos en vivo.
5. Haga clic en OK.
15.2.2 Modificar grupos
Cambiar el nombre o los permisos de un grupo existente.
Para modificar un grupo:
1. En la pantalla de Visualización en vivo, haga clic derecho para abrir el Menú rápido, luego,
haga clic en Main Menu.
2. Haga clic en
, luego, haga clic en SYSTEM. Haga clic en la pestaña ACCOUNT
en el panel lateral, luego, haga clic en User en el panel superior.
3. Haga clic en
junto al grupo que desea modificar.
4. Actualice los detalles del grupo según sea necesario, luego, haga clic en OK.
15.2.3 Borrar grupos
Elimine un grupo.
Para eliminar un grupo:
1. En la pantalla de Visualización en vivo, haga clic derecho para abrir el Menú rápido, luego,
haga clic en Main Menu.
2. Haga clic en
, luego, haga clic en SYSTEM. Haga clic en la pestaña ACCOUNT
en el panel lateral, luego, haga clic en User en el panel superior.
3. Haga clic en
junto al grupo que desea eliminar.
4. Haga clic en OK.
#LX400113; r. 5.0/56424/56424; es-MX 52

Uso del menú principal
16
Para abrir el menú principal:
• En la pantalla de Visualización en vivo, haga clic derecho para abrir el Menú rápido, luego,
haga clic en Main Menu.
O
• Desde la pantalla de visualización en vivo, coloque el mouse cerca de la parte inferior de la
pantalla, luego haga clic
en la barra de navegación.
16.1 Descripción general del menú principal
1. Reproducción: Busque y reproduzca grabaciones, o busque eventos de detección de perso-
nas o vehículos. Para obtener más información, consulte 10 Reproducción, página 28.
2. Copia de respaldo: Exporte grabaciones e imágenes instantáneas a una unidad flash USB
(no incluida). Para obtener más información, consulte 11 Copia de respaldo, página 34.
3. Cámara: Abra el menú para administrar las cámaras IP conectadas a la red, configurar los
parámetros de grabación y asignar títulos personalizados para sus cámaras.
4. Información: Vea la información del sistema.
5. Configuración: Configure los ajustes generales del sistema, el programa de grabación, los
ajustes de movimiento y más.
6. Apagado: Cerrar sesión, reiniciar o apagar el sistema.
16.2 Menú de la cámara
El menú de la cámara le permite administrar cámaras IP, configurar parámetros de grabación y
asignar títulos personalizados para sus cámaras.
16.2.1 Visualización del estado de la cámara
Vea la conexión y el estado de la alarma para todas las cámaras conectadas.
Para ver el estado de la cámara:
1. En la pantalla de Visualización en vivo, haga clic derecho para abrir el Menú rápido, luego,
haga clic en Main Menu.
#LX400113; r. 5.0/56424/56424; es-MX 53

Uso del menú principal16
2. Haga clic en
, luego, haga clic en REMOTE DEVICE. Haga clic en la pestaña
STATUS en el panel lateral.
16.2.2 Versiones de firmware de la cámara
Vea las versiones de firmware para cámaras conectadas.
Para ver las versiones de firmware de la cámara:
1. En la pantalla de Visualización en vivo, haga clic derecho para abrir el Menú rápido, luego,
haga clic en Main Menu.
2. Haga clic en
, luego, haga clic en REMOTE DEVICE. Haga clic en la pestaña
FIRMWARE en el panel lateral.
#LX400113; r. 5.0/56424/56424; es-MX 54

Uso del menú principal16
16.2.3 Cómo actualizar el firmware de la cámara
Puede actualizar el firmware de las cámaras IP conectadas a través de la NVR. Las actualizacio-
nes de firmware proporcionan una funcionalidad mejorada para las cámaras. Normalmente, una
actualización de firmware de la cámara no será un requisito a menos que se lo indique el soporte
técnico.
Para actualizar el firmware de la cámara:
1. Descargue el archivo de firmware de la cámara.
NOTA
Asegúrese de que el archivo de firmware que esté usando sea compatible con el modelo de su cámara IP.
2. Extraiga el archivo de firmware y cópielo en una unidad Thumb USB (no incluida).
3. Inserte la unidad Thumb USB (no incluida) en un puerto USB en el sistema.
4. En la pantalla de Visualización en vivo, haga clic derecho para abrir el Menú rápido, luego,
haga clic en Main Menu.
5. Haga clic en
, luego, haga clic en REMOTE DEVICE. Haga clic en la pestaña
IPC UPGRADE en el panel lateral.
6. Haga clic en Select. Seleccione el archivo de firmware en la unidad USB y haga clic en OK.
7. Marque las cámaras a las que desearía aplicar la actualización en la lista y luego haga clic en
Start Upgrade.
ATENCIÓN
Espere a que se complete la actualización del firmware y luego apague o desenchufe las cámaras o la NVR.
Las cámaras se reiniciarán durante el proceso de actualización de firmware.
16.2.4 Administrador PoE
Vea el estado de las cámaras IP conectadas a la grabadora, incluida la velocidad de transmisión
de video y la potencia extraída a través de PoE.
#LX400113; r. 5.0/56424/56424; es-MX 55

Uso del menú principal16
NOTA
Si el requisito de potencia total de las cámaras conectadas al sistema excede la salida de potencia de la unidad,
las cámaras se desconectarán automáticamente cada una hasta que todas las cámaras conectadas puedan
alimentarse.
Para ver el estado de la cámara PoE:
1. En la pantalla de Visualización en vivo, haga clic derecho para abrir el Menú rápido, luego,
haga clic en Main Menu.
2. Haga clic en
, luego, haga clic en REMOTE DEVICE. Haga clic en la pestaña
POE MANAGER en el panel lateral.
16.2.5 Configuración de los ajustes de grabación de imágenes instantáneas
El sistema puede configurarse para grabar imágenes instantáneas cuando una cámara detecta mo-
vimiento. Estas imágenes instantáneas se pueden visualizar a través del menú de Reproducción o
se pueden adjuntar a alertas de correo electrónico y notificaciones automáticas. Utilice el si-
guiente procedimiento para configurar los parámetros de las imágenes instantáneas para cada
cámara.
NOTA
La grabación de imágenes instantáneas debe activarse para la detección de movimiento en el menú Eventos.
Consulte 12 Detección de movimiento, página 39 para obtener más información.
Para configurar los ajustes de grabación de imágenes instantáneas:
1. En la pantalla de Visualización en vivo, haga clic derecho para abrir el Menú rápido, luego,
haga clic en Main Menu.
#LX400113; r. 5.0/56424/56424; es-MX 56

Uso del menú principal16
2. Haga clic en
, luego, haga clic en RECORDING. Haga clic en la pestaña Snaps-
hot en el panel superior.
3. En Snapshot, seleccione el número de imágenes instantáneas que el sistema tomará cuando
se presione el botón de imagen instantánea.
4. Configure los siguientes ajustes para las instantáneas que se guardan automáticamente de la
detección de movimiento o la programación de instantáneas:
• Channel: seleccione el canal que desea configurar.
• Mode: seleccione Timing para que el sistema tome instantáneas a intervalos fijos a lo lar-
go del día, o seleccione Trigger para que el sistema tome instantáneas solo cuando se ac-
tive con la detección de movimiento (la grabación de instantáneas debe estar habilitada
en el menú de detección de movimiento; consulte 12 Detección de movimiento, página 39
para obtener más información).
• Image Size: el tamaño de la imagen es igual al de la resolución de la transmisión princi-
pal de la cámara.
• Image Quality: seleccione la calidad de la imagen de la imagen instantánea entre 1 (la
más baja) y 6 (la más alta).
• Interval: introduzca el tiempo entre las imágenes instantáneas en segundos.
5. Haga clic en OK para guardar los cambios.
16.2.6 Configuración de ajustes de Superposición de video
La pestaña Superposición le permite configurar el texto y la información que aparece en la parte
superior de la imagen de la cámara, como el tiempo y la visualización del canal.
Para configurar ajustes de superposición de video:
1. En la pantalla de Visualización en vivo, haga clic derecho para abrir el Menú rápido, luego,
haga clic en Main Menu.
#LX400113; r. 5.0/56424/56424; es-MX 57

Uso del menú principal16
2. Haga clic en
, luego, haga clic en RECORDING. Haga clic en la pestaña Over-
lay en el panel superior.
3. En Channel, seleccione la cámara que desea configurar.
4. Configure los siguientes ajustes:
• Time Display: marque para mostrar la información de tiempo durante la visualización en
vivo. Haga clic en Configurar junto a Visualización de la hora para elegir la posición
de la superposición de la visualización de la hora. Haga clic y arrastre la visualización de
tiempo para reposicionarla. Haga clic derecho cuando haya finalizado.
• Channel Display: marque para visualizar la información del canal. Haga clic en Confi-
gurar junto a Visualización del canal para elegir la posición de la superposición de la vi-
sualización del canal. Haga clic y arrastre la visualización del canal para reposicionarla.
Haga clic derecho cuando haya finalizado.
• Cover-Area: marque para ocultar ciertas partes de la imagen de la cámara en las graba-
ciones de video. Haga clic en los cuadros numerados debajo de la casilla de verificación
Área de cobertura , que representa el número de cuadros negros (máscaras) que aparece-
rán en la imagen de la cámara. Haga clic en Configurar junto a Área de cobertura para
elegir la posición de la superposición de la máscara. Haga clic y arrastre las máscaras para
reposicionarlas, o haga clic y arrastre los bordes para cambiar el tamaño de una máscara.
Haga clic derecho para salir de la pantalla en vivo.
• Lorex Logo: marque para mostrar una marca de agua con el logotipo de Lorex en el ca-
nal seleccionado. Haga clic en Set junto al Lorex Logo para elegir la posición de la su-
perposición del logotipo. Haga clic y arrastre el logotipo para reposicionarlo. Haga clic
derecho cuando haya finalizado.
5. Haga clic en OK para guardar los cambios.
6. (Opcional) Haga clic en Copy para copiar los ajustes de superposición a otros canales.
16.2.7 Crear nombres de canal personalizados
Puede asignar nombres personalizados a sus cmaras. Por ejemplo, puede nombrar a sus cmaras
en funcin de su ubicacin (por ejemplo, vestbulo o puerta de entrada).
Para crear nombres de canales personalizados:
1. En la pantalla de Visualización en vivo, haga clic derecho para abrir el Menú rápido, luego,
haga clic en Main Menu.
#LX400113; r. 5.0/56424/56424; es-MX 58

Uso del menú principal16
2. Haga clic en
, luego, haga clic en CHANNEL NAME.
3. Haga clic en un canal para ingresar un nombre personalizado.
4. Haga clic en Apply para guardar los cambios.
16.3 Menú de información
Vea la información del sistema relacionada con el almacenamiento, el estado de la red, las adver-
tencias del sistema y más.
16.3.1 Información del disco duro
Vea la información relacionada con los discos duros instalados en el sistema, incluida la capaci-
dad, el estado y el tipo.
#LX400113; r. 5.0/56424/56424; es-MX 59

Uso del menú principal16
Para acceder al menú de información del disco duro:
1. En la pantalla de Visualización en vivo, haga clic derecho para abrir el Menú rápido, luego,
haga clic en Main Menu.
2. Haga clic en
, luego, haga clic en INFO. Haga clic en la pestaña HDD en el pa-
nel lateral.
16.3.2 Información de la grabación
Vea el tiempo de inicio y finalización de las grabaciones guardadas en el disco duro.
Para acceder al menú Información de grabación:
1. En la pantalla de Visualización en vivo, haga clic derecho para abrir el Menú rápido, luego,
haga clic en Main Menu.
2. Haga clic en
, luego, haga clic en INFO. Haga clic en la pestaña RECORD IN-
FO en el panel lateral.
16.3.3 Estado del ventilador y de la CPU
Configure la velocidad del ventilador y supervise la salud del sistema.
#LX400113; r. 5.0/56424/56424; es-MX 60

Uso del menú principal16
1. En la pantalla de Visualización en vivo, haga clic derecho para abrir el Menú rápido, luego,
haga clic en Main Menu.
2. Haga clic en
, luego, haga clic en INFO. Haga clic en la pestaña STATUS en el
panel lateral.
16.3.4 Información de la versión
Vea la información del sistema, como el número de identificación del dispositivo, el número de
modelo, la dirección IP y la versión del firmware.
Para acceder al menú de información del evento:
1. En la pantalla de Visualización en vivo, haga clic derecho para abrir el Menú rápido, luego,
haga clic en Main Menu.
2. Haga clic en
, luego, haga clic en INFO. Haga clic en la pestaña VERSION en
el panel lateral.
#LX400113; r. 5.0/56424/56424; es-MX 61

Uso del menú principal16
16.3.5 Información del evento
Vea un resumen de las alarmas del sistema activo. Las alarmas activadas se resaltan en blanco.
Se muestra información adicional, como los canales que están detectando movimiento en ese
momento.
Las siguientes alarmas se muestran en el menú Estado de alarma:
• No HDD: o se detecta disco duro.
• HDD Error: se detecta un error de disco duro.
• Disk Full: la unidad de disco duro está llena.
• IP Conflict: más de un dispositivo en la red utiliza la misma dirección IP.
• Net Disconnect: el sistema no está conectado a la red.
• MAC Conflict: más de un dispositivo en la red utiliza la misma dirección MAC.
• Video Loss: muestra los canales desconectados.
• Motion Detect: muestra los canales con alarmas de movimiento activas.
Para acceder al menú de información del estado:
1. En la pantalla de Visualización en vivo, haga clic derecho para abrir el Menú rápido, luego,
haga clic en Main Menu.
2. Haga clic en
, luego, haga clic en EVENT.
16.3.6 Usuarios en línea
Vea todos los usuarios conectados al sistema con las computadoras o dispositivos móviles.
#LX400113; r. 5.0/56424/56424; es-MX 62

Uso del menú principal16
Para tener acceso al menú usuarios en línea:
1. En la pantalla de Visualización en vivo, haga clic derecho para abrir el Menú rápido, luego,
haga clic en Main Menu.
2. Haga clic en
, luego, haga clic en NETWORK. Haga clic en la pestaña ONLI-
NE USERS en el panel lateral.
16.3.7 Carga de red
Vea el tráfico de red que su sistema está enviando y recibiendo.
#LX400113; r. 5.0/56424/56424; es-MX 63

Uso del menú principal16
Para acceder al menú de la carga de red:
1. En la pantalla de Visualización en vivo, haga clic derecho para abrir el Menú rápido, luego,
haga clic en Main Menu.
2. Haga clic en
, luego, haga clic en NETWORK. Haga clic en la pestaña Network
Load en el panel lateral.
16.3.8 Prueba de la red
Pruebe si su sistema puede conectarse a otros dispositivos a través de la LAN o Internet. Puede
introducir la dirección IP de un dispositivo y hacer clic en Test para determinar si su sistema
puede conectarse a él.
Para acceder al menú de prueba de la red:
1. En la pantalla de Visualización en vivo, haga clic derecho para abrir el Menú rápido, luego,
haga clic en Main Menu.
2. Haga clic en
, luego, haga clic en NETWORK. Haga clic en la pestaña TEST en
el panel lateral.
16.3.9 BPS
Muestra las tasas de bits de las cámaras conectadas. La velocidad de transmisión es la cantidad
de datos que la cámara envía al sistema.
#LX400113; r. 5.0/56424/56424; es-MX 64

Uso del menú principal16
Para acceder al menú BPS:
1. En la pantalla de Visualización en vivo, haga clic derecho para abrir el Menú rápido, luego,
haga clic en Main Menu.
2. Haga clic en
, luego, haga clic en BPS.
16.3.10 Registro del sistema
Busque los registros del sistema en un cierto intervalo de tiempo.
#LX400113; r. 5.0/56424/56424; es-MX 65

Uso del menú principal16
Para acceder al menú de registro:
1. En la pantalla de Visualización en vivo, haga clic derecho para abrir el Menú rápido, luego,
haga clic en Main Menu.
2. Haga clic en
, luego, haga clic en LOG.
16.4 Menú de configuración
Configure los ajustes generales del sistema, el programa de grabación, los ajustes de movimiento
y más.
16.4.1 Selección de DHCP o dirección IP estática (TCP/IP)
Para configurar los ajustes de la dirección IP:
Para configurar los ajustes de la dirección IP:
1. En la pantalla de Visualización en vivo, haga clic derecho para abrir el Menú rápido, luego,
haga clic en Main Menu.
2. Haga clic en
, luego, haga clic en NETWORK. Haga clic en la pestaña TCP/IP
en el panel lateral.
3. Compruebe DHCP (recomendado) para permitir que el sistema obtenga automáticamente
una dirección IP del router.
O
Desmarque DHCP para asignar una dirección IP estática (solo usuarios avanzados).
4. Si desmarca DHCP, configure lo siguiente:
• IP Version: seleccione IPv4 o IPv6.
• IP Address: ingrese la dirección IP que desea asignar al sistema. Asegúrese de que nin-
gún otro dispositivo de la red esté utilizando la misma dirección IP.
• Subnet Mask: ingrese la máscara de la subred para su red.
• Default Gateway: ingrese la dirección de la puerta de enlace para su red.
• Preferred DNS: ingrese la dirección del servidor DNS primario.
• Alternate DNS: ingrese la dirección del servidor DNS secundario.
5. Haga clic en Apply para guardar los cambios.
#LX400113; r. 5.0/56424/56424; es-MX 66

Uso del menú principal16
16.4.2 Configuración de los puertos del sistema (Conexión)
Configure los puertos utilizados por el sistema para la conectividad remota. Si está utilizando la
conectividad DDNS, se requiere el desvío de puerto para el puerto HTTP (predeterminado: 80) y
puerto TCP (cliente) (predeterminado: 35000.
NOTA
No se requiere el desvío de puertos a menos que utilice el DDNS para el acceso remoto. El uso de aplicaciones
móviles no requiere desvío de puertos o configuración de DDNS.
Para configurar los puertos del sistema:
1. En la pantalla de Visualización en vivo, haga clic derecho para abrir el Menú rápido, luego,
haga clic en Main Menu.
2. Haga clic en
, luego, haga clic en NETWORK. Haga clic en la pestaña Port en
el panel lateral.
3. Configure los números de los puertos según sea necesario.
4. Haga clic en Apply para guardar los cambios.
NOTA
Hasta 3 dispositivos pueden conectarse al sistema al mismo tiempo.
16.4.3 Configuración del filtro de IP
Configure los permisos para direcciones IP externas que intentan acceder a la unidad.
1. En la pantalla de Visualización en vivo, haga clic derecho para abrir el Menú rápido, luego,
haga clic en Main Menu.
#LX400113; r. 5.0/56424/56424; es-MX 67

Uso del menú principal16
2. Haga clic en , luego, haga clic en NETWORK. Haga clic en la pestaña IP FIL-
TER en el panel lateral.
3. Marque Enable.
4. Seleccione Trusted Sites para agregar direcciones IP o rangos que tengan permiso para ac-
ceder a la grabadora, o seleccione Blocked Sites para agregar direcciones IP o rangos que no
tengan permiso para acceder a la grabadora.
5. Haga clic en Add para ingresar una dirección IP o rango.
6. Haga clic en Apply cuando termine.
16.4.4 Configuración de las alertas de correo electrónico
Puede configurar el sistema para enviar alertas de correo electrónico para detectar movimientos
u otros acontecimientos.
NOTA
Para enviar alertas de detección de movimiento debe activar la opción Send Email para la detección de movi-
miento en cada cámara que usted desea que le envíe alertas. Para obtener más información, consulte 12 Detec-
ción de movimiento, página 39.
Para configurar las alertas de correo electrónico:
1. En la pantalla de Visualización en vivo, haga clic derecho para abrir el Menú rápido, luego,
haga clic en Main Menu.
2. Haga clic en
, luego, haga clic en NETWORK. Haga clic en la pestaña EMAIL
en el panel lateral.
3. Marque Enable para activar las notificaciones de correo electrónico.
#LX400113; r. 5.0/56424/56424; es-MX 68

Uso del menú principal16
Si desea utilizar el servidor de correo electrónico de Lorex (recomendado):
1. En selección de correo, seleccione Lorex Mail para usar el servidor de correo electrónico
Lorex para enviar notificaciones de alarma. Esta es la configuración recomendada.
2. Configure lo siguiente:
• Email Schedule: configure períodos de tiempo durante los cuales se enviarán alertas de
correo electrónico.
• Receiver: ingrese la dirección de correo electrónico que recibirá las alertas.
• Sender: ingrese la dirección de correo electrónico del remitente.
• ALERT: ingrese la línea del asunto para la alerta del correo electrónico.
• Attachment: marque para incluir un adjunto de imagen de la cámara.
NOTA
Debe habilitar la opción Imagen instantánea para la detección de movimiento en cada cámara que desee
recibir datos adjuntos. Para obtener más información, consulte 12 Detección de movimiento, página 39.
• Interval: ingrese el intervalo entre las alertas del correo electrónico.
• Health Enable: marque para activar los correos electrónicos de comprobación de estado.
Los correos electrónicos de comprobación de estado se enviarán periódicamente para ga-
rantizar que el sistema esté funcionando con normalidad. Introduzca el intervalo en minu-
tos para los correos electrónicos de comprobación de estado.
3. Haga clic en Test para enviar un correo electrónico de prueba.
4. Haga clic en Apply para guardar los ajustes.
#LX400113; r. 5.0/56424/56424; es-MX 69

Uso del menú principal16
Si desea utilizar su propio servidor de correo electrónico (avanzado):
1. En selección de correo, seleccione Customize.
2. Configure lo siguiente:
• SMTP Server: ingrese la dirección del servidor SMTP.
• Port: ingrese el puerto que utiliza el servidor SMTP.
• Anonymous: marque si el servidor admite conexiones anónimas. De lo contrario, deje es-
ta casilla sin marcar.
• User: ingrese el nombre de usuario SMTP.
• Password: ingrese la contraseña SMTP.
• Receiver: ingrese la dirección de correo electrónico que recibirá las alertas.
• Sender: ingrese la dirección de correo electrónico del remitente.
• ALERT: ingrese la línea del asunto para la alerta del correo electrónico.
• Attachment: marque para incluir un adjunto de imagen de la cámara.
NOTA
Debe habilitar la opción Imagen instantánea para la detección de movimiento en cada cámara que desee
recibir datos adjuntos. Para obtener más información, consulte 12 Detección de movimiento, página 39.
• Encryption Type: seleccione SSL o TLS si su servidor utiliza cifrado. Seleccione None
si su servidor no utiliza cifrado.
• Interval: ingrese el intervalo entre las alertas del correo electrónico.
• Health Enable: marque para activar los correos electrónicos de comprobación de estado.
Los correos electrónicos de comprobación de estado se enviarán periódicamente para ga-
rantizar que el sistema esté funcionando con normalidad. Introduzca el intervalo en minu-
tos para los correos electrónicos de comprobación de estado.
3. Haga clic en Test para enviar un correo electrónico de prueba.
4. Haga clic en Apply para guardar los ajustes.
16.4.5 FTP (avanzado)
Envíe grabaciones o instantáneas a un servidor FTP.
Para configurar los ajustes FTP:
1. En la pantalla de Visualización en vivo, haga clic derecho para abrir el Menú rápido, luego,
haga clic en Main Menu.
#LX400113; r. 5.0/56424/56424; es-MX 70

Uso del menú principal16
2. Haga clic en , luego, haga clic en NETWORK. Haga clic en la pestaña FTP en
el panel lateral.
3. Haga clic en Enable para permitir la conexión FTP, y seleccione FTP o SFTP dependiendo
de su configuración.
4. Configure lo siguiente:
• Host IP: ingrese la dirección del servidor FTP.
• Port: ingrese el puerto FTP.
• Username: ingrese su nombre de usuario FTP.
• Password: ingrese su contraseña FTP.
• Anonymous: habilite esta opción si su servidor FTP admite conexiones anónimas.
• Remote Directory: Ingrese al listado donde guardará las grabaciones o instantáneas.
• File Length: ingrese la duración del archivo de grabación en minutos.
• Image Upload Interval: ingrese el intervalo entre las instantáneas en segundos.
• Channel: seleccione un canal para configurar las preferencias de grabación de FTP.
• Weekday: seleccione un día de la semana para configurar los ajustes de grabación de
FTP, o seleccione All para aplicarlos a todos los días de la semana.
• Period: seleccione hasta 2 períodos de tiempo en los que el sistema guardará las graba-
ciones en el FTP. Marque Alarm, Motion, o Continuous al lado de cada período para de-
terminar qué tipo de grabación se cargará al FTP.
5. Haga clic en Apply.
16.4.6 Configuración de los ajustes (avanzados) del interruptor
Configure los ajustes de red para el interruptor PoE interno.
ATENCIÓN
Se recomienda dejar este menú en la configuración predeterminada. El cambio de los valores predeterminados
puede alterar la conexión con las cámaras.
Para configurar los ajustes del interruptor:
1. En la pantalla de Visualización en vivo, haga clic derecho para abrir el Menú rápido, luego,
haga clic en Main Menu.
#LX400113; r. 5.0/56424/56424; es-MX 71

Uso del menú principal16
2. Haga clic en , luego, haga clic en NETWORK. Haga clic en la pestaña Switch
Settings en el panel lateral.
3. Configure la IP Address, la Subnet Mask y la Default Gateway
4. Haga clic en OK. Haga clic en Save para guardar los cambios. El sistema se reiniciará.
16.4.7 Configuración P2P
El menú de la configuración P2P se usa solo para habilitar o deshabilitar el acceso remoto al sis-
tema mediante una conexión P2P.
ATENCIÓN
La conexión P2P es el método principal utilizado para el acceso remoto a su sistema de seguridad mediante el
uso de la aplicación Lorex Home. Si deshabilita la conectividad P2P, solo podrá acceder a su sistema a través de
Internet con la conectividad DDNS. Consulte 21 Configuración de DDNS (Avanzada), página 101 para obtener
más información.
Para cambiar la configuración P2P:
1. En la pantalla de Visualización en vivo, haga clic derecho para abrir el Menú rápido, luego,
haga clic en Main Menu.
#LX400113; r. 5.0/56424/56424; es-MX 72

Uso del menú principal16
2. Haga clic en
, luego, haga clic en NETWORK. Haga clic en la pestaña P2P en
el panel lateral.
3. Marque Enable para usar P2P, o desmarque para deshabilitar.
4. Haga clic en Apply.
16.4.8 Configuración de Pérdida de video
Configure los ajustes de pérdida de video y la manera en la que reaccionará el sistema ante un
evento de pérdida de video. La pérdida de video se refiere a que el video de una o más cámaras
fue interrumpido o se lo deshabilitó. Esto puede deberse a una serie de factores, como una cone-
xión floja o dañada, la pérdida de corriente de la cámara o una lente de la cámara bloqueada.
Para configurar los ajustes de pérdida de video, realice lo siguiente:
1. En la pantalla de Visualización en vivo, haga clic derecho para abrir el Menú rápido, luego,
haga clic en Main Menu.
2. Haga clic en
, luego, haga clic en EVENT. Haga clic en la pestaña MOTION en
el panel lateral, luego, haga clic en la pestaña Video Loss en el panel superior.
3. En Camera, seleccione el canal que desea configurar.
#LX400113; r. 5.0/56424/56424; es-MX 73

Uso del menú principal16
4. Marque Enable para activar eventos de pérdida de video para el canal seleccionado.
5. Configure lo siguiente para personalizar los ajustes para eventos de pérdida de video:
• Alarm Out: Marque la casilla para activar los dispositivos de salida de alarma (no inclui-
dos) cuando el canal seleccionado pierda vídeo. Seleccione los dispositivos de salida de
alarma que se activarán cuando ocurra la pérdida de vídeo, luego ingrese el número de se-
gundos en el que los dispositivos de salida de alarma se activarán después de que ocurra
la pérdida de vídeo junto a Latch.
• Schedule: haga clic en Set para configurar un calendario para eventos de pérdida de vi-
deo. Se recomienda dejar esto en la configuración predeterminada, para que pueda ser
alertado en cualquier momento si una de sus cámaras perdiera video.
• Show Message: marque para mostrar un mensaje emergente en el monitor si una de sus
cámaras perdiera video.
• Send Email: marque para habilitar las alertas de correo electrónico. Debe configurar las
alertas de correo electrónico antes de que pueda recibirlas (consulte 16.4.4 Configuración
de las alertas de correo electrónico, página 68).
• Record Channel: haga clic en la casilla de verificación para habilitar la grabación de vi-
deo cuando haya una pérdida de video. Puede seleccionar los canales que el sistema gra-
bará cuando haya una pérdida de video en el canal seleccionado actualmente.
• PTZ Activation: marque para habilitar las acciones de PTZ cuando se produzca una pér-
dida de video (se necesita cámara PTZ; no incluida). Haga clic en Set para seleccionar las
acciones de PTZ a realizar por cada cámara.
• Post_REC: introduzca la cantidad de segundos que el sistema grabará después de una
pérdida de video.
• Sequence: marque para habilitar un modo de secuencia personalizada cuando se detecte
movimiento en el canal seleccionado. Luego, haga clic en los canales que desea mostrar
en el modo de secuencia personalizada.
• Snapshot: haga clic en la casilla para habilitar la grabación de imágenes instantáneas
cuando haya una pérdida de video. Puede seleccionar qué canales guardarán imágenes
instantáneas cuando haya una pérdida de video en el canal seleccionado actualmente.
• Buzzer: marque para habilitar la alarma del sistema cuando haya una pérdida de video en
el canal seleccionado actualmente.
6. Haga clic en Apply para guardar los cambios.
16.4.9 Configuración de advertencias del disco duro
Las advertencias del disco duro le avisarán si se detecta un problema con el disco duro.
Para configurar las advertencias del disco duro:
1. En la pantalla de Visualización en vivo, haga clic derecho para abrir el Menú rápido, luego,
haga clic en Main Menu.
#LX400113; r. 5.0/56424/56424; es-MX 74

Uso del menú principal16
2. Haga clic en
, luego, haga clic en EVENT. Haga clic en la pestaña WARNING
en el panel lateral, luego, haga clic en la pestaña HDD en el panel superior.
3. En Event Type, seleccione el evento del disco duro que desea configurar. Marque Enable
para activar la advertencia seleccionada.
• No HDD: no se detectó ningún disco duro.
• Disk Error: se detectó un error en el disco duro.
• Disk Full: la unidad de disco duro está llena o casi llena. Puede ingresar el porcentaje de
espacio restante en el disco que activará una advertencia en Less Than (p. ej. cuando me-
nos del 10 % del disco duro está vacío se activa una advertencia). Las advertencias de dis-
co lleno no ocurrirán si la función de sobreescritura está habilitada.
• All: configurar advertencias para todos los eventos del disco duro.
4. Configurar la respuesta que el sistema tendrá cuando ocurra el evento seleccionado:
• Alarm Out: Marque la casilla para activar los dispositivos de salida de alarma (no inclui-
dos) cuando ocurra el evento seleccionado. Seleccione los dispositivos de salida de alar-
ma que se activarán, luego ingrese el número de segundos en el que los dispositivos de
salida de alarma se activarán después de que ocurra el evento seleccionado junto a Latch.
• Show Message: muestra un mensaje emergente en el monitor.
• Send Email: marque para habilitar las alertas de correo electrónico. Debe configurar las
alertas de correo electrónico antes de que pueda recibirlas (consulte 16.4.4 Configuración
de las alertas de correo electrónico, página 68).
• Buzzer: marque para activar la alarma del sistema.
5. Haga clic en Apply para guardar los cambios.
16.4.10 Configuracin de advertencias de la red
Las advertencias de la red le avisarán si su sistema pierde conexión a Internet o red local o si
existe un problema en la red.
Para configurar las advertencias de la red:
1. En la pantalla de Visualización en vivo, haga clic derecho para abrir el Menú rápido, luego,
haga clic en Main Menu.
#LX400113; r. 5.0/56424/56424; es-MX 75

Uso del menú principal16
2. Haga clic en , luego, haga clic en EVENT. Haga clic en la pestaña WARNING
en el panel lateral, luego, haga clic en la pestaña Network en el panel superior.
3. En Event Type, seleccione el tipo de evento que desea configurar. Marque Enable para acti-
var la advertencia seleccionada.
• Disconnect: el sistema ha perdido la conexión a la red.
• IP Conflict: hay más de un dispositivo en la red con la misma dirección IP.
• MAC Conflict: hay más de un dispositivo en la red con la misma dirección MAC.
• All: Configure las respuestas para todos los eventos de la red.
4. Configure lo siguiente para el tipo de evento seleccionado:
• Alarm Out: Marque la casilla para activar los dispositivos de salida de alarma (no inclui-
dos) cuando ocurra el evento seleccionado. Seleccione los dispositivos de salida de alar-
ma que se activarán, luego ingrese el número de segundos en el que los dispositivos de
salida de alarma se activarán después de que ocurra el evento seleccionado junto a Latch.
• Show Message: marque para mostrar un mensaje emergente cuando ocurra el evento
seleccionado.
• Send Email: marque para habilitar las alertas de correo electrónico. Debe configurar las
alertas de correo electrónico antes de que pueda recibirlas (consulte 16.4.4 Configuración
de las alertas de correo electrónico, página 68).
• Buzzer: marque para activar la alarma del sistema.
5. Haga clic en Apply para guardar los cambios.
16.4.11 Configuración de la pregrabación
El sistema puede pregrabar videos en caso de detección de movimiento. Esto asegurará que el
sistema registre todo el evento cuando se detecte movimiento. De forma predeterminada, el siste-
ma graba previamente 4 segundos de video cada vez que se detecta movimiento.
NOTA
Asegúrese de haber configurado sus preferencias para la detección de movimiento (consulte 12 Detección de mo-
vimiento, página 39 para obtener más información).
Para configurar la pregrabación:
1. En la pantalla de Visualización en vivo, haga clic derecho para abrir el Menú rápido, luego,
haga clic en Main Menu.
#LX400113; r. 5.0/56424/56424; es-MX 76

Uso del menú principal16
2. Haga clic en , luego, haga clic en STORAGE. Haga clic en la pestaña SCHE-
DULE en el panel lateral.
3. En Channel, seleccione la cámara que desea configurar o seleccione All.
4. En PreRecord, seleccione la duración de la pregrabación.
5. Haga clic en OK para guardar los ajustes.
16.4.12 Formateo del disco duro
Formatee el disco duro para borrar todos los datos guardados. Si instala una nueva unidad de dis-
co duro, debe formatear el disco duro utilizando el procedimiento antes de poder grabar.
Para formatear el disco duro:
ATENCIÓN
Formatear el disco duro eliminará todos los datos del disco duro. El formateo no se puede deshacer.
1. En la pantalla de Visualización en vivo, haga clic derecho para abrir el Menú rápido, luego,
haga clic en Main Menu.
#LX400113; r. 5.0/56424/56424; es-MX 77

Uso del menú principal16
2. Haga clic en
, luego, haga clic en STORAGE. Haga clic en la pestaña HDD
MANAGER en el panel lateral.
3. Seleccione el disco duro que desea formatear.
4. Haga clic en Format y, luego, en Yes para confirmar.
16.4.13 Configuración de tipo de disco duro
El sistema admite los siguientes tipos de disco duro:
• Read/Write: disco duro para grabación normal.
• Read-Only: el sistema puede reproducir datos de este disco duro, pero no grabará en él.
Para configurar el tipo de disco duro:
1. En la pantalla de Visualización en vivo, haga clic derecho para abrir el Menú rápido, luego,
haga clic en Main Menu.
2. Haga clic en
, luego, haga clic en STORAGE. Haga clic en la pestaña HDD
MANAGER en el panel lateral.
#LX400113; r. 5.0/56424/56424; es-MX 78

Uso del menú principal16
3. Seleccione el tipo de disco duro en la columna Type junto al disco duro que desea configurar.
4. Haga clic en Apply para guardar los cambios. El sistema se reiniciará para completar esta
operación.
16.4.14 Configuración de grupos de discos duros (Avanzado)
Los grupos de discos duros le permiten equilibrar las grabaciones entre múltiples discos duros.
Por ejemplo, puede grabar los canales 1 a 4 en un disco duro y 4 a 8 en un segundo disco duro.
Esto puede reducir el nivel de desgaste de los discos duros y prolongar su vida.
NOTA
Para usar grupos de discos duros deben instalarse dos discos duros en el sistema y ambos deben formatearse co-
mo discos duros de lectura/escritura. Para obtener detalles sobre la instalación de discos duros, consulte 20 Susti-
tución del disco duro, página 97.
Para configurar los grupos de discos duros:
1. En la pantalla de Visualización en vivo, haga clic derecho para abrir el Menú rápido, luego,
haga clic en Main Menu.
2. Haga clic en
, luego, haga clic en STORAGE. Haga clic en la pestaña HDD AD-
VANCE en el panel lateral, luego, haga clic en la pestaña HDD Setting en el panel superior.
3. En HDD Group, asigne un grupo a cada disco duro. Para configurar dos grupos de discos
duros, asigne un disco duro al grupo 1 y el otro al grupo 2.
4. Haga clic en Apply. El sistema se reiniciará para aplicar los cambios.
5. Cuando el sistema se reinicie, haga clic derecho para abrir el Menú rápido, luego haga clic
en Main Menu.
#LX400113; r. 5.0/56424/56424; es-MX 79

Uso del menú principal16
6. Haga clic en
, luego, haga clic en STORAGE. Haga clic en la pestaña HDD AD-
VANCE en el panel lateral, luego, haga clic en la pestaña Main Stream en el panel superior.
7. Para cada canal, seleccione el grupo de disco duro en que desea grabar el vídeo con transmi-
sión principal (alta calidad) y luego haga clic en Apply.
#LX400113; r. 5.0/56424/56424; es-MX 80

Uso del menú principal16
8. Haga clic en la pestaña Sub Stream. Para cada canal, seleccione el grupo de disco duro en
que desea grabar el video con transmisión secundaria (menor calidad) y luego haga clic en
Apply.
9. Haga clic en la pestaña PIC . Para cada canal, seleccione el grupo de disco duro en el que de-
sea grabar las imágenes instantáneas y luego haga clic en Apply.
16.4.15 Configuración para días feriados
Puede establecer algunos días como feriados. Los días feriados tienen una programación especial
de grabación.
Para configurar días feriados:
1. En la pantalla de Visualización en vivo, haga clic derecho para abrir el Menú rápido, luego,
haga clic en Main Menu.
#LX400113; r. 5.0/56424/56424; es-MX 81

Uso del menú principal16
2. Haga clic en , luego, haga clic en SYSTEM. Haga clic en la pestaña GENERAL
en el panel lateral, luego, haga clic en la pestaña Holiday en el panel superior.
3. Haga clic en Add Holidays.
4. Configure lo siguiente:
• Holiday Name: ingrese un nombre para este día feriado.
• Repeat Mode: seleccione Once si el día feriado solamente será para este año o Always
si el día feriado se repetirá cada año.
• Holiday Range: seleccione Date para seleccionar una fecha específica, o Week para se-
leccionar los días feriados basados en la semana en que caen.
5. Haga clic en Add. Ahora que ha agregado un día feriado, se añade una configuración adicio-
nal de día feriado a la grabación programada.
NOTA
No puede eliminar los días feriados, pero puede deshabilitarlos seleccionando Off en el menú desplegable
Status y, luego, haga clic en Apply.
#LX400113; r. 5.0/56424/56424; es-MX 82

Uso del menú principal16
16.4.16 Configuración de Ajustes generales del sistema
Configure los ajustes diversos del sistema.
Para configurar los ajustes generales:
1. En la pantalla de Visualización en vivo, haga clic derecho para abrir el Menú rápido, luego,
haga clic en Main Menu.
2. Haga clic en
, luego, haga clic en SYSTEM. Haga clic en la pestaña GENERAL
en el panel lateral, luego, haga clic en la pestaña General en el panel superior.
3. Configure lo siguiente:
• Device No.: no compatible.
• Language: establezca los idiomas del sistema. Las opciones disponibles son inglés, fran-
cés y español.
• Video Standard: seleccione NTSC (Norteamérica) o PAL (Europa).
• HDD Full: seleccione Overwrite para que el sistema sobrescriba las grabaciones más
antiguas cuando el disco duro esté lleno o seleccione Stop Record para que el sistema de-
je de grabar cuando el disco duro esté lleno.
• Pack Duration: establezca el tiempo (en minutos) para los archivos de video guardados
en el disco duro. Por ejemplo, si selecciona 30 minutos, el sistema creará un nuevo archi-
vo de video por cada 30 minutos de grabación continua.
• Instant Playback: seleccione la cantidad de tiempo (en minutos) en que el sistema regre-
sará cuando la reproducción instantánea esté activada en la visualización en vivo.
• Auto Logout: seleccione el tiempo de inactividad (en minutos) antes de que el sistema fi-
nalice la sesión del usuario actual.
• IPC Time Sync: seleccione la frecuencia (en horas) en la que NVR actualizará la hora en
las cámaras IP.
• Navigation Bar: marque para habilitar la barra de navegación que aparece cuando hace
clic con el botón izquierdo en la visualización en vivo.
• Mouse Sensitivity: utilice el control deslizante para ajustar la velocidad del mouse.
4. Haga clic en Apply para guardar los cambios.
16.4.17 Configuración de la resolución del monitor (pantalla)
Configure la resolución del monitor del sistema y otras configuraciones de pantalla.
Para configurar la resolución del monitor:
1. En la pantalla de Visualización en vivo, haga clic derecho para abrir el Menú rápido, luego,
haga clic en Main Menu.
#LX400113; r. 5.0/56424/56424; es-MX 83

Uso del menú principal16
2. Haga clic en
, luego, haga clic en SYSTEM. Haga clic en la pestaña DISPLAY
en el panel lateral, luego, haga clic en la pestaña Display en el panel superior.
3. En Resolution, seleccione la correcta resolución para su monitor.
4. Haga clic en Apply para guardar los cambios. Haga clic en OK otra vez para reiniciar el sis-
tema con la nueva resolución.
Para configurar otros ajustes de pantalla:
1. En la pantalla de Visualización en vivo, haga clic derecho para abrir el Menú rápido, luego,
haga clic en Main Menu.
2. Haga clic en
, luego, haga clic en SYSTEM. Haga clic en la pestaña DISPLAY
en el panel lateral, luego, haga clic en la pestaña Display en el panel superior.
#LX400113; r. 5.0/56424/56424; es-MX 84

Uso del menú principal16
3. Configure lo siguiente:
• Transparency: seleccione el menú transparencia.
• Time Display: marque para mostrar la hora en el monitor.
• Channel Display: marque para mostrar los nombres de canales en el monitor.
• Image Enhance: marque para que el sistema mejore digitalmente la calidad del video en
la visualización en vivo. Este ajuste no afecta las grabaciones.
• Original Scale: configure el sistema para que muestre la verdadera relación de aspecto
de las cámaras en la visualización en vivo. Esto puede añadir barras negras en la parte su-
perior e inferior de la imagen.
4. Haga clic en Apply para guardar los cambios.
16.4.18 Configuración del modo de secuencia
El modo de secuencia se desplaza a través de los canales conectados para ofrecerle una visión
completa de lo que sucede en todas las cámaras. Puede personalizar el orden en que aparecen los
canales en el modo de secuencia, así como configurar qué modos de visualización deberán
usarse.
Para configurar el modo de secuencia:
1. En la pantalla de Visualización en vivo, haga clic derecho para abrir el Menú rápido, luego,
haga clic en Main Menu.
2. Haga clic en
, luego, haga clic en SYSTEM. Haga clic en la pestaña DISPLAY
en el panel lateral, luego, haga clic en la pestaña Sequence en el panel superior.
3. Elija cuántos canales aparecerán en la pantalla cuando se active el modo de secuencia me-
diante la detección de movimiento (debe marcar Sequence al configurar la detección de mo-
vimiento; consulte 12 Detección de movimiento, página 39 para obtener más información).
4. Ingrese la cantidad de tiempo en segundos que cada canal o página aparecerá en la pantalla
durante el modo de secuencia.
5. Seleccione un modo de visualización para configurar. Se recomienda empezar con View 1 y
avanzar hasta View 9. De forma predeterminada, todos los modos de visualización se inclu-
yen en el ciclo del modo de secuencia.
6. Configure el orden de los canales que se muestran en la pantalla para cada modo de visuali-
zación. Desmarque los canales o grupos de canales que desea eliminar del ciclo del modo de
secuencia.
7. Haga clic en Apply.
#LX400113; r. 5.0/56424/56424; es-MX 85

Uso del menú principal16
16.4.19 Guardar su configuración de sistema en una unidad Thumb USB
El sistema le permite guardar su actual configuración del sistema en una unidad Thumb USB (no
incluida). Es útil si quiere tener un respaldo de su configuración actual.
NOTA
Esta funcin solo guarda las configuraciones creadas en los mens del sistema. No guarda ni respalda ningn video.
Para guardar la configuración del sistema en una unidad Thumb USB:
1. En la pantalla de Visualización en vivo, haga clic derecho para abrir el Menú rápido, luego,
haga clic en Main Menu.
2. Haga clic en
, luego, haga clic en SYSTEM. Haga clic en la pestaña Config Ba-
ckup en el panel lateral.
3. En Device Model, seleccione el dispositivo USB donde desea guardar la configuración.
4. Haga clic en EXPORT para guardar su configuracin actual del sistema.
Para restaurar una configuracin de sistema guardada:
1. En la pantalla de Visualización en vivo, haga clic derecho para abrir el Menú rápido, luego,
haga clic en Main Menu.
#LX400113; r. 5.0/56424/56424; es-MX 86

Uso del menú principal16
2. Haga clic en
, luego, haga clic en SYSTEM. Haga clic en la pestaña Config Ba-
ckup en el panel lateral.
3. Debajo de Device Model, seleccione el dispositivo USB donde se guardó la configuración
del sistema.
4. Haga clic en la carpeta con los archivos de configuración que desea restaurar. Las carpetas
con los archivos de configuración se denominan “Config.” y, luego, la hora y fecha de confi-
guración es guardada (p. ej. Config_20140425103727).
5. Haga clic en Import para restaurar la configuración del sistema.
6. Presione OK para confirmar. El sistema se reiniciar para completar la operacin.
16.4.20 Restaurar la configuración predeterminada
Restaure el sistema a su configuración de fábrica.
Para restaurar la configuración predeterminada:
1. En la pantalla de Visualización en vivo, haga clic derecho para abrir el Menú rápido, luego,
haga clic en Main Menu.
2. Haga clic en
, luego, haga clic en SYSTEM. Haga clic en la pestaña DEFAULT
en el panel lateral.
#LX400113; r. 5.0/56424/56424; es-MX 87

Uso del menú principal16
3. Marque los menús que desea restablecer con las configuraciones predeterminadas.
4. Haga clic en OK.
16.4.21 Actualización manual del firmware
El método principal para actualizar el firmware del sistema se realiza automáticamente a través
de Internet. El sistema también admite actualizaciones de firmware desde una unidad Thumb
USB (no incluida).
Requisitos previos:
• Guarde el archivo .bin de actualización del firmware de su unidad en la unidad flash USB
(no incluida) y conecte la unidad a uno de los puertos USB libres del sistema.
Para actualizar el firmware manualmente:
1. En la pantalla de Visualización en vivo, haga clic derecho para abrir el Menú rápido, luego,
haga clic en Main Menu.
2. Haga clic en
, luego, haga clic en SYSTEM. Haga clic en la pestaña UPGRADE
en el panel lateral.
3. Haga clic en Browse.
4. Haga clic en el archivo .bin del firmware para su grabadora.
5. Haga clic en Start.
16.4.22 Actualizaciones automáticas del firmware
Las actualizaciones de firmware proporcionan características mejoradas. El sistema buscará
automáticamente actualizaciones de firmware si está conectado a Internet.
Para configurar las actualizaciones automáticas del firmware:
1. En la pantalla de Visualización en vivo, haga clic derecho para abrir el Menú rápido, luego,
haga clic en Main Menu.
#LX400113; r. 5.0/56424/56424; es-MX 88

Uso del menú principal16
2. Haga clic en
, luego, haga clic en SYSTEM. Haga clic en la pestaña UPGRADE
en el panel lateral.
3. Asegúrese de que Automatically Check for Updates esté marcado. Si anteriormente no es-
taba marcado, haga clic en OK para guardar los cambios.
4. Pulse Check for Updates para buscar una nueva versión de firmware.
5. Si se encuentra una versión más reciente, haga clic en Upgrade Now para actualizar el
sistema.
16.5 Apagado
Apague, reinicie o cierre sesión en el sistema.
Para acceder al menú de apagado:
1. En la pantalla de Visualización en vivo, haga clic derecho para abrir el Menú rápido, luego,
haga clic en Main Menu.
2. Haga clic en
, luego, haga clic en SHUTDOWN.
3. Seleccione uno de los siguientes:
• Logout: cierre la sesión de la cuenta que está actualmente activa.
• Shutdown: apague el sistema.
• Restart: apague el sistema y luego reinicie.
#LX400113; r. 5.0/56424/56424; es-MX 89

Conexión a su sistema mediante
aplicaciones para teléfono inteligente
o tablet
17
Puede conectarse a sus cámaras a través de Internet mediante nuestra aplicación gratuita Lorex
Cloud para teléfonos inteligentes/tablets iPhone®, iPad® y Android™. Conéctese de forma se-
gura a sus cámaras desde cualquier lugar sin costos recurrentes para visualización en vivo.
Para obtener instrucciones completas de configuración y soporte avanzado para la aplicación,
consulte el manual de instrucciones Lorex Cloud en la página de producto de la cámara en
lorex.com/support.
#LX400113; r. 5.0/56424/56424; es-MX 90

Cámaras de vista panorámica/
inclinada/zoom (PTZ)
18
Las cámaras de vista panorámica/inclinada/zoom (PTZ) son cámaras especiales que se mueven
de acuerdo con los comandos dados por la grabadora. Puede mover manualmente las cámaras
PTZ a través de la visualización en pantalla de la grabadora, o crear ubicaciones y patrones pre-
determinados para que la cámara los siga automáticamente.
18.1 Conexión de cámaras PTZ a la grabadora
Las cámaras PTZ HD de Lorex se conectan a su grabadora como cualquier otra cámara sin nece-
sidad de instalar cables especiales. Estas cámaras pueden aceptar comandos PTZ directamente a
través del cable Ethernet.
ATENCIÓN
Cuando la cámara PTZ se encienda, realizará una verificación de diagnóstico inicial. La cámara se moverá du-
rante este proceso, así que asegúrese de que el módulo de la cámara no esté apoyado contra otro objeto o
superficie.
Para conectar cámaras PTZ Lorex:
1. Conecte el cable Ethernet a una de las entradas de video de la grabadora.
2. (OPCIONAL) Conecte el adaptador de alimentación de la cámara PTZ a un tomacorriente.
ATENCIÓN
La mayoría de las cámaras PTZ tienen un requisito de potencia mayor que las cámaras fijas. Si planea co-
nectar más de una cámara PTZ al sistema, verifique los requisitos de corriente en la documentación de su
cámara PTZ para asegurarse de permanecer dentro de la salida de potencia PoE total de la grabadora
(220 W). Conectar el adaptador eléctrico incluido a su cámara PTZ como se muestra arriba lo forzará a ex-
traer energía del tomacorriente de pared en lugar del interruptor PoE de la grabadora.
18.2 Controles básicos de PTZ
Control de las cámaras PTZ.
#LX400113; r. 5.0/56424/56424; es-MX 91

Cámaras de vista panorámica/inclinada/zoom (PTZ)18
NOTA
Asegúrese de haber completado la configuración inicial de su cámara PTZ para controlar la cámara a través de la
grabadora. Consulte 18.1 Conexión de cámaras PTZ a la grabadora para obtener más información.
Para acceder a los controles básicos PTZ, haga lo siguiente:
• Abra la pantalla de Visualización en vivo para su cámara PTZ en la visualización monocanal
(pantalla completa). Haga clic derecho para abrir el Menú rápido y haga clic en Pan/Tilt/
Zoom.
• Haga clic derecho nuevamente para cerrar los controles PTZ.
Para utilizar los controles de PTZ, haga lo siguiente:
1. Controles de navegación: Haga clic en las flechas de dirección para mover la cámara PTZ
manualmente.
2. Zoom al área: Haga clic, y, luego, haga clic y arrastre para dibujar un cuadro en la imagen
de la cámara. La cámara PTZ ampliará el área seleccionada.
3. Seguimiento del mouse: Haga clic para habilitar o deshabilitar el seguimiento del mouse.
Cuando esté habilitado, haga clic y arrastre en la dirección en la que desea que se mueva la
cámara PTZ. La cámara seguirá la ruta del cursor del mouse.
4. Configuración PTZ:
• Speed: la velocidad de movimiento de la cámara PTZ. Un valor más alto significa que la
cámara se moverá más rápido.
• Zoom: nivel de zoom óptico. Haga clic en + para ampliar y en – para alejar.
• Focus: control manual del nivel de enfoque. Haga clic en + para enfocar objetos más ale-
jados de la cámara, o – para enfocar objetos más cercanos a la cámara.
• Iris: controla la cantidad de luz que entra por la lente. Haga clic en + para permitir más
luz, o – para permitir menos luz.
5. Avanzado: Expanda para mostrar las opciones avanzadas. Para obtener una descripción
completa, consulte 18.3 Controles de PTZ avanzados, página 92.
18.3 Controles de PTZ avanzados
Uso de opciones avanzadas para cámaras PTZ, incluidos los valores preestablecidos, los recorri-
dos, los patrones, etc.
NOTA
Asegúrese de haber completado la configuración inicial de su cámara PTZ para controlar la cámara a través de la
grabadora. Consulte 18.1 Conexión de cámaras PTZ a la grabadora para obtener más información.
Para acceder a los controles PTZ avanzados, haga lo siguiente:
• Abra la pantalla de Visualización en vivo para su cámara PTZ en la visualización monocanal
(pantalla completa). Haga clic derecho para abrir el Menú rápido y haga clic en Pan/Tilt/
Zoom.
• Haga clic en la flecha en el extremo derecho del panel de control PTZ para acceder a las op-
ciones avanzadas.
• Haga clic derecho nuevamente para cerrar los controles PTZ.
Para utilizar los controles de PTZ avanzados:
#LX400113; r. 5.0/56424/56424; es-MX 92

Cámaras de vista panorámica/inclinada/zoom (PTZ)18
NOTA
Según el modelo de su cámara PTZ, es posible que algunas de las funciones del menú avanzado no sean compa-
tibles. Consulte la documentación de su cámara para confirmar qué funciones admite su cámara.
1. N.°: Ingrese el número de ID para un valor restablecido, un recorrido o un patrón que desee
activar.
2. Predefinir: Mueva la cámara al número restablecido especificado en el campo No.. Para ob-
tener instrucciones sobre la configuración de las ubicaciones preestablecidas, consulte 18.4
Predefiniciones, página 93.
3. Modo panorámico automático: Ajuste la cámara para que gire 180° hacia adelante y hacia
atrás.
4. Recorrido: Realice el número de recorrido especificado en el campo No.. Para obtener ins-
trucciones sobre cómo crear un recorrido, consulte 18.5 Recorridos, página 94.
5. Orientación: Gire la cámara 180° desde su posición actual.
6. Patrón: Ejecute el número de patrón especificado en el campo No.. Para obtener instruccio-
nes sobre cómo crear un patrón, consulte 18.6 Patrones, página 94.
7. Restablecer: Mueva la cámara a la posición inicial.
8. Lector automático: Mueva la cámara entre un punto izquierdo y un punto derecho predeter-
minados. Para obtener instrucciones sobre cómo crear un lector automático, consulte 18.7
Lector automático, página 94.
9. Configuración: Haga clic para abrir el menú de configuración, donde podrá configurar los
valores preestablecidos, los recorridos, los patrones y los lectores automáticos.
10. Menú OSD: Haga clic para abrir el menú OSD de la cámara. Es posible que no sea compati-
ble en todos los modelos de cámaras.
11. Configuración auxiliar: No compatible.
18.4 Predefiniciones
Las predefiniciones guardarán una posición de la cámara para poder recuperarla rápidamente.
Para agregar ubicaciones preestablecidas:
1. En la pantalla de Visualización en vivo de su cámara PTZ, haga clic derecho para abrir el
Menú rápido, luego, haga clic en Pan/Tilt/Zoom.
2. Se abrirán los controles PTZ. Haga clic en
para abrir los controles PTZ avanzados, lue-
go, haga clic en
.
3. Haga clic en la pestaña Preset.
4. Ingrese el número de predefiniciones que desea crear debajo de Preset.
5. Mueva la cámara hacia la posición deseada y haga clic en Set.
Para ir a una ubicación preestablecida:
• En No., seleccione el número del valor restablecido al que desearía acceder, luego, haga clic
en
.
#LX400113; r. 5.0/56424/56424; es-MX 93

Cámaras de vista panorámica/inclinada/zoom (PTZ)18
18.5 Recorridos
Los recorridos se desplazarán a través de un conjunto de predefiniciones.
Para agregar recorridos:
1. En la pantalla de Visualización en vivo de su cámara PTZ, haga clic derecho para abrir el
Menú rápido, luego, haga clic en Pan/Tilt/Zoom.
2. Se abrirán los controles PTZ. Haga clic en
para abrir los controles PTZ avanzados, lue-
go, haga clic en
.
3. Haga clic en la pestaña Tour.
4. En Patrol No., ingrese el número del recorrido que desea crear.
5. En Preset, seleccione el valor restablecido que desea agregar al recorrido.
6. Haga clic en Add Preset.
7. Repita los pasos 5 y 6 para agregar valores preestablecidos adicionales al recorrido.
Para ejecutar un recorrido:
• En No., seleccione el número del recorrido al que desearía acceder, luego, haga clic en
.
18.6 Patrones
Los patrones mueven la cámara automáticamente según los movimientos introducidos
manualmente.
Para agregar patrones:
1. En la pantalla de Visualización en vivo de su cámara PTZ, haga clic derecho para abrir el
Menú rápido, luego, haga clic en Pan/Tilt/Zoom.
2. Se abrirán los controles PTZ. Haga clic en
para abrir los controles PTZ avanzados, lue-
go, haga clic en
.
3. Haga clic en la pestaña Pattern.
4. En Pattern, ingrese el número del patrón que desea crear.
5. Mueva la cámara a la posición de inicio deseada y haga clic en Start.
6. Mediante el uso de los controles en pantalla, mueva la cámara en cualquier patrón que desee.
Cuando haya terminado, haga clic en End.
Para ejecutar un patrón:
• En No., seleccione el número del patrón al que desearía acceder, luego, haga clic en
.
18.7 Lector automático
Un lector automático cambia automáticamente entre los puntos derecho e izquierdo.
Para configurar el lector automático:
1. En la pantalla de Visualización en vivo de su cámara PTZ, haga clic derecho para abrir el
Menú rápido, luego, haga clic en Pan/Tilt/Zoom.
2. Se abrirán los controles PTZ. Haga clic en
para abrir los controles PTZ avanzados, lue-
go, haga clic en
.
3. Haga clic en la pestaña Border.
4. Mueva la cámara hacia la posición izquierda deseada y haga clic en Left.
5. Mueva la cámara hacia la posición derecha deseada y haga clic en Right.
Para ejecutar el lector automático:
• Haga clic en
.
#LX400113; r. 5.0/56424/56424; es-MX 94

Conexión de dispositivos de audio
19
El sistema es compatible con las cámaras de audio Lorex HD, que transmiten audio a través del
mismo cable de red utilizado para la conexión de video y la alimentación de la cámara. El siste-
ma también puede grabar un canal de audio a través del puerto AUDIO IN en el panel posterior.
Debe tener un micrófono con alimentación propia o una cámara de audio con una conexión de
audio de tipo RCA para usar este puerto.
NOTA
El uso de un micrófono externo le permite grabar audio en el Canal 1 del sistema. No se puede mover a un canal
diferente.
El segundo conector de tipo RCA en el panel posterior es el puerto AUDIO OUT, que se puede
utilizar para conectar un altavoz con alimentación propia que reproducirá el audio del sistema
(requiere una cámara con capacidad de audio o un micrófono con alimentación propia).
Para activar la grabación de audio:
ATENCIÓN
La grabación de audio o el uso de audios de escucha sin consentimiento es ilegal en ciertas jurisdicciones. Lorex
Corporation no asume responsabilidad por el uso de sus productos que no cumpla con las leyes locales.
1. En la pantalla de Visualización en vivo, haga clic derecho para abrir el Menú rápido, luego,
haga clic en Main Menu.
2. Haga clic en
, luego, haga clic en RECORDING. Haga clic en la pestaña Recor-
ding en el panel superior.
3. Seleccione el canal donde está conectada la cámara de audio.
#LX400113; r. 5.0/56424/56424; es-MX 95

Conexión de dispositivos de audio19
4. Seleccione el tipo de grabación para habilitar el audio. Si desea grabar audio en todo momen-
to, asegúrese de configurar las grabaciones Continuous y MD (detección de movimiento) .
5. Configure lo siguiente:
• Audio/Video: asegúrese de que todas las casillas estén marcadas.
• Audio Encode: seleccione un códec de audio (se recomiendaG711a o AAC ).
ATENCIÓN
Para utilizar los comandos de voz con su sistema de seguridad, debe elegir la codificación AAC para el
substream (transmisión secundaria). Para obtener más detalles sobre el uso de comandos de voz con su
sistema de seguridad, consulte , página .
• Sampling Rate: seleccione una frecuencia de muestreo de audio (se recomienda 8000).
6. Haga clic en Apply.
#LX400113; r. 5.0/56424/56424; es-MX 96

Sustitución del disco duro
20
El sistema incluye un disco duro SATA de 3.5 in preinstalado. Puede reemplazar el disco duro
por uno de hasta un tamaño máximo de 10 TB, y agregar un segundo disco si lo desea.
20.1 Quitar el disco duro
ATENCIÓN
Asegúrese de que el sistema esté APAGADO y el adaptador de energía esté desconectado antes de eliminar/ins-
talar un disco duro.
Para quitar el disco duro:
1. Apague el sistema y desconecte toda la red de cables del sistema.
2. Quite los tornillos del panel posterior (4). Quite la cubierta; para ello deslícela hacia atrás.
3. Dé la vuelta a la grabadora con cuidado. Quite los 2 tornillos del disco duro más cercanos al
borde de la grabadora. Afloje los 2 tornillos restantes del disco duro, pero no los quite.
#LX400113; r. 5.0/56424/56424; es-MX 97

Sustitución del disco duro20
4. Desconecte los cables de alimentación y SATA del disco duro.
5. Deslice el disco duro fuera de la grabadora.
6. Si no va a instalar de inmediato un nuevo disco duro, vuelva a colocar el panel superior y los
4 tornillos del panel posterior.
20.2 Instalación de un nuevo disco duro
ATENCIÓN
Asegúrese de que el sistema esté APAGADO y el adaptador de energía esté desconectado antes de eliminar/ins-
talar un disco duro.
#LX400113; r. 5.0/56424/56424; es-MX 98

Sustitución del disco duro20
Para instalar un nuevo disco duro:
1. Inserte los 2 tornillos del disco duro más cercanos al SATA y a los puertos de alimentación
en el disco duro, y no los asegure del todo.
2. Apague el sistema y desconecte toda la red de cables del sistema.
3. Quite los tornillos del panel posterior (4). Quite la cubierta; para ello deslícela hacia atrás.
#LX400113; r. 5.0/56424/56424; es-MX 99

Sustitución del disco duro20
4. Inserte el disco duro de modo que los 2 tornillos preinsertados se alineen con los agujeros en
el panel inferior como se muestra a continuación. Deslice el disco duro hacia su lugar. Inserte
los 2 tornillos restantes del disco duro y apriete los 4 tornillos firmemente.
5. Conecte los cables de alimentación y SATA al disco duro.
6. Reemplace el panel superior y los 4 tornillos del panel inferior.
#LX400113; r. 5.0/56424/56424; es-MX 100

Configuración de DDNS (Avanzada)
21
Configurar la conectividad DDNS le permite ver su grabadora desde cualquier computadora o
dispositivo móvil compatible con acceso a Internet.
NOTA
La opción principal de conectividad para la grabadora utiliza la aplicación Lorex Home para conectar su sistema
a Internet sin que sea necesario el desvío de puertos o el registro de DDNS.
• Para obtener instrucciones sobre cómo utilizar la aplicación Lorex Home para dispositivos móviles, consulte
17 Conexión a su sistema mediante aplicaciones para teléfono inteligente o tablet, página 90.
21.1 PASO 1: Desvío de puerto
Si utiliza un DDNS, deberá redireccionar los puertos HTTP y del cliente (predeterminado: 80 y
35000) en su enrutador a una dirección IP de la grabadora antes de poder conectarse remotamen-
te a su sistema:
• Redireccione manualmente los puertos requeridos en su enrutador a la dirección IP de su gra-
badora según las instrucciones del fabricante de su enrutador. Para obtener más información
sobre el desvío de puertos, consulte las guías de referencia en lorex.com.
21.2 PASO 2: Crear una cuenta de Lorex
1. Visite lorex.com y haga clic en Login en la parte superior de la página.
2. Seleccione Create an Account.
NOTA
Si ya ha configurado una cuenta, seleccione I Have a LOREX Account e inicie sesión. Acceda directamen-
te a , página .
#LX400113; r. 5.0/56424/56424; es-MX 101

Configuración de DDNS (Avanzada)21
3. Ingrese la información básica para la configuración de la cuenta.
4. Haga clic en Create an Account.
21.3 PASO 3: Activar la garantía
Active la garantía del fabricante en su grabadora.
Para activar la garantía del producto:
1. Desde su cuenta de Lorex, haga clic en la pestaña WARRANTIES.
2. Haga clic en Activate Warranty.
3. Ingrese la información de su producto (al adjuntar la factura de forma opcional).
4. Haga clic en Save Warranty.
Una vez enviada, su información de garantía se resumirá en My Warranties.
21.4 PASO 4: Registrarse para tener una cuenta de DDNS
Active la garantía del fabricante en su grabadora.
Para registrarse para tener una cuenta de DDNS:
1. Desde su cuenta de Lorex, haga clic en la pestaña DDNS.
2. Haga clic en Set up a New DDNS.
#LX400113; r. 5.0/56424/56424; es-MX 102

Configuración de DDNS (Avanzada)21
3. Seleccione la garantía de su grabadora en la lista desplegable junto a Warranty. Ingrese el
resto de la información de su producto.
NOTA
• El Device Name puede ser cualquier nombre de su elección (por ejemplo, "Sistema de seguridad de la
tienda").
• Puede encontrar la MAC Address de su grabadora en la ventana de información del sistema de la graba-
dora. Desde la pantalla de Visualización en vivo, haga clic derecho y, luego, haga clic en Info, o haga
clic en
en la barra de navegación.
4. Haga clic en Add Device.
Una vez enviada, la información de su cuenta DDNS se resumirá en My DDNS Devices. To-
me nota de la URL, el Username y la Password de su DDNS, ya que los necesitará para
completar la configuración de su DDNS.
21.5 PASO 5: Activar el DDNS en la grabadora
Ingrese su información de DDNS en el menú de la grabadora. Puede encontrar la información a
la que se hace referencia a continuación en su cuenta My Lorex, o en el correo electrónico de
confirmación que se le envió después de registrarse para el servicio DDNS.
Para configurar el DDNS en la grabadora:
1. En la pantalla de Visualización en vivo, haga clic derecho para abrir el Menú rápido, luego,
haga clic en Main Menu.
2. Haga clic en
, luego, haga clic en NETWORK. Haga clic en la pestaña DDNS
en el panel lateral.
3. Haga clic para habilitar la conectividad DDNS.
4. Configure lo siguiente:
• DDNS Type: seleccione Lorex DDNS.
• Domain Name: ingrese la primera parte del dominio DDNS que solicitó durante la
configuración.
• User ID: ingrese el nombre de usuario proporcionado en el correo electrónico de confir-
mación del DDNS.
• Password: ingrese la contraseña proporcionada en el correo electrónico de confirmación
del DDNS.
5. Haga clic en Apply.
#LX400113; r. 5.0/56424/56424; es-MX 103

Configuración de DDNS (Avanzada)21
Ahora podrá acceder a su sistema de manera remota a través del DDNS. Introduzca el
nombre completo del dominio en un navegador web (por ejemplo,
http://www.tomsmithsecurity.lorexddns.net) e inicie sesión con las credenciales
proporcionadas.
NOTA
Si su sistema utiliza un puerto HTTP distinto de 80, deberá agregar dos puntos al final del nombre de su dominio
DDNS e ingresar el número de puerto (por ejemplo, http://www.tomsmithsecurity.lorexddns.net:81).
#LX400113; r. 5.0/56424/56424; es-MX 104

Resolución de problemas
22
En caso de que se presente un error en el funcionamiento, tal vez no sea grave y se pueda corre-
gir fácilmente. A continuación se describen los problemas y las soluciones más comunes. Con-
sulte lo siguiente antes de llamar al soporte técnico de Lorex:
Error Causas posibles Soluciones
• El sistema no recibe alimen-
tación o no se enciende.
• El cable del adaptador de ali-
mentación está flojo o
desconectado.
• Confirme que todos los cables
estén conectados correctamente.
• Confirme que el adaptador de
alimentación esté conectado
firmemente a la parte posterior
de la unidad.
• Los cables están conectados
pero el sistema no recibe sufi-
ciente energía.
• Confirme que el sistema esté
encendido (los indicadores de
LED en la parte delantera debe-
rían estar ENCENDIDOS).
• Si la unidad está conectada me-
diante una barra de contactos o
un protector de sobrevoltaje,
intente eludir la barra y co-
nectar la corriente directamente
a la toma de corriente de la
pared.
• Confirme que haya energía en
el tomacorriente:
◦ Conecte el cable de ali-
mentación a otra toma de
corriente.
◦ Pruebe el tomacorriente
con otro dispositivo (como
una lámpara o cargador de
teléfono).
• El sistema no detecta el disco
duro.
• Los cables del disco duro están
sueltos o no están conectados
correctamente.
• Retire la carcasa y compruebe
que los cables del disco duro
estén firmemente conectados.
• No hay disco duro en el
sistema.
• Abra la carcasa e instale un dis-
co duro compatible. Asegúrese
de formatear el disco luego de
instalarlo. Para obtener más in-
formación, consulte 20 Sustitu-
ción del disco duro, página 97.
• El disco duro está lleno (0 %),
y la unidad ya no graba.
• La sobreescritura no está
activada.
• Consulte 9.5 Configuración de
sobrescritura del disco duro,
página 27 para obtener instruc-
ciones completas sobre cómo
habilitar la sobreescritura del
disco duro.
• No aparece ninguna imagen en
el monitor/la TV después de
conectarlo al sistema.
• El sistema no detecta el moni-
tor/la TV.
• Apague el monitor/la TV y el
sistema. Encienda el monitor/la
TV y, luego, encienda el
sistema.
• No se seleccionó el canal de
entrada para el sistema en el
monitor o el televisor.
• En el monitor o el televisor, se-
leccione el canal de entrada al
que está conectado el sistema.
• El cable del video está suelto o
se ha desconectado.
• Seleccione la conexión del ca-
ble de video al sistema y moni-
tor/TV.
La cámara no es compatible con la
grabadora.
Visite lorex.com/compatibility y
diríjase a Serie N882 para obtener
una lista de todas las cámaras
compatibles.
#LX400113; r. 5.0/56424/56424; es-MX 105

Resolución de problemas22
Error Causas posibles Soluciones
• El sistema no detecta el mouse. • El cable del mouse no está fir-
memente conectado al sistema.
El mouse no está conectado al
sistema.
• Conecte firmemente el cable
del mouse a uno de los puertos
USB.
• Se debe reiniciar el sistema. • Apague el sistema (desconecte
el cable de alimentación). Co-
necte firmemente un mouse
USB a uno de los puertos USB.
Vuelva a conectar el cable de
alimentación al puerto de CC
de 12 V en el panel posterior.
• No aparece ninguna imagen en
los canales seleccionados/no se
muestra la imagen de la
cámara.
• Los cables de la cámara están
sueltos o se han desconectado.
• Compruebe el cable de video y
las conexiones de la cámara.
• Desconecte y vuelva a conectar
el cable al sistema y a la
cámara.
• Intente mover la cámara a otro
canal o utilizar otro cable.
La cámara no es compatible con la
grabadora.
Visite lorex.com/compatibility y
diríjase a Serie N882 para obtener
una lista de todas las cámaras
compatibles.
Se está excediendo la potencia de
salida del interruptor PoE de la
grabadora.
Si tiene varias cámaras PTZ conec-
tadas a los puertos PoE de la graba-
dora, el requisito de alimentación
de la cámara puede superar la po-
tencia de salida de la grabadora.
Las cámaras Lorex PTZ vienen
con un adaptador de corriente, que
puede usar para alimentar la cáma-
ra en lugar de los puertos PoE de la
grabadora. Consulte 18 Cámaras
de vista panorámica/inclinada/
zoom (PTZ), página 91 para obte-
ner instrucciones completas.
• El sistema emite un pitido al
arrancar.
• El pitido al arrancar es normal.
• El sistema emite pitidos duran-
te la detección de movimiento.
• La detección de movimiento
está habilitada y el timbre de la
alarma está activado.
• Consulte 12 Detección de mo-
vimiento, página 39 para obte-
ner instrucciones sobre la
configuración de las opciones
de detección de movimiento.
Desmarque la opción Buzzer
en la pantalla de configuración
de detección de movimiento.
• No recibo notificaciones por
correo electrónico.
• Las notificaciones por correo
electrónico están desactivadas.
• Asegúrese de haber configura-
do las notificaciones por correo
electrónico. Para obtener más
información, consulte 16.4.4
Configuración de las alertas de
correo electrónico, página 68.
• La configuraciónSend Email
no está habilitada en el menú
Evento.
• Asegúrate de que Send Email
esté habilitado para recibir no-
tificaciones de cualquier evento
que desee.
#LX400113; r. 5.0/56424/56424; es-MX 106

Especificaciones técnicas
23
23.1 General
Tecnología de transmisión de video IP
Canales 16/32 canales
23.2 Entradas/Salidas
Entrada de video 16 PoE
Salidas de vídeo
1
1 VGA/1 HDMI
Entrada de audio 1 canales: Tipo RCA
Salida de audio 1 canales: Tipo RCA
Entrada de alarma 4 canales
Activación de la alarma 2 canales
23.3 Pantalla
Resolución de salida de pantalla Hasta 4K UHD, detección automática
Visualización en vivo 16 canales: 1, 4, 8, 9, 16
32 canales: 1, 4, 8, 9, 16, 25, 32
Velocidad de la visualización en vivo (máxima) Hasta 4 canales 4K a 30 fps
OSD Encendido/Apagado
Sistema de navegación Mouse USB
23.4 Grabación
Resolución de grabación 4K (8MP)/5MP/4MP/3MP/1080p/720p
Velocidad de cuadros de grabación Hasta 30 fps
Programación de grabación Por canal: Continuo/movimiento/movimiento inteligente (persona y vehículo)/área/alarma/día/hora
Formato de archivo de la copia de respaldo DAV/ASF/AVI/MP4
Compresión de video H.265/H.264
23.5 Reproducción
Reproducción simultánea 2 canales 4K a 30 fps o 4 canales 4K a 15 fps
Velocidad de reproducción Variable máx. 16×
Búsqueda Por hora/fecha, todos los eventos de movimiento o movimiento inteligente (persona o vehículo), búsqueda de área
23.6 Almacenamiento
Compartimentos del disco duro 2 compartimentos
Capacidad del disco duro Hasta 2 de 10 TB (SATA)
Medios de respaldo Unidad flash USB y HDD USB
Almacenamiento duplicado Sí
23.7 Características especiales
Detección inteligente de movimiento Detección de movimiento inteligente de persona/vehículo
2
23.8 Domótica
Amazon Alexa No
Google Assistant No
Opciones de transmisión Ninguna
#LX400113; r. 5.0/56424/56424; es-MX 107

Especificaciones técnicas23
23.9 Conectividad
Visualización móvil
3
Android, iOS
Compatible App Lorex Cloud™
Visualización remota de PC/MAC Sí/Lorex Home Client (próximamente)
Notificación por correo electrónico Texto e instantánea
Interfaz de la red 10/100 Base-TX, RJ45
Velocidad de transmisión de red 320 Mbps en total
DDNS Sí (opcional)
Interfaz USB 2 puertos USB 2.0
23.10 Especificaciones adicionales
Actualización FW USB/Red
Función de vigilancia Sí
Consumo de energía Aprox. 15 W (sin HDD)
Voltaje de suministro 100 VAC a 240 VAC, 50/60 Hz, DC48V/2A
Salida de potencia PoE total 16 PoE: Máx. 25.5 W para un solo puerto, 220 W total
Dimensiones de la unidad (ancho x profundidad x altura) 14.7 × 12.9 × 2.1 in (375 × 327 × 53 mm)
Peso de la unidad 5.1 lb (2.6 kg) (sin HDD)
Temperatura de operación 14° ~ 131 °F/-10° ~ 55 °C
Humedad de 10 a 90 % HR
Exención de responsabilidad:
1. La salida para HDMI admite HD 4K para alta definición de visualización de video en vivo o
grabado en canales múltiples. La calidad y la resolución de la imagen dependen del tipo de
cámara conectada al NVR, así como de la resolución del monitor/televisor.
2. Compatible con solo ciertas cámaras IP de Lorex. Para acceder a una lista de cámaras com-
patibles, visite lorex.com/compatibility
3. El firmware y el software se deben actualizar con la última versión para garantizar una cone-
xión remota.
#LX400113; r. 5.0/56424/56424; es-MX 108

Notificaciones24
Este producto ha sido certificado y cumple con los límites regulados por FCC, EMC y LVD. Por
lo tanto, está diseñado para ofrecer una protección razonable contra interferencias y no causará
interferencia con el uso de otros aparatos. Sin embargo, es imprescindible que el usuario cumpla
las pautas de este manual para evitar el uso inadecuado que pueda resultar en daños al producto,
descarga eléctrica y lesiones por riesgo de incendio.
24.1 FCC/IC
Este equipo fue evaluado y cumple con los límites de un dispositivo digital, de acuerdo con la
parte 15 de las Normas FCC. Estos límites se han diseñado para ofrecer una protección razonable
contra interferencias peligrosas en una instalación residencial o comercial. Este equipo genera,
usa y puede irradiar energía de radiofrecuencia y, si no se instala o no se usa según las instruccio-
nes, puede causar interferencias peligrosas en las radiocomunicaciones.
24.2 CE
Este producto y los accesorios suministrados están marcados con "CE" y cumplen con las nor-
mas europeas armonizadas aplicables enumeradas en la Directiva de Baja Tensión 2006/95/EC y
en la Directiva de EMC 2004/108/CE.
24.3 Modificación
Cualquier cambio o modificación que no esté expresamente aprobado por el cesionario de este
dispositivo puede anular la autoridad del usuario de utilizar el dispositivo.
Toda modificación no expresamente aprobada por el proveedor de la licencia del aparato puede
ocasionar la pérdida del derecho del usuario a utilizar el aparato.
24.4 Directiva RoHS
Este producto cumple plenamente con la directiva sobre restricciones a la utilización de determi-
nadas sustancias peligrosas en aparatos eléctricos y electrónicos ("RoHS") (2002/95/EC) de la
Unión Europea. La directiva RoHS prohíbe la venta de equipos electrónicos que contengan cier-
tas sustancias peligrosas como plomo, cadmio, mercurio y cromo hexavalente, PBB y PBDE en
la Unión Europea.
24.5 ICES-003
Este dispositivo cumple con los requisitos de las normas CAN ICES-3 (A)/NMB-3 (A).
#LX400113; r. 5.0/56424/56424; es-MX 109

#LX400113; r. 5.0/56424/56424; es-MX 110


last page
Publ. No.: LX400113
Release: 5.0
Commit: 56424
Head: 56424
Language: es-MX
Modified: 2020-05-22
Formatted: 2020-05-21
Sitio Web
www.lorextechnology.com
Derechos de Autor
© 2020, Lorex Corporation
Todos los derechos reservados en el mundo entero. Los nombres y las marcas que aparecen aquí son ya sea marcas registradas o marcas comerciales de Lorex Corporation y/o
de sus subsidiarias. Todas las demás marcas comerciales, nombres de fábrica o nombres de empresas a las cuales aquí se hace referencia se utilizan solamente con fines de
identificación y pertenecen exclusivamente a sus respectivos propietarios.
Salvedad Legal
Debido a que nuestro producto está sujeto a mejoras continuas, Lorex Corporation y sus subsidiarias se reservan el derecho de modificar el diseño del producto, las
especificaciones y los precios sin previo aviso y sin incurrir en obligación alguna. E&OE.
-
 1
1
-
 2
2
-
 3
3
-
 4
4
-
 5
5
-
 6
6
-
 7
7
-
 8
8
-
 9
9
-
 10
10
-
 11
11
-
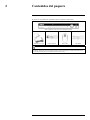 12
12
-
 13
13
-
 14
14
-
 15
15
-
 16
16
-
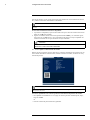 17
17
-
 18
18
-
 19
19
-
 20
20
-
 21
21
-
 22
22
-
 23
23
-
 24
24
-
 25
25
-
 26
26
-
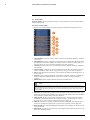 27
27
-
 28
28
-
 29
29
-
 30
30
-
 31
31
-
 32
32
-
 33
33
-
 34
34
-
 35
35
-
 36
36
-
 37
37
-
 38
38
-
 39
39
-
 40
40
-
 41
41
-
 42
42
-
 43
43
-
 44
44
-
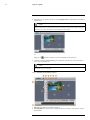 45
45
-
 46
46
-
 47
47
-
 48
48
-
 49
49
-
 50
50
-
 51
51
-
 52
52
-
 53
53
-
 54
54
-
 55
55
-
 56
56
-
 57
57
-
 58
58
-
 59
59
-
 60
60
-
 61
61
-
 62
62
-
 63
63
-
 64
64
-
 65
65
-
 66
66
-
 67
67
-
 68
68
-
 69
69
-
 70
70
-
 71
71
-
 72
72
-
 73
73
-
 74
74
-
 75
75
-
 76
76
-
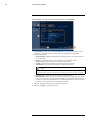 77
77
-
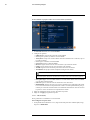 78
78
-
 79
79
-
 80
80
-
 81
81
-
 82
82
-
 83
83
-
 84
84
-
 85
85
-
 86
86
-
 87
87
-
 88
88
-
 89
89
-
 90
90
-
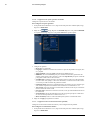 91
91
-
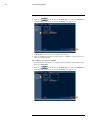 92
92
-
 93
93
-
 94
94
-
 95
95
-
 96
96
-
 97
97
-
 98
98
-
 99
99
-
 100
100
-
 101
101
-
 102
102
-
 103
103
-
 104
104
-
 105
105
-
 106
106
-
 107
107
-
 108
108
-
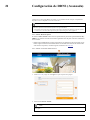 109
109
-
 110
110
-
 111
111
-
 112
112
-
 113
113
-
 114
114
-
 115
115
-
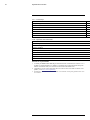 116
116
-
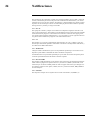 117
117
-
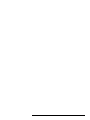 118
118
-
 119
119
-
 120
120
Artículos relacionados
-
Lorex LHV51082T Series guía de instalación rápida
-
Lorex 2KMPX88 guía de instalación rápida
-
Lorex LN10802-166W guía de instalación rápida
-
Lorex 4KHDIP1612W guía de instalación rápida
-
Lorex 4KHDIP833AN guía de instalación rápida
-
Lorex 4KHDIP88MW guía de instalación rápida
-
Lorex 4KHDIP86AD guía de instalación rápida
-
Lorex LNR616X4T-W guía de instalación rápida
-
Lorex NC4K3MV-1616BD guía de instalación rápida
-
Lorex 4KHDIP1612W Manual de usuario
Otros documentos
-
FLIR DN2181E63 Series Manual de usuario
-
FLIR DN7164E12 Series Manual de usuario
-
Uniden PRO6400N0-4K El manual del propietario
-
ZOSI 1NR-16DK40 Guía del usuario
-
CAME XNVR2832 Guía de instalación
-
Uniden UNVR85X4 El manual del propietario
-
CAME NVR MS-NXXX-UH Guía de instalación
-
CAME XNVR XXX H-PH Guía de instalación
-
CAME HEI Guía de instalación
-
FLIR DNR800 Series Manual de usuario