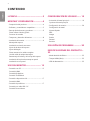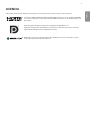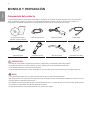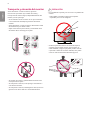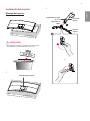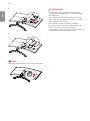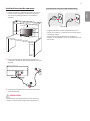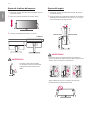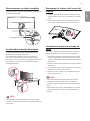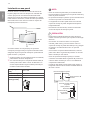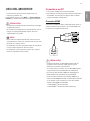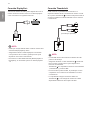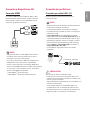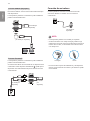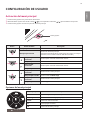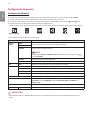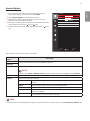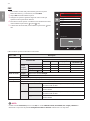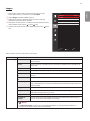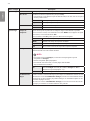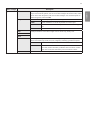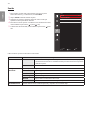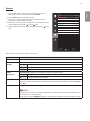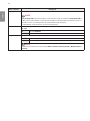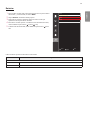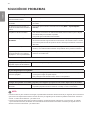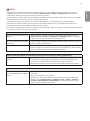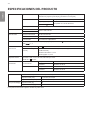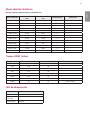2
ESPAÑOL
CONTENIDO
LICENCIA --------------------------------3
MONTAJE Y PREPARACIÓN -----------4
- Composición del producto ---------------------------4
- Software y controladores compatibles --------------5
- Descripción de botones y productos ----------------6
Cómo utilizar el botón joystick
Conector de entrada
- Transporte y elevación del monitor -----------------8
- Instalación del monitor -----------------------------9
Montaje del soporte
Instalación encima de una mesa
Ajuste de la altura del soporte
Ajuste del ángulo
Cómo mantener los cables recogidos
Uso del cable de anclaje Kensington
Desmontaje de la base y del cuerpo del soporte
Instalación de la placa de montaje en pared
Instalación en una pared
USO DEL MONITOR ------------------- 15
- Conexión a un PC ---------------------------------- 15
Conexión HDMI
Conexión DisplayPort
Conexión Thunderbolt
- Conexión a dispositivos AV ------------------------ 17
Conexión HDMI
- Conexión de periféricos --------------------------- 17
Conexión por cable USB - PC
Conexión de auriculares
CONFIGURACIÓN DE USUARIO ----- 19
- Activación del menú principal --------------------- 19
Opciones del menú principal
- Configuración de usuario -------------------------- 20
Configuración de menú
Ajustes Rápidos
PBP
Imagen
Sonido
General
Reiniciar
SOLUCIÓN DE PROBLEMAS --------- 30
ESPECIFICACIONES DEL PRODUCTO --
32
- Modo admitido de fábrica ------------------------- 33
- Tiempo HDMI (vídeo) ------------------------------ 33
- LED de alimentación ------------------------------- 33

3
ESPAÑOL
LICENCIA
Cada modelo tiene licencias diferentes. Para obtener más información acerca de las licencias, visite
www.lg.com
.
Los términos HDMI y HDMI High-Definition Multimedia Interface, así como el logotipo de HDMI,
son marcas comerciales o marcas registradas de HDMI Licensing LLC en los Estados Unidos y en
otros países.
VESA, el logotipo de VESA, el logotipo de cumplimiento de DisplayPort y el
logotipo de cumplimiento de DisplayPort para fuentes en modo dual son marcas comerciales
registradas de Video Electronics Standards Association.
MaxxAudio y las marcas comerciales adicionales de MAXX son marcas comerciales o marcas
comerciales registradas de Waves Audio Ltd.

4
ESPAÑOL
MONTAJE Y PREPARACIÓN
Composición del producto
Compruebe que todos los componentes se encuentren incluidos en la caja antes de utilizar el producto. En caso de que falte
algún componente, póngase en contacto con la tienda donde adquirió el producto. Tenga en cuenta que el producto y los
componentes relacionados pueden tener un aspecto distinto al de los que se muestran en este manual.
CD (manual de usuario /
software / Guías) / Tarjetas
Cable de alimentación Adaptador CA/CC Cable HDMI
Cable DisplayPort Cuerpo del soporte Base del soporte Organizador de cables
PRECAUCIÓN
• Use siempre componentes originales para garantizar su seguridad y un rendimiento óptimo del producto.
• La garantía del producto no cubre los daños o lesiones causados por el uso de elementos falsificados.
• Se recomienda utilizar los componentes suministrados.
• Si utiliza cables genéricos que no estén certificados por LG, es posible que no vea la pantalla o que la imagen tenga ruido.
NOTA
• Los componentes pueden tener un aspecto distinto al de los que se muestran en este manual.
• Toda la información y las especificaciones del producto que se detallan en este manual pueden modificarse sin previo aviso con
el fin de mejorar el rendimiento del producto.
• Para adquirir accesorios opcionales, diríjase a una tienda de electrónica o a un sitio de compra en línea. También puede ponerse
en contacto con el distribuidor donde haya adquirido el producto.
• El cable de alimentación suministrado puede variar en función de la región.

5
ESPAÑOL
Software y controladores compatibles
Compruebe el software y los controladores compatibles con su producto y consulte los manuales en el CD incluido en el paquete
del producto.
Software y controladores Prioridad de instalación 34UC98
Controlador del monitor Recomendado O
Controlador ASM Obligatorio O
OnScreen Control Recomendado O
Dual Controller Opcional O
True Color Pro Opcional X
• Obligatorio y recomendado: puede descargar e instalar la versión más reciente desde el CD incluido o desde el sitio web de
LGE (
www.lg.com
).
• Opcional: puede descargar e instalar la versión más reciente desde el sitio web de LGE (
www.lg.com
).

6
ESPAÑOL
Descripción de botones y productos
Botón Joystick / LED de alimentación
• Encendido : monitor encendido
• Apagado : monitor apagado
Cómo utilizar el botón joystick
Puede controlar fácilmente las funciones del monitor pulsando el botón joystick moviéndolo a la izquierda o la derecha con el
dedo.
Funciones básicas
Monitor
encendido
Pulse el botón joystick una vez con el dedo para encender el monitor.
Monitor
apagado
Mantenga pulsado el botón joystick una vez con el dedo para apagar el
monitor.
/
Control de
volumen
Puede controlar el volumen moviendo el botón joystick a la izquierda o la
derecha.
NOTA
• El botón joystick se encuentra en la parte inferior del monitor.

7
ESPAÑOL
Conector de entrada

8
ESPAÑOL
Transporte y elevación del monitor
Antes de levantar o mover el monitor, siga estas
instrucciones para evitar rayar o dañar el monitor, y
transportarlo de manera segura, independientemente del
tamaño y forma que tenga.
• Se recomienda colocar el monitor en su caja o envolverlo
con el material de embalaje original antes de intentar
moverlo.
• Antes de levantar o mover el monitor, desenchufe el cable
de alimentación y los demás cables.
• Sujete con firmeza la parte inferior y el lateral del marco
del monitor. No lo sostenga por el panel.
• Al sostener el monitor, la pantalla debe orientarse hacia
usted para evitar rayarla.
• Al transportar el monitor, no lo exponga a sacudidas ni a
una vibración excesiva.
• Al transportar el monitor, manténgalo en vertical, nunca lo
gire hacia uno de sus lados ni lo incline lateralmente.
PRECAUCIÓN
• En la medida de lo posible, procure no tocar la pantalla del
monitor.
- Podría dañar la pantalla o algunos de los píxeles
empleados para crear las imágenes.
• Si utiliza el panel del monitor sin la base del soporte,
su botón joystick podría provocar que el monitor se
vuelva inestable y caiga, lo que podría producir lesiones
a personas o daños en el monitor. Además, esto podría
causar un mal funcionamiento del botón joystick.

9
ESPAÑOL
Instalación del monitor
Montaje del soporte
1
PRECAUCIÓN
• Para proteger la pantalla, colóquela boca abajo sobre la
almohadilla de la pantalla del interior de la caja.
2
Articulación del soporte
3
Cuerpo del
soporte
Organizador de cables
* Monte el
organizador de
cables.
Base del
soporte
o

10
ESPAÑOL
4
5
NOTA
• Presione el soporte hasta que el botón llegue hasta arriba.
PRECAUCIÓN
• Las ilustraciones de este documento representan los
procedimientos más habituales, por lo que podrían diferir
del producto real.
• Si los tornillos se aprietan demasiado fuerte, el monitor
podría sufrir daños. La garantía del producto no cubre los
daños causados por este motivo.
• No transporte el monitor boca abajo sujetándolo
únicamente por la base. El monitor podría separarse del
soporte, caer y provocar lesiones personales.
• Cuando levante o mueva el monitor, no toque la pantalla. Si
se ejerce fuerza en la pantalla, podría dañarse.

11
ESPAÑOL
Instalación encima de una mesa
1 Levante el monitor y colóquelo encima de una mesa en
posición vertical. Instálelo a una distancia mínima de
100 mm de la pared para permitir una ventilación
adecuada.
100 mm
100 mm
100 mm
100 mm
2 Conecte el adaptador de alimentación al monitor y, a
continuación, enchufe el cable de alimentación a la toma
de pared.
3 Pulse el botón joystick de la parte inferior del monitor
para encender éste.
PRECAUCIÓN
• Desenchufe el cable de alimentación antes de mover o
instalar el monitor. Existe riesgo de descarga eléctrica.
Precauciones al conectar el cable de alimentación
100-240 V ~
• Asegúrese de utilizar el cable de alimentación que se
incluye con el producto y conéctelo a una toma de pared
con conexión a tierra.
• Si necesita otro cable de alimentación, póngase en
contacto con el distribuidor local o con la tienda minorista
más cercana.

12
ESPAÑOL
Ajuste de la altura del soporte
1 Coloque el monitor montado sobre la base del soporte
en posición vertical.
2 Sujete el monitor firmemente con ambas manos.
3 La altura se puede ajustar hasta a 110,0 mm.
110,0 mm
ADVERTENCIA
• Al ajustar la altura de la pantalla,
no coloque la mano en el cuerpo del
soporte para evitar lesiones en los
dedos.
Ajuste del ángulo
1 Coloque el monitor montado sobre la base del soporte
en posición vertical.
2 Ajuste el ángulo de la pantalla. El ángulo de la pantalla se
puede ajustar hacia delante y atrás entre -5° y 15° para
que la visualización sea más cómoda.
-515
Parte frontal
Parte trasera
ADVERTENCIA
• Para evitar que se produzcan lesiones en los dedos al
ajustar la pantalla, no sujete la parte inferior del marco del
monitor como se muestra a continuación.
-515
• Tenga cuidado de no tocar ni presionar el área de la
pantalla al ajustar el ángulo del monitor.
-515

13
ESPAÑOL
Cómo mantener los cables recogidos
Organice los cables utilizando el organizador de cables como
se indica en la ilustración.
Organizador de cables
Uso del cable de anclaje Kensington
El conector del sistema de seguridad Kensington está
situado en la parte inferior del monitor.
Para obtener más información sobre su instalación y
uso, consulte el manual del usuario del cable de anclaje
Kensington, o visite el sitio web
http://www.kensington.com
.
Fije el monitor a una mesa con el cable del sistema de
seguridad Kensington.
NOTA
• El sistema de seguridad Kensington es opcional. Puede
obtener accesorios opcionales en la mayoría de tiendas de
electrónica.
Desmontaje de la base y del cuerpo del
soporte
1 Coloque la pantalla del monitor boca abajo. Para evitar
que la pantalla se raye, cubra su superficie con una tela
suave.
2 Retire el soporte del monitor pulsando el botón en la
parte inferior central de la parte trasera del monitor.
Instalación de la placa de montaje en
pared
Este monitor cumple las especificaciones de la placa de
montaje en pared y de otros dispositivos compatibles.
1 Coloque la pantalla hacia abajo. Para proteger el panel
del monitor (pantalla), cubra la superficie con un paño
suave o la almohadilla protectora incluida en el paquete
del producto.
2 Quite los cuatro tornillos apretados en la parte posterior
del monitor.
3 Coloque la placa de montaje en pared sobre el monitor y
alinéela con los orificios para tornillos.
4 Apriete los cuatro tornillos con un destornillador para
fijar la placa al monitor.
NOTA
• La placa de montaje en pared se vende por separado.
• Para obtener más información sobre su instalación,
consulte la guía de instalación de la placa de montaje en
pared.
• Tenga cuidado de no ejercer demasiada fuerza al montar
la placa de montaje en pared, ya que podría dañarse la
pantalla.

14
ESPAÑOL
Instalación en una pared
Instale el monitor a una distancia mínima de 100 mm de
la pared y deje unos 100 mm de espacio en cada lado del
monitor para permitir una ventilación adecuada. Puede
obtener instrucciones de instalación detalladas en cualquier
tienda minorista. Asimismo, consulte el manual para obtener
información sobre cómo montar e instalar un soporte de
montaje en pared con inclinación.
100 mm
100 mm
100 mm
100 mm
Si instala el monitor en una pared, fije un soporte de
montaje en pared (opcional) en la parte trasera del monitor.
Asegúrese de que el soporte de montaje en pared esté bien
fijado al monitor y a la pared.
1 Si utiliza tornillos con una longitud superior a la estándar,
podría dañarse el interior del producto.
2 Si se usan tornillos que no cumplan el estándar VESA, el
monitor podría sufrir daños o caerse. LG Electronics no
se hace responsable de ningún accidente provocado por
no haber usado tornillos estándar.
Montaje en pared
(mm)
100 x 100
Tornillo del soporte M4 x L10
Tornillos necesarios 4
Placa de montaje en
pared (opcional)
RW120
NOTA
• Utilice los tornillos especificados por el estándar VESA.
• El kit de montaje en pared incluye una guía de instalación y
todas las piezas necesarias.
• El soporte de montaje en pared es opcional. Puede solicitar
accesorios opcionales a su distribuidor local.
• La longitud de los tornillos puede variar en función del
soporte de montaje en pared. Asegúrese de emplear la
longitud adecuada.
• Para obtener más información, consulte el manual del
usuario del soporte de montaje en pared.
PRECAUCIÓN
• Desenchufe el cable de alimentación antes de mover o
instalar el monitor para evitar que se produzcan descargas
eléctricas.
• Si el monitor se instala en el techo o en una pared
inclinada, puede caerse y provocar lesiones. Utilice un
soporte de montaje en pared autorizado por LG y póngase
en contacto con el distribuidor local o con personal
cualificado.
• Si los tornillos se aprietan demasiado fuerte, el monitor
podría sufrir daños. La garantía del producto no cubre los
daños causados por este motivo.
• Utilice el soporte de montaje en pared y los tornillos
conformes al estándar VESA. La garantía del producto no
cubre los daños causados por el uso o uso indebido de
componentes inadecuados.
• Cuando se mida desde la parte posterior del monitor, la
longitud de cada uno de los tornillos instalados debe ser
de 8mm o menos.
Placa de montaje en pared
Parte posterior del
monitor
Dimensiones de
los tornillos
: M4 x L10
Placa de montaje
en pared
Parte posterior
del monitor
8mm máx.

15
ESPAÑOL
USO DEL MONITOR
• Las ilustraciones de este manual pueden variar con
respecto al producto real.
Pulse el Botón Joystick, vaya a Menu → Ajustes Rápidos →
Entrada y, a continuación, seleccione la opción de entrada.
PRECAUCIÓN
• No presione la pantalla durante mucho tiempo. La imagen
se podría distorsionar.
• No visualice una imagen fija en la pantalla durante mucho
tiempo. La imagen podría quedar impresa. Utilice un
salvapantallas si es posible.
NOTA
• Para conectar el cable de alimentación a la toma, utilice
una regleta (de 3 tomas) con conexión a tierra o una toma
de pared con conexión a tierra.
• Es posible que el monitor parpadee cuando se encienda en
un lugar a baja temperatura. Esto es normal.
• Es posible que a veces aparezcan puntos rojos, verdes o
azules en la pantalla. Esto es normal.
Conexión a un PC
• Este monitor admite la función Plug and Play*.
* Plug and Play: función que permite conectar un dispositivo
al ordenador sin tener que reconfigurar nada ni instalar
ningún controlador manualmente.
Conexión HDMI
Transmite las señales de audio y vídeo digitales de un PC al
monitor. Conecte el PC al monitor con el cable HDMI como
se muestra en la siguiente ilustración.
PRECAUCIÓN
• Asegúrese de utilizar el cable HDMI suministrado con
el producto. De lo contrario, puede provocar que el
dispositivo no funcione correctamente.
• Si se conecta el PC al monitor con el cable HDMI, pueden
surgir problemas de compatibilidad con el dispositivo.
• El uso de un cable de DVI a HDMI / DP (DisplayPort) a
HDMI puede causar problemas de compatibilidad.
• Utilice un cable certificado con el logotipo HDMI. Si no
utiliza un cable HDMI certificado, es posible que la pantalla
no se muestre o que se produzca un error de conexión.
• Tipos de cable HDMI recomendados
- Cable HDMI®/
TM
de alta velocidad
- Cable HDMI®/
TM
de alta velocidad con Ethernet

16
ESPAÑOL
Conexión DisplayPort
Transmite las señales de audio y vídeo digitales de un PC al
monitor. Conecte el monitor al PC con el cable DisplayPort
como se muestra en la siguiente ilustración:
DP OUT
NOTA
• Puede que no haya salida de vídeo o audio en función de la
versión de DP (DisplayPort) del PC.
• Asegúrese de utilizar el cable DisplayPort suministrado
con el producto. De lo contrario, puede provocar que el
dispositivo no funcione correctamente.
• Para utilizar un cable de Mini DP a DP (Mini DisplayPort a
DisplayPort), se recomienda que sea un cable DisplayPort
1.2.
Conexión Thunderbolt
Puede conectar su pantalla de alta resolución o su
dispositivo de datos de alto rendimiento al monitor a través
de un puerto Thunderbolt ( ). Conecte el dispositivo externo
al monitor mediante el cable Thunderbolt como se muestra
a continuación.
(se vende por separado)
NOTA
• La velocidad máxima de transferencia de datos de cada
puerto es de 20 Gbps.
• Asegúrese de utilizar un cable Thunderbolt ( ) certificado.
De lo contrario, puede provocar que el dispositivo no
funcione correctamente.
• Thunderbolt ( ) es compatible en entornos como Windows
7, Windows 8.1 y productos Mac.
• En función de los productos Mac, es posible que no sean
compatibles con la resolución recomendada o con otras
características.
• La capacidad de configurar monitores dobles con
Thunderbolt ( ) y la tecnología de conexión en cadena
depende del rendimiento de la tarjeta de vídeo.

17
ESPAÑOL
Conexión a dispositivos AV
Conexión HDMI
La conexión HDMI transmite señales de audio y vídeo
digitales desde el dispositivo AV al monitor. Conecte el
dispositivo AV al monitor con el cable HDMI como se
muestra en la siguiente ilustración.
AV
NOTA
• Asegúrese de utilizar el cable HDMI suministrado con
el producto. De lo contrario, puede provocar que el
dispositivo no funcione correctamente.
• El uso de un cable de DVI a HDMI / DP (DisplayPort) a
HDMI puede causar problemas de compatibilidad.
• Utilice un cable certificado con el logotipo HDMI. Si no
utiliza un cable HDMI certificado, es posible que la pantalla
no se muestre o que se produzca un error de conexión.
• Tipos de cable HDMI recomendados
- Cable HDMI®/
TM
de alta velocidad
- Cable HDMI®/
TM
de alta velocidad con Ethernet
Conexión de periféricos
Conexión por cable USB - PC
El puerto USB en el producto funciona como un
concentrador USB.
NOTA
• Asegúrese de instalar el Windows OS Service Pack más
reciente antes de utilizar el producto.
• Los dispositivos periféricos se venden por separado.
• Se puede conectar un teclado, un ratón o un dispositivo
USB al puerto USB.
• Carga rápida USB sólo está disponible a través del
puerto USB1. Al establecer Carga rápida USB en On, la
transmisión de datos a través del puerto USB1 no está
disponible (por ejemplo, conectar un teclado, un ratón u
otros dispositivos de almacenamiento USB al monitor).
(Vaya a General > Carga rápida USB para establecer
Carga rápida USB en On u Off.)
• La velocidad de carga puede variar en función del
dispositivo.
(se vende por separado)
PRECAUCIÓN
Precauciones al utilizar un dispositivo USB
• Puede que no se reconozca un dispositivo USB con un
programa de reconocimiento automático instalado o que
utiliza su propio controlador.
• Algunos dispositivos USB podrían no ser compatibles o no
funcionar correctamente.
• Se recomienda utilizar un concentrador USB o una
unidad de disco duro con alimentación eléctrica. (Si la
alimentación eléctrica no es adecuada, es posible que el
dispositivo USB no se reconozca correctamente.)

18
ESPAÑOL
Conexión HDMI/DP (DisplayPort)
Para utilizar USB 3.0. conecte al PC el cable USB 3.0 de tipo
A-B del producto.
Los dispositivos periféricos conectados al puerto USB IN se
pueden controlar desde el PC.
(se vende por separado)
(se vende por
separado)
Conexión Thunderbolt
Los dispositivos periféricos conectados al puerto USB IN se
pueden controlar desde el PC.
Si cambia la entrada en el menú mientras un dispositivo está
conectado a través del puerto Thunderbolt ( ), puede que el
dispositivo conectado mediante el puerto USB no funcione
correctamente.
(se vende
por
separado)
(se vende por
separado)
Conexión de auriculares
Conecte periféricos al monitor a través de la toma de
auriculares. Realice la conexión como se muestra a
continuación.
(se vende por
separado)
NOTA
• Los dispositivos periféricos se venden por separado.
• Si utiliza auriculares con clavija en ángulo, pueden surgir
problemas a la hora de conectar otro dispositivo externo al
monitor. Por lo tanto, se recomienda el uso de auriculares
con clavija recta.
En ángulo Recto
• En función de los ajustes de audio del PC y del dispositivo
externo, la función de los auriculares y los altavoces puede
estar limitada.

19
ESPAÑOL
CONFIGURACIÓN DE USUARIO
Activación del menú principal
1 Pulse el botón joystick en la parte inferior del monitor.
2 Mueva el Botón Joystick hacia arriba o abajo ( / ) y a la izquierda o la derecha ( / ) para establecer las opciones.
3 Pulse el botón joystick una vez más para salir del menú principal.
Botón joystick
Botón Estado del menú Descripción
Menú principal desactivado Permite activar el menú principal.
Menú principal activado
Permite salir del menú principal.
(Si mantiene pulsado el botón, puede apagar el monitor en cualquier
momento, incluso cuando la función OSD está activada.)
Menú principal
desactivado
Permite ajustar el nivel de volumen del monitor.
Menú principal activado Permite acceder a las funciones de Menu.
Menú principal
desactivado
Permite ajustar el nivel de volumen del monitor.
Menú principal activado Permite acceder a la función Entrada.
Menú principal
desactivado
Permite activar el menú principal.
Menú principal activado Permite acceder al Modo Juego.
Menú principal
desactivado
Permite activar el menú principal.
Menú principal activado Permite apagar el monitor.
Opciones del menú principal
Modo Juego
Menu
Entrada
Off
Salir
Puls. Larga: Off
Menú principal Descripción
Menu Permite configurar los ajustes de la pantalla.
Modo Juego Establece el modo de imagen para juegos.
Entrada Establece el modo de entrada.
Off Permite apagar el monitor.
Salir Permite salir del menú principal.

20
ESPAÑOL
Configuración de usuario
Configuración de menú
1 Para acceder al menú OSD, pulse el botón joystick en la parte inferior del monitor y, a continuación, acceda al Menu.
2 Configure las opciones moviendo el botón joystick arriba, abajo, a la izquierda y a la derecha.
3 Para volver al menú superior o establecer otros elementos de menú, mueva el Botón Joystick hacia o pulse ( / Ok).
4 Si desea salir del menú OSD, mueva el Botón Joystick hacia hasta salir.
• Cuando acceda al menú, aparecerán instrucciones sobre cómo se utiliza el botón en la esquina inferior derecha de la pantalla.
Ajustes Rápidos PBP Imagen Sonido General Reiniciar
Cada una de las opciones se describe a continuación.
Menu Descripción
Ajustes
Rápidos
Brillo
Ajusta el contraste de color y la luminosidad de la pantalla.
Contraste
Volumen Permite ajustar el nivel de volumen.
NOTA
• Puede ajustar Silencio o Habilitar sonido moviendo el botón del joystick hacia en
el menú Volumen.
Entrada Permite seleccionar el modo de entrada.
Relación Ajusta la proporción de la pantalla.
PBP PBP Muestra las pantallas de dos modos de entrada en un monitor.
Imagen Modo de Imagen Cambia el modo de imagen al óptimo para una determinada función.
Ajustar Imagen Ajusta la Nitidez, el Nivel de oscuridad y la función DFC.
Ajustar Juego Ajusta el Tiempo de Respuesta, FreeSync y el Estabilizador de Negro.
Ajustar Color Permite ajustar los niveles de Gamma, Temperat. y Seis Colores.
Sonido Ajusta MaxxAudio, Configuración de MaxxAudio y Modo Medianoche.
General Establece el Idioma, SMART ENERGY SAVING, el LED de alimentación, la Espera
Automática, la opción DisplayPort 1.2, la Carga rápida USB, el Zumbador y el
Bloquear OSD.
Reiniciar Vuelve a los valores predeterminados.
Salir Permite salir del menú OSD.
PRECAUCIÓN
• Es posible que el menú en pantalla (OSD) del monitor no coincida exactamente con el de las imágenes incluidas en este
manual.

21
ESPAÑOL
Ajustes Rápidos
1 Para acceder al menú OSD, pulse el botón joystick en la parte
inferior del monitor y, a continuación, acceda al Menu.
2 Vaya a Ajustes Rápidos moviendo el Botón Joystick.
3 Configure las opciones siguientes según las instrucciones que
aparecen en la esquina inferior derecha.
4 Para volver al menú superior o establecer otros elementos de menú,
mueva el Botón Joystick hacia o pulse ( / Ok).
5 Si desea salir del menú OSD, mueva el Botón Joystick hacia hasta
salir.
Ajustes Rápidos
Ajustes
Rápidos
Brillo 100 >
Contraste 70 >
PBP
Volumen 30 >
Entrada HDMI1 >
Imagen
Relación Panorámico >
Sonido
General
Reiniciar
/ : Mover
/ : Ok
: Atrás
Cada una de las opciones se describe a continuación.
Menu > Ajustes
Rápidos
Descripción
Brillo
Ajusta el contraste de color y la luminosidad de la pantalla.
Contraste
Volumen Permite ajustar el nivel de volumen.
NOTA
• Puede ajustar Silencio o Habilitar sonido moviendo el botón del joystick hacia en el menú Volumen.
Entrada Permite seleccionar el modo de entrada.
Relación Ajusta la proporción de la pantalla.
Panorámico Muestra el vídeo en pantalla panorámica, con independencia de la entrada de señal
de vídeo.
Original Muestra el vídeo según la proporción de la señal de entrada.
Cine1 Amplía la pantalla con el formato 21:9. (a 1080p)
Cine2 Amplía la pantalla con el formato 21:9, incluida la zona cuadrada negra inferior para
subtítulos. (a 1080p)
1:1 No se ajusta el formato con respecto al original.
NOTA
• Con la resolución recomendada (3440 x 1440), la pantalla tiene el mismo aspecto en las opciones Panorámico, Original y 1:1.

22
ESPAÑOL
PBP
1 Para acceder al menú OSD, pulse el botón joystick en la parte
inferior del monitor y, a continuación, acceda al Menu.
2 Vaya a PBP moviendo el Botón Joystick.
3 Configure las opciones siguientes según las instrucciones que
aparecen en la esquina inferior derecha.
4 Para volver al menú superior o establecer otros elementos de menú,
mueva el Botón Joystick hacia o pulse ( / Ok).
5 Si desea salir del menú OSD, mueva el Botón Joystick hacia hasta
salir.
PBP
Ajustes
Rápidos
Secundario Off >
Salida de sonido Principal >
PBP
Intercambiar
Sec. Cmplt
Imagen
Relación >
Sonido
General
Reiniciar
Vista previa de PBP
HDMI1
/ : Mover
/ : Ok
:Back
Cada una de las opciones se describe a continuación.
Menu > PBP Descripción
Secundario Muestra las pantallas de dos modos de entrada en un monitor.
Conexión PBP
Pantalla secundaria (Derecha)
HDMI 1 HDMI 2 DisplayPort
Thunderbolt ( )
Pantalla
principal
(Izquierda)
HDMI 1 - X O O
HDMI 2 X - O O
DisplayPort O O - X
Thunderbolt ( )
O O X -
Salida de sonido Principal Selecciona la entrada Principal.
Secundario Selecciona la entrada Secundaria.
Intercambiar Alterna entre las pantallas principal y secundaria en el modo PBP.
Sec. Cmplt Convierte la pantalla secundaria del modo PBP a pantalla panorámica.
Relación Ajusta el formato de la pantalla principal o de la pantalla secundaria.
Principal Panorámico Muestra el vídeo ajustado a la pantalla PBP, con independencia de la
entrada de señal de vídeo.
Original Muestra el vídeo en el formato de la entrada de señal de vídeo en la
pantalla de PBP.
Secundario Panorámico Muestra el vídeo ajustado a la pantalla PBP, con independencia de la
entrada de señal de vídeo.
Original Muestra el vídeo en el formato de la entrada de señal de vídeo en la
pantalla de PBP.
NOTA
• Cuando el modo Secundario aparece como Off, los menús Salida de sonido, Intercambiar, Sec. Cmplt y Relación se
desactivan. Las opciones de pantalla Principal/Secundaria de Relación se desactivan si no hay señal.

23
ESPAÑOL
Imagen
1 Para acceder al menú OSD, pulse el botón joystick en la parte
inferior del monitor y, a continuación, acceda al Menu.
2 Vaya a Imagen moviendo el Botón Joystick.
3 Configure las opciones siguientes según las instrucciones que
aparecen en la esquina inferior derecha.
4 Para volver al menú superior o establecer otros elementos de menú,
mueva el Botón Joystick hacia o pulse ( / Ok).
5 Si desea salir del menú OSD, mueva el Botón Joystick hacia hasta
salir.
Imagen
Ajustes
Rápidos
Modo de Imagen Por Defecto >
Ajustar Imagen >
PBP
Ajustar Juego >
Ajustar Color >
Imagen
Sonido
General
Reiniciar
/ : Mover
/ : Ok
: Atrás
Cada una de las opciones se describe a continuación.
Menu > Imagen Descripción
Modo de Imagen Por Defecto Permite al usuario ajustar cada elemento. Se puede ajustar el modo de color del
menú principal.
Lector Permite optimizar la pantalla para ver documentos. Puede iluminar la pantalla en el
menú OSD.
Foto Permite optimizar la pantalla para fotos.
Cine Permite optimizar la pantalla para vídeos.
Habitación Oscura
1
Este modo permite ajustar el brillo en el nivel óptimo para trabajar en entornos
oscuros.
Habitación Oscura
2
Este modo establece el brillo a un nivel inferior a Habitación Oscura 1.
Colores Especiales Este modo está pensado para usuarios que no pueden distinguir entre los colores
rojo y verde. Permite a los usuarios con daltonismo para distinguir ambos colores con
mayor facilidad.
Juego FPS 1 Este modo está optimizado para juegos FPS.
Juego FPS 2 Cuenta con un valor de Estabilizador de Negro superior que Juego FPS 1. Es
adecuado para juegos FPS muy oscuros.
Juego RTS Este modo está optimizado para juegos RTS.
Por Defecto
(Juego)
En este modo, los usuarios pueden personalizar varios elementos entre los que se
incluyen las opciones relacionadas con los juegos.
NOTA
• Si el Modo de Imagen se cambia en la entrada DP (DisplayPort), la pantalla podría parpadear o la
resolución de la pantalla del PC podría verse afectada.

24
ESPAÑOL
Menu > Imagen Descripción
Ajustar Imagen Nitidez Sirve para ajustar la nitidez de la pantalla.
Niv. de Osc. Establece el nivel de compensación (solo para HDMI).
• Compensación: como referencia para la señal de vídeo, es el color más oscuro que el
monitor puede mostrar.
Alto La imagen en pantalla aparecerá más clara.
Bajo La imagen en pantalla aparecerá más oscura.
DFC On Ajusta el brillo de la pantalla automáticamente.
Off Desactiva la función DFC.
Ajustar Juego Tiempo de
Respuesta
Ajusta el tiempo de respuesta de las imágenes según la velocidad de la pantalla.
Para un entorno normal, se recomienda usar el valor Medio. Para imágenes de rápido
movimiento, se recomienda utilizar Alto.
Si se establece como Alto, podría provocar adherencia de imágenes.
Alto Establece el tiempo de respuesta en Alto.
Medio Establece el tiempo de respuesta en Medio.
Bajo Establece el tiempo de respuesta en Bajo.
Off No se utiliza la función de mejora de tiempo de respuesta.
FreeSync Proporciona imágenes nítidas y naturales sincronizando la frecuencia vertical de la
señal de entrada con la de la señal de salida.
NOTA
• Para utilizar la función FreeSync, es necesaria una tarjeta gráfica que sea
compatible con FreeSync.
• Interfaz compatible: (Mini) DisplayPort.
• Para obtener más información, consulte página web de AMD:
http://www.amd.com/FreeSync
.
On Función FreeSync activada. (Al establecer FreeSync en On se
desactiva la opción DisplayPort 1.2).
Off Función FreeSync desactivada.
Estabilizador de
Negro
Puede controlar el contraste de negros para mejorar la visibilidad en escenas oscuras.
Al aumentar el valor de Estabilizador de Negro, aumenta la luminosidad del área de
nivel bajo de gris de la pantalla. (Se pueden distinguir con facilidad los objetos en las
pantallas de juegos oscuros).
Al reducir los valores de Estabilizador de Negro, se oscurecen las zonas de nivel de
gris bajo y se aumenta el contraste dinámico de la pantalla.

25
ESPAÑOL
Menu > Imagen Descripción
Ajustar Color Gamma Ajustes de gamma personalizados: Gamma 0, Gamma 1, Gamma 2, Off. Cuanto
mayor sea el valor de gamma, más oscura se verá la imagen. Del mismo modo, cuanto
menor sea el valor de gamma, más clara se verá la imagen. Si no necesita ajustar los
valores de gamma, seleccione Off.
Temperat. Usuario El usuario puede personalizarlo a rojo, verde o azul.
Calido Permite establecer el color de la pantalla en un tono rojizo.
Medio Permite establecer el color de la pantalla en un tono entre rojo y
azul.
Frío Permite establecer el color de la pantalla en un tono azulado.
Rojo Puede personalizar el color de la imagen con los colores rojo, verde y azul.
Verde
Azul
Seis Colores Para cumplir los requisitos de color del usuario, permite ajustar del color y saturación
de los seis colores (rojo, verde, azul, cian, magenta y amarillo) y guardar los ajustes.
Tonalidad Ajusta el tono de la pantalla.
Saturación Ajusta la saturación de los colores de la pantalla. Cuanto menor
sea el valor, menos saturados y brillantes serán los colores. Cuanto
mayor sea el valor, más saturados y oscuros serán los colores.
Reiniciar Restablece los ajustes de color predeterminados.

26
ESPAÑOL
Sonido
1 Para acceder al menú OSD, pulse el botón joystick en la parte
inferior del monitor y, a continuación, acceda al Menu.
2 Vaya a Sonido moviendo el Botón Joystick.
3 Configure las opciones siguientes según las instrucciones que
aparecen en la esquina inferior derecha.
4 Para volver al menú superior o establecer otros elementos de menú,
mueva el Botón Joystick hacia o pulse ( / Ok).
5 Si desea salir del menú OSD, mueva el Botón Joystick hacia hasta
salir.
Sonido
Ajustes
Rápidos
MaxxAudio On >
Configuración de MaxxAudio >
PBP
Modo Medianoche Off >
Imagen
Sonido
General
Reiniciar
/ : Mover
/ : Ok
: Atrás
Cada una de las opciones se describe a continuación.
Menu > Sonido Descripción
MaxxAudio On MaxxAudio® de Waves, ganador de un premio GRAMMY® técnico, es un paquete
de herramientas de sonido con calidad de estudio para disfrutar de una experiencia
de audición superior.
Off Desactiva la función MaxxAudio.
Configuración de
MaxxAudio
El usuario puede configurar la calidad de sonido manualmente.
MaxxBass Mejora de graves.
MaxxTreble Mejora de agudos.
MaxxDialog Mejora de diálogos.
Maxx3D Mejora el efecto tridimensional del sonido.
Reiniciar Restaura la calidad de sonido a la configuración predeterminada.
Modo Medianoche Permite disfrutar de un sonido enriquecido y completo con un volumen bajo.

27
ESPAÑOL
General
1 Para acceder al menú OSD, pulse el botón joystick en la parte
inferior del monitor y, a continuación, acceda al Menu.
2 Vaya a General moviendo el Botón Joystick.
3 Configure las opciones siguientes según las instrucciones que
aparecen en la esquina inferior derecha.
4 Para volver al menú superior o establecer otros elementos de menú,
mueva el Botón Joystick hacia o pulse ( / Ok).
5 Si desea salir del menú OSD, mueva el Botón Joystick hacia hasta
salir.
General
Ajustes
Rápidos
Idioma Español >
SMART ENERGY SAVING Bajo >
PBP
LED de alimentación Off >
Espera Automática Off >
Imagen
DisplayPort1.2 Inhabilitar >
Carga rápida USB Off >
Sonido
Zumbador On >
Bloquear OSD Off >
General
Reiniciar
/ : Mover
/ : Ok
: Atrás
Cada una de las opciones se describe a continuación.
Menu > General Descripción
Idioma Permite visualizar la pantalla del menú en el idioma deseado.
SMART ENERGY
SAVING
Ahorre energía utilizando el algoritmo de compensación de luminancia.
Alto Permite ahorrar energía con la función SMART ENERGY SAVING de alta eficiencia.
Bajo Permite ahorrar energía con la función SMART ENERGY SAVING de baja eficiencia.
Off Desactiva la función SMART ENERGY SAVING.
LED de
alimentación
Enciende/apaga el indicador de encendido de la parte frontal del monitor.
On Se enciende automáticamente el indicador de encendido.
Off Se apaga el indicador de encendido.
Espera Automática Función que apaga automáticamente el monitor cuando no hay movimiento en la pantalla durante un
periodo de tiempo. Puede establecer el temporizador para la función de apagado automático. (Off, 4 H,
6 H, y 8 H)
DisplayPort1.2 Permite activar o desactivar DisplayPort1.2.
NOTA
• Asegúrese de activarlo si la versión de DisplayPort es compatible con la tarjeta gráfica. Inhabilitar si no
es compatible con la tarjeta gráfica.
• Al desactivar la opción DisplayPort 1.2, no se puede utilizar la salida de 10 bits de la tarjeta de vídeo.

28
ESPAÑOL
Menu > General Descripción
Carga rápida USB Carga rápida USB es una función que carga rápidamente el dispositivo conectado al puerto USB3.0.
NOTA
• Carga rápida USB sólo está disponible a través del puerto USB1. Al establecer Carga rápida USB en
"On", la transmisión de datos a través del puerto USB1 no está disponible (por ejemplo, conectar un
teclado, un ratón u otros dispositivos de almacenamiento USB al monitor).
• La velocidad de carga puede variar en función del dispositivo.
Zumbador Esta función le permite establecer el sonido emitido por el zumbador cuando el monitor se enciende en
On u Off.
On Activa el Zumbador.
Off Desactiva el Zumbador.
Bloquear OSD Esta función desactiva la configuración y ajuste de los menús.
On Activa el Bloqueo de OSD.
Off Desactiva Bloqueo de OSD.
NOTA
• Se desactivan todas las funciones excepto Brillo, Contraste, Volumen, Entrada y Bloquear OSD en
General.

29
ESPAÑOL
Reiniciar
1 Para acceder al menú OSD, pulse el botón joystick en la parte inferior
del monitor y, a continuación, acceda al Menu.
2 Vaya a Reiniciar moviendo el botón joystick.
3 Configure las opciones siguientes según las instrucciones que
aparecen en la esquina inferior derecha.
4 Para volver al menú superior o establecer otros elementos de menú,
mueva el Botón Joystick hacia o pulse ( / Ok).
5 Si desea salir del menú OSD, mueva el Botón Joystick hacia hasta
salir.
Reiniciar
Ajustes
Rápidos
¿Desea reiniciar sus ajustes?
Reiniciar
PBP
Cancelar
Imagen
Sonido
General
Reiniciar
/ : Mover
/ : Ok
: Atrás
Cada una de las opciones se describe a continuación.
Menu > Reiniciar Descripción
¿Desea reiniciar sus ajustes?
Reiniciar Vuelve a los valores predeterminados.
Cancelar Permite cancelar el restablecimiento.

30
ESPAÑOL
SOLUCIÓN DE PROBLEMAS
No se muestra nada en la pantalla.
¿Está enchufado el cable de
alimentación del monitor?
• Compruebe que el cable de alimentación esté bien conectado a la toma.
¿Está encendido el LED de
encendido?
• Compruebe que el cable de alimentación esté conectado y pulse el botón de
encendido.
¿El dispositivo está encendido y el
LED de encendido está iluminado en
blanco?
• Compruebe que la entrada conectada esté activada (Menu > Ajustes Rápidos >
Entrada).
¿Parpadea el LED de encendido? • Si el monitor se encuentra en modo de inactividad, mueva el ratón o pulse cualquier
tecla del teclado para encender la pantalla.
• Compruebe que el ordenador esté encendido.
¿Aparece el mensaje SEÑAL FUERA
DE RANGO?
• Esto sucede cuando las señales transferidas desde el PC (tarjeta de vídeo) se
encuentran fuera del rango de frecuencias horizontal o vertical del monitor. Consulte
la sección Especificaciones del producto de este manual para establecer la frecuencia
adecuada.
¿Se muestra el mensaje Sin señal? • Este mensaje aparece cuando no se detecta ningún cable de señal entre el PC y el
monitor, o si el cable está desconectado. Compruebe el cable y vuelva a conectarlo.
Es posible que la pantalla no se
vea correctamente si se configura
DisplayPort 1.2 en un producto Mac.
• La compatibilidad de DisplayPort 1.2 depende del producto Mac. Póngase en
contacto con el fabricante.
Se muestra el mensaje Bloqueo de OSD.
¿Hay alguna función que no esté
disponible al pulsar el botón Menú?
• El OSD está bloqueado. Vaya a Menu > General y establezca Bloquear OSD en Off.
Hay una imagen impresa en la pantalla.
¿Se ve la imagen impresa incluso con
el monitor apagado?
• Visualizar una imagen fija durante mucho tiempo puede provocar daños en la pantalla
y hacer que la imagen se quede impresa.
• Para prolongar la vida útil del monitor, utilice un salvapantallas.
La imagen de la pantalla es inestable y parpadea, o las imágenes que aparecen en el monitor dejan rastros de sombras.
¿Ha seleccionado la resolución
adecuada?
• Si la resolución seleccionada es HDMI 1080i 60/50 Hz (entrelazada), es posible que
la pantalla parpadee. Cambie la resolución a 1080p o al valor recomendado.
NOTA
• Frecuencia vertical: para visualizar una imagen, la pantalla debe actualizarse docenas de veces por segundo, de la misma forma
que lo hace una lámpara fluorescente. El número de veces por segundo que se actualiza la pantalla se denomina "frecuencia
vertical" o "índice de actualización" y se indica en Hz.
• Frecuencia horizontal: el tiempo que se tarda en visualizar una línea horizontal se denomina "ciclo horizontal". Si se divide
1 por el intervalo horizontal, se obtiene como resultado el número de líneas horizontales mostradas por segundo. Esto se
denomina "frecuencia horizontal" y se indica en kHz.

31
ESPAÑOL
NOTA
• Compruebe si la resolución o frecuencia de la tarjeta de vídeo se encuentra dentro del rango permitido por el monitor y
establézcala en la resolución (óptima) recomendada en Panel de control > Pantalla > Configuración en Windows. (La
configuración puede variar en función del sistema operativo que utilice).
• Si no establece la resolución (óptima) recomendada para la tarjeta de vídeo, puede que el texto aparezca borroso, la pantalla
atenuada, el área de visualización truncada o la pantalla descentrada.
• Los métodos de configuración pueden variar en función del ordenador o el sistema operativo, y puede que algunas
resoluciones no estén disponibles según el rendimiento de la tarjeta de vídeo. En ese caso, póngase en contacto con el
fabricante del ordenador o de la tarjeta de vídeo para obtener ayuda.
• Es posible que algunas tarjetas de vídeo no admitan la resolución 3440x1440. Si la resolución no se puede mostrar, póngase
en contacto con el fabricante de la tarjeta de vídeo.
El color de la pantalla no es normal.
¿Aparece descolorida la pantalla (16
colores)?
• Defina el ajuste de color en 24 bits (color verdadero) o más. En Windows, vaya a
Panel de control > Pantalla > Configuración > Calidad del color. (La configuración
puede variar en función del sistema operativo que utilice).
¿Es el color de la pantalla inestable o
monocromo?
• Compruebe que el cable de señal esté bien conectado. Vuelva a conectar el cable o a
insertar la tarjeta de vídeo del PC.
¿Aparecen puntos en la pantalla? • Al utilizar el monitor, pueden aparecer manchas pixeladas (rojas, verdes, azules,
blancas o negras) en la pantalla. Esto es normal en las pantallas LCD. No se trata de
un error ni está relacionado con el rendimiento del monitor.
¿Aparece el mensaje «Monitor no reconocido; se ha encontrado un monitor Plug and Play [VESA DDC]»?
¿Ha instalado el controlador de la
pantalla?
• Asegúrese de instalar el controlador de la pantalla desde el CD (o disquete) del
controlador de la pantalla que se entrega junto con la pantalla. También puede
descargar el controlador desde nuestra página web:
http://www.lg.com
.
• Asegúrese de comprobar que la tarjeta de vídeo admite la función Plug and Play.
La toma de auriculares no emite sonido.
¿Se muestran imágenes al utilizar la
entrada DP (DisplayPort) o HDMI sin
sonido?
• Asegúrese de que las conexiones de la toma de auriculares están correctamente
conectadas.
• Intente subir el volumen con el joystick.
• Establezca la salida de audio del PC al monitor que está utilizando. en Microsoft
Windows, vaya a Panel de control > Hardware y sonido > Sonido > establezca
el monitor como dispositivo predeterminado. (La configuración puede variar en
función del sistema operativo que utilice).

32
ESPAÑOL
ESPECIFICACIONES DEL PRODUCTO
Pantalla LCD Tipo TFT (Thin Film Transistor, transistor de película delgada)
Pantalla LCD (Liquid Crystal Display, pantalla de cristal líquido)
Profundidad de color HDMI Compatible con color de 8 bits.
DP (DisplayPort)
Compatible con color de 8/10 bits.
Thunderbolt ( )
Pixel Gap 0,2325mm x 0,2325mm
Resolución Máxima resolución
3440 x 1440 a 60 Hz
Resolución recomendada
Señal de vídeo Frecuencia horizontal De 30kHz a 90kHz
Frecuencia vertical
De 56 Hz a 61 Hz
Sincronización Sincronización independiente
Conector de entrada
H/P OUT, HDMI IN 1, HDMI IN 2, DP (DisplayPort) IN, Thunderbolt ( ) x 2, USB UP,
USB ( ) 1, 2
Fuentes de
alimentación
Clasificación de potencia 19 V 5,6 A
Consumo de energía
(normal)
Modo de funcionamiento: 70 W (normal, sin USB) (Condición
predeterminada)
Modo de inactividad ≤ 1,2 W
Modo apagado ≤ 0,3 W
Adaptador CA/CC Tipo ADS-110CL-19-3-190110G; fabricado por Honor
Salida: 19 V 5,79 A
Condiciones
ambientales
Condiciones de
funcionamiento
Temperatura De 0 °C a 40 °C
Humedad Del Menos del 80 %
En almacenamiento Temperatura De -20 °C a 60 °C
Humedad Del Menos del 85 %
Dimensiones Tamaño del monitor (anchura x altura x profundidad)
Soporte incluido (mm) 817,6 x 451,4 x 230,4
Soporte no incluido (mm) 817,6 x 360,8 x 88,7
Peso (sin embalaje) Soporte incluido (kg) 7,8
Soporte no incluido (kg) 6,2
Las especificaciones están sujetas a cambios sin previo aviso.

33
ESPAÑOL
Modo admitido de fábrica
(Modo predefinido, HDMI/ DisplayPort/ Thunderbolt PC)
Modo predefinido
Frecuencia horizontal
(kHz)
Frecuencia vertical
(Hz)
Polaridad (H/V) Comentarios
640 x 480 31,469 59,94 -/-
800 x 600 37,879 60,317 +/+
1024 x 768 48,363 60,0 -/-
1152 x 864 54,347 60,05 +/+
1280 x 720 45 60 +/+
1280 x 1024 63,981 60,02 +/+
1600 x 900 60,00 60,00 +/+
1680 x 1050 65,29 59,954 -/+
1920 x 1080 67,50 60 +/-
2560 x 1080 66,7 60 -/+
3440 x 1440 43,82 29,99 +/+
3440 x 1440 73,68 49,99 +/+
3440 x 1440 88,82 59,97 +/+
Tiempo HDMI (vídeo)
Modo predefinido Frecuencia horizontal (kHz) Frecuencia vertical (Hz) Comentarios
480p 31,47 60
576p 31,25 50
720p 45 60
720p 37,5 50
1080p 67,5 60
1080p 56,25 50
1080p 56,25 60 2560 x 1080p
1080p 66 50 2560 x 1080p
LED de alimentación
Modo Color del LED
Modo encendido Blanco (solo 15 segundos)
Modo de
inactividad
Blanco parpadeante
Modo apagado Apagado

Para obtener el código fuente correspondiente GPL, LGPL, MPL
y otras licencias de código abierto que contiene este producto,
visite
http://opensource.lge.com
.
Además del código fuente, podrá descargar las condiciones de
las licencias, exención de responsabilidad de la garantía y avisos
de copyright.
LG Electronics también le proporcionará código abierto en CD-
ROM por un importe que cubre los gastos de su distribución
(como el soporte, el envío y la manipulación) previa solicitud
por correo electrónico a
opensourc[email protected]
. Esta oferta es
válida durante tres (3) años a partir de la fecha de adquisición
del producto.
Este dispositivo cumple con los requisitos de compatibilidad
electromagnética (EMC) para aparatos del hogar (Clase B) y
está pensado para su uso en el hogar. Este dispositivo puede
utilizarse en todas las regiones. Consulte el manual de usuario
(CD) detenidamente y téngalo a mano. Tenga en cuenta que
la etiqueta adjunta al producto proporciona información de
asistencia técnica.
Modelo
N.º de serie
ENERGY STAR
®
is a set of power-saving guidelines issued
by the U.S.Environmental Protection Agency (EPA).
As an ENERGY STAR
®
Partner LGE U. S. A., Inc. has
determined that this product meets the ENERGY STAR
®
guidelines for energy efficiency.
Refer to ENERGYSTAR.gov for more information on the ENERGY STAR
®
program.
Transcripción de documentos
MANUAL DE USUARIO MONITOR LED IPS (Monitor LED*) * Los monitores LED de LG son monitores LCD con iluminación posterior LED. Antes de utilizar el equipo, lea este manual con atención y consérvelo para consultarlo cuando lo necesite. 34UC98 www.lg.com 2 CONTENIDO ESPAÑOL LICENCIA---------------------------------3 CONFIGURACIÓN DE USUARIO------ 19 MONTAJE Y PREPARACIÓN------------4 -- Activación del menú principal---------------------- 19 Opciones del menú principal -- Composición del producto----------------------------4 -- Software y controladores compatibles---------------5 -- Descripción de botones y productos-----------------6 Cómo utilizar el botón joystick Conector de entrada -- Transporte y elevación del monitor------------------8 -- Instalación del monitor ------------------------------9 Montaje del soporte Instalación encima de una mesa Ajuste de la altura del soporte Ajuste del ángulo Cómo mantener los cables recogidos Uso del cable de anclaje Kensington Desmontaje de la base y del cuerpo del soporte Instalación de la placa de montaje en pared Instalación en una pared USO DEL MONITOR-------------------- 15 -- Conexión a un PC----------------------------------- 15 Conexión HDMI Conexión DisplayPort Conexión Thunderbolt -- Conexión a dispositivos AV------------------------- 17 Conexión HDMI -- Conexión de periféricos---------------------------- 17 Conexión por cable USB - PC Conexión de auriculares -- Configuración de usuario--------------------------- 20 Configuración de menú Ajustes Rápidos PBP Imagen Sonido General Reiniciar SOLUCIÓN DE PROBLEMAS---------- 30 ESPECIFICACIONES DEL PRODUCTO--32 -- Modo admitido de fábrica-------------------------- 33 -- Tiempo HDMI (vídeo)------------------------------- 33 -- LED de alimentación-------------------------------- 33 3 LICENCIA Los términos HDMI y HDMI High-Definition Multimedia Interface, así como el logotipo de HDMI, son marcas comerciales o marcas registradas de HDMI Licensing LLC en los Estados Unidos y en otros países. VESA, el logotipo de VESA, el logotipo de cumplimiento de DisplayPort y el logotipo de cumplimiento de DisplayPort para fuentes en modo dual son marcas comerciales registradas de Video Electronics Standards Association. MaxxAudio y las marcas comerciales adicionales de MAXX son marcas comerciales o marcas comerciales registradas de Waves Audio Ltd. ESPAÑOL Cada modelo tiene licencias diferentes. Para obtener más información acerca de las licencias, visite www.lg.com. 4 MONTAJE Y PREPARACIÓN ESPAÑOL Composición del producto Compruebe que todos los componentes se encuentren incluidos en la caja antes de utilizar el producto. En caso de que falte algún componente, póngase en contacto con la tienda donde adquirió el producto. Tenga en cuenta que el producto y los componentes relacionados pueden tener un aspecto distinto al de los que se muestran en este manual. CD (manual de usuario / software / Guías) / Tarjetas Cable de alimentación Adaptador CA/CC Cable HDMI Cable DisplayPort Cuerpo del soporte Base del soporte Organizador de cables PRECAUCIÓN •• Use siempre componentes originales para garantizar su seguridad y un rendimiento óptimo del producto. •• La garantía del producto no cubre los daños o lesiones causados por el uso de elementos falsificados. •• Se recomienda utilizar los componentes suministrados. •• Si utiliza cables genéricos que no estén certificados por LG, es posible que no vea la pantalla o que la imagen tenga ruido. NOTA •• Los componentes pueden tener un aspecto distinto al de los que se muestran en este manual. •• Toda la información y las especificaciones del producto que se detallan en este manual pueden modificarse sin previo aviso con el fin de mejorar el rendimiento del producto. •• Para adquirir accesorios opcionales, diríjase a una tienda de electrónica o a un sitio de compra en línea. También puede ponerse en contacto con el distribuidor donde haya adquirido el producto. •• El cable de alimentación suministrado puede variar en función de la región. 5 Software y controladores compatibles Software y controladores Prioridad de instalación 34UC98 Recomendado O Controlador ASM Obligatorio O OnScreen Control Controlador del monitor Recomendado O Dual Controller Opcional O True Color Pro Opcional X •• Obligatorio y recomendado: puede descargar e instalar la versión más reciente desde el CD incluido o desde el sitio web de LGE (www.lg.com). •• Opcional: puede descargar e instalar la versión más reciente desde el sitio web de LGE (www.lg.com). ESPAÑOL Compruebe el software y los controladores compatibles con su producto y consulte los manuales en el CD incluido en el paquete del producto. 6 Descripción de botones y productos ESPAÑOL Botón Joystick / LED de alimentación •• Encendido : monitor encendido •• Apagado : monitor apagado Cómo utilizar el botón joystick Puede controlar fácilmente las funciones del monitor pulsando el botón joystick moviéndolo a la izquierda o la derecha con el dedo. Funciones básicas / Monitor encendido Pulse el botón joystick una vez con el dedo para encender el monitor. Monitor apagado Mantenga pulsado el botón joystick una vez con el dedo para apagar el monitor. Control de Puede controlar el volumen moviendo el botón joystick a la izquierda o la volumen derecha. NOTA •• El botón joystick se encuentra en la parte inferior del monitor. 7 Conector de entrada ESPAÑOL 8 Transporte y elevación del monitor ESPAÑOL Antes de levantar o mover el monitor, siga estas instrucciones para evitar rayar o dañar el monitor, y transportarlo de manera segura, independientemente del tamaño y forma que tenga. •• Se recomienda colocar el monitor en su caja o envolverlo con el material de embalaje original antes de intentar moverlo. •• Antes de levantar o mover el monitor, desenchufe el cable de alimentación y los demás cables. •• Sujete con firmeza la parte inferior y el lateral del marco del monitor. No lo sostenga por el panel. PRECAUCIÓN •• En la medida de lo posible, procure no tocar la pantalla del monitor. -- Podría dañar la pantalla o algunos de los píxeles empleados para crear las imágenes. •• Si utiliza el panel del monitor sin la base del soporte, su botón joystick podría provocar que el monitor se vuelva inestable y caiga, lo que podría producir lesiones a personas o daños en el monitor. Además, esto podría causar un mal funcionamiento del botón joystick. •• Al sostener el monitor, la pantalla debe orientarse hacia usted para evitar rayarla. •• Al transportar el monitor, no lo exponga a sacudidas ni a una vibración excesiva. •• Al transportar el monitor, manténgalo en vertical, nunca lo gire hacia uno de sus lados ni lo incline lateralmente. 9 Instalación del monitor 3 1 Organizador de cables * Monte el organizador de cables. Cuerpo del soporte Base del soporte PRECAUCIÓN •• Para proteger la pantalla, colóquela boca abajo sobre la almohadilla de la pantalla del interior de la caja. o 2 Articulación del soporte ESPAÑOL Montaje del soporte 10 4 PRECAUCIÓN ESPAÑOL •• Las ilustraciones de este documento representan los procedimientos más habituales, por lo que podrían diferir del producto real. •• Si los tornillos se aprietan demasiado fuerte, el monitor podría sufrir daños. La garantía del producto no cubre los daños causados por este motivo. •• No transporte el monitor boca abajo sujetándolo únicamente por la base. El monitor podría separarse del soporte, caer y provocar lesiones personales. •• Cuando levante o mueva el monitor, no toque la pantalla. Si se ejerce fuerza en la pantalla, podría dañarse. 5 NOTA •• Presione el soporte hasta que el botón llegue hasta arriba. 11 Instalación encima de una mesa Precauciones al conectar el cable de alimentación 1 Levante el monitor y colóquelo encima de una mesa en 100 mm 100 mm 100 mm 100 mm 2 Conecte el adaptador de alimentación al monitor y, a continuación, enchufe el cable de alimentación a la toma de pared. 3 Pulse el botón joystick de la parte inferior del monitor para encender éste. PRECAUCIÓN •• Desenchufe el cable de alimentación antes de mover o instalar el monitor. Existe riesgo de descarga eléctrica. ESPAÑOL posición vertical. Instálelo a una distancia mínima de 100 mm de la pared para permitir una ventilación adecuada. 100-240 V ~ •• Asegúrese de utilizar el cable de alimentación que se incluye con el producto y conéctelo a una toma de pared con conexión a tierra. •• Si necesita otro cable de alimentación, póngase en contacto con el distribuidor local o con la tienda minorista más cercana. 12 Ajuste de la altura del soporte Ajuste del ángulo 1 Coloque el monitor montado sobre la base del soporte 1 Coloque el monitor montado sobre la base del soporte ESPAÑOL en posición vertical. 2 Sujete el monitor firmemente con ambas manos. en posición vertical. 2 Ajuste el ángulo de la pantalla. El ángulo de la pantalla se puede ajustar hacia delante y atrás entre -5° y 15° para que la visualización sea más cómoda. 15 3 La altura se puede ajustar hasta a 110,0 mm. Parte trasera -5 Parte frontal 110,0 mm ADVERTENCIA ADVERTENCIA •• Para evitar que se produzcan lesiones en los dedos al ajustar la pantalla, no sujete la parte inferior del marco del monitor como se muestra a continuación. •• Al ajustar la altura de la pantalla, no coloque la mano en el cuerpo del soporte para evitar lesiones en los dedos. 15 •• Tenga cuidado de no tocar ni presionar el área de la pantalla al ajustar el ángulo del monitor. -5 13 Cómo mantener los cables recogidos 1 Coloque la pantalla del monitor boca abajo. Para evitar que la pantalla se raye, cubra su superficie con una tela suave. 2 Retire el soporte del monitor pulsando el botón en la parte inferior central de la parte trasera del monitor. Organizador de cables Uso del cable de anclaje Kensington El conector del sistema de seguridad Kensington está situado en la parte inferior del monitor. Para obtener más información sobre su instalación y uso, consulte el manual del usuario del cable de anclaje Kensington, o visite el sitio web http://www.kensington.com. Fije el monitor a una mesa con el cable del sistema de seguridad Kensington. Instalación de la placa de montaje en pared Este monitor cumple las especificaciones de la placa de montaje en pared y de otros dispositivos compatibles. 1 Coloque la pantalla hacia abajo. Para proteger el panel del monitor (pantalla), cubra la superficie con un paño suave o la almohadilla protectora incluida en el paquete del producto. 2 Quite los cuatro tornillos apretados en la parte posterior del monitor. 3 Coloque la placa de montaje en pared sobre el monitor y alinéela con los orificios para tornillos. 4 Apriete los cuatro tornillos con un destornillador para fijar la placa al monitor. NOTA •• La placa de montaje en pared se vende por separado. •• Para obtener más información sobre su instalación, consulte la guía de instalación de la placa de montaje en pared. •• Tenga cuidado de no ejercer demasiada fuerza al montar la placa de montaje en pared, ya que podría dañarse la pantalla. NOTA •• El sistema de seguridad Kensington es opcional. Puede obtener accesorios opcionales en la mayoría de tiendas de electrónica. ESPAÑOL Organice los cables utilizando el organizador de cables como se indica en la ilustración. Desmontaje de la base y del cuerpo del soporte 14 Instalación en una pared NOTA ESPAÑOL Instale el monitor a una distancia mínima de 100 mm de la pared y deje unos 100 mm de espacio en cada lado del monitor para permitir una ventilación adecuada. Puede obtener instrucciones de instalación detalladas en cualquier tienda minorista. Asimismo, consulte el manual para obtener información sobre cómo montar e instalar un soporte de montaje en pared con inclinación. •• Utilice los tornillos especificados por el estándar VESA. •• El kit de montaje en pared incluye una guía de instalación y todas las piezas necesarias. •• El soporte de montaje en pared es opcional. Puede solicitar accesorios opcionales a su distribuidor local. •• La longitud de los tornillos puede variar en función del soporte de montaje en pared. Asegúrese de emplear la longitud adecuada. •• Para obtener más información, consulte el manual del usuario del soporte de montaje en pared. 100 mm PRECAUCIÓN 100 mm 100 mm 100 mm Si instala el monitor en una pared, fije un soporte de montaje en pared (opcional) en la parte trasera del monitor. Asegúrese de que el soporte de montaje en pared esté bien fijado al monitor y a la pared. 1 Si utiliza tornillos con una longitud superior a la estándar, podría dañarse el interior del producto. 2 Si se usan tornillos que no cumplan el estándar VESA, el monitor podría sufrir daños o caerse. LG Electronics no se hace responsable de ningún accidente provocado por no haber usado tornillos estándar. Montaje en pared (mm) Tornillo del soporte Tornillos necesarios Placa de montaje en pared (opcional) 100 x 100 •• Desenchufe el cable de alimentación antes de mover o instalar el monitor para evitar que se produzcan descargas eléctricas. •• Si el monitor se instala en el techo o en una pared inclinada, puede caerse y provocar lesiones. Utilice un soporte de montaje en pared autorizado por LG y póngase en contacto con el distribuidor local o con personal cualificado. •• Si los tornillos se aprietan demasiado fuerte, el monitor podría sufrir daños. La garantía del producto no cubre los daños causados por este motivo. •• Utilice el soporte de montaje en pared y los tornillos conformes al estándar VESA. La garantía del producto no cubre los daños causados por el uso o uso indebido de componentes inadecuados. •• Cuando se mida desde la parte posterior del monitor, la longitud de cada uno de los tornillos instalados debe ser de 8 mm o menos. Placa de montaje en pared M4 x L10 4 RW120 Parte posterior del monitor Placa de montaje en pared Parte posterior del monitor Dimensiones de los tornillos : M4 x L10 8 mm máx. 15 USO DEL MONITOR PRECAUCIÓN •• No presione la pantalla durante mucho tiempo. La imagen se podría distorsionar. •• No visualice una imagen fija en la pantalla durante mucho tiempo. La imagen podría quedar impresa. Utilice un salvapantallas si es posible. •• Este monitor admite la función Plug and Play*. * Plug and Play: función que permite conectar un dispositivo al ordenador sin tener que reconfigurar nada ni instalar ningún controlador manualmente. Conexión HDMI Transmite las señales de audio y vídeo digitales de un PC al monitor. Conecte el PC al monitor con el cable HDMI como se muestra en la siguiente ilustración. NOTA •• Para conectar el cable de alimentación a la toma, utilice una regleta (de 3 tomas) con conexión a tierra o una toma de pared con conexión a tierra. •• Es posible que el monitor parpadee cuando se encienda en un lugar a baja temperatura. Esto es normal. •• Es posible que a veces aparezcan puntos rojos, verdes o azules en la pantalla. Esto es normal. PRECAUCIÓN •• Asegúrese de utilizar el cable HDMI suministrado con el producto. De lo contrario, puede provocar que el dispositivo no funcione correctamente. •• Si se conecta el PC al monitor con el cable HDMI, pueden surgir problemas de compatibilidad con el dispositivo. •• El uso de un cable de DVI a HDMI / DP (DisplayPort) a HDMI puede causar problemas de compatibilidad. •• Utilice un cable certificado con el logotipo HDMI. Si no utiliza un cable HDMI certificado, es posible que la pantalla no se muestre o que se produzca un error de conexión. •• Tipos de cable HDMI recomendados -- Cable HDMI®/TM de alta velocidad -- Cable HDMI®/TM de alta velocidad con Ethernet ESPAÑOL •• Las ilustraciones de este manual pueden variar con respecto al producto real. Pulse el Botón Joystick, vaya a Menu → Ajustes Rápidos → Entrada y, a continuación, seleccione la opción de entrada. Conexión a un PC 16 ESPAÑOL Conexión DisplayPort Conexión Thunderbolt Transmite las señales de audio y vídeo digitales de un PC al monitor. Conecte el monitor al PC con el cable DisplayPort como se muestra en la siguiente ilustración: Puede conectar su pantalla de alta resolución o su dispositivo de datos de alto rendimiento al monitor a través de un puerto Thunderbolt ( ). Conecte el dispositivo externo al monitor mediante el cable Thunderbolt como se muestra a continuación. (se vende por separado) DP OUT NOTA •• Puede que no haya salida de vídeo o audio en función de la versión de DP (DisplayPort) del PC. •• Asegúrese de utilizar el cable DisplayPort suministrado con el producto. De lo contrario, puede provocar que el dispositivo no funcione correctamente. •• Para utilizar un cable de Mini DP a DP (Mini DisplayPort a DisplayPort), se recomienda que sea un cable DisplayPort 1.2. NOTA •• La velocidad máxima de transferencia de datos de cada puerto es de 20 Gbps. •• Asegúrese de utilizar un cable Thunderbolt ( ) certificado. De lo contrario, puede provocar que el dispositivo no funcione correctamente. •• Thunderbolt ( ) es compatible en entornos como Windows 7, Windows 8.1 y productos Mac. •• En función de los productos Mac, es posible que no sean compatibles con la resolución recomendada o con otras características. •• La capacidad de configurar monitores dobles con Thunderbolt ( ) y la tecnología de conexión en cadena depende del rendimiento de la tarjeta de vídeo. 17 Conexión de periféricos Conexión HDMI Conexión por cable USB - PC La conexión HDMI transmite señales de audio y vídeo digitales desde el dispositivo AV al monitor. Conecte el dispositivo AV al monitor con el cable HDMI como se muestra en la siguiente ilustración. El puerto USB en el producto funciona como un concentrador USB. AV NOTA •• Asegúrese de instalar el Windows OS Service Pack más reciente antes de utilizar el producto. •• Los dispositivos periféricos se venden por separado. •• Se puede conectar un teclado, un ratón o un dispositivo USB al puerto USB. •• Carga rápida USB sólo está disponible a través del puerto USB1. Al establecer Carga rápida USB en On, la transmisión de datos a través del puerto USB1 no está disponible (por ejemplo, conectar un teclado, un ratón u otros dispositivos de almacenamiento USB al monitor). (Vaya a General > Carga rápida USB para establecer Carga rápida USB en On u Off.) •• La velocidad de carga puede variar en función del dispositivo. NOTA •• Asegúrese de utilizar el cable HDMI suministrado con el producto. De lo contrario, puede provocar que el dispositivo no funcione correctamente. •• El uso de un cable de DVI a HDMI / DP (DisplayPort) a HDMI puede causar problemas de compatibilidad. •• Utilice un cable certificado con el logotipo HDMI. Si no utiliza un cable HDMI certificado, es posible que la pantalla no se muestre o que se produzca un error de conexión. •• Tipos de cable HDMI recomendados -- Cable HDMI®/TM de alta velocidad -- Cable HDMI®/TM de alta velocidad con Ethernet (se vende por separado) PRECAUCIÓN Precauciones al utilizar un dispositivo USB •• Puede que no se reconozca un dispositivo USB con un programa de reconocimiento automático instalado o que utiliza su propio controlador. •• Algunos dispositivos USB podrían no ser compatibles o no funcionar correctamente. •• Se recomienda utilizar un concentrador USB o una unidad de disco duro con alimentación eléctrica. (Si la alimentación eléctrica no es adecuada, es posible que el dispositivo USB no se reconozca correctamente.) ESPAÑOL Conexión a dispositivos AV 18 Conexión de auriculares Conexión HDMI/DP (DisplayPort) ESPAÑOL Para utilizar USB 3.0. conecte al PC el cable USB 3.0 de tipo A-B del producto. Los dispositivos periféricos conectados al puerto USB IN se pueden controlar desde el PC. Conecte periféricos al monitor a través de la toma de auriculares. Realice la conexión como se muestra a continuación. (se vende por separado) (se vende por separado) NOTA (se vende por separado) •• Los dispositivos periféricos se venden por separado. •• Si utiliza auriculares con clavija en ángulo, pueden surgir problemas a la hora de conectar otro dispositivo externo al monitor. Por lo tanto, se recomienda el uso de auriculares con clavija recta. Conexión Thunderbolt Los dispositivos periféricos conectados al puerto USB IN se pueden controlar desde el PC. Si cambia la entrada en el menú mientras un dispositivo está conectado a través del puerto Thunderbolt ( ), puede que el dispositivo conectado mediante el puerto USB no funcione correctamente. (se vende por separado) (se vende por separado) En ángulo Recto •• En función de los ajustes de audio del PC y del dispositivo externo, la función de los auriculares y los altavoces puede estar limitada. 19 CONFIGURACIÓN DE USUARIO ESPAÑOL Activación del menú principal 1 Pulse el botón joystick en la parte inferior del monitor. 2 Mueva el Botón Joystick hacia arriba o abajo ( / ) y a la izquierda o la derecha ( 3 Pulse el botón joystick una vez más para salir del menú principal. / ) para establecer las opciones. Botón joystick Botón Estado del menú Descripción Menú principal desactivado Permite activar el menú principal. Menú principal activado Permite salir del menú principal. (Si mantiene pulsado el botón, puede apagar el monitor en cualquier momento, incluso cuando la función OSD está activada.) Menú principal desactivado Permite ajustar el nivel de volumen del monitor. Menú principal activado Permite acceder a las funciones de Menu. Menú principal desactivado Permite ajustar el nivel de volumen del monitor. Menú principal activado Permite acceder a la función Entrada. Menú principal desactivado Permite activar el menú principal. Menú principal activado Permite acceder al Modo Juego. Menú principal desactivado Permite activar el menú principal. Menú principal activado Permite apagar el monitor. Opciones del menú principal Menú principal Modo Juego Menu Salir Off Puls. Larga: Off Entrada Descripción Menu Permite configurar los ajustes de la pantalla. Modo Juego Establece el modo de imagen para juegos. Entrada Establece el modo de entrada. Off Permite apagar el monitor. Salir Permite salir del menú principal. 20 Configuración de usuario ESPAÑOL Configuración de menú 1 Para acceder al menú OSD, pulse el botón joystick en la parte inferior del monitor y, a continuación, acceda al Menu. 2 Configure las opciones moviendo el botón joystick arriba, abajo, a la izquierda y a la derecha. 3 Para volver al menú superior o establecer otros elementos de menú, mueva el Botón Joystick hacia o pulse ( / Ok). 4 Si desea salir del menú OSD, mueva el Botón Joystick hacia hasta salir. •• Cuando acceda al menú, aparecerán instrucciones sobre cómo se utiliza el botón en la esquina inferior derecha de la pantalla. Ajustes Rápidos PBP Imagen Sonido General Reiniciar Cada una de las opciones se describe a continuación. Menu Ajustes Rápidos Brillo Contraste Volumen Descripción Ajusta el contraste de color y la luminosidad de la pantalla. Permite ajustar el nivel de volumen. NOTA •• Puede ajustar Silencio o Habilitar sonido moviendo el botón del joystick hacia el menú Volumen. Entrada Permite seleccionar el modo de entrada. Relación Ajusta la proporción de la pantalla. PBP PBP Muestra las pantallas de dos modos de entrada en un monitor. Imagen Modo de Imagen Cambia el modo de imagen al óptimo para una determinada función. Ajustar Imagen Ajusta la Nitidez, el Nivel de oscuridad y la función DFC. Ajustar Juego Ajusta el Tiempo de Respuesta, FreeSync y el Estabilizador de Negro. Ajustar Color Permite ajustar los niveles de Gamma, Temperat. y Seis Colores. en Sonido Ajusta MaxxAudio, Configuración de MaxxAudio y Modo Medianoche. General Establece el Idioma, SMART ENERGY SAVING, el LED de alimentación, la Espera Automática, la opción DisplayPort 1.2, la Carga rápida USB, el Zumbador y el Bloquear OSD. Reiniciar Vuelve a los valores predeterminados. Salir Permite salir del menú OSD. PRECAUCIÓN •• Es posible que el menú en pantalla (OSD) del monitor no coincida exactamente con el de las imágenes incluidas en este manual. 21 Ajustes Rápidos Ajustes Rápidos inferior del monitor y, a continuación, acceda al Menu. 2 Vaya a Ajustes Rápidos moviendo el Botón Joystick. 3 Configure las opciones siguientes según las instrucciones que aparecen en la esquina inferior derecha. 4 Para volver al menú superior o establecer otros elementos de menú, mueva el Botón Joystick hacia o pulse ( / Ok). 5 Si desea salir del menú OSD, mueva el Botón Joystick hacia hasta salir. Brillo Ajustes Rápidos PBP 100 > Contraste 70 > Volumen 30 > Entrada HDMI1 > Relación Panorámico > Imagen Sonido General Reiniciar / : Mover / : Ok : Atrás Cada una de las opciones se describe a continuación. Menu > Ajustes Rápidos Brillo Contraste Volumen Descripción Ajusta el contraste de color y la luminosidad de la pantalla. Permite ajustar el nivel de volumen. NOTA •• Puede ajustar Silencio o Habilitar sonido moviendo el botón del joystick hacia Entrada Permite seleccionar el modo de entrada. Relación Ajusta la proporción de la pantalla. en el menú Volumen. Panorámico Muestra el vídeo en pantalla panorámica, con independencia de la entrada de señal de vídeo. Original Muestra el vídeo según la proporción de la señal de entrada. Cine1 Amplía la pantalla con el formato 21:9. (a 1080p) Cine2 Amplía la pantalla con el formato 21:9, incluida la zona cuadrada negra inferior para subtítulos. (a 1080p) 1:1 No se ajusta el formato con respecto al original. NOTA •• Con la resolución recomendada (3440 x 1440), la pantalla tiene el mismo aspecto en las opciones Panorámico, Original y 1:1. ESPAÑOL 1 Para acceder al menú OSD, pulse el botón joystick en la parte 22 PBP 1 Para acceder al menú OSD, pulse el botón joystick en la parte PBP ESPAÑOL inferior del monitor y, a continuación, acceda al Menu. 2 Vaya a PBP moviendo el Botón Joystick. 3 Configure las opciones siguientes según las instrucciones que aparecen en la esquina inferior derecha. 4 Para volver al menú superior o establecer otros elementos de menú, mueva el Botón Joystick hacia o pulse ( / Ok). 5 Si desea salir del menú OSD, mueva el Botón Joystick hacia hasta salir. Ajustes Rápidos Secundario Off > Salida de sonido Principal > Intercambiar PBP Sec. Cmplt Relación > Imagen Sonido General Vista previa de PBP Reiniciar HDMI1 / : Mover / : Ok :Back Cada una de las opciones se describe a continuación. Menu > PBP Descripción Secundario Muestra las pantallas de dos modos de entrada en un monitor. Pantalla secundaria (Derecha) Conexión PBP HDMI 1 HDMI 2 DisplayPort Thunderbolt ( ) HDMI 1 X O O Pantalla HDMI 2 X O O principal DisplayPort O O X (Izquierda) O O X Thunderbolt ( ) Salida de sonido Principal Selecciona la entrada Principal. Secundario Selecciona la entrada Secundaria. Intercambiar Alterna entre las pantallas principal y secundaria en el modo PBP. Sec. Cmplt Convierte la pantalla secundaria del modo PBP a pantalla panorámica. Relación Ajusta el formato de la pantalla principal o de la pantalla secundaria. Principal Panorámico Muestra el vídeo ajustado a la pantalla PBP, con independencia de la entrada de señal de vídeo. Original Muestra el vídeo en el formato de la entrada de señal de vídeo en la pantalla de PBP. Secundario Panorámico Muestra el vídeo ajustado a la pantalla PBP, con independencia de la entrada de señal de vídeo. Original Muestra el vídeo en el formato de la entrada de señal de vídeo en la pantalla de PBP. NOTA •• Cuando el modo Secundario aparece como Off, los menús Salida de sonido, Intercambiar, Sec. Cmplt y Relación se desactivan. Las opciones de pantalla Principal/Secundaria de Relación se desactivan si no hay señal. 23 Imagen Imagen inferior del monitor y, a continuación, acceda al Menu. 2 Vaya a Imagen moviendo el Botón Joystick. 3 Configure las opciones siguientes según las instrucciones que aparecen en la esquina inferior derecha. 4 Para volver al menú superior o establecer otros elementos de menú, mueva el Botón Joystick hacia o pulse ( / Ok). 5 Si desea salir del menú OSD, mueva el Botón Joystick hacia hasta salir. Modo de Imagen Ajustes Rápidos PBP Por Defecto > Ajustar Imagen > Ajustar Juego > Ajustar Color > Imagen Sonido General Reiniciar / : Mover / : Ok : Atrás Cada una de las opciones se describe a continuación. Menu > Imagen Descripción Modo de Imagen Por Defecto Permite al usuario ajustar cada elemento. Se puede ajustar el modo de color del menú principal. Lector Permite optimizar la pantalla para ver documentos. Puede iluminar la pantalla en el menú OSD. Foto Permite optimizar la pantalla para fotos. Cine Permite optimizar la pantalla para vídeos. Habitación Oscura Este modo permite ajustar el brillo en el nivel óptimo para trabajar en entornos 1 oscuros. Habitación Oscura Este modo establece el brillo a un nivel inferior a Habitación Oscura 1. 2 Colores Especiales Este modo está pensado para usuarios que no pueden distinguir entre los colores rojo y verde. Permite a los usuarios con daltonismo para distinguir ambos colores con mayor facilidad. Juego FPS 1 Este modo está optimizado para juegos FPS. Juego FPS 2 Cuenta con un valor de Estabilizador de Negro superior que Juego FPS 1. Es adecuado para juegos FPS muy oscuros. Juego RTS Este modo está optimizado para juegos RTS. Por Defecto (Juego) En este modo, los usuarios pueden personalizar varios elementos entre los que se incluyen las opciones relacionadas con los juegos. NOTA •• Si el Modo de Imagen se cambia en la entrada DP (DisplayPort), la pantalla podría parpadear o la resolución de la pantalla del PC podría verse afectada. ESPAÑOL 1 Para acceder al menú OSD, pulse el botón joystick en la parte 24 Menu > Imagen Ajustar Imagen Descripción ESPAÑOL Nitidez Sirve para ajustar la nitidez de la pantalla. Niv. de Osc. Establece el nivel de compensación (solo para HDMI). •• Compensación: como referencia para la señal de vídeo, es el color más oscuro que el monitor puede mostrar. DFC Ajustar Juego Tiempo de Respuesta FreeSync Alto La imagen en pantalla aparecerá más clara. Bajo La imagen en pantalla aparecerá más oscura. On Ajusta el brillo de la pantalla automáticamente. Off Desactiva la función DFC. Ajusta el tiempo de respuesta de las imágenes según la velocidad de la pantalla. Para un entorno normal, se recomienda usar el valor Medio. Para imágenes de rápido movimiento, se recomienda utilizar Alto. Si se establece como Alto, podría provocar adherencia de imágenes. Alto Establece el tiempo de respuesta en Alto. Medio Establece el tiempo de respuesta en Medio. Bajo Establece el tiempo de respuesta en Bajo. Off No se utiliza la función de mejora de tiempo de respuesta. Proporciona imágenes nítidas y naturales sincronizando la frecuencia vertical de la señal de entrada con la de la señal de salida. NOTA •• Para utilizar la función FreeSync, es necesaria una tarjeta gráfica que sea compatible con FreeSync. •• Interfaz compatible: (Mini) DisplayPort. •• Para obtener más información, consulte página web de AMD: http://www.amd.com/FreeSync. Estabilizador de Negro On Función FreeSync activada. (Al establecer FreeSync en On se desactiva la opción DisplayPort 1.2). Off Función FreeSync desactivada. Puede controlar el contraste de negros para mejorar la visibilidad en escenas oscuras. Al aumentar el valor de Estabilizador de Negro, aumenta la luminosidad del área de nivel bajo de gris de la pantalla. (Se pueden distinguir con facilidad los objetos en las pantallas de juegos oscuros). Al reducir los valores de Estabilizador de Negro, se oscurecen las zonas de nivel de gris bajo y se aumenta el contraste dinámico de la pantalla. 25 Menu > Imagen Ajustar Color Descripción Ajustes de gamma personalizados: Gamma 0, Gamma 1, Gamma 2, Off. Cuanto mayor sea el valor de gamma, más oscura se verá la imagen. Del mismo modo, cuanto menor sea el valor de gamma, más clara se verá la imagen. Si no necesita ajustar los valores de gamma, seleccione Off. Temperat. Usuario El usuario puede personalizarlo a rojo, verde o azul. Calido Permite establecer el color de la pantalla en un tono rojizo. Medio Permite establecer el color de la pantalla en un tono entre rojo y azul. Frío Permite establecer el color de la pantalla en un tono azulado. Rojo Puede personalizar el color de la imagen con los colores rojo, verde y azul. Verde Azul Seis Colores Reiniciar Para cumplir los requisitos de color del usuario, permite ajustar del color y saturación de los seis colores (rojo, verde, azul, cian, magenta y amarillo) y guardar los ajustes. Tonalidad Ajusta el tono de la pantalla. Saturación Ajusta la saturación de los colores de la pantalla. Cuanto menor sea el valor, menos saturados y brillantes serán los colores. Cuanto mayor sea el valor, más saturados y oscuros serán los colores. Restablece los ajustes de color predeterminados. ESPAÑOL Gamma 26 Sonido ESPAÑOL 1 Para acceder al menú OSD, pulse el botón joystick en la parte Sonido inferior del monitor y, a continuación, acceda al Menu. 2 Vaya a Sonido moviendo el Botón Joystick. 3 Configure las opciones siguientes según las instrucciones que aparecen en la esquina inferior derecha. 4 Para volver al menú superior o establecer otros elementos de menú, mueva el Botón Joystick hacia o pulse ( / Ok). 5 Si desea salir del menú OSD, mueva el Botón Joystick hacia hasta salir. MaxxAudio Ajustes Rápidos On > Configuración de MaxxAudio > Modo Medianoche Off > PBP Imagen Sonido General Reiniciar / : Mover / : Ok : Atrás Cada una de las opciones se describe a continuación. Menu > Sonido MaxxAudio Configuración de MaxxAudio Modo Medianoche Descripción On MaxxAudio® de Waves, ganador de un premio GRAMMY® técnico, es un paquete de herramientas de sonido con calidad de estudio para disfrutar de una experiencia de audición superior. Off Desactiva la función MaxxAudio. El usuario puede configurar la calidad de sonido manualmente. MaxxBass Mejora de graves. MaxxTreble Mejora de agudos. MaxxDialog Mejora de diálogos. Maxx3D Mejora el efecto tridimensional del sonido. Reiniciar Restaura la calidad de sonido a la configuración predeterminada. Permite disfrutar de un sonido enriquecido y completo con un volumen bajo. 27 General General inferior del monitor y, a continuación, acceda al Menu. 2 Vaya a General moviendo el Botón Joystick. 3 Configure las opciones siguientes según las instrucciones que aparecen en la esquina inferior derecha. 4 Para volver al menú superior o establecer otros elementos de menú, mueva el Botón Joystick hacia o pulse ( / Ok). 5 Si desea salir del menú OSD, mueva el Botón Joystick hacia hasta salir. Idioma Ajustes Rápidos Español > SMART ENERGY SAVING Bajo > LED de alimentación PBP Off > Espera Automática Off > DisplayPort 1.2 Imagen Sonido Inhabilitar > Carga rápida USB Off > Zumbador On > Bloquear OSD Off > General Reiniciar / : Mover / : Ok : Atrás Cada una de las opciones se describe a continuación. Menu > General Descripción Idioma Permite visualizar la pantalla del menú en el idioma deseado. SMART ENERGY SAVING Ahorre energía utilizando el algoritmo de compensación de luminancia. LED de alimentación Alto Permite ahorrar energía con la función SMART ENERGY SAVING de alta eficiencia. Bajo Permite ahorrar energía con la función SMART ENERGY SAVING de baja eficiencia. Off Desactiva la función SMART ENERGY SAVING. Enciende/apaga el indicador de encendido de la parte frontal del monitor. On Se enciende automáticamente el indicador de encendido. Off Se apaga el indicador de encendido. Espera Automática Función que apaga automáticamente el monitor cuando no hay movimiento en la pantalla durante un periodo de tiempo. Puede establecer el temporizador para la función de apagado automático. (Off, 4 H, 6 H, y 8 H) DisplayPort 1.2 Permite activar o desactivar DisplayPort 1.2. NOTA •• Asegúrese de activarlo si la versión de DisplayPort es compatible con la tarjeta gráfica. Inhabilitar si no es compatible con la tarjeta gráfica. •• Al desactivar la opción DisplayPort 1.2, no se puede utilizar la salida de 10 bits de la tarjeta de vídeo. ESPAÑOL 1 Para acceder al menú OSD, pulse el botón joystick en la parte 28 Menu > General Carga rápida USB Descripción Carga rápida USB es una función que carga rápidamente el dispositivo conectado al puerto USB 3.0. ESPAÑOL NOTA •• Carga rápida USB sólo está disponible a través del puerto USB1. Al establecer Carga rápida USB en "On", la transmisión de datos a través del puerto USB1 no está disponible (por ejemplo, conectar un teclado, un ratón u otros dispositivos de almacenamiento USB al monitor). •• La velocidad de carga puede variar en función del dispositivo. Zumbador Bloquear OSD Esta función le permite establecer el sonido emitido por el zumbador cuando el monitor se enciende en On u Off. On Activa el Zumbador. Off Desactiva el Zumbador. Esta función desactiva la configuración y ajuste de los menús. On Activa el Bloqueo de OSD. Off Desactiva Bloqueo de OSD. NOTA •• Se desactivan todas las funciones excepto Brillo, Contraste, Volumen, Entrada y Bloquear OSD en General. 29 Reiniciar 1 Para acceder al menú OSD, pulse el botón joystick en la parte inferior Reiniciar ESPAÑOL del monitor y, a continuación, acceda al Menu. 2 Vaya a Reiniciar moviendo el botón joystick. 3 Configure las opciones siguientes según las instrucciones que aparecen en la esquina inferior derecha. 4 Para volver al menú superior o establecer otros elementos de menú, mueva el Botón Joystick hacia o pulse ( / Ok). 5 Si desea salir del menú OSD, mueva el Botón Joystick hacia hasta salir. ¿Desea reiniciar sus ajustes? Ajustes Rápidos Reiniciar Cancelar PBP Imagen Sonido General Reiniciar / Cada una de las opciones se describe a continuación. Menu > Reiniciar Descripción ¿Desea reiniciar sus ajustes? Reiniciar Vuelve a los valores predeterminados. Cancelar Permite cancelar el restablecimiento. : Mover / : Ok : Atrás 30 SOLUCIÓN DE PROBLEMAS ESPAÑOL No se muestra nada en la pantalla. ¿Está enchufado el cable de alimentación del monitor? •• Compruebe que el cable de alimentación esté bien conectado a la toma. ¿Está encendido el LED de encendido? •• Compruebe que el cable de alimentación esté conectado y pulse el botón de encendido. ¿El dispositivo está encendido y el LED de encendido está iluminado en blanco? •• Compruebe que la entrada conectada esté activada (Menu > Ajustes Rápidos > Entrada). ¿Parpadea el LED de encendido? •• Si el monitor se encuentra en modo de inactividad, mueva el ratón o pulse cualquier tecla del teclado para encender la pantalla. •• Compruebe que el ordenador esté encendido. ¿Aparece el mensaje SEÑAL FUERA DE RANGO? •• Esto sucede cuando las señales transferidas desde el PC (tarjeta de vídeo) se encuentran fuera del rango de frecuencias horizontal o vertical del monitor. Consulte la sección Especificaciones del producto de este manual para establecer la frecuencia adecuada. ¿Se muestra el mensaje Sin señal? •• Este mensaje aparece cuando no se detecta ningún cable de señal entre el PC y el monitor, o si el cable está desconectado. Compruebe el cable y vuelva a conectarlo. Es posible que la pantalla no se vea correctamente si se configura DisplayPort 1.2 en un producto Mac. •• La compatibilidad de DisplayPort 1.2 depende del producto Mac. Póngase en contacto con el fabricante. Se muestra el mensaje Bloqueo de OSD. ¿Hay alguna función que no esté disponible al pulsar el botón Menú? •• El OSD está bloqueado. Vaya a Menu > General y establezca Bloquear OSD en Off. Hay una imagen impresa en la pantalla. ¿Se ve la imagen impresa incluso con •• Visualizar una imagen fija durante mucho tiempo puede provocar daños en la pantalla el monitor apagado? y hacer que la imagen se quede impresa. •• Para prolongar la vida útil del monitor, utilice un salvapantallas. La imagen de la pantalla es inestable y parpadea, o las imágenes que aparecen en el monitor dejan rastros de sombras. ¿Ha seleccionado la resolución adecuada? •• Si la resolución seleccionada es HDMI 1080i 60/50 Hz (entrelazada), es posible que la pantalla parpadee. Cambie la resolución a 1080p o al valor recomendado. NOTA •• Frecuencia vertical: para visualizar una imagen, la pantalla debe actualizarse docenas de veces por segundo, de la misma forma que lo hace una lámpara fluorescente. El número de veces por segundo que se actualiza la pantalla se denomina "frecuencia vertical" o "índice de actualización" y se indica en Hz. •• Frecuencia horizontal: el tiempo que se tarda en visualizar una línea horizontal se denomina "ciclo horizontal". Si se divide 1 por el intervalo horizontal, se obtiene como resultado el número de líneas horizontales mostradas por segundo. Esto se denomina "frecuencia horizontal" y se indica en kHz. 31 NOTA El color de la pantalla no es normal. ¿Aparece descolorida la pantalla (16 colores)? •• Defina el ajuste de color en 24 bits (color verdadero) o más. En Windows, vaya a Panel de control > Pantalla > Configuración > Calidad del color. (La configuración puede variar en función del sistema operativo que utilice). ¿Es el color de la pantalla inestable o •• Compruebe que el cable de señal esté bien conectado. Vuelva a conectar el cable o a monocromo? insertar la tarjeta de vídeo del PC. ¿Aparecen puntos en la pantalla? •• Al utilizar el monitor, pueden aparecer manchas pixeladas (rojas, verdes, azules, blancas o negras) en la pantalla. Esto es normal en las pantallas LCD. No se trata de un error ni está relacionado con el rendimiento del monitor. ¿Aparece el mensaje «Monitor no reconocido; se ha encontrado un monitor Plug and Play [VESA DDC]»? ¿Ha instalado el controlador de la pantalla? •• Asegúrese de instalar el controlador de la pantalla desde el CD (o disquete) del controlador de la pantalla que se entrega junto con la pantalla. También puede descargar el controlador desde nuestra página web: http://www.lg.com. •• Asegúrese de comprobar que la tarjeta de vídeo admite la función Plug and Play. La toma de auriculares no emite sonido. ¿Se muestran imágenes al utilizar la •• Asegúrese de que las conexiones de la toma de auriculares están correctamente entrada DP (DisplayPort) o HDMI sin conectadas. sonido? •• Intente subir el volumen con el joystick. •• Establezca la salida de audio del PC al monitor que está utilizando. en Microsoft Windows, vaya a Panel de control > Hardware y sonido > Sonido > establezca el monitor como dispositivo predeterminado. (La configuración puede variar en función del sistema operativo que utilice). ESPAÑOL •• Compruebe si la resolución o frecuencia de la tarjeta de vídeo se encuentra dentro del rango permitido por el monitor y establézcala en la resolución (óptima) recomendada en Panel de control > Pantalla > Configuración en Windows. (La configuración puede variar en función del sistema operativo que utilice). •• Si no establece la resolución (óptima) recomendada para la tarjeta de vídeo, puede que el texto aparezca borroso, la pantalla atenuada, el área de visualización truncada o la pantalla descentrada. •• Los métodos de configuración pueden variar en función del ordenador o el sistema operativo, y puede que algunas resoluciones no estén disponibles según el rendimiento de la tarjeta de vídeo. En ese caso, póngase en contacto con el fabricante del ordenador o de la tarjeta de vídeo para obtener ayuda. •• Es posible que algunas tarjetas de vídeo no admitan la resolución 3440 x 1440. Si la resolución no se puede mostrar, póngase en contacto con el fabricante de la tarjeta de vídeo. 32 ESPECIFICACIONES DEL PRODUCTO ESPAÑOL Pantalla LCD Tipo TFT (Thin Film Transistor, transistor de película delgada) Pantalla LCD (Liquid Crystal Display, pantalla de cristal líquido) Profundidad de color HDMI Compatible con color de 8 bits. DP (DisplayPort) Thunderbolt ( ) Pixel Gap Resolución Máxima resolución Resolución recomendada Señal de vídeo Compatible con color de 8/10 bits. 0,2325 mm x 0,2325 mm 3440 x 1440 a 60 Hz Frecuencia horizontal De 30 kHz a 90 kHz Frecuencia vertical De 56 Hz a 61 Hz Sincronización Sincronización independiente Conector de entrada H/P OUT, HDMI IN 1, HDMI IN 2, DP (DisplayPort) IN, Thunderbolt ( ) x 2, USB UP, USB ( ) 1, 2 Fuentes de alimentación Clasificación de potencia 19 V Adaptador CA/CC Tipo ADS-110CL-19-3-190110G; fabricado por Honor Salida: 19 V 5,79 A Condiciones ambientales Condiciones de funcionamiento Temperatura De 0 °C a 40 °C Humedad Del Menos del 80 % En almacenamiento Temperatura De -20 °C a 60 °C Humedad Del Menos del 85 % Dimensiones Consumo de energía (normal) 5,6 A Modo de funcionamiento: 70 W (normal, sin USB) (Condición predeterminada) Modo de inactividad ≤ 1,2 W Modo apagado ≤ 0,3 W Tamaño del monitor (anchura x altura x profundidad) Soporte incluido (mm) 817,6 x 451,4 x 230,4 Soporte no incluido (mm) 817,6 x 360,8 x 88,7 Peso (sin embalaje) Soporte incluido (kg) Soporte no incluido (kg) 7,8 6,2 Las especificaciones están sujetas a cambios sin previo aviso. 33 Modo admitido de fábrica Modo predefinido Frecuencia horizontal (kHz) Frecuencia vertical (Hz) Polaridad (H/V) 640 x 480 31,469 59,94 -/- 800 x 600 37,879 60,317 +/+ 1024 x 768 48,363 60,0 -/- 1152 x 864 54,347 60,05 +/+ 1280 x 720 45 60 +/+ 1280 x 1024 63,981 60,02 +/+ 1600 x 900 60,00 60,00 +/+ 1680 x 1050 65,29 59,954 -/+ 1920 x 1080 67,50 60 +/- 2560 x 1080 66,7 60 -/+ 3440 x 1440 43,82 29,99 +/+ 3440 x 1440 73,68 49,99 +/+ 3440 x 1440 88,82 59,97 +/+ Comentarios Tiempo HDMI (vídeo) Modo predefinido Frecuencia horizontal (kHz) Frecuencia vertical (Hz) 480p 31,47 60 576p 31,25 50 720p 45 60 720p 37,5 50 1080p 67,5 60 1080p 56,25 50 1080p 56,25 60 2560 x 1080p 1080p 66 50 2560 x 1080p LED de alimentación Modo Color del LED Modo encendido Blanco (solo 15 segundos) Modo de inactividad Blanco parpadeante Modo apagado Apagado Comentarios ESPAÑOL (Modo predefinido, HDMI/ DisplayPort/ Thunderbolt PC) Para obtener el código fuente correspondiente GPL, LGPL, MPL y otras licencias de código abierto que contiene este producto, visite http://opensource.lge.com. Además del código fuente, podrá descargar las condiciones de las licencias, exención de responsabilidad de la garantía y avisos de copyright. LG Electronics también le proporcionará código abierto en CDROM por un importe que cubre los gastos de su distribución (como el soporte, el envío y la manipulación) previa solicitud por correo electrónico a [email protected]. Esta oferta es válida durante tres (3) años a partir de la fecha de adquisición del producto. Este dispositivo cumple con los requisitos de compatibilidad electromagnética (EMC) para aparatos del hogar (Clase B) y está pensado para su uso en el hogar. Este dispositivo puede utilizarse en todas las regiones. Consulte el manual de usuario (CD) detenidamente y téngalo a mano. Tenga en cuenta que la etiqueta adjunta al producto proporciona información de asistencia técnica. Modelo N.º de serie ENERGY STAR® is a set of power-saving guidelines issued by the U.S.Environmental Protection Agency (EPA). As an ENERGY STAR® Partner LGE U. S. A., Inc. has determined that this product meets the ENERGY STAR® guidelines for energy efficiency. Refer to ENERGYSTAR.gov for more information on the ENERGY STAR® program.-
 1
1
-
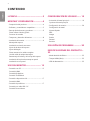 2
2
-
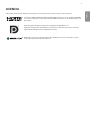 3
3
-
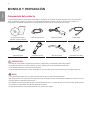 4
4
-
 5
5
-
 6
6
-
 7
7
-
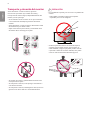 8
8
-
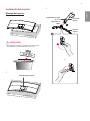 9
9
-
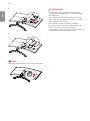 10
10
-
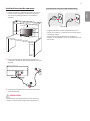 11
11
-
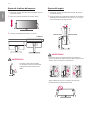 12
12
-
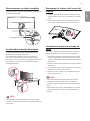 13
13
-
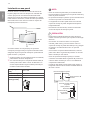 14
14
-
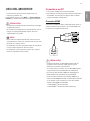 15
15
-
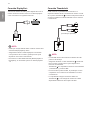 16
16
-
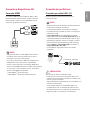 17
17
-
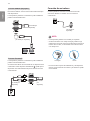 18
18
-
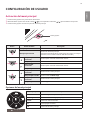 19
19
-
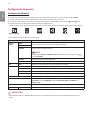 20
20
-
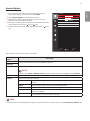 21
21
-
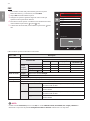 22
22
-
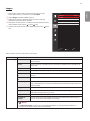 23
23
-
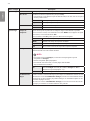 24
24
-
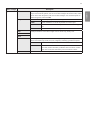 25
25
-
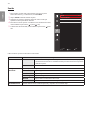 26
26
-
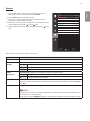 27
27
-
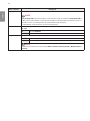 28
28
-
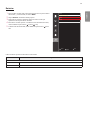 29
29
-
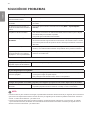 30
30
-
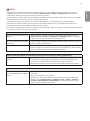 31
31
-
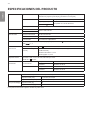 32
32
-
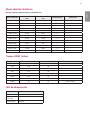 33
33
-
 34
34
LG 34UC88 Manual de usuario
- Categoría
- Equipo de música suplementario
- Tipo
- Manual de usuario
Artículos relacionados
-
LG 34UC99-W Manual de usuario
-
LG 34UC99-W Manual de usuario
-
LG 27HJ713C-B Manual de usuario
-
LG 34UC88-B Manual de usuario
-
LG 34UC88-B El manual del propietario
-
LG 34UB88-B Manual de usuario
-
LG 34UB88-P El manual del propietario
-
LG 34UB88-P El manual del propietario
-
LG 34UB88-P El manual del propietario
-
LG 29UC97C Manual de usuario