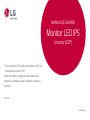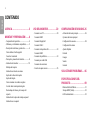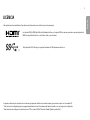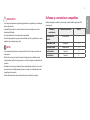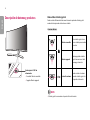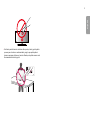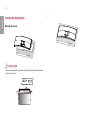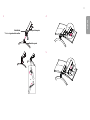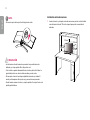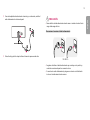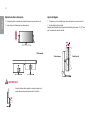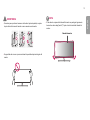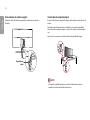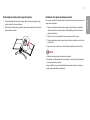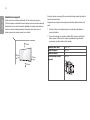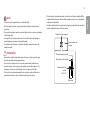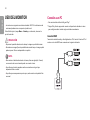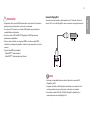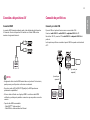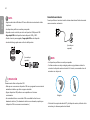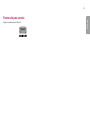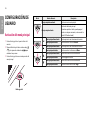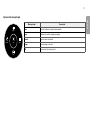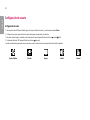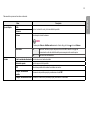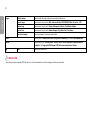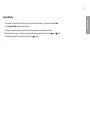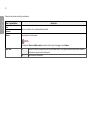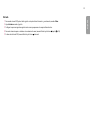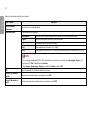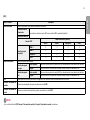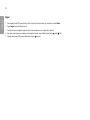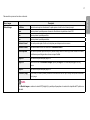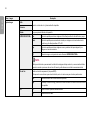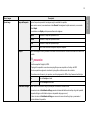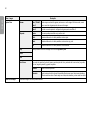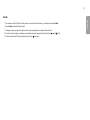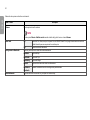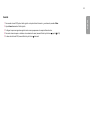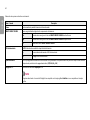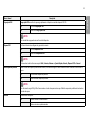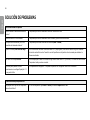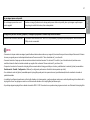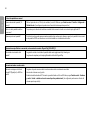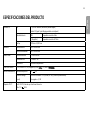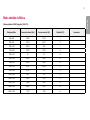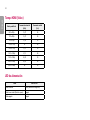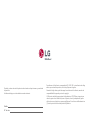El LG 34UC99-W es un monitor LED IPS de 34 pulgadas con una resolución de 3440 x 1440 píxeles y una relación de aspecto de 21:9, lo que lo hace ideal para juegos y edición de vídeo. Tiene un tiempo de respuesta de 5 ms y una frecuencia de actualización de 60 Hz, lo que garantiza un movimiento suave y fluido. El monitor también cuenta con tecnología AMD FreeSync para reducir el tearing y el stuttering. Además, tiene una amplia gama de puertos, incluyendo HDMI, DisplayPort y USB-C, lo que lo hace compatible con una variedad de dispositivos.
El LG 34UC99-W es un monitor LED IPS de 34 pulgadas con una resolución de 3440 x 1440 píxeles y una relación de aspecto de 21:9, lo que lo hace ideal para juegos y edición de vídeo. Tiene un tiempo de respuesta de 5 ms y una frecuencia de actualización de 60 Hz, lo que garantiza un movimiento suave y fluido. El monitor también cuenta con tecnología AMD FreeSync para reducir el tearing y el stuttering. Además, tiene una amplia gama de puertos, incluyendo HDMI, DisplayPort y USB-C, lo que lo hace compatible con una variedad de dispositivos.





















































-
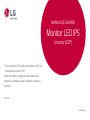 1
1
-
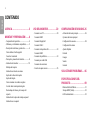 2
2
-
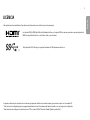 3
3
-
 4
4
-
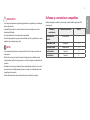 5
5
-
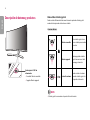 6
6
-
 7
7
-
 8
8
-
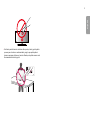 9
9
-
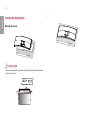 10
10
-
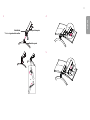 11
11
-
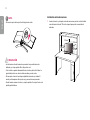 12
12
-
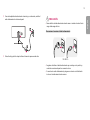 13
13
-
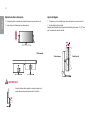 14
14
-
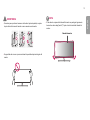 15
15
-
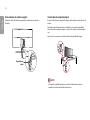 16
16
-
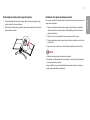 17
17
-
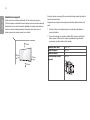 18
18
-
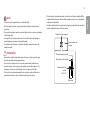 19
19
-
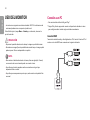 20
20
-
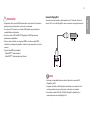 21
21
-
 22
22
-
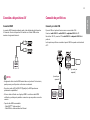 23
23
-
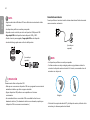 24
24
-
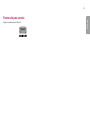 25
25
-
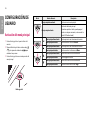 26
26
-
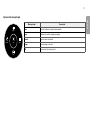 27
27
-
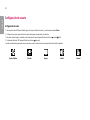 28
28
-
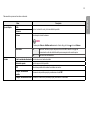 29
29
-
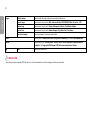 30
30
-
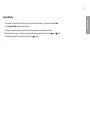 31
31
-
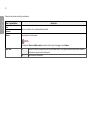 32
32
-
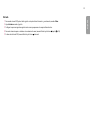 33
33
-
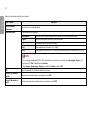 34
34
-
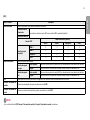 35
35
-
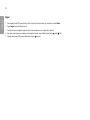 36
36
-
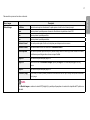 37
37
-
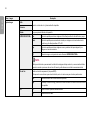 38
38
-
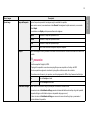 39
39
-
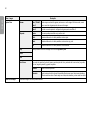 40
40
-
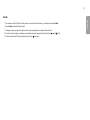 41
41
-
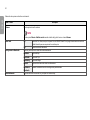 42
42
-
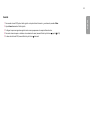 43
43
-
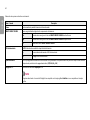 44
44
-
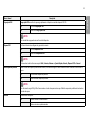 45
45
-
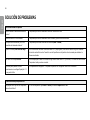 46
46
-
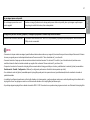 47
47
-
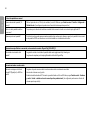 48
48
-
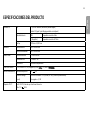 49
49
-
 50
50
-
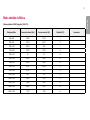 51
51
-
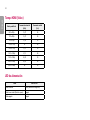 52
52
-
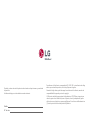 53
53
El LG 34UC99-W es un monitor LED IPS de 34 pulgadas con una resolución de 3440 x 1440 píxeles y una relación de aspecto de 21:9, lo que lo hace ideal para juegos y edición de vídeo. Tiene un tiempo de respuesta de 5 ms y una frecuencia de actualización de 60 Hz, lo que garantiza un movimiento suave y fluido. El monitor también cuenta con tecnología AMD FreeSync para reducir el tearing y el stuttering. Además, tiene una amplia gama de puertos, incluyendo HDMI, DisplayPort y USB-C, lo que lo hace compatible con una variedad de dispositivos.
Documentos relacionados
-
LG 34UC88-B Manual de usuario
-
LG 34UC88-B Manual de usuario
-
LG 34UC88-B Manual de usuario
-
LG 34UB88-B Manual de usuario
-
LG 34UC88-B El manual del propietario
-
LG 34UB88-P El manual del propietario
-
LG 34UB88-P El manual del propietario
-
LG 34UB88-P El manual del propietario
-
LG 34WK95C-W El manual del propietario
-
LG 38UC99-W Manual de usuario