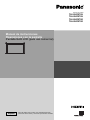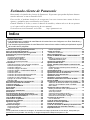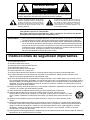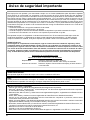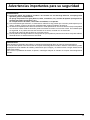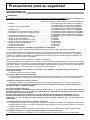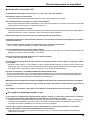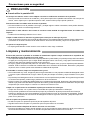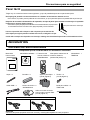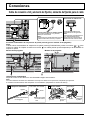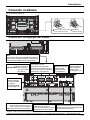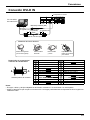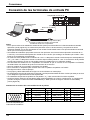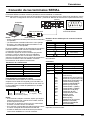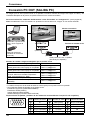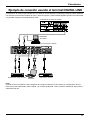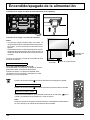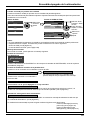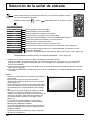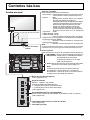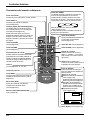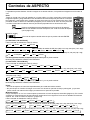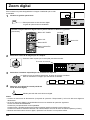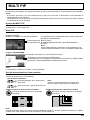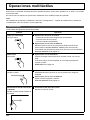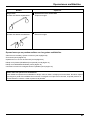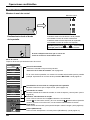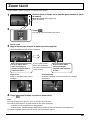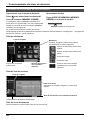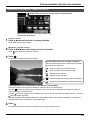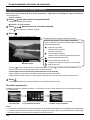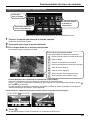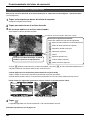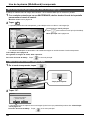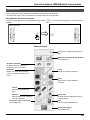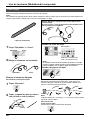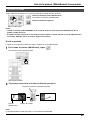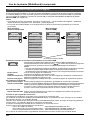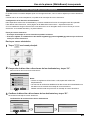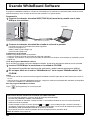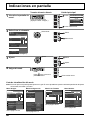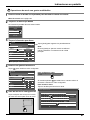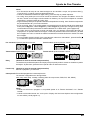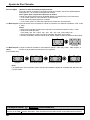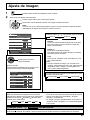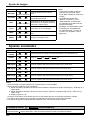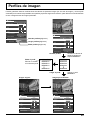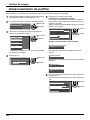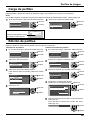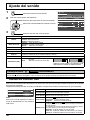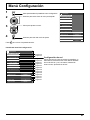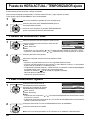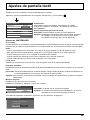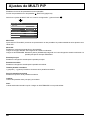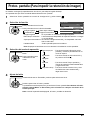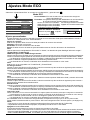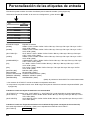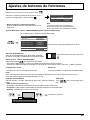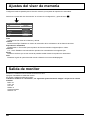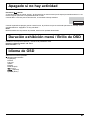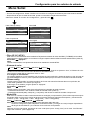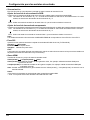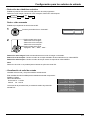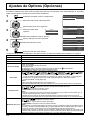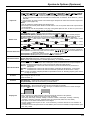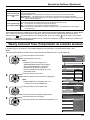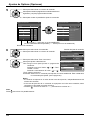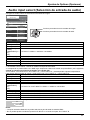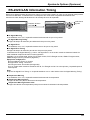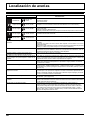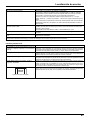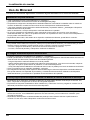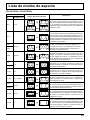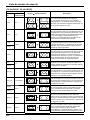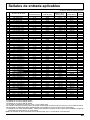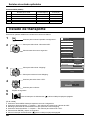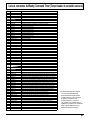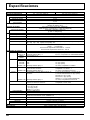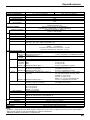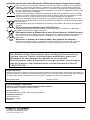Número de modelo
TH-50LFB70U
TH-65LFB70U
TH-50LFB70E
TH-65LFB70E
Manual de instrucciones
Operaciones con la pantalla
Pantalla táctil LCD (para uso comercial)
Antes de utilizar este producto, lea cuidadosamente este
manual de instrucciones y consérvelo para futuras consultas.
Español

ii
Estimado cliente de Panasonic
Bienvenido a la familia de clientes de Panasonic. Esperamos que pueda disfrutar durante
muchos añoscon su nueva Pantalla LCD.
Para recibir el máximo beneficio de su aparato, lea estas instrucciones antes de hacer
ajustes y guárdelas para consultarlas en el futuro.
Guarde también el recibo y anote el número de modelo y número de serie de su aparato
en el espacio de la cubierta posterior de este manual.
Visite nuestro sitio Panasonic en la Web http://panasonic.net
Instrucciones de seguridad importantes ............... 1
Aviso de seguridad importante ............................... 2
Advertencias importantes para su
seguridad ............. 3
Precauciones para su seguridad ............................ 4
Accesorios ................................................................ 7
Accesorios suministrados ........................................ 7
Contenido del CD-ROM .......................................... 8
Pilas del mando a distancia ..................................... 8
Montaje del soporte para lápiz ................................ 9
Conexiones ............................................................. 10
Cable de conexión a CA y elemento de fi jación,
elemento de fi jación para el cable ......................... 10
Conexión al altavoz ................................................11
Conexión al equipo de vídeo ..................................11
Conexión VIDEO y COMPONENT/RGB IN .......... 12
Conexión HDMI ..................................................... 12
Conexión DVI-D IN ................................................ 13
Conexión de las terminales de entrada PC ........... 14
Conexión de las terminales SERIAL ..................... 15
Conexión PC OUT (SALIDA PC) ........................... 16
Ejemplo de conexión usando el terminal
DIGITAL LINK ....................................................... 17
Encendido/apagado de la alimentación ............... 18
Selección de la señal de entrada .......................... 20
Controles básicos .................................................. 21
Controles de ASPECTO ......................................... 23
Zoom digital ............................................................ 24
MULTI PIP ................................................................ 25
Operaciones multitáctiles ...................................... 26
Zoom táctil .............................................................. 29
Funcionamiento del visor de memoria ................. 30
Uso de la pizarra (WhiteBoard) incorporada ....... 37
Usando WhiteBoard Software ............................... 44
Uso de Miracast(TM) .............................................. 45
Indicaciones en pantalla ........................................ 46
Ajuste de Pos./Tamaño .......................................... 48
Ajuste de imagen .................................................... 51
Ajustes avanzados ................................................ 52
Perfi les de imagen .................................................. 53
Almacenamiento de perfi les .................................. 54
Carga de perfi les ................................................... 55
Edición de perfi les ................................................. 55
Ajuste del sonido .................................................... 56
Salida de sonido SDI ............................................. 56
Menú Confi guración ............................................... 57
Puesta de HORA ACTUAL / TEMPORIZADOR
ajuste ....................................................................... 58
Puesta de HORA ACTUAL .................................... 58
TEMPORIZADOR ajuste ....................................... 58
Ajustes de pantalla táctil ....................................... 59
Ajustes de MULTI PIP ............................................. 60
Protec. pantalla (Para impedir la retención de
imagen) .................................................................... 61
Establecimiento del tiempo de activación de
Protec. pantalla ..................................................... 62
Ajustes Modo ECO ................................................. 63
Personalización de las etiquetas de entrada ....... 64
Ajustes de botones de funciones ......................... 65
Ajustes del visor de memoria................................ 66
Salida de monitor ................................................... 66
Apagado si no hay actividad ................................. 67
Duración exhibición menú / Brillo de OSD .......... 67
Idioma de OSD ........................................................ 67
Confi guración para las señales de entrada ......... 68
Selección de entrada de señal componente/RGB
... 68
Selección de entrada de señal YUV/RGB ............. 68
Menú Señal ........................................................... 69
Ajustes de Options (Opciones) ............................. 72
Weekly Command Timer (Temporizador de
comando semanal) ................................................ 75
Audio input select
(Selección de entrada de audio) ........................... 77
Input Search (Búsqueda de entrada) .................... 78
RS-232C/LAN Information Timing ......................... 79
Localización de averías ......................................... 80
Uso de Miracast .................................................... 82
Lista de modos de aspecto ................................... 83
Señales de entrada aplicables .............................. 85
Estado de transporte.............................................. 86
Lista de comandos de Weekly Command Timer
(Temporizador de comando semanal) .................. 87
Especifi caciones .................................................... 88
Indice
Nota:
Puede producirse la retención de imagen. Si muestra una imagen fi ja durante mucho tiempo, ésta puede que
permanezca en la pantalla. Sin embargo, la imagen desaparecerá después de pasar un rato.
Antes de su uso
Las ilustraciones y pantallas de este Manual de instrucciones son imágenes con fi nes ilustrativos, y •
pueden diferir de las reales.
Las ilustraciones descriptivas de este Manual de instrucciones están creadas principalmente a partir
•
del modelo de 50 pulgadas.

1
ADVERTENCIA
RIESGO DE DESCARGA ELÉCTRICA
NO ABRIR
ADVERTENCIA: Para reducir el riesgo de sufrir una descarga eléctrica, no retire
la cubierta ni el panel posterior. En el interior no hay piezas que deba reparar el
usuario. Solicite las reparaciones al personal de servicio califi cado.
El rayo con punta de fl echa dentro de un
triángulo equilátero tiene la finalidad de
avisar al usuario de que hay piezas en
el interior del producto que si las tocan
las personas éstas pueden recibir una
descarga eléctrica.
El signo de exclamación dentro de un
triángulo equilátero tiene la finalidad
de avisar al usuario de la existencia de
instrucciones de utilización y servicio
importantes en el material impreso que
acompaña al aparato.
ADVERTENCIA : Para impedir los daños que podrían ser causados por una descarga eléctrica, no exponga
este aparato a la lluvia ni a la humedad.
No ponga recipientes con agua (fl oreros, tazas, cosméticos, etc.) encima del aparato.
(incluyendo los estantes que estén encima de él, etc.)
ADVERTENCIA : 1) Para impedir recibir descargas eléctricas, no retire la cubierta. En el interior no hay piezas
que deba reparar el usuario. Solicite las reparaciones al personal de servicio califi cado.
2) No quite la clavija de puesta a tierra del enchufe de alimentación. Este aparato está equipado
con un enchufe de alimentación de tres clavijas, una de las cuales sirve para hacer la puesta
a tierra. Este enchufe sólo puede conectarse a un tomacorriente que también disponga de
puesta a tierra. Esto constituye una medida de seguridad. Si no puede introducir el enchufe
en el tomacorriente, póngase en contacto con un electricista.
No anule la fi nalidad de la clavija de puesta a tierra.
Instrucciones de seguridad importantes
1) Lea estas instrucciones.
2) Conserve estas instrucciones.
3) Preste atención a todas las advertencias.
4) Siga todas las instrucciones.
5) No utilice este aparato cerca del agua.
6) Limpie solamente con un paño seco.
7) No tape ninguna abertura de ventilación. Instale el aparato según las instrucciones del fabricante.
8) No instale el aparato cerca de fuentes de calor tales como radiadores, salidas de calor, estufas u otros
aparatos (incluyendo amplifi cadores) que produzcan calor.
9) No anule la característica de seguridad de la clavija polarizada o de la clavija del tipo con conexión a tierra.
Una clavija polarizada tiene dos patillas, una más ancha que la otra. Una clavija del tipo con conexión a tierra
tiene dos patillas y una espiga de conexión a tierra. La patilla ancha o la espiga ha sido suministrada para su
seguridad. Si la clavija suministrada no entra en su toma de corriente, consulte a un electricista para que le
cambie la toma de corriente obsoleta.
10) Proteja el cable de alimentación para que no sea pisado ni pellizcado, especialmente en las clavijas, tomas de
corriente y en el punto por donde sale del aparato.
11) Utilice solamente los aditamentos/accesorios que haya especifi cado el fabricante.
12) Utilice el aparato sólo con el mueble con ruedas, soporte, trípode, ménsula o mesa
especifi cado por el fabricante o vendido con el aparato. Cuando utilice un mueble con ruedas,
tenga cuidado al trasladar la combinación del mueble y el aparato para evitar lesionarse si se
cae.
13) Desenchufe este aparato durante tormentas eléctricas o cuando no lo utilice durante mucho
tiempo.
14) Solicite todos los trabajos de reparación al personal de servicio califi cado. La reparación del aparato será
necesaria cuando éste se haya estropeado de cualquier forma; por ejemplo, cuando se haya estropeado la
clavija o el cable de alimentación, cuando se haya derramado líquido o hayan caído objetos en el interior
del aparato, cuando el aparato haya quedado expuesto a la lluvia o a la humedad, cuando no funcione
normalmente o cuando se haya caído.
15) Para impedir las descargas eléctricas, asegúrese de que la patilla de puesta a tierra de la clavija del cable de
alimentación de CA esté fi rmemente conectada.

2
Aviso de seguridad importante
Este equipo ha sido probado y ha demostrado cumplir con los límites establecidos para dispositivos digitales
de la Clase B, de conformidad con el Apartado 15 de las Normas de la FCC. Estos límites han sido diseñados
para proporcionar una protección razonable contra las interferencias perjudiciales en una instalación residencial.
Este equipo genera, utiliza y puede radiar energía radioeléctrica, y si no se instala y utiliza de acuerdo con las
instrucciones, puede causar interferencias perjudiciales en las comunicaciones por radio. Sin embargo, no existe
ninguna garantía de que las interferencias no se produzcan en una instalación particular. Si este equipo causa
interferencias perjudiciales en la recepción de la radio o la televisión, lo que puede determinarse apagando y
encendiendo el equipo, al usuario se le recomienda intentar corregir la interferencia tomando una o más de las
medidas siguientes:
• Cambie la orientación o el lugar de instalación de la antena.
• Aumente la separación entre el equipo y el receptor.
• Conecte el equipo a una toma de corriente diferente de aquella a la que está conectada el receptor.
• Consulte a su concesionario o a un técnico con experiencia para solicitar su ayuda.
Este aparato cumple con el Apartado 15 de las Normas de la FCC. El funcionamiento está sujeto a las dos
condiciones siguientes: (1) Este aparato no debe causar interferencias perjudiciales, y (2) debe aceptar
cualquier interferencia recibida, incluyendo aquellas que puedan causar un funcionamiento no deseado.
AVISO DE LA FCC:
Para asegurar el cumplimiento ininterrumpido, siga las instrucciones de instalación adjuntas y utilice
solamente cables de interfaz blindados cuando conecte a un ordenador o a dispositivos periféricos. Es
posible que en algunos casos los cables de interfaz recomendados al usuario requieran el uso de los kits
con núcleo de ferrita suministrados. Para más detalles, consulte las instrucciones de conexión de cables
de interfaz. Cualquier cambio o modifi cación que no haya sido aprobado explícitamente por Panasonic
Corp. of North America podría anular la autorización que tiene el usuario para utilizar este dispositivo.
Declaración de conformidad de la FCC
Número de modelo TH-50LFB70U, TH-65LFB70U
Responsable: Panasonic Corporation of North America
Two Riverfront Plaza, Newark, New Jersey 07102-5490
Dirección de contacto: Panasonic System Communications Company of North America
1-877-655-2357
AVISO PARA CANADÁ:
Este aparato digital de la Clase B cumple con la norma canadiense ICES-003.
Nota:
Puede producirse la retención de imagen. Si muestra una imagen fi ja durante mucho tiempo, ésta puede que
permanezca en la pantalla. Sin embargo, la imagen desaparecerá después de pasar un rato.
Marcas comerciales y registradas
• VGA es una marca comercial de International Business Machines Corporation.
• Microsoft
®
, Windows
®
, Windows Vista
®
, e Internet Explorer
®
son las marcas registradas de Microsoft Corporation
en los Estados Unidos y otros países.
• Macintosh, Mac, Mac OS, OS X, y Safari son marcas registradas de Apple Inc. registradas en los Estados Unidos
y otros países.
• SVGA, XGA, SXGA y UXGA son marcas registradas de Video Electronics Standard Association.
Aunque no se mencionen especialmente marcas comerciales de compañías o productos, tales marcas
comerciales están plenamente reconocidas.
• HDMI, el logotipo HDMI y High-Defi nition Multimedia Interface son marcas comerciales o marcas comerciales
registradas de HDMI Licensing LLC en Estados Unidos y otros países.
• RoomView, Crestron RoomView y Fusion RV son marcas comerciales registradas de Crestron Electronics, Inc,
y Crestron Connected es la marca comercial de Crestron Electronics, Inc.
• Miracast es una marca comercial de Wi-Fi Alliance.
• Android es una marca registrada de Google Inc.
• iPad, iPhone e iPod touch son marcas comerciales de Apple Inc. registradas en los EE.UU. y otros países.

3
Advertencias importantes para su
seguridad
ADVERTENCIA
1) Para evitar daños que pudieran conducir a un incendio o a una descarga eléctrica, no exponga este
aparato a goteos ni salpicaduras.
No ponga recipientes con agua (fl oreros, tazas, cosméticos, etc.) encima del aparato (incluyendo los
estantes que estén encima de él, etc.)
No coloque fuentes de llama, como velas encendidas, en el aparato.
2) Para evitar descargas eléctricas, no desmonte la cubierta. No hay piezas que el usuario pueda reparar por sí
mismo. Acuda a un técnico de servicio cualifi cado para cualquier problema de servicio.
3) No desmonte la patilla de tierra del enchufe eléctrico. Este aparato tiene un enchufe eléctrico de tipo tres patillas
con conexión a tierra. Este enchufe sólo puede conectarse en tomas con conexión a tierra. Es un detalle para
su seguridad, si no puede conectar este enchufe en su tomas, consulte con un electricista.
No elimine la protección del enchufe con conexión a tierra.
4) Para impedir las descargas eléctricas, asegúrese de que la patilla de puesta a tierra de la clavija del cable de
alimentación de CA esté fi rmemente conectada.
PRECAUCIÓN
Este aparato fue diseñado para utilizar en ambientes relativamente libres de campos electromagnéticos.
El uso de este aparato cerca de fuentes de campos electromagnéticos fuertes o donde el ruido eléctrico puede
superponerse a las señales de entrada, puede hacer que la imagen y el sonido oscilen o tengan interferencias
tales como ruidos.
Para evitar la posibilidad de dañar el aparato, manténgalo alejado de fuentes de campos electromagnéticos
fuertes.

4
Precauciones para su seguridad
ADVERTENCIA
Instalación
Esta pantalla LCD sólo se puede utilizar con los siguientes accesorios opcionales. El uso con cualquier otro
tipo de accesorios opcionales puede causar inestabilidad y terminar provocando daños.
(Panasonic Corporation fabrica todos los accesorios siguientes.)
• Pedestal ...................................................................................... TY-ST42P50 (para el modelo de 50 pulgadas)*,
TY-ST65P20 (para el modelo de 65 pulgadas)
• Pedestal móvil para la pantalla ................................................... TY-ST50PB2 (para el modelo de 50 pulgadas),
TY-ST65PB2 (para el modelo de 65 pulgadas)
• Pedestal móvil .............................................................................TY-ST58PF20 (para el modelo de 50 pulgadas)
• Abrazadera de suspensión de pared (vertical) ............................TY-WK42PV20 (para el modelo de 50 pulgadas)
• Abrazadera de suspensión de pared (angular) ........................... TY-WK42PR20 (para el modelo de 50 pulgadas),
TY-WK65PR20 (para el modelo de 65 pulgadas)
• Abrazadera de suspensión de techo ...........................................TY-CE42PS20 (para el modelo de 50 pulgadas)
• Tarjeta de terminales de vídeo dual BNC ....................................TY-FB9BD
• Tarjeta de terminales HD-SDI ......................................................TY-FB9HD
• Tarjeta de terminales HD-SDI con audio .....................................TY-FB10HD
• Tarjeta de terminales HD-SDI Dual Link ......................................TY-FB11DHD
• Tarjeta de terminales HDMI doble ...............................................TY-FB10HMD
• Placa de terminal DVI-D ..............................................................TY-FB11DD
• Caja de interfaz digital .................................................................ET-YFB100G
*Precaución en el uso de TY-ST42P50 (para modelo de 50 pulgadas)
Use un poste de soporte "para la pantalla de plasma (larga) (número de pieza: TBLA3679, TBLA3680).
No nos responsabilizamos de daños en el producto, etc. provocados por el uso de un pedestal, una abrazadera
de suspensión de pared o una abrazadera de suspensión del techo fabricados por otras empresas, o por fallos en
el entorno de instalación del pedestal, la abrazadera de suspensión de pared o la abrazadera de suspensión del
techo, incluso durante el período de garantía.
Solicite ayuda de un técnico califi cado para realizar la instalación.
Las partes pequeñas pueden presentar un peligro ya que la persona puede asfi xiarse si dichas partes se tragan
accidentalmente. En consecuencia, mantenga estas partes fuera del alcance de los niños pequeños. Tire las partes
pequeñas y objetos, incluyendo materiales para embalaje y bolsas/papeles de plástico, para que los niños pequeños
no jueguen, ya que si lo hicieran corren un riesgo potencial de sofocación.
No instale la pantalla sobre superfi cies inclinadas o poco estables y asegúrese de que la pantalla no
sobresale de la base.
• La pantalla puede caerse o darse vuelta.
No coloque objetos encima de la pantalla.
•
Si se derrama agua en la pantalla o entran objetos extraños en su interior, se puede provocar un cortocircuito que causará fuego
o descarga eléctrica. Si entran objetos extraños en el interior de la pantalla, consulte con su tienda local de Panasonic.
¡Transporte solamente en posición vertical!
• Transportar la unidad con su pantalla hacia arriba o hacia abajo puede dañar el sistema de circuitos interno.
No se debe impedir la ventilación cubriendo las bocas de ventilación con objetos como pueden ser por
ejemplo periódicos, manteles y cortinas.
Para una ventilación sufi ciente;
Si utiliza el pedestal (accesorio opcional), deje un espacio de
3
15/16
” (10 cm)
o más por las partes superior,
derecha e izquierda, y
2
3/4
” (7 cm)
o más por la parte posterior, y deje también un espacio entre la parte inferior
de la pantalla y la superfi cie del suelo.
Si sigue algún otro método de instalación, siga las instrucciones del manual correspondiente. (Si en el
manual de instalación no se ofrece una indicación específi ca de las dimensiones de instalación, deje un
espacio de
3
15/16
” (10 cm)
o más por la parte superior, inferior, derecha e izquierda, y
2
3/4
” (7 cm)
o más por la
parte trasera.)
Precauciones para la instalación en la pared o en el techo
• La instalación en la pared o en el techo debe realizarla un instalador profesional. Una instalación incorrecta de
la pantalla puede provocar un accidente y ocasionar lesiones graves o incluso la muerte. Emplee los accesorios
opcionales especifi cados.
• Si deja de utilizar la pantalla en la pared o en el techo, solicite a un profesional que la retire lo antes posible.
No instale el producto en un lugar donde esté expuesto a la luz directa del sol.
• La exposición directa de la pantalla a la luz de sol puede afectar negativamente al panel de cristal líquido.

5
Precauciones para su seguridad
Cuando utilice la pantalla LCD
La pantalla está diseñada para funcionar a 110 - 127 o 220 - 240 V CA, 50/60 Hz.
No cubra los orifi cios de ventilación.
• La pantalla puede calentarse excesivamente provocado fuego o daños en la Pantalla.
No introduzca materias extrañas en el interior de la pantalla.
• No introduzca objetos de metal o infl amables por los orifi cios de ventilación ni los deje caer encima de la pantalla
ya que pueden provocar fuego o una descarga eléctrica.
No desmonte o modifi que la cubierta.
• Hay alta tensión eléctrica en el interior del aparato que puede provocar una fuerte descarga eléctrica. Para cualquier
trabajo de inspección, ajuste o reparación, llame a su tienda local de Panasonic.
Asegure que haya un acceso fácil hacia el enchufe del cable de alimentación.
Un aparato de fabricación clase I deberá conectarse a una toma de corriente que disponga de una conexión
a tierra de protección.
Con esta unidad no utilice ningún otro cable eléctrico que no sea el suministrado.
• De lo contrario podría producirse un incendio o descargas eléctricas.
Inserte completamente el enchufe del cable eléctrico.
• Si el enchufe no ha entrado completamente puede generar calor y ser el origen de un incendio. Si el enchufe está
dañado o la toma de corriente está fl oja, no los utilice.
No toque el enchufe del cable eléctrico con las manos mojadas.
• Puede recibir una descarga eléctrica.
No haga nada que pueda dañar el cable eléctrico. Cuando desenchufe el cable eléctrico, sujete del enchufe
y no el cable.
• No dañe el cable eléctrico, no lo modifi que ni coloque objetos pesados encima, ni coloque cerca de objetos que
desprendan calor, no tuerza ni tire excesivamente del mismo. Esto puede provocar un fuego o descarga eléctrica.
Si el cable eléctrico está dañado, solicite la reparación en su tienda local de Panasonic.
No retire las cubiertas y no modifi que NUNCA la pantalla usted mismo
•
No retire la cubierta trasera, ya que al retirarla quedarán accesibles partes por las que pasa corriente. No hay piezas que el
usuario pueda reparar por sí mismo. (Los componentes de alta tensión pueden provocar descargas eléctricas peligrosas).
• Verifi que, ajuste o repare la pantalla en su tienda local de Panasonic.
Mantenga el tornillo de fi jación del soporte para lápiz fuera del alcance de los niños para evitar que se lo traguen.
Si no se utiliza la pantalla durante un largo período de tiempo, desenchufe el cable eléctrico de la toma de
corriente.
Para impedir un incendio no deje velas u otras fuentes del fuego abierto cerca del televisor.
Si se producen problemas durante el uso
Si se produce un problema (por ejemplo falta la imagen o sonido), o si sale humo o hay olores no normales
de la pantalla, desenchufe inmediatamente el cable eléctrico de la toma de corriente.
• Si sigue utilizando la pantalla en estas condiciones, puede provocar un fuego o descarga eléctrica. Después de
comprobar que ha dejado de salir humo, llame a su tienda local de Panasonic para solicitar las reparaciones
necesarias. No repare la pantalla por su cuenta ya que es muy peligroso.
Si entra agua o materias extrañas en el interior de la pantalla, si se ha caído la pantalla o si el mueble
exterior está dañado, desenchufe inmediatamente el cable eléctrico.
• Puede provocar un cortocircuito que inicie un incendio. Llame a su tienda local de Panasonic para hacer las
reparaciones necesarias.

6
Precauciones para su seguridad
PRECAUCIÓN
Cuando utilice la pantalla LCD
No acerque sus manos, rostro u otros objetos cerca de los orifi cios de ventilación de la pantalla.
• El aire que sale de los orifi cios de ventilación y de la parte superior de la pantalla está caliente. No acerque sus
manos, cara u objetos que no puedan soportar el calor, a estos orifi cios porque puede quemarse.
Desconecte todos los cables antes de mover la pantalla.
• Si fuera necesario mover la pantalla a otro lugar y se dejan algunos cables conectados, éstos pueden dañarse,
provocar un incendio o una descarga eléctrica.
Desenchufe el cable eléctrico de la toma de corriente como medida de seguridad antes de realizar una
limpieza.
• Puede sufrir una descarga eléctrica si no lo hace.
Limpie el cable eléctrico a intervalos regulares para evitar que se cubra por el polvo.
• Si hay acumulación de polvo en el enchufe del cable eléctrico, la humedad puede acumularse y dañar el aislamiento,
provocando un incendio. Desenchufe el cable eléctrico de la toma de corriente y limpie con un paño seco.
No queme ni rompa las pilas.
• No exponga las baterías al calor excesivo como radiación solar, fuego o similares.
Limpieza y mantenimiento
El frente del panel de la pantalla ha recibido un tratamiento especial. Limpie suavemente la superfi cie del
panel utilizando el paño de pulido o un paño suave.
• Si la superfi cie está particularmente sucia, límpiela pasando un paño blando y sin pelusa que haya sido humedecido
en agua pura o en agua en la que se haya diluido detergente neutro 100 veces, y luego pase uniformemente un
paño seco del mismo tipo hasta que quede seca la superfi cie.
• No raye o golpee la superfi cie del panel con sus uñas u otros objetos duros ya que la superfi cie puede dañarse.
Además, evite el contacto con sustancias volátiles tales como rociadores de insecticida, disolventes y diluyentes
de pintura, de lo contrario puede verse afectada la calidad de la superfi cie.
Si el mueble se ensucia, limpie con un paño suave y seco.
• Si el mueble está muy sucio, empape el paño en agua mezclada con una pequeña cantidad de detergente neutro
y escurra el paño hasta eliminar el agua. Utilice el paño para limpiar el mueble y seque frotando con un paño
seco.
• No permita que el detergente entre en contacto directo con la superfi cie de la pantalla. Si las gotas de agua entran
en el interior del aparato, pueden surgir problemas en el funcionamiento.
• Evite el contacto con sustancias volátiles tales como rociadores de insecticida, disolventes y diluyentes de pintura
debido a que puede verse afectada la superfi cie del mueble y puede desprenderse el revestimiento. Tampoco deje
la superfi cie por mucho tiempo en contacto con artículos de caucho o PVC.
Limpie con un paño suave la suciedad de la parte que transmite los infrarrojos.
• Limpie una vez al día, con un paño suave, la suciedad de la parte que transmite los infrarrojos.
Si se producen problemas de funcionamiento porque hay suciedad en la parte que transmite los infrarrojos,
bastará con limpiarla un poco para restablecer el funcionamiento normal. Si la suciedad es persistente, límpiela
con un paño humedecido en una solución de detergente neutral en agua bien escurrido, y después seque esa
parte con un paño seco.
Uso de un paño con productos químicos.
• No utilice un paño con productos químicos para la superfi cie del panel.
• Siga las instrucciones del paño con productos químicos para usarlo con el mueble.
Solicite en su tienda la limpieza del interior al menos una vez al año.
• El polvo acumulado en el interior puede interferir con los rayos infrarrojos para la detección táctil, provocando un
funcionamiento defi ciente. Solicite en su tienda la limpieza del interior al menos una vez al año.

7
Precauciones para su seguridad
Panel táctil
Tenga muy en cuenta las instrucciones siguientes, ya que la pantalla dispone de un panel táctil óptico.
No exponga la pantalla a la luz solar directa ni a fuentes de luz intensas durante su uso.
•
De lo contrario, se pueden producir problemas de funcionamiento, ya que el panel táctil óptico de la pantalla utiliza rayos infrarrojos.
Después de encender la alimentación de la pantalla, no toque la parte que transmite los infrarrojos ni la pantalla
hasta que se muestre alguna imagen.
•
De lo contrario, la parte que toque podría ser detectada como un elemento defectuoso, lo que provocaría
un funcionamiento anómalo. Si ese fuera el caso, apague la pantalla y vuelva a encenderla.
Para usar el panel táctil, utilice siempre un dedo o el puntero que se suministra. No
utilice objetos que tengan la punta dura o afi lada como una uña, un bolígrafo o un lápiz.
Cuando utilice cualquier otro dispositivo con infrarrojos, mantenga una cierta distancia para evitar un funcionamiento erróneo.
Parte que transmite los infrarrojos
Accesorios suministrados
Abrazadera × 1
TMME289
Pilas para el transmisor de
mando a distancia
(tamaño R6 (UM3) × 2)
Transmisor del
mando a distancia
N2QAYB000691
Manual de
instrucciones
Compruebe que ha recibido todos los accesorios indicados
CD-ROM del software × 1
Atención
Almacene las partes pequeñas de forma correcta y manténgalas alejadas de niños pequeños.
Lápiz × 2 Borrador × 1 Soporte para lápiz × 1
(vea la página 9)
Tornillo × 2
(vea la página 9)
Cable USB × 1 Núcleo de ferrita × 2
J0KG00000014
Brida para cables × 2
TMM17499
Cable de alimentación eléctrica
TH-50LFB70U, TH-65LFB70U TH-50LFB70E, TH-65LFB70E
Utilice el núcleo de ferrita
para cumplir la norma EMC.
(vea la página 13)
Accesorios

8
Contenido del CD-ROM
En el CD-ROM que se suministra, se incluyen los siguientes contenidos:
Instrucciones
(PDF)
Manual de instrucciones - Operaciones con la pantalla
Manual de instrucciones - Operaciones de red
Manual de instrucciones - Wireless Manager ME
Licencia de software GNU GENERAL PUBLIC LICENSE
GNU LESSER GENERAL PUBLIC LICENSE
Software
WhiteBoard Software (Windows) Permite utilizar la pantalla como una pizarra.
Puede ejecutar el software directamente desde
el almacenamiento externo sin instalarlo en su
ordenador. (vea la página 44)
Wireless Manager ME (Windows/Mac) Permite enviar la imagen de la pantalla del
ordenador de forma inalámbrica o a través de
una LAN conectada.
Antes de su uso, cambie la entrada a Panasonic
APPLICATION. Para obtener más información,
vea el Manual de instrucciones de Wireless
Manager ME.
Pilas del mando a distancia
+
-
+
-
Se necesitan dos pilas R6.
1. Tire del gancho para abrir la tapa
de las pilas.
2.
Coloque las pilas correctamente con
las polaridades (+) y (–) indicadas.
3. Vuelva a colocar la tapa.
Consejo útil:
Para las personas que utilizan el mando a distancia con frecuencia, se
recomienda reemplazar las pilas usadas por pilas alcalinas que duran más.
Precaución relacionada con el uso de las pilas
La instalación mal hecha puede causar fugas de electrólito y corrosión, lo que estropeará el transmisor de mando a
distancia. Las pilas deben desecharse por medios ecológicos.
Tome las precauciones siguientes:
1. Las pilas deberán reemplazarse siempre juntas. Cuando reemplace pilas usadas, utilice siempre pilas nuevas.
2. No mezcle una pila usada con una nueva.
3. No mezcle distintos tipos de pilas (por ejemplo: pilas de carbón de zinc con alcalinas).
4. No intente cargar, cortocircuitar, desarmar, calentar o quemar las pilas usadas.
5.
El reemplazo de las pilas es necesario cuando el mando a distancia funciona esporádicamente o no puede controlar la pantalla.
6. No queme ni rompa las pilas.
7. No exponga las baterías al calor excesivo como radiación solar, fuego o similares.
Tamaño “R6 (UM3)”
Accesorios

9
Accesorios
Montaje del soporte para lápiz
Cada orifi cio está marcado con un círculo.
Montaje en el lado izquierdo: utilice A o C
Montaje en el lado derecho: utilice B o D
A
B
C
D
Tornillo
(se suministra)
Soporte
para lápiz
El soporte para lápiz puede
sostener lápices y un borrador.
Retire un tornillo de la cubierta
trasera.
Posición de montaje del soporte para lápiz
[Para el modelo de 50 pulgadas]
El soporte para lápiz que se suministra se puede montar en una de las cuatro posiciones de los orifi cios previstos
para los tornillos, en la parte trasera de la pantalla.
[Para el modelo de 65 pulgadas]
El soporte para lápiz que se suministra se puede montar en una de las nueve posiciones de la parte trasera de la
pantalla.
Retire un tornillo que fi ja la cubierta trasera y monte el soporte para lápiz.
Montaje
Monte el soporte para lápiz utilizando un tornillo suministrado.

Conecte el cable de CA a la unidad de pantalla.
Al conectar el cable de CA, presione
hasta que suene click.
Nota:
Asegúrese de que el cable de alimentación de CA esté
sujetado en ambos lados, el derecho y el izquierdo.
Fijación del cable de alimentación de CA
Desenchufe el cable de CA.
Desenchufe el cable de CA
presionando los dos ganchos.
Nota:
Cuando desconecte el cable de alimentación
de CA, asegúrese absolutamente de
desconectar primero la clavija del cable de
alimentación de CA de la toma de corriente.
1
2
Coloque la abrazadera
Para retirar de la unidad:
Mantenga empujados
los cierres de ambos
lados
agujero
Ate los cables
cierres
ganchos
Ponga la
punta en los
ganchos
Para afl ojar:
Mantenga
empujada
la perilla
perilla
Inserte la abrazadera
en el agujero.
Conexiones
Cable de conexión a CA y elemento de fi jación, elemento de fi jación para el cable
Al utilizar la abrazadera de suspensión de pared (vertical) (para el modelo de 50 pulgadas)
Nota:
Cuando utilice la abrazadera de suspensión de pared (vertical)(TY-WK42PV20), utilice los orifi cios y para
sujetar los cables. Si el fi jador se utiliza en el orifi cio , los cables podrían quedar atrapados por la abrazadera de
soporte en pared.
Modelo de 50 pulgadas Modelo de 65 pulgadas
Utilización de la abrazadera
Sujete el exceso de los cables con una abrazadera según sea necesario.
Nota:
Con esta unidad se suministra una abrazadera. Para fi jar los cables en tres posiciones, adquiérala por separado.
Si necesita más abrazaderas, debe adquirirlas en su distribuidor. (Disponibles en Atención al Cliente).
10

11
Conexiones
Utilice un altavoz 8 Ω/10 W.
Conexión al altavoz
Rojo
Negro
Rojo
Negro
1
Inserte el núcleo de alambre tensado
a la vez que presiona la palanca.
2
Devuelva la
palanca a su lugar.
Conexión al equipo de vídeo
* DIGITAL LINK es una tecnología que permite que se envíen señales, como p. ej. de audio y de vídeo, usando
cables de par trenzado. Para obtener más información, vea el Manual de instrucciones - “Operaciones de red”.
SLOT: Ranura de inserción de la tarjeta de terminales (accesorios opcionales) (vea la página 4)
Nota:
La ranura del lado derecho es para la tarjeta de terminales de 2
ranuras de ancho. La tarjeta de terminales de 1 ranura de ancho
no funciona cuando se instala en la ranura del lado derecho.
AUDIO 1 IN:
Terminal de entrada
de audio compartida
con VIDEO y
COMPONENT/RGB
IN. (vea la página 12)
PC IN: Terminal de entrada de PC
Conecte al terminal de vídeo del PC o equipo con
la salida Y, P
B
(C
B
) y P
R
(C
R
) (vea la página 14).
DVI-D IN: Terminal de entrada DVI-D (vea la página 13)
LAN, DIGITAL LINK*
Conecte a una red de terminales de entrada DIGITAL LINK para controlar la pantalla.
Como alternativa, conecte a un dispositivo que envía señales de vídeo y de audio
mediante un terminal DIGITAL LINK. (vea la página 17)
SERIAL:
Terminal de control en serie.
Control de la pantalla
mediante su conexión al
PC. (vea la página 15)
AV IN (VIDEO): Terminal de entrada de vídeo
compuesto (vea la página 12)
COMPONENT/RGB IN: Terminal de entrada de
vídeo componente/RGB
(vea la página 12)
AV IN (HDMI 1, HDMI 2): Terminal de
entrada HDMI (vea la página 12)
Conecte a un equipo de vídeo, como una
videograbadora o reproductor de DVD.
AUDIO 2 IN:
Terminal de entrada de
audio compartida con
DVI-D IN y PC IN.
(vea las páginas 13 y 14)
PC OUT:
Terminal salida de monitor.
Las señales de vídeo que se estén
reproduciendo en la pantalla se envían a
otro monitor secundario, como las señales
de vídeo del PC. (vea la página 16)

12
AUDIO
OUT
R
L
, Y , P B , P R
OUT
PB
Y
PR
AUDIO
OUT
R
L
VIDEO
OUT
HDMI
AV OUT
HDMI
AV OUT
Conexiones
Conexión VIDEO y COMPONENT/RGB IN
Miniclavija estéreo (M3)
Notas:
• Cambie el ajuste “Selección de entrada de señal componente/
RGB” en el menú “Confi guración” a “Componente” (cuando se
haga la conexión de señal COMPONENT) o “RGB” (cuando se
haga la conexión de señal RGB). (vea la página 68)
• Las señales de entrada a los terminales COMPONENT/RGB IN
corresponden a Sincro EN G o Sincro EN Y.
Enchufe adaptador
patilla-BNC
AUDIO 1 IN:
Compartida con VIDEO y
COMPONENT/RGB IN
Enchufe adaptador
patilla-BNC
Reproductor de DVD
Videograbadora
Ordenador Cámara RGB
Nota:
El equipo, cables y clavijas adaptadoras adicionales
mostrados no se suministran con este aparato.
Conexión HDMI
[Asignación de los contactos y nombre de las señales]
19
3
1
4
2
18
Nota:
El equipo adicional y el cable HDMI que se muestran no están incluidos en este juego.
Número de
contacto
Nombre de
señal
Número de
contacto
Nombre de
señal
1
Datos2+ de
T.M.D.S.
11
Blindaje del reloj
de T.M.D.S.
2
Datos2 de T.M.D.S.
con blindaje
12
Reloj- de
T.M.D.S.
3
Datos2- de T.M.D.S.
13
CEC
4
Datos1+ de T.M.D.S.
14
Reservado
(N.C. en el dispositivo)
5
Datos1 de T.M.D.S.
con blindaje
6
Datos1- de T.M.D.S.
15
SCL
7
Datos0+ de T.M.D.S.
16
SDA
8
Datos0 de T.M.D.S.
con blindaje
17
DDC/CEC tierra
9
Datos0- de T.M.D.S.
18
Alimentación +5V
10
Reloj+ de T.M.D.S.
19
Detección de
clavija activa
Reproductor de DVD
Cable HDMI

13
Conexión DVI-D IN
Notas:
• El equipo, cables y clavijas adaptadoras adicionales mostrados no se suministran con este aparato.
• Utilice el cable DVI-D que cumpla con la norma DVI. La imagen puede deteriorarse dependiendo de la longitud o la
calidad del cable.
Disposición de contactos del
conector de entrada DVI-D
Vista del puerto de conexión
16
17
24
8
1
9
Conexiones
Número de
contacto
Nombre de señal
Número de
contacto
Nombre de señal
1
Datos 2- de T.M.D.S.
13
2
Datos 2+ de T.M.D.S.
14
+ 5 V CC
3
Datos 2 de T.M.D.S. con blindaje
15
Masa
4
16
Detección de clavija activa
5
17
Datos 0- de T.M.D.S.
6
Reloj de DDC
18
Datos 0+ de T.M.D.S.
7
Datos de DDC
19
Datos 0 de T.M.D.S. con blindaje
8
20
9
Datos 1- de T.M.D.S.
21
10
Datos 1+ de T.M.D.S.
22
Blindaje del reloj de T.M.D.S.
11
Datos 1 de T.M.D.S. con blindaje
23
Reloj+ de T.M.D.S.
12 24
Reloj- de T.M.D.S.
Miniclavija estéreo (M3)
PC con salida
de video DVI-D
Compartida con PC IN.
Menos de
1,97 pulgadas (5 cm)
Menos de
1,97 pulgadas (5 cm)
Núcleo de ferrita
(suministrado)
Cable de vídeo DVI (entre 5 m)
Instalación del núcleo de ferrita
Retire las lengüetas
(en los dos lugares)
1.
Abra el núcleo
de ferrita
2.
Pase el cable
y cierre
3.
Fije el núcleo de
ferrita con la brida
para cables
4.

14
Conexiones
Conexión de las terminales de entrada PC
Notas:
• En lo que se refi ere a las señales de entrada de PC típicas que se describen en la lista de señales de entrada
aplicables (vea la página 85), los valores de ajuste tales como los de los tamaños y las posiciones de las
imágenes estándar ya han sido guardados en esta unidad. Puede añadir hasta ocho tipos de señales de entrada
de PC que no se incluyen en la lista.
• Las señales de ordenador que pueden entrar son las que tienen una frecuencia de exploración horizontal de 15
a 110 kHz y una frecuencia de exploración vertical de 48 a 120 Hz. (Sin embargo, las señales que exceden 1.200
líneas no se visualizarán correctamente.)
• La resolución de la pantalla es de un máximo de 1.440 × 1.080 puntos cuando el modo de aspecto está ajustado en
“4:3”, y de 1.920 × 1.080 puntos cuando el modo de aspecto está ajustado en “16:9”. Si la resolución de la pantalla
excede estos máximos, tal vez no sea posible mostrar los detalles fi nos con sufi ciente claridad.
• Los terminales de entrada PC son compatibles con DDC2B. Si que se conecta no es compatible con DDC2B,
necesitará hacer los cambios de ajuste en el momento de la conexión.
• Algunos modelos de PC no pueden conectarse a la pantalla.
• No es necesario un adaptador para terminal mini D sub 15 patillas compatibles con DOS/V.
• Esta fi gura es sólo a modo de ejemplo.
• Los equipos y cables adicionales de la fi gura no se suministran con este equipo.
• No ajuste las frecuencias de exploración horizontal y vertical para las señales de PC a niveles que están por encima
o por debajo de la gama de frecuencias especifi cada.
• La entrada de componente se posible con las patillas 1, 2 y 3 del conector Mini D sub de 15 patillas.
• Cambie el ajuste “Selección de entrada de señal componente/RGB” en el menú “Confi guración” a “Componente”
(cuando se haga la conexión de señal COMPONENT) o “RGB” (cuando se haga la conexión de señal RGB).
(vea la página 68)
Nombres de las señales del conector Mini D sub 15 patillas
Forma de las patillas para
la terminal de entrada PC
N° patilla
Nombre de la señal
N° patilla
Nombre de la señal
N° patilla
Nombre de la señal
1
R (PR/CR)
6
GND (Tierra)
11
NC (no conectado)
2
G (Y)
7
GND (Tierra)
12
SDA
3
B (PB/CB)
8
GND (Tierra)
13
HD/SYNC
4
NC (no conectado)
9
+5 V CC
14
VD
5
GND (Tierra)
10
GND (Tierra)
15
SCL
1
678
3
9
45
10
15 14 13 12 11
2
Conecte un cable que coincida con la terminal
de salida de audio en la computadora.
Ordenador
Miniclavija estéreo (M3)
Conversion adapter
(if necessary)
Mini D sub 15 patillas
(Macho)
(Hembra)
Compartida con DVI-D IN.
RGB
Cable PC
Audio

15
Conexiones
Comandos
Comando
Parámetro
Detalles de control
PON
Ninguna Alimentación encendido
POF
Ninguna Alimentación apagado
AVL
** Volúmen 00 - 63
AMT
0 Silenciamiento apagado
1 Silenciamiento encendido
IMS
Ninguna
SL1
S1A
S1B
VD1
YP1
HM1
HM2
DV1
PC1
DL1
MG1
MV1
WB1
Selección de entrada
(conmutación)
Entrada SLOT (SLOT INPUT)
Entrada SLOT (SLOT INPUT A)
Entrada SLOT (SLOT INPUT B)
Entrada VIDEO (VIDEO)
Entrada COMPONENTE/
RGB IN (Componente)
Entrada HDMI 1 (HDMI1)
Entrada HDMI 2 (HDMI2)
Entrada DVI-D IN (DVI)
Entrada PC IN (PC)
Entrada DIGITAL LINK
(DIGITAL LINK)
Entrada Miracast
(Miracast(TM))
Entrada visor de memoria
(MEMORY VIEWER)
Entrada de WhiteBoard
(WHITEBOARD)
Con la alimentación desconectada, esta pantalla sólo
responde al comando PON.
Nombres de las señales para el conector D-sub de
9 patillas
N° patilla
Detalles
2
R X D
3
T X D
5
GND
4
•
6
No se usa
7
8
(Corto circuitado en
esta unidad)
1
•
9
NC
Estos nombres de señales son los de las especifi caciones
del ordenador.
Conexión de las terminales SERIAL
Notas:
• Utilice el cable recto RS-232C para conectar el ordenador
a la pantalla.
•
Los ordenadores mostrados sólo sirven como ejemplo.
• El equipo y los cables adicionales mostrados no son
suministrados con este aparato.
El terminal SERIAL cumple con la especifi cación de interface
RS-232C para que pueda controlar la pantalla mediante
unordenador conectado en este terminal.
El ordenador requiere el uso de un software que permita
transmitir y recibir los datos de control que satisfagan
las condiciones que se dan a continuación. Utilice una
aplicación de ordenador tal como un idioma de programación
para crear el software. Para más detalles, consulte la
documentación de la aplicación de ordenador.
El terminal SERIAL se utiliza cuando la pantalla se controla mediante un ordenador.
Formato básico para datos de control
La transmisión de los datos de control del ordenador
empieza con la señal STX seguida por el comando, los
parámetros y por último una señal ETX en ese orden. Si
no hay parámetros, la señal de parámetro no necesita
ser transmitida.
Inicio
(02h)
Comando de 3
caracteres (3 bytes)
Dos puntos
Parámetro(s)
(1 - 5 bytes)
Fin
(03h)
STX C1 C2 C3 P1 P2 P3 P4: P5 ETX
Notas:
• Si se transmiten múltiples comandos, espere que venga la
respuesta para el primer comando, de la unidad, antes de
enviar el siguiente comando.
• Si se envía un comando incorrecto por error, esta unidad
enviará un comando “ER401” al ordenador.
• S1A y S1B del comando IMS sólo están disponibles cuando
se coloca una tarjeta de terminales de entrada dual.
• Consulte su distribuidor local de Panasonic para obtener
instrucciones detalladas en el uso de comandos.
Parámetros de comunicación
Nivel de señal Cumple con RS-232C
Método de sincronización Asincrónico
Velocidad de baudios 9600 bps
Paridad Ninguna
Longitud de carácter 8 bits
Bit de parada 1 bit
Operaciones de control Ninguno
Nota: Para utilizar el control en serie de esta unidad, asegúrese de ajustar la opción “Seleccionar interfaz de control”
del menú “Confi guración de red” en “RS-232C”. (consulte el “Manual de instrucciones, Operaciones de red”)
6789
13452
(Hembra)
(Macho)
Cable recto RS-232C
Ordenador
D-sub 9 patillas
Disposición de contactos para
la terminal SERIAL

16
La imagen que se esté reproduciendo en la pantalla, incluida la entrada de imagen del equipo de vídeo y los
contenidos dibujados en la pizarra, se puede mostrar en otro monitor secundario.
Para usar esta función, establezca “Salida monitor” como “Encendido” en “Confi guración”.
(vea la página 66)
Nota:
Al establecerlo como “Encendido” se ajustarán los valores del menú “Imagen” en los valores estándar.
Ordenador, reproductor de
DVD y otros equipos de
vídeo
Memoria USB (para
visualizar en el visor de
memoria)
Señales de entrada e imágenes dibujadas que se pueden enviar
Señal de entrada / Imagen dibujada Señal de salida
Señal de entrada HDMI (HDMI 1, HDMI 2)
HDCP (protección contra copia) no compatible
1,920 × 1,080@50 Hz o
1,920 × 1,080@60 Hz
Señal de entrada DVI (DVI-D IN)
HDCP (protección contra copia) no compatible
1,920 × 1,080@50 Hz o
1,920 × 1,080@60 Hz
Señal de entrada de PC (PC IN)
Cuando “Seleccione entrada componente/
RGB” está establecido en “RGB”
1,920 × 1,080@50 Hz o
1,920 × 1,080@60 Hz
Pantalla de la pizarra (Whiteboard) 1,920 × 1,080@60 Hz
Pantalla del visor de memoria (MEMORY
VIEWER)
1,920 × 1,080@60 Hz
Notas:
•
La relación de aspecto de la señal de salida se cambia para que se pueda mostrar en pantalla.
•
Las siguientes señales de entrada no se pueden enviar.
Entrada de componente (COMPONENT/RGB IN)
Entrada de VÍDEO (VIDEO)
Imagen Miracast (Miracast(TM))
Wireless Manager (Panasonic APPLICATION)
Disposición de las patillas y nombres de las señales del terminal Monitor Out (mini D sub 15 patillas)
1
6 7 8
3
9
4 5
10
15 14 13 12 11
2
Monitor secundario
(Hembra)
(Macho)
Cable para mini D sub 15 patillas
(Se vende por separado)
Terminal de entrada de PC
Conexión PC OUT (SALIDA PC)
N.º de
patilla
Nombre de señal
N.º de
patilla
Nombre de señal
N.º de
patilla
Nombre de señal
1
R
6
GND (Tierra)
11
NC (no conectado)
2
G
7
GND (Tierra)
12
NC (no conectado)
3
B
8
GND (Tierra)
13
HD
4
NC (no conectado)
9
+5 V CC
14
VD
5
GND (Tierra)
10
GND (Tierra)
15
NC (no conectado)
Conexiones

17
Conexiones
Ejemplo de conexión usando el terminal DIGITAL LINK
Un transmisor de cable de par trenzado tal como Caja de interfaz digital (ET-YFB100G) Panasonic utiliza cables de
par trenzado para transmitir señales de vídeo y audio de entrada, y estas señales digitales pueden ser introducidas
a la pantalla mediante el terminal DIGITAL LINK.
Terminales de conexión de pantalla
Ordenador
de control
Cuando se usa un Panasonic ET-YFB100
Grabadora de cintas de vídeo Reproductor de DVD
Ordenador
Nota:
Cuando conecte con DIGITAL LINK, asegúrese de confi gurar cada uno de los valores de “Confi guración de red”.
Para conocer las advertencias sobre el ajuste y la conexión de DIGITAL LINK, consulte el “Manual de instrucciones -
Operaciones de red”.

18
Interruptor de
encendido
Piloto de
encendido
Sensor de control remoto
Encendido/apagado de la alimentación
Presione la tecla de espera del mando a distancia para apagar la pantalla.
Piloto de encendido: Rojo (espera)
Presione la tecla de espera del mando a distancia para encender la pantalla.
Piloto de encendido: Verde
Desconecte la alimentación de la pantalla presionando el interruptor de la
unidad si la pantalla está encendida o en modo de espera.
Nota:
Durante la operación de gestión de la alimentación, el indicador de la alimentación
se pone naranja en el estado de alimentación desconectada.
Conexión de la clavija a una toma de corriente
Notas:
• Los tipos de clavijas cambian según los países. La
clavija de alimentación mostrada a la derecha puede,
por lo tanto, no ser la misma que se encuentra en su
aparato.
• Cuando desconecte el cable de alimentación de CA,
asegúrese absolutamente de desconectar primero la
clavija del cable de alimentación de CA de la toma de
corriente.
Presione el interruptor principal de la pantalla de para
encender el aparato.
Piloto de encendido: Verde
[Inicio de la pantalla táctil y de la red]
La pantalla táctil y la red tardan un tiempo en iniciarse
después de haber encendido la alimentación.
Durante ese tiempo, la “Ajustes de pantalla táctil”,
“Ajustes de red” en el menú de “Confi guración” está
atenuada y no se puede ajustar.
Conexión de la clavija del cable de alimentación de CA a la pantalla.

Ajustar
Día de la semana Lu
18:00
HORA ACTUAL
Puesta de HORA ACTUAL
HORA ACTUAL Lu 99:99
Ajustar
Día de la semana
Ma
18:00HORA ACTUAL
Puesta de HORA ACTUAL
HORA ACTUAL Ma 99:99
Cuando encienda por primera vez la unidad
Cuando encienda la unidad por primera vez se visualizará la pantalla siguiente.
Utilice el mando a distancia para realizar los ajustes. Si pulsa los botones de la unidad principal o las operaciones
multitáctiles, no funcionarán
Notas:
•
Una vez establecidos los elementos, la pantalla no se visualizará cuando se encienda la unidad la próxima vez.
• Después de hacer el ajuste, los elementos podrán cambiarse en los menús siguientes.
Idioma de OSD (vea la página 67)
Puesta de HORA ACTUAL (vea la página 58)
Mensaje de encendido
Al encender la unidad, puede aparecer el mensaje siguiente:
Precauciones con la opción Apagado si no hay actividad
“Apagado si no hay actividad” está activado.
Si en la opción “Apagado si no hay actividad” de los menús de Confi guración selecciona “Activar”, se
mostrará un mensaje de advertencia cada vez que encienda la pantalla. (vea la página 67)
La visualización de este mensaje se puede configurar mediante el siguiente menú: Menú Options
Power On Message (No activity
power off) (vea la página 75)
Power On Message (Power
Management) (vea la página 75)
Idioma de OSD Puesta de HORA ACTUAL
Pantalla de inicio de E
asy Whiteboard
Now Loading...
WhiteBoard
Cuando la alimentación se ENCIENDE con el interruptor de entrada de WHITEBOARD, se inicia la pizarra
(WhiteBoard) integrada.
Información sobre gestión de la alimentación
Último apagado debido a “Energía monitor”.
Si “Energía monitor” está establecido en “Encendido” se mostrará un mensaje de advertencia cada vez que
se encienda la alimentación. (vea la página 63)
Idioma de OSD
English (UK)
Deutsch
Français
Italiano
Español
ENGLISH (US)
Русский
1
Seleccione
el idioma.
2
Ajuste.
1
Seleccione “Día de
la semana” o “HORA
ACTUAL”.
2
Ponga “Día de la
semana” o “HORA
ACTUAL”.
1
Seleccione
“Ajustar”.
2
Ajuste.
Pantalla de estado de conexión de la pantalla táctil
Cuando no se ha conectado a un ordenador a través de USB
Inicializando pantalla táctil...
Cuando se ha conectado a un ordenador a
través de USB
Pantalla táctil conectada a dispositivo externo.
Pantalla táctil detectada.
Las operaciones táctiles con la pantalla serán
posibles después de que aparezca este mensaje.
19
Encendido/apagado de la alimentación

Notas:
• También se puede seleccionar mediante la tecla INPUT
de la unidad.
• Emite el sonido según se haya determinado en
“Selección de entrada de audio” del menú de opciones.
(vea la página 77)
• Seleccione de forma que las señales procedentes de la
fuente conectada concuerden con las de los terminales
de entrada de vídeo componente/RGB. (vea la página
68)
• La retención de imagen (retardo de imagen) se puede
producir en el panel de la pantalla LCD cuando se
mantiene una imagen fi ja en el panel durante un periodo
de tiempo prolongado. Para evitar este problema, se
recomienda utilizar el protector de pantalla. (vea la
página 61)
• La conexión de Wireless Manager se interrumpe si
la entrada se cambia de Panasonic APPLICATION a
Miracast(TM) o MEMORY VIEWER.
La conexión de Miracast se interrumpe si la entrada se
cambia de Miracast(TM) a Panasonic APPLICATION o
MEMORY VIEWER.
Después de cambiar la entrada, por favor, compruebe
de nuevo la confi guración.
Presione para seleccionar la señal de entrada que va a reproducirse desde el equipo
que se ha conectado a la pantalla.
También puede pulsar y pulsar para seleccionar la entrada y pulsar
.
INPUT
HDMI1
HDMI2
SLOT INPUT
VIDEO
COMPONENT
PC
DVI
DIGITAL LINK
Miracast(TM)
Panasonic APPLICATION
WHITEBOARD
MEMORY VIEWER
Entrada HDMI en el terminal HDMI 1
Entrada HDMI en el terminal HDMI 2
Señal de entrada en la tarjeta de terminales*
1
Entrada de vídeo compuesto en el terminal VIDEO
Entrada de componente/RGB en el terminal COMPONENT/RGB IN*
2
Entrada de la señal del ordenador en el terminal PC IN
Entrada DVI-D en el terminal DVI-D IN
Entrada DIGITAL LINK en el terminal DIGITAL LINK
Seleccione esta entrada cuando utilice la función Miracast. (vea la página 45)
Seleccione esta entrada cuando utilice “Wireless Manager” a través de una LAN
conectada o inalámbrica.
Seleccione esta entrada cuando utilice la función del visor de memoria. (vea la página 32)
La pantalla cambia a la entrada WHITEBORAD*
3
. (vea la página 37)
*1 Aparece “SLOT INPUT” cuando se instala una tarjeta de terminales opcional.
Cuando se instala una tarjeta de terminales con entrada dual, aparecen “SLOT INPUT A” y “SLOT INPUT B”.
Cuando se instala una tarjeta de terminales que no es compatible con la pantalla se mostrará “Cuadro de
funciones incompatible”.
*2 “Componente” se puede mostrar como “RGB” según del ajuste de “Selección de entrada de señal componente/
RGB”. (vea la página 68)
*3 La entrada WHITEBOARD se puede seleccionar cuando “Pantalla táctil” en “Ajustes de pantalla táctil” está en
“Encendido”.
INPUT
MENU
VOL
ENTER/
+
/
-
/
20
Selección de la señal de entrada

21
INPUT
MENU
VOL
ENTER/
+
/
-
/
Controles básicos
Encendido/Apagado de la pantalla MENÚ
Cada vez que se pulsa el botón MENU, la pantalla de menú se conmuta.
(vea la página 46)
Ajuste de volumen
Subida “+” y bajada “-” del volumen
Cuando se visualice la pantalla del menú:
“+”: presione para mover el cursor hacia arriba
“–”: presione para mover el cursor hacia abajo
(vea la página 46)
Sensor de control
remoto
Interruptor principal
Sensor de brillo
Capta el brillo en el entorno de la pantalla. (Vea la página 63)
Unidad principal
Piloto de encendido
Se enciende el piloto de funcionamiento.
•
Desconectado
...
El indicador está apagado (La unidad consume algo de energía siempre que
el cable de alimentación se mantiene conectado a la toma de corriente.)
• Espera .......... Rojo
Naranja (Cuando “Slot power” está en “On” y la tarjeta de
terminales está instalada. Vea la página 74)
Naranja (Dependiendo del tipo de tarjeta de función instalada,
cuando se suministra alimentación de corriente a la ranura)
Naranja (Cuando “Seleccionar interfaz de control” está
ajustado como “DIGITAL LINK/LAN” o Cuando “Red
inalámbrica en reposo” está ajustado como “Encendido”.
Consulte el “Manual de instrucciones, Operaciones de red”)
Naranja (cuando “Inicio rápido” está en “On” o en “On”. Vea la página 59)
• Conectado ..... Verde
• HDMI1 Energía monitor
HDMI2 Energía monitor
......................
Naranja (Con las señales de entrada HDMI1 o HDMI2. Vea la página 63)
*
Estas funciones no son compatibles con TH-50LFB70E y TH-65LFB70E.
• PC Energía monitor (DPMS)
.......................
Naranja (Con la señal de entrada de PC. Vea la página 63)
• DVI-D Energía monitor
.......................
Naranja (Con la señal de entrada DVI. Vea la página 63)
Nota:
Si el indicador de la alimentación está en naranja, el consumo de energía durante el modo de espera
es generalmente mayor que el que tiene lugar cuando el indicador de la alimentación está en rojo.
Botón de introducción/aspecto
(vea la página 23, 46)
Tecla INPUT (Selección de la señal de entrada)
(vea la página 20)
SLOT: Ranura de inserción de la tarjeta de terminales
(accesorios opcionales) (vea la página 4)
Nota:
La ranura del lado derecho es para la tarjeta de
terminales de 2 ranuras de ancho. La tarjeta de
terminales de 1 ranura de ancho no funciona cuando
se instala en la ranura del lado derecho.
Parte del panel táctil que transmite los infrarrojos
Instalado en los cuatro lados del panel de la pantalla.
USB (VIEWER): Conexión de una memoria USB. (Vea la página 31)
USB (TOUCH): Cuando utilice el “WhiteBoard Software”
del CD-ROM que se suministra,
conéctese al ordenador con el cable
USB. (Vea la página 44)

22
Controles básicos
Transmisor del mando a distancia
Tecla de espera (Encendido/Apagado)
La pantalla debe conectarse primero
en el tomacorriente y con el interruptor
principal (vea la página 18).
Pulse este botón para encender la
pantalla de estando ésta en el modo de
espera. Pulse de nuevo el botón para
apagar la pantalla y ponerla en el modo
de espera.
Tecla de ACTION
Presiónelo para seleccionar y hacer ajustes.
Tecla ASPECT
Presione para ajustar el aspecto.
(vea la página 23)
Tecla POS./SIZE
(vea la página 48)
Tecla PICTURE
(vea la página 51)
Silenciamiento de sonido
Presione esta tecla para silenciar el sonido.
Presiónela de nuevo para reactivar el
sonido. El sonido se reactiva también
cuando se apaga la alimentación o se
cambia el nivel del sonido.
Tecla N
(vea la página 50, 51, 52, 56)
Teclas de posición
Tecla INPUT
Presione para seleccionar la señal de
entrada de forma secuencial. (vea la
página 20)
Modo ECO (ECO)
Pulse para cambiar el estado de
confi guración de Modo ECO.
(vea la página 63)
Botones FUNCTION (FUNCTION)
(
vea la página
65)
Zoom digital (vea la página 24)
Tecla AUTO SETUP
Ajusta automáticamente la posición
y el tamaño de la pantalla.
(vea la página 48)
Tecla SET UP (vea la página 57)
Tecla SOUND (vea la página 56)
Ajuste de volumen
Presione la tecla de volumen
arriba “+” o abajo “–” para hacer
subir o bajar el nivel de volumen
del sonido.
Tecla R (vea la página 46)
Presione el botón R para volver a
la pantalla de menú anterior.
Tecla OFF TIMER
La pantalla de puede programarse para cambiar
al modo de espera después de un intervalo
predeterminado. El ajuste cambia a 30 minutos,
60 minutos, 90 minutos y 0 minutos (se cancela el
temporizador) cada vez que se presiona la tecla.
Cuando quedan tres minutos, destella
“Temporizador 3 min”.
El temporizador queda cancelado cuando se
produce un corte eléctrico.
Tecla de RECALL
Presione la tecla de “RECALL”
para que aparezca el estado del
sistema actual.
1
Etiqueta de entrada
2
Modo de relación de ASPECT
(vea la página 23)
Entrada de audio (vea la página 77)
Nombre del perfi l (vea la página 55)
3
Apagado de temporizador
El indicador del temporizador
aparece sólo cuando se ha
seleccionado el temporizador.
4
Visualización del reloj
(vea la página 74)
30 min
60 min
0 min (Cancelación)
90 min
1
2
PC
Temporizador
90min
3
4
10:00
4:3
COMPONENT
Memory name: MEMORY2

ENTER/
23
Controles de ASPECTO
La pantalla le permite disfrutar viendo la imagen en su tamaño máximo, incluyendo las imágenes en el formato de
cine.
Para la entrada de señales de HD [1125 (1080) / 60i • 50i • 60p • 50p • 24p • 25p • 30p • 24psF, 1250 (1080) / 50i,
750 (720) / 60p • 50p]:
4:3 completo Zoom1
14:9Preciso
Zoom2
Zoom3
4:3
16:9
Con las siguientes entradas, el aspecto se fi ja en “16:9” y no se puede cambiar.
Miracast(TM), MEMORY VIEWER, WHITEBOARD
[desde la unidad]
Presione repetidamente para desplazarse por las opciones de aspecto:
Para conocer detalles del modo de aspecto, lea “Lista de modos de aspecto”.
(vea la página 83).
Nota:
Tenga en cuenta que si pone la pantalla en un lugar público con fi nes comerciales o para mostrar
imágenes al público y luego utiliza la función de selección del modo de aspecto para reducir o aumentar
las imágenes, usted podrá estar violando las leyes de protección de los derechos de autor. Está
prohibido mostrar o alterar los materiales protegidos por los derechos de autor de otras personas
con fi nes comerciales sin obtener antes el permiso del propietario de los derechos de autor.
El modo de aspecto cambia cada vez que se presiona la tecla ENTER.
4:3 Zoom 16:9
Para la entrada de señales de un PC:
Para la entrada de señales de SD (525 (480) / 60i • 60p, 625 (575) / 50i • 50p):
Notas:
•
El modo de aspecto se memoriza separadamente para cada terminal de entrada.
• No permita que se visualice la imagen en el modo 4:3 durante un periodo de tiempo prolongado, ya que esto
puede causar una retención de imagen permanente en el panel de la pantalla.
4:3 Zoom1 16:9 JustZoom2 Zoom3 14:9
Modo All Aspect
Ponga “All Aspect” en “On” en el menú Options para activar el modo de aspecto extendido (página 74). En el modo
All Aspect, el modo de aspecto de las imágenes cambia de la forma siguiente. Para conocer detalles del modo de
aspecto, lea “Lista de modos de aspecto”. (página 83)
Para la entrada de señales de Vídeo (S Vídeo):
Para la entrada de señales de SD (525 (480) / 60i • 60p, 625 (575) / 50i • 50p):
4:3 Zoom 16:9
Para la entrada de señales de un PC:
Para la entrada de señales de HD [1125 (1080) / 60i • 50i • 60p • 50p • 24p • 25p • 30p • 24psF, 1250 (1080) / 50i, 750 (720) / 60p • 50p]:
4:3 Zoom1 16:9 JustZoom2 Zoom3 14:9
4:3 Full Zoom1 16:9 Just1Zoom2 Zoom3 14:9 Just2 4:3 (1) 4:3 (2)
Para la entrada de señales de Vídeo (S Vídeo):
4:3 Zoom1 16:9Zoom2 Zoom3 14:9 Preciso
4:3 Zoom1 16:9Zoom2 Zoom3 14:9 Preciso
4:3 Zoom Preciso16:94:3 Zoom 16:9
Para la entrada de señales de un PC
:
Para la entrada de señales de SD (525 (480) / 60i • 60p, 625 (575) / 50i • 50p):
Para la entrada de señales de HD [1125 (1080) / 60i • 50i • 60p • 50p • 24p • 25p • 30p • 24psF, 1250 (1080) / 50i, 750 (720) / 60p • 50p]:
4:3
4:3 completo
Zoom 16:9 Preciso
Para la entrada de señales de Vídeo (S Vídeo):
4:3 Zoom Preciso16:9
Con las siguientes entradas, el aspecto se fi ja en “16:9” y no se puede cambiar.
Miracast(TM), MEMORY VIEWER, WHITEBOARD
[TH-50LFB70U, TH-65LFB70U]
[TH-50LFB70E, TH-65LFB70E]

s1
s2
s3
s4
1
Salir
2
Salir
2
[Unidad]
Botón VOL
VOL
ENTER/
+
/
-
/
24
Zoom digital
1
3
2
4
Esto muestra una parte designada de la imagen visualizada que ha sido
aumentada.
Visualice la guía de operaciones.
Pulse para tener acceso al zoom digital.
La guía de operaciones se visualizará.
Seleccione el área de la imagen que va a ampliar.
Presione sobre la parte que va a ampliar para seleccionarla.
Seleccione el aumento requerido para la visualización ampliada.
Cada vez que se presione este botón, el factor de aumento cambiará.
Esto se muestra en la imagen que está siendo visualizada.
Retorno a la visualización normal (salida del
modo del zoom digital).
Púlselo para salir del modo del zoom digital.
El cursor se moverá.
Notas:
• Cuando se desconecte la alimentación (incluyendo la operación “Temporizador”), la función del zoom digital se
desactivará.
• La función del zoom digital no se podrá seleccionar en los estados de operación siguientes:
Al usar la entrada WHITEBOARD.
Cuando hay una presentación en dos pantallas.
Cuando Protec. pantalla (excepto para Imagen negativa) está funcionando (vea la página 61)
Cuando se muestra la vista de miniaturas o la vista de lista de archivos del visor de memoria (Memory Viewer)
• Mientras está funcionando el zoom digital, “Ajuste de Pos./Tamaño” no se pueden utilizar.
Durante el empleo del zoom digital sólo se podrán utilizar los botones siguientes.
[Transmisor]
Botón POSICIÓN /
ACTION
Botón OFF TIMER
Botón VOL
Botón MUTE

MULTI PIP
Puede mostrar dos imágenes, por ejemplo una imagen de vídeo y otra de ordenador, en una presentación en dos pantallas.
Notas:
• Si la opción “Input lock” en el menú Options tiene un valor que no sea “Off”, la presentación en dos pantallas no
está disponible (vea la página 73).
• Las señales 2k1k que se reciben con la Tarjeta de terminales HD-SDI Dual Link (TY-FB11DHD) no pueden mostrarse
con presentación en dos pantallas.
Ajustes de MULTI PIP
Ajuste las funciones y el modo para la presentación en dos pantallas en “Ajustes de MULTI PIP” en el menú
“Confi guración”. (vea la página 60)
Modo PIP
Hay dos modos diferentes para la presentación en dos pantallas:
Imagen en Imagen
Muestra dos imágenes de entrada combinadas.
SLOT INPUT
Entrada de pantalla principal
Entrada de pantalla secundaria
Imagen en WHITEBOARD
Muestra la pizarra (WhiteBoard) integrada combinada con la otra entrada de imagen.
WHITEBOARD
PC
La pantalla principal es siempre WHITEBOARD.
Las entradas que son compatibles para la pantalla secundaria son: HDMI1/HDMI2/
DVI/DIGITAL LINK/COMPONENT/PC/VIDEO/SLOT INPUT
Nota:
La señal SD se muestra en el modo 4:3 de la subpantalla.
Uso de la presentación en dos pantallas
En “Ajustes de MULTI PIP” ponga “MULTI PIP” en ”Encendido” (vea página 60).
Aparece la presentación en dos pantallas.
Uso del botón FUNCTION
Encendido/Apagado de los interruptores
“MULTI PIP”.
Aparece el menú “Ajustes de MULTI PIP”.
Cambio de posición de la pantalla secundaria Cambio de tamaño de la pantalla secundaria
Pulse para cambiar la posición de la pantalla
secundaria.
Pulse para cambiar el tamaño de la pantalla
secundaria.
Nota:
También se pueden utilizar las opciones “Tamaño pantalla secundaria” y “Posición pantalla secundaria” en “Ajustes
de MULTI PIP” para realizar las mismas operaciones (vea la página 60).
Las siguientes cuatro entradas del sistema están combinadas:
A Panasonic APPLICATION
B SLOT INPUT
C HDMI1/HDMI2/DVI/DIGITAL LINK/COMPONENT/PC
D VIDEO
Nota:
No es posible utilizar la presentación en dos pantallas con las
mismas entradas del sistema como la combinación HDMI1-DVI.
Nota:
Utilice los “Ajustes de duración extendida” para
ajustar el botón FUNCTION (vea la página 65).
25

Operaciones multitáctiles
Esta función incorporada del panel táctil de la pantalla permite el control de la pantalla con un dedo o con el lápiz
que se suministra.
En esta sección se explican las operaciones multitáctiles en la unidad principal de la pantalla.
Nota:
Para habilitar las operaciones multitáctiles, seleccione “Confi guración” - “Ajustes de pantalla táctil” y establezca
“Pantalla táctil” como “Encendido”. (vea la página 59)
Gestos táctiles
Puede utilizar las siguientes operaciones táctiles.
Nombre Operación
Toque (un solo toque)
Un toque suave
Operaciones del menú de control
Control de los menús de confi guración de la pantalla.•
Inicio del modo de zoom táctil.•
Inicio de la pizarra (whiteboard).•
Operaciones con el visor de memoria
Mostrar/ocultar los iconos de operaciones táctiles cuando se ha
seleccionado la entrada MEMORY VIEWER (visor de memoria).
Para realizar las operaciones, puede tocar los iconos que se muestran.
Visor de memoria
vea la página 30
Doble toque
Dos toques
Operaciones con el zoom táctil
Ampliar la imagen hasta el triple de su tamaño normal con el zoom
táctil.
Cuando la imagen ya está ampliada, el porcentaje de ampliación
regresa al 100%.
Zoom táctil
vea la págin 29
Desplazamiento
Deslizar un dedo
Operaciones con el zoom táctil
Desplazamiento de la posición en que se muestra una imagen al
ampliarla.
Operaciones con el visor de memoria
Saltar al archivo siguiente o anterior.
Visor de memoria
vea la página 30
Deslizamiento desde el borde de
la pantalla
Deslizar un dedo desde el borde de
la pantalla
Visualización del menú de control
Mostrar el menú de control.
26

Operaciones multitáctiles
Nombre Operación
Alejar zoom
Arrastrar dos dedos separándolos
Operaciones con el zoom táctil
Ampliar la imagen.
Acercar zoom
Arrastrar dos dedos acercándolos
Operaciones con el zoom táctil
Reducir la imagen.
Operaciones que se pueden realizar con los gestos multitáctiles
Seleccionar la entrada y ajustar el volumen (vea la página 28)
Zoom táctil (vea la página 29)
Operaciones con el visor de memoria (vea la página 30)
Dibujar en la pizarra (WhiteBoard) incorporada (vea la página 37)
Dibujar en el WhiteBoard Software (vea la página 44)
Controlar los menús de confi guración de la pantalla (vea la página 47)
Notas sobre las operaciones multitáctiles
Para realizar las operaciones multitáctiles o dibujar, utilice un dedo o el lápiz que se suministra. No utilice objetos
que tengan la punta dura o afi lada como una uña, un bolígrafo o un lápiz. De lo contrario, se puede producir un
funcionamiento incorrecto o dañar el panel de la pantalla.
27

28
Operaciones multitáctiles
Menú de control
Mostrar el menú de control
Deslizamiento desde el borde
de la pantalla.
Al deslizar desde el borde derecho de la pantalla
se mostrará el menú de control a la derecha.
Al deslizar desde el borde izquierdo de la pantalla
se mostrará el menú de control a la izquierda.
Menú de control
INPUT
HDMI1
HDMI2
SLOT INPUT
VIDEO
COMPONENT
PC
DVI
DIGITAL LINK
Miracast(TM)
Panasonic APPLICATION
WHITEBOARD
MEMORY VIEWER
Ajustes de visualización
Imagen
Sonido
Pos./Tamaño
Configuración
Recordar
Volumen
16
Al tocar cualquier otra zona que no sea la del
menú de control se cerrará dicho menú.
Menú de control
Toque en la función que desee del menú de control.
INPUT
HDMI1
HDMI2
SLOT INPUT
VIDEO
COMPONENT
PC
DVI
DIGITAL LINK
Miracast(TM)
Panasonic APPLICATION
WHITEBOARD
MEMORY VIEWER
Ajustes de visualización
Imagen
Sonido
Pos./Tamaño
Configuración
Recordar
Volumen
16
Selección de entrada
Cambia a la entrada en la que se haya tocado.
“Selección de la señal de entrada”
vea la página 20
En el modo de dos pantallas, se mostrará la entrada seleccionable para la pantalla
principal. Operaciones en el modo de dos pantallas “
MULTI PIP
” vea la página 25
Visualización de los menús de confi guración de la pantalla
Muestra el menú en el que se haya tocado. (vea la página 47)
Información de estado
Muestra el estado de la señal de entrada, el modo de aspecto y otros ajustes. (vea la
página 22)
Volumen, silenciamiento de sonido
Sube o baja el volumen al tocar a la derecha o a la izquierda.
Al tocar , se silenciará el sonido y el icono cambiará a , desactivando el ajuste de
volumen. Al tocar el icono de nuevo, se cancelará el silenciamiento de sonido.
Zoom táctil
Activa el modo de zoom táctil, que le permitirá ampliar o reducir la imagen. (vea la página 29)
Pizarra (Whiteboard)
Activa el modo transparente o el modo pizarra (WhiteBoard). (vea la página 37)
También puede pulsar
INPUT
o
MENU
en la unidad
principal para visualizar el menú de control.

29
Puede ampliar o reducir la imagen con operaciones táctiles.
1
2
INPUT
HDMI1
HDMI2
SLOT INPUT
VIDEO
COMPONENT
PC
DVI
DIGITAL LINK
Miracast(TM)
Panasonic APPLICATION
WHITEBOARD
MEMORY VIEWER
Ajustes de visualización
Imagen
Sonido
Pos./Tamaño
Configuración
Recordar
Volumen
16
Deslice desde el borde de la pantalla para mostrar el menú
de control.
Menú de control
vea la página 28
Toque .
El modo de zoom táctil está ahora activo.
Menú de control
Acercar zoom
3
Haga el zoom para acercar la parte que desee ampliar.
Alejar zoom
Acerque dos dedos para reducir
la imagen.
Desplazamiento
Desplaza la posición en que se muestra una imagen
al ampliarla.
4
Toque para fi nalizar el modo de zoom táctil.
Nota:
El modo de aspecto se fi jará en “16:9” en el modo de zoom táctil.
El modo de zoom táctil no se puede activar en los casos siguientes.
Cuando hay una presentación en dos pantallas.•
Cuando Protec. pantalla (excepto para Imagen negativa) está funcionando (vea la página 61)•
La imagen ampliada tiene menos resolución que la de tamaño original.
Toque la pantalla con dos dedos y sepárelos.
Si da un toque doble
sobre una imagen a
pantalla completa, esta se
ampliará al 300%.
Si da un toque doble
sobre una imagen
ampliada, esta regresará
al 100%.
El zoom para acercar
ofrece una ampliación
sin pasos intermedios del
100% al 400%.
Zoom táctil

30
Funcionamiento del visor de memoria
La función de visor de memoria permite visualizar imágenes y vídeos guardados en la memoria USB cuando la
memoria USB está insertada en la pantalla.
Qué se puede visualizar con la función visor de memoria
Son compatibles los archivos siguientes.
Imagen Extensión Formato
jpg/jpeg
Resolución máxima: 8000 × 8000
bmp
Resolución máxima: 8000 × 8000
Compatible con: 1, 4, 8, 16, 24, 32 bits
Vídeo Extensión Códec de vídeo Códec de audio Formato de vídeo Formato de audio
mov
H.264/AVC
MotionJpeg
AAC
PCM lineal
Máximo:
1920 × 1080/30 fps
Máximo:
48 kHz 2 canales
(Hasta 16 kHz
estéreo cuando el
códec sea PCM
lineal)
avi
H.264/AVC
MotionJpeg
Mpeg4
mp3
AAC
PCM lineal
mp4
H.264/AVC
Mpeg4
AAC
Mpeg4 AAC-LC
mpg/mpeg
Mpeg2 Mpeg1 Layer2
wmv
WMV9 WMA
Notas:
El tamaño máximo de archivo es 2 GB.•
El número máximo de archivos/carpetas es 1000. Si se sobrepasa, la carpeta no se podrá visualizar y aparecerá •
un mensaje de error.
No se pueden visualizar archivos protegidos mediante Digital Rights Management (DRM).•
El número máximo de archivos que pueden mantener la información para reanudar es 50. Si se sobrepasan los •
50 archivos, se eliminará la información más antigua.
Puede que no sea posible reanudar la reproducción del archivo desde la posición en que se detuvo.•
Puede que no sea posible reproducir ciertos archivos aunque su formato sea compatible.•
Dispositivos válidos
Esta función es compatible con las memorias USB que se encuentran en el mercado. (Los dispositivos con función
de seguridad no son compatibles)
No se podrán utilizar dispositivos que no se hayan formateado con FAT16 o FAT32.

31
Funcionamiento del visor de memoria
Inserción de la memoria USB
Inserte la memoria USB en el puerto USB (VIEWER) en el lateral de la pantalla.
MEMORIA USB
USB
(VIEWER)
Notas:
Al insertar la memoria USB, compruebe la dirección del conector para no dañar el terminal.•
Por favor, tenga en cuenta lo siguiente cuando inserte o extraiga la memoria USB.•
El indicador de la memoria USB insertada parpadeará mientras la pantalla lee los datos. No extraiga la memoria •
USB mientras esté parpadeando.
Si utiliza una memoria USB sin indicador, no podrá saber cuándo se leen datos. Extráigala de la pantalla •
después de haber cerrado la función de visor de memoria o haber apagado la pantalla.
No inserte y extraiga la memoria USB con demasiada frecuencia. Extraiga la memoria USB al menos 5 •
segundos después de haberla insertado. Insértela también al menos 5 segundos después de haberla extraído.
La pantalla necesita un tiempo para detectar la inserción o la extracción de la memoria USB.
Precauciones durante la manipulación y conservación de la memoria USB
No deje la memoria USB ni su tapa al alcance de los niños. Si se tragan estas piezas, podrían asfi xiarse.•
Si observa humo o nota un olor extraño, extraiga la memoria USB del equipo y contacte con el fabricante.•
No deje que caiga agua, productos químicos ni aceite en la memoria USB. Podría producirse un cortocircuito o un •
incendio.
No introduzca objetos extraños ni objetos metálicos en el terminal USB. La electricidad estática puede provocar •
una pérdida de datos o dañar los datos.
No extraiga la memoria USB del ordenador o de la pantalla mientras la memoria USB está leyendo o escribiendo •
los datos. Se puede producir una pérdida de datos o dañarse los datos.
No guarde la memoria USB en lugares con mucha temperatura, humedad o polvo, ni cerca de elementos •
magnetizados.
Notas:
Cuando se esté accediendo a la memoria USB, no apague la alimentación ni extraiga la memoria USB, ya que •
los datos que contiene podrían dañarse. Durante el acceso, la memoria USB parpadeará.
La memoria USB se puede insertar o extraer esté encendida la pantalla o no.•

32
Funcionamiento del visor de memoria
Visualización de la pantalla del visor de memoria
Operaciones con el mando a distancia
Pulse
para seleccionar la entrada del
visor de memoria (MEMORY VIEWER).
Si ha asignado “INPUT (MEMORY VIEWER)” a un
botón de función (FUNCTION), con solo pulsarlo podrá
cambiar a la entrada del visor de memoria (MEMORY
VIEWER). (vea la página 65)
Operaciones táctiles
Toque VISOR DE MEMORIA (MEMORY
VIEWER) en el menú de control.
MEMORY VIEWER
Menú de control
vea la página 28
Se mostrarán las miniaturas o la lista de archivos.
Puede cambiar la vista de la pantalla entre miniaturas y lista de archivos ajustando la “Confi guración” - “Confi guración
del visor de memoria”. (vea la página 66)
Vista de miniaturas
Lista de carpetas
Información del archivo
seleccionado.
Guía de operaciones
con el mando a
distancia
Miniaturas
Carpetas, imágenes y vídeos de la carpeta.
Se visualizarán los iconos siguientes.
Cuando se selecciona, pasa al nivel
superior.
Cuando se selecciona, pasa al nivel
inferior.
Archivo de imagen.
Archivo de vídeo.
El archivo tiene una extensión
compatible pero no se puede
reproducir.
Vista de lista de archivos
Lista de carpetas
Previsualización del archivo seleccionado.
Guía de operaciones con el mando a distancia
Lista de archivos
Información de carpetas, imágenes y vídeos de la
carpeta.
Salir del visor de memoria
Antes de extraer la memoria USB, cierre el visor de memoria.

33
Funcionamiento del visor de memoria
Reproducción de imágenes - Mando a distancia
Cambia entre las vistas de lista de carpetas y de miniaturas
Seleccione un archivo de la misma forma en la
vista de lista de archivos.
Lista de carpetas
1
Pulse
para seleccionar la carpeta deseada.
Se abrirá la carpeta seleccionada.
Miniaturas / Lista de archivos
2
Pulse
para seleccionar el archivo deseado.
Pulse para regresar a la lista de carpetas.
3
Pulse .
Se mostrará la imagen a pantalla completa.
Guía de operaciones con el mando a distancia
Pulse los botones del mando a distancia para realizar
las operaciones siguientes.
Girar la imagen hacia la derecha (90°)
Girar la imagen hacia la izquierda (90°)
Saltar al archivo anterior
Saltar al archivo siguiente
Detener temporalmente o reiniciar la reproducción automática
Regresar a la vista de miniaturas o a la vista de lista de archivos
Cuando [Reproducción automática] está establecido en [Encendido]
Todas las imágenes de una misma carpeta se reproducirán de forma automática.
Al pulsar durante la reproducción automática, dicha reproducción se detendrá temporalmente. Pulse de
nuevo para reiniciar la reproducción.
Al pulsar durante la reproducción automática se iniciará la reproducción desde la imagen anterior, y al pulsar
, desde la imagen siguiente.
Se puede confi gurar el intervalo de reproducción automática y el efecto de cambio de pantalla en “Confi guración” -
”Confi guración del visor de memoria”. (vea la página 66)
4
Pulse .
La pantalla regresará a la vista de miniaturas o a la vista de lista de archivos.

34
Funcionamiento del visor de memoria
Reproducción de vídeos - Mando a distancia
Seleccione el archivo deseado de la misma forma que en “Reproducción de imágenes - Mando a distancia”.
(vea la página 33)
Lista de carpetas
1
Pulse
para seleccionar la carpeta deseada.
Se abrirá la carpeta seleccionada.
Miniaturas / Lista de archivos
2
Pulse
para seleccionar el archivo deseado.
Pulse para regresar a la lista de carpetas.
3
Pulse .
Se mostrará el vídeo a pantalla completa.
Barra de tiempo
Guía de operaciones con el mando a distancia
Pulse los botones del mando a distancia para realizar las
operaciones siguientes.
Retroceso (3 pasos)
Saltar al archivo anterior
(durante una pausa)
Avance rápido (3 pasos)
Saltar al archivo siguiente (durante una pausa)
Reproducir desde el principio
Pausa / Reiniciar reproducción
Regresar a la vista de miniaturas o a la vista de
lista de archivos
Indicación de Avance rápido / Retroceso / Pausa
Al pulsar
durante la reproducción, el vídeo retrocederá, y al pulsar , el vídeo avanzará rápidamente. La
velocidad cambia en tres pasos cada vez que se pulsa el botón.
Cuando [Reproducción automática] está establecido en [Encendido]
Todas lo vídeos de una misma carpeta se reproducirán de forma automática.
Cuando fi naliza el último archivo, la reproducción automática se inicia de nuevo desde el primer archivo.
4
Pulse .
La pantalla regresará a la vista de miniaturas o a la vista de lista de archivos.
Reanudar reproducción
Si detiene el vídeo en cualquier momento y lo reproduce de nuevo, dicha reproducción se iniciará desde el punto
en que se detuvo.
El vídeo se está
reproduciendo
La pantalla regresa a la vista de miniaturas
o a la vista de lista de archivos
La reproducción se inicia desde
el punto en que se detuvo
Notas:
La función de reanudar está activa cuando [Reproducción automática] está establecida en [Apagado]. (vea la página 66)•
La posición para reanudar se mantiene hasta que se apaga la pantalla o hasta que se desconecta la memoria USB. •
Se puede mantener la posición para reanudar de hasta 50 archivos.

35
Funcionamiento del visor de memoria
Reproducción de imágenes - Operación táctil
Toque para
abrir la carpeta
Toque para cambiar
la pantalla de
visualización
Dé un toque doble para
iniciar la reproducción
Seleccione un archivo de la misma forma en la vista de lista de archivos.
1
Toque en la carpeta que desee de la lista de carpetas.
Se abrirá la carpeta seleccionada.
2
Toque para seleccionar el archivo deseado.
3
Dé un toque doble en el archivo seleccionado.
Se mostrará la imagen a pantalla completa.
Iconos de las operaciones táctiles
Toque para realizar las operaciones siguientes.
Regresar a la vista de miniaturas o a la vista de lista de archivos
Modo de dibujo
Reiniciar la reproducción automática
Detener temporalmente la reproducción automática
Saltar al archivo anterior
Saltar al archivo siguiente
Girar la imagen hacia la izquierda (90°)
Girar la imagen hacia la derecha (90°)
Cuando [Reproducción automática] está establecido en [Encendido]
Todas las imágenes de una misma carpeta se reproducirán de forma automática.
Al tocar durante la reproducción automática, dicha reproducción se detendrá temporalmente. Toque
para reiniciar la reproducción.
Se puede confi gurar el intervalo de reproducción automática y el efecto de cambio de pantalla en “Confi guración” -
”Confi guración del visor de memoria”. (vea la página 66)
Puede utilizar las siguientes operaciones táctiles durante la reproducción de imágenes.
Al archivo siguiente
Desplazar a derecha o izquierda / Deslizar
Al archivo anterior
Desplazarse a otro archivo Zoom táctil (vea la página 29)
4
Toque .
La pantalla regresará a la vista de miniaturas o a la vista de lista de archivos.

36
Funcionamiento del visor de memoria
Reproducción de vídeos - Operación táctil
Seleccione el archivo deseado de la misma forma que en “Reproducción de imágenes - Operación táctil”.
(vea la página 35)
1
Toque en la carpeta que desee de la lista de carpetas.
Se abrirá la carpeta seleccionada.
2
Toque para seleccionar el archivo deseado.
3
Dé un toque doble en el archivo seleccionado.
Se mostrará el vídeo a pantalla completa.
Tocando en la barra de tiempo se puede
cambiar la posición de reproducción.
Indicación de Avance rápido / Retroceso / Pausa
Iconos de las operaciones táctiles
Toque para realizar las operaciones siguientes.
Regresar a la vista de miniaturas o a la vista de lista de archivos
Modo de dibujo (durante una pausa)
Reproducir desde el principio
Retroceso (3 pasos)
Pausa
Reiniciar reproducción
Avance rápido (3 pasos)
Saltar al archivo siguiente
Al tocar durante la reproducción, el vídeo retrocederá, y al pulsar , el vídeo avanzará rápidamente. La
velocidad cambia en tres pasos cada vez que se toca el icono.
Cuando [Reproducción automática] está establecido en [Encendido]
Todas lo vídeos de una misma carpeta se reproducirán de forma automática.
Cuando fi naliza el último archivo, la reproducción automática se inicia de nuevo desde el primer archivo.
Puede utilizar las siguientes operaciones táctiles durante la reproducción de vídeos.
Al archivo anterior
Desplazar a derecha o izquierda / Deslizar
Desplazarse a otro archivo Zoom táctil (vea la página 29)
Al archivo siguiente
4
Toque .
La pantalla regresará a la vista de miniaturas o a la vista de lista de archivos.
Reanudar reproducción vea la página 34

37
Uso de la pizarra (WhiteBoard) incorporada
La pizarra (WhiteBoard) le permite utilizar la pantalla como una pizarra y realizar dibujos, por ejemplo, hacer mar-
cas sobre la imagen en pantalla.
Acerca de la pizarra (WhiteBoard) incorporada
• Para habilitar la función de dibujo, seleccione “Confi guración” - “Ajustes de pantalla táctil” y establezca
“Pantalla táctil” como “Encendido”. (vea la página 59)
• Para realizar las operaciones de dibujo, utilice un dedo o el lápiz que se suministra.
• Pueden dibujar hasta cuatro personas al mismo tiempo.
• La imagen con marcas y su fondo se pueden guardar en la memoria incorporada o en una memoria USB,
o se pueden enviar por correo electrónico.
Existen dos modos de dibujo.
Modo pizarra (WhiteBoard)
Con la entrada WHITEBOARD, se dibuja sobre el fondo blanco.
Seleccione la entrada WHITEBOARD.
El modo será el de pizarra (WhiteBoard) cuando encienda la pantalla y esté seleccionada la entrada
WHITEBOARD. (vea la página 19)
Operaciones con el mando a distancia
Pulse
para seleccionar la entrada
WHITEBOARD.
Si ha asignado la entrada “WHITEBOARD” a un botón
de función (FUNCTION), con solo pulsarlo podrá
cambiar a la entrada de pizarra (WHITEBOARD). (vea
la página 65)
Operaciones táctiles
Toque PIZARRA (WHITEBOARD) en el
menú de control.
WHITEBOARD
Menú de control
vea la página 28
La pantalla pasará al modo de pizarra (WhiteBoard) y podrá realizar dibujos sobre el fondo blanco.
Menú principal
Para mostrar el menú principal
Toque para mostrar el menú principal de dibujo.
Menú principal
vea la página 39
Puede cambiar del modo transparente al modo de
pizarra (WhiteBoard). (vea la página 41)
El color de fondo de la pizarra (WhiteBoard) se puede cambiar a cualquier otro color que no sea el blanco en
“Confi guración” - “Ajustes de pantalla táctil”. (vea la página 59)
También se puede cambiar desde el menú principal.
Si la entrada no es WHITEBOARD, cambie al modo de pizarra (WhiteBoard) en “Selección de modos” del
menú principal. vea la página 41
Cómo dibujar vea la página 40
Para salir del modo de dibujo
Toque en el menú principal.

38
Uso de la pizarra (WhiteBoard) incorporada
Modo transparente (dibujar sobre un vídeo o una imagen fi ja)
El dibujo se realizará sobre la imagen del ordenador o de la entrada HDMI que se muestre en pantalla.
1
Con cualquier entrada que no sea WHITEBOARD, deslice desde el borde de la pantalla
para mostrar el menú de control.
Menú de control
vea la página 28
2
Toque .
La pantalla pasará al modo transparente y podrá dibujar sobre un vídeo o una imagen fi ja.
Menú principal
Para mostrar el menú principal
Toque para mostrar el menú principal de dibujo.
Menú principal
vea la página 39
Los elementos dibujados se eliminarán si la entrada de imagen se cambia durante el modo transparente.
Cómo dibujar vea la página 40
Para guardar la imagen de fondo, debe capturarla.
Para salir del modo de dibujo
Toque en el menú principal.
Capturas (capturar vídeos e imágenes fi jas)
1
En el modo transparente, toque .
Toque para capturar
2
Toque “Sí”.
¿Capturar esta imagen?
¿Desea continuar?
Capturar
Sí
No
La imagen de fondo se captura como una imagen fi ja, de forma que pueda dibujar sobre ella.
Cómo dibujar
vea la página 40
Para salir del modo de dibujo
Toque en el menú principal.

39
Uso de la pizarra (WhiteBoard) incorporada
Menú principal
Toque el botón de función del menú principal para activar la función deseada.
Los botones de función que se muestran son distintos según el modo activado.
Visualización del menú principal
El menú principal aparecerá en el lado donde haya tocado y se mostrará a la izquierda o a la derecha de la
pantalla.
Menú principal
Toque para ocultar la herramienta de
lápiz.
Deshacer / Rehacer
Deshacer la acción anterior o
rehacer la acción cancelada.
Selección de modos / Dividir pantalla
vea la página 41
Línea
Dibujar un segmento de línea.
Color
Seleccionar el color del lápiz o
del fondo.
Borrar todo
Eliminar todos los elementos que se
hayan dibujado.
Salir
Cerrar la pizarra (whiteboard).
Captura de imagen
vea la página 38
Rotulador
Dibujar una línea de forma libre,
como por ejemplo un texto o una
forma.
Grosor
Seleccionar el grosor del
lápiz.
Borrador
Eliminar parte de un elemento
que haya dibujado.
Enviar por correo electrónico
vea la página 43
Menú principal

40
Uso de la pizarra (WhiteBoard) incorporada
Cómo dibujar
Antes de empezar a dibujar, seleccione la función que desee.
Nota:
Para realizar las operaciones de dibujo, utilice siempre un dedo o el lápiz que se suministra. No utilice objetos que
tengan la punta dura o afi lada como una uña, un bolígrafo o un lápiz.
Pueden dibujar en la pizarra hasta cuatro personas al
mismo tiempo.
El color, grosor y otras preferencias seleccionadas en el
menú principal se comparten.
Cambio de color del lápiz
Menú paleta
Seleccione cualquier otro
color o el color de fondo.
Nota:
Si cambia el color de fondo de la pizarra, aparecerá un mensaje
para que confi rme si desea guardar lo que ha dibujado antes del
cambio. Guárdelo como un archivo según sea necesario.
Cambio del grosor del lápiz
Lápiz (se suministra)
1
Toque “Rotulador” o “Línea”.
Rotulador Línea
2
Dibuje un elemento en la pantalla.
Rotulador Línea
Eliminar el elemento dibujado
Para eliminar una pequeña parte
1
Toque “Borrador”.
2
Toque y repase la parte que desee
con un dedo o con el puntero.
Para eliminar una parte más grande
Además de la herramienta de “Borrador”, para eliminar un
elemento dibujado, también se puede utilizar la palma de la
mano o el borrador que se suministra.
Borrador
Nota:
Cualquier objeto de 3 cm (largo) × 3 cm (ancho) o mayor puede
funcionar como borrador.
Para borrar todo
Toque “Borrar todo”.
Se eliminarán todos los elementos dibujados.

41
Uso de la pizarra (WhiteBoard) incorporada
Selección del modo
Toque “Selección de modos” en el menú principal para cambiar el modo de dibujo.
Cambia al modo de pizarra (Whiteboard).
La entrada no cambia a WHITEBOARD.
Cambia al modo transparente.
Selección de modos
Notas:
• Cuando la entrada es WHITEBOARD, solo se puede utilizar el modo de pizarra (WhiteBoard). No es
posible cambiar de modo.
• Si cambia el modo, aparecerá un mensaje para que confi rme si desea guardar lo que ha dibujado antes
del cambio. Guárdelo como un archivo según sea necesario.
Dividir la pantalla
La pizarra y la imagen de entrada se pueden visualizar en la pantalla dividida.
1
En el modo de pizarra (WhiteBoard), toque .
Se mostrará el menú Dividir pantalla.
Menú Dividir pantalla
2
Toque para seleccionar el modo de división que desee.
Pizarra
(Whiteboard)
Imagen de entrada
Regresa a la pizarra a pantalla completa.
Nota:
La pantalla dividida no está disponible con la entrada WHITEBOARD.

42
Uso de la pizarra (WhiteBoard) incorporada
Guardar el contenido dibujado (menú de página)
El menú de página se habilita en el modo de pizarra (WhiteBoard) o mientras dibuja sobre la imagen capturada.
El contenido dibujado y su fondo se pueden guardar en la memoria incorporada o en una memoria USB, y se puede leer
como una página de visualización. Conecte una memoria USB en el terminal USB (VIEWER) del lateral de la pantalla.
Memoria USB
vea la página 30
Notas:
Para utilizar la memoria incorporada, seleccione “Confi guración” - “Ajuste de Memoria integrada” y establezca •
“Ajuste de Memoria integrada” como “Encendido”. (vea la página 59)
Por motivos de confi dencialidad, se recomienda borrar los archivos innecesarios guardados en la memoria •
incorporada.
El modo de memoria cambia.
003 / 003
Memoria integrada
Menú de página
003 / 003
Memoria integrada
Menú de página
Página nueva
Guardar
Guardar como nueva página
Eliminar esta página
Eliminar todas las páginas
Guardar en memoria USB
Modo de memoria USB
001 / 001
Memoria USB
Menú de página
001 / 001
Memoria USB
Menú de página
Página nueva
Guardar
Guardar como nueva página
Eliminar esta página
Extraer memoria USB
Modo de memoria incorporada
Menú de página
(memoria incorporada)
Menú de página
(memoria USB)
Elementos comunes en la memoria incorporada y en la memoria USB
: Cambia entre las páginas de visualización de los datos de dibujo guardados en el
almacenamiento de memoria cuando se toca
.
El número de la izquierda es la página de
visualización actual, mientras que el de la derecha es la última página de visualización.
Notas:
E•
l número total de páginas de visualización guardadas en el almacenamiento de memoria no se muestra.
“•
Solo lectura” aparecerá debajo del “Menú página” si está leyendo los datos de dibujo de un
almacenamiento de memoria protegido contra escritura o que no tenga sufi ciente espacio para escritura.
Página nueva
: Crea una nueva página de visualización.
Guardar
: Sobrescribe la página de visualización actual.
Guardar como una página nueva
: Guarda el contenido dibujado como una nueva página de visualización manteniendo la
página de visualización original tal cual.
Eliminar esta página
: Elimina la página de visualización actual y muestra la página de visualización siguiente.
Solo memoria incorporada
Eliminar todas las páginas
: Elimina todas las páginas de visualización guardadas en la memoria incorporada.
Guardar en memoria USB
:
Copia en la memoria USB las páginas de visualización guardadas en la memoria incorporada.
Puede copiar solo la página de visualización actual o todas las páginas de visualización.
Al copiar un archivo, aparecerá un mensaje para que confi rme si desea eliminar el
archivo en la memoria incorporada. Elimine el archivo copiado si lo desea.
Solo memoria USB
Extraer memoria USB
: Deja la memoria USB lista para su extracción. Asegúrese de realizar esta operación
antes de extraer la memoria USB.
Formato en que se guardan los archivos
Las páginas de visualización se guardan como un archivo en la memoria USB.
En la carpeta de síntesis de pantallas (/WHITEBOARD/JPEG), se guardará un archivo JPEG que es una síntesis
de la imagen de fondo y el contenido dibujado.
Además, en la carpeta de procesamiento interno (/WHITEBOARD/SYS_DATA), la imagen de fondo se guardará en
formato JPEG, y el contenido dibujado se guardará en formato PNG.
El número de la página de visualización se mostrará en el nombre del archivo.
Ejemplo: Archivo de la segunda página de visualización
Archivo de imagen de síntesis: /WHITEBOARD/JPEG/WB_002.JPG
Archivo del fondo para procesamiento interno: /WHITEBAORD/SYS_DATA/WB_002BG.JPG
Archivo del contenido dibujado para procesamiento interno:
/WHITEBOARD/SYS_DATA/WB_002.PNG
En el caso de la memoria interna, se guardarán internamente los mismos archivos que se indican arriba.
003 / 003
Memoria integrada

43
Uso de la pizarra (WhiteBoard) incorporada
Cómo enviar el contenido dibujado por correo electrónico
Es posible enviar el contenido dibujado junto con la imagen de fondo, como un archivo adjunto por correo electrónico.
Nota:
Cuando esté en el modo transparente, no podrá enviar mensajes de correo electrónico.
Confi guración de la dirección del destinatario
Debe especifi car la dirección del destinatario y el asunto mediante la función de navegador web de la pantalla.
Para obtener más información, vea la página 32 del Manual de instrucciones - “Operaciones de red”.
Si no ha establecido ninguna dirección de correo electrónico en el navegador web, el icono “Enviar por correo
electrónico” se mostrará atenuado y no podrá utilizarlo.
Envío por correo electrónico
El cuerpo del mensaje de correo electrónico quedará en blanco.•
El archivo adjunto se nombrará en orden desde img00001.jpg hasta img99999.jpg cada vez que realice un •
envío por correo electrónico.
Envío por correo electrónico
1
Toque
en el menú principal.
2
Compruebe la dirección o direcciones de los destinatarios y toque “Sí”.
Dirección correo electrónico
Correo electrónico
Sí
No
aaa@
jp
.
p
anasonic.com
@
@
@jp p
c
cc
@jp
.
p
anasonic.com
@jp p
e
ee
@jp
.
p
anasonic.com
@jp p
ggg@jp
.
p
anasonic.com
Notas:
Cuando se registren 21 direcciones o más, aparecerá la barra de •
desplazamiento.
Las marcas de verifi cación añadidas a las direcciones de los destinatarios se •
borrarán una vez enviado el mensaje de correo electrónico.
Deberá incluirlas cada vez que envíe un mensaje de correo electrónico.
Selección de las direcciones de los destinatarios
3
Confi rme la dirección o direcciones de los destinatarios y toque “Sí”.
Se enviará el mensaje de correo electrónico.
Confi rmación de las direcciones de los destinatarios
Enviar a:
Correo electrónico
Sí
No
aaa
@j
p.panasonic.com
ddd
@j
p.panasonic.com
Enviando correo electrónico...
Correo electrónico
Correo electrónico enviado
Correo electrónico

44
Usando WhiteBoard Software
El programa “WhiteBoard software”, incluido en el CD-ROM que se suministra, le permitirá utilizar varias funciones
además de dibujar, como controlar el escritorio del ordenador con gestos táctiles.
Preparación
1
Conecte el ordenador al terminal USB (TOUCH) del lateral de la pantalla con el cable
USB que se suministra.
Ordenador
Cable USB (se suministra)
USB
(TOUCH)
2
Conecte el ordenador al terminal de entrada de vídeo de la pantalla.
Conéctelo a uno de los terminales de entrada siguientes.
PC IN (vea la página 14)
HDMI 1, HDMI 2 (vea la página 12)
DVI-D IN (vea la página 13)
Confi guración de la pantalla
Realice los siguientes ajustes de la pantalla.
Cambie la señal de entrada a la entrada de vídeo del ordenador.•
Confi gure “Pos./Tamaño” de forma que la pantalla del ordenador se visualice correctamente en la pantalla. (vea la •
página 48)
Inicio del programa WhiteBoard software
No es necesario que instale el programa WhiteBoard software. Puede abrirlo directamente desde el archivo ejecutable.
1
Inserte el CD-ROM que se suministra en la unidad de CD-ROM.
Se mostrará la pantalla del escritorio del ordenador y podrá realizar operaciones táctiles.
2
Dé un toque doble en el archivo “WhiteBoard.exe” en la carpeta “WhiteBoardSoft” del
CD-ROM.
Notas:
Consulte el manual de instrucciones del programa WhiteBoard software para obtener más información acerca de •
su uso.
Antes de iniciar el programa WhiteBoard software, confi gure la resolución de pantalla del ordenador para ajustarla •
al intervalo compatible con WhiteBoard software.
Salir del programa WhiteBoard software
Toque [Exit application] en el menú principal.
Operaciones táctiles cuando está conectado por USB al ordenador
Con las entradas siguientes, la función táctil de la pantalla está habilitada.•
Miracast(TM), MEMORY VIEWER, WHITEBOARD
Si se ha conectado al ordenador a través de USB, no será posible visualizar el menú de control deslizando •
desde el borde de la pantalla.
Puede visualizar el menú de control pulsando
INPUT
o
MENU
en la unidad principal y cambiar la entrada o
controlar la confi guración de la pantalla con las operaciones táctiles. Las funciones del software de la pizarra
(WhiteBoard) están deshabilitadas durante las operaciones táctiles.
Se recuperan de nuevo cuando la pantalla del menú desaparece tras la operación táctil.
Menú de control vea la página 28

45
Uso de Miracast(TM)
Esta función le permite enviar y visualizar en la pantalla la imagen que se muestre en un smartphone o tablet.
1
Seleccione la entrada Miracast(TM).
La pantalla cambiará a la pantalla [Miracast(TM)] y se mostrará la pantalla de espera.
2
Inicie la aplicación Miracast en un dispositivo u ordenador compatible con Miracast
Conecte el dispositivo del nombre mostrado en pantalla.
El nombre de la aplicación Miracast y la forma de iniciarla pueden variar según cuál sea el modelo de
dispositivo.
Para obtener información sobre cómo utilizar la aplicación Miracast, consulte el manual de instrucciones de su
dispositivo.
3
Seleccione “OK” en la pantalla de autenticación del dispositivo conectado
Se mostrará la imagen del dispositivo conectado.
Notas:
Esta función se puede utilizar con dispositivos Android compatibles con Miracast y con ordenadores compatibles •
con WiDi.
La función Miracast estará deshabilitada si “Wireless LAN” en “Confi guración de red” está confi gurado en •
“Apagado”.
Si el [Nombre de pantalla] contiene algún espacio, es posible que los caracteres que siguen al espacio no se •
muestren en algunos modelos de dispositivo.
Si encuentra alguna difi cultad con la conexión Miracast, vea la sección “Uso de Miracast” en la página 82.•

46
Indicaciones en pantalla
Transmisor del mando a distancia
Unidad principal
1
Visualice la pantalla de
menú.
Pulse para seleccionar.
(Ejemplo: Menú “Imagen”)
MENU
VOL
ENTER/
+
/
-
/
Pulse varias veces.
Ajustes de visualización
Imagen
Sonido
Pos./Tamaño
Configuración
Recordar
Pulse.
2
Seleccione el elemento.
Imagen
Normalizar
Normal
Modo de Imagen
Normal
Normal
Backlight
100
Contraste
100
Brillo
50
Color
50
Matiz
50
Nitidez
Temp. de color
Ajuste avanzado
Máx.
FRAME CREATION
Guardar memoria
Recuperar memoria
Editar memoria
5
(Ejemplo: Menú “Imagen”)
Seleccionar.
VOL
ENTER/
+
/
-
/
Pulse.
Seleccionar.
3
Ajuste.
Ajuste.
VOL
ENTER/
+
/
-
/
Pulse.
Ajuste.
4
Salga del menú.
Pulse.
Pulse para volver a la
pantalla anterior.
MENU
VOL
+
/
-
/
Pulse varias veces.
Lista de visualización del menú
Nota: El menú que no se puede ajustar aparece en gris. El menú ajustable se puede cambiar dependiendo del ajuste
de la señal, la entrada y el menú.
Menú Imagen Menú Confi guración Menú Pos./Tamaño Menú Sonido
vea la página 51-55
Imagen
Normalizar
Normal
Modo de Imagen
Normal
Normal
Backlight
100
Contraste
100
Brillo
50
Color
50
Matiz
50
Nitidez
Temp. de color
Ajuste avanzado
Máx.
FRAME CREATION
Guardar memoria
Recuperar memoria
Editar memoria
5
Configuración
Ajustes de pantalla táctil
Ajustes de MULTI PIP
Configuración de red
Ajustes de visor de memoria
Señal
Protec. pantalla
Ajustes Modo ECO
Etiqueta de entrada
Ajustes de botones de funciones
Puesta de HORA ACTUAL
TEMPORIZADOR ajuste
Seleccione entrada componente/RGB
RGB
Salida de monitor
Duración exhibición menú
Brillo de OSD
Idioma de OSD
Apagado
30 S
Apagado si no se recibe señal
Desactivar
5
Español
vea la página 57-71
Pos./Tamaño
Config. Auto
Normalizar Normal
Apagado
0
0
0
0
Reloj
0
Fase de reloj
0
Posición fijada
1:1 Modo del Pixel
0
Pos. horizontal
Tamaño horizontal
Posición vertical
Tamaño vertical
vea la página 48-50
vea la página 56
Sonido
Normalizar Normal
Apagado
NormalModo de sonido
InternoAltavoz
Graves
0
Mid
0
Agudos
0
Balance
Salida sonido
PrincipalSalida Audio (PIP)
ApagadoSonido ambiental
ApagadoMedidor nivel
Canal 1Canal izquierdo
Canal 1Canal derecho
0

47
Indicaciones en pantalla
Sonido
Normalizar
Atrás
Normal
NormalModo de sonido
InternoAltavoz
Graves
0
Mid
0
Agudos
0
Balance
ApagadoSonido ambiental
0
Ajustes de visualización
Imagen
Sonido
Pos./Tamaño
Configuración
Recordar
1
Deslice desde el borde de la pantalla para mostrar el menú de control
Menú de control
vea la página 28
2
Toque en el menú que desee
Se mostrará la pantalla del menú seleccionado.
3
Toque el elemento que desee
4
Realice los ajustes necesarios
Toque para cambiar el valor confi gurado.
Sonido
Normalizar
Atrás
Normal
NormalModo de sonido
InternoAltavoz
Graves
0
Mid
0
Agudos
0
Balance
ApagadoSonido ambiental
0
Toque [Atrás] para regresar a la pantalla anterior.
Nota:
El botón [Atrás] no aparece cuando se utiliza el
mando a distancia o los botones de la unidad
principal.
(Por ejemplo: menú Sonido)
5
Salir del menú de confi guración
Toque cualquier otra zona que no sea la
del menú de control para cerrar el menú.
Graves
0
Para confi gurar el valor
Si mantiene pulsado se saltará unos cuantos valores al
aumentar o disminuir el valor confi gurado.
Para introducir texto
Toque el teclado para introducir el texto.
Sí
ABCDE FGH I JKLM
Borra todo
NOPQRSTUVWXYZ
Borrar
Blanco
abcde f gh i j k lm
nopqr s t uvwxyz
0123456789
!”#$%&’ +–/=?
_ ` | ~<>( ) [ ] { } ,
@\ ˆ
.;:
No
Entrar nombre de mem.
MY PICTURE
█
Operaciones de menú con gestos multitáctiles

Pos./Tamaño
Config. Auto
Normalizar Normal
Apagado
0
0
0
0
Reloj
0
Fase de reloj
0
Posición fijada
1:1 Modo del Pixel
0
Pos. horizontal
Tamaño horizontal
Posición vertical
Tamaño vertical
Nota:
Los elementos que no se pueden
ajustar se muestran en color gris.
Los elementos que se pueden
ajustar cambian según la
señal de entrada y el modo de
visualización.
48
Ajuste de Pos./Tamaño
1
Pulse para visualizar el menú Pos./Tamaño.
Presione para seleccionar el menú para ajustar.
Pulse para ajustar el menú.
Presione para salir del modo de ajuste.
3
2
Notas:
• Pos./Tamaño no puede ajustarse con la presentación en dos pantallas.
• Los detalles de los ajustes se memorizan por separado para los diferentes formatos de señal de entrada (Los ajustes
para las señales componentes se memorizan para cada 525 (480) / 60i · 60p, 625 (575) / 50i · 50p, 1125 (1080) /
60i · 50i · 60p · 50p · 24p · 25p · 30p · 24psF, 1250 (1080) / 50i, 750 (720) / 60p · 50p, y las señales RGB/PC/Digital
se memorizan para cada frecuencia.)
• Si se recibe una señal de “Localización progresiva” o “Localización regresiva” de una videograbadora o de un
reproductor DVD, la posición de la imagen se desplazará hacia arriba o hacia abajo. Este movimiento de posición
de la imagen puede controlarse con la función “Pos./Tamaño”.
4
Confi g.
Auto
Al conectar a la entrada una señal de un PC, por ejemplo, las opciones “Posición horizontal/Posición
vertical”, “Tamaño horizontal/Tamaño vertical”, “Reloj” y “Fase de reloj” se corregirán automáticamente.
Esta confi guración se activa bajo las siguientes condiciones:
• Al conectar a la entrada una señal analógica (Componente/PC):
Este ajuste estará activado si en la opción “Seleccione entrada componente/RGB” (vea la página 68)
del menú de Confi guración se ha seleccionado “RGB”.
• Al conectar a la entrada una señal digital (HDMI/DVI):
Una señal de formato PC activa este ajuste.
Cuando la señal no sea en formato de PC, este ajuste se activa sólo si en la opción “Sobreexploración”
(vea la página 49) se ha seleccionado “Apagado” o si en la opción “1:1 Modo del Pixel” (vea la página
50) se ha seleccionado “Encendido”. La opción “Tamaño horizontal/Tamaño vertical” no se ajusta
automáticamente.
Esta confi guración no será válida y no funcionará bajo las siguientes condiciones:
• Cuando se selecciona una de las siguientes entradas
Miracast(TM), MEMORY VIEWER, WHITEBOARD, Panasonic APPLICATION
• Cuando existe señal de vídeo de entrada
• Durante la presentación en dos pantallas o el zoom digital.
• Se ha seleccionado “Preciso” en aspecto
• Si se ha seleccionado “On” en la opción “Display size” del menú Options (vea la página 73)
Utilización del control remoto
Cuando se pulsa en el control remoto se ejecutará el comando “Confi g. Auto”.
Cuando la Confi g. Auto no funciona aparecerá la palabra “No valido” en la pantalla.
Modo automático
Al seleccionar “Auto” en la opción “Auto Setup” del menú “Options” (vea la página 74), el ajuste automático
de la posición se iniciará:
• Al encenderse la pantalla.
• Al cambiar la señal de entrada.

49
Notas:
• Si la frecuencia del reloj de una señal analógica es de 162 MHz o mayor, las opciones “Reloj” y
“Fase de reloj” no podrán corregirse automáticamente.
• Cuando la entrada de señal de es digital, Reloj y Fase de reloj no pueden aplicarse.
• La Confi g. Auto puede que no funcione cuando se introduce una imagen recortada u oscura. En
tal caso, cambie a una imagen más iluminada con bordes y en la que otros objetos se muestren
claramente y vuelva a intentar la Confi g. Auto.
• Según la señal puede que se pierda la alineación después de la Confi g. Auto. Realice un ajuste fi no
de posición/tamaño tal y como sea necesario.
• Si con la Confi g. Auto no es posible ajustar correctamente la frecuencia vertical de la señal 60Hz
XGA (1024×768@60Hz, 1280×768@60Hz y 1366×768@60Hz), puede que consiga la Confi g. Auto
correcta seleccionando previamente la señal individual en el “Modo XGA” (vea la página 69).
• La Confi g. Auto no funciona bien cuando una señal como, por ejemplo, información adicional, se
superpone en un periodo válido de la imagen, cuando los periodos entre la sincronización y la señal
de la imagen son cortos o cuando se añade una señal de sincronización de tres niveles a la señal
de la imagen.
• Si no es posible ajustar la Confi g. Auto correctamente, seleccione “Normalizar”, pulse ACCIÓN (
)
y a continuación ajuste Pos./Tamaño manualmente.
Pos. horizontal
Ajusta la posición horizontal.
Posición vertical
Ajusta la posición vertical.
Tamaño horizontal
Ajusta el tamaño horizontal.
Tamaño vertical
Ajusta el tamaño vertical.
Reloj (Durante la señal de entrada Componente/PC)
La interferencia periódica de patrón de franjas (ruido) se puede producir cuando se visualiza un patrón
de franjas. Si pasa esto, ajuste de forma que tal ruido se reduzca al mínimo.
Fase de reloj
(Durante la señal de entrada Componente/PC)
Elimina el parpadeo y la distorsión.
Sobreexploración
Encendido/Apagado de la sobreexploración.
Las señales confi gurables son las siguientes:
525i, 525p, 625i, 625p, 750/60p, 750/50p (Video de componente, RGB, DVI, SDI, HDMI)
Encendido Apagado
Notas:
• Cuando se selecciona “Apagado” no es posible ajustar ni el “Tamaño horizontal” ni el “Tamaño
vertical”.
• Cuando se ha seleccionado “On” en la opción “Display size” del menú Options esta confi guración
no será válida. (vea la página 73)
Ajuste de Pos./Tamaño

50
Posición fi jada (Durante la señal de entrada Componente/PC)
Ajuste la posición de amarre si las partes negras de la imagen carecen de detalle debido a
subexposición, o si muestran una apariencia verdosa.
Valor optimo para el ajuste de la posición de amarre
Cuando las partes negras carecen de detalle debido a la subexposición (oscurecimiento)
→ Con el valor óptimo se verá reducido el oscurecimiento.
Cuando las partes negras aparecen verdosas
→ Con el valor óptimo se eliminará la apariencia verdosa sin oscurecimiento.
1:1 Mode del pixel
Ajusta el tamaño de la visualización cuando se introduce una señal de entrada de 1125i, 1125p
o 1250i.
Notas:
• Seleccione Encendido cuando quiera reproducir una señal de entrada de 1920 × 1080.
• Señal de entrada aplicable;
1125 (1080) / 50i · 60i · 24psF · 24p · 25p · 30p · 50p · 60p, 1250 (1080) / 50i
• Seleccione Apagado cuando se muestre parpadeo alrededor de la imagen.
• Tamaño horizontal y Tamaño vertical no se pueden ajustar cuando se selecciona Encendido.
Apagado Encendido
1:1 Mode del pixel
(2k1k)
(Para señales 2k1k)
Cuando la señal de entrada es una señal 2k1k (2048 × 1080 / 24p, 2048 × 1080 / 24psF), el
tamaño de la pantalla se ajusta de la forma siguiente.
Apagado Encendido (izqda.) Encendido (centro) Encendido (dcha.)
Nota:
Las señales 2k1k sólo se pueden recibir cuando está instalada la tarjeta de terminales HD-SDI Dual Link
(TY-FB11DHD).
Ajuste de Pos./Tamaño
Mientras la visualización Pos./Tamaño está activada, si se presiona el botón N del mando a distancia en cualquier momento o
el botón de ACTION( ) durante “Normalizar”, todos los valores de los ajustes volverán a los ajustes hechos en fábrica.
Consejos útiles
(
/
Normalizar
Normalización
)

51
1
2
Presione para mostrar la pantalla de menú “Imagen”.
Presione para seleccionar el menú para ajustar.
Seleccione el nivel deseado mirando a la imagen de detrás del menú.
Seleccione para ajustar cada elemento.
Mientras se visualiza el menú “Imagen”, si se presiona el botón N del mando a distancia en cualquier momento o el botón
de ACTION ( ) durante “Normalizar”, todos los valores de los ajustes volverán a los ajustes hechos en fábrica.
Consejos útiles
(
/
Normalizar
Normalización
) (excepto “FRAME CREATION”)
Nota:
El menú que no se puede ajustar aparece en gris. El menú ajustable se puede cambiar
dependiendo del ajuste de la señal, la entrada y el menú.
Ajuste de imagen
Imagen
Normalizar Normal
Modo de Imagen
Normal
Normal
Backlight
100
Contraste
100
Brillo
50
Color
50
Matiz
50
Nitidez
Temp. de color
Ajuste avanzado
Máx.
FRAME CREATION
5
Ajuste avanzado
Permite realizar ajustesfi nos de la imagen con un
nivel profesional (vea la página siguiente).
Presione para introducir
“Ajuste avanzado”.
Presione la tecla
“ ” o “ ”
para cambiar entre los modos.
Normal Dinámico
Cine
Normal
Para ver en ambientes estándar (iluminación de la tarde).
Este menú selecciona los niveles normales del
Brillo y del Contraste.
Dinámico
Para ver en ambientes brillantes.
Este menú selecciona niveles de Brillo y Contraste
más altos que los normales.
Cine
Para usar al visualizar fotos enfocadas por tono
con el brillo reducido.
Nota:
• Si quiere cambiar la imagen y el color del menú
“Imagen” seleccionado por otra cosa, haga el ajuste
utilizando el menú “Imagen” recomendado en el
menú. (vea la página siguiente)
Presione la tecla de izquierda “ ” o de derecha “ ” para
cambiar entre los modos.
Normal (9300K)
Frío
(11500K)
Cálido (6500K)
FRAME CREATION
Mejora la calidad de las imágenes en movimiento
reduciendo la distorsión provocada por el movimiento.
Presione los botones izquierda o derecha para
cambiar de un modo a otro.
Apagado
Mín. Med. Máx.
Notas:
• El modo se memoriza para cada terminal de entrada.
• Incluso si se selecciona “Normalizar”, el ajuste
Normal no se restaurará.
• La imagen y el menú desaparecerán un momento si
cambia el modo a Apagado, ni si cambia de Apagado
a otro modo.
Ajuste avanzado
Normalizar Normal
Nivel de entrada
Gamma
2.2
W/B High R
50
W/B High G
50
W/B High B
50
W/B Low R
50
W/B Low G
50
W/B Low B
50
0

52
Ajustes avanzados
Notas:
• Usted podrá cambiar el nivel de
cada función (Contraste, Brillo,
Color, Matiz, Nitidez) en cada menú
Imagen.
• Los detalles de ajuste para
“Normal”, “Dinámico” y “Cine”
respectivamente se memorizan
por separado para cada modo de
terminal de entrada.
• “Backlight” se puede ajustar cuando
el “Modo ECO” está establecido
en “Personalizados” y “Ahorro de
consumo” en “Apagado”. (vea la
página 63)
Elemento Efecto Ajustes
Backlight
Más oscuro
Más brillante
Ajusta la luminancia de la luz de
fondo.
Contraste
Menos Más
Selecciona el brillo y la densidad
apropiados para la sala.
Brillo
Más oscuro
Más brillante
Ajuste para ver fácilmente imágenes
oscuras como, por ejemplo, escenas
nocturnas o cabello negro.
Color
Menos Más
Ajuste para un color más ligero.
Matiz
Rojizo Verdoso
Ajuste para un color de piel más
lindo.
Nitidez
Menos Más
Muestra una imagen nítida.
Elemento Efecto Detalles
Nivel de
entrada
Menos Más
Ajusta las partes que están sumamente brillantes y son difíciles de ver.
Gamma
Abajo Arriba
Curva “S” 2.0 2.2 2.6
W/B High R
Menos Más
Ajusta el equilibrio del blanco para las zonas color rojo claro.
W/B High G
Menos Más
Ajusta el equilibrio del blanco para las zonas color verde claro.
W/B High B
Menos Más
Ajusta el equilibrio del blanco para las zonas color azul claro.
W/B Low R
Menos Más
Ajusta el equilibrio del blanco para las zonas color rojo oscuro.
W/B Low G
Menos Más
Ajusta el equilibrio del blanco para las zonas color verde oscuro.
W/B Low B
Menos Más
Ajusta el equilibrio del blanco para las zonas color azul oscuro.
Notas:
• Ajuste avanzado no puede utilizarse con la presentación en dos pantallas.
• Realice el ajuste “W/B” de la forma siguiente.
1. Ajuste el equilibrio del blanco de las secciones brillantes, utilizando los ajustes “W/B High R”, “W/B High G” y
“W/B High B”.
2. Ajuste el equilibrio del blanco de las secciones oscuras, utilizando los ajustes “W/B Low R”, “W/B Low G” y
“W/B Low B”.
3. Repita los pasos 1 y 2.
Los pasos 1 y 2 afectan a los ajustes del otro, así que repita cada uno de los pasos para hacer el ajuste.
• Los valores de los ajustes se memorizan por separado para cada modo de terminal de entrada.
• Los valores de la gama de ajuste deberán utilizarse como una referencia para el ajuste.
Ajuste de imagen
En el mando a distancia, mientras se indica el menú “Ajuste avanzado”, si se presiona la tecla N en cualquier momento o
tecla de ACTION ( ) durante “Normalizar”, todos los valores de ajuste volverán a los ajustes de fábrica.
Consejos útiles ( /
Normalizar
Normalización)

53
Perfi les de imagen
Pueden guardarse hasta 8 combinaciones de valores de ajuste de imagen (en el menú de Imagen y en las Ajuste
avanzado) en la memoria de pantallas como perfi les y aplicarse según sea necesario, para disfrutar convenientemente
de sus confi guraciones de imagen preferidas.
Imagen personalizadaImagen original
Guarda los valores de
ajuste de imagen en
el perfi l MEMORY1
Guardar perfi les
Aplicar el perfi l
MEMORY1
Cargar el perfi l
MEMORY1
MEMORY2
MEMORY3
MEMORY4
MEMORY8
Editar el perfi l
Eliminar o cambiar
el nombre del perfi l
Guardar perfi les(página 54)
Cargar perfi les(página 55)
Editar perfi les(página 55)
MY PICTURE
MEMORY2
MEMORY3
MEMORY4
MEMORY8
Imagen
Normalizar Normal
Modo de Imagen
Normal
Normal
Backlight
100
Contraste
100
Brillo
50
Color
50
Matiz
50
Nitidez
Temp. de color
Máx.
Advanced settings
FRAME CREATION
Guardar memoria
Recuperar memoria
Editar memoria
5
Imagen
Normalizar Normal
Modo de Imagen
Normal
Normal
Backlight
100
Contraste
90
Brillo
50
Color
60
Matiz
50
Nitidez
Temp. de color
Máx.
Ajuste avanzado
FRAME CREATION
5
Imagen
Normalizar Normal
Modo de Imagen
Normal
Normal
Backlight
100
Contraste
50
Brillo
50
Color
50
Matiz
50
Nitidez
Temp. de color
Máx.
Ajuste avanzado
FRAME CREATION
0
Imagen
Normalizar Normal
Modo de Imagen
Normal
Normal
Backlight
100
Contraste
90
Brillo
50
Color
60
Matiz
50
Nitidez
Temp. de color
Máx.
Ajuste avanzado
FRAME CREATION
5

54
Perfi les de imagen
Almacenamiento de perfi les
Siga los pasos a continuación para guardar los valores de ajuste de la imagen como perfi les.
1
Especifi que la calidad de imagen en el menú de Imagen
y las Ajuste avanzado. (vea la página 51, 52)
2
En el menú de Imagen, seleccione “Guardar memoria”.
Editar memoria
Recuperar memoria
Guardar memoria
1
seleccionar
2
acceder
3
Seleccione un nombre de perfi l para guardar los
valores de ajuste de la imagen.
1.
[
]
MEMORY1
MEMORY22.
[
]
MEMORY33. [ ]
MEMORY44.
[
]
MEMORY55.
[
]
MEMORY66.
[
]
MEMORY77.
[
]
MEMORY88.
[
]
Guardar memoria
1
seleccionar
2
establecer
“” aparece en un perfi l en el que ya se han guardado
los ajustes de la imagen.
4
Seleccione “Sí”.
Sí
No
Guardar el ajustes en la "MEMORY1"
Guardar memoria
1
seleccionar
2
establecer
5
Introduzca un nombre para el perfi l.
[Introducción de nombres de perfi l]
Los nombres de perfi l pueden tener hasta 40 caracteres.
Para introducir texto, seleccione los caracteres en el
teclado en pantalla.
Edite el nombre del perfi l predeterminado en el cuadro
de texto como desee.
Sí
ABCDEFGH I JKLM
Borra todo
NOPQRS TUVWXY Z
Borrar
Blanco
abcdef gh i j k lm
nopqr s t uvwxyz
0123456789
!”#$%&’ +–/=?
_` |~<>()[ ] { } ,
@\ ˆ
.;:
No
Entrar nombre de mem.
MEMORY1
█
1
seleccionar
2
establecer
Ejemplo: Para especifi car “MY PICTURE”
1
Seleccione “Borra todo”.
MEMORY1
█
Se elimina todo el texto.
Para eliminar caracteres individuales, seleccione
“Borrar”.
2
Seleccione “M”
M
█
Repita este procedimiento para introducir el carácter
siguiente.
3
Seleccione “Y”.
MY
█
4
Seleccione “Blanco”.
MY
█
6
Una vez terminado de introducir el nombre de perfi l,
seleccione “Sí”.
Para cancelar el almacenamiento del perfi l, seleccione
“No”.
Sí
ABCDEFGH I JKLM
Borra todo
NOPQRS TUVWXY Z
Borrar
Blanco
abcdefghijklm
nopqr s t uvwxyz
0123456789
!”#$%&’ +–/=?
_` |~<>()[ ] { } ,
@\ ˆ
.;:
No
Entrar nombre de mem.
MY PICTURE
█
1
seleccionar
2
establecer

55
1
En el menú de Imagen, seleccione “Recuperar memoria”.
Editar memoria
Recuperar memoria
Guardar memoria
1
seleccionar
2
acceder
Carga de perfi les
Cargue perfi les y aplique los valores de ajuste de imagen a la pantalla como se indica a continuación.
Nota:
Los perfi les cargados se guardan en la memoria según el terminal de entrada seleccionado. (vea la página 20)
Perfi les de imagen
2
Seleccione el perfi l que desee cargar.
1.
[
]
MEMORY1
MEMORY22.
[
]
MEMORY33. [ ]
Recuperar memoria
1
seleccionar
2
establecer
Elimine o cambie el nombre de los perfi les como se indica a continuación.
<Eliminación de perfi les>
1
En el menú de Imagen, seleccione “Editar memoria”.
Editar memoria
Recuperar memoria
Guardar memoria
1
seleccionar
2
acceder
2
Seleccione “Borrar memoria”.
Cambiar nombre de mem.
Borrar memoria
Editar memoria
1
seleccionar
2
establecer
3
Seleccione el perfi l que desee eliminar.
Para eliminar todos los perfi les, seleccione “Borrar
todo”.
1.
[
]
MEMORY1
MEMORY22.
[
]
MEMORY33. [ ]
Borrar todo
Borrar memoria
1
seleccionar
2
establecer
4
Seleccione “Sí”.
Sí No
Borrar datos de MEMORY1
Borrar memoria
1
seleccionar
2
establecer
<Cambio de nombre de perfi les>
1
En el menú de Imagen, seleccione “Editar memoria”.
Editar memoria
Recuperar memoria
Guardar memoria
1
seleccionar
2
acceder
2
Seleccione “Cambiar nombre de mem.”.
Cambiar nombre de mem.
Borrar memoria
Editar memoria
1
seleccionar
2
establecer
3
Seleccione el perfi l cuyo nombre desee cambiar.
1.
[
]
MEMORY1
MEMORY22.
[
]
MEMORY33. [ ]
Cambiar nombre de mem.
1
seleccionar
2
establecer
4
Introduzca un nombre para el perfi l.
Introducción de nombres de perfi l página 54
Sí
ABCDEFGH I J KLMBorra todo
N O P Q R S T U V W X Y Z Borrar
Blanco
abcde f gh i j k lm
nopqr s t uvwxyz
0123456789
!”#$%&’ +–/=?
_` |~<>() [ ] { } ,
@\ ˆ
.;:
No
Entrar nombre de mem.
█
MEMORY1
1
seleccionar
2
establecer
5
Una vez terminado de introducir el nombre de perfi l,
seleccione “Sí”.
Para cancelar el cambio de nombre del perfil,
seleccione “No”.
Sí No
1
seleccionar
2
establecer
Edición de perfi les
PC
Nombre mem.: MEMORY2
16:9
Cuando se está cargando un perfi l
se muestra el nombre del perfi l.

Sonido
Normalizar Normal
NormalModo de sonido
InternoAltavoz
Graves
0
Mid
0
Agudos
0
Balance
PrincipalSalida Audio (PIP)
ApagadoSonido ambiental
0
56
Ajuste del sonido
1
Pulse para mostrar el menú Sonido.
Presione para seleccionar el menú para ajustar.
Seleccione el nivel deseado escuchando el sonido.
2
Seleccione para ajustar cada elemento.
Mientras se visualiza el menú “Sonido”, si se presiona el botón N del mando a distancia en cualquier momento o el botón
de ACTION ( ) durante “Normalizar”, todos los valores de los ajustes volverán a los ajustes hechos en fábrica.
Consejos útiles
(
/
Normalizar
Normalización
)
3
Presione para salir del modo de ajuste.
Salida de sonido SDI
Este menú únicamente estará disponible si se selecciona una ranura que tenga instalada cualquiera de las tarjetas
de terminales siguientes:
Tarjeta de terminales HD-SDI con audio (TY-FB10HD) o Tarjeta de terminales HD-SDI Dual Link (TY-FB11DHD)
Elemento Detalles
Canal izquierdo
Canal 1 a Canal 16
Selecciona el canal de audio izquierdo.
Canal derecho
Canal 1 a Canal 16
Selecciona el canal de audio derecho.
Salida sonido
Encendido
Apagado
Encendido: Activa la salida de audio.
Apagado: Desactiva la salida de audio.
Medidor nivel
Apagado
canal 1-8 canal 9-16
Confi gura los canales de audio para que se muestren en el medidor
de nivel de audio.
En el medidor de nivel de audio se visualizan 8 canales; 4 canales
en el lado derecho y 4 en el izquierdo de la pantalla.
Apagado: Oculta el medidor de nivel de audio.
canal 1-8:
Visualiza el medidor de nivel de audio (1-8 canales)
canal 9-16
:
Visualiza el medidor de nivel de audio (9-16 canales)
Nota: Los ajustes de Graves, Mid, Agudos y Sonido ambiental se memorizan separadamente para cada modo de sonido.
Elemento Detalles
Altavoz
Selecciona la salida de audio.
Interno: altavoces internos
Externo: Altavoces externos
Modo de sonido
Normal: Emite el sonido original.
Dinámico: Acentúa el sonido agudo.
Borrar: Atenúa la voz humana.
Graves
Ajusta los sonidos bajos.
Mid
Ajusta el sonido normal.
Agudos
Ajusta los sonidos altos.
Balance
Ajusta los volúmenes de los canales izquierdo y derecho.
Sonido ambiental
Seleccione Encendido o Apagado.
Salida Audio (PIP)
Principal: Selecciona el sonido de la imagen
principal.
Sub: Seleccionar sonido de cuadro PIP.
A
VIDEO
PC
A
VIDEO
PC
Aparece la nota musical ♪ a la derecha de la
etiqueta de la pantalla de salida de audio.
Nota:
Este menú no está disponible cuando el
modo de presentación en dos pantallas
está activo.
ApagadoSalida sonido
ApagadoMedidor nivel
Canal 1Canal izquierdo
Canal 1Canal derecho

57
Menú Confi guración
1
Pulse para visualizar la pantalla de menú Confi guración.
Presione para seleccionar el menú para ajustar.
Pulse para ajustar el menú.
Presione para salir del modo de ajuste.
2
3
4
Pulse para volver a la pantalla anterior.
Pantalla del menú de Confi guración
Configuración
Ajustes de pantalla táctil
Ajustes de MULTI PIP
Configuración de red
Ajustes de visor de memoria
Señal
Protec. pantalla
Ajustes Modo ECO
Etiqueta de entrada
Ajustes de botones de funciones
Puesta de HORA ACTUAL
TEMPORIZADOR ajuste
Seleccione entrada componente/RGB
RGB
Salida de monitor
Duración exhibición menú
Brillo de OSD
Idioma de OSD
Apagado
30 S
Apagado si no se recibe señal
Desactivar
5
Español
Configuración
Ajustes de pantalla táctil
Ajustes de MULTI PIP
Configuración de red
Ajustes de visor de memoria
Señal
Protec. pantalla
Ajustes Modo ECO
Etiqueta de entrada
Ajustes de botones de funciones
Puesta de HORA ACTUAL
TEMPORIZADOR ajuste
Seleccione entrada componente/RGB
RGB
Salida de monitor
Duración exhibición menú
Brillo de OSD
Idioma de OSD
Apagado
30 S
Apagado si no se recibe señal
Desactivar
5
Español
Página 59
Página 60
Página 66
Página 69
Página 61
Página 63
Página 64
Página 65
Página 58
Página 58
Página 68
Página 66
Página 67
Página 67
Página 67
Confi guración de red
Ajuste esta opción para conectarse la pantalla a un
ordenador a través de la red. Para obtener detalles
acerca de PJLink y red, consulte el “Manual de
instrucciones, Operaciones de red”.

58
Pulse para seleccionar Día de la semana o HORA ACTUAL.
Pulse para confi gurar Día de la semana o HORA ACTUAL.
botón: Avance
botón: Retroceso
Notas:
• Al presionar una vez el botón “ ” o “ ”, la HORA ACTUAL cambia en pasos de 1 minuto.
•
Al presionar continuamente el botón “ ” o “ ”, la HORA ACTUAL cambia en pasos de 15 minutos.
Presione para seleccionar Ajustar.
Pulse para completar el ajuste Puesta de HORA ACTUAL.
Notas:
• Ajustar no se puede seleccionar si no se ha ajustado HORA ACTUAL.
• A menos que esté ajustando la hora actual a un valor diferente a “99:99”, no será posible
ajustar “Día de la semana” ni “HORA ACTUAL".
• Los ajustes de “Día de la semana” y “HORA ACTUAL” se restauran cuando se deja apagada
la pantalla durante unos 7 días por las razones siguientes:
Pulsando el interruptor de la unidad para apagar la pantalla.
Desconectando el cable de CA.
Interrupción de la alimentación.
Puesta de HORA ACTUAL / TEMPORIZADOR ajuste
El temporizador puede encender o apagar la pantalla.
Antes de intentar ajustar el temporizador, confi rme HORA ACTUAL y haga el ajuste necesario.
Luego ajuste el Hora de ENCENDIDO / Hora de APAGADO.
Pulse para visualizar la pantalla de menú Confi guración.
Presione para seleccionar TEMPORIZADOR ajuste o
Puesta de HORA ACTUAL.
Presione para visualizar la pantalla TEMPORIZADOR
ajuste o la pantalla Puesta de HORA ACTUAL.
1
2
Puesta de HORA ACTUAL
1
2
Pulse para seleccionar Hora de
ENCENDIDO/Hora de APAGADO.
Presione para confi gurar la Hora de
ENCENDIDO/Hora de APAGADO.
botón: Avance
botón: Retroceso
Notas:
• Al presionar una vez el botón “ ” o “ ” la Hora de ENCENDIDO/Hora de APAGADO cambia
en pasos de 1 minuto.
• Al presionar continuamente el botón “ ” o “ ” la Hora de ENCENDIDO/Hora de APAGADO
cambia en pasos de 15 minutos.
Pulse para seleccionar Función de ENCENDIDO/Función de APAGADO.
Pulse para seleccionar Encendido.
1
2
TEMPORIZADOR ajuste
Nota: La función del temporizador no se activará si no se establece “HORA ACTUAL”.
Ajustar
Día de la semana
Lu
99:99HORA ACTUAL
Puesta de HORA ACTUAL
HORA ACTUAL Lu 99:99
Función de ENCENDIDO Apagado
0:00
Apagado
0:00
Hora de ENCENDIDO
Función de APAGADO
Hora de APAGADO
TEMPORIZADOR ajuste
HORA ACTUAL
99:99

59
Ajustes de pantalla táctil
Establece la función multitáctil y la pizarra (WhiteBoard) incorporada.
Seleccione “Ajustes de pantalla táctil” en el menú de “Confi guración” y pulse el botón .
Ajustes de pantalla táctil
Pantalla táctil
Ajustes de WHITEBOARD
Encendido
Encendido
Inicio rápido
Encendido
Golpear ligeramente para barra de menú
Guardado automático
Ajuste de Memoria integrada
Blanco
Apagado
Fondo inicial
Ajustes de WHITEBOARD
Inicio rápido
Si está confi gurado en “Encendido”, la pizarra (WhiteBoard) incorporada estará en modo de espera cuando la pantalla
esté en modo de espera (cuando se APAGA con el mando a distancia), de forma que su arranque será más rápido.
Notas:
• Cuando está establecido en “Encendido”, el consumo de energía durante el modo de espera es mayor.
• Este ajuste se activa automáticamente (“Encendido”) y no se puede modifi car en los casos siguientes.
Cuando “Slot power” está en “On” y la tarjeta de terminales está instalada.
Cuando “Seleccionar interfaz de control” está confi gurado como “DIGITAL LINK/LAN”
Cuando “Red inalámbrica en reposo” está confi gurado como “Encendido”
Fondo inicial
Establece el color de fondo inicial cuando se crea una página nueva en la pizarra (WhiteBoard).
Guardado automático
Establece la función de guardado automático de la pizarra (WhiteBoard) en la memoria incorporada o en una memoria
USB.
Encendido: Guarda automáticamente el contenido dibujado cuando cambia de página mientras está dibujando en
la pizarra (WhiteBoard), sin que tenga que confi rmar si desea guardar.
Apagado: Pide al usuario confi rmación para guardar cuando se cambia de página mientras se dibuja en la pizarra
(WhiteBoard).
Memoria integrada
Establece el uso de la memoria incorporada.
Establezca “Encendido” o “Apagado” y seleccione “Guardar”.
Ajuste de Memoria integrada
Guardar
Memoria integrada Apagado
Se muestra la pantalla de confi rmación. Seleccione “Sí” para aplicar la confi guración.
SÍ
Cancelar
Se perderán todas las anotaciones.
¿Desea continuar?
Ajuste de Memoria integrada
Pantalla táctil
Para habilitar la función multitáctil, confi gúrela en “Encendido”.
Cuando se confi gura en “Encendido”, se habilitan los “Ajustes de
WHITEBOARD”.
Golpear ligeramente para barra de menú
Encendido: Permite visualizar el menú de control deslizando.
Apagado: Deshabilita la visualización del menú de control deslizando.
Sin embargo, puede visualizar el menú a través de los
botones de la unidad principal. (Vea la página 28)
Encendido: Se puede usar la memoria incorporada
Apagado: La memoria incorporada queda deshabilitada. Los archivos
guardados en la memoria incorporada se eliminan.

60
Ajustes de MULTI PIP
Establezca la función de presentación en dos pantallas.
Función de presentación en dos pantallas MULTI PIP (página 25)
Seleccione “Ajustes de MULTI PIP” en el menú “Confi guración” y pulse el botón .
MULTI PIP
Ajuste esto en "Encendido” para tener una presentación en dos pantallas. Se pueden establecer varios ajustes como
“Modo PIP”.
Modo PIP
Establece el modo de presentación en dos pantallas.
Imagen en Imagen: Muestra dos imágenes de entrada combinadas.
Imagen en WHITEBOARD: Muestra la pizarra (WhiteBoard) integrada con la otra imagen de entrada combinada. La
pantalla principal es siempre WhiteBoard.
Entrada principal
Establece la imagen de entrada para la pantalla principal.
Entrada secundaria
Establece la imagen de entrada para la pantalla secundaria.
Tamaño pantalla secundaria
1 (pequeño) - 4 (grande): Establece el tamaño de la pantalla secundaria.
Posición pantalla secundaria
Establece la posición de la pantalla secundaria.
Cambiar
Cambia las pantallas entre principal y secundaria.
Nota:
Cuando está seleccionada la opción “Imagen en WHITEBOARD” no se puede utilizar.
Ajustes de MULTI PIP
MULTI PIP
Modo PIP
Imagen en Imagen
COMPONENT
On
Entrada principal
Tamaño pantalla secundaria
Posición pantalla secundaria
Abajo dcha
Cambiar
VIDEO
1
Entrada secundaria

Seleccione “Protec. pantalla” en el menú de “Confi guración” y pulse el botón .
Inicio
función
Barra despl. solamente
Apagado
Apagado
Apagado
Modo
Panel lateral
Autodesplazamiento
Protec. pantalla
Hora
10:00
Imagen negativa : En la pantalla se mostrará una imagen negativa.
Barra despl. solamente : La barra blanca se desplazará de izquierda a derecha. La imagen
no se visualizará.
Superponer barra blanca : El brillo de la imagen disminuirá y se desplazará una barra
blanca sobre ella.
Pantalla blanca : Toda la pantalla aparecerá en blanco.
Nota: Superponer barra blanca no sirve durante la visualización en dos pantallas.
61
Protec. pantalla (Para impedir la retención de imagen)
No visualice una imagen fi ja, especialmente en el modo 4:3, para cualquier longitud del tiempo.
Si la pantalla tiene que estar encendida deberá utilizarse Protec. pantalla.
Selección de función
2
3
1
4
Pulse para seleccionar función.
Pulse para seleccionar la función deseada.
Barra despl. solamente
Superponer barra blanca
Imagen negativa
Pantalla blanca
Selección del modo de operación
Ajuste de Inicio
Cuando Modo esté en Encendido, presione para seleccionar Inicio.
Presione para iniciar el Protec. pantalla.
La pantalla de menú desaparecerá y se activará el Protec. pantalla. Para detener el Protec.
pantalla estando Modo en Encendido, pulse el botón R o cualquier otro botón de la
unidad principal.
Nota: Cuando la pantalla está apagada, el Protec. pantalla se desactiva.
Pulse para seleccionar
Modo.
Pulse para seleccionar
cada elemento del
modo.
Espera tras prot. pant.
: Funciona mientras la Duración protec.
pantalla y cuando la pantalla entra en el
modo de espera.
Encendido
: Funciona cuando se selecciona inicio y
se presiona ACTION ( ).
Apagado
Intervalo
: Funciona cuando Tiempo periódico y
Tiempo de operación están establecidos
y llegan esas horas.
Designación de tiempo
: Funciona cuando Hora de inicio y Hora
de fi nalización están establecidas y
llegan esas horas.

lnicio
función
Barra despl. solamente
Designación de tiempo
6:15
12:30
Modo
Hora de inicio
Hora de finalización
Protec. pantalla
HORA ACTUAL
15:00
lnicio
función
Barra despl. solamente
Intervalo
12:00
3:00
Modo
Tiempo periódico
Tiempo de operación
Protec. pantalla
HORA ACTUAL 15:00
lnicio
función
Barra despl. solamente
Espera tras prot. pant.
6:15
Modo
Duración protec. pantalla
Protec. pantalla
HORA ACTUAL
15:00
62
Ajuste de Panel lateral
No visualice una imagen en el modo 4:3 durante un periodo
de tiempo prolongado, porque esto puede causar retención
de imagen en los paneles laterales de ambos lados del
campo de visualización.
Cambie el brillo de los paneles laterales para reducir el
riesgo de que se produzca la retención de imagen.
Esta función se puede aplicar al área sin imagen.
Apagado: Aparece con ambos lados oscurecidos.
Bajo: Aparece en gris oscuro.
Medio: Aparece en gris.
Alto: Aparece en gris claro.
Nota:
Para reducir la retención de imagen, ponga Panel lateral en Alto.
Autodesplazamiento
Desplaza automáticamente la imagen visualizada (sin que esto se aprecie a simple vista) para impedir la retención
de imagen de los contornos más nítidos de la imagen.
Nota:
Cuando esta función está activada es posible que parezca que falta parte de la pantalla.
Paneles
laterales
Visualización en
el modo 4:3
retención
de imagen
Después de seleccionar Designación de tiempo, Intervalo o Espera tras prot. pant., el TEMPORIZADOR ajuste
pertinente quedará disponible para la selección y podrá establecerse Tiempo de operación. (El tiempo no se puede
establecer cuando “Modo” está en “Encendido” o en “Apagado”.)
Pulse para seleccionar Hora de inicio / Hora de fi nalización
(Cuando se selecciona Designación de tiempo).
Pulse para seleccionar Tiempo periódico / Tiempo de
operación (Cuando se selecciona Intervalo).
Pulse para seleccionar Duración protec. pantalla
(Cuando se selecciona Espera tras prot. pant.).
Presione para confi gurar.
botón : Avance
botón : Retroceso
Nota: La función del temporizador no se activará si no se establece “HORA
ACTUAL”.
Notas:
• Al presionar una vez el botón “ ” o “ ”, la hora cambia en pasos de
1 minuto.
[Sin embargo, la conmutación se produce cada 15 minutos cuando se
selecciona Tiempo periódico.]
• Al presionar continuamente el botón “ ” o “ ”, la hora cambia en pasos
de 15 minutos.
• La “Duración protec. pantalla” de la “Espera tras prot. pant.” se puede fi jar
entre 0:00 y 23:59. Si se selecciona “0:00” no se activará la “Espera tras
prot. pant.”.
Protec. pantalla (Para impedir la retención de imagen)
Establecimiento del tiempo de activación de Protec. pantalla

63
Ajustes Modo ECO
Ajustes personalizados
El menú de ahorro de consumo energético se ajusta de forma individual. Este ajuste está habilitado cuando el
“Modo ECO” está ajustado como “Personalizados”.
Ahorro de consumo
Esta función ajusta el brillo de la luz de atrás para reducir el consumo de corriente.
Apagado: esta función no funciona.
Encendido: Se reduce el brillo de la luz de atrás.
Sensor: El brillo de la luz de atrás se ajusta automáticamente en función del entorno de visualización.
Nota:
Cuando esta función está ajustada en “Encendido” o “Sensor”, se desactiva el ajuste “Backlight” del menú “Imagen”.
[TH-50LFB70U, TH-65LFB70U]
HDMI1 Energía monitor, HDMI2 Energía monitor
Cuando se pone esta función en Encendido, la función se activa bajo las condiciones siguientes para conectar o desconectar la alimentación automáticamente.
Cuando no se detectan imágenes (señales de sincronización) durante unos 60 segundos durante la entrada de señales HDMI1 o HDMI2 :
→ La alimentación se desconecta (se pone en espera); el indicador de la alimentación se enciende en color naranja.
Cuando se detectan imágenes (señales de sincronización) posteriormente:
→ La alimentación se conecta; el indicador de la alimentación se enciende en color verde.
Nota:
Esta función no es compatible con TH-50LFB70E y TH-65LFB70E.
PC Energía monitor
Cuando se pone esta función en Encendido, la función se activa bajo las condiciones siguientes para conectar o
desconectar la alimentación automáticamente.
Cuando no se detectan imágenes (Señales de sincronización HD/VD) durante unos 60 segundos durante la entrada de señales PC:
→
La alimentación se desconecta (se pone en espera); el indicador de la alimentación se enciende en color naranja.
Cuando se detectan imágenes (Señales de sincronización HD/VD) posteriormente:
→ La alimentación se conecta; el indicador de la alimentación se enciende en color verde.
Nota:
Esta función sirve para cuando “Sincro” está en “Auto”, “Seleccione entrada componente / RGB” está en “RGB” y durante la visión normal.
DVI-D Energía monitor:
Cuando se pone esta función en Encendido, la función se activa bajo las condiciones siguientes para conectar o
desconectar la alimentación automáticamente.
Standard mode
Cuando no se detectan imágenes (señales de sincronización) durante unos 60 segundos durante la entrada de señales DVI:
→
La alimentación se desconecta (se pone en espera); el indicador de la alimentación se enciende en color naranja.
Cuando se detectan imágenes (señales de sincronización) posteriormente:
→ La alimentación se conecta; el indicador de la alimentación se enciende en color verde.
Low power mode
Cuando no se detectan +5V DC en el terminal de entrada DVI-D o imágenes (señal de sincronización) durante aprox. 60 segundos con la entrada DVI:
→
La alimentación se desconecta (se pone en espera); el indicador de la alimentación se enciende en color naranja.
Cuando se detectan posteriormente +5V DV o las imágenes (señal de sincronización):
→ La alimentación se conecta; el indicador de la alimentación se enciende en color verde.
En el Standard mode, el consumo de energía durante la suspensión es mayor que en el Low power mode.
Puede cambiar el Standard mode/Low power mode en “DVI Power management mode” del menú Options. (vea la página 74)
Notas:
• Esa función no sirve durante la entrada procedente de la Placa de terminal DVI-D (TYFB11DD).
• Dependiendo del tipo de terminal equipado, es posible que esta función no sea válida.
Apagado si no se recibe señal
El suministro de alimentación al equipo se desconecta cuando no hay señal.
Cuando esté en “Activar”, la alimentación de la unidad se pondrá en Off 10 minutos después de detenerse las señales de entrada.
• Para la entrada WHITEBOARD, se considera que no hay señal hasta que se carga una página o se dibuja.
• Para la entrada MEMORY VIEWER, se considera que no hay señal si no se ha conectado ninguna memoria USB.
Seleccione “Ajustes Modo ECO” en el menú de “Confi guración” y pulse el botón
.
Ajustes Modo ECO
Modo ECO
Ahorro de consumo
Apagado
Apagado
Apagado
Desactivar
PC Energía monitor
Apagado
HDMI1 Energía monitor
Apagado
HDMI2 Energía monitor
DVI-D Energía monitor
Apagado si no se recibe señal
Personalizados
Modo ECO
Personalizados: El menú de reducción de consumo de energía se
ajusta individualmente.
Encendido:
Los siguientes valores fi jos están establecidos en el menú de reducción
de consumo de energía. El ajuste individual no está disponible.
Ahorro de consumo: Encendido
DVI-D Energía monitor: Encendido
HDMI1 Energía monitor:
Encendido
Apagado si no se recibe señal: Activar
HDMI2 Energía monitor:
Encendido
PC Energía monitor: Encendido
Modo ECO
Encendido
Uso del mando a distancia
Cuando se pulsa , el ajuste
de “Modo ECO” cambia.

64
Personalización de las etiquetas de entrada
Esta función puede cambiar el nombre visualizado para la señal de entrada. (vea la página 20)
Seleccione “Etiqueta de entrada” en el menú de “Confi guración” y pulse el botón
.
Entrada de imagen Etiqueta de entrada
[HDMI1] HDMI1 / DVD1 / DVD2 / DVD3 / DVD4 / Blu-ray1 / Blu-ray2 / Blu-ray3 / Blu-ray4 / CATV /
VCR / STB / (Salto)
[HDMI2] HDMI2 / DVD1 / DVD2 / DVD3 / DVD4 / Blu-ray1 / Blu-ray2 / Blu-ray3 / Blu-ray4 / CATV /
VCR / STB / (Salto)
[SLOT INPUT]*1 SLOT INPUT / DVD1 / DVD2 / DVD3 / DVD4 / Blu-ray1 / Blu-ray2 / Blu-ray3 / Blu-ray4 /
CATV / VCR / STB / (Salto)
[VIDEO] VIDEO / DVD1 / DVD2 / DVD3 / DVD4 / Blu-ray1 / Blu-ray2 / Blu-ray3 / Blu-ray4 / CATV /
VCR / STB / (Salto)
[COMPONENT]*2 COMPONENT / DVD1 / DVD2 / DVD3 / DVD4 / Blu-ray1 / Blu-ray2 / Blu-ray3 / Blu-ray4 /
CATV / VCR / STB / (Salto)
[PC] PC / DVD1 / DVD2 / DVD3 / DVD4 / Blu-ray1 / Blu-ray2 / Blu-ray3 / Blu-ray4 / CATV /
VCR / STB / (Salto)
[DVI] DVI / DVD1 / DVD2 / DVD3 / DVD4 / Blu-ray1 / Blu-ray2 / Blu-ray3 / Blu-ray4 / CATV /
VCR / STB / (Salto)
[DIGITAL LINK] DIGITAL LINK / (Salto)
[Miracast(TM)] Miracast(TM) / (Salto)
[Panasonic APPLICATION]
Panasonic APPLICATION / (Salto)
[MEMORY VIEWER] MEMORY VIEWER / (Salto)
[WHITEBOARD] WHITEBOARD / (Salto)
(Salto): Al presionar el botón INPUT se omitirá esta entrada.
*1 Se muestra “SLOT INPUT” cuando se instala una tarjeta de terminales.
*2 “Componente” se puede mostrar como “RGB” según del ajuste de “Seleccione entrada componente/RGB”. (vea
la página 68)
Cuando se instala una tarjeta de terminales con entrada dual
“SLOT INPUT” se muestra como “SLOT INPUT A” y “SLOT INPUT B” y está disponible el ajuste independiente.
[SLOT INPUT A] SLOT INPUT A / DVD1 / DVD2 / DVD3 / DVD4 / Blu-ray1 / Blu-ray2 / Blu-ray3 / Blu-ray4 / CATV /
VCR / STB / (Salto)
[SLOT INPUT B] SLOT INPUT B / DVD1 / DVD2 / DVD3 / DVD4 / Blu-ray1 / Blu-ray2 / Blu-ray3 / Blu-ray4 / CATV /
VCR / STB / (Salto)
Cuando se instala una Tarjeta de terminales con visualización fi ja (como una tarjeta de sincronización)
Sólo están disponibles la pantalla fi ja y (Salto) como etiquetas de entrada de “SLOT INPUT”.
[SLOT INPUT] pantalla fi ja / (Salto)
Etiqueta de entrada
HDMI1
HDMI2
HDMI2
SLOT INPUT
HDMI1
SLOT INPUT
DIGITAL LINK
Miracast(TM)
Panasonic APPLICATION
MEMORY VIEWER
WHITEBOARD
COMPONENT
PC PC
DVI
DIGITAL LINK
Miracast(TM)
Panasonic APPLICATION
MEMORY VIEWER
WHITEBOARD
DVI
VIDEO
COMPONENT
VIDEO

65
Ajustes de botones de funciones
Establezca las funciones que actúan cuando se pulsa .
Seleccione “Ajustes de botones de funciones” en el
menú de “Confi guración” y pulse el botón .
• Botón de función 1, Botón de función 2
El botón FUNCTION tiene asignadas las funciones
siguientes.
INPUT (SLOT)* - INPUT (WHITEBOARD)
Simplemente pulse para seleccionar la entrada.
* Se muestra “INPUT (SLOT)” cuando se instala una tarjeta de terminales opcional.
Cuando se instala una tarjeta de terminales con entrada dual, se muestran “INPUT (SLOTA)” y “INPUT (SLOTB)”.
• Guía de botones de funciones
Se confi gura el ajuste de visualización de función para el botón FUNCTION.
Encendido:
Pulse el botón FUNCTION para mostrar la lista de funciones del botón.
Apagado:
La lista de funciones no se muestra.
Ajustes Modo ECO / Señal / TEMPORIZADOR ajuste / Ajustes de MULTI PIP
Barra de desplazamiento
Activa el único salvapantallas de la “Barra despl. solamente”.
Al cabo de 15 minutos, la pantalla entra en el modo de espera.
Nota:
Los ajustes de fábrica son los siguientes.
Botón FUNCTION1: INPUT (WHITEBOARD)
Botón FUNCTION2: INPUT (MEMORY VIEWER)
Se muestra el menú. (Ejemplo: Ajustes Modo ECO)
Pulse el botón FUNCTION para borrar el menú.
Para salir de este modo, presione el botón
.
Confi guración de red
Se muestra el menú de “Confi guración de red”.
Multi-Live
Cambie al modo Multi-Live cuando utilice “Wireless Manager”.
Enmudecer Audio&Video
Silencia el audio y el vídeo. Para salir de este modo, presione cualquier
botón.
Nota:
Para más información sobre la función de red consulte el “Manual de instrucciones, Operaciones de red” y el
manual de instrucciones del “Wireless Manager” en uso.
MULTI PIP
Pulse para Encender/apagar MULTI
PIP.
Ajustes de botones de funciones
Botón de función 1
Botón de función 2
INPUT (MEMORY VIEWER)
Encendido
Guía de botones de funciones
INPUT (WHITEBOARD)
Ajustes Modo ECO
Modo ECO
Ahorro de consumo
Apagado
Apagado
Apagado
Desactivar
PC Energía monitor
Apagado
HDMI1 Energía monitor
Apagado
HDMI2 Energía monitor
DVI-D Energía monitor
Apagado si no se recibe señal
Personalizados
Empieza la operación.
función
1:INPUT (WHITEBOARD) 2:INPUT (MEMORY VIEWER)

66
Ajustes del visor de memoria
Seleccione “Ajustes del visor de memoria” en el menú de “Confi guración” y pulse el botón .
Vista
Cambia entre las vistas de miniaturas y de lista.
Ordenar
Nombre/Hora/Tipo: Establece el criterio de ordenación de las miniaturas o de las listas de archivos.
Reproducción automática
Establézcalo en “Encendido” para reproducir de forma automática imágenes fi jas o vídeos.
Intervalo
5 S - 120 S: Establece los intervalos de reproducción automática de las imágenes fi jas.
Efecto
Establece el efecto que se usa cuando la pantalla cambia durante la reproducción automática.
Guía
Establece la guía de operaciones del mando a distancia como encendida/apagada.
Confi gure el estilo de pantalla para el visor de memoria y los ajustes de reproducción automática.
Ajustes del visor de memoria
Vista
Ordenar
Nombre
Encendido
Thumbnail
Reproducción automática
Efecto
Guía Encendido
5 S
Wipe left
Intervalo
Salida de monitor
Establece la salida del monitor desde el terminal PC OUT.
Apagado: Deshabilita la salida del monitor.
Encendido: Habilita la salida del monitor.
Cuando se establece en “Encendido”, los siguientes ajustes del menú “Imagen” se fi jan en los valores
estándar.
Brillo: 50
Color: 50
Hue: 50
Nitidez: 0
Ajuste avanzado
Gamma: 2.2

67
Apagado si no hay actividad
Duración exhibición menú / Brillo de OSD
Idioma de OSD
Establezca el tiempo de exhibición y el brillo de la pantalla de menú.
Duración exhibición menú: 5 S - 30 S
Brillo de OSD: 1 - 5
Seleccionar su idioma preferido.
■
Idiomas seleccionables
English(UK)
Deutsch
Français
Italiano
Español
ENGLISH(US)
(Chino)
(Japonés)
Русский (Ruso)
Si esta función está en estado “Activar”, la alimentación se desconectará (modo espera) automáticamente si no se
realiza ninguna operación en la pantalla durante 4 horas.
Cuando falten 3 minutos para la desconexión, se mostrará el tiempo restante.
Cuando la pantalla se apague gracias a esta función, la próxima vez que se encienda aparecerá el mensaje “Último
apagado debido a “Apagado si no hay actividad”.”.
Nota:
Mientras esté activo el protector de pantalla, esta función quedará desactivada.
Desactivar
Activar
Apagado si no hay actividad
3min
Pulse cualquier tecla para anular.

68
Confi guración para las señales de entrada
Selección de entrada de señal componente/RGB
Componente RGB
Haga la selección que concuerde con las señales procedentes de la fuente conectada a los terminales de entrada
de señal componente / RGB o PC.
Señales Y, P
B
, P
R
“Componente”
Señales RGB “RGB”
Nota:
Haga el ajuste del terminal de entrada seleccionado (COMPONENT/RGB IN o PC IN).
Selección de entrada de señal YUV/RGB
YUV RGB
Haga la selección que concuerde con las señales procedentes de la fuente conectada a los terminales de entrada
de señal DVI.
Señales YUV “YUV”
Señales RGB “RGB”
Notas:
• Puede que no sea posible seleccionar, dependiendo de la tarjeta opcional que esté instalada.
• Haga el ajuste del terminal de entrada seleccionado (SLOT o DVI-D IN).

69
Confi guración para las señales de entrada
Menú Señal
Notas:
• El menú de confi guración “Señal” visualiza una condición de confi guración diferente para cada señal de entrada.
• Dependiendo del tipo de señal de entrada, puede ser necesaria otra placa de terminales.
• Sistema de color
Auto SECAM M.NTSC NTSCPAL
Ajuste el sistema de color correspondiente a la señal de entrada. Cuando se ajusta en “Auto”, el Sistema de color
se seleccionará automáticamente entre NTSC/PAL/SECAM/M.NTSC.
Para mostrar la señal PAL60, seleccione “Auto” o “PAL”.
Si la imagen se desestabiliza:
Con el sistema ajustado en el modo automático, bajo condiciones de nivel de sonido bajo o señales de entrada con ruido, la imagen tal
vez pierda estabilidad en casos muy raros. Si pasa esto, ajuste el sistema para que concuerde con el formato de la señal de entrada.
• Cinema reality
Cuando esté en “Encendido” se intenta reproducir de forma más natural las fuentes tales como películas, las
cuales están grabadas a 24 cuadros por segundo.
Si la imagen no es estable, ponga el ajuste en “Apagado”.
Encendido Apagado
Nota:
Cuando esté en “Encendido”, este ajuste sólo afectará a la entrada de señal siguiente:
• Entrada de señal NTSC / PAL durante la señal de entrada Vídeo (Vídeo S).
• Entrada de señal 525i(480i), 625i(575i) y 1125(1080) / 60i durante la señal de entrada “Componente”.
• Modo XGA
Este menú se visualiza cuando la señal de entrada es analógica (componente/PC). Esta unidad soporta tres tipos
de señales XGA con frecuencia vertical de 60 Hz que tienen diferentes relaciones de aspectos y frecuencias de
muestreo (1.024 × 768 @ 60Hz, 1.280 × 768 @ 60Hz y 1.366 × 768 @ 60Hz).
Auto 1024×768 1280×768 1366×768
Auto: Se selecciona automáticamente entre 1024×768/1280×768/1366×768.
Cambie la confi guración para adaptarla a la señal de entrada y conseguir una mejor imagen dependiendo
del ángulo de visualización y la condición de la resolución de la pantalla.
Nota:
Después de hacer este ajuste, asegúrese de hacer cada ajuste (como “Confi g. Auto”) en el menú “Pos./Tamaño”
según sea necesario. (vea la página 48)
• Filtro 3D Y/C (NTSC)
Este menú no se mostrará si se ha instalado la Tarjeta de terminales de vídeo dual BNC (TY-FB9BD) en la unidad.
Ajuste este menú cuando la imagen en movimiento no tenga un aspecto natural al utilizar la señal de entrada
Vídeo (Vídeo S)
.
Encendido Apagado
Nota:
Cuando está activado, este ajuste sólo afecta a las señales de entrada NTSC.
Seleccione “Señal” en el menú de “Confi guración” y pulse el botón .
Señal [Digital]
Cinema reality
Gama HDMI
Auto
Apagado
Apagado
Reducción de ruido
63.98
kHz
60.02 Hz
Fre. H.
Fre. V.
1280×1024/60iFormato de señal
Para Vídeo (S Vídeo) Para RGB
Para Componente
Para Digital
Señal
[
AV
]
F. Y/C 3D (NTSC)
Sistema de color
Auto
Encendido
Apagado
Apagado
Cinema reality
Reducción de ruido
Señal
[ RGB ]
63.98 kHz
60.02 Hz
1280×1024/60i
Fre. H.
Fre. V.
Formato de señal
Sincro
Cinema reality
Apagado
Auto
Auto
Apagado
Modo XGA
Reducción de ruido
Señal [
Componente
]
63.98 kHz
60.02 Hz
1280×1024/60i
Fre. H.
Fre. V.
Formato de señal
Sincro
Cinema reality
Apagado
Auto
Auto
Apagado
Modo XGA
Reducción de ruido

70
• Sincronización
Esta función sólo se activa durante la entrada de señal a través del terminal PC IN.
Ajuste de la señal de sincronización RGB
Confi rme que la entrada sea RGB (este ajuste sólo tiene validez para la señal de entrada RGB).
Auto: Las señal de sincronización H y V o la señal sincronizada se seleccionan automáticamente. Si entran
ambas, se seleccionan las señales de sincronización H y V.
EN G: Utiliza una señal sincronizada en la señal Vídeo G, que se introduce desde el conector G.
Ajuste de la señal sincronizada componente
Confi rme que se ha ajustado la entrada para la señal componente (este ajuste sólo es válido para la señal de entrada componente).
Auto: Las señales de sincronización H y V o la señal sincronizada se seleccionan automáticamente. Si entran
ambas, se seleccionan las señales de sincronización H y V.
EN Y: Utiliza una señal sincronizada en la señal Vídeo Y, que se introduce desde el conector Y.
Nota:
Las señales de entrada a los terminales COMPONENT/RGB IN corresponden a Sincro EN G o Sincro EN Y.
• Paso SDI
Ajuste la función pasante activa de la tarjeta de terminales HD-SDI Dual Link (TY-FB11DHD).
Apagado Encendido
Encendido: Activa el paso activo.
Apagado: Desactiva el paso activo.
Nota:
Los ajustes sólo se pueden ejecutar para este menú cuando se selecciona una ranura en la que se ha montado una
tarjeta de terminales HD-SDI Dual Link (TY-FB11DHD).
• Gama HDMI
Visualiza la frecuencia y el tipo de señal de entrada actual.
Vídeo(16-235) Completo(0-255) Auto
Vídeo(16-235): Si la señal de entrada es de la gama de vídeo, Por ejemplo: salida del terminal HDMI para
reproductor de DVD
Completo(0-255): Si la señal de entrada es de la gama completa, Por ejemplo: salida del terminal HDMI para
ordenador personal
Auto: Cambia automáticamente la gama dinámica entre “Vídeo(16-235)” y “Completo(0-255)” de acuerdo con la
señal de entrada.
Notas:
• Esta función únicamente se puede ajustar para la señal de entrada HDMI.
• “Auto” no se puede seleccionar durante la entrada DIGITAL LINK.
Confi guración para las señales de entrada

71
• Reducción de ruidoNoise reduction
Establece juntas las tres funciones NR (reducción de ruido) siguientes.
Reducción ruído Imagen, Reducción ruído mosquito, Reducción ruído bloques
Confi guración para las señales de entrada
Establece por separado las tres funciones NR.
1
Presione para seleccionar
“Reducción ruído Imagen”,
“Reducción ruído mosquito”,
“Reducción ruído bloques”.
Presione para seleccionar
“Apagado”, “Mín.”, “Med.”, “Máx.”.
2
Reducción ruído Imagen: Reduce automáticamente el ruido de imagen no deseado.
Reducción ruído mosquito
: Reduce el ruido de mosquito alrededor de los subtítulos en los vídeos MPEG.
Reducción ruído bloques: Reduce el ruido de bloque cuando se reproducen vídeos MPEG.
Nota:
Reducción de ruido no se puede ajustar mientras se aplica una señal PC.
Reduc. ruído avanzada
• Visualización de señal de entrada
Visualiza la frecuencia y el tipo de señal de entrada actual.
Esta visualización sólo es válida para las señales de entrada componente/
RGB/PC y Digital.
Gama de indicación:
Horizontal 15 - 110 kHz
Vertical 48 - 120 Hz
La frecuencia de puntos del reloj se mostrará cuando haya señal de
entrada DVI.
Apagado Mín.
Avanzada Máx. Med.
Presione para seleccionar “Avanzada”.
Reducción ruído Imagen
Reducción ruído mosquito
Reducción ruído bloques
Apagado
Apagado
Apagado
Reducción de ruido Avanzada
63.98 kHz
60.02 Hz
1280×1024/60i
Fre. H.
Fre. V.
Formato de señal
63.98 kHz
60.02 Hz
1280×1024/60i
Fre. H.
Fre. V.
108.0 MHzFre. reloj píxels
Formato de señal

72
Elemento
Ajustes
Weekly Command Timer
Ajuste Weekly Command Timer (temporizador de comando semanal). (vea la página 75)
Audio input select
Confi gura el sonido cuando se selecciona una entrada de imagen. (vea la página 77)
Input Search
Establezca el cambio automático de entrada cuando no existe señal. (vea la página 78)
Onscreen display
On (Encendido)
: Muestra la siguiente información en pantalla.
• Visor de encendido
• Visor del interruptor de señal de entrada
• No aparece señal
• El silenciador (Mute) y el tiempo restante de off-timer después de fue presionado.
Off (Apagado): Oculta todos los ítems de arriba de la vista.
Initial input
Ajusta la señal de entrada cuando está encendida la unidad.
Off HDMI1 HDMI2 SLOT INPUT*
1
VIDEO COMPONENT*
2
PC DVI DIGITAL
LINK
Miracast(TM) Panasonic APPLICATION MEMORY VIEWER WHITEBOARD
*1 Se muestra “SLOT INPUT” cuando se instala una tarjeta de terminales opcional.
Cuando se instala una tarjeta de terminales con entrada dual, se muestran “SLOT INPUT A” y “SLOT INPUT B”.
*2 “Componente” se puede mostrar como “RGB” según del ajuste de “Seleccione entrada
componente/RGB”. (vea la página 68)
Notas:
• Sólo se visualiza la señal ajustada. (vea la página 20)
•
Este menú está disponible solamente cuando el bloqueo de “Input lock (Input está en posición)” “Off (Apagado)”.
Initial VOL level
Pulse el botón para ajustar el volumen cuando está encendida la unidad.
Off On
Off (Apagado): Confi gura el volumen normal.
On (Encendido): Fija el volumen deseado.
Notas:
• Cuando el “Maximum VOL level” (nivel máximo de volumen) está en posición de encendido “On”, el
volumen sólo puede ajustarse entre 0 y su rango máximo.
•
Usted puede escuchar el volumen que ha cambiado, independientemente de la confi guración del volumen antes de abrir el menú de
opciones si ajusta el volumen cuando “Initial VOL level” (nivel inicial de volumen) se encuentra encendido “On” y el cursor está sobre el menú.
Maximum VOL level
Pulse el botón
para ajustar el volumen máximo.
Off On
Off (Apagado): Fija el volumen máximo automático.
On (Encendido): Confi gura el volumen máximo deseado.
Notas:
•
Si el “Maximum VOL level (Nivel máximo de volumen)” se fi ja por debajo del “Initial VOL level (Nivel inicial de
volumen)”, este último pasa automáticamente a ser igual al “Maximum VOL level (Nivel máximo de volumen)”.
• El visor de volumen puede llegar hasta 63, independientemente de las confi guraciones.
• Usted puede escuchar el volumen que ha cambiado, independientemente de la confi guración del
volumen antes de abrir el menú de opciones si ajusta el volumen cuando “Maximum VOL level” (nivel
máximo de volumen) se encuentra encendido “On” y el cursor está sobre el menú.
Ajustes de Options (Opciones)
1
Pulse para visualizar el menú “Confi guración”.
5
Pulse para salir del menú Options.
2
4
3
Pulse para seleccionar “Idioma de OSD”.
Pulse durante al menos 3 segundos.
Pulse para seleccionar
“Options”.
Pulse para visualizar el menú “Options”.
Pulse y seleccione su menú preferido.
Pulse para ajustar el menú.
Options
Display Serial Number
Shipping
• El número de serie de este dispositivo se muestra cuando se selecciona “Display Serial Number” en el paso 3.
El mando a distancia sirve para todas las operaciones del menú de opciones. Para esta operación no se pueden
utilizar los botones de la unidad ni las operaciones multitáctiles.
Options 2/3
Off-timer function
Initial Power Mode
Normal
Off
Off
Off
Enable
Serial ID
0
ID select
Display size
Studio W/B
Studio Gain
LAN Control Protocol
RS-232C/LAN Information Timing
Off
Protocol 1
Options 1/3
Onscreen display
Weekly Command Timer
Audio input select
Input Search
Initial input
Off
Off
Off 0
Off 0
On
Initial VOL level
Maximum VOL level
Input lock
Button lock
Remocon User level
Off
Off
Options 3/3
Slot power
DVI-D Power management mode
Standard mode
Power On Screen Delay
Off
Off
Manual
Off
All Aspect
Off
Clock Display
Auto Setup
On
Power On Message (No activity power off)
Power On Message (Power management)
On

73
Ajustes de Options (Opciones)
Elemento Ajustes
Input lock
Bloquea el funcionamiento del interruptor de entrada.
Off
HDMI1 HDMI2 SLOT INPUT*
1
VIDEO COMPONENT*
2
PC DVI DIGITAL
LINK
Miracast(TM) Panasonic APPLICATION MEMORY VIEWER WHITEBOARD
*1 Se muestra “SLOT INPUT” cuando se instala una tarjeta de terminales opcional.
Cuando se instala una tarjeta de terminales con entrada dual, se muestran “SLOT INPUT A” y “SLOT
INPUT B”.
*2 “Componente” se puede mostrar como “RGB” según del ajuste de “Seleccione entrada componente/
RGB”. (vea la página 68)
Notas:
• Sólo se visualiza la señal ajustada (vea la página 20).
•
El interruptor de entrada puede utilizarse cuando esté en “Off”. No se puede seleccionar la presentación
en dos pantallas.
•
En el modo de visor de dos pantallas, si hay algo confi gurado aparte de “Off”, el valor se fi jará como el
valor de entrada en el modo de visor de una pantalla.
Button lock
Off
MENU&ENTER On
Off (Apagado): Pueden utilizarse todos los botones en la unidad principal.
MENU&ENTER (MENU y ENTER): Bloquea los botones
MENU
y en la unidad principal.
On (Encendido): Bloquea todos los botones en la unidad principal excepto el interruptor principal.
Establece el bloqueo de botones con los botones de la unidad en el procedimiento siguiente.
Off: Pulse
+
/
cuatro veces→Pulse
INPUT
cuatro veces→Pulse
-
/
cuatro veces→Pulse
MENU&ENTER: Pulse cuatro veces→Pulse
+
/
cuatro veces→Pulse
INPUT
cuatro
veces→Pulse
On: Pulse
-
/
cuatro veces→Pulse cuatro veces→Pulse
+
/
cuatro veces→Pulse
Remocon User level
Off
User1 User2 User3
Off (Apagado): Usted puede utilizar todos los botones que se encuentran en el mando a distancia.
User1 (Usuario 1): Usted sólo puede usar los botones
, , , , que se encuentran en el
mando a distancia.
User2 (Usuario 2): Sólo puede utilizar el botón
en el mando a distancia.
User3 (Usuario 3):
Bloquea todos los botones del mando a distancia.
Off-timer function
Enable (Activar): Activa “Off-timer function” (Función Off-timer).
Disable (Desactivar)
: Desactiva “Off-timer function” (Función Off-timer).
Nota: Cuando está confi gurado en “Disable (Desactivar)”, se cancela el Off-timer.
Initial Power Mode
Normal
Standby On
Establece el modo de alimentación de la unidad para cuando la alimentación se recupera después de
un fallo o después de desenchufar y volver a enchufar la clavija del cable eléctrico.
Normal: La alimentación vuelve en el mismo estado en que encontraba antes de producirse la
interrupción.
Standby: La alimentación vuelve en el modo de espera. (Indicador de alimentación : rojo/naranja)
On: La alimentación vuelve en el modo de encendido. (Indicador de alimentación : verde)
Nota: Cuando se utilizan múltiples pantallas es preferible el modo de “Standby (espera)” para reducir
la carga de energía.
ID select
Establece el número de ID de panel cuando este se utiliza en “Serial ID”.
Fije el rango de valor en: 0-100
(Valor estándar: 0)
Serial ID
Confi gura el Control de ID del panel.
Off (Apagado):
Desactiva el control externo por medio del ID.
On (Encendido): Activa el control externo por medio del ID.
Display size
Ajusta el tamaño del visor de imagen en pantalla.
Off (Apagado): Ajusta el tamaño normal del visor de imagen en pantalla.
On (Encendido):
Ajusta el tamaño del visor de imagen en alrededor del 95% del visor normal de imagen.
Off On
Notas:
•
Esta confi guración es válida solamente cuando las señales de entrada son las siguientes;
NTSC, PAL, SECAM, M.NTSC, PAL60, PAL-M, PAL-N (VIDEO)
525i, 525p, 625i, 625p, 750/60p, 750/50p, 1125/60i, 1125/50i, 1125/24psF, 1125/25p, 1125/24p,
1125/30p, 1125/60p, 1125/50p, 1250/50i (Video de componente, RGB, DVI, SDI, HDMI)
• Este ajuste no es válido cuando está en zoom digital.
• Cuando “Display size” se pone en “On”, “Pos. horizontal” y “Posición vertical” en “Pos./Tamaño” se
pueden ajustar.
• Consulte el manual de operaciones de cada tablero para conocer las señales correspondientes para
DVI, SDI y HDMI.

74
Elemento Ajustes
Studio W/B
Off (Apagado): Anula todas las confi guraciones ajustadas.
On (Encendido): Confi gura la temperatura del color para un estudio de TV.
Nota: Sólo es válido cuando “Cálido” se ajusta como “Temp. de color” en el menú Imagen.
Studio Gain
Aumenta el contraste para ver mejor cuando una parte de la imagen está demasiado clara para verla.
Off: Desactiva “Studio Gain” (ganancia de estudio).
On: Activa “Studio Gain” (ganancia de estudio).
Nota: Esta confi guración es válida solamente cuando las señales de entrada son las siguientes:
Video de componente, RGB (analogas), SDI, HDMI
LAN Control
Protocol
Seleccione el protocolo de control de LAN.
Protocol 1: Se realiza el control con la secuencia de la pantalla Panasonic.
Protocol 2: Se realiza el control con la secuencia que sea compatible con el proyector Panasonic.
RS-232C/LAN
Information Timing
Decida el modo en que se mostrará la información cuando se produzca un error. (vea la página 79)
Slot power
Off
Auto On
Off (Apagado): La potencia no se transmite a la potencia de la ranura.
Auto: La potencia se transmite a la potencia de la ranura solamente cuando la potencia principal está
activada.
On (Encendido): La potencia se transmite a la potencia de la ranura cuando la potencia principal está
activada o en espera.
Nota: En algunos casos, la potencia se transmite a la potencia de la ranura cuando la potencia principal
está activada o en modo de espera, independientemente de la confi guración de potencia de la
ranura.
Power On Screen
Delay
Off
1 2 3.... 30
Puede establecer el tiempo de retardo del encendido de las pantallas para reducir la carga de potencia,
cuando pulse el bóton
para encender las pantallas múltiples que están confi guradas juntas.
Confi gure cada ajuste de pantalla individualmente.
Off: La pantalla se encenderá al mismo tiempo que se pulsa el bóton
.
1 a 30 (segundos): Ponga el tiempo de retardo de encendido (segundo).
Después de pulsar el bóton
, la pantalla se encenderá con retardo de tiempo
dependiendo de este ajuste.
Notas:
• Mientras está activada esta función, el indicador de la alimentación parpadea en verde.
• Esta función también se activa cuando se recupera la alimentación después de un fallo o después de
desenchufar y volver a enchufar el cable de alimentación.
Después de desenchufar y enchufar el cable de la alimentación mientras la unidad está en el modo de
espera, y también mientras se suministra alimentación a una tarjeta de terminales, la unidad empezará
a suministrar alimentación a la tarjeta con el retardo de tiempo establecido según el ajuste.
El indicador de alimentación se enciende en rojo primero y luego se pone de color naranja cuando la
alimentación empieza a suministrarse a la tarjeta.
DVI Power
management mode
Establece el modo de funcionamiento de “DVI-D Energía monitor”.
Standard mode: Activa la gestión de la alimentación cuando no se detectan señales de
sincronización.
Low power mode: Activa la gestión de la alimentación también cuando no se detecta una señal de
+5V CC en el terminal DVI-D IN.
Clock Display
Off (Apagado): No visualice el reloj.
On (Encendido): Visualice el reloj.
El reloj se visualice en la parte inferior izquierda de la pantalla cuando se pulsa el botón
.
10:00
Nota: Cuando no se establezca “Puesta de HORA ACTUAL”, el reloj no se visualizará
aunque “Clock Display” esté en “On”. (vea la página 58)
All Aspect
Establece el modo All Aspect (ajuste de aspecto avanzado) o el modo de aspecto predeterminado.
Con cada pulsación del botón
, el aspecto cambia en el modo seleccionado.
Off (Apagado): Modo de aspecto predeterminado
On (Encendido): Modo All Aspect
El modo de aspecto de cada ajuste es el siguiente: (Ejemplo: Señal de HD)
Off (Apagado) [TH-50LFB70U, TH-65LFB70U]
4:3→4:3 completo→Zoom→16:9→Preciso
[TH-50LFB70E, TH-65LFB70E]
4:3→4:3 completo→Zoom1→Zoom2→Zoom3→16:9→14:9→Preciso
On (Encendido) 4:3 (1)→4:3 (2)→4:3 Full→Zoom1→Zoom2→Zoom3→16:9→14:9→Just1→Just2
Auto Setup
Determina el modo de funcionamiento del ajuste automático de la posición dentro del menú Pos./
Tamaño.
Manual: El ajuste automático de la posición se inicia cuando se pulsa
en el control remoto o se
ejecuta el ajuste automático de la posición desde el menú Pos./Tamaño.
Auto: Aparte del control remoto o menú de funcionamiento, el ajuste automático de la posición se
iniciará:
Al encender la pantalla.
Al cambiar la señal de entrada.
Ajustes de Options (Opciones)

Weekly Command Timer
Function
Monday
Program1
Program3
On
Tuesday
Sunday
Program Edit
Thursday
Friday ---
Saturday
Program4
Program6
---
Program3
Wednesday
Sunday
Program Edit
Thursday
Friday ---
Saturday
Program4
Program6
Program3
Weekly Command Timer 1/8
Program
01 8:00 PON
10:30 IMS:SL1
––:–– ---
––:–– ---
––:–– ---
12:00 POF
9:12 AVL:10
––:–– ---
1
02
07
08
04
05
06
03
Número de programa
Options
1/3
Onscreen display
Weekly Command Timer
Audio input select
Input Search
On
75
Ajustes de Options (Opciones)
Weekly Command Timer (Temporizador de comando semanal)
Poniendo la hora y el comando, usted puede establecer la programación con temporizador para 7 días.
Nota:
Antes de ajustar Weekly Command Timer, ajuste Puesta de HORA ACTUAL. (vea la página 58)
Pulse para seleccionar Function.
Pulse para seleccionar “On”.
Nota:
• Cuando Function se ponga en On,
TEMPORIZADOR ajuste (vea la página
58) no estará disponible, e Intervalo /
Designación de tiempo en Mode de
Protec. pantalla (vea la página 61) no se
podrá seleccionar.
1
Pulse para seleccionar un día.
Pulse para seleccionar un número de programa.
Nota:
• Puede establecer un programa del 1 al 7.
--- indica que no se ha establecido.
2
Pulse para seleccionar Program Edit.
Pulse para mostrar la pantalla Program Edit.
Pulse para seleccionar Program.
Pulse para cambiar los números de programas (1-7).
4
3
Presione la tecla ACTION ( )
Pantalla Program Edit
Normalización
Cuando tanto el botón de la unidad principal como el del mando a distancia están desactivados debido a los ajustes “Button
lock” o “Remocon User level” ajuste todos los valores en “Off” para que todos los botones estén activados de nuevo.
Pulse el botón
-
/
que se encuentra en la unidad principal, junto con el botón que se ubica en el mando a
distancia, y manténgalos presionados durante más de 5 segundos. “Shipping” (menú por defecto) se visualiza y el
bloqueo se destraba cuando desaparece.
Elemento Ajustes
Power On Message
(No activity power
off)
Establece la opción de mostrar o no el aviso de precaución de Apagado si no hay actividad en el momento
de encender la pantalla.
On (Encendido): Las advertencias se muestran en el momento de encender la pantalla.
Off (Apagado): Las advertencias no se muestran en el momento de encender la pantalla.
Nota: Este ajuste solamente se activa si en la opción “Apagado si no hay actividad” se ha seleccionado
“Activar” (vea la página 67).
Power On Message
(Power Management)
Defi ne si se muestra/oculta un mensaje informativo que indica que la alimentación se ha apagado con
la función de gestión de la alimentación cuando la alimentación está en ON.
On: La información se muestra al encender el dispositivo.
Off: La información no se muestra al encender el dispositivo.
Nota: Este ajuste se habilita solo si la función “Energía monitor” está establecida en “Encendido”
(vea página 63).

Weekly Command Timer
Command No
02
Time
12:34
Command
IMS:SL1
Program 1
Weekly Command Timer
Command No
02
Time
12:34
Command
IMS:SL1
Program 1
76
Pulse para seleccionar un número de comando.
Pulse para mostrar las páginas de comandos anteriores /
siguientes (1-8) del programa seleccionado.
Pulse para mostrar la pantalla de ajuste de comandos.
5
Comando (--- indica que no se ha establecido)
La hora establecida del temporizador (--:-- indica que no se ha establecido)
Números de comandos
Ajustes de Options (Opciones)
Pulse para seleccionar Command No.
Pulse para seleccionar un número de comando.
6
Pulse para seleccionar Time / Command.
Pulse para ajustar cada elemento.
Time:
Ponga la hora para ejecutar un programa de
comandos.
Pulsando una vez el botón “ ” o “ ” “Time”
cambia 1 minuto.
Pulsando continuamente el botón “ ” o “ ”
“Time” cambia 15 minutos.
Command: Seleccione un comando para ejecutar a la hora establecida. Esta unidad tiene
64 comandos para ajustar. (vea la página 87)
Notas:
• El comando se ejecuta en el orden de las horas de ejecución, independientemente del
número del comando.
• Si la hora de ejecución de un comando se superpone con la de otros comandos, estos
comandos se ejecutarán en orden numérico.
• Pulsando , Time se convierte en --:-- y Command se convierte en ---.
7
Nota:
Pulse para volver a la pantalla anterior.
Pantalla de ajuste de comandos
Weekly Command Timer 8/8
Program
57 20:00 AVL:00
20:30 DAM:NORM
22:00 POF
––:–– ---
––:–– ---
––:–– ---
––:–– ---
––:–– ---
1
58
63
64
60
61
62
59
Weekly Command Timer 1/8
Program
01 8:00 PON
10:30 IMS:SL1
––:–– ---
––:–– ---
––:–– ---
12:00 POF
9:12 AVL:10
––:–– ---
1
02
07
08
04
05
06
03

77
Ajustes de Options (Opciones)
Confi gura el sonido cuando se selecciona una entrada de imagen.
Entrada de imagen Entrada de audio
[HDMI1] HDMI1 / SLOT INPUT / AUDIO 1 / AUDIO 2 / NO AUDIO
[HDMI2] HDMI2 / SLOT INPUT / AUDIO 1 / AUDIO 2 / NO AUDIO
[SLOT INPUT]*1
[VIDEO]
[COMPONENT]*2
[PC]
[DVI]
SLOT INPUT / AUDIO 1 / AUDIO 2 / NO AUDIO
[DIGITAL LINK] SLOT INPUT / AUDIO 1 / AUDIO 2 / DIGITAL LINK / NO AUDIO
[Miracast(TM)] SLOT INPUT / AUDIO 1 / AUDIO 2 / Miracast(TM) / NO AUDIO
[Panasonic APPLICATION]
SLOT INPUT / AUDIO 1 / AUDIO 2 / Panasonic APPLICATION / NO AUDIO
[MEMORY VIEWER]
SLOT INPUT / AUDIO 1 / AUDIO 2 / MEMORY VIEWER / NO AUDIO
[WHITEBOARD] SLOT INPUT / AUDIO 1 / AUDIO 2 / NO AUDIO
NO AUDIO: Sin entrada de audio (Silenciador)
*1 Se muestra “SLOT INPUT” cuando se instala una tarjeta de terminales.
*2
“Componente” se puede mostrar como “RGB” según del ajuste de “Seleccione entrada componente/RGB”. (vea la página 68)
Cuando se instala una tarjeta de terminales con entrada dual
“SLOT INPUT” se muestra como “SLOT INPUT A” y “SLOT INPUT B” y está disponible el ajuste independiente.
Para ajustar otras entradas de imagen, puede seleccionar “SLOT INPUT A” y “SLOT INPUT B”.
Image input Audio input
[HDMI1] HDMI1 / SLOT INPUT A / SLOT INPUT B / AUDIO 1 / AUDIO 2 / NO AUDIO
[HDMI2] HDMI2 / SLOT INPUT A / SLOT INPUT B / AUDIO 1 / AUDIO 2 / NO AUDIO
[SLOT INPUT A]
SLOT INPUT A / AUDIO 1 / AUDIO 2 / NO AUDIO
[SLOT INPUT B]
SLOT INPUT B / AUDIO 1 / AUDIO 2 / NO AUDIO
[VIDEO]
[COMPONENT]
[PC]
[DVI]
SLOT INPUT A / SLOT INPUT B / AUDIO 1 / AUDIO 2 / NO AUDIO
[DIGITAL LINK] SLOT INPUT A / SLOT INPUT B / AUDIO 1 / AUDIO 2 / DIGITAL LINK / NO AUDIO
[Miracast(TM)] SLOT INPUT A / SLOT INPUT B / AUDIO 1 / AUDIO 2 / Miracast(TM) / NO AUDIO
[Panasonic APPLICATION]
SLOT INPUT A / SLOT INPUT B / AUDIO 1 / AUDIO 2 / Panasonic APPLICATION / NO AUDIO
[MEMORY VIEWER]
SLOT INPUT A / SLOT INPUT B / AUDIO 1 / AUDIO 2 / MEMORY VIEWER / NO AUDIO
[WHITEBOARD] SLOT INPUT A / SLOT INPUT B / AUDIO 1 / AUDIO 2 / NO AUDIO
Cuando la entrada de imagen y la de audio son diferentes, la entrada de audio se muestra de la siguiente forma.
PC
COMPONENT
16:9
Notas:
• La opción de audio HDMI sólo se puede seleccionar para la señal de entrada HDMI.
• No es posible ajustar el audio de B para SLOT INPUT A o el audio de A para SLOT INPUT B.
Audio input select (Selección de entrada de audio)
Presione para seleccionar la entrada de imagen.
Presione para seleccionar la entrada de audio.
Presione la tecla ACTION
( )
Options 1/3
Onscreen display
Weekly Command Timer
Audio input select
Input Search
On
Audio input select
HDMI1
HDMI2
HDMI2
SLOT INPUT
HDMI1
SLOT INPUT
DIGITAL LINK
Miracast(TM)
Panasonic APPLICATION
MEMORY VIEWER
WHITEBOARD
COMPONENT
PC AUDIO 2
DVI
DIGITAL LINK
Miracast(TM)
Panasonic APPLICATION
MEMORY VIEWER
NO AUDIO
AUDIO 2
AUDIO 1
AUDIO 1
VIDEO

78
Ajustes de Options (Opciones)
Presione la tecla ACTION ( )
1
Seleccione
2
ajustar
Si no se detecta ninguna señal, se selecciona otra entrada que tenga señal de forma automática.
Input Search (Búsqueda de entrada)
Input Search
Apagado: Cuando no existe señal, la entrada no se cambia de forma automática.
All Inputs: Busca en todas las entradas y cambia a una que tenga señal.
La búsqueda en las entradas se ejecuta en el orden siguiente.
(Ejemplo) Cuando la entrada actual es PC
PC COMPONENTDVI
.........................................
Priority: Busca en “Primary Input” y “Secondary Input” en orden y cambia a una entrada que tenga señal.
Primary Input, Secondary Input
Establezca la entrada en la que buscar cuando se selecciona “Priority”.
(NONE)
HDMI1 HDMI2 SLOT INPUT* VIDEO COMPONENT PC DVI DIGITAL LINK
Panasonic APPLICATION
* Se muestra “SLOT INPUT” cuando se instala una tarjeta de terminales opcional.
Cuando se instala una tarjeta de terminales con entrada dual, se muestran “SLOT INPUT A” y “SLOT INPUT B”.
Notas:
• Este menú está disponible solamente cuando el bloqueo de “Input lock (Input está en posición)” “Off (Apagado)”.
(vea la página 73)
• Si cambia la entrada mediante esta función, la próxima vez que encienda la alimentación, se seleccionará la
última entrada.
Si desea mantener la entrada original al encender la alimentación, establezca “Initial input” en la entrada original.
(vea la página 72)
Buscando...
Durante la búsqueda en las entradas se muestra “Buscando...”.
Input Search
Input Search
Primary Input
Off
Secondary Input
Options
1/3
Onscreen display
Weekly Command Timer
Audio input select
Input Search
On

79
Ajustes de Options (Opciones)
1
seleccionar
2
ajustar
RS-232C/LAN Information Timing
Decida cómo desea presentar la información cuando no haya ninguna señal o en caso de que aumente la temperatura.
Controles de RS-232C: La advertencia o el mensaje de error se enviará a la pantalla automáticamente.
Controles de LAN: Obtenga la advertencia o el mensaje de error de la pantalla.
Presione el botón
ACTION ( )
No Signal Warning
Si se establece como “On”, la pantalla muestra la advertencia de que no hay señal.
No Signal Warning Timing
Confi gure el tiempo de detección para advertencia de que no hay señal.
No Signal Error
Si se establece como “On”, la pantalla muestra el error de que no hay señal.
No Signal Error Timing
Confi gure el tiempo de detección para el error de que no hay señal.
La advertencia “No Signal Warning” y el error “No Signal Error” no se envían cuando se detecta el estado sin
señal mediante cualquiera de las funciones siguientes:
Apagado si no se recibe señal: Activar, PC Energía monitor, DVI-D Energía monitor, HDMI1 Energía monitor,
HDMI2 Energía monitor (consulte la página 63)
Ejemplo de confi guración
No Signal Warning Timing: 5 minutos
No Signal Error Timing: 10 minutos
PC Energía monitor: Encendido (30 segundos)
Si no se recibe señal cuando la entrada es PC IN, “PC Energía monitor” se activa primero y la pantalla pasa al
modo espera.
Nota:
El ajuste “No Signal Error Timing” no se puede establecer con un valor inferior al de “No Signal Warning Timing”.
Temperature Warning
Si se establece como “On”, la pantalla muestra la advertencia de temperatura.
Temperature Warning Value
Confi gure la detección para la advertencia de temperatura.
Temperature Warning Release Value
Confi gure los valores de la temperatura para que se muestre la advertencia de temperatura.
RS-232C/LAN Information Timing
No Signal Warning
No Signal Warning Timing
5min
On
10min
On
No Signal Error
No Signal Error Timing
Temperature Warning
Temperature Warning Value
Temperature Warning Release Value
On
55°C
52°C
Options 2/3
Off-timer function
Initial Power Mode
Normal
Off
Off
Off
Enable
Remote ID
0
ID select
Serial ID
Studio W/B
LAN Control Protocol
RS-232C/LAN Information Timing
Protocol 1

80
Localización de averías
Antes de acudir al servicio técnico, determine los síntomas y haga algunas verifi caciones sencillas como se indica a continuación.
Síntomas
Verifi caciones
Imagen Sonido
Interferencia
Sonido con
ruidos
Aparatos electrodomésticos
Coches/motocicletas
Luces fl uorescentes
Imagen normal No hay sonido
Volumen
(Verifi que si no se ha activado la función de silenciamiento en el control remoto.)
No hay imagen
No hay sonido
No está enchufado en el tomacorriente de CA
No está conectado
Ajuste de Contraste y Brillo/Volumen
(Verifi que presionando el interruptor principal o el botón de espera en el control remoto.)
No hay imagen
Sonido normal
Si entra una señal con un sistema de color, formato o frecuencia no aplicables, sólo aparece
la indicación de terminal de entrada.
No hay color Sonido normal
Controles de color ajustados a su nivel mínimo (vea la página 51, 52)
No se pueden realizar operaciones con el mando a
distancia.
Compruebe si se han agotado las pilas; en caso negativo, asegúrese de que estén bien
colocadas.
Compruebe si el sensor de control remoto está expuesto a la luz exterior o a una luz
fl uorescente fuerte.
Asegúrese de estar utilizando el mando a distancia diseñado específi camente para esta
unidad. (La unidad no se puede manejar con otro mando a distancia.)
A veces se oye un crujido en la unidad. Si no hay problemas de imagen o sonido, se trata del sonido de la caja sometida a
contracciones muy leves debidas a cambios en la temperatura de la habitación. Esto no
tiene efectos adversos sobre el rendimiento u otros aspectos.
La parte superior o inferior de la imagen de la
pantalla se corta al utilizar la función de zoom.
Ajuste la posición de la imagen en la pantalla.
Al utilizar la función de zoom aparecen zonas donde
no hay imagen en la parte superior e inferior de la
pantalla.
Si se utiliza un programa de software para vídeo (como un programa para formato de
cine) en una pantalla más ancha que la del modo 16:9, en la parte superior e inferior de
la pantalla se forman zonas en blanco separadas de las imágenes.
Partes de la unidad se calientan. Aunque la temperatura de partes de los paneles delantero, superior y trasero haya
subido, estos aumentos de temperatura no representan ningún problema en términos
de rendimiento o calidad.
La alimentación se apaga de forma inesperada. Compruebe los ajustes de “Apagado si no se recibe señal”, “PC Energía monitor”, “DVI-D
Energía monitor”, “HDMI1 Energía monitor”, “HDMI2 Energía monitor” y “Apagado si no
hay actividad”. Es posible que alguno esté ajustado en “Encendido (Activar)”. (Vea la
página 63, 67)
En ocasiones no se muestra la imagen o no se
reproducen sonidos.
Cuando las señales HDMI o DVI se conectan a la pantalla con un selector o distribuidor,
es posible que no se reproduzcan imágenes o sonidos normalmente, dependiendo del
selector o distribuidor utilizado. Es posible que la situación mejore al apagar y encender
de nuevo o al sustituir el selector o distribuidor.
No se pueden realizar operaciones multitáctiles. Compruebe si “Confi guración” - “Ajustes de pantalla táctil” está establecido en
“Encendido”.
(Vea la página 59)
Se pueden oír sonidos de runruneo desde la
pantalla.
La pantalla está equipada con un ventilador de refrigeración para disipar el calor generado
durante el funcionamiento normal. El sonido de runruneo lo causa la rotación del ventilador
y no es ningún fallo de funcionamiento.
El RS-232C no se puede controlar* Compruebe si la conexión se ha realizado correctamente. (vea la página 15)
Cuando controle el comando RS-232C de la página 15 desde el terminal RS-232C
en la pantalla, asegúrese de que "Seleccionar interfaz de control” está en “RS-232C”,
y que “Seleccionar interfaz de control” está en “RS-232C(DIGITAL LlNK)”, y “Modo
DIGITAL LINK” está en “DIGITAL LlNK(RS-232C)” cuando controla desde el terminal
RS-232C del dispositivo DIGITAL LINK.

81
Localización de averías
Síntomas Verifi caciones
El LAN no se puede controlar Compruebe si la conexión se ha realizado correctamente.
Compruebe si “Seleccionar interfaz de control” está establecido en “DIGITAL LINK/LAN”
cuando realice el control desde el control del navegador WEB o el control de comandos.
Compruebe si “Confi guración de LAN” se ha confi gurado correctamente.
Cuando se conecte a un dispositivo de AMX, Crestron Electronics, Inc., o Extron,
ajuste “AMX D.D.”, “Crestron Connected™”, o “Extron XTP” según el dispositivo que se
utilice.
Vea la información de “Calidad de la señal” del “Estado DIGITAL LINK” para comprobar
el estado del cable LAN, por ejemplo, si el cable LAN está desconectado o el cable no
está blindado.
No se muestra imagen ni hay salida de sonido del
terminal DIGITAL LINK*.
Compruebe si la conexión se ha realizado correctamente entre el equipo de vídeo
(salida) y el transmisor de cable de par trenzado y entre el transmisor de cable de par
trenzado y este producto.
Compruebe que el “Modo DIGITAL LINK” no esté establecido en “LAN”.
El envío por correo electrónico falla.* Compruebe que la confi guración de correo electrónico en el navegador web sea la
correcta.
El indicador de alimentación parpadea en color
rojo.
Es posible que exista un problema. Póngase en contacto con un centro de
reparaciones autorizado.
Esta pantalla LCD utiliza un procesamiento de imagen especial. Por eso, dependiendo del tipo de señal de entrada, puede producirse un ligero
retraso entre la aparición de la imagen y el sonido. Sin embargo, esto no indica ningún fallo en el funcionamiento.
* Para la confi guración de red, DIGITAL LINK y correo electrónico, consulte el apartado “Operaciones de red” del Manual de instrucciones.
Panel de pantalla LCD
Síntomas Verifi caciones
La pantalla se oscurece ligeramente cuando se
muestran imágenes brillantes con movimientos
mínimos.
La pantalla se oscurece ligeramente cuando se visualizan fotos, imágenes fi jas de un
ordenador u otras imágenes con movimientos mínimos durante un período de tiempo
prolongado. Esto se hace para reducir la retención de imagen en la pantalla y para aumentar
la duración de la pantalla: Es algo normal y no indica ningún mal funcionamiento.
La imagen tarda en aparecer.
La unidad procesa digitalmente las distintas señales para reproducir imágenes con una
estética atractiva. Por este motivo, algunas veces la imagen tarda unos instantes en
aparecer después de encender la unidad o de cambiar la entrada.
Los bordes de las imágenes parpadean.
Debido a las características del sistema empleado para hacer funcionar el panel, puede
que parezca que parpadeen los bordes en las partes que se mueven rápidamente en las
imágenes: Es algo normal y no indica ningún mal funcionamiento.
Puede haber puntos rojos, azules, verdes y
negros en la pantalla.
Ésta es una característica de los paneles de cristal líquido y no se debe a ningún problema.
El panel de cristal líquido está construido con una tecnología de precisión muy alta que le
ofrece una imagen fi na muy detallada. De vez en cuando pueden aparecer unos pocos
píxeles no activos en la pantalla como un punto fi jo de color rojo, verde, azul o negro. Tenga
en cuenta que esto no afecta al rendimiento de su televisor LCD.
Aparece retención de imagen
Puede producirse la retención de imagen. Si muestra una imagen fi ja durante mucho
tiempo, ésta puede que permanezca en la pantalla. Sin embargo, la imagen desaparecerá
después de pasar un rato. Esto no se considera un fallo de funcionamiento.

82
Localización de averías
Uso de Miracast
Consulte los elementos siguientes si encuentra alguna difi cultad con la conexión Miracast.
Miracast no se puede conectar.
• ¿Está confi gurado el menú “LAN Inalambrica” en “Apagado”?
• ¿Está seleccionada correctamente la fuente de entrada [Miracast(TM)]?
•
Compruebe la confi guración del dispositivos certifi cados Miracast. Para obtener los detalles sobre el método de
conexión de Miracast, consulte las instrucciones de uso del dispositivos certifi cados Miracast.
•
¿Hay algún obstáculo entre el dispositivo certifi cado Miracast y la pantalla? Además, ¿está alejado el dispositivo
certifi cado Miracast de la pantalla?
Quite los obstáculos o acerque el dispositivo certifi cado Miracast a la pantalla.
• La columna “Dispositivos emparejados” sigue conteniendo la información de conexión como dispositivos
certifi cados Miracast, etc., pero no es posible reconectar con la pantalla. Por favor, conecte con los dispositivos a
los que puede conectarse de la lista.
• Dependiendo del modelo o del estado de su dispositivo certifi cado de Miracast, puede fallar la conexión.
Desconexión repentina o no es posible actualizar la imagen.
• Si la pantalla inactiva Miracast no aparece, puede que no pueda emitirse el sonido, y la conexión falle; por favor,
vuelva a arrancar la pantalla y posteriormente vuelva a conectar conforme al método siguiente.
- Por favor, apague la alimentación y desconecte el enchufe de la toma de corriente.
- Por favor, encienda la pantalla y el dispositivo certifi cado de Miracast.
La imagen de Miracast aparece distorsionada.
• Confi gure el modo de LAN inalámbrica a “S-DIRECT” o “M-DIRECT”.
•
Puesto que Miracast se conecta por vía inalámbrica, la imagen puede aparecer distorsionada debido al entorno de
ondas de radio. En tales casos, intente tomar las medidas siguientes.
- Ponga el dispositivo certifi cado Miracast cerca de la pantalla.
- Aparte cualquier dispositivo que pueda emitir radiación electromagnética, como hornos microondas, máquinas
de juegos. Si sique sin poder resolver el problema, no utilice estos dispositivos.
-
Si hay varios dispositivos inalámbricos conectados al mismo router, es posible que el ancho de banda sea insufi ciente.
• Si hay un problema con el contenido visualizado, confírmelo.
• Las imágenes de Miracast pueden aparecer distorsionadas según cual sea el dispositivos certifi cados Miracast.
Esto puede deberse a la capacidad de procesado y el rendimiento de transmisión inalámbrica del dispositivo
certifi cado Miracast y no se trata de un problema de funcionamiento de la pantalla.
Si no hay ninguna operación después de conectar con Miracast, la conexión de Miracast se interrumpe.
• Dependiendo de su dispositivo certifi cado de Miracast, se puede perder durante cierto tiempo la conexión. Por
favor, compruebe la confi guración de ahorro de energía del dispositivo.
• El problema se mejorará actualizando el driver inalámbrico y el fi rmware. Por favor, póngase en contacto con el
fabricante para obtener soporte técnico acerca del dispositivo.
Otros
• Dependiendo del dispositivo certifi cado de Miracast, la pantalla de confi rmación de la reconexión que el el
nombre de conexión “from UNKNOWN” aparecerá. En este momento, por favor seleccione “CANCEL” para
cancelar la reconexión.
• Dependiendo del dispositivo certifi cado de Miracast puede que sea necesario eliminar el perfi l durante la
conexión. En ese caso, retire el dispositivo conforme a las instrucciones.

83
[TH-50LFB70U, TH-65LFB70U]
Modo de aspecto
Imagen
Pantalla ampliada
Descripción
All Aspect:
On
Ajuste de fábrica
All Aspect: Off
16:9 16:9
La visualización de las imágenes llena la pantalla.
En el caso de las señales SD, las imágenes con una
relación de aspecto de 4:3 se amplían horizontalmente
y se visualizan. Este modo resulta adecuado para
reproducir imágenes anamórfi cas con una relación de
aspecto de 16:9.
14:9 –
Las imágenes de buzón con una relación de aspecto de
14:9 se amplían vertical y horizontalmente para que su
visualización ocupe la pantalla verticalmente y sea un
poco más pequeña que la pantalla horizontalmente. Los
bordes superior e inferior de la imagen se recortan. Los
paneles laterales se visualizan en los bordes derecho
e izquierdo de la pantalla.
Just
Preciso
Las imágenes con una relación de aspecto de 4:3 se
amplían horizontalmente para que la distorsión de
la imagen se minimice. La visualización de las áreas
alrededor de los bordes derecho e izquierdo de la
pantalla se amplia ligeramente.
Just1
Just2 Preciso
Las imágenes con una relación de aspecto de 4:3 se
amplían horizontalmente para que la distorsión de la
imagen se minimice. Los bordes derecho e izquierdo
de las imágenes se cortan. La visualización de las
áreas alrededor de los bordes derecho e izquierdo de
la pantalla se amplia ligeramente.
4:3
4:3
Las imágenes con una relación de aspecto de 4:3 se
visualizan con su relación de aspecto original. Los
paneles laterales se visualizan en los bordes derecho
e izquierdo de la pantalla.
4:3 (1)
4:3 (2) 4:3
Las imágenes con una relación de aspecto de 4:3 se
visualizan con su relación de aspecto original. Los
bordes derecho e izquierdo de las imágenes quedan
ocultados por los paneles laterales.
4:3 Full 4:3 completo
Las imágenes con una relación de aspecto de 4:3 se
amplían horizontalmente para que su visualización
llene la pantalla. Los bordes derecho e izquierdo de
las imágenes se cortan.
Zoom
Zoom
Las imágenes de buzón con una relación de aspecto
de 16:9 se amplían vertical y horizontalmente para que
su visualización llene la pantalla. Los bordes superior
e inferior de las imágenes se cortan.
Zoom1
Zoom2 Zoom
Las imágenes de buzón con una relación de aspecto
de 16:9 se amplían vertical y horizontalmente para que
su visualización llene la pantalla. Los bordes superior
e inferior y los bordes derecho e izquierdo de las
imágenes se cortan.
Zoom3 –
Las imágenes de buzón con una relación de aspecto de
2,35:1 se amplían vertical y horizontalmente para que
su visualización llene la pantalla verticalmente y sea
un poco más gran de que la pantalla horizontalmente.
Los bordes superior e inferior y los bordes derecho e
izquierdo de las imágenes se cortan.
Lista de modos de aspecto

84
[TH-50LFB70E, TH-65LFB70E]
Modo de aspecto
Imagen
Pantalla ampliada
Descripción
All Aspect:
On
Ajuste de fábrica
All Aspect: Off
16:9 16:9
La visualización de las imágenes llena la pantalla.
En el caso de las señales SD, las imágenes
con una relación de aspecto de 4:3 se amplían
horizontalmente y se visualizan. Este modo resulta
adecuado para reproducir imágenes anamórfi cas con
una relación de aspecto de 16:9.
14:9 14:9
Las imágenes de buzón con una relación de aspecto
de 14:9 se amplían vertical y horizontalmente para que
su visualización ocupe la pantalla verticalmente y sea
un poco más pequeña que la pantalla horizontalmente.
Los bordes superior e inferior de la imagen se
recortan. Los paneles laterales se visualizan en los
bordes derecho e izquierdo de la pantalla.
Just
Preciso
Las imágenes con una relación de aspecto de 4:3 se
amplían horizontalmente para que la distorsión de
la imagen se minimice. La visualización de las áreas
alrededor de los bordes derecho e izquierdo de la
pantalla se amplia ligeramente.
Just1
Just2 –
Las imágenes con una relación de aspecto de 4:3
entre las señales con una relación de aspecto de 16:9
se amplían horizontalmente para que la distorsión
de la imagen se minimice. Los bordes derecho e
izquierdo de las imágenes se cortan. La visualización
de las áreas alrededor de los bordes derecho e
izquierdo de la pantalla se amplia ligeramente.
4:3
4:3
Las imágenes con una relación de aspecto de 4:3 se
visualizan con su relación de aspecto original. Los
paneles laterales se visualizan en los bordes derecho
e izquierdo de la pantalla.
4:3 (1)
4:3 (2) –
Las imágenes con una relación de aspecto de 4:3
entre las señales con una relación de aspecto de 16:9
se visualizan con su relación de aspecto original. Los
bordes derecho e izquierdo de las imágenes quedan
ocultados por los paneles laterales.
4:3 Full 4:3 Completo
Las imágenes con una relación de aspecto de 4:3
entre las señales con una relación de aspecto de 16:9
se amplían horizontalmente para que su visualización
llene la pantalla. Los bordes derecho e izquierdo de
las imágenes se cortan.
Zoom
Zoom1
Las imágenes de buzón con una relación de aspecto
de 16:9 se amplían vertical y horizontalmente para
que su visualización llene la pantalla. Los bordes
superior e inferior de las imágenes se cortan.
Zoom1
Zoom2 Zoom2
Las imágenes de buzón con una relación de aspecto
de 2,35:1 entre las señales con una relación de
aspecto de 16:9 se amplían vertical y horizontalmente
para que su visualización llene la pantalla. Los bordes
superior e inferior y los bordes derecho e izquierdo de
las imágenes se cortan.
Zoom3 Zoom3
Las imágenes de buzón con una relación de aspecto
de 2,35:1 se amplían vertical y horizontalmente para
que su visualización llene la pantalla verticalmente
y sea un poco más gran de que la pantalla
horizontalmente. Los bordes superior e inferior y los
bordes derecho e izquierdo de las imágenes se cortan.
Lista de modos de aspecto

85
Señales de entrada aplicables
Nombre de la señal
Frecuencia
horizontal (kHz)
Frecuencia
vertical (Hz)
COMPONENT /
RGB IN / PC IN
(Reloj (MHz))
DVI-D IN
(Reloj (MHz))
HDMI1
HDMI2
1 525 (480) / 60i 15,73 59,94 * (13,5) * (27,0)
*
2 525 (480) / 60p 31,47 59,94 * (27,0)
5 * (27,0)
*
3 625 (575) / 50i 15,63 50,00 * (13,5)
4 625 (576) / 50i 15,63 50,00 * (27,0)
*
5 625 (575) / 50p 31,25 50,00 * (27,0)
6 625 (576) / 50p 31,25 50,00 * (27,0)
*
7 750 (720) / 60p 45,00 60,00 * (74,25) * (74,25)
*
8 750 (720) / 50p 37,50 50,00 * (74,25) * (74,25)
*
9 1.125 (1.080) / 60p 67,50 60,00 * (148,5)
1 * (148,5)
*
10 1.125 (1.080) / 60i 33,75 60,00 * (74,25) 1 * (74,25)
*
11 1.125 (1.080) / 50p 56,26 50,00 * (148,5)
1 * (148,5)
*
12 1.125 (1.080) / 50i 28,13 50,00 * (74,25) 1 * (74,25)
*
13 1.125 (1.080) / 24psF 27,00 48,00 * (74,25)
2
14 1.125 (1.080) / 30p 33,75 30,00 * (74,25)
1 * (74,25)
15 1.125 (1.080) / 25p 28,13 25,00 * (74,25)
1 * (74,25)
16 1.125 (1.080) / 24p 27,00 24,00 * (74,25) 1 * (74,25)
*
17 1.250 (1.080) / 50i 31,25 50,00 * (74,25) 3
18 2.048 × 1.080 / 24psF 7 27,00 48,00
19 2.048 × 1.080 / 24p
7 27,00 24,00
20 640 × 400 @70 Hz 31,46 70,07 * (25,17)
21 640 × 480 @60 Hz 31,47 59,94 * (25,18) 6 * (25,18)
*
22 640 × 480 @72 Hz 37,86 72,81 * (31,5)
23 640 × 480 @75 Hz 37,50 75,00 * (31,5)
24 640 × 480 @85 Hz 43,27 85,01 * (36,0)
25 800 × 600 @56 Hz 35,16 56,25 * (36,0)
26 800 × 600 @60 Hz 37,88 60,32 * (40,0) * (40,0)
*
27 800 × 600 @72 Hz 48,08 72,19 * (50,0)
28 800 × 600 @75 Hz 46,88 75,00 * (49,5)
29 800 × 600 @85 Hz 53,67 85,06 * (56,25)
30 852 × 480 @60 Hz 31,47 59,94 * (33,54)
6*
(34,24)
*
31 1.024 × 768 @50 Hz 39,55 50,00 * (51,89)
*
32 1.024 × 768 @60 Hz 48,36 60,00 * (65,0) * (65,0)
*
33 1.024 × 768 @70 Hz 56,48 70,07 * (75,0)
34 1.024 × 768 @75 Hz 60,02 75,03 * (78,75)
35 1.024 × 768 @85 Hz 68,68 85,00 * (94,5)
36 1.066 × 600 @60 Hz 37,64 59,94 * (53,0) * (53,0)
*
37 1.152 × 864 @60 Hz 53,70 60,00 * (81,62)
*
38 1.152 × 864 @75 Hz 67,50 75,00 * (108,0)
39 1.280 × 768 @60 Hz 47,70 60,00 * (80,14)
40 1.280 × 800 @60 Hz (1) 49,31 59,91 * (71,0) * (71,0)
*
41 1.280 × 800 @60 Hz (2) 49,70 59,81 * (83,5) * (83,5)
*
42 1.280 × 960 @60 Hz 60,00 60,00 * (108,0)
43 1.280 × 960 @85 Hz 85,94 85,00 * (148,5)
44 1.280 × 1.024 @60 Hz 63,98 60,02 * (108,0) * (108,0)
*
45 1.280 × 1.024 @75 Hz 79,98 75,03 * (135,0)
46 1.280 × 1.024 @85 Hz 91,15 85,02 * (157,5)
47 1.366 × 768 @50 Hz 39,55 50,00 * (69,92)
*
48 1.366 × 768 @60 Hz 48,36 60,00 * (86,71) * (87,44)
*
49 1.400 × 1.050 @60 Hz 65,22 60,00 * (122,61)
*
50 1.440 × 900 @60 Hz (1) 55,47 59,90 * (88,75) * (88,75)
*
51 1.440 × 900 @60 Hz (2) 55,93 59,89 * (106,5) * (106,5)
*
52 1.600 × 1.200 @60 Hz 75,00 60,00 * (162,0) * (162,0)
*
53 1.600 × 1.200 @65 Hz 81,25 65,00 * (175,5)
54 1.920 × 1.080 @60 Hz 67,50 60,00 * (148,5)
4 * (148,5)
*
55 1.920 × 1.200 @60 Hz 74,04 59,95 * (154,0)
*
56 Macintosh13” (640 × 480) 35,00 66,67 * (30,24)
57 Macintosh16” (832 × 624) 49,72 74,54 * (57,28)
58 Macintosh21” (1.152 × 870) 68,68 75,06 * (100,0)
1: Basado en la norma SMPTE 274M.
2: Basado en la norma SMPTE RP211.
3: Basado en la norma SMPTE 295M.
4: La señal de entrada se reconoce como 1.125 (1.080) / 60p.
5:
Cuando se selecciona el formato RGB y la entrada de señal 525p en el terminal PC IN, se reconoce como señal VGA 60Hz.
6: Al ingresar la señal del formato VGA 60Hz del otro terminal PC IN, se reconoce como señal 525p.
7: Basado en la norma SMPTE 292M y 372M.
Estas señales se pueden recibir cuando está instalada la tarjeta de
terminales HD-SDI Dual Link (TY-FB11DHD).
Nota: Las señales sin las especifi caciones de arriba puede que no se visualicen correctamente.
*Asterisco: Señal de entrada aplicables

86
Entrada VIDEO (VIDEO)
Nombre de la señal
Frecuencia Frecuencia
horizontal(kHz) vertical(Hz)
1 NTSC 15,73 59,94
2 PAL 15,63 50,00
3 PAL60 15,73 59,94
4 SECAM 15,63 50,00
5 NTSC modifi cado 15,73 59,94
Esta función permite restablecer la unidad a los valores de fábrica.
Estado de transporte
1
2
3
4
Presione para mostrar la pantalla “Confi guración”.
Pulse para seleccionar “Idioma de OSD”.
Pulse durante al menos 3 segundos.
Señales de entrada aplicables
[En la unidad]
1 Presione el botón MENU hasta que aparezca el menú Confi guración.
2 Presione el botón de subida “+” o bajada “–” del volumen para seleccionar “Idioma de OSD”.
3 Mantenga presionado la tecla ENTER hasta que aparezca el menú Shipping.
4 Presione el botón de subida “+” o bajada “–” del volumen para seleccionar “YES”.
5 Pulse el botón ENTER y espere 10 segundos.
6 Pulse el interruptor de alimentación ( ) de la unidad principal para apagarla.
Espere 10 segundos.
5
6
Pulse el interruptor de alimentación ( ) de la unidad principal para apagarla.
YES
NO
Shipping
Options
Display Serial Number
Shipping
Configuración
Ajustes de pantalla táctil
Ajustes de MULTI PIP
Configuración de red
Ajustes de visor de memoria
Señal
Protec. pantalla
Ajustes Modo ECO
Etiqueta de entrada
Ajustes de botones de funciones
Puesta de HORA ACTUAL
TEMPORIZADOR ajuste
Seleccione entrada componente/RGB
RGB
Salida de monitor
Duración exhibición menú
Brillo de OSD
Idioma de OSD
Apagado
30 S
Apagado si no se recibe señal
Desactivar
5
Español
Pulse para seleccionar “Shipping”.
Pulse para mostrar el menú Shipping.
Presione para seleccionar “YES”.
Presione para confi rmar.

87
Lista de comandos de Weekly Command Timer (Temporizador de comando semanal)
El silenciamiento de imagen
no se podrá desbloquear
desconectando/conectando
la alimentación con el mando
a distancia. Desconecte
la alimentación y vuelva a
conectarla con el botón de la
unidad o introduzca el comando
VMT:0 para desbloquear el
silenciamiento de imagen.
No. Command Control details
1 AAC:MENCLR Menú de audio (Claro)
2 AAC:MENDYN Menú de audio (Dinámico)
3 AAC:MENSTD Menú de audio (Estándar)
4 AAC:SURMON Sonido envolvente (ON)
5 AAC:SUROFF Sonido envolvente (OFF)
6 AMT:0 Silenciamiento de audio (OFF)
7 AMT:1 Silenciamiento de audio (ON)
8 ASO:M Salida de audio en el modo PIP (Imagen principal)
9 ASO:S Salida de audio en el modo PIP (Imagen secundaria)
10 AVL:00 Volumen de audio (00)
11 AVL:10 Volumen de audio (10)
12 AVL:20 Volumen de audio (20)
13 AVL:30 Volumen de audio (30)
14 AVL:40 Volumen de audio (40)
15 AVL:50 Volumen de audio (50)
16 AVL:60 Volumen de audio (60)
17 DAM:FULL Aspecto (16:9)
18 DAM:JUST Aspecto (Preciso)
19 DAM:NORM Aspecto (4:3)
20 −−
21 DAM:ZOOM Aspecto (Zoom)
22 DWA:OFF Modo de imagen dual (OFF)
23 ISS:SL1 Selección de entrada de imagen secundaria (SLOT INPUT)
24 ISS:NW1
Selección de entrada de imagen secundaria (Panasonic APPLICATION)
25 IMS:WB1
Selección de entrada (WHITEBOARD) (Imagen principal en el modo PIP)
26 IMS:HM2
Selección de entrada (HDMI2) (Imagen principal en el modo PIP)
27 IMS:DL1
Selección de entrada (DIGITAL LINK) (Imagen principal en el modo PIP)
28 ISS:HM2 Selección de entrada de imagen secundaria (HDMI2)
29 ISS:DL1 Selección de entrada de imagen secundaria (DIGITAL LINK)
30 −−
31 DWA:PIN0 La ubicación de la imagen secundaria (inferior derecha)
32 DWA:PIN1 La ubicación de la imagen secundaria (inferior izquierda)
33 DWA:PIN2 La ubicación de la imagen secundaria (superior izquierda)
34 DWA:PIN3 La ubicación de la imagen secundaria (superior derecha)
35 DWA:PIP Modo de imagen dual (Imagen en imagen)
36 −−
37 DWA:SWP
Cambio de la imagen principal y la imagen secundaria en el modo PIP
38 −−
39 IMS:SL1
Selección de entrada (SLOT INPUT) (Imagen principal en el modo PIP)
40 IMS:S1A
Selección de entrada (SLOT INPUT A) (Imagen principal en el modo PIP)
41 IMS:S1B
Selección de entrada (SLOT INPUT B) (Imagen principal en el modo PIP)
42 IMS:VD1 Selección de entrada (VIDEO) (Imagen principal en el modo PIP)
43 IMS:YP1
Selección de entrada (COMPONENT) (Imagen principal en el modo PIP)
44 IMS:HM1 Selección de entrada (HDMI1) (Imagen principal en el modo PIP)
45 IMS:DV1 Selección de entrada (DVI) (Imagen principal en el modo PIP)
46 IMS:PC1 Selección de entrada (PC) (Imagen principal en el modo PIP)
47 IMS:NW1
Selección de entrada (Panasonic APPLICATION) (Imagen principal en el modo PIP)
48 ISS:S1A Selección de entrada de imagen secundaria (SLOT INPUT A)
49 ISS:S1B Selección de entrada de imagen secundaria (SLOT INPUT B)
50 ISS:VD1 Selección de entrada de imagen secundaria (VIDEO)
51 ISS:YP1 Selección de entrada de imagen secundaria (COMPONENT)
52 ISS:HM1 Selección de entrada de imagen secundaria (HDMI1)
53 ISS:DV1 Selección de entrada de imagen secundaria (DVI)
54 ISS:PC1 Selección de entrada de imagen secundaria (PC)
55
OSP:SCR0 Protector de pantalla, Barra despl. solamente (OFF)
56
OSP:SCR1 Protector de pantalla, Barra despl. solamente (ON)
57 POF Apagado
58 PON Encendido
59
SSC:FNC0 Función de protector de pantalla (Barra despl. solamente)
60
SSC:FNC1 Función de protector de pantalla (Imagen negativa)
61
SSC:MOD0 Protector de pantalla (Modo (OFF))
62
SSC:MOD3 Protector de pantalla (Modo (ON))
63
VMT:0
Silenciamiento de imagen (OFF)
64
VMT:1
Silenciamiento de imagen (ON)

88
Especifi caciones
TH-50LFB70U TH-50LFB70E
Fuente de alimentación 110 - 127 V AC, 50/60 Hz 220 - 240 V AC, 50/60 Hz
Fuente de consumo
Máximo 140 W
Estado de espera
0,5 W
Estado de corriente
desconectada
0,3 W
Panel de pantalla LCD Panel VA de 50 pulgadas (con retroiluminación por LED),
relación de aspecto 16:9
Tamaño de pantalla 43,1” (An.) × 24,2” (Al.)× 49,5” (diagonal) /
1.095 mm (An.) × 616 mm (Al.) × 1.257 mm (diagonal)
(Número de pixeles) 2.073.600 (1.920 (W) ×1.080 (H))
[5.760 × 1.080 puntos]
Condiciones de funcionamiento
Temperatura 32 °F - 104 °F (0 °C - 40 °C)
Humedad 20 % - 80 % (sin condensación)
Señales aplicables
Sistema de color NTSC, PAL, PAL60, SECAM, NTSC modifi cado
Formato de exploración 525 (480) / 60i · 60p, 625 (575) / 50i · 50p, 750 (720) / 60p · 50p, 1125 (1080) / 60i · 60p · 50i ·
50p · 24p · 25p · 30p · 24psF, 1250 (1080) / 50i
Señales PC VGA, SVGA, XGA, SXGA
UXGA ···· (comprimido)
Frecuencia de exploración horizontal 15 - 110 kHz
Frecuencia de exploración vertical 48 - 120 Hz
Terminales de conexión
AV IN VIDEO
AUDIO 1 IN
BNC
Miniclavija estéreo (M3) × 1
1,0 Vp-p (75 Ω)
0,5 Vrms, Compartida con COMPONENT/RGB IN
HDMI1
HDMI2
Conector Tipo A × 2
COMPONENT/RGB IN
Y/G
P
B/CB/B
P
R/CR/R
AUDIO 1 IN
BNC
BNC
BNC
Miniclavija estéreo (M3) × 1
con sincronización 1,0 Vp-p (75 Ω)
0,7 Vp-p (75 Ω)
0,7 Vp-p (75 Ω)
0,5 Vrms,
Compartida con
VIDEO
DVI-D IN
AUDIO 2 IN
DVI-D de 24 contactos
Protección del contenido
Miniclavija estéreo (M3) × 1
Cumple con DVI Revisión 1.0
Compatible con HDCP 1.1
0,5 Vrms, Compartida con PC IN
PC IN
AUDIO 2 IN
Alta densidad, conector Mini D-sub de 15
contactos
Miniclavija estéreo (M3) × 1
Y o G con sincronización 1,0 Vp-p (75 Ω)
Y o G sin sincronización 0,7 Vp-p (75 Ω)
P
B/CB/B: 0,7 Vp-p (75 Ω)
P
R/CR/R: 0,7 Vp-p (75 Ω)
HD/VD: 1,0 - 5,0 Vp-p (alta impedancia)
0,5 Vrms, Compartida con DVI-D IN
SERIAL Terminal de control exterior
Conector D-sub de 9 contactos Compatible con RS-232C
PC OUT R: 0,7 Vp-p (75 Ω)
G: 0,7 Vp-p (75 Ω)
B: 0,7 Vp-p (75 Ω)
HD/VD: 1,0 - 5,0 Vp-p
USB (VIEWER) Conector USB TIPO A
USB (TOUCH) Conector USB TIPO B
DIGITAL LINK / LAN Para las conexiones de red RJ45 y DIGITAL LINK, compatible con PJLink™
Método de comunicación: RJ45 100BASE-TX
EXT SP 8 Ω, 20 W [10 W + 10 W] (10 % THD)
Sonido
Altavoces 120 mm × 40 mm × 2 piezas
Salida de audio 20 W [10 W + 10 W] (10 % THD)
Dimensiones (An. × Al. × Prof.)
46,7” × 27,8” × 4,1” / 1.185 mm × 705 mm × 103 mm
Masa (Peso) Aprox. 72,8 lbs netas / 33,0 kg netos

89
TH-65LFB70U TH-65LFB70E
Fuente de alimentación 110 - 127 V AC, 50/60 Hz 220 - 240 V AC, 50/60 Hz
Fuente de consumo
Máximo 215 W
Estado de espera
0,5 W
Estado de corriente
desconectada
0,3 W
Panel de pantalla LCD Panel VA de 65 pulgadas (con retroiluminación por LED),
relación de aspecto 16:9
Tamaño de pantalla 56,2” (An.) × 31,6” (Al.)× 64,5” (diagonal) /
1.428 mm (An.) × 803 mm (Al.) × 1.638 mm (diagonal)
(Número de pixeles) 2.073.600 (1.920 (W) ×1.080 (H))
[5.760 × 1.080 puntos]
Condiciones de funcionamiento
Temperatura 32 °F - 104 °F (0 °C - 40 °C)
Humedad 20 % - 80 % (sin condensación)
Señales aplicables
Sistema de color NTSC, PAL, PAL60, SECAM, NTSC modifi cado
Formato de exploración 525 (480) / 60i · 60p, 625 (575) / 50i · 50p, 750 (720) / 60p · 50p, 1125 (1080) / 60i · 60p · 50i ·
50p · 24p · 25p · 30p · 24psF, 1250 (1080) / 50i
Señales PC VGA, SVGA, XGA, SXGA
UXGA ···· (comprimido)
Frecuencia de exploración horizontal 15 - 110 kHz
Frecuencia de exploración vertical 48 - 120 Hz
Terminales de conexión
AV IN VIDEO
AUDIO 1 IN
BNC
Miniclavija estéreo (M3) × 1
1,0 Vp-p (75 Ω)
0,5 Vrms, Compartida con COMPONENT/RGB IN
HDMI1
HDMI2
Conector Tipo A × 2
COMPONENT/RGB IN
Y/G
P
B/CB/B
P
R/CR/R
AUDIO 1 IN
BNC
BNC
BNC
Miniclavija estéreo (M3) × 1
con sincronización 1,0 Vp-p (75 Ω)
0,7 Vp-p (75 Ω)
0,7 Vp-p (75 Ω)
0,5 Vrms,
Compartida con
VIDEO
DVI-D IN
AUDIO 2 IN
DVI-D de 24 contactos
Protección del contenido
Miniclavija estéreo (M3) × 1
Cumple con DVI Revisión 1.0
Compatible con HDCP 1.1
0,5 Vrms, Compartida con PC IN
PC IN
AUDIO 2 IN
Alta densidad, conector Mini D-sub de 15
contactos
Miniclavija estéreo (M3) × 1
Y o G con sincronización 1,0 Vp-p (75 Ω)
Y o G sin sincronización 0,7 Vp-p (75 Ω)
P
B/CB/B: 0,7 Vp-p (75 Ω)
P
R/CR/R: 0,7 Vp-p (75 Ω)
HD/VD: 1,0 - 5,0 Vp-p (alta impedancia)
0,5 Vrms, Compartida con DVI-D IN
SERIAL Terminal de control exterior
Conector D-sub de 9 contactos Compatible con RS-232C
PC OUT R: 0,7 Vp-p (75 Ω)
G: 0,7 Vp-p (75 Ω)
B: 0,7 Vp-p (75 Ω)
HD/VD: 1,0 - 5,0 Vp-p
USB (VIEWER) Conector USB TIPO A
USB (TOUCH) Conector USB TIPO B
DIGITAL LINK / LAN Para las conexiones de red RJ45 y DIGITAL LINK, compatible con PJLink™
Método de comunicación: RJ45 100BASE-TX
EXT SP 8 Ω, 20 W [10 W + 10 W] (10 % THD)
Sonido
Altavoces 120 mm × 40 mm × 2 piezas
Salida de audio 20 W [10 W + 10 W] (10 % THD)
Dimensiones (An. × Al. × Prof.)
59,8” × 35,2” × 4,2” / 1.517 mm × 892 mm × 106 mm
Masa (Peso) Aprox. 127,9 lbs netas / 58,0 kg netos
Notas:
• El diseño y especifi caciones están sujetos a cambios sin previo aviso. El Masa y dimensiones son aproximados.
• Este equipo cumple con las normas EMC en la lista a continuación.
EN55022, EN55024, EN61000-3-2, EN61000-3-3.
Especifi caciones

Información para Usuarios sobre la Recolección y Eliminación de aparatos viejos y baterías usadas
Estos símbolos en los productos, embalajes y/o documentos adjuntos, significan que los aparatos
eléctricos y electrónicos y las baterías no deberían ser mezclados con los desechos domésticos.
Para el tratamiento apropiado, la recuperación y el reciclado de aparatos viejos y baterías usadas,
por favor, observe las normas de recolección aplicables, de acuerdo a su legislación nacional y a las
Directivas 2002/96/CE y 2006/66/CE.
Al desechar estos aparatos y baterías correctamente, Usted estará ayudando a preservar recursos
valiosos y a prevenir cualquier potencial efecto negativo sobre la salud de la humanidad y el medio
ambiente que, de lo contrario, podría surgir de un manejo inapropiado de los residuos.
Para mayor información sobre la recolección y el reciclado de aparatos y baterías viejos, por favor,
contacte a su comunidad local, su servicio de eliminación de residuos o al comercio donde adquirió
estos aparatos.
Podrán aplicarse penas por la eliminación incorrecta de estos residuos, de acuerdo a la legislación
nacional.
Para usuarios empresariales en la Unión Europea
Si usted desea descartar aparatos eléctricos y electrónicos, por favor contacte a su distribuidor o
proveedor a fin de obtener mayor información.
[Informacion sobre la Eliminación en otros Países fuera de la Unión Europea]
Estos símbolos sólo son válidos dentro de la Unión Europea. Si desea desechar estos objetos, por
favor contacte con sus autoridades locales o distribuidor y consulte por el método correcto de
eliminación.
Nota sobre el símbolo de la bateria (abajo, dos ejemplos de símbolos):
Este símbolo puede ser usado en combinación con un símbolo químico. En este caso, el mismo
cumple con los requerimientos establecidos por la Directiva para los químicos involucrados.
Registro del cliente
El número de modelo y número de serie de este producto están en la cubierta trasera. Debe anotar este número de
serie en el espacio a continuación y guardar este libro junto con el recibo de compra como registro permanente de
su compra para ayudar a identifi carlo en el caso de robo o pérdida y para el servicio bajo garantía.
Número de modelo Número de serie
Sitio Web : http://panasonic.net
Panasonic Corporation 2014
Sólo Estados Unidos: Este producto tiene una lámpara fl uorescente que
contiene mercurio. Debido a consideraciones ambientales, puede que
deshacerse de este material esté regulado en su comunidad.
Para información sobre la disposición o reciclaje, por favor visite la página
web de Panasonic: http://www.panasonic.com/environmental ó llame al
1-888-769-0149.
Para TH-50LFB70U y TH-65LFB70U
Panasonic System Communications Company of North America
Unit of Panasonic Corporation of North America
Executive Offi ce :
Two Riverfront Plaza, Newark, New Jersey 07102-5490
Panasonic Canada Inc.
5770 Ambler Drive
Mississauga, Ontario
L4W 2T3
-
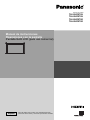 1
1
-
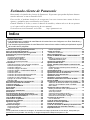 2
2
-
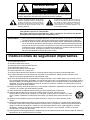 3
3
-
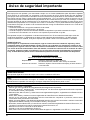 4
4
-
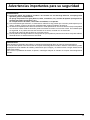 5
5
-
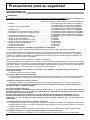 6
6
-
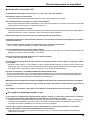 7
7
-
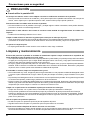 8
8
-
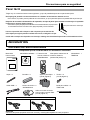 9
9
-
 10
10
-
 11
11
-
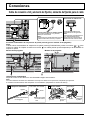 12
12
-
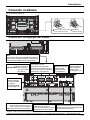 13
13
-
 14
14
-
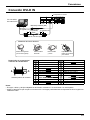 15
15
-
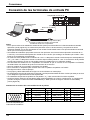 16
16
-
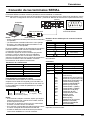 17
17
-
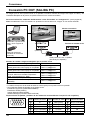 18
18
-
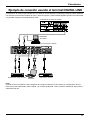 19
19
-
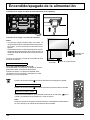 20
20
-
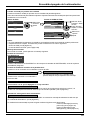 21
21
-
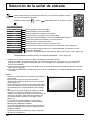 22
22
-
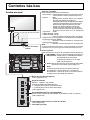 23
23
-
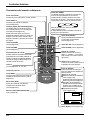 24
24
-
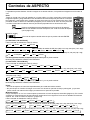 25
25
-
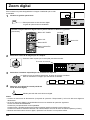 26
26
-
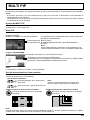 27
27
-
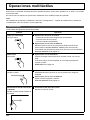 28
28
-
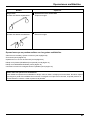 29
29
-
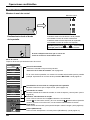 30
30
-
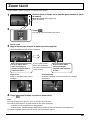 31
31
-
 32
32
-
 33
33
-
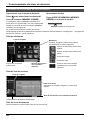 34
34
-
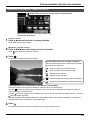 35
35
-
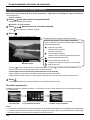 36
36
-
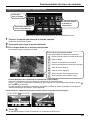 37
37
-
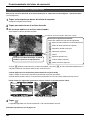 38
38
-
 39
39
-
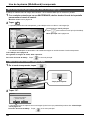 40
40
-
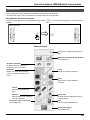 41
41
-
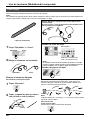 42
42
-
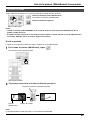 43
43
-
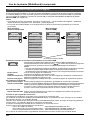 44
44
-
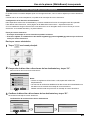 45
45
-
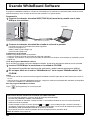 46
46
-
 47
47
-
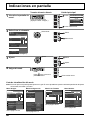 48
48
-
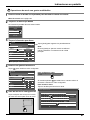 49
49
-
 50
50
-
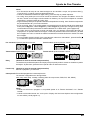 51
51
-
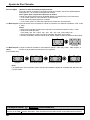 52
52
-
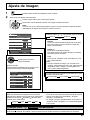 53
53
-
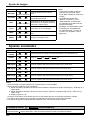 54
54
-
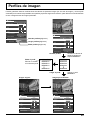 55
55
-
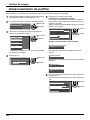 56
56
-
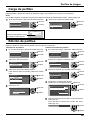 57
57
-
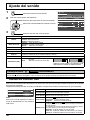 58
58
-
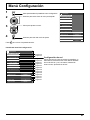 59
59
-
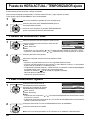 60
60
-
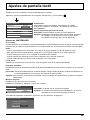 61
61
-
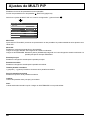 62
62
-
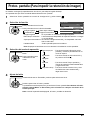 63
63
-
 64
64
-
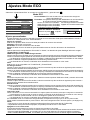 65
65
-
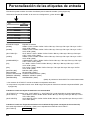 66
66
-
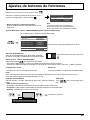 67
67
-
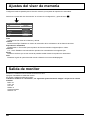 68
68
-
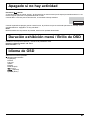 69
69
-
 70
70
-
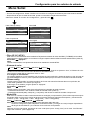 71
71
-
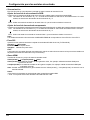 72
72
-
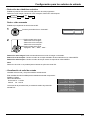 73
73
-
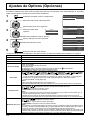 74
74
-
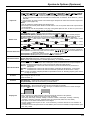 75
75
-
 76
76
-
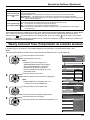 77
77
-
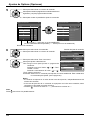 78
78
-
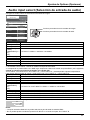 79
79
-
 80
80
-
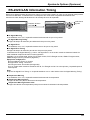 81
81
-
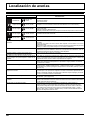 82
82
-
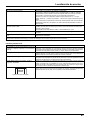 83
83
-
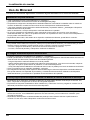 84
84
-
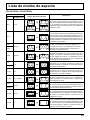 85
85
-
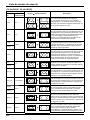 86
86
-
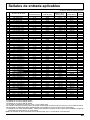 87
87
-
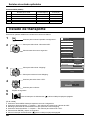 88
88
-
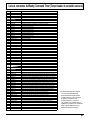 89
89
-
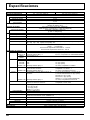 90
90
-
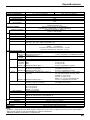 91
91
-
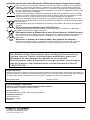 92
92
Panasonic TH65LFB70U Instrucciones de operación
- Tipo
- Instrucciones de operación
- Este manual también es adecuado para
Artículos relacionados
-
Panasonic TH80LFB70E Instrucciones de operación
-
Panasonic TH80LFB70U Instrucciones de operación
-
Panasonic TH50LFC70E Instrucciones de operación
-
Panasonic TH65PF9EK Instrucciones de operación
-
Panasonic TH42PF50E El manual del propietario
-
Panasonic TH65PB1E Guía de inicio rápido
-
Panasonic TH-65PF20U Manual de usuario
-
Panasonic TH50PHD8ES El manual del propietario
-
Panasonic TH50PF9EK Instrucciones de operación
-
Panasonic TH37PWD7UY El manual del propietario