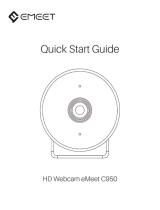English · 简体中文 · Deutsch · Français · Italiano · Español
Pусский · Português · 日本語 · 한국어 · 繁體中文 ·
QUICKSTART GUIDE
快速入门指南


1
EN
2 Names of Parts
Touch
Key
Mics
1/4" Mounting Point
USB Type-C Port
Lens
Indicator
Light
Insta360 Link can be deployed in a number of ways, with
its built-in clip design allowing it to be clipped directly onto
a computer screen (as shown below) or placed on a flat
surface. The base has a 1/4" screw hole for use with a
stand/tripod.
3 Setting up Insta360 Link
Placement
1 Product Overview
Insta360 Link is an AI-powered 4K webcam with a 3-axis
gimbal. Using built-in AI algorithms, it can track your
movements to always keep you in frame. Specialized
modes for whiteboard enhancement, portrait live
streaming and more are also available. Link connects to
a computer via USB cable and can be mounted with the
built-in clip or ¼” mounting point. Link can be controlled
via its desktop software or gestures.

2
EN
Connecting to Insta360 Link
Insta360 Link is compatible with both Windows and
macOS. Please use the USB cable to connect it to your
computer's USB port. Once connected, the blue light
on the camera will flash. When it is fully powered on,
the blue light will be continuously illuminated. It will
automatically power off when unplugged.
Important:
1) To avoid issues due to insufficient power supply,
please connect Link directly to a computer or to a USB
hub with an independent power supply.
2) To avoid compatibility issues, please use the included
USB cable to connect Insta360 Link to your computer.
Installing Link Controller
As soon as you connect Insta360 Link to your computer
with the USB cable, you can use it immediately.
However, to adjust more settings, please visit https://
www.insta360.com/download/insta360-link to install
the free Link Controller software.

EN
3
Privacy Mode
Tracking Mode
Insta360 Link detects the presence of human faces in
the frame and tracks them with the gimbal as they move,
ensuring they are in the frame. The position, tracking
speed and frame size can be set in the Link Controller
software.
4 Modes
Gimbal
You can manually adjust the camera's gimbal during use
to adjust the position (except in Whiteboard Mode).
Touch Key
Double tap the touch key to return Insta360 Link's lens
to center and reset it to its initial state, as when just
switched on.
After 10 seconds in standby mode, the Insta360 Link
will automatically enter Privacy Mode. The camera lens
will point downwards to protect your privacy.
Whiteboard Mode
Link can detect and enhance whiteboard displays when

4
EN
When used with other
accessories, like a tripod,
Insta360 Link can be positioned
horizontally in Portrait Mode for
a better viewing and tracking
experience.
Portrait mode
When Portrait Mode is activated,
Insta360 Link automatically
positions the lens vertically to
capture uncropped 9:16 video.
It provides a better viewing
experience for mobile devices.
Portrait Mode can be enabled in
Link Controller under More Settings
- Streamer Mode.
you have applied the provided recognition markers to
the corners of a whiteboard (as shown below). Remote
users will be able to see the contents of the whiteboard
more clearly in this mode. This mode can be set up via
gestures and Link Controller.

5
EN
5 Gestures
Enter / Exit Tracking Mode
When your face is in the frame, make this
gesture until the camera's blue light flashes
rapidly, and the camera will switch the AI
tracking function on or off.
Overhead Mode
When connected to a suitable
accessory, Insta360 Link can be
set to Overhead Mode. In this
mode, Insta360 Link's lens will
automatically face downwards,
giving you a top-down view. You
can also manually adjust the
angle. You can activate this mode
via Link Controller.
DeskView can be enabled in Link
Controller. Once enabled, Insta360
Link will automatically adjust
its lens to a 45° angle to give a
clear and leveled overhead view
of your desk. To ensure a clear
view, ensure Insta360 Link is not
mounted at an over 100° angle in
relation to your desk.

6
Note:
When performing gestures, please be careful not to cover
your face with your hands.
Enter / Exit Whiteboard Mode
Fix the whiteboard recognition markers to
the four corners of the whiteboard. When a
recognition marker is detected in the frame,
make this gesture until the camera's blue
light flashes rapidly and the camera will
enter or exit Whiteboard Mode.
EN
Adjust Zoom
When your face is in the frame, make this
gesture near your face until the camera's
blue light flashes rapidly, at which point the
zoom function is activated. To zoom in,
move your hand a short distance upwards
and hold it until the desired zoom is
achieved. To zoom out, move your hand a
short distance downwards and hold it. The
lens will zoom until no gesture is detected
or it has zoomed out completely.

7
Note: Do not disconnect the USB connection during
the firmware update.
6 Firmware Updates
Method 1: If there's a new firmware version available
and you've installed and opened the Link Controller
software, you'll be prompted to update as soon as
connecting to Insta360 Link. You can go to the More
Settings page and follow the onscreen instructions to
finish the firmware update.
Method 2:
1) Use the included USB cable to connect Insta360 Link
to your computer.
2) Tap the Touch Key three times and check that the
white light flashes. Then, press and hold the Touch
Key for 5 seconds. Once the white light is continuously
illuminated, the camera will have entered update mode.
3) Download the firmware update file here https://www.
insta360.com/download/insta360-link from Insta360's
official website. Copy the file to the Insta360 Link hard
drive named "INSTA360".
4) Repeat step 2, and let Insta360 Link reboot. The
blue light will flash slowly when the firmware is being
updated.
5) After successfully updating, Insta360 Link will return
to its standard mode with the blue light illuminated.
EN

8
Device Status Indicator Status
Standby Solid blue
Streaming Solid green
Tracking mode Solid green (lower
brightness)
Whiteboard mode Solid yellow
Gesture successfully
recognized
Flashing blue
Gesture not available Flashing orange
Update mode Solid white
Firmware updating Slow flashing blue
Malfunction Solid red
Privacy mode Off
7 Indicator Status
EN
Further Support
For more guidance, please visit: https://www.insta360.
com/support/supportdetail?name=link or scan the QR
code below.

9
2 部件说明
1 产品综述
触摸
按键
麦克风 1/4 螺母接口
Insta360 Link 支持多种部署方式,其内置的卡夹设计使其
可直接夹在显示器上(参见下图)使用,或者直接平放于
桌面。底座的 1/4 螺口可与支架 / 三脚架搭配使用。
Insta360 Link 是一款具备三轴云台的网络摄像头,通过
USB 与电脑连接,无需安装驱动,即插即用,为电脑提
供高质量的画面和收音。相机支持手势识别、人物追踪
及白板增强等 AI 功能,同时配备客户端软件用于相机的
进阶设置。
USB Type-C 接口
镜头
指示灯
3 使用说明
CHS

10
重要:
为防止出现供电不足导致产品无法正常使用,请尽量
直连电脑使用或使用有独立供电的拓展坞。
为避免兼容性问题,请务必使用随附数据线连接计算机。
Insta360 Link 可兼容 Windows 和 macOS 系统的计算机。
连接数据线后,Insta360 Link 启动蓝灯闪烁,成功开机后,
蓝灯长亮。断电后自动关机。
快速双击触摸按键,Insta360 Link 镜头归中,重置为开机
时的初始状态。
进入待机模式 10 秒后,设备自动进入隐私模式。摄像头
镜头朝下,保护您的隐私安全。
Insta360 Link 使用过程中支持手动调整云台的角度。
(白板模式除外)
Insta360 Link 即插即用,如需进行更多设置,可访问链接:
https://www.insta360.com/download/insta360-link 下载
安装客户端软件。
CHS

11
CHS
4 模式说明
将随附的白板定位贴纸贴在白板
或黑板的四角(如下图所示),
白板模式下的 Insta360 Link 可
以将画面中的白板进行识别并增
强显示,确保远端用户更清晰的
看到白板上的内容。该模式可以
通过手势及客户端软件进入或退
出。
Insta360 Link 默认横屏模式。启
动竖屏分辨率时,Insta360 Link
可拍摄 9:16 纵向视频。为移动
端设备提供更好的观看体验。
Insta360 Link 可检测画面中出现
的人物,在人物移动时通过云台
进行追踪,确保人物处于画面中。
人物位置、追踪速度、画幅大小
可通过客户端软件进行设置。

12
通过外置配件将 Insta360 Link
悬置于被拍摄物体上方,俯拍
模式下的 Insta360 Link 会自动
竖直向下拍摄,无需您对摄像
头进行调平。此时仍可手动调
整画面的角度。俯拍模式可通
过客户端软件进行设置。
通过客户端软件开启桌面俯拍
模式后,Insta360 Link 会自动
倾斜 45°俯拍桌面,并对俯拍画
面进行矫正,呈现高质量俯拍
效果,清晰展示桌面上的细节。
该模式下需注意摄像头后仰不
超过 100 度。
竖屏模式下,推荐搭配其他配
件(如三脚架)使用,横置
Insta360 Link 可获得更好的拍
摄视角与追踪体验。
CHS

13
当人脸处在画面中时,比出该手势,直到
Insta360 Link 蓝色指示灯快速闪烁,此时激
活缩放功能。手势向上并悬停,则持续放大
画面,手势向下并悬停,则持续缩小画面,
直到检测不到手势或者无法再缩放。
进行手势操作时,请注意手部不要遮挡面部。
使用白板定位贴纸贴在白板的四个角落。当
定位贴纸处于画面中时,在画面中比出该手
势,直到 Insta360 Link 蓝灯快速闪烁,表
示手势识别成功,即可进入 / 退出白板模式。
6 固件升级
固件升级方式一:
安装并打开客户端软件后,当有固件可更新时,连接设
备后将有相应提示,请前往“设置”页面,并根据页面
提示完成固件升级。
固件升级方式二:
使用随附数据线连接 Insta360 Link 与计算机。
短按三次触摸按键,此时白灯闪烁,长按触摸按
键 5 秒,此时 Insta360 Link 白灯常亮进入升级模式。
将官网下载的固件文件拷贝到命名为 “INSTA360”
5 手势说明
当人脸处在画面中时,比出该手势,
直到 Insta360 Link 蓝灯快速闪烁,即
可进入或退出追踪模式。
CHS

14
更多信息,请访问:https://www.insta360.com/support/
supportdetail?name=link 或扫描以下二维码。
7 指示灯说明
更多信息
正常待机 蓝灯长亮
视频流开启 绿灯长亮
追踪开启 绿灯长亮(低亮度)
白板模式 黄灯长亮
手势识别成功 蓝灯快闪
手势不可用 橙灯快闪
升级模式 白灯长亮
固件升级中 蓝灯慢闪
故障 红灯长亮
隐私待机 灯灭
固件升级过程中,请勿断开 USB 连接。
的硬盘中。
重复步骤 2 中的操作,Insta360 Link 重启。此时蓝灯
慢闪,固件升级中。
升级成功后恢复正常工作模式,蓝灯长亮。
CHS

15
2 Teilebezeichnung
Berührun-
gstaste
Mikrofone
1/4"-Standardgewinde
USB Typ-C-Anschluss
Objektiv
Status-
lämpchen
Die Insta360 Link kann auf verschiedene Arten aufgestellt
werden; du kannst sie mithilfe des integrierten Clips
direkt an einen Computerbildschirm klippen (wie unten
abgebildet) oder auf eine ebene Fläche stellen. Am Sockel
befindet sich ein 1/4"-Gewinde zur Nutzung mit einem
Ständer/Stativ.
3 Einrichten der Insta360 Link
Positionierung
1 Produktübersicht
Insta360 Link ist eine KI-gestützte 4K Webcam mit
3-Achsen-Gimbal. Dank interner KI-Algorithmen kann
sie deine Bewegungen verfolgen, damit du immer
im Bild bleibst. Außerdem gibt es spezielle Modi zur
Whiteboard-Verbesserung, für Portrait-Live-Streaming
und mehr. Die Link lässt sich per USB-Kabel mit einem
Computer verbinden und kann mithilfe des integrierten
Clips oder des ¼”-Standardgewindes befestigt werden.
Die Link kann über ihre Desktop-Software oder Gesten
gesteuert werden.
DE

16
Verbindung mit der Insta360 Link
Die Insta360 Link ist sowohl mit Windows als auch
macOS kompatibel. Bitte verwende das USB-Kabel,
um sie mit dem USB-Anschluss deines Computers zu
verbinden. Nach erfolgreicher Verbindung blinkt das
blaue Lämpchen auf der Kamera. Sobald sie vollständig
gestartet ist, leuchtet das blaue Lämpchen konstant.
Wenn du die Verbindung trennst, schaltet sie sich
automatisch aus.
Wichtig:
1) Um Probleme aufgrund unzureichender
Stromversorgung zu vermeiden, schließe die Link
bitte direkt an einen Computer oder USB-Hub mit
unabhängiger Stromversorgung an.
2) Um Kompatibilitätsprobleme zu vermeiden,
verwende bitte das beiliegende USB-Kabel, um die Link
mit deinem Computer zu verbinden.
DE

17
Tracking-Modus
Die Insta360 Link erfasst im Bild befindliche menschliche
Gesichter und trackt sie bei Bewegungen mit dem
Gimbal, sodass sie stets im Bild bleiben. Position,
Trackinggeschwindigkeit und Bildgröße können in der
Link Steuerungssoftware eingestellt werden.
4 Modi
Privatsphäre-Modus
Gimbal
Du kannst das Gimbal der Kamera während der Nutzung
manuell anpassen, um die Position einzustellen (außer
im Whiteboard-Modus).
Berührungstaste
Tippe die Berührungstaste doppelt an, um das Objektiv
der Insta360 Link mittig und in den anfänglichen Status
wie nach dem Einschalten zurückzusetzen.
Nach 10 Sekunden im Standby-Modus wechselt die
Insta360 Link automatisch in den Privatsphäre-Modus.
Das Kameraobjektiv zeigt dann nach unten, um deine
Privatsphäre zu schützen.
Sobald du die Insta360 Link per USB-Kabel mit deinem
Computer verbunden hast, kannst du sie direkt
verwenden. Wenn du allerdings weitere Einstellungen
vornehmen willst, gehe bitte auf https://www.insta360.
com/download/insta360-link und installiere die
kostenlose Link Steuerungssoftware.
Installieren des Link Steuergeräts
DE

18
Whiteboard-Modus
Die Link kann Whiteboard-Oberflächen erkennen und
verbessern, wenn du die beiliegenden Erkennungsmarker
an den Ecken des Whiteboards angebracht hast (wie
unten abgebildet). Zuschauer können die Darstellungen
auf dem Whiteboard in diesem Modus wesentlich besser
erkennen. Dieser Modus kann per Gestensteuerung oder
Link Steuergerät eingestellt werden.
Portrait-Modus
Bei aktiviertem Portrait-Modus
richtet die Insta360 Link das Objektiv
automatisch vertikal aus, um direkt im
9:16-Format aufzunehmen. So wird das
Zuschauen auf Mobilgeräten wesentlich
angenehmer. Der Portrait-Modus
kann in Link Controller unter Weitere
Einstellungen - Streamer-Modus aktiviert
werden.
DE

19
DE
Wenn du anderes Zubehör wie
etwa ein Stativ verwendest,
kann die Insta360 Link auch
horizontal im Portrait-Modus
positioniert werden, um das
Tracking und Zuschauer-Erlebnis
zu verbessern.
Overhead-Modus
Wenn die Insta360 Link mit
dem entsprechenden Zubehör
verwendet wird, kann sie im
Overhead-Modus verwendet
werden. In diesem Modus richtet
sich das Objektiv der Insta360
Link automatisch nach unten
aus, was eine Ansicht von oben
ermöglicht. Du kannst den Winkel
auch manuell anpassen. Du
kannst diesen Modus per Link
Steuergerät aktivieren.
DeskView kann in Link Controller
aktiviert werden. Nach Aktivierung
richtet die Insta360 Link ihr
Objektiv automatisch in einem
45°-Winkel aus und bietet damit
eine klare und entzerrte Draufsicht
auf deinen Schreibtisch. Für
ein klares Bild sollte der Winkel,
in dem die Insta360 Link zur
Schreibtischoberfläche befestigt
wird, 100° nicht überschreiten.

20
Zoomstufe anpassen
Wenn dein Gesicht im Bild ist, mache diese
Geste, bis das blaue Lämpchen an der
Kamera schnell blinkt. Die Zoom-Funktion
wird dann in diesem Moment aktiviert. Zum
Hineinzoomen bewegst du deine Hand ein
kleines Stück nach oben und lässt sie dort,
bis die gewünschte Zoomstufe erreicht
ist. Zum Herauszoomen bewegst du deine
Hand ein kleines Stück nach unten und
lässt sie dort.Das Objektiv zoomt solange,
bis es keine Geste mehr erkennt oder
vollständig herausgezoomt hat.
Hinweise:
Achte bei deinen Gesten darauf, dein Gesicht nicht mit
deinen Händen zu verdecken.
Whiteboard-Modus ein-/ausschalten
Befestige die Whiteboard-
Erkennungsmarker an den vier Ecken
des Whiteboards. Sobald die Kamera die
Erkennungsmarker im Bild erfasst hat,
kannst du diese Geste machen, bis das
blaue Lämpchen auf der Kamera schnell
blinkt. Dann wechselt die Kamera in den
oder aus dem Whiteboard-Modus.
5 Gesten
Tracking-Modus ein-/ausschalten
Wenn dein Gesicht im Bild ist, mache diese
Geste, bis das blaue Lämpchen an der
Kamera schnell blinkt. Die Kamera schaltet
dann die KI-Tracking-Funktion ein oder aus.
DE

21
6 Firmware-Updates
Methode 1: Wenn eine neue Firmware-Version verfügbar
ist und du die Link Steuerungssoftware installiert und
geöffnet hast, wirst du zum Updaten aufgefordert,
sobald eine Verbindung zur Insta360 Link besteht. Du
kannst auch die Seite "Weitere Einstellungen" öffnen und
die Anweisungen auf dem Bildschirm befolgen, um die
Firmware zu aktualisieren.
Methode 2:
1) Verbinde die Insta360 Link mithilfe des beiliegenden
USB-Kabels mit deinem Computer.
2) Tippe die Berührungstaste dreimal an, wonach
das weiße Lämpchen blinken sollte. Halte die
Berührungstaste dann 5 Sekunden lang gedrückt. Sobald
das weiße Lämpchen stetig leuchtet, befindet sich die
Kamera im Update-Modus.
3) Lade die Firmware-Updatedatei von der offiziellen
Insta360 Website hier herunter: https://www.insta360.
com/download/insta360-link. Kopiere die Datei auf die
Festplatte "INSTA360" der Insta360 Link.
4) Wiederhole Schritt 2 und lass die Insta360 Link
neustarten. Das blaue Lämpchen blinkt langsam,
während die Firmware aktualisiert wird.
5) Nach dem erfolgreichen Update wechselt die Insta360
Link wieder in den Standard-Modus, bei dem das blaue
Lämpchen leuchtet.
Hinweise: Trenne die USB-Verbindung während des
Firmware-Updates nicht.
DE

22
Gerätestatus Anzeigestatus
Standby Konstant blau
Streaming Konstant grün
Tracking-Modus Konstant grün (weniger
hell)
Whiteboard-Modus Konstant gelb
Geste erfolgreich erkannt Blaues Blinken
Geste nicht verfügbar Oranges Blinken
Update-Modus Konstant weiß
Firmware-
Updatevorgang
Langsames blaues Blinken
Fehlfunktion Konstant rot
Privatsphäre-Modus Aus
7 Anzeigestatus
Weitere Hilfe
Weitere Hilfestellungen findest du unter https://www.
insta360.com/support/supportdetail?name=link.
Alternativ kannst du auch den QR-Code unten scannen.
DE

23
2 Noms des pièces
Touche
tactile
Micros
Point de
montage 1/4
Port USB Type-C
Lentille
Voyant
lumineux
Insta360 Link peut être déployé de plusieurs façons, avec
sa conception de clip intégrée lui permettant d'être clipsé
directement sur un écran d'ordinateur (comme illustré ci-
dessous) ou placé sur une surface plane. La base a un trou
de vis de 1/4" pour une utilisation avec un support/trépied.
3 Configuration avec le lien
Insta360
Installation
1 Présentation du produit
nsta360 Link est une webcam 4K alimentée par l'IA avec
un cardan à 3 axes. À l'aide d'algorithmes d'intelligence
artificielle intégrés, il peut suivre vos mouvements
pour vous garder toujours dans le cadre. Des modes
spécialisés pour l'amélioration du tableau blanc, la
diffusion en direct de portraits et bien plus encore sont
également disponibles. Link se connecte à un ordinateur
via un câble USB et peut être monté avec le clip intégré
ou le point de montage ¼". Link peut être contrôlé via son
logiciel de bureau ou des gestes.
FR

24
Connexion au lien Insta360
Insta360 Link est compatible avec Windows et macOS.
Veuillez utiliser le câble USB pour le connecter au port
USB de votre ordinateur. Une fois connecté, le voyant
bleu de la caméra clignote. Lorsqu'elle est complètement
allumée, le voyant bleu s'allume en continu. Elle s'éteindra
automatiquement lorsqu'elle sera débranchée.
Important:
1) Pour éviter les problèmes dus à une alimentation
électrique insuffisante, veuillez connecter Link
directement à un ordinateur ou à un concentrateur
USB avec une alimentation électrique indépendante.
2) Pour éviter les problèmes de compatibilité, veuillez
utiliser le câble USB fourni pour connecter Insta360
Link à votre ordinateur.
Installation du contrôleur de liaison
Dès que vous connectez Insta360 Link à votre ordinateur
avec le câble USB, vous pouvez l'utiliser immédiatement.
FR

25
FR
Mode de confidentialité
Mode de suivi
Insta360 Link détecte la présence de visages humains
dans le cadre et les suit avec le cardan lorsqu'ils se
déplacent, en s'assurant qu'ils sont dans le cadre. La
position, la vitesse de suivi et la taille d'image peuvent
être définies dans le logiciel Link Controller.
4 Modes
Cardan
Vous pouvez régler manuellement le cardan de la caméra
pendant l'utilisation pour régler la position (sauf en mode
tableau blanc).
Touche tactile
Appuyez deux fois sur la touche tactile pour remettre
l'objectif d'Insta360 Link au centre et le réinitialiser à son
état initial, comme lorsqu'il vient d'être allumé.
Après 10 secondes en mode veille, le lien Insta360
entrera automatiquement en mode de confidentialité.
L'objectif de la caméra sera orienté vers le bas pour
protéger votre vie privée.
Cependant, pour ajuster plus de paramètres, veuillez
visiter https://www.insta360.com/download/insta360-
link pour installer le logiciel gratuit Link Controller.

26
Link peut détecter et améliorer les affichages du tableau
blanc lorsque vous avez appliqué les marqueurs de
reconnaissance fournis aux coins d'un tableau blanc
(comme illustré ci-dessous). Les utilisateurs distants
pourront voir plus clairement le contenu du tableau blanc
dans ce mode. Ce mode peut être configuré via des
gestes et Link Controller.
Mode tableau blanc
Lorsqu'il est utilisé avec d'autres
accessoires, comme un trépied,
Insta360 Link peut être positionné
horizontalement en mode Portrait
pour une meilleure expérience de
visualisation et de suivi.
Mode portrait
Lorsque le mode Portrait est
activé, Insta360 Link positionne
automatiquement l'objectif
verticalement pour capturer une vidéo
9:16 non recadrée. Il offre une meilleure
expérience de visionnage pour les
appareils mobiles. Le mode Portrait
peut être activé dans Link Controller
sous More Settings - Streamer Mode.
FR

27
5 Gestes
Entrer / Quitter le mode de suivi
Lorsque votre visage est dans le cadre,
faites ce geste jusqu'à ce que la lumière
bleue de la caméra clignote rapidement,
et la caméra activera ou désactivera la
fonction de suivi AI.
Mode aérien
Lorsqu'il est connecté à un
accessoire approprié, Insta360
Link peut être réglé sur le mode
Overhead. Dans ce mode,
l'objectif d'Insta360 Link sera
automatiquement orienté vers le
bas, vous offrant une vue de haut
en bas. Vous pouvez également
régler manuellement l'angle. Vous
pouvez activer ce mode via Link
Controller.
DeskView peut être activé
dans Link Controller. Une fois
activé, Insta360 Link ajustera
automatiquement son objectif à
un angle de 45° pour donner une
vue aérienne claire et nivelée de
votre bureau. Pour garantir une
vue dégagée, assurez-vous que
Insta360 Link n'est pas montée
à un angle supérieur à 100° par
rapport à votre bureau.
FR

28
Remarque:
Lorsque vous effectuez des gestes, veillez à ne pas
couvrir votre visage avec vos mains.
Entrer / Quitter le mode tableau blanc
Fixez les marqueurs de reconnaissance
du tableau blanc aux quatre coins du
tableau blanc. Lorsqu'un marqueur de
reconnaissance est détecté dans le cadre,
effectuez ce geste jusqu'à ce que le voyant
bleu de la caméra clignote rapidement
et que la caméra lance ou quitte le mode
tableau blanc.
FR
Ajuster le zoom
Lorsque votre visage est dans le cadre,
faites ce geste jusqu'à ce que la lumière
bleue de la caméra clignote rapidement,
moment auquel la fonction de zoom est
activée. Pour effectuer un zoom avant,
déplacez légèrement votre main vers le
haut et maintenez-la jusqu'à ce que le
zoom souhaité soit atteint. Pour effectuer
un zoom arrière, déplacez votre main
sur une courte distance vers le bas et
maintenez-la. L'objectif effectuera un
zoom jusqu'à ce qu'aucun geste ne soit
détecté ou qu'il ait effectué un zoom arrière
complet.

29
6 Mises à jour du micrologiciel
Méthode 1: Si une nouvelle version du micrologiciel est
disponible et que vous avez installé et ouvert le logiciel
Link Controller, vous serez invité à mettre à jour dès que
vous vous connecterez à Insta360 Link. Vous pouvez
accéder à la page Plus de paramètres et suivre les
instructions à l'écran pour terminer la mise à jour du
micrologiciel.
Méthode 2:
1) Utilisez le câble USB inclus pour connecter Insta360
Link à votre ordinateur.
2) Appuyez trois fois sur la touche tactile et vérifiez que
le voyant blanc clignote. Appuyez ensuite sur la touche
tactile et maintenez-la enfoncée pendant 5 secondes.
Une fois que la lumière blanche est allumée en continu,
la caméra entrera en mode de mise à jour.
3) Téléchargez le fichier de mise à jour du firmware ici
https://www.insta360.com/download/insta360-link sur
le site officiel d'Insta360. Copiez le fichier sur le disque
dur Insta360 Link nommé "INSTA360".
4) Répétez l'étape 2 et laissez Insta360 Link redémarrer.
Le voyant bleu clignote lentement lorsque le
micrologiciel est en cours de mise à jour.
5) Après une mise à jour réussie, Insta360 Link
reviendra à son mode standard avec la lumière bleue
allumée.
Remarque: Ne débranchez pas la connexion USB
pendant la mise à jour du micrologiciel.
FR

30
Statut du périphérique Indicateur de statut
Veille Bleu fixe
Streaming Vert fixe
Mode de suivi Vert fixe (luminosité plus
faible)
Mode tableau blanc Jaune fixe
Geste reconnu avec succès Bleu clignotant
Geste non disponible Orange clignotant
Mise à jour Blanc fixe
Mise à jour du micrologiciel Bleu clignotant lentement
Mauvais fonctionnement Rouge fixe
Mode de confidentialité Off
7 Indicateur de statut
Support supplémentaire
FR
Pour plus d'informations, rendez-vous sur : https://www.
insta360.com/support/supportdetail?name=link ou
scannez le code QR ci-dessous.

31
2 Nomi dei componenti
Touch
Key
Microfoni
Punto di
montaggio da 1/4"
Porta USB Type-C
Obiettivo
Indicatore
Luminoso
Insta360 Link può essere implementata in diversi
modi, con il suo design a clip integrata che consente di
agganciarla direttamente allo schermo di un computer
(come mostrato di seguito) o di posizionarla su una
superficie piana. La base ha un foro da 1/4" per montare
un supporto/treppiede.
3 Configurazione con Insta360
Link
Posizionamento
1 Panoramica sul prodotto
Insta360 Link è una webcam 4K basata su intelligenza
artificiale con gimbal a 3 assi. Utilizza algoritmi di
intelligenza artificiale integrati per tracciare i tuoi
movimenti e tenerti sempre inquadrato. Miglioramento
delle modalità Whiteboard, streaming live/ritratto e altro
ancora. Connetti Link a un computer tramite cavo USB
e montalo con la clip-on in dotazione o con il punto di
montaggio da ¼”. Link può essere controllato tramite il
suo software desktop o dalle impostazioni gestuali.
IT

32
Connessione a Insta360 Link
Insta360 Link è compatibile sia con Windows che con
macOS. Utilizza il cavo in dotazione per il collegamento
tramite porta USB del computer. Una volta connessa, la
luce blu sulla webcam inizierà a lampeggiare. Quando
sarà in funzione, la spia luminosa rimarrà fissa sul blu.
Verrà spenta automaticamente una volta scollegata.
Importante:
1) Per evitare problemi dovuti a alimentazione
insufficiente, collegare Link direttamente a un computer
o ad una porta USB con alimentazione indipendente.
2) Per evitare problemi di compatibilità, utilizzare il
cavo USB in dotazione per collegare Insta360 Link al
computer.
Installazione del Link Controller
Puoi subito iniziare ad utilizzare Insta360 Link al tuo
computer una volta collegata con il cavo USB. Tuttavia,
per regolare più parametri, visita la pagina https://www.
insta360.com/download/insta360-link e installare
IT

33
IT
Modalità Privacy
Modalità Tracking
Insta360 Link rileva la presenza di volti umani
nell'inquadratura seguendoli con il gimbal mantenendo
l'inquadratura su di essi. La posizione, la velocità di
tracciamento e la dimensione del frame possono essere
impostate nel Link Controller.
4 Modalità
Gimbal
È possibile regolare manualmente la posizione del
gimbal della videocamera durante l'utilizzo, ma non in
modalità Whiteboard.
Touch Key
Premi due volte il Touch Key per ripristinare lo stato
iniziale dell'obiettivo e riposizionarlo al centro.
Dopo 10 secondi in modalità standby, Insta360 Link
entrerà automaticamente in Modalità Privacy. L'obiettivo
della videocamera punterà verso il basso per proteggere
la tua privacy.
gratuitamente il software Link Controller.

34
Se utilizzata con altri accessori,
come un treppiede, Insta360
Link può essere posizionato
orizzontalmente in modalità
Ritratto per una migliore
esperienza di visualizzazione e
tracciamento.
Modalità Ritratto
Quando la modalità Ritratto è attivata,
Insta360 Link posiziona automaticamente
l'obiettivo in verticale per acquisire video
in 9:16. Fornisce una migliore esperienza
di visualizzazione per i dispositivi mobili.
La modalità Ritratto può essere abilitata
nel Link Controller dalla sezione "Altre
impostazioni" - "Modalità Streamer".
Link sarà in grado di rilevare e migliorare le visualizzazioni
della lavagna dopo aver applicato gli indicatori di
riconoscimento negli angoli di questa ultima (come
mostrato di seguito). In questa modalità, gli utenti da
remoto potranno vedere meglio i contenuti della lavagna.
Questa modalità può essere impostata tramite dei gesti
e dal Link Controller.
IT
Modalità Whiteboard

35
5 Gestures
Uscire / Entrare dalla Modalità Tracciamento
Se il tuo viso è nell'inquadratura, esegui
questo gesto finché la luce blu della
videocamera non lampeggerà rapidamente
per attivare o disattivare la funzione di
tracciamento IA.
Modalità Overhead
Quando è collegata a un
accessorio adatto, Insta360 Link
può essere impostato in modalità
Overhead. In questa modalità,
l'obiettivo di Insta360 Link sarà
automaticamente rivolto verso
il basso, offrendoti una vista
dall'alto verso il basso. Puoi
anche regolare manualmente
l'angolazione. È possibile
attivare questa modalità nel Link
Controller.
IT
Il DeskView può essere attivato
nel Link Controller. Una volta
abilitato, Insta360 Link regolerà
automaticamente il suo obiettivo
su di un angolo di 45° per offrirti
una visuale dall'alto della tua
scrivania. Per garantire una visione
nitida, assicurati che Insta360 Link
non sia montata con un angolo
superiore a 100° rispetto alla
scrivania.

36
Nota:
Quando esegui i gesti, fai attenzione a non coprirti il viso
con le mani.
Uscire / Entrare dalla Modalità
Whiteboard
Impostare gli indicatori di riconoscimento
ai quattro angoli della Whiteboard.
Quando viene rilevato un indicatore
di riconoscimento nell'inquadratura,
esegui questo gesto finché la luce blu
della videocamera non lampeggerà
rapidamente e la webcam entrerà o uscirà
dalla modalità Whiteboard.
Regolazione Zoom
Se il tuo viso è nell'inquadratura, esegui
questo gesto fino a quando la luce blu
della videocamera inizierà a lampeggiare
rapidamente, a quel punto la funzione di
zoom verrà attivata. Muovi leggermente
la mano verso l'alto per ingrandire e tienila
premuta finché non si ottiene lo zoom
desiderato. Per rimpicciolire, muovi la
mano verso il basso tenendola premuta.
L'obiettivo esegue lo zoom fino alla fine
o fino quando non viene rilevato un altro
gesto.
IT

37
6 Aggiornamenti firmware
Metodo 1: Se è disponibile una nuova versione del
firmware e hai installato e aperto il Link Controller, ti
verrà subito chiesto se vorrai aggiornare il firmware. Vai
su Altre impostazioni e segui le istruzioni sullo schermo
per completare l'aggiornamento del firmware.
Metodo 2:
1) Usa il cavo USB in dotazione per collegare Insta360
Link al tuo computer.
2) Premi per tre volte il Tasto Key e verifica che la luce
lampeggi di bianco. Quindi, tieni premuto il Tasto Key per
5 secondi. Una volta che la spia luminosa sarà fissa sul
bianco, la webcam entrerà in modalità di aggiornamento.
3) Scarica il file di aggiornamento del firmware qui
https://www.insta360.com/download/insta360-link dal
sito Web ufficiale di Insta360. Copia il file sul hard disk
Insta360 Link denominato "INSTA360".
4) Ripeti il passaggio 2 e lascia che Insta360 Link si
riavvii. La spia lampeggerà lentamente di blu durante
l'aggiornamento del firmware.
5) Dopo l'aggiornamento, Insta360 Link tornerà alla sua
modalità standard e la spia rimarrà accesa sul blu.
Nota: Non scollegare il cavo USB durante
l'aggiornamento del firmware.
IT

38
Stato del dispositivo Stato dell'indicatore
Standby Blu fisso
Streaming Verde fisso
Modalità Tracking Verde fisso (di luminosità
inferiore)
Modalità Whiteboard Giallo fisso
Gesto riconosciuto con
successo
Blu lampeggiante
Gesto non disponibile Arancione lampeggiante
Modalità di aggiornamento Bianco fisso
Aggiornamento Firmware Blu lampeggiante
(lentamente)
Malfunzionamento Rosso fisso
Modalità Privacy OFF
7 Stato dell'indicatore
Ulteriore Supporto
Per ulteriori indicazioni, visita la pagina: https://www.
insta360.com/support/supportdetail?name=link o
scansiona il codice QR.
IT

39
2 Nombre de las partes
Tecla
táctil
Micrófonos
Punto de montaje
de 1/4"
Puerto USB Tipo-C
Lentes
Luz
indicadora
Insta360 Link se puede colocar de varias maneras, con
su diseño de clip incorporado que permite sujetarlo
directamente a la pantalla de un ordenador (como se
muestra a continuación) o colocarlo en una superficie
plana. La base tiene un orificio para tornillo de 1/4" para
3 Configuración con Insta360
Link
Colocación
1 Descripción del producto
Insta360 Link es una webcam 4K impulsada por IA
con un gimbal de 3 ejes. Usando algoritmos de IA
incorporados, puede rastrear tus movimientos para
mantenerte siempre en el marco. También están
disponibles modos especializados para el realce del
modo pizarra, transmisión en vivo en modo retrato y
más. Link se conecta a un ordenador a través de un
cable USB y se puede montar con el clip incorporado
o el punto de montaje de ¼”. Link se puede controlar a
través de tu software de escritorio o gestos.
ES

40
Conexión a Insta360 Link
Insta360 Link es compatible con Windows y macOS.
Utiliza el cable USB para conectarlo al puerto USB de tu
ordenador. Una vez conectado, la luz azul de la cámara
parpadeará. Cuando esté completamente encendida,
la luz azul estará iluminada continuamente. Se apagará
automáticamente cuando se desconecte.
Importante:
1) Para evitar problemas debido a una fuente
de alimentación insuficiente, conecta Link
directamente a un ordenador o a un hub USB con
una fuente de alimentación independiente.
2) Para evitar problemas de compatibilidad, utiliza
el cable USB incluido para conectar Insta360 Link a
tu ordenador.
Instalación del controlador del Link
Tan pronto como conectes Insta360 Link a tu ordenador
con el cable USB, puedes usarlo inmediatamente. Sin
usar con un soporte/trípode.
ES

41
ES
Modo Privado
Modo Seguimiento
Insta360 Link detecta la presencia de rostros humanos en
el marco y los rastrea con el gimbal mientras se mueven,
asegurándose de que estén en el marco. La posición,
la velocidad de seguimiento y el tamaño del marco se
pueden configurar en el software Link Controller.
4 Modos
Gimbal
Puedes ajustar manualmente el gimbal de la cámara
durante el uso para ajustar la posición (excepto en el
modo pizarra).
Tecla táctil
Toca dos veces la tecla táctil para devolver la lente de
Insta360 Link al centro y restablecerla a su estado inicial,
como cuando se acaba de encender.
Después de 10 segundos en modo de espera, Insta360
Link ingresará automáticamente al modo de privacidad.
La lente de la cámara apuntará hacia abajo para
proteger tu privacidad.
embargo, para ajustar más configuraciones, visita
https://www.insta360.com/download/insta360-link
para instalar el software gratuito Link Controller.

42
Modo Pizarra
Cuando se usa con otros
accesorios, como un trípode,
Insta360 Link se puede colocar
horizontalmente en Modo Retrato
para una mejor experiencia de
visualización y seguimiento.
Modo Retrato
Cuando el Modo Retrato está
activado, Insta360 Link coloca
automáticamente la lente
verticalmente para capturar video
9:16 sin recortar. Proporciona una
mejor experiencia de visualización
para dispositivos móviles. El modo
retrato se puede habilitar en Link
Controller en Más configuraciones -
Modo Streamer.
Link puede detectar y mejorar las exposiciones de
pizarra cuando has aplicado los marcadores de
reconocimiento provistos a las esquinas de una pizarra
(como se muestra a continuación). Los usuarios en
remoto podrán ver el contenido de la pizarra con mayor
claridad en este modo. Este modo se puede configurar
mediante gestos y Link Controller.
ES

43
5 Gestos
Entrar/salir del Modo Seguimiento
Cuando tu cara esté en el marco, haz este
gesto hasta que la luz azul de la cámara
parpadee rápidamente y la cámara activará
o desactivará la función de seguimiento de
IA.
Modo Aéreo
Cuando se conecta a un
accesorio adecuado, Insta360
Link se puede configurar en
Modo Aéreo. En este modo, la
lente de Link Insta360mirará
automáticamente hacia abajo,
brindándote una vista de arriba
hacia abajo. También puedes
ajustar manualmente el ángulo.
Puedes activar este modo a
través de Link Controller.
ES
DeskView se puede habilitar
en Link Controller. Una vez
habilitado, Insta360 Link ajustará
automáticamente su lente a un
ángulo de 45° para brindar una
vista aérea clara y nivelada de tu
escritorio. Para garantizar una
vista clara, asegúrate de que
Insta360 Link no esté montada
en un ángulo de más de 100° en
relación con tu escritorio.

44
Para obtener más información, visita: https://www.
insta360.com/support/supportdetail?name=link o
escanea el código QR a continuación.
Entrar/salir del Modo Pizarra
Fija los marcadores de reconocimiento
de pizarra en las cuatro esquinas de la
pizarra. Cuando se detecta un marcador de
reconocimiento en el marco, realiza este
gesto hasta que la luz azul de la cámara
parpadee rápidamente y la cámara acceda
o salga del Modo Pizarra.
Ajustar Zoom
Cuando tu cara esté en el marco, haz este
gesto hasta que la luz azul de la cámara
parpadee rápidamente, momento en el que
se activa la función de zoom. Para acercar,
mueve la mano una distancia corta hacia
arriba y manténla presionada hasta lograr
el zoom deseado. Para alejar, mueve tu
mano una distancia corta hacia abajo y
sosténla. La lente hará zoom hasta que no
se detecte ningún gesto o se haya alejado
por completo.
ES

45
6 Actualizaciones de firmware
Método 1: Si hay una nueva versión de firmware
disponible y has instalado y abierto el software Link
Controller, se te pedirá que actualices tan pronto como
te conectes a Insta360 Link. Puedes ir a la página Más
configuraciones y seguir las instrucciones en pantalla
para finalizar la actualización del firmware.
Método 2:
1) Usa el cable USB incluido para conectar Insta360 Link
a tu ordenador.
2) Toca la tecla táctil tres veces y verifica que la luz
blanca parpadee. Luego, mantén presionada la tecla
táctil durante 5 segundos. Una vez que la luz blanca esté
continuamente iluminada, la cámara habrá accedido al
modo de actualización.
3) Descarga el archivo de actualización de firmware
aquí https://www.insta360.com/download/insta360-link
desde el sitio web oficial de Insta360. Copia el archivo en
el disco duro Insta360 Link llamado "INSTA360".
4) Repite el paso 2 y deja que Insta360 Link se reinicie.
La luz azul parpadeará lentamente cuando se actualice
el firmware.
5) Después de actualizar con éxito, Insta360 Link volverá
a su modo estándar con la luz azul iluminada.
Nota: No desconectes la conexión USB durante la
actualización del firmware.
ES

46
Estado del dispositivo Estado del indicador
Standby Azul sólido
Transmisión Verde sólido
Modo Seguimiento Verde sólido (brillo más
bajo)
Modo Pizarra Amarillo sólido
Gesto reconocido con éxito Azul parpadeante
Gesto no disponible Luz naranja intermitente
Modo de actualización Blanco sólido
Actualización de firmware Parpadeo lento en azul
Funcionamiento
defectuoso
Rojo sólido
Modo Privado Apagada
7 Estado del indicador
Soporte adicional
Para obtener más información, visita: https://www.
insta360.com/support/supportdetail?name=link o
escanea el código QR a continuación.
ES

47
2 Названия Деталей
Сенсорная
Панель
Микрофоны
Крепление 1/4 дюйма
Порт USB Type-C
Объектив
Индикатор
Insta360 Link можно установить несколькими
способами. Благодаря конструкции крепления, можно
3 Начало работы с
Insta360 Link
Размещение
1 Обзор продукта
Insta360 Link — это 4K веб-камера с искусственным
интеллектом и 3-осевым стабилизатором.
Используя встроенные алгоритмы искусственного
интеллекта, она может отслеживать ваши движения
и всегда держать вас в кадре. Также доступны
специализированные режимы для улучшения
качества для whiteboard, прямой трансляции
в портретном режиме и многого другого. Link
подключается к компьютеру через USB-кабель и
может быть установлен с помощью встроенного
зажима или точки крепления ¼. Link можно управлять
с помощью программного обеспечения для вашего
компьютера или жестов.
RU

48
Подключение к Insta360 Link
Insta360 Link совместима как с Windows, так и
с macOS. Пожалуйста, используйте USB-кабель,
для подключения к вашему компьютеру. После
подключения на камере начнет мигать синий
индикатор. После полного включения, синий
индикатор будет гореть постоянно. Он автоматически
отключится при отключении от сети.
Важная информация:
1) Чтобы избежать проблем вроде недостаточного
питания, подключите Link напрямую к компьютеру
или к USB хабу с независимым источником питания.
2) Во избежание проблем с совместимостью
используйте прилагаемый USB-кабель для
подключения Insta360 Link к компьютеру.
закрепить ее прямо на экране компьютера (как
показано ниже) или просто разместить на плоской
поверхности. В основании имеется резьбовое
отверстие на 1/4 дюйма для использования с
подставкой/штативом.
RU

49
RU
Установка контроллера для Link
Как только вы подключите Insta360 Link к
компьютеру с помощью USB-кабеля, она сразу
же будет готова к использованию. Однако для
изменения дополнительных параметров посетите
https://www.insta360.com/download/insta360-link и
установите бесплатное программное обеспечение
Link Controller.
Режим конфиденциальности
Стабилизатор
Вы можете вручную отрегулировать стабилизатор
камеры во время использования (кроме режима
Whiteboard).
Сенсорная Панель
Дважды коснитесь сенсорной панели, чтобы
возвратить объектив Insta360 Link в центральное и
исходное положение, как при включении.
Через 10 секунд нахождения в режиме ожидания,
Insta360 Link автоматически перейдет в режим
конфиденциальности. Объектив камеры
будет направлен вниз, чтобы защитить вашу
конфиденциальность.
Режим отслеживания
Insta360 Link определяет присутствие людей в кадре и
отслеживает их движение с помощью стабилизатора,
гарантируя нахождение в кадре. Положение, скорость
отслеживания и размер кадра могут быть установлены
в программном обеспечении Link Controller.
4 Режимы

50
Режим Whiteboard
RU
Портретный режим
Когда портретный режим активирован,
Insta360 Link автоматически
позиционирует объектив вертикально для
съемки видео в соотношении 9:16. Это
обеспечивает лучший опыт от просмотра
на мобильных устройствах. Портретный
режим можно включить в Link Controller
в разделе «Дополнительные настройки» -
«Режим стримера».
Link может обнаруживать и улучшать whiteboard
изображения, если вы закрепили предоставленные
маркеры распознавания к углам доски (как показано
ниже). В этом режиме удаленные пользователи смогут
более четко видеть содержимое доски. Этот режим
можно настроить с помощью жестов и Link Controller.

51
При использовании с другими
аксессуарами, такими
как штатив, в портретном
режиме, можно расположить
Insta360 Link горизонтально,
для лучшего просмотра и
отслеживания.
RU
Режим Вид сверху
При подключении к
необходимому аксессуару,
Insta360 Link можно установить
в режиме Вид сверху. В этом
режиме, объектив Insta360 Link
будет автоматически направлен
вниз, предоставляя вам вид
сверху. Вы также можете
отрегулировать угол вручную.
Вы можете активировать этот
режим через Link Controller.
Режим DeskView можно включить
в Link Controller. После включения,
камера Insta360 Link автоматически
настроит объектив на угол 45°,
чтобы обеспечить детальный обзор
рабочего стола. Чтобы обеспечить
качественный обзор, убедитесь,
что Insta360 Link не установлена
под углом более 100° относительно
вашего стола.

52
Отрегулировать приближение
Когда ваше лицо в кадре, выполняйте
этот жест до тех пор, пока синий
индикатор камеры не начнет быстро
мигать, после чего активируется функция
приближения. Если переместить жест
вверх, изображение увеличится, а
если переместить вниз, изображение
уменьшится до тех пор, пока жест не
уйдет из кадра или удаление не станет
максимальным.
RU
Примечание:
При выполнении жестов старайтесь не закрывать
лицо руками.
Вход / выход из режима whiteboard
Прикрепите маркеры распознавания
whiteboard к четырем углам доски.
Когда в кадре обнаружен маркер
распознавания, выполняйте этот жест
до тех пор, пока синий индикатор
камеры не начнет быстро мигать и
камера не войдет в режим whiteboard
или не выйдет из него.
5 Жесты
Вход/выход из Режима слежения
Когда ваше лицо в кадре, выполняйте
этот жест, пока синий индикатор
камеры не начнет быстро мигать,
и камера включит или выключит
функцию отслеживания AI.

53
6 Обновления прошивки
Способ 1: Если доступна новая версия прошивки и
вы установили и открыли программное обеспечение
Link Controller, вам будет предложено обновить
его, как только вы подключитесь к Insta360 Link.
Вы можете перейти на страницу «Дополнительные
настройки» и следовать инструкциям на экране,
чтобы завершить обновление прошивки.
Способ 2:
1) Используйте прилагаемый USB-кабель для
подключения Insta360 Link к компьютеру.
2) Коснитесь сенсорной панели три раза и убедитесь,
что мигает белый индикатор. Затем нажмите и
удерживайте палец на сенсоре в течение 5 секунд.
Когда белый свет засветится постоянно, камера
перейдет в режим обновления.
3) Загрузите файл обновления здесь https://www.
insta360.com/download/insta360-link с официального
сайта Insta360. Скопируйте файл на жесткий диск с
именем «INSTA360» прямо на Insta360 Link .
4) Повторите шаг 2 и дайте Insta360 Link
перезагрузиться. Синий индикатор будет медленно
мигать во время обновления прошивки.
5) После успешного обновления Insta360 Link
вернется в стандартный режим с индикатором
синего цвета.
RU
Примечание: Не прерывайте USB-соединение во
время обновления прошивки.

54
Состояние устройства Состояние индикатора
Режим ожидания Постоянный синий
Потоковая передача Постоянный зеленый
Режим отслеживания Постоянный зеленый
(тусклый)
Режим whiteboard Постоянный желтый
Жест успешно
распознан
Мигающий синий
Жест недоступен Мигающий оранжевый
Режим обновления Постоянный белый
Обновление прошивки Медленно мигающий
синий
Неисправность Постоянный красный
Режим
конфиденциальности
Выключить
7 Состояние индикатора
Дальнейшая поддержка
RU
Для дополнительной информации посетите: https://
www.insta360.com/support/supportdetail?name=link
или отсканируйте приведенный ниже QR-код.

55
2 Nomes de Peças
Tecla de
toque
Microfones
Ponto Montagem 1/4"
Porta USB Tipo-C
Lente
Luz
indicadora
O Insta360 Link pode ser usado de várias maneiras, seu
design de clipe embutido permite que ele seja preso
diretamente na tela do computador (como mostrado
abaixo) ou em uma superfície plana. A base tem um
orifício padrão 1/4" para uso com um suporte/tripé.
3 Configurando com o
Insta360 Link
Local
1 Visão Geral Produto
O Insta360 Link é uma webcam 4K alimentada por IA
com um gimbal de 3 eixos. Usando algoritmos de IA
integrados, ele pode rastrear seus movimentos para
mantê-lo sempre no quadro. Modos especializados para
aprimoramento de quadro branco, transmissão ao vivo
de retrato e muito mais também estão disponíveis. Link
se conecta a um computador via cabo USB e pode ser
montado com o clipe embutido ou ponto de montagem
de ¼”. O Link pode ser controlado através de seu software
de desktop ou gestos.
PT

56
Conectando Insta360 Link
Insta360 Link é compatível com Windows e macOS.
Use o cabo USB para conectá-lo à porta USB do
seu computador. Uma vez conectado, a luz azul na
câmera piscará. Quando estiver totalmente ligado, a
luz azul ficará continuamente acesa. Ele será desligado
automaticamente quando desconectado.
Importante:
1) Evite problemas com fonte de alimentação
insuficiente, conecte o Link direto a um computador ou
a um hub USB com fonte de alimentação independente.
2) Evite problemas de compatibilidade, use o cabo
USB incluído para conectar o Insta360 Link ao seu
computador.
Instalando o controlador de link
Assim que você conectar o Insta360 Link ao seu computa-
dor com o cabo USB, você poderá usá-lo imediatamente.
No entanto, para ajustar mais configurações, visite https://
www.insta360.com/download/insta360-link para instalar o
software Link Controller gratuito.
PT

57
Modo Privacidade
Modo Rastreamento
O Insta360 Link detecta a presença de rostos humanos
no quadro e os rastreia com o gimbal à medida que se
movem, garantindo que estejam no quadro. A posição,
a velocidade de rastreamento e o tamanho do quadro
podem ser definidos no software Link Controller.
4 Modos
Gimbal
Você pode ajustar manualmente o gimbal da câmera
durante o uso para ajustar a posição (exceto no modo de
quadro branco).
Tecla de toque
Toque duas vezes na tecla de toque para retornar a lente
do Insta360 Link ao centro e restaurá-la ao seu estado
inicial, como quando acabou de ser ligada.
Após 10 segundos em modo de espera, o Insta360 Link
entrará automaticamente no Modo Privacidade.
A lente da câmera apontará para baixo para proteger
sua privacidade.
PT

58
Quando usado com outros
acessórios, como um tripé, o
Insta360 Link pode ser posicionado
horizontalmente no modo retrato
para uma melhor experiência de
visualização e rastreamento.
Modo Retrato
Quando o Modo Retrato é
ativado, o Insta360 Link posiciona
automaticamente a lente
verticalmente para capturar vídeo
9:16 não cortado. Ele fornece uma
melhor experiência de visualização
para dispositivos móveis. O Modo
Retrato pode ser ativado no Link
Controller em Mais configurações -
Modo Streamer.
O Link pode detectar e aprimorar as exibições do
quadro branco quando você aplica os marcadores de
reconhecimento fornecidos aos cantos de um quadro
branco (como mostrado abaixo). Os usuários remotos
poderão ver o conteúdo do quadro branco com mais
clareza neste modo. Este modo pode ser configurado
por meio de gestos e Link Controller.
PT
Modo Quadro Branco

59
5 Gestos
Entrar/sair do modo rastreamento
Quando seu rosto estiver no quadro, faça
esse gesto até que a luz azul da câmera
pisque rapidamente e a câmera ligue ou
desligue a função de rastreamento de AI.
Modo Overhead
Quando conectado a um
acessório adequado, o Insta360
Link pode ser configurado para
o Modo Overhead. Nesse modo,
a lente do Insta360 Link ficará
automaticamente voltada para
baixo, oferecendo uma visão de
cima para baixo. Você também
pode ajustar manualmente o
ângulo. Você pode ativar este
modo via Link Controller.
PT
O DeskView pode ser habilitado no
Link Controller. Uma vez ativado,
o Insta360 Link ajustará a lente
para um ângulo de 45° e fornecerá
uma visão clara e nivelada da
sua mesa. Para uma visão clara,
certifique-se de que o Insta360
Link não esteja montado em um
ângulo superior a 100° em relação
à sua mesa.

60
Nota:
Ao realizar gestos, tenha cuidado para não cobrir o
rosto com as mãos.
Entrar / Sair do Modo Quadro Branco
Fixe os marcadores de reconhecimento
do quadro branco nos quatro cantos do
quadro branco. Quando um marcador de
reconhecimento for detectado no quadro,
faça esse gesto até que a luz azul da
câmera pisque rapidamente e a câmera
entre ou saia do modo de quadro branco.
Ajustar Zoom
Quando seu rosto estiver no quadro, faça
esse gesto até que a luz azul da câmera
pisque rapidamente, momento em que a
função de zoom é ativada. Para aumentar
o zoom, mova sua mão um pouco para
cima e segure-a até que o zoom desejado
seja alcançado. Para diminuir o zoom,
mova sua mão uma curta distância para
baixo e segure-a. A lente aplicará zoom
até que nenhum gesto seja detectado ou
tenha diminuído completamente o zoom.
PT

61
6 Atualização Firmware
Método 1: Se houver uma nova versão de firmware
disponível e você instalou e abriu o software Link
Controller, você será solicitado a atualizar assim que se
conectar ao Insta360 Link. Você pode acessar a página
Mais configurações e seguir as instruções na tela para
concluir a atualização do firmware.
Método 2:
1) Use o cabo USB incluído para conectar o Insta360
Link ao seu computador.
2) Toque na tecla de toque três vezes e verifique se a
luz branca pisca. Em seguida, pressione e segure a tecla
de toque por 5 segundos. Quando a luz branca estiver
continuamente acesa, a câmera entrará no modo de
atualização.
3) Baixe o arquivo de atualização de firmware aqui
https://www.insta360.com/download/insta360-link do
site oficial do Insta360. Copie o arquivo para o disco
rígido Insta360 Link chamado "INSTA360".
4) Repita a etapa 2 e deixe o Insta360 Link reiniciar. A
luz azul piscará lentamente quando o firmware estiver
sendo atualizado.
5) Após a atualização com sucesso, o Insta360 Link
retornará ao seu modo padrão com a luz azul acesa.
Nota: Não desconecte a conexão USB durante a
atualização do firmware.
PT

62
Status Dispositivo Status Indicador
Espera Azul sólido
Transmissão Verde sólido
Modo Rastreamento Verde sólido (brilho mais
baixo)
Modo Quadro Branco Amarelo sólido
Gesto reconhecido com
sucesso
Azul piscando
Gesto não disponível Luz laranja piscando
Modo de atualização Branco sólido
Atualizando firmware Azul piscando lentamente
Mau funcionamento Vermelho sólido
Modo privacidade Desligado
7 Status Indicador
Suporte adicional
Para obter mais orientações, visite: https://www.
insta360.com/support/supportdetail?name=link ou
digitalize o código QR abaixo.
PT

63
2 各部の名称
タッチ
キー
マイク
1/4 インチマウ
ントポイント
USB Type-C 端子
レンズ
インジケ
ーターラ
ンプ
Insta360 Link は、内蔵クリップでコンピュータ画面に直
接留めたり ( 下図参照 )、平らな面に置いたり、いろい
ろな方法で設置できます。 ベース部分には 1/4 インチね
じ穴があり、スタンドや三脚に装着できます。
3 Insta360 Link のセットアップ
設置
1 製品概要
Insta360 Link は 3 軸ジンバルを備えた AI 駆動型の 4K ウ
ェブカメラです。 内蔵の AI アルゴリズムであなたの動
きを追跡し、常にフレーム内に収めます。 ホワイトボー
ド拡張やポートレートライブ配信などの特殊モードも利
用できます。 Link は USB ケーブルでコンピュータと接
続し、内蔵クリップまたは 1/4 インチマウントポイント
でマウントできます。 Link はデスクトップソフトウェ
アやジェスチャーで操作できます。
JP

64
Insta360 Link への接続
Insta360 Link はWindows でも macOS でも動作します。
USB ケーブルでコンピュータの USB 端子に接続してく
ださい。接続すると、カメラの青色ランプが点滅します。
起動が完了すると青色ランプは連続点灯します。ケーブ
ルを抜くと自動的に電源が切れます。
重要:
1) 電源供給が不十分なことに起因する問題を防ぐた
め、Link はコンピュータまたは独立した電源を備え
たUSB ハブに直接接続してください。
2) 互換性の問題を避けるため、Insta360 Link をコン
ピュータに接続する際は付属の USB ケーブルを使用
してください。
Link コントローラのインストール
Insta360 Link をUSB ケーブルでコンピュータに接続する
と、すぐに使用できます。 しかし、詳細に設定するには、
https://www.insta360.com/download/insta360-link から無
料の Link コントローラをインストールしてください。
JP

65
JP
プライバシーモード
トラッキングモード
Insta360 Link はフレーム内に人の顔を検出するとジンバ
ルで顔を追跡し、常にフレームに収まるようにします。
追跡対象のフレーム内の位置、追跡速度、フレームサイ
ズは Link コントローラで設定できます。
4 各種モード
ジンバル
使用中にカメラのジンバルを手動で操作して位置を調
節できます ( ホワイドボードモード以外 )。
タッチキー
タッチキーをダブルタップすると Insta360 Link のレン
ズは中央に戻り、起動時と同じ初期状態にリセットされ
ます。
スタンバイモードに移行してから 10 秒経過すると、
Insta360 Link は自動的にプライバシーモードになりま
す。カメラのレンズは下向きになり、プライバシーを
守ります。

66
ホワイトボードモード
付属の認識マーカーをホワイトボードの四隅に固定す
ると ( 下図参照 )、Link はホワイトボードを検出して拡
張します。 このモードを使用するとリモートユーザー
はホワイトボードの内容をはっきりと見ることができ
ます。 このモードはジェスチャーや Link コントローラ
で設定できます。
三脚などのアクセサリーを使っ
てInsta360 Link を横向きに設置
しポートレートモードで使用す
るとより良く見えるようになり
トラッキングも向上します。
ポートレートモード
ポートレートモードを有効にする
と、Insta360 Link は自動的にレン
ズを縦向きにしてクロップなしの
アスペクト比 9:16 の動画を撮影
します。このモードを使用すると
モバイル端末にぴったりの画角に
なります。ポートレートモードは
Link Controller の「詳細設定」-「配
信者モード」で有効にできます。
JP

67
5 ジェスチャー
トラッキングモードのオンオフ
あなたの顔がフレーム内にある状態で、
カメラの青色ランプが高速点滅するまで
このジェスチャーをすると、AI 追跡機能
をオンオフできます。
オーバーヘッドモード
デスクビューモード
適切なアクセサリーと組み合わせ
ることで Insta360 Link をオーバ
ーヘッドモードで使用できます。
このモードでは Insta360 Link の
レンズは自動的に下向きになり、
上から見下ろす映像になります。
アングルは手動で調節することも
できます。 このモードは Link コ
ントローラで有効にできます。
デスクビューは Link Controller で
有効にできます。有効にすると、
Insta360 Link は机を上から見下ろ
すように自動的にレンズを 45 度
の角度に調節して、クリアで水平
な映像を撮影します。クリアな視
界を得るため、Insta360 Link は机
に対して角度が 100 度以下になる
ようにマウントしてください。

68
注意 :
ジェスチャー中は手で顔が隠れないようにご注意くだ
さい。
ホワイトボードモードのオンオフ
ホワイトボード認識マーカーをホワイトボ
ードの四隅に固定します。 認識マーカー
がフレーム内で検出されたら、カメラの青
色ランプが高速点滅するまでこのジェスチ
ャーを行うと、ホワイトボードモードが有
効または無効になります。
ズーム調節
あなたの顔がフレーム内にある状態で、
カメラの青色ランプが高速点滅するまで
このジェスチャーをすると、ズーム機能
が有効になります。 ズームインするには、
手を上方向に少し動かし、希望する位置
にズームするまで保持します。ズームア
ウトするには、手を下向きに少し動かし
て保持します。手の動きが止まるか完全
にズームアウトするまで、レンズはズー
ムし続けます。
JP

69
6 ファームウェア更新中
方法 1: 新しいファームウェアが利用可能で Link コン
トローラが起動していれば、Insta360 Link に接続する
とすぐに更新が通知されます。
詳細設定ページに進み、
画面上の指示に従ってファームウェアを更新できます。
方法 2:
1) 付属の USB ケーブルで Insta360 Link とコンピュータ
を接続します。
2) タッチキーを 3 回タップし、白色ランプが点滅する
ことを確認します。 そのあとでタッチキーを 5 秒間長
押しします。 白色ランプが連続点灯するとカメラは更
新モードに移行します。
3) ファームウェアをこちらの Insta360 公式ウェブサイ
トからダウンロードします https://www.insta360.com/
download/insta360-link。ダウンロードしたファイルを
Insta360 Link のハードドライブに「INSTA360」という
名前でコピーします。
4) 手順 2 を繰り返すと、
Insta360 Link が再起動します。
ファームウェアの更新中は青色ランプがゆっくりと点
滅します。
5) 更新に成功すると Insta360 Link は標準モードに戻り、
青色ランプが点灯します。
JP
注意 :ファームウェア更新中は USB ケーブルを抜かな
いでください。

70
デバイスの状態 インジケーターの状態
スタンバイ 青色点灯
配信中 緑色点灯
トラッキングモード 緑色点灯 ( 明るさ控えめ )
ホワイトボードモード 黄色点灯
ジェスチャーは正しく
認識されました
青色点滅
ジェスチャーは利用で
きません
オレンジランプ点滅
更新モード 白色点灯
ファームウェア更新中 青色点滅 ( 低速 )
故障 赤色点灯
プライバシーモード 消灯
7 インジケーターの状態
追加サポート
JP
詳しいガイダンスは https://www.insta360.com/
support/supportdetail?name=link にアクセスするか、下
のQR コードをスキャンしてください。

71
1/4"
USB: Type-C
Insta360 Link
3 Insta360 Link
Insta360 Link 3 AI 4K .
AI
. ,
. Link
USB
¼" . Link
.
KR

72
Insta360 Link
Insta360 Link Windows macOS .
USB USB
1) Insta360 Link
, USB
.
2) USB
Insta360 Link .
Link Controller
USB Insta360 Link
https://www.insta360.com/download/insta360-
link Link Controller
.
KR

73
Insta360 Link
Link Controller .
4
Insta360 Link
10 Insta360 Link
KR

74
Insta360 Link
Insta360
Link
9:16
Insta360 Link
.
Link Controller
.
KR

75
5
/
AI
Insta360
Insta360 Link
.
Link Controller
KR

76
6
1: Link Controller
Insta360 Link
2:
1) USB Insta360 Link
.
2)
3) Insta360
https://www.insta360.
/
KR

77
https://
www.insta360.com/support/
supportdetail?name=link
QR
USB .
com/download/insta360-link . "INSTA360"
Insta360 Link .
4) 2 Insta360 Link
5) Insta360 Link
KR

78
2 零件名稱
按鈕
麥克風
1/4" 螺絲孔
USB Type-C 接口
鏡頭
顯示燈
Insta360 Link 可以用不同的方法放置。內建的夾子可以直
接夾在電腦螢幕上(如圖所示),也可放在平坦的表面上。
底部有 1/4" 螺絲孔,可以連接架子或三腳架。
3 設定 Insta360 Link
Placement
1 產品概覽
Insta360 Link 是一款採用三軸雲台設計的 AI 智能 4K 網
路攝影機。 使用內建的 AI 智能算法,它可以追蹤你的動
作,讓你保持在畫面內。 模式包括白板增強、直立直播,
以及為更多場景而設的專用模式。 Link 只需透過 USB 數
據線連接至電腦,並且可以用內建的夾子或 ¼” 螺絲孔固
定。 用戶可以用電腦軟件或動作控制 Link。
CHT

79
連接至 Insta360 Link
Insta360 Link 適用於 Windows 和 macOS。 請用 USB 線
將它連接上你的電腦的 USB 接口。一旦連接上,相機上
的藍燈會閃爍。當它完全開啟後,藍燈會一直亮著。 連
線拔除後它會自動關機。
重要 :
1) 為免電力供應不足,請將 Link 直接連上電腦,或連
到一個有獨立電源供應的 USB 口。
2) 為免有兼容性問題,請使用隨附的 USB 線連接
Insta360 Link 至你的電腦。
安裝 Link 控制器
使用 USB 數據線將 Insta360 Link 連接至電腦後,即可
立即使用。如需調整更多設定,請訪問 https://www.
insta360.com/download/insta360-link 下載免費的 Link
控制器軟件。
CHT
私隱模式
按鈕
雙擊按鈕,讓 Insta360 Link 的鏡頭回到中央,並重設至
它的初始狀態。
在待機狀態 10 秒後,Insta360 Link 會自動進到私隱模
式。 相機鏡頭會向下指以保護你的私隱。

80
追蹤模式
Insta360 Link 會檢測畫面中出現的人臉,並在人臉移動時
使用雲台進行跟踪,確保人臉在畫面中。位置、追蹤速度
和畫框大小可以在 Link 控制器軟件中設置。
4 模式
雲台
你可以在使用途中手動調節相機的雲台 ( 白板模式除外 )。
白板模式
當您將提供的辨識標記貼放到白板的角落時,Link 可以
檢測和增強白板顯示(如下所示)。在此模式下,遠端
用戶可以更清楚地看見白板上的內容。此模式可以透過
特定手勢或 Link 控制器設定。
CHT

81
當配合其他配件,例如三腳架使
用時,Insta360 Link 可以在直立
模式下橫向放置,以獲得更好的
觀看和追蹤體驗。
直立模式
在直立模式下,Insta360 Link 會
自動將鏡頭直向放置,以拍攝沒
有裁剪的 9:16 影片。它為移動設
備提供了更好的觀看體驗。直立
模式可通過 Link Controller 桌面
客戶端的「更多設定」-「直播模
式」下開啓。
CHT
俯瞰模式
當配合適當的配件使用時,
Insta360 Link 可以設置為俯瞰模
式。在此模式下,Insta360 Link
的鏡頭將自動朝下,為您提供自
上而下的視角。你亦可以手動調
節角度。你可以透過 Link 控制器
激活此模式。

82
5 手勢
進入 / 退出追蹤模式
當你的臉在取景框內時,做這個手勢直至
相機的藍燈快速閃爍,相機就會開啟或關
閉AI 追踪功能。
調節放大
當人臉處在畫面中,比出該手勢,直到
Insta360 Link 藍色指示等快速閃爍,此時激
活縮放功能。手勢向上並懸停,則持續放大
畫面,手勢向下並懸停,則持續縮小畫面,
直到檢測不到手勢或者無法再縮放。鏡頭將
持續變焦,直到檢測不到任何手勢或已完全
縮小畫面。
CHT
注意事項:
做手勢時,請注意不要用手遮住臉。
進入 / 退出白板模式
將白板辨識標誌放在白板的四個角落。當在
框架中檢測到識別標記時,做出此手勢,直
至相機的藍燈快速閃爍,相機就會進入或退
出白板模式。
智能桌面俯拍模式
通過 Link Controller 客戶端軟體開
啓桌面俯拍模式後,Insta360 Link
會自動傾斜 45° 度俯拍桌面,並對
俯拍畫面進行梯形校正,呈現高質
量俯拍效果,清晰展示桌面上的細
節。該模式下需注意攝影機後仰不
超過 100°度。

83
6 韌體 (Firmware) 更新
方法一:當有新的韌體 (Firmware) 可安裝時,而你亦安裝
了並打開了 Link Controller 軟件,在連接到 Insta360 Link
後便能收到更新提醒。 您可以去進入更多設置頁面並按照
屏幕上的指示去完成韌體 (Firmware) 更新。
方法二:
1) 使用隨附的 USB 線去連接 Insta360 Link 至你的電腦。
2) 點擊按鍵 3次後查看白燈閃爍。然後,按住按鍵 5秒。
當白燈持續亮著,相機就會進到更新模式。
3) 在這裡下載韌體 (firmware) 更新檔案 https://www.
insta360.com/download/insta360-link 。複製檔案到
Insta360 Link 名為 "INSTA360" 的硬碟。
4) 重複步驟 2,並讓 Insta360 Link 重新開機。當韌體
(firmware) 在更新時,藍燈會慢速閃爍。
5) 當更新成功後, Insta360 Link 的藍橙會持續亮著並回到
標準模式。
注意事項:當韌體 (firmware) 更新時,請勿以 USB 連線。
CHT

84
服務狀態 顯示狀態
待機 藍色常亮
直播 綠色常亮
追蹤模式 持續綠色 ( 低亮度 )
白板模式 持續黃色
動作成功辨識 藍燈閃爍
手勢不支援 橙燈閃爍
更新模式 白色長亮
韌體 (firmware) 更新中 慢速藍燈閃爍
故障 紅色長亮
私隱模式 熄滅
7 顯示狀態
更多信息
如需更多指導,請訪問:https://www.insta360.com/
support/supportdetail?name=link 或掃瞄以下的二維碼。
CHT

85
1
2
InstaLink3
4KInsta360 Link
3
USBLink
Link"¼
Insta360 Link
)(
/"1/4
"1/4
C-USB
AR
AR

86
macOSInsta360 Link
USBUSB
Insta360 Link
USB
https://wwwinsta360com/
Link Controllerdownload/insta360-link
:
)1
USBLink
USB)2
Insta360 Link
Insta360 Link
Link Controller
AR

87
AR
Insta360 Link
Insta360 Link10
.)(
Insta360 Link
Link Controller
4

88
Insta360
Link
9:16
Link Controller
Streamer-
Insta360 Link
Link
(
.)
.Link Controller
AR

89
Insta360 Link
Insta360 Link
Link Controller
LinkDeskView
Controller
Insta360 Link
45
Insta360
100Link
/
DeskView
5
AR

90
/
/
/
/
AR

91
1
Link Controller
Insta360 Link
2
Insta360 LinkUSB)1
)2
5
https://www. )3
insta360.com/download/insta360-link
Insta360 Link .Insta360
."INSTA360"
Insta360 Link2)4
Insta360 Link)5
6
USB
AR

92
7
)(
https://wwwinsta360
com/support/supportdetail?name=link
QR
AR


Arashi Vision Inc.
Add: 11th Floor, Building 2, Jinlitong Financial Center,
Bao'an District, Shenzhen, Guangdong, China
Web: www.insta360.com
Tel: 400-833-4360 +1 800 6920 360
Email: service@insta360.com
Insta360 GmbH
Ernst-Augustin-Str. 1a, 12489 Berlin, Germany
+49 177 856 7813
cash.de@insta360.com PB.ABJ0103
EC REP
1/96