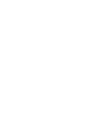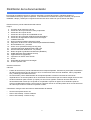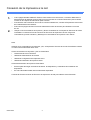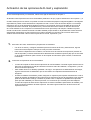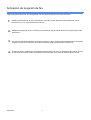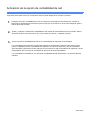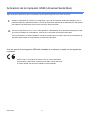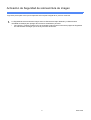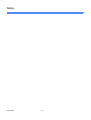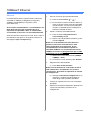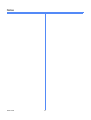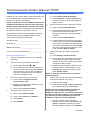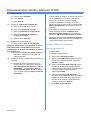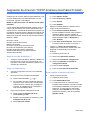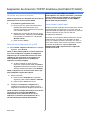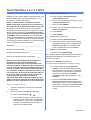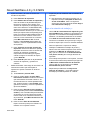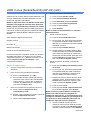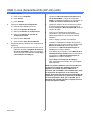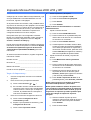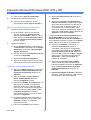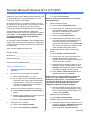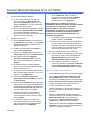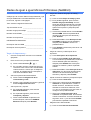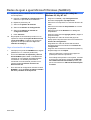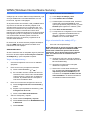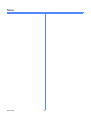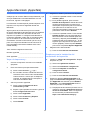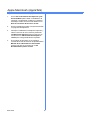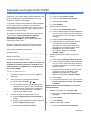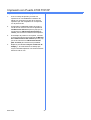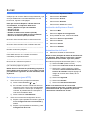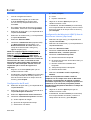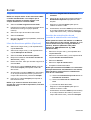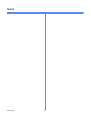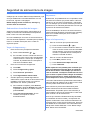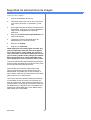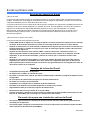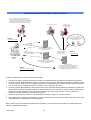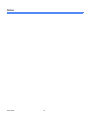Lea este documento
antes de llevar a
cabo la instalación
WorkCentre Pro 65/75/90
640S14205
Instrucciones
para la instalación
de red


3
El personal de instalación de Xerox entrega, desempaca e instala la impresora. Identifica también la
documentación de apoyo para su impresora. La documentación incluida varía según el modelo y las opciones
instaladas. Ubique y distribuya los siguientes documentos de la manera en que se indica más abajo.
Este documento: para el administrador del sistema.
Página
4 - Conexión de la impresora a la red
5 - Activación de las opciones de E-mail y exploración
6 - Activación de la opción de fax
7 - Activación de la opción de contabilidad de red
8 - Activación de la impresión USB (Universal Serial Bus)
9 - Activación de Seguridad de sobrescritura de imagen
11 - 100BaseT Ethernet
13 - Direccionamiento estático (Manual) TCP/IP
15 - Asignación de dirección TCP/IP dinámica (DHCP/BOOTP/RARP)
17 - Novell NetWare 4.X y 5.X NDS
19 - UNIX / Linux (Solaris/SunOS) (HP-UX) (AIX)
21 - Impresión Microsoft Windows 2000 LPR y IPP
23 - Servidor Microsoft Windows NT 4.0 (TCP/IP)
25 - Redes de igual a igual Microsoft Windows (NetBEUI)
27 - WINS (Windows Internet Name Service)
29 - Apple Macintosh (AppleTalk)
31 - Impresión con Puerto 9100 TCP/IP
33 - E-mail
37 - Seguridad de sobrescritura de imagen
39 - E-mail a primera vista
Otra documentación:
CD Pack
• Folleto de Introducción: para el administrador de la máquina/operador. Contiene los pasos para la instalación
del CD Documentación para el cliente en un PC e información sobre el medio ambiente, salud y seguridad.
Lea y mantenga para referencia futura.
• CD Información: para el administrador de la máquina/operador. Instale el contenido de este CD de
capacitación en un servidor público de su red de área local de manera que los usuarios tengan acceso a éste.
• CD Documentación para el cliente (2 copias): los dos CD son iguales. Contienen archivos PDF de la
documentación del usuario que se puede ver en pantalla o imprimir en papel. Se recomienda copiar los
archivos del Manual del usuario y de Funciones a primera vista en un servidor público de su red de área local
de manera que todos los usuarios los puedan acceder.
CentreWare: entregue este documento al administrador del sistema
• Servicios de exploración de red
• Scan to PC Desktop - Edición estándar
• Scan to PC Desktop - Edición de lujo
Distribición de la documentación
604P14405

4
• Vea la página titulada 100BaseT Ethernet. Para obtener más información, consulte el Manual de la
administración del sistema (archivo PDF) que se encuentra en el CD Documentación para el cliente
incluido en el Paquete de información para el cliente.
• Para obtener más información acerca de la conexión inalámbrica, consulte el Suplemento del manual
de la administración del sistema.
• Seleccione la página de Red o Protocolo adecuada en este documento para finalizar la conexión
de red.
1.
2.
• Ubique el CD Controladores de impresión y fax de CentreWare en el Paquete de Servicios de red de
CentreWare. Consulte la Guía de iniciación de Servicios de exploración de red. Cargue los
controladores, pruebe el sistema y distribuya los controladores de impresión a los usarios.
Nota:
Además de los controladores de impresión y fax, el Paquete de Servicios de red de CentreWare contiene
un número de herramientas útiles como:
CD de controladores de impresión y fax de CentreWare
• Herramienta de envío TIFF/PDF
• Utilidad de administración de fuentes
• Utilidad de configuración de impresora Xerox
• Utilidad de instalación de impresora Xerox
CD de administración de impresora CentreWare
• Enlaces para descargar el Asistente de admin. de dispositivos y el Asistente de localización de
dispositivos
• En este CD también habrá otras herramientas disponibles
Consulte la Guía de iniciación de Servicios de exploración de red para obtener más información.
Conexión de la impresora a la red
604P14405

5
Si solo recibe Exploración por red básica, más E-mail, siga las indicaciones del paso 1.
Si además recibe Exploración de red de CentreWare (estándar o de lujo), siga las indicaciones de los pasos 1 y 2.
Cuando estas opciones se activan, es posible convertir documentos de papel en imágenes digitales. Las imágenes
exploradas se pueden enviar directamente a depósitos de red o enviar como documento adjunto a un mensaje
electrónico que se envía directamente desde la impresora. La impresora ofrece una variedad de funciones de
e-mail para el usuario ocasional. Es posible buscar y seleccionar direcciones usando un libro de direcciones
de e-mail existente de una compañía o una lista de direcciones que se baja a la máquina. También se puede
escribir una dirección electrónica usando el teclado estándar proporcionado en la pantalla táctil. Puede activar la
autenticación (seguridad), la cual requiere que el usuario complete una secuencia de conexión válida como
visitante antes de acceder a las funciones opcionales de e-mail, exploración y fax.
Activación de las opciones de E-mail y exploración
Activación de E-mail, Autenticación y Exploración de red básica
• Con el fin de activar y configurar servidores para las funciones de E-mail y Autenticación, siga las
instrucciones de la tarjeta E-mail que se incluye en este documento.
• Para activar la Exploración de red básica, use los Servicios de Internet de la impresora (servidor de
web incorporado). Consulte el Manual de la administración del sistema (archivo pdf) que se encuentra
en el CD Documentación para el cliente en el Paquete de información para el cliente, si desea más
información.
1.
2.
Activación de Exploración de red CentreWare
• Localice el Paquete de Servicios de exploración de red CentreWare. Consulte la guía Iniciación de los
Servicios de exploración de red para obtener información sobre la instalación, configuración y uso de
las funciones de exploración.
• Para instalar Scan to PC Desktop (estándar o de lujo) u otra aplicación de administración de imagen,
siga las instrucciones de instalación que se encuentran en la aplicación de administración de
imágenes.
• Si utiliza el software CentreWare, puede configurar su impresora para explorar a destinos de e-mail a
través del servidor de distribución de los Servicios de exploración de red de CentreWare o las carpetas
públicas de Microsoft Exchange. También es posible crear un depósito de plantillas de exploración
para que sean utilizadas por varias impresoras, en vez de tener que crearlas para cada máquina.
Localice el Paquete de Servicios de exploración de red de CentreWare para obtener el software y las
instrucciones de instalación de estas opciones. Consulte la guía Introducción de los Servicios de
exploración de red.
604P14405

6
Activación de la opción de fax
Instale el software de fax de red y hardware en el servidor de red utilizando la documentación que se
incluye junto con los componentes de fax de red.
1.
Establezca el depósito de fax. Consulte la documentación del proveedor de fax de red para obtener más
información.
2.
Configure los ajustes del depósito de fax de la impresora. Utilice el Manual de la administración del sistema
(archivo pdf) que se encuentra en el CD Documentación para el cliente dentro del CD Pack.
3.
Si fuera necesario, despliegue el software del sistema cliente, tal como controladores, para activar el envío
de fax desde el escritorio. Estos controladores se suministran como parte del software de fax de red.
4.
Siga estos pasos para hacer que la impresora sea una parte integral de su proceso comercial.
604P14405

7
Activación de la opción de contabilidad de red
Configure la función Contabilidad de red en su impresora. Para obtener más información, consulte el
Manual de la administración del sistema (archivo pdf) que se encuentra en el CD Documentación para el
cliente dentro del CD Pack.
1.
Instale y configure el software de contabilidad de red usando la documentación de su proveedor. Esto le
permitirá conectar la impresora a su red, crear cuentas de usuario y configurar informes.
2.
Active la opción de Contabilidad de red en los controladores de impresión de CentreWare.
Los controladores de impresión son parte del software de CentreWare. Podrá encontrar instrucciones
para la configuración de los controladores de impresión en la Guía de impresión y fax de CentreWare
(para Windows y Macintosh) (archivo pdf) que se encuentra en el CD Controladores de impresión y fax de
CentreWare®, que se incluye en el Paquete de Servicios de red de CentreWare.
Los controladores se distribuyen con las opción Contabilidad de red desactivada. Los usuarios deberán
activarla.
3.
Siga estos pasos para hacer que su impresora sea una parte integral de su proceso comercial.
604P14405

8
Activación de la impresión USB (Universal Serial Bus)
Verifique, imprimiendo un informe de configuración, que el kit de impresión USB esté instalado y que el
puerto de impresión USB esté activado. Consulte el Suplemento del Manual de administración del sistema
para obtener más información acerca de la activación del puerto USB.
1.
Conecte su impresora a su PC con un cable periférico USB estándar. El PC detectará el dispositivo USB.
Si ya tiene instalados los controladores, seleccione el controlador de impresión adecuado.
Si los controladores no están instalados, el sistema le pedirá que los instale. Utilice el CD Controlador de
impresión para instalar los controladores de impresión adecuados.
2.
Siga estos pasos para hacer que su impresora sea una parte integral de su proceso comercial.
604P14405
Una vez que el kit de impresión USB esté instalado en el sistema, cumple con los siguientes
requisitos:
AVISO: este es un producto de Clase A. En un entorno doméstico,
este producto puede causar interferencia de radio. De suceder esto,
el usuario tendrá que tomar las medidas correspondientes.

9
Activación de Seguridad de sobrescritura de imagen
La Seguridad de sobrescritura de imagen activa la Sobrescritura bajo demanda y la Sobrescritura
inmediata de trabajos para proteger la información clasificada o personal.
• Para activar y configurar esta función de seguridad, siga las instrucciones de la página de Seguridad
de sobrescritura de imagen que se incluye en este documento.
1.
Siga estos pasos para hacer que la impresora sea una parte integral de su proceso comercial.
604P14405

10
Notas
604P14405

11 604P14705
Antes de conectarse a una red 100BaseT
Ethernet
La interfaz Ethernet de la impresora tiene valores de
velocidad de 10Mbps (10 Megabits por segundo),
100Mbps (100 Megabits por segundo) y Auto
(Auto-detección).
Si la red tiene centralizadores o concentradores con
Auto-detección activada, es posible que si la
impresora está ajustada a Auto, el centralizador/
concentrador no funcione a la velocidad adecuada.
Antes de conectar la impresora a la red, lleve a cabo el
procedimiento que figura en la siguiente columna, en
esta página: Vaya a la impresora y...
Vaya a la impresora y...
1. Entre en la función principal Herramientas.
a) Pulse el botón Acceso ( o ).
b) En el teclado numérico introduzca 1111 o la
clave de acceso actual. Pulse el botón Intro
cuando termine. A menos que se indique lo
contrario, la pantalla táctil se usará para el
resto de la entrada de datos.
2. Ajuste o cambie la velocidad Ethernet.
a) Pulse el botón Configuración de la
conectividad y la red.
b) Espere a que la pantalla se actualice y pulse
el botón Soporte.
NOTA: los centralizadores de Auto-detección
pueden no funcionar correctamente si está
seleccionado Auto en la impresora. Si sus
centralizadores/concentradores soportan la
velocidad 100BaseT, se recomienda seleccionar
100Mbps en el Paso d. (Asegúrese de que el cable
de Ethernet sea de Categoría 5.)
c) Seleccione la velocidad deseada (10Mbps,
100Mbps o Auto).
d) Al terminar con los cambios pulse Guardar.
3. Salga del menú Herramientas
.
a) Pulse Salir de Herramientas.
NOTA: en este momento el controlador de red se
está restaurando e inicializando con la nueva
configuración. Al finalizar se imprimirá un informe
de configuración.
b) Obtenga el Informe de configuración de su
impresora y verifique que los ajustes de
Token Ring hayan quedado guardados.
4. Conecte su impresora a la red con el cableado
apropiado.
5. Seleccione la tarjeta de instalación rápida de red
o protocolo adecuada y continúe con la
configuración.
100BaseT Ethernet

604P14705 12
Notas

13 604P14805
Antes de comenzar
Verifique que la conexión Ethernet haya finalizado y que
se haya establecido la velocidad deseada. Una vez
hecho esto, regrese a esta página.
NOTA: su impresora viene con DHCP activado (valor
prefijado). Esta tarjeta le mostrará cómo desactivar
DHCP y ajustar manualmente la información TCP/IP.
La impresora permite la impresión desde una variedad
de sistemas operativos que soportan TCP/IP.
El procedimiento descrito en esta página le permitirá
conectar su impresora a cualquier entorno TCP/IP:
Tome nota de la siguiente información:
Nombre del host ___________________________
Dirección IP _______________________________
Máscara de subred _________________________
Puerta de acceso predeterminada _____________
Vaya a la impresora y...
1. Conecte su impresora a la red con el cableado
apropiado.
2. Entre en la función principal Herramientas.
a) Pulse el botón Acceso ( o ).
b) En el teclado numérico introduzca 1111 o la
clave de acceso actual. Pulse el botón Intro
cuando termine. A menos que se indique lo
contrario, la pantalla táctil se usará para el
resto de la entrada de datos.
3. Entre en los menús de config. de la red.
a) Pulse el botón Configuración de la
conectividad y la red.
b) Espere a que la pantalla se actualice y pulse
Configuración de la red.
c) Pulse el botón Opciones TCP/IP.
4. Active protocolo y soporte de red.
a) Pulse el botón Ajustes TCP/IP.
b) Pulse el botón Protocolo y Soporte.
c) Pulse Activar.
d) Pulse Guardar.
5. Desactive el direccionamiento dinámico.
a) Pulse Direccionamiento dinámico.
b) Pulse Desactivar y después Guardar para
retener los ajustes y volver a la pantalla de
ajustes TCP/IP.
6. Ajuste el nombre del host y la dirección TCP/IP.
a) Pulse el botón Nombre/Dirección.
b) Pulse los botones táctiles en la pantalla táctil
para cada octeto de la dirección IP e
introduzca los números usando el teclado
numérico.
c) Pulse el botón Nombre del host.
d) Cuando aparezca el teclado numérico táctil,
escriba el nombre del host EXACTAMENTE
como quiere que aparezca en mayúsculas y
minúsculas. Cuando termine, pulse Guardar
dos veces para registrar los cambios y salir
hacia la pantalla Ajustes TCP/IP.
7. Ajuste la máscara de subred y la puerta de
acceso.
a) Pulse Subred y Puerta de acceso.
b) De a uno por vez, pulse los botones táctiles
en la pantalla táctil para cada octeto de la
máscara de subred e introduzca los números
usando el teclado numérico.
c) Repita este proceso para la dirección IP de
puerta de acceso. Cuando termine, pulse
Guardar para registrar los cambios y salir
hacia Ajustes TCP/IP.
NOTA: la dirección de multidestino se calculará
automáticamente.
8. Active la impresión lp o lpr (salte los pasos 8a-8b
si NO desea imprimir con lp o lpr).
a) Pulse el botón Cerrar.
b) Pulse el botón TCP/IP - Impresora de línea.
En la pantalla siguiente, pulse Activar.
NOTA: si bien es posible cambiar el número de
puerto en el cual la impresora aceptará los
trabajos de impresión lpr, se recomienda que esto
se haga con extremo cuidado ya que la mayoría de
los spoolers lpr están ajustados para enviar los
trabajos de impresión al puerto prefijado.
c) Si desea cambiar el puerto lpr de la
impresora, pulse el botón táctil Número de
puerto e introduzca el número de puerto
deseado usando el teclado. Pulse Guardar.
Direccionamiento estático (Manual) TCP/IP

604P14805 14
9. Active HTTP/IP.
a) Pulse el botón HTTP/IPP.
b) Pulse Activar.
c) Pulse Guardar.
10. Imprima un Informe de configuración.
a) Pulse el botón Cerrar tres veces.
b) Seleccione Ajustes del sistema.
c) Seleccione Informe de configuración.
d) Seleccione Imprimir el informe de
configuración ahora.
e) Pulse el botón Cancelar.
11. Salga del menú Herramientas.
a) Pulse el botón Salir de Herramientas.
NOTA: en este momento el controlador de red se
está restaurando e inicializando con la nueva
configuración. Al finalizar se imprimirá un informe
de configuración.
b) Obtenga un Informe de configuración de la
impresora y verifique que los ajustes se
hayan mantenido.
12. Prepárese para la instalación del controlador de
impresión.
a) Del paquete de documentación que se
incluye junto con la impresora, obtenga el
CD Controladores de impresión y fax de
CentreWare y el folleto titulado Guía de
iniciación de Servicios de red. Continúe
con la sección siguiente: Vaya a la estación
de trabajo y...
Vaya a la estación de trabajo y...
1. Cree un trabajo de prueba y envíelo a la impresora
con una utilidad lpr o a través de una lista de
espera que su sistema operativo soporte.
2. Verifique la calidad de su trabajo de prueba y
utilice la sección de cómo resolver problemas del
Manual de referencia para corregir defectos de
impresión.
3. Si el trabajo no se imprime, consulte la sección
de solución de problemas del Manual de la
administración del sistema (archivo pdf) que
viene en el CD Documentación para el cliente.
4. Repita este procedimiento de Vaya a la estación
de trabajo y... para cada estación de trabajo en la
red que la impresora vaya a utilizar.
Configure DNS (si es necesario)
Vaya a la impresora y...
1. Configure DNS.
a) Repita los pasos 2 al 4a.
b) Seleccione Configuración DNS.
c) Seleccione Nombre del dominio dos veces.
Escriba el nombre del dominio; seleccione
Guardar y Cerrar.
d) Seleccione Servidor DNS preferido. Pulse
los botones táctiles de la pantalla táctil por
cada octeto de la dirección IP e introduzca los
números usando el teclado numérico.
Seleccione Guardar.
e) Seleccione Servidor DNS alternado.
Por cada servidor alternado, pulse los botones
táctiles por cada octeto de la dirección IP e
introduzca los números usando el teclado
numérico. Seleccione Guardar.
f) Pulse Salir de herramientas.
Direccionamiento estático (Manual) TCP/IP

15 604P14905
Antes de comenzar
Verifique que la conexión Ethernet haya finalizado y que
se haya establecido la velocidad deseada. Una vez
hecho esto, regrese a esta página.
NOTA: la impresora viene con DHCP activado (valor
prefijado).
Los servidores DHCP/BOOTP/RARP pueden variar en
cuanto a la información que envían al dispositivo que
solicita servicio. Consulte la documentación provista con
el software de servidor DHCP o RARP para verificar qué
información TCP/IP puede suministrarle. La impresora
obtiene los siguientes valores de los servidores DHCP,
BOOTP y RARP:
Dirección TCP/IP
Nombre del host (Sólo DHCP)
Máscara de subred
Dirección TCP/IP de la puerta de acceso
Dirección de multidestino (Sólo DHCP)
Nombre del dominio (DHCP solamente)
Servidor DNS alternado y preferido (DHCP)
Servidor Wins (DHCP)
Vaya al servidor dinámico y...
1. Configure el servidor DHCP, BOOTP o RARP con
la información TCP/IP que quiere asignar a su
impresora. Use la documentación provista con el
servidor para esta tarea.
Vaya a la impresora y...
2. Conecte su impresora a la red con el cableado
apropiado.
3. Entre en la función principal Herramientas.
a) Pulse el botón Acceso ( o ).
b) En el teclado numérico introduzca 1111 o la
clave de acceso actual. Pulse el botón Intro
cuando termine. A menos que se indique lo
contrario, la pantalla táctil se usará para el
resto de la entrada de datos.
4. Entre a los menús de configuración de red.
a) Pulse el botón Configuración de la
conectividad y la red.
b) Espere a que la pantalla se actualice y pulse
Configuración de la red.
c) Pulse Opciones TCP/IP.
5. Active la impresión TCP/IP.
a) Pulse Ajustes TCP/IP.
b) Pulse Protocolo y soporte.
c) Pulse Activar.
d) Pulse Guardar.
6. Seleccione DHCP, BOOTP o RARP como el
origen de dirección dinámica.
a) Pulse Direccionamiento dinámico.
El valor prefijado es DHCP. Para cambiar o
desactivar DHCP, elija otro método de
direccionamiento dinámico (BOOTP, DHCP,
DHCP/AutoNet, RARP) o Desactivar y
pulse Guardar.
b) Pulse Salir de herramientas. Espere unos
2 minutos antes de seguir con el Paso 7.
7. Imprima un informe de configuración y
verifique que la información TCP/IP haya sido
asignada correctamente por el servidor
dinámico.
a) Repita los pasos 3a y 3b.
b) Seleccione Ajustes del sistema.
c) Seleccione Informe de configuración.
d) Seleccione Imprimir el informe de
configuración ahora.
e) Pulse el botón Cancelar.
f) Pulse el botón Salir de Herramientas.
Para cambiar el nombre del host...
8. Ajuste el nombre del host.
a) Repita los pasos 3a-5a.
b) Pulse Nombre/Dirección.
c) La impresora tiene un nombre de host
prefijado. Para cambiarlo, escriba el nombre
del host EXACTAMENTE como quiere que
aparezca, en mayúsculas o minúsculas.
Después, pulse Guardar dos veces para
guardar los cambios y salir de la pantalla
Ajustes TCP/IP.
Asignación de dirección TCP/IP dinámica (DHCP/BOOTP/RARP)

604P14905 16
Para introducir la máscara de subred y la
dirección de puerta de acceso...
NOTA: la impresora solo aceptará una dirección de
puerta de acceso de un servidor DHCP.
9. Pulse Subred y puerta de acceso.
a) De a uno por vez, pulse los botones de la
pantalla táctil para cada octeto de la
máscara de subred e introduzca los números
con el teclado numérico.
b) Repita este proceso para la dirección IP de
puerta de acceso. Al finalizar, pulse Guardar
para guardar los cambios e ir a la pantalla
Ajustes TCP/IP.
c) Pulse el botón Cerrar.
Para activar la impresión LP y LPR
10. Pulse TCP/IP - Impresora de línea. En la pantalla
siguiente, pulse Activar.
NOTA: si bien puede cambiar el número de puerto
en el cual la impresora aceptará los trabajos de
impresión lpr, se recomienda hacerlo con sumo
cuidado ya que la mayoría de los spoolers lpr
están ajustados para enviar los trabajos de
impresión al puerto prefijado.
a) Si desea cambiar el puerto lpr de la
impresora, pulse el botón táctil del número
de puerto e introduzca el número de puerto
deseado usando el teclado. Pulse Guardar.
NOTA: la impresora no se reiniciará a menos que
haya cambiado el ajuste del soporte.
11. Active HTTP/IPP.
a) Pulse el botón HTTP/IPP. En la pantalla
siguiente, pulse el botón Activar y Guardar.
b) Pulse el botón Cerrar tres veces.
12. Obtenga un Informe de configuración y
verifique que la información TCP/IP se haya
asignado correctamente. Repita los pasos 7b-7f.
NOTA: actualice el tiempo de renta (en caso de ser
necesario) en el servidor DHCP/BOOTP
dependiendo de los patrones de uso de su
impresora. Consulte la documentación de su
servidor DHCP para obtener más detalles.
NOTA: si su servidor RARP no actualiza
dinámicamente sus campos /etc/ethers y /etc/hosts
con un nombre del host, hágalo en forma manual.
Consulte la documentación de servidor RARP o
BOOTP para mayores detalles.
Hacia dónde ir desde aquí
Después de haber verificado que la información TCP/IP
que ha asignado a la impresora es correcta, tome la
tarjeta de instalación rápida que se aplica a su protocolo
o sistema operativo de red y lleve a cabo los
procedimientos indicados.
Ahora que se ha proporcionado la información TCP/IP,
puede imprimir por medio de un buscador de Web
(HTTP), un sistema operativo que opere con IPP o un
puerto 9100 TCP/IP. Para mayor información consulte
las tarjetas de instalación rápida de Microsoft
Windows 2000 LPR e Impresión IPP e Impresión
TCP/IP Puerto 9100.
Asignación de dirección TCP/IP dinámica (DHCP/BOOTP/RARP)

17 604P15005
Antes de comenzar
Verifique que la conexión Ethernet haya finalizado y que
se haya establecido la velocidad deseada. Una vez
hecho esto, regrese a esta página.
NOTA: si desea conectar su impresora usando
NDPS, puede bajar la puerta de acceso de Xerox y
los controladores de impresora de www.xerox.com.
El software CentreWare provisto con su impresora
puede utilizarse para configurar su impresora en su red
Novell. Vea el documento titulado Guía de iniciación
de servicios de red en el Paquete de Servicios de red
CentreWare. Este procedimiento da por sentado que
usted ejecuta NWADMIN o PCONSOLE para configurar
un objeto del servidor de impresión. Vea la documenta-
ción provista por Novell. Registre con precisión (mayús-
culas, minúsculas, puntos) lo siguiente:
Árbol NDS __________________________________
Nombre del contexto NDS _____________________
Nombre del servidor de impresión _______________
Clave de acceso del servidor de impresión ________
NOTA: el componente Ethernet de la impresora
funciona como servidor de impresión del
dispositivo. Puede elegir crear claves de acceso
para los servidores de impresión. Si su impresora va
a servir a listas de espera en múltiples servidores de
archivo, el nombre del servidor de impresión debe
ser el mismo en todos los servidores de archivo y la
clave de acceso del servidor de impresión debe ser
el mismo en todos los servidores de archivos. Si
elige no usar una clave para el servidor de
impresión, debe dejar en blanco el objeto de clave
para el servidor de impresión en el árbol de Novell y
también el campo clave de acceso de la impresora.
Vaya a la impresora y...
1. Conecte su impresora a la red con el cableado
apropiado.
2. Entre en la función principal Herramientas.
a) Pulse el botón Acceso ( o ).
b) En el teclado numérico introduzca 1111 o la
clave de acceso actual. Pulse el botón Intro
cuando termine. A menos que se indique lo
contrario, la pantalla táctil se usará para el
resto de la entrada de datos.
3. Active el protocolo de red.
a) Pulse el botón Configuración de la
conectividad y la red.
b) Espere a que la pantalla se actualice y pulse
Configuración de la red.
c) Pulse el botón NetWare.
d) Espere a que la pantalla se actualice y pulse
Protocolo y Soporte.
e) Pulse Activar.
f) Pulse Guardar.
4. Ajuste el tipo de estructura.
a) Pulse el botón Tipo de estructura.
b) Seleccione el tipo de estructura que desee
(o Auto para la impresora). Después pulse
Guardar para guardar los cambios y salir
hacia la pantalla de Opciones NetWare.
5. Realice los ajustes NDS.
a) Pulse el botón Ajustes NDS.
Novell sugiere utilizar nombres completos al introducir
información del árbol de servicio del directorio y el
contexto del nombre.
EJEMPLO DE NOMBRE COMPLETO:
cn=contextname.ou=organization.o=company.c=country
b) En esta pantalla, pulse Contexto del
nombre y utilice el teclado del panel táctil
para introducir el contexto en el cual reside
esta impresora. Para acceder a caracteres
numéricos y puntuación, pulse Más
caracteres o 123. Cuando termine, pulse
Guardar.
c) Pulse el botón Árbol de servicio del
directorio e introduzca el nombre del árbol
NDS donde reside el contexto elegido en el
paso anterior. Asegúrese de pulsar Guardar
dos veces para que los cambios se lleven
a cabo.
Novell NetWare 4.X y 5.X NDS

604P15005 18
6. Ajuste el nombre y la clave de acceso del
servidor de impresión.
a) Pulse Servidor de impresión.
b) Pulse Nombre del servidor de impresión y
utilice el teclado de la pantalla táctil para
introducir el nombre que le asignó a su
servidor de impresión (le aconsejamos que
utilice sólo caracteres en MAYÚSCULAS).
Aparecerá un nombre predeterminado.
Utilice la tecla de retroceso (se ve como una
flecha que apunta hacia la izquierda) para
borrar el nombre predeterminado antes de
introducir su nuevo nombre. Para incluir
números u otros caracteres en el nombre,
pulse Más caracteres o 123. Cuando
termine, pulse Guardar para guardar los
cambios y volver a la pantalla del servidor
de impresión.
c) Pulse Clave de acceso del servidor de
impresión. Utilice el teclado de la pantalla
táctil para introducir la clave de acceso del
servidor de impresión (respetando
mayúsculas o minúsculas) que registró
cuando configuró su servidor de impres.
y pulse Guardar.
d) Pulse Guardar para salir de la pantalla del
servidor de impresión y guardar sus
cambios.
7. PASO OPCIONAL: Para elegir el valor SAP o el
intervalo de sondeo que desea para su
impresora o ajustar el servidor de archivos
primario.
a) Pulse Valores y Activar SAP.
b) Pulse el cuadro debajo de Valor SAP o
Intervalo de sondeo e introduzca el número
que desee desde el teclado numérico. Se
recomienda usar los valores predetermina-
dos. Cuando termine, pulse Guardar para
guardar los cambios y volver a la pantalla de
Opciones NetWare.
c) Pulse el botón Servidor archivo primario.
En esta pantalla pulse el botón Contexto del
nombre y use el teclado táctil para introducir
el contexto en el cual la impresora reside.
Para acceder a los caracteres numéricos y
de puntuación, pulse Más caracteres o 123.
Pulse Guardar.
d) Pulse el botón Salir de Herramientas.
Espere 2 minutos para que el software se
restaure con los ajustes nuevos.
8. Prepárese para la instalación del controlador de
impresión.
a) Del paquete de documentos provisto con su
impresora, busque el Paquete de Servicios
de red CentreWare. Pase a la siguiente
sección de este procedimiento titulada Vaya a
una estación de trabajo y...
Vaya a la estación de trabajo y...
1. Use el CD de Controladores de impresión y fax
de CentreWare para instalar los controladores de
impresión en una estación de trabajo basada en
Windows. Los detalles pertinentes se encuentran
en la Guía de iniciación de Servicios de red.
2. Conecte el controlador de impresora que cargó a
la lista de espera que creó en el servidor NetWare.
3. Abra una aplicación e imprima un trabajo.
4. Verifique la calidad de su trabajo de prueba y
utilice la sección donde se explica cómo resolver
problemas del Manual de referencia (archivo
pdf), que se encuentra en el CD de documenta-
ción para el cliente, para corregir defectos de
impresión.
5. Si su trabajo de impresión no se imprime, consulte
la sección de solución de problemas que figura en
el Manual de la administración del sistema
(archivo pdf) que se encuentra en el CD de
documentación para el cliente.
6. Repita este procedimiento de Vaya a una
estación de trabajo y... para cada estación
de trabajo que esta impresora va a utilizar.
Novell NetWare 4.X y 5.X NDS

19 604P15105
Antes de comenzar
Verifique que la conexión Ethernet haya finalizado y que
se haya establecido la velocidad deseada. Una vez
hecho esto, regrese a esta página.
NOTA: la impresora viene con DHCP activado (valor
prefijado). Esta tarjeta le mostrará cómo desactivar
DHCP y ajustar manualmente la información TCP/IP.
Puede usar los servidores DHCP o RARP para asignar
información TCP/IP a la impresora. Consulte las Tarjetas
de instalación rápida de RARP o BOOTP para más
detalles.
Tome nota de la siguiente información:
Nombre del host _____________________________
Dirección IP _________________________________
Máscara de subred ___________________________
Puerta de acceso predeterminada _______________
La impresora soporta la impresión desde una variedad
de plataformas UNIX. Los usuarios de Linux deben
completar los pasos 1 al 7 y después ir al paso 2 de la
sección Vaya a la estación de trabajo y... para
completar la instalación.
Vaya a la impresora y...
1. Conecte su impresora a la red con el cableado
apropiado.
2. Entre en la función principal Herramientas.
a) Pulse el botón Acceso ( o ).
b) En el teclado numérico introduzca 1111 o la
clave de acceso actual. Pulse el botón Intro
cuando termine. A menos que se indique lo
contrario, la pantalla táctil se usará para el
resto de la entrada de datos.
3. Entre en los menús de configuración de la red.
a) Pulse el botón Configuración de la
conectividad y la red.
b) Espere a que la pantalla se actualice y pulse el
botón Configuración de la red.
c) Pulse el botón Opciones TCP/IP.
4. Active el protocolo y la interfaz de red.
a) Pulse el botón Ajustes TCP/IP.
b) Pulse Direccionamiento dinámico.
c) Pulse Desactivar; después Guardar.
d) Pulse el botón Protocolo y Soporte.
e) Pulse el botón Activar.
f) Pulse Guardar.
NOTA: la dirección de multidestino se calculará
automáticamente.
5. Ajuste el nombre del host.
a) Pulse el botón Nombre/Dirección.
b) De a uno por vez, pulse los botones táctiles
en la pantalla táctil para cada octeto de la
dirección IP e introduzca los números desde
el teclado numérico.
c) Pulse el botón Nombre del host.
d) Cuando aparezca el teclado numérico táctil,
escriba el nombre del host EXACTAMENTE
como desea que aparezca en mayúsculas y
minúsculas. Cuando termine, pulse dos veces
el botón Guardar para registrar los cambios y
salir a la pantalla de Ajustes TCP/IP.
6. Ajuste la máscara de subred y la puerta de
acceso.
a) Pulse el botón Máscara de subred y Puerta
de acceso.
b) De a uno por vez, pulse los botones táctiles
en la pantalla táctil para cada octeto de la
dirección de multidestino e introduzca los
números desde el teclado numérico.
c) Repita este proceso para la dirección IP de
puerta de acceso. Cuando termine, pulse
Guardar para registrar los cambios y salir
hacia la pantalla de Ajustes TCP/IP.
d) Pulse el botón Cerrar.
e) Pulse el botón TCP/IP - Impresora de línea.
En la pantalla siguiente, pulse Activar.
NOTA: si bien es posible cambiar el número de
puerto en el cual la impresora aceptará los
trabajos de impresión lpr, se recomienda que esto
se haga con extremo cuidado ya que la mayoría de
los spoolers lpr están ajustados para enviar los
trabajos de impresión al puerto prefijado.
f) Si desea cambiar el puerto lpr de la
impresora, pulse el botón táctil del número
de puerto e introduzca el número de puerto
deseado usando el teclado. Pulse Guardar.
UNIX / Linux (Solaris/SunOS) (HP-UX) (AIX)

604P15105 20
7. Active HTTP/IP.
a) Pulse el botón HTTP/IPP.
b) Pulse Activar.
c) Pulse Guardar.
8. Imprima un Informe de configuración.
a) Pulse el botón Cerrar tres veces.
b) Seleccione Ajustes del sistema.
c) Seleccione Informe de configuración.
d) Seleccione Imprimir el informe de
configuración ahora.
e) Pulse el botón Cancelar.
f) Pulse el botón Salir de Herramientas.
9. Prepárese para la instalación del controlador de
impresora.
a) Del paquete de documentos provisto con su
impresora, busque el Paquete de Servicios
de red de CentreWare. Pase a la siguiente
sección de este procedimiento titulada Vaya
a una estación de trabajo y...
Vaya a la estación de trabajo y...
1. Coloque el CD Controladores de impresión y
fax de CentreWare y cargue la herramienta
DCPR. Los detalles pertinentes se encuentran en
la Guía de iniciación de Servicios de red.
2. Agregue el nombre de host, la dirección TCP/IP,
la dirección de hardware de su impresora a su
archivo /etc/hosts o Base de datos NIS según su
versión de UNIX.
3. Cree una cola utilizando la herramienta
CentreWare o por medio de las herramientas
nativas disponibles en su versión de sistema
operativo.
4. Cree un trabajo y envíelo a la impresora.
5. Verifique la calidad de su trabajo de impresión y
utilice la sección de cómo resolver problemas del
Manual de referencia (archivo pdf) que se
encuentra en el CD Documentación para el
cliente para corregir el defecto.
6. Si su trabajo no se imprime, vea el Manual de la
administración del sistema (archivo pdf) que se
encuentra en el CD Documentación para el
cliente para corregir el problema.
7. Repita Vaya a una estación de trabajo y...
para cada estación de trabajo que vaya a utilizar
esta impresora.
NOTA: es posible establecer una conectividad con
su impresora usando las utilidades nativas de
impresión al sistema operativo UNIX. No es
necesario que CentreWare esté instalado para crear
un dispositivo de impresión en la estación de
trabajo. Es posible que las funciones extendidas del
dispositivo, que se ofrecen a través de CentreWare,
no estén disponibles dado que es posible que el
fabricante del sistema operativo no proporcione un
modelo de impresora Xerox.
UNIX / Linux (Solaris/SunOS) (HP-UX) (AIX)

21 604P15205
Antes de comenzar
Verifique que la conexión Ethernet haya finalizado y que
se haya establecido la velocidad deseada. Una vez
hecho esto, regrese a esta página.
Su impresora tiene ahora DHCP, LPR y NetBIOS sobre
el protocolo IP activado por valor prefijado. Si el servidor
DHCP proporciona un nombre de host, una dirección IP,
una dirección de puerta de acceso y una máscara de
subred, la información TCP/IP de la impresora se
configurará durante el inicio de la máquina.
Esto quiere decir que si ha configurado el servidor
DHCP con la información deseada, puede conectar su
impresora a la red y dirigirse a la sección: Vaya al
servidor / estación de trabajo y...
Puede usar los servidores BOOTP o RARP para asignar
información TCP/IP a la impresora. Consulte las tarjetas
de instalación rápida de Asignación de dirección
TCP/IP dinámica (DHCP/BOOTP/RARP) para más
información.
Si usa direccionamiento dinámico, registre la siguiente
información TCP/IP:
Nombre de host _____________________________
Dirección IP _________________________________
Máscara de subred ___________________________
Puerta de acceso prefijada _____________________
Vaya a la impresora y...
1. Conecte su impresora a la red con el cableado
apropiado.
2. Entre en la función principal Herramientas.
a) Pulse el botón Acceso ( o ).
b) En el teclado numérico introduzca 1111 o la
clave de acceso actual. Pulse el botón Intro
cuando termine. A menos que se indique lo
contrario, la pantalla táctil se usará para el
resto de la entrada de datos.
3. Entre en los menús de configuración de la red.
a) Pulse el botón Configuración de la
conectividad y la red.
b) Espere a que la pantalla se actualice y pulse
Configuración de la red.
c) Pulse el botón Opciones TCP/IP.
4. Active el protocolo y el soporte.
a) Pulse el botón Ajustes TCP/IP.
b) Pulse el botón Protocolo y Soporte.
c) Pulse Activar.
d) Pulse Guardar.
NOTA: la dirección de multidestino se calculará
automáticamente.
5. Ajuste el nombre del host.
a) Pulse el botón Nombre/Dirección.
b) Pulse los botones en la pantalla táctil para
cada octeto de la dirección IP e introduzca
los números con el teclado.
c) Pulse el botón Nombre del host.
d) Cuando aparezca el teclado numérico táctil,
escriba el nombre del host EXACTAMENTE
como desea que aparezca en mayúsculas y
minúsculas. Cuando termine, pulse dos veces
el botón Guardar para registrar los cambios y
salir hacia la pantalla de Ajustes TCP/IP.
6. Ajuste la máscara de subred y la puerta de
acceso.
a) Pulse Máscara de subred y Puerta de
acceso.
b) Pulse los botones táctiles para cada octeto
de la dirección de multidestino e introduzca
los números con el teclado.
c) Repita este proceso para la dirección IP
de puerta de acceso. Al terminar, pulse
Guardar y Cerrar para registrar los cambios
y salir hacia la pantalla TCP/IP.
d) Pulse TCP/IP - Impresora de línea. En la
pantalla siguiente, pulse Activado y Guardar.
NOTA: otras opciones son Nombre de Dominio,
Servidores DNS preferidos y alternados.
NOTA: puede cambiar el número de puerto en el
cual la impresora aceptará trabajos de impresión
lpr. Se recomienda tener sumo cuidado ya que la
mayoría de los spoolers lpr están ajustados para
enviar los trabajos de impresión al puerto
prefijado.
e) Si desea cambiar el puerto lpr de la
impresora, pulse el botón táctil del puerto e
introduzca el número de puerto deseado.
Pulse Guardar.
f) Pulse el botón Cerrar.
Impresión Microsoft Windows 2000 LPR y IPP

604P15205 22
7. Salga del menú Herramientas.
a) Pulse el botón Salir de herramientas.
8. Prepárese para instalar la impresora.
a) Pase a la sección siguiente de este
procedimiento titulada Vaya al servidor y...
Vaya al servidor/estación de trabajo y...
1. Verifique si tiene el software correcto.
a) En el escritorio, haga clic con el botón
derecho del ratón en Entorno de red y
seleccione Propiedades. Haga clic, con el
botón derecho en Conexión de área local
y vea que Protocolo de Internet (TCP/IP)
se haya cargado.
2. Agregue la impresora.
a) Abra el Panel de control y haga doble clic
en Impresoras. Haga doble clic en Agregar
impresoras. Se iniciará el Asistente para
agregar impresoras.
b) Vea que se haya elegido Impresora de red
y haga clic en Siguiente.
c) Aparecerá Localizar su impresora.
d) Siga los pasos para Creación de una impre-
sora LPR o Creación de una impresora IPP.
Creación de una impresora LPR
a) Seleccione Impresora local; no seleccione
Detectar e instalar automáticamente mi
impresora Plug and Play. Haga clic en
Siguiente.
b) Seleccione Crear un nuevo puerto y
Puerto TCP/IP estándar del menú.
Seleccione Siguiente 2 veces.
c) Introduzca el Nombre de la impresora o su
dirección IP. El nombre de la impresora
puede ser el del host o el del host SMB,
como figure en el informe de configuración,
según la resolución usada (WINS o DNS).
El Nombre del puerto se completa
automáticamente pero se puede cambiar.
Haga clic en Siguiente.
d) El Asistente detecta automáticamente el
modelo de impresora. Si no lo hace, elija
Estándar y después su modelo de
impresora del menú.
e) Haga clic en Finalizar. Vaya al paso 3.
Creación de una impresora IPP
a) Seleccione Impresora de red. Haga clic en
Siguiente.
b) Seleccione Conectar a una impresora en
Internet o en intranet. Escriba: http:// seguido
del nombre de la impresora o la dirección IP
en el campo URL. El Nombre puede ser el
nombre del host o el del host SMB, como
figura en el informe de configuración, según la
resolución usada (WINS o DNS). Haga clic en
Siguiente y después en Aceptar.
3. Coloque el CD Controladores de impresión y
fax de CentreWare que se encuentra en el
Paquete de Servicios de red de CentreWare. En
el la unidad de lectura de CD haga clic en Utilizar
disco. Seleccione la letra de la unidad de CD.
a) Haga clic en Examinar y seleccione el
directorio Controladores. Ubique el
controlador correcto para su configuración.
Encontrará más información en la Guía de
iniciación de Servicios de red. Seleccione
el archivo .INF y haga clic en Abrir y Aceptar.
Seleccione el controlador de impresora en
Impresoras: y seleccione Aceptar. Se
instalará el controlador.
b) Se abre la ventana Impresora prefijada.
Seleccione Sí para hacer que esta sea la
impresora prefijada o haga clic en Siguiente>.
En la pantalla Finalización del Asistente
para agregar impresoras, haga clic en
Finalizar.
c) Imprima una página de prueba. Verifique la
impresión. Vuelva a hacerlo en cada estación
de trabajo que utilice esta impresora.
Impresión Microsoft Windows 2000 LPR y IPP

23 604P15305
Antes de comenzar
Verifique que la conexión Ethernet haya finalizado y que
se haya establecido la velocidad deseada. Una vez
hecho esto, regrese a esta página.
Su impresora viene con un DHCP activado (val. pref.).
Si configuró un servidor DHCP con información TCP/IP,
puede conectar su impresora a la red y tendrá su
información TCP/IP del servidor DHCP al encenderse.
Puede utilizar servidores BOOTP o RARP para
asignarle información TCP/IP a su impresora. Si desea
más detalles, vea las tarjetas de instalación rápida
de asignación de dirección TCP/IP dinámica
(DHCP/BOOTP/RARP).
Si usa DHCP, realice los Pasos 1 - 6c pero NO cambie
ningún valor. Lea la nota antes del paso 6d y determine
si desea cambiar el número del puerto lpr. Complete el
procedimiento.
Tome nota de la siguiente información
Nombre del host _____________________________
Dirección IP _________________________________
Máscara de subred ___________________________
Puerta de acceso predeterminada _______________
Vaya a la impresora y...
1. Conecte su impresora a la red con el cableado
apropiado.
2. Entre en la función principal Herramientas.
a) Pulse el botón Acceso ( o ).
b) En el teclado numérico introduzca 1111 o la
clave de acceso actual. Pulse el botón Intro
cuando termine. A menos que se indique lo
contrario, la pantalla táctil se usará para el
resto de la entrada de datos.
3. Entre en los menús de configuración de la red.
a) Pulse Configuración de la conectividad y
la red.
b) Espere a que la pantalla se actualice y pulse el
botón Configuración de la red.
c) Pulse el botón Opciones TCP/IP.
4. Active protocolo y soporte.
a) Pulse el botón Ajustes TCP/IP.
b) Pulse el botón Protocolo y Soporte.
c) Pulse el botón Activar.
d) Pulse el botón Guardar.
NOTA: la dirección de multidestino se calculará
automáticamente.
5. Ajuste el nombre del host.
a) Pulse el botón Nombre/Dirección.
b) De a uno por vez, pulse los botones táctiles
en la pantalla táctil para cada octeto de la
dirección IP e introduzca los números
usando el teclado numérico.
c) Pulse el botón Nombre del host.
d) Cuando aparezca el teclado táctil, escriba
el nombre del host EXACTAMENTE como
quiere que aparezca en mayúsculas y
minúsculas. Cuando termine, pulse Guardar
dos veces para registrar los cambios y salir
hacia la pantalla de Ajustes TCP/IP.
6. Ajuste la máscara de subred y la puerta de
acceso.
a) Pulse Subred y Puerta de acceso.
b) De a uno por vez, pulse los botones en la
pantalla táctil para cada octeto de la
máscara de subred e introduzca los números
usando el teclado numérico.
c) Repita este proceso para la dirección IP de
puerta de acceso. Cuando termine, pulse
Guardar para registrar los cambios y Cerrar
para salir a la pantalla Ajustes TCP/IP.
d) Pulse TCP/IP - Impresora de línea. En la
pantalla siguiente, pulse Activar.
NOTA: si bien es posible cambiar el número de
puerto en el cual la impresora aceptará los
trabajos de impresión lpr, se recomienda hacerlo
con extremo cuidado ya que la mayoría de los
spoolers lpr están ajustados para enviar los
trabajos de impresión al puerto prefijado.
e) Si desea cambiar el puerto lpr de la impre-
sora, pulse el botón táctil del puerto e intro-
duzca el número de puerto deseado con el
teclado. Pulse Guardar.
7. Salga del menú Herramientas.
a) Pulse Salir de Herramientas.
8. Prepárese para la instalación del controlador.
a) Del paquete de documentos provisto con su
impresora, busque el Paquete de Servicios
de red CentreWare. Continúe con la
sección siguiente: Vaya al servidor y...
Servidor Microsoft Windows NT 4.0 (TCP/IP)
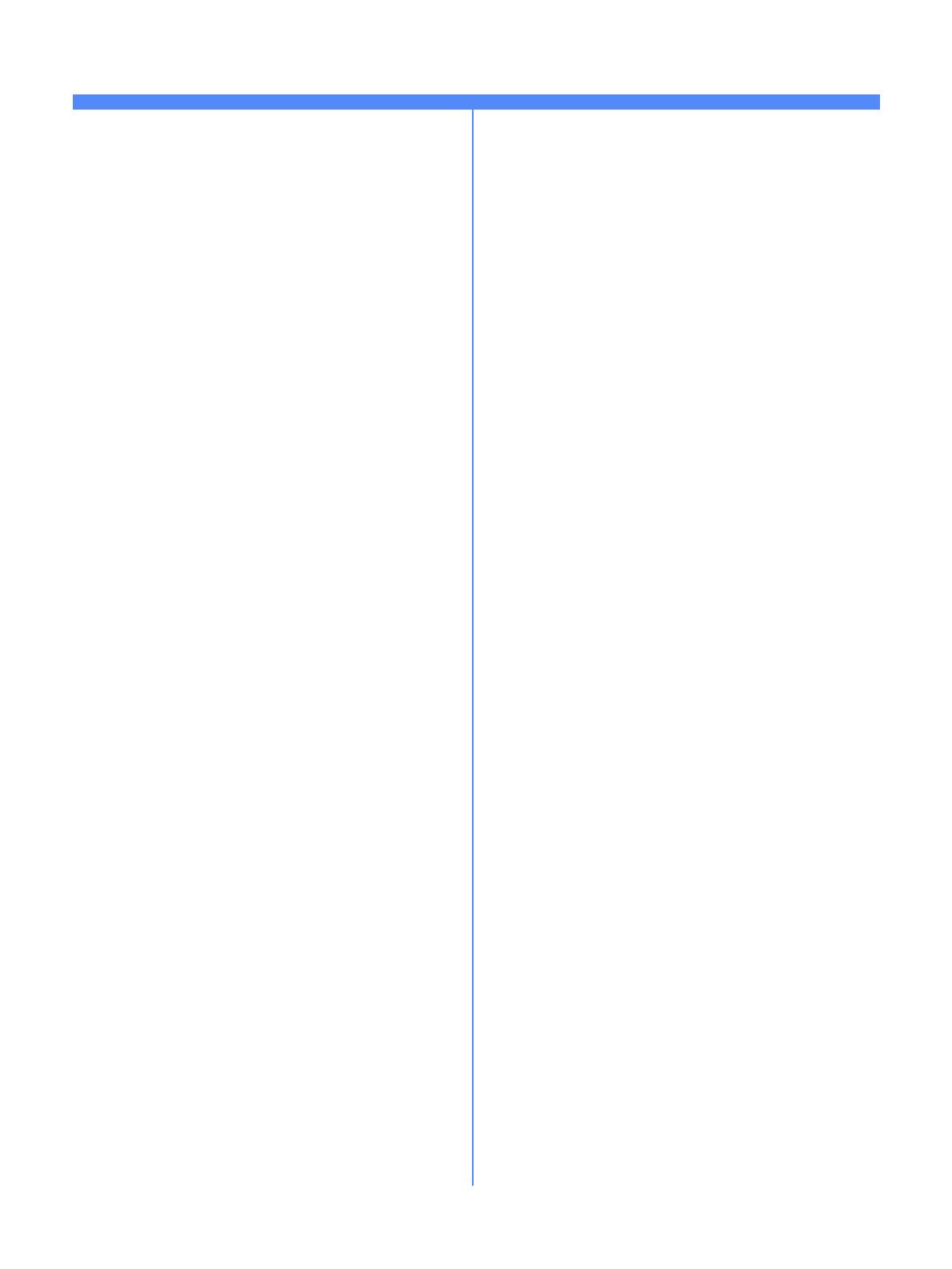
604P15305 24
Vaya al servidor y...
1. Vea que esté cargado el software.
a) En el escritorio, haga clic con el botón
derecho del ratón en Entorno de red y
seleccione Propiedades. Haga clic en la
ficha de Protocolos y vea que el protocolo
TCP/IP haya sido cargado.
b) Seleccione la Ficha de servicios y vea que
esté cargado Impresión Microsoft TCP/IP.
Si no está este software, instálelo con
documentación de Microsoft. Vuelva al paso
siguiente en este documento.
2. Agregue la impresora.
a) Abra el Panel de control y haga doble clic
en Impresoras. Haga doble clic en Agregar
impresora. Se iniciará el Asistente para
agregar impresoras.
b) Verifique que esté seleccionado Mi PC y
haga clic sobre Siguiente>.
c) Haga clic en Agregar puerto, seleccione
Puerto LPR. Haga clic sobre Nuevo puerto.
d) Esto abrirá la ventana de Agregar
impresora compatible LPR. Escriba la
dirección IP de la impresora y seleccione
Aceptar.
e) El asistente hará que vuelva al diálogo
anterior. Vea que la nueva dirección IP que
introdujo esté en la lista.
f) El cuadro de verificación a la izquierda de la
dirección debe estar marcado; si no lo está
márquelo y elija Siguiente>.
g) Introduzca el CD Controladores de
impresión y fax de CentreWare y haga clic
en Utilizar disco.
h) Haga clic sobre Examinar y elija el directorio
que tenga los controladores de Windows NT.
Podrá obtener más detalles en la Guía de
iniciación de Servicios de red. Seleccione
el archivo .INF y haga clic en Abrir.
i) El asistente hará que vuelva al diálogo
anterior. Vea que la ruta de acceso y el
nombre del archivo sean correctos y haga
clic en Aceptar.
j) En el diálogo siguiente, introduzca un
nombre para la impresora y elija si quiere
que la impresora sea la predeterminada.
Después haga clic en Siguiente>.
k) Si la impresora no va a ser compartida, haga
clic en Siguiente>. Para compartir la
impresora, seleccione la casilla Compartir,
introduzca un nombre para compartir, y
después haga clic en Siguiente>.
NOTA: puede elegir compartir archivos de
controladores para otros sistemas operativos desde
el servidor NT 4.0. Elija todos los sistemas
operativos para los que quiera compartir
controladores de impresión. El asistente le pedirá
los discos de instalación para dichos sistemas
operativos a fin de completar la instalación del
controlador de impresión.
l) En el diálogo siguiente, imprima una página de
prueba. Haga clic en Finalizar.
m) Espere que se imprima la página de prueba.
Un nuevo diálogo le pedirá que confirme la
impresión de prueba. Si la página se imprimió,
haga clic en Sí. Si no se imprimió, ejecute la
solución de problemas de impr. en NT.
3. Envíe un trabajo de prueba a la impresora.
a) Vea la calidad de su trabajo de prueba y utilice
la sección de cómo resolver problemas del
Manual de Referencia (archivo pdf) del
CD Documentación para el cliente.
b) Si su trabajo no se imprime, consulte la
sección de solución de problemas del Manual
de la administración del sistema (archivo
pdf) del CD Documentación para el cliente.
Vaya a la estación de trabajo y...
1. Vea que la pila de protocolos TCP/IP esté cargada.
2. Use el CD Controladores de impresión y fax
de CentreWare para instalar controladores de
impresión. Los detalles aparecen en el documento
titulado Guía de iniciación de Servicios de red.
3. Conecte la impresora que acaba de crear al
recurso compartido en el servidor.
4. Abra una aplicación en la estación de trabajo e
imprima una página de prueba para verificar la
operación.
5. Verifique la calidad de su trabajo de prueba y
utilice la sección de cómo resolver problemas del
Manual de referencia (archivo pdf) que se
encuentra en el CD documentación para el
cliente para corregir defectos de impresión.
6. Repita este procedimiento de Vaya a la estación
de trabajo y... para cada estación de trabajo en la
red que va a utilizar la impresora.
Servidor Microsoft Windows NT 4.0 (TCP/IP)

25 604P15405
Antes de comenzar
Verifique que la conexión Ethernet haya finalizado y que
se haya establecido la velocidad deseada. Una vez
hecho esto, regrese a esta página.
.
Tome nota de la siguiente información:
Tipo de interfaz de red ________________________
Nombre del grupo de trabajo ___________________
Nombre del host SMB _________________________
Nombre de la impresora _______________________
INFORMACIÓN OPCIONAL:
Descripción del host SMB ______________________
Descripción de la impresora ____________________
Vaya a la impresora y...
1. Conecte su impresora a la red con el cableado
apropiado.
2. Entre en la función principal Herramientas.
a) Pulse el botón Acceso ( o ).
b) En el teclado numérico introduzca 1111 o la
clave de acceso actual. Pulse el botón Intro
cuando termine. A menos que se indique lo
contrario, la pantalla táctil se usará para el
resto de la entrada de datos.
3. Active la impresión Microsoft Network.
a) Pulse el botón Configuración de la
conectividad y la red.
b) Espere a que la pantalla se actualice y pulse el
botón Configuración de la red.
4. Active protocolo y soporte.
a) En la pantalla siguiente, pulse el botón
Microsoft Networks.
b) En la pantalla siguiente, pulse el botón
Transporte y Soporte.
c) Pulse el botón Activar. Si aparecen los
botones Soporte, seleccione NetBEUI/
Ethernet. Después pulse Guardar.
5. Asigne los nombres del grupo de trabajo y
del host.
a) Pulse el botón Grupo de trabajo y Host.
b) En la pantalla siguiente, pulse el botón
Nombre del grupo de trabajo. Con las
teclas del panel táctil introduzca el nombre
del grupo de trabajo en el que quiere que
aparezca la impresora y después pulse
Guardar.
c) Volverá a la pantalla anterior. Pulse Nombre
del host SMB. Usando la pantalla táctil
introduzca el texto para este elemento y
pulse Guardar.
d) PASO OPCIONAL: Pulse Descripción del
host SMB, introduzca el texto deseado y
después pulse Guardar. Volverá a la
pantalla anterior.
e) Pulse Guardar nuevamente para volver a la
pantalla anterior.
6. Asigne el nombre y la descripción de la
impresora.
a) Pulse Descripción de la impresora.
b) Pulse el botón Nombre de la impresora.
Con las teclas de la pantalla táctil, introduzca
el texto deseado para este elemento y
después pulse Guardar dos veces para
registrar los cambios y salir a la pantalla
anterior.
c) PASO OPCIONAL: Pulse Descripción de la
impresora. Con las teclas del panel táctil,
introduzca el texto deseado para este
elemento y después pulse Guardar.
7. Ajuste conexiones máximas y tiempo de espera.
a) Pulse el botón Conexiones.
b) Seleccione el botón táctil de Conexiones
máximas en la pantalla táctil. Usando el
teclado numérico, introduzca el número
deseado de conexiones máximas, entre
10 y 30. Le aconsejamos que este valor se
configure como predeterminado.
c) Seleccione Tiempo de espera de la
conexión en la pantalla táctil. En el teclado
numérico introduzca el número deseado de
segundos, entre 1 y 32.767 Pulse Guardar
para salir de la pantalla Conexiones.
8. Salga del menú Herramientas.
a) Pulse el botón Salir de Herramientas.
Redes de igual a igual Microsoft Windows (NetBEUI)

604P15405 26
9. Prepárese para la instalación de los controlado-
res de impresión.
a) Imprima un Informe de configuración para
usarlo en lo que resta de la instalación.
b) Repita los pasos 2a y 2b.
c) Seleccione Ajustes del sistema.
d) Seleccione Informe de Configuración.
e) Seleccione Imprimir el informe de
configuración ahora.
f) Pulse Cancelar.
10. Del paquete de documentos provistos con su
impresora, busque el Paquete de Servicios de
red de CentreWare. Continúe con la sección
siguiente de este procedimiento Vaya a la
estación de trabajo y...
Vaya a la estación de trabajo y...
1. Verifique que el protocolo NetBEUI esté cargado
(Windows 3.11 o versiones posteriores).
2. Use el CD Servicios de impresión y fax red
de CentreWare para instalar controladores de
impresión en una estación de trabajo basada
en Windows. Los detalles pertinentes se
encuentran en el documento provisto con su
impresora titulado Guía de iniciación de
Servicios de red.
3. En el Informe de configuración examine el área
NetBIOS y anote el Grupo de trabajo, Nombre
del host y Nombre de la impresora.
Usuarios de estaciones de trabajo de
Windows 95, 98 y NT 4.X
• Haga clic en Iniciar y elija Configuraciones.
• Del menú desplegable elija Impresoras.
• Seleccione una impresora con el botón derecho del
ratón.
• Seleccione la entrada de Propiedades en el menú
desplegable.
• Seleccione la ficha de Detalles en el diálogo de
Propiedades.
• Haga clic sobre el botón Agregar puerto y llegue al
grupo de trabajo.
• Haga doble clic sobre el nombre del grupo de
trabajo para la impresora tal como se muestra en el
Informe de configuración.
• Haga doble clic sobre el nombre del host de la
impresora tal como se muestra en el Informe de
configuración.
• Haga clic una vez sobre el nombre de la impresora y
después haga clic en Aceptar.
4. Abra una aplicación e imprima una página de
prueba para verificar la operación.
5. Si su trabajo de impresión no se imprime, consulte
la sección de solución de problemas del Manual
de la administración del sistema (archivo pdf)
que se encuentra en el CD Documentación para
el cliente.
Redes de igual a igual Microsoft Windows (NetBEUI)

27 604P15505
Antes de comenzar
Verifique que la conexión Ethernet haya finalizado y que
se haya establecido la velocidad deseada. Una vez
hecho esto, regrese a esta página.
Su impresora tiene ahora DHCP, LPR y NetBIOS sobre
el protocolo IP activado de manera prefijada. Si el
servidor DHCP proporciona un nombre de host, una
dirección IP, una dirección de puerta de acceso y una
máscara de subred, la información TCP/IP de la
impresora se configurará durante el inicio de la máquina.
Esto significa que si ha configurado su servidor DHCP
con la información deseada, puede conectar su
impresora a su red y se iniciará y registrará con el
servidor WINS automát.
En este modo, el nombre de host prefijado del disposi-
tivo será XRX seguido por la dirección MAC de la
interfaz de red. Por ejemplo:
XRX08003E313E0A
Si este nombre de host es aceptable, siga los pasos de
la sección de este capítulo titulada Vaya a la estación
de trabajo NT y... para completar los pasos.
Vaya a la impresora y...
1. Conecte la impresora a la red con el cableado
apropiado.
2. Entre en la función principal Herramientas.
a) Pulse el botón Acceso ( o ).
b) En el teclado numérico introduzca 1111 o la
clave de acceso actual. Pulse el botón Intro
cuando termine. A menos que se indique lo
contrario, la pantalla táctil se usará para el
resto de la entrada de datos.
3. Entre en los menús de configuración de la red.
a) Pulse Configuración de la conectividad y
la red.
b) Espere a que la pantalla se actualice y pulse
Configuración de la red.
c) Pulse el botón Microsoft Networks.
4. Active el Transporte y soporte.
a) Pulse el botón Transporte y soporte.
b) Pulse Activar. Seleccione NetBIOS/Ethernet,
o IP/Ehernet.
c) Pulse Guardar.
5. Ajuste el nombre del host NetBIOS
a) Pulse Grupo de trabajo y host.
b) Pulse Nombre del host SMB.
c) Cuando aparece el teclado táctil, escriba el
nombre del host EXACTAMENTE como
quiere que aparezca (mayús./minús.) y pulse
Guardar para registrar los cambios y salir.
d) Pulse Salir de Herramientas.
e) La impresora se configurará con los nuevos
ajustes y registrará automáticamente su
dirección TCP/IP y el nombre del host
NetBIOS con su servidor WINS.
Vaya a la estación de trabajo NT y...
1. Cree una nueva impresora lpr.
NOTA: Microsoft no provee un spooler LPR nativo
para los sistemas operativos Windows 95/98.
Puede usar software de spooler LPR de otros
fabricantes. Vea la documentación del software
para ver instrucciones de instalación de la
impresora.
a) Teniendo a LPR como puerto de destino
deseado, introduzca el nombre del host de
Microsoft Networking.
b) Introduzca el nombre de la cola para
identificar la impresora.
c) Seleccione el controlador PostScript o
PCL deseado del CD Controladores de
impresión y fax de CentreWare que se
encuentra en el Paquete de Servicios de
red CentreWare o un directorio donde los
controladores están almacenados.
WINS (Windows Internet Name Service)

604P15505 28
Notas

29 604P15605
Antes de comenzar
Verifique que la conexión Ethernet haya finalizado y que
se haya establecido la velocidad deseada. Una vez
hecho esto, regrese a esta página.
La información en esta tarjeta le permitirá imprimir en la
impresora con el protocolo AppleTalk desde una
Macintosh.
Siga los pasos de la manera en que se muestran.
El nombre AppleTalk de la impresora Xerox se establece
en fábrica como dirección de interfaz de red de la
impresora. Si prefiere no configurar manualmente el
nombre de AppleTalk, puede usar el programa PUtility
que se encuentra en el CD de Servicios de red de
CentreWare. Consulte el documento que se incluye
junto con la impresora titulado Guía de servicios de
red CentreWare para obtener detalles sobre cómo
instalar PUtility.
Tome nota de la siguiente información:
Nombre AppleTalk ____________________________
Zona AppleTalk ______________________________
Vaya a la impresora y...
1. Conecte su impresora a la red con el cableado
apropiado.
2. Entre enla función principal Herramientas.
a) Pulse el botón Acceso ( o ).
b) En el teclado numérico introduzca 1111 o la
clave de acceso actual. Pulse el botón Intro
cuando termine. A menos que se indique lo
contrario, la pantalla táctil se usará para el
resto de la entrada de datos.
3. Active el protocolo AppleTalk.
a) Pulse el botón Configuración de la
conectividad y la red.
b) Espere a que la pantalla se actualice y pulse el
botón Configuración de la red.
c) Pulse el botón AppleTalk.
d) Pulse el botón Protocolo y Soporte.
e) Pulse el botón Activar.
f) Pulse Guardar.
4. Asígnele un nombre y una zona a su impresora.
a) Volverá a la pantalla anterior. Pulse el botón
Nombre y Zona.
b) En la pantalla siguiente, pulse el botón
Nombre de la impresora. Usando las teclas
del panel táctil introduzca el nombre que
desea para la impresora (éste es el nombre
que aparecerá en el Selector en sus
estaciones de trabajo) usando las teclas del
panel táctil. Pulse el botón Guardar.
c) Volverá a la pantalla anterior. Pulse el botón
Nombre de zona. Con las teclas del panel
táctil introduzca el texto deseado para este
elemento y después pulse Guardar (el valor
predeterminado de la impresora es *, lo que
significa que la impresora va a aparecer en
la zona prefijada). Vuelva a pulsar Guardar
para volver a la pantalla Ajustes AppleTalk.
5. Salga del menú Herramientas.
a) Pulse el botón Salir de herramientas.
Prepárese para la instalación del
controlador de impresión
6. Imprima un Informe de configuración. Repitas
los pasos 2a y 2b.
a) Seleccione Ajustes del sistema.
b) Seleccione Informe de configuración.
c) Seleccione Imprimir el informe de
configuración ahora.
d) Pulse el botón Cancelar.
e) Pulse el botón Salir de herramientas.
7. Examine el área de Ajustes AppleTalk de la
página del Informe de configuración y verifique
que AppleTalk esté activado, que el Nombre
AppleTalk y que la Zona AppleTalk sean los
correctos (en caso de utilizarse).
a) Del paquete de documentos provistos con su
impresora, busque el Paquete de Servicios
de red de CentreWare. Pase a la siguiente
sección de este procedimiento titulada
Vaya a una estación de trabajo y...
Apple Macintosh (AppleTalk)

604P15605 30
Vaya a la estación de trabajo y...
1. Use el CD Controladores de impresión y fax
de CentreWare para instalar controladores de
impresión y la Macintosh PUtility en la estación
de trabajo. Puede encontrar más detalles en la
Guía de iniciación de Servicios de red.
2. Envíe un trabajo de prueba a la impresora desde
un programa de aplicación.
3. Verifique la calidad de su trabajo de impresión y
utilice la sección de cómo resolver problemas
del Manual de referencia (archivo pdf) que se
encuentra en el CD Documentación para el
cliente para corregir defectos de impresión.
4. Si su trabajo de impresión no se imprimió,
consulte la sección de solución de problemas del
Manual de la administración del sistema
(archivo pdf) que se encuentra en el CD
Documentación para el cliente.
Apple Macintosh (AppleTalk)

31 604P15705
Antes de comenzar
Verifique que la conexión Ethernet haya finalizado y que
se haya establecido la velocidad deseada. Una vez
hecho esto, regrese a esta página.
La impresora tiene DHCP activado de manera prefijada.
Si su servidor DHCP se configura con información
TCP/IP para la impresora, debe saltar el paso 5 y 6 de
este procedimiento y dirigirse al paso 7 para activar la
impresión con el puerto 9100.
Si usa RARP o BOOTP para configurar la información
TCP/IP, use la Tarjeta de instalación rápida de
Asignación de dirección TCP/IP dinámica
(DHCP/BOOTP/RARP) y vuelva a esta tarjeta para
completar los Pasos 2 al 7.
Si desea configurar la información TCP/IP en forma
estática, complete TODOS los pasos de esta tarjeta.
Tome nota de la siguiente información:
Nombre del host _____________________________
Máscara de subred ___________________________
Puerta de acceso predeterminada _______________
NOTA: su impresora permite la impresión desde una
variedad de sistemas operativos compatibles con
TCP/IP y ahora es compatible con la impresión del
Puerto 9100 (RAW).
Vaya a la impresora y...
1. Conecte la impresora a la red con el cableado
adecuado.
2. Entre en la función principal Herramientas.
a) Pulse el botón Acceso ( o ).
b) En el teclado numérico introduzca 1111 o la
clave de acceso actual. Pulse el botón Intro
cuando termine. A menos que se indique lo
contrario, la pantalla táctil se usará para el
resto de la entrada de datos.
3. Entre en el menú de Configuración de red.
a) Pulse Configuración de la conectividad y
la red.
b) Espere a que la pantalla se actualice y pulse el
botón Configuración de la red.
c) Pulse el botón Opciones TCP/IP.
4. Habilite la interfaz de red y el protocolo.
a) Pulse el botón Ajustes TCP/IP.
b) Pulse el botón Protocolo y soporte.
c) Pulse el botón Activar.
d) Pulse Guardar.
5. Ajuste el nombre del host.
a) Pulse el botón Nombre/Dirección.
b) Pulse los botones táctiles de la pantalla táctil
uno por vez por cada octeto de la dirección
IP e introduzca el número usando el teclado
numérico.
c) Pulse el botón Nombre del host.
d) Cuando aparece el teclado táctil, escriba
el nombre del host EXACTAMENTE
(mayúsculas o minúsculas) como quiere
que aparezca. Al finalizar, pulse el botón
Guardar dos veces para registrar
los cambios y dirigirse a la pantalla
Ajustes TCP/IP.
6. Ajuste la Máscara de subred y la puerta de
acceso.
a) Pulse el botón Subred y puerta de acceso.
b) Pulse los botones táctiles de la pantalla táctil
uno por vez por cada octeto de la máscara
de subred e introduzca el número usando el
teclado numérico.
c) Repita este proceso para la dirección de la
puerta de acceso IP. Al finalizar, pulse
Guardar para registrar los cambios y
dirigirse a la pantalla de Ajustes TCP/IP.
d) Pulse Cerrar.
e) Si necesita impresión lp o lpr, pulse el botón
TCP/IP - Impresora de línea. Pulse Activar
y Guardar.
NOTA: la dirección de multidestino se calculará
automáticamente.
7. Habilite la impresión con el Puerto 9100.
a) Pulse el botón Impresión puerto 9100 sin
procesar.
b) Pulse Activar.
c) Pulse Guardar.
8. Salga del menú Herramientas
a) Pulse el botón Salir de herramientas.
Impresión con Puerto 9100 TCP/IP

604P15705 32
Vaya a la estación de trabajo y...
1. Cree un trabajo de prueba y envíelo a la
impresora con una utilidad de la estación de
trabajo o a través de una cola de su sistema
operativo que sea compatible con la impresión
con el puerto 9100.
2. Compruebe la calidad del trabajo de prueba y
use la sección sobre la solución de problemas
del Manual de referencia (archivo pdf) que se
encuentra en el CD Documentación para el
cliente, para resolver los defectos de impresión.
3. Si el trabajo de prueba no se imprime, consulte
la sección de solución de problemas del Manual
de la administración del sistema (archivo pdf)
que se encuentra en el CD Documentación
para el cliente para solucionar el problema.
4. Repita el procedimiento Vaya a la estación de
trabajo y... de cada estación de trabajo que
vaya a usar esta impresora o de otros servidores
donde la cola se creó.
Impresión con Puerto 9100 TCP/IP

33 604P16005
Antes de comenzar
Verifique que la conexión Ethernet haya finalizado y que
se haya establecido la velocidad deseada. Una vez
hecho esto, regrese a esta página.
Para que la función Explorar a E-mail funcione
correctamente, su impresora debe tener:
- E-mail y Exploración por red instalados
- Acceso a la red
- TCP/IP activado
- Nombre de dominio del sistema (TCP/IP)
- Acceso a un servidor SMTP en funcionamiento
- Servicios de Internet (HTTP) activado
Dirección IP del servidor SMTP o Nombre del host:
___________________________________________
Dirección IP del servidor LDAP o Nombre del host:
___________________________________________
Nombre del dominio prefijado:
___________________________________________
Para SMB: dirección IP o nombre del host del
controlador principal del dominio:
___________________________________________
Dirección de e-mail de la impresora:
___________________________________________
(ver nota de la página 34, paso 7)
NOTA: Servicios de Internet (HTTP/IPP) y Explorar a
E-mail deben estar activados; si no lo están, siga los
procedimientos siguientes. Si están activados, salte
al paso 15.
En la impresora (para HTTP)
1. Entre en la función principal Herramientas.
a) Pulse el botón Acceso ( o ).
b) En el teclado numérico introduzca 1111 o la
clave de acceso actual. Pulse el botón Intro
cuando termine. A menos que se indique lo
contrario, la pantalla táctil se usará para el
resto de la entrada de datos.
c) Pulse el botón Ir a herramientas.
2. Entre en los menús de Configuración de red
a) Espere a que la pantalla se actualice y pulse el
botón Configuración de la conectividad y
la red.
b) Espere a que la pantalla se actualice y pulse
Configuración de la red.
3. Pulse el botón Opciones TCP/IP.
4. Pulse el botón HTTP/IPP.
5. Pulse el botón Activar.
6. Pulse el botón Guardar.
7. Pulse el botón Cerrar tres veces.
Activación de Explorar a E-mail
8. Seleccione Más.
9. Seleccione Ajuste de configuración.
10. En la pantalla de aviso, seleccione Cerrar.
11. Seleccione Servicios opcionales.
12. Seleccione E-mail.
13. Seleccione Activar.
14. Seleccione Guardar.
Autenticación de E-mail
15. Seleccione el Modo de autenticación.
NOTA: el valor prefijado del modo de autenticación
es: Activado. Para quitarle la selección o agregar
la Autenticación de invitado, siga estos pasos.
En la función principal Herramientas (Paso 1, a y b):
a) Seleccione Más. (hasta 2 veces).
b) Seleccione Control de acceso al servicio.
c) Seleccione o quite la selección a estos
elementos: Acceso autenticado de red y
Acceso del invitado. Después agregue el
código de conexión del invitado, de ser
necesario.
d) Seleccione Siguiente.
e) Seleccione Guardar.
f) Seleccione Salir de herramientas.
NOTA: si la Autenticación de red no está
seleccionada en este paso, no podrá seleccionarla
nuevamente hasta que complete los pasos de
“Servidor de autenticación de red”.
E-mail

604P16005 34
En la estación de trabajo
1. Inicie el navegador de Internet.
2. Introduzca http:// seguido por la dirección
IP de la impresora (por ejemplo, http//
xxx.xxx.xxx.xxx). Después seleccione la
tecla Intro.
3. En la página principal de Servicios de Internet
CentreWare, seleccione la ficha Propiedades.
4. Seleccione el signo más (+) a la izquierda de la
carpeta Conectividad.
5. Seleccione el símbolo más (+) a la izquierda de
la carpeta Protocolos.
6. Seleccione Servidor SMTP.
7. Introduzca el Nombre de host (requiere DNS)
ola Dirección IP del servidor SMTP y un
Nombre de dominio de e-mail válido en el
campo de la dirección del e-mail (por ej.,
x@mail.company.com).
NOTA: en el ejemplo x@mail.company.com
, x
puede ser cualquier carácter o caracteres. Sin
embargo, @mail.company.com
debe ser un
nombre de dominio de e-mail válido. A pesar de
que el nombre de dominio debe tener la forma de
una dirección de e-mail, no necesita ser una
dirección de e-mail válida. Debe configurar una
cuenta de e-mail válida para eliminar o leer las
respuestas que se envíen de regreso a la
impresora.
8. Haga clic en el botón Aplicar para que los
cambios se lleven a cabo.
9. Al indicársele, introduzca admin (en minúsculas)
en el campo Nombre del usuario y 1111 o la
clave de acceso actual en el campo Clave de
acceso y pulse Aceptar.
Configuración del E-mail
10. Seleccione el signo más (+) a la izquierda de la
carpeta Servicios.
11. Seleccione el signo más (+) a la izquierda de la
carpeta Mensajería de Internet.
12. Seleccione Opciones de correo electrónico.
13. Introduzca la Información opcional necesaria.
a) Archivo adjunto de imagen.
b) Opciones de seguridad del campo.
c) Autoenviar a uno mismo.
d) Asunto, Prefijado.
e) Firma.
f) Hoja de confirmación.
14. Haga clic en el botón Aplicar para que los
cambios se lleven a cabo.
15. Al indicársele, introduzca admin (en minúsculas)
en el campo Nombre del usuario y 1111 o la clave
de acceso actual en el campo Clave de acceso y
pulse Aceptar.
Configuración del directorio LDAP (Libro de
direcciones interno) (Opcional)
16. Seleccione el signo más (+) a la izquierda de la
carpeta Conectividad.
17. Seleccione el símbolo más (+) a la izquierda de la
carpeta Protocolos.
18. Seleccione Directorio LDAP.
19. Introduzca la Dirección IP del servidor o el
Nombre del host y el Puerto opcional.
20. Introduzca la Información opcional.
a) Raíz del directorio de búsqueda.
b) El nombre de conexión del servidor LDAP y la
clave de acceso.
c) Número máximo de resultados de la
búsqueda.
d) Tiempo de espera de la búsqueda.
e) Referencias de LDAP.
21. Seleccione el Nombre común o Apellidos y
Nombre.
NOTA: las búsquedas del nombre común se
comparan con un campo como alias en Microsoft
Exchange. Las búsquedas de apellido y nombre
buscarán a la persona por el campo del apellido o el
nombre. Si no se encuentra por apellido (lista de
distribución) la búsqueda se basará en el campo del
nombre común.
22. Haga clic en el botón Aplicar para que los
cambios se lleven a cabo.
23. Al indicársele, introduzca admin (en minúsculas)
en el campo Nombre del usuario y 1111 en el
campo Clave de acceso y pulse Aceptar.
E-mail

35 604P16005
Asignaciones de LDAP (Opcional)
NOTA: los campos dentro de las estructuras LDAP
no están estandarizados. Los campos que se
utilizan para mostrar se pueden asignar a los
campos utilizados en el entorno LDAP.
24. Seleccione Editar asignaciones de LDAP.
25. Introduzca un nombre de usuario que esté dentro
del directorio LDAP (por ejemplo apellido,
nombre).
26. Seleccione el tipo de servidor LDAP usado.
27. Seleccione Buscar.
28. Una vez que modifica las propiedades, seleccione
Aceptar y Aplicar.
Libro de direcciones público (Opcional)
29. Seleccione el signo más (+) a la izquierda de la
carpeta Servicios.
30. Seleccione el signo más (+) a la izquierda de la
carpeta Mensajería de Internet.
31. Seleccione Libro de direcciones público.
32. Busque la localización del Archivo del libro de
direcciones (*.CSV).
33. Realce el archivo .CSV que necesita. Haga clic en
el botón Abrir.
34. Haga clic en el botón Importar ahora. Haga clic
en el botón Aceptar para importar el libro de
direcciones.
35. Al indicársele, introduzca admin (en minúsculas)
en el campo Nombre del usuario y 1111 en el
campo Clave de acceso y seleccione Aceptar.
36. Haga clic en el botón Aceptar para importar el
libro de direcciones.
NOTA: si ya existe un libro de direcciones, se le
avisará que si lleva a cabo la importación, este libro
sustituirá al otro.
37. Seleccione Asignar libro de direcciones
existente.
38. Asigne el libro de direcciones seleccionando el
Encabezado importado apropiado de cada
etiqueta.
39. Haga clic en el botón Aplicar para que los
cambios se lleven a cabo.
40. Al indicársele, introduzca admin (en minúsculas)
en el campo Nombre del usuario y 1111 en el
campo Clave de acceso y seleccione Aceptar.
Servidor de autenticación de red
(cuando la autenticación está activa)
NOTA: puede encontrar más detalles en el Manual
de la administración del sistema, Capítulo 16, en la
sección de Servicios para configurar Kerberos
(Solaris), Kerberos (Windows 2000), NDS
(Novell 4,5), SMB (Windows NT 4) y SMB
(Windows 2000).
1. Seleccione el signo más (+) a la izquierda de la
carpeta Servicios.
2. Seleccione el símbolo más (+) a la izquierda de la
carpeta Servidor de autenticación.
3. Seleccione General.
4. Seleccione Tipo de autenticación.
5. Complete los datos adecuados.
NOTA: para la autenticación SMB: si el controlador
principal del dominio está ubicado en otra subred,
debe introducir la dirección IP o el Nombre del
host de ese controlador:
a) Seleccione Información opcional dentro de
Información necesaria.
b) Seleccione Dirección IP o Nombre del
host.
c) Escriba los datos adecuados.
6. Haga clic en el botón Aplicar para que los
cambios se lleven a cabo.
7. Al indicársele, introduzca admin (en minúsculas)
en el campo Nombre del usuario y 1111 en el
campo Clave de acceso y seleccione Aceptar.
E-mail

604P16005 36
Notas

37 604P15805
Antes de comenzar
Verifique que la conexión Ethernet haya finalizado y que
se haya establecido la velocidad deseada. Una vez
hecho esto, regrese a esta página.
NOTA: Despeje todos los atascos, mensajes y
errores antes de continuar.
Sobrescritura inmediata de imagen...
Asegura que toda la información relacionada con el
trabajo se sobrescriba inmediatamente después de
llevar a cabo con éxito cada trabajo.
Una vez instalada por el técnico de servicio de Xerox,
esta función debe ajustarse a Activada (valor prefijado).
Para ver o cambiar este ajuste, lleve a cabo los
siguientes pasos:
Vaya a la impresora y...
1. Entre en la función principal Herramientas.
a) Pulse el botón Acceso ( o ).
b) En el teclado numérico introduzca 1111 o la
clave de acceso actual. Pulse el botón Intro
cuando termine. A menos que se indique lo
contrario, la pantalla táctil se usará para el
resto de la entrada de datos.
2. Entre en los menús de configuración.
a) Pulse Más.
b) Pulse Configuración y ajuste.
c) Pulse Servicios opcionales.
d) Pulse Seguridad de sobrescritura.
3. Cuando aparece la pantalla Seguridad de
sobrescritura, fíjese cuál de los dos botones está
resaltado como ajuste actual. Las opciones
disponibles son: Activar y Desactivar.
a) Para cambiar los ajustes, pulse Activar o
Desactivar y después Guardar. Para salir de
la pantalla de ajustes, sin realizar cambios,
pulse Cancelar.
b) Pulse Salir de Herramientas. Si hizo
cambios, la máquina se reinicia
automáticamente.
Sobrescritura bajo demanda desde la
impresora...
Sobrescribe, sin posibilidad de ser recuperadas, todas
las áreas de los discos que poseen datos. Todos los
trabajos en la cola activa se eliminarán y sobrescribi-
rán. Los trabajos que se envían durante el proceso de
sobrescritura, se retendrán para liberarse una vez que
el proceso de sobrescritura finalice.
Una vez instalada por el técnico de servicio de Xerox,
esta función debe ajustarse a Activada (valor prefijado).
Para ver o cambiar este ajuste, lleve a cabo los
siguientes pasos:
Vaya a la impresora y...
1. Entre en la función principal Herramientas.
a) Pulse el botón Acceso ( o ).
b) En el teclado numérico introduzca 1111 o la
clave de acceso actual. Pulse el botón Intro
cuando termine. A menos que se indique lo
contrario, la pantalla táctil se usará para el
resto de la entrada de datos.
2. Entre en el menú de Sobrescritura.
a) Pulse Más. (hasta 2 veces)
b) Pulse Sobrescritura bajo demanda.
c) Pulse Comenzar.
NOTA: aparecerá una pantalla para confirmar que
este procedimiento eliminará datos de imágenes
de los discos duros. Todo trabajo que esté en la
cola se eliminará. La máquina estará fuera de línea
y por lo tanto no podrá recibir trabajos. El software
Servicios de Internet no estará disponible hasta
que la máquina se reinicie y vuelva a estar en línea.
La función Sobrescritura bajo demanda sobrescribirá
todos los datos de imágenes de los discos duros. Este
proceso puede tomar hasta 20 minutos.
Para cancelar el proceso de sobrescritura pulse
Anular. Introduzca la clave de entrada actual del
administrador. Es posible que en este momento ya
haya iniciado el proceso de sobrescritura. Pulse Atrás
para continuar con la sobrescritura.
Una vez que termina la Sobrescritura bajo demanda,
el controlador de red se iniciará y se imprimirá una
hoja de confirmación. Para verificar la finalización de
la sobrescritura, vea la hoja de confirmación, dentro de
los detalles de la confirmación. En la información del
trabajo tanto “Status ESS Disk” como “Status Image
Disk” deben decir 'SUCCESS'.
Seguridad de sobrescritura de imagen

604P15805 38
Sobrescritura bajo demanda desde una
estación de trabajo...
1. Inicie un visualizador de Internet.
2. Introduzca la dirección TCP/IP de su impresora
en el campo Dirección o Localización y pulse
Intro.
3. En la página principal de Servicios de Internet de
CentreWare, haga clic en la ficha Propiedades o
haga clic en Propiedades en el árbol de
directorios.
4. Haga clic en Sobrescritura bajo demanda en el
árbol de directorios.
5. Introduzca el número de identificación de
administración y la clave de acceso.
6. Haga clic en Aceptar.
7. Haga clic en Comenzar.
NOTA: aparecerá una pantalla para confirmar que
este procedimiento eliminará datos de imágenes
de los discos duros. Todo trabajo que esté en la
cola se eliminará. La máquina estará fuera de línea
y por lo tanto no podrá recibir trabajos. El software
Servicios de Internet no estará disponible hasta
que la máquina se reinicie y vuelva a estar en línea.
La función Sobrescritura bajo demanda sobrescribirá
todos los datos de imágenes de los discos duros. Este
proceso puede tomar hasta 20 minutos.
Para cancelar el proceso de sobrescritura pulse
Anular. Introduzca la clave de entrada actual del
administrador. Es posible que en este momento ya
haya iniciado el proceso de sobrescritura. Pulse Atrás
para continuar con la sobrescritura.
Una vez que termina la Sobrescritura bajo demanda,
el controlador de red se iniciará y se imprimirá una
hoja de confirmación. Para verificar la finalización de
la sobrescritura, vea la hoja de confirmación, dentro de
los detalles de la confirmación. En la información del
trabajo tanto “Status ESS Disk” como “Status Image
Disk” deben decir 'SUCCESS'.
Seguridad de sobrescritura de imagen

39 604P15905
E-mail a primera vista
Descripción general de E-mail
¿Qué es E-mail?
La función E-mail permite convertir un documento impreso en un archivo adjunto PDF (Formato de documento
portátil), TIFF de una o varias páginas (Formato de archivo de imágenes exploradas) y enviarlo a un servidor de
e-mail para distribuirlo a una o varias direcciones de e-mail.
La impresora funciona como un cliente de E-mail al igual que cualquier otro cliente de E-mail SMTP (Protocolo de
transferencia de correo simple) asignado a un servidor de E-mail. En otras palabras, la función de E-mail de la
impresora no es diferente al cliente MS (Microsoft) Outlook de su PC, que está asignado a un servidor
MS Exchange. El cliente MS Outlook convierte sus mensajes de E-mail electrónicos en un formato que el
servidor Exchange puede procesar. La función E-mail de la impresora realiza la misma función pero con
documentos impresos.
¿Qué opciones se activan con E-mail?
La función E-mail activa las siguientes opciones:
• E-mail SMTP desde la impresora: los usuarios pueden convertir documentos impresos en un mensaje
de E-mail. El documento explorado se coloca en el mensaje de E-mail como un archivo adjunto.
• Soporte de autenticación: si está activado, la Autenticación requiere que los usuarios se conecten a la
máquina utilizando su nombre de conexión y su clave de acceso para poder acceder a las funciones
de E-mail de la impresora.
• Soporte de Libro de direcciones interno (LDAP - Protocolo de acceso a directorio liviano): su
impresora puede realizar una búsqueda en el libro de direcciones interno de su empresa, de estar
disponible, lo que ahorra mucho tiempo y reduce los errores que se cometen al escribir cada
dirección.
• Soporte de Libro de direcciones público: los usuarios pueden descargar un archivo CSV (valores
separados por comas) a la unidad de disco duro interno de la impresora. Este libro de direcciones
público permite que el usuario busque una dirección que generalmente no está cargada en el libro de
direcciones interno de la compañía.
Ventajas de la función E-mail
• Completamente integrada a la impresora
• No requiere de un buzón de entrada de e-mail
• No existe un servidor o PC externo que deba ser administrado, admitido o protegido de ataques contra
la seguridad
• No se requiere de software adicional para los usuarios finales de PC
• No existe una conexión de red adicional
• Compatible con la mayoría de los sistemas de E-mail existentes
• El estado de la máquina se encuentra disponible en forma local y remota
• Seguridad de E-mail por medio de la opción de Autenticación
• Búsqueda de direcciones por medio de la opción LDAP
• Fácil de configurar y mantener en forma remota por medio del Servidor de Web interno (Servicios de
Internet de CentreWare) que se entrega con cada producto del sistema
Personal clave para una instalación exitosa de E-mail
• Una persona que suministre la información de dirección del servidor LDAP, E-mail y Autenticación
solicitada por la impresora.
• Una persona para configurar la información de la red en la impresora por medio del servidor de Web
interno (Servicios de Internet de CentreWare).

604P15905 40
Funcionamiento de E-mail con la impresora Xerox
E-mail sin Autenticación o Libro de direcciones (LDAP)
1. Acceso a la función: seleccione la función E-mail en la pantalla táctil de la interfaz de usuario de la impresora.
2. Función opcional: Autenticación de usuario. Conéctese a su impresora utilizando su nombre de conexión y clave
de acceso de red. Esto inicia una consulta al servidor de Autenticación para verificar sus derechos de acceso de
red. Una vez que se verifique la conexión, tendrá acceso a la función de E-mail.
3. Función opcional: Búsqueda en el Libro de direcciones por medio del servidor LDAP. Si introduce un nombre de
búsqueda por medio de la pantalla táctil de la interfaz de usuario de la impresora, accede al libro de direcciones
interno del servidor LDAP. El servidor le brindará una lista de nombres que coinciden con los criterios de
búsqueda. La lista aparecerá en la interfaz de usuario.
4. Selección de la dirección: seleccione al destinatario en la lista y explore el o los documentos.
5. Envío del E-mail: al explorar el documento, se envía el documento al servidor de E-mail, el que a su vez lo envía
al destinatario o los destinatarios correspondientes.
NOTA: las funciones opcionales de Autenticación de usuario y Libro de direcciones (LDAP) se pueden activar de
manera independiente o juntas.
Servidor de correo
por medio de la Puerta de enlace de protocolo de
transferencia de correo simple (SMTP)
(por ej. Servidor MS Exchange con SMTP activado)
(Necesario para operación de e-mail)
Servidor LDAP
Protocolo de acceso a directorio liviano
(por ej. Servidor de directorio Netscape)
(Función configurable)
Función opcional
Búsqueda de direcciones
Función opcional
A
utenticación del usuario
E-mail con imágenes
adjuntas enviado por
Internet / Intranet
También copiar -
“Cc:” Janet de la oficina
de Dallas, Texas
“A:” Peter de Nueva York
Paso 2
Introducir una dirección de e-mail
Paso 1
Acceda a las funciones
Paso 3
Distribuir el e-mail
Xerox
Impresora
T
am
bié
n cop
i
ar -
“Cco:” Oficina de Londres,
Inglaterra; Grupo de inversiones
de alta tecnología
Servidor de autenticación de red
(por ej. Controlador de dominio NT)
(Función configurable)
"Hmm.... Necesito enviar por e-mail estas notas
manuscritas de la reunión a Peter, de Nueva York y
enviarle una copia a Janet, de Dallas, y posiblemente al
grupo de inversiones de Londres. Voy a tener que
escribirlas. ¿Cuáles eran sus direcciones de e-mail?”

41 604P15905
Términos de E-mail, definiciones
• Servidor SMTP de E-mail (necesario para la operación de E-mail):
SMTP (Simple Mail Transfer Protocol: Protocolo de transferencia de mail simple)
Un servidor de red que contiene la aplicación y los servicios de e-mail necesarios para enviar y recibir e-mail
SMTP. Por valor prefijado el protocolo MS Exchange SMTP no está activado. Si activa SMTP en un servidor
MS Exchange, después lo puede utilizar como un servidor de e-mail.
• Servidor LDAP (Opción configurable por el administrador del sistema con E-mail):
LDAP (Lightweight Directory Access Protocol: Protocolo de acceso a directorio liviano).
Un servidor que contiene un conjunto de protocolos para acceder a información como los libros de direcciones.
LDAP admite TCP/IP (Transmission Control Protocol/Internet Protocol: Protocolo de control de transmisión/
Protocolo de Internet).
• Servidor de autenticación (Opción configurable por el administrador del sistema con E-mail):
Un servidor de red que controla el acceso a la red y brinda seguridad.
Requisitos para la operación
En la siguiente tabla se describen los requisitos necesarios para operar las diferentes opciones de E-mail.
Opción
Requisitos para
la operación
E-mail Autenticación Libro de direcciones
(LDAP)
Cómo activar
La función E-mail debe estar
activada en su impresora
X X Por medio del menú Acceso del
administrador del sistema en la
impresora
HTTP debe estar activado en su
impresora
X X X Por medio del menú Acceso del
administrador del sistema en la
impresora
El servidor SMTP debe estar
configurado en su impresora
X X Por medio del servidor de Web
interno (Servicios de Internet de
CentreWare)
La dirección del servidor de
autenticación debe estar configurada
en la impresora
X Por medio del servidor de Web
interno (Servicios de Internet de
CentreWare)
La dirección del servidor LDAP debe
estar configurada en la impresora
X Por medio del servidor de Web
interno (Servicios de Internet de
CentreWare)

604P15905 42
Notas
Transcripción de documentos
WorkCentre Pro 65/75/90 640S14205 Instrucciones para la instalación de red Lea este documento antes de llevar a cabo la instalación Distribición de la documentación El personal de instalación de Xerox entrega, desempaca e instala la impresora. Identifica también la documentación de apoyo para su impresora. La documentación incluida varía según el modelo y las opciones instaladas. Ubique y distribuya los siguientes documentos de la manera en que se indica más abajo. Este documento: para el administrador del sistema. Página 4 5 6 7 8 9 11 13 15 17 19 21 23 25 27 29 31 33 37 39 - Conexión de la impresora a la red Activación de las opciones de E-mail y exploración Activación de la opción de fax Activación de la opción de contabilidad de red Activación de la impresión USB (Universal Serial Bus) Activación de Seguridad de sobrescritura de imagen 100BaseT Ethernet Direccionamiento estático (Manual) TCP/IP Asignación de dirección TCP/IP dinámica (DHCP/BOOTP/RARP) Novell NetWare 4.X y 5.X NDS UNIX / Linux (Solaris/SunOS) (HP-UX) (AIX) Impresión Microsoft Windows 2000 LPR y IPP Servidor Microsoft Windows NT 4.0 (TCP/IP) Redes de igual a igual Microsoft Windows (NetBEUI) WINS (Windows Internet Name Service) Apple Macintosh (AppleTalk) Impresión con Puerto 9100 TCP/IP E-mail Seguridad de sobrescritura de imagen E-mail a primera vista Otra documentación: CD Pack • Folleto de Introducción: para el administrador de la máquina/operador. Contiene los pasos para la instalación del CD Documentación para el cliente en un PC e información sobre el medio ambiente, salud y seguridad. Lea y mantenga para referencia futura. • CD Información: para el administrador de la máquina/operador. Instale el contenido de este CD de capacitación en un servidor público de su red de área local de manera que los usuarios tengan acceso a éste. • CD Documentación para el cliente (2 copias): los dos CD son iguales. Contienen archivos PDF de la documentación del usuario que se puede ver en pantalla o imprimir en papel. Se recomienda copiar los archivos del Manual del usuario y de Funciones a primera vista en un servidor público de su red de área local de manera que todos los usuarios los puedan acceder. CentreWare: entregue este documento al administrador del sistema • Servicios de exploración de red • Scan to PC Desktop - Edición estándar • Scan to PC Desktop - Edición de lujo 3 604P14405 Conexión de la impresora a la red 1. 2. • Vea la página titulada 100BaseT Ethernet. Para obtener más información, consulte el Manual de la administración del sistema (archivo PDF) que se encuentra en el CD Documentación para el cliente incluido en el Paquete de información para el cliente. • Para obtener más información acerca de la conexión inalámbrica, consulte el Suplemento del manual de la administración del sistema. • Seleccione la página de Red o Protocolo adecuada en este documento para finalizar la conexión de red. • Ubique el CD Controladores de impresión y fax de CentreWare en el Paquete de Servicios de red de CentreWare. Consulte la Guía de iniciación de Servicios de exploración de red. Cargue los controladores, pruebe el sistema y distribuya los controladores de impresión a los usarios. Nota: Además de los controladores de impresión y fax, el Paquete de Servicios de red de CentreWare contiene un número de herramientas útiles como: CD de controladores de impresión y fax de CentreWare • Herramienta de envío TIFF/PDF • Utilidad de administración de fuentes • Utilidad de configuración de impresora Xerox • Utilidad de instalación de impresora Xerox CD de administración de impresora CentreWare • Enlaces para descargar el Asistente de admin. de dispositivos y el Asistente de localización de dispositivos • En este CD también habrá otras herramientas disponibles Consulte la Guía de iniciación de Servicios de exploración de red para obtener más información. 604P14405 4 Activación de las opciones de E-mail y exploración Si solo recibe Exploración por red básica, más E-mail, siga las indicaciones del paso 1. Si además recibe Exploración de red de CentreWare (estándar o de lujo), siga las indicaciones de los pasos 1 y 2. Cuando estas opciones se activan, es posible convertir documentos de papel en imágenes digitales. Las imágenes exploradas se pueden enviar directamente a depósitos de red o enviar como documento adjunto a un mensaje electrónico que se envía directamente desde la impresora. La impresora ofrece una variedad de funciones de e-mail para el usuario ocasional. Es posible buscar y seleccionar direcciones usando un libro de direcciones de e-mail existente de una compañía o una lista de direcciones que se baja a la máquina. También se puede escribir una dirección electrónica usando el teclado estándar proporcionado en la pantalla táctil. Puede activar la autenticación (seguridad), la cual requiere que el usuario complete una secuencia de conexión válida como visitante antes de acceder a las funciones opcionales de e-mail, exploración y fax. 1. 2. Activación de E-mail, Autenticación y Exploración de red básica • Con el fin de activar y configurar servidores para las funciones de E-mail y Autenticación, siga las instrucciones de la tarjeta E-mail que se incluye en este documento. • Para activar la Exploración de red básica, use los Servicios de Internet de la impresora (servidor de web incorporado). Consulte el Manual de la administración del sistema (archivo pdf) que se encuentra en el CD Documentación para el cliente en el Paquete de información para el cliente, si desea más información. Activación de Exploración de red CentreWare • Localice el Paquete de Servicios de exploración de red CentreWare. Consulte la guía Iniciación de los Servicios de exploración de red para obtener información sobre la instalación, configuración y uso de las funciones de exploración. • Para instalar Scan to PC Desktop (estándar o de lujo) u otra aplicación de administración de imagen, siga las instrucciones de instalación que se encuentran en la aplicación de administración de imágenes. • Si utiliza el software CentreWare, puede configurar su impresora para explorar a destinos de e-mail a través del servidor de distribución de los Servicios de exploración de red de CentreWare o las carpetas públicas de Microsoft Exchange. También es posible crear un depósito de plantillas de exploración para que sean utilizadas por varias impresoras, en vez de tener que crearlas para cada máquina. Localice el Paquete de Servicios de exploración de red de CentreWare para obtener el software y las instrucciones de instalación de estas opciones. Consulte la guía Introducción de los Servicios de exploración de red. 5 604P14405 Activación de la opción de fax Siga estos pasos para hacer que la impresora sea una parte integral de su proceso comercial. 1. Instale el software de fax de red y hardware en el servidor de red utilizando la documentación que se incluye junto con los componentes de fax de red. 2. Establezca el depósito de fax. Consulte la documentación del proveedor de fax de red para obtener más información. 3. Configure los ajustes del depósito de fax de la impresora. Utilice el Manual de la administración del sistema (archivo pdf) que se encuentra en el CD Documentación para el cliente dentro del CD Pack. 4. Si fuera necesario, despliegue el software del sistema cliente, tal como controladores, para activar el envío de fax desde el escritorio. Estos controladores se suministran como parte del software de fax de red. 604P14405 6 Activación de la opción de contabilidad de red Siga estos pasos para hacer que su impresora sea una parte integral de su proceso comercial. 1. Configure la función Contabilidad de red en su impresora. Para obtener más información, consulte el Manual de la administración del sistema (archivo pdf) que se encuentra en el CD Documentación para el cliente dentro del CD Pack. 2. Instale y configure el software de contabilidad de red usando la documentación de su proveedor. Esto le permitirá conectar la impresora a su red, crear cuentas de usuario y configurar informes. 3. Active la opción de Contabilidad de red en los controladores de impresión de CentreWare. Los controladores de impresión son parte del software de CentreWare. Podrá encontrar instrucciones para la configuración de los controladores de impresión en la Guía de impresión y fax de CentreWare (para Windows y Macintosh) (archivo pdf) que se encuentra en el CD Controladores de impresión y fax de CentreWare®, que se incluye en el Paquete de Servicios de red de CentreWare. Los controladores se distribuyen con las opción Contabilidad de red desactivada. Los usuarios deberán activarla. 7 604P14405 Activación de la impresión USB (Universal Serial Bus) Siga estos pasos para hacer que su impresora sea una parte integral de su proceso comercial. 1. Verifique, imprimiendo un informe de configuración, que el kit de impresión USB esté instalado y que el puerto de impresión USB esté activado. Consulte el Suplemento del Manual de administración del sistema para obtener más información acerca de la activación del puerto USB. 2. Conecte su impresora a su PC con un cable periférico USB estándar. El PC detectará el dispositivo USB. Si ya tiene instalados los controladores, seleccione el controlador de impresión adecuado. Si los controladores no están instalados, el sistema le pedirá que los instale. Utilice el CD Controlador de impresión para instalar los controladores de impresión adecuados. Una vez que el kit de impresión USB esté instalado en el sistema, cumple con los siguientes requisitos: AVISO: este es un producto de Clase A. En un entorno doméstico, este producto puede causar interferencia de radio. De suceder esto, el usuario tendrá que tomar las medidas correspondientes. 604P14405 8 Activación de Seguridad de sobrescritura de imagen Siga estos pasos para hacer que la impresora sea una parte integral de su proceso comercial. 1. La Seguridad de sobrescritura de imagen activa la Sobrescritura bajo demanda y la Sobrescritura inmediata de trabajos para proteger la información clasificada o personal. • Para activar y configurar esta función de seguridad, siga las instrucciones de la página de Seguridad de sobrescritura de imagen que se incluye en este documento. 9 604P14405 Notas 604P14405 10 100BaseT Ethernet Antes de conectarse a una red 100BaseT Ethernet Vaya a la impresora y... 1. La interfaz Ethernet de la impresora tiene valores de velocidad de 10Mbps (10 Megabits por segundo), 100Mbps (100 Megabits por segundo) y Auto (Auto-detección). Entre en la función principal Herramientas. a) Pulse el botón Acceso ( Si la red tiene centralizadores o concentradores con Auto-detección activada, es posible que si la impresora está ajustada a Auto, el centralizador/ concentrador no funcione a la velocidad adecuada. o ). b) En el teclado numérico introduzca 1111 o la clave de acceso actual. Pulse el botón Intro cuando termine. A menos que se indique lo contrario, la pantalla táctil se usará para el resto de la entrada de datos. 2. Ajuste o cambie la velocidad Ethernet. a) Pulse el botón Configuración de la conectividad y la red. Antes de conectar la impresora a la red, lleve a cabo el procedimiento que figura en la siguiente columna, en esta página: Vaya a la impresora y... b) Espere a que la pantalla se actualice y pulse el botón Soporte. NOTA: los centralizadores de Auto-detección pueden no funcionar correctamente si está seleccionado Auto en la impresora. Si sus centralizadores/concentradores soportan la velocidad 100BaseT, se recomienda seleccionar 100Mbps en el Paso d. (Asegúrese de que el cable de Ethernet sea de Categoría 5.) c) Seleccione la velocidad deseada (10Mbps, 100Mbps o Auto). d) Al terminar con los cambios pulse Guardar. 3. Salga del menú Herramientas . a) Pulse Salir de Herramientas. NOTA: en este momento el controlador de red se está restaurando e inicializando con la nueva configuración. Al finalizar se imprimirá un informe de configuración. b) Obtenga el Informe de configuración de su impresora y verifique que los ajustes de Token Ring hayan quedado guardados. 11 4. Conecte su impresora a la red con el cableado apropiado. 5. Seleccione la tarjeta de instalación rápida de red o protocolo adecuada y continúe con la configuración. 604P14705 Notas 604P14705 12 Direccionamiento estático (Manual) TCP/IP Antes de comenzar 5. a) Pulse Direccionamiento dinámico. Verifique que la conexión Ethernet haya finalizado y que se haya establecido la velocidad deseada. Una vez hecho esto, regrese a esta página. b) Pulse Desactivar y después Guardar para retener los ajustes y volver a la pantalla de ajustes TCP/IP. NOTA: su impresora viene con DHCP activado (valor prefijado). Esta tarjeta le mostrará cómo desactivar DHCP y ajustar manualmente la información TCP/IP. 6. b) Pulse los botones táctiles en la pantalla táctil para cada octeto de la dirección IP e introduzca los números usando el teclado numérico. El procedimiento descrito en esta página le permitirá conectar su impresora a cualquier entorno TCP/IP: Tome nota de la siguiente información: c) Pulse el botón Nombre del host. Nombre del host ___________________________ d) Cuando aparezca el teclado numérico táctil, escriba el nombre del host EXACTAMENTE como quiere que aparezca en mayúsculas y minúsculas. Cuando termine, pulse Guardar dos veces para registrar los cambios y salir hacia la pantalla Ajustes TCP/IP. Dirección IP _______________________________ Máscara de subred _________________________ Puerta de acceso predeterminada _____________ 7. Vaya a la impresora y... Conecte su impresora a la red con el cableado apropiado. 2. Entre en la función principal Herramientas. o b) De a uno por vez, pulse los botones táctiles en la pantalla táctil para cada octeto de la máscara de subred e introduzca los números usando el teclado numérico. ). c) Repita este proceso para la dirección IP de puerta de acceso. Cuando termine, pulse Guardar para registrar los cambios y salir hacia Ajustes TCP/IP. b) En el teclado numérico introduzca 1111 o la clave de acceso actual. Pulse el botón Intro cuando termine. A menos que se indique lo contrario, la pantalla táctil se usará para el resto de la entrada de datos. NOTA: la dirección de multidestino se calculará automáticamente. Entre en los menús de config. de la red. 8. Active la impresión lp o lpr (salte los pasos 8a-8b si NO desea imprimir con lp o lpr). a) Pulse el botón Configuración de la conectividad y la red. a) Pulse el botón Cerrar. b) Espere a que la pantalla se actualice y pulse Configuración de la red. b) Pulse el botón TCP/IP - Impresora de línea. En la pantalla siguiente, pulse Activar. c) Pulse el botón Opciones TCP/IP. 4. Ajuste la máscara de subred y la puerta de acceso. a) Pulse Subred y Puerta de acceso. 1. 3. Ajuste el nombre del host y la dirección TCP/IP. a) Pulse el botón Nombre/Dirección. La impresora permite la impresión desde una variedad de sistemas operativos que soportan TCP/IP. a) Pulse el botón Acceso ( Desactive el direccionamiento dinámico. NOTA: si bien es posible cambiar el número de puerto en el cual la impresora aceptará los trabajos de impresión lpr, se recomienda que esto se haga con extremo cuidado ya que la mayoría de los spoolers lpr están ajustados para enviar los trabajos de impresión al puerto prefijado. Active protocolo y soporte de red. a) Pulse el botón Ajustes TCP/IP. b) Pulse el botón Protocolo y Soporte. c) Pulse Activar. c) Si desea cambiar el puerto lpr de la impresora, pulse el botón táctil Número de puerto e introduzca el número de puerto deseado usando el teclado. Pulse Guardar. d) Pulse Guardar. 13 604P14805 Direccionamiento estático (Manual) TCP/IP 9. Active HTTP/IP. Vaya a la estación de trabajo y... a) Pulse el botón HTTP/IPP. 1. Cree un trabajo de prueba y envíelo a la impresora con una utilidad lpr o a través de una lista de espera que su sistema operativo soporte. 2. Verifique la calidad de su trabajo de prueba y utilice la sección de cómo resolver problemas del Manual de referencia para corregir defectos de impresión. 3. Si el trabajo no se imprime, consulte la sección de solución de problemas del Manual de la administración del sistema (archivo pdf) que viene en el CD Documentación para el cliente. 4. Repita este procedimiento de Vaya a la estación de trabajo y... para cada estación de trabajo en la red que la impresora vaya a utilizar. b) Pulse Activar. c) Pulse Guardar. 10. Imprima un Informe de configuración. a) Pulse el botón Cerrar tres veces. b) Seleccione Ajustes del sistema. c) Seleccione Informe de configuración. d) Seleccione Imprimir el informe de configuración ahora. e) Pulse el botón Cancelar. 11. Salga del menú Herramientas. a) Pulse el botón Salir de Herramientas. NOTA: en este momento el controlador de red se está restaurando e inicializando con la nueva configuración. Al finalizar se imprimirá un informe de configuración. b) Obtenga un Informe de configuración de la impresora y verifique que los ajustes se hayan mantenido. 12. Configure DNS (si es necesario) Vaya a la impresora y... 1. Configure DNS. a) Repita los pasos 2 al 4a. b) Seleccione Configuración DNS. Prepárese para la instalación del controlador de impresión. c) Seleccione Nombre del dominio dos veces. Escriba el nombre del dominio; seleccione Guardar y Cerrar. a) Del paquete de documentación que se incluye junto con la impresora, obtenga el CD Controladores de impresión y fax de CentreWare y el folleto titulado Guía de iniciación de Servicios de red. Continúe con la sección siguiente: Vaya a la estación de trabajo y... d) Seleccione Servidor DNS preferido. Pulse los botones táctiles de la pantalla táctil por cada octeto de la dirección IP e introduzca los números usando el teclado numérico. Seleccione Guardar. e) Seleccione Servidor DNS alternado. Por cada servidor alternado, pulse los botones táctiles por cada octeto de la dirección IP e introduzca los números usando el teclado numérico. Seleccione Guardar. f) 604P14805 14 Pulse Salir de herramientas. Asignación de dirección TCP/IP dinámica (DHCP/BOOTP/RARP) Antes de comenzar 5. Active la impresión TCP/IP. a) Pulse Ajustes TCP/IP. Verifique que la conexión Ethernet haya finalizado y que se haya establecido la velocidad deseada. Una vez hecho esto, regrese a esta página. b) Pulse Protocolo y soporte. c) Pulse Activar. NOTA: la impresora viene con DHCP activado (valor prefijado). d) Pulse Guardar. 6. Los servidores DHCP/BOOTP/RARP pueden variar en cuanto a la información que envían al dispositivo que solicita servicio. Consulte la documentación provista con el software de servidor DHCP o RARP para verificar qué información TCP/IP puede suministrarle. La impresora obtiene los siguientes valores de los servidores DHCP, BOOTP y RARP: Seleccione DHCP, BOOTP o RARP como el origen de dirección dinámica. a) Pulse Direccionamiento dinámico. El valor prefijado es DHCP. Para cambiar o desactivar DHCP, elija otro método de direccionamiento dinámico (BOOTP, DHCP, DHCP/AutoNet, RARP) o Desactivar y pulse Guardar. Dirección TCP/IP Nombre del host (Sólo DHCP) Máscara de subred Dirección TCP/IP de la puerta de acceso Dirección de multidestino (Sólo DHCP) Nombre del dominio (DHCP solamente) Servidor DNS alternado y preferido (DHCP) Servidor Wins (DHCP) b) Pulse Salir de herramientas. Espere unos 2 minutos antes de seguir con el Paso 7. 7. Imprima un informe de configuración y verifique que la información TCP/IP haya sido asignada correctamente por el servidor dinámico. a) Repita los pasos 3a y 3b. Vaya al servidor dinámico y... b) Seleccione Ajustes del sistema. 1. c) Seleccione Informe de configuración. Configure el servidor DHCP, BOOTP o RARP con la información TCP/IP que quiere asignar a su impresora. Use la documentación provista con el servidor para esta tarea. d) Seleccione Imprimir el informe de configuración ahora. e) Pulse el botón Cancelar. Vaya a la impresora y... f) Pulse el botón Salir de Herramientas. 2. Conecte su impresora a la red con el cableado apropiado. Para cambiar el nombre del host... 3. Entre en la función principal Herramientas. 8. a) Pulse el botón Acceso ( o a) Repita los pasos 3a-5a. ). b) Pulse Nombre/Dirección. b) En el teclado numérico introduzca 1111 o la clave de acceso actual. Pulse el botón Intro cuando termine. A menos que se indique lo contrario, la pantalla táctil se usará para el resto de la entrada de datos. 4. Ajuste el nombre del host. c) La impresora tiene un nombre de host prefijado. Para cambiarlo, escriba el nombre del host EXACTAMENTE como quiere que aparezca, en mayúsculas o minúsculas. Después, pulse Guardar dos veces para guardar los cambios y salir de la pantalla Ajustes TCP/IP. Entre a los menús de configuración de red. a) Pulse el botón Configuración de la conectividad y la red. b) Espere a que la pantalla se actualice y pulse Configuración de la red. c) Pulse Opciones TCP/IP. 15 604P14905 Asignación de dirección TCP/IP dinámica (DHCP/BOOTP/RARP) Para introducir la máscara de subred y la dirección de puerta de acceso... NOTA: si su servidor RARP no actualiza dinámicamente sus campos /etc/ethers y /etc/hosts con un nombre del host, hágalo en forma manual. Consulte la documentación de servidor RARP o BOOTP para mayores detalles. NOTA: la impresora solo aceptará una dirección de puerta de acceso de un servidor DHCP. 9. Pulse Subred y puerta de acceso. Hacia dónde ir desde aquí a) De a uno por vez, pulse los botones de la pantalla táctil para cada octeto de la máscara de subred e introduzca los números con el teclado numérico. Después de haber verificado que la información TCP/IP que ha asignado a la impresora es correcta, tome la tarjeta de instalación rápida que se aplica a su protocolo o sistema operativo de red y lleve a cabo los procedimientos indicados. b) Repita este proceso para la dirección IP de puerta de acceso. Al finalizar, pulse Guardar para guardar los cambios e ir a la pantalla Ajustes TCP/IP. Ahora que se ha proporcionado la información TCP/IP, puede imprimir por medio de un buscador de Web (HTTP), un sistema operativo que opere con IPP o un puerto 9100 TCP/IP. Para mayor información consulte las tarjetas de instalación rápida de Microsoft Windows 2000 LPR e Impresión IPP e Impresión TCP/IP Puerto 9100. c) Pulse el botón Cerrar. Para activar la impresión LP y LPR 10. Pulse TCP/IP - Impresora de línea. En la pantalla siguiente, pulse Activar. NOTA: si bien puede cambiar el número de puerto en el cual la impresora aceptará los trabajos de impresión lpr, se recomienda hacerlo con sumo cuidado ya que la mayoría de los spoolers lpr están ajustados para enviar los trabajos de impresión al puerto prefijado. a) Si desea cambiar el puerto lpr de la impresora, pulse el botón táctil del número de puerto e introduzca el número de puerto deseado usando el teclado. Pulse Guardar. NOTA: la impresora no se reiniciará a menos que haya cambiado el ajuste del soporte. 11. Active HTTP/IPP. a) Pulse el botón HTTP/IPP. En la pantalla siguiente, pulse el botón Activar y Guardar. b) Pulse el botón Cerrar tres veces. 12. Obtenga un Informe de configuración y verifique que la información TCP/IP se haya asignado correctamente. Repita los pasos 7b-7f. NOTA: actualice el tiempo de renta (en caso de ser necesario) en el servidor DHCP/BOOTP dependiendo de los patrones de uso de su impresora. Consulte la documentación de su servidor DHCP para obtener más detalles. 604P14905 16 Novell NetWare 4.X y 5.X NDS Antes de comenzar 3. a) Pulse el botón Configuración de la conectividad y la red. Verifique que la conexión Ethernet haya finalizado y que se haya establecido la velocidad deseada. Una vez hecho esto, regrese a esta página. b) Espere a que la pantalla se actualice y pulse Configuración de la red. NOTA: si desea conectar su impresora usando NDPS, puede bajar la puerta de acceso de Xerox y los controladores de impresora de www.xerox.com. c) Pulse el botón NetWare. d) Espere a que la pantalla se actualice y pulse Protocolo y Soporte. El software CentreWare provisto con su impresora puede utilizarse para configurar su impresora en su red Novell. Vea el documento titulado Guía de iniciación de servicios de red en el Paquete de Servicios de red CentreWare. Este procedimiento da por sentado que usted ejecuta NWADMIN o PCONSOLE para configurar un objeto del servidor de impresión. Vea la documentación provista por Novell. Registre con precisión (mayúsculas, minúsculas, puntos) lo siguiente: e) Pulse Activar. f) 4. 5. Novell sugiere utilizar nombres completos al introducir información del árbol de servicio del directorio y el contexto del nombre. Clave de acceso del servidor de impresión ________ NOTA: el componente Ethernet de la impresora funciona como servidor de impresión del dispositivo. Puede elegir crear claves de acceso para los servidores de impresión. Si su impresora va a servir a listas de espera en múltiples servidores de archivo, el nombre del servidor de impresión debe ser el mismo en todos los servidores de archivo y la clave de acceso del servidor de impresión debe ser el mismo en todos los servidores de archivos. Si elige no usar una clave para el servidor de impresión, debe dejar en blanco el objeto de clave para el servidor de impresión en el árbol de Novell y también el campo clave de acceso de la impresora. EJEMPLO DE NOMBRE COMPLETO: cn=contextname.ou=organization.o=company.c=country b) En esta pantalla, pulse Contexto del nombre y utilice el teclado del panel táctil para introducir el contexto en el cual reside esta impresora. Para acceder a caracteres numéricos y puntuación, pulse Más caracteres o 123. Cuando termine, pulse Guardar. c) Pulse el botón Árbol de servicio del directorio e introduzca el nombre del árbol NDS donde reside el contexto elegido en el paso anterior. Asegúrese de pulsar Guardar dos veces para que los cambios se lleven a cabo. Vaya a la impresora y... Entre en la función principal Herramientas. a) Pulse el botón Acceso ( o Realice los ajustes NDS. a) Pulse el botón Ajustes NDS. Nombre del servidor de impresión _______________ 2. Ajuste el tipo de estructura. b) Seleccione el tipo de estructura que desee (o Auto para la impresora). Después pulse Guardar para guardar los cambios y salir hacia la pantalla de Opciones NetWare. Nombre del contexto NDS _____________________ Conecte su impresora a la red con el cableado apropiado. Pulse Guardar. a) Pulse el botón Tipo de estructura. Árbol NDS __________________________________ 1. Active el protocolo de red. ). b) En el teclado numérico introduzca 1111 o la clave de acceso actual. Pulse el botón Intro cuando termine. A menos que se indique lo contrario, la pantalla táctil se usará para el resto de la entrada de datos. 17 604P15005 Novell NetWare 4.X y 5.X NDS 6. 8. Ajuste el nombre y la clave de acceso del servidor de impresión. a) Del paquete de documentos provisto con su impresora, busque el Paquete de Servicios de red CentreWare. Pase a la siguiente sección de este procedimiento titulada Vaya a una estación de trabajo y... a) Pulse Servidor de impresión. b) Pulse Nombre del servidor de impresión y utilice el teclado de la pantalla táctil para introducir el nombre que le asignó a su servidor de impresión (le aconsejamos que utilice sólo caracteres en MAYÚSCULAS). Aparecerá un nombre predeterminado. Utilice la tecla de retroceso (se ve como una flecha que apunta hacia la izquierda) para borrar el nombre predeterminado antes de introducir su nuevo nombre. Para incluir números u otros caracteres en el nombre, pulse Más caracteres o 123. Cuando termine, pulse Guardar para guardar los cambios y volver a la pantalla del servidor de impresión. Vaya a la estación de trabajo y... c) Pulse Clave de acceso del servidor de impresión. Utilice el teclado de la pantalla táctil para introducir la clave de acceso del servidor de impresión (respetando mayúsculas o minúsculas) que registró cuando configuró su servidor de impres. y pulse Guardar. d) Pulse Guardar para salir de la pantalla del servidor de impresión y guardar sus cambios. 7. PASO OPCIONAL: Para elegir el valor SAP o el intervalo de sondeo que desea para su impresora o ajustar el servidor de archivos primario. a) Pulse Valores y Activar SAP. b) Pulse el cuadro debajo de Valor SAP o Intervalo de sondeo e introduzca el número que desee desde el teclado numérico. Se recomienda usar los valores predeterminados. Cuando termine, pulse Guardar para guardar los cambios y volver a la pantalla de Opciones NetWare. c) Pulse el botón Servidor archivo primario. En esta pantalla pulse el botón Contexto del nombre y use el teclado táctil para introducir el contexto en el cual la impresora reside. Para acceder a los caracteres numéricos y de puntuación, pulse Más caracteres o 123. Pulse Guardar. d) Pulse el botón Salir de Herramientas. Espere 2 minutos para que el software se restaure con los ajustes nuevos. 604P15005 Prepárese para la instalación del controlador de impresión. 18 1. Use el CD de Controladores de impresión y fax de CentreWare para instalar los controladores de impresión en una estación de trabajo basada en Windows. Los detalles pertinentes se encuentran en la Guía de iniciación de Servicios de red. 2. Conecte el controlador de impresora que cargó a la lista de espera que creó en el servidor NetWare. 3. Abra una aplicación e imprima un trabajo. 4. Verifique la calidad de su trabajo de prueba y utilice la sección donde se explica cómo resolver problemas del Manual de referencia (archivo pdf), que se encuentra en el CD de documentación para el cliente, para corregir defectos de impresión. 5. Si su trabajo de impresión no se imprime, consulte la sección de solución de problemas que figura en el Manual de la administración del sistema (archivo pdf) que se encuentra en el CD de documentación para el cliente. 6. Repita este procedimiento de Vaya a una estación de trabajo y... para cada estación de trabajo que esta impresora va a utilizar. UNIX / Linux (Solaris/SunOS) (HP-UX) (AIX) Antes de comenzar 4. Active el protocolo y la interfaz de red. a) Pulse el botón Ajustes TCP/IP. Verifique que la conexión Ethernet haya finalizado y que se haya establecido la velocidad deseada. Una vez hecho esto, regrese a esta página. b) Pulse Direccionamiento dinámico. c) Pulse Desactivar; después Guardar. NOTA: la impresora viene con DHCP activado (valor prefijado). Esta tarjeta le mostrará cómo desactivar DHCP y ajustar manualmente la información TCP/IP. d) Pulse el botón Protocolo y Soporte. e) Pulse el botón Activar. f) Puede usar los servidores DHCP o RARP para asignar información TCP/IP a la impresora. Consulte las Tarjetas de instalación rápida de RARP o BOOTP para más detalles. Pulse Guardar. NOTA: la dirección de multidestino se calculará automáticamente. 5. Ajuste el nombre del host. Tome nota de la siguiente información: a) Pulse el botón Nombre/Dirección. Nombre del host _____________________________ b) De a uno por vez, pulse los botones táctiles en la pantalla táctil para cada octeto de la dirección IP e introduzca los números desde el teclado numérico. Dirección IP _________________________________ Máscara de subred ___________________________ c) Pulse el botón Nombre del host. d) Cuando aparezca el teclado numérico táctil, escriba el nombre del host EXACTAMENTE como desea que aparezca en mayúsculas y minúsculas. Cuando termine, pulse dos veces el botón Guardar para registrar los cambios y salir a la pantalla de Ajustes TCP/IP. Puerta de acceso predeterminada _______________ La impresora soporta la impresión desde una variedad de plataformas UNIX. Los usuarios de Linux deben completar los pasos 1 al 7 y después ir al paso 2 de la sección Vaya a la estación de trabajo y... para completar la instalación. 6. Vaya a la impresora y... 1. 2. 3. a) Pulse el botón Máscara de subred y Puerta de acceso. Conecte su impresora a la red con el cableado apropiado. b) De a uno por vez, pulse los botones táctiles en la pantalla táctil para cada octeto de la dirección de multidestino e introduzca los números desde el teclado numérico. Entre en la función principal Herramientas. a) Pulse el botón Acceso ( o Ajuste la máscara de subred y la puerta de acceso. ). b) En el teclado numérico introduzca 1111 o la clave de acceso actual. Pulse el botón Intro cuando termine. A menos que se indique lo contrario, la pantalla táctil se usará para el resto de la entrada de datos. c) Repita este proceso para la dirección IP de puerta de acceso. Cuando termine, pulse Guardar para registrar los cambios y salir hacia la pantalla de Ajustes TCP/IP. Entre en los menús de configuración de la red. e) Pulse el botón TCP/IP - Impresora de línea. En la pantalla siguiente, pulse Activar. d) Pulse el botón Cerrar. a) Pulse el botón Configuración de la conectividad y la red. NOTA: si bien es posible cambiar el número de puerto en el cual la impresora aceptará los trabajos de impresión lpr, se recomienda que esto se haga con extremo cuidado ya que la mayoría de los spoolers lpr están ajustados para enviar los trabajos de impresión al puerto prefijado. b) Espere a que la pantalla se actualice y pulse el botón Configuración de la red. c) Pulse el botón Opciones TCP/IP. f) 19 Si desea cambiar el puerto lpr de la impresora, pulse el botón táctil del número de puerto e introduzca el número de puerto deseado usando el teclado. Pulse Guardar. 604P15105 UNIX / Linux (Solaris/SunOS) (HP-UX) (AIX) 7. Active HTTP/IP. Vaya a la estación de trabajo y... a) Pulse el botón HTTP/IPP. 1. Coloque el CD Controladores de impresión y fax de CentreWare y cargue la herramienta DCPR. Los detalles pertinentes se encuentran en la Guía de iniciación de Servicios de red. 2. Agregue el nombre de host, la dirección TCP/IP, la dirección de hardware de su impresora a su archivo /etc/hosts o Base de datos NIS según su versión de UNIX. 3. Cree una cola utilizando la herramienta CentreWare o por medio de las herramientas nativas disponibles en su versión de sistema operativo. 4. Cree un trabajo y envíelo a la impresora. 5. Verifique la calidad de su trabajo de impresión y utilice la sección de cómo resolver problemas del Manual de referencia (archivo pdf) que se encuentra en el CD Documentación para el cliente para corregir el defecto. 6. Si su trabajo no se imprime, vea el Manual de la administración del sistema (archivo pdf) que se encuentra en el CD Documentación para el cliente para corregir el problema. 7. Repita Vaya a una estación de trabajo y... para cada estación de trabajo que vaya a utilizar esta impresora. b) Pulse Activar. c) Pulse Guardar. 8. Imprima un Informe de configuración. a) Pulse el botón Cerrar tres veces. b) Seleccione Ajustes del sistema. c) Seleccione Informe de configuración. d) Seleccione Imprimir el informe de configuración ahora. e) Pulse el botón Cancelar. f) 9. Pulse el botón Salir de Herramientas. Prepárese para la instalación del controlador de impresora. a) Del paquete de documentos provisto con su impresora, busque el Paquete de Servicios de red de CentreWare. Pase a la siguiente sección de este procedimiento titulada Vaya a una estación de trabajo y... NOTA: es posible establecer una conectividad con su impresora usando las utilidades nativas de impresión al sistema operativo UNIX. No es necesario que CentreWare esté instalado para crear un dispositivo de impresión en la estación de trabajo. Es posible que las funciones extendidas del dispositivo, que se ofrecen a través de CentreWare, no estén disponibles dado que es posible que el fabricante del sistema operativo no proporcione un modelo de impresora Xerox. 604P15105 20 Impresión Microsoft Windows 2000 LPR y IPP Antes de comenzar 4. Active el protocolo y el soporte. Verifique que la conexión Ethernet haya finalizado y que se haya establecido la velocidad deseada. Una vez hecho esto, regrese a esta página. a) Pulse el botón Ajustes TCP/IP. Su impresora tiene ahora DHCP, LPR y NetBIOS sobre el protocolo IP activado por valor prefijado. Si el servidor DHCP proporciona un nombre de host, una dirección IP, una dirección de puerta de acceso y una máscara de subred, la información TCP/IP de la impresora se configurará durante el inicio de la máquina. d) Pulse Guardar. b) Pulse el botón Protocolo y Soporte. c) Pulse Activar. NOTA: la dirección de multidestino se calculará automáticamente. 5. Ajuste el nombre del host. a) Pulse el botón Nombre/Dirección. Esto quiere decir que si ha configurado el servidor DHCP con la información deseada, puede conectar su impresora a la red y dirigirse a la sección: Vaya al servidor / estación de trabajo y... b) Pulse los botones en la pantalla táctil para cada octeto de la dirección IP e introduzca los números con el teclado. Puede usar los servidores BOOTP o RARP para asignar información TCP/IP a la impresora. Consulte las tarjetas de instalación rápida de Asignación de dirección TCP/IP dinámica (DHCP/BOOTP/RARP) para más información. d) Cuando aparezca el teclado numérico táctil, escriba el nombre del host EXACTAMENTE como desea que aparezca en mayúsculas y minúsculas. Cuando termine, pulse dos veces el botón Guardar para registrar los cambios y salir hacia la pantalla de Ajustes TCP/IP. c) Pulse el botón Nombre del host. Si usa direccionamiento dinámico, registre la siguiente información TCP/IP: 6. Nombre de host _____________________________ a) Pulse Máscara de subred y Puerta de acceso. Dirección IP _________________________________ b) Pulse los botones táctiles para cada octeto de la dirección de multidestino e introduzca los números con el teclado. Máscara de subred ___________________________ Puerta de acceso prefijada _____________________ c) Repita este proceso para la dirección IP de puerta de acceso. Al terminar, pulse Guardar y Cerrar para registrar los cambios y salir hacia la pantalla TCP/IP. Vaya a la impresora y... 1. Conecte su impresora a la red con el cableado apropiado. 2. Entre en la función principal Herramientas. a) Pulse el botón Acceso ( o d) Pulse TCP/IP - Impresora de línea. En la pantalla siguiente, pulse Activado y Guardar. NOTA: otras opciones son Nombre de Dominio, Servidores DNS preferidos y alternados. ). NOTA: puede cambiar el número de puerto en el cual la impresora aceptará trabajos de impresión lpr. Se recomienda tener sumo cuidado ya que la mayoría de los spoolers lpr están ajustados para enviar los trabajos de impresión al puerto prefijado. b) En el teclado numérico introduzca 1111 o la clave de acceso actual. Pulse el botón Intro cuando termine. A menos que se indique lo contrario, la pantalla táctil se usará para el resto de la entrada de datos. 3. Ajuste la máscara de subred y la puerta de acceso. Entre en los menús de configuración de la red. e) Si desea cambiar el puerto lpr de la impresora, pulse el botón táctil del puerto e introduzca el número de puerto deseado. Pulse Guardar. a) Pulse el botón Configuración de la conectividad y la red. b) Espere a que la pantalla se actualice y pulse Configuración de la red. f) Pulse el botón Cerrar. c) Pulse el botón Opciones TCP/IP. 21 604P15205 Impresión Microsoft Windows 2000 LPR y IPP 7. Salga del menú Herramientas. Creación de una impresora IPP a) Pulse el botón Salir de herramientas. 8. a) Seleccione Impresora de red. Haga clic en Siguiente. Prepárese para instalar la impresora. b) Seleccione Conectar a una impresora en Internet o en intranet. Escriba: http:// seguido del nombre de la impresora o la dirección IP en el campo URL. El Nombre puede ser el nombre del host o el del host SMB, como figura en el informe de configuración, según la resolución usada (WINS o DNS). Haga clic en Siguiente y después en Aceptar. a) Pase a la sección siguiente de este procedimiento titulada Vaya al servidor y... Vaya al servidor/estación de trabajo y... 1. Verifique si tiene el software correcto. a) En el escritorio, haga clic con el botón derecho del ratón en Entorno de red y seleccione Propiedades. Haga clic, con el botón derecho en Conexión de área local y vea que Protocolo de Internet (TCP/IP) se haya cargado. 2. 3. Agregue la impresora. a) Haga clic en Examinar y seleccione el directorio Controladores. Ubique el controlador correcto para su configuración. Encontrará más información en la Guía de iniciación de Servicios de red. Seleccione el archivo .INF y haga clic en Abrir y Aceptar. Seleccione el controlador de impresora en Impresoras: y seleccione Aceptar. Se instalará el controlador. a) Abra el Panel de control y haga doble clic en Impresoras. Haga doble clic en Agregar impresoras. Se iniciará el Asistente para agregar impresoras. b) Vea que se haya elegido Impresora de red y haga clic en Siguiente. c) Aparecerá Localizar su impresora. d) Siga los pasos para Creación de una impresora LPR o Creación de una impresora IPP. b) Se abre la ventana Impresora prefijada. Seleccione Sí para hacer que esta sea la impresora prefijada o haga clic en Siguiente>. En la pantalla Finalización del Asistente para agregar impresoras, haga clic en Finalizar. Creación de una impresora LPR a) Seleccione Impresora local; no seleccione Detectar e instalar automáticamente mi impresora Plug and Play. Haga clic en Siguiente. c) Imprima una página de prueba. Verifique la impresión. Vuelva a hacerlo en cada estación de trabajo que utilice esta impresora. b) Seleccione Crear un nuevo puerto y Puerto TCP/IP estándar del menú. Seleccione Siguiente 2 veces. c) Introduzca el Nombre de la impresora o su dirección IP. El nombre de la impresora puede ser el del host o el del host SMB, como figure en el informe de configuración, según la resolución usada (WINS o DNS). El Nombre del puerto se completa automáticamente pero se puede cambiar. Haga clic en Siguiente. d) El Asistente detecta automáticamente el modelo de impresora. Si no lo hace, elija Estándar y después su modelo de impresora del menú. e) Haga clic en Finalizar. Vaya al paso 3. 604P15205 Coloque el CD Controladores de impresión y fax de CentreWare que se encuentra en el Paquete de Servicios de red de CentreWare. En el la unidad de lectura de CD haga clic en Utilizar disco. Seleccione la letra de la unidad de CD. 22 Servidor Microsoft Windows NT 4.0 (TCP/IP) Antes de comenzar c) Pulse el botón Activar. Verifique que la conexión Ethernet haya finalizado y que se haya establecido la velocidad deseada. Una vez hecho esto, regrese a esta página. d) Pulse el botón Guardar. NOTA: la dirección de multidestino se calculará automáticamente. Su impresora viene con un DHCP activado (val. pref.). Si configuró un servidor DHCP con información TCP/IP, puede conectar su impresora a la red y tendrá su información TCP/IP del servidor DHCP al encenderse. 5. a) Pulse el botón Nombre/Dirección. b) De a uno por vez, pulse los botones táctiles en la pantalla táctil para cada octeto de la dirección IP e introduzca los números usando el teclado numérico. Puede utilizar servidores BOOTP o RARP para asignarle información TCP/IP a su impresora. Si desea más detalles, vea las tarjetas de instalación rápida de asignación de dirección TCP/IP dinámica (DHCP/BOOTP/RARP). c) Pulse el botón Nombre del host. d) Cuando aparezca el teclado táctil, escriba el nombre del host EXACTAMENTE como quiere que aparezca en mayúsculas y minúsculas. Cuando termine, pulse Guardar dos veces para registrar los cambios y salir hacia la pantalla de Ajustes TCP/IP. Si usa DHCP, realice los Pasos 1 - 6c pero NO cambie ningún valor. Lea la nota antes del paso 6d y determine si desea cambiar el número del puerto lpr. Complete el procedimiento. Tome nota de la siguiente información 6. Nombre del host _____________________________ b) De a uno por vez, pulse los botones en la pantalla táctil para cada octeto de la máscara de subred e introduzca los números usando el teclado numérico. Máscara de subred ___________________________ Puerta de acceso predeterminada _______________ c) Repita este proceso para la dirección IP de puerta de acceso. Cuando termine, pulse Guardar para registrar los cambios y Cerrar para salir a la pantalla Ajustes TCP/IP. Vaya a la impresora y... Conecte su impresora a la red con el cableado apropiado. 2. Entre en la función principal Herramientas. a) Pulse el botón Acceso ( o d) Pulse TCP/IP - Impresora de línea. En la pantalla siguiente, pulse Activar. NOTA: si bien es posible cambiar el número de puerto en el cual la impresora aceptará los trabajos de impresión lpr, se recomienda hacerlo con extremo cuidado ya que la mayoría de los spoolers lpr están ajustados para enviar los trabajos de impresión al puerto prefijado. ). b) En el teclado numérico introduzca 1111 o la clave de acceso actual. Pulse el botón Intro cuando termine. A menos que se indique lo contrario, la pantalla táctil se usará para el resto de la entrada de datos. 3. e) Si desea cambiar el puerto lpr de la impresora, pulse el botón táctil del puerto e introduzca el número de puerto deseado con el teclado. Pulse Guardar. Entre en los menús de configuración de la red. a) Pulse Configuración de la conectividad y la red. 4. Ajuste la máscara de subred y la puerta de acceso. a) Pulse Subred y Puerta de acceso. Dirección IP _________________________________ 1. Ajuste el nombre del host. b) Espere a que la pantalla se actualice y pulse el botón Configuración de la red. 7. c) Pulse el botón Opciones TCP/IP. 8. Salga del menú Herramientas. a) Pulse Salir de Herramientas. Active protocolo y soporte. Prepárese para la instalación del controlador. a) Del paquete de documentos provisto con su impresora, busque el Paquete de Servicios de red CentreWare. Continúe con la sección siguiente: Vaya al servidor y... a) Pulse el botón Ajustes TCP/IP. b) Pulse el botón Protocolo y Soporte. 23 604P15305 Servidor Microsoft Windows NT 4.0 (TCP/IP) Vaya al servidor y... 1. Vea que esté cargado el software. a) En el escritorio, haga clic con el botón derecho del ratón en Entorno de red y seleccione Propiedades. Haga clic en la ficha de Protocolos y vea que el protocolo TCP/IP haya sido cargado. b) Seleccione la Ficha de servicios y vea que esté cargado Impresión Microsoft TCP/IP. Si no está este software, instálelo con documentación de Microsoft. Vuelva al paso siguiente en este documento. 2. k) Si la impresora no va a ser compartida, haga clic en Siguiente>. Para compartir la impresora, seleccione la casilla Compartir, introduzca un nombre para compartir, y después haga clic en Siguiente>. NOTA: puede elegir compartir archivos de controladores para otros sistemas operativos desde el servidor NT 4.0. Elija todos los sistemas operativos para los que quiera compartir controladores de impresión. El asistente le pedirá los discos de instalación para dichos sistemas operativos a fin de completar la instalación del controlador de impresión. l) Agregue la impresora. a) Abra el Panel de control y haga doble clic en Impresoras. Haga doble clic en Agregar impresora. Se iniciará el Asistente para agregar impresoras. b) Verifique que esté seleccionado Mi PC y haga clic sobre Siguiente>. c) Haga clic en Agregar puerto, seleccione Puerto LPR. Haga clic sobre Nuevo puerto. m) Espere que se imprima la página de prueba. Un nuevo diálogo le pedirá que confirme la impresión de prueba. Si la página se imprimió, haga clic en Sí. Si no se imprimió, ejecute la solución de problemas de impr. en NT. 3. b) Si su trabajo no se imprime, consulte la sección de solución de problemas del Manual de la administración del sistema (archivo pdf) del CD Documentación para el cliente. e) El asistente hará que vuelva al diálogo anterior. Vea que la nueva dirección IP que introdujo esté en la lista. El cuadro de verificación a la izquierda de la dirección debe estar marcado; si no lo está márquelo y elija Siguiente>. g) Introduzca el CD Controladores de impresión y fax de CentreWare y haga clic en Utilizar disco. h) Haga clic sobre Examinar y elija el directorio que tenga los controladores de Windows NT. Podrá obtener más detalles en la Guía de iniciación de Servicios de red. Seleccione el archivo .INF y haga clic en Abrir. i) j) El asistente hará que vuelva al diálogo anterior. Vea que la ruta de acceso y el nombre del archivo sean correctos y haga clic en Aceptar. En el diálogo siguiente, introduzca un nombre para la impresora y elija si quiere que la impresora sea la predeterminada. Después haga clic en Siguiente>. 604P15305 Envíe un trabajo de prueba a la impresora. a) Vea la calidad de su trabajo de prueba y utilice la sección de cómo resolver problemas del Manual de Referencia (archivo pdf) del CD Documentación para el cliente. d) Esto abrirá la ventana de Agregar impresora compatible LPR. Escriba la dirección IP de la impresora y seleccione Aceptar. f) En el diálogo siguiente, imprima una página de prueba. Haga clic en Finalizar. Vaya a la estación de trabajo y... 1. Vea que la pila de protocolos TCP/IP esté cargada. 2. Use el CD Controladores de impresión y fax de CentreWare para instalar controladores de impresión. Los detalles aparecen en el documento titulado Guía de iniciación de Servicios de red. 3. Conecte la impresora que acaba de crear al recurso compartido en el servidor. 4. Abra una aplicación en la estación de trabajo e imprima una página de prueba para verificar la operación. 5. Verifique la calidad de su trabajo de prueba y utilice la sección de cómo resolver problemas del Manual de referencia (archivo pdf) que se encuentra en el CD documentación para el cliente para corregir defectos de impresión. 6. Repita este procedimiento de Vaya a la estación de trabajo y... para cada estación de trabajo en la red que va a utilizar la impresora. 24 Redes de igual a igual Microsoft Windows (NetBEUI) Antes de comenzar 5. Verifique que la conexión Ethernet haya finalizado y que se haya establecido la velocidad deseada. Una vez hecho esto, regrese a esta página. . Tome nota de la siguiente información: a) Pulse el botón Grupo de trabajo y Host. b) En la pantalla siguiente, pulse el botón Nombre del grupo de trabajo. Con las teclas del panel táctil introduzca el nombre del grupo de trabajo en el que quiere que aparezca la impresora y después pulse Guardar. Tipo de interfaz de red ________________________ Nombre del grupo de trabajo ___________________ c) Volverá a la pantalla anterior. Pulse Nombre del host SMB. Usando la pantalla táctil introduzca el texto para este elemento y pulse Guardar. Nombre del host SMB _________________________ Nombre de la impresora _______________________ d) PASO OPCIONAL: Pulse Descripción del host SMB, introduzca el texto deseado y después pulse Guardar. Volverá a la pantalla anterior. INFORMACIÓN OPCIONAL: Descripción del host SMB ______________________ e) Pulse Guardar nuevamente para volver a la pantalla anterior. Descripción de la impresora ____________________ 6. Vaya a la impresora y... 1. 2. b) Pulse el botón Nombre de la impresora. Con las teclas de la pantalla táctil, introduzca el texto deseado para este elemento y después pulse Guardar dos veces para registrar los cambios y salir a la pantalla anterior. Entre en la función principal Herramientas. o ). b) En el teclado numérico introduzca 1111 o la clave de acceso actual. Pulse el botón Intro cuando termine. A menos que se indique lo contrario, la pantalla táctil se usará para el resto de la entrada de datos. 3. c) PASO OPCIONAL: Pulse Descripción de la impresora. Con las teclas del panel táctil, introduzca el texto deseado para este elemento y después pulse Guardar. Active la impresión Microsoft Network. 7. a) Pulse el botón Configuración de la conectividad y la red. Ajuste conexiones máximas y tiempo de espera. a) Pulse el botón Conexiones. b) Seleccione el botón táctil de Conexiones máximas en la pantalla táctil. Usando el teclado numérico, introduzca el número deseado de conexiones máximas, entre 10 y 30. Le aconsejamos que este valor se configure como predeterminado. b) Espere a que la pantalla se actualice y pulse el botón Configuración de la red. 4. Asigne el nombre y la descripción de la impresora. a) Pulse Descripción de la impresora. Conecte su impresora a la red con el cableado apropiado. a) Pulse el botón Acceso ( Asigne los nombres del grupo de trabajo y del host. Active protocolo y soporte. a) En la pantalla siguiente, pulse el botón Microsoft Networks. c) Seleccione Tiempo de espera de la conexión en la pantalla táctil. En el teclado numérico introduzca el número deseado de segundos, entre 1 y 32.767 Pulse Guardar para salir de la pantalla Conexiones. b) En la pantalla siguiente, pulse el botón Transporte y Soporte. c) Pulse el botón Activar. Si aparecen los botones Soporte, seleccione NetBEUI/ Ethernet. Después pulse Guardar. 8. Salga del menú Herramientas. a) Pulse el botón Salir de Herramientas. 25 604P15405 Redes de igual a igual Microsoft Windows (NetBEUI) 9. Prepárese para la instalación de los controladores de impresión. Usuarios de estaciones de trabajo de Windows 95, 98 y NT 4.X a) Imprima un Informe de configuración para usarlo en lo que resta de la instalación. • Haga clic en Iniciar y elija Configuraciones. • Del menú desplegable elija Impresoras. b) Repita los pasos 2a y 2b. • Seleccione una impresora con el botón derecho del ratón. • Seleccione la entrada de Propiedades en el menú desplegable. e) Seleccione Imprimir el informe de configuración ahora. • Seleccione la ficha de Detalles en el diálogo de Propiedades. f) • Haga clic sobre el botón Agregar puerto y llegue al grupo de trabajo. • Haga doble clic sobre el nombre del grupo de trabajo para la impresora tal como se muestra en el Informe de configuración. • Haga doble clic sobre el nombre del host de la impresora tal como se muestra en el Informe de configuración. • Haga clic una vez sobre el nombre de la impresora y después haga clic en Aceptar. c) Seleccione Ajustes del sistema. d) Seleccione Informe de Configuración. 10. Pulse Cancelar. Del paquete de documentos provistos con su impresora, busque el Paquete de Servicios de red de CentreWare. Continúe con la sección siguiente de este procedimiento Vaya a la estación de trabajo y... Vaya a la estación de trabajo y... 1. Verifique que el protocolo NetBEUI esté cargado (Windows 3.11 o versiones posteriores). 2. Use el CD Servicios de impresión y fax red de CentreWare para instalar controladores de impresión en una estación de trabajo basada en Windows. Los detalles pertinentes se encuentran en el documento provisto con su impresora titulado Guía de iniciación de Servicios de red. 3. 4. Abra una aplicación e imprima una página de prueba para verificar la operación. 5. Si su trabajo de impresión no se imprime, consulte la sección de solución de problemas del Manual de la administración del sistema (archivo pdf) que se encuentra en el CD Documentación para el cliente. En el Informe de configuración examine el área NetBIOS y anote el Grupo de trabajo, Nombre del host y Nombre de la impresora. 604P15405 26 WINS (Windows Internet Name Service) Antes de comenzar 5. a) Pulse Grupo de trabajo y host. Verifique que la conexión Ethernet haya finalizado y que se haya establecido la velocidad deseada. Una vez hecho esto, regrese a esta página. b) Pulse Nombre del host SMB. Su impresora tiene ahora DHCP, LPR y NetBIOS sobre el protocolo IP activado de manera prefijada. Si el servidor DHCP proporciona un nombre de host, una dirección IP, una dirección de puerta de acceso y una máscara de subred, la información TCP/IP de la impresora se configurará durante el inicio de la máquina. Esto significa que si ha configurado su servidor DHCP con la información deseada, puede conectar su impresora a su red y se iniciará y registrará con el servidor WINS automát. En este modo, el nombre de host prefijado del dispositivo será XRX seguido por la dirección MAC de la interfaz de red. Por ejemplo: Entre en la función principal Herramientas. a) Pulse el botón Acceso ( o Vaya a la estación de trabajo NT y... Cree una nueva impresora lpr. b) Introduzca el nombre de la cola para identificar la impresora. c) Seleccione el controlador PostScript o PCL deseado del CD Controladores de impresión y fax de CentreWare que se encuentra en el Paquete de Servicios de red CentreWare o un directorio donde los controladores están almacenados. ). b) En el teclado numérico introduzca 1111 o la clave de acceso actual. Pulse el botón Intro cuando termine. A menos que se indique lo contrario, la pantalla táctil se usará para el resto de la entrada de datos. 3. e) La impresora se configurará con los nuevos ajustes y registrará automáticamente su dirección TCP/IP y el nombre del host NetBIOS con su servidor WINS. a) Teniendo a LPR como puerto de destino deseado, introduzca el nombre del host de Microsoft Networking. Vaya a la impresora y... 2. d) Pulse Salir de Herramientas. NOTA: Microsoft no provee un spooler LPR nativo para los sistemas operativos Windows 95/98. Puede usar software de spooler LPR de otros fabricantes. Vea la documentación del software para ver instrucciones de instalación de la impresora. Si este nombre de host es aceptable, siga los pasos de la sección de este capítulo titulada Vaya a la estación de trabajo NT y... para completar los pasos. Conecte la impresora a la red con el cableado apropiado. c) Cuando aparece el teclado táctil, escriba el nombre del host EXACTAMENTE como quiere que aparezca (mayús./minús.) y pulse Guardar para registrar los cambios y salir. 1. XRX08003E313E0A 1. Ajuste el nombre del host NetBIOS Entre en los menús de configuración de la red. a) Pulse Configuración de la conectividad y la red. b) Espere a que la pantalla se actualice y pulse Configuración de la red. c) Pulse el botón Microsoft Networks. 4. Active el Transporte y soporte. a) Pulse el botón Transporte y soporte. b) Pulse Activar. Seleccione NetBIOS/Ethernet, o IP/Ehernet. c) Pulse Guardar. 27 604P15505 Notas 604P15505 28 Apple Macintosh (AppleTalk) Antes de comenzar 4. a) Volverá a la pantalla anterior. Pulse el botón Nombre y Zona. Verifique que la conexión Ethernet haya finalizado y que se haya establecido la velocidad deseada. Una vez hecho esto, regrese a esta página. b) En la pantalla siguiente, pulse el botón Nombre de la impresora. Usando las teclas del panel táctil introduzca el nombre que desea para la impresora (éste es el nombre que aparecerá en el Selector en sus estaciones de trabajo) usando las teclas del panel táctil. Pulse el botón Guardar. La información en esta tarjeta le permitirá imprimir en la impresora con el protocolo AppleTalk desde una Macintosh. Siga los pasos de la manera en que se muestran. El nombre AppleTalk de la impresora Xerox se establece en fábrica como dirección de interfaz de red de la impresora. Si prefiere no configurar manualmente el nombre de AppleTalk, puede usar el programa PUtility que se encuentra en el CD de Servicios de red de CentreWare. Consulte el documento que se incluye junto con la impresora titulado Guía de servicios de red CentreWare para obtener detalles sobre cómo instalar PUtility. Prepárese para la instalación del controlador de impresión Zona AppleTalk ______________________________ 6. Vaya a la impresora y... 1. Conecte su impresora a la red con el cableado apropiado. 2. Entre enla función principal Herramientas. o Imprima un Informe de configuración. Repitas los pasos 2a y 2b. a) Seleccione Ajustes del sistema. b) Seleccione Informe de configuración. c) Seleccione Imprimir el informe de configuración ahora. ). d) Pulse el botón Cancelar. b) En el teclado numérico introduzca 1111 o la clave de acceso actual. Pulse el botón Intro cuando termine. A menos que se indique lo contrario, la pantalla táctil se usará para el resto de la entrada de datos. 3. Salga del menú Herramientas. a) Pulse el botón Salir de herramientas. Nombre AppleTalk ____________________________ a) Pulse el botón Acceso ( c) Volverá a la pantalla anterior. Pulse el botón Nombre de zona. Con las teclas del panel táctil introduzca el texto deseado para este elemento y después pulse Guardar (el valor predeterminado de la impresora es *, lo que significa que la impresora va a aparecer en la zona prefijada). Vuelva a pulsar Guardar para volver a la pantalla Ajustes AppleTalk. 5. Tome nota de la siguiente información: Asígnele un nombre y una zona a su impresora. e) Pulse el botón Salir de herramientas. 7. Active el protocolo AppleTalk. a) Pulse el botón Configuración de la conectividad y la red. b) Espere a que la pantalla se actualice y pulse el botón Configuración de la red. c) Pulse el botón AppleTalk. Examine el área de Ajustes AppleTalk de la página del Informe de configuración y verifique que AppleTalk esté activado, que el Nombre AppleTalk y que la Zona AppleTalk sean los correctos (en caso de utilizarse). a) Del paquete de documentos provistos con su impresora, busque el Paquete de Servicios de red de CentreWare. Pase a la siguiente sección de este procedimiento titulada Vaya a una estación de trabajo y... d) Pulse el botón Protocolo y Soporte. e) Pulse el botón Activar. f) Pulse Guardar. 29 604P15605 Apple Macintosh (AppleTalk) Vaya a la estación de trabajo y... 1. Use el CD Controladores de impresión y fax de CentreWare para instalar controladores de impresión y la Macintosh PUtility en la estación de trabajo. Puede encontrar más detalles en la Guía de iniciación de Servicios de red. 2. Envíe un trabajo de prueba a la impresora desde un programa de aplicación. 3. Verifique la calidad de su trabajo de impresión y utilice la sección de cómo resolver problemas del Manual de referencia (archivo pdf) que se encuentra en el CD Documentación para el cliente para corregir defectos de impresión. 4. Si su trabajo de impresión no se imprimió, consulte la sección de solución de problemas del Manual de la administración del sistema (archivo pdf) que se encuentra en el CD Documentación para el cliente. 604P15605 30 Impresión con Puerto 9100 TCP/IP Antes de comenzar 4. Habilite la interfaz de red y el protocolo. Verifique que la conexión Ethernet haya finalizado y que se haya establecido la velocidad deseada. Una vez hecho esto, regrese a esta página. a) Pulse el botón Ajustes TCP/IP. La impresora tiene DHCP activado de manera prefijada. Si su servidor DHCP se configura con información TCP/IP para la impresora, debe saltar el paso 5 y 6 de este procedimiento y dirigirse al paso 7 para activar la impresión con el puerto 9100. d) Pulse Guardar. b) Pulse el botón Protocolo y soporte. c) Pulse el botón Activar. 5. a) Pulse el botón Nombre/Dirección. b) Pulse los botones táctiles de la pantalla táctil uno por vez por cada octeto de la dirección IP e introduzca el número usando el teclado numérico. Si usa RARP o BOOTP para configurar la información TCP/IP, use la Tarjeta de instalación rápida de Asignación de dirección TCP/IP dinámica (DHCP/BOOTP/RARP) y vuelva a esta tarjeta para completar los Pasos 2 al 7. c) Pulse el botón Nombre del host. d) Cuando aparece el teclado táctil, escriba el nombre del host EXACTAMENTE (mayúsculas o minúsculas) como quiere que aparezca. Al finalizar, pulse el botón Guardar dos veces para registrar los cambios y dirigirse a la pantalla Ajustes TCP/IP. Si desea configurar la información TCP/IP en forma estática, complete TODOS los pasos de esta tarjeta. Tome nota de la siguiente información: Nombre del host _____________________________ 6. Máscara de subred ___________________________ b) Pulse los botones táctiles de la pantalla táctil uno por vez por cada octeto de la máscara de subred e introduzca el número usando el teclado numérico. NOTA: su impresora permite la impresión desde una variedad de sistemas operativos compatibles con TCP/IP y ahora es compatible con la impresión del Puerto 9100 (RAW). c) Repita este proceso para la dirección de la puerta de acceso IP. Al finalizar, pulse Guardar para registrar los cambios y dirigirse a la pantalla de Ajustes TCP/IP. Vaya a la impresora y... 2. Conecte la impresora a la red con el cableado adecuado. d) Pulse Cerrar. Entre en la función principal Herramientas. a) Pulse el botón Acceso ( o e) Si necesita impresión lp o lpr, pulse el botón TCP/IP - Impresora de línea. Pulse Activar y Guardar. ). b) En el teclado numérico introduzca 1111 o la clave de acceso actual. Pulse el botón Intro cuando termine. A menos que se indique lo contrario, la pantalla táctil se usará para el resto de la entrada de datos. 3. Ajuste la Máscara de subred y la puerta de acceso. a) Pulse el botón Subred y puerta de acceso. Puerta de acceso predeterminada _______________ 1. Ajuste el nombre del host. NOTA: la dirección de multidestino se calculará automáticamente. 7. Habilite la impresión con el Puerto 9100. Entre en el menú de Configuración de red. a) Pulse el botón Impresión puerto 9100 sin procesar. a) Pulse Configuración de la conectividad y la red. b) Pulse Activar. c) Pulse Guardar. b) Espere a que la pantalla se actualice y pulse el botón Configuración de la red. 8. c) Pulse el botón Opciones TCP/IP. Salga del menú Herramientas a) Pulse el botón Salir de herramientas. 31 604P15705 Impresión con Puerto 9100 TCP/IP Vaya a la estación de trabajo y... 1. Cree un trabajo de prueba y envíelo a la impresora con una utilidad de la estación de trabajo o a través de una cola de su sistema operativo que sea compatible con la impresión con el puerto 9100. 2. Compruebe la calidad del trabajo de prueba y use la sección sobre la solución de problemas del Manual de referencia (archivo pdf) que se encuentra en el CD Documentación para el cliente, para resolver los defectos de impresión. 3. Si el trabajo de prueba no se imprime, consulte la sección de solución de problemas del Manual de la administración del sistema (archivo pdf) que se encuentra en el CD Documentación para el cliente para solucionar el problema. 4. Repita el procedimiento Vaya a la estación de trabajo y... de cada estación de trabajo que vaya a usar esta impresora o de otros servidores donde la cola se creó. 604P15705 32 E-mail Antes de comenzar 3. Pulse el botón Opciones TCP/IP. Verifique que la conexión Ethernet haya finalizado y que se haya establecido la velocidad deseada. Una vez hecho esto, regrese a esta página. 4. Pulse el botón HTTP/IPP. 5. Pulse el botón Activar. 6. Pulse el botón Guardar. Para que la función Explorar a E-mail funcione correctamente, su impresora debe tener: 7. Pulse el botón Cerrar tres veces. - E-mail y Exploración por red instalados - Acceso a la red - TCP/IP activado - Nombre de dominio del sistema (TCP/IP) - Acceso a un servidor SMTP en funcionamiento - Servicios de Internet (HTTP) activado Activación de Explorar a E-mail Dirección IP del servidor SMTP o Nombre del host: ___________________________________________ Dirección IP del servidor LDAP o Nombre del host: ___________________________________________ 8. Seleccione Más. 9. Seleccione Ajuste de configuración. 10. En la pantalla de aviso, seleccione Cerrar. 11. Seleccione Servicios opcionales. 12. Seleccione E-mail. 13. Seleccione Activar. 14. Seleccione Guardar. Nombre del dominio prefijado: ___________________________________________ Autenticación de E-mail Para SMB: dirección IP o nombre del host del controlador principal del dominio: ___________________________________________ NOTA: el valor prefijado del modo de autenticación es: Activado. Para quitarle la selección o agregar la Autenticación de invitado, siga estos pasos. Dirección de e-mail de la impresora: ___________________________________________ (ver nota de la página 34, paso 7) En la función principal Herramientas (Paso 1, a y b): a) Seleccione Más. (hasta 2 veces). 15. Seleccione el Modo de autenticación. b) Seleccione Control de acceso al servicio. NOTA: Servicios de Internet (HTTP/IPP) y Explorar a E-mail deben estar activados; si no lo están, siga los procedimientos siguientes. Si están activados, salte al paso 15. c) Seleccione o quite la selección a estos elementos: Acceso autenticado de red y Acceso del invitado. Después agregue el código de conexión del invitado, de ser necesario. En la impresora (para HTTP) d) Seleccione Siguiente. 1. Entre en la función principal Herramientas. e) Seleccione Guardar. a) Pulse el botón Acceso ( f) o ). Seleccione Salir de herramientas. NOTA: si la Autenticación de red no está seleccionada en este paso, no podrá seleccionarla nuevamente hasta que complete los pasos de “Servidor de autenticación de red”. b) En el teclado numérico introduzca 1111 o la clave de acceso actual. Pulse el botón Intro cuando termine. A menos que se indique lo contrario, la pantalla táctil se usará para el resto de la entrada de datos. c) Pulse el botón Ir a herramientas. 2. Entre en los menús de Configuración de red a) Espere a que la pantalla se actualice y pulse el botón Configuración de la conectividad y la red. b) Espere a que la pantalla se actualice y pulse Configuración de la red. 33 604P16005 E-mail En la estación de trabajo d) Asunto, Prefijado. 1. Inicie el navegador de Internet. e) Firma. 2. Introduzca http:// seguido por la dirección IP de la impresora (por ejemplo, http// xxx.xxx.xxx.xxx). Después seleccione la tecla Intro. f) Hoja de confirmación. 14. Haga clic en el botón Aplicar para que los cambios se lleven a cabo. 15. Al indicársele, introduzca admin (en minúsculas) en el campo Nombre del usuario y 1111 o la clave de acceso actual en el campo Clave de acceso y pulse Aceptar. 3. En la página principal de Servicios de Internet CentreWare, seleccione la ficha Propiedades. 4. Seleccione el signo más (+) a la izquierda de la carpeta Conectividad. 5. Seleccione el símbolo más (+) a la izquierda de la carpeta Protocolos. Configuración del directorio LDAP (Libro de direcciones interno) (Opcional) 6. Seleccione Servidor SMTP. 16. 7. Introduzca el Nombre de host (requiere DNS) o la Dirección IP del servidor SMTP y un Nombre de dominio de e-mail válido en el campo de la dirección del e-mail (por ej., [email protected]). Seleccione el signo más (+) a la izquierda de la carpeta Conectividad. 17. Seleccione el símbolo más (+) a la izquierda de la carpeta Protocolos. 18. Seleccione Directorio LDAP. 19. Introduzca la Dirección IP del servidor o el Nombre del host y el Puerto opcional. 20. Introduzca la Información opcional. NOTA: en el ejemplo [email protected], x puede ser cualquier carácter o caracteres. Sin embargo, @mail.company.com debe ser un nombre de dominio de e-mail válido. A pesar de que el nombre de dominio debe tener la forma de una dirección de e-mail, no necesita ser una dirección de e-mail válida. Debe configurar una cuenta de e-mail válida para eliminar o leer las respuestas que se envíen de regreso a la impresora. 8. Haga clic en el botón Aplicar para que los cambios se lleven a cabo. 9. Al indicársele, introduzca admin (en minúsculas) en el campo Nombre del usuario y 1111 o la clave de acceso actual en el campo Clave de acceso y pulse Aceptar. a) Raíz del directorio de búsqueda. b) El nombre de conexión del servidor LDAP y la clave de acceso. c) Número máximo de resultados de la búsqueda. d) Tiempo de espera de la búsqueda. e) Referencias de LDAP. 21. Seleccione el Nombre común o Apellidos y Nombre. NOTA: las búsquedas del nombre común se comparan con un campo como alias en Microsoft Exchange. Las búsquedas de apellido y nombre buscarán a la persona por el campo del apellido o el nombre. Si no se encuentra por apellido (lista de distribución) la búsqueda se basará en el campo del nombre común. Configuración del E-mail 10. Seleccione el signo más (+) a la izquierda de la carpeta Servicios. 11. Seleccione el signo más (+) a la izquierda de la carpeta Mensajería de Internet. 22. Haga clic en el botón Aplicar para que los cambios se lleven a cabo. 12. Seleccione Opciones de correo electrónico. 23. 13. Introduzca la Información opcional necesaria. Al indicársele, introduzca admin (en minúsculas) en el campo Nombre del usuario y 1111 en el campo Clave de acceso y pulse Aceptar. a) Archivo adjunto de imagen. b) Opciones de seguridad del campo. c) Autoenviar a uno mismo. 604P16005 34 E-mail Asignaciones de LDAP (Opcional) NOTA: los campos dentro de las estructuras LDAP no están estandarizados. Los campos que se utilizan para mostrar se pueden asignar a los campos utilizados en el entorno LDAP. 37. Seleccione Asignar libro de direcciones existente. 38. Asigne el libro de direcciones seleccionando el Encabezado importado apropiado de cada etiqueta. 24. Seleccione Editar asignaciones de LDAP. 39. 25. Introduzca un nombre de usuario que esté dentro del directorio LDAP (por ejemplo apellido, nombre). Haga clic en el botón Aplicar para que los cambios se lleven a cabo. 40. 26. Seleccione el tipo de servidor LDAP usado. Al indicársele, introduzca admin (en minúsculas) en el campo Nombre del usuario y 1111 en el campo Clave de acceso y seleccione Aceptar. 27. Seleccione Buscar. 28. Una vez que modifica las propiedades, seleccione Aceptar y Aplicar. Servidor de autenticación de red (cuando la autenticación está activa) NOTA: puede encontrar más detalles en el Manual de la administración del sistema, Capítulo 16, en la sección de Servicios para configurar Kerberos (Solaris), Kerberos (Windows 2000), NDS (Novell 4,5), SMB (Windows NT 4) y SMB (Windows 2000). Libro de direcciones público (Opcional) 29. Seleccione el signo más (+) a la izquierda de la carpeta Servicios. 30. Seleccione el signo más (+) a la izquierda de la carpeta Mensajería de Internet. 31. Seleccione Libro de direcciones público. 32. Busque la localización del Archivo del libro de direcciones (*.CSV). 33. Realce el archivo .CSV que necesita. Haga clic en el botón Abrir. 34. Haga clic en el botón Importar ahora. Haga clic en el botón Aceptar para importar el libro de direcciones. 35. Al indicársele, introduzca admin (en minúsculas) en el campo Nombre del usuario y 1111 en el campo Clave de acceso y seleccione Aceptar. 36. 1. Seleccione el signo más (+) a la izquierda de la carpeta Servicios. 2. Seleccione el símbolo más (+) a la izquierda de la carpeta Servidor de autenticación. 3. Seleccione General. 4. Seleccione Tipo de autenticación. 5. Complete los datos adecuados. NOTA: para la autenticación SMB: si el controlador principal del dominio está ubicado en otra subred, debe introducir la dirección IP o el Nombre del host de ese controlador: a) Seleccione Información opcional dentro de Información necesaria. Haga clic en el botón Aceptar para importar el libro de direcciones. b) Seleccione Dirección IP o Nombre del host. NOTA: si ya existe un libro de direcciones, se le avisará que si lleva a cabo la importación, este libro sustituirá al otro. c) Escriba los datos adecuados. 35 6. Haga clic en el botón Aplicar para que los cambios se lleven a cabo. 7. Al indicársele, introduzca admin (en minúsculas) en el campo Nombre del usuario y 1111 en el campo Clave de acceso y seleccione Aceptar. 604P16005 Notas 604P16005 36 Seguridad de sobrescritura de imagen Antes de comenzar Sobrescritura bajo demanda desde la impresora... Verifique que la conexión Ethernet haya finalizado y que se haya establecido la velocidad deseada. Una vez hecho esto, regrese a esta página. Sobrescribe, sin posibilidad de ser recuperadas, todas las áreas de los discos que poseen datos. Todos los trabajos en la cola activa se eliminarán y sobrescribirán. Los trabajos que se envían durante el proceso de sobrescritura, se retendrán para liberarse una vez que el proceso de sobrescritura finalice. NOTA: Despeje todos los atascos, mensajes y errores antes de continuar. Sobrescritura inmediata de imagen... Una vez instalada por el técnico de servicio de Xerox, esta función debe ajustarse a Activada (valor prefijado). Para ver o cambiar este ajuste, lleve a cabo los siguientes pasos: Asegura que toda la información relacionada con el trabajo se sobrescriba inmediatamente después de llevar a cabo con éxito cada trabajo. Una vez instalada por el técnico de servicio de Xerox, esta función debe ajustarse a Activada (valor prefijado). Para ver o cambiar este ajuste, lleve a cabo los siguientes pasos: Vaya a la impresora y... 1. Entre en la función principal Herramientas. a) Pulse el botón Acceso ( Vaya a la impresora y... 1. o ). b) En el teclado numérico introduzca 1111 o la clave de acceso actual. Pulse el botón Intro cuando termine. A menos que se indique lo contrario, la pantalla táctil se usará para el resto de la entrada de datos. 2. 2. Entre en el menú de Sobrescritura. a) Pulse Más. (hasta 2 veces) b) Pulse Sobrescritura bajo demanda. Entre en los menús de configuración. c) Pulse Comenzar. a) Pulse Más. NOTA: aparecerá una pantalla para confirmar que este procedimiento eliminará datos de imágenes de los discos duros. Todo trabajo que esté en la cola se eliminará. La máquina estará fuera de línea y por lo tanto no podrá recibir trabajos. El software Servicios de Internet no estará disponible hasta que la máquina se reinicie y vuelva a estar en línea. b) Pulse Configuración y ajuste. c) Pulse Servicios opcionales. d) Pulse Seguridad de sobrescritura. 3. ). b) En el teclado numérico introduzca 1111 o la clave de acceso actual. Pulse el botón Intro cuando termine. A menos que se indique lo contrario, la pantalla táctil se usará para el resto de la entrada de datos. Entre en la función principal Herramientas. a) Pulse el botón Acceso ( o Cuando aparece la pantalla Seguridad de sobrescritura, fíjese cuál de los dos botones está resaltado como ajuste actual. Las opciones disponibles son: Activar y Desactivar. La función Sobrescritura bajo demanda sobrescribirá todos los datos de imágenes de los discos duros. Este proceso puede tomar hasta 20 minutos. a) Para cambiar los ajustes, pulse Activar o Desactivar y después Guardar. Para salir de la pantalla de ajustes, sin realizar cambios, pulse Cancelar. Para cancelar el proceso de sobrescritura pulse Anular. Introduzca la clave de entrada actual del administrador. Es posible que en este momento ya haya iniciado el proceso de sobrescritura. Pulse Atrás para continuar con la sobrescritura. b) Pulse Salir de Herramientas. Si hizo cambios, la máquina se reinicia automáticamente. Una vez que termina la Sobrescritura bajo demanda, el controlador de red se iniciará y se imprimirá una hoja de confirmación. Para verificar la finalización de la sobrescritura, vea la hoja de confirmación, dentro de los detalles de la confirmación. En la información del trabajo tanto “Status ESS Disk” como “Status Image Disk” deben decir 'SUCCESS'. 37 604P15805 Seguridad de sobrescritura de imagen Sobrescritura bajo demanda desde una estación de trabajo... 1. Inicie un visualizador de Internet. 2. Introduzca la dirección TCP/IP de su impresora en el campo Dirección o Localización y pulse Intro. 3. En la página principal de Servicios de Internet de CentreWare, haga clic en la ficha Propiedades o haga clic en Propiedades en el árbol de directorios. 4. Haga clic en Sobrescritura bajo demanda en el árbol de directorios. 5. Introduzca el número de identificación de administración y la clave de acceso. 6. Haga clic en Aceptar. 7. Haga clic en Comenzar. NOTA: aparecerá una pantalla para confirmar que este procedimiento eliminará datos de imágenes de los discos duros. Todo trabajo que esté en la cola se eliminará. La máquina estará fuera de línea y por lo tanto no podrá recibir trabajos. El software Servicios de Internet no estará disponible hasta que la máquina se reinicie y vuelva a estar en línea. La función Sobrescritura bajo demanda sobrescribirá todos los datos de imágenes de los discos duros. Este proceso puede tomar hasta 20 minutos. Para cancelar el proceso de sobrescritura pulse Anular. Introduzca la clave de entrada actual del administrador. Es posible que en este momento ya haya iniciado el proceso de sobrescritura. Pulse Atrás para continuar con la sobrescritura. Una vez que termina la Sobrescritura bajo demanda, el controlador de red se iniciará y se imprimirá una hoja de confirmación. Para verificar la finalización de la sobrescritura, vea la hoja de confirmación, dentro de los detalles de la confirmación. En la información del trabajo tanto “Status ESS Disk” como “Status Image Disk” deben decir 'SUCCESS'. 604P15805 38 E-mail a primera vista Descripción general de E-mail ¿Qué es E-mail? La función E-mail permite convertir un documento impreso en un archivo adjunto PDF (Formato de documento portátil), TIFF de una o varias páginas (Formato de archivo de imágenes exploradas) y enviarlo a un servidor de e-mail para distribuirlo a una o varias direcciones de e-mail. La impresora funciona como un cliente de E-mail al igual que cualquier otro cliente de E-mail SMTP (Protocolo de transferencia de correo simple) asignado a un servidor de E-mail. En otras palabras, la función de E-mail de la impresora no es diferente al cliente MS (Microsoft) Outlook de su PC, que está asignado a un servidor MS Exchange. El cliente MS Outlook convierte sus mensajes de E-mail electrónicos en un formato que el servidor Exchange puede procesar. La función E-mail de la impresora realiza la misma función pero con documentos impresos. ¿Qué opciones se activan con E-mail? La función E-mail activa las siguientes opciones: • E-mail SMTP desde la impresora: los usuarios pueden convertir documentos impresos en un mensaje de E-mail. El documento explorado se coloca en el mensaje de E-mail como un archivo adjunto. • Soporte de autenticación: si está activado, la Autenticación requiere que los usuarios se conecten a la máquina utilizando su nombre de conexión y su clave de acceso para poder acceder a las funciones de E-mail de la impresora. • Soporte de Libro de direcciones interno (LDAP - Protocolo de acceso a directorio liviano): su impresora puede realizar una búsqueda en el libro de direcciones interno de su empresa, de estar disponible, lo que ahorra mucho tiempo y reduce los errores que se cometen al escribir cada dirección. • Soporte de Libro de direcciones público: los usuarios pueden descargar un archivo CSV (valores separados por comas) a la unidad de disco duro interno de la impresora. Este libro de direcciones público permite que el usuario busque una dirección que generalmente no está cargada en el libro de direcciones interno de la compañía. Ventajas de la función E-mail • Completamente integrada a la impresora • No requiere de un buzón de entrada de e-mail • No existe un servidor o PC externo que deba ser administrado, admitido o protegido de ataques contra la seguridad • No se requiere de software adicional para los usuarios finales de PC • No existe una conexión de red adicional • Compatible con la mayoría de los sistemas de E-mail existentes • El estado de la máquina se encuentra disponible en forma local y remota • Seguridad de E-mail por medio de la opción de Autenticación • Búsqueda de direcciones por medio de la opción LDAP • Fácil de configurar y mantener en forma remota por medio del Servidor de Web interno (Servicios de Internet de CentreWare) que se entrega con cada producto del sistema Personal clave para una instalación exitosa de E-mail • Una persona que suministre la información de dirección del servidor LDAP, E-mail y Autenticación solicitada por la impresora. • Una persona para configurar la información de la red en la impresora por medio del servidor de Web interno (Servicios de Internet de CentreWare). 39 604P15905 Funcionamiento de E-mail con la impresora Xerox "Hmm.... Necesito enviar por e-mail estas notas manuscritas de la reunión a Peter, de Nueva York y enviarle una copia a Janet, de Dallas, y posiblemente al grupo de inversiones de Londres. Voy a tener que escribirlas. ¿Cuáles eran sus direcciones de e-mail?” “A:” Peter de Nueva York También copiar “Cc:” Janet de la oficina de Dallas, Texas También copiar “Cco:” Oficina de Londres, Inglaterra; Grupo de inversiones de alta tecnología Paso 1 Acceda a las funciones Función opcional Autenticación del usuario Servidor de autenticación de red (por ej. Controlador de dominio NT) (Función configurable) E-mail con imágenes adjuntas enviado por Internet / Intranet Función opcional Búsqueda de direcciones Paso 3 Distribuir el e-mail Xerox Impresora Servidor LDAP Protocolo de acceso a directorio liviano (por ej. Servidor de directorio Netscape) (Función configurable) Servidor de correo por medio de la Puerta de enlace de protocolo de transferencia de correo simple (SMTP) (por ej. Servidor MS Exchange con SMTP activado) (Necesario para operación de e-mail) Paso 2 Introducir una dirección de e-mail E-mail sin Autenticación o Libro de direcciones (LDAP) 1. Acceso a la función: seleccione la función E-mail en la pantalla táctil de la interfaz de usuario de la impresora. 2. Función opcional: Autenticación de usuario. Conéctese a su impresora utilizando su nombre de conexión y clave de acceso de red. Esto inicia una consulta al servidor de Autenticación para verificar sus derechos de acceso de red. Una vez que se verifique la conexión, tendrá acceso a la función de E-mail. 3. Función opcional: Búsqueda en el Libro de direcciones por medio del servidor LDAP. Si introduce un nombre de búsqueda por medio de la pantalla táctil de la interfaz de usuario de la impresora, accede al libro de direcciones interno del servidor LDAP. El servidor le brindará una lista de nombres que coinciden con los criterios de búsqueda. La lista aparecerá en la interfaz de usuario. 4. Selección de la dirección: seleccione al destinatario en la lista y explore el o los documentos. 5. Envío del E-mail: al explorar el documento, se envía el documento al servidor de E-mail, el que a su vez lo envía al destinatario o los destinatarios correspondientes. NOTA: las funciones opcionales de Autenticación de usuario y Libro de direcciones (LDAP) se pueden activar de manera independiente o juntas. 604P15905 40 Términos de E-mail, definiciones • Servidor SMTP de E-mail (necesario para la operación de E-mail): SMTP (Simple Mail Transfer Protocol: Protocolo de transferencia de mail simple) Un servidor de red que contiene la aplicación y los servicios de e-mail necesarios para enviar y recibir e-mail SMTP. Por valor prefijado el protocolo MS Exchange SMTP no está activado. Si activa SMTP en un servidor MS Exchange, después lo puede utilizar como un servidor de e-mail. • Servidor LDAP (Opción configurable por el administrador del sistema con E-mail): LDAP (Lightweight Directory Access Protocol: Protocolo de acceso a directorio liviano). Un servidor que contiene un conjunto de protocolos para acceder a información como los libros de direcciones. LDAP admite TCP/IP (Transmission Control Protocol/Internet Protocol: Protocolo de control de transmisión/ Protocolo de Internet). • Servidor de autenticación (Opción configurable por el administrador del sistema con E-mail): Un servidor de red que controla el acceso a la red y brinda seguridad. Requisitos para la operación En la siguiente tabla se describen los requisitos necesarios para operar las diferentes opciones de E-mail. Opción E-mail Autenticación Requisitos para la operación La función E-mail debe estar activada en su impresora X HTTP debe estar activado en su impresora X El servidor SMTP debe estar configurado en su impresora X La dirección del servidor de autenticación debe estar configurada en la impresora X Libro de direcciones (LDAP) Cómo activar X Por medio del menú Acceso del administrador del sistema en la impresora X Por medio del menú Acceso del administrador del sistema en la impresora X Por medio del servidor de Web interno (Servicios de Internet de CentreWare) X Por medio del servidor de Web interno (Servicios de Internet de CentreWare) La dirección del servidor LDAP debe estar configurada en la impresora X 41 Por medio del servidor de Web interno (Servicios de Internet de CentreWare) 604P15905 Notas 604P15905 42-
 1
1
-
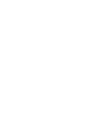 2
2
-
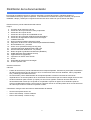 3
3
-
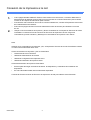 4
4
-
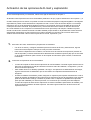 5
5
-
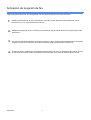 6
6
-
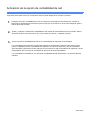 7
7
-
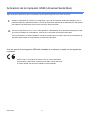 8
8
-
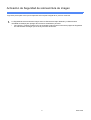 9
9
-
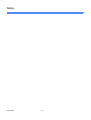 10
10
-
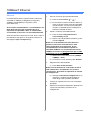 11
11
-
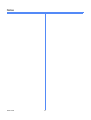 12
12
-
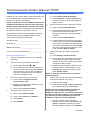 13
13
-
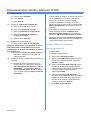 14
14
-
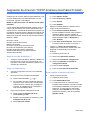 15
15
-
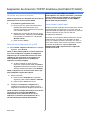 16
16
-
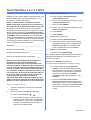 17
17
-
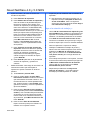 18
18
-
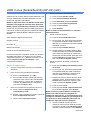 19
19
-
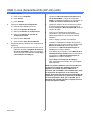 20
20
-
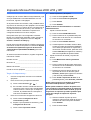 21
21
-
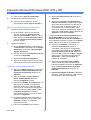 22
22
-
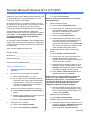 23
23
-
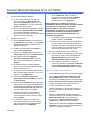 24
24
-
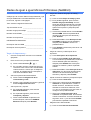 25
25
-
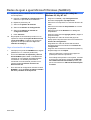 26
26
-
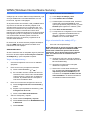 27
27
-
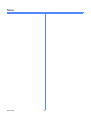 28
28
-
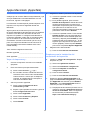 29
29
-
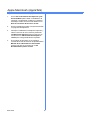 30
30
-
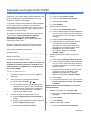 31
31
-
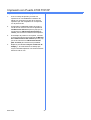 32
32
-
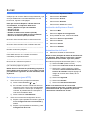 33
33
-
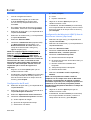 34
34
-
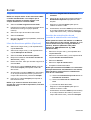 35
35
-
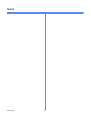 36
36
-
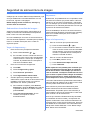 37
37
-
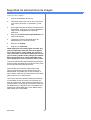 38
38
-
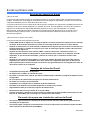 39
39
-
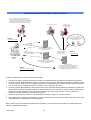 40
40
-
 41
41
-
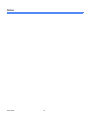 42
42
Xerox C65 Guía de instalación
- Categoría
- Multifuncionales
- Tipo
- Guía de instalación
Artículos relacionados
-
Xerox 7655/7665/7675 Administration Guide
-
Xerox 7228/7235/7245 Administration Guide
-
Xerox 7232/7242 Administration Guide
-
Xerox 7132 Administration Guide
-
Xerox 3635MFP Administration Guide
-
Xerox 4250 Administration Guide
-
Xerox 7755/7765/7775 Guía de instalación
-
Xerox M123/M128 Administration Guide
-
Xerox Pro 421E Administration Guide
-
Xerox 7425/7428/7435 Administration Guide