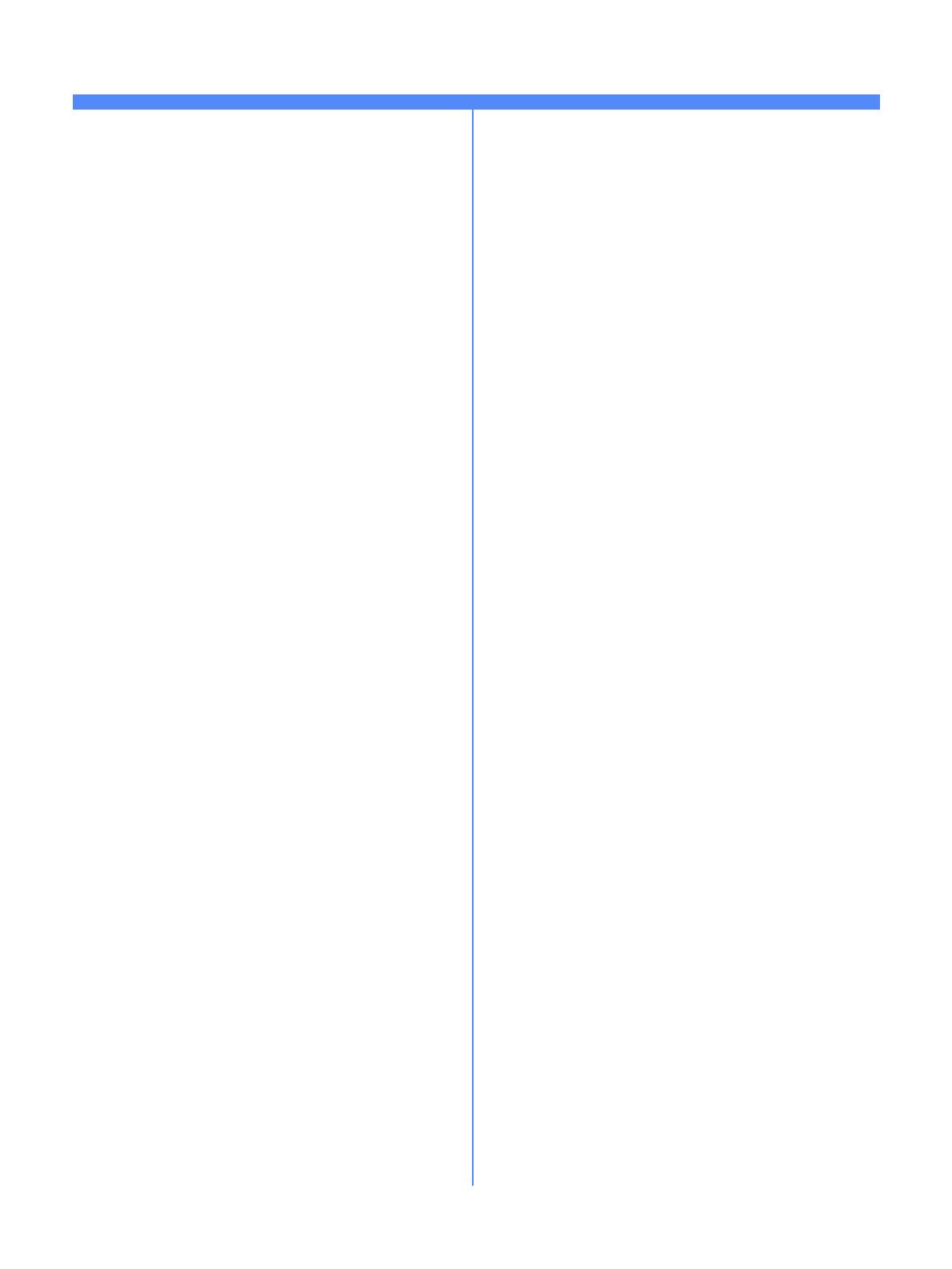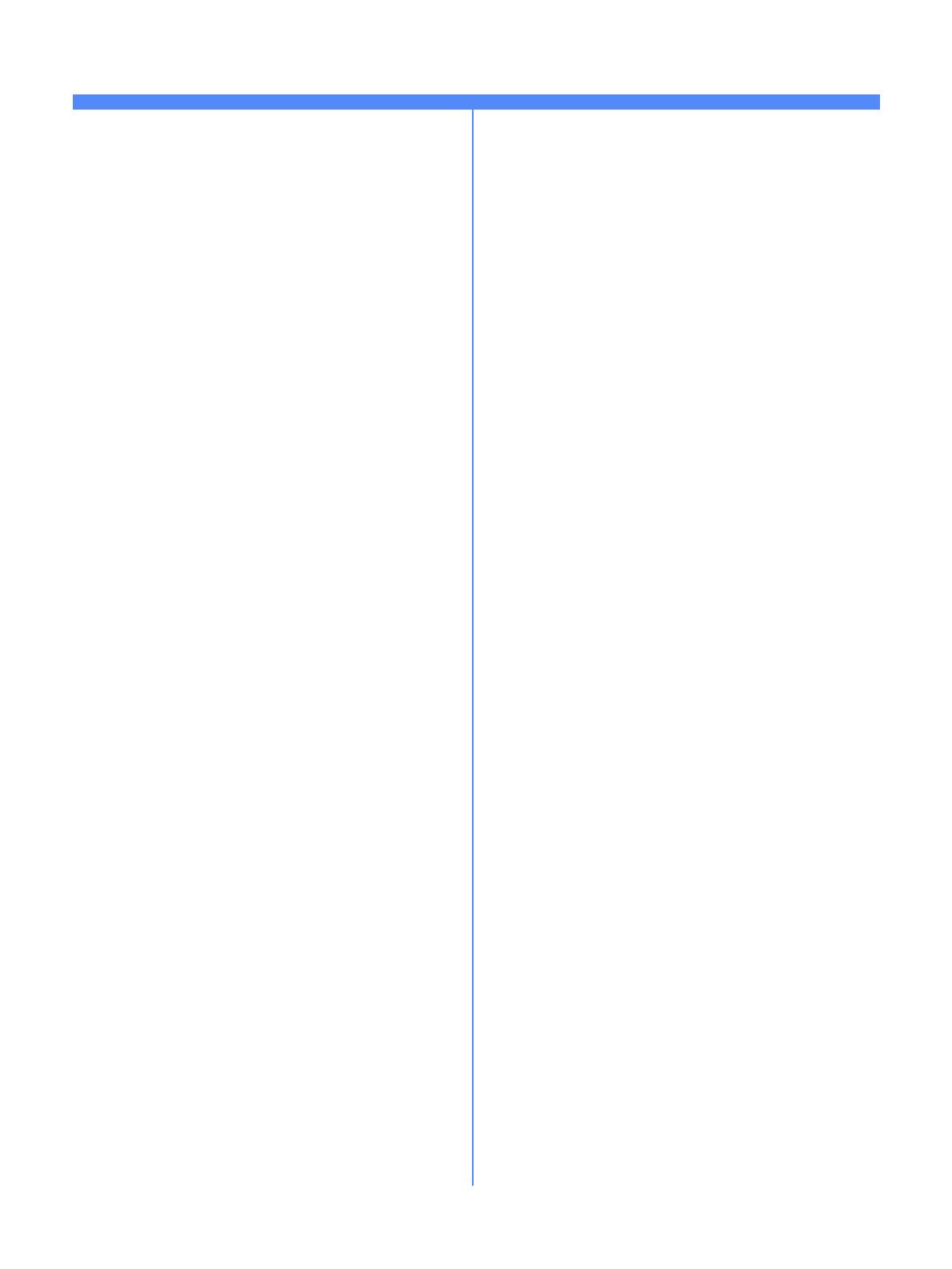
604P15305 24
Vaya al servidor y...
1. Vea que esté cargado el software.
a) En el escritorio, haga clic con el botón
derecho del ratón en Entorno de red y
seleccione Propiedades. Haga clic en la
ficha de Protocolos y vea que el protocolo
TCP/IP haya sido cargado.
b) Seleccione la Ficha de servicios y vea que
esté cargado Impresión Microsoft TCP/IP.
Si no está este software, instálelo con
documentación de Microsoft. Vuelva al paso
siguiente en este documento.
2. Agregue la impresora.
a) Abra el Panel de control y haga doble clic
en Impresoras. Haga doble clic en Agregar
impresora. Se iniciará el Asistente para
agregar impresoras.
b) Verifique que esté seleccionado Mi PC y
haga clic sobre Siguiente>.
c) Haga clic en Agregar puerto, seleccione
Puerto LPR. Haga clic sobre Nuevo puerto.
d) Esto abrirá la ventana de Agregar
impresora compatible LPR. Escriba la
dirección IP de la impresora y seleccione
Aceptar.
e) El asistente hará que vuelva al diálogo
anterior. Vea que la nueva dirección IP que
introdujo esté en la lista.
f) El cuadro de verificación a la izquierda de la
dirección debe estar marcado; si no lo está
márquelo y elija Siguiente>.
g) Introduzca el CD Controladores de
impresión y fax de CentreWare y haga clic
en Utilizar disco.
h) Haga clic sobre Examinar y elija el directorio
que tenga los controladores de Windows NT.
Podrá obtener más detalles en la Guía de
iniciación de Servicios de red. Seleccione
el archivo .INF y haga clic en Abrir.
i) El asistente hará que vuelva al diálogo
anterior. Vea que la ruta de acceso y el
nombre del archivo sean correctos y haga
clic en Aceptar.
j) En el diálogo siguiente, introduzca un
nombre para la impresora y elija si quiere
que la impresora sea la predeterminada.
Después haga clic en Siguiente>.
k) Si la impresora no va a ser compartida, haga
clic en Siguiente>. Para compartir la
impresora, seleccione la casilla Compartir,
introduzca un nombre para compartir, y
después haga clic en Siguiente>.
NOTA: puede elegir compartir archivos de
controladores para otros sistemas operativos desde
el servidor NT 4.0. Elija todos los sistemas
operativos para los que quiera compartir
controladores de impresión. El asistente le pedirá
los discos de instalación para dichos sistemas
operativos a fin de completar la instalación del
controlador de impresión.
l) En el diálogo siguiente, imprima una página de
prueba. Haga clic en Finalizar.
m) Espere que se imprima la página de prueba.
Un nuevo diálogo le pedirá que confirme la
impresión de prueba. Si la página se imprimió,
haga clic en Sí. Si no se imprimió, ejecute la
solución de problemas de impr. en NT.
3. Envíe un trabajo de prueba a la impresora.
a) Vea la calidad de su trabajo de prueba y utilice
la sección de cómo resolver problemas del
Manual de Referencia (archivo pdf) del
CD Documentación para el cliente.
b) Si su trabajo no se imprime, consulte la
sección de solución de problemas del Manual
de la administración del sistema (archivo
pdf) del CD Documentación para el cliente.
Vaya a la estación de trabajo y...
1. Vea que la pila de protocolos TCP/IP esté cargada.
2. Use el CD Controladores de impresión y fax
de CentreWare para instalar controladores de
impresión. Los detalles aparecen en el documento
titulado Guía de iniciación de Servicios de red.
3. Conecte la impresora que acaba de crear al
recurso compartido en el servidor.
4. Abra una aplicación en la estación de trabajo e
imprima una página de prueba para verificar la
operación.
5. Verifique la calidad de su trabajo de prueba y
utilice la sección de cómo resolver problemas del
Manual de referencia (archivo pdf) que se
encuentra en el CD documentación para el
cliente para corregir defectos de impresión.
6. Repita este procedimiento de Vaya a la estación
de trabajo y... para cada estación de trabajo en la
red que va a utilizar la impresora.
Servidor Microsoft Windows NT 4.0 (TCP/IP)