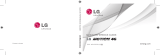2
Table of contents
Guidelines for safe and efficient use .......4
Safety instructions .................................11
Important notice .....................................19
Getting to know your phone ...................21
Phone layout .......................................... 21
Installing the SIM card and battery .........23
Charging the battery .............................. 25
Inserting a memory card ........................ 26
Removing the memory card ................... 27
Locking and unlocking the device ..........27
Your Home screen ................................... 29
Touch screen tips ..................................29
Home screen .........................................30
Customizing the Home screen ...............31
Returning to recently-used applications
.. 32
Notifications panel .................................33
On-screen keyboard ..............................36
Special Features .....................................37
Gesture shot ..........................................37
Gesture View .........................................38
Glance View ........................................... 39
KnockON ...............................................39
Knock Code ...........................................40
Dual window..........................................41
Capture+ ............................................... 41
QSlide ....................................................43
QuickRemote .........................................44
Google account setup ............................. 45
Creating your Google account ................45
Signing into your Google account ........... 45
Connecting to Networks and Devices .... 47
Wi-Fi .....................................................47
Bluetooth ...............................................48
Wi-Fi Direct ...........................................49
Transferring data between a PC and the
device....................................................50
Calls ........................................................51
Making a call .........................................51
Calling your contacts .............................51
Answering and rejecting a call ...............51
Making a second call .............................52
Viewing your call logs ............................52
Call settings ........................................... 52
Contacts ..................................................53
Searching for a contact .......................... 53
Adding a new contact ............................53
Favorites contacts..................................53
Creating a group .................................... 54
Messaging ............................................... 55
Sending a message ...............................55
Conversation view .................................56
Changing your messaging settings ........56
Email .......................................................57
Managing email accounts ......................57
Table of contents