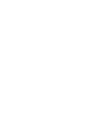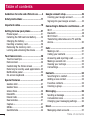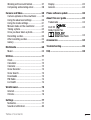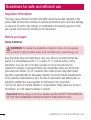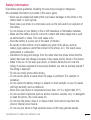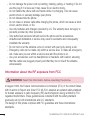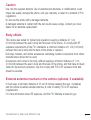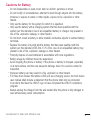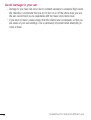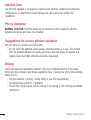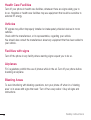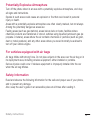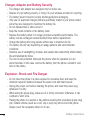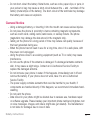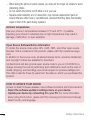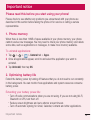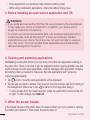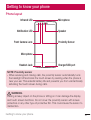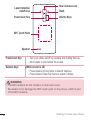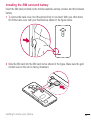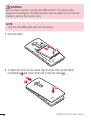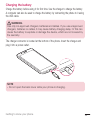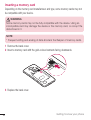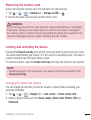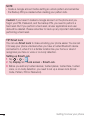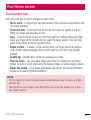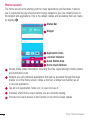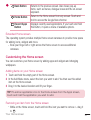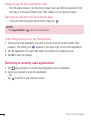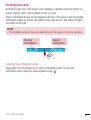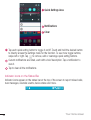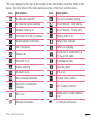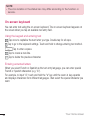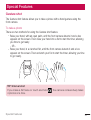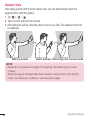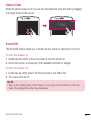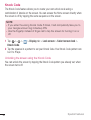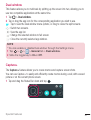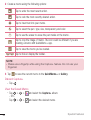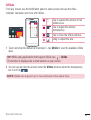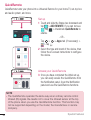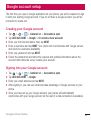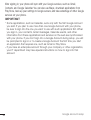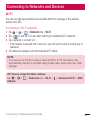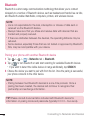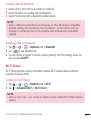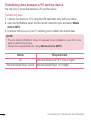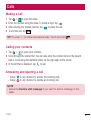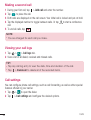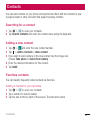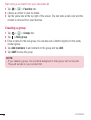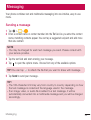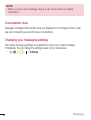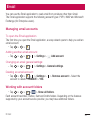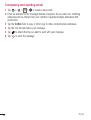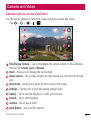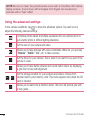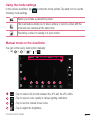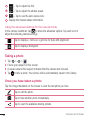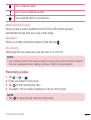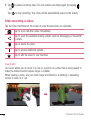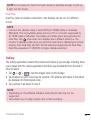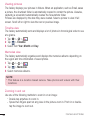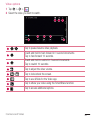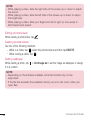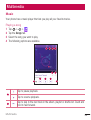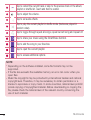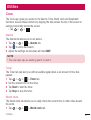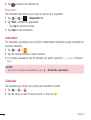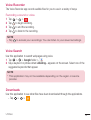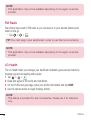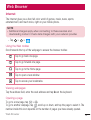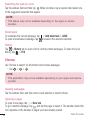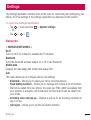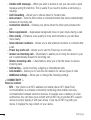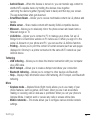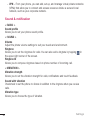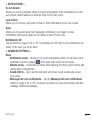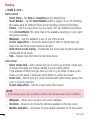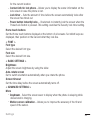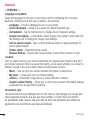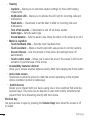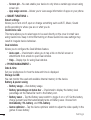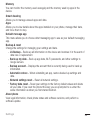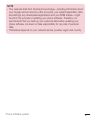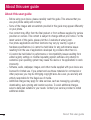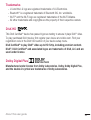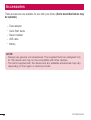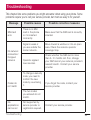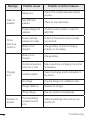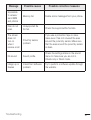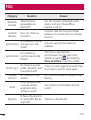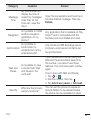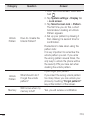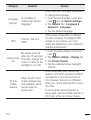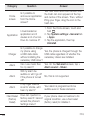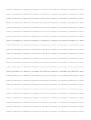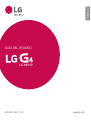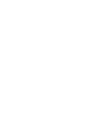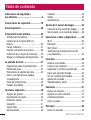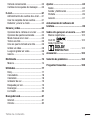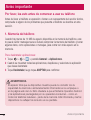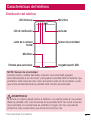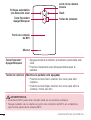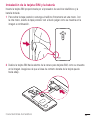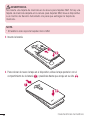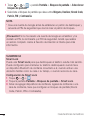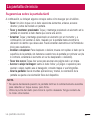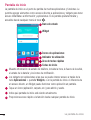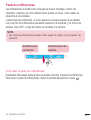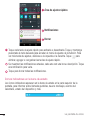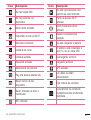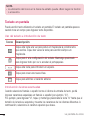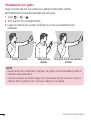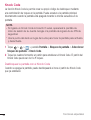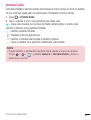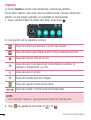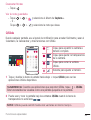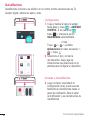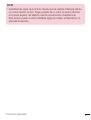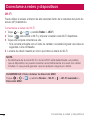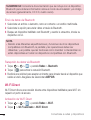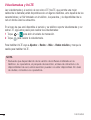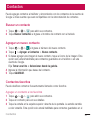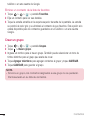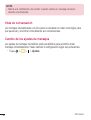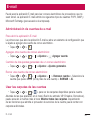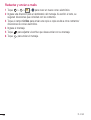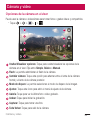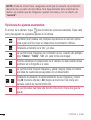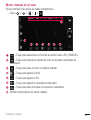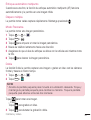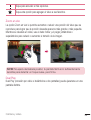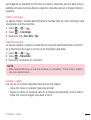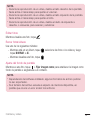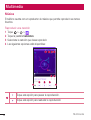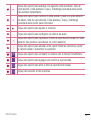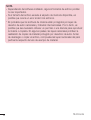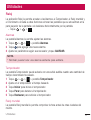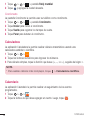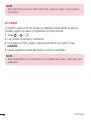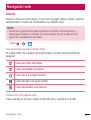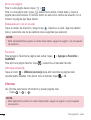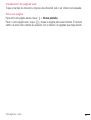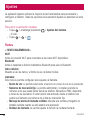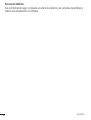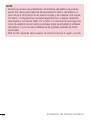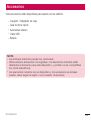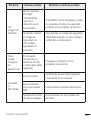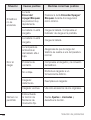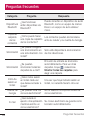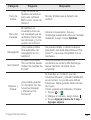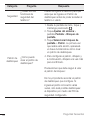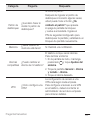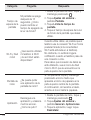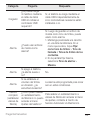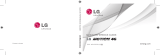User Guide
•
Some contents and illustrations may differ from your device depending on the
region, service provider, software version, or OS version, and are subject to
change without prior notice.
•
Always use genuine LG accessories. The supplied items are designed only for this
device and may not be compatible with other devices.
•
This device is not suitable for people who have a visual impairment due to the
touchscreen keyboard.
•
Copyright ©2016 LG Electronics, Inc. All rights reserved. LG and the LG logo are
registered trademarks of LG Group and its related entities. All other trademarks
are the property of their respective owners.
•
Google™, Google Maps™, Gmail™, YouTube™, Hangouts™ and Play Store™
are trademarks of Google, Inc.
ENGLISH

2
Table of contents
Guidelines for safe and efficient use .......4
Safety instructions .................................11
Important notice .....................................19
Getting to know your phone ...................21
Phone layout .......................................... 21
Installing the SIM card and battery .........23
Charging the battery .............................. 25
Inserting a memory card ........................ 26
Removing the memory card ................... 27
Locking and unlocking the device ..........27
Your Home screen ................................... 29
Touch screen tips ..................................29
Home screen .........................................30
Customizing the Home screen ...............31
Returning to recently-used applications
.. 32
Notifications panel .................................33
On-screen keyboard ..............................36
Special Features .....................................37
Gesture shot ..........................................37
Gesture View .........................................38
Glance View ........................................... 39
KnockON ...............................................39
Knock Code ...........................................40
Dual window..........................................41
Capture+ ............................................... 41
QSlide ....................................................43
QuickRemote .........................................44
Google account setup ............................. 45
Creating your Google account ................45
Signing into your Google account ........... 45
Connecting to Networks and Devices .... 47
Wi-Fi .....................................................47
Bluetooth ...............................................48
Wi-Fi Direct ...........................................49
Transferring data between a PC and the
device....................................................50
Calls ........................................................51
Making a call .........................................51
Calling your contacts .............................51
Answering and rejecting a call ...............51
Making a second call .............................52
Viewing your call logs ............................52
Call settings ........................................... 52
Contacts ..................................................53
Searching for a contact .......................... 53
Adding a new contact ............................53
Favorites contacts..................................53
Creating a group .................................... 54
Messaging ............................................... 55
Sending a message ...............................55
Conversation view .................................56
Changing your messaging settings ........56
Email .......................................................57
Managing email accounts ......................57
Table of contents

3
Table of contents
Working with account folders .................57
Composing and sending email ...............58
Camera and Video ...................................59
Camera options on the viewfinder .......... 59
Using the advanced settings ..................60
Using the mode settings ........................61
Manual mode on the viewfinder .............61
Taking a photo .......................................62
Once you have taken a photo ................. 62
Recording a video ..................................63
After recording a video...........................64
Gallery ................................................... 65
Multimedia ..............................................69
Music ....................................................69
Utilities ....................................................71
Clock .....................................................71
Calculator ..............................................72
Calendar ................................................ 72
Voice Recorder ......................................73
Voice Search..........................................73
Downloads ............................................73
FM Radio ...............................................74
LG Health ..............................................74
Web Browser ...........................................75
Internet .................................................. 75
Chrome .................................................76
Settings ...................................................77
Networks ...............................................77
Sound & notification ..............................80
Display ..................................................82
General .................................................. 84
Phone software update ..........................90
About this user guide .............................92
Trademarks ...........................................93
DivX HD ............................93
Dolby Digital Plus
......................93
Accessories ............................................. 94
Troubleshooting ......................................95
FAQ ..........................................................98

4
Guidelines for safe and efficient use
Important Information
This user's guide contains important information about the use and operation of this
phone. Read all information carefully for optimal performance and to avoid any damage
or misuse of the phone. Any changes or modifications not expressly approved in this
user's guide could void your warranty for this equipment.
Before you begin
Safety Guidelines
WARNING! To reduce the possibility of electric shock, do not expose
your product to high humidity areas, such as bathroom or swimming pool.
Keep the phone away from heat. Never store your phone in environment that may
expose it to temperatures below 0°C or above 40°C, such as outdoor during
snowstorm, or in your car in hot days. Exposure to cold or heat will result in
malfunction, damage or permanent failure. Be careful when using your phone near
other electronic devices. The RF emissions from mobile phones may affect nearby
electronic equipment that not adequately shielded. You should consult manufacturers
of any personal medical devices, as in the case of pacemakers and hearing aids, to
determine whether they are susceptible to interference from cell phones.
Turn off your phone in medical facilities or at gas stations. Never place your phone in
microwaves, as it will cause the battery to explode.
Important! Before using your phone, please read the SAFETY INFORMATION
OF THE TELECOMMUNICATIONS INDUSTRY ASSOCIATION (TIA).
Guidelines for safe and efficient use

5
Guidelines for safe and efficient use
Safety Information
Read these simple guidelines. Breaking the rules may be illegal or dangerous.
More detailed information is provided in this user's guide.
•
Never use an unapproved battery that could cause damages to the phone or the
battery itself, or even explode.
•
Never place your phone in a microwave oven, as this will result in an explosion of
the battery.
•
Do not dispose of your battery in fire or with hazardous or flammable materials.
•
Make sure the battery does not come into contact with sharp-edged items, such
as animal teeth or claws. This could cause a fire.
•
Store the battery in a place out of the reach of children.
•
Be careful so that children do not swallow any parts of the phone, such as
rubber plugs (earpiece, parts that connect to the phone, etc.). This could cause
asphyxiation or suffocation.
•
Disconnect the plug and charger from the outlet when the phone shows that the
battery has been fully charged, because it may cause electric shock or fire hazard.
•
When in the car, do not leave your phone, or install a hands-free kit, near the
airbag. If wireless equipment is improperly installed, you can be seriously injured if
the airbag is deployed.
•
Do not use mobile phone while driving.
•
Do not use the phone in areas where its usage is prohibited. (For example: in
airplanes).
•
Do not expose the battery charger or adapter to direct sunlight, or use it in places
with high humidity, such as bathroom.
•
Never store your phone in temperatures lower than -20°C or higher than 50°C.
•
Do not use harsh chemicals (such as alcohol, benzene, solvents, etc.) or detergents
to clean the phone. This could cause fire.
•
Do not drop the phone, strike it, or shake it hard. Such actions may harm the
phone's internal circuit boards.
•
Do not use your phone in high explosive areas, as this may generate sparks.

6
Guidelines for safe and efficient use
•
Do not damage the power cord by bending, twisting, pulling, or heating it. Do not
use the plug if it is loose as it may cause fire or electric shock.
•
Do not handle the phone with wet hands while it is charging. This can cause
electric shock or seriously damage your phone.
•
Do not disassemble the phone.
•
Do not make or answer calls while charging the phone, which can cause a short
circuit, electric shock, or fire.
•
Use only batteries and chargers provided by LG. The warranty does not apply to
products provided by other providers.
•
Only authorized personnel should service the phone and its accessories.
Unauthorized installation or service may result in accidents and consequently
invalidate the warranty.
•
Do not hold or let the antenna come in contact with your body during a call.
•
Emergency calls can be made only within a service area. To make an emergency
call, make sure you are within a service area and the phone is on.
•
Use your accessories, such as headphones or headsets, with caution, ensuring
that the cables are plugged properly and that they do not touch the antenna
unnecessarily.
Information about the RF exposure from FCC
WARNING! Read this information before operating the phone.
In August 1996, the Federal Communications Commission (FCC) of the United States,
with its action in Report and Order FCC 96-502, adopted an updated safety standard
for human exposure to radio frequency (RF) electromagnetic energy emitted by FCC
regulated transmitters. Those guidelines are consistent with the safety standard
previously set by both international and U.S. standards.
The design of this phone complies with FCC guidelines and these international
standards.

7
Guidelines for safe and efficient use
Caution
Use only the supplied antenna. Use of unauthorized antennas, or modifications, could
impair call quality, damage the phone, void your warranty, or result in a violation of FCC
regulations.
Do not use the phone with a damaged antenna.
A damaged antenna in contact with the skin could cause a singe. Contact your local
dealer for an antenna replacement.
Body effects
This device was tested for typical body operation, keeping a distance of 1 cm
(0.39inch) between the user's body and the back of the phone. To comply with RF
exposure requirements of the FCC standards, a minimum distance of 1 cm (0.39 inch)
between the user's body and the back of the phone is required.
Belt-clips, holsters, and similar accessories containing metallic components from others
manufacturers should not be used.
Accessories worn close to the body, without keeping a minimum distance of 1 cm
(0.39 inch) between the user's body and the back of the phone, and that have not been
tested for typical body operation, may not comply with FCC's RF exposure limits and
should be avoided.
External antenna mounted on the vehicle (optional, if available)
It must keep a minimum distance of 20 cm (8 inches) between the user / bystander
and the vehicle mounted external antenna, in order to satisfy FCC's RF exposure
requirements.
For more information about RF exposure, visit the FCC Website at www.fcc.gov

8
Guidelines for safe and efficient use
Class B Compliance under article 15 of the FCC
This device and its accessories comply with Article 15 of the FCC rules.
The operation is subject to the following conditions:
(1) This device, and its accessories, will not cause harmful interference and (2) this
device and its accessories must accept any interference received, including interference
that could cause an undesired operation.
Battery Precautions
•
Do not disassemble.
•
Do not short-circuit.
•
Do not expose to high temperatures, over 60 °C (140 °F).
•
Do not incinerate.
Battery Disposal
•
Please dispose of your battery properly, or bring it to your wireless provider for
recycling.
•
Do not dispose of your battery in fire or with hazardous or flammable materials.
Adapter Precautions (Charger)
•
Using the wrong battery charger could damage your phone and void your warranty.
•
The adapter or battery charger is only designed for indoor use.
•
Do not expose the battery charger or adapter to direct sunlight, or use it in places
with high humidity, such as the bathroom.

9
Guidelines for safe and efficient use
Cautions for Battery
•
Do not disassemble or open crush, bend or deform, puncture or shred.
•
Do not modify or remanufacture, attempt to insert foreign objects into the battery,
immerse or expose to water or other liquids, expose to fire, explosion or other
hazard.
•
Only use the battery for the system for which it is specified.
•
Only use the battery with a charging system that has been qualified with the
system per this standard. Use of an unqualified battery or charger may present a
risk of fire, explosion, leakage, or other hazard.
•
Do not short circuit a battery or allow metallic conductive objects to contact battery
terminals.
•
Replace the battery only with another battery that has been qualified with the
system per this standard, IEEE-Std-1725-200x. Use of an unqualified battery may
present a risk of fire, explosion, leakage or other hazard.
•
Promptly dispose of used batteries in accordance with local regulations.
•
Battery usage by children should be supervised.
•
Avoid dropping the phone or battery. If the phone or battery is dropped, especially
on a hard surface, and the user suspects damage, take it to a service center for
inspection.
•
Improper battery use may result in a fire, explosion or other hazard.
•
For those host devices that utilize a USB port as a charging source, the host device
user manual shall include a statement that the phone shall only be connected
to products that bear the USB-IF logo or have completed the USB-IF compliance
program.
•
Always unplug the charger from the wall socket after the phone is fully charged to
save unnecessary power consumption.

10
Guidelines for safe and efficient use
Avoid damage to your ear
•
Damage to your hear can occur due to constant exposure to excessive high sound.
We, therefore, recommend that you do not turn on or off the phone near your ear.
We also recommend you be reasonable with the music and volume level.
•
If you listen to music, please ensure that the volume level is adequate, so that you
are aware of your surroundings. This is particularly important when attempting to
cross a street.

11
Safety instructions
TIA's Safety Information
This includes complete security information on wireless phones from TIA
(Telecommunications Industry Association).
It's required, for CTIA Certification, the inclusion in the user manual of text covering
pacemakers, hearing aids and other medical devices. It's encouraged the use of the
remaining TIA language when relevant.
Exposure to Radio Frequency Signal
Your wireless handheld portable telephone is a low power radio transmitter and receiver.
When it is ON, it receives and also sends out radio frequency (RF) signals.
In August, 1996, the Federal Communications Commission (FCC) adopted RF exposure
guidelines with safety levels for handheld wireless phones. Those guidelines are
consistent with the safety standards previously set by both U.S. and international
standards bodies:
ANSI C95.1 (1992) *
NCRP Report 86 (1986)
ICNIRP (1996)
Those standards were based on comprehensive and periodic evaluations of the relevant
scientific literature. For example, over 120 scientists, engineers, and physicians from
universities, government health agencies, and industry reviewed the available body of
research to develop the ANSI Standard (C95.1).
* American National Standards Institute; National Council on Radiation Protection and
Measurements; International Commission on Non-Ionizing Radiation Protection.
The design of your phone complies with the FCC guidelines (and those standards).
Safety instructions

12
Safety instructions
Antenna Care
Use only the supplied or an approved replacement antenna. Unauthorized antennas,
modifications, or attachments could damage the phone and may violate FCC
regulations.
Phone Operation
NORMAL POSITION: Hold the phone as you would any other telephone with the
antenna pointed up and over your shoulder.
Suggestions for a more efficient operation
For your phone to operate most efficiently:
•
Do not touch the antenna unnecessarily, when the phone is in use. The contact
with the antenna affects call quality, and may cause the phone to operate at a
higher power level than otherwise would be necessary.
Driving
Check the laws and regulations related to the use of wireless phones in the areas
where you drive. Always obey these regulations. Also, if using your phone while driving,
make sure to:
•
Pay full attention to driving; driving safely is your first responsibility;
•
Use hands-free operation, if available;
•
Pull off the road and park, before making or answering a call, if driving conditions
demand so.

13
Safety instructions
Electronic Devices
Most modern electronic equipment is shielded from RF signals.
However, certain electronic equipment may not be shielded against the RF signals from
your wireless phone.
Pacemaker
The Medical Industry Manufacturers Association recommends a minimum distance of
fifteen (15) centimeters, or six (6) inches, between a handheld wireless phone and a
pacemaker, in order to avoid potential interference between them.
These advices are consistent with independent researches, and with recommendations
based on wireless technology research.
People with pacemakers should:
•
ALWAYS keep the phone at least fifteen centimeters (six inches) from their
pacemaker, whenever the phone is turned on;
•
Not carry the phone in a shirt pocket;
•
Use the ear opposite to the pacemaker to minimize the potential interference;
•
If you have any reason to suspect that interference is taking place, switch off your
phone immediately.
Hearing Aids
Some digital wireless phones may interfere with some hearing aids. In the event of such
interference, we recommend that you contact your service provider.
Other Medical Devices
If you use any other personal medical devices, consult your device manufacturer to
determine if they are adequately shielded from external RF energy. Your doctor can help
you to obtain this information.

14
Safety instructions
Health Care Facilities
Turn off your phone in health care facilities, whenever there are signs asking you to
do so. Hospitals or health care facilities may use equipment that could be sensitive to
external RF energy.
Vehicles
RF signals may affect improperly installed or inadequately shielded devices in motor
vehicles.
Check with the manufacturer, or its representative, regarding your vehicle.
You should also consult the manufacturer about any equipment that has been added to
your vehicle.
Facilities with signs
Turn off the phone in any facility where warning signs request you to do so.
Airplanes
FCC regulations prohibit the use of phones while in the air. Turn off your phone before
boarding an airplane.
Blasting Areas
To avoid interfering with blasting operations, turn your phone off when in a 'blasting
area' or in areas with signs that read: 'Turn off two-way radios'. Obey all signs and
instructions.

15
Safety instructions
Potentially Explosive Atmosphere
Turn off the phone when in an area with a potentially explosive atmosphere, and obey
all signs and instructions.
Sparks in such areas could cause an explosion or fire that could result in personal
injury or death.
Areas with a potentially explosive atmosphere are often clearly marked, but not always.
Among the potentially dangerous areas are:
Fueling areas (such as gas stations), areas below deck on boats, facilities where
chemical products are transferred or stored, vehicles using liquefied petroleum gas (as
propane or butane), areas where the air contains chemicals or particles (such as grain,
dust or metal powders), and any other areas where you would normally be advised to
turn off your vehicle engine.
For vehicles equipped with air bags
Air bags inflate with strong force. Do not place objects in the area over the air bag or in
its deployment area, including wireless equipment, either installed or portable.
Serious injuries could occur if wireless equipment is improperly installed into the car
when the air bag inflates.
Safety Information
Read and observe the following information for the safe and proper use of your phone,
and to prevent any damage.
Also, keep the user's guide in an accessible place at all times after reading it.

16
Safety instructions
Charger, Adapter and Battery Security
•
The charger and adapter are designed only for indoor use.
•
Dispose of your battery properly, or bring it to your wireless provider for recycling.
•
The battery doesn't need to be fully discharged before recharging.
•
Only use LG approved chargers that are specifically made for your phone model,
since they are designed to maximize the battery life.
•
Do not disassemble or short-circuit it.
•
Keep the metal contacts on the battery clean.
•
Replace the battery when it no longer provides acceptable performance. The
battery can be recharged several hundred times before replacement.
•
Charge the battery after long periods without use to maximize its life.
•
The battery life will vary depending on usage patterns and environmental
conditions.
•
Intensive use of backlighting, browser, and packet data connectivity affect battery
life and talk/standby times.
•
The role of self-protection interrupts the phone when its operation is in an
abnormal state. In this case, remove the battery from the phone, reinstall it, and
turn on the phone.
Explosion, Shock and Fire Danger
•
Do not place the phone in a place exposed to excessive dust, and keep the
minimum required distance between the power cord and heat sources.
•
Unplug the power cord before cleaning the phone, and clean the power plug
whenever it is dirty.
•
When using the power plug, make sure it is firmly connected. Otherwise, it can
overheat or start a fire.
•
Placing the phone in a pocket or bag without covering the receptacle (power plug
pin), metallic articles (such as a coin, clip or pen) may short-circuit the phone.
Always cover the receptacle when not in use.

17
Safety instructions
•
Do not short-circuit the battery. Metal items, such as coins, paper clips, or pens, in
your pocket or bag may cause a short-circuit between the + and - terminals of the
battery (metal strips on the battery). The short-circuit of the terminals may damage
the battery and cause an explosion.
General Notice
•
Using a damaged battery, or inserting it into the mouth can cause serious injuries.
•
Do not place the phone in proximity to items containing magnetic components,
such as credit cards, calling cards, bank books, or subway tickets. The phone
magnetism may damage the data stored in the magnetic strip.
•
Talking on the phone for a long period of time may reduce call quality, because of
the heat generated during use.
•
When the phone has not been in use for a long time, store it in a safe place, with
the power cord unplugged.
•
Using the phone close to a receiving equipment (such as TV or radio) may cause
interference.
•
Do not use the phone if the antenna is damaged. If a damaged antenna contacts
skin, it may cause a slight singe. Contact an LG Authorized Service Facility to
replace the damaged antenna.
•
Do not immerse your phone in water. If this happens, immediately turn it off and
remove the battery. If your phone does not work, take it to an LG Authorized
Service Facility.
•
The power supply contains elements that could be harmful to your health, if
components are handled directly. If this happens, we recommend immediate hand-
washing.
•
Do not paint the phone.
•
Data stored in your phone might be deleted due to careless use, hardware repair
or software upgrade. Please backup your important phone numbers (ringtones, text
or voice messages, images, and videos might also get deleted). The manufacturer
is not liable for damages due to loss of data.

18
Safety instructions
•
When using the phone in public places, you may set the ringer on vibrate to avoid
disturbing others.
•
Do not switch the phone on/off while it is in your ear.
•
Repairs under warranty, at LG's discretion, may include replacement parts or
boards that are either new or reconditioned, provided that they have functionality
equal to that of the parts being replaced.
Ambient temperatures
Use your phone in temperatures between 0ºC and 40ºC, if possible.
Exposing your phone to extremely low or high temperatures may result in
damage, malfunction, or even explosion.
Open Source Software Notice Information
To obtain the source code under GPL, LGPL, MPL, and other open source
licenses, that is contained in this product, please visit http://opensource.lge.
com.
In addition to the source code, all referred license terms, warranty disclaimers
and copyright notices are available for download.
LG Electronics will also provide open source code to you on CD-ROM for a
charge covering the cost of performing such distribution (such as the cost of
media, shipping, and handling) upon email request to opensour[email protected].
This offer is valid for three (3) years from the date on which you purchased the
product.
HOW TO UPDATE YOUR DEVICE
Access to latest firmware releases, new software functions and improvements.
•
Select the software update in settings menu on your device.
•
Update your device by connecting it to your PC. For more information
about using this function, please visit http://www.lg.com/common/index.jsp
select country and language.

19
Important notice
Please read this before you start using your phone!
Please check to see whether any problems you encountered with your phone are
described in this section before taking the phone in for service or calling a service
representative.
1. Phone memory
When there is less than 10MB of space available in your phone memory, your phone
cannot receive new messages. You may need to check your phone memory and delete
some data, such as applications or messages, to make more memory available.
To uninstall applications:
1 Tap > > > General tab > Apps.
2 Once all applications appear, scroll to and select the application you want to
uninstall.
3 Tap Uninstall, then tap OK.
2. Optimizing battery life
Extend the battery power by turning off features that you do not need to run constantly
in the background. You can monitor how applications and system resources consume
battery power.
Extending your battery power life:
•
Turn off radio communications when you are not using. If you are not using Wi-Fi,
Bluetooth or GPS, turn them off.
•
Reduce screen brightness and set a shorter screen timeout.
•
Turn off automatic syncing for Gmail, Calendar, Contacts and other applications.
Important notice

20
Important notice
•
Some applications you download may consume battery power.
•
While using downloaded applications, check the battery charge level.
3. Before installing an open source application and OS
WARNING
•
If you install and use another OS than the one provided by the manufacturer
it may cause your phone to malfunction. In addition, your phone will no
longer be covered by the warranty.
•
To protect your phone and personal data, only download applications from
trusted sources, such as Play Store™. If there are improperly installed
applications on your phone, the phone may not work normally or a serious
error may occur. You must uninstall those applications and all associated
data and settings from the phone.
4. Opening and switching applications
Multitasking is easy with Android; you can keep more than one application running at
the same time. There is no need to quit an application before opening another. Use and
switch between several open applications. Android manages each application, stopping
and starting them as needed to make sure that idle applications don't consume
resources unnecessarily.
1 Tap . A list of recently used applications will be displayed.
2 Tap the app you want to access. This does not stop the previous app from running in
the background. Make sure to tap to back out of an app after using it.
•
To close an app from the recent apps list, swipe the application preview to the left
or right. To clear all apps, tap Clear all.
5. When the screen freezes
If the screen freezes or the phone does not respond when you try to operate it, remove
the battery and reinsert it. Then power the phone back on.

21
Getting to know your phone
Phone layout
Speaker
Proximity SensorFront Camera Lens
Notification LED
Headset Jack
Microphone
Charger/USB port
Microphone
Infrared LED
NOTE: Proximity sensor
•
When receiving and making calls, the proximity sensor automatically turns
the backlight off and locks the touch screen by sensing when the phone is
near your ear. This extends battery life and prevents you from unintentionally
activating the touch screen during calls.
WARNING
Placing a heavy object on the phone or sitting on it can damage the display
and touch screen functions. Do not cover the proximity sensor with screen
protectors or any other type of protective film. This could cause the sensor to
malfunction.
Getting to know your phone

22
Getting to know your phone
Volume Keys
Power/Lock Key
NFC Touch Point
Laser Detection
AutoFocus
Speaker
Rear Camera Lens
Flash
Power/Lock Key
•
Turn your phone on/off by pressing and holding this key.
•
Short press to lock/unlock the screen.
Volume Keys (While screen is off)
•
Press Volume Up Key twice to launch Capture+
•
Press Volume Down Key twice to launch Camera
WARNING
•
The NFC antenna for this model is on the back cover.
•
Be careful not to damage the NFC touch point on the phone, which is part
of the NFC antenna.

23
Getting to know your phone
Installing the SIM card and battery
Insert the SIM card provided by the mobile telephone service provider, and the included
battery.
1 To remove the back cover, hold the phone firmly in one hand. With your other hand,
lift off the back cover with your thumbnail as shown in the figure below.
2 Slide the SIM card into the SIM card slot as shown in the figure. Make sure the gold
contact area on the card is facing downward.

24
Getting to know your phone
WARNING
Do not insert a memory card into the SIM card slot. If a memory card
happens to be lodged in the SIM card slot, take the device to a LG Service
Centre to remove the memory card.
NOTE
•
Only the microSIM cards work with the device.
3 Insert the battery.
4 To replace the cover onto the device, align the back cover over the battery
compartment and press it down until it clicks into place .

25
Getting to know your phone
Charging the battery
Charge the battery before using it for first time. Use the charger to charge the battery.
A computer can also be used to charge the battery by connecting the phone to it using
the USB cable.
WARNING
Use only LG-approved chargers, batteries and cables. If you use unapproved
chargers, batteries or cables, it may cause battery charging delay. Or this can
cause the battery to explode or damage the device, which are not covered by
the warranty.
The charger connector is located at the bottom of the phone. Insert the charger and
plug it into a power outlet.
NOTE
•
Do not open the back cover while your phone is charging.

26
Getting to know your phone
Inserting a memory card
Depending on the memory card manufacturer and type, some memory cards may not
be compatible with your device.
WARNING
Some memory cards may not be fully compatible with the device. Using an
incompatible card may damage the device or the memory card, or corrupt the
data stored in it.
NOTE
•
Frequent writing and erasing of data shortens the lifespan of memory cards.
1 Remove the back cover.
2 Insert a memory card with the gold-colored contacts facing downwards.
3 Replace the back cover.

27
Getting to know your phone
Removing the memory card
Before removing the memory card, first unmount it for safe removal.
1 Tap > > > General tab > Storage & USB > .
2 Remove the back cover and pull out the memory card.
WARNING
Do not remove the memory card while the device is transferring or accessing
information. Doing so can cause data to be lost or corrupted or damage to
the memory card or device. It is not responsible for losses that result from the
misuse of damaged memory cards, including the loss of data.
Locking and unlocking the device
Pressing the Power/Lock Key turns off the screen and puts the device into lock mode.
The device automatically gets locked if it is not used for a specified period. This helps to
prevent accidental taps and saves battery power.
To unlock the device, press the Power/Lock Key and swipe the screen in any direction.
NOTE
•
Double-tapping on the screen also can wake up the screen instead of the
Power/Lock Key.
Changing the screen lock method
You can change the way that you lock the screen to prevent others accessing your
personal information.
1 Tap > > > Display tab > Lock screen > Select screen lock.
2 Select a desired screen lock from None, Swipe, Knock Code, Pattern, PIN and
Password.

28
Getting to know your phone
NOTE
•
Create a Google account before setting an unlock pattern and remember
the Backup PIN you created when creating your pattern lock.
Caution! If you haven't created a Google account on the phone and you
forgot your PIN, Password, and the backup PIN, you need to perform a
hard reset. But if you perform a hard reset, all user applications and user
data will be deleted. Please remember to back up any important data before
performing a hard reset.
TIP! Smart Lock
You can use Smart Lock to make unlocking your phone easier. You can set
it to keep your phone unlocked when you have a trusted Bluetooth device
connected to it, when it's in a familiar location like your home or when it
recognizes your face or voice or on-body detection.
Setting up Smart Lock
1 Tap
> > .
2 Tap Display tab > Lock screen > Smart Lock.
3 Before you add any trusted devices, trusted places, trusted face, trusted
voice, or on-body detection, you need to set up a screen lock (Knock
Code, Pattern, PIN or Password).

29
Your Home screen
Touch screen tips
Here are some tips on how to navigate on your phone.
•
Tap or touch – A single finger tap selects items, links, shortcuts and letters on the
on-screen keyboard.
•
Touch and hold – Touch and hold an item on the screen by tapping it and not
lifting your finger until an action occurs.
•
Drag – Touch and hold an item for a moment and then, without lifting your finger,
move your finger on the screen until you reach the target position. You can drag
items on the Home screen to reposition them.
•
Swipe or slide – To swipe or slide, quickly move your finger across the surface
of the screen, without pausing when you first tap it (so you don't drag an item
instead).
•
Double-tap – Double-tap to zoom on a webpage or a map.
•
Pinch-to-Zoom – Use your index finger and thumb in a pinching or spreading
motion to zoom in or out when using the browser, Maps, or when viewing pictures.
•
Rotate the screen – From many applications and menus, the screen orientation
adjusts to the device physical orientation.
NOTE
•
Do not press too hard; the tap screen is sensitive enough to pick up a light,
yet firm tap.
•
Use the tip of your finger to tap the option you want. Be careful not to tap
any other buttons.
Your Home screen

30
Your Home screen
Home screen
The Home screen is the starting point for many applications and functions. It allows
you to add items like app shortcuts and Google widgets to give you instant access to
information and applications. This is the default canvas and accessible from any menu
by tapping .
Status Bar
Widget
Application Icons
Location Indicator
Quick Button Area
Home touch Buttons
Shows phone status information, including the time, signal strength, battery status
and notification icons.
Widgets are self-contained applications that can be accessed through the Apps
drawer or on the Home screen. Unlike a shortcut, a Widget can function as an
on-screen application.
Tap an icon (application, folder, etc.) to open and use it.
Indicates which Home screen canvas you are currently viewing.
Provides one-touch access to the function in any Home screen canvas.

31
Your Home screen
Back Button
Returns to the previous screen. Also closes pop-up
items, such as menus, dialogue boxes and the on-screen
keyboard.
Home Button
Return to the Home screen from any screen. Touch and
hold to access the Google Now shortcut.
Recent Apps
Button
Displays recently used applications. If you touch and hold
this Button, it opens a menu of available options.
Extended Home screen
The operating system provides multiple Home screen canvases to provide more space
for adding icons, widgets and more.
•
Slide your finger left or right across the Home screen to access additional
canvases.
Customizing the Home screen
You can customize your Home screen by adding apps and widgets and changing
wallpapers.
Adding items on your Home screen
1 Touch and hold the empty part of the Home screen.
2 In the Add Mode menu, select the item you want to add. You then see this added
item on the Home screen.
3 Drag it to the desired location and lift your finger.
TIP! To add an application icon to the Home screen from the Apps screen,
touch and hold the application you want to add.
Removing an item from the Home screen
•
While on the Home screen, touch and hold the icon you want to remove > drag it
to .

32
Your Home screen
Adding an app to the Quick Button Area
•
From the Apps screen or on the Home screen, touch and hold an application icon
and drag it to the Quick Button Area. Then release it in the desired location.
Removing an app from the Quick Button Area
•
Touch and hold the desired Quick Button, drag it to .
NOTE
•
The Apps Button cannot be removed.
Customizing app icons on the Home screen
1 Touch and hold an application icon until it unlocks from its current position, then
release it. The editing icon appears in the upper-right corner of the application.
2 Tap the application icon again and select the desired icon design and size.
3 Tap OK to save the change.
Returning to recently-used applications
1 Tap . App previews of recently used applications will be displayed.
2 Tap an app preview to open the application.
- OR -
Tap to return to your previous screen.

33
Your Home screen
Notifications panel
Notifications alert you to the arrival of new messages, calendar events and alarms, as
well as ongoing events, such as when you are on a call.
When a notification arrives, its icon appears at the top of the screen. Icons for pending
notifications appear on the left, and system icons, such as Wi-Fi and battery strength
are shown on the right.
NOTE
•
The available options may vary depending on the region or service provider.
Pending
notifications
System
notifications
Opening the notifications panel
Swipe down from the status bar to open the notifications panel. To close the
notifications panel, swipe the screen upwards or tap .

34
Your Home screen
Quick Settings Area
Notifications
Clear
Tap each quick setting button to toggle it on/off. Touch and hold the desired button
to directly access the settings menu for the function. To see more toggle buttons,
swipe left or right. Tap to remove, add or rearrange quick setting buttons.
Current notifications are listed, each with a brief description. Tap a notification to
view it.
Tap to clear all the notifications.
Indicator icons on the Status Bar
Indicator icons appear on the status bar at the top of the screen to report missed calls,
new messages, calendar events, device status and more.

35
Your Home screen
The icons displayed at the top of the screen provide information about the status of the
device. The icons listed in the table below are some of the most common ones.
Icon Description Icon Description
No SIM card inserted A song is currently playing
No network signal available Do not disturb - Total silence
Airplane mode is on Do not disturb - Priority only
Connected to a Wi-Fi network Vibrate mode is on
Wired headset connected Battery fully charged
Call in progress Battery is charging
Missed call
The phone is connected to a
PC via a USB cable
Bluetooth is on Downloading data
System warning Uploading data
An alarm is set GPS is on
New voicemail available Choose input method
New text or multimedia
message
Wi-Fi hotspot is active
NFC is on
Media server content sharing
is on
Miracast connected LG AirDrive connected

36
Your Home screen
NOTE
•
The icon location in the status bar may differ according to the function or
service.
On-screen keyboard
You can enter text using the on-screen keyboard. The on-screen keyboard appears on
the screen when you tap an available text entry field.
Using the keypad and entering text
Tap once to capitalize the next letter you type. Double-tap for all caps.
Tap to go to the keyboard settings. Touch and hold to change entering text method.
Tap to enter a space.
Tap to create a new line.
Tap to delete the previous character.
Entering accented letters
When you select French or Spanish as the text entry language, you can enter special
French or Spanish characters (e.g. "á").
For example, to input "á", touch and hold the "a" key until the zoom-in key expands
and displays characters from different languages. Then select the special character you
want.

37
Special Features
Gesture shot
The Gesture shot feature allows you to take a picture with a hand gesture using the
front camera.
To take a photo
There are two methods for using the Gesture shot feature.
•
Raise your hand, with an open palm, until the front camera detects it and a box
appears on the screen. Then close your hand into a fist to start the timer, allowing
you time to get ready.
- OR -
•
Raise your hand, in a clenched fist, until the front camera detects it and a box
appears on the screen. Then unclench your fist to start the timer, allowing you time
to get ready.
- OR -
TIP! Interval shot
If you make a fist twice or touch and hold
, the camera consecutively takes
4 photos at a time.
Special Features

38
Special Features
Gesture View
After taking a photo with the front camera lens, you can automatically check the
captured photo with this gesture.
1 Tap > > .
2 Take a picture with the front camera.
3 After taking the picture, bring the phone close to your face. The captured photo will
be displayed.
Taking a picture Quick preview Returning front camera mode
NOTE
• Depends on the speed and angle of the gesture, this feature may not work
properly.
• When the angle is changed after Quick preview, it will go back to the camera
mode. You should go to Gallery to view the picture again.

39
Special Features
Glance View
When the phone screen is off, you can see the status bar, time and date by dragging
your finger down on the screen.
KnockON
The KnockON feature allows you to double-tap the screen to easily turn it on or off.
To turn the screen on
1 Double-tap the centre of the Lock screen to turn the screen on.
2 Unlock the screen or access any of the available shortcuts or widgets.
To turn the screen off
1 Double-tap an empty area of the Home screen or the Status Bar.
2 The screen will turn off.
NOTE
•
Tap on the centre area of the screen. If you tap on the bottom or the top
area, the recognition rate may decrease.

40
Special Features
Knock Code
The Knock Code feature allows you to create your own unlock code using a
combination of knocks on the screen. You can access the Home screen directly when
the screen is off by tapping the same sequence on the screen.
NOTE
•
If you enter the wrong Knock Code 6 times, it will compulsorily take you to
your Google account log in/backup PIN.
•
Use the fingertip instead of finger nail to tap the screen for turning it on or
off.
1 Tap > > > Display tab > Lock screen > Select screen lock >
Knock Code.
2 Tap the squares in a pattern to set your Knock Code. Your Knock Code pattern can
be 6 to 8 taps.
Unlocking the screen using the Knock Code
You can unlock the screen by tapping the Knock Code pattern you already set, when
the screen turns off.

41
Special Features
Dual window
This feature allows you to multi-task by splitting up the screen into two, allowing you to
use two compatible applications at the same time.
1 Tap > Dual window.
2 Tap or drag the app icon for the corresponding application you wish to use.
: Tap to view the Dual window menu options, or drag to resize the split screens.
: Switch two screens.
: View the app list.
: Change the selected window to full screen.
: Close the currently selected app window.
NOTE
•
You can enable or disable Dual window through the Settings menu.
1 Tap
> > > General tab > Dual window.
2 Slide the toggle key to On or Off.
Capture+
The Capture+ feature allows you to create memos and capture screen shots.
You can use Capture+ to easily and efficiently create memos during a call, with a saved
picture or on the current phone screen.
1 Tap and drag the Status Bar down and tap .

42
Special Features
2 Create a memo using the following options:
Tap to undo the most recent action.
Tap to redo the most recently deleted action.
Tap to insert text into your memo.
Tap to select the pen type, size, transparency and color.
Tap to use the eraser to erase the pen marks on the memo.
Tap to crop the image of memo. The icon could be different if you are
creating a memo with QuickMemo+ app.
Tap to save the memo you've created.
Tap to hide or display the toolbar.
NOTE
•
Please use a fingertip while using the Capture+ feature. Do not use your
fingernail.
3 Tap to save the current memo to the QuickMemo+ or Gallery.
Discard Capture+
•
Tap .
View the Saved Memo
•
Tap > > and select the Capture+ album.
- OR -
Tap > > and select the desired memo.

43
Special Features
QSlide
From any screen, use the Notification panel to easily access and use the Video,
Calendar, Calculator, and more with QSlide.
Tap to expand the window to full
window size.
Tap to adjust the window
transparency.
Tap to close the QSlide window.
Drag to adjust the size.
1 Touch and slide the status bar downward > tap QSlide to view the available QSlide
apps.
TIP! While using applications that support QSlide, tap > QSlide.
The function is displayed as a small window on your screen.
2 You can use and tap the screen under the QSlide windows when the transparency
bar is not full .
NOTE QSlide can support up to two windows at the same time.

44
Special Features
QuickRemote
QuickRemote turns your phone into a Universal Remote for your home TV, set-top box
and audio system, and more.
Set up
1 Touch and slide the Status bar downward and
tap > ADD REMOTE. If you can not see
, tap > checkmark QuickRemote to
enable.
- OR -
Tap > > Apps tab (if necessary) >
> tap .
2 Select the type and brand of the device, then
follow the on-screen instructions to configure
the device.
Access your QuickRemote
3 Once you have completed the initial set up,
you can easily access the QuickRemote from
the Notification panel. Open the Notification
panel and use the QuickRemote functions.
NOTE
•
The QuickRemote operates the same way as an ordinary remote control
infrared (IR) signals. Be careful not to cover the infrared sensor at the top
of the phone when you use the QuickRemote function. This function may
not be supported depending on the model, the manufacturer or service
company.

45
Google account setup
The first time you open a Google application on your phone, you will be required to sign
in with your existing Google account. If you do not have a Google account, you will be
prompted to create one.
Creating your Google account
1 Tap > > > General tab > Accounts & sync.
2 Tap ADD ACCOUNT > Google > Or create a new account.
3 Enter your first and last name, then tap NEXT
4 Enter a username and tap NEXT. Your phone will communicate with Google servers
and check for username availability.
5 Enter your password and tap NEXT.
6 Follow the instructions and enter the required and optional information about the
account. Wait while the server creates your account.
Signing into your Google account
1 Tap > > > General tab > Accounts & sync.
2 Tap ADD ACCOUNT > Google.
3 Enter your email address and tap NEXT.
4 After signing in, you can use Gmail and take advantage of Google services on your
phone.
5 Once you have set up your Google account, your phone will automatically
synchronize with your Google account on the web (if a data connection is available).
Google account setup

46
Google account setup
After signing in, your phone will sync with your Google services, such as Gmail,
Contacts, and Google Calendar. You can also use Maps, download applications from
Play Store, back up your settings to Google servers, and take advantage of other Google
services on your phone.
IMPORTANT
•
Some applications, such as Calendar, work only with the first Google Account
you add. If you plan to use more than one Google Account with your phone,
be sure to sign into the one you want to use with such applications first. When
you sign in, your contacts, Gmail messages, Calendar events, and other
information from these applications and services on the web are synchronized
with your phone. If you don't sign into a Google Account during setup, you will
be prompted to sign in or to create a Google Account the first time you start
an application that requires one, such as Gmail or Play Store.
•
If you have an enterprise account through your company or other organization,
your IT department may have special instructions on how to sign into that
account.

47
Connecting to Networks and Devices
Wi-Fi
You can use high-speed Internet access while within the coverage of the wireless
access point (AP).
Connecting to Wi-Fi networks
1 Tap > > > Networks tab > Wi-Fi.
2 Tap to turn Wi-Fi on and start scanning for available Wi-Fi networks.
3 Tap a network to connect to it.
•
If the network is secured with a lock icon, you will need to enter a security key or
password.
4 The status bar displays icons that indicate Wi-Fi status.
NOTE
•
If you are out of the Wi-Fi zone or have set Wi-Fi to Off, the device may
automatically connect to the Web using mobile data, which may incur data
charges.
TIP! How to obtain the MAC address
Tap
> > > Networks tab > Wi-Fi > > Advanced Wi-Fi > MAC
address.
Connecting to Networks and Devices

48
Connecting to Networks and Devices
Bluetooth
Bluetooth is a short-range communications technology that allows you to connect
wirelessly to a number of Bluetooth devices, such as headsets and hands-free car kits,
and Bluetooth-enabled handhelds, computers, printers, and wireless devices.
NOTE
•
LG is not responsible for the loss, interception or misuse of data sent or
received via the Bluetooth feature.
•
Always make sure that you share and receive data with devices that are
trusted and properly secured.
•
If there are obstacles between the devices, the operating distance may be
reduced.
•
Some devices, especially those that are not tested or approved by Bluetooth
SIG, may be incompatible with your device.
Pairing your phone with another Bluetooth device
1 Tap > > > Networks tab > Bluetooth.
2 Tap to turn Bluetooth on and start scanning for available Bluetooth devices.
•
If you want to detect the visible devices in range additionally, tap SEARCH.
3 Choose the device you want to pair with from the list. Once the paring is successful,
your phone connects to the other device.
NOTE
•
Pairing between two Bluetooth devices is a one-time process. Once a
pairing has been created, the devices will continue to recognize their
partnership and exchange information.
TIP! Please consult documentation included with Bluetooth device for
information on pairing mode and passcode (typically 0 0 0 0 – four zeros).

49
Connecting to Networks and Devices
Sending data via Bluetooth
1 Select a file or item such as a contact or media file.
2 Select the option for sending data via Bluetooth.
3 Search for and pair with a Bluetooth-enabled device.
NOTE
•
Due to different specifications and features of other Bluetooth-compatible
devices, display and operations may be different, and functions such as
transfer or exchange may not be possible with all Bluetooth compatible
devices.
Receiving data via Bluetooth
1 Tap > > > Networks tab > Bluetooth.
2 Tap to turn Bluetooth on.
3 You will receive a request to accept a pairing attempt from the sending device. Be
sure to select ACCEPT.
Wi-Fi Direct
Wi-Fi Direct provides a direct connection between Wi-Fi enabled devices without
requiring an access point.
Turning on Wi-Fi Direct
1 Tap > > > Networks tab > Wi-Fi.
2 Tap > Advanced Wi-Fi > Wi-Fi Direct.
NOTE
•
When in this menu, your device is visible to other visible Wi-Fi Direct devices
nearby.

50
Connecting to Networks and Devices
Transferring data between a PC and the device
You can copy or move data between a PC and the device.
Transferring data
1 Connect your device to a PC using the USB cable that came with your phone.
2 Open the Notifications panel, tap the current connection type, and select Media
device (MTP).
3 A window will pop-up on your PC, allowing you to transfer the desired data.
NOTE
•
The LG Android Platform Driver is required to be installed on your PC to be
able to detect the phone.
•
Check the requirements for using Media device (MTP).
Items Requirement
OS Microsoft Windows XP SP3, Vista or higher
Windows Media Player version Windows Media Player 10 or higher

51
Calls
Making a call
1 Tap > to open the dialer.
2 Enter the number using the dialer. To delete a digit, tap .
3 After entering the desired number, tap to place the call.
4 To end the call, tap .
TIP! To enter "+" to make international calls, touch and hold .
Calling your contacts
1 Tap > to open your contacts.
2 Scroll through the contact list. You can also enter the contact name in the Search
field or scroll along the alphabet letters on the right edge of the screen.
3 In the list that is displayed, tap to call.
Answering and rejecting a call
•
Swipe in any direction to answer the incoming call.
•
Swipe in any direction to decline an incoming call.
NOTE
•
Swipe the Decline with message if you want to send a message to the
caller.
Calls

52
Calls
Making a second call
1 During your first call, tap > Add call and enter the number.
2 Tap to place the call.
3 Both calls are displayed on the call screen. Your initial call is locked and put on hold.
4 Tap the displayed number to toggle between calls. Or tap to start a conference
call.
5 To end all calls, tap .
NOTE
•
You are charged for each call you make.
Viewing your call logs
1 Tap > > Call logs tab.
2 View a list of all dialed, received and missed calls.
TIP!
•
Tap any call log entry to view the date, time and duration of the call.
•
Tap > Delete all to delete all of the recorded items.
Call settings
You can configure phone call settings, such as call forwarding, as well as other special
features offered by your carrier.
1 Tap > to open the dialer.
2 Tap > Call settings and configure the desired options.

53
Contacts
You can add contacts on your phone and synchronize them with the contacts in your
Google Account or other accounts that support syncing contacts.
Searching for a contact
1 Tap > to open your contacts.
2 Tap Search contacts and enter the contact name using the keyboard.
Adding a new contact
1 Tap > and enter the new contact number.
2 Tap > Add to Contacts > New contact.
3 If you want to add a picture to the new contact, tap the image icon.
Choose Take photo or Select from Gallery.
4 Enter the desired information for the contact.
5 Tap SAVE.
Favorites contacts
You can classify frequently called contacts as favorites.
Adding a contact to your favorites
1 Tap > to open your contacts.
2 Tap a contact to view its details.
3 Tap the star at the top right of the screen. The star turns yellow.
Contacts

54
Contacts
Removing a contact from your favorites list
1 Tap > > Favorites tab.
2 Choose a contact to view its details.
3 Tap the yellow star at the top right of the screen. The star turns a dark color and the
contact is removed from your favorites.
Creating a group
1 Tap > > Groups tab.
2 Tap > New group.
3 Enter a name for the new group. You can also set a distinct ringtone for the newly
created group.
4 Tap Add members to add contacts to the group and tap ADD.
5 Tap SAVE to save the group.
NOTE
•
If you delete a group, the contacts assigned to that group will not be lost.
They will remain in your contact list.

55
Messaging
Your phone combines text and multimedia messaging into one intuitive, easy to use
menu.
Sending a message
1 Tap > > .
2 Enter a contact name or contact number into the To field. As you enter the contact
name, matching contacts appear. You can tap a suggested recipient and add more
than one contact.
NOTE
•
You may be charged for each text message you send. Please consult with
your service provider.
3 Tap the text field and start entering your message.
4 Tap to open the options menu. Choose from any of the available options.
TIP! You can tap to attach the file that you want to share with message.
5 Tap Send to send your message.
TIP!
•
The 160-character limit may vary from country to country depending on how
the text message is coded and the language used in the message.
•
If an image, video, or audio file is added to a text message, it will be
automatically converted into a multimedia message and you will be charged
accordingly.
Messaging

56
Messaging
NOTE
•
When you get a text message during a call, there will be an audible
notification.
Conversation view
Messages exchanged with another party are displayed in chronological order so that
you can conveniently see and find your conversations.
Changing your messaging settings
Your phone messaging settings are predefined to allow you to send messages
immediately. You can change the settings based on your preferences.
•
Tap > > > Settings.

57
Email
You can use the Email application to read email from providers other than Gmail.
TheEmail application supports the following account types: POP3, IMAP and Microsoft
Exchange (for Enterprise users).
Managing email accounts
To open the Email application
The first time you open the Email application, a setup wizard opens to help you add an
email account.
•
Tap > > .
Adding another email account:
•
Tap > > > > Settings > Add account.
Changing an email general settings:
•
Tap > > > > Settings > General settings.
Deleting an email account:
•
Tap > > > > Settings > > Remove account > Select the
account to delete > REMOVE > YES.
Working with account folders
•
Tap > > > > Show all folders.
Each account has Inbox, Outbox, Sent and Drafts folders. Depending on the features
supported by your account service provider, you may have additional folders.
Email

58
Email
Composing and sending email
1 Tap > > > to create a new email.
2 Enter an address for the message intended recipient. As you enter text, matching
addresses will be offered from your contacts. Separate multiple addresses with
semicolons.
3 Tap the Cc/Bcc field to copy or blind copy to other contacts/email addresses.
4 Tap the text field and enter your message.
5 Tap to attach the file you want to send with your message.
6 Tap to send the message.

59
Camera and Video
Camera options on the viewfinder
You can use the camera or camcorder to take and share pictures and videos.
•
Tap > > > > .
1
6
9
2
7
8
3
4
5
Hide/Display Options – Tap to hide/display the camera options on the viewfinder.
Choose from Simple, Auto or Manual.
Flash – Allows you to manage the camera flash.
Swap camera – Tap to swap between the rear camera lens and the front camera
lens.
Shot mode – Allows you to select the shot mode for the picture.
Settings – Tap this icon to open the camera settings menu.
Gallery – Tap to view the last photo or video you recorded.
Record – Tap to start recording.
Capture – Tap to take a photo.
Back Button – Tap to exit the camera.
Camera and Video

60
Camera and Video
NOTE Be sure to clean the protective lens cover with a microfiber cloth before
taking pictures. A lens cover with smudges from fingers can cause blurry
pictures with a "halo" effect.
Using the advanced settings
In the camera viewfinder, tap to show the advanced options. Tap each icon to
adjust the following camera settings.
Combines photos taken at multiple exposures into one optimal photo to
get a better photo in difficult lighting situations.
Set the size of your picture and video.
Allows you to take pictures with voice commands. When on, you just say
"Cheese", "Smile", "LG", etc. to take a picture.
Set the timer for your camera. This is ideal if you want to be a part of the
picture or video.
Allows you to take better pictures and record better videos by displaying
a grid line for help with alignment.
/
Set the storage location for your pictures and videos. Choose from
internal memory and memory card. This menu appears only when the SD
card is inserted.
Allows you to learn how a function works. This icon will provide you with
a help guide.

61
Camera and Video
Using the mode settings
In the camera viewfinder, tap to show the mode options. Tap each icon to use the
following mode settings.
Allows you to take a panoramic picture.
The Dual feature allows you to take a picture or record a video with the
front and rear cameras at the same time.
Recording a video for viewing it in slow motion.
Manual mode on the viewfinder
You can control every detail option manually.
•
Tap > > > > .
1
62 7
8
3 4 5
– Tap to select a file format between the JPG and the JPG+DNG.
– Tap to improve color quality in various lighting conditions.
– Tap to use the manual focus mode.
– Tap to adjust the brightness.

62
Camera and Video
– Tap to adjust the ISO.
– Tap to adjust the shutter speed.
– Tap to use the auto expose lock.
Display the manual status information.
Using the advanced settings for the manual mode
In the camera viewfinder, tap to show the advanced options. Tap each icon to
adjust the following camera settings.
Tap to display a incline or a grid line for help with alignment.
Tap to display a histogram.
Taking a photo
1 Tap > > .
2 Frame your subject on the screen.
3 A square around the subject indicates that the camera has focused.
4 Tap to take a photo. Your picture will be automatically saved to the Gallery.
Once you have taken a photo
Tap the image thumbnail on the screen to view the last photo you took.
Tap to edit the photo.
Tap to take another photo immediately.
Tap to open the available sharing options.

63
Camera and Video
Tap to delete the photo.
Tap to access additional options.
Tap to add the photo to your favorites.
Multi-point Auto Focus
When you take a picture, the Multi-point Auto Focus (AF) function operates
automatically and will allow you to see a clear image.
Burst shot
Allows you to take multiple shots quickly. Touch and hold .
8X Zooming
When using the rear camera lens, you can zoom in or out to 8x.
NOTE
•
Use a steady hand. This feature does not work with some functions Objects
may be overlapped when taking a picture of fast-moving subjects.
Recording a video
1 Tap > > .
2 Frame your subject on the screen.
3 Tap to start recording the video.
4 The length of the recording is displayed on the top of the screen.
NOTE
•
Tap to take pictures while recording video.

64
Camera and Video
5 Tap to pause recording video. You can resume recording again by tapping .
- OR -
Tap to stop recording. Your video will be automatically saved to the Gallery.
After recording a video
Tap the video thumbnail on the screen to view the last video you recorded.
Tap to record another video immediately.
Tap to open the available sharing options (such as Messaging or Bluetooth)
to share.
Tap to delete the video.
Tap to access additional options.
Tap to add the video to your favorites
Live Zoom
Live Zoom allows you to zoom in or out on a portion of a video that is being played to
make the desired section appear larger or smaller.
When viewing a video, use your index finger and thumb in a pinching or spreading
motion to zoom in or out.

65
Camera and Video
NOTE Do not press too hard; the touch screen is sensitive enough to pick up
a light, but firm touch.
Dual Play
Dual Play (wired or wireless connection to two displays) can be run on a different
screen.
NOTE
•
Connect two devices using a wired (Slimport-HDMI) cable or wirelessly
(Miracast). The connectable device can be a TV or a monitor supported by
an HDMI cable or Miracast. The Gallery and Video apps are supported on
Dual Play. Tap once when two displays are a different status (i.e. the
monitor is playing a video and your phone’s video app is displaying an empty
screen), then Dual Play will start. Not all videos are supported by Dual Play.
Dual Play operates at 1280X720 or higher display resolution.
Gallery
The Gallery application presents the pictures and videos in your storage, including those
you've taken with the Camera application and those you downloaded from the web or
other locations.
1 Tap > > to view the images stored in the storage.
2 Tap an album to open it and view its contents. (The pictures and videos in the album
are displayed in chronological order.)
3 Tap a picture in an album to view it.
NOTE
•
Depending on the software installed, some file formats may not be
supported.
•
Some files may not play properly due to their encoding.

66
Camera and Video
Viewing pictures
The Gallery displays your pictures in folders. When an application, such as Email, saves
a picture, the download folder is automatically created to contain the picture. Likewise,
capturing a screenshot automatically creates the Screenshots folder.
Pictures are displayed by the date they were created. Select a picture to view it full
screen. Scroll left or right to view the next or previous image.
Timeline view
The Gallery automatically sorts and displays a lot of photos in chronological order to see
at a glance.
1 Tap > > .
2 Tap > Timeline.
3 Select from Year, Month and Day.
Memories view
The Gallery automatically organises and displays the memories albums depending on
the region and time information of saved photos.
1 Tap > > .
2 Tap > Memories.
3 Select memories albums.
NOTE
•
This feature is a location based service. Take photos and videos with their
locations.
Zooming in and out
Use one of the following methods to zoom in on an image:
•
Double-tap anywhere to zoom in.
•
Spread two fingers apart on any place in the picture zoom in. Pinch in or double-
tap the image to zoom out.

67
Camera and Video
Video options
1 Tap > > .
2 Select the video you want to watch.
/
Tap to pause/resume video playback.
Touch and hold to fast-forward in 3 second increments.
Tap to fast-forward 10 seconds.
Touch and hold to rewind in 3 second increments.
Tap to rewind 10 seconds.
Tap to adjust the video volume.
Tap to lock/unlock the screen.
Tap to use QSlide for the Video app.
Tap to share your video using the SmartShare function.
Tap to access additional options.

68
Camera and Video
NOTE
•
While playing a video, slide the right side of the screen up or down to adjust
the sound.
•
While playing a video, slide the left side of the screen up or down to adjust
the brightness.
•
While playing a video, slide your finger from left to right (or vice versa) to
fast-forward and rewind.
Editing photos/videos
While viewing a photo/video, tap .
Deleting photos/videos
Use one of the following methods:
•
While in a folder, tap , select the photos/videos and then tap DELETE.
•
While viewing a photo, tap .
Setting wallpaper
While viewing a photo, tap > Set image as to set the image as wallpaper or assign
it to a contact.
NOTE
•
Depending on the software installed, some file formats may not be
supported.
•
If the file size exceeds the available memory, an error can occur when you
open files.

69
Multimedia
Music
Your phone has a music player that lets you play all your favorite tracks.
Playing a song
1 Tap > > .
2 Tap the Songs tab.
3 Select the song you want to play.
4 The following options are available.
Tap to pause playback.
Tap to resume playback.
Tap to skip to the next track in the album, playlist or shuffle list. Touch and
hold to fast-forward.
Multimedia

70
Multimedia
Tap to restart the current track or skip to the previous track in the album,
playlist or shuffle list. Touch and hold to rewind.
Tap to adjust the volume.
Tap to set audio effects.
Tap to play the current playlist in shuffle mode (tracks are played in
random order).
Tap to toggle through repeat all songs, repeat current song and repeat off.
Tap to share your music using the SmartShare function.
Tap to add the song to your favorites.
Tap to open the current playlist.
Tap to access additional options.
NOTE
•
Depending on the software installed, some file formats may not be
supported.
•
If the file size exceeds the available memory, an error can occur when you
open files.
•
Music file copyrights may be protected by international treaties and national
copyright laws. Therefore, it may be necessary to obtain permission or a
license to reproduce or copy music. In some countries, national laws prohibit
private copying of copyrighted material. Before downloading or copying the
file, please check the national laws of the relevant country concerning the
use of such material.

71
Utilities
Clock
The Clock app gives you access to the Alarms, Timer, World clock and Stopwatch
functions. Access these functions by tapping the tabs across the top of the screen or
swiping horizontally across the screen.
•
Tap > > .
Alarms
The Alarms tab allows you to set alarms.
1 Tap > > > Alarms tab.
2 Tap to add a new alarm.
3 Adjust the settings as necessary and tap SAVE.
NOTE
•
You can also tap an existing alarm to edit it.
Timer
The Timer tab can alert you with an audible signal when a set amount of time has
passed.
1 Tap > > > Timer tab.
2 Set the desired time on the timer.
3 Tap Start to start the timer.
4 Tap Stop to stop the timer.
World clock
The World clock tab allows you to easily check the current time in other cities around
the world.
1 Tap > > > World clock tab.
Utilities

72
Utilities
2 Tap and select the desired city.
Stopwatch
The Stopwatch tab allows you to use your phone as a stopwatch.
1 Tap > > > Stopwatch tab.
2 Tap Start to initiate the stopwatch.
•
Tap Lap to record lap times.
3 Tap Stop to stop stopwatch.
Calculator
The Calculator app allows you to perform mathematical calculations using a standard or
scientific calculator.
1 Tap > > .
2 Tap the number buttons to enter numbers.
3 For simple calculations, tap the function you want to perform (+, –, x or ÷) followed
by =.
NOTE
•
For more complex calculations, tap > Scientific calculator.
Calendar
The Calendar app allows you to track your schedule of events.
1 Tap > > .
2 Tap the date you want to add an event to. Then tap .

73
Utilities
Voice Recorder
The Voice Recorder app records audible files for you to use in a variety of ways.
Recording a sound or voice
1 Tap > > .
2 Tap to begin recording.
3 Tap to end the recording.
4 Tap to listen to the recording.
NOTE
•
Tap to access your recordings. You can listen to your saved recordings.
Voice Search
Use this application to search webpages using voice.
1 Tap > > Google folder > .
2 Say a keyword or phrase when Listening... appears on the screen. Select one of the
suggested keywords that appear.
NOTE
•
This application may not be available depending on the region or service
provider.
Downloads
Use this application to see what files have been downloaded through the applications.
•
Tap > > .

74
Utilities
NOTE
•
This application may not be available depending on the region or service
provider.
FM Radio
Your phone has a built-in FM radio so you can tune in to your favorite stations and
listen on the go.
•
Tap > > .
TIP! You must plug in your earphones in order to use them as an antenna.
NOTE
•
This application may not be available depending on the region or service
provider.
LG Health
The LG Health helps you manage your health and maintain good exercise habits by
tracking logs and competing with people.
1 Tap > >
2 Read and agree to the terms and conditions.
3 On the Profile and goal page, enter your profile information and tap SAVE.
4 Use the options below to begin tracking activity.
NOTE
•
This feature is provided for user convenience. Please use it for reference
only.

75
Web Browser
Internet
The internet gives you a fast, full color world of games, music, news, sports,
entertainment, and much more, right on your mobile phone.
NOTE
•
Additional charges apply when connecting to these services and
downloading content. Check data charges with your network provider.
•
Tap > > .
Using the Web toolbar
Scroll towards the top of the webpage to access the browser toolbar.
Tap to go back one page.
Tap to go forward one page.
Tap to go to the Home page.
Tap to open a new window.
Tap to access your bookmarks.
Viewing webpages
Tap the address field, enter the web address and tap Go on the keyboard.
Opening a page
To go to a new page, tap > .
To go to another webpage, tap , scroll up or down, and tap the page to select it. The
number inside this icon depends on the number of pages you have already opened.
Web Browser

76
Web Browser
Searching the web by voice
Tap the address field and then tap . When prompted, say a keyword and select one
of the suggested keywords that appear.
NOTE
•
This feature may not be available depending on the region or service
provider.
Bookmarks
To bookmark the current webpage, tap > Add bookmark > SAVE.
To open a bookmarked webpage, tap and select the desired bookmark.
History
Tap > History tab to open a list of recently visited webpages. To clear all of your
history, tap > YES.
Chrome
Use Chrome to search for information and browse webpages.
•
Tap > > .
NOTE
•
This application may not be available depending on your region and service
provider.
Viewing webpages
Tap the address field, and then enter a web address or search criteria.
Opening a page
To open a new page, tab > New tab.
To go to another webpage, tap and tap the page to select it. The number inside this
icon depends on the number of pages you have already opened.

77
Settings
The Settings application contains most of the tools for customizing and configuring your
phone. All of the settings in the Settings application are described in this section.
To open the Settings application
•
Tap > touch and hold > System settings.
- OR -
•
Tap > > .
Networks
< WIRELESS NETWORKS >
Wi-Fi
Turns on Wi-Fi to connect to available Wi-Fi networks.
Bluetooth
Turns the Bluetooth wireless feature on or off to use Bluetooth.
Mobile data
Displays the data usage and mobile data usage limit.
Call
This menu allows you to configure various call settings.
•
Voicemail – Allows you to select your carrier voicemail service.
•
Fixed dialing numbers – Allows you to manage and compile a list of numbers
that can be called from your phone. You need your PIN2, which is available from
your operator. If activated, only numbers in the fixed dial list can be called from
your phone.
•
Incoming voice call pop-up – Displays a pop-up for an incoming call when an
app is in use.
•
Call reject – Allows you to set the call decline function.
Settings

78
Settings
•
Decline with message – When you want to decline a call, you can send a quick
message using this function. This is useful if you need to decline a call during a
meeting.
•
Call forwarding – Allows you to choose when to forward calls.
•
Auto answer – Sets the time before a connected hands-free device automatically
answers an incoming call.
•
Connection vibration – Vibrates your phone when the other party answers the
call.
•
Noise suppression – Suppresses background noise on your device during a call.
•
Voice clarity – Enhances voice quality in noisy environments so you can hear
more clearly.
•
Save unknown numbers – Allows you to add unknown numbers to contacts after
a call.
•
Power key ends call – Allows you to use the Power key to end calls.
•
Answer an incoming call – Checkmark to enable you to bring the device to your
ear to automatically answer the incoming call.
•
Silence incoming calls – Checkmark to allow you to flip the device to silence
incoming calls.
•
Call barring – Locks incoming, outgoing or international calls.
•
Call duration – Allows you to view the call duration for various types of calls.
•
Additional settings – Allows you to change the following settings.
< CONNECTIVITY >
Share & connect
•
NFC – Your phone is an NFC-enabled cell mobile phone. NFC (Near Field
Communication) is a wireless connectivity technology that enables two-way
communication between electronic devices. It operates over a distance of a few
centimetres. You can share your content with an NFC tag or another NFC support
device by simply tapping it with your device. If you tap an NFC tag with your
device, it displays the tag content on your device.

79
Settings
•
Android Beam – When this feature is turned on, you can transfer app content to
another NFC-capable device by holding the devices close together.
Just bring the device together (typically back to back) and then tap your screen.
The app determines what gets beamed.
•
SmartShare Beam – Allows you to receive multimedia content via LG phones and
tablets.
•
Media server – Share media content with nearby DLNA-compatible devices.
•
Miracast – Allows you to wirelessly mirror the phone screen and sound onto a
Miracast dongle or TV.
•
LG AirDrive – Allows you to connect to PC to manage your phone. Set up LG
Bridge from LG Electronics website on PC before use it. When you sign in to the
same LG Account on your phone and PC, you can use the LG AirDrive function.
•
Printing – Allows you to print the content of certain screens (such as web pages
displayed in Chrome) to a printer connected to the same Wi-Fi network as your
Android device.
Tethering
•
USB tethering – Allows you to share the internet connection with your computer
via a USB cable.
•
Wi-Fi hotspot – Allows you to create a hotspot and share your connection.
•
Bluetooth tethering – Allows you to connect to other devices via Bluetooth.
•
Help – Displays Help information about USB tethering, Wi-Fi hotspot, and Bluetooth
tethering.
More
•
Airplane mode – Airplane Mode (flight mode) allows you to use many of your
phone features, such as games, and music, when you are in an area where
making or receiving calls or data use is prohibited. When you set your phone to
Airplane Mode, it cannot send or receive any calls or access online data.
•
Mobile networks – This menu allows you to configure various mobile network
settings.

80
Settings
•
VPN – From your phone, you can add, set up, and manage virtual private networks
(VPNs) that allow you to connect and access resources inside a secured local
network, such as your corporate network.
Sound & notification
< BASIC >
Sound profile
Allows you to set your phone sound profile.
< SOUND >
Volume
Adjust the phone volume settings to suit your needs and environment.
Ringtone
Allows you to set the ringtones for calls. You can also add a ringtone by tapping in
the upper-right corner of the screen.
Ringtone ID
Allows you to compose ringtones based on phone number of incoming call.
< VIBRATION >
Vibration strength
Allows you to set the vibration strength for calls, notifications and touch feedback.
Sound with vibration
Checkmark to set the phone to vibrate in addition to the ringtone when you receive
calls.
Vibration type
Allows you to choose the type of vibration.

81
Settings
< NOTIFICATIONS >
Do not disturb
Allows you to set a schedule when to prevent interruptions from notifications. You can
set to allow certain features to interrupt when Priority only is set.
Lock screen
Allows you to choose if you want to show or hide notifications on the lock screen.
Apps
Allows you to prevent apps from displaying notifications or set apps to show
notifications with priority when Do not disturb is set to Priority only.
Notification LED
Tap the switch to toggle it On or Off. On activates the LED light for the notifications you
select, in the color you set for each.
< ADVANCED SETTINGS >
More
•
Notification sound – Allows you to set the notification sound. You can also add a
notification sound by tapping in the upper-right corner of the screen.
•
Vibrate on tap – Checkmark to vibrate when tapping the Home touch buttons and
during other UI interactions.
•
Sound effects – Tap to set the dial pad touch tones, touch sounds and screen
lock sound.
•
Message/call voice notifications – Tap the Message/call voice notifications
switch to toggle it On or Off. On allows your device to read out incoming calls and
message events automatically.

82
Settings
Display
< HOME & LOCK >
Home screen
•
Select Home – Set Home or EasyHome as the default home.
•
Smart Bulletin – Tap the Smart Bulletin switch to toggle it On or Off. Activating
this feature adds an additional Home screen showing customized information.
•
Theme – Sets the screen theme for your device. You can download new themes
from LG SmartWorld (This option may not be available depending on your region
and service provider).
•
Wallpaper – Sets the wallpaper to use on your Home screen.
•
Screen swipe effect – Choose the desired type of effect to display when you
swipe from one Home screen canvas to the next.
•
Allow Home screen looping – Displays the first screen after the last screen when
scrolling the Home screen.
•
Help – Displays help information for the Home screen.
Lock screen
•
Select screen lock – Sets a screen lock type to secure your phone. Opens a set
of screens that guide you through drawing a screen unlock pattern.
If you enabled a Pattern lock type when you turn on your phone or wake up the
screen, you are asked to draw your unlock pattern to unlock the screen.
•
Smart Lock – Sets to keep your phone unlocked with trusted device, places, face,
voice, or on-body detection.
•
Screen swipe effect – Sets the screen swipe effect options.
NOTE
•
This setting name may be Pattern effect if the Screen lock is set to Pattern.
•
Wallpaper – Allows you to set your Lock screen wallpaper.
•
Shortcuts – Allows you to choose the shortcuts available on the lock screen.
•
Weather animation – Checkmark to show weather animation on the lock screen

83
Settings
for the current location.
•
Contact info for lost phone – Allows you to display the owner information on the
lock screen in case the phone is lost.
•
Lock timer – Sets the amount of time before the screen automatically locks after
the screen has timed out.
•
Power button instantly locks – Checkmark to instantly lock the screen when the
Power/Lock Button is pressed. This setting overrides the Security lock timer setting.
Home touch buttons
Set the Home touch buttons displayed at the bottom of all screens. Set which keys are
displayed, their position on the bar and what they look like.
< FONT >
Font type
Select the desired font type.
Font size
Select the desired font size.
< BASIC SETTINGS >
Brightness
Adjust the screen brightness by using the slider.
Auto-rotate screen
Set to switch orientation automatically when you rotate the phone.
Screen timeout
Set the time delay before the screen automatically turns off.
< ADVANCED SETTINGS >
More
•
Daydream - Select the screen saver to display when the phone is sleeping while
docked and/or charging.
•
Motion sensor calibration – Allows you to improve the accuracy of the tilt and
speed of the sensor.

84
Settings
General
< PERSONAL >
Language & keyboard
Select the language for the text on your phone and for configuring the on-screen
keyboard, including words that you've added to its dictionary.
•
Language – Choose a language to use on your phone.
•
Current keyboard – Allows you to select the default keyboard type.
•
LG Keyboard – Tap the Settings icon to change the LG Keyboard settings.
•
Google voice typing – Checkmark to select Google voice typing to enter data. Tap
the Settings icon to change the Google voice settings.
•
Text-to-speech output – Tap to set the preferred engine or general settings for
text-to-speech output.
•
Pointer speed – Adjust the pointer speed.
•
Reverse buttons – Reverse the mouse buttons to use primary button on right.
Location
Turn on location service, your phone determines your approximate location using Wi-Fi
and mobile networks. When you select this option, you're asked whether you consent to
allowing Google to use your location when providing these services.
•
Mode – Sets the how your current location information is determined.
•
My place – Locate your home for Smart settings.
•
Camera – Checkmark to tag photos or videos with their locations.
•
Google Location History – Allows you to choose your location information settings
as accessed by Google and its products.
Accounts & sync
Use the Accounts & sync settings menu to add, remove, and manage your Google and
other supported accounts. You also use these settings to control how and whether
all applications send, receive, and sync data on their own schedules and whether all
applications can synchronize user data automatically.

85
Settings
Gmail™, Calendar, and other applications may also have their own settings to control
how they synchronize data; see the sections on those applications for details. Tap ADD
ACCOUNT to add new account.
Cloud
Allows you to add a cloud account to quickly and easily use a cloud service.
Users
Checkmark to add users when phone locked.
Add user to share the phone with other people. Each user can have their own apps and
content in their own space. Anyone using the phone can change settings like Wi-Fi and
accept app updates that will affect everyone. Initial setup is required for new users to
use phone.
Accessibility
Use the Accessibility settings to configure accessibility plug-ins you have installed on
your phone.
•
Vision
- TalkBack – Allows you to set up the TalkBack function which assists people with
impaired vision by providing verbal feedback.
- Message/call voice notifications – Tap to toggle it On or Off. On allows
you to hear automatic spoken alerts for incoming calls and messages.
- Screen shade – Checkmark to set the screen to a darker contrast.
- Font size – Sets the font size.
- Touch zoom – Allows you to zoom in and out by triple-tapping the screen.
- Screen color inversion – Checkmark to invert the colors of the screen and
content.
- Screen color adjustment – Allows you to adjust the colors of screen and
content.
- Screen color filter – Allows you to change the colors of screen and content.
- Power key ends call – Checkmark so that you can end voice calls by pressing
the Power/Lock Key.

86
Settings
•
Hearing
- Captions – Allows you to customize caption settings for those with hearing
impairments.
- Notification LED – Allows you to activate the LED light for incoming calls and
notifications.
- Flash alerts – Checkmark to set the flash to blink for incoming calls and
notifications.
- Turn off all sounds – Checkmark to turn off all device sounds.
- Audio type – Sets the audio type.
- Sound balance – Sets the audio route. Move the slider on the slide bar to set it.
•
Motor & cognition
- Touch feedback time – Sets the touch feedback time.
- Touch assistant – Shows a touch board with easy access to common actions.
- Screen timeout – Sets the amount of time before the backlight turns off
automatically.
- Touch control areas – Allows you to select an area of the screen to limit touch
activation to just that area of the screen.
•
Accessibility features shortcut
Allow you to access selected features quickly when triple-tapping the Home button.
•
Auto-rotate screen
Checkmark to allow the phone to rotate the screen depending on the physical
phone orientation (portrait or landscape).
•
Switch Access
Allows you to interact with your device using one or more switches that work like
keyboard keys. This menu can be helpful for users with mobility limitations that
prevent them from interacting directly with their device.
Shortcut key
Get quick access to apps by pressing the Volume Keys twice when the screen is off
or locked.

87
Settings
Google
Use Google Settings to manage your Google apps and account settings.
< PRIVACY >
Security
Use the Security menu to configure how to help secure your phone and its data.
•
Content lock – Select lock types to lock files for Gallery and memos for
QuickMemo+. Choose from Password or Pattern.
•
Encrypt phone – Allows you to encrypt data on the phone for security. You will be
required to enter a PIN or password to decrypt your phone each time you power
it on.
•
Encrypt SD card storage – Encrypt SD card storage and keep data unavailable
for other devices.
•
Set up SIM card lock – Sets the PIN to lock your SIM card and allows you to
change the PIN.
•
Password typing visible – Checkmark to briefly show each character of
passwords as you enter them so that you can see what you enter.
•
Phone administrators – View or deactivate phone administrators.
•
Unknown sources – Allow installation of non-Play Store applications.
•
Verify apps – Disallow or warn before installation of apps that may cause harm.
•
Storage type – Hardware-backed.
•
Certificate management
- Trusted credentials – Checkmark to allow applications to access your
phone encrypted store of secure certificates and related passwords and other
credentials. You use credential storage to establish some types of VPN and Wi-Fi
connections. If you have not set a password for the secure credential storage,
this setting is dimmed.
- Install from storage – Tap to install a secure certificate.
- Clear credentials – Deletes all secure certificates and related credentials and
erases the secure storage own password.
•
Trust agents – Select apps to use without unlocking screen.

88
Settings
•
Screen pin – You can enable your device to only show a certain app screen using
screen pin.
•
App usage access – Allows you to view usage information of apps on your phone.
< SMART FUNCTIONS >
Smart settings
Allows you to turn on/off, open or change something such as Wi-Fi, Music, Sound
profile according to where you are or what you do.
QuickCircle case
This menu allows you to select apps to be used directly on the cover in small view
using QuickCircle. Keep in mind that turning on these QuickCircle case settings may
result in irregular device behaviour.
Dual window
Allows you to configure the Dual Window feature.
•
Auto-open – Checkmark to allow you to tap a link on the full screen or
attachments from emails to open Dual window.
•
Help – Display tips for using Dual window.
< PHONE MANAGEMENT >
Date & time
Set your preferences for how the date and time is displayed.
Storage & USB
You can monitor the used and available internal memory in the device.
Battery & power saving
•
Battery usage – View battery usage.
•
Battery percentage on status bar – Checkmark to display the battery level
percentage on the Status Bar next to the Battery icon.
•
Battery saver – Tap the Battery saver switch to toggle it on or off. Set the battery
charge percent level that automatically turns on Battery saver. Choose from
Immediately, 5% battery, and 15% battery.
•
Game optimizer – Tap the Game optimizer switch to adjust the video quality in the
games to save battery.

89
Settings
Memory
You can monitor the memory used averagely and the memory used by apps in the
device.
Smart cleaning
Allows you to manage unused apps and data.
Apps
Allows you to view details about the apps installed on your phone, manage their data,
and force them to stop.
Default message app
This menu allows you to choose what messaging app to use as your default messaging
app.
Backup & reset
Change the settings for managing your settings and data.
•
LG Backup – Backs up all information on the device and restores it in the event of
data loss or replacement.
•
Back up my data – Back up app data, Wi-Fi passwords, and other settings to
Google servers.
•
Backup account – Displays the account that is currently being used to back up
information.
•
Automatic restore – When reinstalling an app, restore backed up settings and
data.
•
Network settings reset – Reset all network settings.
•
Factory data reset – Reset your settings to the factory default values and delete
all your data. If you reset the phone this way, you are prompted to re-enter the
same information as when you first started Android.
About phone
View legal information, check phone status and software versions, and perform a
software update.

90
Phone software update
Phone software update
LG Mobile phone software update from the Internet
For more information about using this function, please visit http://www.lg.com/common/
index.jsp select your region and country.
This feature allows you to conveniently update the firmware on your phone to a newer
version from the Internet without needing to visit a service centre. This feature will only
be available if and when LG makes a newer firmware version available for your device.
Because the mobile phone firmware update requires the user's full attention for the
duration of the update process, please make sure you check all instructions and notes
that appear at each step before proceeding. Please, note that removing the USB data
cable during the upgrade may seriously damage your mobile phone.
NOTE
•
LG reserves the right to make firmware updates available only for selected
models at its own discretion and does not guarantee the availability of the
newer version of the firmware for all handset models.
LG Mobile Phone software update via Over-the-Air (OTA)
This feature allows you to conveniently update your phone software to a newer version
via OTA, without connecting using a USB data cable. This feature will only be available if
and when LG makes a newer firmware version available for your device.
You should first check the software version on your mobile phone: Settings > General
tab > About phone > Update Center > Software Update > Check now for update.
Phone software update

91
Phone software update
NOTE
•
Your personal data from internal phone storage—including information about
your Google account and any other accounts, your system/application data
and settings, any downloaded applications and your DRM license—might
be lost in the process of updating your phone software. Therefore, LG
recommends that you back up your personal data before updating your
phone software. LG does not take responsibility for any loss of personal
data.
•
This feature depends on your network service provider, region and country.

92
About this user guide
About this user guide
•
Before using your device, please carefully read this guide. This ensures that you
use your phone safely and correctly.
•
Some of the images and screenshots provided in this guide may appear differently
on your phone.
•
Your content may differ from the final product or from software supplied by service
providers or carriers. This content is subject to change without prior notice. For the
latest version of this guide, please visit the LG website at www.lg.com.
•
Your phone applications and their functions may vary by country, region or
hardware specifications. LG cannot be held liable for any performance issues
resulting from the use of applications developed by providers other than LG.
•
LG cannot be held liable for performance or incompatibility issues resulting from
edited registry settings or modified operating system software. Any attempt to
customize your operating system may cause the device or its applications to work
incorrectly.
•
Software, audio, wallpaper, images, and other media supplied with your device are
licensed for limited use. If you extract and use these materials for commercial or
other purposes, you may be infringing copyright laws. As a user, you are fully and
entirely responsible for the illegal use of media.
•
Additional charges may apply for data services, such as messaging, uploading,
downloading, auto-syncing and location services. To avoid additional charges,
select a data plan suitable to your needs. Contact your service provider to obtain
additional details.
About this user guide

93
About this user guide
Trademarks
•
LG and the LG logo are registered trademarks of LG Electronics.
•
Bluetooth
®
is a registered trademark of Bluetooth SIG, Inc. worldwide.
•
Wi-Fi
®
and the Wi-Fi logo are registered trademarks of the Wi-Fi Alliance.
•
All other trademarks and copyrights are the property of their respective owners.
DivX HD
This DivX Certified
®
device has passed rigorous testing to ensure it plays DivX
®
video.
To play purchased DivX movies, first register your device at vod.divx.com. Find your
registration code in the DivX VOD section of your device setup menu.
DivX Certified
®
to play DivX
®
video up to HD 720p, including premium content.
DivX
®
, DivX Certified
®
and associated logos are trademarks of DivX, LLC and are
used under license.
Dolby Digital Plus
Manufactured under license from Dolby Laboratories. Dolby, Dolby Digital Plus,
and the double-D symbol are trademarks of Dolby Laboratories.

94
Accessories
These accessories are available for use with your phone. (Items described below may
be optional.)
•
Travel adaptor
•
Quick Start Guide
•
Stereo headset
•
USB cable
•
Battery
NOTE
•
Always use genuine LG accessories. The supplied items are designed only
for this device and may not be compatible with other devices.
•
The items supplied with the device and any available accessories may vary
depending on the region or service provider.
Accessories

95
Troubleshooting
This chapter lists some problems you might encounter when using your phone. Some
problems require you to call your service provider, but most are easy to fix yourself.
Message Possible causes Possible corrective measures
SIM card
error
There is no SIM
card in the phone
or it is inserted
incorrectly.
Make sure that the SIM card is correctly
inserted.
No network
connection/
Dropped
network
Signal is weak or
you are outside the
carrier network.
Move toward a window or into an open
area. Check the network operator
coverage map.
Operator applied
new services.
Check whether the SIM card is more
than 6~12 months old. If so, change
your SIM card at your network provider's
nearest branch. Contact your service
provider.
Codes do
not match
To change a security
code, you need to
confirm the new
code by re-entering
it.
If you forget the code, contact your
service provider.
The two codes
you entered do not
match.
No
applications
can be set
Not supported by
service provider or
registration required.
Contact your service provider.
Troubleshooting

96
Troubleshooting
Message Possible causes Possible corrective measures
Calls not
available
Dialing error.
Check if the number has been entered
properly.
New SIM card
inserted.
Check for new restrictions.
Prepaid charge limit
reached.
Contact service provider or reset limit
with PIN2.
Phone
cannot be
turned on
Power/Lock Key
pressed too briefly.
Press the Power/Lock Key for at least
two seconds.
Battery is not
charged.
Charge battery. Check the charging
indicator on the display.
Charging
error
Battery is not
charged.
Charge battery.
Outside temperature
is too hot or cold.
Make sure phone is charging at a normal
temperature.
Contact problem.
Check the charger and its connection to
the phone.
No voltage. Plug the charger into a different outlet.
Charger defective. Replace the charger.
Wrong charger. Use only original LG accessories.
Number not
allowed
The Fixed dialling
numbers function
is on.
Check the Settings menu and turn the
function off.

97
Troubleshooting
Message Possible causes Possible corrective measures
Impossible
to receive/
send SMS
and photos
Memory full. Delete some messages from your phone.
Files do not
open
Unsupported file
format.
Check the supported file formats.
The screen
does not
turn on
when I
receive a call
Proximity sensor
problem.
If you use a protection tape or case,
make sure it has not covered the area
around the proximity sensor. Make sure
that the area around the proximity sensor
is clean.
No sound Sound profile.
Check the settings status in the sound
menu to make sure you are not in
Vibrate only or Silent mode.
Hangs up or
freezes
Intermittent software
problem.
Try to perform a software update through
the website.

98
FAQ
Category Question Answer
Bluetooth
Devices
What functions
are available via
Bluetooth?
You can connect a Bluetooth audio
device, such as a Stereo/Mono
headset or car kit.
Contacts
Backup
How can I back up
Contacts?
Contacts data can be synchronized
between your phone and your Google
account.
Synchronization
Is it possible to set up
one-way sync with
Gmail?
Only two-way synchronization is
available.
Synchronization
Is it possible to
synchronize all email
folders?
The Inbox is automatically
synchronized. You can view other
folders by tapping and selecting
Show all folders to choose a folder.
Gmail Log-In
Do I have to log into
Gmail whenever I want
to access Gmail?
Once you have logged into Gmail, there
is no need to log into Gmail again.
Google
Account
Is it possible to filter
emails?
No, the phone does not support email
filtering.
Email
What happens when
I execute another
application while
writing an email?
Your email is automatically saved as
a draft.
Ringtone
Is there a file size limit
for using MP3 files as
ringtones?
There is no file size limit.
FAQ

99
FAQ
Category Question Answer
Message
Time
My phone does not
display the time of
receipt for messages
older than 24 hrs.
How can I view the
time?
Open the conversation and touch and
hold the desired message. Then tap
Details.
Navigation
Is it possible to install
another navigation
application on my
phone?
Any application that is available at Play
Store™ and is compatible with the
hardware can be installed and used.
Synchronization
Is it possible to
synchronize my
contacts from all my
email accounts?
Only Gmail and MS Exchange server
(company email server) contacts can
be synchronized.
Wait and
Pause
Is it possible to save
a contact with Wait
and Pause in the
numbers?
If you transferred a contact using the
Wait and Pause functions saved into
the number, you cannot use those
features. You must save each number
again.
How to save with Wait and Pause:
1. Tap > .
2. Dial the number, then tap .
3. Tap Add 2-sec pause or Add wait.
Security
What are the phone's
security functions?
You can set the phone to require an
Unlock Pattern to be entered before
the phone can be accessed or used.

100
FAQ
Category Question Answer
Unlock
Pattern
How do I create the
Unlock Pattern?
1. From the Home screen, touch and
hold .
2. Tap System settings > Display tab
> Lock screen.
3. Tap Select screen lock > Pattern.
The first time you do this, a short
tutorial about creating an Unlock
Pattern appears.
4. Set up your pattern by drawing it
then drawing it a second time for
confirmation.
Precautions to take when using the
pattern lock:
It is very important to remember the
unlock pattern you set. If you enter
the wrong pattern several times, the
only way to unlock the phone will be
the security PIN you have set when
creating the unlock pattern.
Unlock
Pattern
What should I do if
I forget the unlock
pattern?
If you forgot your pattern:
If you insert the wrong unlock pattern
too many times, you can unlock your
phone by touching "Forgot pattern?"
key at the bottom of the screen.
Memory
Will I know when my
memory is full?
Yes, you will receive a notification.

101
FAQ
Category Question Answer
Language
Support
Is it possible to
change my phone's
language?
The phone has multilingual capabilities.
To change the language:
1. From the Home screen, touch and
hold and tap System settings.
2. Tap General tab > Language &
keyboard > Language.
3. Tap the desired language.
VPN
How do I set up a
VPN?
VPN access configuration is different
for each company. To configure VPN
access on your phone, you must
obtain the details from your company's
network administrator.
Screen time
out
My screen turns off
after only 15 seconds.
How can I change the
amount of time for the
backlight to turn off?
1. From the Home screen, touch and
hold .
2. Tap System settings > Display tab.
3. Tap Screen timeout.
4. Tap the preferred screen backlight
timeout.
Wi-Fi &
mobile
network
When the Wi-Fi and
mobile networks are
both available, which
service does my
phone use?
When using data, your phone may
default to the Wi-Fi connection (if Wi-Fi
connectivity on your phone is set to
On). However, there is no notification
when your phone switches from one to
the other.
To know which data connection is
being used, view the mobile network or
Wi-Fi icon at the top of your screen.

102
FAQ
Category Question Answer
Home
screen
Is it possible to
remove an application
from the Home
screen?
Yes. Just touch and hold the icon until
the trash can icon appears at the top
and centre of the screen. Then, without
lifting your finger, drag the icon to the
trash can.
Application
I downloaded an
application and it
causes a lot of errors.
How do I remove it?
1. From the Home screen, touch and
hold .
2. Tap System settings > General tab
> Apps.
3. Tap the application, then tap
Uninstall.
Charger
Is it possible to charge
my phone using
a USB data cable
without installing the
necessary USB driver?
Yes, the phone is charged through the
USB cable regardless of whether the
necessary drivers are installed.
Alarm
Can I use music files
for my alarm?
Yes. On the Set alarm screen, tap >
Alarm sound > Music.
Alarm
Will my alarm be
audible or will it go off
if the phone is turned
off?
No, this is not supported.
Alarm
If my ringer volume
is set to vibrate, will I
hear my alarm?
Your alarm is programmed to be
audible even in these scenarios.
Hard Reset
(Factory
Reset)
How can I perform a
factory reset if I cannot
access the phone's
Settings menu?
If your phone does not restore to its
original condition, use a hard reset
(factory reset) to initialize it.


www.lg.com
MFL69701901 (1.0)
ESPAÑOL
LG-H815P
GUÍA DEL USUARIO


Guía del usuario
•
Es posible que parte del contenido y de las ilustraciones sean diferentes en su
dispositivo según la región, el proveedor de servicios, la versión de software o la
versión del sistema operativo, y están sujetos a cambios sin previo aviso.
•
Utilice siempre accesorios LG originales. Los elementos incluidos están diseñados
únicamente para este dispositivo, y podrían no ser compatibles con otros
dispositivos.
•
Este teléfono no es adecuado para personas con alguna discapacidad visual ya
que cuenta con un teclado en pantalla táctil.
•
Copyright ©2016 LG Electronics, Inc. Todos los derechos reservados. LG y el
logotipo de LG son marcas registradas de LG Group y sus entidades relacionadas.
Todas las demás marcas son propiedad de sus respectivos titulares.
•
Google™, Google Maps™, Gmail™, YouTube™, Hangouts™ y Play Store™ son
marcas registradas de Google, Inc.
ESPAÑOL

2
Tabla de contenido
Indicaciones de seguridad y
uso eficiente .............................................4
Instrucciones de seguridad .................... 10
Aviso importante ....................................20
Características del teléfono ...................23
Distribución del teléfono ........................23
Instalación de la tarjeta SIM y la
batería ................................................... 25
Cargar la batería .................................... 27
Insertar una tarjeta de memoria ............. 28
Extracción de la tarjeta de memoria ....... 29
Bloqueo y desbloqueo del dispositivo ..... 29
La pantalla de inicio ...............................31
Sugerencias sobre la pantalla táctil........31
Pantalla de inicio ...................................32
Personalizar la pantalla de inicio ............33
Volver a las aplicaciones usadas
recientemente .......................................34
Panel de notificaciones ..........................35
Teclado en pantalla ................................38
Funciones especiales .............................39
Disparo por gestos ................................. 39
Visualización por gesto ..........................40
Exhibición rápida ...................................41
KnockON ...............................................41
Knock Code ...........................................42
Ventana Doble .......................................43
Capture+ ............................................... 44
QSlide ....................................................45
QuickRemote .........................................46
Ajustes de la cuenta de Google .............. 48
Creación de una cuenta de Google ......... 48
Iniciar sesión en la cuenta de Google .....48
Conectarse a redes y dispositivos .........50
Wi-Fi .....................................................50
Bluetooth ...............................................51
Wi-Fi Direct ...........................................52
Transferencia de datos entre una PC
y su dispositivo ......................................53
Llamadas.................................................54
Realizar una llamada .............................54
Llamar a los contactos ........................... 54
Responder y rechazar una llamada ........54
Hacer una segunda llamada ..................55
Ver los registros de llamadas .................55
Ajustes de Llamada ...............................55
Videollamadas y VoLTE ...........................56
Contactos ................................................57
Buscar un contacto ................................ 57
Agregar un nuevo contacto ....................57
Contactos favoritos ................................57
Crear un grupo ......................................58
Mensajes ................................................. 59
Enviar un mensaje .................................59
Tabla de contenido

3
Tabla de contenido
Vista de conversación ............................60
Cambio de los ajustes de mensajes .......60
E-mail ......................................................61
Administración de cuentas de e-mail .....61
Usar las carpetas de las cuentas ............61
Redactar y enviar e-mails ......................62
Cámara y video .......................................63
Opciones de la cámara en el visor .........63
Opciones de ajustes avanzados .............64
Modo manual en el visor ........................ 65
Tomar una foto ......................................66
Una vez que ha tomado una foto ............ 66
Grabar un video .....................................68
Luego de grabar un video ......................68
Galería ................................................... 70
Multimedia ..............................................74
Música ..................................................74
Utilidades ................................................77
Reloj ......................................................77
Calculadora ...........................................78
Calendario .............................................78
Grabador de voz ....................................79
Búsqueda por voz ..................................79
Descargas .............................................79
LG Health ..............................................80
Navegador web .......................................81
Internet .................................................. 81
Chrome .................................................82
Ajustes ....................................................84
Redes ....................................................84
Sonido y Notificación .............................87
Pantalla .................................................89
General .................................................. 91
Actualización del software del
teléfono ...................................................99
Sobre esta guía para el usuario ...........101
Marcas registradas ..............................102
DivX HD ..........................102
Dolby Digital Plus
....................102
Accesorios ............................................103
Solución de problemas ......................... 104
Preguntas frecuentes ...........................108

4
Indicaciones de seguridad y uso eficiente
Información importante
Esta guía del usuario contiene información importante sobre el uso y funcionamiento
de este teléfono. Lea toda la información con detenimiento para lograr un desempeño
óptimo y para evitar cualquier daño o uso incorrecto del teléfono. Cualquier cambio
o modificación no expresamente aprobados en esta guía del usuario podría anular la
garantía de este equipo.
Antes de comenzar
Indicaciones de seguridad
¡ADVERTENCIA!: Para reducir la posibilidad de sufrir descargas
eléctricas, no exponga el producto a áreas de mucha humedad, como el
baño o una piscina.
Mantenga el teléfono lejos del calor. Nunca almacene el teléfono en un entorno donde
pueda quedar expuesto a temperaturas bajo 0°C o sobre 40°C como en exteriores
durante tormentas de nieve o dentro del auto en días calurosos. La exposición al frío o
calor excesivos causará mal funcionamiento, daños y posiblemente fallas permanentes.
Sea cuidadoso al usar su teléfono cerca de otros dispositivos electrónicos. Las
emisiones de radiofrecuencia de los teléfonos móviles pueden afectar los equipos
electrónicos cercanos que no estén adecuadamente blindados. Debe consultar con
los fabricantes de cualquier dispositivo médico personal, como sería el caso de
marcapasos o audífonos para determinar si son susceptibles de recibir interferencia del
teléfono móvil.
Apague el teléfono cuando esté en instalaciones médicas o gasolineras. Nunca coloque
el teléfono en un microondas, ya que esto haría estallar la batería.
Indicaciones de seguridad y uso eficiente

5
Indicaciones de seguridad y uso eficiente
Importante: Antes de usar el teléfono, lea la INFORMACIÓN DE SEGURIDAD
DE LA ASOCIACIÓN DE LA INDUSTRIA DE LAS TELECOMUNICACIONES
(TIA, por sus siglas en inglés).
Información de seguridad
Lea estas sencillas instrucciones. Romper las reglas puede ser ilegal o peligroso.
Esta guía del usuario ofrece información detallada adicional.
•
No use nunca una batería no aprobada que pueda dañar el teléfono o la batería, o
incluso causar que estalle.
•
Nunca coloque el teléfono dentro de un horno microondas porque la batería
estallará.
•
No deseche la batería cerca del fuego o con materiales peligrosos o inflamables.
•
Asegúrese de que la batería no entre en contacto con elementos punzantes, como
los dientes o las garras de un animal. Podría causar un incendio.
•
Almacene la batería en un sitio alejado del alcance de los niños.
•
Tenga cuidado para que los niños no traguen partes del teléfono, como los
conectores de goma (como un auricular, las partes que se conectan al teléfono,
etc.). Esto podría causar asfixia o ahogo.
•
Desconecte el conector y el cargador del tomacorriente cuando el teléfono indique
que la batería está completamente cargada, porque puede provocar descargas
eléctricas o incendios.
•
Cuando se encuentre en el auto, no deje el teléfono ni instale un manos libres
cerca de una bolsa de aire. Si el equipo inalámbrico está mal instalado, puede
resultar gravemente lesionado al activarse la bolsa de aire.
•
No use el teléfono móvil mientras conduce.
•
No use el teléfono en áreas donde esté prohibido hacerlo. (Por ejemplo: En
aviones).

6
Indicaciones de seguridad y uso eficiente
•
No exponga el cargador de baterías o el adaptador a la luz directa del sol, ni lo
utilice en sitios con elevada humedad, como, por ejemplo, el baño.
•
Nunca almacene el teléfono a temperaturas inferiores a -20°C o superiores a
50°C
•
No use sustancias químicas fuertes (como alcohol, benceno, solventes, etc.) o
detergentes para limpiar el teléfono. Podría causar un incendio.
•
No deje caer el teléfono, ni lo golpee o agite fuertemente.
Tales acciones pueden dañar las tarjetas de circuitos internas del teléfono.
•
No use el teléfono en áreas altamente explosivas, ya que puede generar chispas.
•
No dañe el cable de alimentación doblándolo, retorciéndolo, tirándolo o
calentándolo. No use el conector si está suelto, ya que esto puede ocasionar
incendios o descargas eléctricas.
•
No manipule el teléfono con las manos húmedas cuando se esté cargando. Esto
puede provocar descargas eléctricas o dañar gravemente el teléfono.
•
No desarme el teléfono.
•
No haga ni conteste llamadas mientras esté cargando el teléfono, ya que puede
causar un cortocircuito, descarga eléctrica o incendio.
•
Solo use las baterías y los cargadores provistos por LG. Esta garantía no se aplica
a los productos proporcionados por otros proveedores.
•
Solo personal autorizado debe darle servicio al teléfono y sus accesorios.
La instalación o servicio no autorizado pueden ocasionar accidentes y en
consecuencia invalidar la garantía.
•
No sostenga la antena ni permita que entre en contacto con su cuerpo durante las
llamadas.
•
Las llamadas de emergencia solo pueden hacerse dentro de un área de servicio.
Para hacer una llamada de emergencia, asegúrese de estar dentro de un área de
servicio y que el teléfono esté encendido.
•
Use con precaución los accesorios como los auriculares o audífonos, asegurando
que los cables estén conectados correctamente y que no toquen la antena
innecesariamente.

7
Indicaciones de seguridad y uso eficiente
Información de la FCC sobre la exposición a las
radiofrecuencias
¡ADVERTENCIA!: Lea esta información antes de hacer funcionar el
teléfono.
En agosto de 1996, la Comisión Federal de Comunicaciones (FCC) de los Estados
Unidos, con su acción en el informe y orden FCC 96-326, adoptó una norma de
seguridad actualizada para la exposición humana a la energía electromagnética
de radiofrecuencias (RF) que emiten los transmisores regulados por la FCC. Esos
lineamientos son coherentes con la norma de seguridad establecida previamente por
los organismos de normalización internacionales y de Estados Unidos.
El diseño de este teléfono cumple con los lineamientos de la FCC y las normas
internacionales.
Precaución
Use solo la antena suministrada. El uso de antenas no autorizadas o modificaciones no
autorizadas puede afectar la calidad de la llamada telefónica, dañar al teléfono, anular
su garantía o dar como resultado una violación de los reglamentos de la FCC.
No utilice el teléfono con una antena dañada.
Una antena dañada en contacto con la piel puede producir quemaduras. Comuníquese
con su distribuidor local para obtener un reemplazo de antena.
Efectos en el cuerpo
Este dispositivo fue probado para el funcionamiento típico de uso en el cuerpo,
manteniendo una distancia de 1cm (0,39pulgadas) entre el cuerpo del usuario y la
parte posterior del teléfono. Para cumplir con los requisitos de exposición a RF de los
estándares de la FCC, debe mantenerse una distancia mínima de 1cm (0,39pulgadas)
entre el cuerpo del usuario y la parte posterior del teléfono.

8
Indicaciones de seguridad y uso eficiente
No deben utilizarse clips para cinturón, fundas y accesorios similares que tengan
componentes metálicos.
Es posible que los accesorios que se usen cerca del cuerpo, sin mantener una
distancia de 1cm (0,39pulgadas) entre el cuerpo del usuario y la parte posterior del
teléfono y que no hayan sido probados para el funcionamiento típico de uso en el
cuerpo, no cumplan con los límites de exposición a RF de la FCC y deben evitarse.
Desecho de la batería
•
Deseche la batería correctamente o llévela a su proveedor de servicios
inalámbricos para que sea reciclada.
•
No deseche la batería cerca del fuego o con materiales peligrosos o inflamables.
Precauciones para el adaptador (cargador)
•
El uso del cargador de batería incorrecto podría dañar su teléfono y anular la
garantía.
•
El adaptador o cargador de baterías está diseñado solo para el uso en interiores.
•
No exponga el cargador de baterías o el adaptador a la luz directa del sol, ni lo
utilice en sitios con elevada humedad, como, por ejemplo, el baño.
Precauciones con la batería
•
No desarme, abra, aplaste, doble, deforme, perfore o ralle la batería.
•
No modifique ni vuelva a armar la batería, no intente ingresarle objetos extraños,
no la sumerja ni la exponga al agua u otros líquidos, no la exponga al fuego,
explosión u otro peligro.
•
Solo use la batería para el sistema especificado.
•
Solo use la batería con un sistema de carga que haya sido certificado con el
sistema en función de este estándar. El uso de una batería o un cargador no
calificado puede presentar peligro de incendio, explosión, derrame u otro riesgo.
•
No le provoque un cortocircuito a la batería ni permita que objetos metálicos

9
Indicaciones de seguridad y uso eficiente
conductores entren en contacto con los terminales de la batería.
•
Solo reemplace la batería por otra que haya sido certificada con el sistema según
este estándar, IEEE-Std-1725-200x. El uso de una batería no calificada puede
presentar peligro de incendio, explosión, derrame u otro riesgo.
•
Deseche de inmediato las baterías usadas conforme las regulaciones locales.
•
Si los niños usan la batería, se los debe supervisar.
•
Evite dejar caer el teléfono. Si el teléfono se cae, en especial en una superficie
rígida, y el usuario sospecha que se han ocasionado daños, lleve el teléfono a un
Centro de Servicio Autorizado LG para revisión.
•
El uso inadecuado de la batería puede resultar en un incendio, una explosión u
otro peligro.
•
El manual del usuario de los dispositivos host que utilizan un puerto USB como
fuente de carga debe incluir una declaración en la que se mencione que el
teléfono solo debe conectarse a productos que tienen el logotipo USB-IF o que
completaron el programa de conformidad USB-IF.
•
Una vez que el teléfono esté totalmente cargado, siempre desenchufe el
cargador del tomacorriente para que el cargador no consuma energía de manera
innecesaria.
Evite daños en el oído
•
Los daños en los oídos pueden ocurrir debido a la constante exposición a sonidos
demasiado fuertes. Por lo tanto, le recomendamos que no encienda o apague el
teléfono cerca del oído. También le recomendamos que la música y el nivel de
volumen sean razonables.
•
Si escucha música, asegúrese de que el nivel del volumen sea adecuado, de modo
que esté consciente de lo que ocurre a su alrededor. Esto es particularmente
importante cuando intenta cruzar una calle.

10
Instrucciones de seguridad
Información de seguridad de TIA
Se incluye información de seguridad completa sobre los teléfonos inalámbricos de TIA
(Asociación de la Industria de las Telecomunicaciones).
Para obtener la certificación de la CTIA, es obligatorio incluir en el manual del usuario el
texto referente a marcapasos, audífonos y otros dispositivos médicos. Se recomienda el
uso del lenguaje restante de la TIA cuando resulte pertinente.
Exposición a las señales de radiofrecuencia
El teléfono inalámbrico manual portátil es un transmisor y receptor de radio de baja
energía. Cuando está encendido, recibe y también envía señales de radiofrecuencia
(RF).
En agosto de 1996, la Comisión Federal de Comunicaciones (FCC) de los EE. UU.
adoptó lineamientos de exposición a RF con niveles de seguridad para teléfonos
inalámbricos de mano. Esos lineamientos se corresponden con la norma de seguridad
establecida previamente por los organismos de normas tanto de los EE. UU. como
internacionales:
ANSI C95.1 (1992)*
Informe NCRP 86 (1986)
ICNIRP (1996)
Estos estándares se basaron en evaluaciones amplias y periódicas de la literatura
científica pertinente. Por ejemplo, más de 120 científicos, ingenieros y médicos de
universidades, instituciones de salud gubernamentales y la industria analizaron el
corpus de investigación disponible para desarrollar el estándar ANSI (C95.1).
* Instituto de Estándares Nacionales de los EE. UU., Consejo Nacional para las
Mediciones y la Protección Contra la Radiación, Comisión Internacional de Protección
Contra la Radiación no Ionizante.
Instrucciones de seguridad

11
Instrucciones de seguridad
El diseño de su teléfono cumple los lineamientos de la FCC (y las normas
internacionales).
Sugerencias para obtener un funcionamiento más eficiente
Para que su teléfono funcione con la máxima eficiencia:
•
No toque la antena innecesariamente cuando esté usando el teléfono. El contacto
con la antena afecta la calidad de la llamada y puede ocasionar que el teléfono
funcione a un nivel de potencia mayor que el que necesitaría de otro modo.
Manejo
Compruebe las leyes y los reglamentos referidos al uso de teléfonos inalámbricos en
las áreas donde maneja. Obedezca siempre estos reglamentos. Además, si usa el
teléfono mientras maneja, asegúrese de lo siguiente:
•
Preste toda su atención al manejo; manejar con seguridad es su primera
responsabilidad.
•
Use la operación de manos libres, si la tiene.
•
Salga del camino y estaciónese antes de hacer o recibir una llamada si las
condiciones de manejo así lo demandan.
Dispositivos electrónicos
La mayoría del equipo electrónico moderno está blindado contra las señales de RF.
Sin embargo, algunos equipos electrónicos pueden no estar blindados contra las
señales de RF de su teléfono inalámbrico.
Marcapasos
La Asociación de Fabricantes del Sector de la Salud recomienda mantener al menos
quince (15) centímetros, o seis (6) pulgadas de distancia entre el teléfono inalámbrico
portátil y el marcapasos, para evitar posibles interferencias entre ambos.

12
Instrucciones de seguridad
Estos consejos son coherentes con las investigaciones independientes y las
recomendaciones basadas en la investigación en tecnología inalámbrica.
Las personas con marcapasos deben:
•
Mantener SIEMPRE el teléfono al menos a quince centímetros (seis pulgadas) del
marcapasos cuando el teléfono esté encendido.
•
No deben llevar el teléfono en un bolsillo de la camisa.
•
Deben usar el oído opuesto al marcapasos para reducir la posibilidad de
interferencia.
•
Si tiene cualquier motivo para sospechar que está ocurriendo una interferencia,
apague el teléfono inmediatamente.
Audífonos
Es posible que algunos teléfonos inalámbricos digitales interfieran con algunos
audífonos. En caso de tal interferencia, recomendamos que se comunique con el
proveedor de servicios.
Otros dispositivos médicos
Si usa cualquier otro dispositivo médico personal, consulte al fabricante de dicho
dispositivo para saber si está adecuadamente blindado contra la energía de RF externa.
Su médico puede ayudarlo a obtener esta información.
Centros de atención médica
Apague el teléfono cuando se encuentre en instalaciones de atención médica siempre
que haya letreros que lo soliciten. Los hospitales o las instalaciones de atención médica
pueden emplear equipos que podrían ser sensibles a la energía de RF externa.
Vehículos
Las señales de RF pueden afectar a los sistemas electrónicos mal instalados o

13
Instrucciones de seguridad
blindados de manera inadecuada en los vehículos automotores.
Compruebe con el fabricante o con su representante respecto de su vehículo.
También debe consultar al fabricante si existe algún equipo que se le haya agregado a
su vehículo.
Instalaciones con letreros
Apague el teléfono en cualquier instalación donde haya letreros que lo soliciten.
Aviones
Los reglamentos de la FCC prohíben el uso de teléfonos en el aire. Apague el teléfono
antes de abordar un avión.
Áreas de explosivos
Para evitar la interferencia con operaciones de cargas explosivas, apague el teléfono
cuando esté en un "área de explosiones" o en áreas con letreros que indiquen:
"Apague las radios de dos vías". Obedezca todos los letreros e instrucciones.
Atmósfera potencialmente explosiva
Apague el teléfono cuando esté en un área con una atmósfera potencialmente
explosiva y obedezca todos los letreros e instrucciones.
En esos lugares, las chispas podrían ocasionar una explosión o un incendio y, como
consecuencia, lesiones o incluso la muerte.
Por lo general, las áreas con una atmósfera potencialmente explosiva están claramente
marcadas, pero no siempre. Entre las áreas potencialmente peligrosas están las
siguientes:
Áreas de abastecimiento de combustible (como las gasolineras), áreas bajo cubierta
en embarcaciones, instalaciones para transferencia o almacenamiento de productos
químicos, vehículos que usan gas de petróleo licuado (como propano o butano), áreas

14
Instrucciones de seguridad
donde el aire contiene sustancias o partículas químicas (como granos, polvo o polvillos
metálicos) y cualquier otra área donde normalmente se le indicaría que apague el
motor del vehículo.
Para vehículos equipados con bolsas de aire
Las bolsas de aire se inflan con gran fuerza. No coloque objetos en el área que está
sobre la bolsa de aire o donde se activa, incluidos los equipos inalámbricos, ya sean
instalados o portátiles.
Pueden producirse lesiones graves si el equipo inalámbrico está mal instalado en el
auto cuando se infla la bolsa de aire.
Información de seguridad
Lea y revise la siguiente información para usar el teléfono de manera segura y
adecuada, y para evitar daños.
Además, después de leer la guía del usuario, manténgala siempre en un lugar
accesible.
Seguridad del cargador, el adaptador y la batería
•
El cargador y el adaptador están diseñados solo para ser usados en interiores.
•
Deseche la batería correctamente o llévela a su proveedor de servicios
inalámbricos para que sea reciclada.
•
La batería no necesita estar totalmente descargada para cargarse.
•
Use solo cargadores aprobados por LG y fabricados específicamente para el
modelo del teléfono, ya que están diseñados para maximizar la vida útil de la
batería.
•
No la desarme ni le provoque un cortocircuito.
•
Mantenga limpios los contactos metálicos de la batería.
•
Reemplace la batería cuando ya no tenga un desempeño aceptable. La batería
puede recargarse varios cientos de veces antes de necesitar ser reemplazada.

15
Instrucciones de seguridad
•
Cargue la batería después de períodos prolongados sin usarla para maximizar su
vida útil.
•
La vida útil de la batería dependerá de los patrones de uso y las condiciones
medioambientales.
•
El uso intensivo de la luz de fondo, el navegador y la conexión de datos móviles
afectan la vida útil de la batería y los tiempos de conversación y espera.
•
La función de autoprotección interrumpe el funcionamiento del teléfono cuando
se encuentra en un estado anormal. En este caso, extraiga la batería del teléfono,
vuelva a instalarla y encienda el teléfono.
Peligros de explosión, descargas eléctricas e incendio
•
No coloque el teléfono en un lugar expuesto a exceso de polvo, y mantenga la
distancia mínima necesaria entre el cable de alimentación y las fuentes de calor.
•
Desenchufe el cable de alimentación antes de limpiar el teléfono y limpie el
conector de alimentación siempre que esté sucio.
•
Al usar el conector de alimentación, asegúrese de que esté conectado firmemente.
De lo contrario, puede sobrecalentarse y provocar un incendio.
•
Si se coloca el teléfono en un bolsillo o bolso sin cubrir el receptáculo (clavija
del conector de alimentación), los artículos metálicos (como las monedas, clips
o bolígrafos) pueden provocarle un cortocircuito. Siempre cubra el receptáculo
cuando no se esté usando.
•
No le provoque un cortocircuito a la batería. Los elementos metálicos como
monedas, clips o bolígrafos en el bolsillo o bolso, al moverse, pueden causar un
cortocircuito en los terminales + y – de la batería (las tiras de metal de la batería).
El cortocircuito de los terminales podría dañar la batería y ocasionar una explosión.
Aviso general
•
Usar una batería dañada o llevarla a la boca puede causar graves lesiones.
•
No coloque el teléfono en la proximidad de elementos con componentes
magnéticos, como tarjetas de crédito, tarjetas telefónicas, libretas de banco o

16
Instrucciones de seguridad
boletos de metro. El magnetismo del teléfono puede dañar los datos almacenados
en la cinta magnética.
•
Hablar por el teléfono durante un período de tiempo prolongado puede reducir la
calidad de la llamada, debido al calor generado durante el uso.
•
Cuando el teléfono no se use durante mucho tiempo, almacénelo en un lugar
seguro con el cable de alimentación desconectado.
•
Usar el teléfono cerca de un equipo receptor (como un televisor o radio) puede
provocar interferencia.
•
No use el teléfono si la antena está dañada. Si una antena dañada toca la piel,
puede causar una ligera quemadura. Comuníquese con un Centro de Servicio
Autorizado LG para que reemplacen la antena dañada.
•
No sumerja el teléfono en agua. Si esto ocurre, apáguelo de inmediato y extraiga la
batería. Si el teléfono no funciona, llévelo a un Centro de Servicio Autorizado LG.
•
La fuente de alimentación contiene elementos que pueden ser dañinos para
la salud, si los componentes se manipulan directamente. Si esto ocurre,
recomendamos lavarse las manos inmediatamente.
•
No pinte el teléfono.
•
Los datos guardados en el teléfono se pueden borrar al utilizarlo de manera
incorrecta, al reparar el hardware o al actualizar el software.
Realice una copia de respaldo de los números de teléfono importantes (también
podrían borrarse los tonos, mensajes de texto o de voz, imágenes y videos). El
fabricante no se hace responsable de los daños ocasionados por la pérdida de
datos.
•
Cuando esté en lugares públicos, puede establecer el tono en vibración para no
molestar a otras personas.
•
No encienda ni apague el teléfono cerca del oído.
•
Las reparaciones cubiertas por la garantía, según lo considere LG, pueden incluir
piezas de repuesto o paneles que sean nuevos o reacondicionados, siempre que
cuenten con la misma funcionalidad que las piezas que se reemplazarán.

17
Instrucciones de seguridad
Precauciones de uso de la tapa de cuero posterior
•
Este producto se fabricó con cuero de vacuno y es posible que tenga arrugas y
patrones diferentes debido a las propiedades del cuero natural. Si el producto
se moja con cualquier tipo de líquido (agua, gaseosa, agua de mar, lluvia, sudor,
filtro solar, maquillaje, humedad, etc.), este podría perder color, cambiar de color o
podría deformarse.
•
En caso de que el producto se moje o contamine, para retirar el agua presiónelo
suavemente con una toalla seca o límpielo con crema para cuero y déjelo secar a
la sombra. Cuando el producto se expone a un ambiente húmedo durante un largo
periodo, se podrían generar arrugas o moho. Es posible que la forma del cuero
no vuelva a su estado original después de la limpieza debido a sus propiedades.
Además, es posible que cualquier contaminación o deformación empeoren si
utiliza un detergente común o un solvente orgánico.
•
Cuando el cuero se moja con lluvia o sudor, sea cuidadoso y evite el contacto con
la ropa. Puede causar que cualquier colorante se vuelva una mancha.
•
Debido a la naturaleza del cuero, la fricción durante largos períodos o la fuerza
excesiva podrían dañar su superficie.

18
Instrucciones de seguridad
Declaración de seguridad láser
Cumplimiento CDRH
ESTE PRODUCTO CUMPLE CON EL REQUISITO DEL DEPARTAMENTO DE SALUD Y
SERVICIOS HUMANOS (DHHS) DE EE. UU. APLICABLE A LOS PRODUCTOS LÁSER,
TÍTULO 21 DEL CÓDIGO DE REGLAMENTOS FEDERALES (CFR), SUBCAPÍTULO J.
¡PRECAUCIÓN!
Este producto utiliza un sistema láser. Para asegurar el uso adecuado de este producto,
lea cuidadosamente este manual del propietario y consérvelo para futuras consultas. Si
la unidad requiere mantención, contáctese con un Centro de Servicio Autorizado LG.
Es posible que existan riesgos de una exposición a radiación peligrosa, si los controles
y ajustes, o el rendimiento de los procedimientos se utilizan de una manera diferente a
la especificada en este documento.
Para evitar la exposición directa al rayo láser, no intente abrir el gabinete ni establecer
contacto directo con el láser.

19
Instrucciones de seguridad
Temperatura ambiente
Utilice el teléfono a temperaturas entre 0ºC y 40ºC si es posible. La
exposición de su teléfono a temperaturas extremadamente altas o bajas
puede resultar en daños, o incluso explosiones.
Software de código abierto
Para obtener el código fuente bajo GPL, LGPL, MPL y otras licencias de
código abierto que contiene este producto, visite http://opensource.lge.com.
Además del código fuente, se pueden descargar los términos de la licencia,
las anulaciones de la garantía y los avisos de derechos de autor.
LG Electronics también le proporcionará el código fuente abierto en un
CD-ROM con un cargo que cubra el costo de realizar tal distribución (como
el costo de los medios, el envío y el manejo) con una previa solicitud por
correo electrónico a [email protected]. Esta oferta es válida durante tres
(3) años a partir de la fecha de adquisición del producto.
CÓMO ACTUALIZAR SU DISPOSITIVO
Acceda a las versiones de firmware más recientes y a nuevas funciones y
características del software.
•
Seleccione la actualización de software en el menú de ajustes de su
dispositivo.
•
Conecte su dispositivo a la PC para realizar la actualización.
Paraobtener más información acerca del uso de esta función, visite
http://www.lg.com/common/index.jsp y seleccione su región y país.

20
Aviso importante
Por favor, lea esto antes de comenzar a usar su teléfono
Antes de llevar el teléfono a reparación o llamar a un representante del servicio técnico,
compruebe si alguno de los problemas que presenta el teléfono se describe en esta
sección.
1. Memoria del teléfono
Cuando hay menos de 10MB de espacio disponible en la memoria del teléfono, este
no puede recibir mensajes nuevos. Deberá comprobar la memoria del teléfono y borrar
algunos datos, como aplicaciones o mensajes, para contar con más espacio en la
memoria.
Para desinstalar aplicaciones:
1 Toque > > > pestaña General > Aplicaciones.
2 Cuando se muestren todas las aplicaciones, desplácese y seleccione la aplicación
que desea desinstalar.
3 Toque Desinstalar, luego toque ACEPTAR para confirmar.
ADVERTENCIA
•
El espacio total que su dispositivo muestra puede no coincidir con la
capacidad de memoria o almacenamiento informados en su empaque o
en la página web de LG. Esto obedece a que el Sistema Operativo Android
y las aplicaciones precargadas por su operadora consumen - como en
todos los teléfonos celulares - parte de la memoria total informada y ciertos
dispositivos no reflejan tal consumo en su pantalla.
Aviso importante

21
Aviso importante
2. Optimizar la vida útil de la batería
Extienda la duración de su batería al desactivar funcionalidades que no necesite
ejecutar constantemente en segundo plano. Puede controlar la forma en que las
aplicaciones y los recursos consumen la energía de la batería.
Extensión de la vida útil de la batería:
•
Desactive las comunicaciones de radio cuando no las esté usando. Si no usa Wi-Fi,
Bluetooth o GPS, desactívelos.
•
Disminuya el brillo de la pantalla y fije un límite de tiempo de pantalla más corto.
•
Desactive la sincronización automática de Gmail, Calendario, Contactos y otras
aplicaciones.
•
Algunas aplicaciones descargadas pueden consumir energía de la batería.
•
Al utilizar aplicaciones descargadas, verifique el nivel de carga de la batería.
3. Antes de instalar una aplicación o un sistema operativo de
fuente abierta
ADVERTENCIA
•
Si instala y usa un sistema operativo (SO) distinto al proporcionado por
el fabricante podría provocar que el teléfono no funcione correctamente.
Además, el teléfono ya no estará cubierto por la garantía.
•
Para proteger el teléfono y los datos personales, solo descargue
aplicaciones provenientes de fuentes de confianza, como Play Store™.
Si existen aplicaciones mal instaladas en el teléfono, es posible que no
funcione normalmente o que se produzca un error grave. Debe desinstalar
esas aplicaciones y todos los datos y ajustes asociados del teléfono.

22
Aviso importante
4. Abrir y alternar aplicaciones
Es fácil realizar varias tareas con Android; puede mantener más de una aplicación en
ejecución al mismo tiempo. No es necesario salir de una aplicación para abrir otra.
Puede utilizar varias aplicaciones abiertas y cambiar de una a otra. Android administra
cada aplicación, deteniéndolas e iniciándolas según sea necesario, para garantizar que
las aplicaciones inactivas no consuman recursos innecesariamente.
1 Toque . Se mostrará una lista de las aplicaciones utilizadas recientemente.
2 Toque la aplicación a la que desea acceder. Esta acción no detiene la ejecución de
la aplicación anterior en el segundo plano. Asegúrese de tocar para salir de una
aplicación luego de usarla.
•
Para cerrar una aplicación de la lista de aplicaciones recientes, deslice la vista
previa de la aplicación a la izquierda o a la derecha. Para borrar todas las
aplicaciones, toque Borrar todo.
5. Cuando la pantalla se congela
Si la pantalla se bloquea o si el teléfono no responde cuando trata de operarlo, extraiga
la batería e insértela de nuevo. A continuación, encienda el teléfono de nuevo.

23
Características del teléfono
Distribución del teléfono
Auricular
Sensor de proximidadLente de la cámara
frontal
LED de notificación
Entrada para auriculares
Micrófono
Cargador/puerto USB
Micrófono
LED infrarrojo
NOTA: Sensor de proximidad
Cuando reciba o realice llamadas, el sensor de proximidad apagará
automáticamente la luz de fondo y bloqueará la pantalla táctil al detectar que
el teléfono está cerca del oído. Esto aumenta la vida útil de la batería y evita
que active accidentalmente la pantalla táctil durante las llamadas.
ADVERTENCIA
Si coloca un objeto pesado sobre el teléfono o se sienta sobre él, se pueden
dañar la pantalla LCD y las funciones de la pantalla táctil. No cubra el sensor
de proximidad con protectores de pantalla ni ningún otro tipo de película
protectora. Eso puede hacer que el sensor funcione mal.
Características del teléfono

24
Características del teléfono
Teclas de volumen
Tecla Encender/
Apagar/Bloquear
Punto de contacto
de NFC
Enfoque automático
con detección láser
Altavoz
Lente de la cámara
trasera
Flash
Tecla Encender/
Apagar/Bloquear
•
Apague/encienda el teléfono al mantener presionada esta
tecla.
•
Presione brevemente para bloquear/desbloquear la
pantalla.
Teclas de volumen (Mientras la pantalla está apagada)
•
Presione la tecla Subir volumen dos veces para abrir
Capture+.
•
Presione la tecla Bajar volumen dos veces para abrir la
Cámara y tomar una foto.
ADVERTENCIA
•
La antena NFC para este modelo está en la cubierta posterior.
•
Tenga cuidado de no dañar el punto de contacto de NFC en el teléfono,
que forma parte de la antena NFC.

25
Características del teléfono
Instalación de la tarjeta SIM y la batería
Inserte la tarjeta SIM proporcionada por el proveedor de servicios telefónicos y la
batería incluida.
1 Para retirar la tapa posterior, sostenga el teléfono firmemente en una mano. Con
la otra mano, levante la tapa posterior con el dedo pulgar como se muestra en la
imagen a continuación.
2 Deslice la tarjeta SIM hacia adentro de la ranura para tarjetas SIM, como se muestra
en la imagen. Asegúrese de que el área de contacto dorada de la tarjeta quede
hacia abajo.

26
Características del teléfono
ADVERTENCIA
No inserte una tarjeta de memoria en la ranura para tarjetas SIM. Si hay una
tarjeta de memoria alojada en la ranura para tarjetas SIM, lleve el dispositivo
a un Centro de Servicio Autorizado LG para que extraigan la tarjeta de
memoria.
NOTA
•
El teléfono solo soporta tarjetas micro-SIM.
3 Inserte la batería.
4 Para colocar de nuevo la tapa en el dispositivo, alinee la tapa posterior con el
compartimiento de la batería y presiónela hasta que encaje en su sitio .

27
Características del teléfono
Cargar la batería
Cargue la batería antes de usar el teléfono por primera vez. Use el cargador para
cargar la batería. También puede usarse una computadora para cargar la batería al
conectar el teléfono a esta usando el cable USB.
ADVERTENCIA
Use solo cargadores, baterías y cables aprobados por LG. Si usa cargadores,
baterías o cables no aprobados, podría causar demoras en la carga de la
batería. Igualmente pueden provocar una explosión de la batería o daño al
dispositivo, lo que no está cubierto por la garantía.
El conector del cargador se encuentra en la parte inferior del teléfono. Inserte el
cargador y conéctelo a un tomacorriente.
NOTA
•
No abra la tapa posterior mientras se carga el teléfono.

28
Características del teléfono
Insertar una tarjeta de memoria
El dispositivo soporta una tarjeta de memoria MicroSD. Dependiendo del fabricante y el
tipo de la tarjeta de memoria, algunas tarjetas de memoria podrían no ser compatibles
con su dispositivo.
ADVERTENCIA
Algunas tarjetas de memoria podrían no ser totalmente compatibles con el
dispositivo. El uso de una tarjeta incompatible podría dañar el dispositivo o la
tarjeta de memoria, o dañar los datos que tiene almacenados.
NOTA
•
Escribir y borrar datos frecuentemente reduce la duración de las tarjetas de
memoria.
1 Retire la tapa posterior.
2 Inserte una tarjeta de memoria con los contactos dorados orientados hacia abajo.
3 Vuelva a colocar la tapa posterior.

29
Características del teléfono
Extracción de la tarjeta de memoria
Antes de extraer la tarjeta de memoria, desactívela primero para extraerla de forma
segura.
1 Toque > > > pestaña General > Almacenamiento y USB > para
desactivar la MicroSD.
2 Retire la tapa posterior y saque la tarjeta de memoria.
ADVERTENCIA
No extraiga la tarjeta de memoria mientras el dispositivo está transfiriendo
información o mientras se esté accediendo a la tarjeta de memoria. Hacerlo
puede causar daños en los datos o en la tarjeta de memoria/dispositivo. No
nos responsabilizamos de pérdidas que pueden resultar del uso inadecuado
de tarjetas de memoria dañadas, incluida la pérdida de datos.
Bloqueo y desbloqueo del dispositivo
Presionar la Tecla Encender/Apagar/Bloquear apaga la pantalla y establece el
dispositivo en modo de bloqueo. El dispositivo se bloquea automáticamente si no se
usa durante un período especificado. De esta forma, se evita que las teclas se toquen
por accidente y se ahorra batería.
Para desbloquear el dispositivo, presione la Tecla Encender/Apagar/Bloquear y
deslice el dedo por la pantalla en cualquier dirección.
NOTA
•
Tocar la pantalla dos veces también puede activar la pantalla, al igual que la
Tecla Encender/Apagar/Bloquear.
Cambio del método de bloqueo de pantalla
Puede cambiar la forma en que bloquea la pantalla para evitar que otras personas
obtengan acceso a su información personal.

30
Características del teléfono
1 Toque > > > pestaña Pantalla > Bloqueo de pantalla > Seleccionar
bloqueo de pantalla.
2 Seleccione el bloqueo de pantalla que desee entre Ninguno, Deslizar, Knock Code,
Patrón, PIN y Contraseña.
NOTA
•
Cree una cuenta de Google antes de establecer un patrón de desbloqueo y
recuerde el PIN de seguridad que creó al crear el patrón de bloqueo.
¡Precaución!: Si no ha creado una cuenta de Google en el teléfono y ha
olvidado el PIN, la contraseña y el PIN de seguridad, tendrá que realizar
un reinicio completo. Llame al Servicio de Atención al Cliente para más
información.
SUGERENCIA
Smart Lock
Puede usar Smart Lock para que desbloquear el teléfono resulte más sencillo.
Puede configurarlo para mantener su teléfono desbloqueado cuando tiene
un dispositivo Bluetooth de confianza conectado a él, cuando está en una
ubicación familiar como su casa o su trabajo, o cuando reconoce su cara
.
Configuración de Smart Lock
1 Toque
> > .
2 Toque la pestaña Pantalla > Bloqueo de pantalla > Smart Lock.
3 Antes de agregar dispositivos de confianza, lugares de confianza o una
cara de confianza, tiene que configurar un bloqueo de pantalla (Knock
Code, Patrón, PIN o Contraseña).

31
La pantalla de inicio
Sugerencias sobre la pantalla táctil
A continuación, se incluyen algunos consejos sobre cómo navegar por el teléfono.
•
Tocar: Un único toque con el dedo selecciona elementos, enlaces, accesos
directos y letras del teclado en pantalla.
•
Tocar y mantener presionado: Toque y mantenga presionado un elemento en la
pantalla sin levantar el dedo hasta que ocurra una acción.
•
Arrastrar: Toque y mantenga presionado un elemento por un momento y, a
continuación, sin levantar el dedo, muévalo por la pantalla hasta encontrar la
ubicación de destino que desea usar. Puede arrastrar elementos en la Pantalla de
inicio para reubicarlos.
•
Deslizar o desplazar: Para desplazar o deslizar, mueva con rapidez el dedo por la
superficie de la pantalla, sin detenerse cuando toca la pantalla por primera vez (de
lo contrario, arrastrará el elemento en vez de desplazarlo o deslizarlo).
•
Tocar dos veces: Toque dos veces para acercar una página web o un mapa.
•
Acercar o alejar la imagen: Junte el dedo índice y el pulgar o sepárelos para
acercar o alejar cuando use el navegador, consulte mapas o vea fotografías.
•
Girar la pantalla: Desde muchas aplicaciones y menús, la orientación de la
pantalla se ajusta a la orientación física del dispositivo.
NOTA
•
No ejerza demasiada presión; la pantalla táctil es lo suficientemente sensible
para detectar un toque suave, pero firme.
•
Utilice la punta del dedo para tocar la opción deseada. Tenga cuidado de
no tocar otras teclas.
La pantalla de inicio

32
La pantalla de inicio
Pantalla de inicio
La pantalla de inicio es el punto de partida de muchas aplicaciones y funciones. Le
permite agregar elementos como accesos directos a aplicaciones y widgets para tener
acceso instantáneo a información y aplicaciones. Es la pantalla predeterminada y
accesible desde cualquier menú al tocar .
Barra de estado
Widget
Íconos de aplicaciones
Indicador de ubicación
Área de teclas rápidas
Teclas de inicio
Muestra información de estado del teléfono, incluida la hora, la fuerza de la señal,
el estado de la batería y los íconos de notificación.
Los widgets son aplicaciones a las que se puede obtener acceso a través de la
tecla Aplicaciones > pestaña Widgets, o en la pantalla de inicio. A diferencia de
un acceso directo, un Widget puede funcionar como aplicación en pantalla.
Toque un ícono (aplicación, carpeta, etc.) para abrirlo y usarlo.
Indica qué pantalla de inicio está viendo actualmente.
Proporciona acceso rápido a la función desde cualquier pantalla de inicio.

33
La pantalla de inicio
Tecla Volver
Regresa a la pantalla anterior. También cierra elementos
emergentes como los menús, los diálogos y los teclados en
pantalla.
Tecla de Inicio
Vuelve a la Pantalla principal desde cualquier pantalla.
Tecla
Aplicaciones
recientes
Muestra las aplicaciones usadas recientemente. Si
mantiene esta tecla presionada, abre un menú de las
opciones disponibles.
Pantalla de inicio ampliada
El sistema operativo ofrece varias pantallas de inicio para ofrecer más espacio para
agregar íconos, widgets y más.
•
Deslice el dedo hacia la izquierda o la derecha por la pantalla de inicio para
obtener acceso a pantallas adicionales.
Personalizar la pantalla de inicio
Puede personalizar su pantalla de inicio al agregar aplicaciones y widgets y cambiar los
fondos de pantalla.
Agregar elementos a la pantalla de inicio
1 Toque y mantenga presionada la parte vacía de la pantalla de inicio.
2 En la parte inferior de la pantalla, toque el menú de su preferencia. Toque el
elemento que desea agregar para que aparezca en la pantalla de inicio.
3 Arrástrelo a la ubicación que desea y levante el dedo.
SUGERENCIA: Para agregar un icono de una aplicación a la Pantalla de
inicio desde el menú Aplicaciones, toque y mantenga presionada la aplicación
que desea agregar.

34
La pantalla de inicio
Eliminar un elemento de la pantalla de inicio
•
Mientras está en la pantalla de inicio, toque y mantenga presionado el ícono que
desee eliminar > arrástrelo hacia .
Agregar una aplicación al Área de teclas rápidas
•
En el menú Aplicaciones o en la Pantalla de inicio, toque y mantenga presionado el
ícono de una aplicación y arrástrelo al Área de teclas rápidas. Luego, suéltelo en la
ubicación deseada.
Eliminar una aplicación del Área de teclas rápidas
•
Mantenga presionada la tecla rápida que desea y arrástrela a .
NOTA
•
La tecla Aplicaciones no se puede remover.
Personalización de los íconos de aplicaciones en la pantalla de inicio
1 Mantenga presionado el ícono de una aplicación hasta que se desbloquee de
su posición actual, luego suéltelo. El ícono de edición aparece en la esquina
superior derecha de la aplicación.
2 Vuelva a tocar la aplicación y seleccione el diseño y tamaño del ícono que desea.
3 Toque OK para guardar los cambios.
Volver a las aplicaciones usadas recientemente
1 Toque . Aparecerán vistas previas de aplicaciones recientemente utilizadas.
2 Toque la vista previa de una aplicación para abrirla.
- O bien -
Toque para regresar a la pantalla anterior.

35
La pantalla de inicio
Panel de notificaciones
Las notificaciones le alertan sobre la llegada de nuevos mensajes, eventos del
calendario y alarmas, así como también sobre eventos en curso, como cuando se
encuentra en una llamada.
Cuando llega una notificación, su ícono aparece en la parte superior de la pantalla.
Los iconos de las notificaciones pendientes aparecen a la izquierda, y los iconos del
sistema, como Wi-Fi y carga de batería, se muestran a la derecha.
NOTA
•
Las opciones disponibles pueden variar según la región o el proveedor de
servicios.
Notificaciones
pendientes
Notificaciones del
sistema
Cómo abrir el panel de notificaciones
Desplácese hacia abajo desde la barra de estado para abrir el panel de notificaciones.
Para cerrar el panel de notificaciones, deslice la pantalla hacia arriba o toque .

36
La pantalla de inicio
Área de ajustes rápidos
Notificaciones
Borrar
Toque cada tecla de ajuste rápido para activarla o desactivarla. Toque y mantenga
presionada la tecla deseada para acceder al menú de ajustes de la función. Para
ver más teclas de ajustes, deslícese a la izquierda o la derecha. Toque para
eliminar, agregar o reorganizar las teclas de ajuste rápido.
Se muestran las notificaciones actuales, cada una con una breve descripción. Toque
una notificación para verla.
Toque para borrar todas las notificaciones.
Íconos indicadores en la barra de estado
Los íconos indicadores aparecen en la barra de estado en la parte superior de la
pantalla, para informar sobre llamadas perdidas, nuevos mensajes, eventos del
calendario, estado del dispositivo y más.

37
La pantalla de inicio
Ícono Descripción Ícono Descripción
No hay tarjeta SIM
Se está reproduciendo una
canción en este momento
No hay señal de red
disponible
Punto de acceso Wi-Fi
activado
Modo avión activado
Modo Solamente vibrar
activado
Conectado a una red Wi-Fi
Batería completamente
cargada
Auricular conectado Se está cargando la batería
Llamada en curso
El teléfono está conectado a
una PC con un cable USB
Llamada perdida Descargando archivos
Bluetooth activado Cargando archivos
Advertencia del sistema GPS activado
Hay una alarma establecida
Los datos se están
sincronizando
Nuevo correo de voz
disponible
Elija método de escritura
Nuevo mensaje de texto o
multimedia
Compartición de contenido
mediante servidor multimedia
habilitada
NFC activado

38
La pantalla de inicio
NOTA
•
La ubicación del ícono en la barra de estado puede diferir según la función
o el servicio.
Teclado en pantalla
Puede escribir texto utilizando el teclado en pantalla. El teclado en pantalla aparece
cuando toca un campo para ingresar texto disponible.
Uso del teclado e introducción de texto
Ícono Descripción
Toque esta tecla una vez para poner en mayúscula la próxima letra
que escriba. Toque dos veces la tecla para escribir siempre en
mayúscula.
Toque para ir a la configuración del teclado. Mantenga presionado
para ingresar texto por voz o acceder al portapapeles.
Toque esta tecla para introducir un espacio.
Toque para crear una nueva línea.
Toque para eliminar el carácter anterior.
Introducción de letras acentuadas
Cuando seleccione francés o español como el idioma de entrada de texto, podrá
ingresar caracteres especiales en francés o español (por ejemplo, "á").
Por ejemplo, para ingresar "á", toque y mantenga presionada la tecla "a" hasta que el
tamaño de la tecla se expanda y muestre los caracteres de los idiomas diferentes. A
continuación, seleccione el carácter especial que desee.

39
Funciones especiales
Disparo por gestos
La función de Disparo por gestos le permite tomar una foto con la cámara frontal
haciendo un gesto con su mano.
Para tomar una foto
Hay dos formas de usar la función Disparo por gestos.
•
Levante su mano, con la palma extendida, hasta que la cámara frontal la detecte y
aparezca un recuadro en la pantalla. Luego cierre la mano para formar un puño y
que se active el temporizador, lo que le da tiempo para prepararse.
- O bien -
•
Levante su mano, con el puño cerrado, hasta que la cámara frontal la detecte
y aparezca un recuadro en la pantalla. Luego abra el puño para iniciar el
temporizador y prepararse.
- O bien -
SUGERENCIA: Disparo de intervalo
Si hace un gesto de puño dos veces o mantiene presionado
, la cámara
toma consecutivamente cuatro fotos a la vez.
Funciones especiales

40
Funciones especiales
Visualización por gesto
Luego de tomar una foto con la lente de la cámara frontal puede verificar
automáticamente la fotografía capturada con este gesto.
1 Toque > > .
2 Tome una foto con la cámara frontal.
3 Luego de tomar la foto, acerque el teléfono a su cara. Se visualizará la foto
capturada.
Tomar una foto Vista previa
rápida
Volver al modo de cámara
frontal
NOTA
• Dependiendo de la velocidad y el ángulo del gesto, esta funcionalidad podría no
realizarse adecuadamente.
• Cuando el ángulo se cambia luego de la vista previa rápida, volverá al modo de
cámara. Para visualizar la foto de nuevo deberá ir a la Galería.

41
Funciones especiales
Exhibición rápida
Cuando la pantalla del teléfono está apagada, puede ver la barra de estado, la hora y la
fecha al arrastrar el dedo hacia abajo por la pantalla.
KnockON
La función KnockON le permite tocar dos veces la pantalla para encenderla o apagarla
fácilmente.
Para encender la pantalla
1 Toque dos veces el centro de la pantalla de bloqueo para encender la pantalla.
2 Desbloquee la pantalla o el acceso a cualquiera de los accesos directos o widgets
disponibles.
Para apagar la pantalla
1 Toque dos veces en un área vacía de la pantalla principal o en la barra de estado.
2 La pantalla se apagará.
NOTA
•
Toque la parte central de la pantalla. Si toca la parte inferior o superior, la
tasa de reconocimiento puede disminuir.

42
Funciones especiales
Knock Code
La función Knock Code le permite crear su propio código de desbloqueo mediante
una combinación de toques en la pantalla. Puede acceder a la pantalla principal
directamente cuando la pantalla está apagada tocando la misma secuencia en la
pantalla.
NOTA
•
Si ingresa un Knock Code incorrecto 6 veces, aparecerá la pantalla de
inicio de sesión de su cuenta Google o la pantalla de ingreso de su PIN de
seguridad.
•
Use la punta del dedo en lugar de la uña para tocar la pantalla para activarla
y desactivarla.
1 Toque > > > pestaña Pantalla > Bloqueo de pantalla > Seleccionar
bloqueo de pantalla > Knock Code.
2 Toque los cuadros formando un patrón para establecer el Knock Code. El patrón del
Knock Code puede ser de 6 a 8 toques.
Desbloquear la pantalla con el Knock Code
Cuando se apague la pantalla, puede desbloquearla si toca el patrón de Knock Code
que ya estableció.

43
Funciones especiales
Ventana Doble
Esta funcionalidad le permite realizar varias tareas al mismo tiempo al dividir la pantalla
en dos, para que pueda usar dos aplicaciones compatibles al mismo tiempo.
1 Toque > Ventana Doble.
2 Toque o arrastre el ícono de la aplicación que desee usar.
: Toque para visualizar las opciones del menú Ventana Doble, o arrastre para
cambiar el tamaño de las pantallas divididas.
: Cambiar pantallas divididas.
: Visualizar la lista de aplicaciones.
: Cambiar la ventana seleccionada a pantalla completa.
: Cerrar la ventana de la aplicación actualmente seleccionada.
NOTA
•
Puede habilitar o deshabilitar Ventana Doble desde el menú de Ajustes.
Toque > > > pestaña General > Ventana Doble y active o
desactive la opción.

44
Funciones especiales
Capture+
La función Capture+ permite crear anotaciones y capturar las pantallas.
Puede utilizar Capture+ para crear notas de manera sencilla y eficiente durante una
llamada, con una imagen guardada o en la pantalla de llamada actual.
1 Toque y arrastre la barra de estado hacia abajo, luego toque .
2 Cree una nota con las siguientes opciones:
Toque esta opción para deshacer la acción más reciente.
Toque esta opción para rehacer la acción más recientemente borrada.
Toque para ingresar texto en su nota.
Toque esta opción para seleccionar la herramienta de escritura, la
espesura, la transparencia y el color.
Toque para usar el borrador.
Toque para recortar parte de la imagen.
Toque para guardar la nota que ha creado.
Toque para ocultar o mostrar la barra de herramientas.
NOTA
•
Con la función Capture+, use la punta del dedo. No use las uñas.
3 Toque para guardar la nota actual en o en .

45
Funciones especiales
Descartar Notas
•
Toque .
Ver la nota guardada
•
Toque > > y seleccione el álbum de Capture+.
- O -
Toque > > y seleccione la nota que desee.
QSlide
Desde cualquier pantalla, use el panel de notificación para acceder fácilmente y usar el
Calendario, la Calculadora y otras funciones con QSlide.
Toque para expandir la ventana a
tamaño completo.
Toque para ajustar la transparencia
de la ventana.
Toque para cerrar la ventana
QSlide.
Arrastre para ajustar el tamaño.
1 Toque y deslice la barra de estado hacia abajo > toque QSlide para ver las
aplicaciones QSlide disponibles.
SUGERENCIA: Cuando use aplicaciones que soporten QSlide, toque > QSlide.
Esta funcionalidad se visualiza como una pantalla pequeña en la pantalla.
2 Puede usar y tocar la pantalla bajo las ventanas QSlide cuando la barra de
transparencia no está llena .
NOTA: QSlide puede admitir hasta dos ventanas al mismo tiempo.

46
Funciones especiales
QuickRemote
QuickRemote convierte a su teléfono en un control remoto universal para su TV,
receptor digital, sistema de audio y más.
Configuración
1 Toque y deslice la barra de estado
hacia abajo y toque > AGREGAR
CONTROL. Si no puede ver ,
toque > marque la opción
QuickRemote para habilitarla.
- O bien -
Toque > > pestaña
Aplicaciones (en caso necesario) >
> toque .
2 Seleccione el tipo y la marca
del dispositivo, luego siga las
instrucciones que aparecerán en la
pantalla para configurar el dispositivo.
Acceder a QuickRemote
3 Luego de haber completado la
configuración inicial, puede acceder
fácilmente al QuickRemote desde el
panel de notificación. Abra el panel
de notificación y use las funciones de
QuickRemote.

47
Funciones especiales
NOTA
•
QuickRemote opera de la misma manera que las señales infrarrojas (IR) de
un control remoto común. Tenga cuidado de no cubrir el sensor infrarrojo
en la parte superior del teléfono cuando use la función QuickRemote.
Esta función puede no estar habilitada según el modelo, el fabricante o la
empresa de servicio.

48
Ajustes de la cuenta de Google
La primera vez que abra una aplicación de Google en el teléfono, se le solicitará que
inicie sesión con su cuenta de Google. Si no tiene una cuenta de Google, se le pedirá
que cree una.
Creación de una cuenta de Google
1 Toque > > > pestaña General > Cuentas y sincronización.
2 Toque AGREGAR CUENTA > Google > O crea una cuenta nueva.
3 Escriba su nombre y apellidos, luego toque SIGUIENTE.
4 Escriba un nombre de usuario y toque SIGUIENTE. El teléfono se comunicará con los
servidores de Google y comprobará la disponibilidad del nombre de usuario.
5 Ingrese su contraseña y toque SIGUIENTE.
6 Siga las instrucciones e ingrese la información obligatoria y opcional sobre la cuenta.
Espere mientras el servidor crea su cuenta.
Iniciar sesión en la cuenta de Google
1 Toque > > > pestaña General > Cuentas y sincronización.
2 Toque AGREGAR CUENTA > Google.
3 Ingrese su dirección de correo electrónico y toque SIGUIENTE.
4 Luego de iniciar sesión, puede usar Gmail y aprovechar los servicios de Google en
el teléfono.
5 Luego de configurar su cuenta de Google, este se sincronizará automáticamente con
su cuenta de Google en la web (si hay conexión de datos disponibles).
Ajustes de la cuenta de Google

49
Ajustes de la cuenta de Google
Luego de iniciar sesión, el teléfono se sincronizará con servicios de Google, tales como
Gmail, Contactos y Calendario. También puede usar Maps, descargar aplicaciones
de Play Store, respaldar sus ajustes en los servidores de Google y aprovechar otros
servicios de Google en su teléfono.
IMPORTANTE
•
Algunas aplicaciones, como Calendario, solo funcionan con la primera cuenta
de Google que agrega. Si tiene intenciones de usar más de una cuenta de
Google en el teléfono, primero debe asegurarse de iniciar sesión en la cuenta
con la que desea usar esas aplicaciones. Cuando inicie sesión, los contactos,
mensajes de Gmail, eventos del calendario y otra información obtenida de
esas aplicaciones y servicios en la web se sincronizan con su teléfono. Si no
inicia sesión en una cuenta de Google durante la configuración, se le pedirá
que lo haga o cree una la primera vez que inicie una aplicación que requiera
una cuenta de Google, como Gmail o Play Store.
•
Si tiene una cuenta empresarial a través de su compañía u otra organización,
el departamento de TI puede contar con instrucciones especiales sobre cómo
iniciar sesión en esa cuenta.

50
Conectarse a redes y dispositivos
Wi-Fi
Puede utilizar el acceso a Internet de alta velocidad dentro de la cobertura del punto de
acceso (AP) inalámbrico.
Conectarse a redes de Wi-Fi
1 Toque > > > pestaña Redes > Wi-Fi.
2 Toque para activar el Wi-Fi y empezar a buscar redes Wi-Fi disponibles.
3 Toque una red para conectarse a ella.
•
Si la red está protegida con un ícono de candado, necesitará ingresar una clave de
seguridad o una contraseña.
4 La barra de estado muestra un ícono que indica el estado de Wi-Fi.
NOTA
•
Si está fuera de la zona Wi-Fi o la red Wi-Fi está desactivada, es posible
que el dispositivo se pueda conectar automáticamente a la web con datos
móviles, lo que puede generar que se apliquen cargos por datos.
SUGERENCIA: Cómo obtener la dirección MAC
Toque
> > > pestaña Redes > Wi-Fi > > Wi-Fi avanzado >
Dirección MAC.
Conectarse a redes y dispositivos

51
Conectarse a redes y dispositivos
Bluetooth
Bluetooth es una tecnología de comunicaciones de corto alcance que le permite
conectarse de forma inalámbrica a diversos dispositivos Bluetooth, como audífonos y
equipos de manos libres para autos, dispositivos de mano, computadoras, impresoras y
dispositivos inalámbricos habilitados para Bluetooth.
NOTA
•
LG no se responsabiliza por la pérdida, la intercepción o el uso incorrecto
de los datos enviados o recibidos a través de la función de Bluetooth.
•
Siempre asegúrese de recibir y compartir datos con dispositivos que sean
confiables y estén protegidos en forma adecuada.
•
Si existen obstáculos entre los dispositivos, la distancia operativa puede
reducirse.
•
Algunos dispositivos, especialmente los que no han sido probados ni
aprobados por Bluetooth SIG, pueden ser incompatibles con su dispositivo.
Vincular el teléfono con otro dispositivo Bluetooth
1 Toque > > > pestaña Redes > Bluetooth.
2 Toque para activar el Bluetooth y comenzar a buscar dispositivos Bluetooth
disponibles.
•
Si adicionalmente desea detectar los dispositivos visibles dentro del rango, toque
BUSCAR.
3 Elija de la lista el dispositivo con el que desea vincularlo. Cuando la vinculación se
completa correctamente, el teléfono se conecta al otro dispositivo.
NOTA
•
La vinculación entre dos dispositivos Bluetooth se realiza una sola vez.
Una vez que se haya creado una vinculación, los dispositivos seguirán
reconociéndose e intercambiando información.

52
Conectarse a redes y dispositivos
SUGERENCIA: Consulte la documentación que se incluye con el dispositivo
Bluetooth para obtener información sobre el modo de vinculación y el código
de acceso (generalmente, 0 0 0 0, cuatro ceros).
Envío de datos vía Bluetooth
1 Seleccione un archivo o elemento, como un contacto o un archivo multimedia.
2 Seleccione la opción para enviar datos a través de Bluetooth.
3 Busque un dispositivo habilitado con Bluetooth y cuando lo encuentre, vincule su
dispositivo con él.
NOTA
•
Debido a las diferentes especificaciones y funciones de otros dispositivos
compatibles con Bluetooth, la pantalla y las operaciones deben ser
diferentes, y es posible que las funciones como transferir o intercambiar no
estén disponibles en todos los dispositivos compatibles con Bluetooth.
Recepción de datos vía Bluetooth
1 Toque > > > pestaña Redes > Bluetooth.
2 Toque para activar la conexión Bluetooth.
3 Recibirá una solicitud para aceptar un intento para vincular desde el dispositivo que
realiza el envío. Asegúrese de seleccionar ACEPTAR.
Wi-Fi Direct
Wi-Fi Direct ofrece una conexión directa entre dispositivos habilitados para Wi-Fi sin
requerir un punto de acceso.
Activación de Wi-Fi Direct
1 Toque > > > pestaña Redes > Wi-Fi.
2 Toque > Wi-Fi avanzado > Wi-Fi Direct.

53
Conectarse a redes y dispositivos
NOTA
•
Cuando está en este menú, su dispositivo es visible para otros dispositivos
Wi-Fi Direct cercanos.
Transferencia de datos entre una PC y su dispositivo
Puede copiar o mover datos entre una PC y su dispositivo.
Transferencia de datos
1 Conecte su dispositivo a una PC usando el cable USB incluido con el teléfono.
2 Abra el panel de notificaciones, toque el tipo de conexión actual, y seleccione
Dispositivo multimedia (MTP).
3 Aparecerá una ventana en su PC, que le permitirá transferir los datos deseados.
NOTA
•
Es necesario instalar el controlador de la plataforma Android de LG en su
PC para poder detectar el teléfono.
•
Verifique los requisitos para usar Dispositivo multimedia (MTP).
Elementos Requisitos
SO Microsoft Windows XP SP3, Vista o superior
Versión del Reproductor de
Windows Media
Reproductor de Windows Media 10 o superior

54
Llamadas
Realizar una llamada
1 Toque > para abrir el marcador.
2 Ingrese el número en el teclado. Para borrar un dígito, toque .
3 Luego de ingresar el número deseado, toque para efectuar la llamada.
4 Para finalizar la llamada, toque .
SUGERENCIA: Para ingresar "+" para realizar llamadas internacionales,
mantenga presionada la tecla .
Llamar a los contactos
1 Toque > > para abrir sus contactos.
2 Desplácese por la lista de contactos. También puede ingresar el nombre del contacto
en el campo Buscar contactos o desplazarse por las letras del alfabeto del borde
derecho de la pantalla.
3 En la lista que se visualiza, toque sobre el icono “teléfono” del contacto al que
desea llamar.
Responder y rechazar una llamada
•
Deslice en cualquier dirección para responder a una llamada recibida.
•
Deslice en cualquier dirección para rechazar una llamada recibida.
NOTA
•
Deslice Rechazar con mensaje si quiere enviarle un mensaje a la persona
que llama.
Llamadas

55
Llamadas
Hacer una segunda llamada
1 Durante su primera llamada, toque > Agregar llamada y marque el número.
2 Toque para realizar la llamada.
3 Ambas llamadas se verán en la pantalla de llamada. La primera llamada se
bloqueará y quedará en espera.
4 Toque el número que aparece para alternar entre las llamadas. O bien, toque Unir
llamadas para hacer una llamada de conferencia.
5 Para finalizar todas las llamadas, toque .
NOTA
•
Se le cobrará cada llamada que realice.
Ver los registros de llamadas
1 Toque > > pestaña Registros.
2 Vea una lista de todas las llamadas realizadas, recibidas y perdidas.
SUGERENCIA
•
Toque cualquier entrada de registro de llamadas para ver la fecha, hora y
duración de la llamada.
•
Toque > Borrar todo para borrar todos los elementos registrados.
Ajustes de Llamada
Puede configurar los ajustes de la llamada telefónica, como el desvío de llamadas, así
como otras funcionalidades especiales ofrecidas por su operadora.
1 Toque > para abrir el marcador.
2 Toque > Ajustes de Llamada y configure las opciones deseadas.

56
Llamadas
Videollamadas y VoLTE
Las videollamadas y el servicio de voz sobre LTE (VoLTE, que permite una mejor
calidad de la llamada) están disponibles solo en algunos teléfonos, esto depende de las
características y el SW instalado en el teléfono, la operadora, y la disponibilidad de la
red en donde usted se encuentre.
En el caso de que esté disponible el servicio y su teléfono soporte videollamadas y voz
sobre LTE, siga estos pasos para realizar las videollamadas:
1 Toque > para abrir el teclado de marcación.
2 Toque para realizar la videollamada.
Para habilitar VoLTE vaya a Ajustes > Redes > Más > Redes móviles y marque la
casilla para habilitar VoLTE.
NOTA
•
Recuede que dependiendo de la versión de software instalada en su
teléfono, su operadora, el paquete de servicios, el área de cobertura o la
disponibilidad de red, estos servicios pueden no estar disponibles. En caso
de dudas, consulte a su operadora.

57
Contactos
Puede agregar contactos al teléfono y sincronizarlos con los contactos de la cuenta de
Google u otras cuentas que sean compatibles con la sincronización de contactos.
Buscar un contacto
1 Toque > > para abrir sus contactos.
2 Toque Buscar contactos e ingrese el nombre del contacto con el teclado.
Agregar un nuevo contacto
1 Toque > > e ingrese el número del nuevo contacto.
2 Toque > Agregar a Contactos > Nuevo contacto.
3 Si desea agregar una imagen al nuevo contacto, toque el ícono de la imagen. Esta
opción solo estará habilitada para contactos guardados en el teléfono o en una
cuenta de Google.
Elija Tomar una foto o Seleccionar desde la galería.
4 Ingrese la información que desee del contacto.
5 Toque GUARDAR.
Contactos favoritos
Puede clasificar contactos frecuentemente llamados como favoritos.
Agregar un contacto a los favoritos
1 Toque > > para abrir sus contactos.
2 Toque un contacto para ver sus detalles.
3 Toque la estrella en la esquina superior derecha de la pantalla. La estrella cambia
a color amarillo. Esta opción solo estará habilitada para contactos guardados en el
Contactos

58
Contactos
teléfono o en una cuenta de Google.
Eliminar un contacto de la lista de favoritos
1 Toque > > > pestaña Favoritos.
2 Elija un contacto para ver sus detalles.
3 Toque la estrella amarilla en la esquina superior derecha de la pantalla. La estrella
se pondrá de color gris y se eliminará el contacto de sus favoritos. Esta opción solo
estará disponible para los contactos guardados en el Teléfono o en una cuenta
Google.
Crear un grupo
1 Toque > > > pestaña Grupos.
2 Toque > Nuevo grupo.
3 Ingrese un nombre para el nuevo grupo. También puede seleccionar un tono de
timbre distintivo para el grupo que acaba de crear.
4 Toque Agregar miembros para agregar contactos al grupo y toque AGREGAR.
5 Toque GUARDAR para guardar el grupo.
NOTA
•
Si borra un grupo, los contactos asignados a ese grupo no se perderán.
Permanecerán en su lista de contactos.

59
Mensajes
El teléfono combina mensajes de texto y multimedia en un único menú intuitivo y fácil
de usar.
Enviar un mensaje
1 Toque > > .
2 Ingrese el nombre de un contacto o un número de contacto en el campo Para. Al
ingresar el nombre del contacto, aparecerán los contactos coincidentes. Puede tocar
un destinatario sugerido y agregar más de un contacto.
NOTA
•
Puede que se le cobre por cada mensaje de texto que envía. Consulte con
su proveedor de servicios.
3 Toque el campo Ingresar mensaje para escribir el mensaje.
4 Toque para abrir el menú de opciones. Elija cualquiera de las opciones
disponibles.
SUGERENCIA: Puede tocar para adjuntar el archivo que desee compartir
con un mensaje.
5 Toque Enviar para enviar el mensaje.
SUGERENCIA
•
El límite de 160 caracteres puede variar de un país a otro según cómo esté
codificado el mensaje de texto y el idioma usado en el mensaje.
•
Si se agrega un archivo de imagen, video o audio a un mensaje de texto,
éste se convertirá automáticamente en un mensaje multimedia y se le
cobrarán los cargos correspondientes.
Mensajes

60
Mensajes
NOTA
•
Habrá una notificación de sonido cuando reciba un mensaje de texto
durante una llamada.
Vista de conversación
Los mensajes intercambiados con otra parte se visualizan en orden cronológico para
que pueda ver y encontrar cómodamente sus conversaciones.
Cambio de los ajustes de mensajes
Los ajustes de mensajes del teléfono están predefinidos para permitirle enviar
mensajes inmediatamente. Puede cambiar la configuración según sus preferencias.
•
Toque > > > Ajustes.

61
E-mail
Puede usar la aplicación E-mail para leer correos electrónicos de proveedores que no
sean Gmail. La aplicación E-mail admite los siguientes tipos de cuentas: POP3, IMAP y
Microsoft Exchange (para usuarios de empresas).
Administración de cuentas de e-mail
Para abrir la aplicación E-mail
La primera vez que abre la aplicación E-mail se abre un asistente de configuración que
le ayuda a agregar una cuenta de correo electrónico.
•
Toque > > .
Agregar otra cuenta de correo electrónico:
•
Toque > > > > Ajustes > Agregar cuenta.
Cambio de los ajustes generales de un correo electrónico:
•
Toque > > > > Ajustes > Ajustes generales.
Borrar una cuenta de correo electrónico:
•
Toque > > > > Ajustes > > Remover cuenta > Seleccione la
cuenta que quiere borrar (si hay más de una cuenta) > BORRAR > Sí.
Usar las carpetas de las cuentas
•
Toque > > > > para ver las carpetas disponibles para la cuenta.
Además de las que aparecen en el menú (Buzón de entrada, VIP, Enviados, Borradores),
puede acceder a muchas más al tocar Mostrar todas las carpetas. Dependiendo
de las funciones que admita el proveedor de servicios de la cuenta, puede contar con
carpetas adicionales.
E-mail

62
E-mail
Redactar y enviar e-mails
1 Toque > > > para crear un nuevo correo electrónico.
2 Ingrese una dirección para el destinatario del mensaje. Al escribir el texto, se
sugieren direcciones que coinciden con los contactos.
3 Toque el campo Cc/Cco para enviar una copia o copia oculta a otros contactos/
direcciones de correo electrónico.
4 Ingrese el mensaje.
5 Toque para adjuntar el archivo que desea enviar con su mensaje.
6 Toque para enviar el mensaje.

63
Cámara y video
Opciones de la cámara en el visor
Puede usar la cámara o videocámara para tomar fotos o grabar videos y compartirlos.
•
Toque > > > > .
1
6
9
2
7
8
3
4
5
Ocultar/Visualizar opciones: Toque para ocultar/visualizar las opciones de la
cámara en el visor. Elija entre Simple, Básico o Manual.
Flash: Le permite administrar el flash de la cámara.
Cambiar cámara: Toque esta opción para alternar entre el lente de la cámara
frontal y el lente de la cámara posterior.
Modo de disparo: Le permite seleccionar el modo de disparo de la imagen.
Ajustes: Toque este ícono para abrir el menú de ajuste de la cámara.
Galería: Toque para ver la última foto o video grabado.
Grabar: Toque para iniciar la grabación.
Capturar: Toque para tomar una foto.
Tecla Volver: Toque para salir de la cámara.
Cámara y video

64
Cámara y video
NOTA: Antes de tomar fotos, asegúrese de limpiar la cubierta de protección
del lente con un paño de microfibra. Si la tapa del lente tiene manchas de
dedos, es posible que las imágenes queden borrosas y con un efecto de
“aureola”.
Opciones de ajustes avanzados
En el visor de la cámara, toque para mostrar las opciones avanzadas. Toque cada
ícono para ajustar los siguientes ajustes de la cámara.
Combina fotos tomadas con múltiples exposiciones en una foto óptima
para lograr una foto mejor en situaciones de iluminación difíciles.
Establezca el tamaño de la foto y el video.
Le permite tomar imágenes con comandos de voz. Cuando esté activado,
diga "Cheese", "Smile", "LG", etc. para tomar una imagen.
Permite establecer el temporizador de la cámara. Es ideal cuando desea
participar en la fotografía o el video.
Le permite tomar mejores imágenes y grabar mejores videos al mostrar
una línea de cuadrícula para ayudarle con el alineamiento.
/
Establezca la ubicación de almacenamiento de sus imágenes y videos.
Elija IN (memoria interna) o SD (tarjeta de memoria). Este menú solo
aparece cuando se inserta la MicroSD.
Le permite saber qué hace una función. Este ícono ofrece una guía de
ayuda.

65
Cámara y video
Modo manual en el visor
Puede controlar toda opción de detalle manualmente.
•
Toque > > > > .
1
62 7
8
3 4 5
– Toque para seleccionar un formato de archivo entre JPG y RAW/JPG.
– Toque para mejorar la calidad del color en diversas condiciones de
iluminación.
– Toque para usar el modo de enfoque manual.
– Toque para ajustar el brillo.
– Toque para ajustar el ISO.
– Toque para ajustar la velocidad del obturador.
– Toque para usar el bloqueo de exposición automático.
Mostrar la información de estado manual.

66
Cámara y video
Utilización de los ajustes avanzados para el modo manual
En el visor de la cámara, toque para mostrar las opciones avanzadas. Toque cada
ícono para ajustar los siguientes ajustes de la cámara.
Toque para mostrar un indicador de pendiente o una cuadrícula para ayudar
con la alineación.
Toque para mostrar un histograma.
Tomar una foto
1 Toque > > .
2 Encuadre la imagen en la pantalla.
3 El cuadrado que aparece alrededor del objeto indica que la cámara realizó el
enfoque.
4 Toque para tomar una foto. La imagen se guardará automáticamente en Galería.
Una vez que ha tomado una foto
Toque la miniatura de la imagen en la pantalla para ver la última foto que tomó.
Toque esta opción para editar la foto.
Toque esta opción para tomar otra foto.
Toque para abrir las opciones para compartir disponibles.
Toque esta opción para borrar la foto.
Toque para acceder a más opciones.
Toque esta opción para agregar la foto a sus favoritas.

67
Cámara y video
Enfoque automático multipunto
Cuando saca una foto, la función de enfoque automático multipunto (AF) funciona
automáticamente y le permite ver una imagen nítida.
Disparo múltiple
Le permite tomar varias capturas rápidamente. Mantenga presionado .
Modo Panorama
Le permite tomar una imagen panorámica.
1 Toque > > .
2 Toque
Modo
> .
3 Toque para empezar a tomar la imagen panorámica.
4 Mueva su teléfono lentamente hacia una dirección.
5 Asegúrese de que el área de enfoque se alinea con la retícula azul mientras toma
la foto.
6 Toque para detener la imagen panorámica.
Doble
La función Doble le permite capturar una imagen o grabar un video con las cámaras
frontal y trasera al mismo tiempo.
1 Toque > > .
2 Toque
Modo
> .
NOTA
•
Arrastre la pantalla pequeña para moverla a la ubicación deseada. Toque y
mantenga la pantalla pequeña para cambiar su tamaño. Toque la pantalla
pequeña para alternar entre las dos cámaras.
Toque para tomar una imagen.
- O bien -
Toque para grabar un video.
3 Toque para detener la grabación doble.

68
Cámara y video
Zoom de 8X
Al usar el lente posterior de la cámara puede aplicar zoom de hasta 8x.
NOTA
•
Hágalo con firmeza y seguridad. Esta funcionalidad no está disponible con
algunas funciones. Los objetos podrían superponerse al tomar una imagen
de sujetos que se mueven rápidamente.
Grabar un video
1 Toque > > .
2 Encuadre la imagen en la pantalla.
3 Toque para empezar a grabar el video.
4 La duración de la grabación aparece en la parte superior de la pantalla.
NOTA
•
Toque para capturar imágenes mientras graba videos.
5 Toque para pausar la grabación. Para reanudar la grabación, toque .
- O bien -
Toque para detener la grabación. El video se grabará automáticamente en la
Galería.
Luego de grabar un video
Toque la miniatura del video en la pantalla para ver el último video que grabó.
Toque esta opción para grabar otro video.
Toque para abrir las opciones para compartir disponibles (como Mensajes o
Bluetooth).
Toque para eliminar el video.

69
Cámara y video
Toque para acceder a más opciones.
Toque esta opción para agregar el video a sus favoritos.
Zoom en vivo
La opción Zoom en vivo le permite aumentar o reducir una porción del video que se
reproduce para lograr que la porción deseada aparezca más grande o más pequeña.
Mientras se visualiza un video, use el dedo índice y el pulgar juntándolos o
separándolos para reducir o aumentar el tamaño de la imagen.
NOTA: No ejerza demasiada presión; la pantalla táctil es lo suficientemente
sensible para detectar un toque suave, pero firme.
Dual Play
Dual Play (conexión por cable o inalámbrica a dos pantallas) puede ejecutarse en una
pantalla distinta.

70
Cámara y video
NOTA
•
Conecte dos dispositivos por cable (Slimport-HDMI) o en forma inalámbrica
(Miracast). El dispositivo conectable puede ser un televisor o un monitor
compatibles con un cable HDMI o Miracast. La Galería y las aplicaciones
de video son compatibles con Dual Play. Toque una vez cuando las dos
pantallas tengan un estado diferente (es decir, el monitor reproduce un video
y la aplicación de videos del teléfono muestra la pantalla vacía), y Dual Play
se iniciará. No todos los videos son compatibles con Dual Play. Dual Play
funciona a una resolución de 1280x720 o superior.
Galería
La aplicación Galería presenta las imágenes y los videos guardados en el teléfono,
incluidos los que tomó con la aplicación Cámara y los que descargó de la Web u otras
ubicaciones.
1 Toque > > para visualizar las imágenes almacenadas en el
almacenamiento.
2 Toque un álbum para abrirlo y ver su contenido. Las fotos y los videos en el álbum
se muestran en orden cronológico.
3 Toque una imagen en un álbum para verla.
NOTA
•
Dependiendo del software instalado, algunos formatos de archivo podrían
no ser soportados.
•
Algunos archivos podrían no ser reproducidos correctamente debido a su
codificación.
Visualización de fotografías
La Galería muestra las imágenes en carpetas. Cuando una aplicación, como
E-mail/Correo, guarda una imagen, la carpeta Download (Descarga) se crea
automáticamente para contener la imagen. De la misma manera, tomar una captura de
pantalla crea automáticamente la carpeta de Screenshots (Capturas de pantalla).

71
Cámara y video
Las imágenes se visualizan por la fecha de creación. Seleccione una foto para verla en
pantalla completa. Deslícese hacia la izquierda o derecha para ver la imagen anterior o
siguiente.
Vista Cronología
La Galería ordena y muestra automáticamente muchas fotos en orden cronológico para
visualizarlas de forma resumida.
1 Toque > > .
2 Toque > Cronología.
3 Seleccione entre Año, Mes y Día.
Vista Recuerdos
La Galería organiza y muestra los álbumes de recuerdos automáticamente en función
de la información de región y de hora de las fotografías guardadas.
1 Toque > > .
2 Toque > Recuerdos.
3 Seleccione los álbumes de recuerdos.
NOTA
•
Esta característica es un servicio basado en ubicación. Tome fotos y videos
con sus ubicaciones.
Acercar y alejar
Use uno de los métodos siguientes para acercar una imagen:
•
Toque dos veces en cualquier lugar para acercar.
•
Separe los dedos en cualquier parte de la imagen para ampliarla. Una los dedos o
toque dos veces la imagen para alejar el zoom.

72
Cámara y video
Opciones de video
1 Toque > > .
2 Seleccione el video que desea ver.
1
23
4 5
6 7 8 9
1
Toque para pausar o reanudar la reproducción del video.
2
Al mantener presionado este ícono, puede adelantar gradualmente
el video.
Si, en cambio, solo toca el ícono, adelanta 10 segundos.
3
Al mantener presionado este ícono, puede retroceder gradualmente
el video.
Si, en cambio, solo toca el ícono, retrocede 10 segundos.
4
Toque esta opción para ajustar el volumen del video.
5
Toque para bloquear/desbloquear la pantalla.
6
Toque esta opción para configurar distintos efectos.
7
Toque para usar QSlide para la aplicación Video.
8
Toque para compartir su video utilizando la función SmartShare.
9
Toque para acceder a más opciones.

73
Cámara y video
NOTA
•
Durante la reproducción de un video, deslice el lado derecho de la pantalla
hacia arriba o hacia abajo para ajustar el volumen.
•
Durante la reproducción de un video, deslice el lado izquierdo de la pantalla
hacia arriba o hacia abajo para ajustar el brillo.
•
Durante la reproducción de un video, deslice el dedo de izquierda a
derecha, o viceversa, para avanzar y rebobinar.
Editar fotos
Mientras visualiza una foto, toque .
Borrar fotos/videos
Use uno de los siguientes métodos:
•
Mientras está en un álbum, toque , seleccione las fotos o los videos y luego
toque BORRAR > Sí.
•
Mientras visualiza una foto, toque .
Ajuste del fondo de pantalla
Mientras ve una foto, toque > Fijar imagen como para establecer la imagen como
fondo de pantalla o asignársela a un contacto.
NOTA
•
Dependiendo del software instalado, algunos formatos de archivo podrían
no ser soportados.
•
Si el tamaño del archivo excede el espacio de memoria disponible, es
posible que ocurra un error al abrir los archivos.

74
Multimedia
Música
El teléfono cuenta con un reproductor de música que permite reproducir sus temas
favoritos.
Reproducir una canción
1 Toque > > .
2 Toque la pestaña Canciones.
3 Seleccione la canción que desea reproducir.
4 Las siguientes opciones están disponibles:
Toque esta opción para pausar la reproducción.
Toque esta opción para reanudar la reproducción.
Multimedia

75
Multimedia
Toque esta opción para avanzar a la siguiente pista del álbum, lista de
reproducción o lista aleatoria. Toque y mantenga presionada esta opción
para avanzar rápidamente.
Toque esta opción para reiniciar la pista actual o pasar a la pista anterior
del álbum, lista de reproducción o lista aleatoria. Toque y mantenga
presionada esta opción para retroceder.
Toque esta opción para ajustar el volumen.
Toque esta opción para configurar los efectos de audio.
Toque esta opción para reproducir la lista de reproducción actual en modo
aleatorio (las pistas se reproducen en orden aleatorio).
Toque esta opción para alternar entre repetir todas las canciones, repetir
la canción actual o desactivar la repetición.
Toque esta opción para compartir su música con la función SmartShare.
Toque esta opción para agregar una canción a sus favoritas.
Toque esta opción para abrir la lista de reproducción actual.
Toque para acceder a más opciones.

76
Multimedia
NOTA
•
Dependiendo del software instalado, algunos formatos de archivo podrían
no ser soportados.
•
Si el tamaño del archivo excede el espacio de memoria disponible, es
posible que ocurra un error al abrir los archivos.
•
Es probable que los archivos de música estén protegidos por leyes de
derecho de autor nacionales y tratados internacionales. Por lo tanto, es
posible que sea necesario obtener un permiso o una licencia para reproducir
la música o copiarla. En algunos países, las leyes nacionales prohíben la
realización de copias de material protegido por derechos de autor. Antes
de descargar o copiar el archivo, compruebe las leyes nacionales del país
pertinente respecto del uso de ese tipo de material.

77
Utilidades
Reloj
La aplicación Reloj le permite acceder a las Alarmas, el Temporizador, el Reloj mundial y
el Cronómetro. Acceda a estas funciones al tocar las pestañas que se encuentran en la
parte superior de la pantalla o al deslizarse horizontalmente por la pantalla.
•
Toque > > .
Alarmas
La pestaña Alarmas le permite ajustar las alarmas.
1 Toque > > > pestaña Alarmas.
2 Toque para agregar una nueva alarma.
3 Ajuste los parámetros según sea necesario y toque GUARDAR.
NOTA
•
También puede tocar una alarma existente para editarla.
Temporizador
La pestaña Temporizador puede avisarle con una señal audible cuando una cantidad de
tiempo determinado ha pasado.
1 Toque > > > pestaña Temporizador.
2 Ajuste en el temporizador el tiempo deseado.
3 Toque Iniciar para iniciar el temporizador.
4 Toque Parar para detener el temporizador.
5 Toque Restaurar para reiniciar el temporizador.
Reloj mundial
La pestaña Reloj mundial le permite comprobar la hora actual de otras ciudades del
mundo.
Utilidades

78
Utilidades
1 Toque > > > pestaña Reloj mundial.
2 Toque y agregue la ciudad deseada.
Cronómetro
La pestaña Cronómetro le permite usar su teléfono como cronómetro.
1 Toque > > > pestaña Cronómetro.
2 Toque Iniciar para iniciar el cronómetro.
3 Toque Vuelta para registrar los tiempos de vuelta.
4 Toque Parar para detener el cronómetro.
Calculadora
La aplicación Calculadora le permite realizar cálculos matemáticos usando una
calculadora estándar o científica.
1 Toque > > .
2 Toque los botones numéricos para ingresar los números.
3 Para cálculos simples, toque la función que desee (+, –, x o ÷), seguida del signo =.
NOTA
•
Para realizar cálculos más complejos, toque > Calculadora científica.
Calendario
La aplicación Calendario le permite realizar un seguimiento de los eventos
programados.
1 Toque > > .
2 Toque la fecha a la que desee agregar un evento. Luego, toque .

79
Utilidades
Grabador de voz
La aplicación Grabador de voz graba archivos audibles para que los use de diversas
formas.
Grabar un sonido o una voz
1 Toque > > .
2 Toque para comenzar a grabar.
3 Toque para finalizar la grabación.
4 Toque para escuchar la grabación.
NOTA
•
Toque para acceder a sus grabaciones. Podrá escuchar las grabaciones
guardadas.
Búsqueda por voz
Use esta aplicación para buscar en páginas web mediante el uso de voz.
1 Toque > > .
2 Diga una palabra o frase clave cuando aparezca Escuchando... en la pantalla.
NOTA
•
Esta aplicación puede no estar disponible, según la región o el proveedor
de servicio.
•
El ícono de Búsqueda por voz puede aparecer dentro de la carpeta Google.
Descargas
Use esta aplicación para ver qué archivos se han descargado a través de las
aplicaciones.
•
Toque > y toque Descargas.

80
Utilidades
NOTA
•
Esta aplicación puede no estar disponible, según la región o el proveedor
de servicio.
LG Health
LG Health lo ayuda a controlar su salud y a mantener buenos hábitos de ejercicio
mediante registros de rastreo y competencia con otras personas.
1 Toque > >
2 Lea y acepte los términos y condiciones.
3 En la página de Perfil y objetivo, ingrese la información de su perfil y toque
GUARDAR.
4 Use las siguientes opciones para iniciar el control de la actividad.
NOTA
•
Esta característica se brinda para la comodidad del usuario. Úsela solo para
referencia.

81
Navegador web
Internet
Internet le ofrece un mundo rápido y a todo color de juegos, música, noticias, deportes,
entretenimiento y mucho más directamente en su teléfono móvil.
NOTA
•
Incurrirá en gastos adicionales cuando se conecte a estos servicios y
descargue contenido. Consulte con el proveedor de red cuáles son los
gastos por transferencia de datos.
•
Toque > > .
Uso de la barra de herramientas Web
En la parte inferior de la página web podrá acceder a la barra de herramientas del
navegador.
Toque para volver una página.
Toque para avanzar una página.
Toque para ir a la página de Inicio.
Toque para abrir una nueva ventana.
Toque para acceder a sus favoritos.
Visualización de páginas web
Toque el campo de dirección, ingrese la dirección web y toque Ir en el teclado.
Navegador web

82
Navegador web
Abra una página
Para ir a una página nueva, toque > .
Para ir a otra página web, toque , deslice hacia arriba o hacia abajo y toque la
página para seleccionarla. El número dentro de este ícono cambia de acuerdo con el
número de páginas que haya abierto.
Búsqueda por voz en la web
Toque el campo de dirección y luego toque . Cuando se le pida, diga una palabra
clave y seleccione una de las palabras clave sugeridas que aparecen.
NOTA
•
Esta característica puede no estar disponible, según la región o el proveedor
de servicio.
Favoritos
Para agregar a Favoritos la página web actual, toque > Agregar a Favoritos >
GUARDAR.
Para abrir una página favorita, toque y seleccione el marcador favorito.
Último(s) acceso(s)
Toque el ícono > Último(s) acceso(s) para abrir una lista de páginas web
recientemente visitadas. Para borrar todo el historial, toque > Sí.
Chrome
Use Chrome para buscar información y buscar páginas web.
•
Toque > > .
NOTA
•
Esta aplicación podría no estar disponible, según la región o el proveedor
de servicio.

83
Navegador web
Visualización de páginas web
Toque el campo de dirección e ingrese una dirección web o un criterio de búsqueda.
Abra una página
Para abrir una página nueva, toque > Nueva pestaña.
Para ir a otra página web, toque , y toque la página para seleccionarla. El número
dentro de este ícono cambia de acuerdo con el número de páginas que haya abierto.

84
Ajustes
La aplicación Ajustes contiene la mayoría de las herramientas para personalizar y
configurar el teléfono. Todas las opciones de la aplicación Ajustes se describen en esta
sección.
Para abrir la aplicación Ajustes
•
Toque > mantenga presionado > Ajustes del sistema.
- O bien -
•
Toque > > .
Redes
< REDES INALÁMBRICAS>
Wi-Fi
Activa la conexión Wi-Fi para conectarse a las redes Wi-Fi disponibles.
Bluetooth
Activa o desactiva la función inalámbrica Bluetooth para usar el Bluetooth.
Datos móviles
Muestra el uso de datos y el límite de uso de datos móviles.
Llamadas
Este menú le permite configurar varios ajustes de llamada.
•
Buzón de voz: Le permite seleccionar el servicio de correo de voz de su proveedor
.
•
Números de marcación fija: Le permite administrar y compilar una lista de
números a los que puede llamar desde su teléfono. Necesita su PIN2, disponible
a través de su operadora. Si esta función está activada, desde el teléfono solo
podrán ser llamados los números de la lista de marcación fija.
•
Mensaje de alerta de llamada recibida: Muestra una ventana emergente de
llamada recibida cuando se está usando una aplicación.
•
Rechazo de llamada: Le permite ajustar la función de rechazar llamada.
Ajustes

85
Ajustes
•
Rechazar con mensaje: Cuando quiera rechazar una llamada, puede enviar
un mensaje rápido con esta función. Esta opción es de utilidad cuando desea
rechazar una llamada durante una reunión.
•
Desvío de llamada: Le permite elegir cuándo desea desviar las llamadas.
•
Contestar automáticamente: Ajusta el tiempo antes de que un dispositivo de
manos libres conectado conteste automáticamente una llamada recibida.
•
Vibrar al conectarse: Su teléfono vibra cuando la otra persona contesta la
llamada.
•
Reducción de ruido: Suprime el ruido de fondo del dispositivo durante una
llamada.
•
Nitidez de voz: Mejora la calidad de la voz en entornos ruidoso, así puede
escuchar más claramente.
•
Guardar números desconocidos: Para agregar números desconocidos a la
libreta de contactos después de una llamada.
•
La tecla Encender/Apagar termina la llamada: Le permite usar la tecla
Encender/Apagar/Bloquear para finalizar llamadas.
•
Contestar una llamada: Marque esta opción para poder contestar una llamada
recibida de manera automática al ponerse el dispositivo en el oído.
•
Silenciar llamada recibida: Marque esta opción para permitirle voltear el
dispositivo y silenciar las llamadas recibidas.
•
Restricción de llamadas: Permite bloquear las llamadas recibidas, realizadas o
internacionales.
•
Duración de llamadas: Le permite visualizar la duración de las llamadas.
•
Ajustes adicionales: Le permite cambiar los siguientes ajustes: ID del emisor y
Llamada en espera.
NOTA
•
Puede que su operadora no permita la Restricción de llamadas. Si tiene
alguna duda, entre en contacto con el Servicio de Atención al Cliente.

86
Ajustes
< CONECTIVIDAD >
Compartir y conectar:
•
NFC: Su teléfono es un teléfono móvil con NFC activado. La tecnología de
conectividad inalámbrica (NFC, por sus siglas en inglés) permite la comunicación
en dos direcciones entre dispositivos electrónicos. Su distancia de operación es
de unos pocos centímetros. Puede compartir su contenido con una etiqueta NFC
u otro dispositivo compatible con NFC simplemente al tocarlo con su dispositivo.
Si toca una etiqueta NFC con su dispositivo, aparecerán los contenidos de esta en
su teléfono.
•
Android Beam: Cuando esta función está encendida, puede transferir el contenido
de una aplicación a otro dispositivo con NFC al mantener ambos dispositivos
juntos.
Solo junte los dispositivos (normalmente, ambos lados posteriores) y luego toque
su pantalla. La aplicación determina qué se puede transferir.
•
SmartShare Beam: Le permite recibir contenido multimedia entre teléfonos o
tablets LG.
•
Servidor multimedia: Permite compartir contenido multimedia con dispositivos
compatibles con DLNA.
•
Miracast: Le permite replicar en forma inalámbrica la pantalla y el sonido de su
teléfono en una llave Miracast o una TV.
•
LG AirDrive: Le permite conectarse a un ordenador para gestionar su teléfono.
•
Impresión: Le permite imprimir el contenido de determinadas pantallas (como
páginas web mostradas en Chrome) en una impresora conectada a la misma red
Wi-Fi que su dispositivo Android.
Anclaje a red
•
Anclaje de USB: Le permite compartir la conexión a Internet con su computadora
a través de un cable USB.
•
Punto de acceso Wi-Fi: Le permite crear un punto de acceso y compartir su
conexión.
•
Conexión Bluetooth: Le permite conectarse a otros dispositivos vía Bluetooth.
•
Ayuda: Visualiza información de ayuda sobre el Anclaje de USB, el Punto de

87
Ajustes
acceso Wi-Fi y la Conexión Bluetooth.
Más
•
Modo avión: El modo avión le permite usar muchas de las funcionalidades de su
teléfono, como juegos y música, cuando está en un área en la que hacer o recibir
llamadas o usar datos está prohibido. Cuando establece el teléfono en modo avión,
no puede enviar ni recibir llamadas, ni acceder a datos en línea.
•
Redes móviles: Este menú le permite configurar diversos ajustes de red móvil.
•
VPN: Desde su teléfono, puede agregar, ajustar y administrar redes privadas
virtuales (VPN) que le permiten conectarse y acceder a recursos dentro de una red
local segura, como la red en su lugar de trabajo.
Sonido y Notificación
< BÁSICO >
Perfil de sonido
Le permite ajustar el perfil de sonido del teléfono. Elija entre Sonido, Solamente vibrar
o Silencioso.
< SONIDO >
Volumen
Ajuste los parámetros de volumen del teléfono para adaptarlos a sus necesidades y
entorno.
Tono de timbre
Le permite ajustar los tonos de timbre de las llamadas. También puede agregar un tono
de timbre al tocar en la esquina superior derecha de la pantalla.
Componer tonos
Le permite definir tonos de timbre basados en el número de teléfono de la llamada
recibida.

88
Ajustes
< VIBRACIÓN >
Intensidad de vibración
Le permite ajustar la fuerza de la vibración para llamadas, notificaciones y respuesta
táctil.
Sonido con vibración
Seleccione esta opción para que el teléfono vibre además de reproducir el tono de
timbre al recibir llamadas.
Tipo de vibración
Le permite elegir el tipo de vibración.
< NOTIFICACIONES >
No molestar
Le permite ajustar un periodo cuando desee evitar interrupciones de notificaciones.
Puede configurar para permitir que ciertas funciones interrumpan cuando se establece
Solo prioridad.
Pantalla de bloqueo
Le permite elegir si desea visualizar u ocultar notificaciones en la pantalla de bloqueo.
Aplicaciones
Le permite evitar que las aplicaciones visualicen notificaciones, o ajustar las
aplicaciones para mostrar notificaciones con prioridad cuando No molestar está
configurado como Solo prioridad.
Luz de notificación
Toque el selector para alternar entre Activado o Desactivado. Activado enciende la luz
LED para las notificaciones que se seleccionen, con el color que se establezca para
cada una de ellas.

89
Ajustes
< AJUSTES AVANZADOS >
Más
•
Sonido de notificación: Permite establecer el sonido de las notificaciones.
También puede agregar un sonido de notificación al tocar en la esquina
superior derecha de la pantalla.
•
Vibrar al tocar: Seleccione esta opción para vibrar cuando toque las Teclas de
inicio y durante otras interacciones del sistema.
•
Efectos de sonido: Este menú le permite seleccionar si desea activar Sonidos
táctiles de teclado, Sonido táctil y Bloqueo y desbloqueo con sonido.
•
Notificaciones de voz para Mensajes/Llamadas: Activar esta opción permite
que su dispositivo lea las llamadas y los mensajes recibidos automáticamente.
Pantalla
< PANTALLA Y BLOQUEO >
Pantalla principal
•
Seleccionar Inicio: Ajustar Inicio o EasyHome como inicio por defecto.
•
Smart Bulletin: Toque el interruptor Smart Bulletin para cambiar esta opción a
Activado y Desactivado. Activar esta funcionalidad agrega una pantalla de inicio
adicional en la que se visualiza información personalizada.
•
Fondo de pantalla: Establece la imagen de fondo de pantalla que desea usar en
su pantalla de inicio.
•
Efectos de la pantalla: Elija el tipo de efecto que desee visualizar cuando
desplace la pantalla de inicio al siguiente.
•
Desplazar pantallas circularmente: Muestra la primera pantalla después de la
última al desplazar la pantalla de inicio.
•
Ayuda: Muestra información de ayuda de la pantalla de inicio.
Bloqueo de pantalla
•
Seleccionar bloqueo de pantalla: Establezca un tipo de bloqueo de pantalla para

90
Ajustes
proteger su teléfono. Puede elegir entre: Ninguno, Deslizar, Knock Code, Patrón,
PIN o Contraseña.
•
Smart Lock: Configura el teléfono para desbloquearlo en un lugar o dispositivo
fiable. La opción solo estará disponible si seleccionó un bloqueo de pantalla.
•
Efecto de pantalla: Establece las opciones de efectos de desplazamiento de la
pantalla.
•
Fondo de pantalla: Le permite establecer el fondo de la pantalla de bloqueo.
•
Atajos: Le permite elegir los accesos directos disponibles en la pantalla de
bloqueo.
•
Animación del Clima: Marque esta opción para mostrar la animación del tiempo
atmosférico de la ubicación actual en la pantalla de bloqueo.
•
Contacto p/ teléfono perdido: Le permite visualizar la información del propietario
en la pantalla de bloqueo en caso de pérdida del teléfono.
•
Temporizador de bloqueo: Establece la cantidad de tiempo que debe pasar hasta
que la pantalla se bloquee en forma automática después de que la pantalla haya
agotado el tiempo de espera.
•
La tecla Encender/Apagar/Bloquear bloquea inmediatamente: Marque esta
opción para bloquear la pantalla al instante al presionar la tecla Encender/
Apagar/Bloquear. Estos ajustes anulan la configuración del Temporizador de
bloqueo.
Teclas de inicio
Permite ajustar las Teclas de inicio mostradas en la parte inferior de todas las pantallas.
Configure qué teclas se visualizan, su posición en la barra y su aspecto.
< FUENTE >
Tipo de fuente
Seleccione el tipo de fuente que desee.
Tamaño de fuente
Seleccione el tamaño de fuente que desee.

91
Ajustes
< AJUSTES BÁSICOS >
Brillo
Ajuste el brillo de la pantalla con el deslizador.
Pantalla giratoria
Establezca esta opción para cambiar la orientación automáticamente cuando gire el
teléfono.
Límite de tiempo de pantalla
Ajusta el tiempo de demora antes de que la pantalla se apague automáticamente.
< AJUSTES AVANZADOS >
Más
•
Protector de pantalla: Seleccione el protector de pantalla para mostrar cuando el
teléfono está en reposo mientras está en la base o cargando.
•
Calibración del sensor de movimiento: Le permite mejorar la precisión de la
inclinación y la velocidad del sensor.
General
< PERSONAL >
Idioma y teclado
Seleccione el idioma del texto de su teléfono y para la configuración del teclado en
pantalla, incluidas las palabras que ha añadido a su diccionario.
•
Idioma: Seleccione un idioma para usar en el teléfono.
•
Teclado actual: Le permite seleccionar el tipo de teclado predeterminado.
•
Teclado LG: Le permite configurar el teclado LG. Cuando esté usando el teclado,
toque en el ícono de Ajustes para acceder a este mismo menú y modificar sus
preferencias.
•
Dictado por voz de Google: Configure las opciones para el dictado de texto de
Google.
•
Salida de síntesis de voz: Toque esta opción para configurar el modo preferido o
los ajustes generales para la salida de texto a voz.

92
Ajustes
•
Velocidad del puntero: Configure la velocidad del puntero.
•
Invertir botones: Cuando esté conectado a un mouse, invierta las teclas para usar
la de la derecha como principal.
Ubicación
Con el servicio de ubicación activado, el teléfono determina su ubicación aproximada
utilizando las redes Wi-Fi y móviles. Al marcar esta opción, se le pregunta si desea
permitir que Google utilice su ubicación al proporcionar estos servicios.
•
Modo: Establece el modo en que se determina la información de su ubicación
actual.
•
Mis lugares: Habilita la localización para Smart settings.
•
Cámara: Marque esta opción para que etiquete fotos o videos con sus
ubicaciones.
•
Historial de Ubicaciones de Google: Le permite elegir los ajustes de información
de ubicación a los que acceden Google y sus productos.
Cuentas y sincronización
Utilice el menú de ajustes de Cuentas y sincronización para agregar, quitar y
administrar tanto sus cuentas de Google como otras cuentas compatibles. También
puede usar esta opción de configuración para controlar si desea que todas las
aplicaciones envíen, reciban y sincronicen datos según sus propios calendarios y de
qué forma deben hacerlo, y si desea que todas las aplicaciones puedan sincronizar
datos automáticamente.
Gmail™, Calendario y otras aplicaciones pueden tener sus propias opciones de
configuración para controlar de qué forma sincronizan datos; consulte las secciones
sobre esas aplicaciones para obtener más información. Toque AGREGAR CUENTA para
añadir una nueva cuenta.
Nube
Le permite agregar una cuenta de nube para usar un servicio de nube en forma rápida
y sencilla.
Usuario
Marque la opción para agregar usuarios cuando el teléfono esté bloqueado.
Agregue usuarios para compartir el teléfono con otras personas. Cada usuario

93
Ajustes
puede tener sus propias aplicaciones y contenido en su propio espacio. Cualquier
persona que utilice el teléfono puede cambiar los ajustes como los de Wi-Fi y aceptar
actualizaciones de aplicaciones que afectarán a todos. Se requiere una configuración
inicial para que los nuevos usuarios utilicen el teléfono.
Accesibilidad
Utilice los ajustes de Accesibilidad para configurar cualquier complemento que haya
instalado en el teléfono.
•
Visión
- TalkBack: Le permite configurar la función TalkBack, que ayuda a las personas
con discapacidad visual, ya que proporciona la respuesta del teléfono de forma
oral.
- Notificaciones de mensaje/llamada de voz: Toque para encender o
apagar. La opción Activado le permite oír alertas de voz automáticas para las
llamadas recibidas y los mensajes.
- Sombras de pantalla: Marque esta opción para fijar la pantalla a un contraste
más oscuro.
- Tamaño de fuente: Permite definir el tamaño de la fuente.
- Zoom táctil: Le permite acercar y alejar tocando la pantalla tres veces.
- Inversión de color: Marque esta opción para invertir los colores de la pantalla y
del contenido.
- Ajuste del color de la pantalla: Le permite invertir los colores de la pantalla y
del contenido.
- Filtro de color de la pantalla: Le permite cambiar los colores de la pantalla y
del contenido.
- La tecla Encender/Apagar termina la llamada: Seleccione esta opción para
finalizar las llamadas mediante la tecla Encender/Apagar/Bloquear.
•
Audición
- Subtítulos: Permite personalizar los ajustes de subtítulos para los discapacitados
auditivos.
- Luz de notificación: Le permite activar la luz LED para llamadas recibidas y
notificaciones.

94
Ajustes
- Alertas de Flash: Marque esta opción para establecer que el flash parpadee
cuando hay llamadas recibidas y notificaciones.
- Desactivar todos los sonidos: Marque esta opción para desactivar todos los
sonidos del dispositivo.
- Tipo de sonido: Establece el tipo de audio.
- Balance de sonido: Fija la ruta de audio. Mueva el deslizador de la barra
deslizante para establecerla.
•
Motor y cognición
- Tiempo de respuesta táctil: Establece el tiempo de respuesta táctil.
- Touch assistant: Muestra un panel táctil con acceso fácil a acciones comunes.
- Límite de tiempo de pantalla: Establece la cantidad de tiempo antes de que la
pantalla se apaga.
- Áreas de control táctil: Le permite seleccionar una zona de la pantalla para
limitar la activación táctil a esa zona de la pantalla únicamente.
•
Acceso directo de funciones de accesibilidad: Le permite acceder a las
funciones seleccionadas rápidamente al tocar tres veces la Tecla de inicio.
•
Pantalla giratoria: Marque esta opción para permitir que el teléfono gire la
pantalla dependiendo de la orientación del mismo (horizontal o vertical).
•
Accesibilidad mediante interruptor: La función de Accesibilidad mediante
interruptor permite controlar el dispositivo utilizando combinaciones de teclas
configurables. Puede dirigir el foco a elementos interactivos y seleccionarlos.
Tecla de acceso directo
Obtenga acceso rápido a las aplicaciones presionando las Teclas de volumen dos veces
con la pantalla apagada o bloqueada.
< PRIVACIDAD >
Seguridad
Utilizar el menú Seguridad para configurar cómo mantener seguro su teléfono y sus
datos.
•
Bloqueo de contenido: Seleccione los tipos de bloqueo para bloquear archivos de
la Galería. Seleccione entre Contraseña o Patrón.

95
Ajustes
•
Encriptar teléfono: Le permite encriptar datos en el teléfono por motivos de
seguridad. Se le pedirá que escriba un PIN o Contraseña para desencriptar su
teléfono cada vez que lo encienda.
•
Encriptar almacenamiento de tarjeta MicroSD: Encripta el almacenamiento en
la tarjeta SD y mantiene los datos no disponibles para otros dispositivos.
•
Fijar bloqueo de tarjeta SIM: Permite definir el PIN para bloquear su tarjeta SIM y
le permite cambiar el PIN.
•
Hacer visible la contraseña: Marque esta opción para mostrar brevemente
cada carácter de contraseña a medida que lo ingresa, para ver el texto que está
ingresando.
•
Administradores de dispositivos: Vea o desactive los administradores del
teléfono.
•
Orígenes desconocidos: Permite la instalación de aplicaciones que no sean de
Play Store.
•
Revisar las aplicaciones: No permite o advierte antes de instalar aplicaciones
que pudieran causar daño.
•
Tipo de almacenamiento: Respaldado por hardware.
•
Administración de certificados
- Credenciales de confianza: Seleccione esta opción para permitir que las
aplicaciones tengan acceso al almacenamiento encriptado de certificados
seguros del teléfono, a las contraseñas relacionadas y otras credenciales. Utilice
el almacenamiento de credenciales para establecer algunos tipos de conexiones
VPN y Wi-Fi. Si no ha configurado una contraseña para el almacenamiento
seguro de credenciales, esta configuración aparece atenuada.
- Instalar desde el almacenamiento: Toque para instalar un certificado seguro.
- Borrar credenciales: Borra todos los certificados seguros y las credenciales
relacionadas. Además, elimina la contraseña propia del almacenamiento seguro.
•
Trust agents: Seleccione las aplicaciones que se pueden usar sin desbloquear la
pantalla.
•
Fijar pantalla: Puede habilitar el dispositivo para que solo muestre una pantalla de
aplicaciones determinada utilizando un PIN de pantalla.

96
Ajustes
•
Acceso al uso para aplicaciones: Le permite ver la información de uso de las
aplicaciones en su teléfono.
< FUNCIONES INTELIGENTES >
Smart settings
Le permite activar y desactivar, abrir o modificar elementos como la conexión Wi-Fi,
la música, el perfil de sonido y otros de acuerdo con dónde se encuentra o qué está
haciendo.
Cubierta QuickCircle
Este menú le permite seleccionar aplicaciones que se utilizarán directamente
en la cubierta en vista pequeña usando QuickCircle. Recuerde que activar estas
configuraciones de la cubierta QuickCircle puede producir un funcionamiento irregular
del dispositivo.
Ventana Doble
Le permite configurar la función de Ventana Doble.
•
Abrir automáticamente: Marque esta opción para permitirle tocar un enlace en
la pantalla completa o en archivos adjuntos de correos electrónicos para abrir la
Ventana Doble.
•
Ayuda: Muestra consejos para usar Ventana Doble.
< ADMINISTRACIÓN DEL DISPOSITIVO >
Fecha y hora
Establezca sus preferencias para ver la fecha y hora.
Almacenamiento y USB
Puede monitorear el almacenamiento utilizado y disponible del dispositivo.
Batería y ahorro de energía
•
Uso de la batería: Visualiza el uso de la batería.
•
Porcentaje de la batería en la barra de estado: Marque esta opción para
visualizar el porcentaje del nivel de batería en la barra de estado junto al ícono de
Batería.
•
Ahorro de energía: Toque el interruptor Ahorro de energía para activarlo
o desactivarlo. Establece el nivel de carga de la batería que activará

97
Ajustes
automáticamente el ahorrador de batería. Elija entre Inmediatamente, 5% de
batería y 15% de batería.
•
Optimizador de juegos: Active esta opción para ajustar la calidad de video en los
juegos para ahorrar batería.
Memoria
Podrá ver características, rendimiento y promedio de uso de la memoria RAM.
Smart cleaning
Permite administrar las aplicaciones y los datos sin uso.
Aplicaciones
Permite ver los detalles de las aplicaciones instaladas en el teléfono, administrar la
información y suspenderlas.
Aplicación SMS predeterminada
Este menú le permite elegir la aplicación que desea utilizar como aplicación de
mensajes predeterminada.
Copia de respaldo y restauración
Cambie la configuración para administrar sus ajustes y datos.
•
LG Backup: Respalda toda la información en el dispositivo y la restaura en caso
de pérdida o reemplazo de datos.
•
Copia de respaldo de datos: Realice una copia de respaldo de los datos,
contraseñas de Wi-Fi y otros ajustes en los servidores de Google.
•
Cuenta de copia de respaldo: Muestra la cuenta que actualmente se está
usando para la información de respaldo.
•
Restauración automática: Cuando reinstala una aplicación, restaure los ajustes y
datos respaldados.
•
Restaurar ajustes de red: Permite restaurar todas las configuraciones de redes
Wi-Fi, Datos móviles y Bluetooth.
•
Restaurar datos de fábrica: Permite restaurar sus ajustes a los valores
predeterminados de fábrica y borrar todos sus datos. Si restaura el teléfono de
esta manera, se le solicitará que vuelva a ingresar el mismo tipo de información
que introdujo cuando inició Android por primera vez.

98
Ajustes
Acerca del teléfono
Vea la información legal, compruebe el estado del teléfono, las versiones del software y
realice una actualización de software.

99
Actualización del software del teléfono
Actualización del software del teléfono
Actualización del software de los teléfonos móviles LG desde Internet
Para obtener más información sobre el uso de esta función, visite http://www.lg.com/
common/index.jsp seleccione su región y país.
Esta función le permite actualizar con comodidad el firmware del teléfono a una nueva
versión desde Internet sin la necesidad de visitar un centro de servicio. Esta función
solo estará disponible si y cuando LG disponga de versiones más recientes de firmware
para el dispositivo.
Como la actualización del firmware de los teléfonos móviles requiere la atención
completa del usuario durante el proceso de actualización, asegúrese de revisar todas
las instrucciones y notas que aparecen en cada paso antes de continuar. Tenga
presente que el teléfono móvil puede sufrir graves daños si se quita el cable de datos
USB durante la actualización.
NOTA
•
LG se reserva el derecho de poner a disposición las actualizaciones del
firmware solo para modelos seleccionados según su propio criterio y no
garantiza la disponibilidad de la versión más reciente del firmware para
todos los modelos de dispositivos.
Actualización del software de los celulares LG por aire (OTA, Over-The-Air)
Esta función le permite actualizar de manera conveniente el software del teléfono a una
versión más reciente a través de OTA, sin conectar un cable de datos USB. Esta función
solo estará disponible si y cuando LG disponga de versiones más recientes de firmware
para el dispositivo.
Primero, puede comprobar la versión del software en el teléfono móvil: Ajustes >
pestaña General > Acerca del teléfono > Centro de actualización > Actualización
de software > Comprobar ahora para actualizar.
Actualización del software del teléfono

100
Actualización del software del teléfono
NOTA
•
Durante el proceso de actualización del software del teléfono se podrían
perder sus datos personales del almacenamiento interno del teléfono, lo
que incluye la información de su cuenta Google y de cualquier otra cuenta,
los datos y configuraciones de sistema/aplicaciones, cualquier aplicación
descargada y su licencia DRM. Por lo tanto, LG recomienda que haga una
copia de respaldo de sus datos personales antes de actualizar el software
del teléfono. LG no se responsabiliza de las posibles pérdidas de datos
personales.
•
Esta función depende del proveedor de servicios de red, la región y el país.

101
Sobre esta guía para el usuario
Sobre esta guía para el usuario
•
Antes de usar el dispositivo, por favor lea atentamente esta guía. Esto garantiza
que utilice el teléfono de manera segura y correcta.
•
Algunas de las imágenes y capturas de pantalla proporcionadas en esta guía
pueden ser distintas de las de su teléfono.
•
Su contenido puede variar al del producto final o al del software proporcionado por
proveedores de servicios u otros vendedores. Este contenido está sujeto a cambios
sin previo aviso. Para obtener la última versión de esta guía, visite el sitio web de
LG en www.lg.com.
•
Las aplicaciones de su teléfono y sus funciones pueden variar según el país,
la región o las especificaciones de hardware. LG no se hace responsable de
problemas de rendimiento que resulten del uso de aplicaciones desarrolladas por
proveedores ajenos a LG.
•
LG no se hace responsable de problemas de rendimiento o incompatibilidad
que resulten de cambios en las configuraciones de edición de registro o de
modificaciones en el software del sistema operativo. Cualquier intento de
personalizar el sistema operativo puede provocar fallas en el funcionamiento del
dispositivo o sus aplicaciones.
•
El software, el audio, los fondos de pantalla, las imágenes y otros medios
proporcionados junto con el dispositivo, tienen una licencia de uso limitado. Si
extrae y usa estos materiales para usos comerciales u otros propósitos, puede
infringir leyes de copyright. Como usuario, es el único responsable del uso ilícito
del material multimedia.
•
Se pueden aplicar cargos adicionales por servicios de datos, como mensajes,
carga, descarga, sincronización automática y servicios de localización. Para evitar
cargos adicionales, seleccione un plan de datos adecuado a sus necesidades.
Contacte a su proveedor de servicio para obtener más detalles.
Sobre esta guía para el usuario

102
Sobre esta guía para el usuario
Marcas registradas
•
LG y el logotipo de LG son marcas registradas de LG Electronics.
•
Todas las demás marcas y derechos de autor son propiedad de sus respectivos
titulares.
DivX HD
Este dispositivo DivX Certified
®
ha superado rigurosas pruebas para garantizar que
reproduce video DivX
®
.
Para reproducir películas DivX compradas, registre su dispositivo primero en vod.divx.
com. Busque su código de registro en la sección DivX VOD del menú de ajustes de su
dispositivo.
DivX Certified
®
para reproducir video DivX
®
de hasta 720 progresivo HD, incluido
contenido de primera calidad.
DivX
®
, DivX Certified
®
los logotipos asociados son marcas comerciales
registradas de DivX, LLC y se usan bajo licencia.
Dolby Digital Plus
Fabricado con la licencia de Dolby Laboratories. Dolby, Dolby Digital Plus y el
símbolo de las dos D son marcas comerciales de Dolby Laboratories.

103
Accesorios
Estos accesorios están disponibles para usarlos con su teléfono.
•
Cargador / Adaptador de viaje
•
Guía de inicio rápido
•
Auriculares estéreo
•
Cable USB
•
Batería
NOTA
• Los artículos descritos pueden ser opcionales.
•
Utilice siempre accesorios LG originales. Los elementos incluidos están
diseñados únicamente para este dispositivo, y podrían no ser compatibles
con otros dispositivos.
•
Los elementos incluidos con el dispositivo y los accesorios opcionales
pueden variar según la región o el proveedor de servicios.
Accesorios

104
Solución de problemas
En este capítulo se describen algunos de los problemas que puede experimentar
durante el uso del teléfono. Algunos problemas requieren que llame a su proveedor de
servicios, pero en la mayoría de los casos, puede solucionarlos usted mismo.
Situación Causas posibles Medidas correctivas posibles
Error de la
tarjeta SIM
No hay tarjeta
SIM en el teléfono
o está insertada
incorrectamente.
Asegúrese de que la tarjeta SIM se ha
insertado correctamente.
Sin
conexión de
red/Pérdida
de red
La señal es débil
o se encuentra
fuera de la red del
proveedor.
Acérquese a una ventana o busque
un área abierta. Compruebe la
cobertura de la operadora de red.
La operadora
aplica nuevos
servicios.
Compruebe si la tarjeta SIM tiene
más de 6 o 12 meses de antigüedad.
Si es así, cambie la tarjeta SIM en la
sucursal de su proveedor de red más
cercana. Póngase en contacto con su
proveedor de servicios.
Solución de problemas

105
Solución de problemas
Situación Causas posibles Medidas correctivas posibles
Los
códigos no
coinciden
No ha ingresado
el código
correctamente
cuando el
dispositivo se lo
ha solicitado.
Si el teléfono se ha bloqueado y usted
no recuerda el código de seguridad,
contacte a su proveedor de servicio.
Para cambiar un código de seguridad,
usted debe ingresar el nuevo código y
confirmarlo a continuación.
Al intentar cambiar
el código de
seguridad, los
dos códigos
ingresados no
coinciden.
No se
pueden
configurar
las
aplicaciones
El proveedor
de servicios no
admite la función
o usted debe estar
registrado.
Póngase en contacto con su
proveedor de servicios.
Llamadas
no
disponibles
Error al marcar.
Certifíquese de que haya ingresado
correctamente los números.
Se ha insertado
una nueva tarjeta
SIM.
Compruebe las nuevas restricciones.
Se alcanzó el límite
de cargo prepago.
Comuníquese con el proveedor de
servicios.

106
Solución de problemas
Situación Causas posibles Medidas correctivas posibles
El teléfono
no se
enciende
La tecla
Encender/
Apagar/Bloquear
se presionó muy
rápidamente.
Presione la tecla Encender/Apagar/
Bloquear durante dos segundos
como mínimo.
La batería no está
cargada.
Cargue la batería. Compruebe el
indicador de carga en la pantalla.
Error al
cargar
La batería no está
cargada.
Cargue la batería.
La temperatura
ambiental es
demasiado alta o
baja.
Asegúrese de que la carga del
teléfono se realice a una temperatura
normal.
Problema de
contacto.
Compruebe el cargador y la conexión
del teléfono.
Sin voltaje.
Enchufe el cargador a un
tomacorriente distinto.
Cargador
defectuoso.
Reemplace el cargador.
Cargador erróneo. Use solo accesorios de LG originales.
Número no
permitido
Está activada
la función de
Números de
marcación fija.
Revise Ajustes > Llamadas y
desactive la función.

107
Solución de problemas
Situación Causas posibles Medidas correctivas posibles
No se
pueden
recibir/
enviar SMS
y fotos
Memoria llena. Elimine algunos mensajes del teléfono.
Los archivos
no se abren
Formato de archivo
no compatible.
Verifique los formatos de archivo
admitidos.
La pantalla
no se
enciende al
recibir una
llamada
Problema del
sensor de
proximidad.
Si utiliza una funda de protección,
verifique que la zona del sensor
de proximidad no esté cubierta.
Asegúrese de que el área alrededor
del sensor de proximidad está libre.
Sin sonido Perfil de sonido.
Verifique el estado de sonido en
Ajustes > Sonido y Notificación >
Perfil de sonido para asegurarse
de que no esté activado el modo
Solamente vibrar o Silencioso.
El teléfono
se cuelga o
se congela
Problema
intermitente de
software.
Intente actualizar el software desde el
sitio web.

108
Preguntas frecuentes
Categoría Pregunta Respuesta
Dispositivos
Bluetooth
¿Qué funciones
están disponibles vía
Bluetooth?
Puede conectar un dispositivo de audio
Bluetooth, como un equipo de manos
libres o un equipo de auto estéreo/
mono.
Copia de
respaldo
de los
contactos
¿Cómo puedo hacer
una copia de respaldo
de los contactos?
Los contactos pueden sincronizarse
entre su celular y su cuenta de Google.
Sincronización
¿Se puede configurar
una sincronización en
una sola dirección con
Gmail?
Solo está disponible la sincronización
de dos direcciones.
Sincronización
¿Se pueden
sincronizar todas las
carpetas de e-mail?
El buzón de entrada se sincroniza
automáticamente. Para ver otras
carpetas, toque y seleccione
Mostrar todas las carpetas para
elegir una carpeta.
Inicio de
sesión en
Gmail
¿Debo iniciar sesión
en Gmail cada vez
que desee acceder a
Gmail?
Una vez que haya iniciado sesión en
Gmail, no necesita hacerlo otra vez.
Cuenta de
Google
¿Se pueden filtrar los
correos electrónicos?
No, el teléfono no soporta filtrado de
correo electrónico.
E-mail
¿Qué sucede si
ejecuto otra aplicación
mientras escribo un
correo electrónico?
Su correo electrónico se guarda como
borrador automáticamente.
Preguntas frecuentes

109
Preguntas frecuentes
Categoría Pregunta Respuesta
Tono de
timbre
¿Hay un límite de
tamaño de archivos
para usar archivos
MP3 como tonos de
timbre?
No hay límites para el tamaño de
archivo.
Hora del
mensaje
Mi teléfono no
muestra la hora de
los mensajes que se
recibieron hace más
de 24 horas. ¿Cómo
puedo ver la hora?
Abra la conversación, toque y
mantenga presionado sobre el mensaje
deseado. Luego, toque Detalles.
Navegación
¿Es posible instalar
otra aplicación de
navegación en mi
teléfono?
Se puede instalar y utilizar cualquier
aplicación que esté disponible en Play
Store™ y que sea compatible con el
hardware.
Sincronización
¿Puedo sincronizar
mis contactos desde
todas mis cuentas de
E-mail?
Solo se pueden sincronizar los
contactos de Gmail y MS Exchange
Server (servidor de email de la
empresa).
Esperar y
Pausar
¿Es posible guardar
un contacto con las
funciones Esperar
y Pausar en los
números?
Si transfirió un contacto con las
funciones Esperar y Pausar habilitadas
en el número, no podrá usar dichas
funciones. Debe guardar cada número
de nuevo.
Cómo guardar con Esperar y Pausar:
1. Toque > .
2. Marque el número, luego toque .
3. Toque Agregar pausa de 2 seg. o
Agregar espera.

110
Preguntas frecuentes
Categoría Pregunta Respuesta
Seguridad
¿Cuáles son las
funciones de
seguridad del
teléfono?
Puede configurar el teléfono para que
exija que se ingrese un Patrón de
desbloqueo antes de poder acceder al
teléfono o usarlo.
Patrón de
desbloqueo
¿Cómo puedo
crear el patrón de
desbloqueo?
1. Desde la pantalla de inicio, toque y
mantenga presionado .
2. Toque Ajustes del sistema >
pestaña Pantalla > Bloqueo de
pantalla.
3. Toque Seleccionar bloqueo de
pantalla > Patrón. La primera vez
que realice esta acción, aparecerá
un breve tutorial sobre cómo crear
un patrón de desbloqueo.
4. Para configurar el patrón, dibújelo y,
a continuación, dibújelo una vez más
para confirmarlo.
Precauciones que debe seguir al usar
el patrón de bloqueo:
Es muy importante recordar el patrón
de desbloqueo que configure. Si
ingresa el patrón incorrecto varias
veces, solo será posible desbloquear
el dispositivo por medio del PIN de
seguridad configurado.

111
Preguntas frecuentes
Categoría Pregunta Respuesta
Patrón de
desbloqueo
¿Qué debo hacer si
olvidé mi patrón de
desbloqueo?
Si olvidó el patrón:
Después de ingresar el patrón de
desbloqueo incorrecto algunas veces,
usted puede tocar el botón ¿Ha
olvidado el patrón? que aparece
si apaga la pantalla de bloqueo
y vuelve a encenderla. Ingrese el
PIN de seguridad configurado para
desbloquear la pantalla y establezca un
bloqueo de pantalla nuevamente.
Memoria
¿Sabré cuando la
memoria esté llena?
Sí. Recibirá una notificación.
Idiomas
compatibles
¿Puedo cambiar el
idioma de mi teléfono?
El teléfono incluye varios idiomas.
Para cambiar el idioma:
1. En la pantalla de inicio, mantenga
presionado y toque Ajustes del
sistema.
2. Toque la pestaña General > Idioma
y teclado > Idioma.
3. Toque el idioma deseado.
VPN
¿Cómo configuro una
VPN?
La configuración de acceso a una
VPN varía según cada empresa.
Para configurar el acceso a una VPN
en el teléfono, deberá contactar al
administrador de red de su empresa
para obtener detalles.

112
Preguntas frecuentes
Categoría Pregunta Respuesta
Tiempo de
espera de la
pantalla
Mi pantalla se apaga
después de 15
segundos. ¿Cómo
puedo cambiar el
tiempo de apagado de
la luz de fondo?
1. Desde la pantalla de inicio, toque y
mantenga presionado .
2. Toque Ajustes del sistema >
pestaña Pantalla.
3. Toque Límite de tiempo de
pantalla.
4. Toque el tiempo de espera de la luz
de fondo de la pantalla que desea
utilizar.
Wi-Fi y Red
móvil
¿Qué servicio utilizará
mi teléfono si Wi-Fi
y la red móvil están
disponibles?
Cuando utilice datos, es posible que el
teléfono use la conexión Wi-Fi en forma
predeterminada (si la conectividad
Wi-Fi está activada en el teléfono).
No obstante, no recibirá ninguna
notificación cuando el teléfono pase de
una conexión a otra.
Para saber qué conexión de datos se
está utilizando, vea el ícono de Red
móvil o Wi-Fi que se encuentra en la
parte superior de la pantalla.
Pantalla de
inicio
¿Se puede quitar
una aplicación de la
pantalla de inicio?
Sí. Simplemente toque y mantenga
presionado el ícono hasta que
aparezca el ícono de papelera en la
parte superior central de la pantalla.
A continuación, sin levantar el dedo,
arrastre el ícono hasta la papelera.
Aplicación
Descargué una
aplicación y ocasiona
muchos errores.
¿Cómo la quito?
1. Desde la pantalla de inicio, toque y
mantenga presionado .
2. Toque Ajustes del sistema >
pestaña General> Aplicaciones.
3. Toque la aplicación, luego toque
Desinstalar.

113
Preguntas frecuentes
Categoría Pregunta Respuesta
Cargador
¿Es posible cargar
mi teléfono mediante
el cable de datos
USB sin instalar el
controlador USB
requerido?
Sí, el teléfono se carga mediante el
cable USB independientemente de
si los controladores necesarios están
instalados o no.
Alarma
¿Puedo usar archivos
de música como
alarma?
Sí. Luego de guardar un archivo de
música como tono de timbre, puede
usarlo como alarma.
1. Mantenga presionada una canción
en una lista de biblioteca. En el
menú que se abre, toque Fijar
como tono de timbre > Tono de
llamada o Tonos de timbre de los
contactos.
2. En la pantalla Fijar Alarma,
seleccione Tono de alarma >
Música.
Alarma
Si apago el teléfono,
¿la alarma suena o
no?
No.
Alarma
Si se establece el
volumen del timbre
en vibración, ¿se
escuchará la alarma?
La alarma está programada para sonar
aún en estas condiciones.
Reinicio
completo
(restablecer
valores de
fábrica)
¿Cómo puedo realizar
un restablecimiento
de fábrica si no puedo
acceder al menú
Ajustes del teléfono?
Para realizar un restablecimiento a
valores de fábrica sin acceder al menú
de ajustes, contacte al Centro de
Servicio Autorizado LG Electronics.

-
 1
1
-
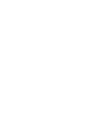 2
2
-
 3
3
-
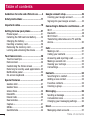 4
4
-
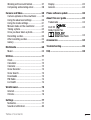 5
5
-
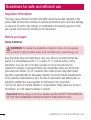 6
6
-
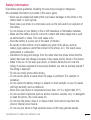 7
7
-
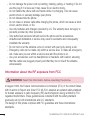 8
8
-
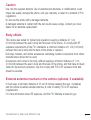 9
9
-
 10
10
-
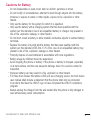 11
11
-
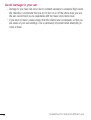 12
12
-
 13
13
-
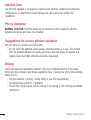 14
14
-
 15
15
-
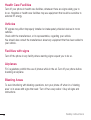 16
16
-
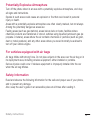 17
17
-
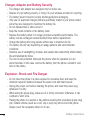 18
18
-
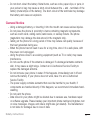 19
19
-
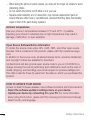 20
20
-
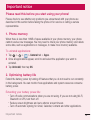 21
21
-
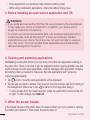 22
22
-
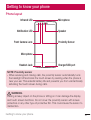 23
23
-
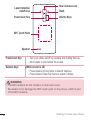 24
24
-
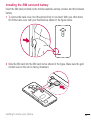 25
25
-
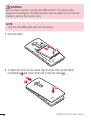 26
26
-
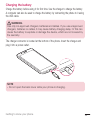 27
27
-
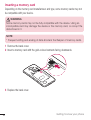 28
28
-
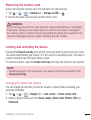 29
29
-
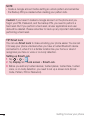 30
30
-
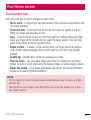 31
31
-
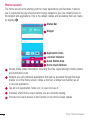 32
32
-
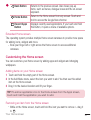 33
33
-
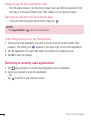 34
34
-
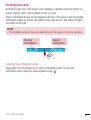 35
35
-
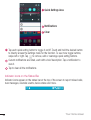 36
36
-
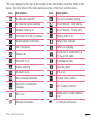 37
37
-
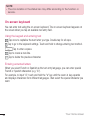 38
38
-
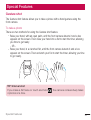 39
39
-
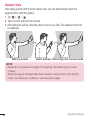 40
40
-
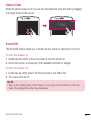 41
41
-
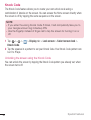 42
42
-
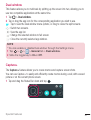 43
43
-
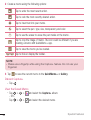 44
44
-
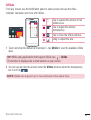 45
45
-
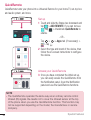 46
46
-
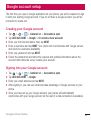 47
47
-
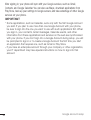 48
48
-
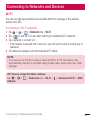 49
49
-
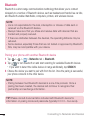 50
50
-
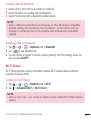 51
51
-
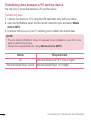 52
52
-
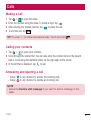 53
53
-
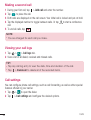 54
54
-
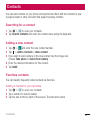 55
55
-
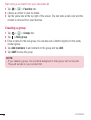 56
56
-
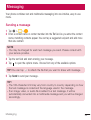 57
57
-
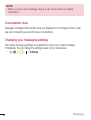 58
58
-
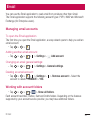 59
59
-
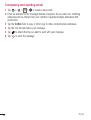 60
60
-
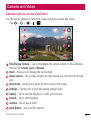 61
61
-
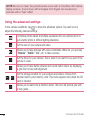 62
62
-
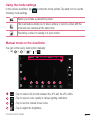 63
63
-
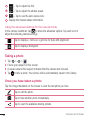 64
64
-
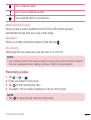 65
65
-
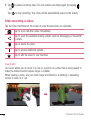 66
66
-
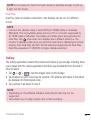 67
67
-
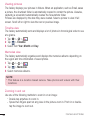 68
68
-
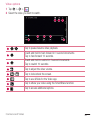 69
69
-
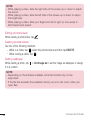 70
70
-
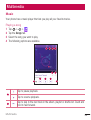 71
71
-
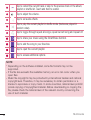 72
72
-
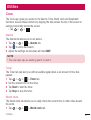 73
73
-
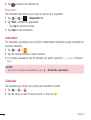 74
74
-
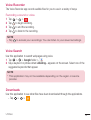 75
75
-
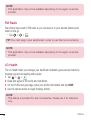 76
76
-
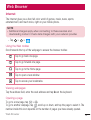 77
77
-
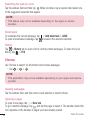 78
78
-
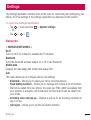 79
79
-
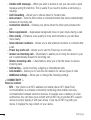 80
80
-
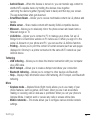 81
81
-
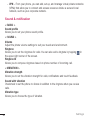 82
82
-
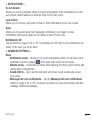 83
83
-
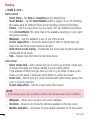 84
84
-
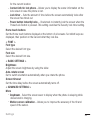 85
85
-
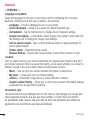 86
86
-
 87
87
-
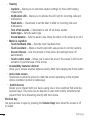 88
88
-
 89
89
-
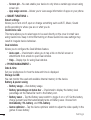 90
90
-
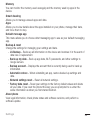 91
91
-
 92
92
-
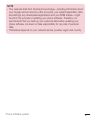 93
93
-
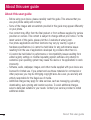 94
94
-
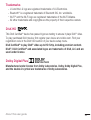 95
95
-
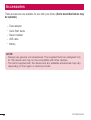 96
96
-
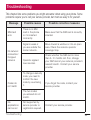 97
97
-
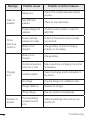 98
98
-
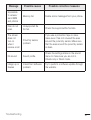 99
99
-
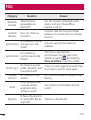 100
100
-
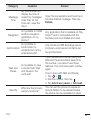 101
101
-
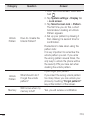 102
102
-
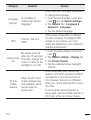 103
103
-
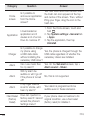 104
104
-
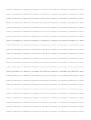 105
105
-
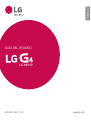 106
106
-
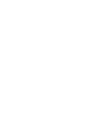 107
107
-
 108
108
-
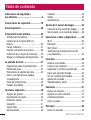 109
109
-
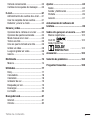 110
110
-
 111
111
-
 112
112
-
 113
113
-
 114
114
-
 115
115
-
 116
116
-
 117
117
-
 118
118
-
 119
119
-
 120
120
-
 121
121
-
 122
122
-
 123
123
-
 124
124
-
 125
125
-
 126
126
-
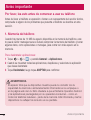 127
127
-
 128
128
-
 129
129
-
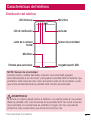 130
130
-
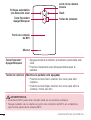 131
131
-
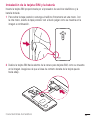 132
132
-
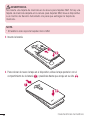 133
133
-
 134
134
-
 135
135
-
 136
136
-
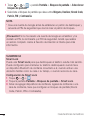 137
137
-
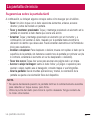 138
138
-
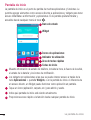 139
139
-
 140
140
-
 141
141
-
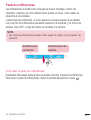 142
142
-
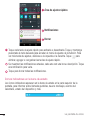 143
143
-
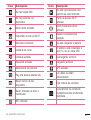 144
144
-
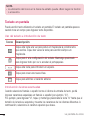 145
145
-
 146
146
-
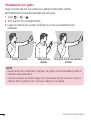 147
147
-
 148
148
-
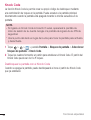 149
149
-
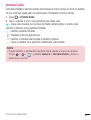 150
150
-
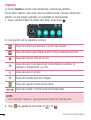 151
151
-
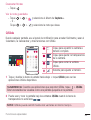 152
152
-
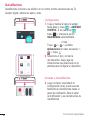 153
153
-
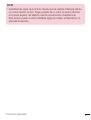 154
154
-
 155
155
-
 156
156
-
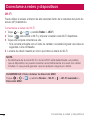 157
157
-
 158
158
-
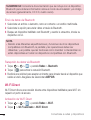 159
159
-
 160
160
-
 161
161
-
 162
162
-
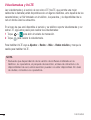 163
163
-
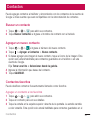 164
164
-
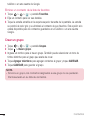 165
165
-
 166
166
-
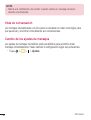 167
167
-
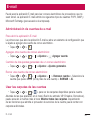 168
168
-
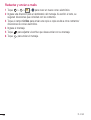 169
169
-
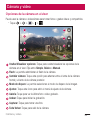 170
170
-
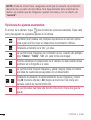 171
171
-
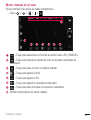 172
172
-
 173
173
-
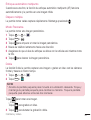 174
174
-
 175
175
-
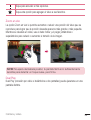 176
176
-
 177
177
-
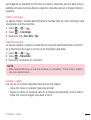 178
178
-
 179
179
-
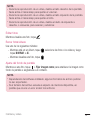 180
180
-
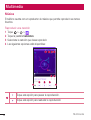 181
181
-
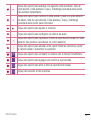 182
182
-
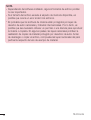 183
183
-
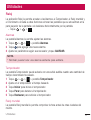 184
184
-
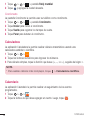 185
185
-
 186
186
-
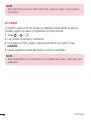 187
187
-
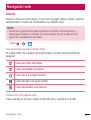 188
188
-
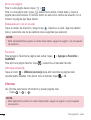 189
189
-
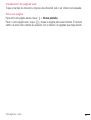 190
190
-
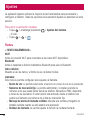 191
191
-
 192
192
-
 193
193
-
 194
194
-
 195
195
-
 196
196
-
 197
197
-
 198
198
-
 199
199
-
 200
200
-
 201
201
-
 202
202
-
 203
203
-
 204
204
-
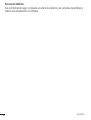 205
205
-
 206
206
-
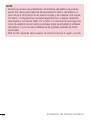 207
207
-
 208
208
-
 209
209
-
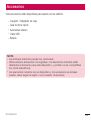 210
210
-
 211
211
-
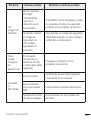 212
212
-
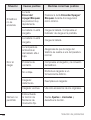 213
213
-
 214
214
-
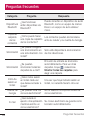 215
215
-
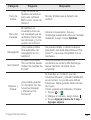 216
216
-
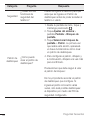 217
217
-
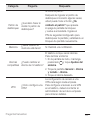 218
218
-
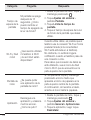 219
219
-
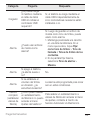 220
220
-
 221
221
En otros idiomas
- English: LG H815P User manual
Documentos relacionados
-
LG LGP500H.AARGBK Manual de usuario
-
LG MS MFL67446001 Manual de usuario
-
LG LGP768G.ACLABK Manual de usuario
-
LG MS769 Guía de inicio rápido
-
LG MS500 Guía de inicio rápido
-
LG LGP768G.ACLABK Manual de usuario
-
LG LGK430H.AUSCBL Manual de usuario
-
LG LGH635C.AENTWH Manual de usuario
-
LG LGP705G.ATGOBK Manual de usuario
-
LG LGH815P El manual del propietario