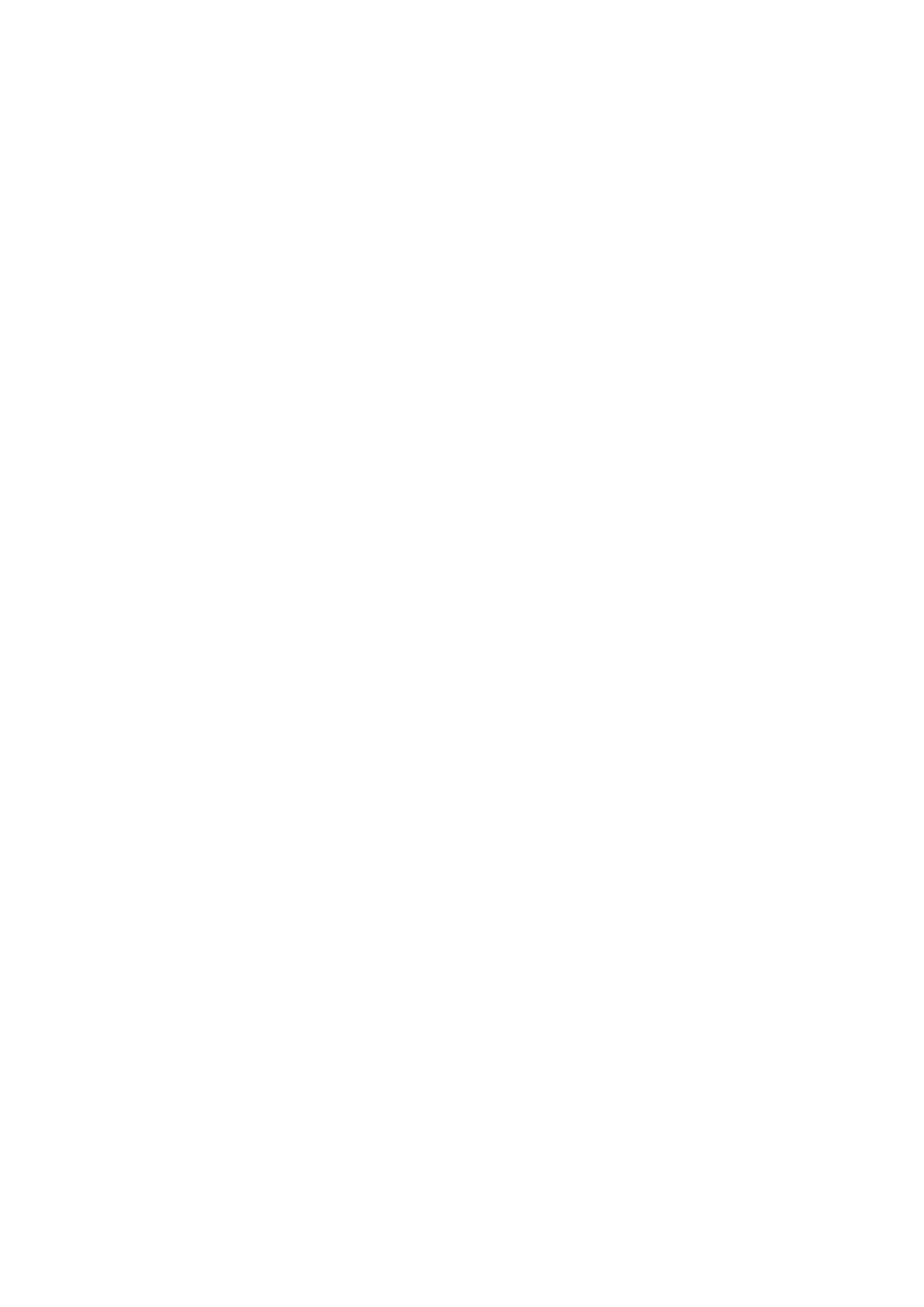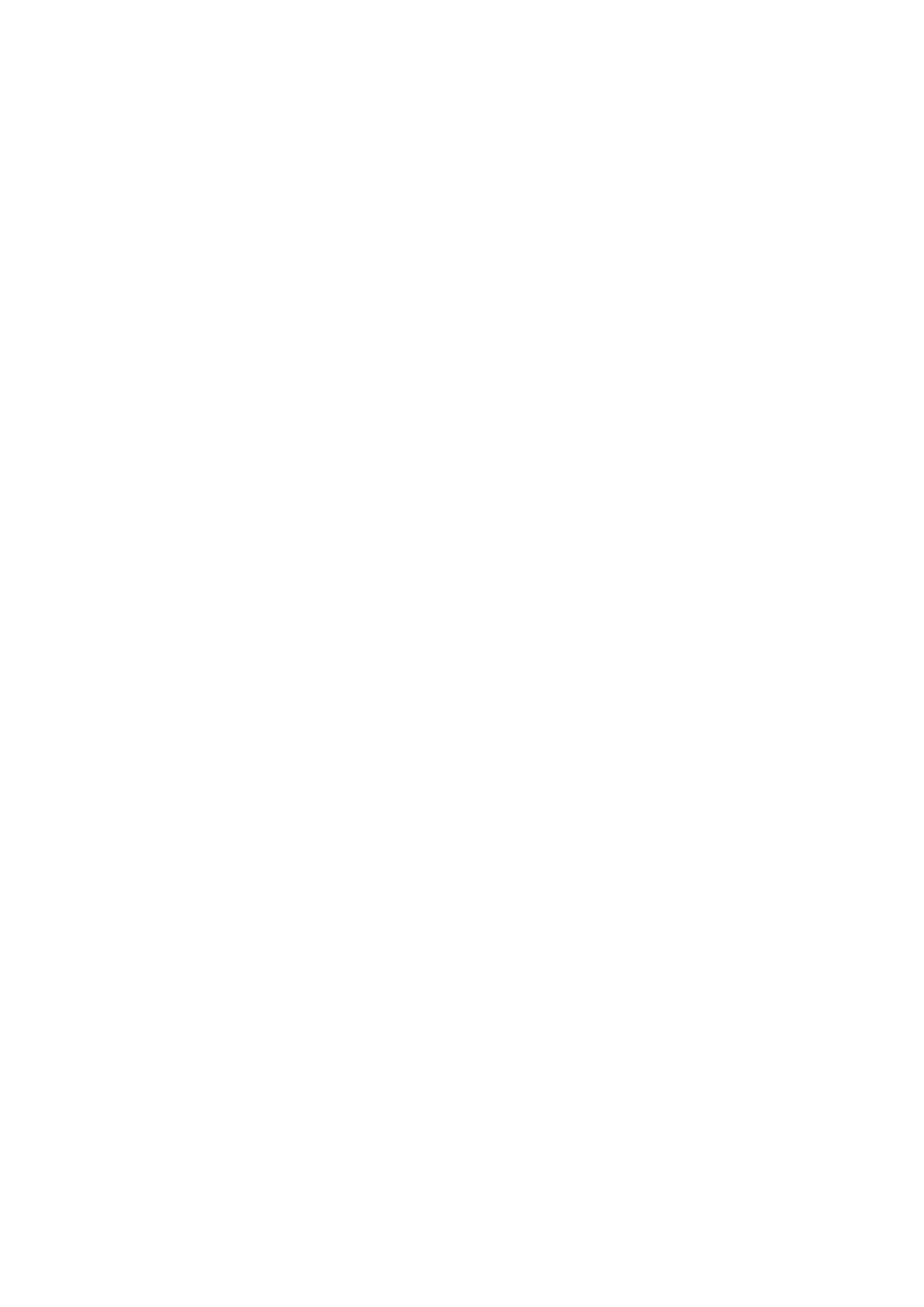
Impresora Xerox
®
Phaser
®
6510
Guía del usuario
7
Configuración de las opciones seguras............................................................................ 189
Conexión como administrador en el panel de control................................................ 189
Conexión como administrador en Embedded Web Server ......................................... 189
Apertura del menú Seguridad................................................................................... 190
Acceso a las opciones de seguridad avanzadas......................................................... 190
Configuración de las opciones de seguridad avanzadas ............................................ 190
Servidor LDAP........................................................................................................... 191
Asignación de usuario de LDAP................................................................................. 192
Configuración de la autenticación LDAP ................................................................... 192
Configuración de la autenticación de red.................................................................. 193
Configuración de un sistema de autenticación LDAP ................................................ 193
Configuración de las reglas de las claves................................................................... 194
Límite de los intentos de conexión............................................................................ 194
Configuración del bloqueo del panel......................................................................... 194
Activación de HTTPS mediante el servidor web integrado (Embedded Web
Server) ..................................................................................................................... 195
Configuración de las opciones de SSL mediante Embedded Web Server.................... 195
Configuración del filtrado de direcciones IP .............................................................. 196
Configuración de las funciones de usuario y los permisos de acceso................................ 198
Configuración del método de conexión..................................................................... 198
Administración de las cuentas de usuario ................................................................. 198
Administración de las funciones de usuario del dispositivo.............................................. 203
Adición de una función de usuario del dispositivo..................................................... 203
Edición de una función de usuario del dispositivo ..................................................... 203
Adición de miembros a una función de usuario del dispositivo.................................. 204
Eliminación de miembros de una función de usuario del dispositivo.......................... 204
Eliminación de una función de usuario del dispositivo............................................... 205
Administración de las funciones de usuario de impresión................................................ 206
Adición de una función de usuario de impresión....................................................... 206
Edición de una función de usuario de impresión ....................................................... 207
Adición de miembros a una función de usuario de impresión.................................... 207
Eliminación de miembros de una función de usuario de impresión............................ 207
Eliminación de una función de usuario de impresión................................................. 208
Configuración de un grupo de permisos de usuarios LDAP .............................................. 209
Selección de un grupo de permisos de LDAP ............................................................. 209
Administración de certificados........................................................................................ 210
Acerca de los certificados de seguridad .................................................................... 210
Certificados para el servidor web integrado (Embedded Web Server) ........................ 210
Descripción general de la configuración de certificados digitales .............................. 212
Antes de comenzar................................................................................................... 213
Creación de un certificado de seguridad................................................................... 213
Importación de un certificado digital........................................................................ 213
Inicialización de los certificados en el panel de control ............................................. 214
Verificación de la finalidad del certificado digital...................................................... 214
Eliminación de un certificado digital......................................................................... 214
Exportación de un certificado digital ........................................................................ 215
Configuración de la carga para servicios remotos ........................................................... 216
Configuración del servidor proxy............................................................................... 216
Activación de Servicios remotos................................................................................ 216
Comprobación de la conexión al centro de datos de servicios remotos de
Xerox
®
..................................................................................................................... 216
Tabla de contenido