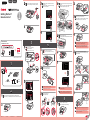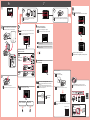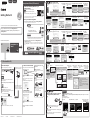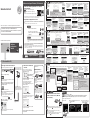1
2
3
4
5
XXXXXXXX © CANON INC. 2015
a
b
CD-ROM (Windows)
1
3
2
5
3
4
6
7
5
1
6
7
3
1
4 2
2
2
4
1
b
a
b
b
b
a
a
b
b
a
a
b
b
a
a
(A)
1
a
b
3
4
b
a
a
b
ES
EN
ES
ES
ES
ES
ES
ES
ES
ES
ES
EN
EN
EN
EN
EN
EN
EN
EN
EN
ES
EN
ES
ES
ES
EN
EN
EN
ES
EN
ES
EN
ES
EN
ES
EN
Manuales
ESPAÑOL
Guía de inicio 1
Retire la cinta y los materiales de protección del exterior de la impresora.
Retire la cinta naranja y el material de protección.
Retire el envoltorio protector.
Compruebe que todas las lámparas están encendidas.
Tire del cassette hasta que se detenga.
Quite la tapa naranja.
Encienda la impresora.
No conecte aún un cable USB.
Introduzca y empuje hacia abajo el depósito de tinta
rmemente hasta que encaje en su sitio.
Cargue papel con el lado de impresión hacia abajo.
También se puede cargar papel tamaño Carta.
Empuje el cassette hacia dentro hasta que ] y [
estén alineados.
No presione la guía del papel demasiado contra el
borde del papel, ya que el papel puede atascarse.
Si imprime con la bandeja de salida del papel (A)
cerrada, provocará un error.
Si aparece un mensaje de error, asegúrese de que los
depósitos de tinta están instalados correctamente.
Parte posterior
¡No toque esta pieza hasta que se detenga!
Lentamente.
Retire totalmente la cinta naranja.
Lea los mensajes y siga las instrucciones que
aparezcan en pantalla.
Tutoriales en vídeo
Conguración
Manuals
ENGLISH
Getting Started 1
Remove the tape and packing materials from outside the printer.
Remove the orange tape and protective material.
Remove the protective wrap.
Check that all lamps are lit.
Pull out the cassette until it stops.
Pull off the orange cap.
Turn on the printer.
Do not connect a USB cable yet.
Insert and push down the ink tank rmly until it snaps
into place.
Load paper with the print side facing down.
Letter size paper can also be loaded.
Push in the cassette until ] and [ line up.
Do not press the paper guide too tightly against the
edge of the paper, or the paper may jam.
Printing with the paper output tray (A) closed, causes an
error.
If an error message appears, make sure the ink tanks
are installed correctly.
Back
Do not touch this part until it stops!
Slowly.
Remove the orange tape completely.
Read the messages and follow the on-screen
instructions.
Video Tutorials
Setup
QT6-0679-V01
PRINTED IN XXXXXXXX
RMC (Regulatory Model Code): K10427

6
7
Windows PC
b
a
2
3
1 1
2
USB
3
4
5
6
AirPrint/Google Cloud Print
2
a
b
Google Cloud Print
a
b
ES
EN
ES
ES
EN
EN
ES
EN
ES
EN
ES
EN
ES
EN
ES
EN
ES
EN
ES
EN
ES
ES
ES
EN
EN
EN
ES
ES
EN
EN
ES
EN
Escanee el patrón impreso para la Alineación de los
cabezales de impresión (Print Head Alignment).
Siga las instrucciones que aparezcan en pantalla.
Se puede acceder al Manual en línea desde el sitio web.
Para conectar la impresora a un PC, teléfono
inteligente o tableta
Use la impresora sin conectarla a ningún otro dispositivo
Puntee en un tipo de conexión del "Método de conexión"
que se muestra a continuación.
LAN
inalámbrica
Método de conexión
Conexión LAN inalámbrica Conexión USB
Asegúrese de que aparezca la siguiente pantalla.
Para usar solo AirPrint o Google Cloud Print, vaya a "AirPrint/
Google Cloud Print".
Conexión LAN inalámbrica
Conexión USB
Siga los pasos de la Guía de inicio 2 para realizar las
conexiones e instalar el software y después continúe con la
conguración de la impresora.
Guía de inicio 2
Pulse el botón Parar (Stop).
Siga las instrucciones que aparezcan en pantalla.
Si aparece la pantalla anterior, se ha completado la conguración de
la impresora.
Puntee en No conectar (Do not connect), Sí (Yes).
La impresora se ha congurado y está lista para su uso.
Lea el mensaje y puntee en Sí (Yes).
Scan the printed pattern for the Print Head Alignment.
Follow the on-screen instructions.
The Online Manual is accessible from the website.
To connect the printer to a PC, smartphone or tablet Use the printer without connecting any other devices
Tap a connection type from "Connection method" shown
below.
Wireless LAN
Connection method
Wireless LAN connection USB connection
Make sure the following screen appears.
To use only AirPrint or Google Cloud Print, proceed to "AirPrint/
Google Cloud Print".
Wireless LAN connection
USB connection
Follow the steps in the Getting Started 2 to make
connections and install software, and then continue the
printer setup.
Getting Started 2
Press the Stop button.
Follow the on-screen instructions.
If the screen above appears, the printer setup is complete.
Tap Do not connect, Yes.
The printer is set up and ready for use.
Read the message and tap Yes.

XXXXXXXX © CANON INC. 2015
2
ESPAÑOL
1.Downloadsetuple. 2. Select connection method.
Select a printer connection method and click Next.
Follow the on-screen instructions to proceed the
setting.
When the screen below appears, the printer is
ready to use.
Click Next to continue installing the software.
3. Install software.
When the screen below appears, select the
software you want to install and click Next.
Follow the on-screen instructions to proceed the
setting.
Now your computer is connected to
printer.
a Access the following URL in your web browser.
Windows PC users: you can also
open the le from the setup CD-
ROM.
The screen in h will appear when
you open the le from the CD-
ROM. Perform the remaining steps
in the same way as on the website.
Select the same method as you did in
Getting Started 1.
Wireless LAN Connection
Connect the printer to your computer without
any cables.
Wired LAN Connection (MG7700
series only)
Connect the printer to your computer with an
Ethernet cable.
USB Connection
Connect the printer to your computer with a
USB cable. This is the easiest way. You only
can connect one printer.
* Prepare a USB cable separately.
b Click Set Up.
c Select the region where you purchased the product.
d Select your product.
e Click Connecting to Computer, Smartphone or Tablet.
f Select your operating system.
g Click Download to download the setup le.
* If a download security warning appears, allow your web
browser to continue downloading.
h Open the downloaded le and click Start Setup.
i Follow the on-screen instructions to proceed the setup.
You can connect the printer to a PC/smartphone/tablet and install software.
Have you nished all the steps in the Getting Started 1?
Please read this manual after completing the printer setup in the
Getting Started 1.
NOTE
ENGLISH
Using wireless router
Not using/having wireless router
/
When wired LAN connection is selected
in Getting Started 1 (MG7700 series
only):
Proceed to connect printer to
• Did you select wireless LAN connection in Getting Started 1?
• Did you select wired LAN connection in Getting Started 1?
(MG7700 series only)
• Using wireless router
• Not using/having wireless router
(Connecting printer to device directly)
* If you connect your device to the printer directly, you may be unable to access the
Internet with your device or may be charged for an Internet connection.
Turn on Wi-Fi on your smartphone or tablet before you start.
This procedure is for when the printer has been connected to a wireless router with an Ethernet
cable in Getting Started 1. Your smartphone or tablet must be connected to a wireless router via
Wi-Fi.
2.Checkyournetworkconguration.
1. Install Canon PRINT Inkjet/SELPHY to your
smartphone/tablet.
Proceed to right side.
Smartphone or
Tablet
PC
* This procedure is described based on Canon PRINT Inkjet/SELPHY 2.0.0. In other versions, follow
the application instructions to complete the setup.
: Search "Canon PRINT" in App Store.
: Search "Canon PRINT" in Google Play.
Or access the website by scanning the code on the right.
Getting Started 2
a Tap Settings
on the home
screen.
a Tap Settings
on the home
screen.
c Tap PRINT you
have installed.
c Tap PRINT you
have installed.
b Tap Canon_ij_XXXX on the Wi-Fi setting.
b Tap Canon_ij_XXXX on the Wi-Fi setting.
If Canon_ij_XXXX does not appear on the list, see NOTE
to setup the printer and wait until Canon_ij_XXXX appears.
XXXX varies depending on your printer.
The extended
survey screen
appears on the
rst startup.
The extended
survey screen
appears on the
rst startup.
If Canon_ij_XXXX does not appear on the list, see NOTE
to setup the printer and wait until Canon_ij_XXXX appears.
XXXX varies depending on your printer.
The license
agreement screen
appears on the
rst startup.
If the screen in b does
not appear, see NOTE
to setup the printer and
wait until the screen
appears.
If none of these screens appears, see "If Select Router
screen appears".
If the printer is not
detected and an error
message appears on the
printer, tap OK and start
over from a.
If the printer is not detected and
an error message appears on
the printer, tap OK and start over
from a.
d Tap the printer icon
on the top left of the
screen.
d Tap the printer icon
on the top left of the
screen.
h Tap OK. i Select the SSID of your
wireless router connected
to your device.
j When a password entry
screen appears, enter
the password for your
wireless router and tap
OK.
k Wait for a while until the
printer is detected.
l When the printer is
detected, tap your
printer's model name.
m Enter the printer name
as needed and tap
OK.
n When the printer
information appears
on the screen, the
setup is complete.
e Tap Register Printer.
e Tap Register Printer.
f Tap Printer Setup.
f Tap Printer Setup.
g Tap Connect via
wireless router
(recommended).
g Tap Direct
Connection.
j Tap Settings on
the home screen.
m Tap PRINT.h Tap OK. i Check the SSID and password
and tap Copy Password.
o Wait for a while until the
printer is detected.
n Tap Done.k Tap the same SSID as
checked in i.
l Paste the password
and tap Join.
p When the printer is detected, tap
your printer's model name.
q Enter the printer name as
needed and tap OK.
r When the printer information
appears on the screen, the
setup is complete.
If Canon_ij_XXXX does not appear:
If a message saying "Printer is not registered. Perform printer setup?" does not appear at Canon PRINT
Inkjet/SELPHY startup:
Do the following on the printer.
a Tap OK. c Tap OK. d Go back to Canon PRINT
Inkjet/SELPHY and start
over from a in
/ / .
b Tap Cableless setup.
When you start up Canon PRINT Inkjet/SELPHY, the printer is detected
automatically. See
- l to perform the remaining steps.
When you start up Canon PRINT Inkjet/SELPHY, a dialog asking you to
setup a printer appears.
The printer will be detected by following the on-screen instructions. See
- e to perform the remaining steps.
a Tap PRINT
you have
installed.
b Tap Yes.
Make sure the SSID
of the desired wireless
router appears and tap
Yes.
Enter the password of
the wireless router and
tap OK.
Tap Yes. Tap OK.
Do the following if this screen appears.
• When the SSID of the desired wireless router
appears, tap it.
Make sure your device is connected to the
same SSID.
• If the SSID of the desired wireless router does
not appear or you are not sure, tap If no target
wireless router.
If Select Router screen appears:
c Follow the on-screen instruction. d Wait for a while
until the printer is
detected.
e When the printer is
detected, tap your
printer's model name.
f Enter the printer
name as needed and
tap OK.
g When the printer
information appears
on the screen, the
setup is complete.
PC (Windows/Mac OS)
Smartphone/Tablet (iOS/Android)
QT6-0729-V01
PRINTED IN XXXXXXXX

2
1. Descargue el archivo de instalación. 2. Seleccione un método de
conexión.
Seleccione un método de conexión de la
impresora y haga clic en Siguiente (Next).
Siga las instrucciones que aparecen en pantalla
para seguir con la instalación.
Cuando aparezca la pantalla siguiente, la
impresora estará lista para utilizarse.
Haga clic en Siguiente (Next) para seguir con la
instalación del software.
3. Instale el software.
Cuando aparezca la pantalla de abajo, seleccione
el software que desee instalar y haga clic en
Siguiente (Next).
Siga las instrucciones que aparecen en pantalla
para seguir con la instalación.
Ahora su ordenador estará conectado
a la impresora.
a Acceda a la URL siguiente desde su navegador web.
Los usuarios de un PC Windows
también pueden abrir el archivo
desde el CD-ROM de instalación.
La pantalla de h aparecerá
cuando abra el archivo del CD-
ROM. Realice los pasos restantes
de la misma forma que en el sitio
web.
Seleccione el mismo método que el utilizado
en Guía de inicio 1.
Conexión de LAN inalámbrica
(Wireless LAN Connection)
Conecte la impresora a su ordenador sin
utilizar ningún cable.
Conexión de LAN cableada (Wired
LAN Connection) (MG7700 series
solamente)
Conecte la impresora a su ordenador con un
cable Ethernet.
Conexión USB (USB Connection)
Conecte la impresora a su ordenador con
un cable USB. Esta es la forma más fácil.
Solamente pude conectar una impresora.
* Prepare un cable USB por separado.
b Haga clic en Congurar(SetUp).
c Seleccione la región en la que haya adquirido el producto.
d Seleccione su producto.
e Haga clic en Conexión de un ordenador, un teléfono
inteligente o una tableta (Connecting to Computer,
Smartphone or Tablet).
f Seleccione su sistema operativo.
g Haga clic en Descargar (Download) para descargar el
archivo de instalación.
* Si aparece una advertencia de seguridad de descarga,
permita que el navegador continúe la descarga.
h Abra el archivo descargado y haga clic en Iniciar
conguración(StartSetup).
i Siga las instrucciones que aparecen en pantalla para
seguir con la instalación.
Puede conectar la impresora a un PC/teléfono inteligente/tableta e instalar el software.
¿Ha nalizado todos los pasos de la Guía de inicio 1?
Lea este manual después de completar la instalación de la impresora
de acuerdo con la Guía de inicio 1.
NOTA
Utilizando un enrutador inalámbrico
Sin utilizar o cuando no tenga enrutador inalámbrico
/
Cuando seleccione conexión de LAN
cableada en Guía de inicio 1 (MG7700
series solamente):
Proceda a conectar la impresora a
• ¿Ha seleccionado conexión de LAN inalámbrica en Guía de inicio
1?
• ¿Ha seleccionado conexión de LAN cableada en Guía de inicio
1? (MG7700 series solamente)
• Utilizando un enrutador inalámbrico
• Sin utilizar o cuando no tenga enrutador
inalámbrico (Conexión directa de la impresora
al dispositivo)
* Si conecta su dispositivo directamente a la impresora, es posible que no pueda
acceder a Internet con su dispositivo o puede que le cobren por una conexión a
Internet.
Active Wi-Fi en su teléfono inteligente o tableta antes de comenzar.
Este procedimiento es para cuando haya conectado la impresora a un enrutador inalámbrico con
un cable Ethernet en la Guía de inicio 1. Su teléfono inteligente o tableta deberá conectarse a un
enrutador inalámbrico a través de Wi-Fi.
2.Compruebelaconguracióndesured.
1. Instale Canon PRINT Inkjet/SELPHY en su teléfono
inteligente/tableta.
Teléfono
inteligente o
Tableta
PC
* Este procedimiento se describe basándose en Canon PRINT Inkjet/SELPHY 2.0.0. En otras
versiones, siga las instrucciones de la aplicación para completar la instalación.
: Busque "Canon PRINT" en App Store.
: Busque "Canon PRINT" en Google Play.
O acceda al sitio web escaneando el código de la derecha.
Guía de inicio 2
a Puntee en
Ajustes
(Settings) en
la pantalla de
inicio.
a Puntee en
Ajustes
(Settings) en la
pantalla de inicio.
c Puntee en
PRINT que
haya instalado.
c Puntee en
PRINT que haya
instalado.
b Puntee en Canon_ij_XXXX en el ajuste de Wi-Fi.
b Puntee en Canon_ij_XXXX en el ajuste de Wi-Fi.
Si Canon_ij_XXXX no aparece en la lista, consulte
NOTA para congurar la impresora, y espere hasta que
aparezca Canon_ij_XXXX.
XXXX varía dependiendo de su impresora.
Si Canon_ij_XXXX no aparece en la lista, consulte NOTA para
congurar la impresora, y espere hasta que aparezca Canon_ij_XXXX.
XXXX varía dependiendo de su impresora.
La pantalla del
acuerdo de
licencia aparece
en la primera
instalación.
La pantalla encuesta
ampliada aparece en
la primera instalación.
La pantalla
encuesta ampliada
aparece en la
primera instalación.
Si no aparece la pantalla
b, consulte NOTA
para congurar la
impresora y espere hasta
que aparezca la pantalla.
Si no aparece ninguna de estas pantallas, consulte "Si
aparece la pantalla Seleccionar router (Select Router)".
Si no se detecta la
impresora y aparece un
mensaje de error en la
impresora, puntee en OK
y comience de nuevo
desde a.
Si no se detecta la impresora y
aparece un mensaje de error en
la impresora, puntee en OK y
comience de nuevo desde a.
d Puntee en el icono
de la impresora de
la parte superior
izquierda de la
pantalla.
d Puntee en el icono de
la impresora de la parte
superior izquierda de la
pantalla.
h Puntee en Aceptar
(OK).
i Seleccione el SSID de
su enrutador inalámbrico
conectado a su
dispositivo.
j Cuando aparezca una
pantalla de introducción
de contraseña, introduzca
la contraseña para su
enrutador inalámbrico y
puntee en Aceptar (OK).
k Espere un poco hasta que
se detecte la impresora.
l Cuando se detecte la
impresora, puntee en
el nombre del modelo
de su impresora.
m Introduzca el nombre
de la impresora
según sea necesario
y puntee en Aceptar
(OK).
n Cuando aparezca
la información de
la impresora en la
pantalla, la instalación
habrá nalizado.
e Puntee en Registrar
impresora (Register
Printer).
e Puntee en Registrar
impresora (Register
Printer).
f Puntee en Preparar
impresora (Printer
Setup).
f Puntee en Preparar
impresora (Printer
Setup).
g Puntee en Conectar
mediante router
inalámbrico
(recomendado)
(Connect via
wireless router
(recommended)).
g Puntee en Conexión
directa (Direct
Connection).
j Puntee en Ajustes
(Settings) en la
pantalla de inicio.
m Puntee
en
PRINT.
h Puntee en Aceptar (OK). i Compruebe el SSID y la contraseña y
puntee en Copiar cont. (Copy Password).
o Espere un poco hasta que
se detecte la impresora.
n Puntee en Hecho
(Done).
k Puntee en el mismo SSID
que el comprobado en i.
l Pegue la contraseña y
puntee en Conectarse
(Join).
p Cuando se detecte la impresora, puntee
en el nombre del modelo de su impresora.
q Introduzca el nombre de la impresora según
sea necesario y puntee en Aceptar (OK).
r Cuando aparezca la información
de la impresora en la pantalla, la
instalación habrá nalizado.
Si no aparece Canon_ij_XXXX:
Si aparece un mensaje diciendo "Impresora no registrada. ¿Realizar preparación de impresora?
(Printer is not registered. Perform printer setup?)" no aparece al iniciar Canon PRINT Inkjet/SELPHY:
Realice lo siguiente en la impresora.
a Puntee en OK. c Puntee en OK. d Vuelva a Canon PRINT Inkjet/
SELPHY y comience de nuevo
desde a en
/ / .
b Puntee en Conguración
sin cables (Cableless
setup).
Cuando inicia Canon PRINT Inkjet/SELPHY, la impresora se detecta
automáticamente. Consulte
- l para realizar los pasos restantes.
Cuando inicia Canon PRINT Inkjet/SELPHY, aparece un diálogo
pidiéndole que congure la impresora.
La impresora se detectará siguiendo las instrucciones que aparecen en
la pantalla. Consulte
- e para realizar los pasos restantes.
a Puntee
en PRINT
que haya
instalado.
b Puntee en Sí (Yes).
Asegúrese de que
aparezca el SSID del
enrutador inalámbrico y
puntee en Sí (Yes).
Introduzca la
contraseña del
enrutador inalámbrico
y puntee en Aceptar
(OK).
Puntee en Sí (Yes). Puntee en Aceptar
(OK).
Si aparece esta pantalla, realice lo siguiente.
• Cuando aparezca el SSID del enrutador
inalámbrico deseado, puntee en él.
Asegúrese de que su dispositivo esté
conectado al mismo SSID.
• Si el SSID del enrutador inalámbrico no
aparece o no está seguro, puntee en Si no
hay router inalámbrico (If no target wireless
router).
Si aparece la pantalla Seleccionar router (Select Router):
c
Siga las instrucciones que aparecen en pantalla.
d Espere un poco hasta
que se detecte la
impresora.
e Cuando se detecte la
impresora, puntee en
el nombre del modelo
de su impresora.
f Introduzca el nombre
de la impresora
según sea necesario
y puntee en Aceptar
(OK).
g Cuando aparezca
la información
de la impresora
en la pantalla, la
instalación habrá
nalizado.
PC (Windows/Mac OS)
Teléfono inteligente/Tableta (iOS/Android)
Siga a la derecha.
-
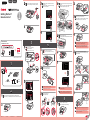 1
1
-
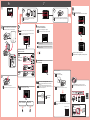 2
2
-
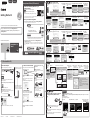 3
3
-
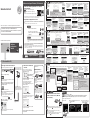 4
4
Canon PIXMA MG6820 Black El manual del propietario
- Tipo
- El manual del propietario
- Este manual también es adecuado para
en otros idiomas
Artículos relacionados
-
Canon PIXMA MG7720 El manual del propietario
-
Canon MX490 Series Getting Started
-
Canon imagePROGRAF PRO-1000 El manual del propietario
-
Canon MAXIFY iB4120 El manual del propietario
-
Canon PIXMA MX490 El manual del propietario
-
Canon MB2120 El manual del propietario
-
Canon PIXMA MG5700/MG5720 El manual del propietario
-
Canon PIXMA MG3620 El manual del propietario
-
Canon PIXMA iP110 El manual del propietario
-
Canon PIXMA MG2900/MG2924 El manual del propietario