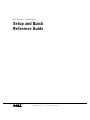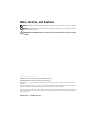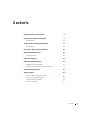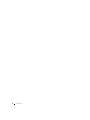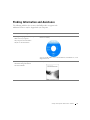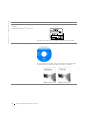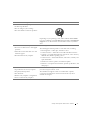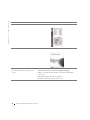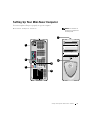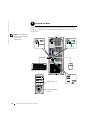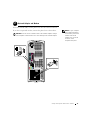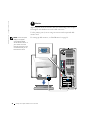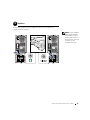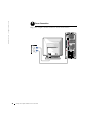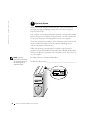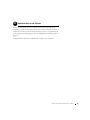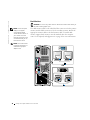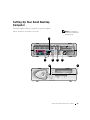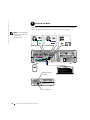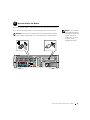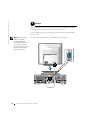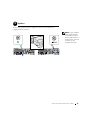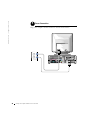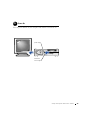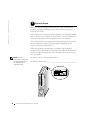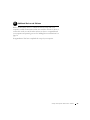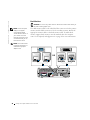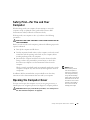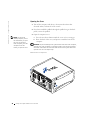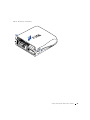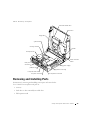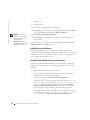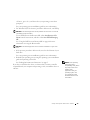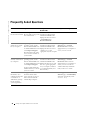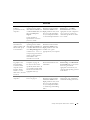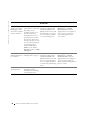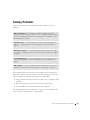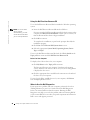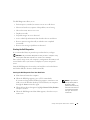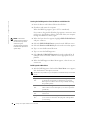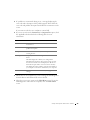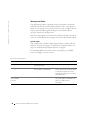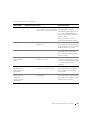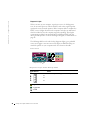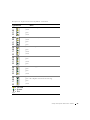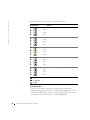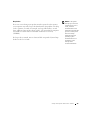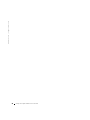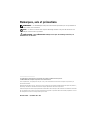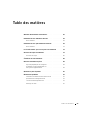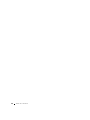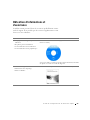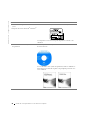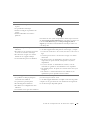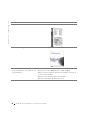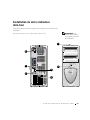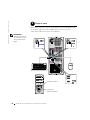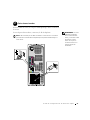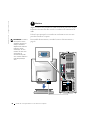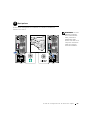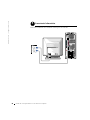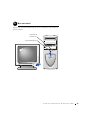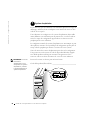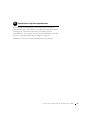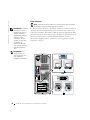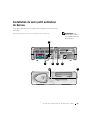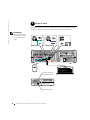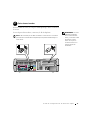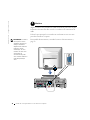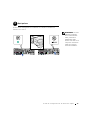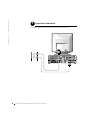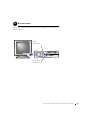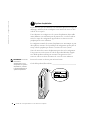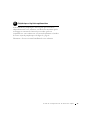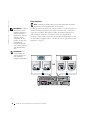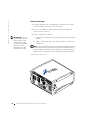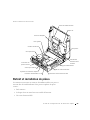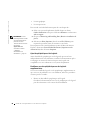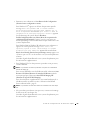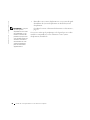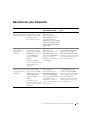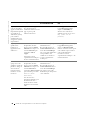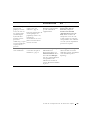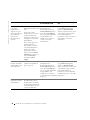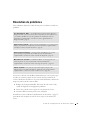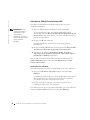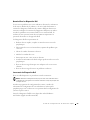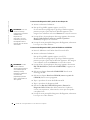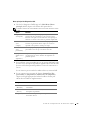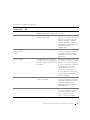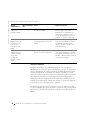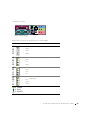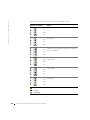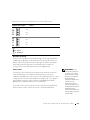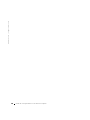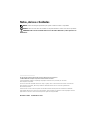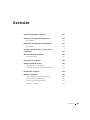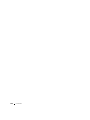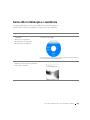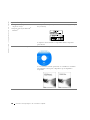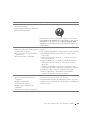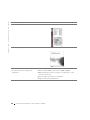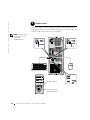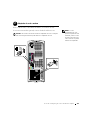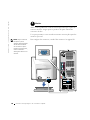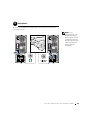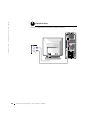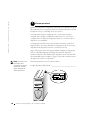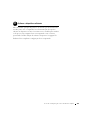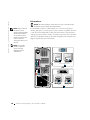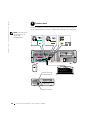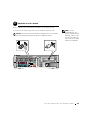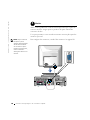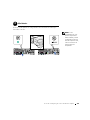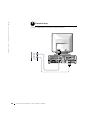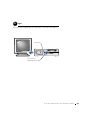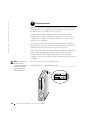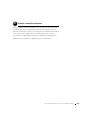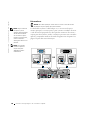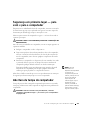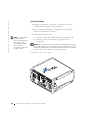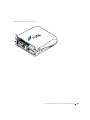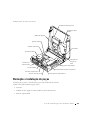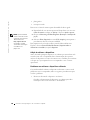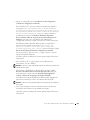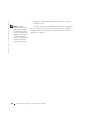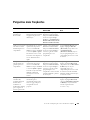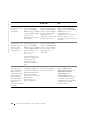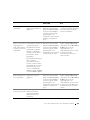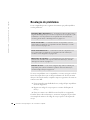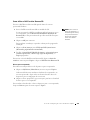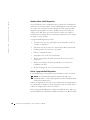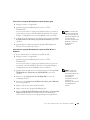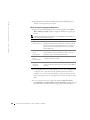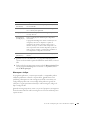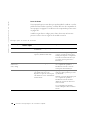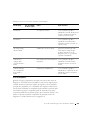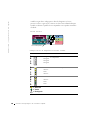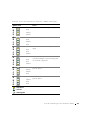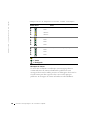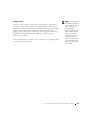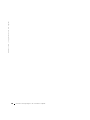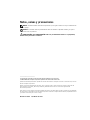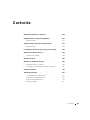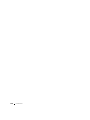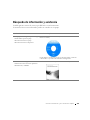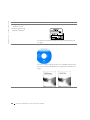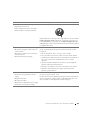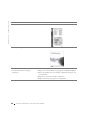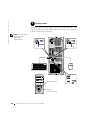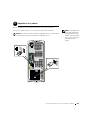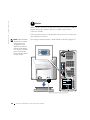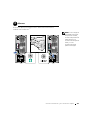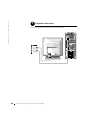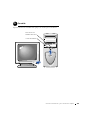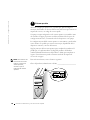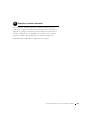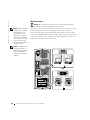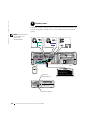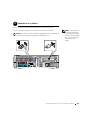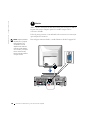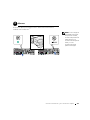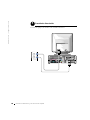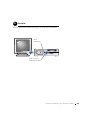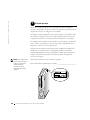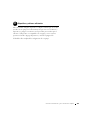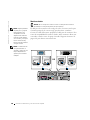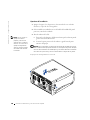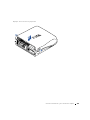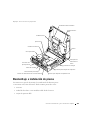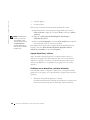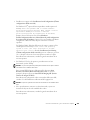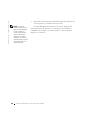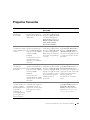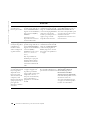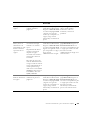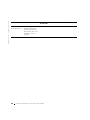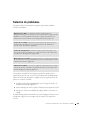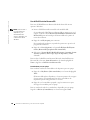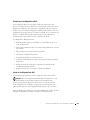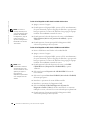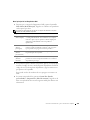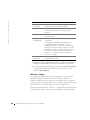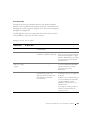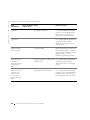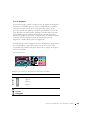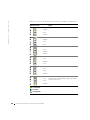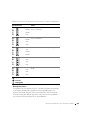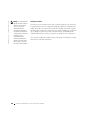La página se está cargando...
La página se está cargando...
La página se está cargando...
La página se está cargando...
La página se está cargando...
La página se está cargando...
La página se está cargando...
La página se está cargando...
La página se está cargando...
La página se está cargando...
La página se está cargando...
La página se está cargando...
La página se está cargando...
La página se está cargando...
La página se está cargando...
La página se está cargando...
La página se está cargando...
La página se está cargando...
La página se está cargando...
La página se está cargando...
La página se está cargando...
La página se está cargando...
La página se está cargando...
La página se está cargando...
La página se está cargando...
La página se está cargando...
La página se está cargando...
La página se está cargando...
La página se está cargando...
La página se está cargando...
La página se está cargando...
La página se está cargando...
La página se está cargando...
La página se está cargando...
La página se está cargando...
La página se está cargando...
La página se está cargando...
La página se está cargando...
La página se está cargando...
La página se está cargando...
La página se está cargando...
La página se está cargando...
La página se está cargando...
La página se está cargando...
La página se está cargando...
La página se está cargando...
La página se está cargando...
La página se está cargando...
La página se está cargando...
La página se está cargando...
La página se está cargando...
La página se está cargando...
La página se está cargando...
La página se está cargando...
La página se está cargando...
La página se está cargando...
La página se está cargando...
La página se está cargando...
La página se está cargando...
La página se está cargando...
La página se está cargando...
La página se está cargando...
La página se está cargando...
La página se está cargando...
La página se está cargando...
La página se está cargando...
La página se está cargando...
La página se está cargando...
La página se está cargando...
La página se está cargando...
La página se está cargando...
La página se está cargando...
La página se está cargando...
La página se está cargando...
La página se está cargando...
La página se está cargando...
La página se está cargando...
La página se está cargando...
La página se está cargando...
La página se está cargando...
La página se está cargando...
La página se está cargando...
La página se está cargando...
La página se está cargando...
La página se está cargando...
La página se está cargando...
La página se está cargando...
La página se está cargando...
La página se está cargando...
La página se está cargando...
La página se está cargando...
La página se está cargando...
La página se está cargando...
La página se está cargando...
La página se está cargando...
La página se está cargando...
La página se está cargando...
La página se está cargando...
La página se está cargando...
La página se está cargando...
La página se está cargando...
La página se está cargando...
La página se está cargando...
La página se está cargando...
La página se está cargando...
La página se está cargando...
La página se está cargando...
La página se está cargando...
La página se está cargando...
La página se está cargando...
La página se está cargando...
La página se está cargando...
La página se está cargando...
La página se está cargando...
La página se está cargando...
La página se está cargando...
La página se está cargando...
La página se está cargando...
La página se está cargando...
La página se está cargando...
La página se está cargando...
La página se está cargando...
La página se está cargando...
La página se está cargando...
La página se está cargando...
La página se está cargando...
La página se está cargando...
La página se está cargando...
La página se está cargando...
La página se está cargando...
La página se está cargando...
La página se está cargando...

Guia de configuração e de referência rápida 133
Computador de mesa pequeno
La página se está cargando...
La página se está cargando...
La página se está cargando...
La página se está cargando...
La página se está cargando...
La página se está cargando...
La página se está cargando...
La página se está cargando...
La página se está cargando...
La página se está cargando...
La página se está cargando...
La página se está cargando...
La página se está cargando...
La página se está cargando...
La página se está cargando...
La página se está cargando...
La página se está cargando...
La página se está cargando...
La página se está cargando...
La página se está cargando...
La página se está cargando...

www.dell.com | support.dell.com
Estaciones de trabajo Dell Precision™ Workstations
Guía de instalación y de
referencia rápida

Notas, avisos y precauciones
NOTA: Una NOTA indica información importante que le ayuda a obtener un mejor rendimiento de
su equipo.
AVISO: Un AVISO indica la posibilidad de daños al hardware o pérdida de datos y le explica
cómo evitar el problema.
PRECAUCIÓN: Una PRECAUCIÓN indica la posibilidad de daños a la propiedad,
lesiones personales o muerte.
____________________
La información contenida en este documento puede modificarse sin previo aviso.
© 2001–2002 Dell Computer Corporation. Quedan reservados todos los derechos.
Queda estrictamente prohibida la reproducción de este documento en cualquier forma sin la autorización por escrito
de Dell Computer Corporation.
Marcas comerciales utilizadas en este texto: Dell, el logotipo DELL y Dell Precision son marcas comerciales de
Dell Computer Corporation; Microsoft, Windows y Windows NT son marcas comerciales registradas de
Microsoft Corporation.
Otras marcas y otros nombres comerciales pueden utilizarse en este documento para hacer referencia a las entidades
que los poseen o a sus productos. Dell Computer Corporation renuncia a cualquier interés sobre la propiedad de marcas
y nombres comerciales que no sean los suyos.
Diciembre de 2002 P/N 2G110 Rev. A03

Contenido 157
Contenido
Búsqueda de información y asistencia . . . . . . . . . . . . . . 159
Configuración de su equipo de minigabinete
. . . . . . . . . . . 163
Monitores duales
. . . . . . . . . . . . . . . . . . . . . . . 172
Configuración del equipo de escritorio pequeño
. . . . . . . . . 173
Monitores duales
. . . . . . . . . . . . . . . . . . . . . . . 182
La seguridad es lo primero; para usted y para su equipo
. . . . 183
Apertura de la cubierta de la PC
. . . . . . . . . . . . . . . . . 183
Apertura de la cubierta
. . . . . . . . . . . . . . . . . . . . 184
Al interior de su PC
. . . . . . . . . . . . . . . . . . . . . . . . 186
Desmontaje e instalación de piezas
. . . . . . . . . . . . . . . . 187
Agregar dispositivos y software
. . . . . . . . . . . . . . . . 188
Problemas con los dispositivos y software adicionales
. . . . . 188
Preguntas frecuentes
. . . . . . . . . . . . . . . . . . . . . . . 191
Solución de problemas
. . . . . . . . . . . . . . . . . . . . . . 195
Uso del Dell Precision ResourceCD
. . . . . . . . . . . . . . 196
Cuándo usar los Diagnósticos Dell
. . . . . . . . . . . . . . . 197
Inicio de los Diagnósticos Dell
. . . . . . . . . . . . . . . . . 197
Mensajes y códigos
. . . . . . . . . . . . . . . . . . . . . . 200

158 Contenido

Guía de instalación y de referencia rápida 159
Búsqueda de información y asistencia
La tabla siguiente contiene los recursos que Dell ofrece como herramientas
de asistencia. Otros recursos adicionales pueden ser enviados con su equipo.
¿Qué está buscando? Encuéntrelo aquí
• Un programa de diagnóstico para mi equipo
• Controladores para mi equipo
• Documentación de mi equipo
• Documentación de mi dispositivo
CD Drivers and Utilities (también conocido como
ResourceCD)
Puede utilizar este CD para acceder a la documentación, reinstalar
controladores o ejecutar las herramientas de diagnósticos.
• Cómo instalar mi equipo
• Información sobre solución de problemas
• Herramientas y utilidades
Guía de instalación y de referencia rápida

160 Guía de instalación y de referencia rápida
www.dell.com | support.dell.com
• Código de servicio rápido y Número de
etiqueta de servicio
• Etiqueta de licencia de
Microsoft
®
Windows
®
Código de servicio rápido y clave del producto
Las etiquetas están ubicadas debajo de la puerta del panel anterior de
su equipo.
• Cómo volver a instalar el sistema operativo CD de sistema operativo y Guía de instalación
Si vuelve a instalar el sistema operativo, use el CD Drivers and Utilities
para volver a instalar controladores para los dispositivos incluidos con el
equipo.
¿Qué está buscando? Encuéntrelo aquí

Guía de instalación y de referencia rápida 161
• Cómo desmontar y reemplazar piezas
• Especificaciones técnicas
• Cómo configurar los valores del sistema
• Cómo manejar y solucionar problemas
Icono de la Guía del usuario
Dependiendo de su sistema operativo, haga doble clic en el icono User's
Guides (Guías del usuario) ubicado en el escritorio, o haga clic en el
botón Start (Inicio) y luego haga clic en Help and Support (Ayuda y
asistencia) para acceder a la documentación electrónica almacenada en
la unidad de disco duro.
• Controladores más recientes para mi equipo
• Respuestas a preguntas sobre asistencia o
servicio técnico
• Discusiones en línea con otros usuarios y
asistencia técnica
• Documentación para mi equipo
Sitio web Dell Support en — support.dell.com
El sitio web Dell Support proporciona varias herramientas en línea,
incluyendo:
• Base de aprendizaje: trucos, consejos y cursos en línea
• Foro para clientes: discusiones en línea con otros clientes de Dell
• Actualizaciones: información sobre la actualización de componentes,
tales como la memoria, la unidad de disco duro y el sistema
operativo
• Atención al cliente: información de contacto, estado de pedidos,
garantía e información de reparaciones
• Descargas: controladores, revisiones y actualizaciones de software
• Referencia: documentación del equipo, especificaciones del
producto y papeles blancos
• Estado de llamadas de servicio
• Asuntos técnicos principales sobre mi
equipo
• Preguntas frecuentes
• Descargas de archivos
• Detalles de la configuración de mi equipo
• Contrato de servicio para mi equipo
Sitio web de asistencia Dell Premier Support —
premiersupport.dell.com
El sitio web de asistencia Dell Premier Support está personalizado para
clientes corporativos, gubernamentales y del ámbito educativo. Este
sitio web puede no estar disponible en todas las regiones.
¿Qué está buscando? Encuéntrelo aquí

162 Guía de instalación y de referencia rápida
www.dell.com | support.dell.com
• Conectores de la placa base Etiqueta de información del sistema
• Información de garantía Información del sistema Dell
• Cómo utilizar Windows XP
• Documentación para mi equipo y
dispositivos
Centro de ayuda y asistencia para Windows XP
1 Haga clic en el botón Inicio y luego haga clic en Ayuda y asistencia.
2 Teclee una palabra o frase que describa su problema y haga clic en el
icono de flecha.
3 Haga clic en el tema que describe su problema.
4 Siga las instrucciones que aparecen en la pantalla.
¿Qué está buscando? Encuéntrelo aquí

Guía de instalación y de referencia rápida 163
Configuración de su equipo de
minigabinete
Debe completar todos los pasos para instalar su equipo adecuadamente.
NOTA: Los números de
las figuras corresponden a
las tareas de instalación.
Funciones del equipo de minigabinete
1
2
3
4
5
6
7

164 Guía de instalación y de referencia rápida
www.dell.com | support.dell.com
Conecte el teclado y el mouse según se muestra. No conecte un mouse o un
teclado de USB (Universal Serial Bus [Bus serie universal]) a los conectores
USB de la parte anterior del equipo.
NOTA: No intente operar
un mouse PS/2 y un
mouse USB
simultáneamente.
Teclado y mouse
1
conector de
audífonos/altavoces
conectores USB (2)

Guía de instalación y de referencia rápida 165
Inserte el cable de red, no la línea telefónica, en el conector de red.
NOTA: Si su equipo tiene
una tarjeta de expansión
de red instalada, conecte
el cable de red a la tarjeta
de red, no al conector del
panel posterior del
equipo.
Si tiene un módem opcional, conecte la línea telefónica al módem.
AVISO: No conecte un cable de módem al adaptador de red. El voltaje de las
comunicaciones telefónicas puede dañar el adaptador de red.
Adaptador de red y módem
2

166 Guía de instalación y de referencia rápida
www.dell.com | support.dell.com
Alinee e inserte suavemente el cable del monitor para evitar que se doblen
las patas del conector. Después apriete los tornillos mariposa de los
conectores del cable.
Utilice el puerto primario si está utilizando sólo un monitor con una tarjeta
opcional para dos monitores.
NOTA: Algunas pantallas
de panel plano y algunas
tarjetas gráficas son
compatibles con DVI
(Digital Visual Interface
[Interfaz visual digital]).
Si su monitor y su tarjeta
tienen conectores DVI,
Dell recomienda usar DVI
en lugar de VGA.
Para configurar monitores duales, consulte "Monitores duales" la página 172.
Monitor
3

Guía de instalación y de referencia rápida 167
Conecte los altavoces al equipo como se indica en las instrucciones
incluidas con los altavoces.
NOTA: Si en su equipo se
ha instalado una tarjeta
de expansión de audio,
conecte los dispositivos de
audio externos a los
conectores de la tarjeta de
sonido, no a los
conectores del panel
posterior del equipo.
Altavoces
4

168 Guía de instalación y de referencia rápida
www.dell.com | support.dell.com
Conecte el equipo y el monitor a los enchufes eléctricos.
Conexión de alimentación
5

Guía de instalación y de referencia rápida 169
Oprima el botón de encendido del equipo y el monitor para encenderlos.
Encendido
6
luz de alimentación
luz de acceso a la
unidad de disco duro

170 Guía de instalación y de referencia rápida
www.dell.com | support.dell.com
Al iniciar el equipo por primera vez, es posible que aparezcan algunos
mensajes relacionados con el inicio del sistema, incluso uno que muestre su
etiqueta de servicio y su código de servicio rápido.
Su equipo está preconfigurado con el sistema operativo ya instalado. Antes
de encender el equipo por primera vez deberá realizar todos los pasos de
configuración anteriores, conectando todos los dispositivos a su equipo.
La configuración inicial del sistema operativo es automática y puede tardar
varios minutos. Es posible que necesite más tiempo, dependiendo de los
dispositivos internos y externos del sistema.
Siga las peticiones del sistema operativo para completar la instalación. Es
posible que se le pida introducir el código del producto de Windows
(también llamado identificación del producto o COA) para completar su
registro. Esta información puede encontrarse arriba de la etiqueta de
servicio de su equipo.
NOTA: Para obtener más
información sobre cómo
instalar y configurar el
sistema operativo,
consulte la guía de
instalación del sistema
operativo.
Para referencias futuras, anote el número siguiente:
Clave del producto (identificación o COA): _________________________
Sistema operativo
7

Guía de instalación y de referencia rápida 171
Antes de instalar cualquier dispositivo o cualquier software que no se
incluya con su equipo, lea la documentación que viene con el software o
dispositivo, o póngase en contacto con el proveedor para verificar que el
software o el dispositivo es compatible con su equipo y con su sistema
operativo. Consulte "Agregar dispositivos y software" la página 188.
¡Felicidades! Ha completado la configuración de su equipo.
Dispositivos y software adicionales
8

172 Guía de instalación y de referencia rápida
www.dell.com | support.dell.com
Monitores duales
AVISO: No use ningún otro cable ni conecte el cable para dos monitores
directamente a la tarjeta de gráficos de dos monitores.
NOTA: Algunas pantallas
de panel plano y algunas
tarjetas gráficas son
compatibles con DVI
(Digital Visual Interface
[Interfaz visual digital]).
Si su monitor y su tarjeta
tienen conectores DVI,
Dell recomienda usar DVI
en lugar de VGA.
El cable para dos monitores tiene códigos de color; el conector azul es para
el monitor principal y el conector negro para el monitor secundario.
Conecte el cable del monitor apropiado al cable para dos monitores. Para
activar la compatibilidad de monitores duales, ambos monitores deben estar
conectados cuando se inicie el equipo. Consulte "Preguntas frecuentes" la
página 191 para obtener más información.
NOTA: La utilización de
un segundo monitor es
opcional y requiere de una
tarjeta adaptadora de
gráficos para monitores
múltiples.
OR

Guía de instalación y de referencia rápida 173
Configuración del equipo de escritorio
pequeño
Debe completar todos los pasos para instalar el equipo adecuadamente.
NOTA: Los números de
las figuras corresponden a
las tareas de instalación.
Funciones del equipo de escritorio pequeño
1
2
34 5
6
7

174 Guía de instalación y de referencia rápida
www.dell.com | support.dell.com
Conecte el teclado y el mouse según se muestra. No conecte un mouse o un
teclado compatible con USB a los conectores USB de la parte anterior del
equipo.
NOTA: No intente operar
un mouse PS/2 y un
mouse USB
simultáneamente.
Teclado y mouse
1
conector de
audífono/altavoz
conectores USB (2)

Guía de instalación y de referencia rápida 175
Inserte el cable de red, no la línea telefónica, en el conector de red.
NOTA: Si su equipo tiene
una tarjeta de expansión
de red instalada, conecte
el cable de red a la tarjeta
de red, no al conector del
panel posterior del
equipo.
Si tiene un módem opcional, conecte la línea telefónica al módem.
AVISO: No conecte un cable de módem al adaptador de red. El voltaje de las
comunicaciones telefónicas puede dañar el adaptador de red.
Adaptador de red y módem
2

176 Guía de instalación y de referencia rápida
www.dell.com | support.dell.com
Alinee e inserte suavemente el cable del monitor para evitar que se doblen
las patas del conector. Después apriete los tornillos mariposa de los
conectores del cable.
Utilice el puerto primario si está utilizando sólo un monitor con una tarjeta
opcional para dos monitores.
NOTA: Algunas pantallas
de panel plano y algunas
tarjetas gráficas son
compatibles con DVI
(Digital Visual Interface
[Interfaz visual digital]).
Si su monitor y su tarjeta
tienen conectores DVI,
Dell recomienda usar DVI
en lugar de VGA.
Para configurar monitores duales, consulte "Monitores duales" la página 182.
Monitor
3

Guía de instalación y de referencia rápida 177
Conecte los altavoces al equipo como se indica en las instrucciones
incluidas con los altavoces.
NOTA: Si en su equipo se
ha instalado una tarjeta
de expansión de audio,
conecte los dispositivos de
audio externos a los
conectores de la tarjeta de
sonido, no a los
conectores del panel
posterior del equipo.
Altavoces
4

178 Guía de instalación y de referencia rápida
www.dell.com | support.dell.com
Conecte el equipo y el monitor a los enchufes eléctricos.
Conexión de alimentación
5

Guía de instalación y de referencia rápida 179
Oprima el botón de encendido del equipo y el monitor para encenderlos.
Encendido
6
luz de
alimentación
luz de acceso a la
unidad de disco duro

180 Guía de instalación y de referencia rápida
www.dell.com | support.dell.com
Al iniciar el equipo por primera vez, es posible que aparezcan algunos
mensajes relacionados con el inicio del sistema, incluso uno que muestre su
etiqueta de servicio y su código de servicio rápido.
Su equipo está preconfigurado con el sistema operativo ya instalado. Antes
de encender el equipo por primera vez deberá realizar todos los pasos de
configuración anteriores, conectando todos los dispositivos a su equipo.
La configuración inicial del sistema operativo es automática y puede tardar
varios minutos. Es posible que necesite más tiempo, dependiendo de los
dispositivos internos y externos del sistema.
Siga las peticiones del sistema operativo para completar la instalación. Es
posible que se le pida introducir el código del producto de Windows
(también llamado identificación del producto o COA) para completar su
registro. Esta información puede encontrarse arriba de la etiqueta de
servicio de su equipo.
NOTA: Para obtener más
información sobre cómo
instalar y configurar el
sistema operativo,
consulte la guía de
instalación del sistema
operativo.
Para referencias futuras, anote el número siguiente:
Clave del producto (identificación o COA): _________________________
Sistema operativo
7

Guía de instalación y de referencia rápida 181
Antes de instalar cualquier dispositivo o cualquier software que no se haya
enviado con su equipo, lea la documentación que viene con el software o
dispositivo, o póngase en contacto con el proveedor para verificar que el
software o el dispositivo es compatible con su equipo y con su sistema
operativo. Consulte "Agregar dispositivos y software" la página 188.
¡Felicidades! Ha completado la configuración de su equipo.
Dispositivos y software adicionales
8

182 Guía de instalación y de referencia rápida
www.dell.com | support.dell.com
Monitores duales
AVISO: No use ningún otro cable ni conecte el cable para dos monitores
directamente a la tarjeta de gráficos de dos monitores.
NOTA: Algunas pantallas
de panel plano y algunas
tarjetas gráficas son
compatibles con DVI
(Digital Visual Interface
[Interfaz visual digital]).
Si su monitor y su tarjeta
tienen conectores DVI,
Dell recomienda usar DVI
en lugar de VGA.
El cable para dos monitores tiene códigos de color; el conector azul es para
el monitor principal y el conector negro para el monitor secundario.
Conecte los cables del monitor apropiados al cable para dos monitores. Para
activar la compatibilidad de monitores duales, ambos monitores deben estar
conectados cuando se inicie el equipo. Consulte "Preguntas frecuentes" la
página 191 para obtener más información.
NOTA: La utilización de
un segundo monitor es
opcional y requiere de una
tarjeta adaptadora de
gráficos para monitores
múltiples.
OR

Guía de instalación y de referencia rápida 183
La seguridad es lo primero; para usted
y para su equipo
Al trabajar al interior de su PC, no intente darle servicio excepto según se
explica en esta y en otras guías de documentación de Dell. Siga siempre las
instrucciones detalladamente.
Trabajar al interior de su PC es seguro; siempre y cuando observe las
precauciones siguientes.
PRECAUCIÓN: PARA SU SEGURIDAD PERSONAL Y LA
PROTECCIÓN DEL EQUIPO
Antes de comenzar a trabajar en su equipo, realice los pasos siguientes en la
secuencia indicada:
1 Apague el equipo y todos los dispositivos.
2 To q u e una superficie metálica sin pintura en el equipo, como las
aberturas de las ranuras para tarjetas en la parte posterior del equipo,
antes de tocar cualquier objeto al interior de su PC.
3 Desconecte el equipo y los dispositivos de sus enchufes eléctricos. Al
hacerlo reduce la posibilidad de sufrir lesiones personales o choques
eléctricos. Asimismo, desconecte las líneas telefónicas o de
telecomunicaciones del equipo.
NOTA: Antes de
desconectar cualquier
dispositivo del equipo o de
desmontar un componente
de la placa base,
asegúrese de que se haya
apagado la luz de
alimentación en espera en
la placa base. Consulte la
etiqueta de servicio
interior ubicada dentro de
la cubierta para localizar
la luz de alimentación en
espera.
Conforme trabaje, toque periódicamente una superficie metálica sin
pintura del equipo para disipar cualquier electricidad estática que
podría dañar los componentes internos.
Además, Dell recomienda que revise periódicamente las instrucciones de
seguridad en la documentación incluida con el equipo.
Apertura de la cubierta de la PC
Es posible que necesite abrir la cubierta de la PC si va a desmontar o instalar
una pieza, restablecer una contraseña olvidada o diagnosticar un problema
del equipo.
PRECAUCIÓN: Antes de realizar este procedimiento, consulte
"La seguridad es lo primero; para usted y para su equipo" la
página 183.

184 Guía de instalación y de referencia rápida
www.dell.com | support.dell.com
Apertura de la cubierta
1 Apague el equipo y los dispositivos, desconéctelos de sus enchufes
eléctricos y espere de 10 a 20 segundos.
2 Si ha instalado un candado a través del anillo del candado del panel
posterior, retire dicho candado.
3 Abra la cubierta de la PC:
NOTA: En el caso de un
equipo de escritorio
pequeño, retire la base
antes de abrir la cubierta
de la PC. En el caso de un
equipo de minigabinete
vertical, coloque el equipo
de costado antes de abrir
la cubierta.
a Presione los dos botones de liberación hasta que la cubierta pueda
girarse hacia arriba libremente.
b Levante la parte posterior de la cubierta y gírela hacia la parte
anterior del equipo.
AVISO: Para evitar daños a la placa base del equipo de minigabinete vertical,
abra la cubierta hasta que quede retenida con un ángulo de 45 grados. Después
retire el cable de datos de la unidad óptica y/o el cable de datos de la unidad de
disco duro de la placa base y abra la cubierta hasta un ángulo de 90 grados.
Equipo de minigabinete vertical

Guía de instalación y de referencia rápida 185
Equipo de escritorio pequeño

186 Guía de instalación y de referencia rápida
www.dell.com | support.dell.com
Al interior de su PC
Equipo de minigabinete vertical
unidad de disco
unidad de medios extraíbles
unidad de disco duro
suministro de energía
placa base
altavoz
interruptor de
intromisión al chasis
ranuras para tarjetas de expansión PCI
conectores del
panel posterior
conector de
alimentación de
corriente alterna
anillo del
candado
cubierta para flujo de aire del microprocesador

Guía de instalación y de referencia rápida 187
Equipo de escritorio pequeño
Desmontaje e instalación de piezas
Las instrucciones para el desmontaje y la instalación de las distintas piezas
se encuentran en la Guía del usuario. Puede sustituir piezas tales como:
• memoria
• unidad de disco duro u otra unidad accesible desde el exterior
• tarjeta de expansión PCI
unidad de disco
unidad de medios extraíbles
unidad de disco
duro
suministro de energía
altavoz
interruptor de
intromisión al
chasis
canastilla para tarjetas de expansión
módulos de memoria
conector de alimentación de corriente alterna ranuras para tarjetas de expansión PCI
conectores del
panel posterior
anillo del candado
placa base
microprocesador
ranura AGP de perfil bajo

188 Guía de instalación y de referencia rápida
www.dell.com | support.dell.com
• tarjeta de gráficos
• microprocesador
Para acceder a la Guía del usuario desde la unidad de disco duro:
1 Dependiendo de su sistema operativo, haga doble clic en el icono
Guías del usuario o haga clic en el botón Inicio y seleccione Ayuda y
asistencia.
NOTA: También puede
acceder a la Guía del
usuario desde el Dell
Precision ResourceCD o
en support.dell.com.
Consulte "Búsqueda de
información y asistencia"
la página 159.
2
Haga clic en Removing and Installing Parts (Desmontaje e
instalación de piezas).
3 Seleccione Print (Imprimir) en el menú File (Archivo) para imprimir
el procedimiento antes de comenzar a trabajar.
Para imprimir la Guía del usuario completa desde el explorador Internet
Explorer, seleccione Print all linked documents (Imprimir todos los
documentos vinculados) en la ventana Imprimir.
Agregar dispositivos y software
Antes de instalar cualquier dispositivo o cualquier software que no se
incluya con su equipo, lea la documentación que viene con el software o
dispositivo, o póngase en contacto con el proveedor para verificar que el
software o el dispositivo es compatible con su equipo y con su sistema
operativo.
Problemas con los dispositivos y software adicionales
Si ha instalado software o dispositivos adicionales y está experimentando
problemas con su equipo, use los procedimientos siguientes para resolver el
problema:
• Desmonte o desinstale el dispositivo o software.
Consulte la documentación incluida con el dispositivo o software para
obtener más información sobre el desmontaje y la desinstalación.

Guía de instalación y de referencia rápida 189
• Establezca su equipo con la Last Known Good Configuration (Última
configuración válida conocida).
En Windows NT
®
, oprima la barra espaciadora cuando aparezca el
mensaje
Press the spacebar NOW to invoke Hardware
Profile/Configuration Recovery Menu (Oprima la barra
espaciadora AHORA para invocar el menú de
perfil/configuración de recuperación de hardware)
durante el inicio del sistema. En el menú Hardware
Profile/Configuration Recovery Menu (Menú de perfil/configuración
de recuperación de hardware), oprima <L> para cambiar a la última
configuración válida conocida y después seleccione el sistema
operativo.
En Windows 2000 y Windows XP, reinicie el equipo y oprima <F8>
cuando aparezca el mensaje
Please select the operating
system to start (Por favor seleccione el sistema
operativo para iniciar)
. Resalte Last Known Good Setting
(Última configuración válida conocida), presione <Entrar>, presione
<L> y después seleccione el sistema operativo cuando se le pida.
Para obtener más información, consulte la guía de instalación de su
sistema operativo.
• En Windows NT, si los dos primeros procedimientos no han
funcionado, ejecute ZZTop.
AVISO: Los procesos siguientes pueden potencialmente borrar parte o toda la
información de la unidad de disco duro.
Para ejecutar ZZTOP, inserte el ResourceCD, seleccione Start
Resource CD Menu (Menú Iniciar Resource CD) en el menú
principal y después seleccione Start ZZTOP Imaging SW (Iniciar
software de imagen ZZTOP).
Para obtener más información sobre cómo utilizar el ResourceCD,
consulte "Uso del Dell Precision ResourceCD" la página 196.
AVISO: El proceso siguiente borra toda la información de la unidad de disco
duro.
• Si los procedimientos anteriores no han funcionado, ejecute un
formateo de bajo nivel en la unidad de disco duro.
Para obtener más información, consulte la guía de instalación de su
sistema operativo.

190 Guía de instalación y de referencia rápida
www.dell.com | support.dell.com
• Reinstalar el sistema operativo utilizando la guía de instalación del
sistema operativo y el CD del sistema operativo.
NOTA: Su sistema
operativo puede tener un
modo de compatibilidad,
el cual le ayudará a
resolver los problemas
entre las aplicaciones
antiguas y su sistema
operativo. Para obtener
más información, consulte
la documentación de su
sistema operativo.
Consulte "Búsqueda de información y asistencia" la página 159.
Si ha verificado que el dispositivo o el software que desea instalar es
compatible con su equipo y su sistema operativo, vuelva a instalar el
dispositivo o el software.

Guía de instalación y de referencia rápida 191
Preguntas frecuentes
¿Problema? Intente... O bien el Dell Precision
ResourceCD
O bien el sitio Dell Support
¿Cómo uso mi CD
Dell Precision
ResourceCD?
Consulte "Uso del Dell
Precision ResourceCD" la
página 196 para obtener más
información.
Diríjase al menú principal en
el Dell Precision ResourceCD.
Haga clic en Guías del usuario
en el menú desplegable de
Topic (Temas) y haga clic en
Dell Precision ResourceCD
Guide (Guía para Dell
Precision ResourceCD).
¿Dónde puedo
encontrar una Guía del
usuario detallada para
mi PC?
Dependiendo de su sistema
operativo, haga doble clic en
el icono Guías del usuario o
haga clic en el botón Inicio y
seleccione Ayuda y
asistencia.
Los documentos como la
Guía del usuario están
disponibles en la unidad de
disco duro.
Diríjase al menú principal en
el Dell Precision ResourceCD.
Haga clic en Guías del usuario
en el menú desplegable de
Temas y haga clic en la Guía
del usuario correspondiente a
su equipo.
Diríjase a support.dell.com. En la
página Welcome (Bienvenido),
haga clic en Dell Documents
(Documentos Dell). Realice las
selecciones correspondientes para
su equipo para acceder a la Guía
del usuario.
¿Dónde puedo
encontrar una
declaración de garantía
para mi PC?
Dependiendo de su sistema
operativo, haga doble clic en
el icono Guías del usuario o
haga clic en el botón Inicio y
seleccione Ayuda y
asistencia.
Consulte la sección
"Garantía limitada y política
de devoluciones" en la Guía
del usuario.
Diríjase al menú principal en
el Dell Precision ResourceCD.
Haga clic en Guías del usuario
en el menú desplegable Tema,
haga clic en la guía del usuario
que corresponda a su equipo y
luego consulte "Garantía
limitada y póliza de
devolución".
Diríjase a support.dell.com. En la
página Bienvenido, haga clic en
Documentos Dell. Realice las
selecciones que correspondan a su
equipo para acceder a la Guía del
usuario. Consulte "Garantía
limitada y política de
devoluciones" en la Guía del
usuario.
¿Dónde puedo
encontrar la Clave de
producto (también
llamada identificación
de producto o
Certificado de
autenticidad [COA])
para el registro del
sistema operativo?
Consulte la page 170 de este
documento para equipos de
minigabinete vertical o la
page 180 de este documento
para equipos de escritorio
pequeño.
Diríjase a support.dell.com. En la
página Bienvenido, haga clic en
Ask Dudley! (Pregúntele a
Dudley!) y busque usando las
palabras clave Product Key
(Clave de producto).

192 Guía de instalación y de referencia rápida
www.dell.com | support.dell.com
¿Cómo encuentro las
especificaciones
técnicas para mi PC?
Dependiendo de su sistema
operativo, haga doble clic en
el icono Guías del usuario o
haga clic en el botón Inicio y
luego seleccione Ayuda y
asistencia.
Consulte la sección
"Especificaciones técnicas"
en la Guía del usuario.
Diríjase al menú principal en
el Dell Precision ResourceCD.
Haga clic en Guías del usuario
en el menú desplegable Tema
y haga clic en la guía del
usuario que corresponda a su
equipo y luego consulte
"Especificaciones técnicas".
Diríjase a support.dell.com. En la
página Bienvenido, haga clic en
Documentos Dell. Realice las
selecciones correspondientes para
su equipo para acceder a la Guía
del usuario. Consulte
"Especificaciones técnicas" en la
Guía del usuario.
Tengo un equipo con
una tarjeta de gráficos
compatible con
monitores duales.
¿Cómo configuro mi
segundo monitor?
Dependiendo del sistema
operativo, haga doble clic en
el icono Guías de usuario o
haga clic en el botón Inicio y
seleccione Ayuda y
asistencia y busque el dual
monitor (monitor
dual).
Hay un procedimiento
detallado paso a paso para
instalar monitores duales
localizado en la Guía del
usuario del controlador de
vídeo.
Diríjase al menú principal en
el Dell Precision ResourceCD.
Haga clic en Guías del usuario
en el menú desplegable de
Temas y haga clic en la Guía
del usuario correspondiente a
su equipo.
En caso que necesite
un controlador para mi
tarjeta de gráficos,
adaptador de red,
tarjeta de sonido,
software SCSI (small
computer system
interface [interfaz para
equipos pequeños]) o
para algún otro
dispositivo, ¿dónde lo
encuentro?
Consulte "Controladores para
su equipo" la página 196.
Es posible que también
tenga un CD específico para
el dispositivo. Si es así,
busque la documentación y
el(los) controlador(es)
apropiados en el contenido
del CD.
Consulte la Guía del
ResourceCD de Dell Precision
para obtener más información.
Diríjase a support.dell.com. En la
Welcome Page (Página de
bienvenida), haga clic en
Downloads for Your Dell
(Descargas para su equipo Dell).
Introduzca la Etiqueta de servicio
del sistema o realice las
selecciones apropiadas para que
su equipo y su sistema operativo
localicen los controladores.
¿Problema? Intente... O bien el Dell Precision
ResourceCD
O bien el sitio Dell Support

Guía de instalación y de referencia rápida 193
¿Cómo puedo abrir el
equipo?
Consulte "Apertura de la
cubierta de la PC" la
página 183.
Diríjase al menú principal en
el Dell Precision ResourceCD.
Haga clic en Guías del usuario
en el menú desplegable Tema
y haga clic en la guía del
usuario que corresponda a su
equipo y luego consulte
"Desmontaje e instalación de
piezas".
Diríjase a support.dell.com para
obtener ayuda mediante
instrucciones sobre uso,
instalación y solución de
problemas.
El monitor está en
blanco y la luz de
alimentación está
parpadeando en verde.
¿Cómo reanudo las
operaciones de mi
equipo?
El equipo está en un estado
de consumo de energía
reducido o en estado de
reposo.
Dependiendo del sistema
operativo, usted puede
despertar el equipo
moviendo el mouse PS/2 ó
presionando el botón de
encendido.
Para saber más acerca del
modo de administración de
energía, consulte la Guía del
usuario. Dependiendo de su
sistema operativo, haga
doble clic en el icono Guías
del usuario o haga clic en el
botón Inicio y seleccione
Ayuda y asistencia.
Diríjase al menú principal en
el Dell Precision ResourceCD.
Haga clic en Guías del usuario
en el menú desplegable Tema,
haga clic en la guía del usuario
que corresponda a su equipo y
luego consulte
"Administración de energía".
Diríjase a support.dell.com. En la
página Bienvenido, haga clic en
Documentos Dell. Realice las
selecciones correspondientes para
su equipo para acceder a la Guía
del usuario. Consulte
"Administración de energía" en la
Guía del usuario.
¿Cómo instalo
hardware adicional en
mi equipo?
Consulte "Desmontaje e
instalación de piezas" la
página 187.
Diríjase al menú principal en
el Dell Precision ResourceCD.
Haga clic en Guías del usuario
en el menú desplegable Tema
y haga clic en la guía del
usuario que corresponda a su
equipo y luego consulte
"Desmontaje e instalación de
piezas".
Diríjase a support.dell.com. En la
página Bienvenido, haga clic en
Documentos Dell. Realice las
selecciones correspondientes para
su equipo para acceder a la Guía
del usuario. Consulte
"Desmontaje e instalación de
piezas" en la Guía del usuario.
¿Problema? Intente... O bien el Dell Precision
ResourceCD
O bien el sitio Dell Support

194 Guía de instalación y de referencia rápida
www.dell.com | support.dell.com
¿Cómo reinstalo el
sistema operativo?
Consulte la guía de
instalación del sistema
operativo para obtener
instrucciones sobre cómo
reinstalar su sistema
operativo.
¿Problema? Intente... O bien el Dell Precision
ResourceCD
O bien el sitio Dell Support

Guía de instalación y de referencia rápida 195
Solución de problemas
Su equipo incluye las herramientas siguientes que pueden ayudarle a
resolver un problema:
Si se produce un problema en el equipo que usted no pueda resolver
siguiendo los pasos de esta sección o los procedimientos de "Búsqueda de
soluciones" de la Guía del usuario, complete los pasos siguientes antes de
ponerse en contacto con Dell:
1 Escriba una descripción detallada del error, el código de sonido o el
problema de la luz de diagnóstico.
2 Anote el Código de servicio rápido y el Número de etiqueta de servicio.
3 Póngase en contacto con Dell desde el lugar donde se encuentre el
equipo.
Consulte "Búsqueda de información y asistencia" la página 159 para ver un
ejemplo del código de servicio rápido y de los números de etiqueta de
servicio.
DIAGNÓSTICOS DELL: El Dell Precision ResourceCD contiene los
Diagnósticos Dell, que pone a prueba a varios componentes del equipo y ayuda a
identificar la causa de problemas relacionados al equipo. Para obtener más
información, consulte "Cuándo usar los Diagnósticos Dell" la página 197.
LUCES DEL SISTEMA: Ubicadas en la parte anterior del equipo, estas luces
pueden indicar un problema en el equipo. Para obtener más información,
consulte "Luces del sistema" la página 201.
LUCES DE DIAGNÓSTICO: Ubicadas en la parte anterior del equipo, estas
luces pueden indicar un problema en el equipo. Para obtener más información,
consulte "Luces de diagnóstico" la página 203.
MENSAJES DEL SISTEMA: El equipo muestra estos mensajes para advertirle
de una falla actual o de una posible falla. Para obtener más información, consulte
"Mensajes del sistema" la página 205.
CÓDIGOS DE SONIDO: Una serie de códigos de sonido emitidos por el equipo
que pueden ayudarle a identificar un problema. Para obtener más información,
consulte "Códigos de sonido" la página 206.

196 Guía de instalación y de referencia rápida
www.dell.com | support.dell.com
Uso del Dell Precision ResourceCD
Para usar el CD Dell Precision ResourceCD desde dentro del sistema
operativo Windows:
NOTA: Para acceder a
los controladores de
dispositivos y a la
documentación del
usuario, usted debe usar
el ResourceCD desde
Windows.
1
Inserte el Dell Precision ResourceCD en la unidad de CD.
Si está utilizando el Dell Precision ResourceCD por primera vez en el
equipo, se abre la ventana ResourceCD Installation (Instalación del
ResourceCD) para informarle que el ResourceCD está a punto de
iniciar la instalación.
2 Haga clic en OK (Aceptar) para continuar.
Para completar la instalación, responda a las peticiones que ofrece el
programa de instalación.
3 Haga clic en Next (Siguiente) en la pantalla Welcome Dell System
Owner (Bienvenida al propietario del sistema Dell).
4 Seleccione el System Model (Modelo del sistema), Operating System
(Sistema operativo), Device Type (Tipo de dispositivo) y Tema
adecuado.
Para acceder a la Dell Precision ResourceCD Guide (Guía Dell Precision
ResourceCD), seleccione Guías del usuario en el menú desplegable de
Temas y haga clic en Dell Precision ResourceCD.
Controladores para su equipo
Para visualizar una lista de controladores de dispositivos para su equipo:
1 Haga clic en My Drivers (Mis controladores) en el menú desplegable
Tema.
El ResourceCD explora el hardware y el sistema operativo de su equipo
y luego aparece en la pantalla una lista de los controladores de
dispositivos para la configuración de su sistema.
2 Haga clic en el controlador apropiado y siga las instrucciones para
descargar el controlador para su equipo.
Para ver una lista de todos los controladores disponibles para su equipo,
haga clic en Drivers (Controladores) en el menú emergente Tema.

Guía de instalación y de referencia rápida 197
Cuándo usar los Diagnósticos Dell
Si tiene algún problema con su equipo, realice las verificaciones que
aparecen en "Para encontrar soluciones" en la Guía del usuario y ejecute los
Diagnósticos Dell antes de comunicarse con Dell para obtener asistencia
técnica. La ejecución de los Diagnósticos Dell le puede ayudar a resolver el
problema sin tener que ponerse en contacto con Dell. Si sí se comunica con
Dell, los resultados de las pruebas pueden proporcionar información
importante para el personal de servicio y asistencia de Dell.
Los Diagnósticos Dell le permiten:
• Realizar pruebas expresas, extendidas o personalizadas en uno o en
todos los dispositivos
• Seleccionar pruebas basadas en un síntoma del problema que se le ha
presentado
• Elegir cuántas veces desea ejecutar una prueba
• Mostrar los resultados de la prueba
• Suspender las pruebas si se detecta un error
• Acceder a la información de ayuda en línea que describe las pruebas y
dispositivos
• Recibir mensajes de estado que le informan si la prueba ha sido
completada satisfactoriamente
• Recibir mensajes de error cuando se detectan problemas
Inicio de los Diagnósticos Dell
Se recomienda que imprima estos procedimientos antes de comenzar.
AVISO: Sólo use los Diagnósticos Dell para probar su equipo Dell™. Usar
éste programa con otros equipos puede provocar mensajes de error.
Ejecute el programa Configuración del sistema, revise la información
de la configuración de su equipo y asegúrese de que el dispositivo que
quiere probar aparezca en la configuración del sistema y que esté activo.
Inicie los Diagnósticos Dell, ya sea desde la unidad de disco duro o desde el
CD Drivers and Utilities (también conocido como ResourceCD).

198 Guía de instalación y de referencia rápida
www.dell.com | support.dell.com
Inicio de los Diagnósticos Dell desde la unidad de disco duro
1 Apague y reinicie el equipo.
2 Cuando aparezca el logotipo DELL, oprima <F12> inmediatamente.
NOTA: Si recibe un
mensaje diciendo que no
se ha encontrado ninguna
partición de utilidad de
los diagnósticos, siga las
instrucciones para
ejecutar los Diagnósticos
Dell desde el CD Drivers
and Utilities.
Si espera demasiado y aparece el logotipo de Windows, siga esperando
hasta que aparezca el escritorio de Windows. Luego apague el equipo
mediante el menú Inicio e inténtelo de nuevo.
3 Cuando aparezca la lista de dispositivos de inicio, resalte Boot to
Utility Partition (Iniciar en la partición de utilidad) y oprima
<Entrar>.
4 Cuando aparezca el menú principal de los Diagnósticos Dell,
seleccione la prueba que desea ejecutar.
Inicio de los Diagnósticos Dell desde el CD Drivers and Utilities
1 Inserte el CD Drivers and Utilities en la unidad de CD.
2 Apague y reinicie el equipo.
Cuando aparezca el logotipo DELL, oprima <F12> inmediatamente.
Si espera demasiado y aparece el logotipo de Windows, siga esperando
hasta que aparezca el escritorio de Windows. Luego apague el equipo
mediante el menú Inicio e inténtelo de nuevo
NOTA: Esta
característica cambia la
secuencia de inicio sólo
una vez. Durante el inicio
siguiente, el equipo se
inicia según los
dispositivos especificados
en la Configuración del
sistema.
3
Cuando aparezca la lista de dispositivos de inicio, resalte IDE
CD-ROM Device (Dispositivo de CD-ROM IDE) y oprima
<Entrar>.
4 Seleccione la opción Dispositivo de CD-ROM IDE del menú de
inicio del CD.
5 Seleccione la opción Boot from CD-ROM (Iniciar desde CD-ROM)
del menú que aparece.
6 Introduzca 1 para iniciar el menú del ResourceCD.
7 Introduzca 2 para iniciar los Diagnósticos Dell.
8 Seleccione Run the 32 Bit Dell Diagnostics (Ejecutar los
Diagnósticos Dell de 32 bits) de la lista numerada. Si se enumeran
múltiples versiones, seleccione la versión adecuada para su plataforma.
9 Cuando aparezca el menú principal de los Diagnósticos Dell,
seleccione la prueba que desea ejecutar.

Guía de instalación y de referencia rápida 199
Menú principal de los Diagnósticos Dell
1 Después que se carguen los Diagnósticos Dell y aparece la pantalla
Main Menu (Menú Principal), haga clic en el botón correspondiente
con la opción que desee.
El número de la etiqueta de servicio de su equipo está ubicado en la parte
superior de cada pantalla de prueba.
2
Si un problema aparece durante una prueba, aparece un mensaje que
muestra el código de error y una descripción del problema. Escriba el
código de error y la descripción del problema y siga las instrucciones
que aparecen en la pantalla.
Si no puede resolver la condición de error, póngase en contacto con
Dell.
3 Si ejecuta una prueba de las opciones Custom Test (Prueba
personalizada) o Symptom Tree (Árbol de síntomas), haga clic en la
ficha correspondiente descrita en la siguiente tabla para obtener más
información.
Opción Función
Express Test
(Prueba rápida)
Realiza una prueba rápida de los dispositivos. Esta prueba
se tarda generalmente de 10 a 20 minutos y no requiere
nada de su parte. Ejecute primero la Prueba rápida para
aumentar la posibilidad de rastrear el problema
rápidamente.
Extended Test
(Prueba
prolongada)
Realiza una prueba minuciosa de los dispositivos. Esta
prueba se tarda generalmente una hora o más y requiere
que responda a sus preguntas en forma periódica.
Custom Test
(Prueba
personalizada)
Prueba un dispositivo específico. Usted puede personalizar
las pruebas que desee ejecutar.
Symptom Tree
(Árbol de
síntomas)
Lista los síntomas más comúnmente encontrados y le
permite seleccionar una prueba basándose en el síntoma
del problema que tenga.

200 Guía de instalación y de referencia rápida
www.dell.com | support.dell.com
4 Cuando se hayan completado las pruebas, si estaba ejecutando los
Diagnósticos Dell desde el CD Drivers and Utilities, quite el CD.
5 Cierre la pantalla de prueba para regresar a la pantalla Menú principal.
Para salir de los Diagnósticos Dell y reiniciar el equipo, cierre la
pantalla Menú principal.
Mensajes y códigos
Sus programas de aplicación, su sistema operativo y su equipo pueden
identificar problemas y alertarle sobre ellos. Cuando se produce un
problema, puede aparecer un mensaje en su pantalla, sonar un código de
sonido o generarse un código de luz. Los dos apartados siguientes presentan
información sobre mensajes, códigos de sonido o códigos de luz.
Cuando aparezca un mensaje, anótelo; si es posible, busque el mensaje en la
Guía del usuario. Anote el mensaje si necesita llamar a asistencia técnica.
Ficha Función
Results
(Resultados)
Muestra los resultados de la prueba y cualquier
condición de error que se haya encontrado.
Errors (Errores) Muestra las condiciones de error que se hayan
encontrado, códigos de error y la descripción del
problema.
Help (Ayuda) Describe la prueba y puede indicar los requisitos para
ejecutar la prueba.
Configuration
(Configuración)
Muestra la configuración del hardware del dispositivo
seleccionado.
Los Diagnósticos Dell obtienen la información de
configuración de todos los dispositivos desde la
configuración del sistema, memoria y varias pruebas
internas y la muestra en la lista que aparece en la parte
izquierda de la pantalla. La lista de dispositivos puede
no mostrar los nombres de todos los componentes
instalados en su equipo o de todos los dispositivos
conectados a su equipo.
Parameters
(Parámetros)
Le permiten personalizar la prueba al cambiar la
configuración de pruebas.

Guía de instalación y de referencia rápida 201
Luces del sistema
Su equipo tiene diversos indicadores luminosos que pueden ayudarle a
analizar y resolver problemas. Para localizar estas luces, consulte "Funciones
del equipo de escritorio pequeño" la página 173 ó "Funciones del equipo de
minigabinete" la página 163.
La tabla siguiente enumera los códigos de las luces del sistema, ofrece las
causas probables y sugerencias de acción correctiva.
Códigos de luz del sistema
Luz de
alimentación
Luz de la unidad
de disco duro
Causa Acción correctiva
Verde continuo N/A El equipo está encendido y funciona
con normalidad.
No se necesita acción correctiva.
Verde parpadeante Blanco El equipo está en estado suspendido
(solamente en Windows 2000 y XP).
Oprima el botón de encendido,
mueva el mouse o presione una tecla
del teclado para despertar el equipo.
Consulte "Administración de energía"
en la Guía del usuario para obtener
más información.
Parpadea verde
varias veces y luego
se apaga
N/A Hay un error de configuración. Verifique las luces de diagnóstico para
ver si se ha identificado el problema
específico. Consulte la Guía del
usuario para obtener más
información.
Amarillo constante N/A Los Diagnósticos Dell están
ejecutando una prueba, o un
dispositivo de la placa base puede
estar defectuoso o instalado
incorrectamente.
Si los Diagnósticos Dell están
ejecutándose, deje que se completen
las pruebas.
Verifique las luces de diagnóstico para
ver si se ha identificado el problema
específico. También consulte
"Problemas de la placa base" en la
Guía del usuario.
Si el equipo no se inicia, póngase en
contacto con Dell para obtener
asistencia técnica.

202 Guía de instalación y de referencia rápida
www.dell.com | support.dell.com
Amarillo
parpadeante
Blanco Existe una falla en la placa base o en
el suministro de energía.
Verifique las luces de diagnóstico para
ver si se ha identificado el problema
específico. Consulte "Problemas de
alimentación" y "Problemas de la
placa base" en la Guía del usuario.
Amarillo
parpadeante
Verde continuo Hay una falla en la placa base. Verifique las luces de diagnóstico para
ver si se ha identificado el problema
específico. También consulte
"Problemas de la placa base" en la
Guía del usuario.
Verde continuo y un
código de sonidos
durante la POST
N/A Se detectó un problema mientras se
ejecutaba el BIOS.
Consulte "Códigos de sonido" la
página 206 para obtener instrucciones
sobre cómo diagnosticar el código de
sonido. Además, verifique las luces de
diagnóstico para ver si se ha
identificado el problema específico.
Luz de
alimentación verde
constante sin
código de sonido ni
vídeo durante la
POST
N/A El monitor o la tarjeta de gráficos
puede estar fallando o estar instalado
incorrectamente.
Verifique las luces de diagnóstico para
ver si se ha identificado el problema
específico. También consulte
"Problemas de vídeo" en la Guía del
usuario.
Luz de
alimentación verde
constante y sin
código de sonido
pero el equipo se
bloquea durante la
POST
N/A Puede haber un dispositivo de la placa
base integrada que esté fallando.
Verifique las luces de diagnóstico para
ver si se ha identificado el problema
específico. Si no se logra identificar el
problema, póngase en contacto con
Dell para obtener asistencia técnica.
Códigos de luz del sistema (continuación)
Luz de
alimentación
Luz de la unidad
de disco duro
Causa Acción correctiva

Guía de instalación y de referencia rápida 203
Luces de diagnóstico
Al encender el equipo, éste lleva a cabo una serie de pruebas de diagnóstico
automáticas. Una POST (power-on self-test [autoprueba de encendido])
satisfactoria termina con un único sonido que indica el inicio de una
operación normal. Si el equipo no concluye la prueba POST, una serie de
luces ubicadas en el equipo pueden ayudarle a entender cuál es la prueba
que ha fallado o por qué el equipo ha dejado de responder. Estas luces
informan de problemas que se han encontrado antes de y durante la POST,
no durante el funcionamiento normal. Para localizar las luces de
diagnóstico, consulte "Panel posterior" la página 203.
La tabla siguiente indica el código de las luces de diagnóstico, proporciona
las causas probables y sugiere las acciones correctivas. Las luces están
etiquetadas para ayudarle a relacionar el patrón de su equipo con los que se
muestran en la tabla.
Panel posterior
Códigos de luces de diagnóstico durante la POST
Patrón de luces Causa
apagado
apagado
apagado
apagado
El equipo no tiene alimentación eléctrica.
luces de diagnóstico
A
B
C
D
=amarillo
=verde
=apagado

204 Guía de instalación y de referencia rápida
www.dell.com | support.dell.com
amarillo
amarillo
verde
amarillo
Posible falla del microprocesador.
amarillo
amarillo
verde
verde
Posible falla de memoria.
amarillo
verde
amarillo
amarillo
Posible falla o conflicto de la tarjeta de expansión.
amarillo
verde
amarillo
verde
Posible falla de la tarjeta de vídeo.
amarillo
verde
verde
amarillo
Posible falla de unidad de disco o de disco duro.
verde
verde
verde
amarillo
Se encontró una alerta después de la inicialización
del vídeo. Revise la pantalla del equipo en busca de
un mensaje de error.
Códigos de luces de diagnóstico durante la POST (continuación)
Patrón de luces Causa
=amarillo
=verde
=apagado
A
B
C
D
A
B
C
D
A
B
C
D
A
B
C
D
A
B
C
D
A
B
C
D

Guía de instalación y de referencia rápida 205
Mensajes del sistema
Si se produce un error durante el inicio, es posible que aparezca un mensaje
en el monitor identificando el problema. Si en la pantalla aparece un
mensaje del sistema, búsquelo en la sección "Mensajes del sistema" de la
Guía del usuario para obtener sugerencias sobre cómo resolver problemas.
Los mensajes del sistema aparecen en orden alfabético.
verde
amarillo
amarillo
verde
Es posible que hayan fallado los recursos de la placa
base y/o el hardware.
verde
amarillo
verde
verde
Es posible que hayan fallado los recursos de la placa
base y/o el hardware.
verde
verde
amarillo
amarillo
Posible falla o conflicto de la tarjeta de expansión.
amarillo
verde
verde
verde
Posible falla del USB.
verde
verde
verde
verde
Condición de funcionamiento normal después de la
POST.
Códigos de luces de diagnóstico durante la POST (continuación)
Patrón de luces Causa
=amarillo
=verde
=apagado
A
B
C
D
A
B
C
D
A
B
C
D
A
B
C
D
A
B
C
D

206 Guía de instalación y de referencia rápida
www.dell.com | support.dell.com
NOTA: Si el mensaje del
equipo que usted recibe no
aparece en la Guía del
usuario, consulte la
documentación del
programa de aplicación
que estaba ejecutando en
el momento que apareció
el mensaje y/o la
documentación del
sistema operativo para
obtener una explicación
del mensaje y la acción
correctiva recomendada.
Códigos de sonido
Si ocurre un error durante el inicio que no puede notificarse en el monitor,
el equipo puede emitir un código de sonido que identifica el problema. El
código de sonido es un patrón de sonidos: Por ejemplo, un sonido, seguido
de un segundo sonido y una sucesión de tres sonidos (código 1-1-3) significa
que el equipo no pudo leer los datos almacenados en la NVRAM (non-
volatile random-access memory [memoria no volátil de acceso aleatorio]).
Si se emite un código de sonido, anótelo y búsquelo en "Códigos de sonido
del sistema" en la Guía del usuario.
Transcripción de documentos
Computador de mesa pequeno Guia de configuração e de referência rápida 133 Estaciones de trabajo Dell Precision™ Workstations Guía de instalación y de referencia rápida w w w. d e l l . c o m | s u p p o r t . d e l l . c o m Notas, avisos y precauciones NOTA: Una NOTA indica información importante que le ayuda a obtener un mejor rendimiento de su equipo. AVISO: Un AVISO indica la posibilidad de daños al hardware o pérdida de datos y le explica cómo evitar el problema. PRECAUCIÓN: Una PRECAUCIÓN indica la posibilidad de daños a la propiedad, lesiones personales o muerte. ____________________ La información contenida en este documento puede modificarse sin previo aviso. © 2001–2002 Dell Computer Corporation. Quedan reservados todos los derechos. Queda estrictamente prohibida la reproducción de este documento en cualquier forma sin la autorización por escrito de Dell Computer Corporation. Marcas comerciales utilizadas en este texto: Dell, el logotipo DELL y Dell Precision son marcas comerciales de Dell Computer Corporation; Microsoft, Windows y Windows NT son marcas comerciales registradas de Microsoft Corporation. Otras marcas y otros nombres comerciales pueden utilizarse en este documento para hacer referencia a las entidades que los poseen o a sus productos. Dell Computer Corporation renuncia a cualquier interés sobre la propiedad de marcas y nombres comerciales que no sean los suyos. Diciembre de 2002 P/N 2G110 Rev. A03 Contenido Búsqueda de información y asistencia . . . . . . . . . . . . . . . . . . . . . . . . 163 . . . . . . . . . . . . . . . . . . . . . . . 172 Configuración de su equipo de minigabinete . Monitores duales Configuración del equipo de escritorio pequeño Monitores duales . . . . . . . . . 173 . . . . . . . . . . . . . . . . . . . . . . . 182 La seguridad es lo primero; para usted y para su equipo . . . . 183 . . . . . . . . . . . . . . . . . 183 . . . . . . . . . . . . . . . . . . . . 184 . . . . . . . . . . . . . . . . . . . . . . . . 186 Apertura de la cubierta de la PC Apertura de la cubierta Al interior de su PC 159 . . . . . . . . . . . . . . . 187 . . . . . . . . . . . . . . . . 188 Desmontaje e instalación de piezas . Agregar dispositivos y software . . . . . 188 . . . . . . . . . . . . . . . . . . . . . . . 191 Problemas con los dispositivos y software adicionales Preguntas frecuentes Solución de problemas . . . . . . . . . . . . . . . . . . . . . . Uso del Dell Precision ResourceCD . . . . . . . . . . . . . . 196 . . . . . . . . . . . . . . . 197 . . . . . . . . . . . . . . . . 197 . . . . . . . . . . . . . . . . . . . . . . 200 Cuándo usar los Diagnósticos Dell Inicio de los Diagnósticos Dell . Mensajes y códigos 195 Contenido 157 158 Contenido Búsqueda de información y asistencia La tabla siguiente contiene los recursos que Dell ofrece como herramientas de asistencia. Otros recursos adicionales pueden ser enviados con su equipo. ¿Qué está buscando? • • • • Encuéntrelo aquí Un programa de diagnóstico para mi equipo C D D r i v e r s a n d U t i l i t i e s ( t a m b i é n c o n o c i d o c o m o ResourceCD) Controladores para mi equipo Documentación de mi equipo Documentación de mi dispositivo Puede utilizar este CD para acceder a la documentación, reinstalar controladores o ejecutar las herramientas de diagnósticos. • Cómo instalar mi equipo • Información sobre solución de problemas • Herramientas y utilidades Guía de instalación y de referencia rápida G u í a d e i n s t a l a c i ó n y de referencia rápida 159 w w w. d e l l . c o m | s u p p o r t . d e l l . c o m ¿Qué está buscando? Encuéntrelo aquí • Código de servicio rápido y Número de etiqueta de servicio • Etiqueta de licencia de Microsoft® Windows® Código de servicio rápido y clave del producto Las etiquetas están ubicadas debajo de la puerta del panel anterior de su equipo. • Cómo volver a instalar el sistema operativo CD de sistema operativo y Guía de instalación Si vuelve a instalar el sistema operativo, use el CD Drivers and Utilities para volver a instalar controladores para los dispositivos incluidos con el equipo. 160 Guía de instalación y de referencia rápida ¿Qué está buscando? Encuéntrelo aquí • • • • Icono de la Guía del usuario Cómo desmontar y reemplazar piezas Especificaciones técnicas Cómo configurar los valores del sistema Cómo manejar y solucionar problemas Dependiendo de su sistema operativo, haga doble clic en el icono User's Guides (Guías del usuario) ubicado en el escritorio, o haga clic en el botón Start (Inicio) y luego haga clic en Help and Support (Ayuda y asistencia) para acceder a la documentación electrónica almacenada en la unidad de disco duro. • Controladores más recientes para mi equipo • Respuestas a preguntas sobre asistencia o servicio técnico • Discusiones en línea con otros usuarios y asistencia técnica • Documentación para mi equipo • Estado de llamadas de servicio • Asuntos técnicos principales sobre mi equipo • Preguntas frecuentes • Descargas de archivos • Detalles de la configuración de mi equipo • Contrato de servicio para mi equipo S i t i o w e b D e l l S u p p o r t e n — support.dell.com El sitio web Dell Support proporciona varias herramientas en línea, incluyendo: • Base de aprendizaje: trucos, consejos y cursos en línea • Foro para clientes: discusiones en línea con otros clientes de Dell • Actualizaciones: información sobre la actualización de componentes, tales como la memoria, la unidad de disco duro y el sistema operativo • Atención al cliente: información de contacto, estado de pedidos, garantía e información de reparaciones • Descargas: controladores, revisiones y actualizaciones de software • Referencia: documentación del equipo, especificaciones del producto y papeles blancos Sitio web de asistencia Dell Premier Support — premiersupport.dell.com El sitio web de asistencia Dell Premier Support está personalizado para clientes corporativos, gubernamentales y del ámbito educativo. Este sitio web puede no estar disponible en todas las regiones. G u í a d e i n s t a l a c i ó n y de referencia rápida 161 w w w. d e l l . c o m | s u p p o r t . d e l l . c o m ¿Qué está buscando? Encuéntrelo aquí • Conectores de la placa base Etiqueta de información del sistema • Información de garantía Información del sistema Dell • Cómo utilizar Windows XP • Documentación para mi equipo y dispositivos Centro de ayuda y asistencia para Windows XP 1 Haga clic en el botón Inicio y luego haga clic en Ayuda y asistencia. 2 Teclee una palabra o frase que describa su problema y haga clic en el icono de flecha. 3 Haga clic en el tema que describe su problema. 4 Siga las instrucciones que aparecen en la pantalla. 162 Guía de instalación y de referencia rápida Configuración de su equipo de minigabinete Debe completar todos los pasos para instalar su equipo adecuadamente. NOTA: Los números de las figuras corresponden a las tareas de instalación. Funciones del equipo de minigabinete 7 5 1 6 2 4 3 G u í a d e i n s t a l a c i ó n y de referencia rápida 163 w w w. d e l l . c o m | s u p p o r t . d e l l . c o m 1 Teclado y mouse Conecte el teclado y el mouse según se muestra. No conecte un mouse o un teclado de USB (Universal Serial Bus [Bus serie universal]) a los conectores USB de la parte anterior del equipo. NOTA: No intente operar un mouse PS/2 y un mouse USB simultáneamente. conectores USB (2) conector de audífonos/altavoces 164 Guía de instalación y de referencia rápida 2 Adaptador de red y módem Inserte el cable de red, no la línea telefónica, en el conector de red. Si tiene un módem opcional, conecte la línea telefónica al módem. AVISO: No conecte un cable de módem al adaptador de red. El voltaje de las comunicaciones telefónicas puede dañar el adaptador de red. NOTA: Si su equipo tiene una tarjeta de expansión de red instalada, conecte el cable de red a la tarjeta de red, no al conector del panel posterior del equipo. G u í a d e i n s t a l a c i ó n y de referencia rápida 165 w w w. d e l l . c o m | s u p p o r t . d e l l . c o m 3 Monitor Alinee e inserte suavemente el cable del monitor para evitar que se doblen las patas del conector. Después apriete los tornillos mariposa de los conectores del cable. Utilice el puerto primario si está utilizando sólo un monitor con una tarjeta opcional para dos monitores. NOTA: Algunas pantallas de panel plano y algunas tarjetas gráficas son compatibles con DVI (Digital Visual Interface [Interfaz visual digital]). Si su monitor y su tarjeta tienen conectores DVI, Dell recomienda usar DVI en lugar de VGA. 166 Para configurar monitores duales, consulte "Monitores duales" la página 172. Guía de instalación y de referencia rápida 4 Altavoces Conecte los altavoces al equipo como se indica en las instrucciones incluidas con los altavoces. NOTA: Si en su equipo se ha instalado una tarjeta de expansión de audio, conecte los dispositivos de audio externos a los conectores de la tarjeta de sonido, no a los conectores del panel posterior del equipo. G u í a d e i n s t a l a c i ó n y de referencia rápida 167 w w w. d e l l . c o m | s u p p o r t . d e l l . c o m 5 Conexión de alimentación Conecte el equipo y el monitor a los enchufes eléctricos. 168 Guía de instalación y de referencia rápida 6 Encendido Oprima el botón de encendido del equipo y el monitor para encenderlos. luz de acceso a la unidad de disco duro luz de alimentación G u í a d e i n s t a l a c i ó n y de referencia rápida 169 w w w. d e l l . c o m | s u p p o r t . d e l l . c o m 7 Sistema operativo Al iniciar el equipo por primera vez, es posible que aparezcan algunos mensajes relacionados con el inicio del sistema, incluso uno que muestre su etiqueta de servicio y su código de servicio rápido. Su equipo está preconfigurado con el sistema operativo ya instalado. Antes de encender el equipo por primera vez deberá realizar todos los pasos de configuración anteriores, conectando todos los dispositivos a su equipo. La configuración inicial del sistema operativo es automática y puede tardar varios minutos. Es posible que necesite más tiempo, dependiendo de los dispositivos internos y externos del sistema. Siga las peticiones del sistema operativo para completar la instalación. Es posible que se le pida introducir el código del producto de Windows (también llamado identificación del producto o COA) para completar su registro. Esta información puede encontrarse arriba de la etiqueta de servicio de su equipo. NOTA: Para obtener más información sobre cómo instalar y configurar el sistema operativo, consulte la guía de instalación del sistema operativo. 170 Para referencias futuras, anote el número siguiente: Clave del producto (identificación o COA): _________________________ Guía de instalación y de referencia rápida 8 Dispositivos y software adicionales Antes de instalar cualquier dispositivo o cualquier software que no se incluya con su equipo, lea la documentación que viene con el software o dispositivo, o póngase en contacto con el proveedor para verificar que el software o el dispositivo es compatible con su equipo y con su sistema operativo. Consulte "Agregar dispositivos y software" la página 188. ¡Felicidades! Ha completado la configuración de su equipo. G u í a d e i n s t a l a c i ó n y de referencia rápida 171 w w w. d e l l . c o m | s u p p o r t . d e l l . c o m Monitores duales AVISO: No use ningún otro cable ni conecte el cable para dos monitores directamente a la tarjeta de gráficos de dos monitores. NOTA: Algunas pantallas de panel plano y algunas tarjetas gráficas son compatibles con DVI (Digital Visual Interface [Interfaz visual digital]). Si su monitor y su tarjeta tienen conectores DVI, Dell recomienda usar DVI en lugar de VGA. El cable para dos monitores tiene códigos de color; el conector azul es para el monitor principal y el conector negro para el monitor secundario. Conecte el cable del monitor apropiado al cable para dos monitores. Para activar la compatibilidad de monitores duales, ambos monitores deben estar conectados cuando se inicie el equipo. Consulte "Preguntas frecuentes" la página 191 para obtener más información. NOTA: La utilización de un segundo monitor es opcional y requiere de una tarjeta adaptadora de gráficos para monitores múltiples. OR 172 Guía de instalación y de referencia rápida Configuración del equipo de escritorio pequeño Debe completar todos los pasos para instalar el equipo adecuadamente. NOTA: Los números de las figuras corresponden a las tareas de instalación. Funciones del equipo de escritorio pequeño 2 1 4 3 5 6 G u í a d e i n s t a l a c i ó n y de referencia rápida 7 173 w w w. d e l l . c o m | s u p p o r t . d e l l . c o m 1 Teclado y mouse Conecte el teclado y el mouse según se muestra. No conecte un mouse o un teclado compatible con USB a los conectores USB de la parte anterior del equipo. NOTA: No intente operar un mouse PS/2 y un mouse USB simultáneamente. conector de audífono/altavoz conectores USB (2) 174 Guía de instalación y de referencia rápida 2 Adaptador de red y módem Inserte el cable de red, no la línea telefónica, en el conector de red. Si tiene un módem opcional, conecte la línea telefónica al módem. AVISO: No conecte un cable de módem al adaptador de red. El voltaje de las comunicaciones telefónicas puede dañar el adaptador de red. NOTA: Si su equipo tiene una tarjeta de expansión de red instalada, conecte el cable de red a la tarjeta de red, no al conector del panel posterior del equipo. G u í a d e i n s t a l a c i ó n y de referencia rápida 175 w w w. d e l l . c o m | s u p p o r t . d e l l . c o m 3 Monitor Alinee e inserte suavemente el cable del monitor para evitar que se doblen las patas del conector. Después apriete los tornillos mariposa de los conectores del cable. Utilice el puerto primario si está utilizando sólo un monitor con una tarjeta opcional para dos monitores. NOTA: Algunas pantallas de panel plano y algunas tarjetas gráficas son compatibles con DVI (Digital Visual Interface [Interfaz visual digital]). Si su monitor y su tarjeta tienen conectores DVI, Dell recomienda usar DVI en lugar de VGA. 176 Para configurar monitores duales, consulte "Monitores duales" la página 182. Guía de instalación y de referencia rápida 4 Altavoces Conecte los altavoces al equipo como se indica en las instrucciones incluidas con los altavoces. NOTA: Si en su equipo se ha instalado una tarjeta de expansión de audio, conecte los dispositivos de audio externos a los conectores de la tarjeta de sonido, no a los conectores del panel posterior del equipo. G u í a d e i n s t a l a c i ó n y de referencia rápida 177 w w w. d e l l . c o m | s u p p o r t . d e l l . c o m 5 Conexión de alimentación Conecte el equipo y el monitor a los enchufes eléctricos. 178 Guía de instalación y de referencia rápida 6 Encendido Oprima el botón de encendido del equipo y el monitor para encenderlos. luz de alimentación luz de acceso a la unidad de disco duro G u í a d e i n s t a l a c i ó n y de referencia rápida 179 w w w. d e l l . c o m | s u p p o r t . d e l l . c o m 7 Sistema operativo Al iniciar el equipo por primera vez, es posible que aparezcan algunos mensajes relacionados con el inicio del sistema, incluso uno que muestre su etiqueta de servicio y su código de servicio rápido. Su equipo está preconfigurado con el sistema operativo ya instalado. Antes de encender el equipo por primera vez deberá realizar todos los pasos de configuración anteriores, conectando todos los dispositivos a su equipo. La configuración inicial del sistema operativo es automática y puede tardar varios minutos. Es posible que necesite más tiempo, dependiendo de los dispositivos internos y externos del sistema. Siga las peticiones del sistema operativo para completar la instalación. Es posible que se le pida introducir el código del producto de Windows (también llamado identificación del producto o COA) para completar su registro. Esta información puede encontrarse arriba de la etiqueta de servicio de su equipo. NOTA: Para obtener más información sobre cómo instalar y configurar el sistema operativo, consulte la guía de instalación del sistema operativo. 180 Para referencias futuras, anote el número siguiente: Clave del producto (identificación o COA): _________________________ Guía de instalación y de referencia rápida 8 Dispositivos y software adicionales Antes de instalar cualquier dispositivo o cualquier software que no se haya enviado con su equipo, lea la documentación que viene con el software o dispositivo, o póngase en contacto con el proveedor para verificar que el software o el dispositivo es compatible con su equipo y con su sistema operativo. Consulte "Agregar dispositivos y software" la página 188. ¡Felicidades! Ha completado la configuración de su equipo. G u í a d e i n s t a l a c i ó n y de referencia rápida 181 w w w. d e l l . c o m | s u p p o r t . d e l l . c o m Monitores duales AVISO: No use ningún otro cable ni conecte el cable para dos monitores directamente a la tarjeta de gráficos de dos monitores. NOTA: Algunas pantallas de panel plano y algunas tarjetas gráficas son compatibles con DVI (Digital Visual Interface [Interfaz visual digital]). Si su monitor y su tarjeta tienen conectores DVI, Dell recomienda usar DVI en lugar de VGA. El cable para dos monitores tiene códigos de color; el conector azul es para el monitor principal y el conector negro para el monitor secundario. Conecte los cables del monitor apropiados al cable para dos monitores. Para activar la compatibilidad de monitores duales, ambos monitores deben estar conectados cuando se inicie el equipo. Consulte "Preguntas frecuentes" la página 191 para obtener más información. NOTA: La utilización de un segundo monitor es opcional y requiere de una tarjeta adaptadora de gráficos para monitores múltiples. OR 182 Guía de instalación y de referencia rápida La seguridad es lo primero; para usted y para su equipo Al trabajar al interior de su PC, no intente darle servicio excepto según se explica en esta y en otras guías de documentación de Dell. Siga siempre las instrucciones detalladamente. Trabajar al interior de su PC es seguro; siempre y cuando observe las precauciones siguientes. PRECAUCIÓN: PARA SU SEGURIDAD PERSONAL Y LA PROTECCIÓN DEL EQUIPO Antes de comenzar a trabajar en su equipo, realice los pasos siguientes en la secuencia indicada: 1 Apague el equipo y todos los dispositivos. 2 Toque una superficie metálica sin pintura en el equipo, como las aberturas de las ranuras para tarjetas en la parte posterior del equipo, antes de tocar cualquier objeto al interior de su PC. 3 Desconecte el equipo y los dispositivos de sus enchufes eléctricos. Al hacerlo reduce la posibilidad de sufrir lesiones personales o choques eléctricos. Asimismo, desconecte las líneas telefónicas o de telecomunicaciones del equipo. Conforme trabaje, toque periódicamente una superficie metálica sin pintura del equipo para disipar cualquier electricidad estática que podría dañar los componentes internos. Además, Dell recomienda que revise periódicamente las instrucciones de seguridad en la documentación incluida con el equipo. Apertura de la cubierta de la PC Es posible que necesite abrir la cubierta de la PC si va a desmontar o instalar una pieza, restablecer una contraseña olvidada o diagnosticar un problema del equipo. NOTA: Antes de desconectar cualquier dispositivo del equipo o de desmontar un componente de la placa base, asegúrese de que se haya apagado la luz de alimentación en espera en la placa base. Consulte la etiqueta de servicio interior ubicada dentro de la cubierta para localizar la luz de alimentación en espera. PRECAUCIÓN: Antes de realizar este procedimiento, consulte "La seguridad es lo primero; para usted y para su equipo" la página 183. G u í a d e i n s t a l a c i ó n y de referencia rápida 183 w w w. d e l l . c o m | s u p p o r t . d e l l . c o m Apertura de la cubierta NOTA: En el caso de un equipo de escritorio pequeño, retire la base antes de abrir la cubierta de la PC. En el caso de un equipo de minigabinete vertical, coloque el equipo de costado antes de abrir la cubierta. 1 Apague el equipo y los dispositivos, desconéctelos de sus enchufes eléctricos y espere de 10 a 20 segundos. 2 Si ha instalado un candado a través del anillo del candado del panel posterior, retire dicho candado. 3 Abra la cubierta de la PC: a Presione los dos botones de liberación hasta que la cubierta pueda girarse hacia arriba libremente. b Levante la parte posterior de la cubierta y gírela hacia la parte anterior del equipo. AVISO: Para evitar daños a la placa base del equipo de minigabinete vertical, abra la cubierta hasta que quede retenida con un ángulo de 45 grados. Después retire el cable de datos de la unidad óptica y/o el cable de datos de la unidad de disco duro de la placa base y abra la cubierta hasta un ángulo de 90 grados. Equipo de minigabinete vertical 184 Guía de instalación y de referencia rápida Equipo de escritorio pequeño G u í a d e i n s t a l a c i ó n y de referencia rápida 185 w w w. d e l l . c o m | s u p p o r t . d e l l . c o m Al interior de su PC Equipo de minigabinete vertical unidad de medios extraíbles unidad de disco unidad de disco duro suministro de energía anillo del candado altavoz interruptor de intromisión al chasis conector de alimentación de corriente alterna conectores del panel posterior 186 placa base cubierta para flujo de aire del microprocesador ranuras para tarjetas de expansión PCI Guía de instalación y de referencia rápida Equipo de escritorio pequeño unidad de medios extraíbles unidad de disco duro unidad de disco placa base módulos de memoria altavoz microprocesador interruptor de intromisión al chasis conectores del panel posterior suministro de energía anillo del candado canastilla para tarjetas de expansión ranura AGP de perfil bajo conector de alimentación de corriente alterna ranuras para tarjetas de expansión PCI Desmontaje e instalación de piezas Las instrucciones para el desmontaje y la instalación de las distintas piezas se encuentran en la Guía del usuario. Puede sustituir piezas tales como: • memoria • unidad de disco duro u otra unidad accesible desde el exterior • tarjeta de expansión PCI G u í a d e i n s t a l a c i ó n y de referencia rápida 187 w w w. d e l l . c o m | s u p p o r t . d e l l . c o m • tarjeta de gráficos • microprocesador Para acceder a la Guía del usuario desde la unidad de disco duro: NOTA: También puede acceder a la Guía del usuario desde el Dell Precision ResourceCD o en support.dell.com. Consulte "Búsqueda de información y asistencia" la página 159. 1 Dependiendo de su sistema operativo, haga doble clic en el icono Guías del usuario o haga clic en el botón Inicio y seleccione Ayuda y asistencia. 2 Haga clic en Removing and Installing Parts (Desmontaje e instalación de piezas). 3 Seleccione Print (Imprimir) en el menú File (Archivo) para imprimir el procedimiento antes de comenzar a trabajar. Para imprimir la Guía del usuario completa desde el explorador Internet Explorer, seleccione Print all linked documents (Imprimir todos los documentos vinculados) en la ventana Imprimir. Agregar dispositivos y software Antes de instalar cualquier dispositivo o cualquier software que no se incluya con su equipo, lea la documentación que viene con el software o dispositivo, o póngase en contacto con el proveedor para verificar que el software o el dispositivo es compatible con su equipo y con su sistema operativo. Problemas con los dispositivos y software adicionales Si ha instalado software o dispositivos adicionales y está experimentando problemas con su equipo, use los procedimientos siguientes para resolver el problema: • Desmonte o desinstale el dispositivo o software. Consulte la documentación incluida con el dispositivo o software para obtener más información sobre el desmontaje y la desinstalación. 188 Guía de instalación y de referencia rápida • Establezca su equipo con la Last Known Good Configuration (Última configuración válida conocida). En Windows NT®, oprima la barra espaciadora cuando aparezca el mensaje Press the spacebar NOW to invoke Hardware Profile/Configuration Recovery Menu (Oprima la barra espaciadora AHORA para invocar el menú de perfil/configuración de recuperación de hardware) durante el inicio del sistema. En el menú Hardware Profile/Configuration Recovery Menu (Menú de perfil/configuración de recuperación de hardware), oprima <L> para cambiar a la última configuración válida conocida y después seleccione el sistema operativo. En Windows 2000 y Windows XP, reinicie el equipo y oprima <F8> cuando aparezca el mensaje Please select the operating system to start (Por favor seleccione el sistema operativo para iniciar). Resalte Last Known Good Setting (Última configuración válida conocida), presione <Entrar>, presione <L> y después seleccione el sistema operativo cuando se le pida. Para obtener más información, consulte la guía de instalación de su sistema operativo. • En Windows NT, si los dos primeros procedimientos no han funcionado, ejecute ZZTop. AVISO: Los procesos siguientes pueden potencialmente borrar parte o toda la información de la unidad de disco duro. Para ejecutar ZZTOP, inserte el ResourceCD, seleccione Start Resource CD Menu (Menú Iniciar Resource CD) en el menú principal y después seleccione Start ZZTOP Imaging SW (Iniciar software de imagen ZZTOP). Para obtener más información sobre cómo utilizar el ResourceCD, consulte "Uso del Dell Precision ResourceCD" la página 196. AVISO: El proceso siguiente borra toda la información de la unidad de disco duro. • Si los procedimientos anteriores no han funcionado, ejecute un formateo de bajo nivel en la unidad de disco duro. Para obtener más información, consulte la guía de instalación de su sistema operativo. G u í a d e i n s t a l a c i ó n y de referencia rápida 189 w w w. d e l l . c o m | s u p p o r t . d e l l . c o m • NOTA: Su sistema operativo puede tener un modo de compatibilidad, el cual le ayudará a resolver los problemas entre las aplicaciones antiguas y su sistema operativo. Para obtener más información, consulte la documentación de su sistema operativo. 190 Reinstalar el sistema operativo utilizando la guía de instalación del sistema operativo y el CD del sistema operativo. Consulte "Búsqueda de información y asistencia" la página 159. Si ha verificado que el dispositivo o el software que desea instalar es compatible con su equipo y su sistema operativo, vuelva a instalar el dispositivo o el software. Guía de instalación y de referencia rápida Preguntas frecuentes ¿Problema? Intente... O bien el Dell Precision ResourceCD ¿Cómo uso mi CD Dell Precision ResourceCD? Consulte "Uso del Dell Precision ResourceCD" la página 196 para obtener más información. Diríjase al menú principal en el Dell Precision ResourceCD. Haga clic en Guías del usuario en el menú desplegable de Topic (Temas) y haga clic en Dell Precision ResourceCD Guide (Guía para Dell Precision ResourceCD). ¿Dónde puedo encontrar una Guía del usuario detallada para mi PC? Dependiendo de su sistema operativo, haga doble clic en el icono Guías del usuario o haga clic en el botón Inicio y seleccione Ayuda y asistencia. Diríjase al menú principal en el Dell Precision ResourceCD. Haga clic en Guías del usuario en el menú desplegable de Temas y haga clic en la Guía del usuario correspondiente a su equipo. Diríjase a support.dell.com. En la página Welcome (Bienvenido), haga clic en Dell Documents (Documentos Dell). Realice las selecciones correspondientes para su equipo para acceder a la Guía del usuario. Los documentos como la Guía del usuario están disponibles en la unidad de disco duro. O bien el sitio Dell Support ¿Dónde puedo encontrar una declaración de garantía para mi PC? Dependiendo de su sistema operativo, haga doble clic en el icono Guías del usuario o haga clic en el botón Inicio y seleccione Ayuda y asistencia. Diríjase al menú principal en el Dell Precision ResourceCD. Haga clic en Guías del usuario en el menú desplegable Tema, haga clic en la guía del usuario que corresponda a su equipo y luego consulte "Garantía Consulte la sección "Garantía limitada y política limitada y póliza de de devoluciones" en la Guía devolución". del usuario. Diríjase a support.dell.com. En la página Bienvenido, haga clic en Documentos Dell. Realice las selecciones que correspondan a su equipo para acceder a la Guía del usuario. Consulte "Garantía limitada y política de devoluciones" en la Guía del usuario. ¿Dónde puedo encontrar la Clave de producto (también llamada identificación de producto o Certificado de autenticidad [COA]) para el registro del sistema operativo? Consulte la page 170 de este documento para equipos de minigabinete vertical o la page 180 de este documento para equipos de escritorio pequeño. Diríjase a support.dell.com. En la página Bienvenido, haga clic en Ask Dudley! (Pregúntele a Dudley!) y busque usando las palabras clave Product Key (Clave de producto). G u í a d e i n s t a l a c i ó n y de referencia rápida 191 w w w. d e l l . c o m | s u p p o r t . d e l l . c o m ¿Problema? Intente... O bien el Dell Precision ResourceCD O bien el sitio Dell Support ¿Cómo encuentro las especificaciones técnicas para mi PC? Dependiendo de su sistema operativo, haga doble clic en el icono Guías del usuario o haga clic en el botón Inicio y luego seleccione Ayuda y asistencia. Diríjase al menú principal en el Dell Precision ResourceCD. Haga clic en Guías del usuario en el menú desplegable Tema y haga clic en la guía del usuario que corresponda a su equipo y luego consulte "Especificaciones técnicas". Diríjase a support.dell.com. En la página Bienvenido, haga clic en Documentos Dell. Realice las selecciones correspondientes para su equipo para acceder a la Guía del usuario. Consulte "Especificaciones técnicas" en la Guía del usuario. Consulte la sección "Especificaciones técnicas" en la Guía del usuario. Tengo un equipo con una tarjeta de gráficos compatible con monitores duales. ¿Cómo configuro mi segundo monitor? Dependiendo del sistema operativo, haga doble clic en el icono Guías de usuario o haga clic en el botón Inicio y seleccione Ayuda y asistencia y busque el dual monitor (monitor dual). Diríjase al menú principal en el Dell Precision ResourceCD. Haga clic en Guías del usuario en el menú desplegable de Temas y haga clic en la Guía del usuario correspondiente a su equipo. Hay un procedimiento detallado paso a paso para instalar monitores duales localizado en la Guía del usuario del controlador de vídeo. En caso que necesite un controlador para mi tarjeta de gráficos, adaptador de red, tarjeta de sonido, software SCSI (small computer system interface [interfaz para equipos pequeños]) o para algún otro dispositivo, ¿dónde lo encuentro? 192 Consulte "Controladores para Consulte la Guía del Diríjase a support.dell.com. En la su equipo" la página 196. ResourceCD de Dell Precision Welcome Page (Página de para obtener más información. bienvenida), haga clic en Es posible que también Downloads for Your Dell tenga un CD específico para (Descargas para su equipo Dell). el dispositivo. Si es así, Introduzca la Etiqueta de servicio busque la documentación y del sistema o realice las el(los) controlador(es) selecciones apropiadas para que apropiados en el contenido su equipo y su sistema operativo del CD. localicen los controladores. Guía de instalación y de referencia rápida ¿Problema? Intente... O bien el Dell Precision ResourceCD O bien el sitio Dell Support ¿Cómo puedo abrir el equipo? Consulte "Apertura de la cubierta de la PC" la página 183. Diríjase al menú principal en el Dell Precision ResourceCD. Haga clic en Guías del usuario en el menú desplegable Tema y haga clic en la guía del usuario que corresponda a su equipo y luego consulte "Desmontaje e instalación de piezas". Diríjase a support.dell.com para obtener ayuda mediante instrucciones sobre uso, instalación y solución de problemas. El monitor está en blanco y la luz de alimentación está parpadeando en verde. ¿Cómo reanudo las operaciones de mi equipo? El equipo está en un estado de consumo de energía reducido o en estado de reposo. Diríjase al menú principal en el Dell Precision ResourceCD. Haga clic en Guías del usuario en el menú desplegable Tema, haga clic en la guía del usuario que corresponda a su equipo y luego consulte "Administración de energía". Diríjase a support.dell.com. En la página Bienvenido, haga clic en Documentos Dell. Realice las selecciones correspondientes para su equipo para acceder a la Guía del usuario. Consulte "Administración de energía" en la Guía del usuario. Diríjase al menú principal en el Dell Precision ResourceCD. Haga clic en Guías del usuario en el menú desplegable Tema y haga clic en la guía del usuario que corresponda a su equipo y luego consulte "Desmontaje e instalación de piezas". Diríjase a support.dell.com. En la página Bienvenido, haga clic en Documentos Dell. Realice las selecciones correspondientes para su equipo para acceder a la Guía del usuario. Consulte "Desmontaje e instalación de piezas" en la Guía del usuario. Dependiendo del sistema operativo, usted puede despertar el equipo moviendo el mouse PS/2 ó presionando el botón de encendido. Para saber más acerca del modo de administración de energía, consulte la Guía del usuario. Dependiendo de su sistema operativo, haga doble clic en el icono Guías del usuario o haga clic en el botón Inicio y seleccione Ayuda y asistencia. ¿Cómo instalo Consulte "Desmontaje e hardware adicional en instalación de piezas" la mi equipo? página 187. G u í a d e i n s t a l a c i ó n y de referencia rápida 193 w w w. d e l l . c o m | s u p p o r t . d e l l . c o m ¿Problema? Intente... ¿Cómo reinstalo el sistema operativo? Consulte la guía de instalación del sistema operativo para obtener instrucciones sobre cómo reinstalar su sistema operativo. 194 O bien el Dell Precision ResourceCD Guía de instalación y de referencia rápida O bien el sitio Dell Support Solución de problemas Su equipo incluye las herramientas siguientes que pueden ayudarle a resolver un problema: D I A G N Ó S T I C O S D E L L : El Dell Precision ResourceCD contiene los Diagnósticos Dell, que pone a prueba a varios componentes del equipo y ayuda a identificar la causa de problemas relacionados al equipo. Para obtener más información, consulte "Cuándo usar los Diagnósticos Dell" la página 197. L U C E S D E L S I S T E M A : Ubicadas en la parte anterior del equipo, estas luces pueden indicar un problema en el equipo. Para obtener más información, consulte "Luces del sistema" la página 201. L U C E S D E D I A G N Ó S T I C O : Ubicadas en la parte anterior del equipo, estas luces pueden indicar un problema en el equipo. Para obtener más información, consulte "Luces de diagnóstico" la página 203. M E N S A J E S D E L S I S T E M A : El equipo muestra estos mensajes para advertirle de una falla actual o de una posible falla. Para obtener más información, consulte "Mensajes del sistema" la página 205. C Ó D I G O S D E S O N I D O : Una serie de códigos de sonido emitidos por el equipo que pueden ayudarle a identificar un problema. Para obtener más información, consulte "Códigos de sonido" la página 206. Si se produce un problema en el equipo que usted no pueda resolver siguiendo los pasos de esta sección o los procedimientos de "Búsqueda de soluciones" de la Guía del usuario, complete los pasos siguientes antes de ponerse en contacto con Dell: 1 Escriba una descripción detallada del error, el código de sonido o el problema de la luz de diagnóstico. 2 Anote el Código de servicio rápido y el Número de etiqueta de servicio. 3 Póngase en contacto con Dell desde el lugar donde se encuentre el equipo. Consulte "Búsqueda de información y asistencia" la página 159 para ver un ejemplo del código de servicio rápido y de los números de etiqueta de servicio. G u í a d e i n s t a l a c i ó n y de referencia rápida 195 w w w. d e l l . c o m | s u p p o r t . d e l l . c o m Uso del Dell Precision ResourceCD Para usar el CD Dell Precision ResourceCD desde dentro del sistema operativo Windows: NOTA: Para acceder a los controladores de dispositivos y a la documentación del usuario, usted debe usar el ResourceCD desde Windows. 1 Inserte el Dell Precision ResourceCD en la unidad de CD. Si está utilizando el Dell Precision ResourceCD por primera vez en el equipo, se abre la ventana ResourceCD Installation (Instalación del ResourceCD) para informarle que el ResourceCD está a punto de iniciar la instalación. 2 Haga clic en OK (Aceptar) para continuar. Para completar la instalación, responda a las peticiones que ofrece el programa de instalación. 3 Haga clic en Next (Siguiente) en la pantalla Welcome Dell System Owner (Bienvenida al propietario del sistema Dell). 4 Seleccione el System Model (Modelo del sistema), Operating System (Sistema operativo), Device Type (Tipo de dispositivo) y Tema adecuado. Para acceder a la Dell Precision ResourceCD Guide (Guía Dell Precision ResourceCD), seleccione Guías del usuario en el menú desplegable de Temas y haga clic en Dell Precision ResourceCD. Controladores para su equipo Para visualizar una lista de controladores de dispositivos para su equipo: 1 Haga clic en My Drivers (Mis controladores) en el menú desplegable Tema. El ResourceCD explora el hardware y el sistema operativo de su equipo y luego aparece en la pantalla una lista de los controladores de dispositivos para la configuración de su sistema. 2 Haga clic en el controlador apropiado y siga las instrucciones para descargar el controlador para su equipo. Para ver una lista de todos los controladores disponibles para su equipo, haga clic en Drivers (Controladores) en el menú emergente Tema. 196 Guía de instalación y de referencia rápida Cuándo usar los Diagnósticos Dell Si tiene algún problema con su equipo, realice las verificaciones que aparecen en "Para encontrar soluciones" en la Guía del usuario y ejecute los Diagnósticos Dell antes de comunicarse con Dell para obtener asistencia técnica. La ejecución de los Diagnósticos Dell le puede ayudar a resolver el problema sin tener que ponerse en contacto con Dell. Si sí se comunica con Dell, los resultados de las pruebas pueden proporcionar información importante para el personal de servicio y asistencia de Dell. Los Diagnósticos Dell le permiten: • Realizar pruebas expresas, extendidas o personalizadas en uno o en todos los dispositivos • Seleccionar pruebas basadas en un síntoma del problema que se le ha presentado • Elegir cuántas veces desea ejecutar una prueba • Mostrar los resultados de la prueba • Suspender las pruebas si se detecta un error • Acceder a la información de ayuda en línea que describe las pruebas y dispositivos • Recibir mensajes de estado que le informan si la prueba ha sido completada satisfactoriamente • Recibir mensajes de error cuando se detectan problemas Inicio de los Diagnósticos Dell Se recomienda que imprima estos procedimientos antes de comenzar. AVISO: Sólo use los Diagnósticos Dell para probar su equipo Dell™. Usar éste programa con otros equipos puede provocar mensajes de error. Ejecute el programa Configuración del sistema, revise la información de la configuración de su equipo y asegúrese de que el dispositivo que quiere probar aparezca en la configuración del sistema y que esté activo. Inicie los Diagnósticos Dell, ya sea desde la unidad de disco duro o desde el CD Drivers and Utilities (también conocido como ResourceCD). G u í a d e i n s t a l a c i ó n y de referencia rápida 197 w w w. d e l l . c o m | s u p p o r t . d e l l . c o m Inicio de los Diagnósticos Dell desde la unidad de disco duro NOTA: Si recibe un mensaje diciendo que no se ha encontrado ninguna partición de utilidad de los diagnósticos, siga las instrucciones para ejecutar los Diagnósticos Dell desde el CD Drivers and Utilities. 1 Apague y reinicie el equipo. 2 Cuando aparezca el logotipo DELL, oprima <F12> inmediatamente. Si espera demasiado y aparece el logotipo de Windows, siga esperando hasta que aparezca el escritorio de Windows. Luego apague el equipo mediante el menú Inicio e inténtelo de nuevo. 3 Cuando aparezca la lista de dispositivos de inicio, resalte Boot to Utility Partition (Iniciar en la partición de utilidad) y oprima <Entrar>. 4 Cuando aparezca el menú principal de los Diagnósticos Dell, seleccione la prueba que desea ejecutar. Inicio de los Diagnósticos Dell desde el CD Drivers and Utilities 1 Inserte el CD Drivers and Utilities en la unidad de CD. 2 Apague y reinicie el equipo. Cuando aparezca el logotipo DELL, oprima <F12> inmediatamente. Si espera demasiado y aparece el logotipo de Windows, siga esperando hasta que aparezca el escritorio de Windows. Luego apague el equipo mediante el menú Inicio e inténtelo de nuevo NOTA: Esta característica cambia la secuencia de inicio sólo una vez. Durante el inicio siguiente, el equipo se inicia según los dispositivos especificados en la Configuración del sistema. 198 3 Cuando aparezca la lista de dispositivos de inicio, resalte IDE CD-ROM Device (Dispositivo de CD-ROM IDE) y oprima <Entrar>. 4 Seleccione la opción Dispositivo de CD-ROM IDE del menú de inicio del CD. 5 Seleccione la opción Boot from CD-ROM (Iniciar desde CD-ROM) del menú que aparece. 6 Introduzca 1 para iniciar el menú del ResourceCD. 7 Introduzca 2 para iniciar los Diagnósticos Dell. 8 Seleccione Run the 32 Bit Dell Diagnostics (Ejecutar los Diagnósticos Dell de 32 bits) de la lista numerada. Si se enumeran múltiples versiones, seleccione la versión adecuada para su plataforma. 9 Cuando aparezca el menú principal de los Diagnósticos Dell, seleccione la prueba que desea ejecutar. Guía de instalación y de referencia rápida Menú principal de los Diagnósticos Dell 1 Después que se carguen los Diagnósticos Dell y aparece la pantalla Main Menu (Menú Principal), haga clic en el botón correspondiente con la opción que desee. El número de la etiqueta de servicio de su equipo está ubicado en la parte superior de cada pantalla de prueba. Opción Función 2 Express Test (Prueba rápida) Realiza una prueba rápida de los dispositivos. Esta prueba se tarda generalmente de 10 a 20 minutos y no requiere nada de su parte. Ejecute primero la Prueba rápida para aumentar la posibilidad de rastrear el problema rápidamente. Extended Test (Prueba prolongada) Realiza una prueba minuciosa de los dispositivos. Esta prueba se tarda generalmente una hora o más y requiere que responda a sus preguntas en forma periódica. Custom Test (Prueba personalizada) Prueba un dispositivo específico. Usted puede personalizar las pruebas que desee ejecutar. Symptom Tree (Árbol de síntomas) Lista los síntomas más comúnmente encontrados y le permite seleccionar una prueba basándose en el síntoma del problema que tenga. Si un problema aparece durante una prueba, aparece un mensaje que muestra el código de error y una descripción del problema. Escriba el código de error y la descripción del problema y siga las instrucciones que aparecen en la pantalla. Si no puede resolver la condición de error, póngase en contacto con Dell. 3 Si ejecuta una prueba de las opciones Custom Test (Prueba personalizada) o Symptom Tree (Árbol de síntomas), haga clic en la ficha correspondiente descrita en la siguiente tabla para obtener más información. G u í a d e i n s t a l a c i ó n y de referencia rápida 199 w w w. d e l l . c o m | s u p p o r t . d e l l . c o m Ficha Función Results (Resultados) Muestra los resultados de la prueba y cualquier condición de error que se haya encontrado. Errors (Errores) Muestra las condiciones de error que se hayan encontrado, códigos de error y la descripción del problema. Help (Ayuda) Describe la prueba y puede indicar los requisitos para ejecutar la prueba. Configuration (Configuración) Muestra la configuración del hardware del dispositivo seleccionado. Los Diagnósticos Dell obtienen la información de configuración de todos los dispositivos desde la configuración del sistema, memoria y varias pruebas internas y la muestra en la lista que aparece en la parte izquierda de la pantalla. La lista de dispositivos puede no mostrar los nombres de todos los componentes instalados en su equipo o de todos los dispositivos conectados a su equipo. Parameters (Parámetros) Le permiten personalizar la prueba al cambiar la configuración de pruebas. 4 Cuando se hayan completado las pruebas, si estaba ejecutando los Diagnósticos Dell desde el CD Drivers and Utilities, quite el CD. 5 Cierre la pantalla de prueba para regresar a la pantalla Menú principal. Para salir de los Diagnósticos Dell y reiniciar el equipo, cierre la pantalla Menú principal. Mensajes y códigos Sus programas de aplicación, su sistema operativo y su equipo pueden identificar problemas y alertarle sobre ellos. Cuando se produce un problema, puede aparecer un mensaje en su pantalla, sonar un código de sonido o generarse un código de luz. Los dos apartados siguientes presentan información sobre mensajes, códigos de sonido o códigos de luz. Cuando aparezca un mensaje, anótelo; si es posible, busque el mensaje en la Guía del usuario. Anote el mensaje si necesita llamar a asistencia técnica. 200 Guía de instalación y de referencia rápida Luces del sistema Su equipo tiene diversos indicadores luminosos que pueden ayudarle a analizar y resolver problemas. Para localizar estas luces, consulte "Funciones del equipo de escritorio pequeño" la página 173 ó "Funciones del equipo de minigabinete" la página 163. La tabla siguiente enumera los códigos de las luces del sistema, ofrece las causas probables y sugerencias de acción correctiva. Códigos de luz del sistema Luz de alimentación Luz de la unidad Causa de disco duro Acción correctiva Verde continuo N/A El equipo está encendido y funciona con normalidad. No se necesita acción correctiva. Verde parpadeante Blanco El equipo está en estado suspendido (solamente en Windows 2000 y XP). Oprima el botón de encendido, mueva el mouse o presione una tecla del teclado para despertar el equipo. Consulte "Administración de energía" en la Guía del usuario para obtener más información. Parpadea verde N/A varias veces y luego se apaga Hay un error de configuración. Verifique las luces de diagnóstico para ver si se ha identificado el problema específico. Consulte la Guía del usuario para obtener más información. Amarillo constante N/A Los Diagnósticos Dell están ejecutando una prueba, o un dispositivo de la placa base puede estar defectuoso o instalado incorrectamente. Si los Diagnósticos Dell están ejecutándose, deje que se completen las pruebas. Verifique las luces de diagnóstico para ver si se ha identificado el problema específico. También consulte "Problemas de la placa base" en la Guía del usuario. Si el equipo no se inicia, póngase en contacto con Dell para obtener asistencia técnica. G u í a d e i n s t a l a c i ó n y de referencia rápida 201 w w w. d e l l . c o m | s u p p o r t . d e l l . c o m C ó d i g o s d e l u z d e l s i s t e m a (continuación) Luz de alimentación Luz de la unidad de disco duro Causa Acción correctiva Amarillo parpadeante Blanco Existe una falla en la placa base o en el suministro de energía. Verifique las luces de diagnóstico para ver si se ha identificado el problema específico. Consulte "Problemas de alimentación" y "Problemas de la placa base" en la Guía del usuario. Amarillo parpadeante Verde continuo Hay una falla en la placa base. Verifique las luces de diagnóstico para ver si se ha identificado el problema específico. También consulte "Problemas de la placa base" en la Guía del usuario. Verde continuo y un N/A código de sonidos durante la POST Se detectó un problema mientras se ejecutaba el BIOS. Consulte "Códigos de sonido" la página 206 para obtener instrucciones sobre cómo diagnosticar el código de sonido. Además, verifique las luces de diagnóstico para ver si se ha identificado el problema específico. Luz de N/A alimentación verde constante sin código de sonido ni vídeo durante la POST El monitor o la tarjeta de gráficos Verifique las luces de diagnóstico para puede estar fallando o estar instalado ver si se ha identificado el problema incorrectamente. específico. También consulte "Problemas de vídeo" en la Guía del usuario. Luz de N/A alimentación verde constante y sin código de sonido pero el equipo se bloquea durante la POST Puede haber un dispositivo de la placa Verifique las luces de diagnóstico para base integrada que esté fallando. ver si se ha identificado el problema específico. Si no se logra identificar el problema, póngase en contacto con Dell para obtener asistencia técnica. 202 Guía de instalación y de referencia rápida Luces de diagnóstico Al encender el equipo, éste lleva a cabo una serie de pruebas de diagnóstico automáticas. Una POST (power-on self-test [autoprueba de encendido]) satisfactoria termina con un único sonido que indica el inicio de una operación normal. Si el equipo no concluye la prueba POST, una serie de luces ubicadas en el equipo pueden ayudarle a entender cuál es la prueba que ha fallado o por qué el equipo ha dejado de responder. Estas luces informan de problemas que se han encontrado antes de y durante la POST, no durante el funcionamiento normal. Para localizar las luces de diagnóstico, consulte "Panel posterior" la página 203. La tabla siguiente indica el código de las luces de diagnóstico, proporciona las causas probables y sugiere las acciones correctivas. Las luces están etiquetadas para ayudarle a relacionar el patrón de su equipo con los que se muestran en la tabla. Panel posterior luces de diagnóstico Códigos de luces de diagnóstico durante la POST Patrón de luces A B C D Causa apagado El equipo no tiene alimentación eléctrica. apagado apagado apagado =amarillo =verde = a pag a d o G u í a d e i n s t a l a c i ó n y de referencia rápida 203 w w w. d e l l . c o m | s u p p o r t . d e l l . c o m C ó d i g o s d e l u c e s d e d i a g n ó s t i c o d u r a n t e l a P O S T (continuación) Patrón de luces Causa A B C D amarillo Posible falla del microprocesador. A B C D amarillo Posible falla de memoria. A B C D amarillo Posible falla o conflicto de la tarjeta de expansión. A B C D amarillo Posible falla de la tarjeta de vídeo. A B C D amarillo Posible falla de unidad de disco o de disco duro. A B C D verde amarillo verde amarillo amarillo verde verde verde amarillo amarillo verde amarillo verde verde verde amarillo verde verde amarillo =amarillo =verde = a pag a d o 204 Guía de instalación y de referencia rápida Se encontró una alerta después de la inicialización del vídeo. Revise la pantalla del equipo en busca de un mensaje de error. C ó d i g o s d e l u c e s d e d i a g n ó s t i c o d u r a n t e l a P O S T (continuación) Patrón de luces Causa A B C D verde A B C D verde A B C D verde A B C D amarillo Posible falla del USB. A B C D verde Es posible que hayan fallado los recursos de la placa amarillo base y/o el hardware. amarillo verde Es posible que hayan fallado los recursos de la placa amarillo base y/o el hardware. verde verde Posible falla o conflicto de la tarjeta de expansión. verde amarillo amarillo verde verde verde verde Condición de funcionamiento normal después de la POST. verde verde =amarillo =verde = a pag a d o Mensajes del sistema Si se produce un error durante el inicio, es posible que aparezca un mensaje en el monitor identificando el problema. Si en la pantalla aparece un mensaje del sistema, búsquelo en la sección "Mensajes del sistema" de la Guía del usuario para obtener sugerencias sobre cómo resolver problemas. Los mensajes del sistema aparecen en orden alfabético. G u í a d e i n s t a l a c i ó n y de referencia rápida 205 w w w. d e l l . c o m | s u p p o r t . d e l l . c o m NOTA: Si el mensaje del equipo que usted recibe no aparece en la Guía del usuario, consulte la documentación del programa de aplicación que estaba ejecutando en el momento que apareció el mensaje y/o la documentación del sistema operativo para obtener una explicación del mensaje y la acción correctiva recomendada. 206 Códigos de sonido Si ocurre un error durante el inicio que no puede notificarse en el monitor, el equipo puede emitir un código de sonido que identifica el problema. El código de sonido es un patrón de sonidos: Por ejemplo, un sonido, seguido de un segundo sonido y una sucesión de tres sonidos (código 1-1-3) significa que el equipo no pudo leer los datos almacenados en la NVRAM (nonvolatile random-access memory [memoria no volátil de acceso aleatorio]). Si se emite un código de sonido, anótelo y búsquelo en "Códigos de sonido del sistema" en la Guía del usuario. Guía de instalación y de referencia rápida-
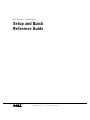 1
1
-
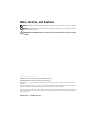 2
2
-
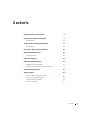 3
3
-
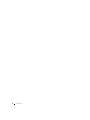 4
4
-
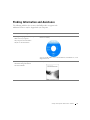 5
5
-
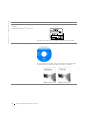 6
6
-
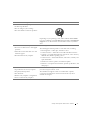 7
7
-
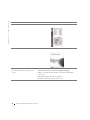 8
8
-
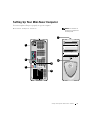 9
9
-
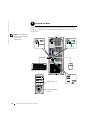 10
10
-
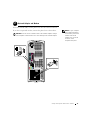 11
11
-
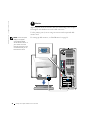 12
12
-
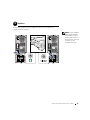 13
13
-
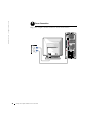 14
14
-
 15
15
-
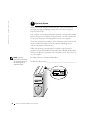 16
16
-
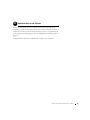 17
17
-
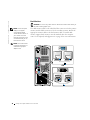 18
18
-
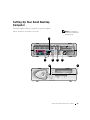 19
19
-
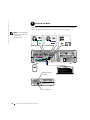 20
20
-
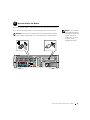 21
21
-
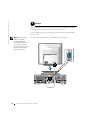 22
22
-
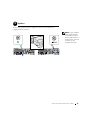 23
23
-
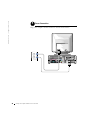 24
24
-
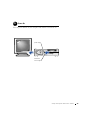 25
25
-
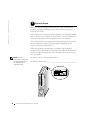 26
26
-
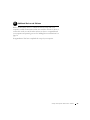 27
27
-
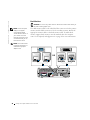 28
28
-
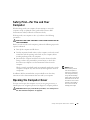 29
29
-
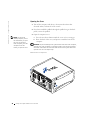 30
30
-
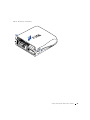 31
31
-
 32
32
-
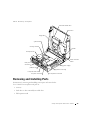 33
33
-
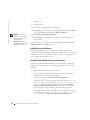 34
34
-
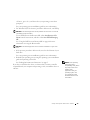 35
35
-
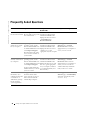 36
36
-
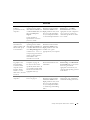 37
37
-
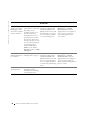 38
38
-
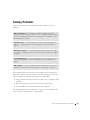 39
39
-
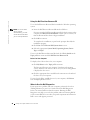 40
40
-
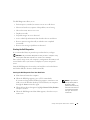 41
41
-
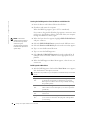 42
42
-
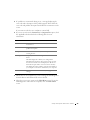 43
43
-
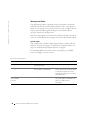 44
44
-
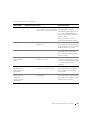 45
45
-
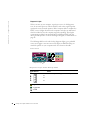 46
46
-
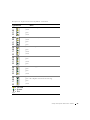 47
47
-
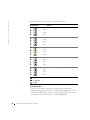 48
48
-
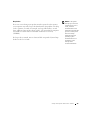 49
49
-
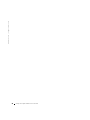 50
50
-
 51
51
-
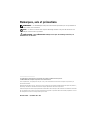 52
52
-
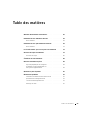 53
53
-
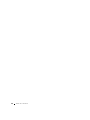 54
54
-
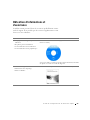 55
55
-
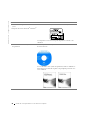 56
56
-
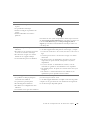 57
57
-
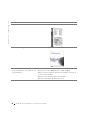 58
58
-
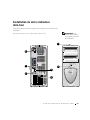 59
59
-
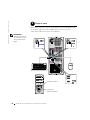 60
60
-
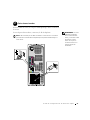 61
61
-
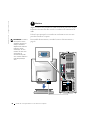 62
62
-
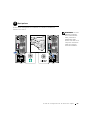 63
63
-
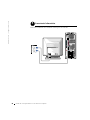 64
64
-
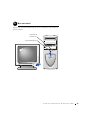 65
65
-
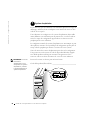 66
66
-
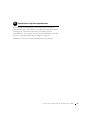 67
67
-
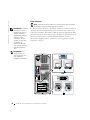 68
68
-
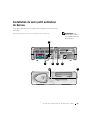 69
69
-
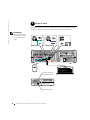 70
70
-
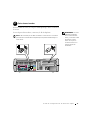 71
71
-
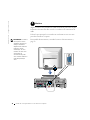 72
72
-
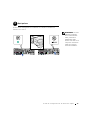 73
73
-
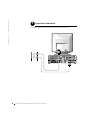 74
74
-
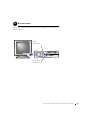 75
75
-
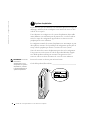 76
76
-
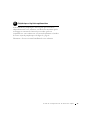 77
77
-
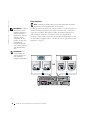 78
78
-
 79
79
-
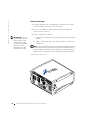 80
80
-
 81
81
-
 82
82
-
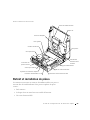 83
83
-
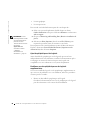 84
84
-
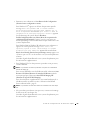 85
85
-
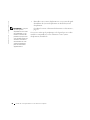 86
86
-
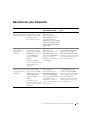 87
87
-
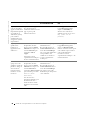 88
88
-
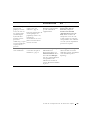 89
89
-
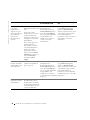 90
90
-
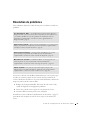 91
91
-
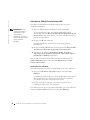 92
92
-
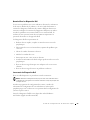 93
93
-
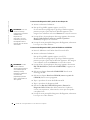 94
94
-
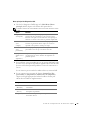 95
95
-
 96
96
-
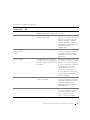 97
97
-
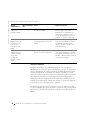 98
98
-
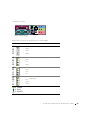 99
99
-
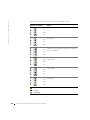 100
100
-
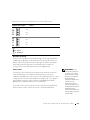 101
101
-
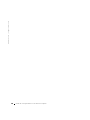 102
102
-
 103
103
-
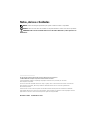 104
104
-
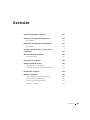 105
105
-
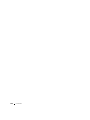 106
106
-
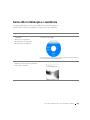 107
107
-
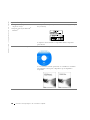 108
108
-
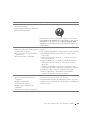 109
109
-
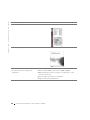 110
110
-
 111
111
-
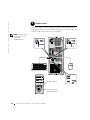 112
112
-
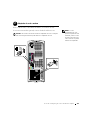 113
113
-
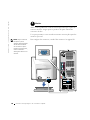 114
114
-
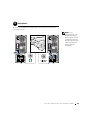 115
115
-
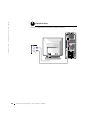 116
116
-
 117
117
-
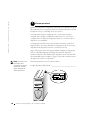 118
118
-
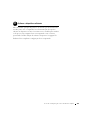 119
119
-
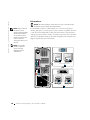 120
120
-
 121
121
-
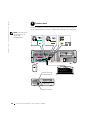 122
122
-
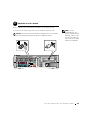 123
123
-
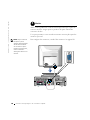 124
124
-
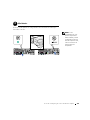 125
125
-
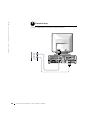 126
126
-
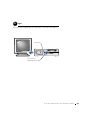 127
127
-
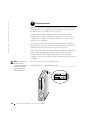 128
128
-
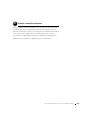 129
129
-
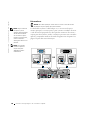 130
130
-
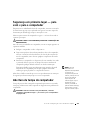 131
131
-
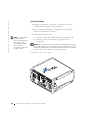 132
132
-
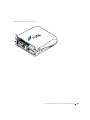 133
133
-
 134
134
-
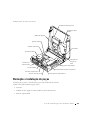 135
135
-
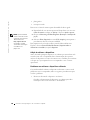 136
136
-
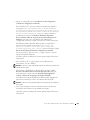 137
137
-
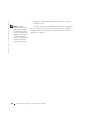 138
138
-
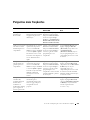 139
139
-
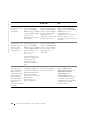 140
140
-
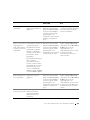 141
141
-
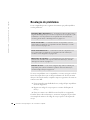 142
142
-
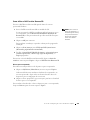 143
143
-
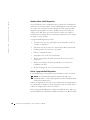 144
144
-
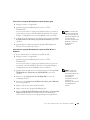 145
145
-
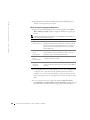 146
146
-
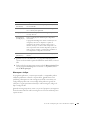 147
147
-
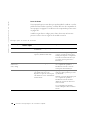 148
148
-
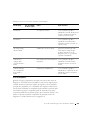 149
149
-
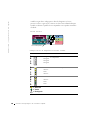 150
150
-
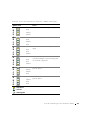 151
151
-
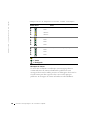 152
152
-
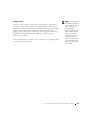 153
153
-
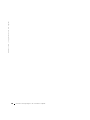 154
154
-
 155
155
-
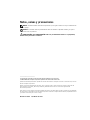 156
156
-
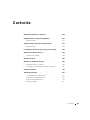 157
157
-
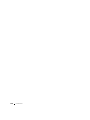 158
158
-
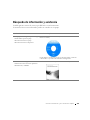 159
159
-
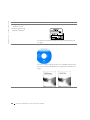 160
160
-
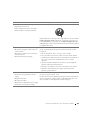 161
161
-
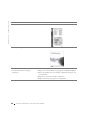 162
162
-
 163
163
-
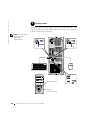 164
164
-
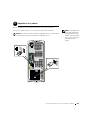 165
165
-
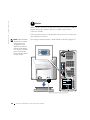 166
166
-
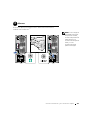 167
167
-
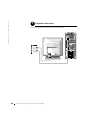 168
168
-
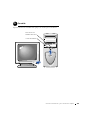 169
169
-
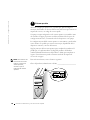 170
170
-
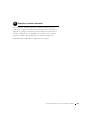 171
171
-
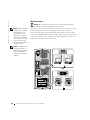 172
172
-
 173
173
-
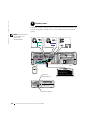 174
174
-
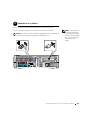 175
175
-
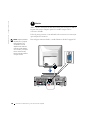 176
176
-
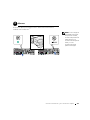 177
177
-
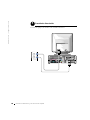 178
178
-
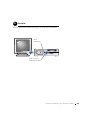 179
179
-
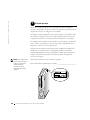 180
180
-
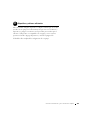 181
181
-
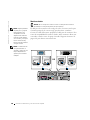 182
182
-
 183
183
-
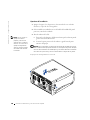 184
184
-
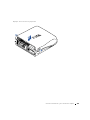 185
185
-
 186
186
-
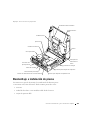 187
187
-
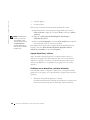 188
188
-
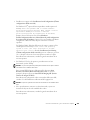 189
189
-
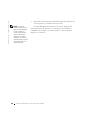 190
190
-
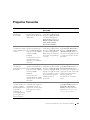 191
191
-
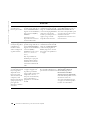 192
192
-
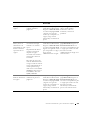 193
193
-
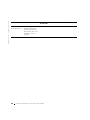 194
194
-
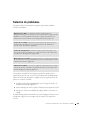 195
195
-
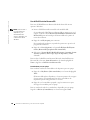 196
196
-
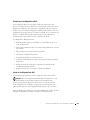 197
197
-
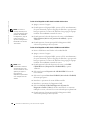 198
198
-
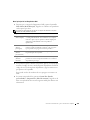 199
199
-
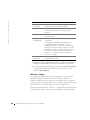 200
200
-
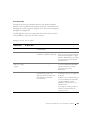 201
201
-
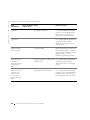 202
202
-
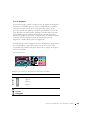 203
203
-
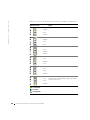 204
204
-
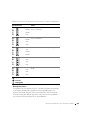 205
205
-
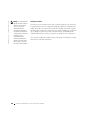 206
206
en otros idiomas
- français: Dell Precision 340 Guide de démarrage rapide
- English: Dell Precision 340 Quick start guide
- português: Dell Precision 340 Guia rápido