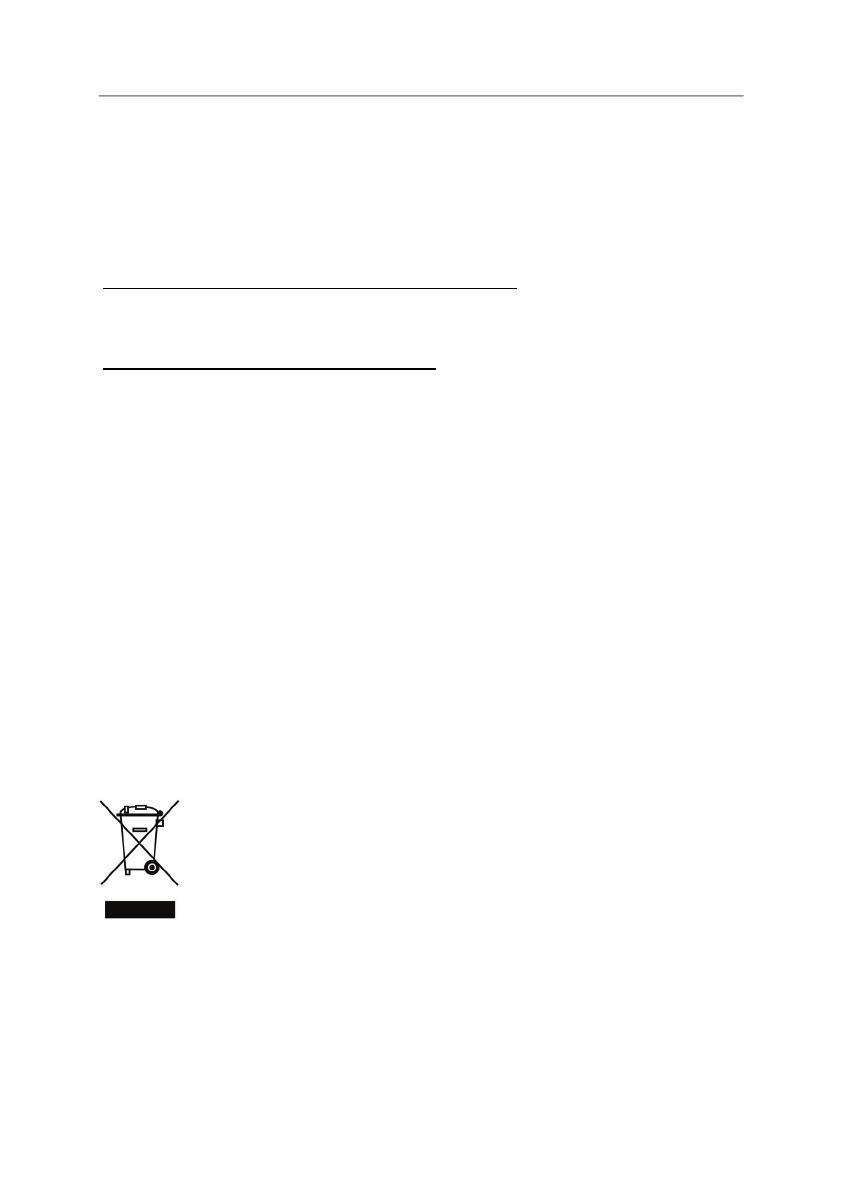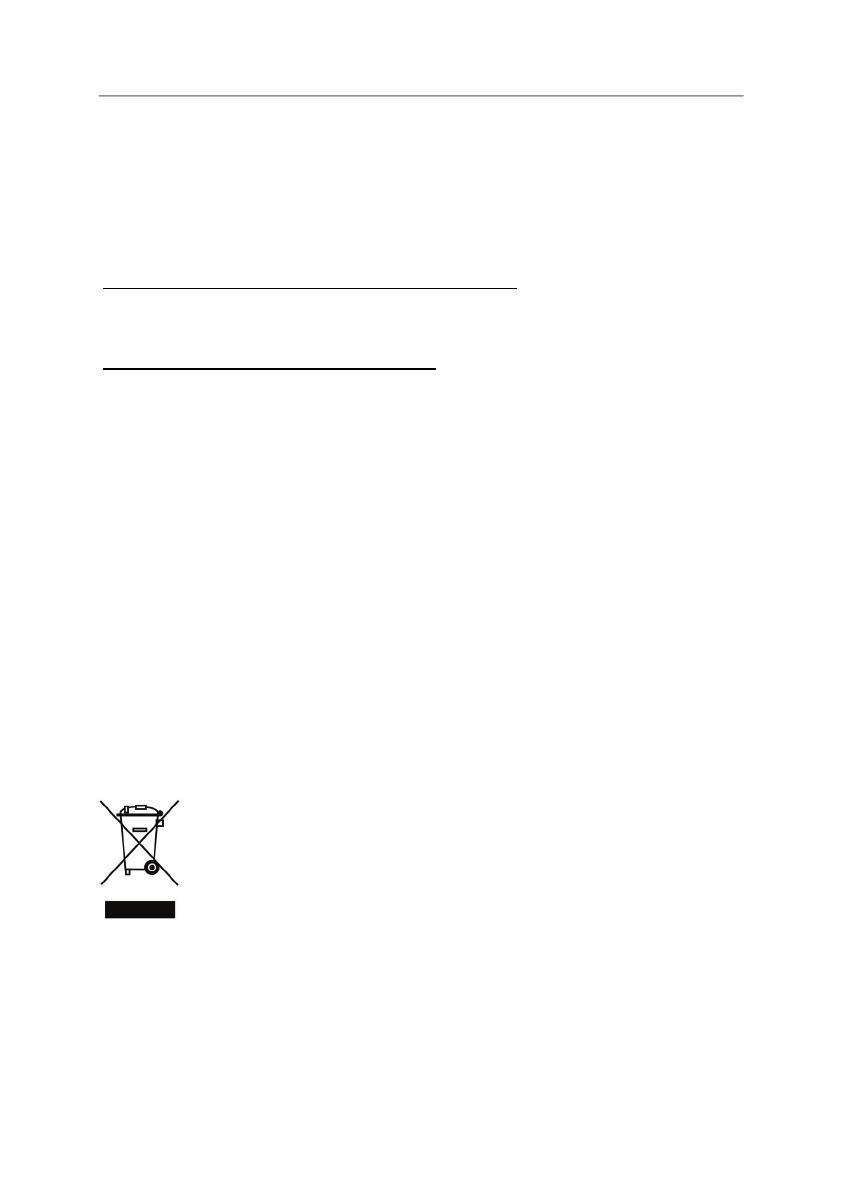
VirtualDJ DJC Mk4
Manual del usuario – 42/42
Marcas comerciales
Hercules® es una marca comercial registrada de Guillemot Corporation S.A. Intel® y Pentium® son marcas comerciales
registradas de Intel Corporation. Microsoft® Windows® XP, Vista® y 7™ son marcas comerciales registradas o marcas
comerciales de Microsoft Corporation en Estados Unidos y en otros países. Apple®, Mac OS® e iTunes® son marcas
comerciales registradas de Apple Computer, Inc. VirtualDJ™ es una marca comercial de Atomix Productions. Todas las
demás marcas comerciales y nombres de marca se reconocen por la presente y son propiedad de sus respectivos dueños.
Ilustraciones no vinculantes. Los contenidos, diseños y especificaciones están sujetos a cambios sin previo aviso y pueden
variar de un país a otro.
Declaración de conformidad
AVIS
O DE CONFORMIDAD CON LA NORMATIVA DE LA UNIÓN EUROPEA
: DJ Console Mk4 se ha probado y se ha
demostrado que cumple con los límites de la Directiva del Consejo 89/336/EEC del 3 de mayo de 1989 sobre el
acercamiento de las leyes de los Estados Miembros relacionadas con la compatibilidad electromagnética, corregida por la
Directiva 93/68/EEC. En un entorno doméstico, este producto puede provocar interferencias de radio, en cuyo caso puede
ser necesario que el usuario tome las medidas adecuadas.
AVISO DE CONFORMIDAD CON LA NORMATIVA DE CANADÁ
: este aparato digital de Clase B cumple todos los requisitos
de las normas canadienses relativas a equipos que provocan interferencias.
Descarga electrostática
En caso de descarga elect
rostática en los contactores o cierres, puede que sea necesario reiniciar el dispositivo.
Copyright
©
2010 Guillemot Corporation S.A. Todos los derechos reservados.
Esta publicación no puede ser reproducida en todo o en parte, resumida, transmitida, transcrita, almacenada en un sistema
de recuperación, o traducida a cualquier idioma o lenguaje de programación, en cualquier forma o por cualquier medio,
electrónico, mecánico, magnético, por fotocopia, grabación, manual o de cualquier otro modo, sin el previo permiso por
escrito de Guillemot Corporation S.A.
Renuncia
G
uillemot Corporation S.A. se reserva el derecho de realizar cambios en las especificaciones en cualquier momento y sin
previo aviso. La información proporcionada por este documento se reconoce que es precisa y fiable. Sin embargo, Guillemot
Corporation S.A. no asume ninguna responsabilidad por su utilización; ni por infligir las patentes u otros derechos de terceras
partes que resulten de su utilización. Este producto está disponible en versión especial para integración en PC o similar.
Ciertas funciones detalladas en este manual no están disponibles en dicha versión. En la medida de lo posible, se incluirá un
fichero README.TXT en el CD-ROM de instalación con las diferencias entre el producto descrito en este manual y el
producto en versión especial.
Acuerdo de licencia de software para el usuario final
Lea det
enidamente el contrato de licencia que se muestra al instalar el software VirtualDJ. Posteriormente, se puede ver en
cualquier momento el archivo de texto instalado en el ordenador.
RECOMENDACIÓN DE PROTECCIÓN AMBIENTAL
Al t
erminar su vida útil, este producto no debe tirarse en un contenedor de basuras estándar, sino que
debe dejarse en un punto de recogida de desechos eléctricos y equipamiento electrónico para ser
reciclado.
Esto viene confirmado por el símbolo que se encuentra en el producto, manual del usuario o embalaje.
Dependiendo de sus características, los materiales pueden reciclarse. Mediante el reciclaje y otras
formas de procesamiento de los desechos eléctricos y el equipamiento electrónico puedes contribuir de
forma significativa a ayudar a proteger el medio ambiente.
Contacta con las autoridades locales para más información sobre el punto de recogida más cercano.