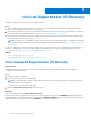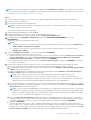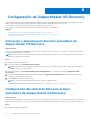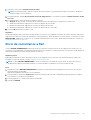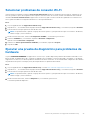Dell SupportAssist OS Recovery
Guía del usuario
Abril de 2021
Rev. A12

Notas, precauciones y advertencias
NOTA: Una NOTA indica información importante que le ayuda a hacer un mejor uso de su producto.
PRECAUCIÓN: Una PRECAUCIÓN indica la posibilidad de daños en el hardware o la pérdida de datos, y le explica cómo
evitar el problema.
AVISO: Un mensaje de AVISO indica el riesgo de daños materiales, lesiones corporales o incluso la muerte.
© 2017 - 2021 Dell Inc. o sus subsidiarias. Todos los derechos reservados. Dell, EMC y otras marcas comerciales son marcas comerciales de Dell Inc. o sus
filiales. Es posible que otras marcas comerciales sean marcas comerciales de sus respectivos propietarios.

Capítulo 1: Introducción a SupportAssist OS Recovery....................................................................... 5
Sistemas con SupportAssist OS Recovery........................................................................................................................ 5
Funciones clave......................................................................................................................................................................5
Capítulo 2: Reparación del sistema con SupportAssist OS Recovery....................................................6
Activar manualmente la función Reparación del sistema................................................................................................. 6
Ejecutar Reparación del sistema..........................................................................................................................................6
Capítulo 3: Inicio de SupportAssist OS Recovery............................................................................... 8
Inicio manual de SupportAssist OS Recovery.................................................................................................................... 8
Inicio de SupportAssist OS Recovery mediante Windows Recovery..............................................................................9
Capítulo 4: Uso de SupportAssist OS Recovery................................................................................ 10
Página de inicio de SupportAssist OS Recovery..............................................................................................................10
Interfaz de usuario de SupportAssist OS Recovery........................................................................................................ 10
Configurar los ajustes de Internet.......................................................................................................................................11
Configuración de la red inalámbrica.............................................................................................................................. 11
Configurar una red cableada..........................................................................................................................................11
Configuración de red proxy...........................................................................................................................................12
Análisis de hardware............................................................................................................................................................ 12
Reparación de inicio............................................................................................................................................................. 12
Respaldo de archivos...........................................................................................................................................................13
Restablecer la computadora............................................................................................................................................... 14
Restablecer la computadora al estado de fábrica...................................................................................................... 15
Restaurar datos después de restablecer la computadora al estado de fábrica........................................................... 15
Capítulo 5: Restablecer y actualizar el equipo...................................................................................17
Descarga e instalación de la herramienta de Dell OS Recovery..................................................................................... 17
Creación de una llave USB de SupportAssist OS Recovery...........................................................................................18
Restablezca la computadora y actualice el sistema operativo....................................................................................... 18
SupportAssist Recovery Assistant....................................................................................................................................20
Restauración de datos mediante SupportAssist Recovery Assistant.....................................................................20
Capítulo 6: Configuración de SupportAssist OS Recovery.................................................................22
Activación o desactivación del inicio automático de SupportAssist OS Recovery..................................................... 22
Configuración del umbral de falla para el inicio automático de SupportAssist OS Recovery.................................... 22
Envío de comentarios a Dell............................................................................................................................................... 23
Capítulo 7: Visión general de BIOSConnect......................................................................................24
Inicio de SupportAssist OS Recovery mediante BIOSConnect..................................................................................... 24
Conexión a redes inalámbricas...........................................................................................................................................25
Activación o desactivación de BIOSConnect.................................................................................................................. 25
Capítulo 8: Solución de problemas de SupportAssist OS Recovery.................................................... 26
Tabla de contenido
Tabla de contenido 3

Solución de la falla de arranque de OS Recovery............................................................................................................26
Solución de errores de respaldo de archivos................................................................................................................... 26
Solucionar problemas de conexión Wi-Fi..........................................................................................................................27
Ejecutar una prueba de diagnóstico para problemas de hardware................................................................................27
Capítulo 9: Preguntas frecuentes................................................................................................... 28
Apéndice A: Productos relacionados con Dell...................................................................................29
4 Tabla de contenido

Introducción a SupportAssist OS Recovery
SupportAssist OS Recovery está instalado de fábrica en sistemas Dell compatibles y no requiere que compre ningún plan de servicio
adicional. Ofrece un entorno de recuperación que consta de herramientas para diagnosticar y solucionar los problemas que pueden
producirse antes de que la computadora inicie el sistema operativo. Cuando la computadora no puede arrancar el sistema operativo,
incluso después de varios intentos, esta inicia automáticamente SupportAssist OS Recovery. El entorno de recuperación le permite
diagnosticar problemas de hardware, reparar la computadora, respaldar sus archivos o restablecer la computadora a su estado de fábrica.
Temas:
• Sistemas con SupportAssist OS Recovery
• Funciones clave
Sistemas con SupportAssist OS Recovery
SupportAssist OS Recovery está disponible solo en algunos sistemas Dell en los que se ejecuta el sistema operativo Microsoft Windows
10 instalado de fábrica en Dell. Para ver la lista de sistemas en los que SupportAssist OS Recovery está disponible, consulte la matriz de
soporte de Dell SupportAssist OS Recovery en la página Manuales de SupportAssist para PC domésticas.
PRECAUCIÓN:
El formateo de la unidad de disco duro de la computadora elimina el entorno de SupportAssist OS
Recovery.
Funciones clave
● Reparación del sistema: realice una reversión instantánea de la computadora a un punto anterior en el tiempo para resolver problemas
de arranque o cualquier otro problema de rendimiento.
● Analizar hardware: ejecute pruebas de diagnóstico en el equipo para detectar problemas de hardware.
● Reparación de inicio: solucione problemas comunes que pueden producirse antes de que la computadora arranque el sistema operativo.
Esta opción le permite evitar la necesidad de restablecer la computadora a su estado de fábrica.
● Respaldar archivos: guarde una copia de sus archivos personales en el disco duro local o en un dispositivo de almacenamiento externo.
● Restablecer: descargue e instale el sistema operativo de fábrica o actualice el sistema operativo a la versión más reciente disponible.
1
Introducción a SupportAssist OS Recovery 5

Reparación del sistema con SupportAssist OS
Recovery
La función Reparación del sistema en SupportAssist OS Recovery le permite realizar una reversión instantánea de la computadora a
un punto anterior en el tiempo para resolver problemas de arranque o cualquier otro problema de rendimiento. La función Reparación
del sistema se activa automáticamente en todas las computadoras que tengan al menos 50 GB de espacio de disco libre y en las que
SupportAssist OS Recovery esté disponible. Sin embargo, en computadoras con menos de 50 GB de espacio de disco libre, puede activar
manualmente la función en los ajustes del panel de control del sistema operativo.
NOTA: La función Reparación del sistema no funciona si hay una falla de hardware.
Esta función le permite restaurar instantáneamente la computadora a un punto anterior en el tiempo. La restauración de la computadora
puede ayudar a resolver problemas causados por infecciones de virus o malware, daños en el registro y en los archivos del sistema,
problemas con parches del sistema operativo o controladores.
PRECAUCIÓN: Esta función no protege completamente los archivos de programa. Las aplicaciones que no son de
Dell que están instaladas en su computadora se pueden eliminar cuando la computadora se restaura a un punto de
restauración anterior.
Temas:
• Activar manualmente la función Reparación del sistema
• Ejecutar Reparación del sistema
Activar manualmente la función Reparación del sistema
En computadoras con menos de 50 GB de espacio de disco libre, puede activar manualmente la función Reparación del sistema en los
ajustes del panel de control del sistema operativo.
Requisitos previos
Debe tener al menos 12 GB de espacio de disco libre en la computadora.
Pasos
1. En el cuadro de búsqueda de la barra de tareas, escriba Panel de control y, a continuación, seleccione Panel de control.
2. Seleccione Sistema y seguridad.
3. Haga doble clic en SupportAssist OS Recovery.
4. Seleccione la pestaña Ajustes.
5. Active Reparación del sistema y seleccione la cantidad de espacio que desea asignar para almacenar las instantáneas de la
reparación del sistema. La opción 15 GB está seleccionada de manera predeterminada.
Resultados
La función Reparación del sistema está activada en la computadora. A medida que se crean puntos de reparación, estos se muestran en
la sección Puntos de reparación actuales de la pestaña Ajustes. También se muestra la cantidad de espacio utilizado del espacio total
asignado.
Ejecutar Reparación del sistema
La función Reparación del sistema restablece la computadora a un momento anterior cuando todo funcionaba correctamente esta.
2
6 Reparación del sistema con SupportAssist OS Recovery

Requisitos previos
La función Reparación del sistema debe estar activada en la computadora.
Pasos
1. En el cuadro de búsqueda de la barra de tareas, escriba Panel de control y, a continuación, seleccione Panel de control.
2. Seleccione Sistema y seguridad.
3. Haga doble clic en SupportAssist OS Recovery.
4. Seleccione la pestaña Ejecutar reparación.
5. Seleccione Autorizo a Dell para suspender temporalmente el cifrado de datos en mi PC, como BitLocker, para instalar
actualizaciones y haga clic en EJECUTAR REPARACIÓN.
La computadora se reiniciará y se le redirigirá al entorno de SupportAssist OS Recovery. Aparecerá la ventana Reparar.
6. Seleccione el punto de reparación al que desea realizar la reversión y, a continuación, haga clic en INICIAR.
NOTA: Puede identificar el punto de reparación según la fecha y la hora que aparecen junto con él. Para ver más detalles sobre un
punto de reparación, haga clic en el enlace Ver detalles correspondiente.
Resultados
Se inicia el proceso de reparación del sistema y se muestra el progreso de la reparación.
● Si la computadora se repara correctamente, se muestra el estado Todo volvió a la normalidad. Haga clic en LISTO.
●
Si la reparación del sistema no se realiza correctamente, se muestra un mensaje de error. Haga clic en OPCIONES DE
RESTABLECIMIENTO para restablecer el sistema operativo de la computadora. Consulte Restablecer la computadora.
Reparación del sistema con SupportAssist OS Recovery
7

Inicio de SupportAssist OS Recovery
Puede iniciar SupportAssist OS Recovery de las siguientes maneras:
Pasos
1. Inicio automático de SupportAssist OS Recovery: cuando el equipo no puede iniciar el sistema operativo, incluso después de varios
intentos, inicia automáticamente SupportAssist OS Recovery.
2. Inicio manual de SupportAssist OS Recovery: puede iniciar manualmente SupportAssist OS Recovery para restablecer la computadora
al estado de fábrica o para respaldar sus archivos. Consulte Inicio manual de SupportAssist OS Recovery.
3. BIOSConnect para SupportAssist OS Recovery: SupportAssist OS Recovery se instala en una partición especial de la unidad de disco
duro del sistema. Si esta partición está ausente, dañada o necesita reparación, BIOSConnect proporciona un método alternativo para
iniciar SupportAssist OS Recovery. Consulte BIOSConnect.
NOTA: Esta función solo está disponible en algunos sistemas Dell. Para ver la lista de sistemas que son compatibles con la función
BIOSConnect, consulte la matriz de soporte de Dell SupportAssist OS Recovery en la página Manuales de SupportAssist para PC
domésticas.
4. Inicio de SupportAssist OS Recovery mediante Windows Recovery: Windows Recovery es una utilidad que permite la redirección al
entorno de SupportAssist OS Recovery cuando el equipo no puede iniciar el sistema operativo, incluso después de varios intentos.
Consulte Inicio de SupportAssist OS Recovery mediante Windows Recovery.
Temas:
• Inicio manual de SupportAssist OS Recovery
• Inicio de SupportAssist OS Recovery mediante Windows Recovery
Inicio manual de SupportAssist OS Recovery
Sobre esta tarea
Puede iniciar SupportAssist OS Recovery manualmente en cualquier momento para respaldar sus archivos o para restablecer la
computadora a su estado de fábrica.
Pasos
1. Encienda o reinicie la computadora.
2. Pulse F12 para acceder al menú de arranque único.
NOTA:
Si espera demasiado y aparece el logotipo del sistema operativo, siga esperando hasta que vea el escritorio de Windows,
reinicie el equipo y vuelva a intentarlo.
Se mostrarán las opciones de arranque disponibles.
3. Seleccione SupportAssist OS Recovery y luego presione Intro.
Resultados
Se mostrará la página de inicio de SupportAssist OS Recovery.
Si la interfaz de usuario de SupportAssist OS Recovery se muestra por primera vez, haga clic en APROBAR para aceptar la política de
privacidad. También se muestra una opción de tutorial. Haga clic en INICIAR TUTORIAL para obtener información acerca de las diversas
opciones disponibles en la herramienta o seleccione OMITIR para omitir el proceso de tutorial.
3
8 Inicio de SupportAssist OS Recovery

Inicio de SupportAssist OS Recovery mediante
Windows Recovery
Windows Recovery es una utilidad que permite la redirección al entorno de SupportAssist OS Recovery cuando la computadora no puede
arrancar el sistema operativo, incluso después de varios intentos. Puede acceder al entorno de recuperación de Windows mediante los
siguientes métodos:
1. Desde el sistema operativo: Menú Inicio > Configuración > Actualización y seguridad > Recuperación > Inicio avanzado >
Reiniciar ahora.
2. Desde la pantalla de inicio de sesión de Windows: mantenga pulsado el botón de cambio y haga clic en Reiniciar.
3. En la página Recuperación en Windows: haga clic en Solucionar problemas en la página Elegir una opción y, a continuación,
haga clic en Restaurar imagen de fábrica.
Inicio de SupportAssist OS Recovery 9

Uso de SupportAssist OS Recovery
SupportAssist OS Recovery se inicia automáticamente cuando la computadora no puede arrancar el sistema operativo, incluso después
de varios intentos. Si es necesario, puede iniciar manualmente SupportAssist OS Recovery. Para obtener instrucciones sobre cómo iniciar
SupportAssist OS Recovery manualmente, consulte Inicio manual de SupportAssist OS Recovery.
Temas:
• Página de inicio de SupportAssist OS Recovery
• Interfaz de usuario de SupportAssist OS Recovery
• Configurar los ajustes de Internet
• Análisis de hardware
• Reparación de inicio
• Respaldo de archivos
• Restablecer la computadora
• Restaurar datos después de restablecer la computadora al estado de fábrica
Página de inicio de SupportAssist OS Recovery
La página de inicio de SupportAssist OS Recovery muestra las siguientes opciones:
● ANALIZAR HARDWARE: ejecute pruebas de diagnóstico para detectar problemas de hardware.
● REPARACIÓN DE INICIO: solucione problemas comunes sin tener que realizar un restablecimiento completo del sistema.
● RESPALDAR ARCHIVOS: guarde una copia de sus archivos personales en un dispositivo de almacenamiento externo.
● RESTABLECER: restablezca el sistema operativo al estado de fábrica o actualice a la versión más reciente del sistema operativo.
Interfaz de usuario de SupportAssist OS Recovery
Si la interfaz de usuario de SupportAssist OS Recovery se muestra por primera vez, haga clic en APROBAR para aceptar la política de
privacidad. También se muestra una opción de tutorial. Haga clic en INICIAR TUTORIAL para obtener información acerca de las diversas
opciones disponibles en la herramienta o seleccione OMITIR para omitir el proceso de tutorial.
En el encabezado de la página SupportAssist OS Recovery, se muestra lo siguiente:
● Estado de la batería
● Ícono y estado de la red
● Idioma en que se muestra la interfaz del usuario. La interfaz de usuario de SupportAssist OS Recovery está disponible en 28 idiomas.
Para cambiar el idioma, seleccione el que desea en la lista de idiomas.
● El ícono
que le permite acceder a las opciones siguientes:
○ Acerca de: muestra el modelo y la Etiqueta de servicio del equipo, la fecha de vencimiento de la garantía y la versión de
SupportAssist OS Recovery instalada en el sistema.
○ Ayuda: proporciona información de referencia sobre SupportAssist OS Recovery
○ Recuperación de Windows: inicia el entorno de recuperación de Windows
○ Apagar: apaga el equipo.
○ Reiniciar: reinicia el equipo para iniciar el sistema operativo.
NOTA:
Es posible que vea la opción ACTUALIZAR AHORA en el encabezado de la página de inicio de SupportAssist OS
Recovery. Esta opción aparece cuando la versión de SupportAssist OS Recovery que está instalada en el equipo no es la más
reciente. Para actualizar a la versión más reciente de SupportAssist OS Recovery, haga clic en ACTUALIZAR AHORA.
4
10 Uso de SupportAssist OS Recovery

Configurar los ajustes de Internet
Se requiere una conexión a Internet activa para enviar comentarios a Dell y para restablecer el equipo mediante la opción Restablecer y
actualizar. La página RED muestra un mapa de red visual e indica el estado de conexión del equipo a la red local y a Internet. Después
de conectar el equipo a Internet mediante la interfaz de SupportAssist OS Recovery, SupportAssist OS Recovery guardará los ajustes de
configuración de la red para futuras conexiones.
Configuración de la red inalámbrica
Requisitos previos
El módem o el enrutador inalámbrico deben estar encendidos y situados cerca de la computadora para permitir una fácil detección.
Pasos
1. Haga clic en el ícono de red en el encabezado de la página de inicio de SupportAssist OS Recovery y, a continuación, haga clic en
CONECTAR.
Aparecerá la página RED.
2. Seleccione Inalámbrica.
NOTA: Si el dispositivo no puede detectar un adaptador de red inalámbrica, aparecerá un mensaje de error. Para resolver el
problema, verifique si el adaptador de red inalámbrica está desactivado en la configuración de la computadora.
Aparecerá una lista de todas las redes inalámbricas disponibles.
3. Seleccione la red inalámbrica que desea configurar y a la que desea conectarse.
● Si selecciona una red segura, ingrese la clave de seguridad de red correspondiente y, a continuación, haga clic en CONECTAR.
● Si selecciona una red Wi-Fi pública, lea los términos de servicio y, a continuación, haga clic en ACEPTAR Y CONECTAR.
● Si desea conectarse a una red Wi-Fi oculta, seleccione Agregar Wi-Fi, ingrese el SSID de red y la clave de seguridad y, a
continuación, haga clic en CONECTAR.
NOTA:
Si desea que SupportAssist OS Recovery se conecte automáticamente a la red inalámbrica seleccionada, seleccione la
casilla de verificación Conectar automáticamente.
La red inalámbrica seleccionada se configura en SupportAssist OS Recovery y se muestra el estado Conectado.
4. Haga clic en LISTO.
Configurar una red cableada
Requisitos previos
El cable de red debe estar conectado a la computadora.
Pasos
1. Haga clic en el ícono de red en el encabezado de la página de inicio de SupportAssist OS Recovery y, a continuación, haga clic en
CONECTAR.
Aparecerá la página RED.
2. Seleccione Por cable.
SupportAssist OS Recovery muestra automáticamente los detalles de Dirección IP, la Máscara de subred, el Enrutador y el
Servidor DNS de la red cableada.
3. Si desea configurar manualmente la red, seleccione Manual en la opción DHCP, ingrese los datos de Dirección IP, Máscara de
subred, Enrutador y Servidor DNS y, a continuación, haga clic en APLICAR.
La red cableada se configura en SupportAssist OS Recovery y se muestra el estado Conectado.
4. Haga clic en LISTO.
Uso de SupportAssist OS Recovery
11

Configuración de red proxy
Requisitos previos
● El cable de red debe estar conectado al equipo si desea conectarse a una red de proxy cableada.
● El módem o el enrutador inalámbrico deben estar encendidos y situados cerca del equipo para facilitar la detección si usted desea
conectarse a una red de proxy inalámbrica.
Pasos
1. Haga clic en el ícono de red en el encabezado de la página de inicio de SupportAssist OS Recovery y, a continuación, haga clic en
CONECTAR.
Aparecerá la página RED.
2. Seleccione Proxy.
3. Ingrese detalles como servidor proxy, número de puerto, nombre de usuario y contraseña en el cuadro Ajustes de proxy y, luego,
haga clic en CONECTAR.
La red de proxy se configura en SupportAssist OS Recovery y se muestra el estado Conectado.
4. Haga clic en LISTO.
Análisis de hardware
Requisitos previos
La computadora debe estar conectada a una toma de corriente.
Sobre esta tarea
La opción ANALIZAR HARDWARE en la página de inicio de SupportAssist OS Recovery le permite ejecutar pruebas de diagnóstico
para detectar problemas de hardware. Esto analiza la batería, el cable, la unidad de disco duro, el teclado, las unidades USB, el ventilador y
la memoria para detectar problemas, si hubiese.
Pasos
1. En la página de inicio de SupportAssist OS Recovery, haga clic en ANALIZAR en el mosaico ANALIZAR HARDWARE.
2. Haga clic en INICIAR ANÁLISIS.
Se inicia el análisis de hardware y se muestra el progreso.
● Si no se detecta ningún problema de hardware, se muestra el estado Todo parece normal.
● Si se detecta un problema de hardware, se muestra una página con los detalles del problema detectado. Haga clic en el vínculo de
la página para acceder al sitio web de soporte de Dell y siga las instrucciones para enviar una notificación del problema. También
puede escanear el código QR para solicitar soporte en su dispositivo móvil.
3. Haga clic en LISTO.
Reparación de inicio
Requisitos previos
La computadora debe estar conectada a una toma de corriente.
Sobre esta tarea
La opción REPARACIÓN DE INICIO en la página de inicio de SupportAssist OS Recovery le permite diagnosticar y solucionar
problemas comunes que pueden producirse antes de que la computadora arranque el sistema operativo. Esta opción comprueba y repara
la tabla de particiones, los archivos de arranque y el estado del sistema operativo Windows.
Pasos
1. En la página de inicio de SupportAssist OS Recovery, haga clic en REPARAR en el mosaico SOFTWARE DE INICIO.
NOTA:
Si el cifrado del software está activado en el equipo, se le solicitará desbloquear el equipo antes de iniciar el proceso de
reparación.
12 Uso de SupportAssist OS Recovery

Realice los siguientes pasos para desbloquear su equipo:
a. Haga clic en SIGUIENTE en la página donde se muestran las instrucciones para desbloquear el equipo. Aparece la página de inicio
de sesión de la cuenta Microsoft.
b. Ingrese el número de teléfono o el correo electrónico de inicio de sesión de la cuenta Microsoft y, a continuación, haga clic en
Siguiente.
c. Ingrese la contraseña de la cuenta Microsoft y, a continuación, haga clic en Iniciar sesión.
d. Seleccione el número de teléfono del usuario, ingrese los últimos cuatro dígitos del número de teléfono y, a continuación, haga clic
en Enviar código. Se enviará un mensaje con un código de verificación al número de teléfono.
e. Ingrese el código de verificación en el campo Código y, a continuación, haga clic en Verificar. Se muestran las claves de
recuperación de BitLocker que están asociadas a su cuenta.
f. Haga clic con el botón secundario y copie o tome nota de la clave de recuperación correspondiente a su dispositivo y haga clic en
INGRESAR CLAVE.
g. Haga clic con el botón secundario y pegue o ingrese la clave de recuperación en el campo Ingresar clave de recuperación de
BitLocker y, a continuación, haga clic en DESBLOQUEAR.
La computadora está desbloqueada.
2. Haga clic en INICIAR REPARACIÓN.
Se inicia el proceso de reparación y aparece el progreso de la reparación.
● Si el problema se soluciona correctamente, se muestra el estado Todo volvió a la normalidad. Haga clic en LISTO.
● Si el problema no se puede solucionar o si la reparación no tuvo éxito, aparece un mensaje de error. Haga clic en OPCIONES DE
RESTABLECIMIENTO para restablecer el sistema operativo de la computadora. Consulte Restablecer la computadora.
Respaldo de archivos
Requisitos previos
● La computadora debe estar conectada a una toma de corriente.
● Debe contar con un dispositivo de almacenamiento externo, como una tarjeta SD, una unidad USB o una unidad de disco duro USB,
para respaldar sus archivos.
Sobre esta tarea
Antes de restablecer el sistema operativo del equipo, puede respaldar sus archivos personales. Si la computadora no puede arrancar el
sistema operativo, el entorno de SupportAssist OS Recovery se inicia automáticamente. Si desea iniciar manualmente SupportAssist OS
Recovery, consulte Inicio manual de SupportAssist OS Recovery.
Pasos
1. En la página de inicio de SupportAssist OS Recovery, haga clic en INICIAR RESPALDO en el mosaico RESPALDAR ARCHIVOS.
NOTA:
Si el cifrado del software está activado en el equipo, se le solicitará que lo desactive antes de iniciar el respaldo de sus
archivos en el equipo.
Realice los siguientes pasos para desbloquear su equipo:
a. Haga clic en SIGUIENTE en la página donde se muestran las instrucciones para desbloquear el equipo. Aparece la página de inicio
de sesión de la cuenta Microsoft.
b. Ingrese el número de teléfono o el correo electrónico de inicio de sesión de la cuenta Microsoft y, a continuación, haga clic en
Siguiente.
c. Ingrese la contraseña de la cuenta Microsoft y, a continuación, haga clic en Iniciar sesión.
d. Seleccione el número de teléfono del usuario, ingrese los últimos cuatro dígitos del número de teléfono y, a continuación, haga clic
en Enviar código. Se enviará un mensaje con un código de verificación al número de teléfono.
e. Ingrese el código de verificación en el campo Código y, a continuación, haga clic en Verificar. Se muestran las claves de
recuperación de BitLocker que están asociadas a su cuenta.
f. Haga clic con el botón secundario y copie o tome nota de la clave de recuperación correspondiente a su dispositivo y haga clic en
INGRESAR CLAVE.
g. Haga clic con el botón secundario y pegue o ingrese la clave de recuperación en el campo Ingresar clave de recuperación de
BitLocker y, a continuación, haga clic en DESBLOQUEAR.
La computadora está desbloqueada.
2. Haga clic en INICIAR RESPALDO.
Uso de SupportAssist OS Recovery
13

Se analizan los archivos y carpetas de la computadora, y se muestra el recuento de archivos y el tamaño de las bibliotecas de Windows
predeterminadas.
NOTA: El recuento de archivos y el tamaño de archivo que se muestran pueden ser mayores que los de la cuenta de usuario. Esto
se debe a que las bibliotecas de Windows contienen archivos de todas las cuentas de usuario del equipo.
3. Realice uno de los pasos siguientes:
● Seleccione las carpetas que desea respaldar y haga clic en SIGUIENTE.
● Para incluir o excluir archivos y carpetas específicos para respaldar, haga clic en Configuración avanzada. Aparece la página
Configuración avanzada.
a. Para incluir archivos o carpetas para su respaldo, marque la casilla de verificación situada junto a tales archivos o carpetas. Para
excluir archivos o carpetas para su respaldo, desmarque la casilla de verificación situada junto a tales archivos o carpetas.
b. Haga clic en SIGUIENTE.
Se muestra el espacio libre necesario para respaldar los archivos seleccionados. Se le pedirá que conecte o inserte un dispositivo de
almacenamiento en el equipo.
4. Conecte un dispositivo de almacenamiento externo, como una tarjeta SD, una unidad USB o una unidad de disco duro USB.
Se mostrará el espacio libre disponible en el dispositivo de almacenamiento y el espacio necesario para respaldar los archivos
seleccionados.
NOTA: Si el espacio libre disponible en el dispositivo de almacenamiento es inferior al espacio libre necesario, aparecerá un
mensaje de error. Conecte un dispositivo de almacenamiento con más espacio de almacenamiento.
NOTA: Si conecta un dispositivo de almacenamiento de solo lectura, aparece un mensaje de error. Conecte un dispositivo de
almacenamiento con acceso de lectura/escritura.
5. Haga clic en SIGUIENTE.
Si conecta varios dispositivos de almacenamiento, seleccione el dispositivo en el que desea respaldar los archivos y, a continuación,
haga clic en SIGUIENTE.
Resultados
Se inicia el proceso de respaldo, el que puede tardar varios minutos en completarse. Cuando el proceso de respaldo se complete, se
mostrará un mensaje junto con la lista de archivos que se respaldaron. En el dispositivo de almacenamiento externo, se crea la carpeta
SupportAssist_Backups. Dentro de esta carpeta, hay otra carpeta creada que contiene la fecha y la hora del respaldo en el nombre de la
carpeta, por ejemplo, Year-Month-Day_Hour.Minute.Second. Esta carpeta contiene todos los archivos de respaldo.
Después de respaldar los archivos, puede restablecer el sistema operativo en el equipo. Para conocer los pasos para restablecer la
computadora, consulte Restablecer la computadora.
Si desea conocer los pasos para restaurar los datos después de restablecer el equipo, consulte el archivo readme.html que está disponible
en la carpeta SupportAssist_Backups o consulte Restaurar datos después de restablecer la computadora al estado de fábrica.
NOTA:
Si no se pudieron copiar determinados archivos durante el proceso de respaldo, se mostrará un mensaje de error con la lista
de los archivos no copiados.
Restablecer la computadora
Cuando la opción Reparación del sistema o Reparación de inicio en el entorno de SupportAssist OS Recovery no permite reparar la
computadora, puede restablecer el sistema operativo de la computadora. Puede restablecer el sistema operativo al estado de fábrica o
instalar la versión más reciente.
En la página de inicio de SupportAssist OS Recovery, haga clic en INICIAR RESTABLECIMIENTO en el mosaico RESTABLECER.
Según el estado de la computadora, las siguientes opciones pueden estar disponibles:
● Restablecer a la configuración de fábrica: descargue e instale el sistema operativo y el software al estado que tenían cuando
recibió el equipo de la fábrica de Dell.
● Restablecer y actualizar: descargue e instale la versión más reciente del sistema operativo en el equipo, junto con los controladores y
las aplicaciones esenciales.
PRECAUCIÓN:
El proceso de restablecimiento elimina en forma permanente todos los datos de la unidad de disco duro y
desinstala los programas o los controladores que usted instaló en el equipo. Dell le recomienda respaldar los datos antes
de realizar un restablecimiento del sistema. Restablezca la computadora mediante Dell SupportAssist OS Recovery solo
si no puede resolver los problemas del sistema operativo mediante Windows System Restore.
NOTA: Si no puede reparar el equipo o si SupportAssist OS Recovery no puede detectar el sistema operativo instalado de fábrica en
el equipo, solo aparecerá la opción Restablecer y actualizar.
14 Uso de SupportAssist OS Recovery

NOTA: La función para restablecer la computadora mediante la opción Restablecer y actualizar solo se admite en ciertos sistemas.
Para ver la lista de sistemas que son compatibles con esta función, consulte la matriz de soporte de Dell SupportAssist OS Recovery
en la página Manuales de SupportAssist para PC domésticas.
NOTA: Es posible que restablecer la computadora con la opción Restablecer a la configuración de fábrica le exija ingresar las
claves del producto o de la licencia del software, como Microsoft Office 365 y otro software con licencia.
Para restablecer la computadora al estado de fábrica, consulte Restablecer la computadora al estado de fábrica.
Para restablecer la computadora y actualizar a la versión más reciente del sistema operativo, consulte Restablecer y actualizar el equipo.
Restablecer la computadora al estado de fábrica
Requisitos previos
La computadora debe estar conectada a una toma de corriente.
Sobre esta tarea
Puede utilizar la opción Restablecer a la configuración de fábrica para restablecer el sistema operativo y las aplicaciones
predeterminadas al estado en que se encontraban cuando el equipo salió de la fábrica de Dell.
Pasos
1. En la página de inicio de SupportAssist OS Recovery, haga clic en INICIAR RESTABLECIMIENTO en el mosaico
RESTABLECER.
Aparecen las opciones de restablecimiento del sistema.
2. Seleccione Restablecer a la configuración de fábrica y, a continuación, haga clic en SIGUIENTE.
Aparecerá la opción para respaldar los archivos.
● Si desea respaldar sus archivos, haga clic en Sí, respaldar mis archivos, haga clic en SIGUIENTE y siga las instrucciones en la
sección Respaldo de archivos para respaldar los archivos necesarios.
● Si ya creó un respaldo de sus archivos o no desea respaldar los archivos, seleccione No, no respaldar mis archivos y haga clic en
SIGUIENTE.
3. Lea el mensaje de advertencia que aparece y haga clic en SÍ, CONTINUAR.
4. En la página Confirmar restablecimiento, realice los siguientes pasos:
a. De manera opcional, en la lista Seleccionar motivo, seleccione un motivo por el que desea restablecer el sistema.
b. Seleccione la casilla de verificación Comprendo que el restablecimiento eliminará todos los datos y archivos personales
del sistema y, a continuación, haga clic en SIGUIENTE.
Se inicia el proceso de establecimiento a la configuración de fábrica, el que puede tardar varios minutos.
5. Después de que finalice el proceso, haga clic en REINICIAR para reiniciar el equipo.
Siguientes pasos
Vuelva a instalar todas las aplicaciones (incluidas las aplicaciones de terceros) que no se instalaron originalmente en el equipo. Puede
restaurar los archivos después de restablecer el equipo al estado de fábrica. Consulte Restaurar datos después de restablecer la
computadora al estado de fábrica.
Restaurar datos después de restablecer la computadora
al estado de fábrica
Requisitos previos
● La computadora debe estar conectada a una toma de corriente.
● Debe tener el dispositivo de almacenamiento externo a su alcance en el que realizó el respaldo de sus datos.
● Debe poder iniciar sesión en el sistema operativo.
Sobre esta tarea
Después de restablecer el sistema operativo en el equipo, siga los pasos que se indican a continuación para restaurar los datos:
Uso de SupportAssist OS Recovery
15

NOTA: Las siguientes instrucciones son válidas si desea restaurar los datos después de restablecer el equipo al estado de fábrica.
Si optó por restablecer la computadora mediante la opción Restablecer y actualizar, puede restaurar los archivos a través de
SupportAssist Recovery Assistant. Consulte Restauración de datos mediante SupportAssist Recovery Assistant.
Pasos
1. Conecte el dispositivo de almacenamiento externo en el que creó un respaldo de sus archivos.
2. En la carpeta SupportAssist_Backups del dispositivo de almacenamiento externo, haga doble clic en el archivo File_Restore.exe.
Aparecerá la aplicación de restauración.
3. Haga clic en Buscar junto a Seleccionar archivo.
4. Vaya a la carpeta del dispositivo de almacenamiento externo y, a continuación, seleccione el archivo archive.zip.
Aparecerá el contenido de archive.zip.
5. Según sus necesidades, realice una de las siguientes opciones:
● Para restaurar todos los archivos, haga clic en Seleccionar todo.
● Para restaurar archivos específicos, desplácese por la lista de archivos y seleccione los que desea restaurar.
6. Haga clic en Buscar junto a Seleccionar un destino.
7. Vaya a la carpeta de la unidad local en la que desea guardar los archivos y, a continuación, haga clic en Extraer.
Se inicia el proceso de restauración de datos, el que puede tardar varios minutos en completarse.
8. Haga clic en Cerrar.
16 Uso de SupportAssist OS Recovery

Restablecer y actualizar el equipo
Puede restablecer la computadora y actualizar el sistema operativo de esta a la versión más reciente disponible mediante la opción
Restablecer y actualizar. Esto actualiza el sistema operativo a una versión que es más reciente que el sistema operativo instalado en la
fábrica de Dell. Le recomendamos usar esta opción solo si el equipo es irreparable y la herramienta SupportAssist OS Recovery no puede
detectar la imagen de fábrica en el equipo.
NOTA: La función para restablecer la computadora mediante la opción Restablecer y actualizar solo se admite en ciertos sistemas.
Para ver la lista de sistemas que son compatibles con esta función, consulte la matriz de soporte de Dell SupportAssist OS Recovery
en la página Manuales de SupportAssist para PC domésticas.
Antes de restablecer el equipo mediante la opción Restablecer y actualizar, usted debe:
1. Descargar e instalar la herramienta de Dell OS Recovery. Consulte Descarga e instalación de la herramienta de Dell OS Recovery.
2. Crear una llave USB de SupportAssist OS Recovery. Consulte Creación de una llave USB de SupportAssist OS Recovery.
Temas:
• Descarga e instalación de la herramienta de Dell OS Recovery
• Creación de una llave USB de SupportAssist OS Recovery
• Restablezca la computadora y actualice el sistema operativo
• SupportAssist Recovery Assistant
Descarga e instalación de la herramienta de Dell OS
Recovery
Requisitos previos
El equipo debe tener una conexión activa a Internet.
Sobre esta tarea
Puede descargar e instalar la herramienta Dell OS Recovery en el sitio de Soporte de Dell.
NOTA:
Es necesario descargar e instalar la herramienta de Dell OS Recovery para restablecer el equipo mediante la opción
Restablecer y actualizar. Recomendamos restablecer la computadora mediante la opción Restablecer y actualizar solo si esta es
irreparable y la herramienta SupportAssist OS Recovery no puede detectar el sistema operativo instalado de fábrica en ella.
Pasos
1. Consulte https://www.dell.com/support/osrecovery.
2. Haga clic en Descargar herramienta de recuperación del SO.
Se descargará el paquete de instalación de la herramienta de Dell OS Recovery.
3. Haga doble clic en el paquete de instalación de la herramienta Dell OS Recovery y siga las instrucciones para instalarla.
Siguientes pasos
Una vez finalizada la instalación, cree la llave USB de SupportAssist OS Recovery. Consulte Creación de una llave USB de SupportAssist
OS Recovery.
5
Restablecer y actualizar el equipo 17

Creación de una llave USB de SupportAssist OS
Recovery
Requisitos previos
● La herramienta Dell OS Recovery debe estar instalada en su computadora. Consulte Descarga e instalación de la herramienta de Dell
OS Recovery.
● El equipo debe tener una conexión activa a Internet.
● Debe tener un dispositivo de almacenamiento USB con espacio disponible mínimo de 16 GB.
PRECAUCIÓN: Los datos almacenados en el dispositivo de almacenamiento USB se formatean y borran cuando se crea la
clave de SupportAssist OS Recovery.
Pasos
1. Conecte el dispositivo de almacenamiento USB al equipo en el que está instalada la herramienta de Dell OS Recovery.
2. Inicie la Herramienta de Dell OS Recovery y luego, haga clic en Comenzar.
3. Haga clic en Siguiente.
Aparecerá la página Iniciar recuperación.
4. Según el equipo cuyo sistema operativo desea restablecer y actualizar, seleccione una de las siguientes opciones:
● Este equipo: seleccione esta opción si desea restablecer el sistema operativo del equipo en el que instaló la herramienta de Dell OS
Recovery.
● Otro equipo: seleccione esta opción si desea restablecer y actualizar el sistema operativo de un equipo diferente.
5. Si seleccionó Otro equipo, ingrese la Etiqueta de servicio del otro equipo.
6. Haga clic en Siguiente.
Aparecerá la página Sistema operativo con las opciones para descargar:
● Una o más imágenes de sistemas operativos Windows que se encuentran disponibles para el equipo cuya etiqueta de servicio se
ingresó
● Herramienta SupportAssist OS Recovery
NOTA:
Si SupportAssist OS Recovery no está disponible para su Etiqueta de servicio, solo se mostrarán los vínculos para
descargar la imagen del sistema operativo Windows.
7. Haga clic en Descargar para descargar la herramienta de SupportAssist OS Recovery.
Se instala la herramienta de SupportAssist OS Recovery.
8. Haga clic en Descargar de la versión de imagen del sistema operativo Windows que desea descargar.
La imagen del sistema operativo Windows se descarga.
9. Haga clic en Siguiente.
Aparecerá la página Unidad USB.
10. En la lista Unidad USB, seleccione la unidad USB correspondiente y, a continuación, haga clic en Grabar SO.
Se crea la llave USB de SupportAssist OS Recovery.
Siguientes pasos
Después de crear una clave de USB de SupportAssist OS Recovery, puede restablecer y actualizar el sistema operativo del equipo.
Consulte Restablezca la computadora y actualice el sistema operativo.
Restablezca la computadora y actualice el sistema
operativo
Requisitos previos
● La computadora debe estar conectada a una toma de corriente.
● El equipo debe tener una conexión activa a Internet.
● Debe haber creado una llave USB de SupportAssist OS Recovery. Consulte Creación de una llave USB de SupportAssist OS Recovery.
18
Restablecer y actualizar el equipo

NOTA: La función para restablecer la computadora mediante la opción Restablecer y actualizar solo se admite en ciertos sistemas.
Para ver la lista de sistemas que son compatibles con esta función, consulte la matriz de soporte de Dell SupportAssist OS Recovery
en la página Manuales de SupportAssist para PC domésticas.
Pasos
1. Conecte la llave USB de SupportAssist OS Recovery al equipo en el que desea restablecer y actualizar el sistema operativo.
2. Encienda o reinicie la computadora.
3. Pulse F12 para acceder al menú de arranque único.
NOTA: Si espera demasiado y aparece el logotipo del sistema operativo, siga esperando hasta que vea el escritorio de Windows,
reinicie el equipo y vuelva a intentarlo.
Se mostrarán las opciones de arranque disponibles.
4. Utilice las flechas del teclado para ir al menú de inicio.
5. Seleccione la unidad USB en la que creó la llave USB de SupportAssist OS Recovery.
El equipo inicia la unidad USB y aparece la página de inicio de SupportAssist OS Recovery.
6. En la página de inicio de SupportAssist OS Recovery, haga clic en INICIAR RESTABLECIMIENTO en el mosaico
RESTABLECER.
Aparecen las opciones de restablecimiento del sistema.
NOTA:
● Si SupportAssist OS Recovery detecta el sistema operativo instalado de fábrica, se activan las dos opciones Restablecer al
estado de fábrica y Restablecer y actualizar.
● Si SupportAssist OS Recovery no puede detectar el sistema operativo instalado de fábrica, solo se activa la opción
Restablecer y actualizar.
7. Seleccione Restablecer y actualizar y, a continuación, haga clic en SIGUIENTE.
Se muestra la opción para transferir los ajustes y los datos.
● Si desea transferir los ajustes y los datos al nuevo sistema operativo de la computadora, seleccione Sí, dar acceso a mis ajustes
y datos y transferirlos, luego, seleccione Acepto los términos de licencia de software de Microsoft y el acuerdo de
licencia para el usuario final de Dell y, a continuación, haga clic en SIGUIENTE.
● Si no desea transferir los ajustes ni los datos, seleccione No, no transferir mis datos y haga clic en SIGUIENTE. Si selecciona
esta opción, omita el paso 8.
8. Si selecciona la opción para transferir los ajustes y los datos, se mostrará una opción para seleccionar las cuentas de usuario:
a. En la lista de cuentas de usuario, seleccione las cuentas desde las cuales desea transferir los ajustes y los datos.
b. Para configurar la misma contraseña para todas las cuentas, seleccione la opción Establecer contraseñas únicas para todas las
cuentas e ingrese una contraseña.
c. Si desea establecer distintas contraseñas para todas las cuentas, desmarque la opción Establecer contraseñas únicas para
todas las cuentas e ingrese contraseñas para cada cuenta.
NOTA:
Para las cuentas de usuario de Microsoft no se necesita ninguna contraseña. Después del proceso de
restablecimiento, puede iniciar sesión con la contraseña de su cuenta de Microsoft. La opción de establecimiento de
contraseña solo está disponible para las cuentas de usuario locales. Si se omite el paso de establecimiento de la contraseña,
tendrá la opción de crear una nueva contraseña después de finalizar el proceso de restablecimiento.
d. De forma predeterminada, se transferirán todos los ajustes y datos de las cuentas seleccionadas que se encuentran en la unidad
principal de la computadora. Para omitir algún archivo o ajuste que no desee transferir, haga clic en el enlace Opciones avanzadas
de transferencia para personalizar la selección.
NOTA:
Los datos fuera de la unidad principal de la computadora no se pueden transferir durante este proceso. Si tiene varias
unidades en la computadora y desea realizar una copia de seguridad de los datos que se encuentran en esas unidades, debe
hacerlo por separado mediante un dispositivo de almacenamiento externo. Siga las instrucciones que se indican en la sección
Respaldo de archivos para realizar un respaldo de los datos necesarios.
e. En la sección Opciones de transferencia, expanda el nombre de la unidad principal y revise la lista de archivos y ajuste que se
seleccionaron para la transferencia. Se seleccionan todos elementos de la unidad principal de manera predeterminada. Desmarque
la casilla de verificación de los archivos o ajustes que no desea respaldar y, a continuación, haga clic en GUARDAR.
f. Haga clic en SIGUIENTE.
El proceso de respaldo de los ajustes y datos se iniciará y puede tardar varios minutos en completarse según el tamaño de los
datos. En algunos casos, cuando el espacio en el disco duro sea muy reducido, inserte una unidad externa cuando se le solicite para
completar el proceso de respaldo. Una vez que concluya el proceso de respaldo, aparecerá un mensaje. Haga clic en el enlace Ver
lista de archivos de respaldo para revisar la lista de archivos que se respaldaron durante este proceso.
Restablecer y actualizar el equipo
19

g. Haga clic en CONTINUAR y omita el paso 9.
9. Si seleccionó la opción para no transferir los datos y los ajustes, lea el mensaje de advertencia que aparece y haga clic en SÍ,
CONTINUAR.
10. En la página Confirmar restablecimiento, realice los siguientes pasos:
a. De manera opcional, en la lista Seleccionar motivo, seleccione un motivo por el que desea restablecer el sistema.
b. Seleccione Comprendo que el restablecimiento eliminará todos los datos y archivos personales del sistema o
Comprendo que el restablecimiento eliminará todos los datos y archivos personales del sistema del disco duro para las
cuentas que no se seleccionaron y, a continuación, haga clic en SIGUIENTE.
Se inicia el proceso de restablecimiento y actualización, el que puede tardar varios minutos. Después de que finaliza el proceso, aparece
Guía del proceso de recuperación, se le solicita desconectar la unidad USB y reiniciar el equipo.
11. Extraiga la unidad USB del equipo y, a continuación, haga clic en REINICIAR.
El equipo se reinicia.
Siguientes pasos
Cuando reinicia el equipo después de restablecerlo y actualizarlo, este se reinicia para completar la instalación del software.
SupportAssist OS Recovery instala las aplicaciones y los controladores necesarios. También instala SupportAssist Recovery Assistant para
ayudarlo a restaurar los datos después del restablecimiento del sistema.
Una vez que SupportAssist OS Recovery instala las aplicaciones necesarias, el equipo se reinicia y aparece la pantalla de Cortana. A
continuación, puede completar el procedimiento normal de configuración.
Después de que finaliza la configuración del sistema, se inicia SupportAssist Recovery Assistant para ayudarlo a instalar todas
las actualizaciones necesarias del sistema y restaurar sus datos de las unidades externas. Para obtener más información, consulte
SupportAssist Recovery Assistant.
SupportAssist Recovery Assistant también puede ayudarlo a configurar algunos ajustes de Windows adicionales, como la solución de
almacenamiento de nube de Microsoft, el acceso instantáneo con huellas digitales, el reconocimiento facial o el PIN seguro, entre otros.
SupportAssist Recovery Assistant
NOTA:
SupportAssist Recovery Assistant solo está disponible en algunos sistemas. Para ver la lista de sistemas en los que
SupportAssist Recovery Assistant está disponible, consulte la matriz de soporte de Dell SupportAssist OS Recovery en la página
Manuales de SupportAssist para PC domésticas.
SupportAssist Recovery Assistant se inicia automáticamente al reiniciar la computadora después de restablecerla con la opción
Restablecer y actualizar. SupportAssist Recovery Assistant lo ayuda a realizar lo siguiente:
● Descargue e instale las actualizaciones del sistema operativo Windows disponibles para su computadora.
● Instale las actualizaciones disponibles para el software incluido en la computadora.
● Vea las aplicaciones y las funciones disponibles en la computadora.
● Restaure la configuración y los archivos del sistema a partir de un respaldo.
Cuando SupportAssist Recovery Assistant se inicie, haga clic en Iniciar y siga las instrucciones para iniciar la actualización de Windows
y la actualización de Dell. Si algunas actualizaciones del BIOS o del firmware necesitan que la computadora se reinicie, aparece la opción
Reiniciar ahora.
NOTA:
SupportAssist Recovery Assistant solo instala los controladores esenciales para que la computadora funcione de manera
eficiente. Si desea instalar controladores adicionales, por ejemplo, un controlador de tarjeta gráfica avanzada, debe instalarlos por
separado.
NOTA: SupportAssist Recovery es compatible con la descarga simultánea de varios archivos, pero no muestra información sobre el
progreso de la descarga.
Para restaurar los datos mediante SupportAssist Recovery Assistant, consulte Restauración de datos mediante SupportAssist Recovery
Assistant.
Restauración de datos mediante SupportAssist Recovery Assistant
Requisitos previos
● La computadora debe estar conectada a una toma de corriente.
20
Restablecer y actualizar el equipo

● Debe tener un respaldo de los datos en un dispositivo de almacenamiento externo si los archivos no se han respaldado en el disco duro
local de la computadora.
● Debe haber reiniciado el equipo después de restablecerlo con la opción Restablecer y actualizar, y SupportAssist Recovery Assistant
debe haber completado la actualización de los controladores de Dell y las demás actualizaciones de software.
NOTA: La restauración de datos mediante SupportAssist Recovery Assistant es solo compatible en algunos sistemas Dell. Para ver la
lista de sistemas en los que esta función está disponible, consulte la matriz de soporte de Dell SupportAssist OS Recovery en la página
Manuales de SupportAssist para PC domésticas.
Sobre esta tarea
Después de reiniciar la computadora con la opción Restablecer y actualizar, puede restaurar sus datos desde el dispositivo de
almacenamiento externo mediante SupportAssist Recovery Assistant.
Pasos
1. Haga clic en Restaurar o Recuperar más archivos en SupportAssist Recovery Assistant.
Se mostrará la página Restaurar datos.
2. Si realizó un respaldo de los datos en un dispositivo de almacenamiento externo, conéctelo a la computadora y siga los pasos restantes
que se mencionan en esta sección. Si los datos se respaldaron en el disco duro local de la computadora, omita los pasos 3, 4 y 5.
3. Haga clic en Buscar junto a Seleccionar archivo.
4. Vaya a la carpeta del dispositivo externo en la que respaldó los archivos y las carpetas, seleccione dicha carpeta y haga clic en
Aceptar.
Aparecerá el contenido de la carpeta seleccionada.
5. Según sus necesidades, realice una de las siguientes opciones:
● Para restaurar todos los archivos, haga clic en Seleccionar todo.
● Para restaurar archivos específicos, desplácese por la lista de los archivos y seleccione los archivos que desea restaurar.
6. Haga clic en Buscar junto a Seleccionar un destino.
7. Vaya hasta la carpeta de la unidad local en la que desea guardar los archivos, seleccione dicha carpeta y haga clic en Aceptar.
8. Haga clic en Extraer.
Se inicia el proceso de restauración de datos, el que puede tardar varios minutos en completarse.
9. Haga clic en Listo para volver a la página de inicio de SupportAssist Recovery Assistant después de que finalice el proceso de
restauración.
Restablecer y actualizar el equipo
21

Configuración de SupportAssist OS Recovery
SupportAssist OS Recovery se inicia automáticamente cuando el equipo no puede iniciar el sistema operativo, incluso después de varios
intentos. Según sus preferencias, puede configurar las siguientes opciones para SupportAssist OS Recovery:
● Activación o desactivación del inicio automático de SupportAssist OS Recovery.
●
Configuración del umbral de error para el inicio automático de SupportAssist OS Recovery.
Temas:
• Activación o desactivación del inicio automático de SupportAssist OS Recovery
• Configuración del umbral de falla para el inicio automático de SupportAssist OS Recovery
• Envío de comentarios a Dell
Activación o desactivación del inicio automático de
SupportAssist OS Recovery
Sobre esta tarea
De manera predeterminada, está habilitado el inicio automático de SupportAssist OS Recovery. Si es necesario, puede desactivar el inicio
automático de SupportAssist OS Recovery.
NOTA:
Le recomendamos no desactivar el inicio automático de SupportAssist OS Recovery, de manera que pueda recibir asistencia
durante una falla del sistema operativo.
Pasos
1. Encienda o reinicie la computadora.
2. Presione F2 para entrar en Configuración del sistema.
NOTA:
Si espera demasiado y aparece el logotipo del sistema operativo, siga esperando hasta que vea el escritorio de Windows,
reinicie el equipo y vuelva a intentarlo.
3. En el panel izquierdo, expanda Resolución del sistema de SupportAssist y, a continuación, seleccione SupportAssist OS
Recovery.
4. En el panel derecho, marque o desmarque la casilla de verificación SupportAssist OS Recovery para activar o desactivar el inicio
automático de SupportAssist OS Recovery.
5. Presione F10 para guardar los cambios y salir.
NOTA: Las opciones del BIOS pueden variar un poco según el modelo del sistema.
También puede iniciar manualmente SupportAssist OS Recovery. Consulte Inicio manual de SupportAssist OS Recovery.
Configuración del umbral de falla para el inicio
automático de SupportAssist OS Recovery
Sobre esta tarea
De manera predeterminada, la computadora inicia automáticamente SupportAssist OS Recovery si no puede arrancar el sistema operativo
en dos intentos consecutivos. Si es necesario, puede configurar el umbral de falla para el inicio automático de SupportAssist OS Recovery.
Pasos
1. Encienda o reinicie la computadora.
6
22 Configuración de SupportAssist OS Recovery

2. Presione F2 para entrar en Configuración del sistema.
NOTA: Si espera demasiado y aparece el logotipo del sistema operativo, siga esperando hasta que vea el escritorio de Windows,
reinicie el equipo y vuelva a intentarlo.
3. En el panel izquierdo, expanda Resolución del sistema de SupportAssist y, a continuación, seleccione Umbral automático de OS
Recovery.
4. En el panel derecho, seleccione una de las siguientes opciones:
● Apagado: desactiva el inicio automático de Resolución del sistema de SupportAssist y SupportAssist OS Recovery.
● 1: inicia automáticamente SupportAssist OS Recovery después de una sola falla.
● 2: inicia automáticamente SupportAssist OS Recovery después de dos fallas.
● 3: inicia automáticamente SupportAssist OS Recovery después de tres o más fallas.
5. Presione F10 para guardar los cambios y salir.
Resultados
El umbral de falla para el inicio automático de SupportAssist OS Recovery está establecido. En función de la opción que haya seleccionado,
SupportAssist OS Recovery se inicia automáticamente si la computadora no puede arrancar en el sistema operativo. Si seleccionó la opción
DESACTIVADO, SupportAssist OS Recovery no se iniciará automáticamente. En esos casos, puede iniciarlo manualmente, consulte Inicio
manual de SupportAssist OS Recovery.
Envío de comentarios a Dell
La opción ENVIAR COMENTARIOS le permite proporcionar comentarios a Dell sobre el entorno de SupportAssist OS Recovery. Sus
comentarios son confidenciales y permiten que Dell haga mejoras en los productos. Puede proporcionar sus comentarios a Dell después de
realizar una actividad en el entorno de SupportAssist OS Recovery.
Requisitos previos
Debe haber configurado los ajustes de Internet en el entorno de SupportAssist OS Recovery. Para obtener instrucciones sobre cómo
configurar los ajustes de Internet, consulte Configurar los ajustes de Internet.
NOTA:
La opción ENVIAR COMENTARIOS no envía sus comentarios a un agente de soporte técnico de Dell. Para conocer los
problemas que requieren asistencia de hardware y software inmediata, comuníquese con el soporte técnico de Dell.
Pasos
1. Haga clic en la opción ENVIAR COMENTARIOS que aparece en la herramienta de Dell SupportAssist OS Recovery una vez que
termine de realizar una actividad.
Aparecerá una página de comentarios con tres preguntas.
2. Para la pregunta 1, desde la lista Sugerencias, seleccione la categoría de comentarios adicionales que desea proporcionar e ingrese
sus comentarios en el campo correspondiente.
3. Para las preguntas 2 y 3, seleccione la opción más adecuada.
4. Haga clic en ENVIAR.
Configuración de SupportAssist OS Recovery
23

Visión general de BIOSConnect
NOTA: Esta función solo está disponible en algunos sistemas Dell. Para ver la lista de sistemas que son compatibles con la función
BIOSConnect, consulte la matriz de soporte de Dell SupportAssist OS Recovery en la página Manuales de SupportAssist para PC
domésticas.
BIOSConnect proporciona un método alternativo para iniciar SupportAssist OS Recovery cuando la partición de servicio de la unidad de
disco duro en donde se aloja SupportAssist OS Recovery está ausente, presenta daños o necesita reparación. BIOSConnect se conecta
a Dell a través de Internet, descarga la imagen de SupportAssist OS Recovery e inicia SupportAssist OS Recovery desde la memoria
del sistema (RAM). Cuando la computadora no puede arrancar el sistema operativo, incluso después de varios intentos, se inicia la
comprobación de rendimiento del sistema previo al arranque. Si no detecta ningún problema de hardware y el equipo no puede iniciar
SupportAssist OS Recovery desde la unidad de disco duro, se le solicitará reiniciar el equipo y descargar la imagen de SupportAssist OS
Recovery de Dell.com. Tras la confirmación, la computadora se reinicia y aparece la pantalla de BIOSConnect.
Para obtener instrucciones de cómo utilizar la función BIOSConnect de Dell para iniciar SupportAssist OS Recovery, vea el video Uso de
BIOSConnect de Dell para iniciar SupportAssist OS Recovery.
Según el tipo de conexión a Internet disponible, puede tener lugar una de las siguientes acciones:
● Conexión a Internet por cable: se inicia automáticamente la descarga de la imagen de SupportAssist OS Recovery.
● Conexión a Internet inalámbrica: BIOSConnect analiza las redes inalámbricas y muestra la lista de las redes inalámbricas disponibles.
También puede conectarse a redes inalámbricas ocultas. Una vez establecida la conexión, se inicia automáticamente la descarga de la
imagen de SupportAssist OS Recovery.
Después de que finaliza la descarga de la imagen de SupportAssist OS Recovery, el equipo inicia SupportAssist OS Recovery.
Temas:
• Inicio de SupportAssist OS Recovery mediante BIOSConnect
• Conexión a redes inalámbricas
• Activación o desactivación de BIOSConnect
Inicio de SupportAssist OS Recovery mediante
BIOSConnect
Requisitos previos
El equipo debe tener acceso a Internet.
Sobre esta tarea
BIOSConnect proporciona un método alternativo para iniciar SupportAssist OS Recovery cuando la partición de servicio de la unidad de
disco duro en donde se instaló SupportAssist OS Recovery está ausente, presenta daños o necesita reparación.
Pasos
1. Encienda o reinicie la computadora.
2. Pulse F12 para acceder al menú de arranque único.
NOTA:
Si espera demasiado y aparece el logotipo del sistema operativo, siga esperando hasta que vea el escritorio de Windows,
reinicie el equipo y vuelva a intentarlo.
Se mostrarán las opciones de arranque disponibles.
3. Seleccione la opción SupportAssist OS Recovery en el menú de inicio y, a continuación, presione Intro.
Se mostrará la página Descarga de imagen de SupportAssist OS Recovery.
4. Conéctese a una red inalámbrica o por cable disponible. Para obtener instrucciones sobre cómo conectarse a redes inalámbricas,
consulte Conexión a redes inalámbricas.
7
24 Visión general de BIOSConnect

5. Haga clic en Iniciar recuperación.
Se inicia la descarga, la que puede tardar varios minutos en completarse.
Resultados
Cuando finalice la descarga, se mostrará la página de inicio SupportAssist OS Recovery.
Si la interfaz de usuario de SupportAssist OS Recovery se muestra por primera vez, haga clic en APROBAR para aceptar la política de
privacidad. También se muestra una opción de tutorial. Haga clic en INICIAR TUTORIAL para obtener información acerca de las diversas
opciones disponibles en la herramienta o seleccione OMITIR para omitir el proceso de tutorial.
Conexión a redes inalámbricas
Requisitos previos
El módem o el enrutador inalámbrico deben estar encendidos y situados cerca de la computadora para permitir una fácil detección.
Pasos
1. En la lista de redes inalámbricas disponibles, seleccione una red inalámbrica. Si desea conectarse a una red inalámbrica oculta que no
aparezca en la lista, haga clic en Agregar wifi.
2. Según el tipo de red inalámbrica, realice los siguientes pasos:
●
Para una red inalámbrica segura, ingrese la contraseña y, a continuación, haga clic en Conectar.
● Para una red inalámbrica no segura, haga clic en Conectar.
● Para una red inalámbrica oculta, ingrese el nombre de red o el SSID, seleccione un método de autenticación, ingrese la contraseña
y, a continuación, haga clic en Conectar.
Activación o desactivación de BIOSConnect
Sobre esta tarea
De manera predeterminada, BIOSConnect está habilitado en su computadora. Si es necesario, puede deshabilitar BIOSConnect en función
de su preferencia.
Pasos
1. Encienda o reinicie la computadora.
2. Presione F2 para entrar en System Setup (Configuración del sistema).
NOTA:
Si espera demasiado y aparece el logotipo del sistema operativo, siga esperando hasta que vea el escritorio de Windows,
reinicie el equipo y vuelva a intentarlo.
3. En el panel izquierdo, haga clic en SupportAssist.
4. En el panel derecho, haga clic en BIOSConnect.
5. Marque o desmarque la casilla de verificación Habilitar BIOSConnect para activar o desactivar BIOSConnect.
6. Presione F10 para guardar los cambios y salir.
Visión general de BIOSConnect
25

Solución de problemas de SupportAssist OS
Recovery
Temas:
• Solución de la falla de arranque de OS Recovery
• Solución de errores de respaldo de archivos
• Solucionar problemas de conexión Wi-Fi
• Ejecutar una prueba de diagnóstico para problemas de hardware
Solución de la falla de arranque de OS Recovery
No puede acceder a SupportAssist OS Recovery cuando la opción Resolución del sistema de SupportAssist está desactivada en el
BIOS del sistema.
Pasos
1. Reinicie la computadora.
2. Pulse la tecla F2 hasta que se muestre el mensaje Preparando para ingresar a la configuración.
NOTA:
Si espera demasiado y aparece el logotipo del sistema operativo, siga esperando hasta que vea el escritorio de Windows,
reinicie el equipo y vuelva a intentarlo.
Se mostrarán las opciones de arranque disponibles.
3. En la sección BIOS, expanda SupportAssist System Resolution.
4. Asegúrese de que:
● El Umbral automático de recuperación del SO no está establecido en Apagado y tiene un valor de 1, 2 o 3 seleccionado.
● SupportAssist OS Recovery está seleccionado.
Solución de errores de respaldo de archivos
Una vez que se completa el respaldo, se enumeran los archivos con errores. Cuando se respaldan archivos de más de 4 GB, los archivos
se envían a una unidad formateada en el sistema de archivos FAT32. Antes de respaldar archivos de más de 4 GB, formatee la unidad de
respaldo mediante otra computadora para emplear el formato exFAT o NTFS. También puede utilizar otra unidad que tenga el formato
exFAT o NTFS. Además, se pueden generar errores de respaldo cuando los sectores de la unidad de disco duro que se utilizan para el
respaldo están dañados.
Pasos
1. Vaya a la página de inicio de SupportAssist OS Recovery y, a continuación, haga clic en la opción INICIAR RESPALDO en el
mosaico RESPALDAR ARCHIVOS.
2. Haga clic en INICIAR RESPALDO.
3. Haga clic en el vínculo Configuración avanzada y, a continuación, seleccione los archivos en los que había errores.
4. Seleccione el dispositivo de almacenamiento de destino para respaldar los archivos seleccionados y, a continuación, haga clic en
SIGUIENTE para iniciar el proceso de respaldo.
5. Si el error persiste, ejecute la prueba de diagnóstico.
8
26 Solución de problemas de SupportAssist OS Recovery

Solucionar problemas de conexión Wi-Fi
Cuando selecciona la casilla de verificación Conectar automáticamente durante la configuración de una red Wi-Fi, SupportAssist OS
Recovery guarda los ajustes de configuración de la red para conexiones futuras. En ocasiones, cuando más adelante borra la casilla de
verificación Conectar automáticamente, SupportAssist OS Recovery igual se conecta a la red Wi-Fi guardada. Para solucionar estos
errores, puede restablecer la configuración del BIOS a los valores predeterminados.
Pasos
1. Vaya a la página de inicio de SupportAssist OS Recovery.
2. Haga clic en el
en el encabezado de la página de inicio de SupportAssist OS Recovery y, a continuación, haga clic en Reiniciar.
3. Pulse la tecla F12 hasta que aparezca el menú de inicio único.
NOTA: Si espera demasiado y aparece el logotipo del sistema operativo, siga esperando hasta que vea el escritorio de Windows,
reinicie el equipo y vuelva a intentarlo.
4. Desde el menú de inicio único, seleccione Configuración del BIOS y, a continuación, presione Intro.
5. Seleccione Inalámbrico y, a continuación, haga clic en Restaurar configuración.
Aparece la ventana Restaurar configuración.
6. Seleccione los Valores predeterminados del BIOS y, a continuación, haga clic en Aceptar.
7. Haga clic en Salir.
Ejecutar una prueba de diagnóstico para problemas de
hardware
La opción ANALIZAR HARDWARE en SupportAssist OS Recovery lo ayuda a diagnosticar problemas de hardware relacionados con la
batería, el cable, la unidad de disco duro, el teclado, las unidades USB, el ventilador y la memoria del equipo. Sin embargo, es posible que
SupportAssist OS Recovery no detecte problemas de hardware en ciertas situaciones. Se recomienda utilizar el diagnóstico de evaluación
mejorada del sistema previo al arranque (ePSA) de Dell para detectar los problemas de hardware.
Pasos
1. Vaya a la página de inicio de SupportAssist OS Recovery. Consulte Inicio manual de SupportAssist OS Recovery.
2.
Haga clic en el
en el encabezado de la página de inicio de SupportAssist OS Recovery y, a continuación, haga clic en Reiniciar.
3. Pulse la tecla F12 hasta que aparezca el menú de inicio único.
NOTA:
Si espera demasiado y aparece el logotipo del sistema operativo, siga esperando hasta que vea el escritorio de Windows,
reinicie el equipo y vuelva a intentarlo.
4. Desde el menú de inicio único, seleccione Diagnóstico y, a continuación, presione Intro.
Comenzará la prueba de diagnóstico.
Solución de problemas de SupportAssist OS Recovery
27

Preguntas frecuentes
1. Cuando formateo la unidad de disco duro de mi equipo, ¿afecta eso a la partición de SupportAssist OS Recovery?
La partición de SupportAssist OS Recovery se elimina cuando formatea el disco duro de la computadora mediante el uso de medios
de sistema operativo estándar o una unidad USB. Una vez eliminada la partición, puede restablecer el sistema operativo junto con
la herramienta de SupportAssist OS Recovery con la opción Restablecer y actualizar. Para obtener más información, consulte
Restablecer y actualizar el equipo.
Si la computadora es compatible con la función BIOSConnect, puede volver a instalar el sistema operativo, junto con la herramienta
de SupportAssist OS Recovery, mediante el uso de BIOSConnect. Para obtener más información, consulte Visión general de
BIOSConnect.
2. ¿Cuánto espacio de la unidad de disco duro ocupa SupportAssist OS Recovery?
SupportAssist OS Recovery ocupa aproximadamente 900 MB de espacio en la unidad de disco duro.
3. ¿SupportAssist OS Recovery solo está disponible para un plan de servicio específico?
No, SupportAssist OS Recovery está disponible para todos los planes de servicio.
4. Mi computadora ya no se encuentra cubierta por la garantía. ¿Puedo aún utilizar SupportAssist OS Recovery?
Si su computadora ya no está cubierta por la garantía, aún puede utilizar SupportAssist OS Recovery. Sin embargo, si ocurre algún
problema, necesita adquirir un acuerdo de soporte técnico por incidente para recibir soporte técnico de Dell.
5. ¿Qué sistemas operativos admite SupportAssist OS Recovery?
Actualmente, SupportAssist OS Recovery solo admite el sistema operativo Microsoft Windows 10.
6. ¿Qué formatos de almacenamiento son compatibles para respaldar archivos mediante SupportAssist OS Recovery?
SupportAssist OS Recovery es compatible con unidades USB, unidades de disco duro USB y tarjetas SD.
7. ¿Qué debo hacer cuando SupportAssist OS Recovery no se inicia en forma automática?
Es posible que SupportAssist OS Recovery no se inicie automáticamente por los siguientes motivos:
● La opción para iniciar automáticamente SupportAssist OS Recovery puede estar desactivada en el BIOS; para habilitar el inicio
automático de SupportAssist OS Recovery en el BIOS, consulte Configuración de SupportAssist OS Recovery.
● Es posible que falten los archivos de arranque en la partición de arranque; puede restablecer el sistema operativo, junto con
la herramienta de SupportAssist OS Recovery, mediante la opción Restablecer y actualizar. Para obtener más información,
consulte Restablecer y actualizar el equipo. Si la computadora es compatible con la función BIOSConnect, puede volver a instalar
el sistema operativo, junto con la herramienta de SupportAssist OS Recovery, mediante el uso de BIOSConnect. Para obtener más
información, consulte Visión general de BIOSConnect.
● Es posible que falte el sistema operativo de servicio en la unidad local porque pudo haber formateado la unidad del sistema;
puede restablecer el sistema operativo, junto con la herramienta de SupportAssist OS Recovery, mediante la opción Restablecer
y actualizar. Para obtener más información, consulte Restablecer y actualizar el equipo. Si la computadora es compatible con
la función BIOSConnect, puede volver a instalar el sistema operativo, junto con la herramienta de SupportAssist OS Recovery,
mediante el uso de BIOSConnect. Para obtener más información, consulte Visión general de BIOSConnect.
9
28 Preguntas frecuentes

Productos relacionados con Dell
En la siguiente tabla, se explica la diferencia entre SupportAssist OS Recovery y otros productos de Dell relacionados.
Tabla 1. Productos relacionados con Dell
Dell SupportAssist OS Recovery Dell SupportAssist para equipos domésticos/Dell
SupportAssist para equipos empresariales
SupportAssist OS Recovery proporciona un entorno de
recuperación que consta de herramientas para diagnosticar
y solucionar los problemas que puedan producirse antes de
que la computadora arranque el sistema operativo. Cuando
la computadora no puede arrancar el sistema operativo,
incluso después de varios intentos, esta inicia automáticamente
SupportAssist OS Recovery. El entorno de recuperación le permite
diagnosticar problemas de hardware, reparar la computadora,
respaldar sus archivos o restablecer la computadora a su estado
de fábrica.
Dell SupportAssist para PC automatiza el soporte de Dell mediante
la identificación proactiva y predictiva de problemas de hardware y
software en la computadora. SupportAssist aborda los problemas
de rendimiento y estabilización del sistema, evita las amenazas
de seguridad, monitorea y detecta las fallas de hardware, y
automatiza el proceso de participación con el soporte técnico de
Dell.
A
Productos relacionados con Dell 29
-
 1
1
-
 2
2
-
 3
3
-
 4
4
-
 5
5
-
 6
6
-
 7
7
-
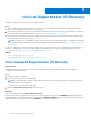 8
8
-
 9
9
-
 10
10
-
 11
11
-
 12
12
-
 13
13
-
 14
14
-
 15
15
-
 16
16
-
 17
17
-
 18
18
-
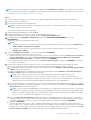 19
19
-
 20
20
-
 21
21
-
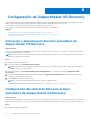 22
22
-
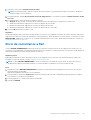 23
23
-
 24
24
-
 25
25
-
 26
26
-
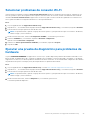 27
27
-
 28
28
-
 29
29
Dell SupportAssist for Home PCs Guía del usuario
- Tipo
- Guía del usuario
- Este manual también es adecuado para
Documentos relacionados
-
Dell SupportAssist for Home PCs Guía del usuario
-
Dell Precision 5560 El manual del propietario
-
Dell SupportAssist for Home PCs Guía del usuario
-
Dell SupportAssist for Home PCs Guía del usuario
-
Dell Latitude 7420 El manual del propietario
-
Dell Latitude 7320 El manual del propietario
-
Dell Latitude 7520 El manual del propietario
-
Dell Inspiron 5415 Manual de usuario
-
Dell Inspiron 3501 Manual de usuario