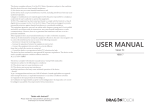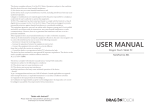La página se está cargando...

INTRODUCCIÓN ................................................................................................................................................................................... 2
ADVERTENCIA ....................................................................................................................................................................................... 2
CONTENIDO ........................................................................................................................................................................................... 3
Botones y funciones ........................................................................................................................................................................... 3
I. Para empezar ..................................................................................................................................................................................... 4
1.1 Encender/apagar ................................................................................................................................................................ 4
1.1.1 Encender .................................................................................................................................................................. 4
1.1.2 Apagar ....................................................................................................................................................................... 4
1.2 Bloquear/desbloquear la pantalla (modo suspendido)..................................................................................... 4
1.3 Conexión a PC con cable USB ....................................................................................................................................... 5
II. Pantalla de inicio ............................................................................................................................................................................. 6
2.1 Botones y barra de estado ............................................................................................................................................. 6
2.2 Acciones desde la pantalla de inicio .......................................................................................................................... 7
2.2.1 Agregar icono de aplicación en la pantalla de inicio ............................................................................ 7
2.2.2 Borrar icono de aplicación de la pantalla de inicio ................................................................................ 7
2.2.3 Establecer fondo de escritorio de la pantalla de inicio ........................................................................ 7
2.2.4 Buscar acciones recientes ................................................................................................................................. 7
III. Menú del programa ...................................................................................................................................................................... 7
IV. Conexión de red ............................................................................................................................................................................ 8
4.1 Wi-Fi ......................................................................................................................................................................................... 8
4.1.1 Activar la conexión Wi-Fi ................................................................................................................................... 8
4.1.1 Desactivar la conexión Wi-Fi ............................................................................................................................ 9
4.1.3 Uso de datos ........................................................................................................................................................... 9
4.1.4 Más: VPN, punto de conexión Wi-Fi portátil, redes móviles .............................................................. 9
V. Navegador infantil ......................................................................................................................................................................... 9
5.1 Navegador de internet con control parental ......................................................................................................... 9
5.1.1 Interfaz principal del navegador ............................................................................................................... 10
5.1.2 Configuración del control parental ......................................................................................................... 11
VI. Instalar y administrar aplicaciones ................................................................................................................................... 13
6.1 Instalar y administrar aplicaciones ........................................................................................................................ 13
6.1.1 Instalar aplicaciones ....................................................................................................................................... 13
6.1.2 Administrar aplicaciones .............................................................................................................................. 13
VII. Funciones multimedia .......................................................................................................................................................... 14
7.1 Música ................................................................................................................................................................................ 14
7.2 Vídeo................................................................................................................................................................................... 15
7.2.1 Reproducción de vídeos ............................................................................................................................... 15
7.3 Galería ................................................................................................................................................................................ 16
7.4 Cámara y vídeo........................................................................................................................................................... 16
7.4.1 Toma fotografías .............................................................................................................................................. 16
7.4.2 Grabación de vídeo ........................................................................................................................................ 16
7.4.3 Apagar la cámara ............................................................................................................................................. 17
7.5 Lector de libros electrónicos .................................................................................................................................... 17
VIII. Configuración .......................................................................................................................................................................... 17
8.1 Inalámbrica y redes ...................................................................................................................................................... 17
8.2 Dispositivo ....................................................................................................................................................................... 17
8.3 Personal ............................................................................................................................................................................. 17
8.4 Sistema .............................................................................................................................................................................. 18
IX. Batería ........................................................................................................................................................................................... 19

2
Resolución de problemas ........................................................................................................................................................... 19
Especificaciones ............................................................................................................................................................................... 20
RECICLAJE .......................................................................................................................................................................................... 21
INTRODUCCIÓN
Gracias por haber comprado este tablet PC. Con este dispositivo basado en Android 4.0 podrás llevarte tu
música y tus vídeos a cualquier parte, conectarte a internet y jugar y trabajar con miles de aplicaciones
Android.
Lee este manual de usuario antes de utilizar el dispositivo y consérvalo para consultarlo en el futuro. Este
manual te enseñará todo lo necesario para aprovechar al máximo este extraordinario producto.
Este tablet PC incluye un Navegador infantil. Es la única opción para conectarse a internet y contiene un
filtro de control parental que puede habilitarse e inhabilitarse en cualquier momento (utilizando la
contraseña de control parental que no debe darse a conocer a los niños).
Cuando está habilitado, el control parental consta de una lista blanca de sitios web permitidos que
pueden ser visitados por los niños. Si los pequeños intentan visitar un sitio web no incluido en la lista, el
tablet PC impide el acceso y muestra un mensaje de sitio web bloqueado.
El control parental viene inhabilitado. Recomendamos leer atentamente este manual antes de
entregar el tablet PC a los niños, para poder configurarlo.
Es muy recomendable cambiar la contraseña predeterminada de control parental (1234) al encender el
dispositivo por primera vez.
ADVERTENCIA
• Este producto no es un juguete.
• Mantén el producto alejado de líquidos y polvo.
• No sumerjas el dispositivo ni el cargador en líquidos ni los acerques a fuentes de emisión de
vapor.
• No utilices el dispositivo ni el cargador con las manos húmedas, ya que podrías causar descargas
eléctricas o desgaste del material interno.
• Evita los impactos violentos del dispositivo contra cualquier superficie. Podría provocar daños
graves e incluso anomalías en el sistema, con riesgo de incendio o explosión de la batería.
• Evita exponer el dispositivo a temperaturas extremas o cambios bruscos de temperatura.
• Utilizar los auriculares con el volumen demasiado alto puede dañar tu oído. Antes de conectar los
auriculares, ajusta el volumen a un nivel bajo.
• Durante las operaciones de formateado, carga y descarga no debes desconectar la tableta de
repente, ya que esto causa errores en el programa.
• No desmontes la tableta por tu cuenta ni limpies su superficie con alcohol, disolvente ni benceno.
• No utilices la tableta mientras conduces o caminas.

3
• La tableta NO es resistente al agua ni a la humedad. No la utilices en ambientes húmedos.
Escuchar música a todo volumen durante mucho tiempo con dispositivos portátiles puede dañar tu
oído.
CONTENIDO
Este producto viene precargado con videos de Moshi Monsters. En caso de hacer un reset del dispositivo
estos contenidos se perderán.
Botones y funciones
1. Encendido: Pulsación corta para modo
suspendido/reanudar; pulsación de más de 3
segundos, para encender/apagar; pulsación de
más de 8 segundos para reiniciar.
2. Ranura para tarjeta MicroSD
3. Entrada para auriculares.
4. Entrada de corriente continua Conexión
externa a cargador de CC de 5V
5. Minipuerto USB: Puerto de transferencia de
datos, utilizando el cable USB
6. Puerto USB: Puerto externo para conectar
accesorios con USB (módem 3G, ratón, etc.)
7. Mircrófono
8. Indicador LED: Se enciende durante la carga.
9. ESC: pulsación corta para volver a la pantalla
anterior
10. VOL+: Subir volumen.
11. VOL-: Bajar volumen.
12. Cámara frontal: Cámara de 0,3 mpx
13. Pantalla táctil de 5 puntos
14. Altavoz

4
I. Para empezar
1.1 Encender/apagar
1.1.1 Encender
Pulsa el botón de encendido en el lateral de la tableta durante más de 3 segundos para que se ponga en
marcha. Cuando aparezca la pantalla de bloqueo, arrastra el icono para desbloquearla.
1.1.2 Apagar
Para apagar la tableta cuando esté encendida, pulsa y mantén pulsado el botón de encendido hasta que
aparezca el cuadro de diálogo "Apagar". "Apagar "
→"¿Desea apagar el dispositivo?"→ (el dispositivo se
apagará) "Aceptar" .
1.2 Bloquear/desbloquear la pantalla (modo suspendido)
Para ahorrar batería, puedes dejar la tableta en modo suspendido apagando la pantalla LCD. Para hacerlo,
pulsa la tecla de encender. Vuelve a pulsarla para que aparezca la pantalla de bloqueo.
Puedes configurar el tiempo que permanecerá en modo suspendido en
Configuración>Dispositivo>Pantalla>Modo suspendido> 30s, 1 min, 2 min, 5 min, 10 min, 30 min; la
tableta pasará a modo suspendido después de configurar el tiempo.

5
1.3 Conexión a PC con cable USB
Cuando se conecta a un PC con un cable USB lo hace automáticamente como un dispositivo multimedia,
y aparece el indicador de USB en la barra de estado.
Una vez establecida la conexión, el PC puede mostrar estas carpetas, como disco extraíble:
Nota: Deberás poner tu archivo en la carpeta que le corresponda, de lo contrario el reproductor no podrá
identificarlo.
Para desconectar del PC, utiliza la opción de “retirar dispositivo” del sistema operativo.

6
II. Pantalla de inicio
2.1 Botones y barra de estado
En la base de la pantalla de inicio encontrarás los botones de navegación y la barra de estado.
- Volver: Toca esta opción para volver a la pantalla anterior. Funciona como la tecla Esc.
- Inicio: Acceso directo a la pantalla de inicio - Últimas acciones: toca esta opción para ver un
menú con las aplicaciones abiertas recientemente. Las más recientes aparecen en primer lugar
- Vol-: toca esta opción para bajar el volumen
- Vol+: toca esta opción para subir el volumen
- Pantalla:ajusta el zoom de la pantalla: pantalla normal, pantalla completa estirada, pantalla
completa a escala
- Barra de estado al tocarla aparecen las notificaciones. Se muestra fecha, hora, estado de la
conexión a internet, estado de la batería, estado de la configuración (Wi-Fi, rotación automática de
pantalla, brillo, volumen).
En la esquina superior izquierda de la pantalla de inicio se encuentra tu aplicación:
- Pantalla de la aplicación: al tocarla se ven todas las aplicaciones.

7
2.2 Acciones desde la pantalla de inicio
2.2.1 Agregar icono de aplicación en la pantalla de inicio
Desde el panel de aplicaciones, toca y arrastra cualquier icono para hacerlo aparecer en la pantalla de
inicio y colocarlo donde quieras.
2.2.2 Borrar icono de aplicación de la pantalla de inicio
Desde la pantalla principal, toca y arrastra el icono que quieras borrar hasta que puedas moverlo. El icono
se convertirá en una papelera. Arrastra el elemento hasta la papelera y suéltalo cuando se vuelva
rojo.
2.2.3 Establecer fondo de escritorio de la pantalla de inicio
Pulsa y mantén la pulsación sobre cualquier área libre de tu pantalla de inicio y selecciona "Fondos de
escritorio" en el menú desplegable. Puedes seleccionar un fondo de escritorio de la Galería, los que hayas
descargado y los fondos estándar del sistema.
Nota: Puedes guardar imágenes en la Galería primero y luego configurarlas como fondo de escritorio.
2.2.4 Buscar acciones recientes
Toca y mantén pulsado el icono en la barra de estado. Las aplicaciones abiertas recientemente se
mostrarán en la lista.
III. Menú del programa
A continuación se ofrece una breve explicación de los programas predeterminados instalados.

8
ApkInstaller: programa para instalar y desinstalar aplicaciones.
Explorador: Al abrir el Explorador se accede a las tarjetas MicroSD y al soporte de almacenamiento
interno. El Explorador es un práctico administrador de documentos y todo tipo de datos.
Navegador: accede a la World Wide Web. Consulta la explicación del navegador de control parental para
habilitar las restricciones de los padres.
Cámara: cámara frontal de 0,3 mpx, consulta el punto 7.4.
E-mail: programa para recuperar, procesar y enviar correos electrónicos.
GMail: programa para recuperar, procesar y enviar correos electrónicos con una cuenta de Google.
Google Maps: aplicación para ver mapas.
Free Advanced Task Manager: permite cerrar aplicaciones abiertas innecesariamente.
Calculadora:
Calendario: permite administrar agendas y puede sincronizarse automáticamente con la cuenta de
Google.
Reloj: visualiza la hora y permite establecer funciones de alarma.
Descargas: permite acceder a los archivos descargados.
Configuración: permite cambiar la configuración básica de la tableta.
Grabador de sonido: desactiva la función del dispositivo.
Música: permite acceder al reproductor de música.
Vídeo: permite acceder al reproductor de vídeos.
Galería: permite administrar y visualizar imágenes y vídeos, y también sincronizar con los álbumes web
de Picassa.
E-book: programa para leer y administrar libros electrónicos.
Búsqueda: busca elementos, archivos y contactos en el dispositivo y en la World Wide Web.
IV. Conexión de red
4.1 Wi-Fi
Para utilizar la conexión Wi-Fi debes encontrarte dentro del área de un router Wi-Fi y conocer la
contraseña de la red si está protegida con contraseña. Accede a Configuración>Inalámbrica y redes,
pulsa “Wi-Fi”. Comprueba que estén habilitados tanto el Wi-Fi como las notificaciones de red, con marcas
verdes. Espera un momento y se visualizará la lista de redes Wi-Fi disponibles. Si necesitas volver a buscar
redes disponibles, pulsa “Wi-Fi” y se iniciará la búsqueda automática. Para las redes protegidas deberás
escribir la contraseña u otra forma de identificación del acceso a través de un navegador.
Te recomendamos proteger tu router de internet conforme al protocolo WPA en lugar del protocolo WEP. Si
utilizas WEP, ten en cuenta que la tableta no es compatible con todos los canales y la gama disponible es
menor que utilizando WPA.
4.1.1 Activar la conexión Wi-Fi
En la pantalla de aplicaciones, toca “Configuración” → “Inalámbrica y redes” → “Wi-Fi” → “ON” para
activar Wi-Fi y buscar redes. La tableta mostrará listas de las redes que encuentre en la zona. Pulsa una
red a la que conectar. Si es necesario, escribe el nombre de la red (SSID), la contraseña de seguridad e

9
inalámbrica, y pulsa “Conectar”. Cuando la tableta esté conectada a la red, aparecerá el indicador
inalámbrico en la barra de estado. Las ondas indican la potencia de la señal
4.1.1 Desactivar la conexión Wi-Fi
Para desactivar la conexión Wi-Fi, pulsa “OFF” en “Wi-Fi”. Desactiva la conexión Wi-Fi cuando no la estés
utilizando, para una mayor duración de la batería entre una carga y otra.
4.1.3 Uso de datos
Datos móviles: para comprobar los datos, pulsa “ON”.
Configura el límite de datos móviles.
Ciclo de uso de datos: ciclo de uso actual, ciclo de cambio.
4.1.4 Más: VPN, punto de conexión Wi-Fi portátil, redes móviles
Agrega una red VPN
Tipo de VPN: PPTP
Punto de conexión Wi-Fi portátil: elige activar el enlace portátil AndroidAP
Configurar punto de conexión Wi-Fi portátil: escribe el nombre de la red (SSID), la clave de seguridad y la
contraseña
Configuración de red móvil
Encendido del módem: Encender/apagar módem
Datos habilitados: habilita acceso a datos en una red móvil.
Itinerancia de datos: conecta a los servicios de datos durante la itinerancia (roaming).
Nombres de punto de acceso utiliza sólo redes 2G: Ahorra batería
Operadores de red: selecciona un operador de red
> Buscar redes (busca todas las redes disponibles)
> Seleccionar automáticamente (selección automática de redes preferidas)
Nota: Los iconos de estado de la red se iluminan en verde
si tienes una de cuenta Google agregada a
la tableta y la tableta está conectada a servicios Google, para sincronizar tu correo Gmail,
acontecimientos del Calendario, contactos, copia de seguridad de tu configuración, etc.
V. Navegador infantil
5.1 Navegador de internet con control parental
Esta tableta ordenador incluye un navegador infantil. Es la única opción para conectar a internet y
contiene un filtro de control parental que puede habilitarse e inhabilitarse en cualquier momento
(utilizando una contraseña de control parental que no debe darse a conocer a los niños).
Cuando está habilitado, el control parental comprende una lista blanca de sitios web permitidos que
pueden ser visitados por los niños. Si los pequeños intentan visitar un sitio web no incluido en la lista, la
tableta ordenador impide el acceso y muestra un mensaje de sitio web bloqueado.

10
El control parental viene inhabilitado. Recomendamos leer atentamente la guía antes de entregar la
tableta ordenador a los niños, para poder configurar el control parental.
Además, recomendamos encarecidamente cambiar la contraseña predeterminada de control parental
(1234) al encender el dispositivo por primera vez.
Antes de utilizar el navegador, asegúrate de tener conexión Wi-Fi o internet. Consulta el manual de
usuario para saber cómo activarla.
Antes de utilizar el navegador, asegúrate de tener conexión Wi-Fi o internet. Consulta el capítulo 4 de
este manual de usuario para habilitarla.
En la pantalla principal, toca el icono del navegador para abrirlo.
5.1.1 Interfaz principal del navegador
Barra de direcciones: Escribe la dirección del sitio web que deseas visitar
o el elemento que deseas buscar.
NOTA: La dirección web ha de introducirse completa con el http:// delante.
Botón para iniciar la búsqueda: Después de escribir la dirección del sitio web o el elemento de
búsqueda, pulsa este botón para iniciarla.
Lista de sitios web permitidos: A continuación se ofrece una lista de los sitios web que los niños pueden
visitar. Esta lista predeterminada por nosotros incluye enlaces seguros para los niños. Puede editarse en
cualquier momento utilizando las opciones explicadas a continuación. Cuando se habilita el control
parental, los niños solo pueden acceder a sitios web de esta lista.

11
Iconos de navegación:
Pág. anterior Pág. siguiente Acceso directo a
lista de sitios
permitidos
Acceso directo a
config. control
parental
Salir del navegador
infantil
5.1.2 Configuración del control parental
Toca para entrar en la interfaz de control parental:
Control parental inhabilitado: Pulsando sobre este icono se habilita / inhabilita el control parental.
El control parental viene inhabilitado de fábrica. Al pulsar la opción deberás escribir la contraseña y
pulsar “Aceptar”. La contraseña predeterminada es 1234, y recomendamos cambiarla después de iniciar el
dispositivo por primera vez.
Al habilitar el control parental, este icono indica Control Parental Habilitado.

12
Cambiar la contraseña: Pulsando este icono se puede cambiar la contraseña de control parental. La
contraseña predeterminada es 1234, y recomendamos cambiar la contraseña predeterminada
Deberás escribir la contraseña actual (la contraseña predeterminada es 1234, y recomendamos cambiarla
después de encender el dispositivo) y escribir la nueva contraseña dos veces.
después
de iniciar el dispositivo por primera vez.
Editar sitios web permitidos: Al pulsar este icono se habilita la edición de la lista de sitios web
permitidos.
Primero se debe escribir la contraseña de Control Parental (la contraseña por defecto es 1234, y
recomendamos cambiarla después de poner en marcha el dispositivo).
Cuando hayas escrito la contraseña correcta, verás la ventana siguiente:
1. Escribe un nuevo sitio web en la lista de sitios web permitidos. Pulsa “Agregar” para confirmarlo.
2. Sitios web permitidos actualmente.
3. Para borrar un sitio web de la lista actual: Selecciona el sitio web del punto 2 y pulsa el icono
.

13
VI. Instalar y administrar aplicaciones
6.1 Instalar y administrar aplicaciones
6.1.1 Instalar aplicaciones
Desde “ApkInstaller” podrás instalar y administrar tus aplicaciones. Para instalar una aplicación
descargada o copiada, sigue los pasos siguientes:
1. Abre ‘ApkInstaller’ → ‘Instalar’ → toca “Memoria interna” o “Tarjeta SD” para acceder a los archivos
Apk guardados previamente.
2. Aparecerán en el lado derecho.
3. Selecciona los archivos Apk que deseas instalar y sigue las instrucciones de la pantalla.
Nota: Asegúrate de que el archivo .apk sea compatible con Android 4.0 y que el sufijo sea .apk.
La primera vez que desees instalar una aplicación, deberás ir a
Configuración>Dispositivo>Administración>Origen desconocido; elige permitir la instalación de otras
aplicaciones, y luego regresa a la pantalla de instalación.
6.1.2 Administrar aplicaciones
Cuando desees administrar tus aplicaciones, abre ‘APKInstaller’ → ‘Administrar’
Puedes iniciar, exportar o desinstalar la aplicación.
Para administrar aplicaciones, también puedes acceder a "Aplicaciones" en "Configuración" y
administrarlas desde allí.

14
"Configuración" → "Dispositivo"→ "Aplicaciones"
VII. Funciones multimedia
7.1 Música
Después de cargar tu música en la tableta, toca el icono de música para poner en marcha el reproductor.
Se te ofrecerá la opción de elegir según intérprete, álbum, canción o lista de reproducción. Toca para
seleccionar. El reproductor te permite escuchar aleatoriamente, saltar de canción o hacer una pausa en tu
selección actual e incluso visualiza la portada del álbum si está disponible.

15
En modo de reproducción de audio, toca
para obtener más funciones:
7.2 Vídeo
7.2.1 Reproducción de vídeos
Puedes reproducir vídeos almacenados en tu tableta o tarjeta SD. Toca el icono de vídeo para poner en
marcha el reproductor de vídeo, selecciona el vídeo que deseas ver; utiliza la barra de acciones de la base
de la pantalla para hacer una pausa, avanzar el vídeo o saltar al siguiente.

16
Con el Wi-Fi activado, también puedes ver vídeos online.
7.3 Galería
Después de cargar tus soportes, toca el icono de Galería para abrir la Galería. Toca la foto que desees
mostrar. Para desplazarte por la colección, toca a izquierda o a derecha. Al tocar el icono del menú,
podrás borrar una imagen o compartirla. Incluso puedes configurar imágenes como fondo de escritorio.
7.4 Cámara y vídeo
Toca el icono de la cámara en la pantalla de aplicaciones para abrir la cámara.
7.4.1 Toma fotografías
Tu tableta está equipada con una cámara de 0,3 mpx incorporada.
Toca
para hacer fotografías.
Mantén pulsada y desplaza la rueda para enfocar la cámara.
Toca el icono
en el centro para tomar una foto.
Toca
para acceder a la configuración de la cámara:
Toca “A/W” para ajustar el equilibrio de blancos; Auto, Incandescente, Luz de día, Fluorescente, Nublado.
Toca “SCN” para elegir el modo escena: Auto, Noche
Toca para elegir configuraciones de la cámara: guardar ubicación, tamaño imagen (VGA, OVGA)
¿Dónde ves las fotos?
Para ver las fotos que has hecho toca la pestaña en la esquina superior derecha. O puedes acceder
a “Galería" para ver las fotos.
7.4.2 Grabación de vídeo
Toca el icono para grabar vídeos.
Mantén pulsada y desplaza la rueda para enfocar el vídeo.
Toca en el centro del icono
para empezar a grabar y toca el botón "stop" para dejar de grabar.
Los vídeos grabados se pueden ver en “Reproductor de vídeo”.

17
7.4.3 Apagar la cámara
Cuando la cámara esté encendida, pulsa el icono hacia atrás o la tecla Esc para salir de la interfaz de la
cámara.
7.5 Lector de libros electrónicos
La tableta es compatible con muchos formatos de eBook, como PDF, PDB, E-Pub, FB2…
Toca el icono “e-Book” para abrir las estanterías de libros electrónicos y ver la lista. Toca "e-Book" y
selecciona un libro.
VIII. Configuración
Toca el icono “Configuración” para acceder al menú de configuración.
8.1 Inalámbrica y redes
Consulta el punto III. Conexión a internet
8.2 Dispositivo
Configuración del sonido
La configuración del sonido incluye el control del volumen, la selección de los sonidos de notificación, el
volumen de la alarma, los sonidos del sistema.
Configuración de la pantalla
Incluye brillo, fondo de escritorio, pantalla con rotación automática (sensor G), modo suspendido,
tamaño de letra.
Modo suspendido: los tiempos disponibles son 30 segundos, 1 minuto, 2 minutos, 5 minutos, 10 minutos
o 30 minutos. Así, por ejemplo, si se selecciona 30 segundos, la pantalla se desconectará después de 30
segundos de inactividad y se activará el bloqueo de pantalla.
Pulsa el botón de “encendido” para reactivar la pantalla. Pulsa el botón “bloqueo” para desbloquear la
pantalla.
Almacenamiento
Aquí encontrarás el uso de memoria actual y el almacenamiento disponible.
Batería
Puedes ver el estado de la batería.
Aplicaciones
Puedes administrar tus aplicaciones.
8.3 Personal
Cuentas y sincronización
Configuración de sincronización general:
1. Datos en segundo plano
2. Sincronización automática

18
Administración de la cuenta Administración de cuentas de usuario
Servicios de localización
Puedes activar el reconocimiento automático de tu ubicación.
Seguridad
Puedes activar o cambiar la protección de pantalla y la contraseña de acceso a la tableta.
También puedes determinar si deseas descargar aplicaciones de origen distinto al mercado Android
original.
Idioma y entrada de datos
Configura el idioma y el método para entrar datos en el sistema.
Copia de seguridad y reinicio
Proteger mis datos: puedes definir si deseas guardar diferentes
configuraciones en los servidores de Google.
Toca “Restaurar datos de fábrica” para restaurar la configuración original del dispositivo.
Se borrarán todos los valores, aplicaciones y datos que hayas grabado en la memoria interna.
8.4 Sistema
Fecha y hora
Si tu red no admite la configuración automática de la hora, puedes configurar la hora, la zona horaria y la
fecha manualmente, después de desactivar la configuración automática.
Accesibilidad
Puedes configurar el acceso al sistema, el tamaño del texto, la rotación de la pantalla, etc.
Opciones para desarrolladores
Se ofrecen herramientas adicionales para los desarrolladores.
Acerca de la tableta
Encontrarás información sobre la tableta, como el uso de la batería, la versión del software, etc.

19
IX. Batería
‘ indica que la batería está llena. Cuando el nivel de batería es demasiado bajo, aparece un aviso
indicando que cargues la tableta.
La tableta puede recargarse con un adaptador de CC con salida de 5V, estando encendida o apagada.
En la pantalla de bloqueo, el estado de la recarga se visualiza en la esquina superior izquierda, como se
indica a continuación.
Resolución de problemas
1. La tableta no se enciende.
• Comprueba el nivel de alimentación, recarga la tableta con el adaptador durante 2 horas y vuelve
a comprobarlo. O bien: conecta la tableta al ordenador con un cable USB para ver si se enciende.
2. El auricular no emite sonidos
• Comprueba que el volumen no esté en ‘0’. O bien: si el auricular está roto, cámbialo.
3. Los auriculares o el altavoz emiten ruidos.
• Comprueba que no haya polvo en el auricular o el altavoz. Comprueba que el archivo no esté
roto.
4. La tableta se bloquea y no responde al tocarla o pulsar botones.
• Reinicia la tableta. Activa con un alfiler el orificio de reinicio para reiniciar la tableta.
5. La pantalla va a la deriva o no responde
Batería muy baja Batería llena Recargando batería
Indicando una carga del 84%

20
• Para corregirlo, puedes ir a Configuración → Accesibilidad → Calibración de pantalla táctil, y
calibrarla.
• Si no puedes calibrarla, pulsa el botón de encendido durante 15 segundos y fuerza el apagado de
la tableta. La calibración se llevará a cabo automáticamente al poner en marcha de nuevo la
tableta.
• Utiliza un ratón USB para las operaciones de calibración en la tableta.
6. Aplicación no compatible
• No todas las aplicaciones son compatibles con todos los dispositivos Android. Si has descargado
la aplicación, intenta descargarla y reinstalarla de nuevo.
7. ¿Cómo borrar una cuenta Google?
• Si se agrega una cuenta, la cuenta aparece en “Cuentas y sincronización” de “Configuración”,
donde puedes agregar también otras cuentas. Para borrar una cuenta no deseada, accede a
“Configuración” → “Configuración de privacidad” → “Restaurar datos de fábrica”. El espacio de
almacenamiento interno, las aplicaciones instaladas, etc. de la tableta también se borrarán, salvo
las aplicaciones preinstaladas y los datos en la memoria de solo lectura. Ten mucho cuidado
cuando lleves a cabo esta operación.
Especificaciones
Pantalla: Pantalla táctil multipuntos y 800*480 (16: 9)
Procesador: RK2906 1.2GHz
Ram: DDR3 512MB
Capacidad de almacenamiento: 4GB
Sistema operativo: Google Android 4.0
Cámara: 0,3 mpx, frontal
Wi-Fi de alta velocidad 802.11b/g (TD,WCDMA,EVDO)
Compatible 3G dongle
Puerto USB 2.0 para soporte de funcionamiento OTG
Compatible para reproducción de vídeos YouTube hasta 720P y HTML5
Batería: batería de ión de litio 3,7 V, 3200 mAh
Adaptador: salida 5V 2A CC, entrada 100-220V AC 50-60 Hz.
Tiempo de reproducción: vídeo cerca de 4 horas, navegación web 4 horas, música 30
horas.
Archivos de audio compatibles: MP3, WMA,WAV, APE,OGG,FLAC, AAC

21
Formato de archivos fotográficos compatible: JPEG, BPM, GIF
Archivos de vídeo compatibles: AVI, 3GP/MP4, RM/RMVB, FLV, MKV, MOV, WMV
RECICLAJE
Este equipo eléctrico y electrónico (EEE) contiene materiales, piezas y sustancias que
pueden ser peligrosas para el medioambiente y dañinas para la salud si la eliminación de
equipos eléctricos y electrónicos (EEE) no se realiza correctamente.
Los equipos marcados con el logo WEEE (como se muestra a la izquierda) no deben
desecharse con los residuos domésticos. Contacte con su autoridad local de gestión de
residuos, que le podrá proporcionar detalles sobre las opciones de reciclaje disponibles
en su zona.
Las baterías utilizadas son residuos peligrosos y NO se deben desechar con la basura
doméstica. Como consumidor está legalmente obligado a llevar todas las baterías para
un reciclaje de manera responsable, no importa si las baterías contienen o no sustancias
perjudiciales.
Lleve las baterías sin gasto alguno a los puntos de recogida públicos de su comunidad o
a las tiendas que venden baterías del tipo correspondiente.
Entregue solo baterías totalmente descargadas.
*) marcado Cd=cadmio, Hg=mercurio, Pb=plomo
• Utilice sólo baterías sin mercurio y cadmio.
• No recargar pilas no recargables.
• Las baterías recargables deben ser retiradas del producto antes de recargarse.
• Las baterías recargables deben ser recargadas bajo la supervisión de un adulto.
• Pilas nuevas y usadas no se deben mezclar.
• La baterías deben ser insertadas respetando la polaridad de la misma.
• Las pilas tienen que ser remplazadas bajo la supervisión de un adulto.
• Pilas gastadas deben ser retiradas del producto.

22
• Los contactos no deben ser cortocirtuitados.
• Las baterías utilizadas son residuos peligrosos y no se deben desechar con la basura
doméstica. Lleve las baterías a su proveedor o a los puntos de recogida de su
comunidad.
• Mantenga las baterías lejos de los niños. Podrían tragarse las baterías. En caso de
tragarse una batería, consulte a un médico inmediatamente.
• Compruebe las baterías regularmente para evitar fugas.
Las baterías no deberán estar expuestos a un calor excesivo como el sol, el fuego o
similares.
• PRECAUCIÓN: Peligro de explosión si la batería se sustituye incorrectamente.
Reemplace sólo con el mismo tipo o equivalente.
Ingo Devices no asume ninguna responsabilidad por cualquier error que pueda
aparecer en este manual.
Debido a nuestra mejora continua, Ingo se reserva el derecho a cambiar, sin previo
aviso, el contenido, especificaciones y compatibilidad del producto.
www.ingodevices.com
1/216