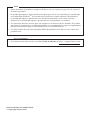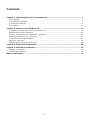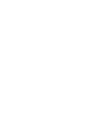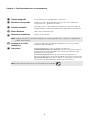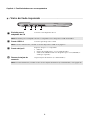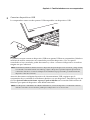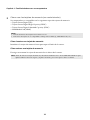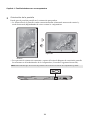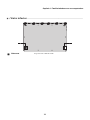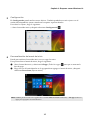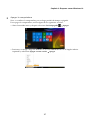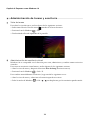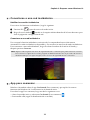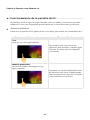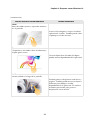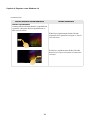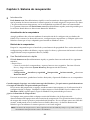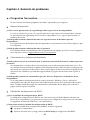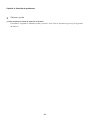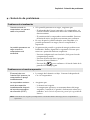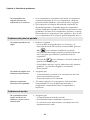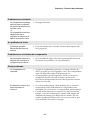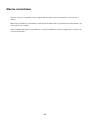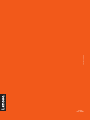Lenovo Yoga 900 for Business Guía del usuario
- Categoría
- Cuadernos
- Tipo
- Guía del usuario
Este manual también es adecuado para

YOGA 900 for Business
Lenovo YOGA 900-13ISK for BIZ
Guía del usuario
Lea los avisos de seguridad y las sugerencias importantes
en los manualesincluidos antes de usar la computadora.

Primera edición (Noviembre 2015)
© Copyright Lenovo 2015.
Aviso regulatorio
Notas
• Antes de utilizar el producto, asegúrese de leer la Guía de información general y de seguridad
de Lenovo primero.
• Es posible que algunas de las instrucciones que aparecen en esta guía den por sentado que
está utilizando Windows
®
10. Si usted está usando otro sistema operativo de Windows,
es posible que algunas operaciones sean levemente diferentes. Si usa otros sistemas
operativos, es posible que algunas operaciones no correspondan a su sistema.
• Las funciones descritas en esta guía son comunes en la mayoría de los modelos. Es posible
que algunas características no estén disponibles en su computadora, o que su computadora
incluya características que no estén descritas en esta Guía del usuario.
• Las ilustraciones de este manual pueden diferir del producto real. En este caso, observe el
producto real.
• Para obtener más información, consulte Guides & Manuals en http://support.lenovo.com.

i
Contenido
Capítulo 1. Familiarizándose con su computadora........................................................................ 1
Vista superior
................................................................................................................................................. 1
Vista del lado izquierdo
............................................................................................................................... 8
Vista del lado derecho
................................................................................................................................ 11
Vista inferior
................................................................................................................................................ 13
Capítulo 2. Empezar a usar Windows 10....................................................................................... 14
Configurar el sistema operativo por primera vez
.................................................................................. 14
Interfaces del sistema operativo
................................................................................................................ 14
Poner la computadora en suspensión o apagarla
................................................................................... 16
Administración de tareas y escritorio
...................................................................................................... 18
Conectarse a una red inalámbrica
............................................................................................................ 19
App para comenzar
.................................................................................................................................... 19
Funcionamiento de la pantalla táctil
........................................................................................................ 20
Capítulo 3. Sistema de recuperación............................................................................................. 23
Capítulo 4. Solución de problemas................................................................................................ 25
Preguntas frecuentes
................................................................................................................................... 25
Solución de problemas
............................................................................................................................... 27
Marcas comerciales ........................................................................................................................ 30


1
Capítulo 1. Familiarizándose con su computadora
Vista superior - - - - - - - - - - - - - - - - - - - - - - - - - - - - - - - - - - - - - - - - - - - - - - - - - - - - - - - - - - - - - - - - - - - - - - - - - - - - - - - - - - - - - - - - - - - - - - - - - - - - - - - - - - - - -
Atención:
• Al cerrar el panel de pantalla, tenga cuidado de no dejar plumas o algún otro objeto entre el panel de
pantalla y el teclado. De otra manera, puede que la pantalla se dañe.
Nota: Las zonas punteadas indican partes que no son visibles externamente.
1
2
2
3
7
6
6
4
5 5

2
Capítulo 1. Familiarizándose con su computadora
a
Cámara integrada
Use la cámara para videollamadas o tomar fotos.
b
Micrófono incorporado
Captura el sonido que puede utilizarse para una videoconferencia,
narración de voz o grabación de audio.
c
Pantalla multitáctil
El monitor LCD con retroiluminación LED proporciona una salida de
imagen brillante. La función multitáctil está disponible en este monitor.
d
Botón Windows
Abre/cierra el menú de inicio.
e
Ranuras de ventilación
Disipan el calor interno.
Nota: Asegúrese de que las ranuras de ventilación no estén bloqueadas, de lo contrario la computadora
podría sobrecalentarse.
f
Antenas de red LAN
inalámbrica
Conecte el adaptador de red LAN inalámbrica para enviar y recibir
señales de radio inalámbricas.
g
Panel táctil
El panel táctil funciona como un mouse convencional.
ClickPad multitáctil de una sola pieza: Para mover el puntero sobre la
pantalla, deslice la punta del dedo sobre el panel en la dirección que
usted desee mover el puntero.
Área de clic izquierdo: Hacer clic en este área corresponde a las
funciones de hacer clic con el botón izquierdo en un ratón convencional.
Área de clic derecho: Hacer clic en este área corresponde a las funciones
de hacer clic con el botón derecho en un ratón convencional.
Nota: Puede activarse/desactivarse el panel táctil presionando F6 ( ).

Capítulo 1. Familiarizándose con su computadora
3
Cómo utilizar el teclado
Combinaciones de teclas de función
Mediante el uso de las teclas de función, puede cambiar las funciones operativas
instantáneamente. Para utilizar esta función, presione y sostenga Fn y luego presione una de
las teclas de función .
A continuación, se describen las funciones de cada tecla de función.
Fn + Esc: Habilita/deshabilita función de presentacion similar al papel.
Fn + Inicio: Activa la función de pausa.
Fn + Fin: Activa la función de interrupción.
Fn + RePág: Habilita/deshabilita el bloqueo de desplazamiento.
Fn + AvPág: Activa la función insertar.
Fn + Barra
(en determinados
modelos):
Ajusta la retroiluminación del teclado (apagada brillante
tenue apagada).
a
b
1
2
2
2

4
Capítulo 1. Familiarizándose con su computadora
Teclas de acceso rápido
Es posible acceder a ciertas configuraciones del sistema al presionar las teclas de acceso rápido
apropiadas.
Configuración del modo tecla de acceso rápido
Por defecto, se accede a la funciones de las teclas de acceso rápido al presionar la tecla de
función que le corresponda. Sin embargo, puede desactivar el modo tecla de acceso rápido en la
utilidad de configuración del BIOS.
Para desactivar el modo de tecla de acceso rápido:
1 Apague la computadora.
2 Presione el botón Novo y luego seleccione BIOS Setup (Configuración del BIOS).
3 En la utilidad de configuración del BIOS, abra el menú Configuration (configuración) y
modifique la configuración del HotKey Mode (modo tecla de acceso rápido) de Enabled
(Activado) a Disabled (Desactivado).
4 Abra el menú Exit (salir) y seleccione Exit Saving Changes (salir guardando los cambios).
: Silencia/activa el sonido. :
Habilita/deshabilita el modo
Avión.
: Reduce el nivel del volumen. :
Muestra todas las aplicaciones
activas en ese momento.
: Aumenta el nivel del volumen. :
Enciende/apaga la luz del fondo
de la pantalla LCD.
:
Cierra la ventana activa en ese
momento.
:
Alterna entre la pantalla de la
computadora o la de un
dispositivo externo.
:
Actualiza el escritorio o la
ventana activa en ese momento.
: Reduce el brillo de la pantalla.
:
Habilita/deshabilita el panel
táctil.
: Aumenta el brillo de la pantalla.
Nota: Cuando se desactiva el modo de tecla de acceso rápido, presione la tecla Fn y la tecla de acceso rápido
apropiada para acceder a la función de tecla de acceso rápido correspondiente.

Capítulo 1. Familiarizándose con su computadora
5
Posicionamiento del panel de pantalla
El panel de pantalla puede abrirse en cualquier ángulo hasta 360 grados.
Modo computadora portátil
Apto para tareas que requieren el uso de teclado y mouse (como crear documentos, escribir
correos electrónicos, etc.).

6
Capítulo 1. Familiarizándose con su computadora
Modo atril (Modo cine)
Apto para tareas que requieren pocos o ningún toque (como ver fotografías o reproducir videos).
Modo tableta
Apto para tareas que requieren tocar la pantalla frecuentemente (como al navegar en Internet,
para jugar juegos, etc.).

Capítulo 1. Familiarizándose con su computadora
7
Modo Tent (Modo de presentación)
Apto para tareas que requieren una interacción limitada con la pantalla táctil (como mostrar
gráficos o una presentación en PowerPoint).
Atención:
• No abra la pantalla con fuerza, de otra manera el panel o las bisagras podrían dañarse.
Nota: El teclado y el panel táctil se bloquean automáticamente cuando la pantalla se abre más de 190 grados
(aproximadamente).

8
Capítulo 1. Familiarizándose con su computadora
Vista del lado izquierdo - - - - - - - - - - - - - - - - - - - - - - - - - - - - - - - - - - - - - - - - - - - - - - - - - - - - - - - - - - - - - - - - - - - - - - - - - - - - - - - - - - - - -
a
Enchufe para el
adaptador de CA
Conexión a un adaptador de CA.
Nota: El enchufe para el adaptador de CA es compatible con los dispositivos USB 2.0 estándar.
b
Puerto USB 3.0
Conexión para dispositivos USB.
Nota: Para más información, consulte “Conectar dispositivos USB” en la página 9.
c
Puerto de tipo-C
El puerto de tipo-C es compatible:
• USB 3.0
• Puerto de pantalla nativo 1.2 con salida de vídeo
• Salida VGA/HDMI usando un adaptador tipo-C VGA/HDMI (se
vende por separado)
d
Ranura de tarjeta de
memoria
Acepta tarjetas de memoria (no suministradas).
Nota:
Para más información, consulte “Cómo usar las tarjetas de memoria (no suministradas)” en la página 10.
1
2
3 4

Capítulo 1. Familiarizándose con su computadora
9
Conectar dispositivos USB
La computadora cuenta con dos puertos USB compatibles con dispositivos USB.
La primera vez que conecte un dispositivo USB en un puerto USB en su computadora, Windows
instalará de manera automática un controlador para dicho dispositivo. Una vez que el
controlador se haya instalado, podrá desconectar y volver a conectar el dispositivo sin realizar
ningún otro paso adicional.
Antes de desconectar cualquier dispositivo de almacenamiento USB, asegúrese que la
computadora haya concluido la transferencia de datos con ese dispositivo. Después haga clic en
el ícono Quitar hardware de forma segura y Expulsar Medios en la zona de notificaciones de
Windows para quitar el dispositivo antes de desconectarlo.
Nota: Normalmente, Windows detecta un nuevo dispositivo después de que se ha conectado, y luego instala
el controlador automáticamente. Sin embargo, algunos dispositivos pueden requerir que instale el
controlador antes de la conexión. Verifique la documentación proporcionada por el fabricante del
dispositivo antes de conectarlo.
Nota: Si su dispositivo USB utiliza un cable de alimentación, conecte el dispositivo al suministro eléctrico
antes de conectarlo. De otra manera, puede que el dispositivo no sea reconocido.

10
Capítulo 1. Familiarizándose con su computadora
Cómo usar las tarjetas de memoria (no suministradas)
Su computadora es compatible con los siguientes tipos de tarjetas de memoria:
• Tarjeta Secure Digital (SD)
• Tarjeta Secure Digital High Capacity (SDHC)
• Tarjeta Secure Digital eXtended Capacity (SDXC)
• MultiMediaCard (MMC)
Cómo insertar una tarjeta de memoria
Introduzca la tarjeta de memoria hasta que toque el fondo de la ranura.
Cómo extraer una tarjeta de memoria
Extraiga suavemente la tarjeta de memoria hacia afuera de la ranura.
Notas:
• Inserte únicamente una tarjeta en la ranura a la vez.
• Este lector de tarjetas no es compatible con dispositivos SDIO (ej., SDIO Bluetooth, etc.).
Nota: Antes de extraer la tarjeta de memoria, desactívela mediante el uso de la utilidad de Windows para
quitar hardware de forma segura y expulsar el medio, para evitar que los datos se dañen.

Capítulo 1. Familiarizándose con su computadora
11
Vista del lado derecho - - - - - - - - - - - - - - - - - - - - - - - - - - - - - - - - - - - - - - - - - - - - - - - - - - - - - - - - - - - - - - - - - - - - - - - - - - - - - - - - - - - - - - - -
a
Indicador de estado de la
batería
b
Botón de inicio/apagado
Presione este botón para encender la computadora.
Indicador Estado del indicador Significado
Indicador de estado de
la batería
Encendido (color blanco sólido) La batería tiene más del 20% de la carga.
Encendido (color ámbar sólido)
La batería tiene entre un 5% y un 20% de la
carga.
Parpadeando rápidamente
(ámbar)
La batería tiene menos del 5% de la carga.
Parpadeando lentamente
(ámbar)
La batería se está cargando. Cuando la carga
de la batería llegue al 20%, el color del
parpadeo cambiará a blanco.
Parpadeando lentamente
(blanco)
La batería tiene entre un 20% y un 80% de la
carga y continúa cargándose. Cuando la
batería alcanza el 80% de la carga, la luz
dejará de parpadear, pero continuará
cargándose hasta que la batería esté
completamente cargada.
Indicador del estado del
consumo energético
Encendido (color blanco sólido) La computadora está encendida.
Intermitente
La computadora está en modo de
suspensión.
Apagado La computadora está apagada.
c
Botón Novo
Cuando la computadora esté apagada, presione este botón para iniciar el
sistema de recuperación o la utilidad de configuración de BIOS, o para
ingresar al menú de arranque.
d
Botón de bloqueo de
rotación
Mantiene la pantalla bloqueada con orientación vertical u horizontal. Al
bloquear la rotación de pantalla, se deshabilita la función de detección de
gravedad, previniendo así que la pantalla cambie automáticamente su
orientación dependiendo del ángulo en que se sostiene.
Nota: El botón de bloqueo de rotación de pantalla se desactivará en el modo de computadora portátil.
e
Enchufe de audio
combinado
Conexión para auriculares.
Notas:
• El enchufe de audio combinado no es compatible con los micrófonos convencionales.
• El enchufe de audio combinado es compatible con auriculares y audífonos CTIA & OMTP.
f
Puerto USB 3.0
Conexión para dispositivos USB.
Nota: Para más información, consulte “Conectar dispositivos USB” en la página 9.
1 432 5 6

12
Capítulo 1. Familiarizándose con su computadora
Orientación de la pantalla
Puede girar el panel de pantalla en la orientación que prefiera.
• La orientación de la pantalla cambia automáticamente (alternando entre modo vertical y
modo horizontal) dependiendo de cómo sostiene la computadora.
• Para prevenir la orientación automática, oprima el botón de bloqueo de rotación de pantalla.
Se encuentra en el borde derecho de la computadora (Consulte la siguiente ilustración).
Ver ti cal
Apaisado
Nota: El botón de bloqueo de rotación de pantalla se desactivará en el modo de computadora portátil.

Capítulo 1. Familiarizándose con su computadora
13
Vista inferior - - - - - - - - - - - - - - - - - - - - - - - - - - - - - - - - - - - - - - - - - - - - - - - - - - - - - - - - - - - - - - - - - - - - - - - - - - - - - - - - - - - - - - - - - - - - - - - - - - - - - - - - - - - - - - - -
a
Altavoces
Proporcionan salida de audio.
1 1

14
Capítulo 2. Empezar a usar Windows 10
Configurar el sistema operativo por primera vez - - - - - - - - - - - - - - - - - - - - - - - -
Puede que necesite configurar el sistema operativo cuando se use por primera vez.
El proceso de configuración puede incluir los siguientes procedimientos:
• Aceptar el Contrato de Licencia de Usuario Final
• Configurar la conexión de Internet
• Registrar el sistema operativo
• Crear una cuenta de usuario
Interfaces del sistema operativo - - - - - - - - - - - - - - - - - - - - - - - - - - - - - - - - - - - - - - - - - - - - - - - - - - - - - - - - - - - - - - -
Windows 10 cuenta con un menú de inicio potentel y versátil.
Para abrir el menú de inicio, realice alguna de las siguientes acciones:
• Presione el botón Windows .
• Presione la tecla de Windows en el teclado.
• Seleccione Inicio en la esquina inferior izquierda del escritorio.
a
App para comenzar
e
Botón de inicio
b
Botón de ajustes
f
Cuadro de búsqueda
c
Botón de inicio/apagado
g
Botón de vista de tareas
d
Botón todas las apps
3
2
4
5 6 7
1

Capítulo 2. Empezar a usar Windows 10
15
Configuración
En Configuración puede realizar tareas básicas. También puede buscar más ajustes con el
cuadro de búsqueda de ajustes situado en la esquina superior derecha.
Para abrir los ajustes, haga lo siguiente:
• Abra el menú de inicio y después seleccione Configuración .
Personalización del menú de inicio
Puede personalizar el menú de inicio con sus apps favoritas.
Para personalizar el menú de inicio, haga lo siguiente:
1 Abra el menú de inicio y seleccione All apps (Todas las apps) para que se muestre la
lista de apps.
2 Haga clic con el botón derecho en la app que desee agregar al menú de inicio y después
seleccione Pin to Start (Fijar en inicio).
Nota: También puede arrastrar las app desde la columna Most used (Más utilizadas) o All apps (Todas las
apps) para agregarlas al menú de inicio.

16
Capítulo 2. Empezar a usar Windows 10
Poner la computadora en suspensión o apagarla - - - - - - - - - - - - - - - - - - - - - -
Cuando acabe de trabajar con su computadora, podrá ponerla en suspensión o apagarla.
Poner la computadora en suspensión
Si va a dejar la computadora por un breve período de tiempo, póngala en suspensión.
Cuando la computadora está en modo suspensión, es posible reactivarla rápidamente,
omitiendo el proceso de encendido.
Para suspender la computadora, realice alguna de las siguientes acciones:
• Cierre la tapa del monitor.
• Presione el botón de inicio/apagado.
• Abra el menú de inicio y después seleccione Inicio/apagado Suspender.
Para reactivar la computadora, realice alguna de las siguientes acciones:
• Presione cualquier tecla en el teclado. (sólo para el modo computadora portátil)
• Presione el botón de inicio/apagado.
• Presione el botón Windows .
Nota: Espere hasta que el indicador luminoso de encendido empiece a parpadear (lo que indica que la
computadora se encuentra en el modo de suspensión) antes de mover su computadora. El mover su
computadora cuando el disco duro se encuentra girando puede causar daños a su disco duro y con
ello, pérdidas de datos.

Capítulo 2. Empezar a usar Windows 10
17
Apagar la computadora
Si no va a utilizar la computadora por un largo período de tiempo, apáguela.
Para apagar la computadora, realice alguna de las siguientes acciones:
• Abra el menú de inicio y después seleccione Inicio/apagado Apagar.
• Presione y sostenga o haga clic derecho en el botón Inicio ubicado en el ángulo inferior
izquierdo y seleccione Apagar o cerrar sesión Apagar.

18
Capítulo 2. Empezar a usar Windows 10
Administración de tareas y escritorio - - - - - - - - - - - - - - - - - - - - - - - - - - - - - - - - - - - - - - - - - - - - - - - - - - -
Vista de tareas
Para abrir la vista de tareas, realice alguna de las siguientes acciones:
• Seleccione el botón Vista de tareas situado en la barra de tareas.
• Presione la tecla Windows + Tab.
• Deslice desde el borde izquierdo de la pantalla.
Administración de escritorio virtual
Windows 10 es compatible con la función para crear, administrar y cambiar entre escritorios
virtuales.
Para crear un escritorio virtual nuevo, realice alguna de las siguientes acciones:
• Abra la vista de tareas y después seleccione New desktop (Escritorio nuevo).
• Presione la tecla Windows + Ctrl + D.
Para cambiar entre diferentes escritorios, haga una de las siguientes cosas:
• Abra la vista de tareas y seleccione el escritorio que desea activar.
• Pulse las teclas de Windows + Ctrl + / para desplazarse por los escritorios que ha creado.

Capítulo 2. Empezar a usar Windows 10
19
Conectarse a una red inalámbrica - - - - - - - - - - - - - - - - - - - - - - - - - - - - - - - - - - - - - - - - - - - - - - - - - - - - - - - - - - - -
Habilitar la conexión inalámbrica
Para activar las funciones inalámbricas, haga lo siguiente:
1 Presione F7 ( ) para desactivar el modo Avión.
2 Haga clic en el símbolo situado en la esquina inferior derecha de la barra de tareas para
abrir la página de configuración de red.
Conectarse a una red inalámbrica
Una vez que la función inalámbrica esté activada, la computadora buscará de manera
automática las redes inalámbricas disponibles y las mostrará en una lista de redes inalámbricas.
Para conectarse a una red inalámbrica, haga clic sobre el nombre de la red en el listado, y
después presione Conectar.
App para comenzar - - - - - - - - - - - - - - - - - - - - - - - - - - - - - - - - - - - - - - - - - - - - - - - - - - - - - - - - - - - - - - - - - - - - - - - - - - - - - - - - - - - - - - - - - - - - - - - -
Windows 10 también ofrece la app Get Started (Para comenzar), que explica las nuevas
funciones de Windows 10. La encontrará en el menú de inicio.
Para abrir la app Para comenzar, haga una de las siguientes cosas:
• Abra el menú de inicio y seleccione Get Started (Para comenzar) .
•Presione Fn + F1 (según la distribución de su teclado).
Nota: Algunas redes requieren una clave de seguridad de red o contraseña para poder realizar la conexión.
Para conectarse a alguna de esas redes, pregunte al administrador de red o al proveedor de servicios
de Internet (ISP por sus siglas en inglés) cuál es la clave de seguridad de red o contraseña.

20
Capítulo 2. Empezar a usar Windows 10
Funcionamiento de la pantalla táctil - - - - - - - - - - - - - - - - - - - - - - - - - - - - - - - - - - - - - - - - - - - - - - - - - - - - - -
El panel de pantalla es capaz de aceptar entradas como una tableta, a través de una pantalla
multitáctil, o como una computadora portátil tradicional, a través del teclado y panel táctil.
Gestos multitáctiles
Puede tocar la pantalla con las puntas de uno o dos dedos para realizar una variedad de tareas.
Gestos usados frecuentemente Tareas realizadas
Tocar
Toque una vez sobre algún elemento.
Ejecuta una acción, como iniciar una
aplicación, abrir un enlace, o ejecutar algún
comando. Es similar a dar clic izquierdo
con el mouse.
Mantener presionado
Presione con el dedo y manténgalo así por
algunos segundos.
Le permite ver información detallada antes
de seleccionar una acción. También puede
abrir un menú con más opciones. Es similar
a dar clic derecho con el mouse.

Capítulo 2. Empezar a usar Windows 10
21
Zoom
Mueva dos dedos juntos o separados mientras
toca la pantalla.
Acerca/aleja imágenes o mapas al utilizar
aplicaciones visuales. También puede saltar
al principio o fin de una lista.
Girar
Coloque dos o más dedos sobre un elemento y
después gire la mano.
Girar un objeto (Nota: No todos los objetos
pueden rotarse, dependiendo de la aplicación).
Deslizar
Arrastre el dedo a lo largo de la pantalla.
Permite panear o desplazarse entre listas y
páginas. También puede mover un objeto o
utilizarse para dibujar o escribir,
dependiendo de la aplicación. Es similar a
mantener presionado para panear o
desplazarse con un mouse.
(continuación)
Gestos usados frecuentemente Tareas realizadas

22
Capítulo 2. Empezar a usar Windows 10
Deslizar rápidamente
Comience desde el borde derecho/izquierdo de
la pantalla y después deslice rápidamente su
dedo hacia el centro.
El deslizar rápidamente desde el borde
izquierdo de la pantalla hará que se abra la
vista de tareas.
El deslizar rápidamente desde el borde
derecho hara que se muestre el centro de
acciones.
(continuación)
Gestos usados frecuentemente Tareas realizadas

23
Capítulo 3. Sistema de recuperación
Introducción
Push-button reset
(Restablecimiento rápido) es una herramientas de recuperación incorporada
que le permite al usuario restaurar el sistema operativo al estado original. Esto preserva los datos
y las personalizaciones importantes, sin la necesidad de respaldar los datos con anterioridad.
Las siguientes funciones del Push-button reset (Restablecimiento rápido) están disponibles para
los usuarios desde diversas ubicaciones dentro de Windows:
Actualización de la computadora
Arregla problemas de software mediante la reinstalación de la configuración por defecto de
fábrica. Esto conserva los datos del usuario, configuraciones importantes y cualquier aplicación
Windows Store que se haya adquirido previamente en Windows Store.
Reinicio de la computadora
Prepara la computadora para el reciclado y transferencia de propiedad. Esta acción reinstala la
configuración por defeco de fábrica y regresa todos los datos y aplicaciones del usuario al estado
original de de la mejor experiencia de uso (OOBE).
Uso Restablecimiento rápido
El Push-button reset (Restablecimiento rápido) se pueden lanzar usando un de los siguientes
métodos:
•Botón Novo:
- Cierre la sesión de la computadora y espere al menos cinco segundos. Presione el botón
Novo y luego seleccione System Recovery (Recuperación del sistema).
• Configuración:
- Configuración Actualizar y seguridad Recuperación Inicio avanzado seleccione
Reiniciar ahora.
Para más instrucciones, puede leer el archivo de Ayuda y Soporte de Windows en su computadora.
Cuando compré el equipo, este incluía una copia de Windows. ¿De qué manera puedo determinar
si la copia de Windows fue preinstalada por Lenovo?
En el exterior del paquete de su equipo, usted encontrará una etiqueta con la información de la
configuración de su equipo. Verifique la cadena impresa al lado de OS. Si en la cadena se lee
Windows o WIN, significa que la copia de Windows fue preinstalada por Lenovo.
¿Qué es la Partición de recuperación?
Si el equipo tiene preinstalada cualquier versión de Windows 10, el dispositivo de
almacenamiento del equipo tiene una Partición de recuperación. Esta partición tiene el archivo
de imagen del sistema operativo preinstalado de Windows. En caso de que ocurra una falla del
sistema, usted puede usar el sistema Lenovo OneKey Recovery o la función Reiniciar de
Windows para restablecer el sistema operativo a su estado original.
Nota: La Partición de recuperación no tiene asignada una letra de unidad y tampoco es posible acceder a
ella mediante el Explorador de archivos de Windows.

24
Capítulo 3. Sistema de recuperación
Desinstalé el software preinstalado, pero no hay un aumento significativo en el espacio libre del
disco.
La copia de Windows ejecutada en el equipo puede tener la función WIMBoot habilitada. En el
caso de los equipos que tienen Windows con la función WIMBoot habilitada, la mayoría de los
archivos necesarios para el software preinstalado están instalados en la Partición de
recuperación y no pueden ser borrados a través de una desinstalación común.
¿Qué sucede si trato de borrar o modificar la Partición de recuperación?
Atención:
• No borre ni modifique la Partición de recuperación en un equipo con la función WIMBoot
habilitada.
Si se borra o modifica la partición de Recuperación, es probable que no se pueda restaurar
Windows a su estado original. En el caso de los modelos de equipos que tienen la función
WIMBoot habilitada, si usted borra la Partición de recuperación, Windows no podrá iniciarse.
¿De qué manera puedo determinar si el Windows ejecutado en mi equipo tiene la función
WIMBoot habilitada?
Por lo general, la tecnología WIMBoot está habilitada en copias de Windows 10 Update que
funcionan en equipos que solo tienen discos SSD (o en memorias eMMC). Para verificar su
equipo:
1 En la barra de accesos, seleccione el acceso Búsqueda.
2 Asegúrese de que Configuración o To do esté seleccionado como el rango de búsqueda y
escriba Administración de discos en el campo de búsqueda.
3 Seleccione el resultado de la búsqueda y se iniciará el programa de Administración de
discos.
Si Wim Boot aparece en la partición de Windows, WIMBoot está habilitado en la copia de
Windows que usted tiene.

25
Capítulo 4. Solución de problemas
Preguntas frecuentes - - - - - - - - - - - - - - - - - - - - - - - - - - - - - - - - - - - - - - - - - - - - - - - - - - - - - - - - - - - - - - - - - - - - - - - - - - - - - - - - - - - - - - - - - - -
En esta sección se incluyen preguntas frecuentes organizadas por categorías.
Buscar información
Controladores y software preinstalado
Utilidad de configuración de BIOS
¿Cuáles son las precauciones de seguridad que debo seguir al usar mi computadora?
La Guía de información general y de seguridad de Lenovo que viene con la computadora contiene
las precauciones de seguridad para el uso de la computadora. Lea y siga las precauciones al
momento de usarla.
¿Dónde puedo encontrar información sobre las especificaciones de hardware para mi
computadora?
Las especificaciones de hardware de su computadora se encuentran en los folletos impresos que
la acompañan.
¿Dónde puedo encontrar información sobre la garantía?
Para obtener información detallada sobre la garantía de este equipo, por favor visite el siguiente
sitio web para conocer: support.lenovo.com/warrantystatus
.
¿Dónde están los discos de instalación para el software preinstalado de Lenovo (software para uso
personal)?
Su computadora no incluye discos de instalación para el software preinstalado de Lenovo. En
caso de que necesite reinstalar cualquier software preinstalado, podrá encontrar el programa de
instalación en la partición D de su disco duro. Si por alguna razón no encontrara el programa de
instalación ahí, también es posible descargarlo desde la página web de Lenovo de soporte al
cliente.
¿Dónde puedo encontrar los controladores para los diversos dispositivos de hardware de mi
computadora?
Si su computadora tiene preinstalado el sistema operativo Windows, Lenovo incluye los
controladores de todos los dispositivos de hardware que necesita en la partición D de su disco
duro. También puede descargar los controladores actualizados de los dispositivos desde la
página web de soporte al cliente.
¿Qué es la utilidad de configuración de BIOS?
La utilidad de configuración de BIOS es un software basado en ROM. Muestra información
básica de la computadora y proporciona opciones para configurar los dispositivos de arranque,
la seguridad, el modo de hardware y otras preferencias.
¿Cómo puedo iniciar la utilidad de configuración de BIOS?
Para iniciar la utilidad de configuración de BIOS, realice lo siguiente:
1 Apague la computadora.
2 Presione el botón Novo y luego seleccione BIOS Setup (Configuración del BIOS).

26
Capítulo 4. Solución de problemas
Obtener ayuda
¿Cómo contacto el centro de atención al cliente?
Consulte el “Capítulo 3. Obtener ayuda y servicio” en la Guía de información general y de seguridad
de Lenovo.

Capítulo 4. Solución de problemas
27
Solución de problemas - - - - - - - - - - - - - - - - - - - - - - - - - - - - - - - - - - - - - - - - - - - - - - - - - - - - - - - - - - - - - - - - - - - - - - - - - - - - - - - - - - - - - - -
Problemas de visualización
Cuando enciendo la
computadora, no aparece
nada en la pantalla.
• Si la pantalla permanece en negro, asegúrese que:
- El adaptador de CA esté conectado a la computadora, así
como el cable de alimentación hacia una salida eléctrica en
funcionamiento.
- El suministro de la computadora esté encendido. Presione
el Botón de inicio/apagado nuevamente para confirmar.
• En caso de que los puntos referidos sean cumplidos y la
pantalla permanezca en negro, lleve la computadora a
reparación.
La pantalla permanece en
negro cuando la
computadora está
encendida.
• Su protector de pantalla o gestión de energía podrían estar
habilitados. Realice alguna de las siguientes acciones para
reactivar a partir del modo en suspensión:
- Presione cualquier tecla en el teclado. (Sólo para el modo
computadora portátil)
- Presione el botón de inicio/apagado.
- Presione el botón Windows.
-Presione F9 ( ) para confirmar si la luz de fondo de la
pantalla LCD está apagada.
Problemas con el modo suspensión
El mensaje de error
“batería baja” aparece y la
computadora se apaga
inmediatamente.
• La energía de la batería está baja. Conecte el adaptador de
CA a la computadora.
La computadora entra en
modo de suspensión
inmediatamente después
de la prueba automática
de encendido (POST).
• Asegúrese que:
- La batería esté cargada.
- La temperatura operativa se encuentre dentro del rango
aceptable. Consulte el “Capítulo 2. Información sobre uso y
cuidados” en la Guía de información general y de seguridad de
Lenovo.
Nota: Si la batería está cargada y la temperatura se encuentra dentro del rango, lleve la computadora a
reparación.

28
Capítulo 4. Solución de problemas
La computadora no
regresa del modo en
suspensión y no funciona.
• Si su computadora se encuentra en el modo en suspensión,
conecte el adaptador de CA a la computadora y después
presione el botón Windows o el botón de inicio/apagado.
• Si el sistema no se recupera del modo de suspensión, ha
dejado de responder y no puede apagar la computadora,
reinicie. Puede que se pierda la información que no haya sido
guardada. Para reiniciar la computadora, presione y sostenga
el botón de inicio/apagado por ocho segundos o más. Si aun
así, la computadora no se reinicia, quite el adaptador de CA.
Problemas del panel de pantalla
La pantalla permanece en
negro.
• Realice lo siguiente:
- Si está usando el adaptador de CA o la batería, y el
indicador de estado de la batería está encendido, presione
F12 ( ) para aumentar el brillo de la pantalla.
- Si el indicador de energía parpadea, presione el botón de
inicio/apagado para reiniciar a partir del modo en
suspensión.
-Presione F9 ( ) para confirmar si la luz de fondo de la
pantalla LCD está apagada.
- Si el problema persiste, siga las indicaciones del siguiente
problema “La pantalla es ilegible o se encuentra
distorsionada.”
La pantalla es ilegible o se
encuentra distorsionada.
• Asegúrese que:
- La resolución de la pantalla y las características de color
estén correctamente ajustadas.
- El tipo de monitor sea el adecuado.
Aparecen caracteres
incorrectos en la pantalla.
• ¿El sistema operativo o los programas están instalados
correctamente? En caso de que estén instalados y
configurados correctamente, lleve la computadora a
reparación.
Problemas de sonido
No se puede escuchar
ningún sonido en los
altavoces, incluso con un
volumen alto.
• Asegúrese que:
- La función Silenciar esté desactivada.
- El enchufe del audio combinado no esté en uso.
- Los altavoces estén seleccionados como dispositivos de
reproducción de sonido.

Capítulo 4. Solución de problemas
29
Problemas con la batería
Su computadora se apaga
antes de que el indicador
de estado de la batería se
muestre vacío.
-o-
Su computadora funciona
después de que el
indicador de estado de la
batería se muestra vacío.
• Recargue la batería.
Un problema de inicio
El sistema operativo
Microsoft
®
Windows no
arranca.
• Para más información, consulte “Sistema de recuperación”
en la página 23.
Problemas con el sistema de recuperación
No fue posible restaurar la
partición del sistema a la
configuración de fábrica.
• Se ha modificado algún valor de la partición del sistema (ej.
el tamaño de la partición o la capacidad de C).
Otros problemas
Su computadora no
responde.
• Apague la computadora, presione y sostenga el botón de
inicio/apagado por ocho segundos ó más. Si la computadora
sigue sin responder, retire el adaptador de CA.
• Su computadora puede bloquearse al entrar al modo en
suspensión durante una operación de comunicación.
Desactive el temporizador de modo de suspensión cuando
trabaje con una red.
El dispositivo externo que
está conectado no
funciona.
• No conecte ni desconecte cables de dispositivos externos a
excepción de cables USB mientras la computadora esté
encendida. De otra manera, su computadora podría dañarse.
• Cuando utilice dispositivos externos con alto consumo de
energía, como una unidad óptica externa USB, emplee un
adaptador de energía para dispositivos externos. De otra
manera, puede que el dispositivo no sea reconocido o, que
como resultado, el sistema se apague.

30
Marcas comerciales
Lenovo es marca comercial o marca registrada de Lenovo en Latinoamérica, otros países, o
ambos.
Microsoft y Windows son nombres comerciales de Microsoft Corporation en Latinoamérica, en
otros países, o en ambos.
Otros nombres de empresas, productos o servicios pueden ser marcas registradas o marcas de
servicio de terceros.

©Lenovo China 2015
es-ES
Rev. AA00
-
 1
1
-
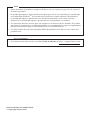 2
2
-
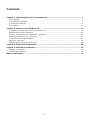 3
3
-
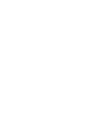 4
4
-
 5
5
-
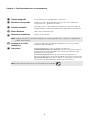 6
6
-
 7
7
-
 8
8
-
 9
9
-
 10
10
-
 11
11
-
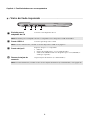 12
12
-
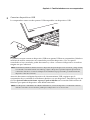 13
13
-
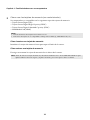 14
14
-
 15
15
-
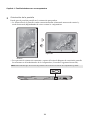 16
16
-
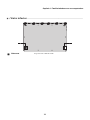 17
17
-
 18
18
-
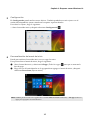 19
19
-
 20
20
-
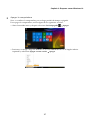 21
21
-
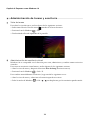 22
22
-
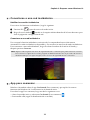 23
23
-
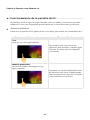 24
24
-
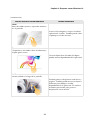 25
25
-
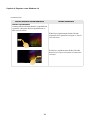 26
26
-
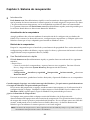 27
27
-
 28
28
-
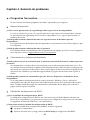 29
29
-
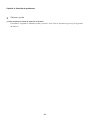 30
30
-
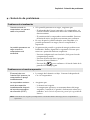 31
31
-
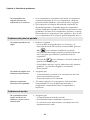 32
32
-
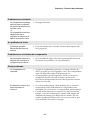 33
33
-
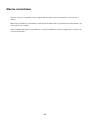 34
34
-
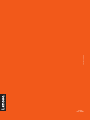 35
35
Lenovo Yoga 900 for Business Guía del usuario
- Categoría
- Cuadernos
- Tipo
- Guía del usuario
- Este manual también es adecuado para
Artículos relacionados
-
Lenovo IdeaPad Miix 310-10ICR Guía del usuario
-
Lenovo Miix 3 1030 El manual del propietario
-
Lenovo MIIX 3-1030 Guía del usuario
-
Lenovo Yoga 900 13ISK 2 Instrucciones de operación
-
Lenovo Yoga 910 13IKB Instrucciones de operación
-
Lenovo Yoga 900 13ISK Instrucciones de operación
-
Lenovo Yoga 710 14IKB Instrucciones de operación
-
Lenovo Miix 3 830 El manual del propietario
-
Lenovo Yoga 710 11IKB Instrucciones de operación
-
Lenovo Yoga 720 15IKB Guía del usuario