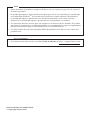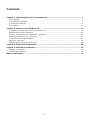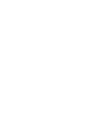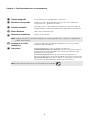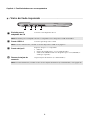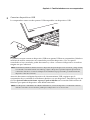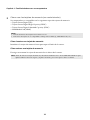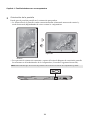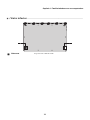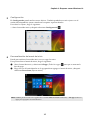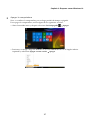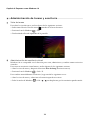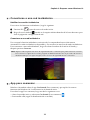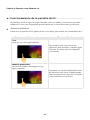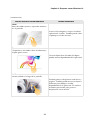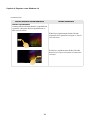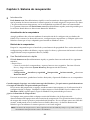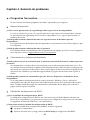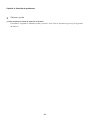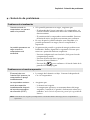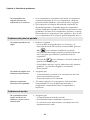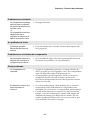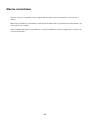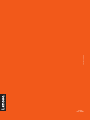Lenovo Yoga 900 13ISK for Business Guía del usuario
- Categoría
- Cuadernos
- Tipo
- Guía del usuario
Este manual también es adecuado para
El Lenovo Yoga 900 13ISK for Business es una computadora versátil que ofrece una gran variedad de características y posibilidades de uso. Con su pantalla táctil multitáctil de 13 pulgadas, es ideal para dibujar, tomar notas o navegar por la web. También cuenta con un potente procesador Intel Core i7, 8GB de RAM y un disco duro de 256GB, lo que la hace ideal para realizar múltiples tareas y ejecutar aplicaciones exigentes. Además, su batería de larga duración y su diseño elegante y delgado la hacen perfecta para llevarla a cualquier lugar.
El Lenovo Yoga 900 13ISK for Business es una computadora versátil que ofrece una gran variedad de características y posibilidades de uso. Con su pantalla táctil multitáctil de 13 pulgadas, es ideal para dibujar, tomar notas o navegar por la web. También cuenta con un potente procesador Intel Core i7, 8GB de RAM y un disco duro de 256GB, lo que la hace ideal para realizar múltiples tareas y ejecutar aplicaciones exigentes. Además, su batería de larga duración y su diseño elegante y delgado la hacen perfecta para llevarla a cualquier lugar.



































-
 1
1
-
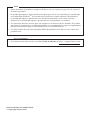 2
2
-
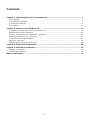 3
3
-
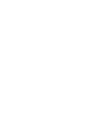 4
4
-
 5
5
-
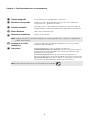 6
6
-
 7
7
-
 8
8
-
 9
9
-
 10
10
-
 11
11
-
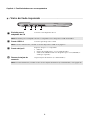 12
12
-
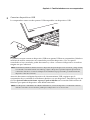 13
13
-
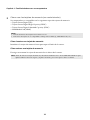 14
14
-
 15
15
-
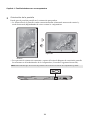 16
16
-
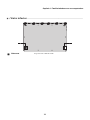 17
17
-
 18
18
-
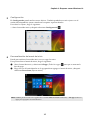 19
19
-
 20
20
-
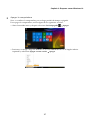 21
21
-
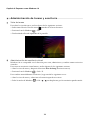 22
22
-
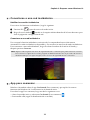 23
23
-
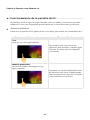 24
24
-
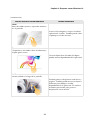 25
25
-
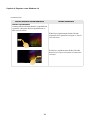 26
26
-
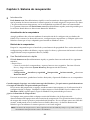 27
27
-
 28
28
-
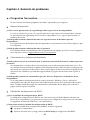 29
29
-
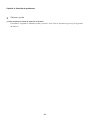 30
30
-
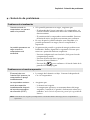 31
31
-
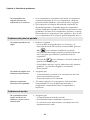 32
32
-
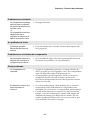 33
33
-
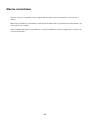 34
34
-
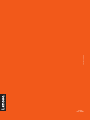 35
35
Lenovo Yoga 900 13ISK for Business Guía del usuario
- Categoría
- Cuadernos
- Tipo
- Guía del usuario
- Este manual también es adecuado para
El Lenovo Yoga 900 13ISK for Business es una computadora versátil que ofrece una gran variedad de características y posibilidades de uso. Con su pantalla táctil multitáctil de 13 pulgadas, es ideal para dibujar, tomar notas o navegar por la web. También cuenta con un potente procesador Intel Core i7, 8GB de RAM y un disco duro de 256GB, lo que la hace ideal para realizar múltiples tareas y ejecutar aplicaciones exigentes. Además, su batería de larga duración y su diseño elegante y delgado la hacen perfecta para llevarla a cualquier lugar.
Artículos relacionados
-
Lenovo IdeaPad Miix 310-10ICR Guía del usuario
-
Lenovo Miix 3 1030 El manual del propietario
-
Lenovo MIIX 3-1030 Guía del usuario
-
Lenovo Yoga 900 13ISK 2 Instrucciones de operación
-
Lenovo Yoga 910 13IKB Instrucciones de operación
-
Lenovo Yoga 900 13ISK Instrucciones de operación
-
Lenovo Yoga 710 14IKB Instrucciones de operación
-
Lenovo Miix 3 830 El manual del propietario
-
Lenovo Yoga 710 11IKB Instrucciones de operación
-
Lenovo Yoga 720 15IKB Guía del usuario