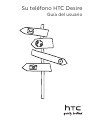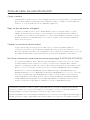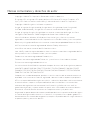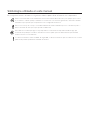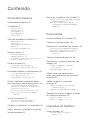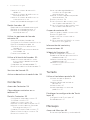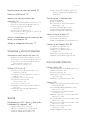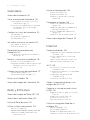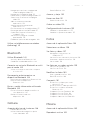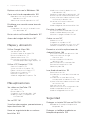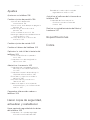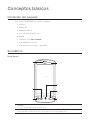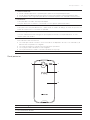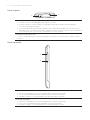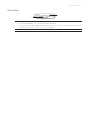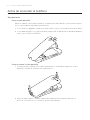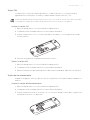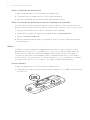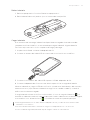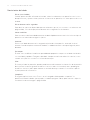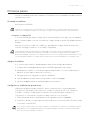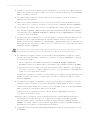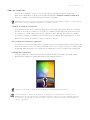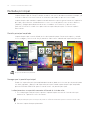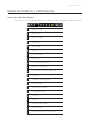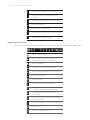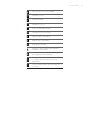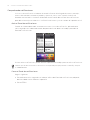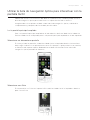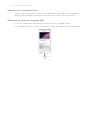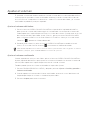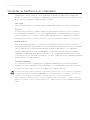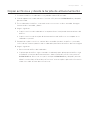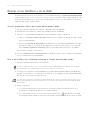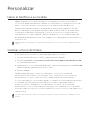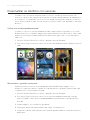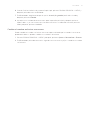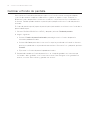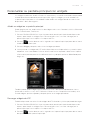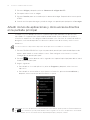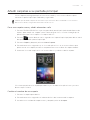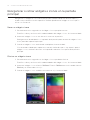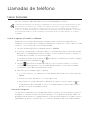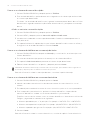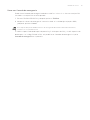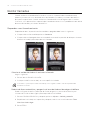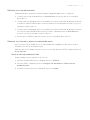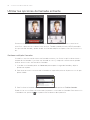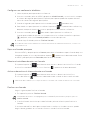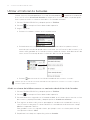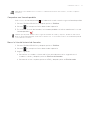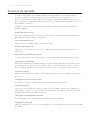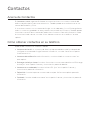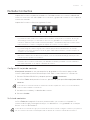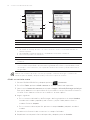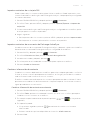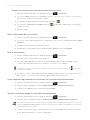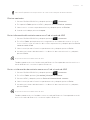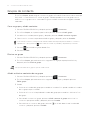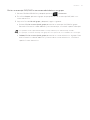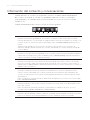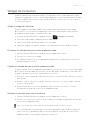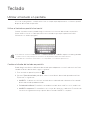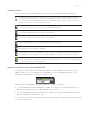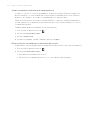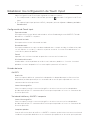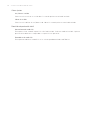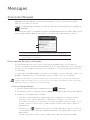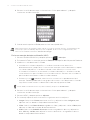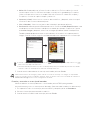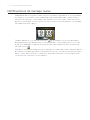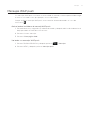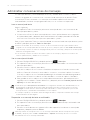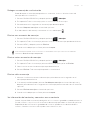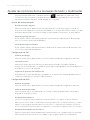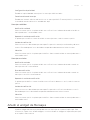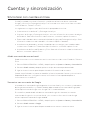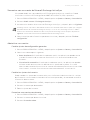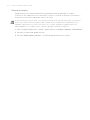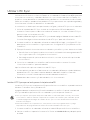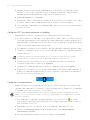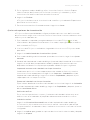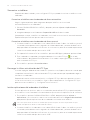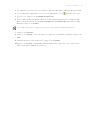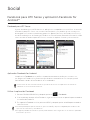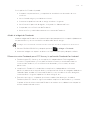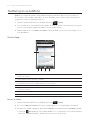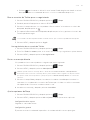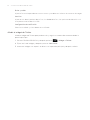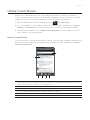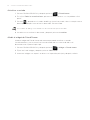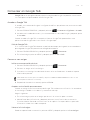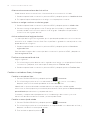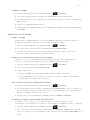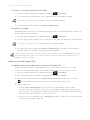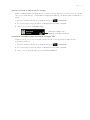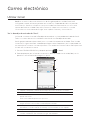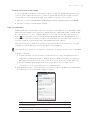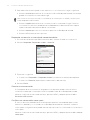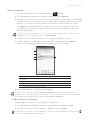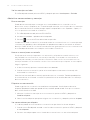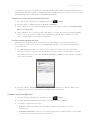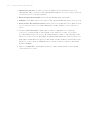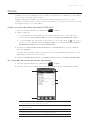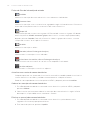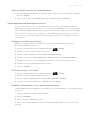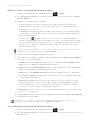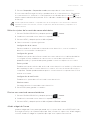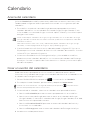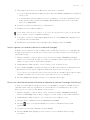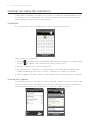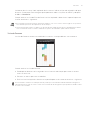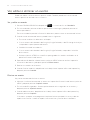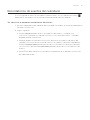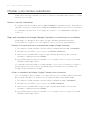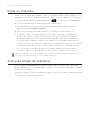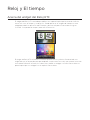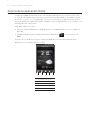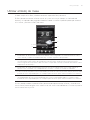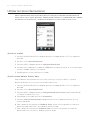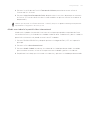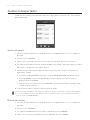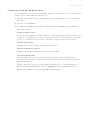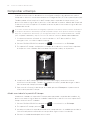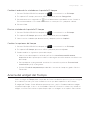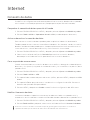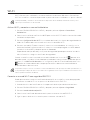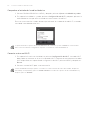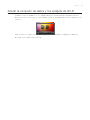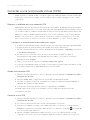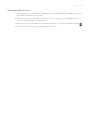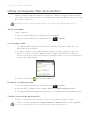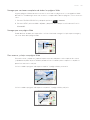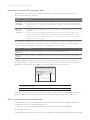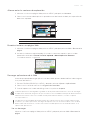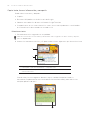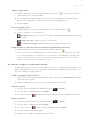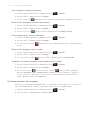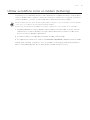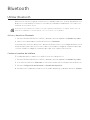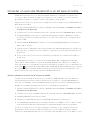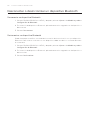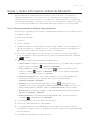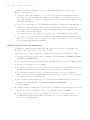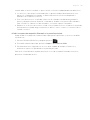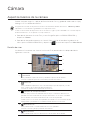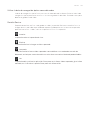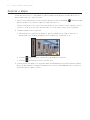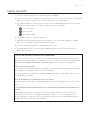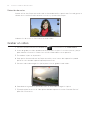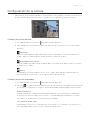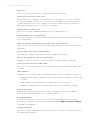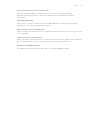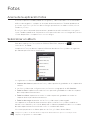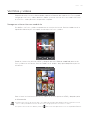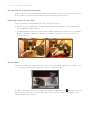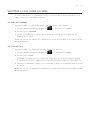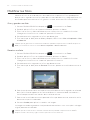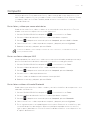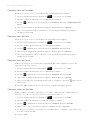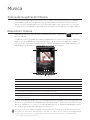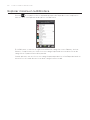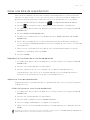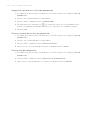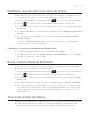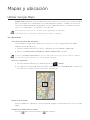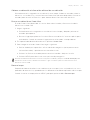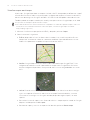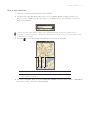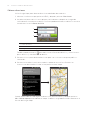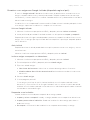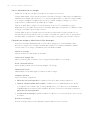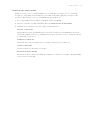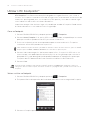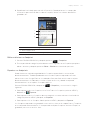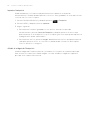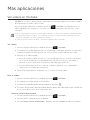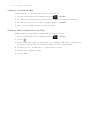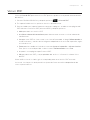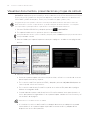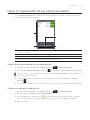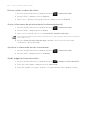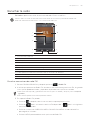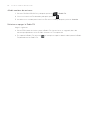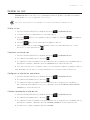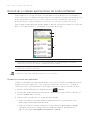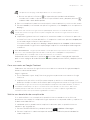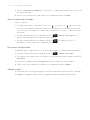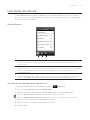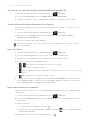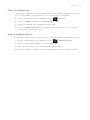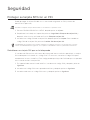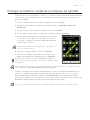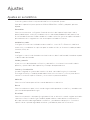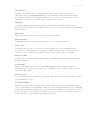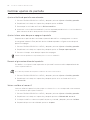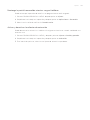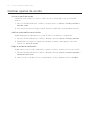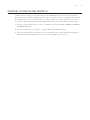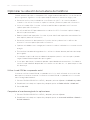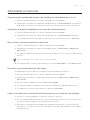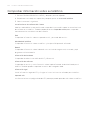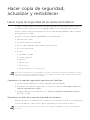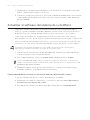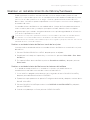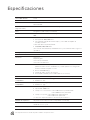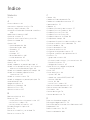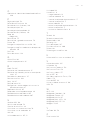Su teléfono HTC Desire
Guía del usuario

Antes de nada, lea esta información
Cargar la batería
La batería de su teléfono aún no se ha cargado. Mientras se carga el teléfono, es importante
que no retire la batería. Ya que de hacerlo, dañaría el teléfono. Tampoco intente separar el
teléfono. (Si lo hace, podría anular la validez de la garantía).
Elegir un plan de precios inteligente
Su teléfono puede utilizar un ancho de banda de conexión a Internet amplio con gran
rapidez. Antes de utilizar el teléfono, le recomendamos encarecidamente que hable con
su operador móvil sobre las tarifas de datos. Si tiene un plan de datos estándar, los gastos
podrían aumentar considerablemente. Por lo que, el cambio a una tarifa plana podría ser
mucho más económico.
Conocer las normativas de privacidad
Algunos países aplican leyes estrictas sobre cómo y cuándo se pueden grabar las
conversaciones telefónicas. Por ejemplo, puede que necesite informar a la persona con la
que está hablando antes de iniciar una grabación. De ahí que sea una buena idea conocer las
leyes del país de residencia antes de utilizar la característica de grabación del teléfono.
Por último, información importante de nuestro equipo legal (LIMITACIÓN DE DAÑOS)
En la máxima medida en que lo permita la ley aplicable, en ningún caso HTC o sus filiales
se responsabilizará ante usted, el/los usuario/s o terceros por cualquier daño indirecto,
específico, emergente, accidental o punitivo de cualquier naturaleza, resultante del contrato,
perjuicio u otros, incluyendo a modo enunciativo, los daños, pérdida de ingresos, pérdida
de patrimonio comercial, pérdida de oportunidades de negocio, pérdida de datos y/o
pérdida de beneficios, con independencia de la previsibilidad de éstos o si HTC o sus filiales
han sido informados de la posibilidad de dichos daños. Y bajo ninguna circunstancia la
responsabilidad total por parte de HTC o de sus filiales excederá la cantidad recibida de
usted, independientemente de la teoría legal que ampare el fundamento de la causa. Lo
anterior no afecta a ningún derecho obligatorio el cual no debe desestimarse.
Lea también la guía de Información legal y seguridad que se incluye en el paquete para obtener
información sobre el uso correcto de su teléfono y evitar daños a otros o en el propio dispositivo.
También puede consultar esta guía para información legal sobre su teléfono.
Igualmente puede visitar nuestra página Web de asistencia: www.htc.com/support para descargar la
guía de Información legal y seguridad o bien, para acceder a otros recursos útiles para su teléfono.

Marcas comerciales y derechos de autor
Copyright © 2010 HTC Corporation. Reservados todos los derechos.
El logotipo HTC, el logotipo HTC quietly brilliant, HTC Desire, HTC Sense, Footprints, HTC
Sync y HTC Care son marcas comerciales y/o marcas de servicio de HTC Corporation.
Copyright © 2010 Google Inc. Utilizado con permiso.
Google, el logotipo Google, Android, Google Search, Google Maps, Gmail, Google Mail,
YouTube, Android Market y Google Talk son marcas comerciales de Google Inc.
Google, el logotipo Google y Google Maps son marcas comerciales de Google, Inc. Datos
cartográficos de TeleAtlas® ©2010. Imágenes de Street View ©2010 Google.
Microsoft, Windows, Windows XP, Windows Vista, Active Sync y Outlook son marcas
registradas o comerciales de Microsoft Corporation en los Estados Unidos y/o en otros países.
Bluetooth y el logotipo de Bluetooth son marcas comerciales propiedad de Bluetooth SIG, Inc.
Wi-Fi es una marca comercial registrada de Wireless Fidelity Alliance, Inc.
microSD es una marca comercial de SD Card Association.
Java, J2ME y todas las marcas basadas en Java son marcas comerciales o registradas de Sun
Microsystems, Inc. en los Estados Unidos y en otros países.
Facebook es una marca registrada de Facebook, Inc.
Twitter es una marca registrada de Twitter, Inc. y se utiliza con licencia de sus titulares.
Flickr es una marca registrada de Yahoo! Inc.
Con la licencia de QUALCOMM Incorporated al amparo de una o más de las siguientes patentes:
4,901,307 5,490,165 5,056,109 5,504,773 5,101,501 5,778,338 5,506,865 5,109,390 5,511,073
5,228,054 5,535,239 5,710,784 5,267,261 5,544,196 5,267,262 5,568,483 5,337,338 5,659,569
5,600,754 5,414,796 5,657,420 5,416,797
Cualquier otro nombre de empresa, producto o servicio mencionado en este documento se
entenderá como una marca comercial, registrada o de servicio de su respectivo propietario.
HTC no se responsabilizará de ningún error técnico o editorial ni de posibles omisiones existentes
en este documento; tampoco se responsabilizará de daños incidentales o consecuenciales
resultantes del seguimiento de este material. La información se facilita “tal como está” sin
garantía de ningún tipo y sujeta a cambios sin previo aviso. HTC también se reserva el derecho
de revisar el contenido de este documento en cualquier momento y sin previo aviso.
Ninguna de las partes de este documento podrá reproducirse ni transmitirse de modo alguno
ni a través de ningún medio, electrónico o mecánico, incluyendo el fotocopiado, grabación o
almacenamiento en sistemas de recuperación; tampoco se podrá traducir a ningún idioma sin
un permiso previo y por escrito de HTC.

Simbología utilizada en este manual
En esta guía del usuario, utilizamos los siguientes símbolos para indicar información útil e importante:
Ésta es una nota. Una nota normalmente ofrece información adicional como por ejemplo, qué ocurre
en su teléfono cuando opta por realizar o no una acción concreta. De igual modo, una nota le facilita
información que puede que sea pertinente sólo en algunas situaciones.
Éste es un consejo. Un consejo es una alternativa a la hora de realizar un proceso o de dar un paso o
bien, le informa de una opción que puede resultarle útil.
Este símbolo le indica que algo es muy importante. La información importante alude a algo que
necesita hacer para que se realice una tarea concreta o para que una característica específica del
teléfono funcione correctamente.
Le ofrece información sobre medidas de seguridad, es decir, información que necesita tener en cuenta
para evitar posibles problemas al utilizar su teléfono.

Contenido
Buscar en su teléfono y en la Web 34
Ajustar las opciones Web y del Cuadro de
búsqueda rápida 34
Buscar en la Web y en su teléfono
utilizando el Cuadro de búsqueda
rápida 34
Personalizar
Hacer el teléfono a su medida 35
Cambiar el tono de timbre 35
Personalizar su teléfono con escenas 36
Utilizar una escena predeterminada 36
Personalizar y guardar una escena 36
Cambiar el nombre o eliminar una
escena 37
Cambiar el fondo de pantalla 38
Personalizar su pantalla principal con
widgets 39
Añadir un widget en su pantalla
principal 39
Descargar widgets de HTC 39
Añadir iconos de aplicaciones y
otros accesos directos en la pantalla
principal 40
Añadir carpetas a su pantalla
principal 41
Crear una carpeta nueva y añadir
elementos a ella 41
Cambiar el nombre de una carpeta 41
Reorganizar o retirar widgets e iconos
en la pantalla principal 42
Mover un widget o icono 42
Eliminar un widget o icono 42
Llamadas de teléfono
Hacer llamadas 43
Llamar a alguien utilizando su
teléfono 43
Conceptos básicos
Contenido del paquete 12
Su teléfono 12
Panel frontal 12
Panel posterior 13
Panel superior 14
Panel izquierdo 14
Panel inferior 15
Antes de encender el teléfono 16
Tapa posterior 16
Tarjeta SIM 17
Tarjeta de almacenamiento 17
Batería 18
Movimientos del dedo 20
Primeros pasos 21
Encender el teléfono 21
Apagar el teléfono 21
Configurar su teléfono por primera vez 21
Modo en suspensión 23
Pantalla principal 24
Pantalla principal ampliada 24
Navegar por la pantalla principal 24
Estado del teléfono y notificaciones 25
Iconos de estado del teléfono 25
Iconos de notificación 26
Comprobando notificaciones 28
Utilizar la bola de navegación óptica
para interactuar con la pantalla táctil 29
Ir a la pantalla principal ampliada 29
Seleccionar un elemento en pantalla 29
Seleccionar una ficha 29
Mover el cursor al introducir texto 30
Seleccionar un enlace en una página
Web 30
Ajustar el volumen 31
Ajustar el volumen del timbre 31
Ajustar el volumen multimedia 31
Conectar su teléfono a un ordenador 32
Copiar archivos a y desde la tarjeta de
almacenamiento 33

6 Your HTC Desire user guide
Llamar a un número de marcación
rápida 44
Llamar a un número de teléfono en un
mensaje de texto 44
Llamar a un número de teléfono en un
correo electrónico 44
Hacer una llamada de emergencia 45
Recibir llamadas 46
Responder a una llamada entrante 46
Rechazar una llamada entrante 47
Rechazar una llamada y enviar un
mensaje de texto 47
Utilizar las opciones de llamada
entrante 48
Gestionar múltiples llamadas 48
Configurar una conferencia telefónica 49
Dejar una llamada en espera 49
Silenciar el micrófono durante una
llamada 49
Activar o desactivar el altavoz durante
una llamada 49
Finalizar una llamada 49
Utilizar el historial de llamadas 50
Añadir un número de teléfono nuevo
a sus contactos desde historial de
llamadas 50
Comprobar una llamada perdida 51
Borrar la lista del historial de llamadas 51
Servicios de llamada 52
Activar o desactivar el modo Avión 53
Contactos
Acerca de Contactos 54
Cómo obtener contactos en su
teléfono 54
Pantalla Contactos 55
Configurar Mi tarjeta de contacto 55
Su lista de contactos 55
Añadir un contacto nuevo 56
Importar contactos de su tarjeta SIM 57
Importar contactos de una cuenta de
Exchange ActiveSync 57
Combinar información de contacto 57
Editar información de un contacto 58
Buscar un contacto 58
Hacer copia de seguridad de sus
contactos en la tarjeta de
almacenamiento 58
Importar contactos desde la tarjeta de
almacenamiento 58
Eliminar contactos 59
Enviar información del contacto como
una vCard a través de MMS 59
Enviar su información de contacto como
una vCard a través de MMS 59
Grupos de contacto 60
Crear un grupo y añadir contactos 60
Eliminar un grupo 60
Añadir o eliminar contactos de un
grupo 60
Enviar un mensaje SMS/MMS o un correo
electrónico a un grupo 61
Información del contacto y
conversaciones 62
Widget de Contactos 63
Añadir el widget de Contactos 63
Establecer el método de comunicación
predeterminado 63
Cambiar el método de comunicación
predeterminado 63
Mantener la comunicación con un
contacto 63
Teclado
Utilizar el teclado en pantalla 64
Utilizar el teclado en pantalla
horizontal 64
Cambiar el diseño del teclado en
pantalla 64
Introducir texto 65
Introducir palabras con texto de
predicción 65
Establecer los configuración de Touch
Input 67
Configuración de Touch Input 67
Entrada de texto 67
Mensajes
Acerca de Mensajes 69
Enviar mensajes de texto y multimedia 69

Contents 7
Notificaciones de mensaje nuevo 72
Mensajes WAP push 73
Administrar conversaciones de
mensajes 74
Proteger un mensaje de su eliminación 75
Eliminar una secuencia de mensajes 75
Eliminar varias secuencias de
mensajes 75
Eliminar sólo un mensaje 75
Ver información del contacto y comunicar
con un contacto 75
Ajustar las opciones de los mensajes de
texto y multimedia 76
Añadir el widget de Mensajes 77
Cuentas y sincronización
Sincronizar con cuentas en línea 78
Añadir una cuenta de una red social 78
Sincronizar con una cuenta de Google 78
Sincronizar con una cuenta de Microsoft
Exchange ActiveSync 79
Administrar sus cuentas 79
Utilizar HTC Sync 81
Instalar HTC Sync que se incluye con la
tarjeta microSD 81
Configurar HTC Sync para reconocer su
teléfono 82
Configurar la sincronización 82
Ajustar más opciones de
sincronización 83
Sincronizar su teléfono 84
Descargar la última actualización de HTC
Sync 84
Instalar aplicaciones del ordenador al
teléfono 84
Social
Facebook para HTC Sense y aplicación
Facebook for Android™ 86
Facebook para HTC Sense 86
Aplicación Facebook for Android 86
Utilizar la aplicación Facebook 86
Añadir el widget de Facebook 87
Diferencias entre Facebook para HTC
Sense y la aplicación Facebook for
Android 87
Twittering en su teléfono 88
Pantalla Peep 88
Enviar un tweet 88
Buscar usuarios de Twitter para su
seguimiento 89
Enviar un mensaje directo 89
Ajustar opciones de Peep 89
Añadir el widget de Twitter 90
Utilizar Friend Stream 91
Pantalla Friend Stream 91
Actualizar su estado 92
Añadir el widget de Friend Stream 92
Conversar en Google Talk 93
Acceder a Google Talk 93
Conversar con amigos 93
Cambiar su estado en línea y la
imagen 94
Administrar su lista Amigos 95
Cambiar ajustes de Google Talk 96
Correo electrónico
Utilizar Gmail 98
Ver la bandeja de entrada de Gmail 98
Leer sus mensajes 99
Enviar un mensaje 101
Administrar conversaciones y
mensajes 102
Cambiar los ajustes de Gmail 103
Correo 105
Añadir una cuenta de correo electrónico
POP3/IMAP 105
Ver su bandeja de entrada de correos
electrónicos 105
Correo electrónico de Exchange
ActiveSync 107
Redactar y enviar un mensaje de correo
electrónico 108
Ver y responder a un mensaje de correo
electrónico 108
Editar los ajustes de la cuenta de correo
electrónico 109
Eliminar una cuenta de correo
electrónico 109
Añadir widget de Correo 109

8 Your HTC Desire user guide
Calendario
Acerca del calendario 110
Crear un evento del calendario 110
Invitar a gente a un evento (sólo en la
cuenta de Google) 111
Enviar una solicitud de reunión utilizando
el calendario (sólo en Exchange
ActiveSync) 111
Cambiar las vistas del calendario 112
Vista de Mes 112
Vistas de Día y Agenda 112
Vista de Semana 113
Ver, editar o eliminar un evento 114
Ver y editar un evento 114
Eliminar un evento 114
Recordatorios de eventos del
calendario 115
Ver, descartar o posponer recordatorios
de eventos 115
Mostrar y sincronizar calendarios 116
Mostrar u ocultar calendarios 116
Elegir qué calendarios de Google (Google
Calendars) se sincronizan en su
teléfono 116
Cambiar los ajustes del calendario 117
Ajustes de recordatorio 117
Ajustes de vista del calendario 117
Enviar un vCalendar 118
Acerca del widget de Calendario 118
Reloj y El tiempo
Acerca del widget del Reloj HTC 119
Acerca de la aplicación Reloj 120
Utilizar el Reloj de mesa 121
Utilizar la Hora internacional 122
Ajustar su ciudad 122
Ajustar la zona horaria, fecha y hora 122
Añadir una ciudad a la pantalla Hora
internacional 123
Ajustar el despertador 124
Ajustar una alarma 124
Eliminar una alarma 124
Cambiar los ajustes del sonido de
alarma 125
Comprobar el tiempo 126
Añadir una ciudad a la pantalla El
tiempo 126
Cambie el orden de las ciudades en la
pantalla El tiempo 127
Eliminar ciudades de la pantalla El
tiempo 127
Cambiar las opciones del tiempo 127
Acerca del widget del Tiempo 127
Internet
Conexión de datos 128
Comprobar la conexión de datos que está
utilizando 128
Activar o desactivar la conexión de
datos 128
Crear un punto de acceso nuevo 128
Habilitar itinerancia de datos 128
Wi-Fi 129
Activar Wi-Fi y conectar a una red
inalámbrica 129
Conectar a una red Wi-Fi con seguridad
EAP-TLS 129
Comprobar el estado de la red
inalámbrica 130
Conectar a otra red Wi-Fi 130
Añadir la conexión de datos y los
widgets de Wi-Fi 131
Conectar a una red privada virtual
(VPN) 132
Preparar su teléfono para una conexión
VPN 132
Añadir una conexión VPN 132
Conectar a una VPN 132
Desconectar de una VPN 133
Utilizar el navegador Web de su
teléfono 134
Abrir el navegador 134
Ir a una página Web 134
Establecer su página principal 134
Cambiar la orientación de la pantalla 134

Contents 9
Navegar por versiones completas de
todas las páginas Web 135
Navegar por una página Web 135
Para acercar y alejar una página Web 135
Seleccionar un enlace en una página
Web 136
Abrir una ventana nueva de
exploración 136
Alternar entre las ventanas de
exploración 137
Encontrar texto en una página Web 137
Descargar aplicaciones de la Web 137
Copiar texto, buscar información y
compartir 138
Ver favoritos y páginas visitadas
previamente 139
Establecer opciones del navegador 140
Utilizar su teléfono como un módem
(tethering) 141
Bluetooth
Utilizar Bluetooth 142
Activar y desactivar Bluetooth 142
Cambiar el nombre del teléfono 142
Conectar un auricular Bluetooth o un kit
para el coche 143
Volver a conectar un auricular o kit para
el coche 143
Desconectar o desincronizar un
dispositivo Bluetooth 144
Desconectar un dispositivo Bluetooth 144
Desincronizar un dispositivo
Bluetooth 144
Enviar y recibir información utilizando
Bluetooth 145
Enviar información desde su teléfono a
otro dispositivo 145
Recibir información de otro
dispositivo 146
Cámara
Aspectos básicos de la cámara 148
Pantalla de visor 148
Utilizar la bola de navegación óptica
como obturador 149
Pantalla Revisar 149
Acercar y alejar 150
Hacer una foto 151
Detección de rostro 152
Grabar un vídeo 152
Configuración de la cámara 153
Cambiar los ajustes básicos 153
Cambiar los ajustes avanzados 153
Fotos
Acerca de la aplicación Fotos 156
Seleccionar un álbum 156
Ver fotos y vídeos 157
Navegar en vista en tira o en
cuadrícula 157
Ver una foto en orientación horizontal 158
Acercarse o alejarse a una foto 158
Ver un vídeo 158
Ver fotos en sus redes sociales 159
Ver fotos en Facebook 159
Ver fotos en Flickr 159
Modificar las fotos 160
Girar y guardar una foto 160
Recortar una foto 160
Compartir 161
Enviar fotos y vídeos por correo
electrónico 161
Enviar una foto o vídeo por MMS 161
Enviar fotos o vídeos utilizando
Bluetooth 161
Compartir fotos en Facebook 162
Compartir fotos en Flickr 162
Compartir fotos en Picasa 162
Compartir vídeos en YouTube 162
Música
Acerca de la aplicación Música 163
Reproducir música 163

10 Your HTC Desire user guide
Explorar música en la Biblioteca 164
Crear una lista de reproducción 165
Reproducir las canciones de la lista de
reproducción 165
Administrar listas de reproducción 165
Establecer una canción como tono de
timbre 167
Comprobar si la canción se añadió como
tono de timbre 167
Enviar música utilizando Bluetooth 167
Acerca del widget de Música 167
Mapas y ubicación
Utilizar Google Maps 168
Ver ubicaciones 168
Visualizar capas en el mapa 170
Buscar una ubicación 171
Obtener direcciones 172
Encontrar a sus amigos con Google
Latitude (disponible según el país) 173
Utilizar HTC Footprints™ 176
Crear un footprint 176
Volver a visitar un footprint 176
Editar o eliminar un footprint 177
Exportar sus footprints 177
Importar footprints 178
Añadir el widget de Footprints 178
Más aplicaciones
Ver vídeos en YouTube 179
Ver vídeos 179
Buscar vídeos 179
Compartir un enlace de vídeo 180
Grabar un vídeo y compartirlo en
YouTube 180
Ver un PDF 181
Visualizar documentos, presentaciones y
hojas de cálculo 182
Hacer un seguimiento de sus valores
bursátiles 183
Añadir una cotización de bolsa o un
índice bursátil 183
Cambiar el orden del listado bursátil 183
Eliminar valores e índices bursátiles 184
Ajustar la frecuencia de actualización de
la información bursátil 184
Actualizar la información bursátil
manualmente 184
Añadir widget de Valores bursátiles 184
Escuchar la radio 185
Escuchar una emisora de radio FM 185
Añadir nombres de emisoras 186
Minimizar o apagar la Radio FM 186
Grabar su voz 187
Grabar su voz 187
Compartir un clip de voz 187
Configurar un clip de voz como tono 187
Cambiar nombre de un clip de voz 187
Encontrar e instalar aplicaciones de
Android Market 188
Encontrar e instalar una aplicación 188
Crear una cuenta en Google
Checkout 189
Solicitar una devolución de una
aplicación 189
Abrir una aplicación instalada 190
Desinstalar una aplicación 190
Obtener ayuda 190
Leer feeds de noticias 191
Pantalla Noticias 191
Suscribirse a un canal de noticias de una
lista 191
Suscribirse a un canal de notificas
introduciendo una dirección URL. 192
Ajustar la frecuencia de actualización de
las historias 192
Leer una historia 192
Marcar una historia con una estrella 192
Añadir una palabra clave 193
Añadir el widget de Noticias 193
Seguridad
Proteger su tarjeta SIM con un PIN 194
Restablecer una tarjeta SIM que se ha
bloqueado 194
Proteger su teléfono mediante un
bloqueo de pantalla 195

Contents 11
Ajustes
Ajustes en su teléfono 196
Cambiar ajustes de pantalla 198
Ajustar el brillo de pantalla
manualmente 198
Ajustar la hora antes de que se apague la
pantalla 198
Prevenir el giro automático de la
pantalla 198
Volver a calibrar el sensor-G 198
Mantenga la pantalla encendida mientras
carga el teléfono 199
Activar y desactivar los efectos de
animación 199
Cambiar ajustes de sonido 200
Cambiar el idioma del teléfono 201
Optimizar la vida útil de la batería del
teléfono 202
Utilizar la red GSM de su operador
móvil 202
Comprobar el uso de energía de las
aplicaciones 202
Administrar la memoria 203
Comprobar qué cantidad de memoria
del teléfono está disponible para su
uso 203
Comprobar el espacio disponible en la
tarjeta de almacenamiento 203
Borrar datos y memoria caché de la
aplicación 203
Desinstalar aplicaciones de otros
fabricantes 203
Liberar más espacio en la tarjeta de
almacenamiento y en la memoria del
teléfono 203
Comprobar información sobre su
teléfono 204
Hacer copia de seguridad,
actualizar y restablecer
Hacer copia de seguridad de los datos
del teléfono 205
Comprobar si la copia de seguridad
automática está habilitada 205
Restablecer los datos de la copia de
seguridad en el teléfono 205
Actualizar el software del sistema de su
teléfono 206
Compruebe de forma manual las
actualizaciones de software del
sistema. 206
Realizar un restablecimiento de fábrica/
hardware 207
Especificaciones
Índice

Conceptos básicos
Contenido del paquete
En el interior del paquete encontrará lo siguiente:
Teléfono
Cable USB
Adaptador de CA
Auricular estéreo de 3,5 mm
Batería
Tarjeta microSD (pre-instalada)(pre-instalada)
Guía rápida de instalación
Guía de Información legal y seguridad
Su teléfono
Panel frontal
2
3
8
4
5
7
1
6
1 Auricular
Escuche una llamada telefónica desde aquí.
2 MENÚ
Pulse para abrir una lista de acciones que puede hacer en la pantalla actual.

Conceptos básicos 13
3 PÁGINA PRINCIPAL
Desde cualquier aplicación o pantalla, pulse para volver a la pantalla principal.
Desde dicha pantalla principal, pulse para mostrar una instantánea de la pantalla principal.
Pulse durante varios segundos para abrir la ventana de aplicaciones utilizadas recientemente.
4 BÚSQUEDA
Pulse para abrir el Cuadro de búsqueda rápida.
Consulte “Buscar en su teléfono y en la Web” en este capítulo para más detalles.
5 ATRÁS
Pulse para volver a la pantalla anterior o para cerrar un cuadro de diálogo, el menú de opciones, el
Panel de notificaciones o el teclado en pantalla.
6 Bola de navegación óptica
Consulte “Utilizar la bola de navegación óptica para interactuar con la pantalla táctil” en este
capítulo para más detalles.
7 LED de notificación
Este indicador LED muestra una:
Luz verde fija cuando el teléfono está conectado a un adaptador de red o a un ordenador y la
batería está completamente cargada.
Luz verde intermitente cuando hay una notificación pendiente.
Luz roja fija cuando la batería se está cargando.
Luz roja intermitente cuando el nivel de la batería es muy bajo.
8 Pantalla táctil
Panel posterior
9
10
11
12
9 Cámara de 5 megapíxeles Cámara de 5 megapíxeles
10 Cubierta inferior
11 Luz intermitente de LED
12 Altavoz Altavoz

14 Su teléfono HTC Desire Guía del usuario
Panel superior
13
14
13 ENERGÍA
Cuando el teléfono está apagado, pulse para encenderlo.
Cuando el teléfono está encendido y la pantalla está desbloqueada, pulse para apagar o
encender la pantalla del teléfono.
Con la pantalla desbloqueada, pulse durante varios segundos para abrir el menú de opciones
del teléfono que le permite desactivarlo, cambiar el teléfono al modo silencio, al modo vibración
o al modo avión, así como activar o desactivar la conexión de datos.
14 Clavija de audio de 3,5 mm
Conecte un auricular estéreo de 3,5 mm para la conversación con manos libres o para escuchar
música.
Panel izquierdo
15
16
15 SUBIR VOLUMEN
Durante una llamada en curso, pulse para subir el volumen del auricular.
Si no hay ninguna llamada, pulse para aumentar el volumen del timbre.
Mientras ve vídeos o escucha la radio FM, pulse para subir el volumen.
16 BAJAR VOLUMEN
Durante una llamada en curso, pulse para bajar el volumen del auricular.
Si no hay ninguna llamada, pulse para bajar el volumen del timbre.
Mientras ve vídeos o escucha la radio FM, pulse para bajar el volumen.

Conceptos básicos 15
Panel inferior
18
17
17 Conector USB
Conecta el adaptador de corriente para cargar la batería.
Conecte el cable USB facilitado para transferir archivos a su teléfono desde el ordenador o para
sincronizar su teléfono con HTC Sync en el ordenador.
18 Micrófono

16 Su teléfono HTC Desire Guía del usuario
Antes de encender el teléfono
Tapa posterior
Quitar la tapa posterior
Retire la cubierta inferior para acceder al compartimento de la batería, la ranura de la tarjeta
SIM y la ranura de la tarjeta de almacenamiento.
Con el teléfono apagado, sujételo por ambos lados y posicione la parte frontal boca abajo.
Con el dedo pulgar u otro, levante la parte superior de la tapa posterior, desde la pequeña
muesca junto al botón ENERGÍA.
Volver a colocar la tapa posterior
Coloque primero la parte inferior de la tapa posterior, alineándola respecto a las dos
aperturas situadas en la parte inferior del teléfono.
2. Presione ambos lados y la parte superior de la tapa posterior para encajarla en su
posición. Escuchará un clic cuando se ajuste correctamente.
1.
2.
1.

Conceptos básicos 17
Tarjeta SIM
La tarjeta SIM contiene el número de teléfono, los datos de servicio y la memoria de la
agenda telefónica/mensajes. Su teléfono admite ambas tarjetas SIM: 1,8V y 3V.
Puede que algunas tarjetas SIM obsoletas no funcionen con su teléfono. En ese caso, debe consultar a
su operador móvil para que le cambie la tarjeta SIM. Este servicio puede no ser gratuito.
Insertar la tarjeta SIM
Retire la tapa posterior. Consulte “Retirar la tapa posterior”.
Si la batería está instalada, retírela. Consulte “Retirar la batería”.
Inserte la tarjeta SIM con los contactos dorados hacia abajo y con la esquina recortada
hacia el exterior.
4. Presione la tarjeta SIM completamente hacia el interior.
Retirar la tarjeta SIM
Retire la tapa posterior. Consulte “Retirar la tapa posterior”.
Si la batería está instalada, retírela. Consulte “Retirar la batería”.
Expulse la tarjeta SIM de la parte posterior de la ranura y después, deslícela hacia afuera.
Tarjeta de almacenamiento
Guarde las imágenes, música y aplicaciones en la tarjeta microSD que está preinstalada en su
teléfono.
Insertar la tarjeta de almacenamiento
Retire la tapa posterior. Consulte “Retirar la tapa posterior”.
Si la batería está instalada, retírela. Consulte “Retirar la batería”.
Inserte la tarjeta microSD en la ranura con los contactos dorados hacia abajo y presiónela
hasta que escuche un clic de ajuste.
1.
2.
3.
1.
2.
3.
1.
2.
3.

18 Su teléfono HTC Desire Guía del usuario
Retirar la tarjeta de almacenamiento
Retire la tapa posterior. Consulte “Retirar la tapa posterior”.
Si la batería está instalada, retírela. Consulte “Retirar la batería”.
Presione la tarjeta de almacenamiento para expulsarla de la ranura.
Retirar la tarjeta de almacenamiento mientras el teléfono está encendido
Si necesita retirar la tarjeta de almacenamiento cuando el teléfono está encendido, desmonte
primero la tarjeta de almacenamiento para evitar que se dañe o dañar los archivos que contiene.
Pulse en PÁGINA PRINCIPAL > MENÚ y después, pulse en Ajustes.
Desplácese hacia abajo en la pantalla y después, pulse en Almacenamiento.
Pulse en Desmontar tarjeta SD.
Retire la tarjeta de almacenamiento siguiendo las instrucciones en “Retirar la tarjeta de
almacenamiento”.
Batería
Su teléfono incluye una batería recargable de polímero de litio o de iones de litio y está
pensado para utilizarse sólo con las baterías y los accesorios originales especificados por
el fabricante. El rendimiento de la batería depende de múltiples factores, incluyendo la
configuración de la red, la intensidad de la señal, la temperatura del entorno en el que se
utilice el teléfono, las características y/o ajustes de selección y uso, los elementos acoplados
a los puertos de conexión, y su voz, datos u otros patrones de uso del programa.
Insertar la batería
Retire la tapa posterior. Consulte “Retirar la tapa posterior”.
Inserte primero el lado de contactos de la batería y después, con cuidado, ajuste la batería
en su posición.
1.
2.
3.
1.
2.
3.
4.
1.
2.

Conceptos básicos 19
Retirar la batería
Retire la tapa posterior. Consulte “Retirar la tapa posterior”.
Retire la batería de su alojamiento junto a la ranura de la tarjeta SIM.
Cargar la batería
En el momento de la entrega, la batería está parcialmente cargada. Antes de encender
y empezar a utilizar el teléfono, se recomienda que cargue la batería. Algunas baterías
funcionan mejor tras varios ciclos completos de carga y descarga.
Acople el enchufe de corriente al adaptador de CA.
Conecte un extremo del cable USB al conector de sincronización en su teléfono.
3. Conecte el otro extremo del cable USB al puerto USB del adaptador de CA.
4. Conecte el adaptador de CA a una toma eléctrica para iniciar la carga de la batería.
Mientras la batería se carga, el LED de notificación (situado en el lado derecho del auricular)
muestra una luz roja fija mientras la batería se carga. La luz cambia a verde fijo cuando el
teléfono está totalmente cargado.
Si carga la batería mientras el teléfono está encendido, el icono de carga de la batería ( ) se
mostrará en la barra de estado de la pantalla principal. Cuando la batería esté totalmente cargada,
se mostrará un icono de batería llena ( ) en la barra de estado de la pantalla principal.
Para cargar la batería, sólo se debe utilizar el adaptador de CA y el cable de sincronización USB
facilitados con su teléfono.
No retire la batería del teléfono mientras se carga con el adaptador de CA o el del coche.
Como medida de seguridad, la batería deja de cargarse cuando se sobrecalienta.
1.
2.
1.
2.

20 Su teléfono HTC Desire Guía del usuario
Movimientos del dedo
Pulsar (con el dedo)
Cuando quiera escribir utilizando el teclado, seleccione elementos en pantalla como iconos
de aplicaciones y ajustes o bien, pulse en los botones en pantalla; sólo tiene que tocarlos con
el dedo.
Pulsar durante varios segundos
Para abrir las opciones disponibles para un elemento (por e.j. un contacto o un enlace a una
página Web), sólo tiene que pulsar durante varios segundos en el elemento.
Mover o deslizar
Para moverse o deslizarse debe arrastrar el dedo rápidamente en vertical u horizontal por la
pantalla o en la bola de navegación óptica.
Arrastrar
Pulse con el dedo durante varios segundos ejerciendo cierta presión, antes de iniciar el
arrastre. Cuando empiece a arrastrar el dedo, no debe levantarlo hasta que llegue al punto
deseado.
Dar toques
En este caso, la diferencia radica en que debe dar pequeños toques con el dedo haciéndolo
con suavidad y rapidez. Este gesto del dedo siempre se realiza en dirección vertical, como
cuando se hojean los contactos o la lista de mensajes.
Girar
En la mayoría de las pantallas, puede cambiar automáticamente la orientación de la pantalla
de horizontal a vertical girando el teléfono hacia los lados. Al introducir texto, puede girar
el teléfono hacia los lados para obtener un teclado de mayor tamaño. Consulte el capítulo
Ajustes para más información.
Comprimir
En algunas aplicaciones como Fotos o en el navegador Web, puede “comprimir” la
pantalla utilizando 2 dedos (por ejemplo, los dedos pulgar e índice) para acercar o alejar la
visualización de una imagen o página Web.

Conceptos básicos 21
Primeros pasos
Una vez instalada la tarjeta SIM, la batería y la tarjeta microSD, ya puede encender el teléfono
y empezar a utilizarlo.
Encender el teléfono
Pulse el botón ENERGÍA.
Cuando encienda el teléfono por primera vez, se le pedirá que lo configure. Para más información
sobre cómo configurar su teléfono en este caso, consulte “Configurar su teléfono por primera vez”.
Introducir su código PIN
Si su tarjeta PIN dispone de un código PIN (número de identificación personal), se le pedirá
que lo introduzca para continuar. Introduzca el código PIN de la tarjeta SIM, después pulse en
Aceptar.
Para más información sobre cómo habilitar o deshabilitar el código PIN de la tarjeta SIM,
consulte “Proteger su teléfono” en el capítulo Seguridad.
La mayoría de las tarjetas SIM están preconfiguradas con un PIN (número de identificación personal)
que le facilita su operador móvil. Cuando se le indique, introduzca el código PIN preconfigurado y
después pulse Enter. Si introduce un código PIN erróneo tres veces, la tarjeta SIM se bloqueará. Si ocurre
esto, podrá desbloquearla con el PUK (clave de desbloqueo de PIN) facilitada por su operador móvil.
Apagar el teléfono
Si no va a utilizar el teléfono, puede apagarlo para ahorrar energía de la batería.
1. Si la pantalla está apagada, pulse el botón ENERGÍA para que se encienda.
2. Desbloquee su teléfono si se muestra la pantalla de bloqueo. Consulte “Desbloquear la
pantalla” en este capítulo para más información.
3. Pulse durante varios segundos en el botón ENERGÍA.
4. Cuando aparezca el menú Opciones del teléfono, pulse en Apagar.
5. Pulse en Aceptar cuando se le pida que desactive el teléfono.
Configurar su teléfono por primera vez
La primera vez que encienda su teléfono, éste mostrará tutorías y le guiará para que
configure sus cuentas de correo electrónico y redes sociales favoritas como Facebook®,
YouTube™ o Twitter™. Puede seguir las indicaciones en pantalla para completar la
configuración u omitir dicha configuración para hacerlo en otro momento.
Elija el idioma del teléfono que desea utilizar y después, pulse en Siguiente.
Su teléfono primero configura de forma automática las conexiones GPRS/3G, MMS y WAP
conforme a su tarjeta SIM.
Si no insertó su tarjeta SIM y encendió el teléfono por primera vez, el teléfono mostrará una tutoría
para indicarle cómo instalar la tarjeta SIM y la batería. Apague el teléfono e inserte la tarjeta SIM
antes de continuar utilizando el teléfono.
1.
2.

22 Su teléfono HTC Desire Guía del usuario
3. Su teléfono le guía a través de una tutoría indicándole cómo utilizar el teclado en pantalla.
Siga la tutoría para información sobre cómo utilizar el teclado en pantalla. Pulse en Omitir
para no acceder a la tutoría.
4. En la pantalla de conexión a Internet, seleccione cómo desea conectarse a Internet, y
después pulse en Siguiente.
5. Seleccione si quiere establecer la sincronización automática o manual de datos como el
correo electrónico, contactos, el tiempo u otra información; después, pulse en Siguiente.
6. Si hay redes Wi-Fi dentro de su alcance, se le preguntará si desea conectarse a una de
ellas. Pulse en Siguiente y después, pulse en la red inalámbrica que desee o desmarque la
casilla de verificación Conectar a red Wi-Fi y después, pulse en Siguiente para configurar
su conexión Wi-Fi más tarde.
7. Algunas características del teléfono, como El tiempo o Footprints requieren de un servicio
de ubicación de Google para determinar automáticamente su posición actual. En la
pantalla Consentimiento de ubicación, puede elegir si permitir que el servicio de ubicación
de Google recopile información sobre su posición. Seleccione o no la casilla de verificación
y después, pulse en Siguiente.
Este servicio puede ocasionar gastos adicionales de transferencia de datos por parte de su proveedor.
Puede habilitar o deshabilitar este servicio más tarde en los ajustes de ubicación del teléfono.
8. En la pantalla Configurar cuentas, elija el tipo de cuenta que desea configurar y siga las
indicaciones en pantalla para completar la configuración. Pulse en Omitir para configurar
las cuentas más tarde.
Para configurar su cuenta de Google, pulse en Cuenta de Google > Siguiente >
Acceder, introduzca sus detalles de la cuenta de Google y después, pulse en Acceder.
Para más información sobre cómo configurar cuentas POP3 y de Microsoft Exchange
ActiveSync, consulte los capítulos de Sincronización y Correo electrónico para detalles
sobre cómo configurar estas cuentas.
Después de configurar una cuenta, volverá a la pantalla Configurar cuentas de manera que
puede configurar más cuentas. Cuando haya finalizado la configuración de sus cuentas,
pulse en Siguiente.
9. En la pantalla Configuración de redes sociales, elija el tipo de cuenta de red social, como
Facebook (para HTC Sense) o Twitter, a la que desea acceder desde su teléfono. Siga las
instrucciones en pantalla para iniciar sesión en su cuenta de la red social. Pulse en Omitir
para configurar las cuentas de la red social más tarde.
Cuando finalice la configuración de sus cuentas, pulse en Siguiente en la pantalla
Configuración de redes sociales.
10. Algunos datos y ajustes se copian automáticamente en la tarjeta de almacenamiento.
Desmarque la casilla de verificación si no quiere que se haga la copia de seguridad
automática de los datos y ajustes en la tarjeta de almacenamiento; después, pulse en
Aceptar. Consulte el capítulo Hacer copia de seguridad, actualizar y restablecer para ver
qué elementos se copian en la tarjeta de almacenamiento.
11. La pantalla final le muestra dónde puede aprender más sobre el uso de su teléfono. Pulse
en Finalizar.

Conceptos básicos 23
Modo en suspensión
Este modo suspende su teléfono a un estado de poca energía mientras la pantalla
permanece apagada a fin de ahorrar energía de la batería. Mientras su teléfono está en el. Mientras su teléfono está en el
modo en suspensión aún podrá recibir mensajes y llamadas.
Para más información sobre cómo ajustar la hora antes de que la pantalla se apague, consulte “Ajustar
la hora antes de que se apague la pantalla” en el capítulo Ajustes.
Cambiar al modo en suspensión
Pulse brevemente el botón ENERGÍA para desactivar la pantalla temporalmente y cambiar
el teléfono al modo en suspensión. Su teléfono también cambia automáticamente al modo
en suspensión cuando permanece inactivo durante cierto período de tiempo. Al cambiar
al modo en suspensión también se evita la pulsación accidental de cualquier botón o de la
pantalla táctil mientras el teléfono está en el bolso o bolsillo.
Activar desde el modo en suspensión
Su teléfono se activa automáticamente cuando recibe una llamada entrante. Para la activación
manual del teléfono, pulse en el botón ENERGÍA. Entonces verá que el teléfono ha bloqueado
la pantalla. Para averiguar cómo desbloquear la pantalla, consulte “Desbloquear la pantalla”.
Desbloquear la pantalla
Pulse en la barra en la pantalla de bloqueo y después, deslice el dedo hacia abajo para
desbloquear la pantalla o para responder a una llamada entrante.
También puede pulsar en MENÚ desde la pantalla bloqueada para desbloquearla.
Si ha configurado un patrón de desbloqueo de pantalla, se le pedirá que trace el patrón en la
pantalla antes de que se desbloquee. Para más información sobre cómo crear y habilitar el patrón
de desbloqueo de pantalla, consulte “Proteger su teléfono mediante un bloqueo de pantalla” en el
capítulo Seguridad.

24 Su teléfono HTC Desire Guía del usuario
Pantalla principal
La pantalla principal le ofrece El tiempo, es decir, una opción donde se muestra el tiempo y la
hora de su ubicación actual. Pulse en un elemento para abrir la aplicación asociada.
La pantalla principal también le permite añadir elementos que le gustaría tener en la pantalla
principal y que necesita. Añada elementos como iconos de aplicaciones, accesos directos,
carpetas y widgets para disponer de acceso inmediato a información y aplicaciones.
Para más información sobre cómo personalizar su pantalla principal, consulte el capítulo
Personalizar.
Pantalla principal ampliada
La pantalla principal va más allá del ancho de la pantalla para ofrecer más espacio y añadir
iconos, widgets y mucho más. Hay 6 pantallas “adicionales” además de la pantalla principal.
No puede añadir más pantallas.
Navegar por la pantalla principal
Puede ir a la pantalla principal ampliada deslizando el dedo en horizontal por la pantalla para
ir al lado izquierdo o derecho de la pantalla principal. Desde la pantalla principal ampliada,
pulse en PÁGINA PRINCIPAL para volver de nuevo a la pantalla principal.
Ir directamente a una pantalla concreta utilizando la vista de salto.
1. En cualquier pantalla principal, toque en la pantalla para mostrar la vista de salto que
muestra las 7 pantallas como miniaturas.
En la pantalla principal central, puede pulsar en PÁGINA PRINCIPAL para mostrar la vista de salto.
2. Pulse en la pantalla que quiera abrir.

Conceptos básicos 25
Estado del teléfono y notificaciones
Iconos de estado del teléfono
Éstos son los iconos que pueden aparecer en el área de estado de la barra de estado del teléfono:
GPRS conectado
GPRS en uso
EDGE conectado
EDGE en uso
3G conectado
3G en uso
HSPA conectado
HSPA en uso
Conectado a una red Wi-Fi
Bluetooth está activado
Conectado a un dispositivo Bluetooth
Modo avión
La alarma está configurada
Altavoz activado
Sincronización de datos
Intensidad de señal
Itinerancia
Sin señal
Sin tarjeta SIM instalada
Modo Vibración
El altavoz del teléfono está en silencio

26 Su teléfono HTC Desire Guía del usuario
El micrófono del teléfono está en silencio
La batería está muy baja (10% de carga
restante)
La batería está baja (20% de carga restante)
La batería está llena
La batería se está cargando
Auricular con micrófono por cable conectado
Auricular por cable conectado
Iconos de notificación
Éstos son los iconos que pueden aparecer en el área de notificaciones de la barra de estado:
Nuevo mensaje Gmail
Nuevo correo electrónico de Microsoft
Exchange ActiveSync o POP3/IMAP
Nuevo SMS/MMS
Problema con entrega de SMS/MMS
Nuevo mensaje instantáneo de Google Talk
Nuevo correo de voz
Próximo evento
La canción se está reproduciendo
Notificación general (por ejemplo, Teléfono
conectado a ordenador vía cable USB).
La tarjeta de almacenamiento tiene poco
espacio libre
Wi-Fi está activado y las redes inalámbricas
están disponibles
Sincronizando datos o conectado a HTC Sync
Nuevo “tweet”
Aplicación de radio FM en uso

Conceptos básicos 27
Más notificaciones (no mostradas)
Llamada en curso
Llamada perdida
Llamada en espera
Desvío de llamadas activado
La brújula necesita orientarse
Subiendo datos (animados)
Bajando datos (animados)
Esperando para subir
Aplicación Android Market descargada e
instalada correctamente
Actualización disponible para una aplicación
descargada de Android Market
Es seguro retirar la tarjeta de almacenamiento
o la tarjeta de almacenamiento se está
preparando
No hay ninguna tarjeta de almacenamiento en
el teléfono

28 Su teléfono HTC Desire Guía del usuario
Comprobando notificaciones
Los iconos de notificación en la barra de estado informan de la llegada de nuevos mensajes,
eventos del calendario, alarmas ajustadas y ajustes en curso, como cuando el desvío de
llamadas está activado o el estado de llamada actual. Puede abrir el Panel de notificaciones
para abrir el mensaje, recordatorio o notificación del evento y ver el nombre del operador móvil.
Abrir el Panel de notificaciones
Cuando en la barra de estado se muestra un nuevo icono de notificación, pulse durante
varios segundos en la barra de estado, después deslice el dedo hacia abajo para abrir el
Panel de notificaciones.
Si tiene varias notificaciones, puede deslizar la pantalla hacia abajo para ver más notificaciones.
También puede abrir el Panel de notificaciones en la pantalla principal pulsando en MENÚ y después
en Notificaciones.
Cerrar el Panel de notificaciones
Haga lo siguiente:
Pulse durante varios segundos en la barra inferior del Panel de notificaciones; después,
deslice el dedo hacia arriba en la pantalla.
Pulse ATRÁS.

Conceptos básicos 29
Utilizar la bola de navegación óptica para interactuar con la
pantalla táctil
Además de utilizar los movimientos del dedo en la pantalla táctil, también puede utilizar la
bola de navegación óptica para interactuar con la pantalla táctil de su teléfono.
Asegúrese de colocar primero el dedo sobre la bola de navegación óptica (cubriéndola
completamente) y después, deslice el dedo por dicha bola.
Ir a la pantalla principal ampliada
Para ir a la pantalla principal ampliada en el lado derecho, deslice el dedo hacia la derecha.
Deslice el dedo hacia la izquierda, para ir a la pantalla principal ampliada en el lado izquierdo.
Seleccionar un elemento en pantalla
En la mayoría de las pantallas, se desliza el dedo hacia la izquierda, derecha, hacia arriba o
abajo según la dirección en que quiera moverse. Por ejemplo, si quiere seleccionar (resaltar)
un elemento de la parte superior, debe deslizar el dedo hacia arriba. Pulse la bola de
navegación óptica para abrir el elemento.
Seleccionar una ficha
En las pantallas con fichas en la parte inferior, deslice el dedo hacia la izquierda o derecha
para ir a una ficha.

30 Su teléfono HTC Desire Guía del usuario
Mover el cursor al introducir texto
Para avanzar o retroceder un caracter en una palabra, deslice el dedo hacia la izquierda o
derecha. Deslice el dedo hacia arriba o abajo para subir o bajar en las líneas de texto.
Seleccionar un enlace en una página Web
Deslice el dedo hacia abajo para ir al siguiente enlace en una página Web.
Cuando dicho enlace esté seleccionado, pulse la bola de navegación óptica para abrirlo.
1.
2.

Conceptos básicos 31
Ajustar el volumen
El ajuste de volumen del timbre cambia el nivel de volumen del tono de timbre del teléfono,
mientras que el ajuste de volumen multimedia cambia el nivel de volumen del sonido de
las notificaciones, la reproducción de música o vídeos. El volumen del timbre y el volumen
multimedia se pueden ajustar por separado.
Ajustar el volumen del timbre
Pulse los botones SUBIR o BAJAR VOLUMEN en el panel de la izquierda del teléfono
para ajustar el volumen del timbre según el nivel deseado. La ventana de volumen del
timbre aparece en la pantalla para mostrar los niveles de volumen. Cuando esté en el nivel
de volumen más bajo del timbre (modo Silencio), pulse una vez en BAJAR VOLUMEN
para configurar el teléfono en el modo Vibración. El teléfono vibra y el icono del modo
vibración ( ) aparece en la barra de estado.
Desde el Modo vibración, pulse una vez en SUBIR VOLUMEN para cambiar al modo
silencio. El icono de silenciar altavoz ( ) se muestra en la barra de estado.
Para cambiar rápidamente su teléfono al modo silencio, pulse durante varios segundos en el botón
ENERGÍA y después, pulse en Modo silencio en el menú de opciones.
Ajustar el volumen multimedia
Cuando reproduzca música o vea vídeos, pulse los botones SUBIR o BAJAR VOLUMEN en
el panel izquierdo del teléfono para ajustar el volumen multimedia. La ventana Volumen de
música/vídeo aparece en la pantalla para mostrar el nivel de volumen.
También puede ajustar el volumen multimedia en la pantalla Ajustes.
Pulse en PÁGINA PRINCIPAL > MENÚ y después, pulse en Ajustes > Sonido y pantalla >
Volumen multimedia.
Cuando aparezca la ventana de Volumen multimedia, arrastre el control deslizante a la
izquierda para bajar el volumen o a la derecha para subirlo.
Pulse en Aceptar para cerrar la ventana.
1.
2.
1.
2.
3.

32 Su teléfono HTC Desire Guía del usuario
Conectar su teléfono a un ordenador
Siempre que conecte su teléfono a un ordenador utilizando un cable USB, el cuadro de
diálogo Conectar a PC se muestra y le pide que elija el tipo de conexión USB. Seleccione una
de las opciones siguientes y después, pulse en Listo:
Sólo cargar
Seleccione este modo si sólo quiere cargar la batería del teléfono utilizando su ordenador.
HTC Sync
Si selecciona esta opción, el teléfono de forma automática utiliza HTC Sync al conectarse
a un ordenador y le permite sincronizar la agenda de direcciones de Windows y Outlook
(Outlook Express), los contactos y eventos del calendario entre su ordenador y el teléfono.
Para más información, consulte “Utilizar HTC Sync” en el capítulo Cuentas y sincronización.
Unidad de disco
Este modo está disponible sólo cuando se ha instalado una tarjeta microSD en su teléfono.
Seleccione este modo cuando quiera utilizar su tarjeta de almacenamiento como una unidad
USB, y copiar archivos entre la tarjeta de almacenamiento del teléfono y el ordenador.
Cuando esté habilitado el modo Unidad de disco, mientras su teléfono esté conectado al
ordenador, no podrá ejecutar aplicaciones que utilicen la tarjeta de almacenamiento, tales
como Música o Fotos. Para más información, consulte “Copiar archivos a y desde la tarjeta de
almacenamiento” en este capítulo.
Conexión compartida
Si no tiene una conexión a Internet en el ordenador, puede seleccionar este modo para
compartir la conexión de datos móviles del teléfono con el ordenador. Para más información,
consulte “Utilizar su teléfono como un módem” en el capítulo Internet.
Si no quiere mostrar el cuadro de diálogo Conectar a PC cada vez que conecta el teléfono al ordenador,
desmarque la casilla de verificación Preguntarme en el cuadro de diálogo Conectar a PC. De este modo,
cuando conecte el teléfono al ordenador se utilizará el tipo de conexión predeterminado.
Para comprobar o cambiar el tipo de conexión predeterminado y para mostrar u ocultar el cuadro de
diálogo Conectar a PC, pulse en PÁGINA PRINCIPAL > MENÚ y después, pulse en Ajustes > Conectar
a PC.

Conceptos básicos 33
Copiar archivos a y desde la tarjeta de almacenamiento
Conecte el teléfono al ordenador con ayuda del cable USB facilitado.
Cuando aparezca el cuadro de texto Conectar a PC, pulse en Unidad de disco y después,
pulse en Listo.
En su ordenador, el teléfono conectado se reconoce como un disco extraíble. Navegue
hasta este disco extraíble y ábralo.
Haga lo siguiente:
Copie los archivos del ordenador a la carpeta raíz en la tarjeta de almacenamiento del
teléfono.
Copie los archivos de la tarjeta de almacenamiento del teléfono a una carpeta en su
ordenador o portátil.
5. Después de copiar los archivos, retire el disco extraíble (es decir, el teléfono conectado)
como indica el sistema operativo de su ordenador para retirar el teléfono de forma segura.
6. Haga lo siguiente:
Desconecte el teléfono del ordenador.
Si quiere que el teléfono siga conectado al ordenador pero quiere que el teléfono siga
accediendo a la tarjeta de almacenamiento, abra el Panel de notificaciones, pulse en
Unidad de disco, seleccione una opción excepto Unidad de disco y después, pulse en
Listo. Consulte “Abrir el Panel de notificaciones” en este capítulo para más información
sobre cómo abrir el Panel de notificaciones.
1.
2.
3.
4.

34 Su teléfono HTC Desire Guía del usuario
Buscar en su teléfono y en la Web
Puede buscar información en su teléfono y en la Web utilizando el cuadro de búsqueda rápida.
Algunas aplicaciones, como Contactos o Correo, tienen su propio cuadro de búsqueda, el cual
se puede utilizar para buscar dentro de la propia aplicación (el icono de la aplicación está a la
izquierda del cuadro de búsqueda).
Ajustar las opciones Web y del Cuadro de búsqueda rápida
Pulse en PÁGINA PRINCIPAL > MENÚ y después, pulse en Ajustes.
Desplácese hacia abajo en la pantalla y después, pulse en Buscar.
Pulse en los ajustes de búsqueda de Google y después, haga lo siguiente:
Seleccione Mostrar sugerencias web si quiere incluir sugerencias desde Google cuando
realice una búsqueda.
Seleccione Historial de búsqueda para habilitar el historial de búsqueda personalizado.
Necesita acceder a su cuenta de Google para utilizar esta característica. La casilla de
texto Mostrar sugerencias web debe seleccionarse para que esta opción se habilite.
Pulse ATRÁS cuando lo haya hecho.
4. Pulse en Elementos que se pueden buscar y después, seleccione los elementos que desea
incluir cuando realice una búsqueda.
Buscar en la Web y en su teléfono utilizando el Cuadro de búsqueda rápida
Pulse en PÁGINA PRINCIPAL > BÚSQUEDA.
Si está en una aplicación como Correo, pulse en el botón BÚSQUEDA para alternar entre realizar
una búsqueda sólo en la aplicación o buscar en su teléfono y en la Web.
2. Introduzca los elementos de búsqueda en el Cuadro de búsqueda rápida. A medida que
escribe, los elementos coincidentes en su teléfono y las sugerencias de la búsqueda Web
de Google se mostrarán a modo de lista.
Los elementos sugeridos que aparecen dependerán de las opciones que haya seleccionado en los
ajustes de búsqueda. Consulte “Ajustar las opciones Web y del Cuadro de búsqueda rápida” para
más detalles.
3. Haga lo siguiente:
Si lo que está buscando se encuentra en la lista de sugerencias, púlselo en la lista.
El elemento se abre en la aplicación correspondiente.
Si lo que está buscando no se encuentra en la lista, pulse en para buscar en la Web.
El navegador Web se abre, mostrando los resultados de la búsqueda de Google en la Web.
1.
2.
3.
1.

Personalizar
Hacer el teléfono a su medida
Adapte la apariencia y el sonido del teléfono a sus preferencias. Personalice el teléfono
con un fondo de pantalla diferente; cambie el tono de timbre y el sonido de notificación de
eventos como texto entrante, correo electrónico, recordatorios del calendario, etc.
La pantalla principal de su teléfono se puede personalizar en gran medida e ir más allá
del ancho de pantalla, ofreciéndole más espacio para añadir información de interés diario
o características del teléfono que agilizan y facilitan la comunicación. Dispone de hasta
siete pantallas en los lados izquierdo y derecho del dispositivo, como la pantalla principal,
donde puede añadir elementos tales como widgets, iconos de programa, accesos directos a
información, etc.
Para averiguar cómo ajustar los sonidos de notificación de los eventos, consulte “Cambiar ajustes de
sonido”.
Cambiar el tono de timbre
Elija entre las selecciones de tonos de timbre disponibles en su teléfono.
Pulse en PÁGINA PRINCIPAL > MENÚ, y después pulse en Ajustes.
Pulse en Personalizar > Tono predeterminado. Entonces se abre el menú de selección delEntonces se abre el menú de selección del
tono de timbre del teléfono.
Desplácese por los tonos de timbre disponibles y pulse en el que quiera utilizar. El tono de El tono de
timbre se reproduce brevemente al seleccionarse.
Pulse en Aceptar.
También puede descargar o copiar tonos de timbre o canciones en la tarjeta de
almacenamiento de su teléfono. Para averiguar cómo copiar archivos en su tarjeta de
almacenamiento, consulte “Copiar archivos a y desde la tarjeta de almacenamiento”.
Los tonos de timbre y/o canciones descargados o copiados en su tarjeta de almacenamiento
no se añaden automáticamente al menú de selección del tono de timbre. Debe ir a
la aplicación Música y establecer un tono de timbre o una canción en su tarjeta de
almacenamiento como tono de timbre. Para averiguar cómo establecer un tono de timbre
utilizando la aplicación Música, consulte “Establecer una canción como tono de timbre” en el
capítulo Música.
Consulte “Especificaciones” para ver una lista de formatos de archivos de audio compatibles con su
teléfono.
1.
2.
3.
4.

36 Su teléfono HTC Desire Guía del usuario
Personalizar su teléfono con escenas
Su teléfono se convierte en múltiples teléfonos en uno cuando utiliza las escenas. Las
escenas son diseños de la pantalla principal personalizados que puede aplicar rápidamente
en su teléfono. Al cambiar de una escena a otra, puede hacer que de inmediato su teléfono
sea un teléfono perfecto para el fin de semana, un teléfono para viajar, de trabajo o de mera
diversión.
Utilizar una escena predeterminada
Su teléfono cuenta con escenas predeterminadas, cada una preconfigurada con un fondo
de pantalla distinto y múltiples widgets que reflejan diferentes momentos de su vida. Puede
elegir una escena que sea adecuada para el trabajo, para jugar, viajar o como parte de su
vida social.
Pulse en PÁGINA PRINCIPAL > MENÚ y después, pulse en Escenas.
En el menú Elegir una escena, seleccione una escena predeterminada y después, pulse en
Listo.
HTC (predeterminado) Trabajo Juego
Personalizar y guardar una escena
Después de seleccionar una escena predeterminada, puede añadir widgets y otros
elementos, organizar el diseño, cambiar el fondo de pantalla y guardar la pantalla principal
completa como su escena personalizada.
Pulse en PÁGINA PRINCIPAL > MENÚ y después, pulse en Escenas.
En el menú Elegir una escena, seleccione una escena predeterminada que ya tenga
algunos widgets o bien, seleccione Borrar pizarra si quiere diseñar su propia pantalla
principal.
Añada widgets y otros elementos que desee.
Disponga el diseño de la pantalla principal según sus preferencias.
Cambie el fondo de la pantalla principal. También puede cambiar el fondo de la pantalla
de bloqueo.
1.
2.
1.
2.
3.
4.
5.

Personalizar 37
Cuando finalice el diseño de su pantalla principal, pulse en PÁGINA PRINCIPAL > MENÚ y
después, pulse de nuevo en Escenas.
En Mis escenas, asegúrese de que la opción Actual (sin guardar) está seleccionada y
después, pulse en Guardar.
Introduzca un nombre de escena nuevo para la pantalla principal y después, pulse en
Listo. O bien, si ya creó una escena, introduzca el mismo nombre de la escena, pulse en
Listo y después, pulse en Sustituir.
Cambiar el nombre o eliminar una escena
Puede cambiar el nombre o eliminar una escena personalizada que ha creado. Las escenas
predeterminadas no pueden cambiar su nombre ni eliminarse.
Pulse en PÁGINA PRINCIPAL > MENÚ y después, pulse en Ajustes > Personalizar > Escenas.
En Mis escenas, pulse durante varios segundos en una escena y elija si cambiar su nombre
o eliminarla.
6.
7.
8.
1.
2.

38 Su teléfono HTC Desire Guía del usuario
Cambiar el fondo de pantalla
Personalizar el fondo de la pantalla principal con su foto favorita es una manera rápida
y sencilla de cambiar la apariencia del teléfono y darle un aspecto nuevo. Examine los
diferentes fondos de pantalla incluidos en su teléfono o elija entre las fotos realizadas con
la cámara. También puede cambiar su pantalla principal para utilizar un fondo de pantalla
animado.
El fondo de pantalla que elija para la pantalla principal también se utilizará como fondo de la
pantalla de bloqueo.
1. Pulse en PÁGINA PRINCIPAL > MENÚ y después, pulse en Fondo de pantalla.
2. Haga lo siguiente:
Pulse en Fondos de pantalla animados para elegir entre los fondos de pantalla
animados predeterminados.
Pulse en Mis fotos para seleccionar una foto que haya realizado utilizando la cámara o
que haya copiado de su tarjeta de almacenamiento. Recorte la foto y después, pulse en
Guardar.
Elija entre los fondos de pantalla predeterminados.
3. Después de cambiar el fondo de pantalla, no se olvide de guardarlo en la escena que
ha creado o bien, guárdelo como una escena nueva. Para averiguar cómo guardar una
escena, consulte “Personalizar y guardar una escena”.

Personalizar 39
Personalizar su pantalla principal con widgets
Los widgets le permiten añadir información importante y contenido multimedia al que puede
acceder directamente desde la pantalla principal. Algunos widgets ya están añadidos en
su pantalla principal para su comodidad. Puede añadir más widgets desde las selecciones
disponibles o bien, descargarlos.
Añadir un widget en su pantalla principal
Puede elegir entre una amplia selección de widgets tales como Calendario, Música, Álbum de
Fotos, Friend Stream, Twitter, etc.
Pulse en PÁGINA PRINCIPAL. Vaya a la parte de la pantalla principal donde dispone de
espacio para añadir un widget nuevo. Para averiguar cómo, consulte “Navegar por la
pantalla principal” en el capítulo Conceptos básicos.
Pulse en o pulse durante varios segundos en la pantalla principal para abrir el menú
Añadir a pantalla principal.
Pulse en Widget y después, seleccione el widget que desea.
La mayoría de los widgets de HTC están disponibles en múltiples diseños y tamaños para
adaptarse a sus necesidades. Pulse en el botón de flecha izquierda o derecha en la parte
inferior de la pantalla para ver los diferentes estilos y después, pulse en Seleccionar para
elegir uno.
También puede añadir widgets que le permitan activar o desactivar rápidamente ciertos
ajustes de su teléfono, como Wi-Fi, Red Móvil, Bluetooth, etc. Desplácese hacia abajo en la
lista de widgets, pulse en Ajustes y después, pulse en el widget que desee.
Descargar widgets de HTC
También dispone de una selección de widgets de HTC divertidos y útiles que puede descargar.
Pulse en PÁGINA PRINCIPAL. Vaya a la parte de la pantalla principal donde dispone de
espacio para añadir un widget nuevo. Para averiguar cómo, consulte “Navegar por la
pantalla principal” en el capítulo Conceptos básicos.
Pulse en o pulse durante varios segundos en la pantalla principal para abrir el menú
de opciones Añadir a pantalla principal.
1.
2.
3.
4.
1.
2.

40 Su teléfono HTC Desire Guía del usuario
Pulse en Widget y después, pulse en Obtener más widgets de HTC.
Pulse para seleccionar un widget.
Pulse en Detalles para ver una descripción breve del widget. Después de la lectura, pulse
ATRÁS.
Cuando esté listo para descargar y añadir el widget a su pantalla principal, pulse en Descargar.
Añadir iconos de aplicaciones y otros accesos directos
en la pantalla principal
Coloque los iconos de aplicaciones en su pantalla principal para abrir las aplicaciones
más rápido. En la pantalla principal también puede añadir accesos directos a ajustes o
información específica como páginas Web marcadas como favoritas, el número de teléfono
de alguien, una lista de reproducción de música, direcciones de una ruta y muchos otros
elementos.
Los accesos directos disponibles dependen de las aplicaciones instadas en su teléfono.
Pulse en PÁGINA PRINCIPAL. Vaya a la parte de la pantalla principal donde dispone de
espacio para añadir un acceso directo nuevo. Para averiguar cómo hacerlo, consulte
“Navegar por la pantalla principal”.
Pulse en o pulse durante varios segundos en la pantalla principal para abrir el menú
Añadir a pantalla principal.
Haga lo siguiente:
Para añadir un icono de aplicación, pulse en Programa y después, seleccione una
aplicación.
Para añadir un acceso directo a un ajuste o información, pulse en Acceso directo y
después, seleccione el tipo de información o ajuste.
Para añadir un icono de aplicación en la pantalla principal, también puede pulsar en PÁGINA PRINCIPAL,
en y a continuación, puede pulsar durante varios segundos en un icono de aplicación. Sin levantar
el dedo, arrastre el icono a un área vacía en la pantalla principal y después, suéltelo.
3.
4.
5.
6.
1.
2.
3.

Personalizar 41
Añadir carpetas a su pantalla principal
Utilice carpetas para agrupar aplicaciones relacionadas y otros accesos directos para
mantener la pantalla principal ordenada y organizada.
También puede añadir carpetas de información que muestren datos actualizados como archivos
Bluetooth recibidos, su agenda telefónica de Facebook, etc.
Crear una carpeta nueva y añadir elementos a ella
Pulse en PÁGINA PRINCIPAL. Vaya a la parte de la pantalla principal donde dispone de
espacio para añadir una carpeta nueva. Para averiguar cómo, consulte “Navegar por la
pantalla principal” en el capítulo Conceptos básicos.
Pulse en o pulse durante varios segundos en la pantalla principal para abrir el menú
de opciones Añadir a pantalla principal.
Pulse en Carpeta y después, pulse en Nueva Carpeta.
Pulse durante varios segundos en un icono de aplicación o en un acceso directo que
quiera mover a la carpeta; el teléfono empezará entonces a vibrar. No separe el dedo.
Arrastre el icono de la aplicación o el acceso directo y suéltelo sobre la carpeta.
Sólo tiene que pulsar en la carpeta para abrirla y así acceder a las aplicaciones y accesos
directos que contiene.
Cambiar el nombre de una carpeta
Pulse en la carpeta para abrirla.
Pulse durante varios segundos en la barra de título de la ventana de la carpeta.
Introduzca un nombre de carpeta nuevo y después, pulse en Aceptar.
1.
2.
3.
4.
5.
1.
2.
3.

42 Su teléfono HTC Desire Guía del usuario
Reorganizar o retirar widgets e iconos en la pantalla
principal
Reorganice los widgets e iconos de la pantalla principal para disponer de más espacio y
añadir nuevos elementos a dicha pantalla. También puede retirar widgets e iconos que no
utilice con frecuencia.
Mover un widget o icono
1. Pulse durante varios segundos en el widget o icono que quiera mover.
El teléfono vibra y verá una casilla verde alrededor del widget o icono. No levante el dedo.
2. Arrastre el widget o icono a una ubicación nueva en la pantalla.
Deténgase en el borde derecho o izquierdo de la pantalla para arrastrar el widget o icono
a otro panel de la pantalla principal.
3. Cuando el widget o icono esté donde usted quiere, levante el dedo.
Si ha levantado el dedo pero aparece un mensaje indicando que no hay espacio para el
widget o icono, arrástrelo de nuevo a la izquierda o derecha a otro panel de la pantalla
principal.
Eliminar un widget o icono
1. Pulse durante varios segundos en el widget o icono que desea eliminar.
El teléfono vibra y verá una casilla verde alrededor del widget o icono. No levante el dedo.
2. Arrastre el widget o icono al botón Teléfono. El botón Teléfono entonces cambia al botón
Eliminar y se muestra de color rojo.
3. Cuando el widget o icono también se muestre en rojo, levante el dedo.

Llamadas de teléfono
Hacer llamadas
Hay varios métodos adecuados para hacer una llamada desde su teléfono.
La mayoría de las tarjetas SIM están preconfiguradas con un PIN (número de identificación personal)
que le facilita su operador móvil. Cuando se le indique, introduzca el código PIN preconfigurado y
después pulse Enter. Si introduce un código PIN erróneo tres veces, la tarjeta SIM se bloqueará. Si
ocurre esto, podrá desbloquearla con el PUK (clave de desbloqueo de PIN) facilitada por su operador
móvil. Para más detalles, consulte “Restablecer una tarjeta SIM que se ha bloqueado” en el capítulo
Seguridad.
Llamar a alguien utilizando su teléfono
Puede marcar un número directamente o puede utilizar la característica de Marcación
inteligente (consulte Marcación inteligente) para buscar y llamar a un contacto de su lista de
contactos o a un número de su historial de llamadas.
1. Pulse en PÁGINA PRINCIPAL y después, pulse en Teléfono.
2. Comience introduciendo los primeros dígitos o caracteres pulsando las teclas del teclado
del teléfono. A medida que introduce los dígitos o letras, el panel muestra los números y
nombres que coinciden con las teclas pulsadas.
Si introduce un dígito erróneo, pulse en para borrarlo. Para borrar el número completo,
pulse durante varios segundos en .
3. Pulse en para cerrar el teclado del teléfono y ver si hay más números o contactos
coincidentes. Para explorar en la lista filtrada, desplácese por la lista o deslice el dedo
hacia arriba o hacia abajo lentamente por la lista.
4. Para realizar una llamada, haga lo siguiente:
Si no hay contactos coincidentes en la lista, después de introducir el número, pulse en
Llamar.
Pulse en el número de teléfono o contacto de la lista.
Para llamar a un número de teléfono diferente asociado al contacto, pulse en en
el lado derecho del nombre del contacto. En la pantalla de información del contacto,
pulse en el número al que desea llamar.
Marcación inteligente
La característica de Marcación inteligente del teléfono agiliza y facilita la realización de una
llamada. Sólo necesita introducir el número de teléfono o las primeras letras de la persona
que desea llamar. Marcación inteligente busca y filtra automáticamente su lista de contactos
(guardada en el teléfono y tarjeta SIM) y los números de teléfono del historial de llamadas.

44 Su teléfono HTC Desire Guía del usuario
Llamar a un número de marcación rápida
Pulse en PÁGINA PRINCIPAL y después, pulse en Teléfono.
En el teclado del teléfono, pulse durante varios segundos en el número que está asociado
al contacto que desea llamar.
El número 1 en el teclado del teléfono por lo general se reserva para el buzón de voz. Pulse
durante varios segundos este botón para llamar al buzón de voz y recuperar sus mensajes
de voz.
Añadir un contacto a marcación rápida
Pulse en PÁGINA PRINCIPAL y después, pulse en Teléfono.
Pulse en MENÚ y después, pulse en Marcación rápida > Añadir nuevo.
Introduzca el nombre del contacto que desea añadir. Cuando el nombre aparezca en la
lista, pulse en él.
En la pantalla Marcación rápida, seleccione el número de teléfono del contacto a utilizar y
la asignación en el teclado del teléfono. Pulse en Guardar.
Llamar a un número de teléfono en un mensaje de texto
Pulse en PÁGINA PRINCIPAL, después en Mensajes y a continuación, en el mensaje con el
número de teléfono.
En la secuencia de mensajes, pulse en el mensaje con el número de teléfono.
En la pantalla Seleccionar enlace, puntee en el número al que desea llamar.
Edite el número de teléfono si es preciso y después, pulse en Llamar.
Para llamar al remitente del mensaje, en la lista Todos los mensajes, pulse durante varios segundos en
el mensaje y después, pulse en Llamar en el menú de opciones.
Para más información sobre los mensajes de texto, consulte el capítulo Mensajes.
Llamar a un número de teléfono en un correo electrónico
Pulse en PÁGINA PRINCIPAL y después, pulse en Correo.
Abra la cuenta de correo electrónico donde se encuentra el correo electrónico con el
número.
En la bandeja de entrada de la cuenta de correo electrónico, pulse en el correo para abrirlo.
En el cuerpo del correo electrónico, pulse en el número de teléfono. La pantalla de
marcación del teléfono se abre con el número de teléfono ya introducido.
El teléfono reconocerá un número como un número de teléfono si éste tiene un mínimo de
5 dígitos y alguna de las características siguientes:
Números precedidos por “+” al principio. Por ejemplo: +1-987-654-321 ó +1987654321.
Números entre paréntesis al principio Por ejemplo: (02)987654321 ó (02)987-654-321.
Números separados por guiones. Por ejemplo: (02)-987-654-321 ó 0987-654-321.
5. Pulse en Llamar.
Para más información sobre los correos electrónicos, consulte el capítulo Correo electrónico.
1.
2.
1.
2.
3.
4.
1.
2.
3.
4.
1.
2.
3.
4.

Llamadas de teléfono 45
Hacer una llamada de emergencia
Puede hacer llamadas de emergencia desde su teléfono incluso si no tiene una tarjeta SIM
instalada o su tarjeta SIM se ha bloqueado.
Pulse en PÁGINA PRINCIPAL y después, pulse en Teléfono.
Marque el número de emergencia internacional de su localidad (por ejemplo: 000)
y después, pulse en Llamar.
En su tarjeta SIM puede añadir números de emergencia adicionales. Para más información,
contacte con su operador móvil.
Si habilitó el patrón de desbloqueo de pantalla y/o el bloqueo de SIM, y olvidó el patrón de
desbloqueo o el código PIN de la SIM, aún podrá hacer llamadas de emergencia si pulsa
Llamada de emergencia en la pantalla.
1.
2.

46 Su teléfono HTC Desire Guía del usuario
Recibir llamadas
Cuando reciba una llamada telefónica de un contacto, la pantalla de Llamada entrante
aparece y muestra el icono de Id. de autor de llamada, el nombre y el número de teléfono
de la persona que llama. Cuando reciba una llamada telefónica de alguien que no esté en
Contactos, sólo aparecerá en la pantalla de Llamada entrante el icono predeterminado del Id.
de autor de llamada y el número de teléfono.
Responder a una llamada entrante
Dependiendo de si la pantalla está encendida o apagada, debe hacer lo siguiente:
Si la pantalla está encendida, pulse en Contestar.
Si la pantalla está apagada, ésta se encenderá mostrando la pantalla de bloqueo. Arrastre
la barra hacia abajo para responder a la llamada.
Silenciar el sonido del timbre sin rechazar la llamada
Haga lo siguiente:
Pulse el botón BAJAR VOLUMEN.
Coloque el teléfono boca abajo en una superficie nivelada.
Si el teléfono ya está posicionado hacia abajo, éste seguirá sonando cuando haya llamadas
entrantes sucesivas.
Reducir de forma automática y progresiva el tono de timbre al descolgar el teléfono
Puede configurar el teléfono para que de forma progresiva y automática disminuya el
volumen de sonido al descolgarlo para responder a una llamada.
Pulse en PÁGINA PRINCIPAL y después, pulse en Ajustes > Sonido y pantalla.
Desplácese hacia abajo en la pantalla y después, seleccione la casilla de texto Tono
silencioso al descolgar.
Pulse ATRÁS.
1.
2.
3.

Llamadas de teléfono 47
Rechazar una llamada entrante
Dependiendo de si la pantalla está encendida o apagada, debe hacer lo siguiente:
Si la pantalla está encendida, pulse en Rechazar para rechazar y desviar la llamada al
buzón de voz.
Si la pantalla está apagada, ésta se encenderá mostrando la pantalla de bloqueo. Mientras
se muestra la pantalla de bloqueo, arrastre la barra hacia arriba para rechazar y enviar la
llamada a su buzón de voz.
Si la pantalla está apagada, ésta se encenderá mostrando la pantalla de bloqueo. Mientras
se visualiza la pantalla de bloqueo, pulse en MENÚ y después pulse en Rechazar para
rechazar y enviar la llamada a su buzón de voz.
Pulse el botón ENERGÍA para rechazar y enviar la llamada el buzón de voz.
Rechazar una llamada y enviar un mensaje de texto
De forma automática puede enviar un mensaje de texto predeterminado al emisor de la
llamada y rechazar la llamada entrante.
Para rechazar una llamada entrante y enviar un mensaje, pulse en MENÚ y después pulse en
Enviar mensaje.
Editar el mensaje predeterminado
Puede cambiar el mensaje que se va a enviar.
Pulse en PÁGINA PRINCIPAL y después, pulse en Teléfono.
Pulse en MENÚ y después, pulse en Configuración del teléfono > Editar mensaje
predeterminado.
Introduzca el mensaje nuevo y después, pulse en Aceptar.
1.
2.
3.

48 Su teléfono HTC Desire Guía del usuario
Utilizar las opciones de llamada entrante
Durante una llamada en curso, utilice los botones en pantalla para silenciar o reactivar el
micrófono o para activar o desactivar el altavoz. También puede pulsar en MENÚ para abrir
las opciones de llamada y poder añadir una llamada, dejarla en espera, silenciar el micrófono,
etc.
Gestionar múltiples llamadas
Su teléfono le avisa cuando tiene otra llamada entrante, y le ofrece la opción de rechazar o
aceptar dicha llamada. Si ya tiene una llamada en curso y acepta la nueva entrante, puede
alternar entre los dos autores de las llamadas.
1. Si recibe otra llamada, pulse en Contestar para aceptar la segunda llamada y dejar la
primera en espera.
2. Para alternar entre los autores de la llamada, en la pantalla pulse en la persona con la que
quiere hablar.
3. Para finalizar la llamada actual y retomar la otra llamada, pulse en Finalizar llamada.
Puede iniciar una conferencia entre todas las partes si une todas las llamadas. Para esta unión
o llamada a tres, pulse en en la parte inferior derecha de la pantalla.

Llamadas de teléfono 49
Configurar una conferencia telefónica
Llame al primer participante de la conferencia.
Una vez conectado, pulse en MENÚ, después en Añadir llamada y a continuación, marque
el número del segundo participante. El primer participante quedará en espera mientras
marca el número del segundo participante.
Cuando el segundo participante esté conectado, pulse en (llamada a tres).
Para añadir otro participante a la conferencia, pulse en en la pantalla de conferencia y
después, marque el número del contacto que quiere invitar a dicha conferencia.
5. Una vez conectado, pulse en para añadir al participante a la conferencia.
Cuando quiera hablar en privado con una persona en la conferencia telefónica, pulse en
y después, seleccione Llamada privada en el menú de opciones.
6. Cuando haya finalizado, pulse en Finalizar llamada.
No todas las redes móviles admiten las conferencias telefónicas. Para más información, contacte con
su operador móvil.
Dejar una llamada en espera
Pulse en MENÚ y después pulse en Retener para dejar la llamada en espera. Cuando deje una
llamada en espera, el icono de Llamada en espera ( ) aparece en la barra de estado. Pulse
en MENÚ y después pulse en Reanudar para retomar la llamada.
Silenciar el micrófono durante una llamada
En la pantalla, pulse en para alternar entre activar o desactivar el micrófono. Cuando
el micrófono esté desactivado, el icono Silenciar ( ) aparece en la barra de estado.
Activar o desactivar el altavoz durante una llamada
En la pantalla, pulse en para alternar entre activar o desactivar el micrófono.
El icono del altavoz ( ) aparece en la barra de estado cuando el altavoz está activado.
Para evitar daños auditivos, no coloque el teléfono cerca del oído cuando el altavoz esté conectado.
Finalizar una llamada
Haga lo siguiente para finalizar la llamada:
En la pantalla, pulse en Finalizar llamada.
Si la pantalla del teléfono está apagada, pulse en ENERGÍA para activarla y después, pulse en
Finalizar llamada.
Si está utilizando el auricular por cable facilitado, pulse en el botón para finalizar la
llamada.
Si el número de teléfono de la persona que llama no está en su lista de contactos, puede
elegir si desea guardarlo en su lista de contactos cuando finalice la llamada.
1.
2.
3.
4.

50 Su teléfono HTC Desire Guía del usuario
Utilizar el historial de llamadas
Cuando haya una llamada perdida, el icono de llamada perdida ( ) aparece en la barra de
título. Utilice la ficha Historial de llamadas en la aplicación Contactos para comprobar quién
llamó o para ver todos los números marcados o las llamadas recibidas.
Pulse en PÁGINA PRINCIPAL y después, pulse en Teléfono.
Pulse en en la esquina inferior derecha de la pantalla.
Haga lo siguiente:
Pulse en el nombre o número en la lista para llamar.
Pulse durante varios segundos en un nombre o número de la lista para mostrar el
menú de opciones donde puede seleccionar entre ver la información del contacto (si el
número está guardado en su lista de contactos), editar el número antes de marcarlo de
nuevo, enviar un mensaje de texto o eliminarlo del historial de llamadas.
Pulse en para mostrar el historial de llamadas de ese contacto concreto.
También puede acceder al historial de llamadas desde la aplicación Contactos. Consulte el capítulo
Contactos para más información.
Añadir un número de teléfono nuevo a sus contactos desde historial de llamadas
Pulse en PÁGINA PRINCIPAL y después, pulse en Teléfono.
Pulse en en la esquina inferior derecha de la pantalla.
Pulse durante varios segundos en la llamada recibida, en el número que no está en su lista
de contactos y que quiere añadir, y después pulse en Guardar en contactos.
En el registro en blanco del contacto que aparece, introduzca el nombre del contacto y
otra información relevante. El número de teléfono se añade automáticamente al campo
Móvil en el apartado Teléfono.
Para guardarlo como otro tipo de número, por ejemplo como un número particular de
casa, pulse en el botón Móvil.
Desplácese hacia abajo en la pantalla y pulse en Guardar.
1.
2.
3.
1.
2.
3.
4.
5.

Llamadas de teléfono 51
Para saber cómo añadir nuevos contactos o editar la información del contacto, consulte el capítulo
Contactos.
Comprobar una llamada perdida
Verá el icono de llamada perdida en la barra de estado cuando tenga una llamada perdida.
Pulse en PÁGINA PRINCIPAL y después, pulse en Teléfono.
Pulse en en la esquina inferior derecha de la pantalla.
En la lista del historial de llamadas, las llamadas perdidas se indican mediante el icono de
llamada perdida ( ).
También puede pulsar durante varios segundos la barra de estado y después, deslizar el dedo hacia
abajo en la pantalla para abrir el Panel de notificaciones. Se mostrará el número de la llamada perdida
o el nombre del contacto.
Borrar la lista del historial de llamadas
Pulse en PÁGINA PRINCIPAL y después, pulse en Teléfono.
Pulse en en la esquina inferior derecha de la pantalla.
Haga lo siguiente:
Para retirar un nombre o número de la lista, pulse durante varios segundos en el
nombre o número y después, pulse en Eliminar del llamadas.
Para borrar la lista completa, pulse en MENÚ y después pulse en Eliminar todo.
1.
2.
3.
1.
2.
3.

52 Su teléfono HTC Desire Guía del usuario
Servicios de llamada
Su teléfono se puede conectar directamente a la red de teléfono móvil, permitiéndole
acceder y cambiar los ajustes de diversos servicios del teléfono en su dispositivo. Los
servicios de llamada incluyen el desvío de llamadas, la llamada en espera, el buzón de voz,
etc. Contacte con su operador móvil para información sobre la disponibilidad de los servicios
de llamada en su teléfono.
Para abrir los servicios de llamada, pulse en PÁGINA PRINCIPAL > MENÚ y después en
Ajustes > Llamar.
Número de marcación fija
Restringir llamadas salientes a un grupo fijo de números. Para habilitar esta característica,
debe saber el código PIN2 de su tarjeta SIM.
Servicio de buzón de voz
Muestra el servicio del buzón de voz actual utilizado.
Ajustes del buzón de voz
Especificar otro número del correo de voz además del número del correo de voz en su
tarjeta SIM.
Borrar notificación del buzón de voz
Si tiene una notificación de un buzón de voz nuevo, puede borrarla mediante esta opción.
Configuración del teléfono
Edite el mensaje de rechazo de llamada, elija si abrir el editor de mensaje cuando rechace
una llamada con un mensaje y elija si permitir que un número de teléfono de un contacto
desconocido se guarde automáticamente cuando finalice una llamada con ese número.
Transmisión celular
Habilitar o deshabilitar la recepción de mensajes de transmisión celular desde su proveedor
de servicios.
Configuración de transmisión celular
Configure los canales y el idioma de los mensajes de transmisión celular.
Desvío de llamadas
Seleccione cómo quiere que su teléfono gestione las llamadas cuando esté ocupado, las no
respondidas y cuando no esté accesible. También puede configurar la opción de desvío de
llamadas para todas las llamadas entrantes.
Configuración de bloqueo de llamadas
Elija si bloquear varias categorías de la llamada entrante y saliente.
Configuración adicional
Habilitar o deshabilitar los servicios del operador como el Id. de autor de llamada y la llamada
en espera.

Llamadas de teléfono 53
Activar o desactivar el modo Avión
En muchos países, la ley obliga a apagar el teléfono mientras está a bordo de un avión. Un
modo de desactivar la función del teléfono es cambiando al modo Avión. Cuando habilite
el modo Avión, todas las radios inalámbricas en su teléfono se desactivarán, incluyendo la
función de llamada, los servicios de datos, Bluetooth y Wi-Fi.
Pulse en PÁGINA PRINCIPAL > MENÚ y después, pulse en Ajustes > Inalámbrico y redes.
Seleccione o desmarque la casilla de verificación modo Avión para habilitar o deshabilitar
el modo Avión.
Cuando lo habilite, el icono de modo Avión ( ) se muestra en la barra de estado.
Cuando deshabilite el modo Avión, la función de llamada se activará de nuevo restableciendo el
estado previo de Bluetooth y Wi-Fi.
1.
2.

Contactos
Acerca de Contactos
En Contactos, puede organizar fácilmente las comunicaciones con contactos a través del
teléfono, de mensajería o del correo electrónico. También puede ver actualizaciones en sus
cuentas de Facebook y Flickr.
Si sincroniza contactos con su cuenta de Google, con el ordenador y/o con Exchange Server,
todos los contactos guardados en estas cuentas se mostrarán en Contactos. También puede
sincronizar contactos de su cuenta de Facebook en Contactos. Para más información sobre
la sincronización de cuentas, consulte “Cómo obtener contactos en su teléfono” en este
capítulo.
Cómo obtener contactos en su teléfono
Puede añadir contactos en su teléfono desde:
Contactos de Gmail Los contactos de Gmail se importan desde su teléfono después de
configurar una cuenta de Google. Para más información, consulte “Gmail” en el capítulo
Correo electrónico.
Contactos del teléfono Para más información, consulte “Añadir un contacto nuevo” en
este capítulo.
Exchange ActiveSync Server Consulte “Sincronizar con una cuenta de Microsoft Exchange
ActiveSync” en el capítulo Cuentas y sincronización para más detalles.
Contactos en su ordenador Consulte “Utilizar HTC Sync” en el capítulo Cuentas y
sincronización para más información.
Tarjeta SIM Consulte “Importar contactos de su tarjeta SIM” en este capítulo para más
información.
Facebook Consulte “Añadir una cuenta” en el capítulo Cuentas y sincronización para más
información.

Contactos 55
Pantalla Contactos
La pantalla Contactos le permite acceder con facilidad a todos sus contactos, además de
contar con un acceso aún más rápido a los contactos y grupos de contactos con los que se
comunica a menudo.
La pantalla Contactos ofrece las siguientes fichas:
1 2 3 4
1 Ficha Todos
Le permite acceder a todos los contactos de su teléfono, incluyendo los contactos de Google,
de Exchange ActiveSync, los del teléfono así como los guardados en su tarjeta SIM o los de
Facebook. También puede utilizar esta ficha para abrir o actualizar Mi tarjeta de contacto. Para
más información, consulte “Configurar Mi tarjeta de contacto” en este capítulo.
2 Ficha Grupos
Le permite asignar contactos a grupos de manera que pueda enviar fácilmente un mensaje
SMS, MMS o un correo electrónico a todo el grupo. Para más información, consulte “Grupos de
contacto” en este capítulo.
3 Ficha Directorios en línea
Busca los contactos de sus directorios en línea, como su cuenta de Exchange ActiveSync o de
Facebook para copiarlos en el teléfono.
4 Ficha Historial de llamadas
Muestra todos los números marcados y las llamadas recibidas y perdidas. Consulte “Utilizar el
historial de llamadas” en el capítulo Llamadas de teléfono.
Configurar Mi tarjeta de contacto
Mi tarjeta de contacto es una manera práctica de guardar su información personal de
contacto para poder enviarla fácilmente por SMS, MMS, correo electrónico o Bluetooth.
Pulse en PÁGINA PRINCIPAL y después, pulse en > Contactos.
En la ficha Todos de la pantalla Contactos, pulse en Yo, y después Pulse aquí para editar el
contacto.
Si accedió a su cuenta de Facebook a través de Facebook para HTC Sense, en vez de utilizar Yo,
verá el nombre utilizado en Facebook.
3. Introduzca su nombre y los detalles de contacto.
4. Pulse en Guardar.
Su lista de contactos
La ficha Todos de la pantalla Contactos muestra todos sus contactos, incluyendo los
contactos de Google, Exchange ActiveSync, los del teléfono o los guardados en su tarjeta
SIM, así como los de Facebook.
Si accedió a su cuenta de Google y a la cuenta de Facebook cuando configuró el teléfono por primera
vez, los contactos de estas cuentas aparecerán en la lista de contactos cuando abra Contactos.
1.
2.

56 Su teléfono HTC Desire Guía del usuario
1
2
3
4
5
6
7
1 Crear un contacto nuevo.
2 Pulsar para editar Mi tarjeta de contacto.
3 Contacto de tarjeta SIM.
4 Este icono aparece cuando el contacto:
Ha enviado un mensaje de texto o un correo electrónico nuevo o ha intentado llamarle sin
obtener respuesta.
Ha actualizado su perfil de Facebook o ha añadido fotos a Flickr o Facebook.
Tiene eventos próximos en Facebook.
5 Pulse para abrir la pantalla de detalles del contacto para ese contacto.
6 Aparece cuando el contacto es un contacto de Facebook o si enlaza el contacto a su cuenta de
Facebook.
7 Pulse en la foto o icono para abrir un menú donde puede elegir rápidamente cómo comunicarse
con el contacto. Dependiendo de la información guardada del contacto, le puede llamar, enviar
un mensaje o correo electrónico, ver el perfil de Facebook del contacto y situar su dirección en
Google Maps.
Para ver sólo contactos de un tipo concreto, por ejemplo, contactos de Google o contactos de
Facebook, pulse en MENÚ y después en Ver, y seleccione los tipos de contacto.
Añadir un contacto nuevo
Pulse en PÁGINA PRINCIPAL y después, pulse en > Contactos.
En la ficha Todos, pulse en Añadir contacto en la parte superior de la pantalla.
3. Seleccione la Cuenta del contacto, por ejemplo Google o Microsoft Exchange ActiveSync.
Esta opción determina con qué cuenta se sincronizará el contacto. Para más información,
consulte “Cómo obtener contactos en su teléfono” en este capítulo.
4. Haga lo siguiente:
En los contactos del teléfono, de Exchange o de Google, pulse en el campo Nombre,
introduzca el nombre y apellido(s) del contacto y elija el orden para mostrar los
nombres. Pulse en Aceptar.
En los contactos de la tarjeta SIM, pulse en el campo Nombre y después, escriba el
nombre.
5. Introduzca la información del contacto en los campos facilitados.
6. Desplácese hasta la parte inferior de la pantalla y después, pulse en Guardar.
1.
2.

Contactos 57
Importar contactos de su tarjeta SIM
Puede copiar todos los contactos de la tarjeta SIM en su teléfono. Puede importarlos como
contactos del teléfono, de Google o de Exchange ActiveSync, siempre que haya configurado
las cuentas relevantes.
Pulse en PÁGINA PRINCIPAL y después, pulse en > Contactos.
En la ficha Todos, pulse en MENÚ y después, pulse en Importar/Exportar > Importar de
tarjeta SIM.
Si tiene cuentas de Google o de Exchange ActiveSync configuradas en su teléfono, pulse
en el tipo para los contactos importados.
Haga lo siguiente:
Para importar todos los contactos, pulse en MENÚ y después, pulse en Importar todos.
Para importar un contacto, pulse en dicho contacto en la pantalla.
Importar contactos de una cuenta de Exchange ActiveSync
Acceda a contactos de su cuenta de Exchange ActiveSync y después, cópielos en el teléfono.
Necesita tener su cuenta de Exchange ActiveSync configurada en el teléfono.
Pulse en INICIO y después, pulse en > Contactos.
En la ficha Directorios en línea, pulse en Directorio de organización.
Introduzca el nombre y después, pulse en .
En la lista, pulse en el nombre del contacto que quiere copiar en su teléfono.
Pulse en Guardar en Contactos.
Combinar información de contacto
Combine los contactos duplicados en su teléfono para evitar cualquier desorden o confusión.
Si tiene un mismo contacto que aparece en el teléfono, en Google y en Facebook, combine
toda la información del contacto en un solo contacto.
El teléfono combina automáticamente los contactos que presentan datos similares. Si tiene
que hacer esta combinación de forma manual o si quiere romper el vínculo entre contactos,
siga el procedimiento a continuación.
Combinar información de contacto manualmente
Pulse en PÁGINA PRINCIPAL y después, pulse en > Contactos.
En la ficha Todos, pulse en el nombre del contacto (no en el icono o la foto) que quiera
combinar con otro contacto en su teléfono.
En la esquina superior derecha de la pantalla, pulse en o en (si hay enlaces
sugeridos).
En la pantalla, puede:
Si hay enlaces sugeridos, pulse en para enlazar el contacto con la cuenta
seleccionada.
Pulse en una de las opciones disponibles en la sección Añadir contacto.
5. Pulse en Listo.
1.
2.
3.
4.
1.
2.
3.
4.
5.
1.
2.
3.
4.

58 Su teléfono HTC Desire Guía del usuario
Romper el enlace de información de contacto entre contactos
Pulse en PÁGINA PRINCIPAL y después, pulse en > Contactos.
En la ficha Todos, pulse en el nombre del contacto (no en el icono o la foto) cuyo enlace
de información de contacto quiera romper.
En la esquina superior derecha de la pantalla, pulse en .
En la sección Contactos vinculados, pulse en al lado del nombre del contacto para
romper el vínculo.
Pulse en Listo.
Editar información de un contacto
Pulse en PÁGINA PRINCIPAL y después, pulse en > Contactos.
En la ficha Todos, pulse durante varios segundos en el contacto y después, pulse en Editar
contacto.
3. Introduzca la información nueva del contacto.
4. Desplácese hasta la parte inferior de la pantalla y después, pulse en Guardar.
Buscar un contacto
Pulse en PÁGINA PRINCIPAL y después, pulse en > Contactos.
Pulse en el botón BÚSQUEDA en el teléfono.
En la barra de búsqueda, introduzca las primeras letras del nombre o apellido(s) del
contacto que está buscando. Se mostrarán los contactos coincidentes.
Si la lista de contactos coincidentes es larga, puede ver más resultados si pulsa en para ocultar
el teclado en pantalla.
4. Pulse en el contacto para abrir su pantalla de detalles de contacto. Consulte “Información
del contacto y conversaciones” en este capítulo para más información.
Hacer copia de seguridad de sus contactos en la tarjeta de almacenamiento
Pulse en PÁGINA PRINCIPAL y después, pulse en > Contactos.
Pulse en MENÚ y después, pulse en Importar/Exportar > Exportar a tarjeta SD.
Cuando se le indique que confirme, pulse en Aceptar.
Importar contactos desde la tarjeta de almacenamiento
Pulse en PÁGINA PRINCIPAL y después, pulse en > Contactos.
Pulse en MENÚ y después, pulse en Importar/Exportar > Importar desde tarjeta SD.
Sólo puede importar contactos exportados previamente a la tarjeta de almacenamiento a través de
la función Exportar a tarjeta SD del teléfono. Consulte “Hacer copia de seguridad de sus contactos
en la tarjeta de almacenamiento”.
3. Si tiene cuentas de Google o Exchange ActiveSync configuradas en su teléfono, pulse en
el tipo de cuenta para los contactos importados.
1.
2.
3.
4.
5.
1.
2.
1.
2.
3.
1.
2.
3.
1.
2.

Contactos 59
Pulse ATRÁS para detener la importación de contactos de la tarjeta de almacenamiento.
Eliminar contactos
Pulse en PÁGINA PRINCIPAL y después, pulse en > Contactos.
En la pantalla Todos, pulse en MENÚ y después, pulse en Eliminar contactos.
Seleccione los contactos que desea eliminar y después, pulse en Eliminar.
Cuando se le indique, pulse en Aceptar.
Enviar información del contacto como una vCard a través de MMS
Pulse en PÁGINA PRINCIPAL y después, pulse en > Contactos.
En la ficha Todos, pulse durante varios segundos en el nombre del contacto (no en el
icono ni la foto) cuya información del contacto quiera enviar, y después pulse en Enviar
contacto como vCard.
Seleccione el tipo de información que desea enviar y después, pulse en Enviar.
4. Introduzca el número del destinatario o su dirección de correo electrónico y después,
pulse en Enviar.
No puede enviar una vCard a través de SMS.
También puede enviar una vCard a través de Bluetooth. Para aprender a enviar archivos a
través de Bluetooth, consulte el capítulo Bluetooth.
Enviar su información de contacto como una vCard a través de MMS
Pulse en PÁGINA PRINCIPAL y después, pulse en > Contactos.
En la ficha Todos, pulse en [Su nombre] Mi tarjeta de contacto.
Pulse en MENÚ y después, pulse en Enviar mi información de contacto.
Seleccione el tipo de información que desea enviar y después, pulse en Enviar.
5. Introduzca el número del destinatario o su dirección de correo electrónico y después,
pulse en Enviar.
No puede enviar una vCard a través de SMS.
También puede enviar su vCard de contacto a través de Bluetooth. Para aprender a enviar
archivos a través de Bluetooth, consulte el capítulo Bluetooth.
1.
2.
3.
4.
1.
2.
3.
1.
2.
3.
4.

60 Su teléfono HTC Desire Guía del usuario
Grupos de contacto
En la ficha Grupos, puede asignar contactos a grupos a fin de facilitar el envío de un mensaje
SMS, MMS o correo electrónico a todo el grupo. También puede sincronizar grupos en su
teléfono con los grupos en su cuenta de Google, accesible a través del navegador Web del
ordenador.
Crear un grupo y añadir contactos
Pulse en PÁGINA PRINCIPAL y después, pulse en > Contactos.
En la ficha Grupos, en la parte superior de la pantalla, pulse en Añadir grupo.
Introduzca un nombre para el grupo y después, pulse en Añadir contacto al grupo.
Seleccione los contactos que desea añadir al grupo y después, pulse en Guardar.
Si su lista de contactos es larga, puede utilizar la barra de búsqueda para localizar los contactos
rápidamente o bien, pulsar en para ocultar el teclado en pantalla y desplazarse por la lista.
5. Pulse en para añadir un grupo desde foto.
6. Pulse en Guardar.
Eliminar un grupo
Pulse en PÁGINA PRINCIPAL y después, pulse en > Contactos.
En la ficha Grupos, pulse durante varios segundos en el grupo que quiera eliminar y
después, pulse en Eliminar grupo.
Sólo puede eliminar los grupos que ha creado usted.
Añadir o eliminar contactos de un grupo
Pulse en PÁGINA PRINCIPAL y después, pulse en > Contactos.
En la ficha Grupos, pulse durante varios segundos en el grupo y después pulse en
Editar grupo.
Puede:
Pulsar en el nombre del grupo para cambiar el nombre. Sólo puede cambiar el nombre
de los grupos que ha creado.
Pulsar en el icono a la izquierda del nombre del grupo para cambiar o eliminar la foto
del grupo.
Para añadir contactos al grupo, pulse en Añadir contacto al grupo, seleccione los
contactos que quiere añadir y después, pulse en Guardar.
Para eliminar un contacto del grupo, pulse en en el lado derecho del nombre del
contacto y después, pulse en Guardar.
1.
2.
3.
4.
1.
2.
1.
2.
3.

Contactos 61
Enviar un mensaje SMS/MMS o un correo electrónico a un grupo
Pulse en PÁGINA PRINCIPAL y después, pulse en > Contactos.
En la ficha Grupos, pulse en el grupo al que quiere enviar un mensaje SMS/MMS o un
correo electrónico.
Vaya a la ficha Acción del grupo y después, haga lo siguiente:
Pulse en Enviar un mensaje de grupo para enviar un mensaje SMS/MMS al grupo.
Para más información sobre redactar y enviar mensajes, consulte el capítulo Mensajes.
Su operador móvil le aplicará las tarifas correspondientes por cada mensaje enviado.
Por ejemplo, si envía un mensaje a un grupo de cinco personas, se le cobrarán cinco mensajes.
Pulse enulse en Enviar un mensaje de grupo para enviar un correo electrónico al grupo. Para
más información sobre la redacción y el envío de un correo electrónico, consulte el
capítulo Correo electrónico.
1.
2.
3.

62 Su teléfono HTC Desire Guía del usuario
Información del contacto y conversaciones
Cuando pulse en un contacto en la pantalla Contactos, se abrirá la pantalla de detalles
del contacto, mostrando la información guardada sobre ese contacto, los mensajes
intercambiados y las llamadas telefónicas mantenidas, así como las notificaciones de
Facebook, etc.
La pantalla de detalles del contacto incluye las fichas siguientes:
1 2 3
4
5 6
1 Ficha Detalles
Muestra la información guardada de ese contacto y le permite estar comunicado con dicha
persona directamente con sólo pulsar en cualquiera de los métodos mostrados. Por ejemplo, si el
contacto incluye un número de teléfono del trabajo, pulse en Llamar al trabajo para marcar ese
número.
También puede añadir uno de los números de teléfono del contacto como un número de
marcación rápida. Para más información, consulte “Para añadir un contacto a marcación rápida”
en este capítulo.
2 Ficha Mensajes
Muestra los mensajes SMS intercambiados con el contacto. Pulse en un mensaje para visualizarlo.
Para enviar un mensaje nuevo, pulse en MENÚ y pulse en Enviar mensaje. Para más información
sobre los mensajes, consulte el capítulo Mensajes.
3 Ficha Correo
Muestra los mensajes de correo electrónico que ha recibido del contacto. Pulse en un mensaje
de correo electrónico para verlo. Para enviar un mensaje de correo electrónico nuevo, pulse en
MENÚ y pulse en Nuevo correo. Para más información sobre los correos electrónicos, consulte el
capítulo Correo electrónico.
4 Ficha Actualizaciones y eventos
Muestra el estado del contacto de Facebook, actualizaciones y eventos y también muestra
si dicho contacto ha añadido fotos a Flickr. Cuando hay una notificación del cumpleaños del
contacto, puede puntear en la notificación para llamarle directamente o para enviar un mensaje
de felicitación.
Debe acceder a su cuenta de Facebook para ver las actualizaciones y eventos. Si no ha accedido,
pulse en Enlace a Facebook.
5 Ficha Fotos
Muestra los álbumes de fotos del contacto en Facebook y Flickr. Pulse en un álbum para ver las
fotos que contiene.
Debe acceder a las cuentas de Facebook o Flickr para ver los álbumes de fotos. Si no ha
accedido, pulse en Enlace a Facebook y/o Enlace a Flickr.
6 Ficha Historial de llamadas
Muestra todas las llamadas entrantes, salientes y perdidas que ha realizado o recibido el contacto.
Pulse en un elemento de la lista para llamar al contacto utilizando el número mostrado.

Contactos 63
Widget de Contactos
Añada a la pantalla principal de su teléfono el grupo de contactos más habituales; hágalo
mediante el widget de Contactos. A través del widget de Contactos podrá realizar llamadas
al instante, además de enviar mensajes, ver detalles de un contacto favorito, etc.; todo ello
con una sola pulsación.
Añadir el widget de Contactos
Deslice el dedo a la izquierda o derecha en la pantalla principal para buscar el widget
de Contactos. Si no encuentra el widget de Contactos en la pantalla principal, siga este
procedimiento para añadirlo a la pantalla principal.
Pulse en PÁGINA PRINCIPAL y después, pulse en > Widget > Contactos.
Elija el estilo del widget y después, pulse en Seleccionar.
Seleccione el grupo que desea añadir como un widget.
Arrastre el widget a un espacio en blanco en la pantalla principal y después, suéltelo.
Establecer el método de comunicación predeterminado
Pulse en PÁGINA PRINCIPAL y después vaya al widget de Contactos.
Pulse en un contacto en el widget.
En la pantalla Seleccionar acción predeterminada, pulse en el método de comunicación
que desea para el contacto.
Cambiar el método de comunicación predeterminado
Si quiere cambiar la acción predeterminada para la comunicación con un contacto del widget
de Contactos, primero debe eliminar este contacto del grupo. Añada este contacto de nuevo
al grupo y después, elija el nuevo método de comunicación.
Elimine el contacto del grupo. Para más información, consulte “Añadir o eliminar contactos
de un grupo”.
Añadir el contacto de nuevo al grupo. Para más información, consulte “Añadir o eliminar
contactos de un grupo”.
Elija el método de comunicación predeterminado. Para más información, consulte
“Establecer el método de comunicación predeterminado”.
Mantener la comunicación con un contacto
Pulse en PÁGINA PRINCIPAL y después vaya al widget de Contactos.
Pulse en un contacto (en la foto no en el nombre) en el widget. Se aplicará el método de
comunicación predeterminado.
Pulse en el nombre del contacto para abrir la pantalla de detalles de dicho contacto.
Si no ha establecido un método de comunicación predeterminado, se abrirá la pantalla
Seleccionar acción predeterminada. Consulte “Establecer el método de comunicación
predeterminado” en este capítulo para más información.
1.
2.
3.
4.
1.
2.
3.
1.
2.
3.
1.
2.

Teclado
Utilizar el teclado en pantalla
Al iniciar un programa o cuando seleccione un campo que requiera texto o números, podrá
disponer del teclado en pantalla.
Utilizar el teclado en pantalla horizontal
Cuando introduzca texto, puede elegir la orientación horizontal del teclado en pantalla.
Gire el teléfono hacia los lados para utilizar un teclado mayor que le permita escribir
fácilmente con ambos pulgares.
La casilla de verificación Orientación en PÁGINA PRINCIPAL > MENÚ > Ajustes > Sonido y pantalla
se debe seleccionar para que la orientación de la pantalla cambie automáticamente.
El teclado de orientación horizontal no es compatible con todas las aplicaciones.
Cambiar el diseño del teclado en pantalla
Puede elegir tres diseños diferentes de teclado para adaptarse a su estilo de escritura. Para
cambiar el diseño del teclado, haga lo siguiente:
1. En el teclado en pantalla, pulse en .
2. Pulse en Tipos de teclado y después, seleccione el diseño de teclado que desea utilizar.
Elija entre los siguientes:
QWERTY. Su diseño es similar al teclado de un ordenador de sobremesa. Se trata del
diseño de teclado predeterminado.
Teclado del teléfono. Este diseño recuerda al teclado de un teléfono móvil tradicional.
QWERTY compacto. En este diseño se incluyen dos letras en cada tecla. El tamaño de
las teclas es ligeramente mayor que el de un teclado QWERTY completo.

Teclado 65
Introducir texto
Utilice las teclas siguientes mientras introduce texto utilizando el teclado en pantalla:
Pulse durante varios segundos en las teclas con caracteres grises en la parte superior para
introducir números, símbolos o caracteres acentuados. El caracter gris mostrado en la tecla es
el caracter que se insertará cuando pulse en ella durante varios segundos. Algunas teclas tienen
múltiples caracteres o acentos asociados a ellas.
Ésta es la tecla Mayús. Pulse para introducir una letra en mayúscula. La siguiente letra se
escribirá en mayúscula. Pulse dos veces para activar Bloq Mayús.
Pulse para cambiar al teclado numérico y de símbolos.
Ésta es la tecla Enter. Pulse para crear una línea nueva.
Ésta es la tecla Retroceso. Pulse para eliminar el caracter anterior.
Pulse para ocultar el teclado en pantalla.
Pulse para abrir el menú Configuración de Touch Input y cambiar el tipo de teclado, habilitar o
deshabilitar el modo predictivo en el teclado QWERTY o ajustar otros ajustes de entrada.
Pulse para alternar entre los modos Multipulsación y XT9 predictivo cuando utilice el diseño de
teclado del teléfono o QWERTY compacto. Para más información, consulte “Introducir palabras
con texto de predicción”, más adelante.
Introducir palabras con texto de predicción
El teclado en pantalla dispone de texto de predicción para ayudarle a escribir con más
rapidez y precisión. La entrada de texto de predicción está habilitada por defecto y las
sugerencias de palabras se muestran según escribe.
Para introducir una palabra en el modo predictivo, haga lo siguiente:
Si ve la palabra que quiere resaltada en verde o en naranja, sólo tiene que pulsar en la
barra espaciadora para insertar dicha palabra en su texto.
Si ve la palabra que quiere mostrada en las sugerencias antes de terminar de escribirla,
pulse en ella para insertarla en el texto.
Si se muestra una flecha a la derecha de la lista de sugerencias, pulse en dicha flecha para
ver más sugerencias.

66 Su teléfono HTC Desire Guía del usuario
Añadir una palabra al diccionario de texto predictivo
Su teléfono cuenta con una lista de palabras a las que hace referencia para las sugerencias
de texto predictivo. A veces puede que necesite añadir una palabra al diccionario de texto
predictivo; por ejemplo, un nombre o una palabra técnica especializada.
Mientras introduce texto utilizando el teclado QWERTY, si pulsa en cualquier palabra de la
lista de sugerencias, la añadirá automáticamente al diccionario de texto predictivo si aún no
formaba parte de éste.
También puede añadir una palabra a la lista manualmente:
En el teclado en pantalla, pulse en .
Pulse en Diccionario del usuario.
Pulse en Añadir nueva.
Introduzca la palabra a añadir y después, pulse en Aceptar.
Editar o eliminar una palabra en el diccionario del usuario.
Puede editar o eliminar palabras que ha añadido previamente al diccionario de texto predictivo.
En el teclado en pantalla, pulse en .
Pulse en Diccionario del usuario.
Para editar una palabra, pulse en ella.
Para eliminar una palabra, pulse en el icono X a la derecha de la palabra.
1.
2.
3.
4.
1.
2.

Teclado 67
Establecer los configuración de Touch Input
Abra Configuración de Touch Input siguiendo uno de estos pasos:
En cualquiera de los diseños de teclado, puntee en para abrir Configuración de Touch
Input.
En la pantalla principal, pulse en MENÚ y después, pulse en Ajustes > Idioma y teclado >
Entrada táctil.
Configuración de Touch Input
Tipos de teclado
Pulse para seleccionar el diseño de teclado a utilizar. Puede elegir entre QWERTY, Teclado
del teléfono o QWERTY compacto.
Idioma del teclado
Pulse para seleccionar el idioma del teclado.
Entrada de texto
Pulse para establecer las opciones de entrada de texto cuando escriba, al calibrar el teclado
o al act./desact. un sonido y/o vibración al pulsar una tecla. Consulte “Entrada de texto” a
continuación para más detalles.
Tutoría
Aprenda cómo utilizar el teclado en pantalla con esta tutoría interactiva.
Diccionario del usuario
Añada, edite o elimine palabras en el diccionario de texto predictivo. Consulte “Introducir
palabras con texto de predicción” en este capítulo para más información.
Entrada de texto
QWERTY
Predicción
Seleccione para habilitar la característica de predicción de palabra que le ofrece una lista
de palabras posibles que reflejan los caracteres de las teclas que ha pulsado así como los
caracteres de las teclas próximas.
Corrección ortográfica
Seleccione para corregir los errores tipográficos al seleccionar en una lista de palabras
posibles que reflejan los caracteres de las teclas que ha pulsado así como los caracteres de
las teclas próximas.
Teclado del teléfono y QWERTY compacto
Corrección ortográfica
Seleccione para corregir los errores tipográficos al seleccionar en una lista de palabras
posibles que reflejan los caracteres de las teclas que ha pulsado así como los caracteres de
las teclas próximas.
Completar palabra
Cuando utilice el teclado del teléfono o QWERTY compacto, podrá seleccionar entre una lista de
combinaciones posibles basándose en los caracteres que aparecen en las teclas que ha pulsado.

68 Su teléfono HTC Desire Guía del usuario
Otros ajustes
Act./desact. sonido
Seleccione si escuchar un sonido de clic cuando pulse una tecla del teclado.
Vibrar al escribir
Seleccione si habilitar la act./desact. de vibración cuando pulse una tecla del teclado.
Precisión de pulsación táctil
Herramienta de medición
Pulse para volver a medir la precisión táctil del teclado. Vuelva a medir el teclado si piensa
que las teclas de éste no responden con precisión al pulsarlas.
Restablecer la medición
Pulse para restablecer la medición a los valores predeterminados de fábrica.

Mensajes
Acerca de Mensajes
Mensajes le permite redactar y enviar mensajes de texto (SMS) y mensajes multimedia
(MMS) a otros teléfonos móviles.
Para abrir la bandeja de entrada de sus mensajes, pulse en PÁGINA PRINCIPAL y después, en
> Mensajes.
Si la lista de mensajes no se adapta a la pantalla, puede desplazarse hacia abajo para ver más
mensajes deslizando el dedo por la pantalla o utilizando la bola de navegación óptica.
1
2
1 El texto en negrita indica que hay mensajes no leídos en la secuencia.
2 Pulse para abrir el mensaje o la secuencia de mensajes y leer el texto o
ver el mensaje con la imagen.
Enviar mensajes de texto y multimedia
Envíe mensajes de texto cortos (SMS) y mensajes multimedia (MMS) a otros teléfonos
móviles. Si excede el límite de caracteres permitido en un mensaje de texto, dicho mensaje se
enviará como uno aunque se facturará como más de uno. Es lo que se denominan mensajes
concatenados.
Los mensajes multimedia pueden incluir texto y una imagen, un archivo de vídeo, audio o voz
grabado, una presentación, una tarjeta de contacto (vCard) o una cita (vCalendar).
La aplicación Mensajes convierte automáticamente un mensaje de texto en un mensaje multimedia
cuando introduce una dirección de correo electrónico en el campo Para, añade un asunto de mensaje,
adjunta un elemento o redacta un mensaje muy largo.
Enviar un mensaje de texto
Pulse en PÁGINA PRINCIPAL y después, pulse en > Mensajes.
En la pantalla Todos los mensajes, pulse en Redactar mensaje. Se abrirá la pantalla Redactar.
3. Añada uno o más destinatarios. Puede:
Introducir números de teléfono directamente en el campo Para. Si está enviando el
mensaje a varios números de teléfono, separe dichos números con una coma.
Al introducir información, se mostrarán los números de teléfono que coincidan con su
lista de contactos. Pulse en una coincidencia para introducir ese número o dirección
directamente.
Pulse en el icono y después, seleccione los números de teléfono de los contactos a
los que desea enviar el mensaje. También puede seleccionar grupos de contacto como
destinatarios.
Cuando haya seleccionado a todos los destinatarios del mensaje, pulse en Listo.
1.
2.

70 Su teléfono HTC Desire Guía del usuario
4. Pulse en la casilla de texto que contiene el texto “Pulse para redactar”, y después
comience a escribir el mensaje.
5. Cuando termine, pulse en Enviar para enviar el mensaje de texto.
Para recibir informes de entrega y saber cuándo se recibe un mensaje de texto, en la pantalla Todos
los mensajes, pulse en MENÚ y después, pulse en Ajustes. En la sección Configuración de SMS,
seleccione la casilla de verificación Informes de entrega.
Enviar un mensaje de texto multimedia (MMS)
Pulse en PÁGINA PRINCIPAL y después, pulse en > Mensajes.
En la pantalla Todos los mensajes, pulse en Redactar mensaje. Se abrirá la pantalla Redactar.
3. Añada uno o más destinatarios. Puede:
Introduzca los números de teléfono o las direcciones de correo electrónico
directamente en el campo Para. Si va a enviar el mensaje a varios destinatarios, separe
los números de teléfono o las direcciones de correo electrónico con una coma.
Al introducir información, se mostrarán los números de teléfono o las direcciones de
correo electrónico que coincidan con su lista de contactos. Pulse en una coincidencia
para introducir ese número o dirección directamente.
Pulse en el icono y después, seleccione los contactos a los que desea enviar el
mensaje. También puede seleccionar grupos de contacto como destinatarios. Cuando
haya seleccionado a todos los destinatarios del mensaje, pulse en Listo.
Puede añadir una línea de asunto si pulsa en MENÚ y después en Añadir asunto.
4. Pulse en la casilla de texto que contiene el texto “Pulse para redactar”, y después
comience a escribir el mensaje.
5. Pulse en MENÚ y después pulse en Adjuntar.
6. En la ventaja Adjuntar, seleccione entre los siguientes archivos adjuntos:
Imagen. Seleccione Cámara para hacer una foto y adjuntarla o bien, Imágenes para
adjuntar una foto desde su tarjeta de almacenamiento.
Vídeo. Seleccione Videocámara para grabar un vídeo y adjuntarlo o bien, Vídeos para
adjuntar un vídeo de su tarjeta de almacenamiento.
Audio. Seleccione Grabador de voz para hacer una grabación de voz y adjuntarla o
bien, Música y sonidos para adjuntar un archivo de música o una grabación de voz
desde su tarjeta de almacenamiento.
1.
2.

Mensajes 71
Ubicación. Puede adjuntar información de su ubicación. Envíe su ubicación actual
(necesita que la función GPS esté activada), una ubicación guardada en Footprints
o bien, una que seleccione en un mapa. Para más información sobre GPS, mapas y
Footprints, consulte el capítulo Mapas y ubicación.
Contacto (vCard). Seleccione un contacto de su teléfono y después, seleccione qué
información del contacto desea adjuntar.
Cita (vCalendar). Seleccione el evento del calendario que desea adjuntar.
Presentación. Abre la pantalla Editar presentación. Pulse en Añadir diapositiva para crear
una diapositiva nueva. Pulse en la diapositiva creada (por ejemplo, Diapositiva 1), pulse
en Insertar imagen y después, seleccione la imagen que desea añadir a la diapositiva
También puede desplazarse hasta la casilla de texto e introducir una captura para la
imagen. Cuando finalice, haga clic en Listo para adjuntar la presentación a su mensaje.
Cuando edite múltiples diapositivas, pulse en para editar la siguiente diapositiva o en
para volver a la diapositiva anterior.
Mientras edita la presentación, pulse en MENÚ para poder previsualizar la presentación, añadir
música o vídeos a una diapositiva, eliminar una diapositiva, etc.
7. Cuando termine de redactar el mensaje multimedia, pulse en Enviar.
Para recibir informes de entrega y saber cuándo se recibe un mensaje con imagen, en la pantalla
Todos los mensajes, pulse en MENÚ y después, pulse en Ajustes. Seleccione la casilla de verificación
Informes de entrega en la sección Configuración de MMS.
Guardar y reanudar un mensaje de borrador
Mientras redacta un mensaje de texto o multimedia, pulse ATRÁS para guardarlo
automáticamente como su mensaje en el borrador. Para reanudar la redacción del mensaje:
En la pantalla Todos los mensajes, pulse en MENÚ y después, pulse en Borradores.
Pulse en el mensaje para reanudar su edición.
Cuando termine la edición del mensaje, pulse en Enviar.
1.
2.
3.

72 Su teléfono HTC Desire Guía del usuario
Notificaciones de mensaje nuevo
Dependiendo de la configuración de notificación, el teléfono reproducirá un tono de timbre,
una vibración o mostrará un mensaje brevemente en la barra de estado cuando reciba un
mensaje nuevo de texto o multimedia. Para cambiar la notificación de los mensajes nuevos
de texto y multimedia, consulte “Ajustar las opciones de los mensajes de texto y multimedia”
más adelante en este capítulo.
También aparece un icono de mensaje nuevo en el área de notificaciones de la barra
de estado para avisarle de que tiene un mensaje de texto o multimedia nuevo. El icono de
la aplicación Mensajes (si aparece en la pantalla principal) también muestra el número de
mensajes nuevos .
Para abrir el mensaje, pulse durante varios segundos en la barra de estado y después, deslice
dicha barra hacia abajo para abrir el Panel de notificaciones. Pulse en el mensaje nuevo para
abrirlo y leerlo. Para información sobre leer y responder a mensajes, consulte “Administrar
conversaciones y mensajes” en este capítulo.

Mensajes 73
Mensajes WAP push
Los mensajes WAP push contienen un enlace Web. A menudo, el enlace permitirá descargar
un archivo solicitado como, por ejemplo, un tono de timbre.
Cuando reciba un mensaje WAP push, se mostrará en la barra de estado un icono de
notificación .
Abrir el enlace incluido en el mensaje WAP push.
Pulse durante varios segundos en la barra de estado y después, deslice dicha barra hacia
abajo para abrir el Panel de notificaciones.
Pulse en el nuevo mensaje.
Pulse en Visitar página Web.
Ver todos sus mensajes WAP push
Pulse en PÁGINA PRINCIPAL y después, pulse en > Mensajes.
Pulse en MENÚ y después, pulse en Mensajes push.
1.
2.
3.
1.
2.

74 Su teléfono HTC Desire Guía del usuario
Administrar conversaciones de mensajes
Los mensajes de texto y multimedia que se envían y reciben de un contacto (o de un
número) se agrupan en conversaciones o secuencias de mensajes en la pantalla Todos
los mensajes. El texto enlazado o los mensajes multimedia le permite ver mensajes
intercambiados (similares a un programa de chat) con un contacto en la pantalla.
Leer un mensaje de texto
Haga lo siguiente:
En la pantalla Todos los mensajes, pulse en el mensaje de texto o en la secuencia de
mensajes para abrirla y leerla.
Si tiene una notificación de un mensaje de texto nuevo, pulse durante varios segundos
en la barra de estado y después, deslice dicha barra hacia abajo para abrir el Panel de
notificaciones. Pulse en el mensaje nuevo para abrirlo y leerlo.
Para volver a la pantalla Todos los mensajes desde una secuencia de mensajes de texto, pulse
en MENÚ y después, pulse en Todos los mensajes.
Para ver los detalles de un mensaje concreto, en la secuencia de mensajes, pulse durante varios
segundos en el mensaje para abrir el menú de opciones y después, pulse en Ver detalles de mensaje.
Si un mensaje contiene un enlace a una página Web, pulse en el mensaje y después en el enlace para
abrirla en el navegador Web.
Si un mensaje contiene un número de teléfono, pulse en el mensaje y después en el número de
teléfono para marcarlo y añadirlo a sus contactos.
Ver un mensaje multimedia
Pulse en PÁGINA PRINCIPAL y después, pulse en > Mensajes.
En la pantalla Todos los mensajes, pulse en un mensaje multimedia o en una secuencia de
mensajes para abrirlo.
Pulse en el archivo adjunto para abrirlo.
Si el archivo adjunto es un contacto vCard, éste se importa a su lista de contactos del
teléfono. Para más información acerca de los contactos, consulte el capítulo Contactos.
Si el archivo adjunto es un vCalendar, puede elegir el calendario donde desea guardar el
evento. Para información sobre el uso del calendario, consulte el capítulo Calendario.
Para guardar el archivo adjunto en la tarjeta de almacenamiento, pulse durante varios
segundos en el nombre o número del emisor y después, pulse en Guardar [tipo de archivo
adjunto] en el menú de opciones.
Cuando la opción Recuperación automática en Configuración de MMS esté deshabilitada, sólo se
descargará el encabezado del mensaje. Para descargar el mensaje completo, pulse en el botón
Descargar en el lado derecho del mensaje. Para más detalles, consulte “Ajustar las opciones del
mensaje de texto y multimedia” más adelante en este capítulo.
Si está preocupado por el tamaño de las descargas de datos, compruebe el tamaño del mensaje
multimedia antes de descargarlo.
Responder a un mensaje de texto o multimedia
Pulse en PÁGINA PRINCIPAL y después, pulse en > Mensajes Mensajes.
En la pantalla Todos los mensajes, pulse en una secuencia de mensajes multimedia o de
texto para abrirla.
Pulse en la casilla de texto en la parte inferior de la pantalla, introduzca su mensaje de
respuesta y después, pulse en Enviar.
Para responder a un mensaje de texto con un mensaje multimedia, abra el mensaje de texto, pulse
en MENÚ y después, pulse en Más > Añadir asunto o Adjuntar. El mensaje de texto se convierte
automáticamente en un mensaje multimedia.
1.
2.
3.
4.
1.
2.
3.

Mensajes 75
Proteger un mensaje de su eliminación
Puede bloquear un mensaje para que éste no se elimine, incluso si elimina el resto de
mensajes de una conversación.
Pulse en PÁGINA PRINCIPAL y después, pulse en > Mensajes Mensajes.
En la pantalla Todos los mensajes, pulse en una secuencia de mensajes.
Pulse durante varios segundos en el mensaje que desea bloquear
Pulse en Bloquear mensaje en el menú de opciones.
En el lado derecho del mensaje, se muestra un icono de bloqueo .
Eliminar una secuencia de mensajes
Pulse en PÁGINA PRINCIPAL y después, pulse en > Mensajes Mensajes.
En la pantalla Todos los mensajes, pulse en la secuencia de mensajes que desee eliminar.
Pulse en MENÚ y después, pulse en Eliminar.
Cuando se le indique que confirme, pulse en Aceptar.
Todo mensaje bloqueado en la secuencia no se eliminará a menos que seleccione la casilla de
verificación Eliminar mensajes bloqueados.
Eliminar varias secuencias de mensajes
Pulse en PÁGINA PRINCIPAL y después, pulse en > Mensajes Mensajes.
En la pantalla Todos los mensajes, pulse en MENÚ y después, pulse en Eliminar.
Seleccione las secuencias de mensajes que desea eliminar.
Pulse en Eliminar. Todo mensaje bloqueado no se eliminará.
Eliminar sólo un mensaje
Mientras visualiza una secuencia de mensajes,
pulse durante varios segundos en el
mensaje que desea eliminar.
Si el mensaje está bloqueado, pulse en Desbloquear mensaje en el menú de opciones y
después, pulse durante varios segundos en el mensaje para mostrar de nuevo el menú de
opciones.
Pulse en Eliminar mensaje en el menú de opciones.
Cuando se le indique que confirme, pulse en Aceptar.
Ver información del contacto y comunicar con un contacto
Cuando haya recibido un mensaje de alguien en los contactos guardados, puede pulsar en la
foto del contacto o en el icono en la secuencia de mensajes para abrir un menú de opciones.
Dependiendo de la información guardada del contacto, puede ver los detalles de dicho
contacto, llamarle o enviar un mensaje de correo electrónico, etc.
1.
2.
3.
4.
1.
2.
3.
4.
1.
2.
3.
4.
1.
2.
3.
4.

76 Su teléfono HTC Desire Guía del usuario
Ajustar las opciones de los mensajes de texto y multimedia
Pulse en PÁGINA PRINCIPAL y después, pulse en > Mensajes. En la pantalla Todos
los mensajes, pulse en MENÚ y después pulse en Ajustes para establecer las opciones del
mensaje multimedia o de texto. Puede establecer lo siguiente:
Ajustes de almacenamiento
Eliminar mensajes antiguos
Seleccione esta opción para eliminar automáticamente los mensajes antiguos cuando se
alcance el límite siguiente. Los mensajes bloqueados no se eliminarán. Para información sobre
el bloqueo de mensajes, consulte “Proteger un mensaje de su eliminación” en este capítulo.
Límite de mensajes de texto
Elija el número máximo de mensajes de texto a almacenar en cada secuencia de mensajes
(esto no incluirá los mensajes bloqueados).
Límite de mensajes multimedia
Elija el número máximo de mensajes MMS a almacenar en cada secuencia de mensajes (esto
no incluirá los mensajes bloqueados).
Configuración de SMS
Informes de entrega
Seleccione esta opción para recibir un informe sobre el estado de entrega de su mensaje.
Centro de servicio
Muestra el número del centro de servicio del mensaje utilizado. Pulse para cambiar el
número. Se recomienda que no cambie el número aquí ya que puede ocasionar problemas en
la recepción y el envío de mensajes.
Organizar los mensajes de la tarjeta SIM
Pulse para ver los mensajes de texto guardados en su tarjeta SIM. También puede eliminar o
copiar estos mensajes en la memoria de su teléfono.
Configuración de MMS
Informes de entrega
Seleccione esta opción para recibir un informe sobre el estado de entrega de su mensaje.
Informes de mensajes leídos
Seleccione esta opción si quiere recibir un informe cuando cada destinatario haya leído o
eliminado el mensaje sin leerlo.
Recuperación automática
Seleccione esta opción para recuperar de forma automática y al completo todos sus mensajes
MMS. Una vez seleccionado, el encabezado del mensaje MMS más el cuerpo del mensaje y los datos
adjuntos se descargarán automáticamente en su teléfono. Si desmarca esta casilla de verificación,
sólo el encabezado del mensaje MMS se recuperará y se mostrará en la pantalla Todos los mensajes.
Recuperación automática en itinerancia
Seleccione esta opción para recuperar de forma automática y al completo todos sus mensajes
MMS mientras está en itinerancia. Esto puede incurrir en gastos telefónicos importantes.

Mensajes 77
Configuración de prioridad
Establece la prioridad del mensaje en los mensajes MMS enviados.
Tamaño máximo del mensaje
Establece el tamaño máximo del archivo en un mensaje MMS. El mensaje MMS no se enviará
si excede el tamaño del archivo establecido aquí.
Mensajes recibidos
Notificación recibida
Seleccione esta opción si quiere recibir una notificación en la barra de estado al recibir un
mensaje de texto o multimedia nuevo.
Reproducir sonido de notificación
Si quiere que su teléfono suene al recibir un mensaje nuevo, seleccione esta opción.
Sonido de notificación
Seleccione un tono de timbre que sea específico para los mensajes multimedia y de texto
nuevos. Recuerde que el tono de timbre se reproduce brevemente al seleccionarse.
Vibración
Seleccione esta opción si quiere que el teléfono vibre cuando reciba un mensaje de texto o
multimedia nuevo.
Mensajes enviados
Notificación enviada
Seleccione esta opción si quiere recibir una notificación en la barra de estado cuando un
mensaje se envíe correctamente.
Error de notificación
Seleccione esta opción si quiere recibir una notificación en la barra de estado cuando un
mensaje no se envíe correctamente.
Reproducir sonido de notificación
Si quiere que el teléfono suene al recibir una notificación de error o envío, seleccione esta
opción.
Sonido de notificación
Seleccione un tono de timbre que sea específico para las notificaciones de error o envío.
Recuerde que el tono de timbre se reproduce brevemente al seleccionarse.
Vibración
Seleccione esta opción si quiere que el teléfono vibre cuando reciba un mensaje de texto o
multimedia nuevo.
Añadir el widget de Mensajes
Añada el widget de Mensajes para poder leer sus mensajes en la pantalla principal. Para
información sobre cómo añadir widgets, consulte “Añadir un widget en la pantalla principal”
en el capítulo Personalizar.

Cuentas y sincronización
Sincronizar con cuentas en línea
Su teléfono puede sincronizar información y recibir actualizaciones de sus cuentas de
Google™ y Microsoft® Exchange ActiveSync® así como de otros servicios en línea conocidos
como Facebook®, Twitter™ o Flickr™.
Los siguientes son algunos tipos de información que puede sincronizar:
Correo electrónico de Gmail™ y Exchange ActiveSync.
Contactos de Google y Exchange ActiveSync, así como información de contacto de amigos
de Facebook. Para más información sobre contactos, consulte el capítulo Contactos.
Eventos del calendario de su cuenta principal de Google y de Exchange ActiveSync. Para
información sobre el uso del calendario, consulte el capítulo Calendario.
Actualizaciones de estado y enlaces compartidos por sus amigos y por usted en redes
sociales como Facebook o Twitter. Para más información, consulte el capítulo Social.
Actualizaciones de fotos de Facebook y Flickr. Para más información sobre la visualización
de fotos, consulte el capítulo Fotos.
Añadir una cuenta de una red social
Puede sincronizar con sus cuentas en servicios en línea conocidos como Facebook, Twitter o
Flickr.
Pulse en PÁGINA PRINCIPAL > MENÚ y después, pulse en Ajustes > Cuentas y sincronización.
Pulse en Añadir cuenta y después, pulse en el tipo de cuenta que desea añadir.
Siga las instrucciones en pantalla para introducir información de la cuenta.
Cuando haya finalizado, la cuenta se añadirá a la lista en la pantalla Cuentas y sincronización.
Dependiendo de cómo configure la cuenta, la información nueva puede empezar a
sincronizarse con su teléfono.
Sincronizar con una cuenta de Google
Al acceder a su cuenta de Google le permite sincronizar Gmail y sus contactos y calendarios
de Google entre el teléfono y la Web. También debe acceder a una cuenta de Google para
utilizar aplicaciones de Google como Google Talk™ o Android Market.
En su teléfono puede añadir más de una cuenta de Google. No obstante, las cuentas
sucesivas de Google sólo sincronizan Gmail y los contactos. Otros servicios de Google
utilizan la primera cuenta de Google añadida.
Pulse en PÁGINA PRINCIPAL > MENÚ y después, pulse en Ajustes > Cuentas y sincronización.
Pulse en Añadir cuenta > Google.
Siga las instrucciones en pantalla para acceder a una cuenta o crear una nueva.
1.
2.
3.
1.
2.
3.

Cuentas y sincronización 79
Sincronizar con una cuenta de Microsoft Exchange ActiveSync
Sólo puede añadir una cuenta de Microsoft Exchange ActiveSync en su teléfono. Puede
sincronizar con Microsoft Exchange Server 2003 Service Pack 2 (SP2) o posterior.
Pulse en PÁGINA PRINCIPAL > MENÚ y después, pulse en Ajustes > Cuentas y sincronización.
Pulse en Añadir cuenta > Exchange ActiveSync.
Introduzca los detalles de la cuenta de Exchange ActiveSync y después, pulse en Siguiente.
Exchange Server corporativo debe admitir la detección automática del teléfono para que configure
automáticamente la cuenta de Exchange ActiveSync. Si en su caso, Exchange Server no admite
la detección automática, deberá introducir los ajustes de Exchange Server después de pulsar en
Siguiente. Solicite más información al administrador de Exchange Server.
4. Seleccione el tipo de información que desea sincronizar y después, pulse en Finalizar
configuración.
Administrar sus cuentas
Cambiar ajustes de configuración generales
Pulse en PÁGINA PRINCIPAL > MENÚ y después, pulse en Ajustes > Cuentas y sincronización.
Seleccione o desmarque lo siguiente:
Datos de referencia. Si está seleccionada esta opción, las aplicaciones pueden enviar
y recibir información de la cuenta en línea incluso si no las está utilizando en ese
momento.
Sincronización automática. Si está seleccionada esta opción, las aplicaciones pueden
utilizar el modo de sincronización definido en los ajustes de la cuenta. Si no está
seleccionada, necesitará sincronizar las cuentas manualmente. Para instrucciones sobre
cómo hacerlo, consulte “Sincronizar una cuenta manualmente” a continuación.
Cambiar los ajustes de la cuenta
Puede cambiar los ajustes de la cuenta, tales como la frecuencia de sincronización o el tipo
de información sincronizada, la clase de notificaciones que recibe y la manera de mostrar la
información de esa cuenta.
Pulse en PÁGINA PRINCIPAL > MENÚ y después, pulse en Ajustes > Cuentas y sincronización.
Pulse en la cuenta que desea editar.
Edite los ajustes de la cuenta.
Sincronizar una cuenta manualmente
Pulse en PÁGINA PRINCIPAL > MENÚ y después, pulse en Ajustes > Cuentas y sincronización.
Pulse en la cuenta que desea sincronizar.
Pulse en Sincronizar ahora.
1.
2.
3.
1.
2.
1.
2.
3.
1.
2.
3.

80 Su teléfono HTC Desire Guía del usuario
Eliminar una cuenta
Puede eliminar una cuenta para borrarla e igualmente eliminar del teléfono toda la
información asociada a ella, como mensajes, contactos o ajustes. Al eliminar una cuenta no
se elimina la información del propio servicio en línea.
No puede eliminar ciertas cuentas, como la primera cuenta de Google a la que accedió en el teléfono,
a menos que elimine toda su información personal del teléfono mediante un restablecimiento de
hardware. Para instrucciones sobre cómo hacer esto, consulte “Realizar un restablecimiento de
fábrica/hardware” en el capítulo Hacer copia de seguridad, actualizar y restablecer.
Pulse en PÁGINA PRINCIPAL > MENÚ y después, pulse en Ajustes > Cuentas y sincronización.
Pulse en la cuenta que quiere eliminar.
Pulse en Quitar cuenta y después, confirme que quiere eliminar la cuenta.
1.
2.
3.

Cuentas y sincronización 81
Utilizar HTC Sync
¿Utiliza Microsoft Outlook o Outlook Express en su ordenador? Puede utilizar HTC Sync para
sincronizar sus contactos y calendario de Outlook o sus contactos de Outlook Express con
el teléfono. Antes de realizar un restablecimiento de fábrica o una actualización de software
(ROM) en su teléfono, puede utilizar también HTC Sync para hacer una copia de seguridad y
sincronizar esta información del teléfono al ordenador.
A continuación se detalla qué hacer para instalar, configurar y utilizar HTC Sync en su ordenador.
1. Utilice el instalador de HTC Sync incluido en la tarjeta microSD facilitada para la
instalación. Para los pasos sobre cómo realizar la instalación, consulte “Instalar HTC Sync
que se incluye con la tarjeta microSD”.
También puede descargar e instalar HTC Sync desde la página Web de asistencia de HTC.
Consulte “Descargar la última actualización de HTC Sync” para más información.
2. Conecte su teléfono al ordenador utilizando el cable USB facilitado y configure HTC Sync
para que reconozca su teléfono. Siga los pasos en “Configurar HTC Sync para reconocer
su teléfono”.
3. Elija qué información sincronizar entre su ordenador y el teléfono y cómo desea sincronizarla.
Para facilitar la configuración de la sincronización utilizando el asistente guiado de HTC
Sync, siga los pasos en “Configurar la sincronización”.
Para elegir entre más opciones de sincronización, consulte “Ajustar más opciones de
sincronización”.
4. Sincronice su ordenador con el teléfono de forma automática o manual. Consulte
“Sincronizar su teléfono” para más detalles.
Aquí se ofrecen más opciones sobre el uso de HTC Sync:
Si tiene aplicaciones de otros fabricantes en su ordenador (diferentes a Android Market),
puede utilizar HTC Sync para instalarlas desde el ordenador al teléfono. Para más
información, consulte “Instalar aplicaciones del ordenador al teléfono”.
Repare datos de contactos y/o del calendario, sólo si es necesario.
Instalar HTC Sync que se incluye con la tarjeta microSD
La versión HTC Sync en la tarjeta microSD que se facilita con su teléfono se puede instalar en
Windows 7, Windows Vista y Windows XP.
Asegúrese de que la tarjeta microSD está insertada en su teléfono. Copie el instalador de
HTC Sync desde la tarjeta microSD a su ordenador y utilícelo para la instalación.
HTC Sync requiere que haya un dispositivo USB 2.0 en su ordenador para conectar y sincronizar
con su teléfono. Para ver una lista completa de los requisitos de software y del ordenador, puede
consultar la página de descarga de software de HTC Sync en el sitio Web de asistencia de HTC:
www.htc.com/support
Para una instalación sin complicaciones, cierre primero todos los programas activos y salga
temporalmente del programa anti-virus antes de iniciar la instalación de HTC Sync.
1. Conecte su teléfono al ordenador utilizando el cable USB que se facilita con el teléfono.
2. Verá en su teléfono la pantalla Conectar a PC. Pulse en Unidad de disco y después, pulse
en Listo.

82 Su teléfono HTC Desire Guía del usuario
3. Después de seleccionar el modo unidad de disco en el teléfono, su ordenador tratará
el teléfono como un disco extraíble (similar a cualquier unidad USB). Abra este disco
extraíble de manera que pueda ver lo que hay en la tarjeta microSD.
4. Copie HTCSync.exe en su ordenador.
5. Después de copiarlo, retire el disco extraíble (es decir, el teléfono conectado) como indica
el sistema operativo de su ordenador para retirar el teléfono de forma segura.
6. En el ordenador, haga doble clic en HTCSync.exe y siga las instrucciones en pantalla para
instalar HTC Sync.
Configurar HTC Sync para reconocer su teléfono
Después de la instalación, configure HTC Sync para que reconozca su teléfono.
1. Conecte el teléfono al ordenador con el cable USB facilitado. O bien, si el teléfono ya está
conectado, pulse durante varios segundos en la barra de estado y arrastre el dedo hacia
abajo para abrir el Panel de notificaciones. A continuación, pulse en el estado que muestra
“Seleccionar cambio de tipo de conexión USB”.
2. En la pantalla Conectar a PC en su teléfono, pulse en HTC Sync y después, pulse en Listo.
3. Su teléfono intenta encontrar HTC Sync en el ordenador. Espere unos segundos para que
finalice el proceso.
Si el teléfono muestra un mensaje indicando que no consigue encontrar HTC Sync, pruebe
desconectando y volviendo a conectar el cable USB y después, repita el paso 2.
4. Cuando el teléfono encuentre HTC Sync, su ordenador mostrará el Asistente de
configuración del teléfono. Haga clic en Siguiente.
5. Introduzca el nombre que desea en su teléfono y después, haga clic en Finalizar.
6. Fíjese en el icono de HTC Sync en el lado inferior derecho de la pantalla del ordenador. Si
es de color verde indicará que el teléfono se ha conectado correctamente al ordenador y
que HTC Sync reconoce su teléfono.
Configurar la sincronización
Puede configurar HTC Sync para que sincronice los contactos de Outlook y los eventos del
calendario del ordenador con el teléfono. Si está utilizando Outlook Express en su ordenador,
sólo puede sincronizar los contactos con su teléfono.
Antes de iniciar la configuración de la sincronización, asegúrese de que ha configurado HTC Sync
para que reconozca su teléfono. Si aún no lo ha hecho, siga los pasos en “Configurar HTC Sync para
reconocer su teléfono”.
1. En el ordenador, compruebe y asegúrese de que el icono de HTC Sync en el lado
inferior derecho de la pantalla se muestra en color verde, lo que significa que su teléfono
está conectado a HTC Sync.
2. Haga doble clic en el icono de HTC Sync en su ordenador para abrir HTC Sync.
3. Haga clic en Sincronizar ahora. (También puede hacer clic en Administrador de
sincronización > Ajustes).
4. En el Asistente de ajustes de sincronización, haga clic en Siguiente.

Cuentas y sincronización 83
5. En los siguientes cuadros de diálogo, elija si sincronizar Outlook o Outlook Express,
seleccione el tipo de información a sincronizar (contactos y/o calendario) y, elija si
sincronizar con el teléfono de forma automática o manual.
6. Haga clic en Finalizar.
HTC Sync iniciará entonces la sincronización de su teléfono y el ordenador. Espere hasta
que finalice la sincronización.
7. Entonces se mostrará un informe de resumen. Haga clic en Cerrar.
Ajustar más opciones de sincronización
HTC Sync le ofrece la posibilidad de configurar múltiples opciones, como definir un modo
de sincronización, elegir cómo solucionar conflictos al encontrar los mismos elementos en el
teléfono y en el ordenador, etc.
1. En el ordenador, compruebe y asegúrese de que el icono de HTC Sync en el lado
inferior derecho de la pantalla se muestra en color verde, lo que significa que su teléfono
está conectado a HTC Sync.
2. Si el icono de HTC Sync no está abierto, haga doble clic en el icono HTC Sync en verde
para abrirlo.
3. Haga clic en Administrador de sincronización > Ajustes.
4. En el cuadro de diálogo del Asistente de ajustes de sincronización, haga clic en Ajustes
manuales.
5. Desde el lado izquierdo del cuadro de diálogo Ajustes de Administrador de sincronización,
haga clic en el tipo de ajuste que desea cambiar y después, elija entre las opciones
disponibles a la derecha. Los ajustes que se pueden cambiar incluyen lo siguiente:
Carpeta de contactos o de calendario con la que sincronizar
Cambie esta opción sólo si tiene carpetas personales creadas en Outlook y necesita
sincronizar con una carpeta personal. Haga clic en Contactos o Calendario en el lado
izquierdo del cuadro de diálogo, haga clic en el botón Propiedades y después, elija la
carpeta personal con la que sincronizar.
Eventos del calendario con los que sincronizar
Elija el número de días de los eventos del calendario a sincronizar. Haga clic en Calendario
en el lado izquierdo del cuadro de diálogo, haga clic en Propiedades y después, ajuste los
días en Intervalo de fechas.
Política de conflicto
En los casos en que el mismo contacto y/o elemento del calendario exista tanto en el
teléfono como en el ordenador, elija qué dato desea mantener ante dicho conflicto.
Cuándo sincronizar
Haga clic en Sincronización automática en el lado izquierdo del cuadro de diálogo.
A continuación, elija si realizar una sincronización manual o automática cada vez que
conecte su teléfono al ordenador o bien, si realizar la sincronización conforme a un modo
configurado.
6. Haga clic en Aplicar para guardar las opciones de sincronización seleccionadas y después,
haga clic en Aceptar.

84 Su teléfono HTC Desire Guía del usuario
Sincronizar su teléfono
Después de haber instalado y tras configurar HTC Sync, puede sincronizar su teléfono con el
ordenador.
Sincronizar el teléfono con el ordenador de forma automática
Haga lo siguiente primero para asegurarse de que el teléfono se sincronizará
automáticamente con el ordenador:
1. Pulse en PÁGINA PRINCIPAL > MENÚ y después, pulse en Ajustes > Aplicaciones >
Desarrollo.
2. Asegúrese de que la casilla de texto Depuración USB está seleccionada.
Siempre que conecte su teléfono al ordenador, se iniciará la sincronización automáticamente.
Espere hasta que finalice el proceso de sincronización.
Sincronizar el teléfono con el ordenador de forma manual
Conecte el teléfono al ordenador con el cable USB facilitado. O bien, si el teléfono ya está
conectado, pulse durante varios segundos en la barra de estado y arrastre el dedo hacia
abajo para abrir el Panel de notificaciones. A continuación, pulse en el estado que muestra
“Seleccionar cambio de tipo de conexión USB”.
En la pantalla Conectar a PC en su teléfono, pulse en HTC Sync y después, pulse en Listo.
En el ordenador, compruebe y asegúrese de que el icono de HTC Sync en el lado
inferior derecho de la pantalla se muestra en color verde, lo que significa que su teléfono
está conectado a HTC Sync.
En su teléfono, pulse en Sincronizar ahora.
Descargar la última actualización de HTC Sync
Consulte la página Web de asistencia de HTC (www.htc.com/support) de vez en cuando para
comprobar la actualización más reciente de HTC Sync de manera que la pueda descargar e
instalar en su ordenador.
Después de instalar la última actualización, configure HTC Sync de nuevo para reconocer e
iniciar la sincronización con su teléfono. Siga los pasos detallados en “Configurar HTC Sync
para reconocer su teléfono” y “Configurar la sincronización”.
Instalar aplicaciones del ordenador al teléfono
Si tiene aplicaciones (archivos .apk) en su ordenador, puede utilizar HTC Sync para instalarlas
en su teléfono. Le recomendamos encarecidamente que instale sólo aplicaciones de confianza.
1. En su teléfono, pulse en PÁGINA PRINCIPAL > MENÚ, después pulse en Ajustes >
Aplicaciones y a continuación, seleccione la casilla de verificación Orígenes desconocidos
para permitir que las aplicaciones de su ordenador se instalen en el teléfono.
Sólo tiene que hacerlo una vez. No tendrá que repetir este paso de nuevo la próxima vez que
instale otra aplicación desde su ordenador al teléfono.
2. Conecte el teléfono al ordenador con el cable USB facilitado. O bien, si el teléfono ya está
conectado, pulse durante varios segundos en la barra de estado y arrastre el dedo hacia
abajo para abrir el Panel de notificaciones. A continuación, pulse en el estado que muestra
“Seleccionar cambio de tipo de conexión USB”.
1.
2.
3.
4.

Cuentas y sincronización 85
3. En la pantalla Conectar a PC en su teléfono, pulse en HTC Sync y después, pulse en Listo.
4. En su ordenador, haga doble clic en el icono verde de HTC Sync para abrir HTC Sync.
5. En HTC Sync, haga clic en Instalador de aplicación.
6. En el cuadro de diálogo de tipos de archivo del Instalador de aplicación, asegúrese de
que la casilla de verificación Archivo instalador de SO Android (apk) está seleccionado;
después, haga clic en Aceptar.
Este cuadro de diálogo sólo aparece la primera vez que utiliza el Instalador de aplicación.
7. Haga clic en Siguiente.
8. Haga clic en Navegar, localice la aplicación (.apk) en su ordenador y después, haga clic en
Abrir.
9. Después de seleccionar la aplicación, haga clic en Siguiente.
10. Haga clic en Finalizar. Compruebe la pantalla del teléfono para ver si hay instrucciones
adicionales para completar la instalación.

Social
Facebook para HTC Sense y aplicación Facebook for
Android™
Facebook para HTC Sense
Vea sus actualizaciones de Facebook® en aplicaciones compatibles en su teléfono. Al acceder
a Facebook para HTC Sense, sus contactos de Facebook y los detalles de sus contactos se
descargarán en Contactos, podrá navegar por los álbumes de fotos de Facebook en Fotos y
leer las actualizaciones de estado de Facebook en Friend Stream. Para más información sobre
cómo acceder a Facebook para HTC Sense, consulte el capítulo Cuentas y sincronización.
Contactos FotosFriend Stream
Aplicación Facebook for Android
La aplicación Facebook en su teléfono le permite mantenerse al día y en contacto con
sus amigos en Facebook. Le ofrece la mayoría de las características con las que ya está
familiarizado cuando utiliza Facebook en su ordenador.
Si tiene más de una cuenta de Facebook, puede iniciar sesión en la aplicación de Facebook
utilizando su otra cuenta de Facebook.
Utilizar la aplicación Facebook
Pulse en PÁGINA PRINCIPAL y después, pulse en > Facebook.
Si es la primera vez que utiliza Facebook, siga las instrucciones en pantalla para acceder a
su cuenta de Facebook.
3. En la pantalla Feed de noticias, pulse en MENÚ y después, pulse en Inicio para acceder a
otras funciones.
Desde la pantalla principal de Facebook, pulse en MENÚ y después en Ajustes para establecer las
opciones de notificación y actualización.
En algunas pantallas de Facebook, puede pulsar durante varios segundos en un elemento para abrir
un menú de opciones.
1.
2.

Social 87
Con la aplicación Facebook, puede:
Compartir sus pensamientos y comprobar las actualizaciones de estado de otros
contactos.
Ver su lista de amigos y escribirles en el muro.
Comentar las publicaciones de un amigo e indicar si le gustan.
Ver información personal de alguien, incluyendo los álbumes de fotos.
Comprobar sus notificaciones de Facebook.
Hacer una foto y subirla directamente a su cuenta de Facebook.
Añadir el widget de Facebook
Añada el widget de Facebook en la pantalla principal para permitirle compartir rápidamente
sus pensamientos y ver las actualizaciones de estado de sus amigos.
El widget sólo le llevará a la cuenta de Facebook a la que accedió en la aplicación de Facebook.
Pulse en PÁGINA PRINCIPAL y después, pulse en > Widget > Facebook.
Arrastre el widget a un espacio en blanco en la pantalla principal y después, suéltelo.
Diferencias entre Facebook para HTC Sense y la aplicación Facebook for Android
Facebook para HTC Sense no es una aplicación independiente. Está integrada en
Contactos, Friend Stream y Fotos para facilitarle información actualizada sobre sus
contactos de Facebook (sus actualizaciones de estado y fotos nuevas) en estas
aplicaciones.
La aplicación Facebook for Android es una aplicación independiente. Utilice esta
aplicación para hacer la mayoría de las cosas que haría al utilizar el navegador Web de su
ordenador para acceder a la cuenta de Facebook; como escribir en el muro de alguien,
comentar, decir si le gusta la publicación de un amigo/a, etc.
Estas dos opciones no comparten las mismas credenciales de acceso. Acceder a
Facebook para HTC Sense no significa acceder a la aplicación de Facebook, y viceversa.
Si quiere utilizar la misma cuenta de Facebook en ambos casos, deberá usar siempre las
mismas credenciales de acceso.
1.
2.

88 Su teléfono HTC Desire Guía del usuario
Twittering en su teléfono
Peep es un cliente de Twitter™ que le permite disfrutar de esta aplicación en su teléfono.
Envíe tweets, lea y reciba tweets de contactos, busque nuevos usuarios de Twitter para su
seguimiento; todo ello desde el teléfono.
1. Pulse en PÁGINA PRINCIPAL y después, pulse en > Peep.
2. Si no accedió a su cuenta de Twitter cuando se activó el teléfono por primera vez, siga las
instrucciones en pantalla para acceder a su cuenta de Twitter.
3. Peep se abre en la ficha Todos los tweets. Deslice el dedo hacia la fila inferior para ir a la
ficha que desee.
Pantalla Peep
2
3
4 5 6
7
1
1 Pulse para ver el perfil de usuario de Twitter. Esto también le muestra todos los tweets de este
usuario de Twitter.
2 Pulse para introducir un tweet y enviarlo.
3 Pulse durante varios segundos para abrir el menú de opciones y poder responder, enviar un
mensaje directo, retweet o añadir a favoritos y ver el perfil.
4 Muestra todos los tweets de gente que sigue y los tweets enviados por usted.
5 Muestra todos los tweets que mencionan su nombre de usuario utilizando la fórmula “@[su
nombre de usuario]”.
6 Muestra todos los mensajes privados/directos que ha recibido o enviado.
7 Muestra tweets que se han marcado como favoritos.
Enviar un tweet
Pulse en PÁGINA PRINCIPAL y después, pulse en > Peep.
En la ficha Todos los tweets, pulse en el campo de texto con las palabras “Qué pasa?”.
Introduzca su tweet y después, pulse en Actualizar. Antes de pulsar en Actualizar, puede:
Pulsar en para publicar una imagen desde Fotos o Cámara en el sitio de alojamiento
de la foto predeterminada y añadir el enlace a la foto en el tweet.
1.
2.
3.

Social 89
Pulse en para insertar su ubicación en el tweet. Puede elegir entre añadir un enlace
de mapa, insertar su nombre de ubicación o incluir coordenadas de posición.
Buscar usuarios de Twitter para su seguimiento
Pulse en PÁGINA PRINCIPAL y después, pulse en > Peep.
Desde la pantalla Peep, pulse en el botón BÚSQUEDA.
Pulse en el campo de texto con las palabras “Buscar twitter” e introduzca su criterio de
búsqueda, después pulse en .
En la pantalla Resultados de la búsqueda, desplácese por la lista y pulse en el usuario de
Twitter que desea seguir.
Los resultados de la búsqueda también incluirán tweets que contienen la palabra de búsqueda.
5. Pulse en MENÚ y después pulse en Seguir.
No seguimiento de un usuario de Twitter
Pulse en PÁGINA PRINCIPAL y después, pulse en > Peep.
En la ficha Todos los tweets, pulse en el usuario de Twitter cuyo seguimiento quiera detener.
Pulse en MENÚ y después pulse en No seguimiento.
Enviar un mensaje directo
Sólo puede enviar un mensaje directo a alguien que le esté siguiendo.
Pulse en PÁGINA PRINCIPAL y después, pulse en > Peep.
Pulse en MENÚ y después, pulse en Mensaje nuevo.
También puede enviar un mensaje directo desde la ficha Todos los tweets o Mensaje directo.
En la ficha Todos los tweets o Mensaje directo, pulse durante varios segundos en la persona a la
que quiere enviar el mensaje directo y después, pulse en Enviar mensaje directo en el menú de
opciones.
3. Pulse en el campo Para y después, introduzca el nombre. A medida que introduce los
caracteres, los nombres de los usuarios de Twitter que coinciden con dichos caracteres
irán apareciendo. Pulse en el nombre cuando lo vea.
4. Introduzca su mensaje y después, pulse en Actualizar.
Ajustar opciones de Peep
Pulse en PÁGINA PRINCIPAL y después, pulse en > Peep.
Pulse en MENÚ y después pulse en Más > Ajustes. Puede ajustar estas opciones:
Configuración de la cuenta
Salga de su cuenta de Twitter.
Configuración general
Elija entre mostrar el nombre de la pantalla o el nombre real del contacto que sigue.
1.
2.
3.
4.
1.
2.
3.
1.
2.
1.
2.

90 Su teléfono HTC Desire Guía del usuario
Enviar y recibir
Ajuste la frecuencia para buscar nuevos tweets y establezca el número de tweets a descargar.
Servicios
Ajuste el sitio de alojamiento de su foto, la calidad de la foto, las opciones de ubicación o el
host para acortar la dirección URL.
Configuración de notificación
Seleccione cuándo y cómo desea ser notificado.
Añadir el widget de Twitter
Añada el widget de Twitter para poder enviar y seguir sus tweets directamente desde la
pantalla principal.
Pulse en PÁGINA PRINCIPAL y después, pulse en > Widget > Twitter.
Elija el estilo del widget y después, pulse en Seleccionar.
Arrastre el widget a un espacio en blanco en la pantalla principal y después, suéltelo.
1.
2.
3.

Social 91
Utilizar Friend Stream
Dinamice sus cuentas de red social a través de Friend Stream. Actualice su estado de
forma simultánea, vea actualizaciones de estado y busque actualizaciones de fotos desde
Facebook, Twitter y otras cuentas de redes sociales utilizando Friend Stream.
Pulse en PÁGINA PRINCIPAL y después, pulse en > Friend Stream.
Si no ha accedido a la cuenta de una red social, pulse en MENÚ y después, en Ajustes >
Cuentas y sincronización; a continuación, pulse en la cuenta a la que quiera acceder.
3. Friend Stream se abre en la ficha Todas las actualizaciones. Deslice el dedo hacia la fila
inferior para ir a la ficha que desee.
Pantalla Friend Stream
Sólo se mostrarán las actualizaciones de las cuentas a las que haya accedido. Puede filtrar las
actualizaciones que aparecen en Friend Stream pulsando en MENÚ y después en Ajustes >
Mostrar actualizaciones.
2
3
4 5 6
1
1 Dependiendo del tipo, pulse para abrir Peep, publicar un comentario de Facebook, buscar en el
álbum de Flickr o abrir el enlace en el navegador Web.
2 Pulse para introducir y enviar una actualización de estado.
3 Muestra todos los mensajes de las cuentas de la red social a las que tiene acceso.
4 Sólo muestra las actualizaciones de estado de Facebook y Twitter.
5 Sólo muestra las actualizaciones de fotos de Facebook y Flickr.
6 Sólo muestra enlaces publicados en Facebook.
1.
2.

92 Su teléfono HTC Desire Guía del usuario
Actualizar su estado
Pulse en PÁGINA PRINCIPAL y después, pulse en > Friend Stream.
En la ficha Todas las actualizaciones, pulse en el campo de texto con las palabras “Qué
pasa?”.
Pulse en y después en el cuadro de diálogo Actualizar estado, seleccione qué cuentas
desea que publiquen la actualización de estado. Pulse en Listo.
En el cuadro de diálogo se mostrarán sólo las cuentas a las que ha accedido.
4. Introduzca su actualización de estado y después, pulse en Actualizar.
Añadir el widget de Friend Stream
Añada el widget de Friend Stream de manera que pueda actualizar su estado
simultáneamente y ver las actualizaciones de estado de sus cuentas de red social
directamente en la pantalla principal.
Pulse en PÁGINA PRINCIPAL y después, pulse en > Widget > Friend Stream.
Elija el estilo del widget y después, pulse en Seleccionar.
Arrastre el widget a un espacio en blanco en la pantalla principal y después, suéltelo.
1.
2.
3.
1.
2.
3.

Social 93
Conversar en Google Talk
Google Talk es un programa de mensajería instantánea de Google. Le permite comunicarse
con otras personas que también utilizan Google Talk.
Acceder a Google Talk
Si accedió a su cuenta de Google al configurar el teléfono por primera vez, entonces accedió
a Google Talk.
Pulse en PÁGINA PRINCIPAL y después, pulse en > Conversar > Siguiente > Acceder.
Introduzca el nombre de usuario y la contraseña de su cuenta de Google y después, pulse
en Acceder.
Cuando acceda a Google Talk, su estado en línea en Google Talk aparecerá en otras
aplicaciones de Google, tales como Gmail o Google Maps.
Salir de Google Talk
Si no va a utilizar Google Talk durante un período de tiempo prolongado, le recomendamos
que salga de Google Talk para ahorrar energía de la batería.
Pulse en PÁGINA PRINCIPAL y después, pulse en > Conversar.
En la lista Amigos, pulse en MENÚ y después, pulse en Más > Salir.
Conversar con amigos
Iniciar una conversación de chat
Pulse en PÁGINA PRINCIPAL y después, pulse en > Conversar.
Pulse en un amigo en la lista Amigos.
Converse con su amigo introduciendo el texto en la casilla de texto situada en la parte
inferior de la pantalla.
Para añadir una sonrisa, pulse en MENÚ y después en Más > Insertar emoticono. Pulse en una
sonrisa para insertarla en su mensaje.
4. Después de introducir su mensaje, pulse en Enviar.
Aceptar una invitación para conversar
Cuando un amigo le envía un mensaje de Google Talk, recibe una notificación. Su entrada en
la lista Amigos cambia a color blanco y muestra el mensaje.
Haga lo siguiente:
En la lista Amigos, pulse en el amigo que le envió la invitación para conversar.
Abra el Panel de notificaciones y después, pulse en la notificación de conversación.
Consulte “Abrir el Panel de notificaciones” en el capítulo Conceptos básicos, para más
información sobre cómo abrir este panel.
Volver a la lista Amigos
Desde una pantalla de conversación, pulse en MENÚ y después, pulse en la lista Amigos.
1.
2.
1.
2.
1.
2.
3.

94 Su teléfono HTC Desire Guía del usuario
Alternar entre conversaciones de chat activas
Puede alternar entre conversaciones si tiene más de una conversación iniciada.
Desde una pantalla de conversación, pulse en MENÚ y después, pulse en Cambiar de chat.
En la pantalla que se abre, pulse en el amigo con el que quiere conversar.
Invitar a un amigo a unirse a un chat en grupo
Desde una pantalla de conversación, pulse en MENÚ y después, pulse en Añadir chat.
Pulse en el amigo al que quiere invitar. El amigo que ha invitado y los participantes
actuales reciben una notificación para un chat en grupo. Cada persona que recibe la
invitación se une al grupo de chat.
Activar o desactivar el registro de chats
Los mensajes de Google Talk se guardan, por lo que después puede verlos e incluso buscar
entre ellos en la carpeta Chats en Gmail. Pero si prefiere no guardar los mensajes de un chat,
puede desactivar su registro.
Desde una pantalla de conversación, pulse en MENÚ y después, pulse en Desactivar
registro de chat.
Para reanudar el registro de los mensajes de la conversación, pulse en MENÚ y después en
Activar registro de chat.
Finalizar una conversación de chat
Haga lo siguiente:
En la lista Amigos, pulse durante varios segundos en el amigo con el que quiera finalizar la
conversación y después, en el menú que se abre, pulse en Finalizar chat.
Desde una pantalla de conversación, pulse en MENÚ y después, pulse en Finalizar chat.
Cambiar su estado en línea y la imagen
Cambiar su estado en línea
Pulse en PÁGINA PRINCIPAL y después, pulse en > Conversar.
En la lista Amigos, pulse en el icono de estado en línea ( ) junto a su nombre y
después, seleccione el estado que desea en el menú de opciones.
Además de los ajustes del estado estándar descrito en la pantalla, también puede
seleccionar un mensaje que haya introducido previamente. O bien, pulse en Borrar mensajes
personalizados para eliminarlos y empezar de nuevo.
Su estado y cualquier mensaje aparecen en su lista de amigos de contacto y en otras
ubicaciones donde se muestre su estado y el mensaje de estado.
Cambiar su mensaje de estado
Pulse en PÁGINA PRINCIPAL y después, pulse en > Conversar.
En la lista Amigos, pulse en la casilla de texto a la izquierda del icono de estado en línea y
después, introduzca su mensaje de estado.
En el teclado en pantalla, pulse en .
1.
2.
1.
2.
1.
1.
2.
1.
2.
3.

Social 95
Cambiar su imagen
Pulse en PÁGINA PRINCIPAL y después, pulse en > Conversar.
En la lista Amigos, pulse en la imagen a la izquierda de su mensaje de estado.
En la pantalla Seleccionar un álbum, pulse en el álbum donde se encuentra la imagen que
quiere utilizar.
Pulse en la imagen que quiere utilizar.
Arrastre la casilla verde para seleccionar la parte de la imagen a recortar y después, pulse
en Guardar.
Administrar su lista Amigos
Añadir un amigo
Puede invitar a cualquier persona con una cuenta de Google a que se haga su amigo en
Google Talk; así podrán conversar y ver el estado en línea de cada uno.
Pulse en PÁGINA PRINCIPAL y después, pulse en > Conversar.
En la lista Amigos, pulse en MENÚ y después pulse en Añadir amigo.
Introduzca el ID de mensajería instantánea de Google Talk o la dirección de correo
electrónico de Google del amigo que quiera añadir.
Aceptar una invitación para unirse a la lista Amigos
Cuando un contacto le invita para que sea su amigo en Google Talk, usted recibe una
notificación en la barra de estado y la invitación aparece en su lista Amigos.
Pulse en PÁGINA PRINCIPAL y después, pulse en > Conversar.
En la lista Amigos, pulse en Invitación a chat.
Haga lo siguiente:
Pulse en Aceptar en el menú que se abre si desea aceptar la invitación.
Pulse n Cancelar si, por el contrario, no quiere conversar ni compartir su estado de
Google Talk con el emisor de la invitación.
Ver la lista de invitaciones pendientes de amigos
Pulse en PÁGINA PRINCIPAL y después, pulse en > Conversar.
En la lista Amigos, pulse en MENÚ y después pulse en Invitaciones. Todos los amigos a los
que ha enviado una invitación para que se unan a la lista de amigos en Google Talk hasta
que éstos acepten o rechacen su invitación.
Pulse en una invitación pendiente y después, pulse en Aceptar o Rechazar.
Ver todos los amigos o sólo aquellos más frecuentes
Por defecto, sólo los amigos con los que conversa con más frecuencia (los más
contactados), se muestran en la lista Amigos. No obstante, los puede ver a todos si lo desea.
Pulse en PÁGINA PRINCIPAL y después, pulse en > Conversar.
En la lista Amigos, pulse en MENÚ y después pulse en Todos los amigos. Para volver de
nuevo a los amigos con los que habla con más frecuencia, pulse en Más contactados en el
menú.
1.
2.
3.
4.
5.
1.
2.
3.
1.
2.
3.
1.
2.
3.
1.
2.

96 Su teléfono HTC Desire Guía del usuario
Clasificar a un amigo como más contactado
Pulse en PÁGINA PRINCIPAL y después, pulse en > Conversar.
En la lista Amigos, pulse durante varios segundos en el nombre de un amigo.
Si no puede ver al amigo, pulse en MENÚ y después en Todos los amigos.
3. En el menú de opciones, pulse en Mostrar siempre amigo.
Bloquear a un amigo
Puede bloquear a un amigo y evitar que le envíe mensajes. Una vez bloqueado, su amigo se
eliminará de su lista de Amigos.
Pulse en PÁGINA PRINCIPAL y después, pulse en > Conversar.
En la lista Amigos, pulse durante varios segundos en el nombre del amigo que desea bloquear.
Si no puede ver al amigo, pulse en MENÚ y después en Todos los amigos.
3. En el menú de opciones, pulse en Mostrar siempre amigo. Su amigo se eliminará de su
lista de amigos y se añadirá a la lista de amigos bloqueados.
Para desbloquear a un amigo, en la lista Amigos, pulse en MENÚ y después en Bloqueado. En la lista
de amigos Bloqueados, pulse en el nombre del amigo que quiere desbloquear, y después pulse en
Aceptar cuando se le indique.
Cambiar ajustes de Google Talk
Establecer notificaciones de nuevos mensajes de Google Talk
Puede configurar el teléfono para reproducir un sonido, vibrar o mostrar un icono de
notificación en la barra de estado cada vez que reciba un mensaje instantáneo nuevo.
Pulse en PÁGINA PRINCIPAL y después, pulse en > Conversar.
En la lista Amigos, pulse en MENÚ y después pulse en Más > Ajustes.
Seleccione la casilla de verificación Notificaciones de MI para recibir una notificación
( ) en la barra de estado cuando llegue un mensaje instantáneo nuevo.
Haga lo siguiente:
Pulse en Seleccionar tono para seleccionar el tono de timbre a utilizar cuando
reciba un mensaje instantáneo nuevo. El tono de timbre se reproduce brevemente al
seleccionarse. Si no quiere que se reproduzca ningún tono de timbre cuando reciba un
mensaje nuevo de Google Talk, seleccione Silencio.
Seleccione la casilla de verificación Vibración para que su teléfono vibre cuando reciba
un mensaje nuevo de Google Talk.
1.
2.
1.
2.
1.
2.
3.
4.

Social 97
Mostrar u ocultar el indicar móvil a amigos
Puede comprobar qué tipo de dispositivo utiliza su amigo para las conversaciones en Google
Talk. En la lista de amigos, compruebe la imagen que aparece a la derecha del nombre de su
amigo.
Pulse en PÁGINA PRINCIPAL y después, pulse en > Conversar.
En la lista Amigos, pulse en MENÚ y después pulse en Más > Ajustes.
Seleccione la opción Indicador móvil.
Indica que el amigo está
utilizando un teléfono Android.
Seleccione si acceder automáticamente a Google Talk
Puede iniciar sesión en su cuenta de Google Talk de forma automática cada vez que
encienda su teléfono.
Pulse en PÁGINA PRINCIPAL y después, pulse en > Conversar.
En la lista Amigos, pulse en MENÚ y después pulse en Más > Ajustes.
Seleccione la casilla de verificación Acceso automático.
1.
2.
3.
1.
2.
3.

Correo electrónico
Utilizar Gmail
Gmail es un servicio de correo electrónico de Google basado en la Web. Gmail está
configurado cuando utiliza por primera vez su teléfono. Dependiendo de los ajustes de
sincronización, Gmail en su teléfono se sincroniza de forma automática con una o más
cuentas de Gmail en la Web. Para más información sobre la sincronización, consulte
“Sincronizar con una cuenta de Google” en el capítulo Cuentas y sincronización.
Ver la bandeja de entrada de Gmail
La lista de conversaciones de la Bandeja de entrada es su vista predeterminada de Gmail.
Todos los correos electrónicos recibidos se enviarán a su Bandeja de entrada.
Gmail agrupa cada mensaje enviado junto con todas las respuestas recibidas. Esta lista de
conversación sigue creciendo a medida que llegan nuevas respuestas, por lo que puede ver
sus mensajes en contexto. Un mensaje nuevo o un cambio en el asunto de un mensaje actual
iniciará una conversación nueva.
1. Pulse en PÁGINA PRINCIPAL y después pulse en > Gmail.
2. Para desplazarse por la lista de conversación, deslice el dedo hacia arriba/abajo en la
pantalla o utilice la bola de navegación óptica.
1
3
6
5
4
7
2
1 Carpeta (o Etiqueta) y número de mensajes de correo electrónico no leídos.
2 Los mensajes no leídos se muestran en negrita.
3 Correo electrónico marcado. Seleccione uno o más correos electrónicos para
aplicar una acción.
Nota: Debe habilitar Operaciones por lotes.
4 Acciones para el/los correo/s electrónico/s marcados. No se mostrará si no hay
ningún elemento seleccionado en la bandeja de entrada.
5 Mensaje con estrella. Pulse para añadir o eliminar la estrella. Para más
información, consulte “Marcar un mensaje con una estrella” en este capítulo.
6 Etiqueta del mensaje.Etiqueta del mensaje.
7 La cuenta de Google que está viendo en estos momentos. Para ver otra cuenta,
consulte “Cambiar a otra cuenta de Google” más adelante.

Correo electrónico 99
Cambiar a otra cuenta de Google
Si ha configurado más de una cuenta de Google en su teléfono, puede alternar entre una
y otra en Gmail. Para más información sobre los ajustes de cuentas de Google, consulte
“Sincronizar con una cuenta de Google” en el capítulo Cuentas y sincronización.
Mientras visualiza la Bandeja de entrada, pulse en MENÚ y después pulse en Cuentas.
Pulse en la cuenta a la que quiere cambiar.
Leer sus mensajes
Dependiendo de los ajustes de notificación, el teléfono reproduce un tono de timbre, vibra o
muestra el mensaje de correo electrónico brevemente en la barra de estado cuando recibe
un correo electrónico nuevo. También aparece un icono de mensaje de correo electrónico
nuevo en el área de notificaciones de la barra de estado para avisarle de que tiene un
correo nuevo. Para más información sobre los ajustes de notificación del correo electrónico,
consulte “Cambiar los ajustes de Gmail” más adelante en este capítulo.
Para más información sobre la sincronización automática del correo electrónico, consulte
“Cambiar los ajustes de sincronización de Gmail” en este capítulo.
Para la actualización manual de su bandeja de entrada, pulse en MENÚ y después, pulse en Actualizar.
1. Haga lo siguiente:
Cuando reciba la notificación de un correo electrónico nuevo, pulse durante varios
segundos en la barra de estado y después deslice el dedo hacia abajo en la pantalla
para abrir el Panel de notificaciones. Pulse en el correo electrónico nuevo para verlo.
Desde la Bandeja de entrada, pulse en el correo electrónico no leído o en la
conversación con el correo electrónico no leído para verlo.
2. Para desplazarse por los mensajes de la conversación, deslice el dedo hacia arriba/abajo
en la pantalla o utilice la bola de navegación óptica.
3
1
2
1 Asunto del mensaje.
2 Etiqueta del mensaje.
3 Estado en línea. Aparece cuando el contacto es un amigo de Google Talk
y usted ha iniciado sesión en Google Talk.
1.
2.

100 Su teléfono HTC Desire Guía del usuario
3. Para administrar el mensaje de correo electrónico o la conversación, haga lo siguiente:
Pulse en Archivar para eliminar la conversación de su Bandeja de entrada a la vez que
guarda una copia en su cuenta de Google.
Para mostrar los mensajes archivados, en la Bandeja de entrada, pulse en MENÚ y después pulse
en Ver etiquetas > Todo el correo.
Pulse en Suprimir para eliminar la conversación de su cuenta de Google. Si elimina
la conversación por error, puede pulsar en Deshacer en la barra amarilla en la parte
superior de la pantalla para recuperar lo eliminado.
Pulse en Anterior para ver la conversación previa en su Bandeja de entrada.
Pulse en MENÚ para ver más opciones.
Responder a o reenviar un mensaje de correo electrónico
En la secuencia de mensajes, deslícese hacia abajo hasta el final de la conversación.
Pulse en Responder, Responder a todos o Reenviar.
3. Elija entre lo siguiente:
Si seleccionó Responder o Responder a todos, introduzca su mensaje de respuesta.
Si seleccionó Reenviar, especifique los destinatarios del mensaje.
4. Pulse en Enviar.
Silenciar una conversación
Si forma parte de una conversación larga que no es relevante, puede “silenciar” dicha
conversación para que los mensajes sucesivos queden fuera de su Bandeja de entrada.
Mientras visualiza la secuencia de mensajes, pulse en MENÚ y después pulse en Más >
Desactivar nitificaciones.
Clasificar una conversación como spam
El servicio de correo Web de Gmail se esfuerza por prevenir la entrada de spam (correo
“basura” no deseado y no solicitado) en su Bandeja de entrada. No obstante, cuando el
correo spam consigue filtrarse, puede intentar mejorar el servicio clasificando la conversación
como spam.
Mientras visualiza la secuencia de mensajes, pulse en MENÚ y después pulse en Más > Marcar
como spam.
1.
2.

Correo electrónico 101
Enviar un mensaje
1. Pulse en PÁGINA PRINCIPAL y después, pulse en > Gmail.
2. En la Bandeja de entrada, pulse en MENÚ y después pulse en Redactar.
3.
Introduzca la dirección de correo electrónico del destinatario del mensaje en el campo Para.
Si quiere enviar el correo electrónico a varios destinatarios, separe las direcciones de correo
electrónico con una coma. Puede añadir tantos destinatarios del mensaje como desee.
A medida que introduce las direcciones de correo electrónico, se mostrarán todas las
coincidencias con su lista de contactos. Pulse en una coincidencia para introducir esa
dirección directamente.
Si quiere enviar una copia visible (CC) o una copia no visible (CCO) del correo electrónico a otros
destinatarios, pulse en MENÚ y después en Añadir CC/CCO.
4. Introduzca el asunto del correo electrónico y después, redacte su mensaje.
5. Si quiere añadir una imagen adjunta, pulse en MENÚ y después pulse en Adjuntar.
Seleccione la imagen que quiere adjuntar y después, pulse en la imagen.
4
5
1
2
3
1 Destinatario.
2 Asunto.
3 Archivo adjunto.
4 Introduzca su mensaje aquí.
5 Pulse para eliminar el archivo adjunto.
5. Después de redactar su mensaje, pulse en Enviar.
Mientras redacta el mensaje, pulse en Guardar como borrador o pulse en el botón ATRÁS para
guardarlo como un borrador. Para ver los mensajes de correo electrónico de borrador, en la Bandeja
de entrada, pulse en MENÚ y después pulse en Ver etiquetas > Borradores.
Añadir una firma a sus mensajes
Puede añadir una firma a los correos electrónicos que envíe.
En la Bandeja de entrada, pulse en MENÚ y después pulse en Ajustes > Firma.
Introduzca su firma en la casilla de texto y después, pulse en Aceptar.
Puede crear una firma que conste de varias líneas de texto. Al final de cada línea de texto, pulse en
en el teclado en pantalla para crear otra línea.
1.
2.

102 Su teléfono HTC Desire Guía del usuario
Ver los mensajes enviados
En la Bandeja de entrada, pulse en MENÚ y después pulse en Ver etiquetas > Enviado.
Administrar conversaciones y mensajes
Buscar mensajes
Puede buscar mensajes que contengan una o más palabras en su contenido o en las
direcciones, asuntos, etiquetas, etc. Cuando busque mensajes, se incluirán todos los mensajes
de su cuenta de Gmail en la Web (excepto aquellos etiquetados como Papelera o Spam), no
sólo los que ha sincronizado en su teléfono.
1. En la Bandeja de entrada, pulse en BÚSQUEDA.
2. Introduzca la palabra o palabras de la búsqueda.
3. Pulse en o en la tecla Enter del teclado en pantalla.
Se abre una lista de conversación, mostrando todas las conversaciones con los mensajes que
contienen la(s) palabra(s) de su búsqueda. Las palabras buscadas se mostrarán en la barra
de título. Podrá utilizar las conversaciones de esta lista igual que haría con las conversaciones
en su Bandeja de entrada o en cualquier otra lista de conversación.
Marcar un mensaje con una estrella
Puede marcar un mensaje importante con una estrella y así podrá encontrarlo de nuevo con
más facilidad. Las conversaciones con mensajes marcados se mostrarán con una estrella en
su Bandeja de entrada y en otras listas de conversación. Para ver sólo las conversaciones con
mensajes marcados con una estrella, consulte “Ver conversaciones por etiqueta” en este capítulo.
Haga lo siguiente:
Al leer un mensaje, pulse en la estrella de su encabezado.
Cuando vea una conversación, pulse en la estrella para comenzar en el mensaje más
reciente de la conversación
Para eliminar la estrella de un mensaje, pulse de nuevo en su estrella. También puede pulsar
en una estrella en una lista de conversación para eliminar las estrellas de todos los mensajes
de la conversación.
Etiquetar una conversación
Puede organizar las conversaciones mediante su etiquetado. Gmail dispone de varias
etiquetas predeterminadas que puede utilizar; también puede añadir otras por su cuenta o
bien, utilizar Gmail en la Web.
Mientras visualiza los mensajes en una conversación, pulse en MENÚ y después en
Cambiar etiquetas.
Seleccione las etiquetas que quiere asignar a la conversación y después, pulse en Aceptar.
Ver conversaciones por etiqueta
Si lo desea, puede ver una lista de las conversaciones que tienen la misma etiqueta.
1. Cuando vea su Bandeja de entrada u otra lista de conversación, pulse en MENÚ y después
en Ver etiquetas.
2. Pulse en una etiqueta para ver un listado de conversaciones con esa misma etiqueta.
1.
2.

Correo electrónico 103
La lista de conversación se parece a su Bandeja de entrada, aunque la etiqueta aparece en el
lugar de “Bandeja de entrada” en la barra de título. Puede utilizar las listas de conversaciones
etiquetadas de igual modo que en su Bandeja de entrada.
Cambiar los ajustes de sincronización de Gmail
1. Pulse en PÁGINA PRINCIPAL y después, pulse en > Gmail.
2. Pulse en MENÚ y después pulse en Ajustes > Etiquetas.
3. Para establecer el número de días para realizar la sincronización, pulse en Número de días
para la sincronización.
4. Para establecer la sincronización de una etiqueta concreta, pulse en ella. También puede
seleccionar la sincronización del número predeterminado de días o puede sincronizar
todos o ninguno de los mensajes con etiqueta.
Clasificar conversaciones en lotes
Puede archivar, etiquetar, eliminar o realizar otros procedimientos al mismo tiempo en
un lote de conversaciones, ya sea en su Bandeja de entrada o en otra lista etiquetada de
conversaciones.
1. En la Bandeja de entrada o en otra lista de conversación, seleccione las casillas de
verificación de las conversaciones que quiere clasificar en lotes. Cuando seleccione una
casilla de verificación, los botones Archivar, Etiquetas y Suprimir se mostrarán en la parte
inferior de la pantalla.
2. Pulse en el botón Archivar, Etiquetas o Suprimir para realizar uno de estos pasos en el
lote de conversaciones o bien, pulse en MENÚ para más opciones.
Cambiar los ajustes de Gmail
1. Pulse en PÁGINA PRINCIPAL y después, pulse en > Gmail.
2. En la Bandeja de entrada, pulse en MENÚ y después pulse en Ajustes.
3. Configure las siguientes opciones:
Firma. Pulse para introducir una firma que se adjunte al final de sus correos
electrónicos.
Confirmar eliminación. Seleccione la casilla de verificación para mostrar una casilla de
confirmación cuando elimine una conversación.

104 Su teléfono HTC Desire Guía del usuario
Operaciones por lotes. Al seleccionarse, se añade una casilla de verificación a la
izquierda de cada conversación para que pueda añadirla a un lote. Consulte “Clasificar
conversaciones en lotes” previamente.
Borrar historial de búsquedas. Elimine las búsquedas que ha realizado.
Etiquetas. Pulse para seleccionar cuántos días y qué etiquetas de Gmail se sincronizan.
Notificaciones de correo electrónico. Seleccione la casilla de verificación para mostrar
un icono de notificación en la barra de estado cuando reciba un correo electrónico
nuevo.
Pulse en Seleccionar tono si quiere que su teléfono reproduzca un sonido de
notificación cuando reciba un mensaje de correo electrónico nuevo. En el menú
tono de timbre, seleccione un tono de timbre específico para los mensajes de correo
electrónico nuevos. El tono de timbre se reproduce brevemente al seleccionarse. Si no
quiere que se reproduzca ningún tono de timbre cuando reciba un mensaje de correo
electrónico nuevo, pulse en Silencio. Para confirmar la selección del tono de timbre,
pulse en Aceptar.
Seleccione Vibración si quiere que su teléfono vibre cuando reciba un mensaje de
correo electrónico nuevo.

Correo electrónico 105
Correo
La aplicación Correo le permite enviar y recibir correos electrónicos desde su correo Web u
otras cuentas, utilizando POP3 o IMAP.
También le permite acceder al correo electrónico de Exchange ActiveSync y a otras
características de su teléfono. Para información al respecto, consulte “Correo electrónico de
Exchange ActiveSync” en este capítulo.
Añadir una cuenta de correo electrónico POP3/IMAP
Pulse en PÁGINA PRINCIPAL y después en > Correo.
Haga lo siguiente:
Si es la primera vez que añade una cuenta de correo electrónico en la aplicación
Correo, pulse en Otro (POP3/IMAP) en la pantalla Elegir un proveedor de correo.
Si ya ha añadido una cuenta de correo electrónico en Correo, pulse en en la esquina
superior derecha y después, pulse en Nueva cuenta. Si se muestra la pantalla Elegir un
proveedor de correo, pulse en Otro (POP3/IMAP).
3. Introduzca la Dirección de correo electrónico y la Contraseña de la cuenta y después,
pulse en Siguiente.
Si el tipo de cuenta que quiere configurar no está en la base de datos del teléfono, se le
pedirá que introduzca más información.
4. Indique el Nombre de la cuenta y su Nombre, después pulse en Finalizar configuración.
Ver su bandeja de entrada de correos electrónicos
Pulse en PÁGINA PRINCIPAL y después en > Correo.
Pulse en una ficha en la parte inferior de la pantalla para filtrar la bandeja de entrada.
1
2
3
5
4
1 Pulse para ver una cuenta de correo electrónico diferente o para añadir
una cuenta de correo electrónico nueva.
2 Fichas de filtro. Consulte “Fichas de filtro de la bandeja de entrada” para
más información.
3 Marcado (sólo en Exchange ActiveSync)
4 Invitación a un evento (sólo en Exchange ActiveSync)
5 Número de mensajes de correo electrónico no leídos.
1.
2.
1.
2.

106 Su teléfono HTC Desire Guía del usuario
Fichas de filtro de la bandeja de entrada
Recibido
Muestra los mensajes de correo electrónico como elementos individuales.
Conversaciones
Muestra los mensajes como conversaciones, agrupados según la línea del asunto. Pulse en un
asunto de la lista para mostrar la conversación del correo electrónico.
Grupo VIP
Muestra mensajes de contactos en su grupo VIP. Para añadir contactos al grupo VIP desde
esta ficha, pulse en Añadir contacto al grupo, seleccione los contactos que quiere añadir y
después, pulse en Guardar. Para más información sobre los grupos de contacto, consulte
“Grupos de contacto” en el capítulo Contactos.
No leído
Muestra los mensajes no leídos.
Marcado (sólo en Exchange ActiveSync)
Muestra todos los mensajes con un indicador.
Invitaciones a la reunión (sólo en Exchange ActiveSync)
Muestra invitaciones a un evento el cual aún no ha aceptado ni rechazado.
Archivos adjuntos
Muestra todos los mensajes con archivos adjuntos.
Actualizar una cuenta de correo electrónico
Cualquiera que sean sus ajustes de sincronización automática, también puede sincronizar los
correos electrónicos enviados y recibidos manualmente en cualquier momento.
Desde la cuenta que desee sincronizar, pulse en MENÚ y después, pulse en Actualizar.
Ordenar los mensajes de correo electrónico
En la Bandeja de entrada de su cuenta de correo electrónico, pulse en MENÚ y después
pulse en Ordenar.
Seleccione las opciones para ordenar los mensajes de correo electrónico según la fecha
de recepción, su prioridad, asunto, remitente o tamaño.
Eliminar un mensaje de correo electrónico
En la Bandeja de entrada de su cuenta de correo electrónico, pulse durante varios
segundos en el mensaje que quiera eliminar.
En el menú de opciones, pulse en Suprimir.
1.
2.
1.
2.

Correo electrónico 107
Eliminar múltiples mensajes de correo electrónico
En la Bandeja de entrada de su cuenta de correo electrónico, pulse en MENÚ y después
pulse en Suprimir.
Seleccione los mensajes que desea eliminar y después, pulse en Suprimir.
Correo electrónico de Exchange ActiveSync
Si sincroniza su teléfono con la cuenta de Exchange ActiveSync del trabajo, podrá leer,
administrar y enviar el correo electrónico con la misma facilidad que en una cuenta POP3/
IMAP. Además, también tendrá acceso a algunas características importantes de Exchange.
Para información sobre cómo configurar su cuenta de Exchange ActiveSync, consulte
“Sincronizar con una cuenta de Microsoft Exchange ActiveSync” en el capítulo Cuentas y
sincronización.
Configurar el estado Fuera de oficina
Puede configurar el estado Fuera de oficina y el mensaje de respuesta automática,
directamente desde su teléfono.
Pulse en PÁGINA PRINCIPAL y después, pulse en > Correo.
Cambie a la cuenta de Exchange ActiveSync.
Pulse en MENÚ y después, pulse en Más > Fuera de la oficina.
Pulse en el siguiente campo Ahora estoy y después, seleccione Fuera de la oficina.
Establezca las fechas y horas del período durante el cual estará fuera de la oficina.
Introduzca el mensaje de respuesta automática.
Pulse en Guardar.
Enviar una invitación a un evento
Pulse en PÁGINA PRINCIPAL y después, pulse en > Correo.
Cambie a la cuenta de Exchange ActiveSync.
Pulse en MENÚ y después pulse en Más > Nueva invitación a evento.
Introduzca los detalles del evento y después, pulse en Enviar.
Establecer la prioridad en un mensaje de correo electrónico
Puede establecer la prioridad de un correo electrónico enviado desde su cuenta de Exchange
ActiveSync.
Mientras redacta el mensaje, pulse en MENÚ.
Pulse en Prioridad.
Seleccione la prioridad del mensaje.
Si selecciona una prioridad Alta o Baja, ésta aparecerá debajo de la línea del asunto del
mensaje.
1.
2.
1.
2.
3.
4.
5.
6.
7.
1.
2.
3.
4.
1.
2.
3.

108 Su teléfono HTC Desire Guía del usuario
Redactar y enviar un mensaje de correo electrónico
Pulse en PÁGINA PRINCIPAL y después, pulse en > Correo.
En la Bandeja de entrada de su cuenta de correo electrónico, pulse en MENÚ y después,
pulse en Redactar.
3. Añada uno o más destinatarios. Puede:
Introducir las direcciones de correo electrónico directamente en el campo Para.
Si quiere enviar el correo electrónico a varios destinatarios, hágalo separando las
direcciones con una coma.
A medida que introduce las direcciones de correo electrónico, se mostrarán todas las
coincidencias con su lista de contactos. Pulse en una coincidencia para introducir esa
dirección directamente.
Pulse en el icono y después, seleccione los contactos a los que desea enviar el
mensaje. También puede seleccionar grupos de contacto como destinatarios o añadir
contactos del directorio de organización si ha configurado una cuenta de Exchange
ActiveSync en su teléfono. Cuando haya seleccionado todos los destinatarios del
mensaje, pulse en Listo.
Si quiere enviar una copia visible (CC) o una copia no visible (CCO) del correo electrónico a otros
destinatarios, pulse en MENÚ y después en Mostrar CC/CCO.
4. Introduzca el asunto y después, redacte su mensaje.
5. Para añadir archivos adjuntos, pulse en MENÚ, después pulse en Añadir archivo adjunto y
elija entre las opciones siguientes:
Imagen. Seleccione Cámara para hacer una foto y adjuntarla o bien, Imágenes para
adjuntar una foto desde su tarjeta de almacenamiento.
Vídeo. Seleccione Videocámara para grabar un vídeo y adjuntarlo o bien, Vídeos para
adjuntar un vídeo de su tarjeta de almacenamiento.
Audio. Seleccione Grabador de voz para realizar una grabación de voz y adjuntarla o
bien, Música y sonidos para adjuntar un archivo de música o una grabación de voz de
su tarjeta de almacenamiento.
Ubicación. Puede adjuntar información de su ubicación. Envíe su ubicación actual
(necesita que la función GPS esté activada), una ubicación guardada en Footprints
o bien, una que seleccione en un mapa. Para más información sobre GPS, mapas y
Footprints, consulte el capítulo sobre Mapas y ubicación.
Documento. Adjunte un archivo PDF u otro documento de Office como un archivo de
texto o una hoja de cálculo.
6. Pulse en Enviar para enviar el mensaje inmediatamente o pulse en Guardar como borrador
si prefiere enviarlo más tarde.
Para abrir un correo electrónico de borrador, en la Bandeja de entrada de la cuenta de correo
electrónico, pulse en MENÚ y después pulse en Carpetas > Borradores.
Ver y responder a un mensaje de correo electrónico
Pulse en PÁGINA PRINCIPAL y después, pulse en > Correo.
En la Bandeja de entrada de la cuenta de correo electrónico, pulse en el correo electrónico
que quiera ver.
1.
2.
1.
2.

Correo electrónico 109
3. Pulse en Responder o Responder a todos para responder al correo electrónico.
En una cuenta de Exchange ActiveSync, puede marcar un correo electrónico. Para marcar
un correo electrónico, mientras lo visualiza, pulse en el indicador de color blanco en la
esquina superior derecha de la pantalla. Dicho indicador cambiará a rojo cuando marque
el mensaje.
Puede copiar, buscar, traducir o compartir texto de un mensaje de correo electrónico. Para más
información sobre cómo hacerlo, consulte “Copiar texto, buscar información y compartir” en el
capítulo Internet.
Editar los ajustes de la cuenta de correo electrónico
Pulse en PÁGINA PRINCIPAL y después, pulse en > Correo.
Cambie a la cuenta de correo electrónico que desea editar.
Pulse en MENÚ y después pulse en Más > Ajustes.
Seleccione entre los ajustes siguientes:
Configuración de la cuenta
Permite cambiar los ajustes de la cuenta de correo electrónico, como el nombre, la
dirección, la contraseña o la descripción.
Configuración general
Establezca el tamaño de la fuente cuando lea correos electrónicos, habilite, deshabilite
o configure la firma, establezca la cuenta como su cuenta de correo electrónico
predeterminado y/o ajuste dónde quiere guardar los archivos adjuntos a sus correos.
Enviar y recibir
Establezca el tamaño máximo del archivo de correo electrónico al recibirlo y la frecuencia
de comprobación de los correos electrónicos nuevos, así como el número de correos a
comprobar. También puede establecer que los correos electrónicos que envíe a CCO se
remitan a su cuenta.
Configuración de notificación
Establezca los ajustes de notificación del correo electrónico.
Eliminar cuenta
Pulse para eliminar la cuenta de correo electrónico.
5. Pulse ATRÁS para guardar los cambios.
Eliminar una cuenta de correo electrónico
Pulse en PÁGINA PRINCIPAL y después, pulse en > Correo.
Cambie a la cuenta de correo electrónico que desea eliminar.
Pulse en MENÚ y después pulse en Más > Ajustes > Eliminar cuenta.
Añadir widget de Correo
Añada el widget de Correo para que pueda ver los correos de la cuenta POP3/IMAP o de
Exchange ActiveSync en la pantalla principal. Para información sobre cómo añadir widgets,
consulte “Añadir un widget en la pantalla principal” en el capítulo Personalizar.
1.
2.
3.
4.
1.
2.
3.

Calendario
Acerca del calendario
Utilice el Calendario de su teléfono para crear y administrar sus eventos, reuniones y citas.
También puede configurar el teléfono para estar sincronizado con los siguientes tipos de
calendarios:
En su teléfono, acceda a la cuenta de Google de manera que pueda sincronizar el
calendario del teléfono con en calendario en línea de Google (Google Calendar). Si aún
no ha accedido a su cuenta de Google, consulte el capítulo Cuentas y sincronización para
averiguar cómo hacerlo.
Puede crear múltiples calendarios de Google (Google Calendars) sólo en el calendario de Google
(Google Calendar) en la Web. Una vez creados en la Web, podrá verlos en la aplicación Calendario
incluida en su teléfono.
Para más información sobre cómo crear y administrar múltiples calendarios de Google (Google
Calendars), consulte la página Web de Google en: http://calendar.google.com.
Si está utilizando Microsoft Outlook en su ordenador, puede configurar HTC Sync en su
PC para que sincronice el calendario de Outlook con el calendario de su teléfono. Consulte
“Utilizar HTC Sync” para más información.
Si tiene una cuenta de Microsoft Exchange ActiveSync y la ha añadido a su teléfono,
puede sincronizar el calendario del teléfono con los eventos del calendario de Exchange
ActiveSync. Consulte los capítulos de Correo electrónico o Cuentas y sincronización para
más datos al respecto.
Crear un evento del calendario
Puede crear eventos que aparezcan sólo en su teléfono, además de eventos que se
sincronicen con el calendario de Google, con el calendario de Outlook en su ordenador o con
el calendario de Exchange ActiveSync.
1. Pulse en PÁGINA PRINCIPAL, después en y a continuación en Calendario.
2. En cualquier vista de Calendario, pulse en MENÚ y después en Nuevo evento.
Cuando esté en la vista de Mes o de Agenda, también puede pulsar en en la parte inferior
derecha de la pantalla para crear un evento nuevo.
3. Si tiene más de un calendario, seleccione un calendario en el que añadir el evento:
Seleccione Mi calendario para crear un evento que aparecerá sólo en su teléfono.
Seleccione su cuenta de Google para crear un evento en el calendario de Google
(Google Calendar). Si tiene varios calendarios de Google (Google Calendars) en la Web,
seleccione uno en el que añadir su evento.
Seleccione Sincronización de PC para crear un evento del calendario de Outlook y
sincronizarlo con su ordenador.
Seleccione Exchange para crear un evento del calendario de Exchange ActiveSync.
4. Introduzca un nombre para el evento.

Calendario 111
5. Para especificar la fecha y hora del evento, elija entre lo siguiente:
Si hay un período de tiempo para el evento, pulse en Desde y Hasta para configurar la
fecha y hora.
Si se trata de una fecha especial como un cumpleaños o un evento que durará todo
el día, ajuste la opción de la fecha Desde y Hasta, después seleccione la casilla de
verificación Todo el día.
6. Introduzca la ubicación del evento y la descripción.
7. Establezca una hora de recordatorio.
Puede añadir otra hora de recordatorio en un evento del calendario de Google (Google Calendar).
Pulse en MENÚ y después en Añadir recordatorio.
8. Si el evento ocurre con cierta regularidad, pulse en la casilla Repetición y después, elija
con qué frecuencia se produce.
9. Desplácese hasta la parte inferior de la pantalla y después, pulse en Añadir.
Invitar a gente a un evento (sólo en la cuenta de Google)
Si desea invitar a gente a un evento, debe crear y añadir dicho evento en su calendario de
Google. Se enviará un correo electrónico de invitación a todas las personas a través de su
cuenta de Google.
1. Abra el calendario y cree un evento nuevo. Pulse en el campo Calendario y después,
seleccione su cuenta de Google (o uno de sus calendarios de Google). Para los pasos a
seguir, consulte “Crear un evento del calendario”.
2. Añada detalles sobre el evento, como la fecha y hora, la ubicación, etc.
3. En el campo Invitados, introduzca las direcciones de correo electrónico de las personas
que quiera invitar al evento. Separe las diferentes direcciones con comas (“,”).
Si los contactos a los que envía las invitaciones utilizan el calendario de Google (Google
Calendar), recibirán una invitación por correo electrónico en su calendario.
4. Pulse en Añadir para agregar el evento a su calendario de Google.
Enviar una solicitud de reunión utilizando el calendario (sólo en Exchange ActiveSync)
Si tiene una cuenta de Exchange ActiveSync configurada en su teléfono, puede utilizar el
calendario para crear una cita de reunión y enviar dicha solicitud de reunión por correo
electrónico a los contactos que desee invitar al evento.
1. Abra el calendario y cree un evento nuevo. Pulse en el campo Calendario y después,
seleccione Exchange. Para los pasos a seguir, consulte “Crear un evento del calendario”.
2. Añada detalles sobre la reunión, como la fecha y hora, la ubicación, etc.
3. Pulse en MENÚ y después, pulse en Invitación a un evento.
4. Pulse en y elija los asistentes desde sus contactos o desde el Directorio de
organización.
5. Introduzca su mensaje y después, pulse en Enviar.
6. Pulse en Añadir para agregar la cita a la reunión en su calendario de Exchange
ActiveSync.

112 Su teléfono HTC Desire Guía del usuario
Cambiar las vistas del calendario
Cuando abra el calendario, por defecto se mostrará la vista de Mes. También puede mostrar
el calendario en la vista de Agenda, Día o Semana. Para alternar entre estas vistas, pulse en
MENÚ y después elija el tipo de vista que prefiere.
Vista de Mes
En la vista de Mes, verá los marcadores en los días en que hay algún evento.
Cuando esté en la vista de Mes:
Pulse en en la parte inferior izquierda de la pantalla para cambiar a la vista de Agenda.
Pulse en en la parte inferior derecha para crear un evento nuevo.
Pulse en un día para ver los eventos de ese día.
Pulse durante varios segundos en un día para abrir un menú de opciones desde el que
también puede elegir entre crear un evento o cambiar a la vista de Día o Agenda.
Deslice el dedo hacia arriba o abajo en la pantalla para ver los meses anteriores o siguientes.
Vistas de Día y Agenda
La vista de Día muestra una lista de los eventos de un día y también muestra información del
tiempo en la parte inferior de la pantalla cuando está visualizando los eventos de ese día. La
vista de Agenda muestra una lista de todos los eventos en orden cronológico.

Calendario 113
Las barras de color en el lado izquierdo de los eventos indican el tipo de calendario del que
el evento forma parte. Para averiguar qué representa cada color, pulse en MENÚ y después
en Más > Calendarios.
Cuando esté en la vista de Día, deslícese hacia la izquierda o derecha en la pantalla para ver
los días anteriores o siguientes.
En la vista de Día, la información del tiempo aparece sólo si los eventos tienen lugar en los próximos
cinco días de previsión de la aplicación de El Tiempo.
La información del tiempo no aparece en la vista de Día cuando dicha vista se cambia para mostrarse
como una lista de horas. Consulte “Cambiar los ajustes del calendario” para más información.
Vista de Semana
La vista de Semana muestra una tabla de los eventos correspondientes a una semana.
Cuando esté en la vista de Semana:
Puede pulsar durante varios segundos en un intervalo de tiempo para crear un evento
nuevo en esa hora.
Pulse en un evento para ver sus detalles.
Deslícese hacia la izquierda o derecha en la pantalla para ver las semanas anteriores o siguientes.
En una vista de Semana con múltiples tareas, puede que sea más fácil utilizar la bola de navegación
óptica para seleccionar un evento. Pulse entonces la bola de navegación óptica para ver detalles sobre
el evento seleccionado.

114 Su teléfono HTC Desire Guía del usuario
Ver, editar o eliminar un evento
Puede ver, editar o eliminar eventos que ha creado. También puede ver invitaciones de
eventos que le han enviado otros contactos.
Ver y editar un evento
1. Pulse en PÁGINA PRINCIPAL, después en y a continuación en Calendario.
2. En la vista de Mes, pulse en el día en que el evento tiene lugar y después pulse en el
evento para abrirlo.
Entonces se abre la pantalla Información del evento para mostrar un resumen del mismo.
3. Cuando vea el resumen del evento, puede hacer lo siguiente:
Encontrar la ubicación del evento en Mapas.
Si es un evento del calendario de Google (Google Calendar) o de Exchange ActiveSync,
compruebe los participantes del evento.
Cambie la hora del recordatorio.
Si es un evento del calendario de Google (Google Calendar), responda si asistirá a
dicho evento.
Pulse en el botón ATRÁS en su teléfono para guardar los cambios realizados en la
pantalla Información del evento.
4. Para editar más detalles sobre el evento, pulse en MENÚ mientras está en la pantalla
Información del evento y después, pulse en Editar evento.
5. Realice sus cambios en el evento.
6. Cuando finalice la edición, desplácese hacia abajo hasta la parte inferior de la pantalla y
después, pulse en Guardar.
Eliminar un evento
Hay varias maneras de eliminar un evento.
Mientras visualiza el resumen de un evento en la pantalla Información del evento, pulse en
MENÚ y después pulse en Suprimir evento.
En la vista de Día, Agenda o Semana, pulse durante varios segundos en un evento y
después pulse en Suprimir evento.
Cuando edite un evento, desplácese hacia abajo hasta la parte inferior de la pantalla y
después, pulse en Suprimir.
Si el evento se repite, se le preguntará si quiere eliminar esa repetición, esa y todas las
repeticiones futuras o todas las repeticiones anteriores y futuras de su calendario.

Calendario 115
Recordatorios de eventos del calendario
Si ha configurado al menos un recordatorio para un evento, el icono de próximo evento
aparecerá en el área de notificaciones de la barra de estado para recordárselo.
Ver, descartar o posponer recordatorios de eventos
1. Pulse en la barra de estado, después deslice el dedo hacia abajo en la pantalla para abrir el
Panel de notificaciones.
2. Haga lo siguiente:
Pulse en Borrar para descartar los recordatorios de eventos y cualquier otra
notificación. Cualquier otro tipo de notificación como mensajes nuevos o llamadas
perdidas también se eliminará.
Después de abrir el Panel de notificaciones, pulse en el recordatorio de evento del
calendario. Entonces verá una lista de todos los recordatorios de eventos pendientes.
Pulse en Posponer todos para posponer todos los recordatorios de eventos durante
cinco minutos o pulse en Descartar todos para descartar todos los recordatorios de
eventos.
Pulse ATRÁS para mantener los recordatorios pendientes en el área de notificaciones
de la barra de estado.

116 Su teléfono HTC Desire Guía del usuario
Mostrar y sincronizar calendarios
Puede seleccionar qué calendarios mostrar u ocultar en el calendario de su teléfono, y cuáles
mantener sincronizados.
Mostrar u ocultar calendarios
En cualquier vista de calendario, pulse en Más > Calendarios y después, marque o desmarque un
calendario a mostrar u ocultar. Pulse en Todos los calendarios para mostrar todos los calendarios.
Los calendarios se mantienen sincronizados en su teléfono, con independencia de que los
oculte o no.
Elegir qué calendarios de Google (Google Calendars) se sincronizan en su teléfono
Puede elegir los calendarios de Googlen (Google Calendars) que quiere mantener
sincronizados en su teléfono, así como aquellos cuya sincronización quiere detener.
Detener la sincronización de un calendario de Google (Google Calendar)
En cualquier vista de calendario, pulse en MENÚ y después pulse en Más > Calendarios.
Pulse de nuevo en MENÚ y a continuación, en Eliminar calendarios.
Seleccione un calendario de Google (Google Calendar) para eliminar de su lista de
calendarios y después, pulse en Aceptar.
Pulse ATRÁS para actualizar el calendario con los cambios nuevos y vuelva a la vista de
Calendario que estaba viendo.
Los calendarios que elimine de su lista de calendarios ya no se sincronizarán en su teléfono,
aunque sigue suscrito a ellos por lo que puede seguir utilizándolos en el calendario de
Google (Google Calendar) en la Web.
Añadir un calendario de Google (Google Calendar) para sincronizar.
Sólo los calendarios que ha creado o a los que está suscrito en la Web, aunque ya eliminados
de su lista de calendarios, se muestran en la lista de calendarios que puede añadir.
En cualquier vista de calendario, pulse en MENÚ y después en Más > Calendarios.
Pulse de nuevo en MENÚ y a continuación, en Añadir calendarios.
Seleccione un calendario de Google (Google Calendar) para añadirlo a su lista de
calendarios y después, pulse en Aceptar.
Pulse ATRÁS para actualizar el calendario con los cambios nuevos y vuelva a la vista de
Calendario que estaba viendo.
1.
2.
3.
4.
1.
2.
3.
4.

Calendario 117
Cambiar los ajustes del calendario
Puede cambiar los ajustes del calendario para especificar cómo se muestran los eventos
y cómo avisarle cuando haya eventos próximos. En cualquier vista de calendario, pulse en
MENÚ y después en Más > Ajustes para acceder a los ajustes del calendario.
Ajustes de recordatorio
Elija cómo quiere que el Calendario le envíe los recordatorios cuando haya eventos próximos.
Todos los calendarios
Seleccione esta casilla de verificación para utilizar los mismos ajustes de recordatorio del
evento en todos los tipos de calendarios. Si desmarca esta casilla de verificación, puede
establecer diferentes ajustes de notificación en cada calendario.
Establecer alertas y notificaciones
Configure recordatorios de eventos para abrir una alerta, enviarle una notificación o
desactivar las notificaciones del evento en su teléfono.
Hora predeterminada del evento
Elija con qué antelación quiere ser avisado respecto a un evento.
Seleccionar tono
Elija un tono para que se escuche cuando reciba un recordatorio de evento.
Vibración
Elija si quiere que el teléfono vibre cuando reciba la notificación de un evento.
Ocultar eventos rechazados
Elija si mostrar u ocultar eventos referentes a invitaciones que ha rechazado.
Ajustes de vista del calendario
Elija qué aparece en el Calendario cuando lo abre y qué se muestra en las vistas de Día,
Semana y Mes.
Empezar en
Elija la vista predeterminada del calendario que se mostrará cuando abra esta aplicación.
Vistas de Día
Elija si mostrar la vista de Día como una lista de eventos o una lista de horas.
Primer día de la semana
Establezca si las vistas de Mes y Semana comienzan en domingo o en lunes.
Incluir el tiempo
Asegúrese de que esta casilla de verificación está seleccionada de manera que la información
del tiempo se muestre en la lista de eventos de la vista de Día.
Ciudad
Por defecto, la vista de Día muestra el tiempo de su ubicación actual. Puede cambiar este
ajuste para que se muestre el tiempo de otra ciudad.

118 Su teléfono HTC Desire Guía del usuario
Enviar un vCalendar
Puede enviar un evento del calendario como un vCalendar al teléfono de otra persona o a su
ordenador vía Bluetooth. También puede enviarlo como un archivo adjunto con su mensaje.
Pulse en PÁGINA PRINCIPAL, después pulse en y a continuación en Calendario.
En la vista de Mes, pulse en el día en que tiene lugar el evento.
Pulse durante varios segundos en el evento del calendario que le gustaría enviar y
después, pulse en Compartir vCalendar.
Elija si enviar el evento utilizando Bluetooth o si hacerlo por correo electrónico.
Si opta por el envío a través de Bluetooth, en los pasos siguientes, se le pedirá que
active la opción Bluetooth de su teléfono y que conecte con el dispositivo Bluetooth
de recepción para que el envío del vCalendar sea posible. Siga los pasos detallados en
“Enviar información desde su teléfono a otro dispositivo” en el capítulo de Bluetooth.
Si elige el envío por correo electrónico, aparecerá una ventana de mensaje nuevo y vCalendar
se incluirá automáticamente como un archivo adjunto. Para el envío se utilizará la cuenta
de correo electrónico predeterminada, seleccionada en la aplicación Correo. Para más
información sobre el uso de la aplicación Correo, consulte el capítulo Correo electrónico.
También puede elegir el envío de vCalendar en un mensaje multimedia. Para más información sobre el
envío de un mensaje multimedia, consulte el capítulo Mensajes.
Acerca del widget de Calendario
Hay un widget de Calendario disponible que puede añadir a su pantalla principal, y que
dispone de diferentes vistas del calendario. Si pulsa en un día o evento del widget accederá a
la aplicación Calendario.
Para más información sobre cómo añadir un widget, consulte “Personalizar su pantalla principal
con widgets” en el capítulo Personalizar.
1.
2.
3.
4.
5.

Reloj y El tiempo
Acerca del widget del Reloj HTC
El widget del Reloj HTC se añade por defecto en la pantalla principal mostrando la fecha
actual, así como el tiempo y la ubicación. Puede pulsar en la imagen del tiempo en este
widget para abrir la aplicación de El tiempo y buscar más previsiones meteorológicas.
Consulte “Comprobar el tiempo” para más información.
El widget del Reloj HTC se facilita con diversas presentaciones y diseños. Puede añadir otro
widget del reloj en la pantalla principal ampliada, si quiere tener otro reloj que muestre la hora de
otra ciudad.
Para más información sobre cómo añadir un widget, consulte “Personalizar su
pantalla principal con widgets” en el capítulo Personalizar.

120 Su teléfono HTC Desire Guía del usuario
Acerca de la aplicación Reloj
La aplicación Reloj es más que un reloj sencillo que indica la fecha y hora. Funciona como
un reloj de mesa que muestra la fecha, hora e información del tiempo y se puede convertir
en un reloj nocturno o un salvapantallas. Tiene la hora internacional que muestra el horario
actual en diferentes lugares del mundo. También incluye un despertador, un cronómetro y un
temporizador de cuenta atrás.
Para abrir la aplicación Reloj:
Pulse en PÁGINA PRINCIPAL y después pulse en el widget del Reloj HTC, en la pantalla
principal.
También puede pulsar en PÁGINA PRINCIPAL, después en y a continuación, en
Reloj.
Pulse en las fichas de la fila inferior o deslice el dedo por las fichas para alternar entre
diferentes funciones de la aplicación Reloj.
2 3 4 51
1 Ficha Reloj de mesa
2 Ficha Hora internacional
3 Ficha Despertador
4 Ficha Cronómetro
5 Ficha Temporizador

Reloj y El tiempo 121
Utilizar el Reloj de mesa
Al abrir la aplicación Reloj irá directamente a la pantalla Reloj de mesa.
El Reloj de mesa muestra la fecha actual, así como la hora y el tiempo, un indicador de
alarma y un indicador de carga de la batería. Puede oscurecer la pantalla para que muestre
sólo la hora y fecha en el Reloj de mesa.
4
3
2
1
5
1 El indicador de despertador muestra si la alarma está configurada o no. Para información sobre
cómo activar y establecer la alarma del reloj, consulte “Ajustar el despertador”.
2 Debajo de la fecha y hora, verá información del tiempo referente a su ubicación actual. Al pulsar
en la información del tiempo irá a la aplicación de El tiempo donde puede ver las previsiones
meteorológicas de los próximos días. Consulte “Comprobar el tiempo” para más información sobre
la aplicación de El tiempo.
3 El indicador de carga de la batería muestra el nivel de energía de ésta. Sólo lo verá cuando el
teléfono esté conectado con el adaptador de corriente o si está conectado al ordenador.
4
Pulse en este botón para oscurecer la pantalla y mostrar sólo la hora y fecha en el Reloj de mesa. Para
iluminar de nuevo la pantalla, pulse en cualquier parte de ésta o pulse el botón ATRÁS en su teléfono.
5
Pulse en este botón para oscurecer la pantalla e ir al modo de salvapantallas. Cuando esté en el modo
de salvapantallas, la hora y fecha cambiarán de posición en la pantalla cada pocos minutos. Para
iluminar de nuevo la pantalla, pulse en cualquier parte de ésta o pulse el botón ATRÁS en su teléfono.
Incluso, puede cambiar la pantalla Reloj de mesa para que muestre la fecha y hora de otra
zona horaria. Para averiguar cómo seleccionar una zona horaria diferente, consulte “Ajustar la
zona horaria, fecha y hora”.

122 Su teléfono HTC Desire Guía del usuario
Utilizar la Hora internacional
Utilice la pantalla Hora internacional de la aplicación Reloj para comprobar simultáneamente la
hora actual en varios lugares del mundo. También puede establecer su ciudad, añadir más ciudades
al listado de hora internacional, y establecer manualmente su zona horaria, la fecha y hora.
Ajustar su ciudad
Pulse en PÁGINA PRINCIPAL y después pulse en el widget del Reloj HTC, en la pantalla
principal.
Pulse en la ficha Hora internacional.
Pulse en MENÚ y después pulse en Configuración principal.
Introduzca el nombre de su ciudad. A medida que introduce las letras, la lista se filtra para
mostrar ciudades y países coincidentes.
Desplácese por la lista y pulse en su ciudad.
Ajustar la zona horaria, fecha y hora
Para establecer manualmente la zona horaria, la fecha y hora en su teléfono, necesita
desactivar primero la sincronización automática de la hora.
Pulse en PÁGINA PRINCIPAL y después pulse en el widget del Reloj HTC, en la pantalla
principal.
Pulse en la ficha Hora internacional.
Pulse en MENÚ y después pulse en Configuración de hora local para abrir la pantalla de
Configuración de fecha y hora.
Desmarque la casilla de verificación Automático.
Pulse en Seleccionar zona horaria. Desplácese por la lista y después pulse en la zona
horaria que desee.
Para cambiar la fecha, pulse en Establecer fecha. Ajuste la fecha girando las ruletas en
pantalla acorde al día, mes y año; después, pulse en Listo.
Para cambiar la hora, pulse en Establecer hora. Ajuste la hora girando las ruletas en
pantalla de horas y minutos y después, pulse en Listo.
1.
2.
3.
4.
5.
1.
2.
3.
4.
5.
6.
7.

Reloj y El tiempo 123
Pulse en la casilla de verificación Formato de 24 horas para alternar entre utilizar el
formato de 12 ó 24 horas.
Pulse en Seleccionar formato de fecha, después seleccione cómo desea que se muestren
las fechas. (El formato de fecha seleccionado también se aplica a la fecha mostrada en el
despertador).
También puede pulsar en PÁGINA PRINCIPAL > MENÚ y después en Ajustes > Fecha y hora para abrir
la pantalla de Configuración de fecha y hora.
Añadir una ciudad a la pantalla Hora internacional
Añadir más ciudades a la pantalla Hora internacional para que pueda comprobar de forma
instantánea la fecha y hora de dichas ciudades. Además de la ciudad actual y de su ciudad, la
pantalla Hora internacional puede mostrar hasta 15 ciudades.
Pulse en PÁGINA PRINCIPAL y después pulse en el widget del Reloj HTC, en la pantalla
principal.
Pulse en la ficha Hora internacional.
Pulse en Añadir ciudad. Introduzca el nombre de la ciudad que desee añadir. A medida
que introduce las letras, la lista se filtra para mostrar ciudades y países coincidentes.
Desplácese hacia abajo por la lista de coincidencias y pulse en la ciudad que desea añadir.
8.
9.
1.
2.
3.
4.

124 Su teléfono HTC Desire Guía del usuario
Ajustar el despertador
Puede utilizar la pantalla Alarmas de la aplicación Reloj para configurar una o más alarmas
para despertarse.
Ajustar una alarma
1. Pulse en PÁGINA PRINCIPAL y después pulse en el widget del Reloj HTC, en la pantalla
principal.
2. Pulse en la ficha Alarmas.
3. Seleccione la casilla de verificación de una alarma y después pulse en esa alarma.
4. En la pantalla Establecer alarma, arrastre el dedo hacia arriba o abajo para girar las ruletas
del tiempo y establecer la hora de la alarma.
5. Desplácese por la pantalla Establecer alarmas para ver todas las opciones de alarma
disponibles. Puede:
Introducir la Descripción de la alarma y eligir el Sonido de alarma que desea utilizar.
Pulsar en Repetir. Seleccione qué días de la semana quiere escuchar la alarma y
después, pulse en Aceptar.
Seleccionar la casilla de verificación Vibración si quiere que el teléfono también vibre
cuando finalice la alarma.
6. Cuando termine de configurar la alarma, pulse en Listo.
Para desactivar una alarma, desmarque la casilla de verificación (pulsando en ella) de dicha alarma.
Si necesita establecer más de tres alarmas, pulse en MENÚ mientras está en la pantalla Alarmas y
después, pulse en Añadir alarma.
Eliminar una alarma
Pulse en PÁGINA PRINCIPAL y después pulse en el widget del Reloj HTC, en la pantalla
principal.
Pulse en la ficha Alarmas.
En la pantalla Alarmas, pulse en el MENÚ y después pulse en Suprimir.
Seleccione las alarmas que desea eliminar y después, pulse en Suprimir.
1.
2.
3.
4.

Reloj y El tiempo 125
Cambiar los ajustes del sonido de alarma
Si ha establecido una o más alarmas, puede cambiar sus ajustes tales como el volumen de la
alarma, cuánto tiempo desea posponerla, etc.
Pulse en PÁGINA PRINCIPAL y después pulse en el widget del Reloj HTC, en la pantalla
principal.
Pulse en la ficha Alarmas.
En la pantalla Alarmas, pulse en MENÚ y después pulse en Ajustes. Puede cambiar los
siguientes valores:
Alarma en modo silencio
Esta opción está predeterminada por defecto, lo que permite que la alarma suene incluso
cuando el volumen del teléfono está configurado en silencio. Desmarque esta casilla de
verificación si quiere silenciar la alarma cuando el volumen esté en el modo silencio.
Volumen de la alarma
Establezca el nivel de volumen que desea para la alarma.
Duración al posponer la alarma
Establezca el tiempo que debe trascurrir entre las alarmas.
Función del botón lateral
Elija qué quiere que ocurra en la alarma al pulsar el botón lateral (SUBIR/BAJAR
VOLUMEN) de su teléfono. Puede utilizar el botón para posponer, descartar la alarma o
deshabilitar el botón.
El botón lateral funciona sólo cuando la pantalla del teléfono no está bloqueada. Si la
pantalla está bloqueada, pulse en el botón Posponer en pantalla para posponerla o
deslícese hacia abajo en la pantalla para descartar la alarma.
1.
2.
3.

126 Su teléfono HTC Desire Guía del usuario
Comprobar el tiempo
Si decidió activar el servicio de ubicación al configurar su teléfono por primera vez, verá el
tiempo de su ubicación actual directamente en el widget del Reloj HTC de su pantalla principal.
También puede utilizar la aplicación de El tiempo para comprobar el tiempo actual y las
previsiones meteorológicas de los próximos cuatro días de la semana. Además del tiempo de
su ubicación actual, esta aplicación también muestra las previsiones meteorológicas de otras
ciudades del mundo.
Si no activó el servicio de ubicación al configurar por primera vez su teléfono, active el servicio de ubicación
en los ajustes del teléfono de manera que pueda comprobar el tiempo de su ubicación actual en el widget
Reloj HTC, en la aplicación de El tiempo y en el widget del Tiempo. Pulse en PÁGINA PRINCIPAL > MENÚ,
pulse en Ajustes > Ubicación y después, seleccione la casilla de verificación Utilizar redes inalámbricas.
1. Conéctese a Internet utilizando la conexión de datos o Wi-Fi de su teléfono. Para
averiguar cómo, consulte el capítulo Internet.
2. Pulse en PÁGINA PRINCIPAL, después en y a continuación, en El tiempo.
3. En la pantalla El tiempo, verá primero el tiempo de su ubicación actual. Para comprobar
el tiempo en otras ciudades, deslice el dedo hacia arriba o abajo en la pantalla.
4. La aplicación de El tiempo de forma automática descarga y muestra las últimas
actualizaciones del tiempo. También, en cualquier momento, puede descargar los datos
más recientes del tiempo pulsando en .
5. Para ver más información del tiempo en la Web, pulse en El tiempo en la parte central
inferior de la pantalla El tiempo.
Añadir una ciudad a la pantalla El tiempo
Añada más ciudades en la pantalla El tiempo para que pueda comprobar de inmediato las
previsiones meteorológicas de esas ciudades. Además de su ubicación actual, la pantalla El
tiempo muestra hasta 15 ciudades.
Pulse en PÁGINA PRINCIPAL, después en y a continuación, en El tiempo.
En la pantalla El tiempo, pulse en .
Introduzca la ubicación que desea añadir en el campo de texto. A medida que escribe, la
lista se filtrará para mostrarle ubicaciones posibles según el texto introducido.
Pulse en la ciudad deseada para seleccionarla.
1.
2.
3.
4.

Reloj y El tiempo 127
Cambie el orden de las ciudades en la pantalla El tiempo
Pulse en PÁGINA PRINCIPAL, después en y a continuación, en El tiempo.
En la pantalla El tiempo, pulse en el MENÚ y después pulse en Reorganizar.
Pulse durante varios segundos en al final del elemento que desea mover. Cuando la
fila esté resaltada en color verde, arrástrela a su nueva posición y después suéltela.
Pulse en Listo.
Eliminar ciudades de la pantalla El tiempo
Pulse en PÁGINA PRINCIPAL, después en y a continuación, en El tiempo.
En la pantalla El tiempo, pulse en el MENÚ y después pulse en Suprimir.
Seleccione las ciudades que desea eliminar y después, pulse en Suprimir.
Cambiar las opciones del tiempo
Pulse en PÁGINA PRINCIPAL, después en y a continuación, en El tiempo.
En la pantalla El tiempo, pulse en el MENÚ y después pulse en Ajustes.
Puede cambiar los siguientes ajustes del tiempo:
Seleccione o desmarque la casilla de verificación Actualizar automáticamente,
dependiendo de si quiere que su teléfono descargue automáticamente actualizaciones
del tiempo.
Para establecer un programa de actualización automática, pulse en Frecuencia de
actualización y elija un programa.
Pulse en Escala de temperatura para decidir si mostrar el tiempo en grados Celsius o
Fahrenheit.
Acerca del widget del Tiempo
Utilice el widget del Tiempo para comprobar de forma inmediata las previsiones meteorológicas
de su ubicación actual y de otras ciudades sin tener que abrir la aplicación de El tiempo.
El widget del Tiempo ofrece diferentes presentaciones y estilos. Puede añadir este widget
a la pantalla principal, si aún no se ha añadido. Para más información sobre cómo añadir un
widget, consulte “Personalizar su pantalla principal con widgets” en el capítulo Personalizar.
1.
2.
3.
4.
1.
2.
3.
1.
2.
3.

Internet
Conexión de datos
Su teléfono se configurará automáticamente para utilizar la conexión de datos de su operador
móvil cuando lo encienda por primera vez (siempre que la tarjeta SIM esté insertada).
Comprobar la conexión de datos que está utilizando
Pulse en PÁGINA PRINCIPAL > MENÚ y después, pulse en Ajustes > Inalámbrico y redes.
Pulse en Redes móviles > Operadores de red o APN (nombre de punto de acceso).
Activar o desactivar la conexión de datos
Desconectar su conexión de datos puede ayudar a optimizar la duración de la batería.
También puede ahorrar costes en la transferencia de datos. No obstante, cuando la conexión
de datos esté desactivada, puede que no siempre reciba actualizaciones automáticas en su
correo electrónico, cuentas de la red social y otra información sincronizada.
Pulse en PÁGINA PRINCIPAL > MENÚ y después, pulse en Ajustes > Inalámbrico y redes.
Seleccione la casilla de verificación Red móvil para activar la conexión de datos;
desmarque la casilla de verificación para desactivar la conexión de datos.
Crear un punto de acceso nuevo
Cuando necesite añadir otra conexión de datos en su teléfono, obtenga el nombre del punto
de acceso y los ajustes (incluyendo el nombre de usuario y la contraseña, si es preciso) de su
operador móvil.
Pulse en PÁGINA PRINCIPAL > MENÚ y después, pulse en Ajustes > Inalámbrico y redes.
Pulse en Redes móviles > APN.
En la pantalla de nombres de punto de acceso (APNs), pulse en MENÚ y después en APN
nuevo.
En la pantalla Editar punto de acceso, introduzca los configuración de APN. Pulse en el
elemento de ajuste de APN para editarlo.
Pulse en MENÚ y después en Guardar cuando finalice la configuración del APN nuevo.
Habilitar itinerancia de datos
La itinerancia de datos le permite conectarse a las redes asociadas a su operador móvil y
acceder a los servicios de datos cuando esté fuera del área de cobertura de su operador móvil.
Pulse en PÁGINA PRINCIPAL > MENÚ y después, pulse en Ajustes > Inalámbrico y redes.
Pulse en Redes móviles y después, seleccione la casilla de verificación Itinerancia de datos.
El acceso a servicios de datos en itinerancia puede generar gastos importantes. Consulte a su
operador las tarifas por itinerancia de datos antes de habilitar esta característica.
1.
2.
1.
2.
1.
2.
3.
4.
5.
1.
2.

Internet 129
Wi-Fi
Wi-Fi ofrece acceso inalámbrico a Internet a distancias de hasta 100 metros. Para utilizar
Wi-Fi en su teléfono, necesita disponer de un punto de acceso inalámbrico o “punto caliente”.
La disponibilidad y el alcance de la señal Wi-Fi dependen de la cantidad, la infraestructura y otros
objetos que interfieran con dicha señal.
Activar Wi-Fi y conectar a una red inalámbrica
Pulse en PÁGINA PRINCIPAL > MENÚ y después, pulse en Ajustes > Conexiones
inalámbricas.
Seleccione la casilla de verificación Wi-Fi para activar Wi-Fi. El teléfono buscará las redes
inalámbricas disponibles.
Pulse en Configuración de Wi-Fi. Los nombres de la red y los ajustes de seguridad de las
redes Wi-Fi detectadas se mostrarán en la sección de redes Wi-Fi.
Pulse en una red Wi-Fi para conectar. Si seleccionó una red abierta, la conexión con la
red se realizará de forma automática. Si seleccionó una red protegida con WEP, deberá
introducir la clave WEP y después pulsar en Conectar.
Dependiendo del tipo de red y sus ajustes de seguridad, puede que necesite introducir
más información o elegir un certificado de seguridad.
Cuando su teléfono esté conectado a una red inalámbrica, el icono Wi-Fi aparece en la
barra de estado y le indica la intensidad aproximada de la señal (número de bandas que se
iluminan). Si la Notificación de red en los configuración de Wi-Fi está habilitada, este icono
aparece en la barra de estado siempre que el teléfono detecte una red inalámbrica
disponible dentro de su alcance.
La próxima vez que conecte su teléfono a una red inalámbrica a la que haya accedido previamente, no
se le pedirá que indique la clave u otros datos de seguridad, a menos que restablezca su teléfono a los
valores predeterminados de fábrica.
Conectar a una red Wi-Fi con seguridad EAP-TLS
Puede que necesite instalar un certificado de red (p.12) en su teléfono antes de que pueda
conectarse a una red Wi-Fi con un protocolo de autenticación EAP-TLS.
Guarde el archivo del certificado en la carpeta raíz de la tarjeta de almacenamiento.
Pulse en PÁGINA PRINCIPAL > MENÚ y después, pulse en Ajustes > Seguridad.
Pulse en Instalar desde tarjeta SD.
Seleccione el certificado de red necesario para conectarse a la red EAP-TLS.
Siga los pasos de la sección anterior para conectarse a la red Wi-Fi.
1.
2.
3.
4.
1.
2.
3.
4.
5.

130 Su teléfono HTC Desire Guía del usuario
Comprobar el estado de la red inalámbrica
Pulse en PÁGINA PRINCIPAL > MENÚ y después, pulse en Ajustes > Inalámbrico y redes.
En la pantalla Inalámbrico y redes, pulse en Configuración de Wi-Fi y después, pulse en la
red inalámbrica a la que esté conectado en ese momento el teléfono.
Entonces se mostrará un cuadro de mensaje indicando el nombre de la red Wi-Fi, su estado,
velocidad, intensidad de señal, etc.
Si quiere eliminar los ajustes de la red inalámbrica de su teléfono, pulse en Borrar en esta ventana.
Debe volver a indicar la configuración si quiere conectarse a esta red inalámbrica.
Conectar a otra red Wi-Fi
En la pantalla Conexiones inalámbricas, pulse en Configuración de Wi-Fi. Las redes Wi-Fi
detectadas se muestran en la sección de redes Wi-Fi. Para buscar manualmente las redes
Wi-Fi disponibles, en la pantalla de configuración de Wi-Fi, pulse en MENÚ y después, en
Buscar.
2. Pulse en otra red Wi-Fi para conectarse a ella.
Si la red inalámbrica a la que quiere conectarse no está en la lista de redes detectadas, desplácese
hacia abajo en la pantalla y pulse en Añadir red Wi-Fi. Introduzca los ajustes de la red inalámbrica y
después, pulse en Guardar.
1.
2.
1.

Internet 131
Añadir la conexión de datos y los widgets de Wi-Fi
Añada la conexión de datos y/o los widgets de Wi-Fi a la pantalla principal para activar o
desactivar estas conexiones con más rapidez. Pulse en el widget para activar o desactivar la
conexión.
Para información sobre cómo añadir widgets, consulte “Añadir un widget en la pantalla
principal” en el capítulo Personalizar.

132 Su teléfono HTC Desire Guía del usuario
Conectar a una red privada virtual (VPN)
Desde su teléfono, puede añadir, configurar y gestionar redes privadas virtuales (VPNs) que
le permiten conectarse y acceder a recursos dentro de una red local segura, como su red
corporativa.
Preparar su teléfono para una conexión VPN
Dependiendo del tipo de VPN que esté utilizando en el trabajo, puede que necesite introducir
sus credenciales de acceso y/o instalar certificados de seguridad antes de que pueda conectar
con la red local de su compañía. Puede obtener esta información del administrador de su red.
Además, su teléfono debe establecer primero una conexión de datos o Wi-Fi antes de que
pueda iniciar una conexión VPN. Para más información sobre la configuración y el uso de
estas conexiones en su teléfono, consulte “Conexión de datos” y “Wi-Fi” en este capítulo.
Configurar un almacenamiento de credenciales seguro
Si su administrador de red le indica que descargue e instale certificados de seguridad, debe
configurar primero el almacenamiento de credenciales seguro del teléfono.
Pulse en PÁGINA PRINCIPAL > MENÚ, después pulse en Ajustes > Seguridad y, por último
en Establecer contraseña.
Introduzca una contraseña nueva (al menos 8 caracteres sin espacios) para el
almacenamiento de credenciales, desplácese hacia abajo y confirme la contraseña,
después pulse en Aceptar.
Seleccione la casilla de verificación Utilizar credenciales seguras.
A continuación puede descargar e instalar los certificados necesarios para acceder a su red
local. El administrador de su red puede decirle cómo proceder.
Añadir una conexión VPN
Pulse en PÁGINA PRINCIPAL > MENÚ y después, pulse en Ajustes > Inalámbrico y redes >
Configuración de VPN.
Pulse en Añadir VPN, y luego pulse en el tipo de VPN que desea añadir.
Pulse en configuración de VPN y establézcalos según los detalles de seguridad que ha
obtenido de su administrador de red.
Cuando haya terminado, pulse en MENÚ y luego pulse en Guardar.
La red privada virtual (VPN) se ha añadido a la sección de VPNs de la pantalla de
configuración de VPN.
Conectar a una VPN
Pulse en PÁGINA PRINCIPAL > MENÚ y después, pulse en Ajustes > Inalámbrico y redes >
Configuración de VPN.
En la sección de VPNs, pulse en la VPN a la que desee conectarse.
Cuando se le indique, introduzca sus credenciales de inicio de sesión y luego pulse en
Conectar. Cuando esté conectado, aparecerá el icono de VPN conectada en el área de
notificación de la barra de título.
Abra el navegador Web para acceder a recursos como sitios de Intranet en su red
corporativa. Consulte “Utilizar el navegador Web de su teléfono” para más información.
1.
2.
3.
1.
2.
3.
4.
1.
2.
3.
4.

Internet 133
Desconectar de una VPN
Pulse durante varios segundos en la barra de título y después, deslice el dedo hacia abajo
para abrir el Panel de notificaciones.
Pulse en la conexión VPN para volver a la pantalla Ajustes de VPN y después, pulse en la
conexión VPN para desconectarse de ella.
Cuando su teléfono se haya desconectado de la red VPN, el icono de VPN desconectado
se mostrará en el área de notificación de la barra de título.
1.
2.

134 Su teléfono HTC Desire Guía del usuario
Utilizar el navegador Web de su teléfono
Abra el navegador Web para empezar a navegar por la Web. El navegador está totalmente
optimizado y dispone de características avanzadas que le permiten disfrutar mientras navega
por la red en su teléfono.
Debe disponer de una conexión de datos activa o una conexión Wi-Fi para acceder a Internet.
Abrir el navegador
Haga lo siguiente:
Pulse en PÁGINA PRINCIPAL y después, pulse en Internet.
Pulse en PÁGINA PRINCIPAL y después, pulse en > Internet.
Ir a una página Web
En la pantalla del navegador, pulse en MENÚ y después, pulse en el campo URL en la
parte superior de la pantalla.
2. Introduzca la dirección de la página Web utilizando el teclado. Cuando introduzca la
dirección, las direcciones de las páginas Web coincidentes aparecerán en la pantalla.
Pulse en una dirección para ir directamente a esa página Web o continúe introduciendo la
dirección de la página Web.
3. Pulse en la tecla Enter en el teclado en pantalla.
Establecer su página principal
Pulse en PÁGINA PRINCIPAL y después, pulse en > Internet.
Pulse en MENÚ y después, pulse en Más > Ajustes > Establecer página principal.
En la pantalla Establecer página principal, seleccione la página principal que desea utilizar.
Cambiar la orientación de la pantalla
El teléfono cambia automáticamente la orientación de la pantalla según lo sujete.
La casilla de verificación Orientación en PÁGINA PRINCIPAL > MENÚ > Ajustes > Sonido y pantalla se
debe seleccionar para que la orientación de la pantalla cambie automáticamente.
1.
1.
2.
3.

Internet 135
Navegar por versiones completas de todas las páginas Web
Algunas páginas Web muestran una versión móvil de sus páginas en los navegadores Web
del teléfono. Puede elegir entre ver la versión completa de todas las páginas, incluso en estos
casos.
Pulse en PÁGINA PRINCIPAL y después, pulse en > Internet.
Pulse en MENÚ, pulse en Más > Ajustes y después, desmarque la casilla de verificación
Vista móvil.
Navegar por una página Web
Puede deslizar el dedo por la pantalla o utilizar la bola de navegación óptica para navegar y
ver otras áreas de la página Web.
Para acercar y alejar una página Web
Pulse dos veces y rápido en la pantalla para acercarla, después vuelva a pulsar dos veces
y rápidamente para alejarla. También puede utilizar los dedos para comprimir o ampliar la
pantalla al acercarla o alejarla.
Utilice los dedos pulgar e índice para “ampliar” la página Web y acercarla.
Utilice los dedos pulgar e índice para “comprimir” la página Web y alejarla.
1.
2.

136 Su teléfono HTC Desire Guía del usuario
Seleccionar un enlace en una página Web
Puede pulsar en un enlace con el dedo para abrirlo o pulsar durante varios segundos en
dicho enlace para más opciones.
Enlace Qué hacer
Dirección
de página
Web (URL)
Pulse en el enlace para ir a la página Web.
Pulse durante varios segundos en el enlace para abrir el menú que le permita abrir,
añadir un favorito, copiar en el portapapeles o compartir el enlace a través del correo
electrónico.
Dirección
de correo
electrónico
Pulse para enviar un mensaje de correo electrónico a todas las direcciones de correo
electrónico.
Pulse durante varios segundos, después pulse en Copiar en el menú para copiar
la dirección de correo electrónico en el portapapeles. Puede pegar la dirección de
correo electrónico más tarde cuando cree un contacto nuevo o al enviar un mensaje
de correo electrónico nuevo.
El navegador también reconoce algunos números de teléfono y direcciones que le permiten
llamar al número de teléfono o ubicar una dirección en Google Maps™. Cuando navegue
hasta un número de teléfono reconocido o una dirección, se marcará.
Enlace Qué hacer
Dirección de
ubicación
Pulse en la dirección para abrir Google Maps y localizar la dirección.
Número de
teléfono
Pulse para abrir la pantalla de marcación del teléfono y llamar al número de teléfono.
También puede navegar hasta un enlace en una página Web y seleccionarlo utilizando la
bola de navegación óptica. Esta opción es muy útil al visualizar texto y enlaces en tamaño
pequeño. Los enlaces se encuadran en una casilla de color al seleccionarse.
1
2
1 Enlace seleccionado.
2 Enlace no seleccionado.
Después de seleccionar un enlace con la bola de navegación óptica, puede pulsar en dicha
bola para abrirlo o bien, pulsar durante varios segundos para acceder a más opciones.
Abrir una ventana nueva de exploración
Abra múltiples ventanas de exploración para facilitar el cambio de una página Web a otra.
Puede abrir hasta 4 ventanas de exploración.
Mientras consulta una página Web, pulse en MENÚ y después, en Ventanas.
Pulse en el botón “+”.
Se abrirá una ventana de exploración nueva y le dirigirá a la página principal que está configurada.
1.
2.

Internet 137
Alternar entre las ventanas de exploración
Mientras consulta una página Web, pulse en MENÚ y después, en Ventanas.
Seleccione la ventana de exploración que desea ver deslizando el dedo por la pantalla de
derecha a izquierda.
1
2
1 Pulsar para cerrar la página Web.
2 Pulsar para mostrar la página Web en pantalla completa.
Encontrar texto en una página Web
Mientras visualiza una página Web, pulse en MENÚ y después pulse en Más > Buscar en la
página.
Introducir el elemento de búsqueda. Al introducir caracteres, aquellos que coincidan
aparecerán resaltados. Pulse en la flecha izquierda o derecha para ir al elementoPulse en la flecha izquierda o derecha para ir al elemento
coincidente anterior o siguiente.
Descargar aplicaciones de la Web
Antes de que pueda descargar aplicaciones de la Web, primero debe habilitar la descarga en
los ajustes del teléfono.
Pulse en PÁGINA PRINCIPAL > MENÚ y después, pulse en Ajustes > Aplicaciones.
Seleccione la casilla de verificación Orígenes desconocidos.
Cuando aparezca el cuadro de diálogo Atención, pulse en Aceptar.
Todas las aplicaciones descargadas se guardan en la tarjeta de almacenamiento. Antes de descargar
una aplicación de la Web, asegúrese de que su teléfono tiene instalada una tarjeta de almacenamiento.
Para más información sobre cómo instalar una tarjeta de almacenamiento, consulte el capítulo
Conceptos básicos.
Las aplicaciones descargadas de la Web pueden proceder de fuentes desconocidas. Para proteger
su teléfono y los datos personales, descargue las aplicaciones sólo de fuentes fiables como Android
Market. Para más información, consulte “Encontrar e instalar aplicaciones de Android Market” en el
capítulo Más aplicaciones.
Ver sus descargas
Mientras visualiza una página Web, pulse en MENÚ y después pulse en Más > Buscar en la
página.
1.
2.
1.
2.
1.
2.
3.

138 Su teléfono HTC Desire Guía del usuario
Copiar texto, buscar información y compartir
Puede seleccionar texto y después:
Copiarlo.
Buscar en Wikipedia o en el diccionario de Google.
Obtener una traducción de texto utilizando Google Translate.
Compartir texto en un correo electrónico nuevo, en un mensaje de texto o multimedia o
en la actualización de su estado en una red social.
Seleccionar texto
1. Pulse durante varios segundos en una palabra.
Para seleccionar texto en una enlace, pulse durante varios segundos en dicho enlace y después,
pulse en Copiar texto.
2. Arrastre los marcadores de inicio y fin para resaltar el texto adyacente que desea seleccionar.
1
2
1 Pulsar para copiar, buscar/traducir o compartir texto.
2 Marcadores de inicio y fin. Arrastre para aumentar o disminuir el área de
selección de texto.
Cuando seleccione un segmento de texto mayor, cambiará la apariencia de los
marcadores. Puede arrastrar estos marcadores hacia arriba o abajo para seleccionar
múltiples párrafos de texto.

Internet 139
Copiar y pegar texto
Después de seleccionar el texto que desea copiar, pulse en . El texto seleccionado se
copiará entonces en el portapapeles.
En un campo de entrada de texto (por ejemplo, mientras redacta un mensaje), pulse
durante varios segundos en la parte exacta donde desea pegar el texto.
Pulse en Pegar.
Buscar o traducir texto
1. Después de seleccionar el texto que quiere buscar o traducir, pulse en .
2. Pulse en una de las fichas siguientes:
Wikipedia. Busque información relacionada en Wikipedia, partiendo del texto que ha
seleccionado.
Google Translate. Traduzca el texto a otro idioma.
Diccionario de Google. Busque el texto seleccionado en el diccionario.
Pegar texto en un mensaje nuevo o actualizar el estado de una red social
1. Después de seleccionar el texto que desea compartir, pulse en .
2. Seleccione una opción para pegar el texto seleccionado en un correo electrónico nuevo,
en un mensaje de texto o multimedia o en su actualización de estado en una red social
como Twitter. Para más información sobre el uso de estas características, consulte los
capítulos Correo electrónico, Mensajes o Social.
Ver favoritos y páginas visitadas previamente
Puede organizar tantos favoritos como desee en su teléfono. También puede acceder a una
amplia lista del Historial de los sitios que ha visitado para ver rápidamente las páginas a las
que ha accedido con más frecuencia.
Añadir una página Web a favoritos
Mientras consulta una página Web, pulse en MENÚ y después, en Añadir favorito. Se abrirá
la pantalla Nuevo favorito.
Edite el nombre del favorito, si es preciso, y después pulse en Listo.
Abrir un favorito
Pulse en PÁGINA PRINCIPAL y después, pulse en > Internet.
Pulse en MENÚ y después pulse en Navegar.
En la ficha Favoritos , desplácese al favorito que desea abrir y después, pulse en él.
Editar un favorito
Pulse en PÁGINA PRINCIPAL y después, pulse en > Internet.
Pulse en MENÚ y después pulse en Navegar.
En la ficha Favoritos , pulse en MENÚ y después pulse en Editar.
Pulse en el favorito que desea editar.
Introduzca sus cambios y después, pulse en Listo.
1.
2.
3.
1.
2.
1.
2.
3.
1.
2.
3.
4.
5.

140 Su teléfono HTC Desire Guía del usuario
Ver una página visitada previamente
Pulse en PÁGINA PRINCIPAL y después, pulse en > Internet.
Pulse en MENÚ y después pulse en Navegar.
En la ficha Historial , desplácese hasta la página que desea ver y después, pulse en ella.
Borrar la lista de páginas visitadas previamente
Pulse en PÁGINA PRINCIPAL y después, pulse en > Internet.
Pulse en MENÚ y después pulse en Navegar.
En la ficha Historial , pulse en MENÚ y después pulse en Borrar historial.
Ver una página que visita con frecuencia
Pulse en PÁGINA PRINCIPAL y después, pulse en > Internet.
Pulse en MENÚ y después pulse en Navegar.
En la ficha Más visitados , desplácese hasta la página que desea ver y después, pulse
en ella.
Borrar la lista de páginas más visitadas
Pulse en PÁGINA PRINCIPAL y después, pulse en > Internet.
Pulse en MENÚ y después pulse en Navegar.
En la ficha Más visitados , pulse en MENÚ y después, pulse en Borrar todo.
Cambiar la vista de los favoritos o de las páginas más visitadas
Pulse en PÁGINA PRINCIPAL y después, pulse en > Internet.
Pulse en MENÚ y después pulse en Navegar.
En la ficha Favoritos o en la ficha Más visitados , pulse en MENÚ y después
pulse en Miniaturas, Lista o Cuadrícula para cambiar la vista. Por ejemplo, si está en la
vista en Miniaturas y quiere ver los favoritos en vista de Cuadrícula, pulse en MENÚ >
Lista> y después, seleccione Cuadrícula.
Establecer opciones del navegador
Personalice el navegador Web adaptándolo a sus preferencias de exploración. Configure las
opciones de pantalla, privacidad y seguridad cuando utilice el navegador Web.
Pulse en PÁGINA PRINCIPAL y después, pulse en > Internet.
Pulse en MENÚ y después pulse en Más > Ajustes.
1.
2.
3.
1.
2.
3.
1.
2.
3.
1.
2.
3.
1.
2.
3.
1.
2.

Internet 141
Utilizar su teléfono como un módem (tethering)
Conéctese con su ordenador portátil o de sobremesa en cualquier momento, a través de la
conexión de datos de su teléfono. Para más información sobre cómo configurar y utilizar la
conexión de datos, consulte “Conexión de datos” previamente en este capítulo.
Debe instalar HTC Sync antes de que pueda utilizar su teléfono como un módem. Consulte “Utilizar
HTC Sync” en el capítulo Sincronización para más detalles.
Debe tener una tarjeta SIM instalada en su teléfono para el uso como módem en su ordenador.
Asegúrese de que la conexión de datos de su teléfono esté activada. Consulte “Activar
o desactivar la conexión de datos” en este capítulo para más información sobre cómo
activar la conexión de datos del teléfono.
Conecte el teléfono al ordenador utilizando el cable USB facilitado.
En la pantalla Conectar a PC, seleccione Conexión compartida y después, pulse en Listo.
Cuando esté utilizando su teléfono como un módem, la característica de almacenamiento
masivo USB se deshabilitará, por lo que tampoco podrá utilizar HTC Sync.
1.
2.
3.

Bluetooth
Utilizar Bluetooth
Bluetooth es una tecnología de comunicación inalámbrica de corto alcance que permite a los
dispositivos intercambiar información a una distancia de aproximadamente ocho metros sin
necesitar una conexión física.
Desactive la opción Bluetooth cuando no la utilice para ahorrar batería o en lugares donde el uso de
dispositivos inalámbricos esté prohibido, como en un avión o en hospitales.
Activar y desactivar Bluetooth
Pulse en PÁGINA PRINCIPAL > MENÚ y después, pulse en Ajustes > Inalámbrico y redes.
Seleccione o desmarque la casilla de verificación Bluetooth.
Una manera aún más fácil de activar o desactivar Bluetooth es con el widget de Bluetooth en
la pantalla principal. Para instrucciones sobre cómo añadir un widget en la pantalla principal,
consulte “Añadir un widget en la pantalla principal” en el capítulo Personalizar.
Cambiar el nombre del teléfono
El nombre del teléfono identifica su teléfono ante otros dispositivos.
Pulse en PÁGINA PRINCIPAL > MENÚ y después, pulse en Ajustes > Inalámbrico y redes.
Si la casilla de verificación Bluetooth no está seleccionada, selecciónela para activar Bluetooth.
Pulse en Configuración de Bluetooth > Nombre del dispositivo.
Introduzca el nombre de su teléfono en el cuadro de diálogo y después, pulse en Aceptar.
1.
2.
1.
2.
3.
4.

Bluetooth 143
Conectar un auricular Bluetooth o un kit para el coche
Puede escuchar música con un auricular estéreo Bluetooth o mantener conversaciones
con manos libres utilizando un dispositivo Bluetooth o un kit para el coche. Es el mismo
procedimiento para la configuración de sonido estéreo y manos libres.
Para escuchar música con el auricular o kit para el coche, en ambos casos se debe admitir el
perfil Bluetooth A2DP.
1. Pulse en PÁGINA PRINCIPAL > MENÚ y después, pulse en Ajustes > Inalámbrico y redes >
Configuración de Bluetooth.
2. Si Bluetooth no está conectado, pulse en la casilla de verificación Bluetooth para activarlo.
3. Asegúrese de que el auricular es visible, de manera que su teléfono pueda encontrarlo.
Consulte las instrucciones que se facilitan con el auricular sobre cómo configurarlo en el
modo visible.
4. Pulse en Buscar dispositivos. El teléfono iniciará la búsqueda de dispositivos Bluetooth
dentro de su alcance.
5. Cuando vea el nombre de su auricular mostrado en el apartado de dispositivos Bluetooth,
pulse en dicho nombre. Entonces su teléfono intentará sincronizar automáticamente con
el auricular.
6. Si hay un error en la sincronización automática, introduzca la contraseña facilitada con
el auricular.
El estado de sincronización y conexión se muestra debajo del nombre del auricular de
manos libres o del kit para el coche en el apartado de dispositivos Bluetooth. Cuando el
auricular Bluetooth o el kit para el coche está conectado a su teléfono, el icono de Bluetooth
conectado se muestra en la barra de estado. Dependiendo del tipo de auricular o kit para
el coche que haya conectado, podrá comenzar a utilizar el auricular o el kit para el coche
para escuchar música y/o recibir y realizar llamadas telefónicas.
Volver a conectar un auricular o kit para el coche
Cuando ha sincronizado un auricular con su teléfono, deberá poder conectarlo de nuevo
automáticamente al activar la opción Bluetooth en su teléfono, y al encender después el
auricular. Sin embargo, a veces puede que necesite retomar la conexión manualmente, por
ejemplo si ha estado utilizando el auricular con otro dispositivo Bluetooth.
Pulse en PÁGINA PRINCIPAL > MENÚ y después, pulse en Ajustes > Inalámbrico y redes >
Configuración de Bluetooth.
Si Bluetooth no está conectado, pulse en la casilla de verificación Bluetooth para activarlo.
Asegúrese de que el auricular es visible.
Pulse en el nombre del auricular en el apartado de dispositivos Bluetooth.
Si se le pide que introduzca una contraseña, inténtelo con “0000” ó “1234”, o bien consulte
la documentación del auricular/kit para el coche para averiguar cuál es la contraseña.
Si aún no consigue volver a conectar el auricular o kit para el coche, siga las instrucciones
facilitadas en “Desincronizar un dispositivo Bluetooth” en este capítulo. Después, siga las
indicaciones detalladas previamente en “Conectar un auricular Bluetooth o un kit para el coche”.
1.
2.
3.
4.
5.

144 Su teléfono HTC Desire Guía del usuario
Desconectar o desincronizar un dispositivo Bluetooth
Desconectar un dispositivo Bluetooth
Pulse en PÁGINA PRINCIPAL > MENÚ y después, pulse en Ajustes > Inalámbrico y redes >
Configuración de Bluetooth.
En la sección de dispositivos Bluetooth, pulse durante varios segundos en el dispositivo a
desconectar.
Pulse en Desconectar.
Desincronizar un dispositivo Bluetooth
Puede hacer que su teléfono se olvide de la conexión de sincronización con otro dispositivo
Bluetooth. Para volver a conectar con otro dispositivo, debe introducir o confirmar de nuevo
la contraseña.
Pulse en PÁGINA PRINCIPAL > MENÚ y después, pulse en Ajustes > Inalámbrico y redes >
Configuración de Bluetooth.
En la sección de dispositivos Bluetooth, pulse durante varios segundos en el dispositivo a
desincronizar.
Pulse en Desincronizar.
1.
2.
3.
1.
2.
3.

Bluetooth 145
Enviar y recibir información utilizando Bluetooth
Puede utilizar Bluetooth para transferir información entre su teléfono y otro dispositivo
habilitado para Bluetooth, como un teléfono o un ordenador portátil. La primera vez que
transfiera información entre su teléfono y otro dispositivo, deberá introducir o configurar una
contraseña de seguridad. A continuación, su teléfono y el otro dispositivo estarán sincronizados
y no necesitará intercambiar las contraseñas para transferir información con posterioridad.
Enviar información desde su teléfono a otro dispositivo
Puede enviar el siguiente tipo de información, dependiendo del dispositivo al que realice el envío:
Imágenes y vídeos
Eventos del calendario
Contactos
Archivos de audio
1. Establecer el dispositivo de recepción en modo visible. También necesita establecerlo en
“Recibir transferencias” o “Recibir archivos”. Consulte la documentación del dispositivo
para instrucciones sobre cómo recibir información vía Bluetooth.
2. En el teléfono, abra la aplicación que contiene la información o el archivo que desea
enviar. Por ejemplo, si quiere transferir una foto, pulse en PÁGINA PRINCIPAL y después
en > Fotos.
3. Siga los pasos para el tipo de elemento que desea enviar:
Foto o Vídeo (en Cámara). Después de capturar una foto, en la pantalla de vista previa,
pulse en el botón Compartir y después en Bluetooth.
Fotos y vídeos (en Fotos). En la ficha Álbumes , pulse en un álbum. Pulse en
el botón Compartir , después en Bluetooth, seleccione los elementos que desea
compartir y a continuación, pulse en Siguiente.
Evento del calendario. En la vista Día del calendario, en la vista de Agenda o de
Semana, pulse durante varios segundos en el evento y después pulse en
Compartir vCalendar > Bluetooth.
Contacto. En la ficha Todos de la pantalla Contactos , pulse durante varios
segundos en el contacto y después en Enviar contacto como vCard. Pulse en el icono
de flecha descendente y después, seleccione Bluetooth desde la lista mostrada.
Pista musical. Con la pista mostrada en la pantalla Reproduciendo, pulse en MENÚ y
después en Compartir > Bluetooth.
Grabación de voz. En la pantalla principal de Grabador de voz, pulse en el botón
Compartir y después, pulse en Bluetooth.
4. Si se le pide que active la opción Bluetooth, pulse en Sí.
5. Pulse en el nombre del dispositivo de recepción.
6. Si se le pide, acepte la conexión del dispositivo de recepción e introduzca la misma
contraseña en su teléfono y en el otro dispositivo o bien, confirme la contraseña generada
automáticamente.
7. En el dispositivo de recepción, acepte el archivo.

146 Su teléfono HTC Desire Guía del usuario
La ubicación donde se guarda la información depende del tipo de información y del
dispositivo de recepción:
Si envía un evento de calendario o un contacto, por lo general se añade directamente
a la aplicación correspondiente en el dispositivo de recepción. Por ejemplo, si envía un
evento de calendario a un teléfono compatible, el evento se muestra en esa aplicación de
calendario del teléfono.
Si envía otro tipo de archivo a un ordenador de Windows, normalmente se guardará en la
carpeta Exchange de Bluetooth dentro de las carpetas de documentación personal.
En Windows XP, la ruta puede ser: C:\Documents and Settings\[su nombredeusuario]\Mis
documentos\Bluetooth Exchange
En Windows Vista, la ruta puede ser: C:\Usuarios\[su nombredeusuario]\Documentos
Si envía un archivo a otro dispositivo, la ubicación guardada puede que dependa del tipo
de archivo. Por ejemplo, si envía un archivo de imagen a otro teléfono móvil, se guardará
en una carpeta denominada “Imágenes”.
Recibir información de otro dispositivo
Su dispositivo puede recibir múltiples tipos de archivos con Bluetooth, incluyendo fotos,
pistas musicales o documentos como archivos PDF.
Para recibir archivos de otro dispositivo, debe tener una tarjeta SD instalada en su teléfono.
Pulse en PÁGINA PRINCIPAL > MENÚ y después, pulse en Ajustes > Inalámbrico y redes >
Configuración de Bluetooth.
Si Bluetooth no está conectado, pulse en la casilla de verificación Bluetooth para activarlo.
Pulse en la casilla de verificación Visible.
En el dispositivo de envío, envíe uno o más archivos a su teléfono. Consulte la documentación
del dispositivo para instrucciones sobre cómo enviar información vía Bluetooth.
Si se le pide, introduzca la misma contraseña en el teléfono y en el otro dispositivo o
bien, confirme la contraseña generada automáticamente. En su teléfono se mostrará una
solicitud de autorización de Bluetooth.
Si en lo sucesivo quiere recibir archivos automáticamente desde el dispositivo de envío,
seleccione la casilla de verificación Confiar siempre en el dispositivo.
Pulse en Aceptar.
Cuando su teléfono reciba una notificación de solicitud para la transferencia de un archivo,
deslice hacia abajo el Panel de notificaciones y después, pulse en Aceptar.
Cuando se transfiere un archivo, se muestra una notificación. Para abrir el archivo
inmediatamente, deslice hacia abajo el Panel de notificaciones y después, pulse en la
notificación correspondiente.
1.
2.
3.
4.
5.
6.
7.
8.
9.

Bluetooth 147
Cuando abra un archivo recibido, lo que ocurre a continuación depende del tipo de archivo:
Los archivos y documentos multimedia por lo general se abren directamente en una
aplicación compatible. Por ejemplo, si abre una pista musical, ésta se empezará a
reproducir en la aplicación Música.
En el caso de un archivo vCalendar, seleccione el calendario donde desea guardar el
evento y después, pulse en Importar. vCalendar se añadirá a sus eventos del calendario.
Para información sobre el uso del calendario, consulte el capítulo Calendario.
Respecto a un archivo de contacto vCard, si hay múltiples archivos vCard en su tarjeta de
almacenamiento, puede elegir la importación de uno, varios o todos los contactos de su
lista de contactos.
Añadir la carpeta de recepción Bluetooth a la pantalla principal
Puede añadir una carpeta en la pantalla principal que recopile todos los archivos recibidos
vía Bluetooth.
Pulse en PÁGINA PRINCIPAL y después, pulse en .
En Añadir a pantalla principal, pulse en Carpeta > Bluetooth recibido.
Pulse durante varios segundos en el icono de la carpeta de recepción Bluetooth, y
arrástrelo a la posición que desee en la pantalla principal.
Para ver el contenido de la carpeta, pulse en el icono de la carpeta. Para abrir un archivo,
pulse en el nombre del archivo.
1.
2.
3.

Cámara
Aspectos básicos de la cámara
Cuando viaje por negocios o placer, disfrute haciendo fotos y grabando vídeos de su viaje y
hallazgos con la cámara del teléfono.
Asegúrese de insertar su tarjeta microSD antes de utilizar la cámara del teléfono. Las fotos y vídeosLas fotos y vídeos
capturados con la cámara se guardarán en su tarjeta microSD.
Si aún no ha insertado la tarjeta microSD en el teléfono, siga los pasos detallados en “Insertar tarjeta
de almacenamiento” en el capítulo Conceptos básicos.
Para abrir la cámara en el modo Foto y hacer fotografías, pulse en PÁGINA PRINCIPAL y
después en Cámara.
Para abrir la cámara directamente en el modo Vídeo e iniciar de inmediato la grabación de
vídeos, pulse en PÁGINA PRINCIPAL y después en , a continuación pulse en Videocámara.
Pantalla de visor
La cámara sólo muestra una vista en horizontal. En la pantalla de visor dispondrá de los
siguientes controles:
1
4
3
2
5
1 Ficha Menú
Pulse para abrir el panel de menú y cambiar los ajustes de la cámara.
Consulte “Cambiar ajustes de la cámara” para más información.
2 Botón Ver
Pulse para abrir la aplicación Fotos de manera que pueda explorar y ver las
fotos y vídeos de su tarjeta de almacenamiento.
Consulte el capítulo Fotos para más información.
3 Indicador de enfoque automático
Siempre que posicione la cámara hacia un sujeto o ubicación diferente, la
pantalla muestra el indicador de enfoque automático en el centro a medida
que la cámara enfoca automáticamente al centro de la pantalla.
Cuando pulse en otro área de la pantalla, el indicador se moverá hacia donde
haya pulsado y la cámara se centrará automáticamente en esa zona.
4 Botón de Zoom
Pulse para mostrar u ocultar la barra de zoom en pantalla.
Consulte “Acercar y alejar” para más información.
5 Botón de Flash
Pulse para alternar entre los diferentes modos de flash de la cámara.

Cámara 149
Utilizar la bola de navegación óptica como obturador
La bola de navegación óptica funciona como el obturador de la cámara. Pulse en la bola de
navegación óptica para hacer una foto o iniciar una grabación de vídeo. Pulse de nuevo para
detener la grabación de vídeo.
Pantalla Revisar
Después de realizar una foto o de grabar un vídeo, la pantalla Revisar mostrará la foto o la
imagen de inicio del vídeo que acaba de capturar. Puede pulsar en los botones en pantalla
para eliminar la foto o vídeo, verlo en la aplicación Fotos o compartirlo.
Anterior
Le permite volver a la pantalla de visor.
Eliminar
Le permite eliminar la imagen o vídeo capturado.
Compartir
Le permite enviar la foto o vídeo capturado a otro teléfono o a su ordenador a través de
Bluetooth, enviarlo por correo electrónico o seleccionar una red social donde puede añadirlo.
Ver
Le permite abrir y utilizar la aplicación Fotos para ver la foto o vídeo capturado, girar la foto
realizada, etc. Consulte el capítulo Fotos para más información.

150 Su teléfono HTC Desire Guía del usuario
Acercar y alejar
Antes de hacer una foto o de grabar un vídeo, puede utilizar primero la barra de zoom en
pantalla para acercar o alejar el sujeto.
1. Para mostrar la barra de zoom en pantalla, pulse en el botón de Zoom . También puede
deslizar el dedo hacia arriba o abajo en la pantalla de visor.
Mientras la barra de zoom se muestra en la pantalla de visor, también verá las capturas de fotos
restantes o la duración del vídeo aún disponible, en el lado superior derecho de la pantalla.
2. También puede hacer lo siguiente:
Para acercarse o alejarse más despacio, deslice el dedo hacia arriba o abajo en la
pantalla de visor. También puede arrastrar el dedo por la barra de zoom.
Pulse en para acercarse hasta el valor de ampliación máximo.
Pulse en para alejarse hasta el tamaño real.
3. Cuando termine, espere unos segundos para que desaparezca automáticamente la barra
de zoom de la pantalla. También puede pulsar en el botón de Zoom de nuevo o pulsar en
la pantalla de visor para ocultarlo.

Cámara 151
Hacer una foto
1. Pulse en PÁGINA PRINCIPAL y después pulse en Cámara.
2. Antes de hacer la foto, puede acercarse primero al sujeto. Consulte “Acercar y alejar” para
obtener información sobre cómo utilizar la barra de zoom en pantalla.
3. En la pantalla de visor, pulse varias veces en el botón de Flash para seleccionar el modo
flash de la cámara según las condiciones de iluminación existentes:
Flash automático
Flash activado
Flash desactivado
4. Encuadre al sujeto en la pantalla de visor.
5. Deje que la cámara realice el enfoque automático en el centro de la pantalla o puede
pulsar en otro área de la pantalla que quiera enfocar.
6. Pulse en la bola de navegación óptica para hacer la foto.
7. Elija qué desea hacer con la foto que acaba de realizar. Consulte “Pantalla Revisar”
para más información.
¿La luz de flash de la cámara no se enciende?
El uso de la luz de flash consume mucha energía de la batería. Para ahorrar energía de la
batería, la cámara deshabilita la luz de flash (incluso cuando se configura el modo de flash
de cámara en Enfoque automático o Flash activado) ante las situaciones siguientes:
Tiene una llamada entrante
La luz de flash se deshabilita de forma temporal cuando hay una llamada entrante. Cuando
la llamada finaliza, podrá volver a utilizar la luz de flash.
Si ha configurado la luz de flash en Flash activado, esta opción se restablece de nuevo una
vez finalizada la llamada.
El nivel de batería de su teléfono es del 15% o inferior
Cargue la batería para que la cámara disponga de suficiente energía para utilizar la luz de
flash.
Las temperaturas bajas pueden ralentizar el rendimiento de la batería, afectando a la luz
de flash.
Para asegurarse de que la cámara tiene suficiente batería para activar la luz de flash,
mantenga su teléfono en un ambiente templado. Cuando no lo utilice, guárdelo en el
bolsillo para que conserve el calor e intente evitar cambios bruscos de temperatura que
puedan afectar al rendimiento de la batería.

152 Su teléfono HTC Desire Guía del usuario
Detección de rostro
Cuando utilice el enfoque automático de la cámara del teléfono para hacer fotos de gente, la
cámara reconocerá automáticamente los rostros y ajustará el enfoque.
La detección de rostro no funciona en el modo Vídeo.
Grabar un vídeo
1. Pulse en PÁGINA PRINCIPAL, después en y a continuación, en Videocámara.
2. Antes de grabar un vídeo, puede acercarse primero al sujeto. Consulte “Acercar y alejar”
para obtener información sobre cómo utilizar la barra de zoom en pantalla.
3. Encuadre al sujeto en la pantalla.
4. Deje que la cámara realice el enfoque automático en el centro de la pantalla o puede
pulsar en otro área de la pantalla que quiera enfocar.
5. Pulse en la bola de navegación óptica para iniciar la grabación del vídeo.
6. Para detener la grabación, pulse de nuevo en la bola de navegación óptica.
7. Elija qué quiere hacer con el vídeo que acaba de capturar. Consulte “Pantalla Revisar”
para más información.

Cámara 153
Configuración de la cámara
Abra el panel de menú para cambiar los ajustes básicos de la cámara y acceder a más opciones
de ésta. También puede alternar entre los modos Foto y Vídeo desde el panel de menú.
Cambiar los ajustes básicos
1. En la pantalla de visor, pulse en para abrir el panel de menú.
2. Para cambiar los ajustes básicos de la cámara, pulse en uno de estos iconos en el panel
de menú:
Exposición
Existe una barra de brillo que le permite ajustar el nivel de brillo. Deslice el dedo hacia
arriba o abajo en la barra de brillo para aumentar o disminuir el brillo.
Propiedades de la imagen
Deslice el dedo por cada una de las barras del control deslizante para ajustar el contraste,
la saturación y nitidez.
Efecto
Puede aplicar un efecto especial en las fotos y vídeos que capture. Desplácese por el
menú de Efecto y elija efectos como sepia, solarizar, posterizar, etc.
Cambiar los ajustes avanzados
1. En la pantalla de visor, pulse en para abrir el panel de menú.
2. Pulse en en el panel de menú para mostrar el menú Ajustes y acceder a más ajustes de
la cámara. Los siguientes son algunos valores que puede cambiar desde el menú Ajustes:
Balance de blancos
El balance de blancos habilita la cámara para capturar colores más precisos mediante
el ajuste a la iluminación del entorno actual. Los ajustes de balance de blanco incluyen:
Automático, Incandescente, Fluorescente, Día y Nublado.
ISO (sólo en el modo Foto)
Puede elegir el nivel ISO o volver de nuevo a Automático. Los números ISO mayores son
más apropiados para hacer fotos en condiciones de poca luz.

154 Su teléfono HTC Desire Guía del usuario
Resolución
Seleccione una resolución de foto o vídeo para utilizar en la captura.
Pantalla ancha (sólo en el modo Foto)
Cuando esté seleccionada esta casilla de verificación (por defecto), las resoluciones de
foto disponibles para la selección son una relación 5:3 y puede utilizar la pantalla de visor
completa para enforcar al sujeto. Cuando no esté seleccionada, las resoluciones de foto
disponibles para la selección son la relación 4:3 estándar.
Calidad (sólo en el modo Foto)
Seleccione el nivel de calidad que desea utilizar en la captura de fotos.
Autodisparador (sólo en el modo Foto)
Si tiene que hacer una foto de autoretrato o de grupo, puede configurar el autodisparador
en 2 ó 10 segundos.
Fotos con etiquetas de información geográfica (sólo en el modo Foto)
Seleccione esta casilla de verificación cuando quiera guardar la ubicación GPS de las fotos
capturadas.
Tipo de codificación (sólo en el modo Vídeo)
Elija el tipo de compresión que desea utilizar en la grabación de vídeo.
Duración de la grabación (sólo en el modo Vídeo)
Establezca la duración máxima o el tamaño del archivo para la grabación de vídeo.
Grabar con audio (sólo en el modo Vídeo)
Seleccione o no la casilla de verificación, indicando de este modo si quiere grabar el vídeo
con audio.
Modo medición
Establezca cómo la cámara mide la cantidad de luz para calcular una exposición óptima:
Punto modo de medición que permite a la cámara medir la luz respecto al punto de
enfoque.
Área central modo que permite a la cámara medir la luz en el centro.
Media modo que permite a la cámara medir la luz en la totalidad de la imagen.
Duración de revisión
Establezca el tiempo para que una foto o vídeo capturado se muestre en la pantalla
Revisión antes de que la cámara vuelva a la pantalla de visor.
Ajuste de parpadeo
Al hacer fotos de interior con una iluminación fluorescente, debe fijar este ajuste en
Automático o cambiarlo a una frecuencia adecuada (50Hz ó 60Hz) conforme a su país aHz ó 60Hz) conforme a su país a ó 60Hz) conforme a su país a
fin de reducir el parpadeo.
Enfoque automático
Esta opción habilita o deshabilita el enfoque automático centrado. El enfoque automático
está habilitado por defecto.

Cámara 155
Detección de rostro (sólo en el modo Foto)
Esta opción permite que la cámara reconozca los rostros y ajuste el enfoque
automáticamente. La detección de rostro se desactivará si deshabilita Enfoque
automático.
Sonido del disparador
Seleccione o no esta casilla de verificación, dependiendo de si quiere que la cámara
reproduzca un sonido cuando pulse este botón.
Marca de hora (sólo en el modo Foto)
Seleccione esta casilla de verificación cuando quiera que la fecha y hora se incluyan en las
fotos realizadas.
Cuadrícula (sólo en el modo Foto)
Seleccione esta casilla de verificación cuando quiera mostrar una cuadrícula en la pantalla
de visor para enfocar y centrar fácilmente al sujeto antes de realizar la foto.
Restablecer a predeterminados
Pulse para que la cámara retome de nuevo los ajustes predeterminados.

Fotos
Acerca de la aplicación Fotos
Al utilizar la aplicación Fotos, puede ver fotografías y vídeos realizados con la cámara del
teléfono, descargados o copiados en la tarjeta de almacenamiento. También puede echar
un vistazo a sus fotos y a las fotos de sus amigos que están en las redes sociales (sólo en
Facebook y Flickr).
En las fotos de su tarjeta de almacenamiento, puede hacer ediciones básicas como girar o
cortar. También puede hacer fácilmente una foto para utilizarla como su imagen de contacto
o fondo de pantalla o compartir fotos con sus amigos.
Seleccionar un álbum
Para abrir la aplicación Fotos, pulse en PÁGINA PRINCIPAL, después en y a
continuación, en Fotos.
La aplicación Fotos se abre en la pantalla Álbumes donde sus fotos y vídeos se organizan
por álbumes para facilitar la visualización.
Los siguientes son álbumes predeterminados:
Capturas de cámara le permite ver fotos y vídeos que están guardados en la carpeta de la
cámara.
Las fotos y vídeos que configure como sus favoritos se agruparán en Mis favoritos.
Todas las fotos le permite ver todas las fotos que están guardadas en todas las carpetas
de la tarjeta de almacenamiento.
Todos los vídeos le permite ver todos los vídeos que están guardados en todas las
carpetas de la tarjeta de almacenamiento.
Todas las descargas le permite ver las fotos y vídeos que ha descargado.
Las carpetas en la tarjeta de almacenamiento que contienen fotos y vídeos también se
tratarán como álbumes y se incluirán debajo de los álbumes predeterminados. Los nombres
de cada carpeta existente se utilizarán como los nombres del álbum.
Sólo tiene que pulsar en un álbum para ver las fotos y/o vídeos de ese álbum.
Si hay fotos y vídeos en la ruta raíz de su tarjeta de almacenamiento (que no se incluyen en las
carpetas) se agruparán en el álbum Otro.

Fotos 157
Ver fotos y vídeos
Después de seleccionar un álbum desde la pantalla Álbumes de la aplicación Fotos, puede
navegar por las fotos y vídeos de dicho álbum ya sea en vista en tira o en cuadrícula. Pulse
en una foto o vídeo para verlo en pantalla completa.
Navegar en vista en tira o en cuadrícula
Por defecto, las fotos y vídeos se presentan en una tira horizontal. Deslice el dedo hacia la
izquierda o derecha por la tira para moverse por las fotos y vídeos.
Desde la vista en tira, pulse en MENÚ y después pulse en Vista en cuadrícula para ver las
fotos y vídeos en miniaturas. Deslice el dedo hacia arriba o abajo para desplazarse por las
miniaturas.
Para volver a la visualización de fotos y vídeos en una tira, pulse en MENÚ y después pulse
en Vista en tira.
Siempre que esté en la vista en tira o en cuadrícula, puede pulsar durante varios segundos en una
foto o vídeo para abrir un menú de selección y elegir qué hacer con la foto o vídeo.
Si quiere seleccionar otro álbum, pulse en para volver a la aplicación Fotos en la pantalla Álbumes.

158 Su teléfono HTC Desire Guía del usuario
Ver una foto en orientación horizontal
Gire el teléfono hacia el lado izquierdo para ver la imagen en modo horizontal. La orientación
de la imagen se ajusta automáticamente al modo en que sujete el teléfono.
Acercarse o alejarse a una foto
Hay dos maneras en que puede acercarse o alejarse a una foto:
Pulse dos veces rápidamente en la pantalla para acercarla, después vuelva a pulsar dos
veces rápidamente para alejarla.
También puede utilizar el movimiento de los dedos en pantalla. Si presiona con los dedos
pulgar e índice en la pantalla y después los separa, se acercará. Si por el contrario, los
junta se alejará.
Acercar Alejar
Ver un vídeo
La pantalla cambia automáticamente al modo horizontal cuando reproduce un vídeo. Utilice
los controles en pantalla para reproducir, pausar o detener el vídeo.
El vídeo se muestra en tamaño de pantalla completa. Puede pulsar en para que se ajuste
mejor a la pantalla según el tamaño del vídeo. Pulse en el botón de nuevo para retomar el
tamaño de pantalla completa.

Fotos 159
Ver fotos en sus redes sociales
Si utiliza la aplicación Fotos, podrá ver sus fotos y las fotos de sus amigos que están en las
redes sociales (sólo en Facebook y Flickr).
Ver fotos en Facebook
Necesita acceder a su cuenta de Facebook para ver las fotos de Facebook.
Pulse en PÁGINA PRINCIPAL, después en y a continuación, en Fotos.
Pulse en la ficha Facebook.
Pulse en el nombre de su cuenta o en la cuenta de un amigo en la lista para ver las
imágenes en la cuenta.
Puede ver fotos en sus álbumes en línea del mismo modo que visualiza las fotos de su tarjeta
de almacenamiento.
Ver fotos en Flickr
Necesita acceder a su cuenta de Flickr para ver las fotos de Flickr.
1. Pulse en PÁGINA PRINCIPAL, después en y a continuación, en Fotos.
2. Pulse en la ficha Flickr.
Puede que se le pida autorización para que la aplicación se conecte a la página Web de
Flickr. Ante este situación, debe facilita la autorización para acceder a su cuenta de Flickr.
3. Pulse en el nombre de la cuenta o en la cuenta de su amigo en la lista para ver las fotos de
la cuenta.
Puede ver fotos en sus álbumes en línea del mismo modo que visualiza las fotos de su tarjeta
de almacenamiento.
1.
2.
3.

160 Su teléfono HTC Desire Guía del usuario
Modificar las fotos
Mientras ve fotos en el modo de tira o de cuadrícula en la aplicación Fotos, puede pulsar
durante varios segundos en una foto para abrir un menú de selección y elegir qué hacer con
ella. Puede optar entre eliminar la foto, girarla o cortarla, entre otras funciones posibles.
Girar y guardar una foto
Pulse en PÁGINA PRINCIPAL, después en y a continuación, en Fotos.
Desde la aplicación Fotos en la pantalla Álbumes, pulse en un álbum.
Elija si ver las fotos y vídeos del álbum en una vista en tira o en cuadrícula. Consulte
“Navegar en vista en tira o en cuadrícula” para más información.
Pulse durante varios segundos en la foto que desea girar.
En el menú que se abre, pulse en Girar y después, seleccione si Girar a la izquierda o Girar
a la derecha.
También puede girar una foto mientras la visualiza en pantalla completa. Pulse en MENÚ, después en
Girar y a continuación seleccione entre Girar a la izquierda o Girar a la derecha.
Recortar una foto
1. Pulse en PÁGINA PRINCIPAL, después en y a continuación, en Fotos.
2. Desde la aplicación Fotos en la pantalla Álbumes, pulse en un álbum.
3. Elija si ver las fotos y vídeos del álbum en una vista en tira o en cuadrícula. Consulte
“Navegar en vista en tira o en cuadrícula” para más información.
4. Pulse durante varios segundos en la foto que desea recortar.
5. En el menú que se abre, pulse en Recortar. Entonces, aparece una casilla de recorte en la
foto.
6. Para ajustar el tamaño de la casilla de recorte, pulse durante varios segundos en el borde
de la casilla. Cuando aparezcan las fechas de dirección, arrastre el dedo hacia dentro o
hacia fuera para modificar el tamaño de la casilla de recorte.
7. Para mover la casilla de recorte a la parte de la foto que desea recortar, arrastre la casilla
de recorte a la posición deseada.
8. Pulse en Guardar para aplicar los cambios a la imagen.
La imagen recortada se guarda en la tarjeta de almacenamiento como una copia. La imagen
original permanece inalterada.
También puede recortar una foto mientras está viéndola en pantalla completa. Pulse en MENÚ,
después en Más > Recortar, y siga los mismos pasos de recorte anteriores.
1.
2.
3.
4.
5.

Fotos 161
Compartir
Utilice la aplicación Fotos para enviar fotos y vídeos a través del correo electrónico o vía
MMS. Puede compartir fotos en sus redes sociales (como Facebook, Flickr, Picasa o Twitter)
y compartir vídeos en YouTube. También puede enviarlos a otro teléfono u ordenador
utilizando Bluetooth.
Enviar fotos y vídeos por correo electrónico
Puede enviar varias fotos, vídeos o ambos en un mensaje de correo electrónico. Éstos se
añaden como archivos adjuntos en su correo electrónico.
Pulse en PÁGINA PRINCIPAL, después en y a continuación, en Fotos.
Pulse en el álbum donde están las fotos o vídeos que desea compartir.
Pulse en y después en el menú de opciones Compartir, pulse en Gmail o Correo.
Seleccione las fotos o vídeos que desea compartir y después, pulse en Siguiente.
Redacte su mensaje y después, pulse en Enviar.
Si seleccionó Correo y tiene múltiples cuentas de correo electrónico, se utilizará la cuenta de
correo predeterminada.
Enviar una foto o vídeo por MMS
Aunque puede enviar varias fotos o vídeos en un mensaje multimedia, puede que sea mejor
que los envíe de forma individual, sobre todo si los archivos son de gran tamaño.
Pulse en PÁGINA PRINCIPAL, después en y a continuación, en Fotos.
Pulse en el álbum donde está la foto o vídeos que desea compartir.
Pulse en y después en el menú de opciones Compartir, pulse en Mensajes.
Pulse en la foto o vídeo que desea enviar.
La foto o vídeo se añade automáticamente al mensaje MMS.
Redacte su mensaje y después, pulse en Enviar.
Enviar fotos o vídeos utilizando Bluetooth
Puede seleccionar varias fotos, vídeos o ambos y enviarlos al teléfono de otra persona o a su
ordenador vía Bluetooth.
Pulse en PÁGINA PRINCIPAL, después en y a continuación, en Fotos.
Pulse en el álbum donde están las fotos o vídeos que desea compartir.
Pulse en y después en el menú de opciones Compartir, pulse en Bluetooth.
Seleccione las fotos o vídeos que desea compartir y después, pulse en Siguiente.
En los siguientes pasos, se le pedirá que active la opción Bluetooth en su teléfono y que
conecte el dispositivo de recepción Bluetooth para que se puedan enviar los archivos.
Siga los pasos detallados en “Enviar información desde su teléfono a otro dispositivo” en
el capítulo de Bluetooth.
1.
2.
3.
4.
5.
1.
2.
3.
4.
5.
6.
1.
2.
3.
4.
5.

162 Su teléfono HTC Desire Guía del usuario
Compartir fotos en Facebook
Necesita iniciar sesión en su cuenta de Facebook para poder subir imágenes.
Pulse en PÁGINA PRINCIPAL, después en y a continuación, en Fotos.
Pulse en el álbum donde están las fotos que desea compartir.
Pulse en y después en el menú de opciones Compartir, pulse en Facebook para HTC
Sense.
Seleccione las imágenes que desea compartir y después pulse en Siguiente.
Seleccione qué álbum subir y establezca los ajustes de privacidad de las imágenes
subidas. Pulse en Listo.
Compartir fotos en Flickr
Necesita iniciar sesión en su cuenta de Flickr para poder subir imágenes.
Pulse en PÁGINA PRINCIPAL, después en y a continuación, en Fotos.
Pulse en el álbum donde están las fotos que desea compartir.
Pulse en y después en el menú de opciones Compartir, pulse en Flickr.
Seleccione las imágenes que desea compartir y después pulse en Siguiente.
Seleccione qué álbum subir y establezca los ajustes de privacidad de las imágenes
subidas. Pulse en Listo.
Compartir fotos en Picasa
Debe iniciar sesión en una cuenta de Google para poder subir imágenes al servicio de
organización de fotos Picasa™.
Pulse en PÁGINA PRINCIPAL, después en y a continuación, en Fotos.
Pulse en el álbum donde están las fotos que desea compartir.
Pulse en y después en el menú de opciones Compartir, pulse en Picasa.
Seleccione las imágenes que desea compartir y después pulse en Siguiente.
Seleccione el álbum en línea donde quiere subir las imágenes, o pulse en para crear un
álbum nuevo.
Pulse en Subir. Puede ver las fotos en línea en: http://picasaweb.google.com.
Compartir vídeos en YouTube
Puede compartir sus vídeos subiéndolos a YouTube™. Antes de hacerlo, debe crear una
cuenta en YouTube e iniciar sesión en dicha cuenta en su teléfono.
Pulse en PÁGINA PRINCIPAL, después en y a continuación, en Fotos.
Pulse en el álbum donde están los vídeos que desea compartir.
Pulse en y después en el menú de opciones Compartir, pulse en YouTube.
Seleccione los vídeos que desea compartir y después, pulse en Siguiente.
Introduzca la información solicitada, como una descripción y etiquetas, luego seleccione
una opción de privacidad.
Pulse en Subir.
1.
2.
3.
4.
5.
1.
2.
3.
4.
5.
1.
2.
3.
4.
5.
6.
1.
2.
3.
4.
5.
6.

Música
Acerca de la aplicación Música
Disfrute escuchando canciones y música en su teléfono a través de la aplicación Música.
Antes debe copiar archivos de música en su tarjeta de almacenamiento para utilizar la
aplicación Música y reproducir canciones. Para averiguar cómo copiar archivos, consulte
“Copiar archivos a y desde la tarjeta de almacenamiento” en el capítulo Conceptos básicos.
Reproducir música
Para abrir la aplicación Música, pulse en PÁGINA PRINCIPAL y después en ; por último,
pulse en Música.
La aplicación Música se abre en la pantalla Reproducción. Utilice los controles en pantalla
para controlar la reproducción de música, seleccionar una canción a reproducir, repetir
canciones, etc. En la pantalla Reproducción, también puede deslizar el dedo de derecha a
izquierda y viceversa para ir al álbum de música siguiente o anterior.
2
3
4
5
6
7
1
8
1 Pulse para activar o desactivar la opción aleatoria. (Está desactivada cuando el botón es de color gris).
2 Pulse y arrastre el dedo por la barra de progreso para saltar a cualquier parte de la canción.
3 Pulse para ir a la Biblioteca.
4 Pulse para ir a la canción anterior en la lista Reproduciendo.
5 Pulse para reproducir, pausar o reanudar la reproducción de la canción.
6 Pulse para ir a la siguiente canción en la lista Reproduciendo.
7 Pulse para alternar entre mostrar la lista Reproduciendo y la pantalla Reproducción.
8 Pulse para moverse por los modos de repetición: Repetir todas las canciones, Repetir la canción
actual o No repetir.
Cuando esté reproduciendo música y se apague la pantalla, puede controlar la reproducción
de las canciones directamente desde la pantalla de bloqueo cuando “active” el teléfono tras
pulsar en ENERGÍA. Si no ve los controles de reproducción en la pantalla de bloqueo, pulse
en cualquier parte de la pantalla para su visualización.
Pulse en los botones SUBIR VOLUMEN o BAJAR VOLUMEN para ajustar el volumen de reproducción.
Si para escuchar música está utilizando el auricular por cable, pulse en el botón central para alternar
entre reproducir la canción o detenerla en pausa. Pulse en el botón anterior o siguiente para
retroceder o avanzar una canción.

164 Su teléfono HTC Desire Guía del usuario
Explorar música en la Biblioteca
Pulse en en la esquina inferior izquierda de la pantalla Reprodución en la aplicación
Música o en la lista Reproduciendo para ir a la Biblioteca.
En la Biblioteca, su música se organiza en diferentes categorías como Álbumes, Artistas,
Géneros, Compositores, etc. Seleccione una categoría pulsando en una de las fichas de
categorías en la parte inferior de la pantalla.
Cuando pulse en una canción en una categoría para reproducirla, la lista Reproduciendo se
actualiza con el listado de canciones de la categoría seleccionada.

Música 165
Crear una lista de reproducción
Personalice sus preferencias musicales creando listas de reproducción. Cree una lista de
reproducción que incluya sólo sus canciones favoritas o cree una lista que se adapte a las
preferencias que tenga ese día. Puede crear tantas listas de reproducción como desee.
Pulse en PÁGINA PRINCIPAL, después en y a continuación, pulse en Música.
Pulse en en la esquina inferior izquierda de la pantalla para ir a la Biblioteca.
En la Biblioteca, pulse o deslice el dedo por la fila inferior para ir a la categoría Listas de
reproducción.
Pulse en Añadir lista de reproducción.
Introduzca un nombre para la lista y después, pulse en Añadir canciones a la lista de
reproducción.
Pulse o deslice el dedo por la fila inferior para alternar entre las diferentes categorías.
Si va a la categoría Canciones, puede ver una lista completa de canciones en su tarjeta de
almacenamiento.
Seleccione las casillas de verificación de las canciones que desea añadir a la lista de
reproducción y después, pulse en Añadir.
Pulse en Guardar.
Reproducir las canciones de la lista de reproducción
En la Biblioteca, pulse o deslice el dedo por la fila inferior para ir a la categoría Listas de
reproducción.
Pulse en una lista de reproducción para abrirla.
Pulse en la primera canción o en cualquier canción de la lista de reproducción.
Cuando pulse en una canción en la lista para reproducirla, la lista Reproduciendo se
actualiza con el listado de canciones de su lista de reproducción.
Administrar listas de reproducción
Después de crear una lista de reproducción, puede añadir más canciones a ella, reorganizar
su disposición, etc.
Añadir más canciones a una lista de reproducción
En la Biblioteca, pulse o deslice el dedo por la fila inferior para ir a la categoría Listas de
reproducción.
Pulse en una lista de reproducción para abrirla.
Pulse en MENÚ y después, pulse en Añadir canciones.
Vaya a la categoría Canciones o a cualquier otra categoría.
5. Seleccione las canciones que desea añadir a la lista de reproducción y después, pulse en
Añadir.
Mientras se reproduce una canción, pulse en MENÚ y después pulse en Añadir a lista de reproducción
para añadir la canción actual a una lista de reproducción.
1.
2.
3.
4.
5.
6.
7.
8.
1.
2.
3.
1.
2.
3.
4.

166 Su teléfono HTC Desire Guía del usuario
Reorganizar canciones en una lista de reproducción
En la Biblioteca, pulse o deslice el dedo por la fila inferior para ir a la categoría Listas de
reproducción.
Pulse en una lista de reproducción para abrirla.
Pulse en MENÚ y después, pulse en Cambiar orden.
Pulse durante varios segundos en al final del título de la canción que desee mover.
Cuando la fila aparezca resaltada, arrástrela a su nueva posición y después, suéltela.
Pulse en Listo.
Eliminar canciones de una lista de reproducción
En la Biblioteca, pulse o deslice el dedo por la fila inferior para ir a la categoría Listas de
reproducción.
Pulse en una lista de reproducción para abrirla.
Pulse en MENÚ y después, pulse en Eliminar canciones.
Seleccione las canciones que desea eliminar y después, pulse en Quitar.
Eliminar listas de reproducción
En la Biblioteca, pulse o deslice el dedo por la fila inferior para ir a la categoría Listas de
reproducción.
Pulse en MENÚ y después, pulse en Eliminar listas de reproducción.
Seleccione las listas de reproducción a eliminar y después, pulse en Eliminar.
1.
2.
3.
4.
5.
1.
2.
3.
4.
1.
2.
3.

Música 167
Establecer una canción como tono de timbre
Puede seleccionar una canción de la aplicación Música en la Biblioteca y establecerla como
tono de timbre de su teléfono o como tono de timbre de un contacto concreto.
Pulse en PÁGINA PRINCIPAL, después pulse en y a continuación, pulse en Música.
Pulse en en la esquina inferior izquierda de la pantalla para ir a la Biblioteca.
En la Biblioteca, seleccione la canción que quiere utilizar como tono de timbre y después,
reprodúzcala.
En la pantalla Reproducción, pulse en MENÚ y después, pulse en Establecer como tono de
llamada.
En el menú de opciones Establecer como tono de timbre, pulse en Tono del teléfono o
Tono del contacto.
Si selecciona Tono del contacto, deberá seleccionar los contactos con los que desea
asociar la canción en la siguiente pantalla.
Comprobar si la canción se añadió como tono de timbre
En la pantalla principal, pulse en MENÚ y después pulse en Ajustes.
En la pantalla Ajustes, pulse en Sonido y pantalla > Tono del teléfono. La canción deberá
estar en la lista de tonos y seleccionada.
Enviar música utilizando Bluetooth
Puede seleccionar una canción de la aplicación Música en la Biblioteca y enviarla al teléfono
de otra persona o al ordenador a través de Bluetooth.
Pulse en PÁGINA PRINCIPAL, después pulse en y a continuación, pulse en Música.
Pulse en en la esquina inferior izquierda de la pantalla para ir a la Biblioteca.
En la Biblioteca, seleccione la canción que quiera utilizar como tono de timbre y después,
reprodúzcala.
En la pantalla Reproducción, pulse en MENÚ y después, pulse en Compartir > Bluetooth.
En los siguientes pasos, se le pedirá que active la opción Bluetooth en su teléfono y que
conecte el dispositivo de recepción Bluetooth para que se pueda enviar la música. Siga
los pasos detallados en “Enviar información desde su teléfono a otro dispositivo” en el
capítulo Bluetooth.
Acerca del widget de Música
Puede utilizar el widget de Música para reproducir canciones directamente desde la pantalla
principal. Para más información sobre cómo añadir este widget en la pantalla principal,
consulte “Personalizar su pantalla principal con widgets” en el capítulo Personalizar.
1.
2.
3.
4.
5.
1.
2.
1.
2.
3.
4.
5.

Mapas y ubicación
Utilizar Google Maps
Google Maps le permite hacer un seguimiento de su ubicación actual, ver las situaciones del
tráfico en tiempo real y recibir direcciones detalladas de su destino. También le ofrece una
herramienta de búsqueda donde puede encontrar lugares de interés o una dirección de un
vector o un mapa aéreo, o ver lugares a nivel de calle.
Necesita una conexión Wi-Fi o de datos móviles para utilizar Google Maps.
La aplicación de Google Maps no abarca todos los países o ciudades.
Ver ubicaciones
Activar los servicios de ubicación
Antes de abrir Google Maps y de buscar su ubicación u otros lugares de interés, debe
habilitar fuentes de ubicación.
Pulse en PÁGINA PRINCIPAL > MENÚ, y después pulse en Ajustes > Ubicación.
Seleccione Utilizar redes inalámbricas, Utilizar satélites GPS, o ambos.
Al seleccionar Utilizar satélites GPS puede encontrar lugares de interés a nivel de calle. No obstante,
esto precisa una vista clara del cielo y más energía de la batería.
Buscar su ubicación
Pulse en PÁGINA PRINCIPAL y después, pulse en > Mapas.
En la pantalla Google Maps, pulse en MENÚ y después pulse en Mi ubicación. Su ubicación
se muestra en el mapa como un punto azul intermitente.
Moverse en el mapa
Deslice el dedo por la pantalla o utilice la bola de navegación óptica para ver otras zonas del
mapa.
Acercarse o alejarse en un mapa
Pulse en para acercarse; pulse en para alejarse.
1.
2.
1.
2.

Mapas y ubicación 169
Obtener una dirección e información adicional de una ubicación
Pulse durante varios segundos en una ubicación en el mapa. Se abre un recuadro sobre la
ubicación, con la dirección y una miniatura en Street View (de estar disponible). Pulse en el
recuadro para ver más información o para obtener direcciones hasta esa ubicación.
Buscar una ubicación en Street View.
El modo Street View (disponible sólo en las áreas seleccionadas) ofrece una vista de la
ubicación a nivel de calle.
1. Haga lo siguiente:
Pulse durante varios segundos en una ubicación en el mapa y después, pulse en el
recuadro que aparece.
Buscar el lugar que quiere ver. Consulte “Buscar una ubicación” en este capítulo para
más detalles. Cuando encuentre el lugar, pulse en el recuadro correspondiente.
2. En la pantalla de detalles de la ubicación, pulse en Street View.
3. Para navegar en el modo Street View, haga lo siguiente:
Deslice el dedo por la pantalla o utilice la bola de navegación óptica para moverse
hacia arriba o abajo o para buscar en otras direcciones.
Pulse en las flechas mostradas para moverse hacia arriba o abajo en la calle.
Pulse en MENÚ para seleccionar otras opciones de navegación.
Mientras visualiza una ubicación en Street View, pulse en MENÚ y después en Modo de brújula para
activar este modo. Incline, cambie la orientación o gire su teléfono para ver el área entorno a la
ubicación seleccionada.
Borrar el mapa
Después de obtener las direcciones o de buscar en un mapa (como se ha descrito en otros
apartados de esta sección), puede borrar los diferentes marcadores aplicados a dicho mapa.
Cuando visualice un mapa, pulse en MENÚ y después, pulse en Más > Borrar mapa.

170 Su teléfono HTC Desire Guía del usuario
Visualizar capas en el mapa
Al principio, Google Maps abre un mapa a nivel de calle. En éste puede ver diferentes “capas”
a modo de información adicional; por ejemplo, imágenes de satélite, información del tráfico,
ubicaciones de amigos en Google Latitude o información de Wikipedia sobre ubicaciones.
También puede ver mapas creados por usted y otras personas en Google Maps, en la Web.
Se pueden ver múltiples capas al mismo tiempo.
No todas las ubicaciones tienen información compatible con todas las capas del mapa o todos los
niveles de zoom. Para más información sobre las capas, consulte Google Maps en la Web:
http://maps.google.com/
1. Mientras visualiza un mapa, pulse en MENÚ y después, pulse en Capas.
2. Seleccione entre lo siguiente:
Tráfico (disponible sólo en las áreas seleccionadas). Las condiciones del tráfico en
tiempo real se muestran sobre las carreteras mediante líneas de diferentes colores.
Cada color representa la rapidez a la que se mueve el tráfico.
Satélite. Google Maps utiliza los mismos datos de satélite que Google Earth™. Las
imágenes de satélite no están capturadas en tiempo real. Google Earth facilita las
mejores imágenes disponibles, la mayoría de ellas con una antigüedad de uno a tres
años.
Latitud. Cuando se una a Google Latitude, podrá ver las ubicaciones de sus amigos
como una capa de información adicional en el mapa. Para más detalles, consulte
“Encontrar a sus amigos con Google Latitude (disponible según el país)” en este
capítulo.
Para seleccionar más capas como líneas de tránsito o mapas que ha creado en Google
Maps en la Web, pulse en Más capas.
Para borrar capas y ver sólo el mapa a nivel de calle, pulse en Borrar mapa.

Mapas y ubicación 171
Buscar una ubicación
Mientras visualiza un mapa, pulse en BÚSQUEDA.
Introduzca el lugar que quiere buscar en la casilla de búsqueda. Puede introducir una
dirección, una ciudad o un tipo de negocio o establecimiento (por ejemplo, los museos
que hay en Madrid).
Cuando introduzca información, aparecerá en pantalla una lista de todos los lugares que ha
buscado o visitado previamente. También puede puntear en una dirección en el menú para mostrar
su ubicación en el mapa.
3. Pulse en . Los resultados de la búsqueda se muestran en el mapa.
1
2
1 Pulse para mostrar los resultados de la búsqueda en una lista.
2 Pulse para ir al elemento de búsqueda anterior o siguiente en el mapa, si
hay múltiples resultados.
4. Pulse en el recuadro para mostrar la Dirección, Detalles (de estar disponibles) y Revisiones
(de existir) sobre el elemento de búsqueda.
1.
2.

172 Su teléfono HTC Desire Guía del usuario
Obtener direcciones
Utilice Google Maps para obtener direcciones detalladas de su destino.
Mientras visualiza un mapa, pulse en MENÚ y después, pulse en Direcciones.
Introduzca el punto de inicio en la primera casilla de texto, después en la segunda
casilla de texto introduzca su destino. De forma predeterminada, su ubicación actual se
introduce en la casilla Punto de inicio.
3
1
2
1 Punto de inicio.
2 Destino.
3 Elegir cómo quiere llegar a su destino.
También puede puntear en para abrir el menú fuente de ubicación y seleccionar un
punto de inicio y una dirección de destino.
3. Pulse en el icono para obtener direcciones para ir en coche, en transporte público o
caminando.
4. Pulse en Ir. Las direcciones hasta su destino aparecen en una lista. Pulse en las
instrucciones de una dirección de la lista para mostrar el mapa.
Cuando termine de ver o de seguir las direcciones, pulse en MENÚ y después, pulse en
Más > Borrar mapa para restablecer el mapa. Su destino se guarda automáticamente en el
historial de Google Maps.
1.
2.

Mapas y ubicación 173
Encontrar a sus amigos con Google Latitude (disponible según el país)
El servicio Google Latitude™ de ubicación del usuario le permite tanto a usted como a sus
amigos compartir ubicaciones y mensajes de estado. También le permite enviar mensajes
instantáneos y correos electrónicos, realizar llamadas telefónicas y obtener direcciones de la
ubicación de sus amigos.
Su ubicación no se comparte de forma automática. Debe unirse a Latitude y después, invitar
a sus amigos a que vean su ubicación o aceptar sus invitaciones.
Unirse a Google Latitude
Mientras visualiza un mapa, pulse en MENÚ y después, pulse en Unirme a Latitude.
Lea la política de privacidad. Si está de acuerdo con ella, pulse en Aceptar y compartir.
Después de unirse a Google Latitude, puede comenzar a compartir las ubicaciones con sus
amigos. Sólo los amigos que haya invitado de forma explícita o que hayan aceptado podrán
ver su ubicación.
Abrir Latitud
Después de unirse a Latitud, puede abrir esta opción para encontrar a sus amigos y ver sus
actualizaciones.
Mientras visualiza un mapa, pulse en MENÚ y después, pulse en Latitud.
Invitar a amigos a compartir sus ubicaciones
1. Mientras visualiza un mapa, pulse en MENÚ y después, pulse en Latitud.
2. En Latitud, pulse en MENÚ y después, pulse en Añadir amigos.
3. Elija cómo añadir amigos:
Seleccionar de Contactos. Seleccione un número de amigos de sus Contactos.
Añadir mediante dirección de correo electrónico. Introduzca una dirección de correo
electrónico.
4. Pulse en Añadir amigos.
5. Si se le pregunta, pulse Sí.
Si sus amigos ya utilizan la opción Latitud, recibirán una solicitud a través del correo
electrónico y una notificación en Google Latitude. Si aún no utilizan la opción de latitud,
recibirán una solicitud a través del correo electrónico indicándoles que accedan a Latitud
a través de su cuenta de Google.
Responder a una invitación
Cuando reciba una solicitud para compartir de un amigo, puede:
Aceptar y volver a compartir. Usted y su amigo pueden ver sus respectivas ubicaciones.
Aceptar, pero ocultar mi ubicación. Puede ver la ubicación de su amigo, pero éste no
podrá ver la suya.
No aceptar. La información de la ubicación se comparte entre usted y su amigo.
1.
2.

174 Su teléfono HTC Desire Guía del usuario
Ver las ubicaciones de sus amigos
Puede ver las ubicaciones de sus amigos en un mapa o en una lista.
Cuando abra Mapas, se mostrarán las ubicaciones de sus amigos. Cada amigo se representa
mediante una imagen (de Contactos) con una flecha apuntando a su ubicación aproximada.
Si un amigo ha elegido compartir ubicaciones a nivel de ciudad, su imagen no incluirá
ninguna flecha y aparecerá en el medio de la ciudad.
Para ver el perfil de un amigo y conectarse, pulse en la foto. El nombre de su amigo
aparecerá en un recuadro. Pulse en dicho recuadro para abrir una pantalla con detalles sobre
su amigo y múltiples opciones de conexión.
Cuando abra la opción Latitud, verá una lista de sus amigos de Google Latitude, con un
resumen de sus últimas ubicaciones conocidas, su estado, etc. Seleccione a un amigo de la
lista para abrir una pantalla con detalles sobre su amigo y múltiples opciones de conexión.
Conectar con amigos y administrar la lista de amigos
Pulse en el recuadro de detalles de contacto de un amigo en la vista de mapa o bien,
pulse en un amigo en la vista de lista para abrir su perfil. En la pantalla de perfil, puede
comunicarse con su amigo y establecer opciones de privacidad.
Mostrar en el mapa
Muestra la ubicación del amigo en el mapa.
Conversar en Google Talk
Abra una ventana de conversación en Google Talk para hablar con un amigo.
Enviar correo electrónico
Gmail se abre cuando hay un mensaje dirigido a un amigo.
Obtener direcciones
Obtiene direcciones para llegar a la ubicación de su amigo.
Compartir opciones
Seleccione entre lo siguiente:
Ubicación más exacta posible. Comparta información precisa de su ubicación.
Informar sólo del nombre de la ciudad. Comparta sólo la ciudad donde se encuentra,
no la ubicación a nivel de calle. Su amigo puede ver el icono de su foto en mitad de la
ciudad donde se encuentra. Para compartir de nuevo información más precisa, pulse en
Ubicación más exacta posible.
Ocultarse de este amigo. Deje de compartir su ubicación con este amigo, en una lista o en
un mapa.
Eliminar a este amigo
Elimine al amigo/a de su lista y deje de compartir ubicaciones con él/ella.

Mapas y ubicación 175
Cambiar ajustes de privacidad
Puede controlar cómo y cuándo puede ser localizado por sus amigos. En su cuenta de
Google sólo se guarda la última ubicación enviada a Latitude. Si desactiva la opción de
latitud o si permanece oculto, no se guardará ninguna ubicación.
En Google Maps, pulse en MENÚ y después, pulse en Latitud.
Pulse en su propio nombre y después, pulse en Editar ajustes de privacidad.
Establezca las siguientes opciones según sus preferencias:
Detectar su ubicación
Permite que Google Latitude detecte y actualice su ubicación a medida que se mueve.
La frecuencia de actualización se determina en varios factores, como con qué frecuencia
ha cambiado su ubicación.
Establecer su ubicación
Elija entre varias opciones para seleccionar de forma manual su ubicación.
Ocultar su ubicación
Oculte su ubicación de todos sus amigos.
Desactivar Google Latitude
Desactive la opción de latitud y deje de compartir su ubicación o estado. Siempre puede
volver a unirse a Latitude.
1.
2.
3.

176 Su teléfono HTC Desire Guía del usuario
Utilizar HTC Footprints™
HTC Footprints™ le ofrece una manera fácil de grabar los lugares favoritos y así, volver a
visitarlos. Un footprint consta de una foto de un lugar como un restaurante, una excursión de
interés, etc., que se guarda junto con una posición GPS precisa y otros datos sobre el lugar
como la dirección de la calle o el número de teléfono.
La próxima vez que visite el mismo lugar, sólo tendrá que acceder al footprint. Puede marcar
el número de teléfono o ver la ubicación en Google Maps.
Crear un footprint
Pulse en PÁGINA PRINCIPAL y después, pulse en > Footprints.
Pulse en Nuevo Footprint. Si la opción GPS no está conectada, se le pedirá que la conecte
para que su teléfono pueda utilizar GPS y encontrar su ubicación.
3. Posicione la cámara hacia la escena que desea para mostrar la ubicación. Footprints
comienza a utilizar GPS para buscar su posición.
Para cambiar los ajustes de brillo y de balance de blancos antes de hacer una foto, pulse en MENÚ,
después pulse en Brillo o Balance de blancos, a continuación, elija un ajuste.
4. Pulse en la bola de navegación óptica para captar la foto. Si su posición GPS aún no se
ha encontrado, se le pedirá que encuentre la posición en Google Maps, que continúe la
búsqueda GPS o que detenga dicha búsqueda. Puede que se le pregunte si quiere que
Footprints de HTC determine de forma automática la dirección de la ubicación.
5. Pulse en Listo.
Antes de pulsar en Listo, puede pulsar en MENÚ y después en Editar para cambiar el nombre, la
categoría o dirección del footprint, introducir el teléfono y la página Web, y añadir una nota de voz al
footprint.
Volver a visitar un footprint
1. Pulse en PÁGINA PRINCIPAL y después, pulse en > Footprints.
2. En la parte inferior de la pantalla, deslice el dedo para seleccionar la categoría de footprint.
3. Pulse en el footprint que quiera volver a visitar.
1.
2.

Mapas y ubicación 177
4. Desplácese hacia abajo para ver más información. Puede pulsar en los campos de
información para ver más datos sobre el footprint, llamar a un número de teléfono
guardado, etc.
2
3
1
1 Busca la dirección en Google Maps.
2 Abrir la página Web.
3 Mostrar la ubicación GPS en Google Maps.
Editar o eliminar un footprint
Pulse en PÁGINA PRINCIPAL y después, pulse en > Footprints.
En una pantalla de categoría, pulse durante varios segundos en el footprint que quiera
editar o eliminar y después, pulse en Editar o Eliminar en el menú de opciones.
Exportar sus footprints
Puede hacer una copia de seguridad de los footprints exportándolos a una tarjeta
de almacenamiento. También puede abrir archivos de footprints exportados en otras
aplicaciones como Google Earth en su ordenador. Para transferir archivos de su tarjeta
de almacenamiento al ordenador, consulte “Copiar archivos a y desde la tarjeta de
almacenamiento” en el capítulo Conceptos básicos.
Pulse en PÁGINA PRINCIPAL, después en > Footprints y a continuación, haga lo
siguiente:
Para exportar todos sus footprints, en la ficha Todos los footprints, pulse en MENÚ y
después, en Exportar.
Para exportar todos los footprints de una categoría concreta, mientras visualiza dicha
categoría, pulse en MENÚ y después, en Exportar.
Para exportar sólo un footprint, ábralo, pulse en MENÚ y después en Exportar.
Los footprints exportados se guardarán como archivos .kmz en la carpeta Datos_Footprints,
en su tarjeta de almacenamiento. Si ha exportado múltiples footprints al mismo tiempo, se
guardarán juntos en un archivo .kmz.
1.
2.

178 Su teléfono HTC Desire Guía del usuario
Importar footprints
Puede restablecer los footprints que previamente ha copiado en la tarjeta de
almacenamiento. También puede importar los archivos .kmz guardados en otras aplicaciones
o utilizar una foto como footprint.
1. Pulse en PÁGINA PRINCIPAL y después, pulse en > Footprints.
2. Pulse en MENÚ y después, pulse en Importar.
3. Haga lo siguiente:
Para importar footprints guardados u otro archivo .kmz de su tarjeta de
almacenamiento, pulse en Datos de Footprints y después, pulse en el archivo que
quiera importar. Si en el dispositivo hay un footprint igual a uno que quiere importar, se
le preguntará si quiere sobrescribirlo.
Para importar una foto, pulse en Imagen, desplácese hasta la foto que quiera importar
y después, pulse en la foto. A continuación, puede añadir información de footprints
como su ubicación o categoría.
Añadir el widget de Footprints
Añada el widget de Footprints para ver y acceder a sus footprints en la pantalla principal.
Para información sobre cómo añadir widgets, consulte “Añadir un widget en la pantalla
principal” en el capítulo Personalizar.

Más aplicaciones
Ver vídeos en YouTube
YouTube es un servicio de transferencia de vídeos en línea que le permite ver vídeos subidos
previamente por miembros de YouTube.
Pulse en PÁGINA PRINCIPAL y después, pulse en > YouTube. YouTube presenta los
vídeos agrupados en categorías, como Más vistos, Más comentados, Más recientes o Más
valorados.
No necesita ninguna cuenta de YouTube para examinar y ver vídeos. No obstante, para utilizar todas
las características de YouTube (como compartir un vídeo), necesita crear una cuenta de YouTube
desde su ordenador y acceder a ella desde el teléfono.
Debe tener una conexión de datos o Wi-Fi activa para acceder a YouTube.
Ver vídeos
Pulse en PÁGINA PRINCIPAL y después, pulse en > YouTube.
En la pantalla YouTube, desplácese por la lista de vídeos y después, pulse en uno para verlo.
La pantalla cambia automáticamente a la vista horizontal cuando reproduce un vídeo.
Mientras ve un vídeo, puede:
Pulsar en la pantalla para mostrar los controles de reproducción. Cuando se muestren
los controles de reproducción, puede detenerse en pausa, avanzar o retroceder, o
arrastrar el control deslizante hasta el punto del vídeo que quiera ver.
Pulse en MENÚ para clasificar, comentar, compartir, etiquetar como inapropiado, o
interactuar con el vídeo de otra manera.
4. Pulse ATRÁS para detener la reproducción y volver a la lista de vídeos.
Buscar vídeos
Pulse en PÁGINA PRINCIPAL y después, pulse en > YouTube.
En la pantalla YouTube, pulse en BÚSQUEDA.
Introduzca una palabra de búsqueda y después, pulse en .
El número de resultados de la búsqueda aparece debajo de la barra de estado. Desplácese
por los resultados y pulse en un vídeo para verlo.
Borrar el historial de búsqueda
Pulse en PÁGINA PRINCIPAL y después, pulse en > YouTube.
Pulse en MENÚ y después pulse en Ajustes.
Pulse en Borrar historial de búsqueda y después, pulse en Aceptar cuando se le indique.
1.
2.
3.
1.
2.
3.
4.
1.
2.
3.

180 Su teléfono HTC Desire Guía del usuario
Compartir un enlace de vídeo
Puede compartir un vídeo enviando el enlace a sus contactos.
Pulse en PÁGINA PRINCIPAL y después, pulse en > YouTube.
En la pantalla YouTube, pulse en el vídeo para verlo desde las categorías disponibles.
Mientras ve un vídeo, pulse en MENÚ y después, pulse en Compartir.
Seleccione cómo desea compartir el enlace de vídeo.
Grabar un vídeo y compartirlo en YouTube
Debe acceder a su cuenta de Google para subir el vídeo a YouTube.
Pulse en PÁGINA PRINCIPAL y después, pulse en > YouTube.
Pulse en .
Pulse en la bola de navegación óptica para iniciar la grabación del vídeo. Cuando finalice
la grabación, pulse de nuevo en la bola de navegación óptica. Pulse en Listo.
Introduzca un título, una descripción y etiquetas para su vídeo.
Establezca el nivel de privacidad.
Pulse en Subir.
1.
2.
3.
4.
1.
2.
3.
4.
5.
6.

Más aplicaciones 181
Ver un PDF
Utilice el Visor de PDF para ver archivos PDF que ha copiado en la tarjeta de almacenamiento
del teléfono.
Pulse en PÁGINA PRINCIPAL y después, pulse en > Visor de PDF.
En la pantalla Abrir archivo, pulse en el archivo que desea ver.
Deslice el dedo por la pantalla para moverse por la página o acceder a otras páginas del
PDF. Mientras visualiza un PDF, pulse en MENÚ y después, pulse en:
Abrir para abrir otro archivo PDF.
Act./desact. barra de herramientas para alternar entre mostrar u ocultar la barra de
herramientas.
Ver para ver el PDF en vista normal o en vista reformateada. Al elegir Reformateada se
modifica el texto y tamaño de las imágenes adaptándose al ancho de la pantalla, según
el nivel de zoom.
Zoom permite cambiar el nivel de zoom entre Ajustar a la pantalla o Ajustar el ancho.
Esta opción no está disponible si seleccionamos Reformateada como Vista.
Ir a para ir a una página específica en el PDF.
Más para buscar el PDF y ver propiedades del archivo o información sobre el Visor
de PDF.
Gire el teléfono hacia los lados (giro a la izquierda) para ver el archivo PDF en modo
horizontal. La orientación de la pantalla se ajusta de forma automática dependiendo de
cómo sujete el teléfono.
1.
2.
3.

182 Su teléfono HTC Desire Guía del usuario
Visualizar documentos, presentaciones y hojas de cálculo
Quickoffice le permite ver en su teléfono archivos de Microsoft Office Word, Microsoft Office
Excel y Microsoft PowerPoint. Quickoffice admite la visualización de archivos de Microsoft
Office 2003 y 2007 Word (.doc), Excel (.xls), PowerPoint (.ppt) y texto (.txt).
Asegúrese de que ha copiado los archivos en la tarjeta de almacenamiento del teléfono antes de
abrir Quickoffice. Consulte “Copiar archivos a y desde la tarjeta de almacenamiento” en el capítulo
Conceptos básicos para aprender a copiar archivos en la tarjeta de almacenamiento.
Pulse en PÁGINA PRINCIPAL y después, pulse en > Quickoffice.
En la pantalla Abrir archivo, pulse en el archivo que desea abrir.
En la pantalla Abrir archivo, pulse en MENÚ y después pulse en Ordenar para que pueda ordenar la
lista por Nombre o Fecha.
3. Deslice el dedo por la pantalla para moverse por la página o acceder a otras páginas del
archivo.
4. Mientras visualiza un documento, puede:
Pulsar en la pantalla para acercarse o alejarse o bien, utilizar los controles de zoom en
pantalla para acercarse y alejarse.
En los archivos de Excel, pulse en MENÚ y después, pulse en Hoja de cálculo para ver
otras hojas de cálculo en el archivo.
En los archivos de Word y PowerPoint, pulse en un enlace URL para abrir la página
Web en el navegador Web.
Cuando abra documentos de Word, Quickoffice reformatea el texto para ajustarlo al
ancho de la pantalla. Haga doble clic en la pantalla para cambiar a la vista normal y así
ver el diseño de la página.
Quickoffice no modifica el texto en tablas.
Al visualizar los archivos de PowerPoint, después de acercar una diapositiva, puede
hacer doble clic en la pantalla para alejarla de forma automática y adaptar dicha
diapositiva al ancho de la pantalla.
1.
2.

Más aplicaciones 183
Hacer un seguimiento de sus valores bursátiles
Utilice Valores bursátiles para obtener las últimas actualizaciones de cotización de bolsa e
índices bursátiles de seguimiento.
1
2
3
4
1 Lista de sus cotizaciones de bolsa e índices bursátiles. Pulsar en un elemento para ver su gráfico
diario y otros datos.
2 Pulsar para actualizar la información bursátil.
3 Pulsar para añadir una cotización de bolsa o índice bursátil.
4 Muestra la hora en que se actualizó la información por última vez.
Añadir una cotización de bolsa o un índice bursátil
Pulse en PÁGINA PRINCIPAL y después, pulse en > Valores bursátiles.
En la pantalla Valores bursátiles, pulse en en la esquina inferior derecha de la pantalla.
Si no hay valores o índices bursátiles en pantalla, elija Pulsar aquí para añadir un valor o índice en la
parte superior de la pantalla.
3. Introduzca la cotización de bolsa o el índice bursátil en el campo de texto y después,
pulse en .
4. En la lista de resultados, pulse en la cotización de bolsa o en el índice bursátil que quiera añadir.
Cambiar el orden del listado bursátil
Pulse en PÁGINA PRINCIPAL y después, pulse en > Valores bursátiles.
Pulse en MENÚ y después, pulse en Reorganizar.
Pulse durante varios segundos en al final del elemento que quiera mover. Cuando la
fila esté resaltada en color verde, arrástrela a su nueva posición y después suéltela.
Pulse en Listo.
1.
2.
1.
2.
3.
4.

184 Su teléfono HTC Desire Guía del usuario
Eliminar valores e índices bursátiles
Pulse en PÁGINA PRINCIPAL y después, pulse en > Valores bursátiles.
Pulse en MENÚ y después, pulse en Eliminar.
Seleccione los elementos que quiera eliminar, y después pulse en Eliminar.
Ajustar la frecuencia de actualización de la información bursátil
Pulse en PÁGINA PRINCIPAL y después, pulse en > Valores bursátiles.
Pulse en MENÚ y después pulse en Ajustes.
Seleccione la casilla de verificación Sincronización automática de datos.
La descarga automática de información bursátil puede ocasionar gastos adicionales por parte de
su proveedor móvil.
4. Pulse en Ajustar frecuencia de descarga y después, seleccione la frecuencia de
comprobación de las descargas.
Actualizar la información bursátil manualmente
Pulse en PÁGINA PRINCIPAL y después, pulse en > Valores bursátiles.
Pulse en MENÚ y después pulse en Actualizar.
Añadir widget de Valores bursátiles
Pulse en PÁGINA PRINCIPAL y después, pulse en > Widget > Valores bursátiles.
Elija el estilo del widget y después, pulse en Seleccionar.
Arrastre el widget a un espacio en blanco en la pantalla principal y después, suéltelo.
1.
2.
3.
1.
2.
3.
1.
2.
1.
2.
3.

Más aplicaciones 185
Escuchar la radio
FM Radio le permite escuchar las emisoras de radio FM en su teléfono.
Primero debe conectar un auricular a la toma de audio de su teléfono para utilizar la Radio FM.
Radio FM utiliza el auricular estéreo como la antena de radio FM.
1
2
3
4
5
6
7
8
9
10
1 Frecuencia de radio FM.
2 Desplazar para sintonizar una frecuencia en la banda FM.
3 Pulsar para sincronizar la frecuencia de radio en intervalos de -0,1 MHz.
4 Ver la lista Todos predeterminados.
5 Pulsar para buscar la banda FM de la anterior emisora FM.
6 Pulsar para buscar la banda FM de la siguiente emisora FM.
7 Pulsar para cambiar el nombre de la emisora actual que está sintonizando.
8 Pulsar para sincronizar la frecuencia de radio en intervalos de +0,1 MHz.
9 Intensidad de la señal de radio.
10 Encender o apagar la radio FM.
Escuchar una emisora de radio FM
Pulse en PÁGINA PRINCIPAL y después, pulse en > Radio FM.
Al utilizar por primera vez Radio FM, ésta busca automáticamente emisoras FM, las guarda
como ajustes predeterminados y reproduce la primera emisora FM encontrada.
Para repetir la búsqueda y guardar las emisoras FM, pulse en MENÚ y después, pulse en Explorar
y guardar.
Pulse ATRÁS para detener la búsqueda automática.
3. En la pantalla Radio FM, puede:
Pulsar en y después, seleccionar una emisora que quiera escuchar.
Pulsar en para ir a la anterior emisora FM disponible o para ir a la siguiente
emisora FM disponible.
Pulsar en los botones SUBIR VOLUMEN o BAJAR VOLUMEN a un lado del teléfono
para regular el volumen.
Pulse en MENÚ para establecer más opciones de Radio FM.
1.
2.

186 Su teléfono HTC Desire Guía del usuario
Añadir nombres de emisoras
Pulse en PÁGINA PRINCIPAL y después, pulse en > Radio FM.
Sintonice la emisora FM deseada y después, pulse en .
Introduzca un nombre para la emisora FM seleccionada y después, pulse en Guardar.
Minimizar o apagar la Radio FM
Haga lo siguiente:
Pulse ATRÁS para minimizar y que la Radio FM siga activa en un segundo plano de
manera que pueda escuchar la radio mientras va a otra pantalla.
En la pantalla Radio FM, pulse en en la esquina superior derecha de la pantalla Radio
FM para desactivar Radio FM.
1.
2.
3.

Más aplicaciones 187
Grabar su voz
Grabador de voz es una opción útil y rápida que le permite grabar lo que piensa. También
puede grabar su voz y configurarla como un tono.
Debe tener una tarjeta microSD instalada en su teléfono para utilizar el Grabador de voz.
Grabar su voz
Pulse en PÁGINA PRINCIPAL y después, pulse en > Grabador de voz.
Coloque el micrófono del dispositivo cerca de la boca.
Pulse en para iniciar la grabación de un clip de voz. Pulse en para detener
la grabación.
Pulse en para volver a reproducir la grabación de voz.
Para compartir de un modo rápido la grabación de voz a través de Bluetooth, correo
electrónico o mensaje, pulse en .
Compartir un clip de voz
Pulse en PÁGINA PRINCIPAL y después, pulse en > Grabador de voz.
En la pantalla Grabador de voz, pulse en .
En la pantalla Todas las grabaciones, pulse durante varios segundos en el grabador de voz
que quiera compartir y después, pulse en Compartir en el menú de opciones.
En el menú de opciones Compartir, seleccione cómo quiere compartir la grabación de voz.
Para aprender a enviar archivos a través de Bluetooth, consulte el capítulo Bluetooth.
Configurar un clip de voz como tono
Pulse en PÁGINA PRINCIPAL y después, pulse en > Grabador de voz.
En la pantalla Grabador de voz, pulse en .
En la pantalla Todas las grabaciones, pulse durante varios segundos en la grabación
de voz que quiera establecer como tono y después, pulse en Establecer como tono de
llamada en el menú de opciones.
Cambiar nombre de un clip de voz
Pulse en PÁGINA PRINCIPAL y después, pulse en > Grabador de voz.
En la pantalla Grabador de voz, pulse en .
En la pantalla Todas las grabaciones, pulse durante varios segundos en el grabador de voz
que quiere compartir y después, pulse en Cambiar nombre en el menú de opciones.
Introduzca el nombre y después, pulse en Guardar.
1.
2.
3.
4.
5.
1.
2.
3.
4.
1.
2.
3.
1.
2.
3.
4.

188 Su teléfono HTC Desire Guía del usuario
Encontrar e instalar aplicaciones de Android Market
Android Market™ es el lugar que debe consultar para encontrar aplicaciones nuevas para su
teléfono. Elija entre una amplia variedad de aplicaciones gratuitas y de pago, desde aplicaciones
de productividad a otras de ocio y juegos. Cuando encuentre una aplicación que quiere, la
puede descargar e instalar fácilmente en su teléfono con sólo seleccionarla con el dedo.
Para acceder a Android Market, primero debe conectarse a Internet utilizando la conexión de
datos o Wi-Fi de su teléfono y accediendo a su cuenta de Google.
1
2
3
1 Pulsar para buscar aplicaciones en Android Market e instalarlas en su teléfono.
2 Pulsar para mostrar las aplicaciones o juegos disponibles en Android Market, o mostrar las
aplicaciones que ya ha descargado e instalado de Android Market.
3 Lista de aplicaciones destacadas. Pulse en una aplicación para leer una descripción sobre la
aplicación y revisiones del usuario.
Las aplicaciones de pago están disponibles sólo en ciertos países.
Encontrar e instalar una aplicación
Cuando instale aplicaciones de Android Market y las utilice en su teléfono, puede que necesite
acceder a información personal (como su ubicación, datos de contacto, etc.) o acceder a
ciertas funciones o ajustes del teléfono. Descargar e instalar sólo aplicaciones de confianza.
Pulse en PÁGINA PRINCIPAL y después, pulse en > Market.
Cuando abra Android Market por primera vez, aparecerá la ventana Términos de servicio.
Pulse en Aceptar para continuar.
Para encontrar una aplicación en Android Market, puede:
Explorar las aplicaciones destacadas. Desplazándose por la lista de aplicaciones
destacadas cuando abra Android Market.
Explorar las aplicaciones por categorías. Primero, pulse en Aplicaciones o Juegos
y después, pulse en una categoría. Dentro de dicha categoría, puede filtrar las
aplicaciones según Más pagadas, Más gratuitas o Sólo en.
1.
2.
3.

Más aplicaciones 189
Las aplicaciones de pago están disponibles sólo en ciertos países.
Buscar una aplicación Pulse en en la pantalla principal de Android Market,
introduzca el nombre o tipo de aplicación que está buscando y después, pulse en a
la derecha del cuadro de búsqueda.
4. Pulse en una aplicación para leer una descripción sobre la aplicación y revisiones del usuario.
5. Pulse en Instalar (si se trata de una aplicación gratuita) o en Comprar (si es una aplicación
de pago).
Debe tener una cuenta en Google Checkout para adquirir elementos en Android Market. Consulte
“Crear una cuenta en Google Checkout” para configurar una cuenta en Google Checkout si aún no
tiene ninguna.
6. La pantalla siguiente le avisa si la aplicación necesita acceder a su información personal o
a ciertas funciones o ajustes del teléfono. Si acepta las condiciones, pulse en Aceptar para
iniciar la descarga e instalación de la aplicación.
Si ha seleccionado una aplicación de pago, después de pulsar en Aceptar, irá directamente
a una pantalla de Google Checkout para pagar la aplicación antes de que se descargue en
su teléfono.
¡Leer detenidamente! Tenga especial cuidado con las aplicaciones que tienen acceso a múltiples
funciones o una cantidad significativa de datos. Cuando pulse en Aceptar en esta pantalla, se
responsabiliza de los resultados del uso de este elemento en su teléfono.
Después de instalar la aplicación, pulse en en el lado superior izquierdo de la pantalla
para volver a la página de Android Market. También puede pulsar en MENÚ y después, pulsar
en Inicio.
Crear una cuenta en Google Checkout
Debe tener una cuenta en Google Checkout asociada a su cuenta de Google para adquirir
elementos de Android Market.
Haga lo siguiente:
En su ordenador, vaya a: http://checkout.google.com para crear una cuenta en Google
Checkout.
La primera vez que utilice su teléfono para comprar un artículo en Android Market, se le
pedirá que indique sus datos de facturación para configurar una cuenta en Google Checkout.
Si ha utilizado Google Checkout una vez para adquirir una aplicación de Android Market, el teléfono
recuerda la contraseña por lo que no necesita volver a introducirla. Por este motivo, debe tener
cuidado para que nadie utilice el teléfono sin su permiso. Consulte el capítulo Seguridad para
información sobre cómo preservar la seguridad de su teléfono.
Solicitar una devolución de una aplicación
Si no está satisfecho con una aplicación, podrá solicitar un reembolso en las 24 horas
posteriores a la compra. No se aplicará ningún importe en su tarjeta de crédito y la aplicación
se desinstalará del teléfono.
Si cambia de opinión, puede instalar la aplicación de nuevo, pero no podrá solicitar un
reembolso por segunda vez.
Pulse en PÁGINA PRINCIPAL y después, pulse en > Market > Descargas.
Pulse en la aplicación a desinstalar para el reembolso. Se abrirá la pantalla de detalles
sobre la aplicación.
1.
2.

190 Su teléfono HTC Desire Guía del usuario
Pulse en Desinstalar y reembolsar. A continuación, se desinstala la aplicación y se cancela
el importe abonado.
Elija el motivo de eliminación de la aplicación y después, pulse en Aceptar.
Abrir una aplicación instalada
Haga lo siguiente:
En la barra de estado, compruebe si ve el icono . Si ve este icono , abra el Panel de
notificaciones y después, pulse en la aplicación para abrirla. Consulte “Abrir el Panel de
notificaciones” en el capítulo Conceptos básicos, para más información sobre cómo abrir
este panel.
Pulse en PÁGINA PRINCIPAL y después, pulse en > Market > Descargas. En la
pantalla Descargar, pulse en la aplicación para abrirla.
Pulse en PÁGINA PRINCIPAL y después, pulse en . En la pantalla Todos los
programas, localice la aplicación y después, pulse en ella.
Desinstalar una aplicación
Puede desinstalar cualquier aplicación que haya descargado e instalado de Android Market.
Pulse en PÁGINA PRINCIPAL y después, pulse en > Market > Descargas.
En la pantalla Descargas, pulse en la aplicación que quiere descargar y después, pulse en
Desinstalar.
Cuando se le indique, pulse en Aceptar para eliminar la aplicación de su teléfono.
Elija el motivo por el que elimina la aplicación y después, pulse en Aceptar.
Obtener ayuda
Si necesita ayuda o tiene alguna pregunta sobre Android Market, pulse en MENÚ y después
en Ayuda. El navegador Web le llevará a la página Web de ayuda de Android Market.
3.
4.
1.
2.
3.
4.

Más aplicaciones 191
Leer feeds de noticias
Utilice Noticias para suscribirse a feeds de noticias y estar al día de lo último en Internet.
Noticias controla los feeds RSS de sus sitios de noticias favoritos, blogs, etc., y descarga las
actualizaciones más recientes.
Pantalla Noticias
1 2 3
1 Ficha Suscripciones
Muestra los canales a los que se ha suscrito. Pulse en un canal para mostrar las historias de ese
canal concreto.
2 Ficha Estrella
Muestra canales y el número de historias (entre paréntesis) que se han marcado con una estrella.
Pulse en un canal para mostrar las historias con estrella de ese canal, después pulse en una
historia para leerla.
3 Ficha Palabras clave
Muestra las palabras clave que ha creado y el número de historias (entre paréntesis) que coinciden.
Pulse en una palabra clave para mostrar las historias que contienen esa palabra en concreto.
Suscribirse a un canal de noticias de una lista
Pulse en PÁGINA PRINCIPAL y después, pulse en > Noticias.
En la ficha Suscripciones, pulse en Añadir feeds.
Pulse en una de las categorías en la pantalla para abrir los canales disponibles.
Pulse en Buscar feed de noticias para buscar la Web para otros canales.
Pulse en Añadir feed de noticias de Google para suscribirse a un canal de Google Noticias.
4. Seleccione el/los canal/es a los que desea suscribirse.
5. Repita los pasos 3 y 4 para suscribirse a más canales.
6. Pulse en Listo.
1.
2.
3.

192 Su teléfono HTC Desire Guía del usuario
Suscribirse a un canal de notificas introduciendo una dirección URL.
Pulse en PÁGINA PRINCIPAL y después, pulse en > Noticias.
En la ficha Suscripciones, pulse en Añadir feeds > Añadir desde URL.
Introduzca la dirección URL completa para el feed RSS y después, pulse en Listo.
Ajustar la frecuencia de actualización de las historias
Ajuste Noticias para buscar forma automática las actualizaciones de los canales a los que
está suscrito.
Pulse en PÁGINA PRINCIPAL y después, pulse en > Noticias.
Desde la ficha Suscripción, pulse en MENÚ y después, pulse en Más > Ajustes >
Frecuencia de comprobación.
Pulse en el intervalo de tiempo deseado.
Para buscar actualizaciones de forma manual, en la ficha Suscripción, pulse en MENÚ y después,
pulse en Actualizar.
Leer una historia
Pulse en PÁGINA PRINCIPAL y después, pulse en > Noticias.
En la ficha Suscripciones, pulse en un canal cuyas historias quiera leer.
Desplácese por la lista de historias y después, pulse en una para leerla.
Mientras lee una historia, puede pulsar en:
y para avanzar o retroceder una historia en el canal.
para volver a la lista de historias.
para compartir la historia a través de un mensaje (enlace sólo a la historia) o correo
electrónico.
para eliminar la historia de la lista de historias.
5. Si quiere leer la historia completa, pulse en Leer artículo completo. Esto abrirá la historia
en el navegador Web. Consulte “Utilizar el navegador Web de su teléfono” en el capítulo
Internet para aprender a navegar por la página Web.
Marcar una historia con una estrella
Marque sus historias favoritas con una estrella para encontrarlas con más facilidad cuando
vuelva a ellas.
Pulse en PÁGINA PRINCIPAL y después, pulse en > Noticias.
En la ficha Suscripciones, pulse en el canal donde está la historia que quiere marcar con
una estrella.
Haga lo siguiente:
Localice la historia y después, pulse en .
Pulse en la historia que quiere abrir y después, pulse en junto a la esquina superior
derecha de la pantalla.
Puede eliminar la estrella de una historia pulsando en .
1.
2.
3.
1.
2.
3.
1.
2.
3.
4.
1.
2.
3.

Más aplicaciones 193
Añadir una palabra clave
Cree palabras clave para facilitar la búsqueda de las historias que le interesan. Las historias
con la misma palabra clave se agrupan juntas, facilitándole así su búsqueda.
Pulse en PÁGINA PRINCIPAL y después, pulse en > Noticias.
En la ficha Palabras clave, pulse en Añadir palabras clave.
Introduzca la palabra clave y después, pulse en Listo.
En la ficha Palabras clave, pulse en una palabra clave para mostrar las historias que
contienen dicha palabra en su texto.
Añadir el widget de Noticias
Lea fragmentos de historias a las que se ha suscrito directamente en la pantalla principal.
Pulse en PÁGINA PRINCIPAL y después, pulse en > Widget > Noticias.
Elija el estilo del widget y después, pulse en Seleccionar.
Seleccione el canal de las noticias que desea leer en el widget.
Arrastre el widget a un espacio en blanco en la pantalla principal y después, suéltelo.
1.
2.
3.
4.
1.
2.
3.
4.

Seguridad
Proteger su tarjeta SIM con un PIN
Puede proteger su tarjeta SIM del uso no autorizado asignando un PIN (número de
identificación personal).
El PIN de la tarjeta SIM predeterminado se lo facilita su operador móvil.
Pulse en PÁGINA PRINCIPAL > MENÚ, después pulse en Ajustes.
Desplácese hacia abajo en la pantalla, pulse en Seguridad > Bloqueo de tarjeta SIM y
después, seleccione la casilla de verificación Bloquear tarjeta SIM.
Introduzca el código PIN de la tarjeta SIM, después pulse en Aceptar. Para cambiar el
código PIN de la tarjeta SIM, pulse en Cambiar PIN de tarjeta SIM.
Las llamadas de emergencia se pueden realizar en cualquier momento, sin ningún PIN. Consulte
“Hacer una llamada de emergencia” en el capítulo Llamadas de teléfono, para más información.
Restablecer una tarjeta SIM que se ha bloqueado
Si introduce el PIN erróneo más veces del número de intentos máximo permitido, su tarjeta
SIM se bloqueará solicitando un “código PUK”. En ese caso, necesita el código PUK para
restablecer el acceso al teléfono. Este código puede que haya sido facilitado por su operador
móvil cuando recibió la tarjeta SIM.
En la pantalla de marcación del teléfono, introduzca el código PUK y después, pulse en
Siguiente.
Introduzca el código PIN nuevo que desea utilizar y después, pulse en Siguiente.
Introduzca de nuevo el código PIN nuevo y después, pulse en Siguiente.
1.
2.
3.
1.
2.
3.

Seguridad 195
Proteger su teléfono mediante un bloqueo de pantalla
Puede aumentar la seguridad de su teléfono solicitando un patrón de desbloqueo de pantalla
cada vez que se encienda el teléfono o siempre que se active del modo en suspensión (la
pantalla se apaga).
Pulse en PÁGINA PRINCIPAL > MENÚ y después, pulse en Ajustes.
Desplácese hacia abajo en la pantalla y después, pulse en Seguridad > Patrón de
desbloqueo.
Lea la información en la pantalla y después, pulse en Siguiente.
Evalúe el patrón de ejemplo en la pantalla y después, pulse en Siguiente.
5. Trace el patrón de desbloqueo de pantalla conectando
con al menos cuatro puntos en una dirección vertical,
horizontal y/o diagonal. Levante el dedo de la pantalla
cuando haya finalizado.
Debe deslizar el dedo por la pantalla para crear el patrón en
vez de ir marcando puntos.
6. El teléfono registra el patrón. Pulse en Continuar.
7. Cuando se le indique, arrastre de nuevo el patrón de
desbloqueo de pantalla, después pulse en Confirmar.
Desmarque la casilla de verificación Utilizar patrón visible si no
quiere que el patrón de desbloqueo se muestre en pantalla cuando
lo desbloquee.
Para cambiar el patrón de desbloqueo en pantalla, pulse en PÁGINA PRINCIPAL > MENÚ y después,
pulse en Ajustes > Seguridad > Cambiar patrón de desbloqueo.
Cuando no pueda trazar el patrón de desbloqueo correcto en la pantalla, después de cinco
intentos, se le pedirá que espere 30 segundos antes de intentarlo de nuevo. Si olvidó su
patrón de desbloqueo de pantalla, pulse en Patrón olvidado. Se le indicará que acceda
utilizando el nombre y la contraseña de su cuenta de Google, y que cree un nuevo patrón de
desbloqueo de pantalla antes de que se muestre la pantalla principal.
Necesita conectarse a una conexión Wi-Fi o de datos para poder acceder a su cuenta de Google.
1.
2.
3.
4.

Ajustes
Ajustes en su teléfono
Controlar y personalizar los ajustes del teléfono en la pantalla Ajustes.
Para abrir la pantalla Ajustes, pulse en PÁGINA PRINCIPAL > MENÚ y después, pulse en
Ajustes.
Personalizar
Seleccione una escena, configure el fondo de escritorio de la pantalla principal o de la
pantalla de bloqueo a utilizar y establezca el tono de timbre predeterminado para utilizar
en las llamadas entrantes. Puede cambiar el nombre o eliminar una escena personalizada si
pulsa durante varios segundos en una escena personalizada en Escenas.
Inalámbrico y redes
Configure las conexiones inalámbricas de su teléfono, como Wi-Fi o Bluetooth, habilite el
modo Avión o establezca las opciones para las redes móviles, en itinerancia, redes privadas
virtuales (VPN), etc.
Llamar
Configure los servicios de llamada como buzón de voz, desvío de llamada, llamada en espera
o identificador de llamada.
Sonido y pantalla
Ajuste los tonos de timbre de notificación y del teléfono, la orientación automática de la
pantalla, y ajuste el brillo de la pantalla y el tiempo de espera de ésta.
Cuentas y sincronización
Acceda o salga de las cuentas de la red social, de la cuenta de Google y la cuenta de
Exchange ActiveSync. También puede administrar la sincronización y otros ajustes de sus
cuentas. Consulte el capítulo Cuentas y sincronización para más detalles.
Ubicación
Seleccione las fuentes para utilizar cuando determine su ubicación.
Buscar
Seleccione elementos para incluir cuando haga una búsqueda en su teléfono y establezca las
opciones de búsqueda de Google.
Privacidad
Seleccione si permitir o bloquear Google para utilizar su ubicación cuando sugiera resultados
o para otros servicios de Google. También puede habilitar o deshabilitar la característica
de copia automática de seguridad en su teléfono y restablecer el dispositivo. Consulte el
capítulo Hacer copia de seguridad, actualizar y restablecer, para más información.

Ajustes 197
Conectar a PC
Establezca el tipo de conexión USB predeterminada cuando conecte su teléfono al
ordenador. Seleccione Preguntarme para mostrar siempre el cuadro de diálogo del tipo
de conexión cuando esté conectado el dispositivo. Consulte “Conectar su teléfono a un
ordenador” en el capítulo Conceptos básicos para más información.
Seguridad
Configure el patrón de desbloqueo de pantalla, habilite el bloqueo de la tarjeta SIM o
gestione el almacenamiento de credenciales del teléfono. Consulte el capítulo Seguridad para
más información.
Aplicaciones
Organice las aplicaciones y la instalación de nuevos programas.
Almacenamiento
Compruebe la memoria disponible en el teléfono y en la tarjeta de memoria.
Fecha y hora
Configure la fecha, hora, zona horaria y el formato de fecha y hora. Para desactivar la
sincronización automática de la hora y poder cambiar manualmente los ajuste de zona
horaria, consulte “Cambiar ajustes de zona horaria” en el capítulo Reloj y El tiempo.
Idioma y teclado
Ajuste el idioma y la región del sistema operativo. También puede ajustar las opciones del
teclado en pantalla.
Accesibilidad
Habilite o deshabilite plug-ins de accesibilidad predeterminados o descargados que
respondan a acciones del usuario tales como act./desact. sonido cuando se abre un nueva
ventana del explorador.
Síntesis de voz
Si ha instalado la aplicación de texto a voz (datos de voz), utilice esta opción para configurar
los ajustes de texto a voz.
Acerca del teléfono
Establezca el método de actualización del software del sistema y vea el estado del teléfono,
como su tipo de red, la intensidad de la señal, el nivel de energía de la batería y el nombre de
la red. También puede comprobar el uso de la batería de las aplicaciones individuales o ver la
información legal y la versión de software de su teléfono. Consulte “Comprobar información
sobre su teléfono” en este capítulo para más información.

198 Su teléfono HTC Desire Guía del usuario
Cambiar ajustes de pantalla
Ajustar el brillo de pantalla manualmente
Pulse en PÁGINA PRINCIPAL > MENÚ y después, pulse en Ajustes > Sonido y pantalla.
Desplácese hacia abajo en la pantalla y después, pulse en Brillo.
Desmarque la casilla de verificación Brillo automático.
Arrastre el control deslizante de brillo hacia la izquierda para disminuir o hacia la derecha
para aumentar el brillo de la pantalla. Pulse en Aceptar.
Ajustar la hora antes de que se apague la pantalla
Después de un período de inactividad, la pantalla del teléfono se apaga para conservar
la energía de la batería. Este período de inactividad se puede configurar antes de que la
pantalla se apague.
Pulse en PÁGINA PRINCIPAL > MENÚ y después, pulse en Ajustes > Sonido y pantalla.
Desplácese hacia abajo en la pantalla y después, pulse en Tiempo espera pantalla.
Pulse en el tiempo antes de que la pantalla se apague.
Para desactivar rápidamente la pantalla, pulse en el botón ENERGÍA.
Prevenir el giro automático de la pantalla
Por defecto, la orientación de la pantalla se ajusta de forma automática dependiendo de
cómo sujete el teléfono.
No todas las pantallas de la aplicación admiten la rotación automática.
Pulse en PÁGINA PRINCIPAL > MENÚ y después, pulse en Ajustes > Sonido y pantalla.
Desplácese hacia abajo en la pantalla y después, pulse en la casilla de verificación
Orientación.
Volver a calibrar el sensor-G
Vuelva a calibrar la pantalla si piensa que su orientación no se corresponde correctamente
con la manera en que sujeta el teléfono.
Pulse en PÁGINA PRINCIPAL > MENÚ y después, pulse en Ajustes > Sonido y pantalla.
Desplácese hacia abajo en la pantalla y después pulse en Calibrado del sensor-G.
Coloque el teléfono sobre una superficie plana y nivelada y después, pulse en Calibrar.
Después del proceso de calibrado, pulse en Aceptar.
1.
2.
3.
4.
1.
2.
3.
1.
2.
1.
2.
3.
4.

Ajustes 199
Mantenga la pantalla encendida mientras carga el teléfono
Puede evitar que la pantalla del teléfono se apague mientras está cargando.
Pulse en PÁGINA PRINCIPAL > MENÚ, después pulse en Ajustes.
Desplácese hacia abajo en la pantalla y después, pulse en Aplicaciones > Desarrollo.
Seleccione la casilla de verificación Pantalla activa.
Activar y desactivar los efectos de animación
Puede desactivar la animación o habilitar sólo algunas animaciones cuando cambie de una
escena a otra.
Pulse en PÁGINA PRINCIPAL > MENÚ y después, pulse en Ajustes > Sonido y pantalla.
Desplácese hacia abajo en la pantalla y después, pulse en Animación.
En el menú de opciones, seleccione el ajuste de animación que desee.
1.
2.
3.
1.
2.
3.

200 Su teléfono HTC Desire Guía del usuario
Cambiar ajustes de sonido
Ajustar un perfil de sonido
Cambie al modo vibración o silencio o bien, utilice los ajustes de sonido normales del
teléfono.
Pulse en PÁGINA PRINCIPAL > MENÚ y después, pulse en Ajustes > Sonido y pantalla >
Perfil de sonido.
En el menú de opciones Elegir un perfil, pulse en el perfil de sonido que quiera utilizar.
Habilitar o deshabilitar tonos táctiles
Puede elegir que se reproduzca un sonido al seleccionar elementos en pantalla.
Pulse en PÁGINA PRINCIPAL > MENÚ y después, pulse en Ajustes > Sonido y pantalla.
Desplácese hacia abajo en la pantalla y después, marque o desmarque la casilla de
verificación Selección sonora.
Elegir el sonido de notificación
Puede seleccionar el sonido a reproducir cuando su teléfono reciba notificaciones nuevas.
Pulse en PÁGINA PRINCIPAL > MENÚ y después, pulse en Ajustes > Sonido y pantalla >
Sonido de notificación.
Seleccione el sonido de notificación preferido en la lista y después, pulse en Aceptar.
1.
2.
1.
2.
1.
2.

Ajustes 201
Cambiar el idioma del teléfono
Cuando active su teléfono por primera vez, se le pedirá que seleccione el idioma que le
gustaría utilizar. También puede cambiar en idioma sobre la marcha, siempre que lo desee.
Al cambiar el idioma se ajusta la disposición del teclado, el formato de fecha y hora, etc.
Los idiomas disponibles para que elija dependerán de la versión del teléfono que tenga.
Pulse en PÁGINA PRINCIPAL > MENÚ y después, pulse en Ajustes > Idioma y teclado >
Configuración local.
Pulse en el idioma y en la región correspondiente que quiera utilizar.
Pulse en PÁGINA PRINCIPAL para volver a la pantalla principal. Puede que tenga que
esperar brevemente para que el nuevo idioma se aplique a su teléfono.
1.
2.
3.

202 Su teléfono HTC Desire Guía del usuario
Optimizar la vida útil de la batería del teléfono
Cuando estamos de viaje, no siempre es fácil cargar la batería del teléfono con la frecuencia
que nos gustaría. Siga estos consejos para ampliar la duración entre una carga y otra.
Desactive las funciones inalámbricas como Bluetooth, Wi-Fi o la conexión de datos
cuando no las utilice. Consulte los capítulos Internet y Bluetooth para más información.
Utilice sólo redes GSM. Consulte “Utilizar la red GSM de su operador móvil” en este
capítulo para más información.
No utilice satélites GPS para determinar su ubicación GPS. Consulte el capítulo Mapas y
ubicación para más datos.
Reduzca el brillo de la pantalla. Consulte “Ajustar el brillo de la pantalla manualmente” en
este capítulo para más información.
Desactive la animación de la pantalla. Consulte “Activar y desactivar los efectos de
animación” en este capítulo para más información
Suprima actividades como navegar por Internet. Los datos inalámbricos consumen mucha
energía.
Evite realizar llamadas de larga duración o utilizar la cámara durante períodos de tiempo
prolongados.
Contemple la opción de llevar una batería de repuesto para los casos en que no pueda
cargar la batería durante períodos prolongados.
Con el paso del tiempo, las baterías pierden capacidad de almacenamiento. Considere la
sustitución de la batería después de ocho meses a un año de uso, o si aprecia que su vida
útil disminuye.
Utilizar la red GSM de su operador móvil
Comience a utilizar la red GSM de su operador móvil si no está utilizando una conexión de
datos para conectarse a Internet. Conectarse a la red GSM de su operador móvil consume
menos energía de la batería.
Pulse en PÁGINA PRINCIPAL > MENÚ y después, pulse en Ajustes > Inalámbrico y redes.
Desplácese hacia abajo en la pantalla y después, pulse en Redes móviles > Modo red.
Pulse sólo GSM.
Comprobar el uso de energía de las aplicaciones
Pulse en PÁGINA PRINCIPAL > MENÚ y después, pulse en Ajustes.
Desplácese hacia abajo en la pantalla y después, pulse en Acerca del teléfono > Batería >
Uso de la batería.
1.
2.
3.
1.
2.

Ajustes 203
Administrar la memoria
Comprobar qué cantidad de memoria del teléfono está disponible para su uso
Pulse en PÁGINA PRINCIPAL > MENÚ y después, pulse en Ajustes.
Desplácese hacia abajo en la pantalla y después, pulse en Almacenamiento. La memoria
disponible en el teléfono se muestra en la sección Almacenamiento interno del teléfono.
Comprobar el espacio disponible en la tarjeta de almacenamiento
Pulse en PÁGINA PRINCIPAL > MENÚ y después, pulse en Ajustes.
Desplácese hacia abajo en la pantalla y después, pulse en Almacenamiento. El espacio
total y disponible de la tarjeta de almacenamiento se muestra en la sección Tarjeta SD.
Borrar datos y memoria caché de la aplicación
Pulse en PÁGINA PRINCIPAL > MENÚ y después, pulse en Ajustes.
Desplácese hacia abajo en la pantalla y después, pulse en Aplicaciones > Administrar
aplicaciones.
En la pantalla Administrar aplicaciones, pulse en la aplicación cuyo caché y/o datos desea
eliminar.
Pulse en MENÚ para acceder a las opciones ordenar y filtrar.
4. En la pantalla de información de la aplicación, pulse en Borrar datos y/o en Borrar caché.
Desinstalar aplicaciones de otros fabricantes
No puede desinstalar las aplicaciones que están preinstaladas en el teléfono.
Pulse en PÁGINA PRINCIPAL > MENÚ y después, pulse en Ajustes.
Desplácese hacia abajo en la pantalla y después, pulse en Aplicaciones > Administrar
aplicaciones.
Pulse en MENÚ y después, pulse en Filtrar > Descargado.
En la pantalla Administrar aplicaciones, pulse en la aplicación que desea desinstalar.
En la pantalla Información de la aplicación, pulse en Desinstalar.
Liberar más espacio en la tarjeta de almacenamiento y en la memoria del teléfono
Si su teléfono se está quedando sin memoria, intente lo siguiente:
En su navegador Web, borre todos los archivos temporales de Internet y la información del
historial. Consulte el capítulo Internet para más información.
Desinstale los programas descargados de Android Market que ya no utilice. Para más
información, consulte “Encontrar e instalar aplicaciones de Android Market” en el capítulo
Más aplicaciones.
1.
2.
1.
2.
1.
2.
3.
1.
2.
3.
4.
5.

204 Su teléfono HTC Desire Guía del usuario
Comprobar información sobre su teléfono
Pulse en PÁGINA PRINCIPAL > MENÚ y después, pulse en Ajustes.
Desplácese hacia abajo en la pantalla y después, pulse en Acerca del teléfono.
Seleccione entre lo siguiente:
Actualizaciones de software del sistema
Habilite o deshabilite la característica de comprobación automática para las actualizaciones
de software en su teléfono. También puede pulsar en Comprobar ahora para comprobar
manualmente las actualizaciones de software.
Red
Comprobar información sobre su operador móvil y el estado del servicio.
Identidad del teléfono
Compruebe información sobre su teléfono y la tarjeta SIM que está utilizando.
Batería
Compruebe información sobre la batería como el nivel de carga actual, su estado y qué
programas utiliza la batería.
Información de hardware
Compruebe las direcciones MAC de Wi-Fi y Bluetooth.
Información de software
Compruebe la versión y otra información sobre la plataforma de Android utilizada por el
teléfono. También puede comprobar la versión del navegador Web.
Información legal
Lea la información legal de HTC y Google, así como las licencias utilizadas por el teléfono.
Aprenda más
Le ofrece el enlace a la página Web de HTC para que pueda aprender más sobre su teléfono.
1.
2.
3.

Hacer copia de seguridad,
actualizar y restablecer
Hacer copia de seguridad de los datos del teléfono
Su teléfono dispone de un sistema de copia de seguridad automática que permite copiar en
la tarjeta microSD los favoritos de su navegador Web así como mensajes, el diccionario o
ajustes. El teléfono de forma automática hace una copia de seguridad de los datos siempre
que se produce un cambio.
El teléfono hace una copia de seguridad de los siguientes datos:
Mensajes SMS y MMS
Ajustes de la aplicación Mensajes
Favoritos del navegador Web (la aplicación de Internet)
Diccionario del teclado
Ajustes
Inalámbrico y redes
Sonido y pantalla
Ubicación
Aplicaciones
Fecha y hora
Idioma y teclado - Sólo ajuste local
Debe tener una tarjeta microSD instalada en su teléfono para hacer la copia de seguridad de los datos.
Consulte “Insertar tarjeta de almacenamiento” en el capítulo Conceptos básicos para más información
sobre cómo instalar esta tarjeta en su teléfono.
Comprobar si la copia de seguridad automática está habilitada
Pulse en PÁGINA PRINCIPAL > MENÚ y después, pulse en Ajustes.
Desplácese hacia abajo en la pantalla y a continuación, pulse en Privacidad > Hacer una
copia de seguridad de mis datos.
Asegúrese de que la casilla de verificación Hacer una copia de seguridad de mis datos
está seleccionada.
Restablecer los datos de la copia de seguridad en el teléfono
Después de realizar un restablecimiento de fábrica o tras actualizar el teléfono, se le preguntará
si quiere restablecer los datos de la copia de seguridad una vez encendido el teléfono.
Asegúrese de que la tarjeta microSD donde hizo la copia de seguridad de los datos está instalada en
el teléfono.
1.
2.
3.

206 Su teléfono HTC Desire Guía del usuario
Después de un restablecimiento de fábrica o tras actualizar el software del sistema del
teléfono, espere a que el teléfono se reinicie.
Cuando en la tarjeta microSD hay un archivo de copia de seguridad válido, se mostrará el
cuadro de diálogo Restablecer mis datos y ajustes. Cuando vea este cuadro de diálogo,
pulse en Aceptar.
Actualizar el software del sistema de su teléfono
Cada cierto tiempo, habrá actualizaciones de software del sistema disponibles para su
teléfono. Su teléfono puede comprobar y después avisarle cuando haya una actualización
disponible. Entonces, usted podrá descargar e instalar la actualización en su teléfono.
Según el tipo de actualización, ésta puede borrar todos sus datos personales y ajustes
personalizados e incluso, puede eliminar cualquier programa que haya instalado. Asegúrese de
tener una copia de seguridad de la información y los archivos que desea conservar. Para más
información, consulte “Hacer copia de seguridad de los datos del teléfono” en este capítulo.
Comprobar y descargar las actualizaciones de software del sistema puede conllevar gastos
adicionales por transferencia de datos por parte de su operador móvil.
Cuando haya una actualización disponible, aparecerá en pantalla el cuadro de diálogo
Instalar actualización de software del sistema.
En el cuadro de diálogo, seleccione Instalar ahora y después, pulse en Aceptar.
Seleccione Instalar más tarde si opta por instalar la actualización del sistema en otro momento.
Cuando esté preparado para la instalación, abra el Panel de notificaciones y después, pulse en La
actualización del sistema está lista.
3. Espere hasta que finalice el proceso de actualización. Cuando la actualización haya
finalizado, el teléfono se restablecerá automáticamente.
Compruebe de forma manual las actualizaciones de software del sistema.
Pulse en PÁGINA PRINCIPAL > MENÚ, después pulse en Ajustes.
Desplácese hacia abajo en la pantalla y a continuación, pulse en Acerca del teléfono >
Actualizaciones de software del sistema.
En la pantalla Actualizaciones de software del sistema, pulse en Comprobar ahora.
1.
2.
1.
2.
1.
2.
3.

Hacer copia de seguridad, actualizar y restablecer 207
Realizar un restablecimiento de fábrica/hardware
Puede hacer que su teléfono retome el estado inicial, en el que estaba cuando salió de
fábrica. Es lo que se denomina como un restablecimiento de hardware. Puede que elija esta
opción si le va a dar su teléfono a un amigo o familiar y quiere eliminar antes todos sus
datos o bien, si el teléfono presenta problemas continuos que no se solucionan al apagarlo y
encenderlo de nuevo.
Un restablecimiento de fábrica es una medida radical. Ya que, de forma permanente borra
todos sus datos personales y cualquier ajuste personalizado; además, elimina cualquier
programa que haya instalado. Asegúrese de tener una copia de seguridad de la información
y los archivos que desea conservar.
Si su teléfono no responde o permanece inactivo, le recomendamos que realice un restablecimiento
de “software” en vez del restablecimiento de hardware o de fábrica anterior. Para realizar un
restablecimiento de software, retire la batería, espere unos segundos y después, reinícielo. Tras colocar
la batería de nuevo, encienda el teléfono.
Realizar un restablecimiento de fábrica a través de los ajustes
La manera más acertada de realizar un restablecimiento de fábrica es a través de los ajustes
del teléfono.
Pulse en PÁGINA PRINCIPAL > MENÚ, después pulse en Ajustes.
Desplácese hacia abajo en la pantalla y a continuación, pulse en Privacidad > Rest. datos
de fábrica.
En la pantalla Rest. datos de fábrica, pulse en Restablecer teléfono y después, pulse en
Borrar todo.
Realizar un restablecimiento de fábrica con los botones del teléfono
Si no puede encender el teléfono ni acceder a los ajustes, aún podrá realizar un
restablecimiento de fábrica a través de los botones del teléfono.
Con el teléfono apagado, pulse durante varios segundos el botón BAJAR VOLUMEN y
después, pulse brevemente el botón ENERGÍA.
Espere hasta que aparezcan en pantalla 3 imágenes de Android y después, suelte el botón
BAJAR VOLUMEN.
Pulse en BAJAR VOLUMEN para seleccionar BORRAR ALMACENAMIENTO y después,
pulse en ENERGÍA.
Cuando se le pida que confirme, pulse en SUBIR VOLUMEN.
1.
2.
3.
1.
2.
3.
4.

Especificaciones
Velocidad de CPU 1 GHz
Plataforma Android™ con HTC Sense™
Memoria ROM: 512 MB
RAM: 576 MB
Dimensiones
(Lg. x An. x Al.)
119 x 60 x 11,9 mm (4,7 x 2,36 x 0,47 pulgadas)
Peso 135 gramos (4,76 onzas) con batería
Pantalla Pantalla sensible al tacto de 3,7 pulgadas con resolución WVGA 480 x
800
Red HSPA/WCDMA:
Europa/Asia: 900/2100 MHz
Velocidad de subida de hasta 2 Mbps y velocidad de bajada de
7,2 Mbps máximo
Cuatro bandas GSM/GPRS/EDGE:
850/900/1800/1900 MHz
(Frecuencia de banda, disponibilidad HSPA y velocidad de datos según el
operador).
Navegación en pantalla Bola de navegación óptica
GPS Antena GPS interna
Sensores Sensor-G
Brújula digital
Sensor de proximidad
Sensor de luz ambiente
Conectividad Bluetooth® 2.1 con FTP/OPP para transferencia de archivos, A2DP
para auriculares estéreo inalámbricos y PBAP para acceso a agenda
telefónica desde kit para el coche
Wi-Fi®: IEEE 802.11b/g
Clavija de audio estéreo de 3,5 mm
micro-USB estándar (micro-USB 2.0 de 5 conectores)
Cámara Cámara en color de 5 megapíxeles con enfoque automático y flash
Formatos de audio
compatibles
Reproducción: .aac, .amr, .ogg, .m4a, .mid, .mp3, .wav, .wma
Grabación: .amr
Formatos de vídeo
compatibles
Reproducción: .3gp, .3g2, .mp4, .wmv
Grabación: .3gp
Batería Batería recargable de iones de litio
Capacidad: 1400 mAh
Tiempo en conversación: Hasta 390 minutos para WCDMA
Hasta 400 minutos para GSM
Tiempo en espera: Hasta 360 horas para WCDMA
Hasta 340 horas para GSM
(Lo anterior dependerá del uso de la red y del teléfono).
Ranura de expansión Tarjeta de memoria microSD™ (compatible con SD 2.0)
Adaptador de CA Intervalo de tensión/frecuencia: 100 ~ 240 V de CA, 50/60 Hz
Salida de CC: 5 V y 1 A
Características especiales Friend Stream
Las especificaciones están sujetas a cambio sin previo aviso.

Índice
Símbolos
3G 128
A
Accesos directos 40
Acercarse o alejarse a una foto 158
Acercar y alejar (cámara) 150
Actualizar software del sistema de su teléfono
206
Administrar la memoria 203
Ajustar el volumen 31
Ajustar la zona horaria, fecha y hora 122
Ajustar su ciudad 122
Ajustes 196
- ajustes de pantalla 198
- ajustes de sonido 200
- calendario 117
- cámara 153
- el tiempo 127
- idioma del teléfono 201
- sonido de alarma 125
Álbum (aplicación Fotos) 156
Altavoz 49
Añadir carpetas a su pantalla principal 41
Añadir iconos de aplicaciones y otros accesos
directos en la pantalla principal 40
Añadir una ciudad a la pantalla El tiempo 126
Añadir una ciudad a la pantalla Hora
internacional 123
Añadir un contacto nuevo 56
Añadir un widget en su pantalla principal 39
Android Market 188
Apagar el teléfono 21
Aplicación Calendario 110
Aplicación Fotos 156
Aplicación Música 163
B
Biblioteca (Música) 164
Bluetooth 142
- conectar auricular o kit para el coche 143
- enviar fotos o vídeos 161
- enviar y recibir información 145
Bola de navegación óptica 29
Buscar 34
Buscar en su teléfono y en la Web 34
Buscar un contacto 58
C
Cámara 148
Cambiar el fondo de pantalla 38
Cambiar el nombre de una escena 37
Captura de foto 151
Carpetas 41
Combinar información del contacto 57
Compartir fotos en Facebook 162
Compartir fotos en Flickr 162
Compartir fotos en Picasa 162
Compartir vídeos en YouTube 162
Comprobar el tiempo 126
Comprobar información sobre su teléfono 204
Conectar su teléfono a un ordenador 32
Conexión de datos 128
Conexión de red móvil 128
Conferencia telefónica 49
Configurar Mi tarjeta de contacto 55
Configurar su teléfono por primera vez 21
Contactos 54
- grupos de contacto 60
-información del contacto y conversaciones 62
- Pantalla Contactos 55
- Widget de Contactos 63
Copiar archivos a y desde la tarjeta de
almacenamiento 33
Correo 105
Correo electrónico 98
- ajustes 103, 109
- añadir una cuenta POP3/IMAP 105
- eliminar 100, 106
- enviar 101, 108
- enviar fotos o vídeos 161
Crear una lista de reproducción 165
Crear un evento del calendario 110
Cronómetro 120
Cuentas de Google 78
Cuentas de red social 78
D
Dejar una llamada en espera 49
Descargar widgets de HTC 39
Desinstalar aplicaciones de otros fabricantes 203
Despertador 124
Detección de rostro 152, 155
Duración de batería 208

210 Su teléfono HTC Desire Guía del usuario
E
Editar información de un contacto 58
Eliminar contactos 59
Eliminar una escena 37
El tiempo 126
Encender el teléfono 21
Enviar fotos o vídeos por correo electrónico 161
Enviar fotos o vídeos utilizando Bluetooth 161
Enviar información del contacto 59
Enviar música utilizando Bluetooth 167
Enviar una foto o vídeo por MMS 161
Enviar una solicitud de reunión utilizando el
calendario (sólo en Exchange ActiveSync) 111
Enviar un vCalendar 118
Escenas 36
Escuchar la radio 185
Especificaciones 208
Establecer una canción como tono de timbre 167
Exchange ActiveSync 79
F
Facebook 86
- compartir fotos 162
- Widget de Facebook 87
Facebook for Android 86
Facebook para HTC Sense 86
Favoritos 139
Fecha y hora 122
Feeds de noticias 191
Finalizar una llamada 49
Flash (cámara) 151
Flickr 162
Fondo de pantalla 38
Fondo de pantalla principal 38
Footprints 176
Formatos de audio compatibles 208
Formatos de vídeo compatibles 208
Friend Stream 91
- Widget de Friend Stream 92
Fuentes de ubicación 168
G
Girar y guardar una foto 160
Gmail 98
Google Maps 168
Google Noticias 191
Grabación de vídeo 152
Grabador de voz 187
Grabar su voz 187
Grabar vídeo 152, 155
H
Hacer copia de seguridad de los datos del
teléfono 205
- copia de seguridad automática 205
Hacer copia de seguridad de sus contactos en la
tarjeta de almacenamiento 58
Hacer llamadas 43
Hacer una foto 151
Hacer una llamada de emergencia 45
Historial de llamadas 50
Hora internacional 122
HTC Sync 81
I
Iconos de estado del teléfono 25
Iconos de notificación 26
Importar contactos desde la tarjeta de
almacenamiento 58
Importar contactos de su tarjeta SIM 57
Importar contactos de una cuenta de Exchange
ActiveSync 57
Internet 128
Invitar a gente a un evento (sólo en la cuenta de
Google) 111
L
Leer feeds de noticias 191
Lista de reproducción 165
Llamada perdida 51
M
Mapas 168
Marcación rápida 44
Memoria 208
Mensaje con imagen 69
Mensaje de texto 69
Mensajes 69
Mensajes WAP push 73
Microsoft Exchange ActiveSync 79
MMS 69
Modo Avión 53
Modo en suspensión 23
Movimientos del dedo 20
N
Navegador 134
Navegador Web 134
Noticias 191

Índice 211
O
Optimizar la vida útil de la batería del teléfono
202
P
Página principal 134
Panel de notificaciones 28
Pantalla de visor (Cámara) 148
Pantalla principal 24
Pantalla principal ampliada 24
Pantalla Revisar (Cámara) 149
Peep 88
- widget 90
Personalizar 35
Personalizar y guardar una escena 36
Picasa 162
Proteger su tarjeta SIM con un PIN 194
Proteger su teléfono mediante un bloqueo de
pantalla 195
PUK 194
Punto de acceso 128
Q
Quickoffice 182
Quitar la tapa posterior 16
R
Radio FM 185
Rechazar una llamada entrante 47
Rechazar una llamada y enviar un mensaje de
texto 47
Recordatorios de eventos 115
Recortar una foto 160
Reloj 119, 127
Reloj de mesa 121
Reorganizar o retirar widgets e iconos en la
pantalla principal 42
Reproducir música 163
Responder a una llamada entrante 46
Restablecimiento de fábrica 207
Restablecimiento de hardware 207
S
Satélites GPS 168
Servicios de llamada 52
Silenciar el micrófono 49
Sincronizar con cuentas en línea 78
Sincronizar con el ordenador 81
SMS 69
Solicitud de reunión 107, 111
Su ciudad 122
Su teléfono 12
- cargar la batería 19
- insertar la batería 18
- insertar la tarjeta de almacenamiento 17
- insertar la tarjeta SIM 17
- retirar la batería 19
- retirar la tarjeta de almacenamiento 18
- retirar la tarjeta SIM 17
- sustituir la cubierta inferior 16
T
Teclado 64
Teclado en pantalla 64
Temporizador 120
Tethering 141
Tono (de timbre) 167
Tono de notificación 200
Twitter 88
Twittering en su teléfono 88
U
Utilizar teléfono como un módem 141
V
Valores bursátiles 183
vCalendar 118
Ver fotos en Facebook 159
Ver fotos en Flickr 159
Ver fotos y vídeos 157
Ver un PDF 181
Ver vídeos (aplicación Fotos) 158
Vídeos 179
Visor de PDF 181
Volver a calibrar el sensor-G 198
VPN 132
W
Wi-Fi 129
Widget de Calendario 118
Widget del Tiempo 127
Widget de Música 167
Widget de Reloj (HTC) 119
Widget de Reloj HTC 119
Widgets 39, 42
Y
YouTube 162, 179
Z
Zona horaria 122
-
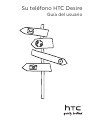 1
1
-
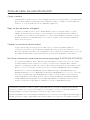 2
2
-
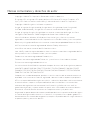 3
3
-
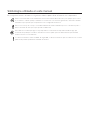 4
4
-
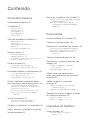 5
5
-
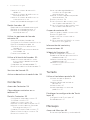 6
6
-
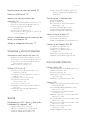 7
7
-
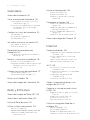 8
8
-
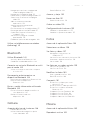 9
9
-
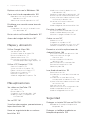 10
10
-
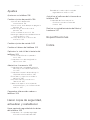 11
11
-
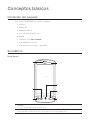 12
12
-
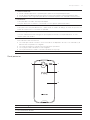 13
13
-
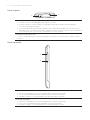 14
14
-
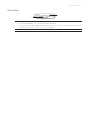 15
15
-
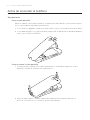 16
16
-
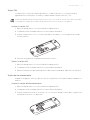 17
17
-
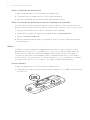 18
18
-
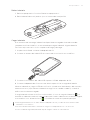 19
19
-
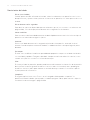 20
20
-
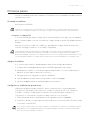 21
21
-
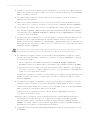 22
22
-
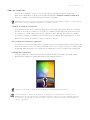 23
23
-
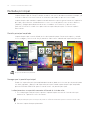 24
24
-
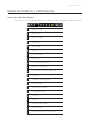 25
25
-
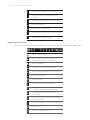 26
26
-
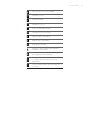 27
27
-
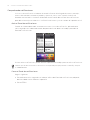 28
28
-
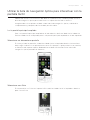 29
29
-
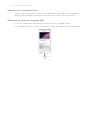 30
30
-
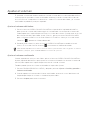 31
31
-
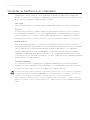 32
32
-
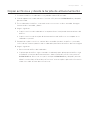 33
33
-
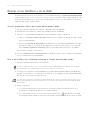 34
34
-
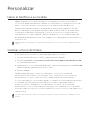 35
35
-
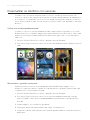 36
36
-
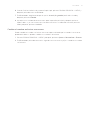 37
37
-
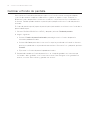 38
38
-
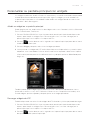 39
39
-
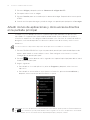 40
40
-
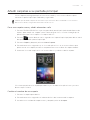 41
41
-
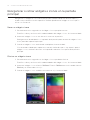 42
42
-
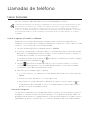 43
43
-
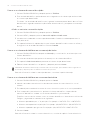 44
44
-
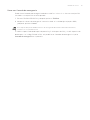 45
45
-
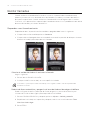 46
46
-
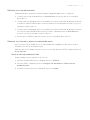 47
47
-
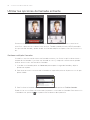 48
48
-
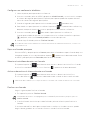 49
49
-
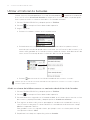 50
50
-
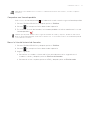 51
51
-
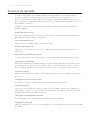 52
52
-
 53
53
-
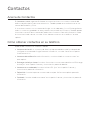 54
54
-
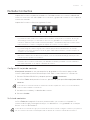 55
55
-
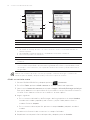 56
56
-
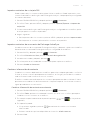 57
57
-
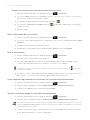 58
58
-
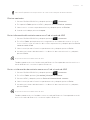 59
59
-
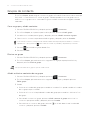 60
60
-
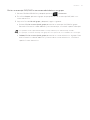 61
61
-
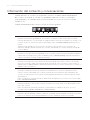 62
62
-
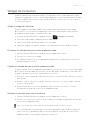 63
63
-
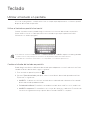 64
64
-
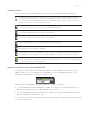 65
65
-
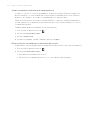 66
66
-
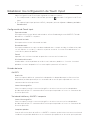 67
67
-
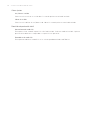 68
68
-
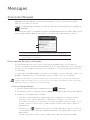 69
69
-
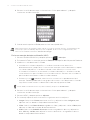 70
70
-
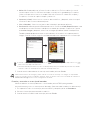 71
71
-
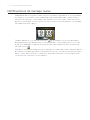 72
72
-
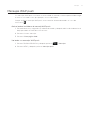 73
73
-
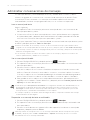 74
74
-
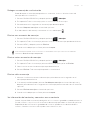 75
75
-
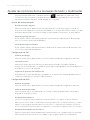 76
76
-
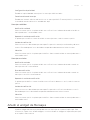 77
77
-
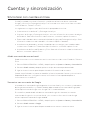 78
78
-
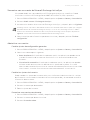 79
79
-
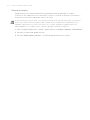 80
80
-
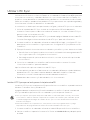 81
81
-
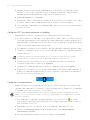 82
82
-
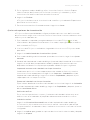 83
83
-
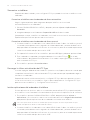 84
84
-
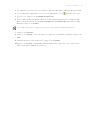 85
85
-
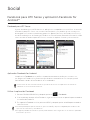 86
86
-
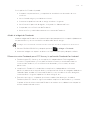 87
87
-
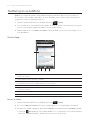 88
88
-
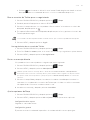 89
89
-
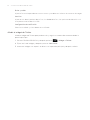 90
90
-
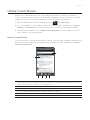 91
91
-
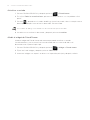 92
92
-
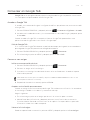 93
93
-
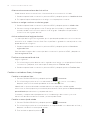 94
94
-
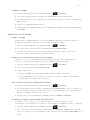 95
95
-
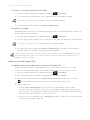 96
96
-
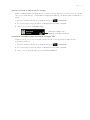 97
97
-
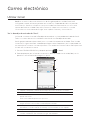 98
98
-
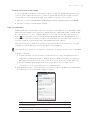 99
99
-
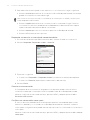 100
100
-
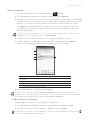 101
101
-
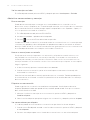 102
102
-
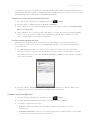 103
103
-
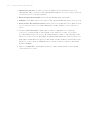 104
104
-
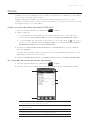 105
105
-
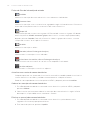 106
106
-
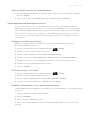 107
107
-
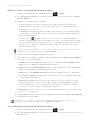 108
108
-
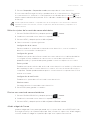 109
109
-
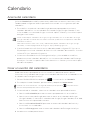 110
110
-
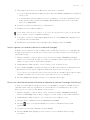 111
111
-
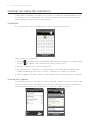 112
112
-
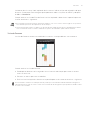 113
113
-
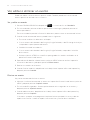 114
114
-
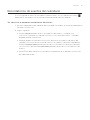 115
115
-
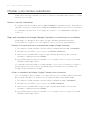 116
116
-
 117
117
-
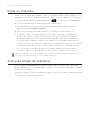 118
118
-
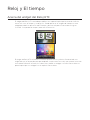 119
119
-
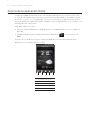 120
120
-
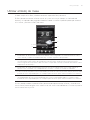 121
121
-
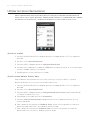 122
122
-
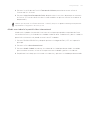 123
123
-
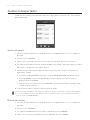 124
124
-
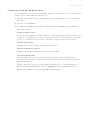 125
125
-
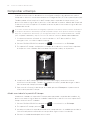 126
126
-
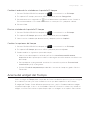 127
127
-
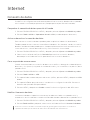 128
128
-
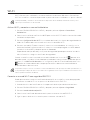 129
129
-
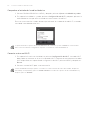 130
130
-
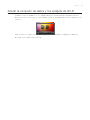 131
131
-
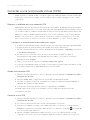 132
132
-
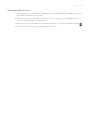 133
133
-
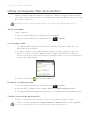 134
134
-
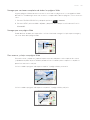 135
135
-
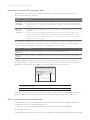 136
136
-
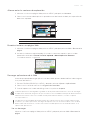 137
137
-
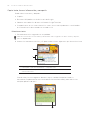 138
138
-
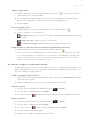 139
139
-
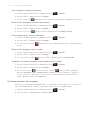 140
140
-
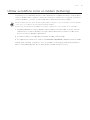 141
141
-
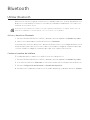 142
142
-
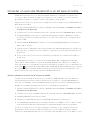 143
143
-
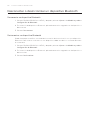 144
144
-
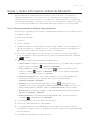 145
145
-
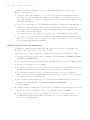 146
146
-
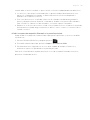 147
147
-
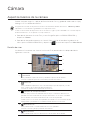 148
148
-
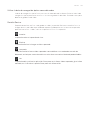 149
149
-
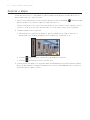 150
150
-
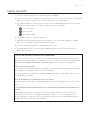 151
151
-
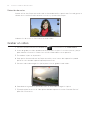 152
152
-
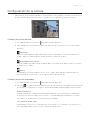 153
153
-
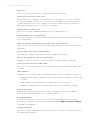 154
154
-
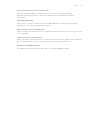 155
155
-
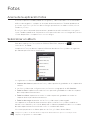 156
156
-
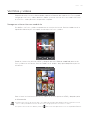 157
157
-
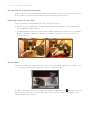 158
158
-
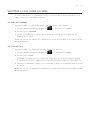 159
159
-
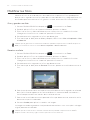 160
160
-
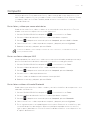 161
161
-
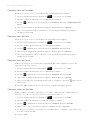 162
162
-
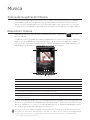 163
163
-
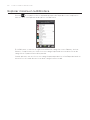 164
164
-
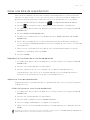 165
165
-
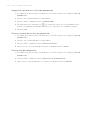 166
166
-
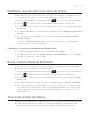 167
167
-
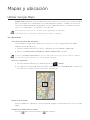 168
168
-
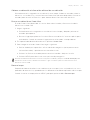 169
169
-
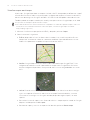 170
170
-
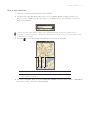 171
171
-
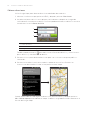 172
172
-
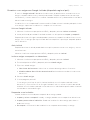 173
173
-
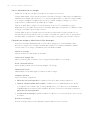 174
174
-
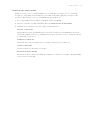 175
175
-
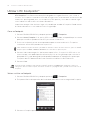 176
176
-
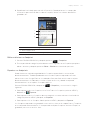 177
177
-
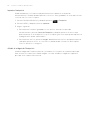 178
178
-
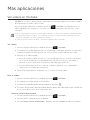 179
179
-
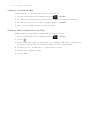 180
180
-
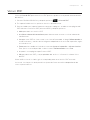 181
181
-
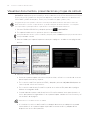 182
182
-
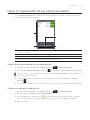 183
183
-
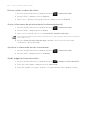 184
184
-
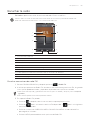 185
185
-
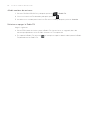 186
186
-
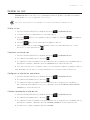 187
187
-
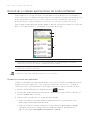 188
188
-
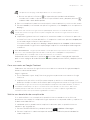 189
189
-
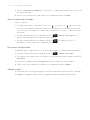 190
190
-
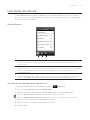 191
191
-
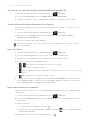 192
192
-
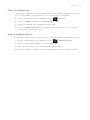 193
193
-
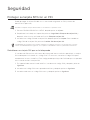 194
194
-
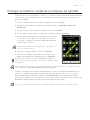 195
195
-
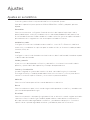 196
196
-
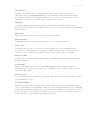 197
197
-
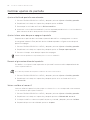 198
198
-
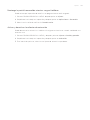 199
199
-
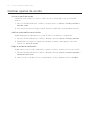 200
200
-
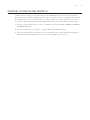 201
201
-
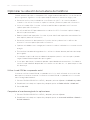 202
202
-
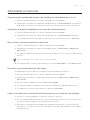 203
203
-
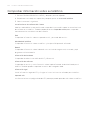 204
204
-
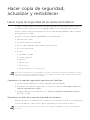 205
205
-
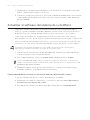 206
206
-
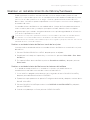 207
207
-
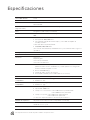 208
208
-
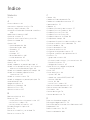 209
209
-
 210
210
-
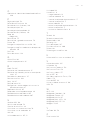 211
211
Artículos relacionados
-
HTC Gratia Guía del usuario
-
HTC Desire S Guía del usuario
-
HTC LEGEND Guía del usuario
-
HTC HD Mini Guía del usuario
-
HTC Sensation XL con Beats Audio Guía del usuario
-
HTC Desire Guía del usuario
-
HTC LEGEND Guía del usuario
-
HTC Desire X Guía del usuario
-
HTC One SV Guía del usuario
-
HTC Hero Android 2.1 Guía del usuario