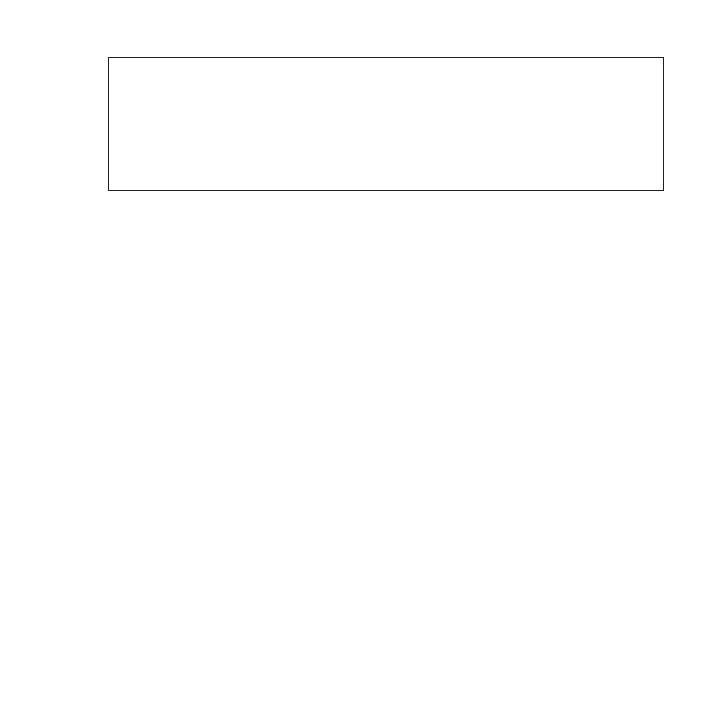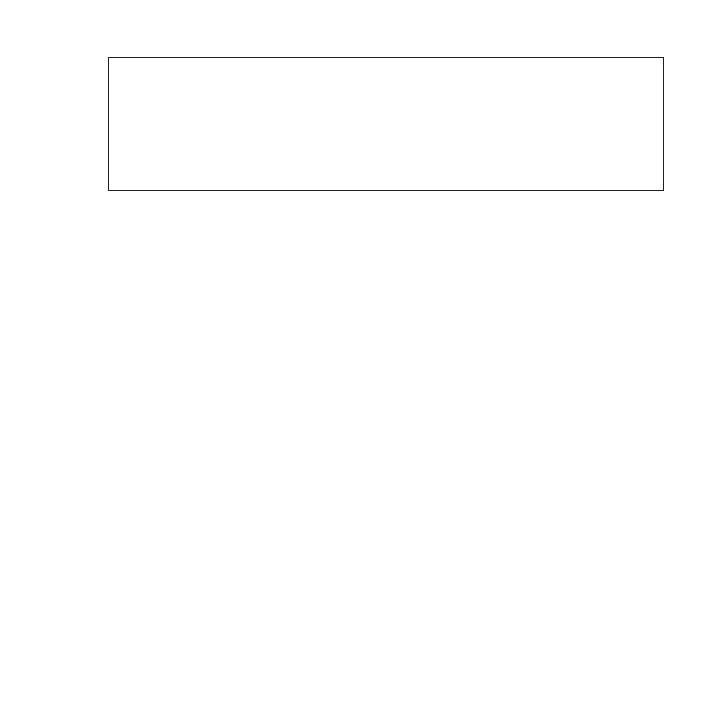
3
Lea también la Guía de información legal y seguridad que se incluye en la caja
para obtener información sobre el uso adecuado de su teléfono para evitar
lesiones y evitar daños en el teléfono. También puede consultar esta guía para
obtener información legal sobre su teléfono.
También puede visitar nuestro sitio Web de asistencia en www.htc.com/
support para descargar la Guía de información legal y seguridad y acceder a
otros recursos útiles para su teléfono.
Marcas comerciales y copyrights
Copyright © 2010 HTC Corporation. Reservados todos los derechos.
El logotipo de HTC, el logotipo brillante de HTC, HTC HD, HTC Sense, Footprints
y HTC Care son marcas comerciales de HTC Corporation.
Microsoft, Windows, Windows Mobile, Windows XP, Windows Vista, ActiveSync,
Centro de dispositivos de Windows Mobile, Internet Explorer, MSN, Hotmail,
Windows Live, Outlook, Excel, PowerPoint, Word, OneNote y Windows Media
son marcas comerciales registradas o marcas comerciales de Microsoft
Corporation en los Estados Unidos y/u otros países.
Bluetooth y el logo de Bluetooth son marcas comerciales propiedad de
Bluetooth SIG, Inc.
Wi-Fi es una marca registrada de Wireless Fidelity Alliance, Inc.
Java, J2ME y otros productos Java son marcas comerciales o marcas registradas
de Sun Microsystems, Inc. en los Estados Unidos y en otros países.
Copyright © 2010, Sun Microsystems, Inc. Reservados todos los derechos.
Copyright © 2010, Adobe Systems Incorporated. Reservados todos los derechos.
microSD es una marca comercial de SD Card Association.
Google, Google Maps y YouTube son marcas comerciales de Google, Inc. en
Estados Unidos y en otros países.
Copyright © 2010, Aplix Corporation. Reservados todos los derechos.
Opera Mobile de Opera Software ASA. Copyright 1995-2010 Opera Software
ASA. Reservados todos los derechos.