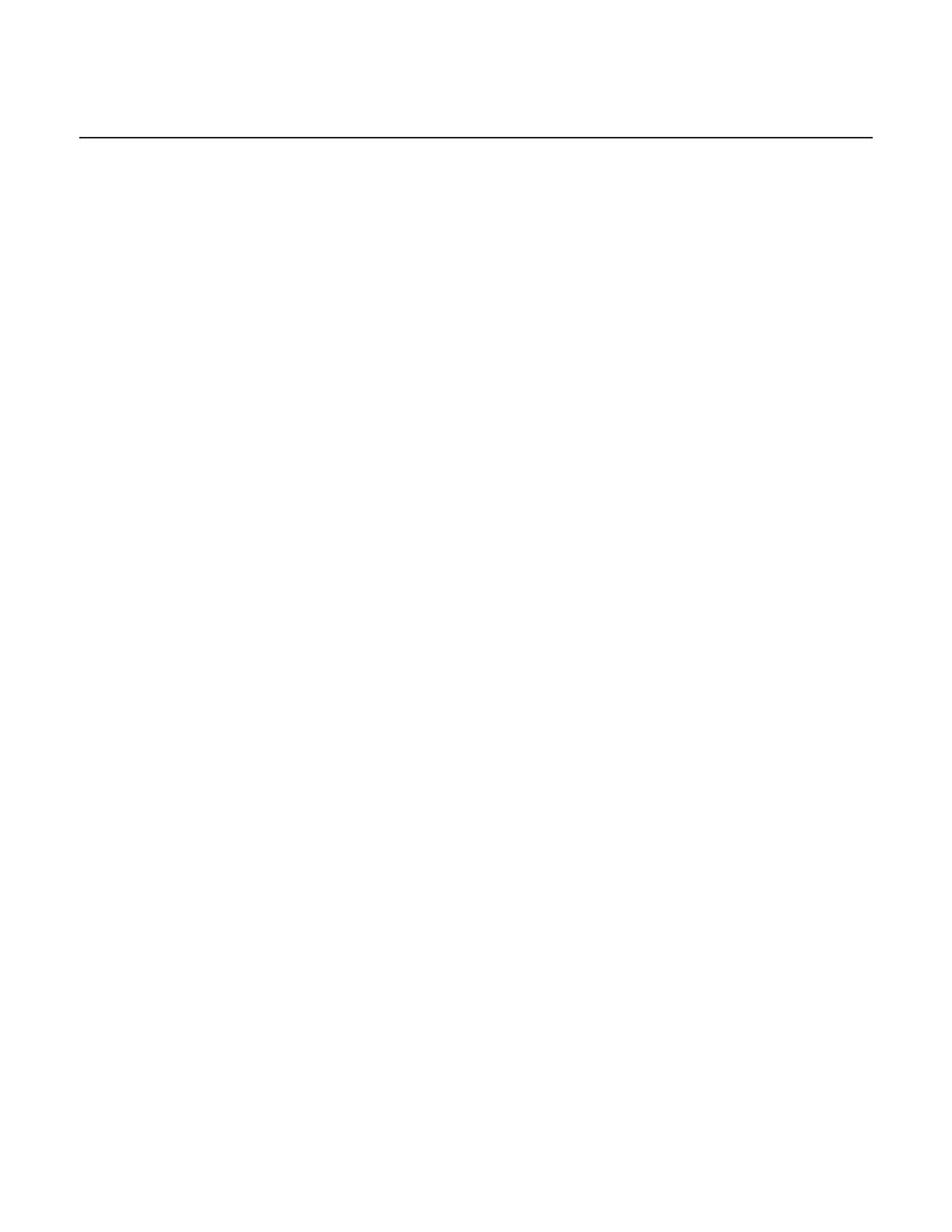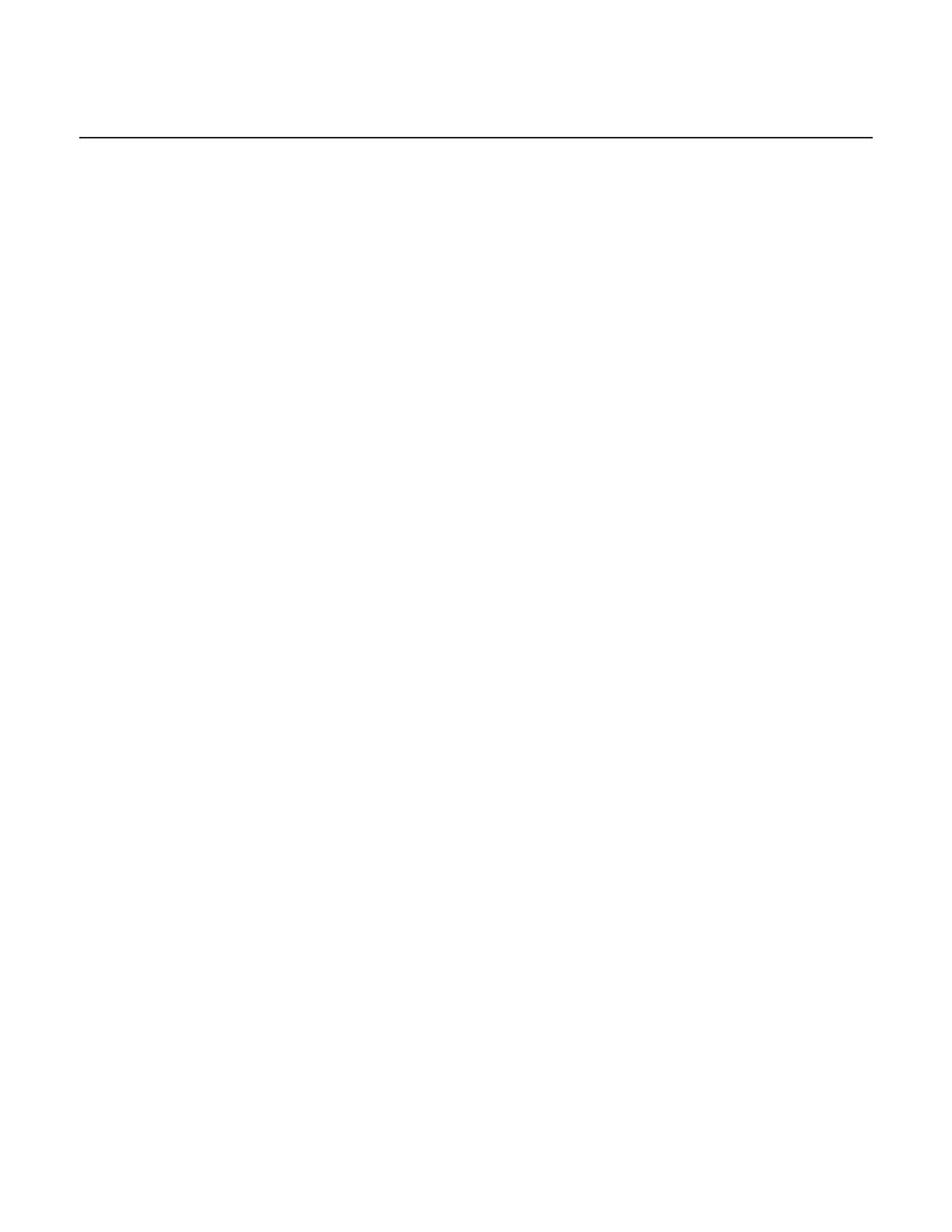
Marcas comerciales y derechos de autor
Copyright © 2010 HTC Corporation. Reservados todos los derechos.
El logotipo HTC, el logotipo HTC quietly brilliant, HTC Legend, HTC Sense, Footprints, HTC
Sync y HTC Care son marcas comerciales y/o marcas de servicio de HTC Corporation.
Copyright © 2010 Google Inc. Utilizado con permiso.
Google, el logotipo Google, Android, Google Search, Google Maps, Gmail, Google Mail,
YouTube, Android Market y Google Talk son marcas comerciales de Google Inc.
Google, el logotipo Google y Google Maps son marcas comerciales de Google, Inc. Datos
cartográficos de TeleAtlas® ©2010. Imágenes de Street View ©2010 Google.
Microsoft, Windows, Windows XP, Windows Vista, Active Sync y Outlook son marcas
registradas o comerciales de Microsoft Corporation en los Estados Unidos y/o en otros países.
Bluetooth y el logotipo de Bluetooth son marcas comerciales propiedad de Bluetooth SIG, Inc.
Wi-Fi es una marca comercial registrada de Wireless Fidelity Alliance, Inc.
microSD es una marca comercial de SD Card Association.
Java, J2ME y todas las marcas basadas en Java son marcas comerciales o registradas de Sun
Microsystems, Inc. en los Estados Unidos y en otros países.
Facebook es una marca registrada de Facebook, Inc.
Twitter es una marca registrada de Twitter, Inc. y se utiliza con licencia de sus titulares.
Flickr es una marca registrada de Yahoo! Inc.
Con la licencia de QUALCOMM Incorporated al amparo de una o más de las siguientes patentes:
4,901,307 5,490,165 5,056,109 5,504,773 5,101,501 5,778,338 5,506,865 5,109,390 5,511,073
5,228,054 5,535,239 5,710,784 5,267,261 5,544,196 5,267,262 5,568,483 5,337,338 5,659,569
5,600,754 5,414,796 5,657,420 5,416,797
Cualquier otro nombre de empresa, producto o servicio mencionado en este documento se
entenderá como una marca comercial, registrada o de servicio de su respectivo propietario.
HTC no se responsabilizará de ningún error técnico o editorial ni de posibles omisiones existentes
en este documento; tampoco se responsabilizará de daños incidentales o consecuenciales
resultantes del seguimiento de este material. La información se facilita “tal como está” sin
garantía de ningún tipo y sujeta a cambios sin previo aviso. HTC también se reserva el derecho
de revisar el contenido de este documento en cualquier momento y sin previo aviso.
Ninguna de las partes de este documento podrá reproducirse ni transmitirse de modo alguno
ni a través de ningún medio, electrónico o mecánico, incluyendo el fotocopiado, grabación o
almacenamiento en sistemas de recuperación; tampoco se podrá traducir a ningún idioma sin
un permiso previo y por escrito de HTC.