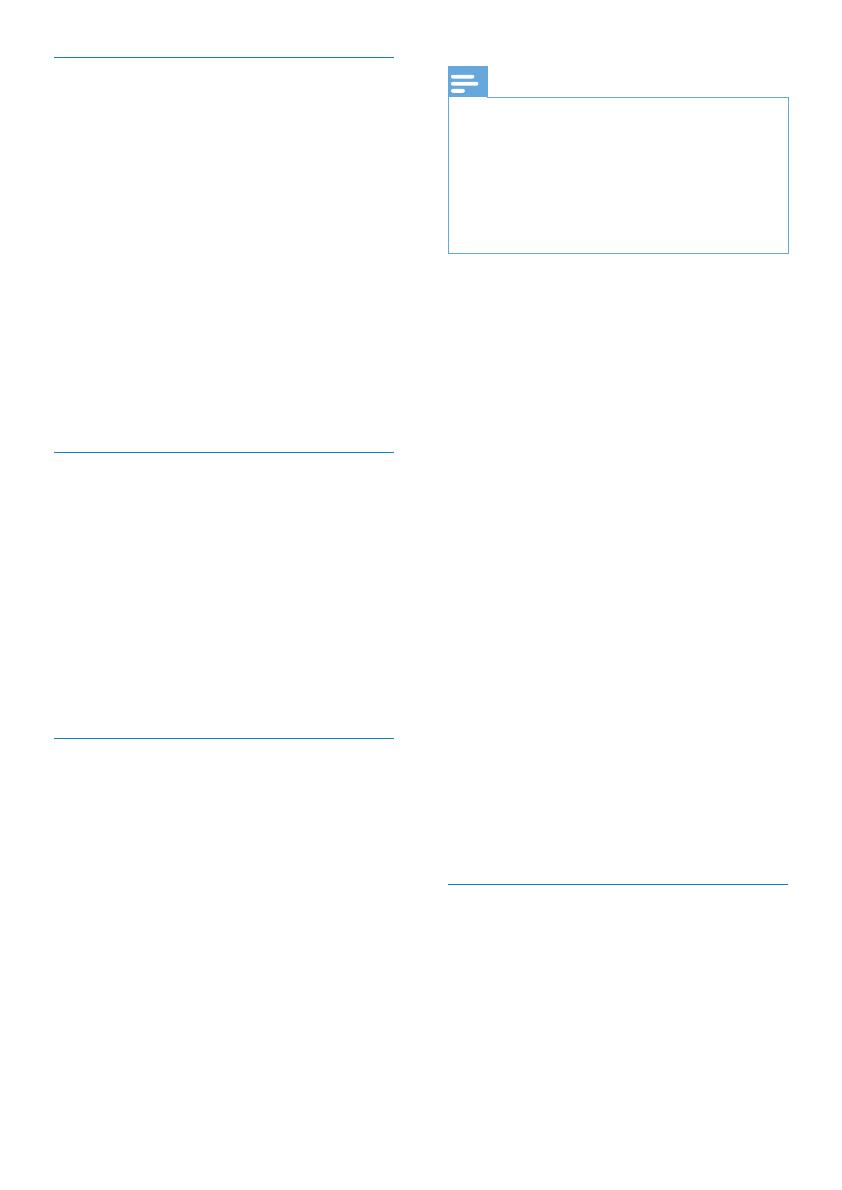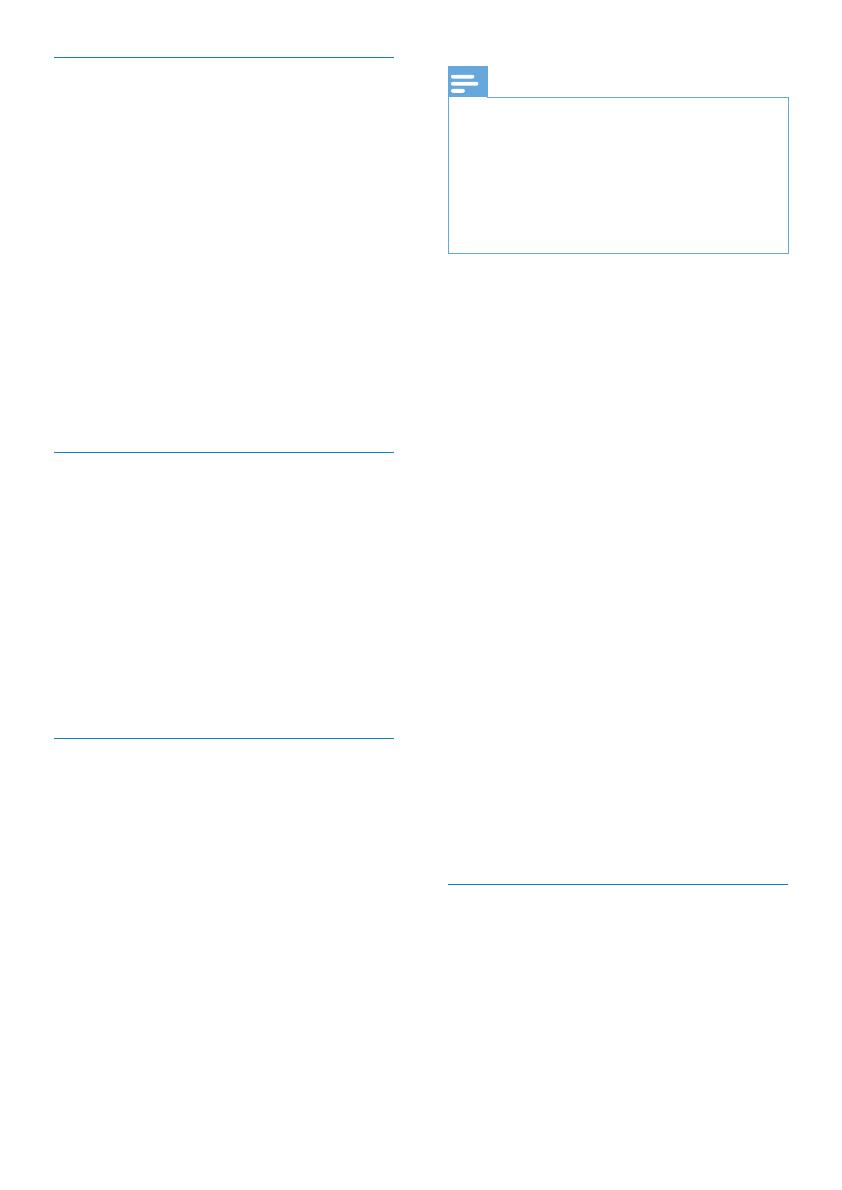
24 ES
Nota
Este equipo ha sido probado y cumple los •
límites establecidos para los dispositivos digitales
de clase B, de acuerdo con la sección 15 del
reglamento FCC.
Estos límites se han establecido para •
proporcionar una protección razonable contra
las interferencias perjudiciales en instalaciones
particulares.
Este equipo genera, utiliza y puede irradiar
energía en forma de radiofrecuencia y, si no se
instala y utiliza de acuerdo con las instrucciones,
puede originar interferencias perjudiciales en las
comunicaciones de radio.
No obstante, no hay garantías de que no se
produzcan interferencias en una instalación
particular.
Si el equipo causa interferencias perjudiciales
en la recepción de radio o televisión, que se
puedan percibir encendiendo y apagando el
equipo, se recomienda al usuario que intente
corregirlas tomando una o más de las siguientes
medidas:
Cambiar la orientación de la antena •
receptora o colocarla en otra ubicación.
Aumente la separación entre el equipo y •
el receptor.
Enchufe el equipo a una toma en un •
circuito distinto al que esté conectado el
receptor.
Para obtener ayuda, póngase en contacto •
con el distribuidor o con un técnico de
radio o televisión con experiencia.
Cualquier modi cación no autorizada que
se realice en este equipo podría provocar la
revocación de la autorización para utilizarlo.
Cumplimiento con la normativa sobre
Campos electromagnéticos (CEM)
Koninklijke Philips Electronics N.V. fabrica
y vende muchos productos dirigidos a
consumidores que, al igual que cualquier
aparato electrónico, tienen en general
la capacidad de emitir y recibir señales
electromagnéticas.
Copyright
Copyright © 2009 de Philips Consumer
Lifestyle B.V.
Todos los derechos reservados. Ninguna
sección de esta publicación se puede
reproducir, transmitir, transcribir, almacenar
en un sistema de recuperación de datos o
traducir a cualquier idioma o lenguaje de
programación, de ninguna forma ni por medio
alguno, tanto electrónico como mecánico,
magnético, óptico, químico o manual, sin el
consentimiento previo por escrito de Philips.
Las marcas y los nombres de productos que
aquí se mencionan son marcas comerciales
o marcas comerciales registradas de sus
respectivos propietarios.
Descargo de responsabilidad
Philips no garantiza de forma alguna lo
que se indica en este material, incluidas,
pero sin limitarse a, las garantías implícitas
de comercialización e idoneidad para un
determinado propósito.
Philips no asume responsabilidad alguna por
cualquier error que pudiera aparecer en este
documento. Philips no se compromete a
actualizar ni a mantener al día la información
que aparece en este documento.
Cumplimiento del reglamento de la
FCC
Este dispositivo cumple la Parte 15 del
reglamento de la FCC.
El funcionamiento está sujeto a dos
condiciones:
a este dispositivo no puede causar
interferencias dañinas y
b este dispositivo debe aceptar cualquier
interferencia que reciba, incluyendo
aquellas que puedan causar un
funcionamiento no deseado.