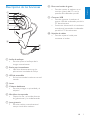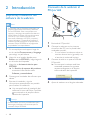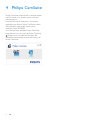La Philips SPZ2000/00 es una poderosa cámara web que puede realizar videoconferencias, tomar fotos instantáneas y compartir vídeos, para disfrutar usando tu Philips SPZ2000/00 con diferentes aplicaciones. Ya sea para actividades personales o profesionales, es perfecta para ti.
La Philips SPZ2000/00 es una poderosa cámara web que puede realizar videoconferencias, tomar fotos instantáneas y compartir vídeos, para disfrutar usando tu Philips SPZ2000/00 con diferentes aplicaciones. Ya sea para actividades personales o profesionales, es perfecta para ti.


















-
 1
1
-
 2
2
-
 3
3
-
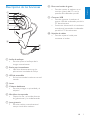 4
4
-
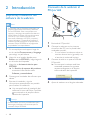 5
5
-
 6
6
-
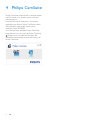 7
7
-
 8
8
-
 9
9
-
 10
10
-
 11
11
-
 12
12
-
 13
13
-
 14
14
-
 15
15
-
 16
16
-
 17
17
-
 18
18
La Philips SPZ2000/00 es una poderosa cámara web que puede realizar videoconferencias, tomar fotos instantáneas y compartir vídeos, para disfrutar usando tu Philips SPZ2000/00 con diferentes aplicaciones. Ya sea para actividades personales o profesionales, es perfecta para ti.
Artículos relacionados
-
Philips SPZ3000 Manual de usuario
-
Philips SPC630NC/00 Manual de usuario
-
Philips SPZ5000/00 Manual de usuario
-
Philips SPZ3000/00 Manual de usuario
-
Philips SPC640NC/00 Manual de usuario
-
Philips SPC630NC Manual de usuario
-
Philips SPC2050NC/00 Manual de usuario
-
Philips SPC1035NC/00 Manual de usuario
-
Philips SPZ2000/00 Product Datasheet