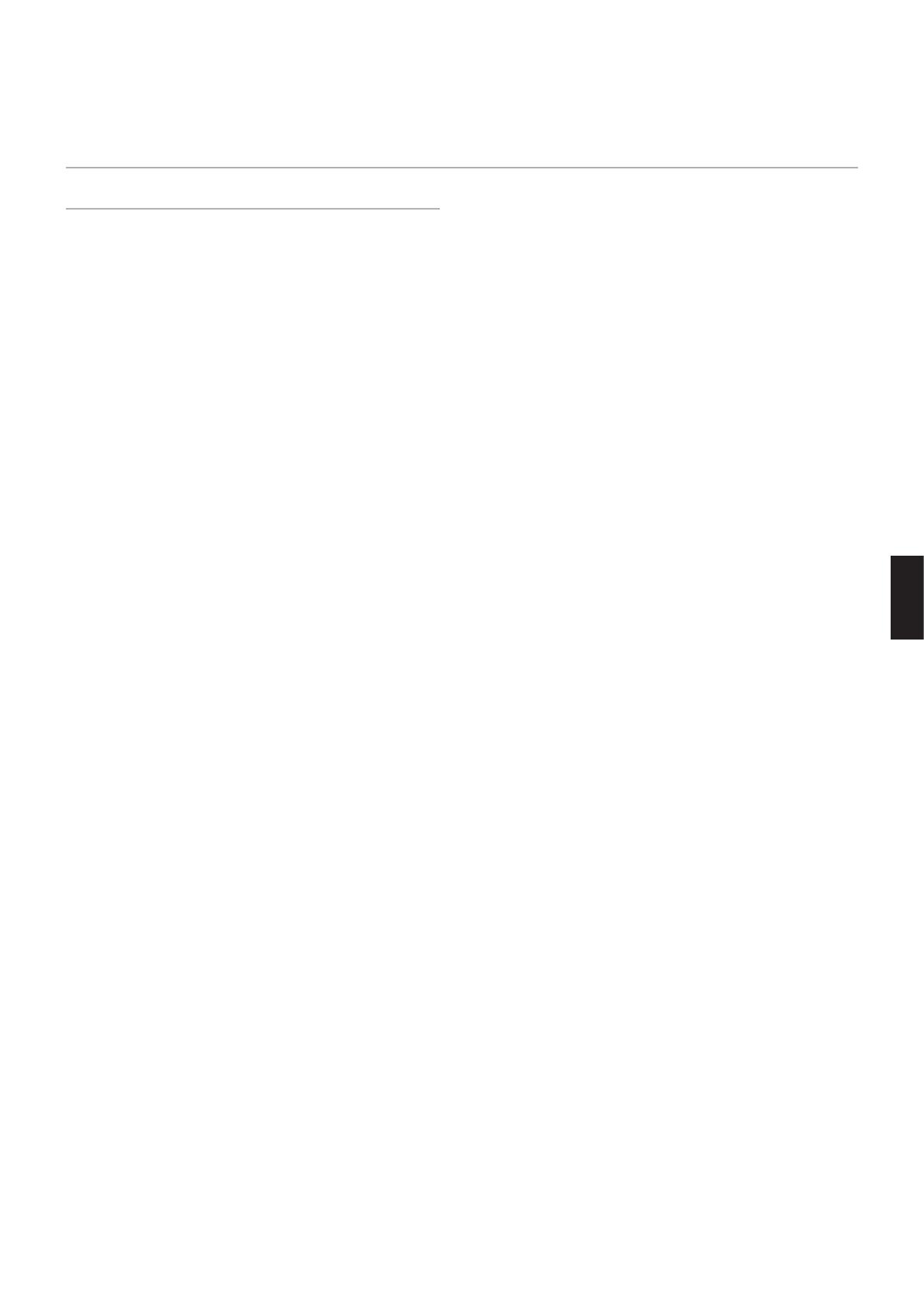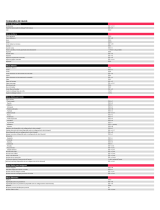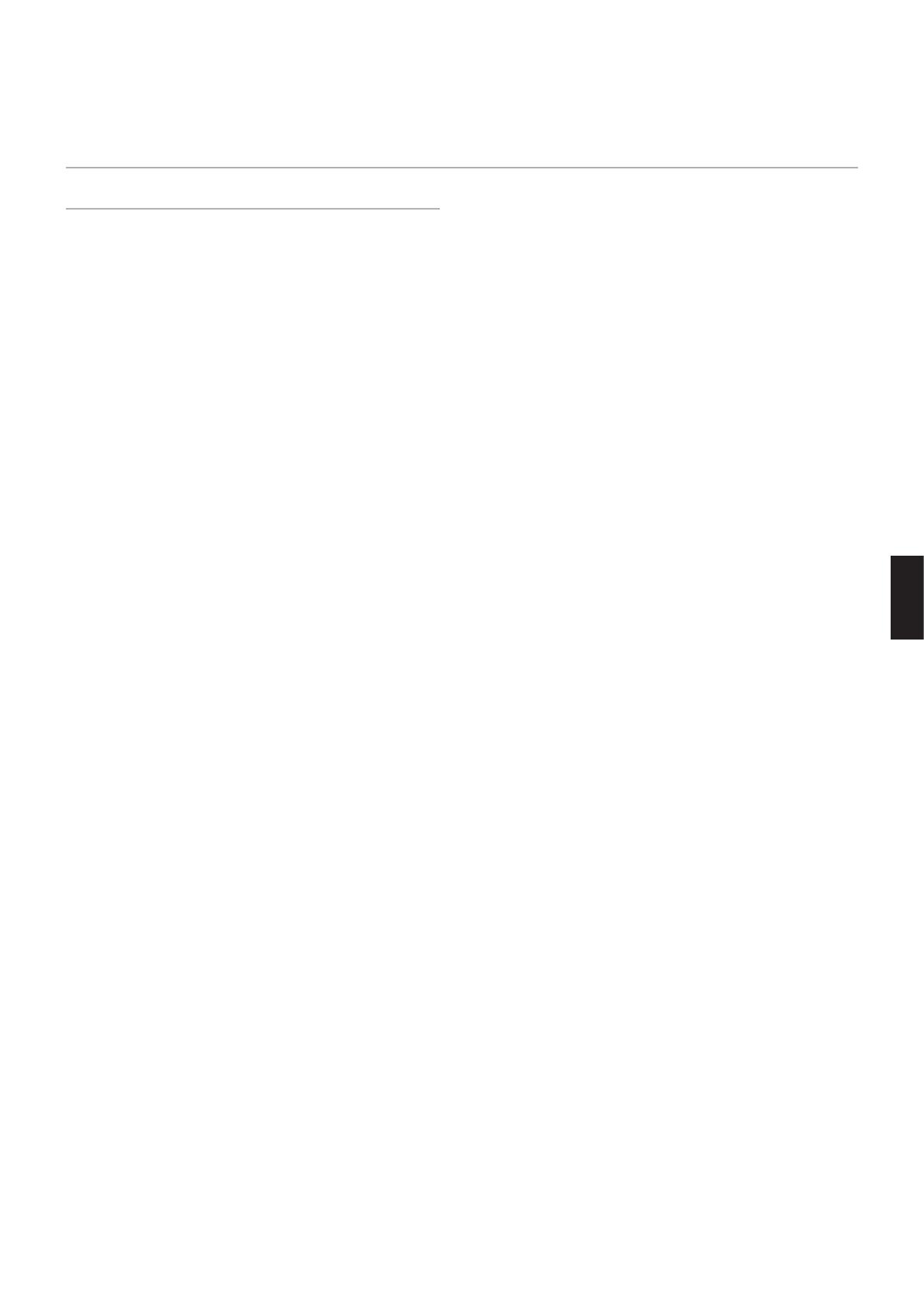
Español−3
Español
Medidas de seguridad, mantenimiento y uso
recomendado
Medidas de seguridad y mantenimiento
PARA GARANTIZAR EL RENDIMIENTO ÓPTIMO DEL
PRODUCTO, TENGA EN CUENTA LAS SIGUIENTES
INSTRUCCIONES AL CONFIGURAR Y UTILIZAR EL
MONITOR MULTIFUNCIÓN:
• NO ABRA EL MONITOR. No contiene piezas que deba
manipular el usuario. Si se abren o retiran las cubiertas,
existe el riesgo de sufrir descargas eléctricas peligrosas
u otros daños. Las tareas de servicio deberá realizarlas
un técnico cualificado.
• No doble, pince ni dañe en modo alguno el cable de
alimentación.
• No coloque objetos pesados en el cable de alimentación.
Si éste se dañara, podrían producirse descargas o
fuego.
• Sujete el cable de alimentación al monitor con el tornillo
y la abrazadera para evitar que se suelte la conexión.
(Fuerza de sujeción recomendada: 139 - 189 N•cm).
• Asegúrese de que el monitor recibe alimentación
suficiente. Consulte “Suministro de alimentación” en las
especificaciones.
• El cable de alimentación que utilice debe estar
homologado y cumplir las normas de seguridad de su
país. (Por ejemplo, en Europa debería utilizarse el tipo
H05VV-F 3G de 0,75 mm
2
.)
• En el Reino Unido, utilice un cable de alimentación
homologado BS con enchufe moldeado que tenga un
fusible negro (5 A) instalado para utilizarlo con este
monitor.
• El conector del cable de alimentación es el principal
modo de desconectar el sistema de la tensión de
alimentación. El monitor debería estar instalado cerca de
una caja de enchufe de fácil acceso.
• No vierta ningún líquido en la caja ni utilice el monitor
cerca del agua.
• No inserte objetos de ningún tipo en las ranuras de la
caja, porque podrían tocar puntos con tensión peligrosos
y ser dañinos o letales, o causar descargas eléctricas,
fuego o fallos en el equipo.
• No coloque este producto sobre un carro, soporte o
mesa inclinada o inestable, ya que el monitor podría
caerse y producirse daños graves.
• Evite que el monitor pase mucho tiempo con la pantalla
mirando hacia arriba, hacia abajo o en posición invertida
porque puede ocasionarle un daño permanente a la
pantalla.
• No utilice el monitor al aire libre.
• Si hay cristales rotos, retírelos con precaución.
• Este monitor está equipado con ventiladores para
control de temperatura. Para garantizar el buen
funcionamiento y una larga vida útil de este producto, es
necesario que no se cubran las aberturas de ventilación
del monitor.
• Si se rompe el monitor o el vidrio, no toque el cristal
líquido y tenga precaución al manipularlo.
• Coloque el monitor en un lugar debidamente ventilado
para permitir que el calor se disipe sin problemas.
• No bloquee las aberturas de ventilación ni coloque el
monitor cerca de un radiador u otras fuentes de calor.
• No coloque nada sobre el monitor.
• Trate con cuidado el monitor al transportarlo. Guarde el
embalaje. Podría necesitarlo para futuros transportes.
• Si el ventilador de refrigeración funciona de forma
continuada, se recomienda limpiar las aberturas de
ventilación al menos una vez al mes.
• Para garantizar la fiabilidad del monitor, limpie una vez al
año las aberturas de ventilación de la parte posterior del
bastidor para eliminar la suciedad y el polvo.
• Al utilizar un cable LAN, no conecte el dispositivo
periférico con cables que puedan tener excesivo voltaje.
• No utilice el monitor en zonas con altas temperaturas,
humedad, polvo o grasa.
• No utilice el monitor en zonas sometidas a cambios
bruscos de temperatura y humedad, ni lo exponga
directamente al aire frío de aparatos de aire
acondicionado. Estas condiciones pueden reducir la
vida de la pantalla o provocar condensación. Si se ha
producido condensación de agua, desenchufe el monitor
y no lo utilice hasta que el agua se haya evaporado.
Conexión a un televisor*
1
• El sistema de distribución de cable debe tener una
conexión a tierra adecuada según lo establecido
en ANSI/NFPA 70, National Electrical Code (NEC),
específicamente en la sección 820.93, Grounding of
Outer Conductive Shield of a Coaxial Cable.
• La malla del cable coaxial se debe conectar a la toma de
tierra de la instalación del edificio.
Si se dan algunas de estas circunstancias, desconecte
inmediatamente el monitor de la toma de corriente y
contacte con el personal de servicio cualificado:
• Si el cable de alimentación o el enchufe están dañados
• Si se ha derramado líquido o han caído objetos dentro
del monitor.
• Si el monitor ha estado expuesto a la lluvia o el agua.
• Si el monitor se ha caído o se ha dañado el bastidor.
• Si observa algún daño estructural como, por ejemplo,
alguna rotura o un combado que no sea natural.
• Si el monitor no funciona con normalidad y ha seguido
las instrucciones de servicio.
*
1
: Es posible que el producto que ha adquirido no disponga de esta función.